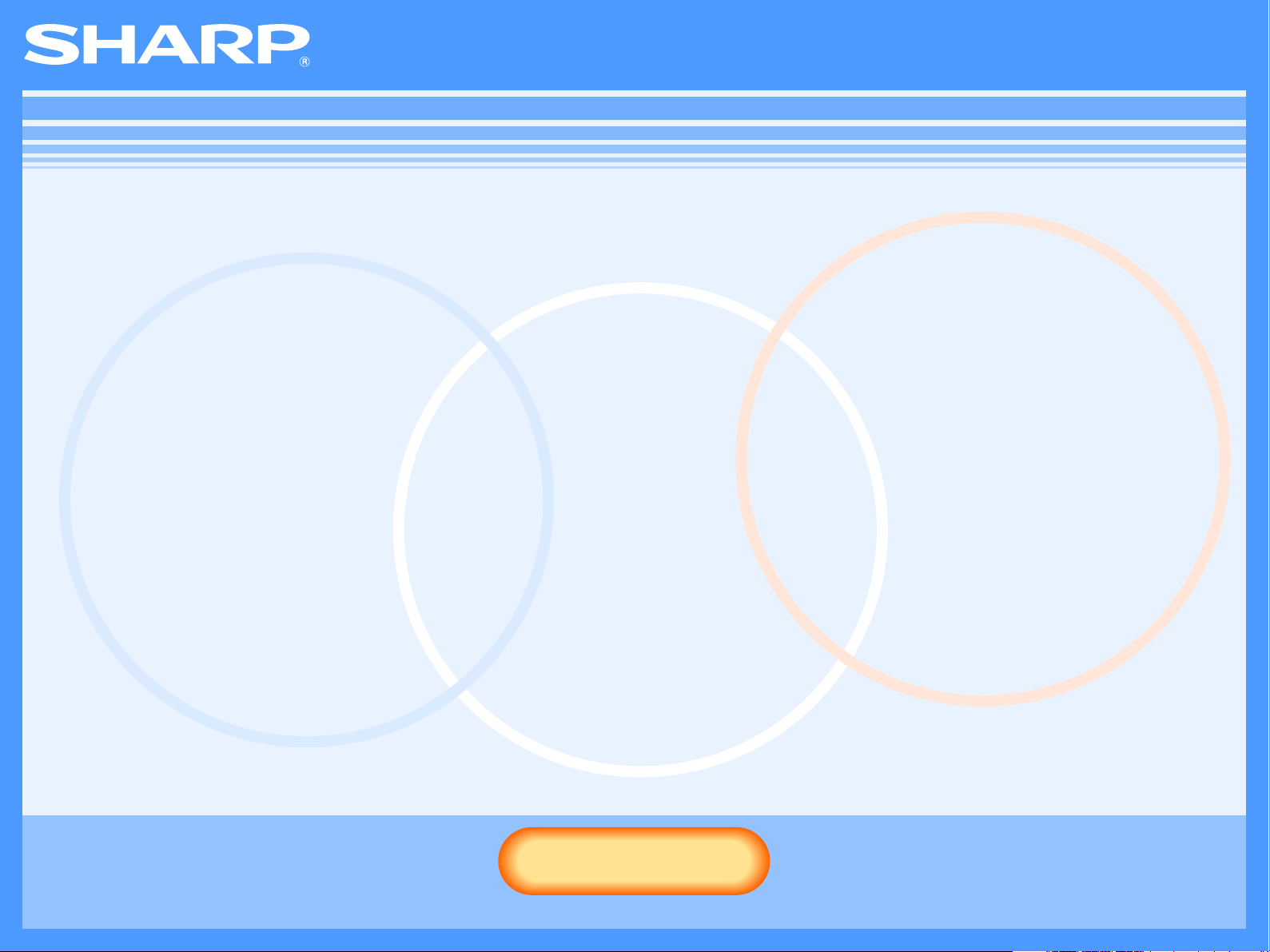
On line handleiding (voor netwerkprinter)
Start
Start
Klik op deze knop: "Start".
MX-M260N/M260/M310N/M310
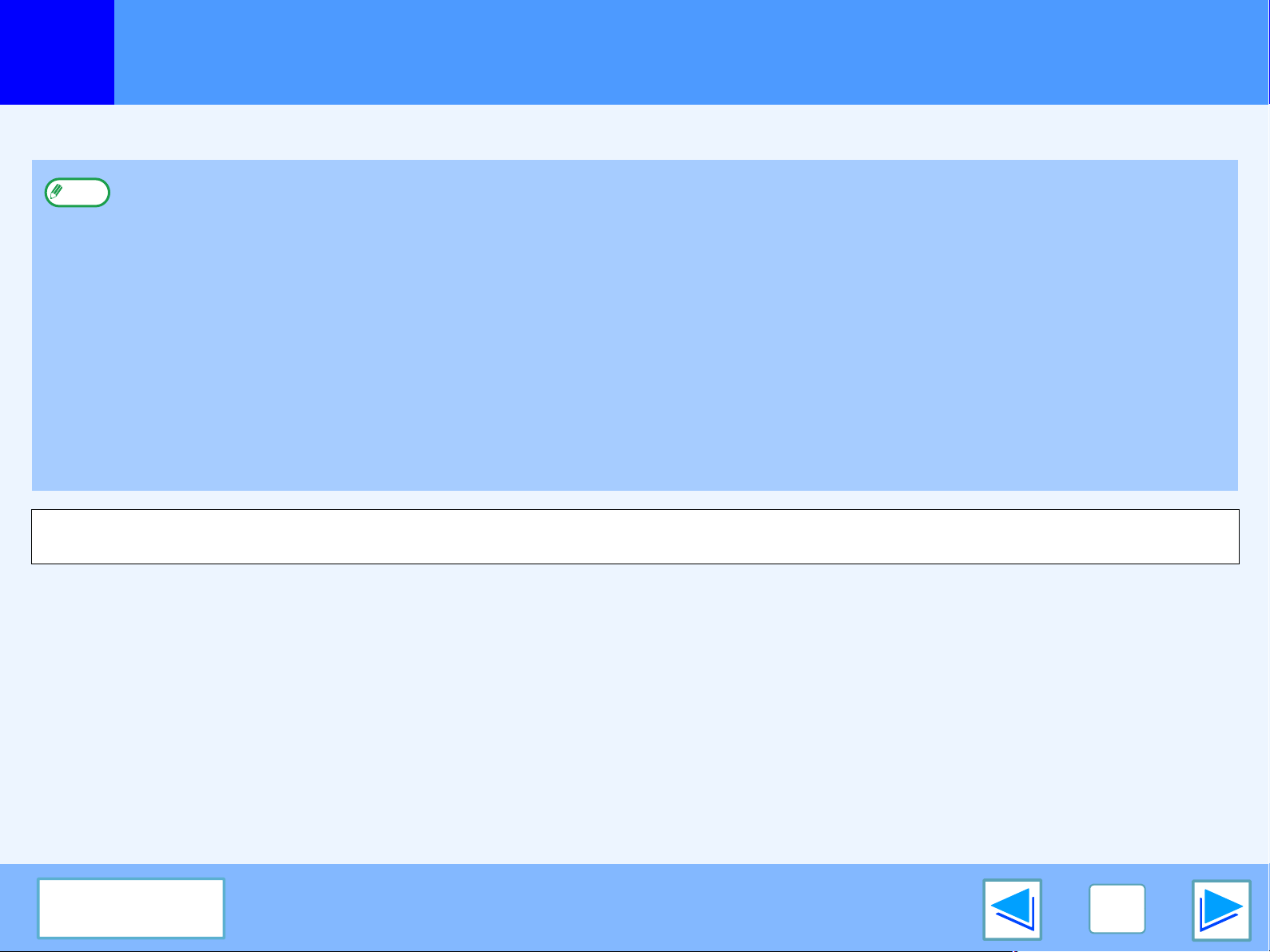
Inleiding
Deze handleiding beschrijft de printerfunctie van het digitale multifunctionele systeem.
●
Opmerking
De schermafbeeldingen, berichten en toetsbenamingen uit deze handleiding kunnen afwijken van die van het apparaat vanwege
productverbeteringen- en aanpassingen.
Raadpleeg de gebruiksaanwijzing voor informatie over het laden van papier, het vervangen van de tonercassette, het verhelpen
van een papierstoring, het werken met randapparatuur en andere informatie over het kopieerapparaat.
●
De standaardinstellingen van het apparaat en de standaardinstellingen voor de printerfunctie kunt u wijzigen met behulp van de
systeeminstellingen (beheerder). Raadpleeg voor meer informatie "SYSTEEMINSTELLINGEN (BEHEERDER)" in de
gebruiksaanwijzing.
●
Lees waar in deze handleiding "MX-xxxx" staat, voor "xxxx" de naam van het model van uw printer. De modelnaam van uw
apparaat vindt u in "NAMEN VAN ONDERDELEN EN FUNCTIES" in de gebruiksaanwijzing.
●
In deze handleiding wordt de Reversing Single Pass Feeder (de zelfomkerende eenmalig-doorvoerende origineel-invoer) de
"RSPF" genoemd.
●
De uitleg van schermen en procedures in deze handleiding is voornamelijk bedoeld voor Windows Vista® in Windows®-omgevingen
en voor Mac OS X v10.4 in Macintosh-omgevingen. De schermen kunnen er in andere versies van de besturingssystemen anders
uitzien.
●
Raadpleeg voor informatie over het gebruik van uw besturingssysteem de handleiding daarvan of online Help.
●
De PS3-uitbreidingskit (MX-PK10) die in deze handleiding wordt vermeld, is optioneel.
Inhoud
2
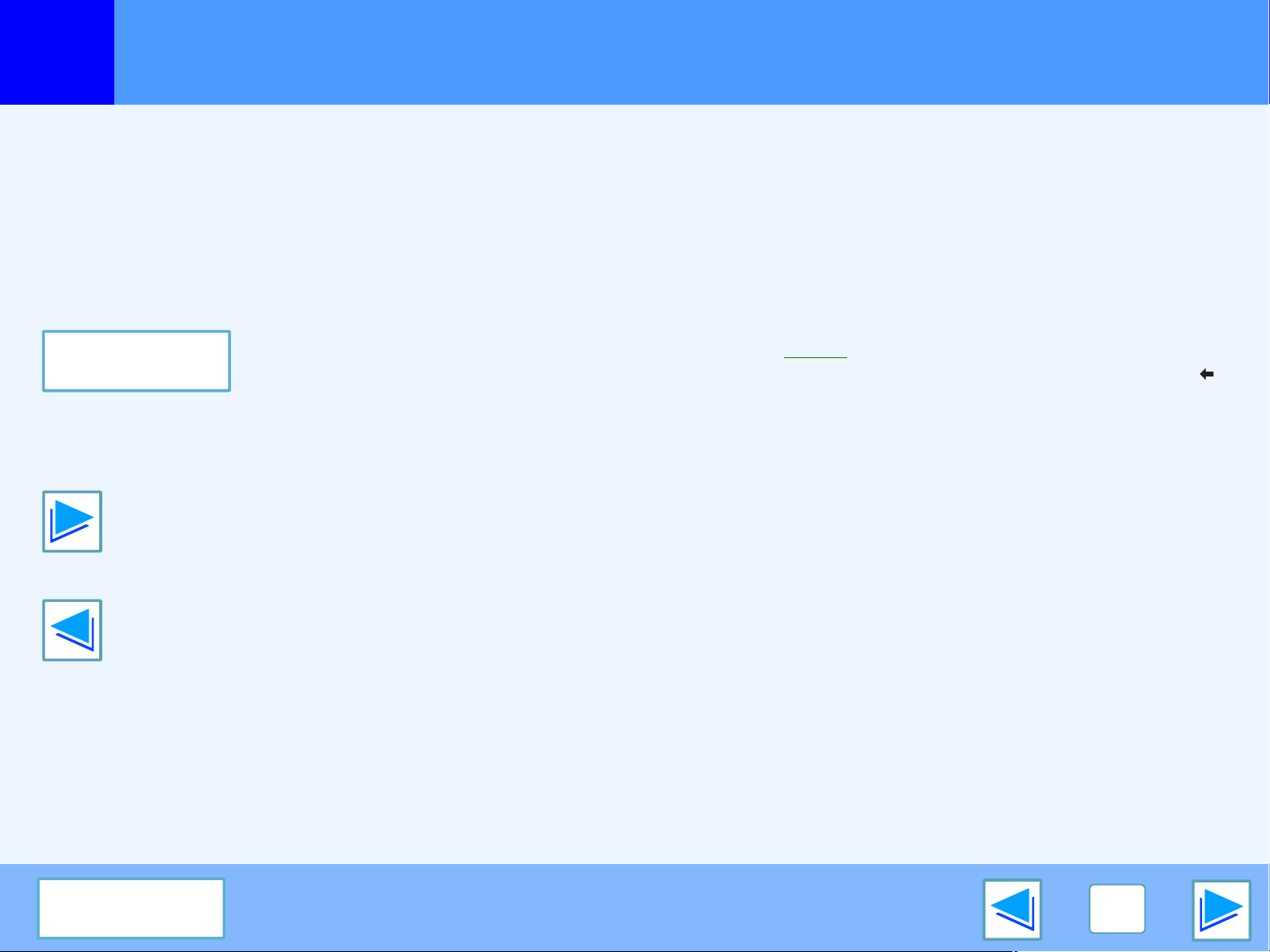
Hoe de online-handleiding te gebruiken
In deze sectie vindt u uitleg over het bekijken van de on line handleiding. Lees deze sectie voordat u de on line handleiding gaat gebruiken.
Informatie over het gebruik van Adobe Reader vindt u in Adobe Reader Help.
Navigeren door de on line handleiding
Aan de onderzijde van elke pagina van deze handleiding
worden de volgende knoppen weergegeven. Klik op deze
knoppen om snel naar de pagina's te gaan die u wilt bekijken.
Inhoud
Geeft de inhoud weer van deze handleiding. Klik op een
onderwerp in de inhoudsopgave om direct naar de betreffende
sectie te gaan.
Een pagina vooruitgaan.
Een pagina teruggaan.
Koppelingen volgen
Met de koppelingen in deze handleiding springt u naar een
verwante pagina. De verwante pagina wordt weergegeven door
op de groene, onderstreepte tekst te klikken. (In het onderdeel
Inhoud worden de gekoppelde delen niet onderlijnd.)
Voorbeeld:
Ga terug naar de vorige pagina door te klikken op de knop
van de menubalk van Adobe Reader.
☞Inhoud
Bladwijzers
Bladwijzers staan aan de linkerkant van deze handleiding. Klik
op een bladwijzer te klikken om direct naar die sectie te gaan.
Handleiding afdrukken
Kies "Afdrukken" in het menu "Bestand" van Adobe Reader om
deze handleiding af te drukken. Kies de gewenste
printerinstellingen in het dialoogvenster "Afdrukken", en klik
dan op de knop "OK".
Inhoud
3
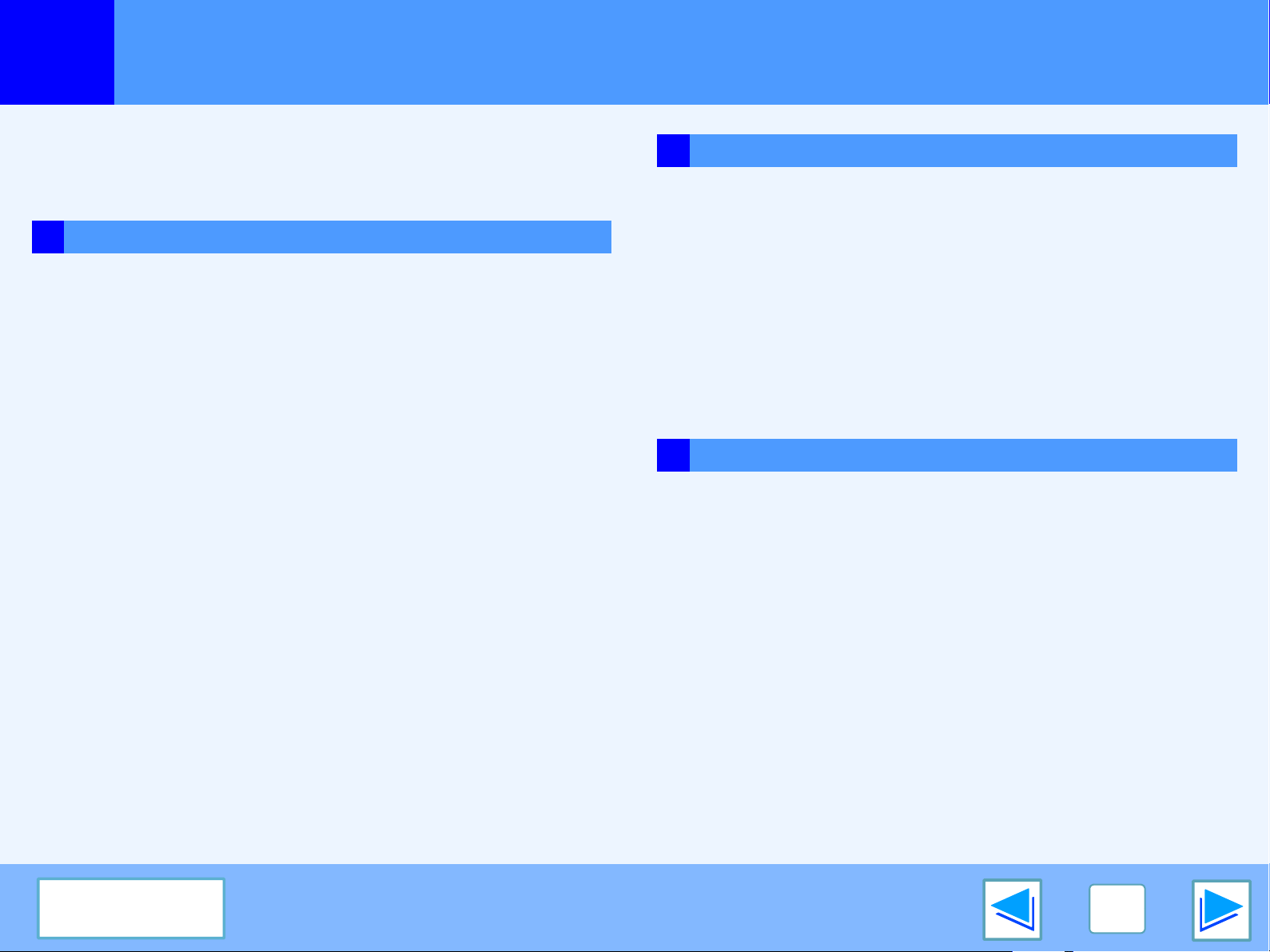
Inhoud
(deel 1)
Inleiding 2
Hoe de online-handleiding te gebruiken 3
1 AFDRUKKEN VANUIT WINDOWS
Eenvoudige print-opdrachten 7
●
Wanneer "Papierkeuze" is ingesteld op "Automatishe keuze" 8
●
Wanneer de instelling "Papierkeuze" "Papierinvoerbron" is of "Papiertype"
●
Auditing mode 10
●
Over de instelling van de functie "Geen Offset" 10
De printer-driver openen vanaf de toets "start" 11
Instellingen printer-driver 12
Dubbelzijdig printen 13
●
Pamflet-stijl 14
Meerdere pagina's printen op één pagina 15
De geprinte afbeelding aanpassen aan het papier 16
Het afdrukbeeld 180 graden draaien 17
Het afdrukbeeld vergroten/verkleinen 18
De helderheid en het contrast van de afbeelding instellen 19
Veelgebruikte afdrukinstellingen opslaan 20
2
GEAVANCEERD AFDRUKKEN (WINDOWS)
Functie Print hold 23
Printen met behulp van de functie Print hold 24
●
Pint hold-instellingen selecteren in the printer driver wanneer u gaat printen
●
Een Print hold-taak printen 25
●
Wat u moet bedenken bij de functie Print Hold 26
24
Carbonafdruk 27
9
Printen met Carbonafdruk 28
Tekst en lijnen in zwart afdrukken 29
●
Tekst in zwart afdrukken 29
●
Lijnen in zwart afdrukken 29
3
HULPPROGRAMMA’S PRINTER (WINDOWS)
Printer-utilities 30
●
Voordat u Printer-Status Monitor gebruikt 30
De printer-utilities gebruiken 31
●
De printer-utilities starten 31
●
De printer-utilities gebruiken 31
●
De instellingen van de Printer Status Monitor wijzigen 32
●
De printer status controleren 33
Een watermerk printen 21
●
Een watermerk printen 21
Geprinte pagina's nieten (wanneer er een afwerkeenheid is geïnstalleerd)
●
Wanneer een afwerkeenheid wordt geïnstalleerd 22
22
Inhoud
4
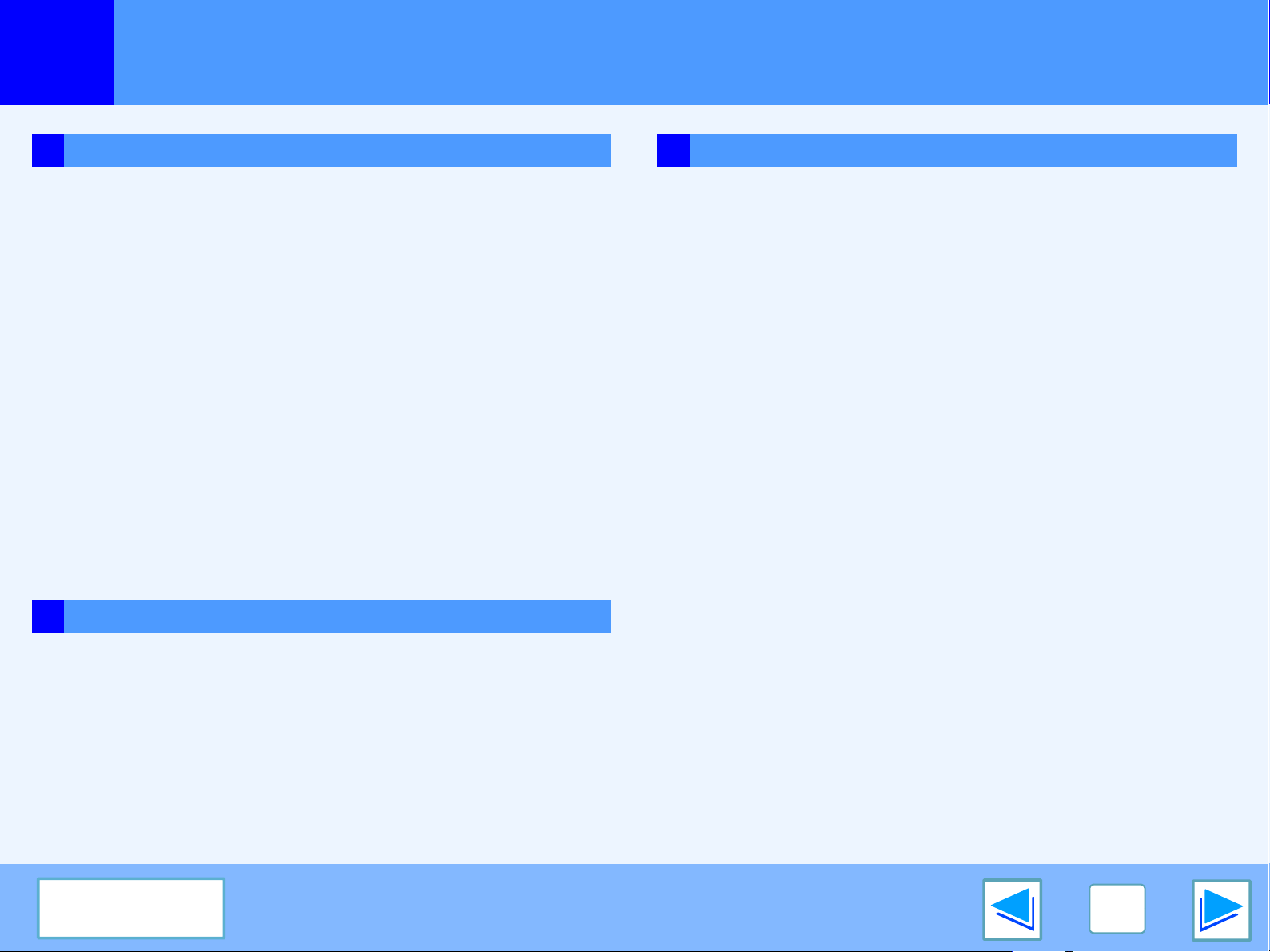
Inhoud
(deel 2)
4 PRINTEN VANUIT MACINTOSH
Eenvoudige print-opdrachten 34
●
Papierinstellingen selecteren
●
Afdrukken
●
Wanneer "Papierinvoer" is ingesteld op "Automatische selectie"
●
Wanneer "Papierinvoer" is ingesteld op papierlade of papiersoort
Dubbelzijdig printen
●
Pamflet-stijl
Meerdere pagina's printen op één pagina
De geprinte afbeelding aanpassen aan het papier
Het afdrukbeeld 180 graden draaien
Het afdrukbeeld vergroten/verkleinen 50
Een watermerk printen
Geprinte pagina's nieten (wanneer er een afwerkeenheid is geïnstalleerd)
●
Wanneer een afwerkeenheid wordt geïnstalleerd
Functie Taakverwerking (Mac OS 9.0 tot 9.2.2 en Mac OS X v10.2 tot 10.4)
●
Printen wanneer auditing-mode is ingeschakeld
●
De functie Print hold gebruiken 55
5 BEDIENING BIJ HET APPARAAT
34
36
38
39
40
42
44
47
48
51
53
53
55
55
6 PROBLEMEN OPLOSSEN
Het oplossen van problemen 67
Er wordt niet geprint 68
●
Controleer de aansluitingen 68
●
Controleer uw computer 69
●
Controleer de printer 70
●
De printer-driver controleren 71
Onjuiste werking van de printer 72
●
Printen verloopt traag 72
●
Dubbelzijdig printen is niet mogelijk 72
●
Nieten is niet mogelijk (als een afwerkeenheid geïnstalleerd is).
Print-kwaliteit is niet bevredigend 74
●
Controleer welk papier wordt gebruikt 74
●
Het geprinte beeld is korrelig 74
●
Het geprinte beeld is vervormd 74
●
Er ontbreekt een deel van de geprinte afbeelding 75
Als een attentiepagina wordt afgedrukt 76
●
Het printen van een attentiepagina uitschakelen 77
72
Een printtaak voorrang geven / Een printtaak annuleren 56
●
Een printtaak voorrang geven 56
●
Een printtaak annuleren 57
De printer-conditie-instellingen configureren 58
●
De instellingen configureren 58
●
Instelmenu voor de printer-conditie 60
●
Instellingen printer-conditie 61
De printer-instelling en de font-lijsten printen 66
Inhoud
5
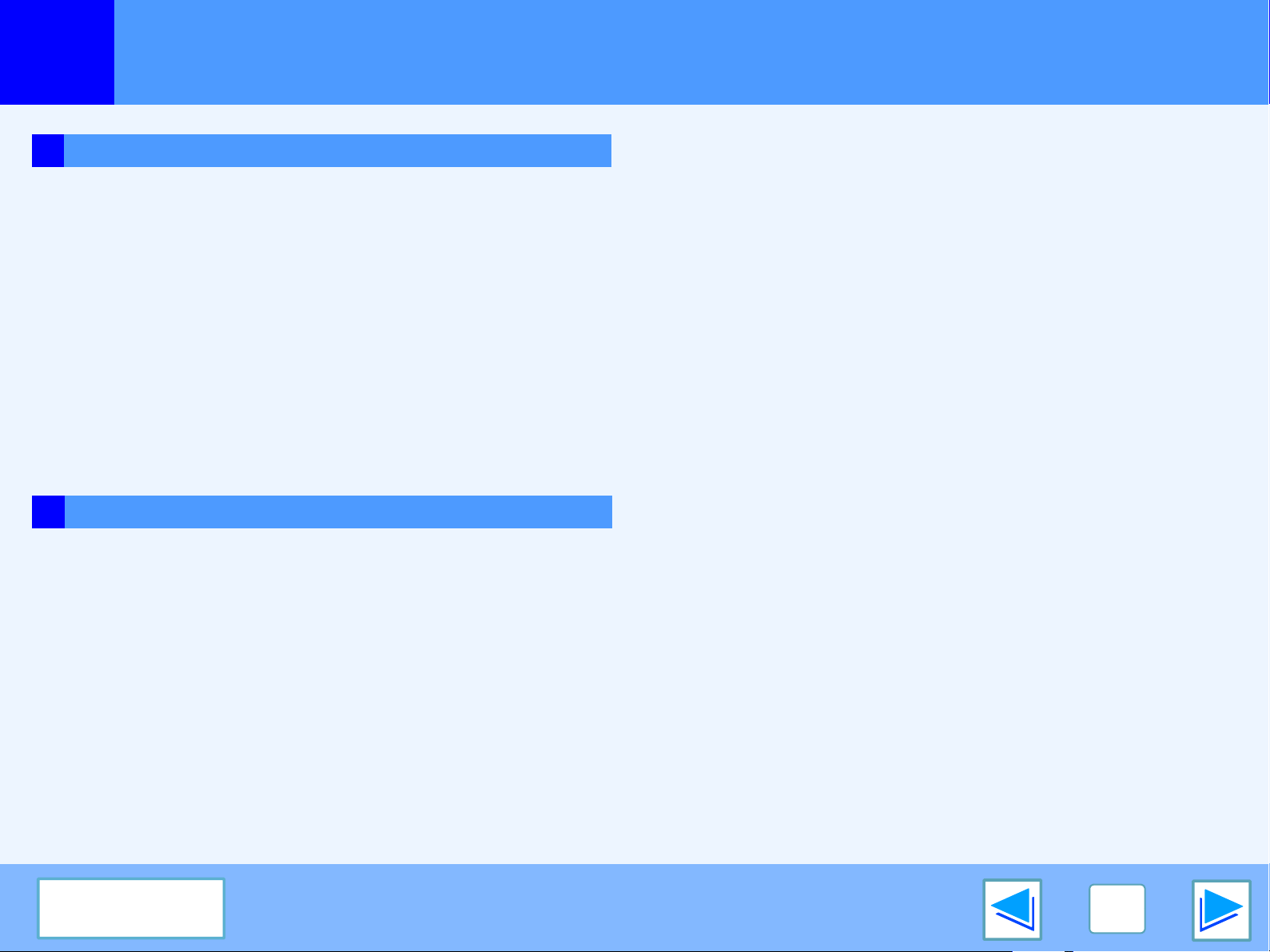
Inhoud
7 WEBPAGINA IN HET APPARAAT
Over de Web-pagina 78
●
Toegang tot de Web-pagina 78
Rechtstreeks een bestand printen in een computer 81
Functie E-mail printen 82
●
De functie E-mail printen instellen 82
●
De functie E-mail printen gebruiken 83
Instellingen voor E-mail-status en E-mail-waarschuwingsbericht
●
Information setup 84
●
Instelling SMTP 84
●
Statusbericht-setup 85
●
Waarschuwingsbericht-setup 86
Het beveiligen van informatie die is geprogrammeerd in de Web-pagina ("Wachtwoorden")
8 SPECIFICATIES
(deel 3)
84
87
Printer-specificaties 88
Printerdriver specificaties 89
Inhoud
6
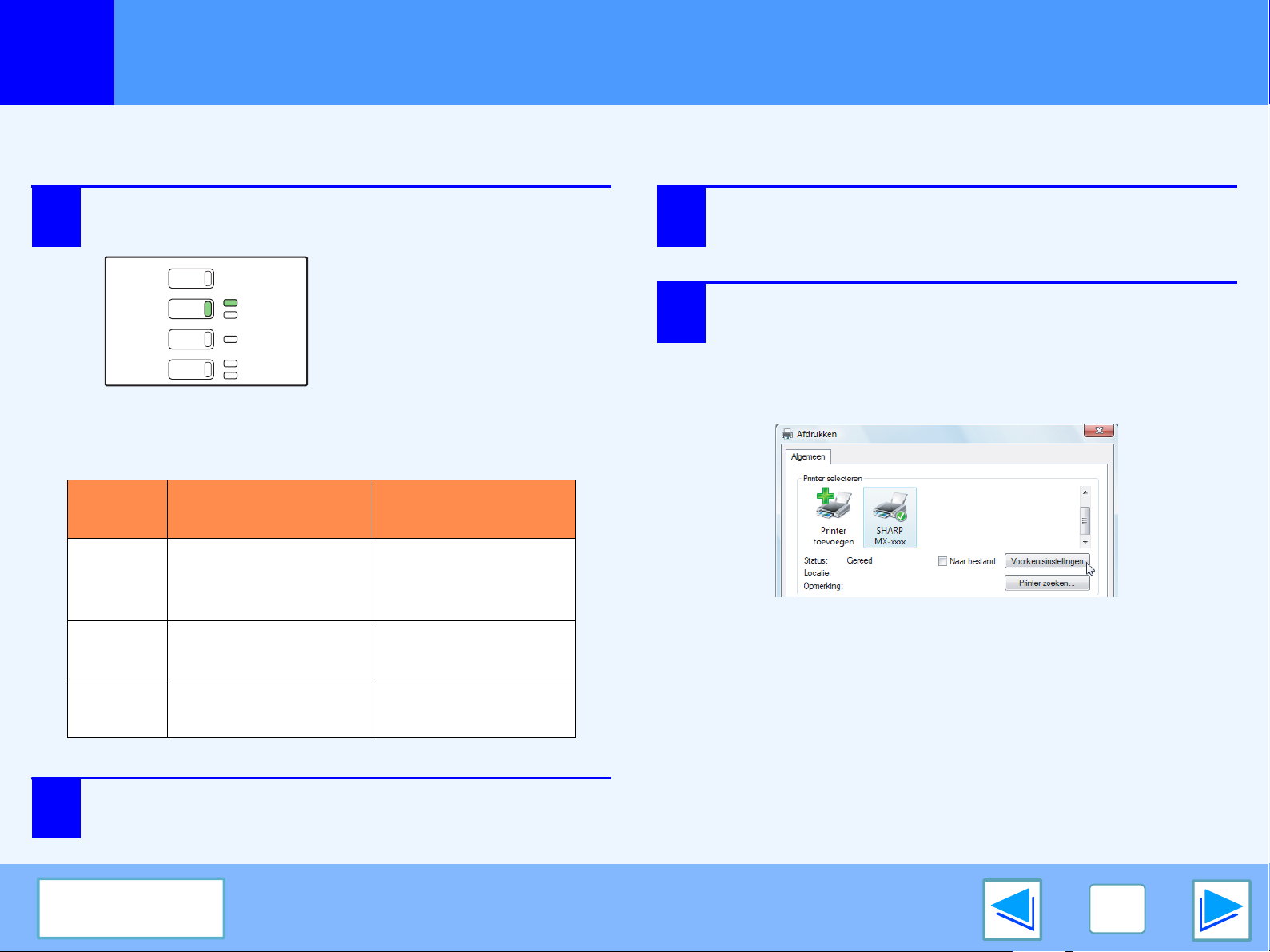
AFDRUKKEN VANUIT WINDOWS
KOPIE
AFDRUKKEN
SCANNEN
FAX
ON LINE
DATA
DATA
LIJN
DATA
1
In het volgende voorbeeld wordt uitgelegd hoe u een document kunt printen vanuit WordPad.
Kijk voordat u gaat printen of het voor uw document juiste formaat papier in het apparaat is geladen.
1
Eenvoudige print-opdrachten
Kijk of het ON LINE-indicatielampje op het
bedieningspaneel brandt.
Brandt het ON LINE-indicatielampje
niet, schakel dan de printer-mode in
door op de toets [AFDRUKKEN] te
drukken en druk vervolgens op de
[ON LINE] toets.
De status van de printer-functie wordt aangegeven door
de indicatielampjes ON LINE en DATA naast de toets
[AFDRUKKEN].
ON
LINE-indicatielampje
DATA-indicatielampje
3
4
Kies "Afdrukken" van het menu "Bestand" van
de toepassing.
Het dialoogvenster "Afdrukken" verschijnt.
Kijk of de "SHARP MX-xxxx" wel is geselecteerd als
printer. Klik op de knop "Voorkeursinstellingen" als u
print-instellingen moet wijzigen. U opent dan het
instelscherm voor de printer-driver.
Het instelscherm voor de printer-driver verschijnt nu.
(deel 1)
2
Het apparaat staat
Aa
Knipperen
Uit
Start WordPad en open het document dat u wilt
afdrukken.
Inhoud
online en is klaar voor
gebruik.
—
De printer staat offline en
is niet klaar voor gebruik.
Het geheugen bevat te
printen gegevens die
nog niet zijn afgedrukt.
De printer is aan het
afdrukken.
De printer is niet aan
het afdrukken.
In Windows zult u de knop "Voorkeursinstellingen" niet
zien in dit dialoogvenster. Selecteer de gewenste
instellingen op elk van de tabbladen in het instelscherm.
7
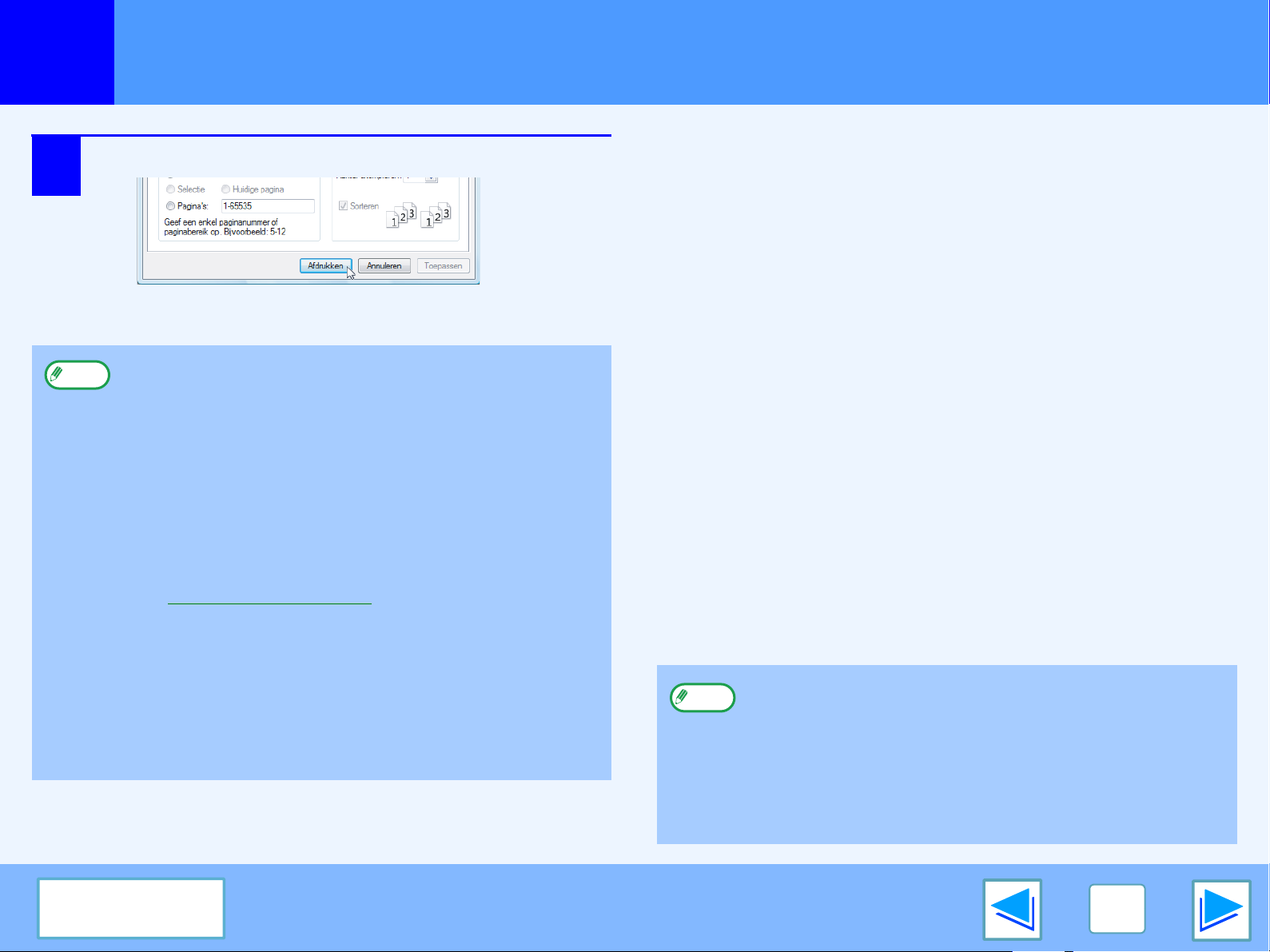
AFDRUKKEN VANUIT WINDOWS
1
5
Opmerking
Eenvoudige print-opdrachten
Klik op de knop "Afdrukken".
Het printen begint.
●
U kunt de uitvoerlade kiezen in de systeeminstellingen
(beheerder) (zie "UITVOERLADEN" bij
"SYSTEEMINSTELLINGEN (BEHEERDER)" in de
gebruiksaanwijzing).
●
U kunt ook,wanneer u gaat printen, in de printinstellingen
de uitvoerlade kiezen. U kunt een andere lade kiezen door
de gewenste lade te selecteren in "Uitvoer" op het tabblad
"Papier" van het instelscherm van de printer-driver.
●
U kunt een printtaak annuleren in het
printtaak-statusscherm.
☞Een printtaak annuleren
●
Als de instelling van de papiersoort in de printer-driver
verschilt van de instelling van de papiersoort in de
handinvoer, kan het gebeuren dat het printen stopt. U kunt
het printen laten hervatten door op de toets [AFDRUKKEN]
op het bedieningspaneel te drukken, toets [HANDINVOER]
op het aanraakscherm aan te raken en dezelfde
papiersoort op te geven als in de printer-driver.
Wanneer "Papierkeuze" is ingesteld op
"Automatishe keuze"
Als "Papierkeuze" is ingesteld op "Automatishe keuze" in het
tabblad "Papier" van het instelscherm van de printerdriver en het
juiste papierformaat voor de afdrukopdracht is niet geladen, dan is
de afdrukprocedure afhankelijk van de instelling "GEFORCEERDE
UITVOER VAN AFDRUK" in de systeeminstellingen (beheerder)
(zie "SYSTEEMINSTELLINGEN (BEHEERDER)" in de
gebruiksaanwijzing).
Wanneer "GEFORCEERDE UITVOER VAN
AFDRUK" is uitgeschakeld
Als u de handinvoer kunt gebruiken, verschijnt er in het aanraakscherm
een melding dat u door middel van de handinvoer kunt printen.
Druk op de toets [AFDRUKKEN] op het bedieningspaneel, raak de toets
[HANDINVOER] aan en laad papier in de handinvoerlade en druk op de
toets [HANDINVOER]. Het printen zal automatisch beginnen.
Wanneer "GEFORCEERDE UITVOER VAN
AFDRUK" is ingeschakeld
Printen zal plaatsvinden op een papierformaat dat bijna
overeenkomt met het formaat van de print-afdruk.
Opmerking
Als de oriëntatie van het papier verschilt van de
print-afdruk, wordt de afdruk automatisch gedraaid en
aangepast aan het papier. U kunt deze instelling
wijzigen in de systeeminstellingen (beheerder) (zie
"GEDRAAIDE AFDRUK" bij
"SYSTEEMINSTELLINGEN (BEHEERDER)" in de
gebruiksaanwijzing).
(deel 2)
Inhoud
8
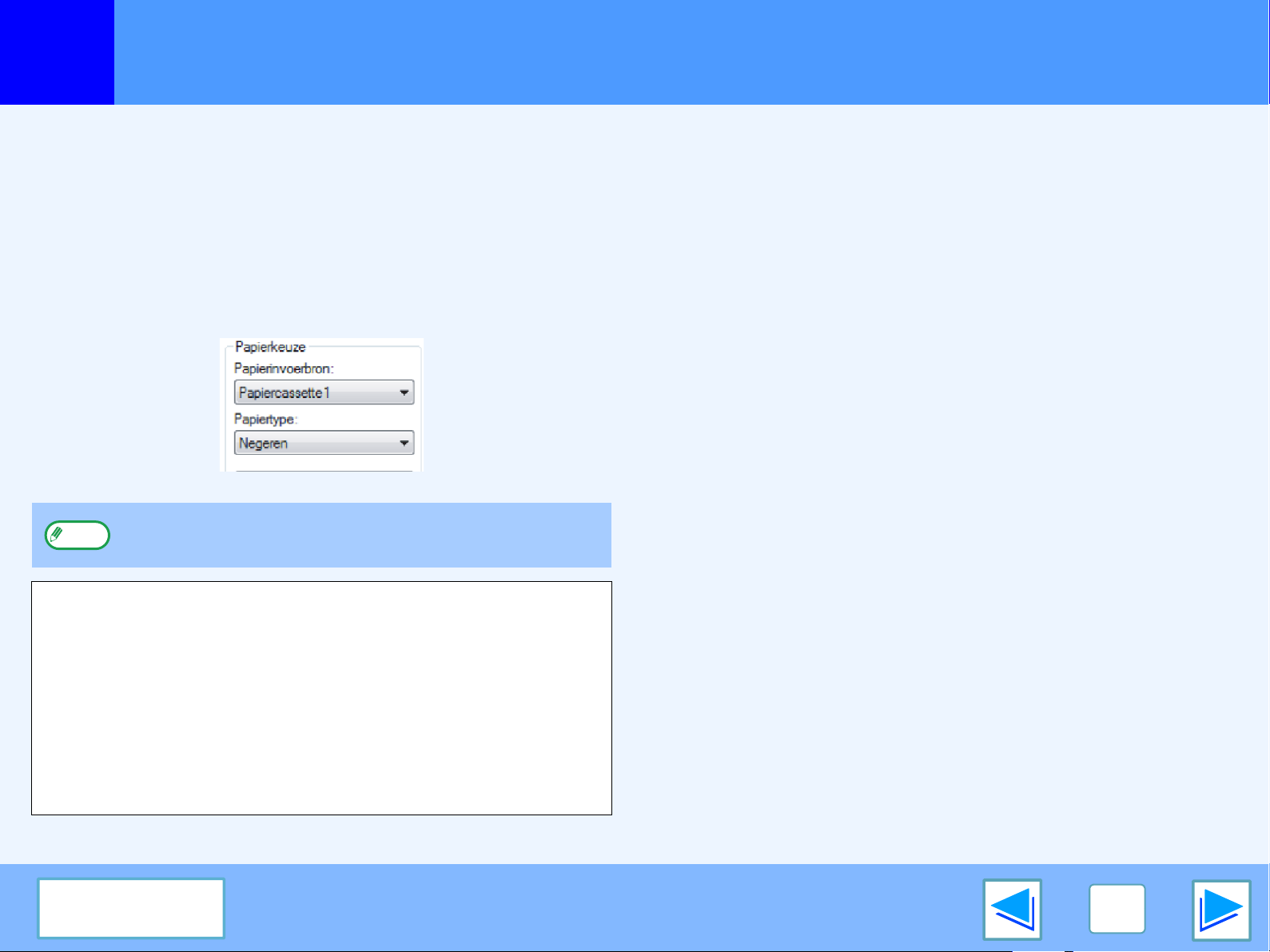
AFDRUKKEN VANUIT WINDOWS
1
Eenvoudige print-opdrachten
Wanneer de instelling "Papierkeuze" "Papierinvoerbron" is of "Papiertype"
Wanneer "Papierkeuze" in het tabblad "Papier" van het
instelscherm van de printer-driver setup is ingesteld op:
●
Selecteer de lade die u voor het afdrukken wilt gebruiken in
het vervolgkeuzemenu "Papierinvoerbron".
●
Selecteer de papiersoort die u voor het afdrukken wilt
gebruiken in het vervolgkeuzemenu "Papiertype".
Opmerking
Bij "LADE-INSTEL." in de systeeminstellingen zijn het papierformaat en
de papiersoort van elke lade ingesteld en is ingesteld of het geladen
papier in de lades kan worden gebruikt om af te drukken. (Zie
"SYSTEEMINSTELLINGEN (ALGEMEEN)" in de gebruiksaanwijzing.)
Als u, wanneer u gaat printen de "Papierinvoerbron" of
"Papiertype" wilt selecteren, denk er dan aan deze instellingen
te selecteren in het tabblad "Configuratie" van het instelscherm
van de printer-driver. (Zie "PRINTERSTUURPROGRAMMA
CONFIGUREREN" in de software-installatiegids.)
"Papierinvoerbron" en "Papiertype" kunnnen niet
tegelijkertijd worden geselecteerd.
Als u de "Papierinvoerbron" of de "Papiertype" hebt
geselecteerd in het instelscherm voor de printer-driver, maar er
zit geen papier in de cassettes dat overeenkomt met uw
selectie, verloopt het printen als volgt:
U hebt een cassette geselecteerd in "Papierinvoerbron", maar
het formaat van het papier in de gekozen cassette past niet bij
het afdrukformaat.
Het papierformaat is afwijkend, maar er wordt toch geprint op
het papier uit de geselecteerde cassette.
U hebt een "Papiertype" geselecteerd en de geselecteerde
papiersoort zit wel in één van de papiercassettes, maar het
formaat ervan past niet bij het afdrukformaat.
Het papierformaat is afwijkend, maar er wordt toch geprint op
de geselecteerde papiersoort.
Als echter "GEFORCEERDE UITVOER VAN AFDRUK" is
uitgeschakeld, wordt er niet geprint.
U hebt een "Papiertype" geselecteerd, maar er zit
geen papier van de gekozen papiersoort in de printer.
Als u de handinvoer kunt gebruiken, verschijnt er in het
aanraakscherm een melding dat u met de hand papier in kunt
voeren voor het printen. Druk op de toets [AFDRUKKEN] op het
bedieningspaneel, raak de toets [HANDINVOER] aan en laad het
juiste formaat en soort papier in de handinvoerlade en druk op de
toets [HANDINVOER]. Het printen gaat dan automatisch beginnen.
(deel 3)
Inhoud
9
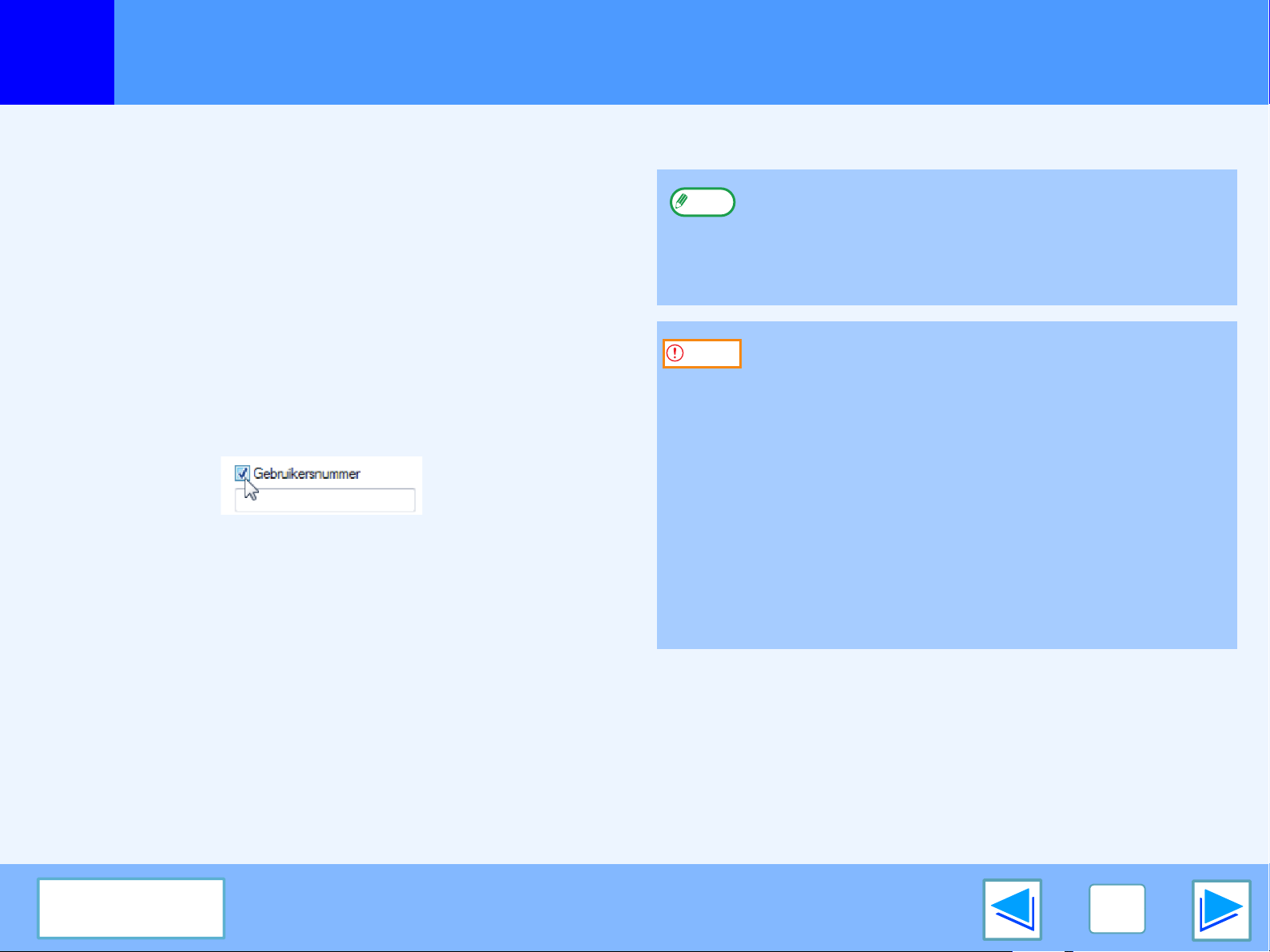
AFDRUKKEN VANUIT WINDOWS
1
Eenvoudige print-opdrachten
Auditing mode
Als "ACCOUNTREGELING AAN/UIT" is ingeschakeld in de
systeeminstellingen (beheerder), dan moet u een 5-cijferig
gebruikersnummer invoeren in het instelscherm van de
printerdriver om te kunnen afdrukken. Gebruikersnummers
worden opgeslagen in de systeeminstellingen (beheerder).
Raadpleeg voor meer informatie "ACCOUNTREGELING" bij
"SYSTEEMINSTELLINGEN (BEHEERDER)" in de
gebruiksaanwijzing.
Het invoerscherm "Gebruikersnummer" wordt weergegeven als
het selectievakje "Gebruikersnummer" is ingeschakeld in het
tabblad "Taakverwerking" van de printerdriver.
Voer uw 5-cijferige gebruikersnummer in bij
"Gebruikersnummer" en klik op de knop "OK".
Opmerking
Let op
(deel 4)
Voor het automatisch weergeven van het
taakverwerkingsscherm iedere keer dat u de printerdriver
opent om af te drukken, selecteert u het selectievakje
"Contr.opd.regeling" in het tabblad "Taakverwerking" van het
instelscherm van de printerdriver.
●
Als "OPDRACHTEN VAN ONGELDIGE ACCOUNTS
ANNULEREN" is ingeschakeld in de systeeminstellingen
(beheerder) en er wordt geprobeerd om af te drukken terwijl er
geen of een ongeldig gebruikersnummer is ingevoerd, dan kan niet
worden afgedrukt. Om het afdrukken zonder invoer van een geldig
gebruikersnummer toe te staan, moet u "OPDRACHTEN VAN
ONGELDIGE ACCOUNTS ANNULEREN" uitschakelen. In dat
geval wordt het aantal pagina's dat wordt geprint, opgeteld bij de
[OVERIGE] telling.
●
Als het PPD-bestand van de MX-xxxx wordt gebruikt
met de standaard PS-printer-driver van Windows,
wordt Auditing-mode uitgeschakeld en wordt niet voor
iedere account een print-telling bijgehouden.
Over de instelling van de functie "Geen Offset"
Als het selectievakje "Geen offset" in het tabblad "Algemeen" van het instelscherm van de printerdriver is geselecteerd, wordt offset
niet toegestaan ongeacht de instelling van "OFFSET-FUNCTIE" in de systeeminstellingen (beheerder).
Wanneer het nieten is uitgevoerd (een andere instelling dan "Geen" is geselecteerd in "Nieten" op het tabblad "Algemeen"), "Geen
offst" wordt automatisch ingeschakeld en de staffelfunctie kan niet worden gebruikt.
*In sommige landen is de afwerkeenheid vereist voor het gebruik van de offset-functie.
Inhoud
10
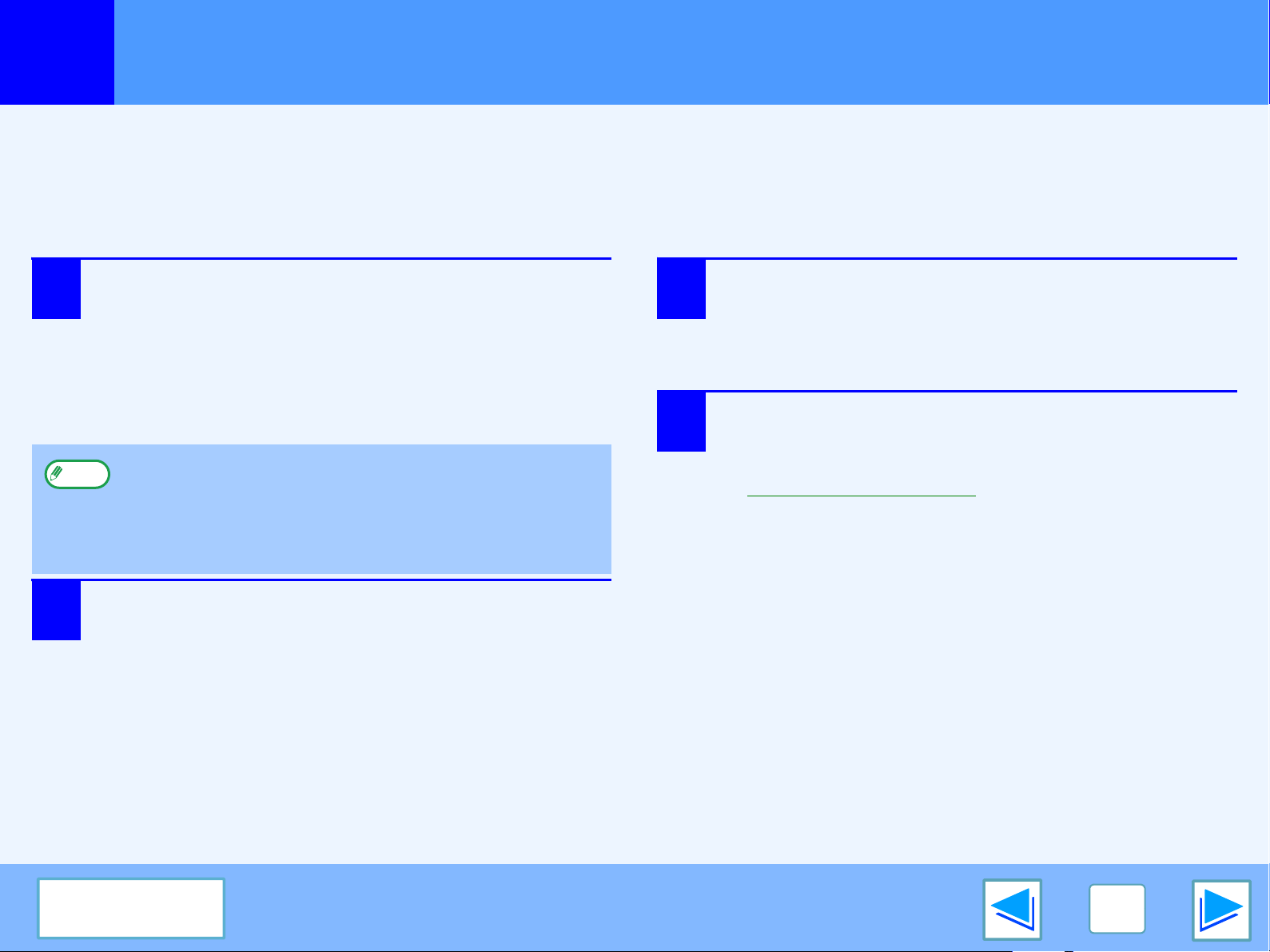
AFDRUKKEN VANUIT WINDOWS
1
U kunt de instellingen van de printer-driver configureren door de printer-driver te openen vanaf de Window-toets "start". Instellingen die
aldus zijn aangepast, zulllen gelden als begininstellingen wanneer u uit een toepassing print. (Als u de instellingen in het instelscherm voor
de printer-driver wijzigt wanneer u gaat printen, zullen de instellingen terugkeren naar de beginstand wanneer u de toepassing verlaat.)
Windows 2000/XP/Server 2003/Vista
1
Opmerking
De printer-driver openen vanaf de toets "start"
Klik op "Start", selecteer "Configuratiescherm"
en dan "Printer".
●
Klik in Windows XP/Server 2003 op "Start" en dan op
"Printers en faxapparaten".
●
Klik in Windows 2000 op "Start" en selecteer
"Instellingen" en dan "Printers".
Als in Windows XP/Server 2003 "Printers en
faxapparaten" niet in het menu "Start" wordt
weergegeven, selecteer dan "Configuratiescherm",
"Printers en andere hardware" en vervolgens "Printers
en faxapparaten".
3
4
Selecteer "Eigenschappen" in het menu
"Organiseren".
Selecteer in Windows 2000/XP/Server 2003
"Eigenschappen" in het menu "Bestand".
Klik op de toets "Voorkeursinstellingen" in het
tabblad "Algemeen".
Het instelscherm voor de printer-driver verschijnt nu.
☞Instellingen printer-driver
Klik op het pictogram van de "SHARP
2
MX-xxxx"-printerdriver.
Inhoud
11
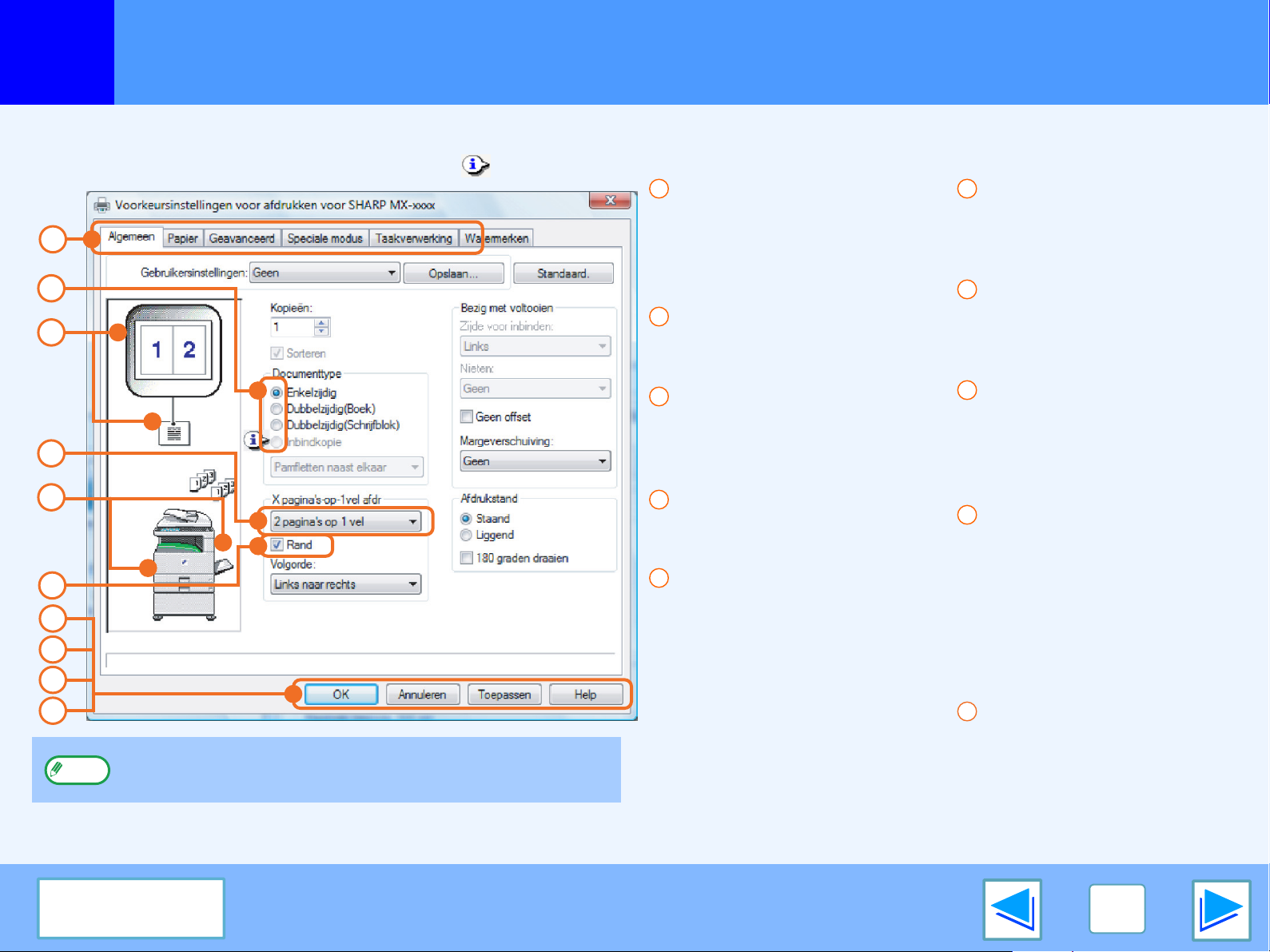
AFDRUKKEN VANUIT WINDOWS
1
Er bestaan enkele beperkingen voor de combinaites van instellingen die u kunt selecteren in het instelscherm printer-driver. Wanneer een beperking
van kracht is, verschijnt er een informatie-pictogram ( ) naast de instelling. Klik op het pictogram als u uitleg over de beperking wilt bekijken.
1
2
3
4
5
6
7
8
9
10
Opmerking
Instellingen printer-driver
1
Tabblad
De instellingen staan
gegroepeerd op tabbladen. U
kunt een tabblad naar voren
brengen door erop te klikken.
2
Selectietoets
Hiermee kunt u één item
selecteren uit een lijst van opties.
3
Beeld print-instelling
Dit laat zien welke uitwerking
de geselecteerde
print-instellingen hebben.
4
Rolmenu
Hiermee kunt u een keuze maken
uit een lijst van mogelijkheden.
5
Beeld van de MX-xxxx
Dit laat zien:
●
(In blauw) welke papiercassette is
geselecteerd in "Papierkeuze" op
het tabblad "Papier".
●
(In groen) welke uitvoerlade
is geselecteerd in "Uitvoer"
De instellingen en het beeld van de printer kunnen per
model verschillen.
op het tabblad "Papier".
U kunt ook een cassette
selecteren door erop te klikken.
6
Selectievakje
Klik op een selectievakje
als u een functie wilt
activeren of deactiveren.
7
"OK" toets
Klik op deze toets als u uw
instellingen wilt opslaan en het
dialoogvenster wilt verlaten.
8
"Annuleren" toets
Klik op deze toets als u het
dialoogvenster wilt verlaten
zonder wijzigingen aan te
brengen in de instellingen.
9
"Toepassen" toets
Klik als u uw instellingen wilt
opslaan maar niet het
dialoogvenster wilt sluiten.
De toets "Toepassen"
verschijnt niet wanneer u dit
venster opent vanuit een
toepassing.
10
"Help" toets
Klik op deze toets als u het
Help-bestand voor de
printer-driver wilt weergeven.
Inhoud
12
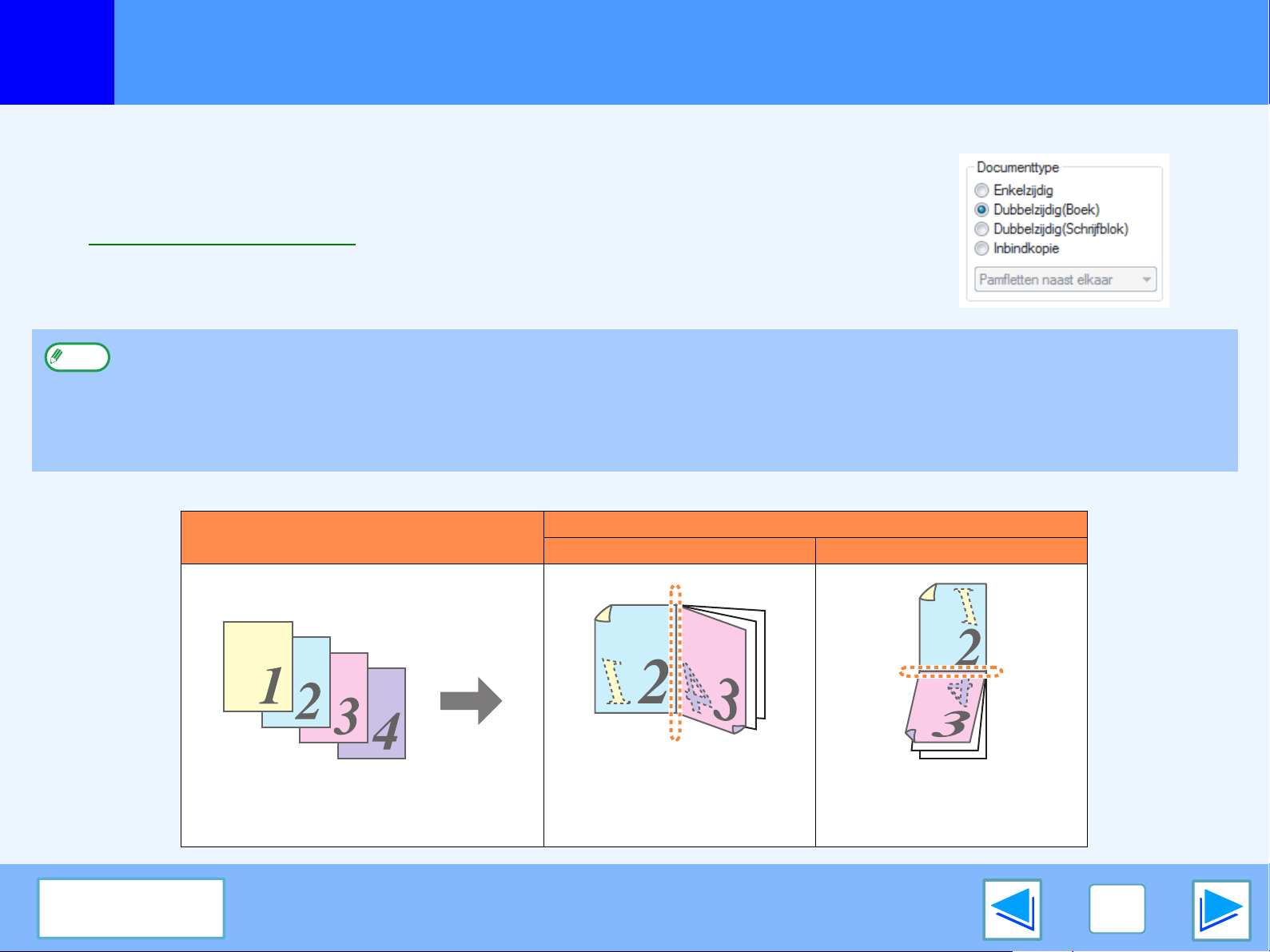
AFDRUKKEN VANUIT WINDOWS
1
Met deze functie kunt u op beide zijden van het papier printen.
U kunt deze functie gebruiken door het instelscherm printer-driver te openen en "Dubbelzijdig
(Boek)" te selecteren of "Dubbelzijdig (Schrijfblok)" te selecteren van "Documenttype" in het
tabblad "Algemeen".
Dubbelzijdig printen
☞Zie Eenvoudige print-opdrachten voor bijzonderheden over hoe u de printer driver kunt
openen.
●
Opmerking
Het volgende voorbeeld toont het resultaat wanneer u data staand print op beide zijden van het papier.
U kunt de volgende papierformaten gebruiken voor dubbelzijdig printen: Ledger, Letter, Letter-R, Legal, A3, A4, A4R, A5, B4, B5, B5R en Foolscap.
●
U kunt de volgende papiersoorten gebruiken voor dubbelzijdig printen: Plain, Letter Head*, Recycled en Color.
* Het niet toestaan van het gebruik van briefhoofdpapier voor dubbelzijdig afdrukken kan worden ingesteld bij "LADE-INSTEL." in
de systeeminstellingen. (Zie "SYSTEEMINSTELLINGEN (ALGEMEEN)" in de gebruiksaanwijzing.)
●
Dubbelzijdig afdrukken is niet mogelijk als deze optie is uitgeschakeld in de systeeminstellingen (beheerder) (zie
"UITSCHAKELEN VAN DUPLEX" bij "SYSTEEMINSTELLINGEN (BEHEERDER)" in de gebruiksaanwijzing).
Printgegevens
Dubbelzijdig (Boek) Dubbelzijdig (Schrijfblok)
Printresultaat
(deel 1)
Inhoud
De pagina's worden zo
afgedrukt dat er aan de rand
ruimte is voor het inbinden.
De pagina's worden zo
afgedrukt dat er bovenaan
ruimte is voor het inbinden.
13
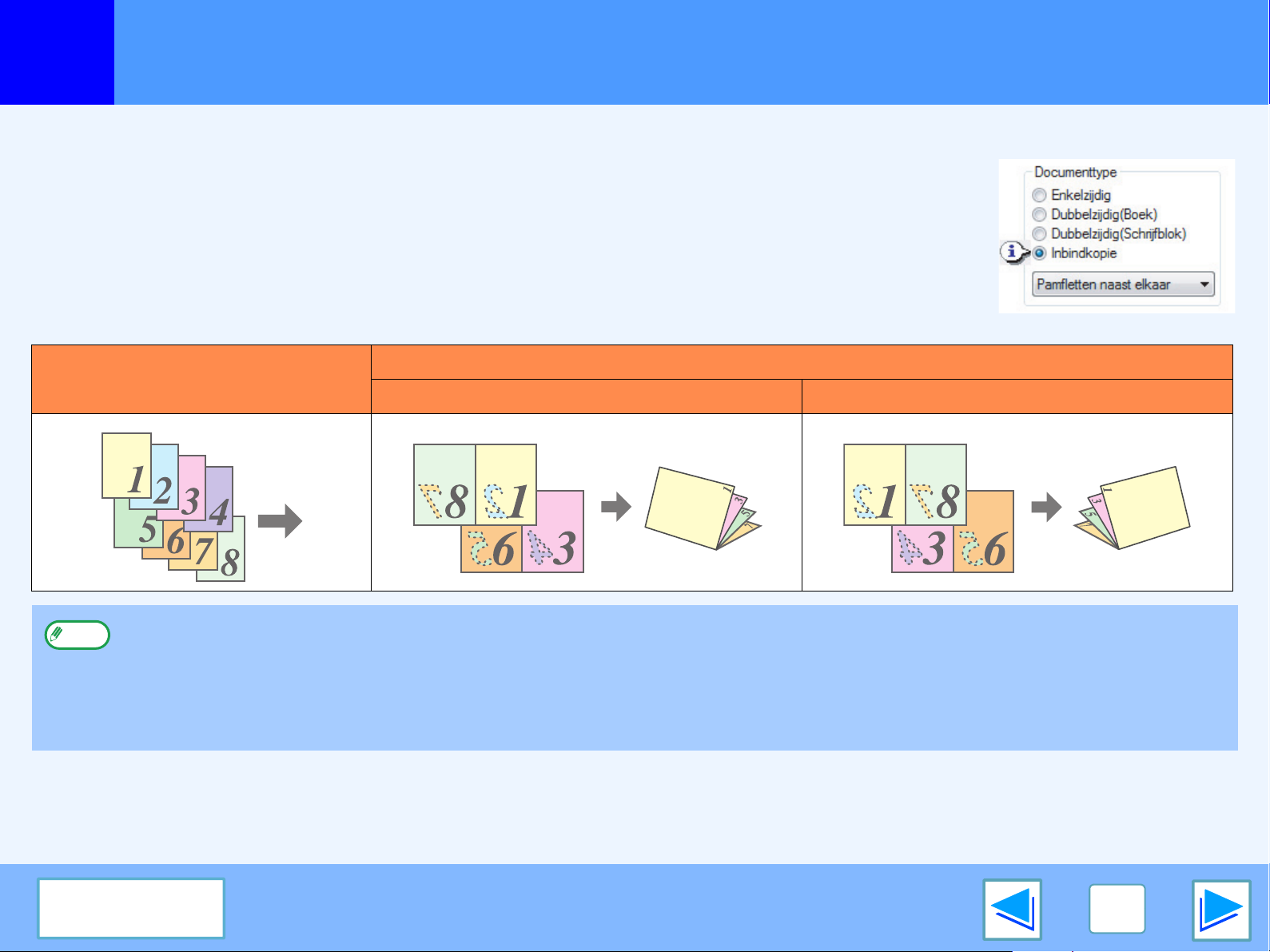
AFDRUKKEN VANUIT WINDOWS
1
Dubbelzijdig printen
Pamflet-stijl
In pamflet-stijl worden twee pagina's op de voorzijde en twee pagina's op de achterzijde van ieder blad papier
geprint (in totaal vier pagina's op ieder vel), zodat de vellen kunnnen worden gevouwen en gebonden en er een
pamflet ontstaat. Deze functie komt goed van pas wanneer u van geprinte pagina's een pamflet wilt maken.
U kunt deze functie gebruiken door het instelscherm printer-driver te openen en "Pamfletten naast elkaar" te
selecteren of "Twee op één pamflet" te selecteren in "Documenttype" in het tabblad "Algemeen".
De zijde voor inbinden (linker zijde of rechter zijde) kan geselecteerd worden in "Zijde voor inbinden" in de "Algemeen" tab. In
de volgende voorbeelden kunt u zien hoe 8 pagina's worden geprint wanneer u pamflet-stijl selecteert.
Printresultaat
Printgegevens
Links Rechts
(deel 2)
●
Opmerking
Omdat er op ieder vel vier pagina's worden geprint, worden er aan het einde automatisch blanco pagina's toegevoegd wanneer
het totaalaantal pagina's niet een veelvoud van vier is.
●
Wanneer u "Pamfletten naast elkaar" selecteert, wordt er geprint op papier dat twee keer zo groot is als het papier dat wordt
opgegeven in de applicatie.
●
Wanneer u "Twee op één pamflet" selecteert, wordt iedere pagina op dezelfde manier verkleind als voor 2-Up en geprint op het
papierformaat dat wordt opgegeven in de applicatie.
Inhoud
14
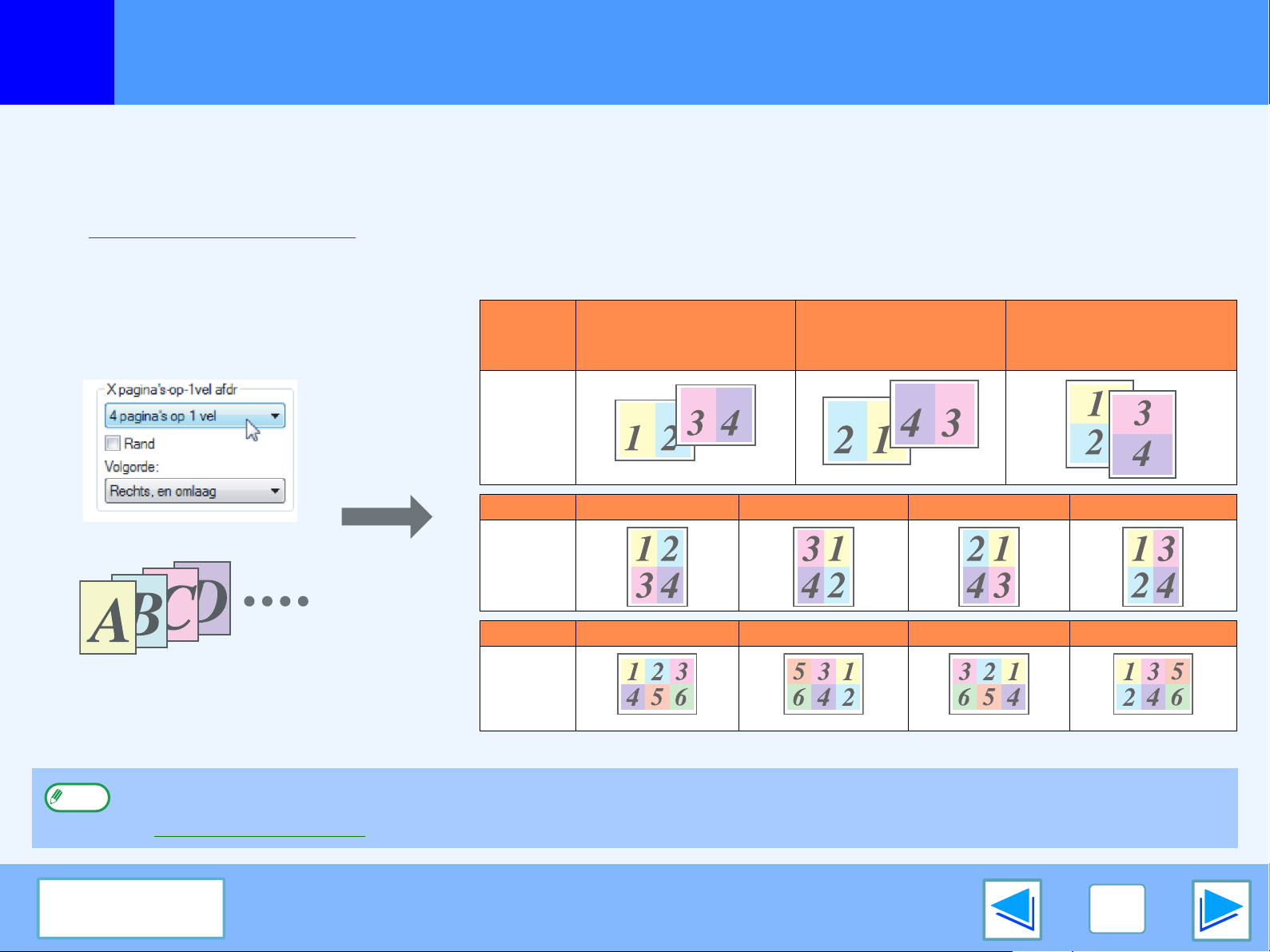
AFDRUKKEN VANUIT WINDOWS
1
Met deze functie kunt u verkleinen en twee, vier, zes, acht, negen of zestien documentpagina's op één vel papier afdrukken.
Open voor deze functie het instelscherm voor de printer-driver en selecteer het aantal pagina's per vel (2-Up, 4-Up, 6-Up, 8-Up, 9-Up
of 16-Up) in "X pagina's-op-1vel afdr" in het tabblad "Algemeen".
U kunt de volgorde van de pagina's wijzigen in het menu "Volgorde".
☞Zie Eenvoudige print-opdrachten voor bijzonderheden over hoe u de printer driver kunt openen.
Bijvoorbeeld, selectie van "2 pagina's op 1 vel", "4 pagina's op 1 vel" of "6 pagina's op 1 vel" levert afhankelijk van de gekozen
volgorde het volgende resultaat op.
Meerdere pagina's printen op één pagina
Boven naar onder
N-Up Links naar rechts\ Rechts naar links
2 pagina's
op 1 vel
N-Up
Rechts, en omlaag
Omlaag, en rechts Links, en omlaag Omlaag, en links
(als de afdrukstand
liggend is)
4 pagina's
op 1 vel
N-Up
4 pagina's
op 1 vel
Als u het selectievakje "Rand" aanvinkt, worden er rond iedere pagina randen geprint.
Opmerking
De volgorde van 8-Up, 9-Up en 16-Up is gelijk aan die van 6-Up. U kunt de volgorde bekijken in de afbeelding van de print-instelling
in het instelscherm van de printer-driver.
☞Instellingen printer-driver
Rechts, en omlaag
Omlaag, en rechts Links, en omlaag Omlaag, en links
Inhoud
15
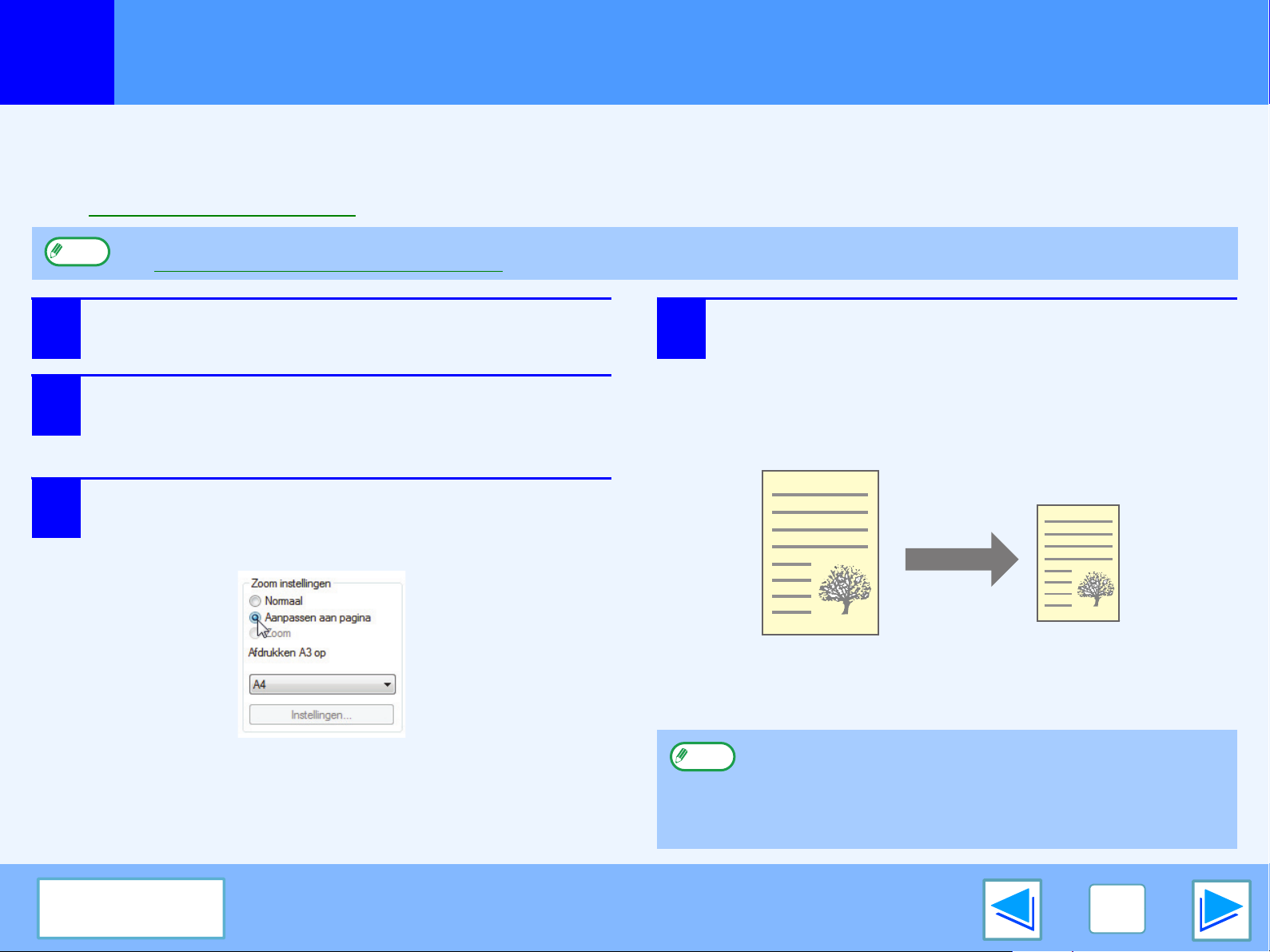
AFDRUKKEN VANUIT WINDOWS
1
De printer-driver kan het formaat van de geprinte afbeelding aanpassen aan het formaat van het papier dat in het apparaat is geladen.
Volg voor het gebruik van deze functie stapsgewijs onderstaande instructies. Bij onderstaande uitleg wordt ervan uitgegaan dat u
een document van A3-formaat of Ledger-formaat wilt afdrukken op A4-papier.
☞Zie Eenvoudige print-opdrachten voor bijzonderheden over hoe u de printer driver kunt openen.
Opmerking
1
2
3
De geprinte afbeelding aanpassen aan het papier
De instelling "Aanpassen aan pagina" is niet beschikbaar wanneer "X pagina's-op-1vel afdr" is geselecteerd.
☞Meerdere pagina's printen op één pagina
Klik op het tabblad "Papier" in het instelscherm
van de printer-driver.
Selecteer het oorspronkelijke formaat van de
print-afbeelding (A3 of Ledger ) in
"Papierformaat".
Vink het vakje "Aanpassen pagina" aan.
Selecteer "Aanpassen aan pagina" in "Zoominstelling"
wanneer u de PS-printer-driver gebruikt.
4
Selecteer het formaat van het papier dat u werkelijk
wilt gebruiken voor de afdruk (A4 of Letter).
Het formaat van het afgedrukte beeld wordt automatisch
aangepast aan het papier dat in de papiercassettes is geladen.
Papierformaat: A3 of Ledger
Aanpassen aan pagina: A4 of Letter
Inhoud
Document van A3- of
Ledger-formaat
(Papierformaat)
Opmerking
Wanneer u de PS-printer-driver gebruikt, kunt u beeld van de afdruk
vergroten of verkleinen door middel van numerieke waarden. (U kunt
de de verticale en horizontale verhoudingen afzonderlijk instellen.)
Selecteer "XY-zoom" in stap 3, klik op de toets "Breedte/Lengte" en
pas de verhoudingen aan in het scherm dat verschijnt.
Papierformaat A4
(Aanpassen aan pagina)
16
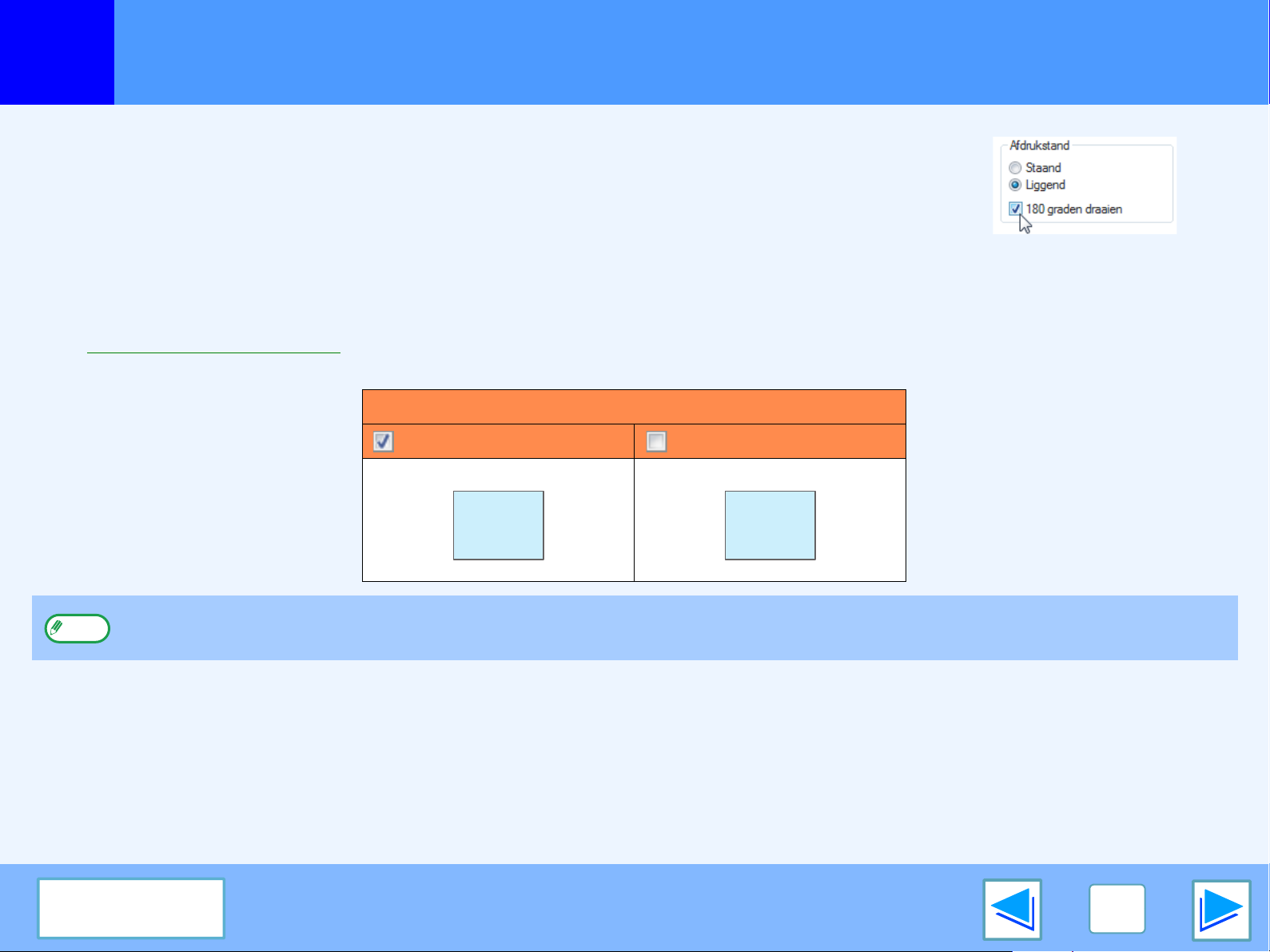
AFDRUKKEN VANUIT WINDOWS
1
U kunt het afdrukbeeld 180 graden draaien.
Deze functie wordt gebruikt voor een juiste afdruk op enveloppen en ander papier met flappen,
waarbij het laden slechts in één richting mogelijk is.
Gebruik deze functie wanneer automatische rotatie (wat plaatsvindt wanneer het geladen papier
hetzelfde formaat heeft als het afdrukbeeld en de oriëntatie anders is) ertoe leidt dat het beeld
ondersteboven komt te staan.
Selecteer voor deze functie de beeldafstelling "Afdrukstand" op het tabblad "Algemeen" en vink dan het selectievakje "180 graden
draaien" aan.
☞
Zie Eenvoudige print-opdrachten voor bijzonderheden over hoe u de printer driver kunt openen.
Het afdrukbeeld 180 graden draaien
Printresultaat
180 graden draaien 180 graden draaien
ABCD
ABCD
Opmerking
De procedure voor het laden van papier wordt uitgelegd in de gebruiksaanwijzing.
Inhoud
17
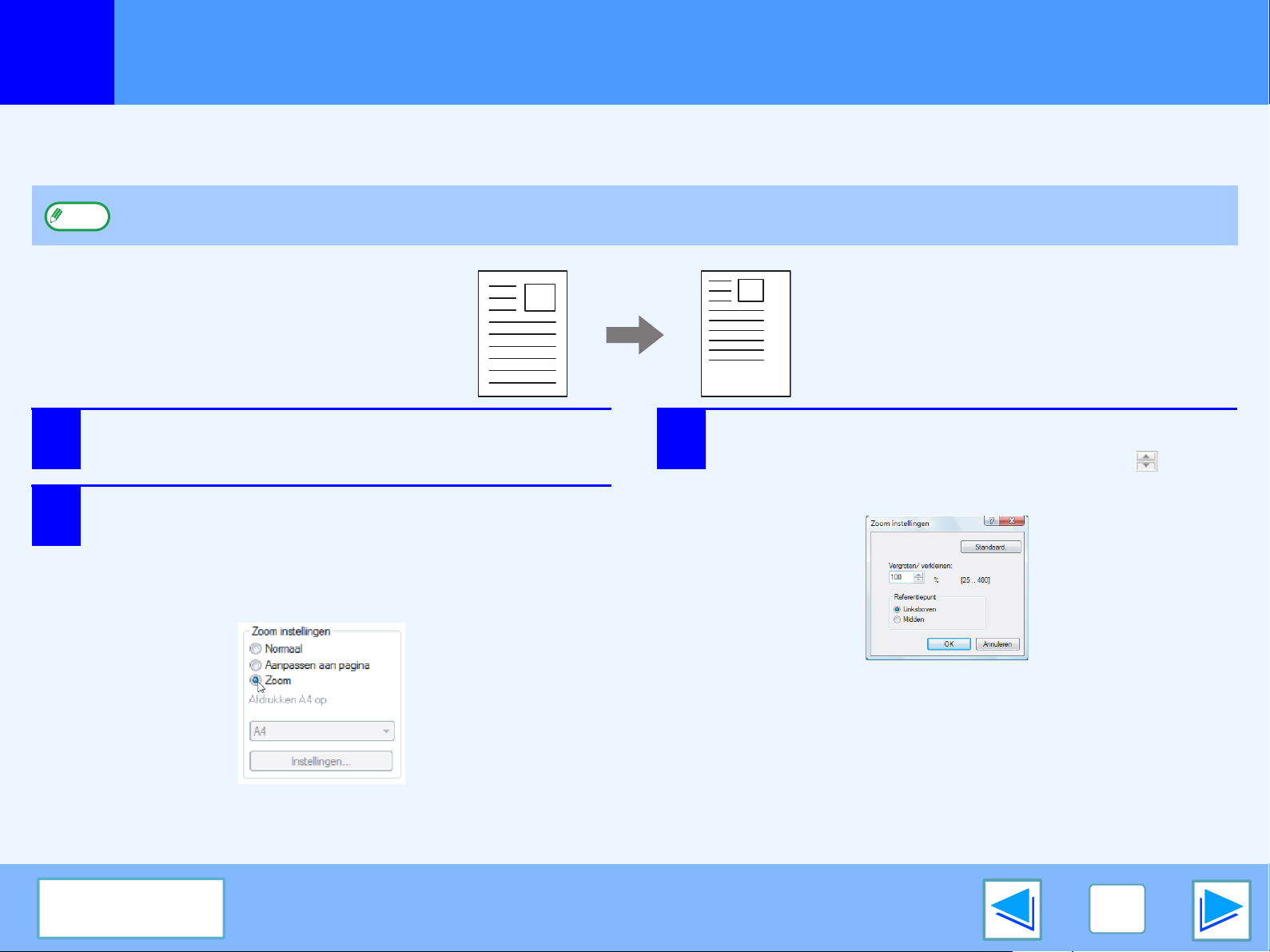
AFDRUKKEN VANUIT WINDOWS
Het afdrukbeeld vergroten/verkleinen
1
Deze functie wordt gebruikt om de afbeelding met een geselecteerd percentage te vergroten of verkleinen. Zo kunt u een kleine
afbeelding vergroten of marges toevoegen aan het papier door het beeld enigszins te verkleinen.
Opmerking
1
2
De "Zoom"-instelling is niet beschikbaar als "X pagina's-op-1vel afdr" is geselecteerd.
Klik op het tabblad "Papier" in het instelscherm
van de printerdriver.
Selecteer "Zoom" en klik op de knop
"Instellingen".
In het vervolgkeuzemenu kunt u selecteren op welk
papierformaat u wilt afdrukken.
3
Selecteer de zoomfactor.
Voer direct een waarde in of klik op de knop om de
factor in stappen van 1% te wijzigen.
Inhoud
18
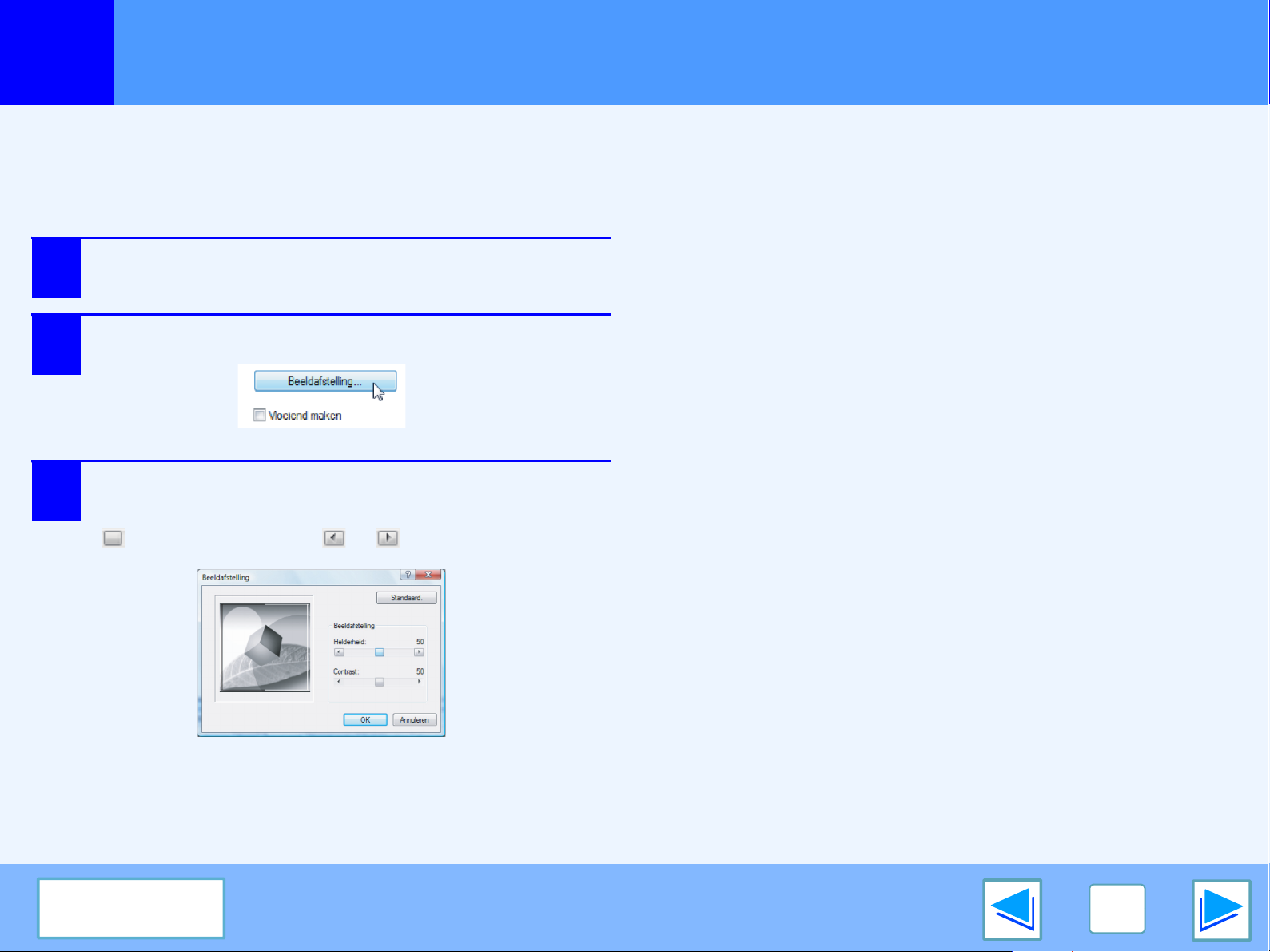
AFDRUKKEN VANUIT WINDOWS
De helderheid en het contrast van de afbeelding instellen
1
Bij het afdrukken van een foto of andere afbeelding kunnen de helderheid en het contrast worden ingesteld in de afdrukinstellingen.
Deze instellingen kunnen worden gebruikt voor eenvoudige correcties wanneer er geen beeldbewerkingssoftware op uw computer is
geïnstalleerd.
1
2
3
Klik op het tabblad "Geavanceerd" in het
instelscherm van de printerdriver.
Klik op de knop "Beeldafstelling"
Stel de beeldinstellingen in.
Om een instelling te wijzigen gebruikt u de schuifbalk
of klikt u op de knop of .
Inhoud
19
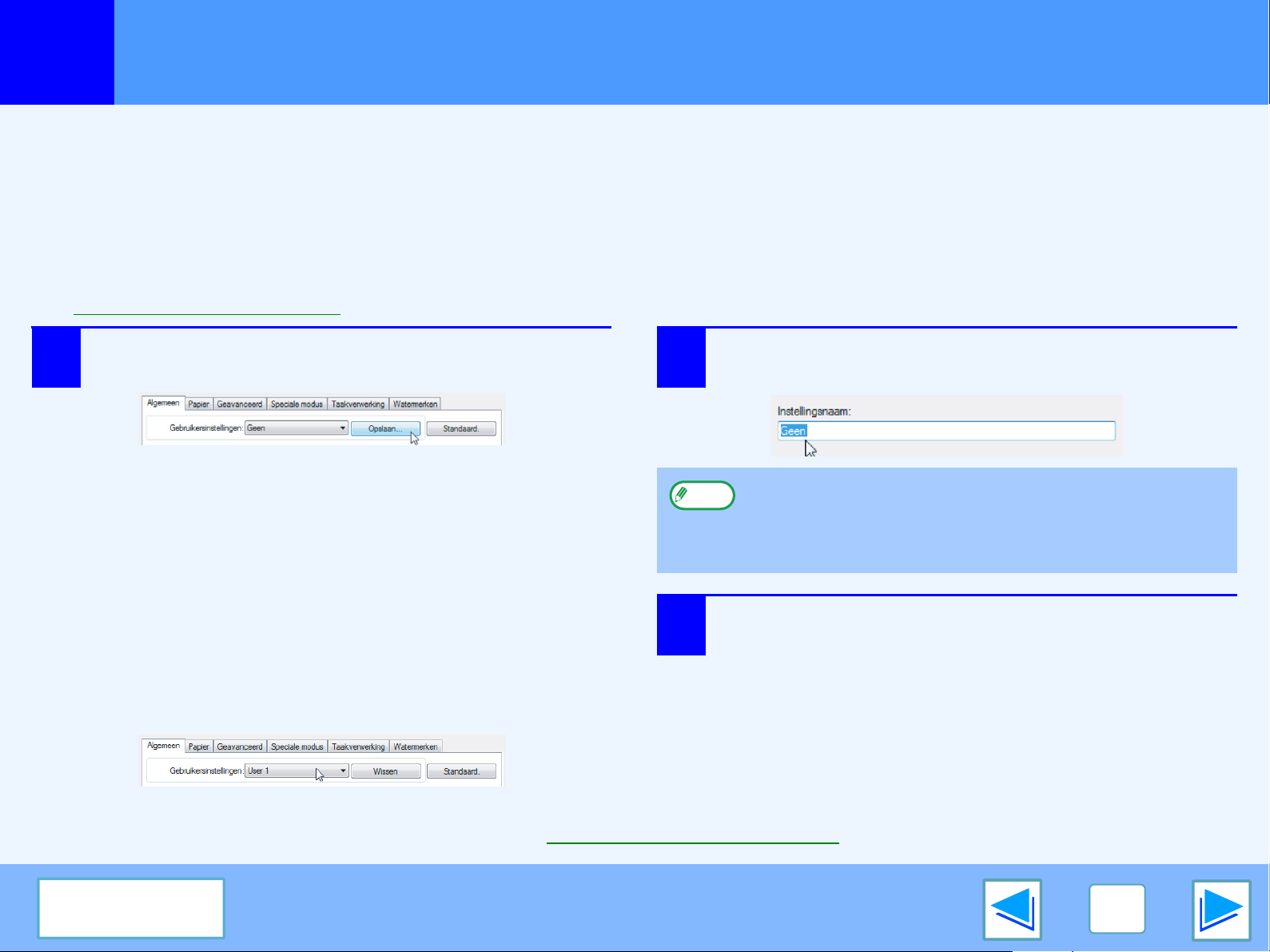
AFDRUKKEN VANUIT WINDOWS
Veelgebruikte afdrukinstellingen opslaan
1
Instellingen die bij het afdrukken op alle tabbladen zijn geconfigureerd kunnen als gebruikersinstellingen worden opgeslagen.
Regelmatig opslaan van veelgebruikte instellingen of ingewikkelde kleureninstellingen onder een toegewezen naam vereenvoudigt
de configuratie van dergelijke instellingen wanneer u ze weer nodig hebt.
INSTELLINGEN OPSLAAN TIJDENS HET AFDRUKKEN (Gebruikersinstellingen)
U kunt instellingen opslaan vanaf elk tabblad van het instelvenster van de printerdriver. De op elk tabblad geselecteerde instellingen
worden voor het opslaan in een lijst geplaatst, zodat u deze kunt controleren.
Zie "Eenvoudige print-opdrachten
" voor de stappen voor het openen van de printerdriver.
1
Stel de afdrukinstellingen op ieder tabblad in en
klik op de knop "Opslaan" van ieder tabblad.
2
Controleer de weergegeven instellingen en voer een
naam in voor de instellingen (maximaal 20 tekens).
●
Opmerking
Begin met afdrukken. Er kunnen maximaal 30 sets
gebruikersinstellingen worden opgeslagen.
●
Een door u aangemaakt watermerk kan niet worden
opgeslagen in de gebruikersinstellingen.
Klik op de toets "OK".
3
Opgeslagen instellingen gebruiken
Selecteer de gebruikersinstellingen die u wilt gebruiken op de tabbladen.
Opgeslagen instellingen verwijderen
Selecteer de gebruikersinstellingen die u wilt verwijderen bij "Opgeslagen instellingen gebruiken" (hierboven) en klik op de knop "Verwijderen".
Inhoud
20
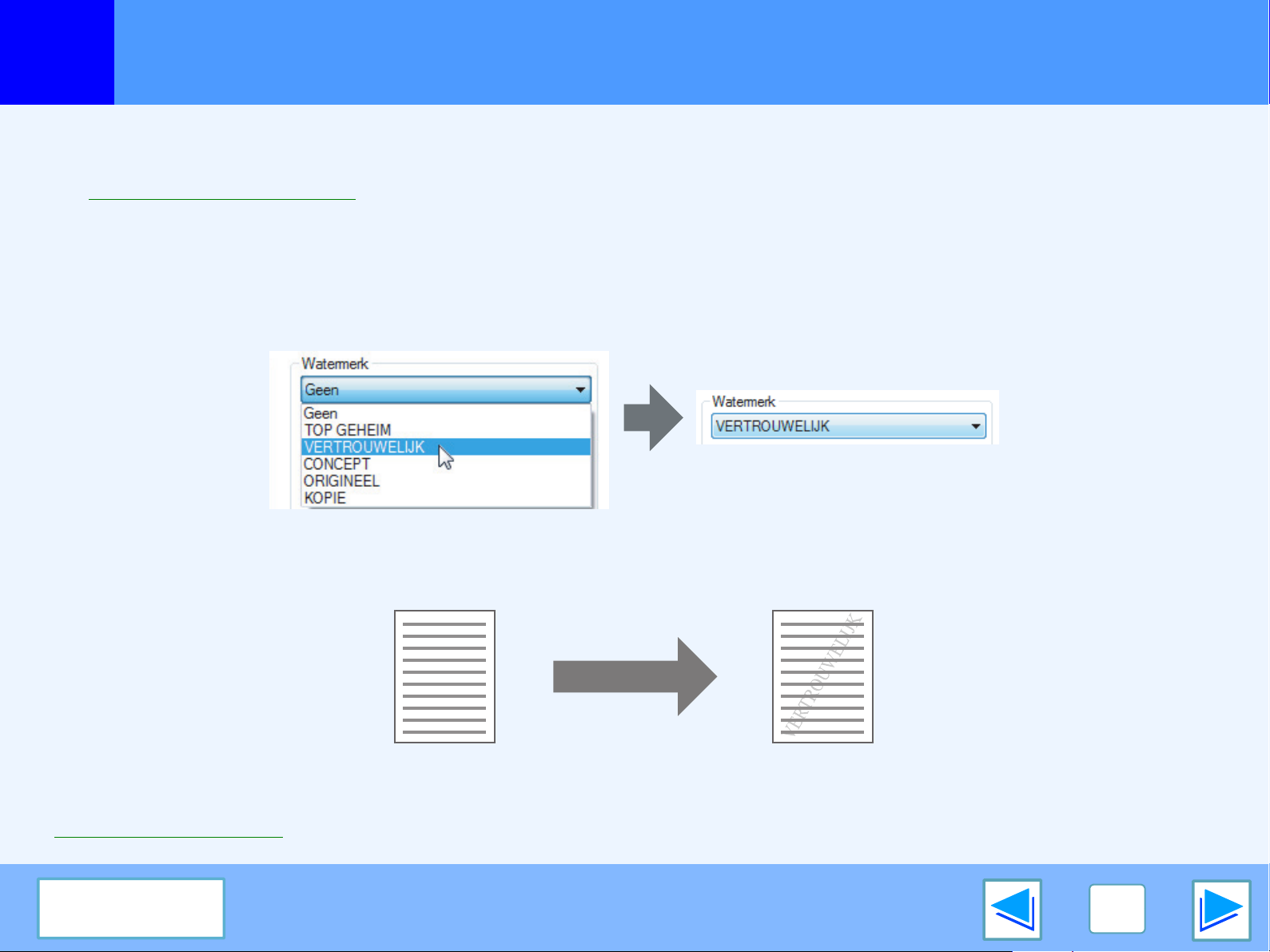
AFDRUKKEN VANUIT WINDOWS
1
U kunt op uw document een watermerk printen, bijvoorbeeld "VERTROUWELIJK". Wilt u een watermerk wilt printen, open dan de
printer-driver, klik op het tabblad "Watermerken" en volg onderstaande stapppen.
☞Zie Eenvoudige print-opdrachten voor bijzonderheden over hoe u de printer driver kunt openen.
Een watermerk printen
Kies uit het rolmenu "Watermerk" het watermerk dat u wilt printen (bijvoorbeeld "VERTROUWELIJK" en start het printen.
Klik op de knop "Bewerken" om het lettertype te wijzigen en andere uitgebreide instellingen te configureren.
Een watermerk printen
Printvoorbeeld
U kunt tekst intypen en zo uw eigen watermerk creëren. Kijk in Help voor de printer-driver voor nadere bijzonderheden over
watermerk-instellingen.
☞Instellingen printer-driver
Inhoud
21
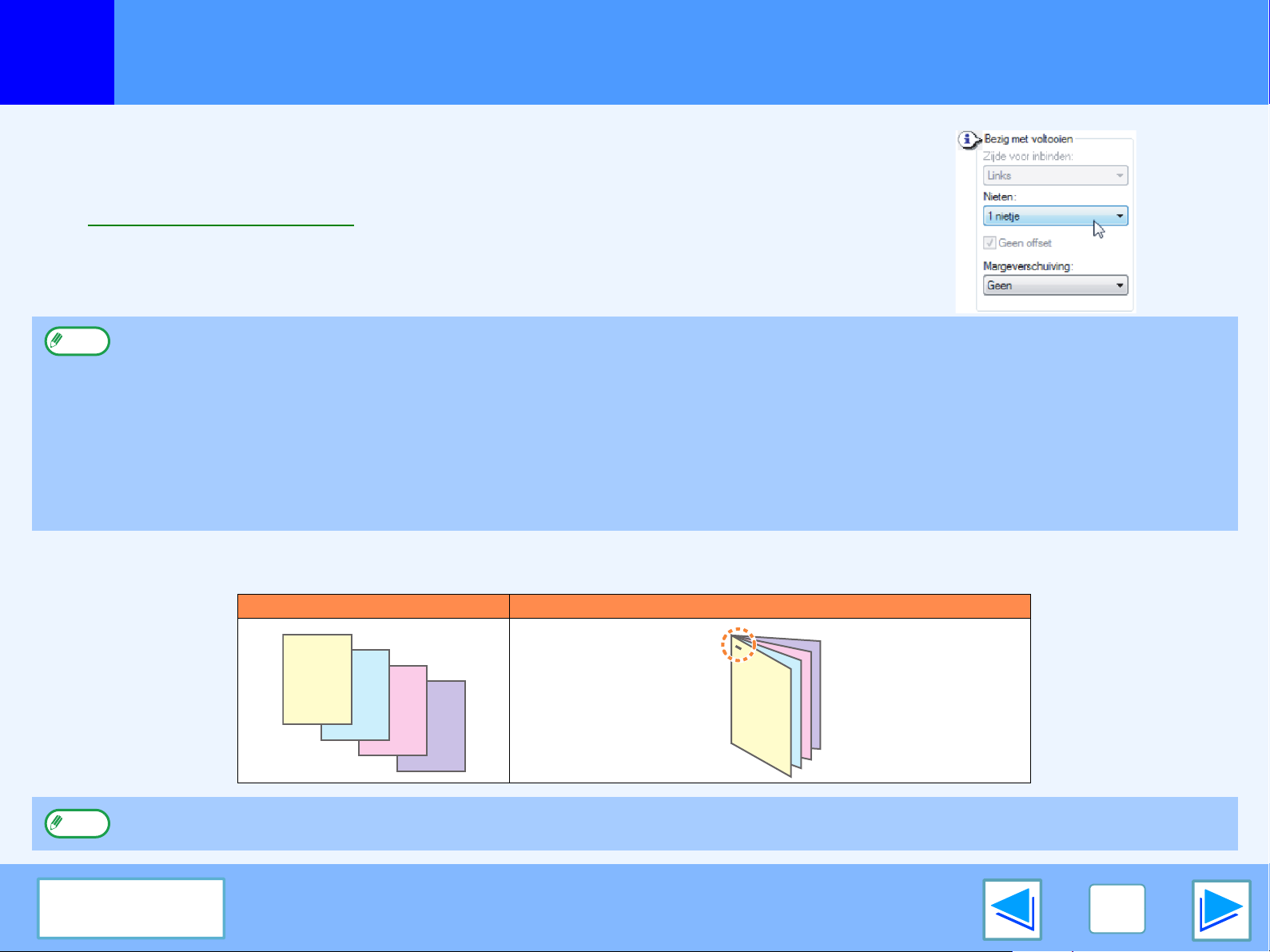
AFDRUKKEN VANUIT WINDOWS
1
Wanneer er een afwerkeenheid is geïnstalleerd, kunt u geprinte pagina's nieten
Voor het gebruik van deze functie het printerstuurprogramma instellingenscherm openen
en dit in het "Bezig met voltooien" veld van de "Algemeen" tab selecteren.
Geprinte pagina's nieten (wanneer er een afwerkeenheid is geïnstalleerd)
☞Zie Eenvoudige print-opdrachten voor bijzonderheden over hoe u de printer driver kunt
openen.
●
Opmerking
U kunt maximaal 50 pagina's nieten. (in totaal 30 vellen wanneer het papierformaat B4, Schrijfblok, of groter is).
●
U kunt de volgende papierformaten nieten: Ledger, Letter, Letter-R, Legal, A3, A4, A4R, B4, B5, B5R en Foolscap.
●
De papiersoorten die kunnen worden gebruikt voor nieten zijn Standaard, Briefhoofd, Recycled, Kleur, Dun en Zwaar (alleen voor- en achterkaft).
●
Nieten van geprinte pagina's is niet mogelijk wanneer de functie ROPM is uitgeschakeld. (Zie "PRINTERSTUURPROGRAMMA
CONFIGUREREN" in de software-installatiegids.)
●
Als de afwerkeenheid is uitgeschakeld in de systeeminstellingen (beheerder), kan de nietfunctie niet worden gebruikt. Zie
"UITZETTEN NIETEENHEID" bij "SYSTEEMINSTELLINGEN (BEHEERDER)" in de gebruiksaanwijzing.
●
Nieten is niet mogelijk als deze optie is uitgeschakeld in de systeeminstellingen (beheerder) (zie "UITZETTEN NIETEENHEID" bij
"SYSTEEMINSTELLINGEN (BEHEERDER)" in de gebruiksaanwijzing).
●
De nietfunctie kan niet worden gebruikt in combinatie met de "Geen offst" functie.
(deel 1)
Wanneer een afwerkeenheid wordt geïnstalleerd
In het volgende voorbeeld kunt u zien hoe pagina's met een staande afdruk aan elkaar worden geniet.
Printgegevens Printresultaat
De pagina's worden
aan elkaar geniet in
de linkerbovenhoek.
Opmerking
Als het papier horizontaal is geplaatst (Letter-R, A4R, A3, etc) dan worden de pagina's in de rechter bovenhoek geniet.
Inhoud
22
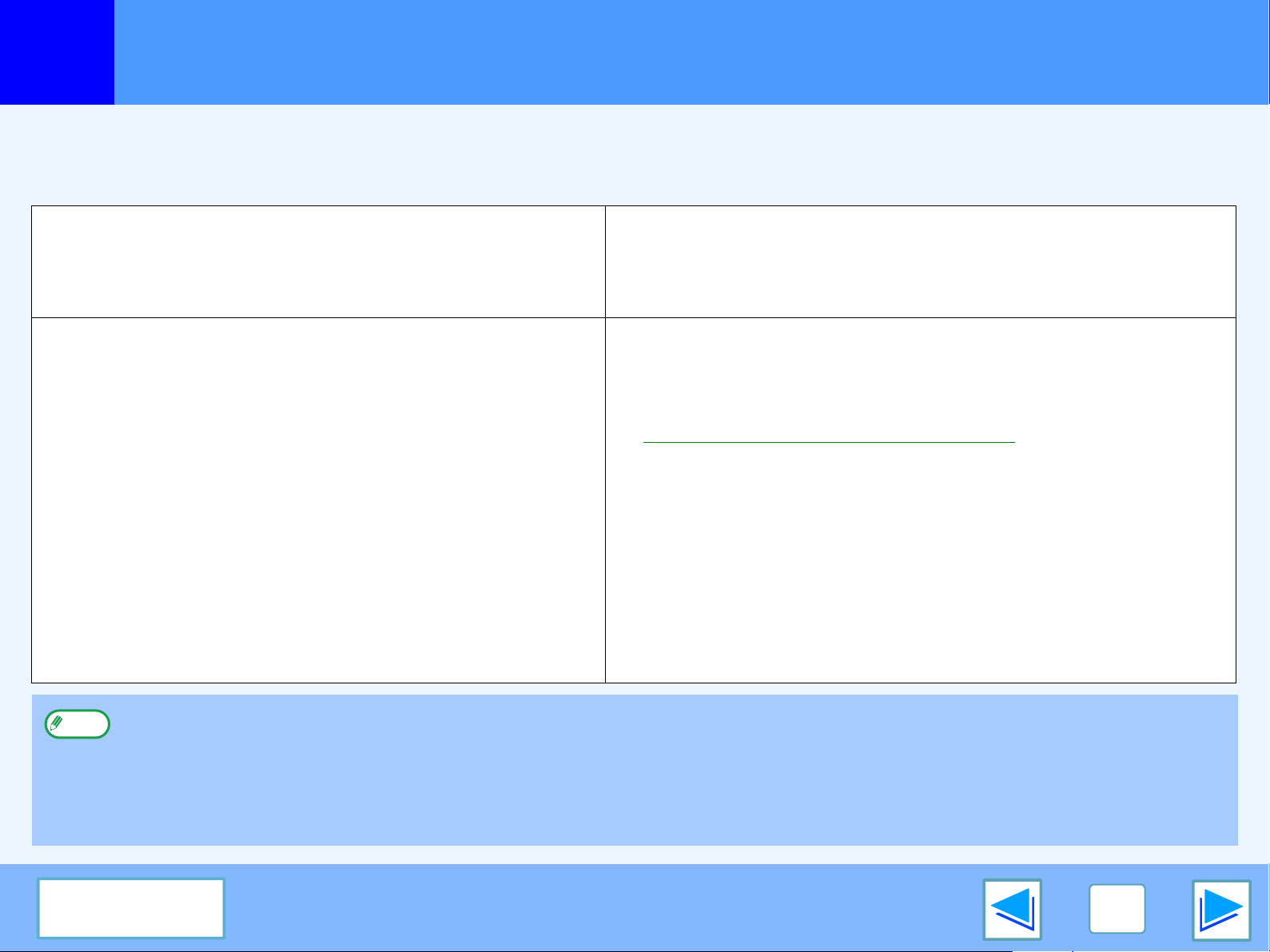
2
GEAVANCEERD AFDRUKKEN (WINDOWS)
Functie Print hold
Een printtaak die naar het apparaat wordt gestuurd, kan in het geheugen worden bewaard totdat de operator het printen start vanaf
het bedieningspaneel. Deze functie wordt Print Hold genoemd.
Er zijn vier methoden voor het in het geheugen bewaren van printtaken met de functie Print Hold.
Vasthouden na afdr. Alleen vasthouden
Wanneer u deze methode selecteert, wordt de printtaak uitgevoerd en daarna
vastgehouden in print hold-taaklijst van het apparaat. De printtaak kan, als
dat nodig, is opnieuw worden uitgevoerd vanaf het bedieningspaneel.
Voorbeeldafdruk Wachtwoord (5-cijferig ID-nummer)
Wanneer u deze methode selecteert, wordt er één 'stel
exemplaren' change in 'set' geprint en wordt de printtaak daarna
vastgehouden in de print hold-taaklijst van het apparaat.
De operator kan de kopieën controleren en kijken of de
beeldpositie, de nietpositie en andere aspecten van de taak naar
tevredenheid zijn, en dan het printen van alle sets starten vanaf
het bedieningspaneel. (De eerste proefset is er één van het
totaalaantal exemplaren.)
Als de proefexemplaren niet naar tevredenheid zijn, kan de taak
worden geannuleerd. Dit voorkomt dat er grote hoeveelheden
misdrukken worden gemaakt bij het printen van een groot aantal
exemplaren.
●
Opmerking
Het maximumaantal print-hold-taken dat het apparaat kan bewaren is 100. Als het aantal van 100 taken wordt overschreden of
het geheugen dat kan worden gebruikt voor print-hold raakt vol, worden er geen print hold-taken meer geaccepteerd, verschijnt
er een foutmelding in het aanraakscherm of wordt er een Attentiepagina geprint.
●
De hoeveelheid geheugenruimte die is toegewezen aan het vasthouden van afdrukken kan worden gewijzigd in de
systeeminstellingen (beheerder). (Zie "GEHEUGEN VOOR PRINTER" bij "SYSTEEMINSTELLINGEN (BEHEERDER)" in de
gebruiksaanwijzing.)
Wanneer u deze methode gebruikt, wordt de printtaak bewaard in de print
hold-taaklijst en niet geprint. De operator kan, als dat nodig, de printtaak starten
vanaf het bedieningspaneel. Dit helpt te voorkomen dat printtaken zoekraken.
Er kan een wachtwoord worden ingesteld dat moet worden ingevoerd op
het bedieningspaneel van het apparaat voor het afdrukken van een
"Vasthouden na afdr."-, "Alleen vasthouden"- of "Voorbeeldafdruk"-taak.
(☞Printen met behulp van de functie Print hold)
Dit helpt het vertrouwelijke karakter te bewaren bij het printen van geheime documenten.
Wanneer een wachtwoord is ingesteld voor "Vasthouden na afdr.":
Het wachtwoord moet worden ingevoerd op het bedieningspaneel om de
taak na een eerste afdruk nogmaals af te drukken.
Wanneer een wachtwoord is ingesteld voor "Alleen vasthouden":
Het wachtwoord moet worden ingevoerd op het bedieningspaneel om de
taak af te drukken.
Wanneer een wachtwoord is ingesteld voor "Voorbeeldafdruk":
Nadat een set voorbeeldafdrukken is afgedrukt, moet het wachtwoord worden
ingevoerd op het bedieningspaneel voor het afdrukken van de overige sets.
Inhoud
23
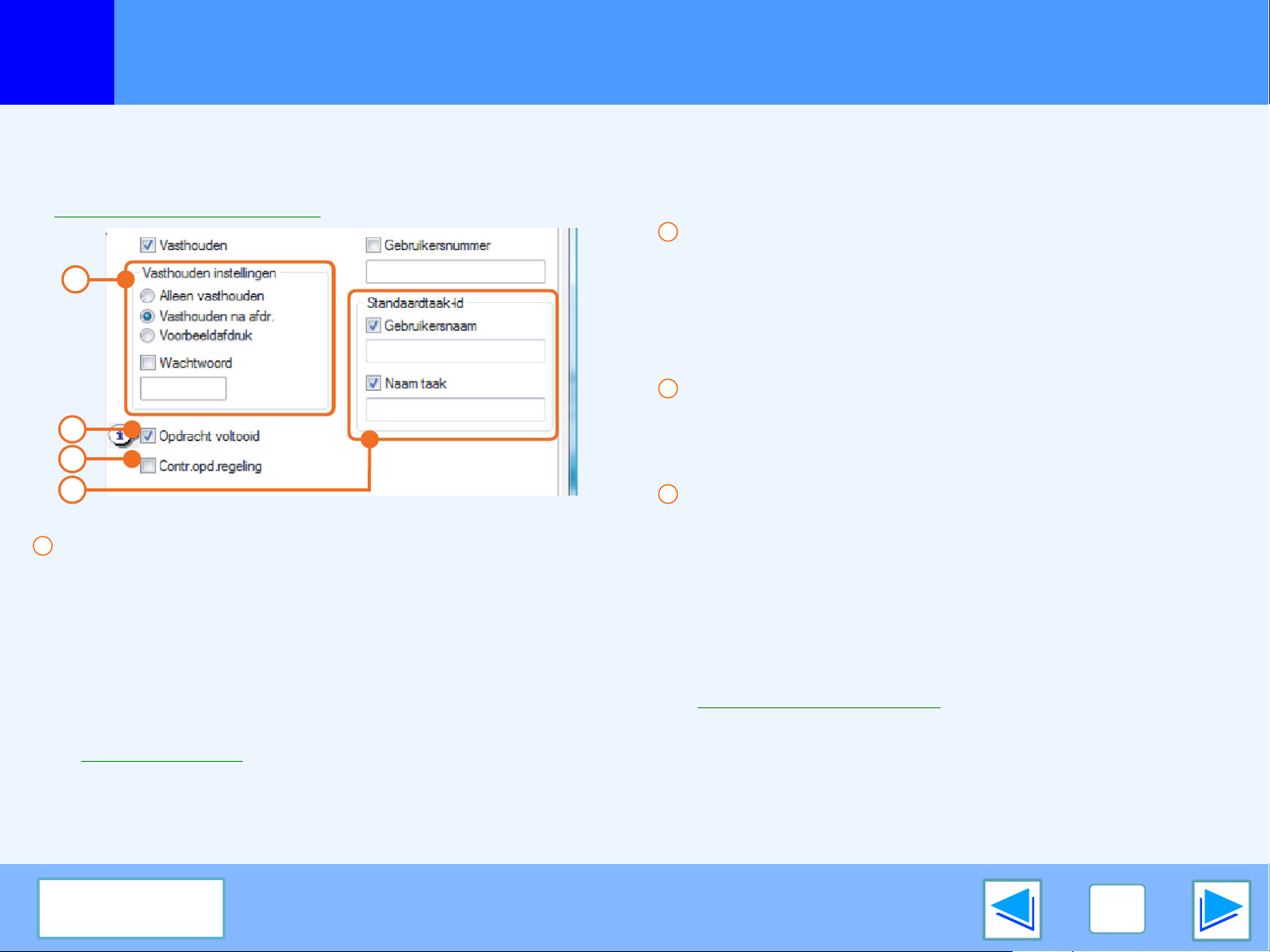
2
GEAVANCEERD AFDRUKKEN (WINDOWS)
Printen met behulp van de functie Print hold
Pint hold-instellingen selecteren in the printer driver wanneer u gaat printen
Selecteer de functie Print Hold in het tabblad "Taakverwerking" van het instelscherm van de printerdriver.
☞Eenvoudige print-opdrachten
2
"Opdracht voltooid" selectievakje
Vink dit selectievakje aan als u een melding wilt krijgen
1
2
3
4
1
"Vasthouden" menu
Het menu "Vasthouden instellingen" wordt weergegeven als het
selectievakje "Vasthouden" is ingeschakeld.
Selecteer de Print Hold-methode die u wilt gebruiken. Na het
selecteren van "Vasthouden na afdr.", "Alleen vasthouden" of
"Voorbeeldafdruk" kan indien gewenst een "Wachtwoord" worden
ingesteld. Voer voor het instellen van een "Wachtwoord" een
5-cijferig nummer in bij "Wachtwoord".
wanneer het printen voltooid is.
U kunt deze functie alleen gebruiken als de Printer-StatusMonitor
actief is. Is de Printer-StatusMonitor niet actief, dan gebeurt er niets
wanneer u het selectievakje aanvinkt.
3
Selectievakje "Controle opdrachtregeling"
Het invoerscherm "Gebruikersnummer" wordt weergegeven
als het selectievakje "Gebruikersnummer" is ingeschakeld in
het tabblad "Taakverwerking" van de printerdriver.
4
"Standaardtaak-id" menu
Typ een standaard gebruikersnaam en een taaknaam in.
Deze namen komen in het bedieningspaneel te staan.
De gebruikersnaam mag maximaal 16 tekens en de
taaknaam maximaal 30 tekens lang zijn.
Wanneer u de hierboven genoemde instellingen hebt voltooid, sluit u het
venster en laat u het printen beginnen door op de toets "OK" te klikken.
Zie "Een Print hold-taak printen", als u de taak wilt printen vanaf
het bedieningspaneel.
(deel 1)
☞Functie Print hold
Inhoud
24
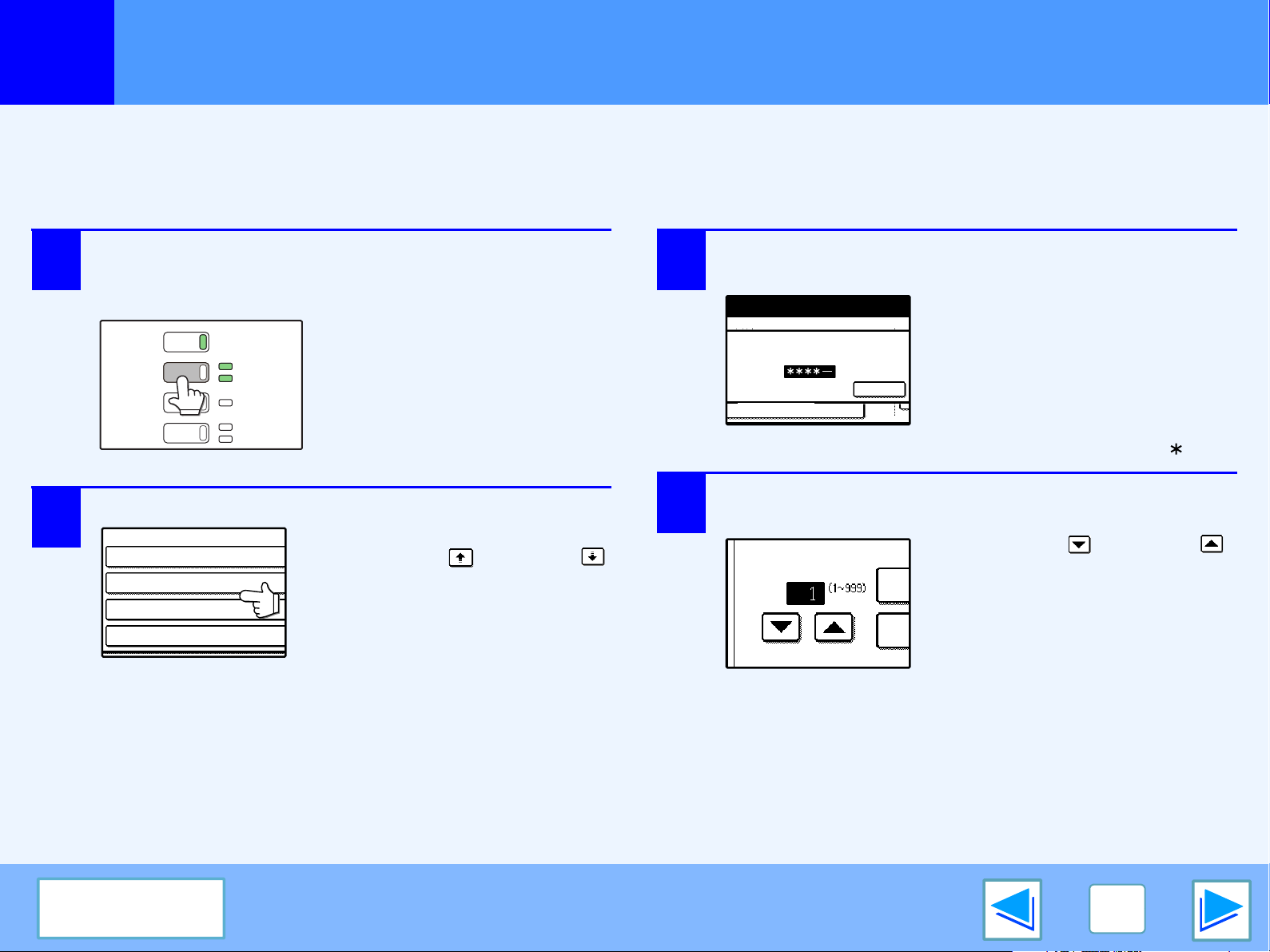
2
GEAVANCEERD AFDRUKKEN (WINDOWS)
KOPIE
AFDRUKKEN
SCANNEN
FAX
ON LINE
DATA
DATA
LIJN
DATA
SHARP001
LIJST OPDRACHTEN IN WACHT AFDRUKKEN
SHARP001 Microsoft Word -
Microsoft PowerP
product_infomati
cost.xls
SHARP002
SHARP003
SHARP004
LISTE TRAVAUXLIJST OPDRACHTEN IN WACHT AFDRUKKEN
VOER PINCODE IN VIA CIJFERTOETSEN.
cost.xls
ANNULEREN
Printen met behulp van de functie Print hold
(deel 2)
Een Print hold-taak printen
Wanneer u een taak print met behulp van de functie Print Hold, wordt de taak opgenomen in de Print Hold-taaklijst in het
beginscherm van Printer-mode. U kunt een Print Hold-taak printen door stapsgewijs onderstaande instructies te volgen.
1
2
Schakel over naar het beginscherm van
Printer-mode door op de toets [AFDRUKKEN] te
drukken.
Selecteer de printtaak die u wilt uitvoeren.
U kunt van scherm wisselen
door de toets of de toets
aan te raken.
3
4
Typ met de numerieke toetsen het 5-cijferige
nummer voor de PIN-code in de printer-driver.
U kunt de taak alleen printen
als u de PIN-code intoetst.
(Deze stap is niet nodig als u
geen PIN-code hebt
geactiveerd.)
Tijdens het intoetsen van de
cijfers, verandert "-" in " ".
Controleer of het gewenste aantal kopieën is
ingesteld.
Met de toets of de toets
AANTAL AFDRUKKEN
verandert u het aantal kopieën.
Inhoud
25
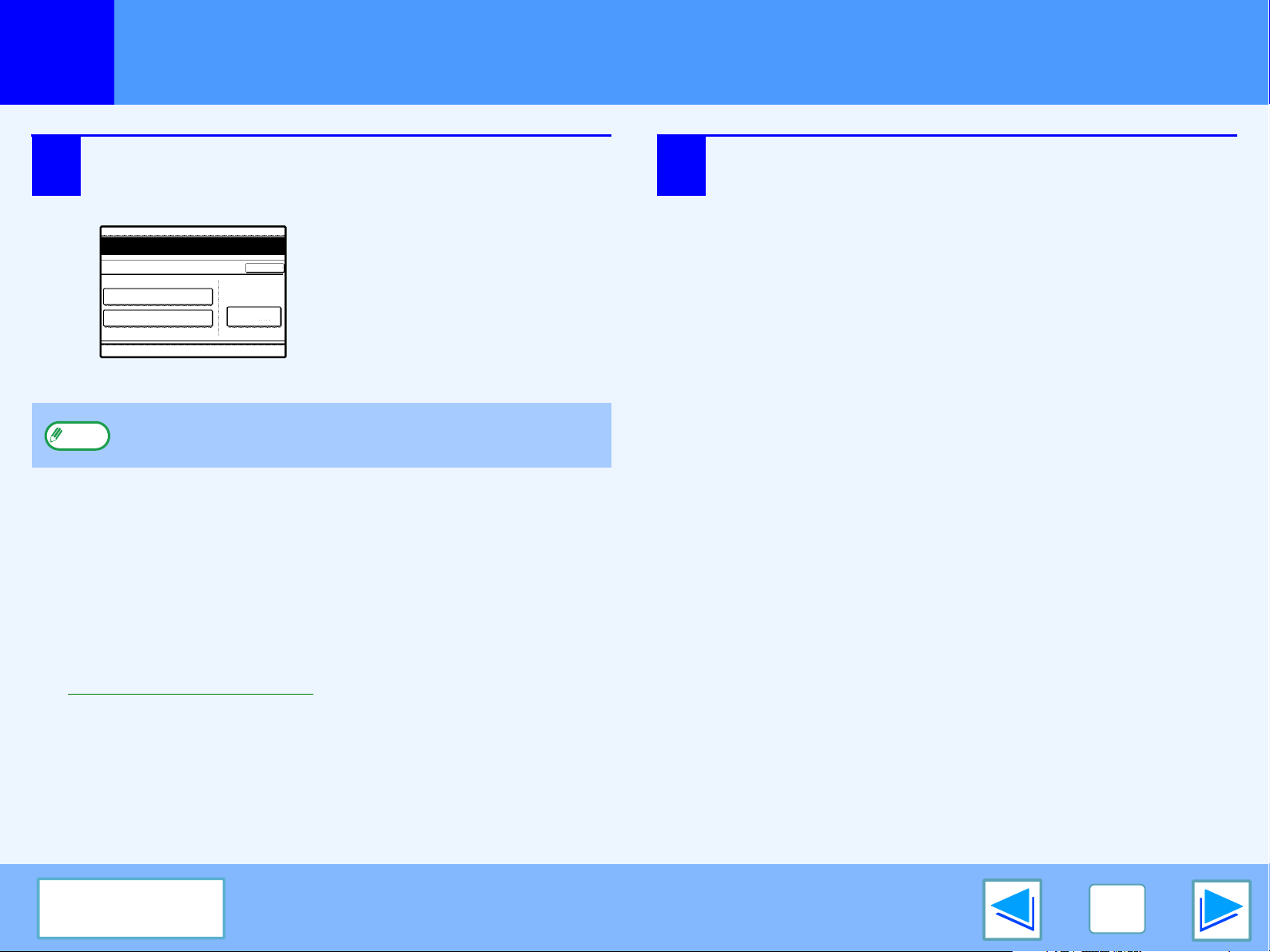
2
GEAVANCEERD AFDRUKKEN (WINDOWS)
Printen met behulp van de functie Print hold
Raak de toets [GEGEVENS AFDRK. EN
5
Wat u moet bedenken bij de functie Print Hold
VERWIJDEREN] of de toets [GEGEVENS
AFDRUKKEN EN OPSLAAN] aan.
U wist de taak na het printen door
product_information.pdf
GEGEVENS AFDRK. EN VERWIJDEREN
GEGEVENS AFDRUKKEN EN OPSLAANDONN
Opmerking
U wist de taak zonder hem af te drukken door de toets
[WISSEN] aan te raken.
ANNULEREN
WISSEN
de toets [GEGEVENS AFDRK. EN
VERWIJDEREN] aan te raken. U
bewaart de taak door de toets
[GEGEVENS AFDRUKKEN EN
OPSLAAN] aan te raken.
6
(deel 3)
Het printen begint.
Als er al een andere printtaak wordt uitgevoerd, wordt
de taak opgeslagen. De printtaak wordt uitgevoerd
wanneer alle voorgaande taken zijn voltooid.
●
U kunt de Print Hold-functie alleen gebruiken wanneer ROPM is ingeschakeld. (Zie "PRINTERSTUURPROGRAMMA
CONFIGUREREN" in de software-installatiegids.)
●
Als er, wanneer u printtaken uitvoert op uw computer, een Attentiepagina wordt afgedrukt of er verschijnt een foutmelding in het
scherm Printtaak voltooid, zijn er al 100 Print Hold-taken of is het geheugen vol. Verwijder eventuele onnodige Print Hold-taken en
probeer dan opnieuw te printen.
☞Een Print hold-taak printen
●
De hoeveelheid geheugenruimte die is toegewezen aan de functie Print Hold kan worden gewijzigd in de systeeminstellingen
(beheerder). (Zie "GEHEUGEN VOOR PRINTER" bij "SYSTEEMINSTELLINGEN (BEHEERDER)" in de gebruiksaanwijzing.)
Als het vaak voorkomt dat het geheugen vol is, verdient het aanbeveling het geheugen van de printer uit te breiden.
●
Als u MX-xxxx uitschakelt met de hoofdschakelaar, worden allle Print Hold-taken die zijn opgeslagen, gewist.
Inhoud
26
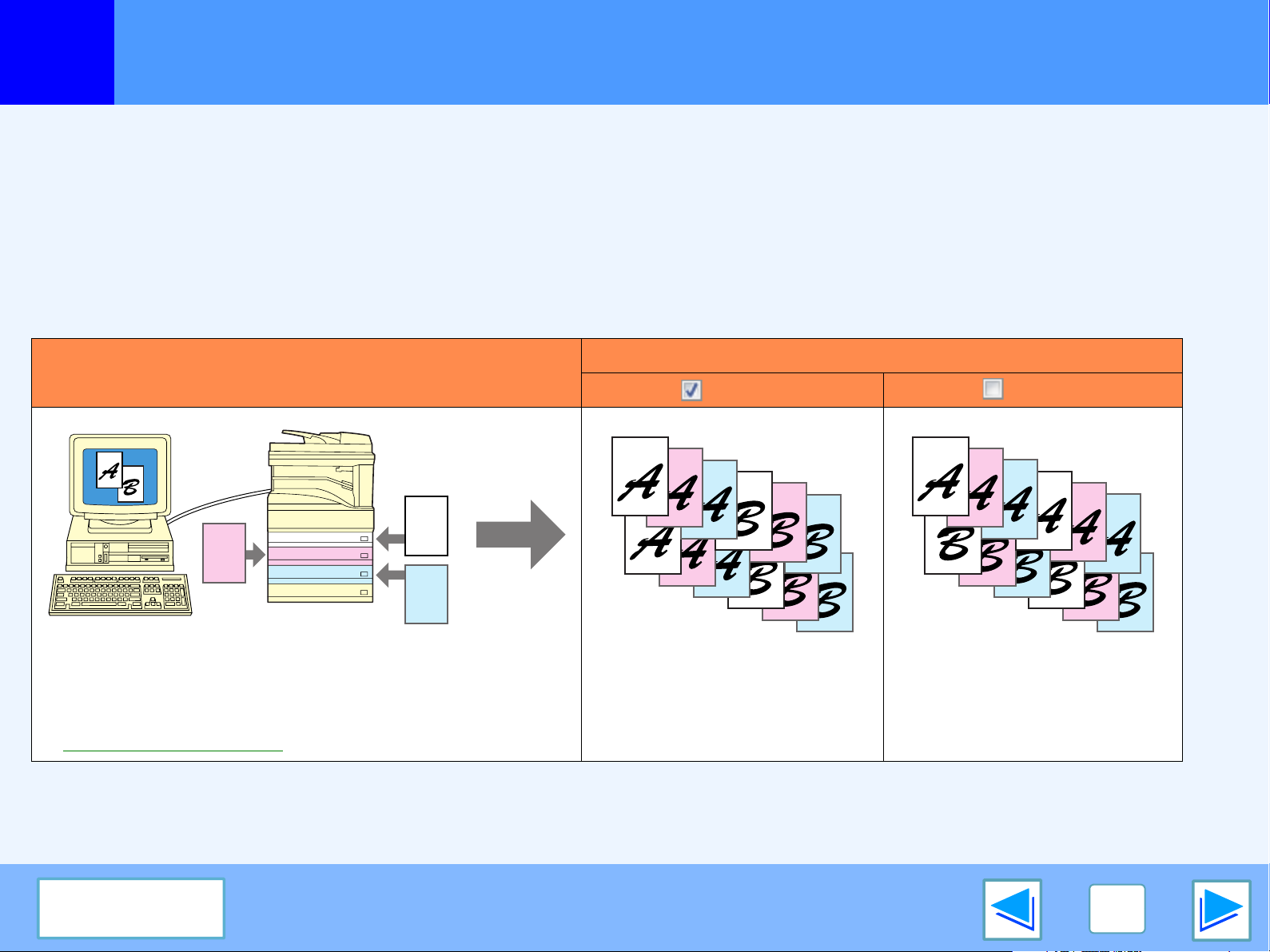
2
GEAVANCEERD AFDRUKKEN (WINDOWS)
Carbonafdruk
Carbonafdruk wordt gebruikt om kopieën van dezelfde pagina af te drukken op verschillende soorten papier. Iedere papiersoort is
geladen in een andere papiercassette en de verschillende papiersoorten moeten hetzelfde formaat hebben.
U kunt bijvoorbeeld Carbonafdruk met standaard papier in papiercassette 1 en gekleurd papier in papiercassette 2, zodat een
origineel en een kopie van een factuur worden geprint. Een ander voorbeeld is dat standaard papier kan worden geladen in
papiercassette 1 en gerecycled papier in papiercassette 2, zodat er een origineel exemplaar wordt geprint dat kan worden overlegd
en een kopie die in het dossier kan worden bewaard.
Wanneer u Carbonafdruk gebruikt voor een printtaak van twee pagina's met twee kopieën per pagina, kunt u met "Sorteren" in het
tabblad "Algemeen" komen tot het volgende resultaat.
Printresultaat (wanneer het aantal kopieën "2" is)
Printgegevens
Sorteren Sorteren
Laad verschillende soorten papier van hetzelfde formaat in de
cassettes 1, 2 en 3, en wijs cassette 1 aan als de "Hoofdkopie"
en de cassettes 2 en 3 als de carbon-cassettes.
☞Printen met Carbonafdruk
Inhoud
1
2
3
4
5
11
6
12
7
8
9
10
1
2
3
4
5
11
6
12
7
8
9
10
De kopieën worden gerangschikt. De kopieën worden per pagina
gesorteerd.
27
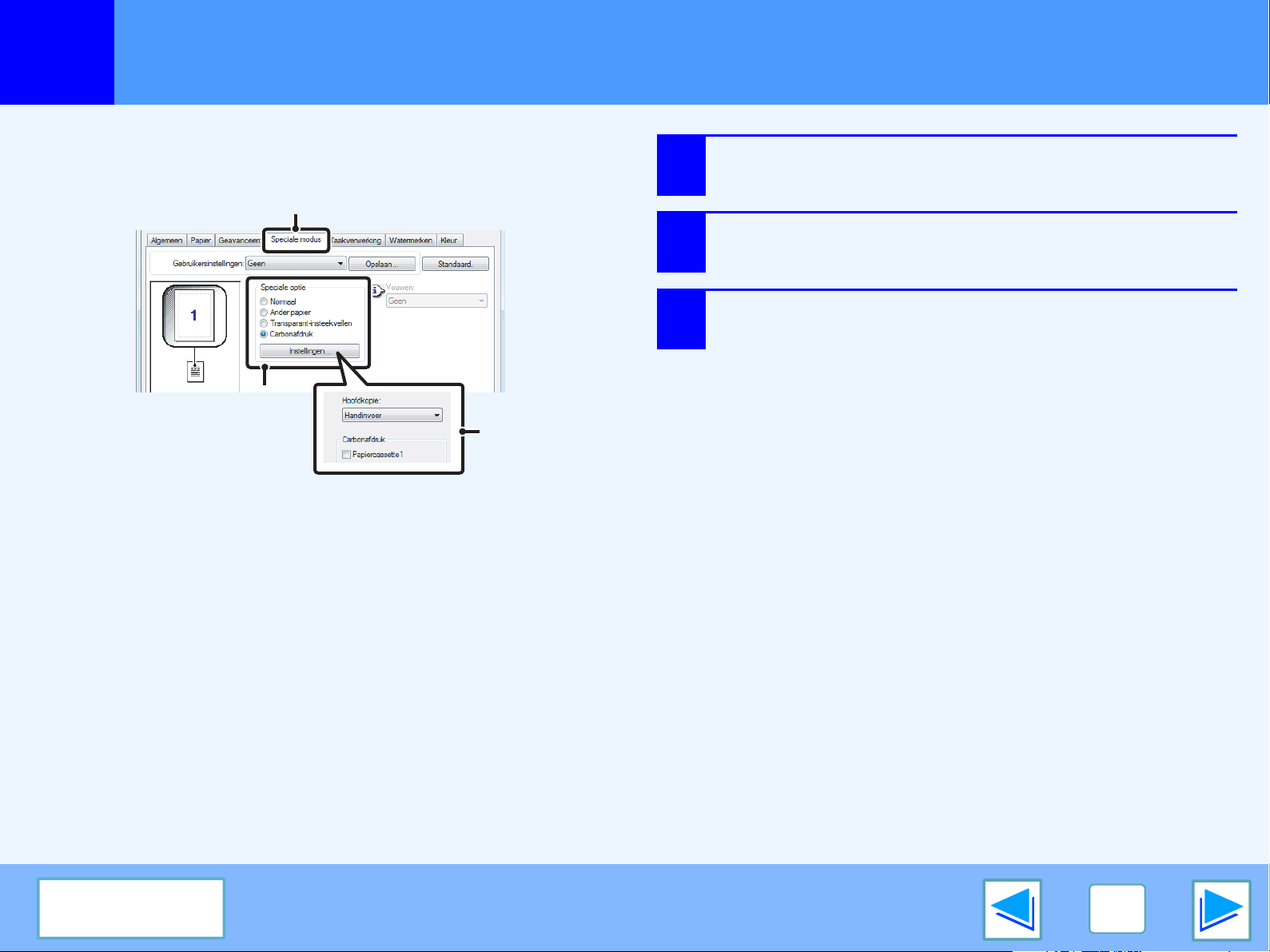
2
GEAVANCEERD AFDRUKKEN (WINDOWS)
Printen met Carbonafdruk
Klik op het tabblad [Speciale modus].
1
(1)
Selecteer [Carbonafdruk] en klik op de knop
2
3
(2)
(3)
[Instellingen].
Selecteer de instellingen voor de carbonafdruk.
Selecteer de lade voor de "Hoofdkopie" en vervolgens
de lade voor de carbonafdruk (of -afdrukken) onder
"Carbonafdruk".
Inhoud
28

2
GEAVANCEERD AFDRUKKEN (WINDOWS)
Tekst en lijnen in zwart afdrukken
Gekleurde tekst en lijnen die bij normaal afdrukken vaag zijn, kunnen in zwart worden afgedrukt om de leesbaarheid te vergroten.
Tekst in zwart afdrukken
Tekst in elke kleur behalve wit wordt zwart afgedrukt.
Open het instellingenscherm van de printer-driver en selecteer
het selectievakje "Tekst naar zwart" op het tabblad
"Geavanceerd".
Afdrukresultaat
Afdrukgegevens
ABCD
EFGH
●
Opmerking
Als bij het gebruik van de PCL6 printer driver
"Afdrukken als grafische beelden" is geselecteerd in
de "TrueType-functie" of "Lettertype" op het tabblad
"Geavanceerd", kan deze functie niet worden gebruikt.
●
Als bij het gebruik van de PCL5e printer driver "Raster"
is geselecteerd in de "Grafische functie" op het tabblad
"Geavanceerd", kan deze functie niet worden gebruikt.
Tekst naar
zwart
ABCD
EFGH
Tekst naar
zwart
ABCD
EFGH
Lijnen in zwart afdrukken
Lijnen en vlakken in elke kleur behalve wit worden zwart
afgedrukt.
Open het instellingenscherm van de printer-driver en selecteer
het selectievakje "Vector naar zwart" op het tabblad
"Geavanceerd".
Afdrukresultaat
Afdrukgegevens
Opmerking
Als bij het gebruik van de PCL6 of PCL5e printer driver
"Raster" is geselecteerd in de "Grafische functie" op het
tabblad "Geavanceerd", kan deze functie niet worden
gebruikt.
Vector naar
zwart
Vector naar
zwart
Inhoud
29

3
HULPPROGRAMMA’S PRINTER (WINDOWS)
Printer-utilities
De CD-ROM met "Software" bevat de volgende twee printer-utilities.
Printer-StatusMonitor (voor algemeen gebruik)
Hiermee kan de gebruiker op het computerscherm controleren
of de printer gereed is voor gebruik of niet.
De printer-statusmonitor geeft informatie over foutmeldingen
over papierstoringen en laat door middel van afbeeldingen zien
hoe de MX-xxxx is geconfigureerd (aantal cassettes, of er een
afwerkeenheid is of niet, enz.). Ook wordt getoond welke
papierformaten beschikbaar zijn en in welke aantallen.
Printer Administration-Utility (voor de administratie)
Hiermee kan de administatie van uw bedrijf informatie
controleren over supplies en foutmeldingen van het apparaat
en van andere SHARP-printers (voorzien van de Printer
Administation-Utility) die zijn aangesloten op het netwerk. Door
middel van deze utility kunt u ook instellingen wijzigen.
●
Opmerking
Het apparaat kan alleen de Printer-StatusMonitor en
de Printer-Administration- Utility gebruiken als het is
aangesloten op een netwerk.
●
Raadpleeg de software-installatiegids voor het installeren van
de Printer-StatusMonitor en de Printer Administration Utility.
Voordat u Printer-Status Monitor gebruikt
Let op de volgende punten voordat u de Printer Status Monitor
gebruikt.
Printen via een server
Wanneer de eerste printtaak is uitgevoerd nadat u de Printer
Status Monitor hebt gestart, wordt het IP-adres van de printer
automatisch in de Printer Status Monitor ingesteld.
Rechtstreeks printen zonder een server
Installeer en configureer de software zoals wordt uitgelegd in
"HET APPARAAT ALS NETWERKPRINTER GEBRUIKEN" in
de software-installatiegids voor de netwerkprinter. (U hoeft dit
niet te doen als de software al is geïnstalleerd en
geconfigureerd.)
Inhoud
30

3
HULPPROGRAMMA’S PRINTER (WINDOWS)
De printer-utilities gebruiken
De printer-utilities starten
Als de Printer Status Monitor of de Printer Administration Utility
niet actief is, start dan de utilities met de volgende procedure.
Opmerking
Printer Status Monitor
Klik op de toets "Start", wijs "Alle programma's" aan
(Programma's in Windows 2000) en vervolgens "SHARP
Printer Status Monitor". Selecteer "Printer Status Monitor".
Printer Administration Utility
Wanneer u de Printer Administration Utility voor het
eerst start, verschijnt het venster voor de
TCP/IP-instellingen. Vink het selectievakje "Lokaal
subnet zoeken" aan als u toezicht wilt houden op de
MX-xxxx over een locaal netwerk. Is dat niet het geval,
typ dan het IP-adres van de MX-xxxx in. Raadpleeg het
Leesmij-bestand of de handleiding voor meer informatie.
(deel 1)
De printer-utilities gebruiken
Zie voor informatie over het gebruik van de Printer Status
Monitor en de Printer Administration Utility de respectievelijke
Help-bestanden. U kunt de Help-bestanden als volgt bekijken:
Printer Status Monitor
Klik op de toets "Start", wijs "Alle programma's" aan
(Programma's in Windows 2000) en vervolgens "SHARP
Printer Status Monitor". Selecteer "Help".
Printer Administration Utility
Zie het Leesmij-bestand en de PDF-handleiding op de
"Software CD-ROM" (Disc 2). Het Leesmij-bestand en de
handleiding bevinden zich in de volgende map op de CD-ROM.
(Vervang "R" in de volgende padnaam door de letter van uw
cd-romstation.)
R:\Sadmin\Documents\Dutch
Klik op de toets "Start", wijs "Alle programma's" aan
(Programma's in Windows 2000) en vervolgens "SHARP
Printer Administration Utility". Selecteer "Printer Administration
Utility".
Inhoud
31

3
HULPPROGRAMMA’S PRINTER (WINDOWS)
De printer-utilities gebruiken
De instellingen van de Printer Status Monitor wijzigen
Wanneer de Printer Status Monitor eenmaal is geïnstalleerd, is hij gewoon op de achtergrond actief in Windows. Volg onderstaande
stappen als u de instellingen van de Printer Status Monitor moet wijzigen.
1
Opmerking
Rechtsklik op het Printer Status
Monitor-pictogram ( ) op de taakbalk en
selecteer "Voorkeuren" uit het pop-up-menu.
Als het Printer Status Monitor-pictogram niet in de
taakbalk staat, zie dan "De printer-utilities starten" voor
het starten van de Printer Status Monitor.
2
Wijzig de Printer Status Monitor-instellingen naar
wens.
Zie Printer Status Monitor-Help voor informatie over de
Printer Status Monitor-instellingen. (Klik op de toets
"Help" in het instellingenvenster.)
(deel 2)
Inhoud
32

3
HULPPROGRAMMA’S PRINTER (WINDOWS)
De printer-utilities gebruiken
De printer status controleren
Met de printerstatuscontrole controleert u of er toner of papier in het apparaat achterblijft.
Rechtsklik op het Printer Status Monitor-pictogram
1
( ) op de taakbalk en selecteer "Status van
SHARP MX-xxxx" uit het pop-up-menu.
Opmerking
Het pictogram wordt rood wanneer printen niet mogelijk is als
gevolg van een technische fout of een ander probleem.
(deel 3)
2
Klik op de toets "Details".
Het venster wordt vergroot en laat de statusgegevens van de printer zien.
Inhoud
U verkleint het venster weer met een klik op de toets
"Verkort".
Opmerking
Standaard verschijnt eerst het verkleinde venster
wanneer "Status van SHARP MX-xxxx" wordt
geselecteerd in Stap 1. U kunt desgewenst de instelling
wijzigen zodat het uitgebreide venster eerst tevoorschijn
komt.
☞
De instellingen van de Printer Status Monitor wijzigen
33

4
PRINTEN VANUIT MACINTOSH
Eenvoudige print-opdrachten
Om de machine als printer voor de Macintosh te gebruiken, moet de PS3-uitbreidingskit geïnstalleerd zijn en moet de machine aan
een netwerk gekoppeld zijn. Zie de software-installatiegids voor de netwerkprinter als u het PPD-bestand wilt installeren en de
printer driver-instellingen wilt configureren.
Kijk voordat u gaat printen of het voor uw document juiste formaat papier in het apparaat is geladen.
Papierinstellingen selecteren
Selecteer de papierinstellingen in de printerdriver alvorens de afdrukopdracht te selecteren.
Mac OS X
(2)
1
Selecteer [Pagina-instelling] in het menu
[Archief] van TextEdit.
Controleer of de juiste printer is geselecteerd.
(deel 1)
2
Inhoud
(3)
(4)
3
4
Opmerking
Selecteer de papierinstellingen.
U kunt het formaat en de richting van het papier en
vergroten/verkleinen selecteren.
Klik op [OK].
De apparaatnaam die verschijnt in het menu "Stel in
voor" is normaal gesproken [SCxxxxxx]. ("xxxxxx" is een
reeks tekens die varieert naargelang het model van uw
apparaat.)
34

4
PRINTEN VANUIT MACINTOSH
Eenvoudige print-opdrachten
Mac OS 9
(2)
(1)
(3)
1
2
3
4
(deel 2)
Selecteer [Pagina-instelling] in het menu
[Archief] van SimpleText.
Controleer of de juiste printer is geselecteerd.
Selecteer de papierinstellingen.
U kunt het formaat en de richting van het papier en
vergroten/verkleinen selecteren.
Klik op [OK].
Inhoud
Opmerking
De apparaatnaam die verschijnt in het menu "Stel in
voor" is normaal gesproken [SCxxxxxx]. ("xxxxxx" is een
reeks tekens die varieert naargelang het model van uw
apparaat.)
35

4
PRINTEN VANUIT MACINTOSH
KOPIE
AFDRUKKEN
SCANNEN
FAX
ON LINE
DATA
DATA
LIJN
DATA
Eenvoudige print-opdrachten
Afdrukken
Kijk of het ON LINE-indicatielampje op het
1
Knipperen
bedieningspaneel brandt.
De status van de printer-functie wordt aangegeven door de
indicatielampjes ON LINE en DATA naast de toets [AFDRUKKEN].
ON LINE-indicatielampje
Het apparaat staat
Aa
Uit
online en is klaar voor
gebruik.
De printer staat offline
en is niet klaar voor
gebruik.
—
Brandt het ON LINE-indicatielampje
niet, schakel dan de printer-mode in
door op de toets [AFDRUKKEN] te
drukken en raak vervolgens de [ON
LINE] toets aan.
DATA-indicatielampje
Het geheugen bevat
te printen gegevens
die nog niet zijn
afgedrukt.
De printer is aan het
afdrukken.
De printer is niet aan
het afdrukken.
3
4
Opmerking
(deel 3)
Kies "Print" van het menu "Archief" van de
toepassing.
Controleer of de juiste printer is geselecteerd.
●
De printernaam die voorkomt in het menu "Printer:" is
de naam die is ingetypt toen de AppleTalk-instellingen
werden geconfigureerd van de CD-ROM voor de print
server-kaart. Dit zal "SCxxxxxx" zijn tenzij de naam is
gewijzigd bij het configureren van de instellingen
("xxxxxx" is een reeks tekens die afhangt van uw
apparaat).
●
Het Print-venster verschilt afhankelijk van de versie
van het besturingssysteem, de versie van de
printer-driver en de applicatie.
2
Start de applicatie en open het document dat u
wilt afdrukken.
Inhoud
36

4
PRINTEN VANUIT MACINTOSH
5
Opmerking
6
Eenvoudige print-opdrachten
Het afdrukken begint.
De print-instellingen configureren.
●
Klik op en selecteer de
instellingen die u wilt configureren
in het vervolgkeuzemenu. Het
bijbehorende instellingenscherm
verschijnt.
De instellingen verschillen afhankelijk van de versie van het
besturingssysteem, de versie van de printer-driver en de applicatie.
Klik op de toets "Print".
Opmerking
U kunt de uitvoerlade kiezen in de systeeminstellingen
(beheerder) (zie "UITVOERLADEN" bij
"SYSTEEMINSTELLINGEN (BEHEERDER)" in de
gebruiksaanwijzing).
●
U kunt de uitvoerlade kiezen wanneer u gaat printen
en de printinstellingen selecteert. Selecteer de
uitvoerlade in "Uitvoer" in het menu "Printer Features"
van het Print-venster.
●
Selecteer de uitvoerlade in "Uitvoer" in het menu
"Uitvoer/Documenttype" van het Print-venster, als u
Mac OS 9.0 tot 9.2.2 gebruikt.
●
Selecteer de uitvoerlade in "Uitvoer" in het menu
"Geavanceerd" van het Print-venster, als u Mac OS
X tot 10.2.8 gebruikt.
●
Als de instelling van de papiersoort in de printer-driver
verschilt van de instelling van de papiersoort in de
handinvoer, kan het gebeuren dat het printen stopt. U
kunt het printen laten hervatten door op de toets
[PRINT] op het bedieningspaneel te drukken, toets
[HANDINVOER] op het aanraakscherm aan te raken
en dezelfde papiersoort op te geven als in de
printer-driver.
(deel 4)
Inhoud
37

4
PRINTEN VANUIT MACINTOSH
Eenvoudige print-opdrachten
Wanneer "Papierinvoer" is ingesteld op "Automatische selectie"
Als "Papierkeuze" is ingesteld op "Automatishe keuze" in het
afdrukvenster en het juiste papierformaat voor de
afdrukopdracht is niet geladen, dan is de afdrukprocedure
afhankelijk van de instelling "GEFORCEERDE UITVOER VAN
AFDRUK" in de systeeminstellingen (beheerder) (zie
"SYSTEEMINSTELLINGEN (BEHEERDER)" in de
gebruiksaanwijzing).
Opmerking
In Mac OS 9.0 tot 9.2.2 is de instelling "Papierinvoer"
geconfigureerd in "Papierinvoer" in het menu
"Algemeen" van het Print-venster.
Wanneer "GEFORCEERDE UITVOER VAN
AFDRUK" is uitgeschakeld
Als u de handinvoer kunt gebruiken, verschijnt er in het
aanraakscherm een melding dat u door middel van de
handinvoer kunt printen.
Druk op de toets [AFDRUKKEN] op het bedieningspaneel, raak
de toets [HANDINVOER] aan en laad papier in de
handinvoerlade en druk op de toets [HANDINVOER]. Het
printen zal automatisch beginnen.
Wanneer "GEFORCEERDE UITVOER VAN
AFDRUK" is ingeschakeld
Printen zal plaatsvinden op een papierformaat dat bijna
overeenkomt met het formaat van de print-afdruk.
(deel 5)
Inhoud
Opmerking
Als de oriëntatie van het papier verschilt van de
print-afdruk, wordt de afdruk automatisch gedraaid en
aangepast aan het papier. U kunt deze instelling
wijzigen in de systeeminstellingen (beheerder) (zie
"GEDRAAIDE AFDRUK" bij
"SYSTEEMINSTELLINGEN (BEHEERDER)" in de
gebruiksaanwijzing).
38

4
PRINTEN VANUIT MACINTOSH
Eenvoudige print-opdrachten
(deel 6)
Wanneer "Papierinvoer" is ingesteld op papierlade of papiersoort
Als "Papierinvoer" (of "Papierinvoer" in "Algemeen" in Mac OS 9.0 tot 9.2.2) in het Print-venster is ingesteld op papierlade of
papiersoort maar er zit geen papier in de laden dat overeenkomt met uw selectie, vindt het printen als volgt plaats:
Bij "LADE-INSTEL." in de systeeminstellingen zijn het papierformaat en de papiersoort van elke lade ingesteld en is ingesteld of
het geladen papier in de lades kan worden gebruikt om af te drukken. (Zie "SYSTEEMINSTELLINGEN (ALGEMEEN)" in de
gebruiksaanwijzing.)
U hebt een lade geselecteerd, maar het formaat van het papier in de gekozen lade past niet bij het
afdrukformaat.
Het papierformaat is afwijkend, maar er wordt toch geprint op het papier uit de geselecteerde cassette.
U hebt een papiersoort geselecteerd en de geselecteerde papiersoort zit wel in het appparaat, maar het
formaat ervan past niet bij het afdrukformaat.
Het papierformaat is afwijkend, maar er wordt toch geprint op de geselecteerde papiersoort.
Als echter "GEFORCEERDE UITVOER VAN AFDRUK" is uitgeschakeld, wordt er niet geprint.
U hebt een papiersoort geselecteerd, maar er zit geen papier van de gekozen papiersoort in de printer.
Als u de handinvoer kunt gebruiken, verschijnt er in het aanraakscherm een melding dat u met de hand papier in kunt voeren voor
het printen. Druk op de toets [AFDRUKKEN] op het bedieningspaneel, raak de toets [HANDINVOER] aan en laad het juiste formaat
en soort papier in de handinvoerlade en druk op de toets [HANDINVOER]. Het printen gaat dan automatisch beginnen.
Inhoud
39

4
PRINTEN VANUIT MACINTOSH
Dubbelzijdig printen
Met deze functie kunt u op beide zijden van het papier printen.
●
Opmerking
Het volgende voorbeeld toont het resultaat wanneer u data staand print op beide zijden van het papier.
U kunt de volgende papierformaten gebruiken voor dubbelzijdig printen: Ledger, Letter, Letter-R, Legal, A3, A4, A4R, A5, B4, B5,
B5R en Foolscap.
●
U kunt de volgende papiersoorten gebruiken voor dubbelzijdig printen: Plain, Letter Head*, Recycled en Color.
* Het niet toestaan van het gebruik van briefhoofdpapier voor dubbelzijdig afdrukken kan worden ingesteld bij "LADE-INSTEL." in
de systeeminstellingen. (Zie "SYSTEEMINSTELLINGEN (ALGEMEEN)" in de gebruiksaanwijzing.)
●
Dubbelzijdig afdrukken is niet mogelijk als deze optie is uitgeschakeld in de systeeminstellingen (beheerder) (zie "UITSCHAKELEN VAN
DUPLEX" bij "SYSTEEMINSTELLINGEN (BEHEERDER)" in de gebruiksaanwijzing).
Printresultaat
Printgegevens
Lange kant binden
(Omslaan langs lange
zijkant)
Korte kant binden
(Omslaan langs korte
zijkant)
(deel 1)
Inhoud
De pagina's worden zo
afgedrukt dat deze aan de
zijkant kunnen worden
gebonden.
De pagina's worden zo
afgedrukt dat deze aan de
bovenzijde kunnen worden
gebonden.
40

4
PRINTEN VANUIT MACINTOSH
Dubbelzijdig afdrukken
Mac OS X
1
2
Selecteer [Lay-out].
Selecteer [Lange kant binden] of [Korte kant
binden].
(1)
(2)
Mac OS 9
Selecteer [Uitvoer/Documenttype].
1
Selecteer [Omslaan langs lange zijkant] of
2
[Omslaan langs korte zijkant].
(deel 2)
(1) (2)
Opmerking
☞Zie Eenvoudige print-opdrachten voor bijzonderheden over hoe u de printer driver kunt openen.
Inhoud
Selecteer in Mac OS X v10.2.8 de instellingen in
[Geavanceerd].
41

4
PRINTEN VANUIT MACINTOSH
Dubbelzijdig afdrukken
(deel 3)
Pamflet-stijl
In pamflet-stijl worden twee pagina's op de voorzijde en twee pagina's op de achterzijde van ieder blad papier geprint (in totaal vier pagina's op
ieder vel), zodat de vellen kunnnen worden gevouwen en gebonden en er een pamflet ontstaat. Deze functie komt goed van pas wanneer u
van geprinte pagina's een pamflet wilt maken.
In de volgende voorbeelden kunt u zien hoe 8 pagina's worden geprint wanneer u pamflet-stijl selecteert.
Printresultaat
Printgegevens
Links Rechts
●
Opmerking
Omdat er op ieder vel vier pagina's worden geprint, worden er aan het einde automatisch blanco pagina's toegevoegd wanneer
het totaalaantal pagina's niet een veelvoud van vier is.
●
Wanneer u "Pamfletten naast elkaar" selecteert, wordt er geprint op papier dat twee keer zo groot is als het papier dat wordt
opgegeven in de applicatie.
●
Wanneer u "Twee op één pamflet" selecteert, wordt iedere pagina op dezelfde manier verkleind als voor 2-Up en geprint op het
papierformaat dat wordt opgegeven in de applicatie.
Inhoud
42

4
PRINTEN VANUIT MACINTOSH
Dubbelzijdig afdrukken
(Deze functie kan niet worden gebruikt in Mac OS 9.0 tot 9.2.2.)
(1) (2)
(3)
1
2
3
Opmerking
(deel 4)
Selecteer [Printerfuncties].
Selecteer de "Zijde voor inbinden".
Selecteer [Pamfletten naast elkaar] of [Twee op
één pamflet].
Selecteer in Mac OS X v10.2.8 uit de menu's " Zijde voor
inbinden" en "2-zijdig afdrukken" menu's in
[Geavanceerd].
Inhoud
43

4
PRINTEN VANUIT MACINTOSH
Meerdere pagina's printen op één pagina
Met deze functie kunt u de afdrukafbeelding verkleinen en meerdere pagina's afdrukken op één vel papier.
Dit is handig als u meerdere afbeeldingen zoals foto's op één pagina wilt afdrukken of als u papier wilt besparen. Deze functie kan
ook worden gecombineerd met 2-zijdig afdrukken voor een maximale papierbesparing.
Wanneer bijvoorbeeld "2 pagina's op 1 vel", "4 pagina's op 1 vel" en "6 pagina's op 1 vel" zijn geselecteerd, zullen afhankelijk van de
geselecteerde volgorde de volgende afdrukresultaten worden verkregen.
X pagina's op 1 vel
(Pagina's per vel)
[2 pagina's op 1 vel]
(2 pagina's per vel)
X pagina's op 1 vel
(Pagina's per vel)
Links naar rechts Rechts naar links
Rechts, en omlaag
Omlaag, en rechts
(als de afdrukstand liggend is)
Links, en omlaag
Boven naar onder
Omlaag, en links
(deel 1)
[4 pagina's op 1 vel]
(4 pagina's per vel)
X pagina's op 1 vel
(Pagina's per vel)
[6 pagina's op 1 vel]
(6 pagina's per vel)
Opmerking
Inhoud
Rechts, en omlaag
De volgorde van "9 pagina's op 1 vel" en "16 pagina's op 1 vel" is dezelfde als voor "6 pagina's op 1 vel". De paginavolgordes worden
als keuzes weergegeven.
Omlaag, en rechts
Links, en omlaag
Omlaag, en links
☞Instellingen printer-driver
44

4
PRINTEN VANUIT MACINTOSH
Meerdere pagina's printen op één pagina
Mac OS X
(1) (2)
(deel 2)
Selecteer [Lay-out].
1
Selecteer het aantal pagina's per vel.
2
Selecteer de volgorde van de pagina's.
3
(3)(4)
4
Als u randen wilt afdrukken, selecteer dan het
gewenste type rand.
Inhoud
45

4
PRINTEN VANUIT MACINTOSH
Meerdere pagina's printen op één pagina
Mac OS 9
(1) (2) (3)
(4)
1
2
3
4
(deel 3)
Selecteer [Lay-out].
Selecteer het aantal pagina's per vel.
Selecteer de volgorde van de pagina's.
Als u randen wilt afdrukken, selecteer dan het
gewenste type rand.
Inhoud
46

4
PRINTEN VANUIT MACINTOSH
De geprinte afbeelding aanpassen aan het papier
De printer-driver kan het formaat van de geprinte afbeelding aanpassen aan het formaat van het papier dat in het apparaat is
geladen. (Deze functie kan alleen in Mac OS X v10.4.11 en v10.5 to 10.5.6 worden gebruikt.)
Volg voor het gebruik van deze functie stapsgewijs onderstaande instructies. Bij onderstaande uitleg wordt ervan uitgegaan dat u
een document van A4-formaat wilt afdrukken op A3-papier.
(1)
(3) (4)
(2)
1
2
3
4
Selecteer [Papierafhandeling].
Controleer het formaat van de afbeelding
(bijvoorbeeld: A4).
Om het formaat van de afdrukafbeelding te wijzigen,
kunt u het menu "Papierformaat" gebruiken dat
verschijnt waneer [Pagina-instelling] is geselecteerd.
Selecteer [Pas aan papierformaat aan].
Selecteer het papierformaat dat u voor het
afdrukken wilt gebruiken (bijvoorbeeld: A3).
Inhoud
47

4
PRINTEN VANUIT MACINTOSH
Het afdrukbeeld 180 graden draaien
U kunt het afdrukbeeld 180 graden draaien.
Deze functie wordt gebruikt voor een juiste afdruk op enveloppen en ander papier met flappen, waarbij het laden slechts in één richting mogelijk is.
Gebruik deze functie wanneer automatische rotatie (wat plaatsvindt wanneer het geladen papier hetzelfde formaat heeft als het
afdrukbeeld en de oriëntatie anders is) ertoe leidt dat het beeld ondersteboven komt te staan.
Opmerking
Mac OS X
De procedure voor het laden van papier wordt uitgelegd in de gebruiksaanwijzing.
ABCD
1
Selecteer [Pagina-instelling] in het menu
[Archief] en klik op de toets .
ABCD
(deel 1)
Inhoud
(1)
2
Klik op [OK].
(2)
48

4
PRINTEN VANUIT MACINTOSH
Het afdrukbeeld 180 graden draaien
Mac OS 9
(1) (2)
(3)
1
2
3
(deel 2)
Selecteer [Pagina-instelling] in het menu
[Archief] en selecteer [PostScript Opties].
Selecteer de selectievakjes [Draai horizontaal
om] en [Draai verticaal om] .
De afdrukafbeelding vertoont een beeld van het
afdrukresultaat.
Klik op [OK].
Inhoud
49

4
PRINTEN VANUIT MACINTOSH
Het afdrukbeeld vergroten/verkleinen
Deze functie wordt gebruikt om de afbeelding met een geselecteerd percentage te vergroten of verkleinen. Zo kunt u een kleine
afbeelding vergroten of marges toevoegen aan het papier door het beeld enigszins te verkleinen.
Selecteer [Pagina-instelling] in het menu
1
[Archief] en voer de factor (%) in.
Selecteer in Mac OS 9 [Pagina-instelling] uit menu
[Archief] en voer de factor (%) in.
(1)
2
Klik op de toets [OK].
(2)
Inhoud
50

4
PRINTEN VANUIT MACINTOSH
Een watermerk printen
U kunt op uw document een watermerk printen, bijvoorbeeld "VERTROUWELIJK".
Mac OS X
(1)(2)
1
2
Selecteer [Watermerken].
Klik het selectievakje [Watermerk] en
configureer de watermerkinstellingen.
(deel 1)
Inhoud
Er kunnen gedetailleerde watermerkinstellingen worden
geconfigureerd, zoals selectie van de tekst en
bewerking van het lettertype.
Stel het formaat en de hoek van de tekst af met de
schuifbalk .
51

4
PRINTEN VANUIT MACINTOSH
Een watermerk printen
Mac OS 9
(deel 2)
(2)(1)
Selecteer [Watermerk].
1
Configureer de watermerkinstellingen.
2
Er kunnen gedetailleerde watermerkinstellingen worden
geconfigureerd. Selecteer de tekst uit het menu
"Watermerk". Selecteer de grootte en de hoek van de
tekst uit de overeenkomstige menu's.
Inhoud
52

4
PRINTEN VANUIT MACINTOSH
Geprinte pagina's nieten (wanneer er een afwerkeenheid is geïnstalleerd)
Wanneer er een afwerkeenheid is geïnstalleerd, kunt u geprinte pagina's nieten.
●
Opmerking
Wanneer een afwerkeenheid wordt
geïnstalleerd
In het volgende voorbeeld kunt u zien hoe pagina's met een staande afdruk aan elkaar worden geniet.
U kunt maximaal 50 pagina's nieten. (in totaal 50 vellen wanneer het papierformaat B4, Schrijfblok, of groter is).
●
U kunt de volgende papierformaten nieten: Ledger, Letter, Letter-R, Legal, A3, A4, A4R, B4, B5, B5R en Foolscap.
●
De papiersoorten die kunnen worden gebruikt voor nieten zijn Standaard, Briefhoofd, Recycled, Kleur, Dun en Zwaar (alleen vooren achterkaft).
●
Nieten van geprinte pagina's is niet mogelijk wanneer de functie ROPM is uitgeschakeld. (Zie "PRINTERSTUURPROGRAMMA
CONFIGUREREN" in de software-installatiegids.)
●
Nieten is niet mogelijk als deze optie is uitgeschakeld in de systeeminstellingen (beheerder) (zie "UITZETTEN NIETEENHEID" bij
"SYSTEEMINSTELLINGEN (BEHEERDER)" in de gebruiksaanwijzing).
●
De nietfunctie kan niet worden gebruikt in combinatie met de "Geen offst" functie.
(deel 1)
Opmerking
Als het papier horizontaal is geplaatst (Letter-R, A4R, A3, etc) dan worden de pagina's in de rechter bovenhoek geniet.
Inhoud
Printgegevens Printresultaat
De pagina's worden
aan elkaar geniet in
de linkerbovenhoek.
53

4
PRINTEN VANUIT MACINTOSH
Geprinte pagina's nieten (wanneer er een afwerkeenheid is geïnstalleerd)
Mac OS X
(1) (2)
(3)
Mac OS 9
Selecteer [Uitvoer/Documenttype].
1
(1)
(deel 2)
(2)
1
2
3
Selecteer [Printerfuncties].
Selecteer de "Zijde voor inbinden".
Selecteer de nietfunctie.
Selecteer bij gebruik van de nietfunctie het aantal
nietjes in het menu "Nieten".
Opmerking
Inhoud
Selecteer in Mac OS X v10.2.8 de instellingen in [Geavanceerd].
Selecteer de nietfunctie.
2
Als u gaat nieten, selecteer dan het nietpatroon in het
menu "Enkelzijdig nieten" of het menu "Dubbelzijdig
nieten". Nadat u een patroon heeft geselecteerd,
verschijnt er een afdrukafbeelding die de inbindrand laat
zien.
54

4
PRINTEN VANUIT MACINTOSH
Functie Taakverwerking (Mac OS 9.0 tot 9.2.2 en Mac OS X v10.2 tot 10.4)
Printen wanneer auditing-mode is
ingeschakeld
Als "ACCOUNTREGELING AAN/UIT" is ingeschakeld in de
systeeminstellingen (beheerder) voer dan uw 5-cijferig
gebruikersnummer in bij "Gebruikersnummer" in het menu
"Taakverwerking" van het afdrukvenster.
●
Opmerking
Selecteer in Mac OS 9.0 tot 9.2.2 "Aan" bij
"Gebruikersnummer" bij "Gebruikersverificatie" in het
afdrukvenster en voer in het vak rechts uw 5-cijferige
gebruikersnummer in.
●
Gebruikersnummers worden opgeslagen in de
systeeminstellingen (beheerder). Raadpleeg voor
meer informatie "ACCOUNTREGELING" bij
"SYSTEEMINSTELLINGEN (BEHEERDER)" in de
gebruiksaanwijzing.
De functie Print hold gebruiken
De functie Print Hold wordt ingeschakeld bij "Taakverwerking"
in het afdrukvenster.
Het menu "Vasthouden instellingen" wordt weergegeven als
het selectievakje "Vasthouden" is ingeschakeld.
Selecteer in het menu "Vasthouden" de functie die u wilt
gebruiken.
Let op
Als Accountregeling aan/uit is ingeschakeld, wordt een
afdrukopdracht mogelijk niet afgedrukt als geen of een
ongeldig gebruikersnummer wordt ingevoerd. Dit is
afhankelijk van de systeeminstellingen (beheerder). Zie
"OPDRACHTEN VAN ONGELDIGE ACCOUNTS
ANNULEREN" bij "SYSTEEMINSTELLINGEN
(BEHEERDER)" in de gebruiksaanwijzing.
Inhoud
Opmerking
Zie voor informatie over de functie Print hold "Functie Print hold
Voor het uitvoeren van een print hold-taak op de printer, zie
"Een Print hold-taak printen
Om een wachtwoord toe te kennen aan een
afdrukopdracht voert u een 5-cijferig nummer in bij
"Wachtwoord".
".
55
".

5
BEDIENING BIJ HET APPARAAT
OPDRACHT STATUS
FAX
DATA
LIJN
DATA
SYSTEEM INSTELLINGEN
SHARP001
AFDRUKOPDR.
010 / 00
AFDRUKOPDR
DETAILS
PRIORITEIT
STOP./WIS.
Een printtaak voorrang geven / Een printtaak annuleren
(deel 1)
Een printtaak voorrang geven
Wanneer een printtaak in de wachtrij staat omdat het apparaat kopieën maakt of een afdruk maakt van een fax die is ontvangen, kunt u met behulp
van de volgende procedure de lopende taak onderbreken en onmiddellijk de printtaak uitvoeren. Geef met behulp van het printtaak-statusscherm
de printtaak voorrang. Zie de gebruiksaanwijzing voor meer informatie over het gebruik van het statusscherm van afdruktaken.
1
2
Druk op de toets [TAAKSTATUS].
4
Kijk of de toets [AFDRUKOPDR.] geaccentueerd
is weergegeven.
Het printtaak-statusscherm
verschijnt wanneer de toets
[AFDRUKOPDR.] geaccentueerd
is weergegeven.
Raak de toets [PRIORITEIT] aan.
Er verschijnt een melding
waarin u wordt gevraagd te
bevestigen dat de
geselecteerde printtaak
voorrang krijgt. Onderbreek de
lopende taak door de toets
[OK] aan te raken en begin de
printtaak af te drukken die u
hebt geselecteerd in Stap 3.
Opmerking
U kunt informatie over de printtaak bekijken door deze te
selecteren en de toets [DETAILS] aan te raken.
3
Raak de toets [AFDRUKOPDR.]
aan als deze niet geaccentueerd is
weergegeven.
Raak van de taken die in de wachtrij staan de
toets aan van de taak die u onmiddellijk wilt
printen.
De aangeraakte toets "licht op".
Inhoud
56

5
BEDIENING BIJ HET APPARAAT
OPDRACHT STATUS
FAX
DATA
LIJN
DATA
SYSTEEM INSTELLINGEN
SHARP001
AFDRUKOPDR.
010 / 00
AFDRUKOPDR
DETAILS
PRIORITEIT
STOP./WIS.
Een printtaak voorrang geven / Een printtaak annuleren
(deel 2)
Een printtaak annuleren
U kunt een printtaak die wordt uitgevoerd of die in de print-wachtrij staat, annuleren. Annuleer de printtaak met behulp van het
printtaak-statusscherm.
1
2
Druk op de toets [TAAKSTATUS].
3
4
Kijk of de toets [AFDRUKOPDR.] geaccentueerd
is weergegeven.
Het printtaak-statusscherm
verschijnt wanneer de toets
[AFDRUKOPDR.]
geaccentueerd is
weergegeven.
Raak de toets
[AFDRUKOPDR.] aan als deze
niet geaccentueerd is
weergegeven.
De taak die wordt uitgevoerd en de taken in de
wachtrij, verschijnen op het scherm. Raak de
toets aan van de printtaak die u wilt annuleren.
De aangeraakte toets "licht op".
Raak de toets [STOP./WIS.] aan.
Er verschijnt een melding
waarin u wordt gevraagd de
annulering te bevestigen. Raak
de toets [JA] aan en verwijder
de taak.
Raak de toets [NEE] aan als u de
taak niet wilt annuleren.
Opmerking
U kunt de uitvoering van een printtaak onderbreken door
op de toets [PRINT] op het bedieningspaneel te drukken
en vervolgens de toets [OFF LINE] aan te raken. ([OFF
LINE] "licht op".)
• U kunt een printtaak annuleren door op de toets
[CLEAR] te drukken ( ).
• Hervat het printen door de toets [ON LINE] aan te
raken en de printer online te schakelen.
Inhoud
57

5
BEDIENING BIJ HET APPARAAT
KOPIE
AFDRUKKEN
SCANNEN
FAX
ON LINE
DATA
DATA
LIJN
DATA
ON LINE
OFF LINE
HANDINVOER
VOORWAARDE-
INSTELLINGE
N
EFFACER
1/1
De printer-conditie-instellingen configureren
(deel 1)
Met de printer-conditie-instellingen kunt u eenvoudige printer-instellingen configureren. U kunt de volgende instellingen maken:
●
STANDAARDINSTELLINGEN:Eenvoudige instellingen die
worden gebruikt voor het
printen.
●
PCL-INSTELLINGEN:PCL symbolen-set, font, line
feed-code en andere instellingen.
Opmerking
Wanneer de instellingen voor de printer-conditie en de instellingen voor de printer driver niet overeenstemmen, gelden de instellingen voor
de printer driver. Print-instellingen die u kunt selecteren in de printer-driver, moet u selecteren in de printer-driver wanneer u gaat printen.
●
PostScript-INSTELLINGEN*:Stelt in of een
PostScript-foutpagina wordt
geprint of niet wanneer zich
een PostScript-fout voordoet.
*Verschijnt wanneer het PS3 uitbreidingsset is geïnstalleerd.
De instellingen configureren
1
Druk op de toets [AFDRUKKEN].
Het aaanvangsscherm van
printer-mode verschijnt.
3
Door de toets aan te raken van het gewenste
item brengt u het instelscherm daarvan op het
scherm.
REGLAGES DES
VERLATEN
2
Raak toets [VOORWAARDEINSTELLINGEN] aan.
Alle print-taken die al naar de
printer zijn gestuurd, waaronder
ook print hold-taken die in de
printer zijn opgeslagen, worden
geprint met de
printer-conditie-instellingen die
Inhoud
van kracht waren toen de taak
werd verzonden.
STANDAARDINSTELLINGEN
PCL-INSTELLINGEN
PostScript-INSTELLINGEN
Zie voor informatie over elk van de instellingen
"Instellingen printer-conditie
".
58

5
BEDIENING BIJ HET APPARAAT
De printer-conditie-instellingen configureren
Raak de gewenste instelling aan op het
4
instellingenscherm van het gewenste item en
5
raak de toets [OK] aan.
REGLAGES PAR DEFAUT
TONERBESPARINGSFUNCTIE
AANTAL KOPIEËN
AFDRUKSTAND
1
P
U kunt een ander item instellen door de stappen 3 en 4 te herhalen.
OK
1/4
Meer informatie over het instellingenscherm voor de printer-conditie
REGLAGES PAR DEFAUT
1
TONERBESPARINGSFUNCTIE
OK
1/4
Raak de toets [VERLATEN] aan wanneer u klaar
bent.
REGLAGES DES
STANDAARDINSTELLINGEN
PCL-INSTELLINGEN
PostScript-INSTELLINGEN
De volgende toetsen verschijnen in beeld in schermen
waarin u numerieke waaarden moet invoeren
(1 999)
1
(deel 2)
VERLATEN
1
2
3
4
5
2
AANTAL KOPIEËN
AFDRUKSTAND
1
P
3
4 5
Wanneer er een selectievakje ( ) in beeld verschijnt voor een instelling, komt er een vinkje ( ) in beeld wanneer u het selectievakje aanraakt.
Dit geeft aan dat de instelling is ingeschakeld. Raakt u een vinkje ( ) in een selectievakje aan, wordt het vinkje gewist ( ) en wordt de instelling uitgeschakeld.
Wanneer u een toets die in het formulier wordt weergegeven, aanraakt, verschijnt het instellingenscherm van die toets.
X X X
Als de instellingen doorlopen in het volgende scherm, kunt u met de toetsen en heen en terug bewegen door de
schermen. Door de toets [OK] aan te raken keert u terug naar het categorie-selectiescherm.
De nu geldende numerieke waarde wordt afgebeeld.
U kunt numerieke waarden instellen door de toetsen en aan te raken.
Inhoud
59

5
BEDIENING BIJ HET APPARAAT
De printer-conditie-instellingen configureren
Instelmenu voor de printer-conditie
Klik op de instelling en u ziet een uitleg ervan.
VOORWAARDEINSTELLINGEN
STANDAARDINSTELLINGEN
TONERBESPARINGSFUNCTIE
AANTAL KOPIEËN 1
AFDRUKSTAND STAAND
STANDAARD
PAPIERFORMAAAT
STANDAARD PAPIERBRON AUTO
STANDAARD
PAPIERSOORT
BIJWERKEN Uitgeschakeld
RESOLUTIE 600dpi
EXTRA AFDRUKFUNCTIE Uitgeschakeld
Standaard-instellingen
af-fabriek
Uitgeschakeld
A4 of 8 ½ x 11
AUTO
(deel 3)
VOORWAARDEINSTELLINGEN
PCL-INSTELLINGEN
PCL-SYMBOLENSET
INSTEL.
INSTELLING
PCL-LETTERTYPE
LIJNINVOERCODE 0
BREED A4 Uitgeschakeld
PostScript-INSTELLINGEN*
PS-FOUTEN AFDRUKKEN Uitgeschakeld
* Verschijnt wanneer het PS3 uitbreidingsset is geïnstalleerd.
Standaard-instellingen
af-fabriek
3 (PC-8)
INTERN FONT: 0
(Courier)
Standaard-instellingen
af-fabriek
2-ZIJDIGE AFDRUK 1-ZIJDIG
PAGINABESCHERMING Ingeschakeld
ROPM Ingeschakeld
U kunt de huidige statusinstellingen van de printer raadplegen door "LIJST PRINTERINST." af te drukken bij "LIJSTAFDRUK".
Opmerking
☞De printer-instelling en de font-lijsten printen
Inhoud
60

5
BEDIENING BIJ HET APPARAAT
De printer-conditie-instellingen configureren
Instellingen printer-conditie
De standaardinstellingen af-fabriek worden weergegeven in een vette letter.
STANDAARDINSTELLINGEN
Item Selecties Beschrijving
TONERBESPARINGS
FUNCTIE
AANTAL KOPIEËN 1 - 999 Hiermee kiest u het aantal kopieën.
AFDRUKSTAND STAAND, LIGGEND
STANDAARD
PAPIERFORMAAAT
STANDAARD
PAPIERBRON
Ingeschakeld,
Uitgeschakeld (geen
vinkje)
5 ½ x 8 ½, 8 ½ x 11, 8
½ x 13, 8 ½ x 14, 11 x
17, A5, B5, A4, B4, A3
AUTO,
HANDINVOER (HANDM.),
HANDINVOER (AUTO),
LADE 1,
LADE 2,
LADE 3*,
LADE 4*
Hiermee schakelt u tonerbesparingsmode in of uit. Tonerbesparingsmode
bespaart toner doordat een wat lichtere afdruk wordt geprint.
Hiermee stelt u de oriëntatie van de geprinte pagina in. Kies "STAAND" wanneer het beeld langer
is in verticale richting, of "LIGGEND" wanneer het beeld langer is in horizontale richting.
Hiermee stelt u het standaard papierformaat in voor het geprinte beeld. Het
geprinte beeld wordt gevormd volgens deze instelling, ook al bevindt het
ingestelde papierformaat zich niet in één van de laden.
Stel de standaard papiercassette in Wanneer u "AUTO" instelt, wordt
automatisch de papiercassette geselecteerd die het papierformaat bevat dat is
ingesteld in "STANDAARD PAPIERFORMAAT".
*Wat u kunt kiezen hangt af van welke papiercassettes zijn geplaatst.
(deel 4)
STANDAARD
PAPIERSOORT
Inhoud
AUTO, NORMAAL
PAPIER, RECYCLED,
BRIEFPAPIER, KLEUR
Hiermee kiest u de standaard papiersoort. Wanneer u "AUTO" instelt, wordt
automatisch de papiercassette geselecteerd die het papierformaat bevat dat is
ingesteld in "STANDAARD PAPIERFORMAAT".
(vervolg)
61

5
BEDIENING BIJ HET APPARAAT
De printer-conditie-instellingen configureren
Item Selecties Beschrijving
BIJWERKEN Ingeschakeld,
Uitgeschakeld (geen
vinkje)
RESOLUTIE 300dpi, 600dpi
EXTRA
AFDRUKFUNCTIE
Ingeschakeld,
Uitgeschakeld (geen
vinkje)
(deel 5)
Hiermee schakelt u Vloeiend maken in of uit. Deze functie verbetert de
beeldkwaliteit door hoeken en gebogen lijnen in het beeld vloeiender te maken.
Wanneer u Vloeiend maken inschakelt bij een resolutie van 600 dpi, is een
beeldkwaliteit mogelijk die gelijk is aan die bij 1200 dpi. Wanneer u een
bitmap-afbeelding print, kan uitschakelen van Vloeiend maken onder sommige
omstandigheden een beter resultaat geven.
Hiermee stelt u de resolutie voor het printen in.
Wanneer u vooral taken van een enkele pagina print, kunt u met deze functie
de efficiency van het printen verhogen door de wachttijd tussen printtaken te
verkorten. Onder gewone omstandigheden is deze functie niet ingeschakeld.
Wanneer de functie is ingeschakeld (er verschijnt een vinkje), worden meerdere
printtaken verwerkt als één enkele taak als alle taken dezelfde print-format hebben. De
taken worden als een enkelvoudige taaktoets in het printtaak-statusscherm afgebeeld.
Wanneer Print hold, staple printing, een andere papierinstelling (alleen
"Laatste pagina") of transparant-insteekvellen is geselecteerd, werkt EXTRA
AFDRUKFUNCTIE niet. EXTRA AFDRUKFUNCTIE werkt ook niet als het
papierformaat of een andere print format-instelling wordt gewijzigd of er is een
attentiepagina geprint als gevolg van een geeheugenfout.
De efficiency van de print-verwerking neemt toe wanneer u deze mode inschakelt en
daarom kan het gebeuren dat een melding dat de taak is voltooid, niet gelijk verschijnt
met de voltooiing van de geprinte pagina's. Verder kan het door de speciale
printverwerking onmogelijk zijn de melding dat de taak is voltooid, juist weer te geven.
Inhoud
(vervolg)
62

5
BEDIENING BIJ HET APPARAAT
De printer-conditie-instellingen configureren
Item Selecties Beschrijving
2-ZIJDIGE AFDRUK 1-ZIJDIG,
2-ZIJDIG (Boek)
2-ZIJDIG (schrijfblok)
PAGINABESCHERMI
NG
ROPM Ingeschakeld (vinkje
Ingeschakeld (vinkje
verschijnt),
Uitgeschakeld
verschijnt),
Uitgeschakeld
(deel 6)
Wanneer u "2-ZIJDIG (Boek) selecteert, vindt dubbelzijdig printen plaats
waarbij inbinden aan de linkerzijde mogelijk is. Wanneer u "2-ZIJDIG
(schrijfblok) selecteert, vindt dubbelzijdig printen plaats waarbij inbinden aan
de bovenzijde mogelijk is.
Hiermee schakelt u paginabescherming in. Paginabescherming voorkomt het
verlies van gegevens bij het printen van complexe printtaken.
Hiermee schakelt u de functie ROPM in. Wanneer deze functie is
ingeschakeld, worden taken van meerdere pagina's in het geheugen
opgeslagen voordat ze worden geprint. Zo hoeft de computer de print-data niet
herhaaldelijk te verzenden bij het printen van meerdere kopieën.
Inhoud
63

5
BEDIENING BIJ HET APPARAAT
De printer-conditie-instellingen configureren
PCL-INSTELLINGEN
Item Selecties Beschrijving
PCL-SYMBOLENSET
INSTEL.
INSTELLING
PCL-LETTERTYPE
(deel 7)
1 - 35 Hiermee geeft u op van welk land de tekens (PCL-symbolen-set) worden
toegewezen aan bepaalde van de symbolen in de tekencodelijst. De
standaardinstelling af-fabriek is "3" (PC-8). De nummers van ieder
PCL-symbool kunnen worden geraadpleegd door "LIJST
PCL-SYMBOLENSETS" af te drukken bij "LIJSTAFDRUK".
☞De printer-instelling en de font-lijsten printen
INTERN FONT (0 - 80)
UITGEBREID FONT (1 - )
,
Hiermee geeft u op welk PCL-font moet worden gebruikt voor het printen. U
kunt zx font opgeven uit de interne fonts en uitgebreide fonts (wanneer het
barcode-pakket is geïnstalleerd). De standaardinstelling af-fabriek is "0" (intern
font). Courier).
De beschikbare lettertypen kunnen worden geraadpleegd door de lijst met
lettertypen af te drukken bij "LIJSTAFDRUK" in de systeeminstellingen. In de
lijst ziet u de font-namen, de getallen die aan ieder font zijn toegewezen en de
printvoorbeelden. U kunt een font opgeven voor INSTELLING
PCL-LETTERTYPE door het getal in te toetsen dat aan het font is toegewezen.
☞De printer-instelling en de font-lijsten printen
LIJNINVOERCODE 0 - 3 Hiermee geeft u de line break-code op door middel van een combinatie van de
"CR" (return)-code, de "LF" (line break)-code en de "FF" (page break)-code. De
standaardinstelling af-fabriek is printen op basis van de verzonden code. U
kunt de instelling wijzigen door één van de vier combinaties te kiezen.
BREED A4 Ingeschakeld,
Uitgeschakeld (geen
vinkje)
Inhoud
U kunt deze instelling inschakelen voor het printen van 80 regels op A4-formaat
papier met iedere regel een 10CPI-font (Engelse tekens). Wanneer deze
instelling is uitgeschakeld (er is geen vinkje te zien), is iedere regel 78 tekens
lang.
64

5
BEDIENING BIJ HET APPARAAT
De printer-conditie-instellingen configureren
PostScript-INSTELLINGEN
PostScript-INSTELLINGEN verschijnt alleen wanneer het PS3 uitbreidingsset is geïnstalleerd.
Item Selecties Beschrijving
PS-FOUTEN
AFDRUKKEN
Ingeschakeld,
Uitgeschakeld (geen
vinkje)
Wanneer u deze instelling heb ingeschakeld, wordt er iedere keer dat zich een
PostScript-fout voordoet, een foutomschrijving geprint.
(deel 8)
Inhoud
65

5
BEDIENING BIJ HET APPARAAT
OPDRACHT STATUS
FAX
DATA
LIJN
DATA
SYSTEEM INSTELLINGEN
LIJSTAFDRUK
DOORSTUREN
FAXDATA
ADRESLIJST WORDT VERZONDEN
RAPPORT FAX
TESTPAGINA PRINTER
CANGL. (US)TOM
LIJST
PRINTERINST.
PCL-LETTER-
TYPELIJST
NIC-
PAGINA
PS-LETTERTYPE-
LIJST
De printer-instelling en de font-lijsten printen
U kunt controleren wat de geldende instellingen voor de printer-conditie zijn of welke fonts u kunt gebruiken door de
printerinstellinglijst of één van de font-lijsten uit te printen.
1
2
3
Druk op de toets [SYSTEEM INSTELLINGEN].
Raak toets [LIJSTAFDRUK] aan.
Raak toets [TESTPAGINA PRINTER] aan.
4
Raak de lijst aan die u wilt printen.
Het printen begint.
U kunt de volgende lijsten uitprinten.
●
LIJST PRINTERINST.
●
LIJST PCL-SYMBOLENSETS
●
LIJST INTERNE PCL-FONTS
●
LIJST UITGEBR. PCL-FONTS (Wanneer een
optioneel font-pakket is geïnstalleerd.)
●
LIJST INTERNE PS-FONTS (Wanneer het PS3
uitbreidingsset is geïnstalleerd.)
●
NIC-PAGINA
Inhoud
66

6
PROBLEMEN OPLOSSEN
Het oplossen van problemen
In dit hoofdstuk wordt beschreven hoe u problemen met de printer kunt oplossen. Raadpleeg het relevante gedeelte van het
hoofdstuk, afhankelijk van het probleem.
Voor het laden van papier, papierstoringen, het laden van nietjes in de afwerkeenheid, het verwijderen van vastgelopen nietjes of
het vervangen van de tonercassette zie "HET OPSPOREN VAN FOUTEN" in de gebruiksaanwijzing.
Er wordt niet geprint
●
Controleer de aansluitingen
●
USB-aansluiting in Windows.
●
Netwerkaansluiting
●
Controleer uw computer
●
Punten die u moet controleren in Windows
●
Punten die u moet controleren voor de Macintosh
●
Controleer de printer
●
De printer-driver controleren
●
Punten die u moet controleren in Windows
Onjuiste werking van de printer
●
Printen verloopt traag
●
Dubbelzijdig printen is niet mogelijk
●
Nieten is niet mogelijk (als een afwerkeenheid geïnstalleerd is).
Print-kwaliteit is niet bevredigend
●
Controleer welk papier wordt gebruikt
●
Het geprinte beeld is korrelig
●
Het geprinte beeld is vervormd
●
Er ontbreekt een deel van de geprinte afbeelding
Als een attentiepagina wordt afgedrukt
Inhoud
67

6
PROBLEMEN OPLOSSEN
Er wordt niet geprint
Controleer de aansluitingen
USB-aansluiting in Windows.
■ Is de juiste interface-kabel aangesloten tussen de
printer en de computer?
De interfacekabels die compatibel zijn met dit apparaat zijn
USB-kabels. Controleer welk type kabel bij uw computer past.
Zie voor de specificaties van de interface-kabel
"VERBINDEN MET EEN COMPUTER" in de
software-installatiegids voor de netwerkprinter.
■
Zit de interface-kabel goed aangesloten en goed vast?
Controleeer of de interface-kabel stevig in de connector van
de printer en van de computer is gestoken.
Zie voor het aansluiten van interface-kabel "VERBINDEN MET EEN
COMPUTER" in de software-installatiegids voor de netwerkprinter.
■ Is er behalve de printer nog meer
USB-randapparatuur aangesloten?
Als uw computer op de printer is aangesloten via een
USB-hub, kijk dan of printen wel mogelijk is wanneer geen
andere USB-apparaten zijn aangesloten of wanneer de
printer en de computer rechtstreeks zijn verbonden.
(deel 1)
Netwerkaansluiting
■ Is de LAN-kabel los?
Kijk of de LAN-kabel stevig in de connector op de printer en
op de computer is gestoken.
Zie voor informatie over het aanslutien van de LAN-kabel de
software-installatiegids voor de netwerkprinter.
■ Is de printer geconfigureerd voor gebruik in
hetzelfde netwerk als de computer?
De printer kan niet worden gebruikt als hij niet is aangesloten
op hetzelfde netwerk als de computer, of als hij niet is
geconfigureerd voor gebruik in het netwerk.
Neem voor meer informatie contact op met uw
netwerkbeheerder.
■ Als de interface-kabel los raakt
Als de interface-kabel los raakt, ook al is dat maar één keer tijdens de
periode dat de printer in bedrijf is, kan het printen onderbroken worden.
Als dat zich voordoet, controleer dan de interface-kabel en zorg ervoor
dat de kabel goed vast zit. Start vervolgens de computer opnieuw.
Inhoud
68

6
PROBLEMEN OPLOSSEN
Er wordt niet geprint
Controleer uw computer
■ Is er genoeg computergeheugen of genoeg ruimte
op de harde schijf?
Als uw computer niet voldoende geheugen en niet voldoende
ruimte op de harde schijf heeft, kunt u de printer niet
gebruiken. Is er onvoldoende ruimte op de harde schijf,
verwijder dan onnodige bestanden zodat er meer vrije ruimte
op de harde schijf ontstaat. Is het geheugen niet voldoende,
sluit dan onnodige applicaties zodat er meer geheugen
beschikbaar is voor het printen.
Punten die u moet controleren in Windows
■ Gebruikt u een poort die werd gecreëerd met
Standard TCP/IP Port?
Wijzig de resolutie-instellingen in het tabblad Comptabiliteit
bij "Geavanceerd" in het instelscherm van de printerdriver.
Open de eigenschappen van de printerdriver en klik op de
knop "Poort configureren" in het tabblad "Poorten". Zorg dat
het selectievakje "SNMP-status ingeschakeld" niet
geselecteerd staat in het venster dat verschijnt .
(deel 2)
Punten die u moet controleren voor de Macintosh
■ Is AppleTalk geactiveerd?
In Mac OS X klikt u op "Netwerk" in "Systeemvoorkeuren" en
selecteert u Ethernet in "Toon". Klik op het tabblad "AppleTalk"
en kijk of "Maak AppleTalk actief" wel is geselecteerd.
Open in Mac OS 9.0 tot 9.2.2 de "Kiezer" vanuit het menu
Apple en kijk of "Actief" is geselecteerd. Printen is niet
mogelijk als "Actief" niet is geselecteerd.
■ Is "Ethernet" geselecteerd voor de "Verbind via" van
AppleTalk? (Wanneer u Mac OS 9.0 tot 9.2.2
gebruikt.)
Open "AppleTalk" vanuit de "Regelpanelen" en kijk of
"Ethernet" is geselecteerd in het menu "Verbind via". Printen
is niet mogelijk als "Ethernet" niet is geselecteerd.
Inhoud
69

6
PROBLEMEN OPLOSSEN
ON LINE
OFF LINE
HANDINVOER
WISSEN
1/1
KOPIE
AFDRUKKEN
SCANNEN
FAX
ON LINE
DATA
DATA
LIJN
DATA
Er wordt niet geprint
Controleer de printer
■ Staat de hoofdschakelaar aan?
Zet de hoofdschakelaar op aan (Zie "HET AAN EN
UITZETTEN VAN HET APPARAAT" in de gebruiksaanwijzing)
■ Staat de printer online?
Als het ON LINE indicatielampje naast de toets [AFDRUKKEN] op
het bedieningspaneel brandt, staat de printer online en is klaar
voor gebruik. Als het ON LINE indicatielampje uit is, druk dan op de
toets [AFDRUKKEN] en raak de toets [ON LINE] aan. (Wanneer
[ON LINE] geaccentueerd is weergegeven, staat de printer online.)
(deel 3)
■ Wordt een kopieertaak uitgevoerd?
Wacht totdat het kopiëren is voltooid. U kunt ook in het
printtaak-statusscherm de toets selecteren van de taak die u
wilt printen en dan de toets [PRIORITEIT] aanraken. Het
kopiëren wordt onderbroken en de geselecteerde taak wordt
geprint.
☞Een printtaak voorrang geven
■ Is de "I/O-TIME-OUT" te kort ingesteld?
Stel een langere tijd in bij "I/O-TIME-OUT" in de
systeeminstellingen (beheerder) (zie "I/O-TIME-OUT" bij
"SYSTEEMINSTELLINGEN (BEHEERDER)" in de
gebruikershandleiding.
■
Is er een fout opgetreden, bijvoorbeeld, een
papierstoring, zit er een nietje vast in de
afwerkeenheid, is het papier op, of de toner?
Wanneer één van de bovengenoemde fouten zich voordoet, verschijnt
er een melding in het aanraakscherm waarin u wordt gewaarschuwd.
Volg de instructies in de foutmelding en verhelp de fout. Het printen
wordt automatisch hervat wanneer u de fout hebt verholpen.
Voor meer informatie over het verhelpen van problemen zie
"HET OPSPOREN VAN FOUTEN" in de gebruiksaanwijzing.
Inhoud
Zie "Als een attentiepagina wordt afgedrukt
Attentiepagina wordt geprint.
" als een
70

6
PROBLEMEN OPLOSSEN
Er wordt niet geprint
De printer-driver controleren
■ Is uw printer voor de printtaak juist geselecteerd in
de actieve applicatie?
Selecteer de printer-driver van de printer in het venster voor
de print-instellingen van de applicatie.
●
Als de printer-drivers in beeld verschijnen als
pictogrammen, klik dan op de pictogram van de printer.
●
Worden de printer-drivers gepresenteerd in een afrolmenu,
selecteer de printer-driver van de printer dan uit het menu.
☞Windows: Eenvoudige print-opdrachten
☞Macintosh: Eenvoudige print-opdrachten
Punten die u moet controleren in Windows
■ Is de printer-driver goed geïnstalleerd?
Volg de onderstaande instructies stapsgewijs zodat u er
zeker van kunt zijn dat de printer-driver juist is geïnstalleerd.
1 Klik op "Start", selecteer "Configuratiescherm" en
dan "Printer".
●
Klik in Windows 2000 op de toets "Start", selecteer dan
"Instellingen" en klik dan op "Printers".
●
Klik in Windows XP/Server 2003 op de knop "Start" en klik
dan op "Printers en faxapparaten".
(deel 4)
2 Controleer of het printer-driverpictogram van de
"SHARP MX-xxxx" wordt afgebeeld.
Als het printer-pictogram van de "SHARP MX-xxxx" niet in
beeld staat, is de printer-driver niet goed geïnstalleerd. Volg de
instructies in de software-installatiegids voor het juist installeren
van de printer-driver.
■ Is de poort juist geconfigureerd?
Mogelijk is er een probleem met de configuratie van de poort,
bijvoorbeeld, dat een andere printer-driver de poort gebruikt.
Ga naar de eigenschappen van de printer-driver en
configureer de poort die u gebruikt, op juiste wijze.
☞Zie de software-installatiegids voor de netwerk-printer.
Inhoud
71

6
PROBLEMEN OPLOSSEN
Onjuiste werking van de printer
Printen verloopt traag
■ Worden er gelijktijdig twee of meer
applicatie-software-programma's gebruikt?
Begin met printen nadat u alle ongebruikte
applicatie-software-programma's hebt afgesloten.
■ Is in de printer-driver de juiste print-kwaliteit
geselecteerd?
Het duurt langer om de gegevens te verwerken wanneer
"BIJWERKEN" is ingeschakeld, en dat kan de afdruksnelheid
verlagen. Let op dat u de instellingen voor de print-kwaliteit
selecteert, die geschikt zijn voor het beeld dat wordt geprint.
Windows: Wijzig de instellingen van de printkwaliteit in het
tabblad "Geavanceerd" van het instelscherm van
de printer-driver.
Macintosh: VLOEIEND MAKEN kan worden geselecteerd in
het menu "Geavanceerd" in het menu
"Printereigenschappen" in het Afdrukvenster.
(Wijzig in Mac OS X v10.1.5 de instellingen van
de printkwaliteit in het tabblad "Printer Features"
van het menu "Printer-functies".)
(deel 1)
Nieten is niet mogelijk (als een
afwerkeenheid geïnstalleerd is).
■
Is nieten uitgeschakeld in de systeeminstellingen
(beheerder)?
Schakel nieten in, in de systeeminstellingen (beheerder) (zie
"UITZETTEN NIETEENHEID" bij
"SYSTEEMINSTELLINGEN (BEHEERDER)" in de
gebruiksaanwijzing).
■ Probeerde u meer pagina's af te drukken dan geniet
kunnen worden?
Wanneer een afwerkeenheid is geïnstalleerd, kunnen
maximaal 50 vellen worden geniet. (maximaal 30 vellen
wanneer het papierformaat B4, Foolscap of groter is).
■ Zijn pagina's van verschillende breedte
gecombineerd in de afdruktaak?
Nieten is onmogelijk wanneer pagina's van verschillende
breedte zijn gecombineerd in een afdruktaak.
Dubbelzijdig printen is niet mogelijk
■ Is dubbelzijdig afdrukken uitgeschakeld in de
systeeminstellingen (beheerder)?
Schakel dubbelzijdig afdrukken in zoals uitgelegd bij
"UITSCHAKELEN VAN DUPLEX" bij "SYSTEEMINSTELLINGEN
(BEHEERDER)" in de gebruiksaanwijzing.
Inhoud
72

6
PROBLEMEN OPLOSSEN
Onjuiste werking van de printer
■ Omvat de afdruktaak paginaformaten die niet geniet
kunnen worden?
Nieten is onmogelijk als de afdruktaak paginaformaten
omvat die niet geniet kunnen worden.
■ Is de papierlade die is geselecteerd in het
printerstuurprogramma ingesteld op een
papiersoort dat niet kan worden geniet?
Op de machine stelt u de papierlade voor nieten in op een
papierformaat en een papiersoort dat kan worden geniet.
(deel 2)
Inhoud
73

6
PROBLEMEN OPLOSSEN
Print-kwaliteit is niet bevredigend
Controleer welk papier wordt gebruikt
■ Hebt u papier van niet-standaard kwaliteit gebruikt?
Controleer of het papier voldoet aan de specificaties. Zie
"HET LADEN VAN PAPIER" in de gebruiksaanwijzing.
■ Gebruikt u papier met een hoog vochtgehalte?
Gebruik papier dat in goede staat is, met een laag
vochtgehalte, en dat niet krult.
■ Is het papier in de cassette gelegd met de verkeerde
kant boven?
Sommige soorten papier hebben een voor- en achterkant.
Als het papier zo in de cassette is gelegd dat geprint wordt
op de achterkant, hecht de toner niet goed aan het papier en
dat heeft een mindere printkwaliteit tot gevolg.
(deel 1)
Het geprinte beeld is korrelig
■ Zijn de printer-driverinstellingen wel goed ingesteld
voor zowel het papier als de printtaak?
De invoerresolutie kan worden ingesteld op 600 dpi of 300 dpi.
Als 600 dpi of 300 dpi is ingesteld, kan "Vloeiend maken"
geselecteerd worden om de afdrukkwaliteit te verbeteren.
Windows: Configureer de resolutie-instellingen in het tabblad
"Geavanceerd" in het instelscherm van de
printerdriver. Klik op de knop "Compatibiliteit" om
de invoerresolutie in te stellen.
Macintosh: Vloeiend maken kan worden geselecteerd in het
menu "Geavanceerd" in het menu
"Printereigenschappen" in het Afdrukvenster.
●
Opmerking
Het is mogelijk dat het afdrukken trager verloopt
wanneer "Vloeiend maken" geselecteerd werd.
●
Zie voor de resolutie-instellingen waar u uit kunt kiezen
"Printer-specificaties".
■ Print u op papier dat een ongelijk oppervlak heeft?
Het kan onmogelijk zijn goed te printen op papier met naden,
zoals de achterkant van een envelop.
Inhoud
Het geprinte beeld is vervormd
■ Is het papier goed in de cassette gelegd?
Als een document fysiek beschadigd is bij de uitvoer of de afdruk staat
schuin op het papier, gooi het beschadigde vel dan weg, leg het papier
opnieuw in de cassette en maak nogmaals een afdruk. Voer het papier zo in
dat er geen zichtbare ruimte is tussen het papier en de papiergeleiders.
☞Zie de gebruiksaanwijzing voor meer informatie over het
plaatsen van papier.
74

6
PROBLEMEN OPLOSSEN
Print-kwaliteit is niet bevredigend
Er ontbreekt een deel van de geprinte afbeelding
■ Hebt u voldoende ruime marges ingesteld in de
papierinstellingen van uw applicatie?
U kunt niet printen aan de randen van het papier. De printmarges
zijn 4 mm aan de boven- en aan de onderzijde van het papier en 3
mm aan de zijkanten van het papier. Let er bij het configuren van
de papierinstellingen van de software-applicatie vooral op marges
in te stellen die ten minste even groot zijn als de printmarges.
■ Komt het papierformaat dat is ingesteld voor de te
printen afbeelding overeen met het formaat van het
papier dat in een van de papiercassettes is gelegd?
Kijk of de instelling van het papierformaat overeenkomt met
het formaat van het papier in één van de papiercassettes.
Als "Automatishe keuze" is geselecteerd als papierkeuze bij
de afdrukinstellingen, dan is de afdrukmethode afhankelijk
van de systeeminstellingen (beheerder).
☞
Windows: Wanneer "Papierkeuze" is ingesteld op "Automatishe keuze"
☞
Macintosh: Wanneer "Papierinvoer" is ingesteld op "Automatische selectie"
(deel 2)
■ Zijn de instellingen voor de print-oriëntatie juist?
Kijk of in papierinstellingen van de applicatie en in de printinstellingen
de juiste papier-oriëntatie is geselecteerd voor het print-beeld.
Als het papier in het apparaat in een andere richting dan de
afdrukafbeelding is geplaatst dan wordt de afbeelding
normaal gesproken automatisch gedraaid en afgestemd op
het papier; als deze functie echter is uitgeschakeld in de
systeeminstellingen (beheerder) dan moet de papierrichting
worden ingesteld in de toepassing. (Raadpleeg voor meer
informatie "GEDRAAIDE AFDRUK" bij
"SYSTEEMINSTELLINGEN (BEHEERDER)" in de
gebruiksaanwijzing.)
Inhoud
75

6
PROBLEMEN OPLOSSEN
Als een attentiepagina wordt afgedrukt
Als u ziet dat er een attentiepagina is afgedrukt aan het eind van een a printtaak, weet u dat de print-data die is ontvangen van de
computer niet is geprint als opgegeven. Verhelp het probleem aan de hand van onderstaande uitleg, en probeer dan opnieuw te printen.
Attentiepagina over Geheugen
Opmerking
****************************************************
Notificatie pagina
****************************************************
IMC-geheugen vol; normale uitvoer is niet mogelijk.
Zie handleiding voor oplossing.
De hoeveelheid geheugenruimte die is toegewezen aan
de printerfunctie kan worden gewijzigd in de
systeeminstellingen (beheerder). Zie "GEHEUGEN
VOOR PRINTER" bij "SYSTEEMINSTELLINGEN
(BEHEERDER)" in de gebruiksaanwijzing. U kunt het
geheugen uitbreiden door in de handel verkrijgbare
geheugenmodules toe te voegen. Neem voor
bijzonderheden contact op met uw SHARP-dealer.
(deel 1)
Wanneer er data verloren zijn gegaan:
●
Wanneer de Niet-functie niet is geselecteerd:
Schakel de functie ROPM uit door het vinkje weg te halen bij
"ROPM" in het tabblad "Configuratie" van het instelscherm van
de printer-driver. (Zie "PRINTERSTUURPROGRAMMA
CONFIGUREREN" in de software-installatiegids voor de
netwerkprinter.) Als u de functie ROPM nodig hebt, stel dan in
de printer-driver de resolutie lager in of installeer meer
geheugen.
●
Wanneer de Niet-functie is geselecteerd:
Stel een lagere resolutie in of verhoog de instelling
"GEHEUGEN VOOR PRINTER" in de systeeminstellingen
(beheerder). Als dit geen oplossing biedt voor het probleem,
installeer dan meer geheugen.
****************************************************
Notificatie pagina
****************************************************
Er zijn gegevens verloren gegaan; normale uitvoer is
niet mogelijk.
Zie handleiding voor oplossing.
• Stel de functie Paginabescherming in of schakel de functie
ROPM in.
U schakelt de functie ROPM in door het selectievakje
"ROPM" te selecteren in het tabblad "Configuratie" van het
instelscherm van de printer-driver. (Zie
"PRINTERSTUURPROGRAMMA CONFIGUREREN" in de
software-installatiegids voor de netwerkprinter.)
☞PAGINABESCHERMING
Inhoud
76

6
PROBLEMEN OPLOSSEN
Als een attentiepagina wordt afgedrukt
Attentiepagina over geheugen vol op het
printer-board
****************************************************
Notificatie pagina
****************************************************
Geheugen vol; normale uitvoer is niet mogelijk.
Zie handleiding voor oplossing.
●
Als de functie ROPM is uitgeschakeld, schakel deze functie
dan in. (Zie "PRINTERSTUURPROGRAMMA
CONFIGUREREN" in de software-installatiegids.)
●
Wis gedownloade fonts of creëer overlay data in de
instellingen van de printer-driver.
●
Voeg geheugen toe aan het printer-board. Neem voor
informatie over aanvullend geheugen contact op met uw
SHARP-dealer.
●
Controleer de geheugeninstelling in het tabblad "Configuratie"
in de printer-driver-instellingen.
(deel 2)
Het printen van een attentiepagina
uitschakelen
N.B.: pagina afdrukken kan worden uitgeschakeld in de
systeeminstellingen (beheerder) (zie "KENNISGEVING
PAGINA NIET AFDRUKKEN" bij "SYSTEEMINSTELLINGEN
(BEHEERDER)" in de gebruiksaanwijzing.
Inhoud
77

WEBPAGINA IN HET APPARAAT
7
Wanneer de printer is aangesloten op een netwerk, kunt u met behulp van een Web-browser vanuit uw computer toegang krijgen tot
de instellingen van de printer. De instellingen verschijnen op een Web-pagina in uw browser en u kunt de e-mail-server-instellingen
in de Web-pagina zo configureren dat de SHARP MX-xxxx e-mail kan ontvangen en automatisch aangehechte bestanden kan
uitprinten, en ook automatisch e-mail kan verzenden aan de beheerder van de printer en/of de dealer, waarin informatie staat over
het gebruik (telling van aantal prints, telling van het aantal kopieën, enz) en over fout-condities (papierstoring, lege papiercassettes,
lege toner-cartridge, enz.).
Voor deze functies moet de SHARP MX-xxxx verbinding kunnen maken met Internet en de ontvanger van de berichten moet een
Web-browser hebben (Microsoft Internet Explorer 6.0 of een latere versie, of een gelijkwaardige Web-browser) en een e-mail
software-programma compatibel met SMTP.
Over de Web-pagina
(deel 1)
Toegang tot de Web-pagina
Met behulp van de volgende procedure kunt u toegang krijgen tot de Web-pagina.
1
Open de Web-browser op uw computer.
Browsers die worden ondersteund:
Internet Explorer 6.0 of later (Windows
Netscape Navigator 9.0 of een latere versie (Windows®)
Firefox 2.0 of later (Windows®)
Safari 1.5 of een latere versie (Macintosh)
®
)
2
In het veld "Adres" van uw Web-browser typt u
het IP-adres van de SHARP MX-xxxx in als een
URL.
Typ het IP-adres in dat eerder is
geconfigureerd in de printer.
U kunt het IP-adres van de SHARP
MX-xxxx controleren door
"NIC-PAGINA" te printen, zoals wordt
uitgelegd in "De printer-instelling en
de font-lijsten printen".
Wanneer de verbinding tot stand is gebracht, verschijnt
de volgende Web-pagina in uw Web-browser.
Inhoud
☞Over de Web-pagina
78

WEBPAGINA IN HET APPARAAT
7
Wanneer u de webpagina oproept vanaf de machine verschijnt het gebruikersscherm in uw browser. Om het scherm hieronder te
openen (het beheerdersscherm), klikt u op [Beheermodus] in het menu aan de linkerkant van het scherm en voert u de
gebruikersnaam en het wachtwoord van de beheerder in.
Naast het menu dat verschijnt in het gebruikersmenu bevat het beheerdersscherm ook een menu dat enkel voor de beheerder bedoeld is.
In de uitleg die volgt, wordt aangenomen dat het beheerdersscherm werd geopend.
Links op de pagina verschijnt een menuframe. Wanneer u op een optie in het menu klikt, verschijnt een scherm in het rechter frame.
Hier kunt u de instellingen voor die optie configureren.
Als u klaar bent met het configureren van de instellingen, vergeet dan niet op [Indienen] te klikken om ze op te slaan. Klik voor uitleg
over de instellingen op [Algemeen] onder [Help] in het menuframe.
1
2
3
Over de Web-pagina
1
2
3
Submit Print Job setup
Een bestand in een computer kan uitgeprint worden.
☞Rechtstreeks een bestand printen in een computer
Instelling Informatie
Configureer informatie voor de identificatie van de printer
voor de funtie Status en Waarschuwing E-mail.
☞Information setup
Wachtwoord-setup
Stel wachtwoorden vast van de beheerder en de gebruiker.
De beheerder van deze software kan wachtwoorden
instellen (voor beheerder en gebruiker) om toegang te
verkrijgen tot de Web-pagina voor de beveiliging van de
instellingen op de pagina. Als een dergelijke
beveiligingsmaatregel niet nodig is, kan de procedure van
het instellen van de wachtwoorden worden overgeslagen.
Hierdoor blijven de instellingen voor de toegang van de
Web-pagina toegankelijk voor alle gebruikers.
☞Het beveiligen van informatie die is geprogrammeerd in
de Web-pagina ("Wachtwoorden")
(deel 2)
Inhoud
79

WEBPAGINA IN HET APPARAAT
7
4
5
Over de Web-pagina
4
5
6
(deel 3)
Statusbericht-setup
Configureer parameters die nodig zijn voor het verzenden van
statusberichten, zoals bestemmingsadressen en tijdsschema's.
☞Statusbericht-setup
Waarschuwingsbericht-setup
Configureer parameters die nodig zijn voor het verzenden
van waarschuwingsberichten. Deze parameters zijn
bijvoorbeeld bestemmingsadressen en soorten
gebeurtenissen waarvoor berichten worden verzonden.
☞Waarschuwingsbericht-setup
Services instellingen
Configureer informatie over het e-mail-systeem.
☞De functie E-mail printen instellen, Instelling SMTP
6
Inhoud
80

WEBPAGINA IN HET APPARAAT
7
Een bestand waar uw computer toegang toe heeft, kunt u rechtstreeks printen zonder de printer-driver te gebruiken. Geef hiertoe
het adres van het bestand op. U kunt ieder bestand waar uw computer toegang toe heeft volgens deze methode printen, niet alleen
bestanden op uw computer, maar ook bestanden in andere computers die zijn aangesloten op hetzelfde netwerk.
Print een bestand rechtstreeks met deze methode door te klikken op "Afdruktaak indienen" in het menukader van de Web-pagina.
3
Rechtstreeks een bestand printen in een computer
Klik in het link-menu op [Afdruktaak indienen].
Het scherm "Afdruktaak
indienen" verschijnt nu.
5
Type het adres van het bestand in "Voer
bestandsnaam in".
U kunt ook klikken op [Bladeren] en naar het bestand
zoeken.
Klik voor meer informatie op [Help] in het menukader.
Klik op [Afdrukken].
6
4
Selecteer de print-format in "Taakdetails".
Klik voor meer informatie op [Help] in het menukader.
Het printen begint.
Inhoud
81

WEBPAGINA IN HET APPARAAT
7
U kunt voor de SHARP MX-xxxx een e-mail-account instellen. Wanneer u dat hebt gedaan, zal de SHARP MX-xxxx van tijd tot tijd
controleren of er e-mail op de e-mail-server staat en automatisch eventuele aangehechte bestanden uitprinten. Dit biedt een
methode om een bestand uit te printen van een computer waarop geen printer-driver is geïnstalleerd, omdat de gebruiker het
bestand gemakkelijk als een e-mail-attachment naar de SHARP MX-xxxx kan sturen.
De functie E-mail printen instellen
U kunt alleen de functie E-mail printen gebruiken als de printer
een e-mail-account heeft.
1
Functie E-mail printen
Klik in het menu Link op [Direct print].
Het scherm "Direct print" verschijnt nu.
(deel 1)
Klik op [E-mail afdrukken].
2
Configureer de gewenste e-mail-instellingen.
3
4
Klik voor meer informatie op [Help] in het menukader.
Sla de ingevoerde data op door op [Indienen] te
klikken.
Inhoud
82

WEBPAGINA IN HET APPARAAT
7
Functie E-mail printen
(deel 2)
De functie E-mail printen gebruiken
U kunt de functie E-mail printen gebruiken door het bestand dat u wilt printen aan een e-mail-bericht te hechten en het e-mail-bericht
naar het e-mail-adres van de SHARP MX-xxxx te zenden.
De SHARP MX-xxxx kan de volgende soorten bestanden printen:
PCLXL, PCL5e, PS*, PDF* en TIFF, met de bestandsextensies pcl, ps, pdf, tiff en tif
* De PS3 uitbreidingsset moet zijn geïnstalleerd om PS- en PDF-bestanden te kunnen afdrukken.
U kunt stuuropdrachten in het e-mail-bericht typen voor het aantal kopieën en de print-format. U typt opdrachten in de format
"opdrachtnaam = waarde".
U hebt de beschikking over de volgende stuuropdrachteen:
Functie Opdrachtnaam Waarde Invoer voorbeeld
Kopieën COPIES 1-999 COPIES=2
Nieten JOBSTAPLE STAPLENO, STAPLELEFT JOBSTAPLE=STAPLENO
Dubbelzijdig
printen
DUPLEX OFF, TOP, LEFT DUPLEX=LEFT
Accountnummer ACCOUNTNUMBER 5-cijferig nummer
Bestandstype LANGUAGE AUTO, PCL, PCLXL, POSTSCRIPT, PDF, TIFF LANGUAGE=TIFF
Papier PAPER Naam van beschikbaar papier (A4, enz.) PAPER=A4
●
Opmerking
Typ de opdrachten in Plain Text. Als u de opdrachten typt in Rich Text (HTML) gebeurt er niets.
●
Typ de opdracht "Config" in het e-mail-bericht en u ontvangt een lijst van de stuuropdrachten.
●
Als u een e-mail verzendt zonder tekst in het bericht, wordt het printen uitgevoerd volgens de "STANDAARDINSTELLINGEN" in
het menu voor de conditie-instellingen van printer-mode.
●
Gecodeerde PDF-bestanden kunnen niet worden afgedrukt, met uitzondering van bestanden die zijn gecodeerd met een leeg
wachtwoord.
●
Voer alleen een "Bestandstype" in als u een taal voor de paginabeschrijving opgeeft. Normaalgesproken is het niet nodig om een
bestandstype in te voeren.
Inhoud
ACCOUNTNUMBER=11111
83

WEBPAGINA IN HET APPARAAT
7
Deze functies verzenden via e-mail gebruiksgegevens (telling van aantal afdrukken, van aantal kopieën, enz.) en foutcondities
(papierstoring, lege papiercassettes, lege tonercartridge, enz.) naar de beheerder van de MX-xxxx of de dealer.
Information setup
Informatie over de identiteit van de printer voor de functie
Status & Waarschuwingsbericht E-mail wordt geconfigureerd in
het scherm "Instelling Informatie". De opgegeven informatie
komt in de statusberichten en de
E-mail-waarschuwingsberichten te staan.
1
Instellingen voor E-mail-status en E-mail-waarschuwingsbericht
Instelling SMTP
De functie Status & Waarschuwing E-mail maakt voor het verzenden
van e-mail gebruik van SMTP (Simple Mail Transfer Protocol). De
volgende procedure wordt gebruikt voor het instellen van de
e-mail-omgeving. Dit moet worden gedaan door de systeembeheerder
of een ander persoon die vertrouwd is met het netwerk.
Klik in het menu Link op [Informatie].
Het scherm "Instelling Informatie"
verschijnt nu.
1
Klik in het menu Link op [Services]
Het scherm "Services instellingen" verschijnt nu.
Klik op [SMTP].
(deel 1)
2
Typ de informatie over de MX-xxxx in.
2
3
Klik voor meer informatie op [Help] in het menukader.
Sla de ingevoerde informatie op met een klik op
[Indienen].
Inhoud
3
4
Typ de informatie die nodig is voor het instellen
van de e-mail-omgeving.
Klik voor meer informatie op [Help] in het menukader.
Sla de ingevoerde informatie op met een klik op
[Indienen].
84

WEBPAGINA IN HET APPARAAT
7
Statusbericht-setup
Gebruik de functie Statusbericht voor het op basis van een opgegeven schema verzenden van de geldende tellerinformatie, zoals
telling van kopieën, telling van afdrukken en de telling van de totale uitvoer,. Als bestemming kunnen respectievelijk beheerders en
dealers worden ingesteld.
Ga als volgt stapsgewijs te werk voor het opzetten van een statusbericht.
1
2
Instellingen voor E-mail-status en E-mail-waarschuwingsbericht
Wanneer u de instellingen voor de E-mail-status volledig hebt
Klik in het menu Link op [Statusbericht].
Het scherm "Statusbericht-setup" verschijnt nu.
Typ de gevraagde informatie in, zoals de
bestemmingsadressen en het tijdsschema.
Klik voor meer informatie op [Help] in het menukader.
ingevuld, wordt van tijd tot tijd per e-mail informatie over de
printer-teller verzonden naar de opgegeven e-mailadressen.
Opmerking
Als u de browser verlaat voordat u op [Indienen] hebt
geklikt, worden de instellingen geannuleerd. U kunt
printer-informatie onmiddellijk naar het opgegeven
e-mail-adres sturen door op [Nu verzenden] te klikken.
(deel 2)
Sla de ingevoerde informatie op met een klik op
3
[Indienen].
Inhoud
85

WEBPAGINA IN HET APPARAAT
7
Instellingen voor E-mail-status en E-mail-waarschuwingsbericht
(deel 3)
Waarschuwingsbericht-setup
Verstuur met behulp van de functie Waarschuwingsbericht een waarschuwing dat de toner op is, dat er moeilijkheden zijn,
bijvoorbeeld een papierstoring, aan opgegeven bestemmingen wanneer dergelijke problemen zich voordoen. Als bestemming
kunnen respectievelijk beheerders en dealers worden ingesteld.
Volg onderstaande procedure als u een waarschuwingsbericht wilt opstellen.
1
2
Klik in het menu Link op
[Waarschuwingsbericht].
Het scherm "Waarschuwingsbericht-setup" verschijnt
nu.
Typ de bestemmingsadressen in.
Klik voor meer informatie op [Help] in het menukader.
3
Als deze parameters zijn ingesteld, wordt iedere keer dat een
opgegeven gebeurtenis plaatsvindt, via E-mail informatie
daarover en over de toestand van de printer verzonden naar de
opgegeven adressen. Hieronder ziet u wat iedere afzonderlijke
gebeurtenis betekent.
Sla de ingevoerde informatie op met een klik op
[Indienen].
Inhoud
Papierstoring: Er is een vel papier in het apparaat vast komen
te zitten.
Toner is bijna op: De toner raakt op.
Toner is op: Toner moet worden aangevuld.
Geen papier: Papier moet worden bijgevuld.
Onderhoud vereist:De functie zelf-diagnose is op een
probleem gestuit.
PM vereist: Er moet onderhoud worden uitgevoerd.
Opmerking
Als u de browser verlaat voordat u op [Indienen] hebt
geklikt, worden de instellingen geannuleerd.
86

WEBPAGINA IN HET APPARAAT
7
Er kunnen wachtwoorden worden ingesteld (klik op [Wachtwoorden] in het menuframe) om de toegang tot de webpagina te
beperken en de instellingen te beschermen. De beheerder dient het wachtwoord van de fabrieksinstelling te wijzigen. De beheerder
dient het nieuwe wachtwoord tevens te onthouden. De volgende keer dat de webpagina's worden geopend, moet het nieuwe
wachtwoord ingevoerd worden.
Er kan zowel voor de beheerder als voor de gebruikers een wachtwoord worden ingesteld.
1
2
Opmerking
Het beveiligen van informatie die is geprogrammeerd in de Web-pagina ("Wachtwoorden")
Klik op [Wachtwoorden] in het menuframe.
Voer het huidige wachtwoord in bij
"Beheerderswachtwoord".
De eerste keer dat u een wachtwoord opgeeft, vult u
"Sharp" in bij "Beheerderswachtwoord".
Typ "S" als hoofdletter en "harp" in kleine letters
(wachtwoorden zijn hoofdlettergevoelig).
3
4
Voer wachtwoorden in bij
"Gebruikerswachtwoord" en
"Beheerderswachtwoord".
U kunt maximaal 7 letters en/of cijfers invoeren voor elk
wachtwoord (wachtwoorden zijn hoofdlettergevoelig).
Voer hetzelfde wachtwoord in bij "Wachtwoord
bevestigen" als bij "Nieuw wachtwoord".
Klik op [Indienen] wanneer u alle opties
ingevoerd hebt.
Het ingevoerde wachtwoord wordt opgeslagen.
Na het instellen van het wachtwoord schakelt u het
apparaat uit en direct weer aan.
Inhoud
Opmerking
Op de vraag om een wachtwoord in te voeren, typt een
gebruiker "user" en een beheerder "admin" in bij
"Gebruikersnaam". Bij "Wachtwoord" moet het
betreffende wachtwoord voor de ingevoerde
gebruikersnaam ingetypt worden.
Klik voor meer informatie op [Help] in de
rechterbovenhoek van het venster.
87

8
SPECIFICATIES
Printer-specificaties
s
MX-M260N/M260: 26 pagina's/min. bij 600 dpi
Printsnelheid
MX-M310N/M310: 31 pagina's/min. bij 600 dpi
Resolutie 600 dpi/300 dpi*1 omschakelbaar
Standaardgeheugen: 64 MB
Geheugen
Slot voor geheugenuitbreiding: 1 slot (er kan een geheugenuitbreidingsmodule van 128 MB of van
256 MB (144-pin SDRAM SODIMM) worden geïnstalleerd)
Standaardgeheugen: 32 MB*
Lokaal geheugen
Emulatie PCL5e, PCL6, PS3 (PostScript 3)*
Geïnstalleerde fonts
Interface
*1U kunt alleen 300 dpi kiezen wanneer u de PCL6 of de PCL5e printer-driver gebruikt.
2
*
De fabrieksinstelling van het geheugen dat wordt gebruikt voor de afdrukfunctie is 16 MB. De hoeveelheid geheugenruimte die is
toegewezen aan de printerfunctie kan worden gewijzigd in de systeeminstellingen (beheerder). Zie "GEHEUGEN VOOR
PRINTER" bij "SYSTEEMINSTELLINGEN (BEHEERDER)" in de gebruiksaanwijzing.
3
*
Alleen beschikbaar als het PS3 uitbreidingsset is geïnstalleerd.
Opmerking
SHARP voert een beleid dat is gericht op voortdurende verbetering van onze producten en wij behouden ons daarom het recht voor veranderingen
in het ontwerp en in de specificaties voor productverbetering door te voeren zonder voorafgaande kennisgeving. De opgegeven specificatiecijfers
voor productprestaties zijn nominale waarden van productie-eenheden. Individuele eenheden kunnen wat afwijken van deze waarden.
Slots voor geheugenuitbreiding: 2 slots (er kunnen geheugenuitbreidingsmodules van maximaal
PCL6-compatible: 80 outline-fonts en 1 bitmap-font
PostScript 3-compatible*3: 136 outline-fonts
USB 2.0 (Full-Speed) interface
10/100BASE-TX netwerkinterface
2
1024 MB (168-pin SDRAM DIMM) worden geïntalleerd)
3
Inhoud
88

8
SPECIFICATIES
Printerdriver specificaties
Functie PCL6 PCL5e PS
Veelgebruikte
functies
Papier Papierformaat Ja Ja Ja Ja Ja
Kopieën 1-999 1-999 1-999 1-999 1-999
Afdrukstand Ja Ja Ja Ja Ja
X pagina's
op 1 vel
2-zijdige afdruk Ja Ja Ja Ja Ja
Aanpassen aan pagina Ja Ja Ja Nee Ja*
Zijde voor inbinden Selecteerbaar Selecteerbaar Selecteerbaar Nee Ja
Nieten*
Aangepast papier 1 formaat 1 formaat 1 formaat Ja Ja
3
Aantal
pagina's
Volgorde Selecteerbaar Selecteerbaar Selecteerbaar Selecteerbaar Selecteerbaar
Rand Aan/uit Aan/uit Aan/uit Ja Selecteerbaar
2,4,6,8,9,16 2,4,6,8,9,16 2,4,6,8,9,16 2,4,6,9,16 2,4,6,9,16
Ja Ja Ja Ja Ja
Windows
*1
PPD
(deel 1)
Macintosh
PPD
*1
2
Handige
printerfuncties
Inhoud
Papierkeuze Ja Ja Ja Ja Ja
Uitvoerlade Ja Ja Ja Ja Ja
Inbindkopie Ja Ja Ja Ja Ja*
Margeverschuiving 10mm/
20mm/
30mm
180 graden draaien Ja Ja Ja Ja Ja
Vergroot/verklein/XY-zoom
Spiegelbeeld Nee Nee Ja Ja Ja*
Ja*
5
10mm/
20mm/
30mm
Nee Ja Ja*
10mm/
20mm/
30mm
Ja Ja
5
Ja*
89
4
5
6

8
SPECIFICATIES
Printerdriver specificaties
Functie PCL6 PCL5e PS
Speciale functies Ander papier Ja Ja Ja Nee Ja
Transparant- insteekvellen
Carbonafdruk Ja Ja Ja Nee Nee
Vasthouden Ja Ja Ja Nee Ja
Beeldaanpassing
sfunctie
Functies voor het
combineren van tekst
en afbeeldingen
Beeldkwaliteit Resolutie 600x600 dpi/
Beeldafstelling Ja Nee Ja Nee Nee
Tekst naar zwart/
Vector naar zwart
Watermerk Ja Ja Ja Ja Ja
Overlay Ja Ja Ja Nee Nee
Ja Ja Ja Nee Ja
Ja Ja Ja Nee Nee
300x300 dpi
600x600 dpi/
300x300 dpi
600x600 dpi 600x600 dpi 600x600 dpi
Windows
*1
PPD
(deel 2)
Macintosh
PPD
*1
*7
Grafische functie selectie
Tonerbesparingsfunctie*
Lettertype Eigen lettertypen 80 lettertypen 80 lettertypen 136 lettertypen 136 lettertypen 35 lettertypen
Selecteerbare
lettertypen downloaden
Ander functies
Inhoud
Automatische configuratie
8
Ja Ja Nee Nee Nee
Ja Ja Ja Ja Ja
bitmap,
TrueType,
grafisch
Ja Ja Ja Nee Ja
bitmap,
TrueType,
grafisch
bitmap,
TrueType,
Type1
bitmap,
TrueType,
Type1
90
Nee*
*10
9

8
SPECIFICATIES
Printerdriver specificaties
*1 De specificaties voor elke functie in Windows PPD en Macintosh PPD variëren afhankelijk van de versie van het
besturingssysteem en de toepassing.
*2 Alleen Mac OS X v10.4.11 kan worden gebruikt.
*3 Kan worden gebruikt als een afwerkeenheid is geïnstalleerd.
*4 Kan niet worden gebruikt in Mac OS 9.0 tot 9.2.2.
*5 De horizontale en verticale afmetingen kunnen niet afzonderlijk worden ingesteld.
*6 Alleen Mac OS 9.0 tot 9.2.2 kan worden gebruikt.
*7 U kunt alleen kaften invoegen.
*8 Deze instelling werkt mogelijk niet in sommige softwaretoepassingen en besturingssystemen.
*9 In sommige versies van LaserWriter kan TrueType en Type1 worden geselecteerd.
*10 Kan niet worden gebruikt onder Mac OS X v10.2.8.
(deel 3)
Inhoud
91

MXPB12-NL1
 Loading...
Loading...