Page 1
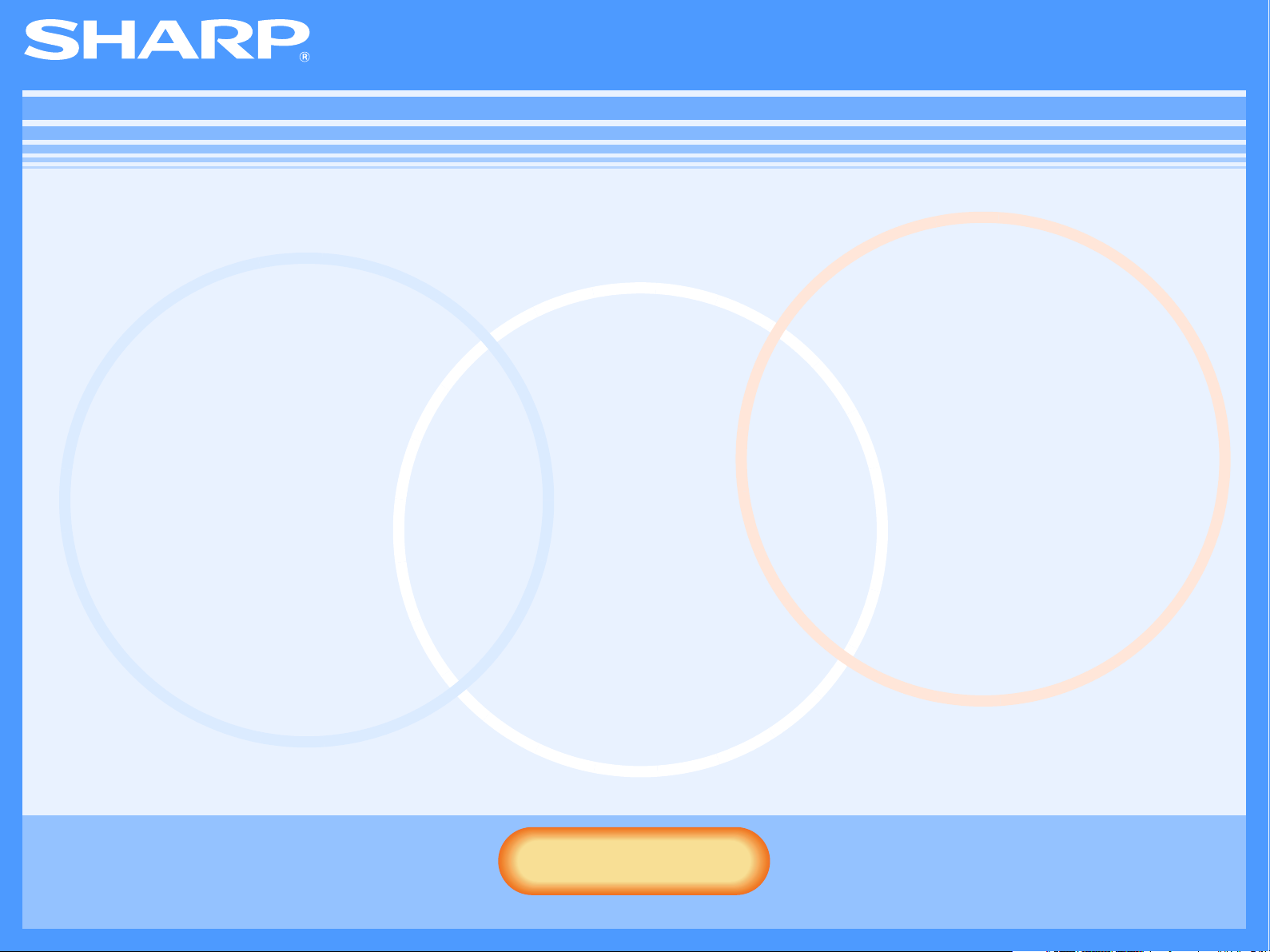
Manual Online (para impressora de rede)
Iniciar
Iniciar
Faça clique neste botão "Iniciar".
MX-M260N/M260/M310N/M310
Page 2
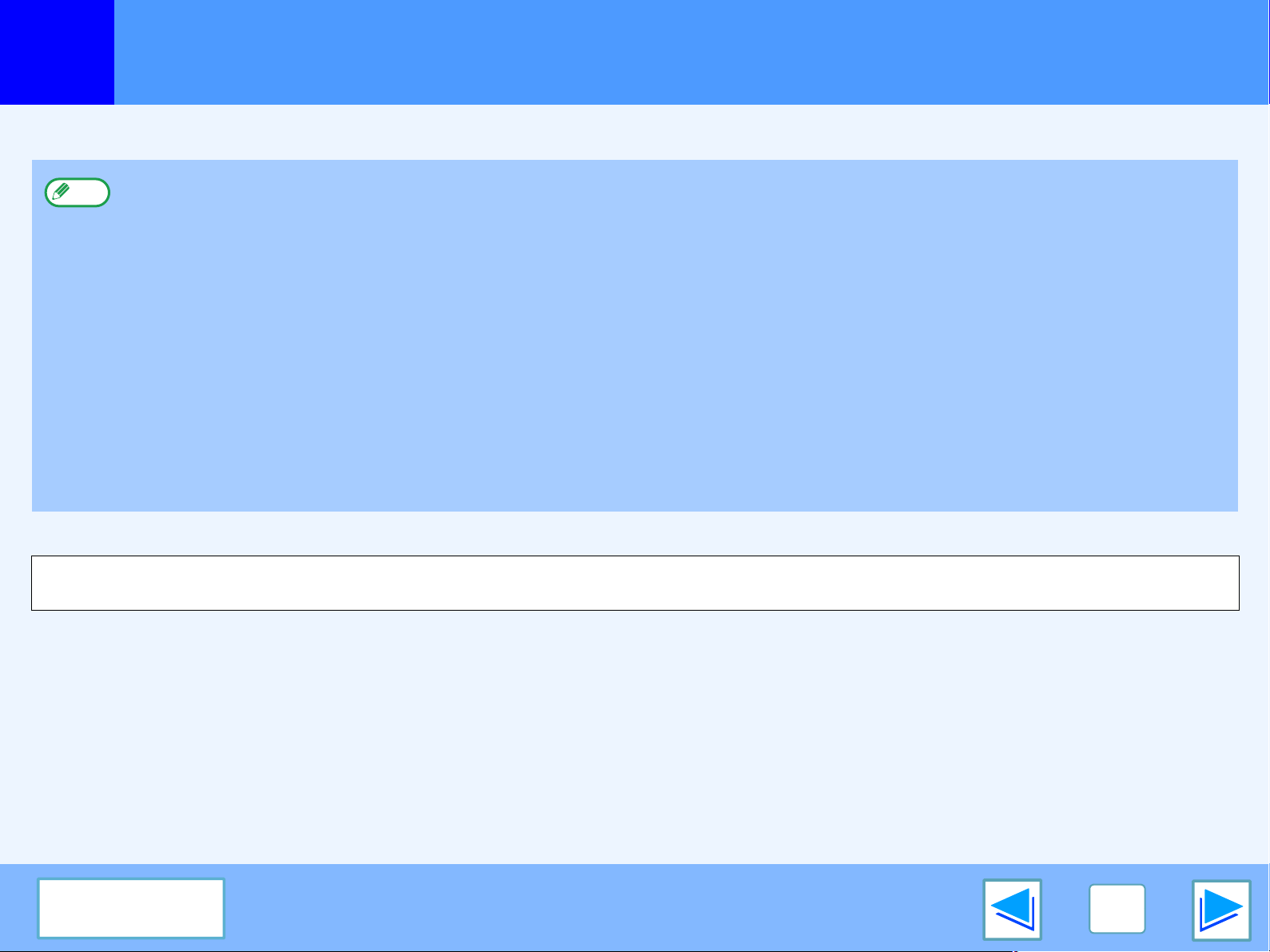
Introdução
Este manual descreve a função da impressora do sistema multifuncional digital.
●
Nota
Consulte o seu manual de utilização da fotocopiadora, para obter informações sobre como colocar papel, substituir cartuchos de
toner, resolver problemas de alimentação de papel, manuseamento de dispositivos periféricos e outras informações relacionadas
com a copiadora.
●
As predefinições da máquina e as predefinições para a função da impressora podem ser alteradas utilizando as definições de
sistema (administrador). Para obter mais informações, consulte as "DEFINIÇÕES DE SISTEMA (ADMINISTRADOR)" no manual
do operador.
●
Quando surgir "MX-xxxx" neste manual, por favor substitua o nome do seu modelo por "xxxx". Para obter o nome do seu modelo,
consulte "NOMES DE PEÇAS E FUNÇÕES" no manual do operador.
●
Este manual refere-se ao Alimentador de passagem única Invertida como "RSPF".
●
As explicações dos ecrãs e procedimentos indicados neste manual destinam-se, antes de mais, para Windows Vista® em
ambientes Windows®. Os ecrãs podem variar mediantes as versões dos sistemas operativos.
●
Para obter informações relativamente à utilização do seu sistema operativo, por favor consulte o manual do sistema operativo ou
a ajuda online.
●
O kit de expansão PS3 (MX-PK10) mencionado no presente manual é opcional.
As telas do mostrador, as mensagens e os nomes das chaves mostrados no manual podem ser diferentes daqueles na máquina real devido
a melhorias ou modificações no produto.
Índice
2
Page 3
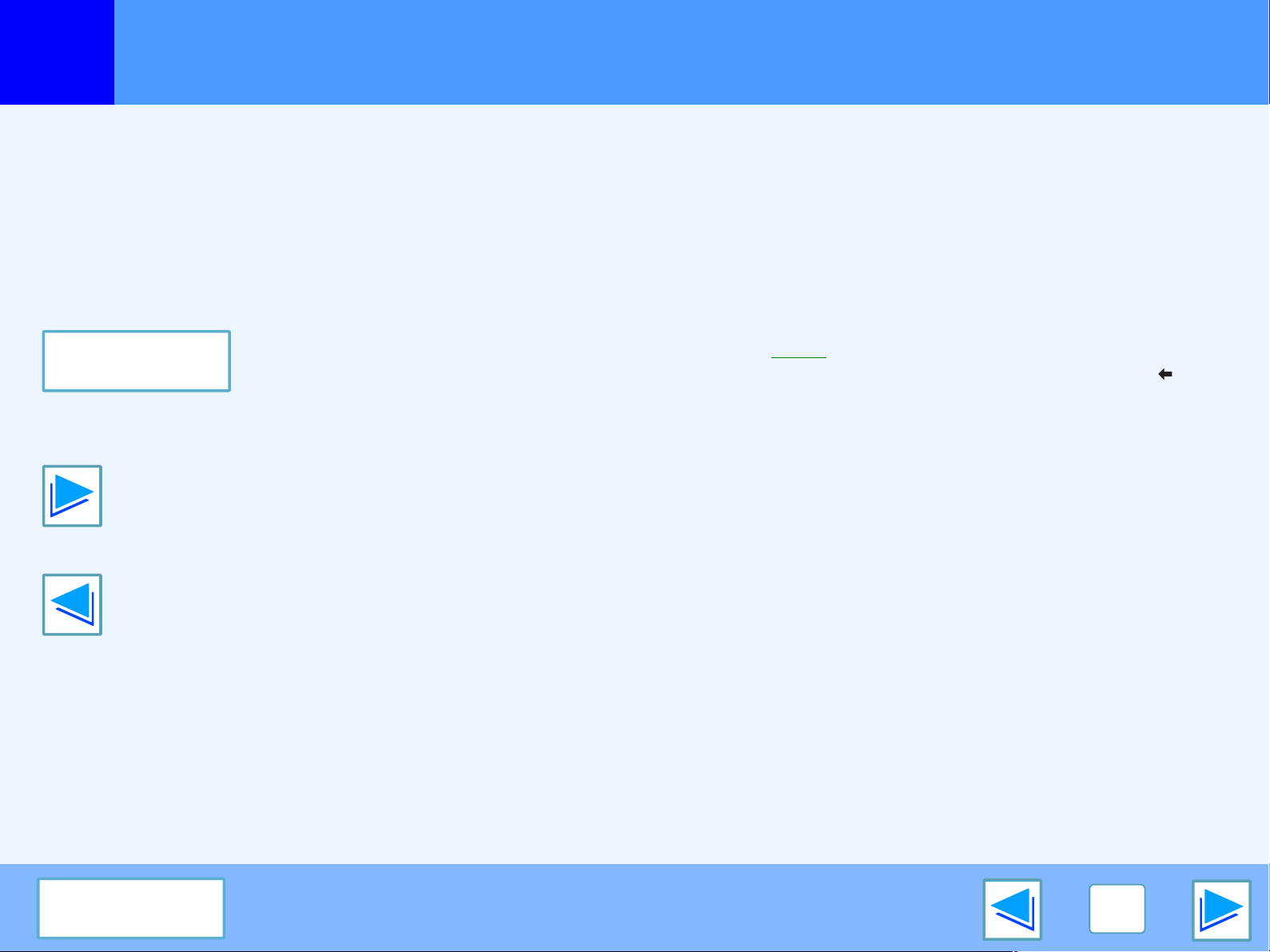
Como utilizar o manual online
Esta secção explica como visualizar o manual online. Por favor, leia esta secção atentamente, antes de usar o manual online.
Para obter informações sobre como usar o Adobe Reader, consulte a ajuda do Adobe Reader.
Como controlar o Manual online
No presente manual, na parte inferior de cada página surgem
os seguintes botões. Clique nestes botões para se deslocar
mais rapidamente pelas páginas que pretende visualizar.
Índice
Visualiza o Índice deste manual. Clique num tópico do Índice
para avançar directamente para a respectiva secção.
Avança uma página de cada vez.
Recua uma página de cada vez.
Links seguintes
Este manual utiliza uma função de links (ligações) que lhe
permite avançar para uma página pretendida. Se fizer clique no
texto verde, texto sublinhado, surgirá a página relacionada. (No
Índice, as áreas com ligações não estão sublinhadas.)
Exemplo:
Para regressar à página anterior, faça clique no botão na
barra de menu do Adobe Reader.
☞Índice
Utilizar Miniaturas
Na parte esquerda deste manual pode encontrar miniaturas.
Faça clique numa miniatura para avançar directamente para
essa secção.
Como imprimir este manual
Para imprimir este manual, seleccione "Imprimir" do "Arquivo"
menu do Adobe Reader. Seleccione as definições pretendidas
da impressora na "Imprimir" caixa de diálogo e, depois, faça
clique no botão "OK".
Índice
3
Page 4
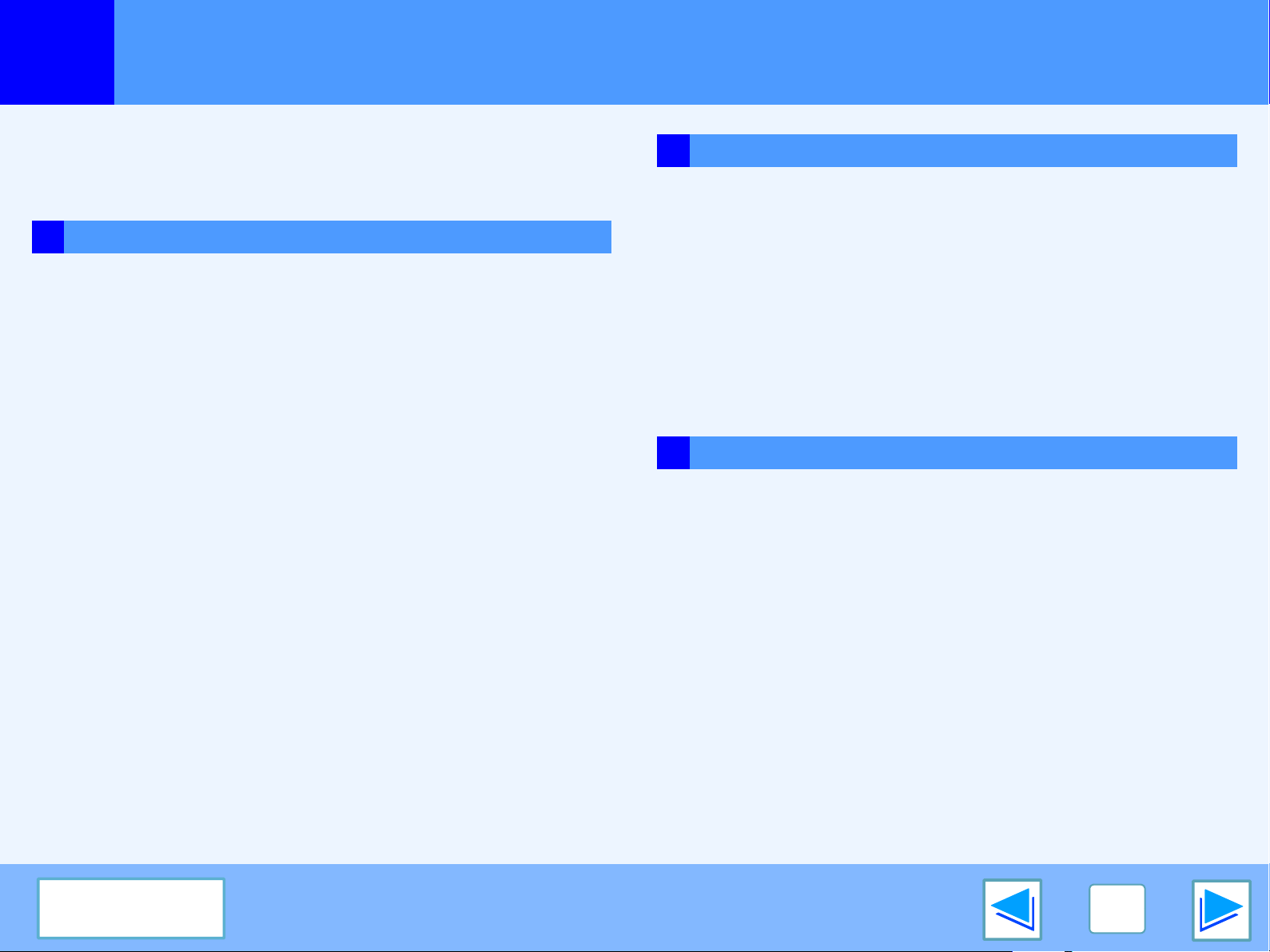
Índice
(parte 1)
Introdução 2
Como utilizar o manual online 3
1 IMPRIMIR A PARTIR DO WINDOWS
Impressão básica 6
●
Quando "Selecção de Papel" for definido em "Auto" 7
●
Quando a definição "Selecção de Papel" é "Origem" ou "Tipo de Papel"
●
Modo auditor 9
●
Acerca da definição da função "Sem desvio" 9
Abrir o controlador da impressora a partir do botão "Iniciar"
Definições do controlador da impressora 11
Impressão frente e verso 12
●
Estilo panfleto 13
Imprimir diversas páginas numa só 14
Adequar a imagem impressa ao papel 15
Girar a imagem impressa em 180 graus 16
Ampliação/redução da imagem impressa 17
Regular o brilho e o contraste da imagem 18
Guardar as definições de impressão frequentemente utilizadas
10
19
2 IMPRESSÃO AVANÇADA
Função Retenção de impressão 22
Imprimir utilizando a função retenção de impressão 23
●
Seleccionar as definições de retenção de impressão no controlador da impressora durante a impressão
●
Como imprimir um trabalho retido 24
●
Pontos a considerar em relação à função Retenção de impressão
8
Impressão de cópia por decalque 26
23
25
Imprimir utilizando uma impressão por decalque 27
Imprimir texto e linhas a preto 28
●
Imprimir texto a preto 28
●
Imprimir linhas a preto 28
3 UTILITÁRIOS DA IMPRESSORA
Utilitários da impressora 29
●
Antes de utilizar o monitor de estado da impressora 29
Utilizar os utilitários da impressora 30
●
Executar os utilitários da impressora 30
●
Utilizar os utilitários da impressora 30
●
Modificar as definições do monitor de estado da impressora
●
Verificar o estado da impressora 32
31
Imprimir uma marca d'água 20
●
Como imprimir uma marca d'água 20
Agrafar páginas impressas (quando um finalizador for instalado)
●
Quando o finalizador estiver instalado 21
21
Índice
4
Page 5
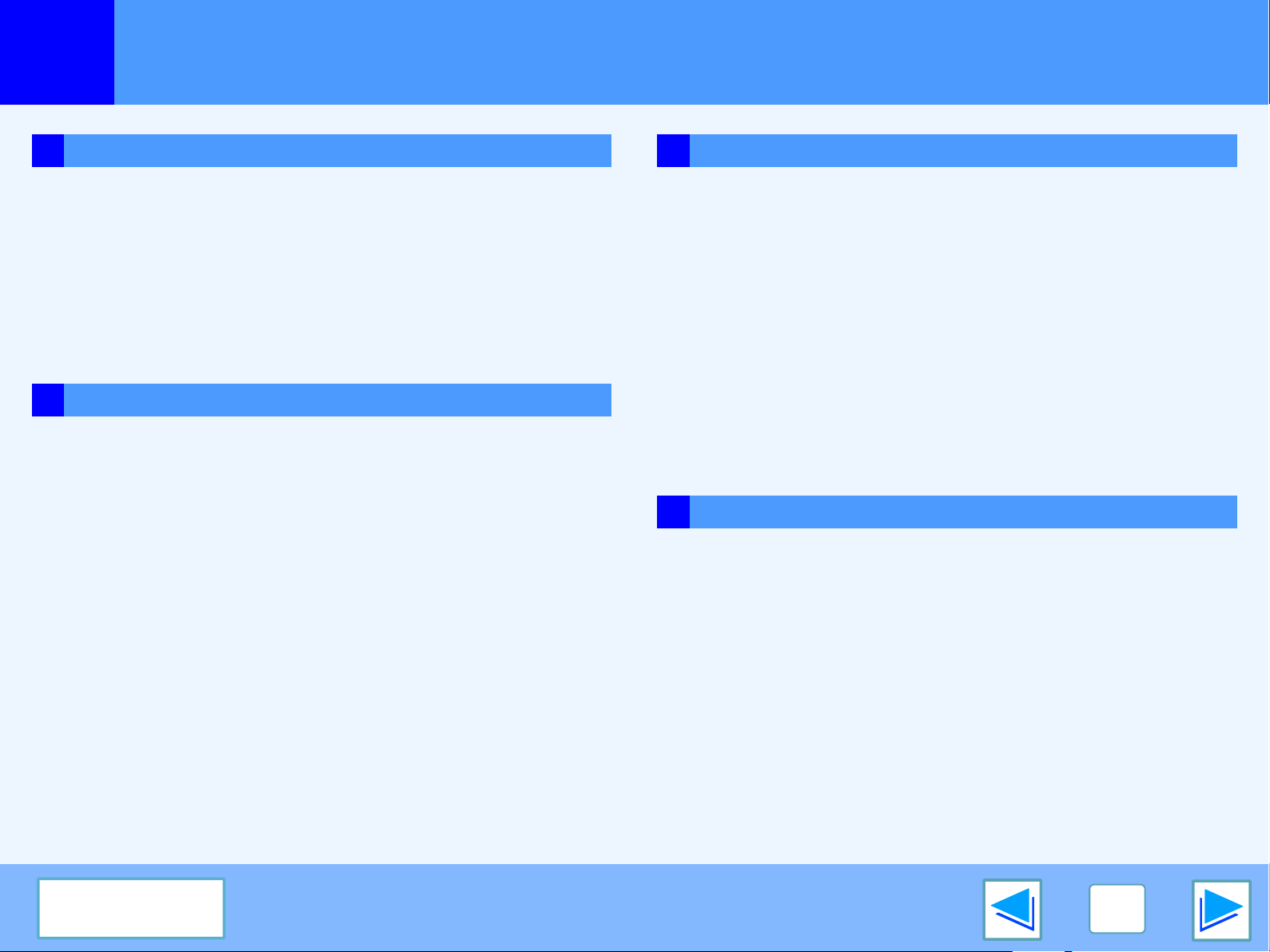
Índice
(parte 2)
4 FUNCIONAMENTO DA MÁQUINA
Dar prioridade a um trabalho de impressão / Cancelar um trabalho de impressão
●
Dar prioridade a um trabalho de impressão 33
●
Cancelar um trabalho de impressão 34
Configurar as definições de condição da impressora 35
●
Como configurar as definições 35
●
Menu de definição da condição da impressora 37
●
Definições de condição da impressora 38
Imprimir a definição da impressora e listas de fonte 43
5
SOLUÇÃO E RESOLUÇÃO DE PROBLEMAS
Solução e resolução de problemas 44
Não se consegue imprimir 45
●
Verificar as ligações 45
●
Verifique o seu computador 46
●
Verificar a máquina 47
●
Verificar o controlador da impressora 48
Funcionamento incorrecto da impressão 49
●
Impressão lenta 49
●
Não é possível imprimir em frente e verso 49
●
Não é possível agrafar (quando um finalizador está instalado)
A qualidade de impressão não é satisfatória 51
●
Verifique o papel a utilizar 51
●
Parte da imagem não foi impressa 52
●
A imagem impressa está distorcida 51
●
Parte da imagem não foi impressa 52
Se for impressa uma página de aviso 53
●
Desactivar a impressão da página de aviso 54
33
49
6 PÁGINA DA WEB NA MÁQUINA
Sobre a página da Web 55
●
Aceder à página da Web 55
Imprimir directamente um ficheiro num computador 58
Função de impressão de e-mail 59
●
Configurar a função de impressão de E-mail 59
●
Utilizar a função de impressão de E-mail 60
Definições de estado de E-mail e aviso de e-mail 61
●
Configuração da impressão 61
●
Configuração de SMTP 61
●
Configuração da mensagem de estado 62
●
Configuração da mensagem de aviso 63
Proteger informação programada na página da Web ("Palavras-passe")
7 ESPECIFICAÇÕES
Especificações da impressora 65
Especificações do controlador da impressora 66
64
Índice
5
Page 6
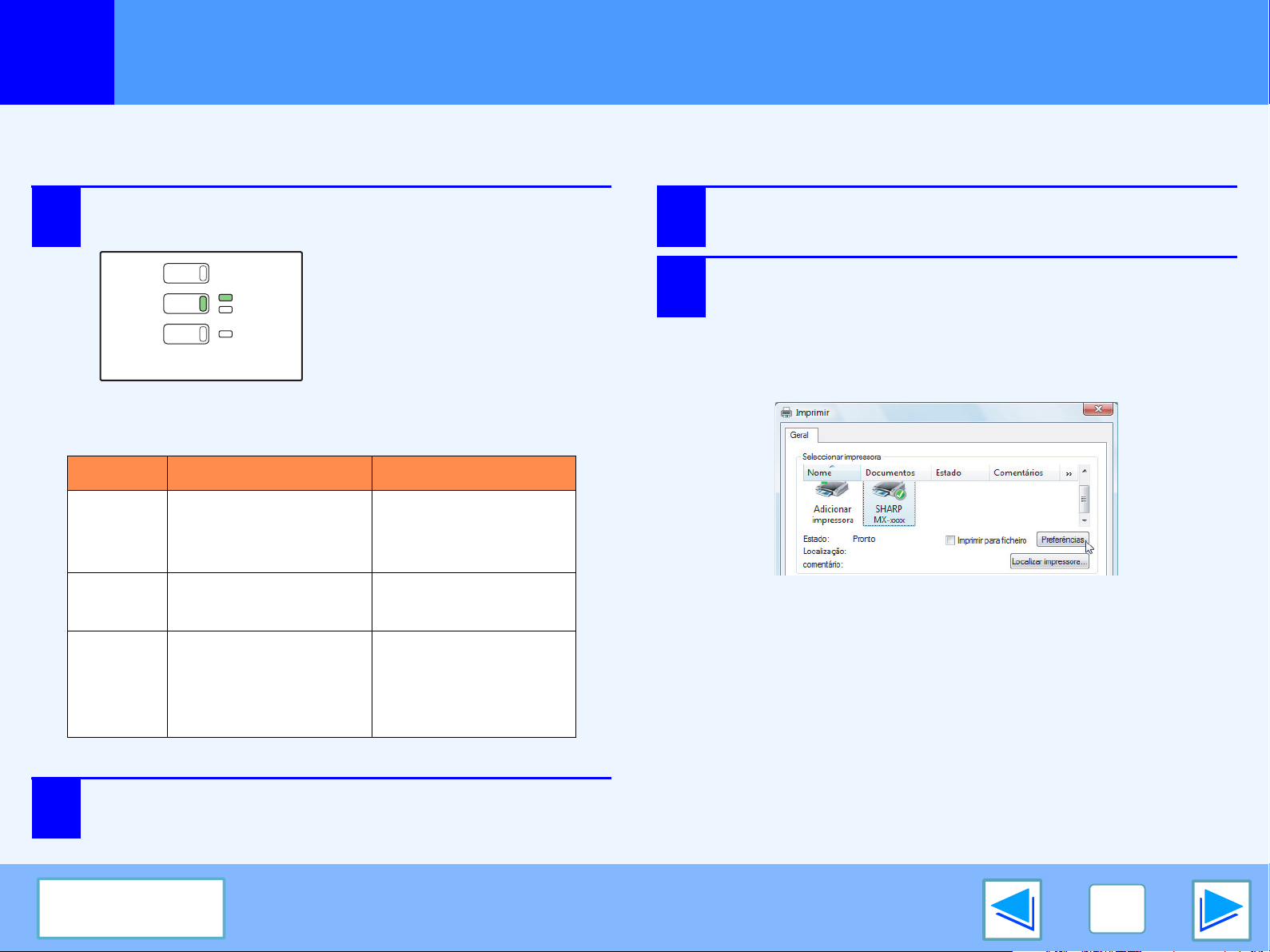
IMPRIMIR A PARTIR DO WINDOWS
COPIAR
IMPRIMIR
LER
ONLINE
DADOS
DADOS
DEFINIÇÕES
1
O exemplo seguinte explica como imprimir um documento a partir do WordPad.
Antes de imprimir, certifique-se de que foi colocado na máquina o tamanho de papel correcto para o seu documento.
1
Impressão básica
Certifique-se de que o indicador ONLINE no
painel de funcionamento está aceso.
Se o indicador ONLINE não estiver
aceso, prima a tecla [IMPREIMIR]
para passar para o modo de
impressora e, em seguida, pressione
a tecla [ONLINE]
O estado da função da impressora é indicado pelos
indicadores ONLINE e DADOS junto à tecla [IMPREIMIR].
Indicador ONLINE Indicador DADOS
Aceso
A máquina encontra-se
online e preparada
para imprimir.
Existem dados de
impressão em memória que
ainda não foram impressos.
3
4
Seleccione "Imprimir" no menu da aplicação "Ficheiro".
Surge a caixa de diálogo "Imprimir".
Certifique-se que selecciona a impressora "SHARP
MX-xxxx". Se precisar alterar algumas definições de
impressão, faça clique no botão "Preferências" de modo a
abrir o ecrã de configuração do controlador da impressora.
Surge o ecrã de configuração do controlador da impressora.
(parte 1)
2
Intermitente
A máquina encontra-se
Desligado
Inicie o WordPad e abra o documento que
pretende imprimir.
Índice
offline (desligada) e
não está preparada
para imprimir.
—
A máquina está a
imprimir.
A máquina não está a
imprimir.
O Windows 2000 não possui o botão "Preferências" nesta
caixa de diálogo. Seleccione as definições conforme
necessário, em cada separador, no ecrã de configuração.
6
Page 7
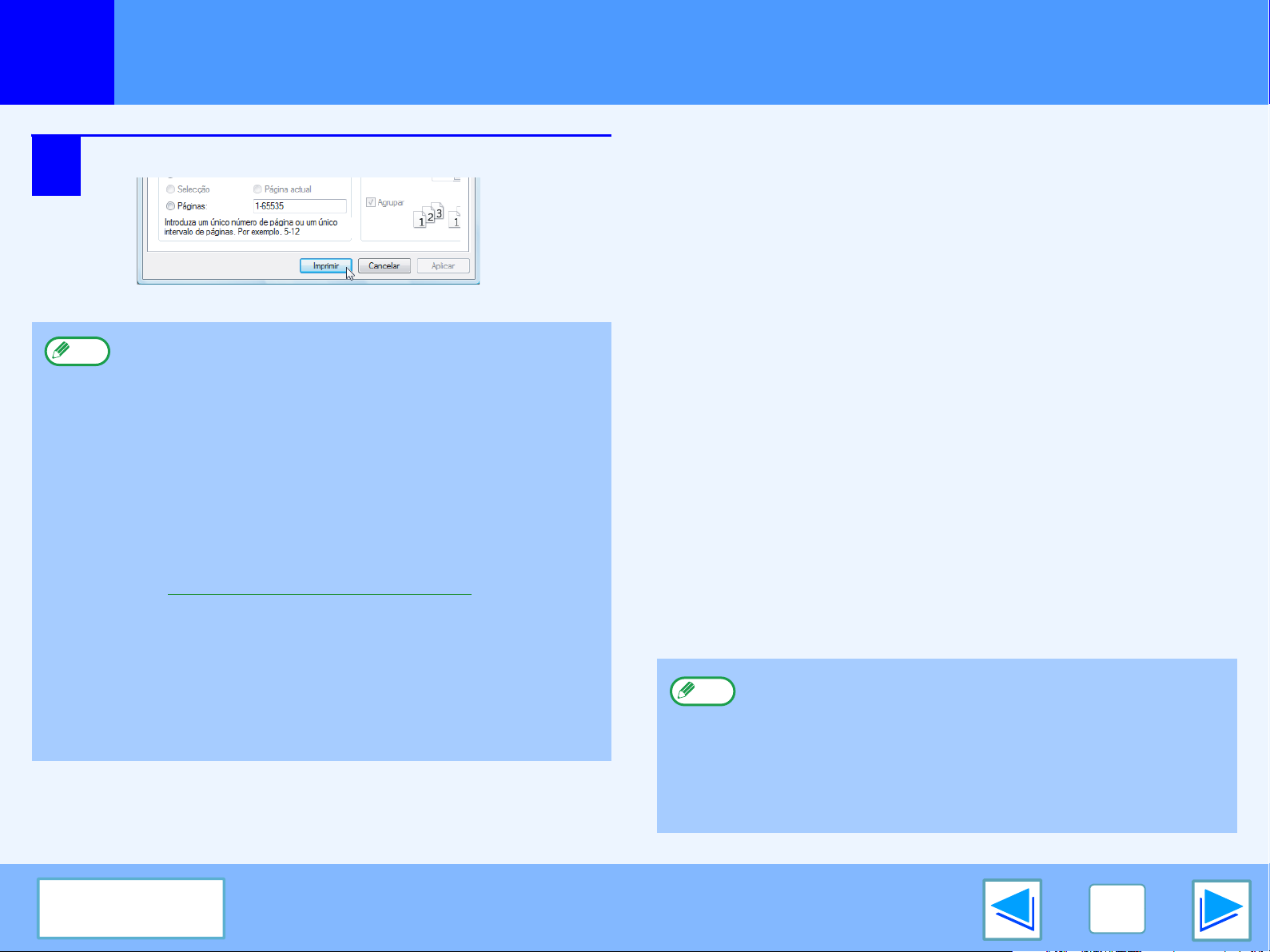
IMPRIMIR A PARTIR DO WINDOWS
1
5
Impressão básica
Faça clique no botão "Imprimir".
Inicia-se a impressão.
●
Nota
A bandeja de saída pode ser seleccionada nas
definições de sistema (administrador) (consulte
"BANDEJAS DE SAÍDA" nas "DEFINIÇÕES DE
SISTEMA (ADMINISTRADOR)" no manual do
operador).
●
A bandeja de saída pode também ser seleccionada nas
definições da impressora durante a própria impressão.
De modo a alterar a selecção da bandeja, seleccione a
bandeja pretendida em "Saída" no separador "Papel" do
ecrã de configuração do controlador da impressora.
●
A impressão pode ser cancelada no ecrã de estado dos trabalhos.
☞Cancelar um trabalho de impressão
●
Se a definição do tipo de papel no controlador da
impressora é diferente da definição do tipo de papel do
alimentador manual na máquina, a impressão pode parar.
De modo a retomar a impressão, prima a tecla
[IMPREIMIR] no painel de controlo, pressione a tecla
[ALIMENTADOR MANUAL] no painel de controlo e indique
o mesmo tipo de papel do controlador da impressora.
(parte 2)
Quando "Selecção de Papel" for definido em "Auto"
Se "Selecção de Papel" for definido em "Auto" no separador "Papel" do ecrã
de configuração do controlador da impressora e não for colocado na
máquina o papel do tamanho correcto para um trabalho de impressão, o
procedimento de impressão variará dependendo da definição "SAÍDA
FORÇADA DE IMPRESSÃO" nas definições de sistema (administrador)
(consulte "DEFINIÇÕES DE SISTEMA (ADMINISTRADOR)" no manual do
operador).
Quando "SAÍDA FORÇADA DE IMPRESSÃO" é
desactivada.
Se conseguir utilizar o alimentador manual, surgirá no painel de toque uma
mensagem e perguntar se pretende imprimir a partir do alimentador manual.
Prima a tecla [IMPREIMIR] no painel de controlo, pressione a tecla
[ALIMENTADOR MANUAL], coloque o papel no alimentador e, depois,
pressione a tecla [ALIMENTADOR MANUAL]. A impressão começa
automaticamente.
Quando "SAÍDA FORÇADA DE IMPRESSÃO" é
activada
A impressão será efectuada utilizando um tamanho de papel
quase idêntico ao do tamanho da imagem a imprimir.
Nota
Se o papel é colocado numa orientação diferente da
imagem a imprimir, esta é automaticamente girada de
modo a adaptar-se ao papel. Esta definição pode ser
modificada nas definições de sistema (administrador)
(consulte "ROTAÇÃO DE IMPRESSÃO" nas
"DEFINIÇÕES DE SISTEMA (ADMINISTRADOR)" no
manual do operador).
Índice
7
Page 8
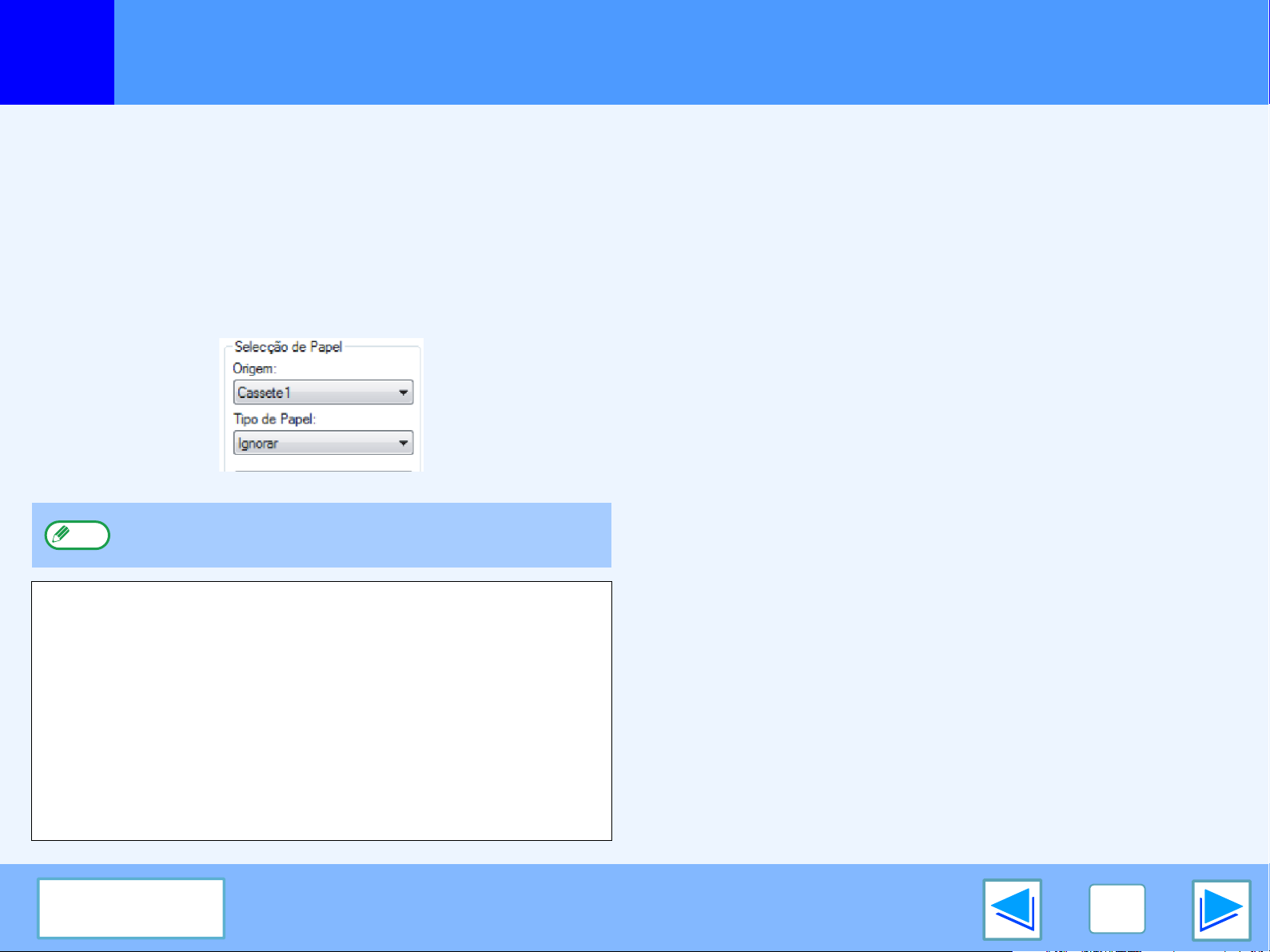
IMPRIMIR A PARTIR DO WINDOWS
1
Impressão básica
Quando a definição "Selecção de Papel" é "Origem" ou "Tipo de Papel"
Quando "Selecção de Papel" no separador "Papel" do ecrã de
configuração do controlador da impressora for definido para:
●
"Seleccione a bandeja que deseja utilizar para imprimir a
partir do menu pendente "Origem".
●
"Seleccione o tipo de papel que pretende utilizar para
imprimir a partir do menu pendente "Tipo de Papel".
Nota
As "DEFINIÇÕES DE BANDEJA" das definições de sistema
especificam o tamanho e tipo de papel colocados em cada
bandeja e se o papel colocado em cada bandeja pode ou não ser
usado para impressão. (Consulte "DEFINIÇÕES DE SISTEMA
(GERAL)" no manual do operador.)
Se ao imprimir pretender seleccionar "Origem" ou "Tipo de
Papel", certifique-se de que selecciona estas definições no
separador "Configuração" do ecrã de configuração do controlador
da impressora. (Consulte "CONFIGURAR O CONTROLADOR DA
IMPRESSORA" no manual de configuração do software.)
"Origem" e "Tipo de Papel" não pode ser seleccionado
em simultâneo.
Se seleccionou "Origem" ou "Tipo de Papel" no ecrã de
configuração do controlador da impressora, mas as bandejas
não possuem papel adequado para a sua selecção, a
impressão será efectuada do seguinte modo:
Seleccionou uma bandeja em "Origem", contudo o
tamanho do papel na bandeja seleccionada não se
adequa ao tamanho da impressão.
Apesar do tamanho do papel ser diferente, a impressão será efectuada
utilizando o papel que se encontra na bandeja seleccionada.
Seleccionou "Tipo de Papel", e apesar estar colocado
na máquina o tipo de papel seleccionado, o seu
tamanho não se adequa ao tamanho da impressão.
Apesar do tamanho do papel ser diferente, a impressão será
efectuada utilizando o tipo de papel seleccionado.
Contudo, se "SAÍDA FORÇADA DE IMPRESSÃO" estiver
desactivada, a impressão não será efectuada.
Seleccionou "Tipo de Papel", contudo a máquina
não possui o tipo de papel seleccionado.
Se conseguir utilizar o alimentador manual, surgirá uma
mensagem a perguntar se pretende imprimir a partir do
alimentador manual. Prima a tecla [IMPREIMIR] no painel de
controlo, pressione a tecla [ALIMENTADOR MANUAL], coloque
papel de tamanho e tipo correcto no alimentador manual e,
depois, pressione a tecla [ALIMENTADOR MANUAL]. A
impressão inicia-se automaticamente.
(parte 3)
Índice
8
Page 9
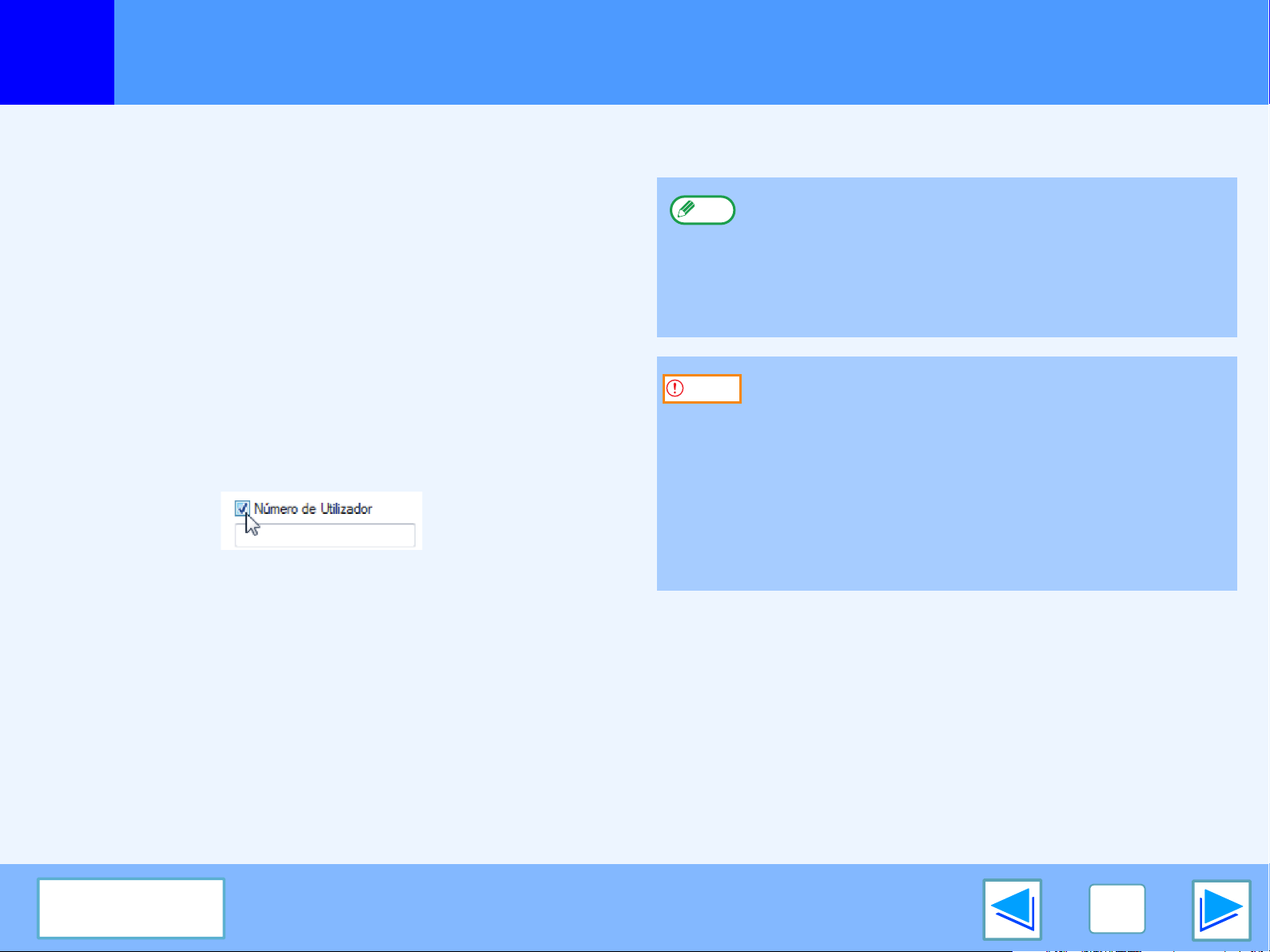
IMPRIMIR A PARTIR DO WINDOWS
1
Impressão básica
Modo auditor
Quando o "MODO DE AUDITOR" está activado nas definições
de sistema (administrador), deve introduzir-se um número de
utilizador de 5 dígitos no ecrã de configuração do controlador
da impressora de modo a imprimir. Os números de utilizador
são memorizados das definições de sistema (administrador).
Consulte as "CONTROLO CONTAS" nas "DEFINIÇÕES DE
SISTEMA (ADMINISTRADOR)" no manual do operador.)
O ecrã de introdução do "Número de Utilizador" é visualizado quando
a caixa de verificação "Número de Utilizador" é seleccionada no
separador "Manuseio de trabalho" no controlador da impressora.
Nota
Atenção
(parte 4)
De modo a surgir automaticamente o ecrã de manuseio
de trabalhos sempre que abrir o controlador da
impressora para imprimir, seleccione a caixa de
verificação "Rev Controlo Trab Auto." no separador
"Manuseio de trabalho" no ecrã de configuração do
controlador da impressora.
●
Se "CANCELAR TRABALHOS DE CONTAS SEM
VALIDADE" for activada nas definições de sistema
(administrador) e se tentar imprimir sem se introduzir um
número de utilizador, ou se for introduzido um número de
conta inválido, a impressão não será efectuada.
De modo a permitir a impressão sem ser necessário
introduzir-se um número de utilizador válido, desactive
"CANCELAR TRABALHOS DE CONTAS SEM
VALIDADE". Neste caso, o número de páginas impressas
são adicionadas à conta [OUTROS].
Introduza o seu número de utilizador de 5 dígitos em "Número
de Utilizador" e faça clique no botão "OK".
Acerca da definição da função "Sem desvio"
Se for seleccionada a caixa de verificação "Sem desvio" no separador "Principal" do ecrã de configuração do controlador da impressora, não será
autorizada a saída de desvio independentemente da definição "FUNÇÃO DESVIO NA SAÍDA" nas definições de sistema (administrador).
Ao agrafar (é seleccionada uma definição, excepto "Nenhuma", em "Agrafar" no separador "Principal"), "Sem desvio" é activada
automaticamente e a função de desvio não pode ser usada.
* O finalizador é necessário em alguns países e regiões, para que seja possível usar a função desvio.
Índice
9
Page 10
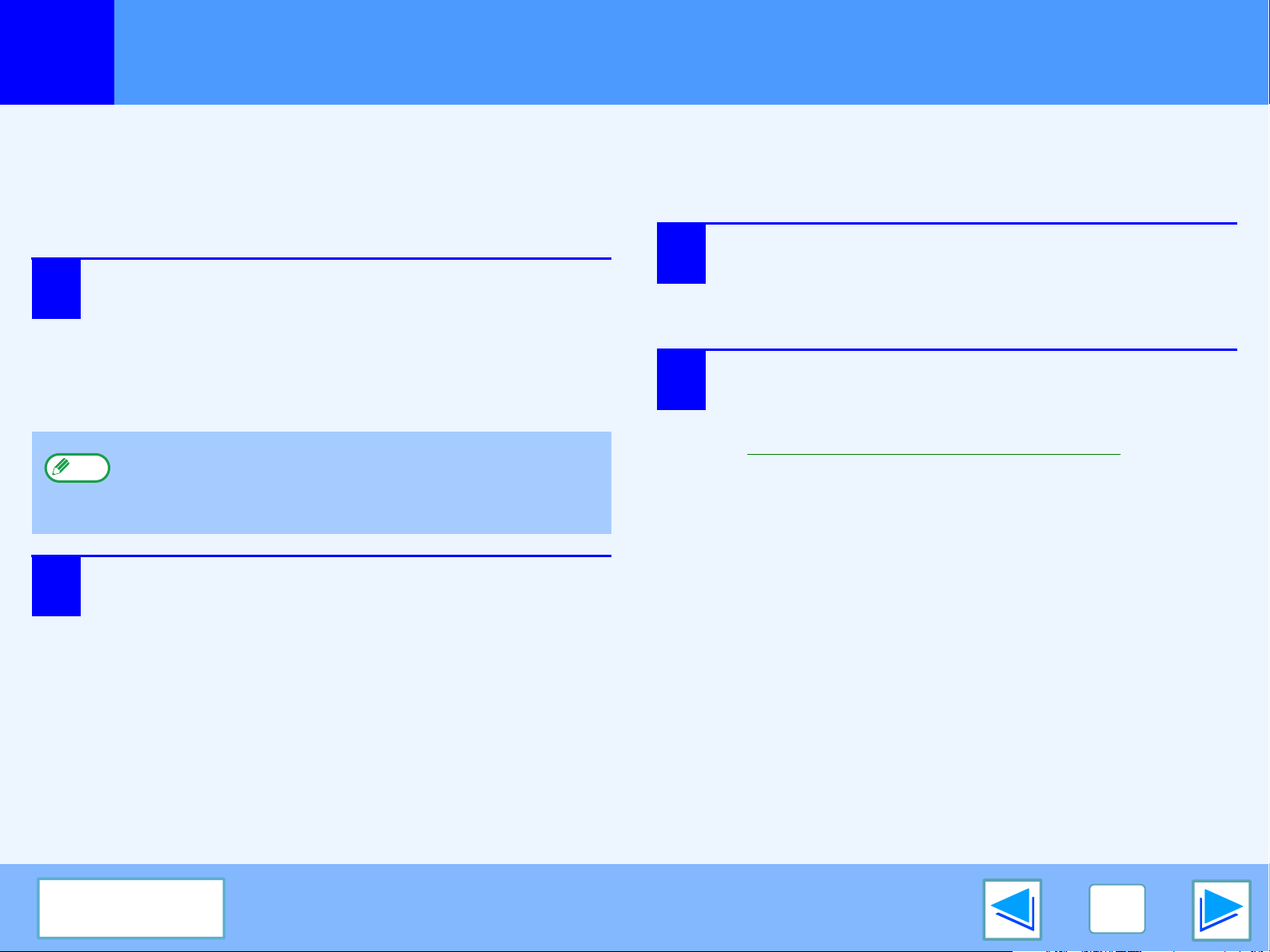
IMPRIMIR A PARTIR DO WINDOWS
1
As definições do controlador da impressora podem ser configuradas abrindo o controlador da impressora a partir do botão "Iniciar" do Windows.
As definições iniciais serão as reguladas deste modo quando imprime a partir de uma aplicação. (Se alterar as definições no ecrã de configuração
do controlador da impressora durante a impressão, quando encerrar a aplicação as definições serão repostas nas definições iniciais.)
Windows 2000/XP/Server 2003/Vista
1
Nota
Abrir o controlador da impressora a partir do botão "Iniciar"
Seleccione "Propriedades" a partir do menu
"Organizar".
No Windows 2000/XP/Server 2003, seleccione "Propriedades" a
partir do menu "Ficheiro".
Faça clique no botão "Preferências de
impressão" no separador "Geral".
Surge o ecrã de configuração do controlador da impressora.
☞Definições do controlador da impressora
Clique no botão "Iniciar" e seleccione "Painel de
controlo" e, em seguida, "Impressora".
●
No Windows XP/Server 2003, clique no botão "Iniciar"
e, em seguida, clique em "Impressoras e faxes".
●
No Windows 2000, clique no botão "Iniciar", clique em
"Definições" e, em seguida, seleccione "Impressoras".
No Windows XP/Server 2003, se "Impressoras e faxes" não
aparecer no menu "Iniciar", seleccione "Painel de controlo",
seleccione "Impressoras e outro hardware" e, em seguida,
seleccione "Impressoras e faxes".
3
4
Clique no ícone do controlador da impressora
2
"SHARP MX-xxxx".
Índice
10
Page 11
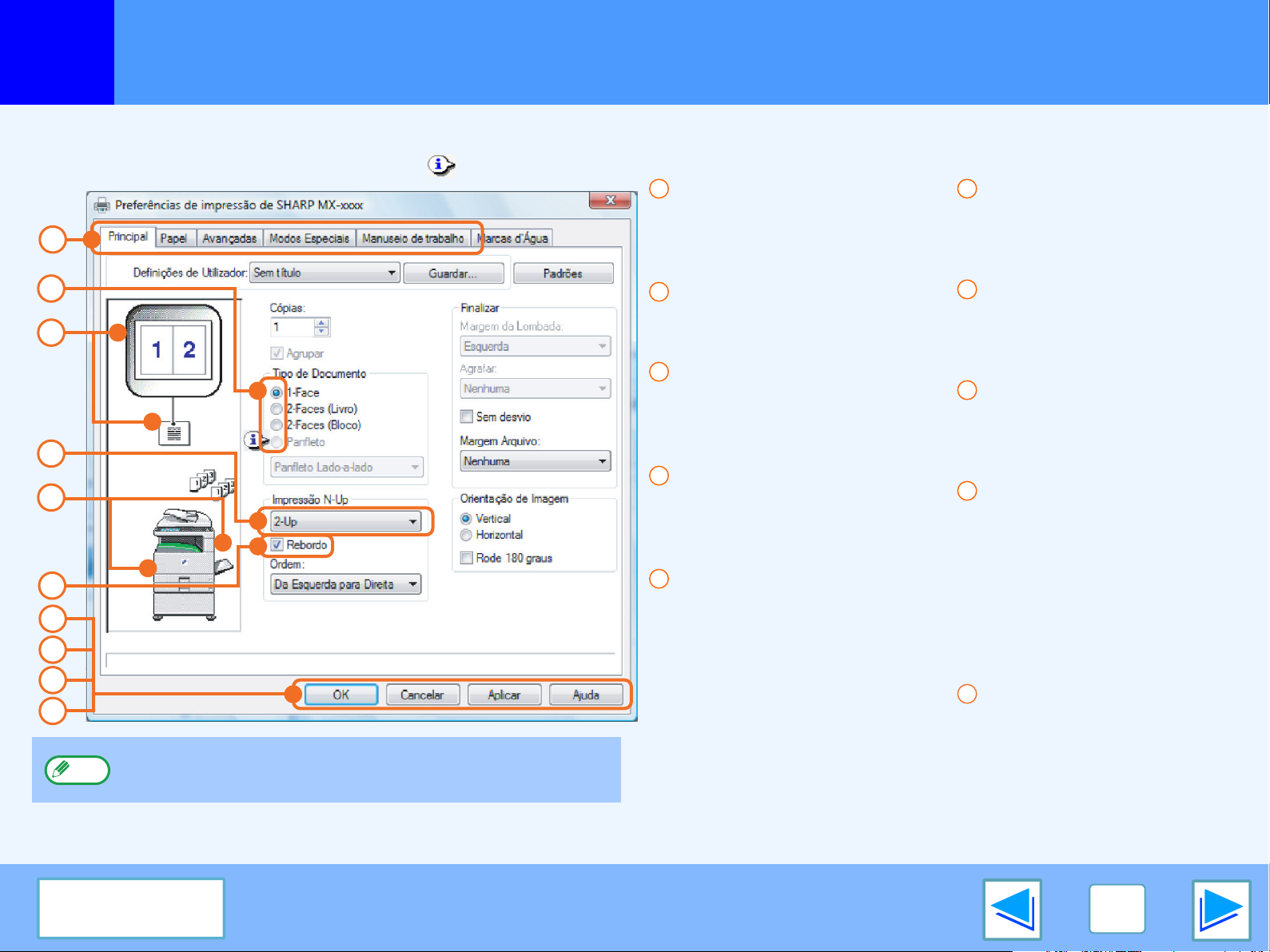
IMPRIMIR A PARTIR DO WINDOWS
1
Existem algumas restrições nas combinações de definições passíveis de serem seleccionadas no ecrã de configuração do controlador da impressora.
Havendo restrições, surge um ícone informativo ( ) junto à definição. Faça clique no ícone de modo a visualizar uma explicação da restrição.
1
2
3
4
5
6
7
8
9
10
Nota
Definições do controlador da impressora
As definições e a imagem da máquina variam mediante o
modelo.
1
Separador
As definições estão agrupadas em
separadores. Faça clique no
separador para destacá-la.
2
Botão de verificação
Permite-lhe seleccionar um
item de uma lista de opções.
3
Imagem da definição de
impressão
Esta mostra o efeito das definições
de impressão seleccionadas.
4
Lista pendente
Permite-lhe efectuar
selecções a partir de uma
lista de opções.
5
Imagem da máquina
Esta opção mostra:
●
A bandeja do papel (a azul)
seleccionada em "Selecção de
Papel" no separador "Papel".
●
A bandeja de saída (a verde)
seleccionada em "Saída" no
separador "Papel".
Pode também fazer clique numa
bandeja de modo a seleccioná-la.
6
Caixa de verificação
Faça clique numa caixa de
verificação de modo a activar
ou desactivar uma função.
7
Botão "OK"
Faça clique neste botão para
gravar as suas definições e
abandonar a caixa de diálogo.
8
Botão "Cancelar"
Faça clique neste botão para
abandonar a caixa de diálogo
sem alterar as definições.
9
Botão "Aplicar"
Faça clique para gravar as
suas definições sem fechar a
caixa de diálogo.
O botão "Aplicar" não
aparece quando abre esta
janela a partir de uma
aplicação.
10
Botão "Ajuda"
Faça clique neste botão para
visualizar o ficheiro de ajuda
do controlador da impressora.
Índice
11
Page 12
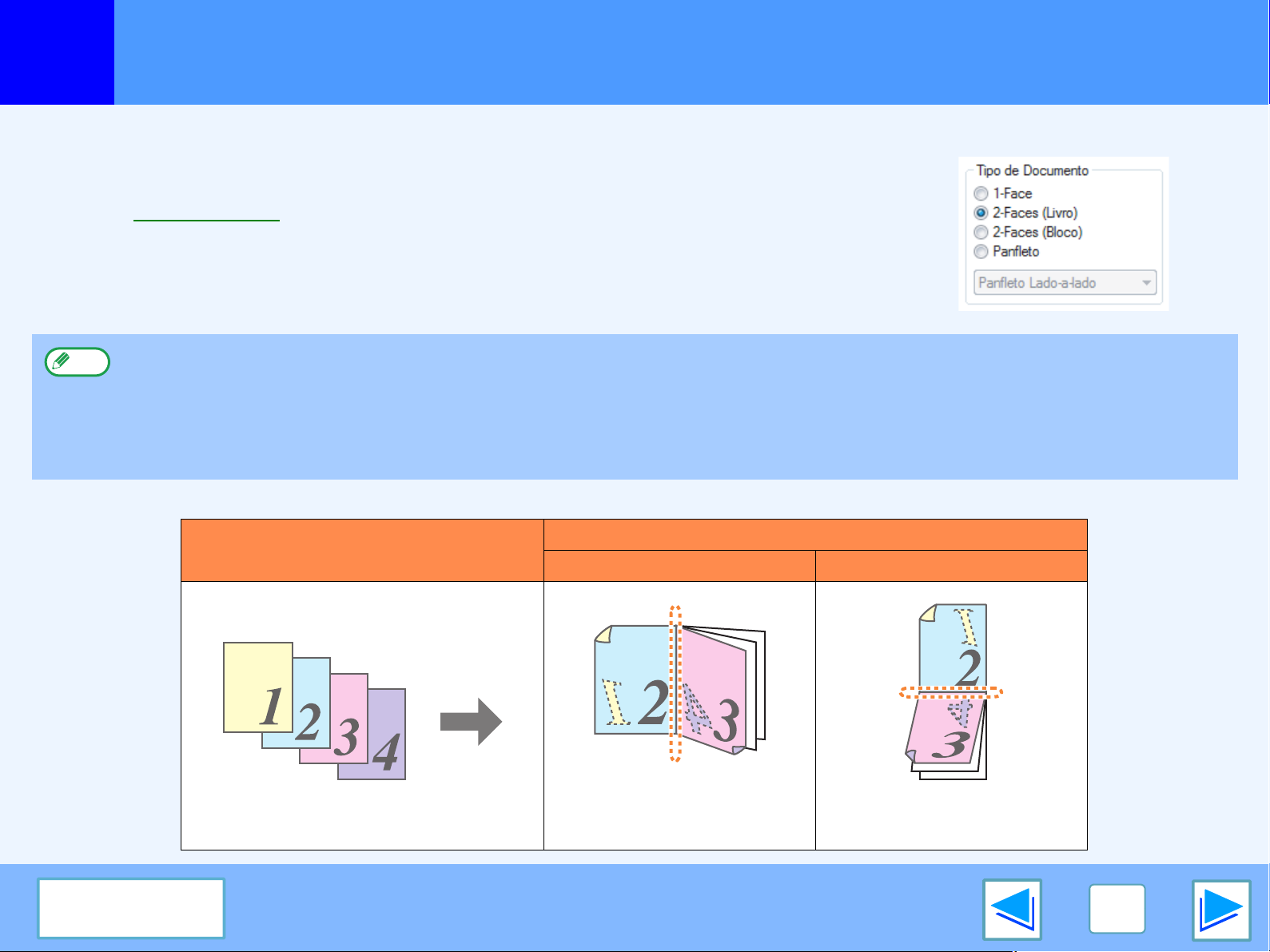
IMPRIMIR A PARTIR DO WINDOWS
1
Esta função permite-lhe imprimir nos dois lados do papel.
Para utilizar esta função, abra o ecrã de configuração do controlador da impressora e seleccione
"2-Faces (Livro)" ou "2-Faces (Bloco)" de "Tipo de Documento" no separador "Principal".
☞
Consulte Impressão básica para obter pormenores sobre como abrir o controlador da impressora.
Nota
O exemplo seguinte mostra o resultado quando os dados verticais são impressos nos dois lados do papel.
Impressão frente e verso
●
Os tamanhos de papel possíveis de utilizar para a impressão de frente e verso são Ledger, Letter, Letter-R, Legal, A3, A4, A4R, A5, B4, B5, B5R e Foolscap.
●
Os tipos de papel possíveis de utilizar na impressão de frente e verso são Normal, Papel de carta*, Reciclado e a cores.
* A utilização de papel Timbrado para impressão de 2-faces pode não ser permitida nas "DEFINICOES BANDEJA" nas definições
de sistema. (Consulte "DEFINIÇÕES DE SISTEMA (GERAL)" no manual do operador.)
●
Não é possível efectuar a função de impressão de 2-faces se estiver desactivada nas definições de sistema (administrador)
(consulte "DESACTIVAR DUPLEX" nas "DEFINIÇÕES DE SISTEMA (ADMINISTRADOR)" no manual do operador).
Dados de impressão
2-Faces (Livro) 2-Faces (Bloco)
Resultado da impressão
(parte 1)
Índice
As páginas são impressas de modo
a serem ligadas lateralmente.
As páginas são impressas de
modo a serem ligadas no topo.
12
Page 13
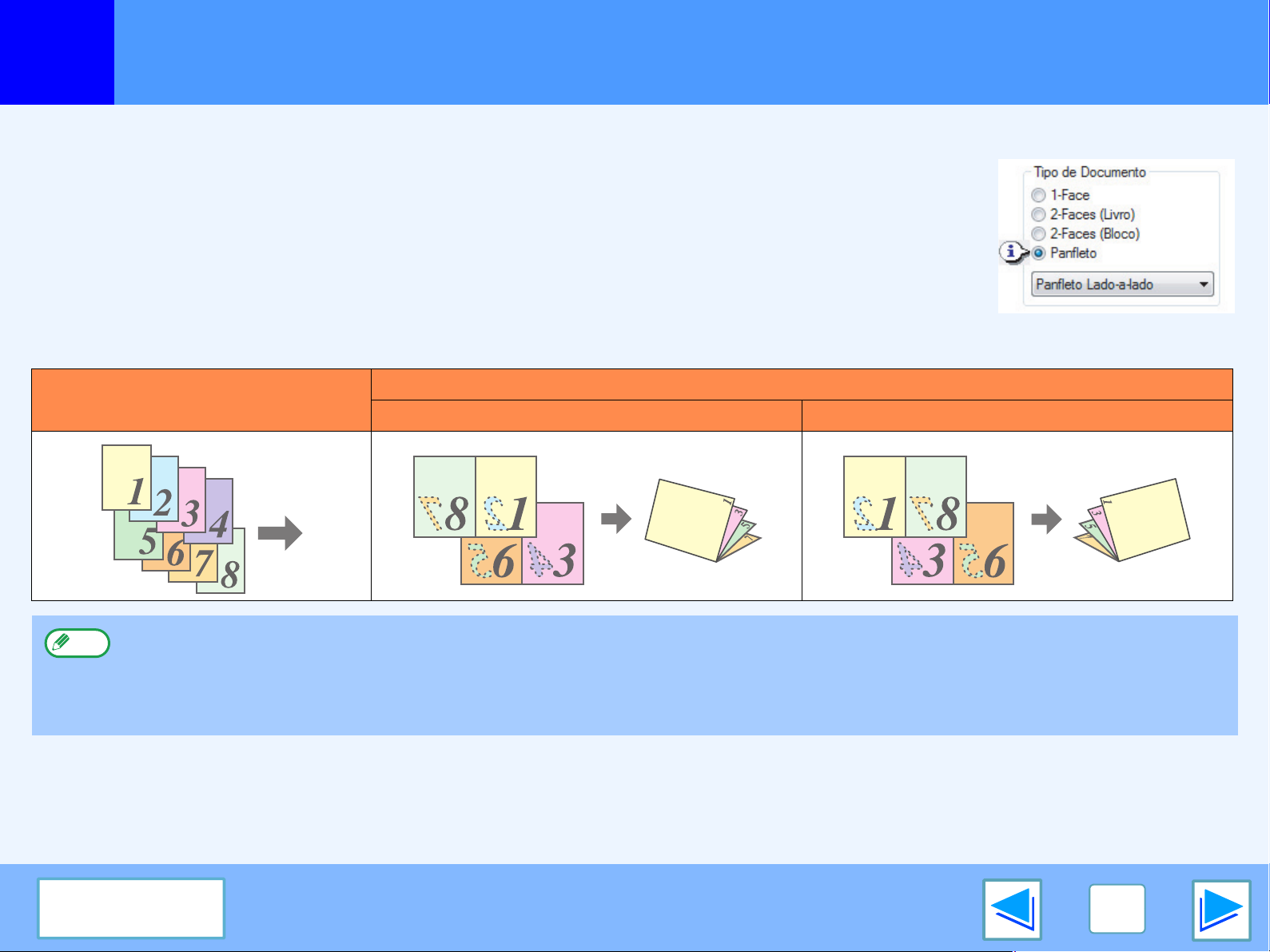
IMPRIMIR A PARTIR DO WINDOWS
1
Impressão frente e verso
Estilo panfleto
O estilo panfleto imprime duas páginas cada na parte da frente e verso de cada folha (quarto páginas
no total numa folha) de modo a que as folhas possam ser dobradas pelo centro e ligadas de modo a
fazer um panfleto. Esta função é útil quando pretende compilar páginas impressas num panfleto.
Para utilizar esta função, abra o ecrã controlador da impressora e seleccione "Panfleto Lado-a-lado" ou
"2-Up Panfleto" em "Tipo de Documento" no separador "Principal".
O bordo de encadernamento (lado esquerdo ou lado direito) pode ser seleccionado em "Bordo de
encadernamento" no Menu "Principal". Os exemplos seguintes mostram como imprimir 8 páginas em
estilo panfleto.
Dados de impressão
Esquerda Direita
Resultado da impressão
(parte 2)
●
Nota
Como são impressas quatro páginas em cada folha de papel, acrescentam-se automaticamente páginas em branco no final da
impressão, quando o número total de páginas não é um múltiplo de quatro.
●
Quando se selecciona "Panfleto Lado-a-lado", a impressão será efectuada em papel com o dobro do tamanho especificado na aplicação.
●
Quando se selecciona "2-Up Panfleto", cada página é reduzida do mesmo modo que 2-Up e impressa no tamanho de papel
especificado na aplicação.
Índice
13
Page 14
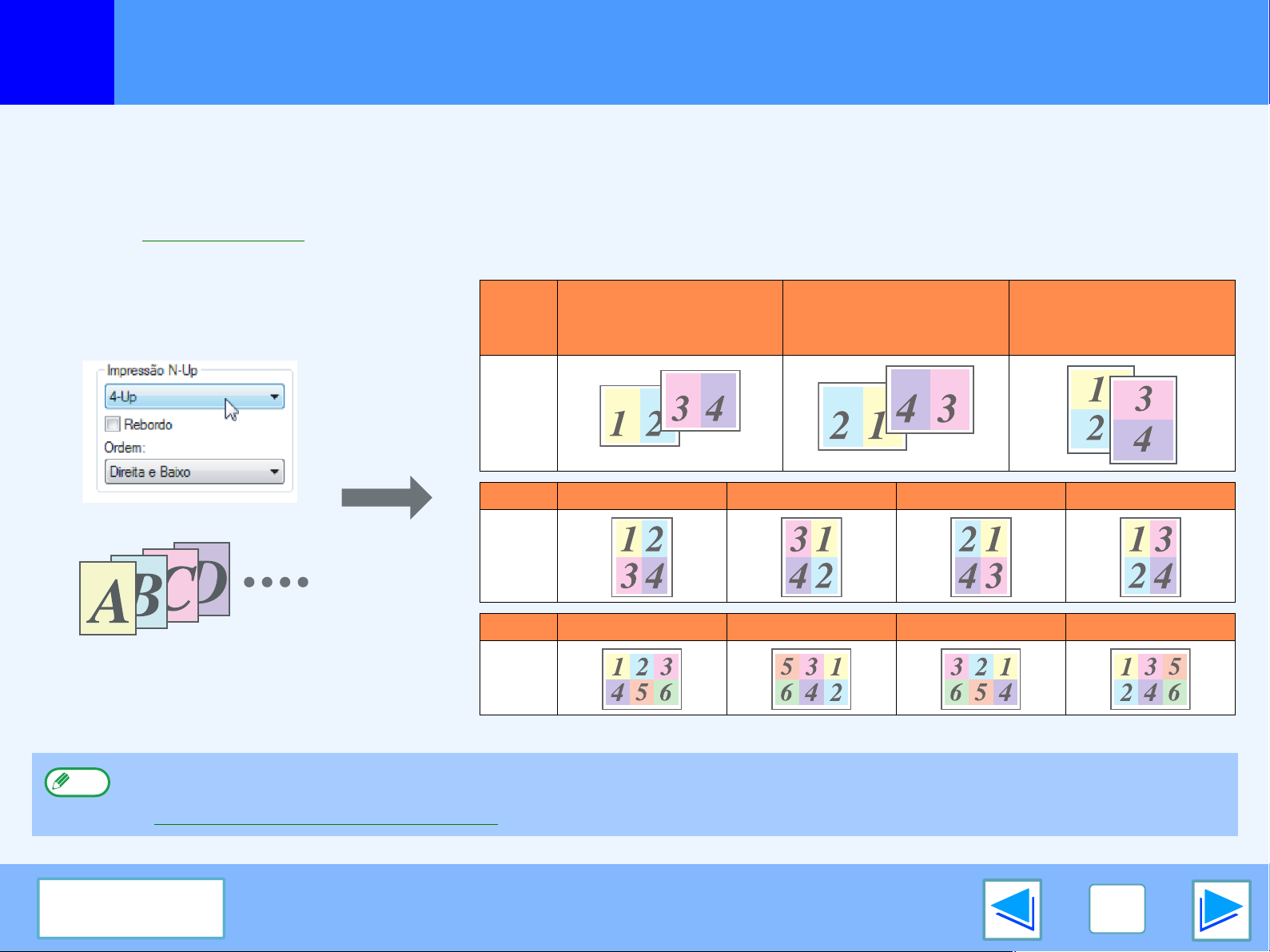
IMPRIMIR A PARTIR DO WINDOWS
1
Esta função permite-lhe reduzir e imprimir duas, quatro, seis, oito, nove ou dezasseis páginas numa única.
Para usar esta função, abra o ecrã de configuração do controlador da impressora e seleccione o número de páginas por folha (2-Up,
4-Up, 6-Up, 8-Up, 9-Up, ou 16-Up) em "Impressão N-Up" no separador "Principal".
A ordem das páginas pode ser seleccionada no menu "Ordem".
Imprimir diversas páginas numa só
☞Consulte Impressão básica para obter pormenores sobre como abrir o controlador da impressora.
Por exemplo, quando se seleccionar "2-Up", "4-Up" ou "6-Up", o resultado será o seguinte, dependendo da ordem seleccionada.
De cima para baixo
(quando a orientação da
impressão é horizontal)
N-Up
[2-Up]
N-Up
Da Esquerda para
Direita
Direita e Baixo Baixo e Direita
Da Direita para
Esquerda
Esquerda e Baixo Baixo e Esquerda
[4-Up]
N-Up
[6-Up]
Se seleccionar a caixa de verificação "Rebordo", as linhas das margens serão impressas em redor de cada página.
Nota
A ordem de 8-Up, 9-Up e 16-Up é a mesma que 6-Up. A ordem pode ser visualizada na imagem de definição da impressão, no
ecrã de configuração do controlador da impressora.
Direita e Baixo Baixo e Direita
Esquerda e Baixo Baixo e Esquerda
☞Definições do controlador da impressora
Índice
14
Page 15
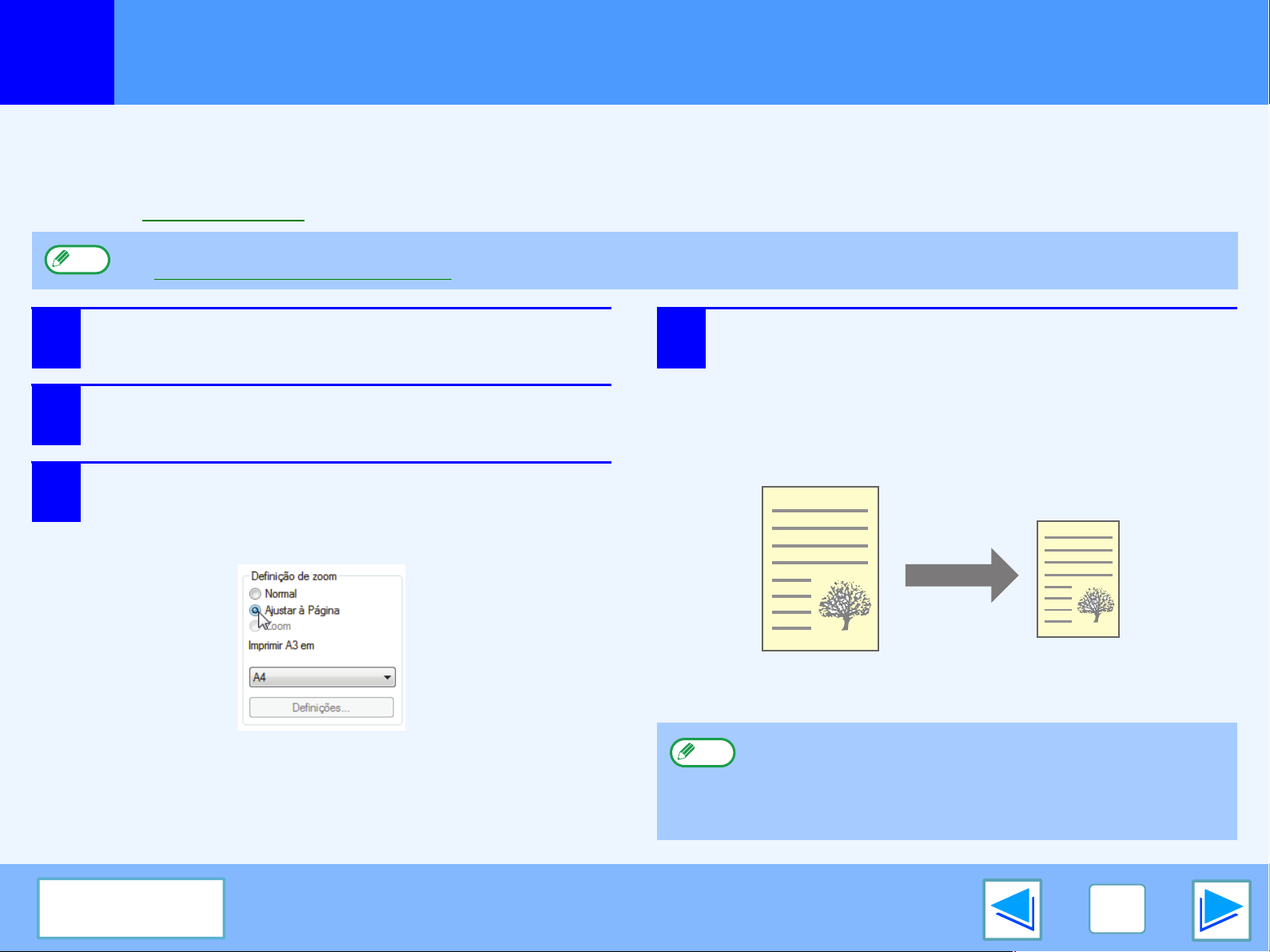
IMPRIMIR A PARTIR DO WINDOWS
1
O controlador da impressora pode adequar o tamanho da imagem impressa de modo a ficar idêntico ao tamanho do papel colocado na máquina.
Para usar esta função, siga as etapas exibidas em seguida. A explicação seguinte presume que pretende imprimir um documento
de tamanho A3 ou livro num papel de tamanho A4 ou carta.
☞Consulte Impressão básica para obter pormenores sobre como abrir o controlador da impressora.
Nota
1
2
3
Adequar a imagem impressa ao papel
A definição "Ajustar à Página" não está disponível quando se selecciona "Impressão N-Up".
☞Imprimir diversas páginas numa só
Faça clique no separador "Papel" no ecrã de
configuração do controlador da impressora.
Seleccione o tamanho original (A3 ou Livro) da
imagem impressa em "Tamanho do Papel".
Verifique a caixa "Ajustar à Página".
Quando utilizar o controlador da impressora PS,
seleccione "Ajustar à Página" em "Definição de zoom".
4
Seleccione o tamanho real do papel a utilizar na
impressão (A4 ou Carta).
O tamanho da imagem impressa será regulado automaticamente
de modo a ficar idêntico ao papel colocado na máquina.
Tamanho do Papel: A3 ou Livro
Ajustar à Página: A4 ou Carta
Índice
Documento de tamanho A3 ou Livro
(Tamanho do Papel)
Nota
Ao utilizar o controlador da impressora PS, a imagem impressa pode
ser ampliada ou reduzida através de valores numéricos. (As escalas
verticais e horizontais podem ser definidos em separado.)
Seleccione "Zoom XY" na etapa 3, faça clique no botão
"Largura/Comprimento", e regule as escalas no ecrã que lhe surgir.
Papel de tamanho A4 ou Carta
(Ajustar à Página)
15
Page 16
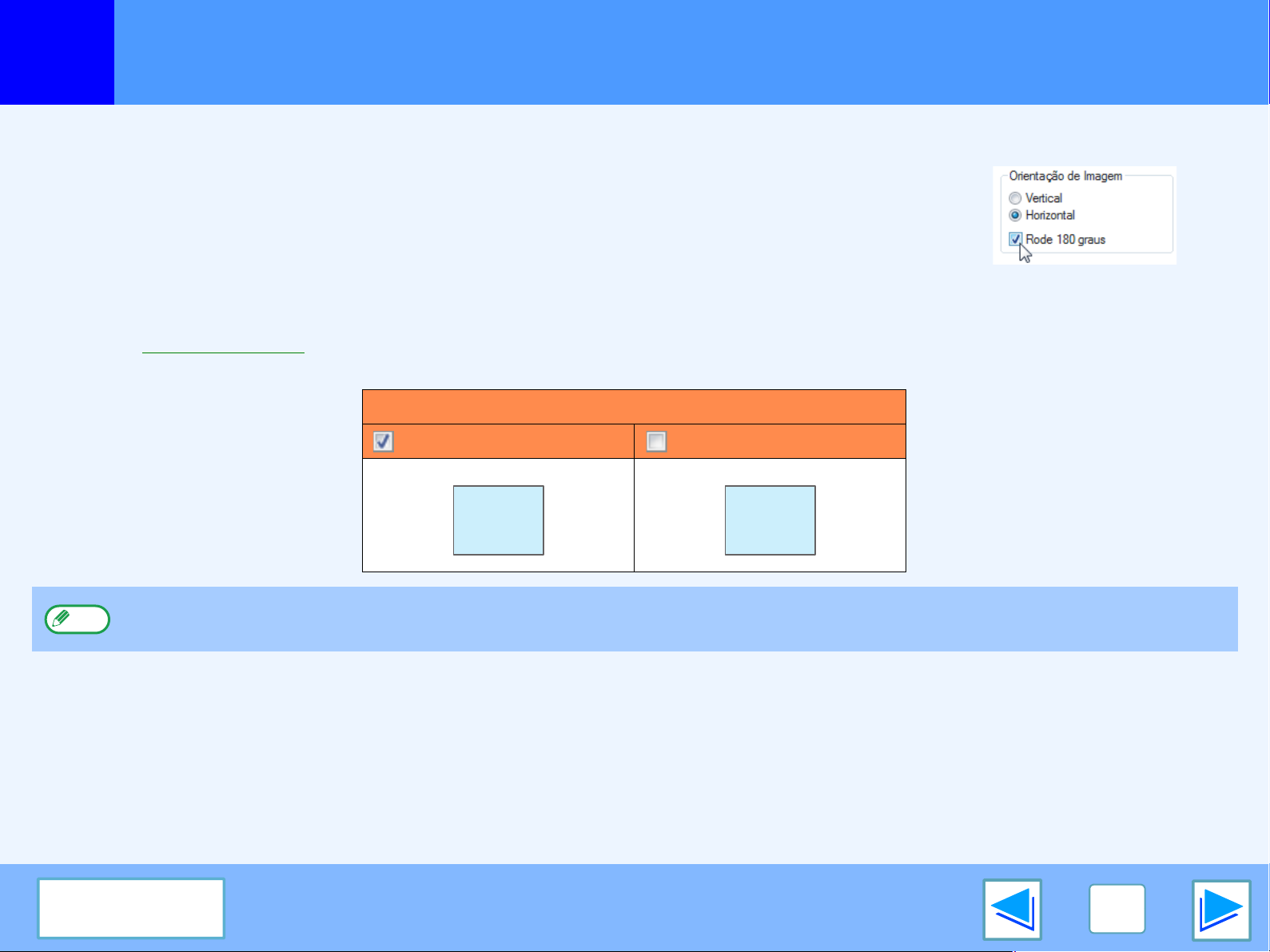
IMPRIMIR A PARTIR DO WINDOWS
1
A imagem impressa pode ser girada em 180 graus.
Esta função é utilizada de modo a activar a impressão correcta em envelopes e outros papéis
com abas que só podem ser colocados numa posição.
Utilize esta função quando a rotação automática (que é efectuada quando o papel é colocado é
do mesmo tamanho da imagem impressa e as orientações são diferentes) resulta numa inversão
da parte superior e inferior da imagem.
De modo a utilizar a função, seleccione a orientação da imagem em "Orientação de Imagem" no
separador "Principal" e, depois, seleccione a caixa de verificação"Rode 180 graus".
☞Consulte Impressão básica para obter pormenores sobre como abrir o controlador da impressora.
Girar a imagem impressa em 180 graus
Resultado da impressão
Rode 180 graus Rode 180 graus
ABCD
ABCD
Nota
O procedimento para colocar o papel é explicado no manual do operador.
Índice
16
Page 17
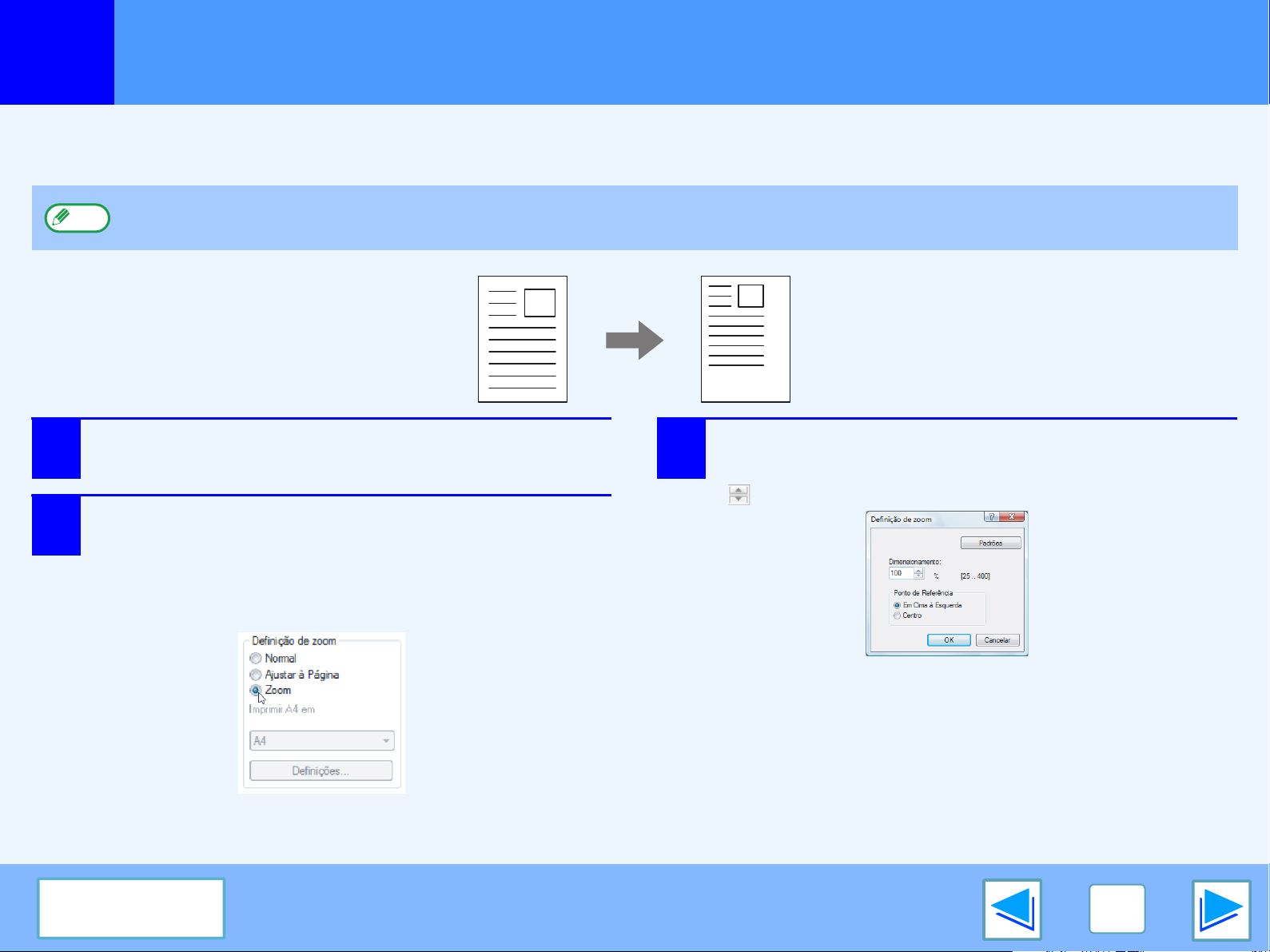
IMPRIMIR A PARTIR DO WINDOWS
1
Esta função é usada para ampliar ou reduzir a imagem para uma percentagem seleccionada. Permite-lhe ampliar uma imagem pequena ou adicionar
margens ao papel reduzindo minimamente a imagem.
Nota
1
2
Ampliação/redução da imagem impressa
A definição "Zoom" não se encontra disponível quando a opção "Impressäo N-Up" está seleccionada.
Clique no separador "Papel" no ecrã de
configuração do controlador da impressora.
Seleccione "Zoom" e clique no botão
"Definições".
3
Seleccione a proporção de zoom.
Introduza directamente um número ou clique no botão
para alterar a proporção em incrementos de 1%.
Pode seleccionar no menu de contexto o tamanho de
papel que pretende utilizar para imprimir.
Índice
17
Page 18
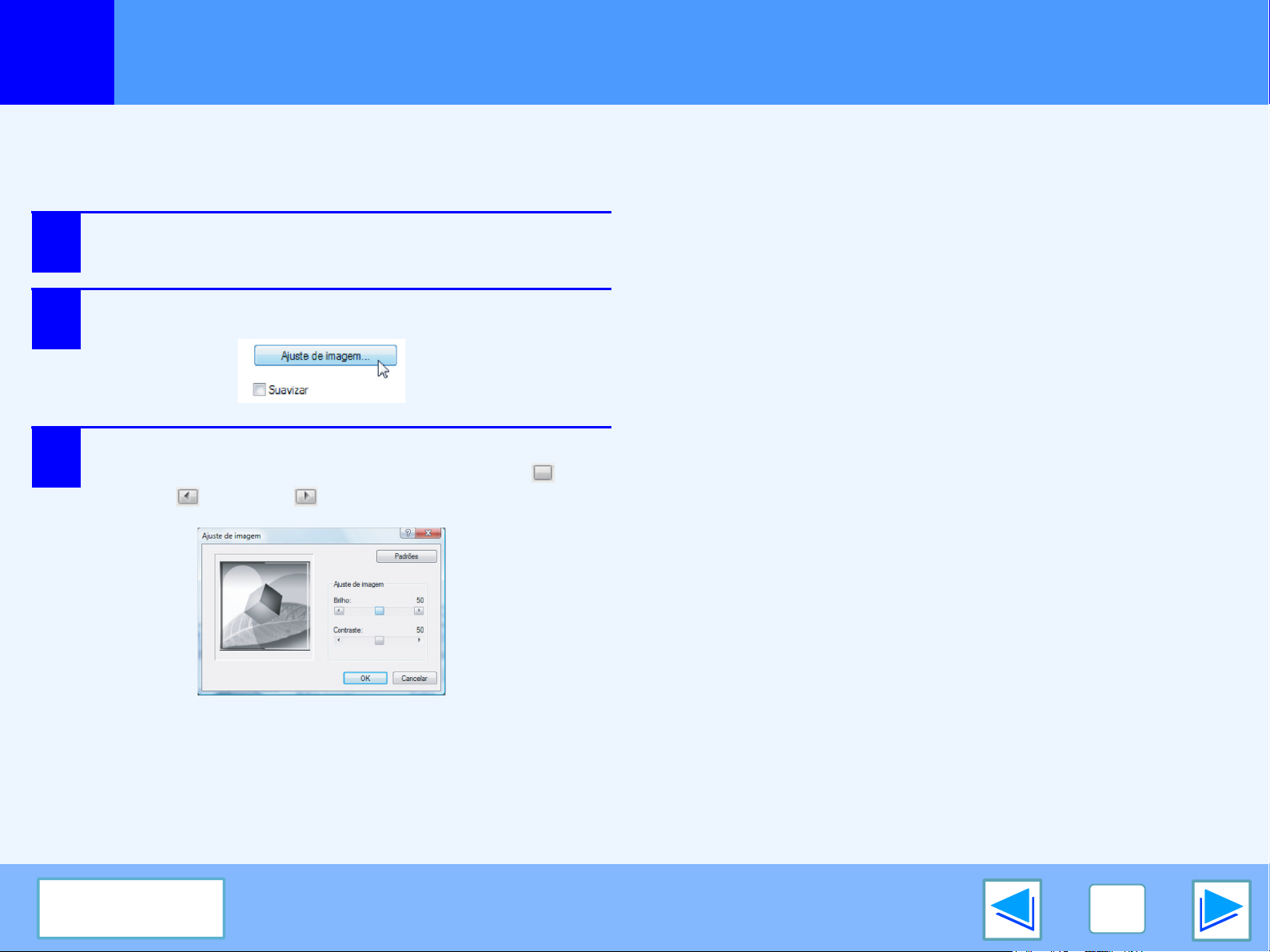
IMPRIMIR A PARTIR DO WINDOWS
1
O brilho e a cor podem ser ajustados nas definições de impressão quando se imprimir uma fotografia ou outra imagem. Estas definições podem ser usadas
como simples correcções quando o software de edição de imagens não estiver instalado no seu computador.
1
Regular o brilho e o contraste da imagem
Clique no separador "Avançadas" no ecrã de
configuração do controlador da impressão.
Clique no botão "Ajuste de imagem".
2
3
Regule as definições da imagem.
Para ajustar uma definição, arraste a barra de deslocação ou
clique em ou no botão .
Índice
18
Page 19
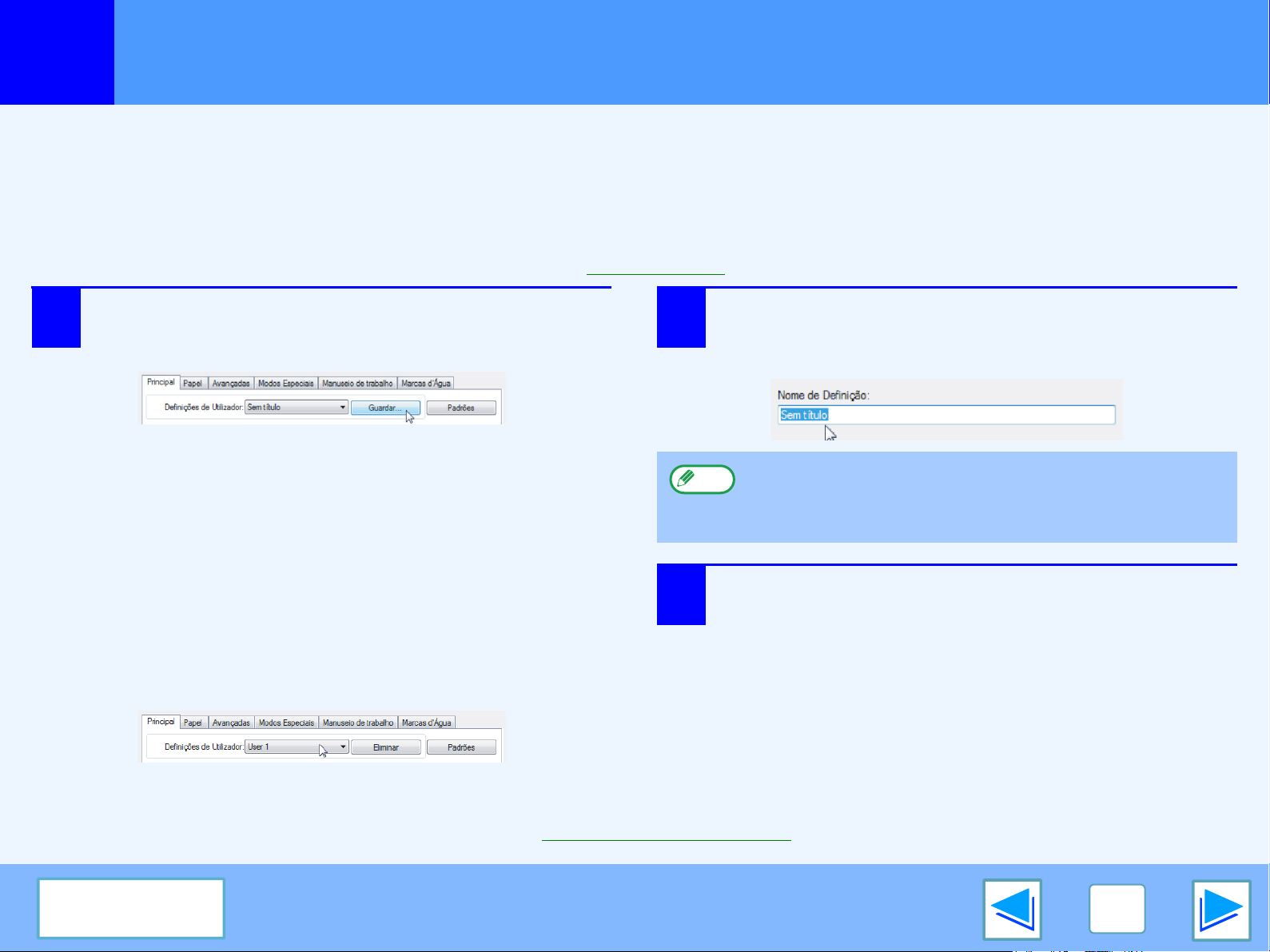
IMPRIMIR A PARTIR DO WINDOWS
1
As definições configuradas em cada um dos separadores no momento da impressão podem ser guardadas como definições do utilizador. Guardar frequentemente
as definições utilizadas ou definições de cores complexas atribuindo um nome, facilita a selecção das definições da próxima vez que precisar de as usar.
Guardar as definições de impressão frequentemente utilizadas
GUARDAR AS IMPRESSÕES NO MOMENTO DA IMPRESSÃO (Definições de Utilizador)
Definições que podem ser guardadas a partir de qualquer separador da janela de propriedades do controlador da impressora. As definições configuradas
em cada separador são exibidas no momento da gravação, permitindo-lhe verificar as definições ao mesmo tempo que as grava.
As etapas para abrir o controlador da impressora são enumeradas no "Impressão básica
Configure as definições de impressão em cada
1
separador e clique no botão para guardar em
qualquer separador.
2
" (p.35).
Depois de verificar as definições apresentadas,
introduza um nome para as definições (20
caracteres no máximo)
●
Nota
Podem ser guardados até 30 conjuntos de definições
de utilizador.
●
Não é possível guardar uma marca de água criada por
si nas definições de utilizador.
Clique no botão "OK".
3
Utilizar as definições guardadas
Seleccione as definições de utilizador que pretende utilizar em qualquer separador.
Eliminar as definições guardadas
Seleccione as definições do utilizador que pretende eliminar em "Utilizar as definições guardadas" (acima) e clique no botão para eliminar.
Índice
19
Page 20
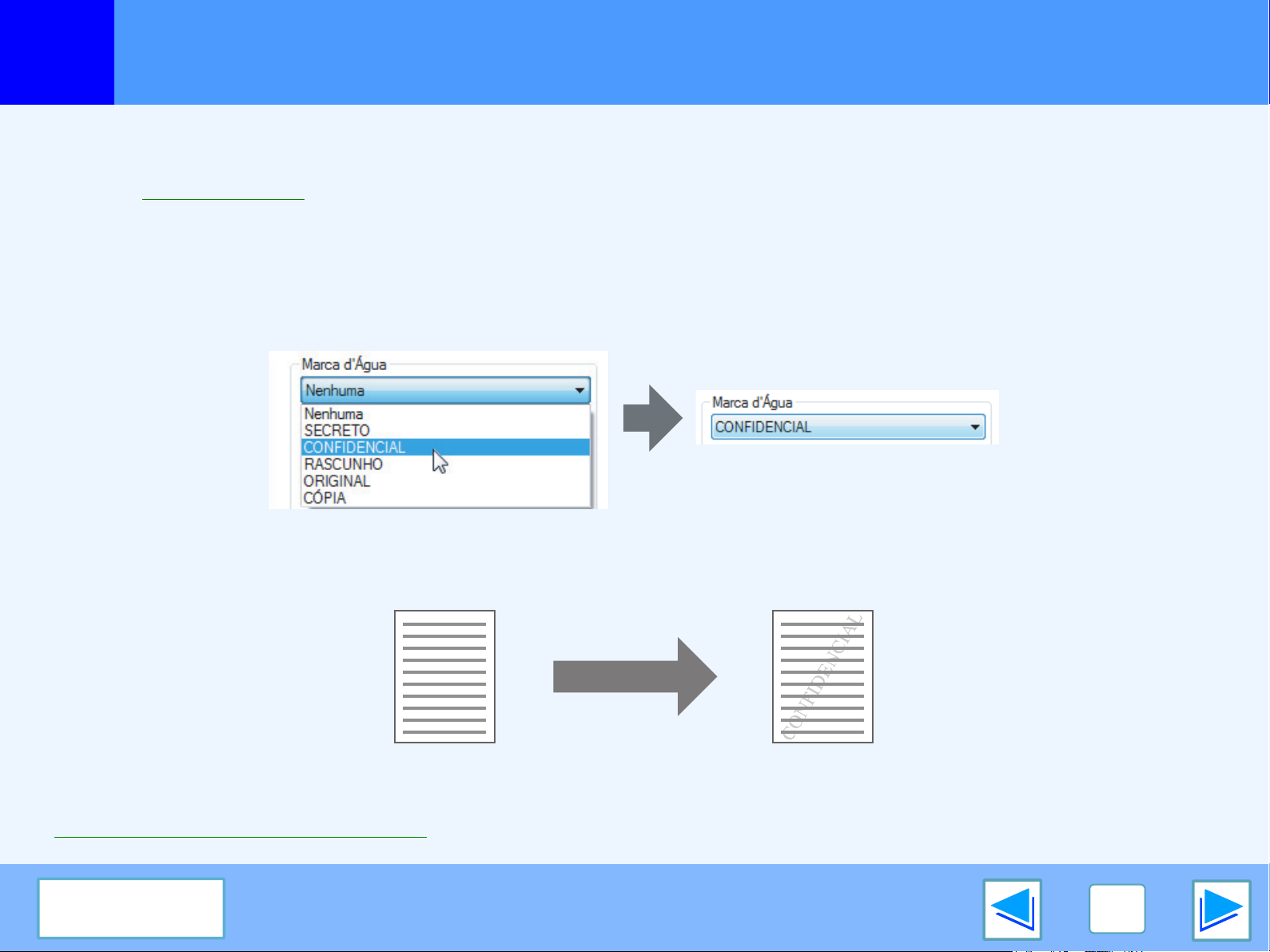
IMPRIMIR A PARTIR DO WINDOWS
1
Pode imprimir uma marca d'água como "CONFIDENCIAL" no seu documento. Para imprimir uma marca d'água, abra o controlador
da impressora, faça clique no separador "Marcas d'Água" e siga as etapas seguintes.
☞Consulte Impressão básica para obter pormenores sobre como abrir o controlador da impressora.
Como imprimir uma marca d'água
Na lista pendente "Marca d'Água", seleccione a marca d'água que pretende imprimir (por exemplo "CONFIDENCIAL") e comece a imprimir.
Pode clicar no botão de editar para alterar o tipo de letra e seleccionar outras definições detalhadas.
Imprimir uma marca d'água
Amostra de impressão
Pode introduzir texto para criar a sua marca d'água personalizada. Para mais informações sobre as definições da marca d'água,
consulte a Ajuda do controlador da impressora.
☞Definições do controlador da impressora
Índice
20
Page 21
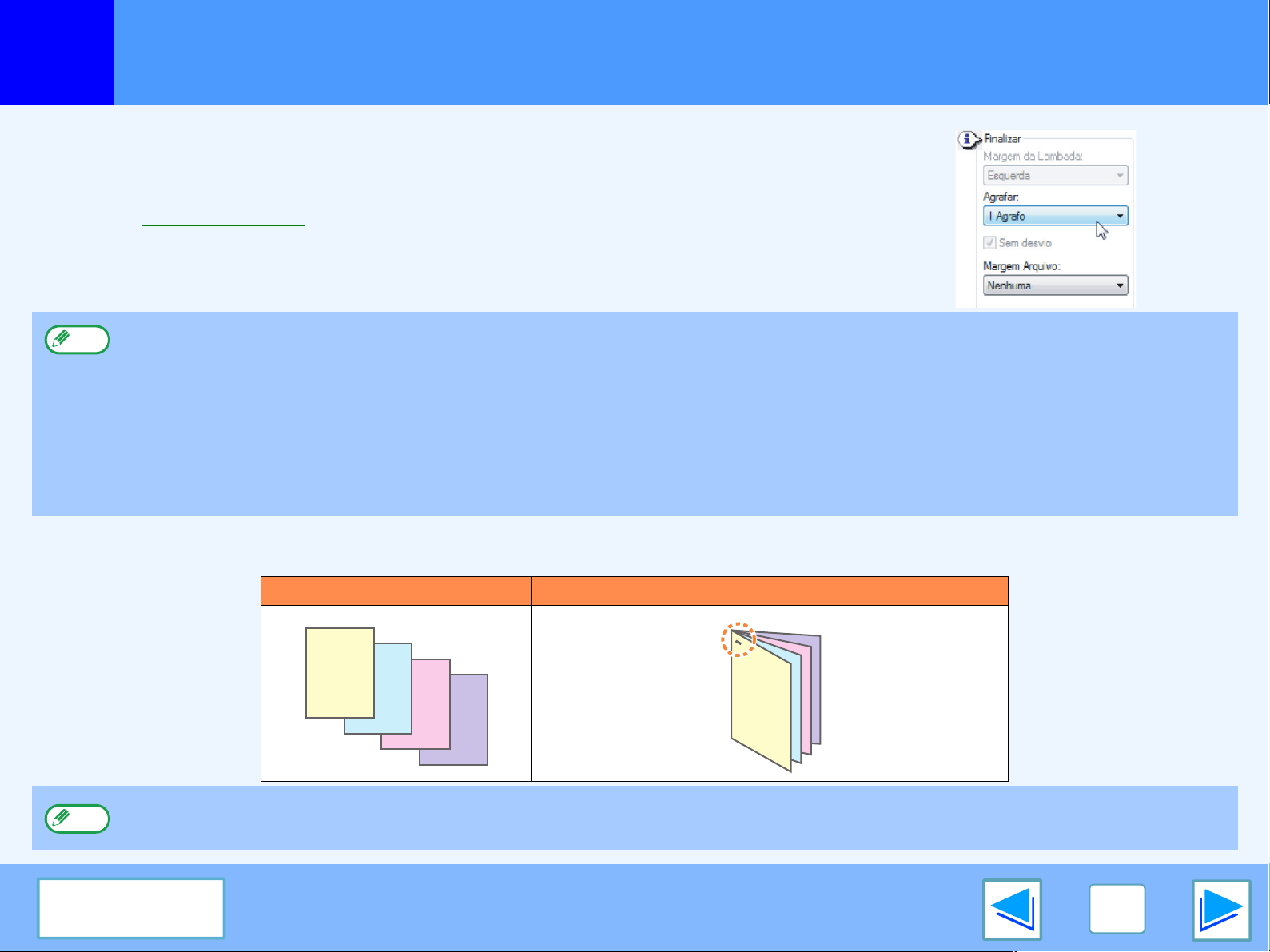
IMPRIMIR A PARTIR DO WINDOWS
1
Tendo um finalizador instalado, as páginas impressas podem ser agrafadas.
Para utilizar esta função, abra o dispositivo de configuração da impressora e seleccione-o no
campo "Finalizar" no Menu "Principal".
Agrafar páginas impressas (quando um finalizador for instalado)
☞Consulte Impressão básica para obter pormenores sobre como abrir o controlador da
impressora.
●
Nota
O número máximo de folhas a agrafar é 50. (agrafa até 30 folhas caso o formato seja B4, papel Almaço ou maior).
●
Os tamanhos de papel possíveis de utilizar para a impressão com agrafos são Ledger, Letter, Letter-R, Legal, A3, A4, A4R, B4, B5, B5R e Foolscap.
●
Tipos de papel que podem ser usados na impressão de agrafos são Simples, Timbrado, Reciclado, Colorido, Fino e Espesso (apenas para capas ou contracapa).
●
A impressão com agrafos não é possível quando a função ROPM estiver desactivada. (Consulte "CONFIGURAR O
CONTROLADOR DA IMPRESSORA" no manual de configuração do software.)
●
Se o finalizador estiver desactivado nas definições de sistema (administrador), a função agrafar não poderá ser usada, "DESACTIVAR
AGRAFADOR" nas "DEFINIÇÕES DE SISTEMA (ADMINISTRADOR)" no manual do operador.)
●
Não é possível efectuar a função agrafar se estiver desactivada nas definições de sistema (administrador) (consulte "DESACTIVAR AGRAFADOR"
nas "DEFINIÇÕES DE SISTEMA (ADMINISTRADOR)" no manual do operador).
●
A função de agrafar não pode ser utilizada em combinação com a função "Sem desvio".
(parte 1)
Quando o finalizador estiver instalado
O exemplo seguinte indica como as páginas verticais são agrafadas em conjunto.
Dados de impressão Resultado da impressão
As páginas são
agrafadas no
canto superior
esquerdo.
Nota
Se o papel estivesse na orientação horizontal (Letter-R, A4R, A3, etc), as páginas serão agrafadas no canto superior direito.
Índice
21
Page 22

2
IMPRESSÃO AVANÇADA
Função Retenção de impressão
Um trabalho de impressão enviado à máquina pode ser mantido na memória da máquina até que o operador inicie a impressão a
partir do painel d controlo da máquina. Este processo designa-se por função Retenção de Impressão.
Existem quatro métodos de retenção de impressão na função Retenção de Impressão.
Reter Após Impr. Reter apenas.
Seleccionado este método, o trabalho de impressão é impresso e
retido na lista de trabalhos de impressão retidos da máquina. O
trabalho pode ser novamente impresso conforme necessário a
partir do painel de controlo da máquina.
Impressão de amostra Senha (Número de ID de 5-dígitos)
Seleccionado este método, imprime-se um conjunto de cópias e,
depois, o trabalho é retido na lista de trabalhos de impressão
retidos da máquina.
O operador pode verificar as impressões de modo a certificar-se
de que a posição da imagem, a posição para agrafar e outras
características do trabalho são satisfatórias e, então, iniciar a
impressão de todos os conjuntos a partir do painel de controlo da
máquina. (O primeiro conjunto de rascunhos é incluído no número
total de cópias.)
Se as impressões não forem aceitáveis, o trabalho pode ser
cancelado. Isto evita a ocorrência de más impressões quando se
imprime uma grande quantidade de cópias.
●
Nota
A máquina suporta no máximo 100 trabalhos de impressão retidos. No caso de se excederem os 100 trabalhos ou a memória
utilizada para a retenção de trabalhos ficar completa, não será autorizado nenhum outro trabalho retido, surgirá um erro no painel
de toque, ou será impressa uma Página de Aviso.
●
A memória destinada à função de retenção de impressão pode ser alterada nas definições de sistema (administrador). Consulte
"MEMÓRIA DA IMPRESSORA" nas "DEFINIÇÕES DE SISTEMA (ADMINISTRADOR)" no manual do operador.)
Seleccionado este método, o trabalho de impressão é retido na lista de trabalhos
de impressão retidos da máquina, sem ser impresso. O operador pode iniciar a
impressão, conforme necessário, a partir do painel de controlo da máquina. Este
processo ajuda a evitar a má colocação de trabalhos de impressão.
Pode definir-se uma senha que deve ser introduzida no painel de controlo da
máquina de modo a imprimir um trabalho "Reter Após Impr.", "Reter apenas", ou
"Impressão de amostra".(☞Imprimir utilizando a função retenção de impressão)
Este PIN ajuda a manter a confidencialidade, durante a impressão de documentos importantes.
Quando se define uma Senha para "Reter Após Impr.":
A Senha deve ser introduzida no painel de controlo de modo a imprimir
novamente o trabalho após a impressão inicial.
Quando se define uma Senha para "Reter apenas":
A Senha deve ser introduzida no painel de controlo de modo a imprimir o trabalho.
Quando se define uma Senha para "Impressão de amostra":
Após a impressão inicial de um conjunto de cópias de rascunho, a Senha deve ser
introduzida no painel de controlo de modo a imprimir os restantes conjuntos de cópias.
Índice
22
Page 23

2
IMPRESSÃO AVANÇADA
Imprimir utilizando a função retenção de impressão
(parte 1)
Seleccionar as definições de retenção de impressão no controlador da impressora durante a impressão
Seleccione a função Retenção de Impressão no separador “Manuseio de trabalho” do ecrã de configuração do controlador da
impressora.
☞Impressão básica
2
"Notificar trabalho completo" caixa de verificação
Seleccione esta caixa de verificação se pretender ser
1
2
3
4
1
"Retenção" menu
O menu "Definições Retenção" é visualizado quando se
selecciona a caixa de verificação "Retenção".
Seleccione o procedimento Reter Impressão que pretende
usar. Depois de seleccionar "Reter Após Impr.", "Reter
apenas", ou "Impressão de amostra", se desejar pode
definir-se uma "Senha". Para definir uma "Senha", introduza
um número de 5 dígitos em "Senha".
informado da conclusão da impressão.
Esta função pode ser utilizada quando o monitor de estado da
impressora estiver a funcionar. Se o monitor de estado da impressora
estiver desligado, a selecção da caixa de verificação não será válida.
3
Caixa verificação "Rev Controlo Trab Auto"
O ecrã de introdução do "Número de Utilizador" é visualizado quando a
caixa de verificação "Número de Utilizador" é seleccionada no
separador "Manuseio de trabalho" no controlador da impressora.
4
"ID Trab Prédef" menu
Introduza um nome de utilizador e nome de trabalho predefinido.
Estes nomes surgem no painel de controlo da máquina.
O nome de utilizador pode ter no máximo 16 caracteres e o
nome de trabalho 30.
Concluídas as definições anteriores, faça clique no
botão"OK" para fechar a janela e iniciar a impressão.
Para imprimir o trabalho a partir do painel de controlo da
máquina, consulte "Como imprimir um trabalho retido
".
☞Função Retenção de impressão
Índice
23
Page 24

2
IMPRESSÃO AVANÇADA
COPIAR
IMPRIMIR
LER
ONLINE
DADOS
DADOS
DEFINIÇÕES
SHARP001
IMPRIMIR LISTA TRABALHOS EM ESPERA
SHARP001 Microsoft Word -
Microsoft PowerP
product_infomati
cost.xls
SHARP002
SHARP003
SHARP004
IMPRIMIR LISTA TRABALHOS EM ESPERA
INTRO CÓD SECRET COM AS TECL 1-0.
cost.xls
CANCELAR
Imprimir utilizando a função retenção de impressão
(parte 2)
Como imprimir um trabalho retido
Quando imprime um trabalho utilizando a função Retenção de impressão, o trabalho é memorizado na lista de trabalhos retidos no
ecrã inicial do modo impressora. Siga as etapas seguintes para imprimir o trabalho retido.
1
2
Prima a tecla [IMPREIMIR] para passar para o
ecrã inicial do modo de impressora.
Seleccione o trabalho que pretende imprimir.
Pode pressionar a tecla ou
de modo a alterar os ecrãs.
3
4
Se definir um número de PIN no controlador da
impressora, pressione as teclas numéricas de
modo a introduzir o número de 5 dígitos.
O número do PIN deve ser
introduzido para imprimir o
trabalho. (Se ainda não definiu
um PIN, não é necessário
efectuar esta etapa.)
na introdução de cada dígito,
"-" altera-se para " ".
Certifique-se de que se define o número de
cópias pretendidas.
De modo a alterar o número de
NÚMERO DE IMPRESSOES
cópias, pressione a tecla ou
.
Índice
24
Page 25

2
IMPRESSÃO AVANÇADA
Imprimir utilizando a função retenção de impressão
Pressione a tecla [IMPRIMIR E APAGAR DADOS]
5
ou a [IMPRIMIR E GUARDAR DADOS].
Para eliminar o trabalho após a
impressão, pressione a tecla
[IMPRIMIR E APAGAR
DADOS]. Para reter o trabalho,
pressione a tecla[IMPRIMIR E
GUARDAR DADOS].
Nota
product_information.pdf
IMPRIMIR E APAGAR DADOS
IMPRIMIR E GUARDAR DADOS
Para eliminar um trabalho sem o imprimir, pressione a
tecla [APAGAR].
CANCELAR
APAGAR
6
Pontos a considerar em relação à função Retenção de impressão
Inicia-se a impressão.
Se já estiver em curso um outro trabalho de impressão,
o trabalho actual fica memorizado. O trabalho será
impresso depois de concluídos todos os anteriores.
(parte 3)
●
A função de retenção de impressão só pode ser usada quando ROPM estiver activado. (Consulte "CONFIGURAR O
CONTROLADOR DA IMPRESSORA" no manual de configuração do software.)
●
Se for impressa uma página de Aviso ou surgir um erro no ecrã de conclusão da impressão quando efectua a impressão no seu
computador, significa que já existem 100 trabalhos de impressão retidos ou a memória da máquina está completa. Elimine os
trabalhos de retenção de impressão desnecessários e tente imprimir novamente.
☞Como imprimir um trabalho retido
●
A quantidade de memória destinada à função reter impressão pode ser alterada nas definições de sistema (administrador).
(Consulte "MEMÓRIA DA IMPRESSORA" nas "DEFINIÇÕES DE SISTEMA (ADMINISTRADOR)" no manual do operador.)
Se surgirem frequentemente erros de memória completa, recomenda-se a instalação de memória adicional na máquina.
●
Se desligar o interruptor de ligação da máquina eliminará os trabalhos de impressão retidos, memorizados na máquina.
Índice
25
Page 26

2
IMPRESSÃO AVANÇADA
Impressão de cópia por decalque
A Impressão de cópia por decalque é usada para imprimir cópias da mesma página em diferentes tipos de papel. Cada tipo de
papel é colocado numa bandeja diferente, mas cada tipo de papel deve ser do mesmo tamanho.
Por exemplo, a Impressão de cópia por decalque pode ser efectuada em papel normal na bandeja 1 e o papel a cores na bandeja 2
para sair como original de uma factura e respectiva cópia. Outro exemplo, o papel normal pode ser colocado na bandeja 1 e o papel
reciclado na bandeja 2 de modo a criar um original para apresentação e uma cópia para guardar.
Quando se utiliza a impressão por decalque para imprimir um trabalho de duas páginas com duas cópias por página, pode
seleccionar-se "Agrupar" no separador "Principal" de modo a obter os seguintes resultados de impressão.
Resultado de impressão (Quando o número de cópias for "2")
Dados de impressão
Agrupar Agrupar
Coloque tipos diferentes de papel do mesmo tamanho nas
bandejas 1, 2 e 3 e indique a bandeja 1 como "Cópia superior"
e as bandejas 2 e 3 como as bandejas de cópias por decalque.
☞Imprimir utilizando uma impressão por decalque
Índice
1
2
3
4
5
11
6
12
7
8
9
10
1
2
3
4
5
7
8
9
10
6
11
As cópias são agrupadas. As cópias são agrupadas por
página.
26
12
Page 27

2
IMPRESSÃO AVANÇADA
Imprimir utilizando uma impressão por decalque
(2)
(1)
(3)
1
2
3
Clique no separador [Modos Especiais].
Seleccione [Cópia por decalque] e clique no
botão [Definições].
Seleccione as definições de cópia por decalque.
Seleccione a bandeja para "Cópia superior" e depois
seleccione a bandeja para a cópia por decalque (ou
cópias) em "Cópia por decalque".
Índice
27
Page 28

2
IMPRESSÃO AVANÇADA
Imprimir texto e linhas a preto
O texto e linhas a cor que impressos surgem esbatidos, normalmente podem ser impressos a preto de modo a melhorar a leitura.
Imprimir texto a preto
Todo o texto que surge em qualquer cor, excepto branco, é
impresso a preto.
De modo a usar esta função, abra o ecrã de configuração do
controlador da impressora e seleccione a caixa de verificação
"Texto a preto" no separador "Avançadas".
Dados de
impressão
ABCD
EFGH
Nota
●
Ao utilizar o controlador da impressora PCL6, se
seleccionar "Imprimir como gráfico" no "Modo
TrueType" em "Fonte" no separador "Avançadas",
esta função não poderá ser usada.
●
Ao utilizar o controlador da impressora PCL6, se
seleccionar "Raster" no "Modo de Gráficos" no
separador "Avançadas", esta função não poderá ser
usada.
Resultado da impressão
Texto a preto Texto a preto
ABCD
EFGH
ABCD
EFGH
Imprimir linhas a preto
As linhas e fundos que surgem em qualquer cor, excepto
branco, são impressos a preto.
De modo a usar esta função, abra o ecrã de configuração do
controlador da impressora e seleccione a caixa de verificação
"Vector a preto" no separador "Avançadas".
Dados de
impressão
Nota
Ao utilizar o controlador da impressora PCL6 ou PCL5e,
se seleccionar "Raster" no "Modo de Gráficos" no
separador "Avançadas", esta função não poderá ser
usada.
Resultado da impressão
Vector a preto Vector a preto
Índice
28
Page 29

3
UTILITÁRIOS DA IMPRESSORA
Utilitários da impressora
O CD-ROM do "Software" possui os seguintes dois utilitários de impressora.
O monitor de estado da impressora (para
utilizadores gerais)
Este permite que o utilizador verifique no ecrã do computador
se a máquina pode ou não imprimir.
Oferece informação sobre situações de erro como má
alimentação de papel e mostra a configuração da máquina
(número de bandejas, se existe ou não um finalizador, etc.)
através de imagens. São também indicados os tamanhos de
papel e o papel ainda disponível na máquina.
Utilitário de administração da impressora (para
administradores)
Este utilitário permite ao administrador verificar informação
sobre fornecimentos e situações de erro da máquina e de
outras impressoras SHARP (compatível com o utilitário de
administração da impressora) ligadas à rede. As definições
podem também ser alteradas através do utilitário.
Antes de utilizar o monitor de estado da
impressora
Tenha em consideração os pontos seguintes antes de utilizar o
monitor de estado da impressora.
Imprimir através de um servidor
Quando o primeiro trabalho de impressão é executado depois
de ligar o monitor de estado da impressora, o endereço de IP
da máquina é definido automaticamente no monitor de estado
da impressora.
Imprimir directamente sem um servidor
Instale e configure o software conforme indicado em
"UTILIZAR A MÁQUINA COMO IMPRESSORA DE REDE" no
manual de configuração do software da impressora de rede.
(Não é necessário se o software já tiver sido instalado e
configurado.)
●
Nota
De modo a utilizar o monitor de estado da impressora
e o utilitário de administração da impressora, a
máquina deve ser ligada à rede.
●
Para instalar o monitor de estado da impressora e o
utilitário de administração da impressora, consulte o
manual de configuração do software da impressora de
rede.
Índice
29
Page 30

3
UTILITÁRIOS DA IMPRESSORA
Utilizar os utilitários da impressora
Executar os utilitários da impressora
Se o monitor de estado da impressora ou utilitário de
administração da impressora não estiverem a funcionar, use o
procedimento seguinte de modo a iniciar os utilitários.
Nota
Monitor de estado da impressora
Faça clique no botão "Iniciar", indique "Todos os programas"
("Programas" no Windows 2000) e, em seguida, "SHARP
Printer Status Monitor". Seleccione "Printer Status Monitor".
Utilitário de administração da impressora
Faça clique no botão "Iniciar", indique "Todos os programas"
("Programas" no Windows 2000) e, em seguida, "SHARP
Printer Administration Utility". Seleccione "Printer
Administration Utility".
Quando o utilitário de administração da impressora é
executado pela primeira vez, surge a janela das
definições TCP/IP. De modo a verificar a máquina numa
rede local, seleccione a caixa de verificação "Procura de
Subnet Local". Caso contrário, introduza o endereço IP
da máquina. Para mais informações, consulte o manual
ou o ficheiro Leia-me.
(parte 1)
Utilizar os utilitários da impressora
Para obter informações sobre como utilizar o monitor de estado
da impressora e o utilitário de administração da impressora,
consulte os ficheiros de Ajuda para obter informações sobre
cada um. Os ficheiros da Ajuda podem ser visualizados do
seguinte modo:
Monitor de estado da impressora
Faça clique no botão "Iniciar", indique "Todos os programas"
("Programas" no Windows 2000) e, em seguida, "SHARP
Printer Status Monitor". Seleccione "Ajuda".
Utilitário de administração da impressora
Consulte o ficheiro Leia-me e o manual em formato PDF no
"Software CD-ROM" (Disco 2). O ficheiro Leia-me e o manual
encontram-se na pasta indicada no CD-ROM. (Substitua a letra
da sua unidade do CD-ROM pela letra "R" no caminho
indicado.)
R:\Sadmin\Documents\Portuguese
Índice
30
Page 31

3
UTILITÁRIOS DA IMPRESSORA
Utilizar os utilitários da impressora
Modificar as definições do monitor de estado da impressora
Uma vez instalados, o monitor de estado da impressora normalmente é executado em paralelo num ambiente Windows. Se precisar
alterar as definições do monitor de estado da impressora, siga as etapas seguintes.
1
Faça clique com o lado direito do rato no ícone
do monitor de estado da impressora ( ) na
barra de tarefas e seleccione "Preferências" no
menu de contexto.
2
Altere as definições do monitor de estado da
impressora conforme julgue necessário.
Para obter informações sobre as definições de estado
da impressora, consulte a respectiva Ajuda . (Faça
clique no botão "Ajuda" na janela de definições.)
(parte 2)
Nota
Índice
Se o ícone do monitor de estado da impressora não
surgir na barra de tarefas, consulte "Executar os
utilitários da impressora" por forma a iniciar o monitor de
estado da impressora.
31
Page 32

3
UTILITÁRIOS DA IMPRESSORA
Utilizar os utilitários da impressora
Verificar o estado da impressora
O Monitor de estado da impressora permite-lhe verificar se o toner ou papel permanecem na máquina.
Faça clique com o lado direito do rato no ícone do monitor
1
de estado da impressora ( ) na barra de tarefas e
seleccione "SHARP MX-xxxx Estado" no menu de contexto.
Nota
O ícone altera-se para vermelho quando não é possível proceder-se à
impressão devido a um erro da máquina ou a qualquer outro problema.
(parte 3)
2
Faça clique no botão "Detalhe".
A janela abre-se de modo a mostrar os pormenores
sobre o estado da máquina.
Índice
Para fechar a janela, faça clique no botão "Ocultar
detalhe".
Nota
Por definição, a janela fechada surge inicialmente
quando se selecciona "SHARP MX-xxxx Estado" na
Etapa 1. De pretender, pode alterar a definição de modo
a que a janela aberta surja logo de início.
☞Modificar as definições do monitor de estado da
impressora
32
Page 33

4
FUNCIONAMENTO DA MÁQUINA
LER
DADOS
DEFINIÇÕES
DE SISTEMA
SHARP001
IMPRESSÃO
010 / 00
IMPRESSÃ
DETALHE
PRIORIDADE
PARAR/APAG
Dar prioridade a um trabalho de impressão / Cancelar um trabalho de impressão
(parte 1)
Dar prioridade a um trabalho de impressão
Quando um trabalho de impressão está em espera, porque a máquina está a copiar ou imprimir um fax recebido, pode utilizar-se o procedimento seguinte
de modo a interromper o trabalho em curso e imprimir, de imediato, o trabalho. Utilize o ecrã de estado do trabalho de impressão de modo a dar prioridade
ao trabalho. Para obter mais informações sobre como utilizar o ecrã de estado do trabalho, consulte o manual do operador.
1
2
Prima a tecla [ESTADO DO TRABALHO].
4
Certifique-se que a tecla [IMPRESSÃO] está
destacada.
Surge o ecrã de estado do
trabalho de impressão quando
a tecla [IMPRESSÃO] está
destacada.
Pressione a tecla [PRIORIDADE].
Surge uma mensagem a
confirmar o trabalho de
impressão prioritário. Prima a
tecla [OK] para interromper o
trabalho em curso e iniciar a
impressão do trabalho na
Etapa 3.
Nota
Para visualizar informação sobre um trabalho de
impressão, seleccione-o e pressione a tecla
[DETALHE].
3
Se a tecla [IMPRESSÃO] não
estiver destacada, pressione a
tecla [IMPRESSÃO].
Nas teclas de utilização dos trabalhos em
espera, pressione a tecla do trabalho que
pretende imprimir imediatamente.
A tecla que pressionou fica destacada.
Índice
33
Page 34

4
FUNCIONAMENTO DA MÁQUINA
LER
DADOS
DEFINIÇÕES
DE SISTEMA
SHARP001
IMPRESSÃO
010 / 00
IMPRESSÃO
DETALHE
PRIORIDADE
PARAR/APAG
EMEM ESPERA
Dar prioridade a um trabalho de impressão / cancelar um trabalho de impressão
(parte 2)
Cancelar um trabalho de impressão
Pode cancelar-se um trabalho de impressão em curso ou em espera. Utilize o ecrã de estado do trabalho de impressão de modo a
cancelar o trabalho.
1
2
Prima a tecla [ESTADO DO TRABALHO].
3
4
Certifique-se que a tecla [IMPRESSÃO] está
destacada.
Surge o ecrã de estado do
trabalho de impressão quando
a tecla [IMPRESSÃO] está
destacada.
Se a tecla [IMPRESSÃO] não
estiver destacada, pressione a
tecla [IMPRESSÃO].
Surge o trabalho em curso e os trabalhos em
espera. Pressione a tecla de trabalho do
trabalho que pretende cancelar.
A tecla que pressionou fica destacada.
Pressione a tecla [PARAR/APAG].
Surge uma mensagem a
confirmar o cancelamento.
Pressione a tecla [SIM] de
modo a eliminar o trabalho.
Se não pretender cancelar o
trabalho, pressione a tecla [NÃO].
Nota
De modo a interromper uma impressão em curso,
pressione a tecla [IMPRIMIR] no painel de controlo e
depois pressione a tecla [OFFLINE]. ([OFFLINE] está
destacada.)
• Para cancelar um trabalho de impressão, pressione a
tecla [ELIMINAR] ( ).
• Para continuar a imprimir, pressione a tecla [ONLINE]
para ligar a máquina online.
Índice
34
Page 35

4
FUNCIONAMENTO DA MÁQUINA
COPIAR
IMPRIMIR
LER
ONLINE
DADOS
DADOS
DEFINIÇÕES
ONLINE
OFFLINE
ALIMENTADOR
MANUAL
DEFINICOESC
ONDICOES
APAGAR
1/1
Configurar as definições de condição da impressora
As definições de condição da impressora permitem a configuração das definições básicas da impressora. Pode definir os seguintes pontos:
●
PRÉ-DEFINICOES: Definições básicas usadas em
impressão.
●
DEFINICOES PCL: Conjunto de símbolos PCL, fonte, código
de mudança de linha e outras definições.
Nota
Quando as definições da condição da impressora e as definições do controlador da impressora não se combinam, as definições
do controlador da impressora têm prioridade. As definições da impressora que podem ser seleccionadas no controlador da
impressora devem ser seleccionadas no controlador da impressora durante a impressão.
●
DEFINICOES Postscript*: Define se uma página de erro
PostScript é ou não impressa
quando ocorre um erro PostScript.
*Surge quando o Kit de expansão do PS3 está instalado.
(parte 1)
Como configurar as definições
1
Prima a tecla [IMPREIMIR].
Surge o ecrã inicial do modo
da impressora.
3
Pressione a tecla do ponto pretendido de modo
a visualizar o respectivo ecrã de definição.
DEFINICOES
PRÉ-DEFINICOES
DEFINICOES PCL
DEFINICOES Fostscript
SAIR
2
Toque na tecla [DEFINICOES CONDICOES].
Os trabalhos de impressão já
enviados para a máquina,
incluindo trabalhos de impressão
retidos e memorizados na
máquina, serão impressos
utilizando as definições de
condição da impressora em vigor
Índice
no momento de envio do trabalho.
De modo a obter informações sobre cada definição,
consulte "Definições de condição da impressora
".
35
Page 36

4
FUNCIONAMENTO DA MÁQUINA
Configurar as definições de condição da impressora
Pressione a definição pretendida no ecrã de definição
4
do ponto pretendido e pressione a tecla [OK].
PRÉ-DEFINICOES
PRÉ-DEFINICOES
CÓPIAS
ORIENTACÃO
1
P
De modo a definir outro ponto, repita as etapas 3 e 4.
OK
1/4
5
Mais informações sobre o ecrã de definição da condição
PRÉ-DEFINICOES
1
MODO DE POUPANÇA DE TONER
OK
Depois de concluída, pressione a tecla [SAIR].
As teclas seguintes surgem em ecrãs que
exigem a introdução de valores numéricos.
1/4
DEFINICOES
PRÉ-DEFINICOES
DEFINICOES PCL
DEFINICOES Fostscript
(1 999)
1
(parte 2)
SAIR
1
2
3
4
5
2
CÓPIAS
ORIENTACÃO
1
P
3
4 5
Quando surge uma caixa de verificação ( ) em frente a uma definição, surgirá uma marca de verificação ( ) quando se
pressionar a respectiva caixa. Este procedimento indicará que a definição está activada. Se a caixa de verificação com uma
marca de verificação ( ) for pressionada, a marca de verificação é eliminada ( ) e a definição desactivada.
Quando se pressiona uma tecla com a forma de , o ecrã de definição dessa tecla desaparecerá.
X X X
Se as definições continuarem no (s) ecrã(s) seguinte(s), pressione as teclas e de modo a deslocar-se entre os ecrãs. para
regressar ao ecrã de selecção da categoria, pressione a tecla [OK].
Surge o valor numérico actualmente definido.
Os valores numéricos podem ser definidos pressionando-se as teclas e .
Índice
36
Page 37

4
FUNCIONAMENTO DA MÁQUINA
Configurar as definições de condição da impressora
Menu de definição da condição da impressora
Faça clique numa definição de modo a visualizar uma explicação da definição.
DEFINICOES CONDICOES
PRÉ-DEFINICOES
MODO DE POUPANÇA DE
TONER
CÓPIAS 1
ORIENTACÃOSSOR VERTICAL
TAMANHO PAPEL
PRÉ-DEFINIDO
FONTE DE PAPEL POR DEFEITO
TIPO PAPEL
PRÉ-DEFINIDO
SUAVIZAR Desactivada
Predefinições de origem
Desactivada
A4 ou 8 ½ x 11
AUTO
AUTO
DEFINICOES CONDICOES
DEFINICOES PCL
DEFINICÃO CONJ
SÍMBOLO PCL
DEFINIÇÃO DE FONTE PCL
CODIGO INICIO LINHA 0
A4 AMPLO Desactivada
DEFINICOES Postscript*
IMPRIMIR ERROS PS Desactivada
* Surge quando o kit de expansão PS3 está instalado.
(parte 3)
Predefinições de origem
3 (PC-8)
FONTE INTERNA: 0
(Courier)
Predefinições de origem
RESOLUÇÃO 600dpi
MODO DE IMPRESSÃO EXTRA
IMPRESSÃO 2-FACES 1-FACE
PROTECÇÃO DE PÁGINA Activado
ROPM Activado
Nota
Poderá visualizar as definições de condição da impressora ao imprimir "LISTA DE DEF. DE IMPRESSÃO" em "IMPRESSÃO
LISTA" nas definições de sistema.
Desactivada
☞Imprimir a definição da impressora e listas de fonte
Índice
37
Page 38

4
FUNCIONAMENTO DA MÁQUINA
Configurar as definições de condição da impressora
Definições de condição da impressora
Aspredefinições estão indicadas a negrito.
PRÉ-DEFINICOES
Item Selecções Descrição
MODO DE
POUPANÇA DE
TONER
CÓPIAS 1 - 999 Esta opção é usada para seleccionar o número de cópias.
ORIENTACÃOSSOR VERTICAL,
TAMANHO PAPEL
PRÉ-DEFINIDO
FONTE DE PAPEL
POR DEFEITO
Activada, Desactivada
(sem marca de
verificação)
HORIZONTAL
5 ½ x 8 ½, 8 ½ x 11, 8
½ x 13, 8 ½ x 14, 11 x
17, A5, B5, A4, B4, A3
AUTO,
BYPASS (MANUAL),
BYPASS (AUTO),
CASSETE 1,
CASSETE 2,
CASSETE 3*,
CASSETE 4*
Esta marca active ou desactiva o modo de poupança de toner. O modo de poupança
de toner conserva o toner imprimindo uma imagem ligeiramente mais clara.
Define a orientação da página impressa. Seleccione "VERTICAL" quando a imagem é
maior na vertical, ou "HORIZONTAL" quando a imagem é maior na horizontal.
Esta opção define o tamanho de papel predefinido utilizado na imagem
impressa. Mesmo que o tamanho de papel definido não esteja colocado em
nenhuma bandeja, a imagem impressa é formada conforme esta definição.
Defina a bandeja do papel predefinido. Quando definido em "AUTO", a
bandeja de papel com o tamanho de papel definido em "TAMANHO PAPEL
PRÉ-DEFINIDO" é seleccionada automaticamente.
*As selecções disponíveis dependem das bandejas colocadas.
(parte 4)
TIPO PAPEL
PRÉ-DEFINIDO
Índice
AUTO, SIMPLES,
RECICLADO, PAPEL
CARTA, COR
Esta opção é usada para seleccionar o tipo de papel predefinido. Quando
definido em "AUTO", a bandeja de papel com o tamanho de papel definido em
"TAMANHO PAPEL PRÉ-DEFINIDO" é seleccionada automaticamente.
(continua)
38
Page 39

4
FUNCIONAMENTO DA MÁQUINA
Configurar as definições de condição da impressora
Item Selecções Descrição
SUAVIZAR Activada, Desactivada
(sem marca de
verificação)
RESOLUÇÃO 300dpi, 600dpi
MODO DE
IMPRESSÃO EXTRA
Activada, Desactivada
(sem marca de
verificação)
(parte 5)
Permite activar ou desactivar a opção Suavizar. Esta função aperfeiçoa a qualidade de
imagem suavizando os ângulos e curvas existentes na imagem. Activando Suavizar utilizando
uma resolução de 600 dpi, pode obter-se uma qualidade de imagem equivalente a 1200 dpi.
Sempre que imprimir uma imagem de bits, se desactivar a função suavizar pode, em alguns
casos oferecer um melhor resultado.
Esta opção define a resolução da impressão.
Quando se imprime frequentemente trabalhos de uma só página, esta função pode
ser usada para aumentar a eficácia da impressão diminuindo o tempo de espera
entre os trabalhos de impressão. Normalmente esta função não está activada.
Quando a função está activada (surge uma marca de verificação), são
processados diversos trabalhos de impressão como trabalhos simples desde
que todos possuam o mesmo formato de impressão. Os trabalhos surgem
como uma tecla de trabalho simples no ecrã de estado do trabalho.
Quando se selecciona no controlador da impressora as opções retenção de impressão, impressão
agrafar, definições de papel diferente (apenas "Última página"), ou introdução de transparências,
a opção MODO DE IMPRESSÃO EXTRA não funciona. MODO DE IMPRESSÃO EXTRA também
não funciona se o tamanho de papel ou outra definição sobre o formato de impressão for alterada
ou for impressa uma página de aviso como resultado de um erro de memória.
A eficácia do processamento da impressão aumenta quando este modo é utilizado e,
consequentemente, poderá não surgir o aviso de conclusão do trabalho juntamente
com a conclusão da saída das páginas impressas. Para além disso, o processamento
de impressão especial poderá impedir o surgimento do aviso de conclusão do trabalho.
Índice
(continua)
39
Page 40

4
FUNCIONAMENTO DA MÁQUINA
Configurar as definições de condição da impressora
Item Selecções Descrição
IMPRESSÃO 2-FACES 1-FACE
2-FACES (Livro),
2-FACES (Bloco)
PROTECÇÃO DE
PÁGINA
ROPM Activada (surge
Activada (surge
marca de verificação),
Desactivada
marca de verificação),
Desactivada
(parte 6)
Quando se selecciona "2-FACES (Livro)", a máquina imprime em duas faces
permitindo a ligação pelo lado esquerdo. Quando se selecciona "2-FACES
(Bloco)", a máquina imprime em duas faces permitindo a ligação pela parte
superior da página.
Permite a activação da protecção de página. A protecção de página evita a
ocorrência de perda de dados durante a impressão de trabalhos de
complexos.
Activa a função ROPM. Quando activada esta função, antes de imprimir são
memorizados trabalhos de impressão de diversas páginas e pelo que o
computador não precisa de enviar repetidamente os dados de impressão
quando se imprimem diversas cópias.
Índice
40
Page 41

4
FUNCIONAMENTO DA MÁQUINA
Configurar as definições de condição da impressora
DEFINICOES PCL
Item Selecções Descrição
DEFINICÃO CONJ
SÍMBOLO PCL
DEFINIÇÃO DE
FONTE PCL
(parte 7)
1 - 35 Esta opção especifica quais os caracteres dos países (definição símbolo PCL)
que são atribuídos a determinados símbolos na respectiva lista de códigos. A
predefinição de origem é "3" (PC-8). Os números que correspondem a cada
conjunto de símbolos PCL podem ser visualizadas imprimindo "LISTA
CONJUNTO SÍMBOLOS PCL" em "IMPRESSÃO LISTA" nas definições de
sistema.
☞Imprimir a definição da impressora e listas de fonte
FONTE INTERNA (0 -
80), FONTE
ALARGADA (1 - )
Esta opção indica qual a fonte PCL utilizada na impressão. Pode
especificar-se uma fonte de entre as fontes internas e alargadas (quando
estiver instalado o kit de fonte dos códigos de barras). A predefinição de
origem é "0" (fonte interna: Courier).
As fontes disponíveis podem ser visualizadas imprimindo a lista de fontes em
"IMPRESSÃO LISTA" nas definições de sistema. Os nomes das fontes,
algarismos atribuídos a cada fonte e as amostras de impressão surgem na
lista. É especificada uma fonte em DEFINIÇÃO DE FONTE PCL através da
introdução do algarismo atribuído à fonte.
☞Imprimir a definição da impressora e listas de fonte
CODIGO INICIO
LINHA
A4 AMPLO Activada, Desactivada
Índice
0 - 3 Especifica o código de quebra de linha através da combinação do código "CR"
(sem marca de
verificação)
(anterior), "LF" (quebra de linha) e "FF" (quebra de página). A predefinição é a
impressão com base no código transmitido. A definição pode ser alterada
através da selecção de uma de quatro combinações.
Esta definição pode ser activada para imprimir 80 linhas em papel A4 com
cada fonte de linha 10CPI (caracteres ingleses). Quando a definição está
desactivada (não possui marca de verificação), cada linha possui 78
caracteres.
41
Page 42

4
FUNCIONAMENTO DA MÁQUINA
Configurar as definições de condição da impressora
DEFINICOES Postscript
As "DEFINICOES Postscript" surgem apenas quando o Kit de expansão do PS3 está instalado.
Item Selecções Descrição
IMPRIMIR ERROS PS Activada, Desactivada
(sem marca de
verificação)
Quando esta definição está activada, é impressa uma descrição do erro
sempre que ocorra um erro de PostScript.
(parte 8)
Índice
42
Page 43

4
FUNCIONAMENTO DA MÁQUINA
LER
DADOS
DEFINIÇÕES
DE SISTEMA
IMPRESSÃO
LISTA
REENCAMINHAR
DADOS FAX
A ENVIAR LISTA ENDERECOS
RELATÓRIO FAX
PÁGINA TESTE IMPRESSORA
LISTA DE DEF.
DE IMPRESSÃO
PCL SYMBOL
SET LIST
PÁGINA
NIC
LISTA
FONT PS
Imprimir a definição da impressora e listas de fonte
Para verificar as actuais definições de condição ou fontes da impressora passíveis de serem utilizadas, imprima a lista de definição
da impressora ou uma das listas de fontes.
1
2
3
Prima a tecla [DEFINIÇÕES DE SISTEMA].
Toque na [IMPRESSÃO LISTA] tecla.
Toque na [PÁGINA TESTE IMPRESSORA] tecla.
4
Pressione a lista que pretende imprimir.
Inicia-se a impressão.
Pode imprimir-se a seguinte lista.
●
LISTA DE DEF. DE IMPRESSÃO
●
LLISTA CONJUNTO SÍMBOLOS PCL
●
LISTA FONTES PCL INTERNA
●
LISTA FONTES PCL ALARGADA (Quando se instala
um kit de fontes alternativas.)
●
LISTA FONTES PS INTERNA (Quando se instala o Kit
de expansão do PS3.)
●
PÁGINA NIC
Índice
43
Page 44

5
SOLUÇÃO E RESOLUÇÃO DE PROBLEMAS
Solução e resolução de problemas
Este capítulo descreve como solucionar problemas de impressão. Consulte a secção relacionada com o problema.
Para colocar papel, resolver bloqueios de papel, colocar agrafos no finalizador, remover agrafos encravados ou substituir o cartucho
do toner, consulte "RESOLUÇÃO DE PROBLEMAS" no manual do operador.
Não se consegue imprimir
●
Verificar as ligações
●
Ligação USB em Windows
●
Ligação à rede
●
Verifique o seu computador
●
Verificar a máquina
●
Verificar o controlador da impressora
Funcionamento incorrecto da impressão
●
Impressão lenta
●
Não é possível imprimir em frente e verso
●
Não é possível agrafar (quando um finalizador está instalado)
A qualidade de impressão não é satisfatória
●
Verifique o papel a utilizar
●
A imagem impressa está grosseira
●
A imagem impressa está distorcida
●
Parte da imagem não foi impressa
Se for impressa uma página de aviso
Índice
44
Page 45

5
SOLUÇÃO E RESOLUÇÃO DE PROBLEMAS
Não se consegue imprimir
Verificar as ligações
Ligação USB em Windows
■ O cabo de interface é compatível com a máquina ou
o computador?
Os cabos de interface USB são os únicos compatíveis com
esta máquina. Verifique qual o tipo de cabo suportado pelo
seu computador.
Para obter especificações sobre o cabo interface, consulte
"LIGAR A UM COMPUTADOR" no manual de configuração
do software da impressora de rede.
■ O cabo de interface está ligado correctamente?
Verifique se o cabo de interface está ligado correctamente
aos conectores da máquina e do computador.
Para ligar o cabo, consulte "LIGAR A UM COMPUTADOR" no
manual de configuração do software da impressora de rede.
■ Existem outros periféricos USB ligados à máquina?
Se o seu computador está ligado à máquina através de um hub
USB, verifique se é possível imprimir quando não existem mais
dispositivos USB ligados, ou se é possível imprimir quando a
máquina e o computador estão ligados directamente.
(parte 1)
Ligação à rede
■ O cabo de LAN está desligado?
Certifique-se de que o cabo de LAN está devidamente
introduzido nos conectores da máquina e do computador.
Para obter informações sobre a ligação de um cabo LAN,
consulte o manual de configuração do software da
impressora de rede.
■ A máquina está configurada para ser usada na
mesma rede que o computador?
A máquina não pode ser usada se não estiver ligada à
mesma rede que o computador, ou se não estiver
configurada para ser usada na rede.
Para obter mais informações, por favor contacte o seu
administrador de rede.
■ Se o cabo interface se desligar
Se o cabo interface se desligar, mesmo que aconteça apenas
uma vez durante o funcionamento da máquina, deve
interromper-se a impressão.
Caso isto aconteça, verifique o cabo interface e certifique-se de que
está correctamente ligado, em seguida reinicie o computador.
Índice
45
Page 46

5
SOLUÇÃO E RESOLUÇÃO DE PROBLEMAS
Não se consegue imprimir.
Verifique o seu computador
■ O computador possui memória suficiente ou espaço
disponível em disco?
Para usar a máquina, o seu computador deve ter memória
suficiente e espaço disponível em disco. Se não tiver espaço
suficiente disponível em disco, elimine os ficheiros
desnecessários de modo a aumentar o espaço livre do disco
rígido. Se não possui memória suficiente, feche as
aplicações desnecessárias de modo a aumentar a memória
disponível para imprimir.
■ Está a utilizar uma porta que foi criada com a porta
TCP/IP padrão?
Se estiver a usar uma porta criada usando uma Porta
TCP/IP padrão, poderá não ser possível imprimir
correctamente se estiver seleccionado "Estado SNMP
Activado" nas definições de portas do controlador da
impressora. Na janela que se visualizar, certifique-se de que
a caixa de verificação "Estado do SNMP activado" não está
seleccionada .
(parte 2)
Índice
46
Page 47

5
SOLUÇÃO E RESOLUÇÃO DE PROBLEMAS
COPIAR
IMPRIMIR
LER
ONLINE
DADOS
DADOS
DEFINIÇÕES
Não se consegue imprimir.
Verificar a máquina
■ A máquina está ligada?
Ligue a máquina no interruptor de ligação. (Consulte "LIGAR E
DESLIGAR" no manual do operador)
■ A máquina está online?
Quando o indicador ONLINE junto à tecla [IMPREIMIR] no painel
de controlo estiver acesso, a máquina está online e preparada
para imprimir. Se o indicador ONLINE estiver desligado, prima a
tecla [IMPREIMIR] e depois pressione a tecla [ONLINE].
(Quando [ONLINE] está destacado, a máquina está online.)
(parte 3)
■ Está a ser efectuada uma cópia?
Aguarde até terminar de copiar. Pode também seleccionar a
tecla do trabalho que pretende imprimir no ecrã de estado do
trabalho e depois pressionar a tecla [PRIORIDADE]. A cópia
será interrompida e o trabalho seleccionado impresso.
☞Dar prioridade a um trabalho de impressão
■ A definição "LIMITE TEMPO I/O" é demasiado curta?
Defina mais tempo para "LIMITE TEMPO I/O" nas definições
de sistema (administrador) (consulte "LIMITE TEMPO I/O"
nas "DEFINIÇÕES DE SISTEMA (ADMINISTRADOR)" no
manual do operador).
Se for impressa uma Página de Aviso, consulte "Se for
impressa uma página de aviso".
■ Ocorreu algum erro, por exemplo bloqueio de papel,
encravamento de agrafos no finalizador, sem papel
ou sem toner?
Quando ocorrer um dos erros indicados, surgirá uma
mensagem no painel de toque de modo a alertá-lo.
Siga as instruções na página de modo a solucionar o erro. A impressão
será automaticamente retomada depois de solucionado o erro.
Para obter informações sobre a resolução de erros, consulte
"RESOLUÇÃO DE PROBLEMAS" no manual do operador.
Índice
47
Page 48

5
SOLUÇÃO E RESOLUÇÃO DE PROBLEMAS
Não se consegue imprimir.
Verificar o controlador da impressora
■ A sua máquina está correctamente seleccionada na
actual aplicação para o trabalho de impressão?
Seleccione o controlador da impressora da máquina na
janela de definições de impressão da aplicação.
●
Se os controladores da impressora surgirem como ícones,
faça clique no ícone da máquina.
●
Se os controladores da impressora forem seleccionados a
partir de um menu pendente, seleccione o controlador da
impressora da máquina a partir do menu.
☞Impressão básica
■ O controlador da impressora foi colocado
correctamente?
Siga as etapas seguintes de modo a certificar-se que o
controlador da impressora está correctamente instalado.
1 Clique no botão [Iniciar] e seleccione [Painel de
controlo] e depois [Impressoras].
●
Em Windows 2000, faça clique no botão "Iniciar",
seleccione "Definições"e depois, faça clique em
"Impressoras"
●
No Windows XP/Server 2003, clique no botão "Iniciar" e,
em seguida, clique em "Impressoras e faxes".
(parte 4)
2 Verifique se surge o ícone do controlador da
impressora "SHARP MX-xxxx".
Se o ícone não surgir, o controlador da impressora não está
devidamente instalado. Siga as instruções no manual de
configuração do software da impressora de rede de modo a
instalar correctamente o controlador da impressora.
■ A porta está configurada correctamente?
É possível que haja um problema na configuração da porta,
por exemplo a porta pode estar a ser usada por outro
controlador de impressora. Abra as propriedades do
controlador da impressora e configure correctamente a porta
que estiver a usar.
☞Consulte o manual de configuração do software da
impressora de rede.
Índice
48
Page 49

5
SOLUÇÃO E RESOLUÇÃO DE PROBLEMAS
Funcionamento incorrecto da impressão
Impressão lenta
■ Está a utilizar duas ou mais aplicações de
programas de software em simultâneo?
Inicie a impressão depois de fechar todos os programas de
software desnecessários.
■ O controlador da impressora tem seleccionada uma
qualidade de impressão adequada?
Demora mais tempo a processar a informação impressa
quando se activa "SUAVIZAR", o que conduz a uma redução
da velocidade de impressão. Certifique-se que selecciona
definições de qualidade de impressão adequadas para a
imagem a imprimir.
Altere as definições de qualidade de impressão no
separador "Avançadas" do ecrã de configuração do
controlador da impressora.
(parte 1)
Não é possível agrafar (quando um
finalizador está instalado)
■ A função agrafar está desactivada nas definições de
sistema (administrador)?
Active a função agrafar nas definições de sistema
(administrador) (consulte "DESACTIVAR AGRAFADOR" nas
"DEFINIÇÕES DE SISTEMA (ADMINISTRADOR)" no
manual do operador).
■ Tentou imprimir mais páginas do que as possíveis
para agrafar?
Quando o finalizador está instalado, pode agrafar-se no máximo
50 folhas. (até 30 folhas quando o tamanho do papel é B4,
Foolscap, ou superior).
Não é possível imprimir em frente e verso
■ A impressão de 2-faces está desactivada nas
definições de sistema (administrador)?
Active a impressão de 2-faces tal como explicado em
"DESACTIVAR DUPLEX" nas "DEFINIÇÕES DE SISTEMA
(ADMINISTRADOR)" no manual do operador.
Índice
■ As páginas são de largura diferente e todas
misturadas no trabalho de impressão?
Não é possível agrafar quando as páginas de diferentes
larguras estão todas misturadas no trabalho de impressão.
49
Page 50

5
SOLUÇÃO E RESOLUÇÃO DE PROBLEMAS
Funcionamento incorrecto da impressão
■ O trabalho de impressão inclui tamanhos de papel
que não possam ser agrafados?
Não é possível agrafar se o trabalho de impressão incluir
tamanhos de papel que não possam ser agrafados.
■ A bandeja de papel seleccionada no controlador da
impressora está definida para um tamanho ou tipo
de papel que não possa ser usado para agrafar?
Na máquina, defina a bandeja de papel a usar para a
imprimir e agrafar num tamanho ou tipo de papel que possa
ser usado para agrafar.
(parte 2)
Índice
50
Page 51

5
SOLUÇÃO E RESOLUÇÃO DE PROBLEMAS
A qualidade de impressão não é satisfatória
Verifique o papel a utilizar
■ Foi utilizado um papel diferente do tipo normal?
Verifique se o papel está de acordo com as especificações.
Consulte "CARREGAR PAPEL" no manual do operador.
■ Está a utilizar papel com muita humidade?
Utilize papel em boas condições, com pouca humidade e
sem rugas.
■ O papel foi colocado ao contrário?
Alguns tipos de papel possuem uma parte da frente e
posterior. Se o papel for colocado de modo a imprimir na
parte posterior, o toner não vai aderir bem ao papel,
resultando numa impressão de fraca qualidade.
(parte 1)
A imagem impressa está grosseira
■ As definições da impressora foram especificadas de
modo a adequarem-se tanto ao papel quanto ao
trabalho de impressão?
A resolução de introdução pode ser definida para 600 dpi ou 300
dpi. Quando estiver seleccionado 600 dpi ou 300 dpi, pode também
seleccionar-se "Suavizar" para aperfeiçoar a qualidade da imagem.
Configure as definições de resolução no separador "Avançadas" do
ecrã de configuração do controlador da impressora. Faça clique no
botão "Compatibilidade" para definir a resolução de introdução.
●
Nota
A imagem impressa está distorcida
Quando se selecciona "Suavizar", pode obter-se uma
velocidade de impressão mais reduzida.
●
Para obter as definições de resolução disponíveis, consulte
"Especificações da impressora".
■ Está a imprimir em papel com uma superfície
irregular?
Poderá não ser possível imprimir correctamente em papel
com abas, como a parte posterior de um envelope.
Índice
■ O papel está colocado correctamente?
Se um documento estiver fisicamente danificado na saída ou
a imagem distorcida no papel, elimine a folha danificada,
volte a introduzir o papel e imprima novamente. Introduza o
papel de modo a não haver espaço visível entre o papel e as
linhas de orientação do papel.
☞Consulte o manual do operador para obter mais
informações sobre a colocação do papel.
51
Page 52

5
SOLUÇÃO E RESOLUÇÃO DE PROBLEMAS
A qualidade de impressão não é satisfatória
Parte da imagem não foi impressa
■ Definiu margens suficientes nas definições de papel
da sua aplicação?
Não é possível imprimir nas bordas do papel. As margens de
impressão são 4 mm na parte superior e inferior do papel e 3
mm nas partes laterais do papel. Ao configurar as definições do
papel na aplicação de software, certifique-se de que
estabelece margens que possuam pelo menos uma largura
idêntica às margens de impressão.
■
O tamanho de papel definido para a imagem impressa
é idêntico ao tamanho do papel colocado na máquina?
Certifique-se que a definição do tamanho de papel é idêntica
ao tamanho de papel colocado na máquina. Quando "Auto"
está seleccionado como origem de papel nas definições de
impressão, o procedimento de impressão variará consoante
as definições das definições de sistema (administrador).
☞Quando "Selecção de Papel" for definido em "Auto"
(parte 2)
■
As definições de orientação da impressão estão correctas?
Certifique-se de que se selecciona a orientação de papel correcta para a
imagem a imprimir nas definições de papel e de impressão da aplicação.
Se o papel estiver colocado na máquina numa orientação
diferente da imagem impressa, esta será girada automaticamente
de modo a ficar idêntica ao papel. Contudo, se esta função tiver
sido desactivada nas definições de sistema (administrador), a
orientação do papel deve ser definida na aplicação. Consulte
"ROTAÇÃO DE IMPRESSÃO" nas "DEFINIÇÕES DE SISTEMA
(ADMINISTRADOR)" no manual do operador.)
Índice
52
Page 53

5
SOLUÇÃO E RESOLUÇÃO DE PROBLEMAS
Se for impressa uma página de aviso
Se for impressa uma página de aviso no final de um trabalho de impressão, significa que os dados de impressão recebidos do
computador não foram impressos conforme indicado. Solucione a questão conforme indicado em seguida e tente imprimir novamente.
Página de aviso sobre memória completa na placa
IMC
****************************************************
Página de Avisos
****************************************************
Ocorreu erro devido a memória IMC completa. Não foi
possível executar uma operação até ao final.
Procure no manual de utilizador a forma de resolver o
problema.
●
Quando a função Agrafar não é seleccionada.
Desactive a função ROPM removendo a marca de verificação
de "ROPM" no separador "Configuração" do ecrã de
configuração do controlador da impressora. (Consulte
"CONFIGURAR O CONTROLADOR DA IMPRESSORA" no
manual de configuração do software da impressora de rede.)
Se precisar utilizar a função ROPM, reduza a definição de
resolução no controlador da impressora ou instale mais
memória.
●
Quando se selecciona a função Agrafar.
Reduza a definição de resolução ou aumente a definição
"MEMÓRIA DA IMPRESSORA" nas definições de sistema
(administrador). No caso desta opção não funcionar, introduza
mais memória.
Nota
Quando ocorrem erros de perda de dados:
****************************************************
****************************************************
Ocorreu perda de dados. Não foi possível executar
uma operação até ao final.
Procure no manual de utilizador a forma de resolver o
problema.
•
Defina a função de protecção de página ou active a função ROPM.
De modo a activar a função ROPM, seleccione a caixa de
verificação "ROPM" no separador "Configuração" do ecrã de
configuração do controlador da impressora. (Consulte
"CONFIGURAR O CONTROLADOR DA IMPRESSORA" no
manual de configuração do software da impressora de rede.)
☞PROTECÇÃO DE PÁGINA
A quantidade de memória destinada à função de retenção de
impressão pode ser ajustada nas definições de sistema
(administrador). Consulte "MEMÓRIA DA IMPRESSORA" nas
"DEFINIÇÕES DE SISTEMA (ADMINISTRADOR)" no manual
do operador.) Se adicionar módulos de memória disponíveis no
mercado, pode aumentar a memória. Para obter informações,
contacte o seu representante SHARP.
Página de Avisos
(parte 1)
Índice
53
Page 54

5
SOLUÇÃO E RESOLUÇÃO DE PROBLEMAS
Se for impressa uma Página de Aviso
Página de aviso sobre memória completa na placa
da impressora
****************************************************
Página de Avisos
****************************************************
Ocorreu erro devido a memória cheia. Não foi possível
executar uma operação até ao final.
Procure no manual de utilizador a forma de resolver o
problema.
●
Se a função ROPM tiver sido desactivada, active-a. (Consulte
"CONFIGURAR O CONTROLADOR DA IMPRESSORA" no
manual de configuração do software.)
●
Elimine fontes transferidas ou forme dados sobrepostos nas
definições do controlador da impressora.
●
Adicione memória à placa da impressora. Para obter
informações sobre a memória adiciona, contacte o seu
distribuidor SHARP.
●
Verifique a definição de memória no separador
"Configuração" nas definições do controlador da impressora.
(parte 2)
Desactivar a impressão da página de
aviso
A impressão da página de aviso pode ser desactivada
utilizando o programa do operador (consulte "PROIBIR
IMPRESSÃO DA PÁGINA DE AVISO" nas "DEFINIÇÕES DE
SISTEMA (ADMINISTRADOR)" no manual do operador).
Índice
54
Page 55

6
PÁGINA DA WEB NA MÁQUINA
Sobre a página da Web
Quando a máquina está ligada a uma rede, pode aceder às definições da máquina a partir do seu computador utilizando um
browser da web. As definições surgirão numa página da Web do seu browser, pelo que poderá configurar as definições do servidor
de E-mail da máquina na página da Web, de modo a que a máquina receba e-mail e imprima imediatamente os ficheiros em anexo,
assim como possa enviar automaticamente e-mails ao administrador da máquina e/ou distribuidor que disponibilize informação
sobre a utilização da máquina (contagem de impressão, contagem de cópias, etc.) e situações de erro (bloqueio de papel, sem
papel, sem toner, etc.).
Para utilizar estas funções, a máquina deve conseguir efectuar a ligação à Internet e o destinatário das mensagens deve ter um
browser da Web (Microsoft Internet Explorer 6.0 ou superior, ou um browser da Web equivalente) e um programa de software de
e-mail compatível com SMTP.
(parte 1)
Aceder à página da Web
Use o procedimento seguinte para aceder à página da Web.
1
Abra o browser da Web do seu computador.
Browsers suportados:
Internet Explorer 6.0 ou versão posterior (Windows
Netscape Navigator 9 ou superior (Windows
Firefox 2.0 ou superior (Windows
Safari 1.5 ou superior (Macintosh)
®
)
®
)
2
®
)
No"Endereço" campo do seu browser da Web,
introduza o endereço IP da máquina como URL.
introduza o endereço IP
previamente configurado na
máquina.
De modo a averificar o endereço
IP da máquina, imprima "PÁGINA
NIC" conforme explicado em
"Imprimir a definição da impressora e listas de fonte
Concluída a ligação, surgirá a seguinte página da Web
no seu browser da Web.
".
Índice
☞Sobre a página da Web
55
Page 56

6
PÁGINA DA WEB NA MÁQUINA
Sobre a página da Web
Quando acede à página da Web na máquina, no seu browser surge o ecrã de utilizador. Para abrir o ecrã seguinte (ecrã
administrador), clique em [Modo Admin] no menu à esquerda do ecrã e introduza o nome do utilizador e palavra-passe do
administrador.
A acrescentar ao menu que aparece no ecrã do utilizador, o ecrã do administrador possui igualmente um menu que se destina
apenas ao administrador. As explicações que se seguem, partem do pressuposto que o ecrã do administrador tenha sido aberto.
Surge uma coluna de menu à esquerda da página. Quando clica numa opção no menu, é visualizado um ecrã na coluna direita
permitindo-lhe configurar as definições para essa opção.
Concluída a configuração das definições, certifique-se de que clica em [Submeter] de modo a guardá-las. Para obter explicações
sobre as definições, clique em [Geral] em [Ajuda] na coluna de menu.
1
Submeter a configuração do trabalho de impressão
Pode imprimir-se um ficheiro existente num computador.
☞Imprimir directamente um ficheiro num computador
2
Configuração de informação
Configura a informação de identificação da máquina
relativamente à função estado e aviso de E-mail.
☞Configuração da impressão
3
1
2
3
Configuração da palavra-passe
Estabelece palavras-passe para o administrador e utilizadores. O
administrador deste software pode definir palavras-passe (para
administrador e utilizador) de modo a autorizar o acesso à página da
Web, mantendo a segurança das definições na página. No caso de
não ser necessária essa medida de segurança, pode ignorar-se o
procedimento de Definição de Palavra-passe. Deste modo as
definições de acesso à Web ficarão acessíveis a todos os utilizadores.
☞
Proteger informação programada na página da Web ("Palavras-passe")
(parte 2)
Índice
56
Page 57

6
PÁGINA DA WEB NA MÁQUINA
Sobre a página da Web
4
Configuração de Mensagens de Estado
Configura os parâmetros necessários para enviar mensagens
de estado, como por exemplo endereços de destino e horários.
☞Configuração da mensagem de estado
5
Configuração de Mensagens de Alerta
Configura os parâmetros necessários para enviar
mensagens de aviso, como endereços de destino e tipos de
eventos para os quais é necessário enviar mensagens.
☞Configuração da mensagem de aviso
6
Definições de Serviços
Configura informação relativa ao sistema de e-mail.
☞Configurar a função de impressão de E-mail,
Configuração de SMTP
4
5
(parte 3)
6
Índice
57
Page 58

6
PÁGINA DA WEB NA MÁQUINA
Imprimir directamente um ficheiro num computador
Um ficheiro que possa ser acedido através do seu computador pode ser impresso directamente sem utilizar o controlador da
impressora, especificando o endereço do ficheiro. Qualquer ficheiro que possa ser acedido pelo seu computador pode ser impresso
através deste método, incluindo os ficheiros do seu computador e os de outros computadores ligados à mesma rede.
Para imprimir directamente um ficheiro através deste método, faça clique em "Submeter tarefa de impressão" no ecrã do menu da página da Web.
1
2
No menu de ligação, faça clique em [Submeter
tarefa de impressão].
Surgirá o ecrã "Submeter tarefa
de impressão".
Seleccione o formato de impressão em
"Detalhes da tarefa".
Para obter mais informações, faça clique em [Ajuda] no
ecrã do menu.
3
4
Introduza o endereço do ficheiro em "Introduza
nome do ficheiro".
Pode também fazer clique em [Procurar] para procurar
o ficheiro.
Para obter mais informações, faça clique em [Ajuda] no
ecrã do menu.
Faça clique em [Imprimir].
Inicia-se a impressão.
Índice
58
Page 59

6
PÁGINA DA WEB NA MÁQUINA
Função de impressão de e-mail
Pode configurar-se uma conta de e-mail para a máquina. Concluída esta operação, a máquina verificará periodicamente os e-mails
no servidor de e-mail e imprimirá automaticamente todos os ficheiros recebidos em anexo. Isto disponibiliza um meio de imprimir
um ficheiro a partir de um computador onde a impressora não esteja instalada, dado que o utilizador pode simplesmente enviar o
ficheiro para a máquina como anexo de e-mail.
Configurar a função de impressão de E-mail
Para usar a função impressão de e-mail, a máquina deve
possuir uma conta de e-mail.
No menu de ligação, faça clique em [Impressão
1
Directa].
Surge o ecrã "Impressão Directa".
(parte 1)
2
3
4
Clique em [E-mail Print].
Configura as definições de e-mail necessárias.
Para obter mais informações, faça clique em [Ajuda] no
ecrã do menu.
Faça clique em [Submeter] de modo a
memorizar os dados introduzidos.
Índice
59
Page 60

6
PÁGINA DA WEB NA MÁQUINA
Função de impressão de e-mail
(parte 2)
Utilizar a função de impressão de E-mail
Para utilizar a função de impressão de E-mail, anexe o ficheiro que pretende imprimir a uma mensagem de e-mail e envie o e-mail
para o endereço electrónico da máquina.
A máquina pode imprimir os seguintes tipos de ficheiros:
PCLXL, PCL5e, PS*, PDF* e TIFF, com extensões de ficheiro pcl, ps, pdf, tiff e tif
* Para imprimir ficheiros PS e PDF, deve estar instalado o kit de expansão PS3.
Os comandos de controlo podem ser introduzidos na mensagem de e-mail de modo a especificar o número de cópias e o formato
de impressão. Os comandos são introduzidos no formato "nome comando = valor".
Encontram-se disponíveis os seguintes comandos de controlo:
Função Nome de comando Valor Exemplo de entrada
Cópias COPIES 1-999 COPIES=2
Agrafo JOBSTAPLE STAPLENO, STAPLELEFT
Impressão frente
e verso
DUPLEX OFF, TOP, LEFT
JOBSTAPLE=STAPLENO
DUPLEX=
LEFT
Número de conta ACCOUNTNUMBER Número de 5 dígitos
Tipo de ficheiro LANGUAGE AUTO, PCL, PCLXL, POSTSCRIPT, PDF, TIFF LANGUAGE=TIFF
Papel PAPER Nome de papel disponível (A4, etc.) PAPER=A4
●
Nota
Introduza os comandos no formato de texto Normal. Se introduzido em formato Rich Text (HTML), os comandos não serão validados.
●
Para receber uma lista dos comandos de controlo, introduza o comando "Config" na mensagem de e-mail.
●
Se for enviado um e-mail vazio, a impressão será efectuada de acordo com "PRÉ-DEFINICOES" no menu de definições de
condição do modo da impressora na máquina.
●
Os ficheiros PDF codificados não podem ser impressos, com excepção dos ficheiros codificados e que não possuem palavra-passe.
●
Introduza um "Tipo ficheiro" apenas quando especificar uma linguagem de descrição de página. Normalmente, não é necessário
introduzir um tipo de ficheiro.
ACCOUNTNUMBER=11111
Índice
60
Page 61

6
PÁGINA DA WEB NA MÁQUINA
Definições de estado de E-mail e aviso de e-mail
Estas funções enviam informação sobre a utilização da máquina (contagem de impressões, contagem de cópias, etc.) e condições
de erro (bloqueio de papel, sem papel, sem toner, etc.) através de e-mail para o administrador da máquina ou para o distribuidor.
Configuração da impressão
A informação de identificação da máquina para a função de
estado e alerta de E-mail é configurada no ecrã "Configuração
da informação". A informação introduzida será incluída nas
mensagens de estado e alerta de E-mail.
No menu de ligação, faça clique em
1
[Informação].
Surge o ecrã "Configuração da
informação".
Configuração de SMTP
A função de Estado e Aviso de E-mail utiliza SMTP (Simple Mail Transfer
Protocol) para enviar e-mails. O procedimento seguinte é utilizado para
configurar o ambiente de e-mail. Este procedimento deve ser efectuado pelo
administrador do sistema ou por outra pessoa familiarizada com a rede.
No menu de ligação, faça clique em [Serviços].
1
Surge o ecrã "Definições de Serviços".
Faça clique em [SMTP].
(parte 1)
2
2
3
Introduza a informação da máquina.
Para obter mais informações, faça clique em [Ajuda] no
ecrã do menu.
Faça clique em [Submeter] de modo a
memorizar a informação introduzida.
Índice
3
4
Introduza a informação necessária para
configurar o ambiente de e-mail.
Para obter mais informações, faça clique em [Ajuda] no ecrã do menu.
Faça clique em [Submeter] de modo a
memorizar a informação introduzida.
61
Page 62

6
PÁGINA DA WEB NA MÁQUINA
Definições de estado de E-mail e aviso de e-mail
(parte 2)
Configuração da mensagem de estado
Use a função de mensagem de estado para enviar a actual informação do contador, como contagem de cópia, contagem de
impressão e contagem total de saída, com base na data especificada. Os destinos podem ser definidos para administradores e
distribuidores respectivamente.
Para configurar a mensagem de estado, siga as etapas seguintes:
Quando as definições de Estado do E-mail estiverem
1
2
No menu de ligação, faça clique em
[Palavras-passe].
Surge o ecrã "Configuração de Mensagens de Alerta".
Introduza a informação pretendida, incluindo os
endereços de destino e data.
Para obter mais informações, faça clique em [Ajuda] no
ecrã do menu.
concluídos, a informação de contagem da impressora será
enviada periodicamente por e-mail para os endereços de
e-mail especificados.
Nota
Se fechar o browser antes de premir [Submeter], as
definições serão canceladas. Para enviar
imediatamente informação sobre a impressora para os
endereços especificados, faça clique em [Enviar agora].
3
Faça clique em [Submeter] de modo a
memorizar a informação introduzida.
Índice
62
Page 63

6
PÁGINA DA WEB NA MÁQUINA
Definições de estado de E-mail e aviso de e-mail
(parte 3)
Configuração da mensagem de aviso
Use a função de mensagem de aviso para enviar a informação de aviso, como por exemplo sobre como esvaziar o toner e
problemas que ocorrem incluindo bloqueio de papel, para destinos especificados quando esses problemas ocorrem. Os destinos
podem ser definidos para administradores e distribuidores respectivamente.
Para configurar a mensagem de aviso, siga o procedimento seguinte.
1
2
No menu de ligação, faça clique em [Mensagem
de aviso].
Surge o ecrã "Configuração da mensagem de aviso".
Introduza os endereços de destino.
Para obter mais informações, faça clique em [Ajuda] no
ecrã do menu.
3
Se estes parâmetros forem definidos, a informação de eventos
para a impressora será transmitida para os endereços
especificadas através do E-mail, sempre que ocorra um evento
específico. O significado de cada evento é visualizado em
seguida.
Faça clique em [Submeter] de modo a
memorizar a informação introduzida.
Índice
Papel bloqueado: Ocorre um bloqueio de papel.
Toner fraco: O nível do toner está fraco.
O toner acabou: Deve colocar-se toner.
Sem papel: Deve colocar-se papel.
Serviço necessário:A função de auto-diagnóstico descobriu
um problema.
Necessário PM: É necessário manutenção.
Nota
Se fechar o browser antes de premir [Submeter], as
definições serão canceladas.
63
Page 64

6
PÁGINA DA WEB NA MÁQUINA
Proteger informação programada na página da Web ("Palavras-passe")
Pode definir-se palavras-passe (clique em [Passwords] na coluna de menu) de modo a limitar o acesso às páginas da Web e
proteger as definições. O administrador deve alterar a palavra-passe predefinida. O administrador deve igualmente recordar-se da
nova palavra-passe. Quando se voltar a aceder a páginas da Web, deve introduzir-se a nova palavra-passe.
Pode definir-se uma palavra-passe para o administrador e uma palavra-passe para os utilizadores.
1
2
Clique em [Passwords] na coluna de menu.
Introduza a palavra-passe actual em "Admin
Password".
Quando definir uma palavra-passe pela primeira vez,
introduza "Sharp" em "Admin Password".
Nota
Introduza "S" em maiúscula e "harp" em minúscula (as
palavras-passe são sensíveis às
maiúsculas/minúsculas).
3
4
Introduza palavras-passe em "User Password" e
"Admin Password".
Pode introduzir-se no máximo 7 caracteres e/ou
algarismos para cada palavra-passe (as palavras-passe
são sensíveis a maiúscula/minúscula).
Certifique-se de que introduz a mesma palavra-passe
em "Confirm Password" à semelhança de "New
Password".
Depois de introduzir todos os itens, clique em
[Submit].
A palavra-passe introduzida é guardada.
Depois de definir a palavra-passe, desligue a máquina
e volte a ligá-la.
Nota
Quando pedido para introduzir uma palavra-passe, um
utilizador deverá introduzir "user" e um administrador
deverá introduzir "admin" em "User Name". Em
"Password", deverá ser introduzida a palavra-passe
respectiva para o nome de utilizador introduzido.
Para mais informações, clique em [Help] no canto
superior direito da janela.
Índice
64
Page 65

ESPECIFICAÇÕES
7
Velocidade de impressão
Resolução 600 dpi/300 dpi*1 seleccionáveis
Memória
Memória local
Emulação PCL5e, PCL6, PS3 (PostScript 3)*
Fontes instaladas
Interface
Especificações da impressora
MX-M260N/M260: 26 páginas/min. a 600 dpi
MX-M310N/M310: 31 páginas/min. a 600 dpi
Memória convencional: 64 MB
Ranhura de memória adicional: 1 ranhura (pode instalar-se um módulo de 128 MB ou 256 MB de
memória adicional (144-pin SDRAM SODIMM))
Memória convencional: 32 MB*
Ranhuras de memória adicionais: 2 ranhuras (pode instalar-se no máximo módulos de 1024 MB de
memória adicional (168-pin SDRAM SODIMM))
Compatível com PCL6: 80 fontes de contornos e 1 fonte de bitmaps
Compatível com PostScript 3 *3: 136 fontes de contornos
Interface USB 2.0 (Velocidade total)
Interface de rede 10/100BASE-TX
2
3
*1 300 dpi só pode ser seleccionada quando se utilizar o controlador da impressora PCL6 ou PCL5e.
*2 As predefinições de memória usadas para a função impressora são de 16 MB. A quantidade de memória destinada à função da
impressora pode ser alterada nas definições de sistema (administrador). Consulte "MEMÓRIA DA IMPRESSORA" nas
"DEFINIÇÕES DE SISTEMA (ADMINISTRADOR)" no manual do operador.)
*3 Disponível apenas quando o Kit de expansão do PS3 está instalado.
Nota
Índice
Como parte de uma política de desenvolvimento contínuo, a SHARP reserva-se o direito de efectuar alterações na estrutura e
especificações, sem qualquer aviso prévio com vista ao desenvolvimento do produto. Os algarismos de especificação do desempenho
são valores nominais das unidades de produção. Poderá haver alguns desvios destes valores em unidades individuais.
65
Page 66

ESPECIFICAÇÕES
7
Funções utilizadas
com frequência
Papel Tamanho do papel Sim Sim Sim
Especificações do controlador da impressora
Função PCL6 PCL5c PS
Copiar 1-999 1-999 1-999
Orientação Sim Sim Sim
N-Up Número de
páginas
Ordem Seleccionável Seleccionável Seleccionável
Rebordo On/Off On/Off On/Off
Impressão 2 faces Sim Sim Sim
Ajustar à página Sim Sim Sim
Margem de lombada Seleccionável Seleccionável Seleccionável
Agrafar
Papel personalizado 1 tamanho 1 tamanho 1 tamanho
Selecção de papel Sim Sim Sim
*1
2,4,6,8,9,16 2,4,6,8,9,16 2,4,6,8,9,16
Sim Sim Sim
(parte 1)
Funções práticas da
impressora
Índice
Cassete de saída Sim Sim Sim
Panfleto Sim Sim Sim
Margem arquivo 10mm/20mm/30mm 10mm/20mm/30mm 10mm/20mm/30mm
Rodar 180 graus Sim Sim Sim
Escala/XY-Zoom Sim Não Sim
Imagem inversa Não Não Sim
66
Page 67

ESPECIFICAÇÕES
7
Funções especiais Papel diferente Sim Sim Sim
Função de ajuste de
imagem
Funções para
combinar texto e
imagens
Qualidade de
Imagem
Especificações do controlador da impressora
Selecções de controlador PCL6 PCL5c PS
Inserção de transparências Sim Sim Sim
Cópia por decalque Sim Sim Sim
Retenção Sim Sim Sim
Ajuste de Imagem Sim Não Sim
Texto a preto/
Vector a preto
Marca d'água Sim Sim Sim
Overlays
Resolução 600x600 ppp/
Selecção do modo de
gráficos
Poupança de toner
*2
Sim Sim Sim
Sim Sim Sim
600x600 ppp/
300x300 ppp
Sim Sim Não
Sim Sim Sim
300x300 ppp
(parte 2)
600x600 ppp
Fonte Fonte residente 80 fontes 80 fontes 136 fontes
Fonte de transferência
seleccionável
Outras funções Configuração automática Sim Sim Sim
*1 Pode ser usado quando estiver instalado um finalizador.
*2 Esta função pode não funcionar em algumas aplicações de software e sistemas operativos.
Índice
Mapa de bits,
TrueType,
Gráficos
Mapa de bits,
TrueType,
Gráficos
Mapa de bits,
TrueType,
Type1
67
Page 68

MXPB12-PT1
 Loading...
Loading...