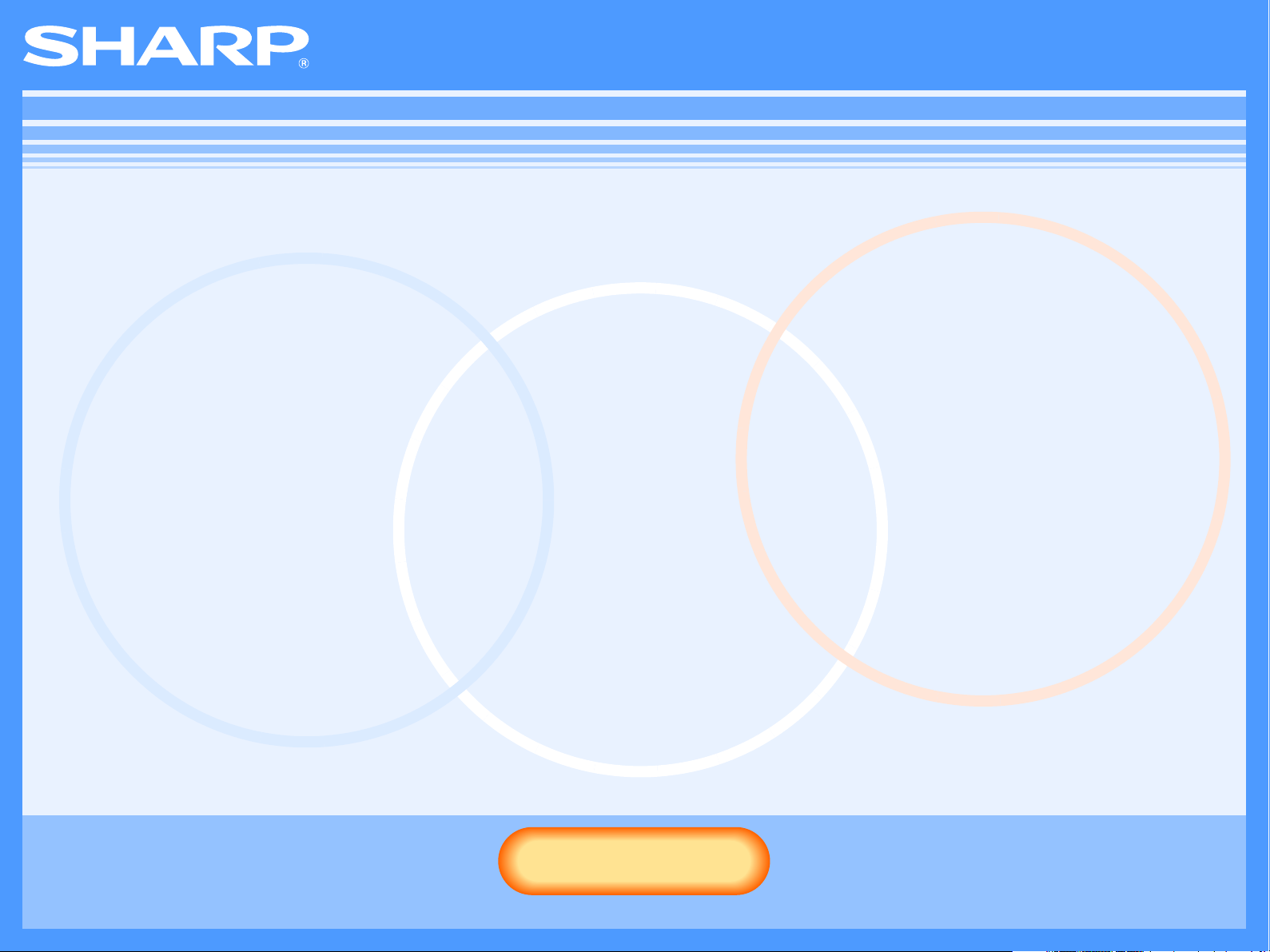
Manuale in linea (per stampante di rete)
Start
Start
Fare clic sul pulsante "Start".
MX-M260N/M260/M310N/M310
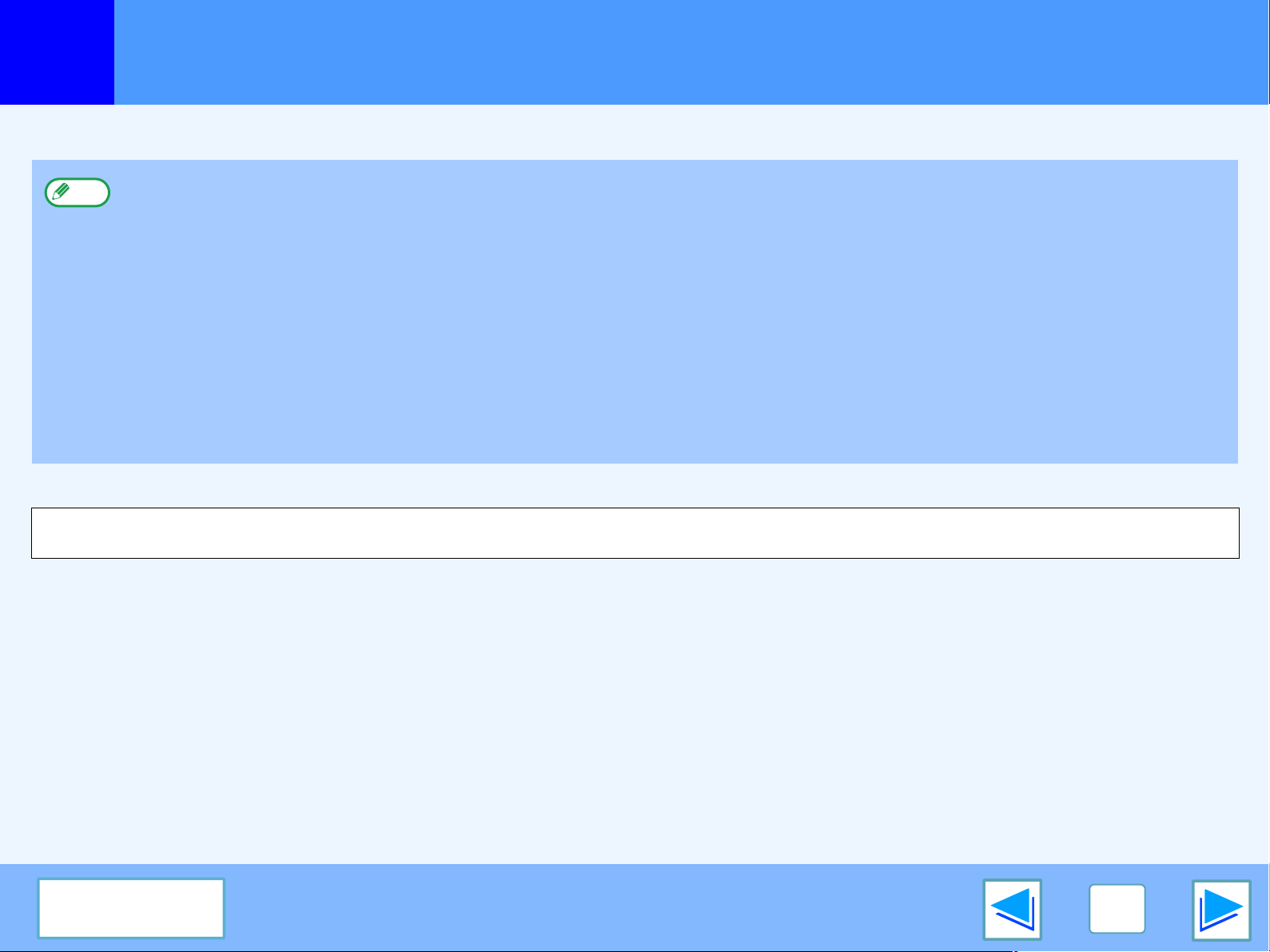
Introduzione
Questo manuale descrive la funzione di stampante del sistema multifunzionale digitale.
●
Nota
A causa di migliorie e modifiche apportate al prodotto, le schermate, i messaggi e i nomi dei tasti riportati nel manuale possono essere diversi da
quelli utilizzati effettivamente nella macchina.
Per informazioni sul caricamento della carta, sulla sostituzione delle cartucce di toner, sulla rimozione di inceppamenti, sulla
gestione delle periferiche e su altri argomenti relativi alla copiatrice, consultare il manuale di istruzioni della copiatrice.
●
Le impostazioni predefinite per la macchina e per la funzione di stampante possono essere modificate utilizzando le impostazioni
di sistema (amministratore). Per maggiori informazioni, consultare la sezione "IMPOSTAZIONI DI SISTEMA
(AMMINISTRATORE)" nel manuale di istruzioni.
●
Nel presente manuale compare la dicitura "MX-xxxx", dove "xxxx" corrisponde al nome del modello in uso. Per il nome del modello
in uso, consultare la sezione "NOMENCLATURA DELLE PARTI E FUNZIONI" nel manuale di istruzioni.
●
Nel presente manuale, l'alimentatore/invertitore a singola passata è indicato dalla sigla "RSPF".
●
Le spiegazioni di schermate e procedure riportate nel presente manuale si riferiscono principalmente a Windows Vista®
in ambienti Windows®,
e a Mac OS X versione 10.4 in ambienti Macintosh. Le schermate possono variare a seconda della versione del sistema operativo.
●
Per informazioni sull'uso del sistema operativo, consultare il relativo manuale o la guida in linea.
●
Il kit d'espansione PS3 (MX-PK10) nominato nel presente manuale è opzionale.
Sommario
2
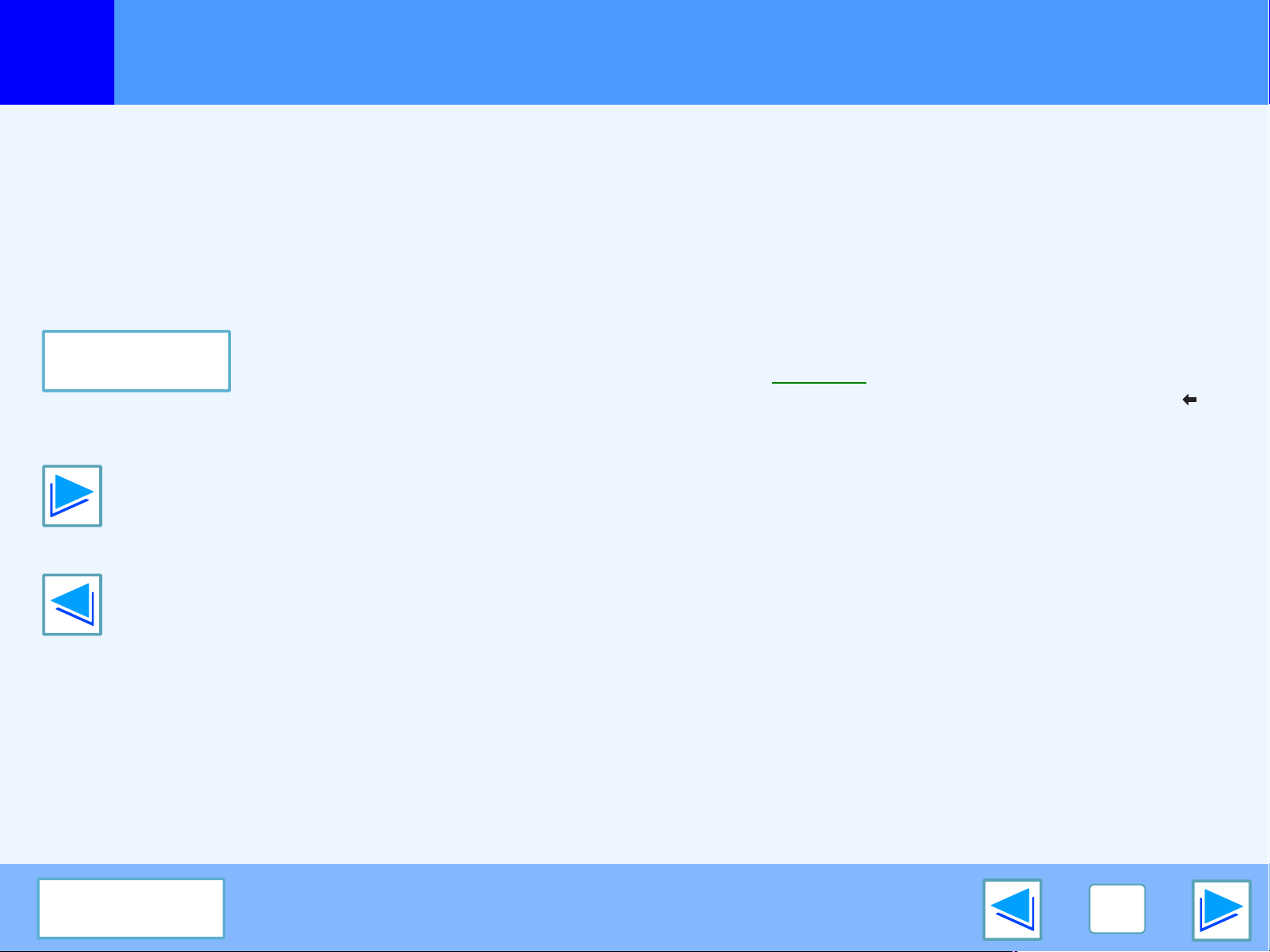
Uso del manuale in linea
Questa sezione spiega come visualizzare il manuale in linea. Prima di usare il manuale in linea, leggere questa sezione.
Per informazioni sull'uso di Adobe Reader, consultare la guida in linea di Adobe Reader.
Consultazione del manuale in linea
Nel presente manuale, nella parte inferiore di ciascuna pagina
sono visualizzati i pulsanti descritti di seguito. Fare clic sui
pulsanti per spostarsi rapidamente sulle pagine da visualizzare.
Sommario
Visualizza il Sommario del presente manuale. Fare clic su un
argomento del Sommario per passare direttamente a quella sezione.
Serve per avanzare di pagina in pagina.
Serve per tornare indietro di pagina in pagina.
Collegamenti ipertestuali
Questo manuale prevede una funzione di collegamento
ipertestuale che permette di passare a una pagina correlata.
Per visualizzare la pagina correlata, fare clic sul testo verde
sottolineato (Nella sezione Indice, le parti collegate non sono
sottolineate).
Esempio:
Per tornare alla pagina precedente, fare clic sul pulsante
nella barra dei menu di Adobe Reader.
☞Sommario
Uso dei segnalibro
Sul lato sinistro del presente manuale sono stati creati dei
segnalibro. Fare clic su un segnalibro per passare direttamente
alla sezione che interessa.
Stampa del manuale
Per stampare il manuale, selezionare "Stampa" dal menu "File" di
Adobe Reader. Selezionare le impostazioni di stampa desiderate
nella finestra di dialogo "Stampa", quindi fare clic sul pulsante "OK".
Sommario
3
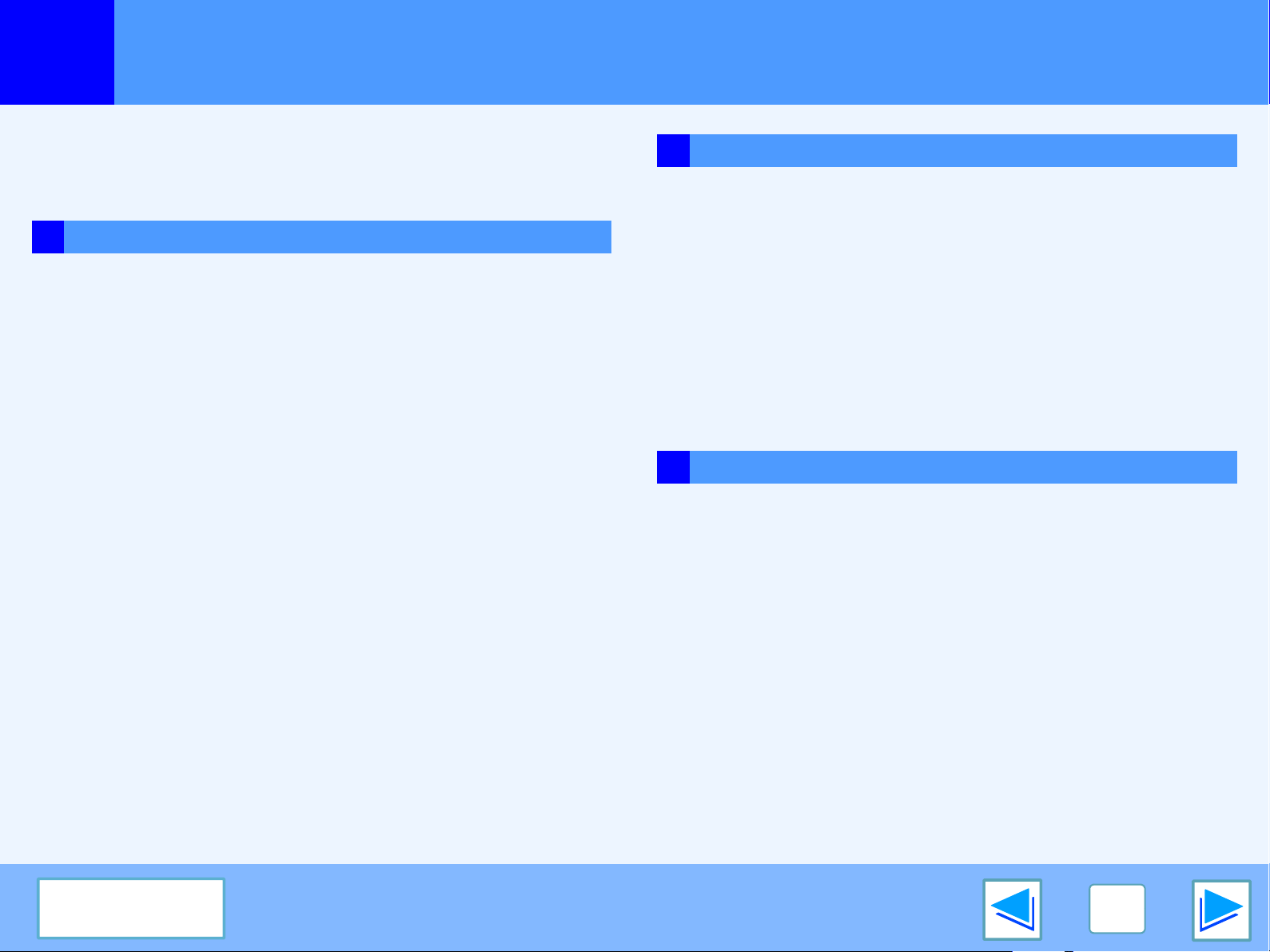
Sommario
(parte 1)
Introduzione 2
Uso del manuale in linea 3
1 STAMPA DA WINDOWS
Stampa di base 7
●
Quando "Selezione carta" è impostata su "Selezione automatica"
●
Quando "Selezione carta" è impostata su "Alimentazione carta" oppure "Tipo carta"
●
Modo Numero di conto 10
●
Informazioni sull'impostazione della funzione "Nessun offset"
Apertura del driver della stampante dal pulsante "start" 11
Impostazioni del driver della stampante 12
Stampa a due facciate 13
●
Stile opuscolo 14
Stampa di più pagine di un documento su un solo foglio di carta
Adattamento dell'immagine stampata alla carta 16
Rotazione dell'immagine da stampare di 180 gradi 17
Ingrandimento/riduzione dell'immagine di stampa 18
Modifica della luminosità e del contrasto dell'immagine 19
Salvataggio delle impostazioni di stampa di uso frequente 20
10
15
2 STAMPA AVANZATA (WINDOWS)
Funzione di stampa in attesa 23
Esecuzione della stampa utilizzando la funzione di sospensione
●
Selezione delle impostazioni di stampa in attesa nel driver della
stampante al momento della stampa
●
Come stampare un lavoro in attesa 25
8
9
●
Osservazioni relative alla funzione di stampa in attesa 26
Stampa con copia carbone 27
24
24
Esecuzione della stampa con copia carbone 28
Stampa di testo e di linee 29
●
Stampa di testo in nero 29
●
Stampa di linee in nero 29
3 UTILITÀ DI STAMPA (WINDOWS)
Utilità per la stampante 30
●
Prima di utilizzare il monitor di stato della stampante 30
Uso delle utilità per la stampante 31
●
Avvio delle utilità per la stampante 31
●
Uso delle utilità per la stampante 31
●
Modifica delle impostazioni del monitor di stato della stampante
●
Controllo dello stato della stampante 33
32
Stampa di una filigrana 21
●
Come stampare una filigrana 21
Pinzatura delle pagine stampate (se è stato installato un finitore)
●
Se è installato un finitore 22
22
Sommario
4
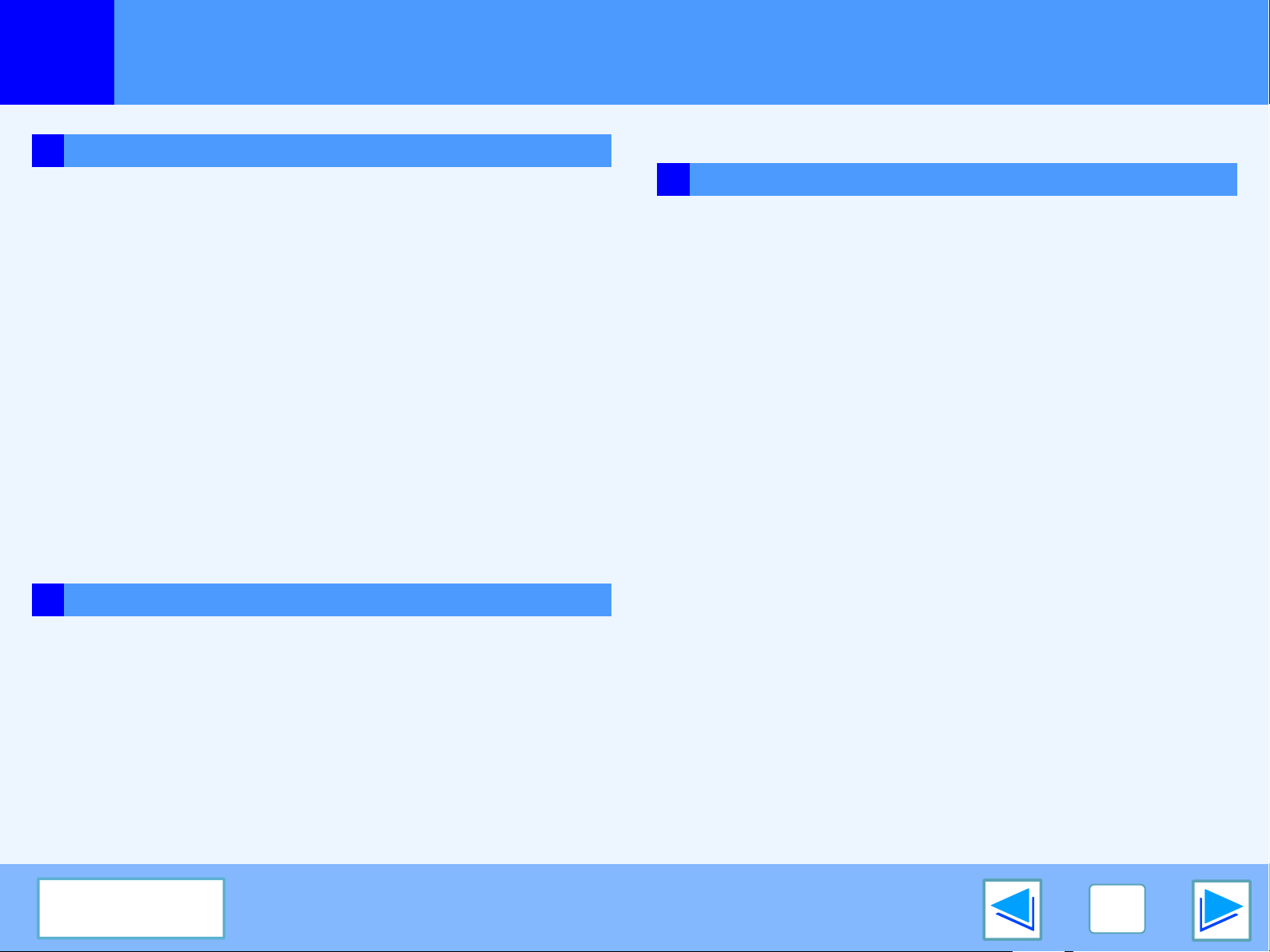
Sommario
(parte 2)
4 STAMPA DA MACINTOSH
Stampa di base 34
●
Selezionare le impostazioni della carta 34
●
Stampa 36
●
Quando l'"Alimentazione" è impostata su "Seleziona Automaticamente"
●
Quando "Alimentazione" è impostata in base al vassoio o al tipo di carta
Stampa a due facciate 40
●
Stile opuscolo 42
Stampa di più pagine di un documento su un solo foglio di carta
Adattamento dell'immagine stampata alla carta 47
Rotazione dell'immagine da stampare di 180 gradi 48
Ingrandimento/riduzione dell'immagine di stampa 50
Stampa di una filigrana
Pinzatura delle pagine stampate (se è stato installato un finitore) 53
●
Se è installato un finitore 53
Funzione "Gestione processo" (Mac OS 9.0-9.2.2 e Mac OS X versione 10.2-10.4)
●
Esecuzione della stampa quando il "Modo numero di conto" è attivato
●
Uso della funzione di stampa in attesa 55
5 FUNZIONAMENTO DELLA MACCHINA
Assegnazione della priorità a un lavoro di stampa /
38
39
44
53
55
55
Stampa degli elenchi delle impostazioni della stampante e dei font
6 RISOLUZIONE DEI PROBLEMI
Risoluzione dei problemi 67
La stampa non viene eseguita 68
●
Controllare i collegamenti 68
●
Controllo del computer 69
●
Controllo della macchina 70
●
Controllo del driver della stampante 71
Funzionamento difettoso della stampa 72
●
La stampa è lenta 72
●
Non è possibile stampare sulle due facciate 72
●
Non è possibile eseguire la pinzatura (quando è stato installato un finitore)
La qualità della stampa non è soddisfacente 74
●
Controllare la carta utilizzata 74
●
Manca una parte dell'immagine stampata 75
●
L'immagine stampata è distorta 74
●
Manca una parte dell'immagine stampata 75
Se viene stampata una pagina avvisi 76
●
Disattivazione della stampa della pagina avvisi 77
66
72
Cancellazione di un lavoro di stampa 56
●
Assegnazione della priorità a un lavoro di stampa 56
●
Cancellazione di un lavoro di stampa 57
Configurazione delle impostazioni delle condizioni della stampante
●
Configurazione delle impostazioni 58
●
Menu delle impostazioni delle condizioni della stampante 60
●
Impostazioni delle condizioni della stampante 61
58
Sommario
5
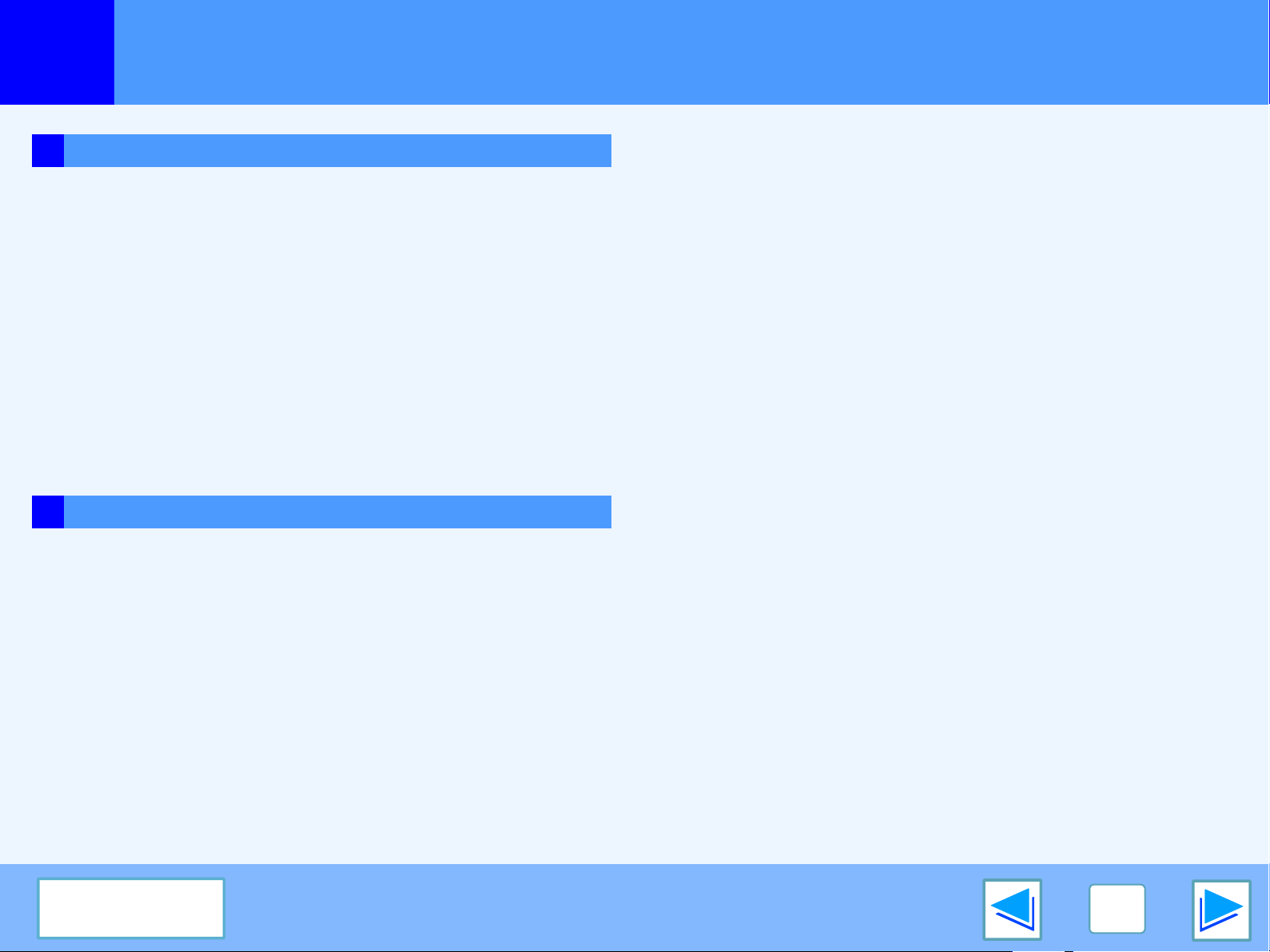
Sommario
7 PAGINA WEB DELLA MACCHINA
Informazioni sulla pagina Web 78
●
Accesso alla pagina Web 78
Stampa diretta di un file in un computer 81
Funzione di stampa e-mail 82
●
Impostazione della funzione di stampa e-mail 82
●
Uso della funzione di stampa e-mail 83
Impostazioni delle e-mail di stato e di avviso 84
●
Impostazione informazioni 84
●
Impostazione SMTP 84
●
Impostazione dei messaggi di stato 85
●
Impostazione dei messaggi di avviso 86
Protezione delle informazioni programmate nella pagina Web ("Password")
8 SPECIFICHE
(parte 3)
87
Specifiche della stampante 88
Specifiche del driver della stampante 89
Sommario
6
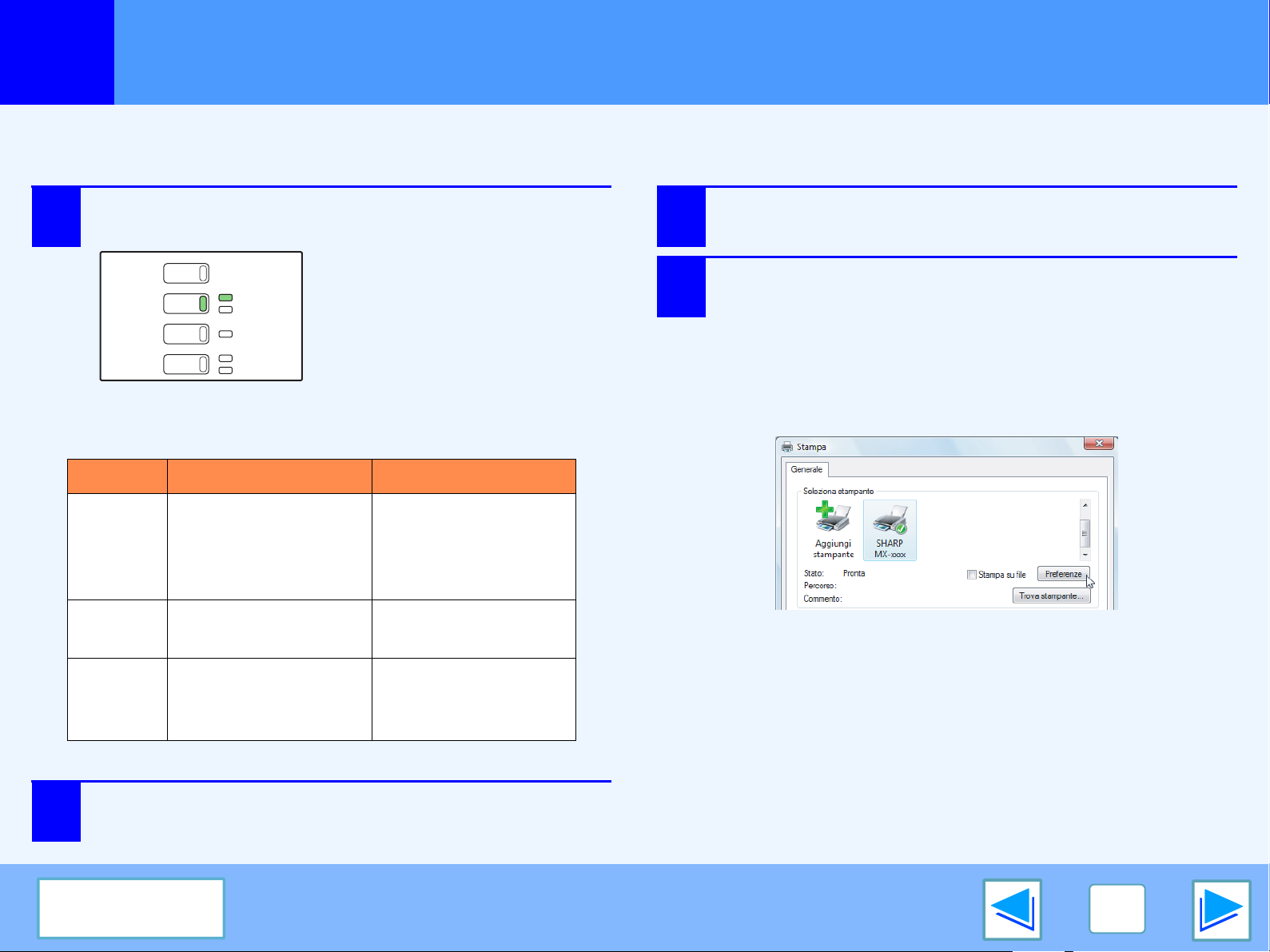
STAMPA DA WINDOWS
COPIA
STAMPA
SCAN
FAX
IN LINEA
DATI
DATI
LINEA
DATI
1
L'esempio che segue descrive come stampare un documento da WordPad.
Prima di stampare, verificare che la carta caricata nella macchina sia del formato adatto al documento.
1
Acceso
Stampa di base
Verificare che l'indicatore IN LINEA del pannello
di controllo sia acceso.
In caso contrario, premere il
tasto [STAMPA] per passare
alla modalità stampante, quindi
selezionare il tasto [IN LINEA].
Lo stato della funzione di stampante è indicato dalle
spie IN LINEA e DATI accanto al tasto [STAMPA].
Indicatore IN LINEA Indicatore DATI
Nella memoria sono
La macchina è in linea
e pronta per la stampa.
presenti dati di
stampa che non sono
ancora stati stampati.
3
4
Selezionare "Stampa" dal menu "File" dell'applicazione.
Viene visualizzata la finestra di dialogo "Stampa".
Verificare che come stampante sia stata selezionata
la "SHARP MX-xxxx". Nel caso in cui sia necessario
modificare le impostazioni di stampa, fare clic sul
pulsante "Preferenze" per aprire la schermata di
installazione del driver della stampante.
Viene visualizzata la schermata di installazione del
driver della stampante.
(parte 1)
Lampeg
giante
Spento
Avviare WordPad e aprire il documento da stampare.
2
Sommario
—
La macchina non è in
linea e non è pronta
per la stampa.
La macchina sta
stampando.
La macchina non sta
stampando.
In Windows 2000, il pulsante "Preferenze" non è presente in
questa finestra di dialogo. Selezionare le impostazioni
desiderate in ciascuna delle schede della schermata.
7
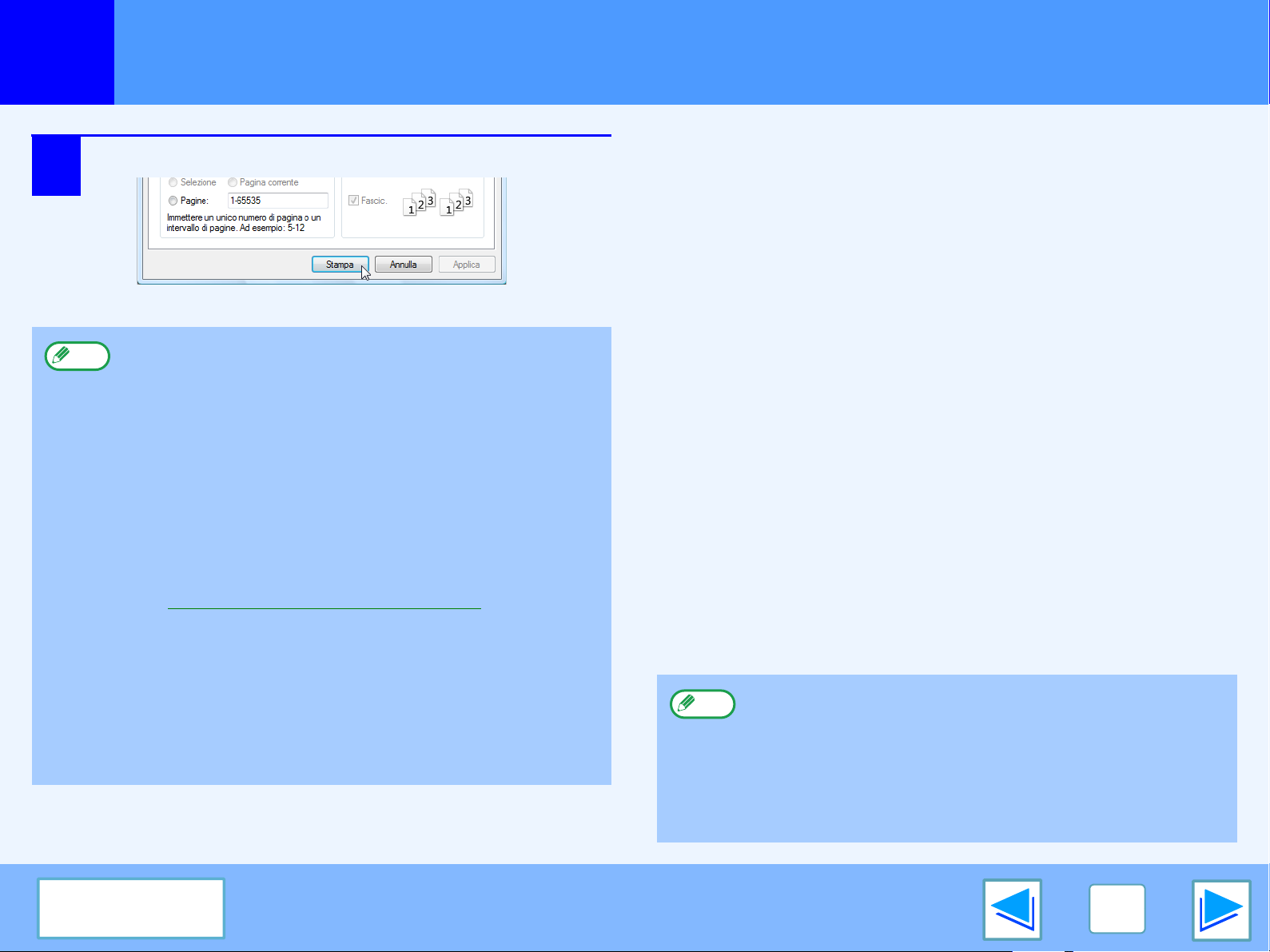
STAMPA DA WINDOWS
1
5
Stampa di base
Fare clic sul pulsante "Stampa"
La procedura di stampa ha inizio.
●
Nota
Il vassoio di uscita può essere selezionato nelle
impostazioni di sistema (amministratore) (consultare la
sezione "VASSOI DI USCITA" in "IMPOSTAZIONI DI
SISTEMA (AMMINISTRATORE)" nel manuale di
istruzioni).
●
Il vassoio di uscita può anche essere selezionato nelle impostazioni
di stampa al momento della stampa. Per modificare la selezione,
scegliere il vassoio desiderato nella sezione "Uscita" della scheda
"Carta" della schermata di installazione del driver della stampante.
●
La stampa può essere annullata nella schermata
relativa allo stato del lavoro.
☞Cancellazione di un lavoro di stampa
●
Se l'impostazione del tipo di carta nel driver della stampante
è diversa dall'impostazione del tipo di carta del vassoio di
bypass della macchina, la procedura di stampa potrebbe
interrompersi. Per riprendere la stampa, premere il tasto
[STAMPA] nel pannello di controllo, selezionare il tasto
[VASSOIO BYPASS] nel pannello a sfioramento e specificare
lo stesso tipo di carta indicato nel driver della stampante.
(parte 2)
Quando "Selezione carta" è impostata su
"Selezione automatica"
Se "Selezione carta" è impostato su "Selezione automatica" nella
scheda "Carta" della schermata di configurazione del driver della
stampante e nella macchina non è stata caricata la carta del formato
corretto per il lavoro di stampa, la procedura di stampa varierà a
seconda dell'impostazione dell'opzione "USCITA FORZATA PER LE
STAMPE" nelle impostazioni di sistema (amministratore) (consultare
la sezione "IMPOSTAZIONI DI SISTEMA (AMMINISTRATORE)" nel
manuale di istruzioni).
Quando l'opzione "USCITA FORZATA PER LE
STAMPE" è disattivata
Se è possibile utilizzare il vassoio di bypass, sul pannello a
sfioramento verrà visualizzato un messaggio che indica di
stampare dal vassoio di bypass.
Premere il tasto [STAMPA] nel pannello di controllo, selezionare
il tasto [VASSOIO BYPASS], caricare la carta nel vassoio di
bypass, quindi selezionare il tasto [BYPASS]. La procedura di
stampa avrà inizio automaticamente.
Quando l'opzione "USCITA FORZATA PER LE
STAMPE" è attivata
La stampa verrà eseguita utilizzando un formato di carta simile
a quello dell'immagine da stampare.
Nota
Se la carta viene caricata con un orientamento diverso da
quello dell'immagine da stampare, quest'ultima verrà ruotata
automaticamente in modo da farla corrispondere alla carta.
Questa impostazione può essere modificata nelle
impostazioni di sistema (amministratore) (consultare la
sezione "STAMPA RUOTATA" in "IMPOSTAZIONI DI
SISTEMA (AMMINISTRATORE)" nel manuale di istruzioni).
Sommario
8
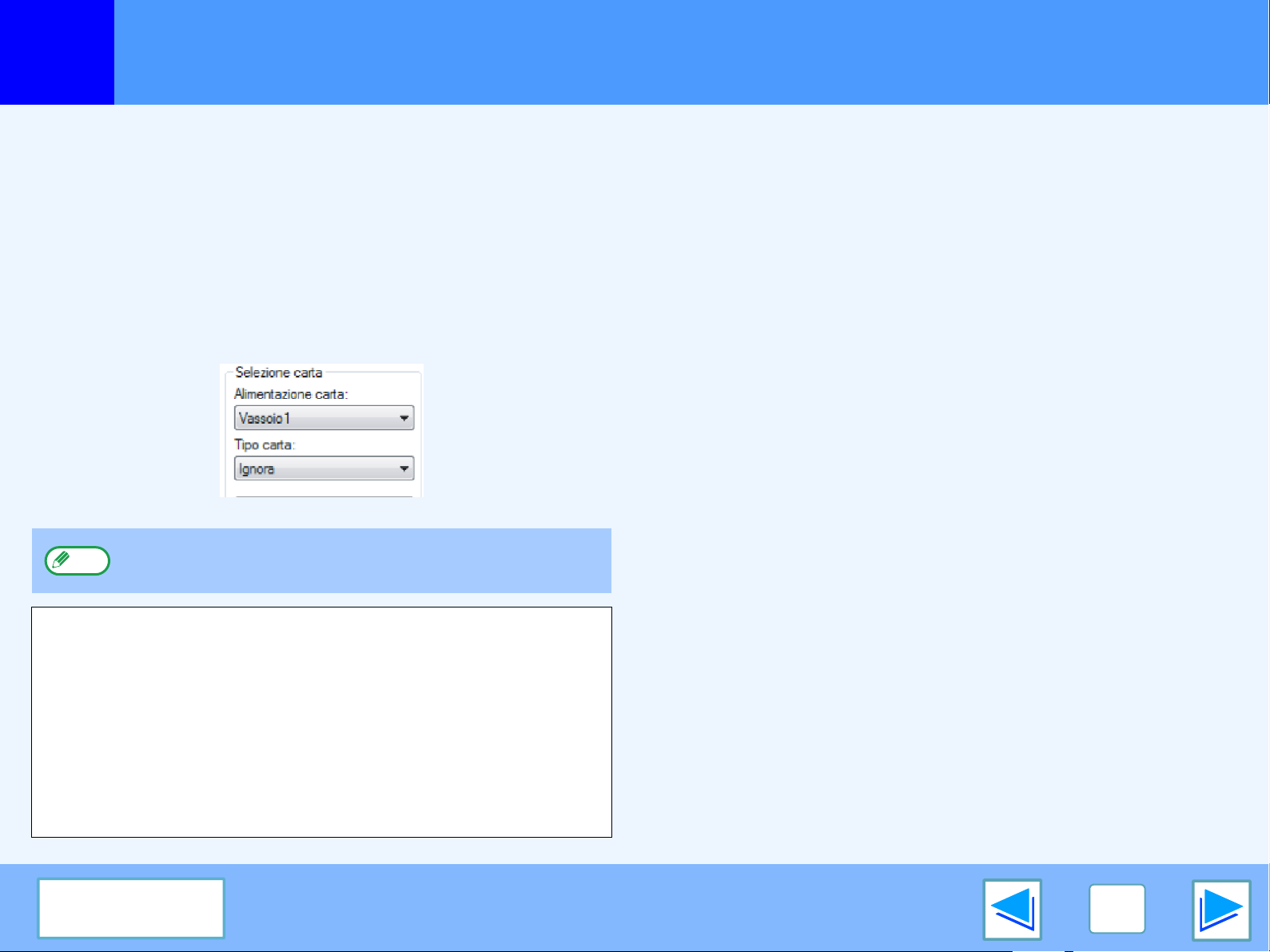
STAMPA DA WINDOWS
1
Stampa di base
(parte 3)
Quando "Selezione carta" è impostata su "Alimentazione carta" oppure "Tipo carta"
Quando "Selezione carta" nella scheda "Carta" della
schermata di installazione del driver della stampante è
impostata su:
●
Specificare il vassoio da utilizzare per la stampa nel menu a
discesa "Alimentazione carta".
●
Specificare il tipo di carta da utilizzare per la stampa nel
menu a discesa "Tipo carta".
Se l'opzione "Alimentazione carta" o "Tipo carta" è stata selezionata
nella schermata di installazione del driver della stampante, ma nei
vassoi non è presente il formato di carta corrispondente a quello
selezionato, la stampa avrà luogo nelle modalità seguenti:
L'utente ha selezionato un vassoio in "Alimentazione
carta", ma il formato della carta contenuta nel vassoio
selezionato non corrisponde al formato di stampa.
Anche se il formato della carta è diverso, la stampa avrà luogo
utilizzando la carta contenuta nel vassoio selezionato.
L'utente ha selezionato un "Tipo carta"; tuttavia, anche
se il tipo di carta selezionato è caricato nella macchina,
il suo formato non corrisponde al formato di stampa.
Nota
Il formato e il tipo di carta caricato in ciascun vassoio e la disponibilità della
carta caricata in ciascun vassoio per la stampa sono specificati nelle
"IMPOSTAZIONI VASSOI" delle impostazioni di sistema. (Consultare la
sezione "IMPOSTAZIONI DI SISTEMA (GENERALI)" nel manuale di
istruzioni).
Se si desidera selezionare la "Alimentazione carta" o il "Tipo carta" in
fase di stampa, non dimenticare di selezionare queste impostazioni nella
scheda "Configurazione" della schermata di installazione del driver della
stampante. (Consultare la sezione "CONFIGURAZIONE DEL DRIVER
DELLA STAMPANTE" nella guida all'installazione del software.)
Non è possibile selezionare contemporaneamente
"Alimentazione carta" e "Tipo carta".
Sommario
Anche se il formato della carta è diverso, la stampa avrà luogo
utilizzando il tipo di carta selezionato.
Se però l'opzione "USCITA FORZATA PER LE STAMPE" è
disattivata, la stampa non verrà eseguita.
L'utente ha selezionato un "Tipo carta", ma il tipo di
carta selezionato non è presente nella macchina.
Se è possibile utilizzare il vassoio di bypass, verrà visualizzato
un messaggio che invita l'utente a stampare dal vassoio di
bypass. Premere il tasto [STAMPA] nel pannello di controllo,
selezionare il tasto [VASSOIO BYPASS], caricare la carta del
formato e tipo corretti nel vassoio di bypass, quindi selezionare
il tasto [BYPASS]. La stampa avrà inizio automaticamente.
9
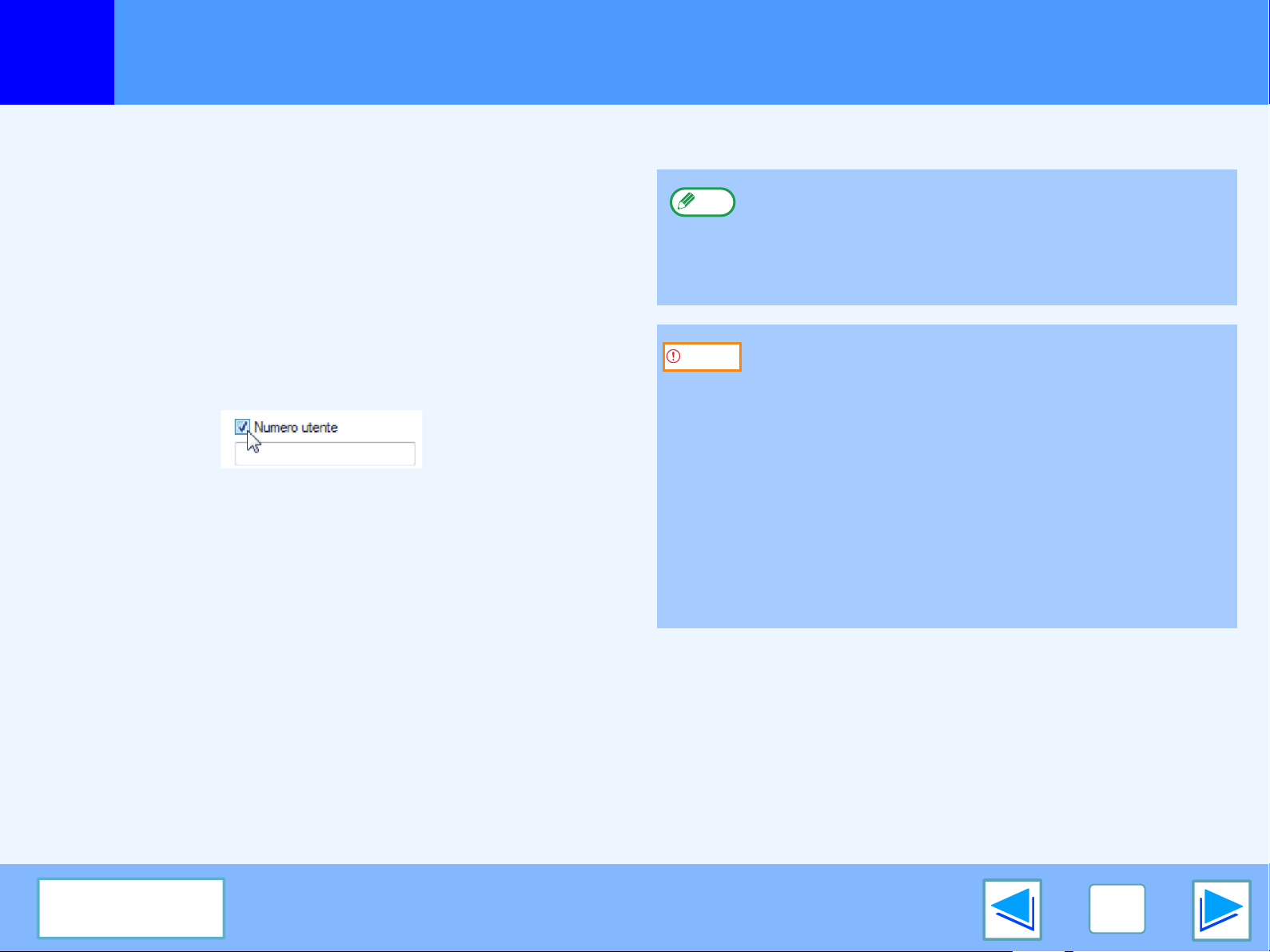
STAMPA DA WINDOWS
1
Stampa di base
Modo Numero di conto
Quando l'opzione "MODO NUMERO DI CONTO" è attivata nelle
impostazioni di sistema (amministratore), per poter stampare, è
necessario immettere un numero di conto di 5 cifre nella schermata di
configurazione del driver della stampante. I numeri di conto vengono
memorizzati nelle impostazioni di sistema (amministratore) (Consultare la
sezione "CONTROLLO DEI NUM. DI CONTO" in "IMPOSTAZIONI DI
SISTEMA (AMMINISTRATORE)" nel manuale di istruzioni).
Selezionando la casella di controllo "Numero utente" nella
scheda "Gestione processo" del driver della stampante, appare
la schermata per l'immissione del "Numero utente".
IImmettere il numero di conto di 5 cifre nel riquadro "Numero
utente" e fare clic sul pulsante "OK".
Nota
Avvertenza
(parte 4)
Per visualizzare automaticamente la schermata "Gestione
processo" ogni volta che si apre il driver stampante per la stampa,
selezionare la casella "Rich. Contr. proc." nella scheda "Gestione
processo" della schermata di configurazione del driver della
stampante.
●
Se l'opzione "CANCELLA LAVORI DI CONTI NON VALIDI" è
attivata nelle impostazioni di sistema (amministratore) e si cerca
di eseguire la stampa senza immettere un numero di conto
oppure immettendo un numero di conto non valido, la stampa
non verrà eseguita. Per autorizzare la stampa senza
l'immissione di un numero di conto valido, disattivare l'opzione
"CANCELLA LAVORI DI CONTI NON VALIDI". In tal caso, il
numero di pagine stampate verrà aggiunto al conteggio [ALTRI].
●
Se il file PPD della macchina viene utilizzato con il
driver della stampante PS standard di Windows, la
modalità Numero di conto verrà disattivata e non
verranno tenuti i conteggi relativi a ciascun conto.
Informazioni sull'impostazione della funzione "Nessun offset"
Se la casella "Nessun offset" è selezionata nella scheda "Principale" della schermata di configurazione del driver della stampante, l'uscita in offset sarà
vietata indipendentemente dall'impostazione del parametro "FUNZIONE DI SFALSAMENTO" nelle impostazioni di sistema (amministratore).
Quando si esegue la pinzatura (il campo "Pinzatura" della scheda "Principale" è stato impostato su un'opzione diversa da
"Nessuna"), l'opzione "Nessun offset" viene abilitata automaticamente e non è possibile utilizzare la funzione di sfasamento.
*Per utilizzare la funzione di sfalsamento, in alcuni paesi e regioni occorre il finitore.
Sommario
10
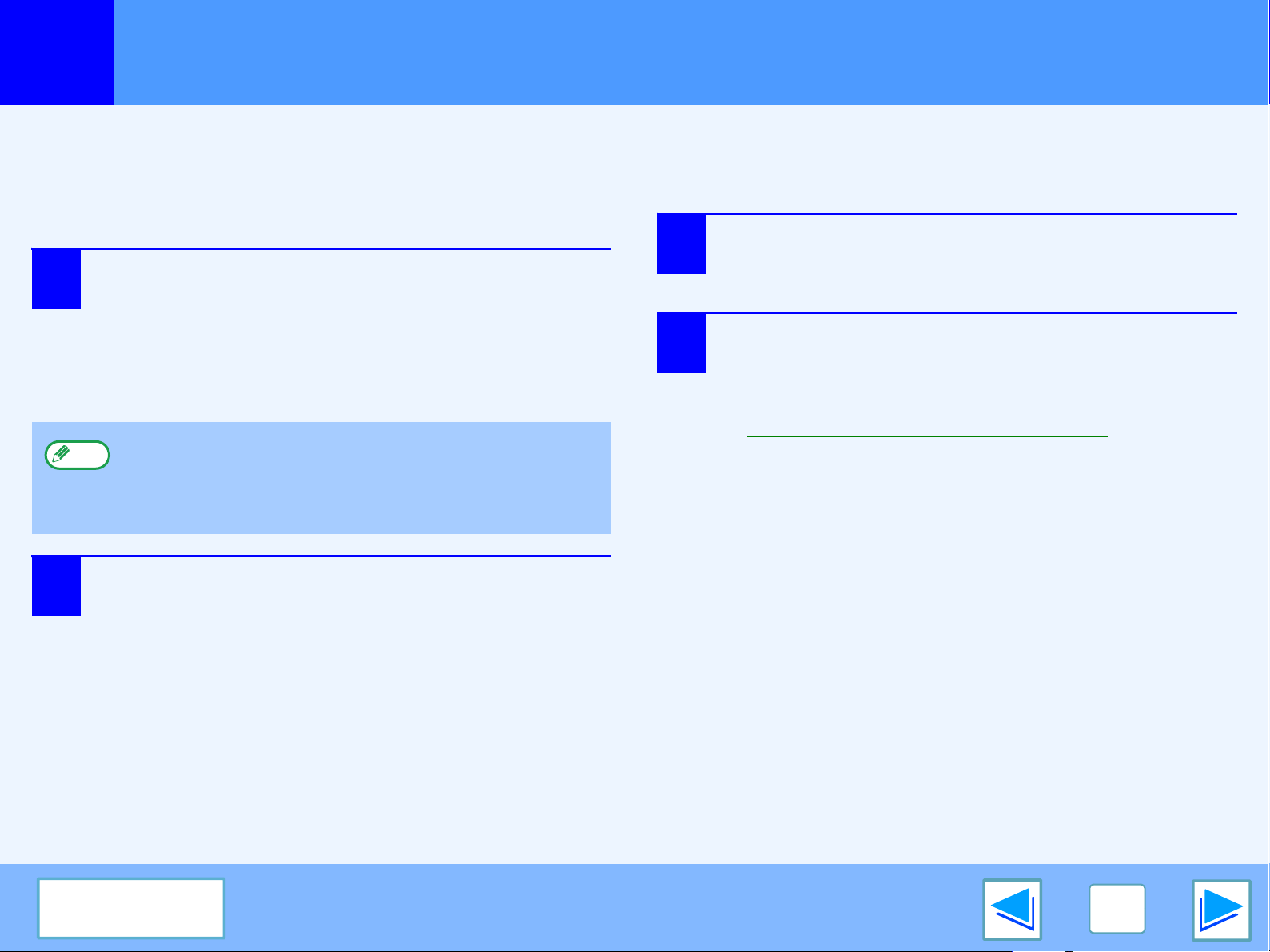
STAMPA DA WINDOWS
1
Le impostazioni del driver della stampante possono essere configurate aprendo quest'ultimo dal pulsante "start" di Windows. Le impostazioni regolate
in questo modo saranno le impostazioni iniziali quando si stampa da un'applicazione. (In caso di modifica delle impostazioni nella schermata di
installazione del driver della stampante al momento della stampa, le impostazioni iniziali verranno ripristinate quando si chiude l'applicazione.)
Windows 2000/XP/Server 2003/Vista
1
Nota
Apertura del driver della stampante dal pulsante "start"
Scegliere "Proprieta" dal menu "Organizza".
In Windows 2000/XP/Server 2003 scegliere "Proprieta"
dal menu "File".
Fare clic sul pulsante "Preferenze stampa" nella
scheda "Generale".
Viene visualizzata la schermata di installazione del
driver della stampante.
☞Impostazioni del driver della stampante
Fare clic sul pulsante "Start",scegliere
"Pannello di controllo"quindi "Stampante".
●
In Windows XP/Server 2003 fare clic sul pulsante
"start" e quindi scegliere "Stampanti e fax".
●
In Windows 2000 clic sul pulsante "Start", scegliere
"Impostazioni" e quindi "Stampanti".
In Windows XP/Server 2003, se nel menu "start" non e
visualizzato il comando "Stampanti e fax" scegliere
"Pannello di controllo", fare clic su "Stampanti e altro
hardware" e quindi su "Stampanti e fax".
3
4
Fare clic sull'icona del driver della stampante
2
"SHARP MX-xxxx".
Sommario
11
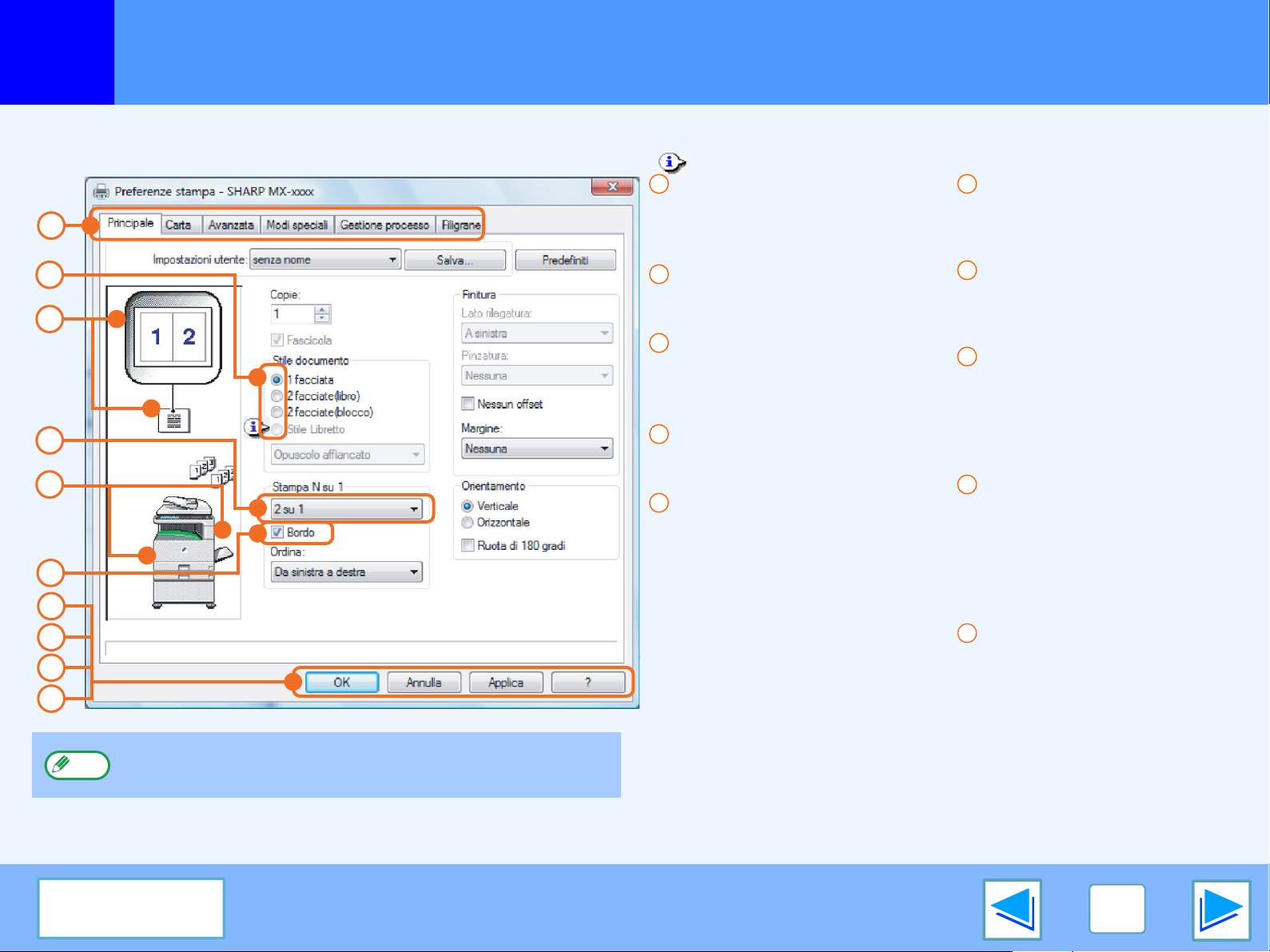
STAMPA DA WINDOWS
1
Sono previste alcune restrizioni per le combinazioni di impostazioni selezionabili nella schermata di installazione del driver della stampante. Quando si applica una
restrizione, accanto all'impostazione verrà visualizzata il simbolo delle informazioni ( ). Fare clic sull'icona per visualizzare una spiegazione della restrizione.
1
2
3
4
5
6
7
8
9
10
Impostazioni del driver della stampante
1
Scheda
Le impostazioni sono raggruppate
in schede. Fare clic su una scheda
per portarla in primo piano.
2
Pulsante di scelta
Permette di selezionare un
elemento fra una serie di opzioni.
3
Immagine delle
impostazioni di stampa
Mostra l'effetto delle impostazioni
di stampa selezionate.
4
Elenco a discesa
Permette di selezionare un
elemento fra una serie di opzioni.
5
Immagine della macchina
Questa immagine mostra:
●
Il vassoio della carta (in
blu) selezionato nella
sezione "Selezione carta"
della scheda "Carta".
●
Il vassoio di uscita (in verde)
selezionato nella sezione
"Uscita" della scheda "Carta".
È inoltre possibile fare clic su un
vassoio per selezionarlo.
6
Casella di controllo
Fare clic su una casella di
controllo per attivare o
disattivare una funzione.
7
Pulsante "OK"
Fare clic su questo pulsante per
salvare le impostazioni e
chiudere la finestra di dialogo.
8
Pulsante "Annulla"
Fare clic su questo pulsante
per chiudere la finestra di
dialogo senza apportare
alcuna modifica alle
impostazioni.
9
Pulsante "Applica"
Fare clic su questo pulsante per
salvare le impostazioni senza
chiudere la finestra di dialogo.
Il pulsante "Applica" non viene
visualizzato quando si apre questa
finestra da un'applicazione.
10
Pulsante "?"
Fare clic su questo pulsante
per visualizzare il file della
guida in linea relativo al driver
della stampante.
Nota
Le impostazioni e l'immagine della macchina variano a
seconda del modello.
Sommario
12
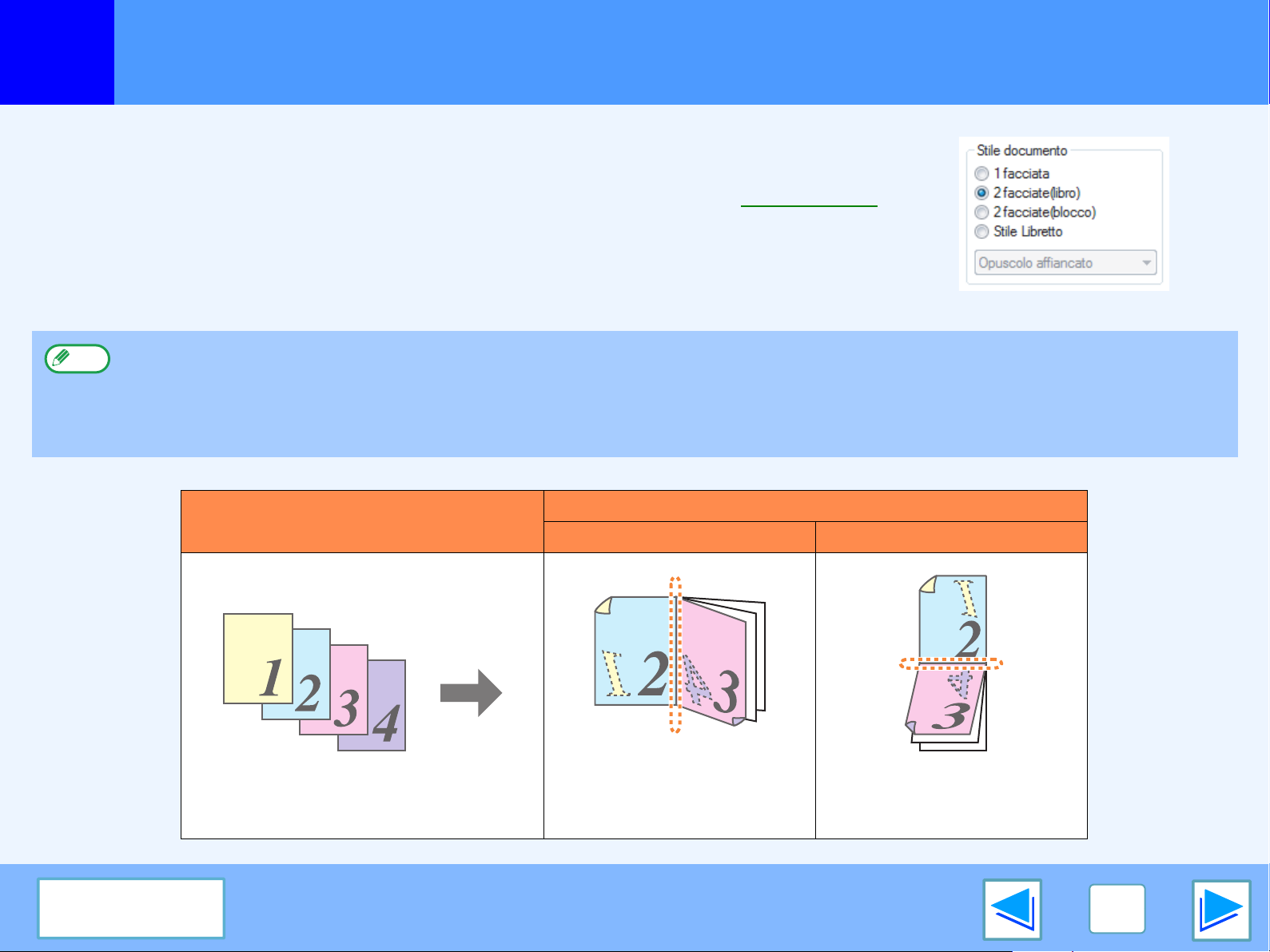
STAMPA DA WINDOWS
1
Questa funzione permette di stampare sui due lati del foglio.
Per utilizzare questa funzione, aprire la schermata di installazione del driver della stampante e selezionare
"2 facciate (libro)" oppure "2 facciate (blocco)" nella sezione "Stile documento" della scheda "Principale".
☞
Per informazioni sull'apertura del driver della stampante, consultare la sezione Stampa di base.
Nota
L'esempio seguente mostra il risultato ottenuto quando dati verticali vengono stampati sulle due facciate del foglio.
Stampa a due facciate
●
I formati di carta utilizzabili per la stampa a due facciate sono: Ledger, Lettera, Lettera-R, Legale, A3, A4, A4R, A5, B4, B5, B5R e Protocollo.
●
I tipi di carta utilizzabili per la stampa a due facciate sono: Normale, Carta intestata*, Riciclata e Colorata.
* L'uso della Carta intestata per la stampa a due facciate può essere vietato con l'opzione "IMPOSTAZIONI VASSOI" delle
impostazioni di sistema. (Consultare la sezione "IMPOSTAZIONI DI SISTEMA (GENERALI)" nel manuale di istruzioni).
●
La stampa a due facciate non è possibile se la relativa opzione è stata disattivata nelle impostazioni di sistema (amministratore) (consultare
la sezione "DISABILITAZIONE PINZATRICE" in "IMPOSTAZIONI DI SISTEMA (AMMINISTRATORE)" nel manuale di istruzioni).
Dati di stampa
2 facciate (libro) 2 facciate (blocco)
Risultato della stampa
(parte 1)
Sommario
Le pagine vengono stampate
in modo tale da poter esser
rilegate di lato.
Le pagine vengono stampate
in modo tale da poter esser
rilegate nella parte superiore.
13
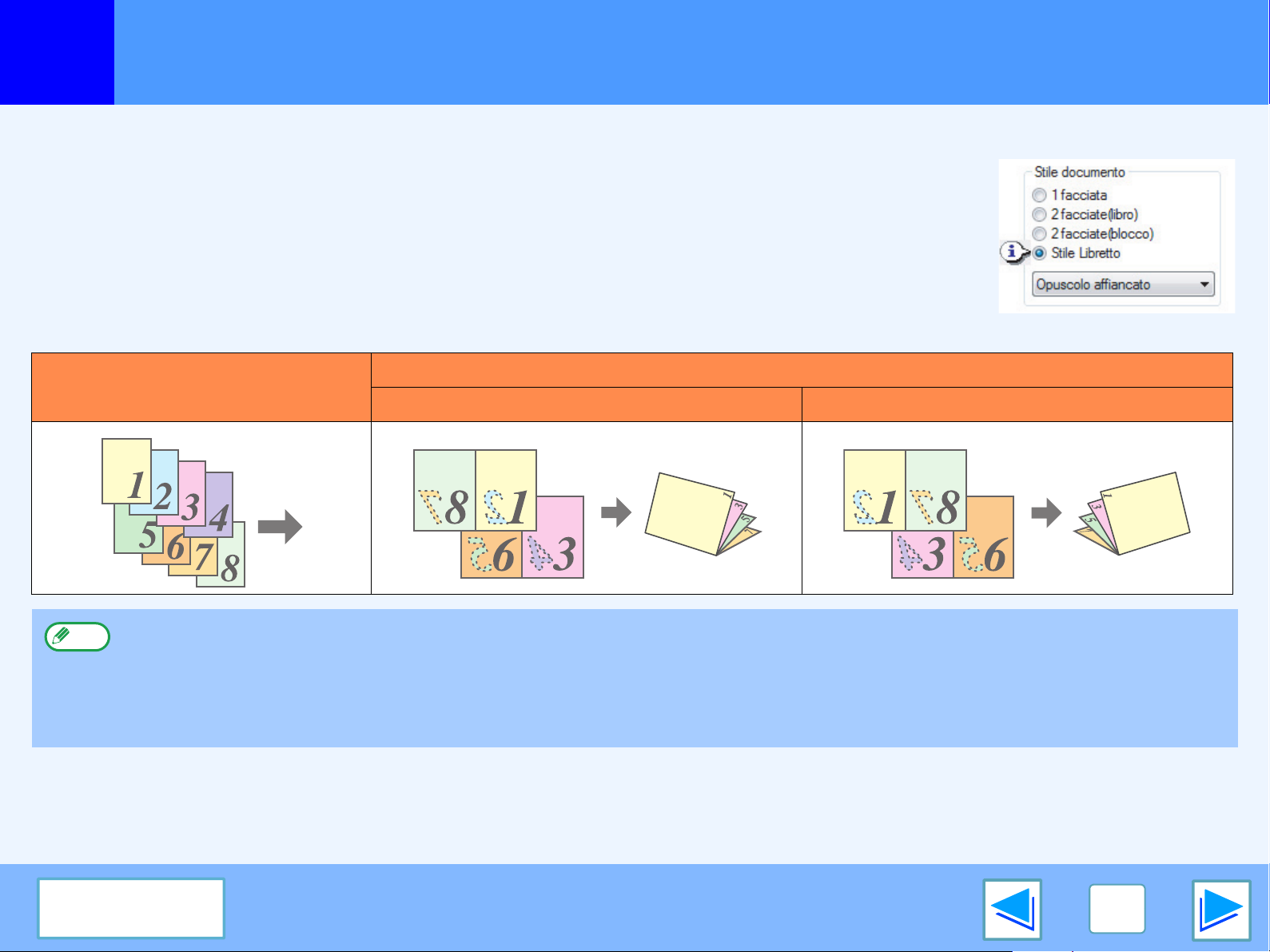
STAMPA DA WINDOWS
1
Stampa a due facciate
Stile opuscolo
Nello stile opuscolo, sul fronte e sul retro di ciascun foglio di carta vengono stampate due pagine (per un totale
di quattro pagine per foglio), in modo da consentire la piegatura centrale e la rilegatura dei fogli per creare un
opuscolo Questa funzione risulta utile quando si desidera compilare le pagine stampate di un opuscolo.
Per utilizzare questa funzione, aprire il driver della stampante e selezionare "Opuscolo affiancato"
oppure "Opuscolo 2 su 1" nella sezione "Stile documento" della scheda "Principale".
È possibile selezionare il lato di rilegatura (sinistro o destro) in "Lato rilegatura" della scheda
"Principale". Gli esempi seguente mostrano la stampa di 8 pagine quando si seleziona lo stile opuscolo.
Risultato della stampa
Dati di stampa
A sinistra A destra
(parte 2)
●
Nota
Dato che su ciascun foglio di carta vengono stampate quattro pagine, nel caso in cui il totale delle pagine non sia un multiplo di
quattro, alla fine verranno aggiunte automaticamente delle pagine bianche.
●
Quando si seleziona "Opuscolo affiancato", la stampa verrà eseguita su un tipo di carta di dimensione doppia rispetto al formato
carta specificato nell'applicazione.
●
Quando si seleziona "Opuscolo 2 su 1", ogni pagina verrà ridotta in modo analogo a quanto avviene per la stampa 2 su 1 e
stampata sul formato di carta specificato nell'applicazione.
Sommario
14
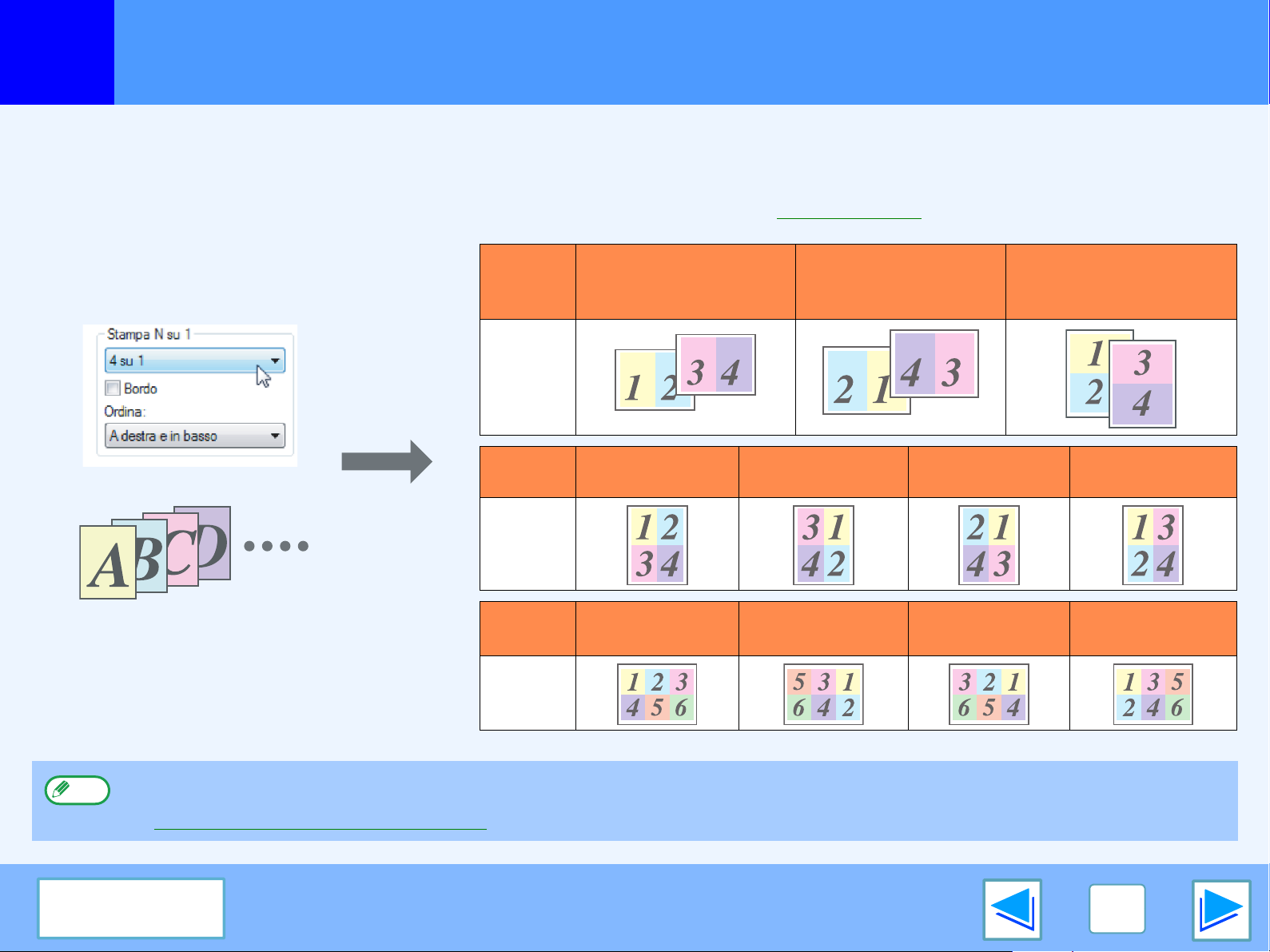
STAMPA DA WINDOWS
1
Questa funzione permette di ridurre il formato e di stampare due, quattro, sei, otto, nove o sedici pagine di documento su un solo foglio di carta.
Per utilizzare questa funzione, aprire la schermata di installazione del driver della stampante e selezionare il numero di pagine per
foglio (2 su 1, 4 su 1, 6 su 1, 8 su 1, 9 su 1, oppure 16 su 1) nella sezione "Stampa N su 1" della scheda "Principale".
L'ordine delle pagine può essere modificato nel menu "Ordina".
Stampa di più pagine di un documento su un solo foglio di carta
☞Per informazioni sull'apertura del driver della stampante, consultare la sezione Stampa di base.
Per esempio, quando si seleziona "2 su 1", "4 su 1" oppure "6 su 1", il risultato sarà quello illustrato di seguito, a seconda dell'ordine selezionato.
Dall'alto in basso
N su 1 Da sinistra a destra Da destra a sinistra
2 su 1
N su 1
A destra e in
basso
In basso e a
destra
A sinistra e in
basso
(quando l'orientamento
di stampa è orizzontale)
In basso e a
sinistra
4 su 1
N su 1
6 su 1
Se si seleziona la casella "Bordo", ogni pagina verrà racchiusa da un bordo.
Nota
L'ordine delle impostazioni "8 su 1", "9 su 1" e "16 su 1" è identico a quello per "6 su 1". L'ordine può essere visualizzato nell'immagine delle impostazioni
di stampa riportata nella schermata di installazione del driver della stampante.
A destra e in
basso
☞Impostazioni del driver della stampante
Sommario
In basso e a
destra
A sinistra e in
basso
In basso e a
sinistra
15
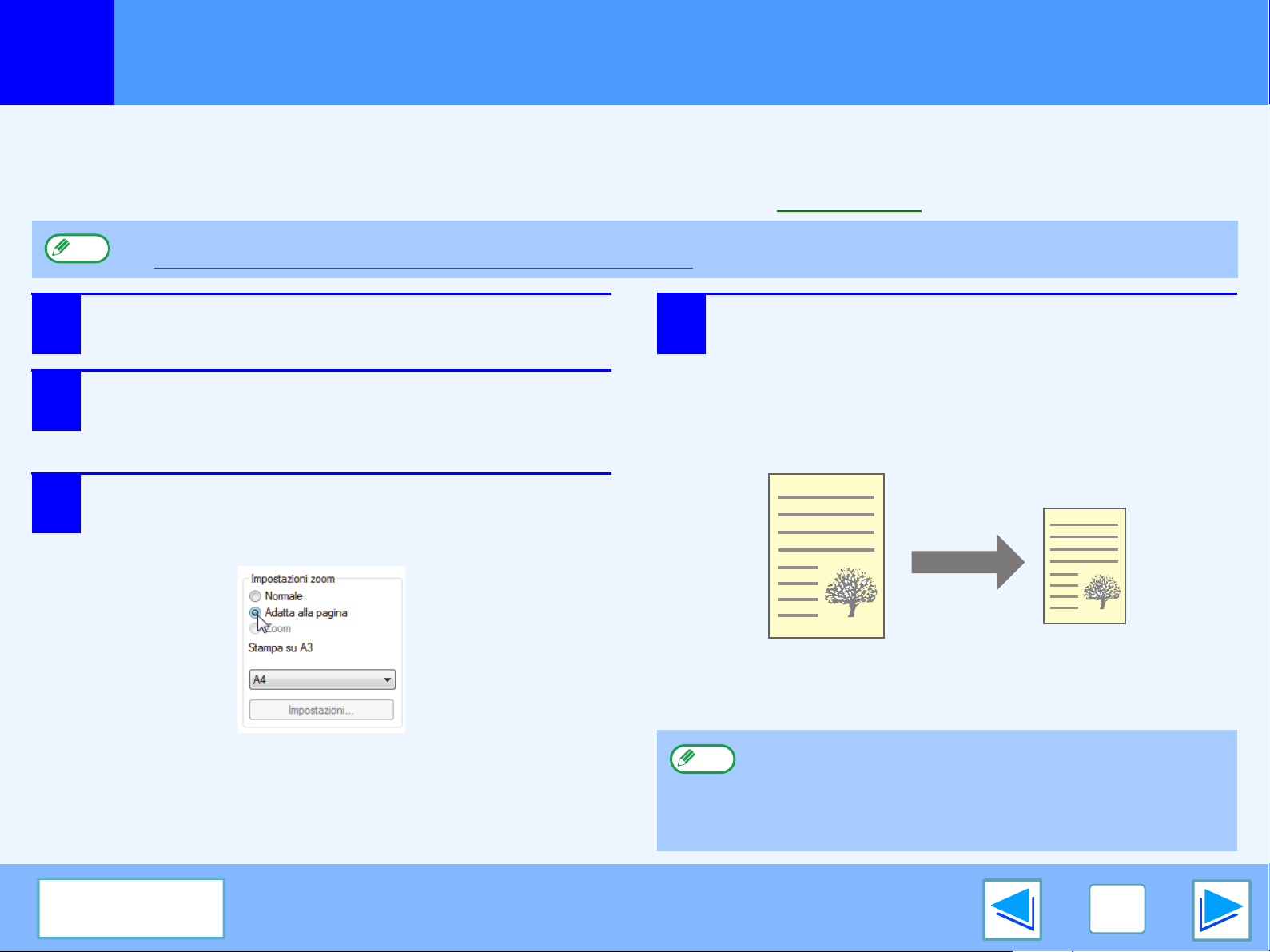
STAMPA DA WINDOWS
1
Il driver della stampante è in grado di regolare le dimensioni dell'immagine stampata in modo da adattarla al formato della carta caricata nella macchina.
Per utilizzare questa funzione, eseguire le operazioni descritte di seguito. La spiegazione che segue presuppone che l'utente voglia
stampare un documento in formato A3 o Ledger su un foglio in formato A4 o Lettera.
☞Per informazioni sull'apertura del driver della stampante, consultare la sezione Stampa di base.
Nota
1
2
3
Adattamento dell'immagine stampata alla carta
L'impostazione "Adatta alla pagina" non è disponibile quando si seleziona "Stampa N su 1".
☞Stampa di più pagine di un documento su un solo foglio di carta
Fare clic sulla scheda "Carta" nella schermata di
installazione del driver della stampante.
Selezionare il formato originale (A3 oppure
Ledger) dell'immagine da stampare in "Formato
carta".
Selezionare la casella "Adatta alla pagina".
Quando si utilizza il driver della stampante PS, selezionare
"Adatta alla pagina" in "Impostazione zoom".
4
Selezionare il formato di carta effettivo da
utilizzare per la stampa (A4 oppure Lettera).
Le dimensioni dell'immagine stampata verranno
regolate automaticamente in modo da corrispondere
alla carta caricata nella macchina.
Formato carta: A3 oppure Ledger
Adatta alla pagina: A4 oppure Lettera
Sommario
Documento in formato A3 o
Ledger
(Formato carta)
Nota
Quando si utilizza il driver della stampante PS, è possibile
ingrandire o ridurre l'immagine da stampare per mezzo di
valori numerici. (I rapporti verticale e orizzontale possono
essere impostati separatamente.) Selezionare "Zoom XY"
al punto 3, fare clic sul pulsante "Larghezza/Lunghezza" e
regolare i rapporti nella schermata visualizzata.
Carta in formato A4 o
Lettera
(Adatta alla pagina)
16
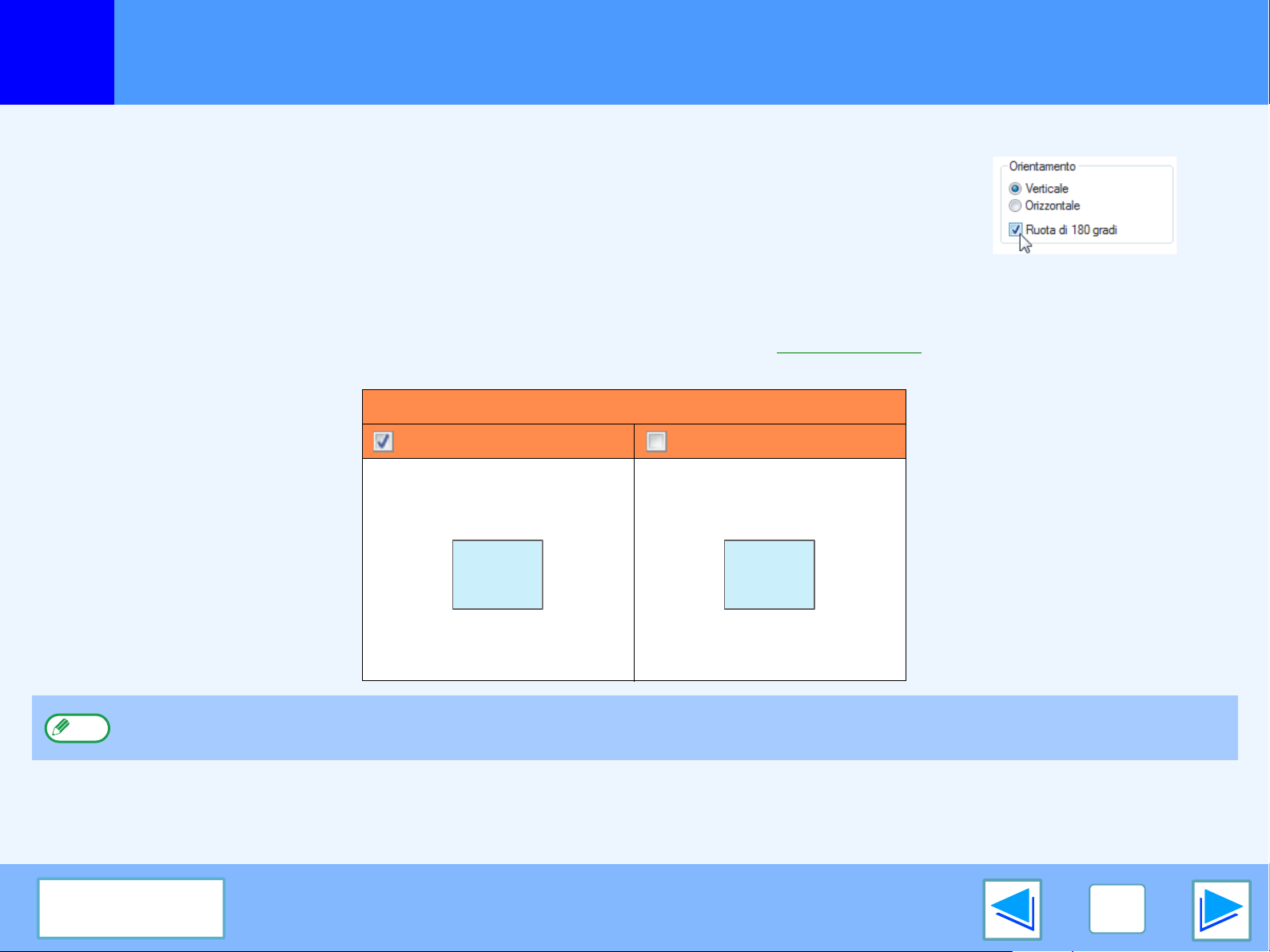
STAMPA DA WINDOWS
1
L'immagine da stampare può essere ruotata di 180 gradi.
Questa funzione viene utilizzata per consentire una stampa corretta su buste o su altri tipi di carta
con risvolti che possono essere caricati con un solo orientamento.
Utilizzare questa funzione quando la rotazione automatica (che ha luogo quando la carta caricata
è dello stesso formato dell'immagine da stampare ma ha un diverso orientamento) provoca il
capovolgimento dell'immagine.
Per utilizzare questa funzione, selezionare l'orientamento dell'immagine nella sezione
"Orientamento" della scheda "Principale", quindi selezionare la casella "Ruota di 180 gradi".
☞Per informazioni sull'apertura del driver della stampante, consultare la sezione Stampa di base.
Rotazione dell'immagine da stampare di 180 gradi
Risultato della stampa
Ruota di 180 gradi Ruota di 180 gradi
Nota
La procedura per il caricamento della carta è illustrata nel manuale di istruzioni.
Sommario
ABCD
ABCD
17
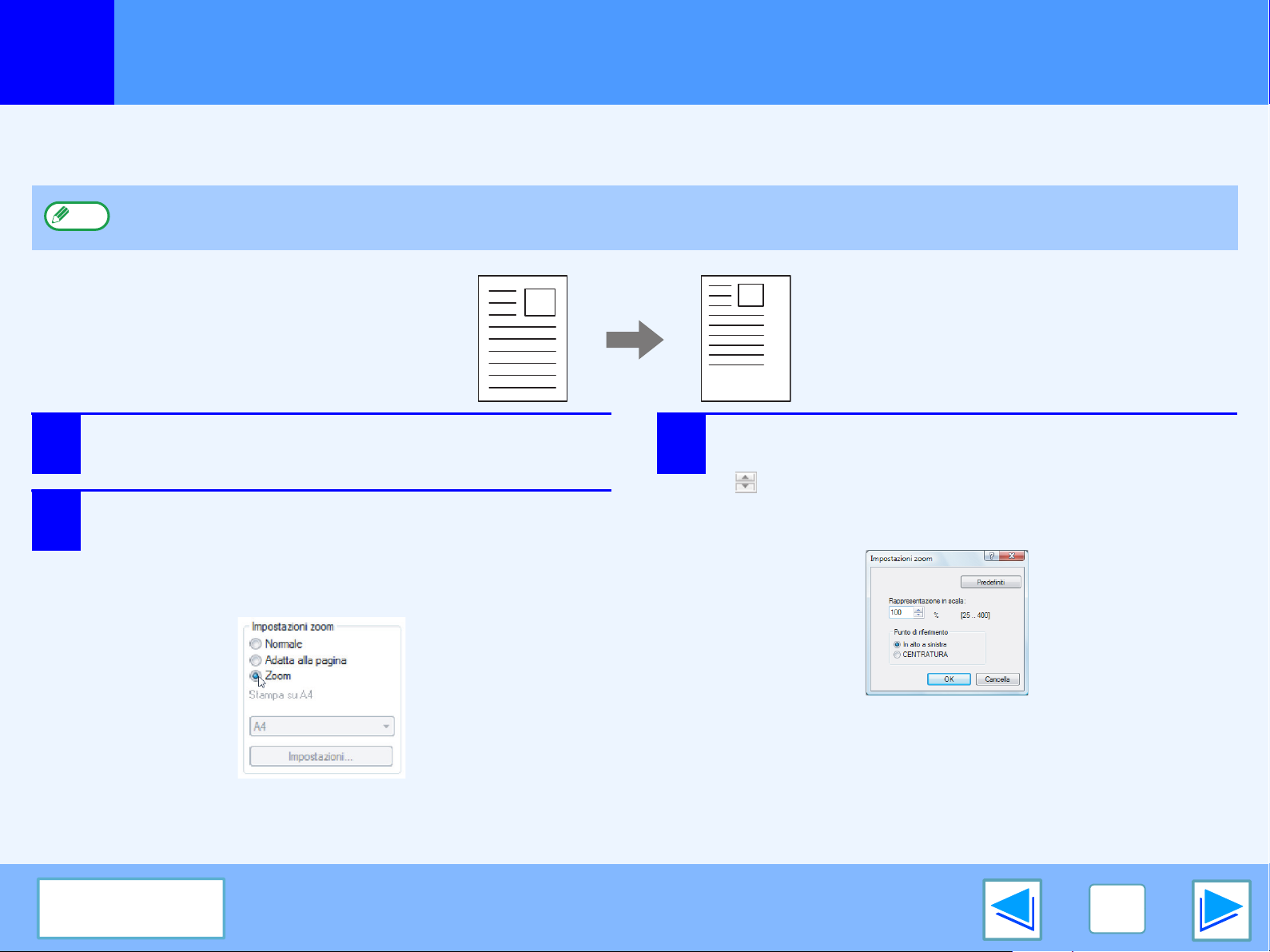
STAMPA DA WINDOWS
1
Questa funzione consente di ingrandire o ridurre l'immagine da stampare in base alla percentuale impostata. Tale funzione permette
ingrandire un'immagine o aggiungere dei margini precisi di stampa al foglio riducendo leggermente l'immagine.
Nota
1
2
Ingrandimento/riduzione dell'immagine di stampa
L'impostazione "Zoom" non è disponibile quando è selezionata l'opzione "Stampa N su 1".
Passare alla scheda "Carta" della schermata di
configurazione del driver della stampante.
Selezionare "Zoom" e fare clic sul pulsante
"Impostazioni".
3
Selezionare la percentuale di zoom.
Digitare direttamente un numero o fare clic sul pulsante
( ) per modificare la percentuale per incrementi
dell'1%.
Il formato carta da utilizzare per la stampa può essere
selezionato dal menu popup.
Sommario
18
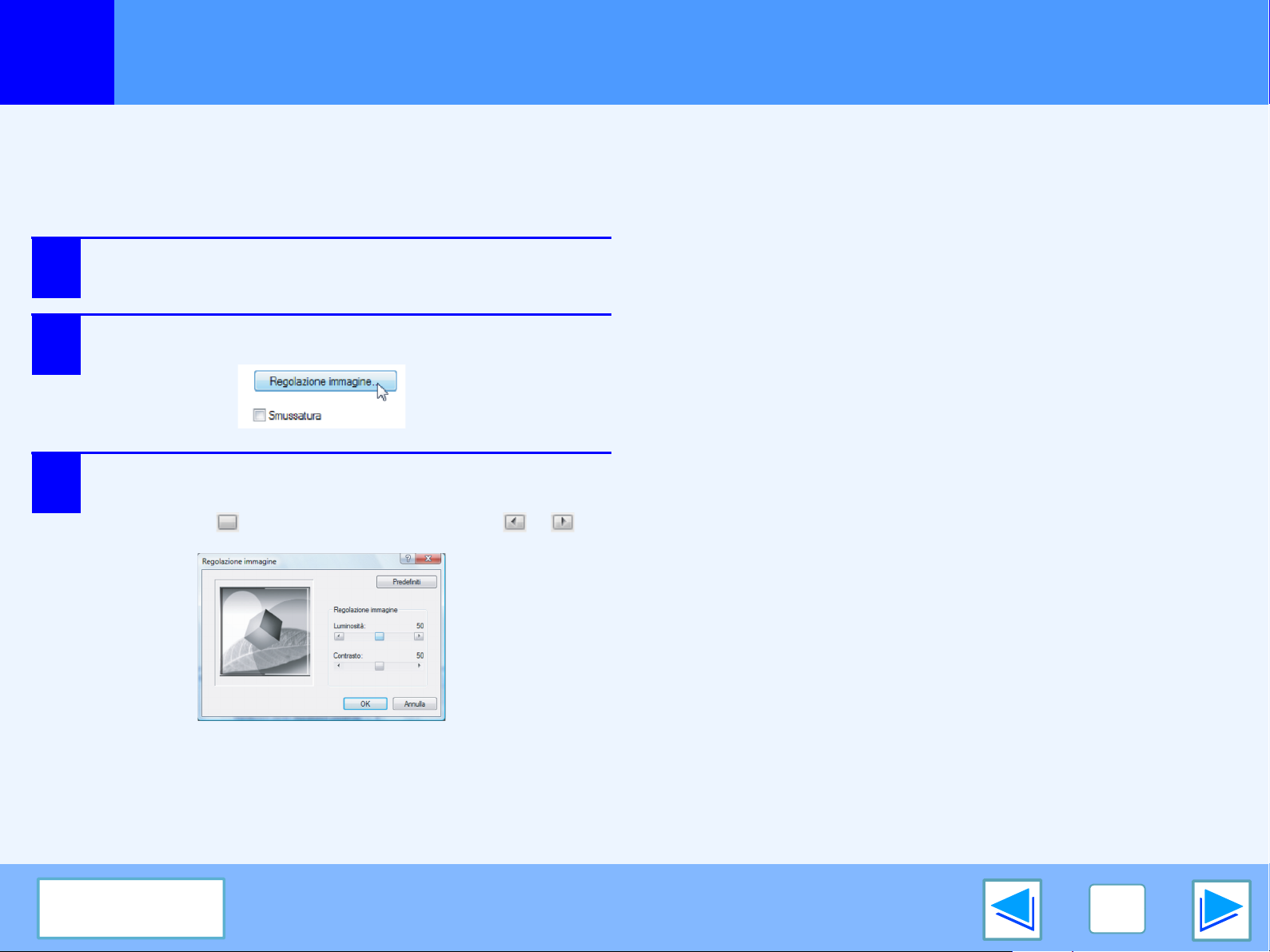
STAMPA DA WINDOWS
1
Se si deve stampare una foto o un'immagine, è possibile regolare la luminosità e il contrasto nelle impostazioni di stampa. Queste
impostazioni possono servire per operare piccole modifiche su un documento in mancanza di un programma di ritocco installato sul
proprio computer.
1
Modifica della luminosità e del contrasto dell'immagine
Passare alla scheda "Avanzata" della schermata
di configurazione del driver della stampante
Fare clic sul pulsante "Regolazione immagine".
.
2
Modificare le impostazioni dell'immagine.
3
Per regolare un'impostazione, trascinare la barra di
scorrimento oppure fare clic sui pulsanti o .
Sommario
19
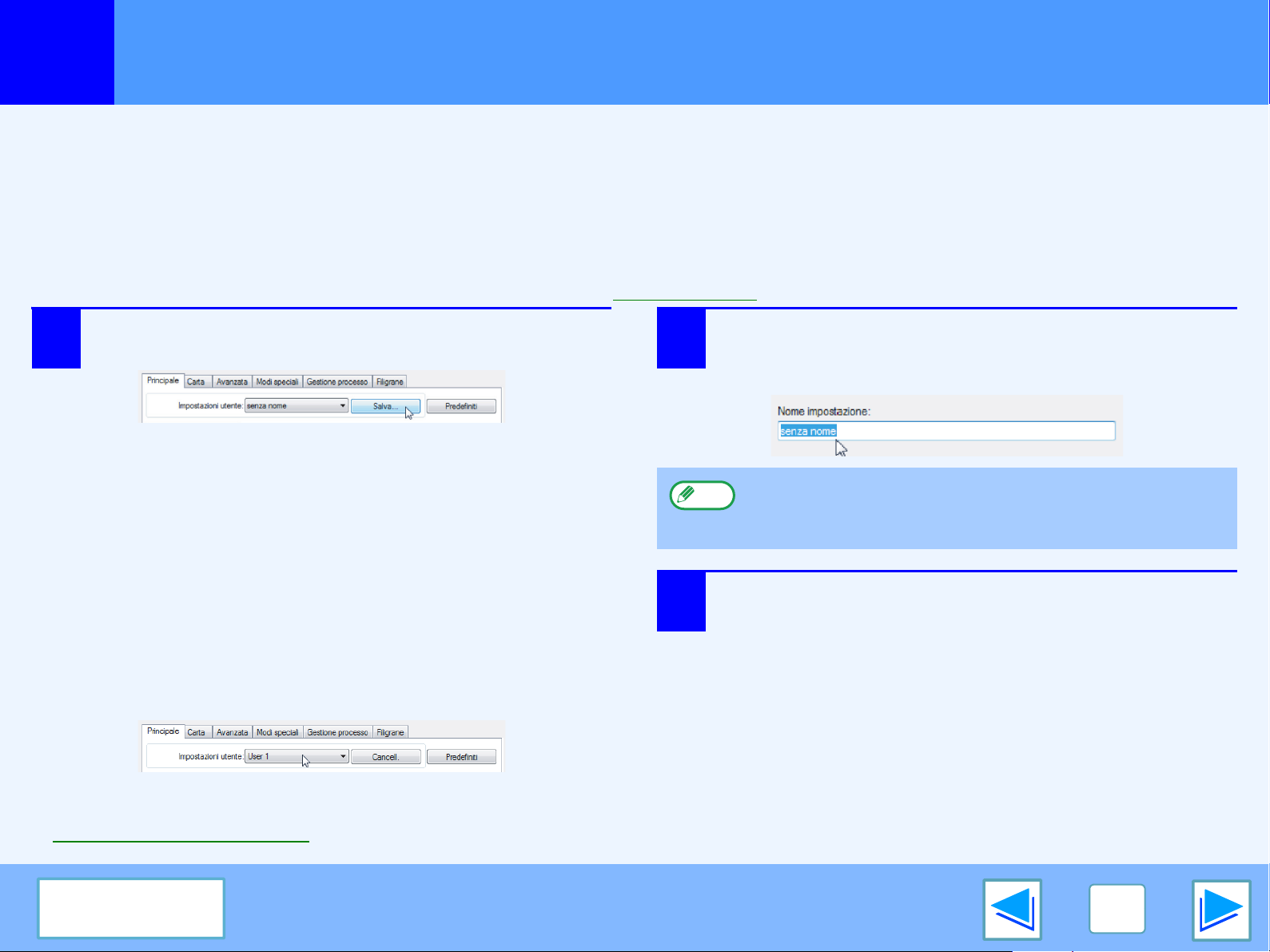
STAMPA DA WINDOWS
1
Le impostazioni configurate su ciascuna scheda al momento della stampa possono essere salvate come impostazioni personali. Il
salvataggio di impostazioni utilizzate frequentemente o di impostazioni complesse per il colore sotto un nome particolare permette un
recupero veloce al bisogno.
Salvataggio delle impostazioni di stampa di uso frequente
SALVATAGGIO DELLE IMPOSTAZIONI AL MOMENTO DELLA STAMPA (Impostazioni utente)
Le impostazioni possono essere salvate da una qualsiasi scheda della finestra delle proprietà del driver della stampante. I parametri
configurati su ciascuna scheda sono elencati al momento del salvataggio consentendo di ricontrollarli di volta in volta.
Per la procedura di apertura del driver della stampante, vedere Stampa di base
In ogni scheda configurare le impostazioni di
1
stampa e fare clic sul pulsante "Salva".
2
Nota
.
Dopo avere controllato le impostazioni
visualizzate, attribuire un nome a tali impostazioni
(massimo 20 caratteri).
●
È possibile salvare fino a 30 gruppi di impostazioni utente.
●
Le filigrane create dall'utente non possono essere
salvate nelle impostazioni utente.
Fare clic su "OK".
3
Uso delle impostazioni salvate
In ogni scheda selezionare le impostazioni utente che si desidera utilizzare.
Cancellazione delle impostazioni salvate
In Uso delle impostazioni salvate (sopra) selezionare le impostazioni utente che si desidera eliminare, quindi fare clic sul pulsante "Cancell".
Sommario
20
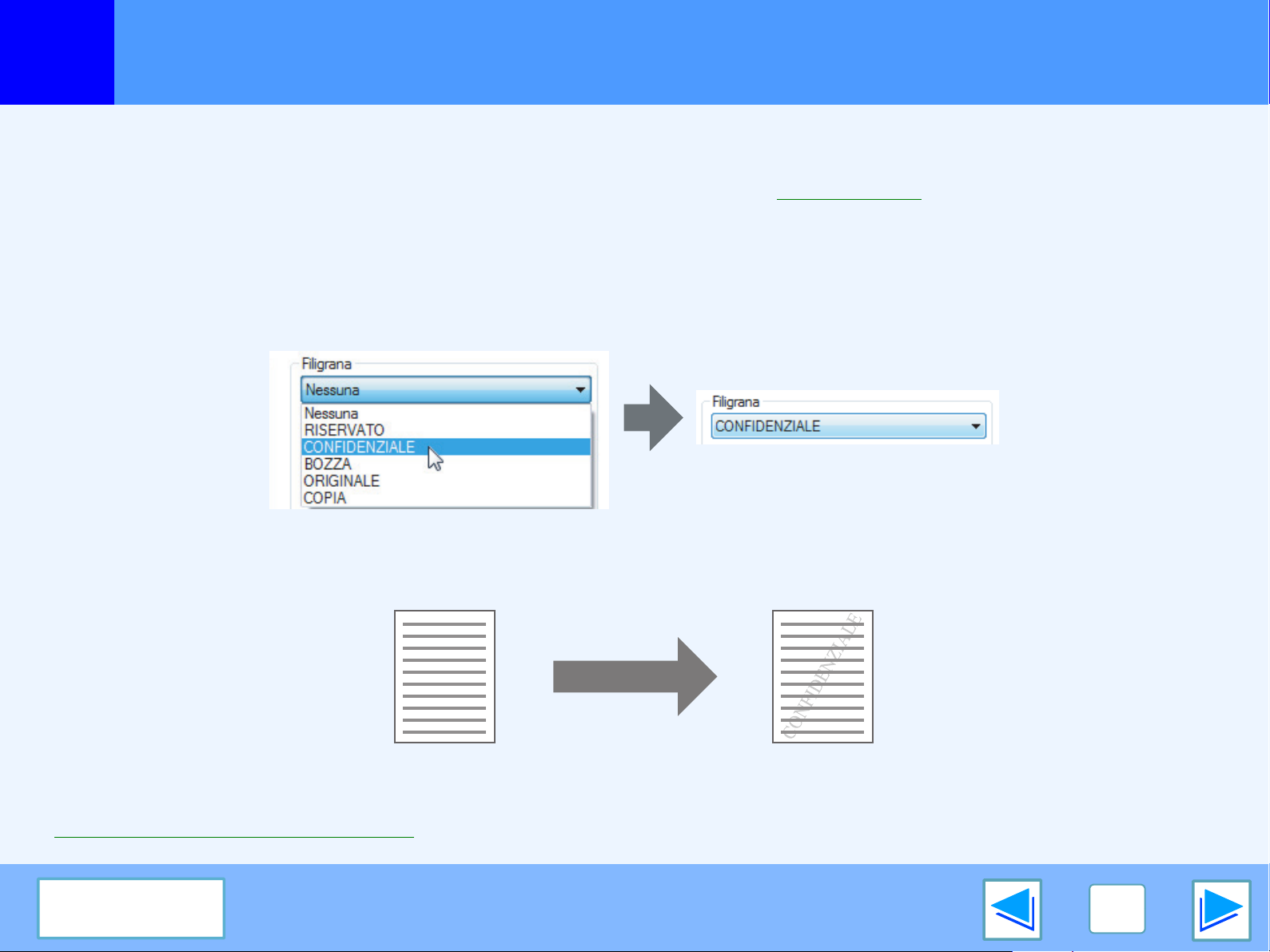
STAMPA DA WINDOWS
1
È possibile stampare una filigrana (ad esempio "CONFIDENZIALE") nel documento. Per stampare una filigrana, aprire il driver della
stampante, fare clic sulla scheda "Filigrane" ed eseguire le operazioni descritte di seguito.
☞Per informazioni sull'apertura del driver della stampante, consultare la sezione Stampa di base.
Come stampare una filigrana
Nell'elenco a discesa "Filigrana", selezionare la filigrana da stampare (per esempio "CONFIDENZIALE") e avviare la stampa.
È possibile fare clic sul pulsante "Modifica" per modificare il tipo di carattere e selezionare altre impostazioni dettagliate.
Stampa di una filigrana
Campione di stampa
È possibile inserire una scritta per creare una filigrana personalizzata. Per maggiori informazioni sulle impostazioni della filigrana,
visualizzare la guida in linea del driver della stampante.
☞Impostazioni del driver della stampante
Sommario
21
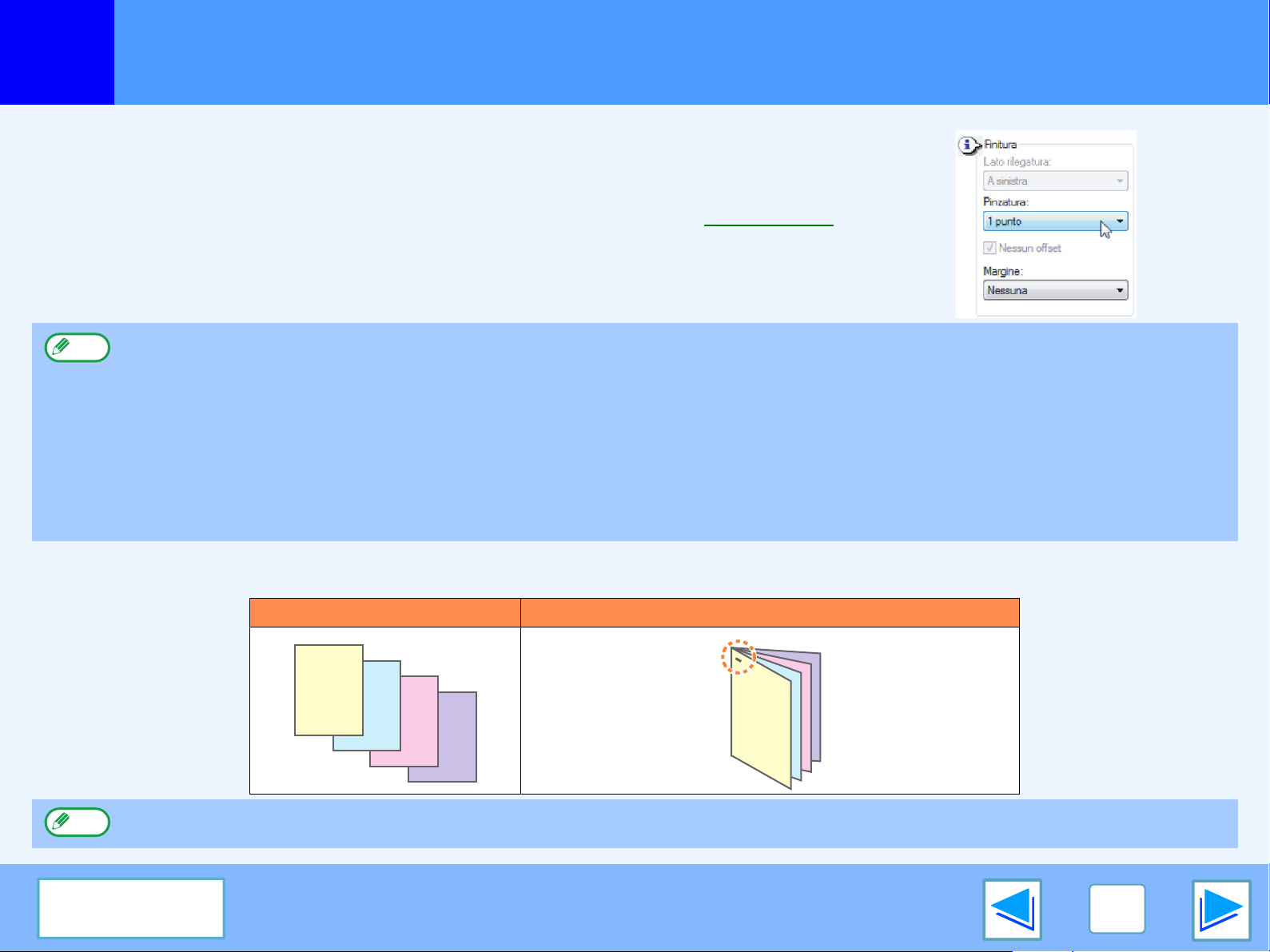
STAMPA DA WINDOWS
1
Se è stato installato un finitore, è possibile pinzare le pagine stampate.
Per utilizzare questa caratteristica, aprire la schermata di impostazione del driver della
stampante e selezionarla nel campo "Finitura" della scheda "Principale".
☞
Per informazioni sull'apertura del driver della stampante, consultare la sezione Stampa di base.
Nota
Pinzatura delle pagine stampate (se è stato installato un finitore)
●
Il numero massimo di fogli pinzabili è 50. (fino a 30 fogli con formato carta B4, Carta protocollo o superiore).
●
I formati di carta utilizzabili per la stampa con pinzatura sono: Ledger, Lettera, Lettera-R, Legale, A3, A4, A4R, B4, B5, B5R e Protocollo.
●
I tipi di carta utilizzabili per la stampa con pinzatura sono: Normale, Carta intestata, Riciclata, Colorata, Sottile e Pesante (solo per
copertina e ultima pagina).
●
Quando la funzione ROPM è disattivata, non è possibile eseguire la stampa con pinzatura. (Consultare la sezione "CONFIGURAZIONE
DEL DRIVER DELLA STAMPANTE" nella guida all'installazione del software.)
●
Se il finitore è disabilitato nelle impostazioni di sistema (amministratore), la funzione di pinzatura è inutilizzabile (consultare la sezione
"DISABILITAZIONE PINZATRICE" in "IMPOSTAZIONI DI SISTEMA (AMMINISTRATORE)" nel manuale di istruzioni).
●
La stampa con pinzatura non è possibile se la relativa opzione è stata disattivata nelle impostazioni di sistema (amministratore) (consultare
la sezione "DISABILITAZIONE PINZATRICE" in "IMPOSTAZIONI DI SISTEMA (AMMINISTRATORE)" nel manuale di istruzioni).
●
Non è possibile utilizzare la funzione di cucitura in combinazione con la funzione "Nessun offset".
Se è installato un finitore
L'esempio seguente mostra la pinzatura di una serie di pagine con orientamento verticale.
Dati di stampa Risultato della stampa
Le pagine vengono
pinzate nell'angolo
superiore sinistro.
Nota
Sommario
Se la carta è orientata orizzontalmente (Lettera-R, A4R, A3, ecc.), la pinzatura avviene nell'angolo in alto a destra del foglio.
22
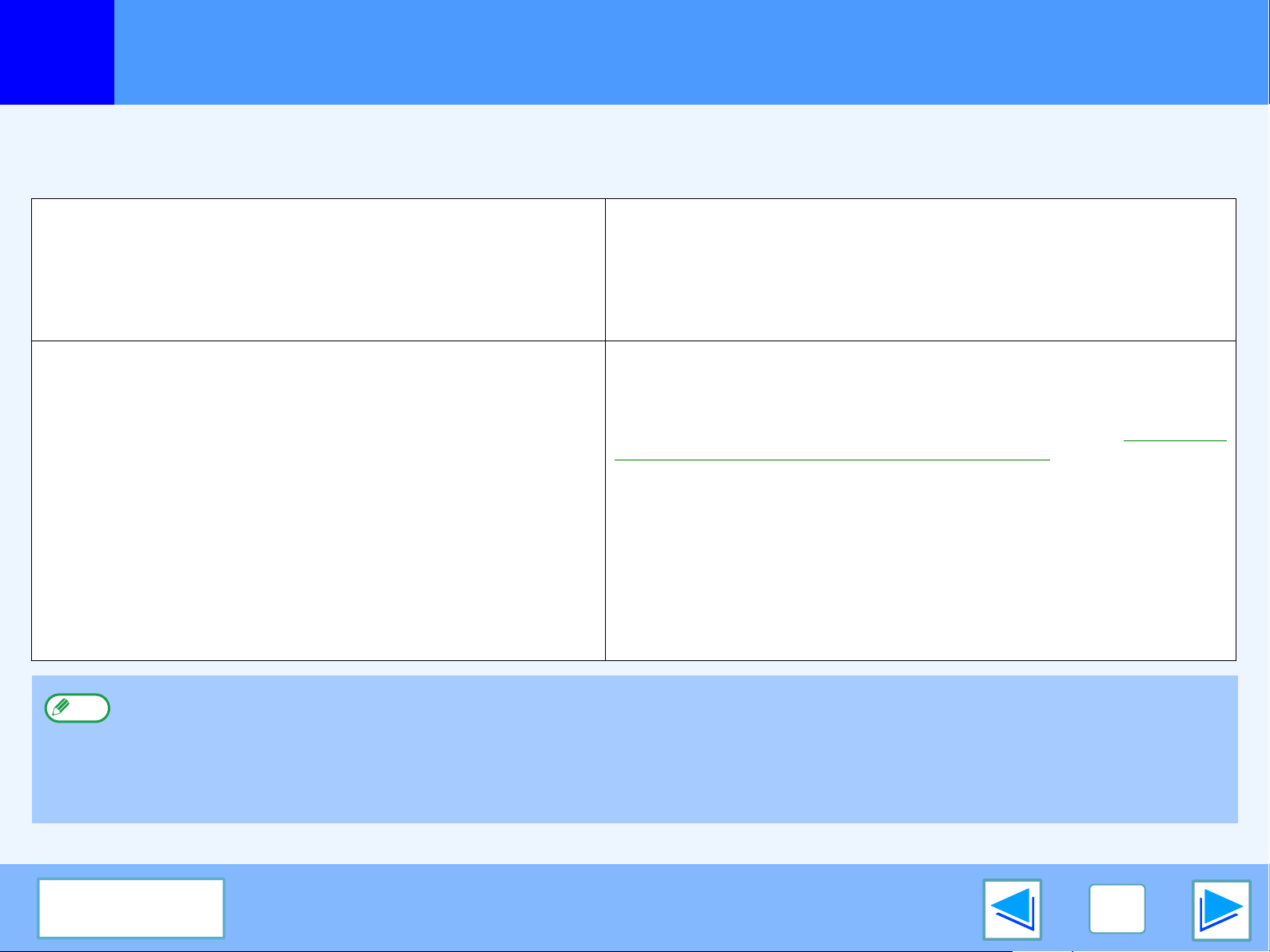
2
STAMPA AVANZATA (WINDOWS)
Funzione di stampa in attesa
Un lavoro di stampa inviato alla macchina può essere trattenuto nella memoria dell'apparechhio fino a quando l'operatore avvia la
stampa dal pannello di controllo della macchina. Questa funzione è detta "stampa in attesa".
Esistono quattro metodi per sospendere i lavori di stampa per mezzo della funzione "stampa in attesa".
Memor. dopo stampa Solo in attesa
Quando si seleziona questo metodo, il lavoro di stampa viene
stampato e quindi conservato nell'elenco dei lavori di stampa
memorizzati nella macchina. Il lavoro può essere stampato di nuovo,
in caso di necessità, dal pannello di controllo della macchina.
Stampa di prova Password (numero di identificazione a 5 cifre)
Quando si seleziona questo metodo, viene stampato un solo set di
copie, dopodiché il lavoro viene conservato nell'elenco dei lavori in
attesa della macchina.
L'operatore può controllare le copie per verificare che la posizione
dell'immagine e della pinzatura, oltre ad altri aspetti del lavoro,
siano soddisfacenti, e quindi avviare la stampa di tutti i set dal
pannello di controllo della macchina (Il set di prova iniziale è
compreso nel numero complessivo di copie.)
Se le copie di prova sono insoddisfacenti, il lavoro può essere
cancellato. In questo modo si evita di stampare un numero
eccessivo di copie insoddisfacenti.
●
Nota
La macchina è in grado di memorizzare fino a un massimo di 100 lavori di stampa in attesa. Se si supera tale numero, oppure se
la memoria utilizzabile per i lavori si riempie, non verranno accettati ulteriori lavori da memorizzare, sul pannello a sfioramento
comparirà un messaggio di errore, oppure verrà stampata una pagina avvisi.
●
La memoria destinata alla funzione di memorizzazione della stampa può essere modificata nelle impostazioni di sistema
(amministratore). (Consultare la sezione "MEMORIA PER LA STAMPANTE" in "IMPOSTAZIONI DI SISTEMA
(AMMINISTRATORE)" nel manuale di istruzioni).
Quando si seleziona questo metodo, il lavoro di stampa viene conservato
nell'elenco dei lavori di stampa in attesa senza essere stampato. Quando
necessario, l'operatore può avviare la stampa dal pannello di controllo della
macchina. In questo modo si evitano errori di collocazione dei lavori di stampa.
È possibile impostare una password da immettere nel pannello di
controllo della macchina per poter stampare un lavoro del tipo "Memor.
dopo stampa", "Solo in attesa" oppure "Stampa di prova". (☞Esecuzione
della stampa utilizzando la funzione di sospensione)
Questo accorgimento aiuta a mantenere la confidenzialità durante la
stampa di documenti riservati.
Quando si imposta una password per "Memor. dopo stampa":
La password va immessa nel pannello di controllo per poter stampare
nuovamente il lavoro dopo la stampa iniziale.
Quando si imposta una password per "Solo in attesa":
La password va immessa nel pannello di controllo per poter stampare il lavoro.
Quando si imposta una password per "Stampa di prova":
Dopo la stampa iniziale di un set di copie di prova, la password va immessa
nel pannello di controllo per poter stampare i rimanenti set di copie.
Sommario
23
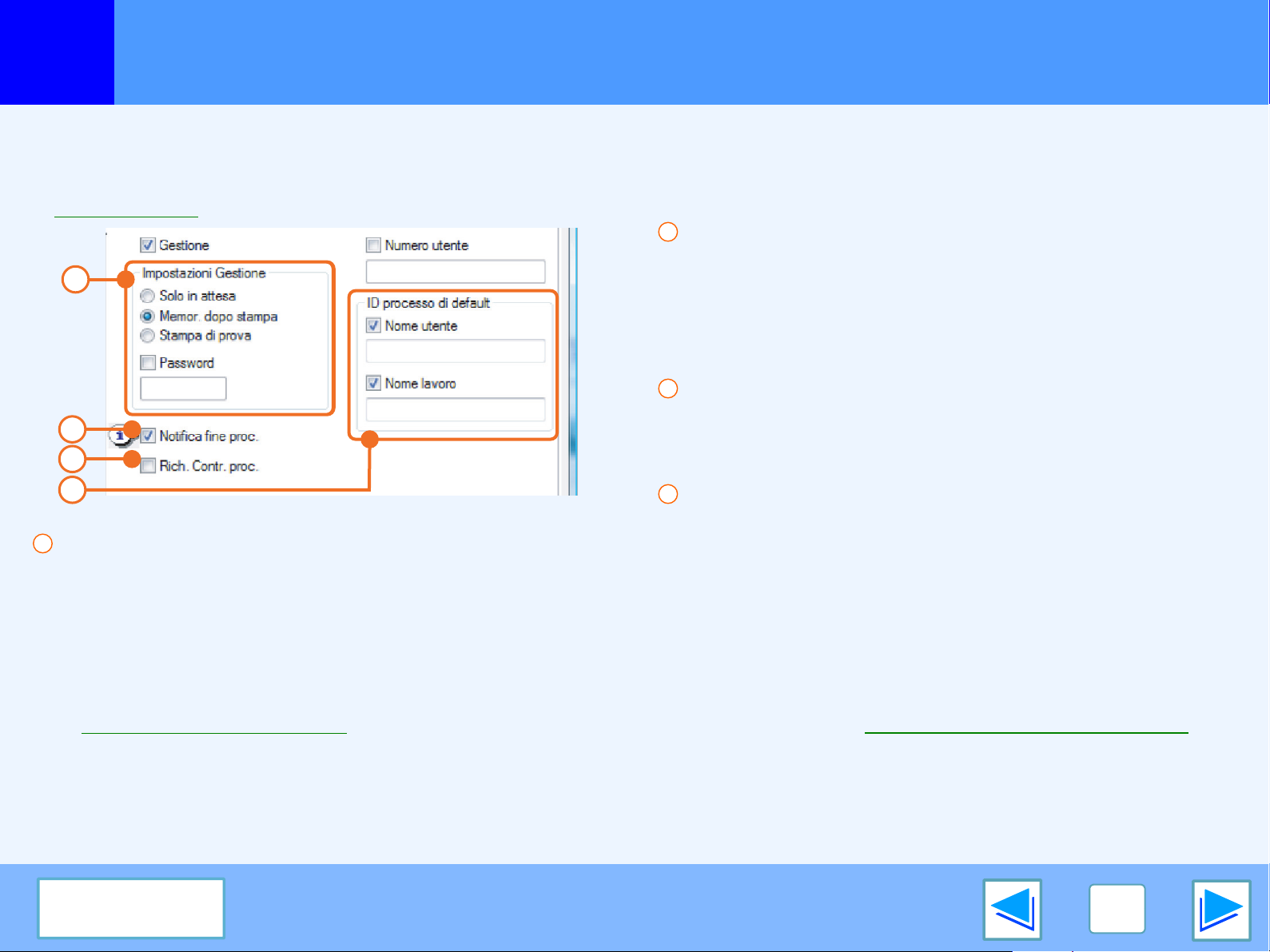
2
STAMPA AVANZATA (WINDOWS)
Esecuzione della stampa utilizzando la funzione di sospensione
(parte 1)
Selezione delle impostazioni di stampa in attesa nel driver della stampante al momento della stampa
Selezionare la funzione di stampa in attesa nella scheda "Gestione processo" della schermata di configurazione del driver della stampante.
☞Stampa di base
2
Casella di controllo "Notifica fine proc."
Selezionare questa casella se si desidera ricevere un avviso
1
2
3
4
1
Menu "Gestione"
Il menu "Impostazioni Gestione" appare selezionando la casella di
controllo "Gestione". Selezionare la funzione di stampa in attesa da
utilizzare. Dopo aver selezionato "Memor. dopo stampa", "Solo in attesa"
oppure "Stampa di prova", è possibile impostare una "password" (se lo si
desidera). Per impostare una "Password", immettere un numero di cinque
cifre in "Password".
☞Funzione di stampa in attesa
al termine della stampa.
Questa funzione può essere utilizzata solo quando è in funzione il
monitor di stato della stampante. Se il monitor di stato della stampante
non è in funzione, la selezione di questa funzione non avrà alcun effetto.
3
Casella di controllo "Rich. Contr. proc."
Selezionando la casella di controllo "Numero utente" nella scheda
"Gestione processo" del driver della stampante, appare la schermata per
l'immissione del "Numero utente".
4
Menu "ID processo di default"
Immettere un nome utente e un nome lavoro predefiniti. Tali nomi
vengono visualizzati nel pannello di controllo della macchina.
Il nome utente non deve superare i 16 caratteri, mentre il
nome lavoro non deve superare i 30 caratteri.
Dopo aver completato le impostazioni precedenti, fare clic sul
pulsante "OK" per chiudere la finestra e avviare la stampa.
Per stampare il lavoro dal pannello di controllo della macchina,
consultare la sezione "Come stampare un lavoro in attesa
".
Sommario
24
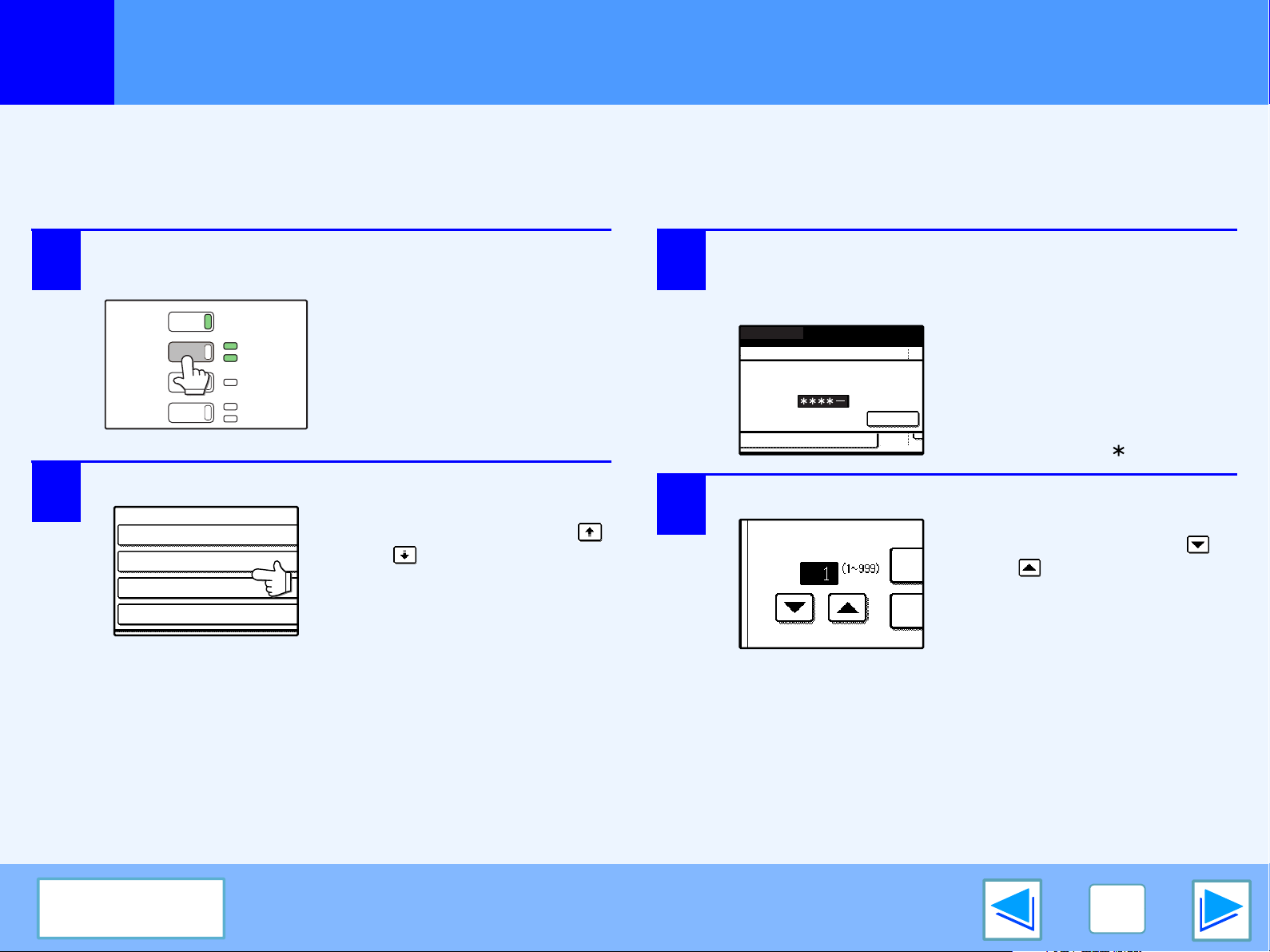
2
STAMPA AVANZATA (WINDOWS)
COPIA
STAMPA
SCAN
FAX
IN LINEA
DATI
DATI
LINEA
DATI
SHARP001
ELENCO LAVORI DI STAMPA SOSPESI
SHARP001 Microsoft Word -
Microsoft PowerPoint
product_infomation
cost.xls
SHARP002
SHARP003
SHARP004
ELENCO LAVORI DI STAMPA SOSPESI
IMMETTERE PIN DA TASTIERA NUMERICA.
cost.xls
CANCELLA
Esecuzione della stampa utilizzando la funzione di stampa in attesa
(parte 2)
Come stampare un lavoro in attesa
Quando si stampa un lavoro utilizzando la funzione di stampa in attesa, il lavoro viene memorizzato nell'apposito elenco dei lavori in
attesa della schermata iniziale della modalità stampante. Per stampare il lavoro in attesa, eseguire le operazioni descritte di seguito.
1
2
Premere il tasto [STAMPA] per passare alla
schermata iniziale della modalità stampante.
Selezionare il lavoro da stampare.
Per passare da una schermata
all'altra, selezionare il tasto
oppure .
3
4
Se nel driver della stampante è stato impostato
un PIN, premere i tasti numerici per immettere il
numero a 5 cifre.
Per stampare il lavoro, è necessario
immettere il PIN. (Se non è stato
impostato un PIN, questa
operazione non è necessaria.)
Dopo l'immissione di ciascuna
cifra, "-" diventa " ".
Verificare di aver impostato il numero di copie desiderato.
Per modificare il numero di
NUMERO DI STAMPE
copie, selezionare il tasto
oppure .
Sommario
25
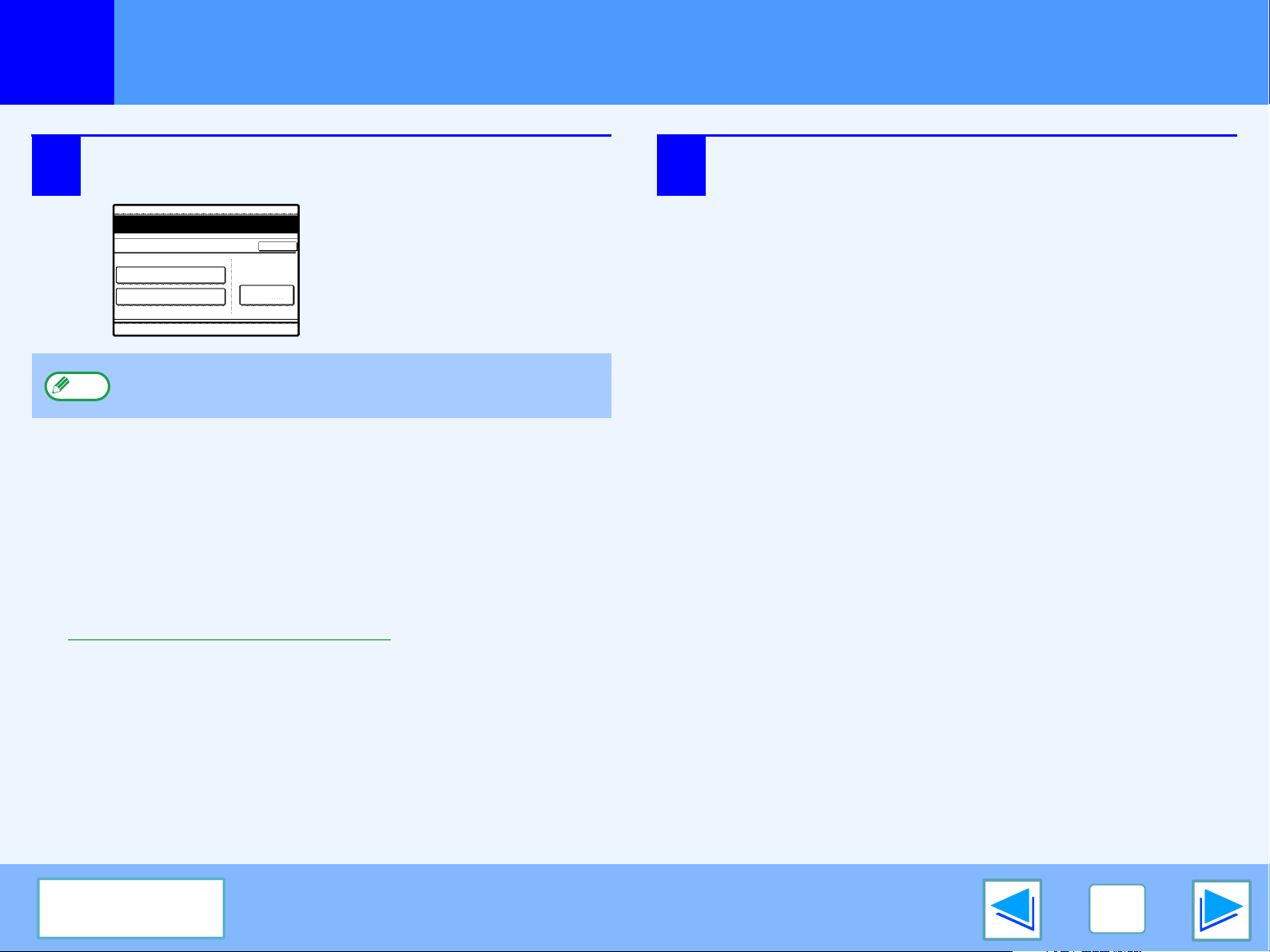
2
STAMPA AVANZATA (WINDOWS)
5
Esecuzione della stampa utilizzando la funzione di stampa in attesa
Selezionare il tasto [STAMPA ED ELIMINA DATI]
oppure [STAMPA E SALVA DATI].
Per eliminare il lavoro dopo la
stampa, selezionare il tasto
[STAMPA ED ELIMINA DATI]. Per
conservare il lavoro, selezionare il
tasto [STAMPA E SALVA DATI].
Nota
product_information.pdf
STAMPA ED ELIMINA DATI
STAMPA E SALVA DATI
Per eliminare un lavoro senza stamparlo, selezionare il
tasto [CANCELLARE].
CANCELLA
CANCELLARE
6
La procedura di stampa ha inizio.
Se è già in corso un altro processo di stampa, il lavoro
viene memorizzato. Il lavoro sarà stampato al termine di
tutti i lavori precedenti.
(parte 3)
Osservazioni relative alla funzione di stampa in attesa
●
La funzione di stampa in attesa può essere utilizzata solo quando l'opzione ROPM è attivata. (Consultare la sezione
"CONFIGURAZIONE DEL DRIVER DELLA STAMPANTE" nella guida all'installazione del software.)
●
Se viene stampata la pagina avvisi, oppure se viene visualizzato un messaggio di errore nella schermata di completamento del
lavoro di stampa durante l'esecuzione della stampa nel computer, significa che ci sono già 100 lavori di stampa in attesa, oppure
che la memoria della macchina è piena. Eliminare i lavori di stampa superflui e riprovare a stampare.
☞Come stampare un lavoro in attesa
●
La quantità di memoria destinata alla funzione di memorizzazione della stampa può essere modificata nelle impostazioni di
sistema (amministratore). (Consultare la sezione "MEMORIA PER LA STAMPANTE" in "IMPOSTAZIONI DI SISTEMA
(AMMINISTRATORE)" nel manuale di istruzioni).
In caso di frequenti avvisi di memoria piena, si consiglia di installare nella macchina un modulo di memoria aggiuntiva.
●
Lo spegnimento della macchina provoca la cancellazione dei lavori in attesa.
Sommario
26
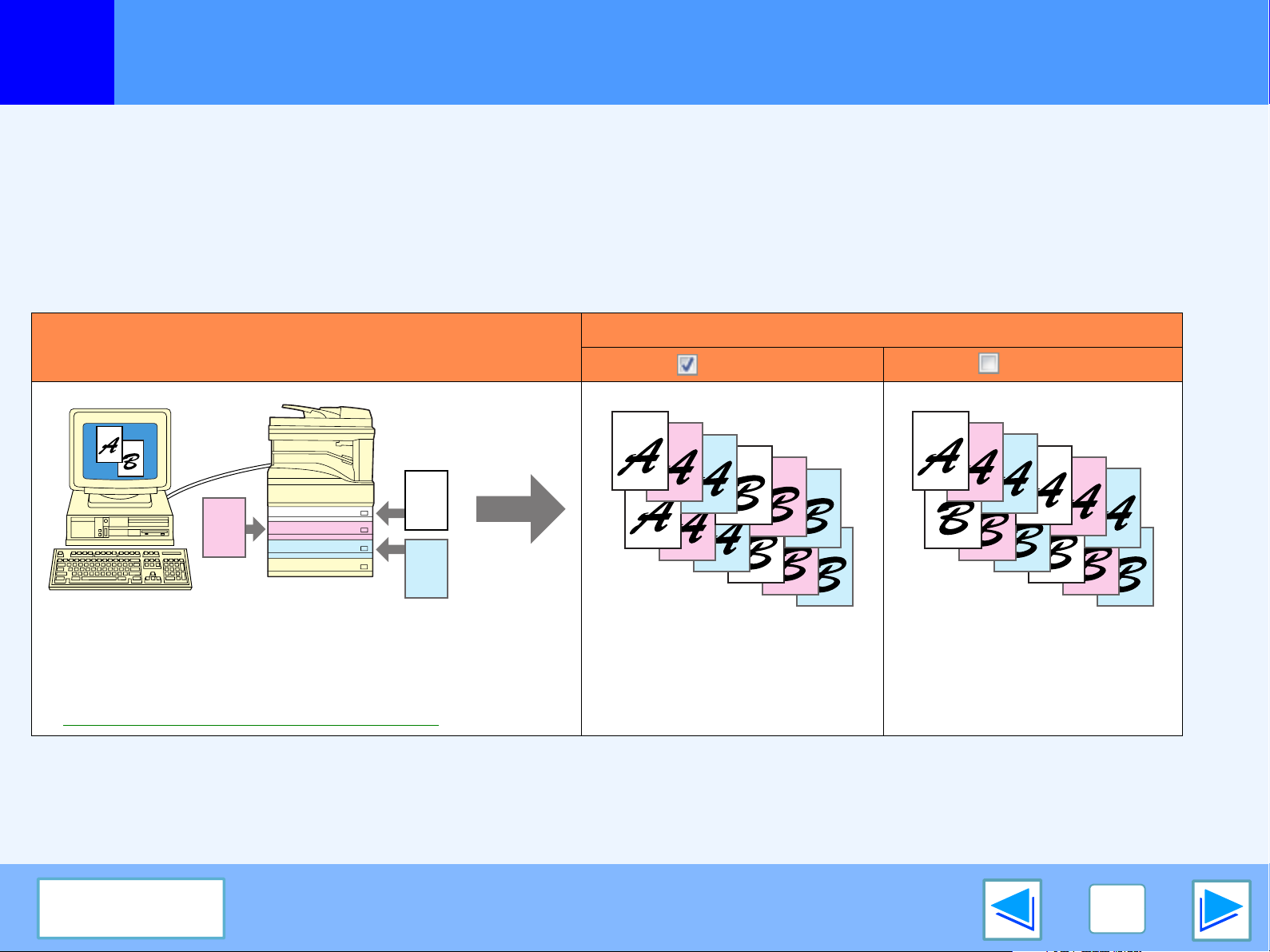
2
STAMPA AVANZATA (WINDOWS)
Stampa con copia carbone
La funzione di stampa con copia carbone è utilizzata per stampare copie della stessa pagina su tipi diversi di carta. Ciascun tipo di
carta viene caricato in un diverso vassoio, e i vari tipi di carta devono essere tutti dello stesso formato.
È possibile, ad esempio, eseguire una stampa con copia carbone inserendo della carta standard nel vassoio 1, e della carta colorata
nel vassoio 2, per ottenere una fattura in originale con relativa copia. Oppure si può caricare carta standard nel vassoio 1 e carta
riciclata nel vassoio 2, per ottenere un originale per una presentazione e una copia da conservare.
Quando si utilizza la funzione di stampa con copia carbone per stampare un lavoro di due pagine con due copie per pagina, è
possibile selezionare "Fascicola" nella scheda "Principale" per ottenere i risultati illustrati di seguito.
Risultato della stampa (quando il numero di copie è "2")
Dati di stampa
Fascicola Fascicola
Caricare tipi diversi di carta dello stesso formato nei vassoi 1, 2
e 3, specificando il vassoio 1 come "Copia superiore" e i vassoi
2 e 3 come vassoi delle copie carbone.
☞Esecuzione della stampa con copia carbone
Sommario
1
2
3
4
5
11
6
12
7
8
9
10
1
2
3
4
5
11
6
12
7
8
9
10
Le copie vengono fascicolate. Le copie vengono raggruppate
per pagina.
27
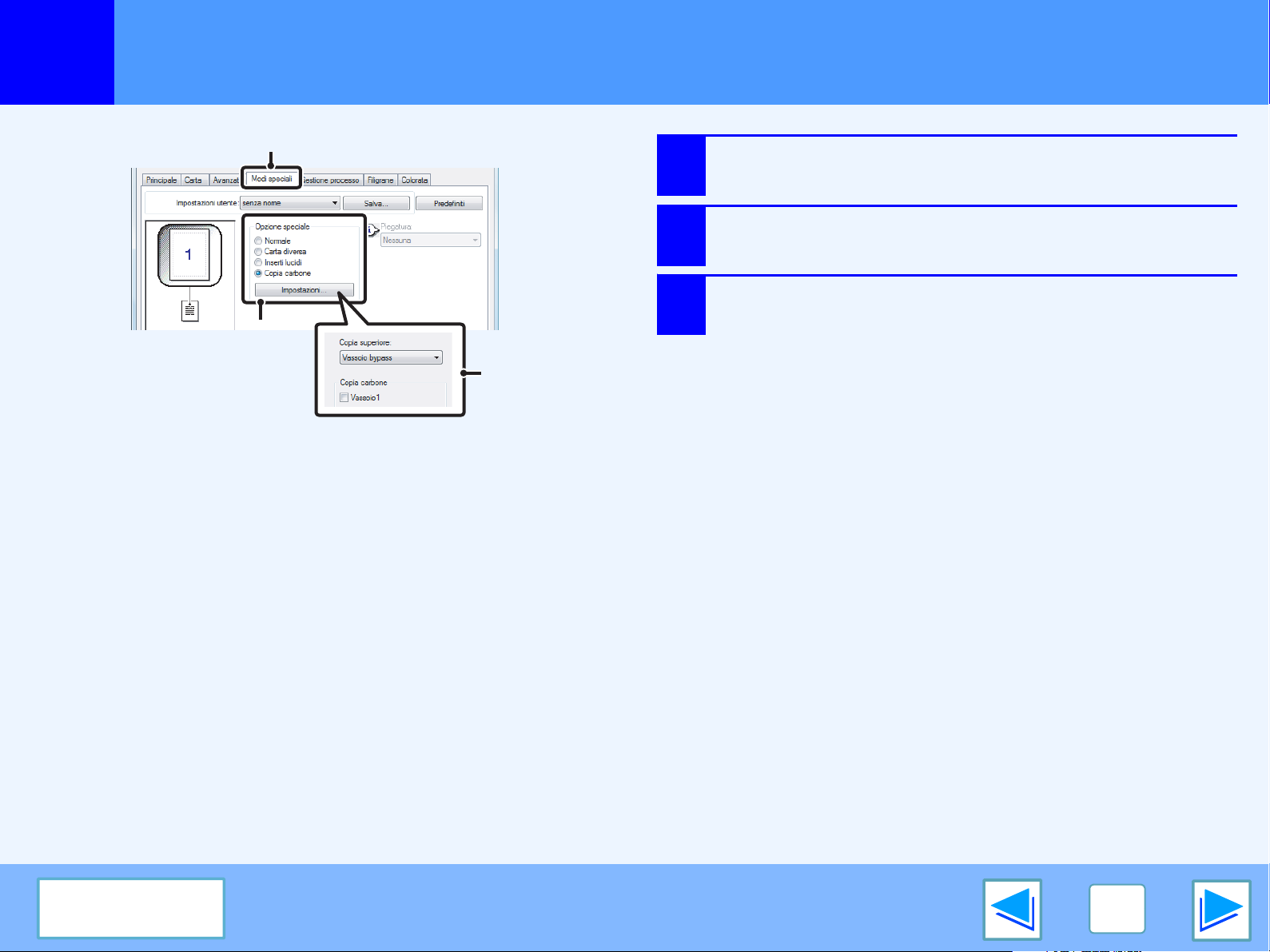
2
STAMPA AVANZATA (WINDOWS)
Esecuzione della stampa con copia carbone
(2)
(1)
(3)
1
2
3
Fare clic sulla scheda [Modi speciali].
Selezionare [Copia carbone], quindi fare clic sul
pulsante [Impostazioni].
Selezionare le impostazioni per la copia
carbone.
Selezionare il vassoio per la "Copia superiore", quindi
selezionare il vassoio per la copia (o le copie) carbone
in "Copia carbone".
Sommario
28
 Loading...
Loading...