Page 1
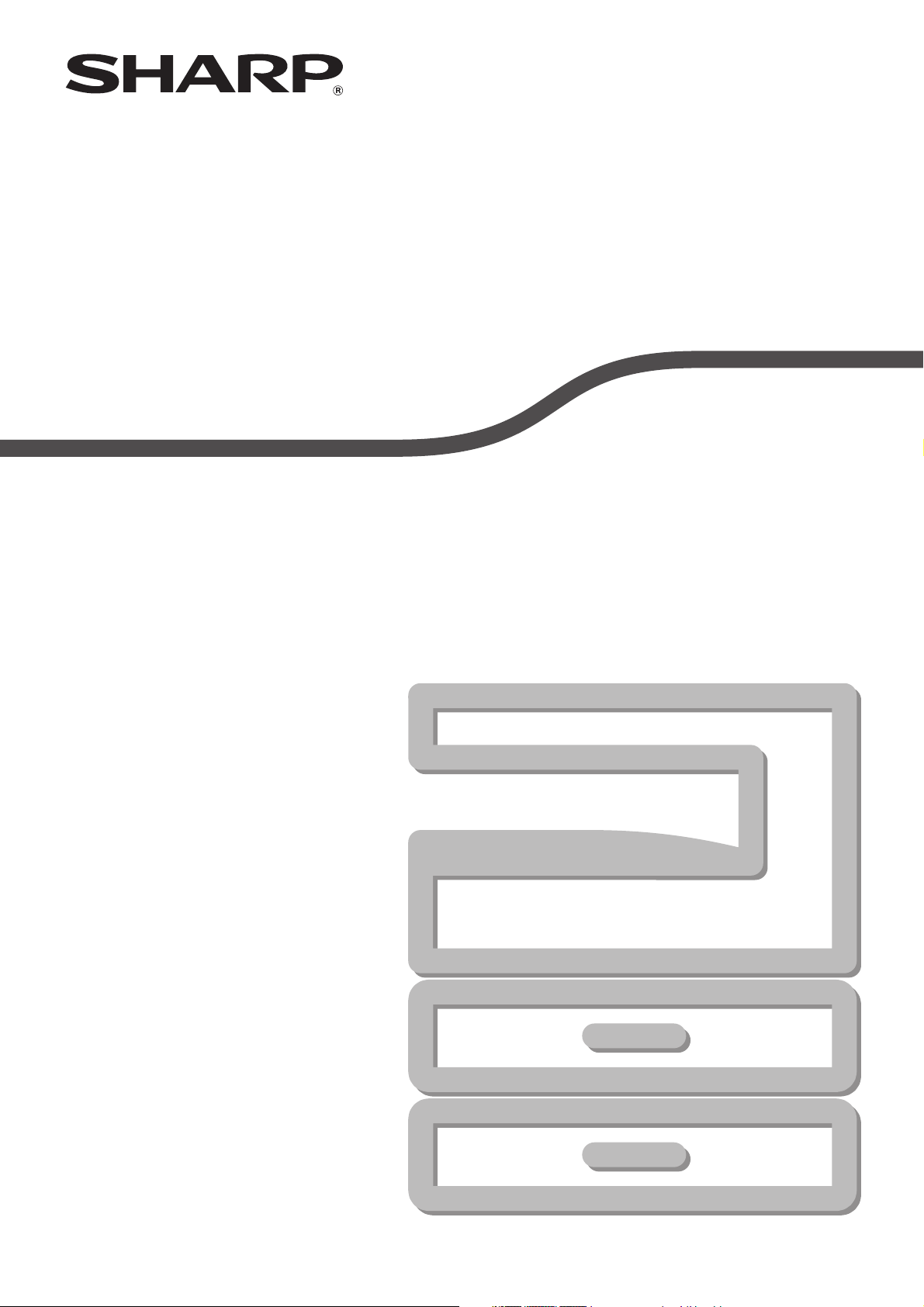
MODELL: MX-M182
MX-M182D
MX-M202D
MX-M232D
DIGITAL-MULTIFUNKTIONSSYSTEM
BEDIENUNGSHANDBUCH
Page 2
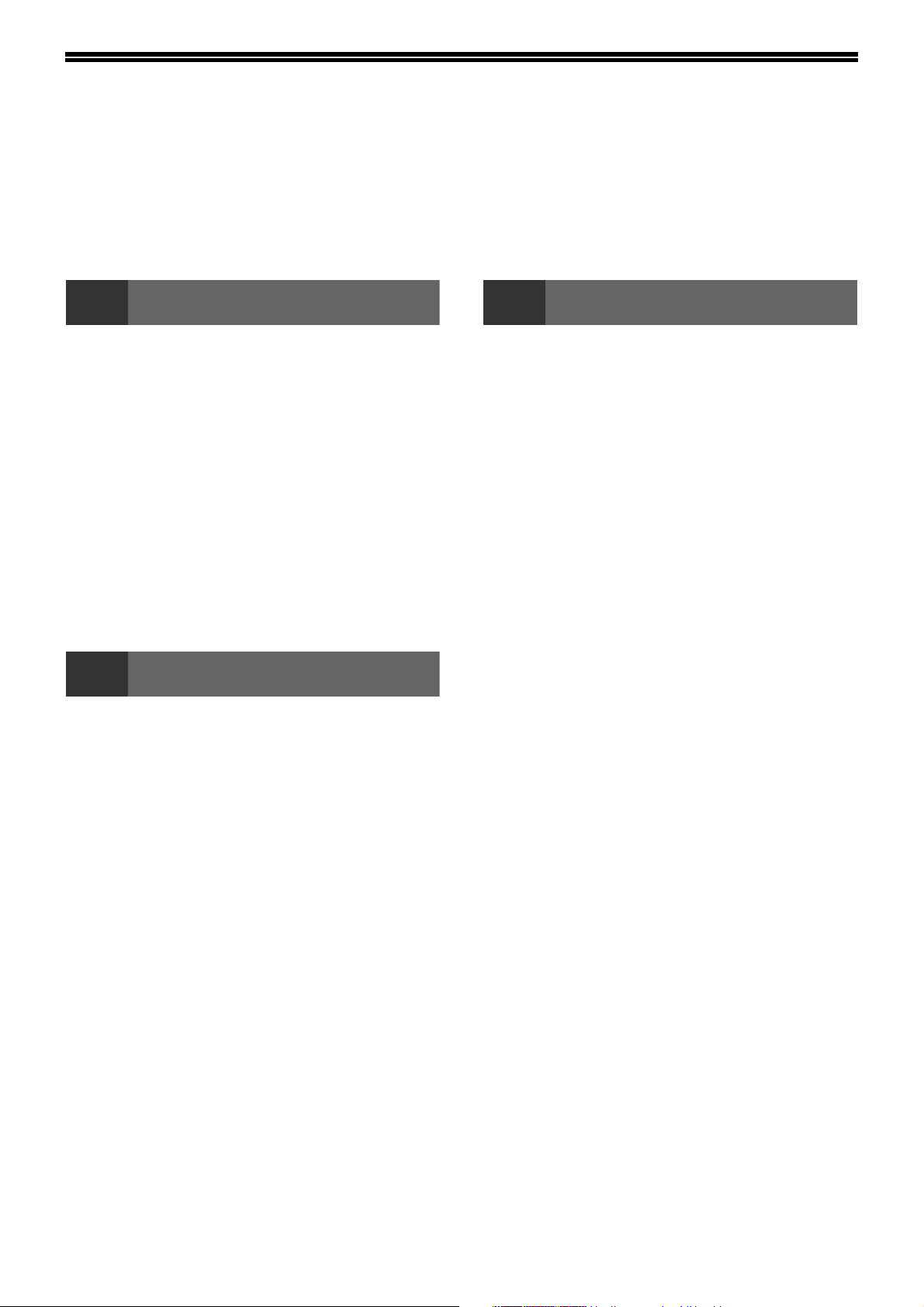
INHALTSVERZEICHNIS
EINFÜHRUNG.................................................... 4
BENUTZUNG DES
BEDIENUNGSHANDBUCHS ............................ 4
UNTERSCHIEDE ZWISCHEN BEIDEN
MODELLEN ....................................................... 5
1 EINRICHTUNG
VOR DER SOFTWAREEINRICHTUNG............. 6
● SOFTWARE.......................................................6
● HARDWARE- UND
SOFTWAREERFORDERNISSE ........................6
● EINSCHALTEN DES GERÄTS ..........................7
INSTALLIEREN DER SOFTWARE ................... 7
AN EINEN COMPUTER ANSCHLIESSEN...... 10
● EIN USB-KABEL ANSCHLIESSEN .................10
● VERWENDEN DES GERÄTS ALS
FREIGEGEBENER DRUCKER .......................11
DEN DRUCKERTREIBER
KONFIGURIEREN ........................................... 12
EINRICHTEN VON BUTTON MANAGER ....... 13
PROBLEMLÖSUNG ........................................ 15
2 VOR DER GERÄTEBENUTZUNG
TEILE- UND
FUNKTIONSBEZEICHNUNGEN ..................... 17
●BEDIENFELD................................................... 19
● BETRIEB IM KOPIER-, DRUCKER-, SCANNER-
UND FAXMODUS ............................................21
EIN-UND AUSSCHALTEN DES GERÄTS ...... 22
● EINSCHALTEN ................................................22
● AUSSCHALTEN...............................................22
PAPIER EINLEGEN......................................... 23
● PAPIER ............................................................23
● PAPIER EINLEGEN.........................................24
● PAPIERFORMAT EINES FACHS ÄNDERN....26
● AUTOMATISCHE FACHAUSWAHL
AKTIVIEREN (DEAKTIVIEREN) ......................27
KOSTENSTELLENMODUS............................. 28
● ZAHL DER KONTEN IM
KOSTENSTELLENMODUS .............................28
● KOSTENSTELLENMODUS VERWENDEN.....28
3 KOPIERFUNKTIONEN
NORMALES KOPIEREN ................................. 29
● HELLERE ODER DUNKLERE KOPIEN
ERSTELLEN ................................................... 33
● WÄHLEN DER PAPIERKASSETTE ............... 34
● ZAHL DER KOPIEN EINSTELLEN ................. 34
● ORIGINALFORMAT AUSWÄHLEN ................ 35
● EINZELBLATTEINZUG ZUM KOPIEREN EINES
ORIGINALS IN EINEM SONDERFORMAT
VERWENDEN................................................. 36
KOPIEN VERGRÖSSERN ODER
VERKLEINERN................................................ 37
●KOPIERVERHÄLTNIS AUTOMATISCH
WÄHLEN........................................................ 37
● KOPIERVERHÄLTNIS MANUELL WÄHLEN
(VOREINGESTELLTES KOPIERVERHÄLTNIS/
ZOOM VERWENDEN) .................................... 38
● GETRENNTE VORWAHL DER VERTIKALEN
UND HORIZONTALEN
KOPIERVERHÄLTNISSE
(Kopieren mit XY ZOOM) ................................ 39
AUTOMATISCHES ZWEISEITIGES KOPIEREN
(MX-M182D/MX-M202D/MX-M232D) .............. 41
● ZWEISEITIGES KOPIEREN VON EINSEITIGEN
ORIGINALEN .................................................. 42
● ZWEISEITIGES KOPIEREN VON
ZWEISEITIGEN ORIGINALEN (NUR BEI
VERWENDUNG DES RSPF).......................... 44
● EINSEITIGES KOPIEREN VON ZWEISEITIGEN
ORIGINALEN (NUR BEI VERWENDUNG DES
RSPF).............................................................. 45
VORDER- UND RÜCKSEITENKOPIEREN MIT
DEM MANUELLEN EINGABEFACH .............. 46
DOPPELSEITENKOPIE .................................. 47
KOPIERVORGANG UNTERBRECHEN
(Unterbrochenes Kopieren)........................... 48
PRAKTISCHE KOPIERFUNKTIONEN............ 49
● BILDDREHUNG 90 GRAD
(Kopie mit Drehen) .......................................... 49
● KOPIE MIT SORTIERUNG/KOPIE MIT
GRUPPIERUNG.............................................. 49
● KOPIEREN MEHRSEITIGER ORIGINALE AUF
EIN EINZELNES BLATT
(2 IN 1 / 4 IN 1 Kopie)...................................... 51
1
Page 3
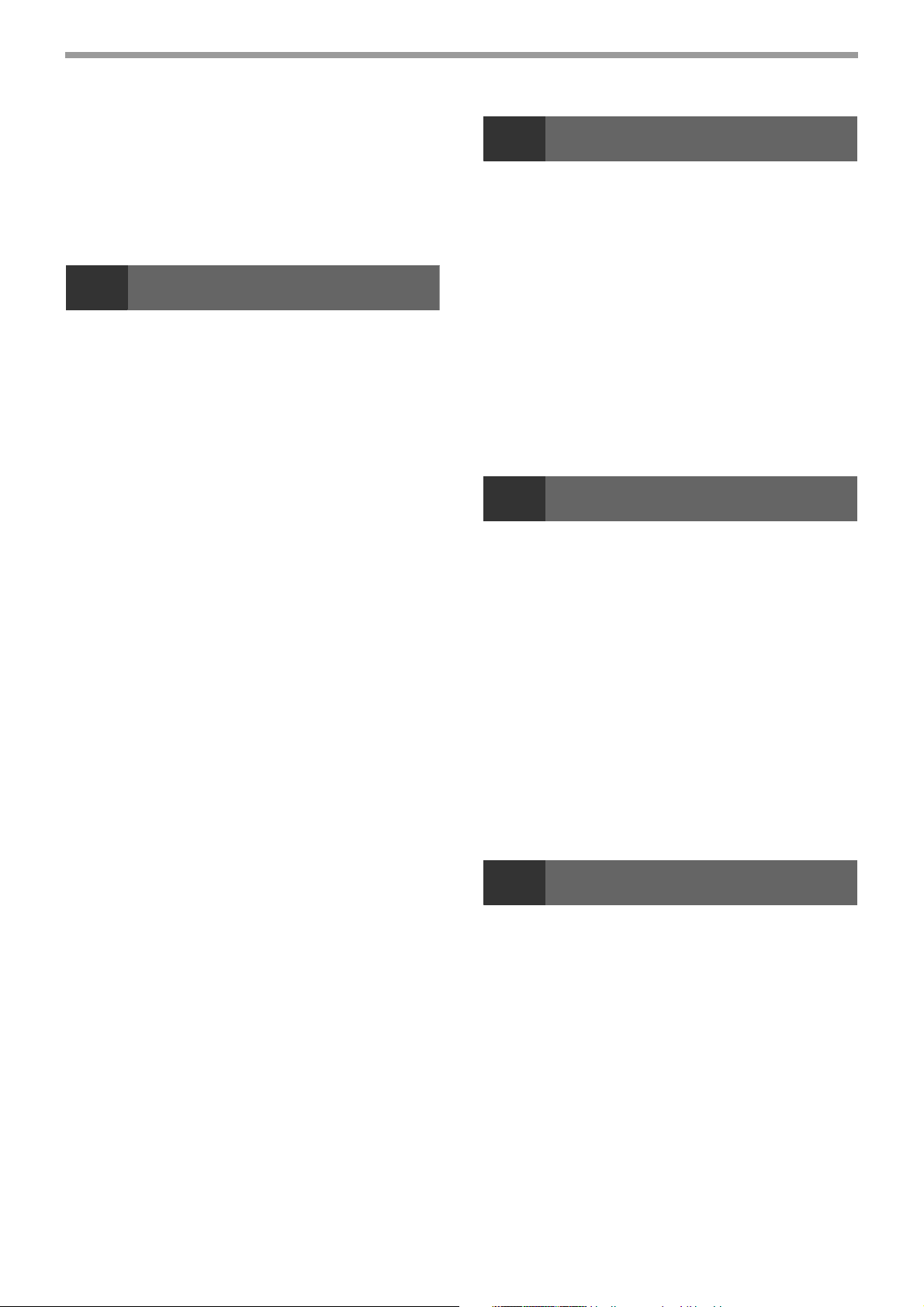
● RANDERSTELLUNG BEIM KOPIEREN
(Randversetzung).............................................53
● LÖSCHEN VON SCHATTEN AN DEN
RÄNDERN EINER KOPIE (Kopie löschen) .....54
CARD SHOT .................................................... 56
ID-KART.-KOPIE ............................................. 58
4 DRUCKER FUNKTIONEN
GRUNDLEGENDES VERFAHREN ZUM
DRUCKEN........................................................ 60
● WENN BEIM DRUCKEN DER PAPIERVORRAT
IM FACH ERSCHÖPFT WIRD.........................61
● EINEN DRUCKVORGANG ANHALTEN..........61
● UNTERSCHIEDE ZWISCHEN "MAN. EINZUG
(AUTO)" UND "BYPASS (MANUELL)" IN DEN
EINSTELLUNGEN FÜR "PAPIERZUFUHR" ...61
● ÖFFNEN DES DRUCKERTREIBERS ÜBER DIE
SCHALTFLÄCHE "Start"..................................62
EINSTELLUNGSBILDSCHIRM
DRUCKERTREIBER........................................ 63
●MEHRERE SEITEN AUF EINER SEITE
DRUCKEN ...................................................... 64
● ANPASSEN DES GEDRUCKTEN BILDES AN
DAS PAPIER (Anpassen) ................................65
● DREHEN DES DRUCKBILDES UM 180 GRAD
(Um 180 Grad drehen) .....................................65
● DRUCKBILD VERGRÖSSERN/VERKLEINERN
(Zoom)..............................................................66
● BLASSEN TEXT ODER LINIEN SCHWARZ
DRUCKEN (Text zu Schwarz/ Vektor zu
Schwarz) ..........................................................66
● EINSTELLEN VON BILDHELLIGKEIT UND
BILDKONTRAST (Bildeinstellungen) ...............67
●WASSERZEICHEN DRUCKEN ....................... 67
● ZWEISEITIGES DRUCKEN.............................68
SPEICHERN VON HÄUFIG VERWENDETEN
DRUCKEINSTELLUNGEN .............................. 69
● SPEICHERN VON EINSTELLUNGEN ZUM
DRUCKZEITPUNKT
(Benutzereinstellungen) ...................................69
ÜBERSICHT ÜBER DAS DRUCKSTATUS-
FENSTER......................................................... 70
5 SCANNERFUNKTIONEN
ÜBERBLICK SCANNEN ................................. 71
ÜBER DIE TASTEN AM GERÄT SCANNEN.. 72
BUTTON MANAGER....................................... 73
● EINSTELLUNGEN VON BUTTON
MANAGER ...................................................... 74
SCANNEN VON IHREM COMPUTER............. 75
● SCANNEN VON EINER MIT TWAIN
KOMPATIBLEN ANWENDUNG...................... 75
● SCANNEN VON EINER MIT WIA
KOMPATIBLEN ANWENDUNG
(Windows XP/Vista/7)...................................... 79
● SCANNEN ÜBER DEN "Scanner- und Kamera-
Assistent" (Windows XP)................................. 80
6 FEHLERSUCHE
FEHLERSUCHE .............................................. 82
● GERÄTE/KOPIER PROBLEME ...................... 83
● DRUCKER- UND SCANNER PROBLEME ..... 87
ANZEIGEN UND MELDUNGEN...................... 91
PAPIERSTAUBESEITIGUNG ......................... 92
● PAPIERSTAU IM SPF/RSPF .......................... 92
● PAPIERSTAU IM MANUELLEN
EINGABEFACH............................................... 93
● PAPIERSTAU IM GERÄT ............................... 94
● PAPIERSTAU IN DER OBEREN
PAPIERKASSETTE ........................................ 97
● PAPIERSTAU IN DER UNTEREN
PAPIERKASSETTE ........................................ 98
AUSTAUSCH DER TONERPATRONE ........... 99
7 ROUTINEWARTUNG
GESAMTZAHL DER AUSGEGEBENEN SEITEN
PRÜFEN......................................................... 100
ROUTINEWARTUNG .................................... 101
● REINIGUNG DER
DOKUMENTENGLASPLATTE UND DES SPF/
RSPF/DER DOKUMENTABDECKUNG........ 101
● REINIGUNG DES
DOKUMENTENABTASTGLASES (NUR WENN
EIN SPF/RSPF INSTALLIERT IST) .............. 101
● REINIGUNG DER PAPIERTRANSPORTROLLE
DES MANUELLEN EINGABEFACHES ........ 102
● TRANSFERLADER-REINIGUNG ................. 102
ANZEIGEKONTRAST EINSTELLEN ............ 103
2
Page 4
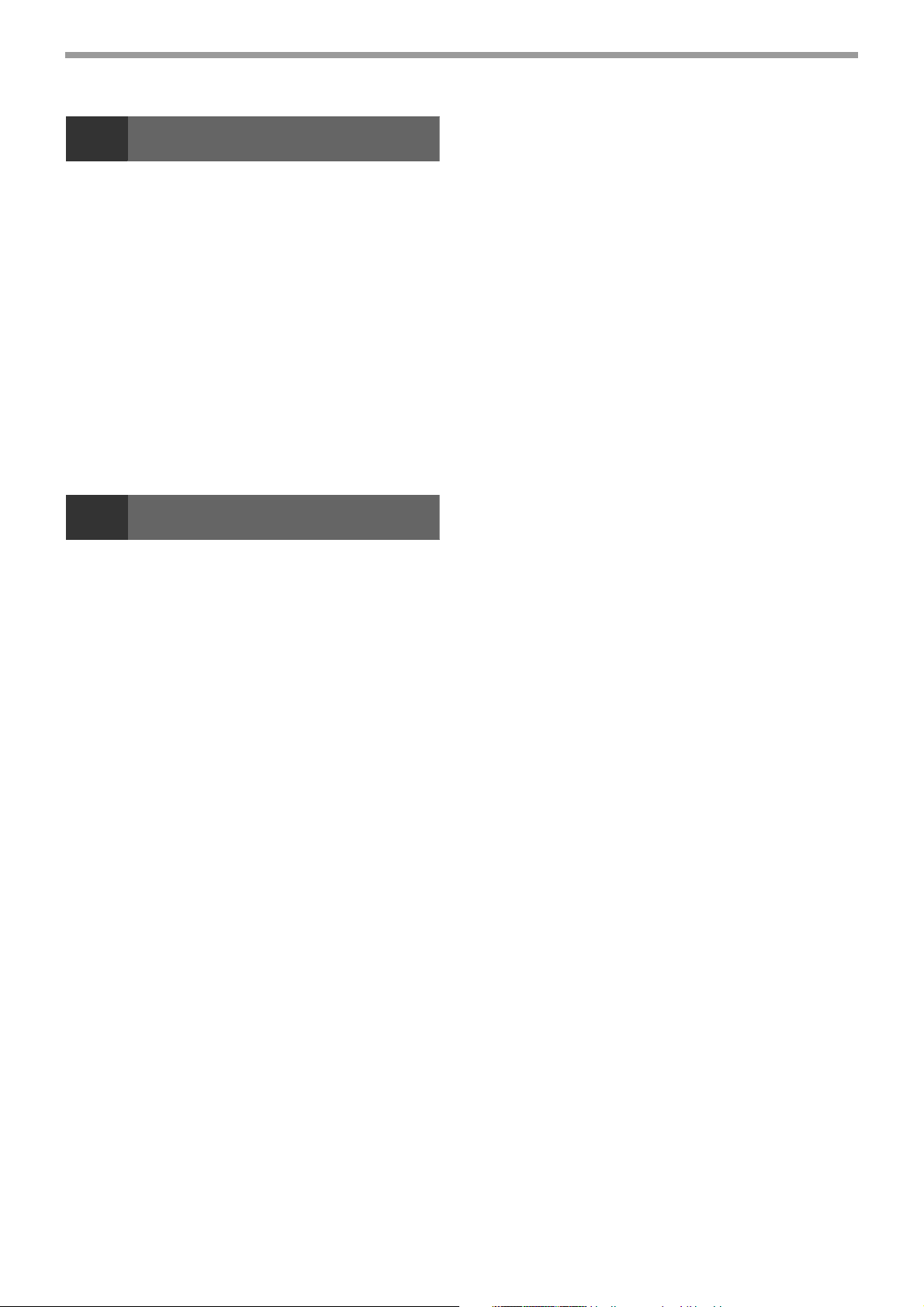
8 ANHANG
TECHNISCHE DATEN (DRUCKER UND
SCANNER)..................................................... 104
● DRUCKER-FUNKTION..................................104
● SCANNERFUNKTION ...................................105
OPTIONALE AUSRÜSTUNG ........................ 106
● AUTOMATISCHER ORIGINALEINZUG/
AUTOMATISCHER ORIGINALEINZUG MIT
WENDUNG ....................................................107
● DOKUMENTABDECKUNG............................107
● 250-BLATT PAPIERKASSETTE/2 X 250-BLATT
PAPIERKASSETTE .......................................108
LAGERUNG VON
VERBRAUCHSMATERIAL............................ 109
● RICHTIGE LAGERUNG.................................109
9
ZWECK DER SYSTEMEINSTELLUNGEN.... 110
● AUF ALLE FUNKTIONEN BEZOGENE
● PROGRAMME FÜR DEN
● ADMINISTRATOR-PASSWORT
ADMINISTRATOR-PASSWORT
PROGRAMMIEREN....................................... 111
SYSTEMEINSTELLUNGSLISTE................... 112
DIE SYSTEMEINSTELLUNGEN
VERWENDEN ................................................ 113
● KONTOVERWALTUNG .................................114
● GERÄTESTEUERUNG..................................117
● BED-EINSTELLUNGEN.................................118
● ENERGIESPARBETR....................................120
● KOPIEREINSTELLUNGEN............................121
SYSTEMEINSTELLUNGSANLEITUNG
PROGRAMME (KOPIER- UND
DRUCKFUNKTIONEN)..................................110
KOPIERMODUS ............................................110
PROGRAMMIEREN.......................................110
3
Page 5
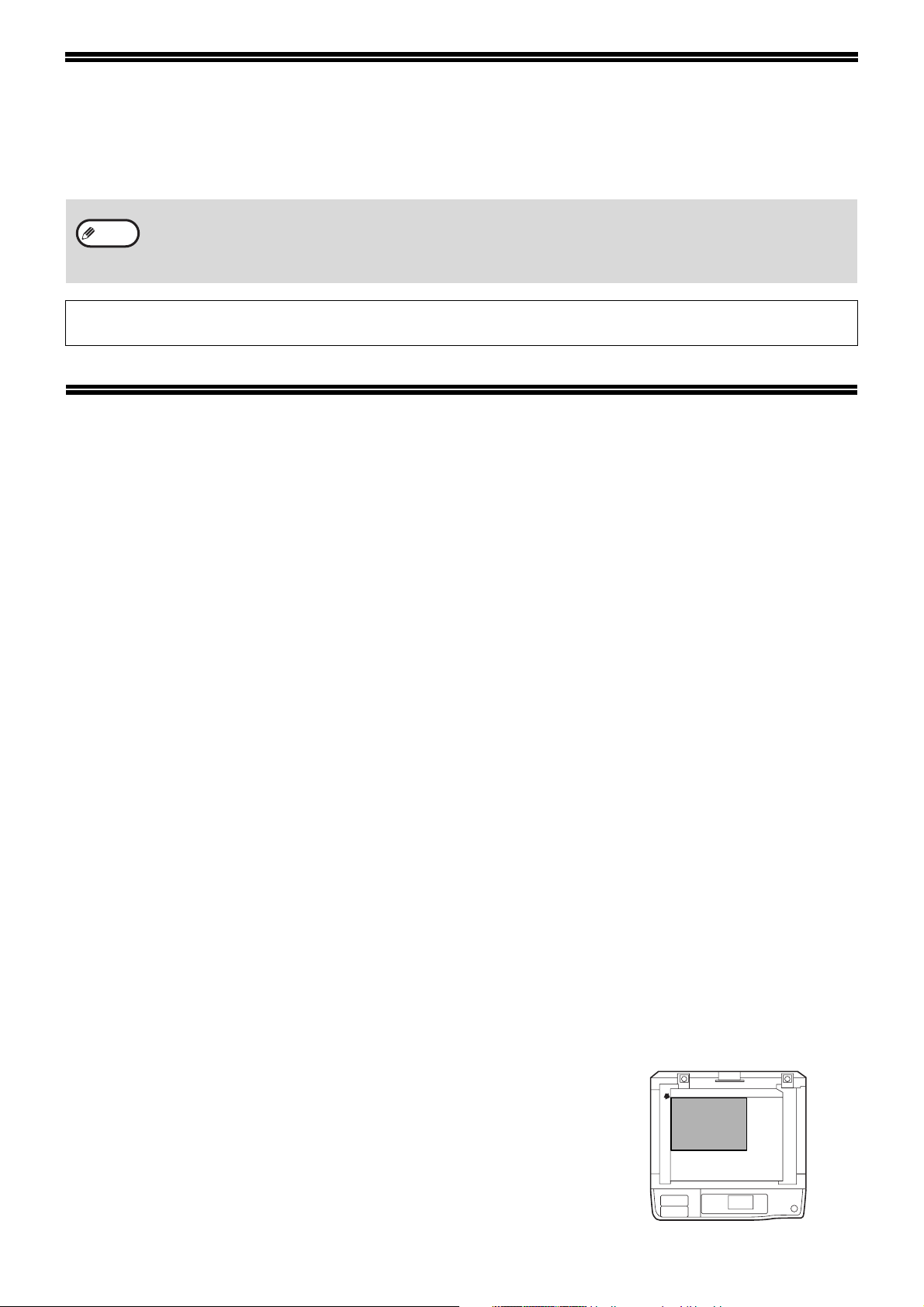
EINFÜHRUNG
Diese Anleitung beschreibt die Kopierer-, Drucker- und Scannerfunktionen des digitalen Multifunktionssystems MXM182/MX-M182D/MX-M202D/MX-M232D.
• Wenn "MX-XXXX" in dieser Anleitung angegeben ist, ersetzen Sie bitte "XXXX" durch die Bezeichnung Ihres Modells.
Hinweis
Die in der Bedienungsanleitung angegebenen Bildschirmanzeigen, -meldungen und Tastenbezeichnungen können aufgrund
von Produktverbesserungen und -änderungen von denen auf dem Gerät abweichen.
Informationen zur Modellbezeichnung finden Sie unter "UNTERSCHIEDE ZWISCHEN BEIDEN MODELLEN" (S.5).
• Die in diesem Handbuch abgebildeten Fenster und Vorgänge gelten hauptsächlich für Windows Vista. Bei anderen Versionen
von Windows können einige Fenster von denen in diesem Handbuch abweichen.
• Informationen zur Verwendung Ihres Betriebssystems finden Sie im Handbuch Ihres Betriebssystems oder in der Online-Hilfe.
BENUTZUNG DES BEDIENUNGSHANDBUCHS
Dieses Gerät wurde mit der Absicht hergestellt, im Büro auf kleinstem Platz zahlreiche, praktische Kopierfunktionen
und leichteste Bedienbarkeit zu bieten. Um alle Möglichkeiten Ihres Geräts auszuschöpfen, sollten Sie sich
sorgfältig mit dem Gerät und dieser Bedienungsanleitung vertraut machen. Zum kurzfristigen Nachschlagen bei der
Verwendung des Geräts empfiehlt SHARP, diese Anleitung auszudrucken und sie griffbereit aufzubewahren.
HINWEISE ZU DEN HANDBÜCHERN
Dies sind die Handbücher für das Gerät:
Erste Schritte
In dieser Anleitung werden die folgenden Punkte erläutert:
• Technische Daten
• Vorsichtshinweise zur sicheren Verwendung des Geräts
Bedienungshandbuch (auf der mitgelieferten CD-ROM)
In dieser Anleitung werden die folgenden Punkte erläutert:
• Wie die Software installiert wird, mit der das Gerät als Drucker und Scanner für Ihren Computer verwendet werden kann
• Teilenamen des Geräts
• Verfügbare Papiertypen für dieses Gerät
• Grundlegende Schritte zum Kopieren und erweiterte Kopierfunktionen
(Zum Beispiel: Drehen des Bildes um 90 Grad, Kopieren mehrerer Originale auf ein einzelnes Blatt Papier)
• Grundlegende Schritte zum Drucken und andere häufig verwendete Druckfunktionen
(Zum Beispiel: Anpassen des zu druckenden Bildes auf das Papier, Vergrößern/Verkleinern des Druckbildes)
• Scannen am Gerät und über einen Computer
• Austausch der Tonerkartusche und Peripheriegeräte
• Problembehebung zur Verwendung des Geräts
BEDEUTUNG DES "R" BEI FORMATANGABEN DES ORIGINALS UND DES PAPIERS
Wenn am Ende eines Original- oder Papierformats ein "R" aufgeführt ist (A4R usw.),
gibt dies an, dass das Original oder das Papier horizontal ausgerichtet ist, wie rechts
dargestellt.
Größen, die ausschließlich nur im waagerechten Format (Querformat) eingelegt
werden können (B4, A3), enthalten kein "R" in ihrer Formatangabe.
<Waagerechte (Querformats)-Ausrichtung>
4
Page 6
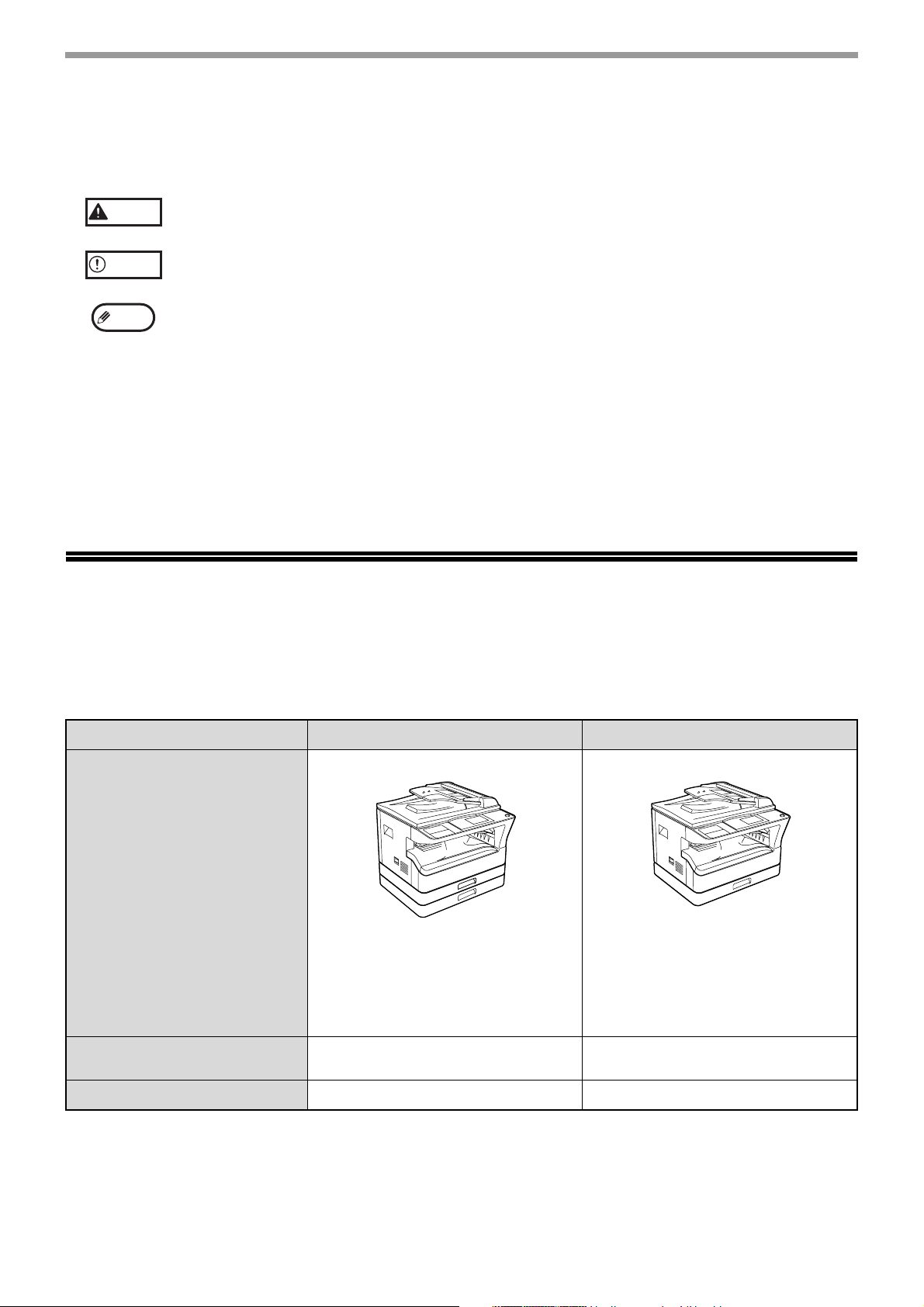
IN DIESEM BEDIENUNGSHANDBUCH BENUTZTE ABKÜRZUNGEN UND SYMBOLE
Warnung
Vorsicht
Hinweis
Werden die Angaben des Warnhinweises nicht richtig befolgt, kann dies zu Verletzungen führen.
Warnt den Benutzer vor Geräteschäden, die auftreten können, falls der Warnhinweis nicht beachtet wird.
Hinweise enthalten wichtige Informationen in Bezug auf das Gerät über Spezifikationen, Funktionen,
Leistungen, Bedienung und andere für den Benutzer nützliche Tips.
SPF
In dieser Anleitung wird der automatische Originaleinzug als "SPF" bezeichnet.
RSPF
In dieser Anleitung wird der automatische Originaleinzug mit Wendung als "RSPF" bezeichnet.
UNTERSCHIEDE ZWISCHEN BEIDEN MODELLEN
Die vorliegende Anleitung bezieht sich auf folgende Modelle:
Modell
(wenn der optionale SPF/RSPF installiert ist) (wenn der optionale SPF/RSPF installiert ist)
Aussehen
Kopiergeschwindigkeit
Papierkassetten Zwei (250 x 2) Eine (250 x 1)
MX-M202D/MX-M232D MX-M182/MX-M182D
Die obige Abbildung wird
benutzt, wenn im Gerät eine
Funktion und/oder ein
Arbeitsablauf bei den beiden
Modellen identisch ist.
20 Kopien/Minute
23 Kopien/Minute
18 Kopien/Minute
5
Page 7
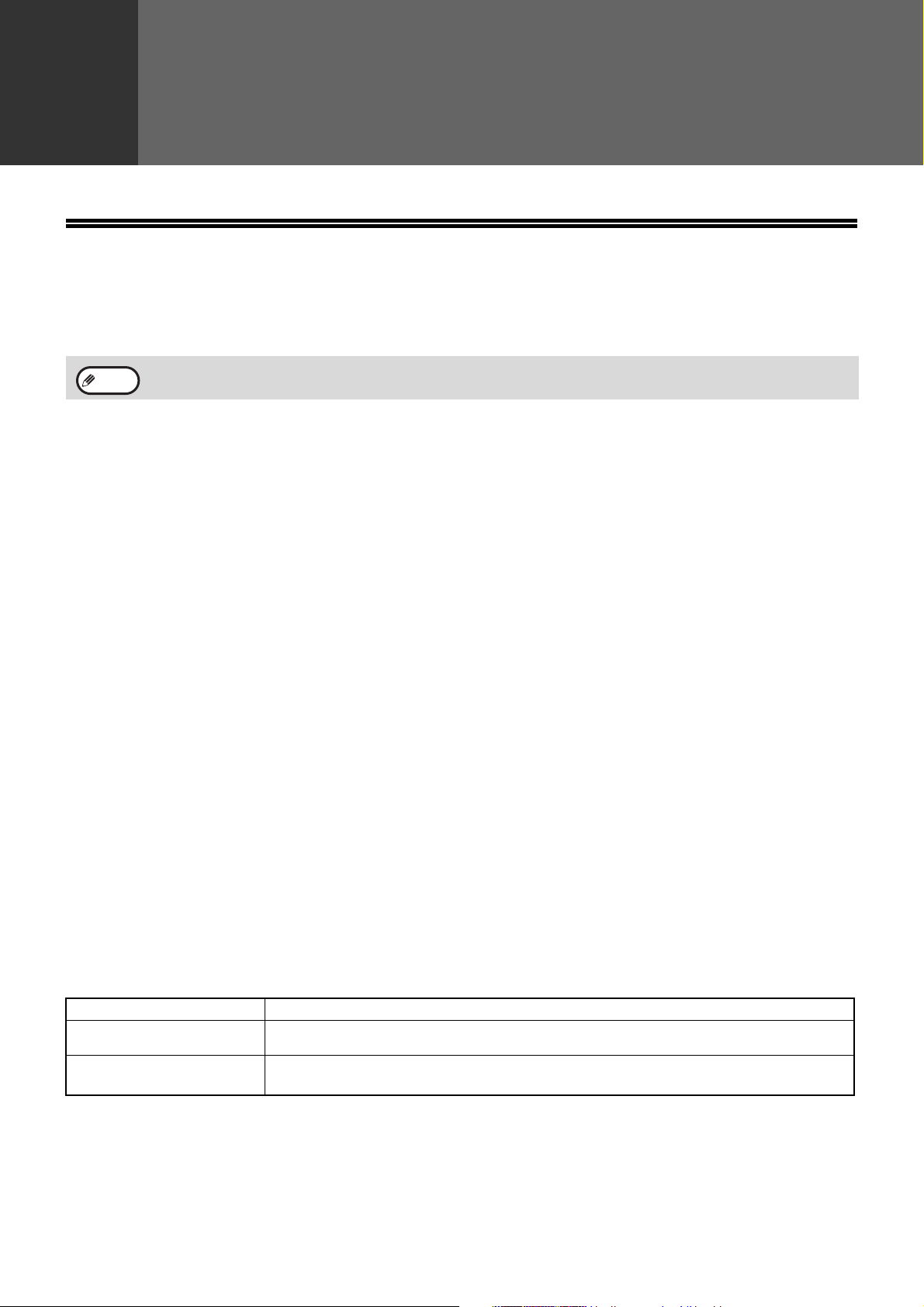
1
VOR DER SOFTWAREEINRICHTUNG
Dieses Kapitel erläutert, wie die Software installiert und konfiguriert wird, die für die Drucker- und Scannerfunktionen
des Geräts erforderlich ist.
Chapter 1
EINRICHTUNG
Hinweis
In dieser Anleitung wird auf die CD-ROM im Lieferumfang des Geräts einfach als "CD-ROM" verwiesen.
SOFTWARE
Die CD-ROM im Lieferumfang des Geräts enthält die folgende Software:
MFP-Treiber
Druckertreiber
Der Druckertreiber ermöglicht es Ihnen, die Druckerfunktion des Geräts zu nutzen.
Der Druckertreiber umfasst das Druckstatus-Fenster. Hierbei handelt es sich um ein Dienstprogramm, das das
Gerät überwacht und Sie über den Druckstatus, den Namen des gerade zu druckenden Dokuments und über
Fehlermeldungen informiert.
Scannertreiber
Der Scannertreiber ermöglicht es Ihnen, die Scanfunktionen des Geräts mit TWAIN-kompatiblen und
WIA-kompatiblen Anwendungen zu verwenden.
Button Manager
Mit Button Manager können Sie die Scannermenüs des Geräts verwenden, um ein Dokument zu scannen.
Sharpdesk
Sharpdesk ist eine integrierte Softwareumgebung, mit deren Hilfe Sie Dokumente und Bilddateien einfach verwalten
und Anwendungen starten können.
PC-Faxtreiber
Mit dessen Hilfe können Sie ein Fax von Ihrem Computer über das Gerät (die Faxoption muss installiert sein) an ein
Faxgerät senden.
HARDWARE- UND SOFTWAREERFORDERNISSE
Überprüfen Sie die folgenden Hardware- und Softwareerfordernisse, bevor Sie die Software installieren.
Computertyp
Betriebssystem
Andere
Hardwareerfordernisse
*1Der USB 2.0-Anschluss des Geräts überträgt Daten nur dann mit der durch USB 2.0 (Hi-Speed) festgelegten
Geschwindigkeit, wenn der Microsoft USB 2.0-Treiber auf dem Computer vorinstalliert ist oder wenn der USB 2.0-Treiber für
Windows 2000 Professional/XP/Vista/7 installiert ist, den Microsoft über "Windows Update" bereitstellt.
2
*
Kompatibel mit Modellen, auf denen Windows 2000 Professional, Windows XP Professional, Windows XP Home Edition,
Windows Vista oder Windows 7 vorinstalliert ist und die standardmäßig mit einer USB-Schnittstelle ausgestattet sind.
3
*
• Das Gerät unterstützt nicht den Druckvorgang in einer Macintosh-Umgebung.
• Zur Installation der Software über das Installationsprogramm sind Administratorrechte notwendig.
*3
IBM PC/AT oder kompatibler Computer mit einem USB 2.0*1/1.1*2-Anschluss
Windows 2000 Professional, Windows XP Professional, Windows XP Home Edition, Windows
Vista, Windows 7
Eine Umgebung, in der alle oben aufgelisteten Betriebssysteme voll funktionsfähig sind.
6
Page 8
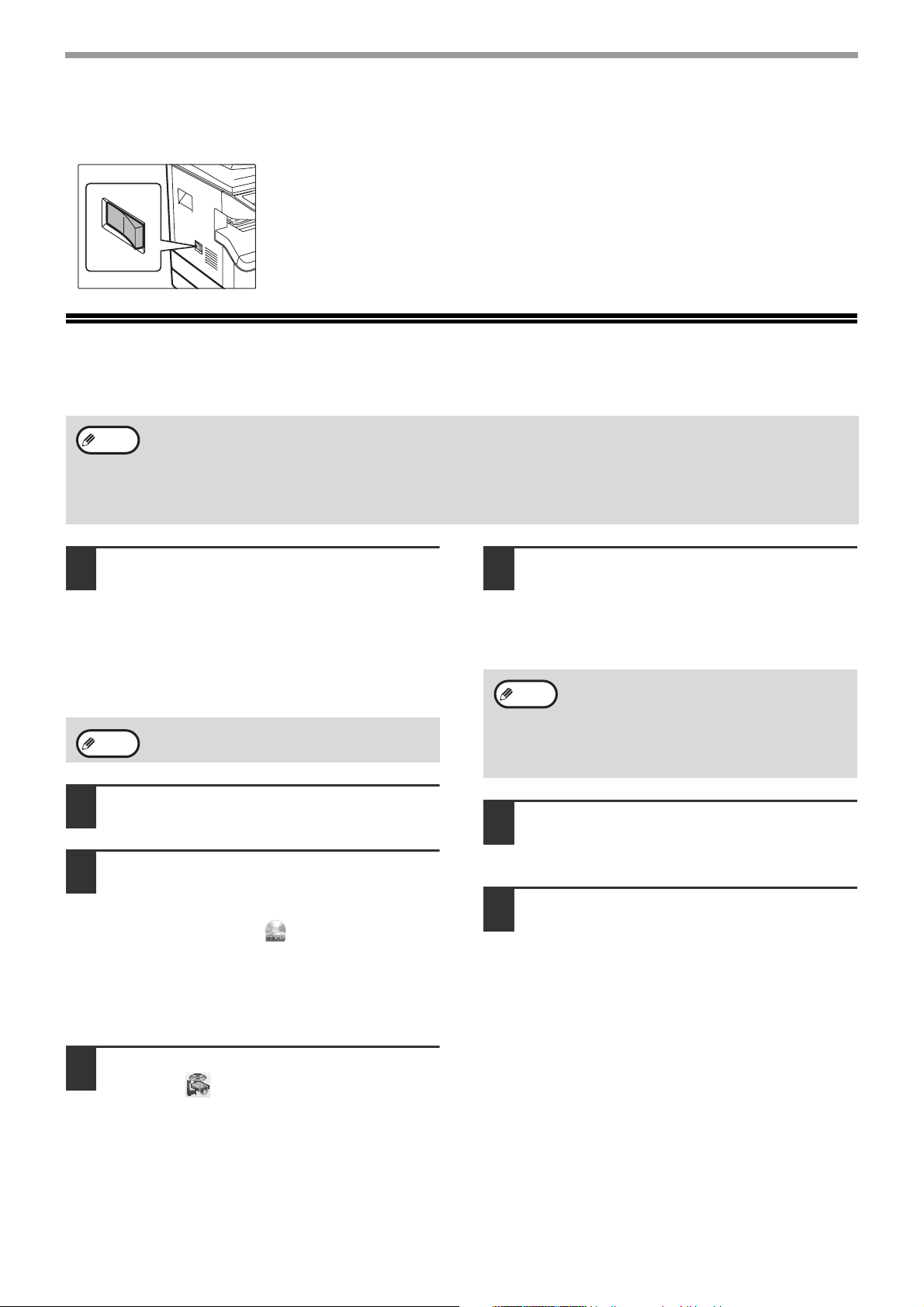
EINRICHTUNG
EINSCHALTEN DES GERÄTS
Der Netzschalter befindet sich an der linken Seite des Geräts.
Bringen Sie den Netzschalter in die Stellung "EIN".
INSTALLIEREN DER SOFTWARE
Hinweis
Das USB-Kabel darf nicht an das Gerät
1
• Die in diesem Handbuch abgebildeten Fenster gelten hauptsächlich für Windows Vista. Bei anderen Versionen
von Windows können einige Fenster von denen in diesem Handbuch abweichen.
• Wenn eine Fehlermeldung angezeigt wird, müssen Sie die Anweisungen auf dem Bildschirm befolgen, um das
Problem zu lösen. Nachdem das Problem behoben ist, wird das Installationsverfahren fortgesetzt. Je nach Art
des Problems müssen Sie eventuell auf die "Abbrechen"-Taste klicken, um den Installer zu verlassen. In diesem
Fall müssen Sie die Software, nach Lösung des Problems, nochmals von Anfang an installieren.
angeschlossen sein. Stellen Sie sicher,
dass das Kabel nicht angeschlossen
ist, bevor Sie fortfahren.
Wenn das Kabel angeschlossen ist, wird ein Plug &
Play-Fenster angezeigt. In einem solchen Fall müssen
Sie auf die "Abbrechen"-Taste klicken, um das Fenster
zu schließen und das Kabel ausstecken.
Hinweis
Legen Sie die CD-ROM in Ihr
2
Das Kabel wird in Schritt 12 angeschlossen.
CD-ROM-Laufwerk ein.
Klicken Sie auf die Schaltfläche
3
"Start", klicken Sie auf "Computer",
und doppelklicken Sie dann auf das
CD-ROM-Symbol ( ).
• Unter Windows XP klicken Sie auf die Schaltfläche
"Start", dann auf "Arbeitsplatz" und doppelklicken
dann auf das CD-ROM-Symbol.
Unter Windows 2000 doppelklicken Sie auf "Arbeitsplatz"
•
und doppelklicken dann auf das CD-ROM-Symbol.
Doppelklicken Sie auf das Symbol
4
"Setup" ( ).
• Wenn unter Windows 7 eine Meldung angezeigt
wird, in der Sie um eine Bestätigung gebeten
werden, klicken Sie auf "Ja".
• Unter Windows Vista klicken Sie auf "Zulassen",
wenn eine Meldung erscheint, in der Sie um eine
Bestätigung gebeten werden.
Das Fenster "Lizenzvereinbarung"
5
wird angezeigt. Stellen Sie sicher,
dass Sie den Inhalt der Softwarelizenz
verstanden haben, und klicken Sie
dann auf die Schaltfläche "Ja".
Hinweis
Klicken Sie nach der Bestätigung der
6
Sie können die "Lizenzvereinbarung" in einer
anderen Sprache anzeigen, indem Sie die
gewünschte Sprache im Sprachmenü
auswählen. Um die Software in der ausgewählten
Sprache zu installieren, setzen Sie die
Installation nach Auswahl dieser Sprache fort.
Meldung im Fenster "Willkommen"
auf die Schaltfläche "Weiter".
Um die Software mit den
7
meistverwendeten Optionen zu
installieren, klicken Sie im Menü
"Verbunden mit diesem Computer"
auf die Schaltfläche "Standard" und
gehen Sie zum Schritt 11.
Um ein bestimmtes Paket zu
8
installieren, klicken Sie auf die
Schaltfläche "Kundenspezifisch" und
fahren mit dem nächsten Schritt fort.
7
Page 9
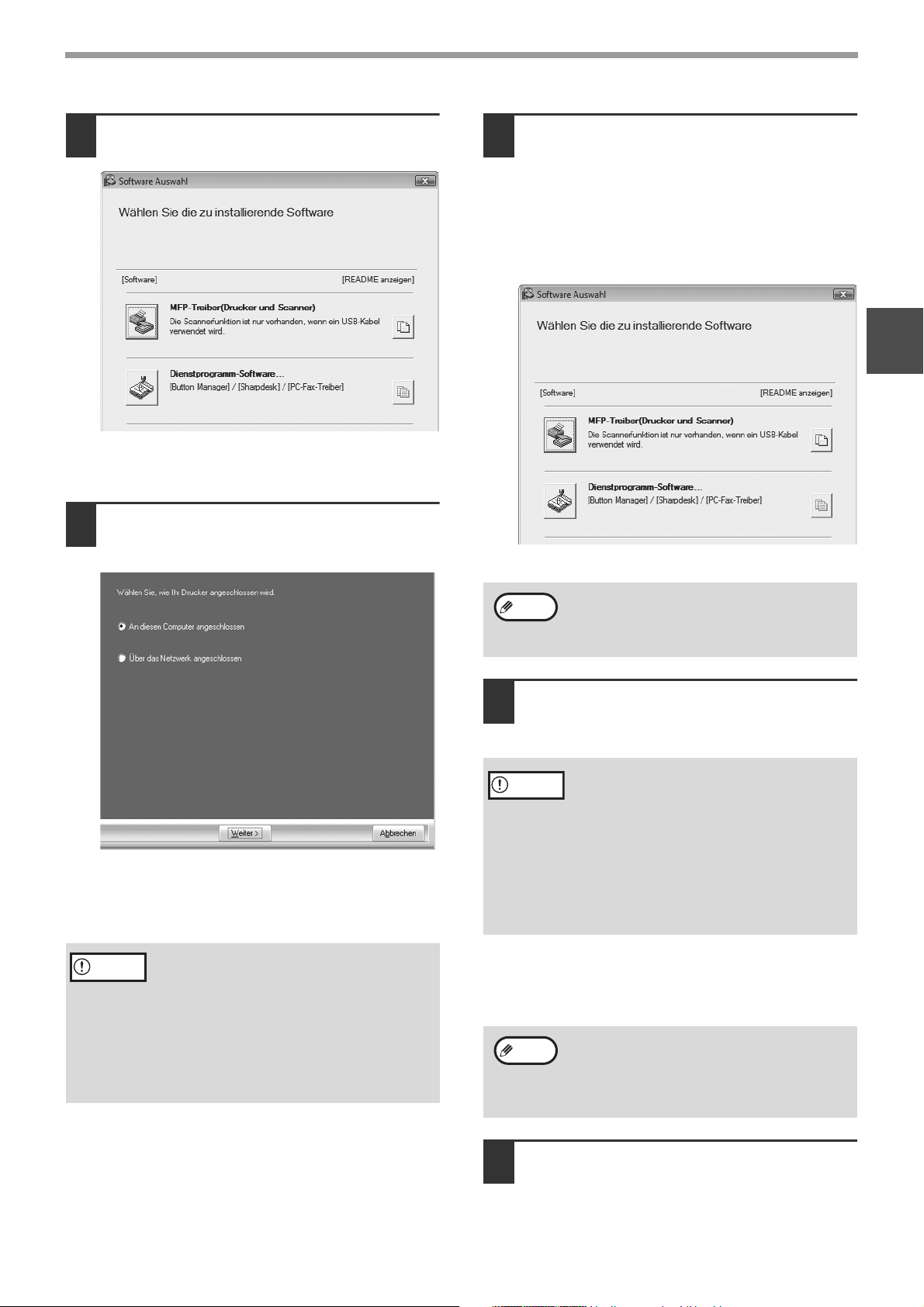
EINRICHTUNG
Klicken Sie auf die Schaltfläche
8
"MFP-Treiber".
Klicken Sie auf die Schaltfläche "README anzeigen",
um Informationen zu den ausgewählten Paketen
anzuzeigen.
Wählen Sie "An diesen Computer
9
angeschlossen", und klicken Sie dann
auf die Schaltfläche "Weiter".
Das Fenster aus Schritt 8 wird wieder
10
angezeigt. Wenn Sie die
Utility-Software installieren möchten,
klicken Sie auf die Schaltfläche
"Dienstprogramm-Software".
Wenn Sie die Dienstprogramm-Software nicht
installieren möchten, fahren Sie mit Schritt 11
fort.
Befolgen Sie die Anweisungen auf dem Bildschirm.
1
Befolgen Sie die Anweisungen auf dem Bildschirm.
Wenn die Meldung "Die Installation der SHARP ist
abgeschlossen." angezeigt wird, klicken Sie auf die
Schaltfläche "OK".
•
Vorsicht
Wenn Sie Windows Vista/7 verwenden und ein
Fenster mit einer Sicherheitswarnung
angezeigt wird, klicken Sie unbedingt auf
"Diese Treibersoftware trotzdem installieren".
• Wenn Sie Windows 2000/XP verwenden
und eine Warnmeldung in Bezug auf den
Windows-Logotest oder eine digitale
Signatur erscheint, klicken Sie auf
"Installation fortsetzen"
oder
"Ja"
.
Hinweis
Wenn die Installation abgeschlossen
11
Nach der Installation erscheint eine Meldung, in der
Sie zum Neustart des Computers aufgefordert
werden. Klicken Sie in diesem Fall auf die
Schaltfläche "Ja", um Ihren Computer neu zu starten.
ist, klicken Sie auf die Schaltfläche
"Schliessen".
• Wenn Sie Windows Vista/7 verwenden und
Vorsicht
Es wird eine Meldung angezeigt, in der Sie
aufgefordert werden, das Gerät an Ihren Computer
anzuschließen. Klicken Sie auf die Schaltfläche "OK".
Hinweis
ein Fenster mit einer Sicherheitswarnung
angezeigt wird, klicken Sie unbedingt auf
"Diese Treibersoftware trotzdem
installieren".
• Wenn Sie Windows 2000/XP verwenden
und eine Warnmeldung in Bezug auf den
Windows-Logotest oder eine digitale
Signatur erscheint, klicken Sie auf
"Installation fortsetzen"
Nach der Installation erscheint eine Meldung,
in der Sie zum Neustart des Computers
aufgefordert werden. Klicken Sie in diesem
Fall auf die Schaltfläche
Computer neu zu starten.
oder "Ja".
"Ja"
, um Ihren
Stellen Sie sicher, dass das Gerät
12
eingeschaltet ist, und schließen Sie
dann das USB-Kabel an (S.10).
Windows erkennt das Gerät und ein
Plug-and-Play-Fenster erscheint.
8
Page 10
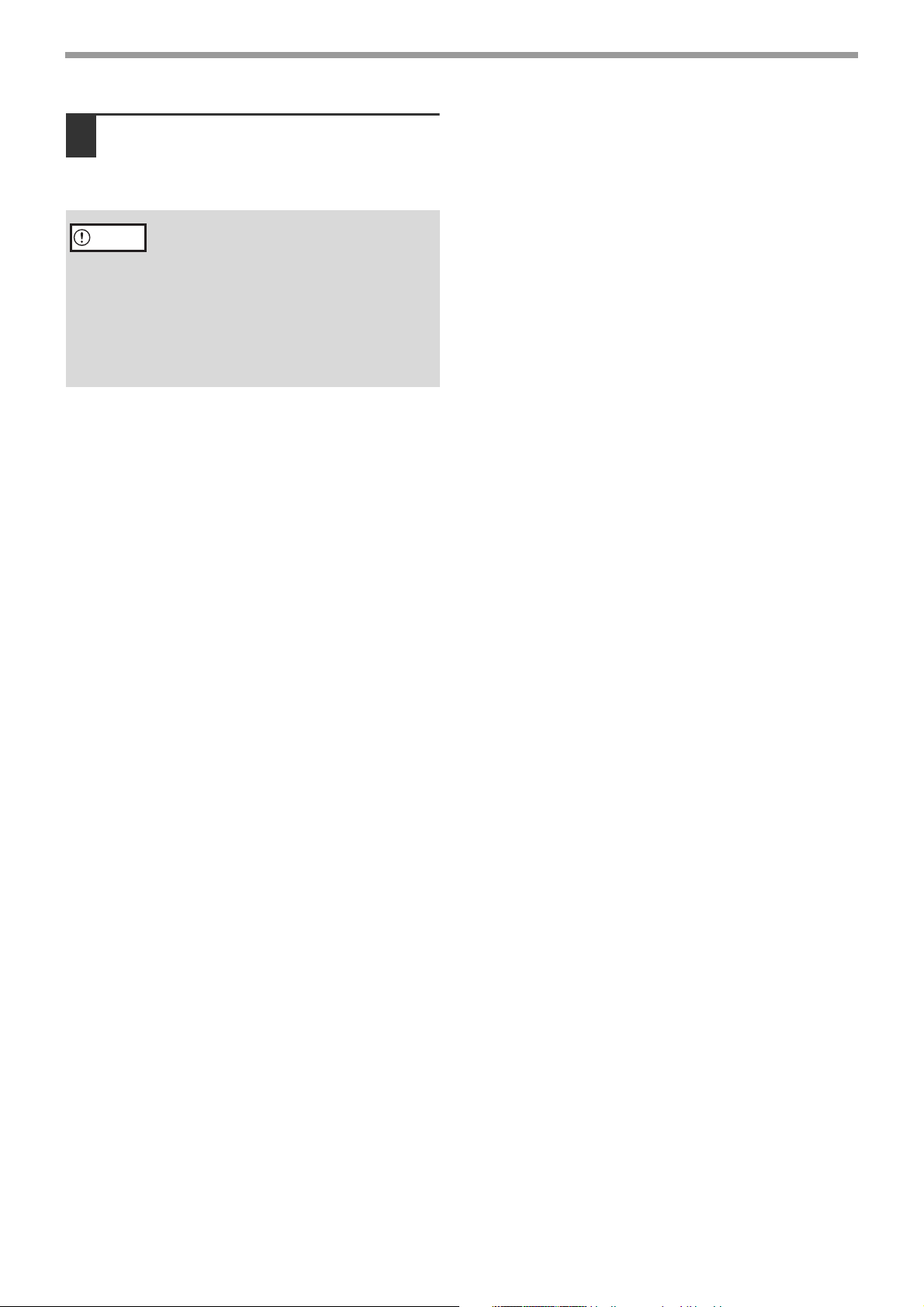
EINRICHTUNG
Gehen Sie zum Installieren des
13
Treibers nach den Anweisungen in
dem Plug-and-Play-Fenster vor.
Befolgen Sie die Anweisungen auf dem Bildschirm.
• Wenn Sie Windows Vista/7 verwenden und
Vorsicht
Damit ist die Installation der Software
abgeschlossen.
• Wenn Sie Button Manager installiert haben,
konfigurieren Sie Button Manager wie unter
"EINRICHTEN VON BUTTON MANAGER" (S.13)
erläutert ein.
ein Fenster mit einer Sicherheitswarnung
angezeigt wird, klicken Sie unbedingt auf
"Diese Treibersoftware trotzdem
installieren".
• Wenn Sie Windows 2000/XP verwenden
und eine Warnmeldung in Bezug auf den
Windows-Logotest oder eine digitale
Signatur erscheint, klicken Sie auf
"Installation fortsetzen"
oder "Ja".
9
Page 11
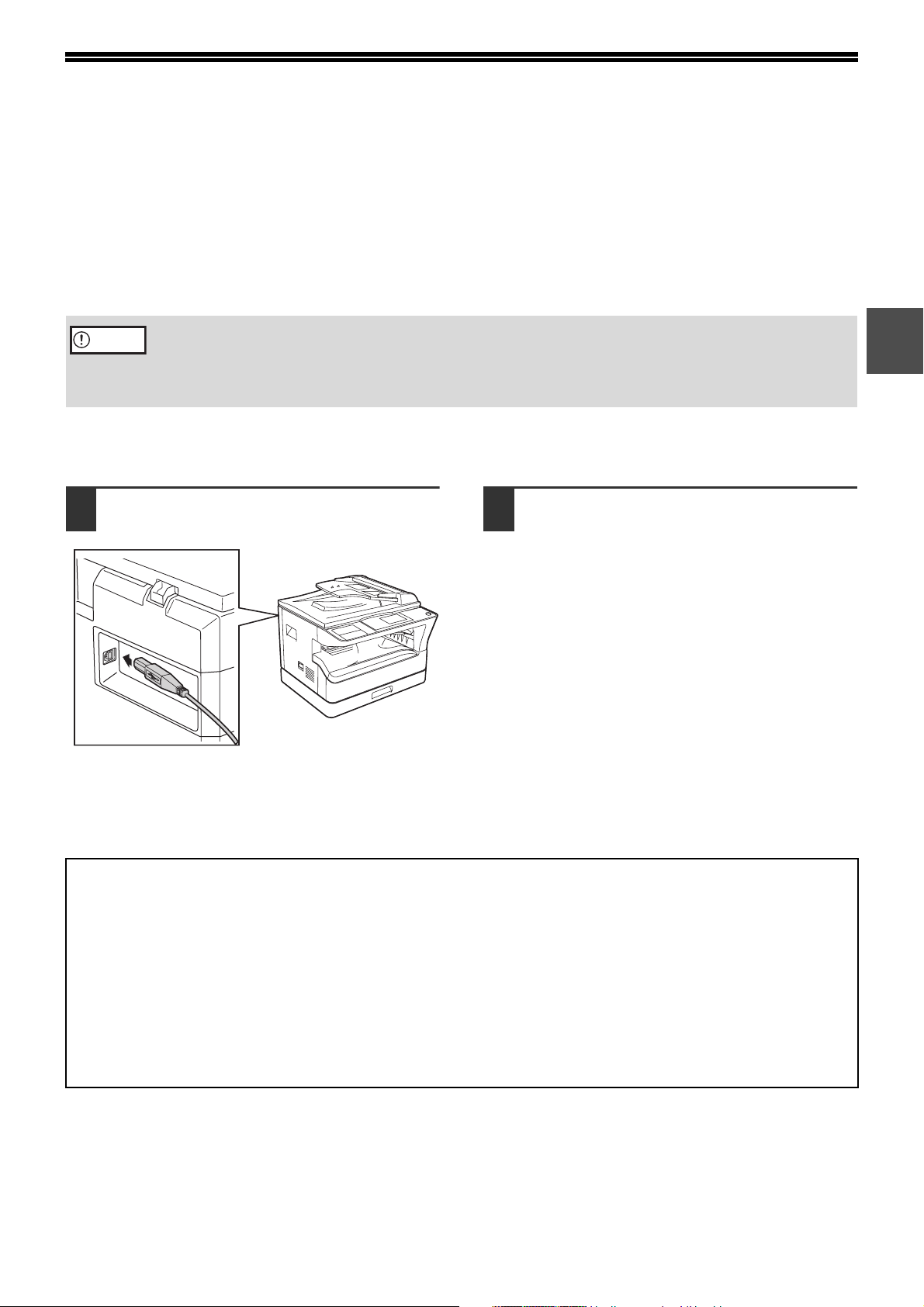
AN EINEN COMPUTER ANSCHLIESSEN
Befolgen Sie die unten beschriebenen Schritte, um das Gerät an Ihren Computer anzuschließen.
Das USB-Kabel für den Anschluss des Geräts an Ihren Computer ist nicht im Lieferumfang des Geräts enthalten.
Bitte kaufen Sie das entsprechende Kabel für Ihren Computer.
Schnittstellenkabel
USB-Kabel
Paarig verdrilltes, abgeschirmtes Kabel für Hochgeschwindigkeitsübertragung (max. 3m).
Wenn das Gerät über eine USB 2.0-Schnittstelle angeschlossen wird, kaufen Sie bitte ein Kabel, das USB 2.0
unterstützt.
Vorsicht
• USB ist für PC/AT-kompatible Computern verfügbar, die werkseitig mit USB ausgestattet sind und bei denen
Windows 2000 Professional, Windows XP Professional, Windows XP Home Edition, Windows Vista oder
Windows 7 vorinstalliert ist.
• Schließen Sie das USB-Kabel erst an, wenn der MFP-Treiber installiert ist. Das USB-Kabel sollte während der
Installation des MFP-Treibers angeschlossen werden.
EIN USB-KABEL ANSCHLIESSEN
Stecken Sie das Kabel in den
1
USB-Anschluss des Geräts.
Stecken Sie das andere Kabelende in
2
den USB-Port Ihres Computers.
3
4
5
6
7
8
9
10
11
12
13
14
1
Systemanforderungen für USB 2.0 (Hi-Speed-Modus)
• Der USB 2.0-Anschluss des Geräts überträgt Daten nur dann mit der durch USB 2.0 (Hi-Speed) festgelegten
Geschwindigkeit, wenn der Microsoft USB 2.0-Treiber auf dem Computer vorinstalliert ist oder wenn der USB
2.0-Treiber für Windows 2000 Professional/XP/Vista/7 installiert ist, den Microsoft über die Website "Windows
Update" bereitstellt.
• Auch wenn der Microsoft USB 2.0-Treiber verwendet wird, ist es eventuell nicht möglich, die USB
2.0-Geschwindigkeit zu erzielen, wenn eine PC-Karte verwendet wird, die USB 2.0 unterstützt. Um den
aktuellsten Treiber zu erhalten (der möglicherweise eine höhere Geschwindigkeit ermöglicht), wenden Sie sich
an den Hersteller Ihrer PC-Karte.
• Die Verbindung ist auch über einen USB 1.1-Anschluss an Ihrem Computer möglich. In diesem Fall gelten aber
die technischen Daten für USB 1.1 (Full-Speed).
10
Page 12
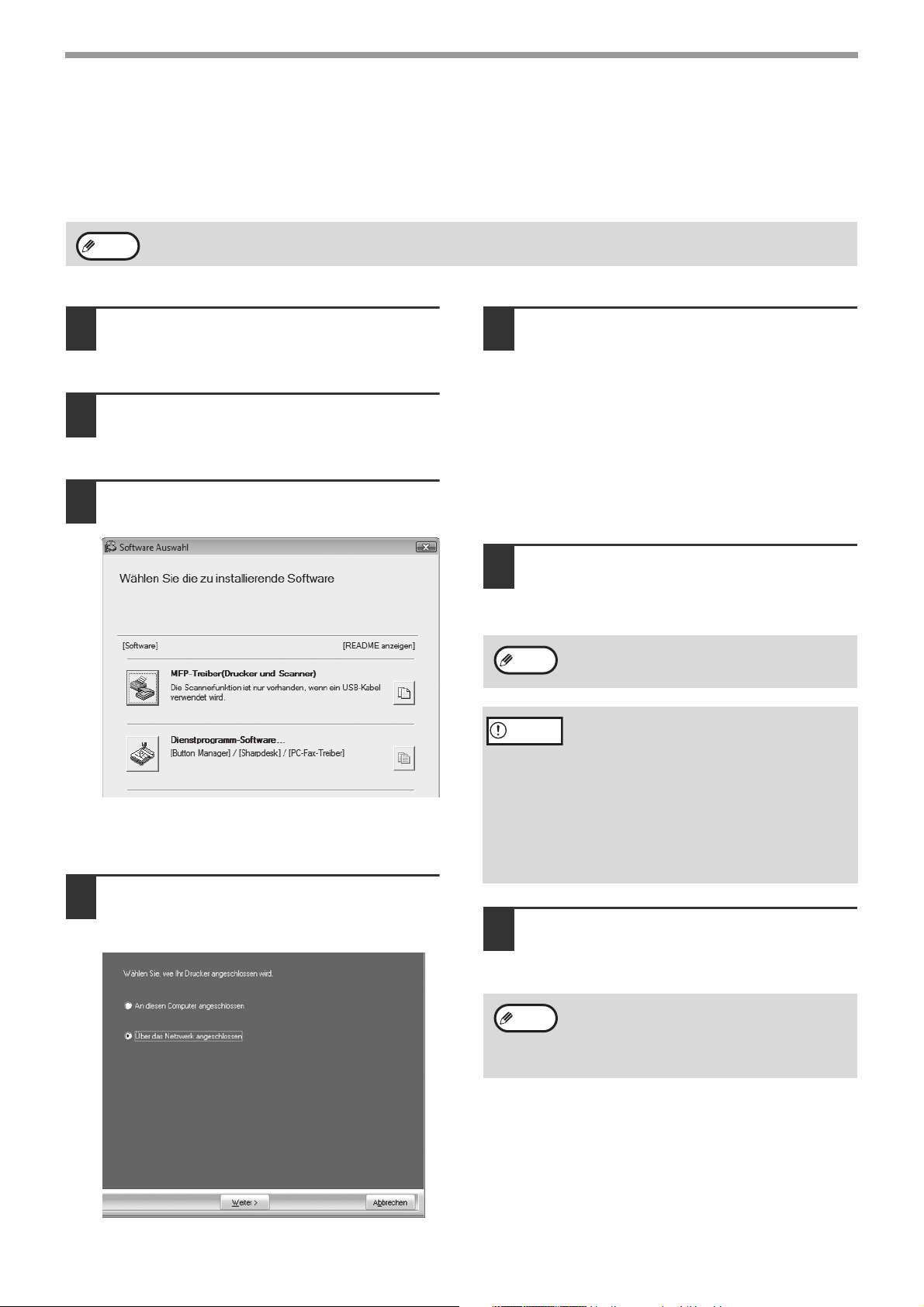
EINRICHTUNG
VERWENDEN DES GERÄTS ALS FREIGEGEBENER DRUCKER
Wenn das Gerät als freigegebener Drucker in einem Windows-Netzwerk verwendet wird, befolgen Sie diese
Schritte, um den Druckertreiber auf dem Client-Computer zu installieren.
Hinweis
Führen Sie die Schritte 2 bis 6 unter
1
Um die entsprechenden Einstellungen beim Druckserver zu konfigurieren, schlagen Sie im Bedienungshandbuch
oder in der Hilfedatei Ihres Betriebssystems nach.
"INSTALLIEREN DER SOFTWARE"
(S.7) aus.
Klicken Sie auf die Schaltfläche
2
"Kundenspezifisch".
Klicken Sie auf die Schaltfläche
3
"MFP-Treiber".
Wählen Sie den Druckernamen (der
5
als freigegebener Drucker auf einem
Druckserver konfiguriert ist) aus der
Liste aus.
Bei Windows 2000/XP können Sie auch auf die
Schaltfläche "Netzwerkschnittstelle hinzufügen"
klicken, die unter der Liste angezeigt wird.
Wählen Sie den freizugebenden Drucker aus,
indem Sie das Netzwerk in dem Fenster, das nun
angezeigt wird, durchsuchen.
Klicken Sie auf die Schaltfläche
6
"Weiter".
Befolgen Sie die Anweisungen auf dem
Bildschirm.
Wenn der freigegebene Drucker nicht in der
Hinweis
Liste erscheint, überprüfen Sie die
Einstellungen des Druckservers.
Klicken Sie auf die Schaltfläche "README
anzeigen", um Informationen zu den
ausgewählten Paketen anzuzeigen.
Wählen Sie "Über das Netzwerk
4
angeschlossen", und klicken Sie dann
auf die Schaltfläche "Weiter".
Vorsicht
Das Fenster aus Schritt 3 wird wieder
7
• Wenn Sie Windows Vista/7 verwenden und
ein Fenster mit einer Sicherheitswarnung
angezeigt wird, klicken Sie unbedingt auf
"Diese Treibersoftware trotzdem
installieren".
• Wenn Sie Windows 2000/XP verwenden
und eine Warnmeldung in Bezug auf den
Windows-Logotest oder eine digitale
Signatur erscheint, klicken Sie auf
"Installation fortsetzen" oder "Ja".
angezeigt. Klicken Sie auf die
Schaltfläche "Schliessen".
Nach der Installation erscheint eine Meldung,
Hinweis
Damit ist die Installation der Software
abgeschlossen.
in der Sie zum Neustart des Computers
aufgefordert werden. Klicken Sie in diesem
Fall auf die Schaltfläche "Ja", um Ihren
Computer neu zu starten.
11
Page 13
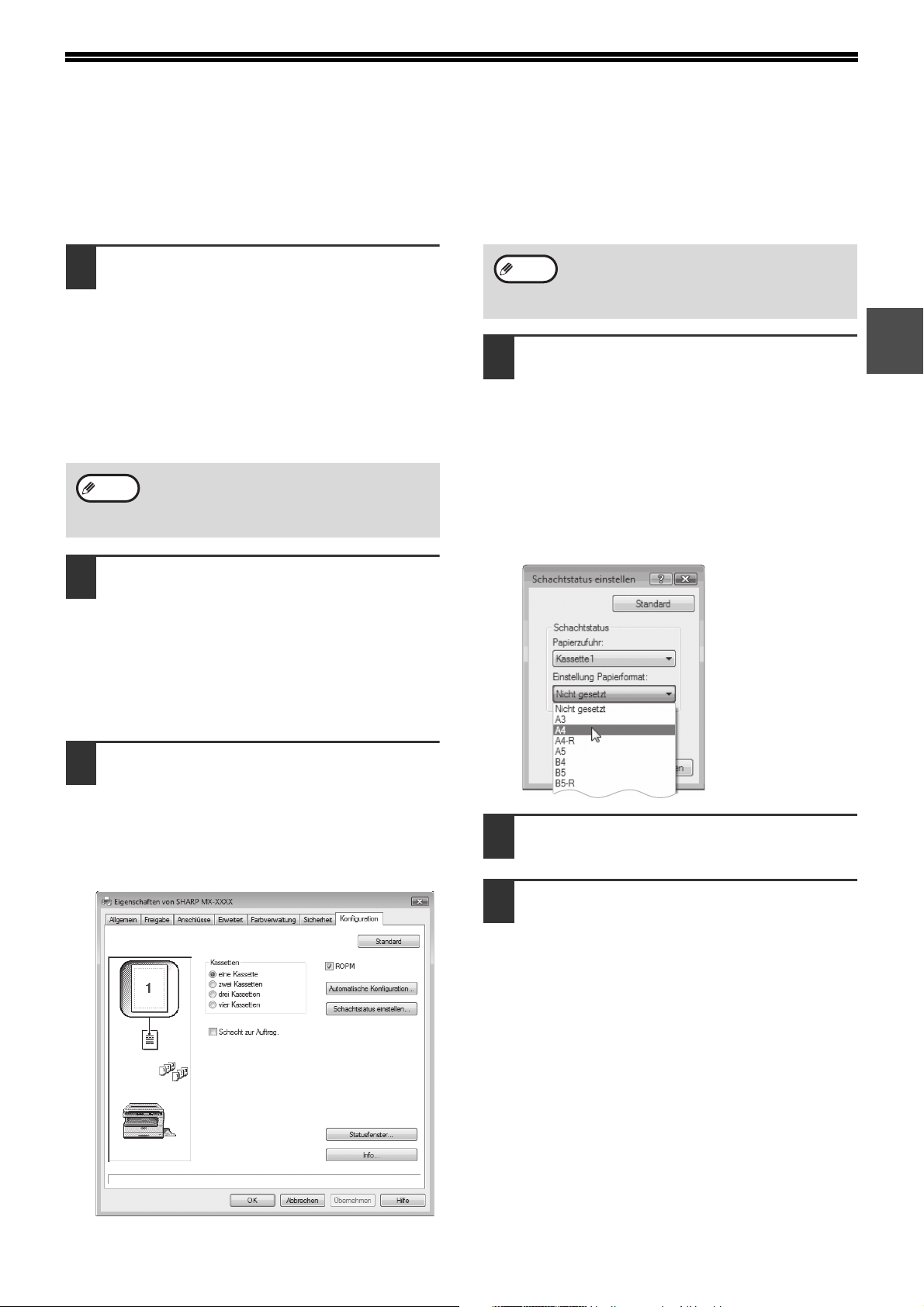
DEN DRUCKERTREIBER KONFIGURIEREN
Nach Installation des Druckertreibers müssen Sie die Druckertreibereinstellungen der Anzahl der Papierkassetten des
Gerätes und dem Format des in die einzelnen Papiereinzugsfächer eingelegten Papiers entsprechend konfigurieren.
Klicken Sie auf die Schaltfläche
1
"Start", auf "Systemsteuerung" und
dann auf "Drucker".
•
Klicken Sie unter Windows 7 auf die Schaltfläche
"Start" und dann auf "Geräte und Drucker".
• Unter Windows XP klicken Sie auf die
Schaltfläche "Start" und auf "Drucker und
Faxgeräte".
• Unter Windows 2000 klicken Sie auf die
Schaltfläche "Start", wählen "Einstellungen"
und klicken dann auf "Drucker".
Hinweis
Klicken Sie auf das "SHARP
2
MX-XXXX" Druckertreibersymbol und
gehen Sie dann auf "Eigenschaften"
im "Organisieren"-Menü.
• Rechtsklicken Sie unter Windows 7 auf das
• Unter Windows XP/2000 wählen Sie im Menü
In Windows XP, if "Printers and Faxes" does
not appear in the "start" menu, select "Control
Panel", select "Printers and Other Hardware",
and then select "Printers and Faxes".
Druckertreibersymbol "SHARP MX-XXXX" und
dann auf "Druckereigenschaften".
"Datei" die Option "Eigenschaften".
Hinweis
Klicken Sie auf die Taste
4
"Schachtstatus einstellen" und
wählen Sie das Format des in die
einzelnen Papiereinzugsfächer
eingelegten Papiers aus.
Wählen Sie im Menü "Papierzufuhr" ein
Papiereinzugsfach aus und wählen Sie das
Format des in diesem Fach eingelegten Papiers
im Menü "Einstellung Papierformat" aus.
Wiederholen Sie diese Schritte für jedes
Papiereinzugsfach.
Um die Einstellungen automatisch basierend
auf dem erkannten Gerätestatus zu
konfigurieren, klicken Sie auf die Schaltfläche
"Auto Configuration".
1
Klicken Sie auf die Registerkarte
3
"Konfiguration" und stellen Sie die
Druckerkonfiguration gemäß der
installierten Optionen ein.
Stellen Sie die Druckerkonfiguration korrekt ein.
Ansonsten kann es sein, dass die
Druckfunktionen nicht richtig ausgeführt werden.
Klicken Sie auf die "OK"-Taste im
5
"Schachtstatus einstellen"-Fenster.
Klicken Sie auf die "OK"-Taste im
6
Fenster Druckereigenschaften.
12
Page 14
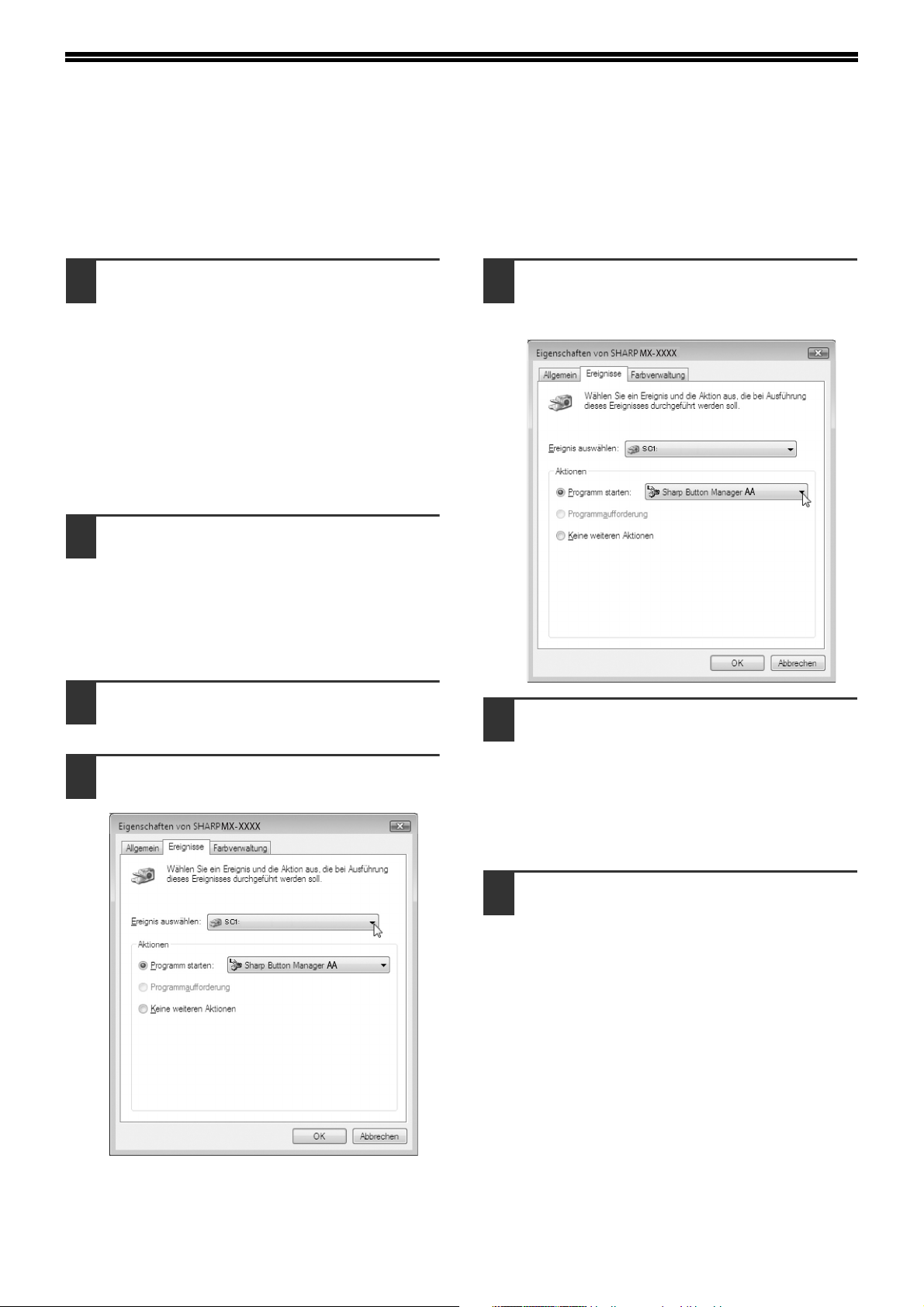
EINRICHTEN VON BUTTON MANAGER
Button Manager ist ein Softwareprogramm, das zusammen mit dem Scannertreiber das Scannen mit dem Gerät ermöglicht.
Damit Sie mit dem Gerät scannen können, muss Button Manager mit dem Scanmenü des Geräts verknüpft sein.
Befolgen Sie die unten aufgeführten Schritte, um die Verknüpfung zu Button Manager herzustellen.
Windows XP/Vista/7
Klicken Sie auf die Schaltfläche
1
"Start", klicken Sie auf
"Systemsteuerung", klicken Sie auf
"Hardware und Sound", und
doppelklicken Sie dann auf "Scanner
und Kameras".
•
Klicken Sie unter Windows 7 auf die Schaltfläche
"Start" und dann auf "Geräte und Drucker".
• Unter Windows XP klicken Sie auf die
Schaltfläche "Start", wählen
"Systemsteuerung", und klicken Sie dann auf
"Drucker und andere Hardware" und auf
"Scanner und Kameras".
Klicken Sie auf das Symbol "SHARP
2
MX-XXXX" und wählen Sie
"Eigenschaften".
• Rechtsklicken Sie unter Windows 7 auf das
Symbol "SHARP MX-XXXX", und wählen Sie
dann "Scaneigenschaften".
• Unter Windows XP wählen Sie im Menü "Datei"
die Option "Eigenschaften".
Klicken Sie im Bildschirm
3
"Eigenschaften" auf die Registerkarte
"Ereignisse".
Wählen Sie "SC1:" aus dem
4
Pulldown-Menü "Ereignis auswählen".
Wählen Sie "Programm starten" und
5
dann "Sharp Button Manager AA" aus
dem Pulldown-Menü.
Gehen Sie wie in Schritt 4 und 5
6
erläutert vor, um Button Manager mit
"SC2:" bis "SC6:" zu verknüpfen.
Wählen Sie "SC2:" aus dem Pulldown-Menü
"Ereignis auswählen". Wählen Sie "Programm
starten" und dann "Sharp Button Manager AA"
aus dem Pulldown-Menü. Verfahren Sie ebenso
für jedes ScanMenü bis "SC6:".
13
Klicken Sie auf die Schaltfläche "OK".
7
Button Manager ist nun mit dem Scanmenü (1 bis
6) verknüpft.
Die Scaneinstellungen für die einzelnen
Scanmenüs (1 bis 6) können über das
Einstellfenster von Button Manager geändert
werden.
Informationen zu den werkseitigen
Standardeinstellungen des Scanmenüs und die
Schritte zur Konfiguration der Einstellungen für
Button Manager finden Sie unter
"EINSTELLUNGEN VON BUTTON MANAGER"
(S.74).
Page 15
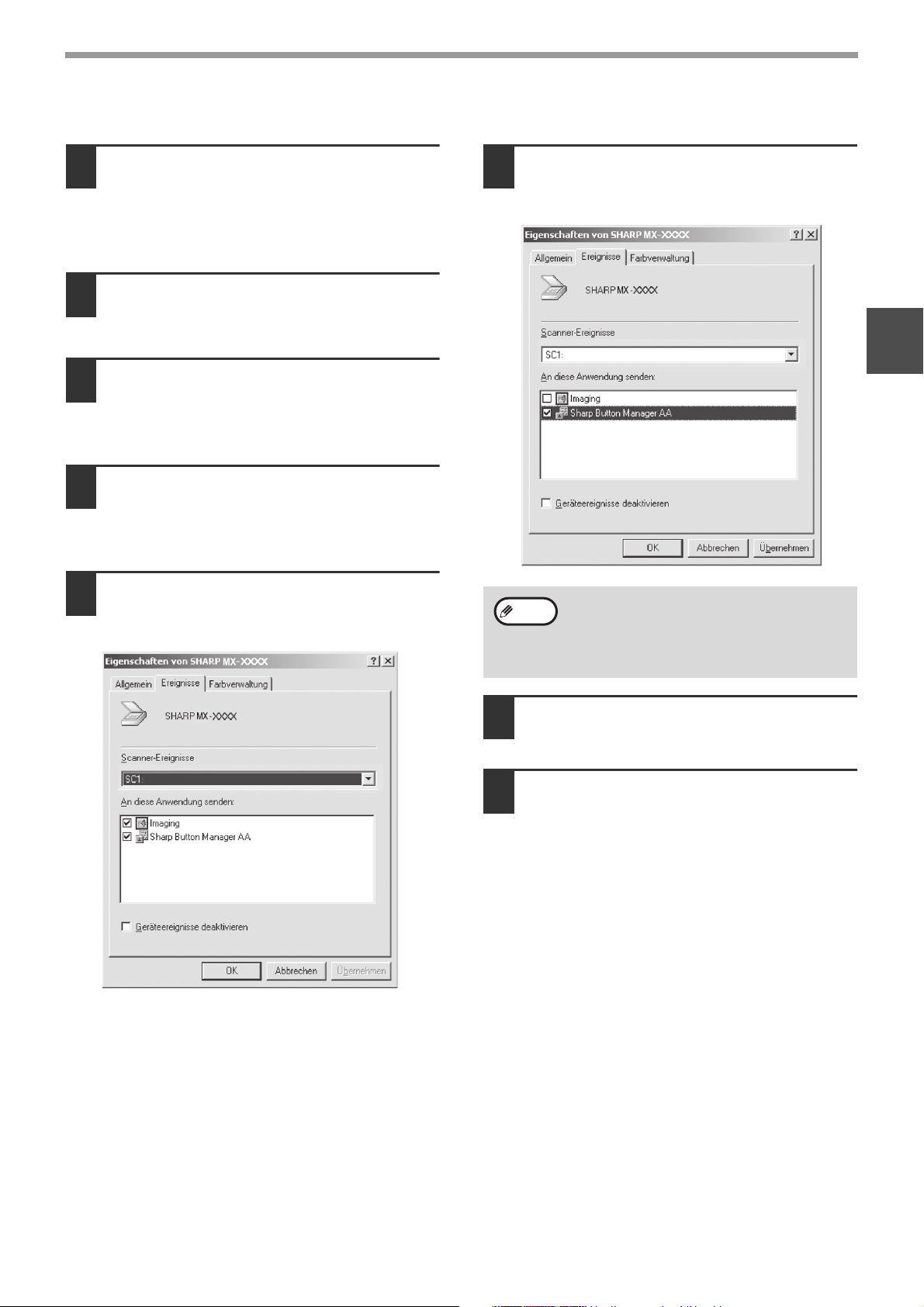
Windows 2000
EINRICHTUNG
Klicken Sie auf die Schaltfläche
1
"Start", wählen Sie "Einstellungen",
und klicken Sie dann auf
"Systemsteuerung".
Doppelklicken Sie auf das Symbol
2
"Scanner und Kameras".
Wählen Sie "SHARP MX-XXXX" und
3
klicken Sie dann auf die Schaltfläche
"Eigenschaften".
Klicken Sie im Bildschirm
4
"Eigenschaften" auf die Registerkarte
"Ereignisse".
Wählen Sie "SC1:" aus dem
5
Pulldown-Menü
"Scanner-Ereignisse".
Wählen Sie "Sharp Button Manager
6
AA" unter "An diese Anwendung
senden".
Hinweis
Wenn andere Anwendungen angezeigt
werden, deaktivieren Sie die Kontrollkästchen
für die anderen Anwendungen und lassen Sie
nur das Kontrollkästchen für Button Manager
aktiviert.
1
Klicken Sie auf die Schaltfläche
7
"Übernehmen".
Gehen Sie wie in Schritt 5 bis 7
8
erläutert vor, um Button Manager mit
"SC2:" bis "SC6:" zu verknüpfen.
Wählen Sie "SC2:" aus dem Pulldown-Menü
"Scanner-Ereignisse". Wählen Sie "Sharp Button
Manager AA" unter "An diese Anwendung
senden" und klicken Sie auf die Schaltfläche
"Übernehmen". Verfahren Sie für die weiteren
ScanMenüs bis "SC6:" genauso.
Wenn die Einstellungen abgeschlossen sind,
klicken Sie auf die Schaltfläche "OK", um den
Bildschirm zu schließen.
Button Manager ist nun mit dem Scanmenü (1 bis
6) verknüpft.
Die Scaneinstellungen für die einzelnen
Scanmenüs (1 bis 6) können über das
Einstellfenster von Button Manager geändert
werden.
Informationen zu den werkseitigen
Standardeinstellungen des Scanmenüs und die
Schritte zur Konfiguration der Einstellungen für
Button Manager finden Sie unter
"EINSTELLUNGEN VON BUTTON MANAGER"
(S.74).
14
Page 16
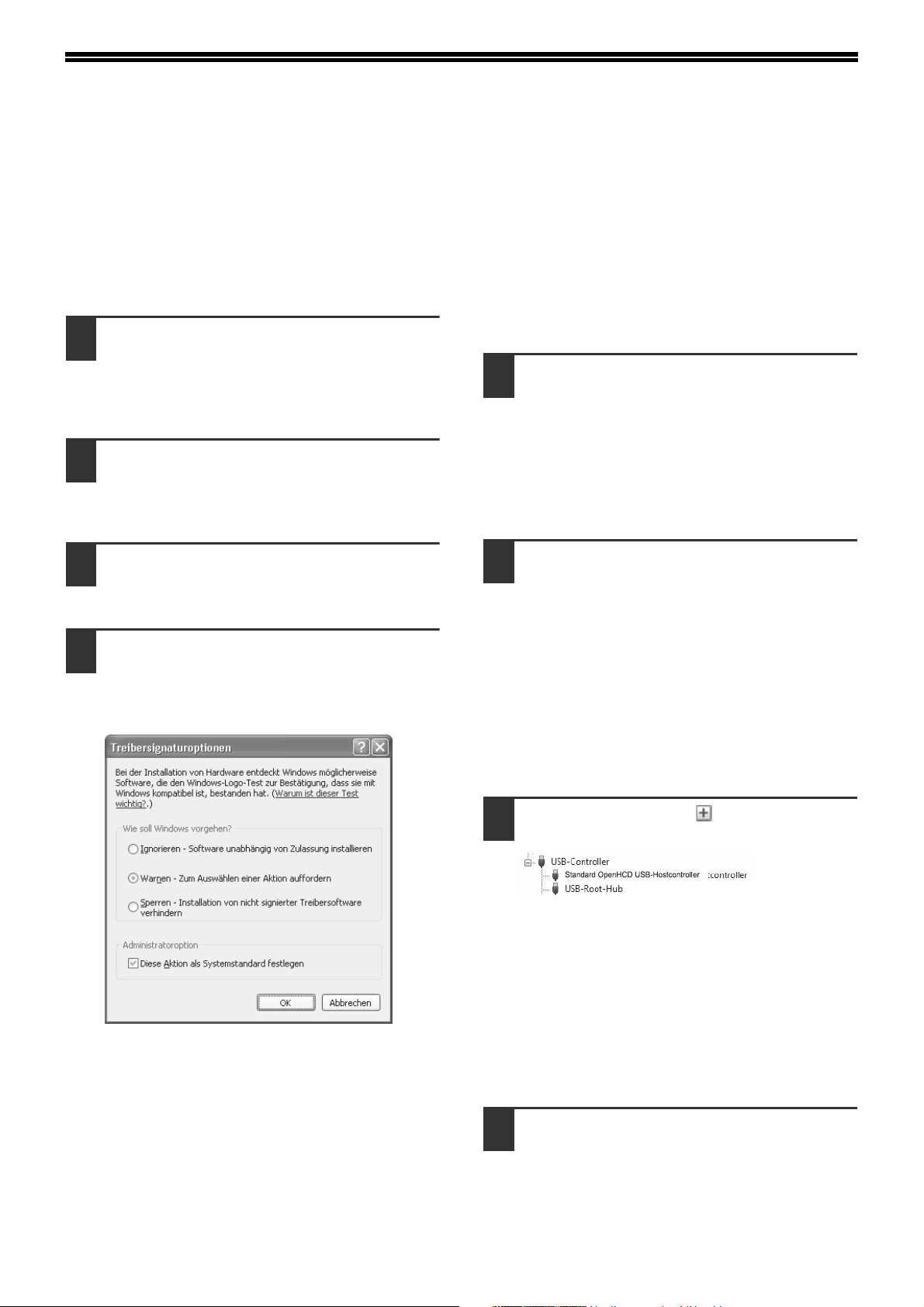
PROBLEMLÖSUNG
Wenn die Software nicht korrekt installiert ist, überprüfen Sie die folgenden Punkte auf Ihrem Computer.
Der Treiber kann nicht installiert
werden (Windows 2000/XP)
Wenn der Treiber unter Windows 2000/XP nicht
installiert werden kann, befolgen Sie diese Schritte,
um die Einstellungen Ihres Computers zu überprüfen.
Klicken Sie auf die "Start"-Taste und
1
dann auf "Systemsteuerung".
Unter Windows 2000 klicken Sie auf die
"Start"-Taste, gehen auf "Einstellungen" und
klicken dann auf "Systemsteuerung".
Klicken Sie auf "Leistung und
2
Wartung" und danach auf "System".
Unter Windows 2000 machen Sie einen
Doppelklick auf das "System"-Symbol.
Klicken Sie auf die Registerkarte
3
"Hardware" und dann auf die
"Treibersignierung"-Taste.
Überprüfen Sie "Wie soll Windows
4
vorgehen?"
("Dateisignaturverifizierung" unter
Windows 2000).
Das Plug-and-Play-Fenster erscheint
nicht
Wenn der Plug&Play-Bildschirm nicht erscheint,
nachdem Sie das Gerät über ein USB-Kabel mit Ihrem
Computer verbunden und das Gerät eingeschaltet
haben, befolgen Sie die folgenden Schritte, um zu
überprüfen, ob der USB-Anschluss verfügbar ist.
Klicken Sie auf die Schaltfläche
1
"Start", auf "Systemsteuerung" und
dann auf "System und Wartung".
• Unter Windows XP klicken Sie auf die
Schaltfläche "Start", auf "Systemsteuerung"
und dann auf "Leistung und Wartung".
• Unter Windows 2000 klicken Sie auf die
Schaltfläche "Start", wählen "Einstellungen"
und klicken dann auf "Systemsteuerung".
Klicken Sie auf "Geräte-Manager",
2
und wenn Sie in einer Meldung um
eine Bestätigung gebeten werden,
klicken Sie auf "Fortsetzen".
"USB-Controller" erscheint in der Liste der
Geräte.
• Unter Windows XP klicken Sie auf "System",
dann auf die Registerkarte "Hardware" und auf
die Schaltfläche "Geräte-Manager".
• Unter Windows 2000 doppelklicken Sie auf das
Symbol "System", dann auf die Registerkarte
"Hardware" und auf die Schaltfläche
"Geräte-Manager".
Wenn die Option "Sperren" aktiviert wurde, ist es
nicht möglich, den Treiber zu installieren. Wählen
Sie die Option "Warnen", und installieren Sie den
Treiber dann wie unter "INSTALLIEREN DER
SOFTWARE" (S.7).
Klicken Sie auf das -Symbol links
3
neben "USB-Controller".
Daraufhin sollten zwei Unterpfade erscheinen: Ihr
Controller Chip-Set und der Root Hub. Wenn Sie
diese Bezeichnungen sehen, können Sie den
USB-Port belegen. Wird neben dem
"USB-Controller" jedoch ein gelbes
Ausrufezeichen angezeigt, oder erscheint diese
Bezeichnung überhaupt nicht, müssen Sie die
Lösung des Problems in Ihrem
Computerhandbuch suchen oder sich an den
Hersteller des Computers wenden.
Nachdem Sie überprüft haben, dass
4
der Port nicht belegt ist, installieren
Sie die Software wie unter
"INSTALLIEREN DER SOFTWARE"
(S.7).
15
Page 17
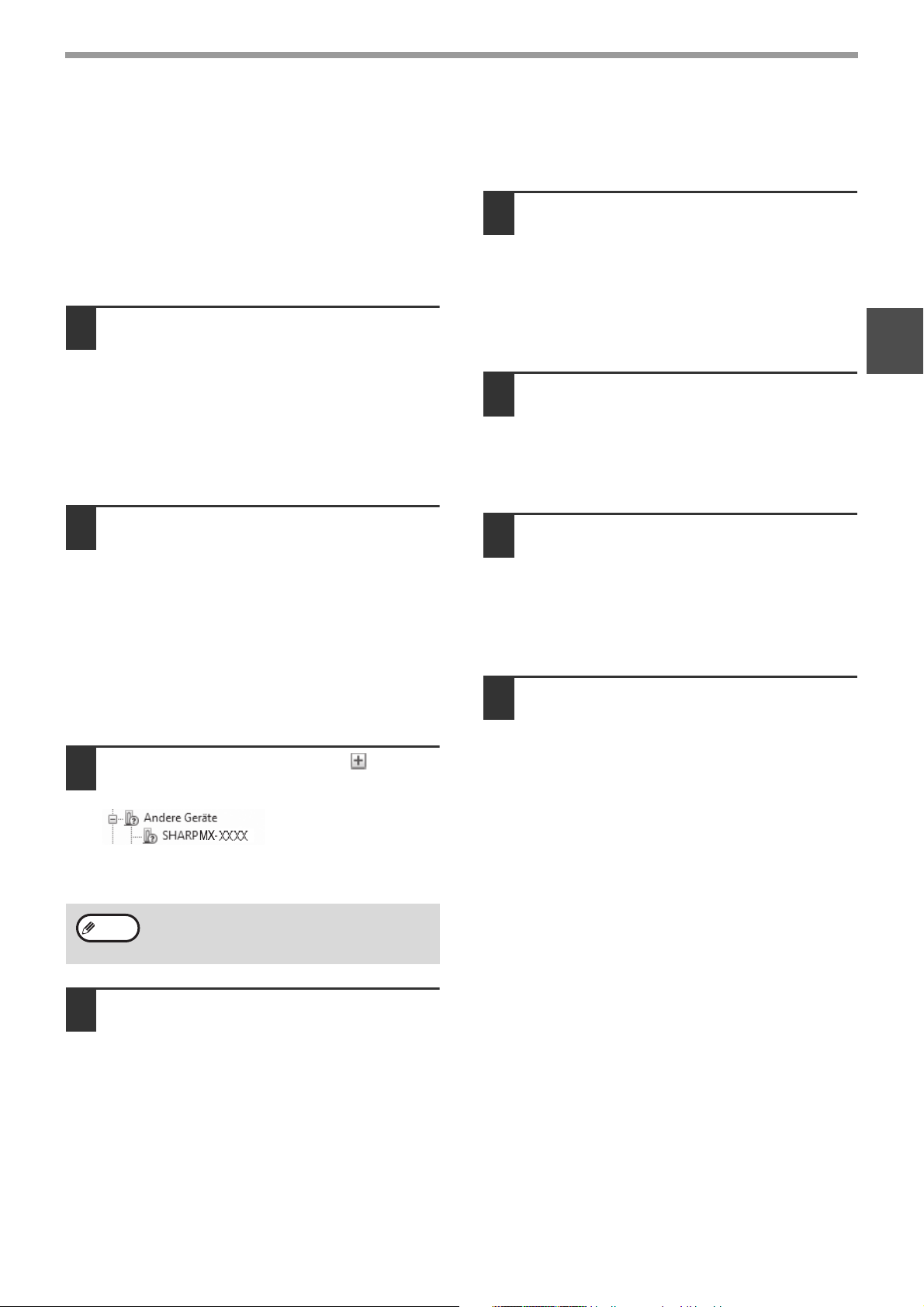
EINRICHTUNG
Der Treiber kann mit Plug&Play
nicht richtig installiert werden.
Wenn der Treiber mit Plug&Play nicht richtig installiert
werden kann (weil z. B. Plug&Play ausgeführt wird
ohne die erforderlichen Dateien für die
Treiberinstallation zu kopieren), befolgen Sie diese
Schritte, um nicht benötigte Geräte zu entfernen, und
installieren Sie dann den Treiber wie unter
"INSTALLIEREN DER SOFTWARE" (S.7).
Klicken Sie auf die Schaltfläche
1
"Start", auf "Systemsteuerung" und
dann auf "System und Wartung".
• Unter Windows XP klicken Sie auf die
Schaltfläche "Start", auf "Systemsteuerung"
und dann auf "Leistung und Wartung".
• Unter Windows 2000 klicken Sie auf die
Schaltfläche "Start", wählen "Einstellungen"
und klicken dann auf "Systemsteuerung".
Klicken Sie auf "Geräte-Manager",
2
und wenn Sie in einer Meldung um
eine Bestätigung gebeten werden,
klicken Sie auf "Fortsetzen".
• Unter Windows XP klicken Sie auf "System",
dann auf die Registerkarte "Hardware" und auf
die Schaltfläche "Geräte-Manager".
• Unter Windows 2000 doppelklicken Sie auf das
Symbol "System", dann auf die Registerkarte
"Hardware" und auf die Schaltfläche
"Geräte-Manager".
Deinstallieren der Software
Wenn Sie die Software entfernen müssen, befolgen
Sie diese Schritte.
Klicken Sie auf die Schaltfläche
1
"Start", und klicken Sie dann auf
"Systemsteuerung".
• Unter Windows XP klicken Sie auf die
"Start"-Taste und dann auf "Systemsteuerung".
• Unter Windows 2000 klicken Sie auf die
Schaltfläche "Start", wählen "Einstellungen"
und klicken dann auf "Systemsteuerung".
Klicken Sie auf "Programm
2
deinstallieren".
• Unter Windows XP klicken Sie auf "Software
hinzufügen oder entfernen".
• Unter Windows 2000 doppelklicken Sie auf das
Symbol "Programme hinzufügen/entfernen".
Wählen Sie den Treiber aus der Liste
3
aus, und deinstallieren Sie dann die
Software.
Weitere Informationen finden Sie im
Bedienungshandbuch oder in den Hilfedateien für
Ihr Betriebssystem.
Starten Sie Ihren Computer neu.
4
1
Klicken Sie auf das Symbol neben
3
"Andere Geräte".
Wenn "SHARP MX-XXXX" erscheint, wählen Sie
das Element aus und löschen es.
Hinweis
Installieren Sie die Software wie unter
4
"INSTALLIEREN DER SOFTWARE"
(S.7).
Wenn "Andere Geräte" nicht angezeigt wird,
schließen Sie das Fenster "Geräte-Manager".
5
16
Page 18
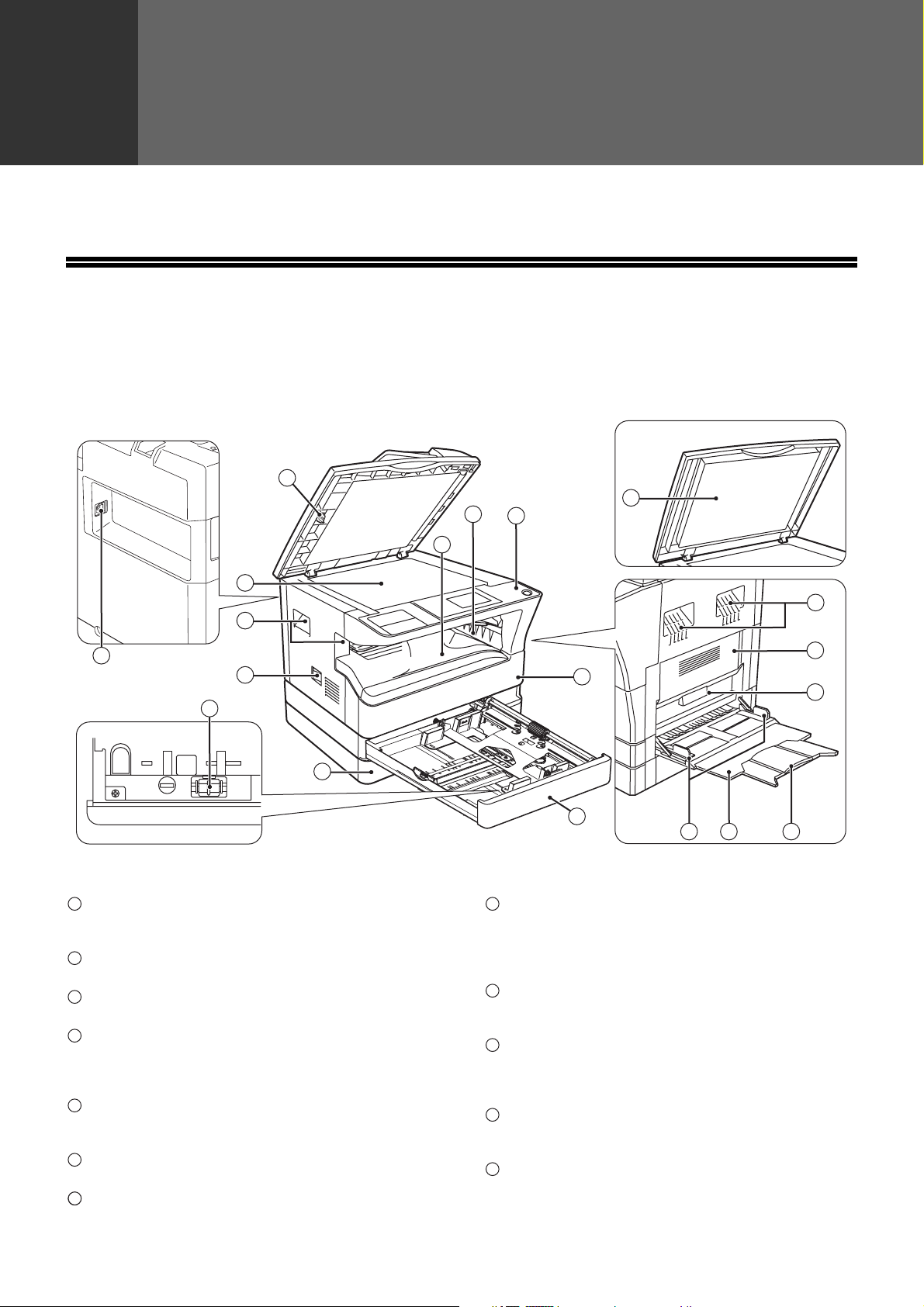
2
Kapitel 2
VOR DER GERÄTEBENUTZUNG
Dieses Kapitel enthält Elementarinformationen, die vor der Gerätebenutzung unbedingt gelesen werden müssen.
TEILE- UND FUNKTIONSBEZEICHNUNGEN
3
13
8
9
4
5
1
6
2
12
1
USB 2.0-Anschluss
Dient zum Anschluss Ihres Computers bei
Verwendung der Drucker- und Scannerfunktionen.
2
Ladeeinheitsreiniger
Dient zum Reinigen der Transferladeeinheit.
3
Glasreiniger
Dient zum Reinigen des Vorlagenglases.
4
Vorlagenglas
Legen Sie hier ein Original, das Sie scannen
wollen, mit der bedruckten Seite nach unten ein.
(S.29)
5
Griffe
Verwenden Sie die Griffe, um das Gerät zu
bewegen.
6
Netzschalter
Dient zum Ein- und Ausschalten des Geräts.
7
1
Mittleres Fach
Kopien und gedruckte Seiten werden in dieses
Fach ausgegeben.
7
5
14
10
11
8
Oberes Fach (bei installiertem
Auftragstrennungsmodul)
Faxnachrichten (bei installierter Faxoption) und
Druckaufträge werden in dieses Fach
ausgegeben.
9
Bedienfeld
Das Bedienfeld enthält Funktionstasten und
Anzeigeleuchten.
10
Frontverkleidung
Die Frontverkleidung kann zum Entfernen von
Papierstaus und zum Austauschen der
Tonerkassette geöffnet werden.
11
Fach 1
Fach 1 kann ca. 250 Blatt Kopierpapier aufnehmen
(80 g/m
12
Fach 2
Fach 2 kann ca. 250 Blatt Kopierpapier aufnehmen
(80 g/m
2
).
2
).
16
17 18
15
17
Page 19
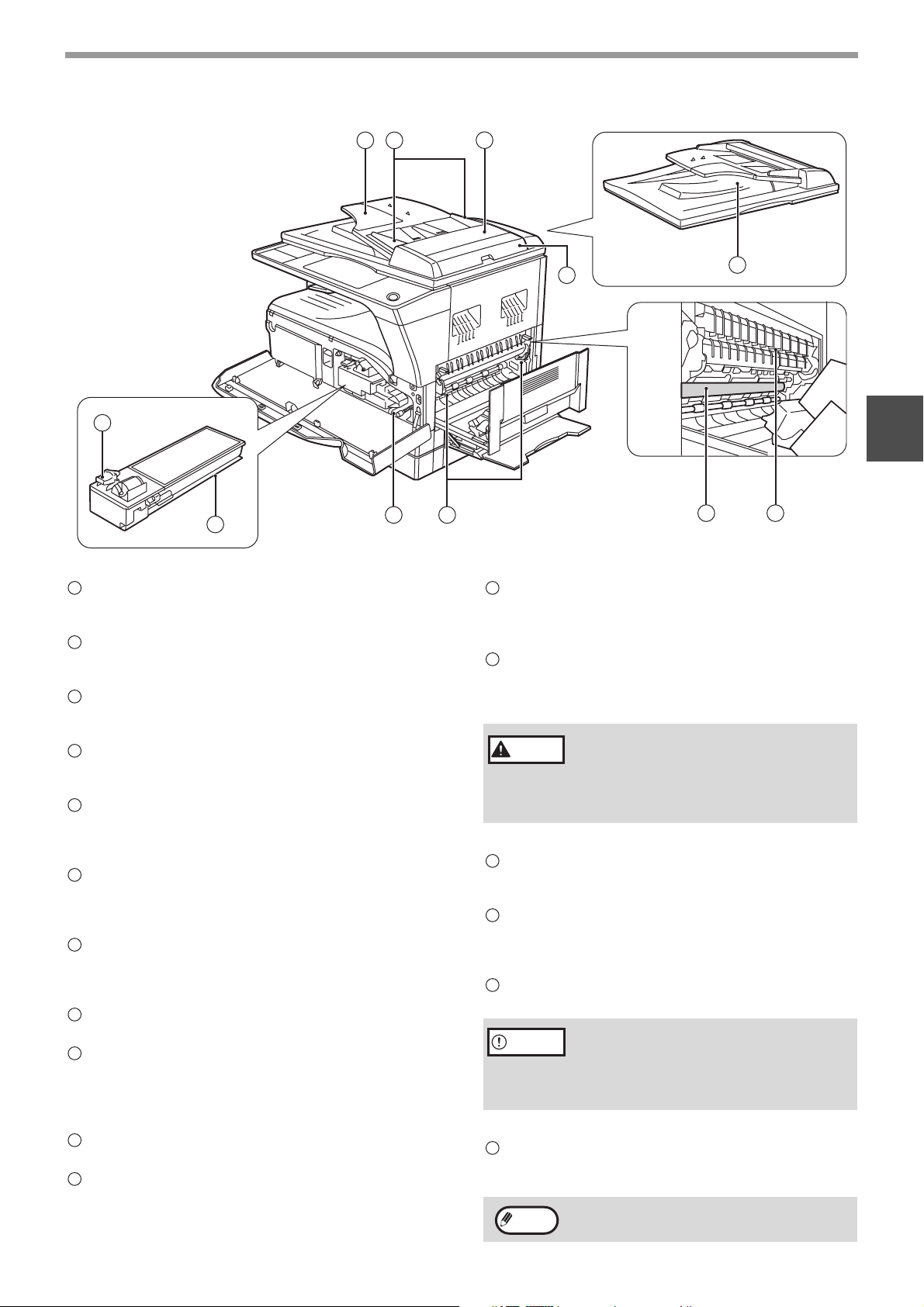
VOR DER GERÄTEBENUTZUNG
21 22
19
20
13
Originalabdeckung (wenn installiert)
Öffnen Sie diese Abdeckung zum Kopieren über
das Vorlagenglas.
14
Seitenverkleidung
Öffnen Sie diese Abdeckung, um gestautes Papier
zu entfernen.
15
Seitenverkleidungsgriff
Ziehen Sie hier, um die Seitenverkleidung zu
öffnen.
16
Einzelblatteinzugsführungen
Stellen Sie diese Führungen bei Verwendung des
Einzelblatteinzugs auf die Papierbreite ein.
17
Einzelblatteinzug
Spezialpapier (schwere Papiersorten oder
Transparentfolien) können über den
Einzelblatteinzug eingezogen werden.
18
Einzelblatteinzugsverlängerung
Ziehen Sie die Verlängerung heraus, wenn
größere Papierformate wie A3 und B4 eingezogen
werden sollen.
19
Entriegelungshebel der Tonerkassette
Zum Austauschen der Tonerkassette ziehen Sie
sie heraus, während Sie gleichzeitig diesen Hebel
drücken.
20
Tonerkassette
Diese Kassette enthält den Toner.
21
Originaleinzugsfach (bei installiertem SPF/
RSPF)
Legen Sie hier Originale, die Sie scannen wollen,
mit der bedruckten Seite nach unten ein. Es
können bis zu 40 Blatt Papier eingelegt werden.
22
Originalführungen (bei installiertem SPF/RSPF)
Auf die Größe der Originale einstellen.
23
Einzugswalzenabdeckung (bei installiertem
SPF/RSPF)
Öffnen Sie diese Abdeckung, um gestaute
Originale zu entfernen.
23
24
27
2
2526
24
Rechte Abdeckung (bei installiertem SPF/
RSPF)
Öffnen Sie diese Abdeckung, um gestaute
Originale zu entfernen.
25
Entriegelungshebel der Fixiereinheit
Drücken Sie diese Hebel nach unten, um
gestautes Papier aus der Fixiereinheit zu
entfernen.
Die Fixiereinheit ist heiß. Berühren
Warnung
Sie sie beim Entfernen von
gestautem Papier nicht. Andernfalls
besteht Verbrennungs- oder
Verletzungsgefahr.
26
Walzendrehknopf
Drehen Sie diesen Knopf, um gestautes Papier zu
entfernen.
27
Ausgabebereich (bei installiertem SPF/RSPF)
Bei installiertem SPF/RSPF werden die Originale
nach dem Kopieren/Scannen hier aus dem Gerät
ausgegeben.
28
Bildtrommel
Auf der Bildtrommel erfolgt der Bildaufbau.
Achtung
29
Papierführung der Fixiereinheit
Berühren Sie die Bildtrommel (grüner
Bereich) beim Entfernen des gestauten
Papiers nicht. Sie kann dadurch beschädigt
werden kann und es können Flecken auf
den Kopien entstehen.
Öffnen Sie diese Abdeckung, um gestautes Papier
zu entfernen.
Hinweis
Die Modellbezeichnung befindet sich an der
Frontverkleidung des Gerätes.
28 29
18
Page 20
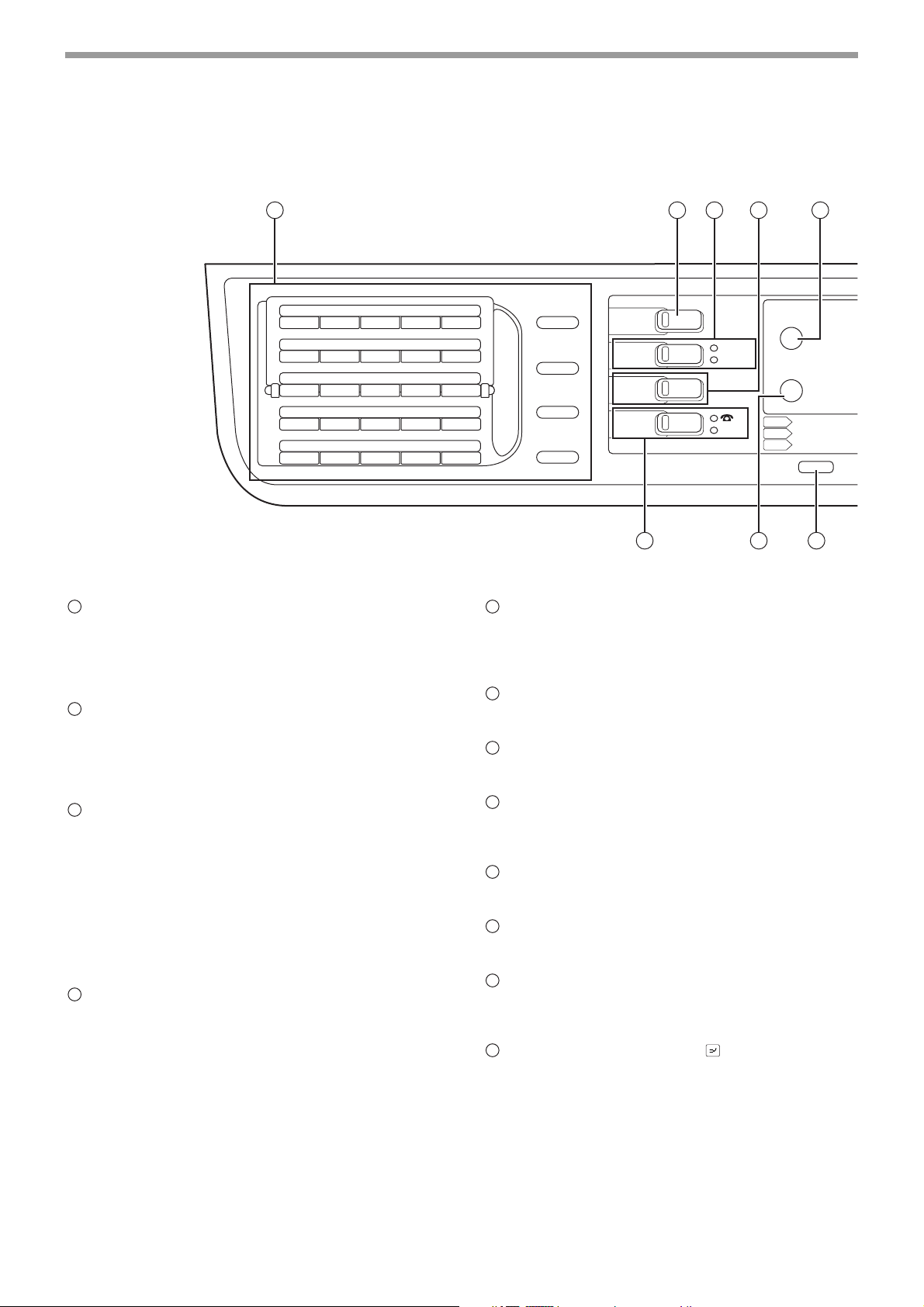
VOR DER GERÄTEBENUTZUNG
BEDIENFELD
1 2 3 4 5
01 02 03 04 05
06 07 08 09 10
11 12 13 14 15
16 17 18 19 20
21 22 23 24 25
1
Tasten für die Faxfunktion (bei installierter
Faxoption)
Diese Tasten werden im Faxmodus verwendet.
Weitere Informationen erhalten Sie in dem
mitgelieferten "Handbuch (OPTIONALES
FAXMODUL)".
2
Taste / Anzeige [KOPIE]
Drücken Sie diese Taste, um die Betriebsart
Kopieren zu wählen. Wenn die Taste gedrückt
wird, während das Gerät aufgewärmt oder
"Kopierbereit" angezeigt wird, erscheint die
Gesamtzahl der verbrauchten Blätter (S.100).
3
Taste / Anzeige [DRUCKEN]
Drücken Sie diese Taste, um die Betriebsart
Drucken zu wählen.
• Anzeige ON LINE
Während diese Anzeige aufleuchtet, können
Druckaufträge empfangen werden.
• Anzeige DATEN
Diese Anzeige leuchte konstant, wenn sich ein
noch nicht ausgeführter Druckauftrag im Speicher
befindet. Während der Ausführung eines
Druckauftrags blinkt sie.
4
Taste / Anzeige [SCAN]
Drücken Sie diese Taste, um die Betriebsart
Scannen zu wählen. Informationen über die
Verwendung des Gerätes als Netzwerkscanner
erhalten Sie im "Handbuch (OPTIONALES
NETZWERKMODUL)".
LAUTSP. (R)
SHIFT
WAHLWDH.
KURZWAHL
ZEICHEN
KOMM. EINSTELLUNG
LEER/–
KOPIE
DRUCKEN
SCAN
FAX
ON LINE
DATEN
DATEN
FAX STATUS
SPEZIAL
FUNKTION
BELICHTUNG
KOPI E
FARBMODUS
SCAN
PROGRAMM
FAX
13 14 15
5
Taste [FAX STATUS] (bei installierter
Faxoption)
Diese Taste wird im Faxmodus verwendet. Weitere
Informationen erhalten Sie in dem mitgelieferten
"Handbuch (OPTIONALES FAXMODUL)".
6
Anzeigefeld
Dient zur Anzeige unterschiedlicher Meldungen.
(S.21)
7
Taste [ZURÜCK]
Drücken Sie diese Taste, um zum vorherigen
Bildschirm zurückzukehren.
8
Anzeige der Zahl der Kopien
Zeigt die ausgewählte Zahl der Kopien an.
Während des Kopierens wird die Zahl der
verbleibenden Kopien angezeigt.
9
Taste [OK]
Drücken Sie diese Taste zur Eingabe der
ausgewählten Einstellung.
10
Zifferntasten
Verwenden Sie diese Tasten, um die gewünschte
Zahl von Kopien zu wählen.
11
Taste [C]
Drücken Sie diese Taste, um die gewählte Zahl der
Kopien zu löschen oder einen Kopiervorgang zu
stoppen.
12
Taste [UNTERBRECHEN] ( ) / Anzeige
UNTERBRECHEN
Unterbricht einen Kopiervorgang zum Durchführen
eines anderen Kopiervorgangs. (S.48)
19
Page 21
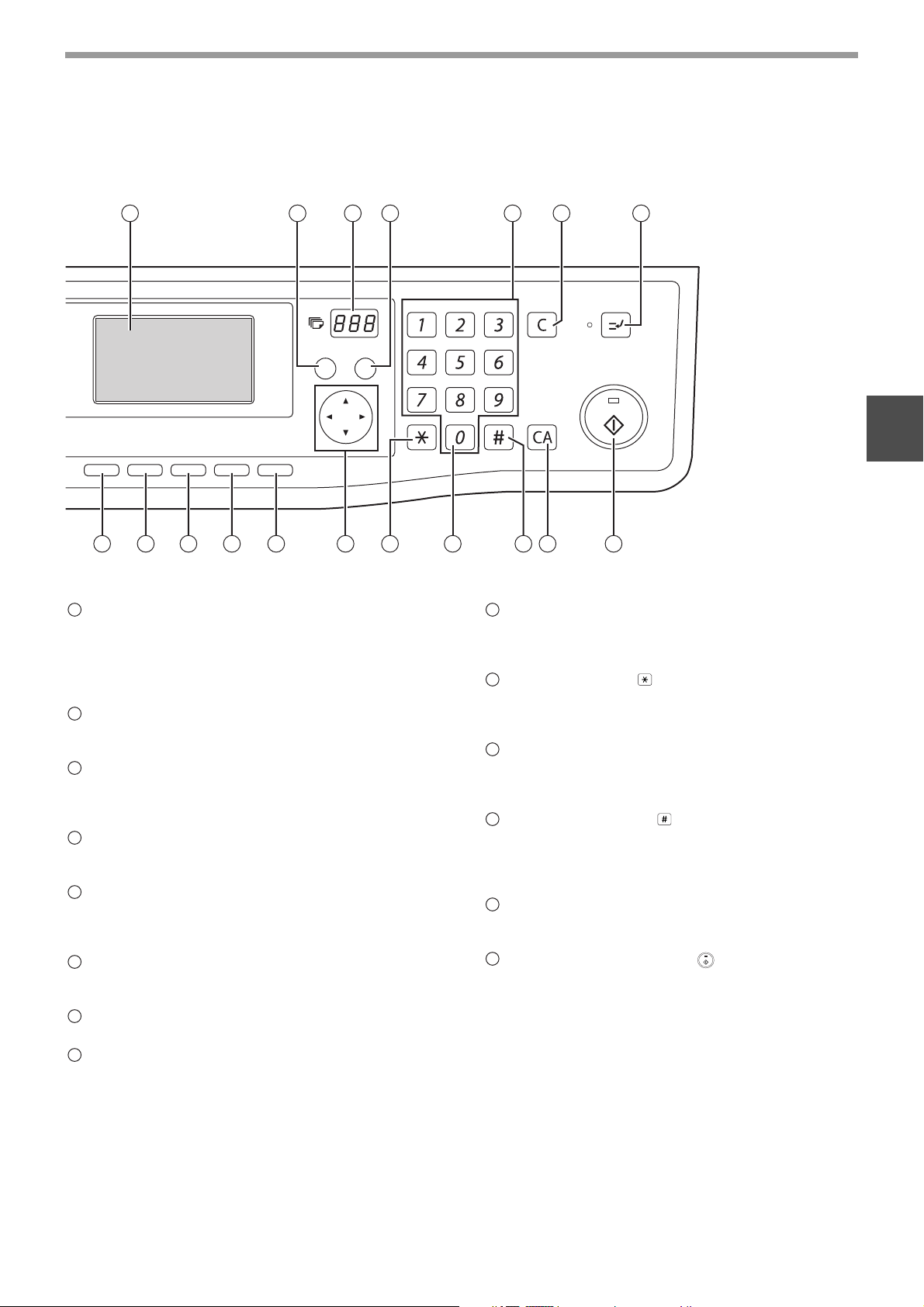
VOR DER GERÄTEBENUTZUNG
6 7 8 9
PAPIERWAHL
AUFLÖSUNG
AUFLÖSUNG
ABBILDUNGSVERH.
AUTO IMAGE
ADRESSE
FORMAT
ADRESSE
RUNDSENDEN
AUSGABE
ORIGINALGRÖßE
ORIGINALGRÖßE
2 SEITIG KOPIEREN
ZWEISEITIG
ZWEISEITIG
ZURÜCK
OK
ABC DEF
JKLGHI MNO
TUVPQRS WXYZ
ACC. #-C
10 11 12
_
@.-
READ-END
16 17 18 19 20 21 22 23 24 25 26
13
Taste / Anzeige [FAX] (bei installierter
Faxoption)
Anzeige LEITUNG, Anzeige DATEN
Diese Taste wird im Faxmodus verwendet. Weitere
Informationen erhalten Sie in dem mitgelieferten
"Handbuch (OPTIONALES FAXMODUL)".
14
Taste [SPEZIAL FUNKTION]
Drücken Sie diese Taste zur Wahl von
Spezialfunktionen.
15
Taste [BELICHTUNG]
Dient zur Auswahl der Belichtungsart.
"AUTOMATISCH", "TEXT" oder "FOTO" kann
gewählt werden. (S.33)
16
Taste [PAPIERWAHL]
Dient zur manuellen Auswahl des Papierfachs.
(S.34)
17
Taste [ABBILDUNGSVERH.]
Drücken Sie diese Taste, um ein Kopierverhältnis
für das Verkleinern oder Vergrößern zu wählen.
(S.38)
18
Taste [AUTO IMAGE]
Drücken Sie diese Taste zur automatischen
Auswahl des Kopierverhältnisses. (S.37)
19
Taste [AUSGABE]
Dient zum Auswählen der Sortierfunktion. (S.49)
20
Taste [2 SEITIG KOPIEREN]
21
Pfeiltasten
Drücken Sie diese Tasten, um die Markierung (die
anzeigt, dass ein Eintrag ausgewählt ist) im
Anzeigefeld zu bewegen.
22
Taste [ACC.#-C] ( )
Drücken Sie diese Taste, um die Verwendung
eines Kontos zu beenden und zur Eingabemaske
für die Kontonummer zurückzukehren. (S.28)
23
Taste [0]
Drücken Sie diese Taste während der Ausführung
eines kontinuierlichen Druckauftrags, um die Zahl
der bisher erstellten Kopien anzuzeigen.
24
Taste [READ-END] ( )
Drücken Sie diese Taste beim Kopieren im
Sortiermodus über das Vorlagenglas, nachdem
Sie alle Originalseiten eingescannt haben und zum
Kopieren bereit sind. (S.49)
25
Taste [CA]
Löscht alle Einstellungen und setzt das Gerät auf
seine Standardeinstellungen zurück. (S.22)
26
Taste / Anzeige [START] ( )
Wenn diese Anzeige aufleuchtet, kann kopiert
werden. Drücken Sie die Taste, um den
Kopiervorgang zu starten. Diese Anzeige blinkt,
wenn der automatische Ausschaltmodus aktiviert
ist. Betätigen Sie die Taste, um zum normalen
Betrieb zurückzukehren.
(MX-M182D/MX-M202D/MX-M232D)
Dient zum Auswählen des zweiseitigen
Kopiermodus. (S.41)
INTERRUPT
2
20
Page 22
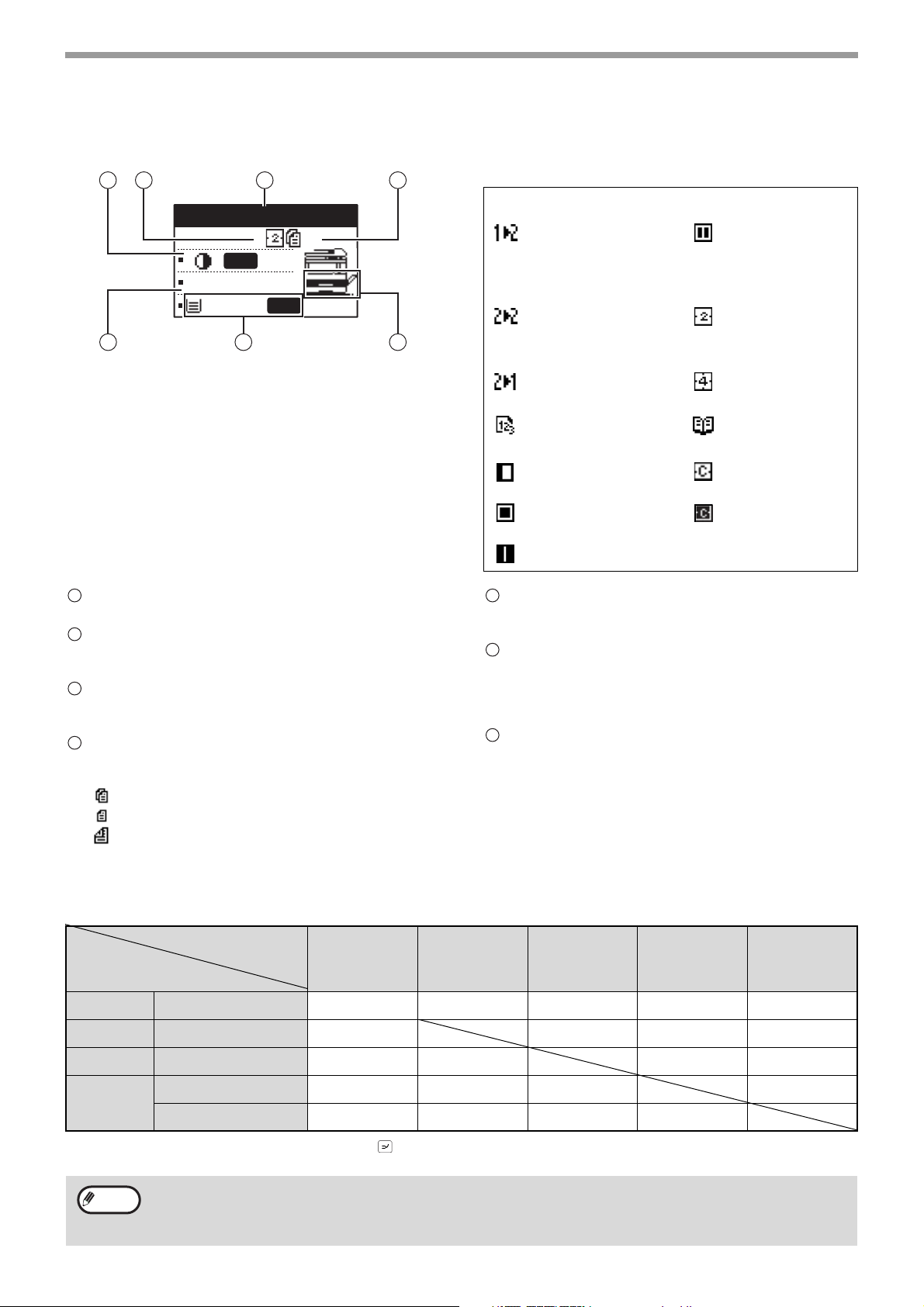
VOR DER GERÄTEBENUTZUNG
Anzeigefeld (Ausgangsbildschirm)
Beispiel: Kopiermodus
1 2 3 4
Kopierbereit
A4
AUTO
100%
A4
5 6 7
1
Belichtungsanzeige
Hier wird die gewählte Belichtungsart angezeigt.
2
Spezialfunktionssymbolanzeige
Hier werden die Symbole für aktivierte
Spezialfunktionen angezeigt.
3
Meldungsanzeige
Hier werden Meldungen zum Geräte- und
Betriebsstatus angezeigt.
4
Originalformatanzeige
Hier werden das Format des eingelegten Originals
und das Symbol für den Scannermodus angezeigt.
: Scannen von einseitigen Originalen im SPF.
: Scannen auf dem Vorlagenglas
:
Scannen von doppelseitigen Originalen im RSPF.
AUTO
Symbole, die im Feld für Spezialfunktionssymbole
angezeigt werden
1-seitig nach 2seitig kopieren (nur
MX-M182D/MXM202D/MX-M232D)
2-seitig nach 2seitig kopieren (nur
MX-M182D/MXM202D/MX-M232D)
2-seitig nach 1seitig kopieren
Sortierfunktion
Randversetzung Card Shot
Randlöschkopie ID-Kart.-Kopie
Mittenlöschung
5
Kopierverhältnisanzeige
Hier wird das beim Verkleinern oder Vergrößern
verwendete Kopierverhältnis angezeigt.
6
Papierformatanzeige
Hier wird das ausgewählte Papierformat angezeigt.
Bei der Anzeige von "AUTOMATISCH" wird
automatisch das am besten geeignete
Papierformat ausgewählt.
7
Papierfachanzeige
Das ausgewählte Papierfach ist markiert.
Rand- &
Mittenlöschung
2-auf-1-Kopie
4-auf-1-Kopie
Doppelseitenkop
ie
BETRIEB IM KOPIER-, DRUCKER-, SCANNER- UND FAXMODUS
Bestimmte Vorgänge können in den unterschiedlichen Betriebsarten des Gerätes nicht gleichzeitig erfolgen.
Unterbrechender Vorgang
Kopienausgabe
Unterbrochener Vorgang
Kopieren Ausgabe Ja*
Drucken Ausgabe Ja*
Scannen
Faxbetrieb
*1 Nach Drücken der Taste [UNTERBRECHEN] ( ) verfügbar.
*2 Der Auftrag wird unterbrochen, nachdem die gegenwärtig gedruckte Seite ausgegeben wurde.
Hinweis
Ein Original scannen
Ein Original scannen
Ausgabe Ja*
• Es kann nicht gedruckt werden, wenn die Front- oder Seitenverkleidung geöffnet ist, wenn Papier gestaut ist,
wenn der Papier- oder Tonervorrat erschöpft ist oder wenn die Bildtrommel das Ende ihrer Lebensdauer erreicht.
• Bei einem Originalstau im SPF/RSPF kann erst wieder gedruckt werden, nachdem das Original entfernt wurde
und der SPF/RSPF betriebsbereit ist.
1
2
Nein Nein Nein Nein
Nein Nein Nein Nein
2
Drucken Scannen
Nein Nein Nein Nein
Nein Nein Nein
Nein Ja*
2
21
Faxbetrieb
Originale
scannen
2
Ja*
Faxnachrichten
drucken
Page 23
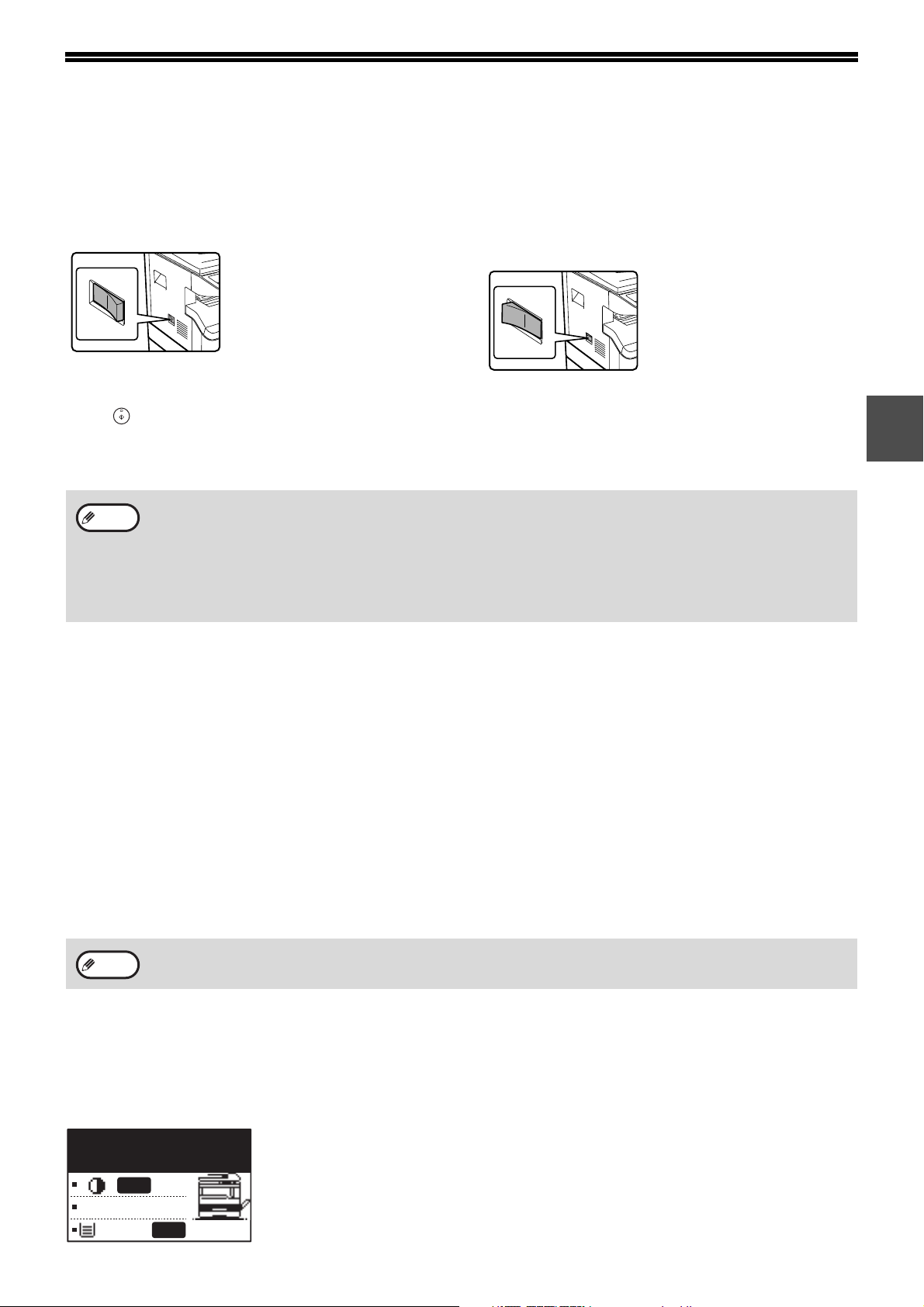
EIN-UND AUSSCHALTEN DES GERÄTS
Der Netzschalter befindet sich an der linken Seite des Geräts.
EINSCHALTEN
Bringen Sie den Netzschalter in die
Stellung "EIN".
Das Gerät benötigt etwa 25
Sekunden zur Vorwärmung.
Während sich das Gerät
aufwärmt, blinkt die STARTAnzeige. (Die START-Anzeige
leuchtet ständig, wenn das
Gerät zum Kopieren bereit ist.)
Während des Vorwärmens können jedoch bereits die
benötigten Einstellungen vorgenommen und die [START]
Taste ( ) gedrückt werden. Der Kopiervorgang beginnt
nach Beendung der Vorwärmphase.
• Wenn die Taste [CA] gedrückt wird, oder wenn während einer voreingestellten "automatischen Löschzeit"
Hinweis
nach Ende eines Kopierauftrags keine weiteren Tasten gedrückt werden, kehrt die Maschine zu den
Ausgangseinstellungen zurück. Wenn das Gerät zu den Ausgangseinstellungen zurückkehrt, werden alle
Einstellungen und Funktionen, die bis zu diesem Zeitpunkt ausgewählt worden waren, gelöscht. Die „Auto.
Rückstell.“-Zeit kann in den Systemeinstellungen geändert werden. (S.118)
• Das Gerät ist werksseitig so eingestellt, dass es automatisch in den Energiesparmodus umschaltet, wenn
nach einer voreingestellten Zeit kein Kopier- oder Druckvorgang erfolgt. Diese Einstellung kann in den
Systemeinstellungen geändert werden. (S.120)
AUSSCHALTEN
Vor dem "AUSSCHALTEN" des Netzschalters, muß beachtet werden, daß das
Gerät nicht mehr arbeitet.
Falls der Netzschalter aus ist,
während noch ein
Arbeitsvorgang läuft, wird der
laufende Arbeits-vorgang
unterbrochen und es kann
Papierstau entstehen.
2
Energiespar Modi
Das Gerät verfügt über zwei Energiesparmodi, welche die Leistungsaufnahme reduzieren und damit die Wirtschaftlichkeit des Geräts
erhöhen. Zusätzlich helfen diese Energiesparmodi natürliche Ressourcen zu schonen und die Umweltverschmutzung zu vermindern.
Die beiden Energiesparmodi sind "Vorwärmmodus" und die automatische Geräteabschaltung bzw. der "Abschaltautomatik"-Modus.
Vorwärmmodus
Diese Funktion schaltet das Gerät automatisch auf eine geringere Stromaufnahme um, wenn das eingeschaltete
Gerät während der in den Systemeinstellungen eingestellten Zeitspanne nicht verwendet wurde. Im Vorwärmmodus
erlischt die Anzeige. Der normale Betrieb wird automatisch fortgesetzt, wenn eine Taste im Bedienfeld gedrückt, ein
Original eingelegt oder ein Druckauftrag oder ein Fax empfangen wird.
Automatisches Ausschalten
Diese Funktion schaltet das Gerät automatisch auf eine noch geringere Stromaufnahme als im Vorwärmmodus um, wenn das eingeschaltete
Gerät während der in den Systemeinstellungen eingestellten Zeitspanne nicht verwendet wurde. Während dem automatischen
Ausschaltmodus blinkt nur die START-Anzeige. Um den normalen Betrieb des Geräts wiederherzustellen, betätigen Sie die Taste [START].
Der normale Betrieb wird automatisch fortgesetzt, wenn ein Druckauftrag oder ein Fax empfangen wird, oder die Scannerfunktion über einen
Computer gestartet wird. Im automatischen Ausschaltmodus hat das Drücken aller anderen Tasten als der Taste [START] keine Wirkung.
Hinweis
Die Startzeit für das Aufheizen und der Timer für die Abschaltautomatik können in den Systemeinstellungen geändert
werden. Es ist zu empfehlen, diese Zeiten entsprechend der Benutzungshäufigkeit Ihres Geräts einzustellen. (S.120)
Standardeinstellungen
Das Gerät ist werksseitig so eingestellt, eine Minute nach dem Ende eines Kopiervorgangs (automatische
Rückstellfunktion) oder nach dem Betätigen der [CA]-Taste zu den Standardeinstellungen zurückzukehren. Beim
Wiederherstellen der Standardeinstellungen werden alle Funktionen, die gewählt waren, abgebrochen.
Die automatische Rückstellungszeit kann über die Systemeinstellungen geändert werden. (S.118)
Bei Verwendung der Standardeinstellungen wird der unten dargestellte Bildschirm angezeigt. Die
Standardbetriebsanzeige kann je nach den in den Systemeinstellungen gewählten Einstellungen variieren.
Kopierbereit
AUTO
100%
A4
AUTO
*Die dargestellte Anzeige entspricht dem Modell MX-M232D.
22
Page 24
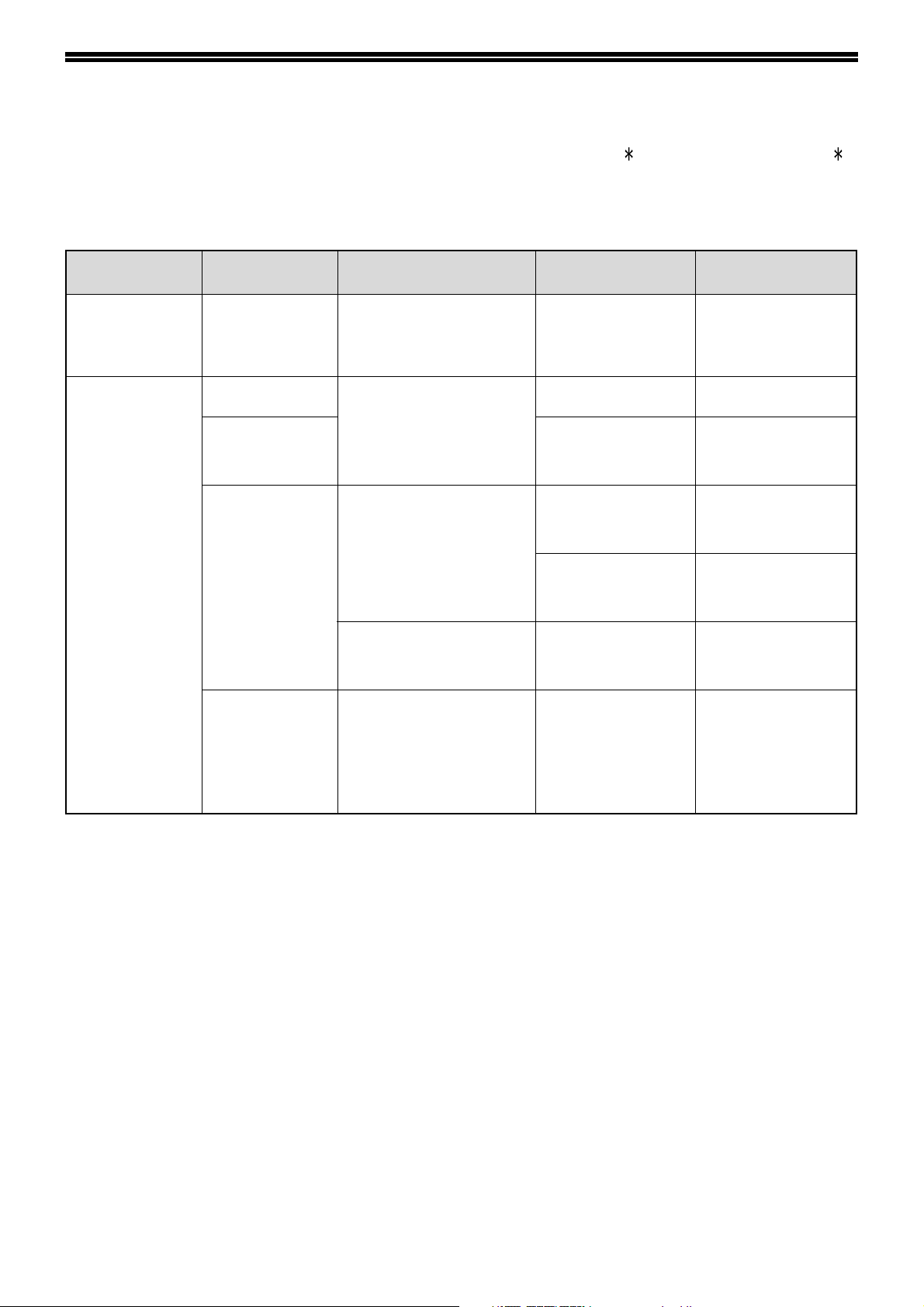
PAPIER EINLEGEN
Wenn das ausgewählte Papierfach kein Papier enthält, wird die Meldung "FACH< >:Kein Papier." angezeigt. (< >
steht für die Fachnummer.) Legen Sie Papier im angegebenen Fach nach.
PAPIER
Zur Erzielung bester Ergebnisse dürfen nur von SHARP empfohlene Papiere verarbeitet werden.
Typ der
Papierkassette
Papierkassette
250-Blatt
Papierkassette
2 x 250-Blatt
Papierkassette
Manuelles
Eingabefach
Papierart Format Gewicht Kapazität
Standardpapier
Recyclingpapier
Standardpapier
Recyclingpapier
Transparente Folie
Etiketten
Dickes Papier A6R bis A4 129 g/m
Briefumschläge International DL
*1
A5
B5
A4
B4
A3
A6R bis A3 56 g/m
A6R bis A3 91 g/m
(110 mm x 220 mm)
International C5
(162 mm x 229 mm)
Monarch
(3-7/8" x 7-1/2")
Commercial 10
(4-1/8" x 9-1/2")
56 g/m2 bis 90 g/m2
106 g/m
2
bis 90 g/m
2
bis 200 g/m2Legen Sie immer nur ein
2
bis 128 g/m2Sie können mehrere
2
bis 105 g/m
*2
250 Blätter
(Papier immer nur bis
unter den Strich in die
Kassette einfüllen)
2
100 Blätter
Legen Sie immer nur ein
Blatt Papier in das
manuelle Eingabefach
ein.
Blatt Papier in das
manuelle Eingabefach
ein.
Blatt Papier in das
manuelle Eingabefach
einlegen.
2
Sie können mehrere
Blatt Papier in das
manuelle Eingabefach
einlegen.
5 Blätter
*3
*1
Das DIN A5 Format kann ausschließlich in der obersten Papierkassette benutzt werden. Aber es kann nicht in den anderen
Kassetten benutzt werden (einschließlich in den Papierversorgungseinheiten).
*2
Bei der Erstellung einer großen Anzahl Kopien oder Drucke auf 90 g/m2 Papier, entnehmen Sie bitte die fertigen Kopien aus
dem Papierauswurffach, nachdem jeweils ungefähr 100 Blatt gedruckt worden sind. Die fertigen Kopien auf 90g/m
stapeln sich bei mehr als 100 Blatt eventuell nicht einwandfrei.
*3
Die Anzahl der Blätter, die in einer Kassette Platz finden, hängt vom Gewicht des Papiers ab.
2
Papier
Papier, das zum automatischen zweiseitigen Drucken verwendet werden kann
(MX-M182D/MX-M202D/MX-M232D)
Papier, das zum automatischen zweiseitigen Drucken verwendet wird, muss die folgenden Bedingungen erfüllen:
Papiersorte: Normales Papier (Spezialpapier kann nicht verwendet werden.)
Papierformat: Standardformate (A3, B4, A4, A4R, B5, B5R, A5, 11" x 17", 8-1/2" x 14", 8-1/2" x 13", 8-1/2" x 11", 8-1/2" x 11"R)
Papiergewicht: 56 g/m2 bis 90 g/m
2
Spezialpapiere
Wenn Spezialpapiere benutzt werden sollen, bitte folgendes beachten:
●
Benutzen Sie nur von SHARP empfohlene Transparentfilme und Selbstklebe-Etikettenbögen. Benutzung von
ungeeigneten, nicht von SHARP empfohlenem Papier kann Papierstaus oder verwischte Ausdrucke hervorrufen. Falls
nicht von SHARP empfohlene Druckmedien zwingend benutzt werden müssen, führen Sie diese in Einzelblättern von
Hand ins Eingabefach ein (versuchen Sie nicht, diese Medien zum kontinuierlichen Drucken oder Kopieren einzusetzen).
●
Es gibt auf dem Markt zahlreiche Spezialpapiere. Einige von ihnen können leider auf diesem Gerät nicht
verarbeitet werden. Vor der Verwendung unbekannter Spezialpapiere, fragen Sie bitte Ihren SHARP Händler.
● Wenn Sie andere als die von SHARP empfohlenen Papiere einsetzen möchten, sollten Sie einige
Testkopien machen, um festzustellen, ob dieses Papier für das Gerät geeignet ist.
23
Page 25
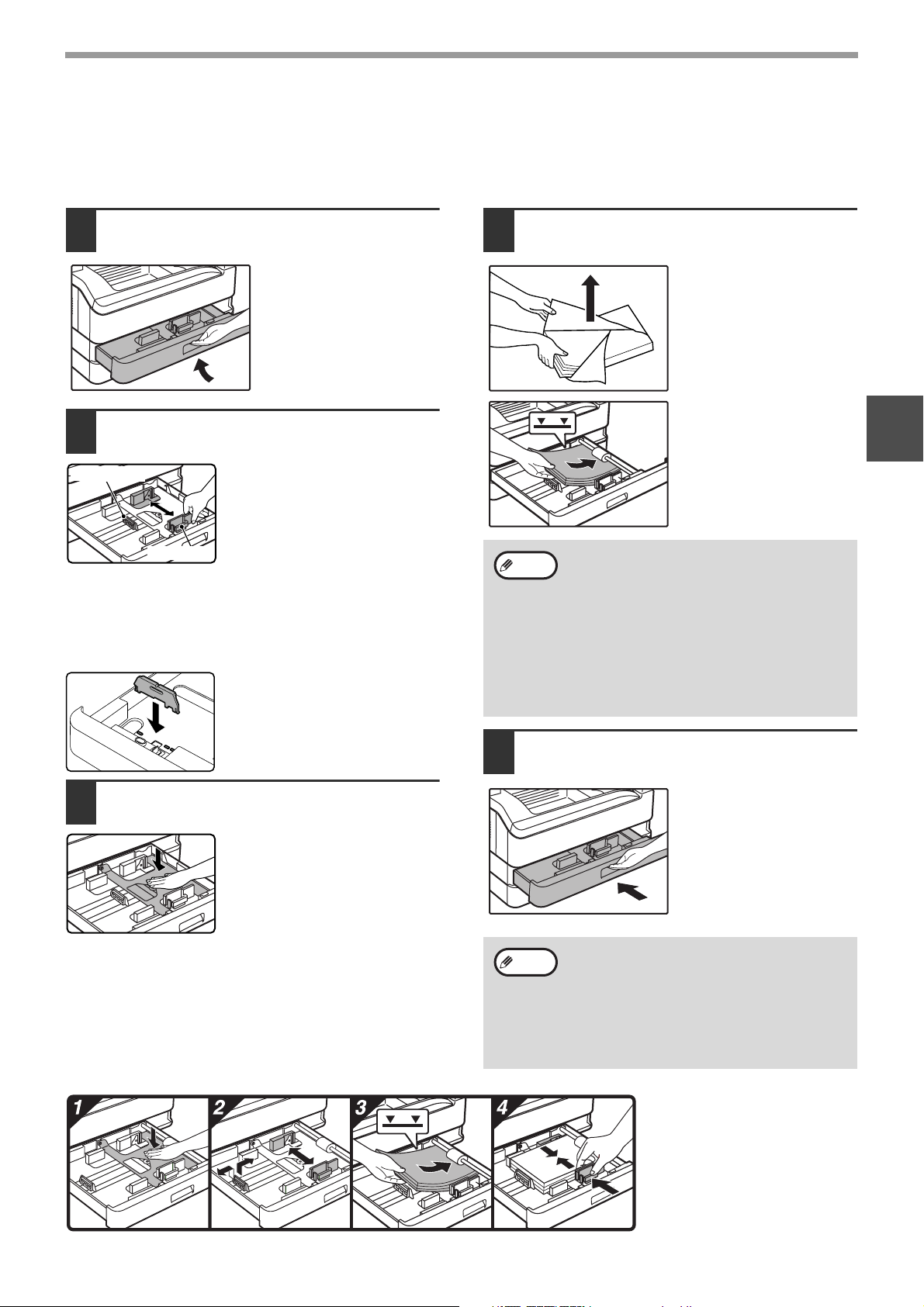
VOR DER GERÄTEBENUTZUNG
PAPIER EINLEGEN
Zum Papiereinlegen darf das Gerät nicht arbeiten und es müssen folgende Schritte beachtet werden:
Beladung der Papierkassette
Heben Sie die Kassette leicht an und
1
ziehen Sie sie bis zum Anschlag heraus.
Stellen Sie die Platten im Fach auf die
2
Länge und Breite des Papiers ein.
Platte B
Platte A
• Platte A ist eine verschiebbare
Führung. Drücken Sie den
Sperrknopf an der Führung
und schieben Sie sie zur
Markierung für das Papier,
das eingelegt werden soll.
• Platte B ist eine einsetzbare
Führung. Nehmen Sie sie
heraus und setzen Sie sie bei
der Markierung für das Papier,
das eingelegt werden soll, ein.
• Bei Verwendung des
Papierformats 11" x 17"
bewahren Sie Platte B im
Schlitz, vorne links im
Papierfach, auf.
Legen Sie das Papier in die Kassette.
4
• Öffnen Sie die
Papierpackung und legen
Sie das Papier ein, ohne
es aufzufächern.
•Vor dem Einlegen muß
der Papierstapel gerade
gerichtet werden.
• Papier immer nur bis unter den Strich in
Hinweis
Schieben Sie die Papierkassette mit
5
leichtem Druck wieder ein.
die Kassette einfüllen (bis zu 250 Blatt).
• Fügen Sie kein Papier zum bereits
eingelegten Papier hinzu. Andernfalls
werden möglicherweise mehrere Blatt
Papier auf einmal eingezogen.
• Das DIN A5 Format kann ausschließlich
in der obersten Papierkassette benutzt
werden. Aber es kann nicht in den
anderen Kassetten benutzt werden
(einschließlich in den
Papierversorgungseinheiten).
2
Drücken Sie die Auflegeplatte nach
3
unten.
Drücken Sie die Mitte der
Auflegeplatte nach unten, bis
sie einrastet.
Hinweis
Informationen zum Einlegen des Papiers finden Sie in den unten aufgeführten Schritten.
• Wenn Sie in diese Kassette ein Papier einlegen,
dessen Format nicht dem vorher eingelegten
entspricht, beachten Sie bitte "PAPIERFORMAT
EINES FACHS ÄNDERN" (S.26).
• Wenn das Papier fehlerhaft eingezogen
wird, drehen Sie das Papier um 180 Grad
und legen Sie es erneut ein.
• Glätten Sie gewelltes Papier vor dem Gebrauch.
24
Page 26
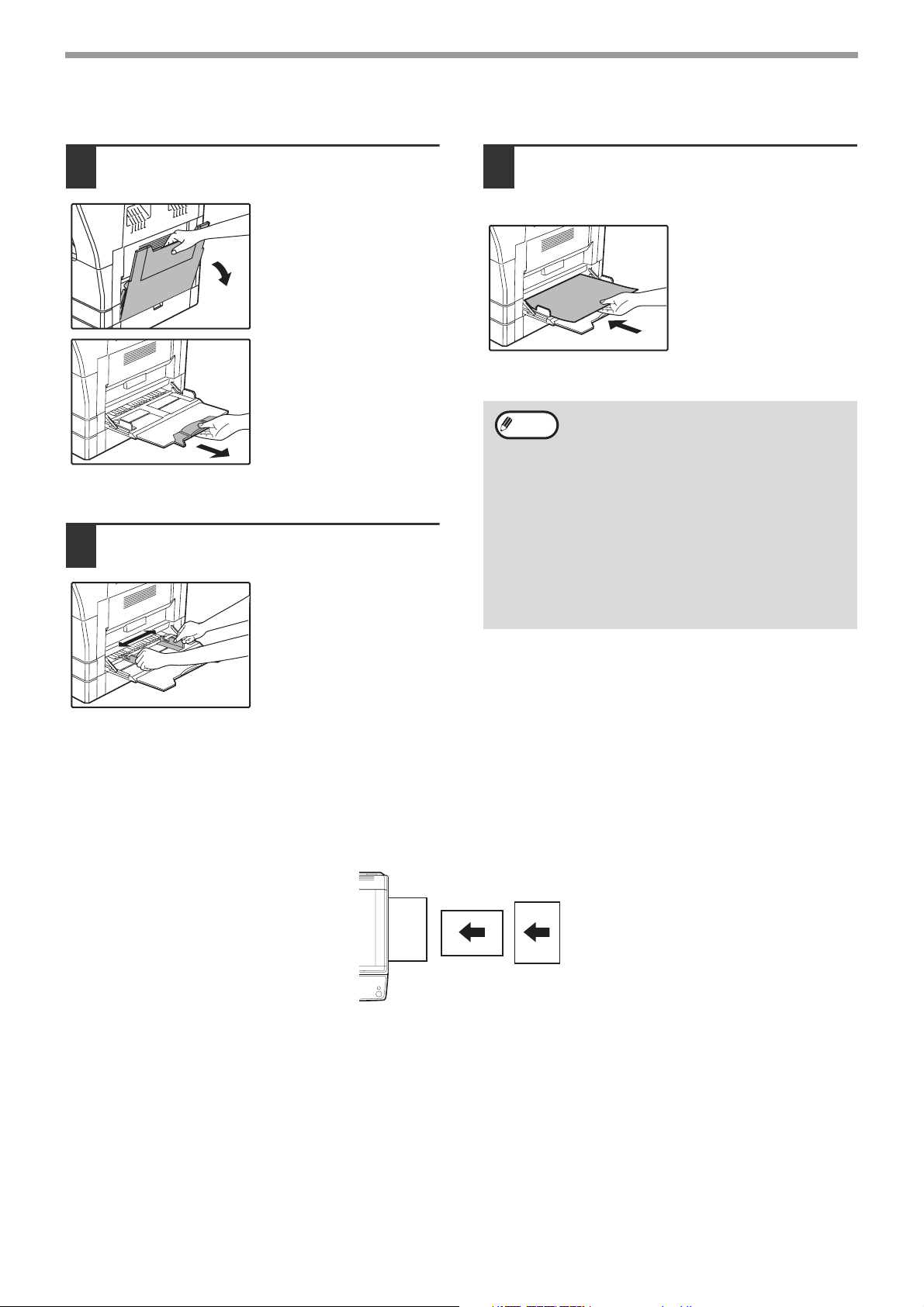
VOR DER GERÄTEBENUTZUNG
Papier in das manuelle Eingabefach einlegen
Klappen sie das manuelle
1
Eingabefach heraus.
Wenn Sie großformatige
Blätter benutzen, wie
z.B. DIN B4 und A3,
ziehen Sie die
Verlängerung des
manuellen Eingabefachs
heraus.
Stellen Sie die Papierführungen
2
entsprechend der Papierbreite ein.
Legen Sie das Papier (mit der
3
Druckseite nach unten) ganz ins
manuelle Eingabefach ein.
Um Papierstau zu
verhindern, prüfen Sie
noch einmal nach, daß
die Papierführungen
entsprechend der
Papierbreite eingestellt
wurden.
Hinweis
• Wenn Sie Papier in den Einzelblatteinzug
geladen haben, drücken Sie die Taste
[PAPIERWAHL], um ihn auszuwählen.
• Wenn Sie dickes Papier in den
Einzelblatteinzug einlegen, drücken Sie
die Taste [PAPIER], bis "EXTRA" markiert
ist. Die Papiersorte ist auf dickes Papier
eingestellt. Die Einstellung wird gelöscht,
wenn die automatische Rückstellung
funktioniert oder die Taste [CA] betätigt
Details zu Beschränkungen von
wird.
Papiersorten und -gewichten finden Sie
unter "PAPIER" (S.23).
Folgende Punkte müssen beim Einlegen des Papiers ins manuelle
Eingabefach beachtet werden
• Es können bis zu 100 Blatt normales Kopierpapier ins manuelle Eingabefach eingelegt werden.
• A6 oder B6 Papierformate oder Briefumschläge müssen horizontal wie in der nachstehenden Abbildung gezeigt,
eingelegt werden. (Bei Verwendung als Drucker: Die gleiche Ausrichtung wie die des A4-Papiers usw.)
Verfügbar
• Beim Einlegen von Briefumschlägen beachten, daß diese gerade und flach sind und keine schlecht verklebten,
leicht aufstehende Ränder haben (ausgenommen die Verschlußlasche).
• Spezialpapiere mit Ausnahme der von SHARP empfohlenen Transparentfilme, Etikettenbögen und
Briefumschläge müssen einzeln ins manuelle Eingabefach eingelegt werden.
• Zum Nachladen von Papier, zuerst das restlicher Papier herausnehmen, auf den neuen Stapel geben und
zusammen mit diesem einlegen. Das nachgeladene Papier muß das gleiche Format und möglichst auch dieselbe
Qualität wie das restliche, aus der Kassette genommene Papier haben.
• Laden Sie kein Papier nach, das kleiner als das alte Papier ist. Dies kann Verschmierungen und unsaubere
Drucke bewirken.
• Verwenden Sie kein Papier, das bereits auf einer Seite in einem Laserdrucker oder Laserfax bedruckt wurde. Dies
kann Verschmierungen und unsaubere Drucke bewirken.
Nicht
verfügbar
25
Page 27
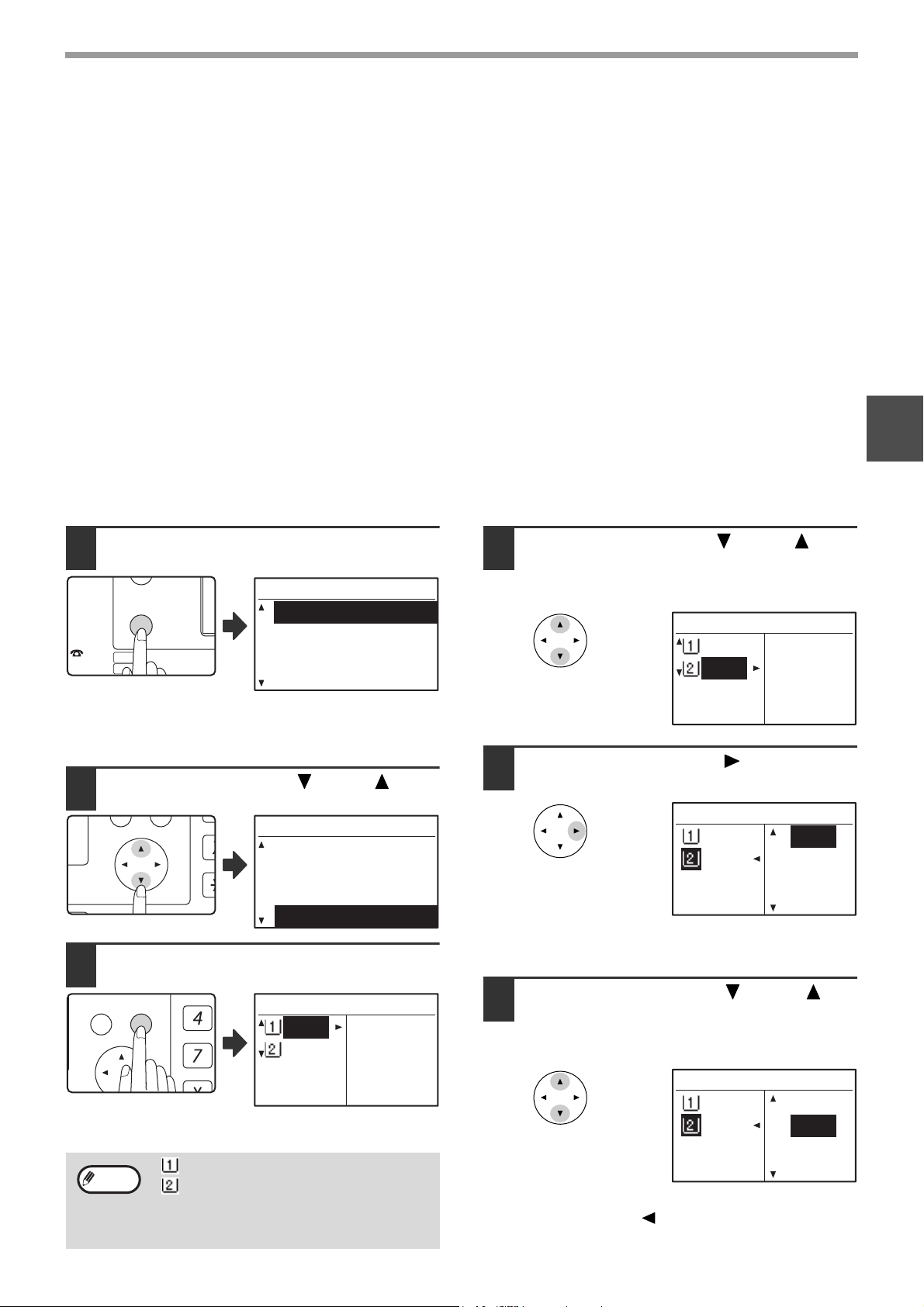
VOR DER GERÄTEBENUTZUNG
BELICHTUNG
FARBMODUS
PAPIERW
AUFL ÖSU
KOPIE
SCAN
DATEN
DATEN
ON LINE
SPEZIAL
FUNKTION
PQ
ACC
GHI
PQRS
ZURÜCK
OK
Briefumschläge
Legen Sie nie Umschläge mit den folgenden Eigenschaften ein. Sie bewirken Papierstau:
• Umschläge mit Metallteilen, Schnappverschlüssen, Schnüren, Löchern oder Fenstern.
• Umschläge mit unebenen Fasern, Kohlepapier oder Glanzpapieroberflächen.
• Umschläge mit 2 oder mehr Verschlußklappen.
• Umschläge mit auf der Verschlußklappe befestigtem Klebeband, Film oder Papier.
• Umschläge mit einer gefalteten Verschlußklappe.
• Umschläge mit Kleber auf der Verschlußklappe, der zum Schließen befeuchtet werden muß.
• Umschläge mit Aufklebern oder Briefmarken.
• Umschläge, die leicht mit Luft aufgeblasen sind.
• Umschläge mit über die Verschlußzone hinausstehendem Kleber.
• Umschläge mit teilweise abgeblätterten Verschlußzonen.
PAPIERFORMAT EINES FACHS ÄNDERN
Wenn das Format des eingelegten Papiers von dem in der Anzeige angezeigten abweicht, kann die
Papierformateinstellung für das Fach, wie nachfolgend beschrieben, geändert werden.
Die Papierformateinstellungen kann während des Kopierens, Druckens, Faxdruckens (bei installierter Faxoption), bei
einem unterbrochenen Kopiervorgang oder einem Papierstau nicht geändert werden. Wenn der Papier- oder Tonervorrat
erschöpft ist, kann die Papierformateinstellung während des Kopierens, Druckens und Faxdruckens geändert werden.
Informationen über Papierformate und -sorten, die in die Papierfächer geladen werden können, sind im Abschnitt
"PAPIER" (S.23) enthalten.
Für den Einzelblatteinzug kann kein Papierformat eingestellt werden.
2
Betätigen Sie die Taste [SPEZIAL FUNKTION].
1
SPEZIALFUNKTION
ID-KART.-KOPIE
SPEZIALMODI
SETZE ORIGINALGR.
Das
Spezialfunktionsmenü
wird angezeigt.
Der oben abgebildete Bildschirm ist der Kopiermodusbildschirm.
Drücken Sie die Taste [ ] oder [ ], um
2
"SETZE PAPIERGRÖßE" zu wählen.
SETZE PAPIERGRÖßE
SPEZIALFUNKTION
ID-KART.-KOPIE
SPEZIALMODI
SETZE ORIGINALGR.
SETZE PAPIERGRÖßE
Drücken Sie die Taste [OK].
3
SETZE PAPIERGRÖßE
A4
A3
A3
B4
A4
Der Bildschirm zum Einstellen
des Papierformats wird
angezeigt.
: Zeigt Fach "1".
: Zeigt Fach "2".
Details zu Papierfächern und Fachnummern
sind im Abschnitt "PAPIER" (S.23)
enthalten.
Hinweis
A4R
Drücken Sie die Taste [ ] oder [ ], um
4
das Papierfach auszuwählen, für das
das Papierformat geändert werden soll.
Beispiel: Fach 2
SETZE PAPIERGRÖßE
A4
A3
A3
B4
A4
A4R
Drücken Sie die Taste [ ].
5
SETZE PAPIERGRÖßE
A4
A3
A3
B4
A4
Der Cursor springt zur
Papierformatauswahl auf
der rechten Seite.
Drücken Sie die Taste [ ] oder [ ],
6
um das Papierformat auszuwählen.
Beispiel: Auswahl des
Formats B4
A4R
SETZE PAPIERGRÖßE
A4
A3
A3
B4
A4
A4R
Um das Format für ein anderes Papierfach zu ändern,
drücken sie die Taste [ ] und wiederholen dann
Schritt 4 bis 6.
26
Page 28
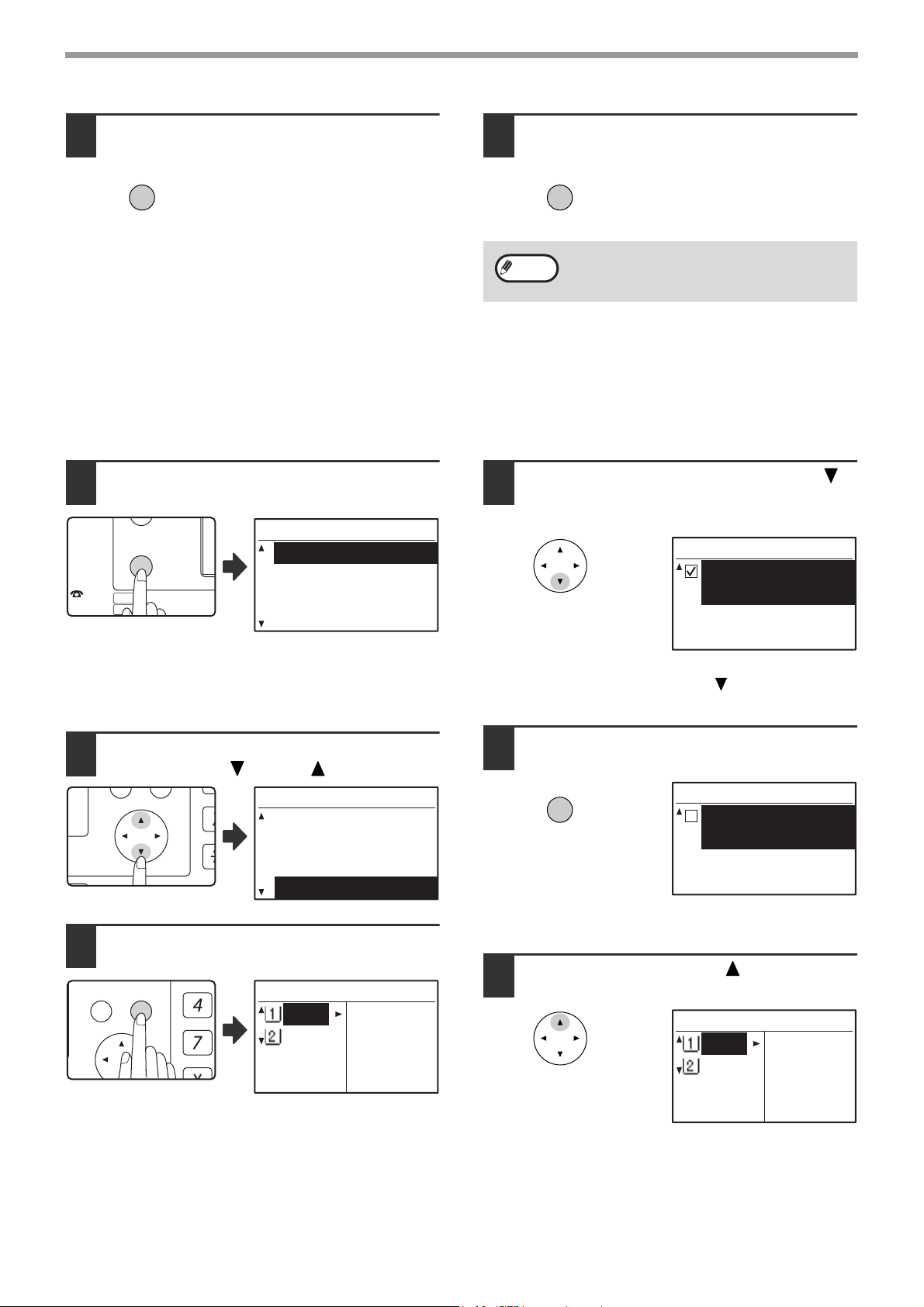
VOR DER GERÄTEBENUTZUNG
BELICHTUNG
FARBMODUS
PAPIERW
AUFL ÖSU
KOPIE
SCAN
DATEN
DATEN
ON LINE
SPEZIAL
FUNKTION
PQ
ACC
GHI
PQRS
ZURÜCK
OK
Drücken Sie die Taste [OK].
7
OK
Es wird eine Meldung
angezeigt, die Sie zum
Bestätigen des neuen
Papierformats auffordert.
Drücken Sie die Taste [OK].
8
OK
Hinweis
Bringen Sie das Papierformatetikett für das
in Schritt 6 gewählte Format rechts am
Papierfach an.
Das gewählte Papierformat wird
gespeichert. Anschließend wird
wieder der Ausgangsbildschirm
angezeigt.
AUTOMATISCHE FACHAUSWAHL AKTIVIEREN (DEAKTIVIEREN)
Wenn die automatische Fachauswahl aktiviert ist und der Papiervorrat während des Kopierens oder Druckens erschöpft wird,
wird der Kopiervorgang oder Druckauftrag unter Verwendung eines anderen Faches fortgesetzt, sofern in dem Fach Papier
desselben Formats und in derselben Ausrichtung vorhanden ist. (Diese Funktion ist bei der Verwendung des Einzelblatteinzugs
oder beim Faxdrucken nicht verfügbar.) Diese Funktion ist werksseitig aktiviert. Sie kann wie folgt deaktiviert werden.
Betätigen Sie die Taste [SPEZIAL FUNKTION].
1
SPEZIALFUNKTION
ID-KART.-KOPIE
SPEZIALMODI
SETZE ORIGINALGR.
Das
Spezialfunktionsmenü
wird angezeigt.
Im Kopiermodus wird der oben dargestellte Bildschirm
angezeigt.
SETZE PAPIERGRÖßE
Drücken Sie wiederholt die Taste [ ],
4
bis "AUFLÖSUNG AUTOM.-/
TEXTMOD." angezeigt wird.
SETZE PAPIERGRÖßE
AUFLÖSUNG
AUTOM.-/TEXTMOD.
Bewegen Sie den Cursor zum untersten Fach und
drücken Sie nochmals die Taste [ ]. Der oben
dargestellte Bildschirm wird angezeigt.
Wählen Sie "SETZE PAPIERGRÖßE"
2
mit der Taste [ ] oder [ ].
Drücken Sie die Taste [OK].
3
Der Bildschirm zum
Einstellen des
Papierformats wird
angezeigt.
27
5
SPEZIALFUNKTION
ID-KART.-KOPIE
SPEZIALMODI
SETZE ORIGINALGR.
SETZE PAPIERGRÖßE
Wenn kein Häkchen angezeigt wird, ist die
automatische Fachauswahl deaktiviert.
6
SETZE PAPIERGRÖßE
A4
A3
A3
B4
A4
A4R
Die Anzeige kehrt zum Bildschirm für die
Papierformateinstellung zurück.
Um die automatische Fachauswahl wieder zu
aktivieren, wählen Sie den unter Schritt 5 abgebildeten
Bildschirm und drücken die Taste [OK].Die Funktion ist
aktiviert, wenn ein Häkchen im Feld angezeigt wird.
Drücken Sie die Taste [OK].
OK
SETZE PAPIERGRÖßE
AUFLÖSUNG
AUTOM.-/TEXTMOD.
Drücken Sie die Taste [ ].
SETZE PAPIERGRÖßE
A4
A3
A3
B4
A4
A4R
Page 29
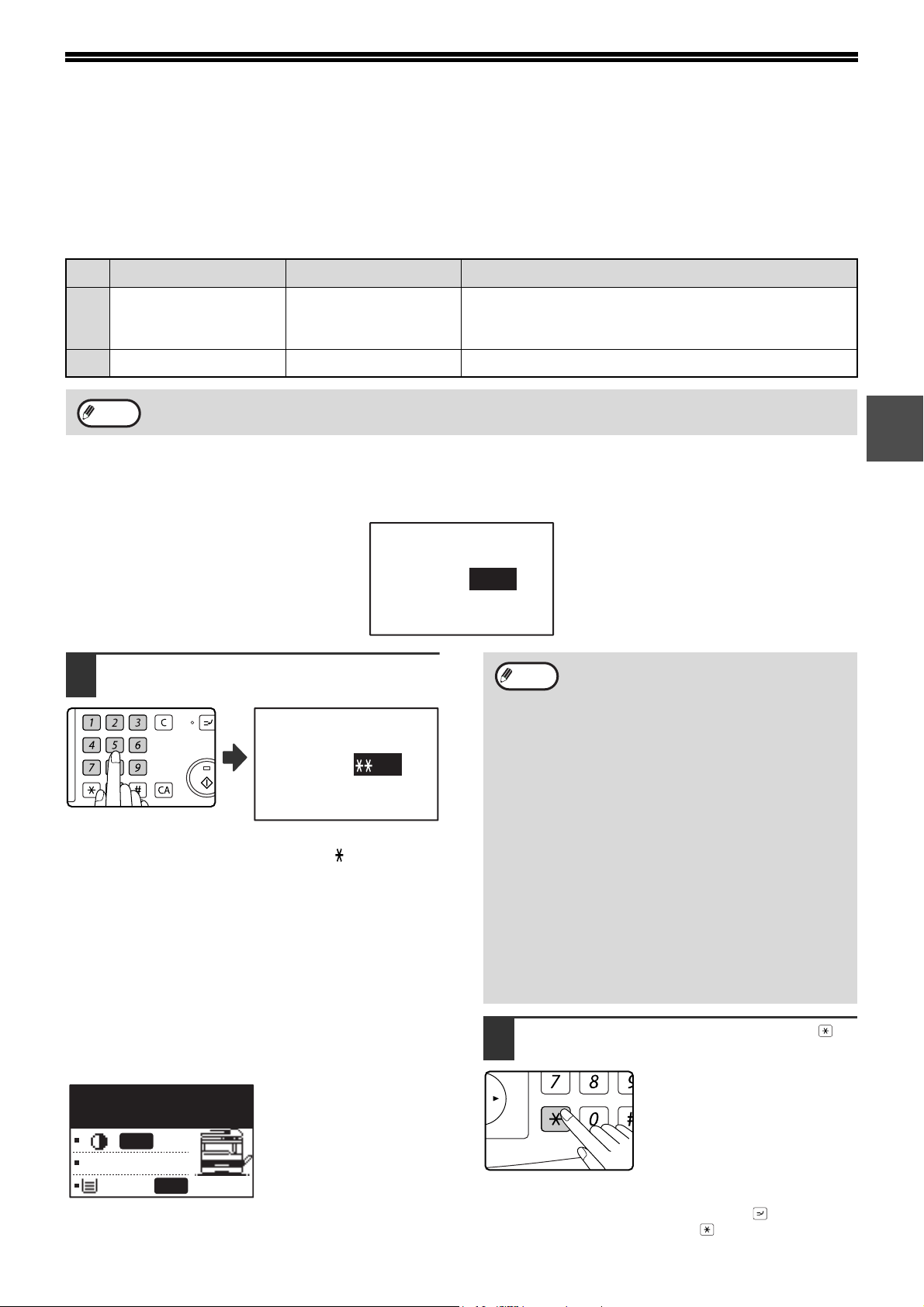
KOSTENSTELLENMODUS
ABC DEF
JKLGHI MNO
TUVPQRS WXYZ
@.-
_
READ-END
ACC. #-C
INTERRU
@
READ
ACC. #-C
Wenn der Kostenstellenmodus aktiviert ist, wird ein Zählwert der von jedem Konto gedruckten Seiten gespeichert.
Die Seitenzählwerte können im Anzeigefeld angezeigt werden.
Diese Funktion wird in den Systemeinstellungen aktiviert. (Details zu den Zählwerten im Kopier-, Drucker- und
Scannermodus sind auf S.114 enthalten. Informationen über die Zählung der Seiten erhalten Sie in dem
mitgelieferten "Handbuch (OPTIONALES FAXMODUL)".
ZAHL DER KONTEN IM KOSTENSTELLENMODUS
Modus Zahl der Konten Bemerkungen
Wie im Kopier-,
(1)
Drucker- und
Scannermodus
(2) Fax maximal 50
Hinweis
(1) und (2) kann dieselbe Kontonummer zugeteilt werden.
maximal 50
Kopier-, Drucker- und Scannerzählwerte werden unter
einer Kontonummer verwaltet.
Faxzählwerte werden unter einer Kontonummer verwaltet.
KOSTENSTELLENMODUS VERWENDEN
Beim Aktivieren des Kostenstellenmodus wird die Eingabemaske für Kontonummern angezeigt. Geben Sie Ihre
Kontonummer (5-stellige Kennnummer) vor einem Kopier-, Fax- oder Scannervorgang wie nachfolgend beschrieben ein.
Geben Sie Ihre
Kontonummer ein.
:-----
Hinweis
Drücken Sie die Taste [ACC.#-C] ( ),
2
wenn der Kopiervorgang beendet ist.
• Wenn Sie eine Kontonummer für den
Kopiermodus eingeben, die ebenfalls für
den Faxmodus programmiert wurde,
können Sie in den Faxmodus umschalten,
nachdem der Kopiervorgang beendet ist,
und den Faxbetrieb fortsetzen, ohne Ihre
Kontonummer erneut einzugeben.
Geben Sie eine Kontonummer für den
Kopiermodus ein, die nicht für den
Faxmodus programmiert wurde, geben
Sie Ihre Kontonummer für den Faxmodus
nach Betätigung der Taste [FAX] ein, um
zum Faxmodus zu wechseln.
• Bei Eingabe einer ungültigen
Kontonummer in Schritt 1 wird die
Kontonummer-Eingabemaske erneut
angezeigt.
• Wenn "SCHUTZ KONTONR." (S.116) über
die Systemeinstellungen aktiviert wurde, wird
eine Warnmeldung angezeigt. Wenn dreimal
nacheinander eine ungültige Kontonummer
eingegeben wird, kann der Betrieb eine
Minute lang nicht fortgesetzt werden.
Wenn Sie einen Kopiervorgang
unterbrochen haben, um einen anderen
Kopiervorgang zwischenzuschalten
(S.48), während der Kostenstellenmodus
aktiviert ist, müssen Sie die
Unterbrechung nach der Beendigung des
zwischengeschalteten Kopiervorgangs
durch Drücken der Taste
[UNTERBRECHEN] ( ), [CA] oder
[ACC.#-C] ( ) beenden.
Geben Sie Ihre 5-stellige Kontonummer
1
mit den Zifferntasten ein.
Geben Sie Ihre
Kontonummer ein.
KONTONR.
• Während die Kontonummer eingegeben wird, ändern
sich die Bindestriche (-) zu Sternchen ( ). Falls Sie
eine inkorrekte Ziffer eingegeben haben, drücken Sie
die Taste [C] und geben die korrekte Ziffer ein.
• Wenn eine gültige Kontonummer eingegeben wurde,
erscheint der aktuelle Zählwert für das Konto in der
Meldungsanzeige des Ausgangsbildschirms. Nach 6
Sekunden (werksseitige Standardeinstellung) wird
der Ausgangsbildschirm angezeigt. (S.22)
* Im Kopier- und Druckmodus wird die Zahl der bis zum
Erreichen der Höchstzahl verbleibenden Blätter angezeigt,
wenn "SCHUTZ KONTONR." (S.116) über die
Systemeinstellungen aktiviert wurde.
Beispiel: Kopiermodus
: ---
KOPIEN:000,000
REST:050,000
AUTO
100%
AUTO
A4
KONTONR.
2
28
Page 30
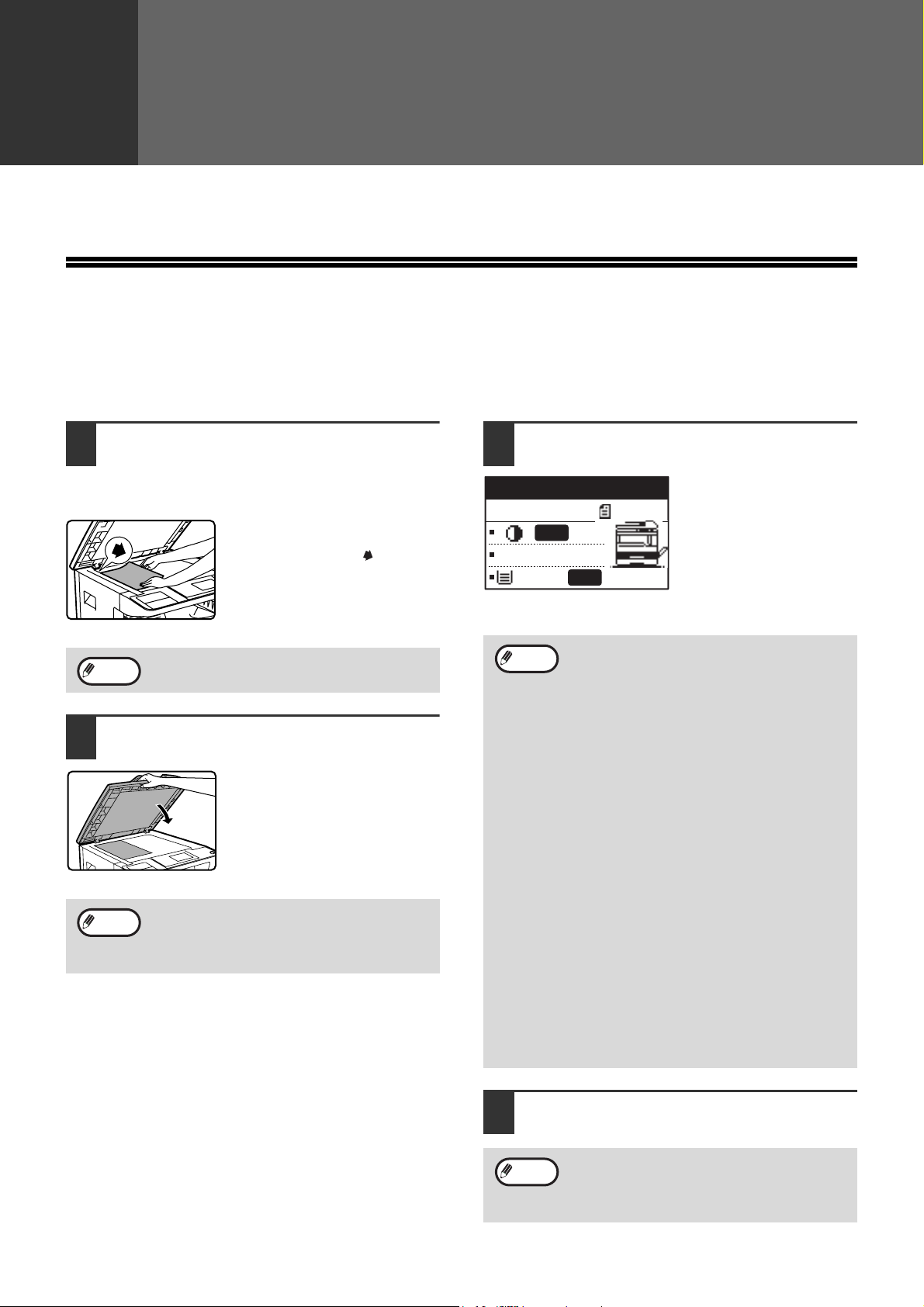
3
Kapitel 3
KOPIERFUNKTIONEN
Dieses Kapitel erläutert die Verwendung der Kopierfunktionen.
NORMALES KOPIEREN
Dieser Abschnitt erklärt, wie man eine ganz gewöhnlich Kopie macht.
Wenn "Kostenstellenmodus" aktiviert ist (S.114), müssen Sie Ihre fünfstellige Kontonummer eingeben.
Kopieren über das Vorlagenglas
Öffnen Sie den SPF/RSPF und legen
1
Sie das Original mit der bedruckten
Seite nach unten auf das
Vorlagenglas.
Richten Sie die obere linke
Ecke des Originals mit der
Spitze des Symbols aus.
Das Originalformat wird
automatisch ermittelt.
Hinweis
Schließen Sie den SPF/RSPF.
2
Hinweis
Auf das Vorlagenglas können Originale bis
zum Format A3 gelegt werden.
Schließen Sie den SPF/RSPF
nach dem Einlegen des
Originals wieder. Bleibt er offen,
werden die außerhalb des
Originals liegenden Bereiche in
Schwarz kopiert, wodurch der
Tonerverbrauch unnötig steigt.
Lesen Sie unter "ORIGINALFORMAT
AUSWÄHLEN" (S.35) nach, falls das
Original keinem Standardformat entspricht
oder nicht korrekt ermittelt wurde.
Vergewissern Sie sich, dass das
3
gewünschte Papierfach ausgewählt ist.
Kopierbereit
A4
AUTO
100%
A4
Das Einlegen von Papier ist unter "PAPIER
EINLEGEN" (S.24) beschrieben.
Hinweis
AUTO
• Falls die automatische Papierwahl über
die Systemeinstellungen deaktiviert
worden ist, können Sie das gewünschte
Format mit der Taste [PAPIERWAHL]
einstellen (S.123).
• Falls Sie ein anderes Papierformat als das
automatisch vom Gerät gewählte
verwenden wollen, können Sie das
gewünschte Format mit der Taste
[PAPIERWAHL] auswählen.
• Wenn die automatische Papierwahl oder
die Auto Image-Funktion ausgewählt
wurde, kann Papier gewählt werden, das
eine andere Ausrichtung als das Original
hat. In diesem Fall wird das Original
gedreht kopiert.
• Um ein kleines Original wie zum Beispiel
eine Postkarte zu kopieren, folgen Sie der
unter "EINZELBLATTEINZUG ZUM
KOPIEREN EINES ORIGINALS IN
EINEM SONDERFORMAT
VERWENDEN" (S.36) beschriebenen
Anleitung.
• Um den Einzelblatteinzug zu verwenden,
wählen Sie ihn manuell aus.
29
Stellen Sie die Zahl der Kopien ein.
4
Hinweis
Wenn sie jeweils zwei oder mehr Kopien
mehrerer Originalseiten erstellen, können
Sie die Sortierfunktion wählen, um die
Kopien zu gruppieren (S.49)
Page 31

KOPIERFUNKTIONEN
_
Taste [START] drücken ( ) um das
5
Kopieren zu beginnen.
Die Kopie wird im
Papierausgabefach
abgelegt.
Kopieren vom SPF/RSPF
Überzeugen Sie sich, dass kein Original
1
auf der Dokumentenglasplatte belassen
wurde. Schließen Sie den SPF/RSPF.
Stellen Sie die Originalführungen
2
passend ein.
• Das mittlere Fach kann bis zu 250 Blatt
Hinweis
Hinweis
Stellen Sie die Zahl der gewünschten
4
Kopien ein.
Papier aufnehmen (150 Blatt, wenn das
Auftragstrennungsmodul installiert ist).
• Ca. eine Minute nach dem Ende des
Kopiervorgangs wird die "automatische
Rückstellung" (S.22) aktiviert und die
Standardkopiereinstellungen werden
wiederhergestellt. Die Einstellung für die
"automatische Rückstellung" kann über die
Systemeinstellungen geändert werden.
(S.118)
• Ein laufender Kopiervorgang kann durch
Drücken der Taste [C] abgebrochen werden.
• Aufgrund unterschiedlicher
Kopierbedingungen kann die Position des
auf dem Kopierpapier erscheinenden
Abbilds auch dann variieren, wenn
dasselbe Original auf dasselbe Papier
kopiert wird. Weitere diesbezügliche
Informationen finden Sie unter "Hinweise
zur Position der Kopie auf dem
Kopierpapier" auf (S.32).
Legen Sie keine Originale mit
unterschiedlichen Formaten in die
Dokumentenzuführung. Dies kann Papierstau
bewirken.
3
Drücken Sie die Taste [START] ( ),
5
um den Kopiervorgang zu starten.
Die Kopien werden in das
mittlere Fach ausgegeben.
Der Sortiermodus ist der
Standardmodus beim Kopieren
Legen Sie das (die) Original(e) mit der
3
Vorderseite nach oben in die
Dokumentenzuführung.
Das Originalformat
erscheint in der Anzeige
und das am besten
geeignete Papierformat wird
automatisch ausgewählt.
Führen Sie den Stapel
bis zum Anschlag in den
Originaleinzug ein.
Hinweis
• Lesen Sie unter "ORIGINALFORMAT
AUSWÄHLEN" (S.35) nach, falls das Original
keinem Standardformat entspricht oder nicht
korrekt ermittelt wurde.
• Falls die automatische Papierwahl über die
Systemeinstellungen deaktiviert worden ist,
können Sie das gewünschte Format mit der
Taste [PAPIERWAHL] einstellen (S.123).
• Um auf ein anderes Papierformat zu kopieren,
drücken Sie die Taste [PAPIERWAHL] und
wählen das gewünschte Papierformat aus.
• Wenn die automatische Papierwahl oder die
Auto Image-Funktion ausgewählt wurde,
kann Papier gewählt werden, das eine
andere Ausrichtung als das Original hat. In
diesem Fall wird das Original gedreht kopiert.
• Um den Einzelblatteinzug zu verwenden,
wählen Sie ihn manuell aus.
• Legen Sie keine Originale mit
unterschiedlichen Formaten gleichzeitig in den
Originaleinzug. Dies kann Papierstau bewirken.
die Option "Automatische Sortierauswahl" in den
Systemeinstellungen geändert werden. (S.123)
Hinweis
• Das mittlere Fach kann bis zu 250 Blatt
Papier aufnehmen (150 Blatt, wenn das
Auftragstrennungsmodul installiert ist).
• Ca. eine Minute nach dem Ende des
Kopiervorgangs wird die automatische
Rückstellung (S.22) aktiviert und die
Standardkopiereinstellungen werden
wiederhergestellt. Die Zeitdauer, nach der
die automatische Rückstellung
ausgewählte Kopiereinstellungen aufhebt,
kann über die Systemeinstellungen
geändert werden. (S.118)
• Ein laufender Kopiervorgang kann durch
Drücken der Taste [C] abgebrochen
werden. Falls Sie Schwierigkeiten beim
Herausnehmen des Originals aus dem
Originaleinzugsfach haben, können Sie
vor dem Herausnehmen des Originals die
Einzugswalzenabdeckung öffnen. Wenn
Sie das Original herausziehen, ohne die
Einzugswalzenabdeckung zu öffnen, kann
das Original verschmutzt werden.
über den SPF/RSPF. (S.49)
Der Ausgabemodus kann über
30
Page 32

KOPIERFUNKTIONEN
Automatischer Papierwahlmodus (Wenn zwei oder mehr Papierkassetten vorhanden sind)
Wenn die automatische Papierwahl aktiviert ist, erscheint "AUTOMATISCH" in der Papierformatanzeige. Diese
Funktion wählt automatisch Papier im Format des Originals (A5, B5, B5R, A4, A4R, B4, A3, 5-1/2" x 8-1/2", 8-1/
2" x 11", 8-1/2" x 11"R, 8-1/2" x 13", 8-1/2" x 14", 11" x 17").
• Wird eine Zoom-Einstellung nach dem Einlegen des Originals gewählt, wird das für den Zoomfaktor passende
Papierformat automatisch ausgewählt.
• "Automatischer Papierwahlmodus" wird abgebrochen, wenn die automatische Wahl des Kopierverhältnisses
aktiviert ist (S.37) oder wenn eine Kassette mit der Taste [PAPER SELECT] ausgewählt wird. Die automatische
Papierwahl setzt wieder ein, wenn die Taste [CA] gedrückt wird oder wenn "Zeitdauer für automatische
Rückstellung" aktiviert wird.
• "Automatischer Papierwahlmodus" kann in den Systemeinstellungen deaktiviert werden. (S.123)
Entfernen der Originalabdeckung
Um große Originale wie Zeitungen zu kopieren,
nehmen Sie die Originalabdeckung ab. Um die
Originalabdeckung zu entfernen, öffnen Sie sie und
heben sie leicht nach hinten abgewinkelt an. Um sie
wieder einzusetzen, gehen Sie in der umgekehrten
Reihenfolge vor.
Der SPF/RSPF kann nicht entfernt werden.
Kopieren von Büchern oder Originalen mit
Falten
Drücken Sie beim Kopieren wie gezeigt auf die
Originalabdeckung/den SPF/RSPF. Wenn die
Originalabdeckung/der SPF/RSPF nicht
vollkommen geschlossen ist, können Schatten auf
der Kopie erscheinen oder sie kann unscharf sein.
Glätten Sie gefaltete oder verknitterte Originale vor
dem Auflegen sorgfältig.
Originale, die im SPF/RSPF verwendet
werden können
Originale im Format A5 bis A3 und 56 g/m2 bis 90 g/
2
. Es können maximal 40 Seiten auf einmal
m
geladen werden.
Originale im B4 Format oder größer (B4, A3),
können mit maximal 30 Blatt auf einmal eingelegt
werden.
• Vergewissern Sie sich, daß das Original
Hinweis
keine Heft- oder Büroklammern hat.
• Glätten Sie wellige Originale vor dem
Einlegen in die Dokumentenzuführung.
Zerknitterte Originale können Papierstau
bewirken.
• Wenn Sie mehrere Blätter dicker Originale
einlegen und die Originale nicht
eingezogen werden, legen Sie weniger
Originale ein.
Originale, die nicht im SPF/RSPF nicht
verwendet werden können
Die folgenden Originale können nicht verwendet
werden. Diese können Papierstaus oder unscharfe
Kopien verursachen.
• Diapositive, Pauspapier, anderes transparentes
oder lichtdurchlässiges Papier und Fotos.
• Kohlepapier, thermisches oder Fax-Papier.
• Gefaltete, zerknitterte oder zerrissene Originale.
• Geklebte Originale, ausgeschnittene Originale.
• Originale mit Stanzlöchern für Leitz-Ordner.
• Mit Farbband gedruckte Originale (thermischer
Transferdruck), Originale auf
Thermotransferpapier.
31
Modus für kontinuierliche Zuführung
Wenn "Modus für kontinuierliche Zuführung" in den
Systemeinstellungen (S.122) aktiviert ist, blinkt die
Anzeige SPF/RSPF ungefähr 5 Sekunden,
nachdem alle Originale eingezogen wurden. Wenn
während dieser Zeit ein neues Original in den SPF/
RSPF eingelegt wird, wird das Original automatisch
eingezogen und der Kopiervorgang beginnt.
Page 33

KOPIERFUNKTIONEN
Hinweise zur Position der Kopie auf dem Kopierpapier
Auch wenn dasselbe Original auf dieselbe Papiersorte kopiert wird, können Unterschiede im Originalformat, im
gescannten Bereich (Vorlagenglas oder Originaleinzug), im ausgewählten Papierfach, im Vergrößerungs-/
Verkleinerungsverhältnis und in anderen Parametern in einer unterschiedlichen Positionierung der
ausgedruckten Kopie resultieren.
Wie das folgende Beilspiel zeigt, kann die Position der Kopie auf dem Papier variieren, wenn ein kleinformatiges
Original über das Vorlagenglas auf großformatigeres Papier kopiert wird (z. B. A5 auf A3) und entweder Papier
aus Fach 1 (1) oder Papier aus dem Einzelblatteinzug (2) verwendet wird.
A5
(1)
Bild
kopieren
A5
A3
A3
(2)
A3-Papier
A3-Papier
A5
Bild
kopieren
3
32
Page 34

KOPIERFUNKTIONEN
ABB
AD
AD
BELICHTUNG
FARBMODUS
PROGRAMM
PAPIERWAHL
AUFLÖSUNG
AUFLÖSUNG
KOPIE
SCAN
FAX
PQ
ACC
GHI
PQRS
ZURÜCK
OK
HELLERE ODER DUNKLERE KOPIEN ERSTELLEN
Die Kopierbelichtung kann nach Bedarf auf das Original eingestellt werden. Es stehen drei Belichtungsarten zur
Verfügung: "AUTOMATISCH", "TEXT" und "FOTO". Bei Verwendung von "TEXT" oder "FOTO" kann die Belichtung
manuell auf fünf Stufen eingestellt werden.
Automatisch
Dies ist die Standardbelichtungsart. Bei ihrer Verwendung werden die Charakteristika des zu kopierenden Originals
vom Belichtungssystem "gelesen" und die Belichtung wird automatisch eingestellt. Für farbige Bereiche und
Hintergrundschatten wird eine niedrigere Belichtungsstufe gewählt.
AUTO
100%
Text/Foto
TEXT: Diese Belichtungsart hebt blasse Bereiche hervor und unterdrückt intensive Hintergrundbereiche, um Text
besser lesbar zu machen.
FOTO: Diese Belichtungsart resultiert in einer besseren Wiedergabe von Halbtönen in Fotos.
Drücken Sie die Taste [BELICHTUNG].
1
BELICHTUNG
AUTO
AUTOMATISCH
TEXT
FOTO
Das Belichtungsmenü
wird angezeigt.
Wählen Sie die am besten für das
2
Original geeignete Belichtungsart mit
der Taste [ ] oder [ ] aus.
BELICHTUNG
AUTO
AUTOMATISCH
TEXT
FOTO
Die Belichtungsart kann mit der Taste [BELICHTUNG]
ausgewählt werden.
Hinweis
Wenn "FOTO" gewählt ist, kann "EINST.
FOTOMODUS" in den Systemeinstellungen
zur Auswahl des Verfahrens zur
Halbtondarstellung verwendet werden.
(S.123)
Stellen Sie die gewünschte
3
Belichtungsstufe mit der Taste [ ]
oder [ ] ein.
BELICHTUNG
AUTO
AUTOMATISCH
TEXT
FOTO
• Die Belichtungsstufe kann nicht eingestellt werden,
wenn "AUTOMATISCH" gewählt ist.
• Drücken Sie die Taste [ ] für eine dunklere Kopie.
Drücken Sie die Taste [ ] für eine hellere Kopie.
• Die Standardbelichtungsstufen für "TEXT" und
"FOTO" können in den Systemeinstellungen
eingestellt werden.
Hinweis
Drücken Sie die Taste [OK].
4
Belichtungsstufenleitlinien
1 bis 2:Dunkle Originale wie Zeitungen
3: Originale mit normaler Intensität
4 bis 5:Mit Bleistift geschriebener oder
hellfarbiger Text
Um wieder die Belichtungsart
AUTOMATISCH zu wählen,
drücken Sie die Taste
[BELICHTUNG], wählen
"AUTOMATISCH" mit der Taste [ ]
und drücken dann die Taste [OK].
33
Page 35

KOPIERFUNKTIONEN
ABBILDUNGSVERH.
ADRESSE
ADRESSE
BELICHTUNG
FARBMODUS
PROGRAMM
PAPIERWAHL
AUFLÖSUNG
AUFLÖSUNG
AU
FO
RU
WÄHLEN DER PAPIERKASSETTE
Der automatische Papierwahlmodus (S.31) ist normalerweise immer in Betrieb (sofern er nicht deaktiviert wurde)
und daher wird automatisch die Kassette mit dem Papierformat ausgewählt, das dem Original entspricht, wenn das
Original auf die Dokumentenglasplatte gelegt und das Originalformat ausgewählt wird, oder wenn das Original in
den SPF/RSPF eingelegt wird. Wenn Sie eine andere als die automatisch ausgewählte Kassette benutzen möchten
(zum Beispiel, wenn das Original vergrößert oder verkleinert oder das manuelle Eingabefach benutzt werden soll),
drücken Sie die Taste [PAPER SELECT], um die gewünschte Kassette auszuwählen.
• Falls das gewünschte Papierformat nicht angezeigt wird, tauschen Sie das Papier in einem Fach gegen Papier
Hinweis
im gewünschten Format aus. (S.26).
• Automatische Kopierfaktoreinstellung (S.37) funktioniert nicht, wenn das manuelle Eingabefach oder eine
Kassette für ein spezielles Papierformat ausgewählt wurde.
Automatische Kassettenumschaltung (Wenn zwei oder mehr
Papierkassetten vorhanden sind)
Wenn die Kassette während des Kopierens leer wird und es eine andere Kassette mit derselben Papiergröße und
derselben Zufuhrausrichtung (horizontal oder vertikal) gibt, wird die andere Kassette automatisch ausgewählt und
das Kopieren geht weiter. "Automatische Kassettenumschaltung" kann in den Systemeinstellungen deaktiviert
werden (S.123).
ZAHL DER KOPIEN EINSTELLEN
Die Zahl der Kopien kann mit den Zifferntasten eingestellt werden.
WXYZ
• Die gewählte Kopienzahl erscheint in der Anzeige. Es können bis zu 999 Kopien (werksseitige
Standardeinstellung) gewählt werden.
• Eine einzelne Kopie kann auch erstellt werden, wenn "0" angezeigt wird.
Hinweis
• Falls Sie eine falsche Zahl eingegeben haben, können Sie sie mit der Taste [C] löschen und dann die
gewünschte Zahl eingeben.
• Die zulässige Höchstzahl der Kopien kann in den Systemeinstellungen geändert werden. (S.123)
3
Wichtiger Hinweis zum Erstellen einer großen Zahl von Kopien
Wenn die Zahl der in das mittlere Fach ausgegebenen Blätter seine maximale Kapazität (250 Blatt, wenn kein
Auftragstrennungsmodul installiert ist, 150 Blatt, wenn ein Auftragstrennungsmodul installiert ist) überschreitet, wird
der Kopiervorgang vorübergehend unterbrochen. Nehmen Sie die Kopien in diesem Fall unverzüglich heraus und
drücken Sie die Taste [OK], um den Kopiervorgang fortzusetzen. Der Kopiervorgang wird bei jedem Erreichen der
maximalen Kapazität des mittleren Fachs unterbrochen.
Nehmen Sie vor dem Beginn eines längeren Kopiervorgangs etwaige im mittleren Fach liegende Blätter heraus.
Beobachten Sie den Kopiervorgang, da er beim Erreichen der Höchstkapazität des mittleren Fachs mehrmals
unterbrochen werden kann.
34
Page 36

KOPIERFUNKTIONEN
BELICHTUNG
FARBMODUS
PAPIERW
AUFL ÖSU
KOPIE
SCAN
DATEN
DATEN
ON LINE
SPEZIAL
FUNKTION
PQ
ACC
GHI
PQRS
ZURÜCK
OK
ORIGINALFORMAT AUSWÄHLEN
Wenn Sie ein Original in einem Nichtstandardformat* eingelegt haben, oder das Format des Originals nicht korrekt
erkannt wird, können Sie das Originalformat manuell einstellen.
Gehen Sie nach dem Einlegen des Originals in den Originaleinzug oder auf das Vorlagenglas wie nachfolgend beschrieben vor.
Hinweis
Betätigen Sie die Taste [SPEZIAL FUNKTION].
1
* Standardformate:
Die folgenden Formate können korrekt erkannt werden: A3, B4, A4, A4R, A5. Beim Einlegen eines Originals mit einem
Nichtstandardformat (einschließlich Spezialformaten) wird entweder das am besten geeignete Standardformat oder
kein Format angezeigt.
SPEZIALFUNKTION
ID-KART.-KOPIE
SPEZIALMODI
SETZE ORIGINALGR.
Das Spezialfunktionsmenü
wird angezeigt.
Wählen Sie "SETZE ORIGINALGR." mit
2
der Taste [ ] oder [ ] aus dem Menü.
SETZE PAPIERGRÖßE
SPEZIALFUNKTION
ID-KART.-KOPIE
SPEZIALMODI
SETZE ORIGINALGR.
SETZE PAPIERGRÖßE
Drücken Sie die Taste [OK].
5
OK
Zoll-Originalformate auswählen
Wählen Sie das Format des Originals
6
mit den Tasten [ ] oder [ ].
Anschließend kehren Sie zum
Ausgangsbildschirm zurück und
das Format des Originals
erscheint in der
Originalformatanzeige.
SETZE ORIGINALGR.
ZOLL
11x17
1
2
8 x14
1
2
8 x11
Drücken Sie die Taste [OK].
3
SETZE ORIGINALGR.
AB
A3
B4
Der Bildschirm zum Einstellen des
Originalformats wird angezeigt.
Wählen Sie das Format des Originals
4
mit den Tasten [ ] oder [ ].
A4
SETZE ORIGINALGR.
AB
A3
B4
Das ausgewählte
Originalformat wird markiert.
• Zur Auswahl eines Zoll-Originalformats drücken Sie
die Taste [ ] und gehen dann zu Schritt 6.
• Wenn Sie die Option "GRÖßENEINGABE" gewählt
haben, führen Sie Schritt 4 bis 6 des in
"EINZELBLATTEINZUG ZUM KOPIEREN EINES
ORIGINALS IN EINEM SONDERFORMAT
VERWENDEN" (S.36) beschriebenen Verfahrens
aus, um die horizontalen und vertikalen
Abmessungen des Originals einzustellen.
A4
35
Drücken Sie die Taste [ ], um zur Auswahl von ABOriginalformaten und zu Schritt 4 zurückzukehren.
Drücken Sie die Taste [OK].
7
OK
Hinweis
Drücken Sie die Taste [CA], um die Auswahl
des Originalformats abzubrechen.
Anschließend kehren Sie zum
Ausgangsbildschirm zurück und
das Format des Originals
erscheint in der
Originalformatanzeige.
Page 37

KOPIERFUNKTIONEN
ABBILDUNGSVERH.
ADRESSE
ADRESSE
PAPIERWAHL
AUFLÖSUNG
AUFLÖSUNG
AUTO IMAGE
FORMAT
RUNDSENDEN
GHI
PQRS
ZURÜCK
OK
PQ
ACC
_
EINZELBLATTEINZUG ZUM KOPIEREN EINES ORIGINALS IN EINEM SONDERFORMAT VERWENDEN
Wenn Sie den Einzelblatteinzug zum Kopieren verwenden und das auf das Vorlagenglas gelegte Original als ein Sonderformat
erkannt wird, werden Sie über die Anzeige zur Auswahl des Originalformats aufgefordert. Gehen Sie in diesem Fall wie folgt vor.
Laden Sie Papier in den
1
Einzelblatteinzug und legen Sie das
Original auf das Vorlagenglas.
Drücken Sie die Taste [PAPIERWAHL] und
2
wählen Sie dann den Einzelblatteinzug aus.
[OK]:ORIG.-GRÖSSE
EINGEBEN
AUTO
100%
EXTRA
Eine Meldung fordert Sie auf, auszuwählen, ob Sie
das Originalformat einstellen möchten oder ob Sie
kopieren möchten, ohne es einzustellen.
Um eine Kopie zu erstellen, ohne das Originalformat
einzustellen, drücken Sie die Taste [START] ( ). Um das
Originalformat einzustellen, gehen Sie zu Schritt 3.
Hinweis
Wenn Sie dickes Papier in den Einzelblatteinzug
einlegen, drücken Sie die Taste [PAPIER], bis
"EXTRA" markiert ist. Die Papiersorte ist auf
dickes Papier eingestellt. Die Einstellung wird
gelöscht, wenn die automatische Rückstellung
funktioniert oder die Taste [CA] betätigt wird.
Details zu Beschränkungen von Papiersorten und
-gewichten finden Sie unter "PAPIER" (S.23).
[OK]:ORIG.-GRÖSSE
EINGEBEN
AUTO
100%
EXTRA
Drücken Sie die Taste [OK].
3
SETZE ORIGINALGR.
AB
A4R
A5
GRÖßENEINGABE
Anschließend wird der Bildschirm zur Auswahl des
Originalformats mit der Option "GRÖßENEINGABE" angezeigt.
Drücken Sie die Taste [OK].
5
Wenn in Schritt 4 "GRÖßENEINGABE" gewählt wurde:
OK
GRÖßENEINGABE
(mm)FORMAT
X:Y:210
148
Der Bildschirm zur Formateingabe wird angezeigt und
ist zur Auswahl der Breite des Originals bereit.
Hinweis
Wenn in Schritt 4 eine andere Option als
"GRÖßENEINGABE" gewählt wurde:
Das Anfangsfenster wird wieder angezeigt. Gehen Sie zu Schritt 8.
Wählen Sie "X" (Breite) mit der Taste [ ]
6
oder [ ] und geben Sie die Breite mit der
Wenn Sie in Schritt 4 Zoll gewählt haben, ist
der Bildschirm zur Eingabe in Zoll bereit.
Taste [ ] oder [ ] ein. Wiederholen Sie den
Vorgang, um die Länge (Y) einzustellen.
GRÖßENEINGABE
FORMAT
(mm)
X:Y:100
100
Hinweis
Drücken Sie die Taste [OK].
7
• Für die Breite kann ein beliebiger Wert von
64 mm bis 432 mm eingegeben werden.
Für die Länge kann ein beliebiger Wert von
64 mm bis 297 mm eingegeben werden.
• Das eingegebene Format bleibt erhalten,
bis das Gerät ausgeschaltet wird (auch
wenn "GRÖßENEINGABE" erneut
gewählt und der Eingabebildschirm unter
Schritt 5 angezeigt wird).
OK
Anschließend wird der
Ausgangsbildschirm angezeigt.
3
Wählen Sie AB oder Zoll mit der Taste [ ]
4
oder [ ] und wählen Sie dann das
Originalformat mit der Taste [ ] oder [ ].
Drücken Sie die Taste [START] ( ).
8
Der Kopiervorgang beginnt.
36
Page 38

KOPIEN VERGRÖSSERN ODER
ABBILDUNGSVERH.
ADRESSE
ADRESSE
BELICHTUNG
FARBMODUS
PROGRAMM
PAPIERWAHL
AUFLÖSUNG
AUFLÖSUNG
AU
FO
RU
ABBILDUNGSVERH.
ADRESSE
ADRESSE
ZW
ZW
2 S
AUTO IMAGE
FORMAT
RUNDSENDEN
AUSGABE
ORIGINALGRÖßE
ORIGINALGRÖßE
VERKLEINERN
Kopien können nach einer von drei Methoden vergrößert oder verkleinert werden:
• Automatische Auswahl eines Kopierverhältnisses entsprechend des Papierformats: Automatische Auswahl des
Kopierverhältnisses
• Eingabe eines Kopierverhältnisses von 25 % bis 400 %: Voreingestellte Kopierverhältnisse/Zoom
• Getrennte Auswahl des vertikalen und horizontalen Kopierverhältnisses: XY-Zoom
Hinweis
Bei Verwendung des SPF/RSPF kann ein Zoomkopierverhältnis im Bereich von 50 % bis 200 % gewählt werden.
KOPIERVERHÄLTNIS AUTOMATISCH WÄHLEN
Legen Sie das Original in den
1
Originaleinzug oder auf das
Vorlagenglas.
In der Anzeige erscheint das
Originalformat. Wenn das korrekte Format nicht
angezeigt wird, siehe "ORIGINALFORMAT
AUSWÄHLEN" (S.35).
Hinweis
Drücken Sie die Taste [PAPIERWAHL], um
2
das gewünschte Fach auszuwählen.
Die automatische Auswahl des
Kopierverhältnisses ist für die folgenden
Formate verfügbar: A3, B4, A4, A4R, A5,
11" x 17", 8-1/2" x 14", 8-1/2" x 13", 8-1/2" x
11", 8-1/2" x 11"R und 5-1/2" x 8-1/2". Sie
kann für keine anderen Formate verwendet
werden.
Wenn der Einzelblatteinzug
gewählt ist, kann das
Kopierverhältnis nicht
automatisch gewählt werden.
Drücken Sie die Taste [AUTO IMAGE].
3
• Das Kopierverhältnis wird automatisch eingestellt.
• Wenn das Original und das Papier unterschiedlich
ausgerichtet sind, wird die Kopie automatisch
gedreht und an die Ausrichtung des Papiers
angepasst (gedrehte Kopie). Wenn jedoch das
Vergrößern auf ein größeres Papierformat als A4
gewählt ist, wird die Kopie nicht gedreht.
• Das Drehen der Kopie beim Verkleinern oder
Vergrößern des Originals kann in den
Systemeinstellungen deaktiviert werden. (S.122)
• Wenn die Meldung "Bildkantenverlust" erscheint,
wird in der Kopie möglicherweise ein Teil des
Originals abgeschnitten.
Stellen Sie die Zahl der Kopien ein und
4
drücken Sie die Taste [START] ( ).
WXYZ
37
• Um die automatische Auswahl des
Kopierverhältnisses zu beenden, drücken Sie die
Taste [AUTO IMAGE] nochmals.
• Beim Kopieren über den SPF/RSPF wird die
automatische Auswahl des Kopierverhältnisses nach
dem Drücken der Taste [START] und dem Scannen
des Originals automatisch deaktiviert.
Page 39

KOPIERFUNKTIONEN
ABBILDUNGSVERH.
ADRESSE
ADRESSE
PAPIERWAHL
AUFLÖSUNG
AUFLÖSUNG
AUTO IMAGE
FORMAT
RUNDSENDEN
AU
ORI
ORI
PQ
ACC
GHI
PQRS
ZURÜCK
OK
KOPIERVERHÄLTNIS MANUELL WÄHLEN (VOREINGESTELLTES KOPIERVERHÄLTNIS/ZOOM VERWENDEN)
Legen Sie das Original in den
1
Originaleinzug oder auf das Vorlagenglas.
Drücken Sie die Taste [ABBILDUNGSVERH.].
2
ABBILDG. VERH.
115%
100%
86%
Die verfügbaren
Kopierverhältnisse
werden angezeigt.
Wählen Sie ein Kopierverhältnis mit
3
ZOOM
der Taste [ ] oder [ ], oder stellen
Sie das Verhältnis (Zoom) mit der
Taste [ ] oder [ ] ein.
100%
• Zum schnellen Reduzieren oder Erhöhen des
Zoomverhältnisses halten Sie die Taste [ ] oder
[ ] gedrückt. Die Werte werden bis zum Erreichen
des nächsten voreingestellten Verkleinerungs- bzw.
Vergrößerungsverhältnisses durchlaufen. Um die
Werte über dieses Verhältnis hinaus zu durchlaufen,
lassen Sie die Taste los und halten Sie dann erneut
gedrückt. (Beachten Sie bitte, dass sich das
Verhältnis beim Festhalten der Taste nicht ändert,
wenn die Tasten-Dauerfunktion in den
Systemeinstellungen deaktiviert wurde. (Siehe
"DAUERFKT. TASTEN ABSCHALTEN" auf S.119.))
• Um ein gewähltes Verhältnis aufzuheben, stellen Sie
das Verhältnis mit der Taste [ ] oder [ ] wieder auf
100 % ein.
• Das Verhältnis kann durch Drücken der Taste
[ABBILDUNGSVERH.] auf 100 % zurückgesetzt
werden.
Drücken Sie die Taste [OK].
4
Anschließend wird der
Ausgangsbildschirm angezeigt.
3
[[ ]-Taste: Wählt ein größeres voreingestelltes Kopierverhältnis
[[ ]-Taste: Wählt ein kleineres voreingestelltes Kopierverhältnis
[[ ]-Taste: Reduziert das Kopierverhältnis in Schritten von 1 %
[[ ]-Taste: Erhöht das Kopierverhältnis in Schritten von 1 %
• Die voreingestellten Verkleinerungsverhältnisse
sind: 86 %, 81 %, 70 %, 50 % und 25 % (95 %,
77 %, 64 %, 50 % und 25 %). 25 % kann nur
gewählt werden, wenn das Original auf das
Vorlagenglas gelegt ist.
• Die voreingestellten Vergrößerungsverhältnisse
sind: 115 %, 122 %, 141 %, 200 % und 400 %
(121 %, 129 %, 141 %, 200 % und 400 %). 400 %
kann nur gewählt werden, wenn das Original auf das
Vorlagenglas gelegt ist.
• Zoomverhältnisse: Es kann ein beliebiges Verhältnis
von 25 % bis 400 % (50 % bis 200 %, wenn das
Original in den Originaleinzug gelegt ist) in Schritten
von 1 % gewählt werden. Sie können das ungefähre
Verhältnis mit der Taste [ ] oder [ ] wählen und es
dann mit der Taste [ ] reduzieren oder mit der
Taste [ ] erhöhen.
Vergewissern Sie sich, dass das
5
gewünschte Papierfach ausgewählt
ist.
Wenn die automatische Papierwahl aktiviert ist,
wird das entsprechende Papierformat anhand
des Originalformats und des gewählten
Kopierverhältnisses automatisch gewählt. Wenn
die automatische Papierwahl deaktiviert ist oder
wenn Sie auf ein anderes Papierformat kopieren,
können Sie das Fach, das das gewünschte
Papierformat enthält, mit der Taste
[PAPIERWAHL] auswählen.
Stellen Sie die Zahl der Kopien ein
6
und drücken Sie die Taste [START]
().
WXYZ
38
Page 40

KOPIERFUNKTIONEN
BELICHTUNG
FARBMODUS
PAPIERW
AUFL ÖSU
KOPIE
SCAN
DATEN
DATEN
ON LINE
SPEZIAL
FUNKTION
GHI
PQRS
ZURÜCK
OK
PQ
ACC
GETRENNTE VORWAHL DER VERTIKALEN UND
HORIZONTALEN KOPIERVERHÄLTNISSE
(Kopieren mit XY ZOOM)
Die XY Zoom-Funktion erlaubt die horizontalen und vertikalen Kopierverhältnisse unabhängig voneinander zu
ändern.
Beispiel: Verkleinerung nur in horizontaler Richtung.
Original Kopie
Hinweis
Verhältnisse, die ausgewählt werden können, ändern sich abhängig von der Lage des Originals.
Legen Sie das Original in den
1
Originaleinzug oder auf das
Vorlagenglas.
• Diese Gerätefunktion kann nicht zusammen mit der 2 IN 1 oder 4 IN 1 Kopie benutzt werden. (S.51)
• Wenn der freie XY-ZOOM zusammen mit der DOPPELSEITENKOPIE benutzt werden soll, muß die
DOPPELSEITENKOPIE vor dem XY-ZOOM aufgerufen werden.
• Der XY-ZOOM kann nicht zusammen mit der Funktion AUTOM. ABBILDUNGSVERHÄLTNIS eingesetzt werden.
Lage des Originals Wählbare Kopierverhältnisse
Dokumentenglasplatte 25% – 400%
SPF/RSPF 50% – 200%
Wählen Sie "XY-ZOOM" mit der Taste
4
[ ] oder [ ] aus.
SPEZIALMODI
[OK]:SETUP
Betätigen Sie die Taste [SPEZIAL
2
FUNKTION].
Drücken Sie die Taste [OK].
5
DOPPELS. KOPIE
2auf1/4auf1
XY-ZOOM
Das Spezialfunktionsmenü wird
angezeigt.
Drücken Sie die Taste [OK].
3
Das Spezialfunktionsmenü wird
angezeigt.
39
SPEZIALFUNKTION
ID-KART.-KOPIE
SPEZIALMODI
SETZE ORIGINALGR.
SETZE PAPIERGRÖßE
SPEZIALMODI
RANDVERSETZUNG
LÖSCHEN
DOPPELS. KOPIE
[OK]:SETUP
OK
Das XY-Zoom-Menü wird angezeigt und steht zur
Auswahl des X-Kopierverhältnisses (horizontal) bereit.
Stellen Sie das horizontale
6
Kopierverhältnis mit der Taste [ ],
XY-ZOOM
115%
100%
86%
[ ]:
YX
X:
Y:
ZOOM
100%
100%
[ ], [ ] oder [ ] ein.
Ein voreingestelltes
Kopierverhältnis kann mit der Taste
[ ] oder [ ] gewählt werden. Das
Kopierverhältnis kann mit der Taste
[ ] oder [ ] in Schritten von 1 %
eingestellt werden.
Page 41

KOPIERFUNKTIONEN
@
READ
ACC. #-C
_
Drücken Sie die Taste .
7
XY-ZOOM
115%
100%
86%
[ ]:
Anschließend kann das vertikale Kopierverhältnis
gewählt werden.
Stellen Sie das vertikale
8
Kopierverhältnis mit der Taste [ ],
[ ], [ ] oder [ ] ein.
Ein voreingestelltes
Kopierverhältnis kann mit der
Taste [ ] oder [ ] gewählt
werden. Das Kopierverhältnis
kann mit der Taste [ ] oder
[ ] in Schritten von 1 %
eingestellt werden.
Um das Kopierverhältnis in
horizontaler Richtung erneut zu
ändern, drücken Sie die Taste
.
Drücken Sie die Taste [OK].
9
OK
Kopierbereit
YX
X:
Y:
ZOOM
115%
100%
A4R
AUTO
X115% Y 99%
Das Anfangsfenster wird
wieder angezeigt.
B4
AUTO
Wählen Sie alle anderen
11
erforderlichen Kopiereinstellungen
und drücken Sie dann die Taste
[START] ( ).
Hinweis
Wenn die Taste [ABBILDUNGSVERH.]
gedrückt wird, während XYZoomverhältnisse gesetzt sind, wird das
folgende Menü angezeigt.
XY-ZOOM
EINSTELLEN
ABBRUCH
Um die Einstellungen für die XYZoomverhältnisse aufzuheben, wählen Sie
"ABBRUCH" und drücken dann die Taste
[OK].
Um die Einstellungen für die XYZoomverhältnisse zu ändern, wählen Sie
"EINSTELLEN" und drücken dann die Taste
[OK].
3
Vergewissern Sie sich, dass das
10
gewünschte Papierfach ausgewählt
ist.
Wenn die automatische Papierwahl aktiviert ist,
wird das entsprechende Papierformat anhand
des Originalformats und des gewählten
Kopierverhältnisses automatisch gewählt.
Erforderlichenfalls wird die Kopie gedreht.
40
Page 42

AUTOMATISCHES ZWEISEITIGES KOPIEREN (MX-M182D/MX-M202D/MX-M232D)
Zwei Originale, die auf die Dokumentenglasplatte gelegt werden, können auf die beiden Seiten eines einzelnen Blattes
Papier kopiert werden. Außerdem können über den RSPF zwei Originale auf ein Blatt Papier kopiert werden oder ein
zweiseitiges Original auf zwei Blätter Papier oder ein zweiseitiges Original auf jede Seite eines einzelnen Blatts Papier.
Dies ist eine komfortable Funktion zum Kopieren von Dokumenten zum Ausweisen und hilft beim Papiersparen.
Original → Papier Verwendbares Papier
Einseitige Vorlage → Zwei Seiten
Dokumenten-
glasplatte
SPF
RSPF
• Die Papierformate, die eingelegt werden können, variieren abhängig von Land und Region.
Hinweis
• Um Papier im manuellen Eingabefach zu verwenden, erstellen Sie eine zweiseitige Kopie, wie unter "VORDER-
• Das automatische zweiseitige Kopieren unterliegt bestimmten Beschränkungen hinsichtlich des verwendbaren
• Bei Verwendung des Einzelblatteinzugs ist kein automatisches zweiseitiges Kopieren möglich.
A5 bis A3
• Das manuelle Eingabefach
kann nicht verwendet werden.
Einseitige Vorlage → Zwei Seiten
A5, B5, B5R, A4, A4R, B4, A3
• Spezialpapier kann nicht
Einseitige Vorlage
→ Zwei Seiten
UND RÜCKSEITENKOPIEREN MIT DEM MANUELLEN EINGABEFACH" (S.46) erläutert.
Papiers. Siehe "Papier, das zum automatischen zweiseitigen Drucken verwendet werden kann (MX-M182D/MXM202D/MX-M232D)" auf (S.23).
Zweiseitige Vorlage
→ Zwei Seiten
Zweiseitige Vorlage
→ Eine Seite
verwendet werden.
• Das manuelle Eingabefach
kann nicht verwendet werden.
41
Hochformat-Original in B4
oder A3
1
1
Ausrichtung des
2
aufgelegten Originals
Normale
automatische
zweiseitige Kopie
2
Die Ober- und Unterkante
des Bildes auf der Vorderund Rückseite werden
umgekehrt.
Wenn die
Ausrichtung der
zweiseitigen Kopie
geändert wird
Die Ober- und Unterkante
des Bildes auf der Vorderund Rückseite sind
identisch.
Page 43

KOPIERFUNKTIONEN
ZWEISEITIG
ZWEISEITIG
2 SEITIG KOPIEREN
E
AUSGABE
ORIGINALGRÖßE
ORIGINALGRÖßE
PQ
ACC
GHI
PQRS
ZURÜCK
OK
ZWEISEITIGES KOPIEREN VON EINSEITIGEN ORIGINALEN
• Die folgenden Papierformate können verwendet werden: A3, B4, A4, A4R, B5, B5R, A5, 11" x 17", 8-1/2" x 14", 81/2" x 13", 8-1/2" x 11" und 8-1/2" x 11"R.
• Bei Verwendung des Einzelblatteinzugs ist kein automatisches zweiseitiges Kopieren möglich.
Kopieren über den SPF/RSPF
Vergewissern Sie sich, dass kein
1
Original auf dem Vorlagenglas liegt,
stellen Sie die Originalführungen auf
die Breite Ihrer Originale ein und
legen Sie die Originale mit der zu
kopierende Seite nach oben in das
Originaleinzugfach.
Wenn Sie eine ungerade Zahl
von Originalen einlegen, wird
die letzte Kopie einseitig erstellt.
Drücken Sie die Taste [2 SEITIG
2
KOPIEREN].
2SEITIG KOPIEREN
1 : 1
1 : 2
2 : 2
Wenn die Rückseite der Kopie
4
entgegengesetzt zur Vorderseite
ausgerichtet werden soll, stellen Sie
die Option "BINDUNG ÄNDERN" mit
der Taste [ ] oder [ ] auf "EIN".
2SEITIG KOPIEREN
1 : 1
1 : 2
2 : 2
BINDUNG ÄNDERN EIN
Wenn die Kopien am oberen Rand gebunden werden
sollen, resultiert das Umkehren der Ausrichtung der
Vorder- und Rückseite der Kopien in einer
gleichmäßigen Leserichtung beim Betrachten der
gebundenen Kopien (beachten Sie bitte, dass dies
auch von der Ausrichtung der Originale abhängig ist).
Drücken Sie die Taste [OK].
5
Anschließend wird der
Ausgangsbildschirm angezeigt.
3
Das DuplexmodusAuswahlfenster wird angezeigt.
Wählen Sie "1 : 2" mit der Taste [ ]
3
oder [ ] oder mit der Taste [2 SEITIG
KOPIEREN].
2SEITIG KOPIEREN
1 : 1
1 : 2
2 : 2
BINDUNG ÄNDERN AUS
Stellen Sie die Zahl der Kopien ein
6
und drücken Sie die Taste [START]
().
WXYZ
Ein laufender Kopiervorgang
kann durch Drücken der Taste
[C] abgebrochen werden.
42
Page 44

KOPIERFUNKTIONEN
ZWEISEITIG
ZWEISEITIG
2 SEITIG KOPIEREN
E
AUSGABE
ORIGINALGRÖßE
ORIGINALGRÖßE
PQ
ACC
GHI
PQRS
ZURÜCK
OK
_
Kopieren über das Vorlagenglas
Legen Sie das Original für die
1
Vorderseite der Kopie auf das
Vorlagenglas und schließen Sie den
SPF/RSPF.
Drücken Sie die Taste [2 SEITIG
2
KOPIEREN].
2SEITIG KOPIEREN
1 : 1
1 : 2
2 : 2
Das DuplexmodusAuswahlfenster wird angezeigt.
Wählen Sie "1 : 2" mit der Taste [ ]
3
oder [ ] oder mit der Taste [2 SEITIG
KOPIEREN].
Vergewissern Sie sich, dass das
6
gewünschte Papierfach ausgewählt
ist.
Stellen Sie die Zahl der Kopien ein
7
und drücken Sie die Taste [START]
().
WXYZ
Entfernen Sie das erste Original und
8
legen Sie das Original für die
Rückseite der Kopie auf das
Vorlagenglas. Schließen Sie den SPF/
RSPF und drücken Sie die Taste
[START] ( ).
2SEITIG KOPIEREN
1 : 1
1 : 2
2 : 2
BINDUNG ÄNDERN AUS
Wenn die Rückseite der Kopie
4
entgegengesetzt zur Vorderseite
ausgerichtet werden soll, stellen Sie
die Option "BINDUNG ÄNDERN" mit
der Taste [ ] oder [ ] auf "EIN".
2SEITIG KOPIEREN
1 : 1
1 : 2
2 : 2
BINDUNG ÄNDERN EIN
Drücken Sie die Taste [OK].
5
Anschließend wird der
Ausgangsbildschirm angezeigt.
• Die Kopie wird in das mittlere Fach ausgegeben.
• Um das zweiseitige Kopieren zu beenden, drücken
Sie die Taste [C].
• Um den zweiseitigen Kopiermodus (Duplexmodus)
zu beenden, drücken Sie die Taste [2 SEITIG
KOPIEREN], um "1 : 1" zu wählen und drücken dann
die Taste [OK].
• Beim zweiseitigen Kopieren einer ungeraden Zahl
von Originalen drücken Sie nach dem Scannen des
letzten Originals dies Taste [READ-END] ( ).
43
Page 45

KOPIERFUNKTIONEN
ZWEISEITIG
ZWEISEITIG
2 SEITIG KOPIEREN
E
AUSGABE
ORIGINALGRÖßE
ORIGINALGRÖßE
PQ
ACC
GHI
PQRS
ZURÜCK
OK
ZWEISEITIGES KOPIEREN VON ZWEISEITIGEN ORIGINALEN (NUR BEI VERWENDUNG DES RSPF)
• Die folgenden Papierformate können verwendet werden: A3, B4, A4, A4R, B5, B5R, A5, 11" x 17", 8-1/2" x 14", 81/2" x 13", 8-1/2" x 11" und 8-1/2" x 11"R.
• Bei Verwendung des Einzelblatteinzugs ist kein automatisches zweiseitiges Kopieren möglich.
• Diese Funktion kann nicht in Verbindung mit dem Doppelseitenkopieren verwendet werden.
Vergewissern Sie sich, dass kein
1
Original auf dem Vorlagenglas liegt,
stellen Sie die Originalführungen auf
die Breite Ihrer Originale ein und
legen Sie die Originale mit der zu
kopierende Seite nach oben in das
Originaleinzugfach.
Drücken Sie die Taste [2 SEITIG
2
KOPIEREN].
2SEITIG KOPIEREN
1 : 1
1 : 2
2 : 2
Drücken Sie die Taste [OK].
4
Anschließend wird der
Ausgangsbildschirm angezeigt.
Stellen Sie die Zahl der Kopien ein
5
und drücken Sie die Taste [START]
().
WXYZ
Ein laufender Kopiervorgang
kann durch Drücken der Taste
[C] abgebrochen werden.
3
Das DuplexmodusAuswahlfenster wird angezeigt.
Wählen Sie "2 : 2" mit der Taste [ ]
3
oder [ ] oder mit der Taste [2 SEITIG
KOPIEREN].
2SEITIG KOPIEREN
1 : 1
1 : 2
2 : 2
44
Page 46

KOPIERFUNKTIONEN
ZWEISEITIG
ZWEISEITIG
2 SEITIG KOPIEREN
E
AUSGABE
ORIGINALGRÖßE
ORIGINALGRÖßE
PQ
ACC
GHI
PQRS
ZURÜCK
OK
EINSEITIGES KOPIEREN VON ZWEISEITIGEN ORIGINALEN (NUR BEI VERWENDUNG DES RSPF)
• Die folgenden Papierformate können verwendet werden: A3, B4, A4, A4R, B5, B5R, A5, 11" x 17", 8-1/2" x 14", 81/2" x 13", 8-1/2" x 11" und 8-1/2" x 11"R.
• Bei Verwendung des Einzelblatteinzugs ist kein automatisches zweiseitiges Kopieren möglich.
• Diese Funktion kann nicht in Verbindung mit dem Doppelseitenkopieren verwendet werden.
Vergewissern Sie sich, dass kein
1
Original auf dem Vorlagenglas liegt,
stellen Sie die Originalführungen auf
die Breite Ihrer Originale ein und
legen Sie die Originale mit der zu
kopierende Seite nach oben in das
Originaleinzugfach.
Drücken Sie die Taste [2 SEITIG
2
KOPIEREN].
2SEITIG KOPIEREN
1 : 1
1 : 2
2 : 2
Wenn die Rückseite der Kopie
4
entgegengesetzt zur Vorderseite
ausgerichtet werden soll, stellen Sie
die Option "BINDUNG ÄNDERN" mit
der Taste [ ] oder [ ] auf "EIN".
2SEITIG KOPIEREN
1 : 2
2 : 2
2 : 1
BINDUNG ÄNDERN EIN
Wenn die Kopien am oberen Rand gebunden werden sollen,
resultiert das Umkehren der Ausrichtung der Vorder- und
Rückseite der Kopien in einer gleichmäßigen Leserichtung
beim Betrachten der gebundenen Kopien (beachten Sie
bitte, dass dies auch von der Ausrichtung der Originale
abhängig ist).
Drücken Sie die Taste [OK].
5
Anschließend wird der
Ausgangsbildschirm angezeigt.
Das DuplexmodusAuswahlfenster wird angezeigt.
Wählen Sie "2 : 1" mit der Taste [ ]
3
oder [ ] oder mit der Taste [2 SEITIG
KOPIEREN].
45
2SEITIG KOPIEREN
1 : 2
2 : 2
2 : 1
BINDUNG ÄNDERN AUS
Stellen Sie die Zahl der Kopien ein
6
und drücken Sie die Taste [START]
().
WXYZ
Ein laufender Kopiervorgang
kann durch Drücken der Taste
[C] abgebrochen werden.
Page 47

VORDER- UND RÜCKSEITENKOPIEREN MIT DEM MANUELLEN EINGABEFACH
Um manuelle Vorder- und Rückseitenkopieren durchzuführen, befolgen Sie diese Schritte:
Beispiel: Kopieren der Originale A und B auf beide Seite eines Blattes
Dieses Gerät ist standardmäßig mit einer 2-SeitenKopierfunktion ausgestattet, die das Kopierpapier
automatisch wendet. Wenn Papier verwendet wird,
dass unter "Papier, das zum automatischen
zweiseitigen Drucken verwendet werden kann (MXM182D/MX-M202D/MX-M232D)" auf (S.23)
Original A
Original B
Kopie
beschrieben ist, können zweiseitige Kopien
automatisch und somit bequemer als über den
Einzelblatteinzug erstellt werden. Siehe
"AUTOMATISCHES ZWEISEITIGES KOPIEREN
(MX-M182D/MX-M202D/MX-M232D)" auf (S.41)
Kopieren Sie das Original A.
1
1
Kopiertes
Original A
1
Kopiertes
Original A
Legen Sie das Original B, wie unten
2
1
Original A
1
Original A
gezeigt ein.
Senkrechtes Original:
Wenn das Original
2
Original B
2
Original B
senkrecht ist, legen Sie
es in derselben Richtung
wie das Original A ein.
Waagerechtes Original:
Wenn das Original
waagerecht ist, legen Sie
es mit im Vergleich zum
Original A vertauschten
Ober- und Unterkanten
und vertauschtem
rechtem und linkem
Rand ein.
Drehen Sie die Kopie des Originals um
3
und legen Sie es, ohne die Anordnung
des zu Ihnen weisenden Randes zu
ändern, ins manuelle Eingabefach ein.
Schieben Sie das
Papier ganz hinein.
1
1
4
2
Original B
2
Original B
• Kopien, die auf der Papierrückseite
Hinweis
gezogen werden, müssen immer ein Blatt
nach dem anderen mit dem manuellen
Eingabefach gemacht werden.
• Streichen Sie zerknittertes oder
wellenförmiges Papier vor der Verwendung
glatt. Faltiges Papier kann Papierstaus,
Falten, oder ein schlechtes Bild verursachen.
• Achten Sie darauf, die Originalabdeckung/den
SPF/RSPF zu schließen, nachdem Sie das
Original aufgelegt haben. Wenn die Abdeckung
geöffnet bleibt, werden die Teile außerhalb des
Originals schwarz kopiert, was eine
übermäßige Tonerverwendung zur Folge hat.
Wählen Sie das manuelle Eingabefach mit
der Taste [PAPER SELECT], und drücken
1
Kopiertes
Original A
1
Kopiertes
Original A
Sie dann die Taste [START] ( ).
Die Kopie wird im Papierausgabefach abgelegt.
3
46
Page 48

DOPPELSEITENKOPIE
(8
1
/2x11 )
B5, A4
BELICHTUNG
FARBMODUS
PAPIERW
AUFL ÖSU
KOPIE
SCAN
DATEN
DATEN
ON LINE
SPEZIAL
FUNKTION
GHI
PQRS
ZURÜCK
OK
PQ
ACC
_
Ein Doppelseitenoriginal kann automatisch auf zwei Einzelblätter kopiert werden. Diese Funktion ist praktisch, um
Kopien aus Büchern und anderen Doppelseitenoriginalen in einem Arbeitsgang auf zwei einzelne Blätter zu
verteilen.
Original
• Für die Doppelseitenkopie muß Papier A4 Format verwendet werden.
Hinweis
Legen Sie das Original auf das Vorlagenglas,
1
richten Sie die Falzung zwischen den Seiten
• Wenn das Kopieren mit Drehen aktiviert ist, kann auch A4R-Papier verwendet werden.
• Das Doppelseitenkopieren kann beim Kopieren mit Sortierung/Gruppierung aktiviert werden (S.49).
• Zusammen mit XY ZOOM sind hierbei jedoch keine Vergrößerungen möglich.
• Doppelseitenkopieren kann nicht zusammen mit Vergrößern benutzt werden.
• Vergrößerung
• 2 IN 1 / 4 IN 1 kopieren
• Mittenlöschung
• Die automatische Wahl des Kopierfaktors kann nicht gleichzeitig mit der Doppelseitenkopie benutzt werden.
• Zweiseitige Kopien kann nicht ausgewählt werden, wenn sich ein Original im SPF/RSPF befindet.
an der Formatmarkierung aus (siehe unten).
Schließen Sie den SPF/RSPF.
Die rechts von der
Formatmarkierung liegende
Seite wird zuerst kopiert.
Hinweis
Um beim Doppelseitenkopieren mehrerer
Seiten die korrekte Seitenfolge einzuhalten,
muss das Original jeweils so auf das
Vorlagenglas gelegt werden, dass die Seite
mit der niedrigeren Seitenzahl rechts liegt.
Kopie
Wählen Sie "DOPPELS. KOPIE" mit
4
der Taste [ ] oder [ ].
SPEZIALMODI
RANDVERSETZUNG
LÖSCHEN
DOPPELS. KOPIE
[OK]:
Drücken Sie die Taste [OK].
5
OK
Im Kontrollfeld "DOPPELS. KOPIE"
des Spezialfunktionsmenüs erscheint
ein Häkchen.Anschließend wird der
Ausgangsbildschirm angezeigt.
EINAUS
Betätigen Sie die Taste [SPEZIAL FUNKTION].
2
Das Spezialfunktionsmenü
wird angezeigt.
Drücken Sie die Taste [OK].
3
Das Spezialfunktionsmenü
wird angezeigt.
47
SPEZIALFUNKTION
ID-KART.-KOPIE
SPEZIALMODI
SETZE ORIGINALGR.
SETZE PAPIERGRÖßE
SPEZIALMODI
RANDVERSETZUNG
LÖSCHEN
DOPPELS. KOPIE
[OK]:SETUP
Vergewissern Sie sich, dass ein
6
Papierfach, das Papier im Format A4
enthält, gewählt ist.
Wenn das Drehen von Kopien im automatischen
Papierwahlmodus möglich ist, kann auch Papier
im Format A4R verwendet werden.
Wählen Sie alle anderen erforderlichen
7
Kopiereinstellungen und drücken Sie
dann die Taste [START] ( ).
Um das Doppelseitenkopieren zu beenden, wählen
Sie erneut die Option "DOPPELS. KOPIE" (mit einem
Häkchen markiert) im Spezialfunktionsmenü und
drücken dann die Taste [OK].
Page 49

KOPIERVORGANG UNTERBRECHEN
INTERRUPT
_
(Unterbrochenes Kopieren)
Ein Kopiervorgang kann vorübergehend unterbrochen werden, um das Ausführen eines anderen Kopiervorgangs zu
ermöglichen. (Unterbrochenes Kopieren)
Wenn der zwischengeschaltete Kopiervorgang beendet ist, wird der unterbrochene Kopiervorgang mit den
ursprünglichen Einstellungen fortgesetzt.
• Ein Kopiervorgang, für den das Vorlagenglas verwendet wird und für den "NICHT SORTIEREN" gewählt ist, kann
nicht unterbrochen werden, um einen anderen Kopiervorgang zwischenzuschalten.
• Wenn die Option 2-auf-1 oder 4-auf-1 gewählt ist, können keine Kopiervorgänge zwischengeschaltet werden.
• Sortierte Kopien, 2-auf-1, 4-auf-1 sowie automatisches zweiseitiges Kopieren sind für zwischengeschaltete
Kopiervorgänge nicht verfügbar.
Das Konfigurieren von Einstellungen in den Systemeinstellungen, die Geräteverwendung als Scanner sowie die
Faxübertragung sind ebenfalls nicht verfügbar.
Drücken Sie die Taste
1
[UNTERBRECHEN] ( ).
Wenn die Taste
[UNTERBRECHEN] ( )
gedrückt wird, wird das
Kopieren beendet.Nachdem der
laufende Kopiervorgang
beendet ist, werden
vorübergehend die
Standardeinstellungen wiederhergestellt.
Die Anzeige UNTERBRECHEN blinkt, bis der
gegenwärtige Kopiervorgang stoppt.
Hinweis
Wenn der Kopiervorgang stoppt,
2
Wenn Sie die Taste [UNTERBRECHEN]
( ) drücken, während der
Kostenstellenmodus aktiviert ist, erscheint
die Meldung "Geben Sie Ihre Kontonummer
ein." in der Anzeige. Geben Sie Ihre
Kontonummer mit den Zifferntasten ein. Die
während des unterbrochenen
Kopiervorgangs kopierten Seiten werden
zur Seitenzählung für die eingegebene
Kontonummer addiert. (S.114)
entnehmen Sie das/die vorherigen
Original/e und legen das/die Original/e
für den zwischengeschalteten
Kopiervorgang ein.
Wählen Sie die gewünschten
3
Einstellungen.
Stellen Sie die Zahl der Kopien ein und
4
drücken Sie die Taste [START] ( ).
Hinweis
(B)
Die Kopien für den zwischengeschalteten
Kopiervorgang werden versetzt
ausgegeben. (Versatzfunktion)
Diese Versatzfunktion kann in den
Systemeinstellungen deaktiviert werden. (S.117)
(A): Vor der Unterbrechung erstellte
Kopien
(B): Während der Unterbrechung
erstellte Kopien
(C): Nach der Unterbrechung erstellte
Kopien
* Diese Funktion steht in einigen Ländern
und Regionen nicht zur Verfügung.
Wenn der Kopiervorgang beendet ist,
5
drücken Sie die Taste
(C)
(A)
[UNTERBRECHEN] ( ), um den
Unterbrechungsmodus zu beenden,
und entnehmen dann das/die Original/e.
Die Anzeige UNTERBRECHEN erlischt, um
anzuzeigen, dass die Unterbrechungsfunktion nicht
mehr aktiv ist. Die Kopiereinstellungen kehren
automatisch zu den Einstellungen zurück, die für
den unterbrochenen Kopiervorgang gewählt waren.
3
Legen Sie das/die vorherige/n
6
Original/e wieder ein und drücken Sie
die Taste [START] ( ).
Der unterbrochene Kopiervorgang wird
fortgesetzt.
48
Page 50

PRAKTISCHE KOPIERFUNKTIONEN
Dieser Abschnitt erläutert die wichtigsten praktischen Kopierfunktionen.
BILDDREHUNG 90 GRAD (Kopie mit Drehen)
Wenn "Automatischer Papierwahlmodus" oder "automatische Wahl des Kopierverhältnisses" in Betrieb sind und das
Original in einer Richtung (vertikal oder horizontal) eingelegt wird, welche von der des Papiers verschieden ist, wird
das ursprüngliche Bild 90 Grade automatisch gedreht, um korrektes Kopieren auf das Kopierpapier zu ermöglichen.
Diese Funktion ist praktisch, um B4 oder A3 Originale, die nur horizontal auf die Glasplatte gelegt werden können,
auf vertikal geladenes Papier zu kopieren.
Die Funktion der Kopie mit Drehen ist werksseitig aktiviert. Die Funktion kann in den Systemeinstellungen
deaktiviert werden. (S.122)
• Kopie mit Drehen funktioniert nicht, wenn eine Kopie auf ein größeres Papierformat als A4 vergrößert wird.
Hinweis
Legen Sie in diesem Fall das Original in der gleichen Richtung ein wie das Kopierpapier.
• Wenn das 2 IN 1 / 4 IN 1-Kopieren verwendet wird (S.51), wird das Kopieren mit Drehen ausgeführt, auch wenn
die Funktion in den Systemeinstellungen deaktiviert ist.
Ausrichtung
des Originals
Ausrichtung
des Kopierpapiers
Kopie
KOPIE MIT SORTIERUNG/KOPIE MIT GRUPPIERUNG
● Kopien von Originalen mit mehreren Seiten können in Sätze sortiert werden. (Kopie mit Sortierung)
● Kopien von Originalen mit mehreren Seiten können seitenweise gruppiert werden. (Kopie mit Gruppierung)
Hinweis
Das Gerät kann bis zu etwa 160 Seiten lange Standardoriginale (A4) scannen. Diese Anzahl kann aber bei Fotos
und anderen Originalarten variieren. Beim Unterbrechen des Kopiervorgangs lassen sich weniger Seiten scannen.
Kopie mit GruppierungKopie mit Sortierung
49
Page 51

KOPIERFUNKTIONEN
ZWEISEITIG
ZWEISEITIG
2 SEITIG KOPIEREN
AUTO IMAGE
FORMAT
RUNDSENDEN
AUSGABE
ORIGINALGRÖßE
ORIGINALGRÖßE
PQ
ACC
GHI
PQRS
ZURÜCK
OK
_
@.-
_
READ-END
Legen Sie die Originale in den
1
Originaleinzug oder das erste Original
auf das Vorlagenglas.
Wenn die Originale in den
Originaleinzug gelegt werden,
wird der Sortiermodus
automatisch gewählt. Diese
Einstellung kann über die
Systemeinstellungen geändert
Wenn das erste Original auf das Vorlagenglas gelegt
wird, wird automatisch die nicht sortierte Ausgabe
gewählt.
Drücken Sie die Taste [AUSGABE].
2
werden. (S.123)
SORTIEREN
NICHT SORTIEREN
SORTIEREN
Der Auswahlmenü für
den Ausgabemodus wird
angezeigt.
Wählen Sie "NICHT SORTIEREN" oder
3
"SORTIEREN" mit der Taste [ ] oder
[ ] oder mit der Taste [AUSGABE].
Wenn die START-Anzeige aufleuchtet,
6
tauschen Sie das eingelegte Original
gegen das nächste aus und drücken
die Taste [START] ( ).
Wiederholen Sie Schritt 6, bis
alle Originale gescannt sind.
Wenn alle Originale gescannt sind,
7
drücken Sie die Taste [READ-END] ( ).
• Der Kopiervorgang beginnt.
• Wenn der Speicher beim Scannen der Originale voll
wird, erscheint in der Anzeige "Speicher voll.". Um
das Kopieren der bisher gescannten Originale zu
starten, drücken Sie die Taste [START] ( ). Um
den Kopiervorgang abzubrechen, drücken Sie die
Taste [CA].
• Um eine größere Zahl von Originalen scannen zu
können, kann der Optionsspeicher (MX-EB14)
installiert werden. Der Speicher kann auf bis zu 256
MB erweitert werden (der Speicher wird um 128 MB
erweitert).
3
Drücken Sie die Taste [OK].
4
Anschließend wird der
Ausgangsbildschirm angezeigt.
Wählen Sie alle anderen erforderlichen
5
Kopiereinstellungen und drücken Sie
dann die Taste [START] ( ).
Wenn Sie die Originale in
Schritt 1 in den Originaleinzug
gelegt haben, wird der
Kopiervorgang gestartet.
Führen Sie Schritt 6 und 7 aus,
wenn Sie in Schritt 3
"SORTIEREN" gewählt und das
erste Original auf das
Vorlagenglas gelegt haben.
Wenn Sie in Schritt 3 "NICHT
SORTIEREN" gewählt haben,
wird der Kopiervorgang
gestartet.
Versatzfunktion
Diese Funktion versetzt jeden in das mittlere Fach
ausgegebenen Stapel von Kopien gegenüber dem
vorher ausgegebenen und erleichtert so das Trennen
einzelner Stapel. Diese Versatzfunktion kann in den
Systemeinstellungen deaktiviert werden. (S.117)
Versatzfunktion aktiviert
* Diese Funktion steht in einigen Ländern und Regionen
nicht zur Verfügung.
Versatzfunktion deaktiviert
50
Page 52

KOPIERFUNKTIONEN
ABBILDUNGSVERH.
ADRESSE
ADRESSE
BELICHTUNG
FARBMODUS
PROGRAMM
PAPIERWAHL
AUFLÖSUNG
AUFLÖSUNG
AU
FO
RU
BELICHTUNG
FARBMODUS
PAPIERW
AUFLÖSU
KOPIE
SCAN
DATEN
DATEN
ON LINE
SPEZIAL
FUNKTION
GHI
PQRS
ZURÜCK
OK
KOPIEREN MEHRSEITIGER ORIGINALE AUF EIN EINZELNES BLATT (2 IN 1 / 4 IN 1 Kopie)
Mehrseitenoriginale können auf ein einzelnes Blatt in einem ausgewählten Anordnungsmuster kopiert werden.
Diese Funktion ist praktisch, um Mehrseitenunterlagen in einem kompakten Format zusammenzufassen oder um
einen Überblick aller Seiten eines Dokumentes auf einer oder wenigen Seite(n) zu erstellen.
2 IN 1 Kopie
Anordnung 1
• 2-auf-1- / 4-auf-1-Kopien sind in Verbindung mit den folgenden Funktionen nicht möglich. Die zuerst gewählte
Funktion hat Vorrang. 2-auf-1- / 4-auf-1-Kopien haben jedoch Vorrang vor XY-Zoom.
Doppelseitenkopien, XY-Zoom, Randlöschung, Randversetzung, Card Shot
• Spezialpapierformate können nicht für 2-auf-1- / 4-auf-1-Kopien verwendet werden.
• Wenn ein Kopiervorgang unterbrochen wird kann 2-auf-1- / 4-auf-1-Kopie nicht für den zwischengeschalteten
Kopiervorgang gewählt werden. Während eine 2-auf-1- / 4-auf-1-Kopie erstellt wird, kann kein anderer
Kopiervorgang zwischengeschaltet werden.
• Ein angemessenes Kopierverhältnis wird anhand des Originalformats, des Papierformats und der gewählten Zahl
der Abbildungen automatisch eingestellt. Bei Verwendung des Vorlagenglases kann auf 25 % verkleinert werden.
Bei Verwendung des SPF/RSPF kann auf 50 % verkleinert werden. Bestimmte Kombinationen von Originalformat,
Papierformat und Anzahl der Abbildungen können darin resultieren, dass Originale nur teilweise in der Kopie
erscheinen.
• Die Kopien können bei Bedarf entsprechend der Ausrichtung des Originals und des Papiers auch dann gedreht
werden, wenn "Gedrehte Kopie" über die Systemeinstellungen deaktiviert wurde.
Legen Sie die Originale in den
1
Anordnung 2
Originaleinzug oder das erste Original
auf das Vorlagenglas.
4 IN 1 Kopie
Anordnung 1 Anordnung 2 Anordnung 3 Anordnung 4
Betätigen Sie die Taste [SPEZIAL
3
FUNKTION].
SPEZIALFUNKTION
ID-KART.-KOPIE
SPEZIALMODI
SETZE ORIGINALGR.
SETZE PAPIERGRÖßE
SPEZIALMODI
Drücken Sie die Taste
2
[PAPIERWAHL], um das gewünschte
Papierfach auszuwählen.
Der Einzelblatteinzug kann
nicht gewählt werden.
Das
Spezialfunktionsmenü
wird angezeigt.
Drücken Sie die Taste [OK].
4
RANDVERSETZUNG
LÖSCHEN
DOPPELS. KOPIE
Das
Spezialfunktionsmenü
wird angezeigt.
[OK]:SETUP
51
Page 53

KOPIERFUNKTIONEN
PQ
ACC
_
Wählen Sie "2auf1/4auf1" mit der
5
Taste [ ] oder [ ].
SPEZIALMODI
DOPPELS. KOPIE
2auf1/4auf1
XY-ZOOM
[OK]:WEITER
Drücken Sie die Taste [OK].
6
OK
2auf1/4auf1
ABBRUCH
2in1
4in1
Das 2-auf-1- / 4-auf-1Auswahlmenü wird
angezeigt.
Wählen Sie "2in1" oder "4in1" mit der
7
Taste [ ] oder [ ].
[OK]:WEITER
Wählen Sie die Rahmeneinstellung
10
mit der Taste [ ] oder [ ].
2in1
MUSTER 1
RAHMEN
Wählen Sie entweder durchgehende Linie,
unterbrochene Linie oder keine Linie.
Drücken Sie die Taste [OK].
11
OK
Wählen Sie alle anderen
12
erforderlichen Kopiereinstellungen
und drücken Sie dann die Taste
[START] ( ).
Anschließend wird der
Ausgangsbildschirm angezeigt.
3
Drücken Sie die Taste [OK].
8
OK
2in1
MUSTER 1
Die Einstellungen für 2in1
oder 4in1 werden
angezeigt.
Wählen Sie das Muster mit der Taste
9
[ ] oder [ ].
RAHMEN NEIN
Für Muster, die gewählt werden
können, siehe "2 IN 1 Kopie"
oder "4 IN 1 Kopie" auf (S.51).
• Das Kopierverhältnis wird automatisch eingestellt.
• Wenn Sie die Originale in den Originaleinzug gelegt
haben, beginnt der Kopiervorgang, nachdem alle
Originale gescannt sind.
• Wenn Sie das erste Original auf das Vorlagenglas
gelegt haben, gehen Sie zum nächsten Schritt
weiter.
Wenn die START-Anzeige aufleuchtet,
13
tauschen Sie das eingelegte Original
gegen das nächste aus und drücken
dann die Taste [START] ( ).
Wiederholen Sie Schritt 13, bis
alle Originale gescannt sind.
• Kopien werden immer dann ausgegeben, nachdem
zwei Originale für 2-auf-1 bzw. vier Originale für 4auf-1 gescannt wurden.
• Um den Kopiervorgang zu starten, bevor alle
Originale gescannt wurden (nach dem Scannen von
einem Original für 2-auf-1 oder drei Originalen für 4auf-1), drücken Sie die Taste [READ-END] ( ).
• Um die 2-auf-1- oder 4-auf-1-Einstellungen
aufzuheben, wählen Sie in Schritt 7 die Option
"ABBRUCH".
52
Page 54

KOPIERFUNKTIONEN
BELICHTUNG
FARBMODUS
PAPIERW
AUFL ÖSU
KOPIE
SCAN
DATEN
DATEN
ON LINE
SPEZIAL
FUNKTION
GHI
PQRS
ZURÜCK
OK
PQ
ACC
_
RANDERSTELLUNG BEIM KOPIEREN
Die Randversetzungsfunktion verschiebt das auf Kopie abgebildete Original, um einen Seitenrand zu erstellen.
Standardmäßig wird ein Rand von 10 mm an der linken Papierkante eingefügt.
Rand (oben)
(Randversetzung)
Rand (links)
AAAA
Original Kopie
• Sie können auswählen, ob der Rand oben oder links eingefügt werden soll.
• Die Randbreite kann auf einen von fünf Werten eingestellt werden: 0 mm, 5 mm, 10 mm, 15 mm, 20 mm. (Die
Standardeinstellung ist 10 mm.)
• Beim Erstellen zweiseitiger Kopien wird der Rand an der gewählten Papierkante eingefügt. Auf der
Papierrückseite wird ebenfalls ein Rand eingefügt.
• Die Randversetzung kann nicht in Verbindung mit 2-auf-1- / 4-auf-1-Kopien verwendet werden (S.51).
• Die Randversetzung kann nicht in Verbindung mit Card Shot verwendet werden (S.56).
• Wenn Randversetzung gewählt ist, werden Kopien auch dann nicht gedreht, wenn die Voraussetzungen zum
Drehen der Kopie erfüllt sind.
• Die Standardeinstellung für die Randversetzung kann über die Systemeinstellungen geändert werden. (S.121)
Legen Sie das Original in den
1
Originaleinzug oder auf das Vorlagenglas.
• Wenn ein linker Rand gewählt ist
und Sie über den Originaleinzug
kopieren, muss das Original mit
der zu kopierende Seite nach
oben eingelegt werden, so dass
die Papierkante für den Rand
Wenn ein linker Rand gewählt ist und Sie über das
Vorlagenglas kopieren, muss das Original mit der zu
kopierende Seite nach unten eingelegt werden, so dass
die Papierkante für den Rand rechts liegt.
• Wenn ein oberer Rand gewählt ist, legen Sie das
Original so ein, dass die Kante, an der der Rand
eingefügt werden soll, zur Rückseite des
Originaleinzugs bzw. des Vorlagenglases zeigt.
Betätigen Sie die Taste [SPEZIAL FUNKTION].
2
links liegt.
SPEZIALFUNKTION
ID-KART.-KOPIE
SPEZIALMODI
SETZE ORIGINALGR.
SETZE PAPIERGRÖßE
Original Kopie
Drücken Sie die Taste [OK].
4
OK
RANDVERSETZUNG
ABBRUCH
UNTEN
RECHTS
Die Randeinstellungen
werden angezeigt.
Wählen Sie die Randposition mit der
5
Taste [ ] oder [ ] und die Breite mit
der Taste [ ] oder [ ].
• Wählen Sie "UNTEN" oder
"RECHTS" für die Randposition.
• Wenn Sie 0 mm wählen, wird die
Kopie genauso ausgedruckt, als
hätten Sie die Option
"ABBRUCH" gewählt.
Drücken Sie die Taste [OK].
6
mm
(0~20)10
Das Spezialfunktionsmenü wird angezeigt und die
Option "SPEZIALMODI" ist bereits ausgewählt.
Drücken Sie die Taste [OK].
3
SPEZIALMODI
RANDVERSETZUNG
LÖSCHEN
DOPPELS. KOPIE
[OK]:SETUP
Das Spezialmodusmenü wird angezeigt und die
Option "RANDVERSETZUNG" ist bereits ausgewählt.
53
OK
Wählen Sie alle anderen erforderlichen
7
Kopiereinstellungen und drücken Sie
Anschließend wird der
Ausgangsbildschirm angezeigt.
dann die Taste [START] ( ).
Um die Randversetzung
auszuschalten, wählen Sie die
Randversetzungsfunktion
erneut und wählen dann die
Option "ABBRUCH".
Page 55

KOPIERFUNKTIONEN
BELICHTUNG
FARBMODUS
PAPIERW
AUFL ÖSU
KOPIE
SCAN
DATEN
DATEN
ON LINE
SPEZIAL
FUNKTION
GHI
PQRS
ZURÜCK
OK
PQ
ACC
LÖSCHEN VON SCHATTEN AN DEN RÄNDERN EINER KOPIE (Kopie löschen)
● Diese Funktion wird verwendet, um automatisch Schatten zu unterdrücken, die an den Ränder der Kopien von
Büchern und anderen dicken Originalen auftreten. Die Schatten werden entsprechend der Größe des Papiers
gelöscht. (RAND LÖSCHEN)
● Die Funktion kann auch die Schatten unterdrücken, die in der Mitte von Büchern und anderen Originalen
erscheint, die sich aufklappen lassen. (MITTE LÖSCHEN)
● Die vorgesteuerte Werkseinstellung für die Breite der Löschung ist 10 mm. Die Breite kann in den
Systemeinstellungen geändert werden. (S.121)
Randlöschung Mittenlöschung Rand- & Mittenlöschung
A
• Die Löschbreite kann auf einen von fünf Werten eingestellt werden: 0 mm, 5 mm, 10 mm, 15 mm, 20 mm. (Die
Standardeinstellung ist 10 mm.)
• Die Mittenlöschung / Rand & Mittenlöschung kann nicht in Verbindung mit Doppelseitenkopien verwendet werden
(S.47).
• Die Randlöschung kann nicht in Verbindung mit 2-auf-1- / 4-auf-1-Kopien verwendet werden (S.51).
• Die Randlöschung kann nicht verwendet werden, wenn Papier über den Einzelblatteinzug zugeführt wird.
• Die Randlöschung kann nicht in Verbindung mit Card Shot verwendet werden (S.56).
• Die Randlöschung kann beim Kopieren eines Originals mit einem Spezialformat nicht verwendet werden.
• Beachten Sie bitte, dass bei einer zu großen Löschbreite die Kanten des Originals in der Kopie teilweise
abgeschnitten erscheinen können.
• Die Standardeinstellung für die Löschbreite kann geändert werden. (S.121)
Legen Sie das Original in den
1
Originaleinzug oder auf das Vorlagenglas.
A
A B
A B
4
Wählen Sie "LÖSCHEN" mit der Taste
[ ] oder [ ].
A B
A B
SPEZIALMODI
RANDVERSETZUNG
LÖSCHEN
DOPPELS. KOPIE
[OK]:SETUP
Betätigen Sie die Taste [SPEZIAL
2
FUNKTION].
Das Menü für
Randlöscheinstellungen
wird angezeigt.
3
SPEZIALFUNKTION
ID-KART.-KOPIE
SPEZIALMODI
SETZE ORIGINALGR.
SETZE PAPIERGRÖßE
Das Spezialfunktionsmenü wird angezeigt und die
Option "SPEZIALMODI" ist bereits ausgewählt.
Drücken Sie die Taste [OK].
3
SPEZIALMODI
RANDVERSETZUNG
LÖSCHEN
DOPPELS. KOPIE
Das
Spezialfunktionsmenü
wird angezeigt.
[OK]:SETUP
Drücken Sie die Taste [OK].
5
OK
LÖSCHEN
ABBRUCH
RAND
MITTE
Das Menü für
Randlöscheinstellungen
wird angezeigt.
Wählen sie den gewünschten
6
Löschmodus mit der Taste [ ] oder
[].
Eine der Optionen "RAND",
"MITTE" oder "RAND+MITTE"
kann gewählt werden.
mm
(0~20)10
54
Page 56

KOPIERFUNKTIONEN
_
Wählen Sie die Löschbreite mit der
7
Taste [ ] oder [ ].
Wenn Sie 0 mm wählen,
erscheint das gedruckte
Ergebnis genauso wie bei der
Auswahl der Option
"ABBRUCH".
Drücken Sie die Taste [OK].
8
OK
Wählen Sie alle anderen erforderlichen
9
Kopiereinstellungen und drücken Sie
Anschließend wird der
Ausgangsbildschirm angezeigt.
dann die Taste [START] ( ).
Um eine Randlöscheinstellung
aufzuheben, wählen Sie erneut
das Menü für
Randlöscheinstellungen und
wählen die Option "ABBRUCH".
55
Page 57

CARD SHOT
BELICHTUNG
FARBMODUS
PAPIERW
AUFL ÖSU
KOPIE
SCAN
DATEN
DATEN
ON LINE
SPEZIAL
FUNKTION
GHI
PQRS
ZURÜCK
OK
PQ
ACC
Beim Kopieren einer Karte können Sie mit Hilfe dieser Funktion die Vorder- und Rückseite der Karte auf einem
einzelnen Blatt Papier abbilden.
Die Funktion erstellt auf dem Papier zentrierte 2-auf-1-Kopien der Vorder- und Rückseite der Karte.
Original
KARTE
Vorderseite der Karte
Rückseite der Karte
• Das Papier kann nicht über den Einzelblatteinzug zugeführt werden.
• Card Shot kann nicht in Verbindung mit den Funktionen Randversetzung, Randlöschung, Doppelseitenkopie, 2auf-1- / 4-auf-1-Kopie und XY-Zoomkopie verwendet werden.
• Bei Verwendung von Card Shot ist die Funktion Gedrehte Kopie nicht verfügbar.
Legen Sie das Original auf das
1
Vorlagenglas.
KARTE
Beispiel:
Hochformat
A4-Größe
Kopie
KARTE
Beispiel:
Querformat
A4-Größe
Drücken Sie die Taste [OK].
5
OK
CARD SHOT
FORMAT
(mm)
X:Y:86
54
Das Card Shot-Menü
Betätigen Sie die Taste [SPEZIAL FUNKTION].
2
SPEZIALFUNKTION
ID-KART.-KOPIE
SPEZIALMODI
wird angezeigt.
Hinweis
Die im Menü anfänglich angezeigten
Grundeinstellungen für Länge und Breite
können in den Systemeinstellungen unter
"CARD SHOT-EINST." (S.122) festgelegt
werden.
SETZE ORIGINALGR.
Das Spezialfunktionsmenü wird
angezeigt.
Drücken Sie die Taste [OK].
3
SETZE PAPIERGRÖßE
Wählen Sie "X" (Breite) mit der Taste
6
[ ] oder [ ] und geben Sie die Breite
mit der Taste [ ] oder [ ] ein.
Wiederholen Sie den Vorgang, um die
Länge (Y) einzustellen.
3
Das Spezialfunktionsmenü wird
angezeigt.
Wählen Sie "CARD SHOT" mit der
4
Taste [ ] oder [ ].
SPEZIALMODI
RANDVERSETZUNG
LÖSCHEN
DOPPELS. KOPIE
[OK]:SETUP
SPEZIALMODI
2auf1/4auf1
XY-ZOOM
CARD SHOT
[OK]:WEITER
CARD SHOT
FORMAT
X:Y:100
Hinweis
Drücken Sie die Taste [OK].
7
Für die Breite kann ein beliebiger Wert von
25 mm bis 210 mm eingegeben werden. Für
die Länge kann ein beliebiger Wert von 25
mm bis 210 mm eingegeben werden.
OK
Anschließend wird der
Ausgangsbildschirm angezeigt.
(mm)
100
56
Page 58

KOPIERFUNKTIONEN
_
Drücken Sie die Taste [START] ( ).
8
Die Vorderseite der Karte wird
gescannt.
Drehen Sie das Original um und legen
9
Sie es auf das Vorlagenglas.
Drücken Sie die Taste [START] ( ).
10
Der Kopiervorgang beginnt,
nachdem beide Seiten des
Originals gescannt wurden.
57
Page 59

ID-KART.-KOPIE
BELICHTUNG
FARBMODUS
PAPIERW
AUFL ÖSU
KOPIE
SCAN
DATEN
DATEN
ON LINE
SPEZIAL
FUNKTION
PQ
ACC
Mithilfe dieser Funktion können Sie sowohl die Vorder- als auch die Rückseite einer ID-Karte auf eine Seite
kopieren, diese Funktion kann auch als Randversetzungsfunktion verwendet werden. Nachfolgend sind die
definierten Layoutmuster für die ID-Kart.-Kopie benannt.
Hinweis
A4-GRÖSSE
Vorderseite
Mittellinie
Rückseite
• Wählen Sie zuerst die Layoutmuster, wie in "ID-KART.-EINST." unter SYSTEMEINST (S.121) beschrieben,
befolgen Sie anschließend die Arbeitsschritte zur Ausführung der Kopie.
• Die Funktion ID-Kart.-Kopie kann nicht in Kombination mit den Kopierfunktionen Unterbrechungskopie,
zweiseitige Kopie, doppelseitige Kopie, XY-Zoom, Randversetzung, Rand+Mitte löschen, 2 in 1/4 in 1, Sortieren/
Gruppieren und Kopie drehen verwendet werden.
• Die folgenden Papiergrößen stehen zur Verfügung: A5, A5R, A4, A4R, B4, B5, B5R und A3. (A5 und A5R tehen
nur im manuellen Einzug zur Verfügung.)
• Bei der Benutzung der A4-GRÖSSE kann das Bild abgeschnitten werden, auch wenn die Standardpapiergröße
verwendet wird.
• Im Modus ID-Kart-Kopie können der Scanbereich und die Scananzahl (1 Seite) nicht verändert werden. Der
Scanbereich ist: X: 54 + 5 mm(Rand), Y: 86 + 10 mm (oberer Rand 5 mm und unterer Rand 5 mm).
• Die automatische Papierauswahl und die automatische Kassettenumschaltung sind im Modus ID-Kart.-Kopie
außer Kraft. Bitte wählen Sie das Papier und das Fach manuell.
• Es steht nur eine Einzelkopie zur Verfügung. (Die Anzahl der Kopien kann nicht eingestellt werden.).
A5-A3-GRÖSSE (Werksseitige Standardeinstellung)
Vorderseite
Rückseite
3
Legen Sie die ID-Karte an der oberen
1
linken Ecke des Vorlagenglases an.
Drücken Sie die Taste
2
[SPEZIALFUNKTION].
Der Bildschirm Spezialfunktion
erscheint.
3
4
SPEZIALFUNKTION
ID-KART.-KOPIE
SPEZIALMODI
SETZE ORIGINALGR.
SETZE PAPIERGRÖßE
Wählen Sie "ID-KART.-KOPIE" mit der
Taste [ ] oder [ ].
SPEZIALFUNKTION
ID-KART.-KOPIE
SPEZIALMODI
SETZE ORIGINALGR.
SETZE PAPIERGRÖßE
Drücken Sie die Taste [OK].
OK
58
Page 60

KOPIERFUNKTIONEN
_
Drücken Sie die Taste [START] ( ).
5
Der Scanvorgang einer Seite startet.
• Drücken Sie die Taste [READ-END], um die erste
Seite auszudrucken.
Legen Sie die ID-Karte auf die andere
6
Seite und drücken Sie die Taste
[START] ( ). Wenn der Scanvorgang
abgeschlossen ist, beginnt der
Kopiervorgang.
Hinweis
Um ID-Kart.-Kopie abzubrechen, drücken
Sie die Taste [ABBR].
59
Page 61

4
Kapitel 4
SCAN
DRUCKEN
KOPIE
DATEN
ON LINE
DRUCKER FUNKTIONEN
Dieses Kapitel erläutert die Verwendung der Druckerfunktionen.
Der Vorgang zum Einlegen von Papier ist identisch mit dem Einlegen von Kopierpapier. Siehe "PAPIER EINLEGEN" (S.23).
• Druckaufträge, die empfangen werden, während das Gerät kopiert oder scannt, werden im Speicher abgelegt.
Hinweis
GRUNDLEGENDES VERFAHREN
Wenn der Kopierauftrag abgeschlossen ist, wird der Ausdruck der Druckaufträge gestartet.
• Das Drucken ist nicht möglich, wenn die vordere oder die Seitenabdeckung zur Wartung des Geräts geöffnet ist,
wenn es zu einem fehlerhaften Einzug kommt, wenn das Gerät kein Papier oder keinen Toner mehr hat oder
wenn die Trommel ausgetauscht werden muss.
• Wenn über den SPF/RSPF ein Original fehlerhaft eingezogen wird, ist das Drucken erst möglich, wenn das
fehlerhaft eingezogene Original entfernt wurde und der SPF/RSPF wieder verwendet werden kann.
ZUM DRUCKEN
Das folgende Beispiel zeigt, wie ein Dokument unter WordPad gedruckt wird.
Bevor Sie drucken, stellen Sie sicher, dass im Gerät das richtige Papierformat für Ihr Dokument eingelegt ist.
Stellen Sie sicher, dass die ON LINE-
1
Anzeige im Bedienfeld aufleuchtet.
Falls die ON LINE-Anzeige nicht aufleuchtet, drücken
Sie die Taste [DRUCKEN], um in den Druckerbetrieb
umzuschalten, und drücken dann die Taste [ ], um
"Online" zu wählen.
Druckbereit
Online
Offline
Der Status der Druckerfunktion wird von den ON LINE- und
DATEN-Anzeigen neben der Taste [DRUCKEN] angezeigt.
Leuchtet
auf
ON LINE-Anzeige
Das Gerät ist
online.
Es kann gedruckt
werden.
DATEN Anzeige
Der Druckerspeicher
enthält Daten, die
noch nicht gedruckt
sind.
Starten Sie WordPad und öffnen Sie
2
das Dokument, das Sie drucken wollen.
Wählen Sie "Drucken" aus dem Menü
3
"Datei" der Anwendung.
Das Dialogfeld "Drucken" erscheint.
Blinkt
Aus
Ein Druckauftrag
wird
abgebrochen.
Das Gerät ist
offline.
Es kann nicht
gedruckt werden.
Ein Druckauftrag
wird ausgeführt oder
Daten werden
empfangen.
Der Speicher enthält
keine Druckerdaten
und es werden keine
Druckerdaten
empfangen.
60
Page 62

DRUCKER FUNKTIONEN
Vergewissern Sie sich, dass "SHARP
4
MX-xxxx" als Drucker ausgewählt ist.
Wenn Sie Druckeinstellungen ändern müssen,
klicken Sie auf die Schaltfläche "Einstellungen",
um das Druckertreiber-Setup-Fenster zu öffnen.
Das Druckertreiber-Setup-Fenster erscheint.
"ANPASSEN DES GEDRUCKTEN BILDES AN DAS
PAPIER
"DREHEN DES DRUCKBILDES UM 180 GRAD
180 Grad drehen)
"WASSERZEICHEN DRUCKEN" (S.67),
"ZWEISEITIGES DRUCKEN" (S.68)
Klicken Sie auf die Schaltfläche
5
(Anpassen)
" (S.65)
" (S.65)
,
,
"Drucken" .
Der Druckauftrag wird ausgeführt. Bei
Druckbeginn wird das Druckerstatusfenster
automatisch geöffnet.
"ÜBERSICHT ÜBER DAS DRUCKSTATUSFENSTER" (S.70)
(Um
Wenn das Auftragstrennungsmodul
installiert ist.
Das Ausgabefach kann zum Druckzeitpunkt
bei der Auswahl der Druckereinstellungen
gewählt werden. Um die Fachauswahl zu
ändern, wählen Sie das gewünschte Fach
unter "Ausgabe" in der Registerkarte
"Papier" des Druckertreiber-Setup-Fensters.
Unter Windows 2000 ist die Schaltfläche
"Einstellungen" in diesem Fenster nicht vorhanden.
Wählen Sie die gewünschten Einstellungen in den
Registerkarten des Setup-Fensters.
"EINSTELLUNGSBILDSCHIRM
DRUCKERTREIBER" (S.63),
"MEHRERE SEITEN AUF EINER SEITE DRUCKEN"
,
(S.64)
Hinweis
WENN BEIM DRUCKEN DER PAPIERVORRAT IM FACH ERSCHÖPFT WIRD
Legen Sie entweder Papier in das Fach, dessen Papiervorrat erschöpft ist, oder in den Einzelblatteinzug ein. Wenn
Sie Papier in den Einzelblatteinzug einlegen, drücken Sie die Taste [DRUCKEN] am Gerät, um in den
Druckerbetrieb umzuschalten, und wählen dann dann "Manuelles Fach". Der Druckauftrag wird fortgesetzt.
Beachten Sie bitte, dass das Gerät automatisch auf ein anderes Papierfach umschaltet, wenn unter "SETZE
PAPIERGRÖßE" die Option "AUFLÖSUNG AUTOM.-/TEXTMOD." gewählt wurde (wird durch Drücken der Taste
[SPEZIAL FUNKTION] aufgerufen) und in einem Fach Papier desselben Formats vorhanden ist.
EINEN DRUCKVORGANG ANHALTEN
Zum Anhalten eines Druckauftrags drücken Sie die Taste [DRUCKEN] am Gerät, um zur Druckerfunktion zu
wechseln und wählen dann "Offline" mit der Taste [ ]. Der Druckauftrag wird unterbrochen und das Gerät wird
offline geschaltet.
• Um den Druckauftrag abzubrechen, drücken Sie die Taste [C] ( ).
• Um den Druckauftrag fortzusetzen, wählen Sie "Online" mit der Taste [ ].
UNTERSCHIEDE ZWISCHEN "MAN. EINZUG (AUTO)" UND "BYPASS (MANUELL)" IN DEN EINSTELLUNGEN FÜR "PAPIERZUFUHR"
Die Registerkarte "Papier" im Druckertreiber-Setup-Fenster enthält zwei Einzelblatteinzugeinstellung für die Option "Papierzufuhr":
• Wenn "Man. Einzug (Auto)" gewählt ist, wird der Druckauftrag automatisch unter Verwendung des in den
Einzelblatteinzug eingelegten Papiers ausgeführt.
• Wenn "Bypass (manuell)" gewählt ist, wird der Druckauftrag erst ausgeführt, nachdem Papier in den
Einzelblatteinzug gelegt wurde. Wenn bereits Papier in den Einzelblatteinzug eingelegt ist, nehmen Sie es heraus
und legen es dann wieder ein, um den Druckvorgang zu starten.
61
Page 63

DRUCKER FUNKTIONEN
ÖFFNEN DES DRUCKERTREIBERS ÜBER DIE SCHALTFLÄCHE "Start"
Sie können über die Windows "Start"-Schaltfläche den Druckertreiber öffnen und die Einstellungen des Druckertreibers
ändern. Die auf diese Art angepassten Einstellungen sind die Anfangseinstellungen, wenn Sie über eine Anwendung
drucken. (Wenn Sie zum Zeitpunkt des Druckvorgangs die Einstellungen des Einstellungsbildschirms des Druckertreibers
ändern, werden die Einstellungen auf die Anfangseinstellungen zurückgesetzt, wenn Sie die Anwendung beenden.)
Klicken Sie auf die Schaltfläche "Start"
1
und wählen Sie "Systemsteuerung"
und dann "Drucker".
• Klicken Sie unter Windows 7 auf die
Schaltfläche "Start" und dann auf "Geräte und
Drucker".
• Unter Windows XP klicken Sie auf die
Schaltfläche "Start" und dann auf "Drucker und
Faxgeräte".
• Unter Windows 2000 klicken Sie auf die
Schaltfläche "Start", zeigen auf "Einstellungen"
und wählen dann "Drucker".
Hinweis
Klicken Sie auf das
2
Druckertreibersymbol "SHARP MXXXXX".
Wählen Sie im Menü "Organisieren"
3
die Option "Eigenschaften".
• Rechtsklicken Sie unter Windows 7 auf das
• Unter Windows XP/2000 wählen Sie im Menü
Klicken Sie auf der Registerkarte
4
"Allgemein" auf die Schaltfläche
"Druckeinstellungen".
Klicken Sie unter Windows 7 auf die Schaltfläche
"Einstellungen" und dann auf die Registerkarte
"Allgemein".
Der Einstellungsbildschirm des Druckertreibers
wird angezeigt.
"EINSTELLUNGSBILDSCHIRM DRUCKERTREIBER"
(S.63)
Wählen Sie unter Windows XP die Option
"Systemsteuerung", "Drucker und andere
Hardware" und dann "Drucker und
Faxgeräte", wenn "Drucker und Faxgeräte" im
"Start"-Menü nicht erscheint.
Druckertreibersymbol "SHARP MX-XXXX" und
dann auf "Druckereigenschaften".
"Datei" die Option "Eigenschaften".
4
62
Page 64

EINSTELLUNGSBILDSCHIRM DRUCKERTREIBER
Bei den Kombinationen der Einstellungen, die im Einstellungsbildschirm des Druckertreibers vorgenommen werden
können, gibt es einige Beschränkungen. Wenn eine Einschränkung gilt, erscheint ein Informationssymbol ( )
neben der Einstellung. Klicken Sie auf das Symbol, um eine Erläuterung der Einschränkung anzuzeigen.
1
2
3
4
5
6
Hinweis
1
Registerkarte
Die Einstellungen sind in Registerkarten
zusammengefasst. Klicken Sie auf die gewünschte
Registerkarte, um sie aufzurufen.
2
Checkbox
Klicken Sie eine Checkbox an, um eine Funktion zu
aktivieren oder zu deaktivieren.
3
Druckvorschaubild
Hier sehen Sie das Ergebnis der ausgewählten
Druckeinstellungen.
4
Dropdown-Menü
Hiermit können Sie eine von mehreren Einstellungen
auswählen.
5
Abbildung der Papierkassette
Das in "Papierwahl" auf der Registerkarte "Papier"
eingestellte Papiereinzugsfach ist blau unterlegt. Sie
können auch einfach auf eine der Kassetten klicken,
um sie auszuwählen.
Die Einstellungen und das Bild der Maschine hängen vom Modell ab.
7
6
7
8
9
10
8
9
10
Auswahlschaltfläche
Ermöglicht Ihnen, ein Element aus einer Liste mit
Optionen auszuwählen.
"OK"-Taste
Klicken Sie auf diese Taste, um Ihre Einstellungen zu
speichern und das Dialogfeld zu verlassen.
"Abbrechen"-Taste
Klicken Sie auf diese Taste, um das Dialogfeld zu
verlassen ohne vorher die Einstellungen geändert zu
haben.
"Übernehmen"-Taste
Hiermit speichern Sie Ihre Einstellungen ohne das
Dialogfeld zu verlassen.
"Hilfe"-Taste
Klicken Sie auf diese Taste, um die Hilfedatei für den
Druckertreiber aufzurufen.
63
Page 65

DRUCKER FUNKTIONEN
MEHRERE SEITEN AUF EINER SEITE DRUCKEN
Diese Funktion kann dazu verwendet werden, die Bildgröße zu verkleinern und mehrere Seiten auf einem Blatt
Papier auszudrucken.
Das ist die zweckdienliche Verfahrensweise, wenn Sie mehrere Bilder, wie zum Beispiel Fotos, auf einem Blatt
Papier ausdrucken und wenn Sie Papier sparen möchten. Diese Funktion kann auch zusammen mit der Funktion
des zweiseitigen Ausdruckens für eine maximale Papierersparnis verwendet werden.
Die folgenden Druckergebnisse werden in Abhängigkeit vom gewählten Befehl erhalten.
Hinweis
Zum Beispiel ergibt sich, wenn "2-auf", "4-auf" oder "6-auf" ausgewählt wurde, je nach ausgewählter Anordnung
folgendes Ergebnis.
Die Einstellung "n-auf-Druck" steht nicht zur Verfügung, wenn "Anpassen" ausgewählt ist.
"ANPASSEN DES GEDRUCKTEN BILDES AN DAS PAPIER (Anpassen)" (S.65)
N-auf Links nach rechts Rechts nach links
[2-auf]
4
N-auf
[4-auf]
N-auf
[6-auf]
Wenn Sie das Kontrollfeld "Rahmen" aktivieren, wird um jede Seite ein Rahmen gedruckt.
Hinweis
Die Anordnung wird im Druckertreiber-Setup-Fenster angezeigt.
"EINSTELLUNGSBILDSCHIRM DRUCKERTREIBER" (S.63)
Rechts und nach
unten
Rechts und nach
unten
Nach unten und
rechts
Nach unten und
rechts
Links und nach
unten
Links und nach
unten
Nach unten und
links
Nach unten und
links
64
Page 66

DRUCKER FUNKTIONEN
ANPASSEN DES GEDRUCKTEN BILDES AN DAS PAPIER (Anpassen)
Der Druckertreiber kann die Größe des Druckbilds an das Format des in das Gerät eingelegte Papier anpassen.
Für diese Funktion befolgen Sie einfach die unten aufgeführten Schritte. Im nachstehenden Beispiel wird davon
ausgegangen, dass Sie ein Dokument im DIN A3 Format auf ein Blatt Papier im DIN A4 Format drucken möchten.
Klicken Sie auf die Registerkarte
1
"Papier" im Setup-Fenster des
Druckertreibers.
Wählen Sie die Originalgröße (A3) des
2
Druckbilds in "Papiergröße" aus.
Aktivieren Sie die Option "Anpassen".
3
Wählen Sie das aktuelle Papierformat
4
des zu bedruckenden Papiers (A4)
aus.
Die Größe des Druckbilds wird automatisch an
das Format des in das Gerät eingelegte Papier
angepasst.
Papiergröße: A3
Anpassen: A4
Dokument im DIN
A3 Format
(Papiergröße)
Papier im DIN A4
Format
(Anpassen)
DREHEN DES DRUCKBILDES UM 180 GRAD
(Um 180 Grad drehen)
Die Funktion dreht das Bild um 180 Grad, sodass es korrekt auf Papier gedruckt wird, das nur in einer Ausrichtung
eingelegt werden kann (wie z. B. Umschläge).
Klicken Sie im Einstellungsbildschirm
1
des Druckertreibers auf die
Registerkarte "Allgemein".
65
ABCD
ABCD
Aktivieren Sie das Kontrollkästchen
2
"Um 180 Grad drehen".
Page 67

DRUCKER FUNKTIONEN
DRUCKBILD VERGRÖSSERN/VERKLEINERN (Zoom)
Mit dieser Funktion wird das Bild auf den ausgewählten Prozentsatz vergrößert bzw. verkleinert. Sie können so ein
kleines Bild vergrößern oder Ränder auf dem Papier hinzufügen, indem Sie das Bild geringfügig verkleinern.
Hinweis
Klicken Sie im Einstellungsbildschirm
1
des Druckertreibers auf die
Registerkarte "Papier".
Wählen Sie "Zoom" und klicken Sie
2
auf die Schaltfläche "Einstellungen".
Die Einstellung "Zoom" ist nicht verfügbar, wenn "n-auf-Druck" ausgewählt ist.
Das tatsächlich für den
Druckvorgang verwendete
Papierformat kann über das
Popup-Menü ausgewählt
werden.
Wählen Sie das Zoomverhältnis.
3
Sie können eine Zahl direkt
eingeben oder auf die
Schaltfläche ( ) klicken,
um das Verhältnis in 1 %Schritten zu ändern.
4
BLASSEN TEXT ODER LINIEN SCHWARZ DRUCKEN
(Text zu Schwarz/ Vektor zu Schwarz)
Wenn ein Farbbild gedruckt wird, können farbiger Text und schwache Linien in schwarz gedruckt werden.
(Rasterdaten wie Bitmap-Bilder können nicht angepasst werden.) So können Sie farbigen Text und Linien, die
schwach und somit schwierig zu erkennen sind, hervorheben.
ABCD
Klicken Sie im Einstellungsbildschirm
1
des Druckertreibers auf die
Registerkarte "Erweitert".
ABCD
Aktivieren Sie das Kontrollkästchen
2
"Text zu Schwarz" und/oder das
Kontrollkästchen "Vektor zu
Schwarz".
•"Text zu Schwarz" kann
ausgewählt werden, um den
gesamten Text außer weißem
Text in schwarz zu drucken.
•"Vektor zu Schwarz" kann
ausgewählt werden, um alle
Vektorgrafiken außer weißen
Linien und Bereichen in
schwarz zu drucken.
66
Page 68

DRUCKER FUNKTIONEN
EINSTELLEN VON BILDHELLIGKEIT UND BILDKONTRAST (Bildeinstellungen)
Helligkeit und Kontrast können beim Drucken eines Fotos oder eines anderen Bildes in den Druckeinstellungen
justiert werden. Diese Einstellungen ermöglichen einfache Korrekturen, wenn auf Ihrem Computer keine
Bildbearbeitungssoftware installiert ist.
Klicken Sie im Einstellungsbildschirm
1
des Druckertreibers auf die
Registerkarte "Erweitert".
Klicken Sie auf die Schaltfläche
2
"Bildeinstellungen".
Nehmen Sie die Einstellungen für die
3
Bildqualität vor.
Verschieben Sie
zum Justieren
einer Einstellung
entweder den
Schieberegler
oder klicken
Sie auf die
Schaltfläche
oder .
WASSERZEICHEN DRUCKEN
Sie können ein Wasserzeichen wie zum Beispiel "Vertraulich" auf Ihr Dokument drucken. Dazu öffnen Sie das
Druckertreiber-Setup-Fenster, klicken auf die Registerkarte [Wasserzeichen] und folgen den unten angegebenen
Schritten.
Das Öffnen des Druckertreibers ist unter "GRUNDLEGENDES VERFAHREN ZUM DRUCKEN" (S.60) beschrieben.
Drucken eines Wasserzeichens
Im Dropdown-Menü "Wasserzeichen" wählen Sie das gewünschte Wasserzeichen aus (beispielsweise
"Vertraulich") und starten dann den Druckvorgang.
Druckbeispiel
Sie können Text eingeben, um ein benutzerdefiniertes Wasserzeichen zu erstellen. Einzelheiten zu den
Wasserzeichen-Einstellungen finden Sie in der Hilfedatei zum Druckertreiber.
"EINSTELLUNGSBILDSCHIRM DRUCKERTREIBER" (S.63)
67
Page 69

DRUCKER FUNKTIONEN
ZWEISEITIGES DRUCKEN
Das Gerät kann beide Papierseiten bedrucken. Diese Funktion ist bei einer Vielzahl von Aufgaben hilfreich und
erleichtert insbesondere das Erstellen einfacher Broschüren. Zweiseitiges Drucken hilft Ihnen ebenfalls, Papier zu
sparen.
Hinweis
Papierausr ichtung Druckergebnisse
Wählen Sie beim zweiseitigen Drucken auf der Registerkarte "Papier" für "Papierquelle" eine andere Quelle als
das manuelle Eingabefach.
2 seitig (Buch) 2 seitig (Kalender)
Vertikal
2 seitig (Buch) 2 seitig (Kalender)
Horizontal
4
Die Seiten werden so gedruckt, dass sie am
seitlichen Rand gebunden werden können.
Klicken Sie im Einstellungsbildschirm
1
des Druckertreibers auf die
Registerkarte "Allgemein".
Die Seiten werden so gedruckt, dass sie am
oberen Rand gebunden werden können.
Wählen Sie "2 seitig (Buch)" oder
2
"2 seitig (Kalender)".
68
Page 70

SPEICHERN VON HÄUFIG VERWENDETEN DRUCKEINSTELLUNGEN
Die zum Druckzeitpunkt in jeder Registerkarte konfigurierten Einstellungen können als Benutzereinstellungen
gespeichert werden. Das Speichern häufig verwendeter Einstellungen oder komplexer Farbeinstellungen unter
einem gegebenen Namen erleichtert die Auswahl dieser Einstellungen, wenn Sie sie das nächste Mal benötigen.
SPEICHERN VON EINSTELLUNGEN ZUM DRUCKZEITPUNKT (Benutzereinstellungen)
Einstellungen können von jeder beliebigen Registerkarte des Druckertreibereigenschaftenfensters gespeichert
werden. Die unter jeder Registerkarte konfigurierten Einstellungen werden zum Zeitpunkt ihrer Speicherung
aufgelistet, um Ihnen deren Überprüfung zu gestatten.
Informationen zum Öffnen des Druckertreibers finden Sie unter "GRUNDLEGENDES VERFAHREN ZUM
DRUCKEN" (S.60).
Konfigurieren Sie die
1
Druckeinstellungen auf den einzelnen
Registerkarten, und klicken Sie auf
jeder Registerkarte auf die
Schaltfläche "Speichern".
Überprüfen Sie die angezeigten
2
Einstellungen, und geben Sie dann
einen Namen für die Einstellungen ein
(maximal 20 Zeichen).
• Bis zu 30 Sätze mit Benutzereinstellungen
Hinweis
Klicken Sie auf die Schaltfläche "OK".
3
können gespeichert werden.
• Ein von Ihnen erstelltes Wasserzeichen
kann nicht in den Benutzereinstellungen
gespeichert werden.
Verwendung von gespeicherten Einstellungen
Wählen Sie die Benutzereinstellungen, die auf einer beliebigen Registerkarte verwendet werden sollen.
Löschen von gespeicherten Einstellungen
Wählen Sie in "Verwendung von gespeicherten Einstellungen" (oben) die zu löschenden Benutzereinstellungen aus,
und klicken Sie auf die Schaltfläche "Löschen".
69
Page 71

ÜBERSICHT ÜBER DAS DRUCKSTATUS-FENSTER
Wenn der Druckvorgang gestartet wird, öffnet sich das Druckstatusfenster automatisch.
Das Druckstatusfenster ist eine Funktion, die das Gerät steuert und den Namen des sich im Druck befindlichen
Dokuments sowie eventuell auftretende Fehlermeldungen anzeigt.
1
2
3
4
5
6
7
1
Statusfenster
Informiert über den aktuellen Druckerstatus.
2
Status-Symbol
Status-Symbole werden angezeigt, um Sie auf
Druckerfehler aufmerksam zu machen. Beim
normalen Druckvorgang werden sie nicht
angezeigt.
Die Symbole sind nachstehend beschrieben.
Befolgen Sie die Anweisungen im Statusfenster,
um das Problem zu lösen.
Symbol Druckstatus
Ein Fehler ist aufgetreten und muss
unverzüglich behoben werden.
Ein Fehler ist aufgetreten und muss
baldmöglichst behoben werden.
3
Registerkarte
Klicken Sie auf eine Registerkarte, um sie
aufzurufen. In der Registerkarte "Optionen"
können Sie Anzeigeoptionen für das
Druckstatusfenster auswählen.
4
Dokumentenname
Zeigt den Namen des sich im Druck befindlichen
Dokuments an.
5
"Abbrechen (J)"-Taste
Der Druckauftrag kann abgebrochen werden,
wenn Sie auf diese Schaltfläche klicken, bevor das
Gerät den Druckauftrag empfangen hat.
6
"Hilfe"-Taste
Klicken Sie auf diese Taste, um die Hilfedatei für
das Druckstatusfenster aufzurufen.
7
"Schliessen"-Taste
Klicken Sie auf diese Taste, um das
Druckstatusfenster zu schließen.
4
70
Page 72

5
Kapitel 5
SCANNERFUNKTIONEN
Dieses Kapitel erläutert die Verwendung der Scannerfunktionen.
Hinweis
• Scanaufträge, die empfangen werden, während das Gerät kopiert oder druckt, werden im Speicher abgelegt.
Wenn der Kopierauftrag abgeschlossen ist, wird der Ausdruck der Scanaufträge gestartet.
• Das Scannen ist nicht möglich, wenn die vordere oder die Seitenabdeckung zur Wartung des Geräts geöffnet
ist, wenn es zu einem fehlerhaften Einzug kommt, wenn das Gerät kein Papier oder keinen Toner mehr hat oder
wenn die Trommel ausgetauscht werden muss.
• Wenn über den SPF/RSPF ein Original fehlerhaft eingezogen wird, ist das Scannen erst möglich, wenn das
fehlerhaft eingezogene Original entfernt wurde und der SPF/RSPF wieder verwendet werden kann.
ÜBERBLICK SCANNEN
Das Flussdiagramm unten zeigt einen Überblick des Scanvorgangs.
Scannen vom Gerät
*1
Weitere Informationen finden Sie unter "ÜBER DIE TASTEN AM GERÄT SCANNEN" (S.72).
Scannen von einer mit TWAIN*2
oder WIA
Anwendung
Legen Sie das Original in die Scanposition
*3
kompatiblen
Scannen über den "Scanner- und
Kamera-Assistent" (Windows XP)
Wechseln Sie am Gerät in den
Scannermodus und wählen Sie
das Scanmenü. (SC1: bis SC6:)
Legen Sie die
Scanvoreinstellungen fest
(nur wenn die Voreinstellungen
angezeigt werden)
"BUTTON MANAGER" (S.73)
*1
Um über das Bedienfeld des Geräts zu scannen, müssen Sie zuerst Button Manager installieren und die
entsprechenden Einstellungen in der Systemsteuerung vornehmen. Informationen zur Installation des Scannertreibers
des Geräts finden Sie unter "EINRICHTEN VON BUTTON MANAGER" (S.13).
*2
TWAIN ist ein internationaler Schnittstellenstandard für Scanner und andere Bilderfassungsgeräte. Durch die
Installation eines TWAIN-Treibers auf Ihrem Computer können Sie mit einer Vielzahl von TWAIN-kompatiblen
Anwendungen scannen und mit Bildern arbeiten.
*3
WIA (Windows Imaging Acquisition) ist eine Windows-Funktion, die es einem Scanner, einer Digitalkamera oder
einem Bilderfassungsgerät ermöglicht, mit einer Bildverarbeitungsanwendung zu kommunizieren. Der WIATreiber dieses Geräts kann nur unter Windows XP/Vista/7 verwendet werden.
Scannen
Starten Sie eine mit Twain oder
WIA kompatible Anwendung,
und wählen Sie den
Scannertreiber des Geräts.
Legen Sie die Scanvoreinstellungen fest
Scannen
"SCANNEN VON EINER MIT TWAIN
KOMPATIBLEN ANWENDUNG"
(S.75)
"SCANNEN VON EINER MIT WIA
KOMPATIBLEN ANWENDUNG
(Windows XP/Vista/7)" (S.79)
Starten Sie den "Scannerund Kamera-Assistent"
über die
"Systemsteuerung" Ihres
Computers.
Scannen
"SCANNEN ÜBER DEN
"Scanner- und Kamera-
Assistent" (Windows XP)"
(S.80)
71
Page 73

ÜBER DIE TASTEN AM GERÄT
FAX
SCAN
DRUCKEN
DATEN
DATEN
ON LINE
PQ
ACC
GHI
PQRS
ZURÜCK
OK
_
SCANNEN
Nachfolgend wird das Scannen über die Taste [SCAN] beschrieben. Beim Scannen anhand dieser Methode wird die
vorher festgelegte Anwendung automatisch gestartet und das gescannte Bild von ihr erfasst.
Hinweis
Legen Sie das einzuscannende Original,
1
es können auch mehrere auf einmal sein,
• Die Scannerbetriebsart ist in den folgenden Situationen nicht verfügbar:
• Am Gerät liegt ein Problem wie ein Papierstau oder eine geöffnete Abdeckung vor.
• Die Systemeinstellungen werden gerade verwendet.
• Das Papierformat für den Einzug wird eingestellt.
• Ein Kopier- oder Druckvorgang erfolgt.
• Ein Original wird zur Faxübertragung gescannt (bei installierter Faxoption).
• Falls das Gerät im Kopierbetrieb arbeitet, drücken Sie die Taste [SCAN], um in den Scanbetrieb umzuschalten
und die vorher gewählten Kopiereinstellungen zu löschen.
auf das Vorlagenglas oder in den SPF/
RSPF.
Informationen zum Einlegen des Originals sind
unter (S.29).
Drücken Sie die Taste [SCAN].
2
ZIELAUSWAHL
SC1:
SC2:
SC3:
SC4:
Die Anzeige für die [SCAN]-Taste leuchtet auf, um
anzuzeigen, dass das Gerät im Scanbetrieb arbeitet,
und im Anzeigefeld erscheint das Menü zur
Zielauswahl. Für jedes der Ziele "SC1:" bis "SC6" kann
unter Button Manager ein Name eingegeben werden,
der im Format "SC1:XXXXX" angezeigt wird.
Scanziel Gestartete Anwendung
SC6: Archivierung
Drücken Sie die Taste [OK].
4
Zum Scannen bereit.
SC2:
Das gewählte Ziel wird
angezeigt.
Drücken Sie die Taste [START].
5
Der Scanvorgang beginnt.
5
Wählen Sie das gewünschte Scanziel
3
mit der Taste [ ] oder [ ] aus.
Die folgenden Anwendungen sind den Scanzielen 1
bis 6 werksseitig zugeordnet.
Anleitungen zum Ändern dieser Einstellungen sind
unter "BUTTON MANAGER" (S.73) enthalten.
Scanziel Gestartete Anwendung
SC1: Sharpdesk
SC2: E-Mail
SC3: FAX
SC4: OCR
SC5: Microsoft Word
Hinweis
• Im Scanbetrieb kann die Taste [KOPIE],
[DRUCKEN] oder [FAX] gedrückt werden,
um das Gerät in die entsprechende
Betriebsart umzuschalten.
• Informationen zu Beschränkungen der
Verwendung des Kopier-, Drucker- oder
Faxmodus während der Verwendung des
Kopier-, Drucker- oder Faxmodus sind
unter "BETRIEB IM KOPIER-,
DRUCKER-, SCANNER- UND
FAXMODUS" (S.21)
72
Page 74

BUTTON MANAGER
Button Manager ist ein Hilfsprogramm, das die Verwendung der Scannerfunktion über die Taste [SCAN] am Gerät
ermöglicht. Mit der Button Manager-Software können Sie jedem der sechs Scanziele des Geräts eine
Zielanwendung zuordnen.
Zum Scannen über das Bedienfeld des Geräts müssen die Einstellungen in der Systemsteuerung nach dem
Installieren von Button Manager konfiguriert werden. Bitte entnehmen Sie die Informationen zum Installieren und
Konfigurieren von Button Manager dem Abschnitt unter "EINRICHTEN VON BUTTON MANAGER" (S.13).
Setup-Fenster
Um Hilfe für eine Einstellung anzuzeigen, klicken Sie auf die Schaltfläche in der rechten oberen Ecke des Button
Manager-Setup-Fensters (Fenster Scan-Schaltflächen-Zieleinstellungen) und klicken dann auf die Einstellung.
1
2
3
4
5
6
7
8
1
Register
Klicken Sie auf eine der Registerkarten, um die
Optionen des Scan-Menüs festzulegen. Jede
Registerkarte enthält Scaneinstellungen für das
Scan-Menü.
2
Bereich "Programmwahl"
Wählen Sie hier die Startanwendung.
3
Kontrollkästchen "Anzeige der TWAINEinstellung beim Scannen"
Sie können wählen, ob der TWAIN-Bildschirm
angezeigt wird. Wenn das Kontrollkästchen aktiviert
ist, erscheint der TWAIN-Bildschirm, wenn der Scan
ausgeführt wird, damit Sie die Scanbedingungen
anpassen können.
4
Bereich "Scan-Setup"
Legen Sie die Scanbedingungen fest.
5
Schaltfläche "OK"
Klicken Sie auf diese Schaltfläche, um Ihre
Einstellungen zu speichern und das Dialogfeld zu
verlassen.
6
Schaltfläche "Abbrechen"
Klicken Sie auf diese Schaltfläche, um das Dialogfeld
zu verlassen, ohne Änderungen an den Einstellungen
vorzunehmen.
7
Schaltfläche "Übernehmen"
Klicken Sie auf diese Schaltfläche, um Ihre
Einstellungen zu speichern ohne das Dialogfeld zu
verlassen.
8
Schaltfläche "Hilfe"
Klicken Sie auf diese Schaltfläche, um die Hilfedatei
für Button Manager anzuzeigen.
Hinweis
Hinweis
Einige Anwendungen beschränken die von
Ihnen gewählten Einstellungen möglicherweise.
"Menüname" wird bei diesem Gerät nicht verwendet.
Die Scaneinstellungen für jedes der sechs Scanziele können im Button Manager geändert werden.
Anleitungen zum Ändern dieser Einstellungen sind unter "EINSTELLUNGEN VON BUTTON MANAGER" (S.74) enthalten.
73
Page 75

SCANNERFUNKTIONEN
EINSTELLUNGEN VON BUTTON MANAGER
Nach der Installation läuft Button Manager unter Windows normalerweise im Hintergrund. Wenn Sie die
Einstellungen von Button Manager ändern müssen, befolgen Sie die unten aufgeführten Schritte.
Weitere Informationen zu den Einstellungen von Button Manager finden Sie in der Hilfe zu Button Manager.
"BUTTON MANAGER" (S.73)
Klicken Sie mit der rechten Maustaste
1
auf das Symbol für Button Manager
( ) in der Taskleiste, und wählen Sie
im Popup-Menü die Option
"Einstellung".
Der Einstellbildschirm von
Button Manager wird
angezeigt.
Hinweis
Klicken Sie auf die Registerkarte des
2
Scanmenüs, das Sie einrichten
Wenn das Symbol für Button Manager nicht in
der Taskleiste erscheint, klicken Sie auf die
Schaltfläche "Start", wählen Sie "Alle
Programme" ("Programme" unter Windows
2000), wählen Sie "Sharp Button Manager
AA" und klicken Sie dann auf "Button
Manager", um Button Manager zu starten.
möchten.
Wählen Sie die Startanwendung im
3
Bereich "Programmwahl".
Hinweis
Wenn das Kontrollkästchen "Anzeige der
TWAIN-Einstellung beim Scannen"
ausgewählt ist, erscheint der Bildschirm für
die Scaneinstellungen, wenn der
Scanvorgang ausgeführt wird, damit Sie die
Scanbedingungen anpassen können.
Legen Sie "Farb-Modus", "Rand" und
4
andere Scaneinstellungen im Bereich
"Scan-Setup" fest.
• Wenn Sie ein zweiseitiges Original in den
RSPF eingelegt haben, wählen Sie "Duplex –
Buch" oder "Duplex – Block", je nachdem an
welchen Seiten das Original gebunden ist.
• Der Name der Registerkarte kann geändert
werden. Klicken Sie auf die Schaltfläche
"Menüname" und geben Sie einen neuen
Namen ein. Nachdem Sie den Namen
eingegeben haben, klicken Sie entweder auf
die Schaltfläche "Übernehmen" oder "OK".
Damit wird auch der Name des am Gerät
angezeigten Scanziels geändert.
(Beispiel: SC1: XXXXX)
Hinweis
• Wenn Sie "Duplex – Buch" oder "Duplex –
Block" im Menü "Seite scannen" gewählt
haben, müssen Sie angeben, ob die
Ausrichtung des eingelegten Originals
"Rechte Kante zuerst zuführen" oder
"Zuführung obere Kante zuerst"
verwendet werden soll.
• Informationen über Originalformate, für
die das zweiseitige Scannen möglich ist,
sind unter "AUTOMATISCHER
ORIGINALEINZUG/AUTOMATISCHER
ORIGINALEINZUG MIT WENDUNG"
(S.107) in "3. PERIPHERIEGERÄTE UND
ZUBEHÖR".
• Bestimmte Einstellungen sind in
bestimmten Anwendungen nicht
verfügbar.
• Wenn "Anzeige der TWAIN-Einstellung
beim Scannen" aktiviert ist, kann nur
"Menüname" gewählt werden.
5
Scan-Menü von Button Manager
(Standardeinstellung)
Anzeige/
Button Manager-Menü
SC1: Sharpdesk
SC2: E-Mail
SC3: FAX
SC4: OCR
SC5: Microsoft Word
SC6: Ablage
Hinweis
Die Startanwendung muss vor dem Gebrauch
installiert werden.
Gestartete Anwendung
Klicken Sie auf die Schaltfläche "OK".
5
Damit sind die Einstellungen abgeschlossen.
74
Page 76

SCANNEN VON IHREM COMPUTER
Dieses Gerät unterstützt den TWAIN-Standard, wodurch Sie über mit TWAIN kompatible Anwendungen scannen
können. Das Gerät unterstützt auch WIA (Windows Image Acquisition), wodurch Sie über mit WIA kompatible
Anwendungen und über den "Scanner- und Kamera-Assistent" unter Windows XP scannen können. Weitere
Informationen zu den TWAIN- und WIA-Einstellungen finden Sie in der Hilfedatei des Scannertreibers oder in der
Windows-Hilfe.
SCANNEN VON EINER MIT TWAIN KOMPATIBLEN ANWENDUNG
Der SHARP-Scannertreiber ist mit dem TWAIN-Standard kompatibel, wodurch er mit einer Vielzahl von TWAINkompatiblen Anwendungen verwendet werden kann.
Legen Sie die Originale, die Sie
1
einscannen möchten, auf die
Dokumentenglasplatte/in den SPF/
RSPF.
Informationen zum Auflegen eines Originals zum
Scannen finden Sie unter "ÜBER DIE TASTEN
AM GERÄT SCANNEN" (S.72).
Klicken Sie nach dem Start der mit
2
TWAIN kompatiblen Anwendung auf
das Menü "Datei" und wählen Sie ein
Menü für den Scan.
Hinweis
Wählen Sie "SHARP MFP TWAIN AA"
3
und klicken Sie dann auf die
Das Verfahren, mit dem Sie auf das Menü
zugreifen, um den Scanner auszuwählen,
hängt von der Anwendung ab. Weitere
Informationen finden Sie im Handbuch oder in
der Hilfedatei der Anwendung.
Schaltfläche "Wählen".
Wählen Sie im Menü "Scanposition"
5
die Position, unter der Sie in Schritte 1
das Original positioniert haben.
• Wenn Sie ein einseitiges Original in den SPF/RSPF
eingelegt haben, wählen Sie "SPF (Simplex)".
Nur bei Verwendung des RSPF:
• Wenn Sie ein zweiseitiges Original in den RSPF
eingelegt haben, wählen Sie "SPF (Duplex-Buch)"
oder "SPF (Duplex-Block)" entsprechend der
Bindungsposition des Originals.
Hinweis
Wenn Sie "SPF (Duplex-Buch)" oder "SPF
(Duplex-Block)" im Menü "Scanposition"
gewählt haben, legen Sie fest, ob die
Ausrichtung des eingelegten Originals
"Rechte Kante zuerst zuführen" oder
"Zuführung obere Kante zuerst" ist.
Hinweis
Wählen Sie das Menü zur Erfassung
4
eines Bildes über das Menü "Datei"
• Wenn Sie Windows XP/Vista/7 verwenden,
können Sie auch "WIA-SHARP MX-XXXX"
auswählen, um mit dem WIA-Treiber zu
scannen.
"SCANNEN VON EINER MIT WIA
KOMPATIBLEN ANWENDUNG (Windows
XP/Vista/7)" (S.79)
• Abhängig von Ihrem System erscheinen
möglicherweise "SHARP MFP TWAIN AA
1.0 (32-32)" und "WIA-SHARP MX-XXXX
1.0 (32-32)" in dem oben aufgeführten
Bildschirm "Quelle wählen".
der Anwendung.
Der Einstellungsbildschirm des Scannertreibers
wird angezeigt.
"Einstellungen des Scannertreibers" (S.77)
75
Klicken Sie auf die Schaltfläche
6
"Vorschau".
Das Vorschaubild wird angezeigt.
Hinweis
• Wenn der Winkel des Bildes nicht richtig ist,
legen Sie das Original anders ein, und klicken
Sie erneut auf die Schaltfläche "Vorschau".
• Wenn das Vorschaubild nicht richtig
ausgerichtet ist, klicken Sie auf die
Schaltfläche "Drehen" im Vorschaubildschirm.
Damit wird das Vorschaubild um 90 Grad im
Uhrzeigersinn gedreht, wodurch Sie die
Ausrichtung korrigieren können, ohne dass
das Original neu positioniert werden muss.
"Vorschau-Bildschirm" (S.78)
• Wenn Sie mehrere Seiten in den SPF/RSPF
einlegen, zeigt das Gerät nur die Vorschau der
obersten Seite der Originale an, und sendet
sie dann an das Original-Ausgabefach. Legen
Sie das Original, für das die Vorschau
angezeigt wurde, wieder in den SPF/RSPF
ein, bevor Sie den Scanauftrag starten.
Page 77

Legen Sie den Scanbereich und die
7
Scanvoreinstellungen fest.
Weitere Informationen zum Festlegen des
Scanbereichs und zur Einstellung der
Scanvoreinstellungen finden Sie in der Hilfe des
Scannertreibers.
"Einstellungen des Scannertreibers" (S.77)
• Das Scannen eines großen Bereichs bei
Vorsicht
einer hohen Auflösung führt zu einer
großen Datenmenge und einer längeren
Scanzeit. Sie sollten passende
Scanvoreinstellungen für den zu
scannenden Vorlagentyp festlegen, d. h.
Webseite (Monitor), Foto, Fax oder OCR.
• Die Scanauflösung hängt vom jeweils
gewählten Scanbereich und von der freien
Speicherkapazität des Geräts ab. Soll
beispielsweise ein Original im A4- oder
Letter-Format mit voller Farbtiefe bei 300
dpi eingescannt werden und es ist nur der
Standardspeicher installiert, so scannt das
Gerät das Original mit voller Farbtiefe bei
150 dpi ein und der Scannertreiber
verbessert die Auflösung auf 300 dpi.
• Um ein A3- oder Ledger-Original mit voller
Farbtiefe bei 600 dpi ohne Verwendung der
Verbesserungsfunktion einzuscannen, ist
der 256 MB Optionsspeicher erforderlich.
SCANNERFUNKTIONEN
Wenn Sie bereit sind, den
8
Scanvorgang zu starten, klicken Sie
auf die Schaltfläche "Scannen".
Der Scanvorgang beginnt und das Bild wird von
der verwendeten Anwendung erfasst.
Geben Sie dem Bild in der Anwendung einen
Dateinamen und speichern Sie die Datei.
Hinweis
Um einen Scanvorgang abzubrechen,
nachdem Sie auf die Schaltfläche
"Scannen" geklickt haben, drücken Sie
entweder die Taste [Esc] Ihrer ComputerTastatur oder die Taste [C] ( ) oder [CA]
( ) im Bedienfeld des Geräts.
5
76
Page 78

SCANNERFUNKTIONEN
Einstellungen des Scannertreibers
Der Einstellungsbildschirm des Scannertreibers besteht aus dem "Einrichtungsbildschirm", über den Sie Scaneinstellungen
auswählen können, und aus dem "Vorschau-Bildschirm", der das gescannte Bild zeigt. Um weitere Informationen zu den
Scaneinstellungen zu erhalten, klicken Sie auf die Schaltfläche "Hilfe" im Vorschaubildschirm, um die Hilfe anzuzeigen.
Einrichtungsbildschirm
1
2
3
4
5
6
7
1
Menü "Scanposition"
Wählen Sie aus, wo Sie das Original eingelegt
haben. Zur Auswahl stehen "Glasplatte"
(Vorlagenglas), "SPF (Simplex)", "SPF (Duplex –
Buch)" oder "SPF (Duplex – Block)".
Hinweis
2
Menü "Scanbetriebsart"
Für Geräte ohne SPF/RSPF ist diese
Einstellung auf "Glasplatte" festgelegt.
Wählen Sie "Standard" oder "Professionell" als
Scanbetriebsart.
Im "Standard"-Bildschirm können Sie den Originaltyp
und – je nach Zweck des Scanvorgangs – Monitor,
Foto, Fax oder OCR auswählen.
Wechseln Sie zum Fenster "Professionell", falls Sie
die Standardeinstellungen für diese vier
Schaltflächen ändern oder vor dem Scannen
benutzerdefinierte Einstellungen wie Bildtyp und
Auflösung auswählen möchten.
Um Einzelheiten zu den Einstellungen anzuzeigen, klicken
Sie im Vorschau-Fenster auf die Schaltfläche "Hilfe".
3
Menü "Bildfläche"
Stellen Sie den Scanbereich ein. Wählen Sie "Auto",
um im vom Gerät erfassten Originalformat zu
scannen. Der Scanbereich kann im VorschauFenster auch nach Bedarf eingestellt werden.
4
Kontrollfeld "Zoom-Voransicht"
Wen diese Funktion aktiviert ist, wird der gewählte
Bereich des Vorschau-Bildes vergrößert, wenn Sie
auf die Schaltfläche [Vorschau] klicken.
Deaktivieren Sie das Kontrollfeld, um zur
Normalansicht zurückzukehren.
Hinweis
5
Schaltfläche "Vorschau"
[Zoom-Voransicht] kann nicht verwendet
werden, wenn [SPF] im Menü
"Scanposition" ausgewählt ist.
Zeigt das Dokument in der Vorschau an.
Hinweis
6
Schaltfläche "Scannen"
Wenn Sie die [Vorschau] sofort mit der Taste
[Esc] auf Ihrer Tastatur abbrechen oder die Taste
[C] ( ) oder [CA] ( ) am Gerät drücken,
erfolgt keine Anzeige im Vorschau-Fenster.
Klicken Sie auf diese Schaltfläche, um ein Original
unter Verwendung der eingerichteten Einstellungen
einzuscannen. Vergewissern Sie sich, dass alle
Einstellungen richtig sind, bevor Sie auf die
Schaltfläche "Scannen" klicken.
Hinweis
7
Schaltfläche "Schliessen"
Um einen Scanvorgang abzubrechen, nachdem
Sie auf die Schaltfläche "Scannen" geklickt
haben, drücken Sie entweder die Taste [Esc]
Ihrer Computer-Tastatur oder die Taste [C] ( )
oder [CA] ( ) im Bedienfeld des Geräts.
Klicken Sie auf diese Schaltfläche, um das SetupFenster des Scannertreibers zu schließen.
77
Page 79

VorschauBildschirm
SCANNERFUNKTIONEN
1
2
3
4
5
1
Vorschau-Bildschirm
Klicken Sie auf die Schaltfläche "Vorschau" im
Einrichtungsbildschirm, um das gescannte Bild
anzuzeigen. Sie können den Scanbereich festlegen,
indem Sie mit der Maus im Fenster den Bereich
ziehen. Die Innenseite des Rahmens, der erscheint,
wenn Sie mit der Maus ziehen, wird zum
Scanbereich. Um einen festgelegten Scanbereich
aufzuheben und den Rahmen zu löschen, klicken Sie
auf eine beliebige Stelle außerhalb des Rahmens.
2
Schaltfläche "Drehen"
Klicken Sie auf diese Schaltfläche, um das
Vorschaubild um 90 Grad im Uhrzeigersinn zu
drehen. So können Sie die Ausrichtung korrigieren,
ohne das Original erneut einlegen zu müssen. Beim
Scannen wird die Bilddatei mit der im VorschauBildschirm gezeigten Ausrichtung erstellt.
3
Schaltfläche "Bildformat"
Klicken Sie auf diese Schaltfläche, um ein Dialogfeld
zu öffnen, mit dem Sie den Scanbereich durch
Eingabe der Zahlen festlegen können. Als Einheit für
die Zahlenangaben können Pixel, mm oder Zoll
ausgewählt werden. Wenn anfangs ein Scanbereich
festgelegt wurde, können die Zahlen eingegeben
werden, um den Bereich relativ zur linken oberen
Ecke als festem Ursprung zu ändern.
4
Schaltfläche "Automatische
Scanbereichseinstellung"
Klicken Sie auf diese Schaltfläche, wenn der
Vorschaubildschirm angezeigt wird, um den
Scanbereich automatisch auf das gesamte
Vorschaubild festzulegen.
Klicken Sie auf die
Schaltfläche "Automatische
Scanbereichseinstellung", um
automatisch das gesamte
Vorschaubild als Scanbereich
festzulegen.
Vorschaubild
Vorschau-Bildschirm
5
Schaltfläche "Hilfe"
Klicken Sie auf die Schaltfläche, um die Hilfedatei für
den Scannertreiber anzuzeigen.
5
78
Page 80

SCANNERFUNKTIONEN
SCANNEN VON EINER MIT WIA KOMPATIBLEN ANWENDUNG (Windows XP/Vista/7)
Wenn Sie Windows XP/Vista/7 verwenden, können Sie mit dem WIA-Treiber über Paint oder andere WIAkompatible Anwendungen scannen. Die Schritte zum Scannen mit Paint werden im Folgenden erläutert.
Legen Sie das Original, das Sie
1
einscannen möchten, auf die
Dokumentenglasplatte/in den SPF/
RSPF.
Informationen zum Auflegen eines Originals zum
Scannen finden Sie unter "ÜBER DIE TASTEN
AM GERÄT SCANNEN" (S.72).
Starten Sie Paint, und klicken Sie
2
dann im Menü "Datei" auf "Von
Scanner oder Kamera".
Der Scanbildschirm des
WIA-Treibers wird
angezeigt.
Hinweis
Wenn auf Ihrem Computer WIA-Treiber für
andere Geräte installiert sind, erscheint der
Bildschirm "Gerät auswählen". Wählen Sie
"SHARP MX-XXXX" und klicken Sie dann auf
die Schaltfläche "OK".
Wählen Sie die Papierquelle und den
3
Bildtyp und klicken Sie auf die
Schaltfläche "Vorschau".
Das Vorschaubild wird
angezeigt.
Wenn Sie das Original auf
die Dokumentenglasplatte
gelegt haben, wählen Sie
für "Papierquelle" die
Option "Flachbett".
Wenn Sie das Original in
den SPF/RSPF eingelegt
haben, wählen Sie für
"Papierquelle" die Option
"Papiereinzug", und legen
Sie das Originalformat unter "Seitengröße" fest.
Hinweis
• Wenn Sie für "Papierquelle" die Option
"Papiereinzug" gewählt haben und auf die
Schaltfläche "Vorschau" klicken, wird die
Vorschau des obersten Originals im SPF/
RSPF angezeigt. Das Original, für das die
Vorschau angezeigt wurde, wird an das
Originalausgabefach gesendet, sodass Sie
es wieder in den SPF/RSPF einlegen
müssen, bevor Sie den Scanauftrag
starten.
• In Windows XP können Sie Hilfe zu einer
Einstellung anzeigen lassen. Klicken Sie
auf die Schaltfläche in der oberen
rechten Ecke des Fensters und klicken Sie
dann auf die Einstellung.
79
Klicken Sie auf die Schaltfläche
4
"Scannen".
Der Scanvorgang startet und das Bild wird in
Paint angezeigt.
Verwenden Sie den Befehl "Speichern" der
Anwendung, um einen Dateinamen und Ordner
für das gescannte Bild festzulegen und das Bild
zu speichern.
Um einen Scanauftrag abzubrechen, nachdem
Sie auf die Schaltfläche "Scannen" geklickt
haben, klicken Sie auf die Schaltfläche
"Abbrechen".
Page 81

SCANNERFUNKTIONEN
SCANNEN ÜBER DEN "Scanner- und KameraAssistent" (Windows XP)
Die Schritte zum Scannen mit dem "Scanner- und Kamera-Assistent" unter Windows XP werden hier erläutert. Mit
dem "Scanner- und Kamera-Assistent" können Sie ein Bild scannen, ohne eine mit WIA kompatible Anwendung zu
benutzen.
Legen Sie das Original, das Sie
1
einscannen möchten, auf die
Dokumentenglasplatte/in den SPF/
RSPF.
Informationen zum Auflegen eines Originals zum
Scannen finden Sie unter "ÜBER DIE TASTEN
AM GERÄT SCANNEN" (S.72).
Klicken Sie auf die "Start"-Taste, dann
2
auf "Systemsteuerung", "Drucker und
andere Hardware" und abschließend
auf "Scanner und Kameras".
Klicken Sie auf das "SHARP MX-XXXX"-
3
Symbol und dann auf "Bilder übertragen"
in "Bildverarbeitungsaufgaben".
Der "Scanner- und
Kamera-Assistent" wird
angezeigt.
Klicken Sie auf die Schaltfläche
4
"Weiter".
Wählen Sie den "Bildtyp", und klicken
5
Sie auf die Schaltfläche "Weiter".
• Wenn Sie das Original auf das Vorlagenglas
gelegt haben, wählen Sie "Flachbett" als
"Papierquelle".
• Wenn Sie das Original in den SPF/RSPF
eingelegt haben, wählen Sie "Papiereinzug" als
"Papierquelle" und geben das Format des
Originals in "Seitengröße" ein.
• Sie können auf die Schaltfläche "Vorschau"
klicken, um das Bild in der Vorschau
anzuzeigen.
Hinweis
• Wenn an Ihrem Gerät kein SPF/RSPF
installiert ist, wird das Menü
"Papierquelle" nicht angezeigt.
• Wenn Sie "Papiereinzug" als
"Papierquelle" auswählen und auf die
Schaltfläche [Vorschau] klicken, wird eine
Vorschau des obersten in den SPF/RSPF
eingelegten Originals erstellt. Das in der
Vorschau gezeigte Original wird dann an
den Ausgabebereich des Originals
geleitet. Daher müssen Sie es nochmals
in den SPF/RSPF einlegen, bevor Sie den
Scanvorgang starten.
• Klicken Sie zum Einstellen von Auflösung,
Bildtyp, Helligkeit und Kontrast auf die
Schaltfläche "Benutzerdefinierte
Einstellung".
5
Legen Sie einen Gruppennamen, das
6
Format und den Ordner zum Speichern
des Bildes fest, und klicken Sie dann
auf die Schaltfläche "Weiter".
JPG, BMP, TIF oder PNG
kann als Format
ausgewählt werden. Um
den Scanvorgang zu
starten, klicken Sie auf
die Schaltfläche "Weiter".
80
Page 82

SCANNERFUNKTIONEN
Wenn der Scanvorgang beendet ist,
7
erscheint der folgende Bildschirm.
Wählen Sie die nächste
auszuführende Aufgabe, und klicken
Sie dann auf die Schaltfläche
"Weiter".
Wenn Sie bereit sind, die
Sitzung zu beenden,
klicken Sie auf "Nichts".
Klicken Sie auf die Schaltfläche
8
"Fertig stellen".
Der "Scanner- und
Kamera-Assistent" wird
geschlossen und das
gescannte Bild wird in
dem angegebenen
Ordner gespeichert.
81
Page 83

6
Kapitel 6
FEHLERSUCHE
Dieses Kapitel beschreibt Fehlersuche und Papierstaubeseitigung.
FEHLERSUCHE
Wenn Sie bei der Gerätebenutzung Probleme haben, sehen Sie bitte in der folgenden Fehlersuchtabelle nach, ob
Sie das Problem selbst beseitigen können bevor Sie unseren Kundendienst anrufen. Viele Probleme können vom
Benutzer leicht selbst gelöst werden. Wenn Sie das Problem nicht selbst anhand der Fehlersuchtabelle lösen
können, schalten Sie den Netzschalter aus, ziehen das Netzkabel aus der Steckdose und rufen den Kundendienst
an.
GERÄTE/KOPIER PROBLEME
Das Gerät arbeitet nicht. ........................................................................................................................... 83
Kopien sind zu dunkel oder zu hell. .......................................................................................................... 83
Leere Kopien. ............................................................................................................................................ 83
Teile des Bildes wurden abgeschnitten oder es gibt zu viel leeren Raum. ............................................... 83
Es erscheinen Falten auf dem Papier oder das Bild verschwindet an bestimmten Stellen. ..................... 83
Papierstau. ................................................................................................................................................ 84
Das Originalformat wird nicht automatisch gewählt, oder es wird auf Papier in einem anderen Format als
dem des Originals kopiert. ........................................................................................................................ 85
Kopien sind verschmiert oder schmutzig. ................................................................................................. 85
Weiße oder schwarze Linien erscheinen auf den Kopien. ........................................................................ 85
Das Papierformat für eine Papierkassette kann nicht eingestellt werden. ................................................ 85
Ein Kopierauftrag bleibt stehen, bevor er beendet ist. .............................................................................. 85
Die Anzeige erlischt. .................................................................................................................................. 86
Beleuchtungskörper flackern. ................................................................................................................... 86
DRUCKER- UND SCANNER PROBLEME
Das Gerät druckt nicht. (ONLINE-Anzeige blinkt nicht.) ............................................................................ 87
Das Gerät druckt nicht. (Die DATEN-Anzeige blinkt nicht.) .......................................................................87
Das Gerät druckt nicht. (ONLINE-Anzeige hatte geblinkt.)........................................................................87
Eine Hinweisseite (NP-001) wurde gedruckt, aber die Druckdaten wurden nicht vollständig gedruckt. .......88
Drucken ist langsam. ................................................................................................................................ 88
Das gedruckte Bild ist hell und ungleichmäßig. ........................................................................................ 88
Das gedruckte Bild ist schmutzig. ............................................................................................................. 88
Die gedruckte Seite ist schräg angesetzt oder überschreitet die Papierränder. ....................................... 88
Das gedruckte Bild ist dunkler oder heller als erwartet. ............................................................................ 89
Schlechte Scanner-Qualität. ..................................................................................................................... 89
Bild-Scan unmöglich. ................................................................................................................................ 90
Die ScannerÜbertragungsgeschwindigkeit Ist langsam. ........................................................................... 90
ANZEIGEN UND MELDUNGEN .................................................................. 91
PAPIERSTAUBESEITIGUNG....................................................................... 92
AUSTAUSCH DER TONERPATRONE......................................................... 99
82
Page 84

FEHLERSUCHE
GERÄTE/KOPIER PROBLEME
Die folgenden Probleme beziehen sich auf allgemeine Arbeitsvorgänge des Gerätes und auf Kopiervorgänge.
Problem Ursache und Lösung Seite
Das Gerätekabel ist an keine Netzsteckdose angeschlossen.
→ Stecken Sie den Netzstecker des Geräts in eine Netzsteckdose mit
Schutzerde.
Netzschalter steht auf AUS.
→ Schalten Sie den Haupt- bzw. Netzschalter ein.
Das Gerät wird aufgewärmt.
→ Nach dem Einschalten des Stromschalters, wird das Gerät ca. 45
Sekunden lang aufgewärmt. Während der Aufwärmphase können
Kopiereinstellungen gewählt werden. Es kann jedoch nicht kopiert
Das Gerät arbeitet nicht.
Kopien sind zu dunkel oder zu hell.
Leere Kopien.
Teile des Bildes wurden abgeschnitten
oder es gibt zu viel leeren Raum.
Es erscheinen Falten auf dem Papier
oder das Bild verschwindet an
bestimmten Stellen.
werden. Warten Sie, bis "Kopierbereit" angezeigt wird.
Front- und Seitenverkleidungen sind nicht völlig geschlossen.
→ Schließen Sie die Front- und/oder die Seitenverkleidung.
Das Gerät arbeitet im automatischen Ausschaltmodus.
→ Wenn der automatische Ausschaltmodus aktiviert ist, blinkt nur die
START-Anzeige auf; alle anderen Anzeigen und das Anzeigefeld sind
ausgeschaltet. Das Gerät kehrt zum normalen Betrieb zurück, wenn die
Taste [START] betätigt wird, wenn ein Druckauftrag oder ein Fax
empfangen wird, oder wenn die Scannerfunktion über einen Computer
gestartet wird.
* Ausgenommen, wenn der Druckhaltemodus für die Faxfunktion
aktiviert ist.
Es wurde keine dem Original entsprechende Belichtung
gewählt.
→ Wählen Sie mit der Taste [BELICHTUNG] eine geeignete
Belichtungsstufe. Wenn "TEXT" oder "FOTO" gewählt ist, können Sie mit
der Taste [ ] oder [ ] eine geeignete Belichtungsstufe auswählen.
→ Wenn die Kopie zu hell oder zu dunkel ist, obwohl die Option
"AUTOMATISCH" mit der Taste [BELICHTUNG] gewählt wurde, sollten
Sie die automatische Belichtungsstufe einstellen.
Die automatische Belichtungsstufe wird über die Option "BELICHTUNG"
(S.121) in den Systemeinstellungen eingestellt.
Das Original wurde nicht mit der Vorderseite nach oben in den
SPF/RSPF bzw. mit der Vorderseite nach unten auf die
Dokumentenglasplatte gelegt.
→ Legen Sie das Original mit der Vorderseite nach oben in den SPF/RSPF
bzw. mit der Vorderseite nach unten auf die Dokumentenglasplatte.
Das Original wurde nicht mit der richtigen Orientierung eingelegt.
→ Legen Sie das Original richtig ein.
Es wurde kein zum Originalformat und dem Papierformat
passendes Kopierverhältnis verwendet.
→ Drücken Sie die [AUTOM. ABBILDUNGSVERHÄLTNIS] Taste, damit die
Kopie automatisch das für das Original und das Kopierpapier passende
Verhältnis aufweist.
Das in die Kassette eingelegte Papierformat wurde geändert,
ohne daß die Papierformateinstellung der Kassette geändert
wurde.
→ Versichern Sie sich immer, daß auch die Papierformateingabe geändert
wird, wenn das Papierformat in einer Kassette geändert wird.
Das Papier überschreitet die in der Gerätespezifikation
angegebenen Formate und Gewichte.
→ Benutzen Sie Kopierpapier, das den angegebenen Normformaten
entspricht.
Papier ist wellig oder feucht.
→
Benutzen Sie kein welliges oder zerknittertes Papier. Tauschen Sie das
Papier gegen trockenes Kopierpapier aus. In Perioden, wo das Gerät
längere Zeit nicht verwendet wird, sollte das Papier aus den Fächern oder
Kassetten entfernt werden und an einem trockenen, dunklen Ort in einer
Plastikhülle verwahrt werden, um Feuchtigkeitsabsorption zu verhindern.
29, 30
29, 30
–
22
22
–
22
33
35
26
23
–
83
Page 85

Papierstau.
FEHLERSUCHE
Problem Ursache und Lösung Seite
Papierstau.
→ Zur Beseitigung des Papierstaus siehe "PAPIERSTAUBESEITIGUNG".
Das Papier überschreitet die in der Gerätespezifikation
angegebenen Formate und Gewichte.
→ Benutzen Sie Kopierpapier, das den angegebenen Normformaten
entspricht.
Papier ist wellig oder feucht.
→ Benutzen Sie kein welliges oder zerknittertes Papier. Tauschen Sie das
Papier gegen trockenes Kopierpapier aus. In Perioden, wo das Gerät
längere Zeit nicht verwendet wird, sollte das Papier aus den Fächern
oder Kassetten entfernt werden und an einem trockenen, dunklen Ort in
einer Plastikhülle verwahrt werden, um Feuchtigkeitsabsorption zu
verhindern.
Das Papier wurde nicht richtig eingelegt.
→ Überzeugen Sie sich, daß das Papier richtig eingelegt ist.
Es befinden sich Papierreste im Gerät.
→ Beseitigen Sie alle Papierstückchen nach einem Papierstau.
Mehrere Blatt Papier haften aneinander.
→ Fächern Sie das Kopierpapier vor dem Einlegen auf.
Die Papierkassette ist zu voll.
→ Wenn der Papierstapel höher als die Markierungslinie in der
Papierkassette ist, Stapel ganz herausnehmen, etwas Papier entfernen
und wieder einsetzen, so daß der Stapel die Linie nicht mehr
überschreitet.
Die Führungen im manuellen Papierfach passen nicht zur
Papierbreite.
→ Stellen Sie die Führungen ein, damit sie zur Papierbreite passen.
Die Verlängerung des manuellen Eingabefachs wurde nicht
herausgezogen.
→ Wenn Großformatpapier eingelegt wird, muß die Verlängerung
herausgezogen werden.
Die Papiertransportrolle im manuellen Eingabefach ist
schmutzig.
→ Säubern Sie die Transportrolle.
DIN A5 Papier ist in einer der unteren Papierkassetten oder in
der 250-Blatt oder in der 2 x 250-Blatt Papierkassette geladen.
→ DIN A5 Papier muß in die obere Papierkassette oder ins manuelle
Eingabefach eingelegt werden.
92
23
–
24
92
92
24
25
25
102
23, 24
6
84
Page 86

FEHLERSUCHE
Problem Ursache und Lösung Seite
Das Originalformat wird nicht
automatisch gewählt, oder es wird auf
Papier in einem anderen Format als
dem des Originals kopiert.
Kopien sind verschmiert oder
schmutzig.
Weiße oder schwarze Linien
erscheinen auf den Kopien.
Das Papierformat für eine
Papierkassette kann nicht eingestellt
werden.
Ein Kopierauftrag bleibt stehen, bevor
er beendet ist.
War der SPF/RSPF (oder die Originalabdeckung) beim Einlegen
des Originals auf das Vorlagenglas vollständig geöffnet?
→ Öffnen Sie den SPF/RSPF vollständig und legen Sie das Original auf das
Vorlagenglas. Schließen Sie den SPF/RSPF (oder die
Originalabdeckung).
Das Papier ist gewellt oder gefaltet.
→ Das Originalformat kann nicht korrekt ermittelt werden, wenn das Original
gewellt oder gefaltet ist. Glätten Sie das Original.
Das Original enthält viele durchgehend schwarze Bereiche.
→ Wenn das Original durchgehend schwarze Bereiche enthält, kann sein
Format möglicherweise nicht automatisch ermittelt werden. Drücken Sie
die Taste [SPEZIAL FUNKTION] und wählen Sie "SETZE
ORIGINALGR.", um das Originalformat auszuwählen.
Das Gerät ist direktem Sonnenlicht ausgesetzt.
→ Stellen Sie es an einem Ort auf, der keinem direkten Sonnenlicht
ausgesetzt ist.
Das Original ist kleiner als das Format A5.
→ Wenn das Original kleiner als A5 ist, kann sein Format nicht automatisch
ermittelt werden. Folgen Sie den Anleitungen in "EINZELBLATTEINZUG
ZUM KOPIEREN EINES ORIGINALS IN EINEM SONDERFORMAT
VERWENDEN", um die Kopie zu erstellen.
Das Original hat kein Standardformat.
→ Wenn das Original ein kleines Nichtstandardformat hat, kann sein Format
nicht automatisch ermittelt werden. Wählen Sie entweder manuell ein
Format aus, dass dem Originalformat möglichst genau entspricht, oder
folgen Sie den Anleitungen in "EINZELBLATTEINZUG ZUM KOPIEREN
EINES ORIGINALS IN EINEM SONDERFORMAT VERWENDEN", um
die Kopie zu erstellen.
Die Dokumentenglasplatte oder die Unterseite der
Dokumentabdeckung/des SPF/RSPF ist verschmutzt.
→ Regelmäßig reinigen.
Original ist verschmiert oder klecksig.
→ Verwenden Sie ein sauberes Original.
Das Scannerglas für den SPF/RSPF ist verschmutzt.
→ Reinigen Sie das lange, schmale Scannerglas.
Der Transferlader ist schmutzig.
→ Reinigen Sie die Übertragungscorona.
Der Kopier- oder Druckvorgang läuft.
→ Stellen Sie das Papierformat erst ein, wenn der Kopier- oder
Druckvorgang abgeschlossen ist.
Das Gerät ist wegen Papiermangel oder aufgrund eines
Papierstaus vorübergehend stehengeblieben.
→ Laden Sie Papier oder entfernen Sie den Papierstau und stellen Sie dann
das Papierformat ein.
Es läuft gerade ein Kopiervorgang mit Unterbrechung.
→ Stellen Sie das Papierformat erst ein, nachdem die Kopierarbeit mit
Unterbrechung eines laufenden Kopiervorgangs beendet ist.
Die Anzeige DATEN blinkt.
→ Es sind Daten im Speicher. Drucken Sie die Daten aus oder löschen Sie
den Datenspeicher.
Das Papierauswurffach ist voll.
→ Lange Kopiervorgänge werden nach je 250 Kopien automatisch
unterbrochen. Entfernen Sie die Kopien im Papierausgabefach und
drücken Sie die Taste [START] ( ), um das Kopieren fortzusetzen.
Die Papierkassette ist leer.
→ Legen Sie Papier ein.
43
–
–
–
36
36
101
–
101
102
–
24, 92
48
49, 51
34
24
85
Page 87

Problem Ursache und Lösung Seite
Die Anzeige erlischt.
Beleuchtungskörper flackern.
Alle anderen Anzeigen erlöschen.
→ Wenn andere Anzeigen leuchten, ist das Gerät in "Vorwärmmodus".
Drücken Sie irgendeine Taste auf dem Bedienfeld, um den normalen
Betrieb fortzusetzen.
Die START-Anzeige blinkt.
→ Das Gerät befindet sich im Modus Auto-Gesamt-Aus. Drücken Sie die
Taste [START] ( ), um wieder in den normalen Betrieb zu schalten.
Die Geräte-Netzsteckdose wird zusätzlich für
Beleuchtungskörper verwendet.
→ Schließen Sie das Gerät an eine Steckdose an, die nicht gleichzeitig
noch andere Apparate speist.
FEHLERSUCHE
22
22
–
6
86
Page 88

FEHLERSUCHE
DRUCKER- UND SCANNER PROBLEME
Neben diesem Abschnitt finden Sie auch in der README-Datei für jedes Softwareprogramm Informationen zur
Fehlersuche. Um eine README-Datei anzuzeigen schlagen Sie unter "INSTALLIEREN DER SOFTWARE" (S.7) nach.
Problem Ursache und Lösung Seite
Das Gerät ist auf Off-Line-Betriebsart eingestellt.
Das Gerät druckt nicht.
(ONLINE-Anzeige blinkt nicht.)
Das Gerät druckt nicht.
(Die DATEN-Anzeige blinkt nicht.)
Das Gerät druckt nicht.
(ONLINE-Anzeige hatte geblinkt.)
→ Wenn die ONLINE-Anzeige nicht leuchtet, drücken Sie die Taste
[DRUCKEN], um in den Druckermodus zu gelangen, und verwenden Sie
dann die Taste [ ], um „ONLINE“ auszuwählen.
Das Gerät ist nicht richtig mit Ihrem Computer verbunden.
→ Prüfen Sie beide Enden des Druckerkabels und überzeugen Sie sich,
dass es ganz eingesteckt ist. Benutzen Sie versuchsweise ein Ihnen als
gut bekanntes Kabel. Für weitere Hinweise zu den Kabeln, siehe
"TECHNISCHE DATEN (DRUCKER UND SCANNER)".
Es wird gerade ein Kopierauftrag ausgeführt; bitte warten.
→ Warten Sie, bis der Kopierauftrag ausgeführt ist.
Ihr Gerät wurde in der aktuellen Anwendung für den
Druckauftrag falsch gewählt.
→ Wenn Sie "Drucker" im "Datei"-Menü wählen, müssen Sie "SHARP MX-
XXXX" im "Drucker"-Dialogfeld auswählen (wobei XXXX die
Modellbezeichnung Ihres Geräts ist).
Der Druckertreiber wurde nicht richtig installiert.
→ Befolgen Sie die nachfolgenden Schritte, um zu erfahren ob der
Druckertreiber installiert ist.
1 Klicken Sie auf die Schaltfläche "Start", auf "Systemsteuerung" und
dann auf "Drucker".
Klicken Sie unter Windows 7 auf die Schaltfläche "Start" und dann
auf "Geräte und Drucker".
Unter Windows XP klicken Sie auf die Schaltfläche "Start" und dann
auf "Drucker und Faxgeräte".
Unter Windows 2000 klicken Sie auf die Schaltfläche "Start", wählen
"Einstellungen" und klicken dann auf "Drucker".
2 Wenn das Symbol für den Druckertreiber "SHARP MX-XXXX"
angezeigt wird, Sie aber dennoch nicht drucken können, wurde der
Druckertreiber möglicherweise nicht richtig installiert.
Löschen Sie in diesem Fall die Software und installieren Sie sie neu.
Das Gerät ist nicht richtig mit Ihrem Computer verbunden.
→ Prüfen Sie beide Enden des Druckerkabels und überzeugen Sie sich,
dass es fest angeschlossen ist. Informationen zu Kabeln sind unter
"TECHNISCHE DATEN (DRUCKER UND SCANNER)" enthalten.
Die Schnittstelleneinstellung ist nicht korrekt.
→ Bei einer inkorrekten Druckertreiber-Schnittstelleneinstellung kann nicht
gedruckt werden. Stellen Sie die Schnittstelle richtig ein.
Drucken ist deaktiviert.
→ Wenn in den Systemeinstellungen "AUFTRÄGE UNGÜLT. KONTEN
ABBRECH." aktiviert ist, kann nicht gedruckt werden. Wenden Sie sich
an den Administrator.
Die Papierkassetteneinstellungen sind nicht diegleichen auf
dem Gerät und im Druckertreiber.
→ Stellen Sie sicher, dass beim Gerät und beim Druckertreiber das gleiche
Kassetten-Papierformat eingestellt ist. Um die Papierformateinstellung
der Kassette über das Gerät zu ändern, schlagen Sie unter "DEN
DRUCKERTREIBER KONFIGURIEREN" nach oder unter
"PAPIERFORMAT EINES FACHS ÄNDERN", um sie über den
Druckertreiber zu ändern.
Das angegebene Papierformat wurde nicht eingelegt.
→ Laden Sie das angegebene Papierformat in die Papierkassette.
60
10, 104
–
–
–
104
11
116
12, 26
24
87
Page 89

Problem Ursache und Lösung Seite
Eine Hinweisseite (NP-001) wurde
gedruckt, aber die Druckdaten wurden
nicht vollständig gedruckt.
Drucken ist langsam.
Das gedruckte Bild ist hell und
ungleichmäßig.
Das gedruckte Bild ist schmutzig.
Die gedruckte Seite ist schräg
angesetzt oder überschreitet die
Papierränder.
FEHLERSUCHE
Ein Druckauftrag wurde an das Gerät gesendet, der mehr Daten
enthält, als der Speicher aufnehmen kann.
→ Deaktivieren Sie die ROPM-Funktion auf der Registerkarte
"Konfiguration" im Einstellungsbildschirm des Druckertreibers. Wenn Sie
die ROPM-Funktion verwenden müssen, unterteilen Sie die Druckdaten
auf zwei oder mehr Druckaufträge.
→ Der Speicher, der der Druckerfunktion zugewiesen ist, kann in der
Systemeinstellung
Es laufen gleichzeitig zwei oder mehr Anwendungs-Programme.
→ Schließen Sie alle im Moment nicht benötigten Applikationen und
beginnen Sie das Drucken.
Das Papier ist so eingelegt, daß der Druck auf der
Papiervorderseite stattfindet.
→ Einige Papierfabrikate haben eine Vorder- und eine Rückseite. Wenn das
Papier so eingelegt wird, daß der Druck auf der Rückseite stattfindet,
haftet der Toner nicht gut am Papier und eine gute Druckqualität wird
unmöglich.
Sie benutzen Papier, das außerhalb der spezifizierten Formate
und Gewichte liegt.
→ Benutzen Sie Kopierpapier, das den angegebenen Normformaten
entspricht.
Papier ist wellig oder feucht.
→ Benutzen Sie kein welliges oder zerknittertes Papier. Tauschen Sie das
Papier gegen trockenes Kopierpapier aus. In Perioden, wo das Gerät
längere Zeit nicht verwendet wird, sollte das Papier aus den Fächern
oder Kassetten entfernt werden und an einem trockenen, dunklen Ort in
einer Plastikhülle verwahrt werden, um Feuchtigkeitsabsorption zu
verhindern.
Sie haben ungenügende Randbreiten in den
Papierformateinstellungen Ihrer Anwendung eingestellt.
→ Der obere und untere Rand des Papiers können schmutzig sein, wenn
die Randbreiten außerhalb des angegebenen Druck-Qualitätsgebiets
eingestellt sind.
→ Stellen Sie die Randbreiten in der Software-Anwendung so ein, daß sie
innerhalb des angegebenen Druck-Qualitätsgebiets liegen.
Das in der Kassette eingelegte Papierformat stimmt nicht mit
dem Format überein, das im Druckertreiber eingegeben wurde.
→ Prüfen Sie, ob die "Papiergröße"-Optionen dem Format des in der
Papierkassette geladenen Papiers entsprechen.
→ Wenn die Einstellung "Anpassen" aktiviert ist, vergewissern Sie sich,
dass das in der Dropdown-Liste ausgewählte Papierformat mit dem
Format des eingelegten Papiers identisch ist.
Die Orientierung der Dokumenteneinstellung stimmt nicht.
→ Klicken Sie im Einstellungsbildschirm des Druckertreibers auf die
Registerkarte "Allgemein", und prüfen Sie, ob die Option "Ausrichtung"
für Ihre Bedürfnisse eingestellt ist.
Das Papier wurde nicht richtig eingelegt.
→ Überzeugen Sie sich, daß das Papier richtig eingelegt ist.
Sie haben die Ränder für die benutzte Anwendung nicht richtig
angegeben.
→ Prüfen Sie das Layout der Dokumentränder und die Einstellungen der
Papiergröße für die verwendete Anwendung. Prüfen Sie auch, ob die
Druckeinstellungen auf das Papierformat abgestimmt sind.
Im Druckertreiber ist eine inkorrekte Druckbildausrichtung
gewählt.
→ Klicken Sie im Druckertreiber-Setup-Fenster auf die Registerkarte
[Papier] und vergewissern Sie sich, dass die korrekte "Ausrichtung"
gewählt ist.
Das Papier wurde nicht richtig eingelegt.
→ Vergewissern Sie sich, dass das Papier richtig eingelegt ist.
In der Anwendung sind inkorrekte Randeinstellungen gewählt.
→ Prüfen Sie die Papierformat- und Randeinstellungen in der Anwendung.
Vergewissern Sie sich ebenfalls, dass die Druckeinstellungen dem
Papierformat entsprechen.
"SP. F. DRUCKER" geändert werden.
117
–
24
23
–
–
–
6
–
24
–
63
23
–
88
Page 90
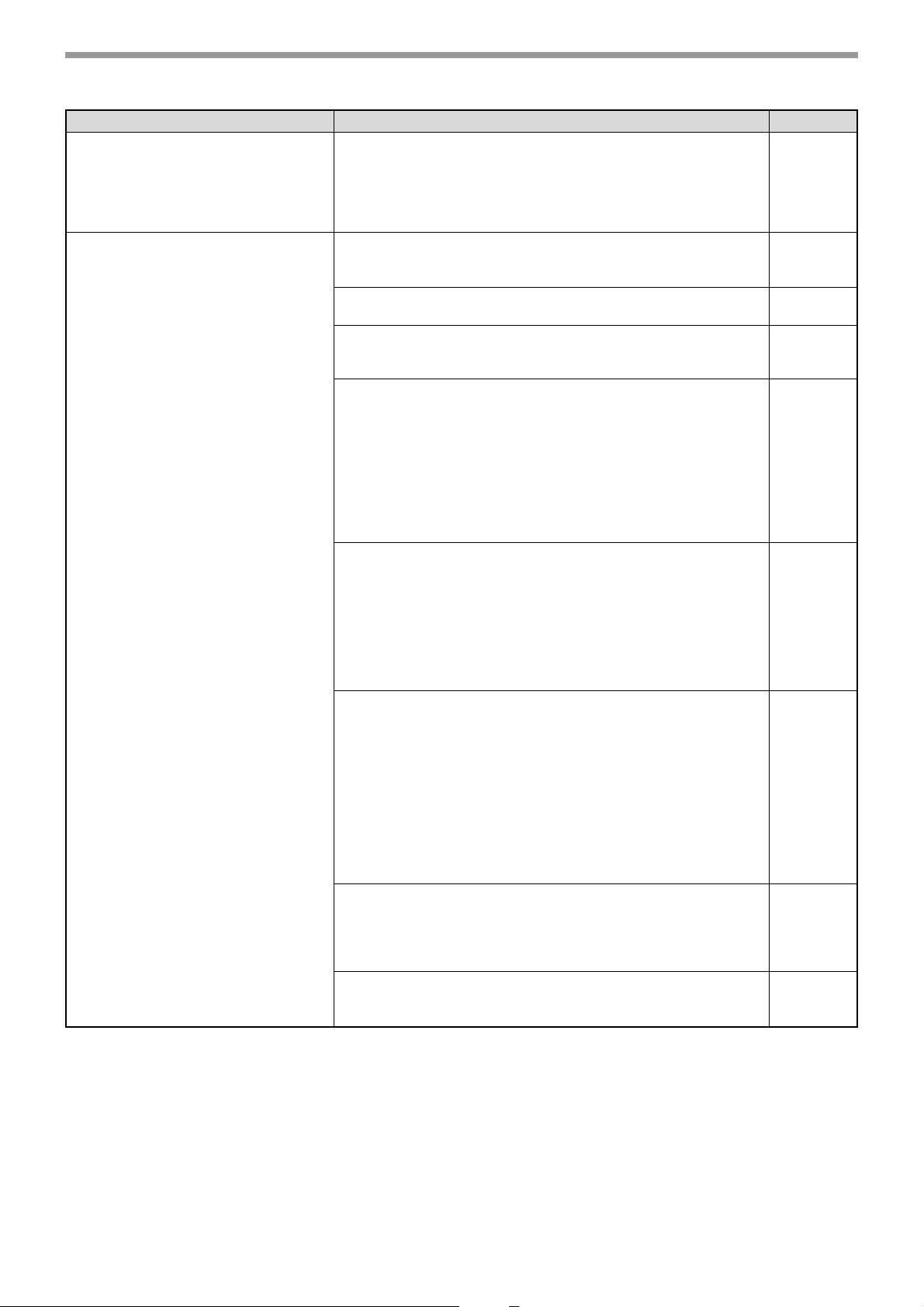
FEHLERSUCHE
Problem Ursache und Lösung Seite
Das gedruckte Bild ist dunkler oder
heller als erwartet.
Schlechte Scanner-Qualität.
Die Einstellung für die Druckstärke ist nicht angemessen.
→ Sie können die Druckstärke über den Druckertreiber einstellen. Klicken
Sie im Einstellungsbildschirm des Druckertreibers auf die Registerkarte
"Erweitert", und klicken Sie dann auf die Schaltfläche "Kompatibilität".
Wählen Sie für "Drucker - Druckdichte:" einen Wert zwischen 1 (hell) und
5 (dunkel).
Die Dokumentenglasplatte oder die Unterseite der
Dokumentabdeckung/des SPF/RSPF ist verschmutzt.
→ Regelmäßig reinigen.
Original ist verschmiert oder klecksig.
→ Verwenden Sie ein sauberes Original.
Sie haben keine passende Auflösung angegeben.
→ Vergewissern Sie sich, daß die im Scanner-Treiber eingestellte Auflösung
für das Original geeignet ist.
Sie scannen einen großen Bereich (z. B. eine ganze A3-Seite)
mit hoher Auflösung.
→ Wenn Sie versuchen, einen großen Bereich mit hoher Auflösung zu
scannen und beim Gerät nicht genügend Speicher frei ist, um die
gescannten Daten zu speichern, erfolgt der Scan mit einer niedrigeren
Auflösung und der Scannertreiber verbessert die Daten, um die niedrige
Auflösung auszugleichen. Die Qualität des verbesserten Bildes ist aber
nicht so hoch wie beim Scan mit einer höheren Auflösung. Verwenden
Sie eine niedrigere Auflösungseinstellung oder scannen Sie einen
kleineren Bereich.
Sie haben keinen passenden Wert für "Schwarzweisslimit"
angegeben.
→ Wenn das Scannen mit einer TWAIN-fähigen Anwendung erfolgt,
vergewissern Sie sich, dass ein geeigneter Wert für die Einstellung "B/W
Threshold" angegeben ist. Ein größerer Schwellenwert macht Ihre
gescannten Bilder dunkler, während ein kleinerer Schwellenwert sie
heller macht. Um die SW-Schwelle automatisch einzustellen, klicken Sie
die Schaltfläche "Autolimit" im Arbeitsseitenlabel "Bild" der Menüseite
"Professionell".
Die Helligkeits- und Kontrasteinstellungen passen nicht.
→ Wenn Sie mit einer TWAIN-fähigen Anwendung scannen und das
erhaltene Bild unpassende Helligkeit oder Kontrast hat (zum Beispiel, zu
hell ist), aktivieren Sie die "Autokontrast/Helligkeitseinstellung" im
Arbeitsseitenlabel "Farbe" der Menüseite "Professionell". Klicken Sie die
Schaltfläche "Helligkeit/Kontrast", um Helligkeit und Kontrast einzustellen,
während Sie das Ergebnis im gescannte Bild auf dem Bildschirm
beobachten. Wenn Sie mit einer WIA - fähigen Anwendung scannen oder
wenn Sie den "Scanner- und Kamera-Assistent" benutzen, klicken Sie
"Qualität des gescannten Bildes verbessern", oder die Schaltfläche
"Benutzerdefinierte Einstellungen" und stellen Sie Helligkeit und Kontrast
ein, die am Bildschirm erscheinen.
Das Original wurde nicht mit der Vorderseite nach oben in den
SPF/RSPF oder mit der Vorderseite nach unten auf die
Dokumentenplatte gelegt.
→
Legen Sie das Original richtig mit der Vorderseite nach oben in den SPF/
RSPF oder mit der Vorderseite nach unten auf die Dokumentenglasplatte.
Das Original wurde nicht mit der richtigen Orientierung
eingelegt.
→ Legen Sie das Original richtig ein.
–
101
–
–
–
–
–
29, 30
29, 30
89
Page 91

Problem Ursache und Lösung Seite
Bild-Scan unmöglich.
Die
ScannerÜbertragungsgeschwindigkeit
Ist langsam.
FEHLERSUCHE
Wenn Scannen unmöglich ist, schalten Sie Ihren Computer und
den Gerätnetzschalter aus und ziehen das Netzkabel vom
Gerätes ab. Dann starten zuerst Sie Ihren Computer wieder,
stecken das Gerätenetzkabel in die Steckdose, schalten den
Gerätenetzschalter ein und versuchen zu scannen. Sollte das
Scannen dann immer noch nicht funktionieren, prüfen Sie bitte
folgendes.
Ihre Anwendung ist nicht TWAIN oder WIA lauffähig.
→ Sollte Ihre Anwendung wider erwarten nicht TWAIN- oder WIA- fähig
sein, ist Scannen nicht möglich. Überzeugen Sie sich, dass Ihre
Anwendung TWAIN- oder WIA- fähig ist.
Sie haben in Ihrer Anwendung den Scanner-Treiber des Gerätes
nicht ausgewählt.
→ Vergewissern Sie sich, daß der Scanner-Treiber des Gerätes in Ihrer
TWAIN-/ WIA- fähigen Anwendung ausgewählt wurde.
Sie haben nicht alle Scan-Voreinstellungen richtig festgelegt.
→ Das Scannen eines großen Bereichs mit hoher Auflösung führt zu einer
großen Datenmenge und längeren Scanzeiten. Die Scanvoreinstellungen
sollten entsprechend dem zu scannenden Originaltyp festgelegt werden,
d. h. Text, Text/Grafik, Foto.
Das Gerät verfügt nicht über ausreichend freien Speicher.
→ Die Scanauflösung variiert abhängig vom Scanbereich und davon, über
wie viel freien Speicher das Gerät verfügt.
Ihr Computer entspricht nicht den Systemanforderungen für die
USB 2.0-Schnittstelle (Hochgeschwindigkeit-Modus).
→ Schlagen Sie unter "Systemanforderungen für USB 2.0 (Hi-Speed-
Modus)" nach, um das System entsprechend zu konfigurieren.
–
–
–
–
–
10
6
90
Page 92
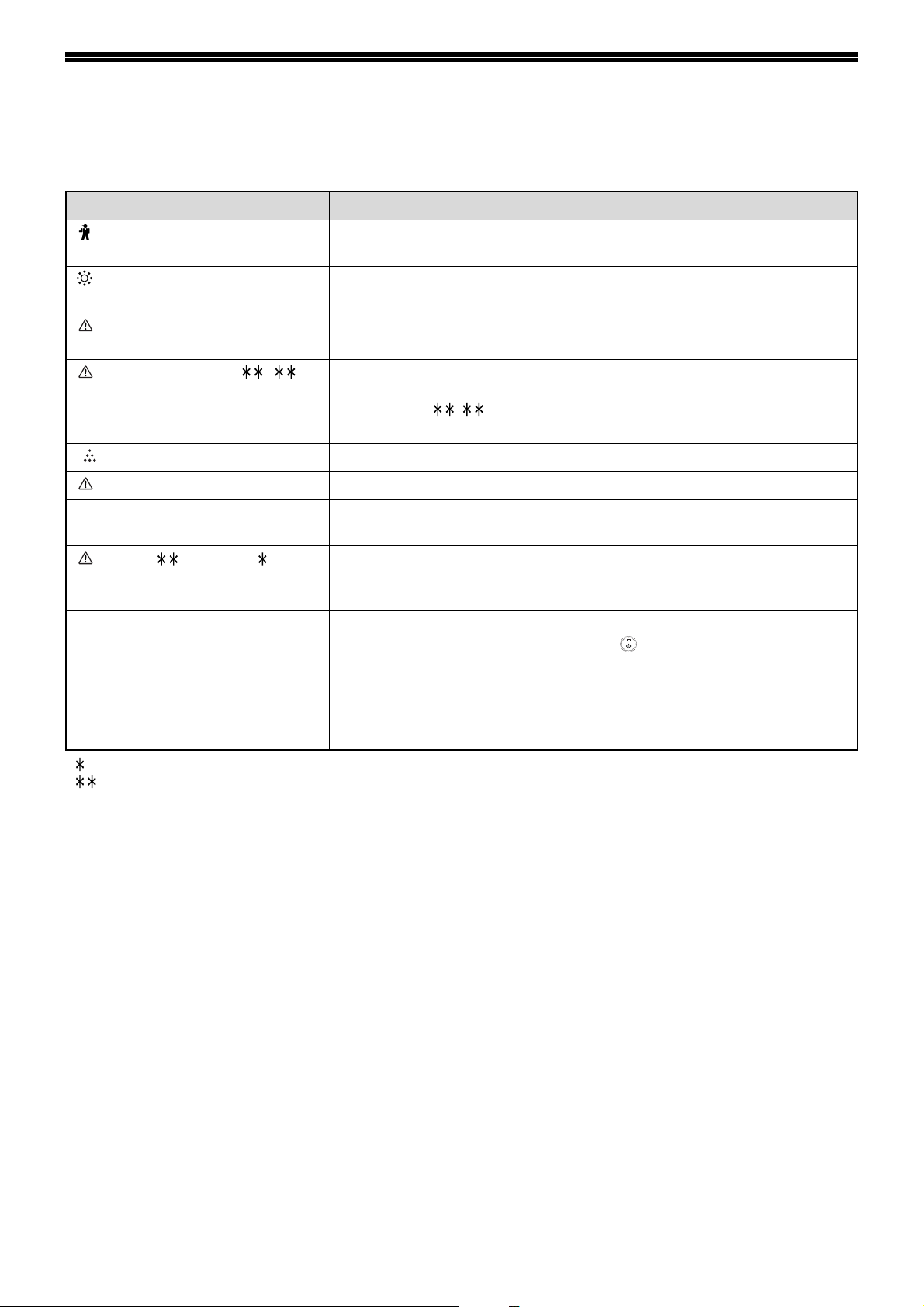
ANZEIGEN UND MELDUNGEN
Wenn eine der folgenden Meldungen in der Anzeige erscheint, sollten Sie umgehend die von der Meldung
geforderten Maßnahmen ergreifen.
Meldung Maßnahme
(Wartungssymbol) Es sind Routinewartungsmaßnahmen erforderlich. Wenden Sie sich an
Ihre autorisierte Servicevertretung.
(Entwicklerwechselsymbol) Es muss Entwickler nachgefüllt werden. Wenden Sie sich baldmöglichst an
Ihre autorisierte Servicevertretung.
Wartung erforderlich. Service
anfordern.
Service erforderlich. – Schalten Sie das Gerät kurz aus und wieder ein. Wenn die Meldung damit
( Tonerwechselsymbol) Die Tonerkassette muss bald gewechselt werden.
Tonerkassette prüfen. Überprüfen Sie, ob die Tonerkassette ordnungsgemäß installiert wurde.
Papier aus dem Ausgabefach
entfernen und [OK] drücken.
Papier < > in Fach < >
einlegen.
Speicher voll. Beim Scannen der Originale wurde die maximale Speicherkapazität
< >: Fachnummer
< >: Papierformat, das geladen werden sollte
In Kürze wird eine Wartung erforderlich. Wenden Sie sich an Ihre
autorisierte Servicevertretung.
nicht gelöscht wird, notieren Sie den 2-stelligen Hauptcode und 2-stelligen
Nebencode (" - "), schalten Sie den Strom aus und wenden Sie sich
umgehend an Ihre autorisierte Servicevertretung.
Die Zahl der Blätter im Ausgabefach (mittleres oder oberes Fach) hat die
Höchstzahl erreicht. Entfernen Sie dieses Papier.
Das für das Fach angegebene Papierformat entspricht nicht dem
tatsächlichen Format.
(S.26)
erreicht. Drücken Sie die Taste [START] ( ), um nur die bisher
gescannten Originale zu kopieren, oder drücken Sie die Taste [CA], um
den Vorgang abzubrechen.
Um eine größere Zahl von Originalen scannen zu können, kann der
Optionsspeicher (MX-EB14) installiert werden. Der Speicher kann auf bis zu
256 MB erweitert werden (128 MB Optionsspeicher).
91
Page 93

PAPIERSTAUBESEITIGUNG
Wenn beim Kopieren ein Papierstau auftritt, erscheint die Meldung " Stau entfernen." und der Stausbereich wird
angezeigt.
Prüfen Sie das Gerät in diesem Bereich und beseitigen Sie den Papierstau.
Hinweis
(S.94)
(S.97)
(S.98)
Das Papier kann zerreißen, wenn Sie einen Papierstau entfernen. Im Fall eines Papierstaus vergewissern Sie sich
bitte, daß alle zerrissenen Stücke Papier aus dem Gerät entfernen werden. Achten Sie auch darauf, die
Bildtrommel (grüner Teil) nicht anzufassen. Irgendwelche Kratzer oder Beschädigung der Trommeloberfläche
würden zwangsläufig schmutzige Kopien verursachen.
(Siehe unten)
(S.94)
(S.93)
(S.98)
PAPIERSTAU IM SPF/RSPF
Nehmen Sie das fehlerhaft
1
eingezogene Original heraus.
Kontrollieren Sie die
Gerätezonen A, B, und C
in nebenstehender
Abbildung (Details siehe
die folgende Seite) und
entfernen das falsch
eingezogene Original.
Gerätezone A
Öffnen Sie die Transportrollen-Abdeckung und
entfernt das falsch eingezogene Original aus der
Dokumentenzuführung. Schließen Sie die
Transportrollen-Abdeckung.
Staubereiche in der optionalen 2
x 250-Blatt-Papierkassette
(S.98)
(S.98)
Gerätezone B
Öffnen Sie den SPF/RSPF, und drehen Sie die
beiden Auswerferrollen in Pfeilrichtung, um das
Original auszuwerfen. Schließen Sie den SPF/
RSPF und entfernen Sie das Original.
Rollen
(S.98)
(S.98)
6
Transportrollen-Abdeckung
Wenn ein kleines Original (A5 usw.) falsch
eingeführt wurde, öffnen Sie die rechte
Seitenverkleidung und entfernen das Original.
Schließen Sie die rechte Seitenverkleidung.
Rechte Seitenabdeckung
92
Page 94

FEHLERSUCHE
Gerätezone C
Entfernen Sie das falsch eingeführte Original aus
dem Ausgabebereich.
Wenn sich das falsch eingeführte Original nicht
leicht aus dem Ausgabebereich entfernen läßt,
öffnen Sie den bewegliche Teil der
Dokumentenzuführung, um das Original zu
entfernen.
Legen Sie die im Display mit einer
3
negativen Zahl angezeigte Anzahl
Originale in die Dokumentenzuführung zurück und drücken Sie die
Taste [START] ( ).
Das Kopieren setzt genau an der Zahl der
Originale wieder ein, die erreicht waren, als der
Papierstau auftrat.
Öffnen und schließen Sie den SPF/
2
RSPF, damit die Anzeige für die
Position des Papierstaus nicht mehr
blinkt.
Sie können das Blinken
der Anzeige bei
Papierstau auch
abstellen, indem Sie die
TransportrollenAbdeckung oder die
rechte Seitenverkleidung
öffnen und schließen.
PAPIERSTAU IM MANUELLEN EINGABEFACH
Ziehen Sie den Papierstau behutsam
1
heraus.
Öffnen Sie und schließen Sie die
2
Seitenverkleidung.
Die Meldung " Stau
entfernen." wird gelöscht
und das Kopieren kann
fortgesetzt werden.
93
Hinweis
• Zum Schließen der Seitenverkleidung
drücken Sie unten auf den Griff.
• Wenn die Meldung nicht gelöscht wird,
sollten Sie nochmals prüfen, dass keine
Papierreste vorhanden sind.
Page 95

PAPIERSTAU IM GERÄT
FEHLERSUCHE
Öffnen Sie das manuelle Eingabefach
1
und die Seitenverkleidung.
Wenn das falsch eingezogene Papier
hier sichtbar ist, gehen Sie zu
"C. Papierstau im
Papiertransportbereich" (S.96).
Wenn Papier hier falsch eingeführt
wird, gehen Sie zu "A. Papierstau im
Papiereingabe-Gebiet" (S.94).
A. Papierstau im Papiereingabe-Gebiet
Drücken Sie behutsam auf beide Enden
1
der Frontverkleidung und öffnen Sie diese.
Suchen Sie den Ort des Papierstaus.
2
Entfernen Sie den Papierstau, indem
Sie für jeden Ort die Anweisungen der
untenstehenden Abbildung befolgen.
Wenn Papier hier falsch eingeführt
wird, gehen Sie zu "B. Papierstau in
der Fixiereinheit" (S.95).
Schließen Sie die Front- und
3
Seitenverkleidungen.
Die Meldung " Stau
entfernen." wird gelöscht
und das Kopieren kann
fortgesetzt werden.
Entfernen Sie vorsichtig den Papierstau.
2
Drehen Sie den Rollendrehknopf in
Pfeilrichtung, um die
Papierstauentfernung zu unterstützen.
Rollendrehknopf
Warnung
Vorsicht
Die Fixiereinheit wird extrem heiß.
Berühren Sie die Fixiereinheit nicht, wenn
Sie einen Papierstau beseitigen.
Berührung kann Hautverbrennungen
verursachen.
Berühren Sie nicht die Bildtrommel (grüner
Teil), wenn Sie Papierstau entfernen. Dies
kann die Bildtrommel beschädigen und
Schmutzflecke auf Kopien verursachen.
Vermeiden Sie tunlichst,
die gestauten Blätter
während der Beseitigung
zu zerreißen.
Hinweis
• Wenn Sie die Frontverkleidung schließen,
6
drücken Sie die beiden Endseiten.
• Zum Schließen der Seitenverkleidung
drücken Sie auf den Griff.
• Wenn die Meldung nicht gelöscht wird,
sollten Sie nochmals prüfen, dass keine
Papierreste vorhanden sind.
94
Page 96

FEHLERSUCHE
B. Papierstau in der Fixiereinheit
Drücken Sie behutsam auf beide
1
Enden der Frontverkleidung und
öffnen Sie diese.
Drehen Sie den Rollendrehknopf in
2
Pfeilrichtung.
Rollendrehkno
Entfernen Sie vorsichtig das gestaute
3
Papier. Stellen Sie die Freigabehebel
der Fixiereinheit nach unten, damit
das Papier leichter entfernt werden
kann.
Freigabehebel
der
Vergewissern Sie sich,
dass die gestauten
Blätter während der
Beseitigung nicht
zerrissen werden.
Stellen Sie die Freigabehebel der
4
Fixiereinheit nach oben in ihre
Betriebsposition zurück.
Schließen Sie die Front- und
5
Seitenverkleidungen.
Die Meldung " Stau
entfernen." wird gelöscht
und das Kopieren kann
fortgesetzt werden.
Hinweis
• Wenn Sie die Frontverkleidung schließen,
drücken Sie die beiden Endseiten.
• Zum Schließen der Seitenverkleidung
drücken Sie auf den Griff.
• Wenn die Meldung nicht gelöscht wird,
sollten Sie nochmals prüfen, dass keine
Papierreste vorhanden sind.
95
Warnung
Vorsicht
Die Fixiereinheit wird extrem heiß.
Berühren Sie die Fixiereinheit nicht, wenn
Sie einen Papierstau beseitigen.
Berührung kann Hautverbrennungen
verursachen.
• Berühren Sie nicht die Bildtrommel (grüner
Teil), wenn Sie Papierstau entfernen. Dies
kann die Bildtrommel beschädigen und
Schmutzflecke auf Kopien verursachen.
• Wenn Sie einen Papierstau entfernen, kann
auf den Blättern noch nicht fixiertes
Tonerpulver sein. Beschmutzen Sie nicht
Ihre Hände und Kleider mit dem leicht
abfärbenden Tonerpulver.
Page 97
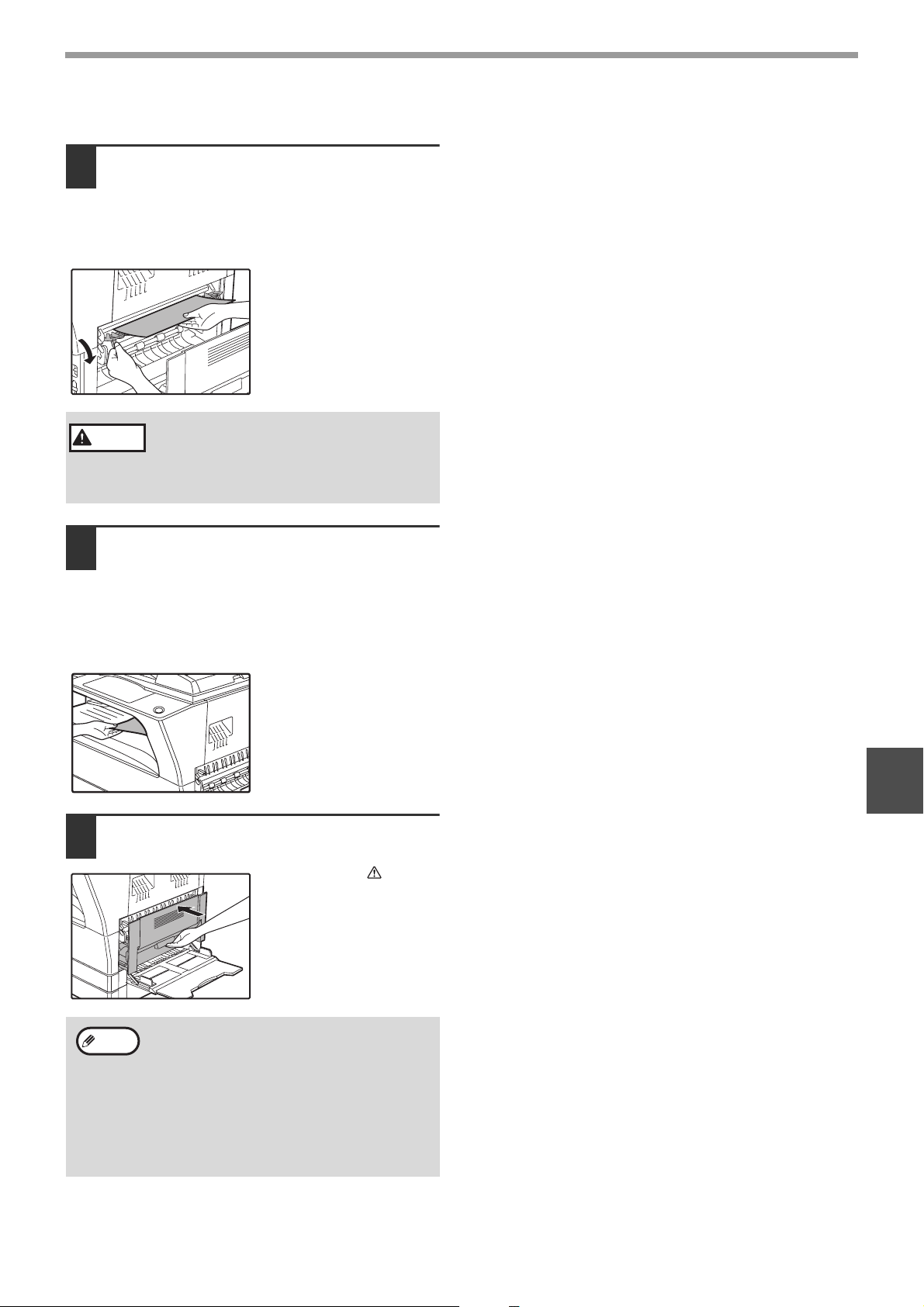
C. Papierstau im Papiertransportbereich
Öffnen Sie die Papierführung der
1
Fixiereinheit durch Niederdrücken des
grün markierten Schutzes der
Führung und entfernen Sie den
Papierstau.
Vergewissern Sie sich,
dass die gestauten
Blätter während der
Beseitigung nicht
zerrissen werden.
FEHLERSUCHE
Warnung
Wenn der Papierstau durch den
2
vorherigen Schritt nicht entfernt
Die Fixiereinheit wird extrem heiß.
Berühren Sie die Fixiereinheit nicht, wenn
Sie einen Papierstau beseitigen.
Berührung kann Hautverbrennungen
verursachen.
werden kann, aber im
Papierausgabefach zu sehen ist,
entfernen Sie das Papier indem Sie es
ins Papierausgabefach ziehen.
Vergewissern Sie sich,
dass die gestauten
Blätter während der
Beseitigung nicht
zerrissen werden.
Schließen Sie die Seitenverkleidung.
3
6
Hinweis
Die Meldung " Stau
entfernen." wird gelöscht
und das Kopieren kann
fortgesetzt werden.
• Zum Schließen der Seitenverkleidung
drücken Sie auf den Griff.
• Wenn das Papier zerrissen wurde
vergewissern Sie sich, daß keine
zerrissenen Stücke im Gerät verblieben
sind.
• Wenn die Meldung nicht gelöscht wird,
sollten Sie nochmals prüfen, dass keine
Papierreste vorhanden sind.
96
Page 98

FEHLERSUCHE
PAPIERSTAU IN DER OBEREN PAPIERKASSETTE
Hinweis
Heben Sie die obere Papierkassette
1
Sehen Sie vor dem Herausziehen der Papierkassette nach, ob kein Papierstau in der Kassette selbst vorliegt.
(S.94)
an, ziehen Sie sie heraus und
entfernen Sie den Papierstau.
Vergewissern Sie sich,
dass die gestauten
Blätter während der
Beseitigung nicht
zerrissen werden.
Öffnen Sie und schließen Sie die
2
Seitenverkleidung.
Die Meldung " Stau
entfernen." wird gelöscht
und das Kopieren kann
fortgesetzt werden.
Hinweis
Schließen Sie die obere
3
Papierkassette.
• Zum Schließen der Seitenverkleidung
drücken Sie auf den Griff.
• Wenn die Meldung nicht gelöscht wird,
sollten Sie nochmals prüfen, dass keine
Papierreste vorhanden sind.
Schieben Sie die obere
Papierkassette ganz ein.
97
Page 99

FEHLERSUCHE
PAPIERSTAU IN DER UNTEREN PAPIERKASSETTE
• Sehen Sie vor dem Herausziehen der Papierkassette nach, ob kein Papierstau in der Kassette selbst vorliegt.
Hinweis
(S.94)
• Um Papierstaus in den fakultativen 250-BLATT/2 x 250-BLATT Papierkassetten zu entfernen, gehen Sie
folgendermaßen vor:
Öffnen Sie die untere
1
Seitenverkleidung.
Ergreifen Sie den Griff,
um die untere
Seitenverkleidung zu
öffnen.
Nehmen Sie das fehlerhaft
2
eingezogene Papier heraus.
Vergewissern Sie sich,
dass die gestauten
Blätter während der
Beseitigung nicht
zerrissen werden.
Wenn kein Papierstau in Schritt 2
3
sichtbar ist, öffnen Sie die untere
Papierkassette und ziehen das
gestaute Papier heraus.
Vergewissern Sie sich,
dass die gestauten
Blätter während der
Beseitigung nicht
zerrissen werden.
Schließen Sie die untere
5
Papierkassette.
6
Schließen Sie die untere
4
Seitenabdeckung.
Hinweis
Wenn die Meldung nicht gelöscht wird, sollten
Sie nochmals prüfen, dass keine Papierreste
vorhanden sind.
Die Meldung " Stau
entfernen." wird gelöscht
und das Kopieren kann
fortgesetzt werden.
98
Page 100

AUSTAUSCH DER TONERPATRONE
Wenn das Tonerwechselsymbol ( ) erscheint, ist nur noch wenig Toner vorrätig. Beschaffen Sie baldmöglichst eine
Austauschkassette.
Wenn die Meldung " Toner nachfüllen." in der Anzeige erscheint, muss die Tonerkassette ausgetauscht werden,
bevor ein weiteres Kopieren möglich ist. Gehen Sie zum Austauschen der Tonerkassette wie folgt vor.
Hinweis
• Während eines längeren Kopiervorgangs oder beim Kopieren von Originalen mit vielen dunklen Bereichen
kann die Meldung "Toner wird nachgefüllt." erscheinen und der Kopiervorgang wird unterbrochen, obwohl noch
Toner vorrätig ist. Das Gerät füllt ca. zwei Minuten lang Toner nach. Wenn die START-Anzeige aufleuchtet,
drücken Sie die Taste [START] ( ), um den Kopiervorgang fortzusetzen.
• Wenn das Tonerwechselsymbol ( ) in der Anzeige erscheint, ist nur noch eine geringe Menge Toner vorrätig
und es können blassere Kopien erstellt werden.
Drücken Sie beide Enden der
1
Frontverkleidung und öffnen Sie sie.
Ziehen Sie die Tonerpatrone heraus, während
2
Sie den Entriegelungshebel drücken.
Tonerpatrone
Entriegelungshebel
Nach Entfernen der leeren Tonerpatrone, schütteln
Vorsicht
Nehmen Sie die neue Tonerpatrone aus
3
ihrem Beutel. Ergreifen Sie die Patrone
oder beklopfen Sie sie nicht. Es könnte noch
verbliebenes Tonerpulver herausfallen und
Verschmutzungen hervorrufen. Stecken Sie die
alte Patrone sofort in den der neuen Patrone
beiliegenden Plastikbeutel. Entsorgen Sie die alte
Patrone im Beutel entsprechend den örtlichen
Müllabfuhrvorschriften.
Legen Sie beim
Herausziehen der
Tonerpatrone die andere
Hand auf die
Einbuchtung der
Patrone.
an beiden Seiten und schütteln Sie sie
horizontal vier- oder fünfmal.
4 oder 5 mal
Führen Sie die Tonerpatrone entlang
4
den Führungen ins Gerät ein, bis sie
an ihrem Platz einrastet und der
Entriegelungshebel in die Stellung
geschlossen gebracht werden kann.
Wenn Schmutz oder
Staub auf der
Tonerpatrone sind,
entfernen Sie diese noch
vor dem Aufreißen des
Verschlußbandes.
Schließen Sie die Frontverkleidung.
5
Das
Tonerkassettenwechsels
ymbol ( ) wird nicht
mehr angezeigt und es
kann wieder kopiert
werden.
• Selbst nach dem Auswechseln der leeren
Hinweis
Tonerpatrone gegen eine volle, kann die
Anzeige für Ersetzen der Tonerpatrone weiterhin
leuchten, ( ) weil noch nicht genügend
Tonerpulver an die entsprechende Stelle im
Gerät transportiert wurde. Öffnen Sie in diesem
Fall die Frontverkleidung und schließen Sie sie
wieder. Das Gerät wiederholt dann etwa 2
Minuten lang den Tonerpulvertransport und das
Kopieren oder Drucken kann weitergehen.
• Vor dem Schließen der Frontverkleidung
vergewissern Sie sich, daß die
Tonerpatrone richtig eingesetzt ist.
• Wenn Sie die Frontverkleidung schließen,
drücken Sie die beiden Endseiten.
99
Vorsicht
Halten Sie die Patrone an ihrem Griff.
 Loading...
Loading...