Sharp MX-5500N, MX-6200N, MX-7000N User Manual [no]
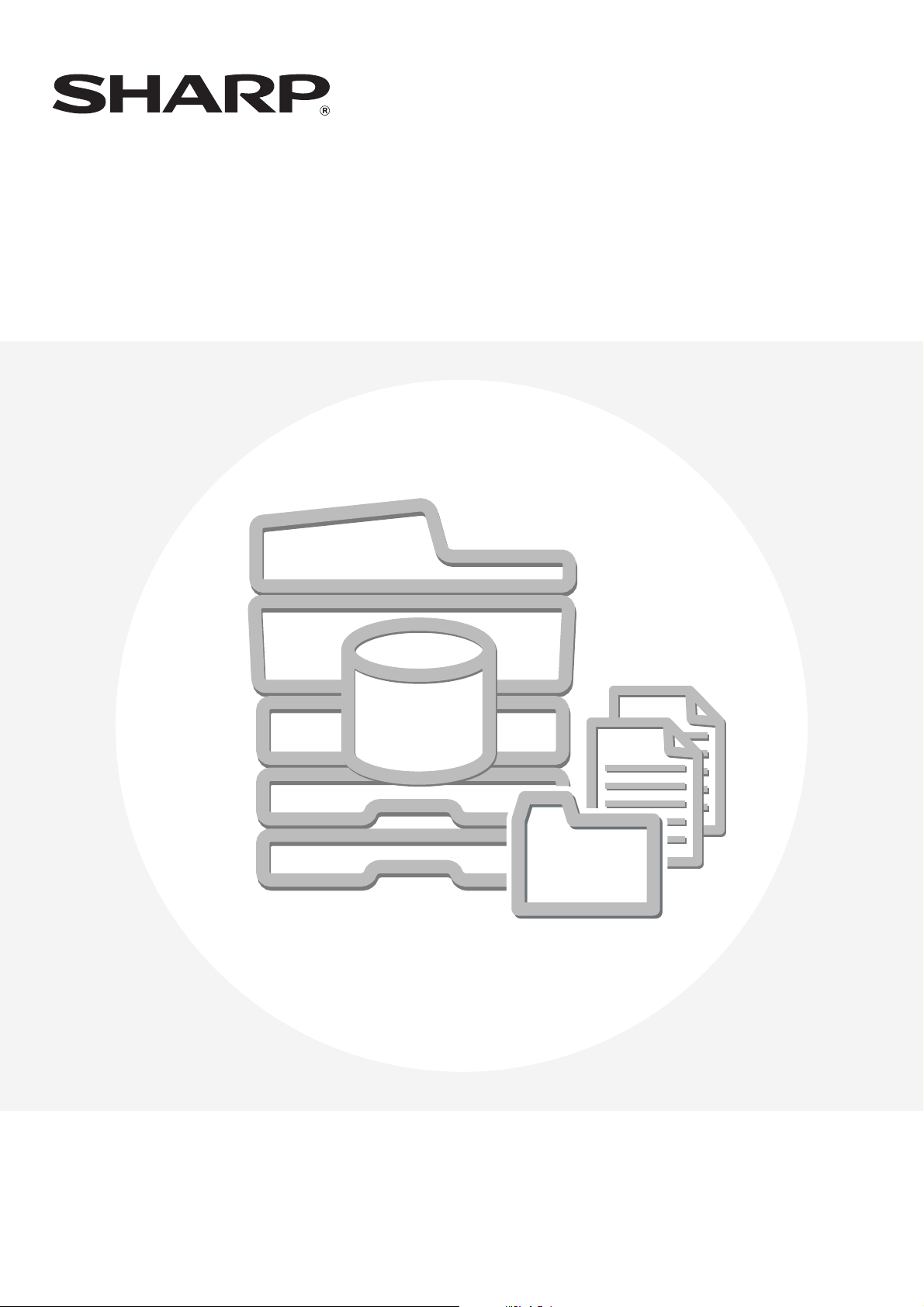
MODELL:
MX-5500N
MX-6200N
MX-7000N
Veiledning for dokumentarkivering
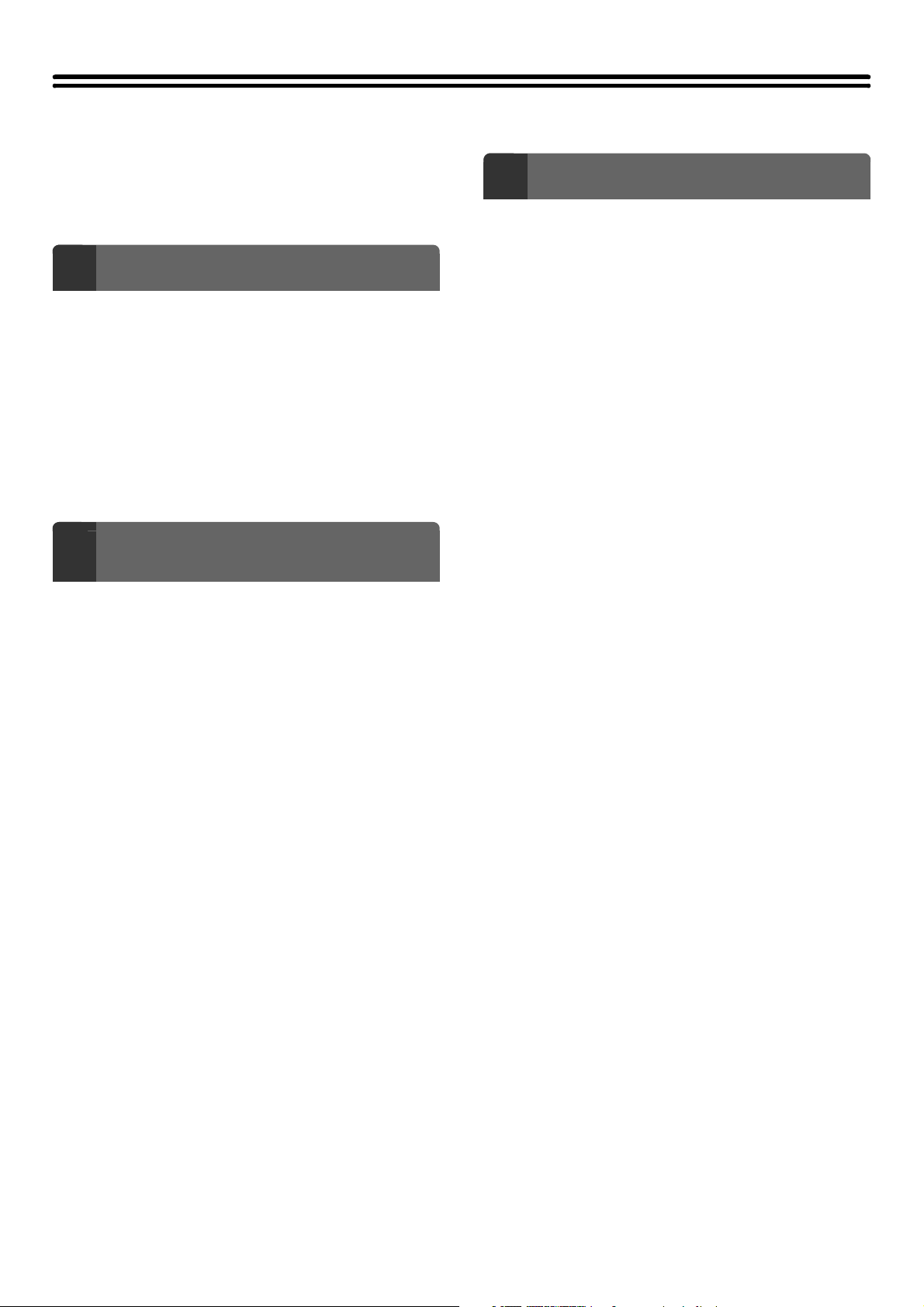
INNHOLDSFORTEGNELSE
OM DENNE VEILEDNINGEN. . . . . . . . . . . . . . . . . . . . 3
• HÅNDBØKER SOM LEVERES MED
MASKINEN. . . . . . . . . . . . . . . . . . . . . . . . . . . . . . . 4
DOKUMENTARKIVERING
1
OVERBLIKK . . . . . . . . . . . . . . . . . . . . . . . . . . . . . . . . . 5
• ULIKE TYPER DOKUMENTARKIVERING . . . . . . 5
• BRUK AV DOKUMENTARKIVERING . . . . . . . . . . 6
• FØR DU BRUKER DOKUMENTARKIVERING . . . 7
• VIKTIGE POENG VED BRUK AV
DOKUMENTARKIVERING. . . . . . . . . . . . . . . . . . . 9
• BRUKE DOKUMENTLAGRING I ULIKE MODI . . 10
STARTSKJERM FOR
DOKUMENTLAGRINGSMODUS . . . . . . . . . . . . . . . . 12
LAGRE FILER MED
2
DOKUMENTARKIVERING
LAGRE EN FIL MED "Hurtigfil" . . . . . . . . . . . . . . . . 13
LAGRE EN FIL MED "Fil" . . . . . . . . . . . . . . . . . . . . . 15
• FILINFORMASJON . . . . . . . . . . . . . . . . . . . . . . . 17
SLIK LAGRER DU BARE EN DOKUMENTFIL
(Skanne til HDD) . . . . . . . . . . . . . . . . . . . . . . . . . . . . 20
• "Skanne til HDD"-SKJERMBILDE . . . . . . . . . . . . 20
• UTFØRE "Skanne til HDD". . . . . . . . . . . . . . . . . . 24
BRUKE LAGREDE FILER
3
FREMGANGSMÅTE FOR BRUK AV EN LAGRET
FIL. . . . . . . . . . . . . . . . . . . . . . . . . . . . . . . . . . . . . . . . 25
SKJERMBILDENE FOR VALG AV FIL OG
MAPPE . . . . . . . . . . . . . . . . . . . . . . . . . . . . . . . . . . . . 27
• SKJERMBILDE FOR VALG AV MAPPE . . . . . . . 27
• SKJERMBILDE FOR VALG AV FIL . . . . . . . . . . . 28
VELGE EN FIL . . . . . . . . . . . . . . . . . . . . . . . . . . . . . . 29
• SKJERMBILDET FOR JOBBINNSTILLINGER . . 30
UTSKRIFT AV EN LAGRET FIL . . . . . . . . . . . . . . . . 31
• SKJERMBILDET FOR
UTSKRIFTSINNSTILLINGER . . . . . . . . . . . . . . . 32
• SATSVIS UTSKRIFT . . . . . . . . . . . . . . . . . . . . . . 33
SENDE EN LAGRET FIL . . . . . . . . . . . . . . . . . . . . . . 35
• SKJERMBILDET FOR
SENDEINNSTILLINGER . . . . . . . . . . . . . . . . . . . 36
EGENSKAPER FOR LAGREDE FILER. . . . . . . . . . . 37
• FILEGENSKAPER . . . . . . . . . . . . . . . . . . . . . . . . 37
• ENDRE EGENSKAPEN . . . . . . . . . . . . . . . . . . . . 37
FLYTTE EN LAGRET FIL. . . . . . . . . . . . . . . . . . . . . . 39
SLETTE EN LAGRET FIL . . . . . . . . . . . . . . . . . . . . . 41
HENTE OPP OG BRUKE EN FIL FRA
JOBBSTATUSSKJERMBILDET . . . . . . . . . . . . . . . . 42
SØKE ETTER EN LAGRET FIL . . . . . . . . . . . . . . . . . 43
2
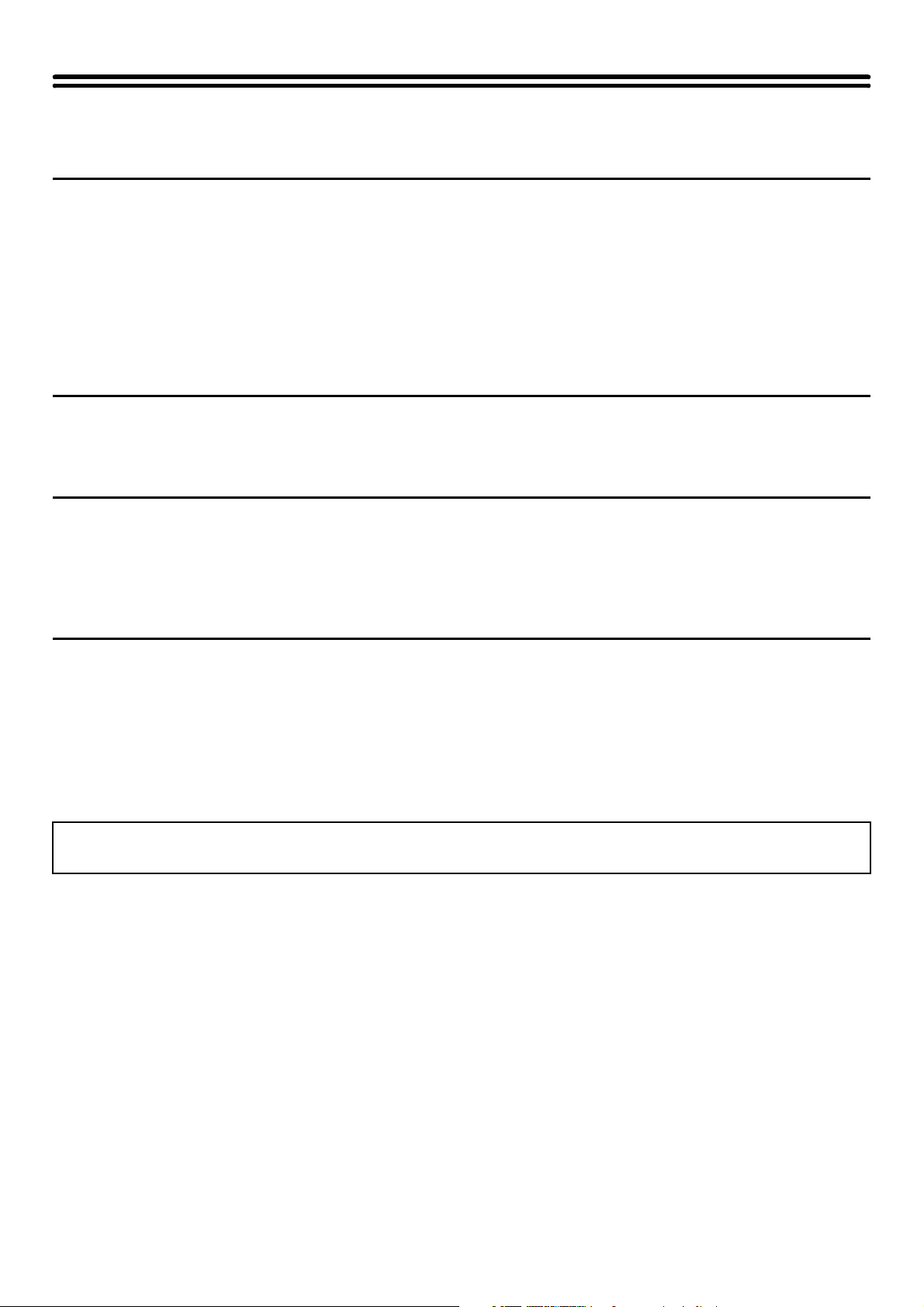
OM DENNE VEILEDNINGEN
Vennligst vær oppmerksom på følgende
• Denne veiledningen refererer til faksfunksjonen. Vær imidlertid oppmerksom på at faksfunksjonen ikke er tilgjengelig i enkelte
land og regioner.
• Mye omhu er lagt ned i utarbeidelsen av brukerhåndboken. Kontakt den nærmeste autoriserte servicerepresentant dersom du
har kommentarer eller spørsmål vedrørende innholdet i brukerhåndboken.
• Dette produktet har gjennomgått strenge kvalitetskontroller og undersøkelsesprosedyrer. Kontakt din forhandler eller den
nærmeste autoriserte servicerepresentant dersom det mot all formodning skulle oppdages mangler eller problemer.
• Bortsett fra i omstendigheter som er dekket av lov, er ikke SHARP ansvarlig for svikt som oppstår under bruk av produktet eller
dets tilleggsfunksjoner, svikt som skyldes feil betjening av produktet og dets tilleggsfunksjoner, eller andre typer feil, inkludert
enhver skade som oppstår på grunn av vanlig slitasje på produktet.
Advarsel
• Reproduksjon, bearbeiding eller oversettelse av innholdet i bruksanvisningen uten forutgående skriftlig tillatelse er forbudt, med
unntak av hva lov om opphavsrett tillater.
• Informasjonen i denne brukerhåndboken kan endres uten videre varsel.
Illustrasjoner, driftspanel og berøringspanel som vises i brukerveiledningen
De ytre utstyrsenhetene er som regel tilleggsutstyr, men enkelte modeller inkluderer imidlertid ytre utstyrsenheter som standard
utstyr.
Forklaringene i denne håndboken forutsetter at det er installert en etterbehandler med stift og fals, en hullingsenhet og en ilegger
på maskinen.
For noen funksjoner og prosedyrer forutsetter forklaringene at også andre innretninger de ovennevnte er installert.
Forklaringene i denne veiledningen omfatter
• Forklaringen av funksjonen for dokumentarkivering forutsetter at brukeren allerede er kjent med kopieringsmodus og de andre
modiene til maskinen.
Denne veiledningen omfatter ikke detaljerte forklaringer av andre modi som brukes i forbindelse med funksjonen for
dokumentarkivering.
Hvis du har spørsmål angående en av de andre modiene, slår du opp i veiledningen for denne modusen.
• I den hensikt å forklare bestemte funksjoner og bruksområder, forutsetter enkelte av forklaringene at ytre utstyrsenheter
(Internett faks utvidelsespakke, osv.) er installert.
• Det opplyses om funksjoner som ikke kan brukes i henhold til tilstanden i installasjonen av den ytre utstyrsenhet.
• Det kan være at enkelte ytre utstyrsenheter ikke er tilgjengelige i alle land og geografiske områder.
Skjermbildene, meldingene og tastenavnene som vises i denne brukerhåndboken kan på grunn av
produktforbedringer og modifikasjoner være forskjellige fra de som finnes på den faktiske maskinen.
3

HÅNDBØKER SOM LEVERES MED MASKINEN
Trykte veiledninger, og veiledninger lagret i PDF-format på maskinens harddisk, leveres med maskinen. Før du tar i
bruk maskinen, må du lese den relevante veiledningen for den maskinfunksjonen som skal brukes.
Trykte veiledninger
Navn på veiledning
Sikkerhetsveiledning /
Problemløsning
Oppsett av
programvare /
Sharpdesk
Installasjonsveiledning
Hurtigveiledning Denne veiledningen gir lettfattelige forklaringer på alle maskinens funksjoner i ett enkelt kapittel.
Denne veiledningen inneholder instrukser for sikker bruk av maskinen, og viser spesifikasjonene for
maskinen samt dens ytre utstyrsenheter og forklarer hvordan du fjerner feilmatet papir og gir svar på
vanlige spørsmål i forbindelse med drift av maskinen i de ulike modus. Henvis til denne veiledningen
når du har problemer med bruken av maskinen.
Denne veiledningen forklarer hvordan du installerer programvare og hvordan du konfigurerer
innstillingene for å bruke maskinen som skriver eller skanner.
Detaljerte forklaringer om hver av funksjonene finner du i veiledningene i PDF-format.
Innhold
Veiledninger i PDF-format
Veiledningene i PDF-format gir detaljerte forklaringer av prosedyrene for bruk av maskinen i hvert modus.
PDF-veiledningene kan lastes ned fra harddisken i maskinen. Fremgangsmåten for nedlasting av håndbøkene forklares
i "Slik laster du ned veiledningene i PDF-format" i Hurtigveiledning.
Navn på veiledning
Brukerveiledning Denne veiledningen gir informasjon om grunnleggende driftsprosedyrer, hvordan man legger i papir,
og vedlikehold av maskinen.
Kopieringsveiledning Denne veiledningen gir detaljerte forklaringer av prosedyrene for bruk av kopieringsfunksjonen.
Innhold
Skriverveiledning Denne veiledningen gir detaljerte forklaringer av prosedyrene for bruk av skriverfunksjonen.
Skannerveiledning Denne veiledningen gir detaljerte forklaringer av prosedyrene for bruk av skannerfunksjonen og
faksfunksjonen for Internett.
Veiledning for
dokumentarkivering
(denne manualen)
Veiledning for
systeminnstillinger
Denne veiledningen gir detaljerte forklaringer av prosedyrene for bruk av funksjonen for
dokumentarkivering. Funksjonen for dokumentarkivering gir deg muligheten til å lagre
dokumentdataene for en kopi- eller faksjobb, eller dataene for en skriverjobb, som en fil på
maskinens harddisk. Filen kan hentes opp igjen ved behov.
Denne veiledningen forklarer systeminnstillingene, som brukes for å konfigurere en rekke
parametere i henhold til behovet på ditt arbeidssted. De gjeldende innstillingene kan vises eller
skrives ut fra "Systeminnstillinger".
Ikoner som brukes i veiledningene
Ikonene i veiledningene indikerer følgende typer informasjon:
Dette varsler deg om situasjoner hvor det
foreligger risiko for maskinskade eller -svikt.
Dette gir tilleggsforklaring av en funksjon eller
en prosedyre.
Dette forklarer hvordan du kan avbryte eller
korrigere en funksjon.
Dette indikerer navnet på en systeminnstilling og gir en kort
forklaring av innstillingen.
Gå til Veiledning for systeminnstillinger for detaljert
informasjon om de ulike systeminnstillingene.
Når "Systeminnstillinger:" vises:
En generell innstilling blir forklart.
Når "Systeminnstillinger (Administrator):" vises:
En innstilling som kun kan konfigureres av administrator, blir
forklart.
4
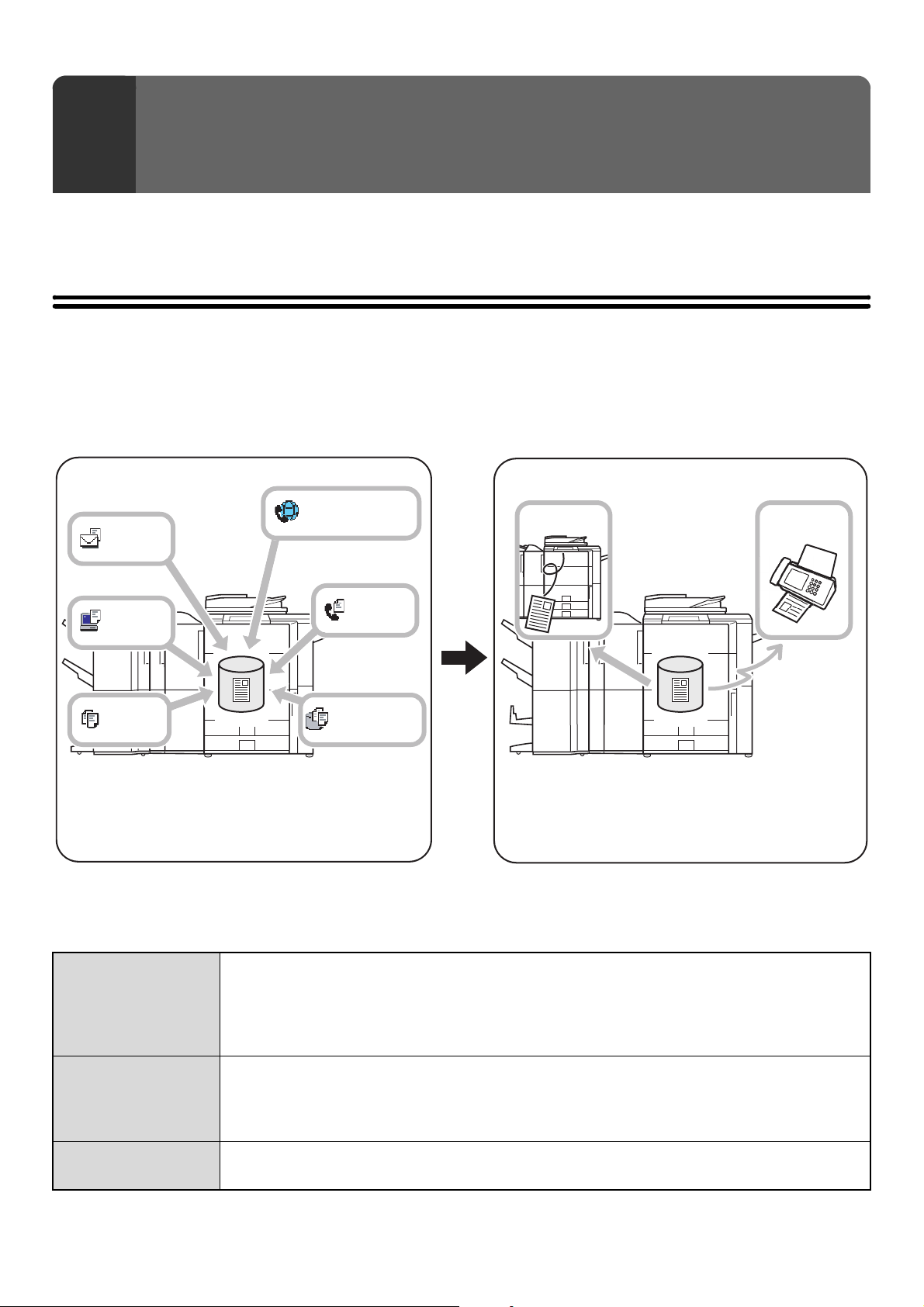
DOKUMENTARKIVERING
1
Dette kapitlet inneholder informasjon du bør kjenne til før du bruker funksjonen for dokumentarkiveringen, inkludert en oversikt over
dokumentarkivering, de ulike funksjonene for dokumentarkivering og ting du bør tenke på når du bruker dokumentarkivering.
OVERBLIKK
Med funksjonen for dokumentarkivering kan du lagre dokumentbildet for en kopi- eller faksoverføringsjobb, eller dataene
for en utskriftsjobb, som en fil på maskinens harddisk.
Den lagrede filen kan hentes opp og skrives ut eller overføres ved behov.
Lagre en fil Hente frem og bruke en lagret fil
Internettfaks
Skann
Skriv ut
KOPI
Dokumentinformasjon som er brukt i de ulike
modiene lagres som en datafil på harddisken.
Harddiskstasjon
Faks
Skanne til HDD
Skriv ut
Harddiskstasjon
En lagret fil kan skrives ut. Den lagrede filen kan også
sendes som faks eller sendes til en annen datamaskin
over nettverket. En lagret fil kan også beholdes for
arkivering.
Send
ULIKE TYPER DOKUMENTARKIVERING
Du kan lagre en fil ved hjelp av funksjonen for dokumentarkivering på tre måter: Hurtigfil, Fil og Skanne til HDD.
Hurtigfil
Fil
Skanne til HDD
Når en kopi, skanneoverføring eller en annen jobb utføres, lagrer denne funksjonen dokumentdata til
harddisken. Bruk denne funksjonen når du vil lagre dokumentdata raskt og enkelt uten å spesifisere et
filnavn eller annen informasjon.
Andre kan også bruke den lagrede filen. Unngå å bruke denne metoden for lagring av filer som
inneholder sensitiv eller konfidensiell informasjon eller filer du ikke vil at andre skal bruke.
Når en kopi, skanneoverføring eller en annen jobb utføres, lagrer denne funksjonen dokumentdata til
harddisken. I motsetning til med hurtigfil, kan ulike typer informasjon tilføyes til filen når filen lagres for
å gjøre det mulig med effektiv filhåndtering.
Du kan også opprette et passord, slik at filen ikke kan hentes opp av andre.
Denne funksjonen skanner et dokument og lagrer det som en fil. Som med en fil, kan ulike typer
informasjon tilføyes til filen når den lagres.
5
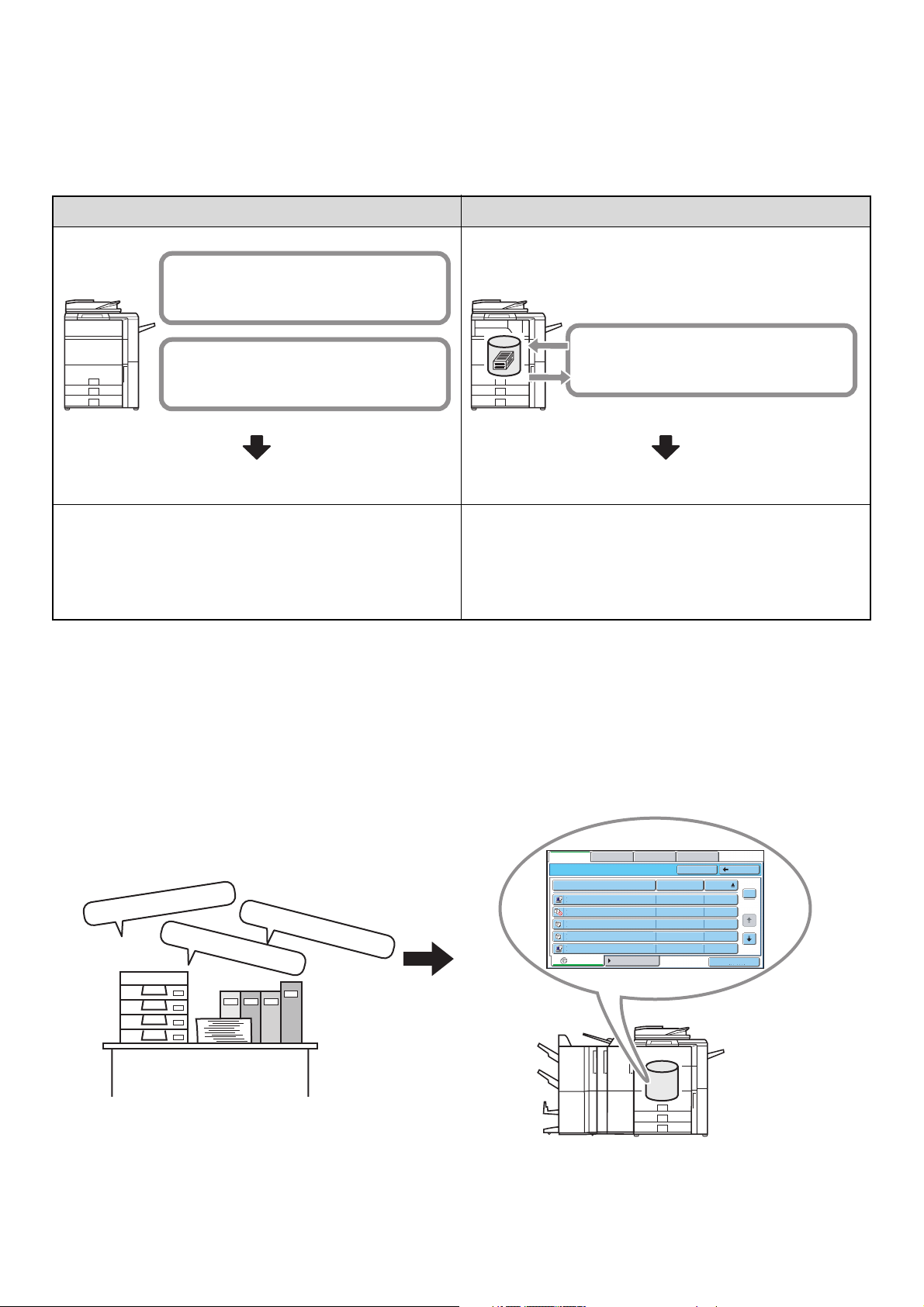
BRUK AV DOKUMENTARKIVERING
Rask bruk av en fil
Eksempel: Du har gjort klar materiale på flere sider til et møte, men så trenger du ett ekstra eksemplar til en ny
møtedeltaker.
Materialet ble ikke lagret ved hjelp av dokumentarkivering Materialet ble lagret ved hjelp av dokumentarkivering
Kopigrad, fargemodus, og
spesialmodusinnstillinger må velges på nytt.
Det store antallet originale sider må alle
skannes på nytt.
Lagret fil hentes simpelthen opp og skrives
ut.
Du blir neppe ferdig før møtet begynner... Utskriften går fort og greit, og du har eksemplaret klart til
møtet!
Kopiinnstillinger må velges på nytt og originalen må skannes
om igjen.
Som nevnt ovenfor må du velge innstillinger helt på nytt for å
skrive ut et ekstra eksemplar. Hvis du ikke husker
innstillingene, må du kanskje legge mye arbeid i å få samme
Ved å hente frem en jobb som er lagret med
dokumentarkivering, er det ikke nødvendig å velge
kopiinnstillinger på nytt, eller å skanne originalen om igjen.
Jobben kan hurtig og greit hentes opp og skrives ut med de
samme innstillingene.
utskriftsresultat som forrige gang.
Eksemplet viser at du slipper å skanne originalene på nytt og velge innstillinger når du lagrer en jobb med funksjonen for
dokumentarkivering, noe som er svært tidsbesparende.
Praktisk for behandling av dokumenter som brukes ofte
Eksempel: Behandle et stort antall forretningsskjemaer
Uten bruk av dokumentarkivering
Det tar tid å finne skjemaet du har bruk for.
Med bruk av dokumentarkivering
Ønsket skjema kan lett hentes frem fra
dokumentarkivlisten,
og dokumenthåndtering er mye mer effektivt.
Skjemaer for ferie med lønn?
Skjemaer for dagsrapport?
"Møtereferater"-mappe
Hente Fil Skanne til HDD HDD-status Ekst.datatilg.
Hovedmappe
Filnavn
Skjemaer for ferie med lønn
Skjemaer for dagsrapport
Skjemaer for reiseregninger
Skjemaer for dagsrapport
Skjemaer for dagsrapport
Alle Filer Per jobb
Brukernavn Dato
Name 1 01/04/2006
Name 1 01/04/2006
Name 1 01/04/2006
Name 1
Name 1
TilbakeSøke
01/04/2006
01/04/2006
Porsjonsutskrift
1
2
Du kan lagre søknadsskjemaer, rapportskjemaer og andre forretningsskjemaer på harddisken, der det er lett å hente
dem frem igjen, og du kan skrive ut så mange eksemplarer du trenger.
6

FØR DU BRUKER DOKUMENTARKIVERING
I denne delen finner du informasjon du bør lese før du bruker maskinen som kopieringsmaskin.
Mapper
Tre ulike typer mapper brukes til å lagre filer ved hjelp av dokumentarkivering.
Mapper på harddisken
Hurtigfilmappe
Hurtigfilmappe
Dokumenter som skannes ved hjelp av [Hurtigfil]-tasten lagres i denne mappen. Brukernavn og filnavn tildeles automatisk til jobben.
Hovedmappe
Dokumenter som skannes ved hjelp av [Fil]-tasten lagres i denne mappen.
Når du lagrer en jobb i hovedmappen, kan du angi et tidligere lagret brukernavn og tildele et filnavn.
Det kan også angis et passord ved lagring av fil ([Konfidensielt]-lagring).
Egendefinert mappe
Mapper med egendefinerte navn kan opprettes i denne mappen.
Når et dokument skannes med [Fil] og en mappe velges, lagres dokumentet i den spesifiserte mappen.
I likhet med hovedmappen kan du bruke en egendefinert mappe til å angi et tidligere lagret brukernavn og tildele et filnavn når du
lagrer en jobb.
Passord kan angis for Egendefinert Mappe og for filer som er lagret i Egendefinert Mappe.
Maksimalt 500 egendefinerte mapper kan opprettes på harddisken.
Hovedmappe
Egendefinert mappe
Nyttige elementer å lagre
Når man lagrer en jobb med "Fil" eller "Skanne til HDD", er det nyttig å lagre elementene nedenfor. Disse innstillingene
behøves ikke når man lagrer en jobb med "Hurtigfil".
Brukernavn
Egendefinert
mappe
Min mappe
Systeminnstillinger (Administrator): Brukerliste
Brukes til å lagre et brukernavn og angi en mappe som Min mappe.
Systeminnstillinger: Dokumentarkiveringskontroll
Dette brukes til å opprette egendefinerte mapper for dokumentarkivering. Et passord kan etableres for en brukerdefinert mappe.
Dette er nødvendig hvis du vil tildele et brukernavn til lagrede filer. Brukernavn lagres i "Brukerliste" i
systeminnstillingene (administrator). Et brukernavn brukes også som et søkekriterium når man søker etter en fil.
Hovedmappen er først tilgjengelig som plassering av filer som lagres med "Fil" og "Skanne til HDD".
Når brukerdefinerte mapper er opprettet med "Dokumentarkiveringskontroll" i systeminnstillingene
(administrator), kan en brukerdefinert mappe spesifiseres for plassering av lagrede filer. Et passord
kan også brukes på en brukerdefinert mappe for å begrense tilgangen til denne mappen.
"Min mappe" konfigureres under "Brukerliste" i systeminnstillingene (administrator). Et tidligere
opprettet brukerdefinert mappe kan velges som "Min mappe", eller en ny mappe kan opprettes som
"Min mappe". Når "Min mappe" er konfigurert og brukerautentisering benyttes, vil Min Mappe alltid
velges som destinasjon for "Fil" og "Skanne til HDD".
7
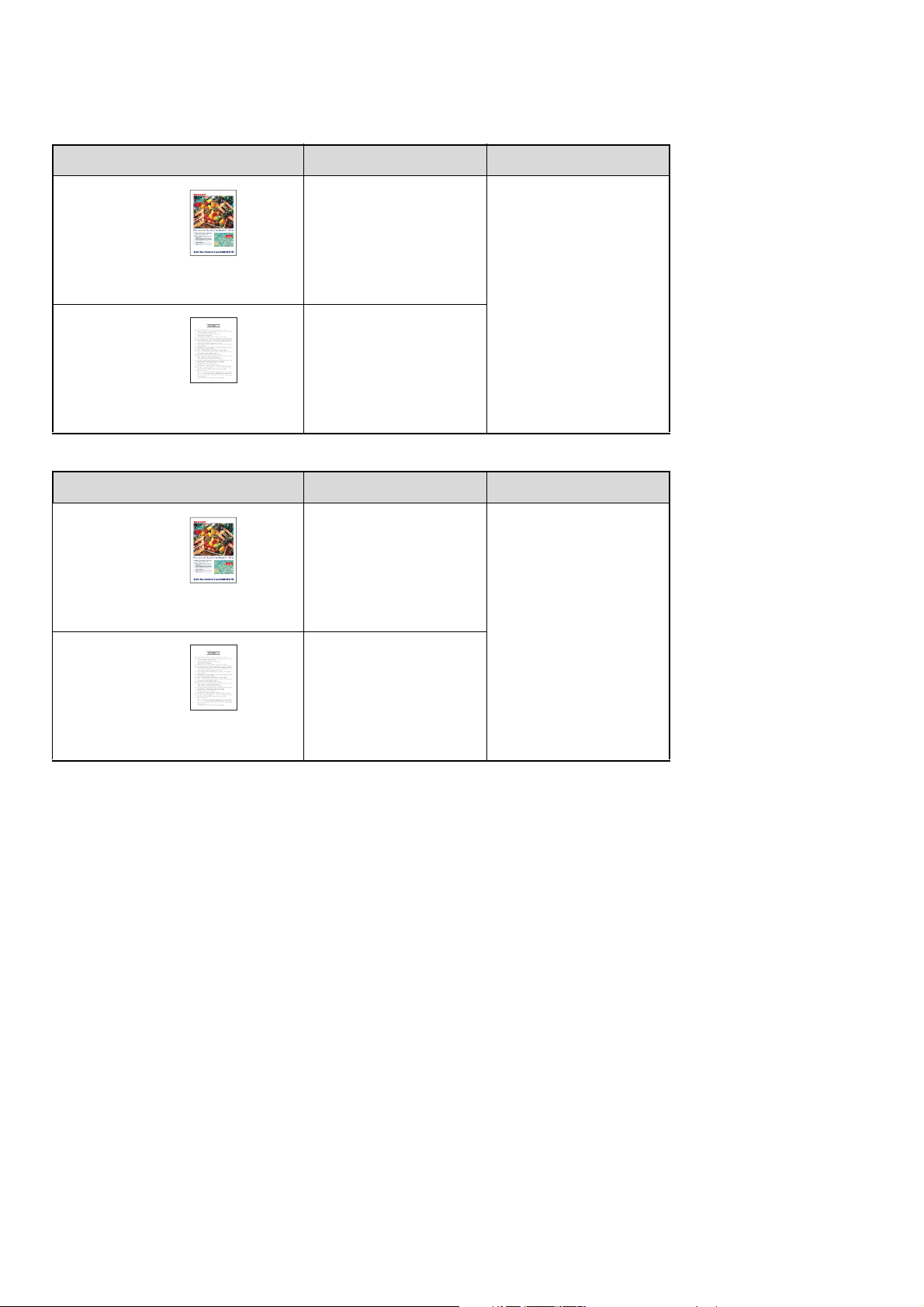
Omtrentlig antall sider og filer som kan lagres med dokumentarkivering
Samlet, totalt antall sider og filer som kan lagres i egendefinerte mapper og i Hovedmappe
Eksempler på originaltyper Antall sider* Antall filer
Original i full
farge
(Eksempler på
tekst og foto)
Svart/hvitt
original
(Tekst)
Størrelse:
A4 (8-1/2" x 11")
Størrelse:
A4 (8-1/2" x 11")
Antall sider og antall filer som kan lagres i Hurtigfilmappe
Eksempler på originaltyper Antall sider* Antall filer
Maks 1200
Maks 3000
Maks 4200
Original i full
farge
(Eksempler på
tekst og foto)
Svart/hvitt
original
(Tekst)
Størrelse:
A4 (8-1/2" x 11")
Størrelse:
A4 (8-1/2" x 11")
Maks 400
Maks 1000
Maks 1400
* Antallene som angis er rettesnorer for hvilket antall sider som kan lagres når alle sidene er i fulle farger, og når alle
sidene er i svart/hvitt.
Kopiering i elektrisk sorteringsmodus bruker samme minneområde som hurtigfilmappen. Av denne årsak, når det lagre
for mye data i hurtigfilmappen, kan det være umulig å utføre en stor kopijobb med elektrisk sorteringsmodus. Slette
unødvendige filer.
Originaltypene ovenfor tjener kun som eksempler for å gjøre forklaringene enklere å forstå. Det faktiske antall sider som
kan lagres avhenger av innholdet i originalbildene.
8
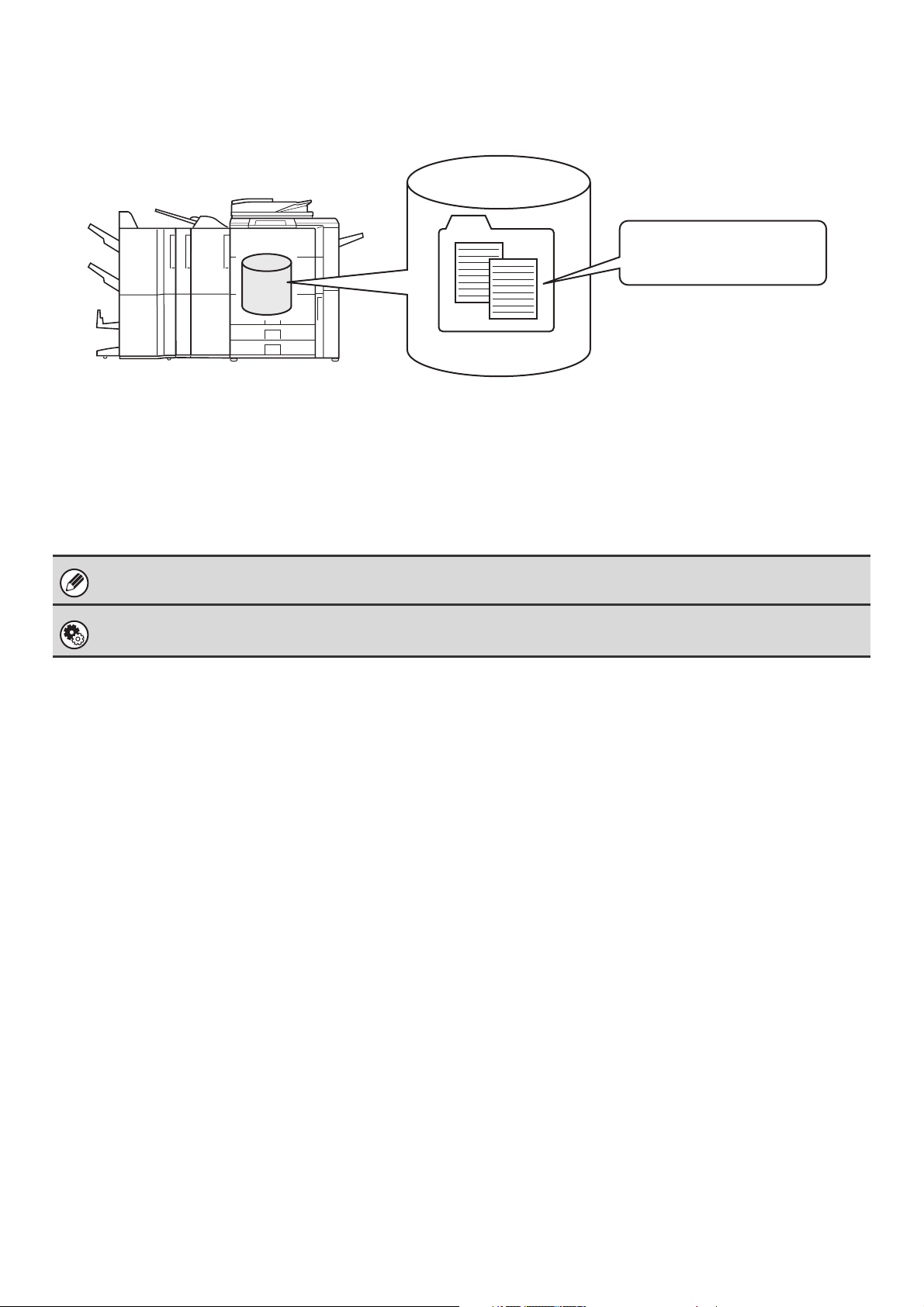
Filer
Når en fil lagres ved hjelp av "Fil", kan følgende informasjon legges til.
Brukernavn: Navn 1
Filnavn: Møtemateriale
Passord: 12345678
"Møtereferater"-mappe
Når du lagrer en fil med denne informasjonen, kan du skille den fra andre filer.
Brukernavn: Her angir du navnet på den som eier filen. Brukernavnet må først lagres under "Brukerliste" i
systeminnstillingene (administrator).
Filnavn: Her kan du angi et filnavn.
Mappe: Velg hvilken mappe filen skal lagres i.
Konfidensielt:Du kan opprette et passord på mellom 5 og 8 tegn, slik at andre ikke får tilgang til filen.
Informasjonen ovenfor kan ikke angis når en fil lagres med hurtiglagring (hurtigfil).
Systeminnstillinger (Administrator): Brukerliste
Denne brukes til å lagre brukernavn.
VIKTIGE POENG VED BRUK AV DOKUMENTARKIVERING
Legg merke til følgende ved bruk av dokumentarkivering:
• Filer som lagres med "Hurtigfil" får egenskapen "Deling". "Deling"-filer kan hentes frem og skrives ut eller overføres av
alle, og derfor må ikke Hurtigfil brukes til å lagre følsomme eller konfidensielle dokumenter som du ikke vil at andre
skal se.
• Når du lagrer en fil med "Fil", bruk egenskapen "Konfidensielt". Det kan settes et passord for en "Konfidensielt" fil for å
hindre at filen brukes av andre. Påse at du holder passordet til en lagret "Konfidensielt" fil hemmelig.
• Egenskapen til en lagret "Konfidensielt" fil kan endres fra "Deling" med "Egenskaps-Endring" når filen brukes. Ikke
lagre følsomme dokumenter eller dokumenter som du ikke vil at andre skal bruke.
• Unntatt i tilfeller som reguleres av lovverket, tar SHARP Corporation intet ansvar for eventuelle skader som oppstår
som følge av at det har lekket ut sensitive opplysninger som skyldes manipulering fra tredjepart av data som er lagret
ved hjelp av hurtigfil- eller File-funksjonene eller at operatøren som lagrer dataene bruker hurtigfil-funksjonen feil.
9
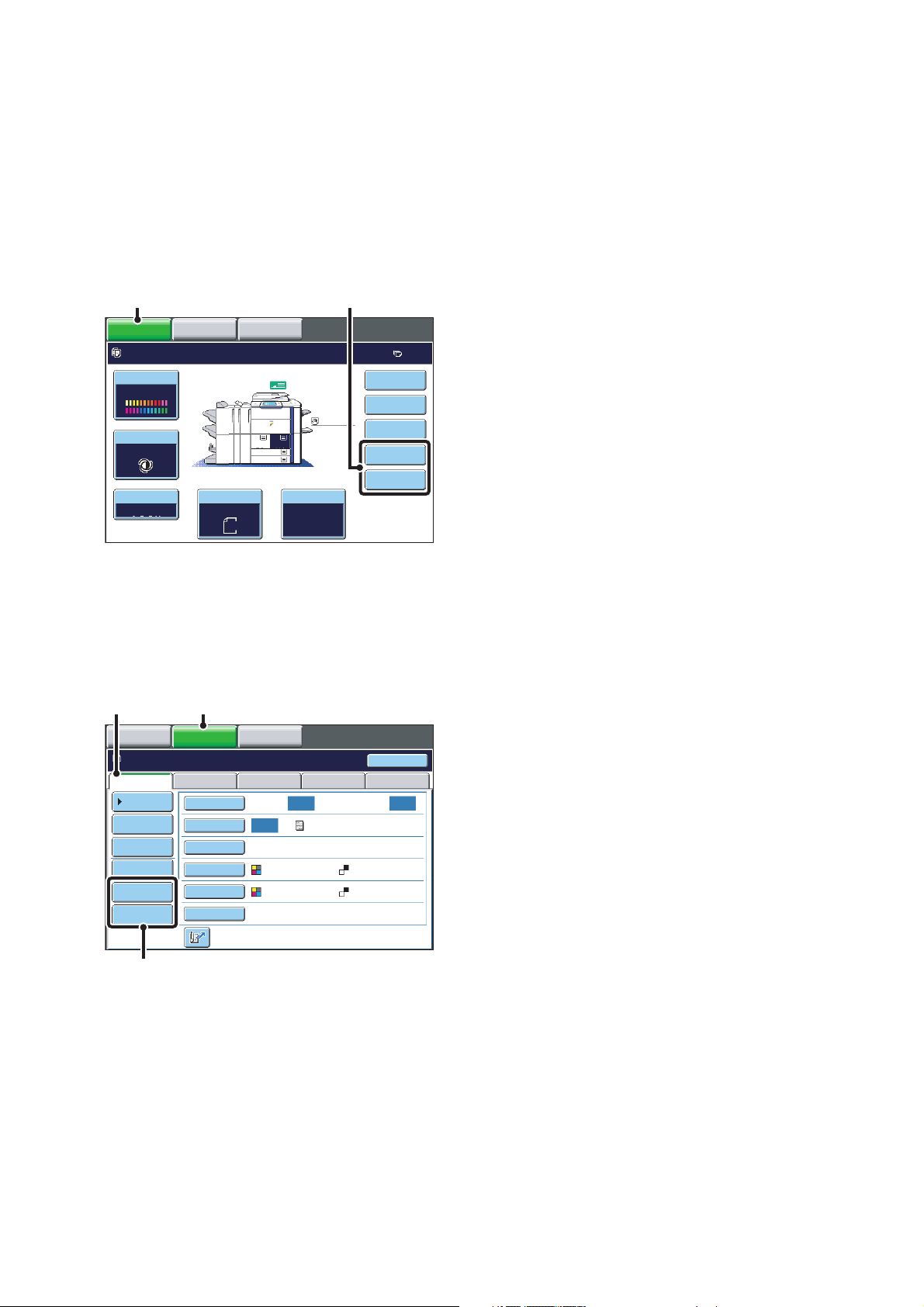
BRUKE DOKUMENTLAGRING I ULIKE MODI
I kopierings eller bildesendingsmodus kan originalen lagres som en bildefil på harddisken samtidig som den kopieres
eller overføres. I tillegg kan "Skanne til HDD" brukes til å sende skannet data av en original til harddisken uten å kopiere
eller overføre data.
Kopieringsmodus
Originalen lagres som en bildefil samtidig med at den kopieres.
(1) (2)
BILDE SENDT DOKUMENTARKIVKOPI
Klar for skanning for kopi.
Fargemodus
Full farge
Kontrast
Auto
Kopigrad
100%
Original Papir Valg
Auto
A4
1. 2.
3.
4.
A4A4
A3
B4
Vanlig
A4
Auto
A4
Vanlig papir
Spesial Modus
2-Sidig Kopi
0
Utmating
Fil
Hurtigfil
Bildesendingsmodus:
Eksempel: Skjermbilde for skannemodus
Originalen lagres som en bildefil samtidig med at den skannes.
(1)(2)
BILDE SENDT DOKUMENTARKIVKOPI
Klar til å sende.
Skanne
Adressebok
Sett Adresse
Send Innstill.
Adr.-Oversikt
Fil
Hurtigfil
Original Skanne:
Kontrast
Oppløsning
Filformat
Fargemodus
Spesial Modus
200x200dpi
USBminne-skan.FaksIntern.Faks PC-skanning
Auto Auto
Auto
Tekst
PDF
Auto/Gråskala Mono2
Send igjen
Send:
PDF
(1) Trykk på [KOPI]-tasten.
(2) Berør [Fil]-tasten eller [Hurtigfil]-tasten.
(1) Trykk på [BILDE SENDT]-tasten.
(2) Trykk på [Skanne]-kategorien.
(3) Berør [Fil]-tasten eller [Hurtigfil]-tasten.
(3)
10

Skanne til HDD-modus
Den skannede originalen lagres som en bildefil. Verken utskrift eller overføring utføres når Skanne til HDD brukes.
(1)(2)
BILDE SENDT DOKUMENTARKIVKOPI
Klar til å skanne til HDD. Trykk
[Start] for å skanne original.
Hente Fil Skanne til HDD HDD-status
Fil-
Informasjon
Original
Kontrast
Oppløsning
Komp.Forhold
Fargemodus
Spesial Modus
Skanne: Lagre:
Auto
200x200dpi
Middels kom
Auto
Ekst.datatilg.
Auto Auto
Tekst
Mono2
(1) Trykk på [DOKUMENTARKIV]-tasten.
(2) Berør [Skanne til HDD]-tasten.
[Fil]-tasten og [Hurtigfil]-tasten
Tasten [Fil] og/eller [Hurtigfil] vil ikke vises på startskjermen for kopieringsmodus eller bildesendingsmodus hvis en eller
begge disse tastene er endret til en annen funksjon med "Spesialinnstillingstasten" på nettsidemenyen. Trykk på [Spesial
Modus]-tasten i startskjermbildet for en av modiene. Dokumentlagring kan gjøres ved å trykke [Hurtigfil] eller [Fil] i
spesialmodusmenyen.
Bruke dokumentlagring i utskriftsmodus
Hvis du vil bruke dokumentlagring i utskriftsmodus, velger du dokumentlagring i skriverdriveren. Du finner mer informasjon
om bruk av dokumentlagring i utskriftsmodus i "PRAKTISKE SKRIVERFUNKSJONER" i skriverveiledningen.
Bruk av dokumentarkivering i PC-Fax/PC-I-Fax-modus
Hvis du vil bruke dokumentarkivering i PC-Fax eller PC-I-Fax-modus, må du velge dokumentarkiveringsinnstillinger i
PC-Fax-driveren. Mer informasjon finner du i Hjelp for PC-Fax-driveren.
Systeminnstillinger (Administrator): Spesialinnstillingstasten
Registrering gjøres i [Systeminnstillinger] - [Driftsinnstillinger] – ”Spesialinnstillingstasten” i nettsidemenyen.
11
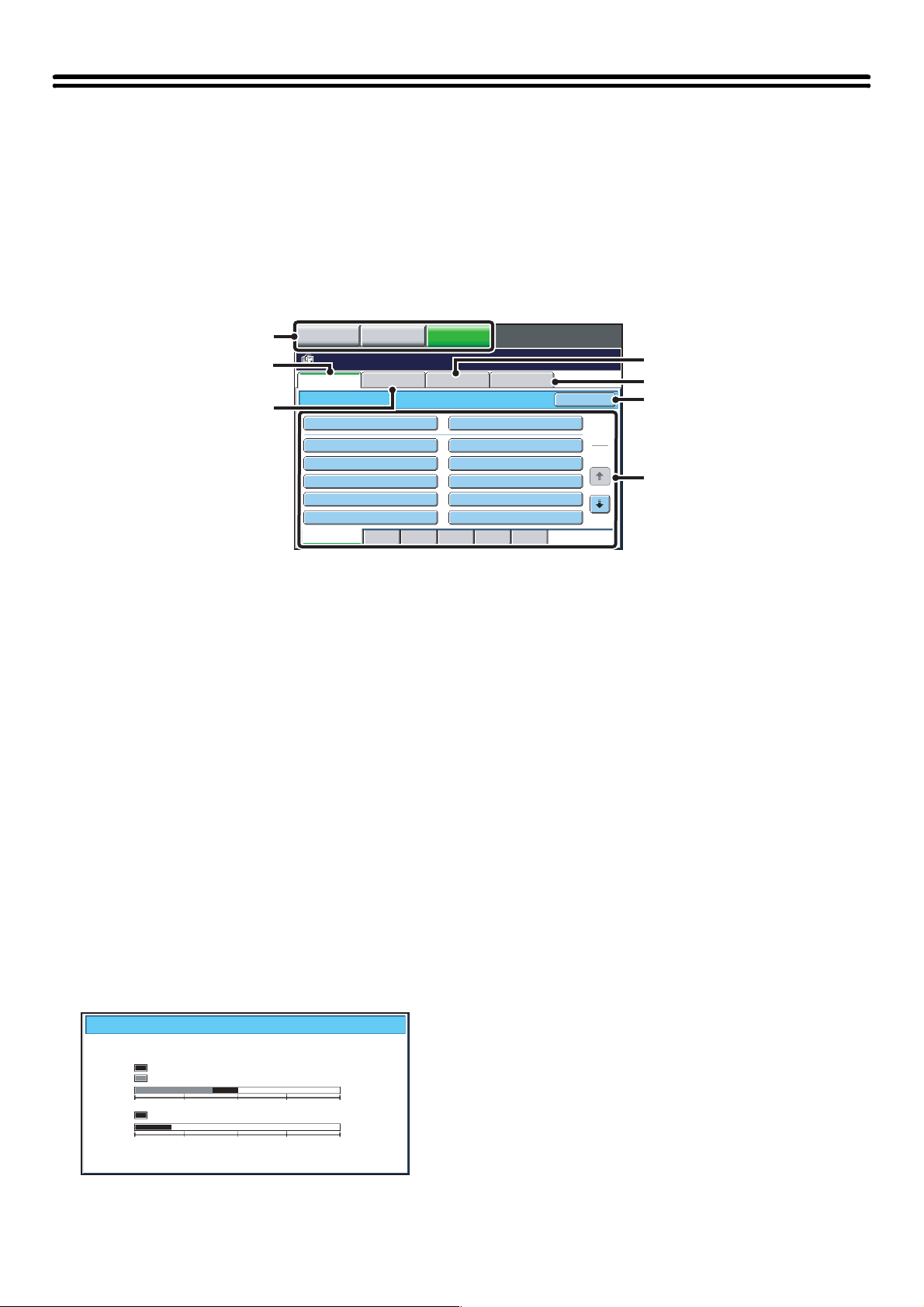
STARTSKJERM FOR DOKUMENTLAGRINGSMODUS
Trykk på [DOKUMENTARKIV]–tasten på berøringspanelet for å åpne startskjermen i kopimodus.
Filer som er lagret på harddisken i maskinen kan hentes frem fra denne skjermen.
Når brukerautentisering brukes og min mappe er konfigurert, vises skjermbildet for filvalg for min mappe.
Hvis bruker som logget inn ikke har Min Mappe konfigurert, vil skjermbildet for valg av mappe vises.
☞ SKJERMBILDE FOR VALG AV MAPPE (side 27)
SKJERMBILDE FOR VALG AV FIL (side 28)
(1)
(2)
Hente Fil HDD-status
(3)
Mappe Valg
Hovedmappe
Br. 1
Br. 3
Br. 5
Br. 7
Br. 9
Alle Mapper ABCD EFGHI JKLMN OPQRST UVWXYZ
(1) Modusvekslingstaster
Bruk disse tastene for veksle mellom modusene kopi,
bilde sendt og dokumentarkivering.
For å slå over til dokumentarkiveringsmodus, trykk
[DOKUMENTARKIV].
(2) [Hente Fil]-fanen
Trykk på denne fanen for å hente opp en fil som er lagret
med dokumentarkivering. Da vises skjermbildet for valg
av mappe.
☞ SKJERMBILDE FOR VALG AV MAPPE (side 27)
(3) [Skanne til HDD]-fanen.
Berør denne tasten for å velge Skanne til HDD. Den blir
verken skrevet ut eller overført.
Filen blir lagret i hovedmappen eller en egendefinert
mappe.
☞ SLIK LAGRER DU BARE EN DOKUMENTFIL
(Skanne til HDD) (side 20)
BILDE SENDT DOKUMENTARKIVKOPI
Skanne til HDD
(4)
Ekst.datatilg.
Hurtigfilmappe
Br. 2
Br. 4
Br. 6
Br. 8
Br. 10
Søke
1
2
(5)
(6)
(7)
(5) [Ekst.datatilg]-tasten
Denne kan velges når en FTP-server er lagret eller en
USB-minneenhet er koblet til maskinen.
☞ "DIREKTE UTSKRIFT FRA MASKINEN" i
skriverveiledningen
(6) [Søke]-tasten
Berør denne tasten når du vil lete etter en fil som er
lagret i en mappe.
Du kan søke ved hjelp av brukernavn, filnavn eller
mappenavn.
☞ SØKE ETTER EN LAGRET FIL (side 43)
(7) Når du henter opp en lagret fil, bruker du denne til å
velge mappen der filen er lagret.
☞ SKJERMBILDE FOR VALG AV MAPPE (side 27)
(4) [HDD-status]-tasten
Trykk på denne tasten hvis du vil kontrollere hvor mye av
maskinens harddisk som er i bruk.
Mengden som brukes vises som en prosent.
HDD-status
Hovedmappe:10%
Egendefinert Mappe:40%
0 25 50 75 100%
Hurtigfilmappe:20%
0 25 50 75 100%
Minneplass:50%
Minneplass:80%
12

LAGRE FILER MED
2
DOKUMENTARKIVERING
Dette kapitlet forklarer hvordan du lagrer en original som en bildefil ved hjelp av funksjonene hurtigfil, Fil og skanne til
HDD i dokumentlagringsmodus.
LAGRE EN FIL MED "Hurtigfil"
Når du kopierer, skriver ut eller overfører et dokument i kopimodus, utskriftsmodus eller bildesendingsmodus (bortsett
fra UBS-minneskannemodus), kan du velge "Hurtigfil" for å lagre et bilde av dokumentet i hurtigfil-mappen.
Bildet kan hentes opp senere, slik at du kan skrive ut eller overføre dokumentet uten å måtte lete deg frem til originalen.
Nedenfor ser du et eksempel der vi forklarer fremgangsmåten for hvordan du lagrer et dokument i hurtigfilmappen mens
du kopierer.
Plasser originalen.
Plasser originalen med forsiden opp i dokumentmaterskuffen
eller med forsiden ned på originalbrettet.
1
2
3
Fargemodus
Full farge
Kontrast
Auto
Kopigrad
100%
Vanlig
1. 2.
A4A4
3.
A3
4.
B4
Original Papir Valg
Auto
A4
Auto
A4
Vanlig papir
A4
Spesial Modus
2-Sidig Kopi
Utmating
Fil
Hurtigfil
Berør [Hurtigfil]-tasten.
Trykk på [OK]-tasten.
Skannede data lagres automatisk i
hurtiglagringsmappen. Ikke lagre
konfidensielle data i mappen.
OK
Slik avbryter du Hurtigfil...
Berør [Hurtigfil]-tasten i skjermbildet i trinn 2, slik at den ikke lenger er uthevet når du har trykket på [OK]-tasten.
Du kommer tilbake til startskjermen for kopimodus, og [Hurtigfil]
vil fremheves.
13
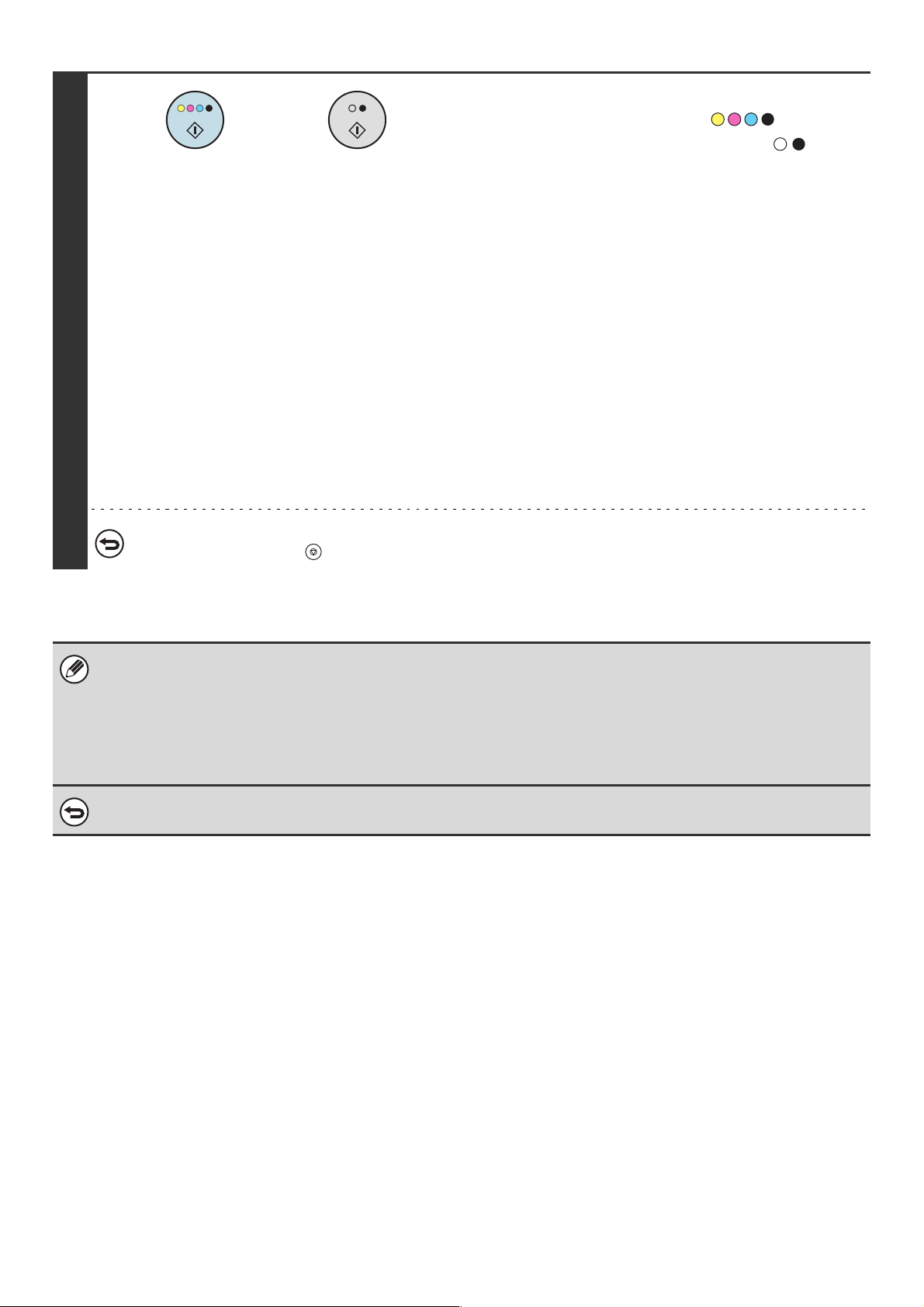
4
eller
Avbryte skanning...
Trykk på [STOPP]-tasten ( ).
Velg kopiinnstillinger og trykk på
[START FARGE]-tasten ( ) eller
[START SVART/HVITT]-tasten ( ).
• Når kopieringen starter, lagres det skannede dokumentbildet
på harddisken.
De valgte kopieringsinnstillingene lagres også.
• For å hindre at dokumentet lagres uforvarende, vises "De
skannede data lagres i hurtiglagringsmappen." som en
melding i 6 sekunder (standard) etter at du har trykket på
[START]-tasten.
Oppsettet for 6-sekunders visning av meldinger kan endres
ved hjelp av "Tidsoppsett For Melding" i systeminnstillingene
(administrator).
• Hvis du la originalene inn i dokumentmaterskuffen, blir alle
sidene skannet.
• Dersom du plasserte originalen på dokumentglasset,
skanner du én og én side av gangen.
Når én side er ferdig skannet, legger du på den nye siden og
trykker på den samme [START]-tasten.
Gjenta dette til alle sidene er skannet, og berør deretter
[Les-Slutt]-tasten.
Når en fil er lagret ved hjelp av Hurtigfil, tildeles filen følgende brukernavn og filnavn automatisk.
Brukernavn: Ukjent Bruker
Filnavn: Modus_Måned-dag-år_time-minutt-sekund
(Eksempel: Kopi_01042006_112030)
Lagret til: Hurtigfilmappe
Når brukerautentisering er i bruk, velges brukernavnet som ble brukt til pålogging automatisk.
Du kan kun endre filnavnet og filplasseringen for en fil som er lagret i Hurtigfilmappe.
Slik avbryter du Hurtigfil...
Trykk på [Hurtigfil]-tasten i skjermbildet for trinn 2 slik at den ikke er fremhevet.
14
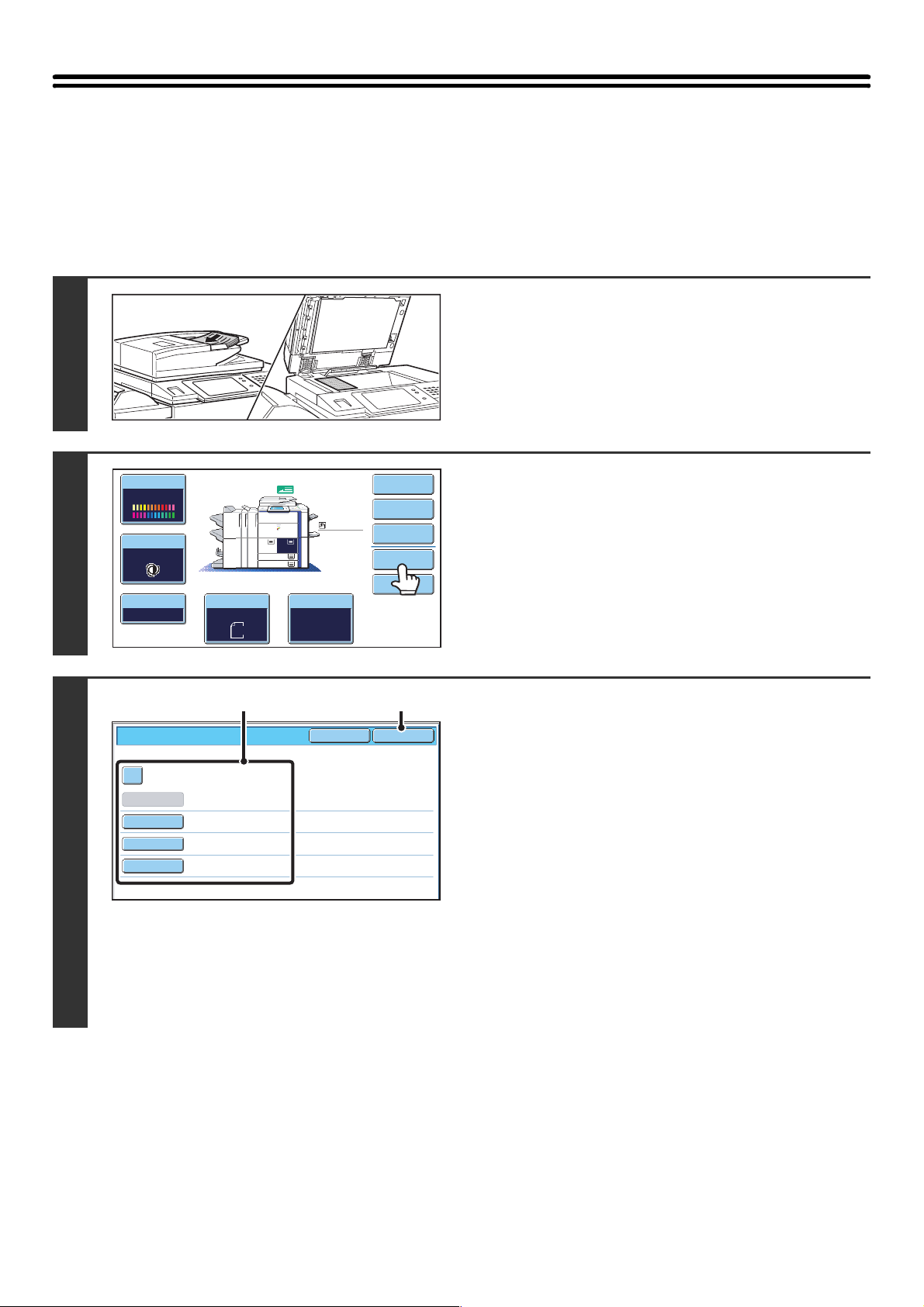
LAGRE EN FIL MED "Fil"
Når du kopierer, skriver ut eller overfører et dokument i kopimodus, utskriftsmodus eller bildesendingsmodus (bortsett
fra USB-minneskannemodus), kan du velge "Fil" for å lagre et bilde av dokumentet i hovedmappen eller en tidligere
opprettet egendefinert mappe. Bildet kan hentes opp senere, slik at du kan skrive ut eller overføre dokumentet uten å
måtte lete deg frem til originalen.
Nedenfor ser du et eksempel der vi forklarer fremgangsmåten for hvordan du bruker "Fil" mens du kopierer.
Plasser originalen.
Plasser originalen med forsiden opp i dokumentmaterskuffen
eller med forsiden ned på originalbrettet.
1
2
3
Fargemodus
Full farge
Kontrast
Auto
Kopigrad
100%
Filinformasjon
Konfidensielt
Passord
Brukernavn
Filnavn
Lagret til:
1. 2.
A4A4
3.
A3
4.
B4
Original Papir Valg
Auto
A4
Vanlig papir
(1) (2)
Ukjent Bruker
Kopi_01042006_112030
Hovedmappe
Auto
A4
Vanlig
A4
Spesial Modus
2-Sidig Kopi
Utmating
Fil
Hurtigfil
OKAvbryt
Berør [Fil]-tasten.
Velg "Fil"-innstillingene.
(1) Velg filens informasjonsinnstillinger.
For å velge brukernavn, filnavn, mappe og
konfidensialitetsinnstilling, se "FILINFORMASJON" (side
17).
• Slik angir du et brukernavn: (side 17)
• Slik tildeler du et filnavn: (side 18)
• Angi en mappe: (side 18)
• Slik lagrer du en fil som en konfidensiell fil: (side 19)
Etter at du har konfigurert innstillingene ovenfor, kommer
du tilbake til dette skjermbildet. Gå til neste trinn.
Hvis du ikke ønsker å tilordne et brukernavn eller annen
informasjon til filen, går du videre til neste trinn.
(2) Trykk på [OK]-tasten.
Du kommer tilbake til startskjermen for kopimodus, og [Fil]
vil fremheves.
15
 Loading...
Loading...