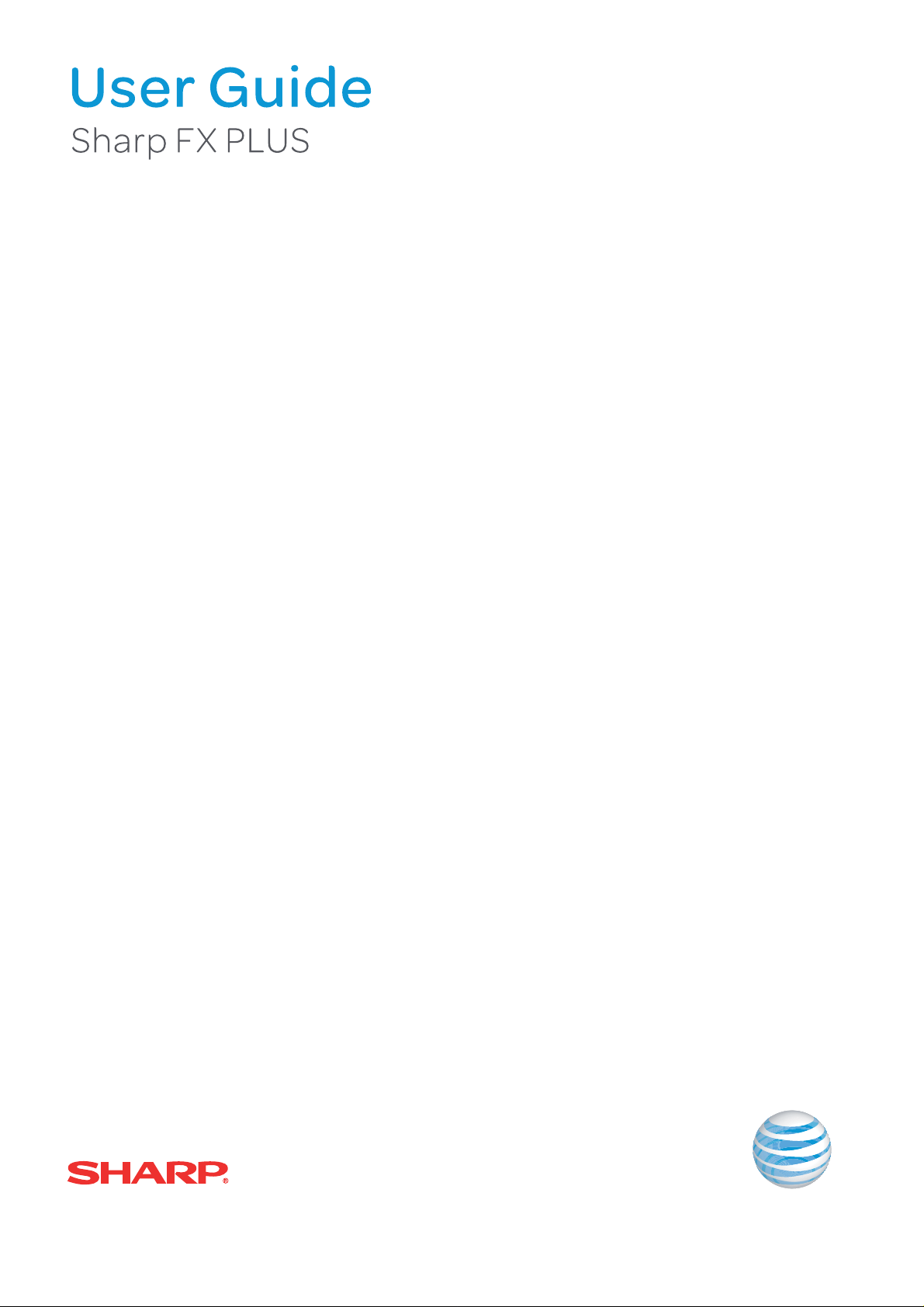
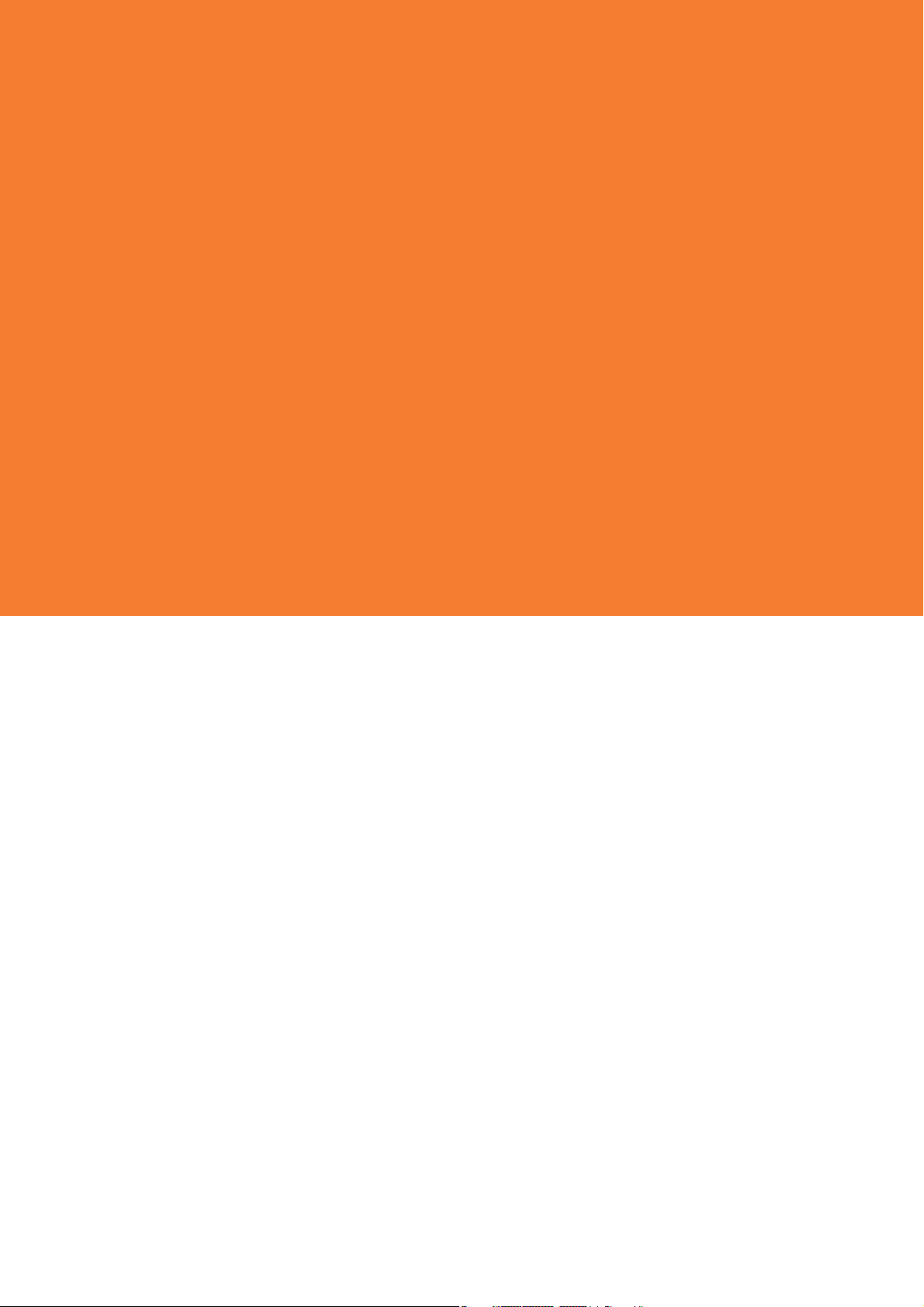
Sharp FX PLUS
Welcome!
Thank you for choosing the Sharp FX PLUS, our latest 3G Smartphone.
The Sharp FX PLUS has many features designed to enhance your mobile
experience. From its unique, stylish design and best-in-class QWERTY
keyboard to features like its bright 3.2” HVGA touch screen, Android Operating
System, and Wi-Fi connectivity, we know you will enjoy the entire Sharp FX
PLUS experience.
This User Guide contains important and useful information that will familiarize
you with all the Sharp FX PLUS has to oer.
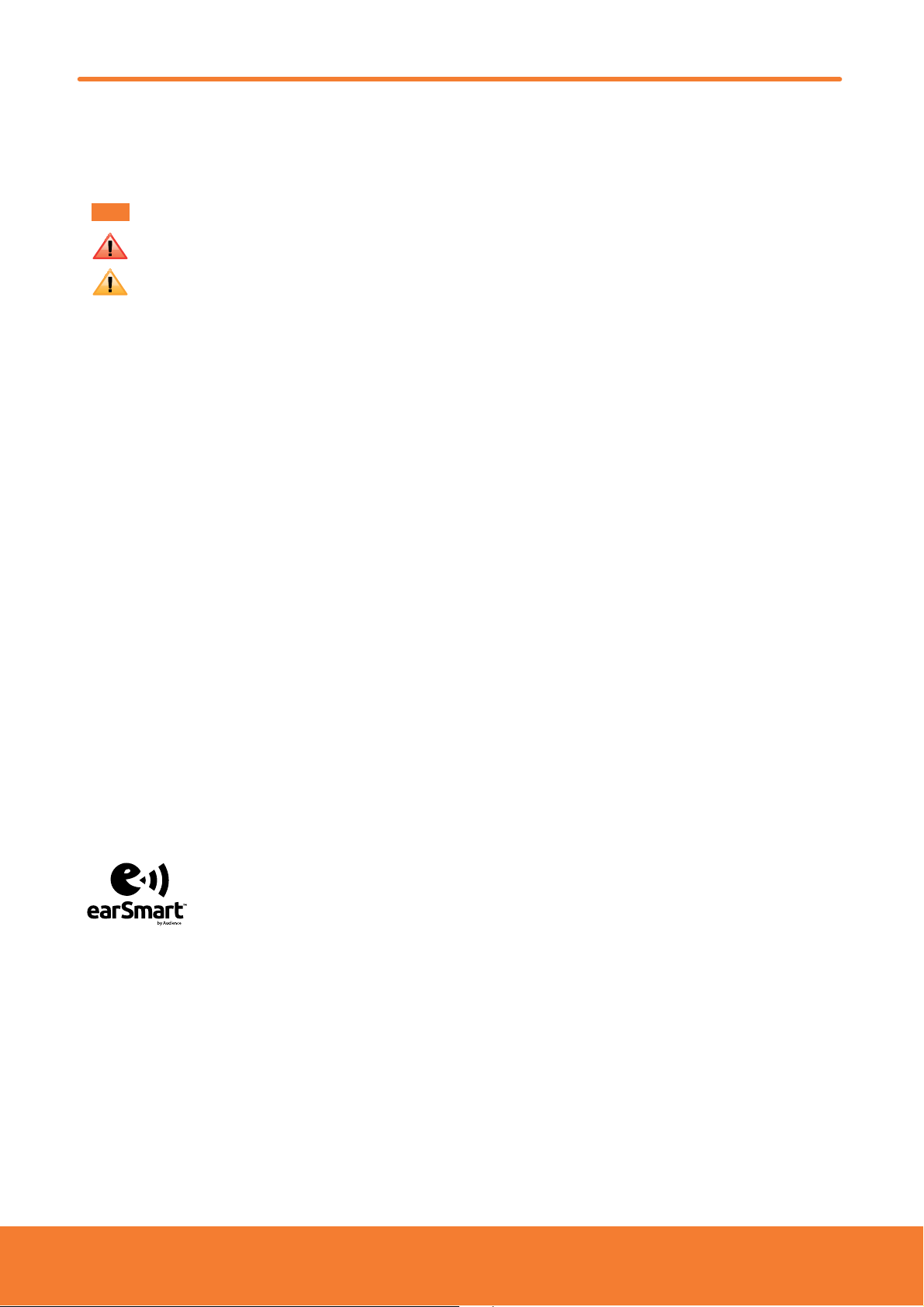
Conventions used in this guide
In this user guide, we use the following symbols to indicate useful and important information:
NOTE
NOTE
Notes, usage tips, or additional information
Warning
Caution
Situations that could cause injury to yourself or others
Situations that could cause damage to your device or other equipment
AT&T Legal
Devices purchased for use on AT&T’s system are designed for use exclusively on AT&T’s system. You agree that you won’t
make any modications to the equipment or programming to enable the equipment to operate on any other system.
A voice plan is required on all voice-capable devices, unless specically noted otherwise in the terms governing your
agreement. Some devices or plans may require you to subscribe to a data plan.
Your phone is designed to make it easy for you to access a wide variety of content. For your protection, AT&T wants you
to be aware that some applications you enable may involve the location of your phone being shared. For applications
available through AT&T, AT&T oers privacy controls that let you decide how an application may use the location of your
phone and other phones on your account. However, AT&T’s privacy tools do not apply to applications available outside of
AT&T. Please review the terms and conditions and the associated privacy policy for each location-based service to learn
how location information will be used and protected.
Your phone may be used to access the Internet and to download, and/or purchase goods, applications, and services from
AT&T or elsewhere from third parties. AT&T provides tools for you to control access to the Internet and certain Internet
content. These controls may not be available for certain devices which bypass AT&T controls.
AT&T may collect certain types of information from your device when you use AT&T services to provide customer support
and to improve its services. For more information on AT&T’s Privacy Policy, visit att.com/privacy.
earSmart
Sharp FX PLUS features earSmart™, an intelligent voice processor that delivers a clear voice
experience, allowing you to hear and be heard™ in nearly all the environment. earSmart technology uses the science of
human hearing to distinguish sounds, identify your voice and suppress surrounding noise, for clear conversations just
about anywhere.
How Does it Work?
The earSmart voice processor in your Sharp FX PLUS captures your voice and all the sounds around you.
ⰺ
Working like the human ear, it processes and distinguishes these sounds, isolates your voice conversation, and removes
ⰺ
background noise – from both ends of a call.
It also automatically equalizes and adjusts voice volume so you can hear and talk naturally, even in the noisiest places.
ⰺ
With earSmart technology, you can talk where you want, and have clear conversations for mobile calls, video chats,
ⰺ
even speakerphone calls, without worrying about surrounding noise.
3
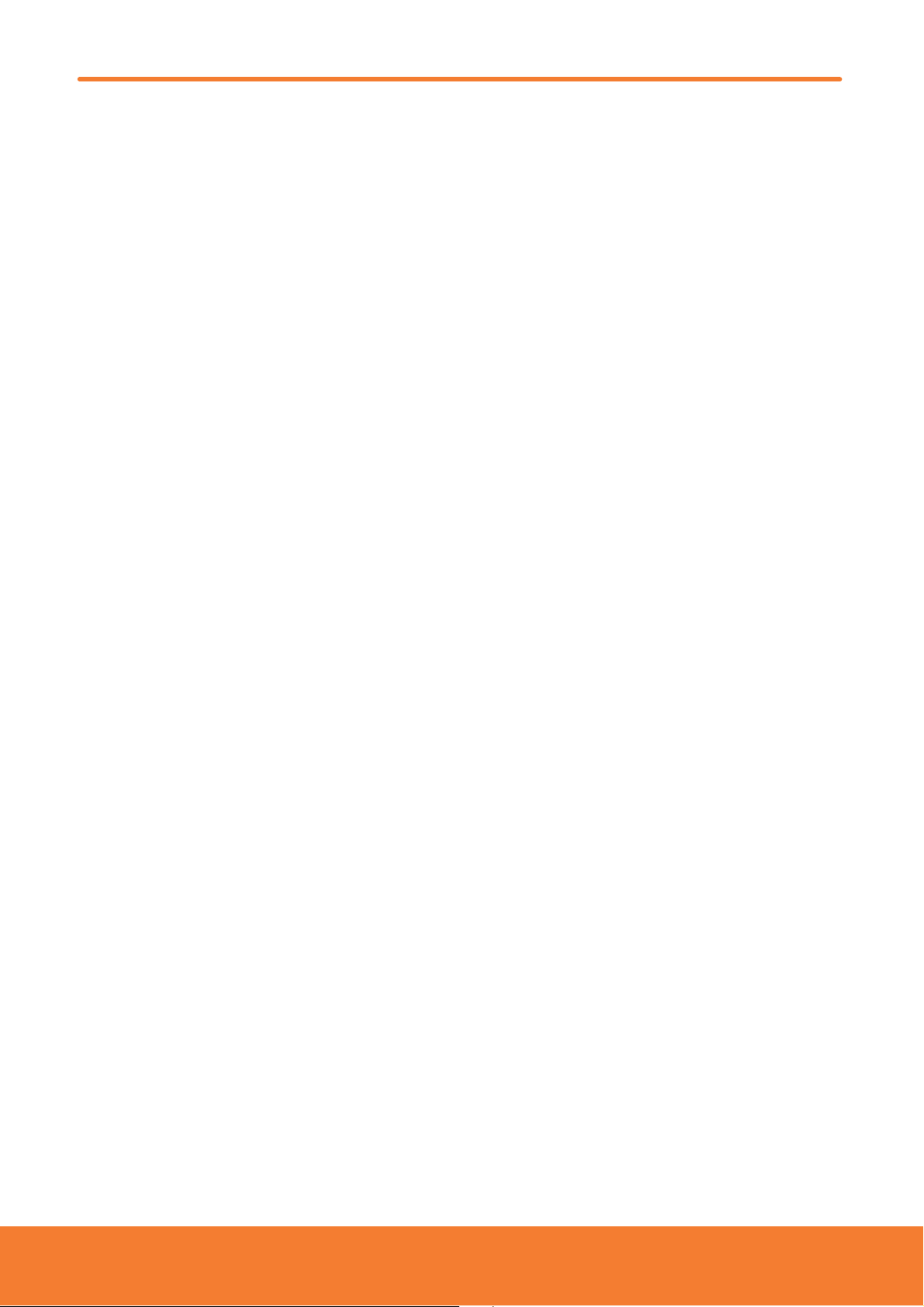
Contents
Specifications ................................................................................................................................ 7
Basics ............................................................................................................................................. 8
In Box ....................................................................................................................................................................................... 8
Phone Overview .......................................................................................................................................................................8
Proper Holding Position............................................................................................................................................................9
Battery ....................................................................................................................................................................................10
SIM Card .................................................................................................................................................................................11
MicroSD Card ..........................................................................................................................................................................12
Turning Phone On or O .........................................................................................................................................................13
Phone Options ........................................................................................................................................................................ 13
Entering Your PIN .................................................................................................................................................................... 13
Finger Gestures .......................................................................................................................................................................14
Keyboard ...................................................................................................................................... 15
Using the QWERTY Keyboard .................................................................................................................................................15
Using the Onscreen Keyboard ................................................................................................................................................16
Using the Android Keyboard ..................................................................................................................................................16
Using Swype Text Entry Method ............................................................................................................................................ 18
Editing Text .............................................................................................................................................................................21
Getting Started............................................................................................................................. 22
Google Account ......................................................................................................................................................................22
Getting to Know the Home Screen ......................................................................................................................................... 24
Customizing the Home Screen ...............................................................................................................................................25
Essential Display Icons ............................................................................................................................................................ 26
Notications Panel .................................................................................................................................................................28
Opening and Switching Between Applications ...................................................................................................................... 29
Sleep Mode .............................................................................................................................................................................30
Adjusting Volume ................................................................................................................................................................... 31
Searching Your Phone and the Web .......................................................................................................................................32
Connecting Your Phone to a Computer ...................................................................................................................................33
Phone Calls ................................................................................................................................... 34
Making Calls ...........................................................................................................................................................................34
Answering or Rejecting Calls .................................................................................................................................................. 36
Using In-Call Options .............................................................................................................................................................. 37
Managing Multiple Calls ........................................................................................................................................................38
Using Call Log ......................................................................................................................................................................... 39
Listening to Your Voicemail .................................................................................................................................................... 41
Dialing by Voice ......................................................................................................................................................................41
Contacts ....................................................................................................................................... 42
About Contacts .......................................................................................................................................................................42
Opening Your Contacts ...........................................................................................................................................................42
Getting Started ....................................................................................................................................................................... 42
Editing/ Deleting Contacts .....................................................................................................................................................46
4
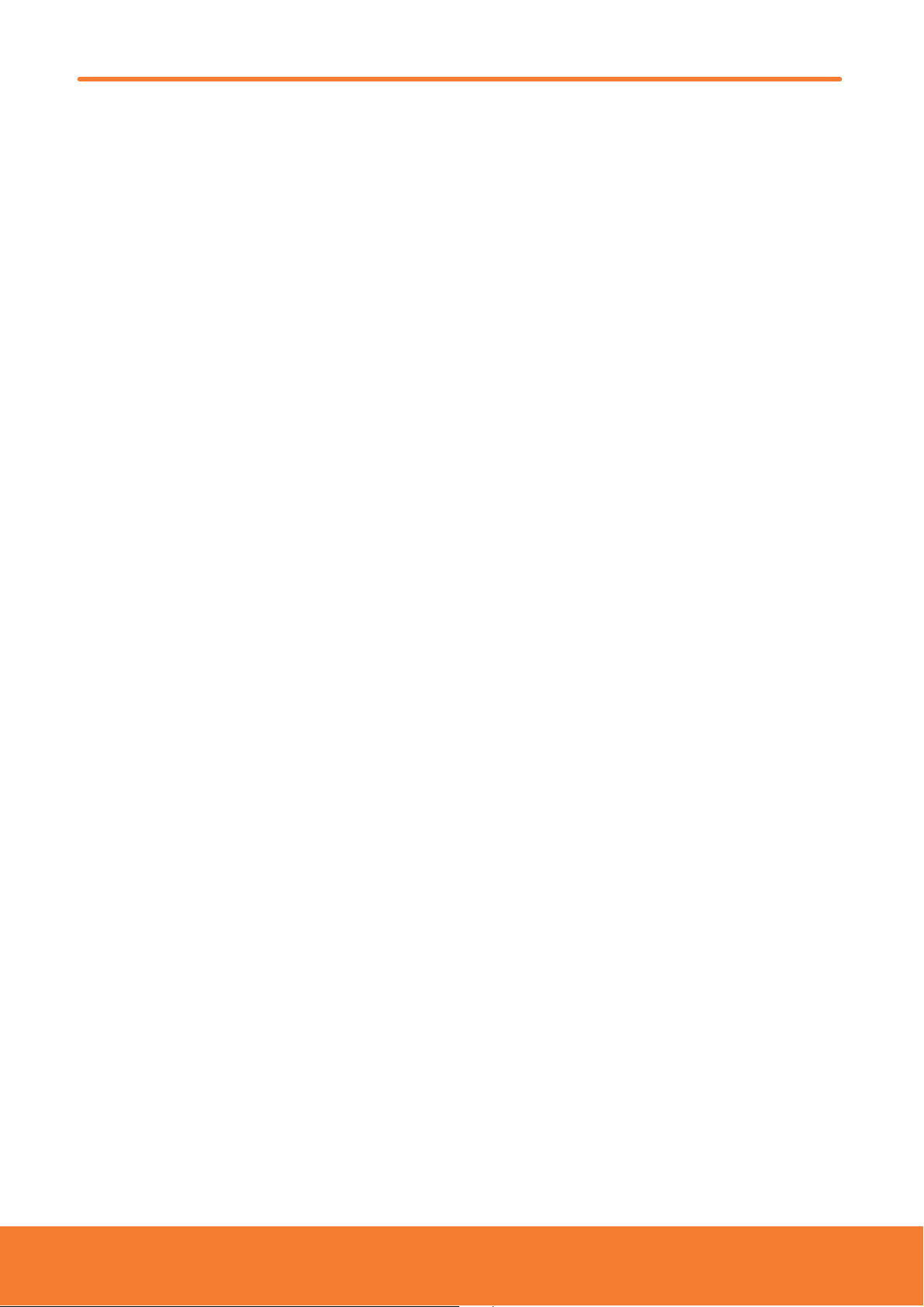
Communicating ......................................................................................................................................................................48
Account Setting ...................................................................................................................................................................... 49
Groups ....................................................................................................................................................................................50
Messaging .................................................................................................................................... 52
About Messaging ...................................................................................................................................................................52
Sending Messages .................................................................................................................................................................. 52
Reading Messages ..................................................................................................................................................................54
Changing Messaging Settings ................................................................................................................................................ 55
Google .......................................................................................................................................... 56
Gmail ......................................................................................................................................................................................56
Google Talk .............................................................................................................................................................................59
Maps .......................................................................................................................................................................................62
Places .....................................................................................................................................................................................65
Navigation ..............................................................................................................................................................................66
Latitude ..................................................................................................................................................................................68
Calendar .................................................................................................................................................................................70
News & Weather .....................................................................................................................................................................73
Market ....................................................................................................................................................................................74
Web ..............................................................................................................................................76
Email ......................................................................................................................................................................................76
Browser ..................................................................................................................................................................................79
YouTube .................................................................................................................................................................................. 83
Facebook ................................................................................................................................................................................86
Twitter ....................................................................................................................................................................................86
Wi-Fi .......................................................................................................................................................................................87
Bluetooth ..................................................................................................................................... 88
Using Bluetooth .....................................................................................................................................................................88
Disconnecting or Unpairing from a Bluetooth Device ............................................................................................................89
Connecting to a Bluetooth Headset .......................................................................................................................................89
Sending and Receiving Information Using Bluetooth ............................................................................................................ 90
Entertainment .............................................................................................................................. 91
Camera/Camcorder ................................................................................................................................................................91
Gallery .................................................................................................................................................................................... 93
Videos .....................................................................................................................................................................................95
Sound Recorder ......................................................................................................................................................................95
Music Player ...........................................................................................................................................................................96
Tools ............................................................................................................................................. 99
Clock .......................................................................................................................................................................................99
Calculator .............................................................................................................................................................................100
Memo ...................................................................................................................................................................................101
My Files.................................................................................................................................................................................101
Polaris Oce .........................................................................................................................................................................102
AT&T Applications ....................................................................................................................... 104
AT&T Navigator .....................................................................................................................................................................104
AT&T FamilyMap ..................................................................................................................................................................105
5
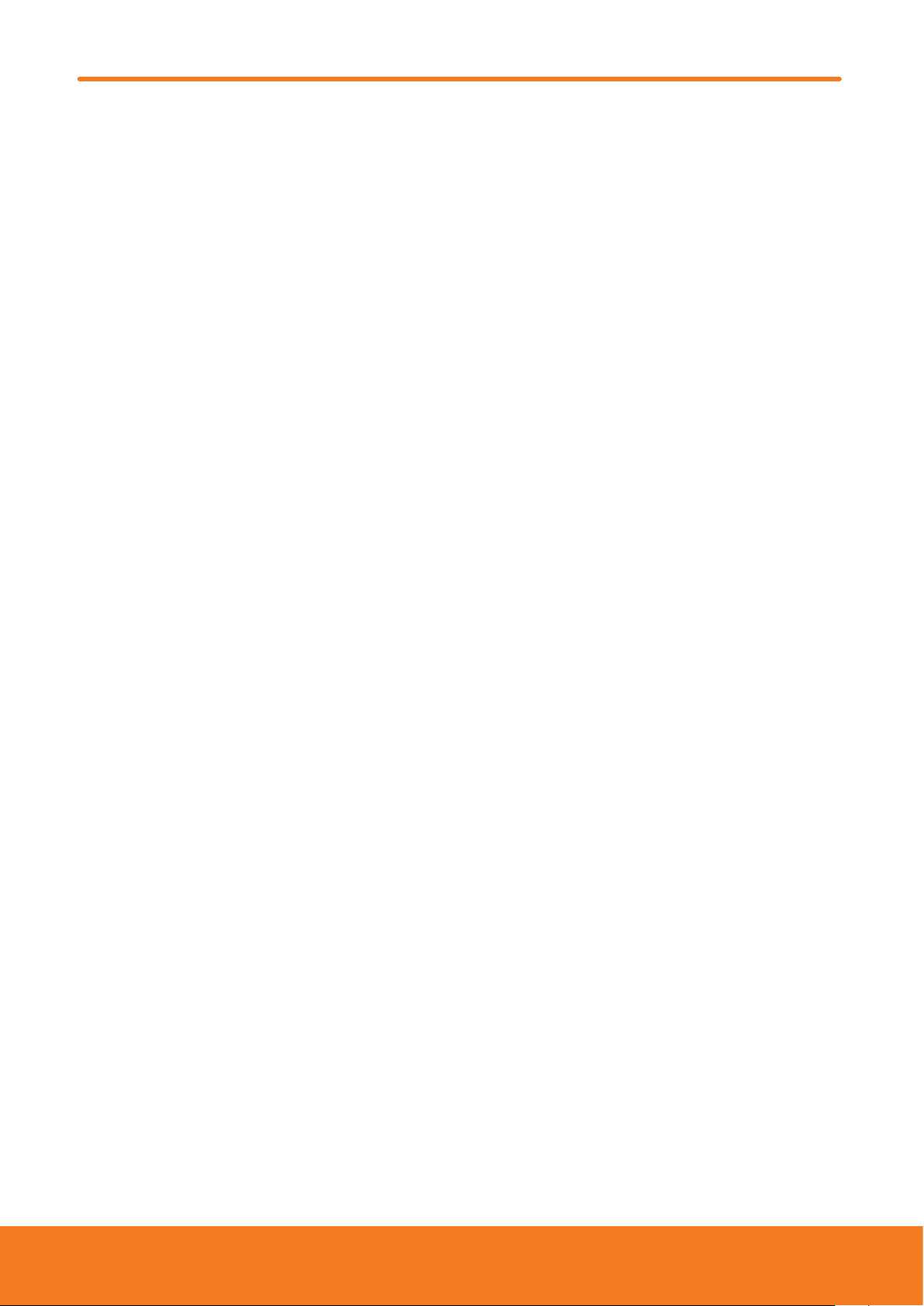
YPmobile ..............................................................................................................................................................................106
Live TV ..................................................................................................................................................................................106
myAT&T ................................................................................................................................................................................107
AT&T Code Scanner ...............................................................................................................................................................107
Settings ......................................................................................................................................108
Settings on Your Phone ........................................................................................................................................................108
Tethering/Dial-up Networking ....................................................................................................112
USB Tethering for Windows Computer .................................................................................................................................112
USB Networking for Mac® ....................................................................................................................................................113
Safety Information ..................................................................................................................... 117
Safety Information for Wireless Handheld Phones ...............................................................................................................117
Hearing AID Compatibility with Mobile Phones ...................................................................................................................119
Safety Information for FCC RF Exposure ...............................................................................................................................119
SAR Information ...................................................................................................................................................................120
FDA Consumer Update..........................................................................................................................................................121
Emergency Calls ...................................................................................................................................................................125
Compliance with Other FCC Regulations ..............................................................................................................................126
General Safety ......................................................................................................................................................................126
Battery ..................................................................................................................................................................................127
Adapter/Charger...................................................................................................................................................................128
Games ..................................................................................................................................................................................128
Recycle Your Cell Phone! .......................................................................................................................................................129
FCC Compliance Information ................................................................................................................................................130
Copyright & Patent .....................................................................................................................131
Software Copyright Notice ...................................................................................................................................................131
Warranty .................................................................................................................................... 132
Manufacturer’s Warranty ......................................................................................................................................................132
6
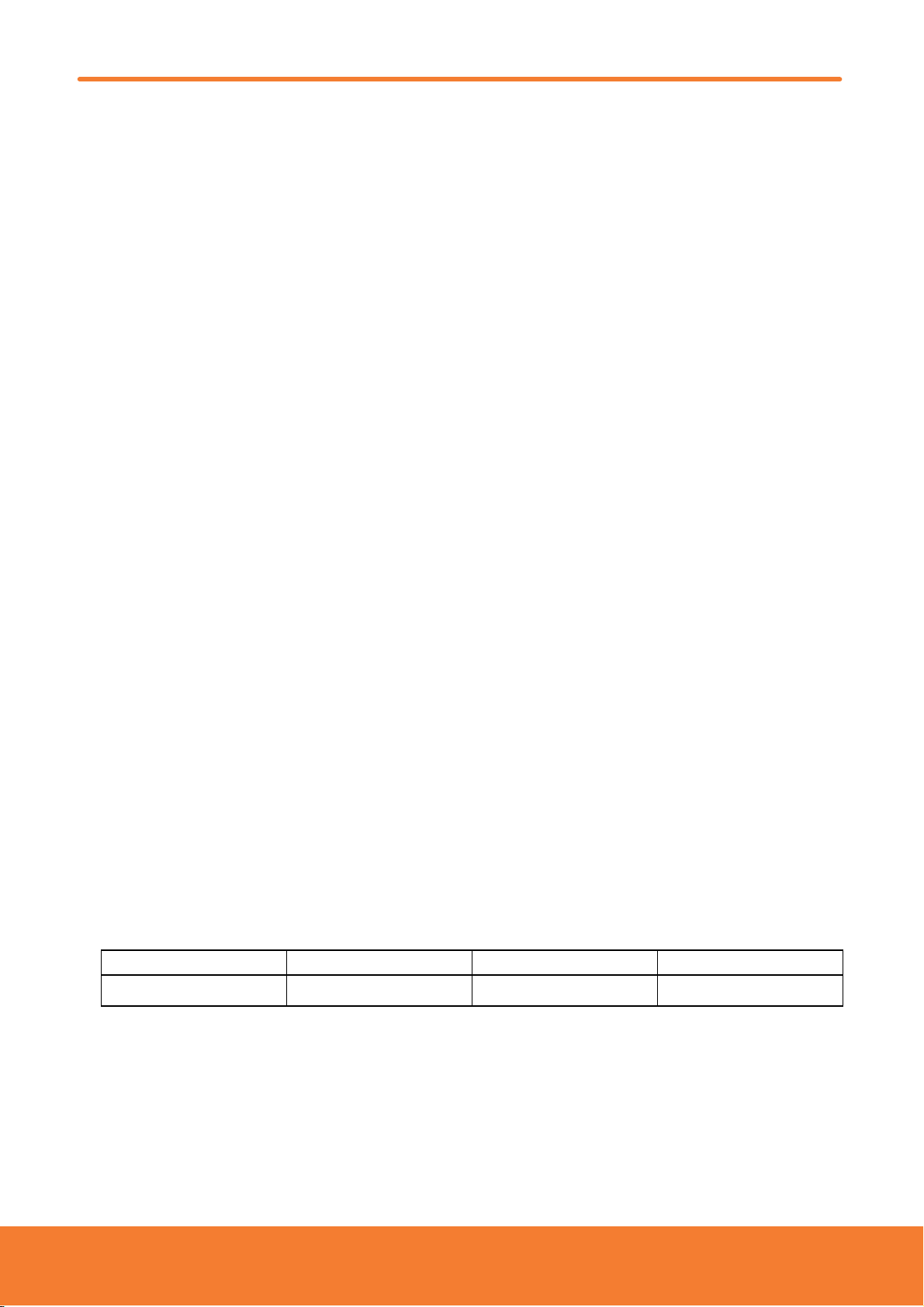
Specifications
Display
3.2” HVGA (480x320 Pixels)
ⰺ
Camera
3.0 Mega Pixel Auto Focus
ⰺ
Size and Weight
Size: 4.72 x 2.36 x 0.55 inch
ⰺ
Weight: 5.29 oz
ⰺ
Memory
512MB (NAND Flash)/512MB (DDR SDRAM)
ⰺ
External 2GB microSD Card
ⰺ
Operating Frequencies
Networks: GSM/GPRS/EDGE (850/900/1800/1900 MHz)
ⰺ
Data speed: Up To HSDPA 7.2Mbps
ⰺ
UMTS/HSDPA(850/1900/2100 MHz)
Wi-Fi(802.11 b/g/n) (802.11n 2.4GHz only)
Operating System
Android 2.2 Operating System
ⰺ
Connectivity
Micro SD card slot, Micro USB, 3.5mm headset jack, Bluetooth 2.1, Wi-Fi (802.11b/g/n)
ⰺ
Sensors
A-GPS, Accelerometer, Light Sensor, E-compass, Proximity Sensor
ⰺ
Power Management (Performance)
Battery Type Capacity Standby Time Talk Time
Lithium-Ion(Li-ion) 1240mA Up to 250 hours Up to 3 hours
7
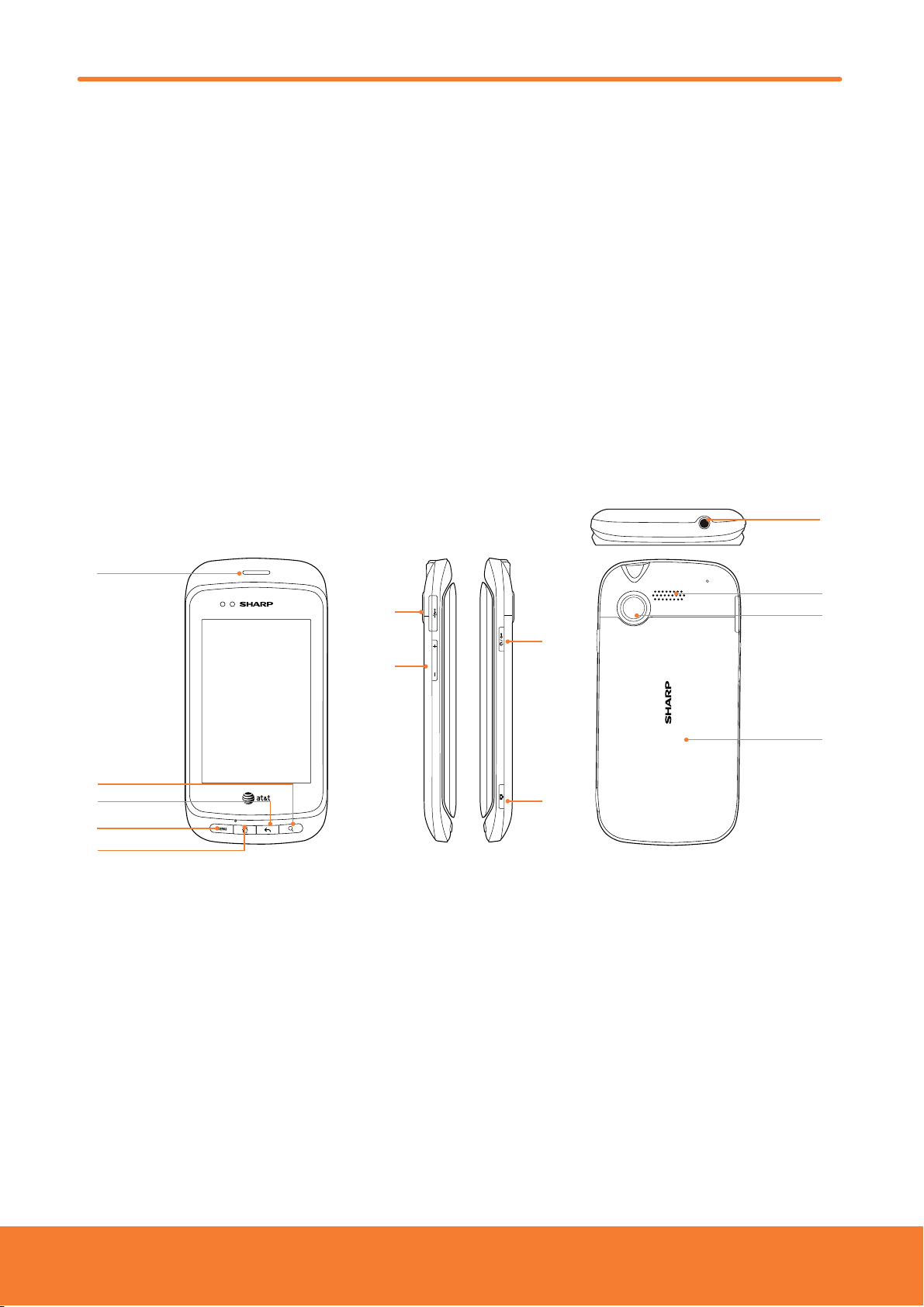
Basics
In Box
The Sharp FX PLUS comes with the following items included in the box:
ⰺFX PLUS Mobile Phone
ⰺMicro USB cable
ⰺQuick start guide
ⰺ2GB microSD card (mounted in the device)
Phone Overview
1
Battery
ⰺ
USB Power adapter
ⰺ
Safety & Warranty Guide
ⰺ
WiFi insert
ⰺ
10
11
6
8
7
12
13
2
3
4
5
1. Earpiece
2. Search key
Quick search
3. Back key
Move to the previous screen
4. Menu key
Options
5. Home key
Move to Home screen
Press and hold : Show eight most recently used apps.
6. USB Port
Charging / PC connectivity
7. Volume key
Volume Up / Down
9
8. Power/Lock key
Short press: Screen lock mode
Press and hold: Power ON/ Phone Options
9. Camera key
Idle: Start Camera
Camera preview: Take a picture
Camcorder preview: Start video recording Camcorder
Recording: Stop video recording
10. Headset jack
3.5mm headset jack
11. External Speaker
12. Camera
13. Battery cover
8
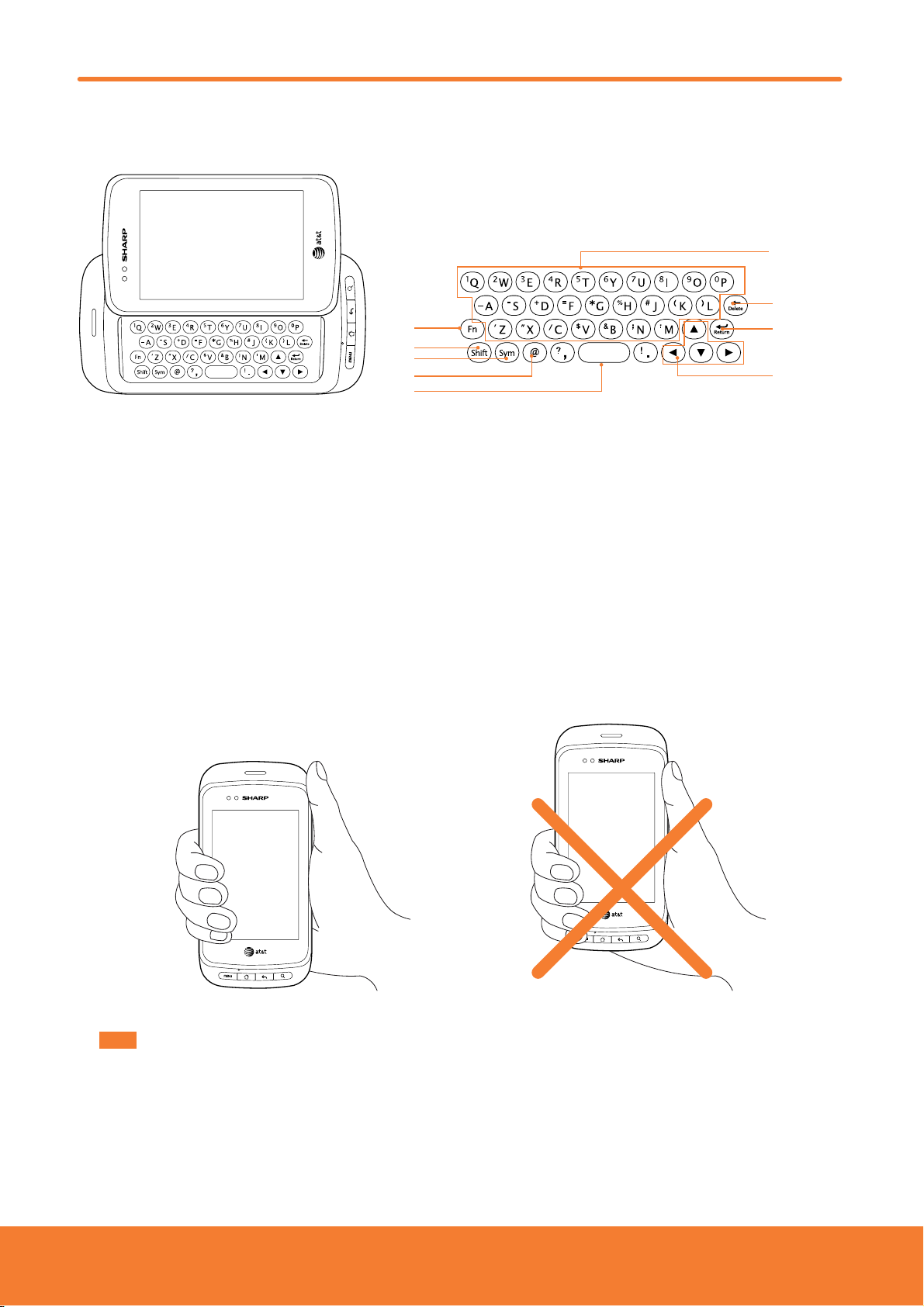
QWERTY Keyboard Overview
6
7
1
2
3
4
5
Your phone has a QWERTY keyboard which provides a superior typing experience for easy and comfortable texting. You can
use all the phone functions from the QWERTY keyboard.
8
9
1. Function key
2. Shift key
3. Symbol key
4. @
5. Space bar
Proper Holding Position
6. A-Z
7. Delete key
8. Return key
9. Navigation keys
t5IF4IBSQ'91-64JTFRVJQQFEXJUIBOBOUFOOBMPDBUFEJOUIFCBTFPGUIFVOJU'PSPQUJNVNDBMMRVBMJUZIPMEUIFQIPOFBMPOHUIFTJEFTBOE
NOTE
avoid touching the top and bottom of the phone while in a call.
9
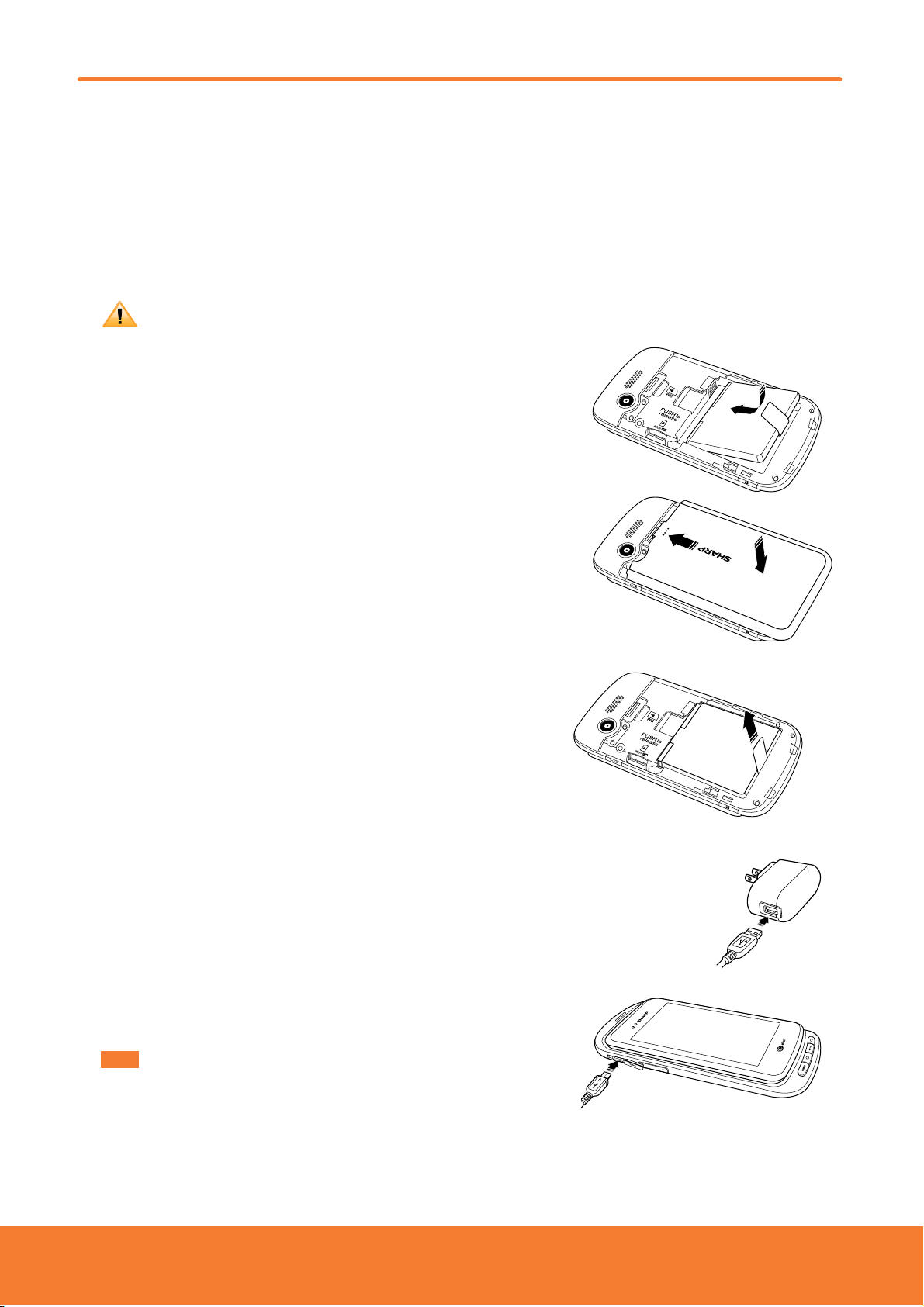
Battery
Note that browsing the web frequently, extended data usage, being in a poor signal area, or subjecting the device to extreme
temperatures will cause the battery to discharge quickly. To increase battery life, limit your data usage, or turn o Wi-Fi, GPS,
and Bluetooth when not required.
Installing the battery
Please use only the original batteries and accessories you received with your phone or Sharp recommended replacements.
1. Remove the battery cover by sliding it down.
2. Align the battery’s exposed gold contacts with the battery connectors
inside the battery compartment.
3. Insert the contact side of the battery rst and then gently push the
battery into place.
4. Replace the battery cover by setting it to the back of the phone and
sliding it into its place.
Removing the battery
1. Make sure that your device is turned o, and then remove the battery cover.
2. Lift up on the plastic battery tab to remove the battery.
Charging your battery
Before you turn on your device and start using it, it is recommended that you charge the battery.
1. Plug the USB cable into the USB power adapter.
2. Plug the power adapter into a standard outlet.
3. To access the USB port located on the left side of your device, gently open the USB ap.
4. Plug the other end of the USB cable into the phone’s micro USB port.
5. The USB icon on the cable should always face up when connecting the cable
to your device as shown.
t*UJTNPSFFóDJFOUUPDIBSHFUIFCBUUFSZXJUIZPVSEFWJDFQPXFSFEPò
NOTE
t#BUUFSZPQFSBUJOHUJNFHSBEVBMMZEFDSFBTFTPWFSUJNF
t*GUIFCBUUFSZGBJMTUPQFSGPSNOPSNBMMZZPVNBZOFFEUPSFQMBDFUIFCBUUFSZ
t5IFCBUUFSZNVTUCFJOTUBMMFEGPSUIFQIPOFUPXPSLQSPQFSMZ
10
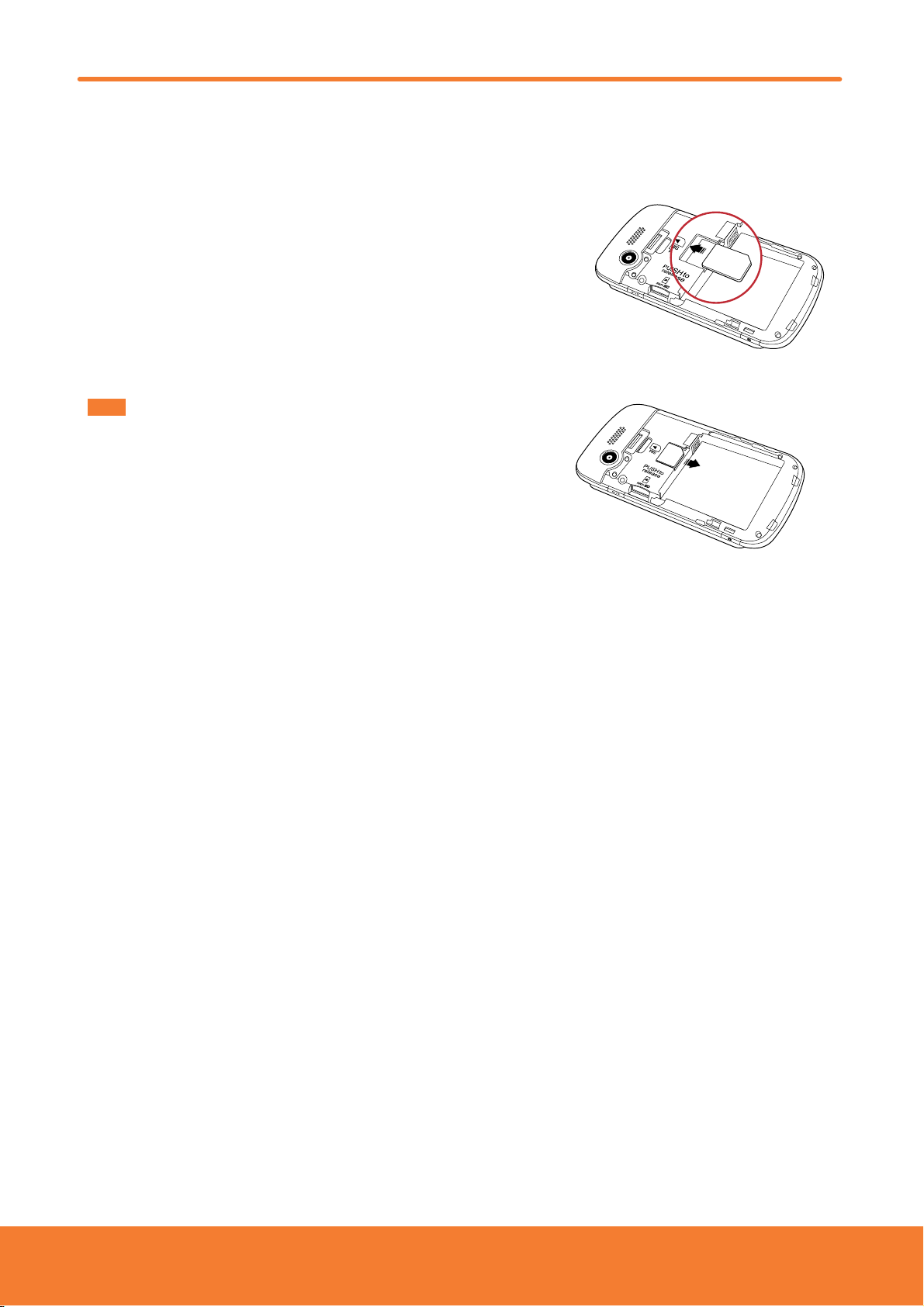
SIM Card
The SIM card contains your phone number and service details.
Inserting the SIM card
1. Make sure that your device is turned o, and then remove the battery cover.
2. Lift the battery out of the device.
3. Locate the SIM card slot, then insert the SIM card with its gold contacts facing
down and its corner notch facing the battery cavity.
4. Slide the SIM card completely into the slot.
5. Replace the battery and battery cover.
tOnly AT&T SIM cards can work with the Sharp FX PLUS.
NOTE
Removing the SIM card
1. Make sure that your device is turned o, then remove the battery cover.
2. Lift the battery out of the device.
3. Slide the SIM card out of the slot with your nger.
11
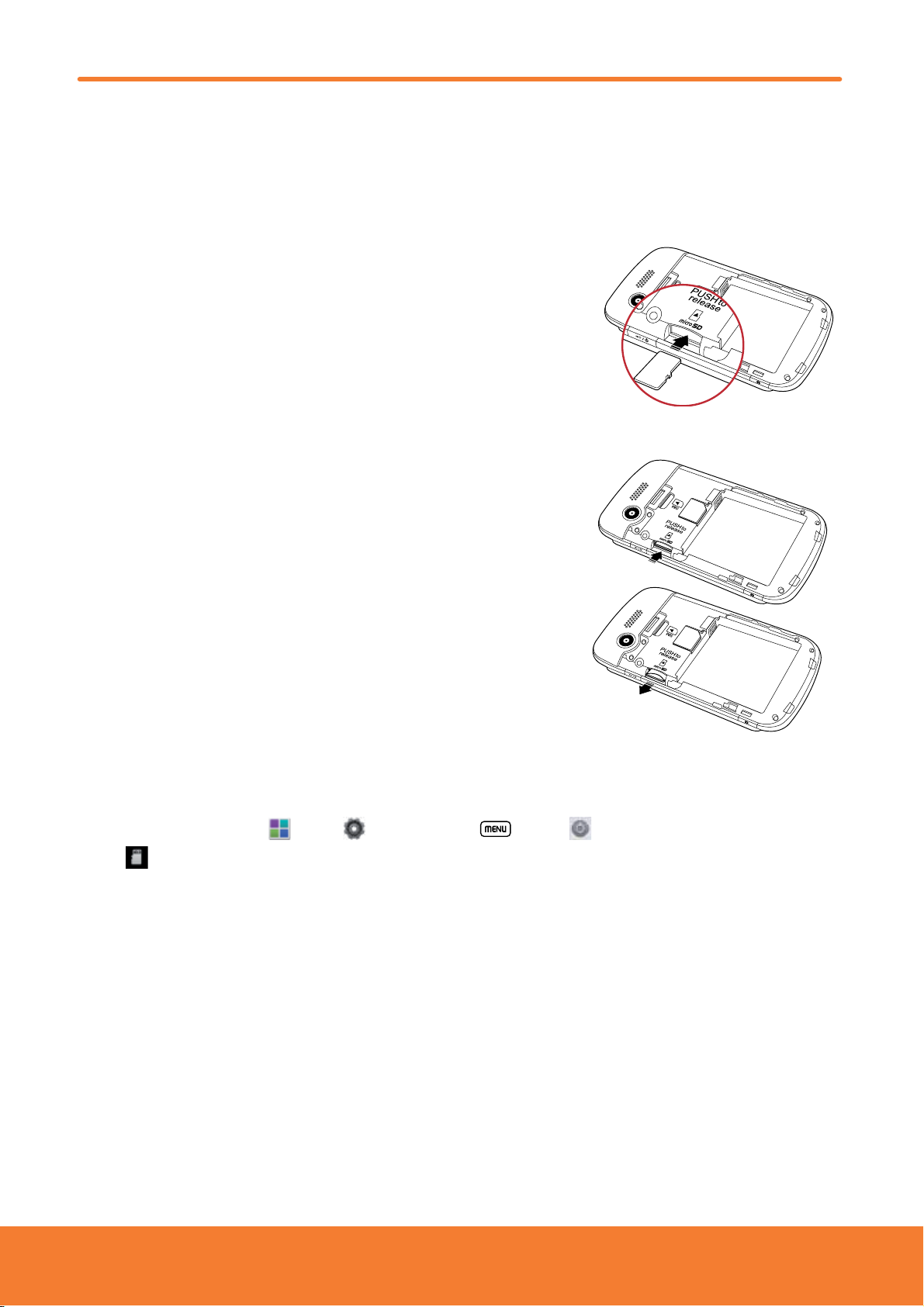
MicroSD Card
Use the microSD card to store your photos, videos, music and some memory card enabled Android applications. You can
also move and copy les to your computer from your device.
Inserting the microSD card
1. Remove the battery cover.
2. Locate the microSD card slot.
3. Insert the microSD card into the slot with its gold contacts facing down
until it clicks into the place.
4. Replace the battery cover.
Removing the microSD card
1. Make sure that your device is turned o, and then remove the battery cover.
2. Press the microSD card to eject it from the slot, then slide it out the rest of the way.
Removing the microSD card while the phone is on
If you need to remove the microSD card while the phone is on, unmount the microSD card rst to prevent corrupting or
damaging the les in the microSD card.
1. From the Home screen, tap
2. Tap
3. Remove the microSD card by following the steps in “
SD card & phone storage > Unmount SD card > OK.
Apps > Settings. Or press Menu > Settings.
Removing the microSD card”.
12
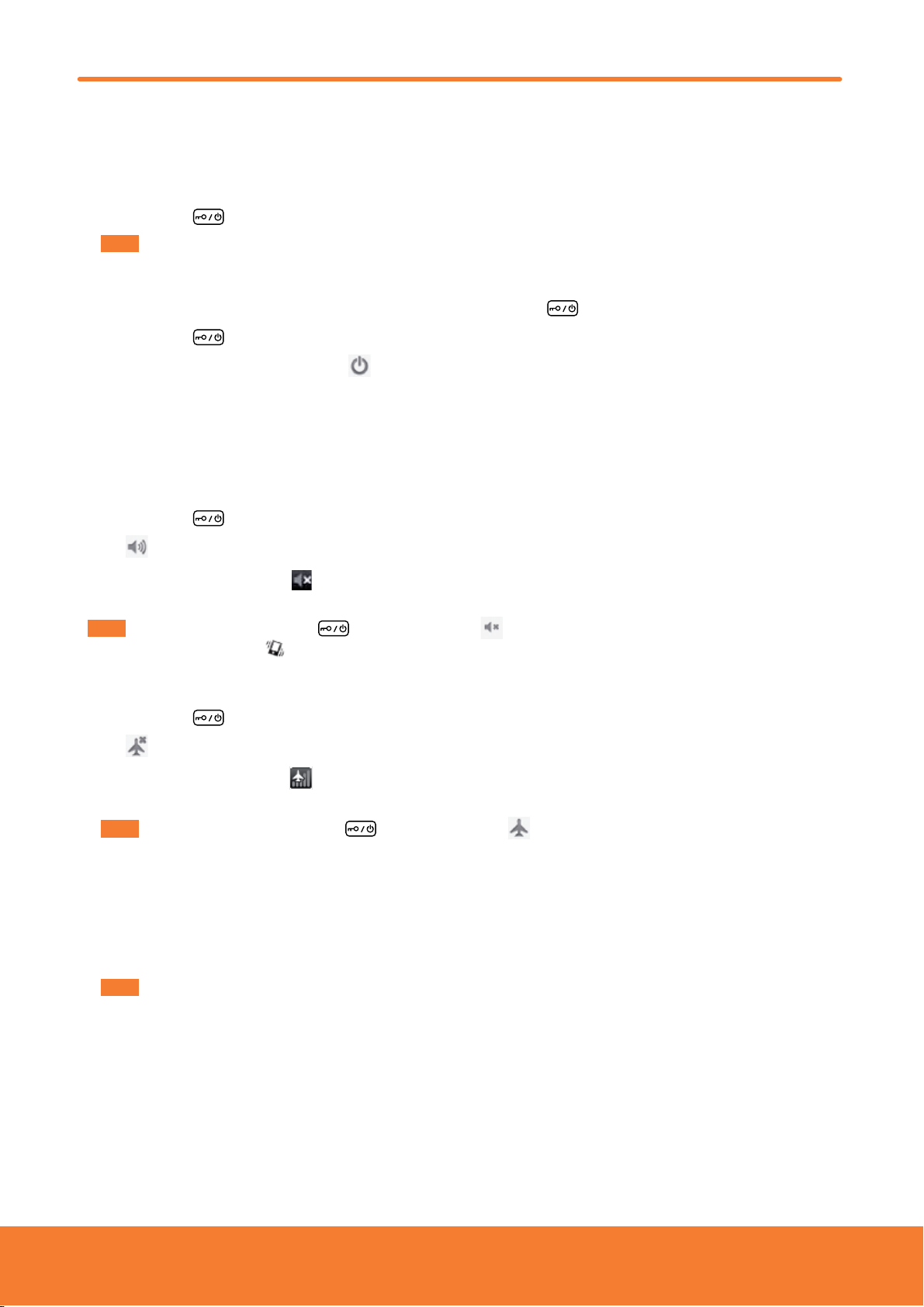
Turning Phone On or Off
Turning your phone on
1. Press and hold Power/Lock.
The rst time you use your phone you’ll need to set it up. See the Getting Started chapter for details.
NOTE
Turning your phone off
1. If the display is o, press any of the 4 buttons on the front of the phone or Power/Lock to turn it back on.
2. Press and hold
3. When Phone options menu appears, tap
Power/Lock for a few seconds.
Phone Options
Silent mode
1. Press and hold Power/Lock.
2. Tap
ⰺ
NOTE
Airplane mode
1. Press and hold Power/Lock.
2. Tap
ⰺ
Silent mode.
When you select Silent mode,
and alarms are silenced.
To turn silent mode o, press and hold Power/Lock and then tap Silent mode again. You can also press the down volume key until the
vibrate phone icon appears
Airplane mode.
When you set Airplane mode,
disabled.
NOTE
To turn airplane mode o, press and hold Power/Lock and then tap Airplane mode again.
is displayed in the Status bar. Ringtones, alerts, and all audible sounds EXCEPT media
and then you can resume audio by pressing up on the volume keys.
is displayed in the Status bar. WiFi, Bluetooth, and mobile network functions are all
Power off > OK.
Entering Your PIN
Some SIM cards come with a PIN (Personal Identication Number) set by your mobile operator. If you’re asked for a PIN,
enter it, and then tap
If you don’t know your PIN, you can contact your mobile operator’s customer ser vice center.
NOTE
OK.
13
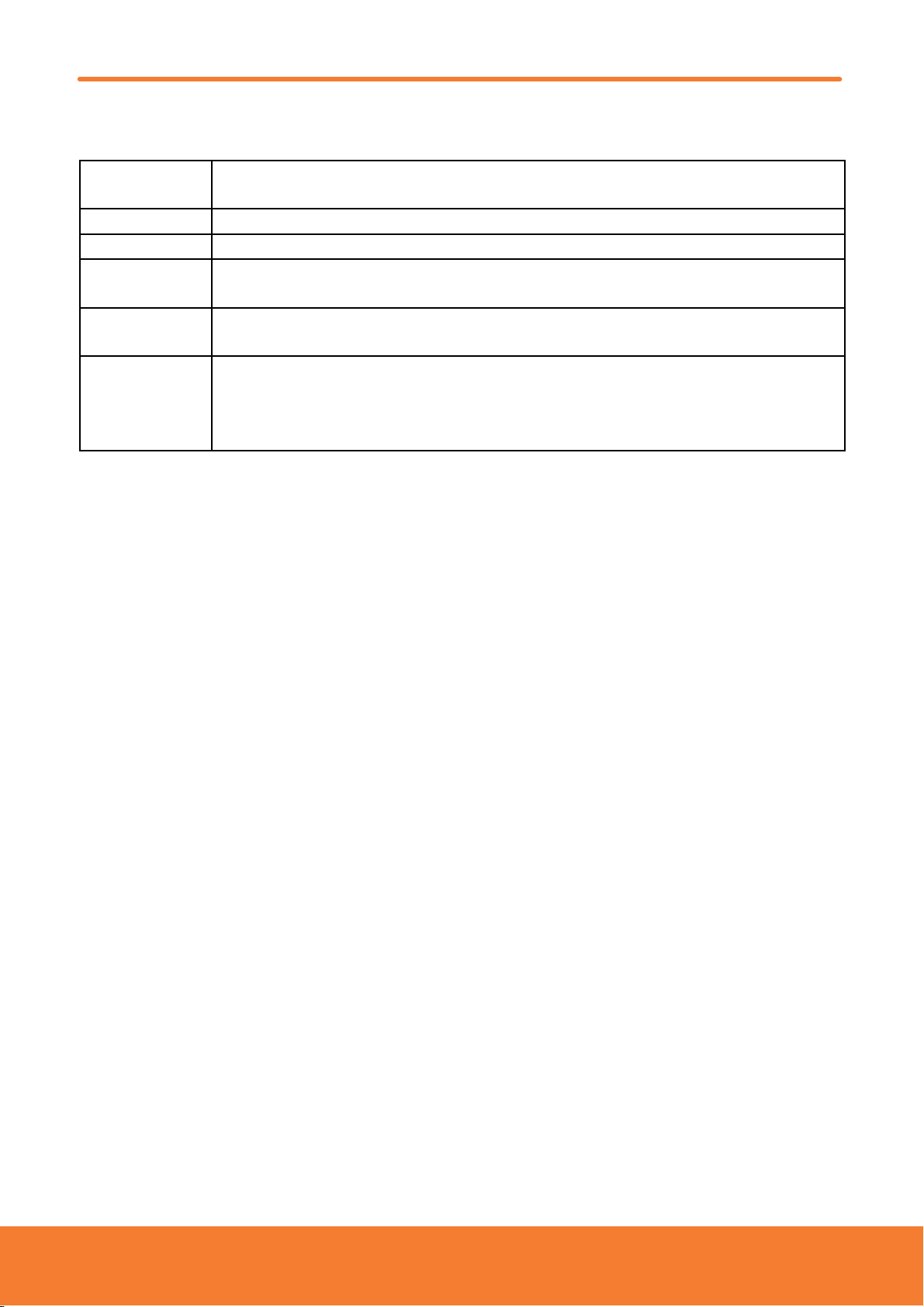
Finger Gestures
Tap To select onscreen items such as application and settings icons or press onscreen buttons, simply touch them
with your nger.
Tap and hold To open available options for the item, simply touch and hold your nger on the screen over the item.
Swipe or slide Quickly drag your nger vertically or horizontally across the screen.
Drag Tap and hold your nger before you start to drag. While dragging, do not release your nger until the item
reaches your desired location.
Flick Flicking the screen is similar to swiping, but you only need to swipe your nger in lighter and quicker strokes.
This nger gesture is always in a vertical direction, such as icking through the contacts or the message lists.
Rotate For most screens, you can automatically change the screen orientation from portrait to landscape by turning the
phone sideways. When entering text, you can turn the phone sideways to bring up a bigger on-screen keyboard.
When you slide up the screen to use QWERTY keyboard, the screen automatically rotates to landscape mode and
closes the on-screen keyboard.
14
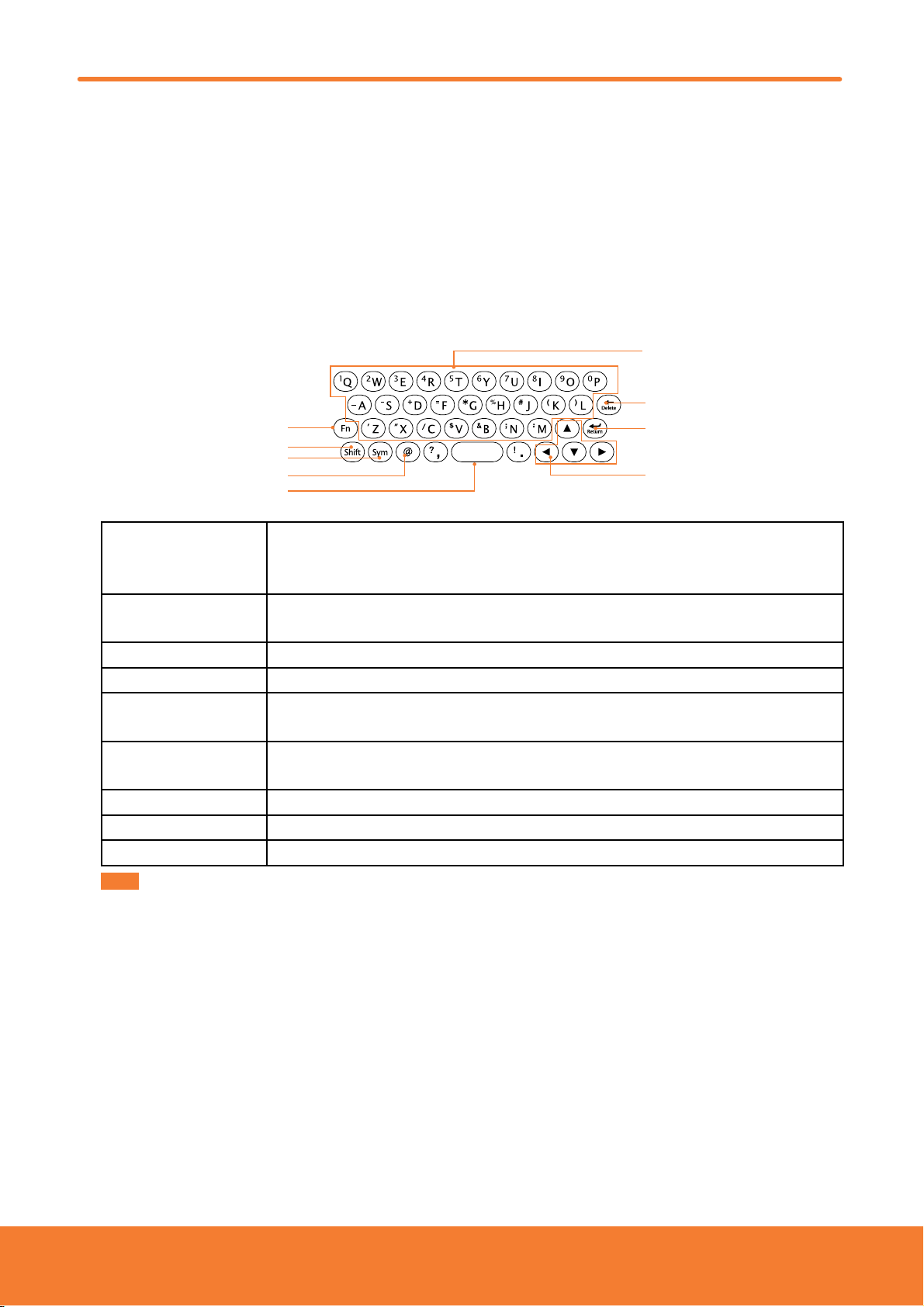
Keyboard
Using the QWERTY Keyboard
Your device has a specially designed QWERTY keyboard that provides a superior, easy, and comfortable typing experience
on the Sharp FX PLUS.
6
7
1
2
3
4
5
1. Fn (Function key) To type the number or symbol printed on the keys in blue, hold down the Fn key and press one or
more letter keys. To return to typing letters, release the
To continuously type numbers and symbols, press Fn key twice to lock it. Press Fn again to unlock.
Shift (Shift key) To type upper-case letters, hold down the Shift key and press one or more letter keys. To return to
2.
typing lower-case letters, release the Shift key.
3.
Sym (Symbol key) Pressing the Sym key opens a pop up menu of additional symbols.
@ To type “@”
4.
5. Space bar To type a blank space. Pressing the Space bar two times enters a period and moves the cursor over
one space.
6. A-Z (alphanumeric keys) To enter numbers, letters or special characters. Go to the Google Search screen if pressed on the Home
screen.
Delete (Delete key) To delete a character. Press and hold to rapidly delete the entire entry.
7.
Return (Return key) To begin a new line or to select an item.
8.
9. Navigation keys To move left, right, up, down.
Fn key.
8
9
For better performance in low-light environments, your handset includes a backlight feature which illuminates the QWERTY keyboard so you
NOTE
can type with ease.
15
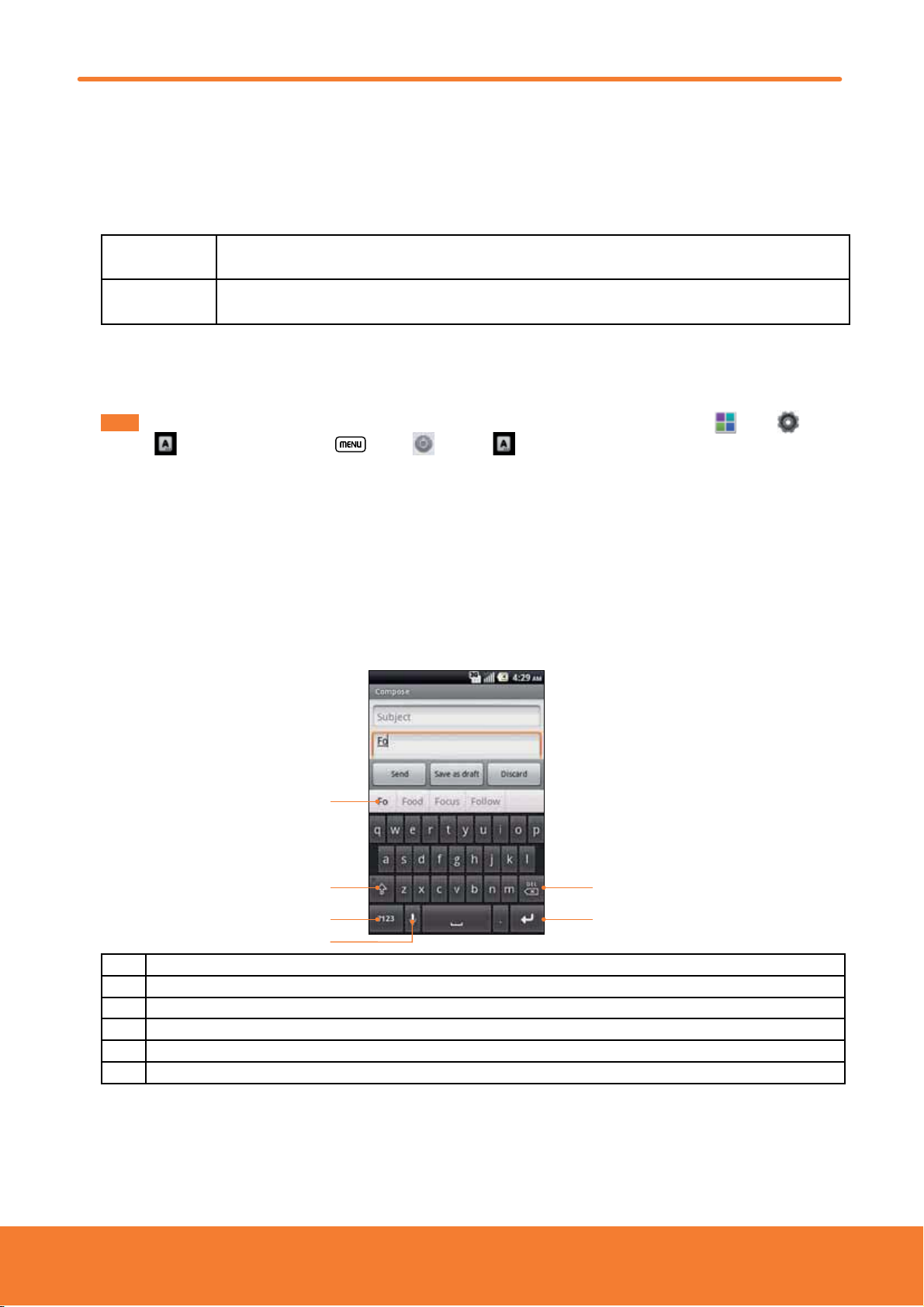
Using the Onscreen Keyboard
In addition to the QWERTY keyboard you can also enter text using the onscreen keyboard. Some applications open the
keyboard automatically. In others, tap anywhere in a text eld to open the keyboard. You can choose between two
included on-screen keyboards to select the one that best ts your typing preferences.
Swype Swype lets you enter a word in one continuous motion. To enter a word, just drag your nger over each letter in
the word without lifting your nger.
Android keyboard This keyboard is similar to a desktop computer’s keyboard. This is the standard Android keyboard layout. Android
keyboard is selected as the default entry method.
If you want to change the on-screen keyboard type: Tap and hold the text input eld > tap Input method > select
ⰺ
Swype or Android keyboard.
Remember, the Sharp FX PLUS has a built-in QWERTY keyboard, which you can use for all phone functions.
ⰺ
You can change all keyboard settings including User dictionary through the settings menu. From the Home screen, tap Apps > Settings
NOTE
>
Language & keyboard. Or press Menu > Settings > Language & keyboard.
Using the Android Keyboard
Displaying the keyboard and entering text
If you want to switch from Swype to Android keyboard, tap and hold the text input eld > tap Input method > select
Android keyboard.
Use the following keys while entering:
1
2
3
4
1 Tap the suggestion to enter it.
2 Shift key. Tap once to capitalize the next letter you type. Tap and hold it for all caps.
3 Symbol key. Tap to switch to the numeric and symbol keyboard.
4 Microphone key. Tap to enter text by speaking.
5 Backspace key. Tap to delete the previous character.
6 Enter key. Tap to create a new line.
5
6
1. Tap the text eld to open the onscreen keyboard.
2. Tap the on screen keys to type.
ⰺThe characters you’ve typed appear in a strip above the keyboard with word predictions to the right. Tap a suggested
word to enter it.
16
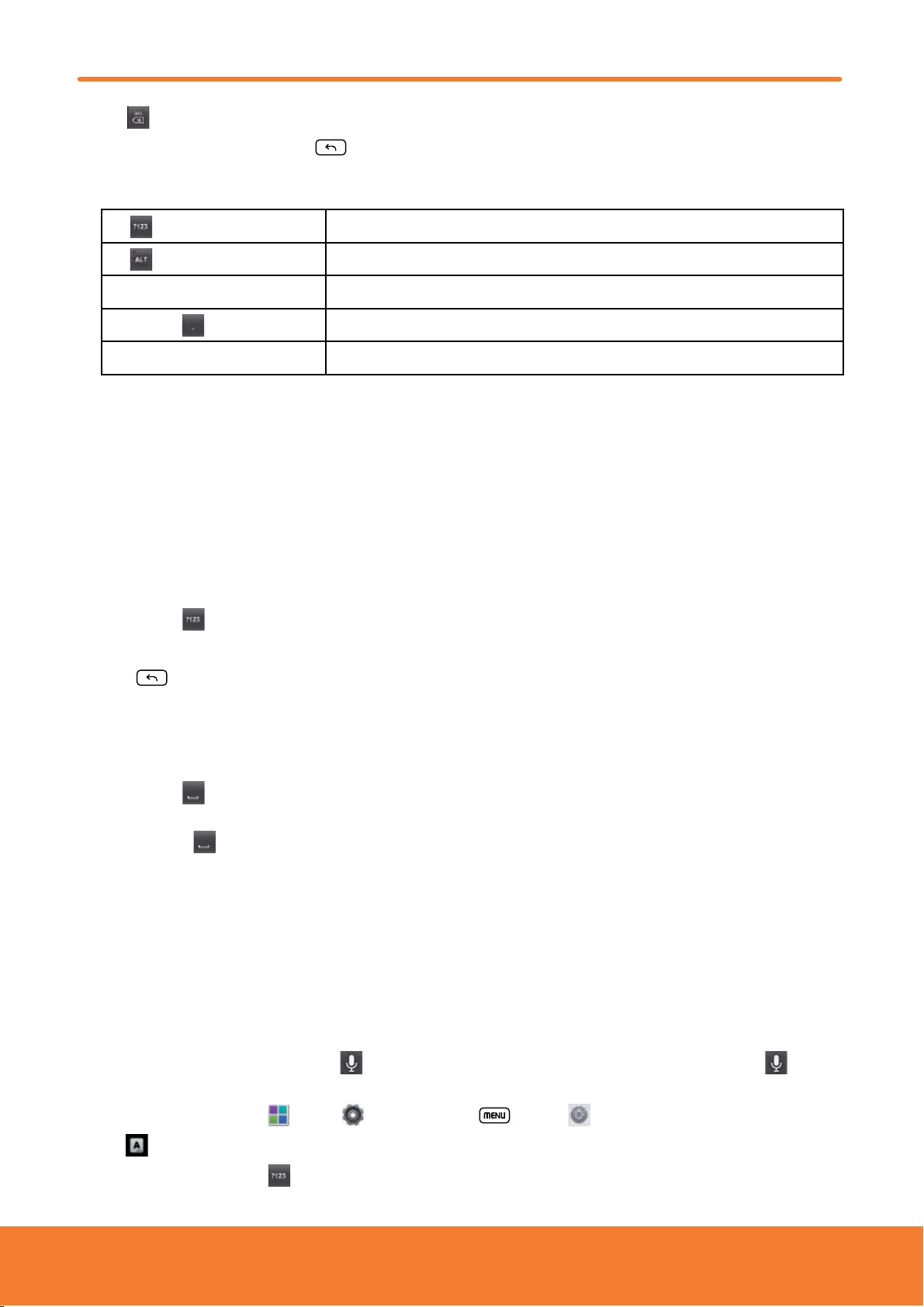
3. Use to erase characters to the left of the cursor.
4. When you’ve nished typing, press
Back to close the keyboard.
To enter numbers, symbols, and other characters
Tap
on the numeric keyboard
Tap
Tap and hold a vowel or the C, N, or S key To open a pop up menu to select an accented vowel or other alternate letter.
Tap and hold
Tap and hold a number or symbol key To open a pop up menu of additional symbols. Not all keys have additional symbols.
ⰺSlide your nger smoothly up from the main keyboard to open an extension keyboard, with numbers and symbols. To
enter a number or symbol from that keyboard, slide your nger onto it and then lift your nger. When you lift your nger,
the extended keyboard will no longer be visible.
ⰺWhen you tap a key, a larger version displays briey over the keyboard. Keys with alternate characters display an ellipsis (
... ) below the character.
To switch to the numeric keyboard.
To view additional symbols, tap it again to switch back.
To open a pop up menu with a set of common symbols.
Changing the keyboard language
Selecting the Android keyboard languages
1. Tap a text eld to open the onscreen keyboard.
2. Tap and hold
Input languages > Select one or more languages.
3. Tap
4. Press
> Android keyboard settings.
Back to save.
Changing the keyboard language
If you’ve selected more than one keyboard language, the active keyboard language is displayed on the Space bar. You can
switch languages easily as follows:
1. Tap and hold
2. Without lifting your nger, move it to the left or right until the language you want appears in the center of the small
window above
3. Lift your nger.
If you have many languages available, you may have to repeat the above steps to reach your desired language.
.
.
Entering the text by speaking
You can use voice input to enter text. Voice input is an experimental feature using Google’s speech-recognition service. You
must have a data connection on a mobile or Wi-Fi network to use voice input.
Turning on voice input
If the onscreen keyboard does not display , voice input is not turned on or you have congured it to display only on
the symbol keyboard.
1. From the Home screen, tap
2. Tap
ⰺYou can also tap and hold
Language & keyboard > Android keyboard.
Apps > Settings. Or press Menu > Settings.
on the onscreen keyboard. In the dialog that opens, tap Android keyboard settings.
17
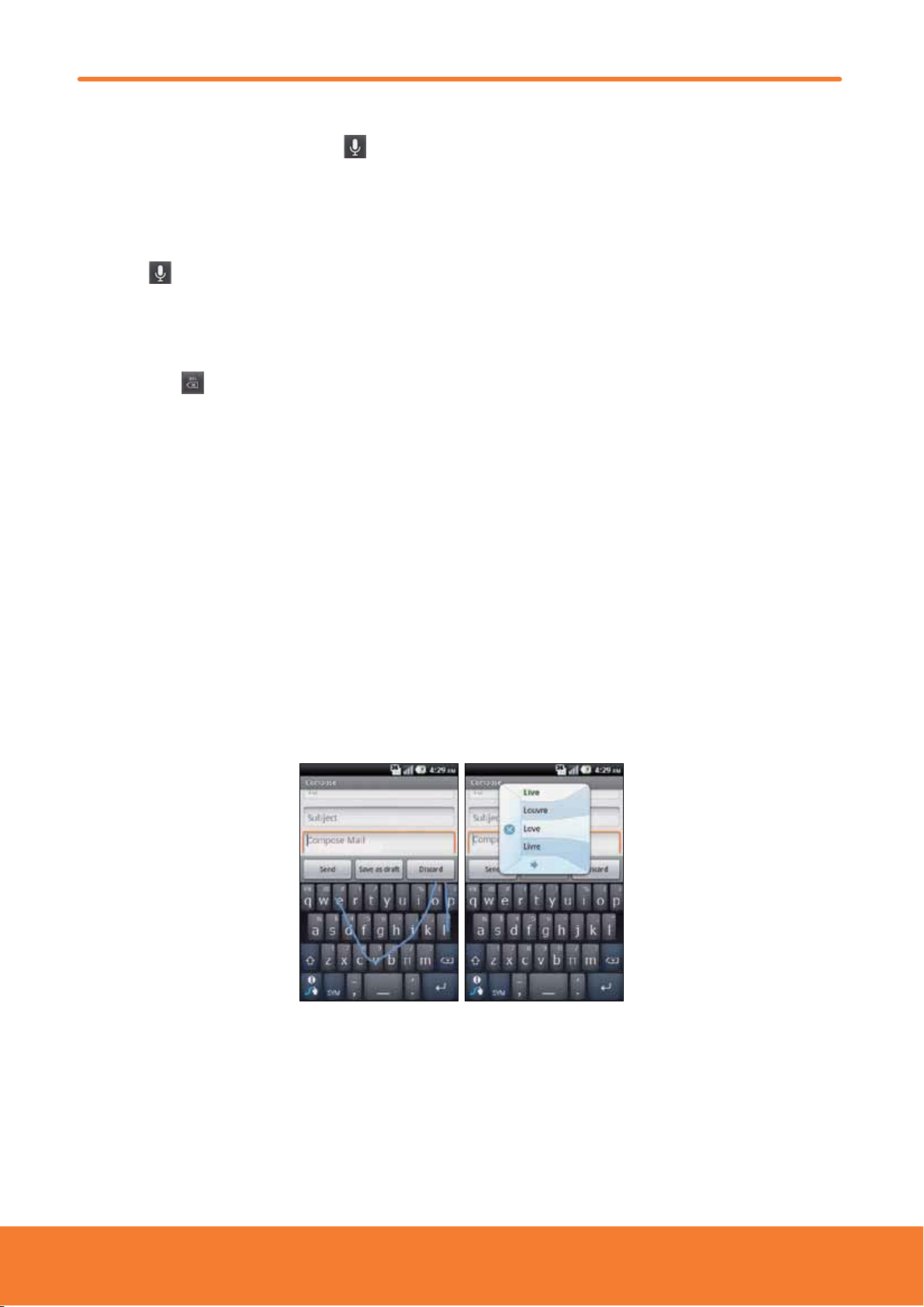
3.Tap Voice input.
4. Tap the option for where you want to use
(On main keyboard or On symbols keyboard). Or tap Off to turn o voice input.
Entering text by speaking
You can enter text by speaking, in most places that you can enter text with the Android keyboard.
1. Tap a text eld.
2. Tap the
3. When prompted to “Speak now,” speak what you want to enter.
ⰺSay “comma,” “period,” “question mark,” or “exclamation point” to enter punctuation.
ⰺWhen you pause, what you spoke is transcribed by the speech-recognition service, entered in the text eld and underlined.
You can tap
ⰺYou can edit the on screen text by typing or speaking.
on the keyboard.
to erase the underlined text. If you start typing or entering more text by speaking, the underline disappears.
Using Swype Text Entry Method
Entering text using the Swype keyboard
Swype lets you enter a word with one continuous motion: just drag your nger over the letters in the word.
1. Place your nger on the key with the rst letter of the word and drag your nger to each subsequent letter without lifting
your nger o the screen.
2. Continue until you have nished the word. Lift your nger after the last letter.
3. If Swype cannot clearly determine your word, the word choice window opens. Select an alternative word from the list.
For example, to enter ‘Love’ : Trace from
ⰺ
each letter you want to capitalize.
l to o to v to e. To capitalize a letter, drag your nger above the keyboard after
18
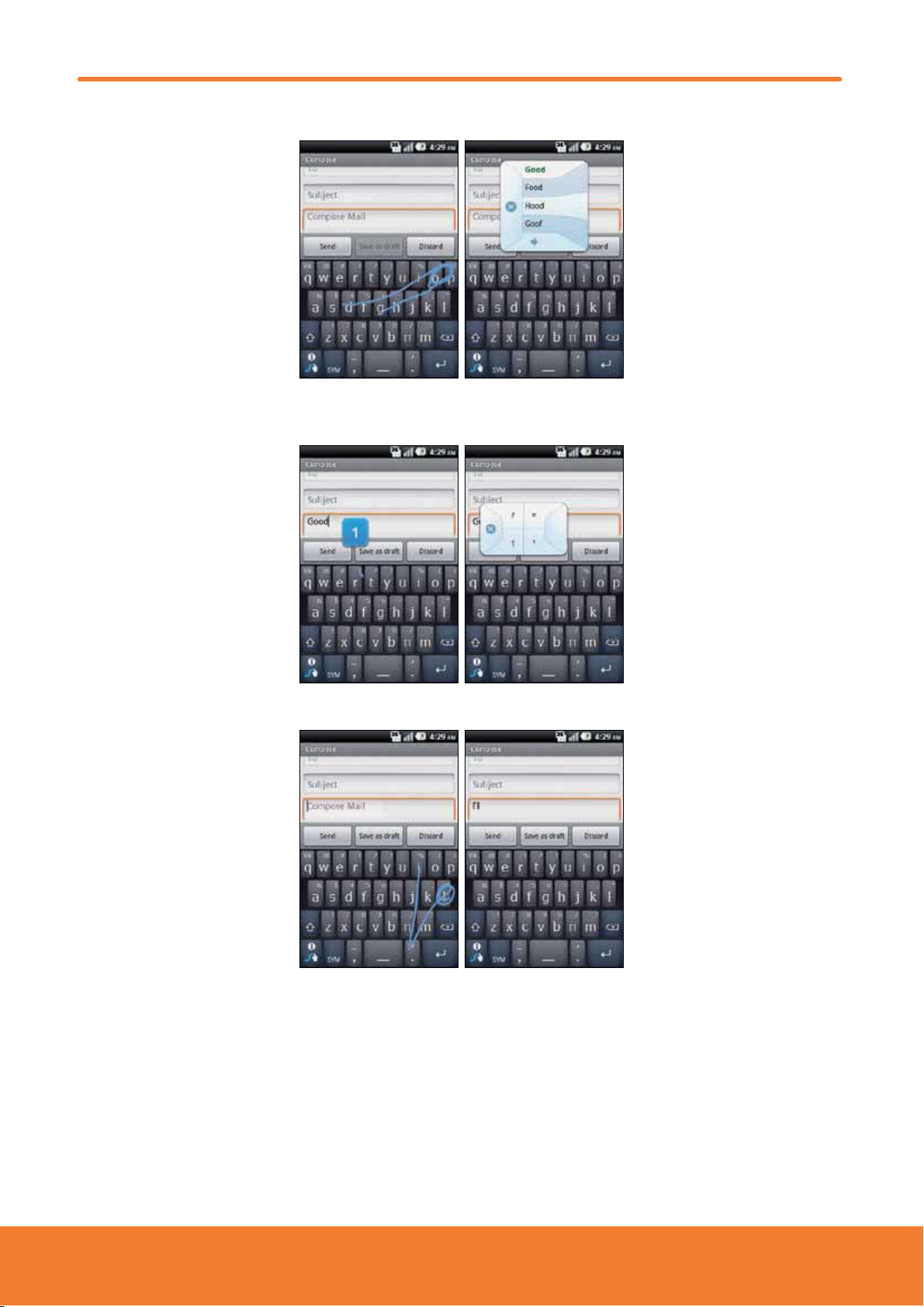
good : To enter a double letter within a word, make a small circle on the letter.
ⰺ
123... : To enter characters on the upper half of the key, tap and hold the key. When the character list appears, you can
ⰺ
enter special characters, symbols, and numbers. Or, tap
SYM to enter several symbols or numbers.
I’ll: To enter apostrophes in common words, drag through the ‘.
ⰺ
ⰺSwype auto-spaces after each word. To add a period, comma, exclamation/question mark you simply drag from the
punctuation mark to the spacebar. Swype will auto insert the character in the correct place and auto insert a space in
anticipation of the next word.
ⰺ If Swype doesn’t know the word, you can tap the letter keys to enter it. Tapping the spacebar after the word is entered
will add the word to the dictionary. Typing the word in again and then tapping the Info/Swype key on the bottom left
will remove the word from the dictionary.
ⰺ For more information, visit the Swype tutorial by pressing the Info/Swype key on the bottom left of the Swype keyboard
and selecting Tutorial.
19
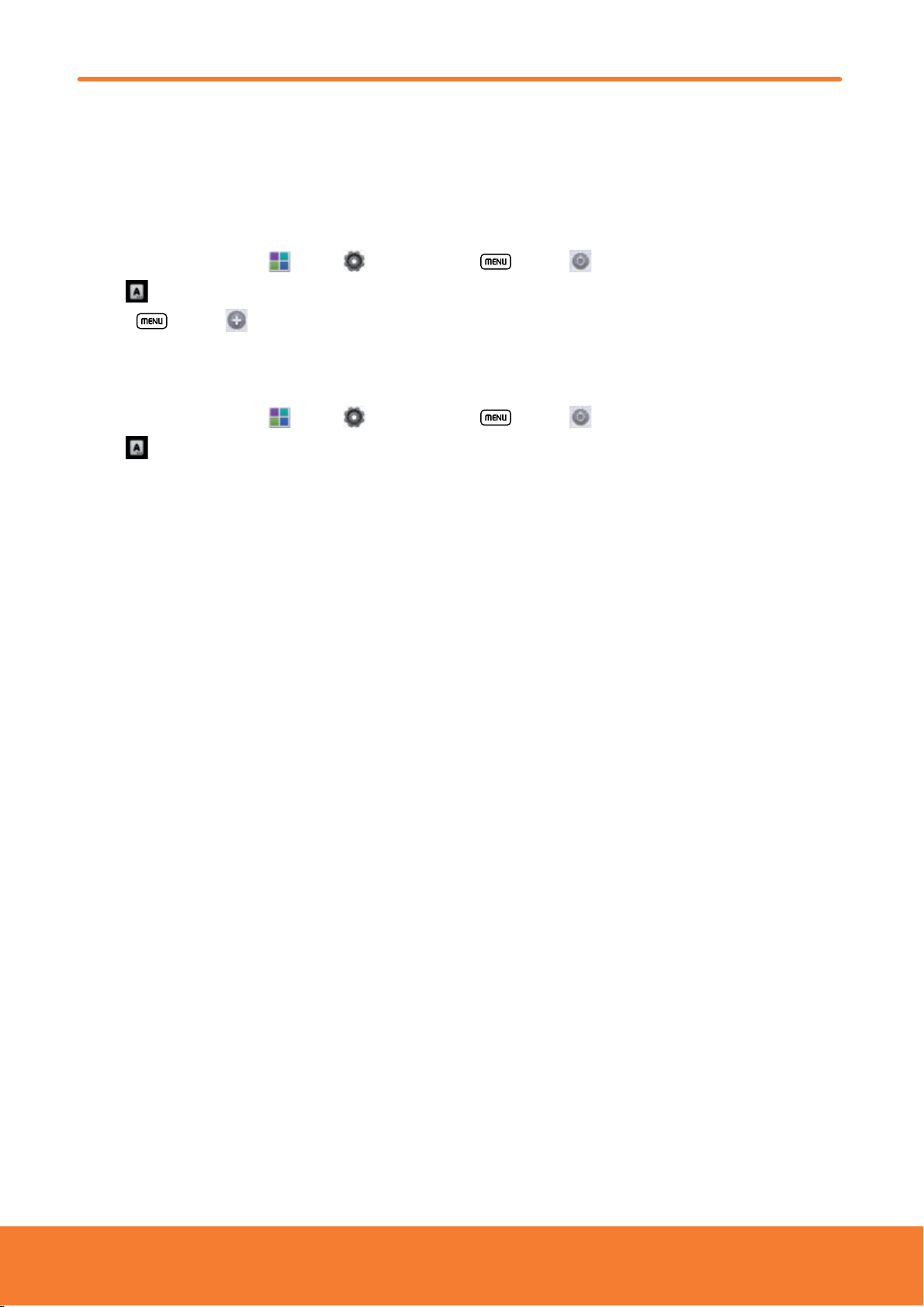
Adding, Editing or Deleting Words in the User Dictionary
Sometimes you may need to add a word to the predictive text dictionary, for example a name or a specialized technical
word. If you want to add a word to your User dictionary while entering text, double tap the word to highlight it, then tap
and hold the word and select
Adding a word manually
1. From the Home screen, tap Apps > Settings. Or press Menu > Settings.
Add ** to dictionary.
2. Tap
3. Press
4. Type the word > Tap
Language & keyboard > User dictionary.
Menu > Add.
OK.
Editing or deleting a word
1. From the Home screen, tap Apps > Settings. Or press Menu > Settings.
2. Tap
ⰺTo edit words from the dictionary, tap the word you want to edit >
ⰺTo delete words from the dictionary, tap the word you want to delete >
Language & keyboard > User dictionary.
Edit > Edit the word > Tap OK.
Delete.
20
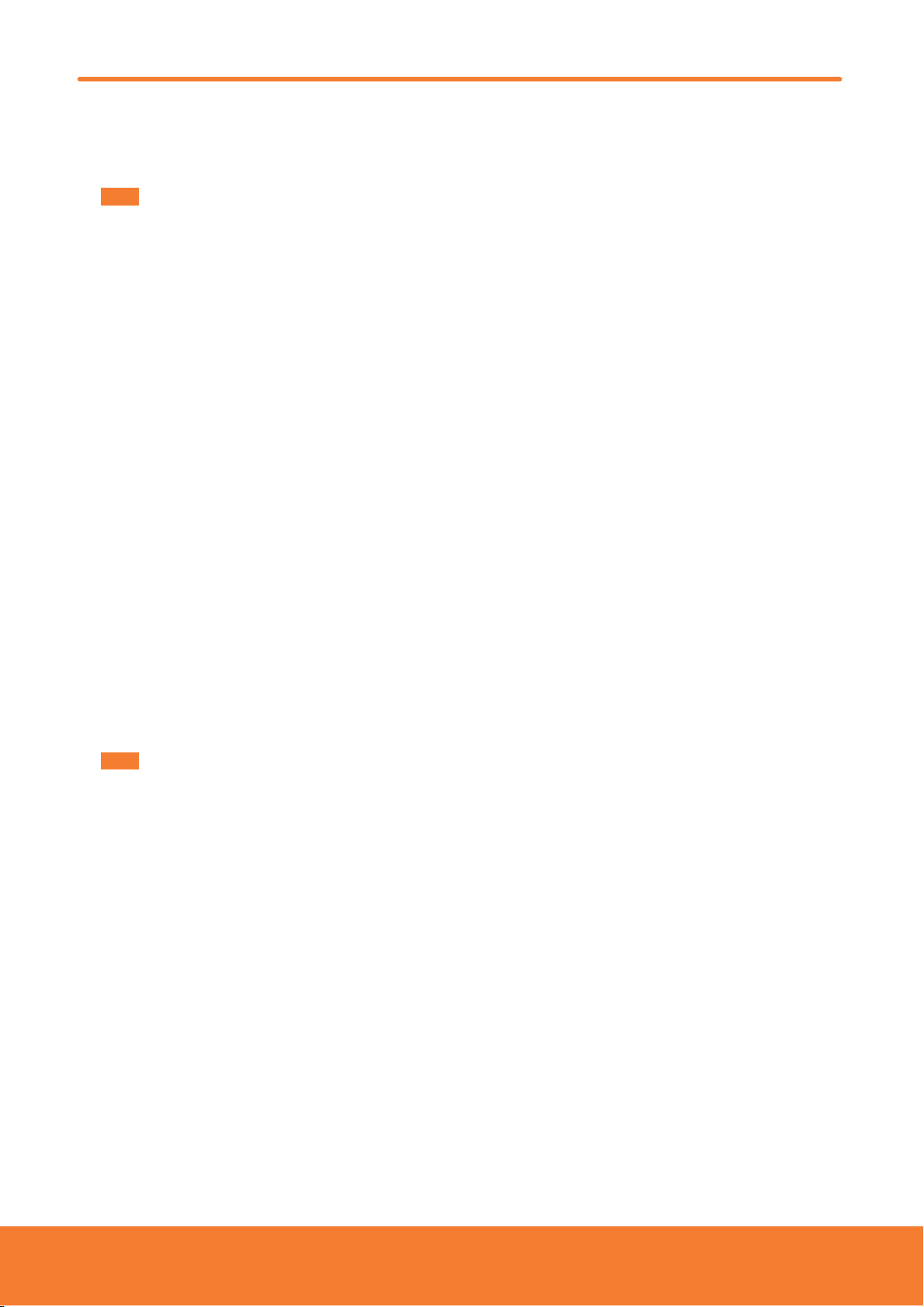
Editing Text
You can select, copy or cut the text you’ve entered, then paste it in another text eld within the user interface.
Some applications may oer dierent text editing methods.
NOTE
Selecting text
1. Tap the text eld.
2. Move the cursor to the beginning or end of the desired text by tapping in the location you want the cursor.
3. Tap and hold the text eld.
Select text in the pop up menu.
4. Tap
ⰺOr tap
5. Drag your nger to move the text cursor to a letter within the text that you want to select. The selected text is highlighted
in orange.
Select all to select all the text in the text eld.
Selecting text using the navigation keys
1. Tap the text eld.
2. Use the navigation keys on the QWERTY keyboard to move the cursor to the beginning or end of the desired text.
ረ
3. Press
Shift and the navigation
, ሪbutton on the QWERTY keyboard to highlight text.
Cutting and copying the text
1. Select the text to cut or copy it.
2. Tap and hold the selected text.
Cut or Copy in the menu that opens.
3. Tap
ⰺIf you tap
can paste it into another text eld.
NOTE
Cut, the selected text is removed from the text eld. In this case, the text is saved to the clipboard, so that you
Be sure to only cut one section of text at a time, as the clipboard only saves a single text string.
Pasting the text
1. Cut or copy the text to paste.
2. Tap the text eld where you want to paste the text and move the cursor to your desired location.
ⰺYou can paste text that you copied from one application into the text eld in any other application.
3. Tap and hold then select
The text is inserted after the cursor. The text also remains in the clipboard, so you can paste that same text into another
ⰺ
location.
Paste in the pop up menu.
21
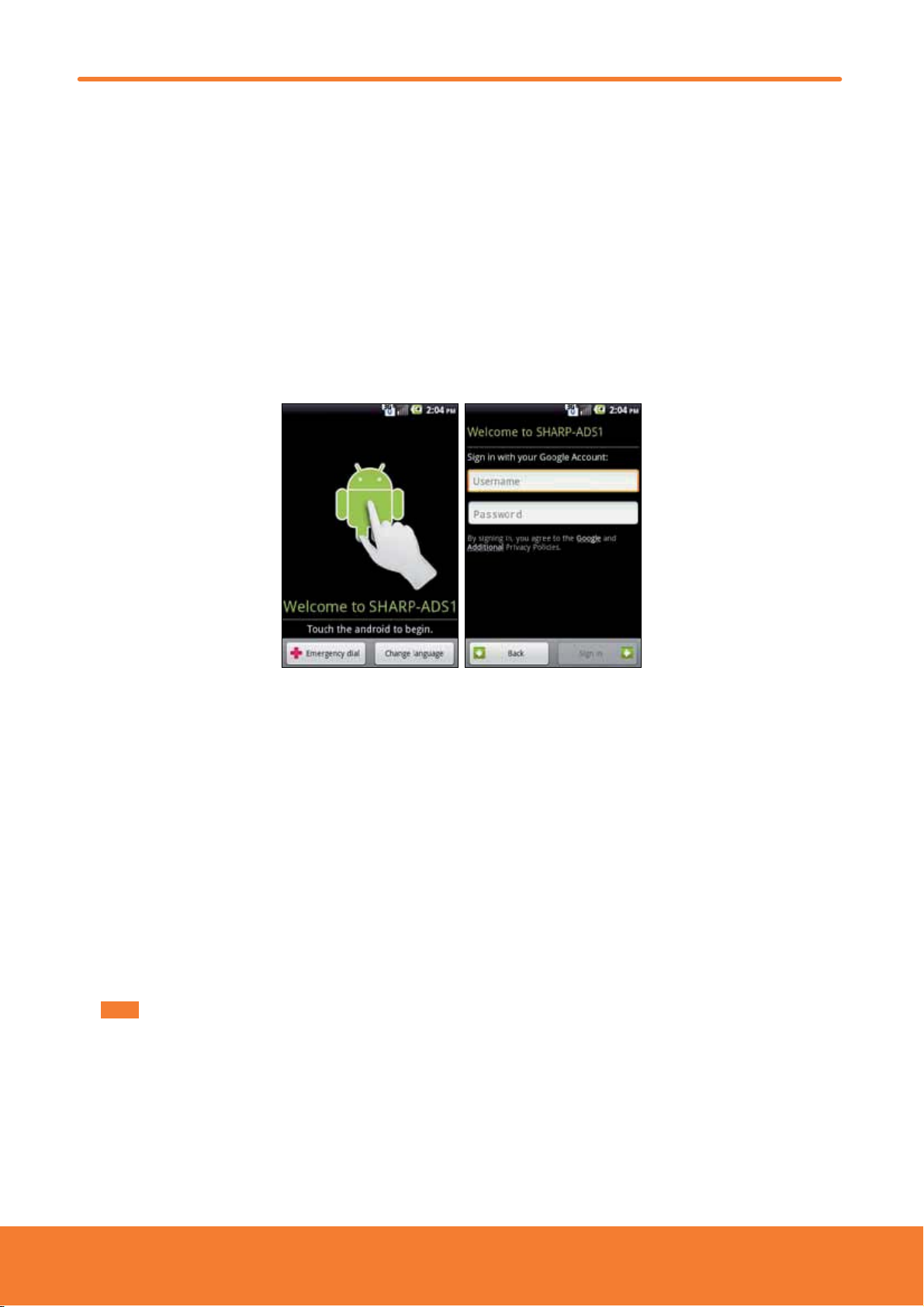
Getting Started
Google Account
You must sign in to a Google account to use Gmail, Google Calendar, and other Google applications; to download
applications from Android Market; to back up your settings to Google servers; and to take advantage of other Google
services on your phone.
Set Up Wizard
To complete the startup wizard and add a Google account, a network connection is required.
1. Tap the android to begin.
Begin to learn more about Google account. If you want to bypass this information, tap Skip.
2. Tap
Sign in to sign in to your Google account.
3. Tap
If you don’t have a Google account, tap
ⰺ
4. Enter your Google account
5. Select your preferences for Google’s location services and tap
and tap
6. The Home screen appears. You are now ready to use your phone.
ⰺ
NOTE
Next.
Once a Google account is added, your existing contacts and Gmail messages are downloaded to your phone. Contacts,
Gmail and Calendar data will be synchronized between your phone and your online Google account.
For more details on signing in or creating a Google account, please see the following sections.
Username and Password > Tap Sign in.
Create. Go to ‘Creating a new Google account’ on the next page.
Next. Then conrm the back-up data service selection
22
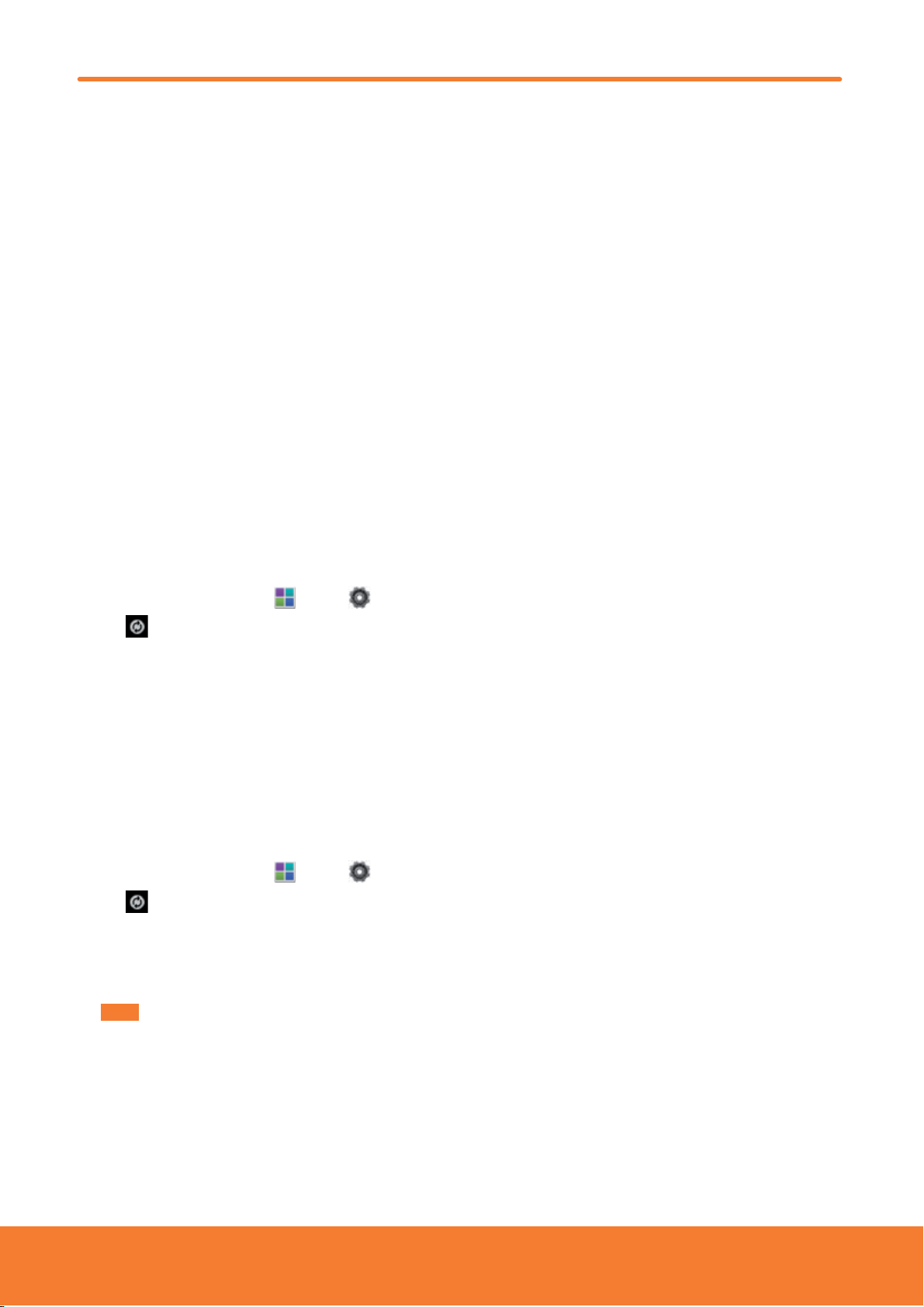
Registering a Google Account
Gmail, Android Marketplace, and some other applications require a valid Google account for use. If you did not login or
create an account during the initial phone setup, you will be prompted to login in to Google the rst time you use these
applications.
Sign in to register your Google account.
1. Tap
If you don’t have a Google account, tap
ⰺ
2. Enter your Google account
Username and Password > Tap Sign in.
Create instead. See the next section for more details.
Creating a new Google account
1. Tap Create > Enter First name, Last name and Username > Tap Next.
2. Enter a password in to the
Password tip: Your password must be a minimum of 8 characters in length.
ⰺ
3. Select
4. Read through Google Terms of Service >Tap
5. Enter the letters shown on the screen > Tap
Security question and enter the Answer, which will be needed if you forget your password and then enter a
Secondary Email > Create.
Type a password, Confirm password elds, then tap Next.
I agree, Next.
Next > Tap Finish.
Adding a Google account
1. From the Home screen, tap Apps > Settings.
2. Tap
3. Tap
4. Tap
Accounts & sync > Add account.
Google > Tap Next.
Sign in to register your Google account.
5. Enter your Google account
The Sharp FX PLUS supports multiple Google accounts.
ⰺ
If you have the same contact across multiple Google accounts, you can merge duplicates into a single item in the
ⰺ
contact list.
Username and Password > Tap Sign in > Finish.
Removing a Google account
1. From the Home screen, tap Apps > Settings.
2. Tap
3. Select the account to be deleted > Tap
ⰺ
Accounts & sync.
Remove account > Remove account.
All information associated with that account will be deleted. This includes contacts, emails, messages, calendar
events, etc. At least one Google account is required for normal phone operation.
The phone must be reset to remove a solitary Google account.
NOTE
23
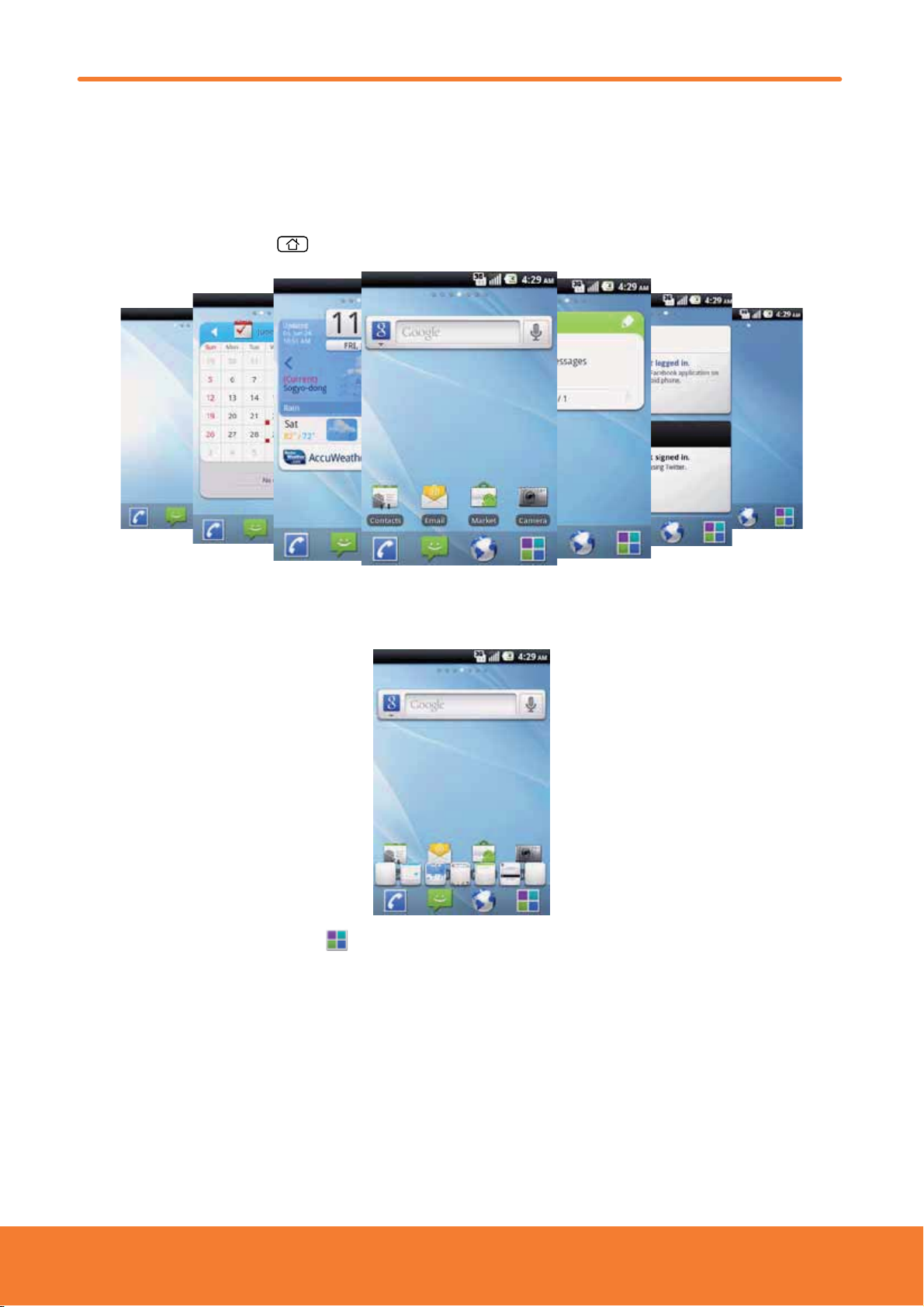
Getting to Know the Home Screen
The Home screen is displayed when the device is in idle mode. You can add your favorite apps, shortcuts, folders and widgets to the
Home screen so they’re only a tap away.
The Home screen is actually seven separate screens. Slide your nger the left or right and you’ll discover more space to add
icons, widgets, and more. Press
Home to return to the center Home screen.
Previewing the Home screens
1. From any Home screen, tap and hold Apps.
2. When you choose a desired Home screen, the display shifts to the selected Home screen.
24
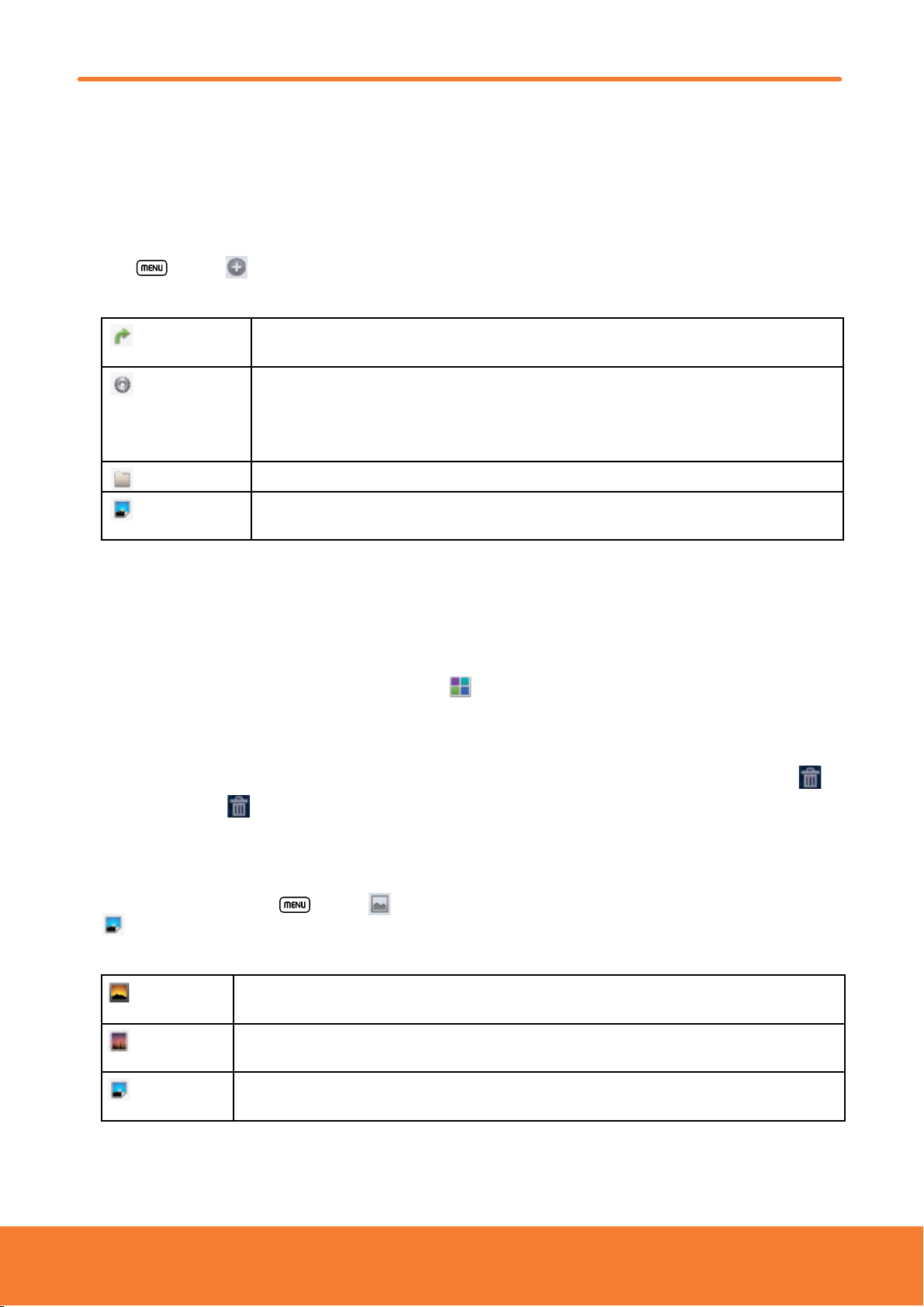
Customizing the Home Screen
The Home screens and display wallpaper are extensively customizable.
Home screen customization options
1. Open the Home screen you want to customize.
2. Press
Menu > Add. Or just tap and hold an empty area on the Home screen.
3. On the menu that appears, select from the following choices.
Shortcuts
Widgets
Folders
Wallpapers
Shortcuts can cover such functions as Applications, Bookmark, Contact, Direct dial, Direct message,
Directions & Navigation, Gmail label, Latitude, Music playlist and Settings.
Widgets are mini-applications for functions as Analog clock, Bookmarks, Calendar, Digital Clock, Dual
Clock, Facebook, Google Search, Home screen tips, Latitude, Mail, Market, Message, Music Player, News &
Weather, Picture frame, Power Control, Rate Places, Sharp cal., Sharp clock, Twitter(large), Twitter(small),
Weather and YouTube.
If you create a new folder, you can drag icons into the folder to organize them.
You can choose from your Gallery photos , Live wallpapers or static Wallpapers to change the display
background.
Moving an item on the Home screen
1. From the Home screen, tap and hold the item you want to move until it vibrates. Don’t lift your nger.
2. Drag the item to a new location on the Home screen.
3. Lift your nger at the location where you want the item.
To add a shortcut to any application from the Launcher, tap
and onto a Home screen.
Apps, tap and hold the item, then drag it o the Launcher
Removing an item from the Home screen
1. From the Home screen, tap and hold an item until it vibrates. Don’t lift your nger. The Dock menu changes into the .
2. Drag the item to the
.
3. When the item turns red, lift your nger.
Changing the Wallpaper of the Home screen
1. From the Home screen, press Menu > Wallpaper. Or just tap and hold any empty area on a Home screen >
Wallpapers.
2. Tap one of the following:
Gallery
Live wallpapers
Wallpapers
3. Tap Save or Set wallpaper.
Choose a photo from your camera gallery or memory card storage. You can crop the image before setting it
as the wallpaper.
Choose from pre-loaded animated wallpapers. Additional live wallpapers can be downloaded from the
Google Marketplace.
Choose from the pre-loaded animated or static wallpapers. Additional wallpapers can be downloaded from
the Google Marketplace.
25
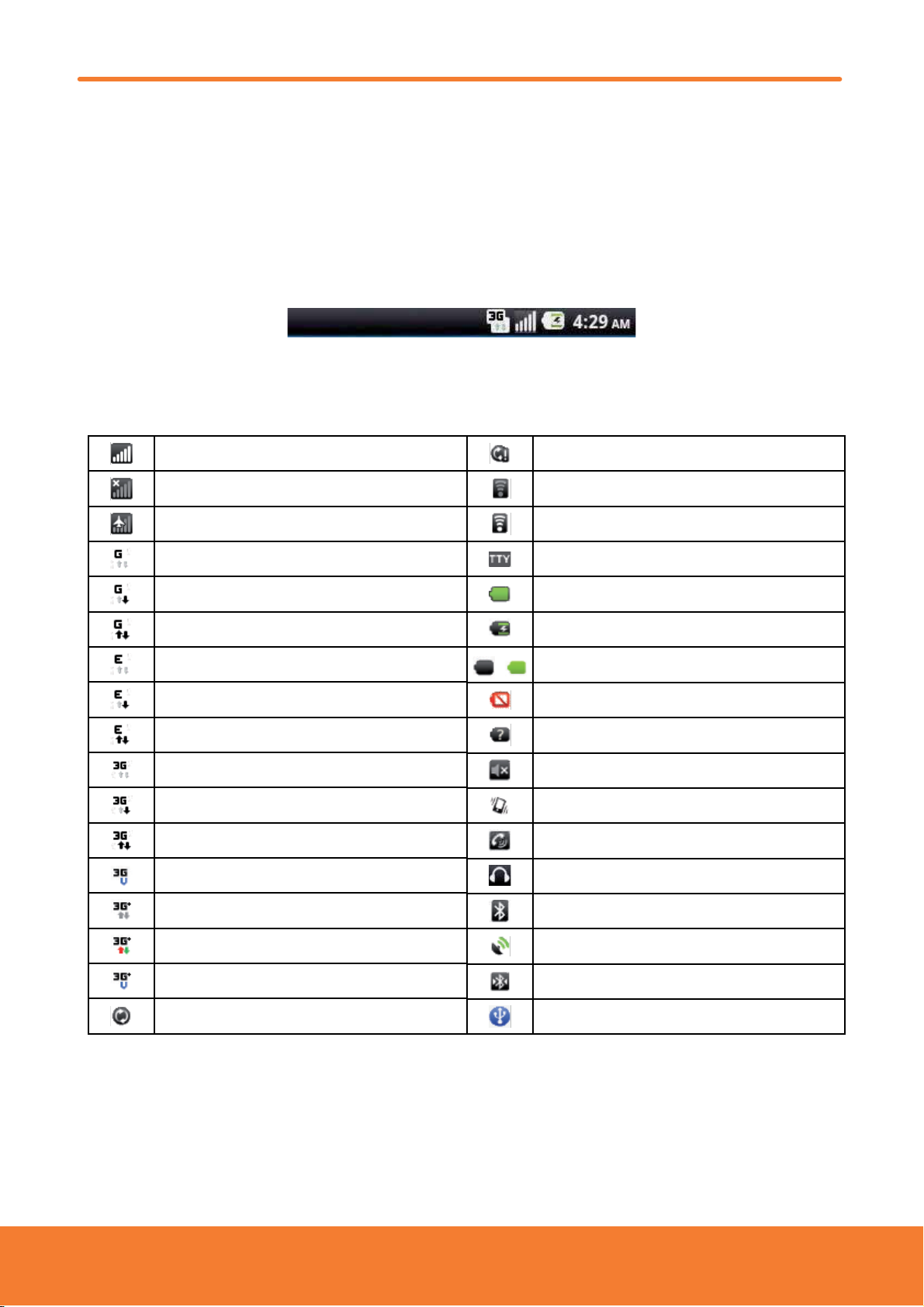
Renaming a folder
1. Tap the folder to open it.
2. Tap and hold the title bar of the folder window.
3. Enter a new name in the dialog box that appears, and then tap
OK.
Essential Display Icons
Status icons
You can tell a lot about your phone when you understand the icons in the Status bar. Here’s what each one means:
Signal strength
No signal
Airplane mode
GPRS connected
GPRS data downlink active
GPRS data uplink & downlink active
Synchronization error
Wi-Fi is on but not connected
Connected to a Wi-Fi network
TTY connected
Battery is full
Battery is charging
EDGE connected
EDGE data downlink active
EDGE data uplink & downlink active
3G connected
3G data downlink active
3G data uplink & downlink active
3G voice connection only (WiFi data in use)
3G (HSDPA) connected
3G (HSDPA) data uplink & downlink active
3G (HSDPA) voice connection only (WiFi data in use)
Data synchronizing
Remaining battery life
~
No battery
Unknown battery
Silent mode-no audio or vibration
Vibrate only mode
Speakerphone is on
Wired headset connected
Bluetooth is on
GPS is on and active
Bluetooth device connected
Tethering or USB connected
26
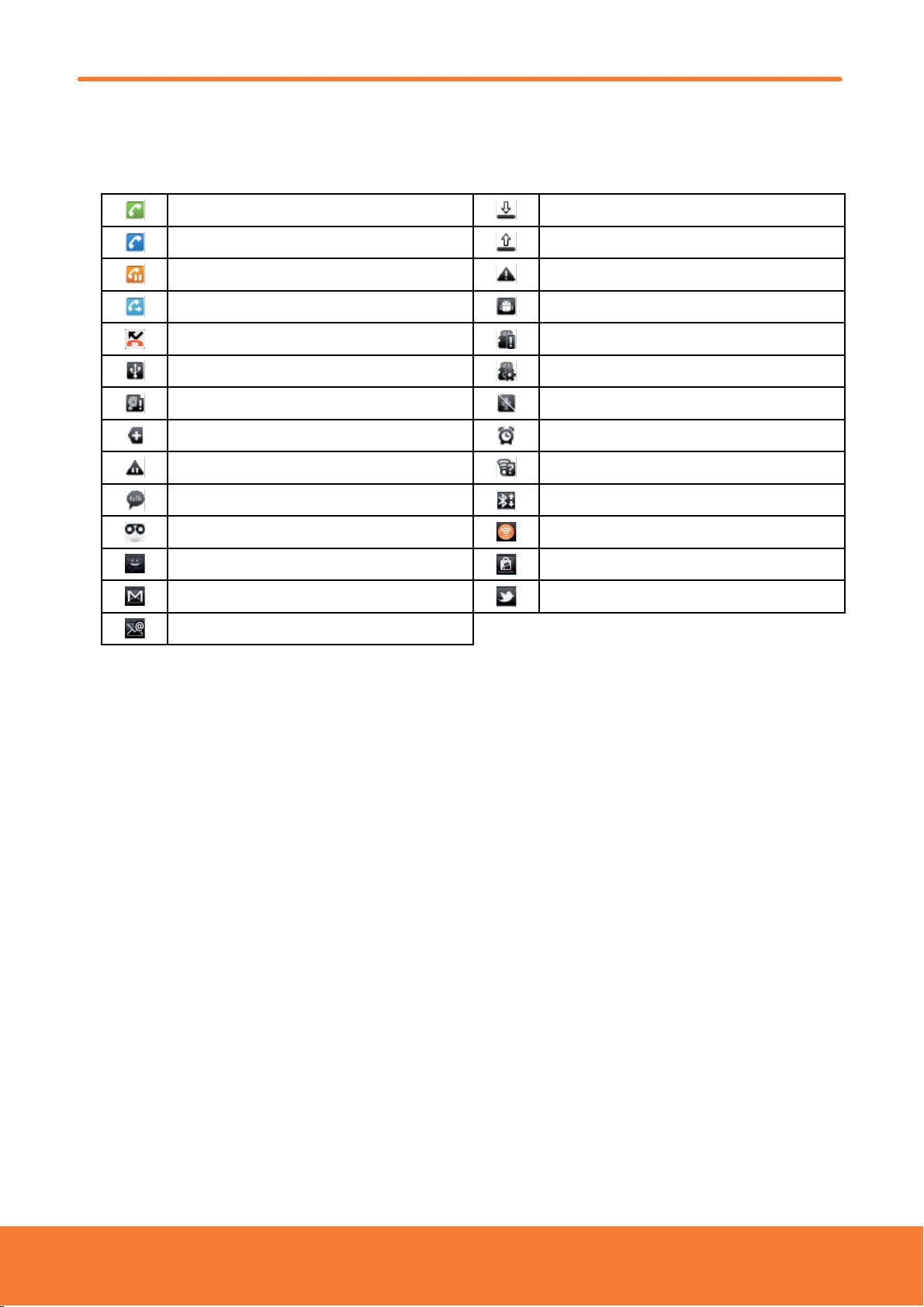
Notification icons
Notication icons in the Status bar alert you to items that may require your attention such as new messages, calendar
event reminders, missed call notications, etc. Here’s what each one means:
Call in progress Downloading data
Call using a Bluetooth headset Uploading data (animated)
Call on hold
Call forwarding is active USB debugging connected
Missed call No microSD card installed
Connected to a computer via USB cable
Storage card memory is low.
More (not displayed) notications
Network sharing is on Wi-Fi is on and wireless networks are available
New Google Talk instant message
New voicemail AT&T Hotspot connected
New message Updates available (Market)
New Gmail Twitter sync
New Email
General Alert Icon
MicroSD card is being prepared
Microphone is muted
Alarm is set
Bluetooth Sharing is on
27
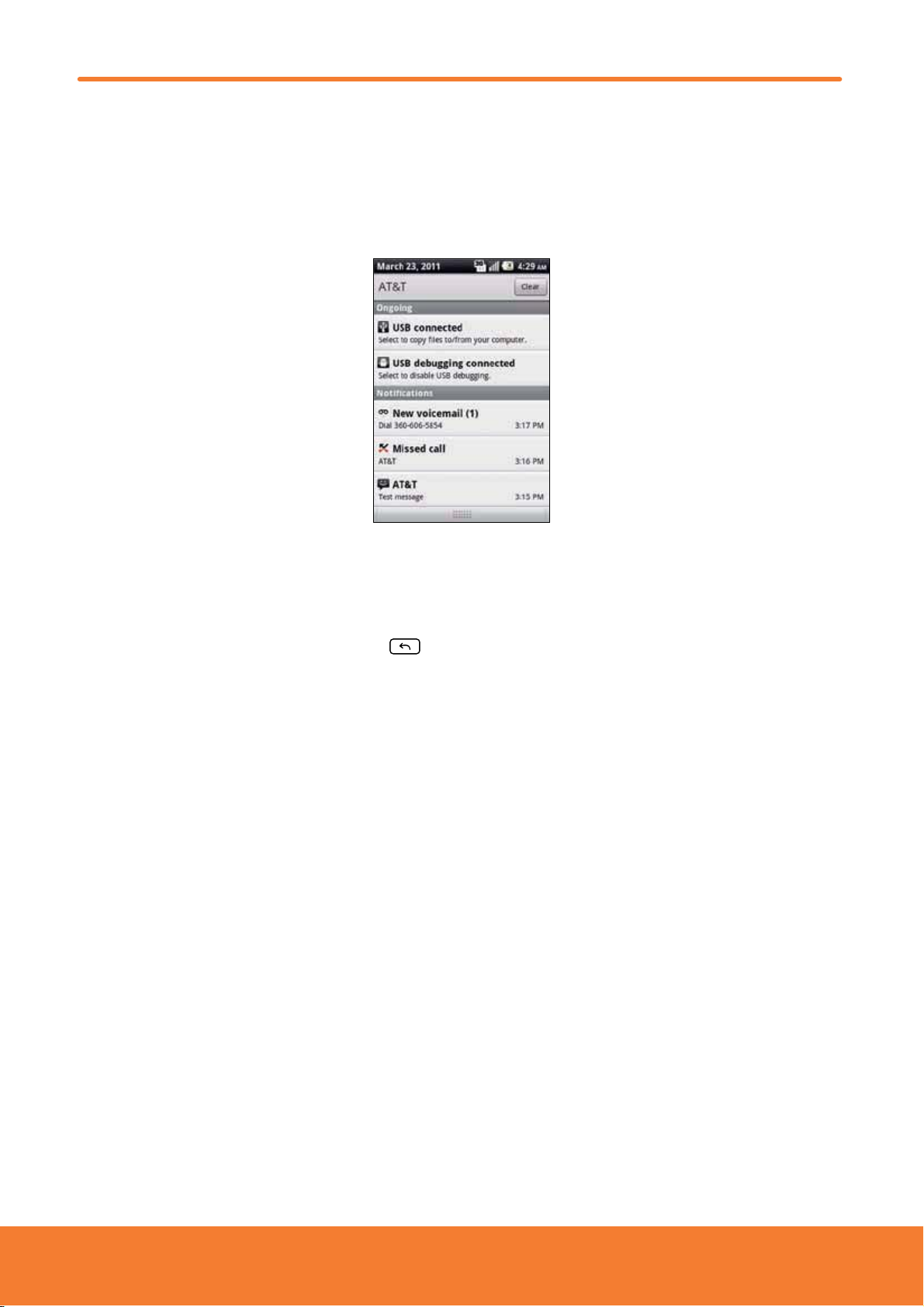
Notifications Panel
When you receive a new notication, an icon will be displayed in your status bar at the top of your screen.
Viewing and responding to Notifications
1. Tap and hold Status bar, and then slide your nger downward to open the Notications panel.
2. If you have multiple notications, you may need to scroll to see them all.
3. Tap a notication to respond to it.
Closing the Notifications panel
Drag the bottom bar of the panel up. Or just press Back.
28
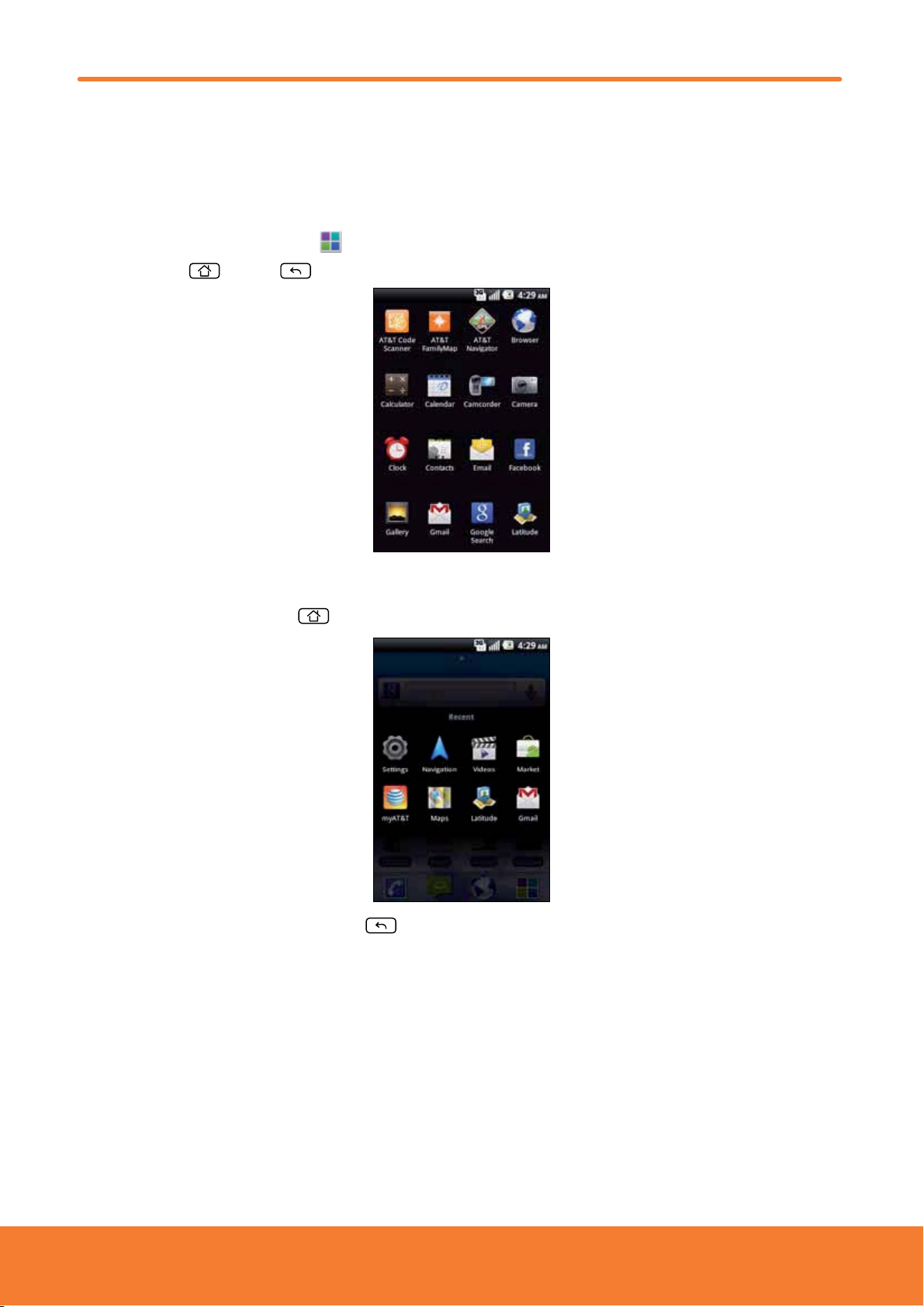
Opening and Switching Between Applications
The Launcher, which you open from the Home screen, shows the icons of all installed applications on your phone.
Opening and closing the Launcher
1. To open, from the Home screen, tap Apps.
Home or Back.
2. To close, press
Switching to a recently used application
1. From any screen, press and hold Home.
2. Tap an icon to open the application or press
Back to return to your previous screen.
29
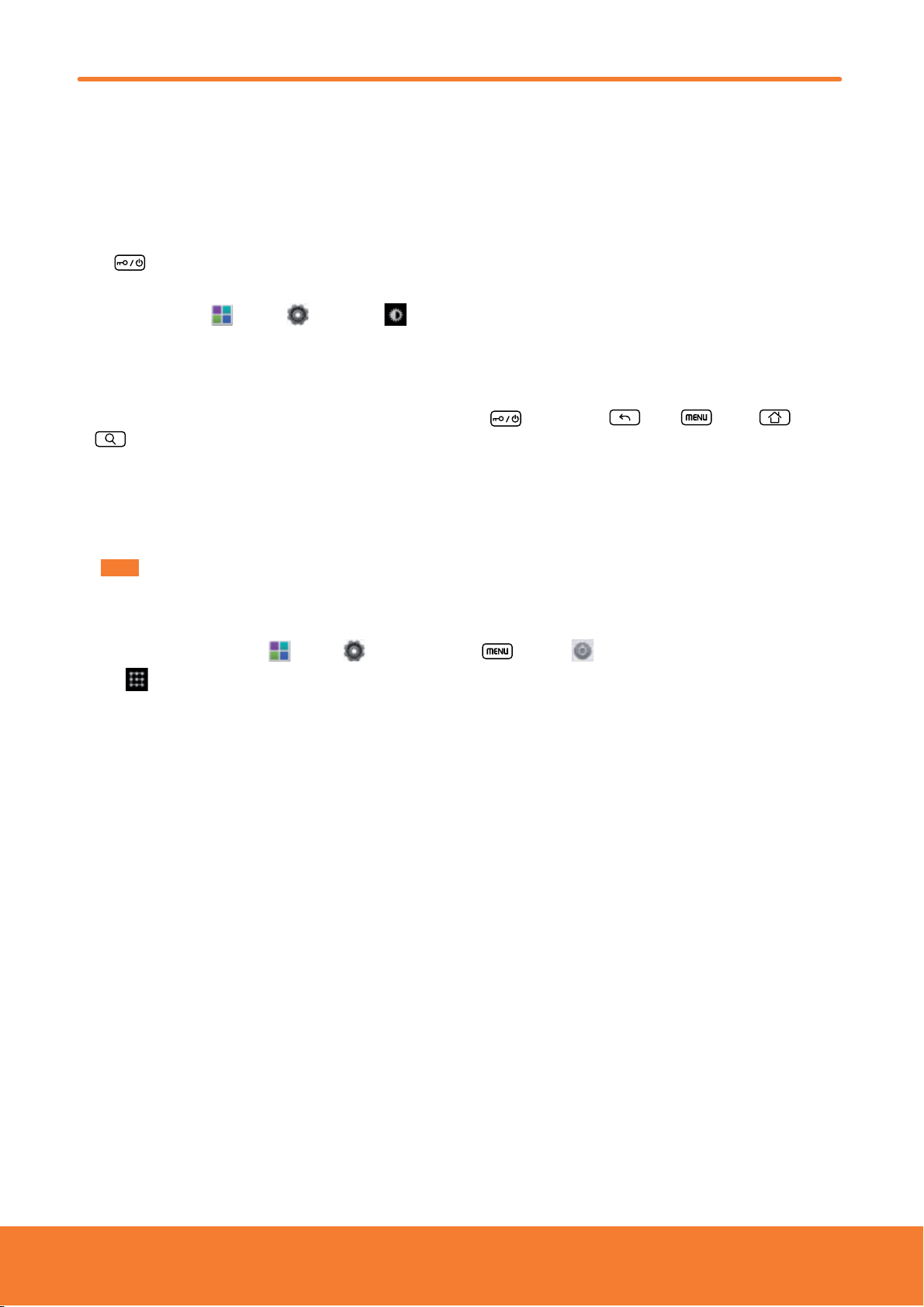
Sleep Mode
Sleep mode saves battery power by turning o your display. You will still receive messages and calls when the display is
turned o.
Switching to Sleep mode
Press Power/Lock to switch your phone to Sleep mode.
Your phone automatically turns o the display after a period of inactivity. To customize the screen timeout settings, from
the Home screen, tap
Waking up from Sleep mode
Your phone automatically wakes up when you have an incoming call.
Apps > Settings > Display > Screen timeout.
To wake it up manually, slide open the QWERTY keyboard or press
Search. You’ll need to unlock the screen as described below.
or
Power/Lock, Back, Menu, Home
Unlocking the screen
On the lock screen, tap the unlock icon and slide your nger in the direction of the arrows to unlock the screen.
The screen unlocks automatically when you answer an incoming call.
If you have set up a screen unlock pattern, pin, or password, you will be asked to draw the pattern on the screen or enter the PIN or password to access
NOTE
the phone software.
Activating Secure Screen Lock
1. From the Home screen, tap Apps > Settings. Or press Menu > Settings.
2. Tap
ⰺ
3. Tap
ⰺ
Location & security > Set up screen lock.
If you have already congured the screen lock, tap
Pattern, PIN, or Password. And then, enter a custom pattern, PIN or password as prompted.
If you select ‘None’, screen unlock security is cancelled.
Change screen lock to change how to lock or unlock your screen.
30

Adjusting Volume
Ringtone and Media volume are independent of each other and adjusted separately.
Adjusting the ringer volume
From the Home screen, press Volume up or Volume down on the left side of the phone to adjust the ringer volume
to your desired level.
ⰺWhile in the lowest ringer volume level, press
again to set your phone to Silent mode.
down
ⰺWhile in the Silent mode, press
ringtone mode.
Volume up once to switch to Vibrate mode. Press Volume up again to switch to
Volume down once to set your phone to Vibrate mode. Press Volume
Adjusting the media volume
While playing music, watching a video or using preloaded or downloaded games or applications, press Volume up or
Volume down on the left panel of the phone to adjust the media volume.
Adjusting the earpiece volume for phone calls
During a phone call, press Volume up or Volume down.
Adjusting the volume via Settings menu
1. From the Home screen, tap Apps > Settings. Or press Menu > Settings.
2. Tap
3. Drag the volume sliders left or right to adjust your phone’s Ringtone, Media, and Alarm. Your phone plays a sample tone at
4. When you’re done, tap OK.
Sound > Volume.
the selected volume level while you drag the slider.
If you uncheck the option to use call volume for notications, you can set the notication ringtone volume independently.
NOTE
31

Searching Your Phone and the Web
The search key is a powerful part of the Sharp FX PLUS’s software and enables you to quickly locate les, contacts, and
applications. You can also search the web using your favorite web search service.
1. Press
2. Begin entering text, or tap a previously used search term.
ⰺAs you enter the text, matching items on your phone and suggestions from Google web search will appear on the
screen.
3. Tap a suggestion to go directly to that result.
Search. Or tap Apps > Google Search.
13
2
4
1 Tap to change the target of your search location(All, Web, Apps or Contacts).
2 Type in your search criteria.
3 Tap to search by voice.
4 Suggested similar or previous searches.
Setting search options
1. Press Search.
2. Press
3. Tap any of the following:
Web Google search Show web suggestions, Use My Location, Search history, Manage search history.
Phone Searchable items Opens list of searchable locations on your phone.
Menu > Search settings.
Clear shortcuts Erases the list of previously chosen search suggestions.
Using Voice search
1. Press and hold Search.
Or tap the
2. Speak what you want to search for.
3. Searched words with similar pronunciations are listed. If you select a desired search result, the Google result appears with
the corresponding keyword.
ⰺIf you speak inaccurately, the desired keyword may not appear.
in the Google search box or in the Browser’s URL box.
32

Connecting Your Phone to a Computer
Copying files to/from the microSD card
You can copy your music, photos, and other les to the microSD card of your phone.
t5IJTPQUJPOJTBWBJMBCMFPOMZXIFOBNJDSP4%DBSEJTJOTFSUFEJOUPUIFTMPUPGZPVSQIPOF8IJMFZPVSQIPOFJTDPOOFDUFEUPBDPNQVUFS64#.BTT
NOTE
storage mode prevents you from using applications that access the memory card.
1. Connect your phone to your computer using the supplied USB cable.
2. Open the Notications panel > Tap
Turn on USB storage.
3. Tap
On your computer, the connected phone is recognized as a removable hard drive.
4. Navigate to the removable drive and open it.
5. Do one of the following:
ⰺCopy the les from the computer to the microSD card’s root folder.
ⰺCopy the les from the phone’s microSD card to a folder in your computer.
6. After copying the les, unmount the removable drive (that is, the connected phone) as required by your computer’s
operating system to safely remove your phone.
7. After you have unmounted the removable drive, you can disconnect the phone from the computer.
USB connected.
33

Phone Calls
Making Calls
The simplest way to make a call is to dial the number directly. You can also call numbers listed in your call log or Contacts
list.
Making a call from the dialer screen
1. From the Home screen, tap Phone.
2. Tap the number you want to dial.
ⰺIf you make a mistake, tap
3. Tap
ⰺThe Calling screen is shown and the
ⰺTo change the volume during a call, press
4. To end the call, tap
.
.
to erase a single character. Tap and hold to erase the entire string.
icon appears in the Status bar while the call is active.
Volume up/ Volume down.
Entering a Pause/Wait
Pause and wait options can help you dial additional numbers such as a voicemail password, or phone banking system
menus.
1. From the Home screen, tap
2. Tap the number you wish to dial > Press
Add 3-sec pause : Your phone will wait for 3 seconds then continue to dial the remaining numbers automatically.
ⰺ
Add wait : Your phone will wait with the message, ‘Send the following tone?’ until Send is tapped, then continue
ⰺ
dialing the remaining numbers.
Phone.
Menu > Add 3-sec pause or Add wait.
Making an international call
1. From the Home screen, tap Phone.
2. Tap and hold
3. Tap the country code, area code, and phone number.
4. Tap
0 until the international prex ‘+’ appears.
.
34

Calling a number from the Call log
Your phone logs all incoming and outgoing calls.
1. From the Home screen, tap
2. Tap
ⰺCalls are listed with the most recent at the top.
ⰺCalls to the same phone number are grouped together.
ⰺScroll up or down to view additional entries in the log.
ⰺIf you want to edit a number before calling, tap and hold the desired number, and then tap
at the right of any entry to dial.
Phone > Call log. Or tap Apps > Contacts > Call log.
Edit number before call.
Making a call from the Contact list
1. From the Home screen, tap Phone > Contacts. Or tap Apps > Contacts.
2. Scroll through the contact list.
ⰺTo nd a specic contact, you can search by pressing
the contact you’re searching for. As you type, contacts with matching names appear below the search box. Or you can
use the tab on the right hand side of the screen to scroll through the alphabetical contacts.
3. Tap the contact you want to call.
4. Tap
.
Search or press Menu > Search. Enter the name of
Making an emergency call
In addition to 911, your phone supports international emergency numbers such as 112. Emergency calling is supported
anywhere the phone has a network signal.
Making an emergency call
1. From the Home screen, tap Phone.
2. Tap the emergency number for your location. This is usually 911.
3. Tap
4. To end the emergency call, tap
.
.
Making an emergency call while the phone is locked
1. Tap Emergency call.
2. Tap the emergency number for your location. This is usually 911.
3. Tap
4. To end the emergency call, tap
.
.
35

Answering or Rejecting Calls
When you receive a phone call, the screen displays the caller’s name, phone number, and caller ID icon (if stored in
Contacts).
When you receive a phone call from a phone number not stored in your Contacts, only the default caller ID icon and phone
number are shown.
All incoming calls are recorded in the Call log. If you miss a call, you receive a reminder notication.
Answering or rejecting an incoming call
1. Drag the icon in the direction of the arrows to answer the call.
Or drag the
ⰺIf you were already in a call, the rst call is placed on hold during answering the new call.
ⰺTo silence the ringer before answering the call, press either of the volume keys.
The caller you reject is sent directly to your voicemail box to leave a message.
NOTE
icon in the direction of the arrows to reject the call.
Checking missed calls
ⰺIf you miss a call, is displayed in the Status bar.
ⰺIf you open the Notications panel, you will see the number of missed calls. Tap the notication to be taken to the call
log and view detailed information.
36

Using In-Call Options
When a call is in progress, the following options are available:
Bluetooth When a Bluetooth device is paired and connected to your phone, you can conduct all calls using Bluetooth
for hands-free conversation. When using Bluetooth headset during a call, the current call screen has a blue
border and the Ongoing Call icon turns blue in the Status bar.
Bluetooth to toggle in-call audio to and from the Bluetooth accessory.
Tap
Mute You can unmute the microphone by tapping Mute again.
Speaker You can turn the speakerphone o by tapping the Speaker again.
The speaker is turned o automatically when your current call ends.
Add call Tap to dial another call if your network supports this service. The current call will be put on hold.
Dialpad Tap to enter additional numbers during your call.
Menu > Contacts
Menu > Hold
You can search for contacts during a call.
You can place the current call on hold at any point during a conversation.
When you put a call on hold, the Status bar displays the
. Tap Menu >Unhold to resume the call
.
Menu > Noise
suppression
To avoid damaging your hearing, do not hold the phone up to your ear when the speakerphone is on.
NOTE
Noise suppression helps to eliminate noise during a call. Tap Menu >Noise suppression off to turn
o Noise suppression.
37

Managing Multiple Calls
Your Sharp FX PLUS supports conference or multi-party calling. You can switch back and forth between 2 or more active calls,
or join multiple calls together.
Switching between calls
If you have an active call and a call on hold, you may switch between the two calls.
1. From the Home screen, tap
2. Dial the number to the rst participant and tap
3. During the call, tap
4. Dial the number to the second participant and tap
5. When the second participant has answered and the previous call is on hold, tap
ⰺThe current call is placed on hold and the previous call is reactivated. The currently active call appears in the foreground
of the call screen.
Add call.
Phone.
.
.
Menu > Swap calls.
2
1
1 Tap to merge the calls into a conference call.
2 The call on hold.
Conference call
Starting a conference call
1. From the Home screen, tap Phone.
2. Dial the number to the rst participant and tap
3. During the call, tap
4. Dial the number to the second participant and tap
5. When the second participant has answered, tap
Add call.
Having a private conversation with a participant
1. During the conference call, tap Manage > tap at the right of desired participant.
2. To return to the conference call, tap
Merge calls.
.
.
Merge calls.
38

Releasing a participant
1. During the conference call, tap Manage.
2. Tap
at the left of desired participant. Or, tap at the right of desired participant > Tap .
Ending the entire conference call
1. During the conference call, tap .
Using Call Log
The phone stores the numbers of all incoming and outgoing calls in the Call log. The Call log displays the details of the call
including time, date, and duration.
Opening the Call log
1. From the Home screen, tap Phone > Call log. Or tap Apps > Contacts > Call log.
ⰺCalls are listed with the most recent at the top. Calls of the same phone number are grouped together. Scroll to view
earlier entries in the log.
You can tap and hold the desired number in the call log list to select options such as Call, View contact, Edit number before call, Send text
NOTE
message, Add to contacts, Remove from call log
1
2
3
4
1 Incoming call.
2 Outgoing call.
3 Tap to open a group of calls to the same phone number.
4 Missed call.
5 Tap to dial this contact.
6 Tap the number for more call details, or tap and hold the contact for more options.
5
6
Calling a number from the Call log
1. From the Home screen, tap Phone > Call log.
2. If you want to call a number directly, tap
Or, select a contact > tap
.
at the right of the entry.
ⰺIf you want to edit a number before calling, tap and hold the desired entry, and then tap
39
Edit number before call.

Adding a phone number from your Call log to your the Contacts lists
1. From the Home screen, tap Phone > Call log.
2. Tap and hold the desired entry > Add to contacts.
3. In the list of contacts that opens, tap
Done.
4. Tap
Create new contact or add to an existing contact.
Sending a text message from the Call log
1. From the Home screen, tap Phone > Call log.
2. Tap and hold the contact > Send text message.
3. Enter your message and tap
Send.
Clearing the Call log
1. From the Home screen, tap Phone > Call log.
2. Press
ⰺTo remove just one entry from the Call log, tap and hold the entry. In the pop up menu, tap
Menu > Clear call log.
Remove from call log.
Checking the Call duration
1. From the Home screen, tap Phone > Call log.
2. Press
ⰺYou can check
duration of all received calls) and
Menu > Call duration.
Last call(duration of your last call), Dialed calls(total duration of all dialed calls), Received calls(total
All calls(total duration of both received and dialed calls).
ⰺTo clear all of the counters to zero, Press
Menu > Reset.
40

Listening to Your Voicemail
When you have a new voicemail message, appears in the Status bar. If you have not set up your voicemail number, or if
you need to change it, you will need to set it up using the Call settings menu.
Entering your voicemail number
1. From the Home screen, tap Apps > Settings. Or press Menu > Settings.
Tap
2.
Call settings > Voicemail settings > Voicemail number.
3. Enter your voicemail number >
OK.
Calling your voicemail from the Dialer
1. From the Home screen, tap Phone.
2. Tap and hold
1 or tap
.
Calling your voicemail from the Notification panel
1. Open the Notications panel and tap New voicemail.
Dialing by Voice
You can use the Voice Search application to place a phone call by speaking the name of a contact or a phone number.
1. From the Home screen, tap
ⰺIf you have a Bluetooth headset that supports “voice-recognition” or “voice-dialing,” you may be able to open Voice
by pressing your headset’s main button and dial by voice using your headset. For details, see your headset
Search
manual.
2. The Voice Search opens, listens for your spoken instructions, and displays some hints for how to use it.
3. Say “Call” followed by the name of the contact to call.
Apps > Voice Search.
Or, follow one of the suggestions for dialing a number or controlling your phone in other ways.
ⰺ
41
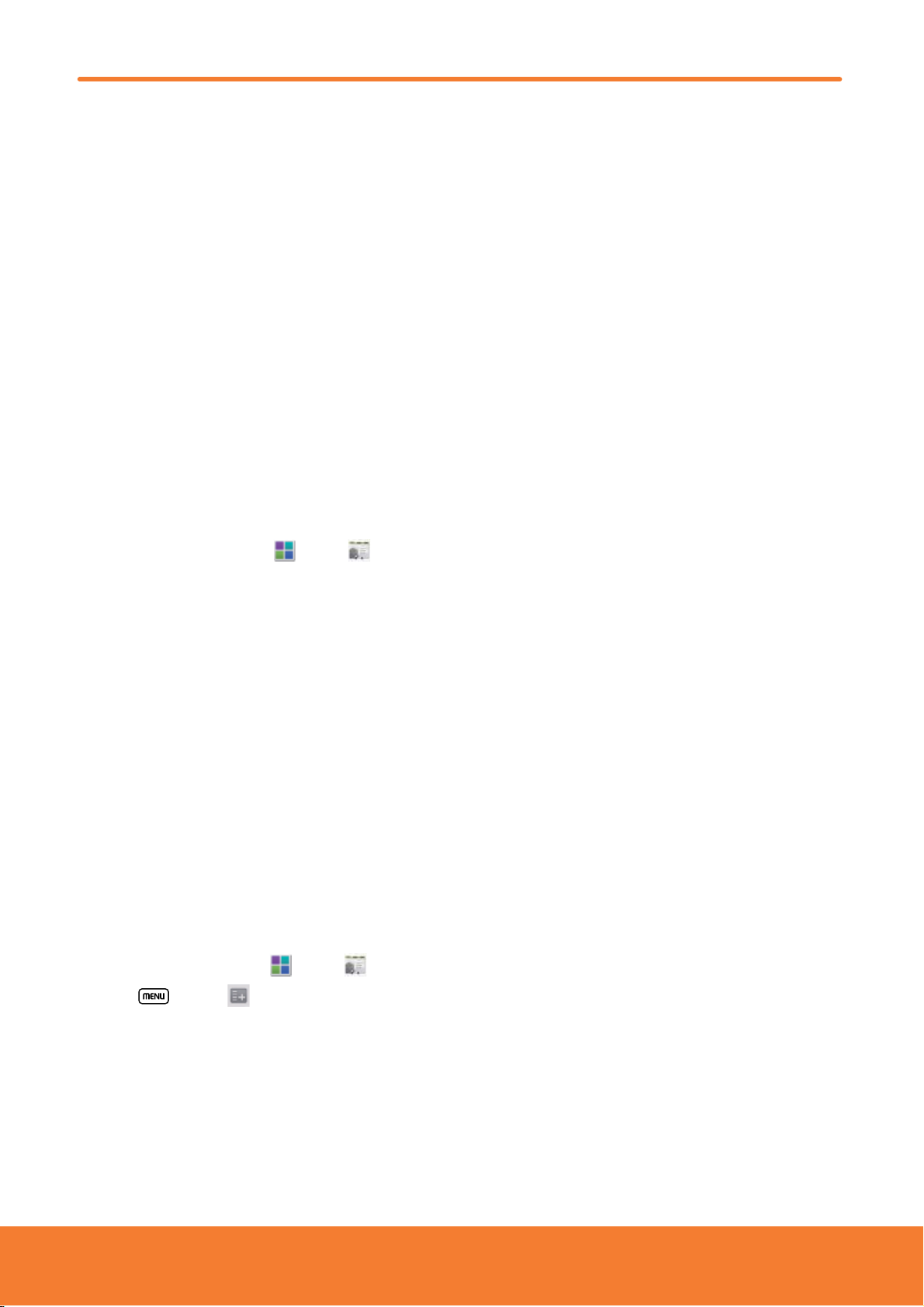
Contacts
About Contacts
Contacts give you quick and easy access to the people you want to reach. When you rst turn on your phone and sign into
your AT&T Address Book Account, any existing AT&T Address Book contacts are downloaded to your phone. Contacts from
Google accounts are also downloaded and synced with the Contact list.
You can manage your communications with your contacts via phone, messaging, and email without the need to jump
from one app to another. After you’ve linked to social network accounts like Facebook and Twitter, you’ll see updates and
events from these accounts all in one place.
Opening Your Contacts
Open Contacts to add, view, and communicate with your friends and acquaintances.
1. From the Home screen, tap
ⰺAll of your contacts are displayed alphabetically in a scrolling list.
ⰺYou can use the tab on the right hand side of the screen, or ick your nger up or down to scroll quickly.
Apps > Contacts.
Getting Started
First use
AT&T Address Book
AT&T Address Book is an optional service to automatically sync your contacts are automatically synchronized between your
phone and an online address book. You can easily restore your contact information if you ever upgrade, damage, or lose
your phone.
Activating AT&T Address Book
The prompts will appear the rst time you use your phone or open AT&T Address Book. You can also manually activate
AT&T Address Book as follows:
1. From the Home screen, tap
2. Press
Menu > AT&T Addr Book.
Apps > Contacts.
ⰺIf you are a new user, view the description of AT&T Address Book, tap
ⰺIf you are an existing AT&T Address Book user, tap
ⰺIf you have any contacts on your phone, you are able to delete the old contacts and start fresh, or keep the existing
contacts and continue to sync.
ⰺIf you have contacts on your SIM card, you will be prompted to copy them during the AT&T Address Book activation
process. Tap
3. After syncing contacts, tap
Yes > select the contacts to import, and copy.
OK.
Yes to start sync.
42
Start Sync.

In just a few moments your AT&T Address Book will be ready for use.
Adding a new contact
1. From the Home screen, tap Apps > Contacts.
2. Press
3. If you have more than one account, select an account, then enter the information for the contact.
ⰺTap
ⰺEnter your contact’s information.
4. Tap
Menu > New contact.
> Select Take photo or Select photo from Gallery to add a picture.
Done.
Saving a phone number from the Dial Pad
1. From the Home screen, tap Phone.
2. Enter the number > press
Create new contact or an Existing contact.
3. Tap
4. Enter the information for the contact > Tap
Menu > Add to contacts.
Done.
Storing a contact using Call log
1. From the Home screen, tap Apps > Contacts.
Call log > tap the number you want to save > Add to contacts.
2. Tap
Create new contact or select an Existing contact.
3. Tap
4. If you have more than one account, tap the account where you want to save the contact > Enter the information for the
contact > tap
Done.
Importing/Exporting /Sharing contacts
Importing contacts from your microSD card
If you have contacts stored in vCard format on the microSD card, you can import them into Contacts on your phone.
1. From the Home screen, tap
Press
2.
3. Tap
4. If you have more than one account on your phone, select the desired account.
5. Tap the option to
The contacts are imported.
Menu > Import/Export.
Import from SD card.
Import one vCard file, Import multiple vCard files or Import all vCard files on the SD card.
Exporting contacts to your microSD card
1. From the Home screen, tap Apps > Contacts.
2. Press
3. Tap
4. Tap
ⰺThis process creates a le containing all your contacts with a .vcf extension on your SD card.
Menu > Import/Export.
Export to SD card.
OK to conrm.
Apps > Contacts.
43
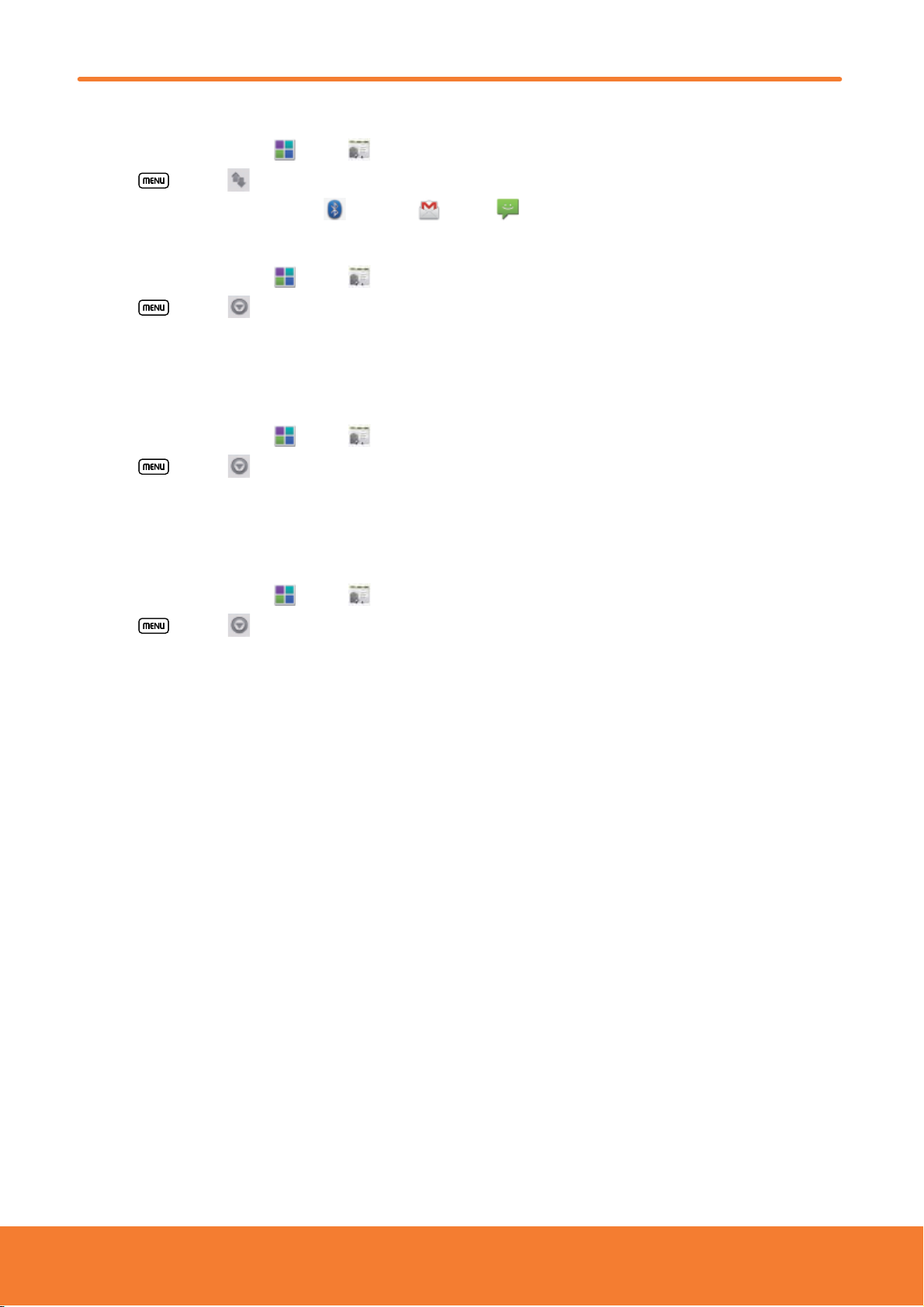
Sharing visible contacts
1. From the Home screen, tap Apps > Contacts.
2. Press
3. Tap
Menu > Import/Export.
Share visible contacts > Select
Bluetooth, Gmail or Messaging.
Copying contacts to the SIM card
1. From the Home screen, tap Apps > Contacts.
Press
2.
3. Tap
4. Check the boxes for the desired contacts >
Menu > More.
SIM management > Copy Contacts to SIM.
Copy.
Copying contacts from the SIM card
1. From the Home screen, tap Apps > Contacts.
Press
2.
3. Tap
4. Check the boxes for the desired contacts >
Menu > More.
SIM management > Copy Contacts from SIM.
Copy.
Deleting contacts from the SIM card
1. From the Home screen, tap Apps > Contacts.
2. Press
Menu > More.
SIM management > Delete Contacts from SIM.
3. Tap
4. Check the boxes for the desired contacts >
Delete.
44

Viewing details about a contact
1. From the Home screen, tap Apps > Contacts.
2. Tap the contact whose details you want to view.
3. Tap the communication icon to start dialing, texting, or emailing the contact.
21
3
4
5
6
7
1
2
3
4
5
6
7
Tap to open Quick Contact.
Add to favorites : Tap the star to add a contact to the favorites list, indicated by a gold star. To remove a contact from your
favorites list, tap the gold star again. The star turns gray and the contact is removed from your favorites list.
Tap to call.
Tap to compose a text message.
Tap to send an email.
Tap to chat.
Tap to view the address on Maps or AT&T Navigator.
Search for a contact
1. From the Home screen, tap Apps > Contacts.
2. Press
3. Start entering the contact’s name.
As you type, contacts with matching names appear below the search box.
4. Tap the matching contact in the list to open.
Search or press Menu > Search.
YP search
1. From the Home screen, tap Apps > Contacts.
Press
2.
3. Enter a search term and tap
Menu > YP search.
or scroll through the list to select a search category.
45

Adding ICE (In Case of Emergency) contacts
1. From the Home screen, tap Apps > Contacts.
2. Tap
Groups > ICE.
3. Press
ⰺ
ⰺ
4. Tap
ⰺOn the ICE screen, you will see any added contacts.
Menu > New contact or Select contacts.
New contact : Enter a new contact for the ICE menu.
Select contacts : Select ICE contacts from your contact list.
Done.
Editing/ Deleting Contacts
Editing contact details
1. From the Home screen, tap Apps > Contacts.
2. Tap and hold the contact you want to edit > Tap
3. Edit the contact information.
Done.
4. Tap
Setting a contact’s default phone number/email
Setting a contact’s default phone number
Edit contact.
The default phone number is used when you initiate a call or text message by tapping and holding a contact.
1. From the Home screen, tap
2. Find the desired contact > Tap and hold the phone number to designate it as the default phone number.
Make default number.
3. Tap
ⰺ The default phone number is indicated with a checkmark.
Apps > Contacts.
Setting a contact’s default email
The default email is used when you send an email from the list by tapping and holding a contact.
1. From the Home screen, tap
2. Find the desired contact > Tap and hold the email address to designate it as the default email address.
Make default email.
3. Tap
ⰺ The default email is indicated with a checkmark.
Apps > Contacts.
46

Setting a ringtone for a contact
1. From the Home screen, tap Apps > Contacts.
2. Tap the desired contact.
3. Press
ⰺ Tap a ringtone from the list to play when the contact calls. A sample of the ringtone is played.
4. Tap
Menu > Options > Ringtone.
OK.
Adding a contact to your favorites
1. From the Home screen, tap Apps > Contacts.
2. Tap and hold the desired contact >
ⰺTo remove a contact from your favorites list, tap and hold the contact >
Add to favorites.
Remove from favorites.
Joining contacts
1. From the Home screen, tap Apps > Contacts.
2. Tap the contact you want to save. The others will merge into this le. This is the contact you will see in contacts after
joining.
3. Press
4. Tap the contact you want to join with the rst contact. The information from the second contact is added to the rst
contact, and the second contact is hidden.
Menu > Edit contact > press Menu > Join.
Separating contacts
1. From the Home screen, tap Apps > Contacts.
2. Tap the contact you want to separate.
3. Press
4. The contact information is split into separate contacts.
Menu > Edit contact > press Menu > More > Separate > OK.
Deleting a contact
1. From the Home screen, tap Apps > Contacts.
2. Tap and hold contact you want to delete >
Or tap the contact you want to delete > press
OK.
3. Tap
Delete contact.
Menu > Delete contact.
47

Communicating
Sending text message
1. From the Home screen, tap Apps > Contacts.
2. Tap and hold the contact you want to send >
ⰺThe Primary Phone Number is used, or you are prompted to choose a phone number.
Text contact.
Making calls
1. From the Home screen, tap Apps > Contacts.
2. Tap and hold the contact to call >
ⰺThe Primary Phone Number is used, or you are prompted to choose a phone number.
Call contact.
Map of contacts
1. From the Home screen, tap Apps > Contacts.
2. Tap the desired contact > Tap the place icon
3. Select
AT&T Navigator or Maps. The mapping application will open.
of the address.
Connecting by using Quick Contact
1. From the Home screen, tap Apps > Contacts.
2. Tap the icon or photo next to your desired contact > Tap the desired communication method.
ⰺOnly the Icons relevant to your contact’s data are displayed.
ⰺIf there are too many icons to t on the screen, drag to the left or right to select an icon.
48

Account Setting
Working with Google and AT&T Address Book accounts
1. From the Home screen, tap Apps > Contacts.
Press
2.
ⰺ After registering your Google account, your online Google contacts are synchronized to your phone. Changes made online or
on the phone are automatically synchronized and updated in both locations. This address book will be used throughout the
user interface.
The AT&T Address Book behaves the same way. AT&T contacts are downloaded to the phone and synced.
ⰺ If you register two or more accounts, you can merge address books from the multiple accounts into one address book.
Contact List Display Options
1. From the Home screen, tap Apps > Contacts.
Menu > More > Accounts.
2. Press
ⰺOnly contacts with phones: Only contacts with phone numbers are shown in the contacts list.
ⰺSort list by: Select
ⰺView contact names as: Select
ⰺChoose contacts to display: Touch an account to open its list of groups. Check or uncheck the groups you want to display
in the contact list.
3. Tap
Menu > More> Display options.
First name or Last name.
First name first or Last name first.
Done.
Changing sync settings of AT&T Address Book
1. From the Home screen, tap Apps > Contacts.
Press
2.
3. Select
ⰺAuto Sync: Mark the checkbox for automatic sync.
ⰺSync Now: Synchronize the phone with AT&T Address Book.
ⰺSync Log: View the records of sync.
ⰺAbout: Check the version and introduction of AT&T Address Book.
Menu > AT&T Addr Book.
Auto Sync, Sync Now, Sync Log or About.
49

Groups
Assign contacts to groups to easily send a message or email to a whole group. You can also sync groups on your phone with
your Google groups, which are accessible via the web browser of your computer.
Viewing contact groups
1. From the Home screen, tap Apps > Contacts.
2. Tap
ⰺ‘Favorites’ is always shown at the top of groups list.
Predefined groups
Favorites Favorite contacts designated with a star
Yellow Pages Saved Yellow Pages contacts, tap and hold the Yellow Pages to launch ‘Local Search’
ICE Emergency contacts
Account Service AT&T account services contacts
Business Business contacts group
Personal Personal contacts group
Creating a new group
Groups > Tap the group you want to view.
1. From the Home screen, tap Apps > Contacts.
2. Press
3. Select the account you want.
4. Enter a name for the group > Tap
5. Select the contacts you want to add to the group > Tap
Menu > More > New group.
Done.
Adding a contact to an existing group
1. From the Home screen, tap Apps > Contacts.
2. Tap and hold a contact you want to edit >
Add/Remove group.
3. Tap
ⰺSelect or deselect groups using the checkboxes.
ⰺSelect
4. Tap
New group to add a new group.
Done.
Groups.
Adding contacts to the group on the group list
1. From the Home screen, tap Apps > Contacts.
2. Tap
Groups > Tap the group you want to select.
Done.
3. Press
ⰺAdd or remove group contacts by checking or un-checking the boxes.
4. Tap Done.
Menu > Select contacts.
50

Sending a group message
Group messages are billed according to the number of messages sent to each individual group member. Meaning a single message sent to a
NOTE
group of 5 people will be billed as 5 messages.
1. From the Home screen, tap Apps > Contacts.
2. Tap
Groups.
3. Tap the desired group > Press
Or, tap and hold the group you want >
4. Select
Message or Email.
Menu > Send message.
Send message.
5. Select recipients.
ⰺThe list is shown with all contacts unselected by default. Select members to whom you want to send a message.
ⰺThe top checkbox is used for selecting or deselecting all group members at once.
ⰺIf more than 10 recipients are selected, the outgoing messages will be batched in groups of 10.
6. Press
Menu > Tap Create message. Compose the message and tap Send.
Renaming a group
1. From the Home screen, tap Apps > Contacts.
2. Tap
3. Tap the group you want to rename > Press
Or tap and hold the group you want to rename >
4. Enter a name for the group > Tap
ⰺThe renamed group list is shown as part of the group list.
Groups.
Menu > Rename group.
Rename group.
Done.
Deleting a group
1. From the Home screen, tap Apps > Contacts.
2. Tap
3. Tap the group you want to delete > Press
Or tap and hold the group you want to delete >
ⰺDeleting a group does not delete the contacts contained within the group.
Groups.
You can only delete groups you have created.
NOTE
Menu > Delete group > OK.
Delete group> OK.
51

Messaging
About Messaging
Use Messaging to send text messages (SMS) and multimedia messages (MMS) to other mobile phones.
1. From the Home screen, tap
On the Messaging screen, your sent and received messages are neatly grouped into conversations, by contact names or
phone number. You can:
ⰺScroll up or down the list of conversations by icking your nger on the screen.
ⰺTap a contact name or number to view the conversation history.
ⰺTap and hold the photo or
You can also view your messages on the Home screen with the Messages widget.
Messaging.
to open additional menu options.
Or tap
Apps
>
Messaging
.
Sending Messages
Sending a Text Message
Depending on your billing plan, if you exceed the single text message character limit, you will be billed for multiple messages.
NOTE
1. From the Home screen, tap Messaging.
New message. Or press
2. Tap
3. Enter the phone number in the
Menu > Compose.
To eld. Fill in one or more recipients. You can:
ⰺEnter the rst few letters of a contact name or phone number. Matching contacts are displayed. Continue typing or tap a
name or phone number from the search results.
ⰺTap
4. Tap
Press
ⰺ
5. Tap Send.
Press
ⰺ
NOTE
t$PNQPTFBNFTTBHFPWFSTFHNFOUTDIBSBDUFST
t4FOEUPBOFNBJMBEESFTTPWFSTFHNFOUTDIBSBDUFST
t"EEDDPSCDD
t"UUBDIBOJUFN
> select message recipients from your contact list > Add.
Type to compose > Enter your message.
Menu to see more options.
Add Cc/Bcc
Attach
Insert smiley
Discard
All threads
Back to save the message as a draft.
Your text message automatically becomes a multimedia message on below condition:
Add additional recipients using Cc/Bcc.
Attach Media Files, vCard, vCalendar or a Slideshow with-in the message.
Insert a smiley in the message.
Delete the message in progress.
Go back to text messaging inbox.
52

Sending a multimedia message (MMS)
To compose a multimedia message, start by creating a new text message. Then simply add an attachment.
1. From the Home screen, tap
New message. Or press
2. Tap
3. Enter the phone number in the
Type to compose > Enter your message.
4. Tap
5. Press
Menu> Attach > Choose the type of attachment.
Pictures
Capture picture
Videos
Capture video
Audio
Record audio
vCard
vCalendar
Slideshow
Select a photo.
Capture a new photo.
Select a video.
Record a new video.
Select an audio le.
Record a new audio le.
Select a contact card.
Select a calendar event.
Create a slideshow from up to 10 of your photos.
6. From the message body, tap:
Messaging.
Menu > Compose.
To eld. Or select recipients from the contact list.
View: To view the attached item.
ⰺ
Edit: To edit an attached Slideshow le.
ⰺ
Replace: To change attached les.
ⰺ
Remove: To remove attached les.
ⰺ
Send MMS.
7. Tap
ⰺ
Press
Back to save it as a draft.
Resuming a draft message
1. From the Home screen, tap Messaging.
2. Tap the message indicated by “
3. When you nish editing, tap
Draft” to resume editing.
Send.
53

Reading Messages
1. From the Home screen, tap Messaging.
2. Tap a message thread.
3. Tap and hold an individual message to see more options.
Lock/Unlock message To lock/unlock a message.
Call *** To call the message sender. (Only on incoming messages)
Send message to *** To reply back to the sender. (Only on incoming messages)
Add *** to contacts To save the phone number or email address to Contacts. (Only on incoming messages)
Forward To forward a message. Enter a recipient, edit the content of the message as needed >Tap
Copy message text To copy text from a message.
View message details To view details about a message.
Delete message To delete a message.
Deleting a message thread
1. From the Home screen, tap Messaging.
Send.
2. Tap and hold the message thread >
If you want delete all message threads, press
ⰺ
Delete.
3. Tap
Delete thread.
Searching messages
1. From the Home screen, tap Messaging.
2. Press
3. Enter the search term > Tap
Menu > Search or press Search.
.
Replying to a message
1. From the Home screen, tap Messaging.
2. Tap the received message > Tap
3. Tap
Send.
Type to compose > Enter your message.
Menu > Delete threads.
54

Changing Messaging Settings
1. From the Home screen, tap Messaging.
2. Press
Menu > Settings.
Storage settings
Delete old messages Check to delete older messages in a thread when messaging memory or thread limits are reached.
Uncheck to keep all messages. You may need to manually delete messages if the messaging memory
limit is reached.
Text message limit Tap to set the number of messages to save per message thread. When the limit is reached, older
messages are deleted if ‘Delete old messages’ is checked.
Multimedia message
limit
Tap to set the number of messages to save per message thread. When the limit is reached, older
messages are deleted if ‘Delete old messages’ is checked.
Text message (SMS) settings
Manage SIM card
messages
Tap to open a window where you can read and delete text messages stored on your SIM card. (Note: you
will only have SIM messages if you sent text messages while using your SIM card in another phone.)
Multimedia message (MMS) settings
Auto-retrieve Uncheck to download only the heading of multimedia messages. You will need to tap the MMS message
heading and manually download each MMS message. You may want to use this feature when roaming
or when connected to a slow data network.
Creation mode Tap to set MMS creation mode for compose message. You can select Restricted or Free.
Notification settings
Notications Check to be notied whenever you receive a new message.
Select ringtone Select or de-select a ringtone to sound when you receive new message notications.
Vibrate Set the phone to vibrate every time you receive a new message notication, only in Silent mode, or never.
Turn on LCD Select to turn on the display backlight for 3 seconds after a new notication.
55

Google
Gmail
Opening your Inbox and Reading your Gmail
The inbox is your default Gmail view. All your received emails are delivered to your inbox.
Apps > Gmail.
1. From the Home screen, tap
2. Tap the email you want to read.
to star the email.
Tap
ⰺ
If the sender is a friend in Google Talk, you can see your friend’s online status.
ⰺ
Archive to archive the message.
Tap
ⰺ
Tap
Delete to delete the message from your inbox.
ⰺ
ⰺ
ⰺ
Tap
Press
or to see the previous or next message in the list.
Menu to see more options( Change labels, Mark read/Mark unread, Go to inbox, Mute,
Add star/Remove star, More(Report spam, Settings, Help, Select text)).
Replying to or forwarding an email message
1. From the Home screen, tap Apps > Gmail.
2. When reading a message,
To reply to the sender, tap
ⰺ
To reply to all message recipients, tap
ⰺ
To forward the message, tap
ⰺ
.
> .
> .
Sending a new email
1. From the Home screen, tap Apps > Gmail.
2. From any message list, press
3. Enter a name or address in the
comma.
4. Enter a subject in the
5. Type the message text in the
To attach an image le, press
ⰺ
6. Tap
or press Menu > Send.
Subject eld.
Menu > Compose.
To eld. To send the email to several recipients, separate each email address with a
Compose Mail eld.
Menu > Attach > Select the picture you want to attach.
To save the message as a draft, Tap
ⰺ
or press Menu > Save draft.
56

Working with Multiple Email Messages
You can archive, delete or label groups of email messages at the same time.
Apps > Gmail.
1. From the Home screen, tap
2. From any message list,
Archive to move messages out of your inbox without deleting. Archived emails are assigned the All Mail label.
Tap
ⰺ
Delete to delete selected messages.
Tap
ⰺ
Labels > Select the labels that you want to assign > Tap OK.
Tap
ⰺ
Or press
ⰺ
Deselect all.
Menu > To Add star/Remove star, Mark read/Mark unread, Report spam, Mute,
check the box next to the email messages you want to work with.
Switching between Google accounts
If you have set up two or more Google Accounts on your phone, you can switch between them in Gmail.
Gmail displays only one Google Account at a time. The current account is shown at the top right of any message list.
Apps > Gmail.
1. From the Home screen, tap
2. From any message list, press
3. Tap the account that you want to view. You can also tap the account name at the top of the screen to see a list of your
accounts.
Menu > Accounts.
Searching for email messages
All elds of your email messages are searchable.
Search will include all your Gmail Messages, not just those that synchronized to your phone.
Apps > Gmail.
1. From the Home screen, tap
2. From any message list, press
3. Enter a search term.
Tap
ⰺ
ⰺ
.
Your previous searches are shown below the search box.
Menu > Search or press Search .
Labeling email messages
You can organize your emails by label. Gmail has preset labels. Or you can create your own labels in Gmail when viewed on a
computer. (Note: Custom label colors created on the web are not supported on your phone).
Labeling an email
1. From the Home screen, tap Apps > Gmail.
2. When reading a message, press
3. Select a label > Tap
OK.
Menu > Change labels.
Viewing emails by label
1. From any message list, press Menu > Go to labels.
2. Tap a label to view matching email messages.
57

Starring/un-starring an email message
You can star an important email to make it easy to nd again. Starred emails are assigned the Starred labels.
Apps > Gmail.
1. From the Home screen, tap
2. From any message list,
to star a message.
Tap
ⰺ
Tap
ⰺ
to un-star a message.
Gmail settings
Settings are unique to each Gmail account. Changes will only aect the active account.
1. From the Home screen, tap
2. From any message list, press
General settings Priority inbox Display only items marked as important in your default Inbox. To view and use this
Signature Enter a signature to append to every outgoing message.
Conrm actions Congure send, delete, or archive actions to require a manual conrmation.
Reply all Replace the Reply button with the Reply all button.
Auto-advance Select what is displayed after you delete or archive an email.
Message text size Select the text size used when reading messages on the phone.
Batch operations Add or remove the message check box in list view. Without the check box, you
Clear search history Delete all previous search terms used when searching your Gmail messages.
Labels Select messaging labels and timeframes to sync to the phone.
Notication settings Email notications Show a status bar notication icon when you receive a new email.
Select ringtone Select a ringtone to sound when you receive a new email.
Vibrate Congure the phone to vibrate when new email arrives.
Notify once Notify once for new email, not for every new message.
Apps > Gmail.
Menu > More > Settings.
feature, it must rst be enabled through web based Gmail.
cannot group messages for deletion, emailing, etc.
58
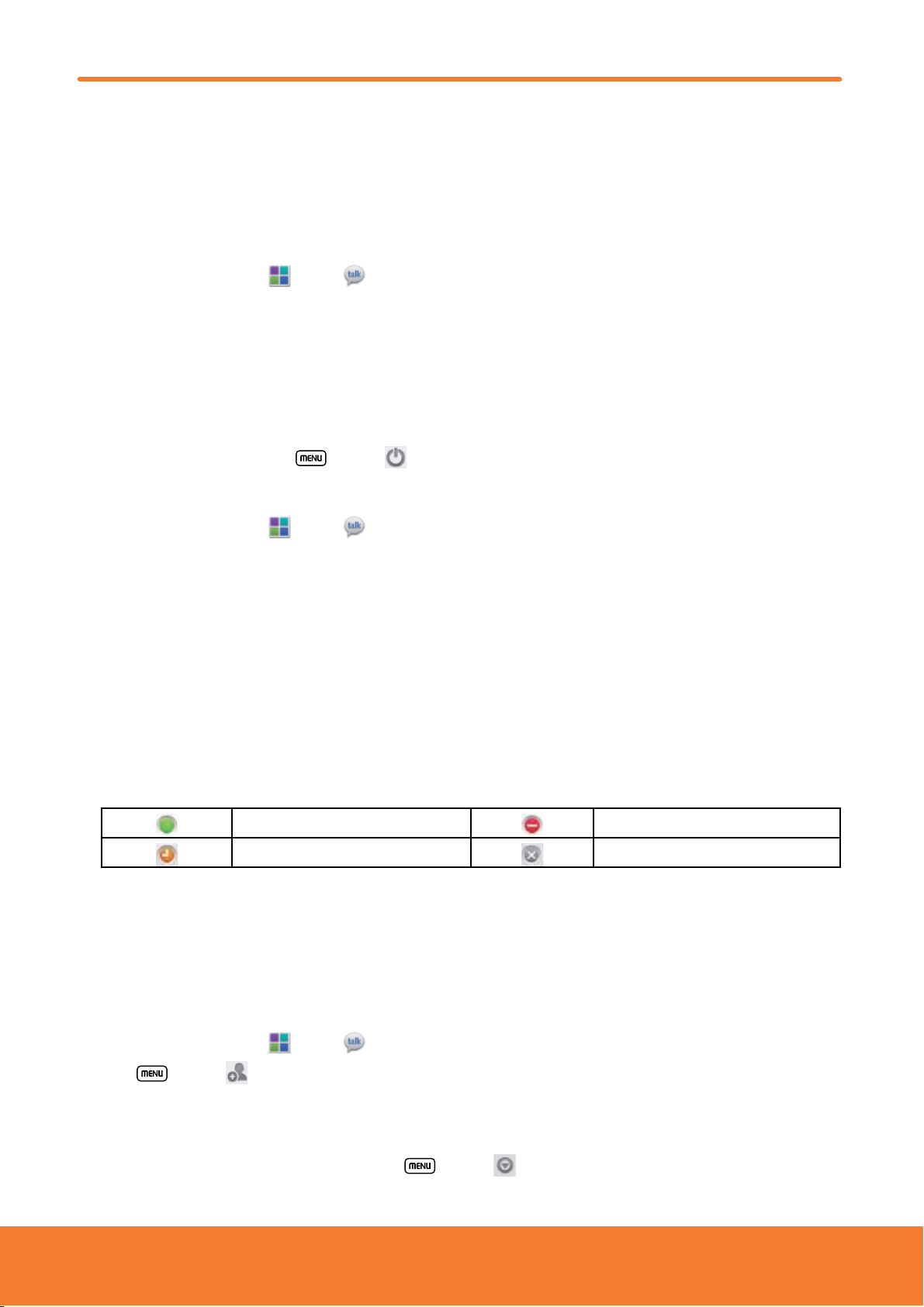
Google Talk
Use Google Talk to send instant messages to other Google Talk users anywhere they are logged in.
Signing in or out of Talk
Opening Talk and Signing in
1. From the Home screen, tap Apps > Talk.
When you rst open Talk, your Friends list is displayed.
NOTE: When you rst turn on your phone and sign in to your Google Account, you are automatically signed in to Google
Talk. You will remain signed in, even while you’re using other applications, until you deliberately sign out.
Talk syncs data only from the rst Google Account you added to your phone.
Signing out of Talk
1. From the Talk friends list, press Menu > Sign out.
Updating Your Online Status, Profile Picture, and Status Message
1. From the Home screen, tap Apps > Talk.
2. Tap your name at the top of the Talk friends list.
Tap your picture
ⰺ
Tap the online status
ⰺ
Enter a new status message.
ⰺ
Done.
3. Tap
Your picture, online status, and message will be updated anywhere your TALK status is displayed.
> Remove to delete the image or Change to select another picture from your SD card.
bar > select your online status: Available, Busy, or Invisible.
Adding and managing Friends list
Online Status Indicators
Available
Away
Monitoring online status
The Talk friends list is sorted by online status: active chats, online, away, busy, and oine. Within each status group, friends
are listed alphabetically.
Icons in Talk, Gmail, Maps, and other applications indicate Talk status.
Adding a friend to your Friends list
Busy
Oine
1. From the Home screen, tap Apps > Talk.
2. Press
3. Enter a Google Talk ID or a Gmail address
When your friend accepts the invitation, the friend is added to your Talk contacts list.
To view a list of pending invitations to friends, press
Menu > Add friend.
> Send invitation.
Menu > More > Invites.
59

Accepting chat invitations
When you are added to a friend’s Talk contact list, you will receive a notication and an invitation appears in your Friends list.
Apps > Talk.
1. From the Home screen, tap
2. From the Talk Friends list, tap
Accept to accept the invitation. The friend is added to your Friend list.
Tap
ⰺ
Cancel if you don’t want to chat or share your Talk status with the sender.
Tap
ⰺ
Block to block and add the sender to your blocked users list.
Tap
ⰺ
Chat invitation.
Viewing all friends or most popular friends
1. From the Home screen, tap Apps > Talk.
Press
ⰺ
When viewing All friends, press
ⰺ
Menu > All friends to view all your friends.
Menu > Most popular to view only friends that you often chat with.
Managing a friend
1. From the Home screen, tap Apps > Talk.
2. Tap and hold a friend’s name to see more options (
friend
, View contact, Always show friend/Auto show friend, Hide friend).
Block friend: This option will block a user from sending you messages and add the user to your blocked friends list.
NOTE
Always show friend: This setting will add the friend to your Most popular list. To remove a friend from the Most popular list, tap and hold the
friend’s name then tap > Auto show friend
Chatting with friends
Start chat/Go to chat/End chat, Friend info, Block friend, Remove
Chatting with a friend
1. From the Home screen, tap Apps > Talk.
2. Tap an online friend.
3. Enter your message in the text box >
Send.
Accepting an invitation to chat
When a friend sends you a Talk message, you receive a notication. There are 2 ways to respond:
On your friends list, tap the friend who sent you the chat invitation or
ⰺ
Open the notications panel and tap the chat notication.
ⰺ
Adding another friend to your chat
1. When you’re chatting with a friend, press Menu > Add to chat.
2. Tap a friend to invite.
This will start a new group chat for all parties. Only those who accept the new chat invitation will be joined to the group
chat.
60

Switching between active chats
You can switch between multiple active chats.
1. When you’re chatting with a friend,
Press
ⰺ
Or swipe left or right across the screen to switch between chats.
ⰺ
Menu > Switch chats > tap the desired active chat.
Ending your current chat
1. From the Home screen, tap Apps > Talk.
2. From any chat window, press
Menu > End chat.
Talk settings
1. From the Home screen, tap Apps > Talk.
2. Press
General settings Automatically sign in Automatically sign in to Talk when you turn your phone on.
Notication settings IM notications Show a notication icon on the status bar when you have new message.
About Terms & privacy Read detailed Google Talk legal Terms and privacy statements.
Menu > Settings.
Mobile indicator When selected, your status will indicate you are using Talk on your mobile phone.
Automatic away-status Set your status to away when your phone’s display is o.
Clear search history Clear previous Talk chat searches from showing up in the Search box.
Select ringtone Select the Talk Notication ringtone.
Vibrate Vibrate the phone when a new Talk message arrives.
61

Maps
Use Maps to nd your current location and get directions. You can search for addresses, landmarks and businesses directly
on a street map or satellite image.
You need an active mobile data or Wi-Fi connection to use Maps.
NOTE
To see your location and get directions, you must turn on location services. From the Home screen, tap
& security. Select one or both from Use wireless networks or Use GPS satellites.
Maps may not be available for all locations.
Opening and viewing Maps
Viewing your location
1. From the Home screen, tap Apps > Maps.
Apps > Settings > Location
2. While viewing a map, tap
shows your location on the map and points north for your reference.
.
Using Maps
1. From the Home screen, tap Apps > Maps.
2. While viewing a map, swipe to any direction on the screen.
Zooming in and out of a map
1. From the Home screen, tap Apps > Maps.
2. To Zoom In/Out of a map,
or double-tap on the map to zoom in.
Tap
ⰺ
Tap
ⰺ
to zoom out.
Viewing a map in Compass mode
1. From the Home screen, tap Apps > Maps.
2. To view a map in compass mode, tap
The
ⰺ
3. Tap
icon will turn into icon.
.
.
The map will orient itself in the direction you’re facing and shift from an overhead view to a more angled view.
ⰺ
To exit Compass mode, tap
ⰺ
.
Viewing location details
Viewing information for a location
1. From the Home screen, tap Apps > Maps.
2. While viewing a map, tap and hold a location, starred place, or a search result on the map.
A balloon opens over the location, with summary information.
ⰺ
3. Tap the balloon to see the address or more information.
62

Starring or un-starring a location
Add a Star to bookmark and easily return to a map location.
1. While viewing detail information for a location,
to star the location.
Tap
ⰺ
Tap
ⰺ
to un-star the location.
Viewing starred places
Once you star a place, you can easily nd it again on the phone or the web.
Apps > Maps.
1. From the Home screen, tap
Starred places will be visible on the map in default settings.
2. Or from any map, press
3. Tap a star to see more information.
Menu > Starred Places.
Viewing a location in Street view
Street view mode provides a street-level view of the location. Street view may not be available for all areas.
1. From the Home screen, tap
2. While viewing detailed information for a location, tap
To view surrounding areas, swipe the screen in any direction.
ⰺ
To zoom in or out, tap
ⰺ
Apps > Maps.
or .
.
Searching for a location
You can search Google Maps for specic locations, company names, or business types.
Apps > Maps.
1. From the Home screen, tap
2. Tap the Search Maps eld at the top of the screen.
3. Enter the search criteria. As you type suggested matches from your contacts, the web, and previously searched items are
displayed.
to search or
Tap
ⰺ
Tap a suggested search term.
ⰺ
4. The search results are displayed as
markers with letter labels on the map.
Tap markers and titles to view more information.
ⰺ
Tap
ⰺ
to show the search results as a list > Tap each item to see more information.
63

Viewing map layers
Initially, Google Maps opens with a street map. You can view additional map layers, such as satellite images and trac
information. You can also view custom Web created Google Maps.
Apps > Maps.
1. From the Home screen, tap
2. Tap
3. Turn layers on or o by tapping the layer name. A check mark indicates the layer is selected.
ⰺ
ⰺ
Layers may change the map entirely or overlay additional information. Tap icons or interactive items to explore dierent
layer types.
. A dialog opens with a list of layers.
More Layers to access My Maps, Bicycling, Wikipedia, Transit Lines or Favorite Places.
Tap
Clear Map to deselect all layers.
Tap
Getting directions
1. From the Home screen, tap Apps > Maps.
2. Press
3. Use your current location as the starting point, or enter a location in the Start point eld.
Or tap
4. Enter your destination in the End point eld. Or tap
the map.
5. Tap
Menu > Directions.
to select an address from your contacts, a point that you tap on a map, or a starred place.
to select an address from your contacts or a point that you tap on
or or or to select your transportation method > Tap Go.
64

Places
Use Google Places to explore your current location.
You need an active mobile data or Wi-Fi connection to use Places.
NOTE
To see your location and get directions, you must turn on location services. From the Home screen, tap
& security. Select one or both from Use wireless networks or Use GPS satellites.
Maps may not be available for all locations.
Searching
1. From the Home screen, tap Apps > Places or, while viewing a map, tap .
2. From the Places categories,
Tap the Find places eld on top of the screen > Enter the place you want to search > Tap
ⰺ
select a category before searching.
3. The search results display in a list, with their approximate distance and direction.
Apps > Settings > Location
. To narrow your results,
Tap
ⰺ
Tap a place to view more information.
ⰺ
to see your results on a map.
65
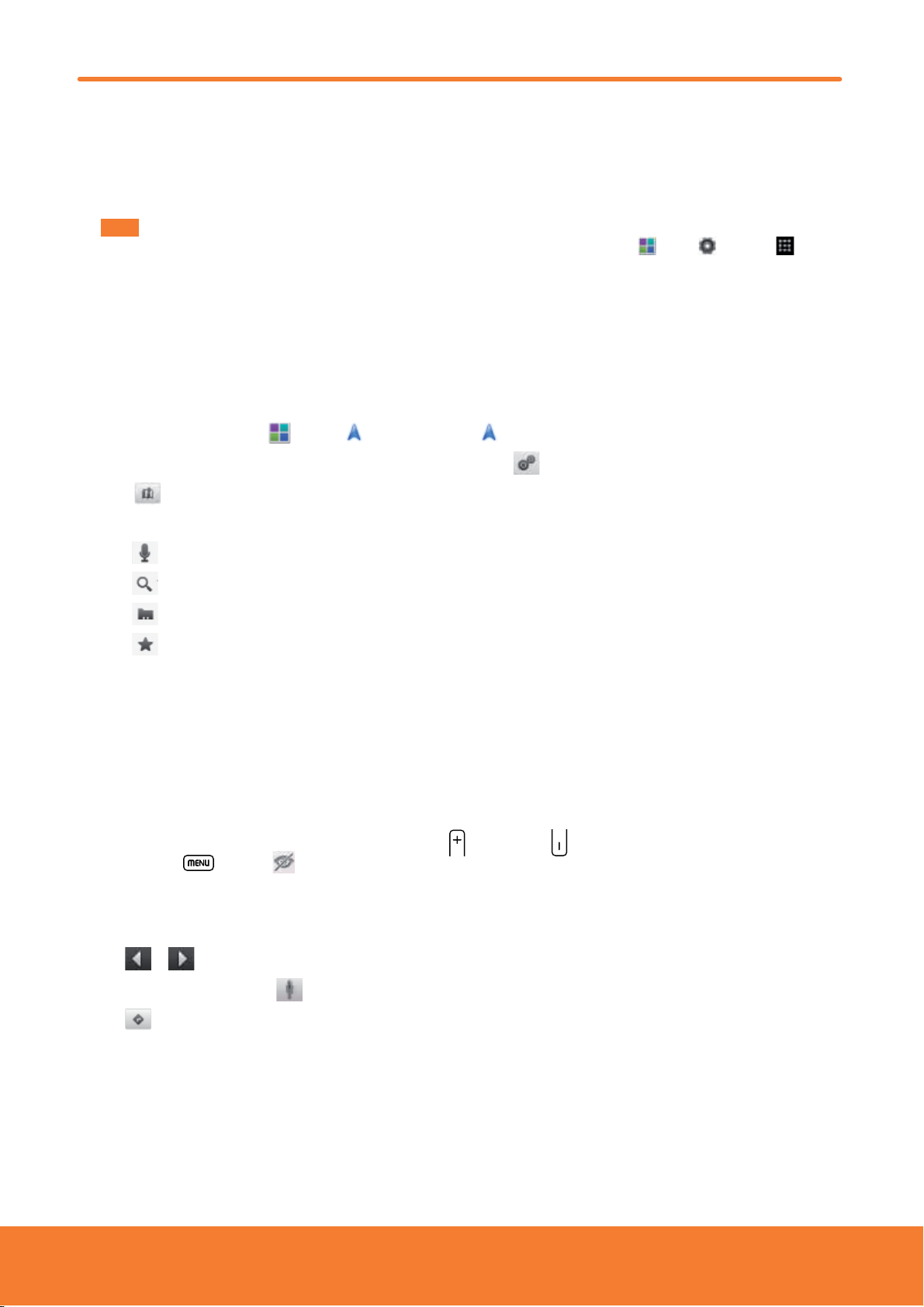
Navigation
Navigation is an internet-connected GPS navigation system with voice guidance.
Navigation provides both spoken and on-screen turn-by-turn driving directions.
You need an active mobile data or Wi-Fi connection to use Navigation.
NOTE
To see your location and get directions, you must turn on location services. From the Home screen, tap
& security. Select one or both from Use wireless networks or Use GPS satellites.
Maps may not be available for all locations.
Opening & Using Navigation
There are many ways to view the map and travel progress while in Navigation mode. See the Changing Views section
below for more information.
Navigating with Turn by Turn Directions
1. From the Home screen, tap Apps > Navigation or tap when viewing driving directions in Google Maps.
Apps > Settings > Location
2. Customize your navigation settings for highways or tolls by tapping
Tap
ⰺ
3. From the list of destination options,
Tap
ⰺ
Tap
ⰺ
Tap
ⰺ
Tap
ⰺ
Tap a recent destination to select the previous destination.
ⰺ
A map opens with your route drawn in blue. Specic instructions are listed at the top of the screen.
As you navigate your route, each direction is spoken in turn, and the next turn is displayed. Your current location is shown
as a blue arrow on the map, which is updated as you navigate your route.
Google Navigation downloads and temporarily stores a copy of the directions and other information about your route on
the phone, so if you lose your connection to a data network, you can still navigate to your destination.
You can control the volume of the spoken instructions with
directions, press
Map to begin tracking your journey, even if you haven’t chosen a destination.
Speak Destination to search the destination with voice.
Type Destination to enter the destination.
Contacts to use a contact’s address information.
Starred Places to select the destination from starred places.
Volume up / Volume down. To turn o the spoken
Menu > Mute.
.
Previewing your route
1. From an active navigation, tap the directional instruction banner at the top of the screen.
2. Tap
When you preview a route, tap
3. Tap
or to preview the next or previous segment of your route.
to switch to the street-level view of your route.
to return to your current location and next turn direction.
66

Changing views of your route
You can view your progress on your route as a map with dierent informational layers. Zoom in and out or drag to view
adjacent areas. You can also view your progress in Satellite or Street View.
1. While viewing an active navigation,
Press
ⰺ
restaurants, and other landmarks along your route.
Press
ⰺ
information, and more.
Tap
Drag the map to view adjacent areas, or tap the map to see controls for zooming in and out.
ⰺ
Menu > Layers to switch to views trac or a Satellite View, or to show the locations of parking,
Menu > Route Info for a high-level summary of your route, with options to pick a new route, see trac
while on the Route Info screen to view each turn as a scrolling list of written directions.
Finding an alternate route
If trac is slow on your current route, or if you just want to try a dierent route, you can request an alternate route from
the Google Maps Navigation service.
1. From an active navigation,
2. Press
3. Select the alternate route you’d like to use to resume turn-by-turn guidance.
Menu > Route Info > .
Exiting Navigation
You can exit Navigation mode when you reach your destination, or at any time by pressing Menu > Exit Navigation.
67

Latitude
Latitude allows you to share your location with friends and view their locations on a map.
Your location is not shared automatically. You must join Latitude, and then invite your friends to view your location or
accept their invitations. Only friends that you have explicitly invited or accepted can see your location.
You need an active mobile data or Wi-Fi connection to use Latitude.
NOTE
To see your location and get directions, you must turn on location services. From the Home screen, tap
& security. Select one or both from Use wireless networks or Use GPS satellites.
Maps may not be available for all locations.
Joining and opening Latitude
1. From the Home screen, tap Apps > Latitude.
Apps > Settings > Location
2. Press
privacy policy.
Menu > Join Latitude. The rst time you join Latitude, you’re prompted to accept or reject the Google
Adding friends
Add friends to Latitude to share your location with them and request to see their location. Only friends you have explicitly
invited or accepted can see your location within Latitude.
Inviting friends
1. From the Home screen, tap Apps > Latitude.
2. Tap
ⰺ
ⰺ
ⰺ
If your friends are current Latitude users, they will appear at the top of your Google Contacts lists with a Latitude icon.
Current users will receive email request and a request within Latitude.
If your friends aren’t using Latitude, they’ll receive a location request email, but they must sign into Latitude with a
supported Google account before they can accept your request. If you invite a friend who is not using a Google ID, you
or your friends will need to re-send any location requests once they have signed into Latitude with a supported Google
account.
or press Menu > Add friends.
Select from Contacts > Select contacts to invite > Add friends > When asked to conrm, Yes .
Tap
Add via email address > Enter one or more email addresses, separated by “ , ” > Add friends > When asked
Or tap
to conrm,
Or tap
Yes .
to add a friend from suggested friends’ list > Ye s.
Responding to an invitation
1. From the Home screen, tap Apps > Latitude.
New sharing request.
2. Tap
Accept and share back to share locations between you and your friend.
Tap
ⰺ
Accept, but hide my location to see the friend’s location, and hide your location.
Tap
ⰺ
Don’t accept to reject the request.
Tap
ⰺ
Done.
3. Tap
68
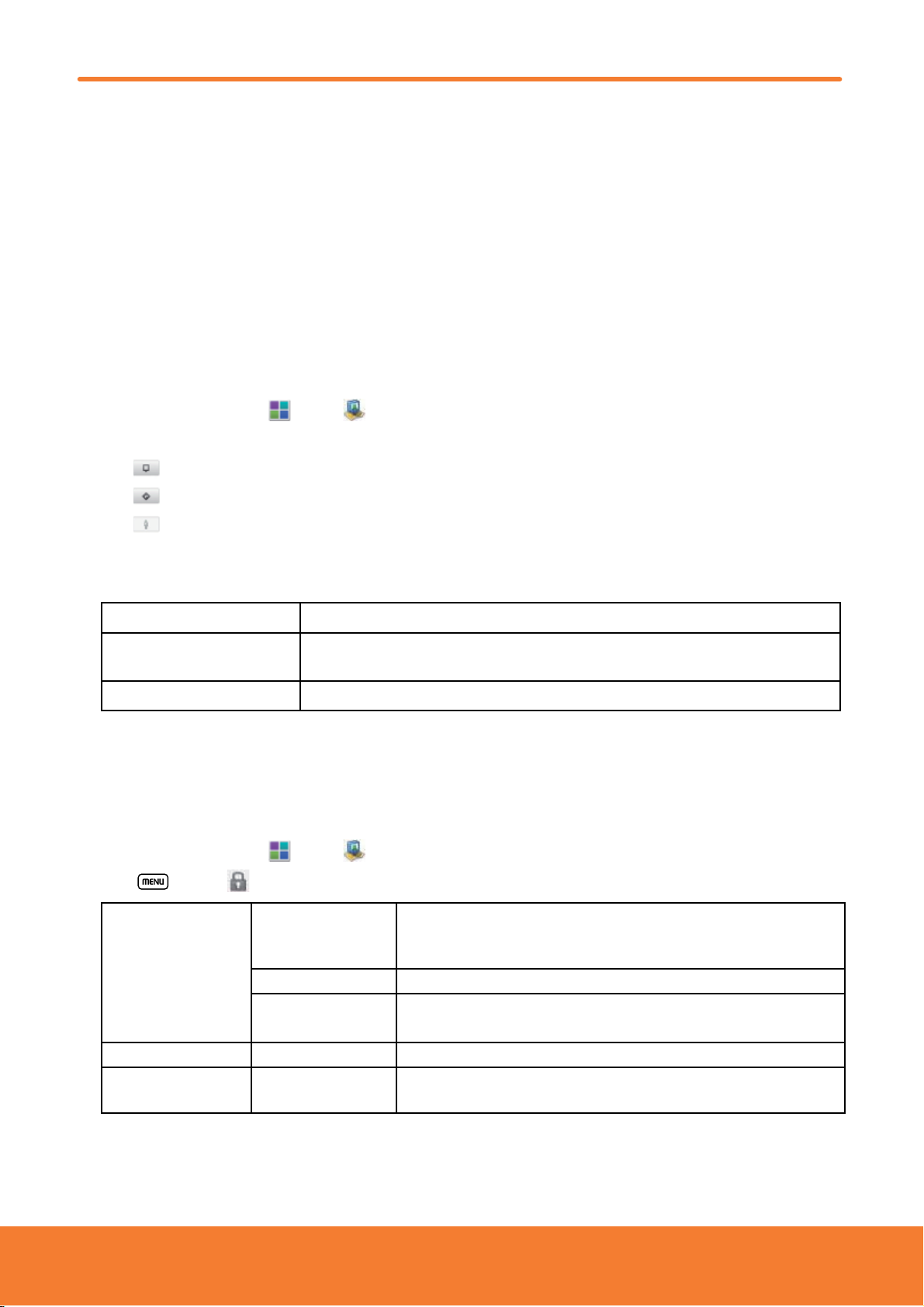
Viewing friends’ locations and managing friends
You can view your friends’ locations on a map or in a list.
When you open Latitude, you are shown list of your Latitude friends with location summaries.
ⰺ
When you open Maps, your friends’ locations are shown. Each friend is represented by a photo and arrow indicating
ⰺ
their approximate location. If a friend has chosen to share only city-level location details the friend’s photo is shown in
the friend’s city center location.
Viewing friends’ profile
While using Map mode, tap the friend’s photo. Your friend’s name appears in a balloon. Tap the balloon.
ⰺ
From the Latitude friend’s list, tap a friend.
ⰺ
Managing friends’ communication and privacy options
1. From the Home screen, tap Apps > Latitude.
2. From a friend’s prole,
Tap
ⰺ
Tap
ⰺ
Tap
ⰺ
Tap the friend’s photo to open Quick contact where you can view contact details, send an email, and more.
ⰺ
Tap
ⰺ
Share best available location Share your precise location information.
Share only city level location Share only your city location, not a street-level location. Your friend will see your picture in the
Hide from this friend Stop sharing your location with this friend.
Tap Remove this friend to remove the friend from your list and stop sharing locations.
ⰺ
to view the friend’s location on the map.
to get directions to the friend’s location.
to view the friend’s location in street view.
Sharing options to change sharing options for the friend.
middle of your current city.
Privacy settings
Only the last location sent to Latitude is stored by Google. If you turn o Latitude or are hiding, no location is stored.
To change your privacy settings:
Apps > Latitude.
1. From the Home screen, tap
2. Press
Location reporting Detect your location Let Latitude detect and update your location as you move.
Location History settings Enable location history Store your past locations and visualize them on the Latitude website.
Account settings Sign out of Latitude Disable Latitude and stop sharing your location and status. You can always join
Menu > Settings.
The update frequency is determined by several factors, including your phone’s
battery level and how recently your location has been updated.
Set your location Choose from several methods and set your location manually.
Do not detect your
location
Hide your location from all your friends.
Latitude again.
69

Calendar
The Calendar application data on your phone syncs with the web-based Google Calendar service. It is also compatible with
Microsoft Exchange ActiveSync Calendar.
Opening Calendar
1. From the Home screen, tap Apps > Calendar.
Events are color coded to enable you to distinguish between multiple calendars. The Calendar application indicates the
current time with a red marker. Events times are shown using your local time zone, which is provided by your active mobile
network. When traveling, you may want to set a home time zone in Calendar.
Creating an event
Events created on your phone will be synced to Google Calendar or Microsoft Exchange automatically.
Apps > Calendar.
1. From the Home screen, tap
2. There are two ways to create an event:
Press
ⰺ
In Day, Week, or Month view, tap and hold the screen at the date and/or time you want >
ⰺ
3. Enter the name, time, location, description, and optional additional details for your event.
If you have more than one calendar, choose the calendar to which to add the event.
ⰺ
In the Guests eld, enter email addresses of anyone you want to invite. Separate multiple addresses with commas ( , ). If
ⰺ
your invitees use Google Calendar, they’ll receive an invitation in Calendar and by email.
If the event occurs on a regular basis, tap the Repetition box and choose the reoccurrence information.
ⰺ
Tap
ⰺ
Press
ⰺ
4. Tap
Done.
Menu > More > New event. Or press Menu + n at the same time.
New event.
to add reminders. You can set multiple for an event.
Menu > Show extra options to add additional details about the event.
70

Viewing calendar and events
Changing calendar view
When you open Calendar, Month view is shown by default. You can also view the Calendar by Agenda, Day, or Week.
Apps > Calendar.
1. From the Home screen, tap
2. Press
Menu > Choose the type of view that you want.
Day
Week
Month
Agenda
Today
More
Displays a chart of the events of one day, in a table of one-hour rows. A red line indicates the current time. All-day
and multiday events are displayed at the top. Each event is displayed at the corresponding time.
Swipe left or right to change dates, and swipe up or down to view earlier or later times.
Displays one week calendar. All-day and multiday events are displayed at the top.
Swipe left or right to change weeks, and swipe up or down to view earlier or later times.
Displays a chart of the events of the month. Events are shown as blue bars on each calendar date.
Swipe up or down to switch months.
A list of your events in chronological order. All-day and multiday events are listed at the start of each day. Days
without events are not shown.
Flick up or down to view earlier or later events.
Displays a chart of the events of today.
You can select New event, Calendars or Settings.
Viewing event details
In Day, Week, or Agenda view, tap an event.
ⰺ
In Month view, tap a day to switch to Day view > tap an event.
ⰺ
Editing or deleting an event
1. In event details view, press Menu > Edit event to edit the event.
2. Make your changes to the event > Tap
To delete the event, press
ⰺ
Done.
Menu > Delete event > Tap OK.
Synchronizing and displaying calendars
You can select which calendars to show or hide on your phone’s Calendar, and which ones to synchronize.
Apps > Calendar.
1. From the Home screen, tap
2. Press
Menu > More > Calendars.
All the calendars you’ve added or subscribed to are displayed. (Calendars for accounts you’ve congured not to synchronize
are not included in the list.)
3. Tap the icon next to a calendar to change storage and visibility settings.
Calendar events stored on phone and visible in Calendar
Calendar events stored on phone but not visible in Calendar
Calendar events not synchronized to phone
4. Tap OK.
71

Changing Calendar settings
1. From the Home screen, tap Apps > Calendar.
2. Press
Calendar view setting Hide declined events Check if you don’t want to see events to which you’ve declined invitations.
Reminder settings Set alerts & notications Congure event reminders.
About Build version The version of Calendar in use.
Menu > More > Settings. Or press Menu + p at the same time.
Select ringtone Select which ringtone will sound when you receive an event reminder.
Vibrate Congure the phone to vibrate whenever you receive an event reminder.
Default reminder time Select the default reminder time used when creating new calendar events.
72

News & Weather
The News & Weather application oers updates on current events and local weather forecasts.
Viewing the weather information
1. From the Home screen, tap Apps > News & Weather.
Weather at the top of the screen. Or ick left across the screen to switch to Weather view.
2. Tap
3. Tap the weather summary for a more detailed forecast.
Tap a time on the weather graph for a detailed, hour-by-hour forecast.
ⰺ
Tap the weather detail screen to return the weather summary.
ⰺ
Press
ⰺ
Reading news articles
1. From the Home screen, tap Apps > News & Weather.
2. Tap a news category at the top of the screen. Or swipe left or right across the screen to switch news categories.
Menu > Refresh to get the latest information.
ⰺ
Press
Menu > Refresh to get the latest information.
3. Tap a headline to view a detailed news article in your browser.
News & Weather settings
1. From the Home screen, tap Apps > News & Weather.
2. Press
Weather settings Use my location Use the phone’s location service to determine your location when displaying weather
News settings Select news topics Select the categories of news to include in the scrolling list of News & Weather tabs.
Refresh settings Auto-refresh Update information automatically, at the frequency you set with Refresh interval.
Application
version
Menu > Settings.
Set location When Use my location is unchecked, tap to specify the location for weather
Use metric Toggle metric/imperial units.
Prefetch articles Download news articles so that they open more quickly and are available when you
Prefetch images Prefetch news images in addition to news text, when the headlines are downloaded.
News terms of service Details about the terms of service for Google News.
Mobile privacy policy Display the Google Mobile Privacy Policy.
Refresh interval Set how often to update the News & Weather automatically, if Auto-refresh is
Refresh status Displays the date and time of the last refresh.
Displays the application version installed on your phone.
information.
information by entering a city or postal code.
You can also tap
don’t have a data connection.
This setting is only available when Prefetch articles is checked.
For automatic refresh to work, you must also have Background Data turned on in the
Settings application.
checked.
Custom topic to enter specic topics.
73

Market
Android Market provides direct access to applications and games to download and install on your phone.
To access Market, you must rst sign into your Google account using a WiFi or data connection.
Paid apps are currently only available in certain countries.
When you open Android Market for the rst time, you must read and accept the terms of service to continue.
Finding applications
Browsing applications
You can browse and sort applications by category.
Apps > Market.
1. From the Home screen, tap
Apps or Games at the top of the marketplace screen.
2. Tap
3. Scroll to view subcategories and tap one to explore.
Top paid, Top free, or Just in to further sort the subcategory.
4. Tap
Searching for applications
1. From the Home screen, tap Apps > Market.
2. Tap
3. Enter the name or type of app you’re looking for > Tap
at the top right of the screen, or press Search.
.
Viewing details about an application
1. While browsing the Market, or in a list of search results, tap an application to view more details.
Application details screens include a description, ratings, and specic information about the application. The Comments tab
includes comments from people who have used the application. You can download and install an application from this screen.
Installing applications
Installing an application
1. From the Home screen, tap Apps > Market.
2. Find the application you want to purchase and view the application details. In application details view,
Press
ⰺ
Free to download and install the application.
3. Tap
For paid applications, the install button is labeled with the application’s price. Tap the price to buy the application.
The subsequent screen noties you whether the app will require access to your personal information or access to certain
functions or settings of your phone.
OK to begin downloading and installing the app. If you selected a paid app, you will be redirected to the Google
4. Tap
Checkout screen to pay for the app before it’s downloaded to your phone.
Menu > Security to preview the functions and data accessed by the application when installed.
Be cautious when downloading apps that have access to phone functionality or a signicant amount of personal data. You’re responsible for the
NOTE
results of using downloaded apps on your phone.
74

Creating a Google Checkout account
You must have a Google Checkout account to purchase items from Android Market. You can set up a Checkout account with
your rst purchase from the Android Market.
In a web browser, go to http://checkout.google.com to establish a Google Checkout account.
ⰺ
From the phone, you will be prompted to enter your billing and credit card information when you buy your rst
ⰺ
application from the Google Market.
Once you’ve made a Market purchase, the phone remembers your password, so you don’t need to enter it the next time. Be sure to secure your
NOTE
phone with a password to prevent unauthorized purchases.
Managing your downloads
Viewing downloaded applications
1. From the Home screen, tap Apps > Market.
2. Press
Menu > My apps.
In the list of the free and paid applications that opens, you can tap an application to rate it, uninstall it, request a refund,
and more.
Uninstalling an application
You can uninstall applications from Market application. You can also uninstall downloaded applications from the Settings.
1. From the Home screen, tap
2. Press
3. Tap
Menu > My apps > tap the application to uninstall.
Uninstall > OK.
4. Tap the explanation that best matches why you’re uninstalling > Tap
The application is uninstalled. You can install the application again at any time. If you paid to buy the application, you will
not be charged again.
Apps > Market.
OK.
75

Web
Email
The Email application is used to read and send email from services other than Gmail. The Email application includes a
wizard enabling easy setup for several popular email service providers.
Email Account Setup
Initial Setup
1. From the Home screen, tap Email. Or tap
2. Enter the
3. If prompted, select
ⰺ POP3, IMAP, and Exchange account settings are determined by your email account provider. For more details please visit
your provider’s support website.
ⰺIf the account type you want to set up is not in the phone database, you’ll be asked to enter more details.
4. Enter a name for this account and a name to include on outgoing messages>
Email address and Password for your email account > Next.
POP3, IMAP or Exchange.
Apps
> Email.
Done.
Adding an additional email account
You can add one or more email accounts to your phone.
1. From the Home screen, tap
2. Press
3. Press
4. Repeat the steps to add an account as described in Initial Setup above.
Menu
> Accounts.
Menu
> Add account.
Email.
Deleting an email account
1. From the Home screen, tap Email.
2. Press
3. Tap and hold the account >
Menu
> Accounts
.
Remove account.
Refreshing an email account
1. From the Home screen, tap Email.
2. Press
If you have several email accounts, you can refresh them all at the same time.
ⰺ
From any message inbox,
Menu
> Refresh.
press
Menu
> Accounts > Combined Inbox > Refresh
76
.
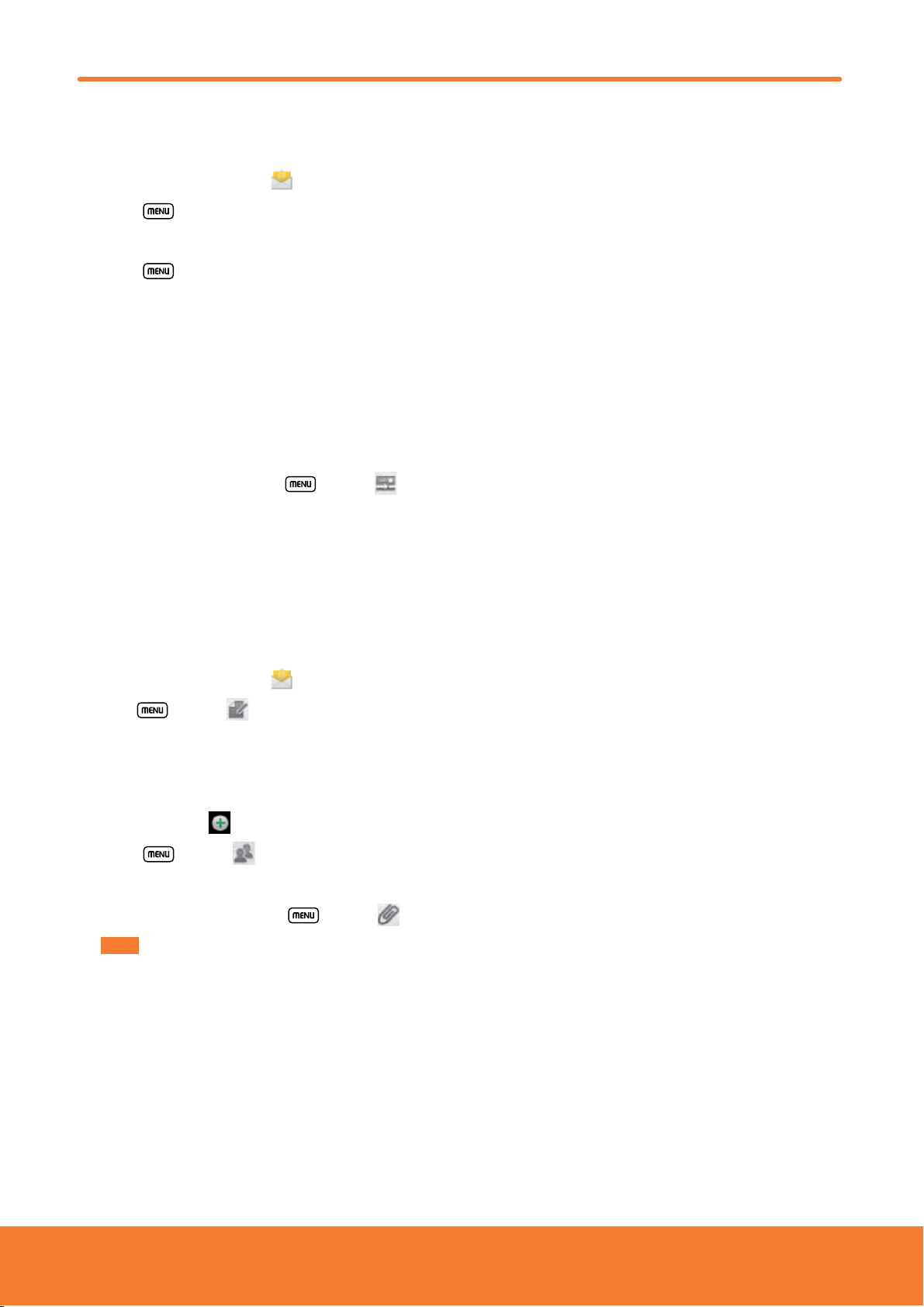
Reading an email
You can read messages in your Combined Inbox or individual account folders.
1. From the Home screen, tap
ⰺ
Press
Menu
to see more options.
Email.
2. Tap an email you want to read.
ⰺ
Press
Menu
to see more options.
Replying to a message
1. While reading an email, select
A Compose Message window opens with recipient addresses, and subject line pre-populated. A copy of the original
ⰺ
message is quoted below the message body text box.
2. Compose your response and tap
Reply
send.
or
Reply all
.
Forwarding a message
1. While reading an email, Press
2. Address the email, enter a subject, and type your message in the appropriate text elds.
3. Tap Send.
Menu
>
Forward
.
Deleting a message
1. While reading an email, tap Delete.
Sending a new email
1. From the Home screen, tap Email.
Menu
2. Press
3. Enter a name or email address in the To eld. If you are sending the mail to several recipients, separate the email
addresses with a comma “ , ”.
As you enter text, matching addresses are suggested from your Contacts list.
ⰺ
You can also tap
ⰺ
P
ress
ⰺ
4. Enter a Subject and type your message.
To attach an image le, press
ⰺ
The attachable le size is limited to 10 MB.
NOTE
5. Tap Send.
To save an unsent email message on your phone, tap
ⰺ
To cancel an email message,
ⰺ
> Compose.
, to open your contact list and select recipients from the entire list. Tap Add when nished.
Menu
>
Add Cc/Bcc
tap
Discard.
to add additional recipient eld types.
Menu
> Add attachment > Select the picture you want to attach.
Save as draft.
77
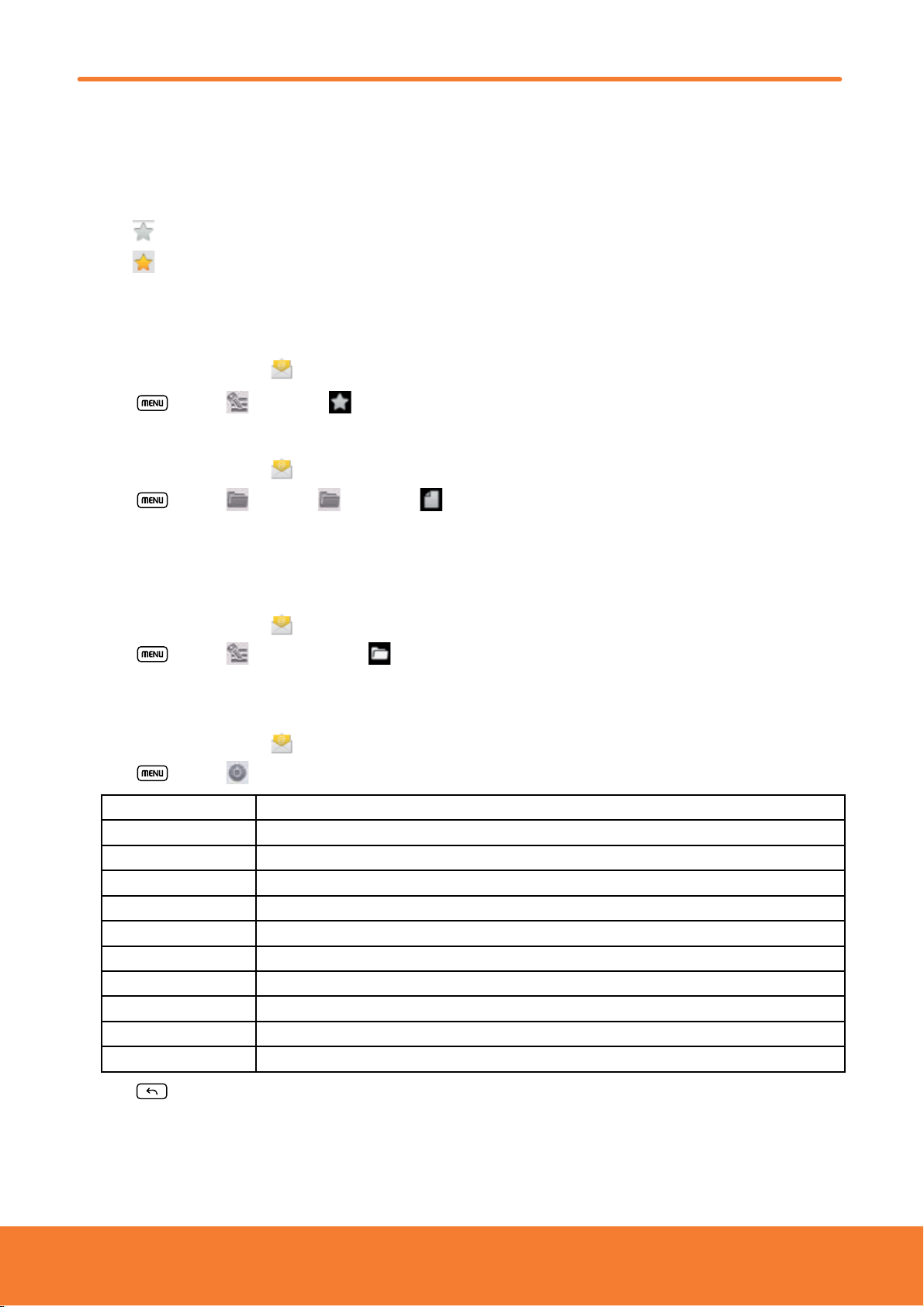
Starring/un-starring an Email
You can star an important message nd it easily later. Once you star a message, a Starred folder is added to the Accounts
screen.
1. From any email list or while reading a message,
to star the message.
Tap
ⰺ
Tap
ⰺ
to un-star.
Working with Email Messages
Viewing starred messages
1. From the Home screen, tap Email.
Menu
2. Press
Resuming a draft email message
1. From the Home screen, tap Email.
> Accounts > Starred.
2. Press
3.
Tap an email you want to resume
4. Tap
Send.
Menu
> Folders or Accounts > Drafts.
> Finish editing the message.
Viewing Individual Account Folders
1. From the Home screen, tap Email.
Menu
2. Press
> Accounts > Select to view individual account folders. Select any folder to open, view, or edit
contents.
Email account settings
1. From the Home screen, tap Email.
Menu
2. Press
Account name The name of the account as it appears in the Accounts and Folders screens.
Your name Your name shown in outgoing messages.
Signature Enter a signature to append to messages sent from this account.
Email check frequency Set how often the phone will for new email sent to this account.
Always Download Image Check this option will always show embedded pictures in email.
Default account Select this account as the ‘default’ account for outgoing messages.
Email notications Select to receive notications when new messages are received in this account.
Select ringtone Select a notication ringtone.
Vibrate Select to congure vibration notications when new emails arrive in this account.
Incoming settings Congure Incoming server settings for this account.
Outgoing settings Congure outgoing server settings for this account.
> Account settings.
3. Press Back to save changes.
78

Browser
Search for information or browse web pages using the browser. To access the internet, you must have an active data or
Wi-Fi connection.
Opening Browser
1. From the Home screen, tap Browser. Or
When you open the Browser, the default homepage is displayed. If you have used the Browser recently, your most recently
ⰺ
viewed web page is displayed.
The browser also opens when you select a web link in other applications like email or text messaging.
ⰺ
tap
Apps > Browser
.
Accessing a webpage or searching the web
1. From the Home screen, tap Browser.
2. Tap the URL eld on top of the screen.
.
3. Enter the URL of a webpage or search term and tap
As you type, suggestions of webpages and key words will appear on the screen. Tap a suggestion to go directly to that
ⰺ
webpage or view search results.
Navigating on a webpage
Some websites are displayed as special mobile versions, designed to be easily viewed from a mobile phone.
Webpages that aren’t designed specically for mobile devices typically open in overview mode. You can view these
webpages by zooming and scrolling.
Zooming in or out on a webpage
Double-tap the screen to zoom in. To return to the default zoom level, double-tap again.
ⰺ
or to zoom out or in.
Tap your nger on the screen to reveal the Zoom controls. Tap
ⰺ
You can also use 2 ngers on the screen, pinching them open and closed to zoom in and out.
ⰺ
Scrolling a webpage
1. Slide your nger on the screen to navigate and view other areas of the webpage.
Using Browser options
Stopping page loading
1. While a webpage is loading, press Menu > Stop. Or tap on the right of the URL eld.
Refreshing the current page
1. Press Menu > Refresh.
Getting information about the current page
1. On the Browser screen,
2. Press
Menu > More > Page info. Or press Menu + g at the same time.
79

Finding the text on the current page
1. While viewing any webpage, press Menu > More > Find on page. Or press Menu + f at the same time.
2. Enter the search term.
or to scroll to the previous or next matching term.
As you type, matching characters will be highlighted. Tap
ⰺ
Selecting and copying text from a webpage
1. While viewing any webpage, press Menu > More > Select text. Or press Menu + e at the same time.
2. Drag across the text you want to copy.
The text you select is copied to the clipboard. You can paste the copied text into any text eld by tapping and holding on a
ⰺ
text box and selecting paste.
Sharing a webpage
1. While viewing any webpage, press Menu > More > Share page. Or press Menu + s at the same time.
2. Tap an application to send the URL. The application opens with the URL you’ve entered.
Downloading files
You can download images, les, and applications from webpages. All downloaded les are saved to the SD card.
1. Tap and hold an image, a link or a le you want to download.
2. Tap the desired action (
Save image, View image, or Set as wallpaper).
Viewing downloaded files
1. From the Home screen, tap Browser.
2. Press
The les you’ve downloaded are arranged by date. Tap a le to open.
ⰺ
If you want to delete a downloaded le, tap and hold the le >
ⰺ
Menu > More > Downloads. Or press Menu + d at the same time.
Delete > OK.
Navigating webpages
Opening a new Browser window
1. From the Home screen, tap Browser.
2. Press
A new window opens with the default homepage.
Opening a link
1. Tap any link to open it.
If you prefer to open the link in a new window, tap and hold the link >
Navigating between webpages
Menu > New window.
Open in new window.
ⰺ
Press
Or press
Back to return to the previous webpage.
Menu > More > Forward if you pressed Back by accident.
Switching between Browser windows
1. From any webpage, press Menu > Windows.
2. Tap the window to view it full screen.
You can also tap
to close a window.
80

You can have up to 8 browser windows open at one time.
NOTE
Using bookmarks
Browser bookmarks are stored shortcuts which allow you to quickly access a webpage without having to type in its full
address.
Bookmarking a webpage
1. While viewing a webpage, press Menu > More > Add bookmark. Or press Menu + a simultaneously.
2. Edit the name or location if needed > Tap
OK.
Opening a bookmark
1. When viewing any webpage, tap at the right of the URL eld. Or press Menu > Bookmarks.
2. Tap a bookmark to open it.
If you prefer to open the webpage in a new window, tap and hold the bookmark and tap
ⰺ
Open in new window.
Editing a bookmark
1. From any webpage, press Menu > Bookmarks.
2. Tap and hold the bookmark to edit >
3. Edit the name and/or location > Tap
Edit bookmark.
OK.
Deleting a bookmark
1. From any webpage, press Menu > Bookmarks.
2. Tap and hold the bookmark to delete >
Delete bookmark > OK.
Browser settings
Customize your browser settings to optimize your browsing experience.
Browser.
1. From the Home screen, tap
2. Press
Or press
Page content settings Text size Select the size of the text.
Menu > More > Settings.
Menu + p at the same time.
Default zoom Select the zoom level that Browser uses when rst opening a webpage.
Open pages in overview Open webpages zoomed out.
Text encoding Change the character-encoding standard.
Block pop-up windows Prevent pop-up windows unless you request it.
Load images Display images on web pages.
Auto-t pages Optimize the presentation of text and other elements of webpages to t your
phone’s screen.
Landscape-only display Display webpages in landscape orientation on your screen.
Enable JavaScript Allow JavaScript to run on webpages.
Enable plug-ins Allow plug-ins to run on webpages.
Open in background Open new windows in the background.
Set home page Set the default homepage.
Invert color Display pages in inverted color.
81

Privacy settings Clear cache Delete temporary les.
Clear history Delete the history of webpages you visited.
Accept cookies Allow sites to save and read cookie data.
Clear all cookie data Delete all cookie data.
Remember form data Remember what you enter in form elds.
Clear form data Delete all the information the browser remembered.
Enable location Allow sites to request access to your location.
Clear location access Delete location access for all websites.
Security settings Remember passwords Save your passwords for some webpages that require you to sign in.
Clear passwords Delete all saved passwords.
Show security warnings Show warning of security alerts.
Advanced settings Set search engine Select the web search engine you want to use.
Website settings Set for individual websites.
Reset to default Restore default settings.
82

YouTube
YouTube is Google’s online video streaming service for viewing, discovering, and sharing videos.
Opening and signing into YouTube
Signing into YouTube
You can discover and watch YouTube videos without a YouTube account, but if you want to take advantage of many YouTube
features, you must sign into your YouTube account.
Apps > YouTube.
1. From the Home screen, tap
2. Press
The rst time you use a YouTube feature that requires an account, you’re prompted to sign in. Create a new account or enter
your YouTube sign in information if you already have an account.
For more information about YouTube accounts, visit YouTube on the web.
Menu > My Channel.
Finding videos
Browsing videos by category
1. From the Home screen, tap Apps > YouTube.
2. Press
3. Tap a category in the scrolling list.
Tap the current time lter setting at the top of the category screen to change the time period and reduce the number of
ⰺ
videos listed.
Tap
ⰺ
Searching for videos
1. From the Home screen, tap Apps > YouTube.
2. Tap
3. Enter the search criteria > Tap
Menu > Browse.
Most viewed, Top rated, Most discussed or Top favorited.
or press Search.
.
4. Scroll through the search results and tap a video to watch it.
83

Watching videos
1. From the Home screen, tap Apps > YouTube.
2. Tap a video begin playback.
Tap the video to pause or resume playback.
ⰺ
Tap Info, Related videos or Comments to learn more about the video.
ⰺ
Rotate your phone to watch the video in full-screen view. You can also double-tap the video to toggle full-screen view on
ⰺ
and o.
/
More
Give the video the thumbs up or down.
Flag
Save to
Favorite
Share
Copy URL
Flag the video as inappropriate.
Add the video to your channel.
Add the video to your Favorites.
Send video through
Copy the video’s web address. You can paste into a message or other applications.
Uploading videos
To shoot and upload a new video
1. From the Home screen, tap Apps > YouTube.
2. Tap
3. Tap
4. Enter a title for the video and more details > tap
To upload an existing video
1. From the Home screen, tap Apps > YouTube.
. The Camera will open in video mode.
or press Camera to start recording > Tap or press Camera to stop recording.
Bluetooth, Facebook, Gmail, Messaging or Twitter.
Upload.
2. Press
Menu > Upload. The gallery will open.
3. Tap the video you want to upload.
4. Enter the title for the video and more details > tap
Sharing videos
1. From the Home screen, tap Apps > YouTube.
2. Tap a video to play.
More > Share.
3. Tap
4. Tap the application you want to use to share the video.
Upload.
84
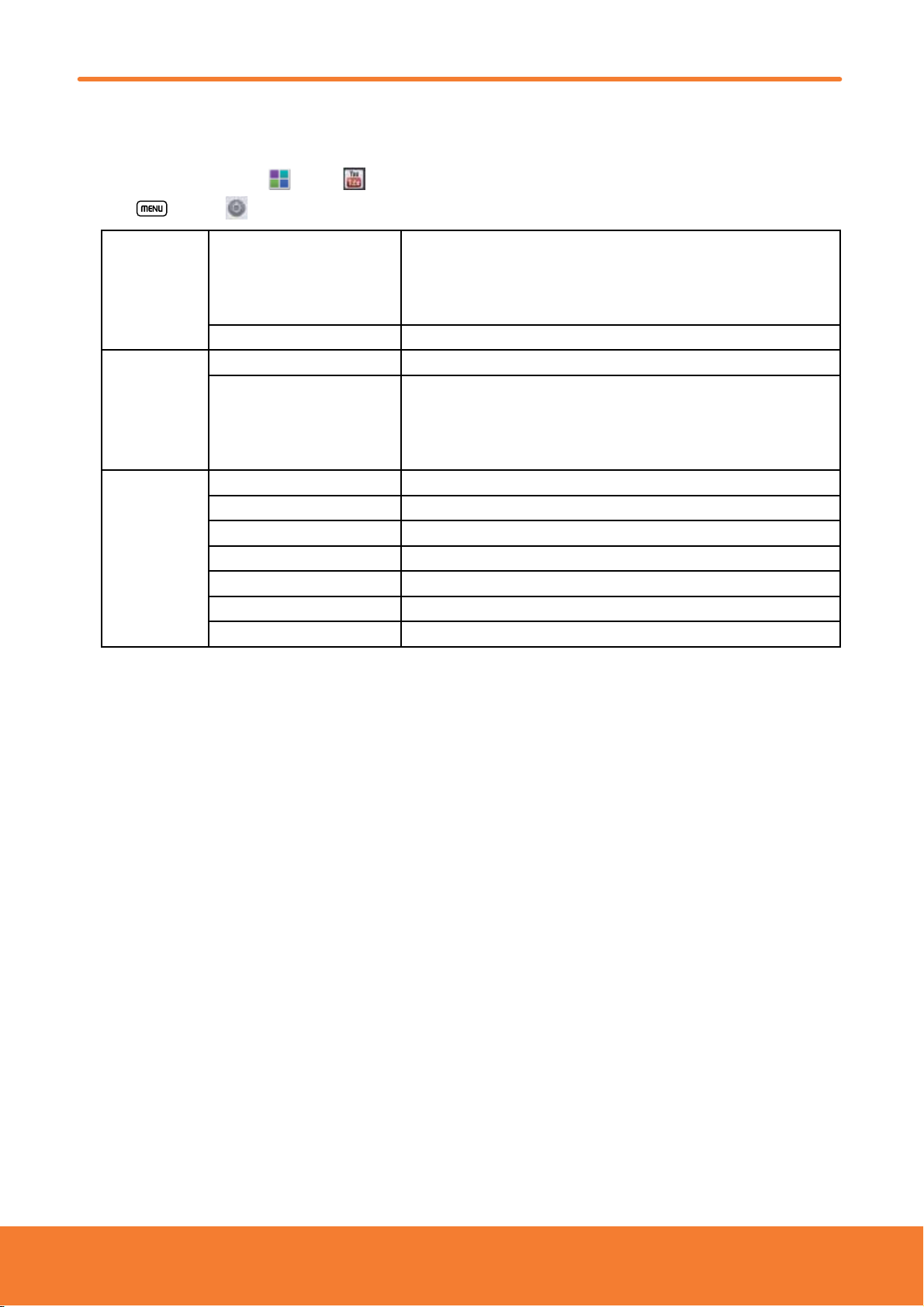
YouTube settings
You can change the following settings for YouTube on your phone.
Apps > YouTube.
1. From the Home screen, tap
2. Press
General settings High quality on mobile Check if you prefer to watch videos in high resolution by default when
Search settings Clear search history Remove previous YouTube video search results.
About Help Open the YouTube Help Center in your phone’s Browser.
Menu > Settings.
connected to mobile networks. Watch videos in standard mode to reduce
startup time and data use. This setting has no eect if you are connected to a
Wi-Fi network, where videos are always shown in higher resolution.
Caption font size Set the preferred text size when viewing video captions.
SafeSearch ltering Select if you want Google SafeSearch ltering to block some results when
you search for videos. Settings are: Block no search results (Don’t lter), only
explicit or oensive videos (Moderate), or both explicit and oensive text
and videos (Strict).
Feedback Open a YouTube feedback form in your phone’s Browser.
Google Mobile Terms of Service Display the Google Mobile Terms of Service.
YouTube Terms of Service Display the YouTube Terms of Service.
Google Mobile Privacy Policy Display the Google Mobile Privacy Policy.
YouTube Privacy Policy Display the YouTube Privacy Policy.
Application version The YouTube application version number installed on your phone.
85

Facebook
The rst time you launch the Facebook application, you must agree to the End User License Agreement.
1. From the Home screen, tap
2. If you already have a Facebook account, enter your Email and Password >
If you do not have a Facebook account, tap Sign up to create one.
ⰺ
You can view the recent activities of contacts in the Facebook application.
NOTE
Apps >
Facebook.
Login.
Twitter
Adding a Twitter account
1. From the Home screen, tap
2. Enter your twitter Username and Password >
You can post and read tweets, send and receive direct messages and search for new Twitter users to follow
ⰺ
Creating a tweet
1. From the Home screen, tap
2. Tap
3.
Type your tweet > Tweet.
ⰺ
> .
Tap
or
to post a picture from Gallery or Camera to your default photo hosting site and add the link to the picture
in your tweet.
Apps >
Apps >
Twitter.
Sign in.
Twitter.
.
86

Wi-Fi
Turning Wi-Fi on and connecting to a wireless network
1. From the Home screen,
2. Tap
3. Select the
4. The network names and security settings of detected Wi-Fi networks are displayed.
5. Tap a Wi-Fi network to connect.
ⰺ
Wireless & networks > Wi-Fi settings.
Wi-Fi check box to turn Wi-Fi on.
If you selected a network that is secured, enter the security key and then tap Connect. Depending on the network type
and security settings, you may also need to enter more information or choose a security certicate.
tap
Apps > Settings.
Connecting to a Wi-Fi network with EAP-TLS security
You may need to install a network certicate to your phone before you can connect to a Wi-Fi network with EAP-TLS
authentication protocol.
1. Save the certicate le to the root folder of the microSD card.
tap
2. From the Home screen,
3. Tap
4. Select the network certicate needed to connect to the EAP-TLS network.
5. After the certicate is installed, follow the steps in the previous section to connect to the Wi-Fi network.
Location & security > Install from SD card.
Apps > Settings.
Checking wireless network status
1. From the Home screen,
2. Tap
3. Tap the wireless network that the phone is currently connected to.
A message box is then displayed showing the Wi-Fi network name, status, speed, signal strength, and more.
Wireless & networks > Wi-Fi settings.
tap
Apps > Settings.
Connecting to another Wi-Fi network
1. From the Home screen,
2. Tap
3. Detected Wi-Fi networks are displayed in the Wi-Fi networks section. To manually scan for available Wi-Fi networks, on the
4. Tap another Wi-Fi network to connect to it.
Wireless & networks > Wi-Fi settings.
Wi-Fi settings screen, press
tap
Apps > Settings.
Menu > Scan.
87

Bluetooth
Using Bluetooth
Bluetooth is a short-range wireless communications technology that devices can use to exchange information over a
distance of about 30 feet. The most common Bluetooth devices are headphones, hands-free car kits, and portable devices,
including laptops and cell phones.
Turning Bluetooth on or off
1. From the Home screen,
2. Tap
3. Check or uncheck Bluetooth to turn it on or o.
Wireless & networks.
tap
Apps > Settings.
Changing the phone’s Bluetooth name
The phone name identies your phone to other devices.
tap
1. From the Home screen,
2. Tap
3. If Bluetooth isn’t turned on, check Bluetooth to turn it on.
4. Tap
5. Enter the name for your phone in the dialog box >
Wireless & networks.
Bluetooth settings > Device name.
Apps > Settings.
OK.
Pairing your phone with a Bluetooth device
1. From the Home screen,
2. Tap
3. If Bluetooth isn’t turned on, check Bluetooth to turn it on.
4. Tap
Wireless & networks.
Bluetooth settings > Scan for devices. A list of nearby Bluetooth devices is displayed.
tap
Apps > Settings.
5. Tap the ID of the other device to pair them.
Connecting to a Bluetooth device
Once paired, your phone will automatically connect whenever it detects a paired Bluetooth device. You can also manually
connect Bluetooth devices as follows:
tap
1. From the Home screen,
2. Tap
3. If Bluetooth isn’t turned on, check Bluetooth to turn it on.
4. Tap
5. When the phone and the device are connected, the device is displayed as connected in the list.
Wireless & networks.
Bluetooth settings > Scan for devices.
Apps > Settings.
88

Disconnecting or Unpairing from a Bluetooth Device
Disconnecting a Bluetooth device
1. From the Home screen,
2. Tap
3. In the Bluetooth devices section, tap and hold the device name to disconnect.
4. Tap
Wireless & networks > Bluetooth settings.
Disconnect.
tap
Apps > Settings.
Unpairing from a Bluetooth device
You can make your phone forget its pairing connection with another Bluetooth device.
tap
1. From the Home screen,
2. Tap
3. In the Bluetooth devices section, tap and hold the device name to unpair.
4. Tap
Wireless & networks > Bluetooth settings.
Unpair.
Apps > Settings.
Connecting to a Bluetooth Headset
1. From the Home screen,
2. Tap
3. If Bluetooth isn’t turned on, check Bluetooth to turn it on.
Wireless & networks > Bluetooth settings.
tap
Apps > Settings.
Scan for devices. Your phone will start to scan for Bluetooth devices within range.
4. Tap
5. When you see the name of your headset displayed in the Bluetooth devices section, tap the name. Your phone then
automatically tries to pair with the Bluetooth device.
6. If automatic pairing fails, enter the passcode supplied with your headset.
Reconnecting a headset
1. Put the Bluetooth device in pairing mode.
tap
2. From the Home screen,
3. Tap
4. If Bluetooth isn’t turned on, check Bluetooth to turn it on.
5. Tap the device’s name in the Bluetooth devices section.
6. If prompted to enter a passcode, try 0000 or 1234, or consult the headset documentation to nd the passcode.
Wireless & networks > Bluetooth settings.
Apps > Settings.
89

Sending and Receiving Information Using Bluetooth
You can use Bluetooth to transfer information between your phone and another Bluetooth-enabled device such as a phone
or laptop computer. You can send the following types of information, depending on the device you are sending to:
Images and videos
ⰺ
Contacts
ⰺ
Audio les
ⰺ
To send les, your phone must have an SD Card installed.
The rst time you transfer information between your phone and another device, you need to enter or conrm a security passcode. Your phone
NOTE
and the other device are then paired, and you will not need to exchange passcodes to transfer information in the future.
1. On your phone, open the application that contains the item you want to send.
2. Follow the steps for the type of the application, select
3. If you are prompted to turn on Bluetooth, tap
4. Tap the name of the receiving device.
5. If prompted, accept the connection on the receiving device, and enter the same passcode on both your phone and the
other device, or conrm the auto-generated passcode.
6. On the receiving device, accept the le.
Yes .
Send File or Send in the menu. Then select Bluetooth.
Receiving information from another device
Your device is capable of receiving a wide variety of le types with Bluetooth, including photos, music tracks, and
documents such as PDFs.
To receive les from another device, your phone must have an SD card installed.
tap
1. From the Home screen,
2. Tap
3. If Bluetooth isn’t turned on, check Bluetooth to turn it on.
4. Tap the
5. On the sending device, send one or more les to your phone.
6. If a Bluetooth authorization request is displayed on your phone, enter the same passcode on both your phone and the
Wireless & networks > Bluetooth settings.
Discoverable check box.
other device, or conrm the auto-generated passcode.
Apps > Settings.
7. When your phone receives a le transfer request notication, slide down the notications panel, and then tap
8. When the transfer is complete, a notication is displayed. To open the le immediately, slide down the notications panel,
and tap the notication.
Accept.
Adding the Bluetooth received folder to the Home screen
You can add a folder to the Home screen that shows all les you have received with Bluetooth.
tap
1. Tap and hold an empty area on the Home screen,
2. Tap and hold the Bluetooth received folder icon, and drag it to your desired Home screen location.
To view the folder contents, tap the folder icon. To open a le, tap the le name.
Folders > Bluetooth received.
90

Entertainment
Camera/Camcorder
You can take pictures and shoot videos with Camera/Camcorder.
Photos and videos captured with the camera will be stored on the phone’s microSD card. A microSD card must be installed
to use the Camera/Camcorder.
Opening Camera
From the Home screen, tap
ⰺ
When in Camcorder mode, drag the
ⰺ
When you’re in Camera mode and you turn your phone left or right, the onscreen camera controls automatically rotate the
display.
Apps > Camera. Or press Camera.
to the Camera position. Or, press Menu > Switch to camera.
Camera settings
When in Camera mode, Camera settings are displayed on screen. Before taking the photo, you can adjust your camera
settings or leave the controls in automatic mode.
Apps > Camera.
1. From the Home screen, tap
2. Tap a setting icon. The settings open over the screen.
3. Tap the setting you want to change.
General settings
Store location O / On Activate to use your phone’s location-based services. Take pictures wherever you are and tag
White balance
Zoom
Focus mode Auto, Normal, Macro.
Picture size 3M Pixels, 2M Pixels, 1M Pixels, VGA.
Picture quality Super ne, Fine, Normal.
Color eect None, Mono, Sepia, Negative, Solarize, Aqua.
Select ISO Auto, ISO100, ISO200, ISO400.
Shutter Sound O /On.
Self Timer O, 5 seconds, 10 seconds.
Camera settings Restore to defaults.
them with the location.
Auto, Incandescent, Daylight, Fluorescent, Cloudy.
1x~ 4x
Tap the amount of zoom you want.
Or, double-tap the screen to zoom all the way in or out.
4. Press Back or tap the screen to close the Settings menus.
91

Taking a picture
1. From the Home screen, tap Apps > Camera.
2. Frame your subject on screen.
Press
ⰺ
Camera
picture.
or tap . The camera brings the image into focus. When the image is in focus, the camera takes a
Press and hold
ⰺ
Camera
or tap and hold to focus rst, before taking a picture. Then lift your nger to take a
focused picture more quickly.
The picture you just took is briey previewed full-screen, and then is displayed as a thumbnail at the top right. Tap the
thumbnail to view, share, or work with your pictures in Gallery.
Opening Camcorder
From the Home screen, tap
ⰺ
Or, when you’re in Camera mode, drag the
ⰺ
The camcorder interface does show in landscape mode. Just sideways.
Apps > Camcorder.
to the Camcorder position. Or, press Menu > Switch to camcorder.
Camcorder settings
When in Camcorder mode, Camcorder settings are displayed on screen. Before recording, you can adjust your camcorder
settings or leave them in automatic mode.
Apps > Camcorder.
1. From the Home screen, tap
2. Tap a setting icon. The settings open over the screen.
3. Tap the setting you want to change.
Continuous AF O, On.
General settings
White balance
Video quality High, Low, MMS, YouTube, Custom.
Color eect None, Mono, Sepia, Negative, Solarize, Aqua.
Video quality VGA, CIF, QVGA, QCIF.
Video Encoder MPEG4, H263.
Camera settings Restore to defaults.
Auto, Incandescent, Daylight, Fluorescent, Cloudy.
4. Press Back or tap the screen to close the Settings menus.
Depending on the selected video quality, not all video quality and video encoder options may be available.
NOTE
Recording videos
1. From the Home screen, tap Apps > Camcorder.
2. Frame the scene where you want to start recording.
3. Press
4. Press
An image from your most recent video is displayed as a thumbnail at the top right. Tap the thumbnail to view, share, or
work with your videos in Gallery.
Camera
Camera
or tap to start recording.
or tap to stop recording.
92

Gallery
Use Gallery to view your pictures and videos. You can edit and add eects to your photos. You can also easily add a photo as
your contact icon, location icon, or wallpaper.
Opening Gallery and viewing album lists
Opening Gallery
From the Home screen, tap
ⰺ
Or when you’re in Camera/Camcorder mode, tap the thumbnail image at the top right.
ⰺ
Your album list is displayed. Albums are groups of images and videos in folders.
Apps > Gallery.
Managing Albums
1. From the Home screen, tap Apps > Gallery.
2. Press
3. Check the albums you want.
Tap
ⰺ
albums.
Tap
ⰺ
Tap
ⰺ
Menu twice.
Share > Tap the application to use to share the selected albums. You can share the entire contents of one or more
Delete > Tap Confirm Delete to delete selected albums and all contents from your microSD card.
More > Tap Details to get details about selected albums.
Opening an album and viewing its contents
Viewing contents of an album
After you’ve selected an album, you can browse through your pictures and videos. Albums open displaying the pictures
and videos they contain in a chronologically ordered grid. The name of the album is shown at the top of the screen.
Apps > Gallery.
1. From the Home screen, tap
2. Swipe left or right across the screen to view additional albums, then tap an album to open and view its contents.
3. When you open an album,
Swipe left or right across the screen to view more contents. Tap a thumbnail image to view it.
ⰺ
Drag
ⰺ
easily locate an image.
Tap
ⰺ
and location.
to the left or right to scroll adjust scrolling speed. The image creation dates is displayed enabling you to
to change the album view mode. You can view the pictures and videos in a grid or in stacks, sorted by date
Working with pictures or videos in batches
You can select one or more pictures or videos in an album to work on them in batches.
Apps > Gallery.
1. From the Home screen, tap
2. Tap the album you want to open, and then press
3. Check the pictures or videos you want.
Share > Tap the application to use to share the selected items.
Tap
ⰺ
Delete > Tap Confirm Delete to delete selected items from your microSD card.
Tap
ⰺ
More > Tap Details to get details about selected items.
Tap
ⰺ
Menu twice.
93
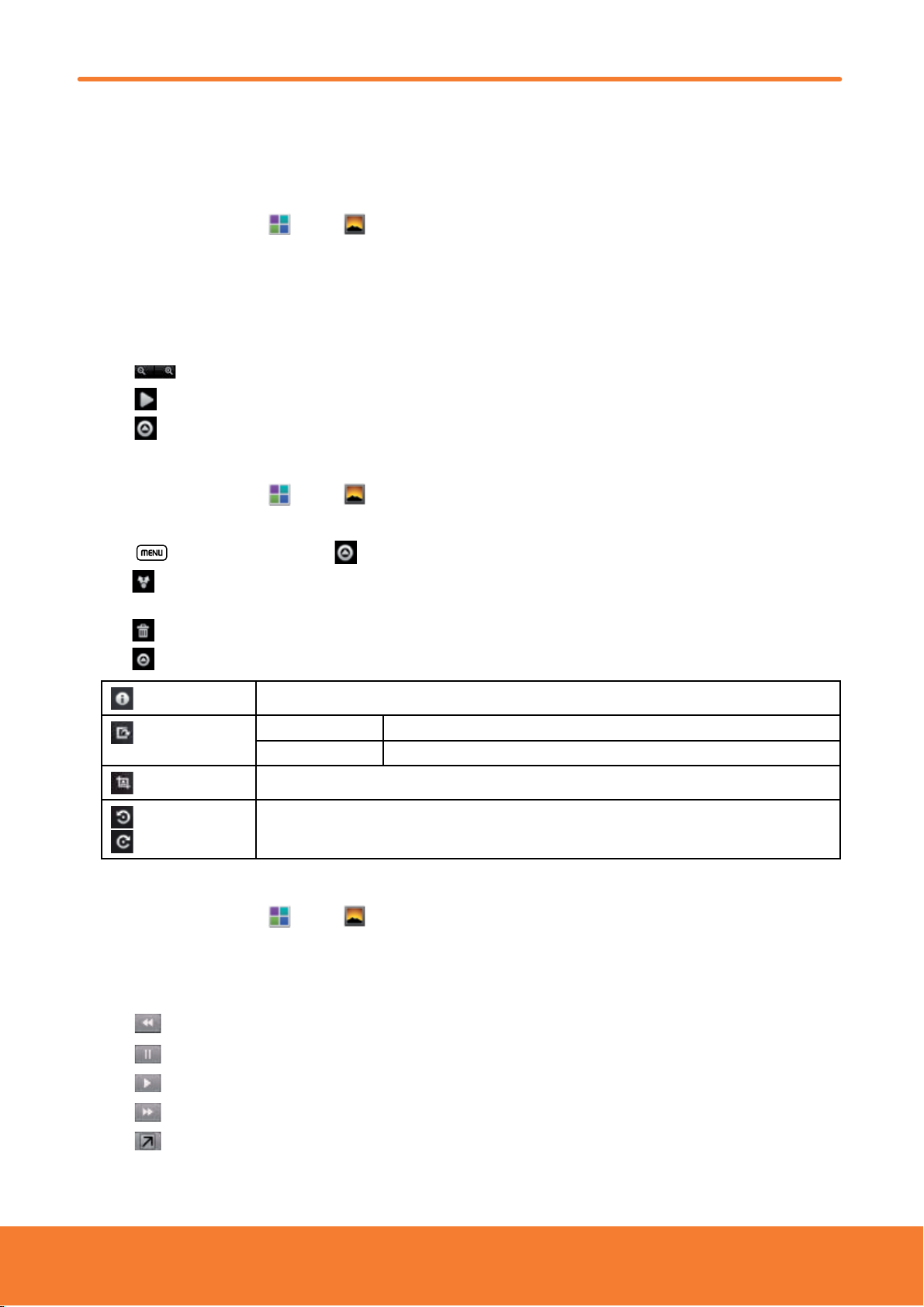
The controls available depend on the mix of selected items.
Viewing pictures
Viewing a picture
1. From the Home screen, tap Apps > Gallery.
2. Tap the album you want to open, and then tap a thumbnail image of picture to view it.
Swipe left or right across the screen to view the previous or next picture in the album.
ⰺ
Turn your phone left or right to view the picture in upright (portrait) or sideways (landscape) orientation.
ⰺ
3. Tap the screen to see the controls.
ⰺ
ⰺ
ⰺ
Tap
Tap
Tap
or double-tap the screen to zoom in or out.
Slideshow to watch a slideshow of your pictures and videos in the album. Tap the screen to stop the slideshow.
Menu to view more options.
Working with pictures
1. From the Home screen, tap Apps > Gallery.
2. Tap the album you want to open, and then tap a thumbnail image of the picture.
3. Press
Tap
ⰺ
Picasa web album.
Tap
ⰺ
Tap
ⰺ
Menu. Or tap the screen > Menu.
Share > Tap the application to share the picture. You can share a picture by sending it to friends or posting it in a
Delete > Tap Confirm Delete to delete the picture from your microSD card.
More > Tap one of the icons shown below:
Details
Set as
Crop
Rotate Left /
Rotate Right
Get details about the picture.
Contact icon
Wallpaper Use a picture as Home screen wallpaper.
Crop a picture.
Rotate a picture.
Use a picture as a contact icon.
Playing videos
1. From the Home screen, tap Apps > Gallery.
2. Tap the album you want to open, and then tap a thumbnail image of the video to view it.
The video is always displayed in landscape mode when you play it.
3. Tap the video to view the controls.
ⰺ
ⰺ
ⰺ
ⰺ
ⰺ
Tap
Tap
Tap
Tap
Tap
to skip backwards.
to pause the video.
to resume playback.
to skip forward.
for toggling between full screen and best-t display modes.
94

Videos
Opening Videos and viewing video lists
Use the Videos application to play videos that you’ve recorded with the Camcorder, downloaded from the web, or copied onto
your microSD card.
Apps > Videos.
From the Home screen, tap
ⰺ
Your video list is displayed. If you tap and hold the le, you can select to play or delete it.
Playing videos
1. From the Home screen, tap Apps > Videos.
2. Tap a video to view it.
Video is always displayed in landscape mode.
3. Tap the video to view the controls.
ⰺ
ⰺ
ⰺ
ⰺ
ⰺ
Tap
Tap
Tap
Tap
Tap
to skip backwards.
to pause the video.
to resume playback.
to skip forward.
for toggling between full screen and best-t display modes.
Sound Recorder
Opening Sound Recorder
You must have a microSD card installed to use Sound Recorder.
Apps > Sound Recorder.
1. From the Home screen, tap
2. Tap
3. Tap
ⰺ
to start recording a voice clip.
to stop recording.
Tap
to listen to the recording.
95

Music Player
Play music and audio les with Music Player.
You need to copy music les to your microSD card to use the Music Player.
NOTE
Viewing your music library
1. From the Home screen, tap
2. Drag the tabs at the top of the screen to the left or right and select library to open.
You can view the lists of music in the microSD card.
ⰺ
The lists are automatically organized according information contained in the music les. To view each list of music, you
ⰺ
can tap the corresponding category;
Apps >
All, Playlists, Albums, Artists, Genres, Composers or Years.
Music Player.
Searching for music in the library
1. From the Home screen, tap
Search.
2. Press
Start typing the name of an artist, album, or track.
ⰺ
Matches are displayed in the list below the search box.
Tap a matching song to play it. Or tap a matching album or artist to view a list of associated songs.
ⰺ
Apps >
Music Player.
Using a song as a ringtone
You can use a song as your phone ringtone.
1. From the Home screen, tap
2. Tap and hold a song in a library list. In the menu that opens, tap Use as phone ringtone.
Or on the Playback screen, press
Apps >
Menu > Use as ringtone.
Music Player.
Deleting a song from the microSD card
1. From the Home screen, tap
2. Tap and hold a song. In the menu that opens, tap
Or on the Playback screen,
Apps >
press Menu >
Music Player.
Delete > OK.
Delete.
96

Playing music
1. From the Home screen, tap
Apps >
Music Player.
2. Drag the tabs at the top of the screen, and then tap the library you want to open.
3. Tap a song or p
ress
Menu >
Tap Play all mode or Shuffle all mode. Available playback modes vary according to
each library setting.
Tap the on screen icons to control music playback, select a song to play, repeat songs, and more.
ⰺ
1
2
3
4
5
6
1 Open the current playlist.
2 Turn shue on or o. (Shue is o when button is gray.)
3 Repeat the current playlist: Repeat, Repeat current song, Repeat o.
4 Tap and hold, then search for the corresponding information in Browser/Music Player/YouTube.
5 Go to the previous song in the current playlist.
6 Play/Pause.
7 Go to the next song in the current playlist.
8 Drag the slider to go directly to a specic section of a track.
7
8
Music playing features
1. From the Home screen, tap
2.
Open the library you want, and then tap the music le.
To adjust the volume,
ⰺ
To listen to music via Bluetooth headset, press
ⰺ
While music is playing, it is possible to exit to the Home screen or open another application.
ⰺ
You can also return to the Music player by opening the Notication panel.
ⰺ
Apps >
press
Volume up and Volume down.
Music Player.
Menu > Via bluetooth.
Working with playlists
You can organize the music les by creating playlists.
Creating a playlist
1. From the Home screen, tap
2. Tap the
3. Enter the Playlist name >
Playlists > Press
Apps >
Menu > New playlist.
Save.
Music Player.
97

Adding a song to a playlist
1. While in the Music Player, tap and hold the desired track
> Add to playlist > Current playlist, New
you want.
Current playlist The selected music is added to the current playlist.
New When you enter the name of a playlist and tap
Save, the music is added to the new playlist.
Removing a song from a playlist
1. While in the music player, tap Playlists > tap the desired playlist.
2. Tap and hold the track to be deleted >
The song is not deleted from the SD card or other playlists; The song is only removed from the current playlist.
ⰺ
Remove from playlist.
Deleting a playlist
1. From the Home screen, tap
2. Tap the
ⰺ
Playlists > Tap and hold a playlist to be deleted
Although you delete a playlist, music les will remain on your phone’s memory card.
Apps >
Music Player.
> Delete.
or tap the playlist
98

Tools
Clock
Opening the Clock
1. From the Home screen, tap
The Clock application opens and displays the date time, local weather and other useful information.
ⰺ
1 Tap to dim the screen 2 The battery charge level, displayed only while the phone
3 Set an alarm and check old alarms 4 View a slideshow
5 Music Player 6 Home screen
Apps >
3
4
Clock.
1
2
5
6
is charging.
Managing Alarms
Adding a new alarm
1. From the Home screen, tap
2. Tap > Add alarm.
3. To change the alarm time, tap +/- or type the number using the keyboard. Then toggle AM/PM >
4. Check the checkbox, ‘
Turn alarm on, Time, Repeat, Ringtone, Vibrate and Label > Done.
5. Edit
Editing an alarm
1. From the Home screen, tap
2. Tap
3. Turn the alarm on or o by checking or un-checking the checkbox, ‘Turn alarm on’. In the alarm list, set alarms are underlined
in green.
4. Edit
Or tap
>tap an existing alarm.
Time, Repeat, Ringtone, Vibrate and Label > Done.
Delete to remove the alarm.
Apps >
Turn alarm on’.
Apps >
Clock.
Set.
Clock.
99

Changing alarm settings
1. From the Home screen, tap
2. Tap > Press Menu > Settings.
Alarm in silent mode Check to play alarms even when the phone is in silent mode.
Alarm volume Set the volume of alarms.
Snooze duration Set how long Clock waits before playing an alarm again.
Volume and Camera Set the button behavior for alarms.
Apps >
Clock.
Stopping an alarm
1. When the alarm sounds, tap Dismiss to stop the alarm.
Snooze to repeat the alarm after a specied length of time.
Tap
ⰺ
Calculator
Using Calculator
1. From the Home screen, tap
2. Enter numbers and arithmetic operators.
Drag the screen to the left to open the Advanced panel. Or press
ⰺ
Tap and hold the Calculator’s display to open a test editing menu. You can cut, copy, and select text for use in Calculator or
ⰺ
other Applications.
Apps >
Calculator.
Menu > Advanced panel.
CLEAR to delete the last number or operator you entered. Tap and hold CLEAR to delete everything in the display.
Tap
ⰺ
ؿ
Press the navigation
ⰺ
this history, press
, فbutton on the QWERTY keyboard, to view the numbers you’ve calculated. If you want to erase
Menu> Clear history.
100
 Loading...
Loading...