Page 1
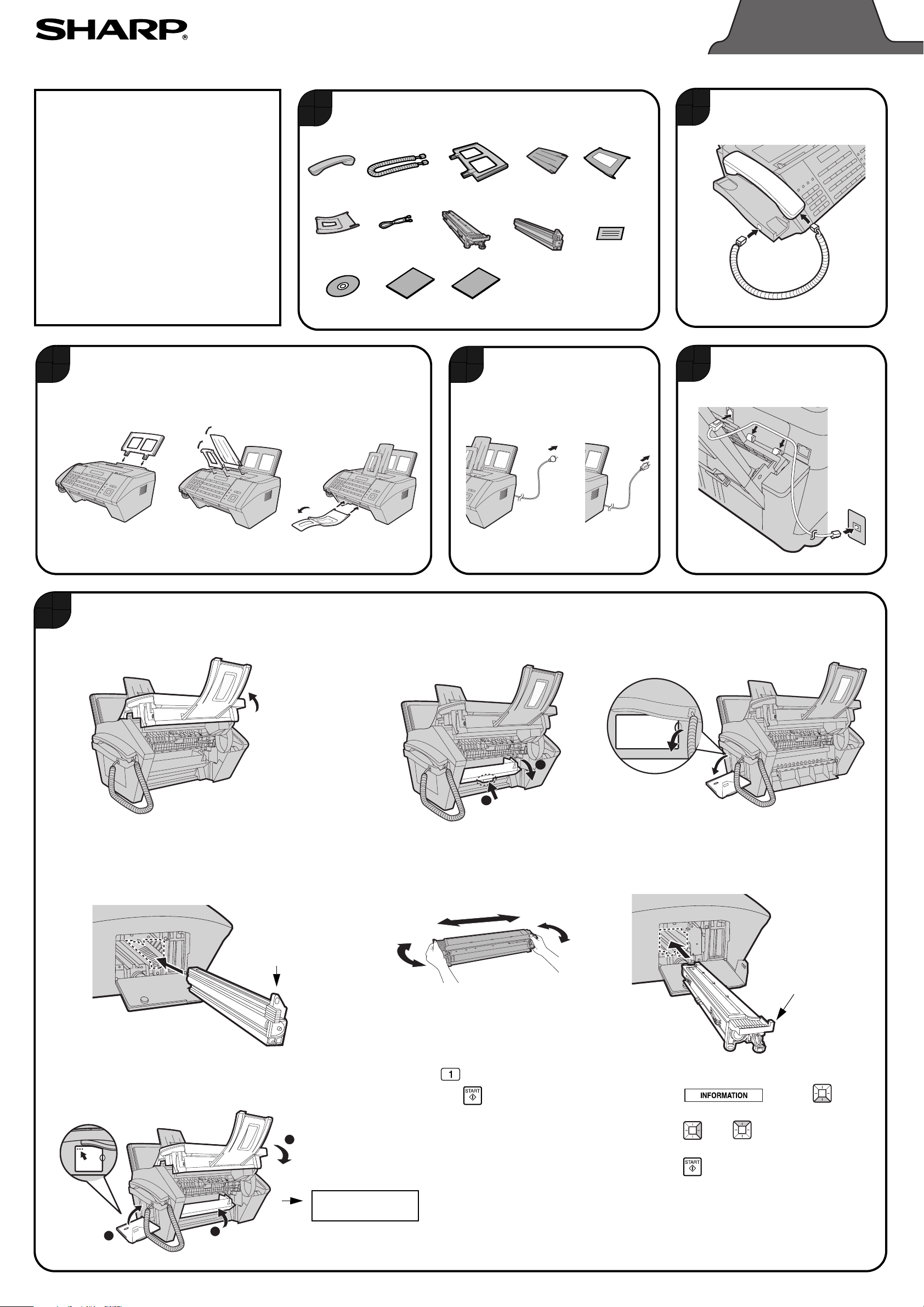
FO-IS110N QUICK SETUP GUIDE
English
For detailed instructions
on setting up and using the FO-IS110N, see the
online guide on the CD-ROM.
To open the manual, insert the CD-ROM in your
CD-ROM drive and click “Browse CD
Contents” in the screen that appears. Doubleclick the Manual folder, the Thailand folder, the
Thai or English folder depending on which
language you prefer, and then double-click
FO-IS110N Online Manual.pdf.
(Note: Adobe Reader is required to view the
manual. To install Adobe Reader, double-click
the Adobe Reader folder on the CD-ROM and
then double-click AdbeRdrxxx_en_US.exe.)
All company names and product names appearing
in this setup guide are the trademarks of their
respective owners.
Attach the trays.
3
Insert trays at an
angle and rotate back
1
Handset
Document
exit tray
CD-ROM
Make sure you have the following items.
If any are missing, contact your dealer.
Handset
cord
Phone
line cord
Quick Setup
Guide
Paper tray
4
To ne r
cartridge
Quick
Reference
Guide
Plug the power cord into a
220-240 V, earthed AC outlet.
Received
document
tray
Drum
cartridge
Document
feeder
tray
Rapid Key
labels
2
5
Connect the handset.
Connect the phone line cord
to the TEL. LINE socket and
a wall socket.
6
Install the toner cartridge and drum cartridge.
1. Open the top cover of the machine.
Caution!
Do not touch the
inside of the print
compartment after
the machine has
been in operation.
Parts of the print
compartment may
become very hot.
2. Press the release ➊ and
open the front cover
➋.
1
or
3. Open the side cover.
2
4. Remove the drum cartridge from its
packaging. Insert the cartridge into
the print compartment, sliding it along
the guides.
Grasp this
handle to
push the
cartridge in
7. Close the side cover ➊, the front cover
, and the top cover ➌.
➋
5. Remove the toner cartridge from its
Caution!
Do not expose the drum to light
for more than several minutes.
Do not touch the green cylinder.
8. Press
3
packaging. Shake the cartridge side
to side four or five times as shown.
to select “NEW” and
then press
toner cartridge counter.)
. (This resets the
6. Insert the toner cartridge into the
print compartment, sliding it along
the guides until it clicks into place.
Grasp this handle to
insert the cartridge
9. Reset the drum cartridge counter:
Press , and then until
a.
[LIFE] appears in the display.
b. Press , then until [CLEAR DRUM
COUNTER] appears.
Display:
TONER EXCHANGED?
1=NEW, 2=OLD
1
2
c. Press .
PRINTED IN THAILAND
Page 2
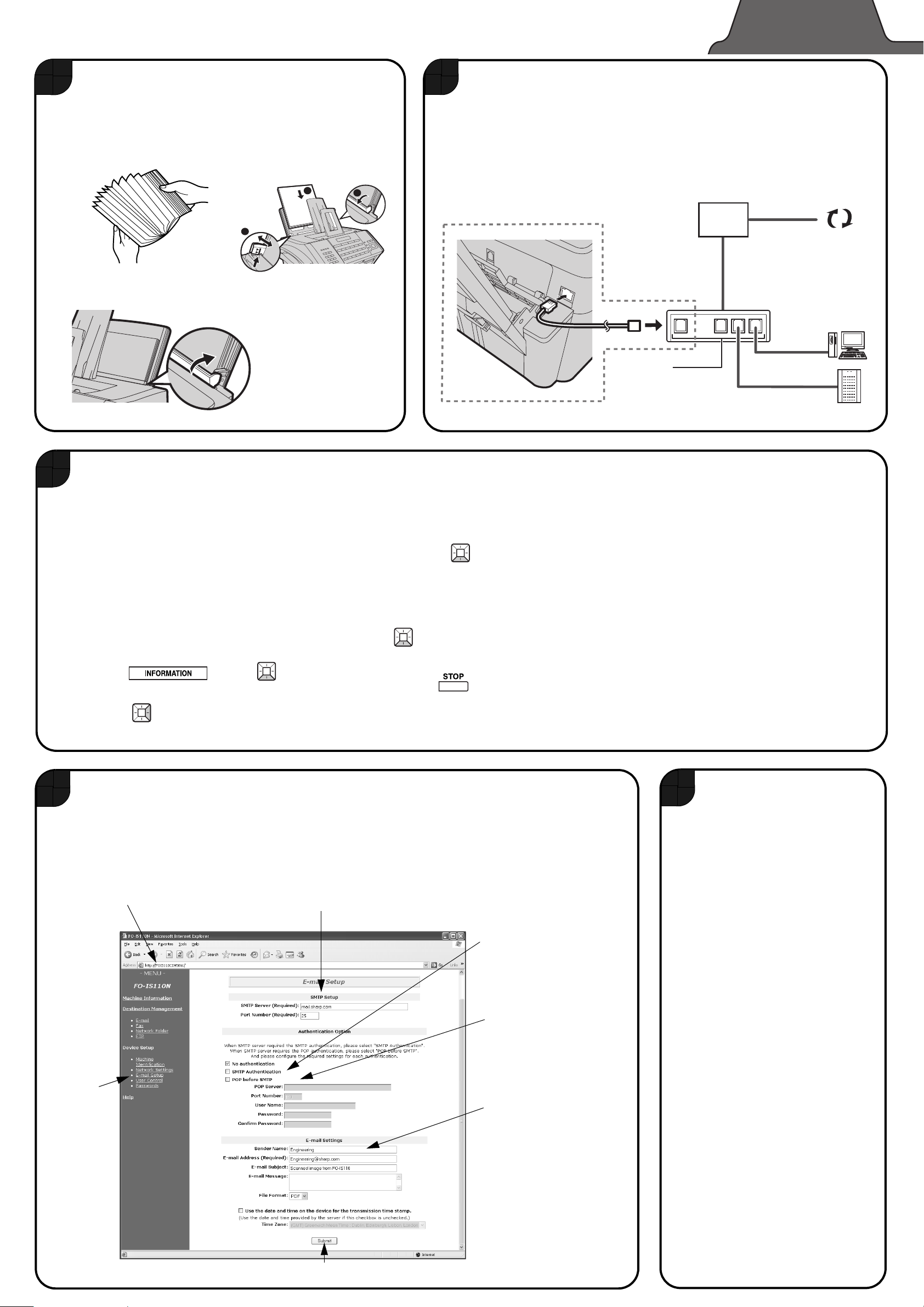
English
7
Load paper.
1. Fan the paper, and then
tap the edges against a
flat surface to even the
stack.
3. Push the paper plate back down.
2. Pull the paper plate forward
➊. Squeeze the paper guide
and adjust it to the width of
the paper
of paper into the tray, print
side up
2
➋. Insert the stack
➌.
3
1
8
Connect the machine to your network.
The machine is connected using an Ethernet cable (not included).
Please purchase a 10Base-T/100Base-TX straight-through
(regular) cable.
Connect one end of the cable to the LAN port on the machine.
Connect the other end to a LAN port on your switch or hub. A
typical setup is shown below.
Router
Internet
LAN cable
LAN cable
LAN ports
LAN cable
9
Check the machine’s IP address and the connection.
The machine requires an IP address to
communicate.
If your network is set up to automatically assign IP
addresses (DHCP enabled), the machine will
automatically receive an IP address when it is
connected.
If your network requires that a static IP address be
assigned to the machine, see Network Settings on
page 45 of the online guide to set the IP address.
Follow these steps to check the machine’s IP
address and the connection:
• If the display shows [IP ADDRESS/DHCP: ON],
• If the display shows [IP ADDRESS/DHCP: OFF] a
• If [NOW CONNECTING / CHECK LATER]
1.
Press , and then until
[NETWORK INFORMATION] appears.
2. Press .
the machine received an IP address automatically
and is able to communicate. The IP address
appears on the second line. To show the machine’s
host name, press .
static IP address has been set and the machine is
able to communicate. The IP address appears on
the second line. To show the machine’s host name,
press .
appears, press to exit, wait briefly, and then
repeat the procedure again.
Switch/Hub
If a message appears indicating that the
machine is unable to communicate...
• Check the Ethernet cable. Are the connections
secure? Are you using straight-through (not
crossover) cable for 10Base-T/100Base-TX?
• Try removing and then restoring the power to
the router or other device to which the machine
is connected.
• If the display shows [IP ADDRESS/DHCP:
FAIL], the machine was unable to obtain an IP
address automatically. Remove and then
reinsert the Ethernet cable. Restart the device
that acts as your DHCP server.
For more information, see pages 29 and 30 of the
online guide.
Configure e-mail settings for Scan to E-mail in the machine’s Web page.
10
The machine’s Web page can be accessed from any computer connected to the same
network as the machine. Type in the machine’s host name (or IP address) in the address bar
of your computer’s Web browser. (See “9” above to check the machine’s host name.) When
the Web page opens, click E-mail Setup in the menu frame.
1. Type in the host name of the
machine in your browser’s
address bar.
2. Click
E-mail
Setup to
open the
e-mail
settings.
3. Enter the host name or
IP address of your SMTP
Server.
4. If your SMTP server
requires SMTP
Authentication, select
this checkbox and
enter your User Name
and Password.
if your service requires
POP before SMTP,
select this checkbox and
enter the information
that follows.
5. Enter a Sender Name
and an E-mail Address.
(An address of an
existing account can be
used; responses to email sent from the
machine will be sent to
this address.)
11
Install the printer driver.
Install the printer driver on each
computer that will use the machine as
a printer.
• To use the machine as a printer, it
must be connected to your network
and have an IP address as
explained in “9” above.
1. Insert the CD-ROM that
accompanied the machine into
your computer’s CD-ROM drive.
2. In the initial screen that appears,
click “Install Printer Driver”.
• If the initial screen does not
automatically appear, run
“Launch.exe” on the CD-ROM.
(Open “My Computer”, double-click
your CD-ROM drive, and doubleclick “Launch.exe”.)
3. Follow the on-screen instructions
to install the printer driver.
6. When finished, click Submit to save your settings.
 Loading...
Loading...