Page 1
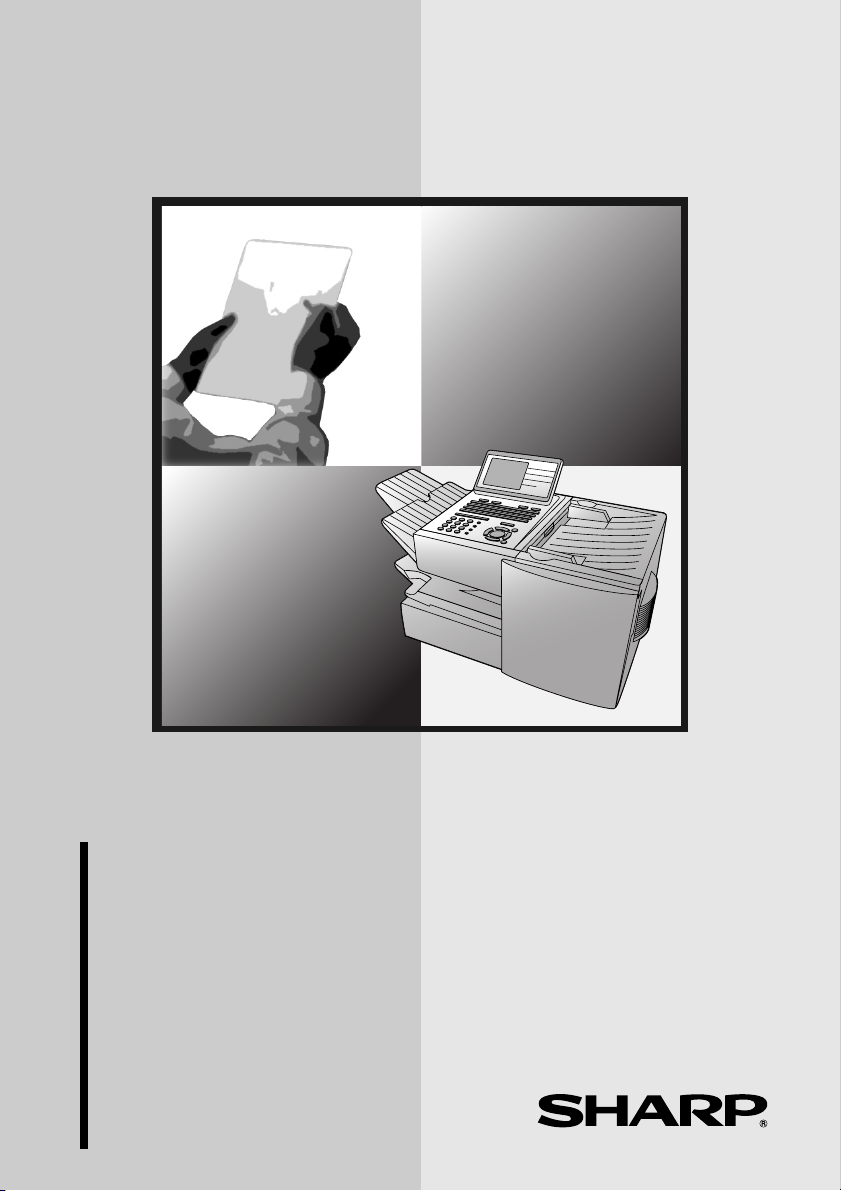
MODEL
FO-DC535/FO-DC635
DOCUMENT COMMUNICATION SYSTEM
OPERATION MANUAL
1. Installation
2. Sending and Receiving Documents
3. Network Scanner Option
4. Network Printer Option
5. Making Copies
6. Special Functions
7. Optional Settings
8. Printing Lists and Reports
9. Maintenance
10. Troubleshooting
Page 2
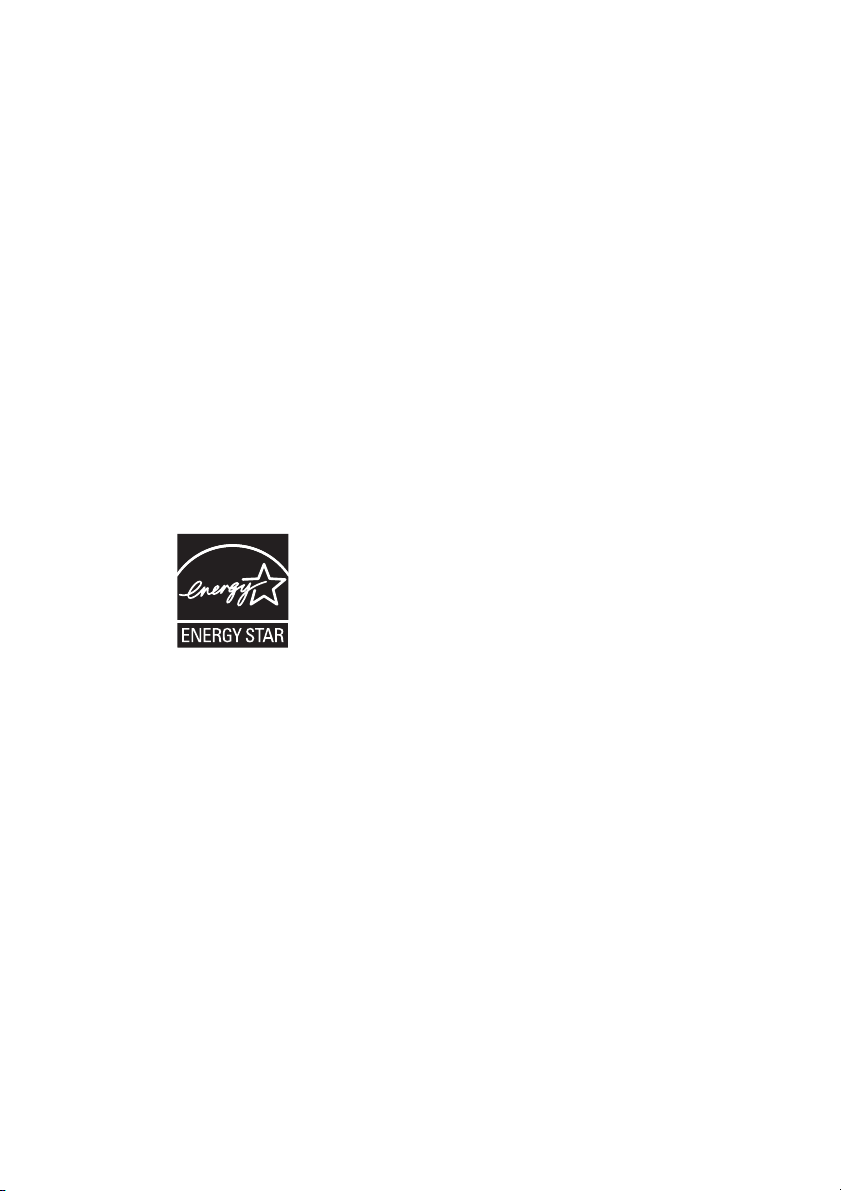
U.S.A.
WARNING - FCC Regulations state that any unauthorized changes or modifications to this equipment not
expressly approved by the manufacturer could void the user’s authority to operate this equipment.
Note: This equipment has been tested and found to comply with the limits for a Class A digital
device, pursuant to part 15 of the FCC Rules. These limits are designed to provide reasonable
protection against harmful interference when the equipment is operated in a commercial
environment. This equipment generates, uses, and can radiate radio frequency energy and, if not
installed and used in accordance with the instruction manual, may cause harmful interference to
radio communications. Operation of this equipment in a residential area is likely to cause harmful
interference in which case the user will be required to correct the interference at his own expense.
ABOUT THE TELEPHONE CONSUMER PROTECTION ACT OF 1991
"The Telephone Consumer Protection Act of 1991 makes it unlawful for any person to use a
computer or other electronic device to send any message via a telephone facsimile machine unless
such message clearly contains in a margin at the top or bottom of each transmitted page or on the
first page of the transmission the following information:
(1) The date and time of transmission.
(2) Identification of either the business, business entity or individual sending the message.
(3) Telephone number of either the sending machine, business, business entity or individual.
In order to program this information into your facsimile machine, please refer to the appropriate
instructions in the operation manual."
®
As an ENERGY STAR
that this product meets the ENERGY STAR
energy efficiency.
partner, SHARP has determined
®
guidelines for
Canada
This product meets the applicable Industry Canada technical
specifications
The Ringer Equivalence Number is an indication of the maximum number of devices
allowed to be connected to a telephone interface. The termination on an
interface may consist of any combination of devices subject only to the
requirement that the sum of the RENs of all the devices does not exceed five.
Page 3
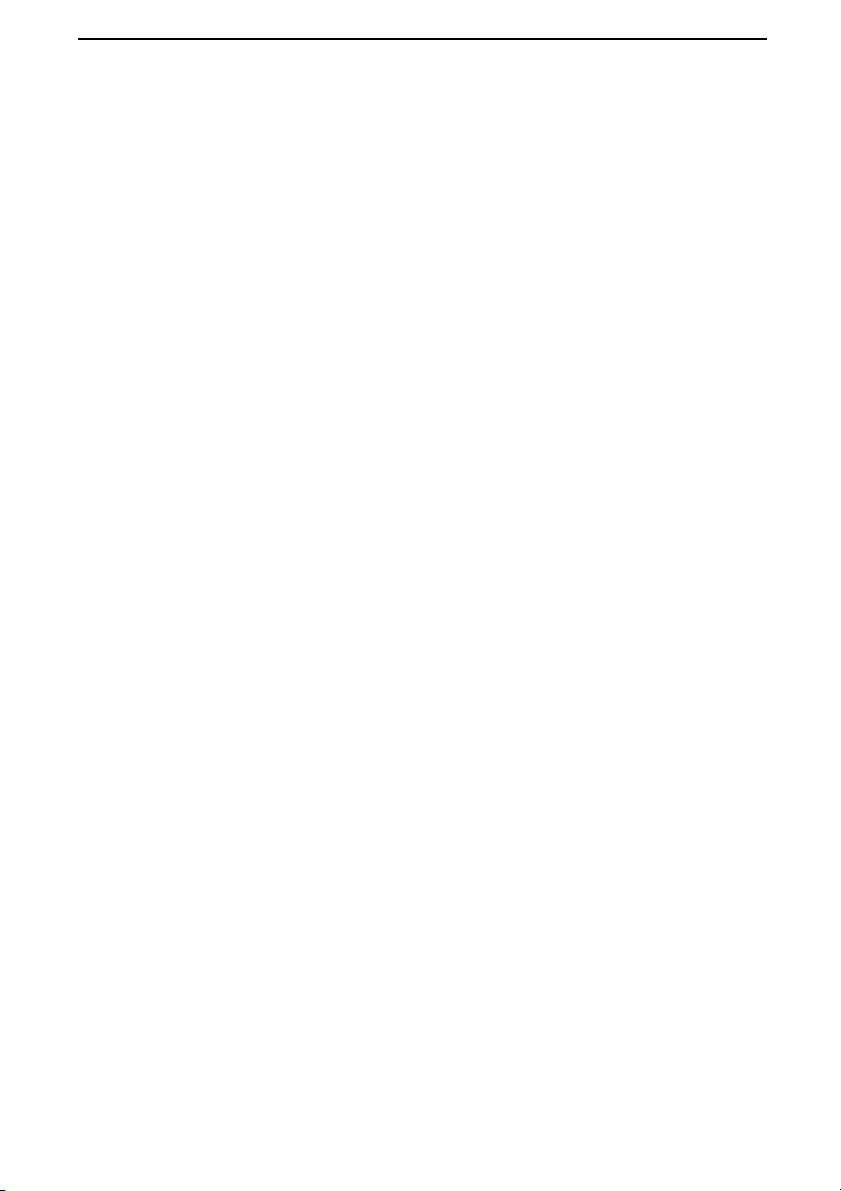
Introduction
Welcome, and thank you for choosing a SHARP FO-DC535/635 Document
Communication System. The features and specifications of the system are shown
below.
Automatic dialing Conventional Auto Dialing:
Rapid Key Dialing: 59 numbers
Speed Dialing
FO-DC535: 100 numbers
FO-DC635: 200 numbers
Personal Auto Dial Books
FO-DC535: 20 books
FO-DC635: 40 books
(59 Rapid Keys, 16 Speed Dial numbers
per book)
Memory size* FO-DC535: 8 MB (approx. 500 pages)
FO-DC635: 16 MB (approx. 1,000 pages)
Optional memory: FO-8MK (8 MB; approx. 500
pages)
Modem speed 33,600 bps (max.) with automatic fallback to lower
speeds.
Transmission time* Approx. 2 seconds
Toner cartridge yield**
(continuous printing,
4% page coverage,
letter paper)
Drum cartridge yield**
(continuous printing,
4% page coverage,
letter paper)
Resolution Standard: 203 x 98 lines/inch (8 x 3.85 lines/mm)
Initial starter cartridge (included with machine):
Approx. 3000 pages
Replacement cartridge (FO-50ND): Approx. 6000
pages
Initial starter cartridge (included with machine):
20,000 pages (ave.)
Replacement cartridge (FO-47DR): 20,000 pages
(ave.)
Fine/Halftone: 203 x 196 lines/inch
(8 x 7.7 lines/mm)
Super fine: 203 x 391 lines/inch (8 x 15.4 lines mm)
Ultra fine: 406 x 391 lines/inch (16 x 15.4 lines/mm)
*Based on Sharp Standard Chart at standard resolution, excluding time
for protocol signals (i.e., ITU-T phase C time only).
**The yields may vary depending on coverage and operating conditions.
1
Page 4
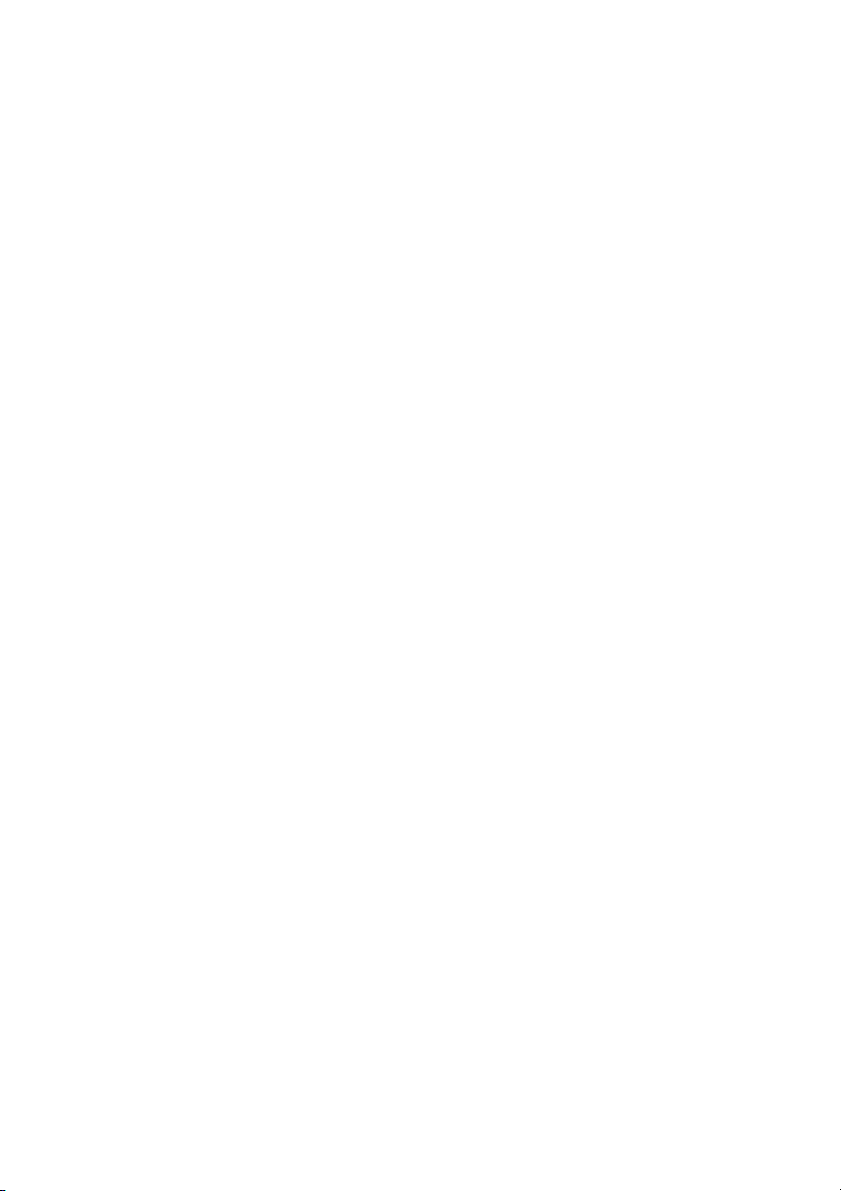
Halftone (grayscale) 64 levels
Automatic document feeder Letter paper (20 lb): Max. 50 pages
Legal paper: Max. 20 pages
(Note: 11” x 17” paper must be loaded one page at
a time.)
Paper capacity 750 sheets (20 lb)
(FO-DC635: 500-sheet cassette available as
option)
Compression scheme MMR, MR, MH, Sharp (H2), JBIG
Applicable telephone line Public switched telephone network
Compatibility ITU-T (CCITT) G3 mode, Super G3 mode
Printing resolution Horizontal: 406 lines/inch (16 lines/mm)
Vertical: 391 lines/inch (15.4 lines/mm)
Input document size Automatic feeding:
Width: 5.8 to 10.1" (148 to 257 mm)
Length: 5.0 to 14.3" (128 to 364 mm)
Manual feeding:
Width: 5.8 to 11.0" (148 to 279 mm)
Length: 5.0 to 38.0" (128 to 966 mm)
(maximum length 19" (483 mm) when
ultra fine resolution is used.)
Effective Scanning width 10" (257 mm) max.
Effective Printing width 8.0" (203 mm) max.
Printing speed 16 ppm
Reception modes Auto/Manual
Instascan speed 1.3 sec/page (letter paper; scan time only,
excludes document feeding time)
Full Dual Access Ye s
Copy function Single/Multi/Sort (99 copies/page)
Power requirements 120 V AC, 60 Hz
Operating temperature 50 - 86°F (10 - 30°C)
Humidity 20 to 85% RH
2
Page 5
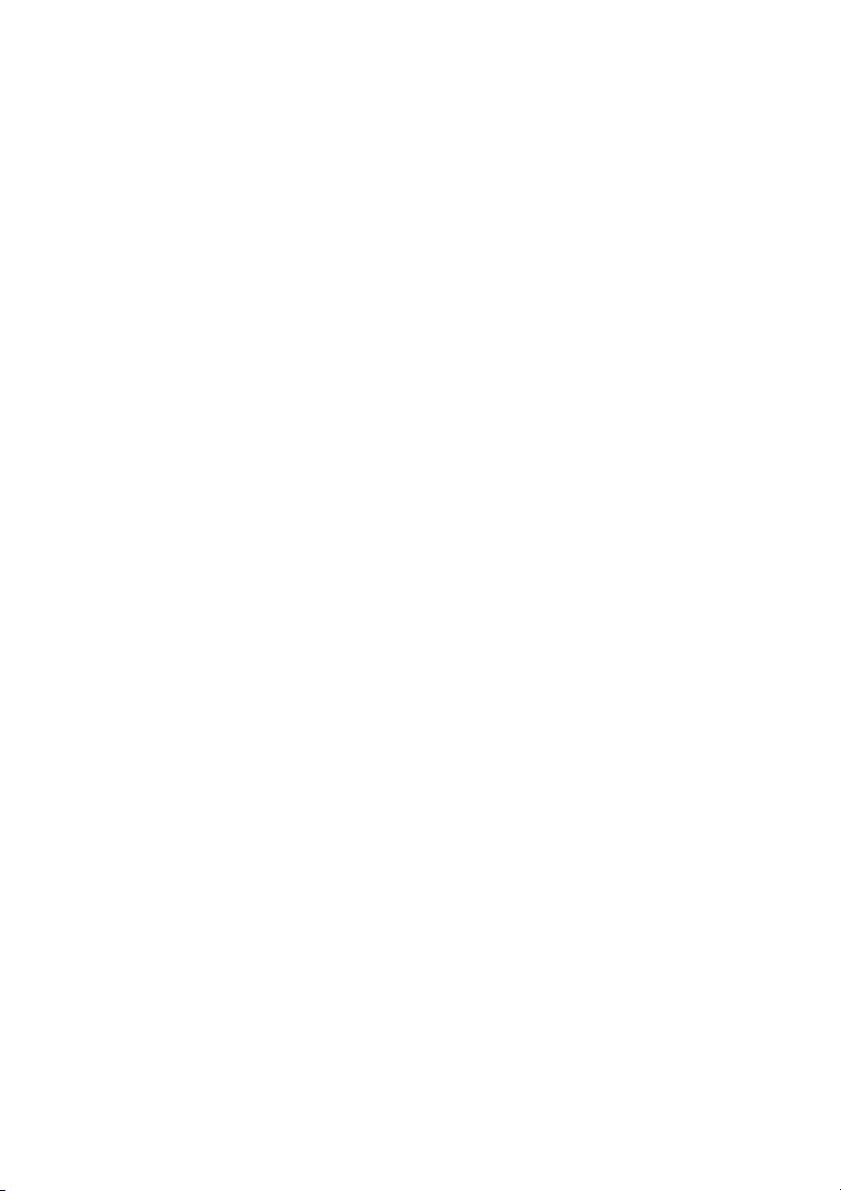
Power consumption FO-DC535 FO-DC635
Standby: 9 W 9 W
Standby (all options installed):
16 W 16W
Maximum: 760 W 800 W
Dimensions Width: 21.5" (546 mm)
Depth: 16.2" (412 mm)
Height: 17.0" (431 mm)
(Not including paper tray or attachments)
Weight
As a part of our policy of continuous improvement, SHARP reserves the right to make
design and specification changes for product improvement without prior notice. The
performance specification figures indicated are nominal values of production units.
There may be some deviations from these values in individual units.
Approx. 48.5 lbs. (22.0 kg)
(Not including supplies, paper tray or attachments)
Important safety information
Be sure to save these instructions!
When using this equipment, basic safety precautions should always be followed to
reduce the risk of fire, electric shock and injury to persons, including the following:
• CAUTION: To reduce the risk of fire, use only No. 26 AWG or larger
telecommunication line cord.
• Do not disassemble this machine or attempt any procedures not described in
this manual. Refer all servicing to qualified service personnel.
• This machine must only be connected to a 120 V, 60 Hz, grounded (3-prong)
outlet. Connecting it to any other kind of outlet will damage the machine and
invalidate the warranty.
• Do not install or use the machine near water, or when you are wet. For example,
do not use the machine near a bath tub, wash bowl, kitchen sink or laundry tub,
in a wet basement, or near a swimming pool. Take care not to spill any liquids
on the machine.
• Use only the power cord provided with the machine. Do not use an AC
extension cord.
3
Page 6
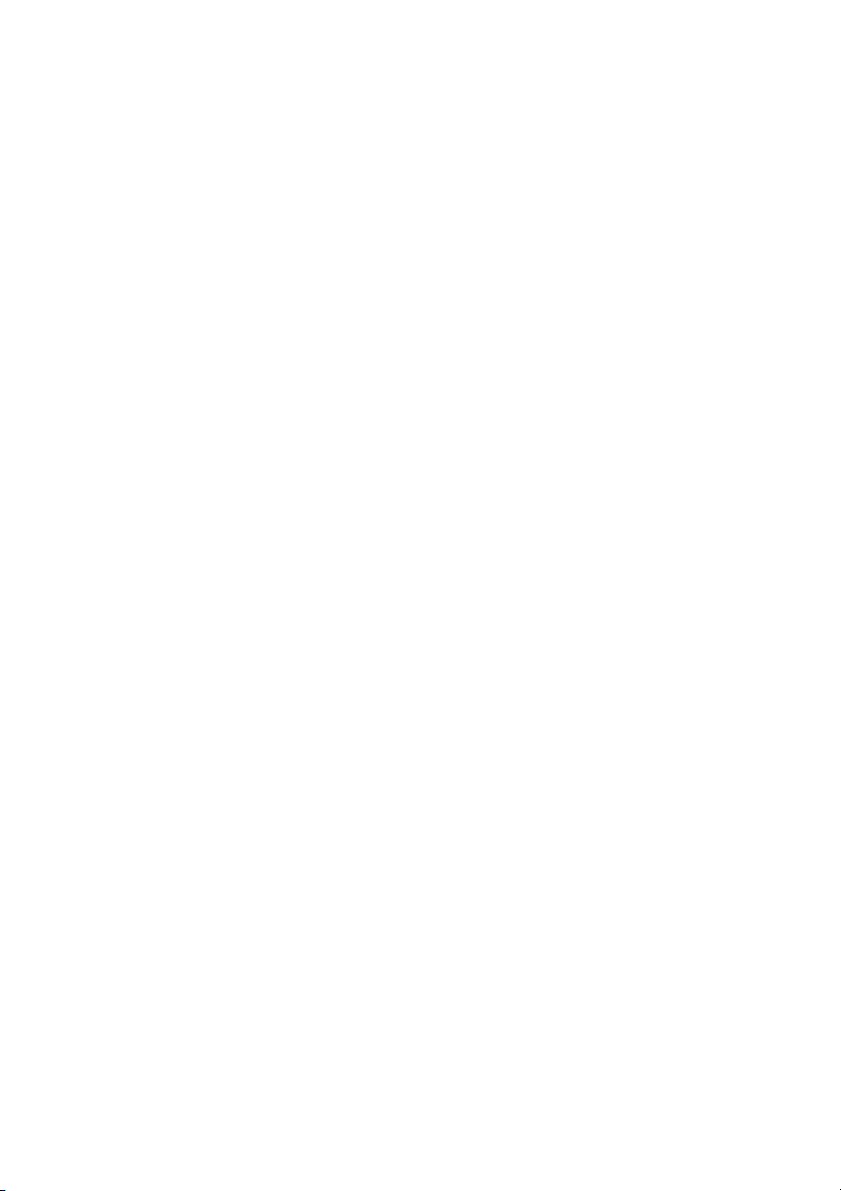
• Unplug the machine from the telephone jack and then the power outlet and
consult a qualified service representative if any of the following situations occur:
- Liquid has been spilled into the machine or the machine has been
exposed to rain or water.
- The machine produces odors, smoke, or unusual noises.
- The power cord is frayed or damaged.
- The machine has been dropped or the housing damaged.
• Do not allow anything to rest on the power cord, and do not install the machine
where people may walk on the power cord.
• Never insert objects of any kind into slots or openings on the machine. This
could create a risk of fire or electric shock. If an object falls into the machine that
you cannot safely remove, unplug the machine and consult a qualified service
representative.
• Do not place this machine on an unstable cart, stand or table. The machine
could be seriously damaged if it falls.
• Avoid using a telephone (other than a cordless type) during an electrical storm.
There may be a remote risk of electric shock from lightning.
• Do not use a telephone to report a gas leak in the vicinity of the leak.
• The power outlet must be installed near the equipment and must be easily
accessible.
Important:
• This machine is not designed for use on a line which has call waiting, call
forwarding, or certain other special services offered by your telephone
company. If you attempt to use the machine in conjunction with any of these
services, you may experience errors during transmission and reception of
facsimile messages.
• This machine is not compatible with digital telephone systems.
4
Page 7
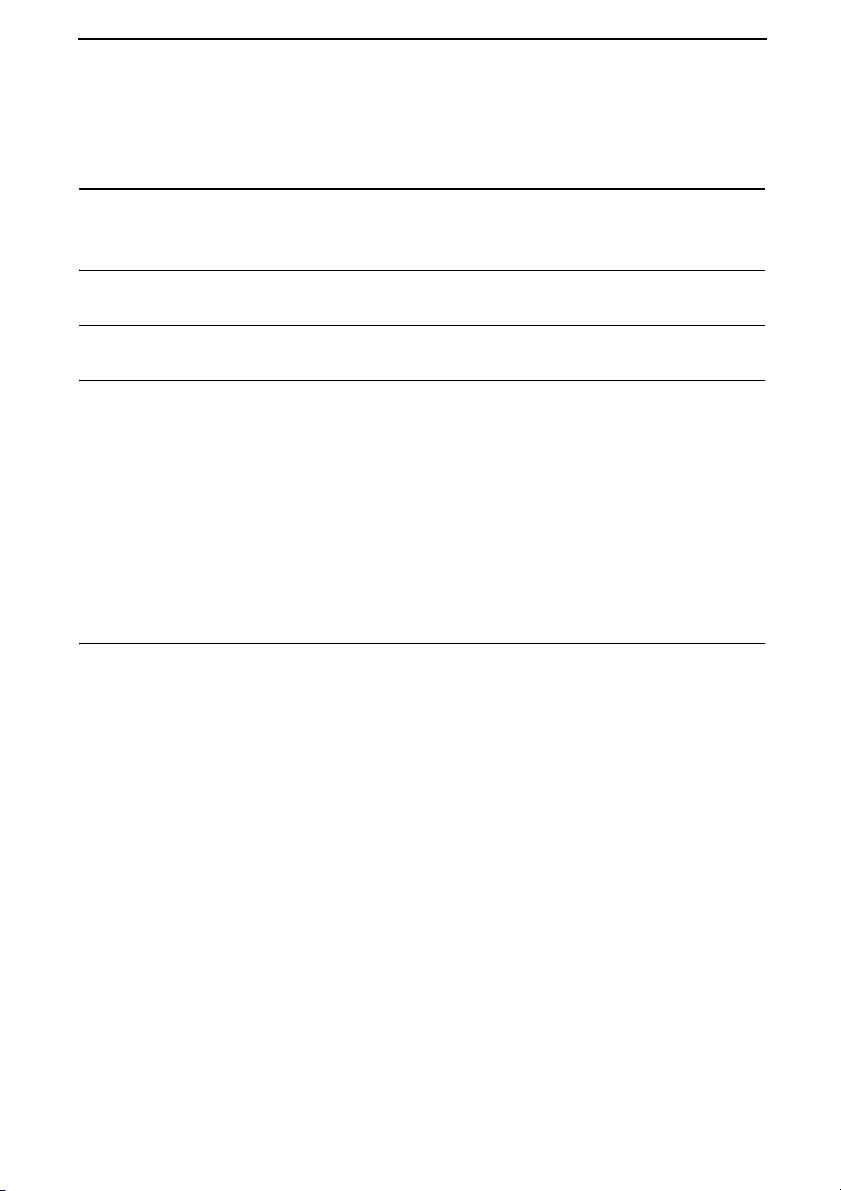
Table of Contents
Introduction 1
Important safety information. . . . . . . . . . . . . . . . . . . . . . . . . . . . . . . . 3
Table of Contents 5
A Look at the Operation Panel 8
1. Installation 14
Unpacking Checklist . . . . . . . . . . . . . . . . . . . . . . . . . . . . . . . . . . . . . 14
Connections . . . . . . . . . . . . . . . . . . . . . . . . . . . . . . . . . . . . . . . . . . . 15
Installing the Print Cartridges . . . . . . . . . . . . . . . . . . . . . . . . . . . . . . 18
Loading Printing Paper . . . . . . . . . . . . . . . . . . . . . . . . . . . . . . . . . . . 22
Entering Your Name and Fax Number . . . . . . . . . . . . . . . . . . . . . . . 25
Setting the Date and Time . . . . . . . . . . . . . . . . . . . . . . . . . . . . . . . . 27
Administrator Password . . . . . . . . . . . . . . . . . . . . . . . . . . . . . . . . . . 30
Volume Adjustment . . . . . . . . . . . . . . . . . . . . . . . . . . . . . . . . . . . . . 33
2. Sending and Receiving Documents 35
Transmittable Documents. . . . . . . . . . . . . . . . . . . . . . . . . . . . . . . . . 35
Loading the Document . . . . . . . . . . . . . . . . . . . . . . . . . . . . . . . . . . . 37
Adjusting the Resolution and Contrast . . . . . . . . . . . . . . . . . . . . . . . 38
Sending a Fax by Normal Dialing . . . . . . . . . . . . . . . . . . . . . . . . . . . 40
Programming Auto-Dial Numbers. . . . . . . . . . . . . . . . . . . . . . . . . . . 42
Sending a Fax by Automatic Dialing. . . . . . . . . . . . . . . . . . . . . . . . . 48
Creating and Using Personal Books. . . . . . . . . . . . . . . . . . . . . . . . . 57
Cover Sheet . . . . . . . . . . . . . . . . . . . . . . . . . . . . . . . . . . . . . . . . . . . 64
Batch Page Numbering (Page Counter). . . . . . . . . . . . . . . . . . . . . . 66
Receiving Faxes . . . . . . . . . . . . . . . . . . . . . . . . . . . . . . . . . . . . . . . . 67
Substitute Reception to Memory . . . . . . . . . . . . . . . . . . . . . . . . . . . 69
Dual-line Option (FO-DC635 only) . . . . . . . . . . . . . . . . . . . . . . . . . . 70
Verification Stamp Option. . . . . . . . . . . . . . . . . . . . . . . . . . . . . . . . . 74
PC Fax Function (Requires the FO-LN1 Option) . . . . . . . . . . . . . . . 75
5
Page 8
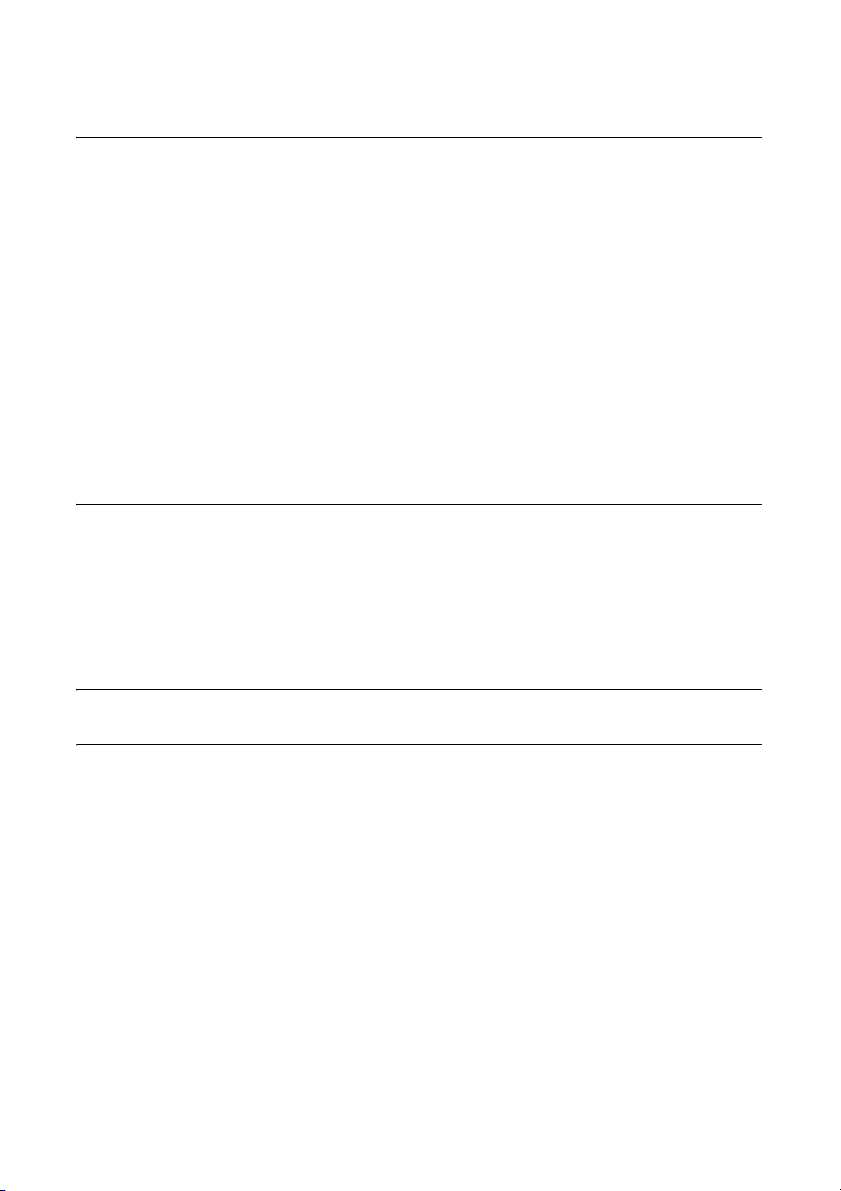
Table of Contents
3. Network Scanner Option 77
Introduction . . . . . . . . . . . . . . . . . . . . . . . . . . . . . . . . . . . . . . . . . . . . 77
Setting the IP Address . . . . . . . . . . . . . . . . . . . . . . . . . . . . . . . . . . . 79
Printing out the Network Settings . . . . . . . . . . . . . . . . . . . . . . . . . . . 82
Mail Server and DNS Server Settings. . . . . . . . . . . . . . . . . . . . . . . . 83
Storing Network Scanning Destinations . . . . . . . . . . . . . . . . . . . . . . 85
Scan to E-mail Setup . . . . . . . . . . . . . . . . . . . . . . . . . . . . . . . . . . . . 88
Scan to E-mail Using the E-mail Key . . . . . . . . . . . . . . . . . . . . . . . . 91
Sending an Image Using a Rapid Key or Speed Dial Number . . . . . 93
Installing the Network Scanner Software . . . . . . . . . . . . . . . . . . . . 100
Fax Transfer . . . . . . . . . . . . . . . . . . . . . . . . . . . . . . . . . . . . . . . . . . 107
Using an LDAP Server:
Searching for Destinations and User Authorization . . . . . . . . . . . . 112
4. Network Printer Option 123
Installing the Printer Driver . . . . . . . . . . . . . . . . . . . . . . . . . . . . . . . 124
Setting Up Status and Alert Messages . . . . . . . . . . . . . . . . . . . . . . 140
Printing from a Computer . . . . . . . . . . . . . . . . . . . . . . . . . . . . . . . . 142
Opening the Printer Driver . . . . . . . . . . . . . . . . . . . . . . . . . . . . . . . 144
Printer Driver Settings. . . . . . . . . . . . . . . . . . . . . . . . . . . . . . . . . . . 145
5. Making Copies 150
6. Special Functions 153
Broadcasting . . . . . . . . . . . . . . . . . . . . . . . . . . . . . . . . . . . . . . . . . . 153
Confidential Operations . . . . . . . . . . . . . . . . . . . . . . . . . . . . . . . . . 159
Polling . . . . . . . . . . . . . . . . . . . . . . . . . . . . . . . . . . . . . . . . . . . . . . . 164
Timer Operations . . . . . . . . . . . . . . . . . . . . . . . . . . . . . . . . . . . . . . 170
Batch Transmission . . . . . . . . . . . . . . . . . . . . . . . . . . . . . . . . . . . . 176
Entering and Using Programs. . . . . . . . . . . . . . . . . . . . . . . . . . . . . 178
Duplex Scanning for Two-sided Documents. . . . . . . . . . . . . . . . . . 188
Print Hold . . . . . . . . . . . . . . . . . . . . . . . . . . . . . . . . . . . . . . . . . . . . 189
Department Control. . . . . . . . . . . . . . . . . . . . . . . . . . . . . . . . . . . . . 192
Blocking Reception of Unwanted Faxes . . . . . . . . . . . . . . . . . . . . . 195
Telephone Billing . . . . . . . . . . . . . . . . . . . . . . . . . . . . . . . . . . . . . . 197
Distinctive Ring . . . . . . . . . . . . . . . . . . . . . . . . . . . . . . . . . . . . . . . . 199
6
Page 9
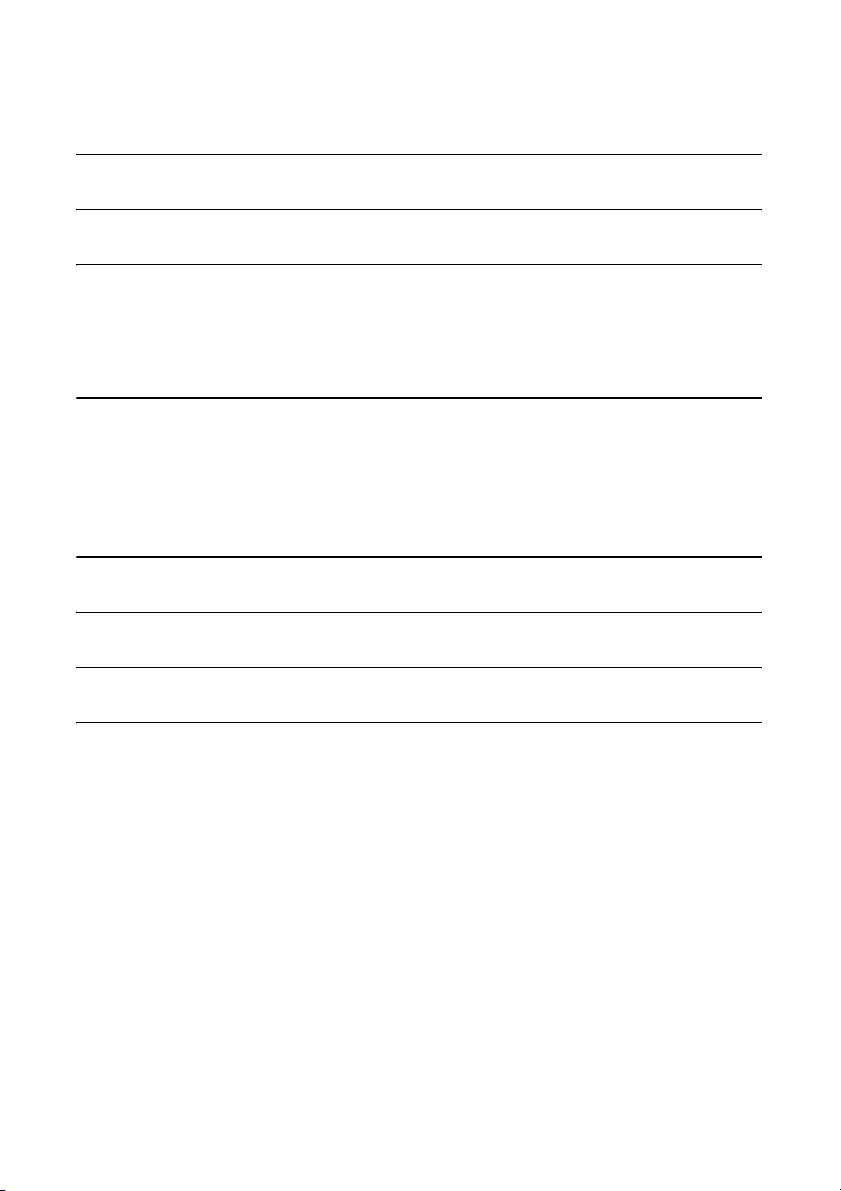
Table of Contents
7. Optional Settings 201
8. Printing Lists and Reports 212
9. Maintenance 218
Cleaning the Scanning Glass and Rollers . . . . . . . . . . . . . . . . . . . 218
The Housing . . . . . . . . . . . . . . . . . . . . . . . . . . . . . . . . . . . . . . . . . . 218
Replacing the Verification Stamp . . . . . . . . . . . . . . . . . . . . . . . . . . 219
10. Troubleshooting 220
Problems and Solutions . . . . . . . . . . . . . . . . . . . . . . . . . . . . . . . . . 220
Messages and Signals . . . . . . . . . . . . . . . . . . . . . . . . . . . . . . . . . . 227
Clearing Paper Jams . . . . . . . . . . . . . . . . . . . . . . . . . . . . . . . . . . . 230
FCC Regulatory Information . . . . . . . . . . . . . . . . . . . . . . . . . . . . . . 233
QUICK REFERENCE GUIDE 237
GUÍA DE REFERENCIA RÁPIDA 238
GUIDE DE RÉFÉRENCE RAPIDE 239
Index 240
7
Page 10
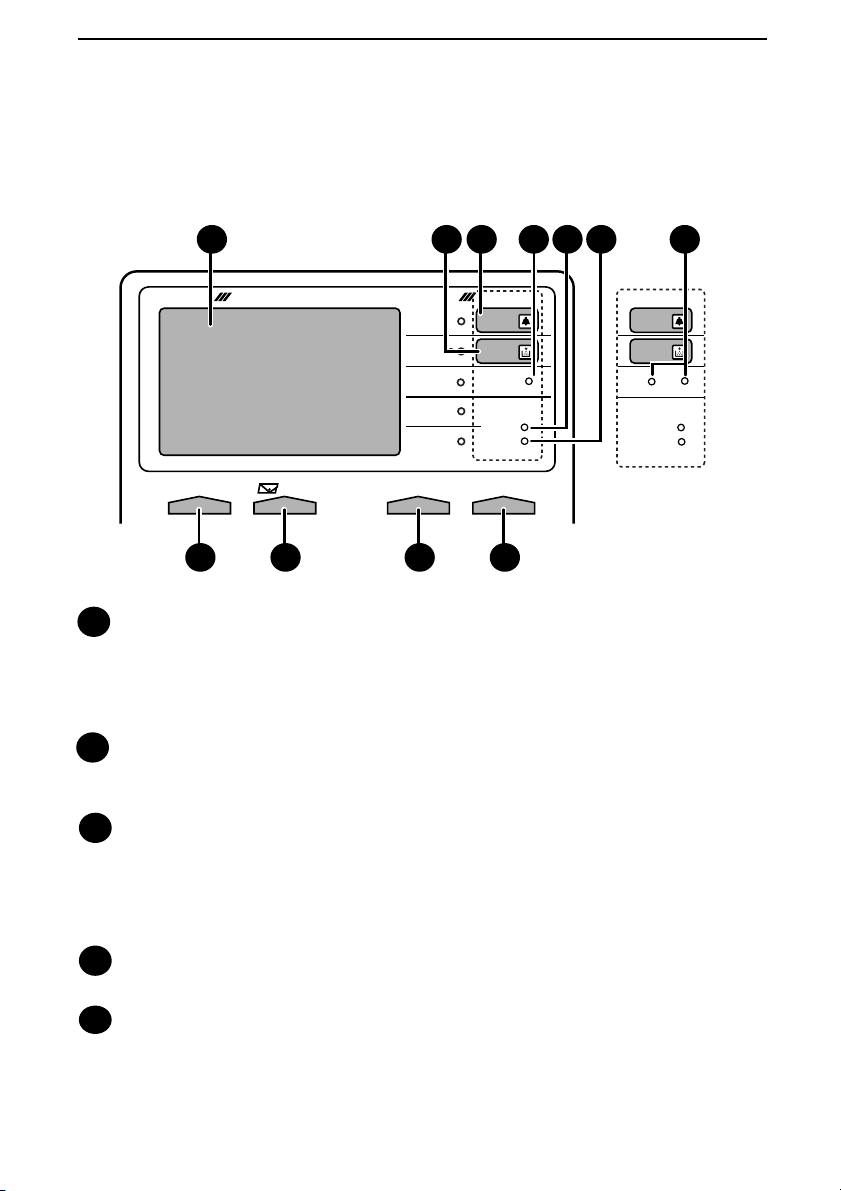
A Look at the Operation Panel
Upper panel
1
DOCUMENT COMMUNICATION SYSTEM
HALF TONE
STANDARD
SUPER FINE
ULTRA FINE
CONTRAST RESOLUTION
8
Display
1
e-mail
109 11
FINE
3 4 5 62
(FO-DC535) (FO-DC635)
ALARM
TONER
LINE IN USE
Network
DATA
ON LINE
ON LINE
ALARM
TONER
ON LINE
This displays messages and prompts to help you operate the machine. The
backlight turns on whenever a key is touched, and then automatically turns off
after a preset time if no further operations are performed. The display can be
tilted to the desired angle for easy viewing.
TONER indicator
2
This blinks when the toner cartridge nears empty, and lights steadily when the
toner cartridge needs replacement.
7
FAX2FAX1
Network
DATA
ALARM indicator
3
This blinks when one of the paper sources is empty, or the drum cartridge is
near or at the end of its life. This lights steadily when all paper sources are
empty, the print compartment cover is open, or a paper jam has occurred. A
message will appear in the display to indicate the problem.
LINE IN USE light (FO-DC535 only)
4
This lights when the machine is using the telephone line.
DATA light
5
This blinks when the machine is receiving a print job over the network (only
when the network printer option is installed).
8
Page 11
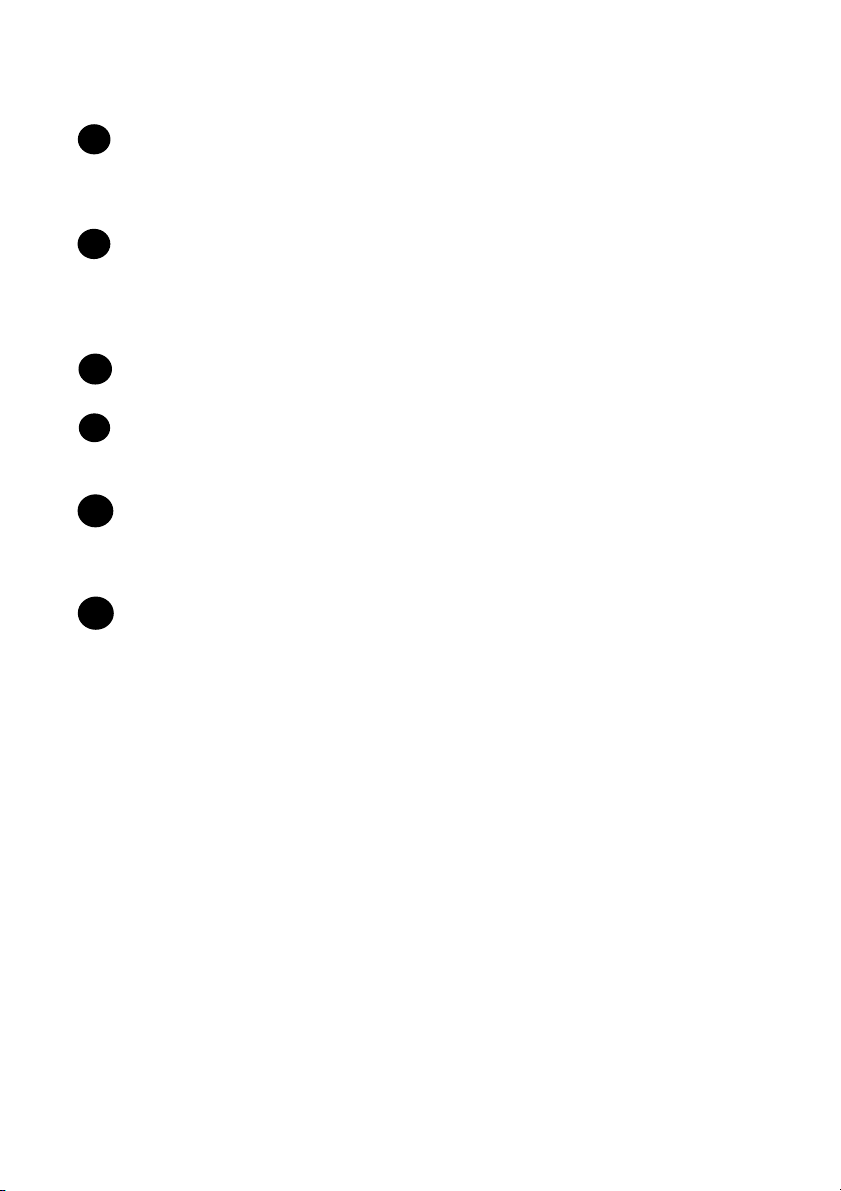
ON LINE light (printer option only)
6
When this light is on, the machine can receive data (print jobs) over the
network. The light is turned on or off with the ON LINE key. (Only available
when the network printer option is installed).
FAX1 / FAX 2 lights (FO-DC635 only)
7
When the dual line option is installed, FAX 1 lights when Line 1 is being used
and FAX 2 lights when Line 2 is being used.
When the dual line option is not installed, only FAX 1 lights when the
telephone line is being used (the FAX 2 light does not operate).
CONTRAST key
8
Press this key to adjust the contrast before sending or copying a document.
E-mail key
9
Press this key to send a scanned document to an e-mail recipient. (Only
available when the network scanner option is installed).
RESOLUTION key
10
Press this key to adjust the resolution before sending or copying a document.
An indicator will light next to the selected setting (HALFTONE, STANDARD,
FINE, SUPER FINE or ULTRA FINE).
ON LINE key (printer option only)
11
Press this key to select whether the machine is online or off-line (the ON LINE
light is on when the machine is online). The machine must be online to receive
print jobs over the network. (Only available when the network printer option is
installed).
9
Page 12
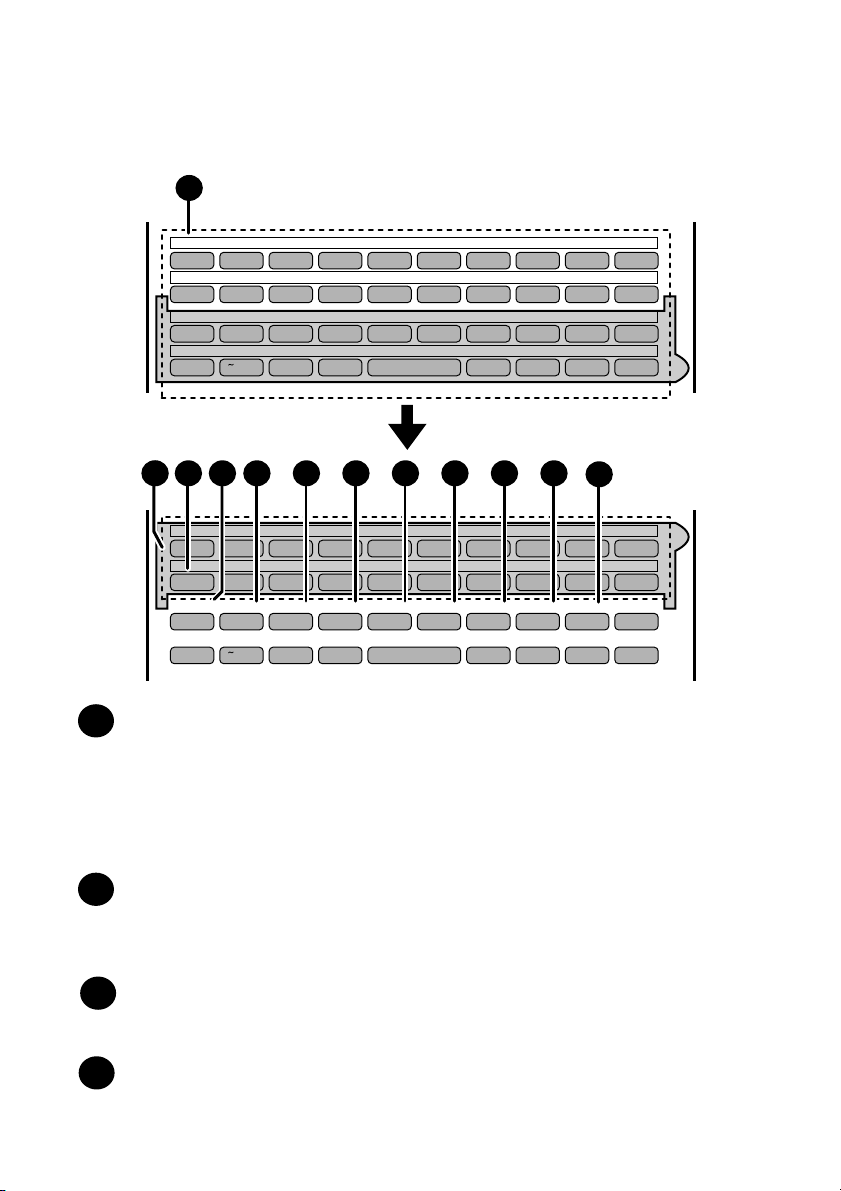
Middle panel (Rapid Key pad)
12
01 02 03 04 05 06 07 08 09 10
Q / ! W / " E / # R / $ T / % Y / & U / ' I / ( O / ) P / =
11 12 13 14 15 16 17 18 19 20
SYMBOL
A / |S D F G / { H / } J / [ K / ] L / +
21 22 23 24 25 26 27 28 29 30
Caps Lock
Z / < X / > C V B N / * M / ? @ .com
31 32 33 34 35 36 37 38 39
SHIFT
/ ^ / / \ ; / :
12
Rapid Dial Keys
12
13 14
40 41 42 43 44 45 46 47 48 49
Q / ! W / " E / # R / $ T / % Y / & U / ' I / ( O / ) P / =
50 51 52 53 54 55 56 57 58 59
SYMBOL
PAGE COUNTER
Caps Lock
SHIFT
15 16 17 18 19 20 21
A / |S D F G / { H / } J / [ K / ] L / +
CONFIDENTIAL
TIMER
Z / < X / > C V B N / * M / ? @ .com
/ ^ / / \ ; / :
COVER SHEET
Press one of these keys to dial a fax number automatically, or specify an email recipient if the network scanner option is installed. Note that you must
attach the Rapid Key labels. When navigating through the display menu, a
Rapid Key can also be pressed in place of the numeric keys to enter a twodigit number (for example, you can press Rapid Key 01 to enter the number
“01”).
LIFE
Space
Space
MEM.STATUS
_
REPORT
_
- . / , DEL
(FO-DC635 only)
22
DOCUMENT
LINE
- . / , DEL
SYMBOL key
13
When entering a name, press this key to enter the symbol on a letter key (the
character to the right of the slash). Press the key again to turn off symbol
entry mode.
PAGE COUNTER key
14
Press this key to include a slash and the total number of pages after each
page number on the pages of a transmitted document.
CONFIDENTIAL key
15
Press this key to send or print out a confidential document.
10
Page 13
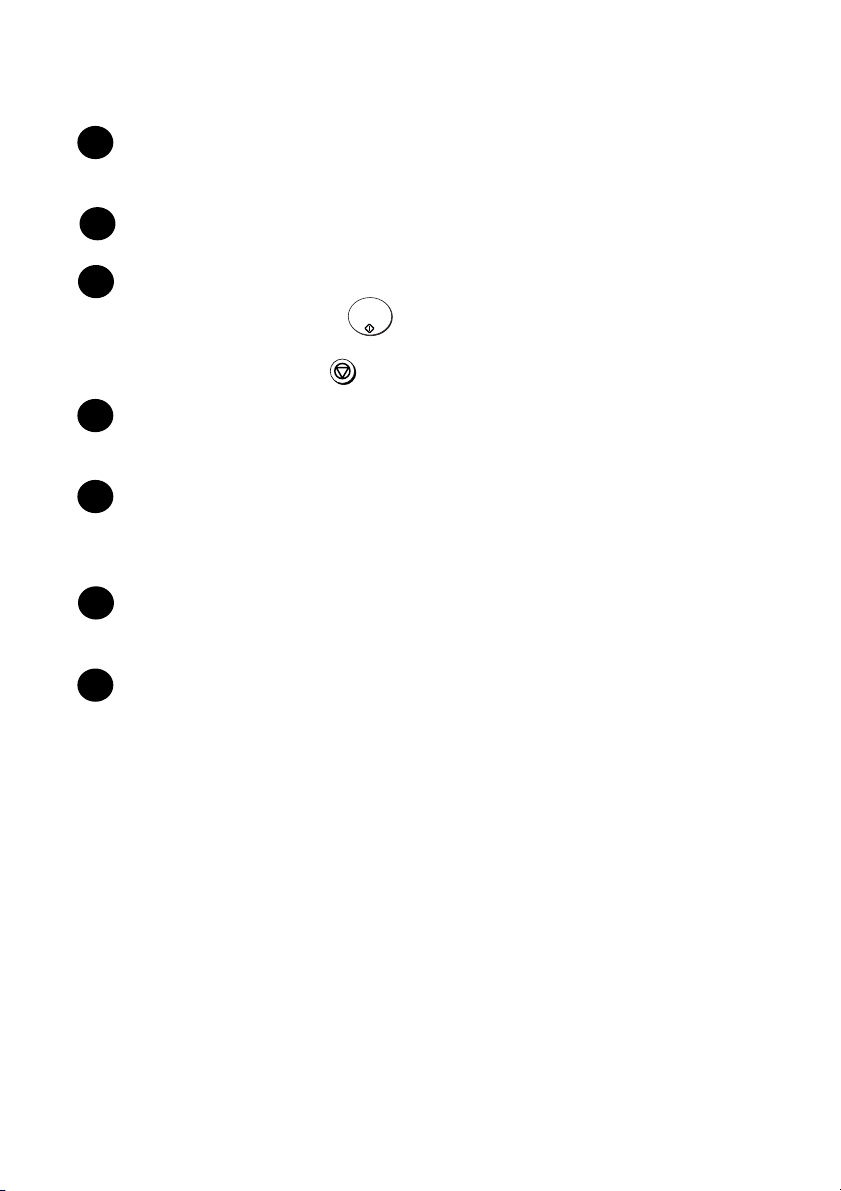
TIMER key
16
Press this key to set up a fax operation to be performed automatically at a
later time.
COVER SHEET key
17
Press this key to include a cover sheet when sending a fax.
LIFE key
18
Press this key, followed by , to check the total number of pages printed
START/
ENTER
by the machine. (Press to return to the date and time display.)
MEM. STATUS key
19
Press this key to check the status of fax transmission jobs, copy jobs, and fax
receptions. This key can also be used to cancel a job.
REPORT key
20
Press this key before sending a fax (or a Scan to E-mail/FTP/Desktop
transmission when the network scanner option is installed) to have a
transaction report printed out after the transmission is finished.
DOCUMENT key
21
Press this key to transmit a document directly from the feeder without reading
it into memory.
LINE key (FO-DC635 only)
22
When the dual line option has been installed, press this key before dialing to
select the line.
STOP
11
Page 14
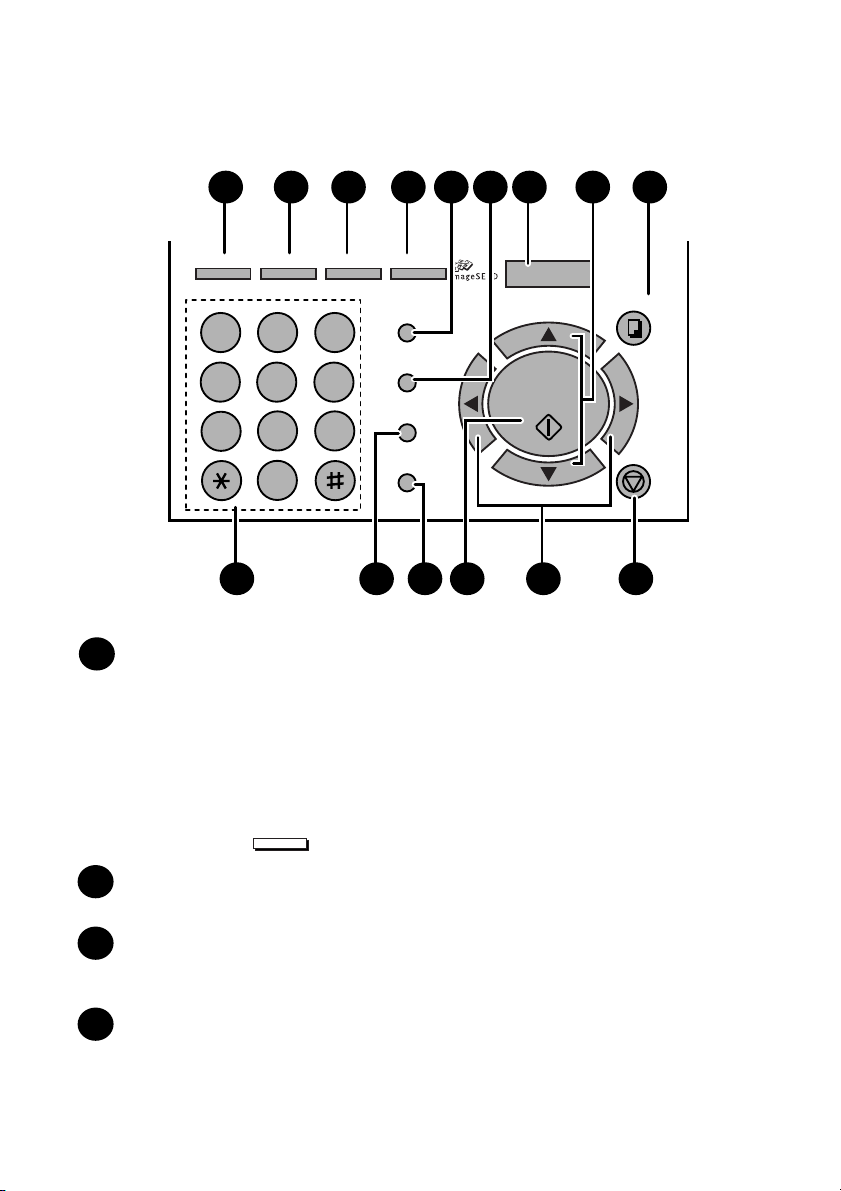
Lower panel
23 3024 25 26 31
JOB STATUS
DUPLEX SCAN
ABC1DEF
PRIORITY
BROADCAST
PERSONAL
BOOK
29
2827
MENU
UP
COPY
2 3
GHI
JKL
MNO
4
5
TUV
PQRS
7
OPER
WXYZ
8
0
32 36 3733 35
JOB STATUS key
23
Press this key to display the FAX STATUS screen, which shows information on
the fax job that is currently in progress. If the dual line option is installed, the
fax status will appear separately for each line. If the network printer option is
installed, the NETWORK PRINT STATUS screen showing information on
current printer activity will appear following the FAX STATUS screen (note that
“IDLE” will appear if a print job has been executed but is not yet being
printed). To move through each of the screens and return to the date and time
display, press one or more times as needed.
JOB STATUS
6
9
SPEED DIAL
REDIAL
GAB SEARCH
SPEAKER
34
START/
ZA
ENTER
DOWN
STOP
12
DUPLEX SCAN key
24
Press this key to transmit, copy, or scan a two-sided document.
PRIORITY key
25
Press this key when you need to transmit a document ahead of other
documents waiting in memory for transmission.
BROADCAST key
26
Press this key to send a document to a group of fax machines, or to a group of
e-mail recipients if the network scanner option is installed.
Page 15
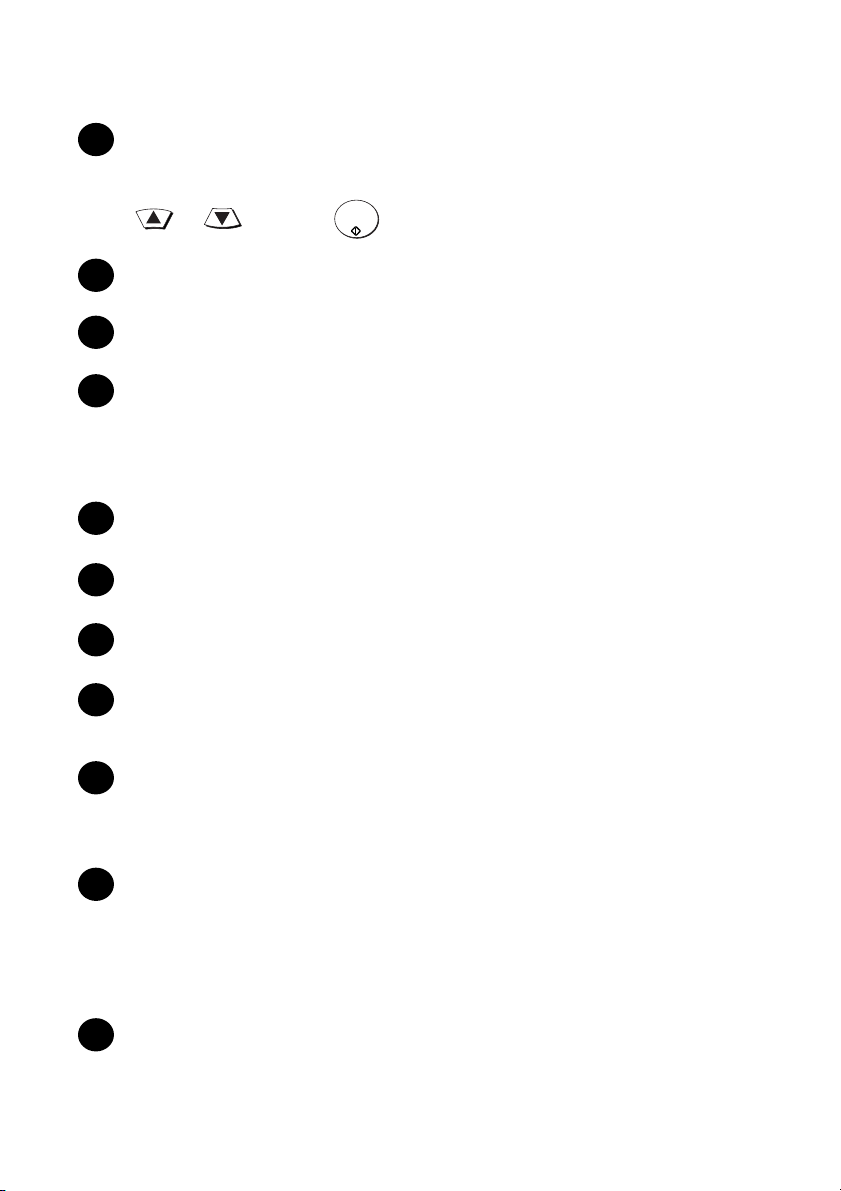
PERSONAL BOOK
27
Press this key to use or store an auto-dial number in a personal book. If the
book has a passcode, enter the passcode; otherwise, select the book with
or and press .
SPEED DIAL key
28
Press this key to dial a Speed Dial number.
MENU key
29
Press this key to select special functions and settings.
UP and DOWN arrow keys
30
Volume setting: Press these keys to change the speaker volume when the
SPEAKER key has been pressed, or the ringer volume at any other time.
MENU key settings: Press these keys after pressing the MENU key to scroll
through the MENU key settings.
COPY key
31
Press this key to make a copy of a document that is in the feeder.
Dial keypad (numeric keys)
32
Use these keys to dial and program fax numbers.
REDIAL key
33
Press this key to automatically redial the last number dialed.
SPEAKER key
34
Press this key when faxing a document by Normal Dialing to listen to the line
and verify the response of the receiving fax machine.
START/
ENTER
START/ENTER key
35
Press this key to begin fax transmission when using Speed Dialing, Direct
Keypad Dialing, or Normal Dialing. This key is also used to select settings in
the MENU key menu and complete entries when storing names and numbers.
Left and right arrow keys
36
Press these keys to search for an auto-dial number when sending a
document. If the network scanner option is installed and your network has an
LDAP server (see page 112), the left arrow key (GAB SEARCH) can be
pressed to search for a destination on the LDAP server. (Note: “GAB” stands
for “Global Address Book”.)
STOP key
37
Press this key to cancel an operation before it is completed.
13
Page 16
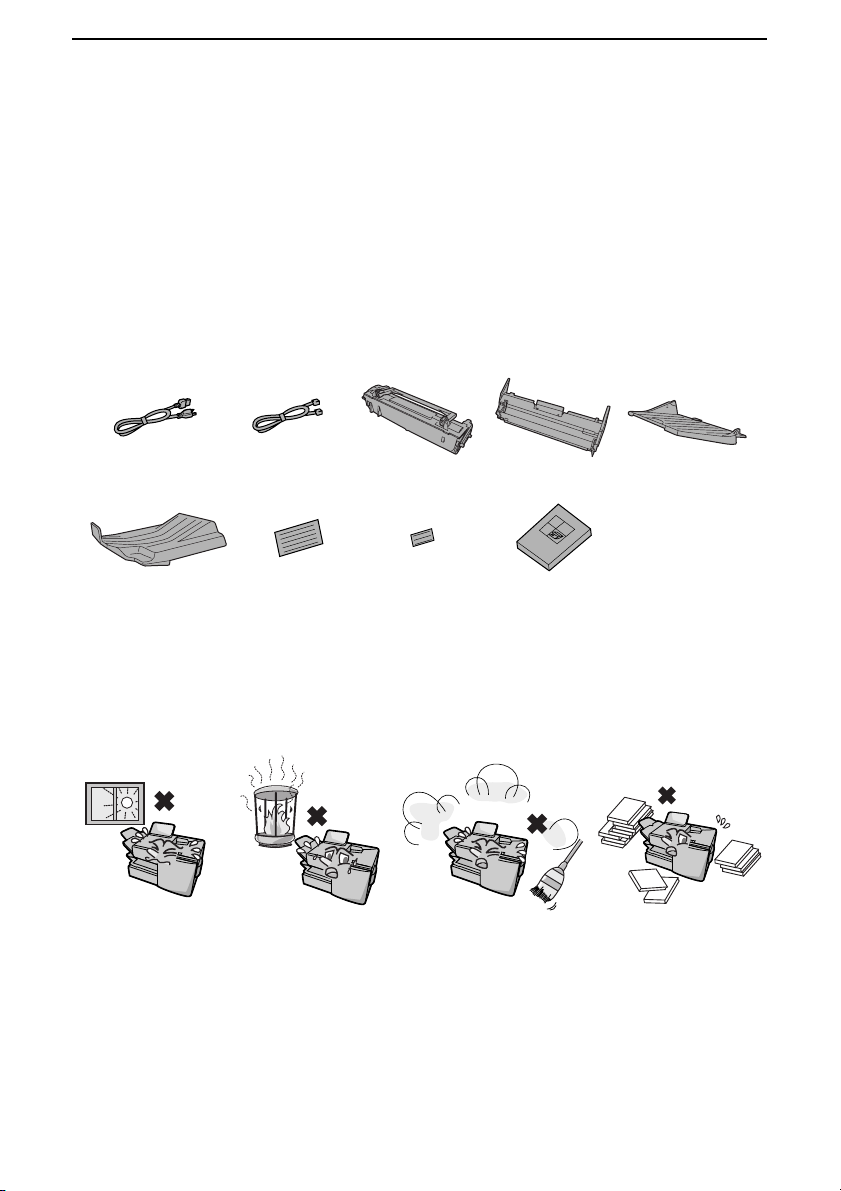
1. Installation
Unpacking Checklist
Before setting up, make sure you have all of the following items. If any are
missing, contact your dealer.
Power cord
Received
document tray
Telephone
line cord
Rapid Key
labels
Toner
cartridge
Paper size
labels
Points to keep in mind when setting up
Drum
cartridge
Operation
manual
ADF exit tray
Do not place the
machine in direct
sunlight.
About condensation
If the machine is moved from a cold to a warm place, it is possible that
condensation may form on the scanning glass, preventing proper scanning of
documents for transmission. To remove the condensation, turn on the power
and wait approximately two hours before using the machine.
Do not place the
machine near
heaters or air
conditioners.
Keep dust away from
the machine.
Keep the area
around the
machine clear.
14
Page 17
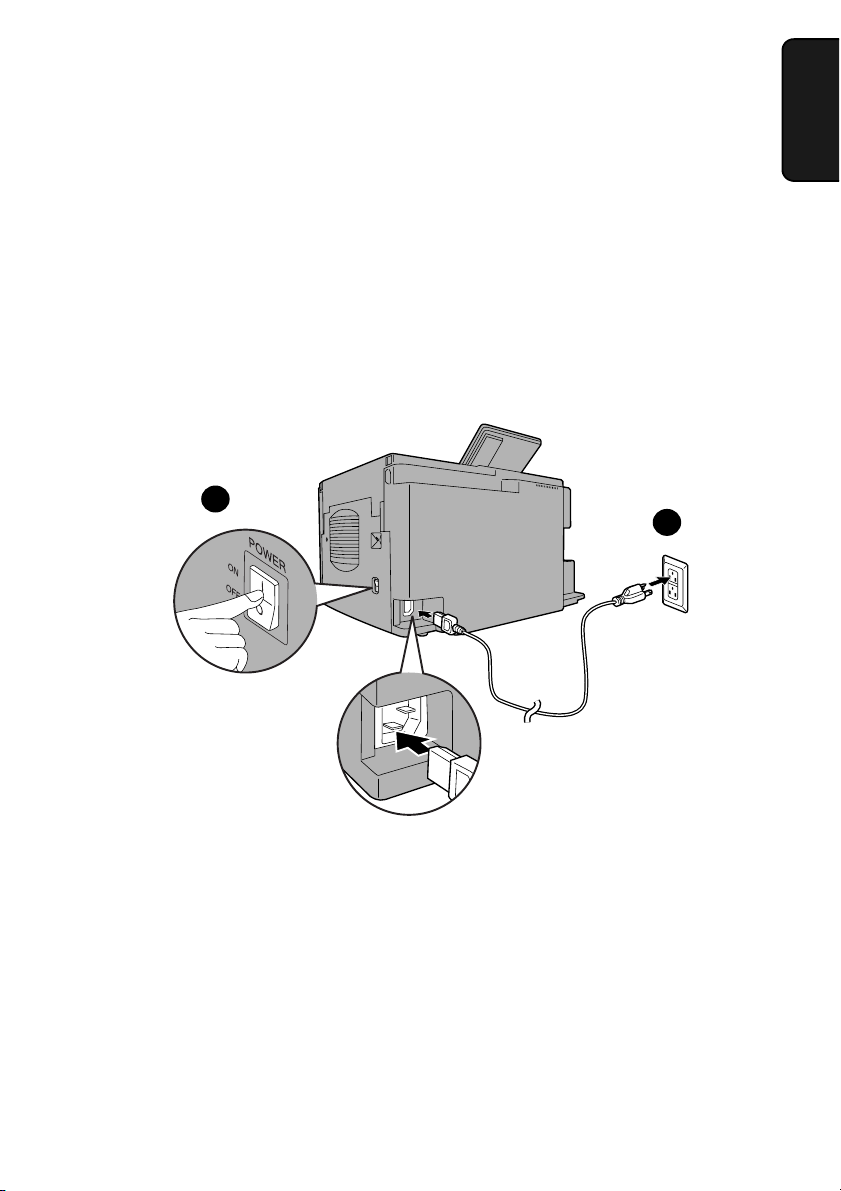
Connections
Connections
Connecting the power cord
Connect the female end of the power cord to the machine as shown. Insert
the male end into a 120 V, 60 Hz, grounded (3-prong) AC outlet.
Important!
The machine requires its own dedicated power outlet. The power outlet must
not be shared with any other devices. In particular, do not use an extension
cord to connect multiple devices to the outlet.
2
Press the power
switch to turn on
the power.
1. Installation
1
Note: If your area experiences a high incidence of lightning or power surges, we
recommend that you install surge protectors for the power and telephone lines.
Surge protectors can be purchased at most telephone specialty stores.
15
Page 18
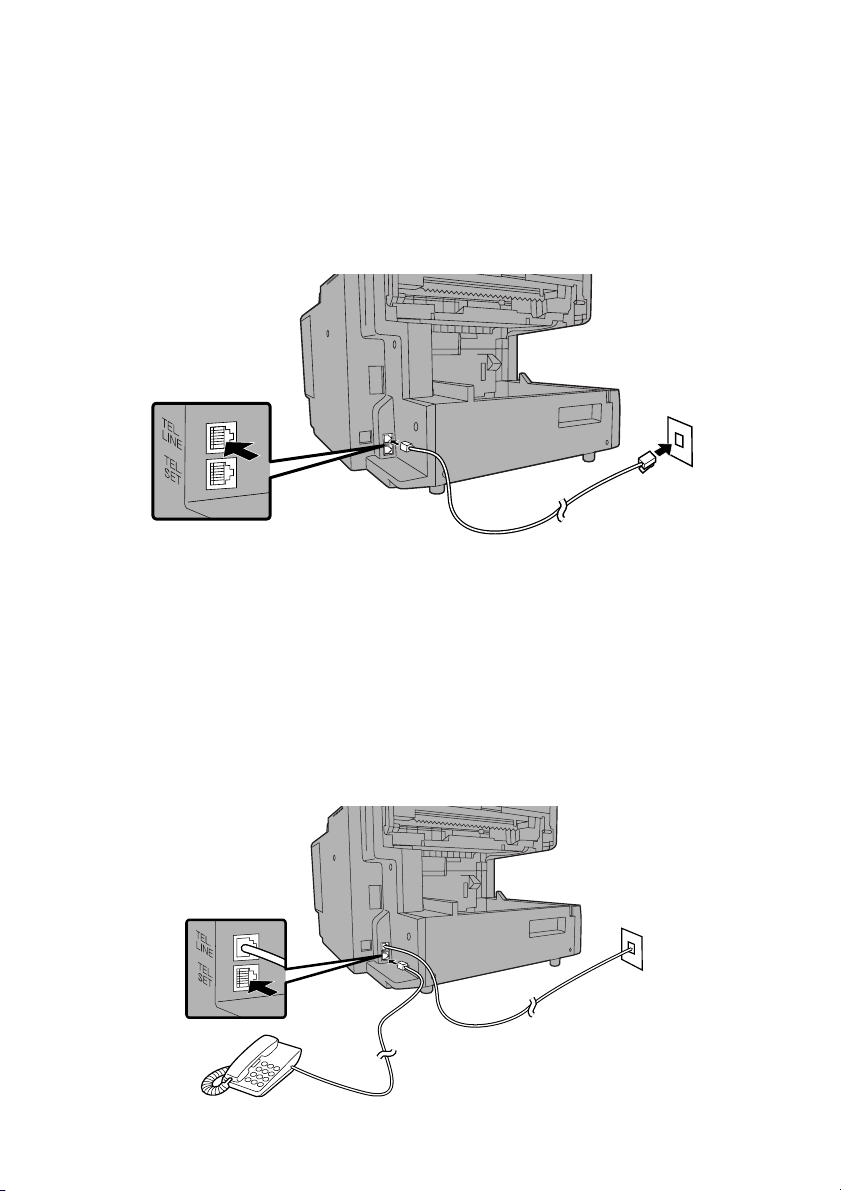
Connections
Connecting the telephone line cord
Insert one end of the line cord into the jack on the back of the machine
marked TEL. LINE. Insert the other end into a standard (RJ11C) single-line
wall telephone jack.
Note: The machine is set for touch-tone dialing. If you are on a pulse dial (rotary)
line, you must set the machine for pulse dialing by changing Option Setting 22.
See page 207.
Connecting a telephone (optional)
If desired, you can connect a telephone to the TEL. SET jack on the back of
the machine.
16
Page 19
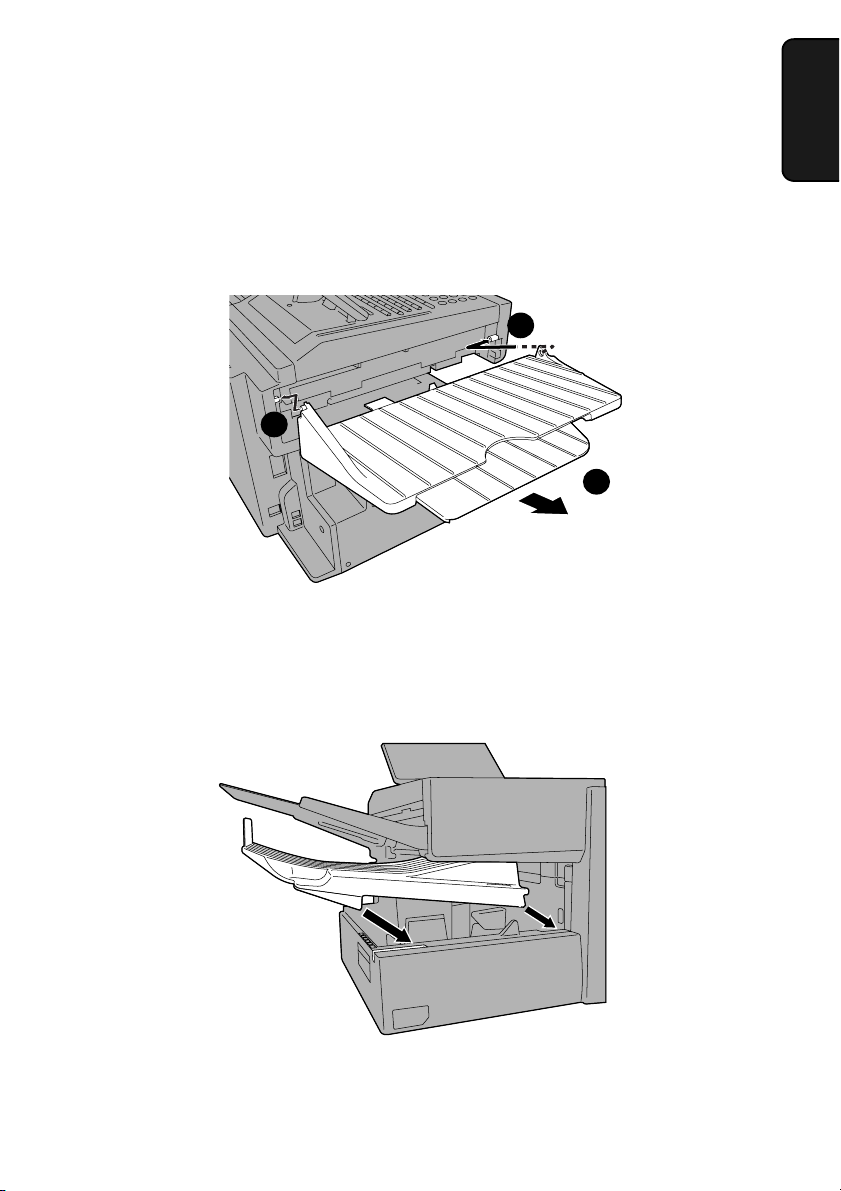
Attaching the ADF exit tray
Insert the protrusion on the right side of the machine into the hole in the right
side of the ADF exit tray ➊, then bend the tray slightly and insert so that the
protrusion on the left side of the machine goes into the hole on the left side of
the ADF exit tray ➋. Pull out the tray extension ➌.
1
2
3
Connections
1. Installation
Attaching the received document tray
Slide the received document tray into the machine as shown. When it stops,
lift the end slightly and push in so that the tray locks into place.
Important!
The received document tray must be attached for the machine to operate
properly.
17
Page 20
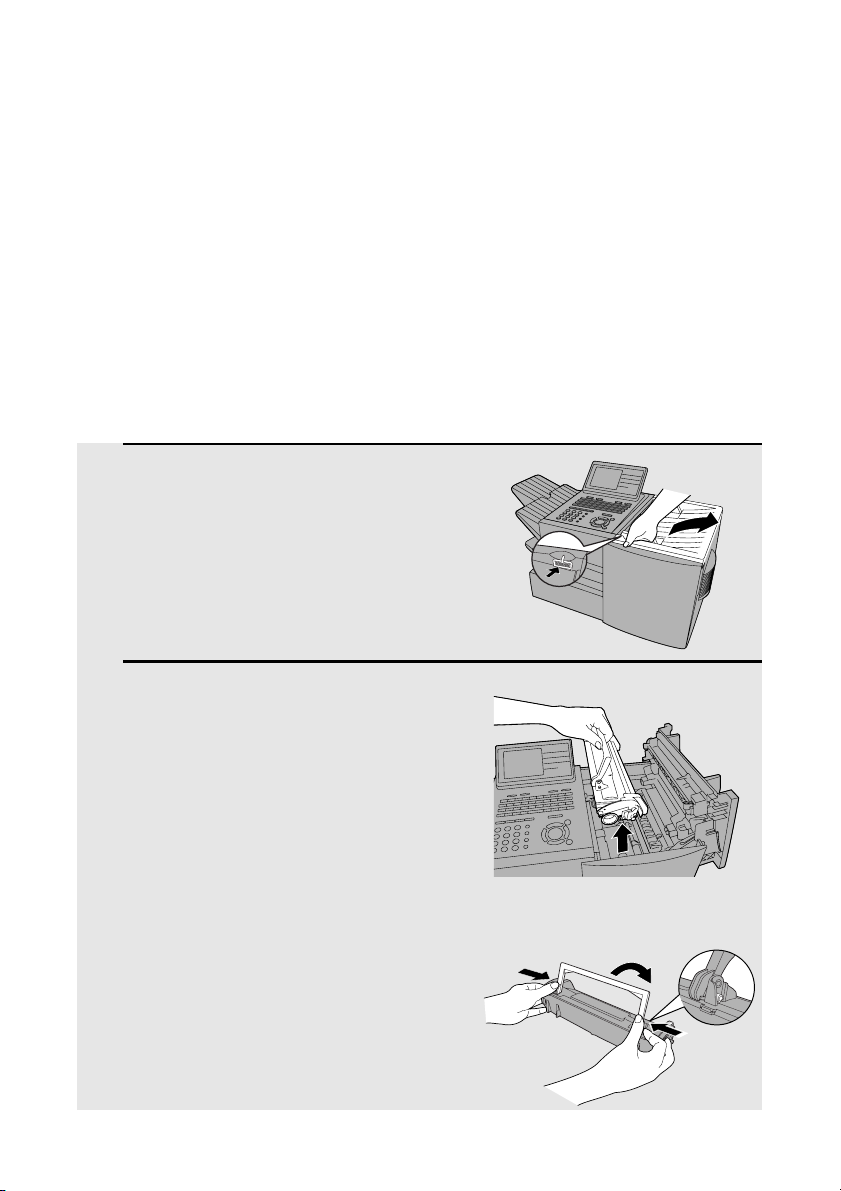
Installing the Print Cartridges
Installing the Print Cartridges
Follow the steps below to install or replace the toner and drum cartridges.
♦ The initial starter toner cartridge included with the machine can print
approximately 3000 letter-size pages (4% coverage of each page;
continuous printing).
♦ The replacement toner cartridge (FO-50ND) can print approximately 6000
letter-size pages.
♦ The drum cartridge (FO-47DR) can print approximately 20,000 letter-size
pages.
1 Press the cover release to open the
print compartment cover.
• Caution!
The fusing unit inside the print
compartment becomes very hot during
operation. Be careful not to touch the
inside of the compartment.
2 If you are replacing the toner cartridge,
remove the old cartridge and dispose
of it according to local regulations.
Go directly to Step 5 if you are only
replacing the toner cartridge and not
the drum cartridge.
• If you are replacing the drum cartridge
but not the toner cartridge, remove the
toner cartridge and place it on a sheet
of paper.
To make the cartridge more
compact for disposal, press
the buttons on the ends of the
handle and fold the handle
down.
18
Page 21
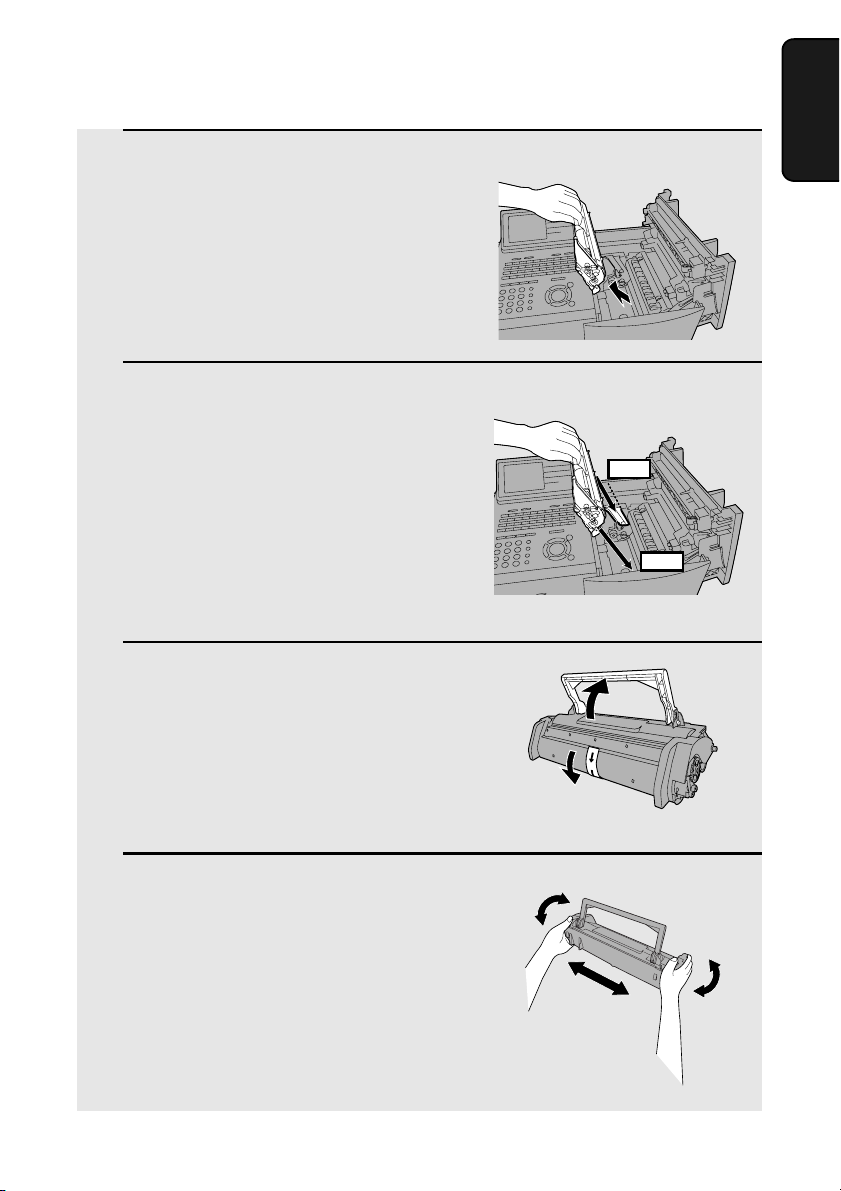
Installing the Print Cartridges
3 If you are replacing the drum cartridge,
remove the old cartridge and dispose
of it according to local regulations.
4 Remove the new drum cartridge from
its packaging. Insert the drum
cartridge into the print compartment.
• Caution! Excessive exposure to light
will damage the drum cartridge. Install
the cartridge promptly after removing it
from its packaging.
• Make sure the drum cartridge is
inserted in as far as it will go.
5 If you are installing a new toner
cartridge, remove the new toner
cartridge from its packaging. Remove
the tape from the cartridge and then
open the cartridge handle so that it
stands straight up.
1. Installation
BLUE
GREEN
6 Shake as indicated by the arrows to
distribute the toner evenly within the
cartridge.
• If the toner is still lumpy after shaking,
the gears in the cartridge may make a
noticeable sound when the print
compartment cover is closed after
installing the cartridge. This is normal
and does not indicate a problem.
19
Page 22
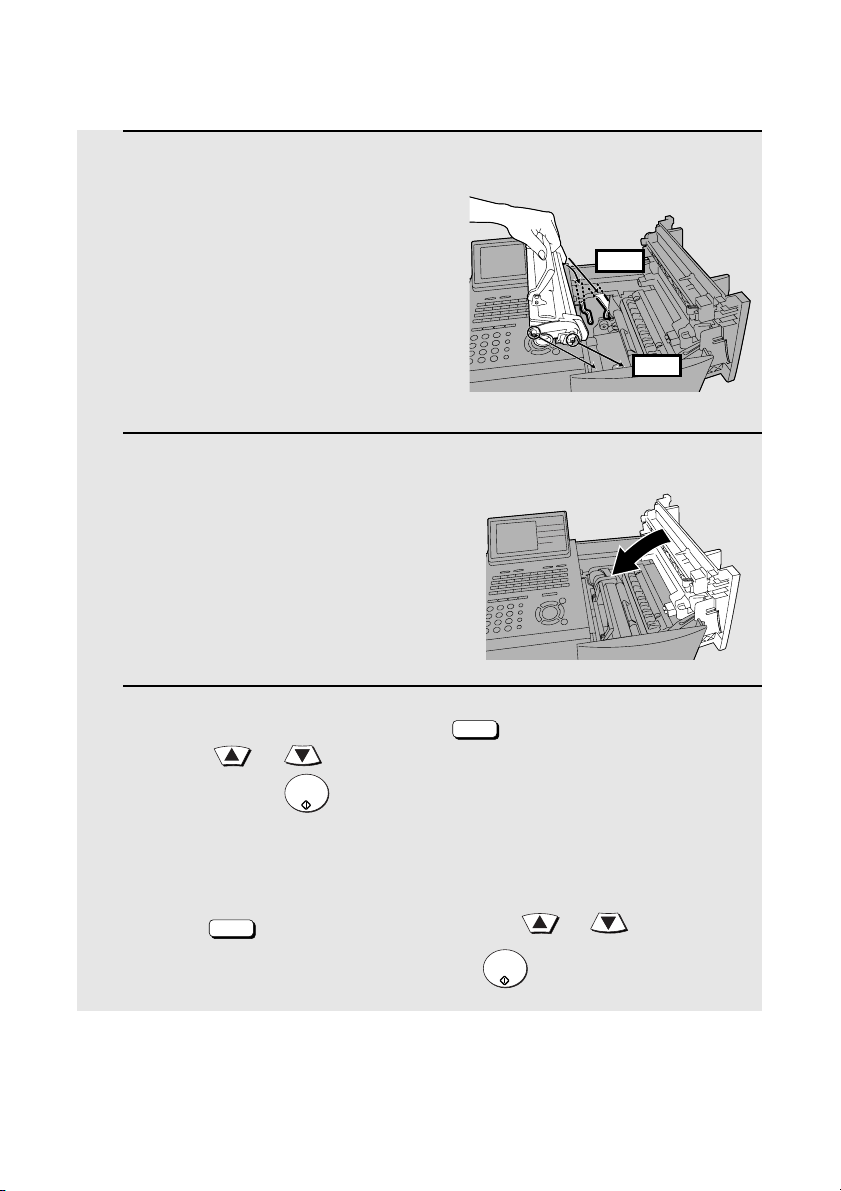
Installing the Print Cartridges
7 Hold the toner cartridge by the handle
and insert it into the print
compartment.
• Make sure the toner cartridge clicks
into place.
BLUE
• The handle can be left standing up.
GREEN
8 Close the print compartment cover.
9 Reset the drum counter by pressing (flip up the Rapid Key
overlay), or until DRUM COUNTER CLEAR is selected in the
display, and then twice.
START/
ENTER
LIFE
V
• Note: The toner counter automatically resets each time you replace the
toner cartridge. There is normally no need to reset the toner counter
manually. Should you find it necessary to manually reset the toner counter,
press (flip up the Rapid Key overlay), or until TONER
COUNTER CLEAR is selected, and then twice.
Note: The print compartment cover may become noticeably warm if a large
number of pages are successively printed. This is normal and does not indicate a
problem in the machine.
20
LIFE
V
START/
ENTER
Page 23
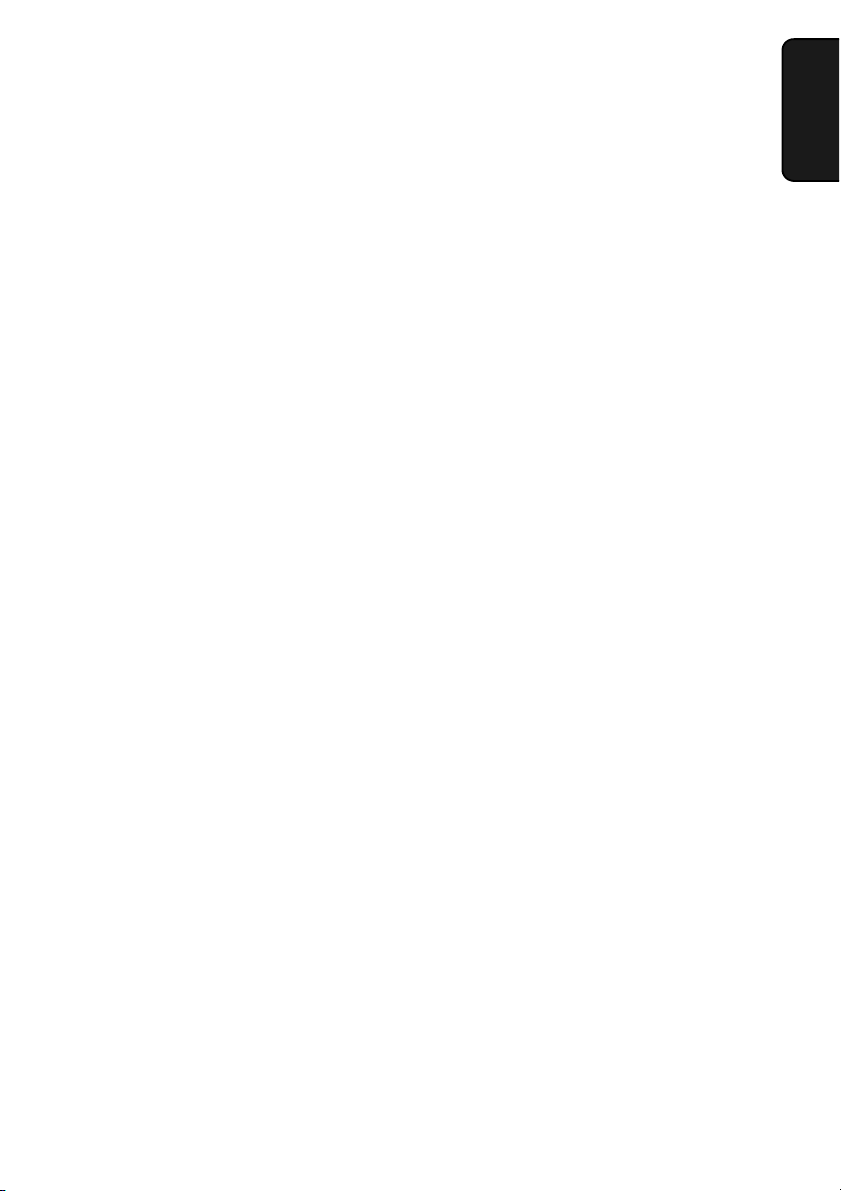
Installing the Print Cartridges
When to replace the toner cartridge
When the toner cartridge nears empty (about 100 pages can still be printed),
the toner cartridge indicator on the operation panel will blink. When the toner
cartridge is empty, the toner cartridge indicator will light steadily and
REPLACE TONER CARTRIDGE will appear in the display. Printing will no
longer be possible. Use the following replacement toner cartridge:
Sharp FO-50ND toner cartridge
Hint:
When the toner cartridge nears empty, try taking it out of the machine and
shaking it. This may increase the number of pages that can be printed before
the toner runs out.
When to replace the drum cartridge
When the drum cartridge nears the end of its life, the ALARM indicator on the
operation panel will blink and REPLACE DRUM CARTRIDGE will appear in
the display (this message first appears approximately 1000 pages before the
drum needs replacement). Use the following replacement drum cartridge:
1. Installation
Sharp FO-47DR drum cartridge
21
Page 24
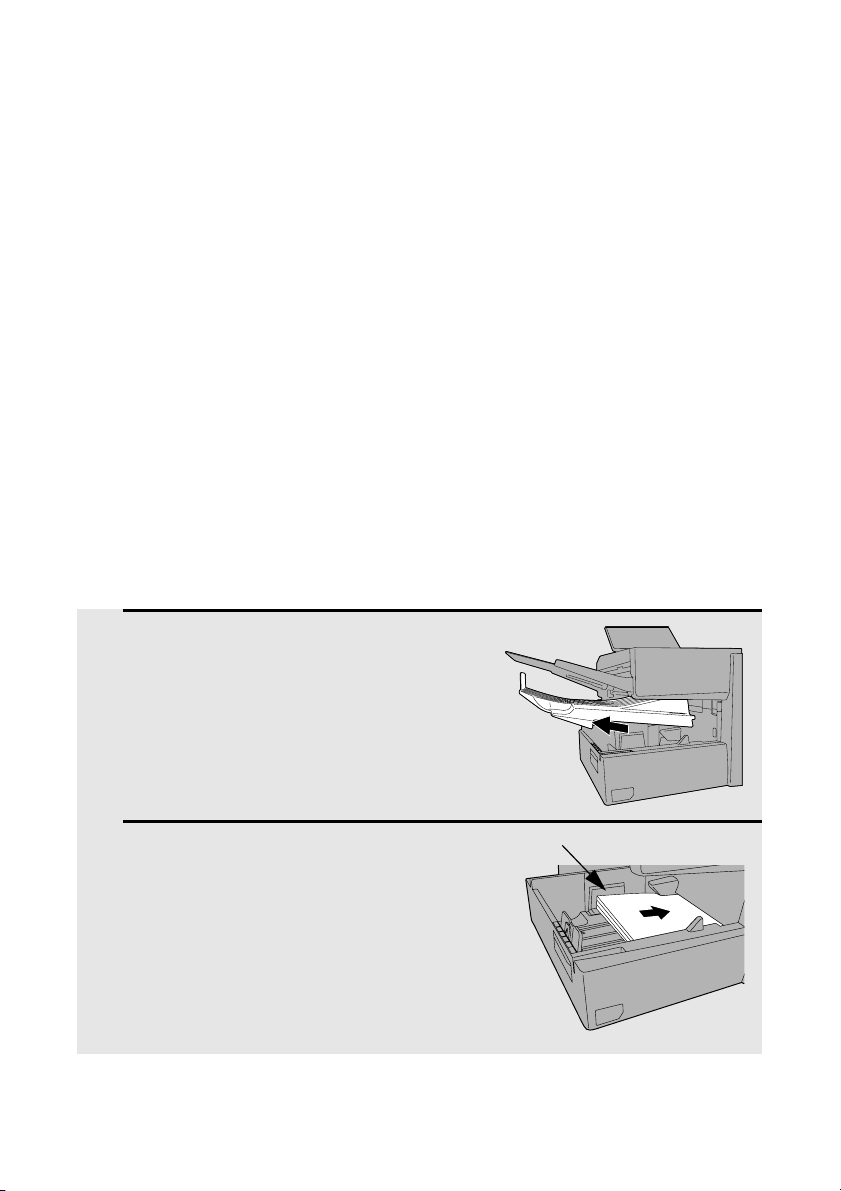
Loading Printing Paper
Loading Printing Paper
You can load up to 250 sheets of letter or legal paper (max. 20 lbs.) in the
paper tray. Depending on the model, a paper cassette is also included as a
standard feature or available as an option. Up to 500 sheets of letter or legal
paper can be loaded in the paper cassette.
FO-DC535: A paper cassette is included as a standard feature.
FO-DC635: One paper cassette is included as a standard feature. A second
paper cassette is available as an option. To have a second cassette installed,
consult your dealer.
Important: Do not use the back side of paper that has already been printed
on.
Note: If you need to add paper to the tray or cassette while paper still
remains, remove the remaining paper and combine it into a single stack with
the new paper.
Loading paper in the paper tray
1 Remove the received document tray.
2 Insert a stack of paper into the tray,
print side up.
• Important! The stack of paper must not
be higher than the red line on the paper
tray.
22
Red line
Page 25
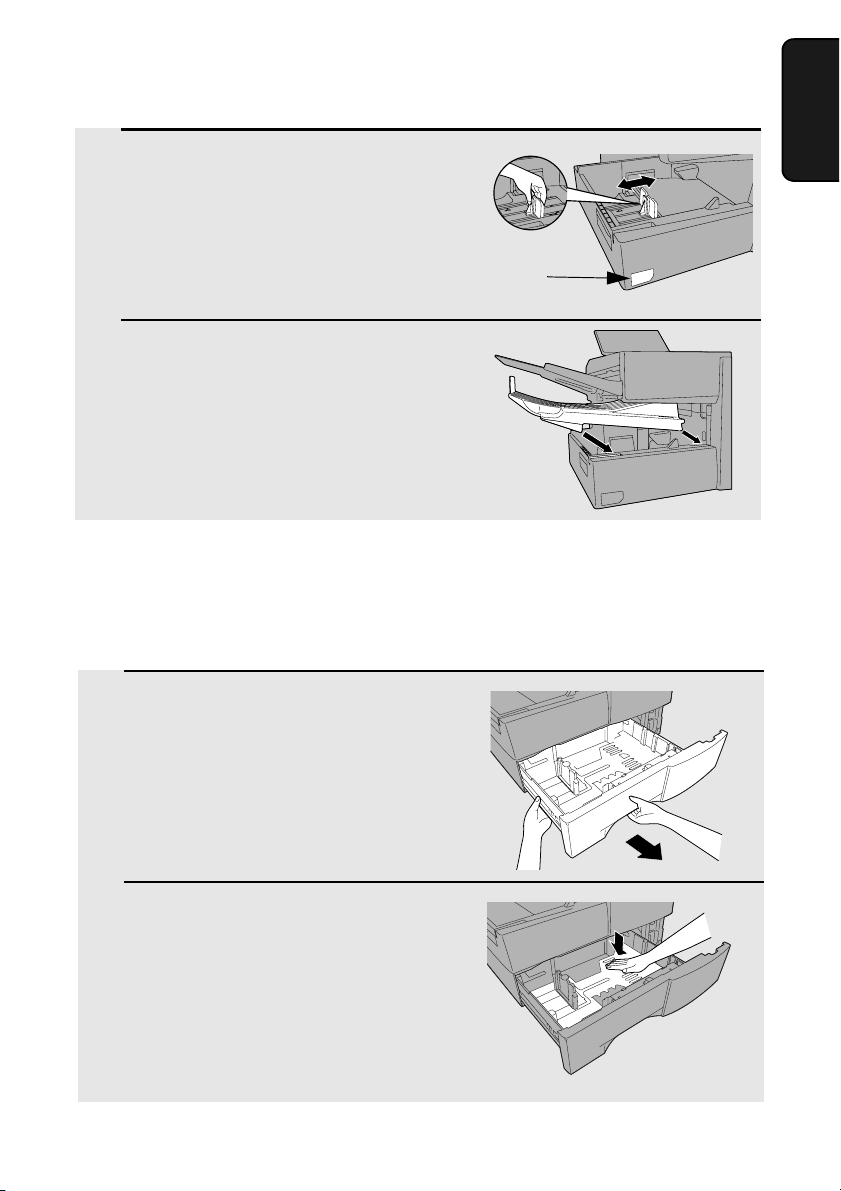
Loading Printing Paper
3 Squeeze the paper guide and move it
to match the length of the paper you
are loading.
Attach a letter or legal label
here to indicate the paper size
4 Replace the received document tray.
• The received document tray must be
attached for the machine to operate
properly.
Loading paper in the paper cassette (if installed)
Note: To use A4 paper in the paper cassette, you must have a service
technician adjust the cassette.
1 Grasp the hand-hold on the cassette
and pull the cassette out until it stops.
1. Installation
2 Push the pressure plate down until it
locks into position.
23
Page 26
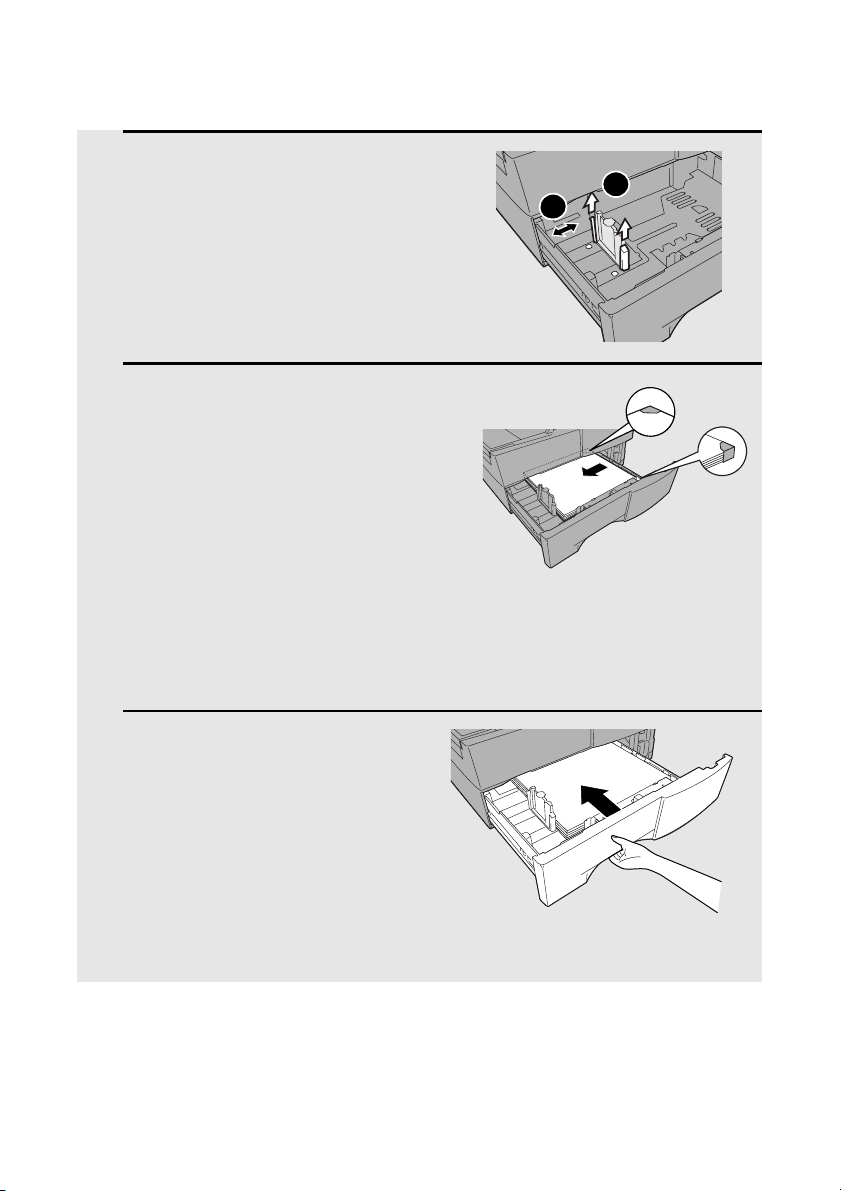
Loading Printing Paper
3 Squeeze the paper guide and pull up to
move it to the appropriate holes for the
length of the paper. Push the guide
down into the holes.
4 Place a stack of paper in the cassette,
print side up.
• Make sure the stack of paper is not
higher than the two tabs on the paper
guide and the two metal tabs. If it is,
remove some of the paper.
• If you find it difficult to load the paper,
remove the cassette from the machine.
(Pull the cassette out as far as it will go,
grasp the left side of the cassette with
your left hand, and then lift it up and out
with both hands.)
1
2
5 Push the cassette back into the
machine, making sure it clicks into
place.
24
Page 27
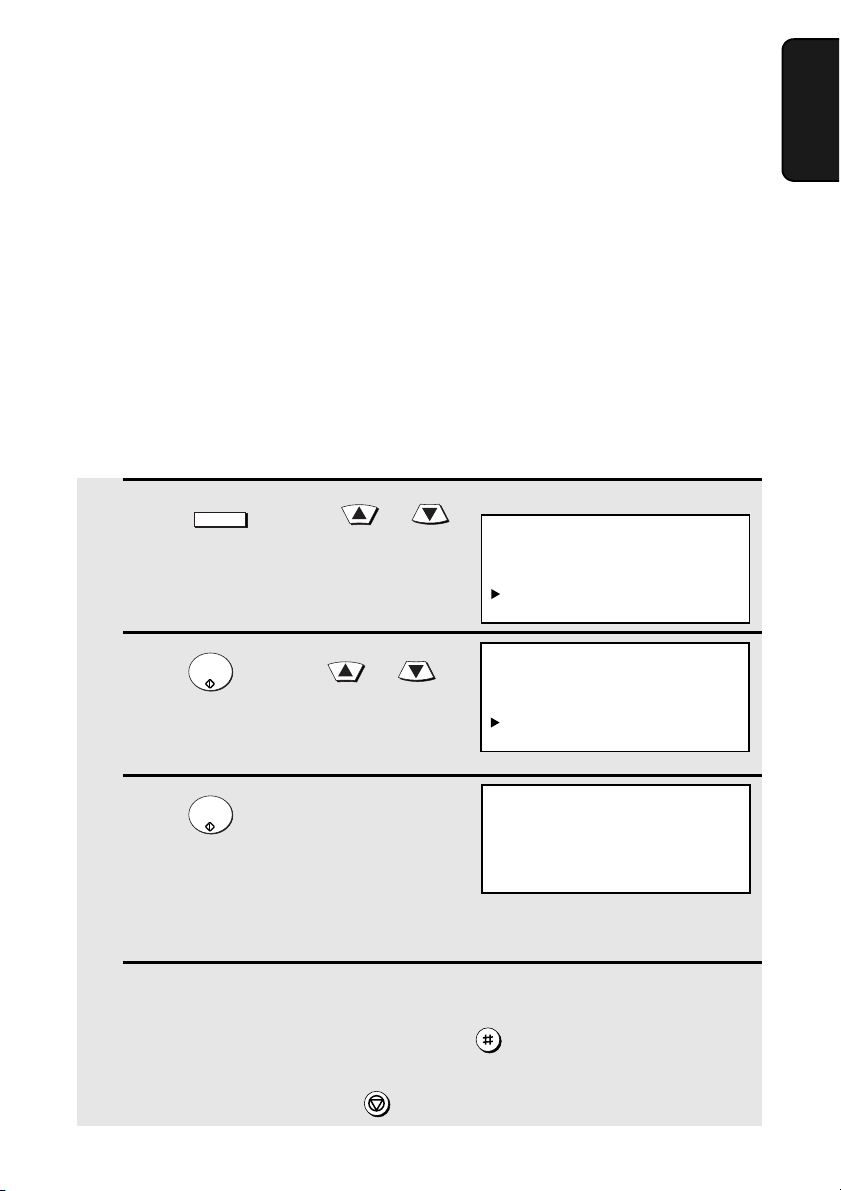
Entering Your Name and Fax Number
Entering Your Name and Fax Number
Before you can begin using the machine, you must program your name and
fax number. Once you program this information, it will appear automatically at
the top of each fax page you send.
Important!
FCC regulations require that your name, telephone/fax number, and the date
and time appear on each fax message you send. Enter your name and fax
number here and set the date and time as explained in the following section to
have the machine include this information automatically at the top of your fax
messages.
Note: If you have installed the dual-line option, use the procedure on page 70
to enter your name and the number of each line.
1 Press and then or
until ENTRY MODE is selected in the
display.
2 Press and then or
until OWN PASSCODE SET is selected.
MENU
START/
ENTER
Display:
MENU MODE
1:RECEIVE MODE
2:LISTING MODE
3:ENTRY MODE
ENTRY MODE
01:DESTINATION SETTING
02:PASSCODE SETTING
03:OWN PASSCODE SET
1. Installation
3 Press .
♦
START/
ENTER
Note:
On the FO-DC635, perform Steps 6 and 7 first and then Steps 4 and 5.
OWN PASSCODE SET
SENDER’S NUMBER
4 Enter your fax number (max. of 20 digits) by pressing the numeric keys.
• To insert a space between digits, press .
• To clear a mistake, press .
STOP
25
Page 28
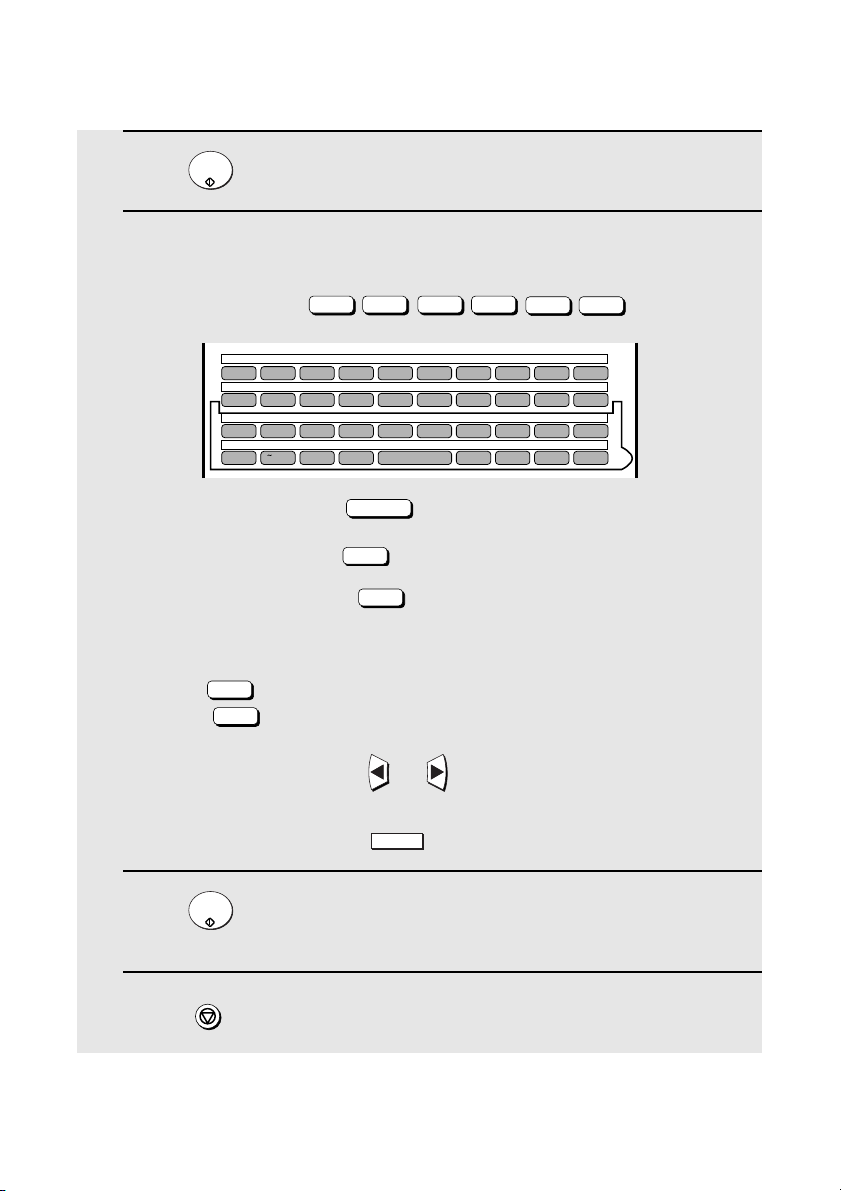
Entering Your Name and Fax Number
5 Press .
START/
ENTER
6 Flip the Rapid Key overlay down (if it is up), and enter your name by
pressing the appropriate letter keys as shown below. (Max. of 24
characters.)
Example: SHARP =
01 02 03 04 05 06 07 08 09 10
Q / ! W / " E / # R / $ T / % Y / & U / ' I / ( O / ) P / =
11 12 13 14 15 16 17 18 19 20
SYMBOL
21 22 23 24 25 26 27 28 29 30
Caps Lock
31 32 33 34 35 36 37 38 39
SHIFT
Caps Lock
A / |S D F G / { H / } J / [ K / ] L / +
Z / < X / > C V B N / * M / ? @ .com
/ ^ / / \ ; / :
• To enter a space, press .
• To change case, press .
• To clear a mistake, press .
S H / }
Space
Space
Caps Lock
DEL
• To enter a number as part of a name, press the appropriate numeric key. To
enter the symbol on a letter key (the character to the right of the slash),
SYMBOL
press (“SYM” will appear in the display) and then the letter key
(press again to turn off symbol entry mode).
SYMBOL
|
A /
_
R / $
- . / , DEL
P / =
• To move the cursor, press or . To switch between letter insertion
and letter replacement mode when the cursor is in the middle of a
sequence of letters, press .
7 Press .
8 Press twice to return to the date and time display.
START/
ENTER
STOP
26
MENU
Page 29
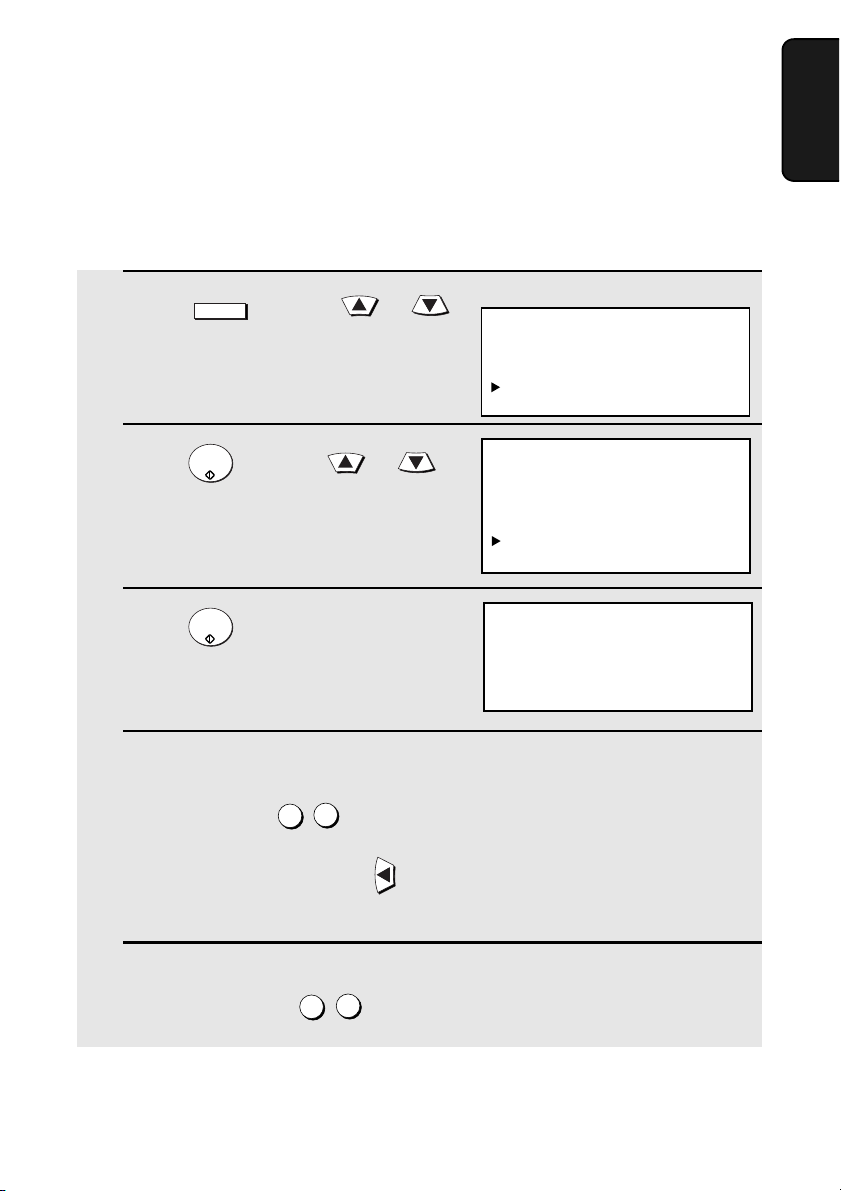
Setting the Date and Time
Setting the Date and Time
The date and time appear in the display, in reports, and at the top of each
page you transmit. Set the date and time by pressing the keys on the
operation panel as shown below.
1 Press and then or
until ENTRY MODE is selected in the
display.
2 Press and then or
until DATE&TIME SET is selected.
3 Press .
MENU
START/
ENTER
START/
ENTER
The currently
set date and
time appear
Display:
MENU MODE
1:RECEIVE MODE
2:LISTING MODE
3:ENTRY MODE
ENTRY MODE
01:DESTINATION SETTING
02:PASSCODE SETTING
03:OWN PASSCODE SET
04:DATE&TIME SET
DATE&TIME SET MODE
01-10-2006
TIME 11:35 AM
1. Installation
4 Enter a two-digit number for the month (“01” for January, “02” for
February, “12” for December, etc.).
3
Example: March
0
• To correct a mistake, press to move the cursor back to the mistake and
then enter the correct number.
5 Enter a two-digit number for the day (“01” to “31”).
5
Example: The 5th
0
27
Page 30
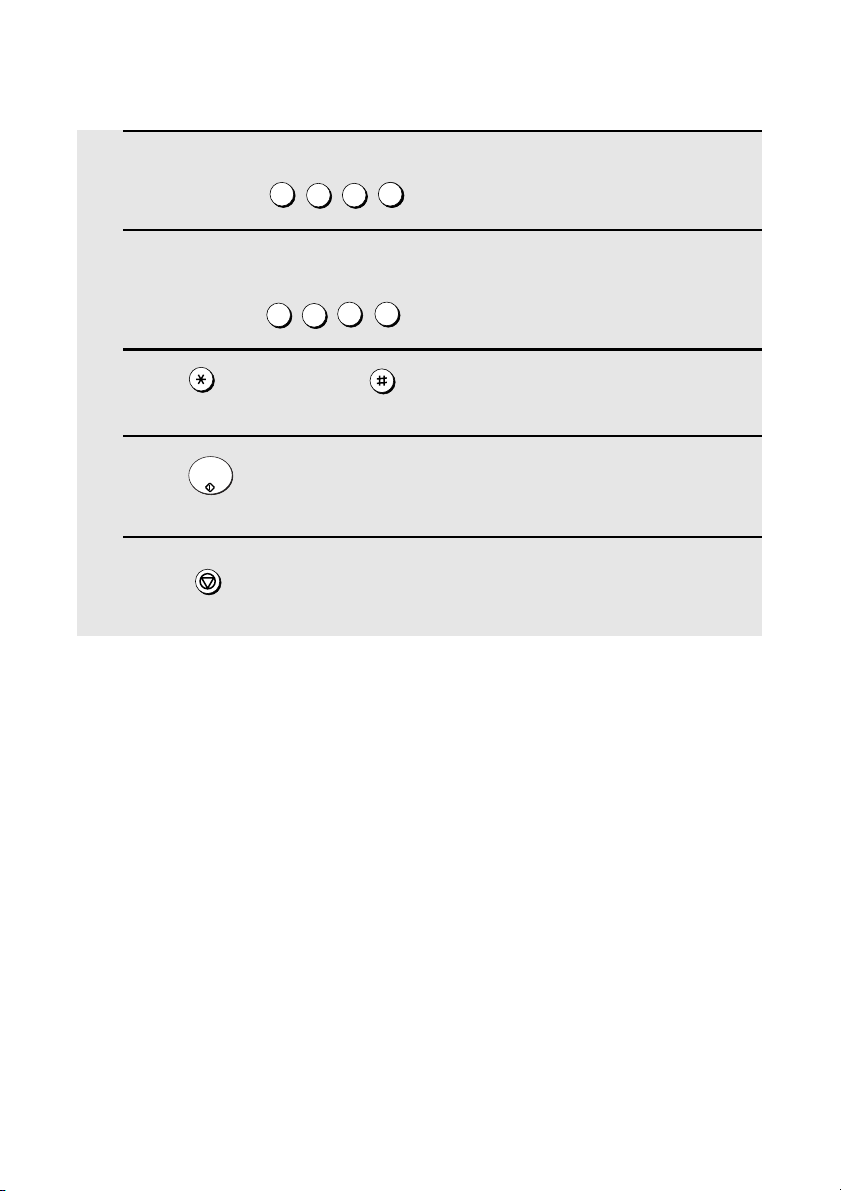
Setting the Date and Time
6 Enter the year (four digits).
2
Example: 2006
0 0
4
6
7 Enter a two-digit number for the hour (“01” to “12”) and a two-digit
number for the minute (“00” to “59”).
5
Example: 9:25
0
2
9
8 Press to select A.M. or to select P.M.
9 Press to start the clock.
10 Press twice to return to the date and time display.
START/
ENTER
STOP
28
Page 31

Setting the Date and Time
Daylight Saving Time
If desired, you can set the clock to move forward and backward automatically
at the beginning and end of Daylight Saving Time.
1 Press and then or
until ENTRY MODE is selected in the
display.
2 Press and then or
until DAY LIGHT SAVING is selected.
3 Press .
4 Press to turn on the Daylight Saving Time function, or to turn it
off.
MENU
START/
ENTER
START/
ENTER
1 2
Display:
MENU MODE
1:RECEIVE MODE
2:DESTINATION SETTING
3:ENTRY MODE
02: PASSCODE SETTING
03:OWN PASSCODE SET
04:DATE&TIME SET
05: DAY LIGHT SAVING
DAY LIGHT SAVING
1=YES
2=NO
1. Installation
5 Press twice to return to the date and time display.
STOP
29
Page 32

Administrator Password
Administrator Password
The administrator of the machine can set a password to protect the settings
that are accessed with the key. When the password is set and
protection is enabled, the display will prompt you to enter the administrator
password each time you press to configure a MENU setting.
The administrator password is set using the operation panel as explained
below.
♦ If the Network Scanner Expansion Kit is installed as explained in Chapter 3,
the administrator password can also be set and enabled in the Web page
(see page page 84).
Setting an administrator password
MENU
MENU
1 Press the following sequence of keys:
Display:
MENU
COPY
, , , , , .
START/
1
ENTER
• This is a hidden operation, and therefore error beeps may sound and the
display may not respond normally when you press several of the above
keys. Disregard the error beeps and display while pressing the keys.
• If password protection (page 32) is already enabled, a password entry
screen will appear after you press . Continue to press the above
keys without entering the password.
2 Make sure that PASSWORD SET is
selected and press .
START/
ENTER
ADMIN PASSWORD
1:PASSWORD SET
2:PASSWORD PROTECTION
MENU
ADMIN PASSWORD
[ ]
ENTER OLD PASSWORD
30
Page 33

Administrator Password
3 Press the numeric keys and/or the letter keys to enter the old (currently
set) password.
• If you are setting the password for the first time, enter “Sharp” (this is the
initial factory-set password).
• Each character/digit that you enter will be displayed as “+“.
4 When you have finished entering the
current password, press .
START/
ENTER
ADMIN PASSWORD
[ ]
ENTER NEW PASSWORD
• If you entered the wrong password, WRONG PASSWORD will appear. Re-
enter the correct password. If you enter the wrong password 3 times in a
row, you will return to the date and time display.
5 Enter the new password.
• The characters #, &, <, > cannot be used in the password.
6 Press .
START/
ENTER
ADMIN PASSWORD
PASSWORD PROTECTION
1=YES
2=NO
1. Installation
7 To enable protection (require entry of the password) now, press to
select YES and press .
If you do not wish to enable protection yet (you can enable protection
later using the procedure on the following page), make sure that NO is
selected and press .
• The machine will print out the password for your records. Take care not to
forget the password or lose the print-out. In the event that you forget the
password and have kept no record, contact your dealer.
START/
ENTER
START/
ENTER
31
Page 34

Administrator Password
Changing the Password Protect setting
Follow the steps below if you need to change the Password Protect setting
(enable or disable password protection).
1 Press the following sequence of keys:
MENU
COPY
, , , , , .
START/
1
ENTER
Display:
ADMIN PASSWORD
1:PASSWORD SET
2:PASSWORD PROTECTION
• This is a hidden operation, and therefore error beeps may sound and the
display may not respond normally when you press several of the above
keys. Disregard the error beeps and display while pressing the keys.
• If password protection is enabled, a password entry screen will appear after
you press . Continue to press the above keys without entering the
password.
2 Press to select PASSWORD
PROTECTION and press .
3 To enable protection (require entry of
the password), press to select YES
and press .
To disable protection, make sure that
NO is selected and press .
MENU
START/
ENTER
START/
ENTER
START/
ENTER
ADMIN PASSWORD
PASSWORD PROTECTION
1=YES
2=NO
ADMIN PASSWORD
[ ]
ENTER PASSWORD
4 Press the numeric keys and/or the letter keys to enter the password.
5 When you have finished entering the password, press .
When password protection is enabled
When password protection enabled, you will be prompted to enter the
password each time you press to configure a MENU setting. Enter
the password with the numeric and/or letter keys as appropriate, press ,
and then continue as usual.
32
MENU
START/
ENTER
START/
ENTER
Page 35

Volume Adjustment
Volume Adjustment
You can adjust the volume of the speaker and ringer using and .
Speaker
1 Press .
2 Press or to select the
desired volume level.
SPEAKER
Display:
ONHOOK DIAL MODE
SPEAKER VOLUME
HIGH
ONHOOK DIAL MODE
SPEAKER VOLUME
MIDDLE
ONHOOK DIAL MODE
1. Installation
3 Press to turn off the speaker.
SPEAKER
SPEAKER VOLUME
LOW
33
Page 36

Volume Adjustment
Ringer
1 Press the or to select the
desired volume level. (Make sure
SPEAKER
has not been pressed.)
• The ringer will ring once at the selected
level, and then the date and time will
reappear in the display.
Display:
RINGER VOLUME
HIGH
RINGER VOLUME
MIDDLE
RINGER VOLUME
LOW
RINGER VOLUME
OFF
IF OK, PRESS ENTER KEY
2 If you selected “RINGER VOLUME OFF” to turn off the ringer, press
START/
to confirm your selection.
ENTER
34
Page 37

2. Sending and Receiving Documents
Transmittable Documents
Size and weight
The size and weight of documents that you can load in the document feeder
depend on whether you load one page at a time or several pages at once.
Loading one page at a time:
11"
Minimum
size
5.8"
(148 mm)
5.0"
(128 mm)
Maximum size
(Note: When
ULTRA FINE
resolution is used,
the maximum
(279 mm)
38"
(966 mm)
length is 19”.)
Minimum
weight
14 lbs.
(52 g/m²)
Maximum
weight
36 lbs.
(157 g/m²)
Loading multiple pages at once (letter-size: max. 50 pages, legal-size:
max. 20 pages):
Minimum
size
5.8"
(148 mm)
5.0"
(128 mm)
Maximum
size
10.1"
(257 mm)
14.3"
(364 mm)
Documents
2. Send/Receive
Minimum
weight
14 lbs.
Maximum
weight
(52 g/m²)
Note: 11” x 17” paper must be loaded one page at a time.
20 lbs.
(80 g/m²)
35
Page 38

Transmittable Documents
Maximum scanning area
The area of the document that the machine can scan is slightly smaller than
the actual document size. Any letters or graphics outside this area will not be
scanned.
Maximum scanning width: 10 inches (256 mm)
Maximum scanning length: The length of the document minus 0.16
inches (4 mm) from the top and bottom of
the document.
Other restrictions
♦ The scanner cannot recognize yellow, greenish yellow, or light blue ink.
♦ Ink, glue, and correcting fluid on documents must be dry before they pass
through the document feeder.
♦ All clips, staples, and pins must be removed from documents before loading
in the feeder. If these are not removed, they may damage the machine.
♦ Documents which are patched, taped, torn, smaller than the minimum size,
carbon backed, easily smudged, or have a slick, coated surface should be
photocopied, and the copy loaded in the feeder.
36
Page 39

Loading the Document
Loading the Document
Up to 50 letter-sized pages (20 legal-sized pages) can be placed in the feeder
at one time. The pages will automatically feed into the machine starting from
the bottom page.
♦ If you need to send or copy more than 50 pages, place the additional pages
gently and carefully in the feeder just before the last page is scanned. Do
not try to force them in, as this may cause double-feeding or jamming.
♦ If your document consists of several large or thick pages which must be
loaded one at a time, insert each page into the feeder as the previous page
is being scanned. Insert gently to prevent double-feeding.
♦ If there are folds on the document, smooth out the folds before loading the
document. Unsmoothed folds may prevent correct scanning.
♦ When scanning a very long document, gently hold the sides of the
document while it feeds into the scanner to prevent skewing.
1 Adjust the document guides to the
width of your document.
Documents
2. Send/Receive
2 Place the document face down and
push it gently into the document
feeder. The top edge of the document
should enter the machine first.
• SEND READY will appear in the
display.
Note: When inserting a large number
of pages in the feeder, slant the front
end of the stack so that the bottom
pages enter first.
37
Page 40

Adjusting the Resolution and Contrast
3 Adjust the resolution and/or contrast settings (if desired) and then dial
the receiving machine as explained in the following sections.
Adjusting the Resolution and Contrast
If desired, you can adjust the resolution and contrast before sending a
document.
Resolution
The machine has four resolution settings:
STANDARD Use STANDARD for ordinary documents. This
setting gives you the fastest and most economical
transmission.
FINE Use FINE for documents containing small letters or
fine drawings.
SUPER FINE Use SUPER FINE for documents containing very
ULTRA FINE Use ULTRA FINE for the highest level of document
HALF TONE Use HALF TONE for photographs and illustrations.
The default resolution setting is STANDARD. If you don’t adjust the resolution
before sending a document, the machine will automatically use STANDARD
resolution.
small letters or very fine drawings.
reproduction.
The original will be reproduced in 64 shades of gray.
♦ In order to transmit in FINE, SUPER FINE, or ULTRA FINE resolution, the
receiving machine must also have that resolution. If it doesn’t, the next best
available setting will be used.
♦ The resolution settings are only effective for transmitting and copying a
document. They are not effective for receiving a document.
38
Page 41

Adjusting the Resolution and Contrast
To adjust the resolution setting, press one or more times until the
RESOLUTION
indicator light next to the desired setting comes on.
HALF TONE
RESOLUTION
STANDARD
FINE
SUPER FINE
ULTRA FINE
Contrast
The machine has three contrast settings. The default setting is AUTO.
AUTO Use AUTO for normal documents.
DARK Use DARK for faint documents.
LIGHT Use LIGHT for documents with a dark
To adjust the contrast, press until the desired setting appears in the
display.
background.
CONTRAST
Documents
2. Send/Receive
CONTRAST
JAN-10 MON 09:34 AM M:00%
( AUTO)
JAN-10 MON 09:34 AM M:00%
( DARK)
JAN-10 MON 09:34 AM M:00%
( LIGHT)
39
Page 42

Sending a Fax by Normal Dialing
Sending a Fax by Normal Dialing
With Normal Dialing, you press and then dial by pressing the numeric
keys.
SPEAKER
♦ Normal Dialing allows you to listen to the line through the speaker to make
sure the other fax machine is responding. (Note that the speaker is not a
speakerphone; it cannot be used for talking.)
♦ If you have connected an extension telephone to the machine, you can also
pick up the extension phone and dial using the extension phone (do not
SPEAKER
press on the machine). If a person answers, you will be able to
speak to them through the phone before sending a fax.
Note: If you press to dial, you will not be able to speak using an extension
phone connected to the machine in the event that a person answers.
SPEAKER
1 Load the document(s). (Note: If
desired, you can load the document
after dialing in Step 3, below.)
• SEND READY will appear in the
display.
• Press and/or to
RESOLUTION
set the resolution and contrast if
needed.
CONTRAST
2 Press or pick up an extension phone connected to the machine.
Listen for the dial tone.
3 If you pressed , dial the number of the receiving machine by
pressing the numeric keys on the machine.
If you are using an extension phone, dial using the keypad on the
extension phone.
SPEAKER
SPEAKER
40
Page 43

Sending a Fax by Normal Dialing
• If Option Setting 26 (TEL. BILLING CODE, page 208) has been set to ON
and BILLING CODE DIAL has been set to AFTER, press after
dialing.
REDIAL
4 Wait for the connection. When you hear a fax tone, press on the
START/
ENTER
machine.
• If a person answers and you are using an extension phone, ask them to
press their Start key. When you hear the fax tone, press on your
machine.
START/
ENTER
Using the REDIAL key
You can press to redial the last number dialed. To send a document,
START/
press when you hear the fax tone after the connection is established.
ENTER
Note that the speaker is automatically activated when you press .
REDIAL
REDIAL
Documents
2. Send/Receive
41
Page 44

Programming Auto-Dial Numbers
Programming Auto-Dial Numbers
You can dial a fax number by simply pressing a Rapid Key, or by pressing
SPEED DIAL
and entering an abbreviated Speed Dial number.
To use a Rapid Key or Speed Dial number, you must first program the full fax
number in the Rapid Key or Speed Dial number. It is usually convenient to
program your most frequently dialed numbers in Rapid Keys.
♦ Up to 59 Rapid Keys can be programmed for shared use.
♦ Up to 100 Speed Dial numbers can be programmed for shared use on the
FO-DC535. Up to 200 Speed Dial numbers can be programmed for shared
use on the FO-DC635.
You can also create personal books for auto-dial numbers. Up to 59 Rapid
Keys and 16 Speed Dial numbers can be stored in each personal book. For
information on creating and using personal books, see page 57.
Programming Auto Dial numbers through a PC (Network Scanner option
required)
The following procedure explains how to store fax numbers using the
operation panel of the machine. If the network scanner option is installed, you
can also conveniently store fax numbers in Rapid Keys and Speed Dial
numbers by accessing the Web page in the machine from your computer. See
page 86 for more information. To store an e-mail address in a Rapid Key or
Speed Dial number using the operation panel, see page 97.
1 Press and then or
until ENTRY MODE is selected in the
display.
2 Press . Make sure that
DESTINATION SETTING is selected.
MENU
START/
ENTER
42
Display:
MENU MODE
3:ENTRY MODE
1:RECEIVE MODE
ENTER #(01-10, , )
2:LISTING MODE
3:ENTRY MODE
ENTRY MODE
01:DESTINATION SETTING
02:PASSCODE SETTING
03:OWN PASSCODE SET
Page 45

Programming Auto-Dial Numbers
3 Press . Make sure that SET is
START/
ENTER
selected.
4 Press .
START/
ENTER
DESTINATION SETTING
1=SET
2=CLEAR
DESTINATION SET
PRESS RAPID OR SPEED
5 To program a Rapid Key number, press the Rapid Key that you wish to
use. (To select Rapid Keys 40 through 59, flip up the Rapid Key overlay.)
To program a Speed Dial number, press and then enter the
SPEED DIAL
number that you wish to use (“1” to “100” on the FO-DC535, or “1” to
“200” on the FO-DC635). (If you enter less than three digits, press
START/
ENTER
to complete the entry.)
6 If the network scanner option is installed, SELECT DESTINATION TYPE
will appear in the display. Make sure that “FAX” is selected (press
or if needed), and then press .
(To program an e-mail address in an auto-dial number, see page 93.)
START/
ENTER
Documents
2. Send/Receive
7 Enter the fax number by pressing the numeric keys (maximum of 60
digits including pauses).
• To clear a mistake, press .
• If a pause is required between any of the digits to access a special service
or an outside line, press (two seconds per pause). The pause will
appear as a hyphen. Several pauses can be entered in a row.
8 Press .
START/
ENTER
DEL
REDIAL
43
Page 46

Programming Auto-Dial Numbers
9 Enter the name of the party by pressing the letter entry keys (max. of 20
characters). (Make sure the Rapid Key overlay is flipped down.)
Example: SHARP =
01 02 03 04 05 06 07 08 09 10
Q / ! W / " E / # R / $ T / % Y / & U / ' I / ( O / ) P / =
11 12 13 14 15 16 17 18 19 20
SYMBOL
A / |S D F G / { H / } J / [ K / ] L / +
21 22 23 24 25 26 27 28 29 30
Caps Lock
Z / < X / > C V B N / * M / ? @ .com
31 32 33 34 35 36 37 38 39
/ ^ / / \ ; / :
SHIFT
Caps Lock
S H / }
Space
A /
_
|
R / $
- . / , DEL
P / =
• To enter a space, press .
• To change case, press .
• To clear a mistake, press .
Space
Caps Lock
DEL
• To enter a number as part of a name, press the appropriate numeric key. To
enter the symbol on a letter key (the character to the right of the slash),
SYMBOL
press (“SYM” will appear in the display) and then the letter key
(press again to turn off symbol entry mode).
SYMBOL
• To move the cursor, press or . To switch between letter insertion
and letter replacement mode when the cursor is in the middle of a
sequence of letters, press .
10 Press .
START/
ENTER
MENU
DESTINATION SET
CHAIN DIAL
1=YES
2=NO
11 Press or to select “YES” if the number programmed is an
area code or access code to be used for Chain Dialing (see Chain
Dialing at the end of this procedure). Select “NO” if the number is a
regular fax number. After making the selection, press .
START/
ENTER
44
Page 47

Programming Auto-Dial Numbers
12 If the dual-line option is installed (and Chain Dial was set to NO in the
above step), SELECT THE LINE will appear. Select LINE-1 if you want the
auto-dial number to use only Line 1. Select LINE-2 if you want the autodial number to only use Line 2. Select AUTO if you want the auto-dial
number to use the first available line. Press or to make the
selection, and then press .
START/
ENTER
Documents
2. Send/Receive
13 Return to Step 5 to program another number, or press repeatedly
to return to the date and time display.
STOP
• If you programmed a Rapid Key number, you can write the name of the
party on the label above the Rapid Key.
Chain Dialing for area and access codes
You can also program an area code or access code in a Rapid Key or Speed
Dial number using the above programming procedure. In Step 10, select
“YES” to set the number as a Chain Dialing number.
After you dial an area code or access code using a Rapid Key or Speed Dial
number set for Chain Dialing, the machine will wait for you to dial the
remainder of the number (you can dial the remainder of the number by
pressing a Rapid Key, by pressing the Speed Dial key and entering a Speed
Dial number, or by pressing numeric keys). Note that the remainder of the
number should not be set as a Chain Dial number if programmed in a Rapid
Key or Speed Dial number.
♦ The maximum number of digits that can be dialed at one time by Chain
Dialing is 60.
45
Page 48

Programming Auto-Dial Numbers
Editing auto-dial numbers
To make changes in a number previously stored, repeat the programming
procedure. Select the Rapid Key or Speed Dial number for which you want to
make changes in Step 5, and then change the number(s) and/or name(s)
when they appear in the display (Steps 7 and 9).
Clearing auto-dial numbers
Note: You cannot clear a number if it is used in a program or timer operation,
or if it is included in a Group Key. First clear the number from the operation or
group, then perform the following clearing procedure. To check where the
number is used, print out the Program/Group List or the Timer List as
explained on page 212.
1 Press and then or
until ENTRY MODE is selected in the
display.
2 Press . Make sure that
DESTINATION SETTING is selected.
3 Press . Press to select
CLEAR.
4 Press .
MENU
START/
ENTER
START/
ENTER
START/
ENTER
Display:
MENU MODE
1:RECEIVE MODE
2:LISTING MODE
3:ENTRY MODE
ENTRY MODE
01:DESTINATION SETTING
02:PASSCODE SETTING
03:OWN PASSCODE SET
DESTINATION SETTING
1=SET
2=CLEAR
DESTINATION CLEAR
PRESS RAPID OR SPEED
46
Page 49

Programming Auto-Dial Numbers
5 To clear a Rapid Key, press the Rapid Key.
To clear a Speed Dial number, press and then enter the number
with the numeric keys. (If you enter less than three digits, press to
complete the entry.)
6 Press .
START/
ENTER
7 Return to Step 5 to clear another number, or press repeatedly to
return to the date and time display.
SPEED DIAL
STOP
START/
ENTER
Documents
2. Send/Receive
47
Page 50

Sending a Fax by Automatic Dialing
Sending a Fax by Automatic Dialing
Dual Access
The machine features full dual access, which means that you can load a
document and dial by automatic dialing even when the machine is occupied
with another job. After you dial, your document will be immediately scanned
into memory and then transmitted once all previously stored jobs have been
completed.
If more than one document has been scanned into memory for transmission,
the documents (jobs) will be transmitted in the order in which they were
scanned. If you have an urgent transmission and do not want to wait until
previously stored jobs are completed, you can press after loading
your document. Your document will be transmitted immediately after the
current job is finished.
If you don’t want the document to be transmitted from memory, you can press
DOCUMENT
after loading the document. Your machine will call the receiving fax
M/?
machine immediately after the current job is finished (ahead of any previously
stored jobs in memory), and the document will be scanned as soon as the
connection is established.
PRIORITY
♦ The FO-DC535 can hold approximately 500 pages of average content in
memory. The FO-DC635 can hold approximately 1,000 pages. Less pages
can be held if any were scanned using fine, super fine, ultra fine, or halftone
resolution.
♦ The amount of memory currently occupied appears as a percentage
("M:00%") in the display.
48
Page 51

Sending a Fax by Automatic Dialing
Rapid Key Dialing
If the number you want to dial has been programmed in a Rapid Key, you can
dial it by pressing the Rapid Key.
1 Load the document(s).
SEND READY will appear in the
display.
Documents
2. Send/Receive
• Press and/or to
RESOLUTION
set the resolution and contrast if
needed.
CONTRAST
• To send the document ahead of other
documents waiting for transmission,
PRIORITY
press .
• To send the document directly from the
feeder (not through memory), press
DOCUMENT
. (Flip up the Rapid Key overlay
M/?
if it is down.)
2 Press the appropriate Rapid Key.
• The name of the receiving party will appear in the display. (If the destination
is not correct, press .)
• The document will be automatically transmitted once the connection is
established.
STOP
49
Page 52

Sending a Fax by Automatic Dialing
Speed Dialing
If the number you want to dial has been programmed in a Speed Dial number,
you can dial it by pressing and then entering the Speed Dial number.
SPEED DIAL
1 Load the document(s).
SEND READY will appear in the
display.
• Press and/or to
RESOLUTION
CONTRAST
set the resolution and contrast if
needed.
• To send the document ahead of other
documents waiting for transmission,
PRIORITY
press .
• To send the document directly from the
feeder (not through memory), press
DOCUMENT
. (Flip up the Rapid Key overlay
M/?
if it is down.)
SPEED DIAL
2 Press and then enter the Speed Dial number by pressing the
numeric keys.
• If you enter less than 3 digits for the Speed Dial number, press to
complete the entry.
3 Check the display. If the destination shown is correct, press . (If
not, press and then repeat Step 2.)
STOP
START/
ENTER
START/
ENTER
50
Page 53

Direct Keypad Dialing
Sending a Fax by Automatic Dialing
You can also enter a full number with the number keys and then press
to begin dialing.
1 Load the document(s). (Note: If
desired, you can load the document
after dialing in Step 2, below.)
SEND READY will appear in the
display.
• Press and/or to
RESOLUTION
set the resolution and contrast if
needed.
CONTRAST
• To send the document ahead of other documents waiting for transmission,
press .
PRIORITY
• To send the document directly from the feeder (not through memory), press
DOCUMENT
. (Flip up the Rapid Key overlay if it is down.)
M/?
2 Enter the number of the receiving machine by pressing the numeric
keys.
START/
ENTER
Documents
2. Send/Receive
• If a pause is required between any of the digits to access a special service
or an outside line, press (two seconds per pause). The pause will
appear as a hyphen. Several pauses can be entered in a row.
REDIAL
3 Check the display. If the number of the receiving machine shown is
correct, press .
• If it is not correct, press to backspace and clear one digit at a time,
and then re-enter the correct digit(s).
START/
ENTER
STOP
51
Page 54

Sending a Fax by Automatic Dialing
Searching for an auto-dial number
If you don’t remember the Rapid Key or Speed Dial number in which you have
programmed a particular fax number, you can search for the number by
following the steps below. Once you have found the number, you can dial it
and transmit the loaded document by simply pressing .
START/
ENTER
♦ You can also use this procedure to search for Group Keys and Program
Keys (the name you programmed for the Group or Program key will
appear). This can be done at any point in a transmission or polling
procedure where you need to press a Group Key or a Program Key.
1 Load the document(s).
SEND READY will appear in the
display.
• Press and/or to
2 Press to search from the
beginning of the alphabet, or to
search from the end.
Note: If the network scanner option is installed and your network has an
LDAP server (see page 112), the left arrow key is used to search for a
destination on the LDAP server.
RESOLUTION
set the resolution and contrast if
needed.
A
CONTRAST
Z
Display:
SEARCH [ ]
AAAAAAA
BBBBBBBB
The names of your stored
destinations appear
3 Enter the first character of the stored name by pressing the appropriate
letter entry key.
• If you don’t remember the first letter, go to Step 4 (you will scroll through the
list from the beginning).
4 Press or to scroll through the names. Stop when the desired
name appears in the display.
52
Page 55

Sending a Fax by Automatic Dialing
• If no numbers have been stored under the entered letter, NOT FOUND will
appear.
• If multiple fax numbers (or e-mail addresses) have been stored under a
name, press to display the fax numbers and then press or
to select the desired fax number (or e-mail address).
5 Press . The document will be automatically transmitted once the
connection is established.
START/
ENTER
A
Chain Dialing
An auto-dial number set for Chain Dialing can be combined with another autodial number or digits entered manually with the numeric keys to dial one phone
number up to 60 digits long. The following are some examples of how this can
be done:
♦ Press appropriate Rapid Keys in the proper order. For example, press
Rapid Key 01 (set for Chain Dialing), then Rapid Key 02 (not set for Chain
Dialing).
♦ Press a Rapid Key (set for Chain Dialing) and then manually enter a number
by pressing appropriate numeric keys. Press after the final numeric
key to begin transmission.
START/
ENTER
Documents
2. Send/Receive
If the memory becomes full...
If the memory becomes full while a document is being scanned, MEMORY
FULL will appear in the display. If Option Setting 23 (Quick On-line) is set to
ON, scanning will automatically resume when memory becomes free again as
pages are transmitted. (Note: Quick On-Line is initially set to ON at the factory.
To change the setting, see page 207.)
If Quick On-Line is set to OFF the transmission will be canceled and
MEMORY FULL ERROR will appear in the display. Press to clear the
message. Try the transmission again later when memory is free.
STOP
53
Page 56

Sending a Fax by Automatic Dialing
Checking the status of the current job
The display normally shows the date and time and prompts related to operations
you are performing. To check and see what number the machine is currently
calling or transmitting to, or what number the machine is currently receiving a
document from (if this information is available), press . Information on the
JOB STATUS
current fax job (FAX STATUS) will appear in the display. If the dual line option is
installed, the fax status will appear separately for each line. To switch back to the
date and time display, press one or more times as needed. (If the
JOB STATUS
network printer option is installed, the NETWORK PRINT STATUS screen
showing current printer activity will also appear.)
To cancel a fax transmission or reception
To cancel a fax transmission or reception that is currently in progress, press
JOB STATUS
FAX-STATUS display, and then press .
so that the status of the transmission or reception appears in the
STOP
Checking and canceling stored transmission jobs
To display information on fax jobs that are waiting in memory for transmission,
follow the steps below. You can also use this procedure to cancel a fax job.
1 Press (flip up the Rapid Key
MEM.STATUS
B
overlay) and then or until
MEMORY TX STATUS is selected in the
display.
2 Press .
START/
ENTER
Number of stored
transmission jobs
• The fax jobs appear.
• To print out the list of the jobs,
REPORT
press .
N/*
Name or number
of destination
Display:
MEMORY STATUS REPORT
1:COPY STATUS
2:MEMORY TX STATUS
3:MEMORY RX STATUS
4:MESSAGE CLEAR
3-digit memory
number assiged to job
TX STATUS (004)
001:M#132 10:34 AM
XXXXX Co.: RECALL (01)
002:M#135 10:38 AM
YYYYYY Co.: WAITING
54
Status of job
Page 57

Sending a Fax by Automatic Dialing
3 Press or to scroll through the list of jobs.
To cancel a job, press or to select the job, press , and
then press .
4 When you have finished checking the list, press twice to return to
START/
ENTER
STOP
DEL
the date and time display.
Note: To directly print out a list of the jobs waiting in memory for transmission,
MEM.STATUS
press ,
B
or to select REPORT PRINT, and then .
START/
ENTER
Canceling a memory transmission by number
If you know the memory number assigned to a memory transmission, you can
cancel it with the following procedure. (If you don’t know the memory number,
use the preceding procedure.)
1 Press (flip up the Rapid Key
MEM.STATUS
B
overlay) and then or until
MESSAGE CLEAR is selected in the
display.
Display:
MEMORY STATUS REPORT
1:COPY STATUS
2:MEMORY TX STATUS
3:MEMORY RX STATUS
4:MESSAGE CLEAR
Documents
2. Send/Receive
2 Press .
START/
ENTER
3 Enter the 3-digit memory number of the job you wish to cancel.
4 Press .
START/
ENTER
55
Page 58

Sending a Fax by Automatic Dialing
Automatic redialing
If you use automatic dialing (including Direct Keypad Dialing) and the line is
busy, the machine will automatically redial the number. The machine is set at
the factory to make 2 redialing attempts at intervals of 5 minutes.
To cancel automatic redialing, cancel the job as explained in Checking and
canceling stored transmission jobs on page 54.
If desired, you can change the number of redial attempts with Option Setting
6, and the interval at which redialing takes place with Option Setting 7 (see
page 203).
♦ Under certain conditions (for example if a person answers the call on a
telephone), automatic redialing may stop before the set number of redialing
attempts are made.
Memory Retransmission
If a line error occurs during any type of memory transmission, your fax will
automatically redial the number and attempt to complete the transmission.
Retransmission will begin from the page which was being transmitted when
the error occurred.
The machine has been set at the factory to make 10 attempts at
retransmission, with each attempt made immediately after the previous
attempt. If desired, you can change the number of attempts by changing
Option Setting 17, and have the fax wait a selected number of minutes
between each attempt by changing Option Setting 18 (see page 206).
♦ The numbering of pages retransmitted will begin from "1" again.
♦ If an error or power failure occurs during transmission of a cover sheet,
retransmission will not take place.
♦ To cancel retransmission, cancel the job as explained in Checking and
canceling stored transmission jobs on page 54.
56
Page 59

Creating and Using Personal Books
Creating and Using Personal Books
Personal books can be created that allow inviduals to program Rapid Key and
Speed Dial numbers for their own personal use. Up to 20 books can be
created in the FO-DC535, or 40 books in the FO-DC635.
♦ Up to 59 Rapid Key numbers and 16 Speed Dial numbers can be
programmed in each personal book.
♦ You can program a 4-digit passcode for a personal book. When this is done,
the passcode must be entered to use or edit the book.
Creating a personal book
To create a new personal book, follow the steps below.
♦ You can also use this procedure to edit a previously created book. In Step
5, enter the number of the book.
Documents
2. Send/Receive
1 Press and then or
until ENTRY MODE is selected in the
display.
2 Press and then or
until BOOK ENTRY MODE is selected
in the display.
3 Press . Make sure that SET is
selected.
4 Press .
MENU
START/
ENTER
START/
ENTER
START/
ENTER
Display:
MENU MODE
1:RECEIVE MODE
2:LISTING MODE
3:ENTRY MODE
ENTRY MODE
04:DATE&TIME SET
05:DAY LIGHT SAVING
06:STORE JUNK FAX #
07:DEPT. PASSCODE
08:BOOK ENTRY MODE
PERSONAL BOOK SETTING
3:ENTRY MODE
1=SET
ENTER #(01-10, , )
2=CLEAR
PERSONAL BOOK SET
BOOK #=
57
Page 60

Creating and Using Personal Books
5 Enter a 2-digit number from 01 to 20 (FO-DC535) or 01 to 40 (FO-DC635).
• This number will identify the personal book.
6 Enter a name for the personal book by pressing the letter entry keys.
(Make sure the Rapid Key overlay is down.)
Example: SHARP =
Caps Lock
S H / }
• For more information on entering letters, see Step 5 on page 26
A /
|
R / $
P / =
7 Press .
START/
ENTER
PERSONAL BOOK SET
USING NAME AS FAX HEADER
1=YES
2=NO
8 Press or to select YES if you wish to use the book name in
the header of faxes sent using the book.
Select NO to use the sender’s name entered on page 25.
9 Press .
START/
ENTER
10 If the network scanner option has been installed and user authentication
is enabled in the machine’s Web page (see page 118), go to Step 11.
Otherwise, go to Step 15.
11 The screen at right will appear. Press
or to select YES if you wish
to store your login name for user
authentication in the book. Select NO if
you do not wish to store your login
name.
PERSONAL BOOK SET
USING LOGIN NAME FOR
AUTHENTICATION
1=YES
2=NO
58
Page 61

Creating and Using Personal Books
• If you store your login name in the book, user authentication (entering your
login name and password) will be required each time you open the book;
however, user authentication will not be required when you select a
destination for transmission from the book. In addition, when logging in, you
will be able to select your sender name (programmed in Step 16) from the
sender list instead of entering your login name directly. (Note: When your
login name is stored, the book passcode in Step 15 below is not used and
cannot be programmed.)
• If you do not store your login name in the book, user authentication will not
be required when you open the book, but it will be required when you select
a destination for transmission from the book. You can program a passcode
for the book in Step 15 below, which must be entered to open the book.
• When your login name is stored in your personal book, the sender name
and sender address entered in Steps 16 and 18 below are used as the
sender name and sender e-mail address for Scan to E-mail from the book.
(Note: If you do not use your personal book to log in and instead directly
enter your login name, the default sender name programmed in the
machine (page 88) and your e-mail address as stored on the LDAP server
are used as the sender name and sender e-mail address for Scan to Email.)
Documents
2. Send/Receive
12 Press . If you selected YES in Step 11, go to Step 13. If you
selected NO, go to Step 15.
START/
ENTER
13 Enter your login name for user authentication by pressing the letter
entry keys (maximum of 32 characters).
14 Press and go to Step 16.
START/
ENTER
15 Enter a four-digit passcode for the personal directory book (this can be
any four-digit number you like).
If you do not wish to use a passcode, press to skip this step.
START/
ENTER
59
Page 62

Creating and Using Personal Books
16 If the network scanner option is not installed, this completes the
procedure. Press repeatedly to return to the date and time display.
If the network scanner option is installed, press the letter keys to enter
the sender name that will appear when you send a document to an email recipient from the book. (Make sure the Rapid Key overlay is
down.)
• Note: Do not include special characters or symbols in the sender name
(special characters may prevent transmission on some networks). For
example, the following characters cannot be used if any computers involved
in the transmission are running Windows XP: ¥ +/ : < > | ” ?
• This sender’s name and the e-mail address entered in Step 18 will be used
in place of the default name and address entered in the procedure on page
88. These are used whenever a sender’s name and e-mail address are not
entered manually when sending a document to an e-mail recipient.
STOP
17 Press .
START/
ENTER
18 Press the letter keys to enter your e-mail address (sender e-mail
address).
19 Press .
20 Press repeatedly to return to the date and time display.
60
START/
ENTER
STOP
Page 63

Creating and Using Personal Books
Using a personal book
To program or use a Rapid Key or Speed Dial number in a personal book, you
must first open the book. Follow these steps:
PERSONAL
1 Press .
BOOK
2 Enter the 4-digit passcode of your
book.
If the book doesn’t have a passcode,
press once, enter the first letter of
the name of the book if desired, press
or until the book is selected
in the display, and then press .
START/
ENTER
Display:
SELECT PERSONAL BOOK
BY KEY OR PASSCODE
The display briefly shows the
following and then reverts to the
date and time:
** PERSONAL BOOK **
SUSAN
The name of your book
appears here
3 When your book is open, all of the Rapid Keys on the operation panel
automatically convert to keys for use in your book. Speed Dial numbers
1 through 16 are also available for use in your book.
You can perform the following operations in a book:
♦ Program any Rapid Key, or a Speed Dial number from 1 to 16, as explained
on page 42.
Documents
2. Send/Receive
♦ Use a Rapid Key to fax a document as explained on page 49.
♦ Use a Speed Dial number to fax a document as explained on page 50.
♦ Program a Group Key in your book using Rapid Key and Speed Dial
numbers from your book (see page 156).
♦ Broadcast a fax to multiple destinations using Rapid Keys, Speed Dial
numbers, or a Group Key in your book (see page 153).
♦ Set up a Program Key in your book (see page 178). (Note: Only Rapid Keys
and Speed Dial numbers from your book can be used. A memory polling
program cannot be entered. )
61
Page 64

Creating and Using Personal Books
♦ Poll one or more fax machines using Rapid Keys and Speed Dial numbers
from your book (see page 164).
♦ Set up a timer operation using a Rapid Key or Speed Dial number from your
book (see page 170).
♦ Print out the Destination List, Program/Group List, or Timer List (see page
212). When printed from your book, these lists will show the corresponding
information in your book.
♦ Press to redial the last number dialed from your book.
REDIAL
♦ If the network scanner option is installed, you can program any Rapid Key
or a Speed Dial number from 1 to 16 for Scan to E-mail as explained on
page 93, and use the Rapid Key or Speed Dial number to send a document
to an e-mail recipient as explained on pages 93 and 95.
Closing a book
A book will automatically close when the operation performed from the book is
completed. If you need to close a book before performing an operation, press
STOP
. The display will show:
Make sure that YES is selected and then press .
CANCEL BOOK?
1=YES
2=NO
START/
ENTER
♦ If an operation is not performed within minute after opening a book, the
book will automatically close.
Canceling an operation performed from a book
To cancel an operation that was set up from a book, you must first open the
book (as explained on page 61) and then cancel the operation.
For example, if you need to cancel a fax transmission that was performed from
a book, open your book and then cancel the operation as explained on page
54 or 55. Note that the job status of the fax can be checked without opening
your book.
To clear a Rapid Key or Speed Dial number in a book, open the book and then
clear the key or number.
62
Page 65

Creating and Using Personal Books
Clearing a book
Note: Before you can clear a personal book, you must clear all Rapid Keys,
Speed Dial numbers, Group Keys, and Program Keys that are in the book. If a
transmission or timer operation is pending that uses a number in a book, the
book cannot be cleared until the operation is completed or canceled.
1 Press and then or
until ENTRY MODE is selected in the
display.
2 Press and then or
until BOOK ENTRY MODE is selected
in the display.
3 Press and then or to
select CLEAR.
4 Press .
MENU
START/
ENTER
START/
ENTER
START/
ENTER
Display:
MENU MODE
1:RECEIVE MODE
2:LISTING MODE
3:ENTRY MODE
ENTRY MODE
04:DATE&TIME SET
05:DAY LIGHT SAVING
06:STORE JUNK FAX #
07:DEPT. PASSCODE
08:BOOK ENTRY MODE
PERSONAL BOOK SETTING
3:ENTRY MODE
1=SET
ENTER #(01-10, , )
2=CLEAR
5 Enter the 2-digit number of the book you wish to clear.
Documents
2. Send/Receive
6 If the book has a passcode, enter the passcode.
7 Press .
8 Press repeatedly to return to the date and time display.
START/
ENTER
STOP
63
Page 66

Cover Sheet
Cover Sheet
You can have the machine generate a cover sheet and send it as the last page of
your fax transmission. The cover sheet includes the date and time, the receiver’s
name and number if a Rapid Key or Speed Dial number is used, the sender’s
name and number, and the total number of pages.
♦ Your name and number must be programmed in order for them to appear
on the cover sheet (see page 25).
♦ To have the recipient’s name appear, you must dial using a Rapid Key or
Speed Dial number with the name programmed.
(Example)
1 Load the document(s).
• SEND READY will appear in the
display.
• Press and/or to
RESOLUTION
set the resolution and contrast if
needed.
64
CONTRAST
Page 67

Cover Sheet
2 Press . (Flip up the Rapid Key
overlay if it is down.)
COVER SHEET
C
• The display will briefly show COVER SHEET MODE ENTERED and then
revert to SEND READY.
• To cancel the cover sheet selection, press .
STOP
3 Dial the receiving party and transmit the fax.
If desired, you can set your fax to automatically send a cover sheet with every
transmission (you do not have to press each time). This is
accomplished by setting Option Setting 10 (Auto Cover Sheet) to YES as
explained on page 204.
COVER SHEET
C
Documents
2. Send/Receive
65
Page 68

Batch Page Numbering (Page Counter)
Batch Page Numbering (Page Counter)
You can change the page numbering of the transmitted document from simple
numbering ("P.01", "P.02", etc.) to batch numbering, which means that a slash
and the total number of pages being sent are added after each page number
(for example, "P. 01/05", "P.02/05", etc.). This allows the recipient to check for
missing pages.
1 Load the document(s).
• SEND READY will appear in the
display.
• Press and/or to
2 Press . (Flip up the Rapid Key
overlay if it is down.)
RESOLUTION
set the resolution and contrast if
needed.
PAGE COUNTER
Caps Lock
CONTRAST
Display:
PAGE COUNTER
# OF PAGE(S) =
3 Enter the total number of pages (“01” to “99”) by pressing the numeric
keys.
5
Example: 5 pages
0
• If you are sending a cover sheet, do not include it in the total number of
pages (the number will be adjusted automatically).
4 Dial the receiving machine and transmit the document.
♦ If you need to cancel a batch number entry, remove the document from the
feeder or press .
♦ If the number of pages actually transmitted does not coincide with the batch
number entered, the alarm will sound and PAGE COUNT ERROR will
appear in the display. PAGE E. will also appear in the NOTE column of the
Transaction Report if printed.
STOP
66
Page 69

Receiving Faxes
Receiving Faxes
The machine has two modes for receiving faxes:
AUTO mode:
Select this mode when you only want to receive faxes on the line connected to
the machine. The machine will answer all calls automatically and receive
incoming faxes.
MANUAL mode:
Select this mode when you have an extension phone connected to the same
line as the machine and you want to receive both faxes and voice calls. All
calls, including faxes, must be answered by picking up the extension
phone.
Setting the reception mode
The reception mode is initially set to AUTO. To change the reception mode,
follow the steps below.
♦ If you have the dual-line option, use the procedure on page 73 to select the
reception mode. Note that the reception mode can only be selected for Line
1 (Line 2 is fixed at AUTO).
Documents
2. Send/Receive
1 Press . Make sure that
RECEIVE MODE is selected in the
display.
2 Press .
MENU
START/
ENTER
Display:
MENU MODE
1:RECEIVE MODE
2:LISTING MODE
3:ENTRY MODE
RECEIVE MODE
1 = AUTO RECEPTION
2 = MANUAL RECEPTION
3 Press or to select AUTO RECEPTION or MANUAL
RECEPTION.
4 Press .
START/
ENTER
67
Page 70

Receiving Faxes
Using AUTO Reception Mode
In AUTO reception mode, the machine automatically answers all calls on one
ring and receives incoming faxes.
♦ You can change the number of rings on which the machine answers calls
by changing Option Setting 2 (see page 202).
♦ If you pick up an extension phone before the machine answers, you can talk
to the other party and/or receive a fax as explained in the following section,
Using MANUAL Reception Mode.
Using MANUAL Reception Mode
1 When the machine rings, answer the
call on an extension phone connected
to the same line.
2 If you hear a fax tone, press on the machine.
• If the other party first speaks with you, press after speaking. (Press
your START key before the sender presses their Start key.)
START/
ENTER
START/
ENTER
• If there is a document in the feeder, remove the document before pressing
START/
(otherwise the document will be transmitted).
ENTER
3 When RECEIVING appears in the
display, hang up.
68
Page 71

Substitute Reception to Memory
Substitute Reception to Memory
In situations where printing is not possible, such as when the machine runs
out of paper or toner, or a paper jam occurs, incoming faxes will be received to
memory. Confidential faxes (see page 160) are also received to memory.
When you have received a fax to memory, FAX RCVD IN MEMORY will
appear in the display, along with NO PAPER, REPLACE TONER
CARTRIDGE, or PAPER JAM. When you add paper, replace the toner
cartridge, or clear the jam, the stored faxes will automatically print out.
You can display information on faxes received to memory by following these
steps:
Documents
2. Send/Receive
1 Press (flip up the Rapid Key
2 Press .
MEM.STATUS
B
overlay) and then or until
MEMORY RX STATUS is selected in the
display.
START/
ENTER
• The received faxes appear.
• To print out the list of faxes, press
REPORT
.
N/*
Display:
MEMORY STATUS REPORT
1:COPY STATUS
2:MEMORY TX STATUS
3:MEMORY RX STATUS
4:MESSAGE CLEAR
Number of received faxes
RX STATUS (004)
001:CONF. RX 10:34 AM
002: CONF. RX 10:38 AM
“CONF.” indicates that
the fax is confidential
3456849123
5249762384
Number of
sender
3 Press or to scroll through the list of jobs.
4 When you have finished checking the list, press twice to return to
the date and time display.
STOP
69
Page 72

Dual-line Option (FO-DC635 only)
Dual-line Option (FO-DC635 only)
The dual line option (FO-60DL) allows your machine to be connected to a
second telephone line. If you wish to use this option, consult your dealer to
have the dual line kit installed. The dual-line option is only available on the
FO-DC635.
Note: The FO-60DL dual line option and the FO-NP1 network printer option
cannot both be installed on the same machine.
After your dealer installs the dual line kit, connect your second phone line to
the LINE 2 jack.
Caution: Do not insert the line into the port on the LAN board (if installed).
This will damage the LAN board.
LINE 2
♦ Manual fax transmission (Normal Dialing using the SPEAKER key or an
extension phone connected to the machine) and manual fax reception are
only possible on Line 1. An extension phone connected to the machine
uses Line 1.
♦ The machine will only ring when a call is received on Line 1. When a call is
received on Line 2, the FAX 2 indicator will blink.
Entering your name and fax numbers
If you have the dual-line option, use the following procedure to enter your
name (only one name can be entered) and the fax number of each line. This
information will appear at the top of each fax page you send.
1 Press and then or
until ENTRY MODE is selected in the
display.
MENU
70
Display:
MENU MODE
1:LINE SETTING MODE
2:LISTING MODE
3:ENTRY MODE
Page 73

Dual-line Option (FO-DC635 only)
2 Press and then or
START/
ENTER
until OWN PASSCODE SET is selected.
3 Press .
START/
ENTER
ENTRY MODE
01:DESTINATION SETTING
02:PASSCODE SETTING
03:OWN PASSCODE SET
OWN PASSCODE SET
SENDER’S NAME
4 Flip the Rapid Key overlay down (if it is up), and enter your name by
pressing the appropriate letter keys as shown below. (Max. of 24
characters.)
_
A /
|
R / $
- . / , DEL
P / =
Example: SHARP =
01 02 03 04 05 06 07 08 09 10
Q / ! W / " E / # R / $ T / % Y / & U / ' I / ( O / ) P / =
11 12 13 14 15 16 17 18 19 20
SYMBOL
21 22 23 24 25 26 27 28 29 30
Caps Lock
31 32 33 34 35 36 37 38 39
SHIFT
Caps Lock
A / |S D F G / { H / } J / [ K / ] L / +
Z / < X / > C V B N / * M / ? @ .com
/ ^ / / \ ; / :
• To enter a space, press .
• To change case, press .
S H / }
Space
Space
Caps Lock
Documents
2. Send/Receive
• To clear a mistake, press .
DEL
• To enter a number as part of a name, press the appropriate numeric key. To
enter the symbol on a letter key (the character to the right of the slash),
SYMBOL
press (“SYM” will appear in the display) and then the letter key
(press again to turn off symbol entry mode).
5 Press .
SYMBOL
START/
ENTER
OWN PASSCODE SET
LINE 1: SENDER’S NUMBER
71
Page 74

Dual-line Option (FO-DC635 only)
6 Enter the fax number (maximum of 20 digits) of Line 1.
• To insert a space between digits, press .
• To clear a mistake, press .
7 Press .
START/
ENTER
STOP
OWN PASSCODE SET
LINE 2: SENDER’S NUMBER
8 Enter the fax number (maximum of 20 digits) of Line 2.
9 Press .
10 Press until you return to the date and time display.
Selecting the line
If you wish to use a particular line to fax a document, press one or
more times before dialing until the desired line appears in the display. The
selections will appear in the following order in the display:
LINE-1 SELECTED
LINE-2 SELECTED
LINE AUTO SELECTED.
START/
ENTER
STOP
LINE
@
If you select LINE AUTO SELECTED or do not make a selection with ,
the first available line will be used.
72
LINE
@
Page 75

Dual-line Option (FO-DC635 only)
♦ If you wish to restrict either of the lines to transmission only or reception
only, see the following section.
♦ When you program an auto-dial number (Rapid Key or Speed Dial number),
you can specify that the number use a particular line.
Note: The key cannot be used to select a line if either of the lines has
been set to reception only as explained in the following section. A line
selection made with will override a line selection programmed into a
Rapid Key or Speed Dial number.
LINE
@
LINE
@
Restricting a line to transmission or reception /
selecting the reception mode for Line 1
You can restrict either line to transmission only or reception only. You can also
use this procedure to select the reception mode (AUTO or MANUAL) for Line
1 (the reception mode for Line 2 is fixed at AUTO).
1 Press and then so that
LINE SETTING MODE is selected in the
display.
2 Press .
MENU
START/
ENTER
• Line 1 is intially selected. If you wish to
adjust the setting for Line 2, press
to select LINE 2.
Display:
MENU MODE
1:LINE SETTING MODE
2:LISTING MODE
3:ENTRY MODE
LINE SETTING MODE
1:LINE 1
2:LINE 2
Documents
2. Send/Receive
73
Page 76

Verification Stamp Option
3 Press and then or
START/
ENTER
until the desired setting is selected.
• Note: “TX” stands for “transmission”
and “RX” stands for “reception”.
“AUTO” and “MANU” indicate AUTO
and MANUAL reception modes.
4 Press .
START/
ENTER
5 Go back to Step 3 to select a setting for the other line, or press to
exit.
Settings for Line 1:
LINE 1 SETTING
1=TX AND RX (AUTO)
2=TX AND RX (MANU)
3=RX (AUTO) ONLY
4=RX (MANU) ONLY
Settings for Line 2:
LINE 2 SETTING
1=TX AND RX (AUTO)
2=TX ONLY
3=RX ONLY
STOP
Verification Stamp Option
When transmitting a document, you can have the machine stamp each
document page as it is scanned. After scanning, you can check to see if all
documents have been stamped to verify that no double feeds occurred. (A
double feed occurs when two pages are fed through the scanner at once,
which means that one of the pages is not scanned.)
To use this function, have your dealer install the Verification Stamp option,
and then set Option Setting 29 to ON as explained on page page 209.
74
Page 77

PC Fax Function (Requires the FO-LN1 Option)
PC Fax Function (Requires the FO-LN1
Option)
The PC-Fax function allows you to fax documents directly from your computer.
This saves you the trouble of printing a document and then faxing it from the
machine.
Important: The PC-Fax function can only be used to send faxes. It cannot be
used to receive faxes to your computer.
To use the PC Fax function,
♦ The FO-LN1 network interface kit must be installed in the machine. (This kit
is also used for the network scanner and printer options explained in the
following chapters.)
♦ The PC-Fax driver must be installed in your computer. The PC-Fax driver is
installed from the CD-ROM in the FO-LN1 network interface kit.
The Status Monitor can also be installed to monitor the status of faxes sent
from your computer using the PC-Fax driver. The Status Monitor notifies you
when transmission is completed and alerts you if an error occurs.
Documents
2. Send/Receive
System requirements
To use the PC-Fax driver, you must have one of the following versions of
Windows:
Windows 98/ME/NT 4.0/2000/XP
Installing the PC-Fax driver in your computer
To install the PC-Fax driver in your computer, see the installation guide in the
CD-ROM in the FO-LN1 network interface kit. The installation guide
(“Installation Guide.pdf”) is located in the PC-FAX folder of the CD-ROM.
Note: When installing and configuring the PC-Fax driver, “FO-DC500” or "FODC600" in the windows also indicates the FO-DC535 or FO-DC635.
75
Page 78

PC Fax Function (Requires the FO-LN1 Option)
Using the PC-Fax function
To fax a document from your computer, open the document in the application
used to create it and select Print from the File menu. In the Print window,
select “SHARP FO-DC Series FAX” for the printer and then click OK.
A window will appear to let you enter the destination fax number (or select it
from the address book) and select any other fax settings. When finished, click
OK. The document will be sent to the machine, which will then dial the fax
number and fax the document to the recipient.
For detailed information on using the PC-Fax function, open the Help file for
the PC-Fax driver.
76
Page 79

3. Network Scanner Option
Introduction
The FO-NS2 Network Scanner Expansion Kit allows you to scan a document
and directly transmit the image to an e-mail address (Scan to E-mail), FTP
server (Scan to FTP), or computer desktop on your network (Scan to
Desktop). To use this option, the machine must be connected to a network.
Depending on the file format selected for the image, the recipient can view it
with Adobe Acrobat Reader
or in the case of Scan to Desktop, SharpDesk.
®
, any Tiff-compatible viewer such as Imaging®,
An FTP server,
for downloading
by recipients at
their convenience
Scan a document
and transmit the
image file to...
Your computer
desktop, for
processing as
you desire
Any e-mail
address
Scanner
3. Network
Scan destinations can be stored in
Rapid Keys on the machine, for easy
one-touch scanning and transmission.
77
Page 80

Introduction
Steps required for setup
The following steps are required to use the network scanner option. The steps
must be completed in the order shown.
1. Your dealer must install the FO-LN1 network interface kit and the FO-NS2
network scanner kit, and enter the network scanner product key. The machine
must be connected to the network.
2. Your network administrator must decide whether the machine will be
assigned a permanent IP address, or receive an address automatically from a
DHCP server (assigning a permanent IP address is recommended; if DHCP
is used, the lease time for the address should be set to unlimited). If a
permanent IP address is to be assigned, the network administrator must
determine what address will be used, and identify the subnet mask and
gateway. Once this information has been determined, the IP address setting
should be completed in the machine as explained on page 79.
❏ Permanent IP address ❏ DHCP server
IP address ( . . . ) Subnet mask ( . . . )
Gateway ( . . . )
3. The following information must be entered in the Web page in the machine
using a Web browser on a computer connected to the same network. This
procedure is explained on page 83. Obtain the information from your network
administrator.
-The IP address or host name of your e-mail server
IP address ( . . . ) Host name ( )
-The IP address of your DNS server ( )
-Your domain name ( )
-Your network administrator’s e-mail address ( )
4. Scan to E-mail setup must be completed as explained on page 88.
5. To use Scan to Desktop, you must install the Network Scanner Tool and
Sharpdesk programs in your computer. These programs are installed from the
CD-ROM that comes with the network scanner kit (see page 100 for
installation instructions). User’s guides in PDF format for the programs are
also included on the CD-ROM.
6. Destinations for Scan to E-mail and Scan to FTP can be programmed into
Rapid Key and Speed Dial numbers using the Web page in the machine.
These procedures are explained on page 85. Scan to E-mail destinations can
also be programmed using the operation panel of the machine as explained
on page 93. To use a Rapid Key or Speed Dial number to transmit a scanned
document, see pages 93 and 95. To transmit a scanned document to an email address without using a Rapid Key or Speed Dial number, see page 91.
78
Page 81

Setting the IP Address
Setting the IP Address
Once your dealer has installed the network scanner option and the machine is
connected to the network, the network administrator or administrator of the
machine should use the following procedure to set the IP address of the
machine.
Note: Although “DHCP” is available as a setting for the IP address (this
means that the machine automatically obtains an address from a DHCP
server), it is recommended that a permanent IP address be assigned to the
machine. If DHCP must be used, it is recommended that the DHCP lease time
for the IP address be set to unlimited. To check the IP address currently
assigned to the machine when DHCP is used, print out the network setting list
as explained on page 82.
Scanner
3. Network
1 Press and then or
until NETWORK SETTING is selected in
the display.
2 Press .
MENU
START/
ENTER
• Make sure that NETWORK CONFIG
SET is selected.
3 Press .
START/
ENTER
• Make sure that IP ADDRESS SETTING
is selected.
4 Press .
START/
ENTER
Display:
MENU MODE
5:PROGRAM/GROUP MODE
6:SERIAL POLLING MODE
7:MEMORY POLL MODE
8:NETWORK SETTING
NETWORK SETTING
1:NETWORK CONFIG SET
2:SCAN TO E-MAIL SET-UP
3:NETWORK SETTING LIST
NETWORK CONFIG SET
1:IP ADDRESS SETTING
2:INITIALIZE THE NIC
IP ADDRESS SETTING
ENABLE DHCP
1=YES
2=NO
79
Page 82

Setting the IP Address
5 If the machine will receive an IP address automatically from a DHCP
server, make sure that “YES” is selected (this will enable DHCP).
If the machine will be assigned a permanent IP address, press or
to select “NO”.
6 Press .
START/
ENTER
• If you enabled DHCP by selecting “YES” in the previous step, this
completes the setting. Wait while the machine writes the setting to the NIC
board (“DO NOT POWER DOWN” will appear in the display). When the
display changes to “OK”, turn off the power of the machine and then turn it
back on to make the new setting take effect. (Before turning off the power,
make sure the machine is not in the middle of a job: 1) check whether the
machine is printing, and 2) press
machine is sending or receiving a fax
7 If you are entering a permanent IP
address, press .
START/
ENTER
JOB STATUS
and check the display to see if the
.)
IP ADDRESS
[ ] [ ] [ ][ ]
8 Enter the IP address of your machine (to move the cursor to the right,
press ). When finished, press .
• To correct a mistake, press to move the cursor back to the mistake,
and then enter the correct number.
START/
ENTER
9 Enter the IP subnet mask. When finished, press .
10 Enter the IP gateway. When finished, press .
80
START/
ENTER
START/
ENTER
Page 83

Setting the IP Address
11 Wait while the machine writes the setting to the NIC board (“DO NOT
POWER DOWN” will appear in the display). When the display changes to
“OK”, turn off the power of the machine and then turn it back on to make
the new settings take effect. (Before turning off the power, make sure
the machine is not in the middle of a job: 1) check whether the machine
is printing, and 2) press
JOB STATUS
machine is sending or receiving a fax
and check the display to see if the
.)
Initializing the network interface board
Normally the network interface board (NIC) does not need to be initialized
(returned to the factory default settings). In the event that you do need to
initialize the board, follow the Steps 1 to 3 of the previous procedure to access
“NETWORK CONFIG SET”, press to select “INTIALIZE THE NIC”, and
then press . Press to select “YES” and then press . Wait
while the machine writes the setting to the NIC board (“DO NOT POWER
DOWN” will appear in the display). When the display changes to “OK”, turn off
the power of the machine and then turn it back on to make the new setting
take effect. (Before turning off the power, make sure the machine is not in the
middle of a job: 1) check whether the machine is printing, and 2) press
JOB STATUS
fax
.)
START/
ENTER
and check the display to see if the machine is sending or receiving a
START/
ENTER
Scanner
3. Network
81
Page 84

Printing out the Network Settings
Printing out the Network Settings
You can print lists showing the current network settings and network interface
board settings.
♦ To check the IP address of the machine, select PRINT NETWORK
SETTINGS in Step 3 below.
1 Press and then or
until NETWORK SETTING is selected in
the display.
2 Press and then .
MENU
START/
ENTER
• Make sure that NETWORK SETTING
LIST is selected.
3 Press .
START/
ENTER
Display:
MENU MODE
5:PROGRAM/GROUP MODE
6:SERIAL POLLING MODE
7:MEMORY POLL MODE
8:NETWORK SETTING
NETWORK SETTING
1:NETWORK CONFIG SET
2:SCAN TO E-MAIL SET-UP
3:NETWORK SETTING LIST
NETWORK SETTING LIST
1:PRINT NETWORK SETTINGS
2:PRINT NIC INFORMATION
4 Press or to select the list that you wish to print, and then
press . (Note: “NIC” is an acronym for “network interface board”.)
START/
ENTER
82
Page 85

Mail Server and DNS Server Settings
Mail Server and DNS Server Settings
Settings for your E-mail server and DNS server must be configured in order to
use the network scanner function. To configure the settings, access the
machine's Web page from a computer that is connected to the same network
as the machine. The Web page can be displayed with your Web browser
(Internet Explorer 4.0 or later, or Netscape Navigator 4.0 or later).
Accessing the Web page in the machine
To access the Web page in the machine, type in the IP address of the
machine in your browser in the format http://XXX.XXX.X.X, where the X’s are
the IP address (the number of digits between periods will vary depending on
the address). If you need to check the IP address of the machine, print out the
network settings as explained on page 82.
Mail server and DNS server
Scanner
3. Network
To configure your mail server and DNS server settings, click
in the menu at the left of the Web page. Enter the IP address or host name of your
e-mail server in
in
System Administrator Address
Server
, and your domain name in
Time Zone
list in
you enter a host name instead of an IP address in
if host names will be used for Scan to FTP or Scan to Desktop destinations.
E-mail Server
. Note that the IP address of your DNS server must be entered if
, the e-mail address of your network administrator
, the IP address of your DNS server in
Domain Name
. Select your time zone from the
E-mail Server
E-mail & DNS Setup
DNS
. This is also true
♦ If “DHCP” was selected for the IP address of the machine, the IP address of
the DNS server appears automatically and cannot be changed.
83
Page 86

Mail Server and DNS Server Settings
Setting Passwords
Passwords can be set to restrict access to the Web page. An administrator
password and a user password can be set. When the Web page is accessed
with the administrator password, all settings can be configured. When the
Web page is accessed with the user password, destinations in the Scanner
Destination Management menu can be stored, deleted, and edited; however,
settings in the Setup menu cannot be configured.
♦ The administrator password is also used to access the MENU key settings
on the operation panel of the machine.
To enable password protection, click Passwords in the Web page menu and
select the “Enable Password Protection of this Web Site and operation
panel” checkbox. The passwords for “User” and “admin” are both initially set
to “Sharp”. If you wish to change a password, enter “Sharp” in Old Admin
Password, and then enter the new password under User Password or
Admin Password. A password must consist of alphanumeric characters and
be no more than 10 characters long. Passwords are case sensitive.
When you are finished, click Submit to store the new settings and then turn
the machine power off and then back on. The next time you attempt to access
the Web page, you will be prompted for the password. For the User name,
enter “user” if you are accessing the page as a user, or “admin” if you are
accessing the page as an administrator.
For more information on setting passwords, click Help at the bottom of the
Web page menu.
Network Scanning and Sender E-mail settings
The network scanning settings allow you to select the method for assigning a
file name to a scanned image and enter a subject for Scan to E-mail (the
subject can also be entered from the operation panel of the machine as
explained in Scan to E-mail Setup on page 88).
Click Network Scanning in the menu and then configure the settings as
needed. When finished, be sure to click Submit to store the new settings.
To enter the sender name and sender e-mail address that appear on e-mail
that you send, click Sender E-mail. The sender information can be entered
separately for each personal book and for the COMMON book.
Note: Do not include special characters or symbols in the sender name
(special characters may prevent transmission on some networks). For
example, the following characters cannot be used if any computers involved in
the transmission are running Windows XP: ¥ +/ : < > | ” ?
For detailed information on all the settings in the Web page, click Help.
84
Page 87

Storing Network Scanning Destinations
Storing Network Scanning Destinations
Network scanning destinations can be stored in Rapid Keys and Speed Dial
numbers. The Rapid Keys and Speed Dial numbers can be in a personal book
or in the COMMON book.
♦ Scan to E-mail can be performed by manually entering the destination e-
mail address at the time of transmission, or by using a Rapid Key or Speed
Dial number. A Scan to E-mail destination can be stored in a Rapid Key or
Speed Dial number using the Web page, or using the operation panel on
the machine (to use the operation panel, see page 97).
♦ To use Scan to FTP, the destination must be previously stored in a Rapid
Key or Speed Dial number. A Scan to FTP destination can only be stored in
a Rapid Key or Speed Dial number using the Web page.
♦ To use Scan to Desktop, the Network Scanner Tool and SharpDesk
programs must be installed in the destination computer. During installation
and setup the Network Scanner Tool automatically stores the computer as
a Scan to Desktop destination, and for this reason, the Web page should
not be used to store Scan to Desktop destinations. However, the Web page
can be used to change the selected file format for a Scan to Desktop
destination, copy a Scan to Desktop destination into a different address
book, or delete a Scan to Desktop destination if the Network Scanner Tool
has been uninstalled from the computer.
♦ Fax destinations can also be stored in Rapid Keys and Speed Dial numbers
using the Web page.
Scanner
3. Network
85
Page 88

Storing Network Scanning Destinations
Storing destinations in the Web page
To store a destination, click the desired destination type (E-mail, FTP, Fax or
Group) under Destination Management in the Web page menu. In the
Destination Management page, enter the destination name and select a
personal address book or the COMMON book. To select a Rapid Key or
Speed Dial number, select the Location Assigned Manually checkbox and
select a Rapid Key or Speed Dial number from the list. Enter the information
required for the destination type, and click Submit.
To edit or delete a destination, click
menu, select the destination you wish to edit or delete, and click
at the bottom of the page. For detailed information on setting up, editing, and
deleting destinations, click
Help
Destination Management
at the bottom of the Web page menu.
86
in the Web page
Edit
or
Delete
Page 89

Storing Network Scanning Destinations
Scan to FTP (Hyperlink)
When using Scan to FTP to send an image to an FTP server, you can also have
notifications automatically sent by e-mail to selected recipients informing them
that the image has been posted on the server. The e-mail will contain a hyperlink
to the image file on the server, allowing the recipients to open the file by simply
clicking on the hyperlink (unless the FTP server requires a password).
To use this feature, select the “Enable Hyperlink to FTP server to be e-mailed”
checkbox when storing the Scan to FTP destination, and then select the
recipients for the e-mail from the E-mail Destination list.
Creating personal books in the Web page
To create a new personal book in the Web page, click Personal Address
Book in the Web page menu, and then click Add in the Personal Address
Book Setup page. Enter the required information and click Submit.
Scanner
3. Network
Information on using Scan to Desktop
Unlike the case where a scanner is directly connected to your computer,
scanning using Scan to Desktop cannot be directly initiated from a scanning
application in your computer. Instead, scanning is begun by pressing the
Rapid Key or Speed Dial number on the machine that contains your computer
as a Scan to Desktop destination. To use Scan to Desktop, the Network
Scanner Tool must be running in your computer (it starts and runs
automatically in the background when you power up your computer).
Your computer is automatically stored as a Scan to Desktop destination in a
Rapid Key or Speed Dial number when you install the Network Scanner Tool.
After you install and set up the Network Scanner Tool, access the Web page
in the machine from your browser on your computer, and click Destination
Management in the menu to see which Rapid Key or Speed Dial number your
computer is stored in. This will be the Rapid Key or Speed Dial number you
will use to scan documents to your computer.
87
Page 90

Scan to E-mail Setup
Scan to E-mail Setup
To use the Scan to E-mail function, the subject and sender information (name
and e-mail address) that appear when an image is sent to an e-mail recipient
must be entered, and the file format for the scanned image must be selected.
(Note: The file format set in this procedure does not apply to Scan to E-mail
using a Rapid Key or Speed Dial number.)
♦ The preset subject is “Scanned image from FO-DCXXX” (where “XXX” is
“535” on the FO-DC535, and “635” on the FO-DC635), and the preset file
format is “TIFF/G4”.
♦ You can enter a different sender name and select a different file format at
the time of transmission. The subject can only be changed using the
following procedure.
Important: To use Scan to E-mail, sender information must be set using the
following procedure, or using the Web page as explained on page 84, even if
a sender is manually entered at the time of transmission.
Note: In the event that your e-mail server is unable to successfully complete a
Scan to E-mail transmission, your server will send notification to the sender email address that you enter in the following procedure or at the time of
transmission.
1 Press and then or
until NETWORK SETTING is selected in
the display.
2 Press and then or
until SCAN TO E-MAIL SET-UP is
selected.
3 Press .
4 Press .
MENU
START/
ENTER
START/
ENTER
START/
ENTER
88
Display:
MENU MODE
5:PROGRAM/GROUP MODE
6:SERIAL POLLING MODE
7:MEMORY POLL MODE
8:NETWORK SETTING
NETWORK SETTING
1:NETWORK CONFIG SET
2:SCAN TO E-MAIL SET-UP
3:NETWORK SETTING LIST
SCAN TO E-MAIL SET-UP
1:E-MAIL SUBJECT
2:E-MAIL SENDER
3:FILE FORMAT
Page 91

Scan to E-mail Setup
5 Enter the e-mail subject by pressing the letter entry keys (max. of 60
characters). (Make sure the Rapid Key overlay is flipped down.)
01 02 03 04 05 06 07 08 09 10
Q / ! W / " E / # R / $ T / % Y / & U / ' I / ( O / ) P / =
11 12 13 14 15 16 17 18 19 20
SYMBOL
A / |S D F G / { H / } J / [ K / ] L / +
21 22 23 24 25 26 27 28 29 30
Caps Lock
Z / < X / > C V B N / * M / ? @ .com
31 32 33 34 35 36 37 38 39
/ ^ / / \ ; / :
SHIFT
Space
_
- . / , DEL
• To enter a space, press .
• To change case, press .
• To clear a mistake, press .
Space
Caps Lock
DEL
• To enter a number, press the appropriate numeric key. To enter the symbol
on a letter key (the character to the right of the slash), press (“SYM”
will appear in the display) and then the letter key (press again to
turn off symbol entry mode).
SYMBOL
SYMBOL
• To move the cursor, press or . To switch between letter insertion
and letter replacement mode when the cursor is in the middle of a
sequence of letters, press .
6 Press .
START/
ENTER
• Make sure that E-MAIL SENDER is
selected.
7 Press .
START/
ENTER
MENU
SCAN TO E-MAIL SET-UP
1:E-MAIL SUBJECT
2:E-MAIL SENDER
3:FILE FORMAT
Scanner
3. Network
8 Press the letter keys to enter the sender name (see Step 5).
• Note: Do not include special characters or symbols in the sender name
(special characters may prevent transmission on some networks). For
example, the following characters cannot be used if any computers involved
in the transmission are running Windows XP: ¥ +/ : < > | ” ?
89
Page 92

Scan to E-mail Setup
9 Press .
START/
ENTER
10 Press the letter keys to enter your e-mail address (see Step 5).
11 Press .
START/
ENTER
• Make sure that FILE FORMAT is
selected.
12 Press .
START/
ENTER
SCAN TO E-MAIL SET-UP
1:E-MAIL SUBJECT
2:E-MAIL SENDER
3:FILE FORMAT
FILE FORMAT SETTING
1=TIFF-G4
2=TIFF-G3
3=TIFF-NO COMPRESSION
4=PDF-G4
5=PDF-G3
13 Press or to select the desired combination of file format
(TIFF or PDF) and compression method (G3, G4, or NO COMPRESSION).
• TIFF is a bitmap format that can be compressed without loss of data. TIFF
images can be viewed by many viewer programs. PDF is a widely used
format that requires Adobe Acrobat Reader
®
to view.
• G4 provides the greatest amount of compression and works well with most
black and white files. If the recipient cannot open a G4-compressed file or
experiences other difficulties, try G3 or “NO COMPRESSION”.
14 Press and then press repeatedly to return to the date and
time display.
START/
ENTER
90
STOP
Page 93

Scan to E-mail Using the E-mail Key
Scan to E-mail Using the E-mail Key
Use the e-mail key when you wish to manually enter the e-mail address of a
recipient for Scan to E-mail. The scanned image will be sent as an e-mail
attachment. A message can also be included as explained in Steps 5 and 6.
Important:
To use Scan to E-mail, the setup procedures outlined on page 77 must be
completed. This includes setting a default sender as explained in the
procedure beginning on page 88 of this manual.
♦ If you need to change the e-mail subject, use the procedure on page 88.
1 Load the document(s).
• SEND READY will appear in the
display.
Scanner
3. Network
• Press and/or to set
RESOLUTION
CONTRAST
the resolution and contrast if needed.
The default resolution is FINE. Note
that STANDARD and SUPER FINE are
primarily for faxing and are not
recommended for scanning.
2 Press .
e-mail
Display:
SCAN TO E-MAIL
TO: [
3 Enter the e-mail address of the recipient by pressing the letter entry
keys (for details, see Step 5 on page 89; max. of 60 characters). (Make
sure the Rapid Key overlay is flipped down.)
01 02 03 04 05 06 07 08 09 10
Q / ! W / " E / # R / $ T / % Y / & U / ' I / ( O / ) P / =
11 12 13 14 15 16 17 18 19 20
SYMBOL
A / |S D F G / { H / } J / [ K / ] L / +
21 22 23 24 25 26 27 28 29 30
Caps Lock
Z / < X / > C V B N / * M / ? @ .com
31 32 33 34 35 36 37 38 39
SHIFT
/ ^ / / \ ; / :
Space
_
- . / , DEL
91
Page 94

Scan to E-mail Using the E-mail Key
4 Press .
5 If you wish to enter a message, your
name, or your return e-mail address, or
select the file format for the document,
press .
(If you wish to use the default settings
you entered on page 88 and do not
START/
ENTER
1:START SCANNING
2:FROM
XXX
3:FILE FORMAT
XXX
4:MESSAGE
NO MESSAGE
need to enter a message, go directly to
Step 8.)
Your preset sender and file
format appear in “XXX”.
6 Press to select the option you want to change, and then press
START/
. Change the selected option as follows:
ENTER
• FROM
Enter your name, press , enter your e-mail address, and press .
• FILE FORMAT
Press to select the desired combination of file format (TIFF or PDF)
and compression (G3, G4 or NO COMPRESSION), and then press .
START/
ENTER
START/
ENTER
START/
ENTER
• MESSAGE
Use the letter entry keys to enter a message (see Step 5 on page 89;
maximum of 256 characters). A line break can be entered by pressing
. When finished, press .
START/
ENTER
7 When you have finished changing the
options, press or to select
START SCANNING.
92
1:START SCANNING
2:FROM
XXX
3:FILE FORMAT
XXX
4:MESSAGE
NO MESSAGE
Page 95

Sending an Image Using a Rapid Key
8 Press . The document is scanned and transmitted.
START/
ENTER
Sending an Image Using a Rapid Key or
Speed Dial Number
Sending an image using a Rapid Key
Use this procedure to scan a document and send the image to an E-mail, FTP,
or Desktop destination that has been stored in a Rapid Key.
Important: To use this procedure, the setup procedures outlined on page 77
must be completed. In the case of Scan to E-mail, this includes setting a
default sender as explained in the procedure beginning on page 88 of this
manual.
♦ If you are sending the image to an e-mail destination and need to change
the subject, use the procedure on page 88.
1 Load the document(s).
• SEND READY will appear in the
display.
• Press and/or to set
RESOLUTION
the resolution and contrast if needed.
The default resolution is FINE. Note
that STANDARD and SUPER FINE are
primarily for faxing and are not
recommended for scanning.
CONTRAST
Scanner
3. Network
2 Press the appropriate Rapid Key.
• The name of the recipient will appear in the display. (If the destination is not
correct, press .)
• If the destination is an FTP or Desktop destination, or if the destination is
an e-mail destination and you don’t need to enter a message or change any
of the e-mail options, this completes the procedure.
STOP
93
Page 96

Sending an Image Using a Rapid Key or Speed Dial Number
3 If the destination is an e-mail
destination and you wish to enter a
message, or change the sender name
or e-mail address, or select the file
format for the document, press
WITHIN 5 SECONDS after pressing the
Rapid Key in Step 2.
1:START SCANNING
2:FROM
XXX
3:FILE FORMAT
XXX
4:MESSAGE
NO MESSAGE
(After 5 seconds, the document will be
scanned and transmitted using the
settings that were stored in the Rapid
Key.)
4 Press to select the option you want to change, and then press
START/
. Change the selected option as follows:
ENTER
• FROM
Enter your name, press , enter your e-mail address, and press .
• FILE FORMAT
Press to select the desired combination of file format (TIFF or PDF)
and compression (G3, G4 or NO COMPRESSION), and then press .
START/
ENTER
START/
ENTER
START/
ENTER
• MESSAGE
Use the letter entry keys to enter a message (maximum of 256 characters).
A line break can be entered by pressing . When finished, press .
5 When you have finished changing the
options, press or to select
START SCANNING.
6 Press to begin scanning and transmission.
94
START/
ENTER
1:START SCANNING
2:FROM
XXX
3:FILE FORMAT
XXX
4:MESSAGE
NO MESSAGE
START/
ENTER
Page 97

Sending an Image Using a Rapid Key
Sending an image using a Speed Dial number
Use this procedure to scan a document and send the image to an E-mail, FTP,
or Desktop destination that has been stored in a Speed Dial number.
Important: To use this procedure, the setup procedures outlined on page 77
must be completed. In the case of Scan to E-mail, this includes setting a
default sender as explained in the procedure beginning on page 88 of this
manual.
♦ If you are sending the image to an e-mail destination and need to change
the subject, use the procedure on page 88.
1 Load the document(s).
• SEND READY will appear in the
display.
Scanner
3. Network
• Press and/or to set
RESOLUTION
the resolution and contrast if needed.
The default resolution is FINE. Note
that STANDARD and SUPER FINE are
primarily for faxing and are not
recommended for scanning.
SPEED DIAL
CONTRAST
2 Press and then enter the Speed Dial number by pressing the
numeric keys.
• If you enter less than 3 digits for the Speed Dial number, press to
complete the entry.
• Check the display to make sure the destination shown is correct (if not,
STOP
press and repeat Step 2).
START/
ENTER
95
Page 98

Sending an Image Using a Rapid Key or Speed Dial Number
3 If the destination is an e-mail
destination and you wish to enter a
message, your name, or your return email address, or select the file format
for the document, press .
(If the destination is an FTP or Desktop
destination, or if you wish to use the e-
1:START SCANNING
2:FROM
XXX
3:FILE FORMAT
XXX
4:MESSAGE
NO MESSAGE
mail settings that were stored in the
Speed Dial number and do not need to
enter a message, go directly to Step 6.)
4 Press to select the option you want to change, and then press
START/
. Change the selected option as follows:
ENTER
• FROM
Enter your name, press , enter your e-mail address, and press .
• FILE FORMAT
Press to select the desired combination of file format (TIFF or PDF)
and compression (G3, G4 or NO COMPRESSION), and then press .
• MESSAGE
Use the letter entry keys to enter a message (maximum of 256 characters).
A line break can be entered by pressing . When finished, press .
START/
ENTER
START/
ENTER
START/
ENTER
START/
ENTER
5 When you have finished changing the
options, press or to select
START SCANNING.
6 Press to begin scanning and transmission.
96
START/
ENTER
1:START SCANNING
2:FROM
XXX
3:FILE FORMAT
XXX
4:MESSAGE
NO MESSAGE
Page 99

Sending an Image Using a Rapid Key
Storing an e-mail address in a Rapid Key or Speed Dial
number
This section explains how to store e-mail addresses in Rapid Key and Speed
Dial numbers using the operation panel of the machine. This will allow you to
send documents to e-mail recipients without having to manually enter the email address each time.
♦ This procedure cannot be used to store an FTP or Desktop destination
(these can only be stored as explained on page 85).
1 Press and then or
until ENTRY MODE is selected in the
display.
2 Press . Make sure that
DESTINATION SETTING is selected.
3 Press . Make sure that SET is
selected.
4 Press .
MENU
START/
ENTER
START/
ENTER
START/
ENTER
Display:
MENU MODE
1:RECEIVE MODE
2:LISTING MODE
3:ENTRY MODE
ENTRY MODE
01:DESTINATION SETTING
02:PASSCODE SETTING
03:OWN PASSCODE SET
DESTINATION SETTING
1=SET
2=CLEAR
DESTINATION SET
PRESS RAPID OR SPEED
Scanner
3. Network
97
Page 100

Sending an Image Using a Rapid Key or Speed Dial Number
5 To program a Rapid Key number, press
the Rapid Key that you wish to use. (To
select Rapid Keys 40 through 59, flip
up the Rapid Key overlay.)
DESTINATION SET
SELECT DESTINATION TYPE
1=FAX
2=E-MAIL
To program a Speed Dial number,
SPEED DIAL
press and then enter the
number that you wish to use (“1” to
“100” on the FO-DC535, or “1” to “200”
on the FO-DC635). (If you enter less
than three digits, press to
START/
ENTER
complete the entry.)
6 Press to select E-MAIL.
DESTINATION SET
SELECT DESTINATION TYPE
1=FAX
2=E-MAIL
7 Press .
START/
ENTER
8 Enter the e-mail address of the recipient by pressing the letter entry
keys (for details, see Step 5 on page 89; max. of 60 characters). (Make
sure the Rapid Key overlay is flipped down.)
• To clear a mistake, press .
01 02 03 04 05 06 07 08 09 10
Q / ! W / " E / # R / $ T / % Y / & U / ' I / ( O / ) P / =
11 12 13 14 15 16 17 18 19 20
SYMBOL
A / |S D F G / { H / } J / [ K / ] L / +
21 22 23 24 25 26 27 28 29 30
Caps Lock
Z / < X / > C V B N / * M / ? @ .com
31 32 33 34 35 36 37 38 39
SHIFT
/ ^ / / \ ; / :
9 Press .
98
START/
ENTER
DEL
Space
_
- . / , DEL
 Loading...
Loading...