Page 1
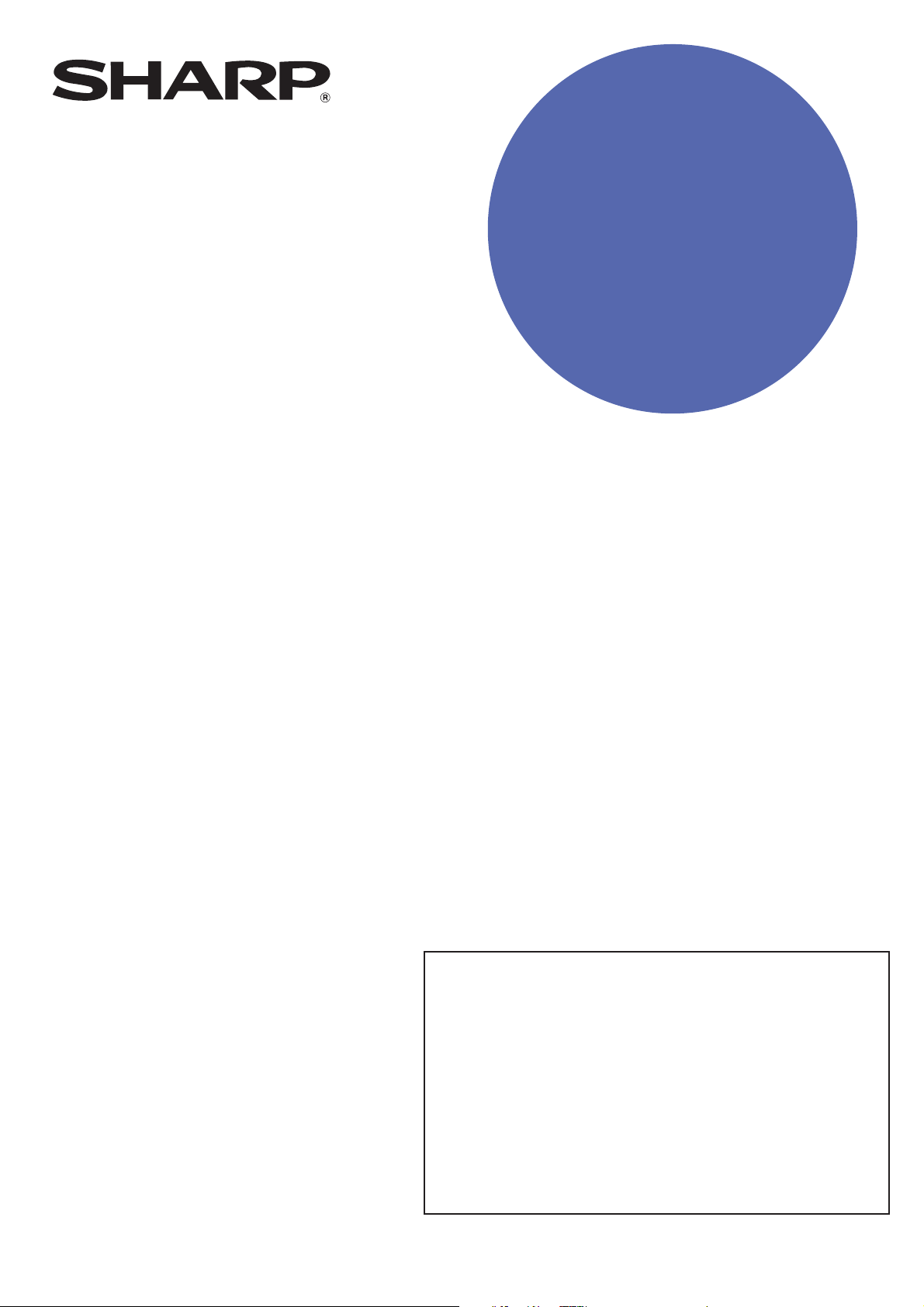
GEBRUIKSAANWIJZING
(voor printer)
DIGITALE LASER KOPIEERMACHINE/PRINTER
DIGITAAL MULTIFUNCTIONEEL SYSTEEM
Lees deze handleiding grondig door om vertrouwd te worden
met het product en er optimaal gebruik van te kunnen maken.
Lees voordat u dit product installeert het deel over de
installatievoorschriften en -waarschuwingen van de
"Gebruiksaanwijzing (algemene informatie en werking van
kopieerder)".
Bewaar alle bedieningshandleidingen binnen handbereik voor
latere naslag. Hiermee worden deze handleiding, de
"Gebruiksaanwijzing (algemene informatie en werking van
kopieerder)" en de bedieningshandleidingen voor alle
geïnstalleerde optionele apparatuur bedoeld.
Page 2
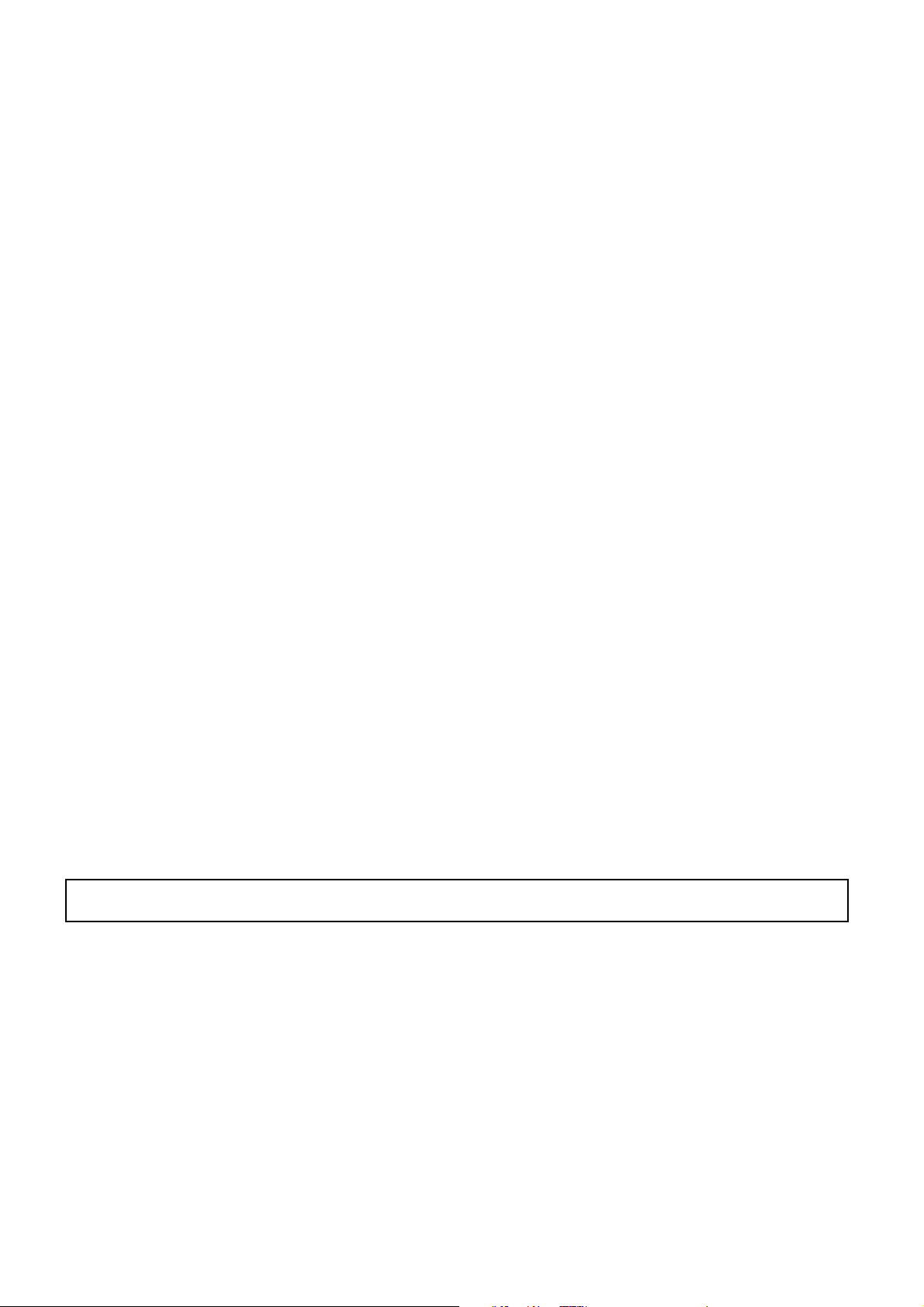
Garantie
Hoewel alles in het werk is gesteld om dit document zo nauwkeurig en nuttig mogelijk te maken, geeft SHARP
Corporation geen enkele garantie ten aanzien van de inhoud. Alle informatie in dit document kan worden gewijzigd
zonder kennisgeving. SHARP is niet verantwoordelijk voor enig verlies of schade, direct of indirect, voortvloeiende
uit of gerelateerd aan het gebruik van deze handleiding.
© Copyright SHARP Corporation 2003. Alle rechten voorbehouden. Het reproduceren, wijzigen of vertalen van dit
document is verboden zonder voorafgaande, schriftelijke toestemming, uitgezonderd zoals toegestaan door de
wetten ten aanzien van het auteursrecht.
Erkenning van handelsmerken
Sharpdesk is een handelsmerk van Sharp Corporation.
Microsoft
en Internet Explorer
®
, Windows®, Windows® 95, Windows® 98, Windows® Me, Windows NT® 4.0, Windows® 2000, Windows® XP
®
zijn gedeponeerde handelsmerken of handelsmerken van Microsoft Corporation in de
Verenigde Staten en andere landen.
Netscape Navigator is een handelsmerk van Netscape Communications Corporation.
Macintosh, Power Macintosh, Mac OS, LaserWriter en AppleTalk zijn gedeponeerde handelsmerken van Apple
Computer, Inc.
IBM, PC/AT en PowerPC zijn hande lsmerken van International Business Machines Corporation.
Pentium is een gedeponeerd handelsmerk van Intel Corporation.
PCL is een handelsmerk van Hewlett-Packard Company.
PostScript
Acrobat
®
is een gedeponeerd handelsmerk van Adobe Systems Incorporated.
®
Reader Copyright© 1987-2002 Adobe Systems Incorporated. Alle rechten voorbehouden.
Adobe, het Adobe logo, Acrobat en het Acrobat logo zijn handelsmerken van Adobe Systems Incorporated.
NetWare is een gedeponeerd handelsmerk van Novell, Inc.
Agfa en de Agfa Rhombus zijn gedeponeerde hande lsmerken van Agfa-Gevaert, A.G.
Alle andere productnamen en auteursrechten zijn eigendom van hun respectievelijke eigenaren.
Wegens productverbetering en wijzigingen kunnen de in de handleiding afgebeelde displayschermen, berichten
en toetsnamen verschillen van die op het toestel.
Page 3
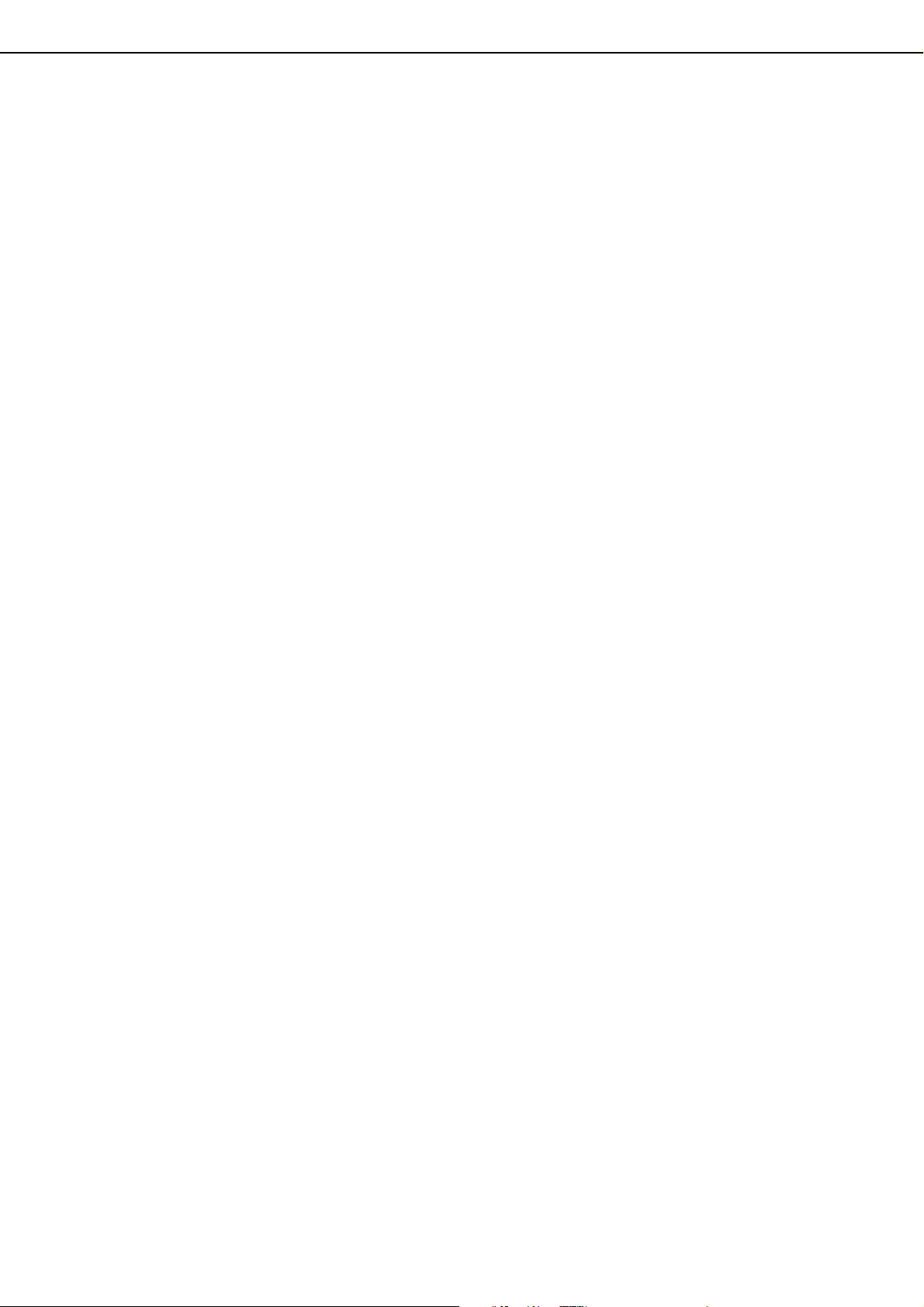
INHOUDSOPGAVE
HOOFDSTUK 1
BASISPROCEDURES VOOR
AFDRUKKEN
INSTELLEN VAN HET PRINTERSTUURPROGRAMMA
●
Instellingen van het printerstuurprogramma
onder Windows (afdrukvoorwaarden selecteren
en instellen).......................................... ............... 1-2
●
Gebruik van het Help-bestand om uitleg van de
instellingen in te zien........................................... 1-3
●
Afdrukken ............................................................ 1-4
●
Opties gebruiken voor het afdrukken.................. 1-6
1-2
HOOFDSTUK 2
EIGENSCHAPPEN VAN HET
PRINTERSTUURPROGRAMMA
INSTELLEN
AFDRUKFUNCTIES KIEZEN..................................... 2-2
●
Instellingen van het tabblad [Algemeen]............. 2-2
●
Instellingen van het tabblad [Papier]................... 2-6
●
Instellingen van het tabblad [Geavanceerd]........ 2-9
●
Instellingen van het tabblad [Taakverwerking]..... 2-13
●
Instellingen van het tabblad [Watermerken]. ....... 2-16
HOOFDSTUK 5
KEY-OPERATORPROGRAMMA'S
KEY-OPERATORPROGRAMMA'S.............................. 5-2
●
Lijst van key-operatorprogramma's..................... 5-2
●
Procedure voor het gebruik van key-
operatorprogramma's.......................................... 5-3
●
Menu van key-operatorprogramma's................... 5-4
BESCHRIJVING VAN INSTELLINGSPROGRAMMA'S...
●
Printerinstellingen................................................ 5-5
●
Netwerkinstellingen ............................................. 5-7
5-5
HOOFDSTUK 6
OPLOSSING VAN PROBLEMEN
OPLOSSING VAN PROBLEMEN ............................... 6-2
●
Controleren van het IP-adres.............................. 6-4
HOOFDSTUK 7
BIJLAGE
PRINTERSPECIFICATIES.......................................... 7-2
AFDRUKKEN VAN KENNISGEVINGPAGINA............. 7-3
AFDRUKGEBIED........................................................ 7-4
HOOFDSTUK 3
WEBPAGINA'S IN DE PRINTER
BEDIENING VIA EEN NETWERK.............................. 3-2
●
Vereiste omgeving voor toegang tot de webpagina's ....
●
Benaderen van de webpagina's en weergeven
van help ............................................................. . 3-2
●
Items in het menuframe van de webpagina........ 3-3
●
E-mail afdrukken................................................. 3-7
●
Een bestand direct afdrukken op een computer......
●
Direct een bestand afdrukken van een FTP-server.....
3-2
3-8
3-9
HOOFDSTUK 4
BASISINSTELLINGEN VAN DE
PRINTER
CONFIGURATIE-INSTELLINGEN MAKEN................ 4-2
●
Gemeenschappelijke bedieningsprocedure voor
alle printerconfiguratie-instellingen (items die
kunnen worden ingesteld vanaf het
bedieningspaneel)............................................... 4-2
●
Standaardinstellingen ......................................... 4-4
●
PCL-instellingen.................................................. 4-5
●
PostScript-instellingen......................................... 4-5
0-1
Page 4
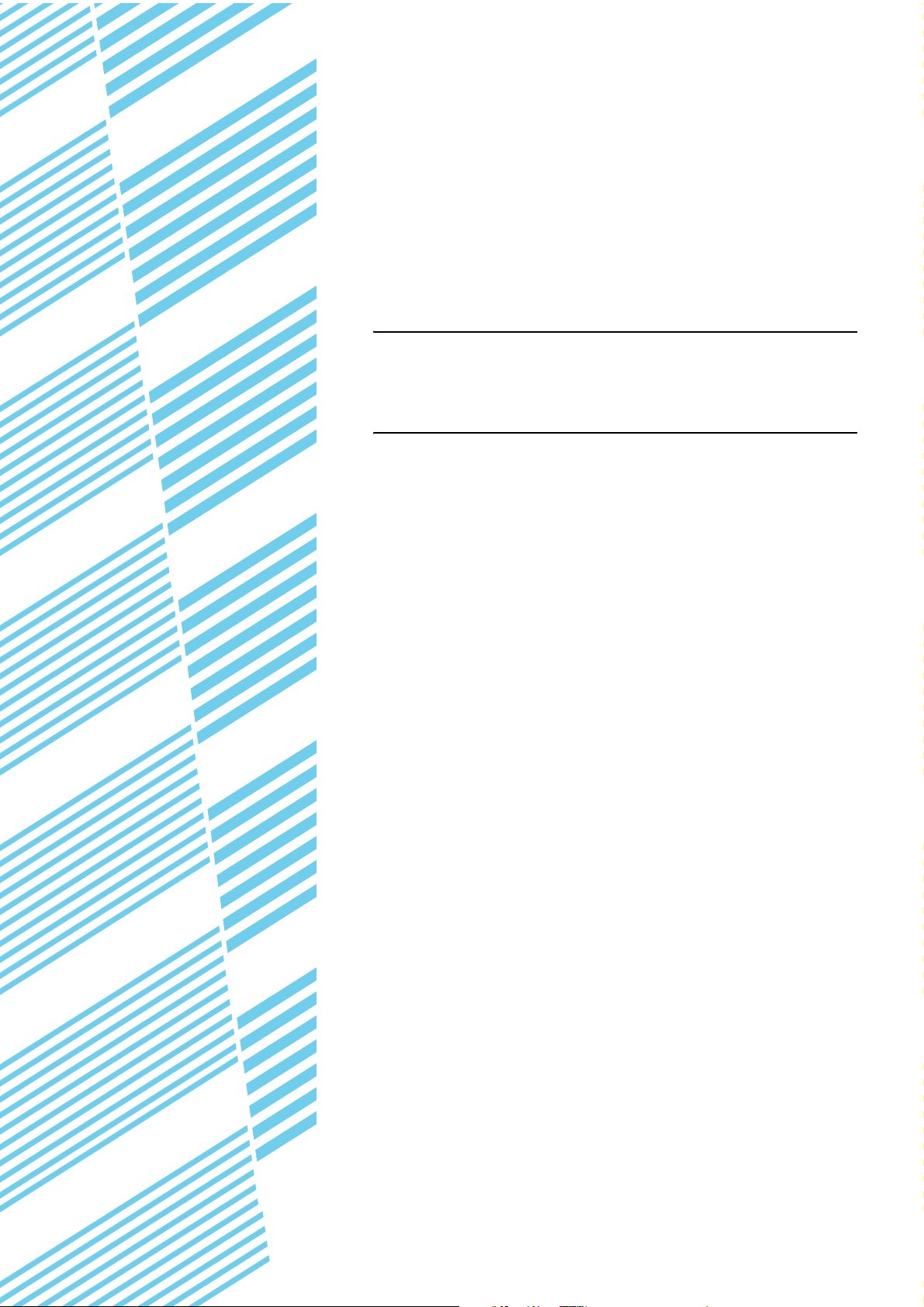
HOOFDSTUK 1
BASISPROCEDURES
VOOR AFDRUKKEN
Dit hoofdstuk geeft uitleg over het configureren van de instellingen van
het printerstuurprogramma op uw computer en bevat basisinformatie
over het afdrukken.
Pagina
INSTELLEN VAN HET PRINTERSTUURPROGRAMMA..............................1-2
●
Instellingen van het printerstuurprogramma onder Windows
(afdrukvoorwaarden selecteren en instellen)
●
Gebruik van het Help-bestand om uitleg van de instellingen in te zien....1-3
●
Afdrukken...............................................................................................1-4
●
Opties gebruiken voor het afdrukken.....................................................1-6
.............................................1-2
1-1
Page 5
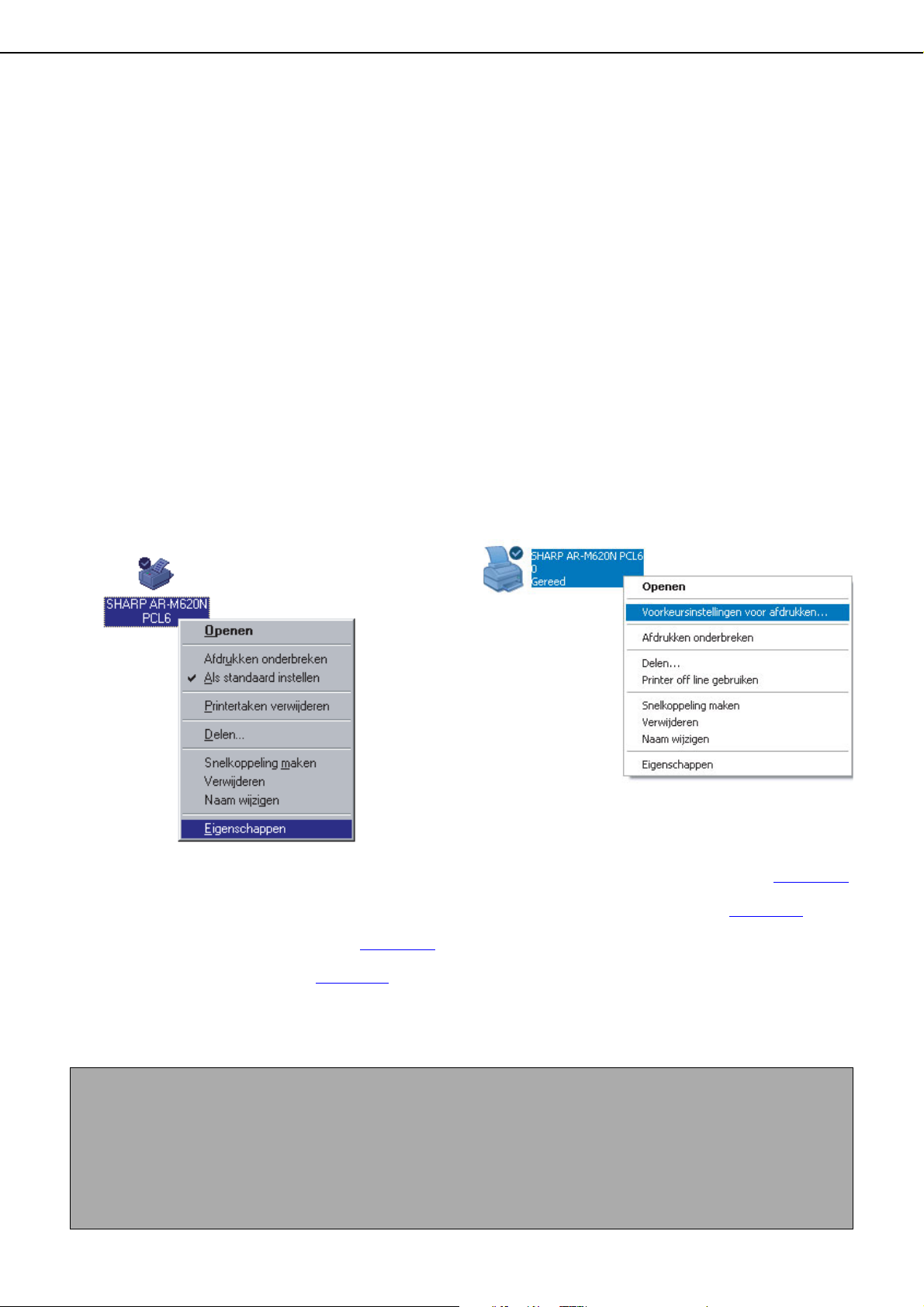
INSTELLEN VAN HET PRINTERSTUURPROGRAMMA
Dit deel beschrijft het wijzigen van de instellingen van het printerstuurprogramma vanaf uw computer. Indien u het
printerstuurprogramma nog niet heeft geïnstalleerd, lees dan de bijbehorende "SOFTWARE-INSTALLATIEGIDS
(voor printer)" en installeer het printerstuurprogramma vanaf de CD-ROM.
Instellingen van het printerstuurpr ogramma onder Windows (afdrukvoorwaarden selecteren en instellen)
Instellingen wijzigen met behulp van de printereigenschappen.
■ Windows 95/98/Me
Hierna wordt de procedure beschreven voor het
wijzigen van de instellingen in Windows Me.
Kies in het menu [Start] achtereenv olgens
1
[Instellingen] en [Printers].
Klik rechts op het geïnstalleerde
2
printerstuurprogramma en kies
[Eigenschappen]. Klik op de tab [Instellen]
in de eigenschappen van het
printerstuurprogramma.
In onderstaand voorbeeld is het stuurprogramma
"SHARP AR-M620N PCL6" geselecteerd.
■ Windows NT4.0 / 2000 / XP
Hierna wordt de procedure beschreven voor het
wijzigen van de instellingen in Windows XP.
Kies [Printers en faxapparaten] in het
1
menu [Start].
Klik rechts op het geïnstalleerde
2
printerstuurprogramma en kies
[Voorkeursinstellingen].
In onderstaand voorbeeld is het stuurprogramma
"SHARP AR-M620N PCL6" geselecteerd.
Stel elk item in.
3
Voor het instellen van items zie de help van het
Stel elk item in.
3
Voor het instellen van items zie de help van het
printerstuurprogramma. Voor informatie over het
inzien van de Help zie de volgende pagina 1-3
Een voorbeeld dat laat zien hoe u altijd de
kleurfunctie gebruikt vindt u op pagina 1-3
Klik op de knop [OK].
4
OPMERKING
Instellingen voor geïnstalleerde randapparatuur zoals een Zadelsteek afwerkingseenheid, afwerkingseenheid en
Ruime lade. kunnen worden opgeroepen door rechts te klikken op het printerstuurprogramma, [Eigenschappen]
te kiezen en vervolgens het tabblad [Configuratie] te selecteren. (In Windows 95/98/Me kiest u [Eigenschappen]
en vervolgens de tab [Configur atie] op het tabblad [Instellen ].) Indien de machine wordt gebruikt als netwerkprinter ,
kiest u de knop [Automatische configuratie] op het tabblad [Configuratie] om de configuratie van randapparatuur
automatisch in te stellen. Om informatie te tonen over de huidige lade (papierformaat, papiersoort en de
hoeve elheid resterend papier), klikt u op de knop [Ladestatus(3)] op het tabblad [Papier].
.
.
printerstuurprogramma. Voor informatie over het
inzien van de Help zie de volgende pagina 1-3
Een voorbeeld dat laat zien hoe u altijd de
kleurfunctie gebruikt vindt u op pagina 1-3
Klik op de knop [OK].
4
.
.
1-2
Page 6
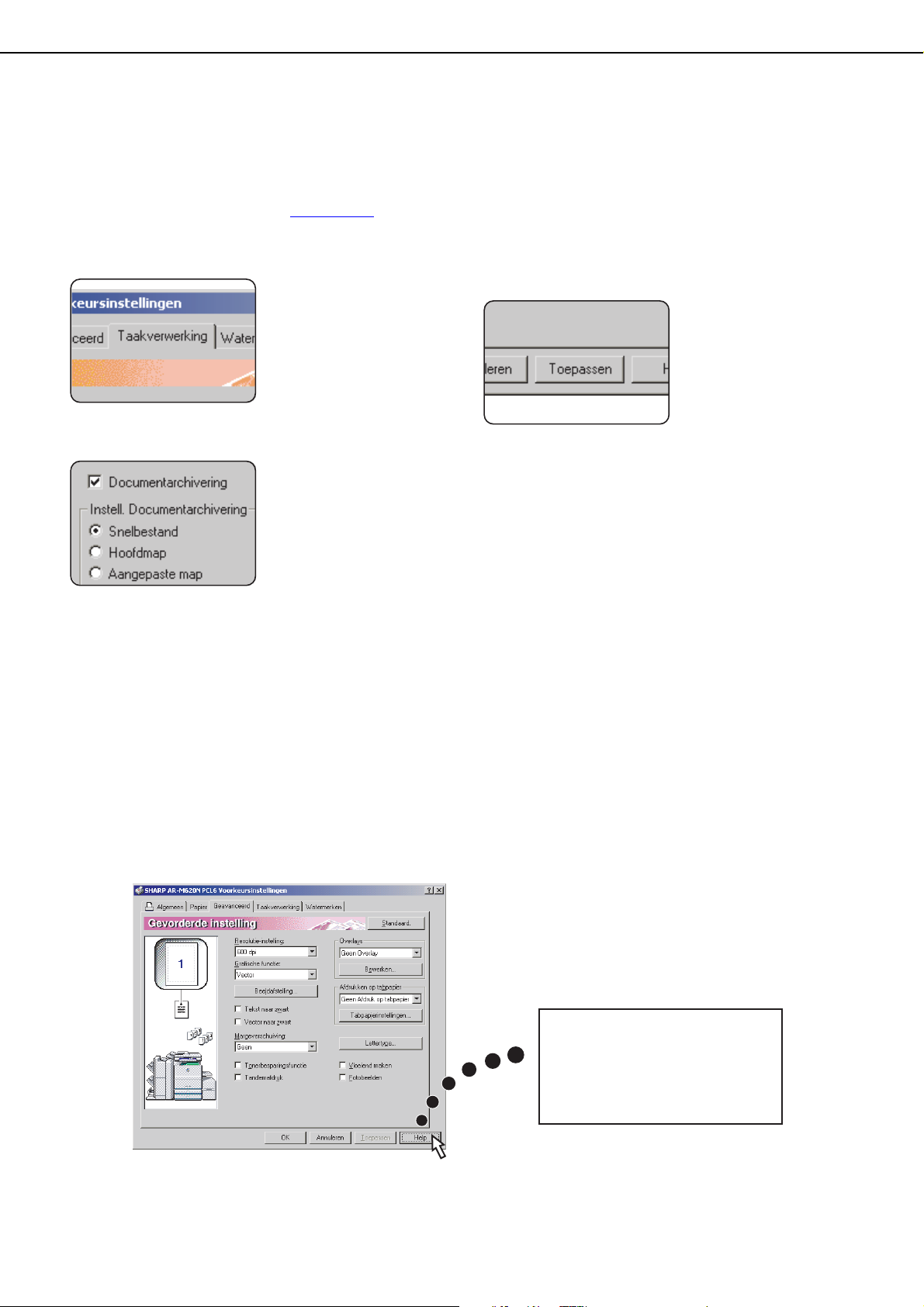
INSTELLEN VAN HET PRINTERSTUURPROGRAMMA
■ Kleurfunctie selecteren
Het volgende voorbeeld toont hoe u de kleurfunctie instelt zodat u deze altijd gebruikt. Deze instelling maakt u
op het tabblad [Taakverwerking] van de eigenschappen van het printerstuurprogramma.
Volg stappen 1 en 2 op pagina 1-2.
1
Klik op de tab [Taakverwerking].
2
Selecteer het keuzevakje [Documentarchivering].
3
Voer een gebruikers- en opdrachtnaam in
4
in het veld "Taak-id".
Klik op de knop [Toepassen].
5
Klik op de knop [OK].
6
De kleurfunctie wordt nu voor elke printopdracht
gebruikt.
Gebruik van het Help-bestand om uitleg v an de instellingen in te zien
Om een uitleg van de instellingen van het printerstuurprogramma in te zien op het scherm, opent u het helpbestand.
■ Help openen in Windows
Dit scherm toont de eigenschappen van de SHARP AR-M620N PCL6 in Windows Me.
Druk op [Help] Om het
helpvenster te tonen.
U kunt naar informatie zoeken met
behulp van verschillende methoden
op de tabbladen.
1-3
Page 7
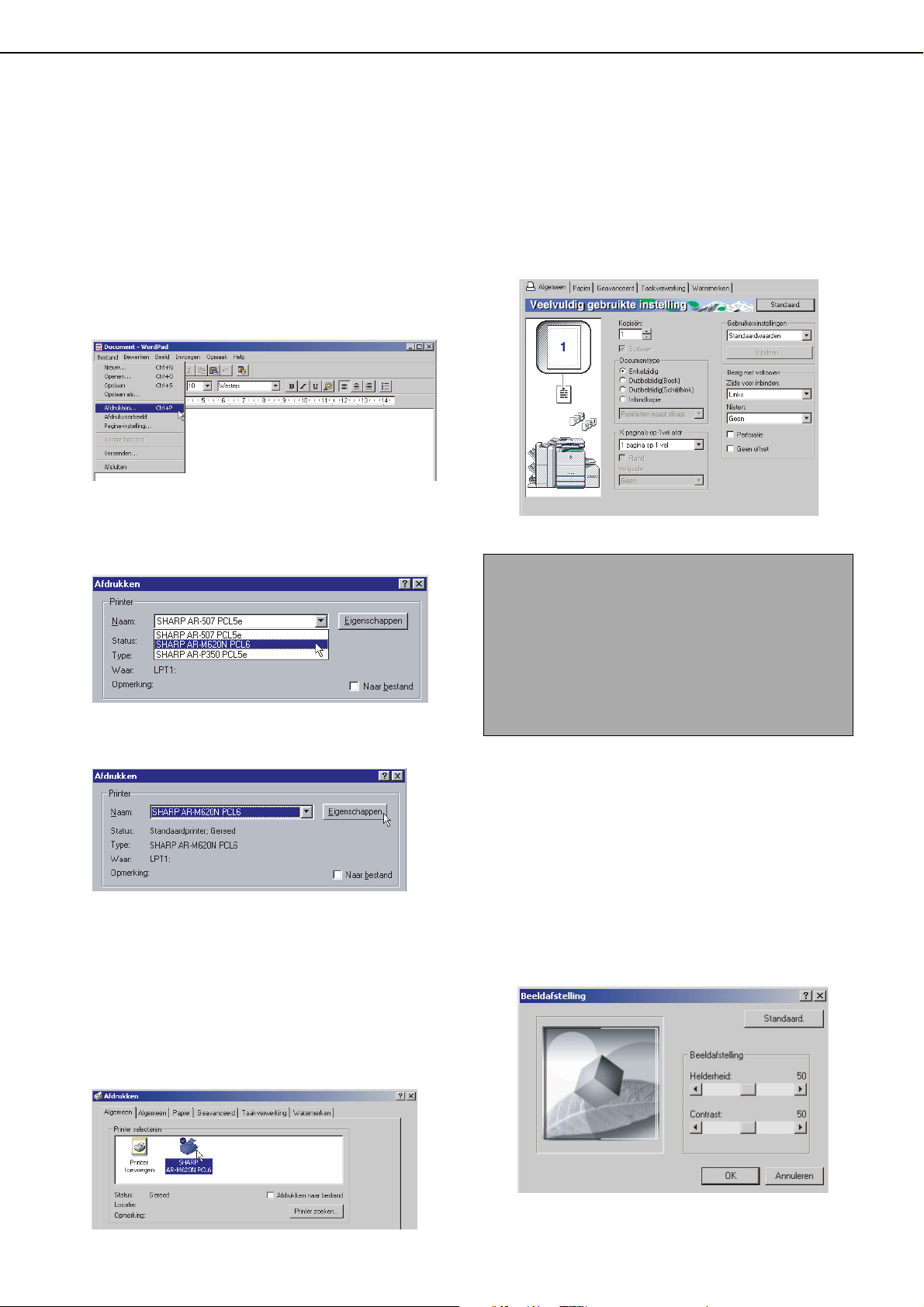
INSTELLEN VAN HET PRINTERSTUURPROGRAMMA
Afdrukken
In dit deel wordt de procedure voor het afdrukken met W ordPad*1 uitgelegd aan de hand van een voorbeeld. Indien
u geen documenten heeft w elk e zijn a angema akt met b ehulp v a n WordPad, maak dan een tekstdocument aan me t
behulp van WordPad dat kan worden afgedrukt.
*1 Dit is een standaard hulpprogramma in Windows
Open een document dat is gemaakt met
1
behulp van WordPad.
Kies [Afdrukken] in het WordPad menu
2
[Bestand].
Kies [SHARP AR-M620N PCL6] in de
3
keuzelijst [Naam].
(1) In Windows 95/98/Me/NT 4.0
Klik op de knop [Eigenschappen] om het venster
met de eigenschappen van het
printerstuurprogramma te openen.
(2) In Windows 2000/XP
Selecteer het [SHARP AR-M620N PCL6]
printericoon in [Printer selecteren]. In Windows
2000 bestaan de instellingen uit vijf tabbladen:
[Algemeen], [Papier], [Geavanceerd],
[Taakverwerking] en [Watermerken].
In Windows XP klikt u op de knop
[V oorkeursin stellingen] om de eigenschappen v an
het printerstuurprogramma te openen.
Klik op de gewenste tab en configureer de
4
instellingen.
OPMERKINGEN
●Indien de instellingen worden geopend vanuit een
toepassing blijven de instellingen die u wijzigt
alleen van kracht gedure nde het gebruik van dez e
applicatie.
●Voor informatie over de instellingen in de
eigenschappen zie "EIGENSCHAPPEN VAN HET
PRINTERSTUURPROGRAMMA INSTELLEN" in
hoofdstuk 2.
Volg de onderstaande procedure om het
5
afdrukcontract aan te passen. Indien u het
afdrukcontrast niet hoeft aan te passen,
gaat u door naar stap 6 op de volgende
pagina.
Om het afdrukcontrast te wijzigen, klikt u op de
knop [Beeldafstelling] op het tabblad [Gevorderde
instelling]. Het hieronder weergege ven v enster zal
verschijnen. Pas de helderheid en het contrast
aan in het veld [Beeldafstelling].
Wanneer u klaar bent, gaat u door naar stap 6 op
de volgende pagina.
1-4
Page 8
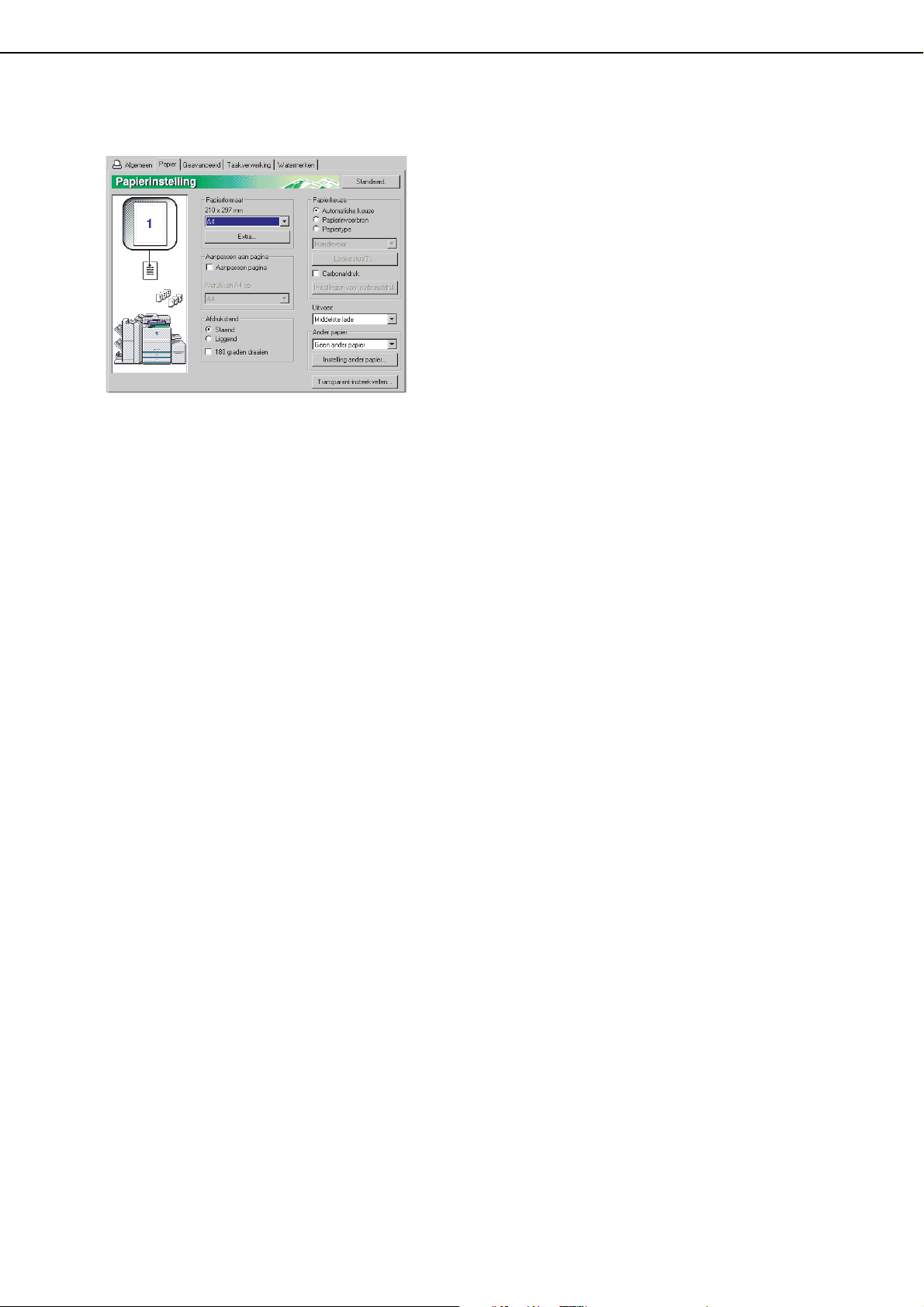
Klik op de tab [Papier].
6
Controleer of het papierformaat juist is. Geef
vervolgens de papierinvoermethode aan bij
[Papierkeuze]. Normaliter wordt [Automatishe
keuze] gebruikt. Wanneer u klaar bent, klikt u op
de knop [OK] om het venster met
printereigenschappen te sluiten.
INSTELLEN VAN HET PRINTERSTUURPROGRAMMA
Klik op de knop [OK] in het afdrukvenster
7
in Windows 95/98/Me/NT 4.0, of de knop
[Afdrukken] in Windows 2000/XP.
1-5
Page 9
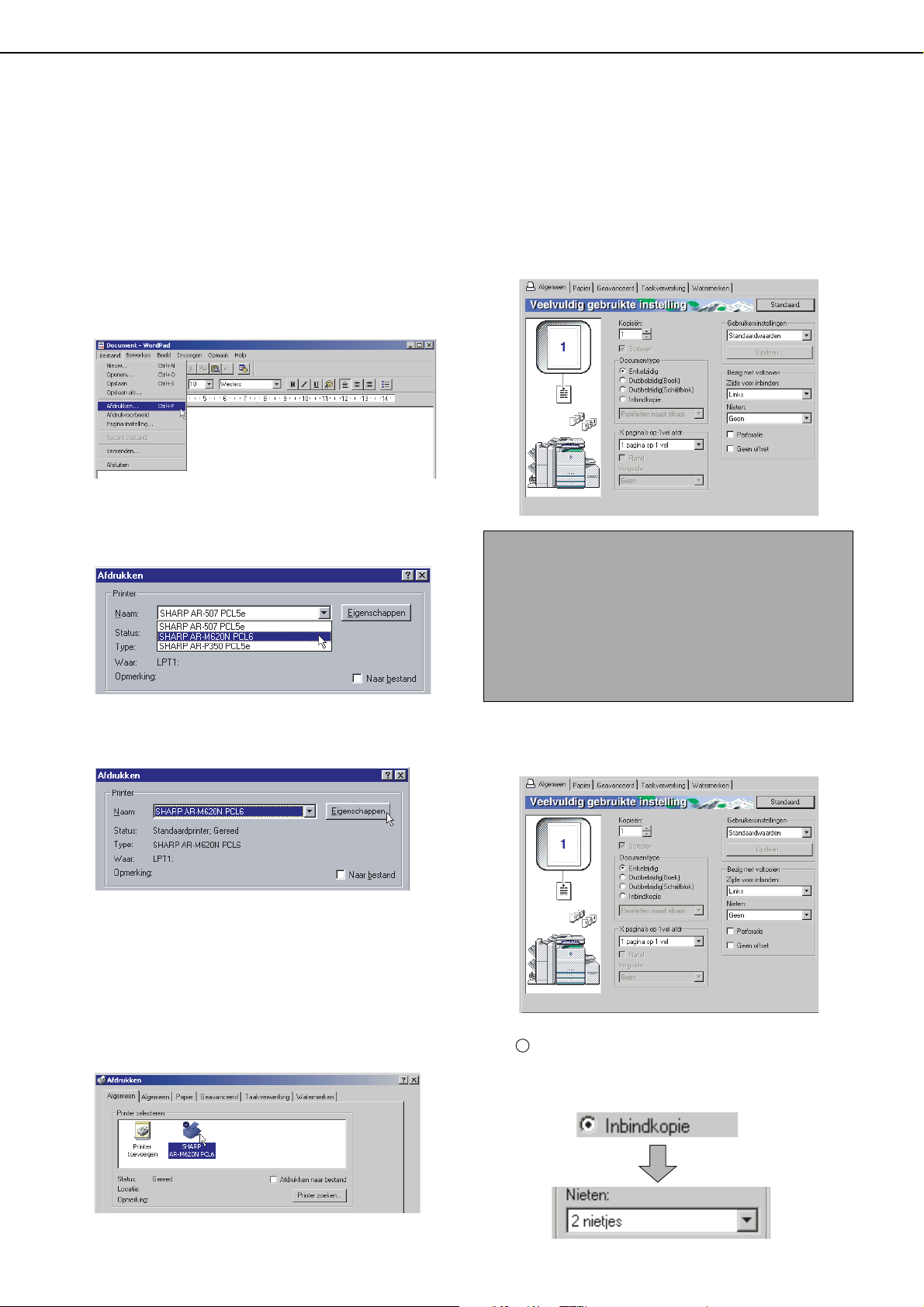
INSTELLEN VAN HET PRINTERSTUURPROGRAMMA
Opties gebruiken voor het afdrukken
De procedure voor het afdrukken middels een randapparaat (optie) wordt hiernavolgend uitgelegd met WordPad*
als voorbeeld. Indien u geen documenten heeft welke zijn aangemaakt met behulp van WordPad, maak dan een
tekstdocument aan met behulp van WordPad dat kan worden afgedrukt.
*1 WordPad is een softwaretoepassing welke wordt meegeleverd met Windows als standaard hulpprogramma.
1
Open een document dat is aangemaakt
1
met behulp van WordPad.
Kies [Afdrukken] in het WordPad menu
2
[Bestand].
Kies "SHARP AR-M620N PCL6" in de
3
keuzelijst [Naam].
(1) In Windows 95/98/Me/NT 4.0
Klik op de gewenste tab en configureer de
4
instellingen.
OPMERKINGEN
●Indien de instellingen worden geopend vanuit een
toepassing blijven de instellingen die u wijzigt
alleen van kracht gedure nde het gebruik van dez e
applicatie.
●Voor informatie over de instellingen in de
eigenschappen zie "EIGENSCHAPPEN VAN HET
PRINTERSTUURPROGRAMMA INSTELLEN" in
hoofdstuk 2.
Klik op de knop [Eigenschappen] om het venster
met de eigenschappen van het
printerstuurprogramma te openen.
(2) In Windows 2000/XP
In [Printer selecteren] selecteert u het "SHARP ARM620N PCL6" printericoon.
In Windows 2000 bestaan de eigenschappen uit vijf
tabbladen: [Algemeen], [Papier], [Geavanceerd],
[Taakverwerking], and [Watermerken].
In Windows XP klikt u op de knop
[Voorkeursinstellingen] om de eigenschappen van
het printerstuurprogramma te openen.
(1) Om de optionele Zadelsteek afwerkingseenheid te
gebruiken om te printen, maakt u de instellingen in
het volgende scherm:
1
Om de functie voor pamfletstijl te gebruiken, kiest
u [Inbindkopie] in het veld [Documenttype] en zet
u [Nieten] op [2 nietjes] in het veld [Bezig met
voltooien].
1-6
Page 10
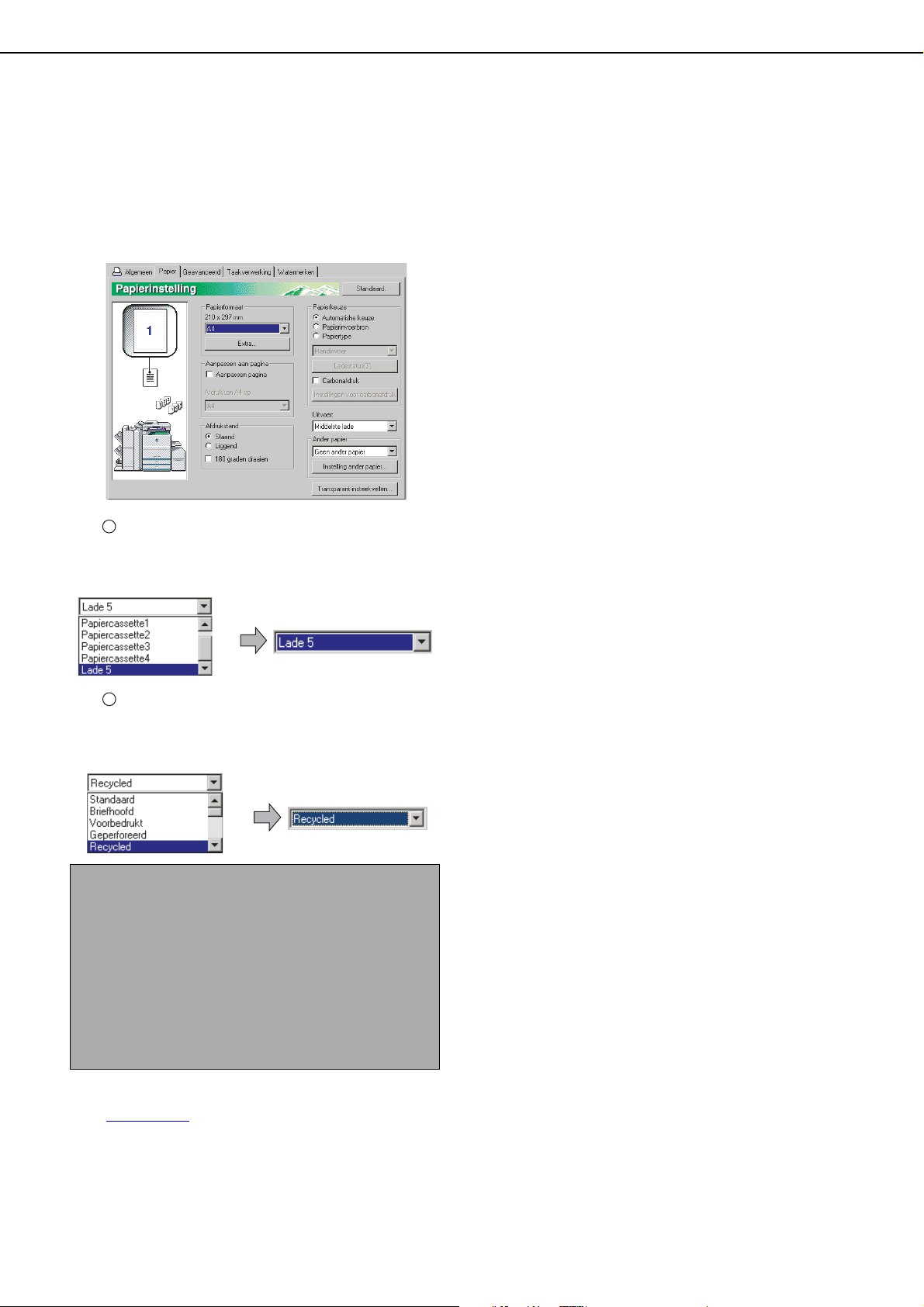
Klik op de tab [Papier].
5
Zorg ervoor dat het geselecteerde papierformaat in
het veld [Papierformaat] correct is.
Selecteer vervolgens de papierinvoermethode bij
[Papierkeuze]. Normaliter wordt [A utomatishe keuz e]
gebruikt. Indien u wenst de optionele papierlade te
gebruiken, kunt u deze selecteren in het volgende
venster.
INSTELLEN VAN HET PRINTERSTUURPROGRAMMA
1
Om een papierlade te selecteren, kiest u
[Papierinvoerbron] in [P apierkeu ze] en vervolgens
selecteert u de gewenste lade in de lijst.
Voorbeeld: Selecteren van de Ruime lade.
2
Om het papiertype te selecteren, kiest u
[Papiertype] in [Papierkeuze] en selecteer daarna
het gewenste papiertype in de lijst.
Voorbeeld: Selecteren van gerecycled papier
OPMERKING
Het formaat en type van het papier en of een la de kan
worden gebruikt voor het afdrukken worden
geconfigureerd in "Papierlade-instellingen" van de
machines eigen instellingen. (Zie "Gebruikersinstellingen"
in de
"Gebruiksaanwijzing (voor algemene informatie
en kopiëren)"
Indien u [Papierinvoerbron] of [Papiertype] selecteert,
zorg er dan voor dat de instellingen van de lade
geconfigureerd worden op het [Configuratie] tabblad
van de eigenschappen van het printerstuurprogramma.
.)
Pas het afdrukcontract aan indien nodig
6
(pagina 1-4
). Indien het afdrukcontrast niet
aangepast hoeft te worden, ga dan door
naar stap 7.
Druk op de knop [OK] in Windows 95/98/Me/
7
NT 4.0. Druk op de knop [Afdrukken] in
Windows 2000/XP.
1-7
Page 11
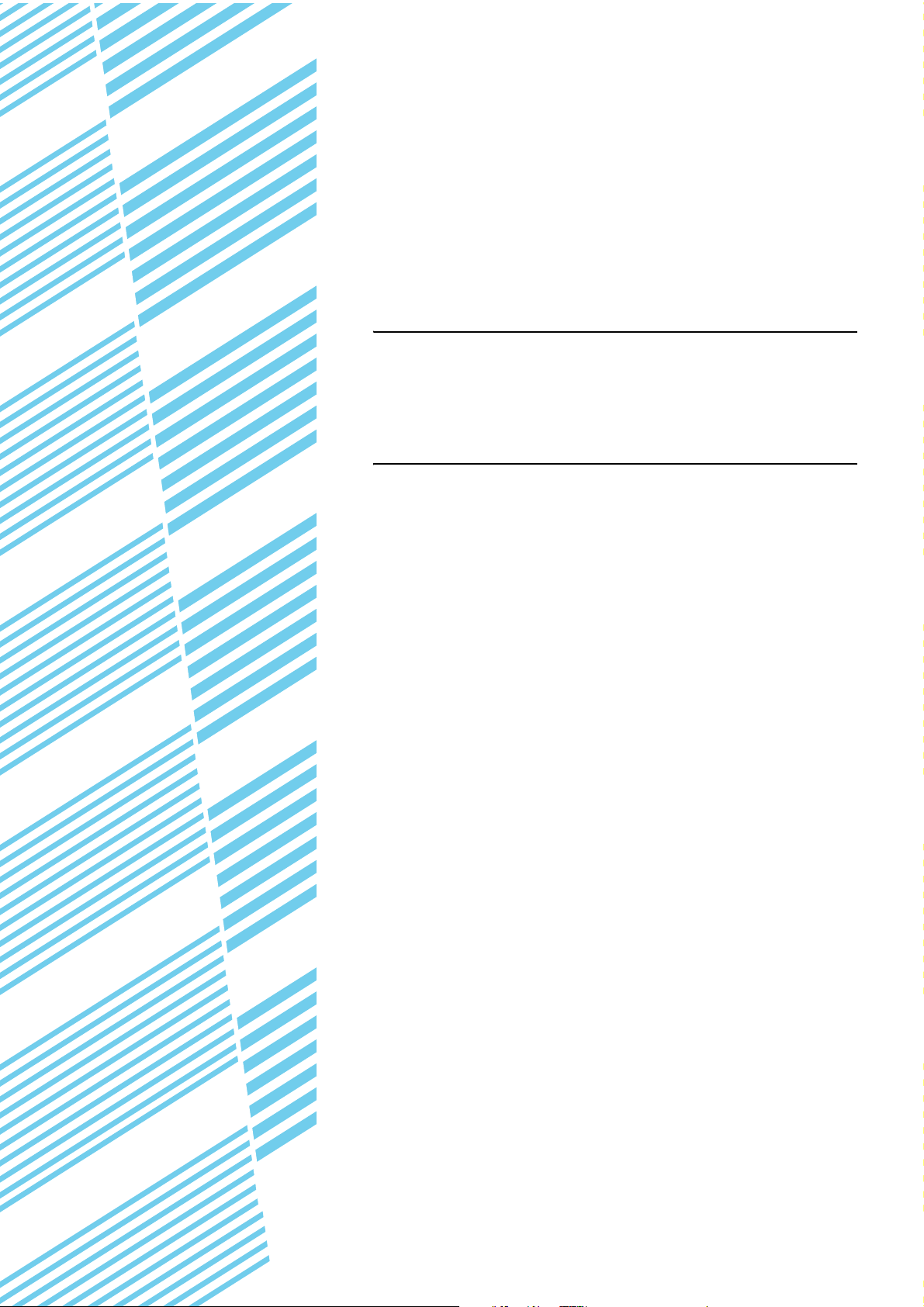
HOOFDSTUK 2
EIGENSCHAPPEN VAN HET
PRINTERSTUURPROGRAMMA
INSTELLEN
In dit hoofdstuk wordt uitgelegd hoe u de instellingen van het
printerstuurprogramma configureer t. De instellingen worden gewijzigd
in de softwaretoepassing.
Pagina
AFDRUKFUNCTIES KIEZEN ........................................................................2-2
●
Instellingen van het tabblad [Algemeen]................................................2-2
●
Instellingen van het tabblad [Papier] ......................................................2-6
●
Instellingen van het tabblad [Geavanceerd]...........................................2-9
●
Instellingen van het tabblad [Taakverwerking]......................................2-13
●
Instellingen van het tabblad [Watermerken].........................................2-16
2-1
Page 12
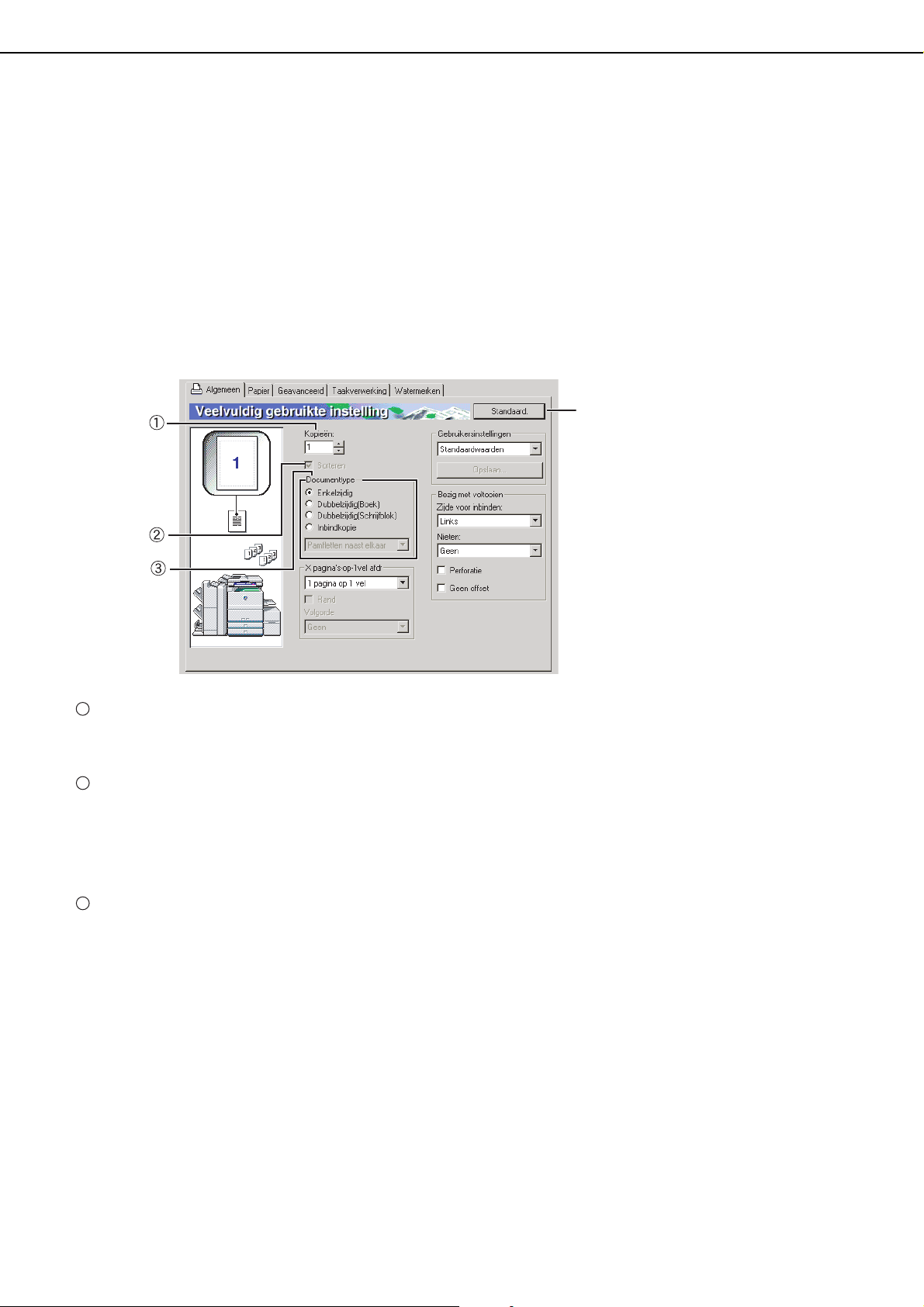
AFDRUKFUNCTIES KIEZEN
Vrijwel alle printerfuncties worden geconfigureerd in het eigenschappenvenster van het printerstuurprogramma dat
verschijnt wanneer u afdrukt vanuit een toepassing of wanneer u [Eigenschappen] kiest in het menu van het
pictogram van het printerstuurprogramma. De instellingen van het printerstuurprogramma zijn gegroepeerd op
tabbladen in het eigenschappenvenster van het printerstuurprogramma.
In dit deel wordt de procedure uitgelegd voor het aanpassen van de instellingen wanneer het eigenschappenvenster
wordt geopend vanuit een toepassing. (De getoonde vensters zijn die van het AR-M620N
PCL6-printerstuurprogramma in Windows Me.)
De volgende optionele randapparaten zijn geïnstalleerd in de printerstuurprogrammavensters:
Zadelsteek afwerkingseenheid + Invoegeenheid + Perforatie module + Ruime lade
Instellingen van het tabblad [Algemeen]
Het volgende venster verschijnt wanneer u op de tab [Algemeen] klikt. De instellingen en knoppen worden hieronder
uitgelegd.
Klik op deze knop om alle
instellingen weer terug te brengen
naar hun standaardwaarden.
Deze knop is beschikbaar op alle
tabbladen.
1
Kopieën
Stel het aantal kopieën in.
U kunt elk getal van 1 t/m 999 instellen.
Standaard instelling: 1
2
Sorteren
Selecteer dit keuzevakje om de kopieën te
sorteren.
Wanneer de niet- of perforatiefunctie wordt
ingeschakeld, verschijnt automatisch een vinkje in
het selectievakje.
Standaard instelling: ingeschakeld
3
Documenttype
Kies enkelzijdig of dubbelzijdig afdrukken.
[Enkelzijdig] ..............Afdrukken op één zijde van
het papier.
[Dubbelzijdig(Boek)] .... Afdrukken op beide zijden van
het papier en aan de zijkant
inbinden.
[Dubbelzijdig ..................Afdrukken op beide zijden van
(Schrijfblok)] het papier en bovenaan
inbinden.
[Inbindkopie]*1...........Afdrukken op beide zijden
van het papier en in het
midden inbinden.
Standaard instelling: Enkelzijdig
*1
Vier keuzes zijn beschikbaar voor het
pamfletformaat.
[Pamfletten naast elkaar]
Afdrukken op papier dat dubbel zo groot is als het
documentformaat dat is gekozen in de toepassing.
De paginavolgorde wordt aangepast zoals vereist
voor inbinden in het midden.
[Twee op één pamflet]
Het in de toepassing gekozen documentformaat
wordt op dezelfde manier verkleind als bij het
afdrukken van 2 pagina's op 1 vel en het afdrukken
gebeurt op het gekozen papierformaat.
[Meerbladige folder naast elkaar]
Bij het gebruik van de pamfletfunctie gebeurt het
afdrukken op papier dat dubbel zo groot is als dat
geselecteerd in de toepassing. Wanneer deze
functie wordt gekozen en het aantal pagina's is
hoger dan de limiet voor nieten, worden de pagina's
opgedeeld in groepen die kunnen worden geniet en
de pagina's in elke groep worden geordend in
pamfletstijl en geniet. De groepen kunnen
vervolgens worden samengevoegd tot een pamflet
met de correcte paginavolgorde.
[Meerbladige 2-up folder]
Bij het gebruik van de pamfletfunctie worden de
pagina's verkleind en afgedrukt in 2-up-stijl op het
papierformaat dat geselecteerd is in de toepassing.
Wanneer deze functie wordt gekozen en het aantal
pagina's is hoger dan de limiet voor nieten, worden
de pagina's opgedeeld in groepen die kunnen
worden geniet en de pagina's in elke groep worden
geordend in pamfletstijl en geniet. De groepen
kunnen vervolgens worden samengevoegd tot een
pamflet met de correcte paginavolgorde.
2-2
Page 13
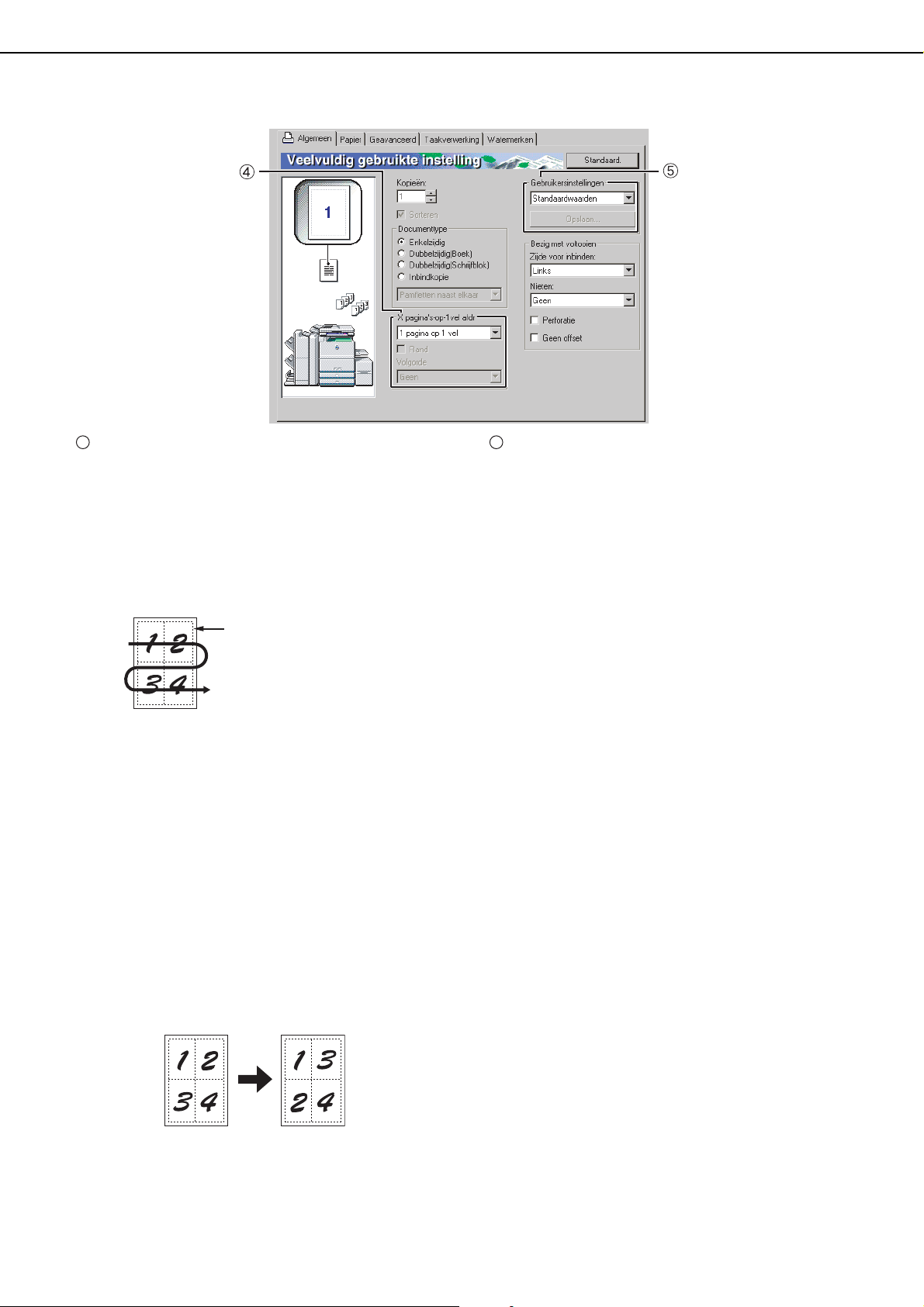
AFDRUKFUNCTIES KIEZEN Instellingen van het tabblad [Algemeen] (vervolg)
4
X pagina's-op-1vel afdr
Elke pagina wordt verkleind, zodat meerdere
pagina's kunnen worden afgedrukt op elk vel. De
pagina's worden in "Z"-volgorde afgedrukt op elk
vel.
De volgende vijf instellingen zijn mogelijk:
[1 pagina op 1 vel], [2 pagina's op 1 v el], [4 pagina's
op 1 vel], [6 pagina's op 1 vel], [8 pagina 's op 1 vel].
Standaard instelling: 1 pagina op 1 vel
Rand
[Rand]
Deze instelling wordt grijs weergegeven wanneer [1
pagina op 1 vel] is gekoz en. Kies of er wel of niet een
rand rond elke pagina moet worden afgedrukt
wanneer een andere instelling dan 1 pagina op 1 v el
is gekozen.
Standaard instelling: Uitgeschakeld
5
Gebruikersinstellingen
De gebruiker kan tot 30 sets instellingen opslaan,
waardoor het mogelijk wordt om de instellingen
makkelijk te wijzigen door simpelweg de gewenste
set te kiezen.
Standaard instelling: Fabrieksinstellingen
[Opslaan]
Slaat de instellingen op onder naam die wordt
weergegeven in "Gebruikersinstellingen".
U kunt tot maximaal 20 tekens invoeren voor de
naam. Als geen instellingen zijn gewijzigd (de
instellingen zijn nog steeds de fabrieksinstellingen),
dan wordt deze knop grijs weergegeven.
Wanneer [Wissen] op de knop verschijnt, kunt u
erop klikken om een opgeslagen set
gebruikersinstellingen te verwijderen.
[Volgorde]
Deze instelling wordt grijs weergegeven wanneer
1-Up is gekozen. Wanneer een andere instelling
dan 1-Up is gekozen, kan de indeling van de
pagina's op het vel worden ge kozen.
Voorbeeld: Het veranderen van de indeling van
4-Up naar [Links, en omlaag].
2-3
Page 14
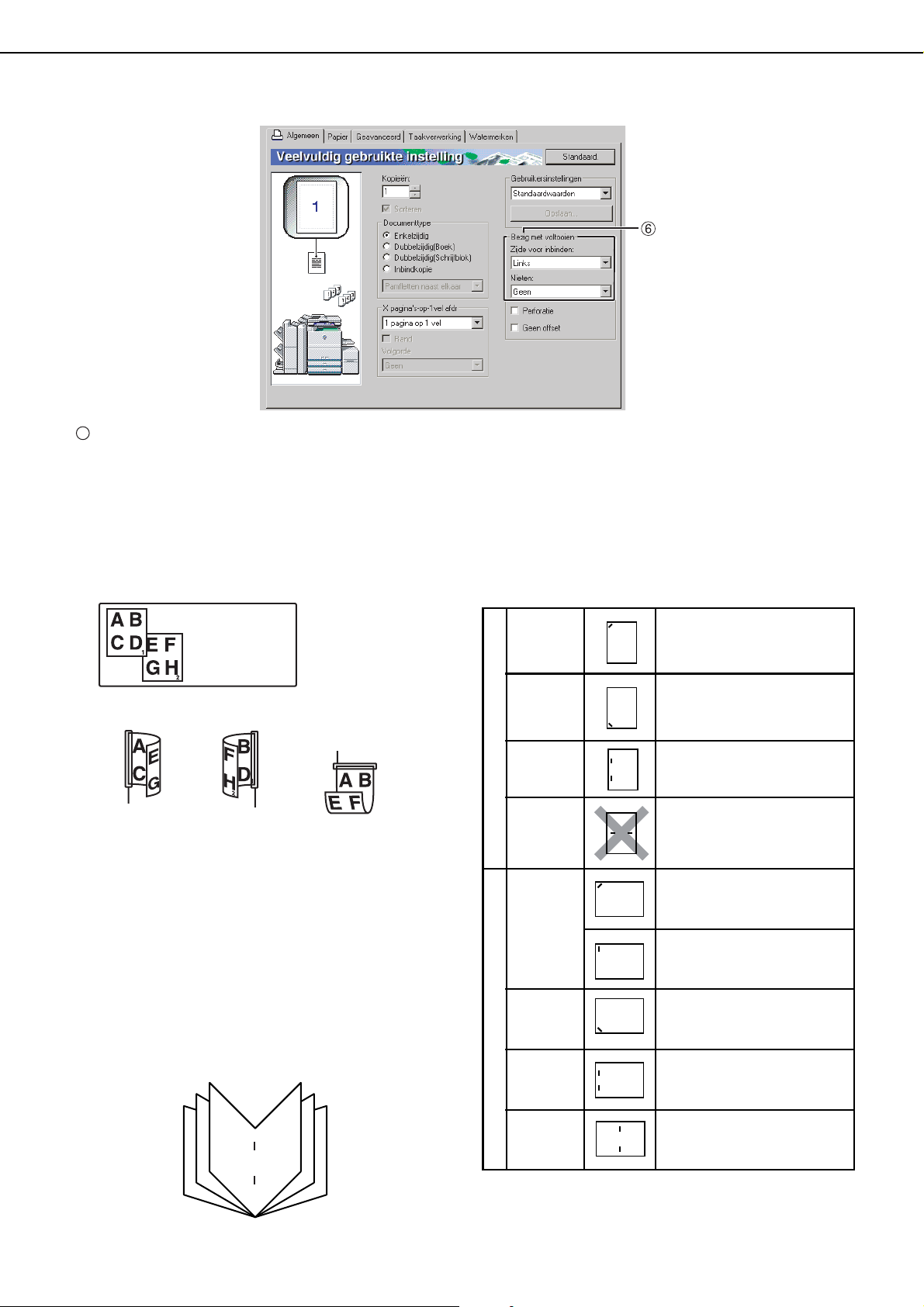
AFDRUKFUNCTIES KIEZEN Instellingen van het tabblad [Algemeen] (vervolg)
6
Bezig met voltooien
De instellingen voor de niet- of perforatiefunctie
configureren.
[Zijde voor inbinden]
Bij automatisch dubbelzijdig afdrukken wordt de
instelling [Zijde voor inbinden] gebruikt om te
bepalen hoe de boven- en onderranden van de
voor- en achterzijden moeten worden geplaatst. De
relatie tussen het document en elk van de
instellingen is als volgt:
Nietsorteerfunctie
Elke set pagina's waarbij de sorteerfunctie gebruikt
wordt tijdens het afdrukken wordt geniet en
afgeleverd in de bovenste lade, of geniet in het
midden en afgeleverd in de onderste pamfletlade.
(Alleen Zadelsteek afwerkingseenheid.) De relaties
tussen nietplaatsen, papierinvoeroriëntaties, toegestane
papierformaten en nietlimieten worden hieronder
aangegeven.
Mogelijke nietplaatsen
Origineel beeld
[Links]
Links inbinden
Inbindrand
[Rechts]
Rechts inbinden
Inbindrand
[Boven]
Bovenaan inbinden
Inbindrand
Standaard instelling: Links
[Nieten]
[Geen]............. Niet nieten.
[1 nietje].......... Op één plaats nieten.
[2 nietjes]........ Op twee plaatsen nieten.
Standaard instelling: Geen
Pamfletnietfunctie
Het papier wordt geniet op twee plaatsen op de
middellijn, in tweeën gevouwen zoals afgebeeld en
afgeleverd in de uitvoerlade.
[Voorbeeld]
Een niet in de
hoek linksboven
Een niet in de
hoek linksonder
T wee nieten aan
de linkerzijde
Verticale papierinvoer
Twee nieten op
de middellijn
Een niet in de
hoek linksboven
Een niet in de
hoek linksonder
T wee nieten aan
de linkerzijde
Horizontale papierinvoer
Mogelijke papierformaten: A4, B5,
8-1/2" x 11"
Nietlimiet: 50 vellen
Gelijk aan hierboven
Gelijk aan hierboven
Pamfletstijl is niet mogelijk bij
verticale papierinvoer
Mogelijke papierformaten: A3, B4,
11" x 17"
Nietlimiet: 30 vellen
Mogelijke papierformaten: A4R,
8-1/2" x 14", 8-1/2" x 13",
8-1/2" x 11"R
Nietlimiet: 30 vellen
Mogelijke papierformaten: A3, B4,
A4R, 11" x 17", 8-1/2" x 14",
8-1/2" x 13", 8-1/2" x 11"R
Nietlimiet: 30 vellen
Gelijk aan hierboven
Twee nieten op
de middellijn
6
4
2
7
9
11
Mogelijke papierformaten: A3, B4,
A4R, 11" x 17", 8-1/2" x 14",
8-1/2" x 13", 8-1/2" x 11"R
Nietlimiet: 15 vellen
2-4
Page 15
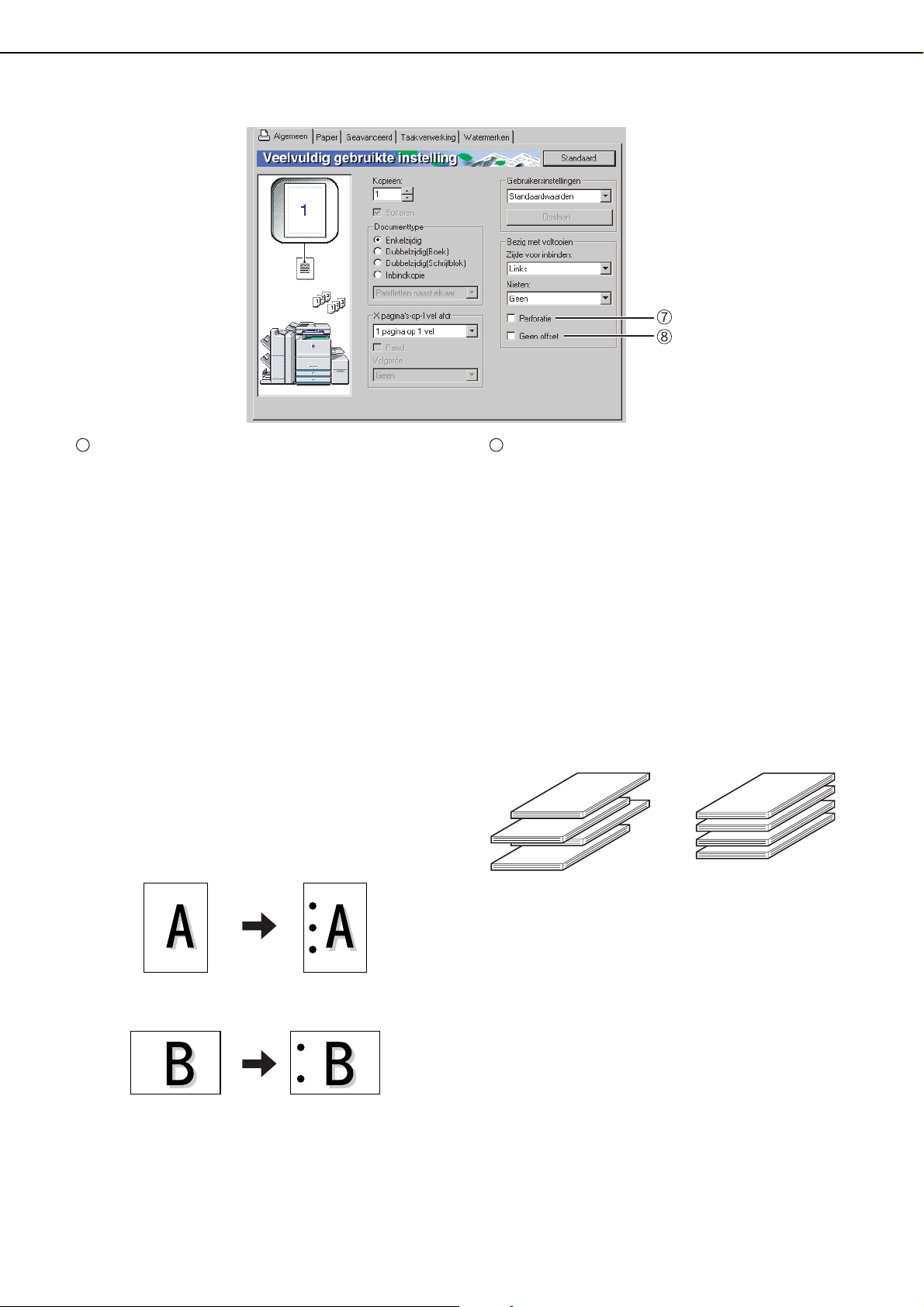
AFDRUKFUNCTIES KIEZEN Instellingen van het tabblad [Algemeen] (vervolg)
7
[Perforatie]
Gebruik dit om de perforatiefunctie te kiezen.
Wanneer de performatiefunctie wordt gekozen, wordt
automatisch [Sorteren] geselecteerd.
Standaard instelling: Uitgeschakeld
Perforatiefunctie (alleen indien een Perforatie
module is geïnstalleerd)
Wanneer een P er forat ie module is geïnstalleerd op
de Zadelsteek afwerkingseenheid, kunnen (twee)
perforaties in de afgedrukte pagina's worden
gemaakt voor ze worden afgeleverd in de lade. (De
perforatiefunctie kan niet worden gebruikt in
combinatie met de pamfletfunctie.) Wanneer de
perforatiefunctie wordt gebruikt, werkt de
automatische afbeeldingsrotatiefunctie niet.
De papierformaten welke kunnen worden
geperforeerd zijn aangegeven in de specificaties
op pagina 3-3 van de "Gebruiksaanwijzing (voor
algemene informatie en kopiëren)"".
[Voorbeeld]
{Origineel 1} {Perforatieplaatsen}
8
[Geen offset]
Kies deze instelling wanneer u niet wilt dat
gesorteerde of gegroepeerde sets worden
verschoven om ze van elkaar te scheiden.
Standaard instelling: Uitgeschakeld
Offsetfunctie
Elke set afgedrukte pagina's wordt verschoven ten
opzichte van de vorige set in de lade zodat ze makkelijk
kunnen worden gescheiden. (De offsetfunctie wordt
uitgevoerd in de lade van de afwerkingseenheid of
Zadelsteek afwerkingseenheid.) De offsetfun ctie wordt
niet uitgevoerd wanneer de nietsorteerfunctie is
gekozen.
Offsetmodus Non-offsetmodus
{Origineel 2} {Perforatieplaatsen}
2-5
Page 16
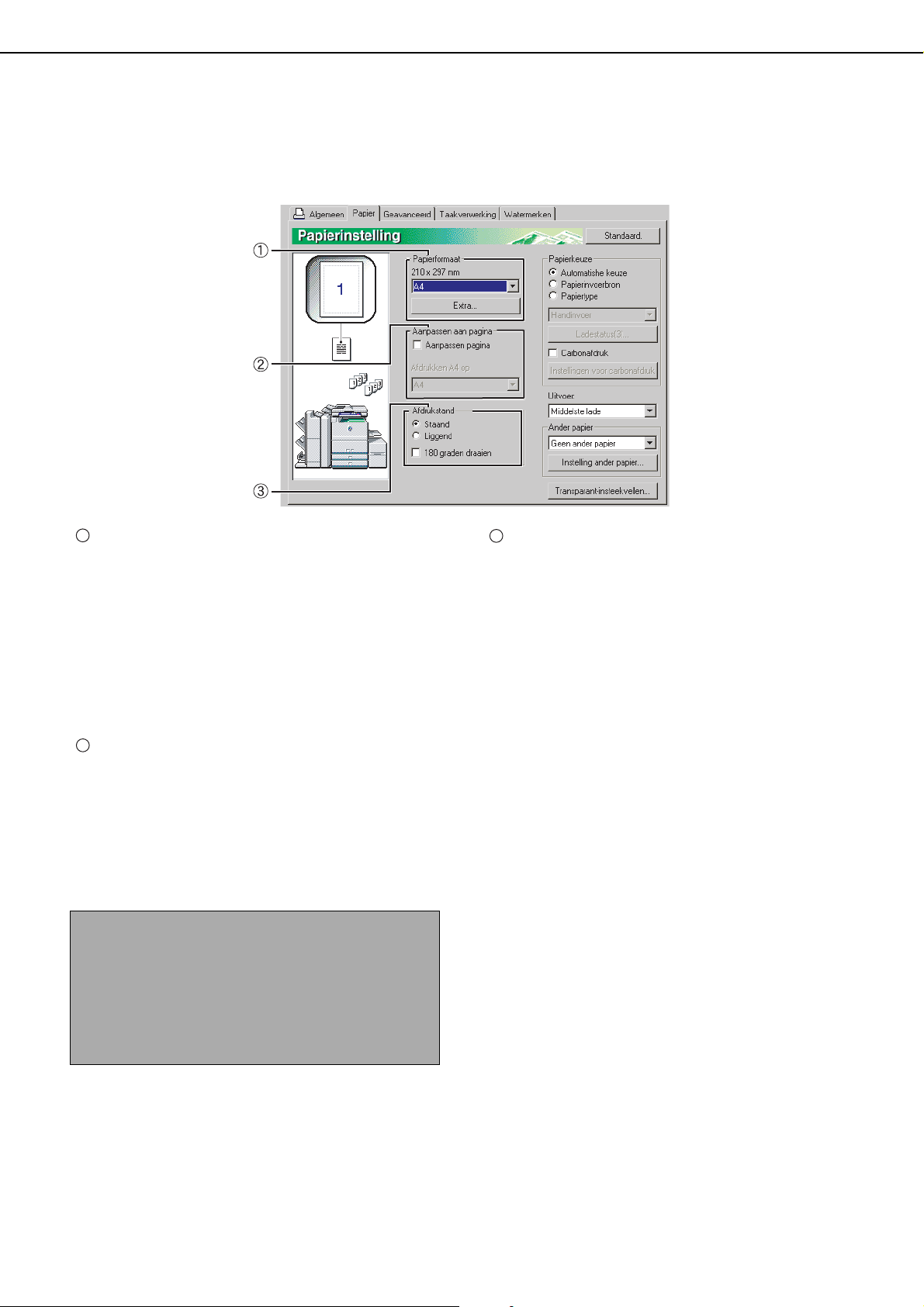
AFDRUKFUNCTIES KIEZEN
Instellingen van het tabblad [Papier]
Het volgende venster verschijnt wanneer op de tab [Papier] wordt geklikt. De instellingen en knoppen in dit venster
worden hieronder verklaard.
1
Papierformaat
Kies het papierformaat waarop moet worden
afgedrukt.
Klik op één van de papierformaten die in de lijst
worden weergegeven.
Standaard instelling: A4
[Extra]
U kunt ook een extra papierformaat instellen.
Er kan slechts één extra papierformaat worden
opgeslagen.
Klik op deze knop om het venster te openen v oor het
instellen van het extra papierformaat.
2
Aanpassen aan pagina
Dit veld wordt gebruikt voor de functie Aanpassen
aan pagina. Deze functie vergroot of verkleint het
afgedrukte beeld automatisch om het aan te
passen aan het gebruikte papier. Bij het vergroten
of verkleinen wordt het beeld op de pagina
gecentreerd.
Om deze functie te gebruiken, schakelt u het
keuzevakje [Aanpassen pagina] in en kiest u
vervolgens het te gebruiken papierformaat.
OPMERKING
Het afdrukken gebeurt normaal gesproken op het
papierformaat dat is ingesteld in de toepassing,
ongeacht welk papierformaat is gekozen in het
printerstuurprogramma. W anneer het pa pierformaat
niet is aangegeven in de toepassing, wordt de
papierformaatinstellingen van het printerstuur programma
gebruikt.
3
Afdrukstand
Stel de afdrukstand van het document in.
Klik op het keuzerondje voor [Staand] of het
keuzerondje voor [Liggend].
[Staand].......... Kies staande afdrukstand.
[Liggend]......... Kies liggende afdrukstand.
Standaard instelling: Staand
[180 graden draaien]
Draai het beeld 180° voor het afdrukken.
Standaard instelling: Uitgeschakeld
[Aanpassen pagina]
Wanneer dit keuzevakje is geselecteerd, wordt het
afdrukbeeld overeenkomende met het
papierformaat gekozen bij [Papierformaat]
automatisch verkleind of vergroot om het aan te
passen aan het papier dat is gekozen bij
[Aanpassen aan pagina].
Standaard instelling: Uitgeschakeld
2-6
Page 17
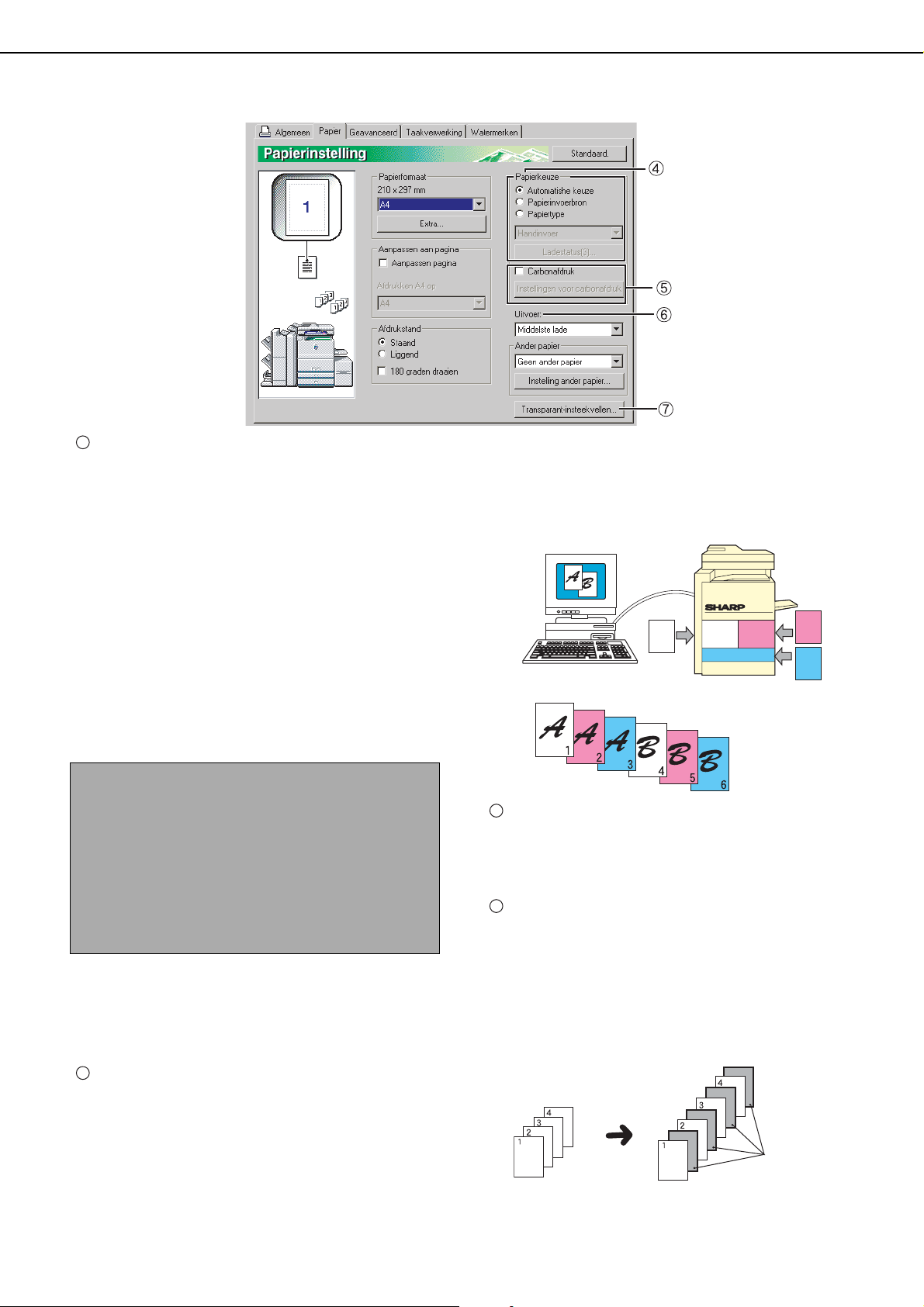
AFDRUKFUNCTIES KIEZEN Instellingen van het tabblad [Papier] (vervolg)
4
Papierkeuze
Met deze instelling worden de papierlade en het
papiertype gekozen.
Standaard instelling: Automatishe keuze
[Automatishe keuze]
Wanneer [Automatishe keuze] wordt gekozen, wordt
automatisch de lade gebruikt welke het papier bevat
dat is gekozen bij [Papierformaat].
[Papierinvoerbron]
Wanneer dit wordt gek ozen, wordt het papier gebruikt
uit de aangegeven lade, ongeacht de instelling voor
het papierformaat.
[Papiertype]
Wanneer dit wordt gek ozen, wordt het papier gebruikt
uit de lade welke het aangegeven type papier bevat.
Er zijn ook 7 instellingen voor het gebr uikerstype.
Een naam kan worden toegek end aan elk type (met
een maximum van 14 tekens).
[Instellingen voor carbonafdruk]
Klik op deze knop om de instellingen te maken in
het venster [Instellingen voor carbonafdruk].
Standaard instelling: Uitgeschakeld
Afdrukopdracht
Resultaat (wanneer [Sorteren] is gekozen)
OPMERKING
De grootte en type van het papier en of een lade kan
worden gebruikt voor het afdrukken, wordt ingesteld bij
"Papierlade-instellingen" van de aangepaste instellingen
van de machine. (Zie "Gebruikersinstellingen" in de
"Gebruiksaanwijzing (voor algemene informatie en
kopiëren)"
)
Als u [Papierinvoerbron] of [Papiertype] kiest, zorg er
dan voor dat de instellingen voor de lades worden
gemaakt op het tabblad [Configuratie] van het
eigenschappenvenster van het printerstuurprogramma.
[Ladestatus]
Klik op deze knop om om het papierformaat, het
papiertype en de resterende hoeveelheid papier in de
papierladen van de machine weer te geven.
Deze functie werkt alleen wanneer de machine via
een netwerk wordt gebruikt.
5
Carbonafdruk
Kies deze functie om meerdere afdrukken te maken
van hetzelfde document op papier uit verschillende
lades. Klik op de knop [Instellingen voor
carbonafdruk] om de instellingen voor carbonafdruk
te configureren. Bijvoorbeeld, wanneer lade 1
gewoon papier bevat en lade 2 gekleurd papier, kunt
u een origineel en een kopie afdrukken van een
factuur. U kunt lade 1 ook vullen met geowon papier
en lade 2 met gerecycled papier om een kopie af te
drukken ter presentatie en een om te bewaren.
6
Uitvoer
Gebruik deze instelling om de uitvoerlade te
selecteren. Wann eer de nietfunctie is gekozen, kan
de middelste lade niet worden geselecteerd.
Standaard instelling: Middelste lade
7
Transparant-insteekvellen
De printer kan worden opgedragen de
transparanten te scheiden door blanke vellen
papier tussen te voegen.
Klik op deze knop om het venster te openen voor
de instellingen voor transparant-insteekvellen.
Deze instelling kan niet worden gekozen wanneer
dubbelzijdig afdrukken, de nietfunctie, of de
perforatiefunctie is gekozen.
Origineel
Inlegvellen
2-7
Page 18
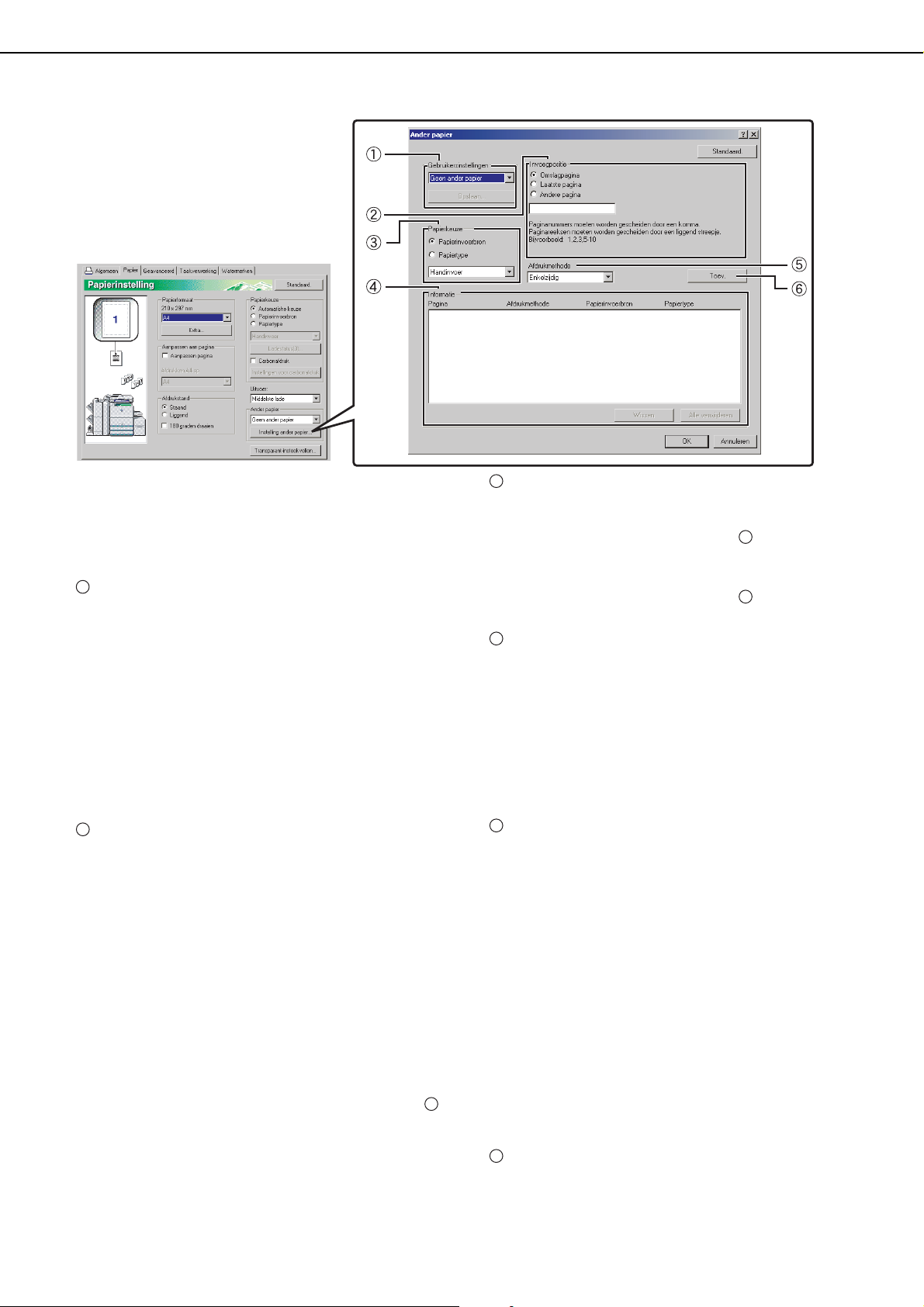
AFDRUKFUNCTIES KIEZEN Instellingen van het tabblad [Papier] (vervolg)
3
[Instelling ander papier]
Deze instellingen worden gebruikt om de
geselecteerde pagina's af te drukken op een sp ecifiek
papiertype of papier uit een specifieke lade, of om
blanke vellen papier toe te voegen als insteekvellen
bij specifieke pagina's.
1
Gebruikersinstellingen
Maximaal 30 sets [Instelling ander papier] kunnen
worden opgeslagen, waardoor het mogelijk is de
instellingen te wijzigen door simpelweg een set te
kiezen.
Standaard instellingen: Geen ander papier
[Opslaan]
Klik op deze knop om een set papierinstellingen te
bewaren. Een venster [Gebruikersinstellingen] zal
verschijnen.
Tekstinvoer voor gebruikersinstellingen is beperkt
tot 20 tekens. Wanneer een knop [Wissen]
verschijnt, kan een set gebruikersinstellingen
worden verwijderd door op deze knop te klikken.
2
Invoegpositie
[Omslagpagina]
Wanneer deze instelling wordt gekozen, wordt
papier van een andere papierinvoerbron of een
ander type papier gebruikt voor de eerste pagina
van de printopdracht. Kies [Papierinvoerbron] of
[Papiertype].
[Laatste pagina]
Wanneer deze instelling wordt gekozen, wordt
papier van een andere papierinvoerbron of een
ander type papier gebruikt voor de laatste pagina
van de printopdracht. Kies [Papierinvoerbron] of
[Papiertype].
[Andere pagina]
Wanneer deze instelling wordt gebruikt, dient u de
pagina's aan te geven waar u een ander type
papier wilt invoegen. Indien de [Afdrukmethode]
is ingesteld op [Blanco], wordt het vel ingevoegd
voor de aangege ven pagina. Indien [Enkelzijdig] is
gekozen, wordt de aangegeven pagina afgedrukt
op de voorzijde van het ingevoegde vel. Indien
[Dubbelzijdig] is gekozen, worden de aangegeven
pagina en de daarop volgende afgedrukt op de
voor- en achterzijde van het ingevoegde vel.
5
Papierkeuze
[Papierinvoerbron]
Kies dit indien u een papierlade wilt aangeven om
te gebruiken voor [Invoegpositie] .
[Papiertype]
Kies dit indien u een papiertype wilt aangeven om
te gebruiken voor [Invoegpositie] .
Standaard instelling: Handinvoer
4
Informatie
De opgeslagen instelling voor [Ander papier]
verschijnen hier.
[Wissen]
Klik op deze knop om de in de informatielijst
geselecteerde instellingen te verwijderen.
[Alle verwijderen]
Klik op deze knop om alle instellingen in de
informatielijst te verwijderen.
5
Afdrukmethode
Hiermee kunt u een afdrukmethode kiezen voor
een omslag, laatste pagina, of een ande re pa gina.
[Blanco]
Voeg een blank vel in bij de aangegeven pagina.
[Enkelzijdig]
Om enkel op één zijde af te drukk en van het papier
dat wordt gebruikt voor ee n omslag, laatste pag ina
of andere pagina, kiest u dit. W anneer deze optie is
geselecteerd voor [Laatste pagina] (achterzijde
omslag), vindt het afdrukken plaats op de
achterzijde van het vel.
[Dubbelzijdig]
Om op beide zijden af te drukken op papier dat
wordt gebruikt voor een omslag, laatste pagina of
andere pagina, kiest u dit.
Standaard instelling: Nee
6
[Toev.]
Klik op deze knop om een set instellingen voor
[Ander papier] op te slaan. De instellingen worden
toegevoegd aan de informatielijst.
Standaard instelling: Omslagpagina
2
2
2-8
Page 19

AFDRUKFUNCTIES KIEZEN
Instellingen van het tabblad [Geavanceerd]
Het volgende scherm verschijnt wanneer op de tab [Geavanceerd] wordt geklikt. De instellingen en knoppen in dit
scherm worden hieronder verklaard.
1
Beeldkwaliteit
Deze instelling wordt gebruikt om de
[Resolutie-instelling] en [Grafische functie] voor het
afdrukken te kiezen.
[Resolutie-instelling]
Kies 300 dpi of 600 dpi.
Standaard instelling: 600 dpi
[Grafische functie]
Kies [Raster] of [Vector] (HP-GL/2). [Raster] wordt
gebruikt om af te drukken met gerasterde beelden,
[V ector] wordt gebruikt om af t e drukken met V ector
(HP-GL/2) opdrachten.
Standaard instelling: Vector (HP-GL/2)
2
Beeldafstelling
Dit veld wordt gebruikt om de helderheid en het
contrast aan te passen.
[Helderheid]
Hiermee past u de helderheid van de kleuren aan.
De helderheid kan worden ingesteld v an 0 t/m 100.
Kleuren zullen witter lijken naarmate het getal
wordt verhoogd.
Standaard instelling: 50
[Contrast]
Het contrast kan worden ingesteld van 0 t/m 100.
Hoe hoger het getal, hoe hoger het contrast.
Standaard instelling: 50
3
Tekst naar zwart
Gebruik deze instelling om alle tekst anders dan
witte tekst af te drukken in zwart. (Deze instelling is
bruikbaar om lichtgekleurde tekst af te drukken
welke moeilijk te lezen is.)
Afdrukresultaat
Afdrukgegevens
ABCD
EFGH
4
Vector naar zwart
Gebruik deze instelling om alle lijnen of gebieden
anders dan witte lijnen en gebieden af te drukken in
zwart. (Deze instelling is bruikbaar om
lichtgekleurde lijnen of gebieden af te drukken
welke moeilijk waar te nemen zijn.)
Afdrukgegevens
Tekst
naar
zwart
ABCD
EFGH
Afdrukresultaat
Vector
naar zwart
Tekst
naar
zwart
ABCD
EFGH
Vector
naar zwart
2-9
Page 20

AFDRUKFUNCTIES KIEZEN Instellingen van het tabblad [Geavanceerd] (vervolg)
g
g
5
Margeverschuiving
Gebruik deze instelling om het beeld te
verschuiven om een m arge aan de linker-, rechter ,
boven- of onderzijde van het papier te creëren.
Kies [Geen], [10 mm.], [20 mm.], of [30 mm.].
Standaard instelling: Geen
Enkelzijdig kopiëren
Afdrukgegevens
Beeld verschoven
naar rechts
Marge
Dubbelzijdig kopiëren
Afdrukgegevens
Beeld verschoven
naar links
Marge
Beeld verschoven
naar onder
Marge
7
Tandemafdruk
T wee m achines die verbonden zijn door mi ddel van
een systeem die tandemkopiëren mogelijk maakt
(een grote kopieeropdracht verdelen over twee
machines) kunnen ook worden gebruikt voor
tandemafdrukken. Om gebruik te maken van
tandemafdrukken, moeten er instellingen gemaakt
worden in de key-operatorprogramma's. (Zie
"Tandeminstelling" in "Netwerkinstellingen" op
pagina 5-7
van het key-operatorprogramma.)
Standaard instelling: Uitgeschakeld
Het stoppen van een tandemafdrukopdracht
Druk op de toets [STOP./WIS.] in het statusscherm
van de servermachine en de clientmachine. Het
afdrukken zal worden gestopt en de opdracht wordt
geannuleerd.
8
Overlays
Deze functie wordt gebruikt om een beeld af te
drukken als overlay op een eerder aangemaakt
formulier. Het f ormulier moet zijn aangemaakt v oor
deze functie kan worden gebruikt.
Standaard instelling: Uitgeschakeld
[Overlay]
Klik op deze knop om het venster met
Beeld verschoven
naar rechts
Beeld verschoven
naar links
Beeld verschoven
naar onder
Marge
overlayinstellingen te openen. Het in dit venster
gekozen bestand zal worden gebruikt als overlay.
9
10
Lettertype
Klik op deze knop om de fontinstellingen te
configureren.
10
11
Mar
e
e
Mar
Vloeiend maken
Selecteer "Vloeiend maken" om de randen van
tekst en grafische informatie vloeiender te maken
6
Tonerbesparingsfunctie
Kies deze instelling om toner te besparen.
Ongerasterde kleuren zullen worden afgedrukt in
halftoon om het tonergebruik te verminderen.
en om gekartelde lijnen te verminderen zodat een
hoge resolutie kan worden verkregen.
11
12
Fotobeelden
Deze modus is het meest geschikt voor het
afdrukken van fotografische beelden. De
beeldkwaliteit kan minder zijn voor tekeningen.
2-10
Page 21

AFDRUKFUNCTIES KIEZEN Instellingen van het tabblad [Geavanceerd] (vervolg)
1
8
Gebruikersinstellingen
Er kunnen max. 25 aangepaste Instellingen Afdruk
op tabpapier worden opgeslagen die kunnen
worden opgeroepen door de naam van de
instellingen te kiezen. Bovendien zijn er vijf
voorgeprogrammeerde instellingen beschikbaar.
Standaard instelling: Geen Afdruk op tabpapier
[Opslaan]
Klik op deze toets om de Instellingen Afdruk op
tabpapier op te slaan. Het dialoogvenster [Naam
Afdruk tabpapier] verschijnt. Voor de naam kunnen
maximaal 20 tekens worden gebruikt
[Opslaan als]
Klik op deze toets om de Instellingen Afdruk op
tabpapier onder een andere naam of op een
andere plaats op te slaan. Het dialoogvenster
[Opslaan als] verschijnt.
[Laden]
Hiermee kan een bestand worden geopend dat
werd opgeslagen m.b.v. [Opslaan als].
2
10
Beeldverschuiving
Met deze instelling kan worden bepaald hoe ver
het op het tabpapier af te drukken beeld moet
worden verscho ven. Hiermee bepaalt u hoe v er het
afdrukbeeld verschuift ten opzichte van de tabs
van het papier.
Het af te drukken beeld moet in een toepassing
worden aangemaakt en de als tabpapier in te
voegen paginanummers moeten worden ingesteld
m.b.v. [Instelling ander papier] pagina 2-8
van h et
tabblad [Papier]. De beeldverschuiving kan in
stappen van 1 mm worden ingesteld o p 0 mm tot
20 mm.
Wanneer deze instelling niet is gekozen, kan er in
de afdruktaak aangegeven plaatsen tabpapier
worden ingevoegd en kan op elke tab een tekst
worden afgedrukt.
Standaard instelling: Uitgeschakeld
3
11
Positie v an de eerste tab
Stel hier de afstand tussen de bovenkant van het
tabpapier en de eerste tab in. De afstand kan in
stappen van 1 mm worden ingesteld op 0 mm tot
254 mm.
Standaard instelling: 6 mm
4
12
Interval
Stel hier de onderlinge afstand tussen de tabs van
het tabpapier in. De onderlinge afstand kan in
stappen van 1 mm worden ingesteld op 0 mm tot
254 mm.
Standaard instelling: 6 mm
5
12
Papierformaat
Stel hier het papierfo rmaat van het tabpapier in.
76
12
Tabbreedte
Stel hier de breedte van de t abs in. De breedte kan
in stappen van 1 mm w orden ingesteld op 5 mm to t
20 mm.
Standaard instelling: 13 mm
87
12
Tablengte
Stel hier de hoogte van de tabs in. De hoogte kan
in stappen van 1 mm worden ingesteld op 10 mm
tot 149 mm.
Standaard instelling: 52 mm
98
12
Pagina-instellingen
Klik op deze toets om het dialoogvenster
[Pagina-instellingen] te openen om de tekst die op
de tabs moet worden afgedrukt in te voeren en de
pagina's waar het tabpapier moet worden
ingevoegd (pagina 2-12
) te kiezen. Dit is alleen
mogelijk als het keuzevakje [Beeldverschuiving]
niet is aangekruist.
2-11
Page 22

AFDRUKFUNCTIES KIEZEN Instellingen van het tabblad [Geavanceerd] (vervolg)
93
12
[Informatie]
Toont de instellingen van [Tekstinstellingen].
[Toev.]
Klik op deze toets om de instellingen van
[Tekstinstellingen] toe te voegen aan [Informatie].
[Wissen]
Klik op deze toets om een geselecteerde instelling
van [Informatie] te verwijderen.
[Bijwerken]
Als u veranderingen heeft aangebracht aan de
instellingen die in [Informatie] verschijnen, klik dan
op deze toets om [Informatie] bij te werken.
1
9
12
Papierkeuze
Als [Papierinvoerbron] is geselecteerd, wordt voor
het afdrukken de gekozen invoerlade gebruikt. Als
[Papiertype] is geselecteerd, wordt voor het
afdrukken de lade met het tabpapier gebruikt.
Standaard instelling: Papierinvoerbron
92
12
Tekstinstellingen
Dit veld wordt gebruikt voor het invoeren van de tekst
die op de tab moet worden afgedrukt en de pagina's
waar de tabbladen moeten worden ingevoerd.
[Tekstoplijning]
Deze instelling bepaalt hoe de tekst op de tab moet
worden uitgelijnd. Selecteer [Links], [Midden] of [Rechts].
Standaard instelling: Midden
[Pagina]
Voer de paginanummers in waar de tabbladen
moeten worden ingevoegd. Afzonderlijke pagina's
moeten worden gescheiden met een komma. Gebruik
een koppelteken om een reeks pagina's op te geven.
Voorbeeld: 1,2,3,5-10
[Lettertype]
Klik op deze toets om instellingen voor het
lettertype te selecteren.
[Tekst]
Voer de op de tabs af te drukken tekst in. Er
kunnen maximaal 50 tekens worden ingevoerd.
[180 graden draaien]
Kruis dit keuzevakje aan om de tekst op de tabs
180 graden te draaien.
Voorbeeld:
180 graden draaien 180 graden draaien
AAA
AAA
2-12
Page 23

AFDRUKFUNCTIES KIEZEN
Instellingen van het tabblad [Taakverwerking]
Het volgende venster verschijnt wanneer u op de tab [Taakverwerking] klikt. De instellingen en knopppen worden
hieronder verklaard.
1
Documentarchivering
Deze instelling wordt gebruikt om een opdracht op
te slaan als een bestand op de harde schijf v an de
machine. Twee methoden voor het opslaan v an het
beeld zijn beschikbaar: Automatisch tijdelijk
opslaan [Snelbestand], [Hoofdmap] en
[Aangepaste map]. Het opgeslagen beeld kan
worden opgeroepen wanneer het nodig is en
worden afgedrukt of op andere wijze worden
gemanipuleerd. Een naam (gebruikersnaam,
bestandsnaam, etc) kan aan het bestand worden
toegekend om het zoeken te v ergemakkelijken.
V oor informatie van het gebruik v an deze functie op
het bedieningspaneel van de machine, zie
hoofdstuk 7, "Document-archivering", van de
""Gebruiksaanwijzing (voor algemene informatie
en kopiëren)".
Standaard instelling: Uitgeschakeld
[Snelbestand]
Hiermee kunt u een afdrukopdracht automatisch
laten opslaan in de map voor automatisch tijdelijk
bewaarde opdrachten. Een gebruikers- en
opdrachtnaam kunnen worden toegekend aan het
bestand (pagina 2-15
worden opgeslagen als een vertrouwelijk
document met een wachtwoord (pagina 2-14
); echter, de opdracht kan niet
[Hoofdmap]
Selecteer dit wanneer u een afdrukopdracht in de
"Hoofdmap" van het toestel wilt opslaan. U kunt
een gebruikersnaam en opdrachtnaam (pagina
2-15) aan het bestand toewijzen. U kunt
vertrouwelijke afdrukopdrachten in deze map
opslaan met een wachtwoord (pagina 2-14
[Aangepaste map]
Selecteer dit wanneer u een afdrukopdracht in de
"Aangepaste map" van het toestel wilt opslaan. U
kunt een gebruikersnaam en opdrachtnaam
(pagina 2-15
vertrouwelijke afdrukopdrachten in deze map
opslaan met een wachtwoord (pagina 2-14
[Opgeslagen in]
Wanneer "Aangepaste map" is geselecteerd, klikt
u op deze knop om het v enste r "Opgeslagen in" te
openen. In dit venster selecteert u de map waarin
het bestand wordt opgeslagen, en voert u het
wachtwoord in als dit is ingesteld voor de map. De
map (Hoofdmap of Aangepaste map) wordt
geselecteerd in de lijst in het scherm "Mapkeuze".
Naast de mappen met een wachtwoord staat " ".
).
) aan het bestand toewijzen. U kunt
)
).
2-13
Page 24

AFDRUKFUNCTIES KIEZEN Instellingen van het tabblad [Taakverwerking] (vervolg)
1
1
2
Vasthouden
[Alleen vasthouden]
Deze instelling wordt gebruikt om te voorkomen dat
een afdrukopdracht wordt mistplaatst. Wanneer
een afdrukopdracht naar de computer wordt
gestuurd, houdt de machine deze vast in een
archiveringsmap zonder deze af te drukken. De
gebruiker kan het afdrukken starten wanneer nodig
met behulp van het bedieningspaneel op de
machine. De opdracht kan ook worden verwijderd
zonder deze af te drukken.
[Vasthouden na afdr.]
Deze instelling wordt gebruikt om een afdrukopdracht
vast te houden in een archiveringsmap nadat deze is
afgedrukt. Het bestand kan opnieuw worden
afgedrukt of verwijderd wanneer nodig.
[Voorbeeldafdruk]
Deze instelling wordt gebruikt om een groot aantal
misdrukken te voorkomen wanneer een groot
aantal kopieën worden afgedrukt. Wanneer deze
instelling is gekozen en een afdrukopdracht wordt
naar de machine gestuurd, wordt alleen de eerste
set kopieën afgedrukt, waar na de opdracht wordt
opgeslagen in een archiveringsmap. Nadat de
[Wachtwoord] (5-cijferig nummer)
Om een wachtwoord in te stellen dat ingevoerd
moet worden op het bedieningspaneel van de
machine om een opdracht die is opgeslagen in een
archiveringsmap te kunnen afdrukken, voert u het
wachtwoord (5-cijferig nummer) in bij
[Wachtwoord].
• Wanneer een wachtwoord is ingesteld in de
modus "Alleen vasthouden"
Het wachtwoord moet worden ingevoerd op het
bedieningspaneel van de machine om de
opdracht te kunnen afdrukken.
• Wanneer een wachtwoord is ingesteld in de
modus "Vasthouden na afdr."
Na de eerste afdruk, moet het wachtwoord
worden ingevoerd op het bedieningspaneel van
de machine om de opdracht opnieuw te kunnen
afdrukken.
• Wanneer een wachtwoord is ingesteld in de
modus "Voorbeeldafdruk"
Na het afdrukken van de voorbeeldset moet het
wachtwoord worden ingevoerd op het
bedieningspaneel van de machine om de
resterende sets te kunnen afdrukken.
Standaard instelling: Alleen vasthouden
eerste set kopieën gecontroleerd is om er zeker
van te zijn dat de kantlijnen, nietposities en andere
aspecten van de opdracht in orde zijn, start de
gebruiker het afdrukken via het bedieningspaneel
op de machine en worden de resterende sets
afgedrukt. (De voorbeeldset wordt meegeteld bij
het totaal aantal sets.) Indi en de voordbeeldset niet
voldoet, kan de opdracht worden verwijderd.
2-14
Page 25

AFDRUKFUNCTIES KIEZEN Instellingen van het tabblad [Taakverwerking] (vervolg)
2
Opdracht voltooid
3
Kies deze instelling indien u een kennisgeving wilt
wanneer een afdrukopdracht is voltooid. Deze
instelling werkt alleen indien de
printerstatusmonitor in werking is.
Wanneer de printerstatusmo nitor niet in werking is,
werkt deze instelling niet, zelfs al is deze
geselecteerd.
Standaard instelling: ingeschakeld
4
3
Contr.opd.regeling
Kies dit om het opdrachtregelingv enster altijd open
hebben wanneer u afdrukt vanuit het
printerstuurprogramma.
Standaard instelling: Uitgeschakeld
5
4
Accountnummer
Wanneer "Accountregeling aan/uit" is
ingeschakeld in de key-operatorprogramma's,
wordt het aantal pagina's geteld dat door elk
account is afgedrukt. Voor uw accountnummer
voor afdrukken in dat aangemaakt is met behulp
van de key-operatorprogramma's. Zie de
handleiding van het key-operatorprogramma voor
het aanmaken van accountnummers.
Als er een limiet voor het aantal pagina's dat uw
account kan afdrukken is ingesteld in de
key-operatorprogramma's, is afdrukken niet
mogelijk wanneer de limiet is bereikt. Wanneer
"Kennisgeving pagina niet afdrukken" is
uitgeschakeld in de key-operatorprogramma's,
wordt er een kennisgevingpagina afgedrukt. (De
kennigsgevingpagina is initieel ingesteld op niet
afdrukken.)
Wanneer "Opdrachten van ongeldige accounts
annuleren" is ingeschakeld in de
key-oper atorprogr amma's en er w ordt geen of een
incorrect accountnummer ingevoerd, vindt het
afdrukken niet plaats. Indien u het gebruik van de
machine niet wilt beperken, schakelt u de instelling
uit. Pagina's die afgedrukt worde n zonder invoering
van een geldig accountnummer worden opgeteld
bij "OVERIGE".
6
5
Taak-id
Gebruik dit om de standaard gebruikers- en
opdrachtnaam in te stellen die verschijnen op het
bedieningspaneel van de machine . Wanneer [ Altijd
deze gebruikersnaam gebruiken] en [Altijd deze
taaknaam gebruiken] niet zijn geselecteerd,
worden automatisch uw Windows-gebruikersnaam
gebruikt en de bestandsnaam die is gekozen in de
toepassing. De namen die verschijnen in het
dialoogvenster dat verschijnt wanneer het
afdrukken plaatsvindt zullen verschijnen op het
bedieningspaneel van de printer.
[Gebruikersnaam]
Gebruik dit om de standaard gebruikersnaam in te
stellen die verschijnt op het bedieningspaneel van
de machine. Wanneer [Altijd deze gebruikersnaam
gebruiken] niet is geselecteerd, wordt automatisch
uw Windows-gebruikersnaam gebruikt. De naam
die verschijnt bij [Taak-id] in het venster
[Opdrachtregeling] (welke verschijnt wanneer het
afdrukken plaatsvindt) zal verschijnen op het
bedieningspaneel van de printer. Tot maximaal 16
tekens kunnen worden ingevoerd voor de naam.
[Altijd deze gebruikersnaam gebruiken]
Selecteer dit keuzevakje om de [Gebruikersnaam]
ingevoerd in dit scherm te laten v erschijn en op het
bedieningspaneel van de machine. Wanneer dit
niet geselecteerd is, wordt automatisch uw
Windows-gebruikersnaam gebru i kt .
Standaard instelling: Uitgeschakeld
[Naam taak]
Gebruik dit om de standaard opdrachtnaam in te
stellen die verschijnt op het bedieningspaneel van
de machine. Wanneer [Altijd deze taaknaam
gebruiken] niet is geselecteerd, wordt automat isch
de bestandsnaam gebruikt die is gekozen in de
toepassing. De naam die verschijnt bij [Taak-id] in
het venster [Opdrachtregeling] (welke verschijnt
wanneer het afdrukken plaatsvindt) zal v erschijnen
op het bedieningspaneel van de printer. Tot
maximaal 30 tekens kunnen worden ingevoerd
voor de naam.
[Altijd deze taaknaam gebruiken]
Selecteer dit keuzevakje om de [Naam taak]
ingevoerd in dit venster te laten verschijnen op het
bedieningspaneel van de machine. Wanneer dit
niet is geselecteerd, wordt automatisch de naam
gebruikt die is gekozen in de toepassing.
Standaard instelling: Uitgeschakeld
2-15
Page 26

AFDRUKFUNCTIES KIEZEN
Instellingen van het tabblad [Watermerken]
Het volgende venster verschijnt wanneer u op de tab [Watermerken] klikt. De instellingen en knoppen worden hieronder verklaard.
1
Watermerkvoorbeeld
De watermerkfunctie wordt gebruikt om een
watermerk (een lichte, schaduwachtige tekst) op
het papier af te drukken. Hier wordt een voorbeeld
van het huidige geselecteerd e watermerk getoond.
De positie van het watermerk kan worden
aangepast door het beeld rechtstreeks te
verslepen met uw muis, of door de schuifbalken
rechts en onder aan het voorbeeldscherm te
gebruiken.
Standaard instelling: x: 0, y: 0
OPMERKING
Het beeld dat verschijnt in het Water merkvoorbeeld
is een benadering van wat er wordt afgedrukt.
[Midden]
Kies deze instelling om het watermerk af te
drukken in het midden van het papier.
2
Formaat
Gebruik deze instelling om het formaat van de
tekens van het huidige geselecteerde watermerk
aan te passen.
U kunt een willekeurige puntgrootte tussen 6 en
300 punten kiezen.
Standaard instelling: 200 (punten)
3
Hoek
Gebruik deze instelling om de hoek van de tekst
van het huidige geselecteerde watermerk aan te
passen.
U kunt elke hoek tussen -90° en 90° kiezen.
Standaard instelling: 45°
4
Watermerk
Kies een watermerk uit de watermerken die
worden weergegeven in de lijst.
Standaard instelling: Geen
[Toev.]
Klik op deze knop om een eigen wate rmerk aan te
maken.
[Bijwerken]
Klik op deze knop om het for maat of de hoek van
de tekst van een opgeslagen watermerk aan te
passen.
[Wissen]
Klik op deze knop om een opgeslagen watermerk
te verwijderen.
5
Tekst
Wanneer u een eigen watermerk wilt aanmaken,
voert u hier de tekst voor het watermerk in. Tot
maximaal 100 tekens kunnen worden ingevoerd.
Om de ingevoer de tekst op te slaan als watermerk,
klikt u op de knop [Toev.] welke hierboven in is
verklaard.
6
Grijstint
Gebruik deze instelling om de kleur van het
lettertype van het huidige geselecteerde
watermerk aan te passen.
U kunt elke w aarde tussen 0 en 255 punten kiez en.
Standaard instelling: 192 punten
7
Fonts bewerken
Gebruik deze instelling om het font te kiezen voor
het huidige geselecteerde watermerk.
8
Transparante tekst
Selecteer dit keuzevakje wanneer u de tekens van
het watermerk licht wilt afdrukken in de
achtergrond van de tekst.
Standaard instelling: Ingeschakeld
9
Alleen op de eerste pagina
Selecteer dit keuzevakje wanneer u alleen een
watermerk op de eerste pagina van de
afdrukopdracht wilt.
Standaard instelling: Uitgeschakeld
10
Als outline
Selecteer dit keuzevakje wanneer u alleen de
contouren van de tekens van het watermerk wilt
afdrukken.
Standaard instelling: Uitgeschakeld
Deze instelling kan niet worden geselecteerd
wanneer de instelling is geselecteerd.
8
4
2-16
Page 27

HOOFDSTUK 3
WEBPAGINA'S IN DE
PRINTER
Dit hoofdstuk bevat informatie over de diverse functies due u toegang
geven tot de webpagina's in de printer vanaf uw computer.
Pagina
BEDIENING VIA EEN NETWERK.................................................................3- 2
●
Vereiste omgeving voor toegang tot de webpagina's.............................3-2
●
Benaderen van de webpagina's en weergeven van help.......................3-2
●
Items in het menuframe van de webpagina ...........................................3-3
●
E-mail afdrukken..................... .. ........................................ ... ..................3-7
●
Een bestand direct afdrukken op een computer ....................................3-8
●
Direct een bestand afdrukken van een FTP-server...............................3-9
3-1
Page 28

BEDIENING VIA EEN NETWERK
U kunt een webbrowser gebruiken op uw computer zoals Netscape Navigator of Internet Explorer om toegang te
verkrijgen tot de webpagina's van de printer en zo de instellingen aan te passen.
Vereiste omgeving voor toegang tot de webpagina's
U moet een van de v olgende webbrowsers hebben om toegang te krijgen tot de webpagina's van de machine:
• Optionele printserverkaart (netwerkkaart)
• Aanbevolen webbrowser
Internet Explorer: 5.5 of hoger (Windows), 5.1 of hoger (Macintosh)
Netscape Navigator: 6.0 of hoger (of gelijkwaardig)
Benaderen van de webpagina's en weergeven van help
Vo lg deze stappen om de webpagina's te benaderen. Voor uitleg over de functie-instellingen die via een netwerk
kunnen worden geconfigureerd door middel van de webpagina's van de machine, klikt u op de knop "Algemeen" of
"Documentarchivering" in Help in het menuframe.
Start uw webbrowser op uw computer.
1
Vul het in de machine geprogrammeerde
2
IP-adres in in het Adres-veld van de
browser.
Zie pagina 5-7 voor het
controleren van het IPadres.
De webpagina wordt
geopend. (De instellingen
op de webpagina worden
verklaard op de volgende
pagina.)
Klik op de knop "Algemeen" of
3
"Documentarchivering" in Help in het
menuframe.
De helppagina bevat
gedetailleerde uitleg van
de instellingen.
Sluit de helpagina.
4
Kies de instellingen die u
wilt configureren in het
menuframe.
Wanneer u klaar bent
met de webpagina, klikt
u op de knop
(sluiten) in de
rechterbovenhoek van
de pagina.
3-2
Page 29

BEDIENING VIA EEN NETWERK
Items in het menuframe van de webpagina
Klik op de items in het menuframe en configureer de instellingen waar nodig. Voor sommige instellingen kan een
wachtwoord vereist zijn. Alleen netwerkbeheerders zouden deze instellingen moeten configureren (pagina 3-5
Wanneer u klaar bent met de configuratie van een instelling, klikt u op [Indienen] om de instelling te bewaren. Voor
meer informatie over instellingen klikt u op [Algemeen] in [Help] in het menuframe.
Menuframe
Klik op een instelling
in het menu om deze
te configureren.
).
1
Systeeminformatie
Hier wordt systeeminformatie weergegeven, de status van apparaten, de apparaatconfiguratie en de
netwerkstatus. Deze pagina kan alleen worden bekeken; namen en locaties kunnen niet worden aangepast op
de pagina.
■ Apparaatstatus
Toont de huidige status van de machine, papierladen, uitvoerladen, toner en andere benodigdheden, en
paginatellingen. Papier op en andere waarschuwingen worden in rood weergegeven.
■ Apparaatconfiguratie
Geeft weer welke opties geïnstalleerd zijn. Dit zijn onder andere optionele papierinvoerbronnen, optionele
uitvoerappar aten, hardware opties, geheugen en software opties.
■ Netwerkstatus
Toont de netwerkstatus. Informatie over "Algemeen", "TCP/IP", "Netware", "AppleTalk" en "NetBEUI" wordt
getoond op de respectievelijke pagina's.
3-3
Page 30

BEDIENING VIA EEN NETWERK
2
Documentarchivering
Opdrachten die zijn opgeslagen op de harde schijf door de documentarchiver ingsfunctie te gebruiken kunnen
worden afgedrukt, verzonden en verwijderd. Mappen op de harde schijf kunnen worden toegevoegd en
verwijderd.
■ Map/taak-bediening
De map Snelbestand wordt gebruikt v oor het automatisch opslaan automatisch v an een afgew erkte opdracht. De
standaardmap en gebruikersmappen zijn v oor handmatig gebruik door ge bruikers . Opdracht en in dez e mappen
kunnen worden gemanipuleerd.
■ Installatie
Dit wordt gebruikt voor het bekijken en configureren van gebruikers, opdrachtinstellingen, automatisch opslaan
in de map Snelbestand, instellingen van key-operatorrechten en ha rdwaregebruik.
3
Beeldverzendingsbeheer
Dit wordt gebruik voor het configureren van instellingen betreffende het verzenden van beelden.
■ Bestemming
Opslaan, bewerken en verwijderen van bestemmingen voor elke functie (Scannen naar E-mail, Scannen naar
FTP, Scannen naar desktop, fax, en Internet-fax) . Het adres van elke bestemming en de naam die wordt getoond
in het bedieningspaneel worden opgesla gen. Groepen bestemmingen k unnen ook worden gepr ogrammeerd als
een makkelijke manier om hetzelfde beeld naar een group van bestemmingen te verzenden.
■ Afzender
Opslaan, bewerk en en v erwijderen v an afz enders. Tot maximaal 999 afz enders ku nnen word en opgeslage n. De
naam, e-mailadres en andere informatie wordt opgeslagen.
■ Netwerkscanning
Basisinstellingen voor de netwerkscannerfunctie. Bestursingsinstellingen, het onderwerp voor Scannen naar Email, bestands- en indexnamen voor het bedieningspaneel k unnen worden geconfigureerd.
4
Functie
Dit kan worden gebruikt om afdrukopdrachten te versturen naar de machine.
■ Afdruktaak indienen
Een bestandsnaam kan worden ingevoerd om een specifiek bestand af te drukken. Wanneer het bestand geen
afdrukinstellingen bev at, kunnen deze worden geconfigureerd op deze pagina (pagina 3-8
5
Koppeling
Wanneer een aangepaste koppeling is toegevoegd door middel van de functie voor aangepaste koppelingen,
welke verklaard wordt op de volgende pagina, wordt de koppeling hier weergegeven.
6
Apparaatbeheer
Dit menu ondersteunt appara atfuncties.
).
■ Fax-geheugenvak
Aanmaken, wijzigen en verwijderen van geheugenvakken. Faxgeheugen is een gebied op de harde schijf dat
gebruikt wordt voor pollinggeheugen, vertrouwelijke ontvangst en het verzenden van relay broadcasts. Een
maximum van 100 vakken kan worden aangemaakt voor alle drie functies.
■ Accountregeling
Bekijken van accountbeheerinformatie en programma-accountnummers.
Accountbeheerinformatie toont heft aantal pagina' s dat is afgedrukt in elke modus (kopiëren, printen, etc.) door
elk account. Accountnummers kunnen worden geprogrammeerd, gewijzigd en verwijderd. Paginalimieten
kunnen worden ingesteld voor elk account afzo nderlijk of alle accounts tegelijk.
■ Opslag-backup
Hiermee kunnen instellingen worden geëxporteerd naar een reservekopie op een extern apparaat.
3-4
Page 31

BEDIENING VIA EEN NETWERK
7
Instelling Apparaat
Instellen van systeemparamet ers en functieopties.
■ Informatie
Bewaar informatie over de machine zoals de naam, machinecode en locatie. Deze informatie zal worden
weergegeven in status- en waarschuwingsberichten.
■ Wachtwoorden
Er kunnen wachtwoord en worden ingesteld om de toegang tot d e webpagina' s te beschermen en instellingen t e
beveilingen. De beheerder moet het wachtwoord dat in de fabriek is ingesteld veranderen. Ook moet de
beheerder het nieuwe wachtwoord onthouden. Het wachtwoord is nodig om met de instellingen in het
wachtwoordbeveiligde scherm te kunnen werken.
Een wachtwoord kan worden ingesteld voor de beheerder en voor elk e gebruiker . W anneer u gebruik maakt v an
het wachtwoord van een gebruiker, kunt u geen instellingen maken in het Setupmenu.
De wachtwoorden voor "user" en "admin" zijn initieel beide ingesteld op "Sharp". Wanneer u de wachtwoorden
wilt wijzigen wanneer u voor het eerst de instellingen maakt, voer dan "Sharp" in bij "Beheerderswachtwoord"
voor u de instellingen ma akt. Een wa chtwoord m ag alleen alf an umerieke te kens be v att en en mag niet mee r dan
7 tekens lang zijn. Wachtwoorden zijn hoofdlettergevoelig. Na het invoeren van een wachtwoord, klikt u op
"Indienen" om deze in te stellen. Na het instellen van het wachtwoord moet de machine uit- en weer aangezet
worden.
Indien een wachtwoord is in gesteld, zult u om het w achtw oord worde n ge vraagd w anneer u ee n webpagi na met
beveiligde instellingen probeert te benaderen. Voer bij "Gebruikersnaam" "user" in als u de pagina benadert als
een gebruiker, of "admin" als u de pagina benadert als een beheerder. Zie "Algemeen" onder "Help" voor
gedetailleerde informatie over het instellen van wachtwoorden.
■ Aangepaste koppelingen
Instellen van aangepaste koppelingen die worden getoond in het menuframe. Koppelingen die hier worden
ingesteld worden aan het menu toegevoegd. Tot maximaal vijf aangepaste koppelingen kunnen worden
opgeslagen.
■ Pull Print(Paneel)
PDF- en TIFF-bestanden kunne n direct vanaf het bedieningspaneel worden afgedrukt zonder gebruik te mak en
van het printerstuurprogramma. Gebruik deze instelling om FTP-servers in te voeren waar bestanden worden
bewaard. Tot maximaal vier FTP-servers kunnen worden ingevoerd (pagina 3-9
).
■ Statusbericht
Gebruik dit om aan de hand van een schema statistiek en te versturen zoals het aantal pagina's afgedrukt in de
kopieer- en printmodus. Voer het verzendschema in en de e-mailadressen waarnaar de berichten moeten
worden verzonden.
■ Waarschuwingsbericht
Gebruik dit om foutberichten zoals papier op, toner op , storingen en f outieve papierin voer te ver sturen naar vooraf
opgegeven e-mailadressen.
■ i-Fax
Configureer de instellingen voor het verzenden en ontvangen van faxen via het Internet.
■ Takenlogboek
Er wordt een log bijgehouden van de opdrachten die worden uitgevoerd op de machine. Dit wordt gebruikt om
een logbestand op een computer te plaatsen in CSV-formaat.
3-5
Page 32

BEDIENING VIA EEN NETWERK
8
Netwerkinstelling
Configureer de instellingen van het netwerkprotocol, Direct print en LDAP.
■ Algemeen
Configureer de insetllingen in de schermen [ALGEMEEN] en [Filter].
■ Protocol
Configureer de insetllingen in de schermen [TCP/IP], [NetWare], [AppleTalk] en [NetBEUI].
■ Services
Configureer de insetllingen in de schermen [DNS], [WINS], [SMTP], [SNMP ] en [Kerberos]. DNS en SMTP zijn
vereist voor e-mail.
■ Direct print
Configureer de instellingen in de schermen [Ruwe afdruk] en [E-mail afdrukken].
"E-mail afdrukken" wordt gebruikt om e-mails me t aanhechtingen (attachments) te v erz enden naar de mach ine,
waarna de machine de aanhechtingen afdrukt, zonder het printerstuurprogramma nodig te hebben. Om gebruik
te maken van deze functie, moeten de instellingen voor het e-mailaccount van de machine worden
geconfigureerd op de machine (pagina 3-7
).
■ LDAP
LDAP is vereist wanneer gebruik wordt gemaakt van een LDAP-server en wanneer gebruik wordt gemaakt van
gebruikersauthenticatie voor de netwerkscannerfunctie.
3-6
Page 33

BEDIENING VIA EEN NETWERK
E-mail afdrukken
Wanneer een e-ma ilaccount wordt ingeste ld voo r de machine, w ordt dez e functie gebruikt om de machine periodiek
verbinding te laten maken met de mailserver en automatisch de aanhecht ing en te lat en afdrukk en van de mails die
worden ontvangen, zonder het printerstuurprogramma nodig te hebben.
■ Configuratie van instellingen voor E-mail afdrukken
Om gebruik te maken van E-mail afdrukken, moeten de instellingen voor het e-mailaccount van de machine worden
geconfigureerd op de machine. Volg deze stappen:
Klik op [Direct print] in het
1
koppelingenmenu van het menuframe.
De pagina "Direct print instellingen" verschijnt.
Klik op [E-mail afdrukken].
2
V oer de instellingen voor E-mail afdrukken
3
in.
Voor uitleg over de instellingen klikt u op de knop
[Algemeen] in de [Help] in het menuframe.
Klik op [Indienen] en sla de ingevoerde
4
instellingen op.
■ E-mail afdrukken gebruiken
Voer het e-mailadres van de machine in in het "Aan:"-veld van uw e-mailprogramma, hecht het bestand aan dat u
wenst af te drukken en verstuur de e-mail.
Bestanden met de exten sies pcl, ps*, pdf*, tiff en tif kunnen worden afgedrukt.
*De optionele PS3-uitbreidingskit is vereist.
Het aantal kopieën en andere instellingen kunnen worden opgegeven door stuuropdrachten in te voeren in het
bericht van de e-mail. De volgende stuuropdrachten kunnen worden ingevoerd:
Functie Opdracht Waarden Voorbeeld
Aantal kopieën COPIES 1-999 COPIES=2
Nieten JOBSTAPLE STAPLENO,
STAPLELEFT
JOBSTAPLE=STAPLENO
Dubbelzijdig afdrukken DUPLEX OFF, TOP, LEFT,
RIGHT
Accountnummer ACCOUNTNUMBER 5-cijferig nummer ACCOUNTNUMBER=11111
Bestandstype LANGUAGE PCL, PCLXL,
POSTSCRIPT, PDF,
TIFF
Papier PAPER Bruikbaar papiertype
(zoals A4)
Snelbestand QUICKFILE OFF, ON QUICKFILE=ON
OPMERKINGEN
●Stel het formaat van het e-mailbericht in op "tekst". Indien tekst met opm aak (HTML) wordt gebruikt, worden de
ingevoerde opdrachten genegeerd.
●Om een lijst van de stuuropdrachten te verkrijgen, stuurt u een e-mail waarbij u "config" invoert in het bericht.
●
Wanneer niets wordt ingevoerd in het bericht, wordt het afdrukken uitgevoerd aan de hand van de instellingen in
"VOORWAARDEINSTELLINGEN" in het menu "STANDAARDINSTELLINGE N" van de gebruikersinstellingen.
●Om PS- en PDF-bestanden af te drukken, is de PS3-uitbreidingskit benodigd.
●Een versleuteld PDF-bestand kan niet worden afgedrukt.
●Geef alleen een bestandstype op wanneer u een paginabeschrijvingstaal opgeeft . Normaal gesproken hoeft het
bestandstype niet te worden opgegeven.
DUPLEX=TOP
LANGUAGE=TIFF
PAPER=A4
3-7
Page 34

BEDIENING VIA EEN NETWERK
Een bestand direct afdrukken op een computer
Het adres van een bestand op uw computer waar toegang tot is, kan worden opgegeven om het bestand direct af
te drukken zonder gebruik te maken van het printerstuurprogramma.
Met bestanden op uw computer en bestanden op elk e andere computer in hetzelfde netw erk waar u toegang tot heeft
vanaf uw computer, is het mogelijk op deze wijze te printen.
Om direct een bestand op een computer af te drukken, volgt u deze stappen:
Klik op [Afdruktaak indienen] in het
1
koppelingenmenu van het menuframe.
De pagina "Afdruktaak indienen" verschijnt.
Kies afdrukinstellingen in [Taakdetails].
2
Voor uitleg over de instellingen klikt u op de knop
[Algemeen] in de [Help] in het menuframe.
V oer het adres van het bestand dat u wenst
3
af te drukken in bij [Voer bestandsnaam
in].
U kunt ook op [Bladeren] klikken om naar het
bestand toe te bladeren.
Voor meer informatie klikt u op de knop
[Algemeen] in de [Help] in het menuframe.
Klik op [Afdrukken].
4
Het afdrukken begint.
3-8
Page 35

BEDIENING VIA EEN NETWERK
BEELD VERZENDEN
GEBRUIKERS-
KOPIE
DOC ARCHIVERING
ALGEMENE TOEGANG
FTP
ALGEMENE TOEGANG
FTP
Technical dept. server
PPD1_FTP_server
Direct een bestand afdrukken van een FTP-server
Een FTP-server kan worden opgeslagen in de machine om het mogelijk te maken direct een bestand op een FTPserver af te drukken vanaf het bedieningspaneel van de machine, zonder gebruik te maken van het
printerstuurprogramma.
Bestanden met de extensies pcl, ps*, pdf*, tiff, tif en prn kunnen worden afgedrukt.
*De PS3-uitbreidingskit is vereist.
■ Een FTP-server opslaan
Om direct een bestand van een FTP-server te kunnen afdrukken, moet de FTP-server worden opgeslagen.
Volg deze stappen:
Klik op [Pull Print(Paneel)] in het
1
koppelingenmenu van het menuframe.
De pagina "Pull Print(Paneel)" verschijnt.
Sla de FTP-serverinformatie op in
2
[Instelling FTP-server].
Voor meer informatie klikt u op de knop
[Algemeen] in de [Help] in het menuframe.
■
Een bestand op een FTP-server afdrukken vanaf het bedieningspaneel van de m achine
Druk tweemaal op de toets [DOC
1
ARCHIVERING] om het algemene
toegangsscherm te tonen.
AFDRUKKEN
GEREED
DATA
LIJN
DATA
Voer de FTP-serverinformatie in.
3
Voor meer informatie klikt u op de knop
[Algemeen] in de [Help] in het menuframe.
Klik op [Indienen] om de ingevoerde
4
informatie op te slaan.
Selecteer de gewenste FTP-server.
3
Raak de toets [FTP] aan.
2
Dit scherm zal niet
worden getoond als er
geen FTP-server is
opgeslagen.
3-9
Page 36

BEDIENING VIA EEN NETWERK
BESTANDS- OF MAPNAAM
Data base
User_area
Product_info.tiff
Reply.pdf
PPD1_FTP_server
Selecteer de gewenste bestands- of
4
mapnaam.
Wanneer het bestand of de map niet op het
scherm worden weergegev en, druk dan op de
of toets tot deze verschijnt.
Om terug te keren naar het algemene
toegangsscherm, raakt u de toets aan.
Wanneer een bestandsnaam ( ) wordt
aangeraakt, verschijnt het afdrukvenster (stap 5).
Wanneer een map ( ) wordt aangeraakt,
worden alle bestanden in de map weergegeven.
Raak het gewenste bestand aan. Op dit moment
verschijnen en appear rechtsboven op
het scherm.
Raak aan om naar de bovenligg ende map te
gaan. Raak aan om naar de hoofdmap te
gaan.
Om de weergavevolgorde te wijzigen, raakt u
"BESTANDS- OF MAPNAAM" aan.
1/2
Kies afdrukinstellingen in het afdrukvenster.
5
AFDRUKKEN
Basic specifications
AUTO A4
PAPIERFORMAAT
SNELBESTAND
UITVOER
2-ZIJDIG
TANDEMAFDR.
AANTAL AFDRUKKEN
(1~999)
1
ANNULEREN
AFDRUKKEN
Afdrukinstellingen kunnen worden gewijzigd in dit
scherm voor het afdrukken. Voor meer informatie
over de afdrukinstellingen, zie pagina 7-16 v an de
"Gebruiksaanwijzing (voor algemene informatie
en kopiëren)".
Het beeld dat hier wordt afgedrukt kan worden
opgeslagen in de map Snelbestand door het
aanraken van de toets [SNELBESTAND].
Raak de toets [AFDRUKKEN] aan.
6
Het afdrukken begint. Wanneer het afdrukken
klaar is, gaat u terug naar het scherm van stap 4.
3-10
Page 37

HOOFDSTUK 4
B ASISINSTELLINGEN V AN
DE PRINTER
Dit hoofdstuk beschrijft de printerconfiguratie-instellingen.
Pagina
CONFIGURATIE-INSTELLINGEN MAKEN ...................................................4-2
●
Gemeenschappelijke bedieningsprocedure voor alle printerconfiguratieinstellingen
(items die kunnen worden ingesteld vanaf het bedieningspaneel).............. 4-2
●
Standaardinstellingen.............................................................................4-4
●
PCL-instellingen.....................................................................................4-5
●
PostScript-instellingen............................................................................4-5
4-1
Page 38

CONFIGURATIE-INSTELLINGEN MAKEN
GEBRUIKERSINSTELLINGEN
PAPIERLADE-
INSTELLINGEN
PRINTERTOESTAND
ONTV/
UREN
PAPIERLADE-
INSTELLINGEN
VERLATEN
PRINTER-
De printerconfiguratie-instellingen worden gebruikt om de basisinstellingen van de printer te configureren. De
hieronder weergegeven items kunnen worden ingesteld.
● Standaardinstellingen printer ....Basisinstellingen voor het afdrukken. (Zie pagina 4-4
● PCL-instellingen.........................Instelling van het PCL-symbolenset. (Zie pagina 4-5
● PostScript-instellingen* .............Instelling voor het afdrukken van een PostScript-foutpagina wanneer een
PostScript-fout is opgetreden. (Zie pagina 4-5
* Een optionele PS3-uitbreidingskit is vereist.
.)
Gemeenschappelijke bedieningsprocedure voor alle printerconfiguratieinstellingen
(items die kunnen wor den ingesteld v a naf het bedieningspaneel)
.)
.)
Druk op de knop [GEBRUIKERSINSTELLINGEN].
1
Het menuscherm voor
aangepaste instellingen
zal verschijnen.
Raak de toets [PRINTERTOESTAND] op het
2
menuscherm voor aangepaste instellingen
aan om het menuscherm printervoorwaar deinstellingen weer te geven.
Raak de toets van het gewenste item aan
3
om het instelscherm van dat item weer te
geven.
Raak het gewenste instelitem aan op het
4
scherm een raak de toets [OK] aan.
GEBRUIKERSINSTELLINGEN
STANDAARDINSTELLINGEN
AANTAL KOPIEËN
AFDRUKSTAND
STANDAARD PAPIERFORMAAT
Om een ander item in te stellen, herhaalt u
stappen 3 en 4.
Om de instelprocedure te voltooien, raakt
5
u de toets [VERLATEN] aan.
1
STAAND
A4
GEBRUIKERSINSTELLINGEN
VOORWAARDEINSTELLINGEN
STANDAARDINSTELLINGEN
PostScript-INSTELLINGEN
Gedetailleerde beschrijvingen van configuratieinstellingen beginnen op pagina 4-4
PCL-INSTELLINGEN
.
4-2
Page 39

CONFIGURATIE-INSTELLINGEN MAKEN
Aanvullende informatie over de toetsbediening voor het instellen van de configuratie
Deze toetsen en indicatoren zijn beschikbaar
op instelschermen die de invoer van
GEBRUIKERSINSTELLINGEN
STANDAARDINSTELLINGEN
A
STANDAARD UITVOERLADE
MIDDELSTE LADE
numerieke waarden vereisen.
(1 999)
20
STANDAARD PAPIERSOORT
LIJNDIKTE
A De naam van de programmacategorie of specifiek item om ingesteld te worden verschijnt op de aanraaktoets.
Door een aanraking van de toets wordt het getoonde item geselecteerd.
B Wanneer de instellingen doorlopen op eventuele volgende schermen, kunt u met de toetsen en voor-
en achteruit gaan door de schermen. Om terug te keren naar het categorieselectiescherm, raakt u de toets [OK]
aan.
C De huidige ingestelde numerieke waarde wordt getoond.
D Numerieke waarden kunnen worden inge steld door de toetsen en aan te raken.
NORMAAL PAPIER
5
B
CD
4-3
Page 40

CONFIGURATIE-INSTELLINGEN MAKEN
Standaardinstellingen
De standaardinstellingen worden gebruikt om specifieke afdrukvoorwaarden in te stellen voor het afdrukken in een
omgeving waarin het printerstuurprogramma niet wordt gebruikt (bijvoorbeeld afdrukken vanuit MS-DOS of vanaf
een computer waarop het bijgeleverde printerstuurprogramma niet is geïnstalleerd).
OPMERKING
Wanneer items zowel in het printerstuurprogramma als op het bedieningspaneel kunnen worden ingesteld,
hebben de waarden die zijn ingesteld in het printerstuurprogramma voorrang op de waarden die zijn ingesteld op
het bedieningspaneel. Voer instellingen die ingesteld kunnen worden in het printerstuurprogramma uit in het
printerstuurprogramma.
De volgende instellingen zijn beschikbaar:
■ Aantal kopieën
AANTAL KOPIEËN stelt het aantal te maken
afdrukken in.
Standaard instelling: 1
Het aantal kopieën kan worden ingesteld op een
waarde van 1 t/m 999.
■ Afdrukstand
AFDRUKSTAND biedt de keuze tussen staand en
liggend afdrukken.
Standaard instelling: STAAND
STAAND of LIGGEND kan worden ingesteld.
■ Standaard papierformaat
Stelt het papierformaat welke dient te worden
gebruikt voor het afdrukken onder normale
omstandigheden.
Het afdrukken wordt uitgevoerd op het
aangegeven papierformaat, tenzij anders
aangegeven.
Standaard instelling: A4 or 8-1/2X11
A3, B4, A4, B5, A5, 11X17, 8-1/2X14, 8-1/2X13,
8-1/2X11, 7-1/4X10-1/2 or 5-1/2X8-1/2 kunnen
worden ingesteld.
■ Standaard uitvoerlade
Stelt de uitvoerlade in welke dient te worden
gebruikt voor het afdrukken onder normale
omstandigheden. Afgedrukte vellen worden
afgeleverd in de aangegeven lade, tenzij anders
aangegeven door de toepassingssoftware.
■ Standaard papiersoort
Stelt de papiersoort in welke dient te worden
gebruikt voor afdrukken onder normale
omstandigheden. Het afdrukken zal worden
uitgevoerd op het aangegeven papiersoort, tenzij
anders aangegeven.
Standaard instelling: NORMAAL PAPIER
NORMAAL PAPIER, VOORBEDRUKT, RECYCLED,
BRIEFPAPIER, GEPERFOREERD of KLEUR kunnen
worden ingesteld.
■ 2-ZIJDIGE AFDRUK
Stelt de afdrukmodus (1-ZIJDIG of 2-ZIJDIG) in
welke dient te worden gebruikt voor afdrukken
onder normale omstandigheden.
Standaard instelling: 1-ZIJDIG
1-ZIJDIG, 2-ZIJDIG (Boek) of 2-ZIJDIG
(schrijfblok) kunnen worden ingesteld.
■ Bijwerken
BIJWERKEN vermindert kartelingen die
verschijnen op de rondgebogen delen van tekens
en afbeeldingen en verbetert de pseudoresolutie.
Standaard instelling: Aan
Bijwerken aan en uit kunnen worden geselecteerd.
OPMERKING
Deze functie is niet beschikbaar bij de modellen ARM700U en AR-M700N.
Standaard instelling: MIDDELSTE LADE
Welke lades die kunnen worden geselecteerd
hangt af van de geïnstalleerde randapparaten.
4-4
Page 41

CONFIGURATIE-INSTELLINGEN MAKEN
■ Lijndikte
Deze instelling wordt gebruikt voor het aanpassen v an de lijndikte van v ectortekeningen. Wanneer u bijvoorbeeld
een dunnere lijn wenst, kiest u een waarde v an 0 t/m 4. Wanneer u een dikkere lijn wilt, kiest u een waarde van
6 t/m 9. Om terug te keren naar de standaard lijndikte kiest u 5.
Gebruik deze instelling voor speciale toepassingen zoals CAD wanneer lijnen niet duidelijk genoeg worden
weergegeven. Voor normale toepassingen is het doorgaans niet nodig deze instelling te wijzigen.
Standaard instelling: 5
De relatie tussen de instelwaarden en de verandering van lijndikte zijn als volgt.
Waarde
Verandering in de
dikte
*1 Alle lijnen zijn 1-punts lijnen.
0123456789
1 punt *150% 75% 90% 95% 100% 105% 110% 125% 150%
PCL-instellingen
■ PCL-symbolenset instel.
Deze instelling wordt gebruikt om te bepalen van welk land de tekens worden gebruikt v oor bepaalde symbolen
uit de tekencodetabel van de PCL-symbolenset. (Gebruik deze setting wanneer u symbolen nodig heeft die
verschillen per land.)
Standaard instelling: "3" (PC-8)
Zie pagina 7-4
U kunt ook de "PCL-SYMBOLENSET INSTEL." afdrukken in "LIJST AFDRUKKEN" (zie pagina 2-15 van de
""Gebruiksaanwijzing (voor algemene informatie en kopiëren)"") voor een tabel met de numerieke waarden en
de corresponderende symbolensets.
■ PCL-lettertypen instellen
Deze instelling wordt gebruikt om het afdruklettertype te selecteren.
Standaard instelling: "0" (Courier) (intern font)
voor de instellingen van de symbolenset.
Indien de optionele uitgebreide fontkit is geïnstalleerd, kunt u ook uit deze fonts kiezen. Ook kan de "PCLLETTER-TYPELIJST" in "TESTPAGINA PRINTER" van "LIJST AFDRUKKEN" (zie pagina 2-15 van de
""Gebruiksaanwijzing (voor algemene informatie en kopiëren") worden afgedrukt.
Wanneer de optionele uit gebreide fontkid is geïnstalleerd, kan de "OPTION FONT LIST" worden afgedrukt.
■ PCL-REGELEINDECODE
Deze instelling wordt gebruikt om aan te gev en hoe de printer reageert wanneer een regelafbraakopdracht wordt
ontvangen.
Standaard instelling: 0.CR=CR; LF=LF; FF=FF
■ WIDE A4
Wanneer deze instelling is ingeschakeld, kunnen tot 80 tekens worden afgedrukt op één regel op A4-formaat,
gebruik makende van een 10 cpi font (8-bits tekens). Wanneer deze is uitgeschakeld, kunnen tot 78 worden
afgedrukt.
Standaard instelling: Uitgeschakeld
PostScript-instellingen
Deze instelling geeft aan of een foutpagina met een beschrijving van de oorzaak v an de fout wordt afgedrukt of
niet wanneer een PostScript-fout is opgetre den.
Keuzemogelijkheden zijn aanwezig om te kiezen tussen het printen of niet printen van foutpagina's.
Standaardinstelling: Niet printen
4-5
Page 42

HOOFDSTUK 5
KEY-OPERAT ORPROGRAMMA'S
Dit hoofdstuk verklaard de key-operatorprogramma's voor de
printerfunctie. Key-operators moeten dit hoofdstuk aandachtig
doorlezen om een correct gebruik van de key-operatorprogramma's te
verzekeren.
Pagina
KEY-OPERATORPROGRAMMA'S.................................................................5-2
●
Lijst van key-oper atorprogramma's........................................ ... .............5-2
●
Procedure voor het gebruik van key-operatorprogramma's...................5-3
●
Menu van key-operatorprogramma's......................................................5-4
BESCHRIJVING VAN INSTELLINGSPROGRAMMA'S.................................5-5
●
Printerinstellingen ..................................................................................5-5
●
Netwerkinstellingen................................................................................5-7
5-1
Page 43

KEY-OPERATORPROGRAMMA'S
Key-operatorprogramma's gerelateerd aan de printerfunctie worden hier beschreven. Voor key-operatorprogramma's
voor algemeen gebruik van de machine, zie het Handboek voor de hoofdopera to r.
OPMERKING
Welke key -operatorprogramma's toegankelijk zijn, hangt af van hoe het product is geconfigureerd met optionele
apparatuur.
Lijst van key-operatorprogramma's
Programmanaam Pagina
Printerinstellingen
Standaardinstellingen
Kennisgeving pagina niet afdrukken 5-5
Afdrukdichtheid printer 5-5
Testpagina niet afdrukken 5-5
A4/letter-formaat auto veranderen 5-5
Interface-instellingen
Hexadecimale dump 5-5
I/O-time-out 5-5
Parallel poort inschakelen 5-6
Omschakeling parallel poortemulatie 5-6
USB-poort inschakelen 5-6
Omschakeling USB-poortemulatie 5-6
Netwerkpoort inschakelen 5-6
Omschakeling netwerk-poortemulatie 5-6
Methode voor poortomschakeling 5-6
Parallel port ECP setting 5-6
Netwerkinstellingen
IP-adresinstellingen 5-7
TCP/IP inschakelen 5-7
NetWare inschakelen 5-7
EtherTalk inschakelen 5-7
NetBEUI inschakelen 5-7
NIC terugstellen 5-7
Tandeminstelling 5-7
5-2
Page 44

KEY-OPERATORPROGRAMMA'S
GEBRUIKERSINSTELLINGEN
KEY-OPERATORPROGRAMMA'S
STANDAARD-
INSTELLINGEN
FAXDATA ONTV/
DOORSTUREN
LIJSTAFDRUK
AFZENDERBEHEER
KEY-OPERATORCODE
PRINTER-
INSTELLINGEN
OPERATORCODE
Procedure voor het gebruik van key-operatorprogramma's
Uitleg over de procedure voor het instellen van een key-operator programma.
Druk op de knop [GEBRUIKERSINSTELLINGEN].
1
Raak de toets [KEY-OPERA TORPROGRAMMA'S]
2
aan.
Gebruik de numerieke toetsen om het
3
5-cijferige key-operatorcode in te voeren.
De fabrieksinstelling van
de key-operatorcode
staat op pagina 2 van
het Handboek voor de
hoofdoperator.
Raak de toets [PRINTERINSTELLINGEN]
4
aan.
Volg deze stappen om
het programma te kiez en
dat u wenst te
gebruiken.
In de volgende stappen
verschijnen de
instelschermen voor het
geselecteerde
programma. Zie de beschrijvingen van de
programma's op pagina 5-5
deze stappen om een instelling voor het
programma te selecteren.
Maak de gewenste instellingen voor het
5
geselecteerde programma.
Selecteer het gewenste programma uit de
programma's weergegeven op pagina 5-2
Gedetailleerde beschrijven van
programmainstellingen beginnen op de volgende
pagina.
Druk op de toets [CA] om het programma
6
te verlaten.
en verder en volg
.
Aanvullende uitleg over de toetsbediening van de key-operatorprogramma's
KEY-OPERATORPROGRAMMA'S
INTERFACE-INSTELLINGEN
A
A Selectievakjes zijn aanraaktoetsen die de status van selecties weergeven. Een vakje met een vinkje geeft aan
dat de functie "aan" staat (ingeschakeld) en een vakje zonder vinkje geeft aan dat de functie "uit" staat
(uitgeschakeld). Telkens wanneer een vakje wordt aangeraakt, verandert de aan/uit-status.
B De naam van de programmacategorie of instelitem verschijnt op de aanraaktoets. Wanneer de toets wordt
angeraakt, wordt het weergegeven item geselecteerd.
C W anneer de instellingen doorlopen op ev entuele volgende schermen, kunt u met de toetsen en voor- en
achteruit gaan door de schermen. Om terug te keren naar het categorieselectiescherm, raakt u de toets [OK]
aan.
D De huidige ingestelde numerieke waarde wordt getoond.
E Numerieke waarden kunnen worden ingesteld door de toetsen en aan te raken.
HEXADECIMALE DUMP
PARALLEL POORT
INSCHAKELEN
USB-POORT INSCHAKELEN
I/O-TIME-OUT
OMSCHAKELING PARALLELLE
POORTEMULATIE
OMSCHAKELING USB-
POORTEMULATIE
B
5-3
20
AUTO
AUTO
OK
Deze toetsen en indicatoren zijn beschikbaar op
instelschermen die de invoer van numerieke
waarden vereisen.
20
1/2
C
DE
(1 999)
Page 45

KEY-OPERATORPROGRAMMA'S
Menu van key-operatorprogramma's
De key-operatorprogramma's zijn toegankelijk via de volgende menustructuur.
Raadpleeg dit menu wanneer u de instellingen wijzigt die op de volgende pagina's worden beschreven.
Niveau 2Niveau 1 Niveau 3
KENNISGEVING PAGINA NIET AFDRUKKEN
STANDAARDINSTELLINGEN
AFDRUKDICHTHEID PRINTER
TESTPAGINA NIET AFDRUKKEN
A4/LETTER-FORMAAT AUTO VERANDEREN
PRINTERINSTELLINGEN
Key-Operatorcode Invoeren
NETWERKINSTELLINGEN
Raadpleeg de vermelde handleidingen voor informatie over de volgende instellingen.
Algemene instellingen/Kopieerinstellingen/
documentopslag-instellingen
Afbeelding verzenden instellingen
INTERFACE-INSTELLINGEN
IP-ADRESINSTELLINGEN
TCP/IP INSCHAKELEN
NetWare INSCHAKELEN
EtherTalk INSCHAKELEN
NetBEUI INSCHAKELEN
NIC TERUGSTELLEN
TANDEMINSTELLING
Handboek voor de hoofdoperator
Gebruiksaanwijzing (voor fax) en
Gebruiksaanwijzing (voor netwerkscanner)
HEXADECIMALE DUMP
I/O-TIME-OUT
PARALLEL POORT INSCHAKELEN
OMSCHAKELING PARALLEL POORTEMULATIE
USB-POORT INSCHAKELEN
OMSCHAKELING USB-POORTEMULATIE
NETWERKPOORT INSCHAKELEN
OMSCHAKELING NETWERK-POORTEMULATIE
METHODE VOOR POORTOMSCHAKELING
PARALLEL PORT ECP
5-4
Page 46

BESCHRIJVING VAN INSTELLINGSPROGRAMMA'S
Hierna worden de key-operatorprogramma's beschreven die verband houden met de printerfuntie.
Printerinstellingen
Standaardinstellingen
De programma's worden gebruikt om de instellingen
van verschillende printerfuncties aan te passen.
Kennisgeving pagina niet afdrukken
Dit programma wordt gebruikt om het afdrukken van
kennisgevingpagina's uit te schakelen.
Schakel dit programma in wanneer u niet wilt dat de machine
de kennisgevingspagina afdrukt zoals beschreven in
"KENNIGSGEVINGPAGINA AFDRUKKEN" op pagina 7- 3
Normaal gesproken staat dit programma ingesteld om
geen kennisgevingpagina af te drukken.
.
Afdrukdichtheid printer
Dit programma wordt gebruikt voor het aanpassen v an
de afdrukdichtheid van afdrukken.
Er zijn vijf niveau's voor het aanpassen van de
dichtheid. Deze worden ge representeerd door getallen
die worden weergege ven op het bedieningspaneel. Bij
de weergegeven getallen geeft een laag getal een
lichtere dichtheid aan terwijl een hoger getal een
donkerdere dichtheid aangeeft.
Testpagina niet afdrukken
Dit programma wordt gebruikt voor het uitschakelen
van het afdrukken van een testpagina.
Wanneer dit programma is ingeschakeld, kan de
TESTPAGINA PRINTER in de gebruikersinstellingen
niet worden afgedrukt. (Zie pagina 2-15 van de
""Gebruiksaanwijzing (voor algemene informatie en
kopiëren)")
A4/letter-formaat auto veranderen
Wanneer dit programma is ingesteld en afdrukken op
het papierformaat 8-1/2" x 11" wor dt gekozen, welke
niet beschikbaar is, zal de printer automatisch het
papierformaat A4 gebruiken in plaats van het formaat
8-1/2" x 11" indien A4-papier beschikbaar is.
* Het papierformaat 8-1/2" x 11" kan niet automatisch
worden gekozen in plaats van A4.
OPMERKING
Wanneer het formaat 8-1/2" x 1 1" is opgege ven voor
een documentbijlage bij een e-mail die is verzo nden
vanuit een ander land en er geen A4-papier in de
printer zit, kan het afdrukken niet doorgaan zonder
tussenkomst van de gebruiker. Wanneer dit
programma is ingesteld, verloopt het afdrukken
zonder tussenkomst indien een papierlade geladen
is met A4-papier.
Interface-instellingen
Deze programma's worden gebruikt voor het omgaan
met gegev ens die w orden verzonden naar de parallele
poort, de USB-poort, of de netwerkpoort van deze
printer.
Hexadecimale dump
Dit programma wordt gebruikt voor de uitvoer van
afdrukgegevens van een computer in het formaat voor
heximale dump met de corresponderende tekens
(ASCII). Dit programma wordt gebruikt voor het
controleren van de correct overdracht van
afdrukgegevens van de computer naar de printer.
Voorbeelduitvoer van de modus voor hexadecimale
dump.
I/O-time-out
Dit programma wordt gebruikt om de wachttijd in te
stellen voordat een I/O een taak op de parallelle poort
of de netwerkpoort voltooit. Wanneer de
gegevensstroom naar de poort langer dan de
ingestelde time-out geen gege vens v erstuurt, wordt de
taak geannuleerd en wordt de verwerking van de
volgende taak gestart.
De instelling voor I/O-time-out wordt gebruikt om de
tijdsduur in te stellen waarna een I/O-time-out zal
plaatsvinden tijdens het wachten op af drukgegevens.
Standaard instelling: 20 seconden
OPMERKING
Het toegestane bereik voor de tijd is 1 t/m 999
seconde.
5-5
Page 47

BESCHRIJVING VAN INSTELLINGSPROGRAMMA'S
Parallel poort inschakelen
Dit programma wordt gebruikt voor het in- en
uitschakelen van het afdrukken via de parallelle poort.
Standaard instelling: inschakelen
Omschakeling parallel poortemulatie
Dit programma wordt gebruikt om een te emuleren
printertaal in te stellen wanneer de printer is verbonden
met een computer via de parallelle poort.
Instelitems Omschrijving
Auto De printertaal zal automatisch
omschakelen in overeenkomst met
de gegevens van de computer.
PostScript PostScript-emulatie wordt gebruikt
voor het afdrukken van de gegevens
van de computer. (Een optionele
PS3-uitbreidingskit is vereist.)
PCL PCL-emulatie wordt gebruikt v oor het
afdrukken van de gegevens van de
computer.
OPMERKING
Het is aanbevolen om "AUTO" te selecteren
(standaard instelling), tenzij aan de hand van deze
instelling vaak fouten optreden.
USB-poort inschakelen
Dit programma wordt gebruikt voor het in- en
uitschakelen van afdrukken via de USB-poort.
Standaard instelling: inschakelen
Methode voor poortomschakeling
De machine kan de drie onderstaande poorten
gebruiken voor het afdrukken. Dit programma wordt
gebruikt om aan te geven wanneer de omschakeling
tussen poorten plaatsvindt. "OMSCHAKELEN NA
EINDE OPDRACHT" of "OMSCHAKELEN NA
I/O-TIME-OUT" kunnen worden geselecteerd.
Wanneer "OMSCHAKELEN NA EINDE OPDRACHT"
wordt gekozen, zal de poort automatisch worden
gekozen nadat elke afdrukopdracht is voltooid.
Wanneer "OMSCHAKELEN NA I/O-TIME-OUT" is
gekozen, zal d e poort automatisch worden gk eozen na
het verstrijken van de tijd die is ingesteld in het
programma I/O-time-out.
● Parallelle poort
● USB-poort
● Netwerkpoort
Parallel port ECP setting
Dit wordt gebruikt voor het inschakelen van
bi-directionele communicatie via de
Centronix-interface.
Selecteer "Parallel p ort ECP setting" om het verzenden
van gegevens van zowel de computer naar de pr inter
als van de printer naar de computer mogelijk te maken.
Normaliter is de ECP-modus niet geselecte erd.
Omschakeling USB-poortemulatie
Wanneer de machine verbonden is via de USB-poort,
kiest u hier de geëmuleerde printertaal.
De instelitems zijn dezelfde als die bij "Omschakeling
parallel poortemulatie".
OPMERKING
Het is aanbevolen om "AUTO" te selecteren
(standaard instelling), tenzij aan de hand van deze
instelling vaak fouten optreden.
Netwerkpoort inschakelen
Dit programma wordt gebruikt voor het in- en
uitschakelen va n afdrukken via de netwerkpoort.
Standaard instelling: inschakelen
Omschakeling netwerk-poortemulatie
Dit programma wordt gebruikt voor het selecteren van
een te emuleren printertaal wanneer de printer is
verbonden met een computer via de netwerkpoort.
De instelitems zijn dezelfde als die bij "Omschakeling
parallel poortemulatie".
OPMERKING
Het is aanbevolen om "AUTO" te selecteren
(standaard instelling), tenzij aan de hand van deze
instelling vaak fouten optreden.
5-6
Page 48

Netwerkinstellingen
BESCHRIJVING VAN INSTELLINGSPROGRAMMA'S
Deze programma's worden ingesteld wanneer dit
product wordt gebruikt als netwerkprinter.
Wanneer u de instelling van een programma heeft
voltooid, moet u de key-operatorpro gramma's verlaten,
de hoofdschakelaar uitschakelen, even wachten en
vervolgens de hoofdschakelaar opnieuw inschakelen
voordat u andere programma's kunt instellen. Het
programma dat was ingesteld zal van kracht worden
nadat de stroom is ingeschakeld.
OPMERKING
Raadpleeg de netwerkbeheerder voor het instellen
en aanpassen van "Netwerkinstellingen".
IP-adresinstellingen
Wanneer dit p roduct w ordt gebruikt in een n etwerk dat
het TCP/IP-protocol gebruikt, stelt u met dit
programma voor het instellen van het IP-adres
(IP-adres, IP-subnetmasker en IP-gateway) van dit
product. Het programma is standaard ingesteld op
DHCP INSCHAKELEN, waarbij de instelling van het
IP-adres automatisch wordt verkregen. Wanneer dit
product wordt gebruikt in een TCP/IP-n etwerk, moet u
het programma "TCP/IP inschakelen" inschakelen.
Wanneer DHCP wordt gebruikt, kan het aan de
machine toegewezen IP-adres automatisch
veranderen. Wanneer dit gebeurt, is afdr ukken niet
mogelijk.
TCP/IP inschakelen
Wanneer dit p roduct w ordt gebruikt in een n etwerk dat
het TCP/IP-protocol gebruikt, moet u dit programma
instellen. Stel ook het IP-adres in met het programma
"IP-adresinstellingen" hierboven.
Standaard instelling: inschakelen
NetWare inschakelen
Wanneer dit p roduct w ordt gebruikt in een n etwerk dat
het NetWare-protocol gebruikt, moet u dit programma
instellen.
Standaard instelling: inschakelen
NIC terugstellen
Dit programma wordt gebruikt om alle instelitems van
de NIC (netwerkkaart) van dit product weer terug te
zetten op de fabrieksinstellingen.
OPMERKING
Wanneer de [NETWERKINSTELLINGEN] gewijzigd
waren voor d e uitv oering v an dit prog ramma, moet u
de stroomschakelaar uitschakelen na het verlaten
van het key-operatorprogramma, even wachten en
vervolgens de stroomschakelaar weer inschakelen
om de fabrieksinstellingen te activeren.
Tandeminstelling
Deze instelling wordt gebruikt voor het configureren
van het IP-adres en -poortnummer van de
clientmachine wanneer u twee machines (die gebruikt
worden als TCP/IP-netwerkprinters) wilt gebruiken
voor tandemafdrukken.
De fabrieksinstelling voor het poortnummer is [50001].
Tenzij u problemen ondervindt met deze instelling,
hoeft deze niet te worden gewijzigd.
De tandemfunctie kan ook worden uitgeschakeld, of
het ontvangen van tandemdata van de andere
machine kan worden uitgeschakeld. (Nor maliter is dit
niet nodig.)
Om de tandemfunctie uit te schakelen, kiest u
"MASTER-MACHINEMODUS UITSCHAKELEN".
Om de ontvangst van tandemdata van de andere
machine uit te schakelen, kiest u
"SLAVE-MACHINEMODUS UITSCHAKELEN".
OPMERKING
Om de tandemfunctie te gebruiken wanneer de
accountregelingmodus is ingeschakeld, moet
hetzelfde accountnummer worden ingevoerd op
beide machines. Indien niet hetzelfde
accountnummer wordt ingevoerd, mag alleen de
servermachine afdrukken of de afgedrukte pagina's
worden wellicht niet opgeteld bij het juiste account.
EtherTalk inschakelen
Wanneer dit p roduct w ordt gebruikt in een n etwerk dat
het EtherTalk-protocol gebruikt, moet u dit programma
instellen.
Standaard instelling: inschakelen
NetBEUI inschakelen
Wanneer dit p roduct w ordt gebruikt in een n etwerk dat
het NetBEUI-protocol gebruikt, moet u dit programma
instellen.
Standaard instelling: inschakelen
5-7
Page 49

HOOFDSTUK 6
OPLOSSING V AN PR OBLEMEN
Dit hoofdstuk biedt oplossingen voor problemen die zich kunnen
voordoen tijdens het gebruik van de machine. Lees dit hoofdstuk
wanneer zich een probleem voordoet.
Pagina
OPLOSSING VAN PROBLEMEN ..................................................................6-2
●
Controleren van het IP-adres.................................................................6-4
6-1
Page 50

OPLOSSING VAN PROBLEMEN
De volgende problemen zijn mogelijk niet te wijten aan een storing van de machine, dus controleer nogmaals
alvorens technische hulp in te roepen. Wanneer technische hulp nodig is, schakel dan de hoofdschakelaar en
stroomschakelaar uit en haal de stekker uit het stopcontact. In dit hoofdstuk worden problemen beschreven die
verband houden met de printerfunctie . Voor het oplossen van problemen gerelateerd aan het algemene gebruik v an
de machine, de kopieerfunctie, de documentarchiveringsfunctie of de netwerkscannerfunctie, zie "Oplossing van
problemen" in de bijbehorende handleidingen.
Probleem Controle Oplossing of oorzaak
De printer staat aan,
maar ontvangt geen
gegevens.
Gegevens worden
ontvangen, maar niet
afgedrukt.
De printer kan niet
worden geselecteerd
vanaf de computer.
De stand van het beeld
is incorrect op de
afdruk.
Het afgedrukte beeld
wordt afgesneden.
De randen van het
afgedrukte beeld ontbreken.
De printer drukt af in
omgekeerde volgorde.
De printer stopt halverwege
een afdruktaak.
Het afdrukken gebeurt
niet op het gewenste
papierformaat.
Er doet zich een
printerschrijffout voor
tijdens het afdrukken
via de parallelle poort.
De invoer van een
wachtwoord is vereist.
Is de interfacekabel correct aangesloten? Controleer of de USB- of parallellekabel correct is
aangesloten op de machine en op uw computer.
Raadpleeg uw netwerkbeheerder voor meer informatie.
Is het printerstuurprogramma correct
geïnstalleerd?
Is het printerstuurprogramma juist
geselecteerd? / Is het geconfigureerd in het
netwerk (bij gebruik als netwerkprinter)?
Is papier van het opgegeven type en formaat
geladen?
Is het printerstuurprogramma correct
geïnstalleerd?
Zijn de afdrukstandinstellingen in het
printerstuurprogramma correct?
Een incorrecte verhouding is geselecteerd. Selecteer een geschikte verhouding bij het afdrukken.
Er zijn marges op de randen van het papier
waar afdrukken niet mogelijk is. Overlapt het
beeld deze marges?
Is omgekeerde paginavolgorde geselecteerd
in de softwaretoepassing?
Is de "lade vol"-sensor geactiveerd en is
daardoor het afdrukken onderbroken omdat er
zich teveel pagina's in de uitvoerlade
bevinden?
Is het papier in de lade op? Laad papier. (zie pagina 2-2 van de
Installeer het juiste printerstuurprogramma. (Zie de
"SOFTWARE-INSTALLATIEGIDS (voor printer)".)
Controleer of deze printer is geselecteerd in de
softwaretoepassing of gebruik een geschikt
hulpprogramma om te controleren of de printer is
geregistreerd in het netwerk.
Raadpleeg uw netwerkbeheerder voor meer informatie.
Laad papier, kies een ander papierformaat, of annuleer
het afdrukken.
Installeer het juiste printerstuurprogramma. (Zie de
"SOFTWARE-INSTALLATIEGIDS (voor printer)".)
Corrigeer de stand in het printerstuurprogramma.
Wijzig het afdrukgebied of verklein het beeld.
Annuleer de omgekeerde paginavolgorde in de
toepassingssoftware.
Verwijder het papier uit de uitvoerlade.
"Gebruiksaanwijzing (voor algemene informatie
Is de papierkeuze ingesteld op automatisch in
het printerstuurprogramma?
Is de time-outinstelling voor het
printerstuurprogramma te kort ?
Heeft u een wachtwoord ingevoerd voor de
vasthoudfunctie?
en kopiëren)"
Controleer of het gewenste papierformaat is geplaatst
in een papierlade van de printer en selecteer
"Automatische keuze" bij de papierkeuze van het
printerstuurprogramma.
Stel een langere tijd in bij de time-outinstelling in het
printerstuurpgoramma.
Een wachtwoord is vereist om af te drukken. Indien het
wachtwoord onbekend is, is afdrukken niet mogelijk.
)
6-2
Page 51

OPLOSSING VAN PROBLEMEN
Probleem Controle Oplossing of oorzaak
Het printerstuurprogramma
kan niet worden
geïnstalleerd.
Dubbelzijdig afdrukken
is niet mogelijk.
Niet alles van het beeld
wordt afgedrukt.
Er wordt niet geniet.
De Invoegeenheid werkt
niet (wanneer een
Invoegeenheid is
geïnstalleerd).
Er wordt niet geperforeerd
(wanneer een Perforatie
module is geïnstalleerd).
Documentarchivering is
niet mogelijk.
Is er ge noeg vrije ruimte op uw harde schijf? Verwijder onnodige bestanden en toepassing en om de
vrije ruimte op uw harde schijf te verhogen.
Gebruikt u een besturingssysteem dat niet
wordt ondersteund?
Is [Dubbelzijdig(Boek)] of [Dubbelzijdig(Schrijfblok)]
geselecteerd op het tabblad "Algemeen" van het
printerstuurprogramma?
Is dubbelzijdig afdrukken uitgeschakeld in de
key-operatorprogramma's?
Draaien er meerdere toepassingen tegelijk? Stop alle toepassingen die u niet gebruikt en probeer
Is het gebruik van de nietfunctie uitgeschakeld in
de key-operatorprogramma's?
Heeft u geprobeerd meer te nieten dan het
maximum aantal pagina's?
Is het gebruik van de Invoegeenheid uitgeschakeld
in de key-operatorprogramma's?
Is het selectievakje voor "Perforatie"
geselecteerd op het tabblad "Algemeen" van
het printerstuurprogramma?
Is het gebruik van de Perforatie module
uitgeschakeld in de key-operatorprogramma's?
Is het printerstuurprogramma ingesteld om de
documentarchiveringsfunctie te gebruiken?
Worden gebruikersmappen die zijn
aangemaakt op de machine weergegeven in
"Mapinformatie"?
Heeft de gebruikersmap een wachtwoord? Voer het wachtwoord in bij "Mapwachtwoord" in het
Controleer of uw besturingssysteem wordt
ondersteund. (Zie de SOFTWARE-INSTALLATIEGIDS
(voor printer) die meegeleverd werd met de machine.)
Selecteer [Dubbelzijdig(Boek)] of [Dubbelzijdig
(Schrijfblok)] (pagina 2-2).
"Uitschakelen van duplex" is ingeschakeld in de keyoperatorprogramma's. Raadpleeg de key-operator.
opnieuw af te drukken.
"Uitzetten nieteenheid" is ingeschakeld in de key-
operatorprogramma's. Raadpleeg de key-operator. De
Invoegeenheid werkt niet (wanneer een Invoegeenheid
is geïnstalleerd).
Controleer het maximum aantal pagina's dat kan
worden geniet (pagina 2-4
"Invoegeenheid uitschakelen" is ingeschakeld in de
key-operatorprogramma's. Raadpleeg de key-operator.
Selecteer het selectievakje voor "Perforatie". (pagina 2-5)
"Perforator uitschakelen" is ingeschakeld in de keyoperatorprogramma's. Raadpleeg de key-operator.
Selecteer het selectievakje voor "Documentarchivering"
op het tabblad "Taakverwerking" van het
printerstuurprogramma. (pagina 2-13
Klik op de knop "Mapnaam opvragen" in het
documentarchiveringsscherm om de mappen op te
roepen die zijn aangemaakt op de machine. (pagina 2-13
documentarchiveringsscherm. (pagina 2-13
).
)
)
)
6-3
Page 52

OPLOSSING VAN PROBLEMEN
GEBRUIKERSINSTELLINGEN
FAXDATA ONTV/
DOORSTUREN
LIJSTAFDRUK
TESTPAGINA PRINTER
DOCUMENTARCHIVERING
GEBRUIKERS- / MAPPENLIJST
OPTION FONT
LIST
NIC-PAGINA
Controleren van het IP-adres
Er zijn drie manier om het IP-adres te controleren:
1. Met [LIJSTAFDRUK] in [GEBRUIKERSINSTELLINGEN] vanaf het bedieningspaneel
Selecteer NIC-PAGINA om een lijst van machine-instellingen af te drukken. Het IP-adres dat is ingesteld voor de
machine wordt vermeld in deze lijst. V olg de onderstaande procedure om het IP-adres te controleren met behulp
van de NIC-PAGINA.
2. Met de key-operatorprogramma's
het IP-adres kan worden gecontroleerd met behulp van de key-operatorprogramma's. Raadpleeg uw keyoperator voor het gebruik van deze procedure.
3. Met het hulpprogramma NIC Manager op de Software CD-ROM (2)
Het hulpprogramma NIC Manager op de Software CD-ROM (2) kan worden gebruikt om het IP-adres te
controleren. Zie de online handleiding (Gebruikershandleiding Print Server Card) op de Software CD-ROM (2).
Het IP-adres controleren vanuit het sc herm [GEBR UIKERSINSTELLINGEN] van het bedieningspaneel
Druk op de knop [GEBRUIKERSINSTELLINGEN].
1
Het menuscherm voor
aangepaste instellingen
zal verschijnen.
Raak de toets [LIJSTAFDRUK] aan.
2
Raak de toets [TESTPAGINA PRINTER]
3
aan.
Raak de toets [NIC-PAGINA] aan.
4
VERWERKT DAT A V OOR
AFDRUKKEN. verschijnt
in het berichtenscherm en
het afdrukken begint. Om
het afdrukken te
annuleren, raakt u de
toets [ANNULEREN] aan.
OPMERKING
Er zijn verschillende soorten netwerkomgevingen.
Wanneer u de machine gebruikt in een netwerkomgeving,
raadpleeg dan de gedetailleerde uitleg in de online
handleiding (Gebruikershandleiding Print Server Card) op
de Software CD-ROM (2).
6-4
Page 53

HOOFDSTUK 7
BIJLAGE
Dit hoofdstuk bevat productspecificaties en andere technische
informatie.
Pagina
PRINTERSPECIFICATIES.............................................................................7-2
AFDRUKKEN VAN KENNISGEVINGPAGINA ...............................................7-3
AFDRUKGEBIED...........................................................................................7-4
7-1
Page 54

PRINTERSPECIFICATIES
Geheugencapaciteit (standaard) Standaard 128 MB
DIMM-sloten voor extra geheugen Een (64 MB tot 256 MB geheugen kan worden geïnstalleerd.)
Paginabeschrijvingstaal PCL6, PCL5e, PS3-emulatie*
Intern font Voor PCL: Outline-fonts: 80
Streepjescodelettertypen (optie): 28
Bitmaplettertypen: 1
PostScript-compatibele fonts (Optie): 136
Interface IEEE-1284-compatibele parallelle interface (P1284B-connector)
USB1.1 (Windows98/ME/2000/XP)
USB2.0 (Windows2000/XP)
LAN-verbinding 10Base-T/100Base-TX
Ondersteunde protocollen: IPX/SPX, TCP/IP, EtherTalk, NetBEUI
Zie de handleiding van de printserverkaart voor gedetailleerde
netwerkspecificaties. (De handleiding wordt meegeleverd in PDFformaat op de CD-ROM die wordt meegeleverd met de printserverkaart.)
Besturingssysteem IBM PC/AT of compatibele computer: Windows® 95/98/Me, Windows
®
4.0 (ServicePack5 of later), Windows® 2000, Windows XP
NT
Macintosh-modellen*: Mac OS 8.6 tot 9.x, 10.1.5 en 10.2 tot 10.2.8
(behalve 10.2.2)
*Vereist een PS3-expansieset in optie.
®
Continue afdruksnelheid Gelijk aan continue kopieersnelheid van de machine
(Opmerking: dit geldt voor kopieën van dezelfde pagina.)
Resolutie Dataverwerking: 600 x 600 dpi
Afdrukken: 600 x 600 dpi, equivalent van 1200 dpi x 600 dpi
Afwijkingen kunnen voorkomen in de illustraties en de inhoud door verbeteringen aan de machine.
7-2
Page 55

AFDRUKKEN VAN KENNISGEVINGPAGINA
Een kennisgevingpagina wordt afgedrukt wanneer de huidige afdruktaak niet kan worden uitgevoerd door een
systeembeperking en de verklaring van deze beperking is te lang om te worden weergegeven in berichtenvenster.
Een kennisgevingpagina beschrijft de beperking en andere mogelijke manieren om de taak uit te voeren.
Het afdrukken van de kennisgevingpagina is initieel uitgeschakeld in de key-operatorprogramma's (zie
"KENNISGEVING PAGINA NIET AFDRUKKEN" op pagina 5-5
Een kennisgevingpagina wordt afgedrukt in de volgende gevallen.
●Wanneer de afdrukgegevens van één taak zo omvangrijk zijn dat ze niet in het geheugen kunnen worden
gehouden. (Wanneer er andere taken zijn die geheugenruimte innemen, is het mogelijk dat er vaker
kennigsgevingpagina's worden afgedrukt, ook voor taken met kleinere hoeveelheden gegevens.)
●Wanneer verschillende papierformaten zijn geselecteerd binnen één afdruktaak en één of meer formaten
kunnen niet worden nietge v oerd naar de gek ozen uitv oerlade of naar de nieteenhe id. In deze ge va llen worden
afgedrukte pagina's deels afgeleverd in de aangegeven bestemming (lade of nieteenheid) en deels in een
andere uitvoerlade.
●Wanneer een functie is g eselecteerd die is uitgesch ak eld met b ehulp v a n de k e y-ope ratorprogr amma's , z oals
het uitschakelen van dubbelzijdig afdrukken, het uitschakelen van de nietfunctie, of het uitschakelen van een
specifieke uitvoerlade.
●Er is een ongeldig accountnummer ingevoerd wanneer de accountregelingmodus is ingeschakeld.
).
7-3
Page 56

AFDRUKGEBIED
Het afdrukgebied van dit product wordt hieronder weergegeven.
Ong. 4,2 mm
(11/64")*
PCL-symbolenset
1 Roman-8
2 ISO 8859-1 Latin 1
3 PC-8
4 PC-8 Danish/Norwegian
5 PC-850
6 ISO 6 ASCII
7 Legal
8
9
10
11 ISO 15 Italian
12 ISO 60 Norwegian v1
13 ISO 4
14 ISO 11
15 PC1004 (OS/2)
16 DeskTop
17 PS Text
18 Microsoft Publishing
19 Math-8
20 PS Math
ISO 21 German
ISO 17 Spanish
ISO 69 French
United Kingdom
Swedish : names
Ong. 4,2 mm (11/64")
Ong. 4,2 mm (11/64")
Papierformaat
Afdrukbaar gebied
symbolensetNr.
Ong. 4,2 mm
(11/64")*
●Het afdrukgebied is de gehele pagina met
uitzondering van een mar ge van 4,2 mm (11/64") aan
elke zijde. Het werkelijke afdrukgebied kan variëren
afhankelijk van het gebruikte printerstuurprogramma
en het type softwaretoepassing.
symbolensetNr.
21 Pi Font
22 ISO 8859-2 Latin 2
23 ISO 8859-9 Latin 5
24 ISO 8859-10 Latin 6
25 PC-852
26 PC-775
27 PC Turkish
28 MC Text
29 Windows 3.1 Latin 1
30 Windows 3.1 Latin 2
31 Windows 3.1 Latin 5
32 Windows Baltic (not 3.1)
33 Windows 3.0 Latin 1
34 Symbol
35 Wingdings
●Deze symbolensets zijn handelsmerken of
gedeponeerde handelsmerken van hun
respectievelijke eigenaren.
7-4
Page 57

GEBRUIKSAANWIJZING (voor printer)
ARM550N-NL2-PRINTER
 Loading...
Loading...