Page 1
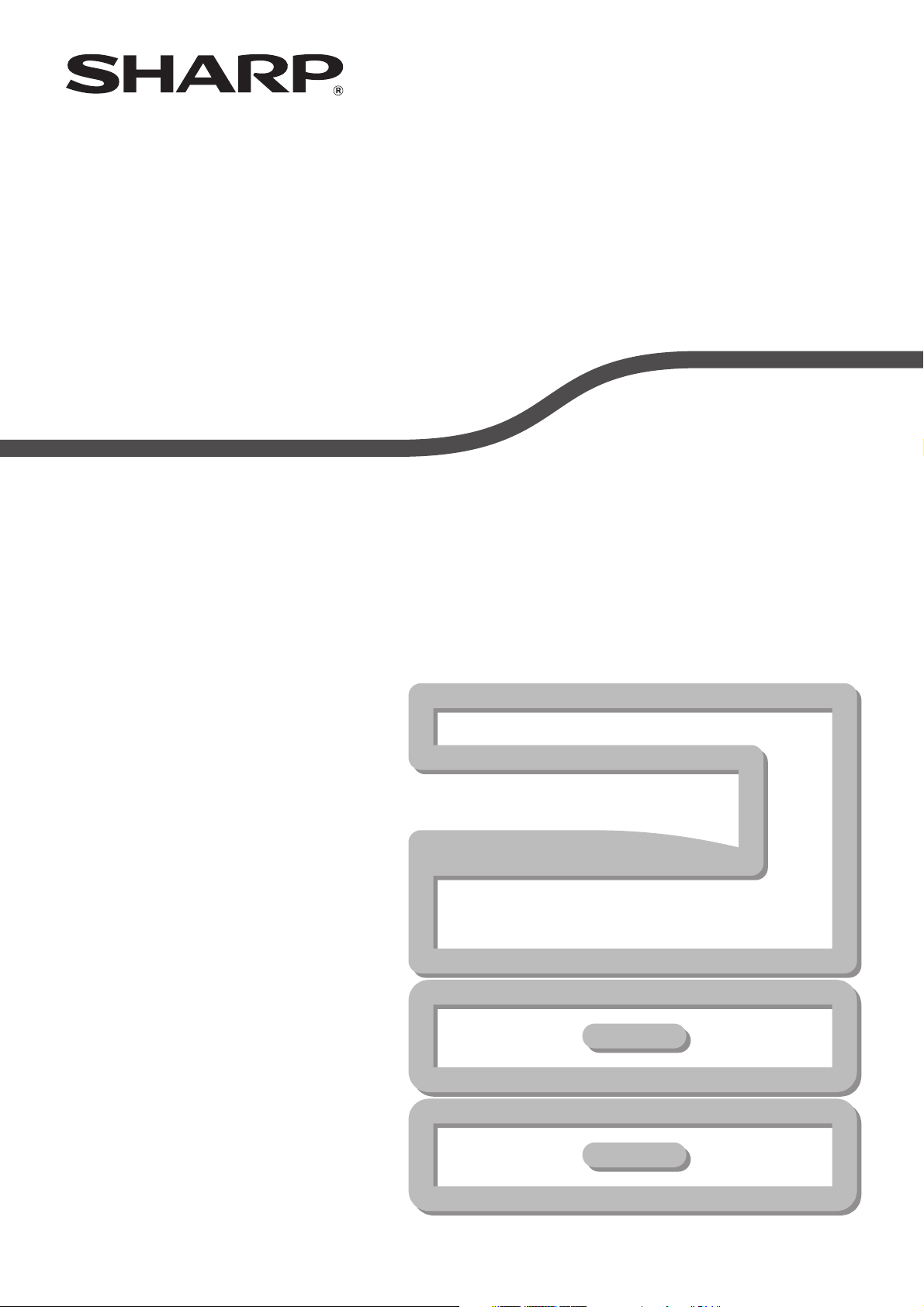
SYSTÈME MULTIFONCTIONS NUMÉRIQUE
MODE D'EMPLOI
MODELE: AR-5618
AR-5620
AR-5623
AR-5618D
AR-5620D
AR-5623D
Page 2
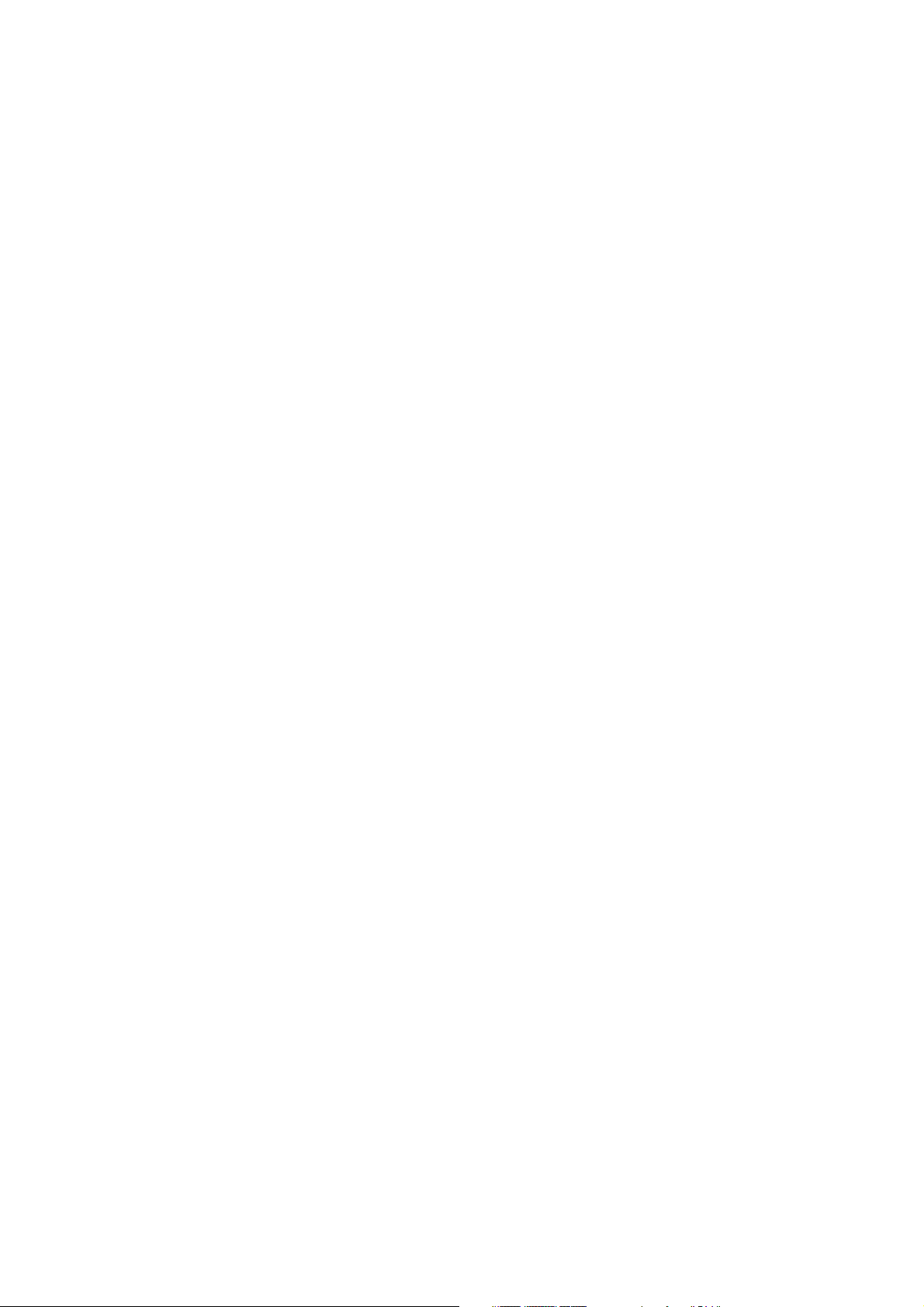
Page 3
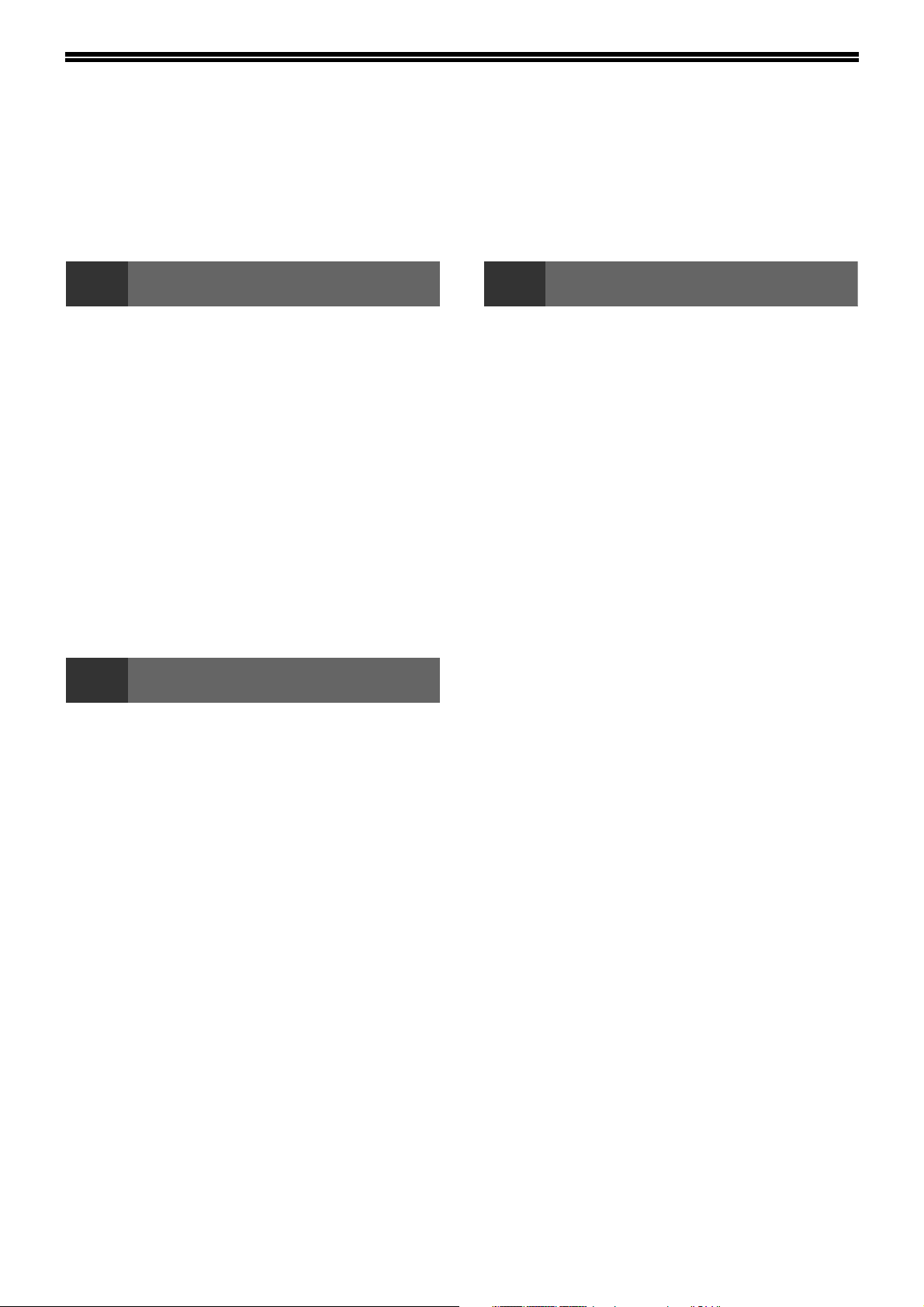
TABLE DES MATIERES
INTRODUCTION................................................ 4
UTILISATION DU MANUEL .............................. 4
DIFFERENCES ENTRE LES MODELES .......... 5
1 INSTALLATION
AVANT D'INSTALLER LE LOGICIEL............... 6
● LOGICIEL...........................................................6
● BESOINS MATERIELS ET LOGICIELS ............6
● MISE SOUS TENSION DE L'APPAREIL ...........6
INSTALLATION DU LOGICIEL ......................... 7
CONNEXION A UN ORDINATEUR ................... 9
● CONNEXION D'UN CABLE USB.......................9
● UTILISATION DE L'APPAREIL EN TANT
QU'IMPRIMANTE PARTAGEE ........................10
CONFIGURATION DU PILOTE
D'IMPRIMANTE ............................................... 11
CONFIGURATION DE BUTTON
MANAGER ....................................................... 12
DEPANNAGE................................................... 14
2 AVANT D'UTILISER L'APPAREIL
NOM DES DIVERS ELEMENTS ET
FONCTIONS .................................................... 16
● TABLEAU DE BORD .......................................18
MISE SOUS TENSION ET HORS
TENSION.......................................................... 20
● MISE SOUS TENSION ....................................20
● MISE HORS TENSION ....................................20
CHARGEMENT DU PAPIER ........................... 21
● PAPIER ............................................................21
● CHARGEMENT DU PAPIER ...........................22
● MODIFICATION DU PARAMETRE DE
FORMAT PAPIER D'UN MAGASIN.................24
FONCTIONNEMENT EN MODE COPIE,
IMPRIMANTE ET SCANNER .......................... 26
3 FONCTIONS DE COPIE
COPIE NORMALE ........................................... 27
● REALISATION D'UNE COPIE PLUS
SOMBRE OU PLUS CLAIRE .......................... 30
● SELECTION DU MAGASIN ............................ 30
● REGLAGE DU NOMBRE DE COPIES ........... 31
REDUCTION/AGRANDISSEMENT/ZOOM ..... 31
● SELECTION AUTOMATIQUE DU TAUX........ 31
● SELECTION MANUELLE DU TAUX............... 32
● SELECTION SEPAREE DES TAUX DE
REPRODUCTION VERTICAL ET
HORIZONTAL (Copie ZOOM XY)................... 33
COPIE RECTO VERSO AUTOMATIQUE
(AR-5618D/AR-5620D/AR-5623D).................. 35
● ROTATION DE L'IMAGE EN COPIE RECTO
VERSO............................................................ 37
COPIE RECTO VERSO A L'AIDE DU PLATEAU
D'ALIMENTATION AUXILIAIRE ..................... 38
COPIE SUR DEUX PAGES ............................. 39
INTERRUPTION DE COPIE
(Copie interrompue)....................................... 40
FONCTIONS SPECIALES DE COPIE............. 41
● ROTATION DE L'IMAGE DE 90 DEGRES
(Rotation de copie) .......................................... 41
● COPIE EN TRI SERIE/COPIE EN TRI
GROUPE......................................................... 41
● COPIE D'ORIGINAUX MULTIPLES SUR UNE
SEULE FEUILLE DE PAPIER
(Copie 2 en 1 / 4 en 1)..................................... 43
● CREATION DE MARGES LORS DE LA COPIE
(Décalage de la marge)................................... 45
● EFFACEMENT DES BORDS ET DU CENTRE
(Copie effacement des bords)......................... 46
● COPIE CARTE ID ........................................... 47
1
Page 4
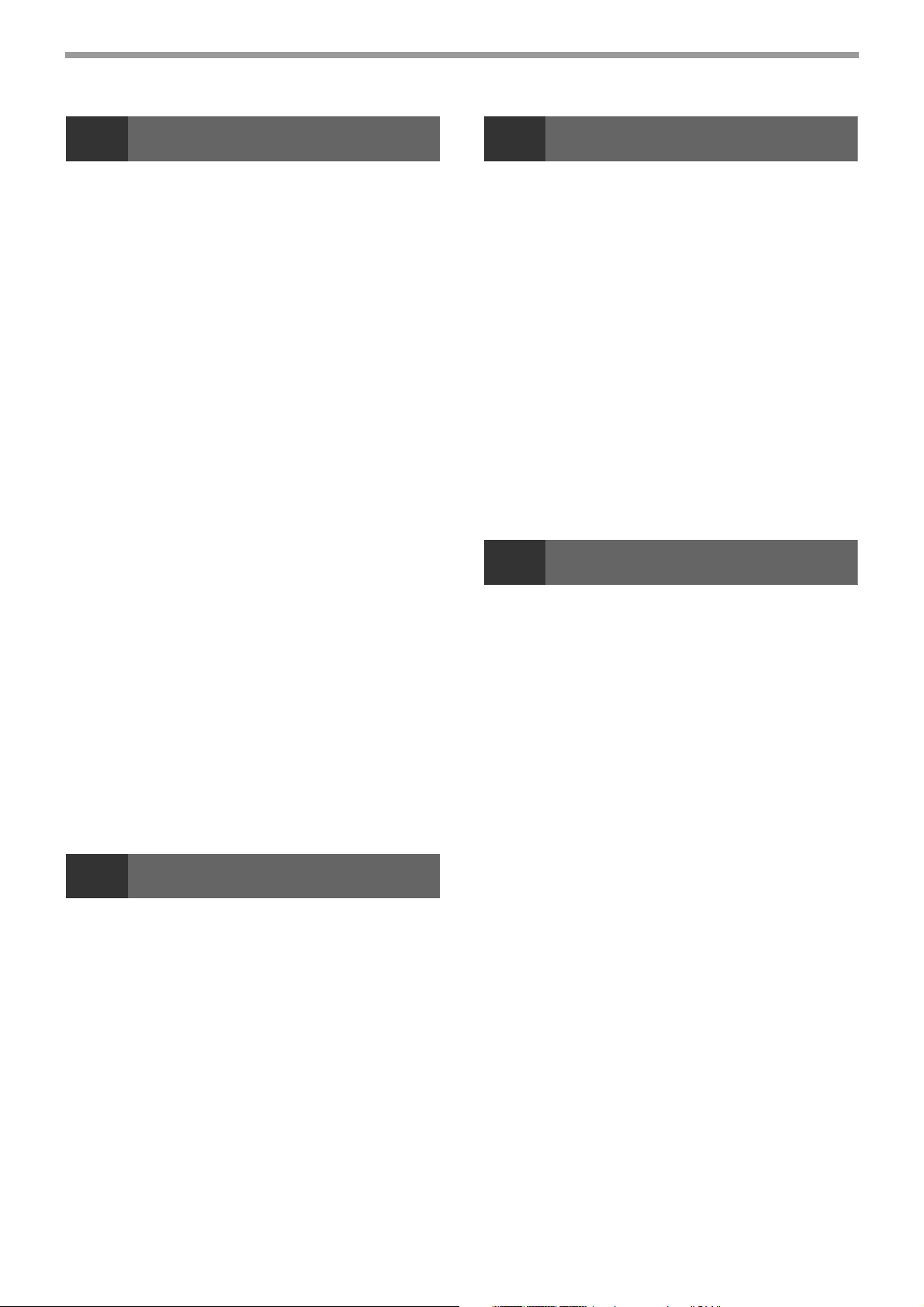
4 FONCTIONS IMPRIMANTE
6 PARAMETRES UTILISATEUR
IMPRESSION DE BASE .................................. 48
● OUVERTURE DU PILOTE DE L'IMPRIMANTE
A PARTIR DU BOUTON "Démarrer" ...............49
ECRAN DE CONFIGURATION DU PILOTE DE
L'IMPRIMANTE................................................ 50
CONFIGURATION DES FONCTIONS
D'IMPRESSION AVANCEES........................... 51
● IMPRESSION DE PLUSIEURS PAGES SUR
UNE SEULE FEUILLE (Impression N-Up).......51
● AJUSTEMENT DE L'IMAGE IMPRIMEE AU
PAPIER (Ajuster à la taille du papier) ..............52
● ROTATION DE 180 DEGRES DE L'IMAGE
IMPRIMEE (Rotation de 180 degrés)...............52
● AGRANDISSEMENT/REDUCTION DE
L'IMAGE D'IMPRESSION (Zoom) ...................53
● IMPRESSION DU TEXTE ET DES LIGNES
PALES EN NOIR
(Texte en noir/lignes en noir) ...........................53
● REGLAGE DE LA LUMINOSITE ET DU
CONTRASTE DE L'IMAGE
(Réglage de l'image) ........................................54
● IMPRESSION D'UN FILIGRANE (Filigrane) ....54
● IMPRESSION RECTO VERSO
(AR-5618D/AR-5620D/AR-5623D) ..................55
SAUVEGARDE DES PARAMETRES
D'IMPRESSION UTILISES
FREQUEMMENT ............................................. 56
● SAUVEGARDE DES PARAMETRES AU
MOMENT DE L'IMPRESSION
(Réglages utilisateur) .......................................56
PRESENTATION DE LA FENETRE D'ETAT
D'IMPRESSION................................................ 57
5 FONCTIONS DU SCANNER
PRESENTATION DE LA NUMERISATION..... 58
NUMERISATION A L'AIDE DES TOUCHES
DE L'APPAREIL .............................................. 59
● PRESENTATION DE BUTTON MANAGER ....60
● PARAMETRES DE BUTTON MANAGER .......61
NUMERISATION A PARTIR DE
L'ORDINATEUR............................................... 62
● NUMERISATION A PARTIR D'UNE
APPLICATION COMPATIBLE TWAIN.............62
● NUMERISATION A PARTIR D'UNE
APPLICATION COMPATIBLE WIA
(Windows XP/Vista/7) ......................................66
● NUMERISATION A PARTIR DE "l'Assistant
scanner et appareil photo" (Windows XP)........67
REGLAGE DU NIVEAU D'EXPOSITION
AUTOMATIQUE............................................... 68
ACTIVATION DU MODE D'ECONOMIE DU
TONER............................................................. 69
PERSONNALISATION DES PARAMETRES
(Réglages système)........................................ 70
● REGLAGES SYSTEME .................................. 70
● SELECTION D'UN REGLAGE POUR
CONFIGURER UN REGLAGE SYSTEME ..... 74
PARAMETRES DU MODE D'UTILISATION
CONTROLEE................................................... 75
● MODE D'UTILISATION CONTROLEE............ 75
● PARAMETRES DU MODE D'UTILISATION
CONTROLEE.................................................. 75
● SELECTION DE PARAMETRES DU MODE
D'UTILISATION CONTROLEE ....................... 76
7 GUIDE DE DEPANNAGE
GUIDE DE DEPANNAGE................................ 79
● PROBLEMES D'APPAREIL/DE COPIE.......... 80
● PROBLEMES D'IMPRESSION ET DE
NUMERISATION............................................. 83
TEMOINS ET MESSAGES
D'AFFICHAGE................................................. 87
RETRAIT DU PAPIER BLOQUE..................... 88
● BOURRAGE PAPIER DANS LE
SPF/RSPF....................................................... 88
● BOURRAGE PAPIER DANS LE PLATEAU
D'ALIMENTATION AUXILIAIRE...................... 89
● BOURRAGE PAPIER DANS L'APPAREIL ..... 90
● BOURRAGE PAPIER DANS LE MAGASIN
PAPIER SUPERIEUR ..................................... 93
● BOURRAGE PAPIER DANS LE MAGASIN
PAPIER INFERIEUR....................................... 94
REMPLACEMENT DE LA CARTOUCHE DE
TONER............................................................. 95
2
Page 5
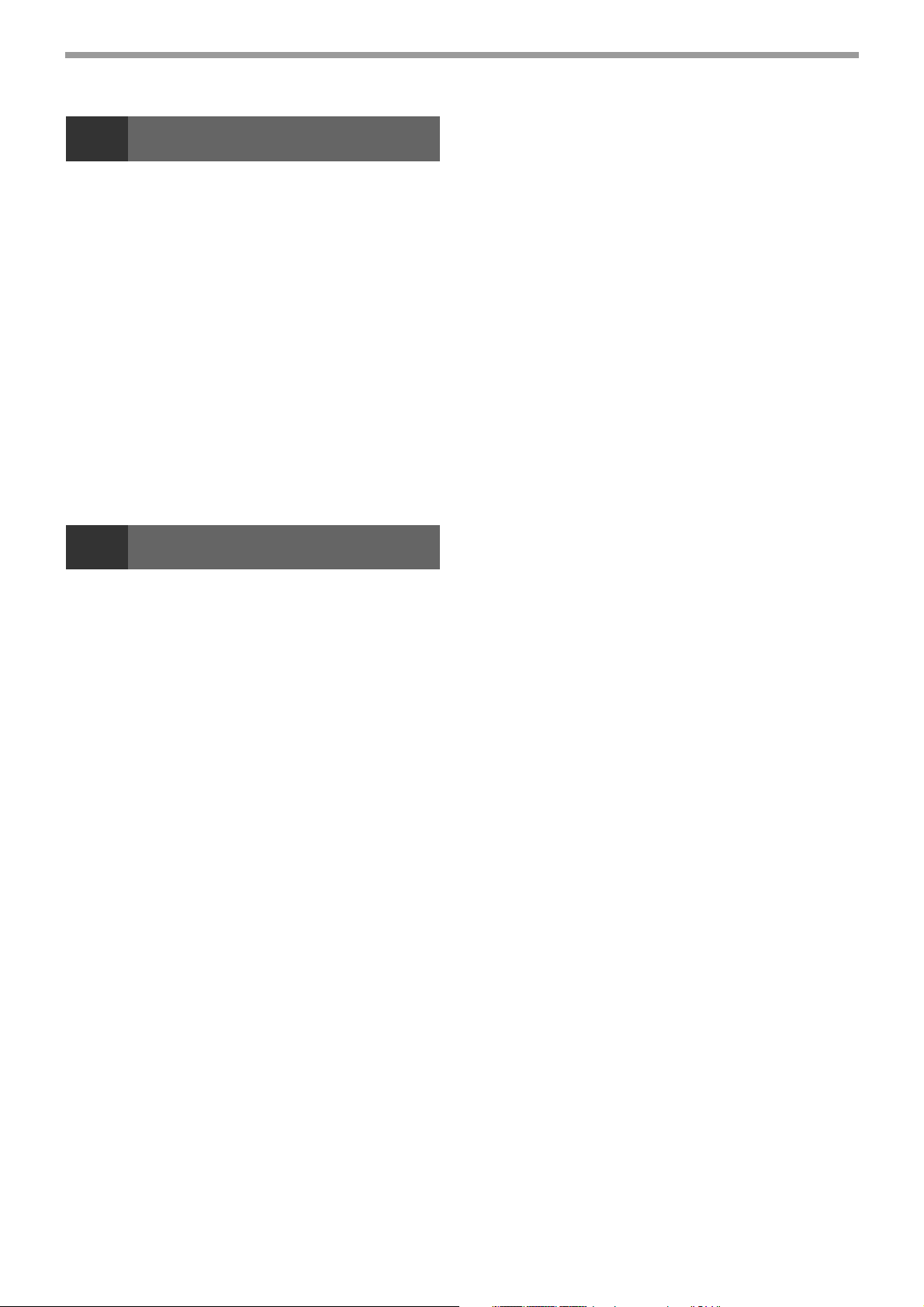
8 ENTRETIEN PERIODIQUE
VERIFICATION DU COMPTEUR TOTAL DE
SORTIES ET DU NIVEAU DE TONER............ 96
● VERIFICATION DU COMPTEUR TOTAL DE
SORTIES .........................................................96
● VERIFICATION DU NIVEAU DE TONER ........97
ENTRETIEN PERIODIQUE.............................. 98
● NETTOYAGE DE LA VITRE D'EXPOSITION
ET DU COUVERCLE/SPF/RSPF ....................98
● NETTOYAGE DE LA VITRE DE
NUMERISATION (SEULEMENT SI UN
SPF/RSPF EST INSTALLE) ............................98
● NETTOYAGE DU ROULEAU D'ALIMENTATION
PAPIER DU PLATEAU D'ALIMENTATION
AUXILIAIRE .....................................................99
● NETTOYAGE DU CHARGEUR DE
TRANSFERT....................................................99
9 ANNEXE
SPÉCIFICATIONS (IMPRIMANTE ET
SCANNER)..................................................... 100
● FONCTION IMPRIMANTE.............................100
● FONCTION SCANNER..................................101
PERIPHERIQUES.......................................... 102
● CHARGEUR AUTOMATIQUE DE DOCUMENTS
(SPF)/CHARGEUR AUTOMATIQUE DE
DOCUMENTS RECTO VERSO (RSPF) ........103
● COUVERCLE.................................................103
● CASSETTE PAPIER DE 250 FEUILLES/
CASSETTE PAPIER DE 2 X 250
FEUILLES ......................................................104
CONSERVATION DES FOURNITURES ....... 105
● CONSERVATION APPROPRIEE ..................105
3
Page 6
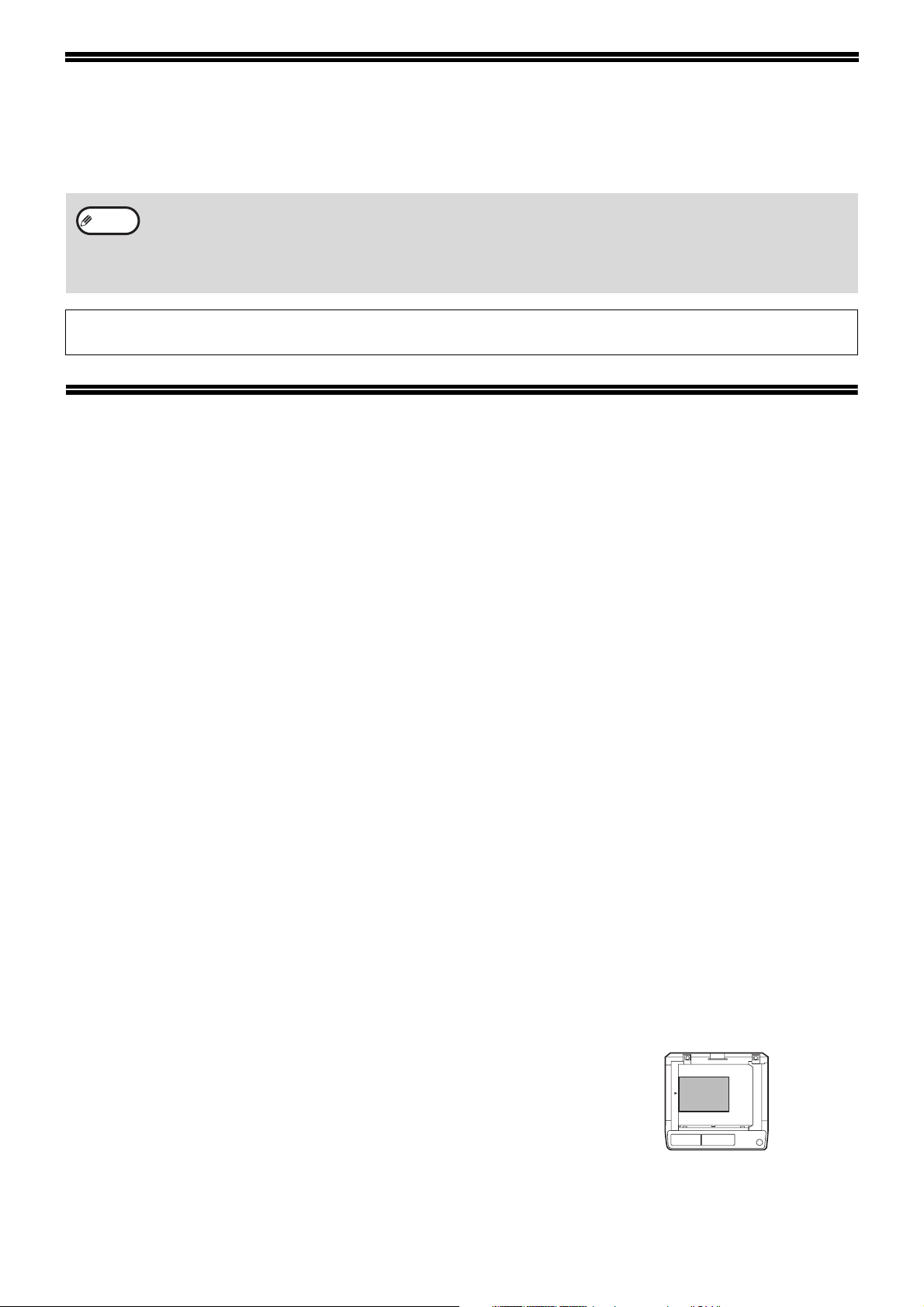
INTRODUCTION
Ce mode d'emploi décrit les fonctions de copie, d'impression et de numérisation des systèmes multifonctions
numériques AR-5618/AR-5620/AR-5623 et AR-5618D/AR-5620D/AR-5623D.
• Lorsque la mention "AR-XXXX" apparaît dans ce mode d'emploi, remplacez "XXXX" par le nom de votre modèle. Pour savoir
Remarque
Les écrans et messages de l'affichage ainsi que les noms principaux de ce manuel peuvent être différents de ceux de la
machine réelle pour des raisons d'amélioration et de modification du produit.
quel modèle vous utilisez, reportez-vous à la rubrique
• Les captures d'écrans et les procédures de ce manuel concernent principalement Windows Vista. Dans d'autres versions de
Windows, les captures peuvent être différentes de celles qui se trouvent dans ce document.
• Pour plus d'informations sur l'utilisation de votre système d'exploitation, reportez-vous au manuel de référence du système
d'exploitation ou à l'aide en ligne.
"DIFFERENCES ENTRE LES MODELES" (p.5).
UTILISATION DU MANUEL
Cet appareil a été conçu pour proposer des fonctions spéciales de copie dans un espace physique minimal et avec
une facilité d'utilisation maximale. Pour utiliser pleinement toutes les fonctions de l'appareil, familiarisez-vous avec
ce manuel et l'appareil. SHARP vous recommande d'imprimer ce document et de le conserver à portée de main de
façon à pouvoir le consulter à tout moment lors de l'utilisation de la machine.
A PROPOS DES MANUELS
Les manuels relatifs à l'appareil sont les suivants :
Guide de démarrage
Ce manuel décrit :
• Les spécifications
• Les précautions à suivre pour utiliser l'appareil en toute sécurité
MODE D'EMPLOI (sur le CD-ROM d'accompagnement)
Ce manuel décrit :
• L'installation du logiciel permettant d'utiliser les fonctions imprimante et scanner de l'appareil avec votre
ordinateur
• La nomenclature des pièces de l'appareil
• Le type de papier disponible pour cet appareil
• La procédure de copie de base et les fonctions de copie avancées
(Par exemple : rotation de l'image à 90 degrés, copie de plusieurs originaux sur une seule feuille de papier)
• La procédure d'impression de base et les autres fonctions d'impression fréquemment utilisées
(Par exemple : ajustement de l'image imprimée au papier, agrandissement/réduction de l'image imprimée)
• La numérisation sur l'appareil et à partir d'un ordinateur
• Le remplacement de la cartouche de toner et les périphériques
• Le dépannage lors de l'utilisation de l'appareil
SIGNIFICATION DU "R" DANS LES INDICATIONS DE FORMAT D'ORIGINAL ET DE FORMAT DE PAPIER
La lettre "R" à la fin d'un format de papier ou d'un format d'original (A4R,
etc.) indique que l'original ou le papier est orienté horizontalement,
comme le montre l'illustration ci-contre.
Les formats (B4, A3) qui peuvent être uniquement en orientation
horizontale (Paysage), ne comportent pas de "R" dans leur indication de
format.
4
<Orientation horizontale (Paysage)>
Page 7
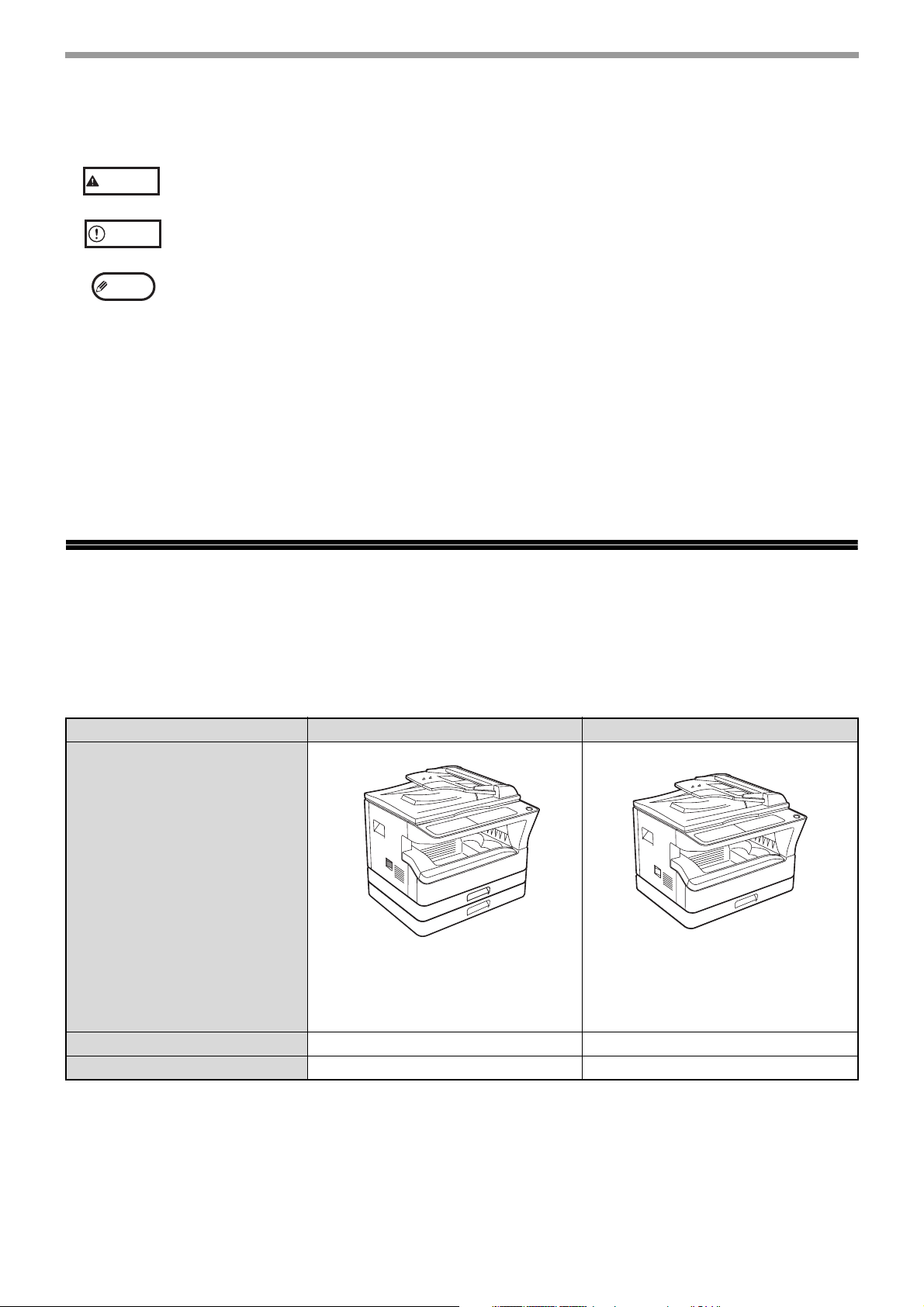
CONVENTIONS UTILISEES DANS CE MANUEL
Avertissement
Attention
Remarque
Informe l'utilisateur que le non-respect de l'avertissement peut entraîner des blessures.
Avertit l'utilisateur de l'endommagement éventuel de l'appareil ou de l'un de ses éléments si les
précautions d'utilisation ne sont pas respectées.
Les remarques fournissent des informations relatives à l'appareil en ce qui concerne les
spécifications, les fonctions, les performances, le fonctionnement et autres, qui peuvent être utiles
à l'utilisateur.
SPF (AR-5618/AR-5620/AR-5623)
Ce manuel utilise le sigle "SPF" pour le chargeur automatique de documents.
RSPF (AR-5618D/AR-5620D/AR-5623D)
Ce manuel utilise le sigle "RSPF" pour le chargeur automatique recto-verso de documents.
DIFFERENCES ENTRE LES MODELES
Ce manuel traite des modèles suivants.
Modèle
Apparence
Vitesse de reproduction 20CPM/23CPM 18CPM
Magasins papier Deux (250 x 2) Un (250 x 1)
AR-5620/AR-5623/AR-5620D/AR-5623D AR-5618/AR-5618D
(Avec le SPF/RSPF installé) (Avec le SPF/RSPF installé)
L'illustration ci-dessus est
utilisée lorsqu'une fonction et/ou
l'utilisation de l'appareil sont/est
les/la même(s) pour les deux
modèles.
5
Page 8

1
AVANT D'INSTALLER LE LOGICIEL
Ce chapitre explique comment installer et configurer le logiciel nécessaire pour les fonctions d'impression et de
numérisation de la machine.
Chapitre 1
INSTALLATION
Remarque
Dans le présent manuel, le terme "CD-ROM" désigne le CD-ROM fourni avec l'appareil.
LOGICIEL
Le CD-ROM fourni avec l'appareil contient le logiciel suivant :
Contrôleur MFP
Pilote d'imprimante
Le pilote d'imprimante vous permet d'utiliser la fonction d'impression de l'appareil.
Le pilote d'imprimante comprend la fenêtre de statut d'impression. Il s'agit d'un utilitaire qui contrôle la machine et
vous informe du statut d'impression, du nom du document en cours d'impression et des messages d'erreur.
Pilote de scanner
Le pilote de scanner vous permet d'utiliser la fonction de numérisation de l'appareil avec des applications
compatibles TWAIN ou WIA.
Button Manager
Button Manager vous permet d'utiliser les menus du scanner sur l'appareil pour numériser un document.
BESOINS MATERIELS ET LOGICIELS
Vérifiez les besoins matériels et logiciels suivants avant d'installer le logiciel.
Type d'ordinateur Ordinateur IBM PC/AT ou compatible équipé d'un port USB 2.0*1/1.1*
Système d'exploitation*
Autres besoins matériels
3
Windows 2000 Professionnel, Windows XP Professionnel, Windows XP Edition familiale, Windows
Vista, Windows 7
Un environnement au sein duquel les systèmes d'exploitation de la liste ci-dessus puissent
fonctionner correctement
2
*1Le port USB 2.0 de la machine transfère les données à la vitesse spécifiée par la norme USB 2.0 (grande vitesse) uniquement
si le pilote USB 2.0 de Microsoft est préinstallé sur l'ordinateur, ou si le pilote USB 2.0 pour Windows 2000
Professionnel/XP/Vista/7 fourni par Microsoft via sa "Windows Update" est installé.
2
*
Compatible avec les modèles disposant du système d'exploitation Windows 2000 Professionnel, Windows XP Professionnel,
Windows XP Édition familiale, Windows Vista ou Windows 7 et dotés d'une interface USB.
3
*
• L'appareil ne prend pas en charge l'impression dans un environnement Macintosh.
• Les droits d'administrateur sont nécessaires pour installer le logiciel à l'aide de l'assistant d'installation.
MISE SOUS TENSION DE L'APPAREIL
L'interrupteur d'alimentation se trouve sur le côté gauche de l'appareil.
Mettez l'interrupteur d'alimentation en position "ON".
6
Page 9
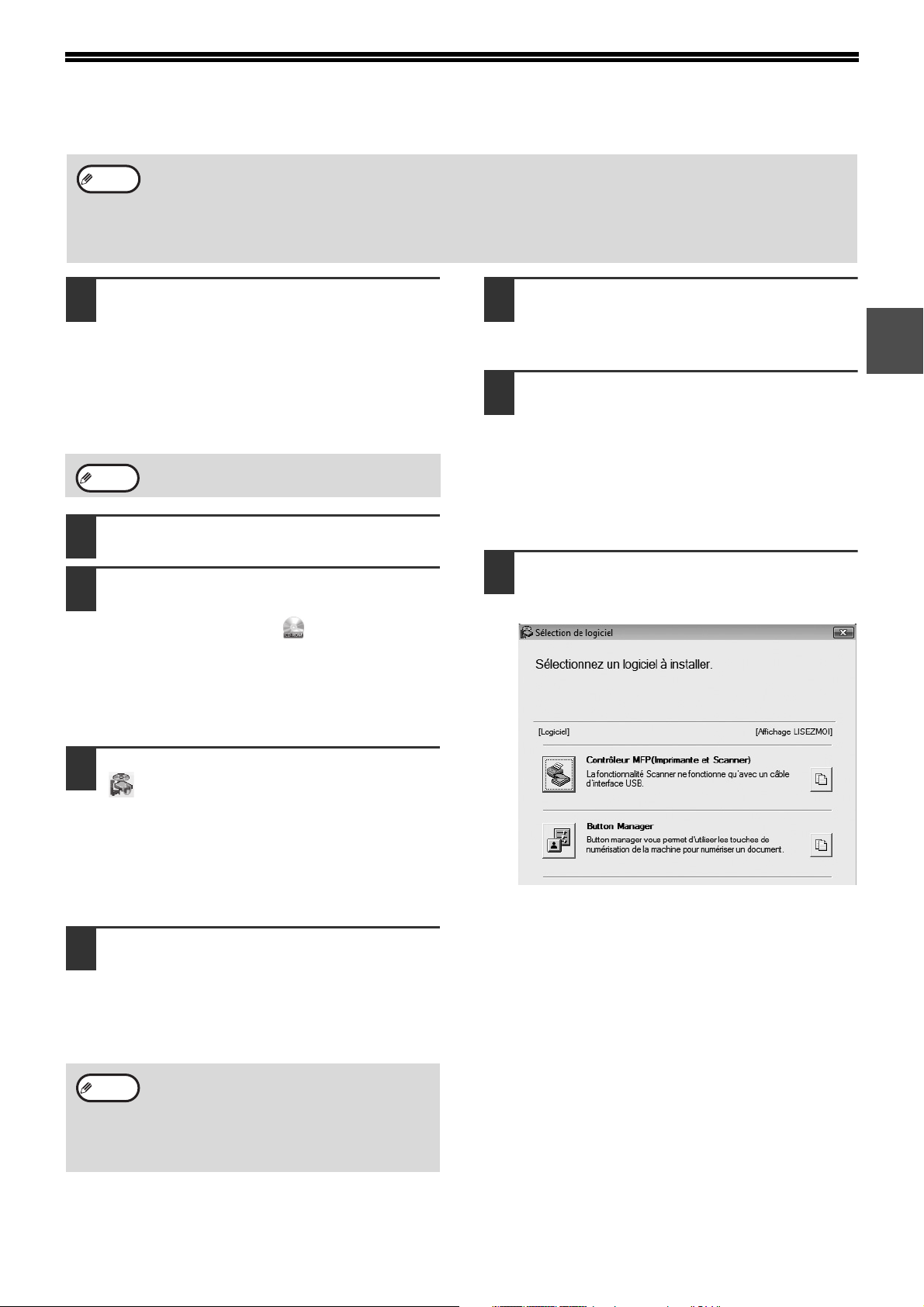
INSTALLATION DU LOGICIEL
Remarque
Le câble USB ne doit pas être
1
connecté à la machine. Assurez-vous
que le câble n'est pas connecté avant
de commencer.
Si le câble est connecté, une fenêtre "Plug and
Play" apparaîtra. Dans ce cas, cliquez sur
"Annuler" pour fermer la fenêtre et déconnectez
le câble.
Remarque
Insérez le CD-ROM dans son lecteur.
2
Cliquez sur "Démarrer", puis sur
3
"Ordinateur", et double-cliquez sur
l'icône du CD-ROM ( ).
• Sous Windows XP, cliquez sur "démarrer", puis
• Sous Windows 2000, double-cliquez sur "Poste
• Les captures d'écrans de ce manuel sont fondamentalement valables pour Windows Vista. Avec d'autres
versions de Windows, certaines images peuvent être différentes de celles qui apparaissent ici.
• Si un message d'erreur apparaît, suivez les instructions à l'écran pour résoudre le problème. Une fois le
problème solutionné, la procédure d'installation continuera. En fonction du problème, vous pouvez avoir à
cliquer sur "Annuler" pour sortir de l'assistant d'installation. Dans ce cas, reprenez l'installation depuis le début
après avoir résolu le problème.
Le câble sera connecté lors de l'étape 12.
sur "Poste de travail", et double-cliquez sur
l'icône du CD-ROM.
de travail", puis sur l'icône du CD-ROM.
Lisez le message de la fenêtre
6
"Bienvenue" et cliquez sur le bouton
"Suivant".
Pour installer l'intégralité du logiciel,
7
cliquez sur le bouton "Standard" et
allez à l'étape 11.
Pour installer des éléments
7
particuliers, cliquez sur le bouton
"Personnalisé" et allez à l'étape
suivante.
Cliquez sur le bouton "Contrôleur
8
MFP".
1
Double-cliquez sur l'icône "Setup"
4
().
• Sous Windows 7, si un écran de message vous
invitant à donner votre confirmation s'affiche,
cliquez sur "Oui".
• Sous Windows Vista, si un message apparaît à
l'écran pour vous demander confirmation,
cliquez sur "Autoriser".
La fenêtre "ACCORD DE LICENCE"
5
apparaît. Assurez-vous d'avoir
compris le contenu de l'accord de
licence avant de cliquer sur le bouton
"Oui".
Remarque
Vous pouvez afficher l'ACCORD DE
LICENCE dans une autre langue en
sélectionnant la langue souhaitée dans le
menu des langues. Pour installer le logiciel
dans la langue sélectionnée, poursuivez
l'installation avec cette langue sélectionnée.
Cliquez sur le bouton "Affichage LISEZMOI" pour
afficher des informations sur les éléments
sélectionnés.
7
Page 10
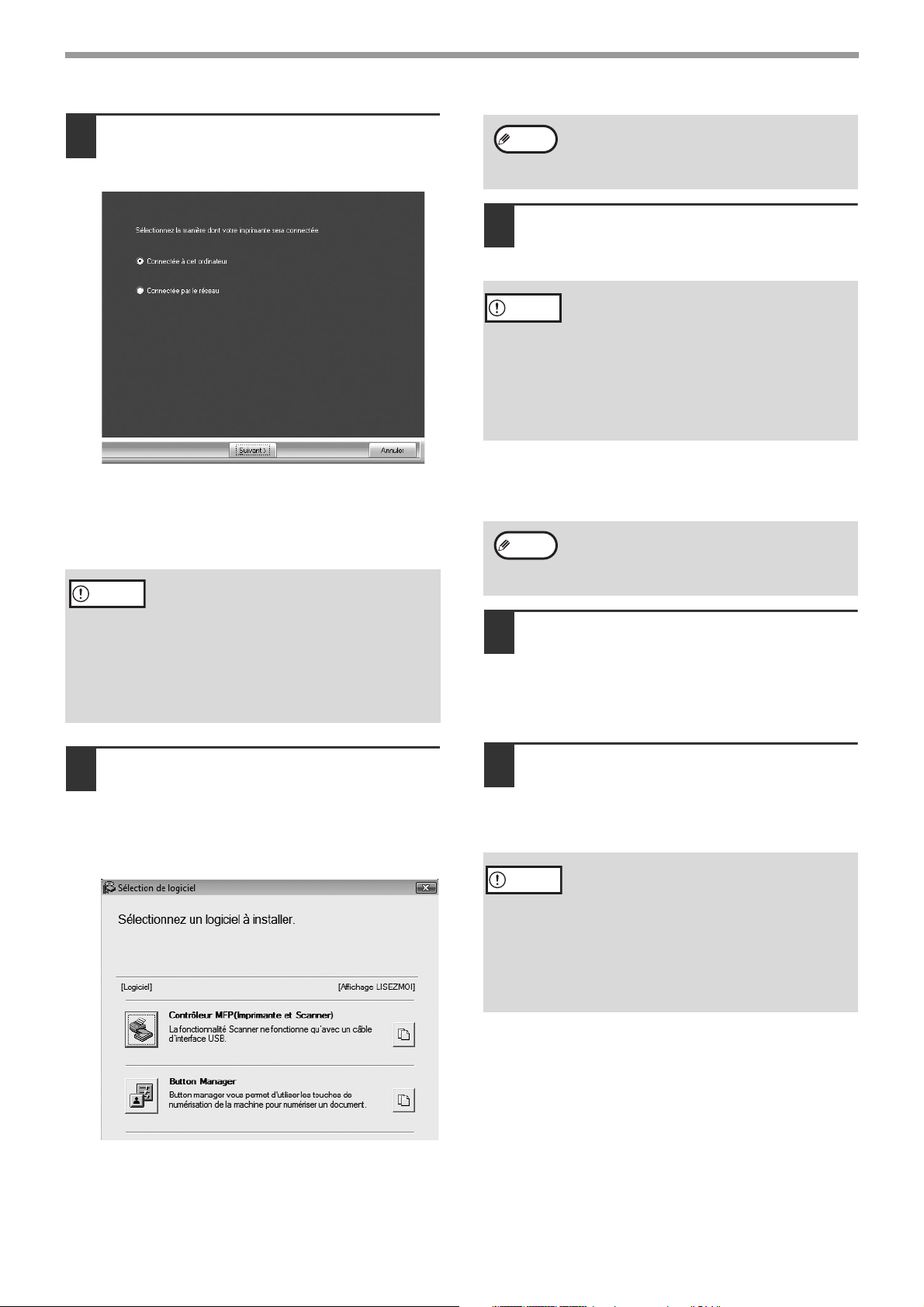
INSTALLATION
Sélectionnez "Connectée à cet
9
ordinateur" et cliquez sur le bouton
"Suivant".
Suivez les instructions à l'écran.
Lorsque le message "L'installation du logiciel
SHARP est terminée." apparaît, cliquez sur le
bouton "OK".
Attention
• Si vous utilisez Windows Vista/7 et qu'une
fenêtre d'avertissement de sécurité
apparaît, veillez à cliquer sur "Installer ce
logiciel pilote quand même".
• Sous Windows 2000/XP, si un message
d'avertissement apparaît concernant le
"Certification Windows Logo" ou la
signature numérique, assurez-vous de
cliquer sur "Continuer" ou sur "Oui".
Remarque
Lorsque l'installation est terminée,
11
Après l'installation, un message, vous
demandant de redémarrer votre ordinateur
peut apparaître. Dans ce cas, cliquez sur
"Oui" pour redémarrer votre ordinateur.
cliquez sur le bouton "Fermer".
• Si vous utilisez Windows Vista/7 et qu'une
Attention
Un message vous demandant de raccorder
l'appareil à votre ordinateur apparaîtra. Cliquez
sur le bouton "OK".
Remarque
Assurez-vous que la machine est
12
fenêtre d'avertissement de sécurité
apparaît, veillez à cliquer sur "Installer ce
logiciel pilote quand même".
• Sous Windows 2000/XP, si un message
d'avertissement apparaît concernant le
"Certification Windows Logo" ou la
signature numérique, assurez-vous de
cliquer sur "Continuer" ou sur "Oui".
Après l'installation, un message, vous
demandant de redémarrer votre ordinateur
peut apparaître. Dans ce cas, cliquez sur
"Oui" pour redémarrer votre ordinateur.
allumée et connectez le câble USB
(p.9).
Windows détectera la machine et une fenêtre
"Plug and Play" apparaîtra.
Vous reviendrez à la fenêtre de l'étape
10
8. Si vous souhaitez installer Button
Manager, cliquez sur le bouton
"Button Manager".
Si vous ne souhaitez pas installer Button
Manager, allez à l'étape 11.
Suivez les instructions à l'écran.
Suivez les instructions de la fenêtre
13
"Plug and Play" pour installer le
pilote.
Suivez les instructions à l'écran.
• Si vous utilisez Windows Vista/7 et qu'une
Attention
Cela termine l'installation du logiciel.
• Si vous avez installé Button Manager, configurez-le
comme expliqué à la section "CONFIGURATION DE
BUTTON MANAGER" (p.12).
fenêtre d'avertissement de sécurité
apparaît, veillez à cliquer sur "Installer ce
logiciel pilote quand même".
• Sous Windows 2000/XP, si un message
d'avertissement apparaît concernant le
"Certification Windows Logo" ou la
signature numérique, assurez-vous de
cliquer sur "Continuer" ou sur "Oui".
8
Page 11
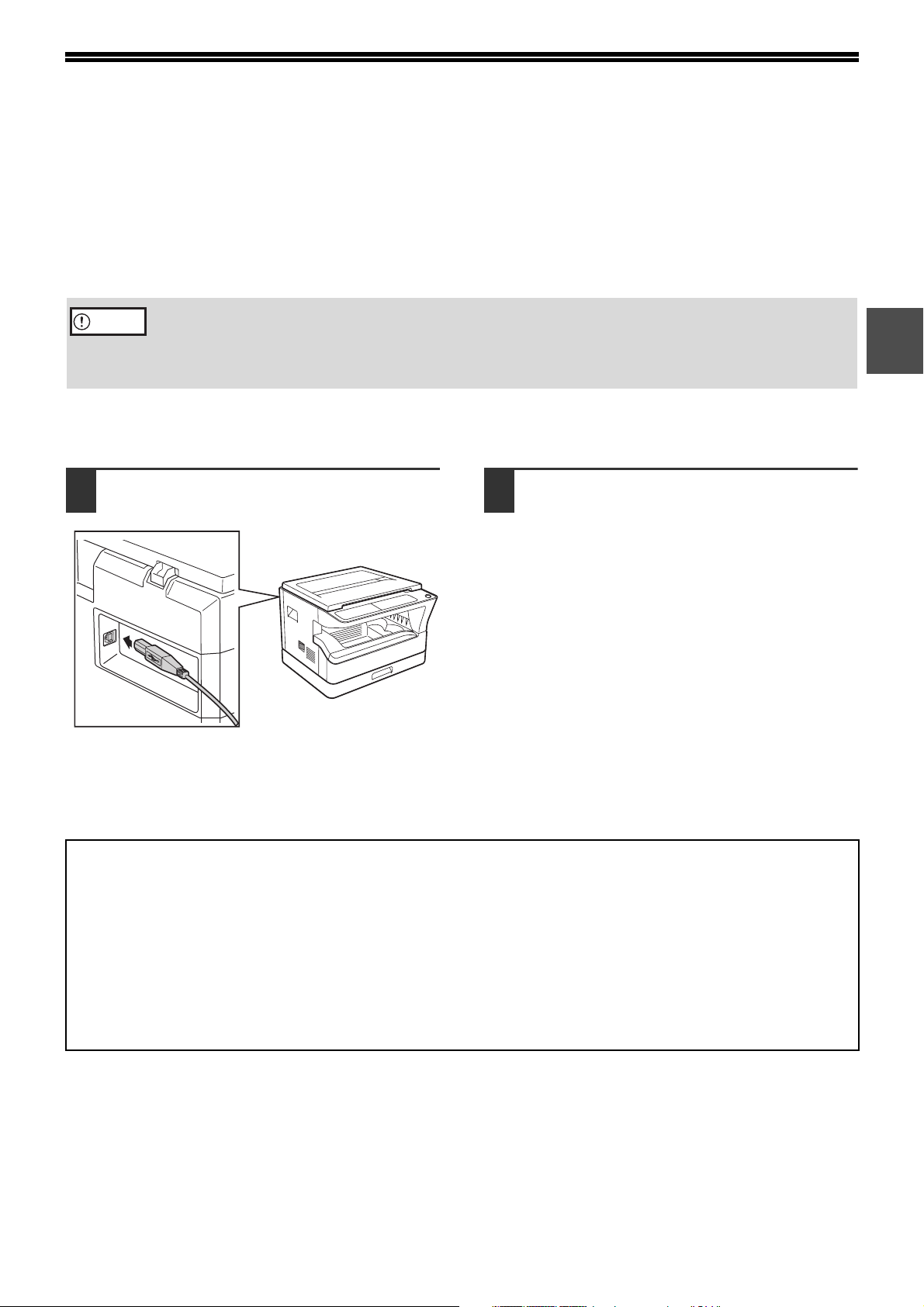
CONNEXION A UN ORDINATEUR
Suivez la procédure indiquée ci-dessous pour connecter la machine à votre ordinateur.
Le câble USB utilisé pour connecter la machine à votre ordinateur n'est pas fourni. Veuillez acheter le câble adapté
à votre ordinateur.
Câble interface
Câble USB
Câble à paires torsadées blindées, équivalent transmission haut débit (3 mètres maxi.)
La connexion via l'interface USB 2.0 nécessite l'utilisation d'un câble compatible USB 2.0.
Attention
• La connexion USB est disponible sur un ordinateur compatible PC/AT doté d'un port USB et disposant du
système d'exploitation Windows 2000 Professionnel, Windows XP Professionnel, Windows XP Édition familiale,
Windows Vista ou Windows 7.
• Ne raccordez pas le câble USB avant d'installer le pilote du système multifonctions. Le câble USB doit être
branché pendant l'installation de ce dernier.
CONNEXION D'UN CABLE USB
Insérez le câble USB dans le connecteur
1
de votre machine.
2
3
4
5
6
7
8
9
10
11
12
13
14
1
Insérez l'autre extrémité du câble
dans le port USB de votre ordinateur.
Configuration nécessaire pour le mode USB 2.0 (Mode à grande vitesse)
• Le connecteur USB 2.0 de la machine transfère les données à la vitesse spécifiée par la norme USB 2.0
(grande vitesse) uniquement si le pilote USB 2.0 de Microsoft est préinstallé sur l'ordinateur, ou si le pilote USB
2.0 pour Windows 2000 Professionnel/XP/Vista/7 fourni par Microsoft via sa page Web "Windows Update" est
installé.
• Même lorsque le pilote Microsoft USB 2.0 est utilisé, il peut être impossible d'obtenir la pleine vitesse d'USB 2.0
si une carte PC supportant USB 2.0 est utilisée. Pour obtenir le dernier pilote (qui peut permettre une plus
grande vitesse), contactez le fabricant de votre carte PC.
• La connexion est également possible en utilisant un port USB 1.1 sur votre ordinateur. Toutefois, les
spécifications seront des spécifications USB 1.1 (pleine vitesse).
9
Page 12

INSTALLATION
UTILISATION DE L'APPAREIL EN TANT QU'IMPRIMANTE PARTAGEE
Si l'appareil est destiné à être utilisé comme imprimante partagée sur un réseau Windows, suivez ces étapes pour
installer le pilote de l'imprimante sur l'ordinateur client.
Remarque
Exécutez les étapes 2 à 6 de la section
1
Pour configurer les paramètres appropriés sur le serveur d'impression, reportez-vous au manuel d'utilisation ou au
fichier d'aide de votre système d'exploitation.
"INSTALLATION DU LOGICIEL" (p.7)
Cliquez sur le bouton
2
"Personnalisée".
Cliquez sur le bouton "Contrôleur
3
MFP".
Cliquez sur le bouton "Affichage LISEZMOI" pour
afficher des informations sur les éléments
sélectionnés.
Sélectionnez le nom de l'imprimante
5
(configurée en tant qu'imprimante
partagée sur un serveur d'impression)
dans la liste.
Sous Windows 2000/XP, vous pouvez également
cliquer sur le bouton "Ajouter un port réseau"
affiché sous la liste et sélectionner l'imprimante à
partager en parcourant le réseau dans la fenêtre
qui apparaît.
Cliquez sur le bouton "Suivant".
6
Suivez les instructions à l'écran.
Si l'imprimante partagée n'apparaît pas dans
Remarque
Attention
la liste, vérifiez les paramètres du serveur
d'impression.
• Si vous utilisez Windows Vista/7 et qu'une
fenêtre d'avertissement de sécurité
apparaît, veillez à cliquer sur "Installer ce
logiciel pilote quand même".
• Sous Windows 2000/XP, si un message
d'avertissement apparaît concernant le
"Certification Windows Logo" ou la
signature numérique, assurez-vous de
cliquer sur "Continuer" ou sur "Oui".
Sélectionnez "Connecté par le
4
réseau" et cliquez sur le bouton
"Suivant".
10
Vous reviendrez à la fenêtre de l'étape
7
3. Cliquez sur le bouton "Fermer".
Après l'installation, un message vous
Remarque
Cela termine l'installation du logiciel.
demandant de redémarrer votre ordinateur
peut apparaître. Dans ce cas, cliquez sur
"Oui" pour redémarrer votre ordinateur.
Page 13
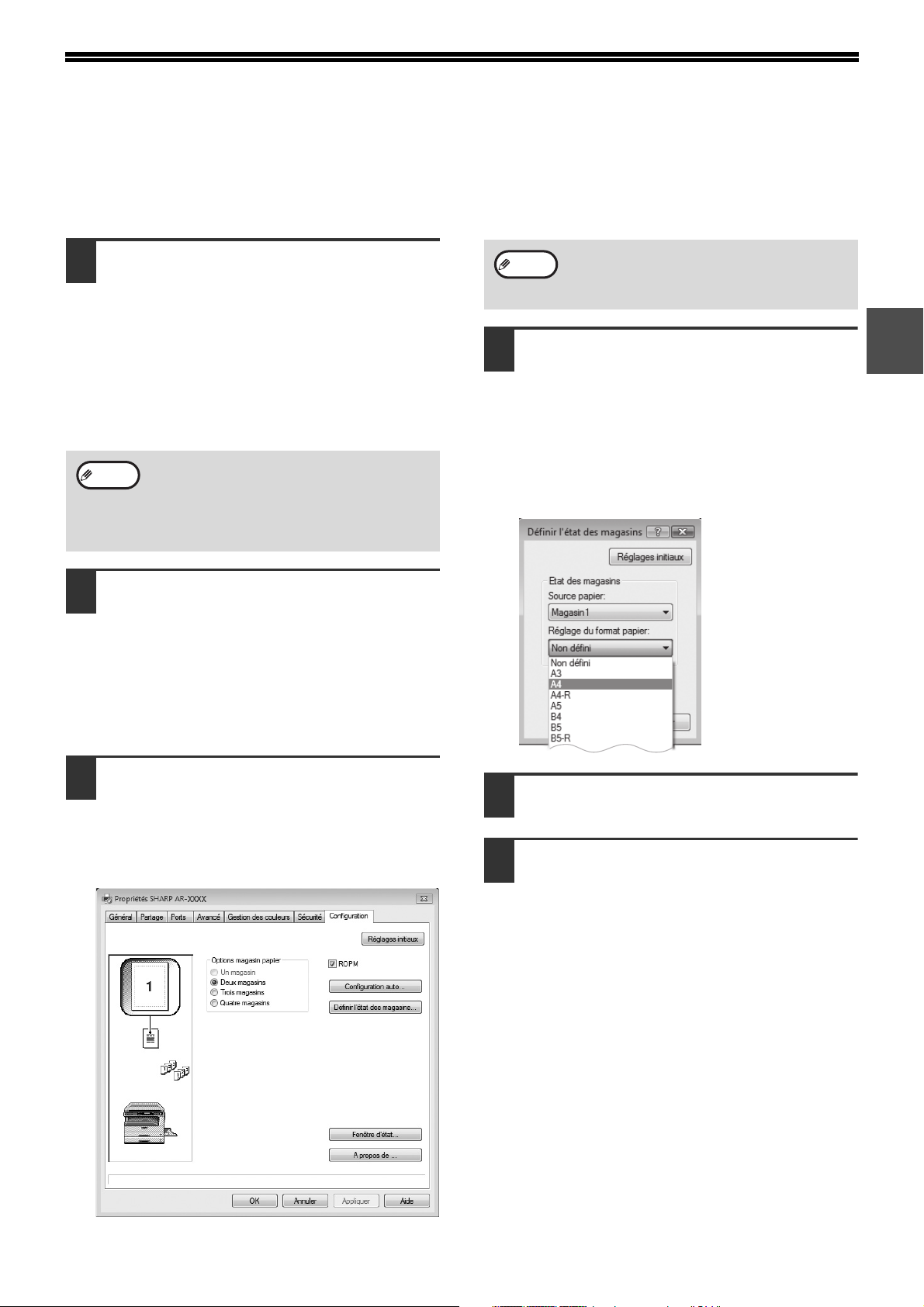
CONFIGURATION DU PILOTE D'IMPRIMANTE
Après l'installation du pilote d'imprimante, vous devez configurer les réglages du pilote d'imprimante de façon
adaptée au nombre de magasins papier de la machine et au format du papier chargé dans chacun d'entre eux.
Cliquez sur "Démarrer", puis sur
1
"Panneau de configuration" et enfin
sur "Imprimante".
• Sous Windows 7, cliquez sur le bouton
"Démarrer", puis cliquez sur "Périphériques et
imprimantes".
• Sous Windows XP, cliquez sur "démarrer", puis
sur "Imprimantes et télécopieurs".
• Sous Windows 2000, cliquez sur "Démarrer",
sélectionnez "Paramètres", puis cliquez sur
"Imprimantes".
Remarque
Cliquez sur l'icône "SHARP AR-XXXX"
2
et sélectionnez "Propriétés" depuis le
menu "Organiser".
• Sous Windows 7, cliquez avec le bouton droit
• Sous Windows XP/2000, sélectionnez
Sous Windows XP, si "Imprimantes et
télécopieurs" n'apparaît pas dans le menu
"démarrer", sélectionnez "Panneau de
configuration", puis "Imprimantes et autres
périphériques" et enfin "Imprimantes et
télécopieurs".
de la souris sur l'icône du pilote d'impression
"SHARP AR-XXXX", puis cliquez sur
"Propriétés de l'imprimante".
"Propriétés" depuis le menu "Fichier".
Remarque
Cliquez sur "Définir l'état des
4
magasins" et sélectionnez le format
de papier chargé dans chaque
magasin.
Sélectionnez un magasin du menu "Source
papier", et le format de papier contenu dans
celui-ci depuis le menu "Réglage du format
papier". Répétez l'opération pour chaque
magasin.
Pour configurer automatiquement les
paramètres en fonction de l'état de l'appareil
détecté, cliquez sur le bouton Auto
Configuration.
1
Cliquez sur l'onglet "Configuration" et
3
réglez la configuration de l'imprimante
en fonction des options installées.
Réglez la configuration de l'imprimante
correctement. Sinon, l'impression pourrait être
défaillante.
Cliquez sur le bouton "OK" de la
5
fenêtre "Définir l'état des magasins".
Cliquez sur "OK" dans la fenêtre de
6
propriétés de l'imprimante.
11
Page 14
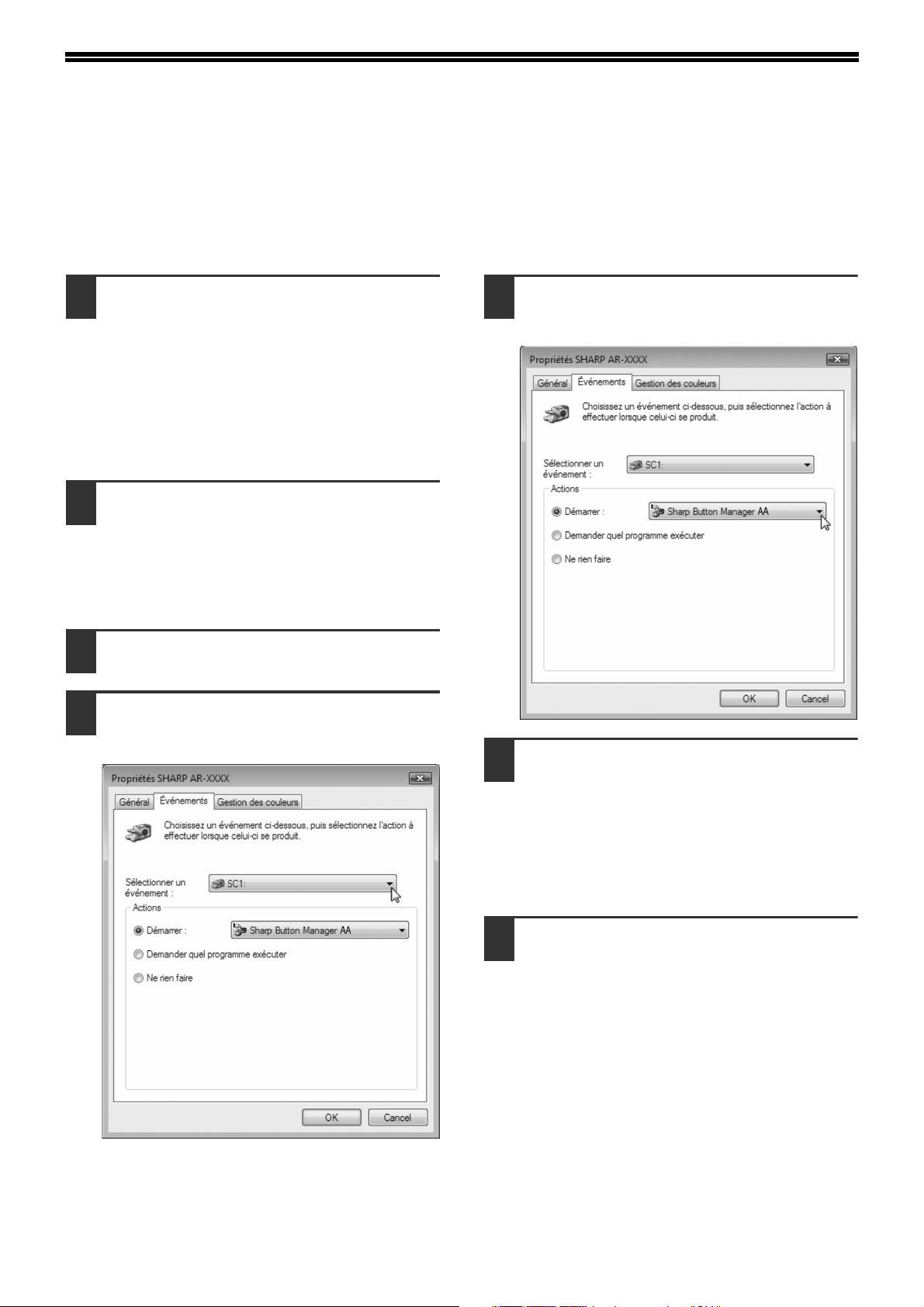
CONFIGURATION DE BUTTON MANAGER
Button Manager est un programme informatique qui fonctionne avec le pilote de scanner pour permettre la
numérisation depuis l'appareil.
Pour pouvoir numériser via l'appareil, Button Manager doit être connecté au menu de numérisation de l'appareil.
Suivez les instructions ci-dessous pour effectuer la liaison avec Button Manager.
Windows XP/Vista/7
Cliquez sur "Démarrer", puis sur
1
"Panneau de configuration", "Matériel
et audio" et enfin sur "Scanneurs et
appareils photo".
•
Sous Windows 7, cliquez sur le bouton "Démarrer",
puis cliquez sur "Périphériques et imprimantes".
•
Sous Windows XP, cliquez sur "démarrer",
sélectionnez "Panneau de configuration" et cliquez
sur "Imprimantes et autres périphériques", puis sur
"Scanneurs et appareils photo".
Cliquez sur l'icône "SHARP AR-XXXX"
2
et sélectionnez "Propriétés".
• Sous Windows 7, cliquez avec le bouton droit
de la souris sur l'icône "SHARP AR-XXXX",
puis choisissez "Propriétés de la numérisation".
• Sous Windows XP, sélectionnez "Propriétés"
depuis le menu "Fichier".
Dans l'écran "Propriétés", cliquez sur
3
l'onglet "Evènements".
Sélectionnez "SC1:" dans le menu
4
déroulant "Sélectionner un
évènement".
Sélectionnez "Démarrer ce
5
programme", puis "Sharp Button
Manager AA" dans le menu déroulant.
Répétez les étapes 4 et 5 pour
6
connecter Button Manager à "SC2:"
via "SC6:".
Sélectionnez "SC2:" dans le menu déroulant
"Sélectionner un évènement".
Sélectionnez "Démarrer ce programme", "Sharp
Button Manager AA" dans le menu déroulant.
Faites de même pour chaque menu de
numérisation jusqu'à "SC6:".
12
Cliquez sur le bouton "OK".
7
Button Manager est maintenant connecté au
menu de numérisation (1 à 6).
Les paramètres de numérisation de chaque menu
de numérisation (1 à 6) peuvent être modifiés via
la fenêtre de paramétrage de Button Manager.
Pour connaître les paramètres par défaut du
menu de numérisation et les procédures de
configuration de Button Manager, reportez-vous à
la rubrique "PARAMETRES DE BUTTON
MANAGER" (p.61).
Page 15
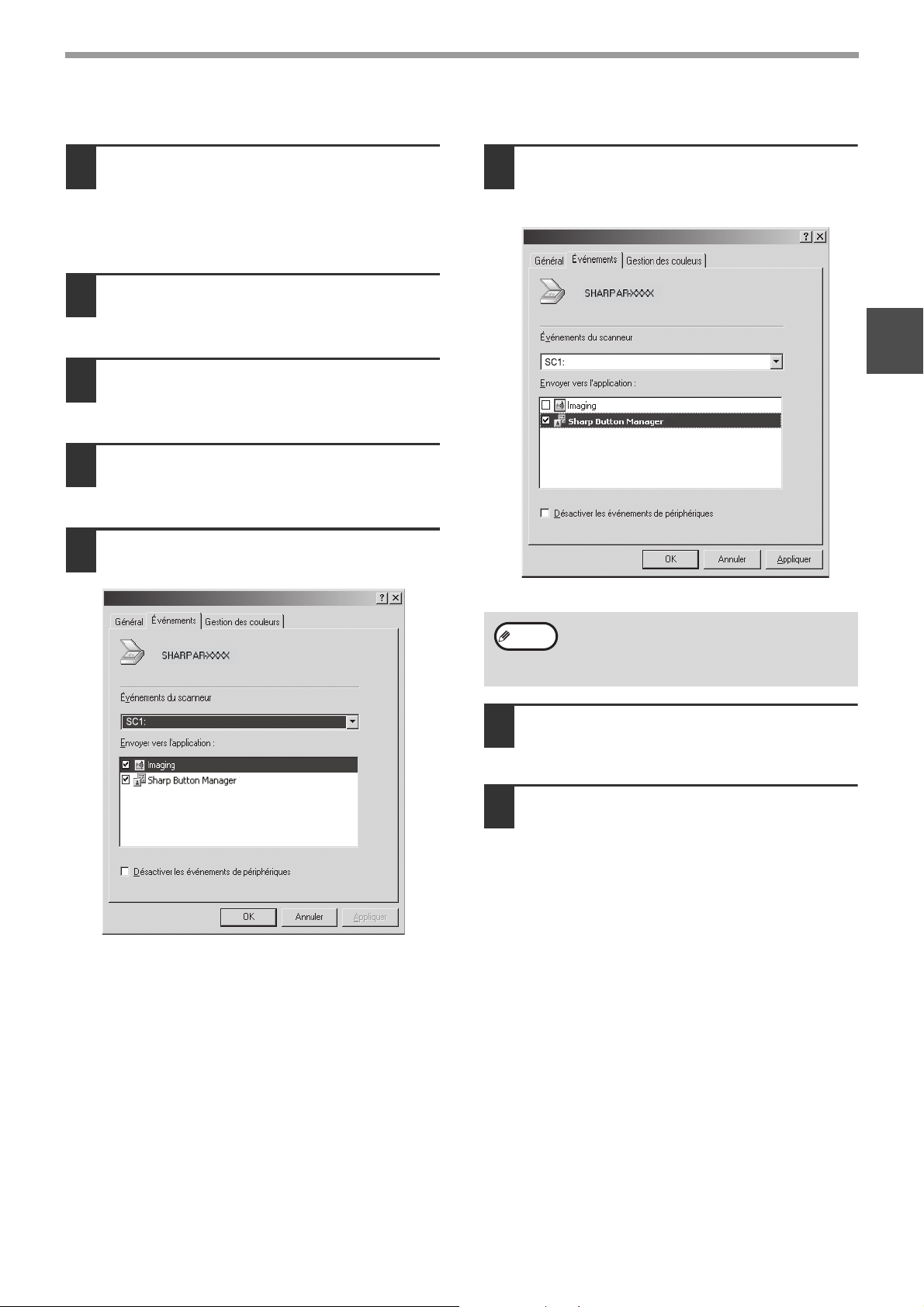
Windows 2000
INSTALLATION
Cliquez sur le bouton "Démarrer",
1
sélectionnez "Paramètres", puis
cliquez sur "Panneau de
configuration".
Double-cliquez sur l'icône "Scanneurs
2
et appareils photo".
Sélectionnez "SHARP AR-XXXX" et
3
cliquez sur le bouton "Propriétés".
Dans l'écran "Propriétés", cliquez sur
4
l'onglet "Événements".
Sélectionnez "SC1:" dans le menu
5
déroulant "Événements du scanneur".
Propriétés de SHARP AR-XXXX
Sélectionnez "Sharp Button Manager
6
AA" dans "Envoyer vers
l'application".
Propriétés de SHARP AR-XXXX
ScanMenu SC1
E
AA
U
Remarque
Si d'autres applications apparaissent,
désélectionnez les cases à cocher des autres
applications et ne laissez que la case de
Button Manager cochée.
1
ScanMenu SC1
Cliquez sur le bouton "Appliquer".
7
U
E
AA
Répétez les étapes 5 à 7 pour
8
connecter Button Manager à "SC2:"
via "SC6:".
Sélectionnez "SC2:" dans le menu déroulant
"Événements du scanneur". Sélectionnez "Sharp
Button Manager AA" dans "Envoyer vers
l'application" et cliquez sur le bouton "Appliquer".
Faites de même pour chaque menu de
numérisation jusqu'à "SC6:".
Lorsque le paramétrage est terminé, cliquez sur
le bouton "OK" pour fermer l'écran.
Button Manager est maintenant connecté au
menu de numérisation (1 à 6).
Les paramètres de numérisation de chaque
menu de numérisation (1 à 6) peuvent être
modifiés via la fenêtre de paramétrage de Button
Manager.
Pour connaître les paramètres par défaut du
menu de numérisation et les procédures de
configuration de Button Manager, reportez-vous
à la rubrique "PARAMETRES DE BUTTON
MANAGER" (p.61).
13
Page 16
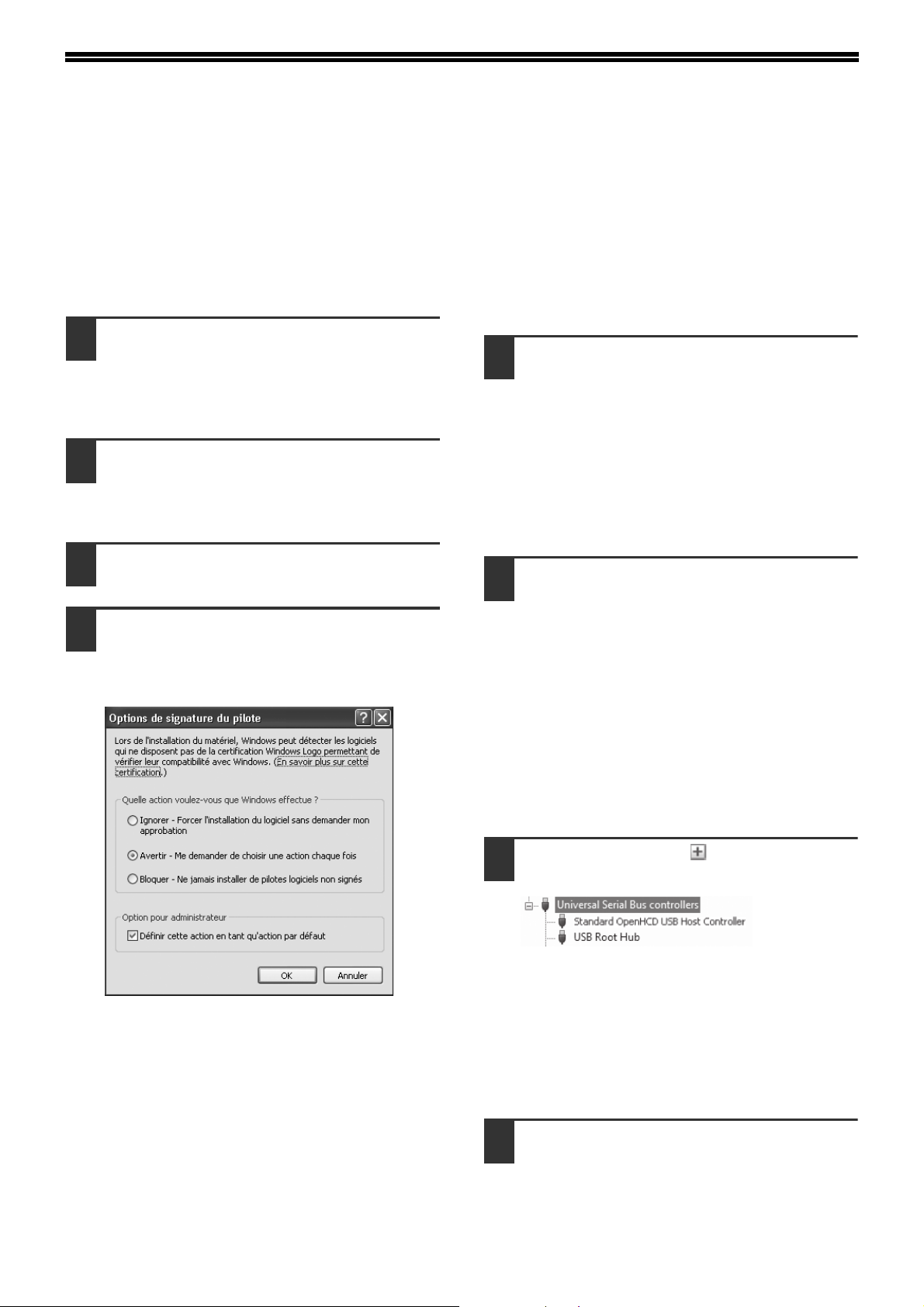
DEPANNAGE
Si le logiciel n'est pas correctement installé, vérifiez les points suivants sur votre ordinateur.
Le pilote ne peut être installé
(Windows 2000/XP)
Si le pilote ne peut pas être installé sous Windows
2000/XP, suivez ces étapes pour vérifier les réglages
de votre ordinateur.
Cliquez sur le bouton "Démarrer",
1
puis sur "Panneau de configuration".
Sous Windows 2000, cliquez sur "Démarrer",
sélectionnez "Paramètres", puis cliquez sur
"Panneau de configuration".
Cliquez sur "Performances et
2
maintenance", puis sur "Système".
Sous Windows 2000, double-cliquez sur l'icône
"Système".
Cliquez sur l'onglet "Matériel" puis
3
sur le bouton "Signature du pilote".
Sélectionnez "Quelle action
4
voulez-vous que Windows effectue ?"
("Vérification des signatures de
fichiers" sous Windows 2000).
La fenêtre "Plug and Play" n'apparaît
pas
Si la fenêtre "Plug and Play" n'apparaît pas après avoir
connecté la machine à votre ordinateur avec un câble
USB et après avoir allumé la machine, suivez les étapes
ci-dessous pour vérifier que le port USB est disponible.
Cliquez sur "Démarrer", sélectionnez
1
"Panneau de configuration", puis
cliquez sur "Système et
maintenance".
• Sous Windows XP, cliquez sur "démarrer", puis
sur "Panneau de configuration" et enfin sur
"Performances et maintenance".
• Sous Windows 2000, cliquez sur "Démarrer",
sélectionnez "Paramètres", puis cliquez sur
"Panneau de configuration".
Cliquez sur "Gestionnaire de
2
périphériques", si un message
apparaît à l'écran pour vous
demander confirmation, cliquez sur
"Continuer".
"Contrôleurs de bus USB" apparaîtra dans la liste
de périphériques.
• Sous Windows XP, cliquez sur "Système", sur
l'onglet "Matériel", puis sur "Gestionnaire de
périphériques".
• Sous Windows 2000, double-cliquez sur l'icône
"Système", cliquez sur l'onglet "Matériel", puis
sur le bouton "Gestionnaire de périphériques".
Si l'option "Bloquer" est sélectionnée, il ne sera
pas possible d'installer le pilote. Sélectionnez
l'option "Avertir", puis installez le pilote comme
expliqué à la section "INSTALLATION DU
LOGICIEL" (p.7).
14
Cliquez sur l'icône à coté de
3
"Contrôleurs de bus USB".
Deux éléments doivent apparaître : votre type de
contrôleur de bus et votre racine hub (Root Hub).
Si c'est le cas, vous pouvez utiliser le port USB.
Si le "Contrôleurs de bus USB" affiche un point
d'exclamation jaune ou n'apparaît pas,
reportez-vous au manuel de votre ordinateur
pour les problèmes d'USB ou contactez le
fabricant de votre ordinateur.
Une fois que vous avez vérifié que le
4
port USB est disponible, installez le
logiciel comme expliqué à la section
"INSTALLATION DU LOGICIEL" (p.7).
Page 17
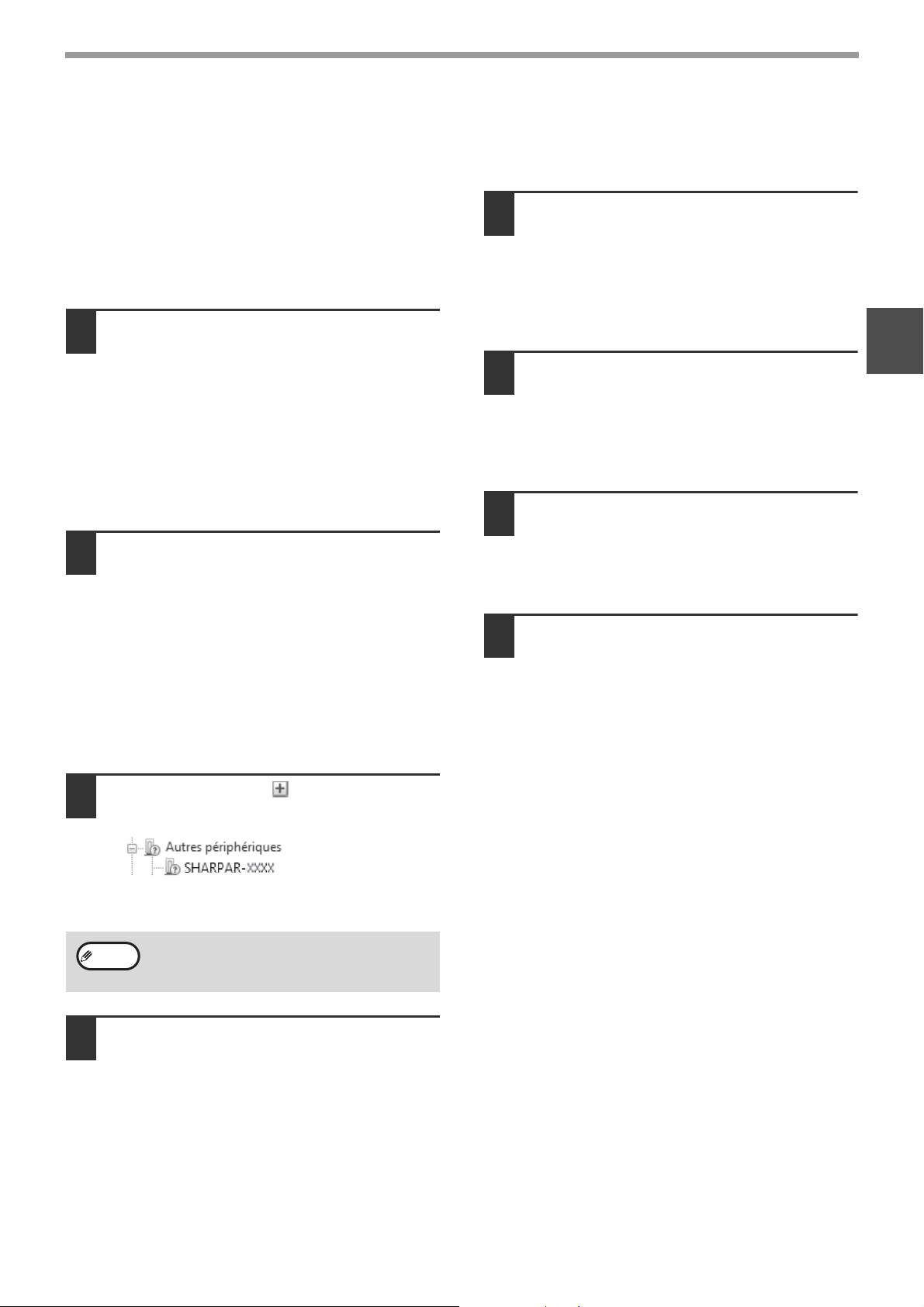
INSTALLATION
Le pilote ne peut pas être
correctement installé par "Plug and
Play"
Si le pilote ne peut pas être correctement installé par
"Plug and Play" (par exemple, "Plug and Play" ne
copie pas les fichiers nécessaires à l'installation du
pilote), suivez ces étapes pour éliminer les éléments
inutiles puis installez le pilote comme expliqué à la
section "INSTALLATION DU LOGICIEL" (p.7).
Cliquez sur "Démarrer", sélectionnez
1
"Panneau de configuration", puis
cliquez sur "Système et
maintenance".
• Sous Windows XP, cliquez sur "démarrer", puis
sur "Panneau de configuration" et enfin sur
"Performances et maintenance".
• Sous Windows 2000, cliquez sur "Démarrer",
sélectionnez "Paramètres", puis cliquez sur
"Panneau de configuration".
Cliquez sur "Gestionnaire de
2
périphériques", si un message
apparaît à l'écran pour vous
demander confirmation, cliquez sur
"Continuer".
• Sous Windows XP, cliquez sur "Système", sur
l'onglet "Matériel", puis sur "Gestionnaire de
périphériques".
• Sous Windows 2000, double-cliquez sur l'icône
"Système", cliquez sur l'onglet "Matériel", puis
sur le bouton "Gestionnaire de périphériques".
Désinstallation du logiciel
Si vous devez désinstaller le logiciel, suivez les étapes
ci-dessous.
Cliquez sur le bouton "Démarrer",
1
puis sur "Panneau de configuration".
• Sous Windows XP, cliquez sur "démarrer", puis
sur "Panneau de configuration".
• Sous Windows 2000, cliquez sur "Démarrer",
sélectionnez "Paramètres", puis cliquez sur
"Panneau de configuration".
Cliquez sur "Désinstaller un
2
programme".
• Sous Windows XP, cliquez sur
"Ajout/Suppression de programmes".
• Sous Windows 2000, double-cliquez sur l'icône
"Ajout/Suppression de programmes".
Sélectionnez le pilote dans la liste et
3
désinstallez le logiciel.
Pour de plus amples informations, reportez-vous
à votre manuel d'utilisation ou aux fichiers d'aide
de votre système d'exploitation.
Redémarrez votre ordinateur.
4
5
1
Cliquez sur l'icône à coté de
3
"Autres périphériques".
Si "SHARP AR-XXXX" apparaît, sélectionnez et
effacez l'élément.
Remarque
Installez le logiciel comme expliqué à
4
la section "INSTALLATION DU
LOGICIEL" (p.7).
Si "Autres périphériques" n'apparaît pas,
fermez la fenêtre du "Gestionnaire de
périphériques".
15
Page 18
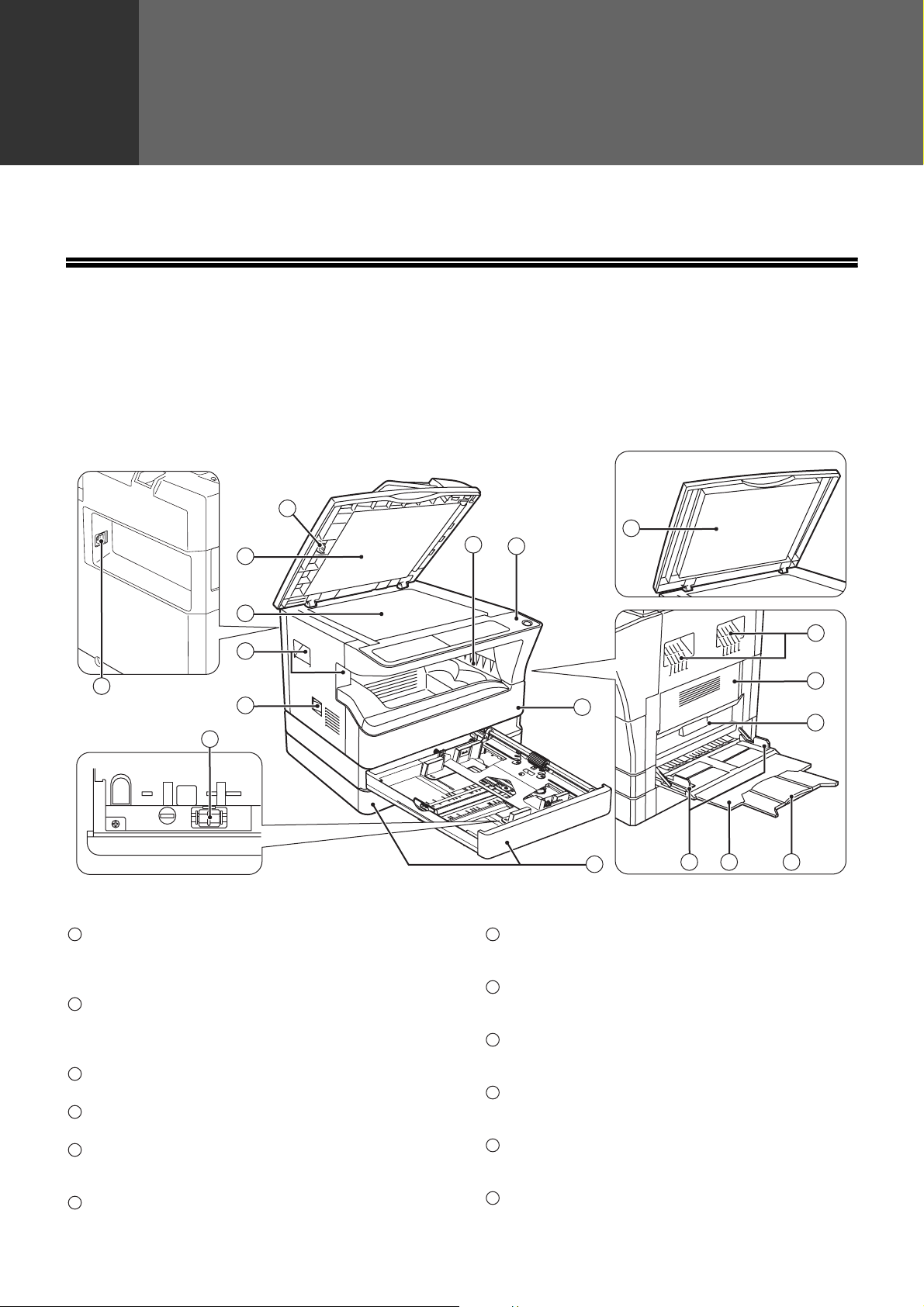
2
Chapitre 2
AVANT D'UTILISER L'APPAREIL
Ce chapitre contient des informations de base qui doivent être lues avant d'utiliser l'appareil.
NOM DES DIVERS ELEMENTS ET FONCTIONS
1
2
3
4
16
5
15
1
Tampon de nettoyage (avec le SPF/RSPF
installé)
Utilisez ce tampon pour nettoyer la vitre de
numérisation. (p.98)
2
Couvercle du chargeur de documents (avec le
SPF/RSPF installé) /couvercle
Ouvrez-le pour faire des copies depuis la vitre
d'exposition. (p.27)
3
Vitre d'exposition
Placez l'original à numériser face vers le bas. (p.27)
4
Poignées
Utilisez-les pour déplacer l'appareil.
5
Interrupteur général
Appuyez sur cet interrupteur pour mettre l'appareil
sous tension et hors tension. (p.20)
6
Tableau de bord
Comporte des touches de fonctionnement et des
voyants de signalisation. (p.18, p.19)
2
7
6
8
13 14
9
7
Plateau de sortie du papier
Les copies et les impressions sont déposées sur ce
plateau.
8
Capot avant
Ouvrez ce capot pour dégager les bourrages papier et
effectuer l'entretien de l'appareil. (p.90, p.91, p.95)
9
Magasins papier
Chaque magasin contient 250 feuilles de papier.
(p.22)
10
Capot latéral
Ouvrez ce capot pour dégager les bourrages papier
et effectuer l'entretien de l'appareil. (p.89, p.90)
11
Poignée du capot latéral
Tirez sur cette poignée pour ouvrir le capot latéral.
(p.89)
12
Guides du plateau d'alimentation auxiliaire
Réglez-les selon la largeur du papier. (p.23)
12
4
10
11
16
Page 19
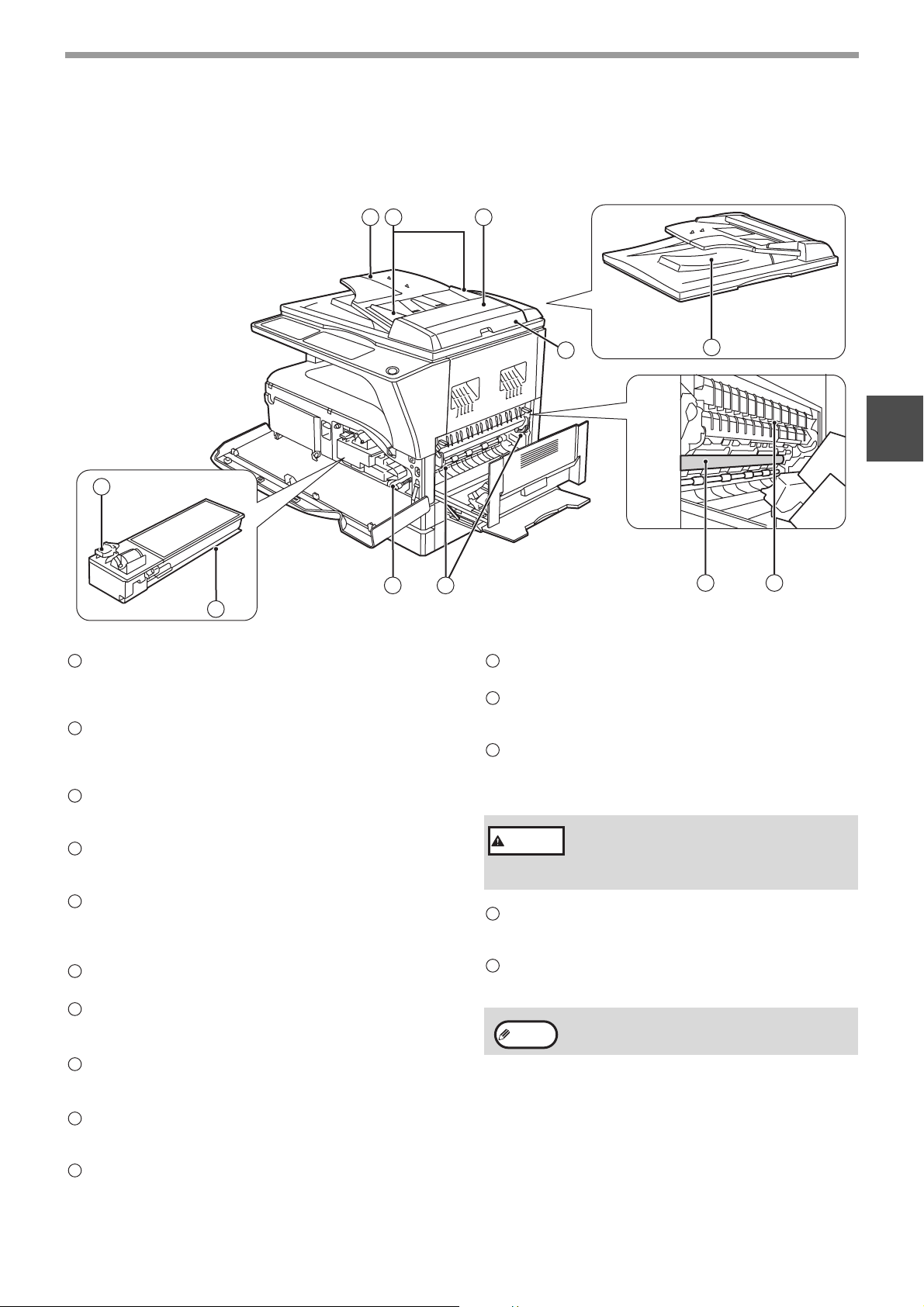
AVANT D'UTILISER L'APPAREIL
22
23
13
Plateau d'alimentation auxiliaire
Du papier et même du papier spécial (tel que du
papier transparent) peut être utilisé dans le plateau
d'alimentation auxiliaire. (p.23, p.38)
14
Rallonge du plateau d'alimentation auxiliaire
Tirez sur cette rallonge lorsque vous utilisez du
papier grand format tel que les formats B4 et A3.
(p.23)
15
Dispositif de nettoyage de chargeur
Utilisez ce dispositif pour nettoyer le chargeur de
transfert. (p.99)
16
Port USB 2.0
Connectez-le à votre ordinateur pour utiliser le mode
imprimante.
17
Plateau du chargeur de documents (avec le
(p.9)
SPF/RSPF installé)
Placez l'original/les originaux à numériser face vers le
haut. Contient jusqu'à 40 originaux. (p.29)
18
Guides d'original (avec le SPF/RSPF installé)
Réglez-les selon le format des originaux. (p.28)
19
Capot du rouleau d'alimentation gauche
(avec le SPF/RSPF installé)
Ouvrez-le pour retirer les originaux bloqués. (p.88)
20
Capot du rouleau d'alimentation droit (avec le
SPF/RSPF installé)
Ouvrez-le pour retirer les originaux bloqués. (p.88)
21
Zone de sortie (avec le SPF/RSPF installé)
Les originaux sortent ici de l'appareil après copie/
numérisation.
22
Levier de déverrouillage de la cartouche de
toner
Pour remplacer la cartouche de toner, tirez-la tout en
poussant sur ce levier. (p.95)
18
24 25
1917
20
23
Cartouche de toner
Contient du toner. (p.95)
24
Bouton de rotation des rouleaux
Tournez ce bouton pour retirer le papier bloqué.
(p.90, p.91)
25
Leviers de déverrouillage de l'unité de fixation
Pour retirer un papier bloqué dans l'unité de fixation,
poussez ces leviers vers le bas et retirez le papier.
(p.91)
Avertissement
26
Tambour photoconducteur
Les copies d'originaux s'effectuent sur le tambour
photoconducteur.
27
Guide papier de l'unité de fixation
Ouvrez pour retirer le papier bloqué. (p.92)
Remarque
L'unité de fixation est chaude. Ne touchez
pas l'unité de fixation lorsque vous retirez
du papier bloqué. Ceci risquerait
d'entraîner une brûlure ou une blessure.
Le nom du modèle apparaît sur le capot avant des
appareils.
21
2726
2
17
Page 20
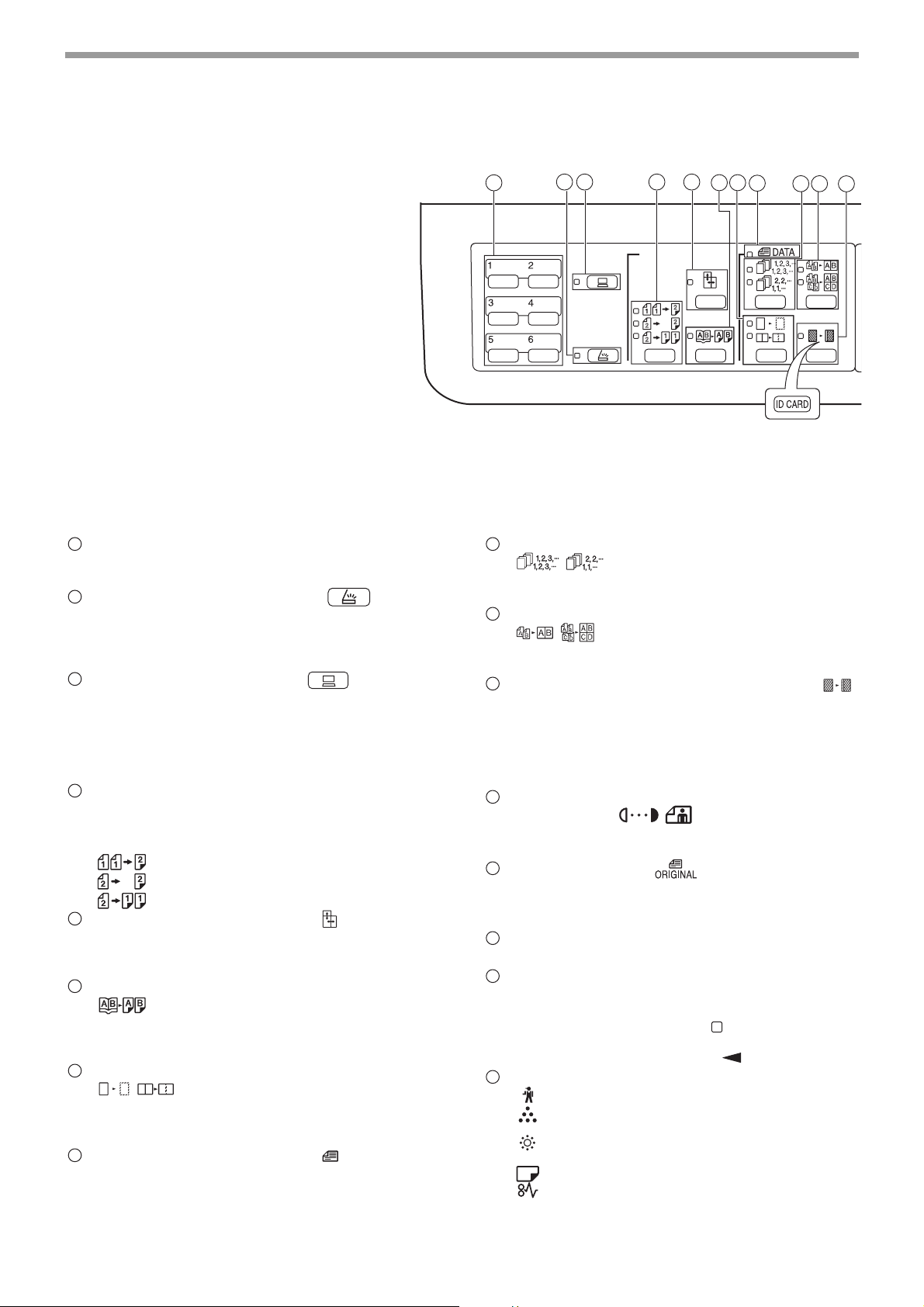
AVANT D'UTILISER L'APPAREIL
TABLEAU DE BORD
1
Touche MENU DE NUMERISATION
Utilisez cette touche pour numériser à l'aide du
logiciel Button Manager fourni. (p.61)
2
Touche et témoin NUMERISER ( )
Appuyez sur cette touche pour activer le mode scanner de
l'appareil et numériser à l'aide du logiciel Button Manager
fourni. (p.59) Le témoin clignote au cours de la numérisation
et de la transmission des données numérisées.
3
Touche et témoin EN LIGNE ( )
Appuyez sur cette touche pour basculer l'appareil
entre en ligne et hors ligne. Le témoin s'allume
lorsque l'appareil est en ligne et s'éteint lorsque
l'appareil est hors ligne. Le témoin clignote lorsque
l'appareil reçoit des données d'impression et que
l'impression est interrompue momentanément. (p.48)
4
Touche et témoins ORIGINAL COPIE
(AR-5618D/AR-5620D/AR-5623D)
Appuyez sur cette touche pour sélectionner les
modes de copie recto et recto verso. (p.36)
Copies recto verso à partir d'originaux recto.
Copies recto verso à partir d'originaux recto verso.
Copies recto à partir d'originaux recto verso.
5
Touche et témoin de zoom XY ( )
Appuyez sur cette touche pour modifier les taux de
reproduction horizontal et vertical de manière
indépendante. (p.33)
6
Touche et témoin de copie sur deux pages
()
Utilisez cette touche pour réaliser des copies
individuelles de deux pages d'un livre ouvert ou d'un
autre original de deux pages. (p.39)
7
Touche et témoins d'EFFACEMENT DES BORDS
(/ )
Appuyez sur cette touche pour sélectionner le mode
"EFFACEMENT DES BORDS", "EFFACEMENT DU
CENTRE" ou "EFFACEMENT BORDS + CENTRE". (p.46)
8
Témoin de données d'original ( )
DATA
Clignote lorsque la mémoire est pleine de données
d'images numérisées à partir d'originaux. (p.42, p.44)
1
2 3 4 5
6 7
8
9
Lors de
l'utilisation de la
fonction COPIE
CARTE ID
9
Touche et témoins de TRI SERIE/TRI GROUPE
(/)
Appuyez sur cette touche pour sélectionner le mode
"TRI SERIE" ou "TRI GROUPE". (p.41)
10
Touche et témoins de copie 2 en 1 / 4 en 1
(/)
Appuyez pour sélectionner le mode de copie "2 en 1"
ou "4 en 1". (p.43)
11
Touche et témoin de DECALAGE DE LA MARGE ( )
Décale le texte ou la photo sur la copie pour laisser
une marge de reliure sur le bord de la copie. (p.45)
Pour utiliser la fonction de copie de la carte d'identité,
apposez l'étiquette fournie [CARTE ID] sur la touche
DECALAGE DE LA MARGE. (Cette fonction n'est
pas disponible dans certains pays.)
12
Touche et témoins de modes AUTO/MANUEL/
PHOTO ( / / )
AUTO
Utilisez cette touche pour sélectionner le mode d'exposition :
"AUTO", "MANUEL" ou "PHOTO". (p.30)
13
Touche ORIGINAL ( ) / témoins de format
de l'original
Utilisez cette touche pour entrer le format d'original.
(p.24) Le format d'original sélectionné s'allume.
14
Témoins de format papier
S'allument pour indiquer le format papier sélectionné.
15
Témoins d'emplacement d'alimentation papier /
emplacement du bourrage
L'emplacement d'alimentation papier sélectionné est
indiqué par un témoin allumé ( ). (p.27)
L'emplacement général du papier bloqué est indiqué
par un témoin rouge clignotant ( ). (p.88)
16
Témoins d'alarme
[ ] Témoin d'intervention technicien requise (p.87)
[ ] Témoin de remplacement de cartouche de
toner requis
(p.87)
[ ] Témoin de remplacement de développeur
requis
(p.87)
[ ] Témoin de manque de papier
[ ] Témoin de bourrage papier
(p.87)
(p.87)
10
(p.24)
11
18
Page 21
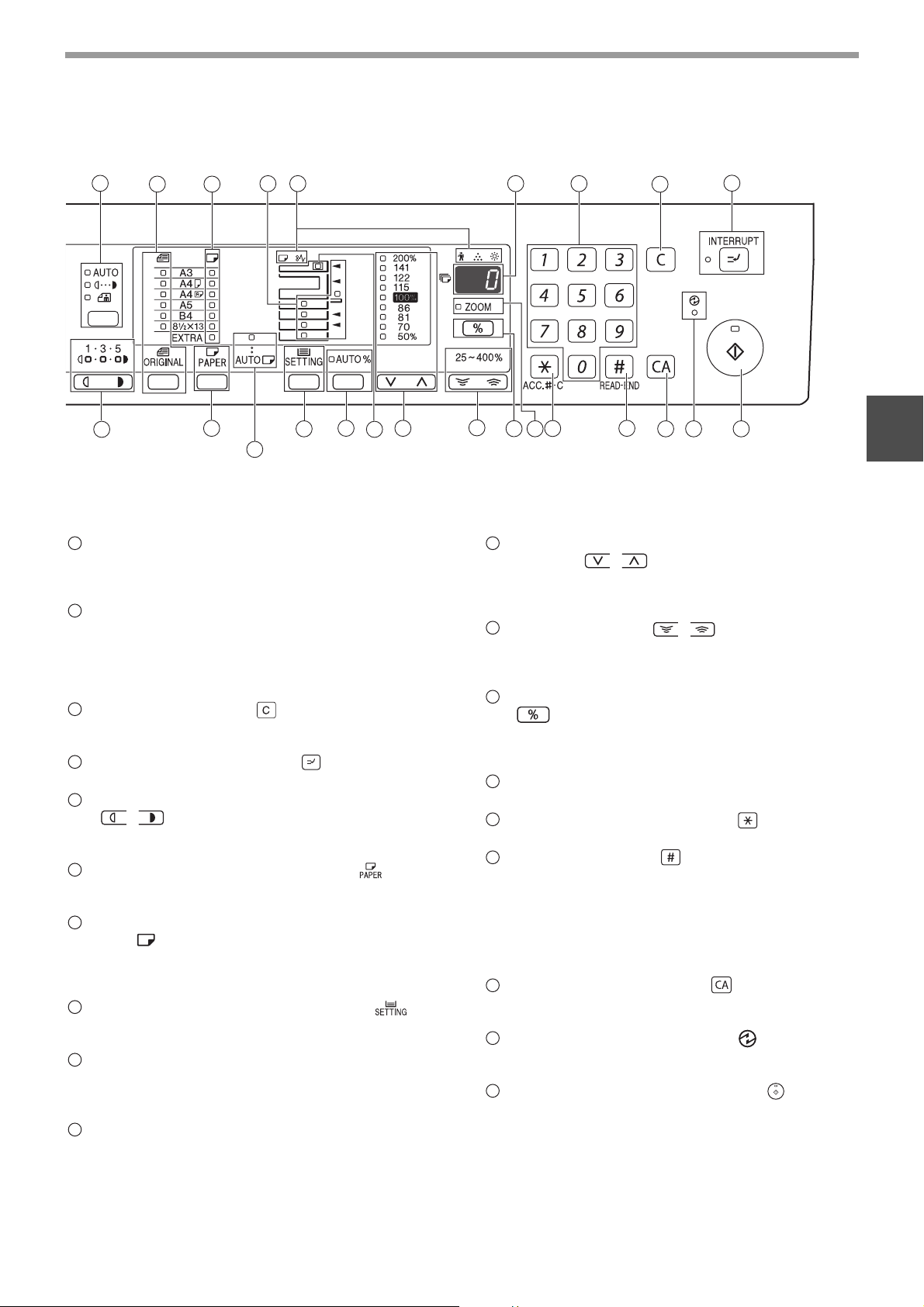
AVANT D'UTILISER L'APPAREIL
12
21
17
Affichage
13
14
22
16 17
15
25
24
Uniquement sur le modèle à deux magasins
23
26
Indique le nombre de copies, ainsi que le taux de
reproduction, le code de réglage ou la fonction du
réglage système ou un code d'erreur le cas échéant.
18
Touches numériques
Utilisez ces touches pour sélectionner le nombre de
copies souhaité ou saisir des réglages système.
(p.31)
Pour afficher le nombre total de pages sorties de
l'appareil, maintenez la touche [0] enfoncée. (p.96)
19
Touche d'effacement ( )
Efface l'affichage de la quantité de copies ou arrête
une copie.
20
Touche et témoin de pause ( )
Interrompt une copie. (p.40)
21
Touches et témoins de contraste clair et foncé
(, )
Utilisez ces touches pour régler le niveau d'exposition
MANUEL ou PHOTO. (p.30)
22
Touche de SELECTION DU PAPIER ( )
Utilisez cette touche pour définir le format papier
dans les magasins papier. (p.24, p.30)
23
Témoin de sélection automatique du papier
()
AUTO
Le papier au format approprié sera automatiquement
sélectionné selon le format de l'original et le taux de
reproduction sélectionné si ce témoin est allumé. (p.29)
24
Touche de SELECTION DE MAGASIN ( )
Utilisez cette touche pour sélectionner manuellement
un magasin papier. (p.24)
25
Touche et témoin de sélection automatique du
taux ( )
AUTO %
Appuyez sur cette touche pour une sélection
automatique du taux de reproduction. (p.31)
26
Témoin SPF/RSPF (avec le SPF/RSPF installé)
S'allume lorsque les originaux se trouvent dans le
plateau du chargeur de documents. (p.28)
27
18
28
27
31
29
30
Touches et témoins de sélection de taux
19
32
20
353433
préréglé ( , )
Utilisez ces touches pour sélectionner les taux de
reproduction préréglés de réduction /
d'agrandissement. (p.32)
28
Touches de zoom ( , )
Utilisez ces touches pour sélectionner tout taux de
reproduction de réduction ou d'agrandissement de
25 % à 400 % par incréments de 1 %. (p.33)
29
Touche d'affichage du taux de reproduction
()
Maintenez cette touche activée lorsque l'appareil
n'est pas utilisée pour afficher le taux de reproduction
sur l'affichage. (p.33)
30
Témoin de ZOOM
S'allume lorsqu'un taux de zoom est défini. (p.33)
31
Touche d'effacement du code ( ) ( )
Ferme un compte ouvert. (p.78)
32
Touche READ-END ( )
Utilisez cette touche pour vérifier le nombre total de
pages numérisées. (p.96)
Lorsque vous réalisez des copies triées en mode 2
en 1 / 4 en 1 à partir de la vitre d'exposition, appuyez
sur cette touche lorsque la numérisation des
documents est terminée et que vous êtes prêt à
lancer le processus de copie. (p.42, p.43)
33
Touche d'effacement total ( )
Efface tous les paramètres sélectionnés et réinitialise
les paramètres initiaux de l'appareil. (p.20)
34
Témoin d'économie d'énergie ( )
S'allume lorsque l'appareil est en mode d'économie
d'énergie. (p.20)
35
Touche et témoin de départ copie ( )
Appuyez pour effectuer une copie (p.28). Appuyez
également sur cette touche pour quitter le "Mode
coupure automatique du courant" et définir un
réglage système. La copie est possible lorsque le
témoin est allumé.
2
ACC.#-C
19
Page 22
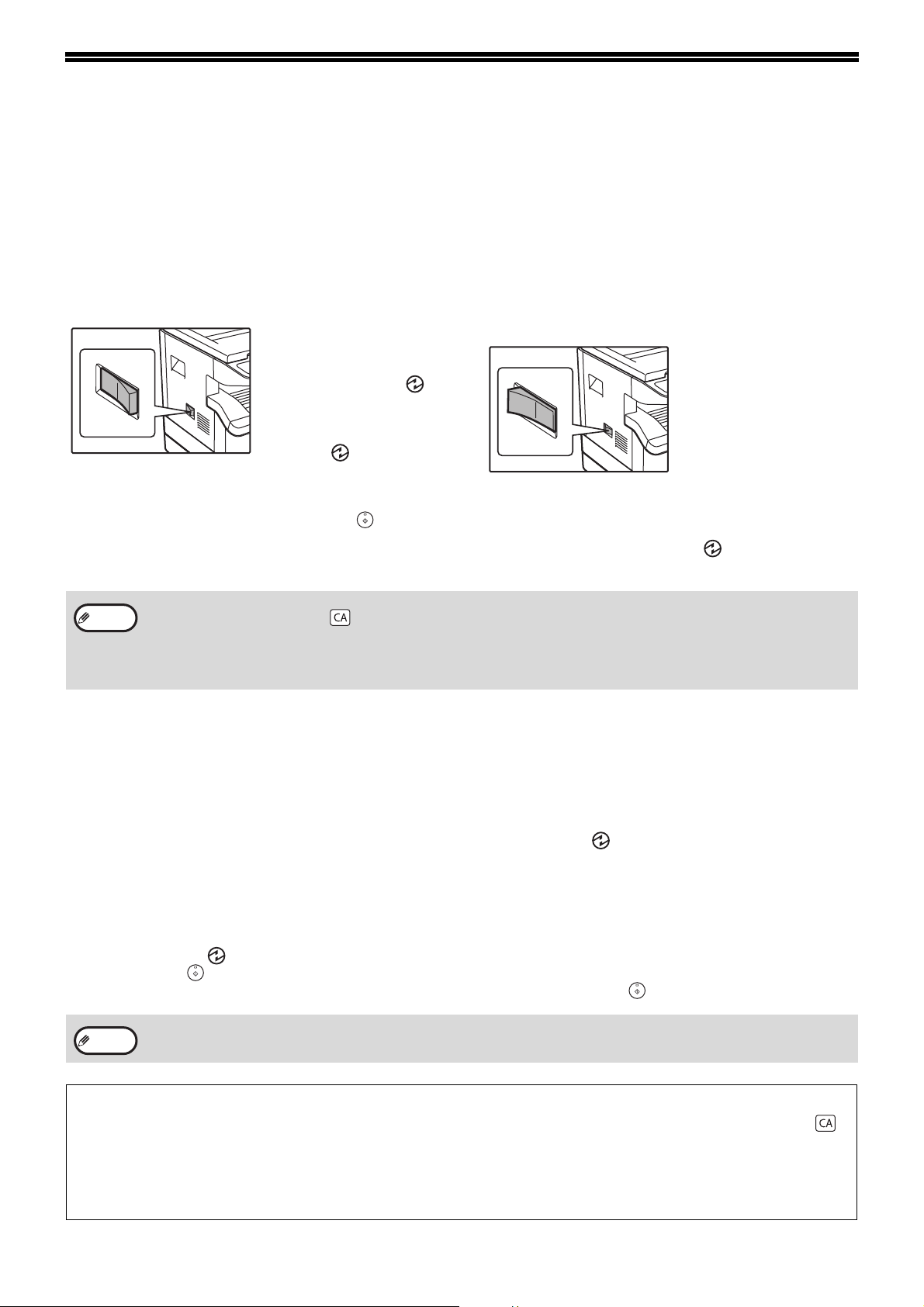
MISE SOUS TENSION ET HORS TENSION
L'interrupteur général est situé sur le côté gauche de l'appareil.
MISE SOUS TENSION
Mettez l'interrupteur général en position
"ON".
Le préchauffage de
l'appareil dure environ
25 secondes. Le témoin
d'économie d'énergie ( )
clignote pendant le
préchauffage.
(Le témoin d'économie
d'énergie ( ) s'éteint
lorsque l'appareil est prêt à
copier.)
Vous pouvez, cependant, effectuer le paramétrage souhaité
et appuyer sur la touche de [DEPART COPIE] ( ) au cours
du préchauffage. La copie commence après le préchauffage.
• La réinitialisation automatique est définie à l'origine pour retrouver les paramètres initiaux de copie lorsque la touche
Remarque
d'[EFFACEMENT TOTAL] ( ) est enfoncée, une minute après la fin d'une copie. Au cours du "Temps de réinitialisation
automatique", tous les paramètres précédents sont effacés. Le réglage du "Temps de réinitialisation automatique" peut être
modifié dans les programmes utilisateurs. (p.70)
• L'appareil est initialement réglé pour entrer automatiquement dans le mode d'économie d'énergie s'il n'est pas utilisé pour
copier ou pour imprimer pendant une période préréglée. Ce réglage peut être changé dans les réglages système. (p.70)
MISE HORS TENSION
Vérifiez que l'appareil n'est pas en cours
d'utilisation et mettez l'interrupteur
général en position "OFF".
Si l'interrupteur général est
éteint lorsque l'appareil est
en cours d'utilisation, un
bourrage papier risque de
se produire et le travail en
cours est annulé.
Vérifiez ce qui suit pour vous assurer que l'appareil n'est pas
en cours d'utilisation.
• Le témoin de DEPART COPIE est allumé. (Etat initial)
• Le témoin d'économie d'énergie ( ) est allumé. ("Mode
veille" ou "Mode coupure automatique du courant")
Modes d'économie d'énergie
L'appareil dispose de deux modes d'économie d'énergie pour réduire la consommation globale de courant en réduisant ainsi le
coût de fonctionnement. De plus, ces modes économisent les ressources naturelles et aident à réduire la pollution de
l'environnement. Les deux modes d'économie d'énergie sont "Mode veille" et le "Mode coupure automatique du courant".
Mode veille
Cette fonction bascule automatiquement l'appareil en état de faible consommation d'énergie si le délai défini s'écoule sans que
l'appareil ait été utilisé alors qu'il était sous tension. Le témoin d'économie d'énergie ( ) s'allume, cependant, les touches du
tableau de bord peuvent être utilisées. Le fonctionnement normal reprend automatiquement lorsqu'une touche du tableau de
bord est activée, un original est placé ou un travail d'impression est reçu.
Mode coupure automatique du courant
Cette fonction bascule automatiquement la machine dans un état qui consomme encore moins d'énergie que le mode veille si le
délai défini s'écoule sans que l'appareil ait été utilisé alors qu'il était sous tension. Tous les témoins s'éteignent excepté le témoin
d'économie d'énergie ( ) et le témoin de EN LIGNE. Pour reprendre le fonctionnement normal, appuyez sur la touche de
[DEPART COPIE] ( ). Le fonctionnement normal reprend également lors de la réception d'un travail d'impression. En mode de
coupure automatique de courant, aucune touche (excepté la touche de [DEPART COPIE] ( )) ne peut être utilisée.
Remarque
Le temps de veille et le "Mode coupure automatique du courant" peuvent être modifiés à l'aide des réglages système. Il est
conseillé de choisir des durées adaptées à votre utilisation de l'appareil. (p.70)
Paramètres initiaux
L'appareil adopte les paramètres initiaux à sa première mise sous tension, lorsque la touche d'[EFFACEMENT TOTAL] ( )
est activée et environ une minute après la dernière copie réalisée en mode quelconque.
Taux de reproduction: 100 %, Exposition: Automatique
Nombre de copies: 0, Tous les modes particuliers du photocopieur: Désactivé
Sélection automatique du papier: Activée, Emplacement d'alimentation papier: Le magasin sélectionné figure dans
"Paramétrage du magasin par défaut" des réglages système. (p.72)
20
Page 23
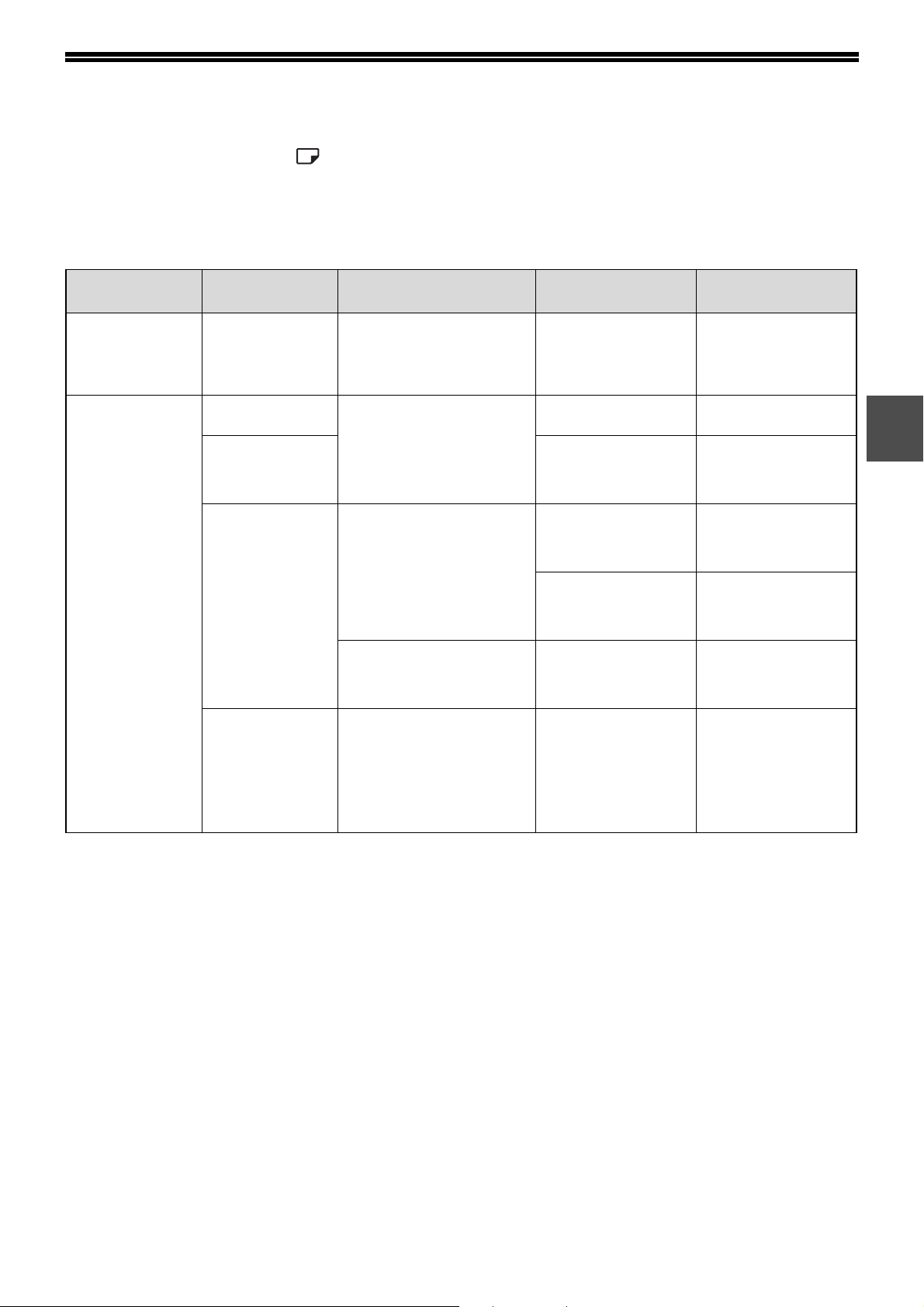
CHARGEMENT DU PAPIER
Le témoin de manque de papier ( ) s'allume lorsqu'il n'y a aucun papier dans le magasin papier sélectionné ou
lorsque le magasin papier sélectionné n'est pas installé ou mal installé.
PAPIER
Pour obtenir de meilleurs résultats, n'utilisez que le papier recommandé par SHARP.
Type de magasin
papier
Cassette papier
de 250 feuilles
Cassette papier de
2 x 250 feuilles
Plateau
d'alimentation
auxiliaire
Type de papier Format Grammage Capacité
Papier standard
Papier recyclé
Papier standard
Papier recyclé
Transparent
Etiquettes
Papier épais A6R à A4 129 g/m
Enveloppes International DL
*1
A5
B5
A4
B4
A3
A6R à A3 56 g/m2 à 90 g/m
A6R à A3 91 g/m
(110 mm x 220 mm)
International C5
(162 mm x 229 mm)
Monarch
(3-7/8" x 7-1/2")
Commercial 10
(4-1/8" x 9-1/2")
56 g/m2 à 90 g/m2
106 g/m2 à 128 g/m
2
à 200 g/m
2
à 105 g/m
*2
250 feuilles
(Chargez le papier en
dessous de la ligne du
magasin)
2
100 feuilles
Chargez les feuilles de
papier une à une dans
le plateau d'alimentation
auxiliaire.
2
Chargez les feuilles de
papier une à une dans
le plateau d'alimentation
auxiliaire.
2
Vous pouvez charger
plusieurs feuilles de
papier dans le plateau
d'alimentation auxiliaire.
2
Vous pouvez charger
plusieurs feuilles de
papier dans le plateau
d'alimentation auxiliaire.
5 enveloppes
*3
2
*1
Le format A5 peut être utilisé dans le magasin papier supérieur mais pas dans les autres magasins (y compris les magasins
des unités d'alimentation papier optionnelles.).
*2
En cas de copie ou d'impression en grande quantité sur du papier de 90 g/m2, retirez les feuilles du plateau de sortie papier
une fois que 100 pages ont été imprimées. Les sorties risquent de ne pas s'empiler correctement si plus de 100 pages
s'accumulent.
*3
Le nombre de feuilles pouvant être défini varie selon le grammage du papier.
Papiers spéciaux
Respectez ces directives lorsque vous utilisez des papiers spéciaux.
● Utilisez le papier transparent et les étiquettes recommandés par SHARP. L'utilisation d'un papier différent du papier
recommandé par SHARP risque d'entraîner des bourrages papier ou des taches à la sortie. Si un papier différent du
papier recommandé par SHARP doit être utilisé, chargez une feuille à la fois à l'aide du plateau d'alimentation
auxiliaire (n'essayez pas de copier ou imprimer en continu).
● De nombreux papiers spéciaux sont commercialisés, certains papiers ne peuvent pas être utilisés avec cet appareil.
Avant d'utiliser du papier spécial, contactez votre distributeur agréé.
● Avant d'utiliser un papier différent du papier recommandé par SHARP, effectuez une copie test pour vérifier si le
papier convient.
21
Page 24
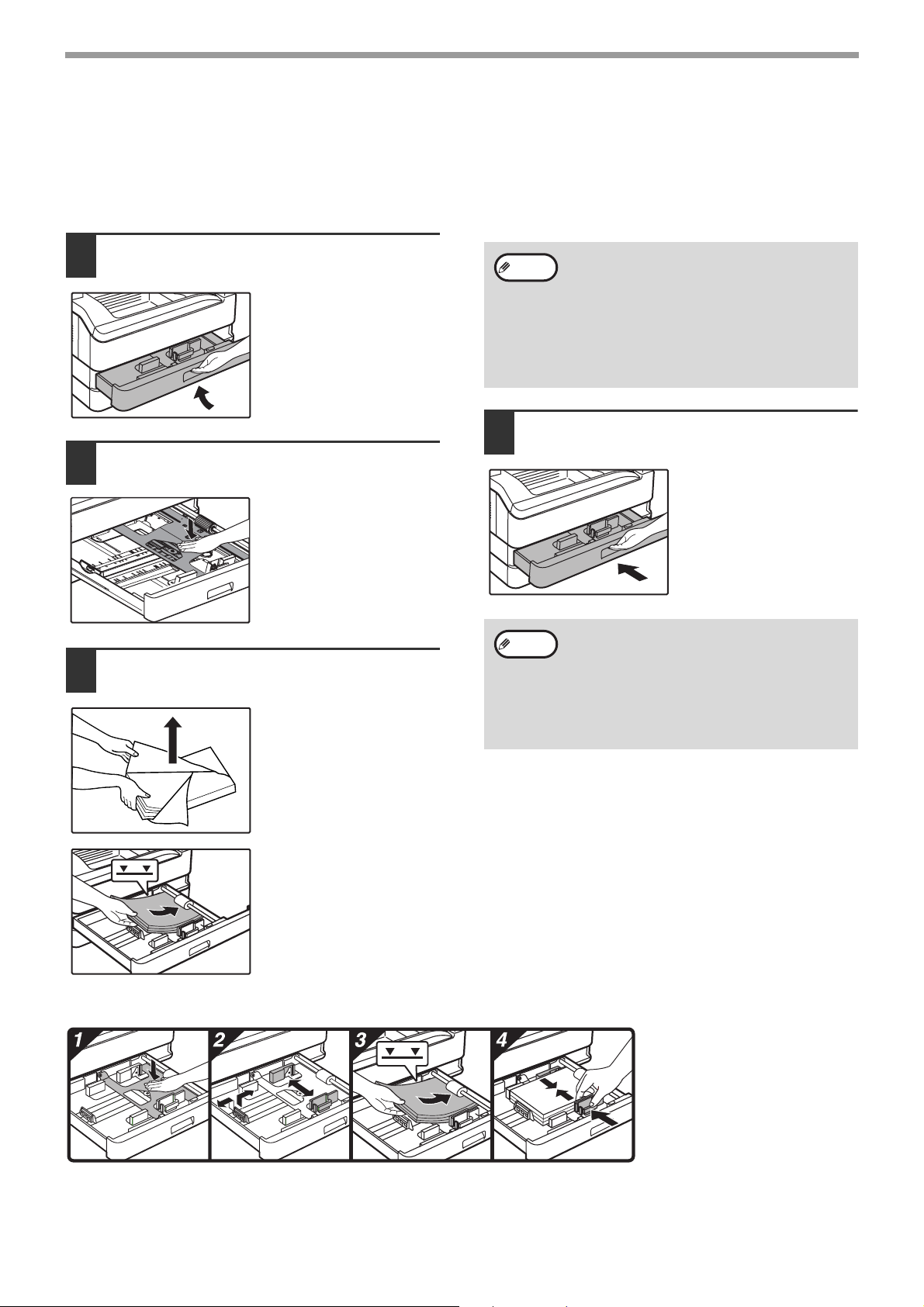
AVANT D'UTILISER L'APPAREIL
CHARGEMENT DU PAPIER
Vérifiez que l'appareil n'est pas en cours de copie ou d'impression, puis respectez les étapes suivantes pour charger
le papier.
Chargement du magasin papier
Levez et tirez doucement le magasin
1
papier jusqu'à ce qu'il arrive en butée.
Poussez la plaque de pression vers le
2
bas jusqu'à ce qu'elle se bloque.
Poussez le centre de la
plaque de pression vers le
bas jusqu'à ce qu'elle se
bloque.
Chargez le papier dans le magasin.
3
• Ouvrez le paquet et
chargez les feuilles de
papier sans déramer le
papier.
• Vérifiez que la ramette de
papier est bien droite
avant de la charger.
Remarque
Poussez doucement le magasin
4
• Ne chargez pas de papier au-dessus de la
ligne du magasin (jusqu'à 250 feuilles).
• N'ajoutez pas de papier à celui qui est déjà
chargé. Plusieurs feuilles risqueraient de
pénétrer simultanément.
• Le format A5 peut être utilisé dans le magasin
papier supérieur mais pas dans les autres
magasins (y compris les magasins des unités
d'alimentation papier optionnelles.).
papier dans l'appareil.
Remarque
• Si vous avez chargé un format de papier différent
de celui chargé précédemment dans le magasin,
consultez la section "MODIFICATION DU
PARAMETRE DE FORMAT PAPIER D'UN
MAGASIN" (p.24).
• En cas de bourrage papier, faites pivoter le
papier de 180 degrés et rechargez-le.
• Lissez le papier roulé avant de l'utiliser.
Pour plus d'informations sur le chargement du papier, suivez les étapes ci-dessous.
22
Page 25
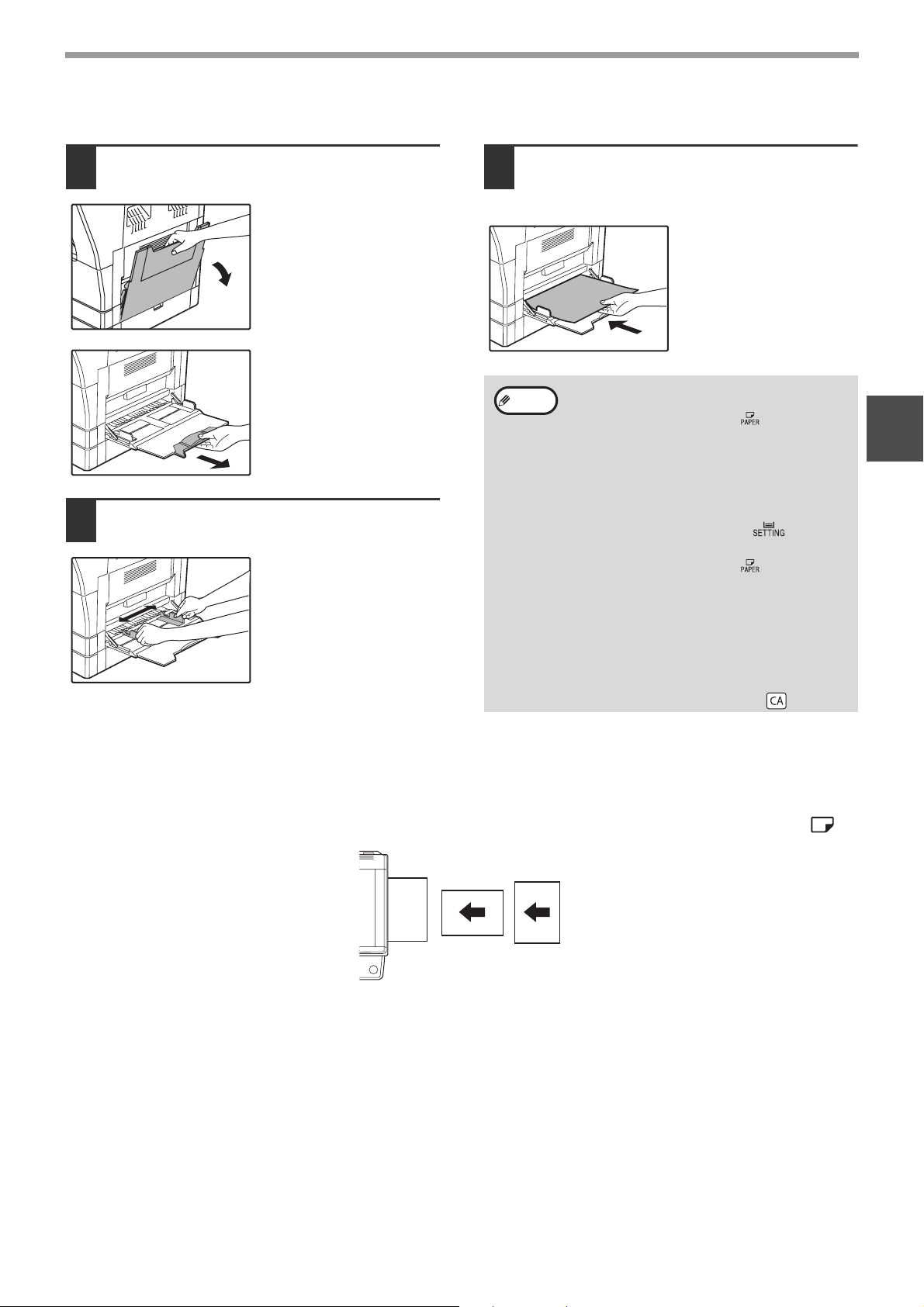
Chargement du plateau d'alimentation auxiliaire
AVANT D'UTILISER L'APPAREIL
Dépliez le plateau d'alimentation
1
auxiliaire.
En cas d'alimentation en
papier grand format tel que
du papier au format B4 et
A3, tirez la rallonge du
plateau d'alimentation
auxiliaire.
Réglez les guides papier selon la
2
largeur du papier pour copies.
Insérez le papier (face d'impression
3
vers le bas) directement dans le
plateau d'alimentation auxiliaire.
Pour empêcher un bourrage
papier, vérifiez une fois de
plus que les guides papier
sont réglés selon la largeur
du papier.
Remarque
• Si vous avez chargé du papier dans le plateau
d'alimentation auxiliaire, appuyez sur la touche
[SELECTION DU PAPIER] ( ) pour
sélectionner le plateau d'alimentation auxiliaire.
En effet, ce dernier n'est pas sélectionné
automatiquement.
• Si vous chargez du papier de grammage
supérieur dans le plateau d'alimentation
auxiliaire, maintenez enfoncée la touche
[SELECTION DE MAGASIN] ( ) pendant
plus de 5 secondes, utilisez la touche
[SELECTION DU PAPIER] ( ) pour
sélectionner le plateau d'alimentation auxiliaire,
puis appuyez sur la touche [AUTOMATIQUE DU
TAUX] ( ). Le témoin AUTOMATIQUE DU
AUTO %
TAUX ( ) s'allume pour signaler que le
AUTO %
type de papier défini correspond à un grammage
supérieur. Le paramètre est effacé par
"Effacement automatique" ou par appui de la
touche [EFFACEMENT TOTAL] ( ).
2
Instructions d'insertion du papier dans le plateau d'alimentation auxiliaire
• Jusqu'à 100 feuilles de papier copie standard peuvent être placées dans le plateau d'alimentation auxiliaire.
• Veillez à placer du papier ou des enveloppes au format A6 ou B6 à l'horizontale comme illustré sur le schéma suivant ( ).
Disponible Indisponible
• Lorsque vous chargez des enveloppes, vérifiez qu'elles sont droites et plates et ne présentent pas de rabats mal collés (pas le
rabat de fermeture).
• Les papiers spéciaux autres que du papier transparent, des étiquettes et des enveloppes recommandés par SHARP doivent
être chargés une feuille à la fois dans le plateau d'alimentation auxiliaire.
• Lorsque vous ajoutez du papier, retirez d'abord tout papier restant dans le plateau, mettez-le avec le papier à ajouter et
rechargez les deux en une seule pile. Le papier à ajouter doit être du même format et du même type que le papier déjà dans le
plateau.
• N'utilisez pas de papier au format plus petit que l'original. Ceci entraînerait des copies tachées ou floues.
• N'utilisez pas de papier qui a déjà été imprimé sur une imprimante laser ou un télécopieur à papier ordinaire.
Ceci entraînerait des copies tachées ou floues.
23
Page 26
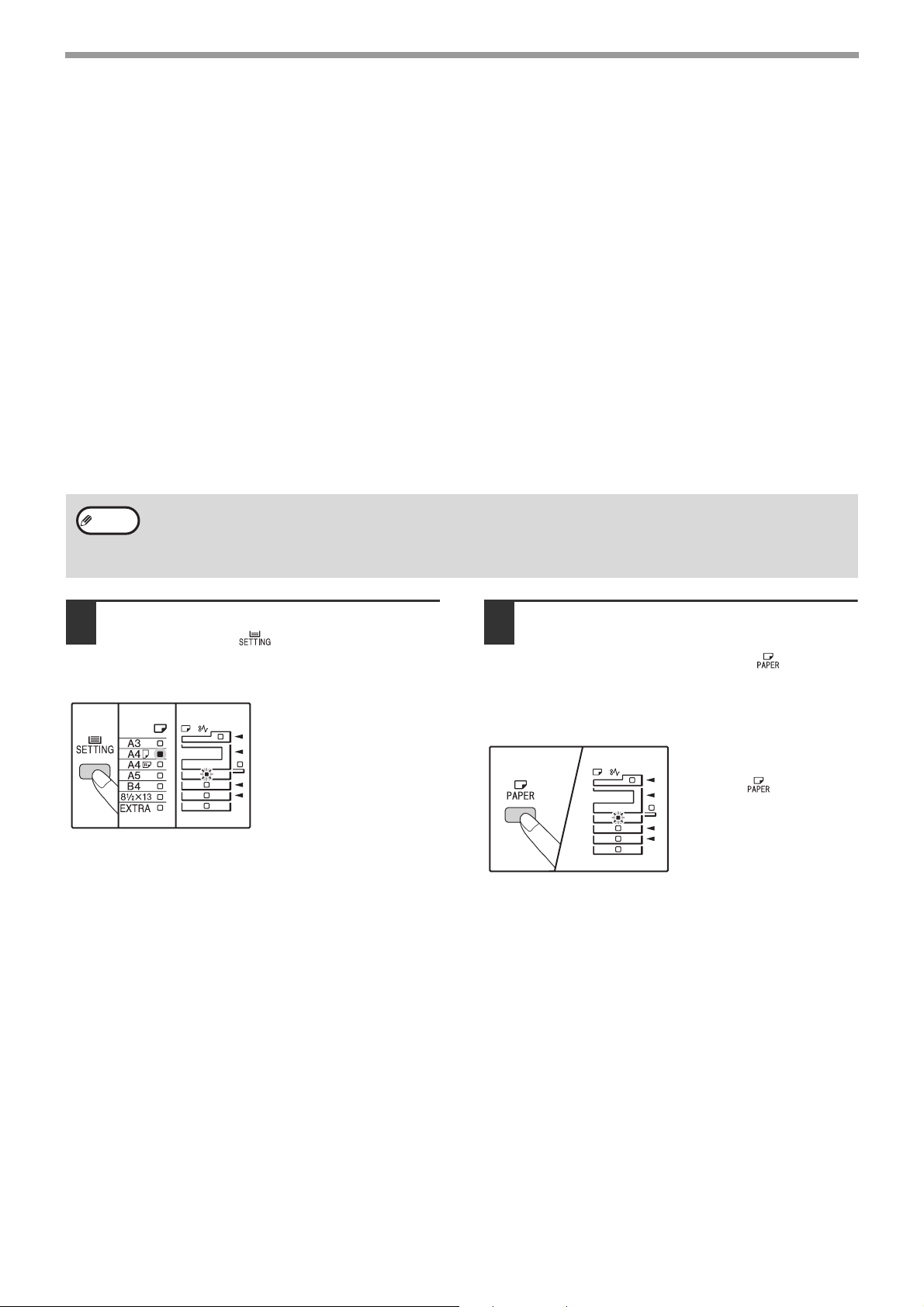
AVANT D'UTILISER L'APPAREIL
Enveloppes
N'utilisez pas les enveloppes suivantes, ceci entraînerait des bourrages papier.
• Enveloppes avec onglets métalliques, agrafes, ficelles, trous ou fenêtres.
• Enveloppes en fibres grossières, papier carbone ou avec des surfaces brillantes.
• Enveloppes avec deux ou plusieurs rabats.
• Enveloppes avec bande, pellicule ou papier fixé au rabat.
• Enveloppes avec une pliure dans le rabat.
• Enveloppes avec de la colle sur le rabat à humidifier pour le fermer.
• Enveloppes avec étiquettes ou tampons.
• Enveloppes légèrement gonflées d'air.
• Enveloppes avec de la colle dépassant de la zone de collage.
• Enveloppes avec une partie de la zone de collage détachée.
MODIFICATION DU PARAMETRE DE FORMAT PAPIER D'UN MAGASIN
Respectez les étapes de modification du paramètre de format papier d'un magasin.
• Le paramètre du format papier ne peut pas être modifié lorsque l'appareil s'arrête temporairement en raison d'un manque
Remarque
Maintenez la touche de [SELECTION
1
de papier ou d'un bourrage papier ou au cours d'une interruption de copie.
• Au cours de l'impression (même en mode copie), le paramètre du format papier ne peut pas être modifié.
• Le papier au format A5 ne peut être sélectionné que dans le magasin papier supérieur.
• Ne chargez pas de papier au format différent du paramètre de format papier. La copie sera impossible.
DE MAGASIN] ( ) enfoncée
pendant plus de 5 secondes pour
définir le format papier sélectionné.
Le témoin d'emplacement
d'alimentation papier
sélectionnée en cours
clignote et le témoin du
format de papier
correspondant (qui est en
cours de réglage) s'allume
en continu. Tous les autres
témoins s'éteignent.
Si l'appareil dispose de plusieurs
2
magasins papier, utilisez la touche de
[SELECTION DU PAPIER] ( ) pour
sélectionner le magasin papier dont
vous voulez modifier le paramètre du
format papier.
A chaque pression de la
touche de [SELECTION DU
PAPIER] ( ), un magasin
papier est signalé par un
témoin d'emplacement
d'alimentation papier
clignotant.
24
Page 27
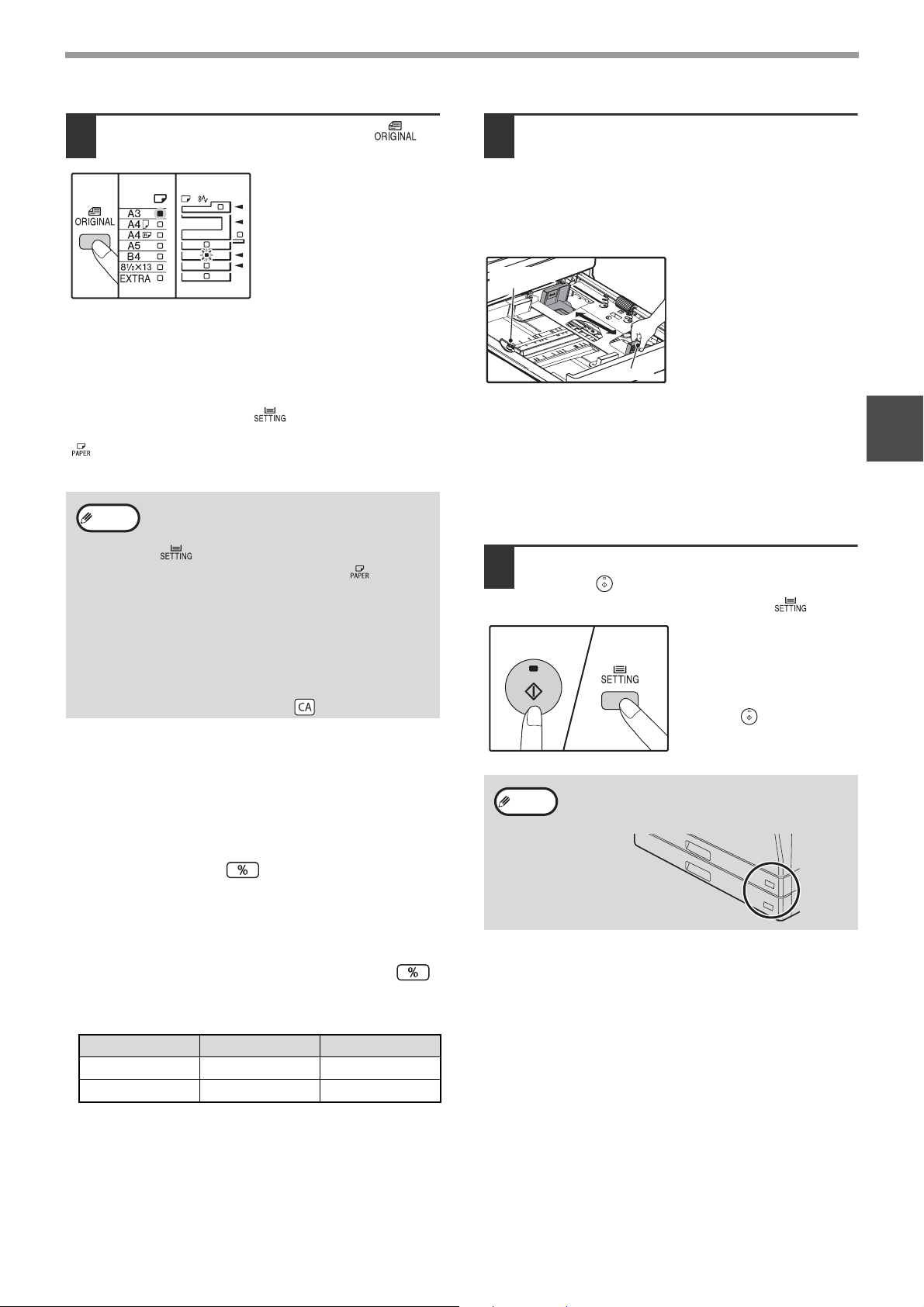
AVANT D'UTILISER L'APPAREIL
Utilisez la touche [ORIGINAL] ( )
3
pour choisir le format papier.
Le témoin du format papier
sélectionné s'allume.
Modification du paramètre du format de
papier du plateau d'alimentation auxiliaire
Pour modifier le paramètre du format de papier du plateau
d'alimentation auxiliaire, maintenez enfoncée la touche
[SELECTION DE MAGASIN] ( ) pendant plus de
5 secondes, utilisez la touche [SELECTION DU PAPIER]
( ) pour sélectionner le plateau d'alimentation auxiliaire,
puis choisissez le format de papier souhaité.
Si vous chargez du papier de grammage supérieur
Remarque
dans le plateau d'alimentation auxiliaire, maintenez
enfoncée la touche [SELECTION DE MAGASIN]
( ) pendant plus de 5 secondes, utilisez la
touche [SELECTION DU PAPIER] ( ) pour
sélectionner le plateau d'alimentation auxiliaire,
puis appuyez sur la touche [AUTOMATIQUE DU
TAUX] ( ). Le témoin AUTOMATIQUE DU
AUTO %
TAUX ( ) s'allume pour signaler que le type
AUTO %
de papier défini correspond à un grammage
supérieur. Le paramètre est effacé par "Effacement
automatique" ou par appui de la touche
[EFFACEMENT TOTAL] ( ).
Appuyez sur le levier de verrouillage
4
du guide avant, faites glisser le guide
avant pour qu'il corresponde à la
largeur du papier et déplacez le guide
gauche vers la fente appropriée
comme marqué sur le magasin.
Guide gauche
Guide avant
• Le guide avant est un guide coulissant. Saisissez le
bouton de verrouillage du guide et faites glisser le guide
vers la ligne témoin du papier à charger.
• Le guide gauche est un guide qui s'insère. Retirez-le et
insérez-le au niveau de la ligne témoin du papier à
charger.
• Si le plateau d'alimentation auxiliaire est sélectionné,
réglez les guides papier à la largeur du papier.
Appuyez sur la touche de [DEPART
5
COPIE] ( ), puis sur la touche de
[SELECTION DE MAGASIN] ( ).
Pour modifier le paramètre
du format papier d'un autre
magasin, répétez les étapes
2 à 5 après avoir appuyé
sur la touche de [DEPART
COPIE] ( ).
2
Personnalisation du paramètre du plateau
d'alimentation auxiliaire
Si le plateau d'alimentation auxiliaire est sélectionné, vous
pouvez également modifier le paramètre de format de papier
en suivant la procédure ci-dessous.
• Saisissez la valeur de la direction horizontale/verticale à
l'aide des touches numériques.
Appuyez sur la touche [ ] pour passer de la direction
horizontale à la direction verticale et vice-versa.
La direction horizontale est sélectionnée :
le témoin de zoom s'allume
La direction verticale est sélectionnée :
le témoin de zoom ne s'allume pas
Lorsque vous avez terminé, appuyez sur la touche [ ]
et maintenez-la enfoncée.
Valeur disponible
Direction min. (mm) max. (mm)
Horizontale 100 297
Verticale 139 420
Collez l'étiquette de format papier pour le format
Remarque
sélectionné à l'étape 3 à sa place à l'extrême droite
du magasin.
Points importants en mode d'impression
Assurez-vous que le paramètre du format papier du magasin
est le même que celui du pilote d'imprimante. Par exemple,
si le paramètre de format papier du magasin est A4R,
choisissez "A4-R"comme "Réglage format papier". Pour plus
d'informations, reportez-vous à la rubrique
"CONFIGURATION DU PILOTE D'IMPRIMANTE"
(p.11)
.
25
Page 28
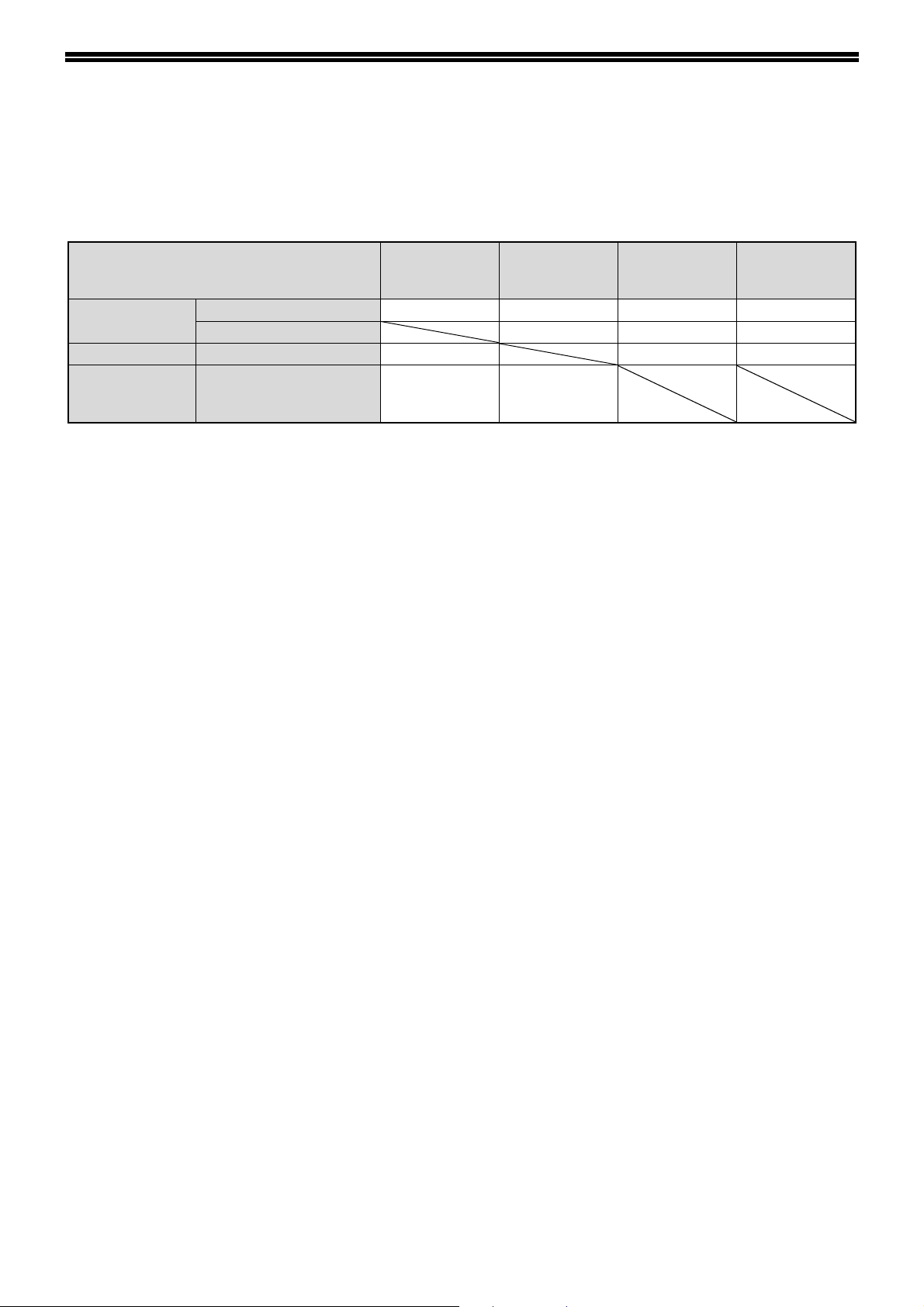
FONCTIONNEMENT EN MODE COPIE, IMPRIMANTE ET SCANNER
Certaines opérations ne peuvent pas être réalisées simultanément lorsque l'appareil fonctionne en mode
imprimante, en mode copie ou en mode scanner.
Numérisation à
Modes Copie Impression
Copie
Imprimante En cours d'impression Oui* Oui Oui
Scanner
* Pour une impression recto-verso (AR-5618D/AR-5620D/AR-5623D), le travail de copie commence à la fin du travail
d'impression.
Entrée de touche de copie Oui Oui Oui Non
En cours de copie Non Non Non
En cours d'aperçu avant
numérisation/en cours de
numérisation
Non Oui
partir d'un
ordinateur
Numérisation à
partir de
l'appareil
26
Page 29
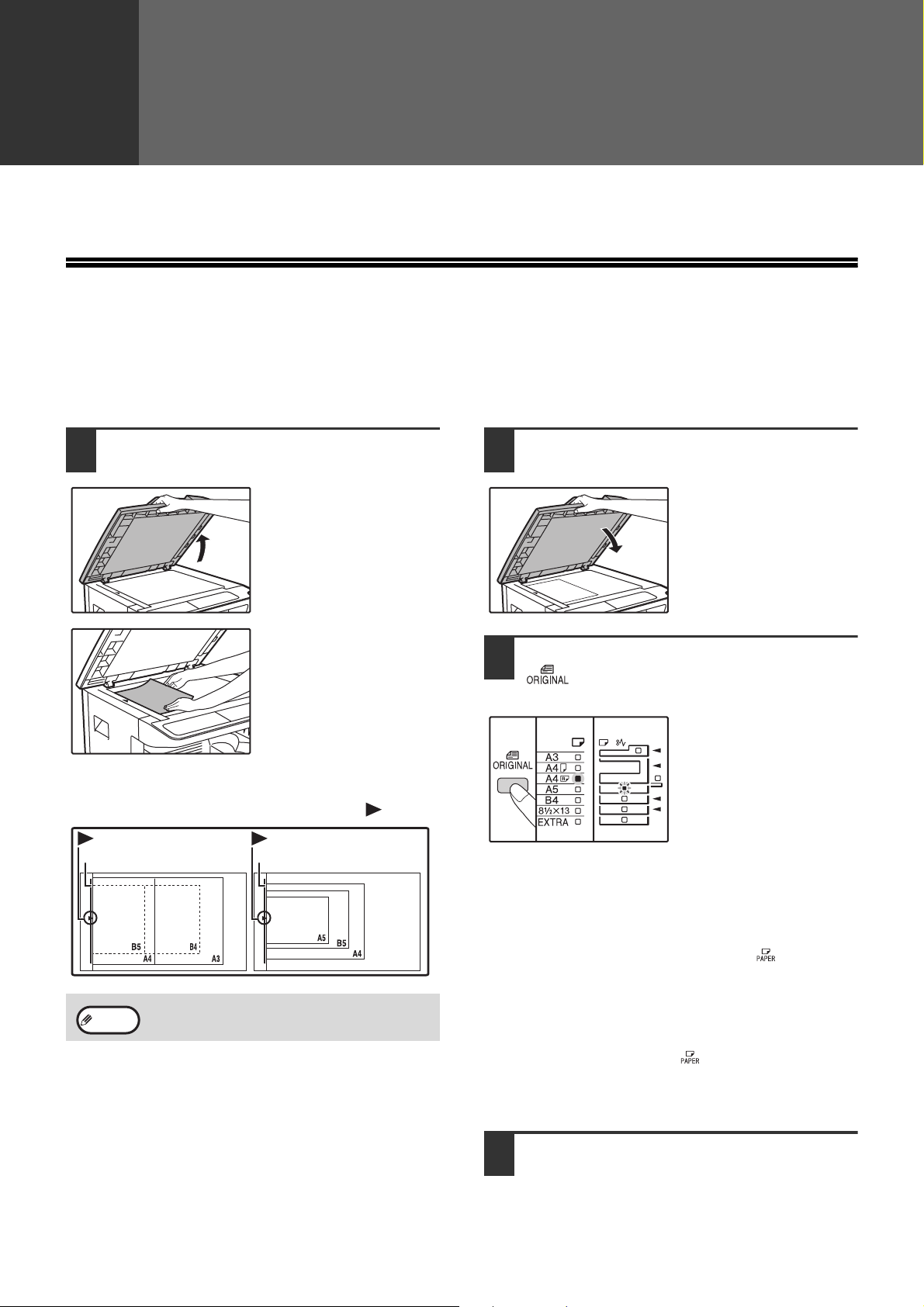
3
Chapitre 3
FONCTIONS DE COPIE
Ce chapitre présente les fonctions de copie.
COPIE NORMALE
Cette section explique comment effectuer une copie classique.
Si le "Mode d'utilisation contrôlée" a été activé (p.75), entrez votre numéro de compte à trois chiffres.
Copie depuis la vitre d'exposition
Ouvrez le couvercle/SPF/RSPF et
1
mettez l'original en place.
Placez l'original face contre
la vitre d'exposition.
[Comment positionner l'original]
Alignez le bord de l'original à l'aide de l'échelle du format d'original
et centrez-le par rapport au repère prévu à cet effet ( ).
Repère
Echelle du format d'original
Remarque
La vitre d'exposition est prévue pour recevoir tout
type de document jusqu'au format A3.
Repère
Echelle du format d'original
Refermez le couvercle/SPF/RSPF.
2
Lorsque l'original est en
place, veillez à refermer le
couvercle/SPF/RSPF. S'il
reste ouvert, des bandes
noires apparaîtront autour
de la copie entraînant une
surconsommation du toner.
Appuyez sur la touche [ORIGINAL]
3
( ) et sélectionnez le format de
l'original.
Lorsque le format d'original
est sélectionné, le magasin
contenant le même format
de papier est
automatiquement
sélectionné.
(Si l'imprimante dispose
d'au moins deux magasins)
●
Assurez-vous que le témoin FORMAT PAPIER s'allume.
Si le témoin n'est pas allumé, aucun magasin ne
correspond au format de papier de l'original. Chargez du
papier du format nécessaire dans un magasin ou
sélectionnez le plateau d'alimentation auxiliaire à l'aide de
la touche de [SELECTION DU PAPIER] ( ) et lancez la
copie à partir du plateau d'alimentation auxiliaire.
● Le plateau d'alimentation auxiliaire doit être sélectionné
manuellement.
● Pour copier sur du papier d'un format différent de celui de
l'original, sélectionnez le papier à l'aide de la touche de
[SELECTION DE PAPIER] ( ).
● Si le témoin de format d'original clignote, tournez
l'original pour qu'il soit dans le même sens que le témoin
de format d'original.
Définissez le nombre de copies.
4
27
Page 30
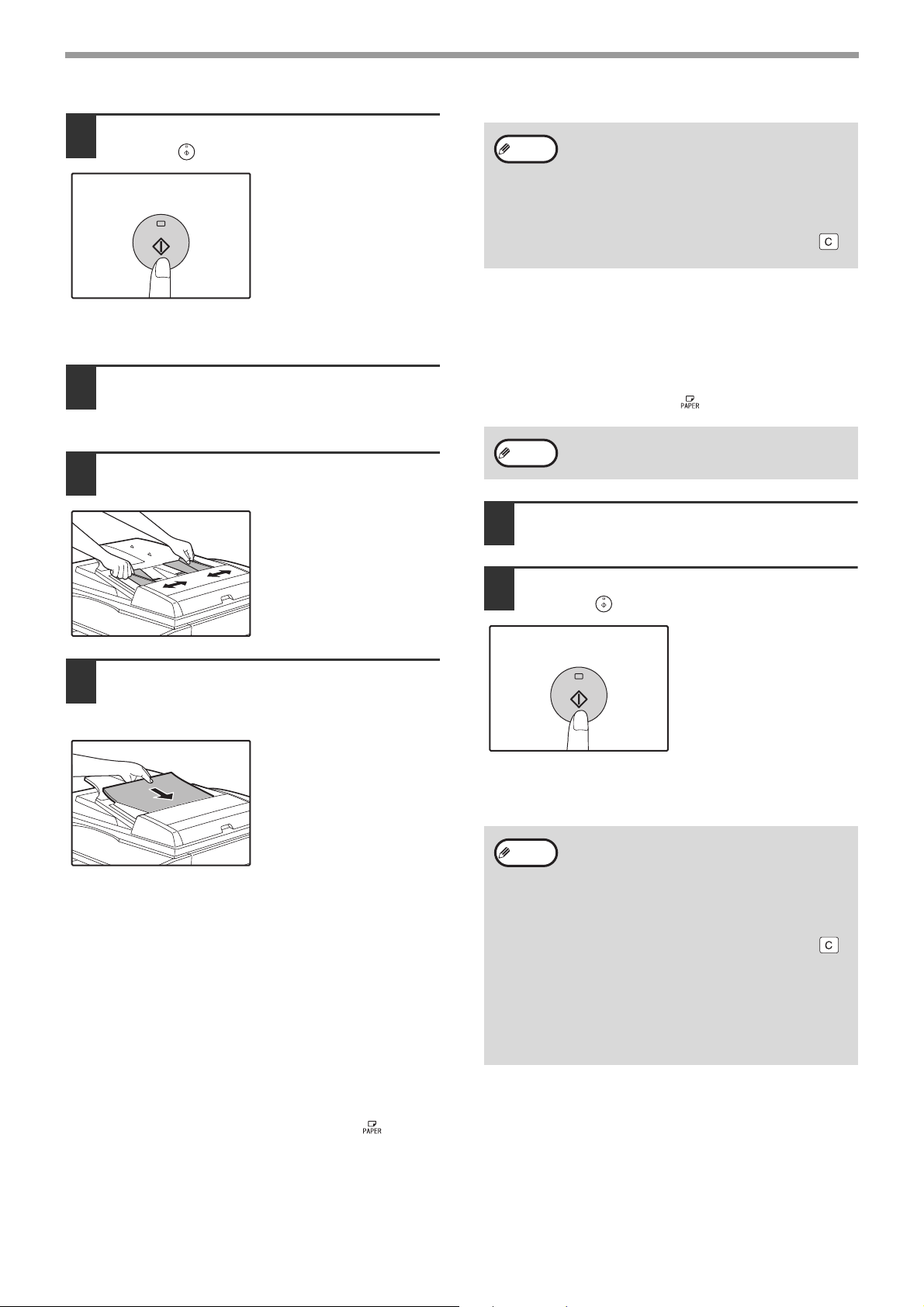
FONCTIONS DE COPIE
Appuyez sur la touche de [DEPART
5
COPIE] ( ) pour commencer la copie.
La copie sort sur le plateau
de sortie du papier.
Copie depuis le SPF/RSPF
Assurez-vous qu'un original n'a pas
1
été oublié sur la vitre d'exposition.
Fermez le SPF/RSPF.
Réglez les guides d'original selon le
2
format de l'original/des originaux.
• Le plateau de sortie du papier peut contenir
Remarque
● Pour copier sur du papier d'un format différent de celui de
l'original, sélectionnez le papier à l'aide de la touche de
[SELECTION DE PAPIER] ( ).
Remarque
Définissez le nombre de copies.
4
jusqu'à 250 feuilles de papier.
• Une minute environ après la fin de la copie, le
"Temps de réinitialisation automatique" s'active
et restaure les paramètres initiaux de copie.
(p.20) Ce réglage peut être changé dans les
réglages système. (p.70)
• Appuyez sur la touche d'[EFFACEMENT] ( )
pour arrêter la copie en cours.
Ne placez pas d'originaux de formats différents
ensemble dans le plateau de chargeur de
documents. Ceci entraînerait des bourrages papier.
Déposez l'original/les originaux face
3
vers le haut dans le plateau du
chargeur de documents.
● Insérez l'original dans le plateau du chargeur de
documents aussi loin que possible. Lorsque l'original est
en place, le témoin SPF/RSPF s'allume.
● Le témoin de format d'original correspondant au format
de l'original s'allume.
● Si le témoin de format d'original clignote, tournez
l'original pour qu'il soit dans le même sens que le témoin
de format d'original.
● Assurez-vous que le témoin du FORMAT PAPIER
s'allume.
Si le témoin n'est pas allumé, aucun magasin ne
correspond au format de papier de l'original. Chargez du
papier du format nécessaire dans un magasin ou
sélectionnez le plateau d'alimentation auxiliaire à l'aide
de la touche de [SELECTION DU PAPIER] ( ) et
lancez la copie à partir du plateau d'alimentation
auxiliaire.
● Le plateau d'alimentation auxiliaire doit être sélectionné
manuellement.
Appuyez sur la touche de [DEPART
5
COPIE] ( ) pour commencer la copie.
La copie sort sur le plateau
de sortie du papier.
Le mode de sortie par
défaut, lors de copies à
partir du SPF/RSPF, est le
mode tri série. (p.41)
Le mode de sortie par
défaut peut être changé
grâce à l'option "Sélection
automatique tri" des
réglages système. (p.73)
• Le plateau de sortie du papier peut contenir
Remarque
jusqu'à 250 feuilles de papier.
• Une minute environ après la fin de la copie, le
"Temps de réinitialisation automatique" s'active
et restaure les paramètres initiaux de copie.
(p.20) Ce réglage peut être changé dans les
réglages système. (p.70)
• Appuyez sur la touche d'[EFFACEMENT] ( )
pour arrêter la copie en cours.
• S'il est difficile de retirer l'original du plateau du
chargeur de documents, ouvrez d'abord le capot
du rouleau d'alimentation gauche, puis retirez
l'original. Si vous retirez l'original sans ouvrir le
capot du rouleau d'alimentation gauche, l'original
risque d'être sali.
28
Page 31

FONCTIONS DE COPIE
Mode sélection automatique du papier (Si l'imprimante dispose d'au moins deux magasins)
Lorsque le témoin de sélection automatique du papier ( ) s'allume, le "Mode sélection automatique du papier" est
activé. Cette fonction sélectionne automatiquement le papier au même format que celui de l'original
(papier A5, B5, B5R, A4, A4R, B4, A3). Le mode de sélection automatique du papier peut être changé dans les réglages
système. (p.71)
• Si un réglage de zoom est sélectionné après avoir placé l'original, le format papier correspondant au réglage de zoom est
automatiquement sélectionné.
• Le mode de sélection automatique du papier est annulé si la sélection de taux automatique est activée
magasin est sélectionné à l'aide de la touche de [SELECTION DE PAPIER] ( ). La sélection automatique du papier
reprend lorsque vous appuyez sur la touche d'[EFFACEMENT TOTAL] ( ) ou lorsque le "Temps de réinitialisation
automatique" s'active.
AUTO
(p.31) ou si un
Retrait du couvercle
Pour copier des originaux de grandes dimensions tels que
les journaux, retirez le couvercle. Pour le retirer, ouvrer le
couvercle et soulevez-le en l'inclinant légèrement vers
l'arrière. Pour remettre le couvercle en place, exécutez
l'opération inverse.
Le SPF/RSPF ne peut pas être retiré.
Copie de livres ou d'originaux présentant
des plis ou des faux-plis
Appuyez sur le couvercle/SPF/RSPF lors de l'opération
de copie comme illustré. Si le couvercle/SPF/RSPF n'est
pas totalement fermé, des ombres risquent d'apparaître
sur la copie ou celle-ci risque d'être floue. Aplatissez bien
les originaux pliés ou froissés avant de les mettre en
place.
Originaux susceptibles d'être utilisés dans
le SPF/RSPF
Les originaux aux formats A5 à A3 et 56 g/m2 à 90 g/m2
peuvent être utilisés. Un maximum de 40 pages peut être
placé en une seule fois.
Pour les originaux au format B4 ou plus grand
(B4, A3), un maximum de 30 pages peut être placé à la
fois.
• Vérifiez que l'original ne comporte pas de
Remarque
trombones ou d'agrafes.
• Lissez les originaux roulés avant de les placer
dans le plateau du chargeur de documents. Les
originaux roulés peuvent entraîner des
bourrages papier.
• Si vous placez plusieurs originaux de
grammage élevé et que les originaux ne se
chargent pas, diminuez le nombre d'originaux.
Originaux ne pouvant pas être utilisés dans
le SPF/RSPF
Les originaux suivants ne peuvent pas être utilisés. Leur
utilisation risquerait d'entraîner des bourrages papier ou
des copies tachées ou floues.
• Transparents, papier calque ou autres papiers
transparents ou translucides et photographies.
• Papier carbone, papier thermique.
• Originaux pliés, plissés ou tordus.
• Originaux collés, originaux détourés.
• Originaux avec trous de reliure.
• Originaux imprimés à l'aide d'un ruban encreur
(impression par transfert thermique), originaux sur
papier de transfert thermique.
3
Mode d'alimentation enchaînée
Si le "Mode d'alimentation enchaînée" est activé dans les
réglages système (p.70), le témoin de SPF/RSPF clignote
pendant environ 5 secondes après le chargement de tous
les originaux. Si un nouvel original est placé dans le SPF/
RSPF pendant ce temps, l'original se charge
automatiquement et la copie commence.
29
Page 32

FONCTIONS DE COPIE
REALISATION D'UNE COPIE PLUS SOMBRE OU PLUS CLAIRE
Le réglage de l'exposition automatique est activé à l'origine. Cette fonction règle automatiquement l'exposition de la
copie selon l'original à copier. Si vous souhaitez sélectionner vous-même le niveau d'exposition, respectez les
étapes suivantes. (Sélectionnez parmi deux types d'originaux et cinq niveaux d'exposition pour chaque type
d'original.) Le niveau d'exposition utilisé dans le réglage d'exposition automatique peut également être modifié.
("REGLAGE DU NIVEAU D'EXPOSITION AUTOMATIQUE" (p.68))
Types d'originaux
● AUTO........ Un réglage d'exposition automatique est activé et l'exposition est automatiquement réglée selon l'original à
copier. L'exposition est diminuée pour les zones en couleur et les ombres d'arrière-plan.
● MANUEL... L'exposition est augmentée pour les zones claires et diminuée pour les arrière-plans sombres afin de rendre le
texte plus lisible.
● PHOTO ..... Des images en demi-teinte dans la photo sont reproduites avec une plus grande clarté.
Appuyez sur la touche [AUTO/
1
MANUEL/PHOTO] ( / / )
AUTO
pour sélectionner le type d'original.
Pour régler manuellement
l'exposition d'un original en
mode manuel, appuyez
jusqu'à ce que le témoin
MANUEL ( ) s'allume.
Pour copier une photo,
appuyez sur cette touche
jusqu'à ce que le témoin
PHOTO ( ) s'allume.
Pour revenir à un réglage automatique, appuyez
Remarque
sur cette touche jusqu'à ce que le témoin de mode
AUTO ( ) s'allume.
AUTO
Appuyez sur la touche [Contraste
2
clair] ( ) ou sur la touche [Contraste
foncé] ( ) pour régler l'exposition.
Pour obtenir une photo plus
sombre, appuyez sur la touche
[Contraste foncé] ( ). Pour
obtenir une photo plus claire,
appuyez sur la touche
[Contraste clair] ( ).
Si un niveau d'exposition 2
ou 4 est sélectionné, les
deux témoins s'allument
simultanément.
Remarque
Directives de valeurs d'exposition
1 – 2 Originaux sombres comme les journaux
3 Originaux normaux
4 – 5 Texte en couleur ou texte écrit au crayon
SELECTION DU MAGASIN
Le mode de sélection automatique du papier (p.29) fonctionne normalement (sauf s'il a été désactivé). Par
conséquent, lorsque l'original est placé sur la vitre d'exposition et lorsque le format d'original est sélectionné, ou
lorsque l'original est placé dans le SPF/RSPF, le magasin contenant le même format papier que l'original est
automatiquement sélectionné Si vous souhaitez utiliser un magasin différent du magasin automatiquement
sélectionné (par exemple, vous souhaitez agrandir ou réduire la copie ou utiliser le plateau d'alimentation auxiliaire),
appuyez sur la touche de [SELECTION DE PAPIER] ( ) pour sélectionner le magasin souhaité.
• Si le témoin de format papier souhaité ne s'allume pas, remplacez le papier du magasin par le papier au format souhaité. (p.24)
Remarque
• La sélection automatique du taux (p.31) ne fonctionne pas lorsque le plateau d'alimentation auxiliaire ou un magasin défini
pour un format papier est sélectionné.
Commutation automatique entre magasins (Si l'imprimante dispose d'au
moins deux magasins)
Si le magasin manque de papier en cours de copie et qu'un autre magasin présente le même format papier et la même
orientation de chargement (horizontale ou verticale), l'autre magasin est automatiquement sélectionné et la copie se poursuit.
L'option de "Commutation automatique entre magasins" peut être changée dans les réglages système (p.71).
30
Page 33

REGLAGE DU NOMBRE DE COPIES
Appuyez sur les touches numériques pour définir le nombre de copies.
Remarque importante en cas de réalisation
d'un grand nombre de copies
Lorsque le nombre maximal de pages (250 pages environ)
que peut contenir le plateau de sortie du papier est atteint, la
copie s'arrête temporairement. Dans ce cas, retirez
rapidement les copies et appuyez sur la touche de [DEPART
COPIE] ( ) pour reprendre la copie. La copie s'arrête
également après 500 pages et 750 pages. Retirez les pages
●
Le nombre de copies défini s'affiche. Un maximum de 999
copies (paramétrage usine par défaut) peut être défini.
● Si vous souhaitez effectuer une seule copie, la copie est
possible avec l'affichage indiquant "0".
et reprenez la copie de la même manière.
Remarque
Le nombre maximum de copies peut être changé
dans les réglages système. (p.72)
FONCTIONS DE COPIE
Remarque
Si vous entrez un nombre incorrect, appuyez sur la
touche. ( ) et saisissez le bon nombre.
REDUCTION/AGRANDISSEMENT/ZOOM
3
La fonction de zoom active une sélection précise du taux de reproduction entre 25 % et 400 % par incréments de 1 %.
Il existe trois manières d'agrandir et de réduire des copies, comme expliqué ci-dessous.
• Les taux de réduction et d'agrandissement peuvent être sélectionnés automatiquement à l'aide de la touche de
[SELECTION AUTOMATIQUE DU TAUX] ( ).
"SELECTION AUTOMATIQUE DU TAUX" (ci-dessous)
• Les taux de réduction et d'agrandissement peuvent être sélectionnés manuellement à l'aide des touches de sélection
de [TAUX PREREGLE] ( , ) et/ou des touches de [ZOOM] ( , ).
"SELECTION MANUELLE DU TAUX" (p.32)
• Des paramètres séparés peuvent être sélectionnés pour le taux vertical et le taux horizontal.
"SELECTION SEPAREE DES TAUX DE REPRODUCTION VERTICAL ET HORIZONTAL (Copie ZOOM XY)" (p.33)
Les taux sélectionnables varient selon que l'original est placé sur la vitre d'exposition ou dans le SPF/RSPF.
Position de l'original Taux pouvant être sélectionnés
Vitre d'exposition 25% – 400%
SPF/RSPF 50% – 200%
AUTO %
SELECTION AUTOMATIQUE DU TAUX
Placez l'original/les originaux dans le
1
plateau du chargeur de documents ou
sur la vitre d'exposition.
Si l'original est placé sur la vitre
2
d'exposition, sélectionnez le format
d'original. (p.27)
Remarque
• La sélection automatique du taux peut être
utilisée lorsque le format de l'original est A5, B5,
B5R, A4, A4R, B4, A3.
• Lorsque l'original est en place, veillez à refermer
le couvercle/SPF/RSPF. S'il reste ouvert, des
bandes noires apparaîtront autour de la copie
entraînant une surconsommation du toner.
Utilisez la touche de [SELECTION DE
3
PAPIER] ( ) pour sélectionner le
magasin papier au format papier
souhaité.
Cette fonction ne peut être
utilisée en cas d'utilisation
de papier pour copies au
format non standard ou en
cas d'utilisation du plateau
d'alimentation auxiliaire.
31
Page 34

FONCTIONS DE COPIE
Appuyez sur la touche de [SELECTION
4
AUTOMATIQUE DU TAUX] ( ).
Le témoin de sélection
automatique du taux
( ) s'allume et le taux
AUTO %
correspondant au format
d'original et au format papier
est sélectionné. (Le témoin
du taux sélectionné s'allume.)
• Si le témoin de format d'original clignote,
Remarque
modifiez l'orientation de l'original placé.
• Si la copie est effectuée lorsqu'un témoin de
sélection de taux préréglé clignote, la copie
risque de sortir de la page.
AUTO %
Définissez le nombre de copies et les
5
autres paramètres de copie, puis
appuyez sur la touche de [DEPART
COPIE] ( ).
La copie sort sur le plateau de sortie du papier.
Pour annuler la [SELECTION AUTOMATIQUE DU
Remarque
TAUX], appuyez de nouveau sur la touche de
sélection automatique du taux ( ).
AUTO %
SELECTION MANUELLE DU TAUX
Les copies peuvent être réduites à 25 % ou agrandies à 400 %. Les touches de sélection de [TAUX PREREGLE]
( , ) peuvent être activées pour sélectionner rapidement un taux parmi huit taux préréglés. De plus, les
touches de [Zoom] ( , ) peuvent être activées pour sélectionner le taux par incréments de 1 %.
Placez l'original/les originaux dans le
1
plateau du chargeur de documents ou
sur la vitre d'exposition.
Si l'original est placé sur la vitre
2
d'exposition, sélectionnez le format
d'original. (p.27)
Appuyez sur une touche de sélection de [TAUX PREREGLE]
( ou ) pour définir le taux le plus proche, puis
appuyez sur les touches de [Zoom] ( ou ).
pour augmenter ou diminuer le taux. Pour augmenter ou
diminuer rapidement le taux de zoom, maintenez les touches
de [Zoom] ( ou ) activées.
Lorsqu'une touche de [Zoom] ( ou ) est activée, le
témoin de zoom s'allume et le taux de zoom s'affiche
pendant environ deux secondes.
Lorsque l'original est en place, veillez à refermer le
Remarque
Utilisez les touches de sélection de
3
couvercle/SPF/RSPF. S'il reste ouvert, des bandes
noires apparaîtront autour de la copie entraînant
une surconsommation du toner.
[TAUX PREREGLE] ( , ) et les
touches de [Zoom] ( , ) pour
sélectionner le taux de reproduction
souhaité.
Sélection d'un taux
préréglé
Appuyez sur la touche de
sélection de [TAUX
PREREGLE] ( ) pour se
déplacer parmi les taux
préréglés.
Appuyez sur la touche de
sélection de [TAUX
PREREGLE] ( ) pour se
déplacer parmi les taux
préréglés.
Réglage fin du taux
Tout taux compris entre 25
% et 400 % peut être réglé
par incréments de 1 %.
Remarque
Définissez le nombre de copies et les
4
• Pour vérifier un réglage de zoom sans modifier le
taux de zoom, maintenez la touche d'[Affichage
du taux de reproduction] ( ) activée.
Lorsque la touche est activée, le nombre de
copies s'affiche de nouveau.
• Si la copie est effectuée lorsqu'un témoin de
sélection de taux préréglé ou le témoin de ZOOM
clignote, la copie risque de sortir de la page.
Pour garantir que la copie s'adapte à la page,
diminuez le taux de reproduction jusqu'à ce que
le témoin arrête de clignoter et s'allume en
continu.
• Si le témoin de format papier n'est pas allumé, le
papier n'est pas approprié. Chargez un papier
approprié dans un magasin papier. (p.22)
autres paramètres de copie, puis
appuyez sur la touche de [DEPART
COPIE] ( ).
La copie sort sur le plateau de sortie du papier.
Remarque
Pour ramener le taux à 100 %, appuyez sur la
touche de sélection de [TAUX PREREGLE]
( ou ) jusqu'à ce que le témoin 100 %
s'allume.
32
Page 35

FONCTIONS DE COPIE
SELECTION SEPAREE DES TAUX DE
REPRODUCTION VERTICAL ET HORIZONTAL
(Copie ZOOM XY)
La fonction de zoom XY permet aux taux de reproduction horizontal et vertical d'être modifiés indépendamment.
Exemple: Réduction uniquement dans le sens horizontal.
Original Copie
Remarque
Les taux qui peuvent être sélectionnés seront différents selon la position de l'original.
Placez l'original/les originaux dans le
1
plateau du chargeur de documents ou
sur la vitre d'exposition.
• Cette fonction n'est pas disponible avec les options de copie 2 EN 1 ou 4 EN 1. (p.43)
• Pour utiliser la fonction zoom XY avec la fonction de copie sur deux pages, définissez d'abord la fonction de copie sur deux
pages puis la fonction de zoom XY.
• La fonction de zoom XY ne peut pas être utilisée en combinaison avec la fonction de sélection automatique du taux.
Position de l'original Taux pouvant être sélectionnés
Vitre d'exposition 25% – 400%
SPF/RSPF 50% – 200%
Utilisez les touches de sélection de
4
[TAUX PREREGLE] ( , ) et les
touches de [ZOOM] ( , ) pour
modifier le taux de reproduction dans
Si l'original est placé sur la vitre
2
le sens vertical.
d'exposition, sélectionnez le format
d'original. (p.27)
Lorsque l'original est en place, veillez à refermer le
Remarque
Appuyez sur la touche de [ZOOM XY]
3
().
couvercle/SPF/RSPF. S'il reste ouvert, des bandes
noires apparaîtront autour de la copie entraînant
une surconsommation du toner.
Le témoin de zoom XY ( )
s'allume.
La valeur en cours pour le
sens vertical s'affiche.
Appuyez sur la touche d'[AFFICHAGE
5
DU TAUX DE REPRODUCTION] ( ).
3
Appuyez sur les touches de
sélection de [TAUX
PREREGLE] ( , )
pour sélectionner un taux
proche du taux souhaité,
puis appuyez sur les
touches de [ZOOM] ( ,
) pour régler le taux par
incréments de 1 %.
Le taux s'affiche.
Le taux sélectionné pour le
sens vertical est réglé.
33
Page 36

FONCTIONS DE COPIE
Utilisez les touches de sélection de
6
[TAUX PREREGLE] ( , ) et les
touches de [ZOOM] ( , ) pour
modifier le taux de reproduction dans
le sens horizontal.
Appuyez sur les touches de sélection de [TAUX
PREREGLE] ( , ) pour sélectionner un taux
proche du taux souhaité, puis appuyez sur les touches
de [ZOOM] ( , ) pour régler le taux par
incréments de 1 %.
Le taux s'affiche.
Appuyez sur la touche d'[AFFICHAGE
7
DU TAUX DE REPRODUCTION] ( ).
Le taux sélectionné pour le sens horizontal est réglé et
le nombre de copies s'affiche.
Définissez le nombre de copies et les
8
autres paramètres de copie, puis
appuyez sur la touche de [DEPART
COPIE] ( ).
La copie sort sur le plateau de sortie du papier.
Remarque
• Pour vérifier les taux de reproduction, appuyez
sur la touche d'[AFFICHAGE DU TAUX DE
REPRODUCTION] ( ) et maintenez-la
activée. Le taux vertical et le taux horizontal sont
alternativement affichés.
• Si vous devez modifier les taux, appuyez sur les
touches de sélection de [TAUX PREREGLE]
( , ) et les touches de zoom ( ,
) pour redéfinir les taux, en commençant
par le taux vertical. (Etape 4)
• Pour annuler la copie zoom XY, appuyez sur la
touche de [ZOOM XY] ( ). Le témoin de ZOOM
XY ( ) s'éteint, ce qui indique que la fonction
est annulée.
34
Page 37

COPIE RECTO VERSO AUTOMATIQUE (AR-5618D/AR-5620D/AR-5623D)
Deux originaux placés sur la vitre d'exposition peuvent être copiés sur chaque face d'une feuille de papier. De plus,
un RSPF peut être utilisé pour copier deux originaux sur une feuille de papier ou un original recto verso sur deux
feuilles de papier ou encore un original recto verso sur chaque face d'une feuille de papier.
Original → Papier Papier utilisable
Original recto → Recto verso
Vitre
d'exposition
RSPF
Remarque
A5 à A3
• Le plateau d'alimentation
auxiliaire ne peut pas être
utilisé.
Original recto
→ Recto verso
• Les formats papier qu'il est possible de charger varient selon le pays et la région.
• Pour utiliser le papier dans le plateau d'alimentation auxiliaire, effectuez une copie recto verso comme expliqué dans la
section "COPIE RECTO VERSO A L'AIDE DU PLATEAU D'ALIMENTATION AUXILIAIRE" (p.38).
• Lors d'une copie recto verso automatique d'un original recto ou lors d'une copie recto d'un original recto verso, la copie du
verso peut subir une rotation de 180 degrés pour inverser le haut et le bas (Rotation de l'image en copie recto verso). Pour
faire pivoter la copie de 180 degrés, effectuez un réglage comme expliqué à la section "ROTATION DE L'IMAGE EN COPIE
RECTO VERSO" (p.37) ou dans les réglages système (p.70), puis procédez selon les étapes ci-dessous. En particulier,
lorsqu'un original recto en orientation verticale (portrait) est placé à l'horizontale (B4 ou A3) pour une copie recto verso, le haut
et le bas des copies du recto et du verso du papier doivent être inversés et cette fonction peut, par conséquent, être pratique
pour faire correspondre le haut et le bas des copies.
Original recto verso
→ Recto
Original recto verso
→ Recto verso
A5, B5, B5R, A4, A4R, B4, A3
• Vous ne pouvez pas utiliser de
papier spécial.
• Le plateau d'alimentation
auxiliaire ne peut être utilisé
que pour la copie recto à partir
d'originaux recto verso.
3
Original en orientation portrait au
format B4 ou A3
1
1
Orientation de l'original
placé sur la vitre
2
d'exposition
Copie recto verso
automatique normale
2
Le haut et le bas des copies du
recto et du verso sont inversés.
Si l'orientation de la
copie recto verso est
modifiée
Le haut et le bas des copies
du recto et du verso sont les
mêmes.
35
Page 38

FONCTIONS DE COPIE
2
Utilisation de la vitre d'exposition
Placez l'original à copier côté recto
1
contre la vitre d'exposition et fermez
le couvercle.
Lorsque l'original est en place, veillez à refermer le
Remarque
Sélectionnez le format d'original.
2
(p.27)
Appuyez sur la touche [ORIGINAL
3
COPIE] et vérifiez si le témoin
est allumé.
Définissez le nombre de copies et les
4
autres paramètres, puis appuyez sur
la touche de [DEPART COPIE] ( ).
Le témoin clignote et l'original est numérisé en
mémoire.
couvercle/RSPF. S'il reste ouvert, des bandes
noires apparaîtront autour de la copie entraînant
une surconsommation du toner.
Utilisation du RSPF
Introduisez les originaux dans le
1
RSPF. (p.28)
Si vous placez un nombre impair d'originaux pour
transformer des copies recto en copies recto verso, la
dernière page sera un recto.
Appuyez sur la touche [ORIGINAL
2
COPIE] et sélectionnez le mode de
copie recto verso à utiliser.
• Copies recto verso à partir
d'originaux recto
• Copies recto verso à partir
d'originaux recto verso
• Copies recto à partir
d'originaux recto verso
Définissez le nombre de copies et les
3
autres paramètres de copie, puis
appuyez sur la touche de [DEPART
COPIE] ( ).
La copie sort sur le plateau de sortie du papier.
Remarque
Pour annuler la copie recto verso automatique,
appuyez sur la touche d'[EFFACEMENT TOTAL]
().
Remarque
Lorsque le témoin de départ copie
5
s'allume, retirez le premier original,
• Si vous devez effacer les données numérisées
en mémoire, appuyez sur la touche
d'[EFFACEMENT] ( ).
• Si vous souhaitez annuler la copie recto verso et
effectuer seulement une copie du premier
original, appuyez sur la touche [READ-END]
().
puis placez l'original à copier, côté
verso contre la vitre d'exposition.
Fermez le couvercle.
Placez le deuxième original
dans le même sens que le
premier original.
1
Le premier original
Appuyez sur la touche de [DEPART
6
COPIE] ( ).
La copie sort sur le plateau de sortie du papier.
Le deuxième original
36
Page 39

FONCTIONS DE COPIE
ROTATION DE L'IMAGE EN COPIE RECTO VERSO
Cette fonction permet d'inverser le haut et le bas d'une image sur le recto du papier au cours d'une copie recto
verso.
Maintenez la touche [ORIGINAL
1
COPIE] enfoncée jusqu'à ce que le
témoin clignote.
Le code de réglage
couramment défini clignote
en lieu et place du premier
chiffre du nombre de
copies.
Appuyez sur une touche numérique
2
pour saisir le code de réglage.
Pour activer le réglage,
appuyez sur la touche [1].
Pour désactiver le réglage,
appuyez sur la touche [0].
Le paramétrage usine par
défaut est "0".
Le nombre saisi s'affiche en
lieu et place du premier
chiffre du nombre de
copies.
3
Appuyez sur la touche de [DEPART
3
COPIE] ( ).
Le code de réglage
sélectionné cesse de
clignoter et s'allume en
continu.
Ceci indique la fin du
réglage.
Appuyez sur la touche [ORIGINAL
4
COPIE] pour quitter le réglage.
Le nombre normal de
copies s'affiche à nouveau.
La "Rotation de l'image de copie recto verso" peut
Remarque
également être activée, ou désactivée, dans les
réglages système. (p.71)
37
Page 40

COPIE RECTO VERSO A L'AIDE DU PLATEAU D'ALIMENTATION AUXILIAIRE
Pour réaliser une copie recto verso manuelle, respectez les étapes suivantes.
Exemple: Copie des originaux A et B sur chaque face d'une feuille de papier
Original A
Copiez l'original A.
1
1
Original A copié
1
Original A copié
Placez l'original B comme illustré ci-
2
1
Original A
1
Original A
dessous.
Original en orientation
verticale:
Si l'original est orienté à la
2
Original B
2
Original B
verticale, placez-le selon la
même orientation que
l'original A.
Original en orientation
horizontale:
Si l'original est orienté à
l'horizontale, placez-le avec
le haut et le bas et les côtés
gauche et droit inversés par
rapport au placement de
l'original A.
Original B
Copie
Retournez la copie de l'original A et
3
sans modifier la position du bord le
plus proche de vous, insérez-la dans
le plateau d'alimentation auxiliaire.
Insérez de nouveau le
papier.
1
Original B
1
Original B
Remarque
2
2
• Les copies réalisées sur le verso du papier
devraient toujours être réalisées une feuille à la
fois à l'aide du plateau d'alimentation auxiliaire.
• Lissez le papier roulé ou gondolé avant de l'utiliser.
Le papier roulé peut entraîner des bourrages
papier ou une copie de mauvaise qualité.
• Lorsque l'original est en place, veillez à refermer
le couvercle/SPF/RSPF. S'il reste ouvert, des
bandes noires apparaîtront autour de la copie
entraînant une surconsommation du toner.
1
Original A
copié
Original A
copié
1
38
Sélectionnez le plateau d'alimentation
4
auxiliaire à l'aide de la touche de
[SELECTION DE PAPIER] ( ), puis
appuyez sur la touche de [DEPART
COPIE] ( ).
La copie sort sur le plateau de sortie du papier.
Page 41

COPIE SUR DEUX PAGES
A4
Un original sur deux pages peut être automatiquement séparé en deux pages au cours de la copie. Cette fonction
convient à la copie de livres et d'autres originaux sur deux pages sur des feuilles de papier individuelles.
Original
• Du papier au format A4 est utilisé pour la copie sur deux pages.
Remarque
Placez l'original sur la vitre
1
d'exposition, en alignant la séparation
• Lorsque la fonction de rotation des copies est activée, vous pouvez également utiliser du papier au format A4R.
• La copie sur deux pages est disponible en mode tri série/tri groupé (p.41).
• Lorsque la copie sur deux pages est utilisée en combinaison avec la copie zoom XY, l'agrandissement est impossible.
• La copie sur deux pages ne peut être utilisée en combinaison avec les fonctions suivantes :
• Agrandissement
• Copie 2 en 1 / 4 en 1
• Effacement du centre
• La sélection automatique du taux ne peut pas être utilisée en même temps que la copie sur deux pages.
• La copie sur deux pages ne peut pas être sélectionnée lorsqu'un original est placé dans le SPF/RSPF.
entre les pages avec l'indicateur de
format ( A4). Refermez le couvercle/
SPF/RSPF.
La copie commence à partir
de la page se trouvant à
droite de l'indicateur de
format.
Copie
Appuyez sur la touche de [COPIE SUR
3
DEUX PAGES] ( ) et vérifiez que
le témoin de copie sur deux pages
( ) est allumé.
3
Remarque
Réglez le format d'original sur A3.
2
• Pour conserver les copies dans le bon ordre des
pages lors d'une copie sur deux pages de
plusieurs pages, vérifiez que l'original est
toujours placé sur la vitre d'exposition avec le
plus petit numéro de page sur la droite.
• Lorsque l'original est en place, veillez à refermer
le couvercle/SPF/RSPF. S'il reste ouvert, des
bandes noires apparaîtront autour de la copie
entraînant une surconsommation du toner.
Vérifiez qu'un magasin papier
4
contenant du papier au format A4 est
sélectionné.
Définissez le nombre de copies et les
5
autres paramètres de copie, puis
appuyez sur la touche de [DEPART
COPIE] ( ).
La copie sort sur le plateau de sortie du papier.
Pour annuler la copie sur deux pages, appuyez sur
Remarque
la touche de [COPIE SUR DEUX PAGES]
( ). Le témoin de copie sur deux pages
( ) s'éteint, ce qui indique que la fonction
est annulée.
39
Page 42

INTERRUPTION DE COPIE
(Copie interrompue)
Une copie peut être temporairement interrompue pour permettre la réalisation d'une autre copie. Lorsque l'autre
travail est fini, la copie reprend à l'aide des paramètres initiaux de copie.
Remarque
Appuyez sur la touche de [PAUSE]
1
Il n'est pas possible d'interrompre la copie lorsqu'un travail de copie en tri série/tri groupé, en mode 2 en 1/4 en 1, en recto verso
ou en mode carte d'identité est en cours. Les réglages système et la fonction de numérisation ne sont pas non plus disponibles
pendant que la copie est interrompue.
( ) pour interrompre la copie.
Le témoin de pause
s'allume et les paramètres
initiaux sont restaurés.
(p.20) Le témoin de pause
clignote jusqu'à l'arrêt de la
copie en cours.
Remarque
Retirez l'original/les originaux
2
Si "Mode d'utilisation contrôlée" est activé:
"- - -" apparaît dans l'affichage du nombre de
copies. Entrez votre numéro de compte à trois
chiffres. La copie est impossible sans la saisie d'un
numéro correct. (p.71)
précédent(s) et placez l'original/les
originaux de la copie interrompue.
Lorsque le travail de copie est
4
terminé, appuyez sur la touche de
[PAUSE] ( ) et retirez l'original/les
originaux.
Le témoin de pause s'éteint, ce qui indique que la
fonction d'interruption n'agit plus. Les paramètres de
copie reviennent automatiquement aux paramètres
sélectionnés pour la copie avant son interruption.
Remplacez l'original/les originaux
5
précédent(s) et appuyez sur la touche
de [DEPART COPIE] ( ).
La copie interrompue reprend.
Définissez le nombre de copies et les
3
autres paramètres de copie, puis
appuyez sur la touche de [DEPART
COPIE] ( ).
40
Page 43

FONCTIONS SPECIALES DE COPIE
Ce chapitre présente les fonctions de copie principales.
ROTATION DE L'IMAGE DE 90 DEGRES (Rotation de copie)
Lorsque le "Mode sélection automatique du papier" ou la "sélection automatique de taux" sont utilisés et que
l'original est placé selon une orientation différente (verticale ou horizontale) de celle du papier, la copie de l'original
est automatiquement pivotée de 90 degrés pour permettre une copie correcte sur le papier.
Cette fonction convient à la copie d'originaux au format B4 ou A3 qui ne peuvent être placés qu'à l'horizontale sur le
papier placé à la verticale.
La fonction de rotation de copie est initialement activée. Elle peut être désactivée dans les réglages système. (p.71)
• La rotation de copie est impossible lorsqu'une copie est agrandie à un format papier supérieur au format A4. Dans ce cas,
Remarque
placez l'original selon la même orientation que le papier.
• Lorsque la copie 2 en 1 / 4 en 1 est utilisée (p.43), la rotation de copie est possible même si elle est désactivée dans les
réglages système.
Orientation de
l'original placé
Orientation du
papier chargé
Copie
COPIE EN TRI SERIE/COPIE EN TRI GROUPE
● Les copies de pages originales multiples peuvent être triées en paquets. (Copie en tri série)
● Les copies de pages originales multiples peuvent être rassemblées par page. (Copie en tri groupé)
Remarque
L'appareil peut numériser des originaux classiques (A4) composés d'environ 160 pages, cependant, ce nombre est différent
pour les photos et les autres types d'originaux. Le nombre de pages numérisées est inférieur en cas d'interruption de la copie.
3
Copie en tri groupéCopie en tri série
41
Page 44

FONCTIONS DE COPIE
Utilisation de la vitre d'exposition
Placez le premier original. (p.27)
1
Sélectionnez le format d'original.
2
(p.27)
Appuyez sur la touche [TRI SERIE/TRI
3
GROUPE] ( / ) pour
sélectionner le mode souhaité.
Les modes sont
sélectionnés dans l'ordre
"TRI SERIE" ( ), "TRI
GROUPE" ( ) et
"Désactivé".
Définissez le nombre de copies et les
4
autres paramètres, puis appuyez sur
la touche de [DEPART COPIE] ( ).
Le témoin de DONNEES D'ORIGINAL ( )
clignote et l'original est numérisé en mémoire.
DATA
Utilisation du SPF/RSPF
Placez les originaux. (p.28)
1
Le mode "tri série" est normalement le mode de sortie
par défaut, si bien que les témoins SPF/RSPF et TRI
SERIE s'allument.
• Si l'option "Sélection automatique tri" a été
Remarque
Appuyez sur la touche de [TRI SERIE/
2
TRI GROUPE] ( / ) pour
sélectionner le mode souhaité.
réglée sur la valeur "1:OFF" dans réglages
système, procédez comme suit pour sélectionner
le mode "tri série".
• L'option "Sélection automatique tri" peut aussi
être utilisée pour changer le mode de sortie par
défaut (p.73).
Les modes sont
sélectionnés dans l'ordre
"TRI SERIE" ( ), "TRI
GROUPE" ( ) et
"Désactivé".
Lorsque le témoin de départ copie
5
s'allume, remplacez l'original par
l'original suivant, puis appuyez sur la
touche de [DEPART COPIE] ( ).
Répétez l'étape 5 jusqu'à la numérisation en mémoire
de tous les originaux.
Remarque
Lorsque tous les originaux ont été
6
numérisés, appuyez alors sur la
Pour effacer les données en mémoire, appuyez sur
la touche d'[EFFACEMENT] ( ).
touche [FIN LECTURE] ( ).
Les copies sortent sur le plateau de sortie du papier.
• Pour annuler le travail de copie en tri série/tri
Remarque
groupé, appuyez sur la touche d'[EFFACEMENT]
().
• Pour annuler le mode Tri série ou Tri groupé,
appuyez plusieurs fois sur la touche de [TRI
SERIE/TRI GROUPE] ( / ) jusqu'à
l'extinction des deux témoins de TRI SERIE/TRI
GROUPE ( / ).
Définissez le nombre de copies et les
3
autres paramètres, puis appuyez sur
la touche de [DEPART COPIE] ( ).
Les copies sortent sur le plateau de sortie du papier.
• Pour annuler le travail de copie en tri série/tri
Remarque
Si la mémoire est pleine
• Si la mémoire est pleine lors de la numérisation des
originaux, le témoin de DONNEES D'ORIGINAL
( ) clignote, "FUL" s'affiche et l'appareil arrête de
DATA
copier.
• Pour copier les originaux qui ont été numérisés jusque
là, appuyez sur la touche de [DEPART COPIE] ( ).
• Pour effacer les données qui ont été numérisées en
mémoire, appuyez sur la touche d'[EFFACEMENT
TOTAL] ( ) ou la touche d'[EFFACEMENT] ( ).
Si le plateau de sortie du papier est plein
Lorsque le nombre maximal de pages (250 pages
environ) que peut contenir le plateau de sortie du papier
est atteint, la copie s'arrête temporairement. Dans ce cas,
retirez rapidement les copies et appuyez sur la touche de
[DEPART COPIE] ( ) pour reprendre la copie.
groupé, appuyez sur la touche d'[EFFACEMENT]
().
• Pour annuler le mode Tri série ou Tri groupé,
appuyez plusieurs fois sur la touche de [TRI
SERIE/TRI GROUPE] ( / ) jusqu'à
l'extinction des deux témoins de TRI SERIE/TRI
GROUPE ( / ).
42
Page 45

FONCTIONS DE COPIE
COPIE D'ORIGINAUX MULTIPLES SUR UNE SEULE
FEUILLE DE PAPIER
De multiples originaux peuvent être copiés sur une seule feuille de papier dans un modèle de disposition sélectionné.
Cette fonction convient à la compilation d'éléments de référence sur plusieurs pages en un format compact ou à la
présentation d'une vue d'ensemble de toutes les pages d'un document sur une seule page.
Copie 2 en 1
Modèle 2
Remarque
Modèle 1
• Sélectionnez d'abord le modèle de disposition comme expliqué dans "Réglage du modèle de disposition" (p.44) et la "Ligne de
bordure pour la copie 2 en 1 / 4 en 1" (ligne continue ou discontinue) dans les réglages sytème (p.70). Une fois que cette
opération est terminée, respectez les étapes suivantes.
• Un paramètre de taux approprié est automatiquement sélectionné selon le format des originaux, le format du papier et le
nombre d'originaux choisi. Lorsque vous utilisez la vitre d'exposition, une réduction de 25 % est possible. Si vous préférez le
SPF/RSPF, la réduction peut atteindre 50 %. Certaines combinaisons de format d'original, format papier et nombre de copies
risquent de produire des copies tronquées.
• Même si la "rotation de copie" est désactivée dans les réglages sytème, les photos originales risquent d'être pivotées si
l'orientation et l'orientation du papier l'exigent.
• La copie 2 en 1 / 4 en 1 ne peut pas être utilisée en combinaison avec la copie sur deux pages (p.39), le zoom XY (p.33), le
décalage de la marge (p.45) ou la copie avec effacement des bords. (p.46)
(Copie 2 en 1 / 4 en 1)
Copie 4 en 1
Modèle 1 Modèle 2 Modèle 3 Modèle 4
3
Utilisation de la vitre d'exposition
Placez le premier original. (p.27)
1
Sélectionnez le format d'original.
2
(p.27)
Si le format d'original n'a pas été sélectionné à
Remarque
Appuyez sur la touche de copie [2 en
3
1 / 4 en 1] ( / ) pour
sélectionner le mode souhaité.
l'étape 2, la copie 2 en 1 / 4 en 1 ne peut être
utilisée.
Le mode est sélectionné
dans l'ordre "2 en 1"
( ), "4 en 1" ( ) et
"Désactivé".
Lorsque le témoin de départ copie
5
s'allume, remplacez l'original par
l'original suivant, puis appuyez sur la
touche de [DEPART COPIE] ( ).
Répétez l'étape 5 jusqu'à la numérisation en mémoire
de tous les originaux.
Remarque
Lorsque tous les originaux ont été
6
numérisés, appuyez alors sur la
Pour effacer les données en mémoire, appuyez sur
la touche d'[EFFACEMENT] ( ).
touche [FIN LECTURE] ( ).
La copie sort sur le plateau de sortie du papier.
• Pour annuler la copie 2 en 1 / 4 en 1, appuyez
Remarque
sur la touche d'[EFFACEMENT] ( ).
• Pour annuler le mode de copie 2 en 1 / 4 en 1,
appuyez plusieurs fois sur la touche [2 en 1/ 4 en
1] ( / ) jusqu'à l'extinction des deux
témoins 2 en 1 / 4 en 1 ( / ).
Définissez le nombre de copies et les
4
autres paramètres, puis appuyez sur
la touche de [DEPART COPIE] ( ).
Le témoin de DONNEES D'ORIGINAL ( )
clignote et l'original est enregistré en mémoire.
DATA
Utilisation de la copie 2 en 1 / 4 en 1 en
combinaison avec la copie en tri série
La copie en tri série peut être utilisée si l'original est placé sur la
vitre d'exposition. Appuyez sur la touche de [TRI SERIE/TRI
GROUPE] ( / ) pour sélectionner la copie en tri
série et réalisez ensuite les étapes 1 à 6. Les copies 2 en 1 / 4
en 1 seront triées.
43
Page 46

FONCTIONS DE COPIE
Utilisation du SPF/RSPF
Placez les originaux. (p.28)
1
Appuyez sur la touche de copie [2 en
2
1 / 4 en 1] ( / ) pour
Remarque
• Pour annuler la copie 2 en 1 / 4 en 1, appuyez
sur la touche d'[EFFACEMENT] ( ).
• Pour annuler le mode de copie 2 en 1 / 4 en 1,
appuyez plusieurs fois sur la touche [2 en 1 / 4 en
1] ( / ) jusqu'à l'extinction des deux
témoins 2 en 1 / 4 en 1 ( / ).
sélectionner le mode.
Le mode est sélectionné
dans l'ordre "2 en 1"
( ), "4 en 1" ( ) et
"Désactivé".
Définissez le nombre de copies et les
3
Si la mémoire est pleine
• Si la mémoire est pleine lors de la numérisation des
originaux, le témoin de DONNEES D'ORIGINAL
( ) clignote, "FUL" s'affiche et l'appareil arrête de
DATA
copier.
• Pour copier les originaux qui ont été numérisés jusque
là, appuyez sur la touche de [DEPART COPIE] ( ).
• Pour effacer les données qui ont été numérisées en
mémoire, appuyez sur la touche d'[EFFACEMENT
TOTAL] ( ) ou la touche d'[EFFACEMENT] ( ).
autres paramètres, puis appuyez sur
la touche de [DEPART COPIE] ( ).
La copie sort sur le plateau de sortie du papier.
Réglage du modèle de disposition
Vous pouvez sélectionner le modèle de disposition pour la copie de 2 pages d'originaux ou de 4 pages d'originaux sur une feuille
de papier. Les modèles de disposition disponibles sont présentés sur la première page de cette section.
Remarque
Utilisez la touche de copie [2 en 1 / 4
1
Le modèle de disposition peut également être sélectionné dans les réglages sytème. (p.71)
en 1] ( / ) pour accéder au
réglage.
Sélection de la disposition pour la copie 2 en 1.
Les témoins de copie 2 en 1 / 4 en 1 étant éteints, maintenez
la touche de copie [2 en 1 / 4 en 1] enfoncée ( / )
jusqu'au clignotement du témoin de copie 2 en 1 ( ).
Le code de réglage du
modèle sélectionné en
cours clignote dans le
premier chiffre de
l'affichage.
Sélection de la disposition pour la copie 4 en 1.
Le témoin 2 en 1 étant allumé ( ), maintenez la touche
de copie [2 en 1 / 4 en 1] enfoncée ( / ) jusqu'au
clignotement du témoin de copie 4 en 1 ( ).
Le code de réglage du
modèle sélectionné en
cours clignote dans le
premier chiffre de
l'affichage.
Sélectionnez le code de réglage en
2
appuyant sur une touche numérique.
Pour sélectionner le
"Modèle 2", appuyez sur la
touche [2].
Fonction Code de réglage (p.71)
Disposition pour la
copie 2 en 1
Disposition pour la
copie 4 en 1
Voir page 43 pour les modèles de disposition.
Les paramètres usine par défaut sont indiqués par " * ".
Le numéro saisi clignote dans le premier chiffre de l'affichage.
Appuyez sur la touche de [DEPART
3
COPIE] ( ).
Le code de réglage sélectionné arrête de clignoter et
s'allume en continu. Ceci termine le réglage.
* 1 (Modèle 1)
2 (Modèle 2)
* 1 (Modèle 1)
2 (Modèle 2)
3 (Modèle 3)
4 (Modèle 4)
44
Appuyez sur la touche de copie [2 en 1 / 4
4
en 1] ( / ) pour quitter le réglage.
Le nombre de copies s'affiche de nouveau.
Page 47

FONCTIONS DE COPIE
CREATION DE MARGES LORS DE LA COPIE
(Décalage de la marge)
La fonction de DECALAGE DE LA MARGE, dans son paramètre initial, décale automatiquement le texte ou la photo
pour augmenter la marge de 10 mm environ.
La position de la marge à augmenter peut être sélectionnée au niveau du bord gauche ou supérieur de la page
(AR-5618D/AR-5620D/AR-5623D).
Exemple : Modèle qui prend en charge la copie recto verso automatique
Marge
Marge
A
A
A
Original Bord gauche
• Pour utiliser le décalage de la marge, le réglage "COPIE CARTE ID" doit être défini sur "0: décalage de la marge" dans les paramètres
Remarque
Placez l'original/les originaux.
1
Si l'original est placé sur la vitre
2
d'exposition, sélectionnez le format
système ; si cette valeur a été modifiée, définissez-la à nouveau sur "0" pour utiliser ce réglage. Pour modifier un paramètre système,
reportez-vous à la rubrique "SELECTION D'UN REGLAGE POUR CONFIGURER UN REGLAGE SYSTEME" (p.74).
• Cette fonction ne peut pas être utilisée avec la fonction 2 en 1 / 4 en 1.
• Vous pouvez également basculer entre la marge gauche et la marge supérieure dans les réglages système. (p.71)
• La largeur de la marge peut être modifiée dans les réglages système. (p.71)
• Notez qu'une marge se crée en décalant la photo et, par conséquent, si la photo est trop décalée, le bord de la photo risque d'être coupé.
• SI le témoin de FORMAT D'ORIGINAL clignote lorsque le décalage de la marge est sélectionné, faites pivoter l'original de
manière à le placer selon la même orientation que le témoin de FORMAT D'ORIGINAL clignotant.
Si vous utilisez la vitre
d'exposition, placez sur la
droite la face de l'original
sur laquelle vous souhaitez
créer la marge.
1
Si vous utilisez le SPF/
RSPF, placez sur la gauche
la face de l'original sur
laquelle vous souhaitez
créer la marge.
d'original. (p.27)
Lorsque vous utilisez le SPF/RSPF, assurez-vous que
le même témoin de FORMAT D'ORIGINAL que votre
format d'original s'allume.
Appuyez sur la touche de [DECALAGE
3
DE LA MARGE] ( ).
Le témoin de DECALAGE
DE LA MARGE ( )
s'allume.
Bord supérieur
Définissez le nombre de copies et les
4
autres paramètres, puis appuyez sur
la touche de [DEPART COPIE] ( ).
La copie sort sur le plateau de sortie du papier.
• Pour annuler le décalage de la marge, appuyez
Remarque
plusieurs fois sur la touche de [DECALAGE DE
LA MARGE] ( ) jusqu'à l'extinction du
témoin de DECALAGE DE LA MARGE ( ).
• Lorsque le décalage de la marge est utilisé en
combinaison avec la copie recto verso
automatique, une marge est également créée
automatiquement au verso du papier directement
derrière la marge du recto.
Sélectionnez l'emplacement de la
marge (AR-5618D/AR-5620D/AR-5623D)
Respectez cette étape si vous utilisez un modèle qui prend en
charge la copie recto verso automatique. Sur les autres
modèles, passez à l'étape suivante.
1
Maintenez la touche de [DECALAGE DE LA
MARGE] enfoncée ( ) jusqu'à ce que le
témoin de décalage de la marge ( ) clignote.
Le code de réglage sélectionné en cours pour la position
de la marge clignote dans l'affichage.
1 : Bord gauche 2 : Bord supérieur
2
Appuyez sur la touche [1] ou la touche [2], puis
appuyez sur la touche de [DEPART COPIE] ( ).
Le code de réglage sélectionné pour la position de la
marge s'allume.
3 Appuyez sur la touche de [DECALAGE DE
LA MARGE] ( ).
Le témoin de DECALAGE DE LA MARGE ( ) arrête
de clignoter.
3
45
Page 48

FONCTIONS DE COPIE
EFFACEMENT DES BORDS ET DU CENTRE
(Copie effacement des bords)
● Cette fonction est utilisée pour effacer les ombres qui apparaissent autour des bords des copies de livres ou
d'autres originaux épais. (EFFACEMENT DES BORDS)
● La fonction peut également effacer l'ombre qui apparaît en bas du centre des livres et d'autres originaux qui
s'ouvrent. (EFFACEMENT DU CENTRE)
● Le paramétrage usine par défaut pour la largeur de l'effacement en de 10 mm environ. La largeur peut être
modifiée dans les réglages système. (p.71)
EFFACEMENT DES BORDS
EFFACEMENT BORD + CENTRE
Original
EFFACEMENT DU CENTRE
Copie
Original Copie
• L'effacement du centre ne peut pas être utilisé en combinaison avec la copie sur deux pages.
Remarque
Placez l'original/les originaux. (p.27)
1
Si l'original est placé sur la vitre
2
• L'effacement des bords ne peut pas être utilisée avec la copie 2 en 1 / 4 en 1. (p.43)
• L'effacement des bords ne peut pas être utilisée lorsque le format papier est spécial ou lorsque la copie s'effectue à partir du
plateau d'alimentation auxiliaire.
• Notez que si la largeur de l'effacement est trop grande, le bord de la photo risque d'être partiellement effacé.
d'exposition, sélectionnez le format
d'original. (p.27)
Lorsque vous utilisez le SPF/RSPF, assurez-vous que
le même témoin de FORMAT D'ORIGINAL que votre
format d'original s'allume.
Appuyez sur la touche
3
d'[EFFACEMENT DES BORDS] ( /
) pour sélectionner le mode
d'effacement des bords souhaité.
Pour sélectionner le mode
"EFFACEMENT BORD +
CENTRE", appuyez sur la
touche d'[EFFACEMENT
DES BORDS] ( /
) jusqu'à ce que les
témoins de BORD ( ) et
de CENTRE ( )
s'allument.
Original
Définissez le nombre de copies et les
4
Copie
autres paramètres, puis appuyez sur
la touche de [DEPART COPIE] ( ).
La copie sort sur le plateau de sortie du papier.
• Pour annuler une copie [EFFACEMENT DES
Remarque
BORDS], appuyez plusieurs fois sur la touche
d'effacement des bords ( / ) jusqu'à
l'extinction des deux témoins d'EFFACEMENT
DES BORDS ( / ).
• Si le format d'original n'a pas été sélectionné à
l'étape 2, la copie effacement des bords ne peut
pas être utilisé.
46
Page 49

FONCTIONS DE COPIE
COPIE CARTE ID
Vous pouvez copier le recto et le verso de votre carte d'identité sur une page grâce à cette fonction, qu'il est
également possible d'utiliser comme fonction de décalage de marge. Les modèles spécifiés de la copie de la carte
d'identité sont illustrés ci-dessous.
Pour utiliser la fonction de copie de la carte d'identité, apposez l'étiquette fournie [CARTE ID] sur la touche
DECALAGE DE LA MARGE.
Modèle 1 Modèle 2
Recto
Ligne de
centrage
Remarque
Recto
Verso
• Sélectionnez tout d'abord les modèles de disposition en suivant les instructions de "Carte d'identité" de la
rubrique REGLAGES SYSTEME (p.73), puis suivez les étapes ci-après pour effectuer la copie. Pour modifier un
paramètre système, reportez-vous à la rubrique "SELECTION D'UN REGLAGE POUR CONFIGURER UN
REGLAGE SYSTEME" (p.74).
• Il est impossible d'utiliser la fonction de copie de la carte d'identité en combinaison avec les fonctions
suivantes : copie interrompue, copie recto verso, copie sur deux pages, zoom XY, décalage de la marge,
effacement bord + centre, 2 en 1, 4 en 1, tri/groupe et rotation de copie.
• Les formats papier suivants sont pris en charge : A5, A5R, A4, A4R, B4, B5, B5R, A3. (Les formats A5 et A5R
sont disponibles uniquement dans le plateau d'alimentation auxiliaire.)
• Lorsque vous faites appel au modèle 1, il est possible que l'image soit coupée même si vous utilisez un format
papier standard.
• En mode de copie de la carte d'identité, il est impossible de modifier la zone de numérisation et le numéro de
numérisation (1 page). La zone de numérisation est la suivante : X : 54 + 5 mm (marge), Y : 86 + 10 mm (marge
supérieure de 5 mm et marge inférieure de 5 mm).
• La sélection automatique du papier et la commutation automatique entre magasins ne sont pas disponibles en
mode de copie de la carte d'identité. Sélectionnez le papier et le magasin manuellement.
• Vous ne pouvez effectuer qu'une seule copie (le réglage du nombre de copies est impossible).
Verso
3
Appuyez sur la touche [CARTE ID].
1
Le témoin COPIE CARTE
ID s'allume. L'exposition
est automatiquement
définie sur [texte], le
niveau d'exposition sur
"3" et le nombre sur "1".
Placez la carte d'identité sur la vitre
2
d'exposition, alignez-la avec le repère
de carte d'identité, puis appuyez sur la
touche [DEPART COPIE] ( ).
Une fois la numérisation terminée, le témoin
DONNEES D'ORIGINAL clignote et l'une des
faces de la carte d'identité est mise en mémoire.
(Dans ce cas, l'impression démarre si vous
appuyez sur la touche [READ-END] ( ).)
Retournez la carte d'identité dans
3
l'autre sens, puis appuyez sur la
touche [DEPART COPIE] ( ).
Une fois la numérisation terminée, la copie
démarre.
Remarque
Pour annuler la copie de la carte d'identité,
appuyez sur la touche [EFFACEMENT
TOTAL] ( ) et vérifiez que le témoin COPIE
CARTE ID est éteint.
47
Page 50

4
Chapitre 4
FONCTIONS IMPRIMANTE
Ce chapitre explique comment tirer parti du mode imprimante.
La procédure de chargement du papier est la même que pour la copie. Reportez-vous à la section "CHARGEMENT
DU PAPIER" (p.21).
• Les travaux d'impression reçus lorsque l'appareil est en cours de copie ou de numérisation sont conservés en mémoire. Ils
Remarque
IMPRESSION DE BASE
sont traités dès que le travail de copie est terminé.
• L'impression est impossible si le capot avant ou latéral est ouvert pour l'entretien de l'appareil, si un bourrage papier se
produit, si l'appareil manque de papier ou de toner ou si la cartouche du tambour atteint sa date limite de remplacement.
• Si un bourrage d'original se produit dans le SPF/RSPF, l'impression est impossible tant que l'original bloqué n'est pas retiré et
que le SPF/RSPF n'est pas remis en service.
L'exemple suivant décrit comment imprimer un document à partir de WordPad.
Avant d'imprimer, assurez-vous que du papier de taille correcte a été chargé dans votre machine.
Assurez-vous que l'indicateur EN
1
LIGNE du Tableau de bord est allumé.
Si l'indicateur EN LIGNE
n'est pas allumé, activez la
touche [EN LIGNE] ( ).
Lorsque l'indicateur est :
• Allumé, la machine est en ligne et prête à imprimer,
ou en train d'imprimer.
• Clignotant, la machine est en train de traiter des
données d'impression en mémoire, ou l'impression a
été interrompue.
• Eteint, la machine est hors ligne et ne peut pas
imprimer.
Ouvrez WordPad et le document que
2
vous voulez imprimer.
Sélectionner "Imprimer" depuis le
3
menu "Fichier".
La boîte de dialogue "Imprimer"
apparaîtra.
Assurez-vous que l'imprimante
4
"SHARP AR-XXXX" est sélectionnée.
Si vous devez changer la configuration d'impression,
cliquez sur le bouton "Préférences" pour afficher
l'écran de configuration du pilote de l'imprimante.
Dans Windows 2000, le bouton "Préférences" est absent de
cette boîte de dialogue Sélectionnez les options nécessaires
pour chaque onglet de l'écran de configuration, puis cliquez
sur le bouton "OK".
"ECRAN DE CONFIGURATION DU PILOTE DE
L'IMPRIMANTE" (p.50)
"CONFIGURATION DES FONCTIONS D'IMPRESSION
AVANCEES" (p.51)
Cliquez sur le bouton "Imprimer".
5
L'impression commence. Lorsque l'impression
démarre, la fenêtre relative à l'état de l'impression
s'ouvre automatiquement.
"PRESENTATION DE LA FENETRE D'ETAT
D'IMPRESSION" (p.57)
L'impression arrive dans le plateau de sortie.
L'écran de
configuration du
pilote de l'imprimante
s'affiche alors.
48
Page 51

FONCTIONS IMPRIMANTE
Si le magasin manque de papier au cours de l'impression
Ajoutez du papier dans le magasin ou appuyez sur la touche [SELECTION DE PAPIER] ( ) pour en sélectionner un autre, puis
appuyez sur la touche [EN LIGNE] ( ) pour reprendre l'impression.
Si l'option "Commutation automatique entre magasins" est activée dans les réglages système d'un modèle possédant plusieurs
magasins papier et qu'il existe un magasin contenant le même format de papier, l'appareil passera automatiquement à l'autre
magasin et l'impression continuera.
Pause d'un travail d'impression
Pour effectuer une pause au cours d'un travail d'impression, appuyez sur la touche [EN LIGNE] ( ) du tableau de bord pour
mettre l'appareil hors ligne. L'impression est interrompue momentanément et le témoin EN LIGNE clignote.
• Pour annuler un travail d'impression, appuyez sur la touche d'[EFFACEMENT] ( ) ou la touche d'[EFFACEMENT TOTAL]
().
• Pour reprendre l'impression ,appuyez sur la touche [EN LIGNE] ( ) pour mettre l'appareil en ligne.
Lorsque "Alimentation papier" est en position "Sélection automatique"
Si "Alimentation papier" est en position "Sélection automatique" dans l'onglet "Papier" de l'écran de configuration du pilote de
l'imprimante et qu'aucun papier de format adéquat n'est chargé, la procédure d'impression dépendra de la configuration de
l'option "Utiliser format papier proche" dans les réglages système. (p.72)
Lorsque l'option "Utiliser format papier proche" est
désactivée
Le témoin FORMAT DE PAPIER du tableau de bord clignote. Vous pouvez appuyer sur la touche
[SELECTION DE PAPIER] ( ) pour sélectionner manuellement un magasin ou introduire des
feuilles sur le plateau d'alimentation auxiliaire, puis appuyer sur la touche [EN LIGNE] ( )
pour lancer l'impression.
Lorsque la fonction "Utiliser format papier proche" est
activée
L'impression est réalisée avec le format de papier le plus proche de celui de l'image à imprimer.
Remarque
• Pour plus d'informations sur les restrictions relatives à la copie en mode imprimante, les restrictions du mode scanner et celles
du mode imprimante en modes copie et scanner, consultez "FONCTIONNEMENT EN MODE COPIE, IMPRIMANTE ET
SCANNER" (p.26).
• L'image imprimée subit une rotation automatique pour s'adapter au papier si le papier chargé est mal orienté.
OUVERTURE DU PILOTE DE L'IMPRIMANTE A PARTIR DU BOUTON "Démarrer"
Vous pouvez ouvrir le pilote de l'imprimante et changer sa configuration à partir du bouton "Démarrer" de Windows.
La configuration choisie de cette façon sera la configuration par défaut lors d'une impression à partir d'une
application (si vous changez la configuration depuis l'écran de configuration du pilote de l'imprimante durant une
impression, la configuration par défaut s'appliquera lorsque vous quitterez l'application).
Cliquez sur le bouton "Démarrer" et
1
sélectionnez "Panneau de
configuration", puis "Imprimante".
• Sous Windows 7, cliquez sur le bouton "Démarrer",
puis cliquez sur "Périphériques et imprimantes".
• Sous Windows XP, cliquez sur le bouton "démarrer",
puis sur "Imprimantes et télécopieurs".
• Sous Windows 2000, cliquez sur le bouton
"Démarrer", sélectionnez "Paramètres", puis
"Imprimantes".
Cliquez sur l'icône du pilote de
2
l'imprimante "SHARP AR-XXXX".
Sélectionnez "Propriétés" depuis le
3
menu "Organiser".
• Sous Windows 7, cliquez avec le bouton droit de la
souris sur l'icône du pilote d'impression "SHARP ARXXXX", puis cliquez sur "Propriétés de l'imprimante".
• Sous Windows XP/2000, sélectionnez "Propriétés"
depuis le menu "Fichier".
4
Remarque
Sous Windows XP, si "Imprimantes et télécopieurs"
ne figure pas dans le menu "démarrer", cliquez sur
"Panneau de configuration" et sélectionnez
"Imprimantes et autres périphériques", puis
sélectionnez "Imprimantes et télécopieurs".
Cliquez sur le bouton "Options
4
d'impression" sous l'onglet "Général".
Sous Windows 7, cliquez sur le bouton "Préférences",
puis cliquez sur l'onglet "Général".
L'écran de configuration du pilote de l'imprimante
s'affiche alors.
"ECRAN DE CONFIGURATION DU PILOTE DE
L'IMPRIMANTE" (p.50)
49
Page 52

ECRAN DE CONFIGURATION DU PILOTE DE L'IMPRIMANTE
Il existe des restrictions quant aux combinaisons de réglages pouvant être sélectionnés dans l'écran de
configuration du pilote d'impression. Si une restriction s'applique, une icône d'information ( ) apparaît en regard
du réglage concerné. Cliquez sur l'icône pour lire l'explication de la restriction.
1
2
3
4
5
6
Remarque
1
Onglet
Les configurations sont regroupées en onglets.
Cliquer sur un onglet pour le faire apparaître au
premier plan.
2
Case à cocher
Cliquer sur une case à cocher pour activer ou
désactiver une fonction.
3
Ecran de configuration d'impression
Montre I'effet des réglages d'impression
sélectionnés.
4
Menu déroulant
Vous permet de faire une sélection à partir d'une liste
de choix.
5
Ecran de Magasins papier
Le magasin sélectionné dans "Sélection papier" de
l'onglet "Papier" apparaît en bleu. Vous pouvez
sélectionner un magasin en cliquant dessus.
La configuration et l'apparence de l'écran varient suivant les modèles.
7
8
6
Case d'option
Permet de sélectionner une option parmi une liste
d'options.
7
Bouton "OK"
Cliquer sur ce bouton pour enregistrer votre
configuration et sortir de la boîte de dialogue.
8
Bouton "Annuler"
Cliquer sur ce bouton pour sortir de la boîte de
dialogue sans modifier la configuration.
9
Bouton "Appliquer"
Cliquer dessus pour enregistrer la configuration sans
sortir de la boîte de dialogue.
10
Bouton "Aide"
Cliquer sur ce bouton pour afficher l'aide du pilote
d'impression.
9
10
50
Page 53

CONFIGURATION DES FONCTIONS D'IMPRESSION AVANCEES
Ce chapitre présente les principales fonctions d'impression avancées.
Les procédures supposent que le format de papier et les autres paramètres de base sont déjà définis. Pour plus
d'informations sur la procédure de base relative à l'impression et l'affichage du pilote de l'imprimante, consultez la
section "IMPRESSION DE BASE" (p.48).
IMPRESSION DE PLUSIEURS PAGES SUR UNE
SEULE FEUILLE
Cette fonction peut être utilisée pour réduire une image imprimée et imprimer plusieurs pages sur une seule feuille de papier.
Cette fonction est pratique si vous souhaitez imprimer plusieurs images, comme des photos, sur une seule feuille,
ou si vous voulez économiser du papier. Vous pouvez également l'utiliser en combinaison avec la fonction
d'impression recto verso pour économiser un maximum de papier.
Les résultats d'impression suivants sont obtenus, en fonction de l'ordre sélectionné.
N-Up
(Pages par feuille)
2-Up
(2 pages
par feuille)
N-Up
(Pages par feuille)
4-Up
(4 pages
par feuille)
De gauche à droite De droite à gauche
A droite, et en bas En bas, et à droite A gauche, et en bas En bas, et à gauche
(Impression N-Up)
Résultats de l'impression
De haut en bas
(Quand l'orientation de
l'impression est paysage)
4
6-Up
(6 pages
par feuille)
Cliquez sur l'onglet "Principal" de
1
l'écran de configuration du pilote
d'impression.
Sélectionnez le nombre de pages à
2
imprimer par feuille.
Si vous voulez imprimer les
marges, cochez la case
"Bordure".
Sélectionnez l'ordre des pages.
3
51
Page 54

FONCTIONS IMPRIMANTE
AJUSTEMENT DE L'IMAGE IMPRIMEE AU PAPIER
(Ajuster à la taille du papier)
Le pilote de l'imprimante peut ajuster la taille de l'image imprimée pour s'adapter au format du papier chargé dans la machine.
Suivre les étapes indiquées ci-dessous pour utiliser cette fonction. L'explication suppose que vous essayez
d'imprimer un document de format A3 sur du papier A4.
Cliquer sur l'onglet "Papier" de l'écran
1
de configuration du pilote de
l'imprimante.
Sélectionner le format original (A3) de
2
l'image à imprimer dans "Format
papier".
Cochez la case "Ajuster à la taille du
3
papier".
Sélectionner le format réel du papier à
4
utiliser pour l'impression (A4).
La taille de l'image imprimée sera ajustée
automatiquement pour s'adapter au papier chargé
dans la machine.
Format papier: A3
Ajuster à la taille du papier: A4
Document format A3
(Format papier)
Papier format A4
(Ajuster à la taille
du papier)
ROTATION DE 180 DEGRES DE L'IMAGE IMPRIMEE
(Rotation de 180 degrés)
Cette fonction fait subir une rotation de 180 degrés à l'image. Elle permet l'impression correcte sur des supports ne
pouvant être chargés que dans un sens (des enveloppes, par exemple).
Cliquez sur l'onglet "Principal" de
1
l'écran de configuration du pilote
d'impression.
52
ABCD
ABCD
Cochez la case "Rotation de 180
2
degrés".
Page 55

FONCTIONS IMPRIMANTE
AGRANDISSEMENT/REDUCTION DE L'IMAGE D'IMPRESSION
(Zoom)
Cette fonction permet d'agrandir ou de réduire l'image à un certain pourcentage. Elle est utilisée pour ajouter une
marge au papier en réduisant légèrement la taille de l'image, ou pour agrandir une petite image.
Remarque
Cliquez sur l'onglet "Papier" de
1
l'écran de configuration du pilote
d'impression.
Sélectionnez "Zoom", puis cliquez sur
2
le bouton "Réglages".
Le réglage du "Zoom" n'est pas disponible si l'option "Impression N-Up" est sélectionnée.
Le format papier à utiliser pour
l'impression peut être sélectionné
dans le menu déroulant.
Séléctionnez le facteur de zoom.
3
Tapez directement un nombre
ou cliquez sur le bouton
pour modifier le facteur par
incréments de 1%.
4
IMPRESSION DU TEXTE ET DES LIGNES PALES EN NOIR
(Texte en noir/lignes en noir)
Lorsque vous imprimez une image en couleurs, le texte et les lignes de couleurs pastels peuvent être imprimées en
noir (les données rastérisées telles que les images bitmap ne peuvent pas être ajustées). Cela permet de faire
ressortir du texte et des lignes qui, de par leur pâleur, seraient peu visibles.
ABCD
Cochez la case "Texte en noir" et/ou
2
"Lignes en noir".
• L'option "Texte en noir"
permet d'imprimer en noir tout
texte qui n'est pas en blanc.
• L'option "Lignes en noir"
permet d'imprimer en noir tous
les graphiques vectoriels sauf
les lignes blanches et les
zones en noir.
Cliquez sur l'onglet "Avancé" de
1
l'écran de configuration du pilote
d'impression.
ABCD
53
Page 56

FONCTIONS IMPRIMANTE
REGLAGE DE LA LUMINOSITE ET DU CONTRASTE
DE L'IMAGE
Vous pouvez régler la luminosité et le contraste dans les paramètres d'impression lorsque vous imprimez une photo
ou une image. Ces réglages permettent d'effectuer de simples corrections si vous ne possédez pas de logiciel
d'édition d'images sur votre ordinateur.
Cliquez sur l'onglet "Avancé" de
1
l'écran de configuration du pilote
d'impression.
Cliquez sur le bouton "Réglage de
2
l'image".
(Réglage de l'image)
Ajustez les réglages de l'image.
3
Pour régler un
paramètre, faites
glisser le curseur
ou cliquez sur
les boutons et
.
IMPRESSION D'UN FILIGRANE (Filigrane)
Cette fonction permet d'imprimer du texte en filigrane à l'arrière-plan de l'image à imprimer. La taille, la densité et
l'angle du texte en filigrane peuvent être ajustés. Le texte peut être sélectionné dans une liste préenregistrée ou
saisi pour produire un nouveau filigrane.
Cliquez sur l'onglet "Filigranes" de
1
l'écran de configuration du pilote de
l'imprimante.
Sélectionnez les réglages du filigrane.
2
Sélectionnez un
filigrane dans le
menu déroulant.
Vous pouvez
cliquer sur le
bouton "Editer"
pour changer la
police et
sélectionner
d'autre réglages
détaillés.
Remarque
Pour créer un nouveau filigrane, saisissez le texte
du filigrane dans la zone "MANUEL" et cliquez sur
le bouton "Ajouter".
54
Page 57

FONCTIONS IMPRIMANTE
IMPRESSION RECTO VERSO (AR-5618D/AR-5620D/AR-5623D)
La machine vous permet d'imprimer sur les deux faces du papier. Cette fonction est utile dans beaucoup de cas, et
particulièrement si vous souhaitez créer une simple brochure. L'impression recto verso vous permet également
d'économiser du papier.
Remarque
Orientation du papier Résultats de l'impression
En mode d'impression recto-verso, sélectionnez une source d'alimentation autre que le plateau d'alimentation auxiliaire dans la
zone "Alimentation papier" sous l'onglet "Papier".
Recto verso (Livre) Recto verso (Bloc-notes)
Ver tical
Recto verso (Livre) Recto verso (Bloc-notes)
Horizontal
4
Les pages sont imprimées de manière à
pouvoir être reliées par le côté.
Cliquez sur l'onglet "Principal" de
1
l'écran de configuration du pilote de
l'imprimante.
Les pages sont imprimées de manière à
pouvoir être reliées par le haut.
Sélectionnez "Recto verso (Livre)" ou
2
"Recto verso (Bloc-notes)".
55
Page 58

SAUVEGARDE DES PARAMETRES D'IMPRESSION UTILISES FREQUEMMENT
Vous pouvez sauvegarder en tant que réglages utilisateur tous les paramètres configurés dans chacun des onglets
au moment de l'impression. La sauvegarde des paramètres utilisés fréquemment ou des réglages complexes de
couleurs sous un nom spécifique facilitera la sélection de ces paramètres la prochaine fois que vous souhaiterez les
utiliser.
SAUVEGARDE DES PARAMETRES AU MOMENT DE L'IMPRESSION (Réglages utilisateur)
Vous pouvez sauvegarder les paramètres d'impression à partir de n'importe quel onglet de la fenêtre des propriétés
du pilote d'imprimante. La liste des paramètres configurés dans chacun des onglets apparaît au moment de la
sauvegarde pour que vous puissiez les vérifier.
Pour plus d'informations sur l'affichage du pilote de l'imprimante, consultez la section "IMPRESSION DE BASE"
(p.48).
Configurez les réglages d'impression
1
sous chaque onglet et cliquez sur le
bouton "Sauvegarder" d'un onglet.
Après avoir vérifié les réglages
2
affichés, donnez-leur un nom (20
caractères maximum).
• Il est possible d'enregistrer un maximum de 30
Remarque
Cliquez sur le bouton "OK".
3
réglages utilisateur.
• Les filigranes que vous avez créés ne peuvent
pas être enregistrés dans les réglages utilisateur.
Utilisation des reglages sauvegardes
Sélectionnez les réglages utilisateur de votre choix figurant sous n'importe quel onglet.
Effacer les réglages sauvegardés
Sélectionnez les réglages utilisateur à supprimer dans "Utilisation des reglages sauvegardes" (ci-dessus), puis cliquez sur le
bouton "Effacer".
56
Page 59

PRESENTATION DE LA FENETRE D'ETAT D'IMPRESSION
Lorsque l'impression commence, la Fenêtre d'état d'impression s'ouvre automatiquement.
La Fenêtre d'état d'impression est une fonction qui contrôle la machine et affiche le nom du document en cours
d'impression et les éventuels messages d'erreur.
1
2
3
4
5
6
7
1
Fenêtre d'état
Fournit des informations sur l'état actuel de
l'imprimante.
2
Icône d'état
Les icônes d'état apparaissent en cas d'erreur
d'impression. Rien n'apparaît en cas d'impression
sans problème.
Les icônes sont expliquées ci-dessous. Suivre les
instructions dans la fenêtre d'état pour résoudre le
problème.
Icône État d'impression
Une erreur a eu lieu, nécessitant
une intervention immédiate.
Une erreur a eu lieu, nécessitant
une intervention rapide.
3
Onglet
Cliquer sur un onglet pour le faire apparaître au
premier plan. L'onglet "Options" vous permet de
sélectionner les options à afficher sur la Fenêtre
d'état d'impression.
4
Nom du document
Affiche le nom du document en cours
d'impression.
5
Touche "Annuler le travail(J)"
L'impression peut être annulée en cliquant sur ce
bouton avant que l'imprimante reçoive
l'information.
6
Touche "Aide"
Cliquer sur cette touche pour ouvrir l'aide de la
Fenêtre d'état d'impression.
7
Touche "Fermer"
Cliquer sur cette touche pour fermer la Fenêtre
d'état d'impression.
4
57
Page 60

5
Chapitre 5
FONCTIONS DU SCANNER
Ce chapitre explique comment utiliser le mode scanner.
Remarque
• Les travaux de numérisation reçus lorsque l'appareil est en cours de copie ou d'impression sont conservés en mémoire.
Lorsque le travail de copie est terminé, les travaux de numérisation commencent.
• La numérisation est impossible si le capot avant ou latéral est ouvert pour l'entretien de l'appareil, si un bourrage papier se
produit, si l'appareil manque de papier ou de toner ou si la cartouche du tambour a atteint sa date limite de remplacement.
• Si un bourrage d'original se produit dans le SPF/RSPF, la numérisation est impossible tant que l'original bloqué n'est pas retiré
et que le SPF/RSPF n'est pas remis en service.
PRESENTATION DE LA NUMERISATION
Le diagramme ci-dessous illustre le déroulement de l'opération de numérisation.
Numérisation à partir de l'appareil
Pour plus d'informations, voir "NUMERISATION A L'AIDE DES TOUCHES DE L'APPAREIL" (p.59).
*1
Numérisation à partir d'une
application TWAIN
Placez l'original dans la position de numérisation
*2
ou WIA
*3
Numérisation à partir de "l'Assistant
scanner et appareil photo"
(Windows XP)
Activez le mode scanner sur
l'appareil et sélectionnez le menu de
numérisation. (SC1: au SC6:)
Définissez les préférences de
numérisation
(lorsqu'elles sont configurées pour
s'afficher)
"PRESENTATION DE BUTTON
*1
Pour numériser à l'aide du tableau de bord de l'appareil, vous devez d'abord installer Button Manager et définir les
paramètres adéquats dans le Panneau de configuration. Pour connaître la procédure d'installation du pilote de
numérisation de la machine, reportez-vous à la rubrique
*
2
La norme TWAIN est une norme d'interface internationale relative aux scanners et autres périphériques
d'acquisition d'images. En installant un pilote TWAIN sur l'ordinateur, il est possible de numériser et d'exploiter les
images à l'aide de nombreuses applications compatibles TWAIN.
*
3
WIA (Windows Imaging Acquisition) est une fonction de Windows qui permet à un scanner, un appareil-photo
numérique ou à tout autre périphérique d'images de communiquer avec une application de traitement des images.
Le pilote WIA de la machine peut être utilisé uniquement sous Windows XP/Vista/7.
Numérisation
MANAGER" (p.60)
Démarrez une application
compatible Twain ou WIA et
sélectionnez le pilote de scanner
de l'appareil.
Définissez les préférences de numérisation
"NUMERISATION A PARTIR D'UNE
APPLICATION COMPATIBLE TWAIN"
"NUMERISATION A PARTIR D'UNE
APPLICATION COMPATIBLE WIA
Numérisation
(p.62)
(Windows XP/Vista/7)" (p.66)
"CONFIGURATION DE BUTTON MANAGER" (p.12)
Démarrez "l'Assistant scanner
et appareil photo" depuis le
"Panneau de configuration" de
l'ordinateur.
"NUMERISATION A PARTIR DE
Numérisation
"l'Assistant scanner et appareil
photo" (Windows XP)" (p.67)
.
58
Page 61

NUMERISATION A L'AIDE DES TOUCHES DE L'APPAREIL
Lors d'une numérisation par cette méthode, l'application paramétrée dans Button Manager démarre
automatiquement et le document numérisé est collé dans l'application. Pour connaître la procédure visant à définir
les applications dans Button Manager ou d'autres réglages, consultez la section "PARAMETRES DE BUTTON
MANAGER" (p.61).
Remarque
Si l'appareil est en mode copie, appuyez sur la touche [NUMERISER] ( ) pour passer en mode scanner et effacez les
paramètres de copie précédemment définis.
Numérisation à partir du tableau de bord de l'appareil
Appuyez sur la touche [NUMERISER]
1
().
Lorsque le témoin de
NUMERISATION s'allume,
l'appareil passe en mode
scanner.
Placez l'original ou les originaux à
2
numériser sur la vitre d'exposition/
SPF/RSPF.
[Numérisation depuis la vitre d'exposition]
Repère
Echelle du format d'original
Placez l'original face contre
la vitre d'exposition.
bord de l'original à l'aide de
l'échelle du format d'original et
centrez-le par rapport au repère
prévu à cet effet ( ).
Alignez le
Appuyez sur une touche [MENU DE
3
NUMERISATION] pour commencer la
numérisation.
La numérisation commence
et les données numérisées
sont transférées vers
l'application.
L'application cible peut être
sélectionnée grâce à la
touche [MENU DE
NUMERISATION].
Pour connaître l'application
par défaut associée à
chacune des touches, voir
"PARAMETRES DE
BUTTON MANAGER" (p.61).
L'affichage indique le numéro
de la touche [MENU DE
NUMERISATION] sur
laquelle vous avez appuyé, le
numéro s'allume et le témoin
de NUMERISATION clignote.
5
[Numérisation depuis le SPF/RSPF]
Déposez l'original/les
originaux face vers le haut
dans le plateau du chargeur
de documents.
Remarque
• Pour revenir en mode de copie depuis le mode
scanner, appuyez sur la touche [NUMERISER]
( ) ou sur la touche d'[EFFACEMENT
TOTAL] ( ).
• Pour obtenir des informations sur les limitations
de copie et d'impression en mode scanner et sur
le mode scanner lors d'une copie ou d'une
impression, consultez "FONCTIONNEMENT EN
MODE COPIE, IMPRIMANTE ET SCANNER"
(p.26).
59
Page 62

FONCTIONS DU SCANNER
PRESENTATION DE BUTTON MANAGER
Button Manager est un utilitaire permettant d'utiliser le mode scanner sur l'appareil. Il permet de configurer six
menus de numérisation, chacun d'eux correspondant à un ensemble de paramètres particulier.
Pour obtenir de l'aide sur un paramètre, cliquez sur le bouton dans le coin supérieur droit de la fenêtre, puis
cliquez sur le paramètre désiré.
Pour numériser à partir du tableau de bord de l'appareil, il convient de définir les paramètres dans le Panneau de
configuration après avoir installé Button Manager. Pour plus d'informations sur l'installation de Button Manager et la
configuration des paramètres du panneau de commande, reportez-vous à la rubrique "CONFIGURATION DE
BUTTON MANAGER" (p.12). Pour plus d'informations sur la numérisation à partir du tableau de bord de l'appareil,
consultez la section "NUMERISATION A L'AIDE DES TOUCHES DE L'APPAREIL" (p.59).
Button Manager permet de sélectionner et de modifier les fonctions des six menus de numérisation. Voir
"PARAMETRES DE BUTTON MANAGER" (p.61).
1
2
3
4
5
6
7
8
1
Onglet
Cliquez sur l'onglet pour définir les options du menu
de numérisation. Chaque onglet inclut les paramètres
d'un menu de numérisation.
2
Zone "Sélection de l'application"
Sélectionnez l'application démarrée.
3
Case à cocher "Afficher l'écran de réglages
TWAIN lors de la numérisation"
Vous pouvez déterminer si l'écran TWAIN s'affiche ou
pas. Si la case est cochée, l'écran TWAIN s'affiche au
cours de la numérisation de manière à ce que vous
puissiez ajuster les conditions de la numérisation.
4
Zone "Configuration de numérisation"
Définissez les paramètres de la numérisation.
5
Bouton "OK"
Cliquez sur ce bouton pour enregistrer les
paramètres et quitter la boîte de dialogue.
6
Bouton "Annuler"
Cliquez sur ce bouton pour quitter la boîte de
dialogue sans valider les modifications apportées aux
paramètres.
7
Bouton "Appliquer"
Cliquez sur ce bouton pour enregistrer les
paramètres sans fermer la boîte de dialogue.
8
Bouton "Aide"
Cliquez sur ce bouton pour afficher le fichier d'aide de
Button Manager.
60
Remarque
Remarque
Certaines applications ne proposent qu'un choix
limité de paramètres.
L'option "Menu" n'est pas utilisée sur cette machine.
Page 63

FONCTIONS DU SCANNER
PARAMETRES DE BUTTON MANAGER
Lorsque Button Manager est installé, il fonctionne normalement en arrière-plan du système d'exploitation Windows.
Si vous devez modifier ses paramètres, procédez selon les étapes ci-dessous.
Pour plus de détails sur les paramètres de Button Manager, consultez l'aide correspondante.
"PRESENTATION DE BUTTON MANAGER" (p.60)
Cliquez avec le bouton droit sur
1
l'icône de Button Manager ( ) dans
la barre des tâches et sélectionnez
"Configuration" dans le menu
contextuel.
L'écran répertoriant les
paramètres de Button
Manager s'affiche.
Remarque
Cliquez sur l'onglet du menu de
2
numérisation à paramétrer.
Si l'icône ne figure pas dans la barre des tâches,
cliquez sur le bouton "Démarrer", sélectionnez
"Tous les programmes" (ou "Programmes" sous
Windows 2000), sélectionnez "Sharp Button
Manager AA", puis cliquez sur "Button Manager"
pour lancer Button Manager.
Définissez les paramètres "Couleurs",
4
"Contour" et les autres paramètres de
numérisation dans la zone
"Configuration de numérisation".
Cliquez sur le bouton "OK".
5
Cette opération marque la fin de la configuration.
Sélectionnez l'application qui doit
3
démarrer dans la zone "Sélection de
l'application".
Remarque
Si la case "Afficher l'écran de réglages TWAIN lors
de la numérisation" est activée, l'écran de
configuration de la numérisation s'affiche au cours
de la numérisation de manière à ce que vous
puissiez en ajuster les conditions.
Menu de numérisation de Button Manager
(paramétrage usine)
Affichage/
Menu Button Manager
SC1: Sharpdesk
SC2: Messagerie
SC3: Télécopieur
SC4: OCR
SC5: Microsoft Word
SC6: Archivage
Application qui démarre
5
Remarque
L'application qui doit démarrer doit être installée au
préalable.
61
Page 64

NUMERISATION A PARTIR DE L'ORDINATEUR
L'appareil prend en charge la norme TWAIN et permet l'analyse à partir d'applications compatibles TWAIN.
L'appareil prend également en charge la norme WIA (Windows Image Acquisition) et rend possible l'analyse à partir
d'applications compatibles WIA et de "l'Assistant scanner et appareil photo" dans Windows XP. Pour plus
d'informations sur la configuration TWAIN et WIA, consultez le fichier d'aide du pilote de scanner ou l'aide de
Windows.
NUMERISATION A PARTIR D'UNE APPLICATION COMPATIBLE TWAIN
Le pilote de scanner SHARP est compatible avec la norme TWAIN et autorise l'utilisation d'une large gamme
d'application compatibles TWAIN.
Placez l'original ou les originaux à
1
numériser sur la vitre d'exposition/
SPF/RSPF.
Pour plus d'informations sur le placement de l'original,
consultez la section "NUMERISATION A L'AIDE DES
TOUCHES DE L'APPAREIL" (p.59).
Après avoir démarré l'application
2
TWAIN, cliquez sur le menu "Fichier"
et sélectionnez un menu pour
numériser.
Remarque
Sélectionnez "SHARP MFP TWAIN
3
AA", puis cliquez sur le bouton
La méthode permettant d'accéder au menu de
sélection du scanner dépend de l'application. Pour
obtenir plus d'informations, consultez le manuel ou
le fichier d'aide de votre application.
"Sélectionner".
Remarque
Sélectionnez le menu destiné à
4
• Si vous utilisez Windows XP/Vista/7, vous
pouvez également sélectionner "WIA-SHARP
AR-XXXX" pour numériser à l'aide du pilote WIA.
"NUMERISATION A PARTIR D'UNE
APPLICATION COMPATIBLE WIA (Windows XP/
Vista/7)" (p.66)
• Selon le système utilisé, "SHARP MFP TWAIN
AA 1.0 (32-32)" et "WIA-SHARP AR-XXXX 1.0
(32-32)" peut s'afficher dans l'écran
"Sélectionner une source" illustré ci-dessus.
acquérir une image depuis le menu
"Fichier" de l'application.
L'écran de configuration du pilote du scanner s'affiche
alors.
"Paramètres du pilole de scanner" (p.64)
Dans la liste déroulante "Méthode de
5
numérisation", sélectionnez
l'emplacement où vous avez placé
l'original à l'étape 1.
• Si vous avez placé un original recto dans le SPF/
RSPF, sélectionnez "SPF (Recto)".
Uniquement en cas d'utilisation du RSPF :
• Si vous avez placé un original recto verso dans le
RSPF, sélectionnez "SPF (Recto verso-Livre)" ou
"SPF (Recto verso-Bloc notes)" selon la position de
la reliure de l'original.
Remarque
Cliquez sur le bouton "Prévisualiser".
6
L'aperçu s'affiche.
Remarque
Si vous avez sélectionné "SPF (Recto verso-Livre)"
ou "SPF (Recto verso-Bloc notes)" dans la liste
déroulante "Méthode de numérisation", spécifiez
l'orientation de l'original en place : "Alimentation par
bord long" ou "Côté haut alimenté en premier".
• Si l'angle de l'image est incorrect, repositionnez
l'original et cliquez à nouveau sur le bouton
"Prévisualiser".
• Si l'aperçu de l'image n'est pas orientée
convenablement, cliquez sur le bouton "Rotation"
dans l'écran d'aperçu. Cette opération fait pivoter
l'image de 90 degrés dans le sens des aiguilles
d'une montre et permet de corriger l'orientation
sans repositionner l'original. "Ecran d'aperçu" (p.65)
• Si vous introduisez plusieurs pages dans le SPF/
RSPF, l'appareil prévisualise seulement la page
au-dessus des originaux, puis envoie cette
dernière vers la zone de sortie des originaux.
Replacez l'original prévisualisé dans le SPF/RSPF
avant de commencer le travail de numérisation.
62
Page 65

Précisez la partie de l'image à
7
numériser et définissez les
préférences de numérisation.
Pour obtenir plus d'informations sur la spécification de
la partie à numériser et les préférences, consultez
l'aide du pilote du scanner.
"Paramètres du pilole de scanner" (p.64)
Numériser en haute résolution une zone étendue
Attention
Dès que vous êtes prêt à commencer
8
entraîne le traitement d'une grande quantité de
données et prolonge la durée de numérisation. Il
est recommandé de définir les préférences de
numérisation adaptées au type d'original à
numériser (page Web (écran), Photo, FAX ou
OCR).
la numérisation, cliquez sur le bouton
"Numériser".
Pour annuler un travail de numérisation après avoir
cliqué sur le bouton "Numériser", appuyez sur la
touche [Echap] du clavier.
FONCTIONS DU SCANNER
5
63
Page 66

FONCTIONS DU SCANNER
Paramètres du pilole de scanner
L'écran de configuration du pilote du scanner inclut une section de configuration qui permet de sélectionner les paramètres et
une zone d'aperçu présentant l'image numérisée. Pour obtenir des renseignements sur les paramètres de numérisation, cliquez
sur le bouton "Aide" dans l'écran de prévisualisation pour accéder à l'aide.
Ecran de configuration
1
2
3
4
5
6
7
1
Menu "Méthode de numérisation"
Sélectionnnez l'emplacement où se trouve l'original.
Les choix possibles sont "Vitre d'exposition", "SPF
(Recto)", "SPF (Recto verso-Livre)" ou "SPF (Recto
verso-Bloc notes)".
"NUMERISATION A PARTIR D'UNE APPLICATION
COMPATIBLE TWAIN" (p.62)
2
Menu de chargement de l'original
Si vous avez inséré un original recto verso dans le
RSPF, sélectionnez "Alimentation par bord long" ou
"Côté haut alimenté en premier" selon l'orientation de
l'original.
3
Menu "Mode de numérisation"
Sélectionnez "Standard" ou "Paramètres
personnalisés". Pour obtenir des renseignements sur
les paramètres, cliquez sur le bouton "Aide" dans
l'écran de prévisualisation pour accéder à l'aide.
4
Case à cocher "Prévisualisation zoom"
Lorsque cette option est activée, la partie
sélectionnée de l'image est agrandie lorsque vous
cliquez sur le bouton "Prévisualiser". Pour revenir en
mode d'affichage normal, désactivez la case à
cocher.
Remarque
L'option "Prévisualisation zoom" n'est pas
disponible si "Vitre d'exposition" est sélectionné
dans le menu "Méthode de numérisation".
5
Bouton "Prévisualiser"
Affiche un aperçu du document.
Remarque
6
Bouton "Numériser"
Si vous annulez l'aperçu en appuyant
immédiatement sur la touche [Echap] du clavier ou
sur la touche d'effacement ( ) ou la touche
d'[EFFACEMENT TOTAL] ( ) de l'appareil, rien
ne s'affiche dans l'écran d'aperçu.
Cliquez sur ce bouton pour numériser l'original
conformément aux paramètres sélectionnés. Avant
de cliquez sur le bouton "Numériser", assurez-vous
que la configuration est correcte.
Remarque
7
Bouton "Fermer"
Pour annuler un travail de numérisation après avoir
cliqué sur le bouton "Numériser", appuyez sur la
touche [Echap] du clavier ou sur la touche
d'effacement ( ) ou la touche d'[EFFACEMENT
TOTAL] ( ) de l'appareil.
Cliquez sur ce bouton pour fermer l'écran de
configuration du pilote du scanner.
64
Page 67

Ecran d'aperçu
1
2
3
FONCTIONS DU SCANNER
4
5
1
Ecran d'aperçu
Cliquez sur le bouton "Prévisualiser" de l'écran de
configuration pour afficher l'image numérisée. Vous
pouvez préciser la partie de l'image à numériser en
faisant glisser le curseur dans la fenêtre. L'intérieur
du cadre qui est alors créé délimite la partie
numérisée. Pour annuler une zone spécifiée et
effacer le cadre, cliquez hors du cadre.
2
Bouton "Rotation"
Cliquez sur ce bouton pour faire pivoter l'aperçu de
90 degrés dans le sens des aiguilles d'une montre.
Cette opération permet de rectifier l'orientation sans
devoir repositionner l'original. Lors de la
numérisation, le fichier image est créé selon
l'orientation indiquée dans l'écran d'aperçu.
3
Bouton "Taille de l'image"
Cliquez sur ce bouton pour ouvrir une boîte de
dialogue permettant de spécifier la partie de l'image à
numériser en saisissant des nombres. Les nombres
saisis sont exprimés en pixels, en mm ou en pouces.
S'ils spécifient initialement les dimensions de la
partie à numériser, ces nombres peuvent être
modifiés de manière à corriger la zone par rapport au
coin supérieur gauche désignant l'origine fixe.
4
Bouton "Ajustement automatique de la zone à
numériser"
Cliquez sur ce bouton lorsque l'écran d'aperçu
apparaît pour spécifier automatiquement l'intégralité
de l'aperçu comme la zone à numériser.
Cliquez sur le bouton "Ajustement
automatique de la zone à
numériser" pour numériser
automatiquement la totalité de
l'aperçu.
Image d'aperçu
Ecran d'aperçu
5
Bouton "Aide"
Cliquez sur ce bouton pour afficher le fichier d'aide
relatif au pilote du scanner.
5
65
Page 68

FONCTIONS DU SCANNER
NUMERISATION A PARTIR D'UNE APPLICATION COMPATIBLE WIA (Windows XP/Vista/7)
Si vous utilisez Windows XP/Vista/7, vous pouvez utiliser le pilote WIA pour numériser à partir de Paint et d'autres
applications compatibles WIA. La procédure de numérisation avec Paint est décrite par la suite.
Placez l'original à numériser sur la
1
vitre d'exposition/SPF/RSPF.
Pour plus d'informations sur le placement de l'original,
consultez la section "NUMERISATION A L'AIDE DES
TOUCHES DE L'APPAREIL" (p.59).
Lancez Paint, puis cliquez sur le menu
2
"Fichier" et sélectionnez "D'un
scanneur ou d'un appareil photo".
L'écran relatif au pilote WIA
s'affiche alors.
Remarque
Si vous disposez de pilotes WIA pour d'autres
périphériques installés sur l'ordinateur, l'écran
"Sélection du périphérique" s'affiche à la place.
Sélectionnez "SHARP AR-XXXX", puis cliquez sur
le bouton "OK".
Sélectionnez l'alimentation papier et
3
le type d'image, puis cliquez sur le
bouton "Prévisualiser".
L'aperçu s'affiche.
Si vous placez l'original sur la
vitre d'exposition,
sélectionnez "Plateau"
comme alimentation papier.
Si vous insérez l'original dans
le SPF/RSPF, sélectionnez
"Chargeur de documents"
comme alimentation papier et
indiquez le format de l'original
dans "Taille de la page".
Remarque
• Si vous sélectionnez l'option "Chargeur de
documents" comme alimentation papier, puis
cliquez sur le bouton "Prévisualiser", l'original audessus de la pile de documents dans le SPF/
RSPF est prévisualisé. Ce dernier est ensuite
envoyé dans la zone de sortie des originaux.
Vous devez le remettre dans le SPF/RSPF pour
lancer la numérisation.
• Sous Windows XP, vous pouvez obtenir de l'aide
pour chaque paramètre. Cliquez sur le bouton
dans le coin supérieur droit de la fenêtre,
puis cliquez sur le paramètre désiré.
Cliquez sur le bouton "Numériser".
4
La numérisation commence et l'image est acquise
dans Paint.
A l'aide de la commande "Enregistrer" de votre
application, attribuez un nom au fichier et au dossier
contenant l'image numérisée, puis enregistrez l'image.
Pour annuler un travail de numérisation après avoir
cliqué sur le bouton "Numériser", cliquez sur le bouton
"Annuler".
66
Page 69

FONCTIONS DU SCANNER
NUMERISATION A PARTIR DE "l'Assistant scanner et appareil photo" (Windows XP)
La procédure de numérisation avec "l'Assistant scanner et appareil photo" dans Windows XP est la suivante.
"l'Assistant scanner et appareil photo" permet de numériser une image sans faire appel à une application WIA.
Placez l'original à numériser sur la
1
vitre d'exposition/SPF/RSPF.
Pour plus d'informations sur le placement de l'original,
consultez la section "NUMERISATION A L'AIDE DES
TOUCHES DE L'APPAREIL" (p.59).
Cliquer sur "Démarrer", puis sur
2
"Panneau de configuration",
"Imprimantes et autres
périphériques", et enfin sur
"Scanneurs et appareils photo".
Cliquer sur l'icône "SHARP AR-XXXX"
3
puis sur "Obtenir les photos" dans
"Acquisition d'images".
L'Assistant Scanneur et
appareil photo apparaît.
Cliquez sur le bouton "Suivant".
4
Remarque
Spécifiez un nom de groupe, un
6
format et un dossier d'enregistrement
de l'image et cliquez sur le bouton
"Suivant".
A la fin de la numérisation, l'écran
7
suivant s'affiche. Sélectionnez la
tâche suivante à effectuer, puis
cliquez sur le bouton "Suivant".
Pour adapter la résolution, le type d'image, la
luminosité et le contraste, cliquez sur le bouton
"Paramètres personnalisés".
JPG, BMP, TIF et PNG
figurent parmi les formats
disponibles. Pour
commencer la numérisation,
cliquez sur le bouton
"Suivant".
Si vous êtes disposé à
terminer la session, cliquez
sur "Rien. J'ai terminé de
travailler sur ces images".
5
Sélectionnez le type d'image et
5
cliquez sur le bouton "Suivant".
Cliquez sur le bouton "Terminer".
8
"l'Assistant scanneur et
appareil photo" se fermet et
l'image numérisée est
enregistrée dans le dossier
spécifié.
67
Page 70

6
Chapitre 6
PARAMETRES UTILISATEUR
Ce chapitre présente le réglage du niveau d'exposition automatique, les modes d'économie du toner et de haute
qualité d'image. Il couvre aussi les réglages système, qui sont des paramètres personnalisés permettant un contrôle
fin du fonctionnement de l'appareil.
REGLAGE DU NIVEAU D'EXPOSITION AUTOMATIQUE
Le niveau d'exposition utilisé dans le réglage de l'exposition automatique, qui règle automatiquement l'exposition de
la copie en fonction de l'original, peut être réglé. Si les copies ont tendance à être trop sombres ou trop claires
lorsque le réglage de l'exposition automatique est utilisé, respectez les étapes suivantes pour régler le niveau
d'exposition automatique.
Le niveau d'exposition automatique différent peut être défini pour la vitre d'exposition et pour le SPF/RSPF.
Remarque
Pour ajuster le niveau d'exposition
1
automatique dans le SPF/RSPF,
placez l'original dans le SPF/RSPF.
(p.28)
Assurez-vous que le témoin du SPF/RSPF est allumé.
Remarque
Appuyez sur la touche [AUTO/
2
MANUEL/PHOTO] ( / / )
pour sélectionner "PHOTO" ( ).
Maintenez la touche [AUTO/MANUEL/
3
PHOTO] ( / / ) activée
jusqu'au clignotement du témoin de
mode AUTO ( ).
Les fonctions de copie, scanner et l'impression ne peuvent pas être utilisées lorsque le niveau d'exposition automatique est
réglé.
Pour régler le niveau d'exposition automatique des
copies réalisées à partir d'originaux placés sur la
vitre d'exposition, effectuez l'étape 2.
AUTO
AUTO
AUTO
Les témoins du niveau
d'exposition indiquent le
réglage courant.
Appuyez sur la touche [Contraste
4
clair] ( ) ou sur la touche [Contraste
foncé] ( ) pour éclaircir ou
assombrir le niveau d'exposition
automatique comme souhaité.
Appuyez sur la touche [AUTO/
5
MANUEL/PHOTO] ( / / )
pour terminer le réglage.
Le témoin de mode AUTO ( ) arrête de clignoter
et s'allume en continu.
Remarque
Après avoir réglé le niveau d'exposition
automatique, il est conseillé d'effectuer une copie
test pour vérifier le nouveau niveau.
AUTO
AUTO
68
Page 71

ACTIVATION DU MODE D'ECONOMIE DU TONER
Le mode d'économie du toner peut être activé pour réduire la consommation du toner d'environ 10 %. La quantité de
toner économisée varie selon le type d'original.
Appuyez sur la touche [AUTO/
1
MANUEL/PHOTO] ( / / )
pour sélectionner "MANUEL" ( ).
Maintenez la touche [AUTO/MANUEL/
2
PHOTO] ( / / ) activée
jusqu'au clignotement du témoin de
mode PHOTO ( ).
AUTO
AUTO
Les témoins du niveau
d'exposition indiquent le
réglage courant.
Pour activer le mode d'économie du
3
toner, appuyez sur la touche
[Contraste clair] ( ). Pour
désactiver le mode d'économie du
toner, appuyez sur la touche
[Contraste foncé] ( ).
A l'activation du mode
d'économie du toner,
vérifiez que le voyant "1"
clignote.
A la désactivation du mode
d'économie du toner,
vérifiez que le voyant "5"
clignote.
Appuyez sur la touche [AUTO/
4
MANUEL/PHOTO] ( / / )
pour terminer le réglage.
Le témoin de mode PHOTO ( ) arrête de clignoter
et s'allume en continu.
AUTO
6
69
Page 72

PERSONNALISATION DES PARAMETRES (Réglages système)
Les réglages système permettent de personnaliser l'appareil pour l'adapter à vos besoins.
REGLAGES SYSTEME
Numéro de
programme
1
2 Mode veille
3
4
5
6
1
*
Sur les modèles équipés d'un SPF/RSPF.
Nom de programme
Temps de réinitialisation
automatique
Mode coupure
automatique du courant
Mode d'alimentation
enchaînée
Réglage du mode
coupure automatique du
courant
Ligne de bordure pour la
copie 2 en 1 / 4 en 1
*1
Codes de réglage
(le réglage usine par
défaut apparaît en gras)
1: DESACTIVE
2: 10 sec.
3: 20 sec.
4: 60 sec.
5: 90 sec.
6: 120 sec.
1: 1 min.
2: 5 min.
3: 15 min.
4: 30 min.
5: 60 min.
6: 120 min.
7: 240 min.
1: 5 min.
2: 15 min.
3: 30 min.
4: 60 min.
5: 120 min.
6: 240 min.
0: DESACTIVE
1: ACTIVE
0: DESACTIVE
1: ACTIVE
1: DESACTIVE
2: Ligne continue
3: Ligne discontinue
Explication
• "Temps de réinitialisation automatique" restaure
automatiquement les paramètres de copie initiaux
(p.20) lorsqu'une certaine durée s'écoule après une
copie. Ce programme est utilisé pour sélectionner la
durée. "Temps de réinitialisation automatique" peut
également être désactivé.
• Cette fonction bascule automatiquement l'appareil
en état de faible consommation d'énergie si le délai
défini s'écoule sans que l'appareil ait été utilisé alors
qu'il était sous tension. Le témoin d'économie
d'énergie ( ) s'allume, cependant les touches du
tableau de bord peuvent être utilisées. Le
fonctionnement normal reprend automatiquement
lorsqu'une touche du tableau de bord est activée, un
travail d'impression est reçu ou un original est mis en
place.
• Cette fonction bascule automatiquement la machine
dans un état qui consomme encore moins d'énergie
que le mode veille si le délai défini s'écoule sans que
l'appareil ait été utilisé alors qu'il était sous tension.
Tous les témoins s'éteignent excepté le témoin
d'économie d'énergie ( ) et le témoin de EN
LIGNE. Pour reprendre le fonctionnement normal,
appuyez sur la touche de [DEPART COPIE] ( ).
Le fonctionnement normal reprend également lors
de la réception d'un travail d'impression. En mode de
coupure automatique de courant, aucune touche
(excepté la touche de [DEPART COPIE] ( )) ne
peut être utilisée.
• Lors de la copie à l'aide du SPF/RSPF, au cours de
la période pendant laquelle le témoin du SPF/RSPF
clignote après la numérisation d'un original (environ
5 secondes), un autre original peut être placé et
chargé automatiquement dans l'appareil.
• Utilisez ce paramètre pour activer ou désactiver la
coupure automatique du courant.
• Lors de la copie d'originaux multiples sur une seule
feuille de papier (copie 2 en 1 / 4 en 1), cette fonction
peut être utilisée pour imprimer une ligne de bordure
continue ou discontinue autour de chaque copie
d'original.
70
Page 73

PARAMETRES UTILISATEUR
Numéro de
programme
7 Rotation de copie
8
9
10 à 15
16
17
18
20
21
22 Largeur de la marge
2
Si l'imprimante dispose d'au moins deux magasins.
*
3
Sur les modèles équipés d'un RSPF.
*
Nom de programme
Mode sélection
automatique du papier
Commutation
automatique entre
magasins
Mode d'utilisation
contrôlée
Réglage de la largeur
d'effacement
Disposition pour la copie
2 en 1
Disposition pour la copie
4 en 1
Rotation de l'image de
copie recto verso
Emplacement de la
marge
*2
*3
*2
*3
(le réglage usine par
défaut apparaît en gras)
0: DESACTIVE
1: ACTIVE
0: DESACTIVE
1: ACTIVE
0: DESACTIVE
1: ACTIVE
1: 0 mm
2: 5 mm
3: 10 mm
4: 15 mm
5: 20 mm
1: Modèle 1
2: Modèle 2
1: Modèle 1
2: Modèle 2
3: Modèle 3
4: Modèle 4
0: DESACTIVE
1: ACTIVE
1: Bord gauche
2: Bord supérieur
1: 0 mm
2: 5 mm
3: 10 mm
4: 15 mm
5: 20 mm
Codes de réglage
–
Explication
• Lorsque la fonction de sélection automatique du
papier est activée et qu'aucun papier au même
format que l'original et placé selon la même
orientation n'est chargé, cette fonction sélectionne
automatiquement le papier au même format chargé
selon l'orientation opposée et fait pivoter la copie de
90 degrés afin qu'il soit copié sur le papier selon la
bonne orientation.
• Lorsque la fonction de sélection automatique du taux
est utilisée et que l'original et le papier sont chargés
selon des orientations opposées, cette fonction fait
pivoter la copie afin qu'elle soit copiée sur le papier
selon la bonne orientation.
• Cette fonction sélectionne automatiquement le
papier dont le format est identique à celui de
l'original placé dans le SPF/RSPF ou le papier dont
le format est sélectionné à l'aide de la touche
d'[ORIGINAL]( ). La fonction peut être
désactivée.
• En cas de manque de papier au cours de
l'impression et si du papier au même format et placé
selon la même orientation est chargé dans un autre
magasin, cette fonction bascule automatiquement
vers ce magasin (à l'exception du plateau
d'alimentation auxiliaire). La fonction peut être
désactivée.
Consultez la section "PARAMETRES DU MODE
D'UTILISATION CONTROLEE" (p.75).
• Utilisez ce paramètre pour définir la largeur
d'effacement des bords qui apparaissent autour des
bords et au niveau de la marge de reliure lorsqu'un
livre ou un original similaire est copié.
• Utilisez ce paramètre pour sélectionner le modèle de
disposition lorsque deux pages d'originaux sont
copiées sur une seule feuille de papier (Consultez la
page 44 pour les modèles de disposition).
• Utilisez ce paramètre pour sélectionner le modèle de
disposition lorsque quatre pages d'originaux sont
copiées sur une seule feuille de papier (Consultez la
page 44 pour les modèles de disposition).
• Lorsqu'un original recto en orientation verticale
(portrait) est orienté à l'horizontale dans un format
B4 ou A3 pour une copie recto verso, le haut et le
bas des copies au recto et au verso du papier sont
opposés l'un à l'autre.
• Utilisez ce paramètre pour basculer entre la marge
du bord supérieur et la marge du bord gauche.
• Utilisez ce paramètre pour définir la largeur de la
marge.
6
71
Page 74

PARAMETRES UTILISATEUR
Numéro de
programme
24
25
26
27
28
29
30
31
4
*
Configuration du modèle AR-5618/AR-5618D :
1: Magasin supérieur (par défaut),
2: Cassette papier de 250 feuilles/Magasin supérieur du cassette papier de 2 x 250 feuilles,
3: Magasin inférieur du cassette papier de 2 x 250 feuilles,
5: Plateau d'alimentation auxiliaire
Nom de programme
Mémoire affectée au
mode imprimante
Répétition automatique
de la touche
Temps d'activation de la
touche
Volume des signaux
audibles
Bip du paramètre de
base
Limite du nombre de
copies
Utiliser format papier
proche
Paramétrage du
magasin par défaut
*4
Codes de réglage
(le réglage usine par
défaut apparaît en gras)
1: 30%
2: 40%
3: 50%
4: 60%
5: 70%
0: DESACTIVE
1: ACTIVE
1: Minimum
(vitesse de réponse
courante)
2: 0,5 sec.
3: 1,0 sec.
4: 1,5 sec.
5: 2,0 sec.
1: Bip court
2: Bip long
3: DESACTIVE
0: DESACTIVE
1: ACTIVE
1: 99 copies
2: 999 copies
0: DESACTIVE
1: ACTIVE
1: Magasin papier
supérieur
2: Magasin papier
inférieur
3: Cassette papier de 250
feuilles/Magasin
supérieur du cassette
papier de 2 x 250
feuilles
4: Magasin inférieur du
cassette papier de
2 x 250 feuilles
5: Plateau d'alimentation
auxiliaire
• Utilisez ceci pour modifier la proportion de mémoire
de l'appareil utilisée pour le mode imprimante.
• Utilisez ce paramètre pour sélectionner si une
pression continue ou non d'une touche entraîne
l'entrée répétée de la touche. Pour les touches qui
entraînent normalement l'augmentation d'une valeur
définie lorsqu'elles sont maintenues activées (par
exemple, en maintenant la touche de [zoom] ( ,
)), ce programme peut être utilisé pour que la
valeur ne soit pas modifiée lorsque la touche est
maintenue activée.
• Utilisez ce réglage pour sélectionner le temps
pendant lequel une touche doit être activée pour que
l'entrée soit acceptée. En sélectionnant un temps
plus long, vous pouvez empêcher la modification
des paramètres par une pression accidentelle d'une
touche.
• Ceci définit le volume des bips. (p.74)
• Utilisez ceci pour émettre un bip lorsqu'un paramètre
de base est sélectionné. (p.74)
• Utilisez ce paramètre pour sélectionner 99 ou 999
pour le nombre maximal de copies.
• Lorsque cette fonction est activée, l'impression en
mode imprimante se poursuit automatiquement en
utilisant un format papier différent si le format papier
spécifié manque dans tous les magasins. Cette
fonction ne peut être utilisée en mode copie.
• Utilisez ce programme pour sélectionner un magasin
par défaut. Ce magasin est automatiquement
sélectionné à chaque mise sous tension de l'appareil
ou à chaque restauration des paramètres initiaux de
l'appareil.
Explication
72
Page 75

PARAMETRES UTILISATEUR
Numéro de
programme
32
34
35 Carte d'identité
36
1
Sur les modèles équipés d'un SPF/RSPF.
*
5
Les valeurs du paramètre par défaut peuvent varier en fonction du pays.
*
Nom de programme
Mode d'exposition par
défaut
Sélection automatique
*1
tri
Coupure automatique du
courant immédiatement
après la fin d'un travail
d'impression
Codes de réglage
(le réglage usine par
défaut apparaît en gras)
1: AUTO
2: MANUEL
3: PHOTO
1: DESACTIVE
2: Tri serie
3: Tri groupe
0: Décalage de la marge
1: Modèle 1
2: Modèle 2*
0: DÉSACTIVÉ
1: ACTIVÉ
5
Explication
• Utilisez ce programme pour définir "AUTO",
"MANUEL" ou "PHOTO" comme le mode
d'exposition par défaut.
• Utilisez cette option pour sélectionner le mode de
sortie par défaut pour les copies effectuées à partir
du SPF/RSPF.
• Utilisez ce paramètre pour copier le recto et le verso
de votre carte d'identité sur une page, et pour utiliser
la fonction de décalage de la marge.
• Cette fonction bascule automatiquement la machine
en mode coupure automatique du courant
immédiatement après la fin d'un travail d'impression.
Lorsque la fonction est désactivée, le délai défini
pour la minuterie associée à la coupure automatique
du courant dans le programme numéro (3) est
activé.
6
73
Page 76

PARAMETRES UTILISATEUR
SELECTION D'UN REGLAGE POUR CONFIGURER UN REGLAGE SYSTEME
Maintenez la touche [Contraste clair]
1
( ) activée jusqu'au clignotement des
témoins d'alarme ( , , , , ).
L'affichage indique "- -"
avec le tiret gauche
clignotant.
Entrez le numéro de programme à
2
l'aide des touches numériques.
• Pour obtenir les numéros
de programmes, voir
"REGLAGES SYSTEME"
(p.70 à p.73).
• Le numéro de programme
sélectionné clignote.
• Ainsi par exemple, pour
sélectionner "Temps de
réinitialisation automatique",
appuyez sur la touche [1].
Sélectionnez le code de réglage
4
souhaité en appuyant sur une touche
numérique.
• Pour obtenir les codes de
réglage, voir "REGLAGES
SYSTEME" (p.70 à p.73)
• Le code de réglage
sélectionné clignote.
• Ainsi par exemple, pour
sélectionner 90 secondes,
appuyez sur la touche [5].
Remarque
Appuyez sur la touche de [DEPART
5
COPIE] ( ).
Si vous entrez un mauvais numéro, appuyez sur la touche
d'[EFFACEMENT] ( ), puis revenez à l'étape 2.
Le code de réglage
sélectionné arrête de
clignoter et s'allume en
continu.
Remarque
Appuyez sur la touche de [DEPART
3
COPIE] ( ).
Si vous entrez un mauvais numéro, appuyez sur la touche
d'[EFFACEMENT] ( ), puis entrez le bon numéro.
• Le numéro de programme
sélectionné arrête de
clignoter et s'allume en
continu.
• Le code de réglage
sélectionné clignote sur la
droite de l'afficheur.
Remarque
Appuyez sur la touche [Contraste
6
Pour sélectionner le paramètre d'un autre réglage
système, appuyez sur la touche d'effacement
( ), puis revenez à l'étape 2.
clair] ( ) pour terminer le réglage.
Les témoins d'alarme ( , , , , )
s'éteignent et le nombre de copies s'affiche de
nouveau.
Signaux audibles (bip d'entrée de touche, bip de touche non valide, bip de paramètre de base)
L'appareil émet trois types de bips différents : un bip d'entrée de touche qui retentit lorsqu'une touche valide est activée, un bip de
touche non valide qui retentit lorsqu'une touche non valide est activée et un bip de paramètre de base qui retentit lorsqu'un
paramètre est le même qu'un paramètre de base (les paramètres de base sont expliqués ci-dessous). Le bip de paramètre de
base est initialement désactivé. Si vous souhaitez activer le bip de paramètre de base, consultez "Bip du paramètre de base" à la
page 72. Si vous souhaitez modifier le volume des bips ou les désactiver, consultez "Volume des signaux audibles" à la page 72.
Les modèles de bip de chaque type de bip sont les suivants :
Bip d'entrée de touche.............................................. Un bip Bip de paramètre de base....................Trois bips
Bip de touche non valide .....................................Deux bips
Paramètres de base
Les paramètres de base sont des sélections standard prédéfinies pour chaque paramètre de copie.
Les paramètres de base sont les suivants :
Taux de reproduction..................................................100% Format d'original .............................................A4
Témoin de contraste clair et foncé ...................................3 AUTO/MANUEL/PHOTO ( //)
Emplacement d'alimentation...... Magasin papier superieur .................................................................... AUTO
AUTO
74
Page 77

PARAMETRES DU MODE D'UTILISATION CONTROLEE
MODE D'UTILISATION CONTROLEE
Lorsque le "Mode d'utilisation contrôlée" est activé, un compteur du nombre de copies réalisées par chaque compte
est conservé (un maximum de 20 comptes peut être établi) ; et les compteurs peuvent être établis et totalisés si
nécessaire. Dans le "Mode d'utilisation contrôlée", l'affichage indique "- - -", ce qui signifie qu'un numéro de compte
à 3 chiffres doit être entré afin d'utiliser l'appareil pour la copie.
Remarque
PARAMETRES DU MODE D'UTILISATION CONTROLEE
L'administrateur de l'appareil devra effectuer les paramétrages suivants :
• Activer "Mode d'utilisation contrôlée" (p.77)
• Entrée de numéro de compte (p.77)
Numéro de
programme
10
11
12
13
14
15
Nom de programme
Mode d'utilisation
contrôlée
Entrée de numéro de
compte
Changement de numéro
de compte
Effacement de numéro de
compte
Nombre de copies par
compte
Remise à zéro de
compte(s)
Codes de réglage
(les paramètres usine par
défaut apparaissent en gras)
0: DESACTIVE
1: ACTIVE
Aucun
Aucun
0: Annuler un seul
compte
1: Annuler tous les
comptes
Aucun
0: Remettre à zéro un
seul compte
1: Remettre à zéro tous les
comptes
Explication
Utilisez ce programme pour activer ou désactiver le
"Mode d'utilisation contrôlée". Le "Mode d'utilisation
contrôlée" est initialement désactivé.
Utilisez ce programme pour établir des numéros de
compte. Un maximum de 20 comptes peut être établi.
Utilisez ce programme pour modifier un numéro de
compte.
Utilisez ce programme pour annuler un numéro de
compte.
Un seul numéro de compte peut être annulé ou tous les
numéros de compte à la fois.
Ceci affiche le nombre de copies réalisées par chaque
compte.
Le compteur maximal est 49.999. Si le nombre est
dépassé, le compteur recommence à partir de 0.
Utilisez ce programme pour remettre à 0 le compteur
de copies d'un compte. Le compteur de copies d'un
seul compte ou de tous les comptes peut être remis à
zéro.
6
75
Page 78

PARAMETRES UTILISATEUR
SELECTION DE PARAMETRES DU MODE D'UTILISATION CONTROLEE
Maintenez la touche [Contraste clair]
1
( ) activée jusqu'au clignotement
des témoins d'alarme ( , , , ,
).
L'affichage indique "- -"
avec le tiret gauche
clignotant.
Entrez le numéro de programme à
2
l'aide des touches numériques.
• Consultez la section
"PARAMETRES DU
MODE D'UTILISATION
CONTROLEE" (p.75)
pour les numéros de
programmes.
• Le numéro de programme
sélectionné clignote.
• Ainsi par exemple, pour
sélectionner le "Mode
utilisation contrôlée",
entrez "10".
Entrez le code de réglage souhaité
4
pour le programme comme expliqué
dans les procédures détaillées dans
les pages suivantes.
Pour les codes de réglage, consultez la section
"PARAMETRES DU MODE D'UTILISATION
CONTROLEE" (p.75).
Remarque
Appuyez sur la touche de [Contraste
5
clair] ( ) pour terminer le
• Si vous entrez un mauvais numéro, appuyez sur
la touche d'[EFFACEMENT] ( ), puis revenez
à l'étape 2.
• Si vous saisissez le mauvais numéro, appuyez
sur la touche d'[EFFACEMENT] ( ), puis
revenez à l'étape 2.
paramétrage.
Les témoins d'alarme ( , , , , )
s'éteignent et le nombre de copies s'affiche de
nouveau.
Remarque
Appuyez sur la touche de [DEPART
3
Si vous entrez un mauvais numéro, appuyez sur la
touche d'[EFFACEMENT] ( ) , puis entrez le bon
numéro.
COPIE] ( ).
• Le numéro de programme
sélectionné arrête de
clignoter et s'allume en
continu.
• Le code de réglage
sélectionné clignote sur la
droite de l'afficheur.
76
Page 79

PARAMETRES UTILISATEUR
Mode d'utilisation contrôlée
(programme n° 10)
1 Appuyez sur la touche [1] pour activer le
"Mode d'utilisation contrôlée" ou sur la
touche [0] pour le désactiver, puis appuyez
sur la touche de [DEPART COPIE] ( ).
Remarque
2 Appuyez sur la touche d'[EFFACEMENT] ( ).
Après l'activation du "Mode d'utilisation contrôlée",
utilisez "Entrée de numéro de compte" pour établir
les numéros de compte pour chaque compte (un
maximum de 20 comptes peut être établi).
Entrée de numéro de compte
(programme n° 11)
Si les 20 comptes ont déjà été établis, le code d'erreur "11E" s'affiche.
1 Utilisez les touches numériques pour
entrer un numéro à trois chiffres (tout
numéro sauf "000"), puis appuyez sur la
touche de [DEPART COPIE] ( ).
Remarque
2 Appuyez sur la touche d'[EFFACEMENT] ( ).
• Si vous entrez "000" ou un numéro déjà
mémorisé, le numéro clignote dans l'affichage.
Entrez un numéro différent. (Un maximum de 20
comptes peut être établi.)
• Répétez la même procédure pour entrer d'autres
numéros de comptes à établir.
• Conservez un enregistrement indiquant quel
groupe utilise chaque numéro de compte (les
noms de compte ne peuvent pas être mémorisés,
gardez donc un enregistrement pour éviter toute
confusion lors du total des compteurs).
Changement de numéro de compte
(programme n° 12)
Utilisez cette procédure pour modifier un numéro de compte.
Si aucun numéro de compte n'a été établi, le code d'erreur
"12E" s'affiche.
1 Appuyez sur la touche d'[AFFICHAGE DU
TAUX DE REPRODUCTION] ( ) pour
sélectionner le numéro de compte à
modifier, puis appuyez sur la touche de
[DEPART COPIE] ( ).
L'affichage indique 3 tirets clignotants "- - -".
2 Appuyez sur les touches numériques pour
entrer un nouveau numéro de compte (tout
numéro à trois chiffres sauf "000"), puis
appuyez sur la touche de [DEPART COPIE] ( ).
Remarque
• Si vous entrez "000" ou un numéro déjà
mémorisé, le numéro clignote dans l'affichage.
Entrez un numéro différent.
• Pour modifier un autre numéro de compte,
répétez les étapes 1 et 2.
Effacement de numéro de compte
(programme n° 13)
Utilisez cette procédure pour annuler les numéros de
comptes. Un seul numéro de compte peut être annulé ou
tous les numéros de comptes à la fois.
Si aucun numéro de compte n'a été établi, le code d'erreur
"13E" s'affiche.
[Effacement de tous les comptes en même temps]
Appuyez sur la touche [1] puis sur la touche
de [DEPART COPIE] ( ).
Tous les numéros de comptes sont effacés.
[Effacement d'un seul compte]
1 Appuyez sur la touche [0], puis appuyez
sur la touche de [DEPART COPIE] ( ).
2 Sélectionnez le numéro de compte à
effacer à l'aide de la touche d'[AFFICHAGE
DU TAUX DE REPRODUCTION] ( ),
puis appuyez sur la touche de [DEPART
COPIE] ( ).
Remarque
Pour annuler un autre numéro de compte, entrez le
numéro de programme (13) pour l'effacement d'un
numéro de compte, puis répétez la procédure de
"Effacement d'un seul compte".
Nombre de copies par compte
(programme n° 14)
Utilisez cette procédure pour afficher le compteur de copies
de chaque compte. Si aucun numéro de compte n'a été
établi, le code d'erreur "14E" s'affiche.
1 Sélectionnez le numéro de compte à l'aide
de la touche d'[AFFICHAGE DU TAUX DE
REPRODUCTION] ( ).
2 Maintenez la touche [0] activée.
Le compteur de copies du compte sélectionné s'affiche
lorsque vous maintenez la touche [0] activée. Le compteur
s'affiche à la suite comme illustré ci-dessous.
Exemple : 12.345 copies
Remarque
3 Lorsque c'est terminé, appuyez sur la
touche d'[EFFACEMENT] ( ).
• Chaque page au format A3 est comptée comme
deux pages.
• Pour afficher le compteur de copies d'un autre
compte, répétez les étapes 1 et 2.
6
3 Lorsque c'est terminé, appuyez sur la
touche d'[EFFACEMENT] ( ).
77
Page 80

PARAMETRES UTILISATEUR
Remise à zéro de compte(s)
(programme n° 15)
Le compteur de copies d'un seul compte ou de tous les
comptes peut être remis à 0. Si aucun numéro de compte n'a
été établi, le code d'erreur "15E" s'affiche.
[Remise à zéro tous les comptes]
Appuyez sur la touche [1] puis sur la touche
de [DEPART COPIE] ( ).
Les compteurs de copies de tous les comptes sont annulés.
[Remise à zéro d'un seul compte]
1 Appuyez sur la touche [0], puis appuyez
sur la touche de [DEPART COPIE] ( ).
2 Sélectionnez le numéro de compte à
remettre à zéro à l'aide de la touche
d'[AFFICHAGE DU TAUX DE
REPRODUCTION] ( ), puis appuyez sur
la touche de [DEPART COPIE] ( ).
Remarque
Pour annuler un autre compte, entrez le numéro de
programme (15) de remise à zéro d'un compte, puis
répétez la procédure "Remise à zéro d'un seul
compte".
Copie lorsque le "Mode d'utilisation
contrôlée" est activé
Lorsque le "Mode d'utilisation contrôlée" est activé,
l'indication "- - -" s'affiche.
Entrez votre numéro de compte à 3
1
chiffres à l'aide des touches
numériques.
Lorsque vous entrez votre numéro de compte, "0"
s'affiche pour indiquer que la copie est possible.
Remarque
Respectez les étapes appropriées
2
pour effectuer la copie.
Si vous entrez numéro incorrect, appuyez sur la
touche d'[EFFACEMENT] ( ) , puis entrez le bon
numéro.
Remarque
Lorsqu'elle est terminée, appuyez sur
3
la touche d'[ ] ( ).
Remarque
Si vous effectuez une interruption de copie (p.40),
veillez à appuyer sur la touche de [PAUSE] ( )
lorsque la sortie du mode de pause est terminée.
ACC.#-C
En cas de bourrage papier ou de manque de papier
au cours de la copie, votre session ne se termine
pas même si la touche d'[ ] ( ) est
activée.
ACC.#-C
78
Page 81

7
Ce chapitre présente le guide de dépannage et explique le retrait du papier bloqué.
GUIDE DE DEPANNAGE
Si vous rencontrez des difficultés à l'utilisation de l'appareil, consultez le guide de dépannage suivant avant de faire
appel à un réparateur. De nombreux problèmes peuvent être facilement résolus par l'utilisateur. Si vous ne
parvenez pas à résoudre le problème à l'aide du guide de dépannage, mettez l'interrupteur général en position
d'arrêt, débranchez l'appareil et contactez votre distributeur.
PROBLEMES D'APPAREIL/DE COPIE
Chapitre 7
GUIDE DE DEPANNAGE
L'appareil ne fonctionne pas. ..................................................................................................................... 80
Les copies sont trop sombres ou trop claires. ........................................................................................... 80
Copies blanches. ....................................................................................................................................... 80
Une partie de la copie est coupée ou il y a trop d'espace vide. ................................................................80
Des plis apparaissent sur le papier ou la copie disparaît par endroits. ..................................................... 80
Bourrage papier. ....................................................................................................................................... 81
Le format d'original n'est pas automatiquement sélectionné. (Avec le SPF/RSPF installé.) .................... 81
Les copies sont tachées ou sales. ............................................................................................................ 81
Des lignes blanches ou noires apparaissent sur les copies. ..................................................................... 81
Le format papier d'un magasin papier ne peut pas être défini. ................................................................. 82
Un travail de copie s'arrête avant d'être terminé. ...................................................................................... 82
Le témoin d'économie d'énergie ( ) est allumé. .................................................................................... 82
Un des témoins d'alarme ( , , , , ) est allumé ou clignote. .................................................. 82
La lumière d'éclairage vacille..................................................................................................................... 82
PROBLEMES D'IMPRESSION ET DE NUMERISATION
L'appareil n'imprime pas. (Le témoin EN LIGNE ne clignote pas.) ........................................................... 83
L'appareil n'imprime pas. (Le témoin EN LIGNE clignote.) .......................................................................83
Une page d'avis (NP-001) a été imprimée, mais les données d'impression n'ont pas toutes été
traitées. .................................................................................................................................................... 84
L'impression est lente. ............................................................................................................................... 84
L'image imprimée est claire et inégale. ..................................................................................................... 84
L'image imprimée est sale. ........................................................................................................................ 84
L'image imprimée est de travers ou il n'y a plus de papier. ....................................................................... 84
L'impression est plus sombre ou plus claire que prévue. .......................................................................... 84
Un des témoins d'alarme ( , , , , ) est allumé ou clignote. .................................................. 84
Mauvaise qualité de numérisation. ............................................................................................................ 85
Impossible de numériser le document. ...................................................................................................... 86
La vitesse de transfert du scanner est lente. ............................................................................................. 86
TEMOINS ET MESSAGES D'AFFICHAGE.................................................. 87
RETRAIT DU PAPIER BLOQUE .................................................................. 88
REMPLACEMENT DE LA CARTOUCHE DE TONER ................................. 95
79
Page 82

GUIDE DE DEPANNAGE
PROBLEMES D'APPAREIL/DE COPIE
Les problèmes suivants sont liés au fonctionnement général de l'appareil et de la copie.
Problème Cause et solution Page
L'appareil n'est pas branché sur une prise.
→ Branchez l'appareil sur une prise reliée à la terre.
Interrupteur général sur OFF.
→ Mettez l'interrupteur général sur ON.
Le témoin d'économie d'énergie ( ) clignote.
→ Indique que l'appareil est en préchauffage. Les copies ne peuvent être
réalisées tant que l'appareil n'a pas terminé son préchauffage.
Le capot avant ou latéral n'est pas complètement fermé.
→ Fermez le capot avant ou le capot latéral.
L'appareil est en mode coupure automatique du courant.
L'appareil ne fonctionne pas.
Les copies sont trop sombres ou trop
claires.
Copies blanches.
Une partie de la copie est coupée ou il
y a trop d'espace vide.
Des plis apparaissent sur le papier ou
la copie disparaît par endroits.
→ Dans le mode coupure automatique du courant, tous les témoins sont
éteints excepté le témoin d'économie d'énergie ( ) et EN LIGNE.
Appuyez sur la touche de [DEPART COPIE] ( ) pour reprendre le
fonctionnement normal.
Le témoin de format papier clignote.
→ Le témoin de format papier clignote lorsque le format du papier chargé
dans le magasin ne correspond pas au paramètre de ce dernier.
Changez le paramètre du format papier.
Pour libérer l'affichage, effectuez l'une des opérations suivantes:
• Utilisez la touche de [SELECTION DE PAPIER] ( ) pour changer la
sélection du magasin.
• Ouvrez et refermez le magasin.
• Appuyez sur la touche d'effacement total ( ).
Sélectionnez le bon type d'original.
→ Sélectionnez AUTO à l'aide de la touche [AUTO/MANUEL/PHOTO] ou
appuyez sur la touche [Contraste clair] ( ) et la touche [Contraste
foncé] ( ) pour sélectionner manuellement l'exposition appropriée.
→ Si la copie est trop claire ou trop foncée même si AUTO a été sélectionné
à l'aide de la touche [AUTO/MANUEL/PHOTO] ( / / ),
réglez le niveau d'exposition automatique.
AUTO
L'original n'est pas placé face imprimée vers le haut dans le
SPF/RSPF ou face imprimée contre la vitre d'exposition.
→ Placez l'original face imprimée vers le haut dans le SPF/RSPF ou face
imprimée contre la vitre d'exposition.
L'original n'a pas été placé dans la bonne position.
→ Placez correctement l'original.
Un taux approprié n'a pas été utilisé pour le format de l'original
et le format du papier.
→ Appuyez sur la touche de [SELECTION AUTOMATIQUE DU TAUX]
( ) pour que la copie soit réalisée en utilisant le taux
AUTO %
correspondant à l'original et au papier.
Le format papier chargé dans le magasin a été modifié sans
avoir modifié le paramètre de format papier du magasin.
→ Veillez à modifier le paramètre de format papier du magasin lorsque vous
modifiez le format du papier chargé dans le magasin.
Le papier est en dehors de la gamme spécifiée de format et de
poids.
→ Utilisez du papier pour copies de la gamme spécifiée.
Papier roulé ou humide.
→ N'utilisez pas de papier roulé ou plissé. Remplacez le papier humide par
du papier sec. Au cours des longues périodes d'inutilisation de l'appareil,
retirez le papier du magasin et conservez-le dans un endroit sombre et
dans un sachet pour empêcher l'absorption de l'humidité.
–
20
20
–
20
24, 30
30
68
27, 28
27, 28
31
24
21
–
80
Page 83

Problème Cause et solution Page
Bourrage papier.
Le format d'original n'est pas
automatiquement sélectionné.
(Avec le SPF/RSPF installé.)
Les copies sont tachées ou sales.
Des lignes blanches ou noires
apparaissent sur les copies.
GUIDE DE DEPANNAGE
Un bourrage de papier se produit.
→ Pour retirer le papier bloqué, consultez la section "RETRAIT DU PAPIER
BLOQUE".
Le papier est en dehors de la gamme spécifiée de format et de
poids.
→ Utilisez du papier pour copies de la gamme spécifiée.
Papier roulé ou humide.
→ N'utilisez pas de papier roulé ou plissé. Remplacez le papier humide par
du papier sec. Au cours des longues périodes d'inutilisation de l'appareil,
retirez le papier du magasin et conservez-le dans un endroit sombre et
dans un sachet pour empêcher l'absorption de l'humidité.
Le papier est mal chargé.
→ Vérifiez que le papier est bien placé.
Feuilles à l'intérieur de l'appareil.
→ Dégagez tous les morceaux de papier bloqués.
Le magasin est trop chargé en papier.
→ Si la pile de papier dépasse la ligne témoin du magasin, retirez quelques
feuilles et rechargez de sorte que la pile ne dépasse pas la ligne.
Les guides du plateau d'alimentation auxiliaire ne
correspondent pas à la largeur du papier.
→ Réglez les guides pour qu'ils correspondent à la largeur du papier.
La rallonge du plateau d'alimentation auxiliaire n'est pas tirée.
→ Lorsque vous chargez un grand format papier, tirez la rallonge.
Le rouleau d'alimentation papier du plateau d'alimentation
auxiliaire est sale.
→ Nettoyez le rouleau.
Du papier au format A5 est chargé dans le magasin papier
inférieur ou dans le cassette papier de 250 ou 2 x 250 feuilles.
→ Du papier au format A5 doit être chargé dans le magasin papier supérieur
ou le plateau d'alimentation auxiliaire.
Original roulé.
→ Le format d'original ne peut être correctement détecté si l'original est
roulé ou plié. Lissez l'original.
L'appareil est directement exposé aux rayons du soleil.
→ Installez-le dans un endroit non exposé aux rayons du soleil.
La vitre d'exposition ou le dessous du couvercle/SPF/RSPF est
sale.
→ Nettoyez ces éléments régulièrement.
Original maculé ou taché.
→ Utilisez original propre.
La vitre du scanner du SPF/RSPF est sale.
→ Nettoyez la longue et étroite vitre de numérisation.
Le chargeur de transfert est sale.
→ Nettoyez le chargeur de transfert.
88
21
–
22
88
22
23
23
99
21, 22
–
–
98
–
98
99
7
81
Page 84

GUIDE DE DEPANNAGE
Problème Cause et solution Page
Le format papier d'un magasin papier
ne peut pas être défini.
Un travail de copie s'arrête avant
d'être terminé.
Le témoin d'économie d'énergie ( )
est allumé.
Un des témoins d'alarme
( , , , , ) est allumé ou
clignote.
La lumière d'éclairage vacille.
La copie est effectuée.
→ Définissez le format papier une fois que l'interruption du travail de copie
ou d'impression est terminée.
L'appareil s'est arrêté temporairement en raison d'un manque
de papier ou d'un bourrage papier.
→ Chargez du papier ou retirez le papier bloqué, puis définissez le format
papier.
Une interruption de travail de copie est en cours.
→ Définissez le format papier une fois que l'interruption du travail de copie
est terminée.
L'affichage ou le témoin de DONNEES D'ORIGINAL ( )
DATA
clignote.
→ Des données sont conservées en mémoire. Imprimez les données en
mémoire ou effacez-les de la mémoire.
Le plateau de sortie du papier est plein.
→ De longues séries de copies sont automatiquement interrompues pour
une pause toutes les 250 copies. Retirez les copies du plateau de sortie
du papier et appuyez sur la touche de [DEPART COPIE] ( ) pour
reprendre la copie.
L'indication "FUL" s'affiche.
→ La mémoire devient pleine au cours de la copie en tri série/tri groupé ou
de la copie 2 en 1 / 4 en 1. Copiez uniquement les originaux numérisés
jusque là ou annulez le travail et effacez les données de la mémoire.
Le magasin ne contient plus de papier.
→ Chargez le papier.
D'autres témoins sont allumés.
→ Si d'autres témoins sont allumés, l'appareil est en "Mode veille". Appuyez
sur une touche quelconque du tableau de bord pour reprendre le
fonctionnement normal.
Seuls les témoins d'economie d'energie ( ) et EN LIGNE sont
allumés.
→ Lorsque les témoins d'economie d'energie ( ) et EN LIGNE sont les
seuls allumés, la machine est en mode coupure automatique. Pour
reprendre le fonctionnement normal, appuyez sur la touche de [DEPART
COPIE] ( ).
Consultez la section "TEMOINS ET MESSAGES D'AFFICHAGE"
pour vérifier la signification du témoin d'alarme et du message
d'erreur dans l'affichage et faites le nécessaire.
La même prise est utilisée pour la lampe et l'appareil.
→ Branchez l'appareil sur une prise qui n'est pas utilisée pour d'autres
appareils électriques.
–
22, 88
40
42, 44
31
42, 44
22
20
20
87
–
82
Page 85

GUIDE DE DEPANNAGE
PROBLEMES D'IMPRESSION ET DE NUMERISATION
Outre cette section, vous trouverez des informations de dépannage dans les fichiers README de chacun des
programmes logiciels. Pour afficher un fichier LISEZ-MOI, reportez-vous à la rubrique "INSTALLATION DU
LOGICIEL" (p.7).
Problème Cause et solution Page
L'appareil est paramétré en mode hors ligne.
48
9, 100
–
–
–
11, 24
22
24, 30
–
L'appareil n'imprime pas.
(Le témoin EN LIGNE ne clignote pas.)
L'appareil n'imprime pas.
(Le témoin EN LIGNE clignote.)
→ Appuyez sur la touche [EN LIGNE] ( ) pour allumer le témoin EN
LIGNE.
L'appareil est mal raccordé à votre ordinateur.
→ Vérifiez les deux extrémités du câble d'imprimante et vérifiez que le
raccordement est continu. Essayez un câble dont la qualité est reconnue.
Pour obtenir des informations sur les câbles, consultez la section
"SPÉCIFICATIONS (IMPRIMANTE ET SCANNER)".
Le travail de copie est réalisé.
→ Attendez la fin du travail de copie.
Votre appareil est mal sélectionné dans l'application courante
du travail d'impression.
→ Lorsque vous choisissez "Imprimer" dans le menu "Fichier" des
applications, vérifiez que le nom de l'imprimante "SHARP AR-XXXX" (où
XXXX est le nom du modèle de votre appareil) sélectionnée s'affiche
dans la boîte de dialogue "Imprimer".
Le pilote d'imprimante n'a pas été installé correctement.
→ Respectez ces étapes pour vérifier si le pilote d'imprimante est installé.
1 Cliquez successivement sur "Démarrer", "Panneau de configuration"
et "Imprimante".
Sous Windows 7, cliquez sur le bouton "Démarrer", puis cliquez sur
"Périphériques et imprimantes".
Sous Windows XP, cliquez sur le bouton "démarrer", puis sur
"Imprimantes et télécopieurs".
Sous Windows 2000, cliquez sur le bouton "Démarrer", sélectionnez
"Paramètres", puis cliquez sur "Imprimantes".
2 Si l'icône de l'imprimante "SHARP AR-XXXX" est affichée, mais que
vous ne parvenez toujours pas à imprimer, le pilote de l'imprimante
n'a peut-être pas été installé correctement. Dans ce cas, supprimez
le logiciel et réinstallez-le.
Les paramètres de format du magasin ne sont pas les mêmes
sur l'appareil et dans le pilote d'imprimante.
→ Vérifiez si le même format papier de magasin est paramétré sur l'appareil
et dans le pilote de l'imprimante. Pour modifier le réglage du format de
papier du magasin, reportez-vous à la rubrique "MODIFICATION DU
PARAMETRE DE FORMAT PAPIER D'UN MAGASIN", ou à la rubrique
"CONFIGURATION DU PILOTE D'IMPRIMANTE" pour modifier le
réglage dans le pilote d'impression.
Le format de papier spécifié n'est pas chargé.
→ Chargez les papier au format spécifié dans la magasin.
Le témoin de format papier clignote.
→ Lorsque "Utiliser format papier proche (réglage système)" est désactivé,
le témoin de FORMAT PAPIER du tableau de bord clignote. Vous pouvez
appuyer sur la touche de [SELECTION DE PAPIER] ( ) pour
sélectionner manuellement un magasin ou introduire des feuilles sur le
plateau d'alimentation auxiliaire, puis appuyez sur la touche [EN LIGNE]
( ) pour lancer l'impression.
→ Lorsque "Utiliser format papier proche" est activé, l'impression s'effectue
avec un format papier proche du format du document à imprimer.
7
83
Page 86

GUIDE DE DEPANNAGE
Problème Cause et solution Page
Une page d'avis (NP-001) a été
imprimée, mais les données
d'impression n'ont pas toutes été
traitées.
L'impression est lente.
L'image imprimée est claire et inégale.
L'image imprimée est sale.
L'image imprimée est de travers ou il
n'y a plus de papier.
L'impression est plus sombre ou plus
claire que prévue.
Un des témoins d'alarme
( , , , , ) est allumé ou
clignote.
Un travail d'impression contenant plus de données que ne peut
en contenir la mémoire d'impression est transmis à l'appareil.
→ Désactivez la fonction ROPM dans l'onglet "Configuration" de l'écran de
configuration du pilote de l'imprimante. Si vous devez utiliser la fonction
ROPM, répartissez les pages des données d'impression en plusieurs
travaux d'impression.
→ La mémoire allouée à la fonction imprimante peut être modifiée dans le
réglage système "Mémoire affectée au mode imprimante".
Utilisation simultanée de deux applications ou plus.
→ Lancez l'impression après avoir quitté tous les programmes d'application
inutilisés.
Le papier n'est pas chargé dans le bon sens et l'impression a
lieu sur le mauvais côté.
→ Certains types de papiers possèdent deux côtés de nature différente. Si
le papier est chargé de telle sorte que l'impression se fait sur le verso, le
toner n'adhère pas au papier et la qualité de l'image imprimée n'est pas
bonne.
Vous utilisez un papier qui ne remplit pas les critères de format
et de poids.
→ Utilisez du papier pour copies de la gamme spécifiée.
Papier roulé ou humide.
→ N'utilisez pas de papier roulé ou plissé. Remplacez le papier humide par
du papier sec. Au cours des longues périodes d'inutilisation de l'appareil,
retirez le papier du magasin et conservez-le dans un endroit sombre et
dans un sachet pour empêcher l'absorption de l'humidité.
Les marges que vous avez définies dans les réglages papier de
votre application ne sont pas suffisantes.
→ Il est possible que le haut et le bas du papier soient sales si les marges
sont définies en dehors de la zone de qualité d'impression spécifiée.
→ Définissez les marges dans l'application à l'intérieur de la zone de qualité
d'impression.
Le format du papier chargé dans le magasin n'est pas le même
que celui configuré dans le pilote d'imprimante.
→ Vérifiez si les options de "Format papier" correspondent au format du
papier chargé dans le magasin.
→ Si la case "Ajuster à la taille du papier" est cochée, assurez-vous que le
format papier sélectionné dans la liste déroulante correspond au format
du papier chargé.
L'orientation définie pour le document est incorrecte.
→ Cliquez sur l'onglet "Principal" de l'écran de configuration du pilote de
l'imprimante et vérifiez si l'option "Orientation de l'image" est paramétrée
comme il convient.
Le papier est mal chargé.
→ Assurez-vous que le papier est correctement chargé.
Vous avez mal spécifié les marges pour l'application en cours.
→ Vérifiez la configuration des marges et du format de papier que vous avez
définie dans votre application. Vérifiez également que les paramètres
d'impression sont adaptés au format de papier que vous utilisez.
La densité d'impression choisie ne convient pas.
→ Vous avez la possibilité de changer la densité d'impression au niveau du
pilote d'imprimante. Cliquez sur l'onglet "Avancé" de l'écran de
configuration du pilote d'imprimante, puis cliquez sur le bouton
"Compatibilité". Choisissez un "Niveau d'exposition impression:" entre 1
(clair) et 5 (foncé).
Consultez la section "TEMOINS ET MESSAGES D'AFFICHAGE"
pour vérifier la signification du témoin d'alarme et du message
d'erreur dans l'affichage et faites le nécessaire.
72
–
22
21
–
–
–
–
22
–
–
87
84
Page 87

Problème Cause et solution Page
Mauvaise qualité de numérisation.
GUIDE DE DEPANNAGE
La vitre d'exposition ou le dessous du couvercle/SPF/RSPF est
sale.
→ Nettoyez ces éléments régulièrement.
Original maculé ou taché.
→ Utilisez un original propre.
Vous n'avez pas défini une résolution adaptée.
→ Vérifiez que le paramètre de résolution dans le pilote d'imprimante
correspond à l'original.
Vous numérisez une grande zone (un format A3 entier par
exemple) en haute résolution.
→ Si vous essayez de numériser une large zone en haute résolution et que
la mémoire de l'appareil est insuffisante pour conserver les données
numérisées, la numérisation s'effectue en plus basse résolution et le
pilote de scanner enrichit les données nécessaires à la plus basse
résolution. Cependant, la qualité de l'image enrichie n'est pas aussi
élevée que si la numérisation s'était effectuée en haute résolution.
Utilisez un paramètre de basse résolution ou numérisez une plus petite
zone.
Vous n'avez pas attribué une valeur appropriée au paramètre
"Niveau N/B".
→ Si vous numérisez à l'aide d'une application compatible TWAIN, assurez-
vous qu'une valeur adaptée est spécifiée pour le paramètre de "Niveau N/
B". Une plus grande valeur de seuil assombrit votre sortie, tandis qu'une
petite valeur de seuil l'éclaircit. Pour régler automatiquement le seuil,
cliquez sur le bouton "Niveau automatique" de l'onglet "Image" de l'écran
"Professionnel".
Les paramètres de luminosité et de contraste ne sont pas
adaptés.
→ Si vous numérisez à l'aide d'une application compatible TWAIN et que la
luminosité et le contraste de la photo obtenue ne sont pas adaptés (la
photo est trop brillante par exemple), activez le paramètre "Ajustement
automatique Contraste/Luminosité" de l'onglet "Couleur" de l'écran
"Professionnel". Cliquez sur le bouton "Luminosité/Contraste" pour régler
la luminosité et le contraste lorsque la photo de sortie s'affiche à l'écran.
Si vous numérisez à l'aide d'une application compatible WIA ou de
"l'Assistant scanner et appareil photo", cliquez sur "Ajuster la qualité de la
photo numérisée" ou le bouton "Paramètres personnalisés" et réglez la
luminosité et le contraste sur l'écran qui apparaît.
L'original n'est pas placé face vers le haut dans le SPF/RSPF ou
face vers le bas sur la vitre d'exposition.
→ Placez l'original face vers le haut dans le SPF/RSPF ou face vers le bas
sur la d'exposition.
L'original n'a pas été placé dans la bonne position.
→ Placez correctement l'original.
98
–
–
–
–
–
27, 28
27, 28
7
85
Page 88

GUIDE DE DEPANNAGE
Problème Cause et solution Page
Impossible de numériser le document.
La vitesse de transfert du scanner est
lente.
Si la numérisation est impossible, éteignez votre ordinateur,
mettez l'appareil hors tension et débranchez le cordon
d'alimentation de l'appareil. Allumez ensuite votre ordinateur,
alimentez de nouveau l'appareil et mettez-le sous tension, puis
essayez de nouveau la numérisation. Si la numérisation est
toujours impossible, vérifiez les éléments suivants.
Votre application n'est pas compatible TWAIN/WIA.
→ Si votre application n'est pas compatible TWAIN/WIA, la numérisation est
impossible. Vérifiez que votre application est compatible TWAIN/WIA.
Vous n'avez pas sélectionné le pilote de scanner de l'appareil
dans votre application.
→ Vérifiez que le pilote de scanner de l'appareil est sélectionné dans votre
application compatible TWAIN/WIA.
Vous n'avez pas défini les préférences de numérisation de
manière appropriée.
→ La numérisation en haute résolution d'une grande zone entraîne la
mémorisation d'un grand nombre de données et un temps de
numérisation prolongé. Les préférences de numérisation doivent être
adaptées au type d'original à numériser (Texte, Texte/Graphique, Photo).
La mémoire de votre appareil est insuffisante.
→ La résolution de numérisation varie selon la zone à numériser et la
quantité de mémoire libre de l'appareil.
Votre ordinateur ne satisfait pas à la configuration de l'interface
USB 2.0 (mode à haut débit).
→ Voir "Configuration nécessaire pour le mode USB 2.0 (Mode à grande
vitesse)" pour configurer votre système comme il convient.
–
–
–
–
–
9
86
Page 89

TEMOINS ET MESSAGES D'AFFICHAGE
Si l'un des témoins suivants s'allume ou si l'un des messages suivants s'affiche, vérifiez la signification du témoin ou
du message dans le tableau suivant et faites le nécessaire.
Témoin d'intervention technicien requise
Témoin de manque de papier
Témoin de bourrage papier
Indication Cause et solution Page
Témoin
d'intervention
technicien requise
Témoin de
remplacement de
développeur requis
Témoin de
remplacement de
cartouche de toner
requis
Témoin de manque
de papier
Témoin de bourrage
papier
Témoin de format d'original Clignotant
Témoin de format papier Clignotant
[CH] s'affiche
Des lettres et des chiffres
s'affichent
L'indication "FUL" s'affiche
Lorsque la fonction "Utiliser format papier
proche" est désactivée
Allumé
Allumé Un nouveau développeur est requis. Contactez votre distributeur. –
Allumé
Clignotant
Allumé
Clignotant
Allumé
Clignotant
Un technicien de maintenance SHARP agréé doit procéder à
l'entretien de l'appareil.
Remplacement de la cartouche de toner à prévoir. Préparez une
nouvelle cartouche.
• La Cartouche de toner doit être remplacée. Remplacez-la par une
nouvelle cartouche.
• La machine est alimentée en toner.
Le magasin ne contient plus de papier. Chargez-le en papier. Il est
également possible que le magasin ne soit pas complètement inséré
dans l'appareil. Vérifiez qu'il est correctement inséré.
Bourrage papier. Retirez le papier bloqué comme expliqué dans
"RETRAIT DU PAPIER BLOQUE".
SI le témoin de format d'original clignote lorsque le décalage de la
marge est sélectionné, faites pivoter l'original de manière à le placer
selon la même orientation que le témoin de format d'original clignotant.
Le témoin de format papier clignote lorsque le format du papier chargé
dans le magasin ne correspond pas au paramètre de ce dernier.
Changez le paramètre du format papier.
Pour libérer l'affichage, effectuez l'une des opérations suivantes:
• Utilisez la touche de [SELECTION DE PAPIER] ( ) pour changer
la sélection du magasin.
• Ouvrez et refermez le magasin.
• Appuyez sur la touche d'effacement total ( ).
Le capot avant ou latéral est ouvert. Refermez le capot avant ou le
capot latéral.
La cartouche de toner n'est pas correctement installée. Réinstallez la
cartouche de toner. Si [CH] clignote dans l'affichage après la
réinstallation de la cartouche de toner, contactez votre distributeur.
Mettez l'interrupteur Marche/Arrêt général sur Arrêt, attendez une
dizaine de secondes, puis remettez-le sur Marche. Si le message reste
affiché, notez le code d'erreur indiqué, débranchez le cordon
d'alimentation et contactez votre technicien agréé. Fournissez le code
d'erreur au technicien et décrivez-lui les circonstances de l'incident.
(Il existe un code principal et un code secondaire.)
Des données sont conservées en mémoire. Imprimez les données ou
effacez-les de la mémoire.
Appuyez sur la touche de [SELECTION DE PAPIER] ( ) pour
sélectionner manuellement un magasin, puis appuyez sur la touche
[EN LIGNE] ( ). L'impression commence. Si vous avez
sélectionné le plateau d'alimentation auxiliaire, chargez du papier dans
celui-ci.
Témoin de remplacement de
cartouche de toner requis
Témoin de remplacement de
développeur requis
Affichage
–
–
95
22
88
27, 28
24
–
95
–
42, 44
49
7
Le témoin d'emplacement de bourrage au
niveau du cassette papier de 2 x 250
feuilles / 250 feuilles en option s'allume
Le capot latéral du cassette papier de 2 x 250 feuilles / 250 feuilles est
ouvert. Fermez le capot latéral.
–
87
Page 90

RETRAIT DU PAPIER BLOQUE
En cas de bourrage papier, le témoin de bourrage papier ( ) et un témoin d'emplacement de bourrage ( )
clignotent et l'appareil s'arrête automatiquement.
Vérifiez le témoin d'emplacement de bourrage clignotant pour identifier l'emplacement du bourrage papier et le retirer.
Remarque
Le papier risque de se déchirer lorsque vous retirez du papier bloqué. Dans ce cas, veillez à retirer toutes les feuilles déchirées
de l'appareil, en prenant soin de ne pas toucher le tambour photoconducteur (la pièce verte). Toute rayure ou endommagement
de la surface du tambour entraîne la réalisation de copies sales.
(p.88)
(p.89)
(p.93)
(p.94)
BOURRAGE PAPIER DANS LE SPF/RSPF
Retirez l'original bloqué.
1
Vérifiez les sections A, B et
C illustrées à gauche (voir
page suivante) et retirez
l'original bloqué.
Section B
Ouvrez le SPF/RSPF et faites pivoter les deux rouleaux
de déverrouillage dans le sens de la flèche pour éjecter
l'original. Fermez le SPF/RSPF, puis retirez l'original.
Section A
Ouvrez le capot du rouleau d'alimentation gauche et
retirez l'original bloqué du plateau du chargeur de
documents. Fermez le capot du rouleau d'alimentation
gauche.
Capot du rouleau d'alimentation gauche
Rouleau
Si un petit original (A5, etc.) est coincé, ouvrez le capot du
rouleau d'alimentation droit et retirez l'original. Remettez
ensuite le capot en place.
Capot du rouleau
d'alimentation droit
88
Page 91

GUIDE DE DEPANNAGE
Section C
Retirez l'original bloqué de la zone de sortie.
Si l'original bloqué ne peut pas être facilement retiré de la
zone de sortie, ouvrez la partie amovible du plateau du
chargeur de documents et retirez l'original.
Ouvrez et fermez le SPF/RSPF pour
2
arrêter le clignotement du témoin
d'emplacement de bourrage.
Vous pouvez également
arrêter le clignotement du
témoin de bourrage papier
en relevant et en abaissant
le capot du rouleau
d'alimentation gauche ou le
capot du rouleau
d'alimentation droit.
Remettez dans le plateau du chargeur
3
de documents les originaux indiqués
par le nombre négatif dans l'affichage,
puis appuyez sur la touche de
[DEPART COPIE] ( ).
La copie des originaux restants lors du bourrage papier
reprend.
BOURRAGE PAPIER DANS LE PLATEAU D'ALIMENTATION AUXILIAIRE
Tirez doucement le papier bloqué.
1
Relevez et fermez le capot latéral.
2
Remarque
• En abaissant le capot latéral, appuyez sur la
poignée.
• Si le témoin de bourrage papier ( ) n'arrête
pas de clignoter, vérifiez qu'il n'y a aucune feuille
déchirée dans l'appareil.
7
Le témoin de bourrage
papier ( ) s'éteint.
89
Page 92

GUIDE DE DEPANNAGE
BOURRAGE PAPIER DANS L'APPAREIL
Ouvrez le plateau d'alimentation
1
auxiliaire et le capot latéral.
Vérifiez l'emplacement du bourrage.
2
Retirez le papier bloqué
conformément aux instructions pour
chaque emplacement de l'illustration
ci-dessous.
Si du papier est bloqué ici, passez à "B.
Bourrage papier dans la zone de fixation".
Si le papier bloqué est visible à cet
endroit, allez à "C. Bourrage papier
dans la zone de transport".
Si du papier est bloqué ici, passez
à "A. Bourrage dans la zone
d'alimentation papier".
A. Bourrage dans la zone d'alimentation papier
Appuyez délicatement sur les deux
1
extrémités du capot avant pour l'ouvrir.
Retirez avec soin le papier bloqué.
2
Tournez le bouton de rotation des
rouleaux dans le sens de la flèche
pour aider au retrait.
Bouton de rotation des
rouleaux
Veillez à ne pas déchirer le
papier bloqué au cours du
retrait.
Fermez le capot avant et le capot
3
latéral.
Remarque
Le témoin de bourrage
papier ( ) s'éteint.
• Lorsque vous fermez le capot avant, appuyez
des deux mains.
• En abaissant le capot latéral, appuyez sur la
poignée.
• Si le témoin de bourrage papier ( ) n'arrête
pas de clignoter, vérifiez qu'il n'y a aucune feuille
déchirée dans l'appareil.
Avertissement
Attention
90
L'unité de fixation est chaude. Ne touchez
pas l'unité de fixation lorsque vous retirez
du papier bloqué. Ceci risquerait
d'entraîner une brûlure ou une blessure.
Ne touchez pas le tambour photoconducteur (partie
verte) lorsque vous retirez le papier bloqué. Ceci
risque d'endommager le tambour et de tacher les
copies.
Page 93

B. Bourrage papier dans la zone de fixation
GUIDE DE DEPANNAGE
Appuyez délicatement sur les deux
1
extrémités du capot avant pour
l'ouvrir.
Tournez le bouton de rotation des
2
rouleaux dans le sens de la flèche.
Bouton de rotation
des rouleaux
Retirez délicatement la feuille de
3
papier froissée ou coincée. Abaissez
les leviers de déverrouillage de l'unité
de fixation pour faciliter le
dégagement du bourrage.
Levier de déverrouillage
de l'unité de fixation
Veillez à ne pas déchirer le
papier bloqué au cours du
retrait.
Relevez les leviers de déverrouillage
4
de l'unité de fixation pour les ramener
à leur position initiale.
Fermez le capot avant et le capot
5
latéral.
Le témoin de bourrage
papier ( ) s'éteint.
Remarque
• Lorsque vous fermez le capot avant, appuyez
des deux mains.
• En abaissant le capot latéral, appuyez sur la
poignée.
• Si le témoin de bourrage papier ( ) n'arrête
pas de clignoter, vérifiez qu'il n'y a aucune feuille
déchirée dans l'appareil.
Avertissement
Attention
L'unité de fixation est chaude. Ne touchez
pas l'unité de fixation lorsque vous retirez
du papier bloqué. Ceci risquerait
d'entraîner une brûlure ou une blessure.
• Ne touchez pas le tambour photoconducteur
(partie verte) lorsque vous retirez le papier
bloqué. Ceci risque d'endommager le tambour et
de tacher les copies.
• Prenez soin de ne pas tacher vos mains ou
vêtements avec le toner non fixé sur le papier
bloqué.
7
91
Page 94

GUIDE DE DEPANNAGE
C. Bourrage papier dans la zone de transport
Ouvrez le guide papier de l'unité de
1
fixation en appuyant sur le loquet
étiqueté en vert et retirez le papier
bloqué.
Veillez à ne pas déchirer le
papier bloqué au cours du
retrait.
Avertissement
Si le papier bloqué ne peut être retiré
2
à l'étape précédente mais qu'il est
L'unité de fixation est chaude. Ne touchez
pas l'unité de fixation lorsque vous retirez
du papier bloqué. Ceci risquerait
d'entraîner une brûlure ou une blessure.
visible dans la zone de sortie du
papier, retirez le papier en le tirant
depuis la zone de sortie du papier.
Veillez à ne pas déchirer le
papier bloqué au cours du
retrait.
Fermez le capot latéral.
3
Le témoin de bourrage
papier ( ) s'éteint.
92
Remarque
• En abaissant le capot latéral, appuyez sur la
poignée.
• Si le papier était déchiré, vérifiez qu'aucune
partie déchirée n'est restée dans l'appareil.
• Si le témoin de bourrage papier ( ) n'arrête
pas de clignoter, vérifiez qu'il n'y a aucune feuille
déchirée dans l'appareil.
Page 95

GUIDE DE DEPANNAGE
BOURRAGE PAPIER DANS LE MAGASIN PAPIER SUPERIEUR
Remarque
Levez et tirez le magasin papier
1
supérieur et retirez le papier bloqué.
Relevez et fermez le capot latéral.
2
Vérifiez qu'aucun papier n'est bloqué dans le magasin avant de retirer ce dernier. (p.90)
Veillez à ne pas déchirer le
papier bloqué au cours du
retrait.
Le témoin de bourrage
papier ( ) s'éteint.
Remarque
Fermez le magasin papier supérieur.
3
• En abaissant le capot latéral, appuyez sur la
poignée.
• Si le témoin de bourrage papier ( ) n'arrête
pas de clignoter, vérifiez qu'il n'y a aucune
feuille déchirée dans l'appareil.
Poussez complètement le
magasin papier supérieur.
7
93
Page 96

GUIDE DE DEPANNAGE
BOURRAGE PAPIER DANS LE MAGASIN PAPIER INFERIEUR
• Vérifiez qu'aucun papier n'est bloqué dans le magasin avant de retirer ce dernier. (p.90)
Remarque
• Suivez la procédure ci-dessous pour supprimer les bourrages pouvant survenir dans le cassette papier de 250 ou de
2 x 250 feuilles.
Relevez le capot latéral inférieur.
1
Saisissez la poignée pour
relever le capot latéral.
Retirez le papier bloqué.
2
Veillez à ne pas déchirer le
papier bloqué au cours du
retrait.
Si le papier bloqué n'est pas visible à
3
l'étape 2, levez et tirez le magasin
papier inférieur et retirez le papier
bloqué.
Veillez à ne pas déchirer le
papier bloqué au cours du
retrait.
Fermez le magasin papier inférieur.
5
Fermez le capot latéral inférieur.
4
Le témoin de bourrage
papier ( ) s'éteint.
Si le témoin de bourrage papier ( ) n'arrête pas
Remarque
de clignoter, vérifiez qu'il n'y a aucune feuille
déchirée dans l'appareil.
94
Page 97

REMPLACEMENT DE LA CARTOUCHE DE TONER
Lorsque le témoin de remplacement de cartouche de toner requis ( ) s'allume, la cartouche de toner devra être
remplacée prochainement. Procurez-vous une nouvelle cartouche. Lorsque le témoin de remplacement de cartouche
de toner requis ( ) clignote, la cartouche de toner doit être remplacée avant que la copie ne puisse reprendre.
Remplacez la cartouche de toner en suivant la procédure ci-dessous.
Remarque
Poussez sur les deux extrémités du
1
capot avant et abaissez-le.
Tirez la cartouche de toner tout en
2
Le témoin de remplacement de cartouche de toner requis ( ) s'allume lorsqu'il ne reste presque plus de toner dans la
cartouche et que les copies ne vont pas tarder à devenir pâles.
appuyant sur le levier de
déverrouillage.
Cartouche de toner
levier de déverrouillage
Lorsque vous tirez la
cartouche de toner, placez
votre pouce au niveau du
renfoncement prévu à cet
effet sur la cartouche.
Insérez la cartouche de toner le long
4
des guides jusqu'à ce qu'elle se
bloque tout en poussant le levier de
déverrouillage.
Si la cartouche de toner
présente de la saleté ou de
la poussière, retirez-la avant
d'installer la cartouche.
Fermez le capot avant.
5
Le témoin de remplacement
de cartouche de toner
requis ( ) s'éteint.
Après avoir retiré la cartouche de toner, ne la
Attention
Retirez la nouvelle cartouche de toner
3
secouez pas et ne tapez pas dessus. Ceci
risquerait d'entraîner une fuite de toner de la
cartouche. Mettez immédiatement l'ancienne
cartouche dans le sachet fourni dans la boîte de la
nouvelle cartouche. Jetez l'ancienne cartouche
conformément aux réglementations locales.
du sachet. Saisissez la cartouche des
deux côtés et secouez-la à
l'horizontale quatre ou cinq fois.
4 ou 5 fois
Attention
Saisissez la pince lorsque vous tenez la cartouche.
Remarque
• Même après l'installation d'une nouvelle
cartouche, le témoin de remplacement de
cartouche de toner requis ( ) peut encore
s'allumer, ce qui indique que la copie ne peut pas
reprendre (alimentation en toner insuffisante).
Dans ce cas, relevez et Fermez le capot avant.
L'appareil est de nouveau alimenté en toner
pendant deux minutes environ et la copie peut
reprendre.
• Avant d'abaisser le capot avant, vérifiez que la
cartouche de toner est correctement installée.
• Lorsque vous fermez le capot avant, appuyez
des deux mains.
7
95
Page 98

8
Chapitre 8
ENTRETIEN PERIODIQUE
Ce chapitre explique comment maintenir le bon fonctionnement de l'appareil, y compris l'affichage du compteur de
copies et du compteur de numérisations, du témoin de niveau de toner et le nettoyage de l'appareil.
VERIFICATION DU COMPTEUR TOTAL DE SORTIES ET DU NIVEAU DE TONER
VERIFICATION DU COMPTEUR TOTAL DE SORTIES
Lorsque le mode d'audit est activé :
A partir de l'affichage "- - -", vous pouvez vérifier le compteur total des sorties, le compteur total des copies et le
compteur total des numérisations comme expliqué ci-dessous.
Lorsque le mode d'audit est désactivé:
A partir de l'affichage " 0", vous pouvez vérifier le compteur total des sorties, le compteur total des copies et le
compteur total des numérisations comme expliqué ci-dessous.
Le total des pages imprimées représente le total des pages imprimées par (les fonctions imprimante et copieur de)
la machine et peut aller jusqu'à 999.999.
[Compteur total de sorties]
Maintenez la touche [0] activée.
Le compteur total de sorties
s'affiche séquentiellement
en deux parties lorsque
vous maintenez la touche
[0] activée.
Exemple : Le nombre total de pages sorties est 12.345.
[Compteur total de copies]
Maintenez la touche [READ-END] ( )
activée.
Le nombre total de copies
s'affiche tant que vous
maintenez la touche
enfoncée.
L'affichage du compteur et
la méthode de compteur
sont les mêmes que pour le
compteur total de sorties.
Remarque
Le nombre total de pages imprimées en mode
imprimante peut être calculé en soustrayant le
compteur total de copies du compteur total de
sorties.
96
Remarque
• Chaque page au format A3 est comptée comme
deux pages.
• Au cours d'une copie, une pression sur la touche
[0] affiche le nombre de pages de copies
terminées, pas le compteur total des sorties.
[Compteur total de numérisations]
Maintenez la touche [ ] enfoncée.
Le compteur total de
numérisations s'affiche
lorsque vous maintenez la
touche enfoncée.
L'affichage du compteur et
la méthode de compteur
sont les mêmes que pour le
compteur total de sorties.
Page 99

ENTRETIEN PERIODIQUE
VERIFICATION DU NIVEAU DE TONER
Le niveau de toner est indiqué par un affichage de niveau 6. Utilisez-le comme une directive pour le remplacement
de la cartouche de toner.
Maintenez la touche [Contraste clair]
1
( ) activée jusqu'au clignotement
des témoins d'alarme
( , , , , ) clignotant.
L'affichage indique
"- -".
Maintenez la touche d'[AFFICHAGE
2
DU TAUX DE REPRODUCTION] ( )
activée pendant plus de 5 secondes.
La quantité approximative
restante de toner s'affiche
sous forme de pourcentage.
("100", "75", "50", "25" ou
"10" s'affiche.) Lorsque le
pourcentage est inférieur à
10 %, "LO" s'affiche.
Appuyez sur la touche [Contraste
3
clair] ( ) pour revenir à l'affichage
normal.
Les témoins d'alarme ( , , , , )
s'éteignent.
Le nombre de copies s'affiche de nouveau.
97
8
Page 100

ENTRETIEN PERIODIQUE
NETTOYAGE DE LA VITRE D'EXPOSITION ET DU COUVERCLE/SPF/RSPF
Si la vitre d'exposition, le dessous du couvercle/SPF/RSPF ou le scanner d'originaux provenant du SPF/RSPF (la
vitre longue et étroite du côté droit de la vitre d'exposition) devient sale, la saleté peut apparaître sur les copies.
Maintenez ces parties toujours propres.
Les taches ou la saleté sur la vitre d'exposition/le SPF/RSPF sont également copiées. Essuyez la vitre d'exposition,
la partie intérieure du couvercle/SPF/RSPF et la fenêtre de numérisation de la vitre d'exposition à l'aide d'un chiffon
propre et doux.
Si nécessaire, humidifiez le chiffon avec de l'eau. N'utilisez pas de diluant, de benzène ou d'agents de nettoyage
volatiles similaires.
Ne vaporisez pas de gaz nettoyant inflammable. Le gaz du vaporisateur peut entrer en contact avec les
Avertissement
composants électriques internes ou avec les pieces à haute temperature de l'unité de fusion, entraînant
un risque d'incendie ou de décharge électrique.
NETTOYAGE DE LA VITRE DE NUMERISATION (SEULEMENT SI UN SPF/RSPF EST INSTALLE)
Si des stries blanches ou noires apparaissent sur les copies réalisées à
l'aide du SPF/RSPF, nettoyez la vitre de numérisation à l'aide du tampon
prévu à cet effet (si cela se produit alors que le SPF/RSPF n'est pas
utilisé, reportez-vous à la section "NETTOYAGE DU CHARGEUR DE
TRANSFERT" (p.99)).
Exemple de problèmes d'impression
blanches
Stries noires
Stries
Ouvrez le SPF/RSPF et retirez le
1
tampon.
98
Nettoyez la vitre de numérisation à
2
l'aide du tampon prévu à cet effet.
Rangez le tampon de nettoyage dans
3
son support.
 Loading...
Loading...