Page 1
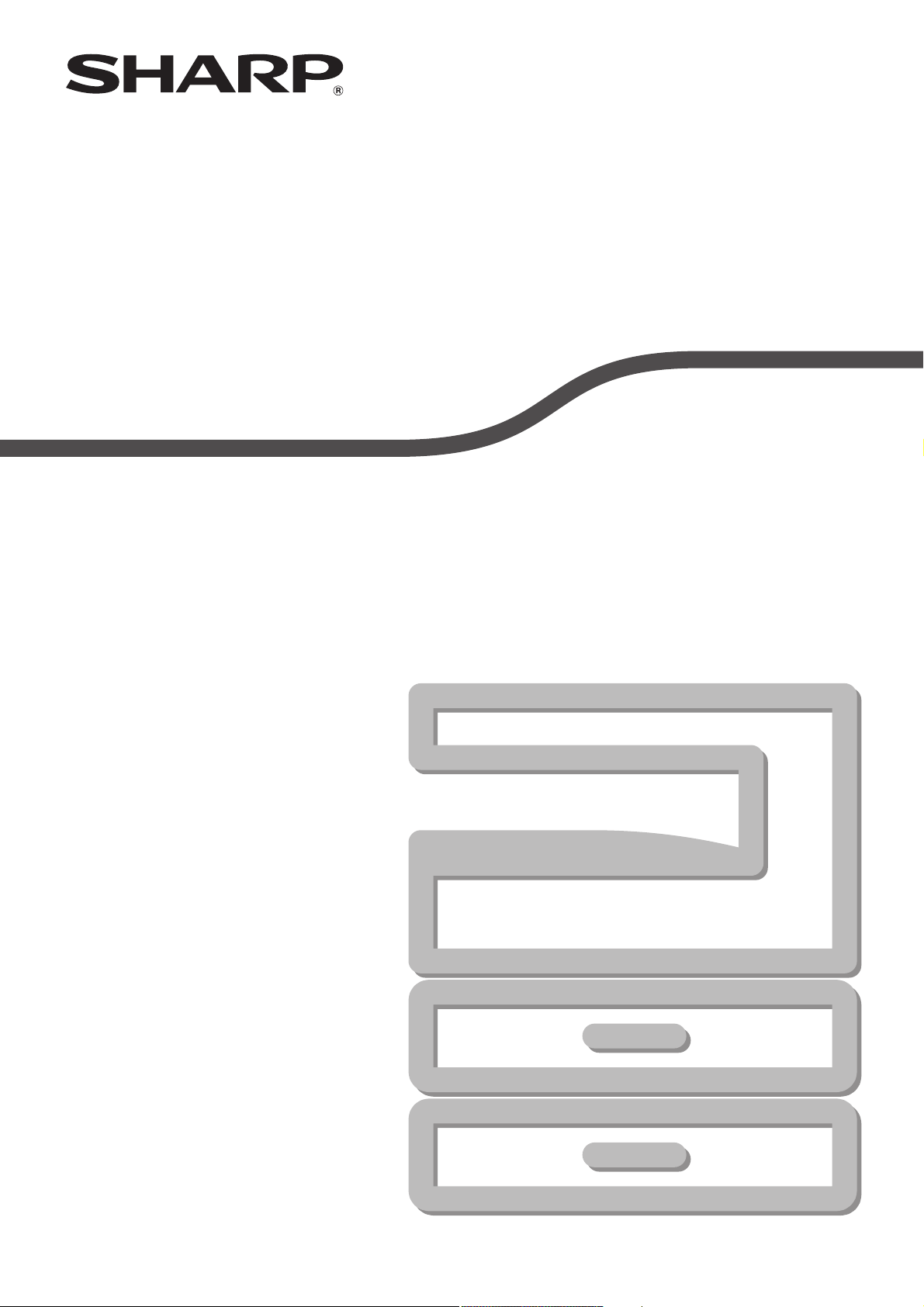
МОДЕЛЬ: AR-5618
ЦИФРОВАЯ МНОГОФУНКЦИОНАЛЬНАЯ СИСТЕМА
РУКОВОДСТВО ДЛЯ
ПОЛЬЗОВАТЕЛЯ
AR-5620
AR-5623
AR-5618D
AR-5620D
AR-5623D
Page 2
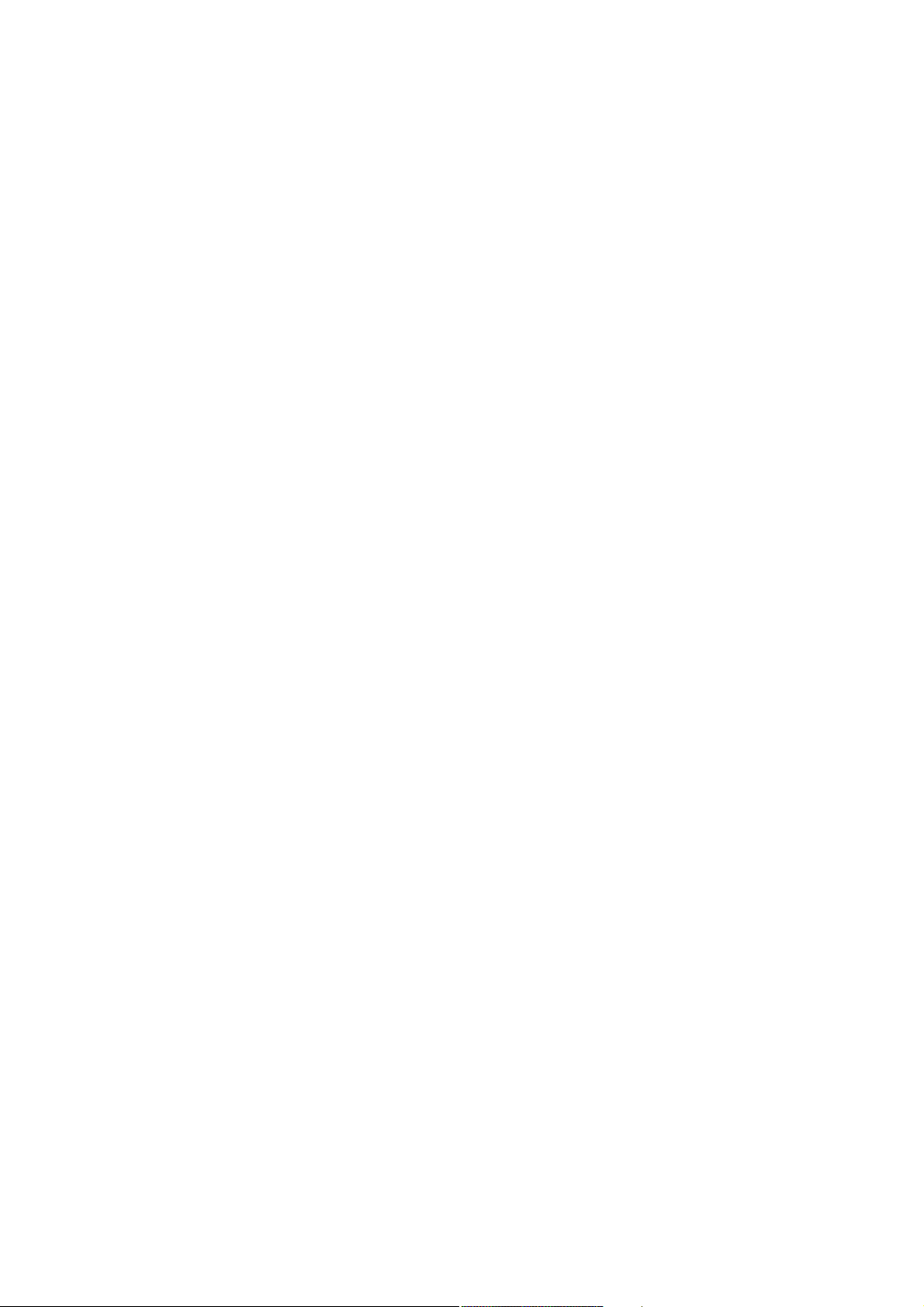
Page 3
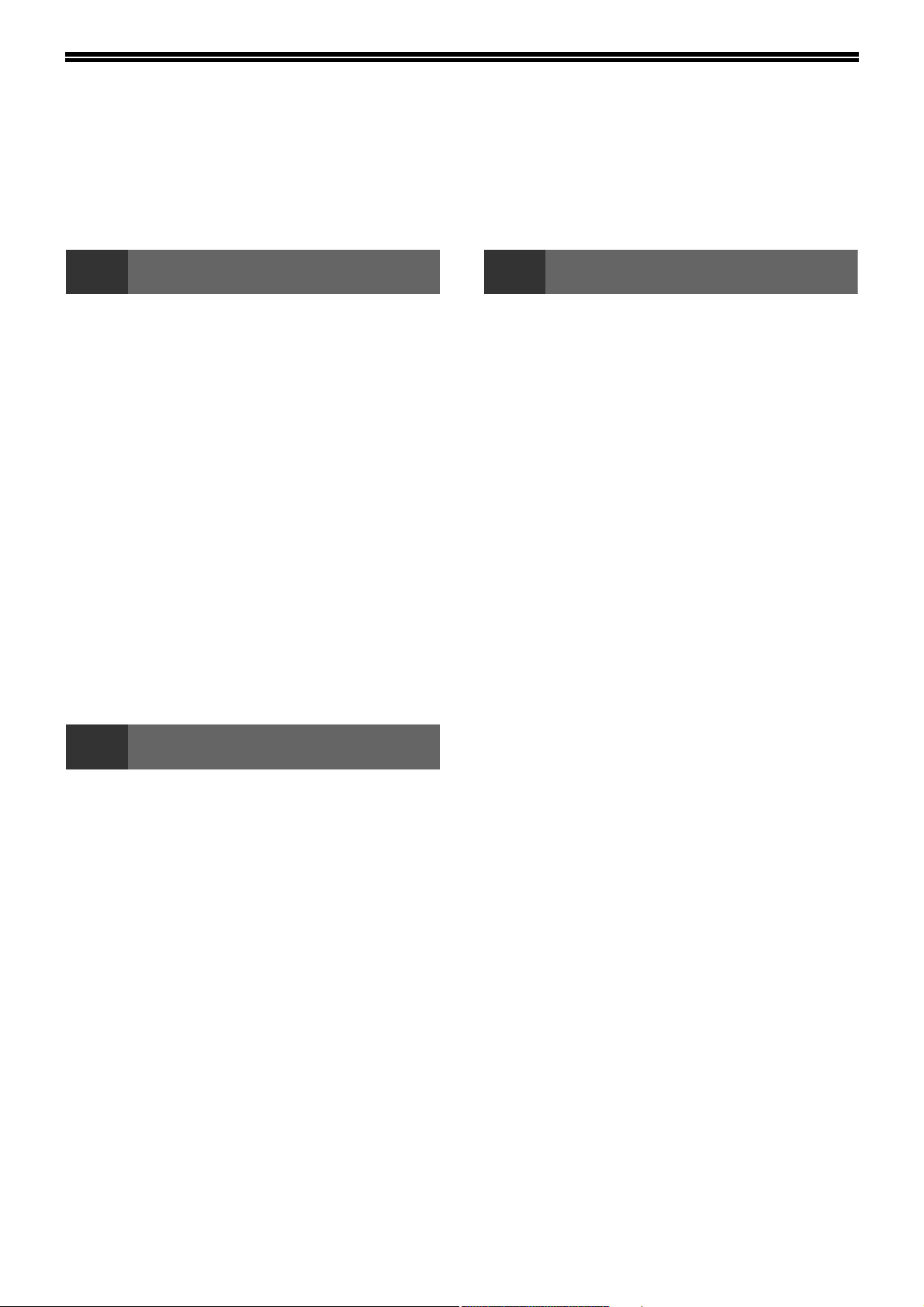
СОДЕРЖАНИЕ
ВВЕДЕНИЕ ....................................................... 4
О ПОЛЬЗОВАНИИ РУКОВОДСТВОМ ........... 4
РАЗЛИЧИЯ МЕЖДУ МОДЕЛЯМИ .................. 5
1 УСТАНОВКА
ПЕРЕД УСТАНОВКОЙ ПРОГРАММНОГО
ОБЕСПЕЧЕНИЯ................................................ 6
● ПРОГРАММНОЕ ОБЕСПЕЧЕНИЕ ..................6
● ТРЕБОВАНИЯ К АППАРАТНЫМ СРЕДСТВАМ
И ПРОГРАММНОМУ ОБЕСПЕЧЕНИЮ...........6
● ВКЛЮЧЕНИЕ АППАРАТА................................6
УСТАНОВКА ПРОГРАММНОГО
ОБЕСПЕЧЕНИЯ................................................ 7
ПОДКЛЮЧЕНИЕ К КОМПЬЮТЕРУ ............... 9
● ПОДКЛЮЧЕНИЕ USB КАБЕЛЯ .......................9
● ИСПОЛЬЗОВАНИЕ АППАРАТА В КАЧЕСТВЕ
СОВМЕСТНОГО ПРИНТЕРА.........................10
КОНФИГУРИРОВАНИЕ ДРАЙВЕРА
ПРИНТЕРА...................................................... 11
УСТАНОВКА УТИЛИТЫ BUTTON
MANAGER ....................................................... 12
НЕИСПРАВНОСТИ И МЕТОДЫ ИХ
УСТРАНЕНИЯ................................................. 14
2 ПОДГОТОВКА К РАБОТЕ
НАИМЕНОВАНИЕ УЗЛОВ АППАРАТА И
ОРГАНОВ УПРАВЛЕНИЯ ............................. 16
● ПАНЕЛЬ УПРАВЛЕНИЯ.................................18
ВКЛЮЧЕНИЕ И ВЫКЛЮЧЕНИЕ
ПИТАНИЯ ........................................................ 20
● ВКЛЮЧЕНИЕ ПИТАНИЯ................................20
● ВЫКЛЮЧЕНИЕ ПИТАНИЯ ............................20
ЗАГРУЗКА БУМАГИ ...................................... 21
● БУМАГА...........................................................21
● ЗАГРУЗКА БУМАГИ .......................................22
● ИЗМЕНЕНИЕ УСТАНОВКИ ФОРМАТА
БУМАГИ В ЛОТКЕ ..........................................24
ЭКСПЛУАТАЦИЯ В РЕЖИМАХ КОПИРА,
ПРИНТЕРА И СКАНЕРА ............................... 26
3 ФУНКЦИИ КОПИРА
СТАНДАРТНОЕ КОПИРОВАНИЕ ................ 27
● ИЗМЕНЕНИЕ НАСЫЩЕННОСТИ
ИЗОБРАЖЕНИЯ НА КОПИИ........................ 30
● ВЫБОР ЛОТКА .............................................. 30
● УСТАНОВКА ТИРАЖА КОПИРОВАНИЯ .... 31
УМЕНЬШЕНИЕ/УВЕЛИЧЕНИЕ/
МАСШТАБИРОВАНИЕ.................................. 31
● АВТОМАТИЧЕСКИЙ ВЫБОР
МАСШТАБА.................................................... 31
● РУЧНОЙ ВЫБОР МАСШТАБА ..................... 32
● РАЗДЕЛЬНЫЙ ВЫБОР МАСШТАБА ПО
ВЕРТИКАЛИ И ГОРИЗОНТАЛИ
(Копирование в режиме XY ZOOM)............. 33
АВТОМАТИЧЕСКОЕ ДВУСТОРОННЕЕ
КОПИРОВАНИЕ
(AR-5618D/AR-5620D/AR-5623D).................. 35
● ПОВОРОТ ИЗОБРАЖЕНИЯ ПРИ
2-СТОРОННЕМ КОПИРОВАНИИ................. 37
ДВУСТОРОННЕЕ КОПИРОВАНИЕ С
ИСПОЛЬЗОВАНИЕМ ЛОТКА РУЧНОЙ
ПОДАЧИ.......................................................... 38
КОПИРОВАНИЕ РАЗВОРОТА
СТРАНИЦ........................................................ 39
ПРЕРЫВАНИЕ ПРОЦЕССА КОПИРОВАНИЯ
(Копирование с прерыванием).................. 40
ДОПОЛНИТЕЛЬНЫЕ ВОЗМОЖНОСТИ ПРИ
КОПИРОВАНИИ............................................. 41
● ПОВОРОТ ИЗОБРАЖЕНИЯ НА 90 ГРАДУСОВ
(Копирование с поворотом).......................... 41
● СОРТИРОВКА ПРИ КОПИРОВАНИИ /
ГРУППИРОВКА ПРИ КОПИРОВАНИИ........ 41
● КОПИРОВАНИЕ НЕСКОЛЬКИХ
ОРИГИНАЛОВ НА ОДИН ЛИeocМАГИ
(Копирование 2 В 1 / 4 В 1)........................... 43
● ПОЛУЧЕНИЕ КОРЕШКОВОГО ПОЛЯ ПРИ
КОПИРОВАНИИ
(Сдвиг корешкового поля) ........................... 45
● СТИРАНИЕ ЗАТЕНЕНИЙ ПО КРАЯМ И ПО
ЦЕНТРУ КОПИИ
(Копирование со стиранием)........................ 46
● КОПИРОВАНИЕ КАРТЫ
ИДЕНТИФИКАТОРА...................................... 47
1
Page 4
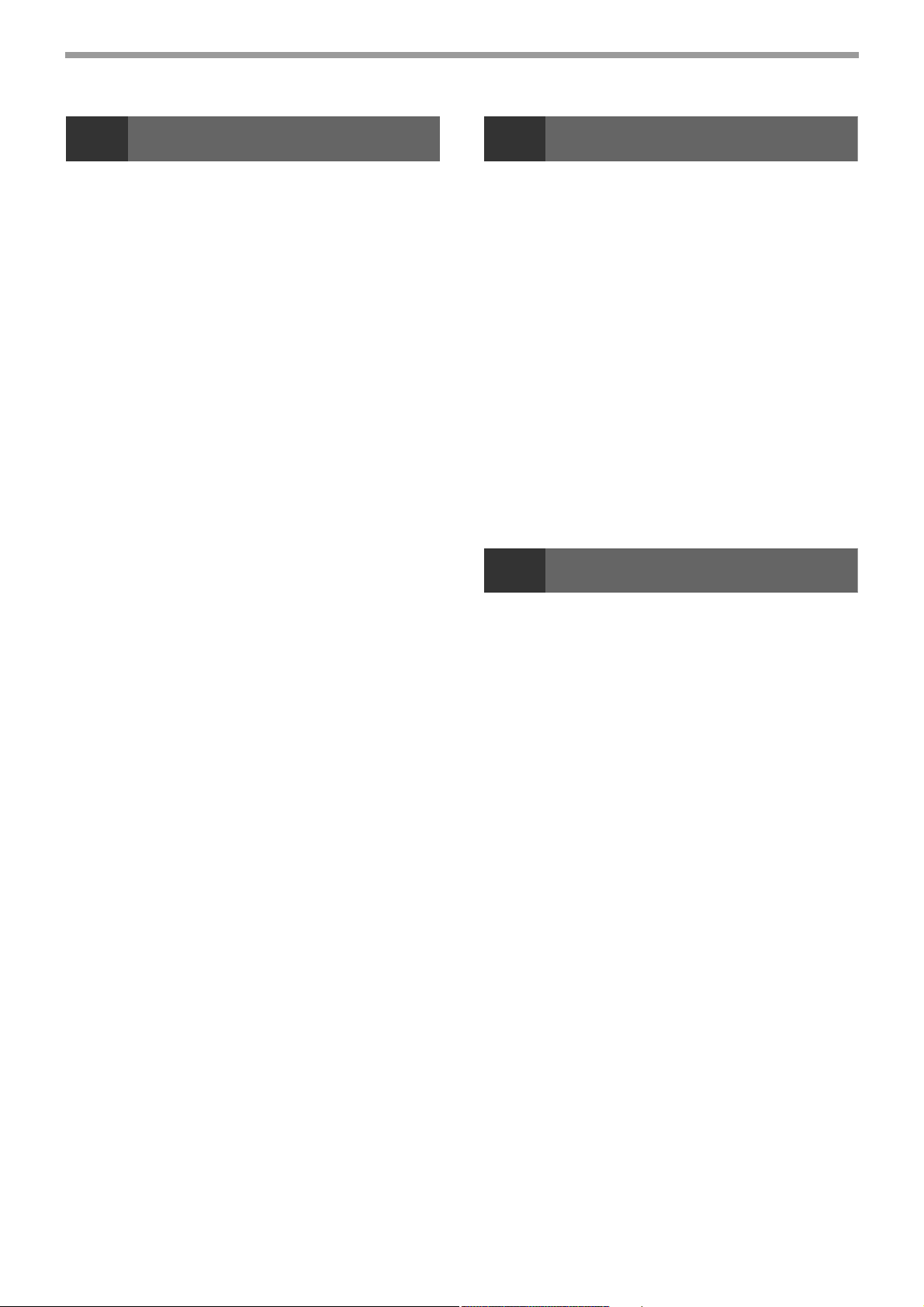
4 ФУНКЦИИ ПРИНТЕРА
5 ФУНКЦИИ СКАНЕРА
БАЗОВЫЕ ОПЕРАЦИИ ПЕЧАТИ.................. 48
● ДОСТУП К ДРАЙВЕРУ ПРИНТЕРА С
ПОМОЩЬЮ КНОПКИ "Пуск" ........................49
ОКНО КОНФИГУРАЦИИ ДРАЙВЕРА
ПРИНТЕРА...................................................... 50
НАСТРОЙКА РАСШИРЕННЫХ ФУНКЦИЙ
ПЕЧАТИ........................................................... 51
● ПЕЧАТЬ НЕСКОЛЬКИХ СТРАНИЦ
ДОКУМЕНТА НА ОДНОЙ СТРАНИЦЕ
(Печать N в 1) .................................................51
● ПЕЧАТЬ ИЗОБРАЖЕНИЯ НА ВЕСЬ ЛИСТ
(По размеру бумаги).......................................52
● ПОВОРОТ ПЕЧАТАЕМОГО ИЗОБРАЖЕНИЯ
НА 180° (Повернуть на 180°) .........................52
● УВЕЛИЧЕНИЕ И УМЕНЬШЕНИЕ
ПЕЧАТАЕМОГО ИЗОБРАЖЕНИЯ
(Масштаб) .......................................................53
● ПЕЧАТЬ БЛЕДНОГО ТЕКСТА И ЛИНИЙ
ЧЕРНЫМ ЦВЕТОМ
(Текст Черным/Графика Черным).................53
● НАСТРОЙКА ЯРКОСТИ И КОНТРАСТНОСТИ
ИЗОБРАЖЕНИЯ
(Настройка изображения) .............................54
● ДОБАВЛЕНИЕ ИЗОБРАЖЕНИЯ ВОДЯНОГО
ЗНАКА НА СТРАНИЦЕ (Водяной Знак) .......54
● 2-СТОРОННЯЯ ПЕЧАТЬ
(AR-5618D/AR-5620D/AR-5623D) ..................55
СОХРАНЕНИЕ ЧАСТО ИСПОЛЬЗУЕМЫХ
УСТАНОВОК ПЕЧАТИ................................... 56
● СОХРАНЕНИЕ УСТАНОВОК ВО ВРЕМЯ
ПЕЧАТИ (Пользовательские настройки) .....56
ОПИСАНИЕ ОКНА СОСТОЯНИЯ
ПЕЧАТИ........................................................... 57
ОБЗОР ПРОЦЕССА СКАНИРОВАНИЯ....... 58
СКАНИРОВАНИЕ С ПОМОЩЬЮ КНОПОК
АППАРАТА ..................................................... 59
● ОПИСАНИЕ ПРОГРАММЫ BUTTON
MANAGER ...................................................... 60
● ПАРАМЕТРЫ ПРОГРАММЫ BUTTON
MANAGER ...................................................... 61
СКАНИРОВАНИЕ ИЗ КОМПЬЮТЕРА ......... 62
● СКАНИРОВАНИЕ ИЗ ПРИЛОЖЕНИЯ,
ПОДДЕРЖИВАЮЩЕГО СТАНДАРТ
TWAIN............................................................. 62
● СКАНИРОВАНИЕ ИЗ ПРИЛОЖЕНИЯ,
ПОДДЕРЖИВАЮЩЕГО СТАНДАРТ WIA
(Windows XP/Vista/7)...................................... 66
● СКАНИРОВАНИЕ С ПОМОЩЬЮ "Мастер
работы со сканером или цифровой камерой"
(Windows XP).................................................. 67
6 УСТАНОВКИ ПОЛЬЗОВАТЕЛЯ
РЕГУЛИРОВКА УРОВНЯ АВТОМАТИЧЕКОЙ
ЭКСПОЗИЦИИ................................................ 68
АКТИВИЗАЦИЯ РЕЖИМА ЭКОНОМИИ
ТОНЕРА .......................................................... 69
НАСТРОЙКА ПАРАМЕТРОВ УСТАНОВОК
(Системные настройки)............................... 70
● СИСТЕМНЫЕ НАСТРОЙКИ ......................... 70
● ВЫБОР ЗНАЧЕНИЯ ДЛЯ СИСТЕМНОЙ
НАСТРОЙКИ.................................................. 74
УСТАНОВКИ РЕЖИМА АУДИТРОНА ......... 75
● РЕЖИМ АУДИТРОНА ................................... 75
● УСТАНОВКИ РЕЖИМА АУДИТРОНА ......... 75
● ВЫБОР УСТАНОВОК РЕЖИМА
АУДИТРОНА .................................................. 76
2
Page 5
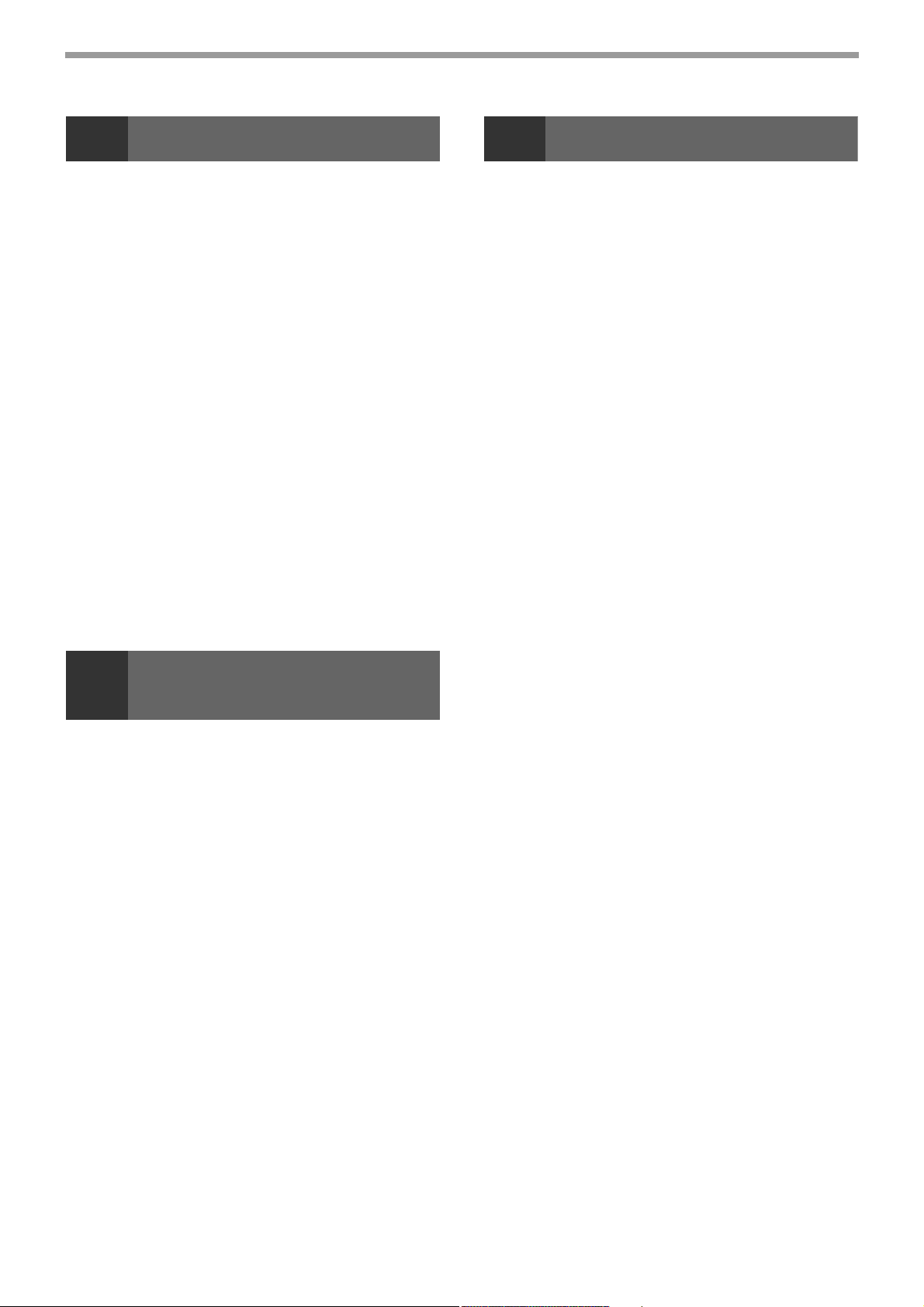
7 УСТРАНЕНИЕ НЕПОЛАДОК
9 ПРИЛОЖЕНИЕ
НЕПОЛАДКИ И МЕТОДЫ ИХ
УСТРАНЕНИЯ................................................. 79
● ПРОБЛЕМЫ ОБЩЕГО ХАРАКТЕРА /
ВОЗНИКАЮЩИЕ ВО ВРЕМЯ
КОПИРОВАНИЯ .............................................80
● ПРОБЛЕМЫ С ПЕЧАТЬЮ И
СКАНИРОВАНИЕМ ........................................83
ИНДИКАТОРЫ И СООБЩЕНИЯ НА
ДИСПЛЕЕ........................................................ 87
ИЗВЛЕЧЕНИЕ ЗАСТРЯВШЕГО
ЛИСТА ............................................................. 88
● ЗАСТРЕВАНИЕ В АВТОПОДАТЧИКЕ SPF/
RSPF................................................................88
● ЗАСТРЕВАНИЕ ПРОИЗОШЛО В ЛОТКЕ
РУЧНОЙ ПОДАЧИ ..........................................89
● ЗАСТРЕВАНИЕ ПРОИЗОШЛО ВНУТРИ
АППАРАТА......................................................90
● ЗАСТРЕВАНИЕ ЛИСТА ПРОИЗОШЛО В
ВЕРХНЕМ ЛОТКЕ ЗАГРУЗКИ .......................93
● ЗАСТРЕВАНИЕ ЛИСТА ПРОИЗОШЛО В
НИЖНЕМ ЛОТКЕ ЗАГРУЗКИ ........................94
ЗАМЕНА ТОНЕР-КАРТРИДЖА .................... 95
ТЕХНИЧЕСКИЕ ХАРАКТЕРИСТИКИ
(ПРИНТЕР И СКАНЕР)................................ 100
● ФУНКЦИЯ ПРИНТЕРА................................ 100
● ФУНКЦИЯ СКАНИРОВАНИЯ..................... 101
ДОПОЛНИТЕЛЬНЫЕ
ПРИСПОСОБЛЕНИЯ................................... 102
● АВТОПОДАТЧИК SPF/УСТРОЙСТВО
ПОЛИСТНОЙ ПОДАЧИ ОРИГИНАЛОВ
С ПЕРЕВОРОТОМ....................................... 103
● КРЫШКИ ОРИГИНАЛОДЕРЖАТЕЛЯ........ 103
● КАССЕТА ДЛЯ БУМАГИ ОБЪЕМОМ 250
ЛИСТОВ/ КАССЕТА ДЛЯ БУМАГИ ОБЪЕМОМ
2 Х 250 ЛИСТОВ .......................................... 104
ХРАНЕНИЕ РАСХОДНЫХ
МАТЕРИАЛОВ.............................................. 105
● УСЛОВИЯ ХРАНЕНИЯ РАСХОДНЫХ
МАТЕРИАЛОВ ............................................. 105
8 РЕГУЛЯРНЫЙ УХОД ЗА
АППАРАТОМ
ПРОВЕРКА ОБЩЕГО КОЛИЧЕСТВА
ВЫПОЛНЕННЫХ РАБОТ И УРОВНЯ
ОСТАТКА ТОНЕРА В КАРТРИДЖЕ ............ 96
● ПРОВЕРКА ОБЩЕГО КОЛИЧЕСТВА
ВЫПОЛНЕННЫХ РАБОТ ...............................96
● ПРОВЕРКА УРОВНЯ ОСТАТКА ТОНЕРА ...97
ОПЕРАЦИИ ПО УХОДУ ЗА АППАРАТОМ ... 98
● ЧИСТКА СТЕКЛА ОРИГИНАЛОДЕРЖАТЕЛЯ
И SPF/RSPF/КРЫШКИ
ОРИГИНАЛОДЕРЖАТЕЛЯ ............................98
● ЧИСТКА СТЕКЛА ДЛЯ СКАНИРОВАНИЯ
ОРИГИНАЛОВ (ТОЛЬКО ЕСЛИ
УСТАНОВЛЕН АВТОПОДАТЧИК
SPF/RSPF) ......................................................98
● ЧИСТКА ПОДАЮЩЕГО ВАЛИКА ЛОТКА
РУЧНОЙ ПОДАЧИ ..........................................99
● ЧИСТКА КОРОТРОНА...................................99
3
Page 6
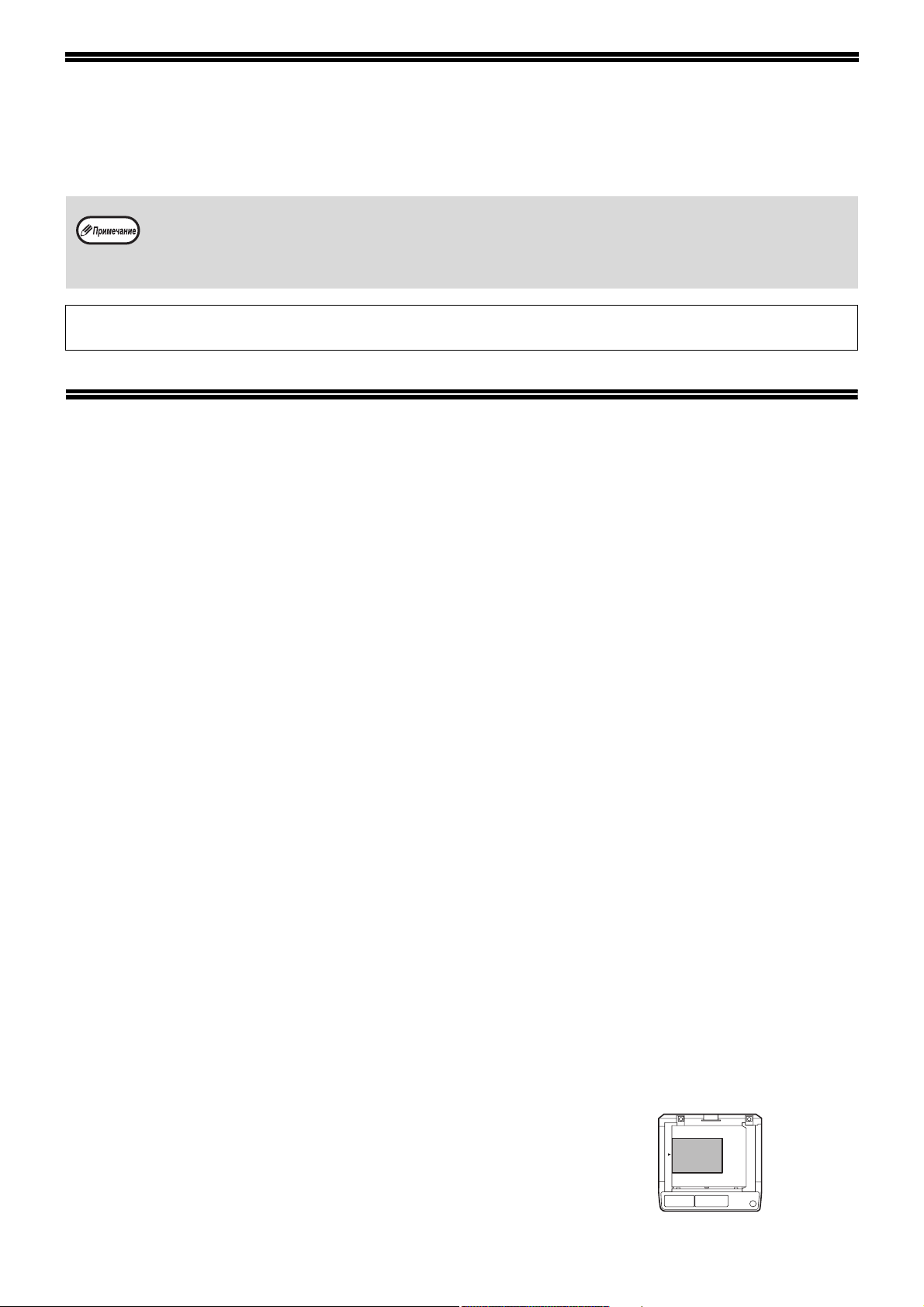
ВВЕДЕНИЕ
В настоящем Руководстве описаны функции копира, принтера и сканера, поддерживаемые цифровыми
многофункциональными системами AR-5618/AR-5620/AR-5623 и AR-5618D/AR-5620D/AR-5623D.
• Если в Руководстве встречается надпись типа "AR-XXXX", подставляйте вместо "XXXX" название своей модели.
Название модели см. в разделе "РАЗЛИЧИЯ МЕЖДУ МОДЕЛЯМИ" (стр.5).
• Представленные в этом Руководстве снимки экрана и процедуры преимущественно относятся к Windows Vista. Для
других версий Windows некоторые снимки экрана могут отличаться.
• Сведения о пользовании операционной системой см. в предоставленном с ней руководстве по эксплуатации или в
файлах интерактивной справки.
Экран дисплея, сообщения и названия кнопок, приведенные в данном руководстве, могут отличаться от реально
изображенных на устройстве ввиду его усовершенствований и модификаций.
О ПОЛЬЗОВАНИИ РУКОВОДСТВОМ
Данный аппарат разработан с целью обеспечить удобство копирования на минимальной площади офисного
пространства с максимально достижимой легкостью. Для того, чтобы полностью использовать все
возможности аппарата, внимательно ознакомьтесь с этим руководством и самим аппаратом. Для быстрого
доступа во время использования аппарата SHARP рекомендует распечатать это руководство и хранить
его под рукой.
СВЕДЕНИЯ О РУКОВОДСТВАХ
К аппарату относятся следующие руководства:
НАЧАЛО РАБОТЫ
В этом руководстве приводятся:
• Спецификации
• Меры по безопасности эксплуатации аппарата
Руководство для пользователя(на дополнительном диске CD-ROM)
В этом руководстве приводятся:
• Сведения об установке программного обеспечения, позволяющего использовать аппарат в качестве
принтера и сканера при подключении к Вашему компьютеру
• Наименование узлов и деталей аппарата
• Типы бумаг, используемых при работе с аппаратом
• Базовая операция и усовершенствованные функции копирования
(Например: поворот изображения на 90 градусов, копирование нескольких оригиналов на один лист
бумаги)
•
Базовая операция и наиболее часто испол
(Например, изменение масштаба изображения в соответствии с форматом бумаги, увеличение/
уменьшение печатаемого изображения)
• Сканирование на аппарате и с компьютера
• Замена картриджа тонера и периферийные устройства
• Описание неполадок, возникающих при использовании аппарата и методы их устранения
ьзуемые функции печати
ЗНАЧЕНИЕ СИМВОЛА "R" ПРИ ОБОЗНАЧЕНИИ ФОРМАТОВ ОРИГИНАЛОВ И БУМАГИ
Буква "R" после исходного размера или размера бумаги (A4R и
т.д.) указывает на горизонтальное расположение листа
исходного размера или размера бумаги, как показано справа.
Форматы, которые могут быть расположены только в
горизонтальном направлении (альбомные форматы) (B4, A3), не
содержат символа "R" в своем обозначении.
4
<Ориентация по горизонтали (Альбомная)>
Page 7
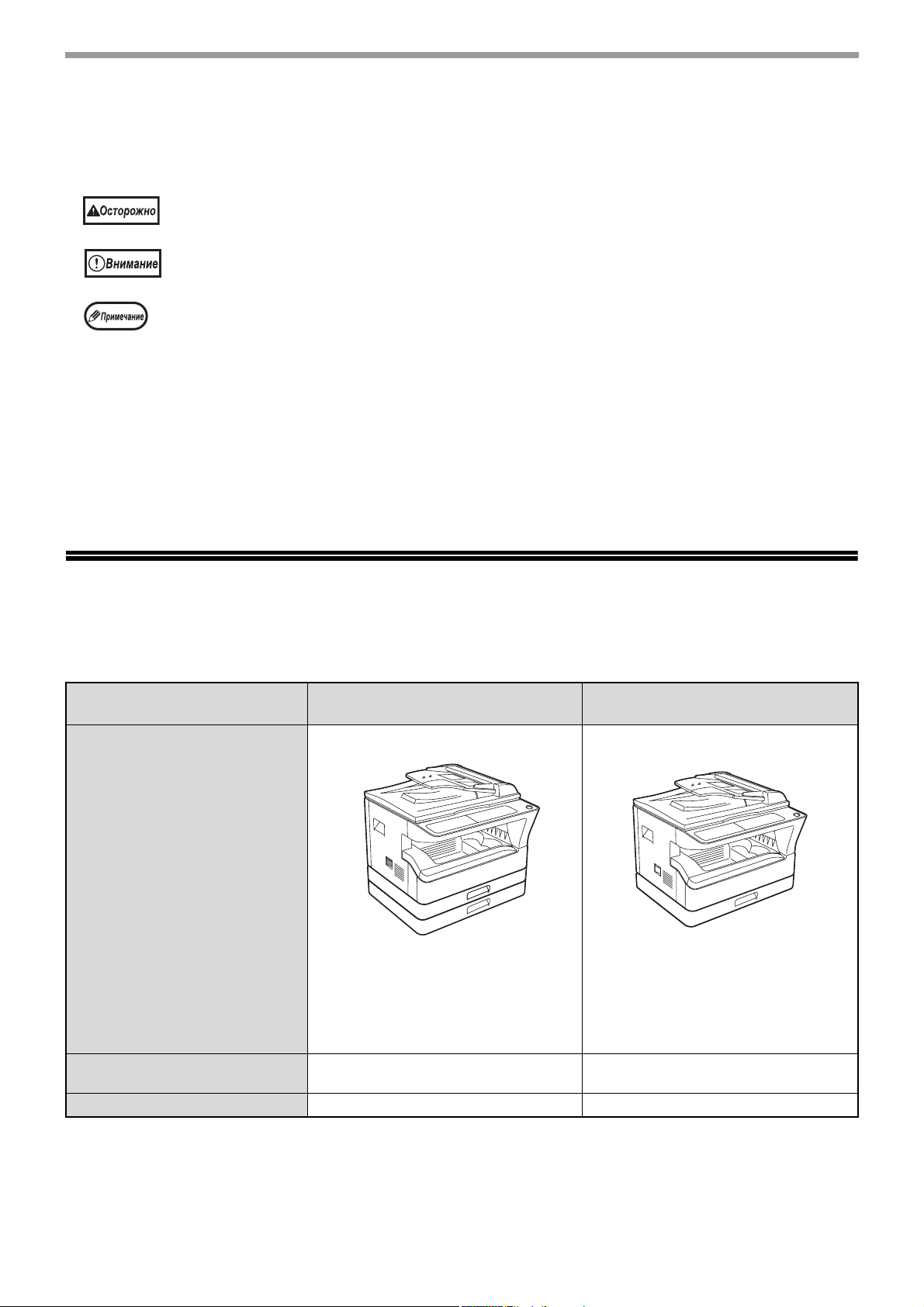
СПЕЦИАЛЬНЫЕ ОБОЗНАЧЕНИЯ, ИСПОЛЬЗУЕМЫЕ В ЭТОМ РУКОВОДСТВЕ
Предупреждает пользователя о возможной опасности для здоровья в случае
несоблюдения указанных предписаний.
Информирует пользователя о возможном повреждении аппарата или одной из его
составляющих в случае несоблюдения указанных предупреждений.
Примечания содержат сведения об аппарате, касающиеся спецификации,
функциональных особенностей, производительности, эксплуатации и прочую полезную
для Вас информацию.
SPF (AR-5618/AR-5620/AR-5623)
В настоящем руководстве автоподатчик оригиналов обозначается аббревиатурой "SPF".
RSPF (AR-5618D/AR-5620D/AR-5623D)
Автоподатчик с функцией переворота оригиналов обозначается в руководстве, как "RSPF".
РАЗЛИЧИЯ МЕЖДУ МОДЕЛЯМИ
В этом руководстве приводится описание следующих моделей.
Модель
Появление
AR-5620/AR-5623/AR-5620D/
AR-5623D
(При установке дополнительного
автоподатчика SPF/RSPF)
Приведенная выше
иллюстрация используется в
случаях, когда
функциональные и/или
эксплуатационные свойства
аппарата одинаковы для
обеих моделей.
AR-5618/AR-5618D
(При установке дополнительного
автоподатчика SPF/RSPF)
Скорость копирования
Лотки для бумаги Два (250 x 2) Один (250 x 1)
20 копий/мин.
23 копий/мин.
18 копий/мин.
5
Page 8
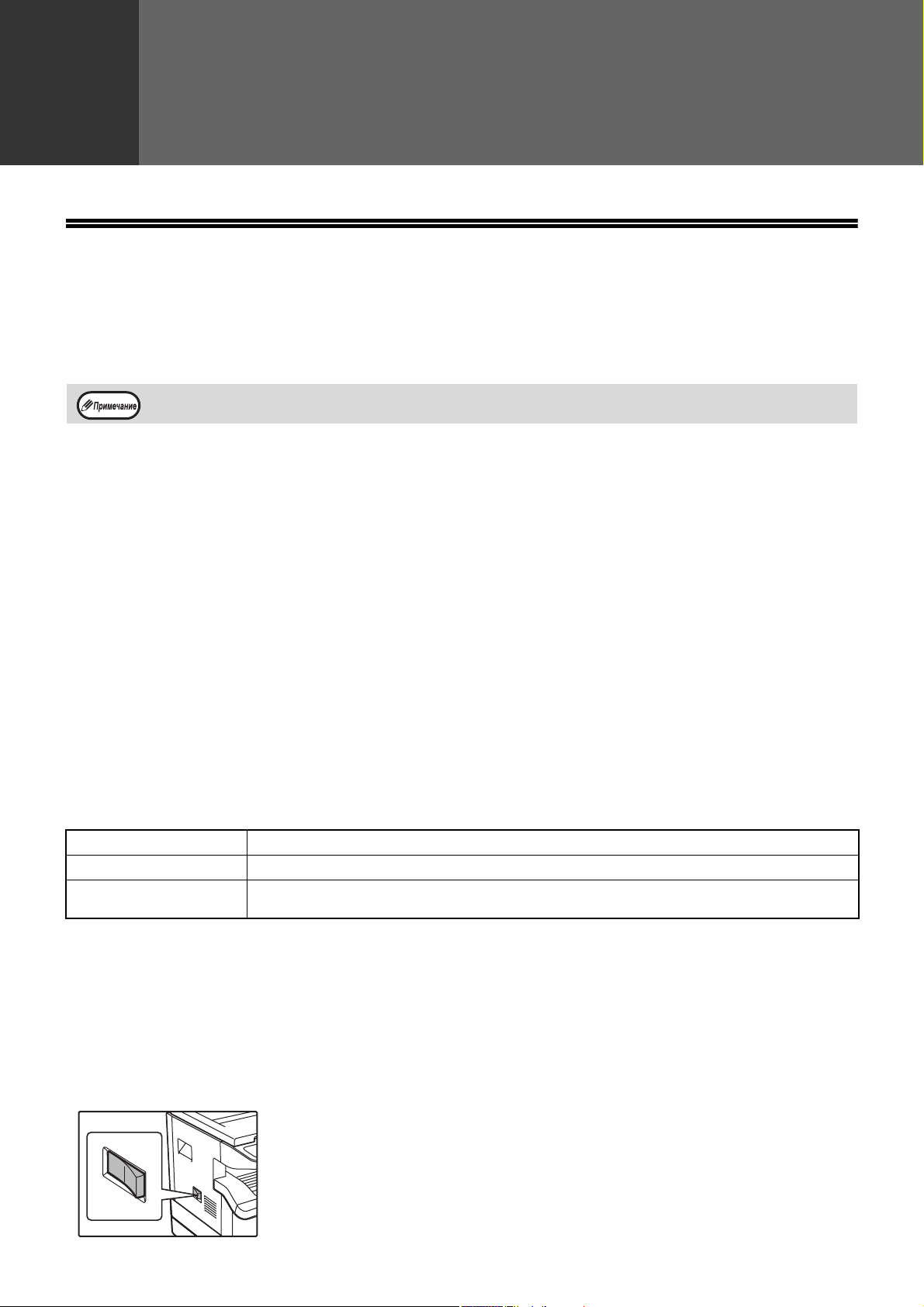
1
ПЕРЕД УСТАНОВКОЙ ПРОГРАММНОГО ОБЕСПЕЧЕНИЯ
В этой главе приводится информация об установке и конфигурировании программного обеспечения,
необходимого для использования аппарата в качестве принтера и сканера.
ПРОГРАММНОЕ ОБЕСПЕЧЕНИЕ
На диске CD-ROM, входящем в комплект поставки аппарата, содержится следующее программное обеспечение:
Глава 1
УСТАНОВКА
В этом руководстве диск CD-ROM, входящий в комплект поставки аппарата, обозначается просто как "CD-ROM".
Sterownik MFP
Драйвер принтера
Драйвер принтера позволит Вам использовать функцию принтера при работе с аппаратом.
Драйвер принтера включает в себя утилиту Print Status Window, которая осуществляет наблюдение за аппаратом и
информирует пользователя о состоянии процесса печати, имени документа, распечатываемого в данный момент, а
также выводит на дисплей сообщения об ошибках.
Драйвер сканера
Драйвер сканера позволит Вам использовать функцию сканирования при работе с аппаратом, используя при этом
TWAINKсовместимые и WIAKсовместимые приложения.
Утилита Button Manager
Утилита Button Manager позволит использовать меню сканера при сканировании документа в аппарате.
ТРЕБОВАНИЯ К АППАРАТНЫМ СРЕДСТВАМ И ПРОГРАММНОМУ ОБЕСПЕЧЕНИЮ
Перед установкой программного обеспечения ознакомьтесь со следующими требованиями к
оборудованию и программному обеспечению.
Тип компьютера
Операционная система*3Windows 2000 Professional, Windows XP Professional, Windows XP Home Edition, Windows Vista, Windows 7
Прочие требования к
аппаратным средствам
*1Разъем USB 2.0 аппарата можно использовать для передачи данных со скоростью, указанной USB 2.0 (высокая
скорость), только если на компьютере предустановлен драйвер Microsoft USB 2.0 или установлен драйвер USB 2.0 для
Windows 2000 Professional/XP/Vista/7, который предоставлен Microsoft с помощью службы "Windows Update".
*2Совместимость с моделями, оснащенными интерфейсом USB в качестве стандарта, с предустановленной ОС
Windows 2000 Professional, Windows XP Professional, Windows XP Home Edition, Windows Vista или Windows 7.
3
*
• Аппарат не поддерживает печать из окружения Macintosh.
• Для установки программного обеспечения с использованием программыKустановщика необходимо обладать
правами администратора.
IBM PC/AT или совместимый с ним компьютер, оборудованный разъемом USB 2.0*1/1.1*
Среда, в которой беспрепятственно функционирует любая из перечисленных выше
операционных систем
2
ВКЛЮЧЕНИЕ АППАРАТА
Выключатель находится на аппарате слева.
Переключите выключатель в позицию "ВКЛ.".
6
Page 9
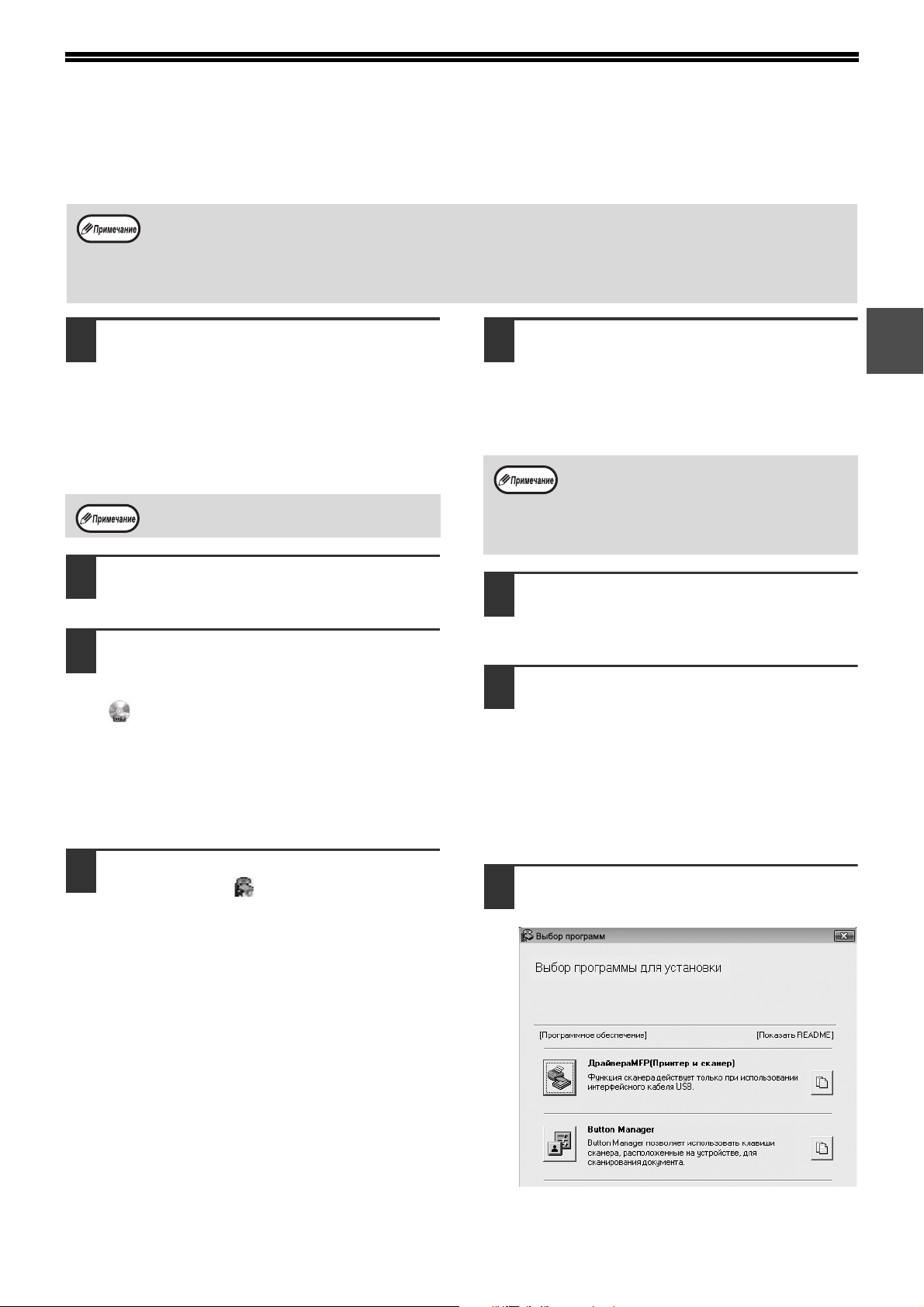
УСТАНОВКА ПРОГРАММНОГО ОБЕСПЕЧЕНИЯ
• В этом руководстве приведены экранные изображения, главным образом относящиеся к ОС Windows Vista. Для
других версий Windows некоторые экранные изображения могут отличаться от приведенных в этом руководстве.
• Если появляется сообщение об ошибке, то для разрешения проблемы выполните указания, приведенные на
экране. После устранения проблемы установка будет продолжена. В зависимости от характера проблемы может
оказаться необходимым щелкнуть на кнопке "Отменить" для выхода из программы установщика. В этом случае,
после разрешения проблемы начните установку программного обеспечения с самого начала.
USB кабель не должен быть
1
подключен к аппарату. Перед
началом операции убедитесь в том,
что кабель не подключен.
Если кабель подключен, появится окно Plug
and Play. В этом случае щелкните на кнопке
"Отменить" для того, чтобы закрыть окно, а
затем отключите кабель.
Кабель будет подключен на этапе 12 операции.
Установите диск CD-ROM в Вашем
2
CD-ROM дисководе.
Щелкните на кнопке "Пуск", на
3
пиктограмме "Компьютер", а затем
дважды - на пиктограмме CD-ROM
().
• В ОС Windows XP щелкните на кнопке
"пуск", на пиктограмме "Мой компьютер", а
затем дважды - на пиктограмме CD-ROM.
• В ОС Windows 2000 дважды щелкните на
"Мой компьютер", а затем дважды - на
пиктограмме CD-ROM.
Появится окно "ЛИЦЕНЗИЯ НА
5
ПРОГРАММНОЕ ОБЕСПЕЧЕНИЕ".
Убедитесь в том, что Вам понятно
содержание лицензии, а затем
щелкните на кнопке "Да".
"ЛИЦЕНЗИЯ НА ПРОГРАММНОЕ
ОБЕСПЕЧЕНИЕ" может быть выведена на
дисплей на другом языке, если Вы выберете
нужный язык из языкового меню. Для
выполнения установки на выбранном языке
продолжайте установку с его использованием.
Прочтите сообщение в окне
6
"Приветствие", а затем щелкните
на кнопке "Далее".
Для того, чтобы установить все
7
программное обеспечение
полностью, щелкните на кнопке
"Стандартная установка" и перейдите
к этапу 11. Для установки отдельных
пакетов программ щелкните на
кнопке "Выборочная установка" и
перейдите к следующему этапу.
1
Дважды щелкните на пиктограмме
4
"Установка" ( ).
• В Windows 7 при отображении экрана с
запросом на подтверждение щелкните
"Да".
• В ОС Windows Vista, если появится
экранное сообщение о необходимости
подтверждения, щелкните на "Разрешить".
Щелкните на кнопке "Sterownik
8
MFP".
Щелкните на кнопке "Показать Readme" для
вывода на дисплей информации о выбранных
пакетах программ.
7
Page 10
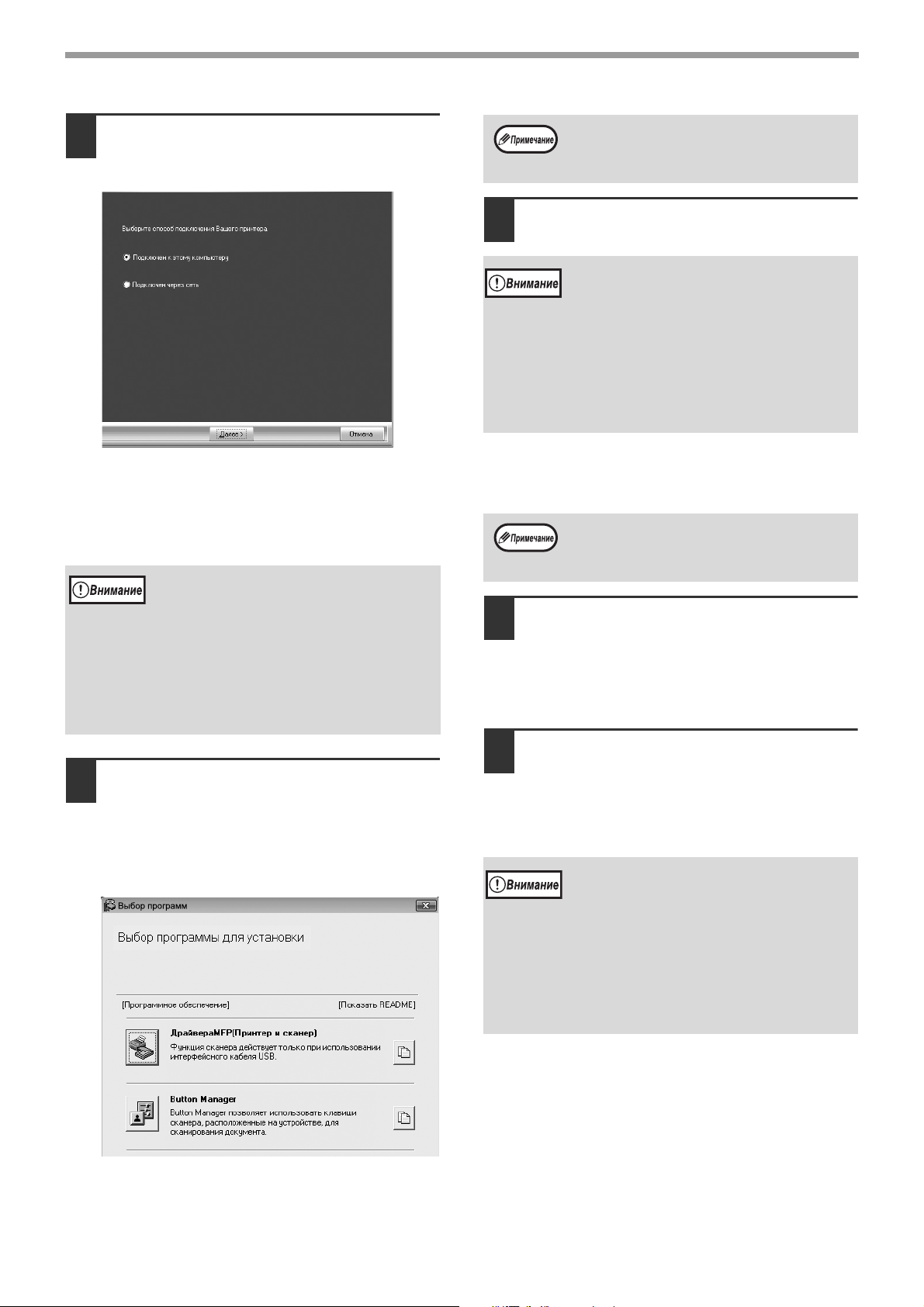
УСТАНОВКА
Выберите "Подключен к этому
9
компьютеру", а затем щелкните на
кнопке "Далее".
Следуйте указаниям, появляющимся на
экране.
При появлении сообщения "Установка
программного обеспечения SHARP
завершена." щелкните на кнопке "OK".
• Если установлена ОС Windows Vista/7, при
отображении окна с предупреждением по
безопасности щелкните "Все равно
установить программное обеспечение
драйвера".
• Если используется ОС Windows 2000/XP, то
при появлении предупреждающего
сообщения относительно теста логотипа
Windows или цифровой подписи не
забудьте щелкнуть на "Все равно
продолжить" или "Да".
Вы возвратитесь к этапу операции
10
8. Если Вы хотите установить
утилиту Button Manager, щелкните
на кнопке "Button Manager".
Если установка Button Manager не нужна,
перейдите к этапу 11.
После установки на дисплее может появиться
сообщение о необходимости перезагрузки
компьютера. В этом случае щелкните на кнопке
"Да" для выполнения перезагрузки.
По завершении установки
11
щелкните на кнопке "Закрыть".
• Если установлена ОС Windows Vista/7, при
отображении окна с предупреждением по
безопасности щелкните "Все равно
установить программное обеспечение
драйвера".
• Если используется ОС Windows 2000/XP, то
при появлении предупреждающего
сообщения относительно теста логотипа
Windows или цифровой подписи не
забудьте щелкнуть на "Все равно
продолжить" или "Да".
Появится сообщение о необходимости
подключения аппарата к Вашему компьютеру.
Щелкните на кнопке "OK".
После установки на дисплее может появиться
сообщение о необходимости перезагрузки
компьютера. В этом случае щелкните на кнопке
"Да" для выполнения перезагрузки.
Убедитесь в том, что аппарат
12
включен, а затем подключите USB
кабель (стр.9).
Windows обнаружит аппарат, после чего
появится экран Plug and Play.
Следуйте указаниям по установке
13
драйвера, появляющимся в окне
Plug and Play.
Следуйте указаниям, появляющимся на
экране.
• Если установлена ОС Windows Vista/7, при
отображении окна с предупреждением по
безопасности щелкните "Все равно
установить программное обеспечение
драйвера".
• Если используется ОС Windows 2000/XP, то
при появлении предупреждающего
сообщения относительно теста логотипа
Windows или цифровой подписи не
забудьте щелкнуть на "Все равно
продолжить" или "Да".
Следуйте указаниям, появляющимся на экране.
8
На этом установка программного обеспечения
будет завершена.
• Если была инсталлирована утилита Button Manager,
установите ее в соответствии с описанием из раздела
"УСТАНОВКА УТИЛИТЫ BUTTON MANAGER" (стр.12).
Page 11
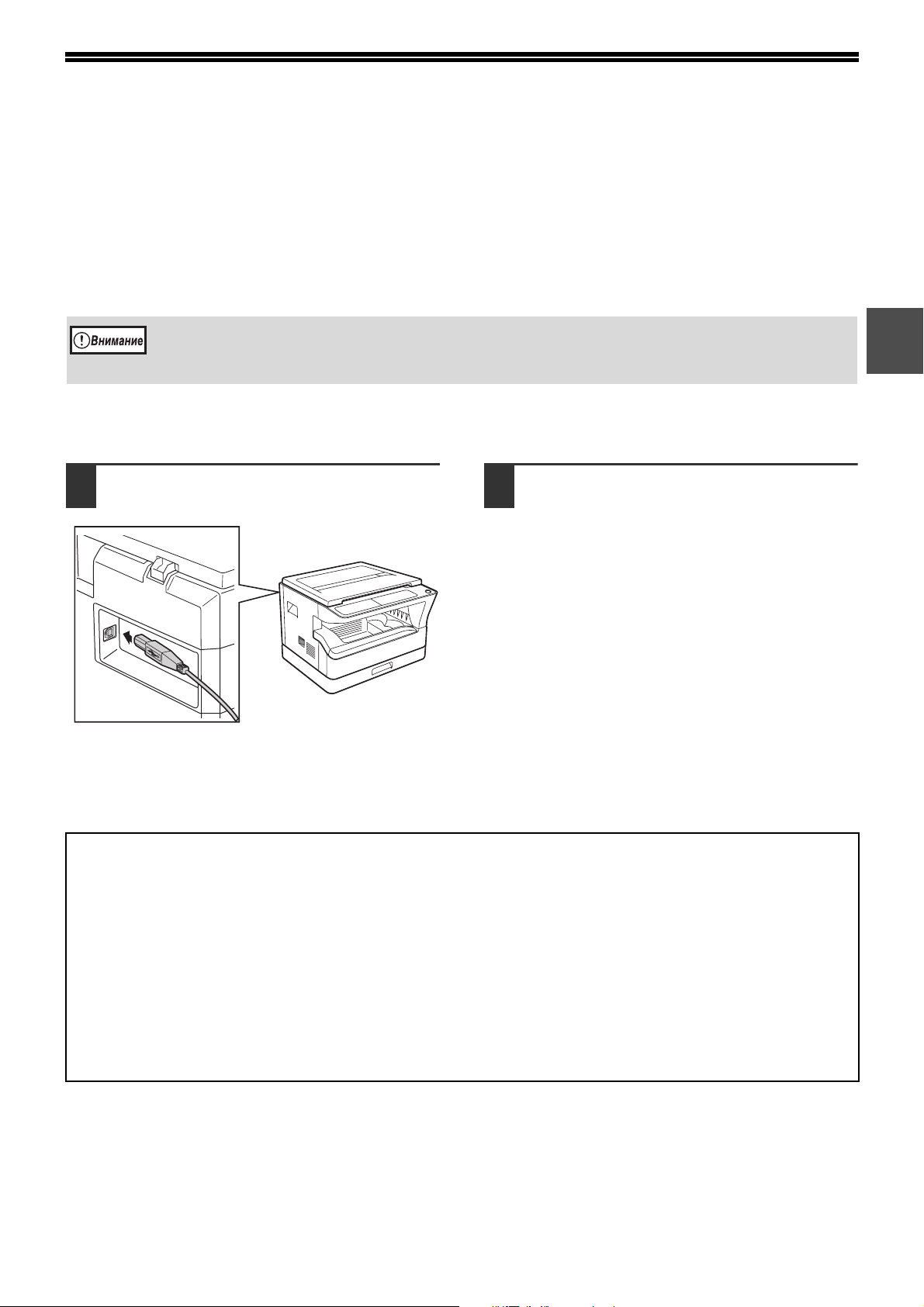
ПОДКЛЮЧЕНИЕ К КОМПЬЮТЕРУ
Для подключения аппарата к Вашему компьютеру выполните приведенную ниже операцию.
USB кабель для подключения аппарата к компьютеру не входит в комплект поставки аппарата.
Приобретите кабель, подходящий для Вашего компьютера.
Интерфейсный кабель
USB кабель
Экранированная витая пара, эквивалентен кабелю для высокоскоростной передачи данных (длиной до 3 м)
Если подключение аппарата будет выполнено с использованием интерфейса USB 2.0, приобретите USB
кабель, поддерживающий стандарт USB 2.0.
• USB имеется на PC/AT-совместимых компьютерах, изначально оснащенных USB с предустановленной ОС Windows
2000 Professional, Windows XP Professional, Windows XP Home Edition, Windows Vista или Windows 7.
• Не подключайте кабель USB до установки драйвера MFP. Кабель USB необходимо подключить во время
установки драйвера MFP.
ПОДКЛЮЧЕНИЕ USB КАБЕЛЯ
1
Вставьте кабель в интерфейсный порт
1
USB аппарата.
Другой конец кабеля вставьте в
2
порт USB Вашего компьютера.
3
4
5
6
7
8
9
10
11
12
13
14
Системные требования к USB подключению 2.0 (Высокоскоростной
режим)
• Разъем USB 2.0 аппарата можно использовать для передачи данных со скоростью, указанной USB 2.0
(высокая скорость), только если на компьютере предустановлен драйвер Microsoft USB 2.0 или
установлен драйвер USB 2.0 для Windows 2000 Professional/XP/Vista/7, который предоставлен Microsoft
на веб-сайте "Windows Update".
• Даже при использовании Microsoft USB 2.0 драйвера и РС карты, поддерживающей USB 2.0,
максимальная скорость передачи данных через USB 2.0 может оказаться недостижимой. Для
получения самого последнего драйвера (позволяющего добиться максимальной скорости) обратитесь к
изготовителю Вашей PC карты.
• Подключение также возможно через USB 1.1 порт Вашего компьютера. Однако в этом случае
характеристики будут соответствовать спецификациям USB 1.1 (Полноскоростной).
9
Page 12
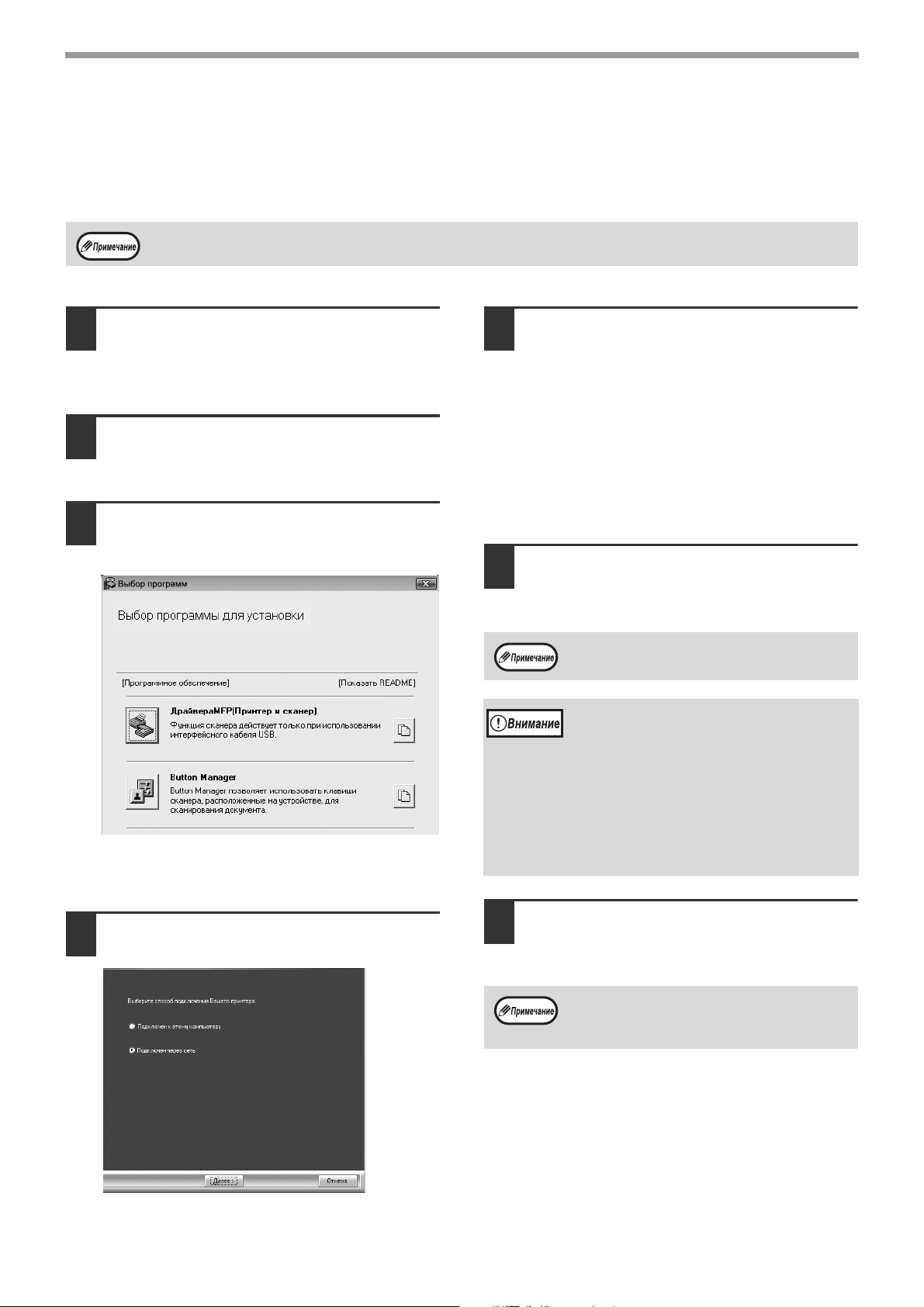
УСТАНОВКА
ИСПОЛЬЗОВАНИЕ АППАРАТА В КАЧЕСТВЕ СОВМЕСТНОГО ПРИНТЕРА
Если аппарат будет использоваться в качестве совместного принтера в сети Windows, выполните
следующую операцию по установке драйвера принтера в клиентском компьютере.
О конфигурировании необходимых установок сервера печати смотрите в руководстве по эксплуатации или в файле
Справка Вашей операционной системы.
Выполните этапы операции от 2 до
1
6, приведенной в разделе
"УСТАНОВКА ПРОГРАММНОГО
ОБЕСПЕЧЕНИЯ" (стр.7).
Щелкните на кнопке "Выборочная
2
установка".
Щелкните на кнопке "Sterownik
3
MFP".
Щелкните на кнопке "Показать Readme" для
вывода на дисплей информации о выбранных
пакетах программ.
Выберите из списка имя принтера
5
(сконфигурированного в качестве
совместно используемого на
сервере печати).
Если Вы используете ОС Windows 2000/XP, то
можете также щелкнуть на кнопке "Добавить
сетевой порт", появляющейся под списком, и
выбрать принтер для совместного
использования поиском по сети в
появившемся окне.
Щелкните на кнопке "Далее".
6
Следуйте указаниям, появляющимся на
экране.
Если совместно используемый принтер не
появится в списке, проверьте установки
сервера печати.
• Если установлена ОС Windows Vista/7, при
отображении окна с предупреждением по
безопасности щелкните "Все равно
установить программное обеспечение
драйвера".
• Если используется ОС Windows 2000/XP, то
при появлении предупреждающего
сообщения относительно теста логотипа
Windows или цифровой подписи не
забудьте щелкнуть на "Все равно
продолжить" или "Да".
Выберите "Подключен через сеть"
4
и щелкните на кнопке "Далее".
10
Вы возвратитесь к окну этапа
7
операции 3. Щелкните на кнопке
"Закрыть".
После установки на дисплее может появиться
сообщение о необходимости перезагрузки
компьютера. В этом случае щелкните на кнопке
"Да" для выполнения перезагрузки.
На этом установка программного обеспечения
будет завершена.
Page 13
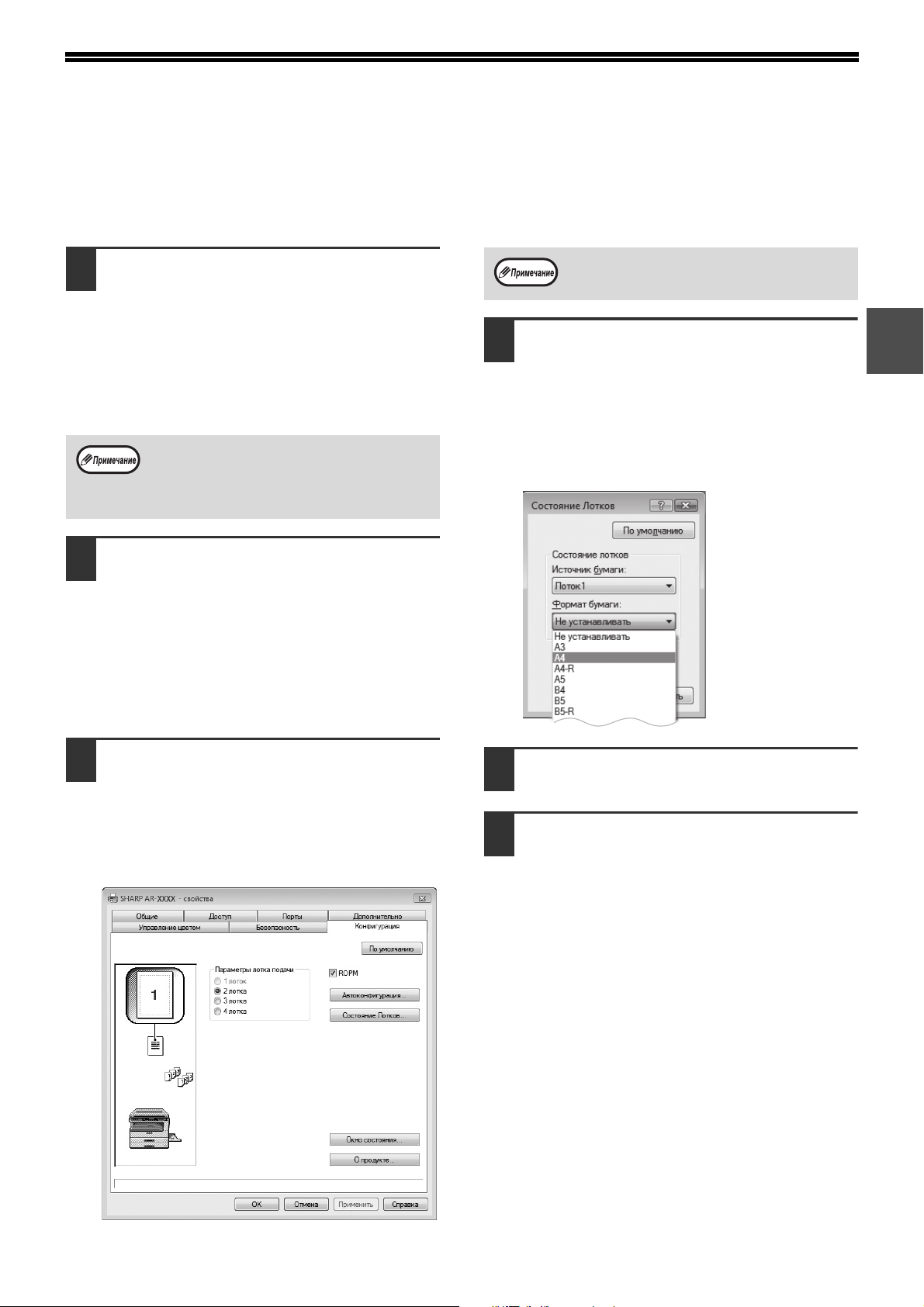
КОНФИГУРИРОВАНИЕ ДРАЙВЕРА ПРИНТЕРА
После установки драйвера принтера необходимо сконфигурировать его установки в соответствии с
количеством лотков для бумаги аппарата и форматами загруженной в каждый из лотков бумаги.
Щелкните на кнопке "Пуск", на
1
"Панель управления", а затем - на
пиктограмме "Принтер".
• В Windows 7 щелкните кнопку "Пуск", а
затем щелкните "Устройства и принтеры".
• В ОС Windows XP щелкните на кнопке
"пуск", а затем - на "Принетры и факсы".
• В ОС Windows 2000 щелкните на кнопке
"Пуск", выберите "Настройка", а затем
щелкните на "Принтеры".
Если в ОС Windows XP пиктограмма "Принтеры
и факсы" не появится в меню "пуск", выберите
"Панель управления", затем "Принтеры и
другое оборудование", и, наконец, - "Принтеры
и факсы".
Щелкните на пиктограмме
2
драйвера принтера "SHARP ARXXXX" и выберите "Свойства" из
меню "Упорядочить".
• В Windows 7 щелкните правой кнопкой
мыши значок драйвера принтера "SHARP
AR-XXXX", затем щелкните "Свойства
принтера".
• В ОС Windows XP/2000 выберите
"Свойства" из меню "Файл".
Для автоматической настройки параметров в
соответствии с определенным состоянием
аппарата нажмите кнопку "Auto Configuration".
Щелкните на кнопке "Состояние
4
лотков" и выберите формат
бумаги, загруженной в каждый из
лотков.
Выберите лоток в меню "Источник бумаги", а
затем выберите формат бумаги, загруженной
в этот лоток, из меню "Формат бумаги".
Повторите выбор для каждого лотка.
1
Щелкните на закладке
3
"Конфигурация" и установите
конфигурацию принтера с учетом
установленных на аппарате опций.
Внимательно установите конфигурацию
принтера; при неверной установке могут
наблюдаться ошибки при печати.
Щелкните на кнопке "OK" в окне
5
"Состояние лотков".
Щелкните на кнопке "OK" в окне
6
свойств принтера.
11
Page 14
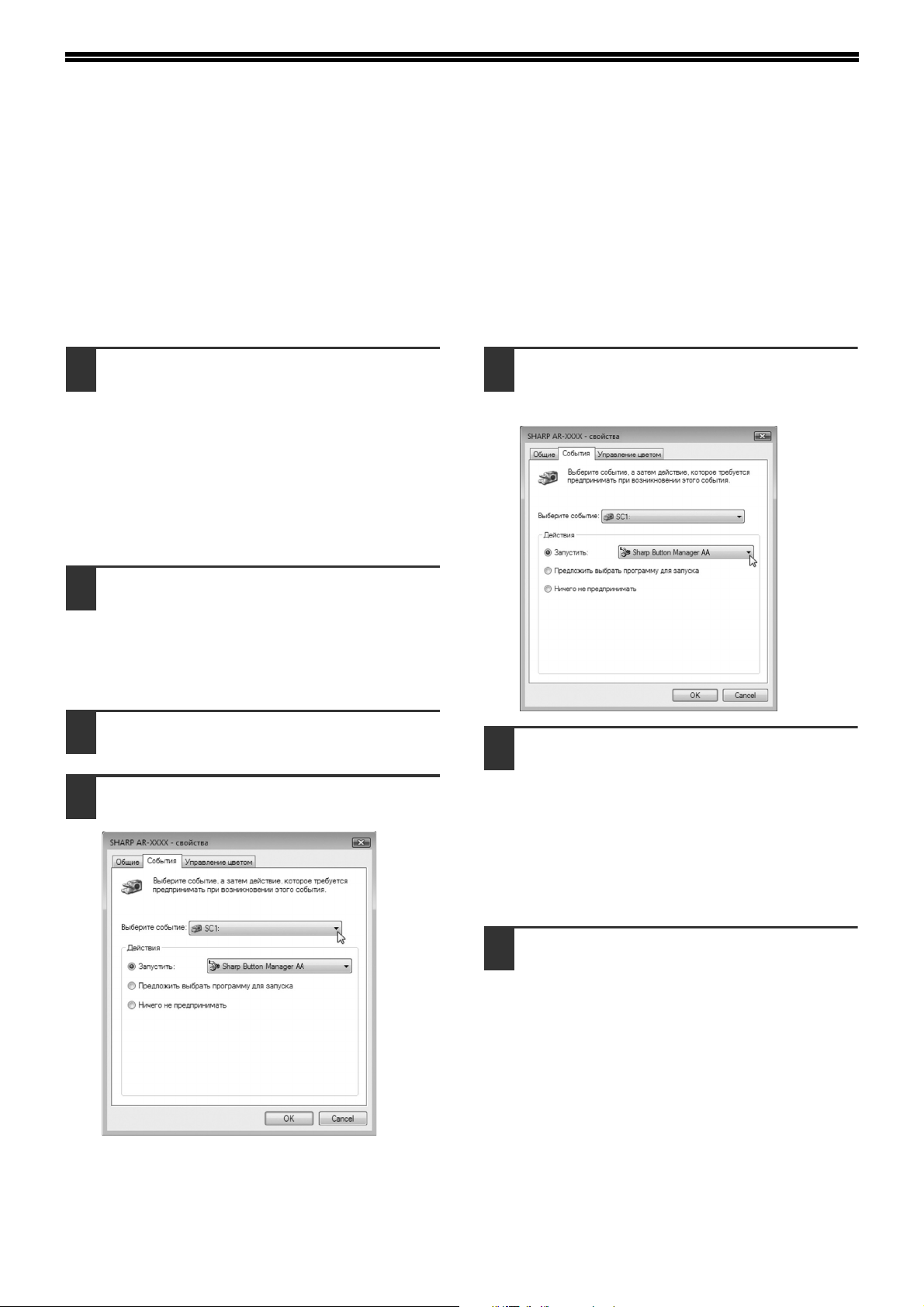
УСТАНОВКА УТИЛИТЫ BUTTON MANAGER
Button Manager - это программа, используемая совместно с драйвером сканера, обеспечивающая
сканирование из аппарата.
Для сканирования с использованием аппарата утилита Button Manager должна быть связана с меню
сканирования в аппарате. Для связи утилиты Button Manager выполните следующие действия.
Windows XP/Vista/7
Щелкните на кнопке "Пуск", на
1
строке "Панель управления", на
"Оборудование и аудиоустройства",
а затем - на "Сканеры и камеры".
• В Windows 7 щелкните кнопку "Пуск", а
затем щелкните "Устройства и принтеры".
• В ОС Windows XP щелкните на кнопке
"пуск", выберите "Панель управления" и
щелкните на "Принтеры и другое
оборудование", а затем - на "Сканеры и
камеры".
Щелкните на пиктограмме "SHARP
2
AR-XXXX" и выберите "Свойства".
• В Windows 7 щелкните правой кнопкой
мыши значок "SHARP AR-XXXX" и
выберите "Свойства сканирования".
• В ОС Windows XP выберите "Свойства" из
меню "Файл".
На экране "Свойства" щелкните на
3
закладке "События".
Выберите "SC1:" из выпадающего
4
меню "Выберите событие".
Выберите "Запустить эту программу"
5
и выберите "Sharp Button Manager
AA" из выпадающего меню.
Повторите этапы операции от 4 и 5
6
для связи утилиты Button Manager
с "SC2:" - "SC6:".
Выберите "SC2:" из выпадающего меню
"Выберите событие". Выберите "Запустить
эту программу" и выберите "Sharp Button
Manager AA" из выпадающего меню.
Выполните то же самое для каждого события
меню ScanMenu вплоть до "SC6:".
12
Щелкните на кнопке "OK"
7
Утилита Button Manager связана с меню
сканирования (от 1 до 6).
Установки сканирования для каждого из меню
от 1 до 6 могут быть изменены при помощи
окна настроек утилиты Button Manager.
Для получения информации о заводских
значениях по умолчанию меню сканирования
и процедурах настройки Button Manager см.
"ПАРАМЕТРЫ ПРОГРАММЫ BUTTON
MANAGER" (стр.61).
Page 15
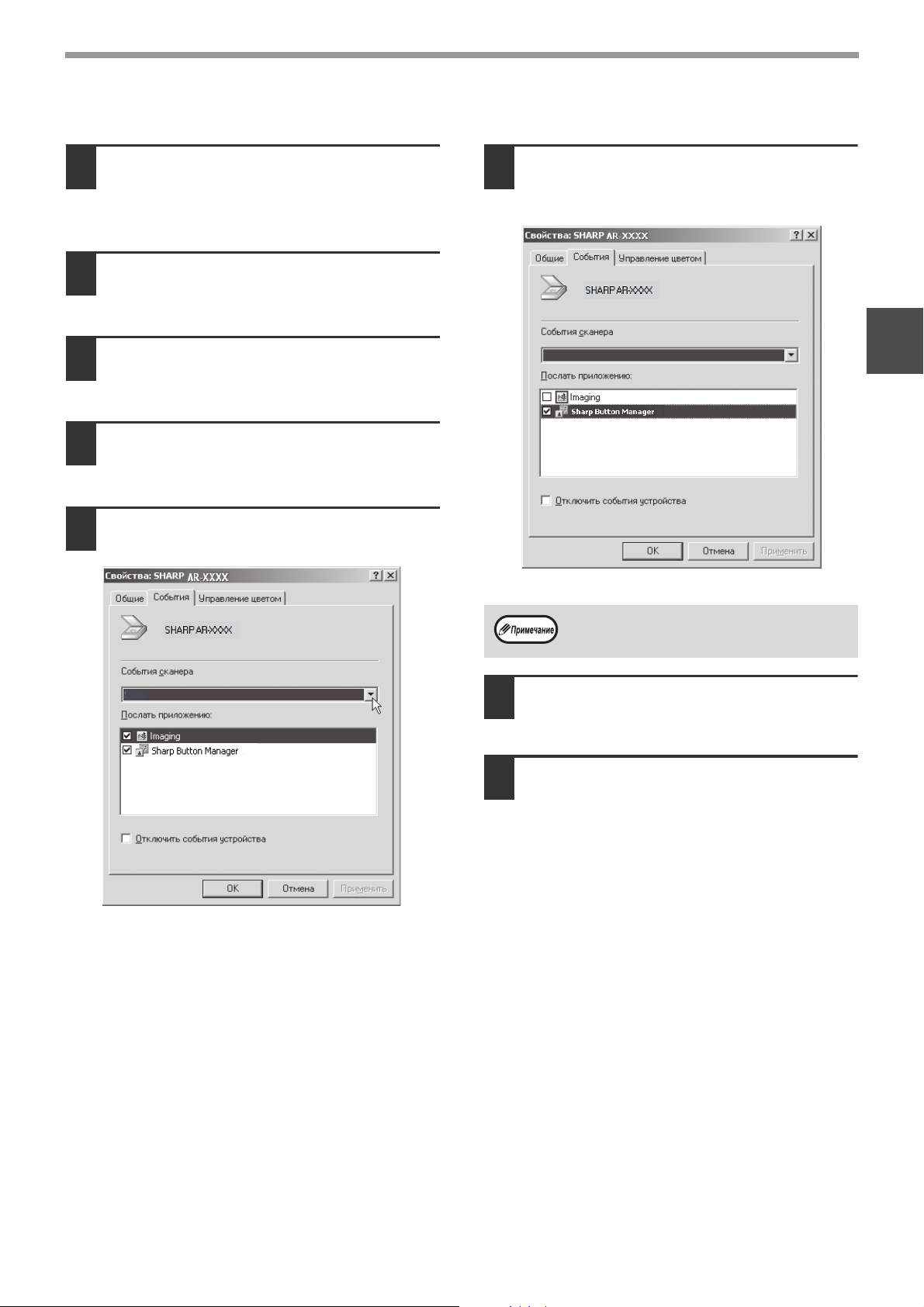
Windows 2000
УСТАНОВКА
Щелкните на кнопке "Пуск",
1
выберите "Настройка", а затем
щелкните на "Панель управления".
Дважды щелкните на пиктограмме
2
"Сканеры и камеры".
Выберите "SHARP AR-XXXX" и
3
щелкните на кнопке "Свойства".
На экране "Свойства" щелкните на
4
закладке "События".
Выберите "SC1:" из выпадающего
5
меню "События сканера".
Выберите "Sharp Button Manager
6
AA" в "Отправить в это
приложение".
SC1:
AA
1
SC1:
Если будет показано другое приложение,
удалите флажки для всех приложений кроме
утилиты Button Manager.
Щелкните на кнопке "Применить".
7
AA
Повторите этапы операции от 5 до 7
8
для связи утилиты Button Manager
с "SC2:" - "SC6:".
Выберите "SC2:" из выпадающего меню
"События сканера". Выберите "Sharp Button
Manager AA" в "Отправить в это приложение"
и щелкните на кнопке "Применить".
Повторите то же самое для каждой позиции
ScanMenu вплоть до "SC6:".
По завершении установок щелкните на
кнопке "OK" для того, чтобы закрыть экран.
Утилита Button Manager связана с меню
сканирования (от 1 до 6).
Установки сканирования для каждого из
меню от 1 до 6 могут быть изменены при
помощи окна настроек утилиты Button
Manager.
Для получения информации о заводских
значениях по умолчанию меню сканирования
и процедурах настройки Button Manager см.
"ПАРАМЕТРЫ ПРОГРАММЫ BUTTON
MANAGER" (стр.61).
13
Page 16
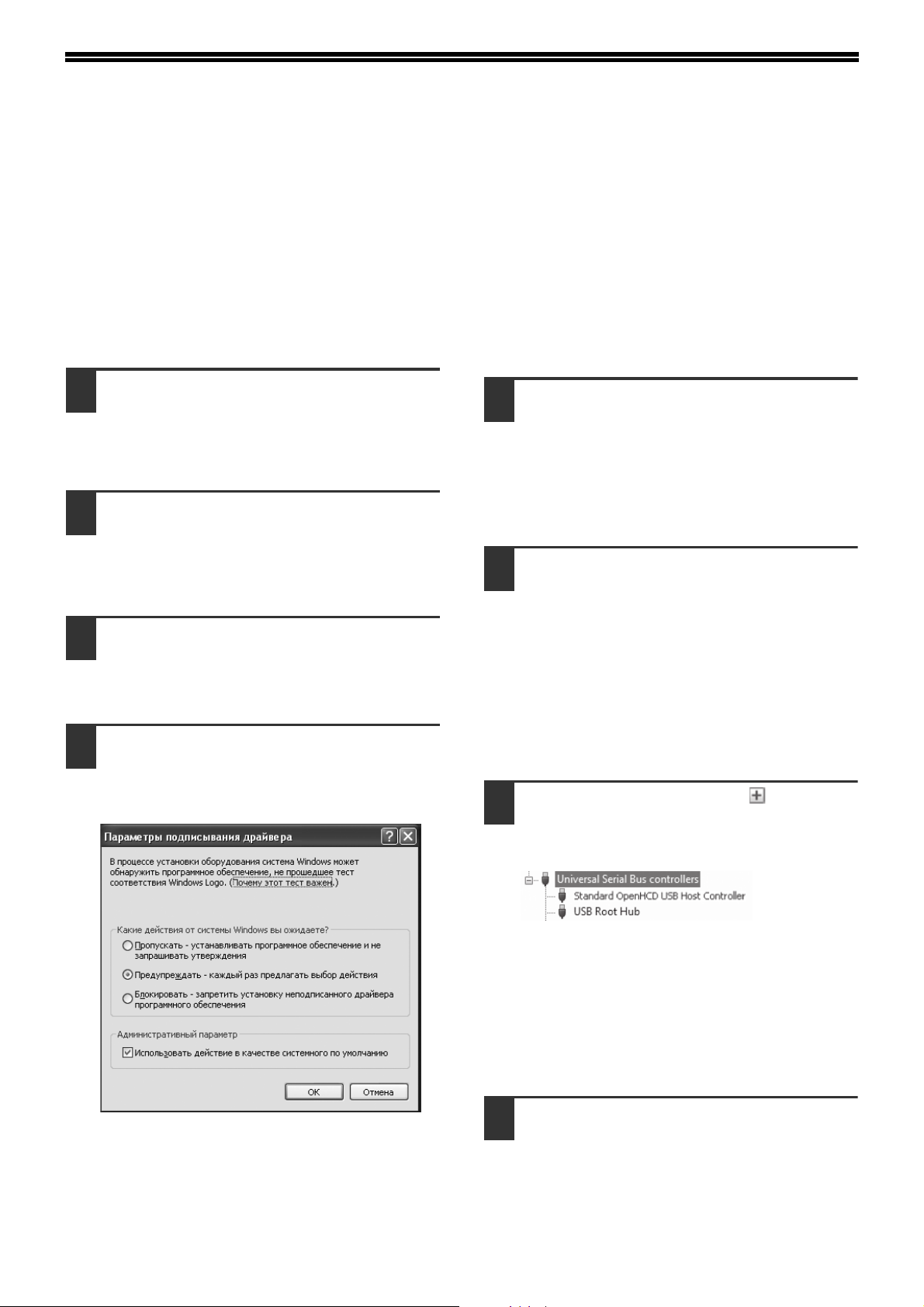
НЕИСПРАВНОСТИ И МЕТОДЫ ИХ УСТРАНЕНИЯ
Если программное обеспечение установлено неверно, проверьте следующие позиции в Вашем
компьютере.
Драйвер не может быть
установлен (Windows 2000/XP)
Если драйвер не может быть установлен в ОС Windows
2000/XP, выполните следующие действия по проверке
установок Вашего компьютера.
Щелкните на кнопке "пуск", а затем
1
- на "Панелlь управления".
В ОС Windows 2000 щелкните на кнопке
"Пуск", выберите "Настройка", а затем
щелкните на "Панель управления".
Щелкните на "Производительность
2
и обслуживание", а затем - на
"Система".
В ОС Windows 2000 дважды щелкните на
пиктограмме "Система".
Щелкните на закладке
3
"Оборудование", а затем - на
кнопке "Подписывание
драйверов".
Проверьте "Какие действия от
4
системы Windows вы ожидаете?"
("Проверка подписи файла") - в ОС
Windows 2000).
Экран Plug and Play не появляется
Если экран Plug and Play не появляется после
подключения аппарата к Вашему компьютеру с
помощью USB кабеля и включения питания аппарата,
выполните приведенные ниже действия по проверке
работы USB порта.
Щелкните на кнопке "Пуск", выберите
1
"Панель управления", а затем щелкните
на "Система и обслуживание".
• В ОС Windows XP щелкните на кнопке
"пуск", на "Панель управления", а затем- на
"Производительность и обслуживание".
• В ОС Windows 2000 щелкните на кнопке
"Пуск", выберите "Настройка", а затем
щелкните на "Панель управления".
Щелкните на "Менеджер устройств",
2
а в случае появления сообщения о
необходимости подтверждения
щелкните на кнопке "Продолжить".
В списке устройств появятся контроллеры
универсальной последовательной шины.
• В ОС Windows XP щелкните на "Система",
на закладке "Оборудование", а затем - на
кнопке "Менеджер устройств".
• В ОС Windows 2000 дважды щелкните на
пиктограмме "Система", на закладке
"Оборудование", а затем - на кнопке
"Менеджер устройств".
Щелкните на пиктограмме ,
3
расположенной рядом с пиктограммой
"Контроллеры универсальной
последовательной шины".
Если будет выбрана опция "Блокировать", то
установка драйвера окажется невозможна.
Выберите опцию "Предупреждать", а затем
установите драйвер в соответствии с
пояснениями раздела "УСТАНОВКА
ПРОГРАММНОГО ОБЕСПЕЧЕНИЯ" (стр.7).
14
Должны появиться две позиции: тип Вашего
контроллера чипсета и корневой концентратор.
Если они появились, то порт USB использовать
можно. Если в "Контроллеры универсальной
последовательной шины" появляется желтый
восклицательный знак или ничего не
появляется, то нужно обратиться к разделу
устранения неполадок USB в руководстве по
эксплуатации компьютера или связаться с
изготовителем Вашего компьютера.
После проверки активизации USB
4
порта установите программное
обеспечение в соответствии с
пояснениями, приведенными в
"УСТАНОВКА ПРОГРАММНОГО
ОБЕСПЕЧЕНИЯ" (стр.7).
Page 17
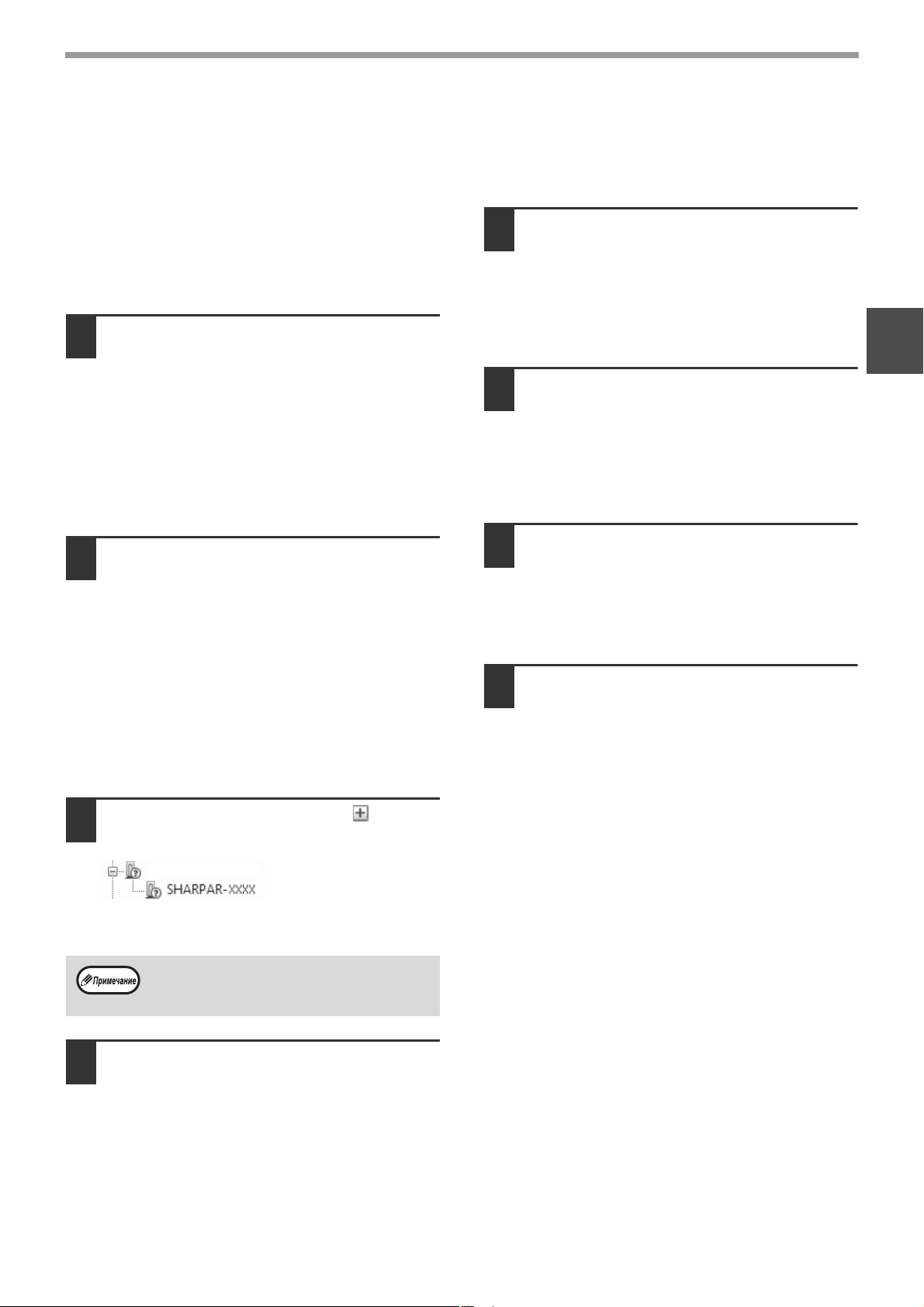
УСТАНОВКА
Драйвер не может быть
правильно установлен при
помощи функции Plug and Play
Если невозможно правильно установить драйвер с
помощью функции Plug and Play (например, Plug and
Play не копирует нужные файлы для установки),
выполните следующие действия по удалению ненужных
устройств, а затем установите драйвер в соответствии
с пояснениями, приведенными в "УСТАНОВКА
ПРОГРАММНОГО ОБЕСПЕЧЕНИЯ" (стр.7).
Щелкните на кнопке "Пуск",
1
выберите "Панель управления", а
затем щелкните на "Система и
обслуживание".
• В ОС Windows XP щелкните на кнопке
"пуск", на "Панель управления", а затем- на
"Производительность и обслуживание".
• В ОС Windows 2000 щелкните на кнопке
"Пуск", выберите "Настройка", а затем
щелкните на "Панель управления".
Щелкните на "Менеджер
2
устройств", а в случае появления
сообщения о необходимости
подтверждения щелкните на
кнопке "Продолжить".
• В ОС Windows XP щелкните на "Система",
на закладке "Оборудование", а затем - на
кнопке "Менеджер устройств".
• В ОС Windows 2000 дважды щелкните на
пиктограмме "Система", на закладке
"Оборудование", а затем - на кнопке
"Менеджер устройств".
Удаление программного
обеспечения
Если Вам нужно удалить программное обеспечение,
выполните следующие действия.
Щелкните на кнопке "Пуск", а
1
затем - на "Панель управления".
• В ОС Windows XP щелкните на кнопке
"пуск", а затем- на "Панель управления".
• В ОС Windows 2000 щелкните на кнопке
"Пуск", выберите "Настройка", а затем
щелкните на "Панель управления".
Щелкните на "Удалить программу".
2
• В ОС Windows XP щелкните на "Установка
и удаление программ".
• В ОС Windows 2000 дважды щелкните на
пиктограмме "Добавить/Удалить
Программы".
Выберите драйвер из списка и
3
удалите программное обеспечение.
Подробнее смотрите в Вашем Руководстве
по эксплуатации или в файле справки
операционной системы.
Перезапустите Ваш компьютер.
4
5
1
Щелкните на пиктограмме рядом
3
с "Прочие устройства".
Другие устройства
В случае появления на дисплее "SHARP ARXXXX" выберите и удалите обе эти позиции.
Если сообщение "Другие устройства" не
появляется, закройте окно программы
"Менеджер устройств".
Установите программное
4
обеспечение в соответствии с
пояснениями, приведенными в
"УСТАНОВКА ПРОГРАММНОГО
ОБЕСПЕЧЕНИЯ" (стр.7).
15
Page 18
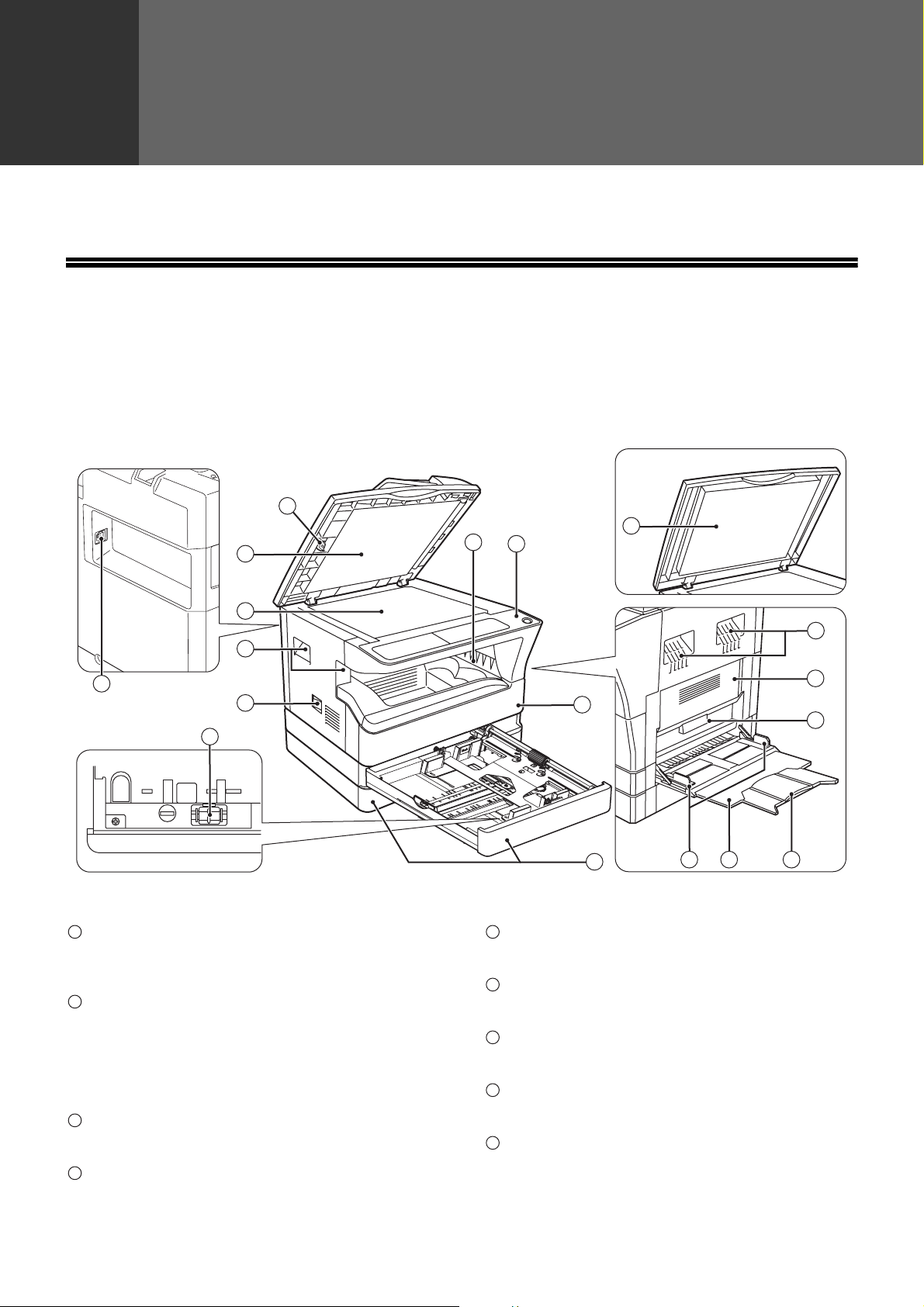
2
Глава 2
ПОДГОТОВКА К РАБОТЕ
В данной главе приведена информация, с которой необходимо познакомиться до начала эксплуатации аппарата.
НАИМЕНОВАНИЕ УЗЛОВ АППАРАТА И ОРГАНОВ УПРАВЛЕНИЯ
1
2
3
4
16
5
15
1
Очиститель стекла (если установлен
автоподатчик SPF/RSPF)
Используется для очистки стекла
оригиналодержателя. (стр.98)
2
Крышка автоподатчика оригиналов (если
установлен автоподатчик SPF/RSPF) /
крышка оригиналодержателя (если она
установлена)
Открывается при изготовлении копий с
оригинала, помещенного на стекле
оригиналодержателя. (стр.27)
3
Стекло оригиналодержателя
Сканируемый оригинал размещается на нем
лицевой стороной вниз. (стр.27)
4
Ручки
Используются при перемещении аппарата.
2
7
6
8
13 14
9
5
Выключатель
При нажатии на него включается и выключается
питание аппарата. (стр.20)
6
Панель управления
Объединяет кнопки управления аппаратом и
световые индикаторы. (стр.18, стр.19)
7
Выводной лоток
Используется для вывода и накопления копий и
отпечатков.
8
Передняя панель корпуса
Открывается при извлечении застрявшего листа
и уходе за аппаратом. (стр.90, стр.91, стр.95)
9
Лотки для загрузки бумаги
Каждый лоток вмещает 250 листов бумаги.
(стр.22)
12
4
10
11
16
Page 19
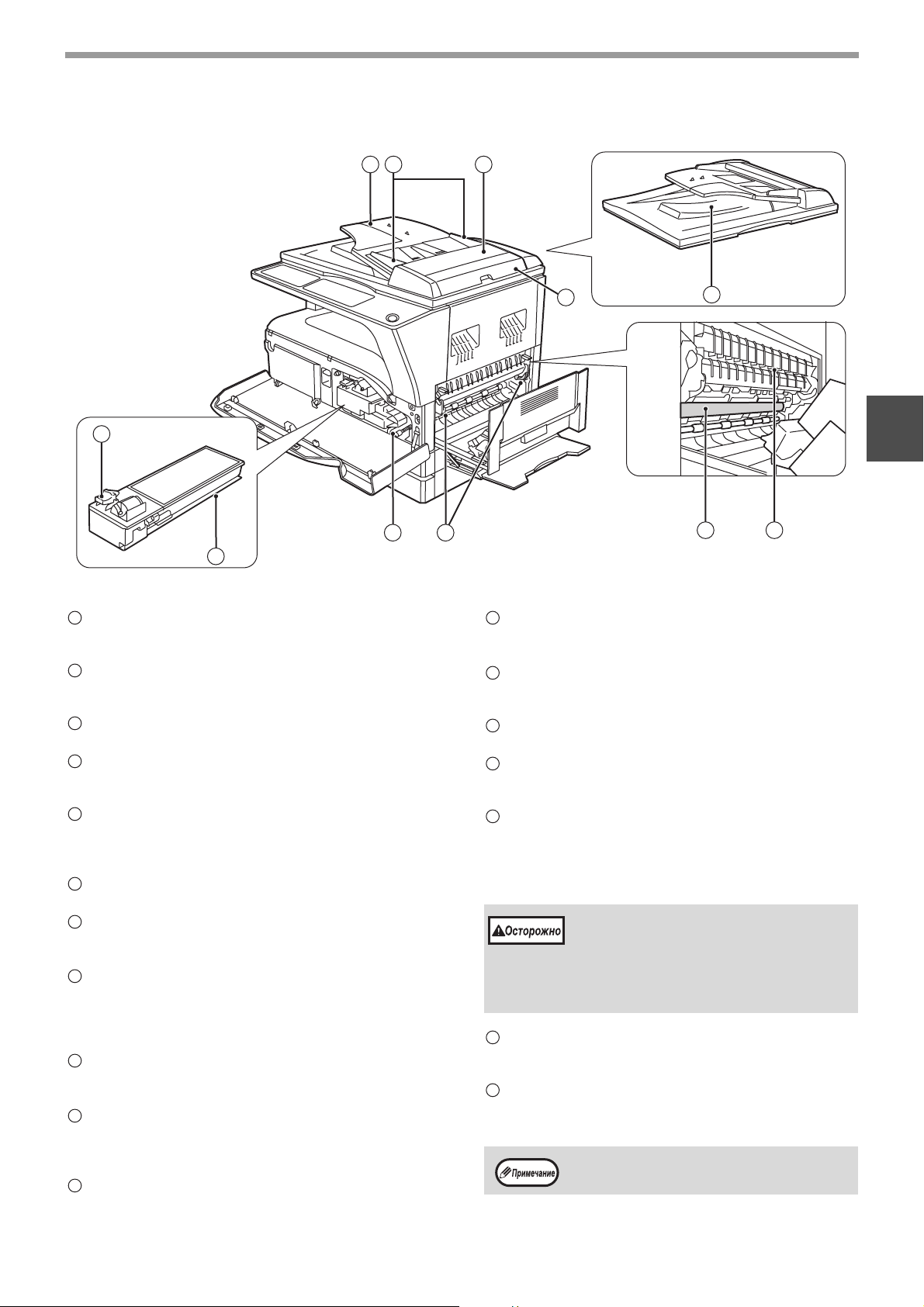
ПОДГОТОВКА К РАБОТЕ
22
23
18
24 25
1917
20
21
2
2726
10
Боковая панель корпуса
Открывается при извлечении застрявшего листа
и уходе за аппаратом. (стр.89, стр.90)
11
Ручка боковой панели корпуса
Боковая панель открывается при помощи данной
ручки. (стр.89)
12
Направляющие лотка ручной подачи
Регулируются по ширине подаваемых листов. (стр.23)
13
Лоток ручной подачи бумаги
Бумага и специальные материалы (например, прозрачная
пленка) могут подаваться с этого лотка. (стр.23, стр.40)
14
Выдвижная пластина лотка ручной подачи
бумаги
Выдвигается при подаче бумаги большого
формата, такого как В4 или А3.
15
Приспособление для чистки коротрона
(стр.23)
Используется при чистке этого узла. (стр.99)
16
Порт USB 2.0
Подключение к компьютеру для использования в
качестве принтера. (стр.9)
17
Лоток автоподатчика оригиналов (если
установлен автоподатчик SPF/RSPF)
Оригиналы для сканирования помещаются в этот
лоток лицевой стороной вверх. Объем лотка до
40 оригиналов. (стр.29)
18
Направляющие оригинала (если установлен
автоподатчик SPF/RSPF)
Регулируются по формату оригиналов. (стр.28)
19
Крышка секции подающего валика (если
установлен автоподатчик SPF/RSPF)
Открывается при извлечении из секции
застрявшего оригинала. (стр.88)
20
Правосторонняя крышка (если установлен
автоподатчик SPF/RSPF)
Открывается при извлечении из секции
застрявшего оригинала. (стр.88)
21
Область вывода оригиналов (если
установлен автоподатчик SPF/RSPF)
Здесь выходят оригиналы после копирования.
22
Рычажок фиксации тонер- картриджа
Для замены извлеките тонер- картридж при
нажатом рычажке. (стр.95)
23
Тонер- Картридж
Содержит тонер. (стр.95)
24
Ручка вращения валика
Поворачивая эту ручку, Вы извлекаете
застрявший лист. (стр.90, стр.91)
25
Рычажки фиксации секции
термозакрепления
При извлечении застрявшего листа надавите на
эти рычажки (в направлении "вниз") и удалите
лист. (стр.91)
Секция термозакрепления нагревается
до высокой температуры. Не
прикасайтесь к ней при извлечении
застрявшего листа, в противном
случае, возможны ожоги и иные
негативные последствия для здоровья.
26
Фотопроводящий барабан
На поверхности барабана образуется копируемое
изображение.
27
Направляющая секции термозакрепления
Открывается при извлечении застрявшего листа.
(стр.92)
На передней панели корпуса аппарата Вы
можете увидеть наименование модели.
17
Page 20
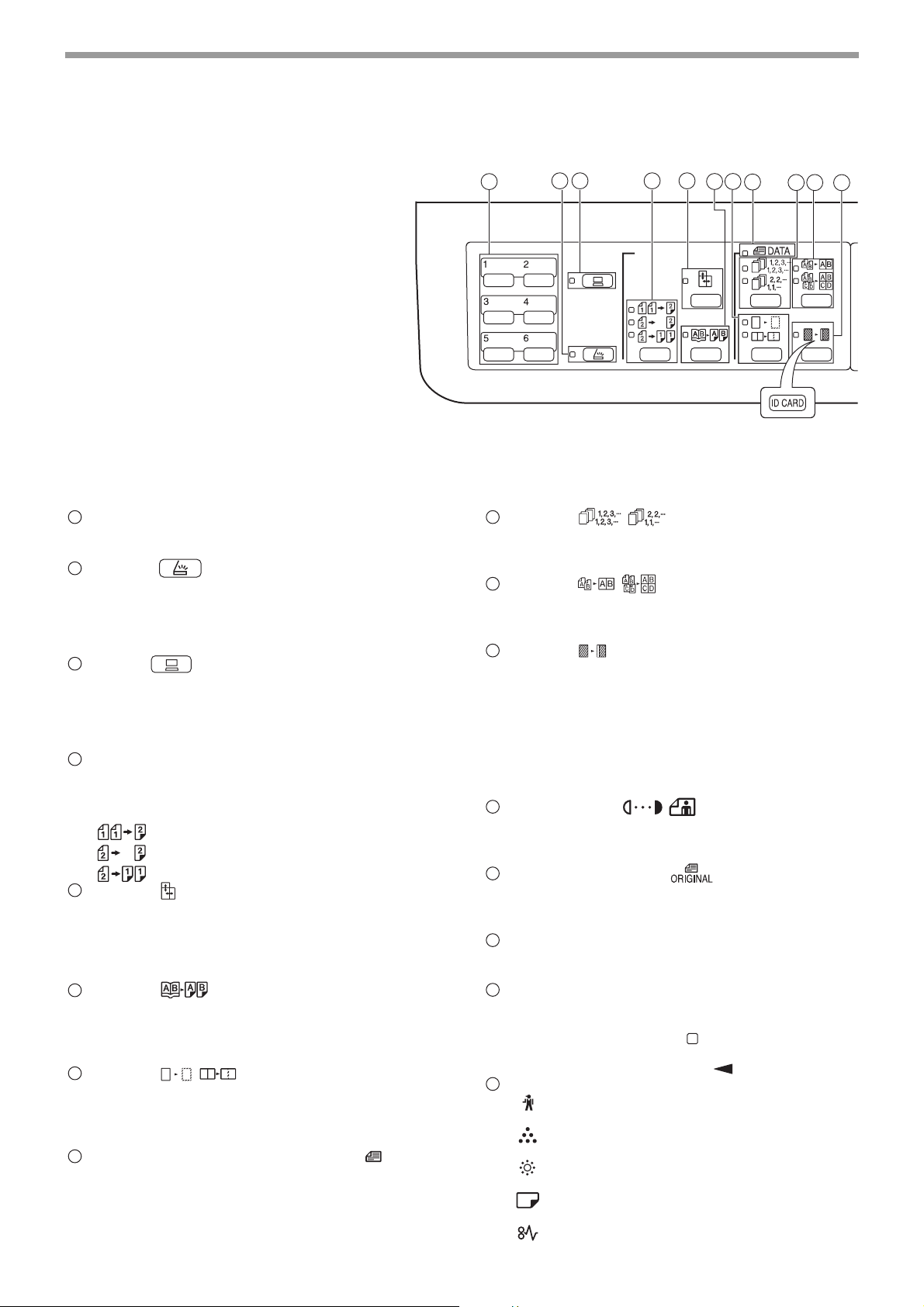
ПОДГОТОВКА К РАБОТЕ
ПАНЕЛЬ УПРАВЛЕНИЯ
1
Кнопка МЕНЮ СКАНИРОВАНИЯ
Используется при сканировании при
установленной программе Button Manager. (стр.61)
2
Кнопка ( ) /индикатор СКАНИРОВАНИЕ
При нажатии на кнопку аппарат переключается в
режим сканирования, который возможен при
установленной программе Button Manager.
(стр.59) Индикатор мигает во время
сканирования и передачи данных.
3
Кнопка ( ) / индикатор ОНЛАЙНОВЫЙ РЕЖИМ
При нажатии на кнопки аппарат переключается в
режим "online" или "off-line". Индикатор загорается
в режиме "online" и гаснет в режиме "off-line".
Индикатор мигает в момент получения данных
печати и во время паузы при печати. (стр.48)
4
Кнопка/индикаторы ОРИГИНАЛ ДЛЯ
КОПИРОВАНИЯ (AR-5618D/AR-5620D/AR-5623D)
Переключение в режим 1- или 2-стороннего
копирования. (стр.36)
2-сторонние копии с 1-сторонних оригиналов.
2-сторонние копии с 2-сторонних оригиналов.
1-сторонние копии с 2-сторонних оригиналов.
5
Кнопка ( ) / индикатор режима
РАЗДЕЛЬНОЕ МАСШТАБИРОВАНИЕ ПО
ГОРИЗОНТАЛИ И ВЕРТИКАЛИ
При нажатии на кнопку масштаб по вертикали и
горизонтали копии устанавливается независимо
друг от друга. (стр.33)
6
Кнопка ( ) / индикатор режима
КОПИРОВАНИЕ РАЗВОРОТА
Используется при получении раздельных копий с
книжного разворота или иного 2-страничного
оригинала. (стр.39)
7
Кнопка ( / ) /индикаторы режима
СТИРАНИЕ
При нажатии на кнопку выбирается режим "СТИРАНИЕ
ПО КРАЮ", "СТИРАНИЕ ПО ЦЕНТРУ" или "СТИРАНИЕ
ПО КРАЮ + СТИРАНИЕ ПО ЦЕНТРУ". (стр.46)
8
Индикатор ДАННЫЕ ОРИГИНАЛА ( )
DATA
Мигает при переполнении памяти данными о
сканируемом изображении. (стр.42, стр.44)
1
9
2 3 4 5
Кнопка ( / ) /индикаторы режимов
6 7
8
Если используется
функция
КОПИРОВАНИЕ
КАРТЫ
ИДЕНТИФИКАТОРА
9
СОРТИРОВКА/ГРУППИРОВКА
При нажатии на кнопку выбирается режим
"СОРТИРОВКА" или "ГРУППИРОВКА". (стр.41)
10
Кнопка ( / ) /индикаторы режимов 2
В 1 / 4 В 1
При нажатии на кнопку выбирается режим "2 В
1" или "4 В 1". (стр.43)
11
Кнопка ( ) /индикатор режима
СМЕЩЕНИЕ КОРЕШКОВОГО ПОЛЯ
Смещает текст или изображение на копии для
получения корешкового поля (и последующего
скрепления копий). (стр.45)
Для использования функции копирования карты
идентификатора прикрепите прилагаемую этикетку
кнопки [КАРТА ИДЕНТИФИКАТОРА] на кнопку
СДВИГ КОРЕШКОВОГО ПОЛЯ. (Эту функцию не
удастся использовать в некоторых регионах.)
12
Кнопка ( / / ) / индикаторы
AUTO
режимов АВТО /ТЕКСТ /ФОТО
Используется для выбора режима экспонирования
"АВТО", "ТЕКСТ" или "ФОТО". (стр.30)
13
Кнопка ОРИГИНАЛ ( )/индикаторы
ФОРМАТ ОРИГИНАЛА
Используются для установки формата оригинала.
(стр.24) Индикатор выбранного формата загорается.
14
Индикаторы ФОРМАТ БУМАГИ
Загораются для указания выбранного формата
бумаги. (стр.24)
15
Индикаторы места подачи бумаги /места
застревания листа
Выбранное место подачи указывается
загоранием индикатора ( ). (стр.27)
Место застревания листа указывается миганием
индикатора красного цвета ( ). (стр.88)
16
Предупреждающие индикаторы
[ ] Индикатор технического обслуживания
(стр.87)
[ ] Индикатор необходимости замены
картриджа с тонером (стр.87)
[ ] Индикатор необходимости замены
проявителя (стр.87)
[ ] Индикатор необходимости загрузки бумаги
(стр.87)
[ ] Индикатор застревания листа
(стр.87)
10
11
18
Page 21
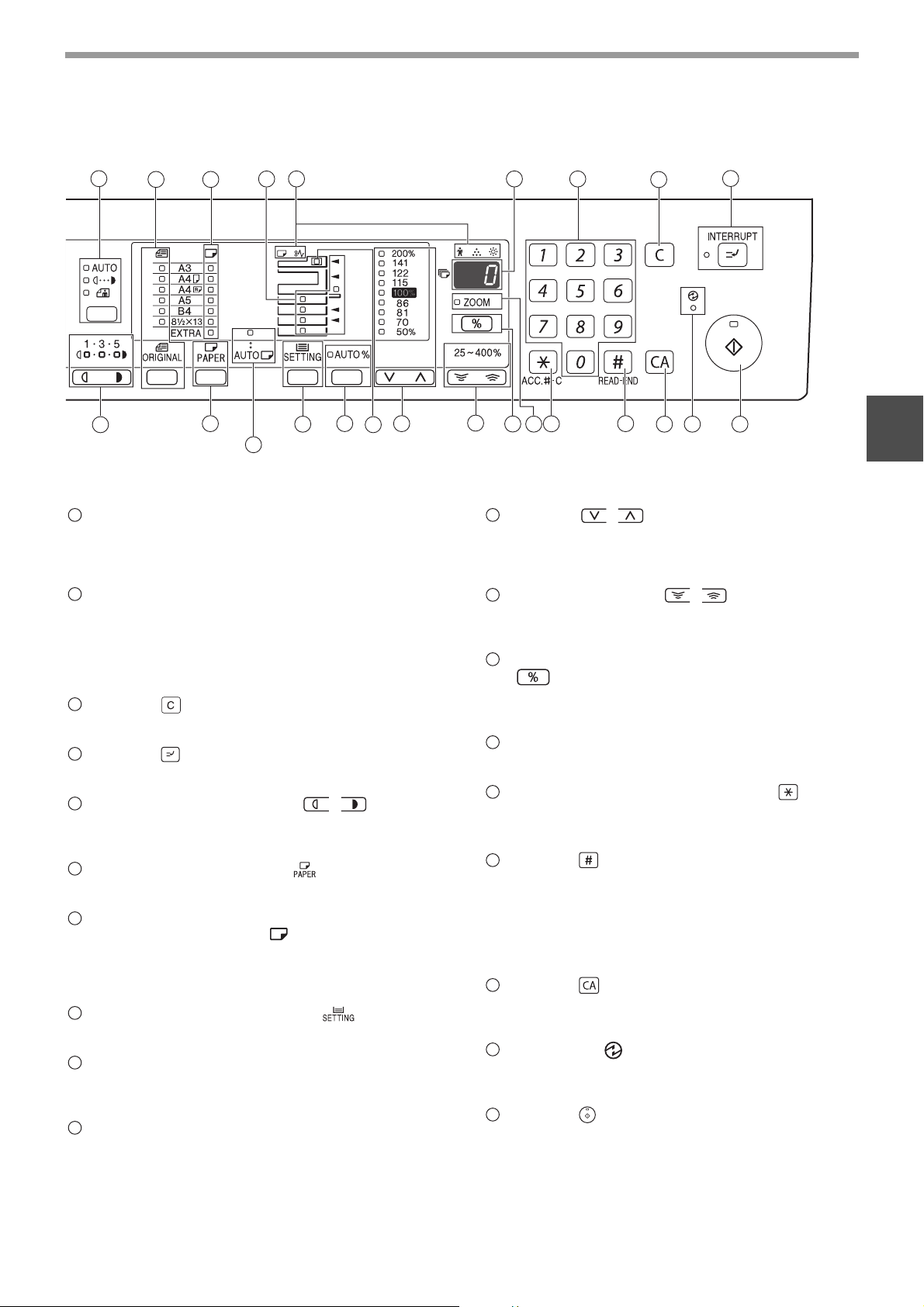
ПОДГОТОВКА К РАБОТЕ
12
21
17
Дисплей
13
14
22
16 17
15
25
24
Когда имеется два лотка или более
23
26
Показывает заданное количество копий, а также
масштаб, системную настройку или код
настройки либо код ошибки, если возникла
ошибка.
18
Цифровые кнопки
Используются для указания количества копий и
системных настроек. (стр.31)
Для того, чтобы на дисплее появилось значение
общего количества страниц, полученных на
данном аппарате, нажмите и удерживайте кнопку
[0]. (стр.96)
19
Кнопка ( ) СБРОС
Сбрасывает данные дисплея количества копий
или завершает операцию копирования.
20
Кнопка ( ) / индикатор ПРЕРЫВАНИЕ
Позволяет прервать процесс копирования.
(стр.40)
21
Кнопки Светлее и Темнее ( , ) /
индикаторы
Используются для регулировки уровня
экспозиции в режиме ТЕКСТ или ФОТО. (стр.30)
22
Кнопка ВЫБОР БУМАГИ ( )
Используется для установки формата бумаги для
данного лотка загрузки. (стр.24, стр.30)
23
Индикатор режима АВТОМАТИЧЕСКИЙ
ВЫБОР БУМАГИ ( )
AUTO
При загоревшемся индикаторе бумага нужного
формата будет выбрана автоматически в
зависимости от размеров оригинала и
выбранного масштаба. (стр.29)
24
Кнопка НАСТРОЙКА ЛОТКА ( )
Используется для ручного выбора лотка с
бумагой. (стр.24)
25
Кнопка ( ) / индикатор
AUTO %
АВТОМАТИЧЕСКИЙ ВЫБОР РАЗМЕРА
При нажатии автоматически выбирается
масштаб копирования. (стр.31)
26
Индикатор SPF/RSPF (если установлен
автоподатчик SPF/RSPF)
Загорается при загрузке оригиналов в лоток
подачи. (стр.28)
27
18
28
27
31
29
30
Кнопка ( , ) / индикаторы
19
32
20
353433
ФИКСИРОВАННОЕ ЗНАЧЕНИЕ МАСШТАБА
Используются для выбора фиксированного
значения масштаба увеличения /уменьшения.
(стр.32)
28
Кнопка МАСШТАБ ( , )
Используются для выбора любого значения
масштаба в интервале от 25% до 400% с шагом в
1 %. (стр.33)
29
Кнопка дисплея масштаба копирования
()
При нажатии на кнопку на дисплее появится
значение масштаба (если в это время аппарат не
используется) (стр.33)
30
Индикатор МАСШТАБ
Загорается после установки масштаба
копирования. (стр.33)
31
Кнопка СБРОС ДАННЫХ АУДИТА ( )
()
ACC.#-C
Позволяет закрыть учетные данные по данному
счету. (стр.78)
32
Кнопка ( ) ЗАВЕРШЕНИЕ СЧИТЫВАНИЯ
Используется для проверки общего числа
выполненных копий. (стр.96)
Используется для запуска печати копий после
завершения сканирования оригинала при
копировании с сортировкой и копировании 2 в 1 /
4 в 1 с использованием стекла
оригиналодержателя. (стр.42, стр.43)
33
Кнопка ( ) ОБЩИЙ СБРОС
Сбрасывает все выбранные установки и
возвращает аппарат в режим начальных
установок. (стр.20)
34
индикатор ( ) ЭНЕРГОСБЕРЕГАЮЩИЙ
РЕЖИМ
Загорается при переключении аппарата в
энергосберегающий режим. (стр.20)
35
Кнопка ( ) /индикатор СТАРТ
При нажатии изготавливается копия. (стр.28)
Также кнопка служит для выхода из режима
автоматического выключения питания и для
подтверждения системной настройки.
Копирование возможно только при светящемся
индикаторе.
2
19
Page 22
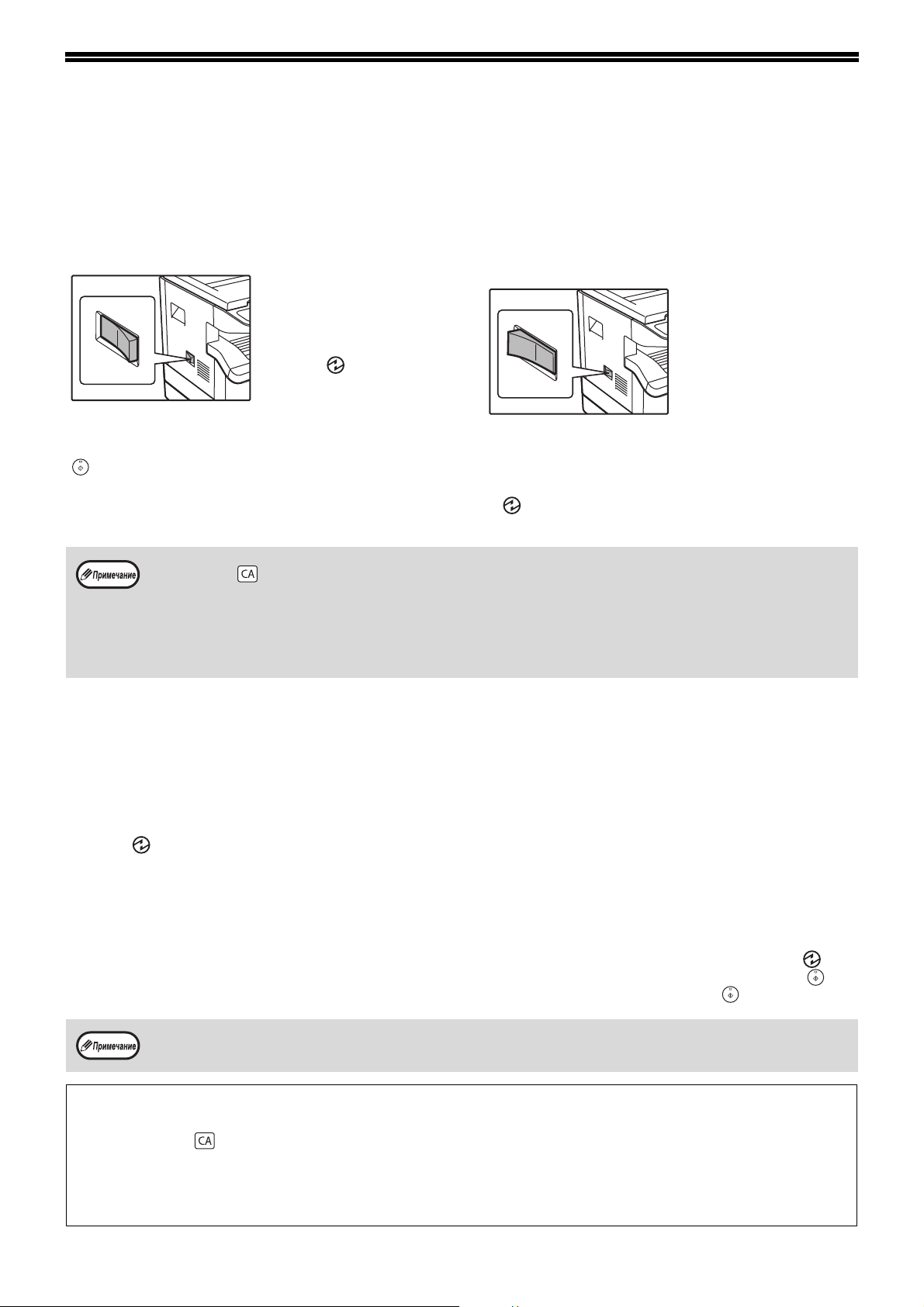
ВКЛЮЧЕНИЕ И ВЫКЛЮЧЕНИЕ ПИТАНИЯ
Выключатель расположен на левой боковой панели корпуса аппарата.
ВКЛЮЧЕНИЕ ПИТАНИЯ
Установите выключатель в положение
"ON" ("ВКЛЮЧЕНО").
Для прогрева аппарата
требуется приблизительно
25 секунд, в это время
мигает индикатор
ЭНЕРГОСБЕРЕГАЮЩ ИЙ
РЕЖИМ ( ). (Этот
индикатор погаснет, когда
аппарат будет готов к
копированию.)
Однако, во время прогрева Вы можете вводить все
необходимые установки и нажать на кнопку [СТАРТ]
( ). Сразу по завершении прогрева начнется операция
копирования.
• Устройство вернется к первоначальным настройкам при первом включении, при нажатии на кнопку [ОБЩИЙ
СБРОС] ( ), или если ни одна из кнопок не была нажата в течение времени, установленного параметром
"Автоматический сброс", по окончании задания копирования. При возврате устройства к первоначальным
настройкам все установки и функции, выбранные в данный момент, будут аннулированы. Время параметра
"Автоматический сброс" может быть изменено в настройках пользователя. (стр.70)
• Первоначально устройство настроено на автоматический переход в режим экономии электроэнергии, если оно не
используется для копирования или печати в течение установленного промежутка времени. Изменить этот
параметр можно в системных настройках. (стр.70)
ВЫКЛЮЧЕНИЕ ПИТАНИЯ
Убедитесь в том, что все операции
завершены и установите выключатель
в положение "OFF" ("ВЫКЛЮЧЕНО").
Если выключение
произведено во время
работы аппарата, то
может произойти
застревание листа и
сброс текущей операции.
Для того, чтобы убедиться в завершении всех операций,
проверьте следующие индикаторы:
• Светится индикатор СТАРТ. (Готовность аппарата к работе)
•
Светится индикатор ЭНЕРГОСБЕРЕГАЮЩИЙ РЕЖИМ
( ). (Активизирован режим предварительного
прогрева или автоматического выключения)
Энергосберегающие режимы
Для сокращения потребления электроэнергии в аппарате предусмотрены два энергосберегающих режима. Это позволяет
дополнительно экономить природные ресурсы и вносит свой вклад в борьбу с загрязнением окружающей среды.
Наименования режимов - "Режим предварительного прогрева" и "Режим автоматического выключения питания".
Режим предварительного прогрева
Данная функция автоматически переключает аппарат в состояние уменьшенного потребления электроэнергии по
истечении определенного периода времени после завершения любой операции. Индикатор ЭНЕРГОСБЕРЕГАЮЩИЙ
РЕЖИМ ( ) загорается, однако все кнопки на панели функционируют в обычном режиме. Переключение в обычный
рабочий режим производится после нажатия на любую кнопку панели, размещения оригинала на стекле или лотке, а
также после получения данных на печать с компьютера.
Режим автоматического выключения питания
Данная функция автоматически переключает аппарат по истечении определенного периода времени после
завершения операции в состояние, в котором потребляется еще меньше электроэнергии, чем в режиме
предварительного прогрева. Все индикаторы, за исключением индикатора ЭНЕРГОСБЕРЕГАЮЩИЙ РЕЖИМ ( ) и
индикатор ОНЛАЙНОВЫЙ РЕЖИМ гаснут. Для продолжения работы с аппаратом нажмите на кнопку [СТАРТ] ( ). В
режиме автоматического выключения питания может быть использована только кнопка [СТАРТ] ( ).
Изменить время предварительного прогрева и таймер автоматического выключения питания можно в системных
настройках. Советуем Вам установить эти интервалы в соответствии с графиком использования аппарата в Вашем
офисе. (стр.70)
Начальные
Активизация начальных установок аппарата производится при его первом включении, при нажатии на кнопку
[ОБЩИЙ СБРОС] ( ) или приблизительно через 1 минуту после завершения операции копирования в любом режиме.
Масштаб копирования: 100%, Экспозиция: Автоматическая
Тираж копирования: 0, Все специальные режимы копирования: Выключены
Автоматический выбор бумаги: Активизирован, Место подачи бумаги: лоток, заданный с помощью параметра
"Установка лотка по умолчанию" в системных настройках. (стр.72)
20
Page 23
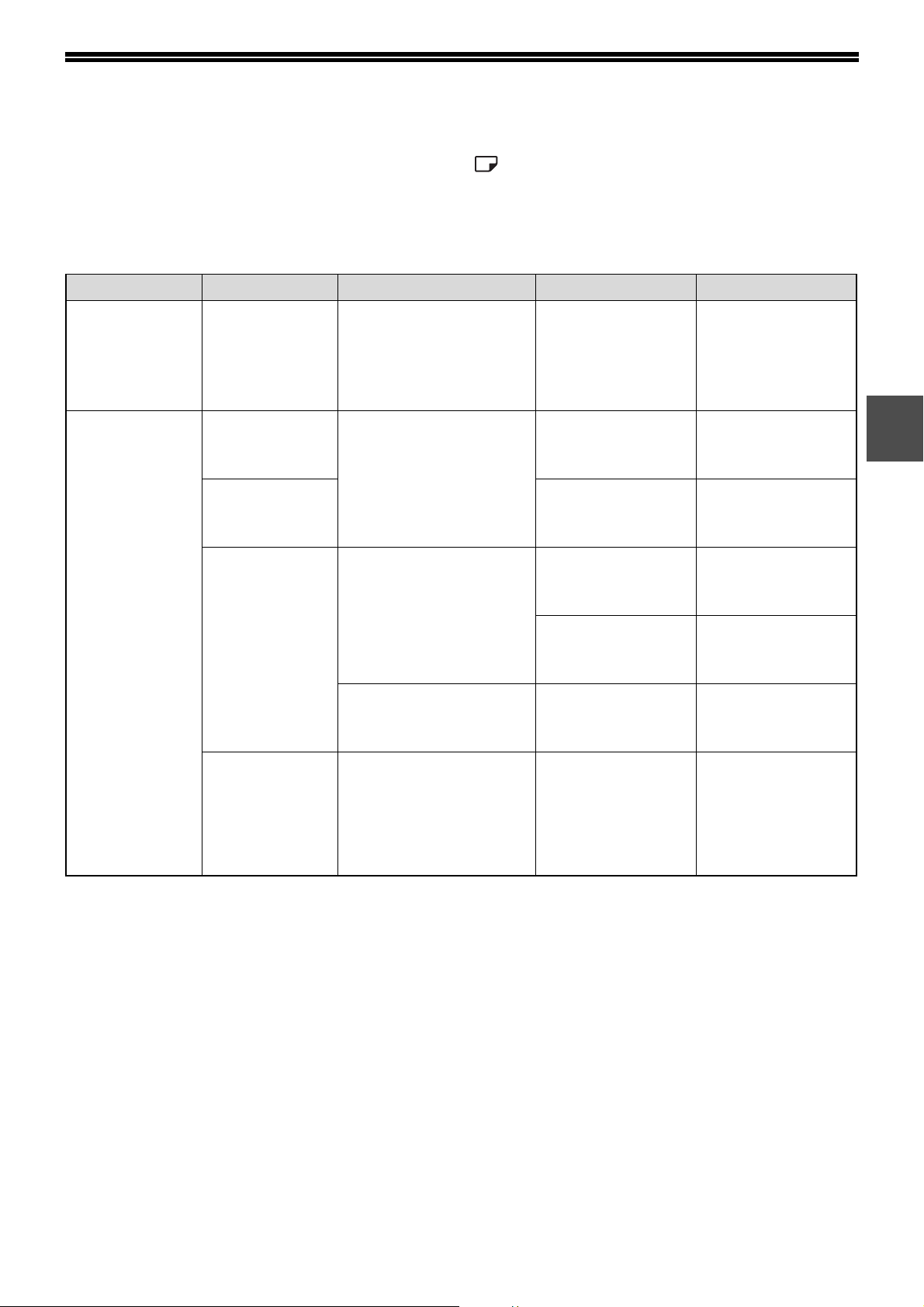
ЗАГРУЗКА БУМАГИ
При отсутствии бумаги в выбранном лотке, а также при отсутствии лотка или его неправильной установке
загорится индикатор необходимости загрузки бумаги ( ).
БУМАГА
Для достижения оптимальных результатов используйте только бумагу, рекомендованную специалистами
фирмы SHARP.
Ти п л от к а Тип бумаги Формат Плотность Емкость
Лотки для бумаги
Кассета подачи из
одного лотка на
250 листов
Кассета подачи из
двух лотков по
250 листов
Лоток ручной
подачи
Стандартная
бумага
Переработанная
бумага
Стандартная
бумага
Переработанная
бумага
Прозрачная
пленка
Наклейки
*1
A5
B5
A4
B4
A3
A6R дo A3 От 56 г/м
От 56 г/м2 до 90 г/м2 *2250 листов
2
дo 90 г/м
(Не выше линии
максимальной
загрузки лотка)
2
100 листов
В лоток универсального
устройства подачи
листы следует
загружать по одному.
*3
2
Бумага
повышенной
плотности
Конверты International DL
*1
Формат А5 может загружаться только в верхний лоток и ни в какие другие (включая лотки дополнительной кассеты
подачи).
*2
При изготовлении большого тиража копий или отпечатков на бумаге плотностью 90 г/м2 извлеките выведенное
количество копий из лотка, как только оно превысит 100 листов. Правильность вывода может быть нарушена, если
в выводном лотке накопится более 100 листов.
*3
Количество загружаемых листов может варьироваться в зависимости от плотности бумаги.
A6R дo A4 От 129 г/м2 дo 200 г/м2В лоток универсального
устройства подачи
листы следует
загружать по одному.
От 106 г/м2 дo 128 г/м2В лоток универсального
устройства подачи
можно загрузить
несколько листов.
A6R дo A3 От 91 г/м2 дo 105 г/м2В лоток универсального
устройства подачи
можно загрузить
несколько листов.
5 листов
(110 мм x 220 мм)
International C5
(162 мм x 229 мм)
Monarch
(3-7/8" x 7-1/2")
Coммercial 10
(4-1/8" x 9-1/2")
Специальные материалы
При использовании для копирования или печати специальных материалов соблюдайте следующие требования.
● Используйте прозрачную пленку и материал для наклеек из числа рекомендованных специалистами фирмы
SHARP, в противном случае листы могут застревать в аппарате, либо на них будут наблюдаться
загрязнения. При необходимости использования материалов, по которым рекомендация SHARP
отсутствует, загружайте их полистно через лоток ручной подачи (не пытайтесь использовать поточный
метод копирования или печати).
● На рынке специальных материалов предлагается большое количество разных сортов изделий, некоторые
из них категорически не могут быть использованы при работе с данной моделью аппарата. Перед
использованием специальных материалов проконсультируйтесь у специалистов сервисной службы,
имеющих необходимые полномочия.
● Перед использованием материалов, по которым рекомендация SHARP отсутствует, произведите пробные
испытания для того, чтобы убедиться в возможности их применения.
21
Page 24
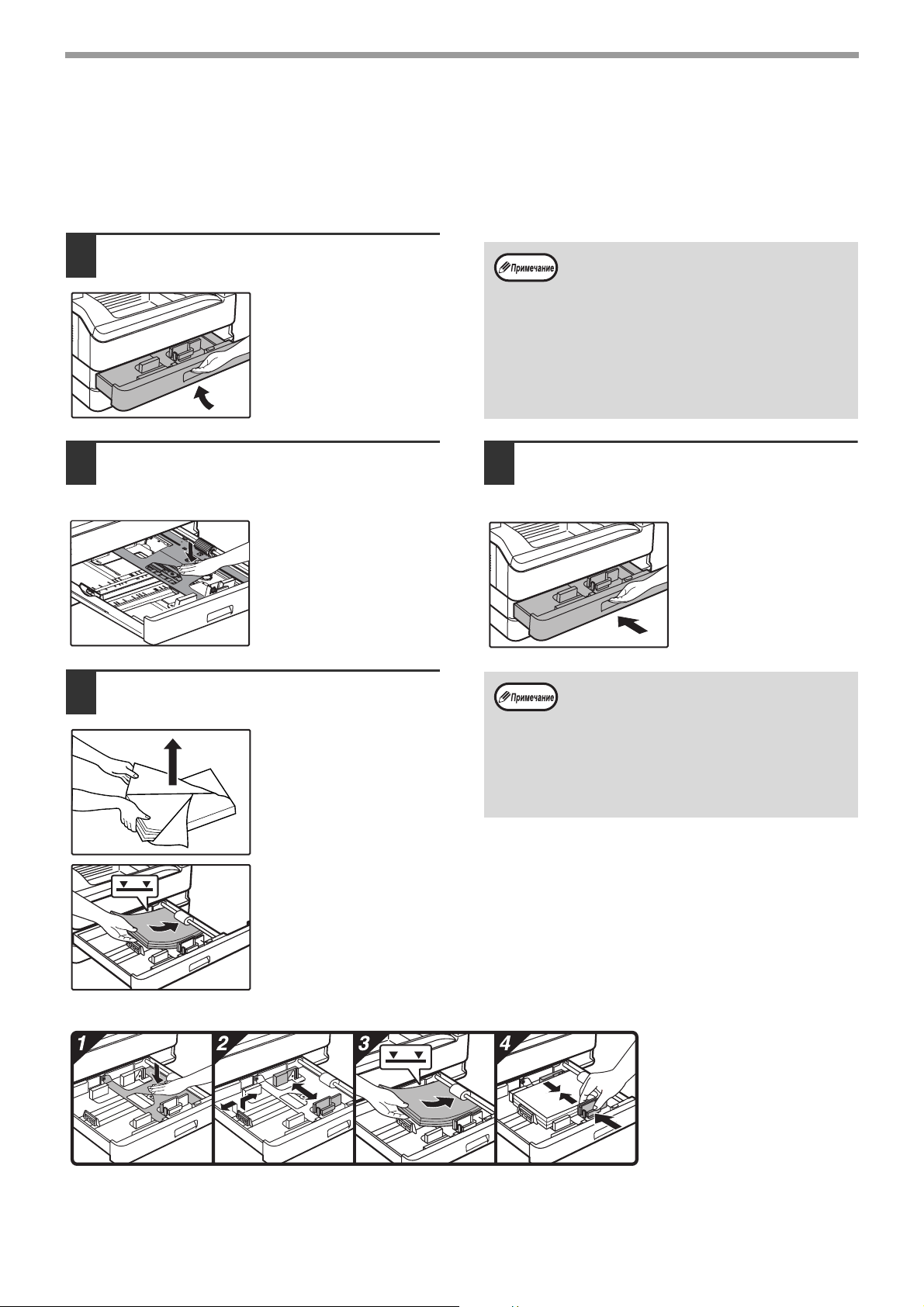
ПОДГОТОВКА К РАБОТЕ
ЗАГРУЗКА БУМАГИ
Убедитесь в том, что на аппарате не производится копирование или печать, а затем произведите загрузку
в соответствии с нижеследующими указаниями.
Загрузка лотка для бумаги
Аккуратно приподнимите и
1
выдвиньте лоток до упора.
Нажимайте на прижимную
2
пластину (вниз) до ее фиксации на
месте.
Нажатие осуществляйте
по центру пластины до
тех пор, пока она не будет
зафиксирована.
Загрузите бумагу в лоток.
3
• Откройте упаковку
бумаги и загрузите ее,
не пролистывая.
• Перед загрузкой
убедитесь в том, что
пачка выровнена.
• Не допускайте того, чтобы верхний край
пачки находился выше линии
максимальной загрузки (не загружайте
более 250 листов).
• Не докладывайте новые листы в лоток,
который уже содержит бумагу. Возможна
подача нескольких листов.
• Формат А5 может загружаться только в
верхний лоток и ни в какие другие
(включая лотки дополнительного узла
подачи).
Аккуратно возвратите лоток в
4
исходное положение внутри
аппарата.
• Если Вы изменяете формат бумаги,
загружаемой в данный лоток, познакомьтесь
предварительно с материалом раздела
"ИЗМЕНЕНИЕ УСТАНОВКИ ФОРМАТА
БУМАГИ В ЛОТКЕ" (стр.24).
• В случае застревания поверните бумагу на
180° и загрузите ее повторно.
• Скрученную бумагу перед использованием
необходимо разгладить.
Для получения информации о загрузке бумаги см. следующие шаги.
22
Page 25
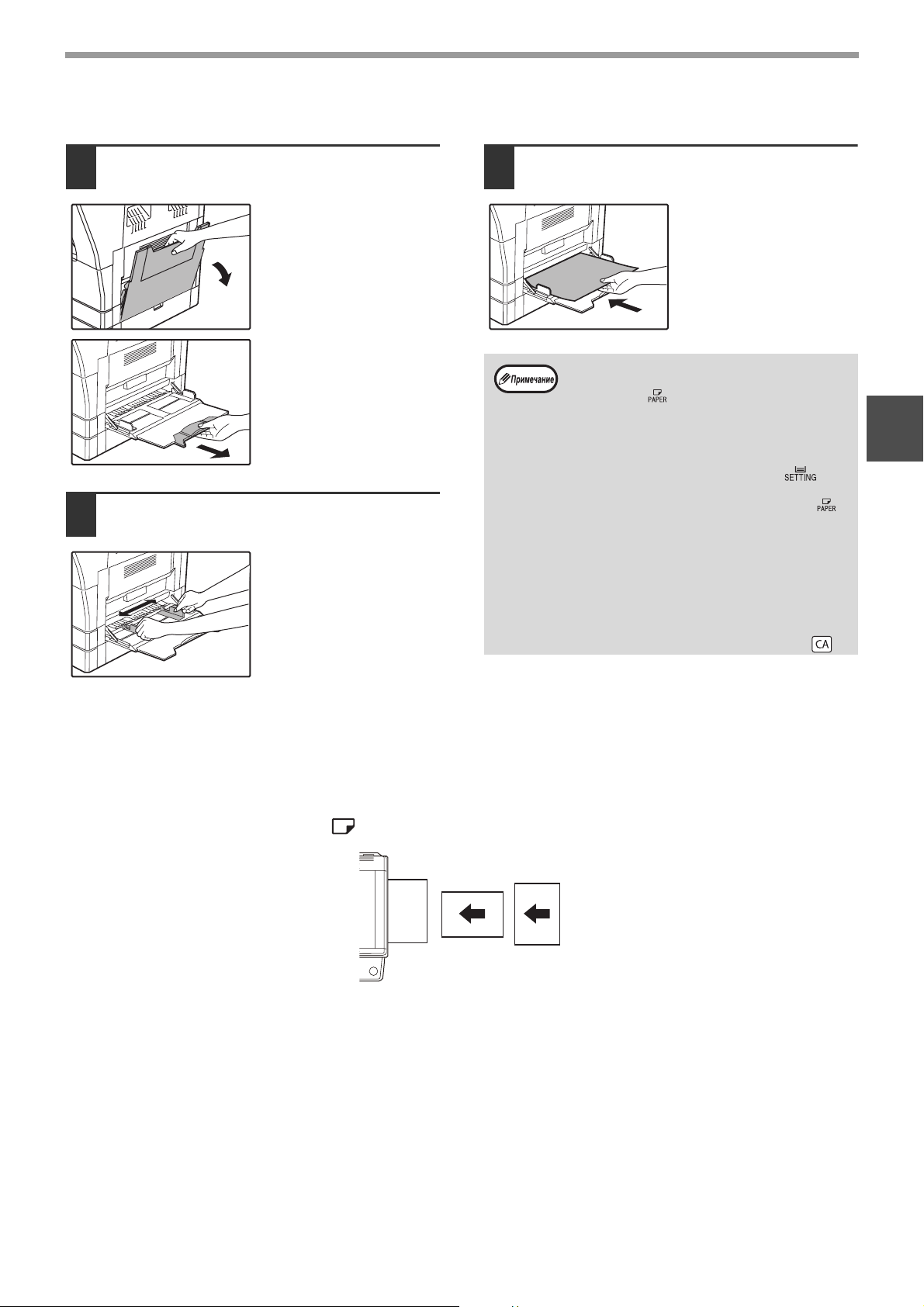
Загрузка лотка ручной подачи
ПОДГОТОВКА К РАБОТЕ
Откиньте лоток ручной подачи.
1
При подаче бумаги
большого формата (В4
или А3) выдвиньте
дополнител ьную пластину
лотка.
Установите направляющие по
2
формату загружаемой бумаги.
Загрузите бумагу в лоток
3
(запечатываемой стороной вниз).
Для предотвращения
возможного застревания
проверьте еще раз
установку направляющих
в соответствии с
форматом листов.
• Если вы загрузили бумагу в лоток ручной
подачи, нажмите на кнопку [ВЫБОР
БУМАГИ] ( ), чтобы выбрать именно этот
лоток. Лоток ручной подачи бумаги не
настраивается автоматически.
• Если вы вставили в универсальное
устройство подачи толстую бумагу, нажмите
на кнопку [НАСТРОЙКА ЛОТКА] ( ) и
удерживайте ее не менее 5 секунд, затем
нажмите на кнопку [ВЫБОР БУМАГИ] ( ),
выберите лоток универсального устройства
подачи и нажмите на кнопку
[АВТОМАТИЧЕСКИЙ ВЫБОР РАЗМЕРА]
( ). Засветится индикатор
AUTO %
АВТОМАТИЧЕСКИЙ ВЫБОР РАЗМЕРА
( ) — выбрана толстая бумага.
AUTO %
Настройка удаляется, если включен
пapaмeтр "Aвтоматическuй сброс" или при
нажатии на кнопку [ОБЩИЙ СБРОС] ( ).
2
Важные замечания по поводу загрузки бумаги в лоток универсального
устройства подачи
• В лоток может быть загружено до 100 листов стандартной бумаги.
• Убедитесь в том, что листы формата А6 или B6, а также конверты при загрузке ориентированы по горизонтали, как
это показано на следующем рисунке ( ).
Возможно Невозможно
• При загрузке конвертов убедитесь, в том, что они прямоугольные и плоские, а также не имеют открытых клапанов,
покрытых клеем.
• Специальные материалы, за исключением рекомендованных специалистами SHARP видов прозрачной пленки,
материалов для наклеек и конвертов, должны подаваться полистно с лотка ручной подачи.
• При добавлении бумаги в лоток сначала извлеките оставшиеся листы, затем соедините их в одну пачку с новыми,
после чего загрузите вновь образованную пачку в лоток. Добавляемые листы должны полностью соответствовать по
формату и характеристикам остающейся в лотке бумаге.
• Не используйте листы, меньшие по формату, чем оригинал. Это может привести к появлению загрязнений на копиях.
• Не используйте листы, обратная сторона которых ранее была распечатана на лазерном принтере или на
факсимильном аппарате на обычной бумаге. Это может привести к появлению загрязнений на копиях.
23
Page 26
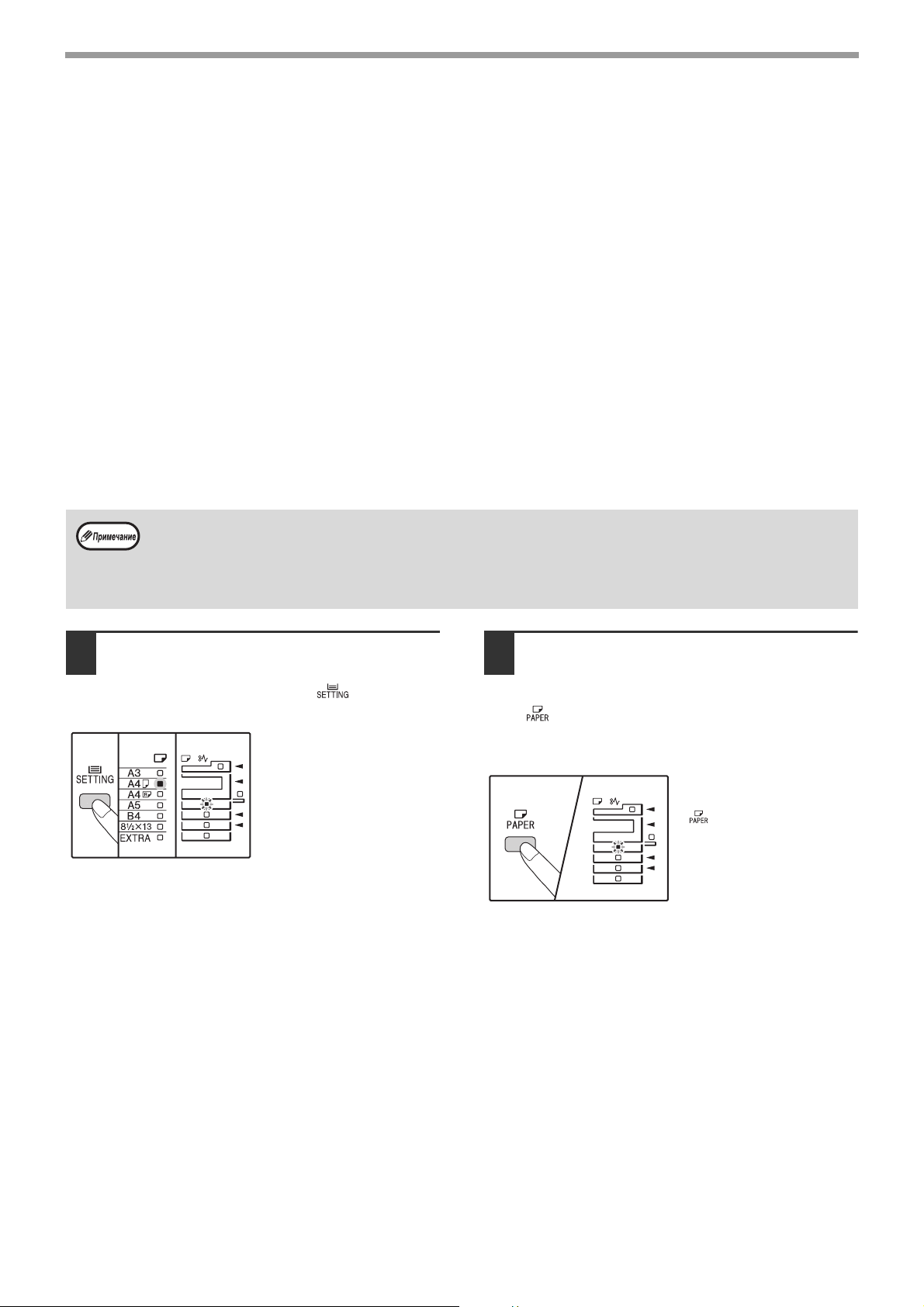
ПОДГОТОВКА К РАБОТЕ
Конверты
Во избежание возможного застревания в аппарате не используйте следующие конверты:
• С металлическими пластинками, защелками, пружинками, а также с отверстиями или окошками.
• Из грубоволокнистого материала, самокопирующейся бумаги или бумаги с лощеной поверхностью.
• С двумя или более клапанами.
• С клапанами, к которым прикреплены ленты, пленки или бумага.
• С клапанами, на которых имеются сгибы.
• С клапанами, покрытыми клеем, требующим увлажнения при заклеивании.
• С наклейками или печатями на поверхности.
• Наполненные воздухом внутри.
• С избытком клея, попавшим на запечатываемую поверхность.
• С шероховатыми участками на запечатываемой поверхности.
ИЗМЕНЕНИЕ УСТАНОВКИ ФОРМАТА БУМАГИ В ЛОТКЕ
Для изменения установки формата бумаги в лотке выполните описанные ниже операции.
• Установка формата бумаги в лотке не может быть изменена при временной остановке аппарата, вызванной
отсутствием бумаги в лотке или застреванием листа, а также при выполнении копирования с прерыванием.
• Во время печати (даже в режиме копирования) установка формата бумаги не может быть изменена.
• Формат бумаги А5 может быть выбран только для верхнего лотка.
• Не допускайте загрузки бумаги, отличающейся по формату от установки. В этом случае копирование будет
невозможно.
Для установки выбранного
1
формата бумаги нажмите на кнопку
[НАСТРОЙКА ЛОТКА] ( ) и
удерживайте ее не менее 5 секунд.
Индикатор выбранного
места подачи начнет
мигать, а индикатор
соответствующего
текущему выбору
формата бумаги будет
высвечиваться постоянно.
Все другие индикаторы
при этом погаснут.
Если аппарат имеет несколько
2
лотков для бумаги, то выберите с
помощью кнопки [ВЫБОР БУМАГИ]
( ) лоток, для которого
необходимо изменить формат
бумаги.
При каждом нажатии на
кнопку [ВЫБОР БУМАГИ]
( ) текущий лоток
обозначается мигающим
индикатором места
подачи бумаги.
24
Page 27
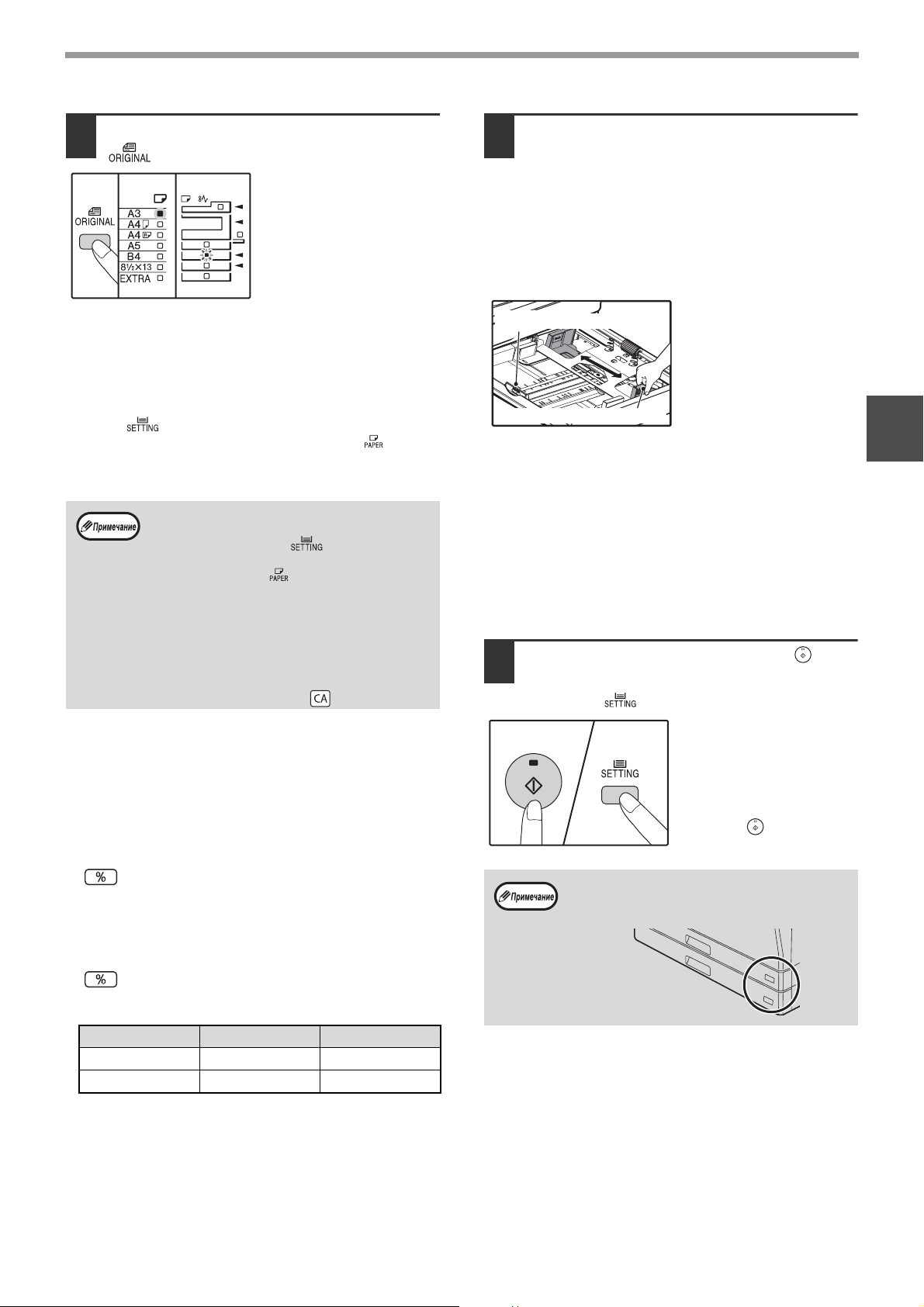
ПОДГОТОВКА К РАБОТЕ
Используйте кнопку [ОРИГИНАЛ]
3
( ) для выбора формата бумаги.
Горит индикатор
выбранного формата.
Изменение формата бумаги для
универсального устройства подачи
Чтобы изменить формат бумаги для универсального
устройства подачи, нажмите на кнопку [НАСТРОЙКА
ЛОТКА] ( ) и удерживайте ее не менее 5 секунд,
затем с помощью кнопки [ВЫБОР БУМАГИ] ( )
выберите универсальное устройство подачи и
желаемый формат бумаги.
Если вы вставили в универсальное устройство
подачи толстую бумагу, нажмите на кнопку
[НАСТРОЙКА ЛОТКА] ( ) и удерживайте ее
не менее 5 секунд, затем нажмите на кнопку
[ВЫБОР БУМАГИ] ( ), выберите лоток
универсального устройства подачи и нажмите
на кнопку [АВТОМАТИЧЕСКИЙ ВЫБОР
РАЗМЕРА] ( ). Засветится индикатор
АВТОМАТИЧЕСКИЙ ВЫБОР РАЗМЕРА
( ) — выбрана толстая бумага.
AUTO %
Настройка удаляется, если включен пapaмeтр
"Aвтоматическuй сброс" или при нажатии на
кнопку [ОБЩИЙ СБРОС] ( ).
Настройка универсального устройства
подачи
Когда выбрано универсальное устройство подачи,
изменить формат бумаги можно следующим образом.
• Нажимая на цифровые кнопки, введите значение для
горизонтального/вертикального направления.
Для переключения между горизонтальным/
вертикальным направлением используйте кнопку
[].
Если выбрано горизонтальное направление:
горит индикатор масштаба
Если выбрано вертикальное направление:
индикатор масштаба не горит
После завершения нажмите и удерживайте кнопку
[].
AUTO %
Нажмите на рычажок фиксатора
4
передней направляющей, и
переместите направляющую так,
чтобы она совпала с шириной
загружаемой бумаги. Переместите
левую направляющую в прорезь в
соответствии с маркировкой
внутри лотка.
Левая направляющая
Передняя направляющая
• Передняя направляющая является плавно
перемещаемой. Возьмитесь за ручку фиксатора
направляющей и сдвигайте ее к линии,
соответствующей размеру загружаемой бумаги.
• Левая направляющая устанавливается неподвижно в
отверстие. Извлеките ее и вставьте в прорезь,
соответствующую линии, обозначающей размер
загружаемой бумаги.
• Если выбрано универсальное устройство подачи,
установите направляющие по ширине копируемой
бумаги.
Нажмите на кнопку [СТАРТ] ( ), а
5
затем на кнопку [НАСТРОЙКА
ЛОТКА] ( ).
Для изменения установок
формата бумаги в другом
лотке повторите этапы
описанной выше
операции со 2-го по 5-й
после нажатия на кнопку
[СТАРТ] ( ).
Закрепите наклейку с обозначением формата,
выбранного на этапе 3 операции в позиции,
расположенной на лотке справа.
2
Возможные значения
Направление мин. (мм) макс. (мм)
Горизонтальное 100 297
Вертикальное 139 420
Замечания к режиму принтера
Убедитесь, что заданный для лотка формат бумаги
соответствует формату бумаги, настроенному в
драйвере принтера. Например, если для лотка выбран
формат A4R, то настройте для "Установки формата
бумаги" значение "A4R". Для получения
дополнительной информации см.
"КОНФИГУРИРОВАНИЕ ДРАЙВЕРА ПРИНТЕРА"
(стр.11).
25
Page 28
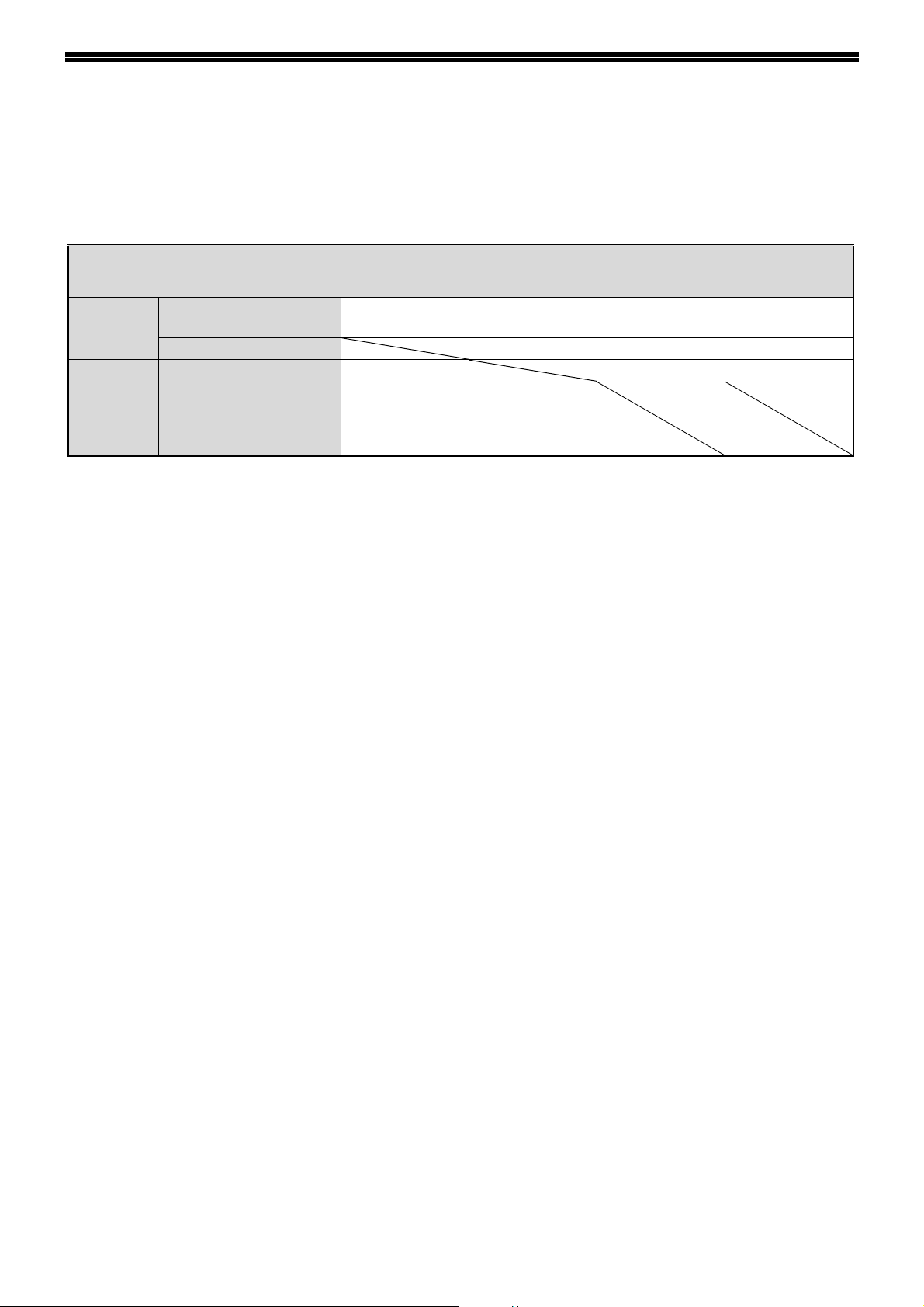
ЭКСПЛУАТАЦИЯ В РЕЖИМАХ КОПИРА, ПРИНТЕРА И СКАНЕРА
Некоторые операции не могут выполняться одновременно, когда аппарат находится в режиме принтера,
копира или сканера.
Режим Копирование Печать
Ввод настроек с
Копир
Принтер Во время печати Да* Да Да
Сканер
* Во время двусторонней печати (AR-5618D/AR-5620D/AR-5623D) задание копирования начнется после выполнения
задания печати.
клавиатуры
Во время копирования Нет Нет Нет
Во время
предварительного
просмотра/во время
сканирования
Да Да Да Нет
Нет Да
Сканирование из
компьютера
Сканирование из
аппарата
26
Page 29

3
Глава 3
ФУНКЦИИ КОПИРА
Данная глава содержит описание функций копирования.
СТАНДАРТНОЕ КОПИРОВАНИЕ
В данном разделе объясняется, как получить стандартную копию с документа.
Если в аппарате активизирован "Режим аудитрона" (стр.75), введите номер счета, состоящий из 3-х цифр.
Копирование оригинала со стекла оригиналодержателя
Откройте крышку
1
оригиналодержателя/SPF/RSPF и
разместите оригинал.
Оригинал должен
располагаться на стекле
лицевой стороной вниз.
[Размещение оригинала]
Выровняйте край оригинала по шкале форматов,
ориентируясь по центрирующей метке ( ).
Метка
Шкала форматов
На стекле можно разместить оригинал
размером до А3.
Метка
Шкала форматов
Закройте крышку
2
оригиналодержателя/SPF/RSPF.
После размещения
оригинала необходимо
закрыть крышку
оригиналодержателя/SPF/
RSPF. Если этого не
сделать, то места за
пределами оригинала будут
скопированы в черном
цвете с повышенным
расходом тонера.
Нажмите на кнопку [ОРИГИНАЛ]
3
( ) и выберите формат
оригинала.
После выбора формата
оригинала произойдет
автоматический выбор
лотка с аналогичным
форматом бумаги.
(Когда имеется два лотка
или более)
● Убедитесь, что загорелся индикатор ФОРМАТ
БУМАГИ.
Если индикатор не загорелся, значит ни в одном из
лотков нет бумаги, формат которой соответствует
оригиналу. Загрузите в лоток бумагу требуемого
формата либо с помощью кнопки [ВЫБОР БУМАГИ]
( ) выберите лоток ручной подачи и выполняйте
копирование из этого лотка.
● Выбор лотка ручной подачи осуществляется только
вручную.
● Для копирования на бумаге, формат которой
отличается от оригинала, выберите бумагу,
используя кнопку [ВЫБОР БУМАГИ] ( ).
● Если индикатор ФОРМАТ ОРИГИНАЛА мигает,
поверните оригинал таким образом, чтобы он имел
такую же ориентацию, что и мигающий индикатор
ФОРМАТ ОРИГИНАЛА.
Установите тираж копирования.
4
27
Page 30
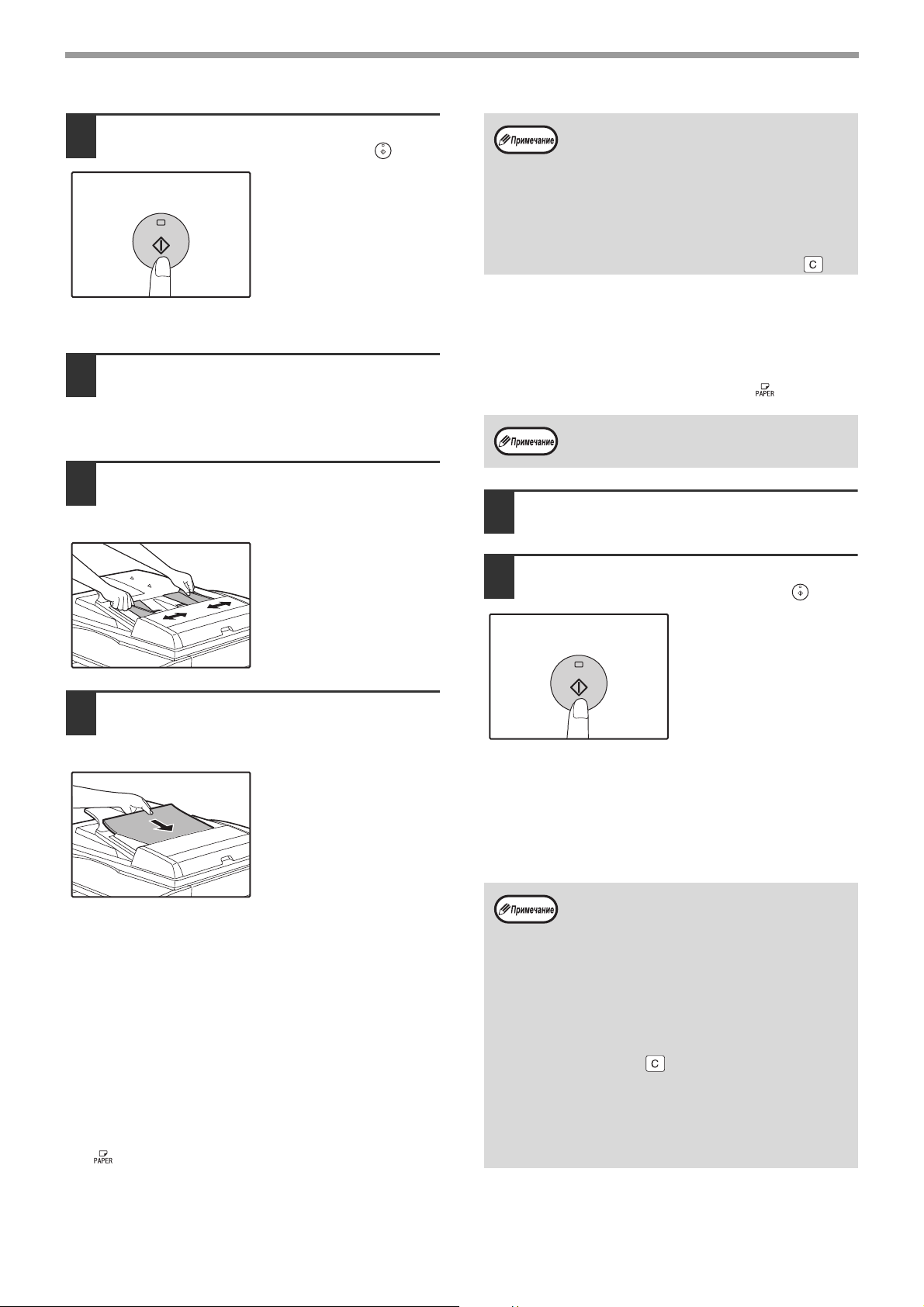
ФУНКЦИИ КОПИРА
Для начала операции копирования
5
нажмите на кнопку [СТАРТ] ( ).
Готовые копии будут
поступать на выводной
лоток.
Копирование через автоподатчик SPF/RSPF
Убедитесь, что на стекле
1
оригиналодержателя нет
оригинала. Закройте крышку SPF/
RSPF.
Отрегулируйте положение
2
направляющих в соответствии с
форматом оригинала (оригиналов).
Поместите оригинал (оригиналы) в
3
лоток ручной подачи оригиналов
лицевой стороной вверх.
● Для копирования на бумаге, формат которой
отличается от оригинала, выберите бумагу,
используя кнопку [ВЫБОР БУМАГИ] ( ).
Установите тираж копирования.
4
Для начала операции копирования
5
нажмите на кнопку [СТАРТ] ( ).
• Выводной лоток может вмещать до 250 листов.
•
Приблизительно через одну минуту по
завершении операции будет активизирован
"Таймер автоматического сброса" и произойдет
возврат аппарата к начальным установкам.
(стр.20) Параметр "Время автоматического
сброса" можно изменить в системных настройках.
(стр.70)
• Для прекращения копирования до завершения
тиража нажмите на кнопку [СБРОС] ( ).
Не помещайте одновременно в лоток подачи
оригиналы различных размеров, это может
привести к их застреванию в аппарате.
Копия поступит в
выводной лоток.
При копировании через
автоподатчик SPF/RSPF
по умолчанию
используется вывод в
режиме сортировки
(стр.41).
Режим вывода по
умолчанию можно
изменить с помощью
параметра
"Автоматический выбор
сортировки" в системных
настройках (стр.73).
● До упора вставьте оригинал в лоток ручной подачи.
После вставки оригинала загорится индикатор SPF/
RSPF.
● Загорится индикатор ФОРМАТ ОРИГИНАЛА,
соответствующий размерам оригинала.
● Если индикатор ФОРМАТ ОРИГИНАЛА мигает,
поверните оригинал таким образом, чтобы он имел
такую же ориентацию, что и мигающий индикатор
ФОРМАТ ОРИГИНАЛА.
● Убедитесь, что горит индикатор ФОРМАТ БУМАГИ.
Если индикатор не загорелся, значит ни в одном из
лотков нет бумаги, формат которой соответствует
оригиналу. Загрузите в лоток бумагу требуемого
формата либо с помощью кнопки [ВЫБОР БУМАГИ]
( ) выберите лоток ручной подачи и выполняйте
копирование из этого лотка.
● Выбор лотка ручной подачи осуществляется только
вручную.
28
• Выводной лоток может вмещать до 250
листов.
• Приблизительно через одну минуту по
завершении операции будет активизирован
"Таймер автоматического сброса" и
произойдет возврат аппарата к начальным
установкам. (стр.20) Параметр "Время
автоматического сброса" можно изменить в
системных настройках. (стр.70)
• Для прекращения копирования до
завершения тиража нажмите на кнопку
[СБРОС] ( ).
• Если окажется, что оригинал не удается
извлечь из лотка подающего устройства,
откройте крышку секции подающего валика
и извлеките оригинал. При извлечении
оригинала без открывания крышки на нем
могут появиться загрязнения.
Page 31

ФУНКЦИИ КОПИРА
Режим автоматического выбора бумаги (Когда имеется два лотка или более)
Загорание индикатора АВТОМАТИЧЕСКИЙ ВЫБОР БУМАГИ ( ) указывает на активизацию режима "Режим
автоматического выбора бумаги". Данная функция позволяет автоматически выбирать бумагу, соответствующую
по формату оригиналам А5, B5, B5R, A4, A4R, B4, A3. Режим автоматического выбора бумаги можно отключить в
системных настройках. (стр.71)
• Если после размещения оригиналов выбрана операция с изменением масштаба, то будет автоматически выбрана
бумага наиболее подходящего формата.
• Включение режима автоматического выбора масштаба (стр.31) или выбор лотка с помощью кнопки [ВЫБОР
БУМАГИ] ( ) приводит к отмене режима автоматического выбора бумаги. Восстановление режима
автоматического выбора бумаги происходит при нажатии на кнопку [ОБЩИЙ СБРОС] ( ) или при активации
функции "Время автоматического сброса".
AUTO
Снятие крышки оригиналодержателя
Для копирования оригиналов большого размера
(например, газет) снимите крышку
Для снятия откройте крышку для документов и
поднимите ее с небольшим углом назад. Чтобы
установить крышку, произведите операцию в
обратном порядке.
Снять устройство SPF/RSPF нельзя.
Копирование с книг или сфальцованных
оригиналов
Во время копирования прижимайте крышку
оригиналодержателя/SPF/RSPF, как показано на
рисунке. Если крышка оригиналодержателя/SPF/
RSPF неплотно закрыта, то отдельные места на
копии могут получиться затененными или
размытыми. Перед размещением помятого или
согнутого оригинала тщательно его разровняйте.
Оригиналы, которые можно
использовать в автоподатчике SPF/RSPF
Могут использоваться оригиналы формата от А5 до
А3 и весом от 56 г/м
лоток может быть помещено до 40 страниц
оригиналов.
Для оригиналов формата В4 и более (В4, А3)
максимальное количество одновременно
загружаемых оригиналов составляет 30.
• Убедитесь в том, что на оригинале
• Согнутые оригиналы перед помещением в
• Если вы вставили несколько толстых
2
до 90 г/м2. Одновременно в
отсутствуют скрепки или скобы.
лоток подачи необходимо выпрямить во
избежание их застревания в аппарате.
оригиналов, но подача не начинается,
уменьшите количество оригиналов.
Оригиналы, которые нельзя
использовать в автоподатчике SPF/RSPF
Перечисленные ниже оригиналы не могут быть
использованы во избежание застревания, а также
появления на копиях грязи и нерезких изображений.
• Калька, прочие прозрачные или полупрозрачные
материалы и фотографии.
• Оригиналы на самокопирующейся бумаге или
термобумаге.
• Сфальцованные или мятые оригиналы.
• Склеенные или вырезанные оригиналы.
• Оригиналы с пробитыми для скрепления
отверстиями.
• Оригиналы, напечатанные с помощью красящей
ленты, а также оригиналы на бумаге для
термопереноса.
3
Режим поточной подачи
Если в системных настройках включен режим
поточной подачи (стр.70), то после подачи всех
оригиналов на протяжении 5 секунд будет мигать
индикатор SPF/RSPF. Если в течение этого времени
вставить в автоподатчик SPF/RSPF новый оригинал,
то он будет автоматически подан, и начнется
копирование.
29
Page 32

ФУНКЦИИ КОПИРА
ИЗМЕНЕНИЕ НАСЫЩЕННОСТИ ИЗОБРАЖЕНИЯ НА КОПИИ
Функция автоматической регулировки экспозиции относится к числу активизированных по умолчанию. Она
позволяет автоматически изменять насыщенность изображения на копии в зависимости от характеристик
оригинала. Если Вы хотите самостоятельно выбрать уровень экспозиции, ознакомьтесь с приведенными
ниже инструкциями. (Для каждого из двух типов оригиналов могут быть выбраны пять уровней
экспозиции.) Уровень экспозиции, используемый при автоматической регулировке, также может быть
изменен. ("РЕГУЛИРОВКА УРОВНЯ АВТОМАТИЧЕКОЙ ЭКСПОЗИЦИИ" (стр.68))
Типы оригиналов
● АВТО ...... Активизирована автоматическая регулировка экспозиции в зависимости от свойств оригинала.
Экспозиция уменьшена для окрашенных участков и фона.
● ТЕКСТ .... Экспозиция усилена для светлых участков и уменьшена для темного фона с целью повышения
удобочитаемости текста.
● ФОТО ..... Полутона на фотографиях воспроизводятся с повышенной четкостью.
Нажмите на кнопку [АВТО/ТЕКСТ/
1
ФОТО] ( / / ) для выбора
AUTO
типа оригинала.
Для регулировки уровня
экспозиции вручную в слу
чае текстового оригинала
нажимайте на кнопку до
тех пор, пока не загорится
индикатор ТЕКСТ ( ).
Для копирования
фотоизображения на
жимайте на кнопку до тех
пор, пока не загорится ин
дикатор ФОТО ( ).
Для возврата к автоматической регулировке
нажимайте на кнопку до загорания индикатора
АВТО ( ).
AUTO
Для регулировки уровня
2
экспозиции нажимайте на кнопку
[Светлее] ( ) или [Темнее] ( ).
Для получения более
насыщенного изображения
нажимайте на кнопку
[Темнее] ( ). Более
светлое изображение Вы
получите после нажатия на
кнопку [Светлее] ( ).
При выборе уровня
экспозиции 2 или 4
одновременно будут
загораться два индикатора.
Сведения об уровнях экспозиции
1 – 2 Для насыщенных оригиналов типа
газетных страниц
3 Для стандартных оригиналов
4 – 5 Для оригиналов с цветным текстом или
текста, написанного карандашом
ВЫБОР ЛОТКА
Обычно аппарат функционирует в режиме автоматического выбора бумаги (стр.29) (если только данный
режим не был специально выключен). Поэтому после размещения оригинала на стекле и выбора формата
либо после помещения оригинала в автоподатчик SPF/RSPF автоматически будет выбран лоток,
содержащий бумагу того же формата, что и оригинал. Чтобы использовать лоток, отличный от
настроенного автоматически (например, если вы хотите увеличить или уменьшить размер копии либо
выбрать лоток ручной подачи), выберите требуемый лоток с помощью кнопки [ВЫБОР БУМАГИ] ( ).
• Если не загорелся нужный индикатор ФОРМАТ БУМАГИ, замените бумагу в лотке на бумагу нужного формата. (стр.24)
• Автоматический выбор масштаба (стр.31) не может быть активизирован при выборе лотка ручной подачи или лотка,
предназначенного для бумаги нестандартного формата.
Автоматическое переключение на другой лоток (Когда имеется два лотка или более)
Если во время копирования в лотке закончится бумага и при этом в другом лотке имеется бумага данного формата и
ориентированная в том же направлении (по горизонтали или вертикали), то второй лоток будет выбран автоматически
и копирование продолжится. "Автоматическое переключение на другой лоток" можно отключить в системных
настройках (стр.71).
30
Page 33

УСТАНОВКА ТИРАЖА КОПИРОВАНИЯ
Установите нужное количество копий при помощи цифровых кнопок.
Важное примечание относительно
большого тиража копирования
После вывода максимального количества копий, разме
щаемых на выводном лотке (приблизительно 250 стра
ниц), копирование временно прекратится. Сразу после
этого извлеките готовые копии из лотка и нажмите на
кнопку [СТАРТ] ( ) для продолжения операции. Пауза
при копировании также наступит после изготовления
● Установленное число появится на дисплее.
Может быть установлен тираж до 999 копий
(заводская установка по умолчанию).
● Если Вы хотите изготовить только одну копию,
то копирование возможно при высвечивании
на дисплее цифры "0".
Если Вы установили тираж неправильно,
нажмите на кнопку [СБРОС] ( ) и введите
правильное число.
500 и 750 копий. Убирайте готовые копии и
продолжайте операцию таким же образом.
Максимальное количество копий можно
изменить в системных настройках. (стр.72)
ФУНКЦИИ КОПИРА
3
УМЕНЬШЕНИЕ/УВЕЛИЧЕНИЕ/МАСШТАБИРОВАНИЕ
Функция изменения масштаба позволяет выбрать точный масштаб копирования в интервале от 25% до
400% с шагом в 1%.
Ниже приводится описание трех возможных способов уменьшения и увеличения изображения на копии.
• Масштабы уменьшения и увеличения могут быть выбраны автоматически при помощи кнопки
[АВТОМАТИЧЕСКИЙ ВЫБОР РАЗМЕРА ИЗОБРАЖЕНИЯ ] ( ).
См. "АВТОМАТИЧЕСКИЙ ВЫБОР МАСШТАБА" (ниже).
• Масштабы уменьшения и увеличения могут быть выбраны вручную ( , ) при помощи кнопок выбора
[МАСШТАБ ] ( , ).
См. "РУЧНОЙ ВЫБОР МАСШТАБА" (стр.32).
•
Масштабы уменьшения и увеличения могут быть выбраны для изображения раздельно по горизонтали и вертикали.
См. "РАЗДЕЛЬНЫЙ ВЫБОР МАСШТАБА ПО ВЕРТИКАЛИ И ГОРИЗОНТАЛИ (Копирование в режиме XY ZOOM)" (стр.33)
Доступный интервал масштабирования отличается в зависимости от того, где размещен документ: на
стекле оригиналодержателя или в автоподатчике SPF/RSPF.
Размещение оригинала Интервал масштабирования
На стекле оригиналодержателя 25% – 400%
Устройство SPF/RSPF 50% – 200%
АВТОМАТИЧЕСКИЙ ВЫБОР МАСШТАБА
Расположите оригинал (оригиналы)
1
на лотке подающего устройства или
на стекле оригиналодержателя.
Если оригинал размещен на стекле
2
оригиналодержателя, выберите
формат оригинала. (стр.27)
• Автоматический выбор масштаба возможен
при форматах оригинала А5, B5, B5R, A4,
A4R, B4, A3.
• После размещения оригинала необходимо
закрыть крышку оригиналодержателя/SPF/
RSPF. Если этого не сделать, то места за
пределами оригинала будут скопированы в
черном цвете с повышенным расходом тонера.
AUTO %
Нажимая на кнопку [ВЫБОР
3
БУМАГИ] ( ), выберите лоток,
содержащий бумагу требуемого
формата.
Данная функция не может
быть использована в
случае загрузки бумаги
нестандартного формата
или если для подачи
используется лоток
ручной подачи.
31
Page 34

ФУНКЦИИ КОПИРА
Нажмите на кнопку
4
[АВТОМАТИЧЕСКИЙ ВЫБОР
РАЗМЕРА ИЗОБРАЖЕНИЯ] ( ).
Загорится индикатор
АВТОМАТИЧЕСКИЙ ВЫБОР
РАЗМЕРА ИЗОБРАЖЕНИЯ
( ) и будет
AUTO %
установлен масштаб,
наиболее подходящий к
масштабу оригинала и
бумаги. (Загорится
индикатор выбранного
значения масштаба.)
•
Если мигает индикатор ФОРМАТ ОРИГИНАЛА,
измените ориентацию загруженного оригинала.
• Если копия изготавливается при мигающем
индикаторе ФИКСИРОВАННЫЕ ЗНАЧЕНИЯ
МАСШТАБА, копируемое изображение может
оказаться большим, чем размеры бумажного листа.
AUTO %
Установите тираж копирования и
5
выполните другие нужные
установки, после чего нажмите на
кнопку [СТАРТ] ( ).
Готовая копия появится на выводном лотке.
Для отмены функции автоматического выбора
масштаба повторно нажмите на кнопку
АВТОМАТИЧЕСКИЙ ВЫБОР РАЗМЕРА
ИЗОБРАЖЕНИЯ ( ).
AUTO %
РУЧНОЙ ВЫБОР МАСШТАБА
Копии могут быть уменьшены до масштаба 25% или увеличены до масштаба 400%. Кнопки выбора [ФИКСИРОВАННЫЕ
ЗНАЧЕНИЯ МАСШТАБА] ( , ) могут быть использованы для быстрой установки одного из восьми значений. Кроме
того, при помощи кнопок [Масштабирование] ( , ) может быть установлено значение масштаба с точностью до 1%.
Расположите оригинал (оригиналы)
1
на лотке подающего устройства или
на стекле оригиналодержателя.
Если оригинал размещен на стекле
2
оригиналодержателя, выберите
формат оригинала. (стр.27)
После размещения оригинала необходимо
закрыть крышку оригиналодержателя/SPF/
RSPF. Если этого не сделать, то места за
пределами оригинала будут скопированы в
черном цвете с повышенным расходом тонера.
Используя кнопки выбора
3
[ФИКСИРОВАННЫЕ ЗНАЧЕНИЯ МАСШТАБА]
( , ) и кнопки [МАСШТАБ] ( , )
выберите нужный масштаб.
Выбор фиксированного
значения
Нажмите на кнопку
[ФИКСИРОВАННЫЕ ЗНАЧЕНИЯ
МАСШТАБА] ( ) для поиска
в сторону увеличения.
Нажмите на кнопку
[ФИКСИРОВАННЫЕ ЗНАЧЕНИЯ
МАСШТАБА] ( ) для поиска
в сторону уменьшения.
Точная настройка
масштаба
Любое значение от 25%
до 400% может быть
установлено с шагом в
1%.
При помощи кнопок [ФИКСИРОВАННЫЕ ЗНАЧЕНИЯ
МАСШТАБА] (
значение масштаба, а затем кнопками [Масштабирование]
(
или
значения. Для ускорения установки удерживайте кнопку
[Масштабирование] ( или ) нажатой.
При нажатии на кнопку [Масштабирование] ( или
) загорится индикатор МАСШТАБИРОВАНИЕ и
значение масштаба будет высвечиваться на дисплее в
течение приблизительно двух секунд.
Установите тираж копирования и
4
или
) увеличьте или уменьшите его до точного
• Для проверки установки масштаба без его
изменения удерживайте нажатой кнопку
[Дисплей масштаба копирования] ( ).
После того, как кнопка будет отпущена,
дисплей возвратится в режим демонстрации
количества изготовленных копий.
• Если копия изготавливается при мигающем
индикаторе ФИКСИРОВАННЫЕ ЗНАЧЕНИЯ
МАСШТАБА или МАСШТАБИРОВАНИЕ, копируемое
изображение может оказаться большим, чем размеры
бумажного листа. Для того, чтобы убедиться в том,
что изображение не выходит за пределы копии,
уменьшайте масштаб копирования до тех пор, пока
индикатор не перестанет мигать и не загорится
постоянным светом.
• Если индикатор ФОРМАТ БУМАГИ не загорается,
это указывает на отсутствие бумаги с размерами,
приближенными к нужным. Загрузите бумагу
нужного формата в лоток. (стр.22)
) выберите приблизительное
выполните другие нужные установки,
после чего нажмите на кнопку [СТАРТ] ( ).
Готовая копия появится на выводном лотке.
Для возврата к масштабу 100% нажимайте на
одну из кнопок [ФИКСИРОВАННЫЕ ЗНАЧЕНИЯ
МАСШТАБА] ( или ) до тех пор, пока
не загорится индикатор 100%.
32
Page 35

ФУНКЦИИ КОПИРА
РАЗДЕЛЬНЫЙ ВЫБОР МАСШТАБА ПО ВЕРТИКАЛИ
И ГОРИЗОНТАЛИ
Функция XY ZOOM позволяет изменять масштаб изображения на копии по горизонтали и по вертикали
независимо друг от друга.
Пример: Уменьшение изображения только по горизонтали.
• Данная функция не может быть активизирована одновременно с режимами 2 В 1 или 4 В 1. (стр.43)
• Для того, чтобы использовать функцию XY ZOOM одновременно с функцией КОПИЯ РАЗВОРОТА СТРАНИЦ,
необходимо сначала выполнить установку функции КОПИЯ РАЗВОРОТА, а затем - XY ZOOM.
• Функция XY ZOOM не может быть использована вместе с функцией АВТОМАТИЧЕСКИЙ ВЫБОР РАЗМЕРА
ИЗОБРАЖЕНИЯ.
Интервал масштабирования различен в зависимости от размещения оригинала.
Размещение оригинала Интервал масштабирования
На стекле оригиналодержателя 25% – 400%
Устройство SPF/RSPF 50% – 200%
(Копирование в режиме XY ZOOM)
Оригинал Копия
3
Расположите оригинал
1
(оригиналы) на лотке подающего
устройства или на стекле
оригиналодержателя.
Если оригинал размещен на стекле
2
оригиналодержателя, выберите
формат оригинала. (стр.27)
После размещения оригинала необходимо
закрыть крышку оригиналодержателя/SPF/
RSPF. Если этого не сделать, то места за
пределами оригинала будут скопированы в
черном цвете с повышенным расходом тонера.
Нажмите на кнопку [XY ZOOM] ( ).
3
Загорится индикатор XY
ZOOM ( ).
На дисплее появится
текущее значение
масштаба по вертикали.
Используя кнопки выбора
4
[ФИКСИРОВАННЫЕ ЗНАЧЕНИЯ
МАСШТАБА] ( , ) и кнопки
[Масштабирование] ( , )
измените значение масштаба по
вертикали.
При помощи кнопок
[ФИКСИРОВАННЫЕ
ЗНАЧЕНИЯ МАСШТАБА]
( , ) выберите
приблизительное
значение масштаба, а
затем кнопками
[Масштабирование] ( ,
) добейтесь нужного
значения, изменяя его с
шагом в 1%.
Масштаб показывается
на дисплее.
Нажмите на кнопку [Дисплей
5
масштаба копирования] ( ).
Выбранный масштаб
изображения по
вертикали будет
установлен.
33
Page 36

ФУНКЦИИ КОПИРА
Используя кнопки выбора
6
[ФИКСИРОВАННЫЕ ЗНАЧЕНИЯ
МАСШТАБА] ( , ) и кнопки
[Масштабирование] ( , )
измените значение масштаба по
горизонтали.
При помощи кнопок [ФИКСИРОВАННЫЕ
ЗНАЧЕНИЯ МАСШТАБА] ( , ) выберите
приблизительное значение масштаба, а затем
кнопками [Масштабирование] ( , )
добейтесь нужного значения, изменяя его с шагом
в 1%.
Масштаб показывается на дисплее.
Нажмите на кнопку [Дисплей
7
масштаба копирования] ( ).
Выбранный масштаб изображения по горизонтали
будет установлен, после чего дисплей возвратится
в режим демонстрации количества копий.
Установите тираж копирования и
8
выполните другие нужные
установки, после чего нажмите на
кнопку [СТАРТ] ( ).
Готовая копия появится на выводном лотке.
• Для проверки установки масштабов
копирования нажмите и удерживайте
нажатой кнопку [Дисплей масштаба
копирования] ( ). Значения масштабов
по горизонтали и вертикали будут
поочередно появляться на дисплее.
• Если Вы хотите изменить масштабы ,
нажмите на кнопки [ФИКСИРОВАННЫЕ
ЗНАЧЕНИЯ МАСШТАБА ] ( , ) и
[Масштабирование ] ( , ) для
переустановки значений, начиная с масштаба
по вертикали. (этап 4 операции)
• Для отмены копирования в режиме XY ZOOM
нажмите на кнопку [XY ZOOM] ( ).
Индикатор XY ZOOM ( ) погаснет, указывая
на сброс функции.
34
Page 37

АВТОМАТИЧЕСКОЕ ДВУСТОРОННЕЕ КОПИРОВАНИЕ (AR-5618D/AR-5620D/AR-5623D)
Два оригинала, находящихся на стекле оригиналодержателя, можно скопировать на разные стороны
одного листа бумаги. Кроме того, с помощью автоподатчика RSPF можно создать 2-стороннюю копию с
двух оригиналов, две отдельных копии с 2-стороннего оригинала, а также 2-стороннюю копию с 2стороннего оригинала.
Оригинал → Копия Возможный формат бумаги
1-сторонний оригинал → 2-сторонние копии
Со стекла
оригинало-
держателя
Через
автоподатчик
RSPF
• Допустимые форматы бумаги отличаются в зависимости от страны и региона.
• Для подачи бумаги из лотка универсального устройства предварительно изготовьте 2-стороннюю копию,
• При автоматическом создании 2-сторонних копий с 1-стороннего оригинала или 1-сторонних копий с 2-стороннего
A5-A3
• Нельзя использовать лоток
ручной подачи.
1-сторонний оригинал
→
2-сторонние копии
руководствуясь инструкциями в разделе "ДВУСТОРОННЕЕ КОПИРОВАНИЕ С ИСПОЛЬЗОВАНИЕМ ЛОТКА РУЧНОЙ
ПОДАЧИ" (стр.38).
оригинала изображение на оборотной стороне можно повернуть на 180 градусов, поменяв местами верх и низ
(поворот изображения при 2-стороннем копировании). Для поворота изображения на 180 градусов активируйте
параметр, как показано в разделе "ПОВОРОТ ИЗОБРАЖЕНИЯ ПРИ 2-СТОРОННЕМ КОПИРОВАНИИ" (стр.37), или в
системных настройках (стр.70), а затем выполните изложенные ниже действия. В частности, если 1-сторонний
оригинал (портретная или вертикальная ориентация) расположен в горизонтальном направлении (формат В4 или А3)
для 2-стороннего копирования, то верхняя и нижняя части изображения на обеих сторонах копии будут
перевернуты. В данном случае эта функция позволяет согласовать верх и низ изображений.
2-сторонний оригинал
→
1-сторонние копии
2-сторонний оригинал
→
2-сторонние копии
A5, B5, B5R, A4, A4R, B4, A3
• Особую бумагу не удастся
использовать.
• Лоток ручной подачи может
быть использовано только
для получения 1-сторонних
копий с 2-сторонних
оригиналов.
3
Оригинал формата B4 или A3 с
портретной ориентацией
1
1
Ориентация
оригинала после
2
размещения в
аппарате
Обычное
автоматическое
2-стороннее
копирование
2
Изображения на лицевой и
оборотной стороне
перевернуты относительно
друг друга.
После изменения
ориентации для
2-стороннего
копирования
Изображения на лицевой и
оборотной стороне имеют
одинаковую ориентацию.
35
Page 38

ФУНКЦИИ КОПИРА
2
Использование стекла
оригиналодержателя
Положите оригинал, копируемый
1
на лицевую сторону бумаги, на
стекло и закройте крышку
оригиналодержателя.
После размещения оригинала необходимо
закрыть крышку оригиналодержателя/RSPF.
Если этого не сделать, то места за пределами
оригинала будут скопированы в черном цвете с
повышенным расходом тонера.
Выберите формат оригинала.
2
(стр.27)
Нажмите на кнопку [ОРИГИНАЛ
3
ДЛЯ КОПИРОВАНИЯ] и убедитесь,
что загорелся индикатор .
Настройте количество копий и
4
другие параметры, а затем нажмите
на кнопку [СТАРТ] ( ).
Дисплей мигает; производится сканирование
оригинала в память.
Через устройство RSPF
Поместите оригиналы в устройство
1
RSPF. (стр.28)
Если для 2-стороннего копирования с 1-сторонних
оригиналов поместить в лоток нечетное
количество оригиналов, то последняя копия будет
1-сторонней.
Нажмите на кнопку [ОРИГИНАЛ
2
ДЛЯ КОПИРОВАНИЯ] и выберите
требуемый режим 2-стороннего
копирования.
• 2-сторонние копии с
1-сторонних оригиналов
• 2-сторонние копии с
2-сторонних оригиналов
• 1-сторонние копии с
2-сторонних оригиналов
Настройте количество копий и
3
другие параметры копирования, а
затем нажмите на кнопку [СТАРТ]
().
Копия поступит в выводной лоток.
Чтобы отменить автоматическое 2-стороннее
копирование, нажмите на кнопку [ОБЩИЙ
СБРОС] ( ).
• Чтобы удалить из памяти отсканированные
данные, нажмите на кнопку [СБРОС] ( ).
• Чтобы отменить 2-стороннее копирование и
сделать только копию первого оригинала,
нажмите на кнопку [ЗАВЕРШЕНИЕ
СЧИТЫВАНИЯ] ( ).
Когда загорится индикатор СТАРТ,
5
уберите первый оригинал и
положите на стекло оригинал,
который необходимо скопировать на
оборотную сторону листа. Закройте
крышку оригиналодержателя.
Ориентация второго
оригинала должна
совпадать с ориентацией
первого.
1
Первый оригинал
Нажмите на кнопку [СТАРТ] ( ).
6
Второй оригинал
Копия поступит в выводной лоток.
36
Page 39

ФУНКЦИИ КОПИРА
ПОВОРОТ ИЗОБРАЖЕНИЯ ПРИ 2-СТОРОННЕМ КОПИРОВАНИИ
Данная функция переворачивает изображение на лицевой стороне листа в процессе 2-стороннего
копирования.
Нажмите на кнопку [ОРИГИНАЛ
1
ДЛЯ КОПИРОВАНИЯ] и
удерживайте ее, пока не начнет
мигать индикатор .
В разряде единиц на
дисплее количества
копий начнет мигать код
текущей настройки.
С помощью цифровой кнопки
2
введите код настройки.
Чтобы активировать
настройку, нажмите на
кнопку [1]. Чтобы
отменить настройку,
нажмите на кнопку [0]. По
умолчанию установлено
значение "0".
Введенная цифра
появится в разряде
единиц на дисплее
количества копий.
Нажмите на кнопку [СТАРТ] ( ).
3
Выбранный код
настройки перестанет
мигать и будет гореть
непрерывно.
На этом настройка
заканчивается.
3
Для выхода из режима настройки
4
нажмите на кнопку [ОРИГИНАЛ
ДЛЯ КОПИРОВАНИЯ].
Дисплей вернется в
режим отображения
количества копий.
"Поворот изображения при 2-стороннем
копировании" также можно включить или
отменить в системных настройках. (стр.71)
37
Page 40

ДВУСТОРОННЕЕ КОПИРОВАНИЕ С ИСПОЛЬЗОВАНИЕМ ЛОТКА РУЧНОЙ ПОДАЧИ
Для получения 2-сторонних копий вручную выполните описанную ниже операцию.
Пример: Копирование оригиналов А и В на две стороны копии.
Оригинал А
Скопируйте оригинал А.
1
1
Копия оригинала А
1
Копия оригинала А
Расположите оригинал В так, как
2
это показано ниже.
2
Оригинал В
Оригинал В
1
1
2
Оригинал А
Оригинал А
Ориентация оригинала
по вертикали:
Если оригинал
ориентирован по
вертикали, расположите
его точно также, как
оригинал А.
Ориентация оригинала
по горизонтали:
Если оригинал
ориентирован по
горизонтали,
расположите его так,
чтобы верхняя и нижняя
части (слева и справа)
являлись зеркальными по
отношению к
расположению оригинала
А.
Оригинал В
Копия
Переверните копию, полученную с
3
оригинала А, и, не меняя положения
ближайшего к Вам края, поместите ее в
лоток ручной подачи.
1
Оригинал В
1
Оригинал В
4
2
Копия
оригинала А
2
Копия
оригинала А
• Копия на обратной стороне напечатанного
листа всегда должна подаваться в копир с
лотка ручной подачи.
• Расправьте лист перед подачей. Изогнутый
лист может застрять в аппарате, на нем
могут образоваться сгибы и получиться
некачественное изображение.
• После размещения оригинала необходимо
закрыть крышку оригиналодержателя/SPF/
RSPF. Если этого не сделать, то места за
пределами оригинала будут скопированы в
черном цвете с повышенным расходом тонера.
С помощью кнопки [ВЫБОР БУМАГИ]
( ) выберите лоток ручной подачи,
Установите лист в лоток.
1
1
а затем нажмите на кнопку [СТАРТ]
().
Готовые копии будут поступать на выводной лоток.
38
Page 41

КОПИРОВАНИЕ РАЗВОРОТА
A4
СТРАНИЦ
При копировании страницы книжного разворота могут быть автоматически разделены на две копии. Эта
функция позволяет легко получить раздельные копии разворота страниц любого оригинала.
Oригинала
• Для копирования разворота используется бумага формата А4.
• Если активирована функция поворота изображения на копии, то можно также использовать бумагу формата А4R.
• Функция копирования разворота может быть активизирована, если активизирован режим Сортировки/Группировки
(стр.41).
• При использовании данной функции совместно с функцией XY ZOOM увеличение масштаба невозможно.
• Функция копирования разворота не может быть использована одновременно со следующими функциями:
• Увеличение масштаба
• Копирование 2 B 1 / 4 B 1
• Стирание по центру
• При использовании данной функции не может быть активизирован режим автоматического выбора масштаба.
• Функция копирования разворота не может быть выбрана, если оригинал находится в устройстве SPF/RSPF.
Разместите оригинал на стекле
1
оригиналодержателя, выравнивая
линию раздела страниц по метке
формата ( A4). Закройте крышку
оригиналодержателя/SPF/RSPF.
Копирование начнется со
страницы, расположенной
справа от метки формата.
Kопия
Нажмите на кнопку
3
[КОПИРОВАНИЕ РАЗВОРОТА]
( ) и убедитесь в том, что
загорелся индикатор
КОПИРОВАНИЕ РАЗВОРОТА
().
3
•
Чтобы сохранить правильную
последовательность страниц при
двухстороннем копировании многостраничных
оригиналов, всегда располагайте оригинал на
стекле оригиналодержателя так, чтобы
страница с меньшим номером находилась
справа.
• После размещения оригинала необходимо
закрыть крышку оригиналодержателя/SPF/
RSPF. Если этого не сделать, то места за
пределами оригинала будут скопированы в
черном цвете с повышенным расходом
тонера.
Установите формат оригинала А3.
2
Убедитесь в том, что выбран лоток
4
с бумагой формата А4.
Установите тираж копирования и
5
выполните другие нужные
установки, после чего нажмите на
кнопку [СТАРТ] ( ).
Готовая копия появится на выводном лотке.
Для отмены функции копирования с разворота
нажмите на кнопку [КОПИРОВАНИЕ
РАЗВОРОТА] ( ). Индикатор
КОПИРОВАНИЕ РАЗВОРОТА ( ) при
этом погаснет, указывая на сброс функции.
39
Page 42

ПРЕРЫВАНИЕ ПРОЦЕССА
КОПИРОВАНИЯ
Операция копирования может быть временно приостановлена для выполнения более срочной работы. По
завершении новой работы Вы можете продолжить прерванное тиражирование с сохранением всех
введенных ранее установок.
Копирование с сортировкой/группировкой, копирование 2 В 1 / 4 В 1, двустороннее копирование или копирование
карты идентификатора не удастся выполнить в качестве задачи прерывания копирования. Кроме того, во время
копирования с прерыванием недоступны системные настройки и функция сканирования.
Для того, чтобы прервать текущую
1
операцию копирования, нажмите
на кнопку [ПРЕРЫВАНИЕ] ( ).
Загорится индикатор
ПРЕРЫВАНИЕ и аппарат
переключится в режим
начальных установок.
(стр.20)
Индикатор ПРЕРЫВАНИЕ
будет мигать до тех пор,
пока не будет завершена
новая работа.
(Копирование с прерыванием)
По завершении копирования новой
4
работы нажмите на кнопку
[ПРЕРЫВАНИЕ] ( ) и удалите
оригиналы новой работы.
Индикатор ПРЕРЫВАНИЕ погаснет, указывая на
окончание активизации функции прерывания.
Установки, сделанные для прерванной работы,
будут восстановлены.
Разместите оригинал (оригиналы)
5
прерванной работы и нажмите на
кнопку [СТАРТ] ( ).
Если активизирован "Режим аудитрона":
На дисплее количества копий загорится значок
"- - -". Введите Ваш номер счета из 3-х цифр.
Изготовление тиража новой работы не будет
возможно, пока Вы не введете правильный
номер счета. (стр.71)
Операция по копированию прерванной работы
будет продолжена.
Удалите оригинал (оригиналы)
2
текущей работы и разместите
оригинал (оригиналы) новой
работы.
Установите тираж копирования и
3
выполните другие нужные
установки, после чего нажмите на
кнопку [СТАРТ] ( ).
40
Page 43

ДОПОЛНИТЕЛЬНЫЕ ВОЗМОЖНОСТИ ПРИ КОПИРОВАНИИ
В этой главе описаны наиболее важные из дополнительных функций копирования.
ПОВОРОТ ИЗОБРАЖЕНИЯ НА 90 ГРАДУСОВ
(Копирование с поворотом)
Если активизирован режим "Режим автоматического выбора бумаги" или "aвтоматиЧеский выбор
mасштаба" и ориентация размещения оригинала (по вертикали или горизонтали) отличается от ориентации
бумаги в лотке, изображение оригинала будет автоматически повернуто на 90 градусов для того, чтобы
копирование было выполнено правильно.
Данная функция полезна при копировании с оригиналов формата В4 или А3, которые могут быть
расположены на оригиналодержателе только по горизонтали.
Функция поворота изображения активизирована при изготовлении аппарата на заводе. Для отключения
используйте системные настройки. (стр.71)
• Функция поворота изображения не будет активизироваться, если производится увеличение на листе бумаги
формата более, чем А4. В этом случае необходимо, чтобы ориентация оригинала совпадала с ориентацией бумаги в
лотке.
• При копировании "2 B 1"/"4 B 1" (стр.43) поворот изображения будет выполняться, даже если эта функция
выключена в системных настройках.
3
Ориентация
размещенного
оригинала
Ориентация
загруженной бумаги
Копия
СОРТИРОВКА ПРИ КОПИРОВАНИИ / ГРУППИРОВКА ПРИ КОПИРОВАНИИ
● Многостраничные копии с нескольких оригиналов могут быть подобраны в комплекты по порядку
страниц. (Сортировка)
● Копии с отдельных оригиналов могут быть подобраны в комплекты, состоящие из копий одного
оригинала. (Группировка)
Аппарат может сканировать стандартные оригиналы (A4), содержащие приблизительно 160 страниц; это значение
будет отличаться для фотографий и оригиналов других типов. Количество страниц, которые можно отсканировать для
копирования с прерыванием, меньше.
Группировка при копированииСортировка при копировании
41
Page 44

ФУНКЦИИ КОПИРА
Операция с использованием
стекла оригиналодержателя
Расположите первый оригинал.
1
(стр.27)
Выберите формат оригинала.
2
(стр.27)
Нажмите на кнопку [СОРТИРОВКА/
3
ГРУППИРОВКА] ( / ) для
выбора нужного режима.
Режимы переключаются
в такой
последовательности
"СОРТИРОВКА" ( ),
"ГРУППИРОВКА" ( ),
"Выключено".
Установите тираж копирования и
4
выполните другие нужные
установки, после чего нажмите на
кнопку [СТАРТ] ( ).
Индикатор ДАННЫЕ ОРИГИНАЛА ( ) начнет
мигать и при этом оригинал будет отсканирован в
память аппарата.
При загорании индикатора (Старт)
5
замените оригинал на следующий,
после чего вновь нажмите на
кнопку [СТАРТ] ( ).
Повторяйте этап 5 данной операции до тех пор,
пока данные всех оригиналов не будут
отсканированы и помещены в память аппарата.
Для сброса данных из памяти нажмите на
кнопку [СБРОС] ( ).
По завершении сканирования всех
6
оригиналов нажмите на кнопку
[ЗАВЕРШЕНИЕ СЧИТЫВАНИЯ] ( ).
Готовые комплекты копий появятся на выводном
лотке.
• Для отмены операции копирования при
активизации Сортировки/Группировки
нажмите на кнопку [СБРОС] ( ).
• Для отмены режима Сортировка или
Группировка последовательно нажимайте на
кнопку [СОРТИРОВКА/ГРУППИРОВКА]
( / ) до тех пор, пока не погаснут
оба индикатора СОРТИРОВКА/
ГРУППИРОВКА ( / ).
DATA
Через устройство SPF/RSPF
Разместите оригиналы. (стр.28)
1
По умолчанию используется вывод в режиме
сортировки, и светятся индикаторы SPF/RSPF и
СОРТИРОВКА.
• Если параметру "Автоматический выбор
сортировки" в системных настройках задано
значение "1: ВЫКЛ", выполните следующие
действия, чтобы выбрать режим сортировки.
• Параметр "Автоматический выбор сортировки"
также может использоваться для изменения
режима вывода по умолчанию (стр.73).
Нажмите на кнопку [СОРТИРОВКА/
2
ГРУППИРОВКА] ( / ) для
выбора нужного режима.
Режимы переключаются в
такой последовательности
"СОРТИРОВКА" ( ),
"ГРУППИРОВКА" ( ),
"Выключено".
Установите тираж копирования и
3
выполните другие нужные
установки, после чего нажмите на
кнопку [СТАРТ] ( ).
Готовые комплекты копий появятся на выводном лотке.
• Для отмены операции копирования при
активизации Сортировки/Группировки
нажмите на кнопку [СБРОС] ( ).
• Для отмены режима Сортировка или
Группировка последовательно нажимайте на
кнопку [СОРТИРОВКА/ГРУППИРОВКА]
( / ) до тех пор, пока не погаснут
оба индикатора СОРТИРОВКА/
ГРУППИРОВКА ( / ).
Если память аппарата заполнена до предела
• Если во время сканирования оригиналов окажется,
что память заполнена до предела, индикатор
ДАННЫЕ ОРИГИНАЛА ( ) начнет мигать, на
дисплее появится предупреждение "FUL", и
аппарат прекратит копирование.
• Для того, чтобы были скопированы оригиналы,
данные по которым уже отсканированы в память
аппарата, нажмите на кнопку [СТАРТ] ( ).
• Для сброса данных, отсканированных в память,
нажмите на кнопку [ПОЛНЫЙ СБРОС] ( ) или
кнопку [СБРОС] ( ).
Если выводной лоток заполнен до предела
Если на лоток выведено максимально возможное
количество комплектов (объемом более 250
страниц), копирование на время прекратится. Сразу
же уберите готовые комплекты и нажмите на кнопку
[СТАРТ] ( ) для продолжения операции.
DATA
42
Page 45

ФУНКЦИИ КОПИРА
КОПИРОВАНИЕ НЕСКОЛЬКИХ ОРИГИНАЛОВ НА
ОДИН ЛИeocМАГИ
На одном листе бумаги могут быть скопированы несколько оригиналов в соответствии с выбранной раскладкой.
Данная функция удобна для создания компактных многостраничных справочных материалов, либо для
обзора на одной странице всех данных, содержащихся в данном документе.
Копирование 2 В 1
Раскладка 1
• Сначала выберите вариант раскладки (см. "Установка варианта раскладки" на стр.44) и рамки для режимов "Линия
рамки в режиме 2 В 1 / 4 В 1" (непрерывная или пунктирная линия) в системных настройках (стр.70). после чего
выполните операцию, описание которой приводится ниже.
• Соответствующий масштаб будет автоматически выбран в зависимости от формата оригиналов, формата бумаги и
заданного количества оригиналов. При копировании со стекла оригиналодержателя возможно уменьшение
масштаба до 25%, а при копировании с устройства SPF/RSPF — до 50%. Выбор определенных комбинаций формата
оригинала, формата бумаги и количества изображений приводит к обрезанию изображений.
• Даже если в системных настройках функция "Копирование изображения с поворотом" выключена, то изображение
все равно может быть повернуто в зависимости от ориентации оригинала и бумаги.
• Функция 2 В 1 / 4 В 1 не может быть использована в сочетании с функцией копирования разворота (стр.39), XY ZOOM
(стр.33), смещения корешкового поля (стр.45) или стирания теневого изображения. (стр.46)
Операция с использованием
стекла оригиналодержателя
Расположите первый оригинал.
1
(стр.27)
Выберите формат оригинала.
2
(стр.27)
Если формат оригинала не выбран на этапе 2,
функция 2 В 1 / 4 В 1 не активизируется.
Раскладка 2
(Копирование 2 В 1 / 4 В 1)
Копирование 4 В 1
Раскладка 1 Раскладка 2 Раскладка 3 Раскладка 4
При загорании индикатора (Старт)
5
замените оригинал на следующий,
после чего вновь нажмите на
кнопку [СТАРТ] ( ).
Повторяйте этап 5 данной операции до тех пор,
пока данные всех оригиналов не будут
отсканированы и помещены в память аппарата.
Для сброса данных из памяти нажмите на
кнопку [СБРОС] ( ).
По завершении сканирования всех
6
оригиналов нажмите на кнопку
Нажмите на кнопку [2 В 1 / 4 В 1] ( /
3
) для выбора нужного режима.
Режимы переключаются
в такой
последовательности "2 В
1" ( ), "4 В 1" ( ),
"Выключено".
[ЗАВЕРШЕНИЕ СЧИТЫВАНИЯ] ( ).
Готовые копии появятся на выводном лотке.
• Для отмены операции копирования 2 В 1 / 4 В
1 нажмите на кнопку [СБРОС] ( ).
• Для отмены режима 2 В 1 / 4 В 1 последовательно
нажимайте на кнопку [2 В 1 / 4 В 1] ( /
) до тех пор, пока не погаснут оба
индикатора 2 В 1 / 4 В 1 ( / ).
3
Установите тираж копирования и
4
выполните другие нужные
установки, после чего нажмите на
кнопку [СТАРТ] ( ).
Индикатор ДАННЫЕ ОРИГИНАЛА ( ) начнет
мигать, при этом оригинал будет отсканирован в
память аппарата.
DATA
Использование функции копирования 2 В 1 /
4 В 1 в сочетании с режимом Сортировка
Сортировка может быть активизирована, если копирование
оригиналов производится со стекла оригиналодержателя.
Нажатием на кнопку [СОРТИРОВКА/ ГРУППИРОВКА]
( / ) выберите операцию сортировки, а затем
выполните этапы 1 – 6 описанной выше операции. Копии,
полученные в режиме 2 В 1 / 4 В 1 будут подобраны в
комплекты, содержащие последовательность всех страниц.
43
Page 46

ФУНКЦИИ КОПИРА
Через устройство SPF/RSPF
Разместите оригиналы. (стр.28)
1
2 Нажмите на кнопку [2 В 1 / 4 В 1]
2
( / ) для выбора нужного
• Для отмены операции копирования 2 В 1 / 4 В
1 нажмите на кнопку [СБРОС] ( ).
• Для отмены режима 2 В 1 / 4 В 1 последовательно
нажимайте на кнопку [2 В 1 / 4 В 1] ( /
) до тех пор, пока не погаснут оба
индикатора 2 В 1 / 4 В 1 ( / ) .
режима.
Режимы переключаются
в такой
последовательности "2 В
1" ( ), "4 В 1" ( ),
"Выключено".
Установите тираж копирования и
3
выполните другие нужные установки, после
чего нажмите на кнопку [СТАРТ] ( ).
Готовые комплекты копий появятся на выводном лотке.
Если память аппарата заполнена до предела
• Если во время сканирования оригиналов окажется,
что память заполнена до предела, индикатор
ДАННЫЕ ОРИГИНАЛА ( ) начнет мигать, на
дисплее появится предупреждение "FUL", и
аппарат прекратит копирование.
• Для того, чтобы были скопированы оригиналы,
данные по которым уже отсканированы в память
аппарата, нажмите на кнопку [СТАРТ] ( ).
• Для сброса данных, отсканированных в память,
нажмите на кнопку [ПОЛНЫЙ СБРОС] ( ) или
кнопку [СБРОС] ( ).
DATA
Установка варианта раскладки
Вы можете выбрать вариант раскладки для 2 или 4 оригиналов на одной странице. Возможные варианты приведены на первой странице данного раздела.
Вариант раскладки можно также задать в системных настройках. (стр.71)
Используйте кнопку [2 В 1 / 4 В 1]
1
( / ) для доступа к нужной
раскладке.
Выбор раскладки в режиме копирования 2 В 1
При выключенных индикаторах 2 В 1 / 4 В 1
удерживайте нажатой кнопку [2 В 1 / 4 В 1] ( / )
до тех пор, пока не замигает индикатор 2 В 1 ( ).
Код установки текущего
варианта раскладки
замигает в разряде
единиц дисплея
количества копий.
Выбор раскладки в режиме копирования 4 В 1
При выключенном индикаторе 2 В 1 ( )
удерживайте нажатой кнопку [2 В 1 / 4 В 1] ( / )
до тех пор, пока не замигает индикатор 4 В 1 ( ).
Код установки текущего
варианта раскладки
замигает в разряде
единиц дисплея
количества копий.
Выберите код установки при
2
помощи цифровой кнопки.
Для выбора "Раскладки
2" нажмите на кнопку [2].
Функция Код установки (стр.71)
Раскладка 2 В 1
Раскладка 4 В 1
О вариантах раскладки см. стр.43.
Звездочками "*" обозначены заводские установки.
Выбранная цифра будет мигать на дисплее в разряде единиц.
Нажмите на кнопку [СТАРТ] ( ).
3
Выбранное значение раскладки перестанет мигать
на дисплее и загорится постоянным светом. На
этом установку можно считать завершенной.
* 1 (Раскладка 1)
2(Раскладка 2)
* 1 (Раскладка 1)
2(Раскладка 2)
3(Раскладка 3)
4(Раскладка 4)
44
Для выхода из режима установки нажмите
4
на кнопку [2 В 1 / 4 В 1] ( / )
Дисплей возвратится в режим демонстрации количества копий.
.
Page 47

ПОЛУЧЕНИЕ КОРЕШКОВОГО ПОЛЯ ПРИ
ФУНКЦИИ КОПИРА
КОПИРОВАНИИ
Функция СДВИГ КОРЕШКОВОГО ПОЛЯ, являющаяся установкой по умолчанию, автоматически смещает
текст и изображения для того, чтобы увеличить поле корешка приблизительно на 10 мм.
Можно увеличить корешковое поле слева или сверху страницы (AR-5618D/AR-5620D/AR-5623D).
Пример: Модель поддерживает функцию автоматического 2-стороннего копирования.
A
Оригинал Левый край
• Для использования сдвига корешкового поля для параметра "КОПИРОВАНИЕ КАРТЫ ИДЕНТИФИКАТОРА" в
настройках системы должно быть установлено значение "0: сдвиг корешкового поля"; если настройка была
изменена, ее можно использовать при установке значения "0". Для изменения настроек системы см. "ВЫБОР
ЗНАЧЕНИЯ ДЛЯ СИСТЕМНОЙ НАСТРОЙКИ" (стр.74).
• Данная функция не может быть использована одновременно с функциями 2 В 1 / 4 В 1 или поворота изображения на копии.
• В системных настройках можно также задать корешковое поле слева или сверху. (стр.71)
• Изменить ширину корешкового поля можно в системных настройках. (стр.71)
• Отметьте для себя, что корешковое поле образуется за счет изображения, следовательно при слишком большой
величине сдвига край изображения может быть срезан.
• Если при выборе корешкового поля наблюдается мигание индикатора ФОРМАТ ОРИГИНАЛА, поверните оригинал так,
чтобы он был ориентирован нужным образом, как указывает на это мигающий индикатор ФОРМАТ ОРИГИНАЛА.
Расположите оригиналы.
1
Если используется стекло
оригиналодержателя,
край оригинала, по
которому желательно
получение корешкового
поля должен быть
1
расположен справа.
Если используется
автоподатчик SPF/RSPF,
то край оригинала, по
которому необходимо
создать корешковое
поле, должен быть слева.
(Сдвиг корешкового поля)
Корешок
Корешок
A
Установите тираж копирования и
4
выполните другие нужные
установки, после чего нажмите на
кнопку [СТАРТ] ( ).
Готовые копии появятся на выводном лотке.
• Для отмены режима сдвига корешкового поля
последовательно нажимайте на кнопку
[СДВИГ КОРЕШКОВОГО ПОЛЯ] ( ) до тех
пор, пока не погаснет индикатор СДВИГ
КОРЕШКОВОГО ПОЛЯ ( ).
Если функция сдвига корешкового поля ис-
•
пользуется одновременно с операцией автоматического 2-стороннего копирования, поле на
обратной стороне копии образуется автоматически
строго напротив поля на лицевой стороне.
A
Верхний край
Выбор места сдвига корешкового
поля (AR-5618D/AR-5620D/AR-5623D)
Если оригинал копируется со
2
стекла оригиналодержателя,
необходимо выбрать формат
оригинала. (стр.27)
Используя автоподатчик SPF/RSPF, убедитесь,
что загорелся индикатор ФОРМАТ ОРИГИНАЛА,
соответствующий формату оригинала.
Нажмите на кнопку [СДВИГ
3
КОРЕШКОВОГО ПОЛЯ] ( ).
При этом загорится
индикатор СДВИГ
КОРЕШКОВОГО ПОЛЯ
().
Если Вы используете модель, поддерживающую автоматическую операцию 2-стороннего копирования, выполните этапы, описание которых приводится ниже. В случае
других моделей пропустите эти этапы операции.
1 Удерживайте нажатой кнопку [СДВИГ
КОРЕШКОВОГО ПОЛЯ] ( ) до тех пор,
пока не замигает индикатор СДВИГ
КОРЕШКОВОГО ПОЛЯ ( ).
Код текущего выбора положения корешкового поля
замигает на дисплее.
1: Левый край копии 2: Верхний край копии
2 Нажмите на кнопку [1] или [2], а затем
нажмите на кнопку [СТАРТ] ( ).
На дисплее высветится код выбранного положения
поля.
3 Нажмите на кнопку [СДВИГ
КОРЕШКОВОГО ПОЛЯ] ( ).
При этом индикатор СДВИГ КОРЕШКОВОГО ПОЛЯ
( ) прекратит мигать.
3
45
Page 48

ФУНКЦИИ КОПИРА
СТИРАНИЕ ЗАТЕНЕНИЙ ПО КРАЯМ И ПО ЦЕНТРУ
КОПИИ
● При помощи данной функции удаляются затенения, образуемые по краям копий, если в качестве
оригиналов используются книги или иные оригиналы большой толщины. (СТИРАНИЕ ПО КРАЮ)
● Могут быть также удалены затенения, образующиеся по центру копий в случае использования
оригиналов с разворотом страниц. (СТИРАНИЕ ПО ЦЕНТРУ)
● Ширина области стирания затенений устанавливается на заводе по умолчанию в 10 мм. Изменить
ширину можно в системных настройках. (стр.71)
(Копирование со стиранием)
СТИРАНИЕ ПО КРАЮ
СТИРАНИЕ ПО КРАЮ + ПО ЦЕНТРУ
Оригинал
СТИРАНИЕ ПО ЦЕНТРУ
Оригинал Копия
• Операция стирания по центру не может быть использована совместно с операцией копирования разворота страниц.
• Операции стирания затенений не могут быть использованы совместно с режимами копирования 2 В 1 и 4 В 1. (стр.43)
• Операции стирания затенений не могут быть активизированы, если используется бумага нестандартного формата
или подача бумаги производится из лотка универсального устройства.
• Отметьте для себя, что при слишком большой ширине области стирания затенений может быть стерта и часть
изображения.
Копия
Оригинал
Копия
Расположите оригиналы. (стр.27)
1
Если оригинал копируется со
2
стекла оригиналодержателя,
необходимо выбрать формат
оригинала. (стр.27)
Используя автоподатчик SPF/RSPF, убедитесь,
что загорелся индикатор ФОРМАТ ОРИГИНАЛА,
соответствующий формату оригинала.
Нажмите на кнопку [СТИРАНИЕ]
3
( / ) для выбора нужного
режима стирания затенений.
Для выбора режима
"СТИРАНИЕ ПО КРАЮ +
ПО ЦЕНТРУ" нажимайте
на кнопку [СТИРАНИЕ]
( / ) до тех пор,
пока одновременно не
загорятся индикаторы
СТИРАНИЕ ПО КРАЮ
( ) и СТИРАНИЕ ПО
ЦЕНТРУ ( ).
Установите тираж копирования и
4
выполните другие нужные
установки, после чего нажмите на
кнопку [СТАРТ] ( ).
Готовые копии появятся на выводном лотке.
• Для отмены режима стирания затенений
последовательно нажимайте на кнопку
[СТИРАНИЕ] ( / ) до тех пор, пока
не погаснут оба индикатора СТИРАНИЕ
(/ ).
• Если на этапе 2 операции не был выбран
формат оригинала, функция стирания не
может быть активизирована.
46
Page 49

ФУНКЦИИ КОПИРА
КОПИРОВАНИЕ КАРТЫ ИДЕНТИФИКАТОРА
Можно скопировать переднюю и заднюю стороны карты идентификатора на страницу с помощью этой
функции, которую можно также использовать в качестве функции сдвига корешкового поля.
Определенные схемы копирования карты идентификатора показаны ниже.
Для использования функции копирования карты идентификатора прикрепите прилагаемую этикетку
кнопки [КАРТА ИДЕНТИФИКАТОРА] на кнопку СДВИГ КОРЕШКОВОГО ПОЛЯ.
Схема 1
Спереди
Средняя линия
Спереди
Сзади
• Сначала выберите схемы макетов, как описано в разделе "Карта идентификатора" в главе СИСТЕМНЫЕ
НАСТРОЙКИ (стр.73) , затем для выполнения копирования выполните следующие действия. Для изменения
настроек системы см. "ВЫБОР ЗНАЧЕНИЯ ДЛЯ СИСТЕМНОЙ НАСТРОЙКИ" (стр.74).
• Функцию копирования карты идентификатора не удастся использовать вместе с функциями прерывания
копирования, двустороннего копирования, копирования разворота страниц, XY-zoom, сдвига корешкового поля,
стирания по краям и центру, 2 в 1/4 в 1, сортировки/группировки и поворота при копировании.
• Можно использовать следующие размеры бумаги: A5, A5R, A4, A4R, B4, B5, B5R, A3. (A5, A5R можно использовать
только с лотком ручной подачи.)
• При использовании схемы 1 изображение может быть обрезано даже при использовании стандартного размера
бумаги.
• В режиме копирования карты идентификатора область сканирования и изображение сканирования (стр. 1) не
удастся изменить. Область сканирования: X: 54 + 5 мм (корешковое поле), Y: 86 + 10 мм (верхнее корешковое поле 5
и нижнее корешковое поле 5 мм).
• Автоматический выбор бумаги и автоматическое переключение лотка недоступны в режиме копирования карты
идентификатора. Выберите бумагу и лоток вручную.
• Доступно только изготовление одной копии (количество копий установить нельзя.).
Сзади
Схема 2
3
Нажмите кнопку [КАРТА
1
ИДЕНТИФИКАТОРА].
Загорится индикатор
КОПИРОВАНИЕ КАРТЫ
ИДЕНТИФИКАТОРА.
Автоматически для
экспозиции
устанавливается
значение [текст], для
уровня экспозиции
устанавливается
значение "3", а для
количества - "1".
Положите карту идентификатора
2
на стекло для документов,
совместите с отметкой карты
идентификатора, затем нажмите
кнопку [СТАРТ] ( ).
По завершении сканирования индикатор ДАННЫЕ
ОРИГИНАЛА будет мигать, и будет выполнено
сканирование одной стороны карты идентификатора.
(В этом случае печать начнется при нажатии кнопки
[ЗАВЕРШЕНИЕ СЧИТЫВАНИЯ] ( ).)
Переверните карту идентификатора
3
на другую сторону, затем нажмите
кнопку [СТАРТ] ( ).
По завершении сканирования начнется
копирование.
Для отмены копирования карты идентификатора
нажмите кнопку [ОБЩИЙ СБРОС] ( ) и
убедитесь, что не горит индикатор
КОПИРОВАНИЕ КАРТЫ ИДЕНТИФИКАТОРА.
47
Page 50

4
Глава 4
ФУНКЦИИ ПРИНТЕРА
Данная глава содержит описание функций печати.
Загрузка бумаги для печати производится точно так же, как и для копирования. См. раздел "ЗАГРУЗКА
БУМАГИ" (стр.21).
• Задания печати, полученные аппаратом в процессе копирования или сканирования, сохраняются в памяти. По
окончании копирования начинается выполнение заданий печати.
• Печать невозможна, если открыта передняя или боковая панель аппарата (обслуживание), застрял лист, в аппарате
закончилась бумага или тонер либо требуется замена картриджа барабана.
• Если в автоподатчике SPF/RSPF застрял оригинал, то печать можно продолжить только после извлечения
оригинала и возвращения автоподатчика SPF/RSPF в работоспособное состояние.
БАЗОВЫЕ ОПЕРАЦИИ ПЕЧАТИ
На следующем примере объясняется, как распечатать документ из программы WordPad.
Прежде чем распечатывать документ, убедитесь, что бумага верного формата загружена в аппарат.
Убедитесь, что горит индикатор
1
ОНЛАЙНОВЫЙ РЕЖИМ на Панели
управления.
Если индикатор
ОНЛАЙНОВЫЙ РЕЖИМ не
горит, нажмите клавишу
[ОНЛАЙНОВЫЙ РЕЖИМ]
().
Когда индикатор:
• Горит, аппарат подключен к локальной сети и
готов к печати или печатает.
• Мигает, устройство обрабатывает в памяти
данные для печати или печать приостановлена.
• Не горит, устройство выключено и печать
невозможна.
Загрузите WordPad и откройте
2
документ, который нужно
распечатать.
Выберите "Печать" из меню
3
приложения "Файл".
Появится диалоговое окно "Печать".
Убедитесь, что выбран принтер
4
"SHARP AR-XXXX".
Если нужно настроить параметры печати, нажмите
на кнопку "Настройка", чтобы открыть окно
конфигурации драйвера принтера.
Откроется окно
конфигурации
драйвера принтера.
В Windows 2000 в этом диалоговом окне нет кнопки
"Настройка". Настройте нужные параметры на каждой
вкладке в окне конфигурации и нажмите на кнопку
"ОК".
"ОКНО КОНФИГУРАЦИИ ДРАЙВЕРА ПРИНТЕРА"
(стр.50)
"НАСТРОЙКА РАСШИРЕННЫХ ФУНКЦИЙ ПЕЧАТИ"
(стр.51)
Нажмите на кнопку "Печать".
5
Начнется печать. Автоматически откроется окно
состояния печати.
"ОПИСАНИЕ ОКНА СОСТОЯНИЯ ПЕЧАТИ"
(стр.57)
Отпечаток поступит в выводной лоток.
48
Page 51

ФУНКЦИИ ПРИНТЕРА
Если во время печати в лотке закончилась бумага
Добавьте бумагу или нажмите на кнопку [ВЫБОР БУМАГИ] ( ), чтобы выбрать другой лоток, а затем нажмите на
кнопку [ОНЛАЙНОВЫЙ РЕЖИМ] ( ) для возобновления печати.
Если для модели с несколькими лотками в системных настройках включен параметр "Автоматическое переключение
на другой лоток", а в другом лотке имеется бумага того же формата, то аппарат автоматически переключится на
другой лоток и продолжит печать.
Пауза во время печати
Для осуществления временной остановки во время печати нажмите на кнопку [ОНЛАЙНОВЫЙ РЕЖИМ] ( ) на
панели управления с тем, чтобы переключить аппарат в автономный режим. Будет активизировано состояние паузы
при печати, и при этом начнет мигать индикатор ОНЛАЙНОВЫЙ РЕЖИМ.
• Для отмены операции печати нажмите на кнопку [СБРОС] ( ) или [ОБЩИЙ СБРОС] ( ).
• Для возобновления операции печати нажмите на кнопку [ОНЛАЙНОВЫЙ РЕЖИМ] ( ) для переключения
аппарата в онлайновый режим.
Если для параметра "Источник бумаги" задано значение "Автовыбор"
Если на вкладке "Бумага" в окне конфигурации драйвера принтера для параметра "Источник бумаги" значение
"Автовыбор", а бумага требуемого для печати формата в аппарат не загружена, то процедура печати будет отличаться
в зависимости от состояния функции "Использование бумаги ближайшего формата" в системных настройках (стр.72).
Если функция "Использование бумаги ближайшего
формата" выключена
Мигает индикатор ФОРМАТ БУМАГИ на панели управления. Можно нажать на кнопку
[ВЫБОР БУМАГИ] ( ) и выбрать лоток вручную либо загрузить бумагу в лоток
универсального устройства подачи и нажать на кнопку [ОНЛАЙНОВЫЙ РЕЖИМ] ( ),
чтобы начать печать.
Если функция "Использование бумаги ближайшего
формата" включена
Будет выполнена печать с использованием размера бумаги, ближайшего к размеру печатного изображения.
• Ограничения, касающиеся копирования в режиме принтера, а также сканирования и печати в режимах копира и
сканера, см. в разделе "ЭКСПЛУАТАЦИЯ В РЕЖИМАХ КОПИРА, ПРИНТЕРА И СКАНЕРА" (стр.26).
• Если ориентация загруженной бумаги отличается от ориентации печатаемого изображения, то изображение будет
автоматически повернуто.
ДОСТУП К ДРАЙВЕРУ ПРИНТЕРА С ПОМОЩЬЮ КНОПКИ "Пуск"
С помощью меню "Пуск" на панели задач Windows можно открыть окно драйвера принтера и настроить его
параметры. Заданные таким образом значения становятся основными при печати из приложения. (Если
настроить параметры в окне конфигурации драйвера принтера в момент печати, то после выхода из
приложения будут восстановлены основные значения.)
Нажмите на кнопку "Пуск",
1
выберите пункт "Панель
управления", а затем — "Принтер".
• В Windows 7 нажмите кнопку "Пуск", затем
нажмите "Устройства и принтеры".
• В Windows XP нажмите на кнопку "Пуск" и
выберите "Принтеры и Факсы".
• В Windows 2000 нажмите на кнопку "Пуск", выберите
пункт "Настройка", а затем — "Принтеры".
Если в Windows XP в меню "Пуск" нет пункта
"Принтеры и Факсы", то последовательно выберите
пункты "Панель управления", "Принтеры и другие
устройства", а затем — "Принтеры и Факсы".
Щелкните значок драйвера
2
принтера "SHARP AR-XXXX".
Выберите в меню "Упорядоуить"
3
команду "Свойства".
• В Windows 7 щелкните правой кнопкой мыши
значок драйвера "SHARP AR-XXXX", затем
нажмите "Свойства принтера".
• В Windows XP и Windows 2000 команда
"Свойства" находится в меню "Файл".
Нажмите на кнопку "Тройкапеуа"
4
на вкладке "Общие".
В Windows 7 нажмите кнопку "Настройка" на
вкладке "Общие".
Откроется окно конфигурации драйвера принтера.
"ОКНО КОНФИГУРАЦИИ ДРАЙВЕРА ПРИНТЕРА" (стр.50)
4
49
Page 52

ОКНО КОНФИГУРАЦИИ ДРАЙВЕРА ПРИНТЕРА
В отношении комбинации параметров, настраиваемых в окне конфигурации драйвера принтера, действует
несколько ограничений. Если в конкретной ситуации применимо ограничение, то рядом с параметром
появится информационный значок ( ). Щелкните значок, чтобы просмотреть описание ограничения.
1
2
3
4
5
6
Настройки и изображение аппарата меняются в зависимости от модели.
1
Вкладка
Настройки сгруппированы по вкладкам. Нажмите
на вкладку, чтобы открыть ее.
2
Флажок
Нажмите на поле, чтобы включить или
выключить функцию.
3
Изображение настройки печати
Показывает действие выбранных настроек.
4
Раскрывающийся список
Позволяет выбрать из ряда возможных
вариантов.
5
Изображение Лотков для бумаги
Лоток, выбранный в окошке "Выбор бумаги" на
вкладке "Бумага" выделяется синим цветом. Для
выбора лотка можно также нажать на него.
6
Селективная кнопка
Выбор одного варианта из списка доступных.
7 8 9
7
Кнопка "OK"
Нажмите на эту кнопку, чтобы сохранить
настройки и выйти из диалогового окна.
8
Кнопка "Отмена"
Нажмите на эту кнопку, чтобы выйти из
диалогового окна без сохранения изменений в
настройках.
9
Кнопка "Применить"
Нажмите, чтобы сохранить настройки, не выходя
из диалогового окна.
10
Кнопка "Справка"
Нажмите на эту кнопку, чтобы отобразить файл
справки о драйвере принтера.
10
50
Page 53

НАСТРОЙКА РАСШИРЕННЫХ ФУНКЦИЙ ПЕЧАТИ
В этом разделе описаны наиболее важные из расширенных функций печати.
Далее предполагается, что формат бумаги и другие базовые параметры уже настроены. Описание
основных функций печати, а также инструкции по доступу к драйверу принтера см. в разделе "БАЗОВЫЕ
ОПЕРАЦИИ ПЕЧАТИ" (стр.48).
ПЕЧАТЬ НЕСКОЛЬКИХ СТРАНИЦ ДОКУМЕНТА НА
ОДНОЙ СТРАНИЦЕ
При помощи этой функции печатаемое изображение может быть уменьшено, и на одном листе бумаги
будет напечатано несколько страниц оригинала.
Это удобно, если нужно напечатать несколько изображений, например, фотографий на одном листе, а
также, если Вы хотите уменьшить расход бумаги. В сочетании с 2-сторонней печатью эта функция
позволит максимально экономить бумагу.
В зависимости от выбранного порядка, при печати будут получены следующие результаты.
N-В-1
(страниц на листе)
2-В-1
(2 страницы на
листе)
N-В-1
(страниц на листе)
4-В-1
(4 страницы на
листе)
Слева Направо Справа Налево
Вправо, затем Вниз Вниз, затем Вправо Влево, затем Вниз Вниз, затем Влево
(Печать N в 1)
Результаты печати
Сверху Вниз (при книжной
ориентации)
4
6-В-1
(6 страниц на
листе)
Откройте вкладку "Главные" в окне
1
конфигурации драйвера принтера.
Выберите количество страниц на
2
листе.
Чтобы печатать линии рамки,
установите флажок "Рамка".
Выберите порядок расположения
3
страниц на листе.
51
Page 54

ФУНКЦИИ ПРИНТЕРА
ПЕЧАТЬ ИЗОБРАЖЕНИЯ НА ВЕСЬ ЛИСТ
(По размеру бумаги)
Драйвер принтера может отрегулировать размер изображения так, чтобы он соответствовал размеру
бумаги, загруженной в аппарат.
Выполните указанные ниже действия, чтобы использовать данную функцию. Следующее объяснение
предполагает, что будет производиться печать документа формата А3 на бумаге формата А4.
Нажмите вкладку
1
экране настройки драйвера
принтера.
Выберите формат оригинала (А3)
2
изображения для печати в поле
"Формат бумаги".
Установите флажок "По размеру
3
бумаги".
"Бумага"
на
Выберите действительный размер
4
бумаги для печати (А4).
Размер изображения будет автоматически
отрегулирован таким образом, чтобы он
соответствовал размеру бумаги, загруженной в
аппарат.
Формат бумаги: A3
По размеру бумаги: A4
Формат документа А3
(Формат бумаги)
Формат бумаги А4
(По размеру бумаги)
ПОВОРОТ ПЕЧАТАЕМОГО ИЗОБРАЖЕНИЯ НА 180°
(Повернуть на 180°)
Эта функция поворачивает изображение на 180 градусов для правильной печати на носителе, который
можно загрузить только в одном направлении, например на конвертах.
Откройте вкладку "Главные" в
1
окне конфигурации драйвера
принтера.
52
ABCD
ABCD
Установите флажок "Повернуть на
2
180°".
Page 55

ФУНКЦИИ ПРИНТЕРА
УВЕЛИЧЕНИЕ И УМЕНЬШЕНИЕ ПЕЧАТАЕМОГО
ИЗОБРАЖЕНИЯ
Эта функция используется для увеличения или уменьшения изображения до нужного масштаба. Вы
можете добавить поля на отпечатке, слегка уменьшив изображение, или увеличить маленькое
изображение.
Вариант "Масштаб" недоступен, если выбрана функция "Печать N в 1".
Откройте вкладку "Бумага" в окне
1
конфигурации драйвера принтера.
Выберите вариант "Масштаб" и
2
нажмите на кнопку "Настройки".
Формат бумаги для печати
можно выбрать в
раскрывающемся списке.
(Масштаб)
Выберите кратность
3
масштабирования.
Введите число с клавиатуры
или нажимайте на кнопку
, чтобы менять кратность
с приращением 1%.
4
ПЕЧАТЬ БЛЕДНОГО ТЕКСТА И ЛИНИЙ ЧЕРНЫМ ЦВЕТОМ (Текст Черным/Графика Черным)
Бледный цветной текст и линии можно печатать черным цветом. (Данные растрового типа, например,
растровые изображения, обработке не поддаются.) Это позволяет четко воспроизводить плохо видимый,
бледный цветной текст и линии.
ABCD
Откройте вкладку
1
"Дополнительные" в окне
конфигурации драйвера принтера.
ABCD
Установите флажок "Tекст
2
чёрным" и/или "Графика чёрным".
•
Если установлен флажок
"Tекст чёрным", то весь текст,
кроме белого, будет напечатан
черным цветом.
Если установлен флажок "Графика
•
чёрным", то вся векторная графика,
кроме белых линий и областей,
будет напечатана черным цветом.
53
Page 56

ФУНКЦИИ ПРИНТЕРА
НАСТРОЙКА ЯРКОСТИ И КОНТРАСТНОСТИ
ИЗОБРАЖЕНИЯ
Яркость и контраст могут быть отрегулированы при помощи установок печати для печатаемых
фотографий или иных изображений. Эти установки могут использоваться для простой цветокоррекции
изображений в том случае, если в Вашем компьютере не установлены программы редактирования
изображений.
Откройте вкладку
1
"Дополнительные" в окне
конфигурации драйвера принтера.
Нажмите на кнопку "Настройка
2
изображения".
(Настройка изображения)
Настройте параметры
3
изображения.
Для этого
перемещайте
движущийся
регулятор
или щелкните на
кнопке или
.
ДОБАВЛЕНИЕ ИЗОБРАЖЕНИЯ ВОДЯНОГО ЗНАКА
НА СТРАНИЦЕ
(Водяной Знак)
Вы можете в качестве фонового изображения добавить текст со слабой насыщенностью тона, который
выглядит похожим на водяной знак. Размер, плотность и угол наклона текста водяного знака можно
изменять. Текст выбирают из готового списка или вводят вручную.
Откройте вкладку "Водяные
1
знаки" в окне конфигурации
драйвера принтера.
Выберите установку водяного
2
знака.
Выберите водяной
знак в
раскрывающемся
списке. Нажмите
на кнопку
"Изменить", чтобы
изменить шрифт и
выбрать другие
настройки.
54
Чтобы создать новый водяной знак, введите
текст в поле "Текст" и нажмите на кнопку
"Добавить".
Page 57

ФУНКЦИИ ПРИНТЕРА
2-СТОРОННЯЯ ПЕЧАТЬ (AR-5618D/AR-5620D/AR-5623D)
Аппарат может печатать на обеих сторонах листа. Эта функция может быть полезна для различных целей,
а особенно удобна при создании простого буклета. 2-сторонняя печать также помогает уменьшить расход
бумаги.
Для 2-сторонней печати выберите для параметра "Источник бумаги" на вкладке "Бумага" значение, отличное от
"Универсальное устройство подачи".
Ориентация Результат печати
2-Сторонняя Брошюра 2-Сторонний Блокнот
Вертикальное
2-Сторонняя Брошюра 2-Сторонний Блокнот
Горизонтальное
Страницы печатаются так, что их
скрепление будет производиться по
боковой стороне.
Откройте вкладку "Главные" в
1
окне конфигурации драйвера
принтера.
Страницы печатаются так, что их
скрепление будет производиться сверху.
Выберите "2-Сторонняя Брошюра"
2
или "2-Сторонний Блокнот".
4
55
Page 58

СОХРАНЕНИЕ ЧАСТО ИСПОЛЬЗУЕМЫХ УСТАНОВОК ПЕЧАТИ
Установки, сконфигурированные на каждой из закладок во время печати, могут быть сохранены в
качестве установок пользователя. Сохранение часто используемых установок или сложных установок
цветовоспроизведения под присвоенным им именем позволит легко выбрать эти установки в следующий
раз, когда они понадобятся.
СОХРАНЕНИЕ УСТАНОВОК ВО ВРЕМЯ ПЕЧАТИ
(Пользовательские настройки)
Установки с любой из закладок окна свойств драйвера принтера могут быть сохранены. Установки,
сконфигурированные на каждой из закладок, будут выведены на дисплей в виде списка во время
сохранения, позволяя проверить их при сохранении.
Инструкции по доступу к драйверу принтера см. в разделе "БАЗОВЫЕ ОПЕРАЦИИ ПЕЧАТИ" (стр.48).
Настройте параметры печати на
1
всех вкладках, нажимая на каждой
из них на кнопку "Сохранить".
2
3
Иcпoльзoвaниe сохраненных установок
Задайте на каждой вкладке нужные настройки.
Пользователь 1
После проверки отображаемых
параметров введите название
настройки (не более 20 знаков).
• Можно сохранить до 30 наборов
пользовательских настроек.
• Созданный водяной знак нельзя сохранить в
пользовательских настройках.
Нажмите на кнопку "OK".
Удаление сохраненных установок
Выберите пользовательские настройки, которые необходимо удалить (см. "Иcпoльзoвaниe сохраненных установок"
выше), и нажмите на кнопку "Удалить".
56
Page 59

ОПИСАНИЕ ОКНА СОСТОЯНИЯ ПЕЧАТИ
Когда начнется печать, автоматически откроется Окно состояния печати.
Окно состояния печати является программой, следящей за состоянием аппарата, и отображающей
название печатаемого документа, а также сообщения об ошибках.
1
2
3
4
5
6
7
1
Окно состояния
Предоставляет информацию о текущем
состоянии принтера.
2
Пиктограмма состояния
Пиктограмма состояния появляется для
предупреждения об ошибках принтера. Если
печать происходит нормально, никаких
изображений не появляется.
Значения пиктограмм указаны ниже. Следуйте
указаниям, появляющимся в окне состояния,
чтобы устранить неполадку.
Пиктог
рамма
Произошла ошибка, требующая
незамедлительного вмешательства.
Состояние печати
3
Вкладка
Нажмите на вкладку, чтобы открыть ее. Вкладка
"Параметры" позволяет выбрать параметры
отображения для "Окна состояния печати".
4
Имя документа
Отображает название печатаемого документа.
5
Кнопка "Отменить задание"
Печать можно отменить, нажав на эту кнопку до
того, как аппарат получит задание.
6
Кнопка "Справка"
Нажмите на эту кнопку, чтобы отобразить файл
справки об "Окне состояния печати".
7
Кнопка "Закрыть"
Нажмите на эту кнопку, чтобы закрыть "Окно
состояния печати".
4
Произошла ошибка, требующая
скорого вмешательства.
57
Page 60

5
Глава 5
ФУНКЦИИ СКАНЕРА
Данная глава содержит описание функций сканирования.
• Задания сканирования, полученные аппаратом в процессе копирования или печати, сохраняются в памяти. По
окончании копирования начинается выполнение заданий сканирования.
• Сканирование невозможно, если открыта передняя или боковая панель аппарата (обслуживание), застрял лист, в
аппарате закончилась бумага или тонер либо требуется замена картриджа барабана.
• Если в автоподатчике SPF/RSPF застрял оригинал, то сканирование можно продолжить только после извлечения
оригинала и возвращения автоподатчика SPF/RSPF в работоспособное состояние.
ОБЗОР ПРОЦЕССА СКАНИРОВАНИЯ
Процесс сканирования представлен на следующей блок-схеме.
Сканирование из аппарата
Дополнительные сведения см. в разделе "СКАНИРОВАНИЕ С ПОМОЩЬЮ КНОПОК АППАРАТА" (стр.59).
Переключите аппарат в режим
сканирования и выберите меню
сканирования. (SC1:-SC6:)
Настройте параметры
сканирования
(если задано отображение
параметров)
*1
Сканирование из приложения,
поддерживающего стандарт
*2
TWAIN
Разместите оригинал в позиции копирования
или WIA
Запустите приложение,
поддерживающее Twain или WIA,
и выберите драйвер сканера
данного аппарата.
*3
Настройте параметры сканирования
Сканирование с помощью "Мастер
работы со сканером или цифровой
камерой" (Windows XP)
С компьютерной "Панель
управления" запустите
"Мастер работы со сканером
или цифровой камерой".
*1
*2
*3
58
"ОПИСАНИЕ ПРОГРАММЫ BUTTON
Сканирование
MANAGER" (стр.60)
Для сканирования с панели управления аппарата необходимо установить программу Button Manager и
настроить соответствующие параметры на компьютерной панели управления. Для получения информации
об установке драйвера сканера см. "УСТАНОВКА УТИЛИТЫ BUTTON MANAGER" (стр.12).
TWAIN — это международный стандартный интерфейс для сканеров и других устройств получения
изображений. Установив на компьютере драйвер TWAIN, можно сканировать и обрабатывать
изображения с помощью многочисленных приложений, поддерживающих стандарт TWAIN.
WIA (Windows Imaging Acquisition) — это функция Windows, с помощью которой сканер, цифровая камера или
другой формирователь изображений может взаимодействовать с приложениями для обработки изображений.
Драйвер WIA для аппарата можно использовать только в Windows XP/Vista/7.
"СКАНИРОВАНИЕ ИЗ ПРИЛОЖЕНИЯ,
ПОДДЕРЖИВАЮЩЕГО СТАНДАРТ
"СКАНИРОВАНИЕ ИЗ ПРИЛОЖЕНИЯ,
ПОДДЕРЖИВАЮЩЕГО СТАНДАРТ WIA
Сканирование
"СКАНИРОВАНИЕ С ПОМОЩЬЮ
"Мастер работы со сканером или
TWAIN" (стр.62)
(Windows XP/Vista/7)" (стр.66)
Сканирование
цифровой камерой" (Windows
XP)" (стр.67)
Page 61

СКАНИРОВАНИЕ С ПОМОЩЬЮ КНОПОК АППАРАТА
При выборе данного метода сканирования автоматически запускается приложение, настроенное в
программе Button Manager, и отсканированное изображение внедряется в это приложение. Сведения о
том, как назначать приложения с помощью программы Button Manager, см. в разделе "ПАРАМЕТРЫ
ПРОГРАММЫ BUTTON MANAGER" (стр.61).
Если аппарат находится в режиме копирования, нажмите на кнопку [СКАНИРОВАНИЕ] ( ), чтобы
переключиться в режим сканирования и удалить ранее настроенные параметры копирования.
Сканирование с панели управления аппарата
Нажмите на кнопку
1
[СКАНИРОВАНИЕ] ( ).
После переключения
аппарата в режим
сканирования загорится
индикатор
СКАНИРОВАНИЕ.
Положите оригиналы, которые
2
нужно отсканировать, на стекло
оригиналодержателя/SPF/RSPF.
[При сканировании со стекла оригиналодержателя]
Метка
Шкала форматов
Оригинал должен
располагаться на стекле
лицевой стороной вниз.
Выровняйте край
оригинала по шкале
форматов, ориентируясь
по центрирующей метке
().
Чтобы начать сканирование,
3
нажмите на одну из кнопок [МЕНЮ
СКАНИРОВАНИЯ].
Начнется сканирование, и
отсканированные данные
будут передаваться в
приложение.
Для выбора целевого
приложения используйте
кнопки [МЕНЮ
СКАНИРОВАНИЯ].
Сведения о приложениях,
назначенных каждой
кнопке по умолчанию, см. в
разделе "ПАРАМЕТРЫ
ПРОГРАММЫ BUTTON
MANAGER" (стр.61).
На дисплее появится
номер нажатой кнопки
[МЕНЮ СКАНИРОВАНИЯ],
при этом номер будет
высвечиваться, а
индикатор
СКАНИРОВАНИЕ – мигать.
5
[При сканировании с устройства SPF/RSPF]
Поместите оригинал
(оригиналы) в лоток
ручной подачи оригиналов
лицевой стороной вверх.
• Для возврата в режим копирования из
режима сканирования нажмите на кнопку
[СКАНИРОВАНИЕ] ( ) или на кнопку
[ОБЩИЙ СБРОС] ( ).
• Об ограничениях копирования и печати в
режиме сканирования, а также сканирования
при копировании и печати смотрите в
разделе "ЭКСПЛУАТАЦИЯ В РЕЖИМАХ
КОПИРА, ПРИНТЕРА И СКАНЕРА" (стр.26).
59
Page 62

ФУНКЦИИ СКАНЕРА
ОПИСАНИЕ ПРОГРАММЫ BUTTON MANAGER
Button Manager — это программа, предназначенная для использования аппарата в качестве сканера. С ее
помощью в аппарате можно настроить шесть наборов параметров сканирования (т. н. меню сканирования).
Чтобы просмотреть справочные сведения для определенного параметра, нажмите на кнопку в правом
верхнем углу окна, а затем щелкните параметр.
Чтобы производить сканирование с панели управления аппарата, необходимо после установки программы
Button Manager настроить параметры на компьютерной панели управления. Для получения информации об
установке Button Manager и настройке параметров панели управления см. "УСТАНОВКА УТИЛИТЫ
BUTTON MANAGER" (стр.12). Сведения о сканировании с панели управления аппарата см. в разделе
"СКАНИРОВАНИЕ С ПОМОЩЬЮ КНОПОК АППАРАТА" (стр.59).
Программа Button Manager позволяет выбирать и изменять функции в шести меню сканирования. См.
раздел "ПАРАМЕТРЫ ПРОГРАММЫ BUTTON MANAGER" (стр.61).
Настройки места назначения сканирования
Настройки места назначения сканирования
SC1:
SC1:
SC2:
SC3:
SC4:
SC5:
SC2:
SC3:
1
Выбор приложения
Выбор приложения
SC4:
2
Sharpdesk
SC5:
SC6:
SC6:
Sharpdesk
Sharpdesk
При сканировании показывать экран настройки TWAIN
3
4
При сканировании показывать экран настройки TWAIN
Настройка сканирования
Настройка сканирования
Режим цвета
Режим цвета
Край
Край
Область изображения
Область изображения
Разрешение
Разрешение
Соответствие цветов
Соответствие цветов
Порог Ч/Б
Порог Ч/Б
Полноцветное
Полноцветное
Нет
Нет
A4
A4
75
75
Для CRT
Для CRT
5
6
7
8
1
Вкладка
Щелкните, чтобы настроить параметры в меню
сканирования. Каждая вкладка содержит
параметры отдельного меню сканирования.
2
Область "Выбор приложения"
Выбор приложения, которое запускается
автоматически.
3
Флажок "При сканировании показывать
экран настройки TWAIN"
Укажите, должно ли отображаться окно TWAIN.
Если установить флажок, то в процессе
сканирования будет отображаться окно TWAIN, в
котором можно настроить параметры сканирования.
4
Область "Настройка сканирования"
Настройте параметры сканирования.
Формат файла
Формат файла
5
TIFF
TIFF
Источник света
Источник света
Негатив
Негатив
Пустое пространство
Пустое пространство
Сканирующая сторона.
Сканирующая сторона.
Односторонний
Односторонний
Подача правого края первым
Подача правого края первым
Верхний край подается первым
Верхний край подается первым
Название меню
Название меню
OK
OK
Отмена
Отмена
Кнопка "ОК"
Применить
Применить
Справка
Справка
Нажмите на эту кнопку, чтобы сохранить
настройки и выйти из диалогового окна.
6
Кнопка "Отмена"
Нажмите на эту кнопку, чтобы выйти из
диалогового окна без сохранения изменений.
7
Кнопка "Применить"
Нажмите на эту кнопку, чтобы сохранить
настройки, не закрывая диалогового окна.
8
Кнопка "Справка"
Нажмите на эту кнопку, чтобы просмотреть файл
справки для Button Manager.
60
Некоторые приложения ограничивают перечень
доступных параметров.
"Название меню" не используется на данном аппарате.
Page 63

ФУНКЦИИ СКАНЕРА
ПАРАМЕТРЫ ПРОГРАММЫ BUTTON MANAGER
После установки программа Button Manager выполняется в операционной системе Windows в фоновом
режиме. Для настройки параметров Button Manager следуйте предоставленным ниже инструкциям.
Сведения о параметрах программы Button Manager см. в прилагающемся файле справки.
"ОПИСАНИЕ ПРОГРАММЫ BUTTON MANAGER" (стр.60)
Правой кнопкой мыши щелкните на
1
панели задач значок Button
Manager ( ) и выберите в
открывшемся меню команду
"Настройки".
Откроется окно настройки
Button Manager.
Если на панели задач нет значка Button
Manager, то для запуска программы Button
Manager нажмите на кнопку "Пуск", выберите
пункт "Все программы" ("Программы" в
Windows 2000), а затем — "Sharp Button
Manager AA" и "Button Manager".
Щелкните вкладку меню
2
сканирования, которое вы хотите
настроить.
Перед использованием автоматически
запускаемого приложения его необходимо
установить.
Настройте "Режим цвета", "Край" и
4
другие параметры сканирования в
области "Настройка сканирования".
Нажмите на кнопку "OK".
5
На этом настройка заканчивается.
В области "Выбор приложения"
3
выберите приложение, которое
будет запускаться автоматически.
Если установлен флажок кнопки "При
сканировании показывать экран настройки
TWAIN", то во время сканирования будет
отображаться окно, в котором можно настроить
параметры сканирования.
Меню сканирования Button Manager
(заводская настройка по умолчанию)
Дисплей/меню Button
Manager
SC1: Sharpdesk
SC2: Почтовая программа
SC3:
SC4:
SC5: Microsoft Word
SC6: Диспетчер файлов
Запускаемое
приложение
Программа для работы с
факсами
Программа для
оптического
распознавания текста
5
61
Page 64

СКАНИРОВАНИЕ ИЗ КОМПЬЮТЕРА
Аппарат поддерживает стандарт TWAIN, позволяя сканировать из приложений, совместимых с этим
стандартом. Кроме того, поддерживается стандарт WIA (Windows Image Acquisition) для сканирования из
приложений, совместимых с WIA, и из "Мастер работы со сканером или цифровой камерой" в Windows XP.
Дополнительные сведения о параметрах TWAIN и WIA см. в файле справки для драйвера принтера и в
справочной системе Windows.
СКАНИРОВАНИЕ ИЗ ПРИЛОЖЕНИЯ, ПОДДЕРЖИВАЮЩЕГО СТАНДАРТ TWAIN
Драйвер сканера SHARP совместим со стандартом TWAIN и может быть использован с многочисленными
приложениями, поддерживающими TWAIN.
Положите оригиналы, которые
1
нужно отсканировать, на стекло
оригиналодержателя/SPF/RSPF.
Дополнительные сведения о подготовке оригинала
к сканированию см. в разделе "СКАНИРОВАНИЕ
С ПОМОЩЬЮ КНОПОК АППАРАТА" (стр.59).
После запуска приложения,
2
поддерживающего TWAIN,
откройте меню "Свойства" и
выберите меню сканирования.
Способ доступа к меню выбора сканера
зависит от приложения. Дополнительные
сведения см. в руководстве или файле справки
для приложения.
Выберите "SHARP MFP TWAIN AA" и
3
нажмите на кнопку "Выбрать".
• При использовании Windows XP/Vista/7 можно
также выбрать "WIA-SHARP AR-XXXX" для
сканирования с помощью драйвера WIA.
"СКАНИРОВАНИЕ ИЗ ПРИЛОЖЕНИЯ,
ПОДДЕРЖИВАЮЩЕГО СТАНДАРТ WIA
(Windows XP/Vista/7)" (стр.66)
• В зависимости от системы в представленном
выше окне "Выбор источника" может
отображаться "SHARP MFP TWAIN AA 1.0 (32-
32)" или "WIA-SHARP AR-XXXX 1.0 (32-32)".
В меню "Место сканирования"
5
укажите место, куда вы положили
оригинал при выполнении действия 1.
• Если вы положили 1-сторонний оригинал в
устройство SPF/RSPF, выберите "SPF
(Односторонний)".
Только в случае использования устройства
RSPF:
• Если вы положили 2-сторонний оригинал в
устройство RSPF, выберите "SPF
(Двусторонний-Kнига)" или "SPF (ДвустороннийБлокнот)" в соответствии с местоположением
переплета на оригинале.
Если вы выбрали в меню "Место сканирования"
вариант "SPF (Двусторонний-Kнига)" или "SPF
(Двусторонний-Блокнот)", то необходимо выбрать
ориентацию оригинала: "Подача правого края
первым" или "Верxний край подается первым".
Нажмите на кнопку "Просмотр".
6
Откроется окно для предварительного просмотра
изображения.
В меню "Свойства" в окне
4
приложения выберите меню для
получения изображения.
Откроется окно конфигурации драйвера сканера.
"Параметры драйвера сканера" (стр.64)
62
• Если необходимо, поправьте угол
размещения оригинала и снова нажмите на
кнопку "Просмотр".
• Если изображение имеет неправильную
ориентацию, нажмите в окне
предварительного просмотра кнопку
"Повернуть". Изображение повернется на 90°
по часовой стрелке. Таким образом, можно
исправить ориентацию, не перекладывая
оригинал.
"Окно предварительного просмотра" (стр.65)
• Если в устройство SPF/RSPF было помещено
несколько оригиналов, то аппарат производит
предварительный просмотр только верхней
страницы, а затем отправляет
соответствующий оригинал в область вывода.
Перед началом сканирования необходимо
вернуть просмотренный оригинал в
устройство SPF/RSPF.
Page 65

Укажите область сканирования и
7
настройте параметры
сканирования.
Дополнительные сведения об области и
параметрах сканирования см. в справке для
драйвера сканера.
"Параметры драйвера сканера" (стр.64)
Сканирование большой области с высоким
разрешением требует длительного времени и
приводит к созданию значительного объема
данных. Рекомендуется настраивать
параметры сканирования в соответствии с
типом оригинала, например веб-страница
(монитор), фотография, факс или оптически
распознанный текст.
Если вы готовы начать
8
сканирование, нажмите на кнопку
"Сканирование".
Чтобы отменить сканирование после нажатия на
кнопку "Сканирование", нажмите клавишу [Esc] на
клавиатуре.
ФУНКЦИИ СКАНЕРА
5
63
Page 66

ФУНКЦИИ СКАНЕРА
Параметры драйвера сканера
Окно конфигурации драйвера сканера состоит из двух частей: "Oкно настройки" для выбора параметров и "Oкно
предварительного просмотра", в котором отображается отсканированное изображение. Для просмотра подробных
сведений о параметрах сканирования нажмите на кнопку "Справка" в окне предварительного просмотра.
Окно настройки
1
2
3
4
5
6
7
1
Меню "Место сканирования"
Укажите место, куда вы положили оригинал.
Доступные варианты: "Стекло" (Стекло
оригиналодержателя), "SPF (Односторонний)",
"SPF (Двусторонний-Kнига)" или "SPF
(Двусторонний-Блокнот)".
"СКАНИРОВАНИЕ ИЗ ПРИЛОЖЕНИЯ,
ПОДДЕРЖИВАЮЩЕГО СТАНДАРТ TWAIN" (стр.62)
2
Меню для выбора сканируемой стороны
Если вы положили 2-сторонний оригинал в
устройство RSPF, то выберите "Подача правого
края первым" или "Верxний край подается
первым" в зависимости от ориентации оригинала.
3
Меню "Режим сканирования"
Выберите режим "Стандартное" или
"Профессиональное". Для просмотра подробных
сведений о параметрах нажмите на кнопку
"Справка" в окне предварительного просмотра.
4
Флажок "Просмотр в мacштaбe"
Если установить этот флажок и нажать на кнопку
"Просмотр", то выделенная часть изображения
будет отображена с увеличением. Для возврата в
обычный режим просмотра снимите флажок.
Флажок "Просмотр в мacштaбe" доступен, если
в меню "Стекло" выбрано значение "Место
сканирования".
5
Кнопка "Просмотр"
Предварительный просмотр документа.
Если отменить предварительный просмотр,
быстро нажав на клавишу [Esc] на клавиатуре
либо на кнопку [СБРОС] ( ) или [ОБЩИЙ
СБРОС] ( ) на аппарате, то окно
предварительного просмотра будет пустым.
6
Кнопка "Сканирование"
Нажмите на эту кнопку, чтобы "Сканирование"
оригинал, используя выбранные параметры.
Проверьте параметры перед нажатием кнопки.
Чтобы отменить задание сканирования после
нажатия на кнопку "Сканирование", нажмите
на клавишу [Esc] на клавиатуре либо на кнопку
[СБРОС] ( ) или [ОБЩИЙ СБРОС] ( ) на
аппарате.
7
Кнопка "Закрыть"
Используйте эту кнопку для закрытия окна
конфигурации драйвера сканера.
64
Page 67

Окно
предварительного
просмотра
1
2
3
4
ФУНКЦИИ СКАНЕРА
5
1
Окно предварительного просмотра
Чтобы просмотреть отсканированное
изображение, нажмите на кнопку "Просмотр" в
окне настройки. Перетаскивая указатель мыши
внутри окна, можно задать область
сканирования. Содержимое рамки, очерченной
указателем мыши, будет являться областью
сканирования. Чтобы отменить заданную
область и снять рамку, щелкните мышью за
пределами рамки.
2
Кнопка "Повернуть"
Используйте эту кнопку, чтобы повернуть
просматриваемое изображение на 90° по часовой
стрелке. Таким образом, можно исправить
ориентацию, не перекладывая оригинал. После
сканирования файл изображения создается с
ориентацией, указанной в окне предварительного
просмотра.
3
Кнопка "Размер изображения"
После нажатия на эту кнопку откроется
диалоговое окно, в котором можно задать
область сканирования путем ввода числовых
значений. В качестве единицы измерения
используются пиксели, миллиметры или дюймы.
Если вначале задать область сканирования, то
путем ввода числовых значений ее можно
изменять относительно левого верхнего угла
(фиксированная точка).
4
Кнопка "Автоматическое определение
области сканирования"
Нажмите на эту кнопку в окне предварительного
просмотра, чтобы увеличить область
сканирования до размеров всего изображения.
Нажмите на кнопку
"Автоматическое определение
области сканирования", чтобы
расширить область
сканирования до размеров
всего изображения.
Просматриваемое изображение
Окно предварительного
просмотра
5
Кнопка "Справка"
Эта кнопка открывает файл справки для
драйвера сканера.
5
65
Page 68

ФУНКЦИИ СКАНЕРА
СКАНИРОВАНИЕ ИЗ ПРИЛОЖЕНИЯ, ПОДДЕРЖИВАЮЩЕГО СТАНДАРТ WIA (Windows XP/Vista/7)
При использовании Windows XP/Vista/7 можно использовать драйвер WIA для сканирования из программы
Paint и других WIA-совместимых приложений. Ниже изложена процедура сканирования с помощью
программы Paint.
Положите оригинал, который
1
нужно отсканировать, на стекло
оригиналодержателя/SPF/RSPF.
Дополнительные сведения о подготовке оригинала
к сканированию см. в разделе "СКАНИРОВАНИЕ
С ПОМОЩЬЮ КНОПОК АППАРАТА" (стр.59).
Запустите Paint и выберите в меню
2
"Файл" команду "Со сканера или
камеры".
Откроется окно драйвера
WIA.
Если на компьютере установлены драйверы
WIA для других устройств, то откроется окно
"Выбор устройства". Выберите "SHARP ARXXXX" и нажмите на кнопку "ОК".
Выберите источник бумаги и тип
3
изображения, а затем нажмите на
кнопку "Просмотр".
Откроется окно для
предварительного
просмотра изображения.
Если оригинал находится
на стекле
оригиналодержателя,
выберите для "Источник
бумаги" значение
"Планшетный".
Если оригинал находится в
автоподатчике SPF/RSPF,
выберите для "Источник
бумаги" значение
"Податчик докчментов" и
укажите фактические
размеры в поле "Размер".
• Если выбрать для "Источник бумаги"
значение "Податчик докчментов" и нажать
на кнопку "Просмотр", то будет показан
верхний оригинал в автоподатчике SPF/
RSPF. Просмотренный оригинал
отправляется в область вывода; перед
началом сканирования необходимо вернуть
его в автоподатчик SPF/RSPF.
• В Windows XP доступны справочные
сведения о параметрах. Нажмите на кнопку
в правом верхнем углу окна, а затем
щелкните параметр.
66
Нажмите на кнопку "Сканировать".
4
Начнется сканирование и изображение загрузится
в программу Paint.
Чтобы сохранить отсканированное изображение,
указав для него имя файла и папку, используйте
команду "Сохранить" в окне своего приложения.
Чтобы отменить задание сканирования после
нажатия на кнопку "Сканировать", нажмите на
кнопку "Отмена".
Page 69

ФУНКЦИИ СКАНЕРА
СКАНИРОВАНИЕ С ПОМОЩЬЮ "Мастер работы со сканером или цифровой камерой" (Windows XP)
В настоящем разделе приведено описание процедуры сканирования с помощью "Мастер работы со
сканером или цифровой камерой" в Windows XP. Этот мастер позволяет сканировать изображения, не
используя приложение, поддерживающее стандарт WIA.
Положите оригинал, который
1
нужно отсканировать, на стекло
оригиналодержателя/SPF/RSPF.
Дополнительные сведения о подготовке оригинала
к сканированию см. в разделе "СКАНИРОВАНИЕ
С ПОМОЩЬЮ КНОПОК АППАРАТА" (стр.59).
Нажмите кнопку "Пуск", нажмите
2
"Панель управления", нажмите
"Принтеры и другие устройства", а
затем нажмите "Сканеры и
камеры".
Нажмите пиктограмму "SHARP AR-
3
XXXX", а затем "Получить снимки"
в списке "Задачи для
изображений".
Откроется окно "Мастер
работы со сканером или
цифровой камерой".
Нажмите на кнопку "Далее".
4
Чтобы настроить разрешение, тип
изображения, яркость и контрастность,
нажмите на кнопку "Настроить".
Укажите имя группы, формат и
6
папку для сохранения
изображения, а затем нажмите на
кнопку "Далее".
Поддерживаются
форматы JPG, BMP, TIF и
PNG. Чтобы начать
сканирование, нажмите на
кнопку "Далее".
После окончания сканирования
7
откроется следующее окно.
Выберите нужное действие и
нажмите на кнопку "Далее".
Чтобы завершить сеанс,
выберите вариант
"Ничего. Работа с
данными изображениями
закончена".
5
Выберите "Tип изображения" и
5
нажмите на кнопку "Далее".
Нажмите на кнопку "Готово".
8
Окно "Мастер работы со
сканером или цифровой
камерой" закроется, а
отсканированное
изображение будет
сохранено в указанной
папке.
67
Page 70

6
Глава 6
УСТАНОВКИ ПОЛЬЗОВАТЕЛЯ
В данной главе рассказывается, как установить уровень автоматической экспозиции, режим экономии
тонера/режим высококачественного изображения и системные настройки (пользовательские настройки,
управляющие определенными аспектами выполняемых на аппарате операций).
РЕГУЛИРОВКА УРОВНЯ АВТОМАТИЧЕКОЙ ЭКСПОЗИЦИИ
Уровень экспозиции – понятие, используемое в автоматической регулировке экспозиции, позволяющей
автоматически настраивать экспозицию в зависимости от характеристик оригинала. Этот уровень может
быть отрегулирован. Если в случае автоматической регулировки копии получаются слишком насыщенными
или, наоборот, слишком бледными, выполните операцию, описанную ниже для изменения уровня
автоматической экспозиции.
Уровень автоматической экспозиции можно регулировать раздельно для стекла оригиналодержателя и
для автоподатчика SPF/RSPF.
Функции копирования, печати и сканирования не могут быть использованы во время регулировки уровня
автоматической экспозиции.
Чтобы отрегулировать уровень
1
автоматической экспозиции для
устройства SPF/RSPF, поместите
оригинал в автоподатчике SPF/
RSPF. (стр.28)
Убедитесь, что горит индикатор SPF/RSPF.
При регулировке уровня автоматической
экспозиции в случае оригиналов, копируемых
со стекла оригиналодержателя, начните
операцию сразу с этапа 2.
Нажатием на кнопку [АВТО/ТЕКСТ/
2
ФОТО] ( / / ) выберите
режим "ФОТО" ( ).
Удерживайте нажатой кнопку
3
[АВТО/ ТЕКСТ/ФОТО] ( / / )
до тех пор, пока не замигает
индикатор АВТО ( ).
AUTO
AUTO
AUTO
Индикаторы уровня
экспозиции позволяют
определить текущую
установку уровня
автоматической
экспозиции.
Нажатием на кнопку [Светлее] ( )
4
или [Темнее] ( ) увеличьте или
уменьшите уровень
автоматической экспозиции по
желанию.
Нажатием на кнопку [АВТО/ТЕКСТ/
5
ФОТО] ( / / ) завершите
установку.
Индикатор АВТО ( ) прекратит мигать и
загорится постоянным светом.
AUTO
AUTO
После определения уровня автоматической
экспозиции рекомендуем Вам изготовить
проверочную копию для того, чтобы убедиться
в правильности своего выбора.
68
Page 71

АКТИВИЗАЦИЯ РЕЖИМА ЭКОНОМИИ ТОНЕРА
При помощи активизации данного режима может быть достигнуто снижение расхода тонера
приблизительно на 10%. Количество сэкономленного тонера зависит от типа оригинала.
Нажатием на кнопку [АВТО/ТЕКСТ/
1
ФОТО] ( / / ) выберите
режим "ТЕКСТ" ( ).
Удерживайте нажатой кнопку
2
[АВТО/ ТЕКСТ/ФОТО] ( / / )
до тех пор, пока не замигает
индикатор ФОТО ( ).
AUTO
AUTO
Индикаторы уровня
экспозиции позволяют
определить текущую
установку уровня расхода
тонера.
Для активизации режима экономии
3
тонера нажмите на кнопку
[Светлее] ( ). Для отмены этого
режима нажмите на кнопку
[Темнее] ( ).
При активизации данного
режима убедитесь в том,
что мигает индикатор "1".
При его отмене убедитесь
в том, что мигает
индикатор "5".
Нажатием на кнопку [АВТО/ТЕКСТ/
4
ФОТО] ( / / ) завершите
установку.
Индикатор ФОТО ( ) прекратит мигать и
загорится постоянным светом.
AUTO
6
69
Page 72

НАСТРОЙКА ПАРАМЕТРОВ УСТАНОВОК (Системные настройки)
Системные настройки позволяют настроить аппарат в соответствии с вашими потребностями.
СИСТЕМНЫЕ НАСТРОЙКИ
Коды установки
Номер
программы
1
2
3
4
5
6
*1
Если установлен автоподатчик SPF/RSPF.
Наименование
программы
Время автоматического
сброса
Режим
предварительного
прогрева
Таймер
автоматического
выключения питания
Режим поточной
*1
подачи
Установка
автоматического
выключения питания
Линия рамки в режиме
2 В 1 / 4 В 1
(Заводская установка
по умолчанию
выделена полужирным
шрифтом)
1: ВЫКЛ.
2: 10 сек.
3: 20 сек.
4: 60 сек.
5: 90 сек.
6: 120 сек.
1: 1 мин.
2: 5 мин.
3: 15 мин.
4: 30 мин.
5: 60 мин.
6: 120 мин.
7: 240 мин.
1: 5 мин.
2: 15 мин.
3: 30 мин.
4: 60 мин.
5: 120 мин.
6: 240 мин.
0: ВЫКЛ.
1: ВКЛ.
0: ВЫКЛ.
1: ВКЛ.
1: ВЫКЛ.
2: Сплошная линия
3: Пунктирная линия
Пояснения
• "Время автоматического сброса" автоматически
возвращает установки при копировании к
начальным установкам (стр.20) по истечении
определенного промежутка времени с момента
завершения копирования. Программа
используется для выбора числового значения
этого периода. Данная установка может быть
отменена.
• Данная функция автоматически переключает
аппарат в режим сокращения потребления
электроэнергии по истечении определенного
периода времени, в течение которого аппарат не
использовался при включенном питании. При
этом загорается индикатор
ЭНЕРГОСБЕРЕГАЮЩИЙ РЕЖИМ ( ), однако,
кнопки на панели управления остаются
активизированными. Переключение в
стандартный режим работы производится
автоматически после нажатия на любую кнопку
панели, размещения оригинала, получения
залания на печать или начала сканирования из
компьютера.
• Данная функция автоматически переключает
аппарат в режим сокращения потребления
электроэнергии по истечении определенного
периода времени, в течение которого аппарат не
использовался при включенном питании. При этом
экономится еще больше энергии, чем при
использовании режима предварительного
прогрева. Все индикаторы, за исключением
индикатора ЭНЕРГОСБЕРЕГАЮЩИЙ РЕЖИМ ( )
и индикатор ОНЛАЙНОВЫЙ РЕЖИМ гаснут. Для
возврата в стандартный режим работы нажмите на
кнопку [СТАРТ] ( ). Стандартная операция также
будет возобновлена при получении данных на
печать или начале сканирования из компьютера.
Во время нахождения аппарата в режиме
автоматического выключения питания не может
быть использована ни одна из кнопок панели
управления, за исключением кнопки [СТАРТ] ( ).
• При копировании из устройства SPF/RSPF
индикатор SPF/RSPF мигает в течение
приблизительно пяти секунд после
сканирования оригинала. В это время в аппарат
можно положить следующий оригинал, и он
будет автоматически подан.
• Используйте данную установку для активизации
или отмены режима автоматического
выключения питания.
• При копировании нескольких оригиналов на
один лист бумаги (режим 2 В 1 / 4 В 1) данная
функция позволяет напечатать рамку вокруг
изображения каждого из оригиналов.
70
Page 73

Номер
программы
7
8
9
10–15 Режим аудитрона –
16
17
18
20
21
22
*2
Когда имеется два лотка или более.
*3
Если установлен автоподатчик RSPF.
Наименование
программы
Копирование
изображения с
поворотом
Режим
автоматического
выбора бумаги
Автоматическое
переключение на
другой лоток
Регулировка ширины
полосы стирания
Раскладка в режиме
2 В 1
Раскладка в режиме
4 В 1
Поворот изображения
при 2-стороннем
копировании
Место нахождения корешкового поля
Ширина корешкового
поля
*2
*2
*3
*3
(Заводская установка
выделена полужирным
0: ВЫКЛ.
1: ВКЛ.
0: ВЫКЛ.
1: ВКЛ.
0: ВЫКЛ.
1: ВКЛ.
1: 0 мм
2: 5 мм
3: 10 мм
4: 15 мм
5: 20 мм
1: Раскладка 1
2: Раскладка 2
1: Раскладка 1
2: Раскладка 2
3: Раскладка 3
4: Раскладка 4
0: ВЫКЛ.
1: ВКЛ.
1: По левому краю
2: По верхнему краю
1: 0 мм
2: 5 мм
3: 10 мм
4: 15 мм
5: 20 мм
Коды установки
по умолчанию
шрифтом)
УСТАНОВКИ ПОЛЬЗОВАТЕЛЯ
Пояснения
• При активизации функции автоматического
выбора бумаги и отсутствии в лотках в лотках
бумаги того же формата и загруженной с той же
ориентацией, что и оригинал, автоматически
будет выбран лоток с бумагой того же формата,
но загруженной в иной ориентации. При
копировании изображение оригинала будет
автоматически повернуто на 90 градусов для
того, чтобы изображение на копии
соответствовало оригиналу.
• При активизации функции автоматического
выбора масштаба и несоответствии ориентации
оригинала и загруженной в лоток бумаги, данная
функция повернет изображение оригинала так,
чтобы оно было скопировано на лист в
правильном направлении.
• Данная функция автоматически выбирает
бумагу того же формата, что и оригинал в
автоподатчике SPF/RSPF, либо формата,
настроенного с помощью кнопки [ОРИГИНАЛ]
( ). Функцию можно отключить.
• Если во время тиражирования в лотке
закончится бумага, а в других лотках имеется
бумага данного формата и нужной ориентации,
аппарат автоматически переключится на подачу
бумаги из нужного лотка (за исключением лотка
универсального устройства подачи). Эта
функция может быть отменена.
См. раздел "УСТАНОВКИ РЕЖИМА АУДИТРОНА"
(стр.75).
• Используйте данную функцию для установки
ширины полосы стирания затенений,
появляющихся по краям копии при копировании
с книг и других подобных оригиналов.
• Используйте эту установку для выбора варианта
раскладки при копировании двух оригиналов на
один лист бумаги (подробнее о вариантах
раскладки смотрите стр.44).
• Используйте эту установку для выбора варианта
раскладки при копировании четырех оригиналов
на один лист бумаги (подробнее о вариантах
раскладки смотрите стр.44).
• Если 1-сторонний оригинал (портретная или
вертикальная ориентация) расположен в
горизонтальном направлении (формат В4 или
А3) для 2-стороннего копирования, то верхняя и
нижняя части изображения на обеих сторонах
копии будут перевернуты.
• Используйте данную установку для
переключения положения корешкового поля с
левого края на верхний и наоборот.
• Используйте данную функцию для установки
ширины корешкового поля.
6
71
Page 74

УСТАНОВКИ ПОЛЬЗОВАТЕЛЯ
Коды установки
Номер
программы
24
25
26 Время нажатия кнопки
27
28
29
30
31
*4
Для модели AR-5618/AR-5618D:
1: Верхний лоток (заводская установка);
2: Кассета подачи с лотком на 250 листов/Верхний лоток кассеты 2 х 250 листов;
3: Нижний лоток кассеты подачи 2 х 250 листов;
5: Лоток ручной подачи.
Наименование
программы
Распределение памяти
для работы в режиме
принтера
Автоматический
повтор при нажатии
кнопки
Громкость звуковых
сигналов
Звуковой сигнал при
базовых установках
Предел тиража
копирования
Использование бумаги
ближайшего формата
Установка лотка по
умолчанию
*4
(Заводская установка
по умолчанию
выделена полужирным
шрифтом)
1: 30%
2: 40%
3: 50%
4: 60%
5: 70%
0: ВЫКЛ.
1: ВКЛ.
1: Минимум (текущая
скорость ответа на
нажатие)
2: 0.5 сек.
3: 1.0 сек.
4: 1.5 сек.
5: 2.0 сек.
1: Короткий сигнал
2: Длинный сигнал
3: ВЫКЛ.
0: ВЫКЛ.
1: ВКЛ.
1: 99 copies
2: 999 copies
0: ВЫКЛ.
1: ВКЛ.
1: Верхний лоток с
бумагой
2: Нижний лоток с
бумагой
3: Кассета подачи
емкостью 250 листов/
Верхний лоток
кассеты подачи 2 х
250 листов
4: Нижний лоток
кассеты подачи 2 х
250 листов
5: Лоток ручной подачи
• Используйте данную функцию для
перераспределения памяти аппарата,
используемой в режиме принтера.
• Используйте данную функцию для выбора того,
приводит ли удерживание нажатой кнопки к
повторяющемуся вводу. Для кнопок, при
удержании которых производится увеличение
параметра (например, кнопок [МАСШТАБ] (
)), эта программа может использоваться с
тем, чтобы величина вводимого параметра
оставалась неизменной при удерживании кнопки
нажатой.
• Используйте данную функцию для выбора
интервала времени нажатия кнопки, после
завершения которого производится реакция на
нажатие. Выбрав более длительный промежуток
времени, Вы предохраните себя от изменения
какого-либо параметра в случае случайного
нажатия на кнопку.
• Данная функция определяет громкость звуковых
сигналов. (стр.74)
• Используйте данную функцию для установки
сопровождения звуковыми сигналами выбора
базовых установок. (стр.74)
• Используйте данную функцию для установки
максимального тиража копий в интервале от 99
до 999 листов.
• При активизации данной функции печать в
режиме принтера будет автоматически
продолжена на бумаге другого формата в случае,
если бумага нужного формата закончилась во
всех лотках аппарата. Данная функция не может
быть активизирована в режиме копирования.
• Используйте данную функцию для выбора лотка
по умолчанию. Данный лоток будет выбираться
автоматически при каждом включении питания
аппарата или при каждом переключении
аппарата в режим начальных установок.
Пояснения
,
72
Page 75

Коды установки
Номер
программы
32
34
35 Карта идентификатора
36
*1
Если установлен автоподатчик SPF/RSPF.
*5
Заводские значения могут отличаться в различных регионах.
Наименование
программы
Режим экспонирования
по умолчанию
Автоматический выбор
сортировки
Автоматическое
выключение питания
по завершении задания
печати
*1
(Заводская установка
по умолчанию
выделена полужирным
шрифтом)
1: АВТО
2: ТЕКСТ
3: ФОТО
1: ВЫКЛ.
2: Сортировка
3: Группировка
0: СДВИГ
КОРЕШКОВОГО
ПОЛЯ
1: Схема 1
2: Схема 2
0: ВЫКЛ.
1: ВКЛ.
*5
УСТАНОВКИ ПОЛЬЗОВАТЕЛЯ
Пояснения
• Используйте данную программу для выбора
режима "АВТО", "ТЕКСТ" или "ФОТО" в
качестве режима экспонирования по
умолчанию.
• Выбор режима вывода по умолчанию для
копирования из автоподатчика SPF/RSPF.
• Используйте эту настройку для копирования
передней и задней сторон карты
идентификатора на страницу, а также для
использования функции сдвига корешкового
поля.
• При использовании этой функции по завершении
задания печати автоматически выключается
питание аппарата.
При выборе параметра "ВЫКЛ."
устанавливается значение времени для таймера
автоматического выключения питания,
выбранное в программе (3).
6
73
Page 76

УСТАНОВКИ ПОЛЬЗОВАТЕЛЯ
ВЫБОР ЗНАЧЕНИЯ ДЛЯ СИСТЕМНОЙ НАСТРОЙКИ
Удерживайте нажатой кнопку
1
[Светлее] ( ) до тех пор, пока не
замигают предупреждающие
индикаторы ( , , , , ).
На дисплее появится "- -",
при этом левая черточка
будет мигать.
Введите номер программы при
2
помощи цифровых кнопок.
• Номера программ см. в
разделе "СИСТЕМНЫЕ
НАСТРОЙКИ" (стр.70 -
стр.73).
Номер выбранной программы
•
будет мигать на дисплее.
Например, для выбора
•
"Таймер автоматического
сброса" нажмите кнопку [1].
Введите нужный код установки при
4
помощи цифровых кнопок.
• Коды настроек см. в
разделе "СИСТЕМНЫЕ
НАСТРОЙКИ" (стр.70 -
стр.73)
• Номер выбранного кода
установки будет мигать
на дисплее.
• Например, для выбора
90 секунд, нажмите
кнопку [5].
Если Вы ввели неправильное число, нажмите
на кнопку [СБРОС] ( ) и затем возвратитесь
к этапу 2 операции.
Нажмите на кнопку [СТАРТ] ( ).
5
Номер кода выбранной
установки перестанет
мигать и загорится
постоянным светом.
Если Вы ввели неправильное число, нажмите
на кнопку [СБРОС] ( ) и затем введите
правильные цифры.
Нажмите на кнопку [СТАРТ] ( ).
3
• Номер выбранной
программы перестанет
мигать и загорится
постоянным светом.
• Текущий выбранный
код параметра будет
мигать в правой части
дисплея.
Нажмите на кнопку [Светлее] ( )
6
для завершения установок.
Предупреждающие индикаторы ( , , , ,
количества копий.
Чтобы выбрать значение для другой системной
настройки, нажмите на кнопку [СБРОС] ( ) и
вернитесь к действию 2.
) погаснут и дисплей переключится на дисплей
Звуковые сигналы (нажатия на кнопку, неактивизируемой кнопки, базовой установки)
Звуковые сигналы аппарата подразделяются на три различных типа: сигнал при нажатии на активизированную кнопку,
сигнал при нажатии на неактивизируемую кнопку и сигнал базовой установки, который раздается, если вводимый параметр
соответствует базовой установке (понятие базовых установок объясняется ниже). Звуковые сигналы базовых установок по
умолчанию отменены. Если Вы хотите активизировать их, познакомьтесь с установкой "Звуковой сигнал при базовых
установках" на стр. 72. Если Вы хотите изменить уровень громкости звукового сигнала или отменить его, познакомьтесь с
установкой "Громкость звуковых сигналов" на стр. 72. Ниже приводится описание звуковых сигналов различных типов:
Звуковой сигнал при нажатии на активизированную кнопку......................Один сигнал
Звуковой сигнал при нажатии на неактивизированную кнопку.................. Два сигнала
Звуковой сигнал базовой установки................................................................. Три сигнала
Базовые установки
К базовым установкам относятся стандартные параметры для каждой установки копирования. К ним относятся
следующие значения:
Масштаб копирования ........................................100%
Индикатор Светлее и Темнее ....................................3
Место подачи бумаги .......................... Верхний лоток
ФОРМАТ ОРИГИНАЛА ..............................................А4
АВТО/ТЕКСТ/ФОТО ( / / ) ........... АВТО
AUTO
74
Page 77

УСТАНОВКИ РЕЖИМА АУДИТРОНА
РЕЖИМ АУДИТРОНА
При активизации "Режима аудитрона" производится учет изготовленных копий по каждому счету
пользователя (может быть установлено до 20 раздельных счетов). Счета могут демонстрироваться на
дисплее и при необходимости объединяться в единый счет. При входе в "Режим аудитрона" на дисплее
появляется три черточки "- - -", указывая на необходимость введения счета, состоящего из 3-х цифр,
открывающего доступ к копированию на аппарате.
Администратор аппарата должен выполнить следующие установки:
• Активизировать "Режим аудитрона" (стр.77)
• Ввести номер счета (стр.77)
УСТАНОВКИ РЕЖИМА АУДИТРОНА
Коды установки
Номер
программы
Наименование
программы
(Заводская установка по
умолчанию выделена
полужирным шрифтом)
Пояснения
10 Режим аудитрона
11 Ввод номера счета Отсутствуют
12
13 Удаление номера счета
14
15 Переустановка счета
Изменение номера
счета
Число копий по данному
счету
0: ВЫКЛ.
1: ВКЛ.
Отсутствуют Используйте для изменения номера счета.
0: Удаление одного
счета
1: Удаление всех счетов
Отсутствуют
0: Переустановка
одного счета
1: Переустановка всех
счетов
Активизируйте или отмените "Режим аудитрона".
По умолчанию этот режим отменен.
Используйте для установки номеров счетов. Может
быть установлено до 20 счетов.
Используйте для удаления счета.
Одновременно можно удалить либо один номер,
либо все счета сразу.
На дисплее показывается количество копий,
изготовленных по каждому из счетов.
Максимальное значение составляет 49,999 копий.
При превышении этого количество счет вновь
начинает вестись с нуля.
6
Используется для установки счета на ноль. Могут
быть одновременно переустановлены либо один
счет, либо все счета сразу.
75
Page 78

УСТАНОВКИ ПОЛЬЗОВАТЕЛЯ
ВЫБОР УСТАНОВОК РЕЖИМА АУДИТРОНА
Удерживайте нажатой кнопку
1
[Светлее] ( ) до тех пор, пока не
замигают предупреждающие
индикаторы ( , , , , ).
На дисплее появится "--",
при этом левая черточка
будет мигать.
Введите номер программы при
2
помощи цифровых кнопок.
• О порядковых номерах
программ смотрите в
разделе "УСТАНОВКИ
РЕЖИМА АУДИТРОНА"
(стр.75).
• Номер выбранной
программы будет мигать
на дисплее.
• Например, для выбора
"Режим аудитрона"
введите "10".
Введите нужный код установки
4
для программы в соответствии с
пояснениями, приведенными на
последующих страницах.
О кодах установок смотрите в разделе
"УСТАНОВКИ РЕЖИМА АУДИТРОНА" (стр.75).
• Если Вы ввели неправильное число, нажмите
на кнопку [СБРОС] ( ) и затем
возвратитесь к этапу 2 операции.
• Если на месте первой цифры дисплея мигает
"Е" (код ошибки), нажмите на кнопку
[СБРОС] ( ) и затем возвратитесь к этапу
2 операции.
Нажмите на кнопку [Светлее] ( )
5
для завершения установок.
Предупреждающие индикаторы ( , , , ,
) погаснут и дисплей переключится на дисплей
количества копий.
Если Вы ввели неправильное число, нажмите
на кнопку [СБРОС] ( ) и затем введите
правильные цифры.
Нажмите на кнопку [СТАРТ] ( ).
3
• Номер выбранной
программы перестанет
мигать и загорится
постоянным светом.
• Текущий выбранный
код параметра будет
мигать в правой части
дисплея.
76
Page 79

УСТАНОВКИ ПОЛЬЗОВАТЕЛЯ
Режим аудитрона
(программа № 10)
1 Нажмите на кнопку [1] для активизации
"Режима аудитрона" или на кнопку [0] –
для его отмены, а затем нажмите на
кнопку [СТАРТ] ( ).
После активизации "Режима аудитрона" используйте
"Ввод номера счета" для присвоения номеров
счетам (может быть создано до 20 счетов).
2 Нажмите на кнопку [СБРОС] ( ).
Ввод номера счета
(программа № 11)
Если уже было создано 20 счетов, на дисплее появится
код ошибки "11Е".
1 При помощи цифровых кнопок введите
3-значный номер (любой, за
исключением "000"), а затем нажмите на
кнопку [СТАРТ] ( ).
•
Если был введен номер "000" или один из уже
использованных номеров, то введенное число
начнет мигать на дисплее. Введите другой
номер. (Может быть создано до 20 счетов.)
• Повторите данную операцию для ввода
номеров других создаваемых счетов.
Сохраните запись того, какой из групп сотрудников
•
присвоен каждый из номеров (наименования
счетов не могут быть введены в память, поэтому
возможна путаница при подсчете общего
количества копий по всем счетам).
2 Нажмите на кнопку [СБРОС] ( ).
Изменение номера счета
(программа № 12)
Используйте данную операцию для изменения номера
счета. Если счета еще не были созданы, на дисплее
появится код ошибки "12Е".
1 Нажмите на кнопку [Дисплей масштаба
копирования] ( ) для выбора номера
счета, который Вы хотите изменить, а
затем нажмите на кнопку [СТАРТ] ( ).
На дисплее появится символ из 3-х
мигающих черточек "- - -".
2 При помощи цифровых кнопок введите
новый номер счета (любой 3-значный
номер за исключением "000"), а затем
нажмите на кнопку [СТАРТ] ( ).
•
Если был введен номер "000" или один из уже
использованных номеров, то введенное число
начнет мигать на дисплее. Введите другой номер.
• Для изменения номера другого счета
повторите этапы 1 и 2 данной операции.
Удаление номера счета
(программа № 13)
Используйте данную операцию для удаления номеров
счетов. Можно удалить один счет или все счета сразу.
Если счета еще не были созданы, на дисплее появится
код ошибки "13Е".
[Удаление всех счетов сразу]
Нажмите на кнопку [1], а затем – на кнопку
[СТАРТ] ( ).
Все номера счетов будут удалены.
[Удаление одного счета]
1 Нажмите на кнопку [0], а затем – на
кнопку [СТАРТ] ( ).
2 Нажмите на кнопку [Дисплей масштаба
копирования] ( ) для выбора номера
счета, который Вы хотите удалить, а
затем нажмите на кнопку [СТАРТ] ( ).
Для удаления номера другого счета введите
номер программы удаления счетов (13), а затем
повторите операцию "Удаление одного счета".
Число копий по данному счету
(программа № 14)
Используйте данную операцию для вывода на дисплей
данных о количестве изготовленных копий по каждому
из счетов. Если счета еще не были созданы, на дисплее
появится код ошибки "14Е".
1 Нажмите на кнопку [Дисплей масштаба
копирования] ( ) для выбора номера
счета.
2 Удерживайте нажатой кнопку [0].
При удерживании кнопки [0] на дисплее появятся
данные о количестве изготовленных копий по
выбранному счету. Число показывается
последовательно, так как это показано на рисунке
ниже.
Пример: 12345 копий
• Каждый лист формата А3 учитывается как 2
страницы.
• Для просмотра данных по другому счету
повторите этапы 1 и 2 данной операции.
3 По завершении операции нажмите на
кнопку [СБРОС] ( ).
6
3 По завершении операции нажмите на
кнопку [СБРОС] ( ).
77
Page 80

УСТАНОВКИ ПОЛЬЗОВАТЕЛЯ
Переустановка счета
(программа № 15)
Любой из счетов или все счета сразу могут быть
переустановлены на 0. Если счета еще не были
созданы, на дисплее появится код ошибки "15Е".
[Переустановка всех счетов]
Нажмите на кнопку [1], а затем – на кнопку
[СТАРТ] ( ).
Все данные о копировании для всех счетов будут
удалены.
[Переустановка одного счета]
1 Нажмите на кнопку [0], а затем – на
кнопку [СТАРТ] ( ).
2 Нажмите на кнопку [Дисплей масштаба
копирования] ( ) для выбора номера
счета, который Вы хотите
переустановить, а затем нажмите на
кнопку [СТАРТ] ( ).
Для переустановки данных для другого счета
введите номер программы (15) для
переустановки счета, а затем повторите
операцию "Переустановка одного счета".
Копирование при
активизированном "Режиме
аудитрона"
При активизированном "Режиме аудитрона" на дисплее
появится символ "- - -".
При помощи цифровых кнопок
1
введите Ваш 3-значный номер
счета.
После введения номера счета на дисплее
появится цифра "0", указывая на возможность
начала операции копирования.
Если Вы ввели неправильное число, нажмите
на кнопку [СБРОС] ( ) и затем введите
правильный номер.
Выполните все необходимые этапы
2
операции по изготовлению копий.
Если Вы выполняете операцию копирования с
прерыванием (стр.40), убедитесь в том, что по
завершении работы, при выходе из режима
прерывания была нажата кнопка
[ПРЕРЫВАНИЕ] ( ).
По завершении копирования
3
нажмите на кнопку [ ] ( ).
Если произошло застревание листа или во
время операции закончилась бумага в лотке,
Ваша сессия по работе с аппаратом не будет
завершена даже после нажатия на кнопку
[] ( ).
ACC.#-C
ACC.#-C
78
Page 81

7
В данной главе приводится описание неполадок в работе аппарата и методов их устранения, а также
извлечения застрявших листов из аппарата.
НЕПОЛАДКИ И МЕТОДЫ ИХ УСТРАНЕНИЯ
Если при работе с аппаратом у Вас возникают трудности, прежде чем Вы обратитесь к специалистам,
проверьте приведенный ниже перечень проблем и способов их разрешения. Со многими проблемами
пользователь может справиться собственными силами. Если Вам все же не удалось исправить неполадки
в работе аппарата, выключите его питание и отключите вилку от сетевой розетки, а после этого
обратитесь к представителю сервисной службы, имеющему соответствующие полномочия.
Глава 7
УСТРАНЕНИЕ НЕПОЛАДОК
ПРОБЛЕМЫ ОБЩЕГО ХАРАКТЕРА/ВОЗНИКАЮЩИЕ ВО ВРЕМЯ
КОПИРОВАНИЯ
Аппарат не функционирует. ................................................................................................................... 80
Копии слишком темные или слишком светлые. ................................................................................... 80
На копиях отсутствует изображение. ................................................................................................... 80
Часть изображения обрезана или, наоборот, на копии слишком много пустого пространства. ..... 80
На копии образуются складки и морщины или изображение частично отсутствует на копии. ...... 80
Лист бумаги застревает в аппарате. ..................................................................................................... 81
Формат оригинала не выбирается автоматически. (Если установлен автоподатчик SPF/RSPF.) ..........81
На копиях наблюдаются загрязнения. ................................................................................................. 81
На копиях наблюдаются белые или черные линии. ............................................................................ 81
Не может быть выполнена установка формата бумаги, размещаемой в лотке. .............................. 82
Операция копирования прекращается до полного завершения. ....................................................... 82
Загорелся индикатор ЭНЕРГОСБЕРЕГАЮЩИЙ РЕЖИМ ( ). ......................................................... 82
Загораются или мигают некоторые из предупреждающих индикаторов ( , , , , ). ......... 82
Наблюдается мигание осветительных приборов в помещении. ......................................................... 82
ПРОБЛЕМЫ С ПЕЧАТЬЮ И СКАНИРОВАНИЕМ
Аппарат не печатает. (Не мигает индикатор ОНЛАЙНОВЫЙ РЕЖИМ) ............................................ 83
Аппарат не печатает. (При мигании индикатора ОНЛАЙНОВЫЙ РЕЖИМ) ...................................... 83
Печатается страница с уведомлением (NP-001); отправленные на печать данные распечатаны не
полностью. ............................................................................................................................................... 84
Печать производится медленно. ........................................................................................................... 84
Печатаемое изображение чересчур светлое и неравномерное. ........................................................ 84
На печатаемом изображении грязные пятна. ...................................................................................... 84
Наблюдается перекос изображения или его выход за пределы листа. ............................................ 84
Изображение при печати получается темнее или светлее, чем нужно. ............................................ 84
Наблюдается загорание или мигание любого из предупреждающих
индикаторов ( , , , , ). ............................................................................................................ 84
Плохое качество сканирования. ............................................................................................................ 85
Изображение не сканируется. ............................................................................................................... 86
Скорость передачи данных сканирования очень низкая. .................................................................. 86
ИНДИКАТОРЫ И СООБЩЕНИЯ НА ДИСПЛЕЕ ...................................... 87
ИЗВЛЕЧЕНИЕ ЗАСТРЯВШЕГО ЛИСТА ................................................... 88
ЗАМЕНА ТОНЕР-КАРТРИДЖА ................................................................ 95
79
Page 82

УСТРАНЕНИЕ НЕПОЛАДОК
ПРОБЛЕМЫ ОБЩЕГО ХАРАКТЕРА/ ВОЗНИКАЮЩИЕ ВО ВРЕМЯ КОПИРОВАНИЯ
Проблемы, список которых приводится ниже, относятся к неполадкам общего характера или связаны с
выполнением операций копирования.
Проблема Причина и возможное решение Стр.
Аппарат не функционирует.
Копии слишком темные или
слишком светлые.
На копиях отсутствует
изображение.
Часть изображения обрезана или,
наоборот, на копии слишком много
пустого пространства.
На копии образуются складки и
морщины или изображение
частично отсутствует на копии.
Аппарат не подключен к сетевой розетке.
→ Подключите аппарат к заземленной розетке.
Выключатель аппарата находится в положении ВЫКЛЮЧЕНО.
→ Переключите выключатель в положение ВКЛЮЧЕНО.
Мигает индикатор ЭНЕРГОСБЕРЕГАЮЩИЙ РЕЖИМ ( ).
→
Это является указанием на нахождение аппарата в режиме прогрева.
До завершения прогрева аппарата копирование на нем невозможно.
Передняя или боковая панель корпуса аппарата неплотно
прикрыта.
→ Плотно закройте переднюю или боковую панель.
Аппарат находится в режиме автоматического выключения
питания.
→
В режиме автоматического выключения питания на панели управления
высвечиваются только индикатор ЭНЕРГОСБЕРЕГАЮЩИЙ РЕЖИМ
( ) и ОНЛАЙНОВЫЙ РЕЖИМ. Нажмите на кнопку [СТАРТ] ( ) для
переключения в рабочий режим.
Мигает индикатор ФОРМАТ БУМАГИ.
→ Мигающий индикатор ФОРМАТ БУМАГИ означает, что размер
бумаги, загруженной в лоток, отличается от настроек формата
бумаги для данного лотка.
Чтобы отменить данное сообщение, выполните одно из следующих
действий:
• С помощью кнопки [ВЫБОР БУМАГИ] ( ) выберите другой
лоток.
• Откройте и закройте лоток.
• Нажмите на кнопку [ОБЩИЙ СБРОС] ( ).
Выбрана неправильная установка типа оригинала.
→ При помощи кнопки [АВТО/ТЕКСТ/ФОТО] выберите режим АВТО
или при помощи кнопок [Светлее] ( ) и [Темнее] ( ) вручную
установите нужную экспозицию.
→ Если даже после выбора режима АВТО при помощи кнопки [АВТО/
ТЕКСТ/ФОТО] ( / / ) кнопии полуаются слишком
темными или слишком светлыми, произведите регулировку уровня
автоматической экспозиции.
AUTO
Оригинал расположен лицевой стороной вниз в устройстве
SPF/RSPF или лицевой стороной вверх на стекле
оригиналодержателя.
→ Положите оригинал лицевой стороной вверх в автоподатчик SPF/
RSPF или лицевой стороной вниз на стекле оригиналодержателя.
Оригинал расположен неправильно.
→ Расположите оригинал правильно.
Используется неверный масштаб по отношению к размерам
оригинала или бумаги.
→ Нажмите на кнопку [АВТОМАТИЧЕСКИЙ ВЫБОР РАЗМЕРА
ИЗОБРАЖЕНИЯ] ( ) для выбора масштаба,
соответствующего размерам оригинала и формату бумаги.
AUTO %
Формат бумаги, помещенной в лоток был изменен без
изменения установки формата бумаги в лотке.
→ Убедитесь в том, что при замене бумаги в лотке была произведена
соответствующая установка формата бумаги для данного лотка.
Характеристики бумаги выходят за установленные
пределы по формату или плотности.
→ Используйте бумагу в соответствии с установленным для нее
интервалом характеристик.
Бумага скрученная или влажная.
→ Не используйте скрученную или влажную бумагу. Замените ее
сухими листами с ровной поверхностью. Если предполагается, что
аппарат не будет использован в течение длительного времени,
извлеките бумагу из лотков и сохраняйте в темном месте,
упакованной для предотвращения поглощения влаги из воздуха.
–
20
20
–
20
24, 30
30
68
27, 28
27, 28
31
24
21
–
80
Page 83

Проблема Причина и возможное решение Стр.
Лист бумаги застревает в аппарате.
Формат оригинала не выбирается
автоматически.
(Если установлен автоподатчик SPF/
RSPF.)
На копиях наблюдаются
загрязнения.
На копиях наблюдаются белые или
черные линии.
УСТРАНЕНИЕ НЕПОЛАДОК
Произошло застревание в аппарате.
→ Для извлечения застрявших листов ознакомьтесь с материалами
раздела "ИЗВЛЕЧЕНИЕ ЗАСТРЯВШЕГО ЛИСТА".
Характеристики бумаги выходят за установленные
пределы по формату или плотности.
→ Используйте бумагу в соответствии с установленным для нее
интервалом характеристик.
Бумага скрученная или влажная.
→ Не используйте скрученную или влажную бумагу. Замените ее
сухими листами с ровной поверхностью. Если предполагается, что
аппарат не будет использован в течение длительного времени,
извлеките бумагу из лотков и сохраняйте в темном месте,
упакованной для предотвращения поглощения влаги из воздуха.
Бумага неверно загружена.
→ Убедитесь в правильности загрузки бумаги в лоток.
Внутри аппарата остались обрывки бумаги.
→ Удалите все обрывки застрявшего ранее листа.
Слишком большое количество листов загружено в лоток.
→ Если пачка бумаги выходит за пределы индикатора предельной
высоты пачки в лотке, удалите несколько листов так, чтобы линия
индикатора не была закрыта бумагой.
Положение направляющих лотка универсального
устройства подачи не соответствует ширине подаваемых
листов.
→ Отрегулируйте положение направляющих в соответствии с шириной
подаваемых листов.
Не выдвинута пластина удлинения лотка ручной подачи.
→ При загрузке бумаги большого формата пластина лотка ручной
подачи должна быть выдвинута.
На подающем валике лотка ручной подачи имеется
загрязнение.
→ Произведите чистку валика.
В нижний лоток или дополнительныe кассеты емкостью
250 листов или 2 х 250 листов загружена бумага формата
А5.
→ Бумага формата А5 может быть загружена только в верхний лоток
или в лоток ручной подачи.
Оригиналы изогнуты или скручены.
→ Определение формата оригиналов может быть выполнено
неправильно, если оригинал изогнут или скручен. Расправьте
оригиналы перед загрузкой.
Аппарат находится под воздействием прямых солнечных
лучей.
→ Установите аппарат в помещении, недоступном для прямых
солнечных лучей.
Грязь на стекле оригиналодержателя или под крышкой
оригиналодержателя/SPF/RSPF.
→ Регулярно производите чистку.
На оригиналах имеется грязь.
→ Используйте только чистые оригиналы.
Загрязнено стекло сканирующего блока в автоподатчике
SPF/RSPF.
→ Почистите узкое, длинное сканирующее стекло.
На устройстве коротрона имеется грязь.
→ Произведите чистку коротрона.
88
21
–
22
88
22
23
23
99
21, 22
–
–
98
–
98
99
7
81
Page 84

УСТРАНЕНИЕ НЕПОЛАДОК
Проблема Причина и возможное решение Стр.
Не может быть выполнена
установка формата бумаги,
размещаемой в лотке.
Операция копирования
прекращается до полного
завершения.
Загорелся индикатор
ЭНЕРГОСБЕРЕГАЮЩИЙ РЕЖИМ
().
Загораются или мигают некоторые
из предупреждающих индикаторов
(, , , , ).
Наблюдается мигание
осветительных приборов в
помещении.
Выполняется копирование или печать.
→ После завершения копирования или печати задайте формат
бумаги.
Аппарат временно прекратил работу из-за отсутствия
бумаги в лотке или застревания листа.
→ Загрузите бумагу или извлеките застрявший лист, после чего
установите формат бумаги.
Производится операция копирования с прерыванием.
→ Установите формат бумаги после завершения операции
копирования с прерыванием.
Мигает дисплей или индикатор ДАННЫЕ ОРИГИНАЛА
().
DATA
→ Данные удерживаются в памяти аппарата. Распечатайте данные из
памяти или сбросьте их из памяти.
Выводной лоток аппарата переполнен.
→ Копирование большого тиража автоматически приостанавливается
через каждые 250 страниц. Извлеките готовые копии из выводного
лотка и нажмите на кнопку [СТАРТ] ( ) для продолжения работы.
На дисплее появилось предупреждение "FUL".
→ Память аппарата во время операции сортировки/группировки или в
режиме 2 В 1 / 4 В 1 переполнена. Произведите копирования только
тех оригиналов, которые на данный момент отсканированы, или
отмените операцию и удалите данные из памяти.
В лотке закончилась бумага.
→ Загрузите бумагу.
Загорелся любой из других индикаторов.
→ Загорание других индикаторов означает то, что аппарат находится
в "Режим предварительного прогрева". Нажмите на любую кнопку
на панели управления для продолжения обычной работы.
Светятся только индикаторы ЭНЕРГОСБЕРЕГАЮЩИЙ
РЕЖИМ ( ) и ОНЛАЙНОВЫЙ РЕЖИМ.
→ Если светятся только индикаторы ЭНЕРГОСБЕРЕГАЮЩИЙ РЕЖИМ
( ) и ОНЛАЙНОВЫЙ РЕЖИМ, значит аппарат находится в
режиме автоматического выключения питания. Для возврата в
обычный режим работы нажмите на кнопку [СТАРТ] ( ).
Смотрите материалы раздела "ИНДИКАТОРЫ И
СООБЩЕНИЯ НА ДИСПЛЕЕ" для проверки значений
предупреждающих индикаторов и сообщений об ошибках
на дисплее, и выполните приведенные в разделе
рекомендации.
Сетевая розетка используется для подключения аппарата
и осветительных приборов.
→ Подключите аппарат к индивидуальной сетевой розетке.
–
22, 88
40
42, 44
31
42, 44
22
20
20
87
–
82
Page 85

УСТРАНЕНИЕ НЕПОЛАДОК
ПРОБЛЕМЫ С ПЕЧАТЬЮ И СКАНИРОВАНИЕМ
Помимо данного раздела информацию о поиске и устранении неисправностей можно найти в файлах
README для каждого программного обеспечения. Для просмотра файла README см. "УСТАНОВКА
ПРОГРАММНОГО ОБЕСПЕЧЕНИЯ" (стр.7).
Проблема Причина и возможное решение Стр.
Аппарат находится в автономном режиме "off-line".
Аппарат не печатает.
(Не мигает индикатор ОНЛАЙНОВЫЙ
РЕЖИМ)
Аппарат не печатает.
(При мигании индикатора
ОНЛАЙНОВЫЙ РЕЖИМ)
→ Нажмите на кнопку [ОНЛАЙНОВЫЙ РЕЖИМ] ( ) для
активизации индикатора ОНЛАЙНОВЫЙ РЕЖИМ.
Неправильно произведено подключение аппарата к
Вашему компьютеру.
→ Проверьте оба контакта принтерного кабеля и убедитесь в
надежности подключения контактов. Используйте только
проверенный кабель. Информация о кабелях содержится в разделе
"ТЕХНИЧЕСКИЕ ХАРАКТЕРИСТИКИ (ПРИНТЕР И
СКАНЕР)"
Выполняется операция копирования.
→ Подождите, пока эта операция не будет завершена.
Неправильно выполнен выбор аппарата для печати из
текущего приложения.
→ При выборе "Печать" из меню "Файл" приложения необходимо
выбрать в диалоговом окне "Печать" в качестве принтера - "SHARP
AR-XXXX", где "ХХХХ" означает номер модели Вашего аппарата.
Неправильно установлен драйвер принтера.
→ Выполните следующую операцию для проверки установки
драйвера.
1 Нажмите на кнопку "Пуск", выберите пункт "Панель
2 Если значок драйвера принтера "SHARP AR-XXXX"
Установки формата для лотка в аппарате и в драйвере
принтера не соответствуют друг другу.
→ Убедитесь, что на аппарате и в драйвере принтера для лотка задан
одинаковый формат бумаги. Для изменения размера бумаги в лотке
см. "ИЗМЕНЕНИЕ УСТАНОВКИ ФОРМАТА БУМАГИ В ЛОТКЕ" или
см. "КОНФИГУРИРОВАНИЕ ДРАЙВЕРА ПРИНТЕРА" для изменения
размера в драйвере принтера.
Бумага установленного формата не была загружена в
лоток.
→ Загрузите бумагу установленного формата в лоток.
Мигает индикатор ФОРМАТ БУМАГИ.
→ Если системная настройка "Использование бумаги ближайшего
формата" выключена, то на панели управления будет мигать
индикатор ФОРМАТ БУМАГИ. Можно нажать на кнопку [ВЫБОР
БУМАГИ] ( ) и выбрать лоток вручную либо загрузить бумагу в
лоток универсального устройства подачи и нажать на кнопку
[ОНЛАЙНОВЫЙ РЕЖИМ] ( ), чтобы начать печать.
→ Если программа "Использование бумаги ближайшего формата"
активизирована, то печать начнется на бумаге, наиболее близкой
по формату к печатаемому изображению.
.
управления" и щелкните "Принтер".
В Windows 7 нажмите кнопку "Пуск", затем нажмите
"Устройства и принтеры".
В Windows XP нажмите на кнопку "Пуск" и выберите пункт
"Принтеры и Факсы".
В Windows 2000 нажмите на кнопку "Пуск", выберите пункт
"Настройка", а затем — "Принтеры".
отображается, но печать не выполняется, то, возможно,
драйвер принтера был неправильно установлен. В этом случай
удалите программное обеспечение и переустановите его.
48
9, 100
11
22
24, 30
–
–
–
, 24
7
–
83
Page 86

УСТРАНЕНИЕ НЕПОЛАДОК
Проблема Причина и возможное решение Стр.
Печатается страница с
уведомлением (NP-001);
отправленные на печать данные
распечатаны не полностью.
Печать производится медленно.
Печатаемое изображение чересчур
светлое и неравномерное.
На печатаемом изображении
грязные пятна.
Наблюдается перекос изображения
или его выход за пределы листа.
Изображение при печати
получается темнее или светлее, чем
нужно.
Наблюдается загорание или
мигание любого из
предупреждающих индикаторов
(,, , ,).
Аппарату отправлено задание печати, содержащее больше
данных, чем способна уместить память.
→ Отключите функцию ROPM на вкладке "Конфигурация" в окне
конфигурации драйвера принтера. Чтобы не отключать функцию
ROPM, разделите печатаемые страницы на два или более заданий.
→ Размер памяти, выделенной функции печати, можно изменить с
помощью системной настройки "Распределение памяти для работы
в режиме принтера".
Одновременно используются два или более программных
приложения.
→ Перед началом печати закройте все неиспользуемые приложения.
Бумага загружена так, что печать производится на
обратной стороне листов.
→ Некоторые виды бумаг имеют лицевую и обратную сторону. Если
бумага загружена так, что печать ведется на обороте, тонер не
будет надежно закрепляться на листе и изображение получится
некачественным.
Используется бумага, свойства которой выходят за
допустимые пределы по формату и плотности.
→ Используйте только бумагу, соответствующую рекомендациям,
приведенным в руководствах.
Бумага скрученная или влажная.
→ Не используйте скрученную или влажную бумагу. Замените ее
сухими листами с ровной поверхностью. Если предполагается, что
аппарат не будет использован в течение длительного времени,
извлеките бумагу из лотков и сохраняйте в темном месте,
упакованной для предотвращения поглощения влаги из воздуха.
При установке параметров бумаги в приложении указаны
недостаточные по размеру поля.
→ По верхнему и нижнему краям оттиска может наблюдаться грязь,
если установки полей выходят за пределы допустимых для
качественной печати.
→ Установите параметры полей в используемом приложении в
пределах допустимых значений.
В лоток загружена бумага, не соответствующая по формату
установке, выполненной для драйвера принтера.
→ Проверьте, соответствует ли опция "Формат бумаги" формату
бумаги, загруженной в лоток.
→ Если активирована функция "По размеру бумаги", то убедитесь, что
в раскрывающемся списке выбран формат бумаги,
соответствующий формату загруженной бумаги.
При установке оригинал сориентирован в неверном
направлении.
→ Откройте вкладку "Главные" в окне конфигурации драйвера
принтера и убедитесь, что выбрано правильное значение для
параметра "Ориентация".
Неправильно загружена бумага.
→ Убедитесь в том, что бумага загружена правильно.
Неправильно указаны поля в используемом приложении.
→ Проверьте установки полей оригинала и установки формата бумаги
в используемом приложении. Проверьте также соответствие
установок печати формату используемой бумаги.
Настроена неправильная плотность печати.
→ Изменить плотность печати можно в драйвере принтера. Откройте
вкладку "Дополнительные" в окне конфигурации драйвера
принтера и нажмите на кнопку "Совместимость". Выберите для
параметра "Уровень Плотности Печати:" значение от 1 (светло) до
5 (темно).
Смотрите материалы раздела "ИНДИКАТОРЫ И
СООБЩЕНИЯ НА ДИСПЛЕЕ" для проверки значений
предупреждающих индикаторов и сообщений об ошибках
на дисплее, и выполните приведенные в разделе
рекомендации.
72
–
22
21
–
–
–
–
22
–
–
87
84
Page 87

Проблема Причина и возможное решение Стр.
Плохое качество сканирования.
УСТРАНЕНИЕ НЕПОЛАДОК
Грязь на стекле оригиналодержателя или под крышкой
оригиналодержателя/SPF/RSPF.
→ Регулярно производите чистку.
На оригиналах имеется грязь.
→ Используйте только чистые оригиналы.
Неверно указано разрешение при сканировании.
→ Убедитесь в том, что установка разрешения в драйвере сканера
соответствует типу оригинала.
Сканируется большая область, например, целый лист A3, с
высоким разрешением.
→ Если при сканировании большой области с высоким разрешением
память аппарата не может вместить данные сканирования, то
процесс будет выполнен с меньшим разрешением, а затем драйвер
сканера улучшит качество данных, чтобы компенсировать
снижение разрешения. Несмотря на это, качество улучшенного
изображения будет хуже, чем если бы сканирование производилось
с высоким разрешением. Используйте более низкое разрешение
или уменьшите размер области сканирования.
Не указана нужная величина для установки "Пороговое
значение для черно-белого изображения".
→ При сканировании из приложения, поддерживающего стандарт
TWAIN, убедитесь, что выбрано правильное пороговое значение для
черно-белого изображения. При увеличении значения установки вы
получите более темное изображение, а при ее уменьшении –
осветленное. Для активизации автоматической регулировки
порогового значения щелкните на кнопке "Автоматическое
пороговое значение" в закладке "Изображение" экрана
"Профессиональное качество".
Введены неверные установки для яркости и контраста
изображения.
→ Если Вы производите сканирование из TWAIN – совместимого
приложения и полученное изображение неудовлетворительно по
своей яркости или контрасту (например, слишком яркое), щелкните
на кнопке "Автоматическая регулировка яркости/контраста" из
закладки "Цвет" экрана "Профессиональное". Щелкните на кнопке
"Яркость/контраст" для регулировки этих характеристик,
ориентируясь на экранное изображение отсканированного
оригинала. Если сканирование производится из WIA – совместимого
приложения или с использованием программы "Мастер работы со
сканером или цифровой камерой", щелкните на кнопке
"Регулировка качества сканируемого изображения" или
"Настроить" и отрегулируйте значения яркости и контраста на
появившемся экране интерфейса.
Оригинал помещен в лотке SPF/RSPF лицевой стороной
вниз или на стекле оригиналодержателя – лицевой
стороной вверх.
→ Переверните оригинал лицом вверх (в лотке SPF/RSPF) или лицом
вниз – на стекле оригиналодержателя.
Оригинал расположен неправильно.
→ Расположите оригинал правильно.
98
–
–
–
–
–
27, 28
27, 28
7
85
Page 88

УСТРАНЕНИЕ НЕПОЛАДОК
Проблема Причина и возможное решение Стр.
Изображение не сканируется.
Скорость передачи данных
сканирования очень низкая.
Если сканирование оказалось невозможным, выключите
Ваш компьютер и питание аппарата при помощи
выключателя и извлечения вилки из сетевой розетки.
Затем запустите компьютер, включите питание аппарата и
попробуйте повторить операцию сканирования. Если
операция вновь не производится, проверьте приведенные
ниже возможные причины.
Ваше приложение не является TWAIN/WIA – совместимым.
→ Если приложение не является TWAIN/WIA – совместимым,
сканирование из него невозможно. Убедитесь в том, что
используемое приложение TWAIN или WIA – совместимо.
В используемом приложении не выбран драйвер сканера
Вашего аппарата.
→ Убедитесь в том, что драйвер сканера аппарата выбран в TWAIN/
WIA – совместимом приложении.
Не все параметры сканирования настроены надлежащим
образом.
→ Сканирование большой области с высоким разрешением требует
длительного времени и приводит к созданию значительного объема
данных. Параметры сканирования необходимо настраивать в
соответствии с типом сканируемого оригинала, например текст,
текст и графика, фотография.
Недостаточно памяти в аппарате.
→ Разрешение сканирования меняется в зависимости от размера
области сканирования и объема свободной памяти в аппарате.
Компьютер не отвечает системным требованиям в
отношении интерфейса USB 2.0 (режим Высокоскоростной
режим).
→ Для надлежащей настройки системы см. "Системные требования к
USB подключению 2.0 (Высокоскоростной режим)".
–
–
–
–
–
9
86
Page 89

ИНДИКАТОРЫ И СООБЩЕНИЯ НА ДИСПЛЕЕ
Если загорается один из указанных ниже индикаторов или на дисплее появляется одно из перечисленных
ниже сообщений, проверьте значение индикатора или сообщения в приведенной таблице и выполните
необходимые действия.
Индикатор технического обслуживания
Индикатор необходимости
загрузки бумаги
Индикатор застревания листа
Индикатор или сообщение Причина и возможное решение Стр.
Индикатор
технического
обслуживания
Индикатор
необходимости
замены проявителя
Индикатор
необходимости
замены картриджа
с тонером
Индикатор
необходимости
загрузки бумаги
Индикатор
застревания листа
Индикатор ФОРМАТ
ОРИГИНАЛА
Индикатор ФОРМАТ БУМАГИ Мигает
На дисплее появляется [СН]
На дисплее появляются
буквы и цифры
На дисплее появляется "FUL"
Если отменена функция "Использование
бумаги ближайшего формата"
Постоянно
горит
Постоянно
горит
Постоянно
горит
Мигает
Постоянно
горит
Мигает
Мигает
Постоянно
горит
Мигает
Необходим вызов специалиста сервисной службы, имеющей
полномочия от фирмы SHARP.
Необходима замена проявителя. Свяжитесь со специалистом
сервисной службы.
Вскоре необходимо установить новый картридж с тонером.
Приготовьте новый картридж.
• Картридж с тонером необходимо заменить. Замените его на
новый.
• Поступает тонер.
В лотке закончилась бумага. Загрузите бумагу. Возможно также,
что лоток не вдвинут до упора внутрь аппарата. Убедитесь в
правильной установке лотка.
Произошло застревание листа. Удалите застрявший лист в соответствии
с описанием в разделе "ИЗВЛЕЧЕНИЕ ЗАСТРЯВШЕГО ЛИСТА".
Оригинал неправильно ориентирован при установке. Поверните
оригинал так, чтобы его расположение соответствовало
мигающему индикатору ФОРМАТ ОРИГИНАЛА.
Мигающий индикатор ФОРМАТ БУМАГИ означает, что размер
бумаги, загруженной в лоток, отличается от настроек формата
бумаги для данного лотка.
Чтобы отменить данное сообщение, выполните одно из
следующих действий:
•
С помощью кнопки [ВЫБОР БУМАГИ] ( ) выберите другой лоток.
• Откройте и закройте лоток.
• Нажмите на кнопку [ОБЩИЙ СБРОС] ( ).
Крышка передней или боковой панели корпуса копира открыта.
Закройте крышку передней или боковой панели.
Неправильно установлен картридж с тонером. Установите его вновь.
Если после повторной установки на дисплее продолжает мигать
индикатор [СН], свяжитесь со специалистом сервисной службы.
Отключите питание выключателем, подождите около 10 секунд и
затем включите его снова. Если после этого сообщение не исчезает,
запишите отображаемый код, затем отключите кабель электропитания
от сети и обратитесь в авторизованный сервис. Сообщите специалисту
по обслуживанию код ошибки и условия, в которых он появляется.
(Отображается основной и вспомогательный код.)
В памяти хранятся данные. Распечатайте эти данные или удалите
из памяти.
Нажмите на кнопку [ВЫБОР БУМАГИ] ( ), чтобы выбрать лоток
вручную, а затем нажмите на кнопку [ОНЛАЙНОВЫЙ РЕЖИМ]
( ). Начнется печать. Выбирая лоток ручной подачи, необходимо
загрузить в него бумагу.
Индикатор необходимости
замены картриджа с тонером
Индикатор необходимости
замены проявителя
Дисплей
27, 28
42, 44
95
22
88
24
95
49
–
–
–
–
7
–
Индикатор места застревания обозначает
дополнительную кассету объемом 2 х 250
листов/250 листов
Боковая крышка кассеты объемом 2 х 250 листов / 250 листов
открыта. Закройте эту крышку.
–
87
Page 90

ИЗВЛЕЧЕНИЕ ЗАСТРЯВШЕГО ЛИСТА
При застревании листа начинают мигать индикатор застревания ( ) и индикатор места нахождения
застрявшего листа ( ), при этом аппарат автоматически прекращает работу.
Проверьте место застревания в соответствии с мигающим индикатором и удалите застрявший лист.
При извлечении листа он может порваться. Убедитесь в том, что все куски застрявшего листа удалены из аппарата.
При этом старайтесь не прикасаться к поверхности фотопроводящего барабана (ее части, окрашенной в зеленый
цвет). Любая царапина или повреждение на поверхности барабана приведут к появлению грязи на копиях.
(стр.88)
(стр.89)
(стр.93)
(стр.94)
ЗАСТРЕВАНИЕ В АВТОПОДАТЧИКЕ SPF/RSPF
Удалите застрявший оригинал.
1
Проверьте секции А, В и
С, как это показано на
рисунке (см. также
следующую страницу) и
удалите застрявший
оригинал.
Секция А
Откройте крышку секции подающего валика и
удалите застрявший оригинал из лотка подачи
оригиналов. Закройте крышку секции подающего
валика.
Крышка секции подающего валика
Секция В
Откройте автоподатчик SPF/RSPF и вращайте два
ролика в направлении стрелки, чтобы вывести
оригинал наружу. Закройте автоподатчик SPF/RSPF
и извлеките оригинал.
Ролики
Если застрял оригинал маленького формата
(A5 и т. п.), то откройте правую боковую панель и
извлеките оригинал. Закройте правую боковую
панель.
88
Правая боковая
панель
Page 91

УСТРАНЕНИЕ НЕПОЛАДОК
Секция С
Извлеките застрявший оригинал из секции вывода.
Если оригинал не удается легко извлечь из этой
секции, откройте перемещающуюся часть устройства
подачи оригиналов и извлеките оригинал.
Откройте и закройте автоподатчик
2
SPF/RSPF, чтобы перестал мигать
индикатор места застревания
листа.
Индикатор перестанет
мигать также при
открывании и закрывании
крышки секции
подающего валика или
правой боковой панели
корпуса аппарата.
Возвратите в лоток количество
3
оригиналов, указываемое со
знаком минус на дисплее, и
нажмите на кнопку [СТАРТ] ( ).
Копирование продолжится, начиная с оригиналов,
остававшихся в лотке во время застревания.
ЗАСТРЕВАНИЕ ПРОИЗОШЛО В ЛОТКЕ РУЧНОЙ ПОДАЧИ
Аккуратно извлеките застрявший
1
лист бумаги.
Откройте и вновь закройте
2
боковую крышку.
Индикатор застревания
листа ( ) погаснет.
• При закрывании боковой крышки нажмите на
ручку крышки.
• Если индикатор застревания листа ( ) не
перестал мигать, проверьте, не остались ли
обрывки листа внутри аппарата.
7
89
Page 92

УСТРАНЕНИЕ НЕПОЛАДОК
ЗАСТРЕВАНИЕ ПРОИЗОШЛО ВНУТРИ АППАРАТА
Откройте лоток ручной подачи и
1
боковую панель корпуса.
Проверьте место предполагаемого
2
застревания. Извлеките лист,
следуя указаниям для каждого
места застревания, в соответствии
с рисунком, расположенным ниже.
Если застревание произошло здесь, перейдите к разделу
"В. Застревание произошло в секции термозакрепления".
Если застрявший лист виден отсюда,
перейдите к разделу "С.
Застревание произошло в секции
транспортировки листа".
Если лист застрял здесь, обратитесь
к разделу "А. Застревание
произошло в секции подачи листа".
А. Застревание произошло в секции подачи листа
Аккуратно надавите на обе
1
стороны передней крышки и
откройте её.
Осторожно извлеките застрявший
2
лист. Поворачивайте ручку
вращения валика в направлении,
указанном стрелкой для
облегчения извлечения листа.
Ручка вращения
валика
Будьте внимательны с
тем, чтобы не разорвать
лист во время его
извлечения.
Не прикасайтесь к поверхности
фотопроводящего барабана во время
извлечения листа (ее части, окрашенной в
зеленый цвет). Вы можете повредить
поверхность барабана, что негативно скажется
на качестве копий.
Закройте переднюю и боковую
3
крышки.
Индикатор застревания
листа ( ) погаснет.
• При закрывании передней крышки аккуратно
поддерживайте ее с обеих сторон.
• При закрывании боковой крышки нажмите на
ручку крышки.
• Если индикатор застревания листа ( ) не
перестал мигать, проверьте, не остались ли
обрывки листа внутри аппарата.
90
Секция термозакрепления нагревается
до высокой температуры. Не
прикасайтесь к ней при извлечении
листа, в противном случае Вы можете
получить ожоги.
Page 93

УСТРАНЕНИЕ НЕПОЛАДОК
В. Застревание произошло в секции термозакрепления
Аккуратно надавите на обе
1
стороны передней крышки и
откройте её.
Поворачивайте ручку вращения
2
валика в направлении, указанном
стрелкой.
Ручка вращения валика
Аккуратно удалите застрявшую
3
бумагу. Опустите рычаги фиксации
секции термозакрепления, чтобы
облегчить вытаскивание бумаги.
Рычажок
фиксатора секции
термозакрепления
Будьте внимательны с
тем, чтобы не разорвать
лист во время его
извлечения.
Поднимите рычаги фиксации
4
секции термозакрепления для их
установки в рабочее положение.
Закройте переднюю и боковую
5
крышки.
Индикатор застревания
листа ( ) погаснет.
• При закрывании передней крышки аккуратно
поддерживайте ее с обеих сторон.
• При закрывании боковой крышки нажмите на
ручку крышки.
• Если индикатор застревания листа ( ) не
перестал мигать, проверьте, не остались ли
обрывки листа внутри аппарата.
Секция термозакрепления нагревается
до высокой температуры. Не
прикасайтесь к ней при извлечении
листа, в противном случае Вы можете
получить ожоги.
• Не прикасайтесь к поверхности
фотопроводящего барабана во время
извлечения листа (ее части, окрашенной в
зеленый цвет). Вы можете повредить
поверхность барабана, что негативно
скажется на качестве копий.
• Будьте внимательны с тем, чтобы частицы
незакрепленного на листе тонера не
испачкали Ваши руки и одежду.
7
91
Page 94

УСТРАНЕНИЕ НЕПОЛАДОК
С. Застревание произошло в секции транспортировки листа
Откройте направляющую секции
1
термозакрепления, нажимая на
помеченный зеленым выступ на
направляющей, и извлеките
застрявший лист.
Будьте внимательны с
тем, чтобы не разорвать
лист во время его
извлечения.
Секция термозакрепления нагревается
до высокой температуры. Не
прикасайтесь к ней при извлечении
листа, в противном случае Вы можете
получить ожоги.
Если застрявший лист не удалось
2
извлечь на предыдущем этапе
операции, но он виден в секции
вывода листа, извлеките его,
вытаскивая в секцию вывода.
Будьте внимательны с
тем, чтобы не разорвать
лист во время его
извлечения.
Закройте боковую крышку.
3
Индикатор застревания
листа ( ) погаснет.
92
• При закрывании боковой крышки нажмите на
ручку крышки.
• Если Вы порвали лист при его извлечении,
убедитесь в том, что обрывки листа не
остались внутри аппарата.
• Если индикатор застревания листа ( ) не
перестал мигать, проверьте, не остались ли
обрывки листа внутри аппарата.
Page 95

УСТРАНЕНИЕ НЕПОЛАДОК
ЗАСТРЕВАНИЕ ЛИСТА ПРОИЗОШЛО В ВЕРХНЕМ ЛОТКЕ ЗАГРУЗКИ
Перед открыванием лотка убедитесь в том, что в нем не находится застрявший лист. (стр.90)
Выдвиньте и приподнимите
1
верхний лоток загрузки и
извлеките застрявший лист.
Будьте внимательны с
тем, чтобы не разорвать
лист во время его
извлечения.
Откройте и вновь закройте
2
боковую крышку.
Индикатор застревания
листа ( ) погаснет.
• При закрывании боковой крышки нажмите
на ручку крышки.
• Если индикатор застревания листа ( )
не перестал мигать, проверьте, не остались
ли обрывки листа внутри аппарата.
Закройте верхний лоток загрузки.
3
Нажимайте на лоток до
его полного закрытия.
7
93
Page 96

УСТРАНЕНИЕ НЕПОЛАДОК
ЗАСТРЕВАНИЕ ЛИСТА ПРОИЗОШЛО В НИЖНЕМ ЛОТКЕ ЗАГРУЗКИ
• Перед открыванием лотка убедитесь в том, что в нем не находится застрявший лист. (стр.90)
• Используйте операцию, описание которой приводится ниже, для извлечения листа, застрявшего в узле подачи
объемом 250 листов / объемом 2 х 250 листов.
Откройте нижнюю боковую
1
крышку.
Возьмитесь за ручку
крышки при ее
открывании.
Извлеките застрявший лист.
2
Будьте внимательны с
тем, чтобы не разорвать
лист во время его
извлечения.
Если во время проведения второго
3
этапа операции застрявший лист не
виден, приподнимите и выдвиньте
нижний лоток загрузки, после чего
извлеките застрявший лист.
Будьте внимательны с
тем, чтобы не разорвать
лист во время его
извлечения.
Закройте нижнюю боковую
4
крышку.
Индикатор застревания
листа ( ) погаснет.
Если индикатор застревания листа ( ) не
перестал мигать, проверьте, не остались ли
обрывки листа внутри аппарата.
Закройте нижний лоток загрузки.
5
94
Page 97

ЗАМЕНА ТОНЕР-КАРТРИДЖА
Загорание индикатора необходимости замены тонер-картриджа ( ) указывает на то, что вскоре будет
необходимо заменить этот картридж. Подготовьте новый картридж. Как только индикатор необходимости
замены тонер-картриджа ( ) начнет мигать, замена картриджа должна быть осуществлена немедленно,
до завершения текущей операции копирования.
Замените тонер-картридж в соответствии с описанием операции, приведенным ниже.
Когда загорается индикатор необходимости замены тонер-картриджа ( ) в картридже остается мало тонера и
поэтому копии могут быть блеклыми.
Аккуратно надавите с двух сторон
1
на переднюю крышку и откройте.
Нажимая на рычажок фиксатора,
2
извлеките картридж тонера
наружу.
Рычажок фиксатора
тонер-картриджа
При извлечении
картриджа поместите
вторую руку на
углубление в картридже.
Вдвигайте картридж по
4
направляющим внутрь аппарата до
полной фиксации, нажимая на
рычажок фиксатора.
Закройте переднюю крышку.
5
Крепко держите картридж за ручку.
Если на корпусе
картриджа имеются
загрязнения, удалите их
до начала установки
картриджа.
После извлечения картриджа не встряхивайте
его, и не постукивайте по корпусу картриджа
рукой. Остаток тонера может высыпаться
наружу. Сразу же поместите отработавший
картридж в упаковку нового картриджа.
Утилизируйте отработавший картридж в
соответствии с местным законодательством.
Извлеките новый картридж из
3
упаковки. Возьмите его с двух
сторон и аккуратно встряхните в
горизонтальном направлении 4-5
раз.
4 или 5 раз
Индикатор
необходимости замены
тонер-картриджа ( )
погаснет.
• Даже после установки нового картриджа
индикатор необходимости замены
тонер-картриджа ( ) может продолжать
высвечиваться. Это указывает на
невозможность завершения операции
копирования (недостаточное количество
поступающего тонера). В этом случае
откройте и вновь закройте переднюю
крышку. В аппарате начнется процесс подачи
тонера в течение приблизительно двух минут,
после чего копирование будет продолжено.
• Перед закрытием передней крышки
убедитесь в правильности установки
картриджа.
• При закрывании передней крышки аккуратно
придерживайте ее с обеих сторон.
7
95
Page 98

8
Глава 8
РЕГУЛЯРНЫЙ УХОД ЗА АППАРАТОМ
В этой главе объясняется, как поддерживать аппарат в рабочем состоянии, включая отслеживание
общего количества изготовленных копий и произведенных операций сканирования, наблюдение за
уровнем остатка тонера, а также чистку аппарата.
ПРОВЕРКА ОБЩЕГО КОЛИЧЕСТВА ВЫПОЛНЕННЫХ РАБОТ И УРОВНЯ ОСТАТКА ТОНЕРА В КАРТРИДЖЕ
ПРОВЕРКА ОБЩЕГО КОЛИЧЕСТВА ВЫПОЛНЕННЫХ РАБОТ
Если режим аудитрона включен:
Выполнив описанные ниже действия, можно просмотреть на дисплее "- - -" общее количество работ,
изготовленных копий и операций сканирования.
Если режим аудитрона выключен:
Выполнив описанные ниже действия, можно просмотреть на дисплее " 0" общее количество работ,
изготовленных копий и операций сканирования.
Суммарное количество сделанных устройством экземпляров (как при печати, как и при копировании)
может подсчитываться до значения 999999.
[Общий счетчик копий/отпечатков]
Удерживайте нажатой кнопку [0].
Этот показатель,
состоящий из двух
составных частей (разряд
сотен тысяч и разряд
сотен), поочередно
появляется на дисплее,
пока нажата кнопка [0].
Пример: Общее количество полученных страниц
составляет 12345.
[Общий счетчик копий]
Удерживайте нажатой кнопку
[СЧИТЫВАНИЕ ЗАВЕРШЕНО] ( ).
При удерживании кнопки
нажатой на дисплее
появится общее
количество изготовленных
на аппарате копий.
Дисплей количества
экземпляров и метод
подсчета такой же, как и
при подсчете суммарного
количества выполненных
экземпляров.
Общее число отпечатанных страниц в режиме
принтера может быть вычислено вычитанием
общего числа выполненных копий из суммарного
числа выполненных копий/отпечатков.
96
• Каждая страница формата А3 учитывается
как две страницы.
• Во время копирования при нажатии на
кнопку [0] демонстрируется количество
изготовленных копий, а не общее количество
выполненных работ.
[Общее количество выполненных
операций сканирования]
Удерживайте нажатой кнопку [ ].
При удерживании кнопки
нажатой на дисплее
появится общее количество
выполненных на аппарате
сканирований.
Вид дисплея и принцип
подсчета те же самые, что
и для общего количества
выполненных работ.
Page 99

РЕГУЛЯРНЫЙ УХОД ЗА АППАРАТОМ
ПРОВЕРКА УРОВНЯ ОСТАТКА ТОНЕРА
Уровень остатка отражается на дисплее при помощи 6 уровней. Используйте этот показатель для
примерной оценки времени, остающегося до замены картриджа тонера на новый.
Удерживайте нажатой кнопку
1
[Светлее] ( ) до тех пор, пока не
замигают предупреждающие
индикаторы ( , , , , ).
На дисплее появится
"- -".
Удерживайте нажатой кнопку
2
[Дисплей масштаба копирования]
( ) не менее 5 секунд.
Примерное количество
остатка тонера в
картридже обозначается
на дисплее
количественным
процентным показателем
("100", "75", "50", "25",
"10"). Если процентное
отношение менее 10, то
на дисплее появится
показатель "LO".
Повторно нажмите на кнопку
3
[Светлее] ( ) для возврата
дисплея в обычное состояние.
Предупреждающие индикаторы
( , , , , ) погаснут.
Будет отображаться тираж текущей операции
копирования.
97
8
Page 100

ОПЕРАЦИИ ПО УХОДУ ЗА АППАРАТОМ
ЧИСТКА СТЕКЛА ОРИГИНАЛОДЕРЖАТЕЛЯ И SPF/ RSPF/КРЫШКИ ОРИГИНАЛОДЕРЖАТЕЛЯ
В случае загрязнения стекла оригиналодержателя, нижней плоскости крышки оригиналодержателя/SPF/
RSPF или сканирующего блока автоподатчика SPF/RSPF (длинная, узкая полоска стекла справа от стекла
оригиналодержателя) грязные пятна могут появляться и на копиях. Старайтесь всегда держать указанные
выше части аппарата в чистоте.
Пятна и грязь на стекле оригиналодержателя/SPF/RSPF также будут копироваться. Протирайте стекло
оригиналодержателя, нижнюю плоскость крышки оригиналодержателя/SPF/RSPF и окошко на стекле
оригиналодержателя мягкой, чистой тканью.
При необходимости смачивайте ткань водой. Не пользуйтесь растворителями, бензолом или подобными
летучими чистящими веществами.
Не распыляйте воспламеняющийся очищающий газ. Газ из аэрозольного баллона может вступить
в контакт с внутренними электрическими компонентами или высокотемпературными деталями
блока термозакрепления, что может привести к пожару или поражению током.
ЧИСТКА СТЕКЛА ДЛЯ СКАНИРОВАНИЯ ОРИГИНАЛОВ (ТОЛЬКО ЕСЛИ УСТАНОВЛЕН АВТОПОДАТЧИК SPF/RSPF)
Если на сделанных через устройство SPF/RSPF копиях появляются
белые или черные линии, то необходимо с помощью прилагаемого
очистителя стекла выполнить чистку стекла для сканирования
оригиналов. (При появлении белых или черных линий на копиях и
отпечатках, сделанных без использования автоподатчика SPF/
RSPF, см. раздел "ЧИСТКА КОРОТРОНА" (стр.99).)
Откройте автоподатчик SPF/RSPF и
1
извлеките очиститель стекла.
Очистите стекло
2
оригиналодержателя с помощью
очистителя стекла.
Пример грязного отпечатка
Чёрные линии
Белые линии
98
Верните очиститель стекла на
3
исходное место.
 Loading...
Loading...