Sharp AR-5600, AR-M250, AR-M310 User Manual [tr]
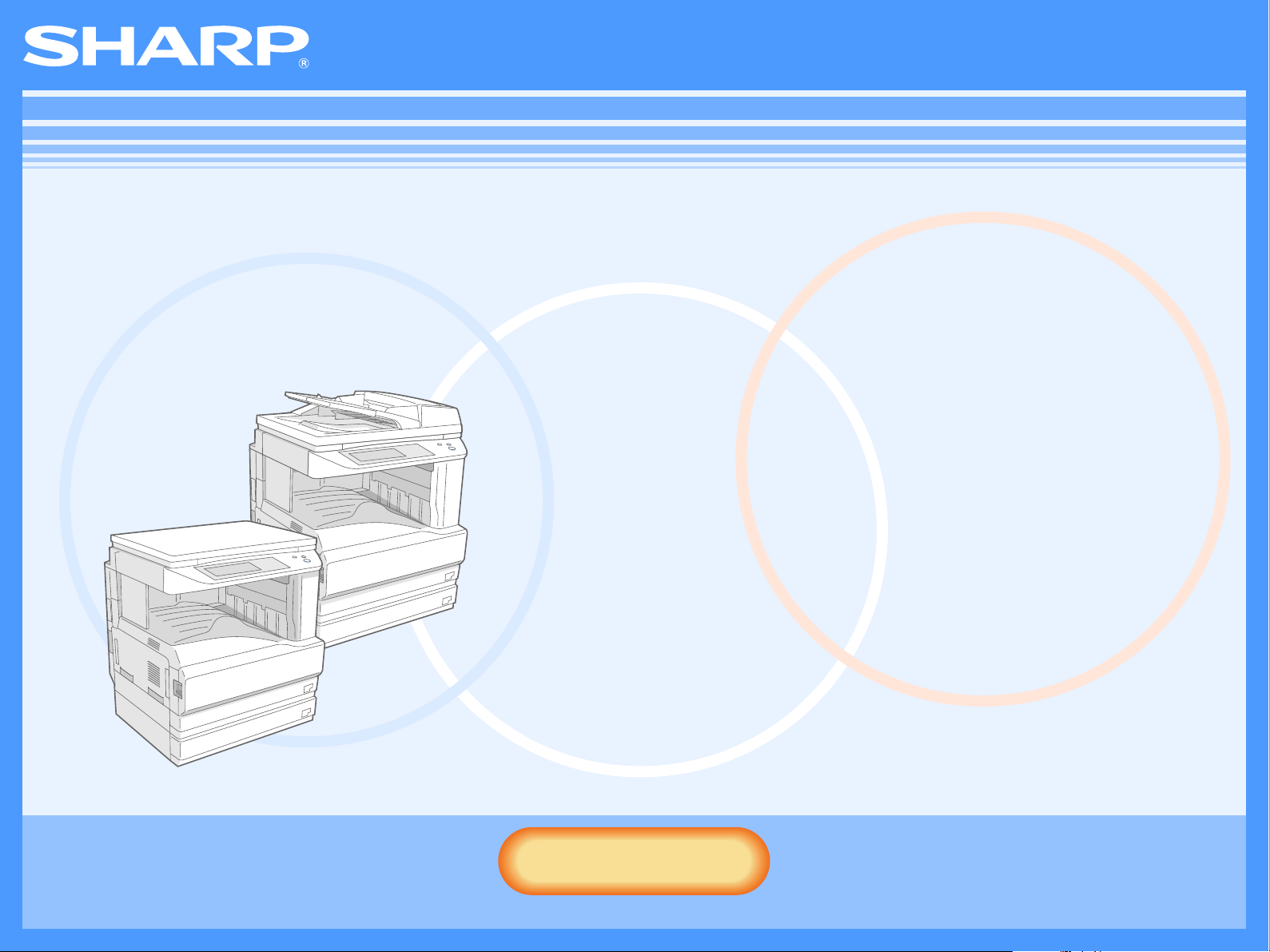
AR-M250/M310/5600 Serisi
Online kılavuz
Başlat
Başlat
Bu "Başlat" düğmesini tıklatın.
AR-M256/M316/5625/5631
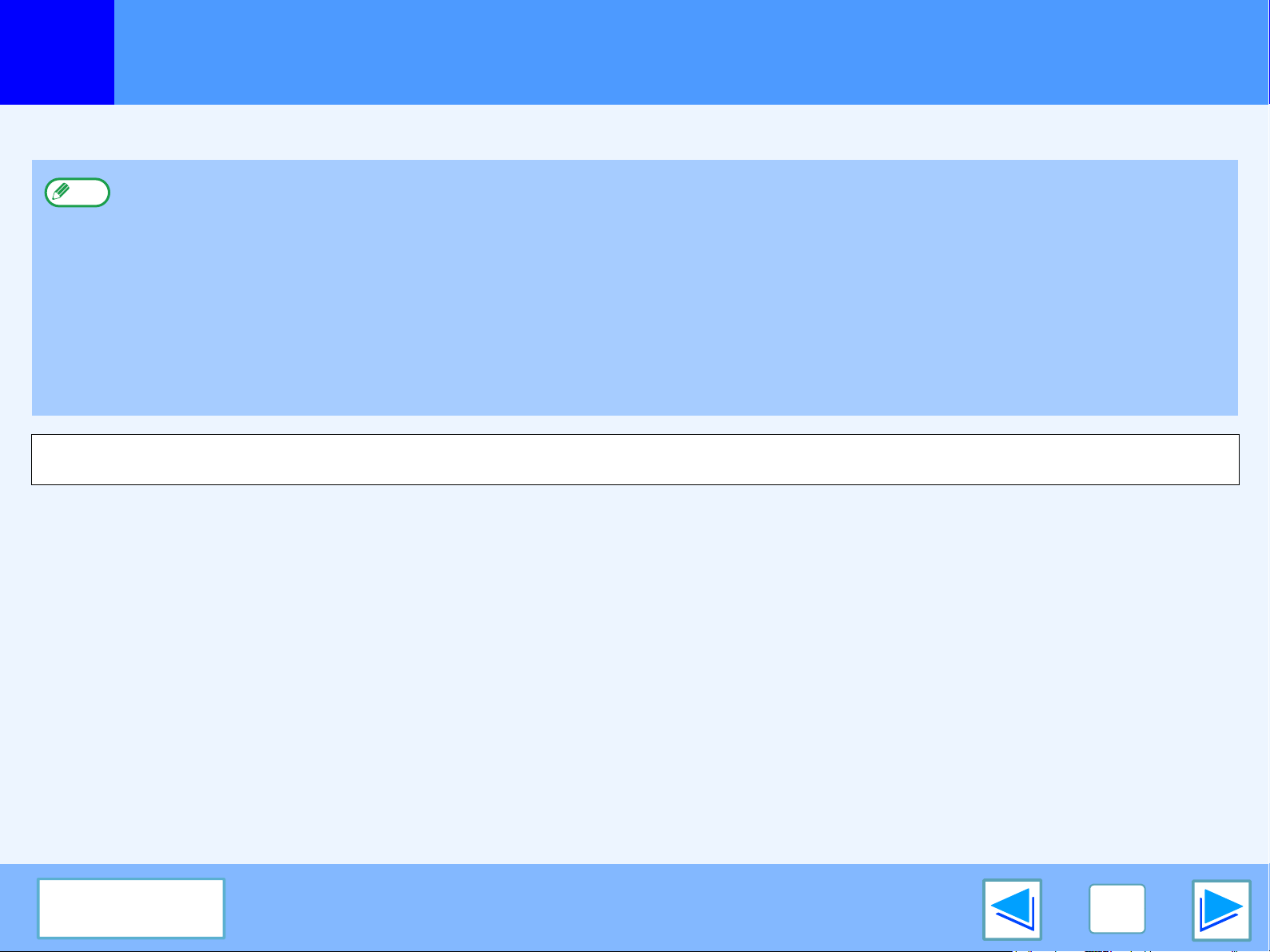
Giriş
Bu kılavuz AR-M250/M310/5600 serisi dijital çok-fonksiyonlu sistemin yazıcı işlevini açıklamaktadır.
●
Not
Ekran pencereleri, mesajlarý ve kitapçýkta geçen anahtar kelimeler, ürün geliþtirilmekte olduðundan ve üründe deðiþiklikler yapýldýðýndan makinede
görülenden farklýlýk gösterebilir.
Kağıt yükleme, toner kartuşlarını değiştirme, kağıt sıkışmalarını giderme, çevre birimlerinin kullanılması ve fotokopi makinesiyle
ilgili diğer bilgiler için lütfen fotokopi makinesi kullanma kılavuzu belgesine bakın.
●
Makinenin varsayılan ayarları ve yazıcı işlevi için varsayılan ayarlar, sorumlu operatör programları kullanılarak değiştirilebilir.
Daha fazla bilgi için sorumlu operatörün kılavuzu belgesine bakın.
●
Bu kılavuzda geçen "AR-XXXX" ifadelerinde lütfen "XXXX" yerine kendi kullandığınız modeli girin. Kullandığınız modelin adını
öğrenmek için fotokopi makinesi kullanma kılavuzu belgesinde "PARÇA İSİMLERİ VE FONKSİYONLARI" konusuna bakın.
●
Bu kılavuzda, Ters çeviren tek geçişli besleyici "RSPF" olarak anılacaktır.
●
Bu kılavuzda verilen ekran görüntüleri ve işlemler temelde Windows® XP içindir. Windows® işletim sisteminin diğer sürümlerinde
ekran görüntülerinden bazıları, bu kılavuzda gösterilenden farklı olabilir.
●
İşletim sisteminizi kullanmakla ilgili daha fazla bilgi almak için işletim sisteminizin kılavuzuna ya da çevrimiçi Yardım'ına bakın.
İÇİNDEKİLER
2
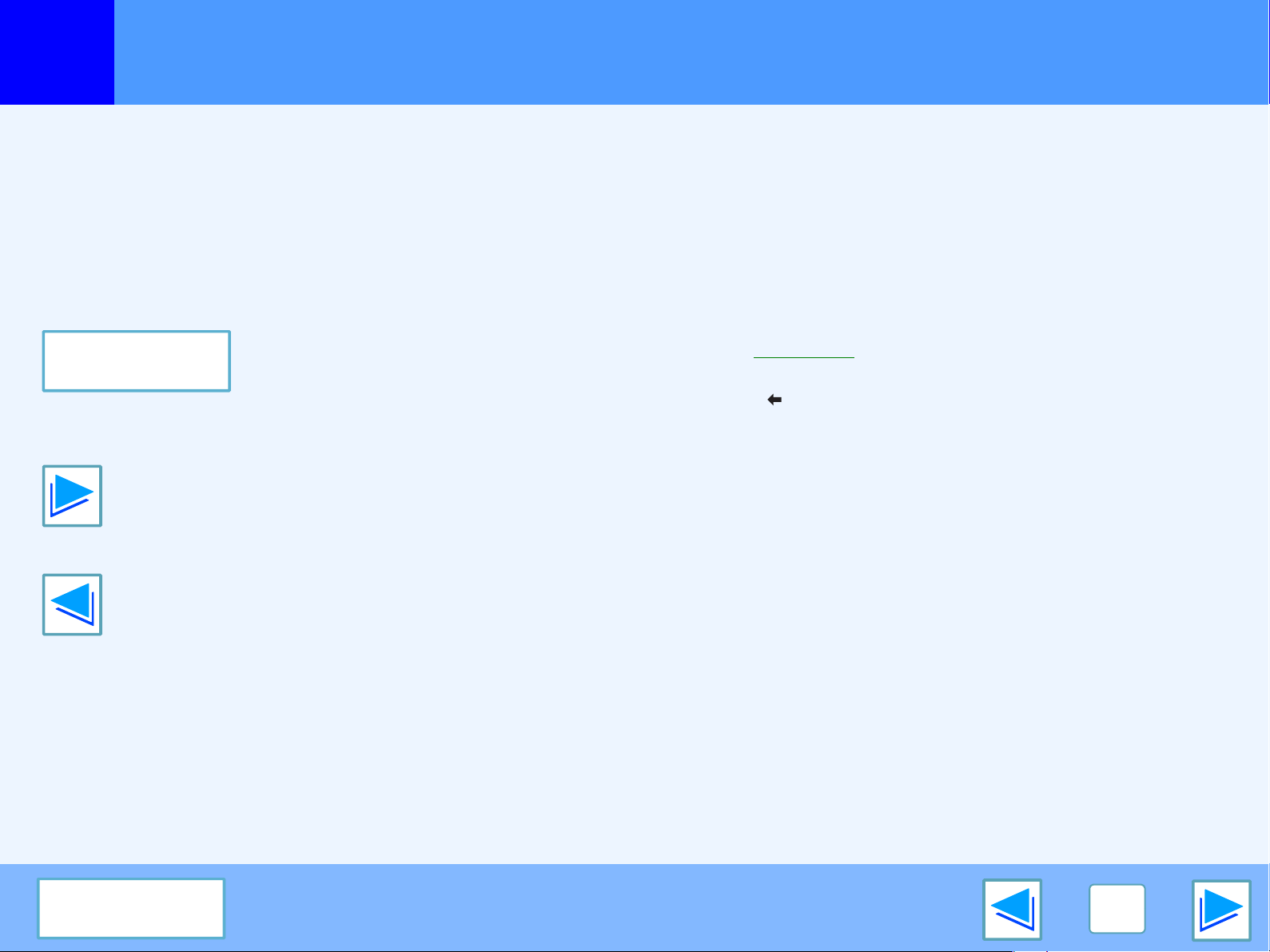
Çevrimiçi kılavuzun kullanılması
Bu bölümde, çevrimiçi kılavuzun nasıl görüntülenebileceği açıklanmaktadır. Çevrimiçi kılavuzu kullanmadan önce lütfen bu bölümü okuyun.
Acrobat Reader'ın kullanılmasıyla ilgili daha fazla bilgi için Acrobat Reader'ın Yardım bölümüne bakın.
Çevrimiçi Kılavuzun Kontrol Edilmesi
Bu kılavuzda her sayfanın alt tarafında aşağıdaki düğmeler
görüntülenmektedir. Görmek istediğiniz sayfalara kolayca
geçebilmek için bu düğmeleri tıklatın.
İÇİNDEKİLER
Bu kılavuzun içeriğini gösterir. Doğrudan bir konuya geçmek
için İçindekiler bölümünde istediğiniz konuyu tıklatın.
Sayfa sayfa ilerlemenizi sağlar.
Sayfa sayfa geri gitmenizi sağlar.
Linkleri İzlemek
Bu kılavuzda, ilgili sayfaya geçmenizi sağlayan bir link işlevi
kullanılmaktadır. Yeşil ve alt çizgili metni tıkladığınızda, ilgili
sayfa görüntülenecektir. (İçindekiler bölümünde, bağlantılı
alanların altı çizilmemiştir.)
Örnek:
Bir önceki konuya geri dönmek için Acrobat Reader'ın menü
çubuğunda düğmesini tıklatın.
☞ İçinderkiler
Yer İmlerini Kullanma
Yer imleri, bu kılavuzun sol tarafında yaratılır. Doğrudan bir
bölüme geçmek için istediğiniz bölümün yer imini
tıklatabilirsiniz.
Bu Kılavuzun Basılması
Bu kılavuzu basmak için Acrobat Reader'ın "File" menüsünde
"Print" öğesini seçin. "Print" iletişim kutusunda istediğiniz yazıcı
ayarlarını seçin ve "OK" düğmesini tıklatın.
İÇİNDEKİLER
3
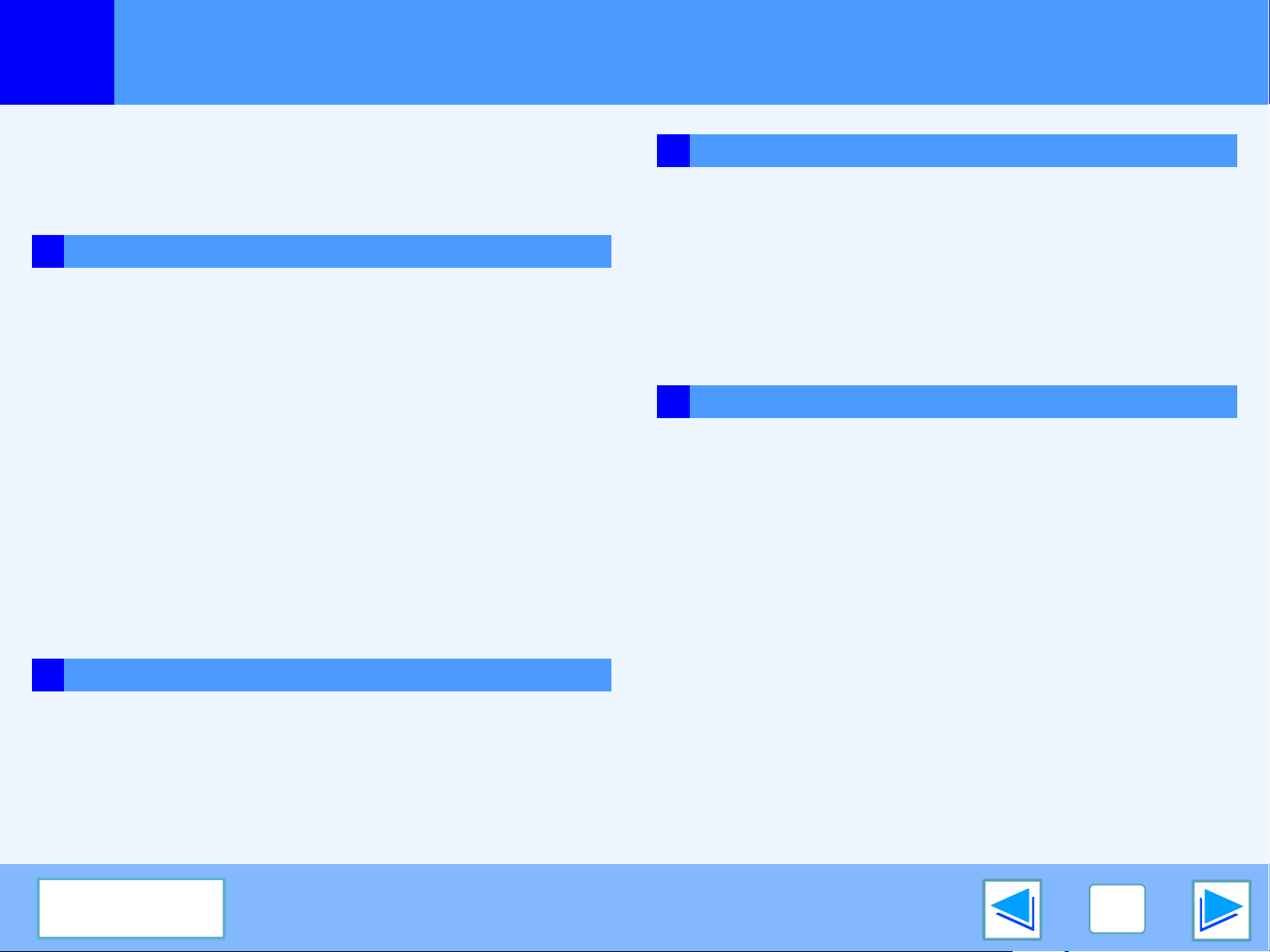
İçinderkiler
Giriş 2
Çevrimiçi kılavuzun kullanılması 3
1 YAZDIR
Temel yazdırma işlemleri 5
"Başlatla" yazdırma sürücüsünü açmak düğme 8
Yazıcı sürücüsü ayarları 9
İki taraflı yazdırma 10
Bir sayfaya birden fazla sayfa yazdırmak 11
Yazdırılan görüntüyü kağıda sığdırmak 12
Yazdırma görüntüsünün 180 derece döndürülmesi 13
Filigran yazdırmak 14
Yazdırılan sayfaların zımbalanması (sonlandırıcı birimi
kurulu olduğunda)
Bir yazdırma işine öncelik vermek 17
Yazdırma işinin iptal edilmesi 18
3 ARIZA GIDERME
Ariza giderme 24
Yazdırma yapılamıyor 25
Düzgün olmayan yazdırma işlemi 29
Yazdırma kalitesi iyi değil 31
Uyarı Sayfası yazdırılırsa 33
Yazıcı sürücüsünün kaldırılması 34
4 ÖZELLIKLERI
Yazıcı özellikleri 35
15
2 YAZICI PAYLAŞIMI
Windows ağı ile yazıcının paylaştırılması 19
Paylaştırılmış yazdırma ayarları 20
İstemci ayarları 21
İÇİNDEKİLER
4
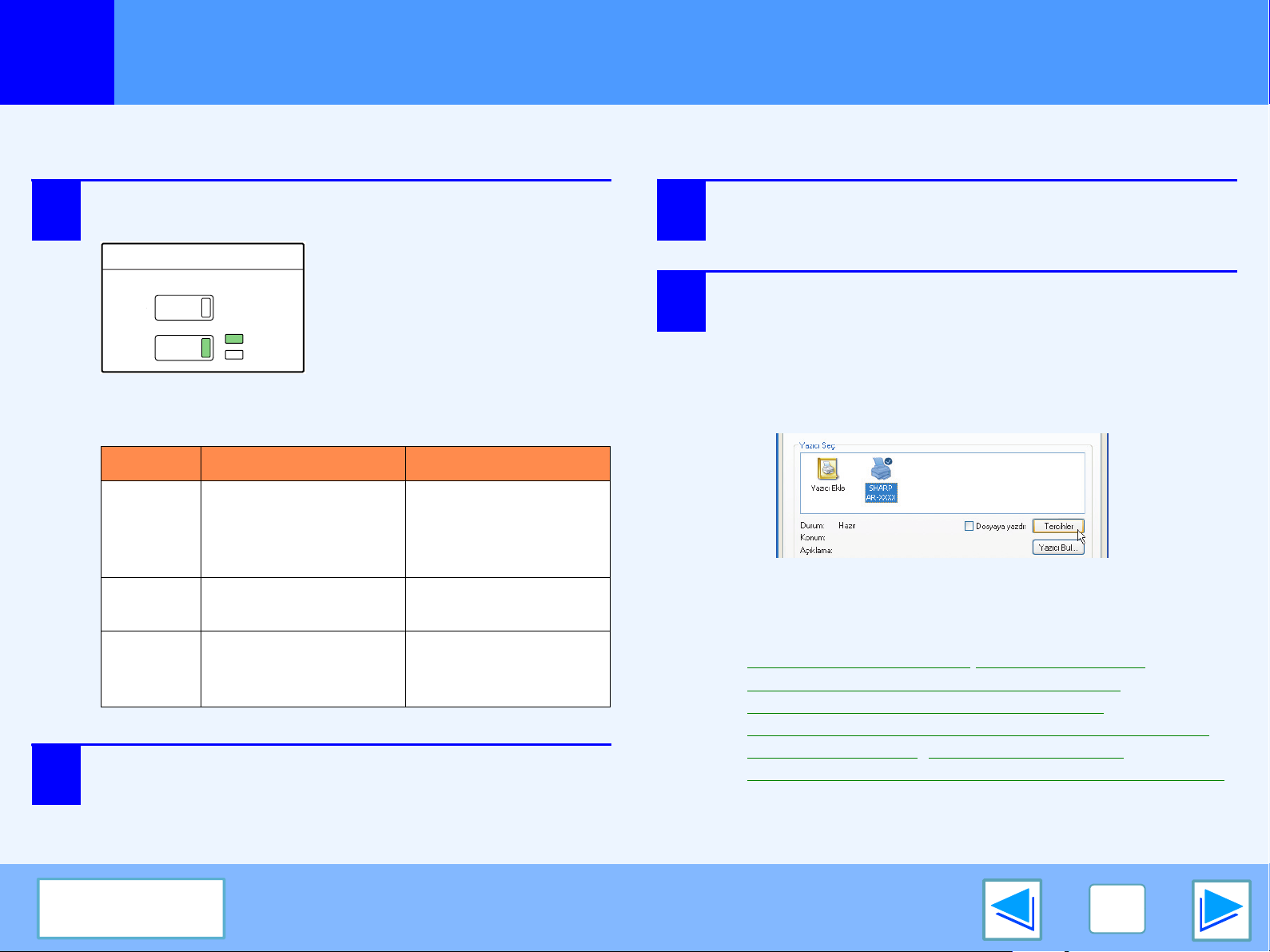
YA ZDI R
FOTOKOPİ
YAZICI
HAT
VERİ
1
Temel yazdırma işlemleri
Aşağıdaki örnekte WordPad kullanılarak bir belgenin nasıl yazdırılabileceği açıklanmaktadır.
Yazdırmayı başlatmadan önce makinede belgeniz için doğru boyda kağıt yüklü olduğundan emin olun.
1
2
Çalıştırma panelinin HAT göstergesinin yanık
durumda olduğundan emin olun.
HAT göstergesi yanmıyorsa,
[YAZICI] tuşuna basarak yazıcı
moduna geçin ve [ÇEVRİMİÇİ]
tuşuna dokunun.
Yazıcı işlevinin durumu [YAZICI] tuşunun yanında bulunan
HAT ve VERİ göstergeleriyle belirtilmektedir.
HAT göstergesi VERİ göstergesi
Hafızada henüz
Yanıyor
Yanıp
sönüyor
Kapalı
WordPad uygulamasını çalıştırın ve yazdırmak
istediğiniz belgeyi açın.
Makine çevrimiçi ve
yazdırmaya hazır.
— Makine yazdırıyor.
Makine çevrimdışı ve
yazdırmaya hazır
değil.
yazdırılmamış
yazdırma verileri
bulunuyor.
Makine yazdırmıyor.
3
4
Uygulamanın "Dosya" menüsünden "Yazdır"
öğesini seçin.
"Yazdır" iletişim kutusu açılır.
"SHARP AR-XXXX" yazıcısının seçili olduğundan
emin olun. Yazıcı ayarlarından herhangi birini
değiştirmeniz gerekiyorsa "Tercihler" düğmesini
(Windows 98/Me/NT 4.0'te "Özellikler" düğmesi)
tıklatarak yazıcı sürücüsü kurma ekranını açın.
Yazıcı sürücüsü kurma ekranı açılır.
Windows 2000'in bu iletişim kutusunda "Tercihler" düğmesi
bulunmamaktadır. Kurma ekranının sekmelerinde ayarları
istediğiniz düzenleyebilirsiniz.
☞Yazıcı sürücüsü ayarları,İki taraflı yazdırma,
Bir sayfaya birden fazla sayfa yazdırmak
Yazdırılan görüntüyü kağıda sığdırmak
Yazdırma görüntüsünün 180 derece döndürülmesi
Filigran yazdırmak
zımbalanması (sonlandırıcı birimi kurulu olduğunda)
, Yazdırılan sayfaların
(Bölüm 1)
,
,
,
İÇİNDEKİLER
5
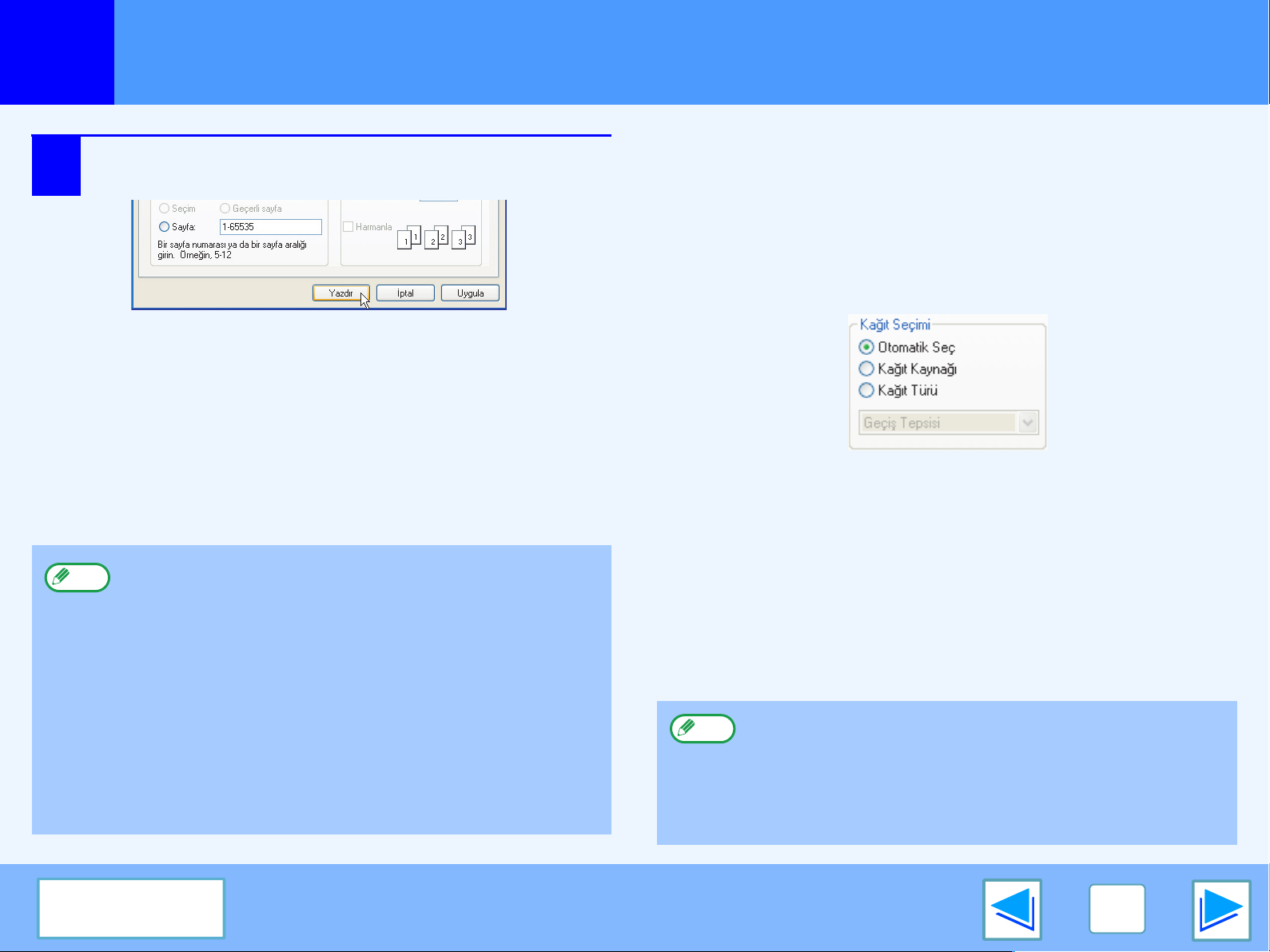
YA ZDI R
1
5
Temel yazdırma işlemleri
Print düğmesini (Windows 98/Me/NT 4.0'te
"Tamam" düğmesi) tıklatın.
Yazdırma işlemi başlar.
●
Not
Çıkış tepsisi, sorumlu operatör programlarında
seçilebilir (sorumlu operatörün kılavuzu belgesinde
"ÇIKIŞ TEPSİLERİ" konusuna bakın).
●
Çıkış tepsisi, yazdırma sırasında yazdırma ayarları
kullanılarak da seçilebilir. Tepsi seçimini değiştirmek
için yazıcı sürücüsü kurma ekranının "Kağıt"
sekmesinde "Çıktı" öğesini seçin.
●
Yazdırma sürücüsünün kağıt türü ayarı, makinedeki
geçiş kağıt tepsinin ayarından farklıysa yazdırma
işlemi durabilir. Yazdırmayı devam ettirmek için
operatör panelinde [YAZICI] tuşuna basın, dokunmatik
panelde [GEÇİŞ TEPSİSİ] tuşuna dokunun, yazdırma
sürücüsündeki kağıt türünün aynısını burada belirtin.
(Bölüm 2)
"Kağıt Seçimi", "Otomatik Seç" olarak
ayarlandığında
Yazıcı sürücüsü kurma ekranının "Kağıt" sekmesinde "Kağıt Seçimi"
"Otomatik Seç" değerine ayarlanmışsa ve yazdırma işi için doğru kağıt
makinede yüklü değilse, yazdırma işleminin gidişatı sorumlu operatör
programlarındaki "YAZDIRMANIN ZORUNLU ÇIKIŞI" ayarına göre
değişir (sorumlu operatörün kılavuzu belgesine bakın).
"YAZDIRMANIN ZORUNLU ÇIKIŞI" değeri kapalıysa
Geçiş tepsisi kullanılabiliyorsa, dokunmatik panelde, geçiş
tepsisinde yazdırmanızı isteyen bir mesaj görüntülenir.
Operatör panelinde [YAZICI] tuşuna basın, dokunmatik panelde
[GEÇİŞ TEPSİSİ] tuşuna geçiş tepsisine kağıt yükleyin ve [GEÇİŞ]
tuşuna dokunun. Yazdırma işlemi otomatik olarak başlatılacaktır.
"YAZDIRMANIN ZORUNLU ÇIKIŞI" açık olduğunda
Yazdırma, baskı görüntüsünün boyutuna en yakın kağıt boyutu
kullanılarak yapılacaktır.
Not
Kağıt, baskı görüntüsünden farklı bir yönde
yüklenmişse, görüntü kağıda uyacak şekilde otomatik
olarak döndürülür. Bu ayar, sorumlu operatör
programlarında değiştirilebilir (sorumlu operatörün
kılavuzu belgesinde "DÖNDÜRÜLMÜŞ YAZDIRMA"
konusuna bakın).
İÇİNDEKİLER
6
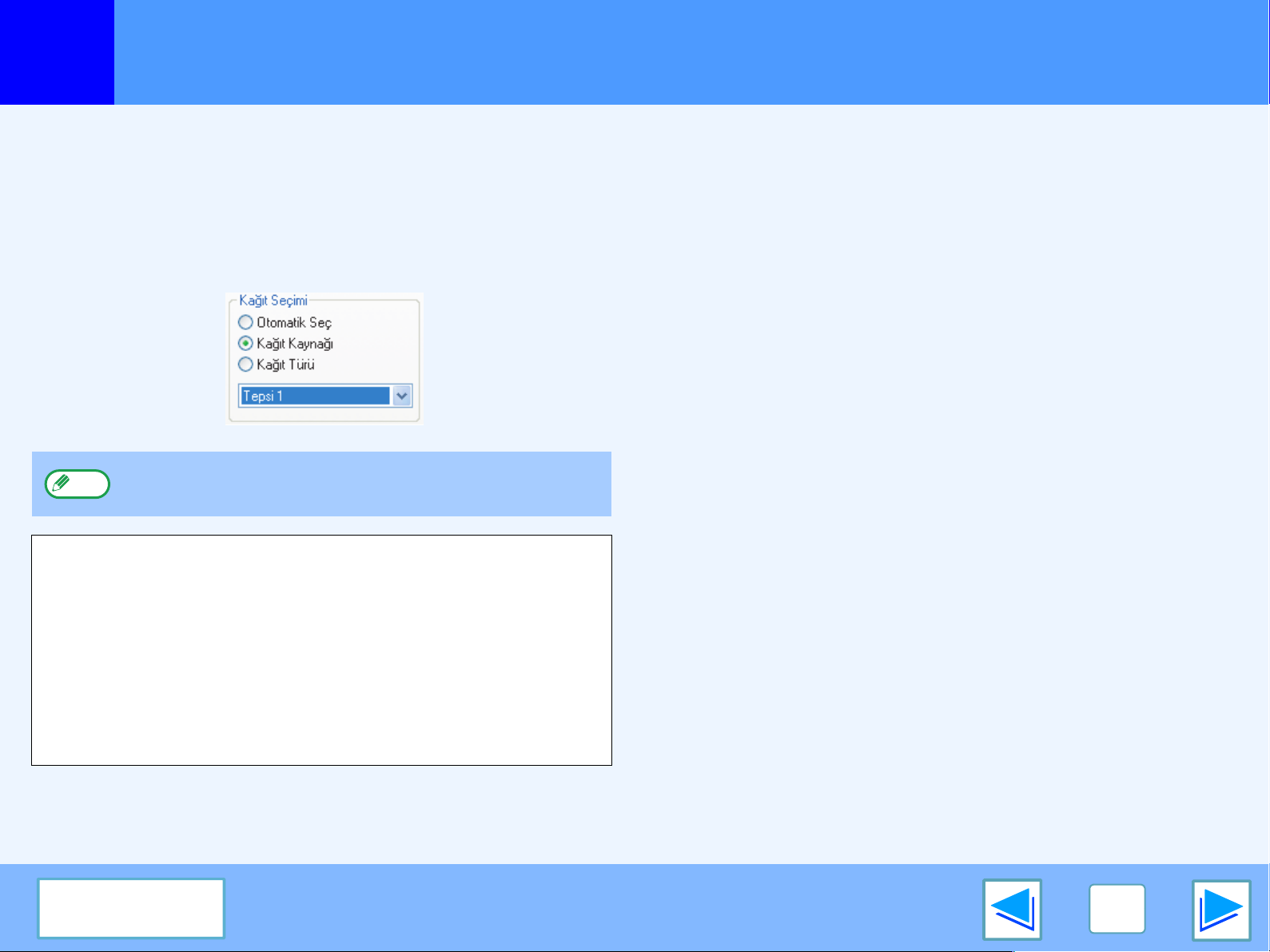
YA ZDI R
1
Temel yazdırma işlemleri
"Kağıt Seçimi" ayarı "Kağıt Kaynağı" ya da "Kağıt Türü" olduğunda
Yazdırma sürücüsü ayar ekranının "Kağıt" sekmesinde "Kağıt Seçimi":
●
"Kağıt Kaynağı" olduğunda, aşağı açılır menüden
yazdırmada kullanmak istediğiniz tepsiyi seçin.
●
"Kağıt Türü" olduğunda, aşağı açılır menüden yazdırmada
kullanmak istediğiniz kağıt türünü seçin.
Not
Her tepside yüklü olan kağıdın boyutu ve türü ve tepsilerdeki
kağıdın yazdırma için kullanılıp kullanılamayacağı özel
ayarların "TEPSİ AYARLARI" kısmında belirtilir. (fotokopi
makinesi kullanma kılavuzu belgesinde "ÖZEL AYARLAR"
konusuna bakın.)
Yazdırma sırasında "Kağıt Kaynağı" ya da "Kağıt Türü"
seçmek isterseniz, yazıcı sürücüsü kurma ekranının "Kur"
sekmesinde bu ayarları seçtiğinizden emin olun. (YAZILIM
KURULUM REHBERİ belgesinde "YAZICI SÜRÜCÜSÜNÜN
KONFİGÜRASYONU" konusuna bakın.)
"Kağıt Kaynağı" ve "Kağıt Türü" aynı anda seçilemez.
Yazıcı sürücüsü kurma ekranında "Kağıt Kaynağı" ya da "Kağıt
Türü" seçtiyseniz ancak tepsilerde seçiminize uygun kağıt
yoksa, yazdırma aşağıdaki şekilde gerçekleştirilecektir:
Kağıt Kaynağı altında bir tepsi seçtiniz ancak
seçilen tepsideki kağıt boyutu, yazdırılan boyutla
uyuşmuyor.
Kağıt boyutu farklı bile olsa, yazdırma, seçilen tepsideki kağıt
kullanılarak yapılacaktır.
Bir "Kağıt Türü" seçtiniz ve seçilen kağıt türü
makinede bulunuyor olsa bile, boyutu yazdırma
boyutuyla uyuşmuyor.
Kağıt boyutu farklı bile olsa, yazdırma, seçilen kağıt türü
kullanılarak yapılacaktır.
Ancak "YAZDIRMANIN ZORUNLU ÇIKIŞI" kapalıysa, yazdırma
yapılmayacaktır.
Bir "Kağıt Türü" seçtiniz ancak seçilen kağıt türü
makinede yüklü değil.
Geçiş tepsisi kullanılabiliyorsa, geçiş tepsisinde yazdırmanızı
isteyen bir mesaj görüntülenir. Operatör panelinde [YAZICI]
tuşuna basın, dokunmatik panelde [GEÇİŞ TEPSİSİ] tuşuna
geçiş tepsisine doğru boyutta ve tipte kağıt yükleyin ve [GEÇİŞ]
tuşuna dokunun. Yazdırma işlemi otomatik olarak
başlatılacaktır.
(Bölüm 3)
İÇİNDEKİLER
7
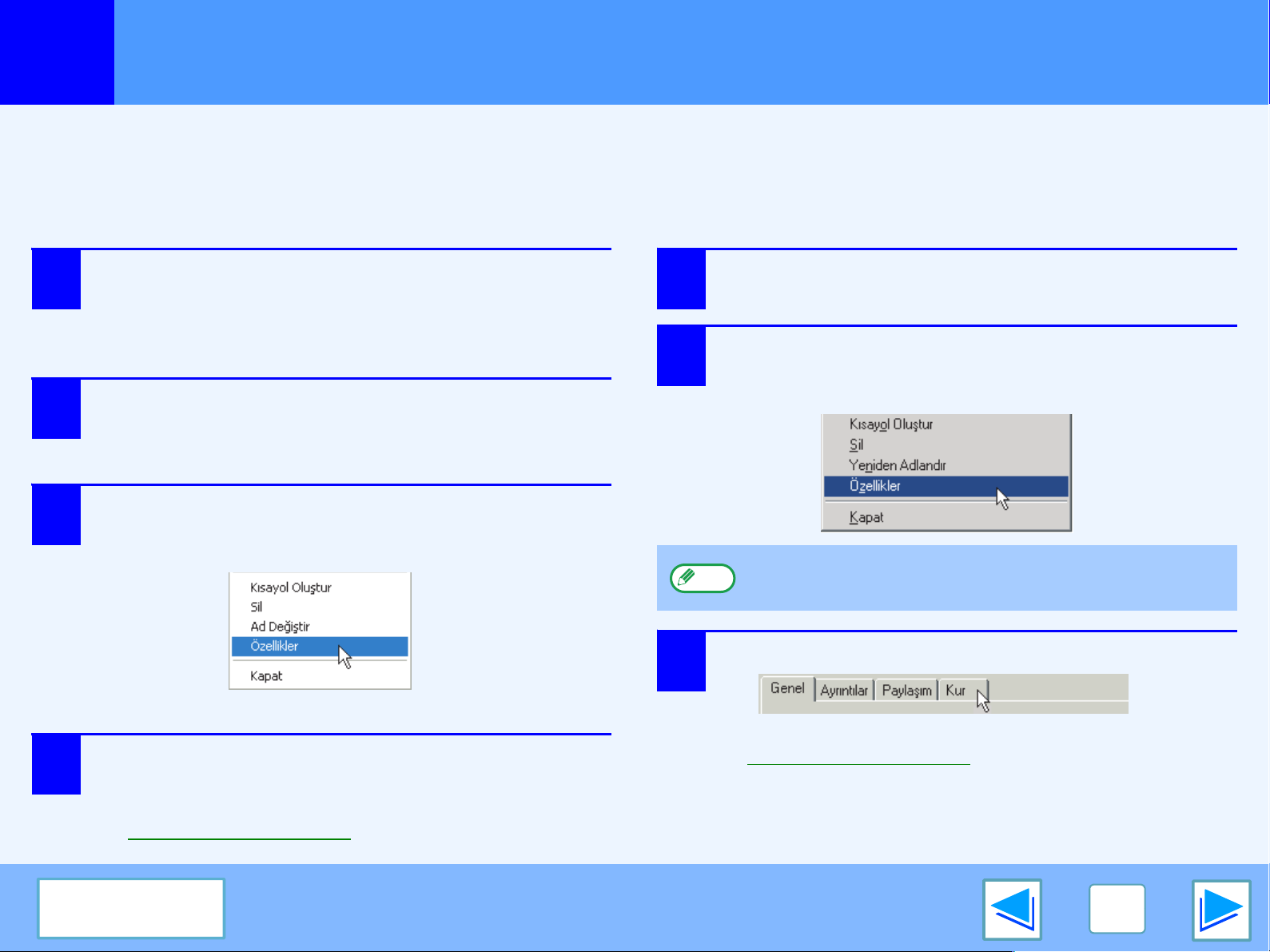
YA ZDI R
1
"Başlatla" yazdırma sürücüsünü açmak düğme
Yazıcı sürücüsü ayarları, Windows "Başlat" düğmesiyle yazıcı sürücüsü açılarak yapılandırılabilir. Bu şekilde yapılan ayarlar,
herhangi bir uygulamada yazdırmaya başladığınızda kullanılacak varsayılan ayarlar olacaktır. (Bu ayarları yazdırma sırasında
değiştirirseniz, ilgili uygulamadan çıkış yaptığınızda, tüm ayarlar bu varsayılan değerlere geri döner.)
Windows 2000/XP
"Başlat düğmesini", ardından "Denetim Masası"
1
2
3
öğesini tıklatın.
Windows 2000'de "Başlat" düğmesini tıklatın ve
"Ayarlar" öğesini seçin.
"Yazıcılar ve Diğer Donanım" öğesini ardından
"Yazıcı ve Fakslar" öğesini tıklatın.
Windows 2000'de, "Yazıcılar" öğesini tıklatın.
"SHARP AR-XXXX" yazdırma sürücüsü simgesini
tıklatın ve "File" menüsünde "Özellikler" öğesini
seçin.
Windows 98/Me/NT 4.0
Başlat düğmesini tıklatın, "Ayarlar" öğesini
1
2
seçin ve "Yazıcılar" öğesini tıklatın.
"SHARP AR-XXXX" yazdırma sürücüsü simgesini
tıklatın ve "File" menüsünde "Özellikler" öğesini
seçin.
Not
Windows NT 4.0'de yazıcı sürücüsü kurma ekranını
açmak için "Document Defaults" öğesini seçin.
4
Genel sekmesinde "Yazdırma Tercihleri"
düğmesini tıklatın.
Yazıcı sürücüsü kurma ekranı açılır.
☞ Yazıcı sürücüsü ayarları
İÇİNDEKİLER
Windows 98/Me'de "Kur" sekmesini tıklatın.
3
Yazıcı sürücüsü kurma ekranı açılır.
☞Yazıcı sürücüsü ayarları
8
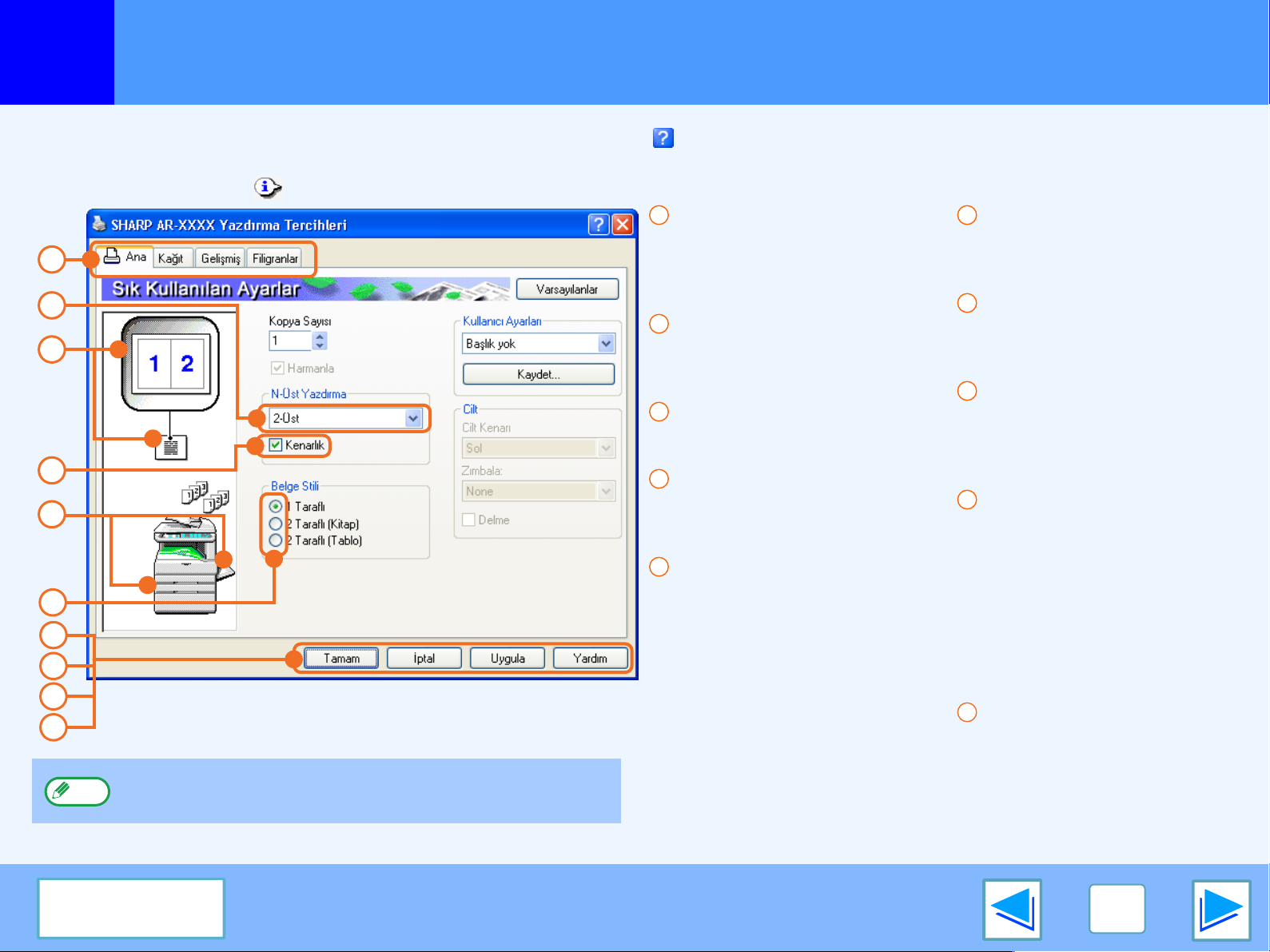
YA ZDI R
1
Yazıcı sürücüsü ayarları
Bir ayarla ilgili Yardım'ı görmek için pencerenin sağ üst köşesindeki düğmesini tıklatın, ardından ayarın üzerini tıklatın.
Yazdırma sürücüsü kurma ekranında birlikte seçilebilecek ayarlarla ilgili bazı kısıtlamalar bulunmaktadır. Bir kısıtlama mevcut olduğunda ayarın yan
tarafında bir bilgi simgesi ( ) görüntülenecektir. Kısıtlamanın açıklamasını görmek için simgenin üzerini tıklatın.
1
2
3
4
5
6
7
8
9
10
Not
Ayarlar ve makinenin görüntüsü, modele göre farklılık
gösterir.
1
Sekme
Ayarlar sekmeler halinde
gruplandırılmıştır. Bir sekmeyi
ön tarafa getirmek için üzerini
tıklatın.
2
Aşağı açılır listeler
Açılan seçenekler listesinden
herhangi bir öğeyi seçmenize
olanak tanır.
3
Yazdırma ayarı görüntüsü
Bu görüntü, seçilen yazdırma
ayarlarının etkilerini gösterir.
4
Onay kutusu
Bir işlevi etkinleştirmek ya da
kapatmak için onay kutusunu
tıklatın.
5
Makine görüntüsü
Bu görüntü şunları gösterir:
●
"
Kağıt" sekmesindeki "Kağıt
Seçimi" alanında seçilen kağıt
tepsisini (mavi renkte).
●
"Kağıt" sekmesindeki
"Çıktı:" alanında seçilen
çıkış tepsisini (yeşil renkte).
Seçmek için istediğiniz
tepsinin üzerini de
tıklatabilirsiniz.
6
Onay düğmesi
Açılan seçenekler listesinden
herhangi bir öğeyi seçmenize
olanak tanır.
7
"OK" düğmesi
Yaptığınız ayarları kaydetmek
ve iletişim kutusundan çıkmak
için bu düğmeyi tıklatın.
8
"İptal" düğmesi
Ayarlar üzerinde herhangi bir
değişiklik yapmadan iletişim
kutusundan çıkmak için bu
düğmeyi tıklatın.
9
"Uygula" düğmesi
İletişim kutusundan çıkmadan
yaptığınız ayarları kaydetmek
için bu düğmeyi tıklatın.
●
Windows NT 4.0'te "Uygula"
düğmesi yoktur.
●
Bu pencereyi bir uygulama
içinden açtığınızda
"Uygula" düğmesi
gösterilmez.
10
"Yardım" düğmesi
Yazıcı sürücüsünün yardım
dosyasını görmek için bu
düğmeyi tıklatın.
İÇİNDEKİLER
9
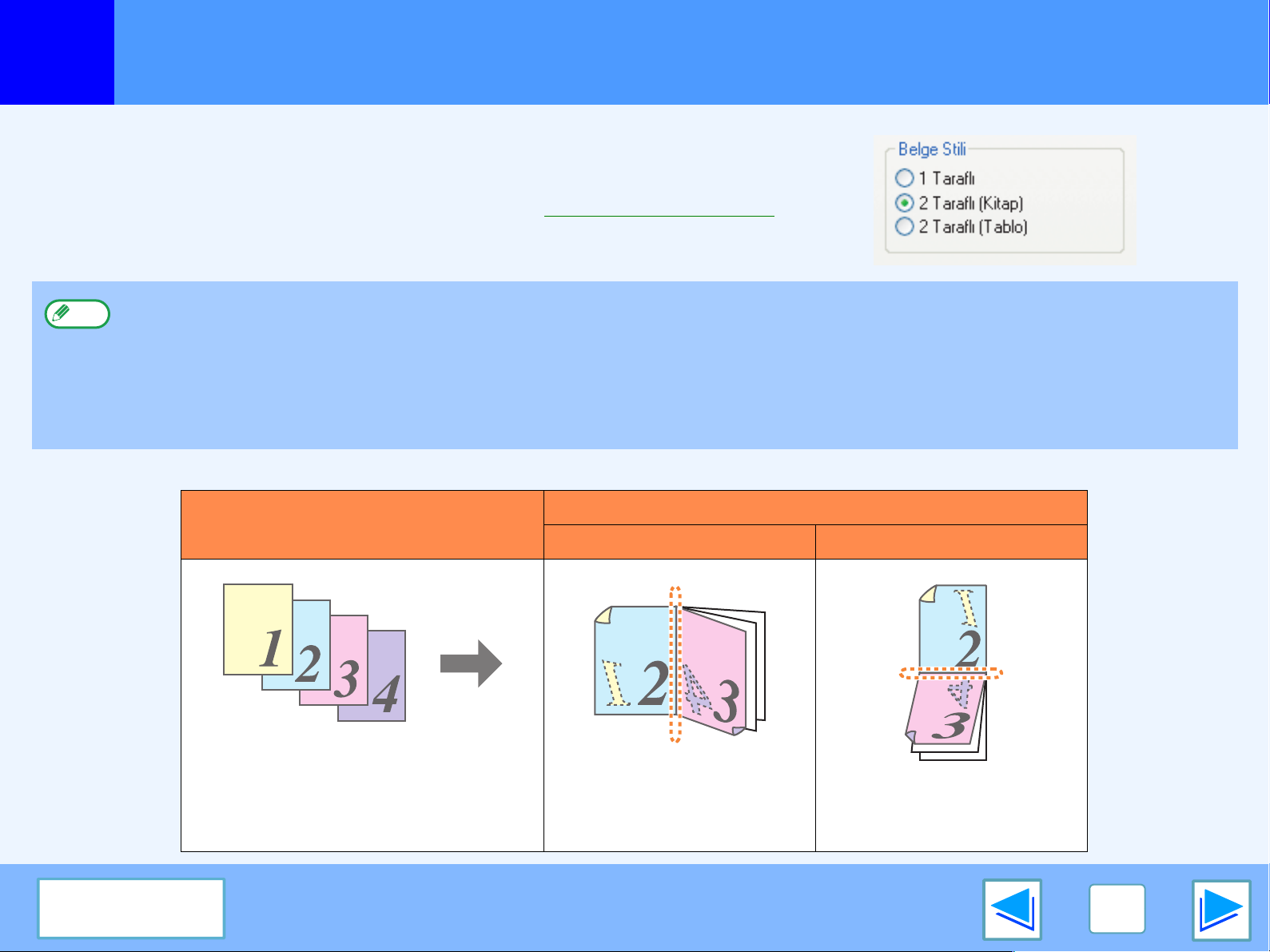
YA ZDI R
İki taraflı yazdırma
1
Bu özellik, kağıdın her iki tarafına da yazdırmanıza olanak tanır.
Bu işlevi kullanmak için yazıcı sürücüsü kurma ekranını açın ve "Ana" sekmesinin "Belge
Stili" alanında "2 Taraflı (Kitap)" ya da "2 Taraflı (Tablo)" öğesini seçin.
☞Yazdırma sürücüsünün açılmasıyla ilgili ayrıntılar için Temel yazdırma işlemleri
bölümüne bakın.
●
Not
Aşağıdaki örnekte, kağıdın her iki yüzüne dikey bir görüntü verisi yazdırıldığında elde edilen sonuç gösterilmektedir.
İki taraflı yazdırmada kullanılabilecek kağıt boyutları Defteri Kebir, Mektup, Mektup-R, Legal, A3, A4, A4R, A5, B4, B5, B5R ve
Foolscap'tır.
●
İki taraflı yazdırmada kullanılabilecek kağıt türleri Normal, Antetli*, Geri Dönüştürülmüş ve Renkli kağıt türleridir.
*İki taraflı yazdırmada Antetli kağıt kullanımı özel ayarların "TEPSİ AYARLARI" alanında engellenebilir. (fotokopi makinesi
kullanma kılavuzu belgesinde "ÖZEL AYARLAR" konusuna bakın.)
●
Sorumlu operatör programlarında devre dışı bırakıldıysa iki taraflı yazdırma işlevinin kullanılması mümkün değildir (sorumlu operatörün
kılavuzu belgesinde "ÇİFT YÜZLÜ AYGITININ DEVRE DIŞI BIRAKILMASI" konusuna bakın).
Yazdırma sonucu
Yazdırma verisi
2-Taraflı (Kitap) 2-Taraflı (Tablet)
İÇİNDEKİLER
Sayfalar, yan taraftan
ciltlenebilecek şekilde
yazdırılırlar.
Sayfalar, üst taraftan
ciltlenebilecek şekilde
yazdırılırlar.
10
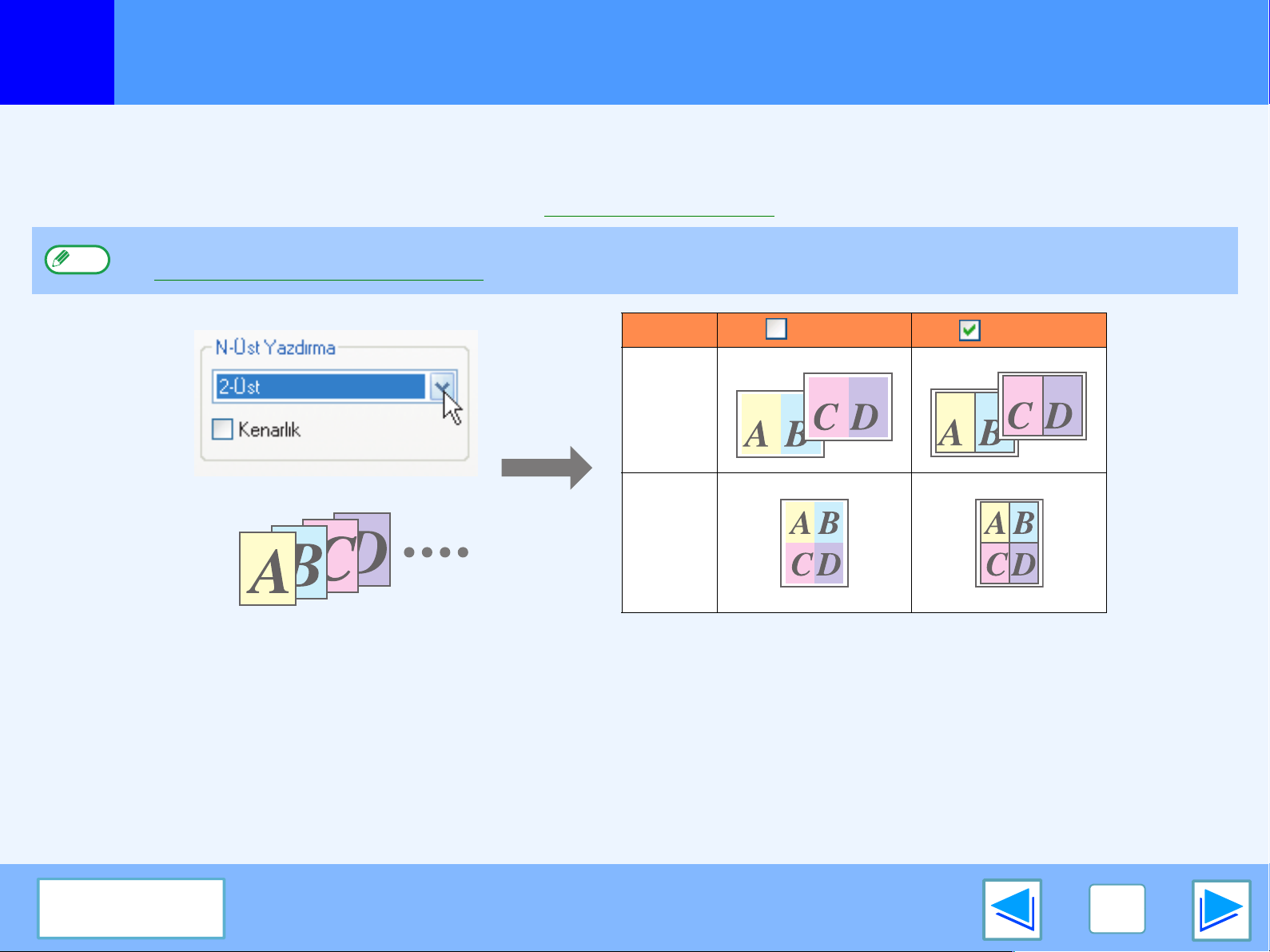
YA ZDI R
1
Bir sayfaya birden fazla sayfa yazdırmak
Bu özellik, iki ya da dört belge sayfasını, bir sayfaya sığacak şekilde küçülterek yazdırmanızı sağlar.
Bu işlevi kullanmak için yazıcı sürücüsü kurma ekranını açın ve "Ana" sekmesinin "N-Üst Yazdırma" alanında "2-Üst" ya da "4-Üst"
öğesini seçin.
☞Yazdırma sürücüsünün açılmasıyla ilgili ayrıntılar için Temel yazdırma işlemleri bölümüne bakın.
Not
"Kağıt Boyutuna Sığdır" ayarı seçili olduğunda "N-Üst Yazdırma" ayarı kullanılamaz.
☞Yazdırılan görüntüyü kağıda sığdırmak
N-Üst Kenarlık Kenarlık
2-Üst
4-Üst
"Kenarlık" onay kutusunu işaretlediğinizde, her sayfanın kenarına kenarlık çizgileri yazdırılır.
İÇİNDEKİLER
11
 Loading...
Loading...