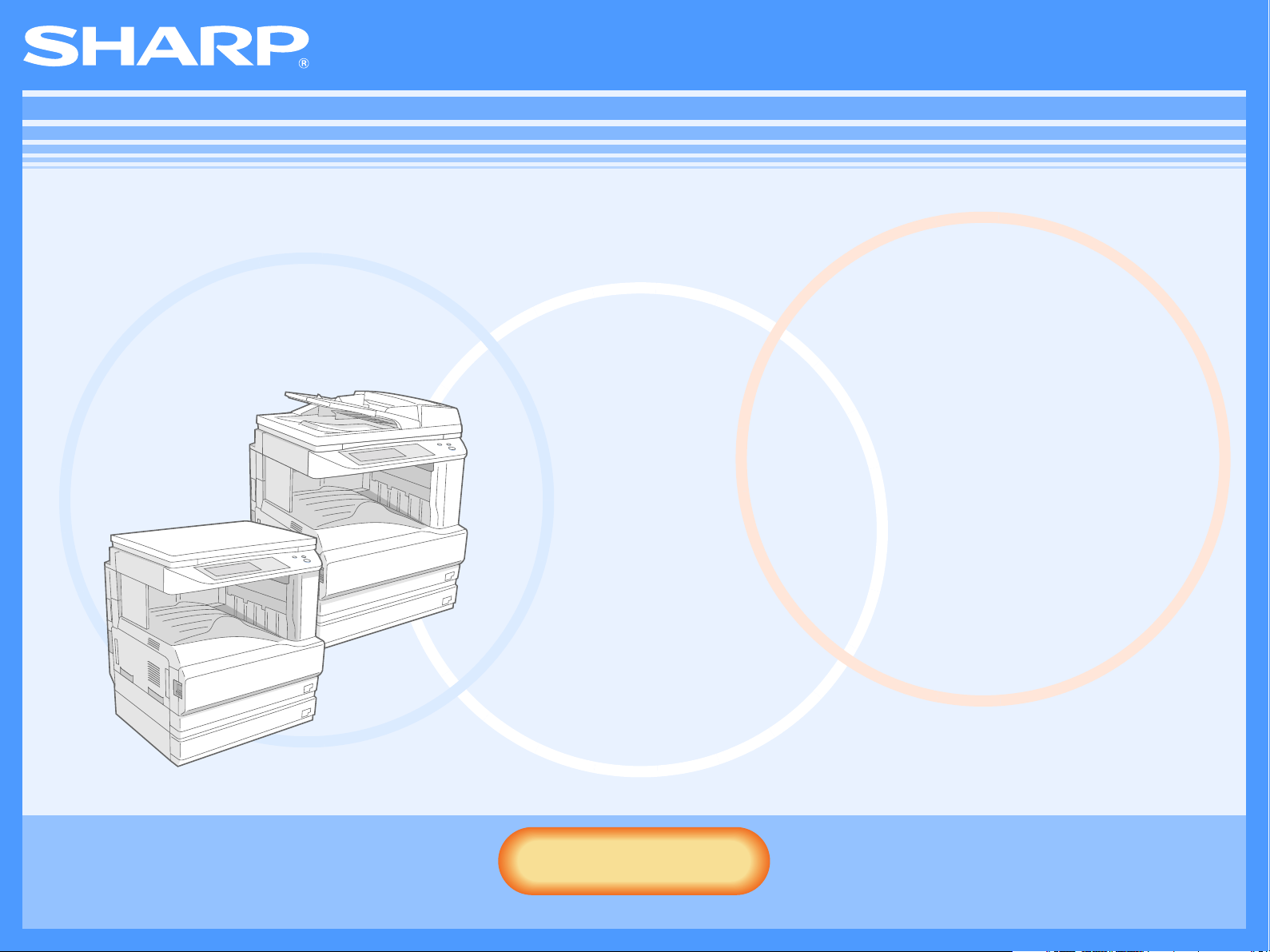
Série AR-M250/M310/5600
Manuel en ligne
Départ
Départ
Cliquer sur le bouton "Départ".
AR-M256/M257/M316/M317/5625/5631
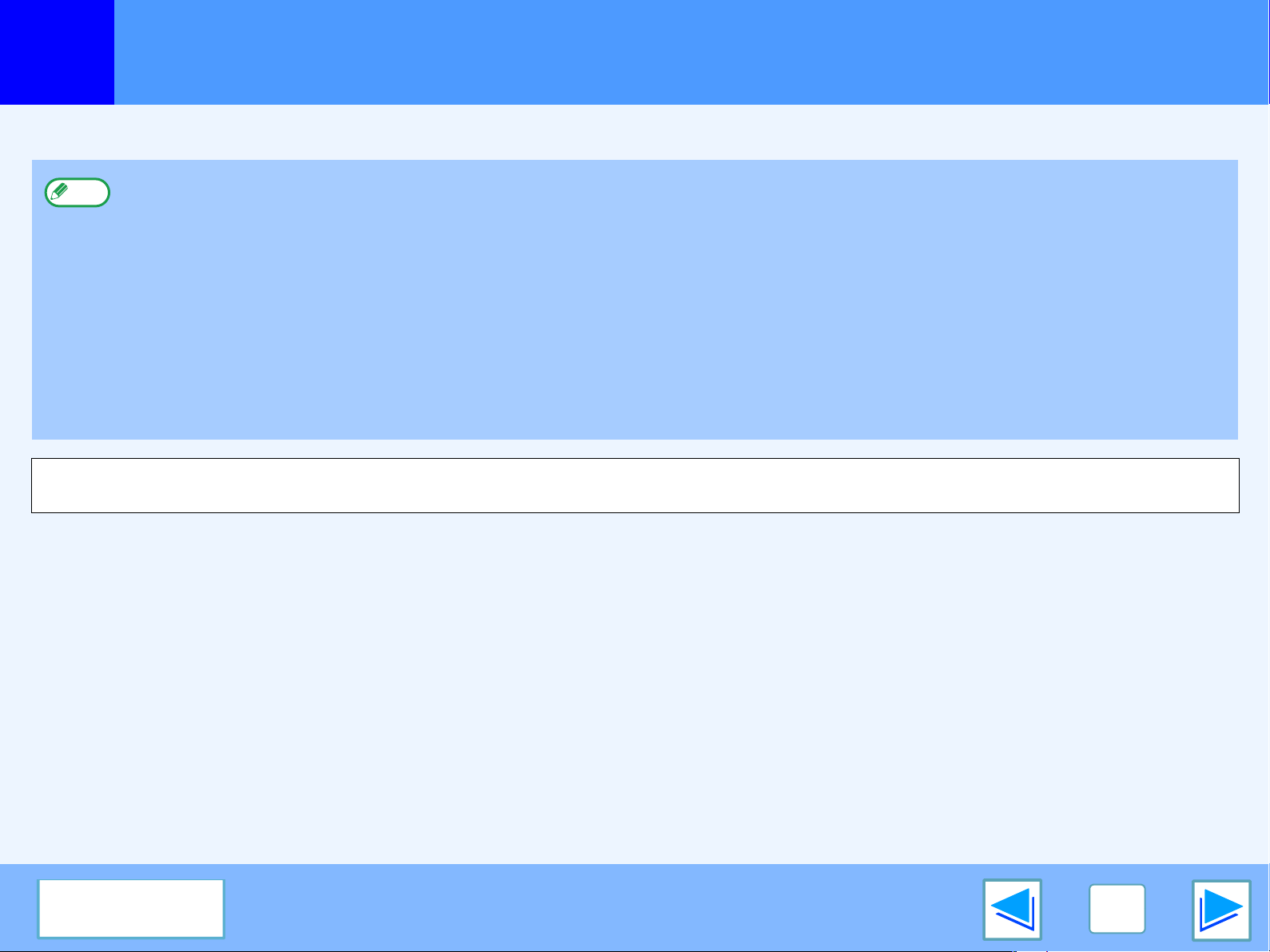
Introduction
Ce manuel décrit les fonctions d'impression du système multifonctions numérique de la série AR-M250/M310/5600.
●
Note
Les écrans et messages de l'affichage ainsi que les noms principaux de ce manuel peuvent être différents de ceux de la machine réelle pour
des raisons d'amélioration et de modification du produit.
Pour de plus amples informations sur le chargement du papier, le remplacement des cartouches de toner, la résolution de
bourrages de papier, la manipulation de périphériques, et d'autres informations relatives au photocopieur, veuillez vous reporter
à votre manuel d'utilisation du copieur.
●
Les réglages par défaut de l'appareil et des fonctions de l'imprimante peuvent être modifiés en utilisant les programmes du
responsable. Pour de plus amples informations, se reporter au manuel du responsable.
●
Lorsque "AR-XXXX" apparaît dans ce manuel, veuillez remplacer "XXXX" par le nom de votre modèle. Pour connaître le nom de
votre modèle, voir "NOM ET FONCTION DES PIECES" dans le manuel d'utilisation du copieur.
●
Ce manuel se réfère au chargeur automatique de documents recto-verso comme "RSPF".
●
Les captures d'écrans et les procédés apparaissant dans ce manuel sont fondamentalement valables pour Windows® XP.
Avec d'autres versions de Windows®, certaines images peuvent être différentes de celles qui apparaissent ici.
●
Pour de plus amples informations sur l'utilisation de votre système d'exploitation, consulter son manuel d'instructions ou l'aide en ligne.
CONTENU
2
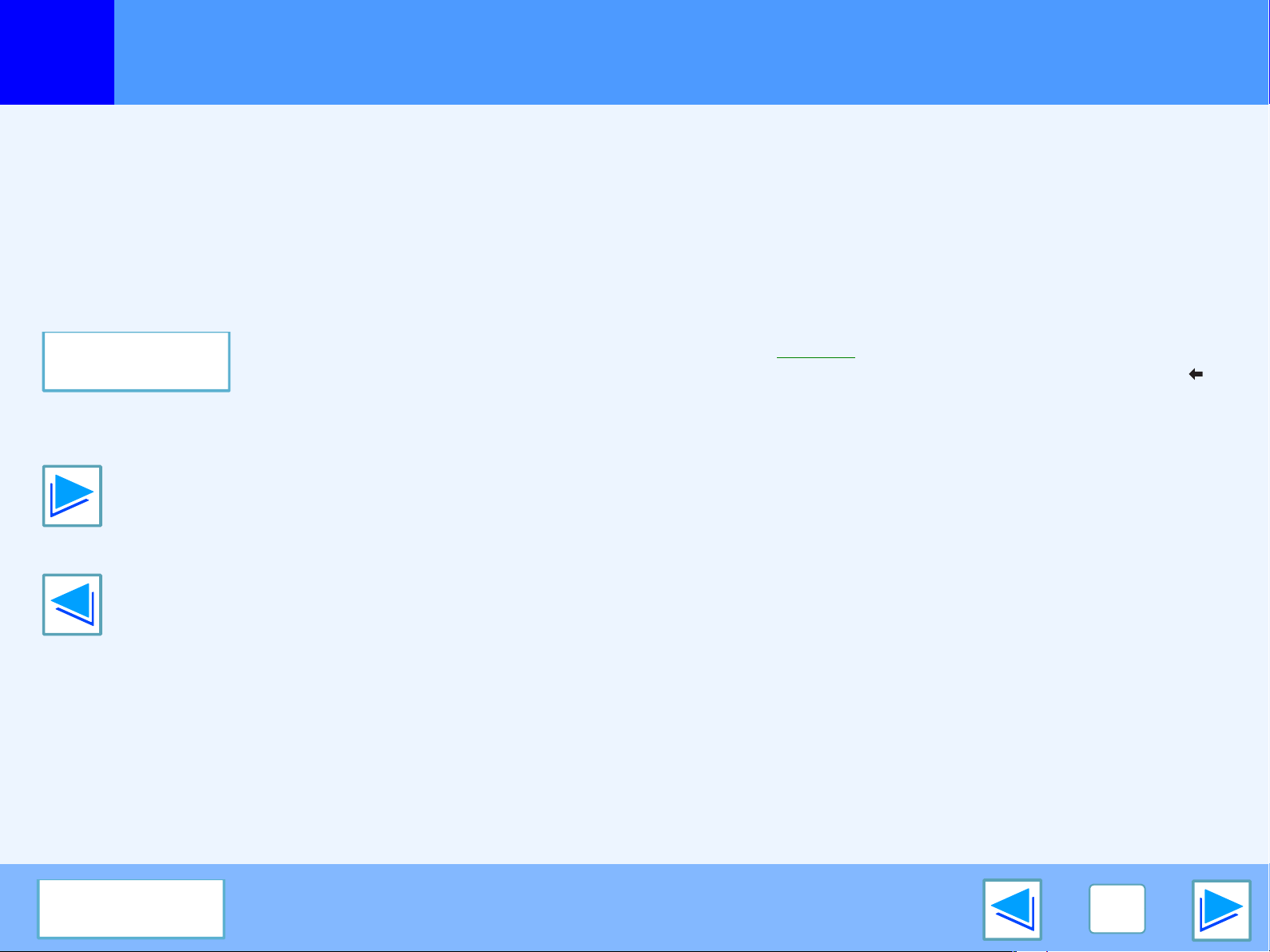
Comment utiliser le manuel en ligne
Cette section détaille le fonctionnement du manuel en ligne. Veuillez la lire avant de l'utiliser.
Pour de plus amples informations sur l'utilisation d'Acrobat Reader, consulter son aide.
Comment contrôler le manuel en ligne
Dans ce manuel, les boutons suivants sont situés en bas de
chaque page. Cliquer dessus pour vous déplacer rapidement
vers les pages que vous souhaitez afficher.
CONTENU
Affiche le contenu de ce manuel. Cliquer sur un sujet du
contenu pour aller directement à cette section.
Vous fait avancer page par page.
Vous fait revenir en arrière page par page.
Liens suivis
Ce manuel utilise une fonction de lien qui vous permet d'aller
directement à une page référencée. Si vous cliquez sur un texte
en vert et souligné, la page référencée sera affichée. (Dans la
Table des matières, les zones liées ne sont pas soulignées.)
☞
Exemple:
Pour retourner à la page précédente, cliquer sur le bouton de
la barre de menu d' Acrobat Reader.
Contenu
Utilisation de signets
Des signets ont été créés dans la marge gauche de ce manuel.
Vous pouvez cliquer sur un signet pour aller directement à une
section.
Comment imprimer ce manuel
Pour imprimer ce manuel, sélectionner "Imprimer" dans le
menu "Fichier" d'Acrobat Reader. Sélectionner la configuration
d'impression souhaitée dans la boîte de dialogue "Imprimer",
puis cliquer sur le bouton "OK".
CONTENU
3
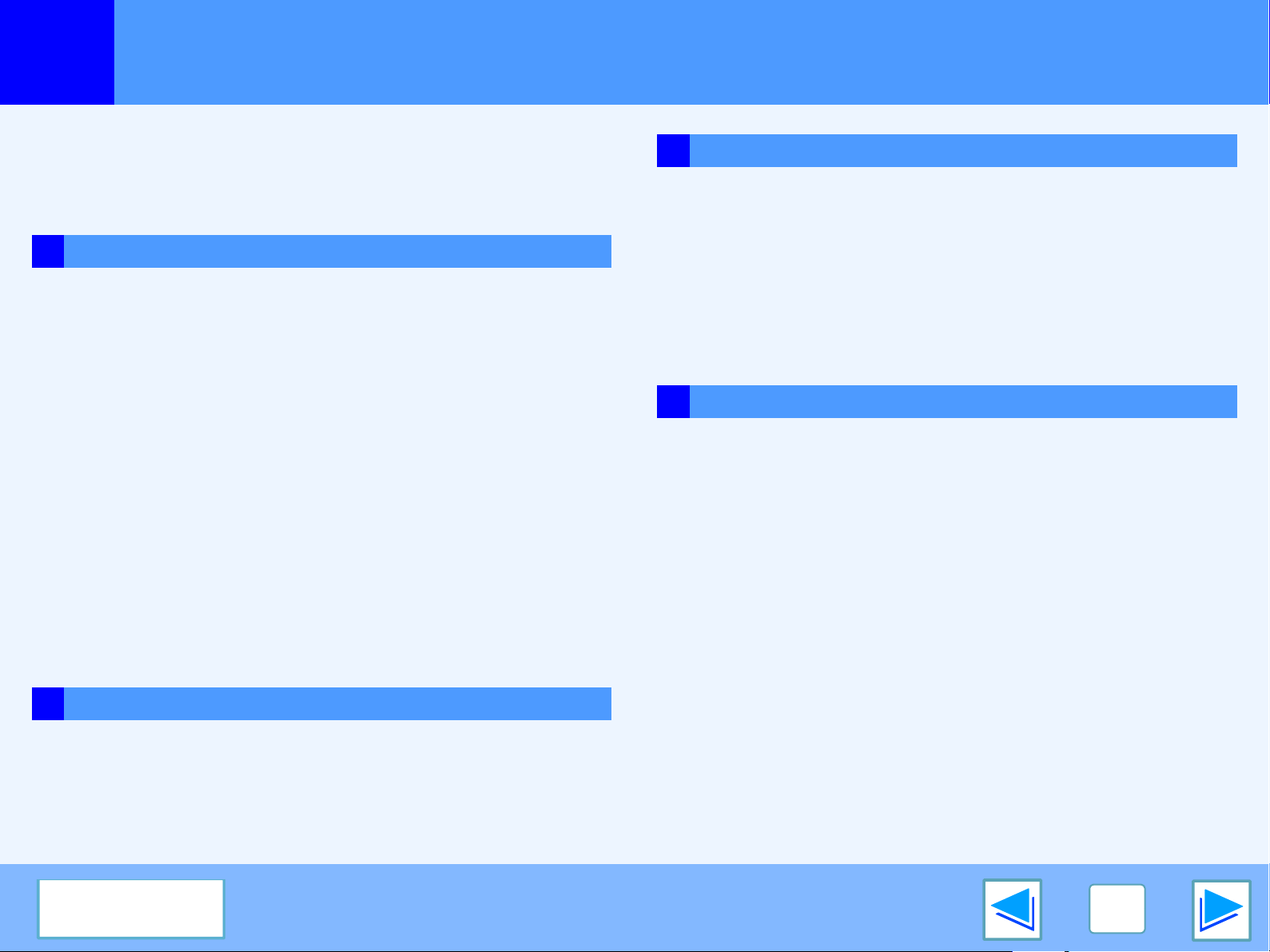
Contenu
Introduction 2
Comment utiliser le manuel en ligne 3
1 IMPRESSION
Impression de base 5
Ouverture du pilote de l'imprimante depuis le bouton
"démarrer" 8
Réglages du pilote de l'imprimante 9
Impression recto verso 10
Impression de pages multiples sur une page 11
Ajuster l'image imprimée au papier 12
Rotation de l'image à imprimer de 180 degrés 13
Impression d'un filigrane 14
Agrafage de pages imprimées (quand un finisseur est
installé)
Octroi d'une priorité à un travail d'impression 17
3 DEPANNAGE
Dépannage 24
L'impression n'a pas lieu 25
Fonctionnement de l'impression incorrect 29
La qualité de l'impression n'est pas satisfaisante 31
Une page d'avis est imprimée 33
Désinstallation du pilote de l'imprimante 34
4 CARACTERISTIQUES
Caractéristiques de l'imprimante 35
15
Annulation d'un travail d'impression 18
2 PARTAGE D’IMPRIMANTE
Partage de l'imprimante à travers un réseau Windows 19
Réglages d'une imprimante partagée 20
Configuration du client 21
CONTENU
4
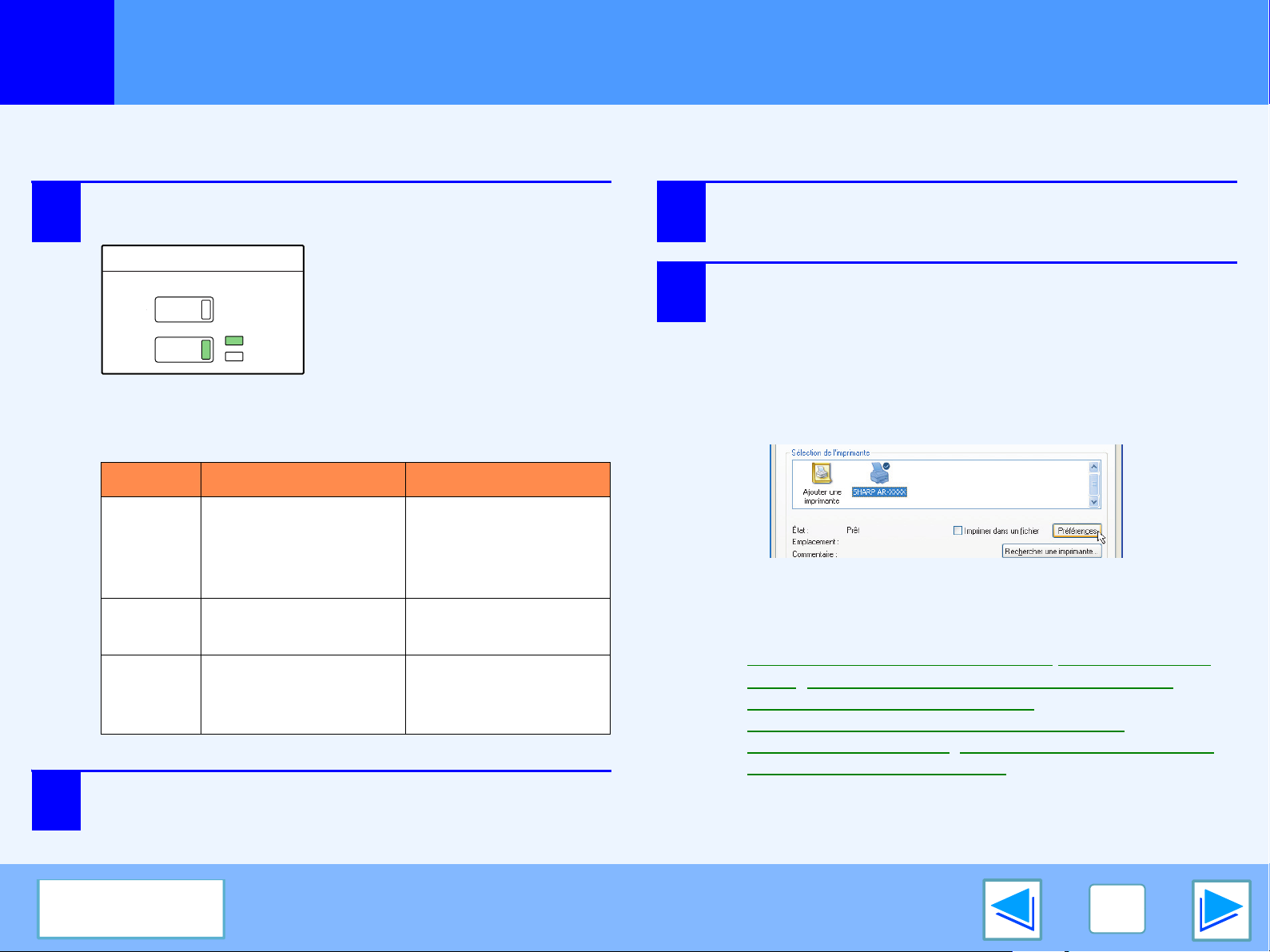
IMPRESSION
COPIE
IMPRESSION
EN LIGNE
DONNEES
1
Impression de base
L'exemple suivant explique comment imprimer un document à partir de WordPad.
Avant d'imprimer, s'assurer que du papier au format correct a été chargé dans votre machine.
1
2
S'assurer que le témoin EN LIGNE du tableau de
bord est allumé.
Si le témoin EN LIGNE n'est
pas allumé, appuyer sur la
touche [IMPRESSION] pour
activer le mode imprimante
puis appuyer sur la touche [EN
LIGNE].
L'état de la fonction d'imprimante est indiqué par les témoins
EN LIGNE et DONNEES situés à côté de la touche
[IMPRESSION].
Témoin EN LIGNE Témoin DONNEES
La machine est en
Allumé
Clignote —
Éteint
Ouvrir WordPad et le document que vous
souhaitez imprimer.
ligne et prête à
imprimer.
La machine est hors
ligne et n'est pas
prête à imprimer.
Il y a des données à
imprimer en mémoire
qui n'ont pas encore
été imprimées.
La machine est en
train d'imprimer.
La machine n'est pas
en train d'imprimer.
3
4
Sélectionner "Imprimer" dans le menu "Fichier"
de l'application.
La boîte de dialogue "Imprimer" va apparaître.
S'assurer que l'imprimante sélectionnée est
"SHARP AR-XXXX". Si vous devez changer la
configuration d'impression, cliquer sur le
bouton "Préférences" (bouton "Propriétés"
pour Windows 98/Me/NT 4.0) pour ouvrir l'écran
de configuration du pilote de l'imprimante.
L'écran de configuration du pilote de l'imprimante apparaîtra
alors.
Windows 2000 ne dispose pas du bouton"Préférences" dans
cette boîte de dialogue. Sélectionner les réglages
nécessaires pour chaque onglet de l'écran de configuration.
☞
Réglages du pilote de l'imprimante,Impression recto
verso,
Ajuster l'image imprimée au papier
Rotation de l'image à imprimer de 180 degrés
Impression d'un filigrane
(quand un finisseur est installé)
Impression de pages multiples sur une page,
(partie 1)
,
,
, Agrafage de pages imprimées
CONTENU
5
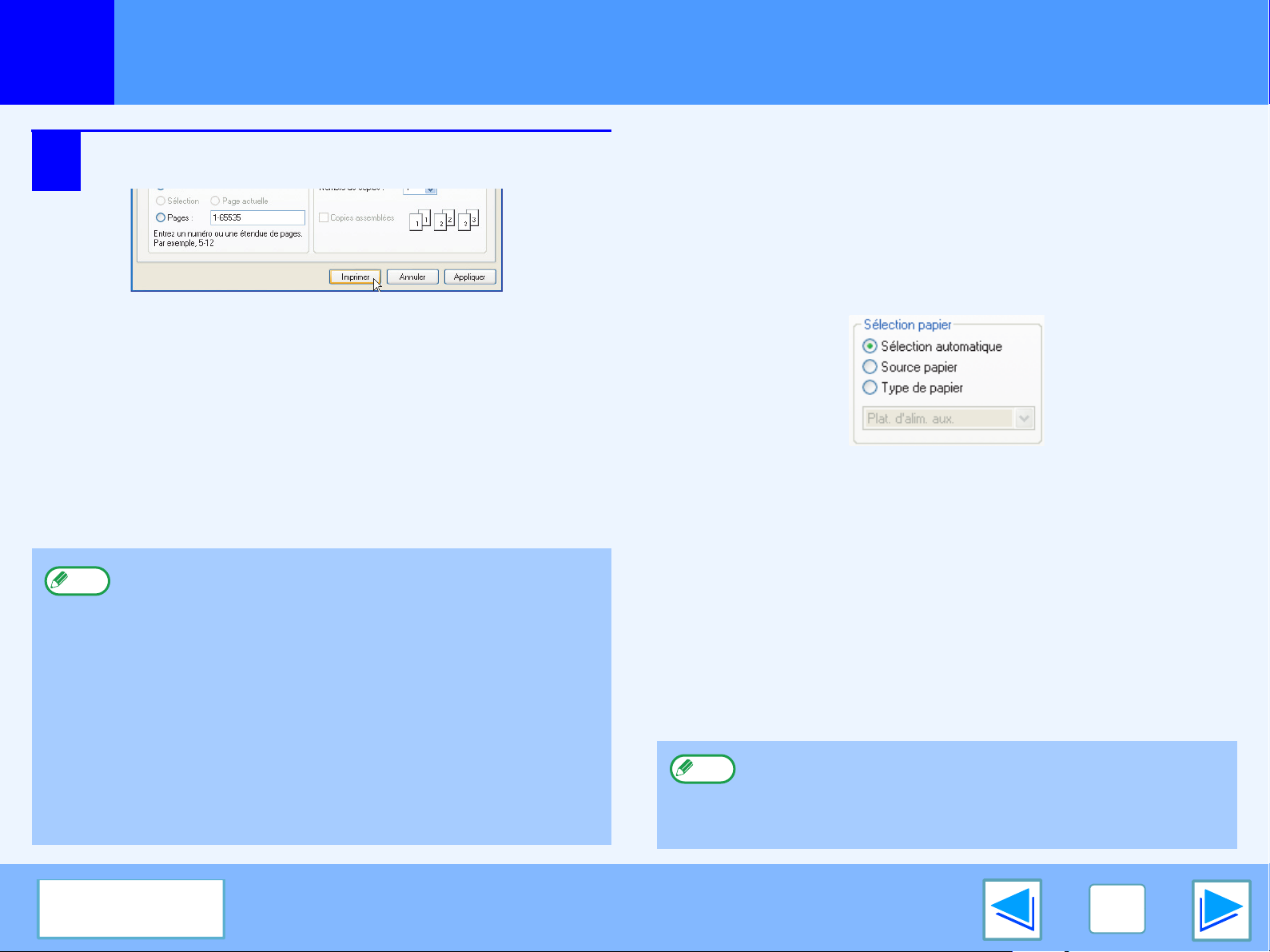
IMPRESSION
1
5
Impression de base
Cliquer sur le bouton "Imprimer" (bouton "OK"
pour Windows 98/Me/NT 4.0).
L'impression commence.
●
Note
Le plateau de sortie peut être choisi dans les programmes
du responsable (se reporter à la section "PLATEAUX DE
SORTIE" dans le manuel du responsable).
●
Le plateau de sortie peut également être choisi dans les
réglages de l'impression au moment de l'impression. Pour
modifier la sélection du plateau, sélectionner le plateau
souhaité dans "Sortie" de l'onglet "Papier" de l'écran de
configuration du pilote de l'imprimante.
●
Si le réglage du type de papier dans le pilote de l'imprimante
est différent de celui du type de papier du plateau
d'alimentation auxiliaire dans la machine, l'impression peut
s'arrêter. Pour reprendre l'impression, appuyer sur la touche
[IMPRESSION] du tableau de bord, puis sur la touche
[PLATEAU D'ALIM. AUX.] et spécifier le même type de
papier que celui spécifié dans le pilote de l'imprimante.
(partie 2)
Lorsque l'option "Sélection papier" est réglée
sur "Sélection automatique"
Si l'option "Sélection papier" est réglée sur "Sélection automatique" dans
l'onglet "Papier" de l'écran de configuration du pilote de l'imprimante et que le format de papier nécessaire à un travail d'impression n'est pas chargé dans la machine, la procédure d'impression
dépendra de la configuration de "SORTIE D'IMPRESSION FORCEE" dans
les programmes du responsable (se reporter au manuel du responsable).
Lorsque l'option "SORTIE D'IMPRESSION FORCEE"
est désactivée
Si le plateau d'alimentation auxiliaire peut être utilisé, un message vous
demandant d'imprimer depuis ce plateau apparaîtra sur le tableau de bord.
Appuyez sur la touche [IMPRESSION] du panneau de commande,
appuyez sur la touche [PLATEAU D'ALIM. AUX.], chargez le papier
dans le plateau d'alimentation auxiliaire, puis appuyez sur la touche
[PLAT. ALIM. AUXILIAIRE]. L'impression démarrera automatiquement.
Lorsque l'option "SORTIE D'IMPRESSION
FORCEE" est activée
L'impression se déroulera en utilisant un format de papier
proche de l'image à imprimer.
Note
Si le papier est chargé dans une orientation différente de celle
de l'image à imprimer, l'image sera automatiquement pivotée de
manière à correspondre au papier. Ce réglage peut être modifié
dans les programmes du responsable (se reporter à la section
"ROTATION D'IMPRESSION" dans le manuel du responsable).
CONTENU
6
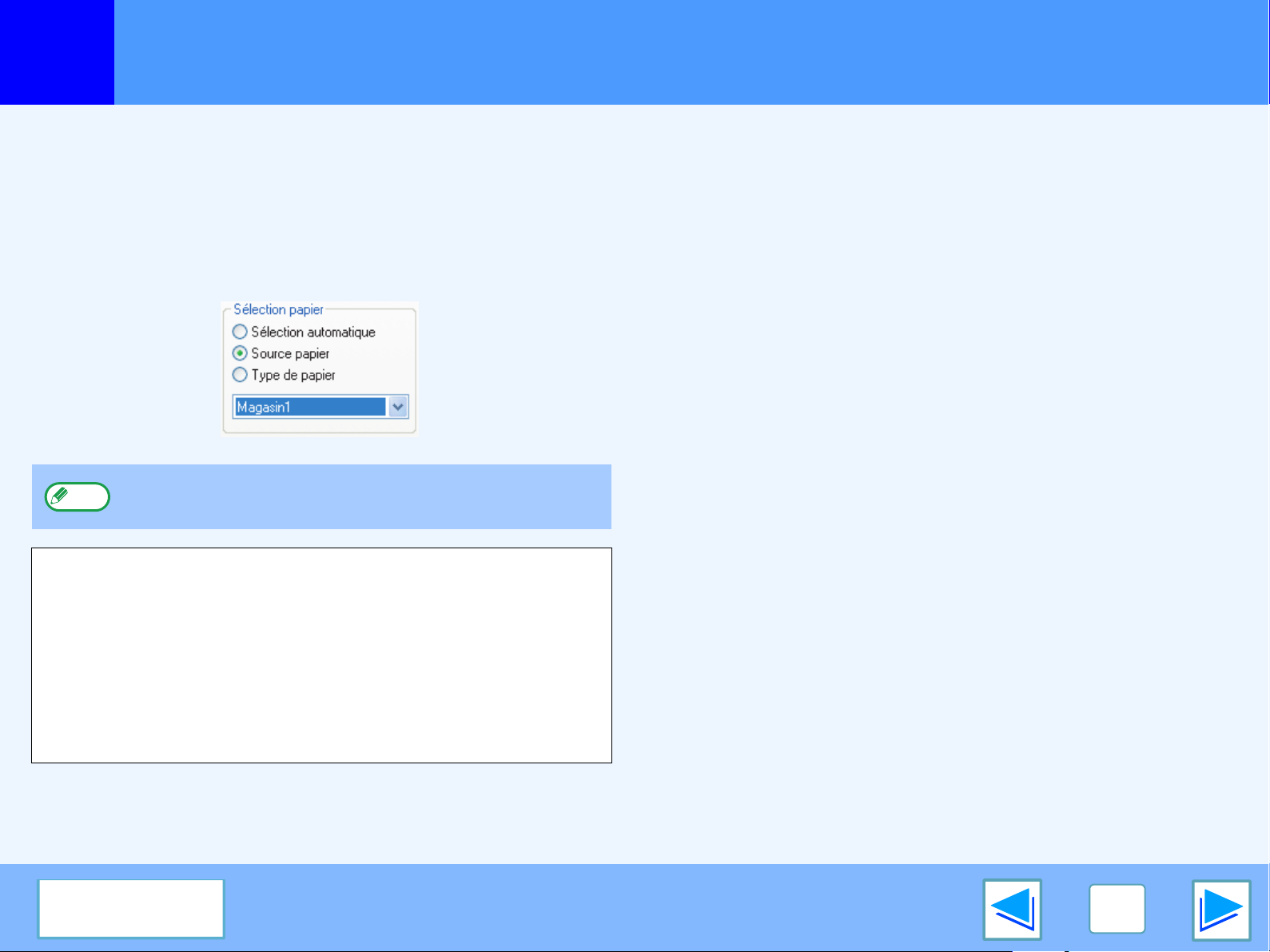
IMPRESSION
1
Impression de base
(partie 3)
Lorsque le réglage de"Sélection papier" est "Source papier" ou "Type de papier"
Lorsque "Sélection papier" de l'onglet "Papier" de l'écran de
configuration du pilote de l'imprimante est réglé sur:
●
"Source papier", sélectionner le magasin que vous souhaitez
utiliser pour l'impression dans le menu déroulant.
●
"Type de papier", sélectionner le type de papier que vous souhaitez
utiliser pour l'impression dans le menu déroulant.
Note
"Source papier" et "Type de papier" ne peuvent pas être
sélectionnés simultanément.
Si vous avez choisi "Source papier" ou "Type de papier" dans l'écran
de configuration du pilote de l'imprimante mais qu'il n'y a pas de papier
dans les magasins qui correspondent à votre sélection, l'impression se
déroulera de la manière suivante:
Vous avez choisi un magasin dans "Source
papier", mais le format du papier dans le magasin
sélectionné ne correspond pas au format de
l'impression.
Bien que le format de papier soit différent, l'impression se déroulera en
utilisant le papier présent dans le magasin sélectionné.
Vous avez choisi un "Type de papier", et bien que
le type de papier soit chargé dans la machine, son
format ne correspond pas au format de
l'impression.
La taille et le type de papier chargé dans chaque magasin et le fait
que le papier chargé dans chaque magasin puisse être ou non utilisé
sont spécifiés dans les "REGLAGES DES MAGASINS" des réglages
personnalisés. (Se reporter à la section "REGLAGES
PERSONNALISES" dans le manuel d'utilisation du copieur.)
Si vous souhaitez sélectionner "Source papier" ou "Type de papier"
lors de l'impression, veiller à sélectionner ces réglages dans l'onglet
"Configuration" de l'écran de configuration du pilote de l'imprimante.
(Se reporter à la section "CONFIGURATION DU PILOTE
D'IMPRIMANTE" dans le manuel d'installation du logiciel.)
CONTENU
Bien que le format de papier soit différent, l'impression aura lieu en
utilisant le type de papier sélectionné.
Cependant, si l'option "SORTIE D'IMPRESSION FORCEE" est
désactivée, l'impression n'aura pas lieu.
Vous avez choisi un "Type de papier", mais le type
de papier sélectionné n'est pas chargé dans la
machine.
Si le plateau d'alimentation auxiliaire peut être utilisé, un message
vous demandant d'imprimer depuis le plateau d'alimentation auxiliaire
apparaîtra. Appuyez sur la touche [IMPRESSION] du panneau de
commande, appuyez sur la touche [PLATEAU D'ALIM. AUX.], chargez
le papier ayant le format et le type appropriés dans le plateau
d'alimentation auxiliaire, puis appuyez sur la touche [PLAT. ALIM.
AUXILIAIRE]. L'impression démarrera automatiquement.
7
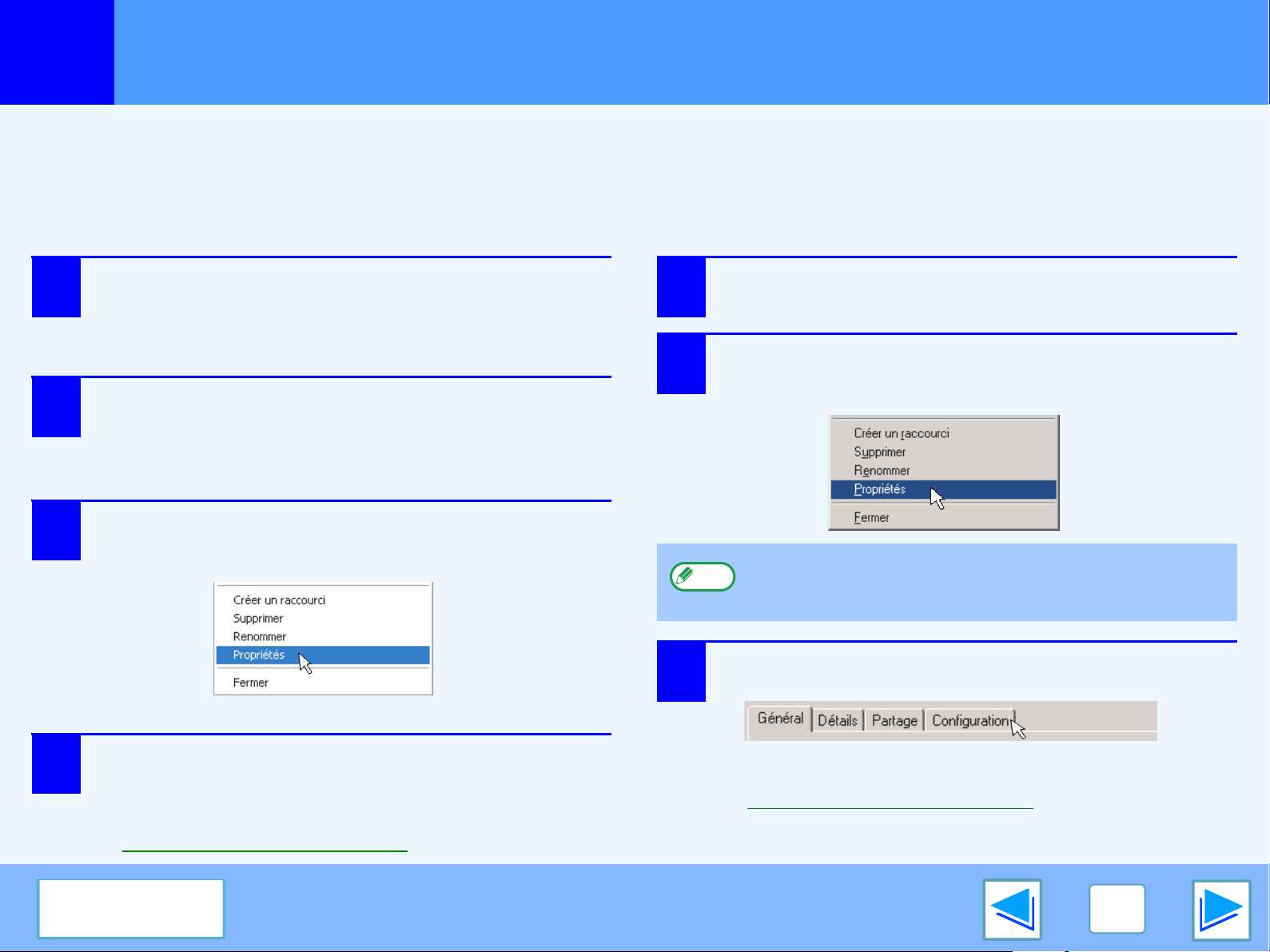
IMPRESSION
1
Ouverture du pilote de l'imprimante depuis le bouton "démarrer"
Les réglages du pilote de l'imprimante peuvent être configurés en ouvrant le pilote de l'imprimante depuis le bouton "démarrer" de
Windows. Les réglages configurés de cette manière constitueront les réglages par défaut lors de l'impression depuis une application.
(Si vous modifiez les réglages de l'écran de configuration du pilote de l'imprimante lors de l'impression, la configuration initiale s'appliquera à
nouveau lorsque vous quitterez l'application.)
Windows 2000/XP
1
2
3
Cliquer sur le bouton "démarrer" puis sur
"Panneau de configuration".
Sous Windows 2000, cliquer sur "Démarrer" puis sur
"Paramètres".
Cliquer sur "Imprimantes et autres
périphériques", puis sur "Imprimantes et
télécopieurs".
Sous Windows 2000, cliquer sur "Imprimantes".
Cliquer sur l'icône du pilote de l'imprimante
"SHARP AR-XXXX" et sélectionner "Propriétés"
dans le menu "Fichier".
Windows 98/Me/NT 4.0
1
2
Cliquer sur le bouton "Démarrer", sélectionner
"Paramètres" puis cliquer sur "Imprimantes".
Cliquer sur l'icône du pilote de l'imprimante
"SHARP AR-XXXX" et sélectionner "Propriétés"
dans le menu "Fichier".
Note
Sous Windows NT 4.0, sélectionner "Valeurs par défaut du
document" pour ouvrir l'écran de configuration du pilote de
l'imprimante.
Cliquer sur le bouton "Options d'impression"
4
dans l'onglet "Général".
L'écran de configuration du pilote de l'imprimante apparaîtra
alors.
☞
Réglages du pilote de l'imprimante
CONTENU
3
Sous Windows 98/Me, cliquer sur l'onglet
"Configuration".
L'écran de configuration du pilote de l'imprimante apparaîtra
alors.
☞
Réglages du pilote de l'imprimante
8
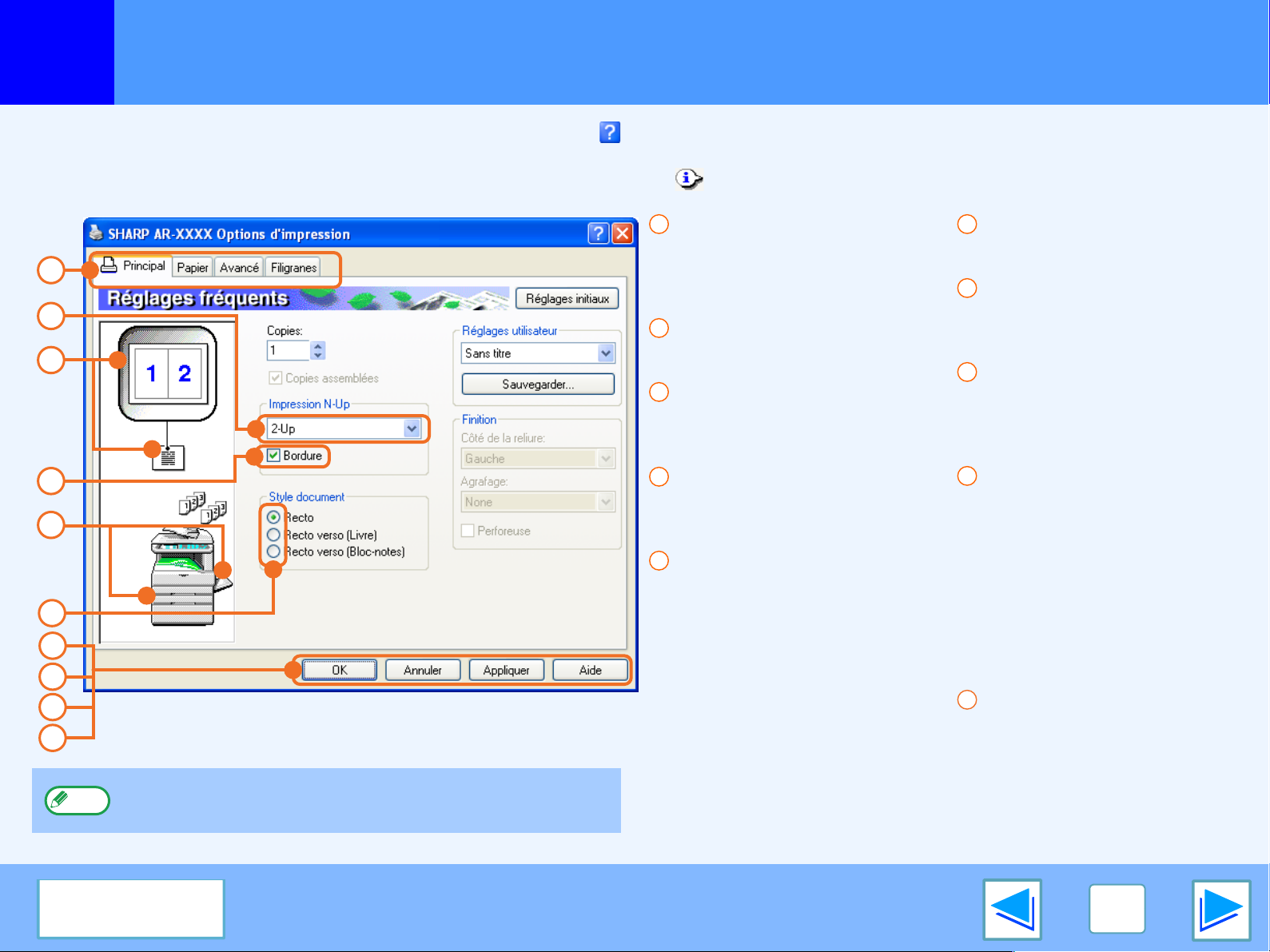
IMPRESSION
1
Réglages du pilote de l'imprimante
Pour afficher l'Aide concernant un réglage, cliquer sur le bouton dans le coin supérieur droit de la fenêtre puis cliquer sur le réglage.
Il existe des restrictions sur les combinaisons de réglages qui peuvent être sélectionnés dans l'écran de configuration du pilote de
l'imprimante. Quand une restriction prend effet, une icône d'information ( ) apparaîtra à côté du réglage. Cliquer sur cette icône pour
afficher une explication de la restriction.
1
2
3
4
5
6
7
8
9
10
Note
Les réglages et l'apparence de l'écran varient suivant les
modèles.
1
Onglets
Les réglages sont regroupés
en onglets. Cliquer sur un
onglet pour le faire
apparaître au premier plan.
2
Menu déroulant
Permet de faire une sélection
à partir d'une liste de choix.
3
Aperçu de configuration
de l'impression
Permet de montrer l'effet des
réglages d'impression choisis.
4
Case à cocher
Cliquer sur une case à
cocher pour activer ou
désactiver une fonction.
5
Image de la machine
Permet de montrer:
●
Le magasin papier (en bleu)
sélectionné dans "Sélection
papier" dans l'onglet
"Papier".
●
Le plateau de sortie
(en vert) sélectionné dans
"Sortie:" dans l'onglet
"Papier".
Vous pouvez également
cliquer sur un plateau ou un
magasin pour le
sélectionner.
6
Bouton radio
Permet de sélectionner un
élément dans une liste d'options.
7
Bouton "OK"
Cliquer sur ce bouton pour
enregistrer vos réglages et
sortir de la boîte de dialogue.
8
Bouton "Annuler"
Cliquer sur ce bouton pour
sortir de la boîte de
dialogue sans modifier
aucun des réglages.
9
Bouton "Appliquer"
Cliquer sur ce bouton pour
enregistrer vos réglages sans
fermer la boîte de dialogue.
●
Windows NT 4.0 ne
dispose pas du bouton
"Appliquer".
●
Le bouton "Appliquer"
n'apparaît pas lorsque
vous ouvrez cette fenêtre
depuis une application.
10
Bouton "Aide"
Cliquer sur ce bouton pour
afficher le fichier d'aide du
pilote de l'imprimante.
CONTENU
9
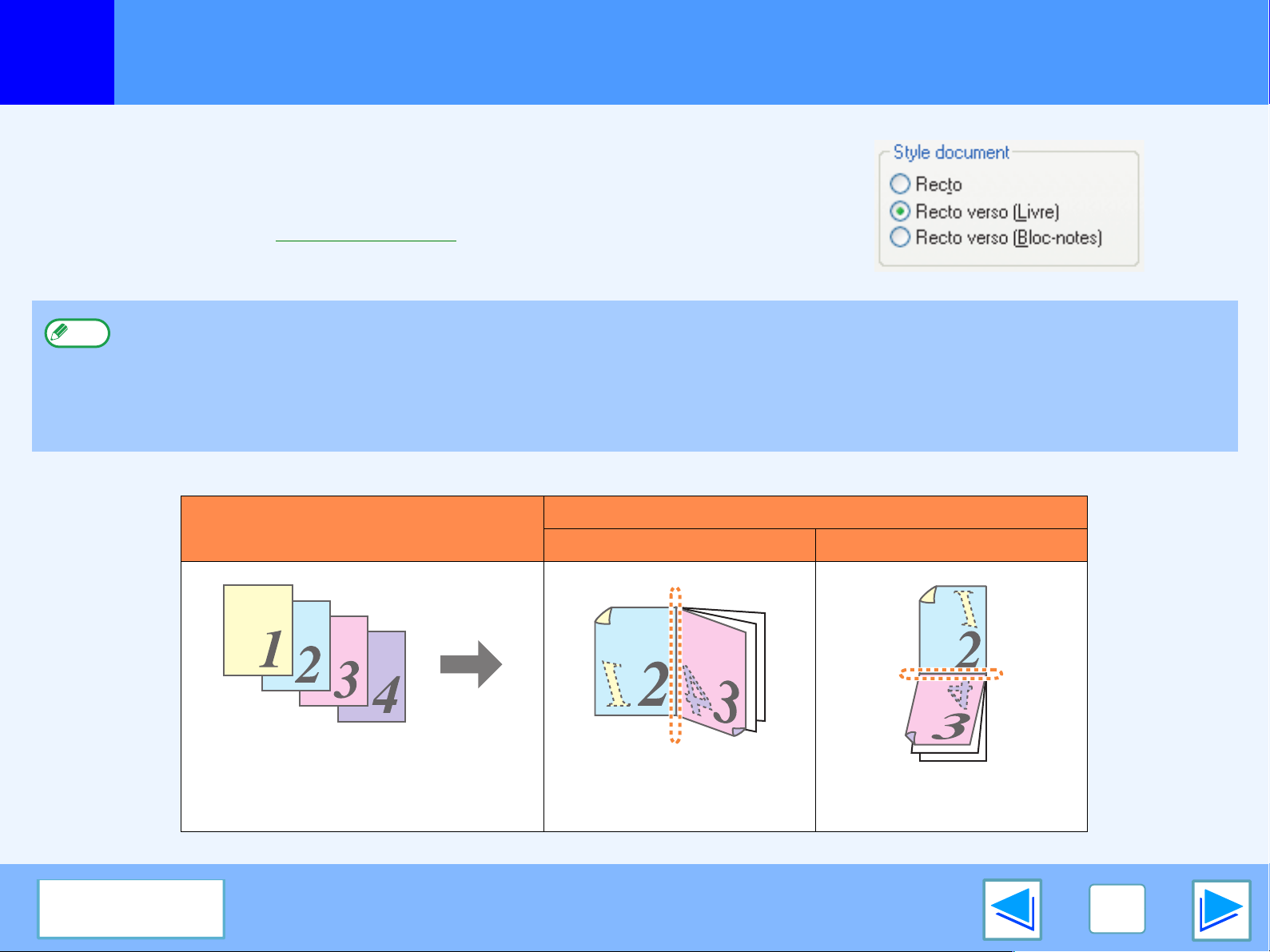
IMPRESSION
1
Impression recto verso
Cette fonction vous permet d'imprimer sur les deux côtés du papier.
Pour utiliser cette fonction, ouvrir l'écran de configuration du pilote de l'imprimante
puis sélectionner "Recto verso (Livre)" ou "Recto verso (Bloc-notes)" depuis "Style
document" dans l'onglet "Principal".
☞Se reporter à la section Impression de base pour obtenir plus de
renseignements sur comment ouvrir le pilote de l'imprimante.
●
Note
L'exemple suivant illustre le résultat lorsque des données portrait sont imprimées en recto verso.
Les formats de papier qui peuvent être utilisés pour l'impression recto verso sont Ledger, Letter, Letter-R, Legal, A3, A4, A4R, A5, B4, B5,
B5R, et Foolscap.
●
Les types de papier qui peuvent être utilisées pour l'impression recto verso sont Ordinaire, A en-tête*, Recyclé et Couleur.
*L'utilisation du papier A en-tête pour l'impression recto verso peut être interdite dans les "REGLAGES DES MAGASINS" des réglages
personnalisés. (Se reporter à la section "REGLAGES PERSONNALISES" dans le manuel d'utilisation du copieur.)
●
L'impression recto verso n'est pas possible si elle est désactivée dans les programmes du responsable (se reporter à la section
"DESACTIVATION DU RECTO VERSO" dans le manuel du responsable).
Résultat imprimé
Données d'impression
Recto verso (Livre) Recto verso (Bloc-notes)
CONTENU
Les pages sont imprimées
pour être reliées sur le côté.
Les pages sont imprimées
pour être reliées par le haut.
10
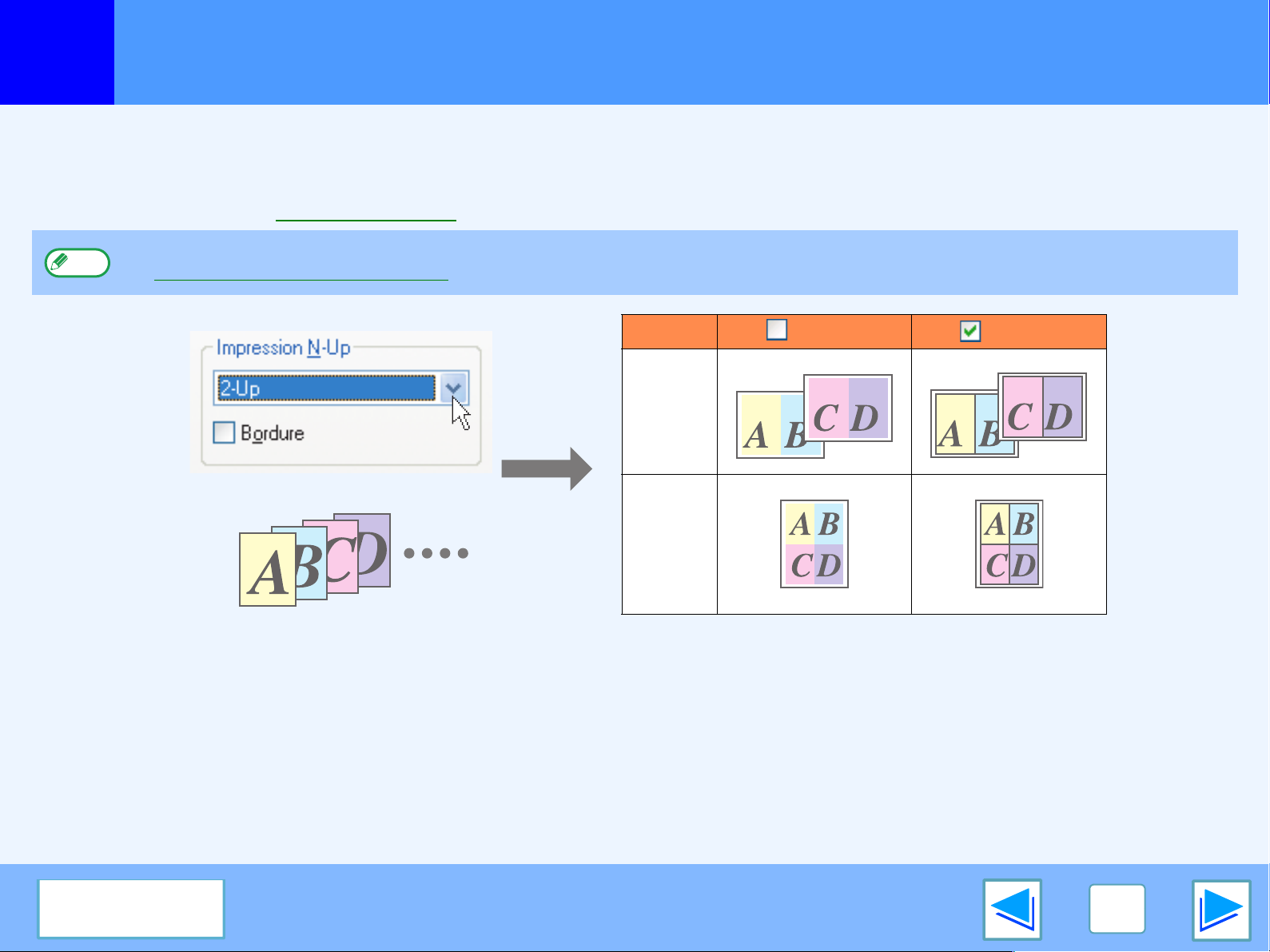
IMPRESSION
1
Impression de pages multiples sur une page
Cette fonction vous permet de réduire et d'imprimer deux ou quatre pages de document sur une seule feuille de papier.
Pour utiliser cette fonction, ouvrir l'écran de configuration du pilote de l'imprimante et choisir "2-Up" ou "4-Up" pour "Impression N-Up"
dans l'onglet "Principal".
☞Se reporter à la section Impression de base pour obtenir plus de renseignements sur comment ouvrir le pilote de l'imprimante.
Note
Le réglage "Impression N-Up" n'est pas disponible lorsque l'option "Ajuster à la taille du papier" est activée.
☞Ajuster l'image imprimée au papier
N-Up Bordure Bordure
"2-Up"
"4-Up"
Si vous sélectionnez la case à cocher "Bordure", des lignes de bordure seront imprimées autour de chaque page.
CONTENU
11
 Loading...
Loading...