SHARP AR-5516, AR-5520, AR-5516D, AR-5520D User Manual
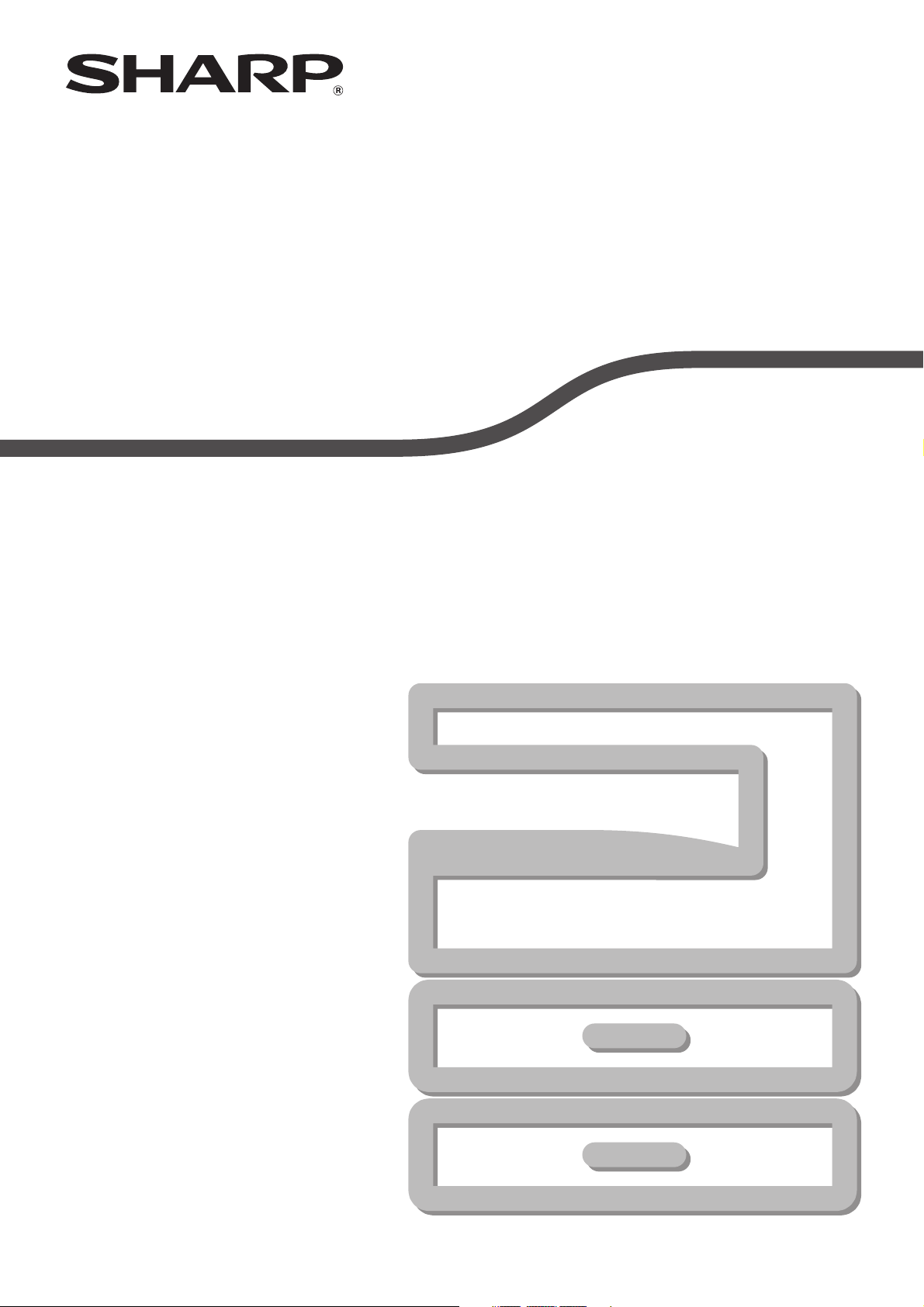
DIGITAL MULTIFUNCTIONAL SYSTEM
OPERATION GUIDE
MODEL: AR-5516
AR-5520
AR-5516D
AR-5520D
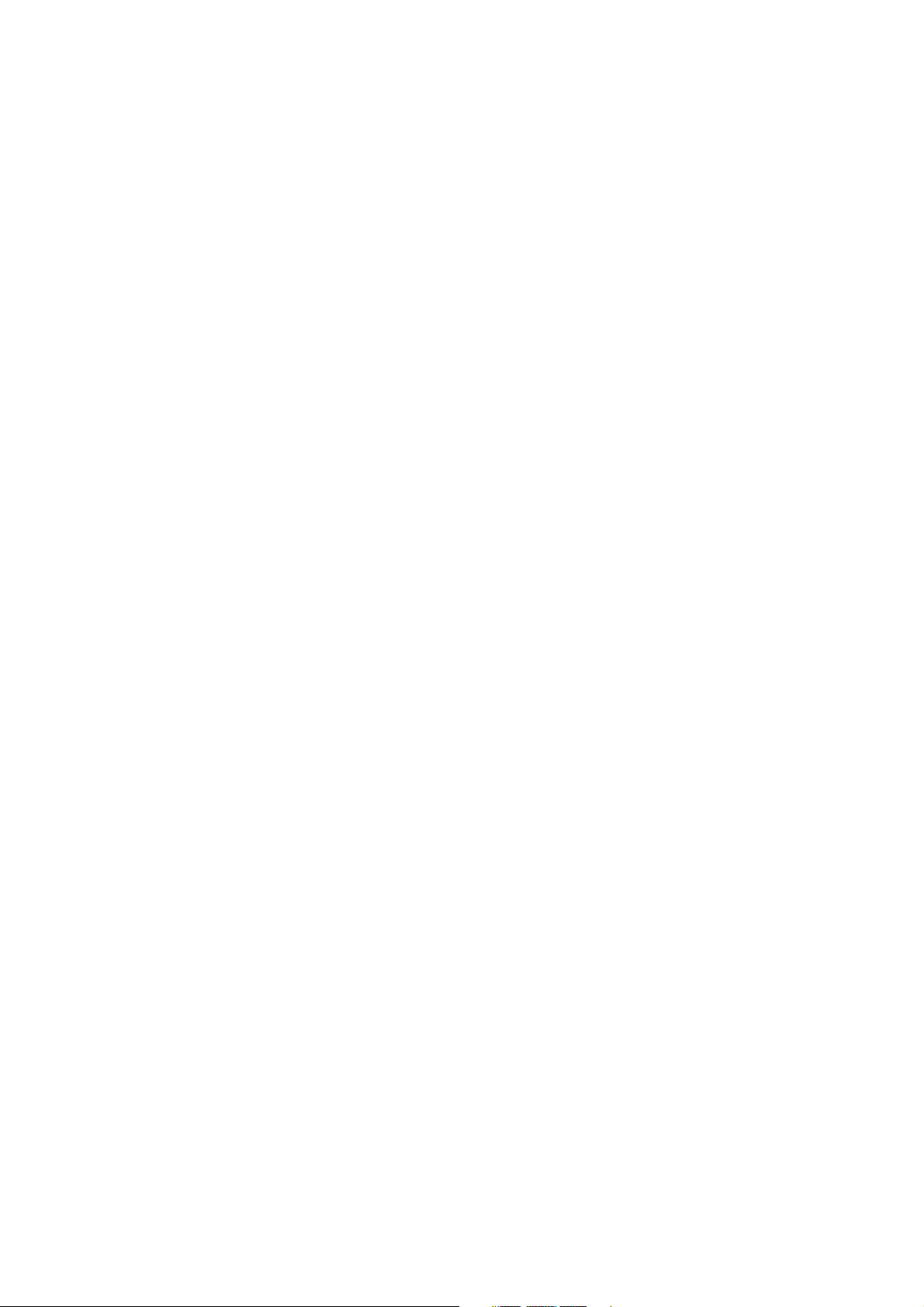

CONTENTS
1 BEFORE USING THE MACHINE
PART NAMES AND FUNCTIONS ..................... 4
● OPERATION PANEL ........................................6
POWER ON AND OFF....................................... 8
● POWER ON ......................................................8
● POWER OFF ....................................................8
LOADING PAPER.............................................. 9
● PAPER..............................................................9
● LOADING PAPER...........................................10
●
CHANGING A TRAY'S PAPER SIZE SETTING
OPERATION IN COPY, PRINTER, AND
SCANNER MODES.......................................... 14
.... 12
2 COPY FUNCTIONS
NORMAL COPYING ........................................ 15
● MAKING A COPY DARKER OR LIGHTER ....18
● SELECTING THE TRAY.................................18
● SETTING THE NUMBER OF COPIES ...........19
REDUCTION/ENLARGEMENT/ZOOM............ 19
● AUTOMATIC RATIO SELECTION .................19
● MANUAL RATIO SELECTION........................20
● SELECTING THE VERTICAL AND
HORIZONTAL COPY RATIOS SEPARATELY
(XY ZOOM Copying) .......................................21
AUTOMATIC TWO-SIDED COPYING (AR-
5516D/AR-5520D)............................................ 23
● IMAGE ROTATION IN DUPLEX COPYING ...25
TWO-SIDED COPYING USING THE BYPASS
TRAY................................................................ 26
DUAL PAGE COPYING................................... 27
INTERRUPTING A COPY RUN (Interrupt
Copying) .......................................................... 28
CONVENIENT COPY FUNCTIONS................. 29
● ROTATING THE IMAGE 90 DEGREES
(Rotation Copy) ...............................................29
● SORT COPY/GROUP COPY .........................29
● COPYING MULTIPLE ORIGINALS ONTO A
SINGLE SHEET OF PAPER (2 IN 1 / 4 IN 1
Copy) ..............................................................31
● CREATING MARGINS WHEN COPYING
(Margin Shift) ..................................................33
● ERASING SHADOWS AROUND THE EDGES
OF A COPY (Erase Copy) ..............................34
3 PRINTER FUNCTIONS
BASIC PRINTING ............................................ 35
● OPENING THE PRINTER DRIVER FROM THE
"Start" BUTTON ............................................. 36
PRINTER DRIVER SETTING SCREEN .......... 37
SETTING ADVANCED PRINT FUNCTIONS... 38
● PRINTING MULTIPLE PAGES ON ONE PAGE
(N-Up Printing) ............................................... 38
● FITTING THE PRINTED IMAGE TO THE
PAPER (Fit To Paper Size)............................ 39
● ROTATING THE PRINT IMAGE 180 DEGREES
(Rotate 180 degrees) ..................................... 39
● ENLARGING/REDUCING THE PRINT IMAGE
(Zoom) ........................................................... 40
● PRINTING FAINT TEXT AND LINES IN BLACK
(Text To Black/Vector To Black) .................... 40
● ADJUSTING THE BRIGHTNESS AND
CONTRAST OF THE IMAGE (Image
Adjustment) .................................................... 41
●
ADDING A WATERMARK TO PRINTED PAGES
(Watermark) .....................................................41
●
TWO-SIDED PRINTING (AR-5516D/AR-5520D).... 42
SAVING FREQUENTLY USED PRINT
SETTINGS ....................................................... 43
● SAVING SETTINGS AT THE TIME OF
PRINTING (User Settings) ............................. 43
OUTLINE OF THE PRINT STATUS WINDOW .... 44
4 SCANNER FUNCTIONS
SCANNING OVERVIEW.................................. 45
SCANNING USING THE KEYS ON THE
MACHINE......................................................... 46
● OUTLINE OF BUTTON MANAGER............... 47
● BUTTON MANAGER SETTINGS .................. 48
SCANNING FROM YOUR COMPUTER.......... 49
●
SCANNING FROM A TWAIN-COMPLIANT
APPLICATION ..................................................49
● SCANNING FROM A WIA-COMPLIANT
APPLICATION (Windows XP/Vista)............... 53
● SCANNING FROM THE "Scanner and Camera
Wizard" (Windows XP) ................................... 54
1

5 USER SETTINGS
8
PERIPHERAL DEVICES AND SUPPLIES
ADJUSTING THE AUTOMATIC EXPOSURE
LEVEL .............................................................. 55
CUSTOMISING SETTINGS (System Settings)
● SYSTEM SETTINGS ......................................56
● SELECTING A SETTING FOR A SYSTEM
SETTING ........................................................59
SETTINGS FOR AUDITING MODE................. 60
● AUDITING MODE ...........................................60
● AUDITING MODE SETTINGS ........................60
●
SELECTING AUDITING MODE SETTINGS
...... 56
......61
6 TROUBLESHOOTING
TROUBLESHOOTING ..................................... 64
● MACHINE/COPYING PROBLEMS .................65
● PRINTING AND SCANNING PROBLEMS .....68
INDICATORS AND DISPLAY MESSAGES .... 72
MISFEED REMOVAL....................................... 73
● MISFEED IN THE SPF/RSPF.........................73
● MISFEED IN THE BYPASS TRAY .................74
● MISFEED IN THE MACHINE..........................75
● MISFEED IN THE UPPER PAPER TRAY ......78
● MISFEED IN THE LOWER PAPER TRAY .....79
REPLACING THE TONER CARTRIDGE ........ 80
PERIPHERAL DEVICES ................................. 85
● SINGLE PASS FEEDER/REVERSING SINGLE
PASS FEEDER.............................................. 86
● 250-SHEET PAPER FEED UNIT/2 X 250-
SHEET PAPER FEED UNIT .......................... 86
STORAGE OF SUPPLIES............................... 87
● PROPER STORAGE ..................................... 87
7 ROUTINE MAINTENANCE
CHECKING THE TOTAL OUTPUT COUNT AND
TONER LEVEL ................................................ 81
● CHECKING THE TOTAL OUTPUT COUNT...81
● CHECKING THE TONER LEVEL ...................82
ROUTINE MAINTENANCE.............................. 83
● CLEANING THE DOCUMENT GLASS AND
SPF/RSPF/DOCUMENT COVER ...................83
●
CLEANING THE ORIGINAL SCANNING GLASS
(ONLY WHEN AN SPF/RSPF IS INSTALLED) ... 83
● CLEANING THE BYPASS TRAY PAPER FEED
ROLLER..........................................................84
● CLEANING THE TRANSFER CHARGER ......84
2
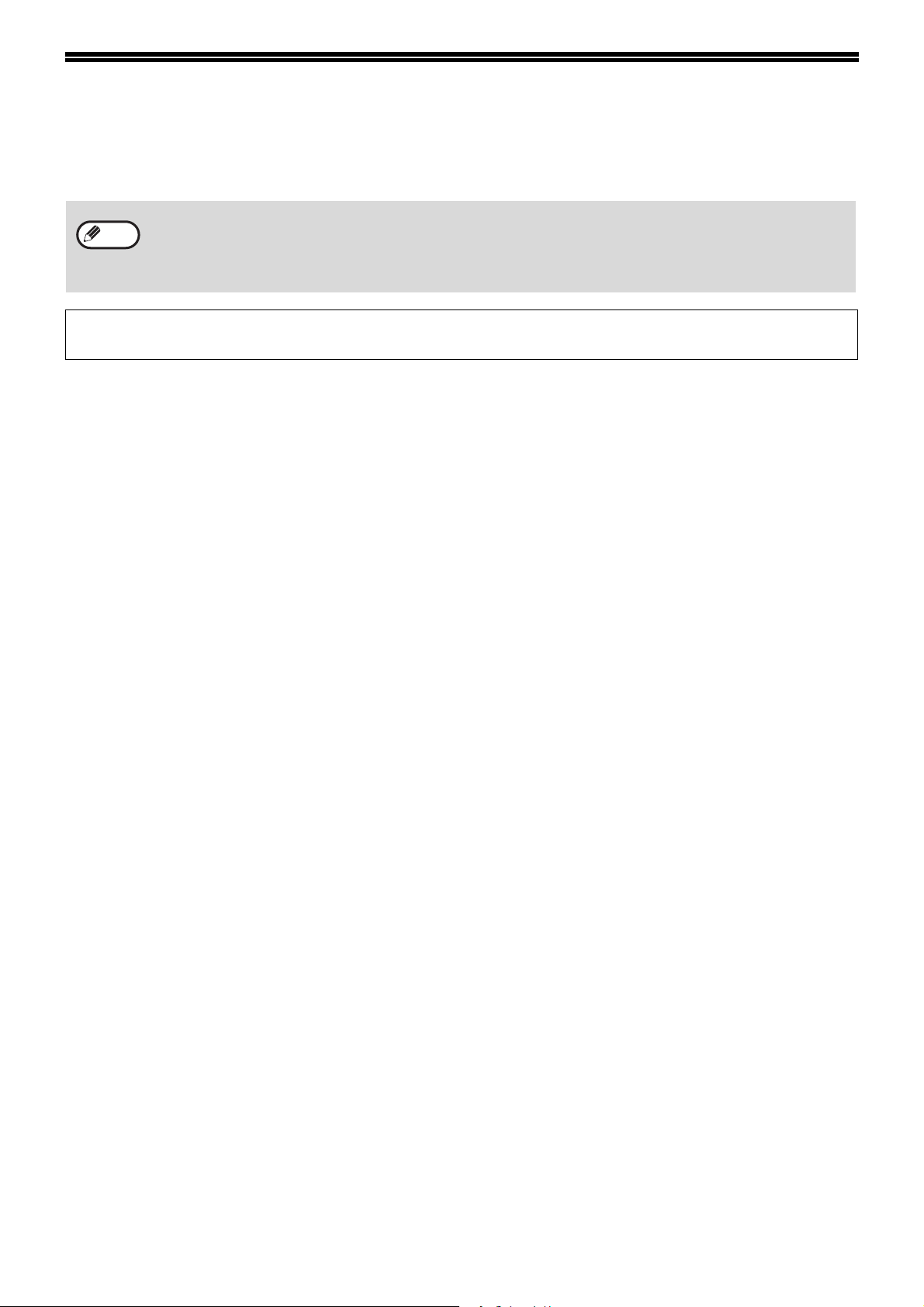
INTRODUCTION
This manual describes the copier, printer, and scanner functions of the AR-5516/AR-5520 and
AR-5516D/AR-5520D digital multifunctional system.
• Where "AR-XXXX" appears in this manual, please substitute the name of your model for "XXXX". For the name
Note
The display screens, messages, and key names shown in the manual may differ from those on the actual machine
due to product improvements and modifications.
of your model, see "DIFFERENCES BETWEEN MODELS" in the Start Guide.
• The screen images and procedures that appear in this manual are mainly for Windows Vista. With other
versions of Windows, some screen images may be different from those in this manual.
• For information on using your operating system, refer to your operating system's manual or online Help.
3
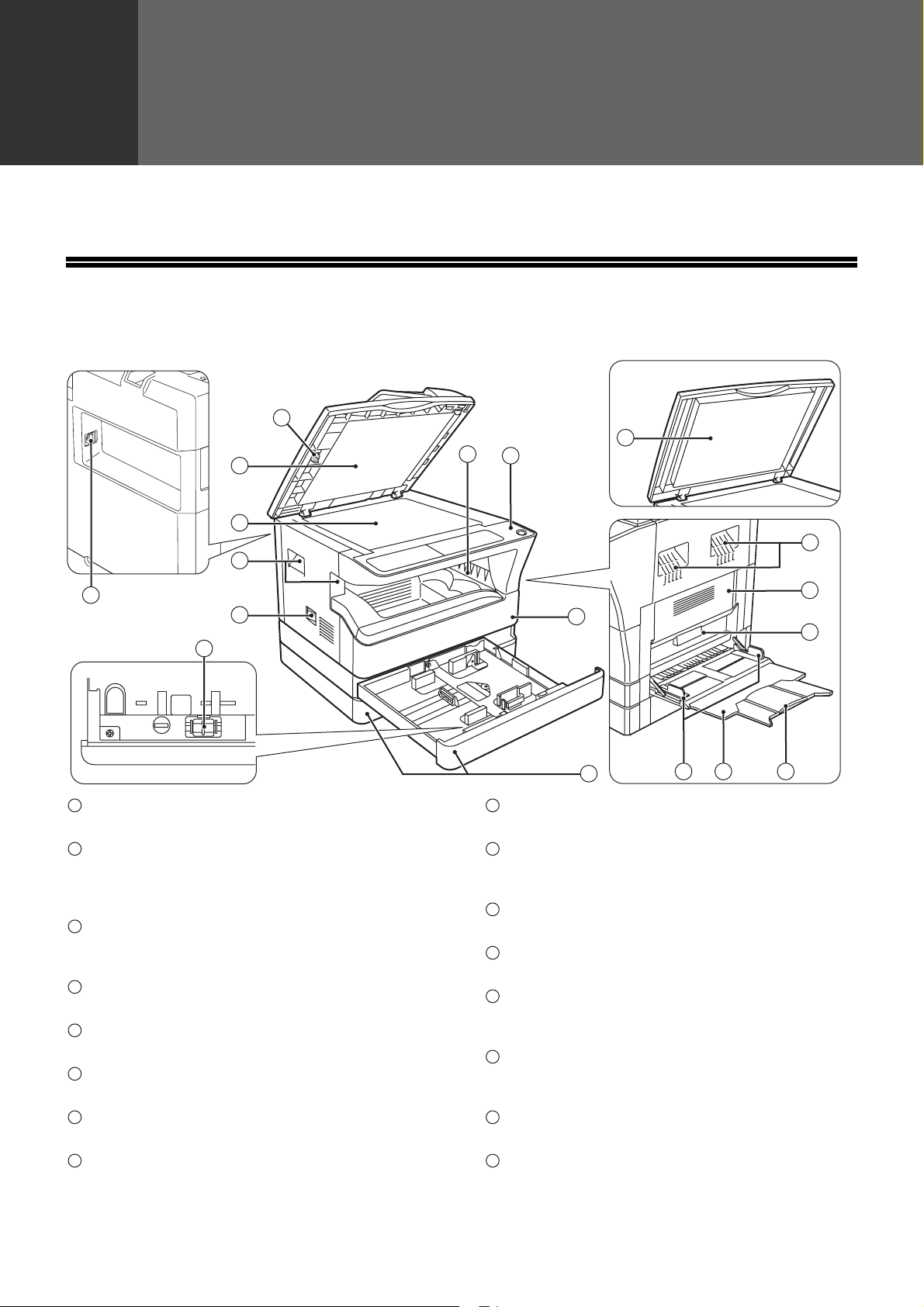
1
This chapter contains basic information that should be read before using the machine.
PART NAMES AND FUNCTIONS
Chapter 1
BEFORE USING THE MACHINE
1
2
7
2
6
3
4
16
5
15
1
Glass cleaner (when the SPF/RSPF is installed)
Use to clean the original scanning glass.
2
Document feeder cover (when the SPF/RSPF is
installed) /document cover
Open to make copies from the document glass.
(p.15)
3
Document glass
Place an original that you wish to scan face down
here. (p.15)
4
Handles
Use to move the machine.
5
Power switch
Press to turn the machine power on and off. (p.8)
6
Operation panel
Contains operation keys and indicator lights. (p.6, p.7)
7
Paper output tray
Copies and prints are deposited to this tray.
8
Front cover
Open to remove paper misfeeds and perform
machine maintenance. (p.75, p.76, p.80)
(p.83)
8
13 14
9
9
Paper trays
Each tray holds 250 sheets of paper. (p.10)
10
Side cover
Open to remove paper misfeeds and perform
machine maintenance.
11
Side cover handle
Pull to open the side cover. (p.74)
12
Bypass tray guides
Adjust to the width of the paper. (p.11)
13
Bypass tray
Paper including special paper (such as transparency
film) can be fed from the bypass tray. (p.11
14
Bypass tray extension
Pull out when feeding large paper such as B4 and
A3. (p.11)
15
Charger cleaner
Use to clean the transfer charger. (p.84)
16
USB 2.0 connector
Connect to your computer to use the printer and
scanner functions. (Start Guide)
12
(p.74, p.75)
,
p.26)
4
10
11
4
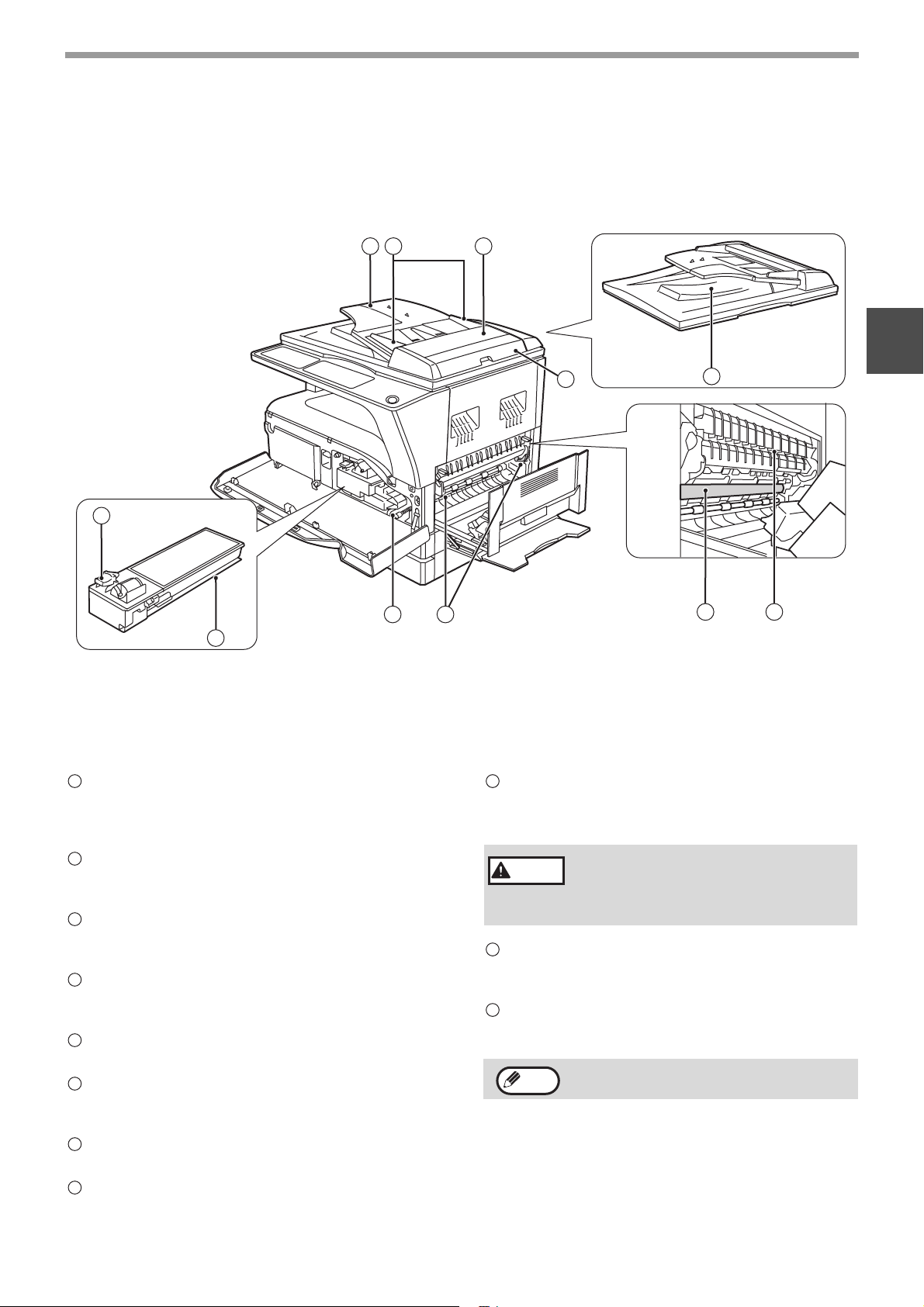
BEFORE USING THE MACHINE
22
23
18
24 25
1917
1
20
21
2726
17
Document feeder tray (when the SPF/RSPF is
installed)
Place the original(s) that you wish to scan face up
here. Holds up to 40 originals. (p.17)
18
Original guides (when the SPF/RSPF is
installed)
Adjust to the size of the originals. (p.16)
19
Feeding roller cover (when the SPF/RSPF is
installed)
Open to remove misfed originals. (p.73)
20
Right side cover (when the SPF/RSPF is
installed)
Open to remove misfed originals. (p.73)
21
Exit area (when the SPF/RSPF is installed)
Originals exit the machine here after copying.
22
Toner cartridge lock release lever
To replace the toner cartridge, pull out the toner
cartridge while pushing on this lever. (p.80)
23
Toner cartridge
Contains toner. (p.80)
24
Roller rotating knob
Turn to remove misfed paper. (p.75, p.76)
25
Fusing unit release levers
To remove a paper misfeed from the fusing unit, push
down on these levers and remove the paper.
(p.76)
The fusing unit is hot. Do not touch
Warning
the fusing unit when removing misfed
paper. Doing so may cause a burn or
injury.
26
Photoconductive drum
Copy images are formed on the photoconductive
drum.
27
Fusing unit paper guide
Open to remove misfed paper. (p.77)
Note
The model name can be seen on the machines
front cover.
5
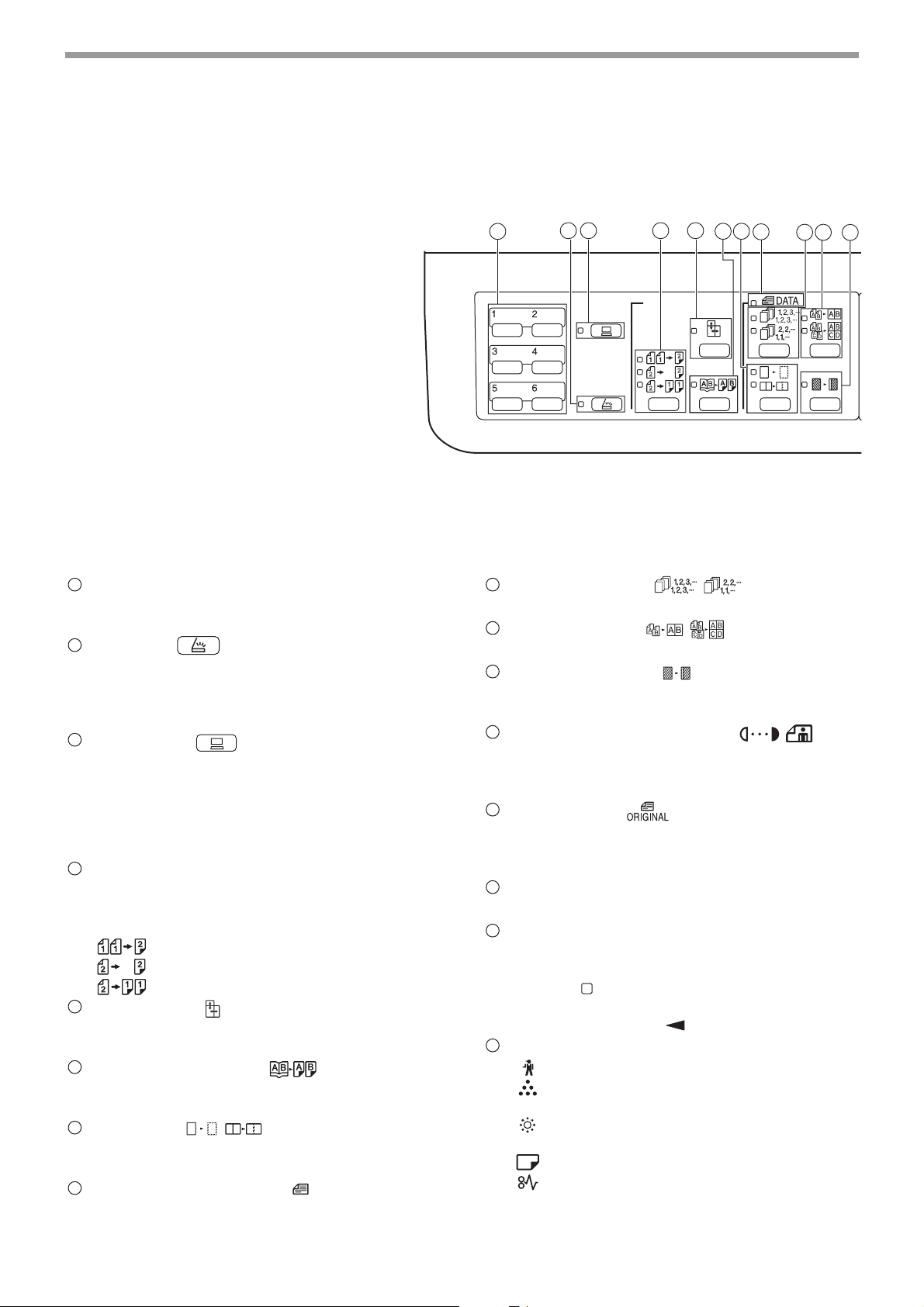
BEFORE USING THE MACHINE
OPERATION PANEL
1
SCAN MENU key
Use to scan by means of the provided Button
Manager software. (p.48)
2
SCAN key ( ) / indicator
Press to switch the machine to scanner mode and
scan by means of the provided Button Manager
software. (p.46) The indicator blinks during
scanning and transmission of the scanned data.
3
ON LINE key ( ) / indicator
Press to toggle the machine between online and
off-line. The indicator lights up when the machine
is online, and goes off when the machine is
off-line. The indicator blinks while the machine is
receiving print data and while printing is paused.
(p.35)
4
ORIGINAL TO COPY key / indicators
(AR-5516D/AR-5520D)
Press to select one-sided and two-sided copy
modes. (p.24)
Two-sided copies from one-sided originals.
Two-sided copies from two-sided originals.
One-sided copies from two-sided originals.
5
XY-ZOOM key ( ) / indicator
Press to change the horizontal and vertical copy
ratios independently. (p.21)
6
DUAL PAGE COPY key ( ) / indicator
Use to make individual copies of the two pages of
an open book or other two-page original. (p.27)
7
ERASE key ( / ) / indicators
Press to select the "EDGE ERASE", "CENTRE
ERASE" or "EDGE + CENTRE ERASE" mode. (p.34)
8
ORIGINAL DATA indicator ( )
DATA
Blinks when the memory becomes full of scanned
original image data. (p.30, p.32)
1
9
SORT/GROUP key ( / ) / indicators
2 3 4 5
6 7
8
9
Press to select the "SORT" or "GROUP" mode. (p.29)
10
2 IN 1 / 4 IN 1 key (
/
) / indicators
Press to select the "2 IN 1" or "4 IN 1" mode. (p.31)
11
MARGIN SHIFT key ( ) / indicator
Shifts text or image on the copy to leave a binding
margin on the edge of the copy. (p.33)
12
AUTO/TEXT/PHOTO key ( / / ) /
AUTO
indicators
Use to select the exposure mode:
"AUTO", "TEXT", or "PHOTO". (p.18)
13
ORIGINAL key ( ) / ORIGINAL SIZE
indicators
Use to enter the original size. (p.12) The selected
original size will light up.
14
PAPER SIZE indicators
Light up to show the selected copy paper size. (p.12)
15
Paper feed location / misfeed location
indicators
The selected paper feed location is shown by a lit
indicator ( ). (p.15)
The general location of misfed paper is shown by a
blinking red indicator ( ). (p.73)
16
Alarm indicators
[ ] Maintenance indicator (p.72)
[ ] Toner cartridge replacement required
indicator (p.72)
[ ] Developer replacement required indicator
(p.72)
[ ] Paper required indicator (p.72)
[ ] Misfeed indicator (p.72)
10
11
6
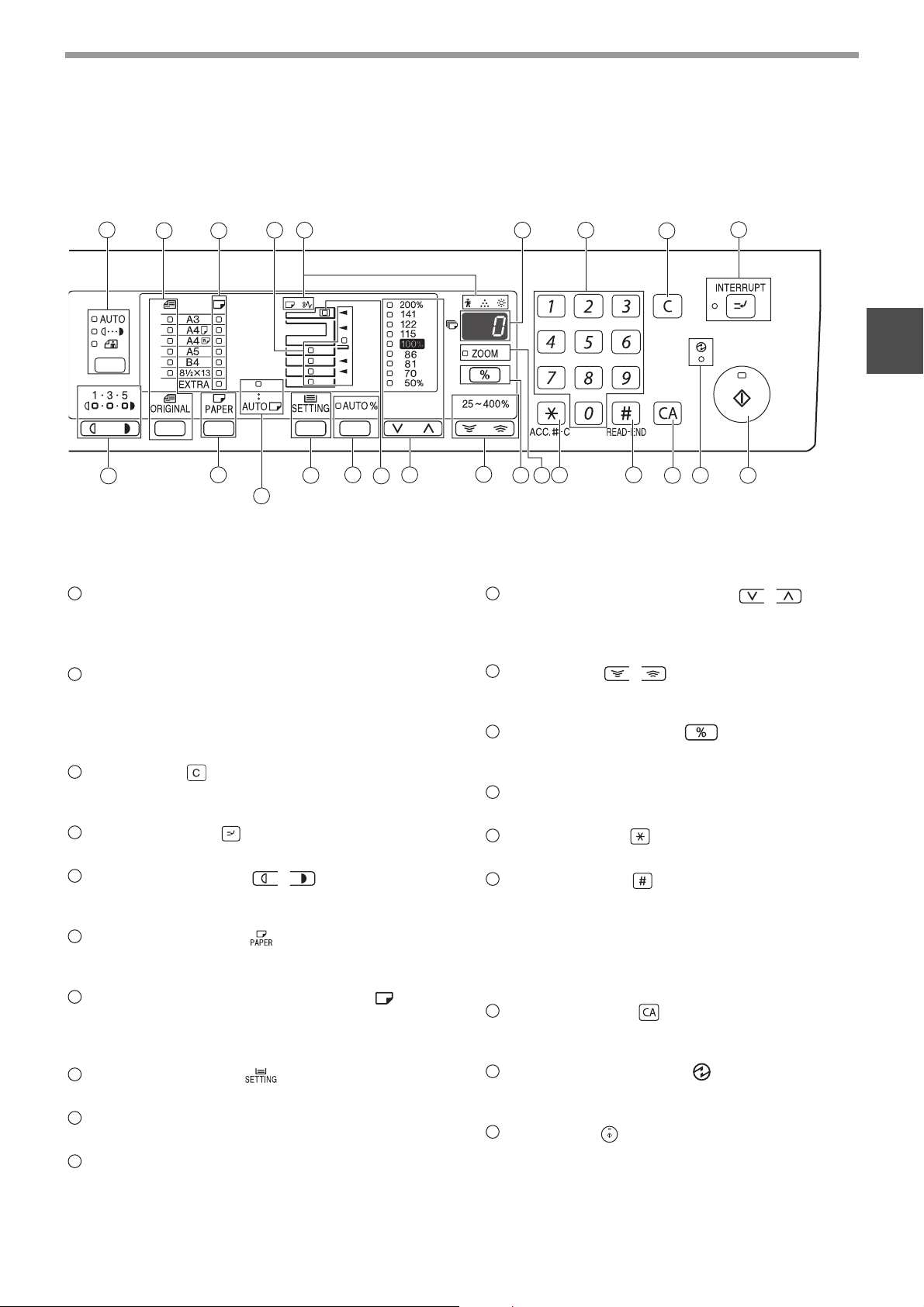
BEFORE USING THE MACHINE
17
12
21
Display
13
14
22
16 17
15
25
24
23
When there are two or more paper trays
26
Shows the set number of copies, as well as the copy
ratio, system setting function or setting code, or an
error code when an error occurs.
18
Numeric keys
Use to select the desired copy quantity or to make
system setting entries. (p.19)
To display the total number of pages output by the
machine, hold the [0] key down. (p.81)
19
CLEAR key ( )
Clears the copy quantity display or terminates a
copy run.
20
INTERRUPT key ( ) / indicator
Interrupts a copy run. (p.28)
21
Light and Dark keys ( , ) / indicators
Use to adjust the TEXT or PHOTO exposure level.
(p.18)
22
PAPER SELECT key ( )
Use to set the paper size in the paper trays. (p.12,
p.18)
23
AUTO PAPER SELECT indicator ( )
AUTO
Paper of the proper size will be automatically
selected depending on the original size and
selected copy ratio when this indicator is on. (p.17)
24
TRAY SETTING key ( )
Use to manually select a paper tray. (p.12)
25
AUTO IMAGE key ( ) / indicator
AUTO
%
Press for automatic copy ratio selection. (p.19)
26
SPF/RSPF indicator (when the SPF/RSPF is
installed)
Lights up when originals are set in the document
feeder tray. (p.16)
27
18
28
27
31
29
30
PRESET RATIO selector keys ( , ) /
19
32
20
353433
indicators
Use to select preset reduction/enlargement copy
ratios. (p.20)
28
Zoom keys ( , )
Use to select any reduction or enlargement copy ratio
from 25% to 400% in increments of 1%. (p.21)
29
Copy ratio display key ( )
Hold down when the machine is not in use to
display the copy ratio in the display. (p.21)
30
ZOOM indicator
Lights up when a zoom ratio is set. (p.21)
31
Audit clear key ( ) ( )
ACC.#-C
Closes an open account. (p.63)
32
READ-END key ( )
Use to check the total number of copies made.
(p.81)
When copying in sort mode and 2 in 1/4 in 1 from the
document glass, press this key when you have
finished scanning the original pages and are ready to
start copying. (p.30, p.31)
33
CLEAR ALL key ( )
Clears all selected settings and returns the
machine to the initial settings. (p.8)
34
POWER SAVE indicator ( )
Lights up when the machine is in a power save mode.
(p.8)
35
START key ( ) / indicator
Press to make a copy (p.15). Also press to exit
"Auto power shut-off" mode and to set a system
setting. Copying is possible when the indicator is
on.
1
7
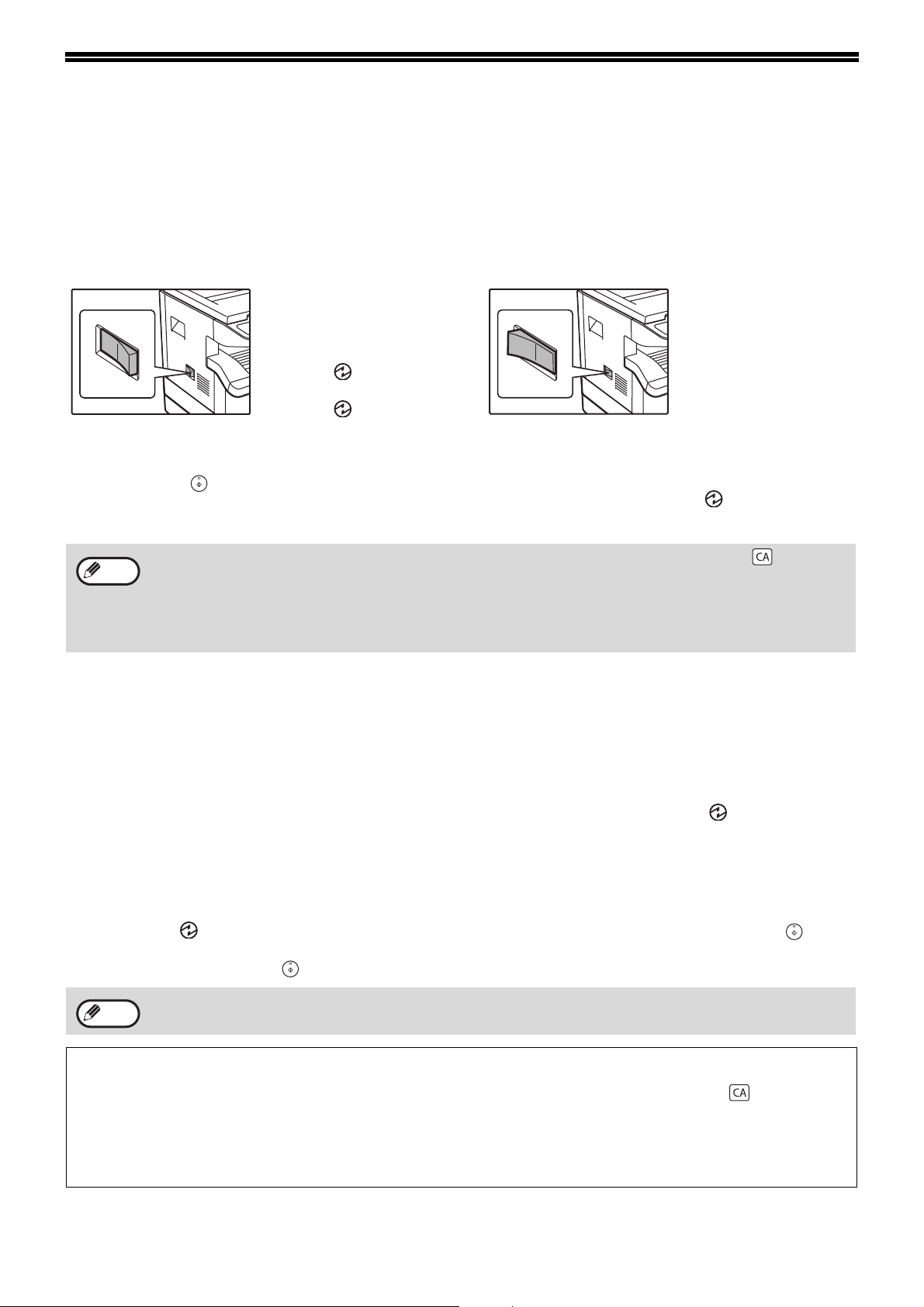
POWER ON AND OFF
The power switch is located on the left side of the machine.
POWER ON
Turn the power switch to the "ON"
position.
It will take about 45
seconds for the machine
to warm up. While the
machine is warming up,
the POWER SAVE
indicator ( ) will blink.
(The POWER SAVE
indicator ( ) will go off
when the machine is
ready to copy.)
However, you can make desired settings and press
the [START] key ( ) during warm-up. Copying will
start after warm-up.
• The machine reverts to the initial settings when it is first turned on, when the [CLEAR ALL] key ( ) is pressed,
Note
or when no keys are pressed for the preset "Auto clear" time following the end of a copy job. When the machine
reverts to the initial settings, all settings and functions selected to that point are cancelled. The "Auto clear" time
can be changed in the user settings. (p.56)
• The machine is initially set to automatically enter power save mode if not used for copying or printing, for a
preset period of time. This setting can be changed in the system settings. (p.56)
POWER OFF
Make sure that the machine is not in
operation and then turn the power switch
to the "OFF" position.
If the power switch is
turned off while the
machine is in operation,
a misfeed may occur and
the job that was in
progress will be
cancelled.
Check the following to make sure the machine is not in
operation:
• The START indicator is lit. (Initial state)
• The POWER SAVE indicator ( ) is lit. ("Preheat
mode" or "Auto power shut-off" mode)
Power save modes
The machine has two power save modes to reduce overall power consumption thereby reducing the cost of
operation. In addition, these modes conserve natural resources and help reduce environmental pollution. The two
power save modes are "Preheat mode" and "Auto power shut-off mode".
Preheat mode
This function automatically switches the machine to a low power consumption state if the set duration of time
elapses without the machine being used when the power is on. The POWER SAVE indicator ( ) lights up,
however, the keys on the operation panel can be used. Normal operation automatically resumes when a key on the
operation panel is pressed, an original is placed, or a print job is received.
Auto power shut-off mode
This function automatically switches the machine to a state that consumes even less power than preheat mode if the
set duration of time elapses without the machine being used when the power is on. All lights except the POWER
SAVE indicator ( ) and ON LINE indicator go off. To resume normal operation, press the [START] key ( ).
Normal operation also resumes automatically when a print job is received. While in auto power shut-off mode, no
keys (except the [START] key ( )) can be used.
Note
The preheat activation time and the "Auto power shut-off timer" can be changed using system settings. It is
suggested that you set times that are appropriate for your usage of the machine. (p.56)
Initial settings
The machine assumes the initial settings when it is first turned on, when the [CLEAR ALL] key ( ) is pressed,
and approximately one minute after the last copy is made in any mode.
Copy ratio: 100%, Exposure: Automatic
Copy quantity: 0, All special copier modes: Off
Auto paper selection
: On,
Paper feed station
: The tray selected in the "Default tray setting" in the system settings. (p.58)
8
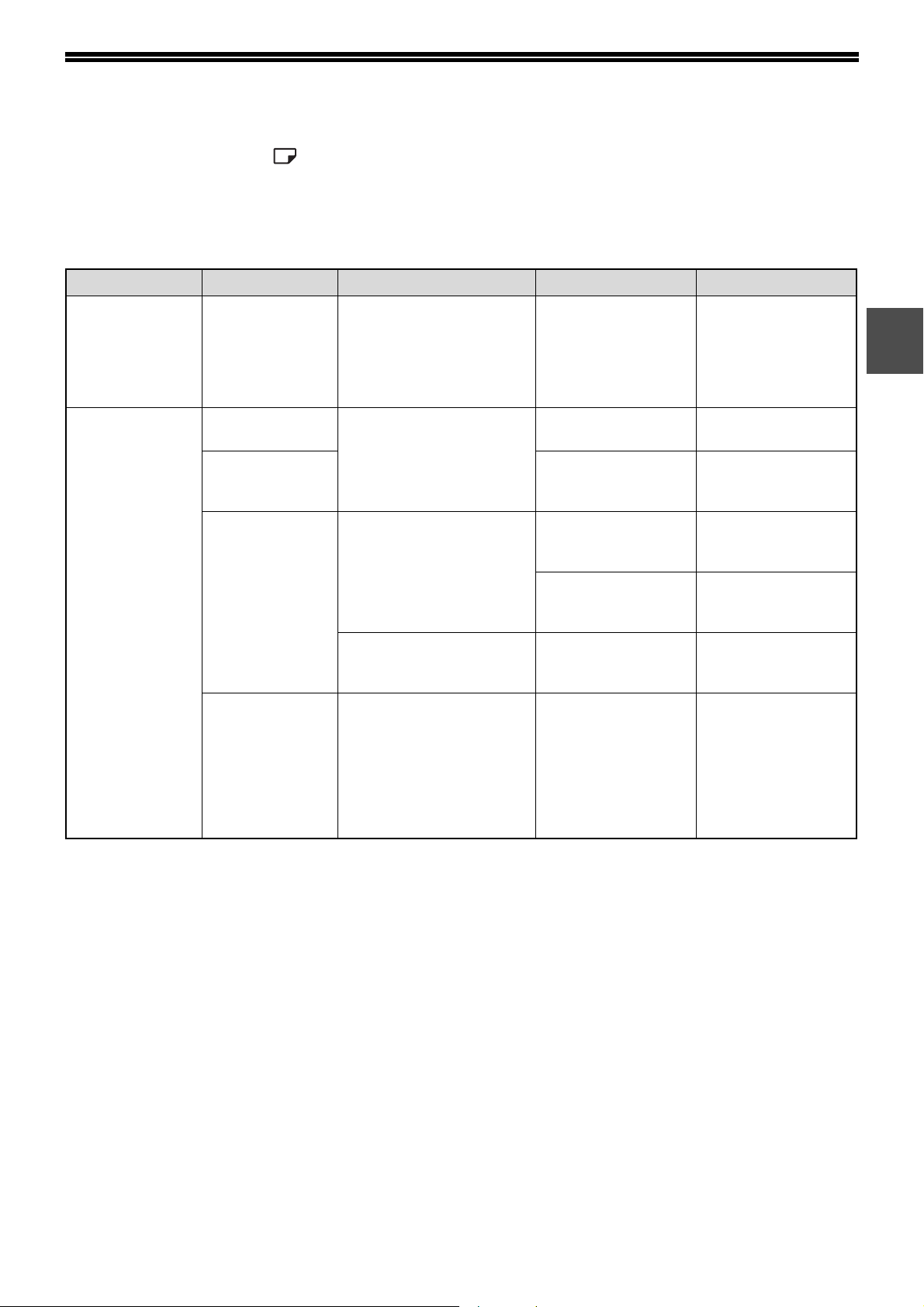
LOADING PAPER
The paper required indicator ( ) will light up when there is no copy paper in the selected paper feed tray, or when
the selected paper tray is not installed or is improperly installed.
PAPER
For best results, use only SHARP recommended paper.
Paper tray type Paper type Size Weight Capacity
Paper tray
250-sheet paper
feed unit
2 x 250-sheet
paper
feed unit
Bypass tray Standard paper
Standard paper
Recycled paper
Recycled paper
1
A5*
B5
A4
B4
A3
A6R to A3 56 g/m
56 g/m
2
to 90 g/m2 *2250 sheets
(Load paper lower
than the line on the
tray)
2
to 90 g/m
2
100 sheets *
3
1
Transparency film
Labels
Thick paper A6R to A4 129 g/m
106 g/m
A6R to A3 91 g/m
Envelopes International DL
(110 mm x 220 mm)
International C5
(162 mm x 229 mm)
Commercial 9
(3-7/8" x 8-7/8")
Commercial 10
(4-1/8" x 9-1/2")
*1A5 can be used in the upper paper tray but cannot be used in other trays (including trays in optional paper feeding unit).
2
When making a large number of copies or prints using 90 g/m2 paper, remove the output from the paper output tray when
*
about 100 pages have been printed. The output may not stack correctly if more than 100 pages are allowed to accumulate.
3
The number of sheets of the paper which can be set changes with the weight of a paper.
*
2
to 200 g/m2Load one sheet of
2
to 128 g/m2You can load multiple
2
to 105 g/m2You can load multiple
Load one sheet of
paper each time on
the bypass tray.
paper each time on
the bypass tray.
sheets of paper on
the bypass tray.
sheets of paper on
the bypass tray.
5 sheets
Special papers
Follow these guidelines when using special papers.
● Use SHARP recommended transparency film and label sheets. Using other than SHARP recommended
paper may result in misfeeds or smudges on the output. If other than SHARP recommended media must
be used, feed each sheet one at a time using the bypass tray (do not attempt continuous copying or
printing).
● There are many varieties of special paper available on the market, and some cannot be used with this
machine. Before using special paper, contact your authorised service representative.
● Before using other than SHARP recommended paper, make a test copy to see if the paper is suitable.
9
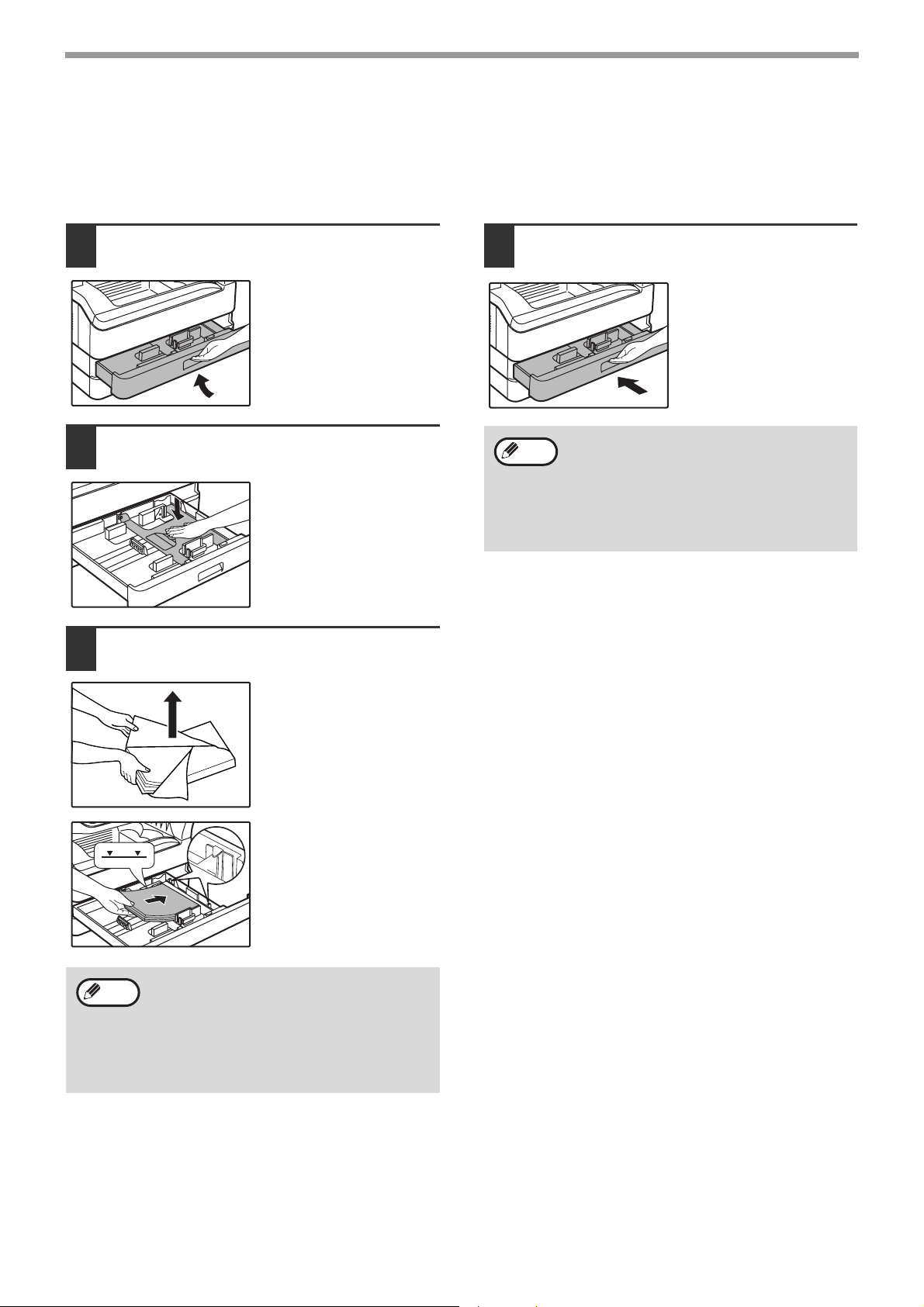
BEFORE USING THE MACHINE
LOADING PAPER
Make sure that the machine is not copying or printing, and then follow these steps to load paper.
Loading the paper tray
Gently lift and pull out the paper tray
1
until it stops.
Push the pressure plate down until it
2
locks in place.
Push the centre of the
pressure plate down until
it locks into place.
Load paper into the tray.
3
• Open the package of
the paper and load it
without fanning the
paper.
• Make sure the stack of
paper is straight before
loading it.
Gently push the paper tray into the
4
machine.
Note
• If you loaded a different size of paper than
was loaded previously in the tray, go to
"CHANGING A TRAY'S PAPER SIZE
SETTING" (p.12).
• When misfeed occurs, rotate the paper 180
degrees and reload it.
• Straighten curled paper before using it.
10
Note
Make sure that the paper
fits under the tabs on the
right side of the tray.
• Do not load paper higher than the line on
the tray (up to 250 sheets).
• Do not add paper to the loaded paper. It
may cause multiple feed of paper.
• A5 can be used in the upper paper tray but
cannot be used in other trays (including
trays in optional paper feeding unit).
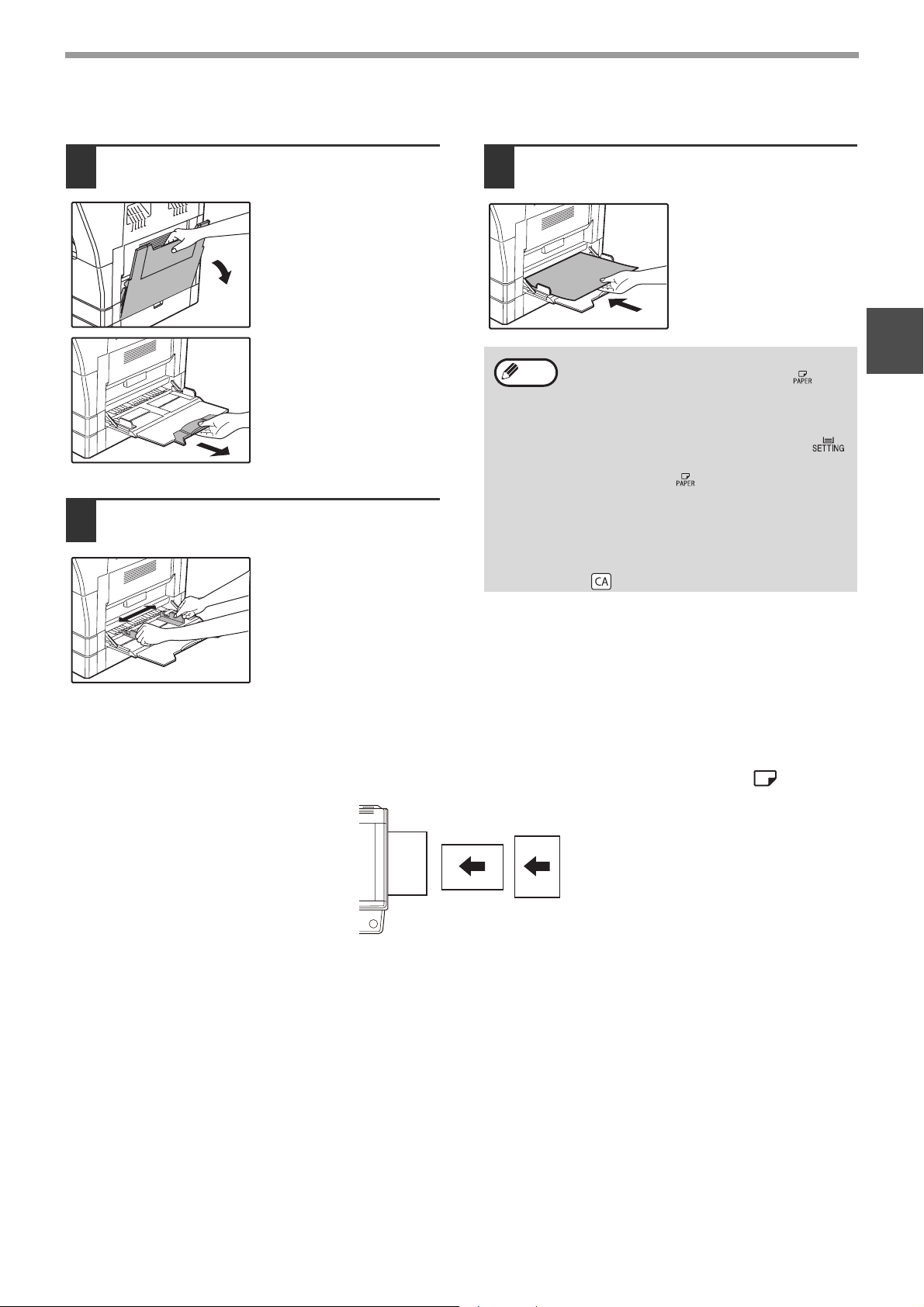
Loading the bypass tray
BEFORE USING THE MACHINE
Unfold the bypass tray.
1
When feeding large
paper such as B4 and
A3, pull out the bypass
tray extension.
Set the paper guides to the copy
2
paper width.
Insert the paper (print face down) all
3
the way into the bypass tray.
To prevent a misfeed,
verify once more that the
paper guides are
adjusted to the width of
the paper.
Note
• If you loaded paper in the bypass tray,
press the [PAPER SELECT] key ( ) to
select the bypass tray. The bypass tray will
not be selected automatically.
If you load thick paper in the bypass tray,
•
hold down the [TRAY SETTING] key ( )
for more than 5 seconds, use the [PAPER
SELECT] key ( ) to select the bypass tray,
and press the [AUTO IMAGE] key
( ). When AUTO IMAGE indicator
AUTO
%
( ) lights up, the paper type is set to
AUTO
%
thick paper. The setting is cleared when
"Auto clear" works or the [CLEAR ALL] key
( ) is pressed.
1
Important points when inserting paper in the bypass tray
• Up to 100 sheets of standard copy paper can be set in the bypass tray.
• Be sure to place A6 or A5 size paper or envelopes horizontally as shown in the following diagram ( ).
Available
• When loading envelopes, make sure that they are straight and flat and do not have loosely glued construction
flaps (not the closure flap).
• Special papers except SHARP recommended transparency film, labels, and envelopes must be fed one sheet at a
time through the bypass tray.
• When adding paper, first remove any paper remaining in the tray, combine it with the paper to be added and then
reload as a single stack. The paper to be added must be the same size and type as the paper already in the tray.
• Do not use paper that is smaller than the original. This may cause smudges or unclean images.
• Do not use paper that has already been printed on by a laser printer or plain paper fax machine. This may cause
smudges or unclean images.
Not
available
11
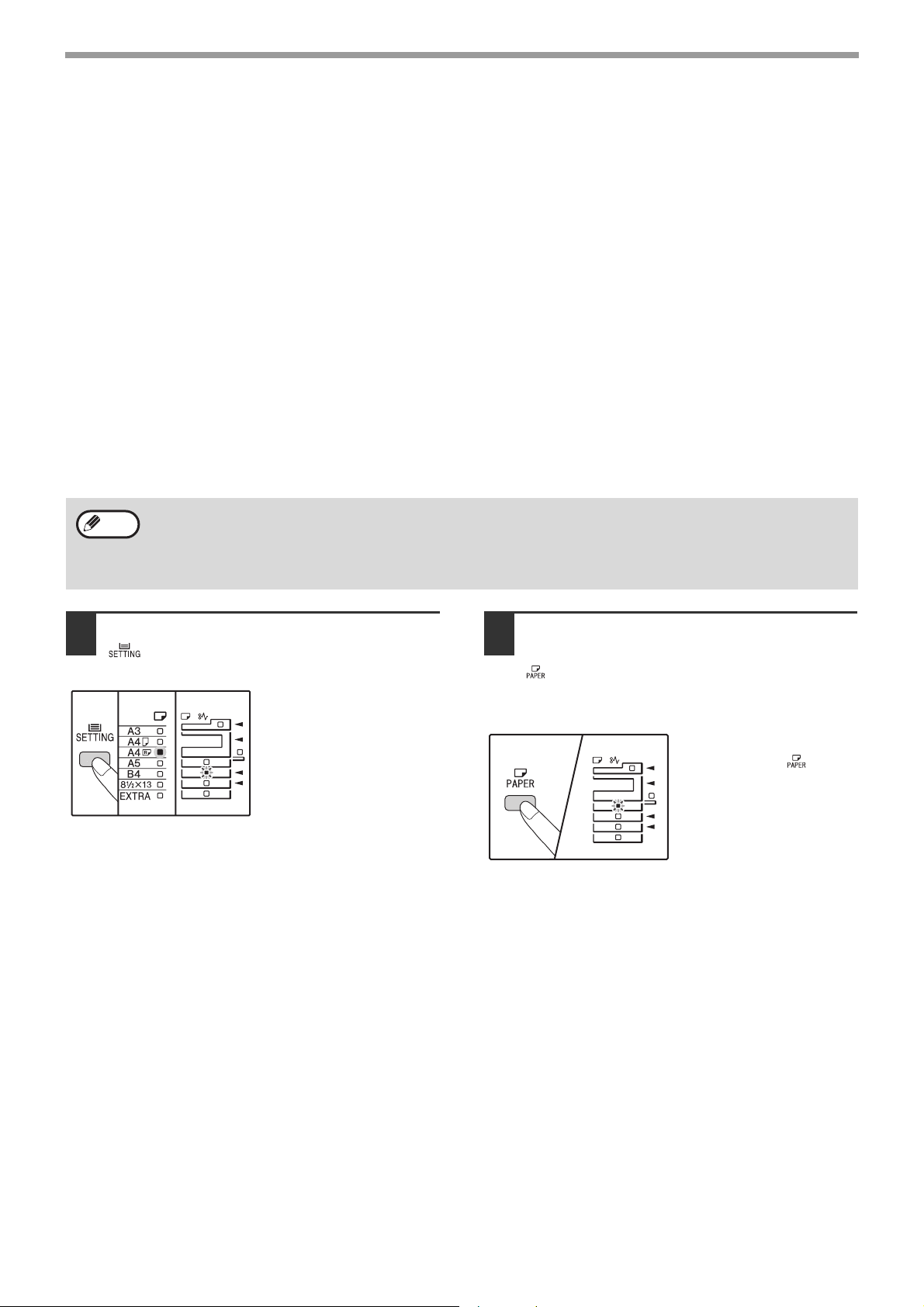
BEFORE USING THE MACHINE
Envelopes
Do not use the following envelopes, as misfeeds will occur.
• Envelopes with metal tabs, clasps, strings, holes, or windows.
• Envelopes with rough fibres, carbon paper, or glossy surfaces.
• Envelopes with two or more flaps.
• Envelopes with tape, film, or paper attached to the flap.
• Envelopes with a fold in the flap.
• Envelopes with glue on the flap to be moistened for sealing.
• Envelopes with labels or stamps.
• Envelopes that are slightly inflated with air.
• Envelopes with glue protruding from the seal area.
• Envelopes with part of the seal area peeled off.
CHANGING A TRAY'S PAPER SIZE SETTING
Follow these steps to change a tray's paper size setting.
• The paper size setting cannot be changed when the machine has stopped temporarily due to running out of
Note
Hold down the [TRAY SETTING] key
1
paper or a misfeed, or during interrupt copying.
• During printing (even in copy mode), the paper size setting cannot be changed.
• A5 size paper can only be selected in upper paper tray.
• Do not load paper that is a different size than the paper size setting. Copying will not be possible.
( ) for more than 5 seconds to set
the selected paper size.
The currently selected
paper feed location
indicator will blink and the
corresponding paper size
(which is currently set)
indicator will light steadily.
All other indicators will go
out.
If the machine has two or more paper
2
trays, use the [PAPER SELECT] key
( ) to select the paper tray for which
you wish to change the paper size
setting.
Each time the [PAPER
SELECT] key ( ) is
pressed, a paper tray will
be indicated with a
blinking paper feed
location indicator.
12
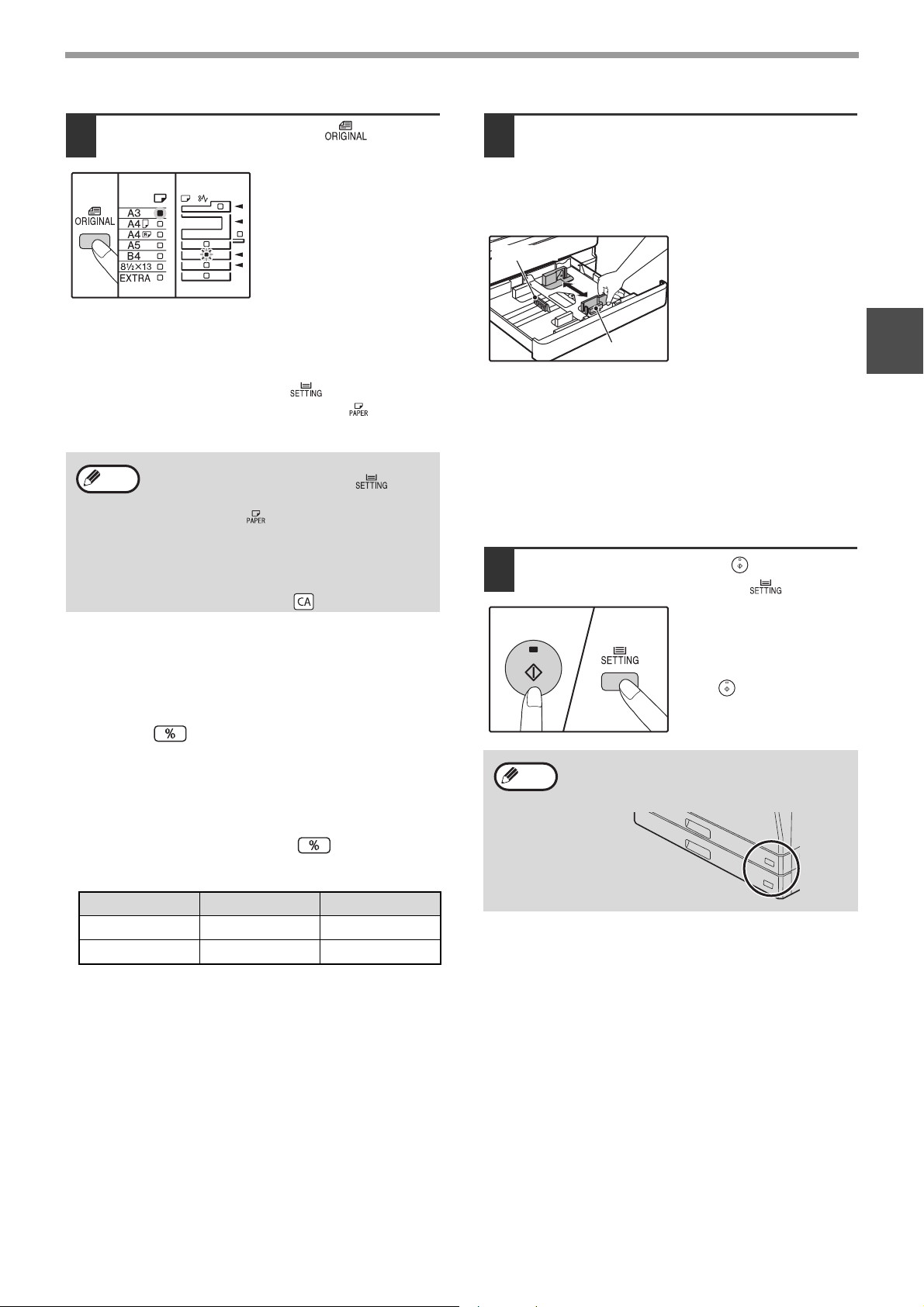
BEFORE USING THE MACHINE
Use the [ORIGINAL] key () to
3
select the paper size.
The indicator of the
selected paper size lights
up.
Changing bypass tray's paper size setting
To change the bypass tray's paper size setting, hold
down the [TRAY SETTING] key ( ) for more than 5
seconds, use the [PAPER SELECT] key ( ) to select
the bypass tray, and select the desired paper size.
If you load thick paper in the bypass tray, hold
Note
Customise the bypass tray setting
If the bypass tray is selected, you can change the
paper size setting with the following procedure.
• Enter a value for the horizontal/vertical direction by
pressing the numeric keys.
Press the [ ] key to switch the horizontal/vertical
direction.
The horizontal direction is selected:
zoom indicator lights up
The vertical direction is selected:
zoom indicator does not light up
When finished, press and hold [ ].
down the [TRAY SETTING] key ( ) for
more than 5 seconds, use the [PAPER
SELECT] key ( ) to select the bypass tray,
and press the [AUTO IMAGE] key ( ).
When AUTO IMAGE indicator ( ) lights
up, the paper type is set to thick paper. The
setting is cleared when "Auto clear" works or
the [CLEAR ALL] key ( ) is pressed.
AUTO
AUTO
%
%
Squeeze the lock lever of the front
4
guide and slide the front guide to
match the width of the paper, and
move the left guide to the appropriate
slot as marked on the tray.
Left guide
Front guide
• The front guide is a slide-type guide. Grasp the
locking knob on the guide and slide the guide to the
indicator line of the paper to be loaded.
• The left guide is an insert-type guide. Remove it and
then insert it at the indicator line of the paper to be
loaded.
• If the bypass tray is selected, set the paper guides to
the copy paper width.
Press the [START] key ( ) and then
5
the [TRAY SETTING] key ( ).
To change the paper size
setting of another tray,
repeat steps 2 to 5 after
pressing the [START]
key ( ).
Affix the paper size label for the paper size
Note
selected in step 3 to the label position on the
right end of the tray.
1
Available value
Direction min. (mm) max. (mm)
horizontal 100 297
vertical 139 420
Important points when using the printer mode
Make sure that the tray's paper size setting is the
same as the tray's paper size setting in the printer
driver. For example, if the tray's paper size setting is
A4R, set "Set Paper Size" to "A4R". For more
information, see "CONFIGURING THE PRINTER
DRIVER" in the Start Guide.
13
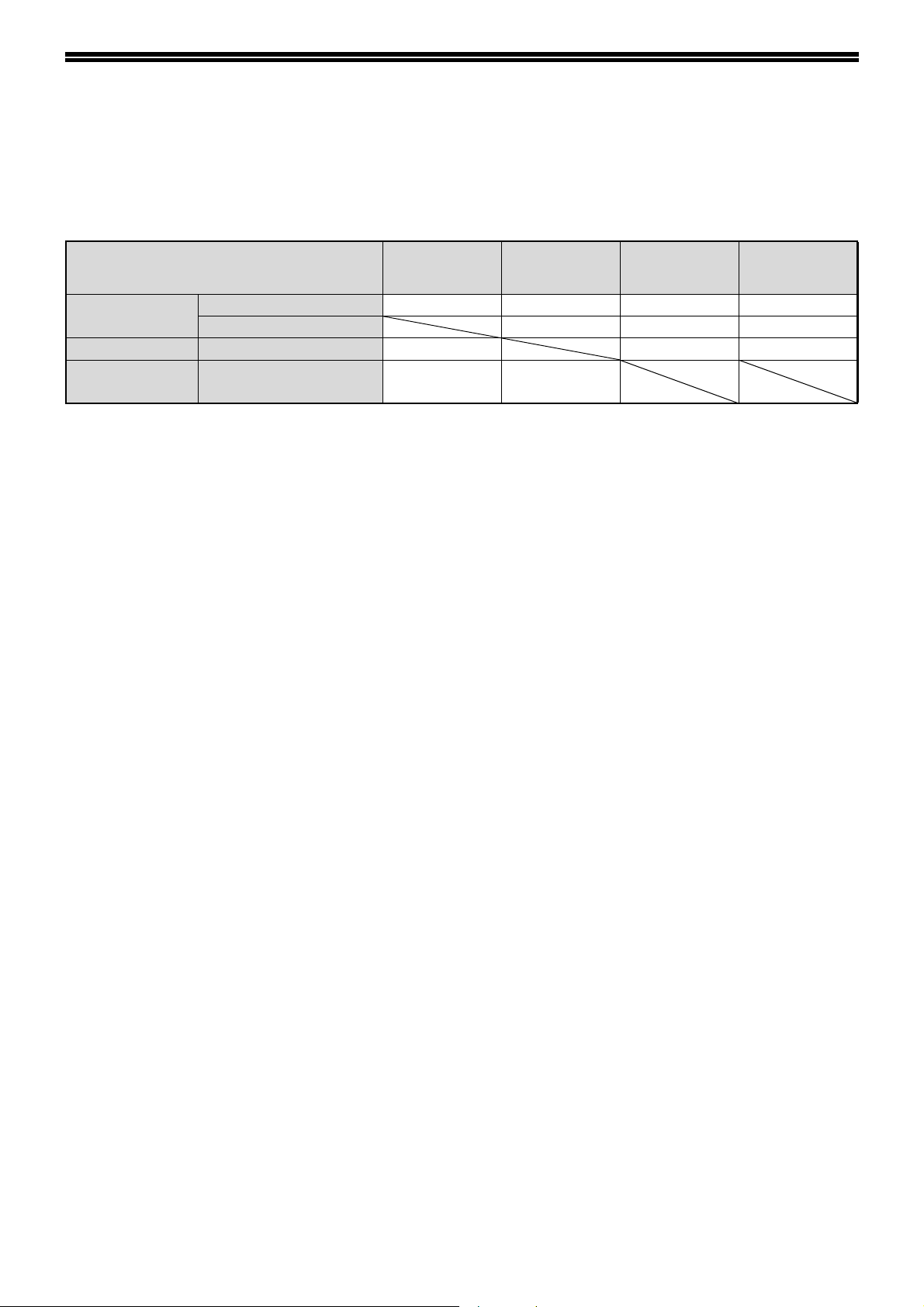
OPERATION IN COPY, PRINTER, AND SCANNER MODES
Some operations cannot be performed simultaneously when the machine is being used in printer mode, copy mode,
or scanner mode.
Modes Copying Printing
Copy
Printer During printing Ye s * Ye s Ye s
Scanner
* During two-sided printing (AR-5516D/AR-5520D only), the copy job begins after the print job finishes.
Copy key input Ye s Ye s Ye s N o
During copying No No No
During scan preview/
during scanning
No Yes
Scanning from
a computer
Scanning from
the machine
14
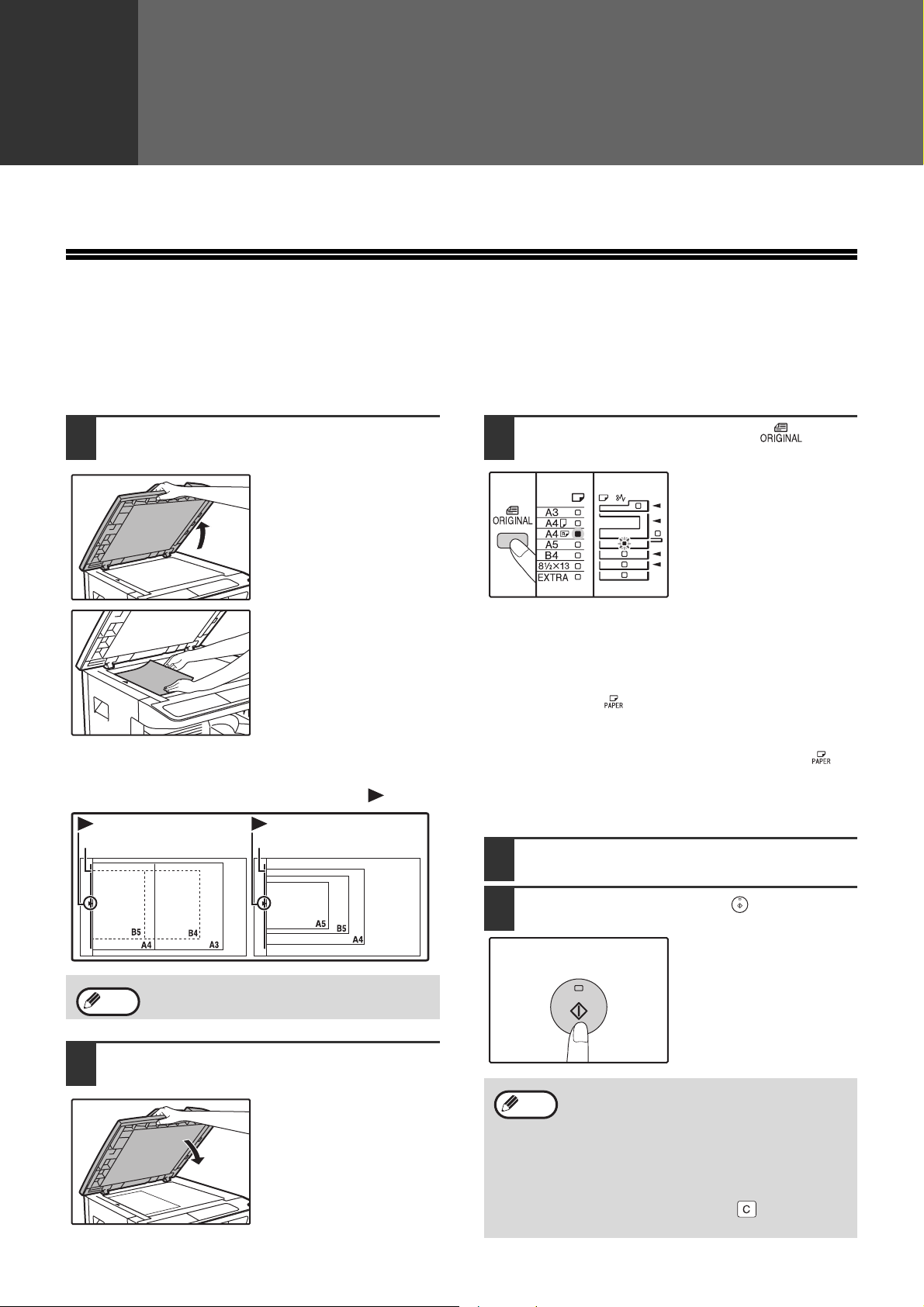
2
Chapter 2
COPY FUNCTIONS
This chapter explains how to use the copy functions.
NORMAL COPYING
This section explains how to make a regular copy.
If "Auditing mode" has been enabled (p.60), enter your 3-digit account number.
Copying from the document glass
Open the document cover/SPF/RSPF,
1
and place the original.
Place the original face
down on the document
glass.
[How to place the original]
Align the edge of the original with the original size
scale, to be centred with the centring mark ( ).
mark mark
Original size scale
Original size scale
Press the [ORIGINAL] key ( ) and
3
select the original size.
When the original size is
selected, the tray with the
same size of paper is
automatically selected.
(When there are two or
more paper trays)
●
Make sure that the PAPER SIZE indicator lights up.
If the indicator is not lit, no tray has the same size of
paper as the original. Load paper of the required size
in a tray, or select the bypass tray with the [PAPER
SELECT] key ( ) and copy from the bypass tray.
● The bypass tray must be manually selected.
●
To copy on paper of a different size than the original,
select the paper with the [PAPER SELECT] key ( ).
●
If the ORIGINAL SIZE indicator is blinking, rotate the
original so that it is in the same orientation as the
blinking ORIGINAL SIZE indicator.
Set the number of copies.
4
2
Note
Close the document cover/SPF/RSPF.
An original up to A3 can be placed on the
document glass.
After placing the original,
be sure to close the
document
cover/SPF/RSPF. If left
open, parts outside of the
original will be copied
black, causing excessive
use of toner.
Press the [START] key ( ) to begin
5
copying.
The copy is delivered to
the paper output tray.
• The paper output tray can hold up to 250
Note
sheets of paper.
• About one minute after copying ends, "Auto
clear" activates and restores the copy
settings to the initial settings. (p.8) The
setting for "Auto clear time" can be changed
in the system settings. (p.56)
• Press the [CLEAR] key ( ) to stop
copying in the middle of a run.
15
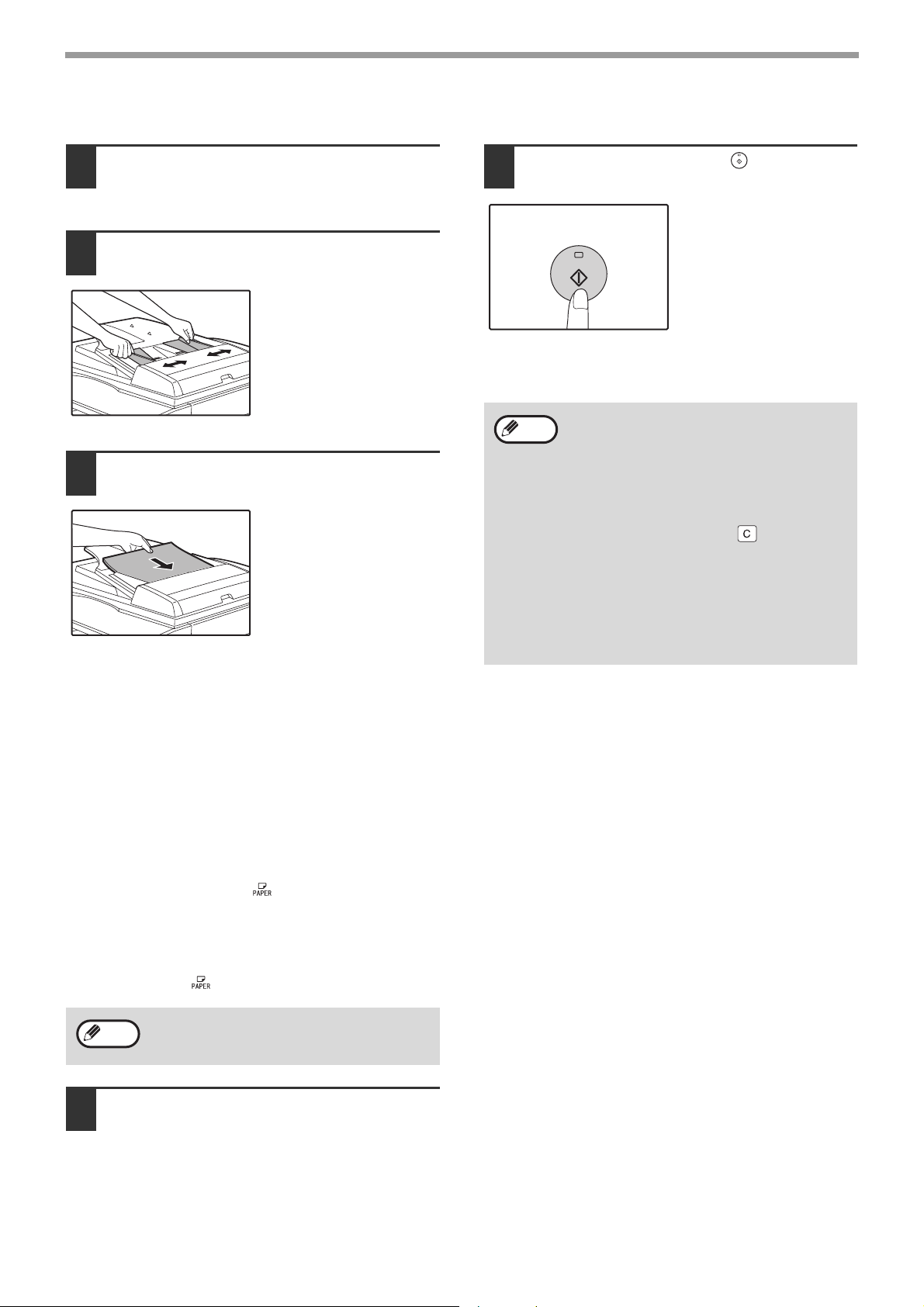
COPY FUNCTIONS
Copying from the SPF/RSPF
Make sure that an original has not
1
been left on the document glass.
Close the SPF/RSPF.
Adjust the original guides to the size
2
of the original(s).
Set the original(s) face up in the
3
document feeder tray.
● Insert the original into the document feeder tray as
far as it will go. When the original is set, the
SPF/RSPF indicator will light up.
● The ORIGINAL SIZE indicator corresponding to the
size of the original lights up.
●
If the
ORIGINAL
original so that it is in the same orientation as the
blinking ORIGINAL SIZE indicator.
● Make sure that the PAPER SIZE indicator is lit.
If the indicator is not lit, no tray has the same size of
paper as the original. Load paper of the required
size in a tray, or select the bypass tray with the
[PAPER SELECT] key ( ) and copy from the
bypass tray.
● The bypass tray must be manually selected.
● To copy on paper of a different size than the
original, select the paper with the [PAPER
SELECT] key ( ).
SIZE indicator is blinking, rotate the
Press the [START] key ( ) to begin
5
copying.
The copy is delivered to
the paper output tray.
The default output mode
for copying from the
SPF/RSPF is sort mode
(p.29).
The default output mode
can be changed using
"Sort auto select" in the
system settings (p.58).
• The paper output tray can hold up to 250
Note
sheets of paper.
• About one minute after copying ends, "Auto
clear" activates and restores the copy
settings to the initial settings. (p.8) The
setting for "Auto clear" time can be changed
in the system settings. (p.56)
• Press the [CLEAR] key ( ) to stop
copying in the middle of a run.
• If you find it difficult to remove the original
from the document feeder tray, open the
feeding roller cover first and then remove
the original. If you remove the original
without opening the feeding roller cover, the
original may become dirty.
Do not place originals of different sizes
Note
Set the number of copies.
4
together in the document feeder tray. This
may cause misfeeds.
16
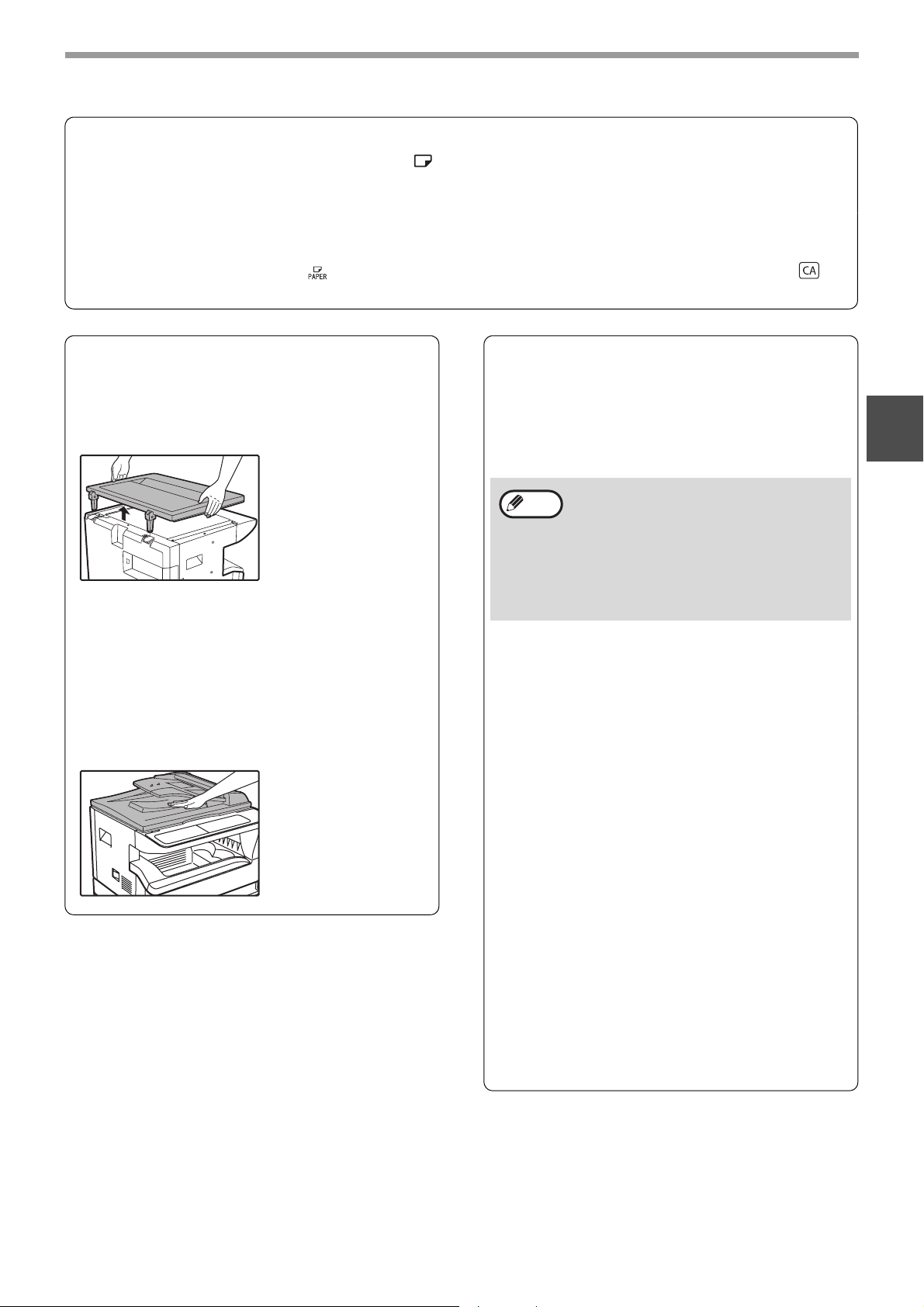
COPY FUNCTIONS
Auto paper select mode (when there are two or more paper trays)
When the AUTO PAPER SELECT indicator ( ) lights up, "Auto paper select mode" is enabled. This function
automatically selects the paper that is the same size as the original A5, B5, B5R, A4, A4R, B4, A3 paper. "Auto
paper select mode" can be disabled in the system settings. (p.57)
• If a zoom setting is selected after placing the original, the paper size that is appropriate for the zoom setting will
be automatically selected.
• "Auto paper select mode" is cancelled if the automatic ratio selection is enabled (p.19) or if a tray is selected
with the [PAPER SELECT] key ( ). Auto paper select resumes operation when the [CLEAR ALL] key ( ) is
pressed or when "Auto clear time" activates.
AUTO
Removing the document cover
To copy large originals like newspapers, remove the
document cover. To remove the cover, lift straight
up as shown. To replace the cover, do the reverse.
The SPF/RSPF cannot be removed.
Copying books or originals with folds or
creases
Press down on the document cover/SPF/RSPF
while copying as shown. If the document
cover/SPF/RSPF is not completely closed, shadows
may appear on the copy or it may be fuzzy.
Straighten originals with folds or creases well before
placing.
Originals that can be used in the SPF/RSPF
Originals that are A5 to A3 and 56 g/m2 to 90 g/m2
can be used. A maximum of 40 pages can be
placed at once.
For originals that are B4 or larger (B4, A3), a
maximum of 30 pages can be placed at once.
• Make sure that there are no paper clips or
Note
staples on the original.
• Straighten curled originals before placing
them in the document feeder tray. Curled
original may cause misfeeds.
• When you set multiple sheets of thick
original, if the original is not fed, reduce
the number of the set originals.
Originals that cannot be used in the
SPF/RSPF
The following originals cannot be used. These may
cause misfeeds or smudging and unclear images.
• Transparencies, tracing paper, other transparent or
translucent paper, and photographs.
• Carbon paper, thermal paper.
• Originals that are creased, folded, or torn.
• Glued originals, cut-out originals.
• Originals with binder holes.
• Originals printed using an ink ribbon (thermal
transfer printing), originals on thermal transfer
paper.
2
Stream feeding mode
If "Stream feeding mode" is enabled in the system
settings (p.56), the SPF/RSPF indicator will blink for
about 5 seconds after all originals are fed. If a new
original is placed in the SPF/RSPF during this time,
the original will be automatically fed in and copying
will begin.
17
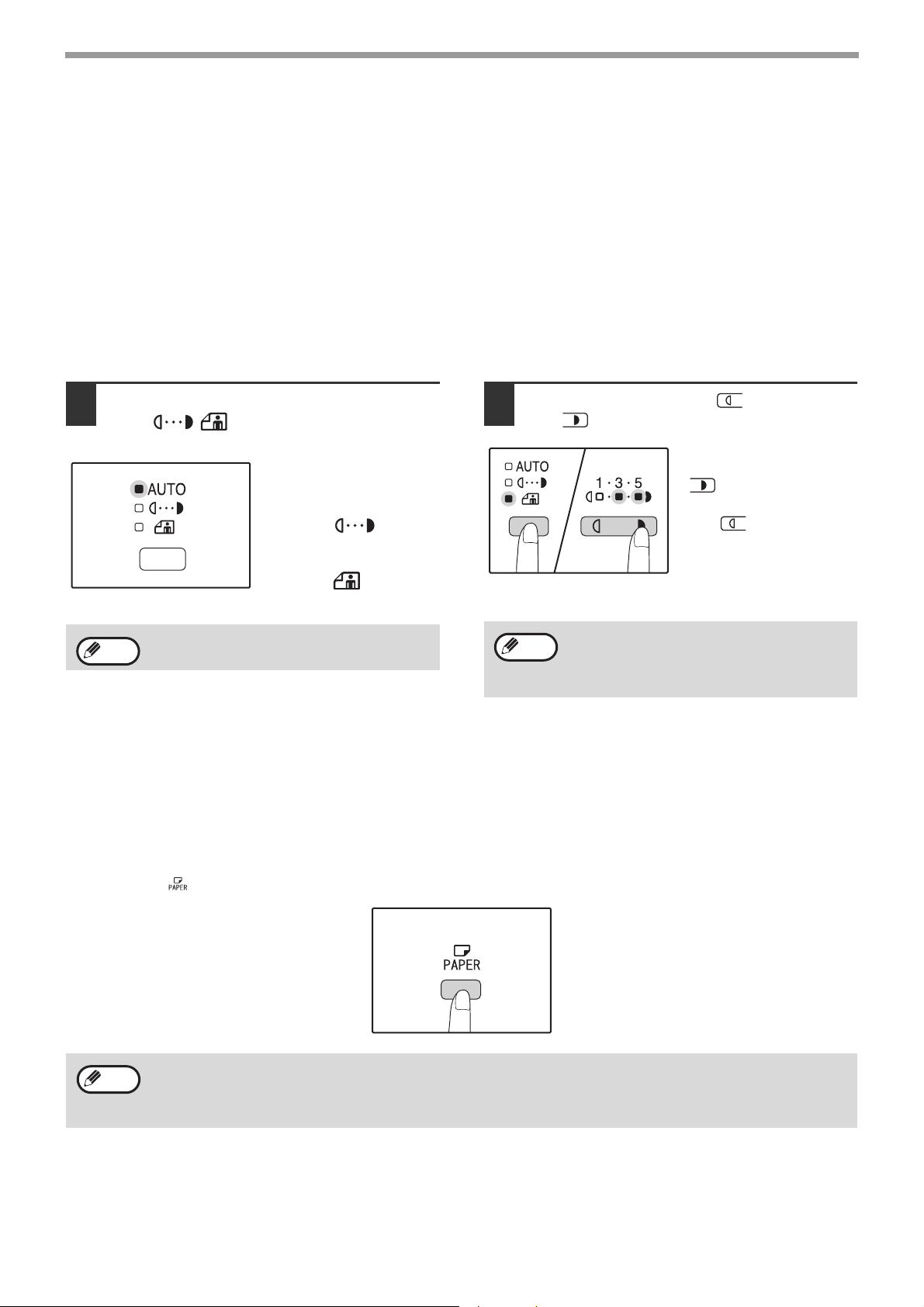
COPY FUNCTIONS
MAKING A COPY DARKER OR LIGHTER
Automatic exposure adjustment is initially enabled. This function automatically adjusts the copy image according to
the original being copied. If you wish to select the exposure level yourself, follow the steps below. (Select from two
original types and five exposure levels for each original type.) The exposure level used in automatic exposure
adjustment can also be changed. ("ADJUSTING THE AUTOMATIC EXPOSURE LEVEL" (p.55))
Original types
●
AUTO......Automatic exposure adjustment is enabled and the exposure is automatically adjusted according to the
original being copied. The exposure is lowered for coloured areas and background shadows.
●
TEXT.......The exposure is raised for light areas and lowered for dark backgrounds to make text easier to read.
●
PHOTO ...Halftones in the photo are reproduced with greater clarity.
Press the [AUTO/TEXT/PHOTO] key
1
( / / ) to select the original
AUTO
type.
To adjust the exposure of
a text original manually,
press until the TEXT
indicator ( ) lights.
To copy a photo, press
until the PHOTO
indicator ( ) lights.
Note
To return to automatic adjustment, press until
the AUTO indicator ( ) lights.
AUTO
Press the [Light] key ( ) or [Dark]
2
key ( ) to adjust the exposure.
For a darker image,
press the [Dark] key
( ). For a lighter
image, press the [Light]
key ( ).
If exposure level 2 or 4 is
selected, the two
indicators will light
simultaneously.
Note
Exposure value guidelines
1 – 2 Dark originals like newspapers
3 Normal originals
4 – 5 Coloured text or text written in pencil
SELECTING THE TRAY
Auto paper select mode (p.17) normally operates (unless it has been disabled), and thus when the original is placed
on the document glass and the original size is selected, or when the original is placed in the SPF/RSPF, the tray with
the same size of paper as the original is automatically selected. If you wish to use a tray other than the automatically
selected tray (for example you wish to enlarge or reduce the copy or use the bypass tray), press the [PAPER
SELECT] key ( ) to select the desired tray.
• If the desired PAPER SIZE indicator does not light up, change the paper in the tray to the desired paper size.
Note
(p.12)
• Automatic ratio selection (p.19) does not operate when the bypass tray or a tray set for a special paper size is
selected.
Auto tray switching (when there are two or more paper trays)
If the tray runs out of paper during copying and there is another tray with the same size of paper and the same
feeding orientation (horizontal or vertical), the other tray is automatically selected and copying continues. "Auto tray
switching" can be disabled in the system settings (p.57).
18
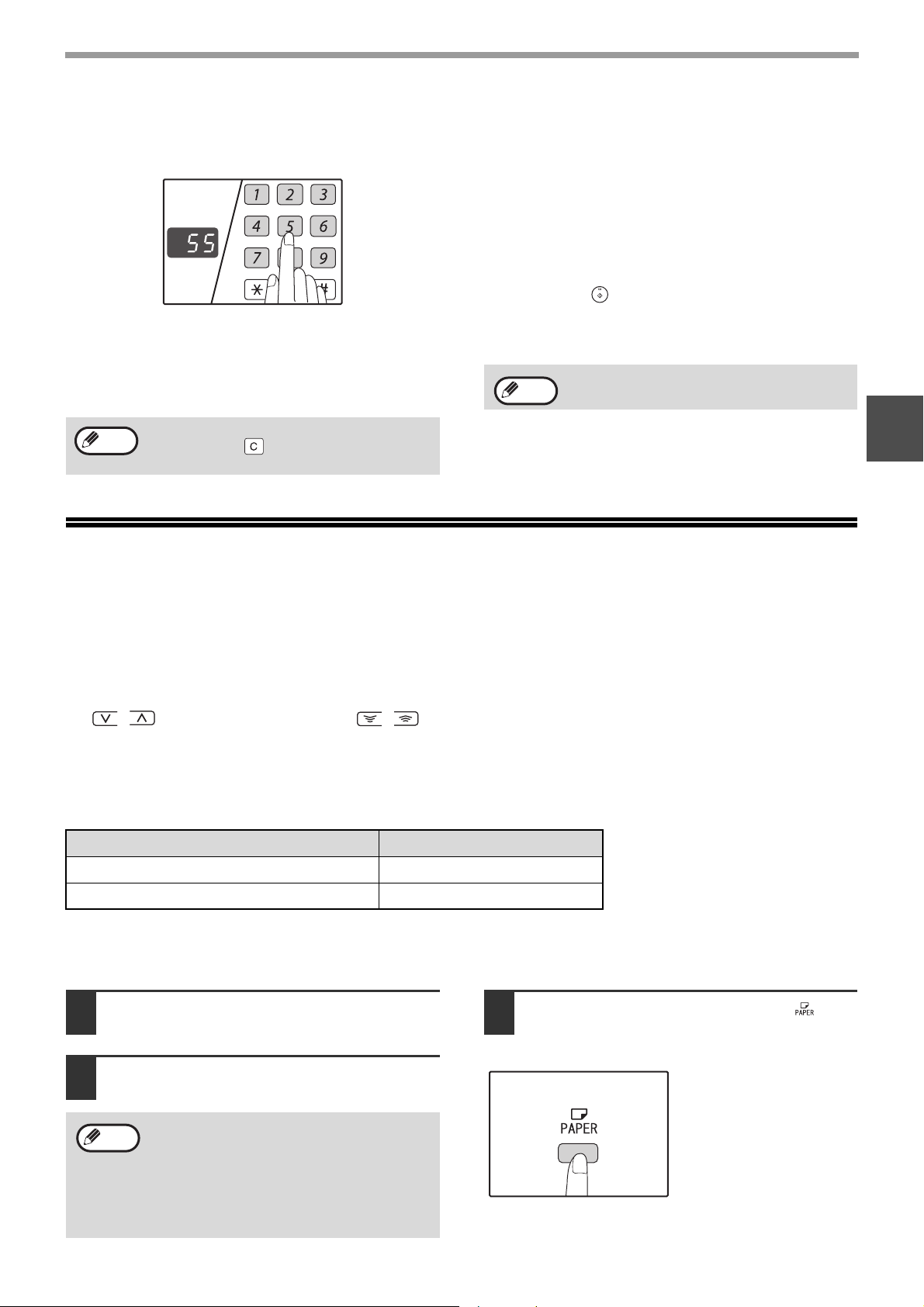
SETTING THE NUMBER OF COPIES
Press the numeric keys to set the number of copies.
Important note when making a large number
of copies
When the maximum number of pages (about 250
pages) that can be held in the paper output tray are
output, copying will temporarily stop. When this
happens, promptly remove the copies and press the
[START] key ( ) to resume copying. Copying will
● The set number of copies appears in the display. A
maximum of 999 copies (factory default setting)
can be set.
● If you wish to make only a single copy, copying is
possible with the display showing "0".
also stop after about 500 pages and 750 pages.
Remove the pages and resume copying in the same
way.
Note
The maximum number of copies can be
changed in the system settings. (p.58)
COPY FUNCTIONS
Note
If you enter the wrong number, press the
[CLEAR] key ( ) and enter the correct
number.
REDUCTION/ENLARGEMENT/ZOOM
The zoom function enables precise copy ratio selection from 25% to 400% in increments of 1%.
There are three ways to enlarge and reduce copies, as explained below.
• Reduction and enlargement ratios can be selected automatically with the [AUTO IMAGE] key ( ).
"AUTOMATIC RATIO SELECTION" (below)
• Reduction and enlargement ratios can be selected manually with the [PRESET RATIO] selector keys
( , ) and/or the [ZOOM] keys ( , ).
"MANUAL RATIO SELECTION" (p.20)
• Separate settings can be selected for the vertical and horizontal ratios.
"SELECTING THE VERTICAL AND HORIZONTAL COPY RATIOS SEPARATELY (XY ZOOM Copying)" (p.21)
Ratios that can be selected will vary depending on whether the original is placed on the document glass or in the
SPF/RSPF.
Original position Selectable ratios
Document glass 25% – 400%
SPF/RSPF 50% – 200%
AUTO
%
2
AUTOMATIC RATIO SELECTION
Place the original(s) in the document
1
feeder tray or on the document glass.
If the original is placed on the document
2
glass, select the original size. (p.15)
• Automatic ratio selection can be used when
Note
the original size is A5, B5, B5R, A4, A4R,
B4, A3. It cannot be used for other sizes.
• After placing the original, be sure to close
the document cover/SPF/RSPF. If left open,
parts outside of the original will be copied
black, causing excessive use of toner.
Use the [PAPER SELECT] key ( ) to
3
select the paper tray with the desired
paper size.
This feature will not work
when using copy paper
of non-standard size or
when using the bypass
tray.
19
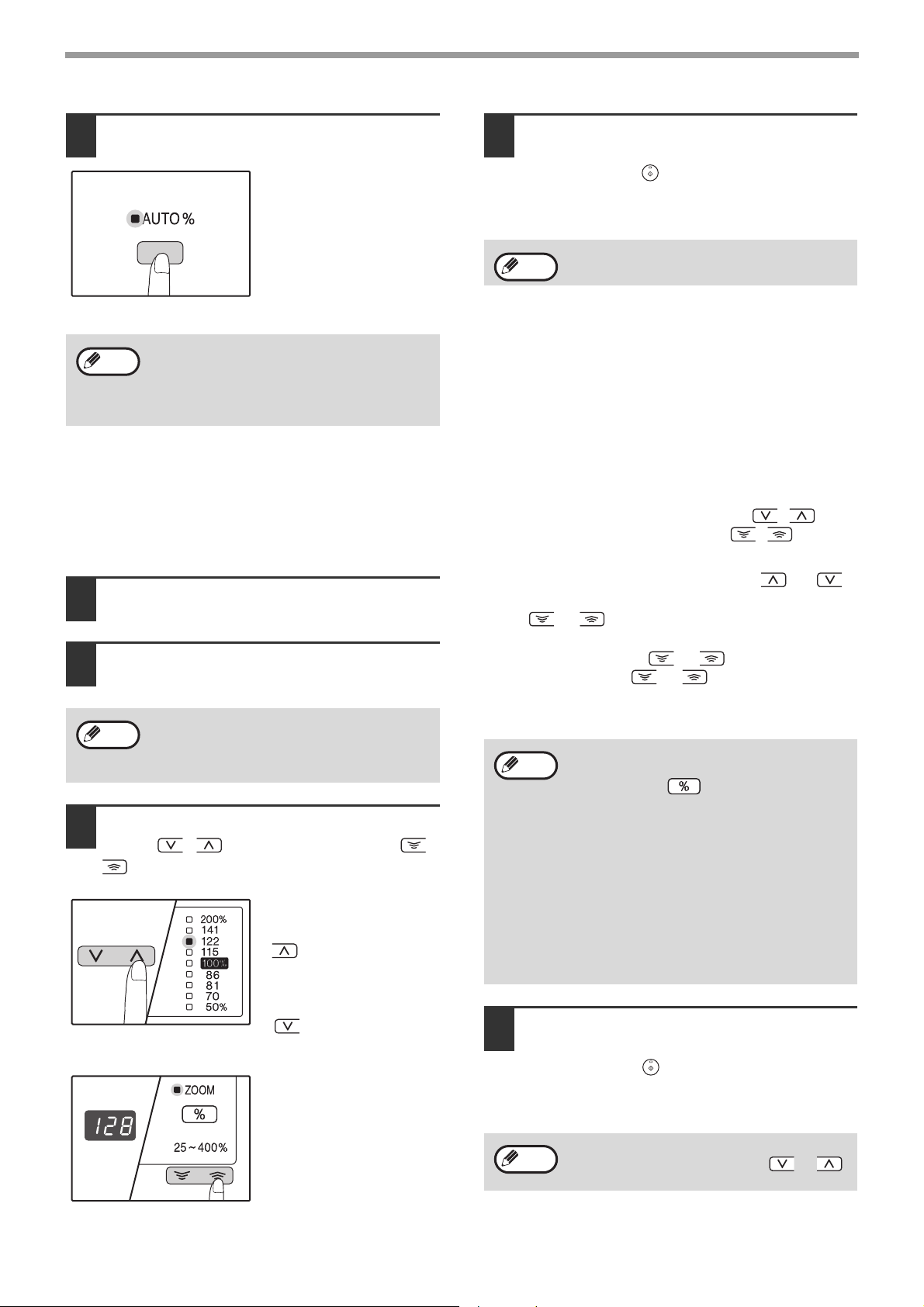
COPY FUNCTIONS
Press the [AUTO IMAGE] key ( ).
4
AUTO
%
Set the number of copies and other
5
copy settings, and then press the
[START] key ( ).
The copy will be delivered to the paper output
tray.
Note
To cancel automatic ratio selection, press the
[AUTO IMAGE] key ( ) again.
AUTO
%
Note
The AUTO IMAGE
indicator ( ) lights
up and the appropriate
ratio for the original size
and paper size is
selected. (The indicator
of the selected ratio will
light up.)
•
If the ORIGINAL SIZE indicator blinks,
change the orientation of the placed original.
• If the copy is made when a PRESET RATIO
selector indicator is blinking, the copied
image may run off the page.
AUTO
%
MANUAL RATIO SELECTION
Copies can be reduced down to 25% or enlarged up to 400%. The [PRESET RATIO] selector keys ( , ) can
be pressed to quickly select a ratio from among eight preset ratios. In addition, the [Zoom] keys ( , ) can be
pressed to select the ratio in increments of 1%.
Place the original(s) in the document
1
feeder tray or on the document glass.
If the original is placed on the document
2
glass, select the original size. (p.15)
After placing the original, be sure to close the
Note
Use the [PRESET RATIO] selector
3
document cover/SPF/RSPF. If left open, parts
outside of the original will be copied black,
causing excessive use of toner.
keys ( , ) and [Zoom] keys ( ,
) to select the desired copy ratio.
Selecting a preset ratio
Press the [PRESET
RATIO] selector key
( ) to move up
through the preset ratios.
Press the [PRESET
RATIO] selector key
( ) to move down
through the preset ratios.
Fine adjustment of the
ratio
Any ratio from 25% to
400% can be set in
increments of 1%.
Press a [PRESET RATIO] selector key ( or )
to set the approximate ratio, then press the [Zoom]
keys ( or ) to increase or decrease the ratio.
To decrease or increase the zoom ratio rapidly, hold
down the [Zoom] keys ( or ).
When a [Zoom] key ( or ) is pressed, the
ZOOM indicator will light up and the zoom ratio will
appear in the display for about two seconds.
• To verify a zoom setting without changing
Note
Set the number of copies and other
4
the zoom ratio, Hold down the [Copy ratio
display] key ( ). When the key is
released, the display will return to the
number of copies display.
• If the copy is made when a PRESET RATIO
selector indicator or the ZOOM indicator is
blinking, the copied image may run off the
page. To ensure that the image fits on the
page, lower the copy ratio until the indicator
stops blinking and lights steadily.
• If the PAPER SIZE indicator is not lit, there
is no appropriate paper. Load appropriate
paper in a paper tray. (p.10)
copy settings, and then press the
[START] key ( ).
The copy will be delivered to the paper output
tray.
To return the ratio to 100%, press the
Note
[PRESET RATIO] selector key ( or )
until the 100% indicator lights up.
20
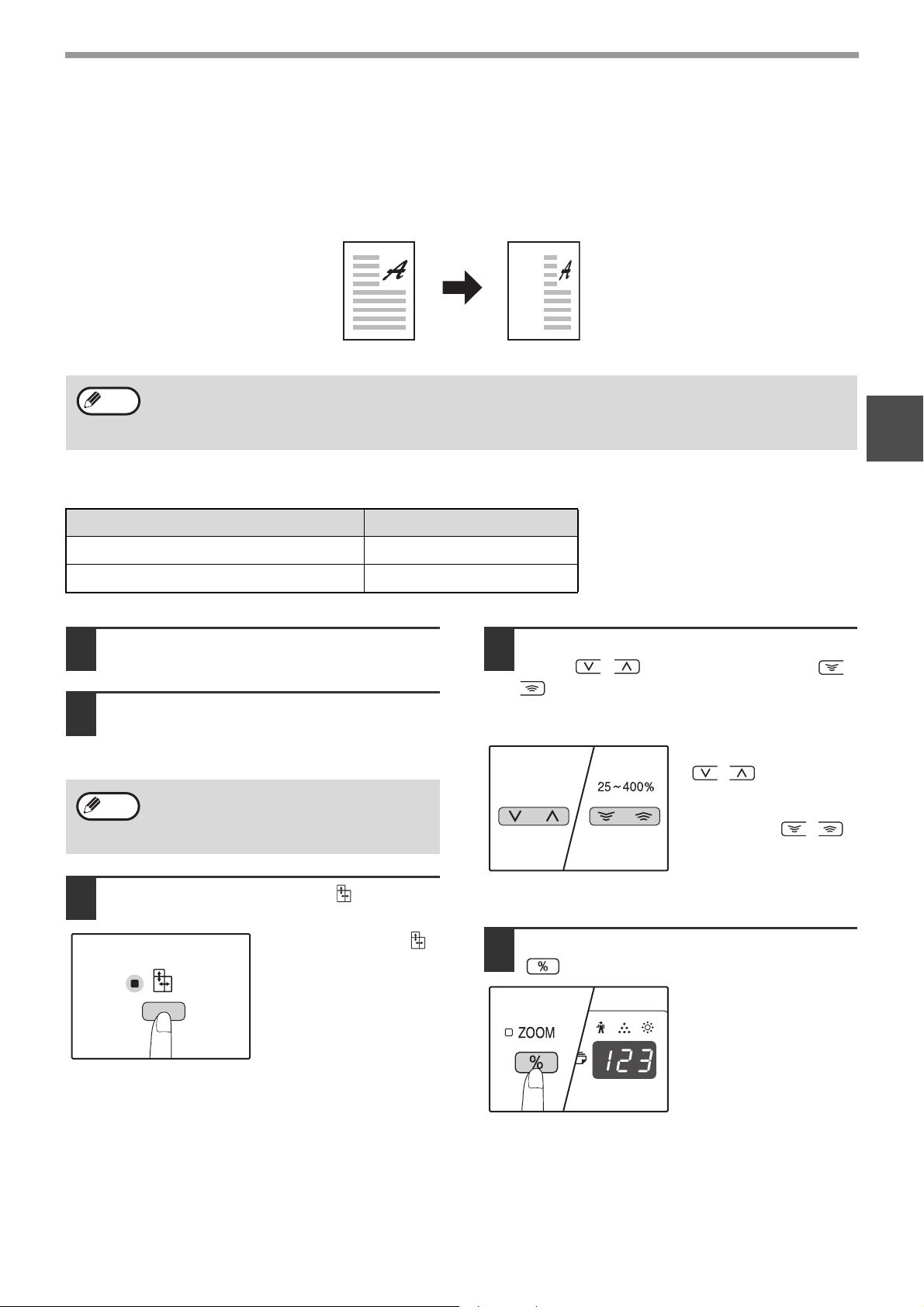
COPY FUNCTIONS
SELECTING THE VERTICAL AND HORIZONTAL COPY RATIOS SEPARATELY (XY ZOOM Copying)
The XY ZOOM feature allows the horizontal and vertical copy ratios to be changed independently.
Example:
Ratios that can be selected will vary depending on the position of the original.
1
Reduction only in the horizontal direction.
Original Copy
• This feature cannot be used with the 2 IN 1 or 4 IN 1 feature. (p.31)
Note
• To use the XY ZOOM feature with the DUAL PAGE COPY feature, set the DUAL PAGE COPY feature first and
then the XY ZOOM feature.
• The XY ZOOM feature cannot be used in combination with the AUTO IMAGE function.
Original position Selectable ratios
Document glass 25% – 400%
SPF/RSPF 50% – 200%
Place the original(s) in the document
feeder tray or on the document glass.
Use the [PRESET RATIO] selector
4
keys ( , ) and [Zoom] keys ( ,
) to change the copy ratio in the
If the original is placed on the
2
vertical direction.
document glass, select the original
size. (p.15)
After placing the original, be sure to close the
Note
Press the [XY-ZOOM] key ( ).
3
document cover/SPF/RSPF. If left open, parts
outside of the original will be copied black,
causing excessive use of toner.
2
Press the [PRESET
RATIO] selector keys
( , ) to select a
ratio close to the desired
ratio, and then press the
[Zoom] keys ( , )
to adjust the ratio in
increments of 1%.
The ratio appears in the
display.
XY-ZOOM Indicator ( )
lights up.
The current value for the
vertical direction will
appear in the display.
Press the [Copy ratio display] key
5
().
The selected ratio for the
vertical direction will be
entered.
21
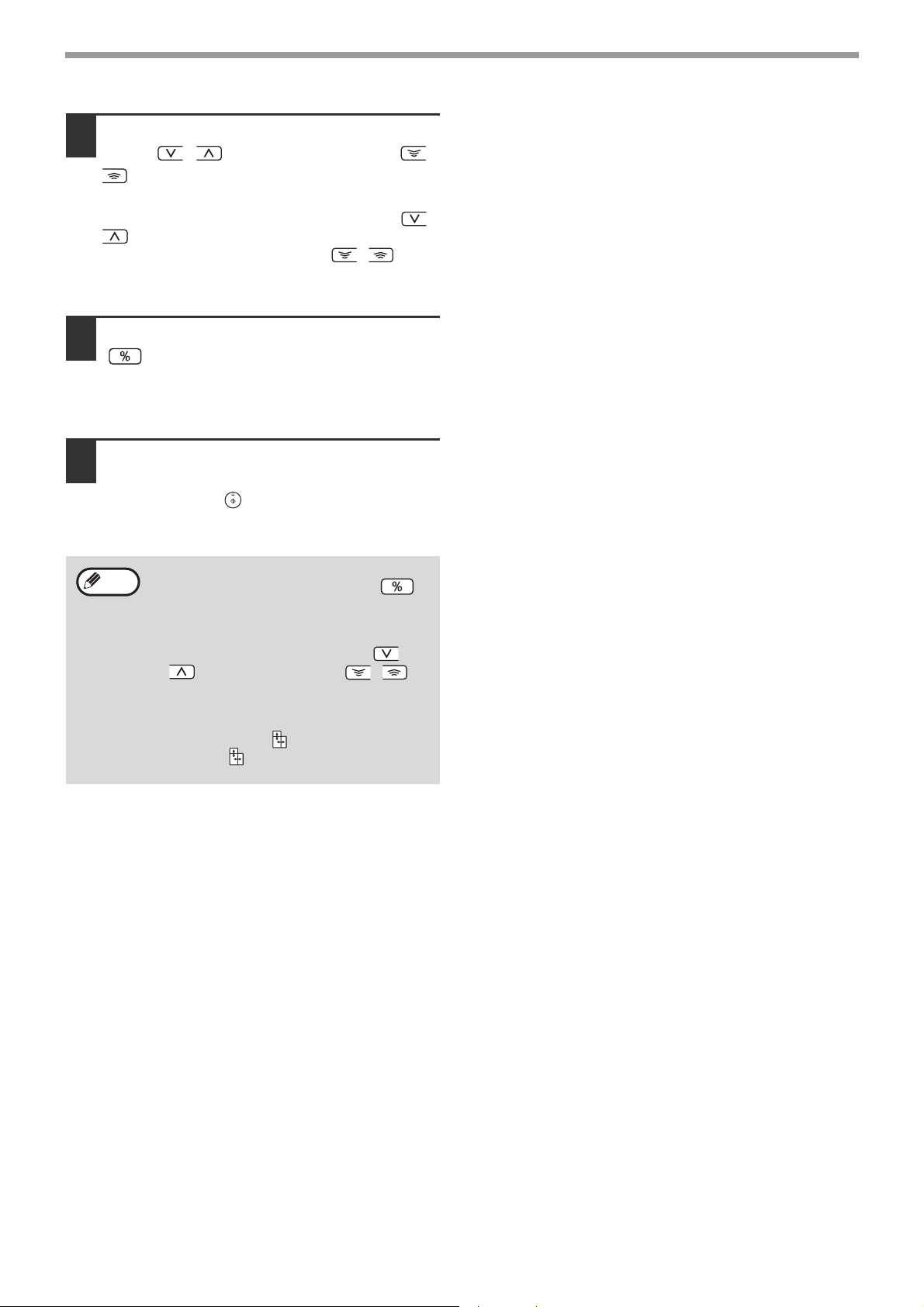
COPY FUNCTIONS
Use the [PRESET RATIO] selector
6
keys ( , ) and [Zoom] keys ( ,
) to change the copy ratio in the
horizontal direction.
Press the [PRESET RATIO] selector keys ( ,
) to select a ratio close to the desired ratio,
and then press the [Zoom] keys ( , ) to
adjust the ratio in increments of 1%.
The ratio appears in the display.
Press the [Copy ratio display] key
7
().
The selected ratio for the horizontal direction will
be entered and the display will change to the
number of copies display.
Set the number of copies and other
8
copy settings, and then press the
[START] key ( ).
The copy will be delivered to the paper output
tray.
Note
• To verify the copy ratios, press and hold
down the [Copy ratio display] key ( ).
The vertical and horizontal ratios will be
alternately displayed.
• If you need to change the ratios, press the
[PRESET RATIO] selector keys ( ,
) and the [Zoom] keys (
reset the ratios, beginning with the vertical
ratio. (step 4)
• To cancel XY ZOOM copy, press the
[XY-ZOOM] key ( ). The XY-ZOOM
indicator ( ) will go off, indicating that the
function is cancelled.
, ) to
22
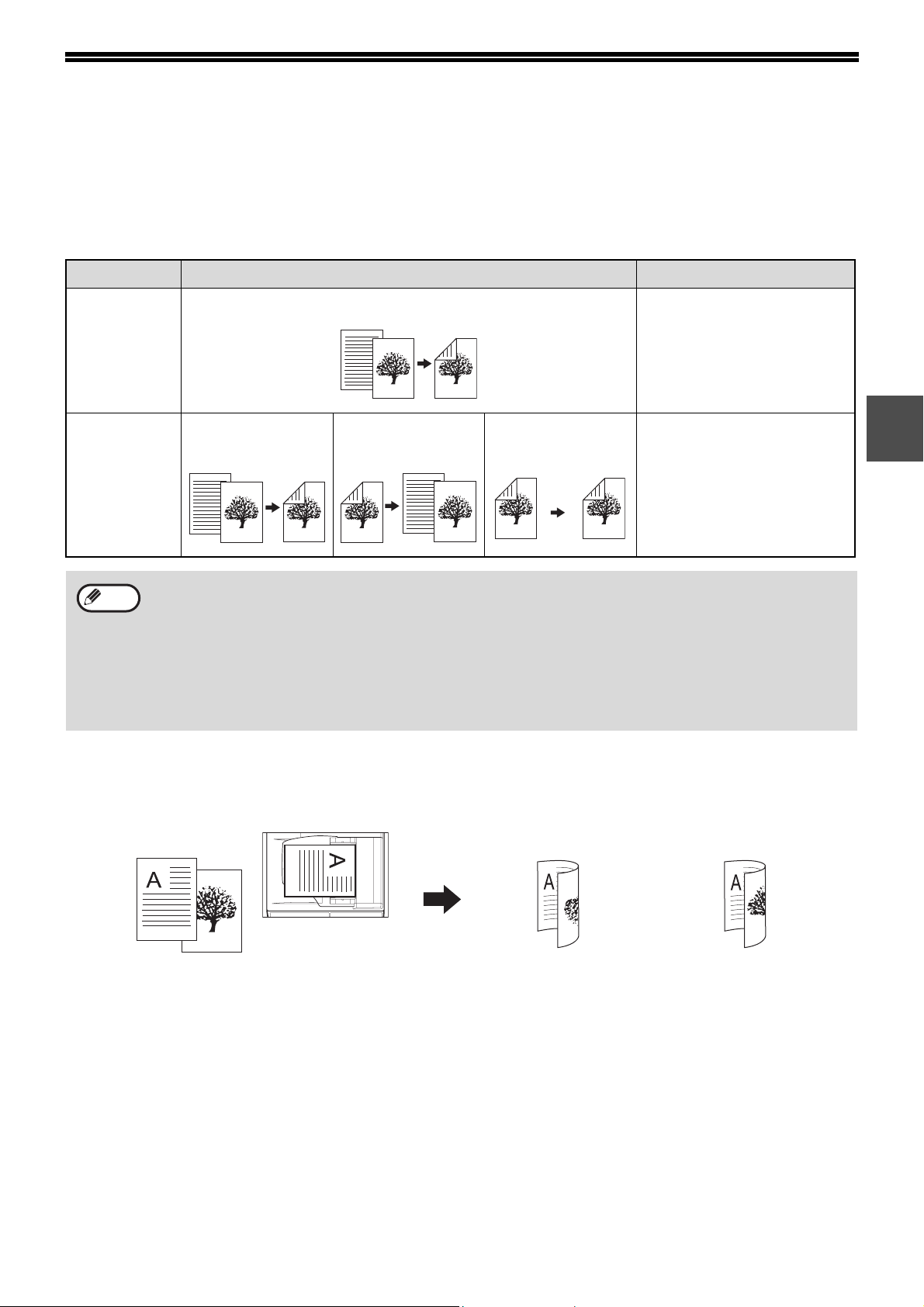
AUTOMATIC TWO-SIDED COPYING (AR-5516D/AR-5520D)
Two originals placed on the document glass can be copied onto each side of a single sheet of paper. In addition, an
RSPF can be used to copy two originals onto one sheet of paper, or one two-sided original onto two sheets of paper,
or one two-sided original onto each side of one sheet of paper.
Original → Paper Usable paper
One-sided original → Two sides
Document
glass
RSPF
Note
A5 to A3
• The bypass tray cannot be
used.
One-sided original
→ Two sides
• To use paper in the bypass tray, make a two-sided copy as explained in "TWO-SIDED COPYING USING THE
BYPASS TRAY" (p.26).
• When performing automatic two-sided copying of a one-sided original, or one-sided copying of a two-sided
original, the image on the back can be rotated 180 degrees to reverse the top and bottom (Image rotation in
duplex copying). To rotate the image 180 degrees, enable the setting as explained in "IMAGE ROTATION IN
DUPLEX COPYING" (p.25) or in the system settings (p.56), and then follow the steps below. In particular, when
a one-sided vertical (portrait) original is placed in a horizontal orientation (B4 or A3 size) for two-sided copying,
the top and bottom of the images on the front and back of the paper will be reversed, and thus this function can
be conveniently used to make the top and bottom of the images agree.
B4 or A3
portrait original
Two-sided original
→ One side
Two-sided original
→ Two sides
Normal automatic
two-sided copying
A5, B5, B5R, A4, A4R, B4, A3
• Special paper cannot be
used.
• The bypass tray can only be
used when making
one-sided copies from
two-sided originals.
If the orientation of
two-sided copying
is changed
2
1
1
Orientation of the
2
placed original
The top and bottom of
the images on the front
and back are reversed.
2
The top and bottom of the
images on the front and
back are the same.
23

COPY FUNCTIONS
2
Using the document glass
Place the original that you wish to
1
copy onto the front side of the paper
on the document glass and close the
document cover.
After placing the original, be sure to close the
Note
Select the original size. (p.15)
2
Press the [ORIGINAL TO COPY] key,
3
and make sure that the
indicator is lit.
Set the number of copies and other settings,
4
and then press the [START] key ( ).
The display blinks, and the original is scanned
into memory.
document cover/SPF/RSPF. If left open, parts
outside of the original will be copied black,
causing excessive use of toner.
Using the RSPF
Place originals in the RSPF. (p.16)
1
If you place an odd number of originals for
one-sided to two-sided copying, the last page will
be one-sided.
Press the [ORIGINAL TO COPY] key
2
and select the two-sided copy mode
that you wish to use.
• Two-sided copies from
one-sided originals
• Two-sided copies from
two-sided originals
• One-sided copies from
two-sided originals
Set the number of copies and other
3
copy settings, and press the [START]
key ( ).
The copy will be delivered to the paper output
tray.
Note
To cancel automatic two-sided copying, press
the [CLEAR ALL] key ( ).
• If you need to clear the data scanned into
Note
When the start indicator lights, remove
5
memory, press the [CLEAR] key ( ).
• If you wish to cancel two-sided copying and
just make a copy of the first original, press
the [READ-END] key ( ).
the first original and then place the
original that you wish to copy onto the
back side of the paper on the document
glass. Close the document cover.
Place the second original
in the same orientation
as the first original.
1
The first original
Press the [START] key ( ).
6
The copy will be delivered to the paper output
tray.
The second original
24
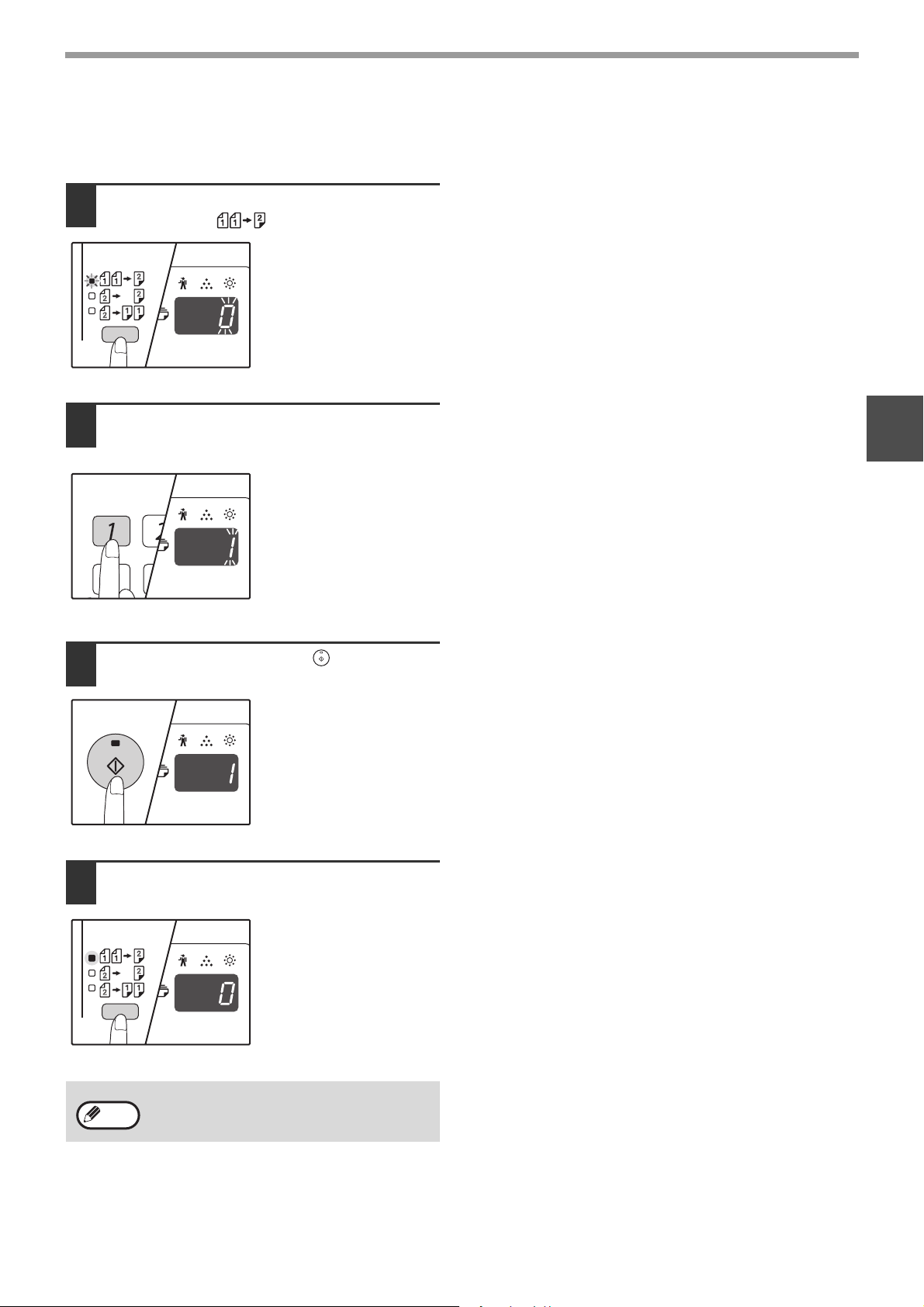
COPY FUNCTIONS
IMAGE ROTATION IN DUPLEX COPYING
This function is used to invert the top and bottom of the image on the front side of the paper during two-sided copying.
Hold down the [ORIGINAL TO COPY]
1
key until the indicator blinks.
The currently set setting
code blinks in the first
digit of the number of
copies display.
Press a numeric key to enter the
2
setting code.
To enable the setting,
press [1] key. To disable
the setting, press [0] key.
The factory default
setting is "0".
The entered number
appears in the first digit
of the number of copies
display.
2
Press the [START] key ( ).
3
The selected setting
code stops blinking and
lights steadily.
This completes the
setting.
Press the [ORIGINAL TO COPY] key to
4
exit the setting.
The display returns to the
normal number of copies
display.
"Image rotation in duplex copying" can also
Note
be enabled or disabled in the system settings.
(p.57)
25
 Loading...
Loading...