Page 1
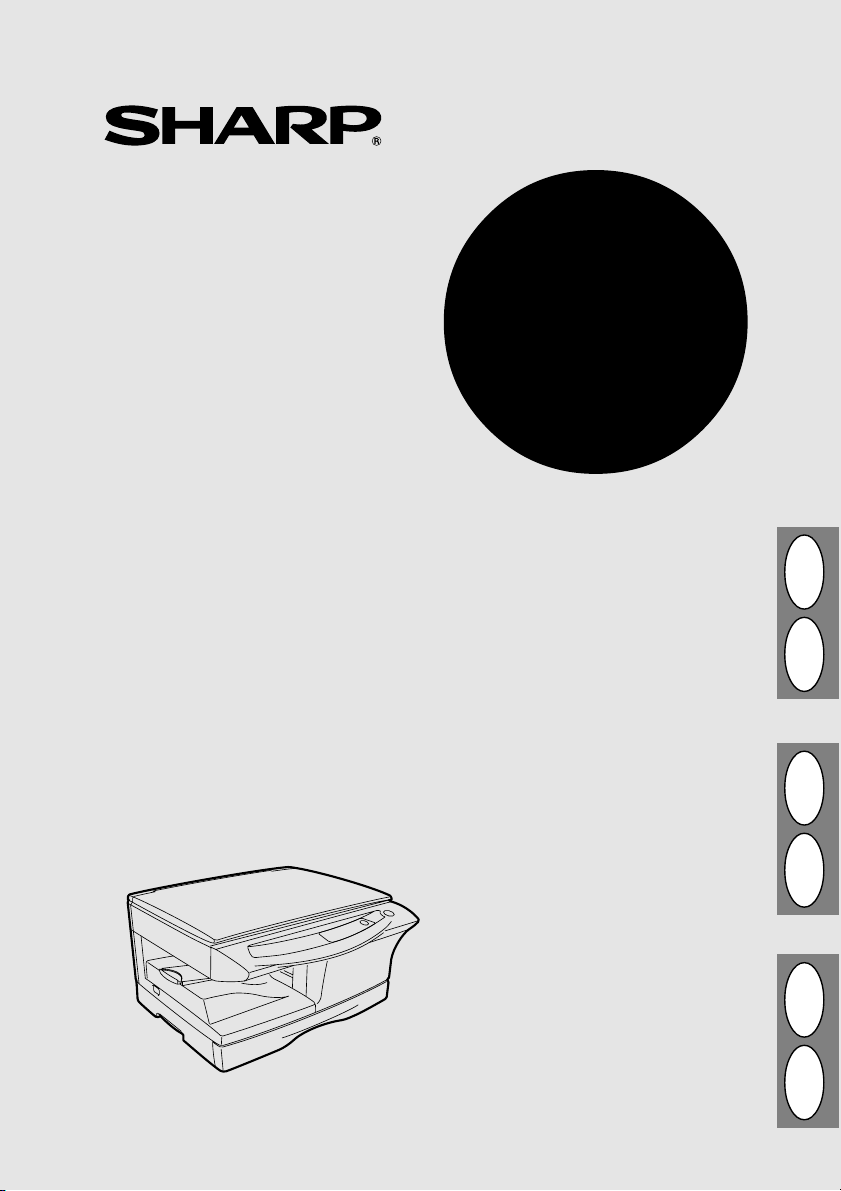
AR-5415
DIGITAL LASER COPIER
OPERATION MANUAL
WBAHJDJQ KFPTHZSQ RJGBHJDFKMZSQ FGGFHFN
РУКОВОДСТВО ПО ЭКСПЛУАТАЦИИ
DIGITÁLIS LÉZERSUGARAS MÁSOLÓ
HASZNÁLATI UTASÍTÁS
DIGITÁLNÍ LASEROV
CYFROWA KOPIARKA LASEROWA
DIGITÁLNA LASEROVÁ KOPÍRKA
Ý
KOPÍROVACÍ STROJ
NÁVOD K OBSLUZE
INSTRUKCJA OBSŁUGI
NÁVOD NA OBSLUHU
CZ H RUS GB
SK PL
Page 2
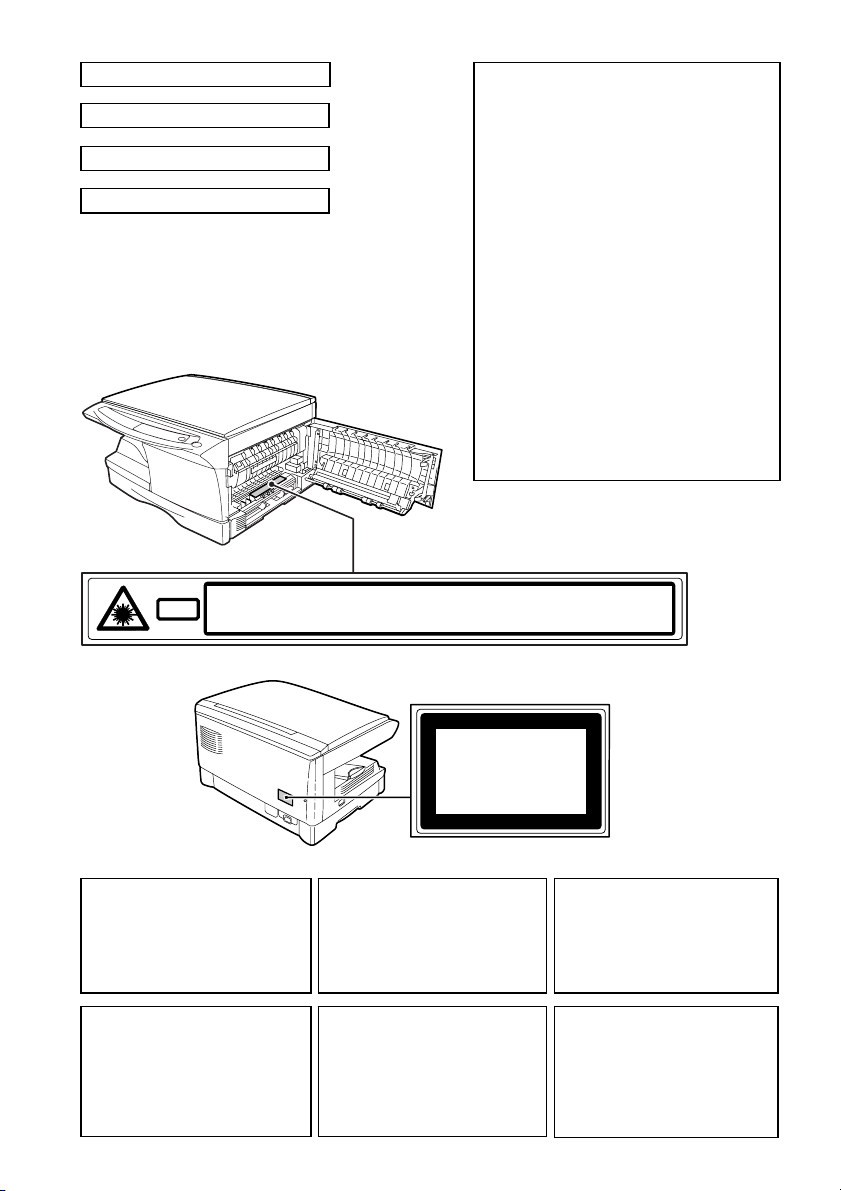
CLASS 1 LASER PRODUCT
LASER KLASSE 1
LUKOAN 1 LASERLAITE
KLASS 1 LASERAPPARAT
LAITTEEN KÄYTTÄMINEN
VAROITUS!
MUULLA KUIN TÄSSÄ
KÄYTTÖOHJEESSA MAINITULLA
TAVALLA SAATTAA ALTISTAA
KÄYTTÄJÄN
TURVALLISUUSLUOKAN 1
YLITTÄVÄLLE
NÄKYMÄTTÖMÄLLE
LASERSÄTEILYLLE.
Laserstrahl
INVISIBLE LASER RADIATION WHEN OPEN AND INTERLOCKS DEFEATED.
CAUTION
AVOID EXPOSURE TO BEAM.
UNSICHTBARE LASERSTRAHLUNG WENN ABDECKUNG GEÖFFNET UND
VORSICHT
SICHERHEITSVERRIEGELUNG ÜBERERÜCKT. NICHT DEM STRAHL AUSSETZEN.
USYNLIG LASERSTRÅLING VED ÅBNING, NÅR SIKKERHEDSAFBRYDERE ER
ADVARSEL
UDE AF FUNKTION. UNDGA UDSAETTELSE FOR STRÅLING.
OM APPARATEN ANVÄNDS PÅ
VARNING
ANNAT SÄTT ÄN I DENNA
BRUKSANVISNING
SPECIFICERATS, KAN
ANVÄNDAREN UTSÄTTAS FÖR
OSYNLIG LASERSTRÅLNING,
SOM ÖVERSKRIDER GRÄNSEN
FÖR LASERKLASS 1.
USYNLIG LASERSTRÅLING NÅR DEKSEL ÅPNES OG SIKKERHEDSLÅS BRYTES.
UNNGÅ EKSPONERING FOR STRÅLEN.
ADVERSEL
OSYNLIG LASERSTRÅLNING NÄR DENNA DEL ÄR ÖPPNAD OCH SPÄRRAR ÄR
VARNING
URKOPPLADE. STRÅLEN ÄR FARLIG. BETRAKTA EJ STRÅLEN.
AVATTAESSA JA SUOJALUKITUS OHITETTAESSA OLET ALTTIINA NÄKYMÄTÖNTÄ
VARO!
LASERSÄTEILYLLE. ÄLÄ KATSO SÄTEESEEN.
CLASS 1
LASER PRODUCT
LASER KLASSE 1
Caution
This product contains a low power laser
device. To ensure continued safety do not
remove any cover or attempt to gain access
to the inside of the product. Refer all
servicing to qualified personnel.
Pozor
Tento výrobek obsahuje laser nízkého
výkonu. Pro zajištění trvalé bezpečnosti
nesundávejte žádné kryty přístroje ani se
nesnažte dostat se k vnitřním částem.
Veškeré servisní práce přenechte výlučně
kvalifikovaným osobám.
Внимание
В данном изделии используется лазер
низкой мощности. В целях безопасности не
снимайте крышки и панели и не пытайтесь
проникнуть внутрь изделия. Доверьте все
работы по обслужтиванию аппарата
квалифицированным специалистам
Uwaga
Produkt zawiera urządzenie laserowe niskiej
mocy. W celu zachowania bezpieczeństwa
nie zdejmuj żadnej pokrywy i nie próbuj
dostać się do wnętrza. Prace serwisowe
zlecaj tylko wykwalifikowanemu
personelowi.
.
Figyelem
A termék alacsony energiájú lézereszközt
tartalmaz. A folyamatos biztonság
érdekében ne távolítson el bármilyen fedőt
vagy próbáljon a termék belsejéhez férkőzni.
Hagyjon mindenfajta szerelést
a szakemberekre.
Pozor
Tento výrobok obsahuje laser nízkeho
výkonu. Pre zaistenie trvalej bezpečnosti
neodstraňujte žiadne kryty prístroja, ani
sa nesnažte dostať k vnútorným častiam.
Všetky servisné práce prenechajte
výlučne kvalifikovaným osobám.
Page 3
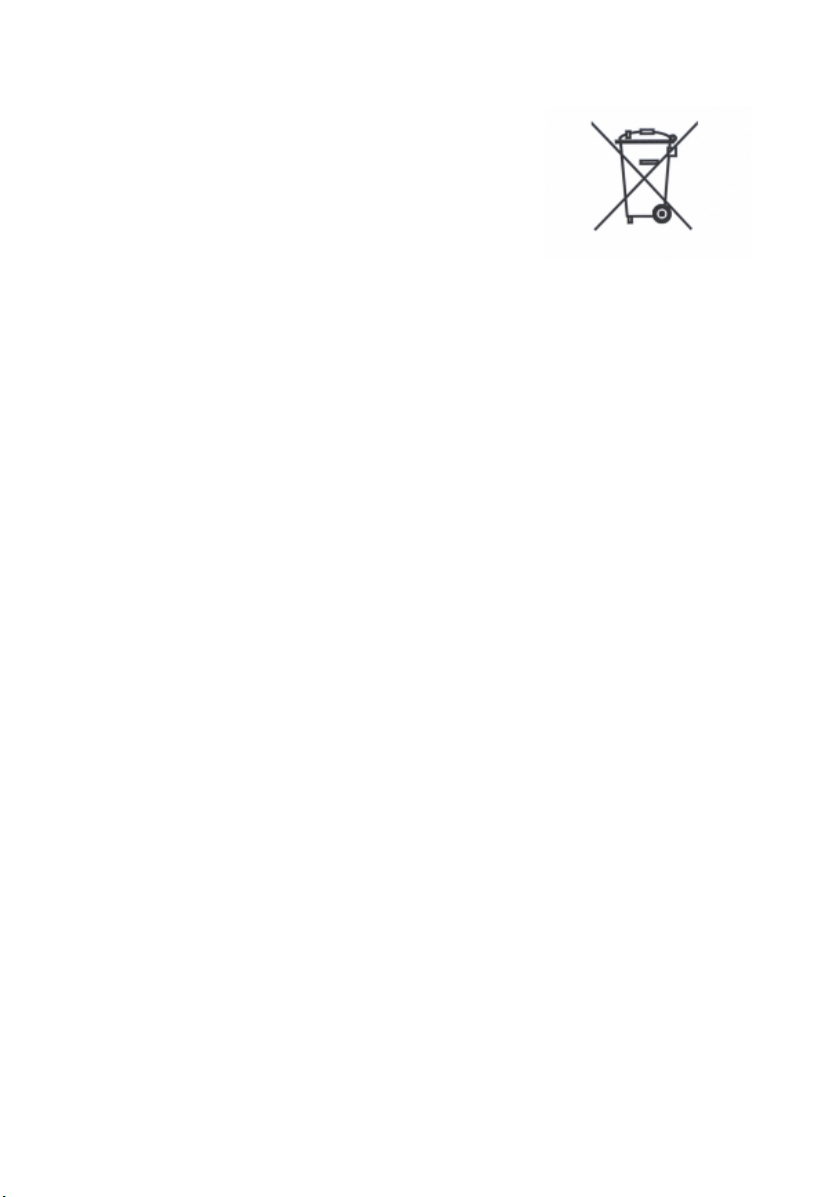
A. Information on Disposal for Users (private households)
1. In the European Union
Attention: If you want to dispose of this
equipment, please do not use the ordinary dust
bin!
Used electrical and electronic equipment must
be treated separately and in accordance with
legislation that requires proper treatment,
recovery and recycling of used electrical and
electronic equipment.
Following the implementation by member states,
private households within the EU states may
return their used electrical and electronic
equipment to designated collection facilities free
of charge*. In some countries* your local retailer
may also take back your old product free of
charge if you purchase a similar new one.
*) Please contact your local authority for further details.
Attention: Your product is
marked with this symbol. It
means that used electrical
and electronic products
should not be mixed with
general household waste.
There is a separate
collection system for these
products.
If your used electrical or electronic equipment
has batteries or accumulators, please dispose of these separately beforehand
according to local requirements.
By disposing of this product correctly you will help ensure that the waste undergoes
the necessary treatment, recovery and recycling and thus prevent potential
negative effects on the environment and human health which could otherwise arise
due to inappropriate waste handling.
2. In other Countries outside the EU
If you wish to discard this product, please contact your local authorities and ask for
the correct method of disposal.
For Switzerland: Used electrical or electronic equipment can be returned free of
charge to the dealer, even if you don’t purchase a new product. Further collection
facilities are listed on the homepage of
www.swico.ch or www.sens.ch.
. Information on Disposal for Business Users.
B
1. In the European Union
If the product is used for business purposes and you want to discard it:
Please contact your SHARP dealer who will inform you about the take-back of the
product. You might be charged for the costs arising from take-back and recycling.
Small products (and small amounts) might be taken back by your local collection
facilities.
For Spain: Please contact the established collection system or your local authority
for take-back of your used products.
2. In other Countries outside the EU
If you wish to discard of this product, please contact your local authorities and ask for the
correct method of disposal.
Page 4
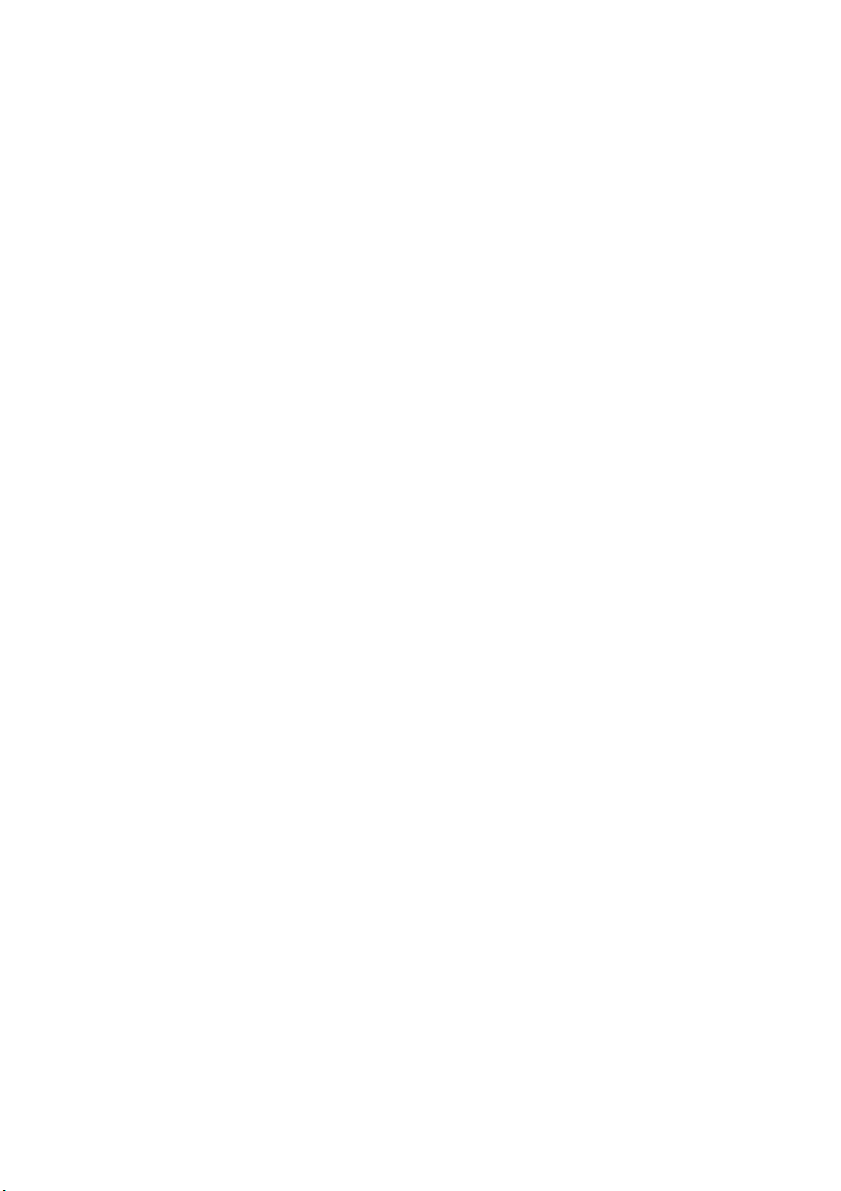
Page 5
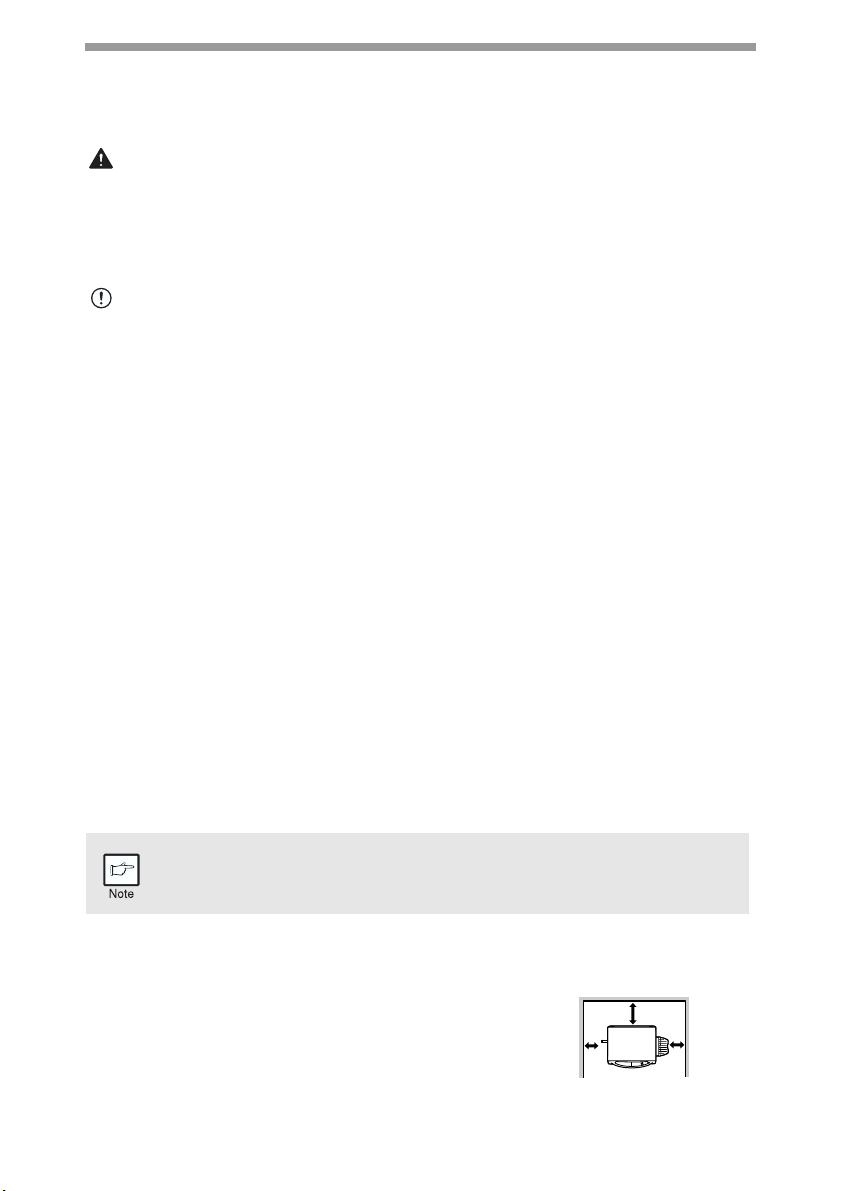
CAUTIONS
Cautions on using
Follow the cautions below when using this unit.
Warning:
• The fusing area is hot. Exercise care in this area when removing misfed paper.
• Do not look directly at the light source. Doing so may damage your eyes.
• Do not switch the unit rapidly on and off. After turning the unit off, wait 10 to 15
seconds before turning it back on.
• Unit power must be turned off before installing any supplies.
Caution:
• Place the unit on a firm, level surface.
• Do not install the unit in a humid or dusty location.
• When the unit is not used for a long time, for example for consecutive holidays,
turn the power switch off and remove the power cord from the outlet.
• When moving the unit, be sure to turn the power switch off and remove the power
cord from the outlet.
• Do not cover the unit with a dust cover, cloth or plastic film while the power is on.
Doing so may prevent heat radiation, damaging the unit.
• Use of controls or adjustments or performance of procedures other than those
specified herein may result in hazardous radiation exposure.
• The socket-outlet shall be installed near the equipment and shall be easily
accessible.
Important points when selecting an installation site
Do not install your unit in areas that are:
• damp, humid, or very dusty
• exposed to direct sunlight
• poorly ventilated
• subject to extreme temperature or humidity changes, e.g., near an air conditioner
or heater.
Be sure to connect the power cord only to a power outlet that meets the
specified voltage and current requirements. Also make certain the outlet is
properly grounded.
Connect the unit to a power outlet which is not used for other electric
appliances. If a lighting fixture is connected to the same outlet, the light
may flicker.
Be sure to allow the required space around the
machine for servicing and proper ventilation.
10cm
20cm
10cm
1
Page 6
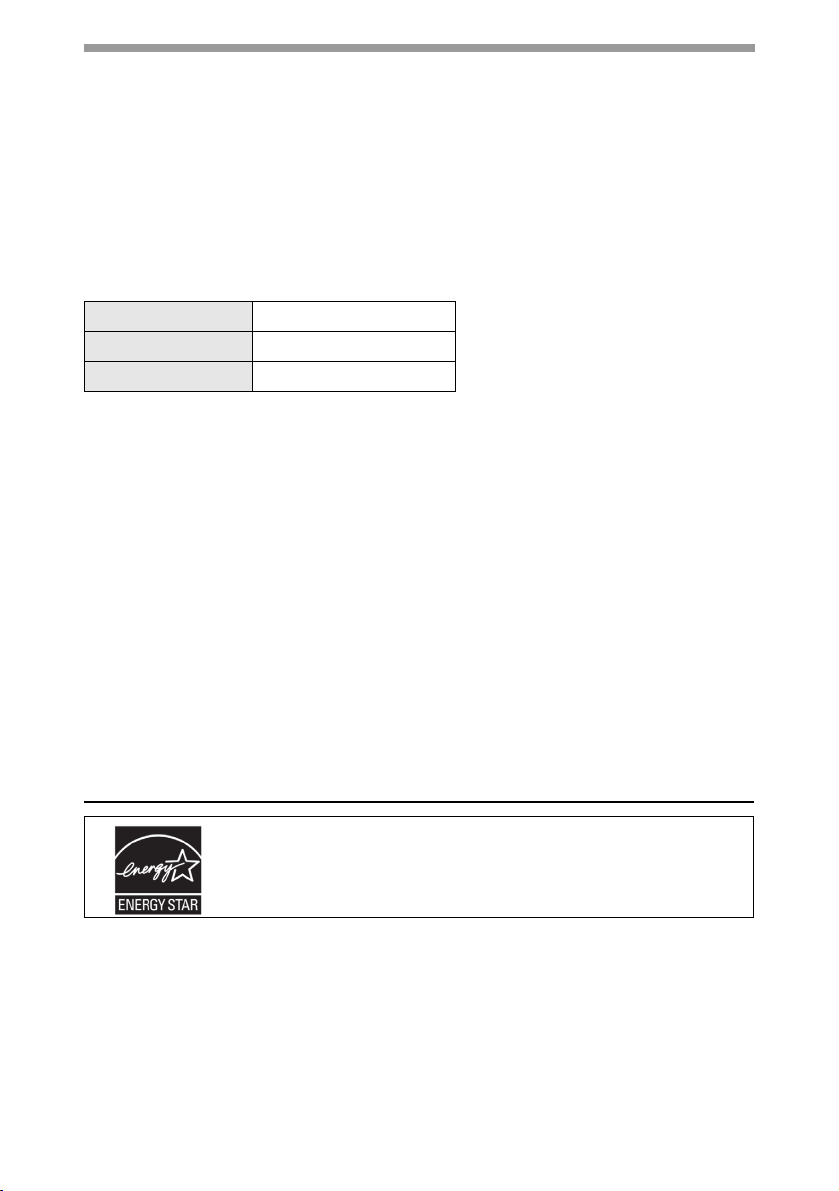
Cautions on handling
Be careful in handling the unit as follows to maintain the performance of this unit.
Do not drop the unit, subject it to shock or strike it against any object.
Store spare toner cartridges in a cool dry place without removing from the
package before use.
• If they are exposed to direct sunlight or excessive heat, poor copies may result.
Do not touch the photoconductive drum (green portion).
• Scratches or smudges on the drum will cause dirty copies.
Cautions on laser
Wave length 770 nm – 795 nm
Pulse times 11.82 µs / 7 mm
Output power 0.17 mW ± 0.01 mW
Proper storage for supplies
Store the supplies (paper and toner cartridges) in a location that is:
• clean and dry
• at a stable temperature
• not exposed to direct sunlight.
Store paper in the wrapper and lying flat.
• Paper stored out of the wrapper or in packages standing on end may curl or get
damp, resulting in paper misfeeds.
Trademark acknowledgements
• Microsoft and Windows are trademarks of Microsoft Corporation in the U.S.A. and
other countries.
• IBM and PC/AT are trademarks of International Business Machines Corporation.
• Adobe and Acrobat are trademarks of Adobe Systems Incorporated.
• All other trademarks and copyrights are the property of their respective owners.
Products that have earned the ENERGY STAR
protect the environment through superior energy efficiency.
In some areas, the "POWER" switch positions are marked "I" and "O" on the copier
instead of "ON" and "OFF".
The symbol "O" denotes the copier is not completely de-energized but in a stand-by
condition at this "POWER" switch position.
If your copier is so marked, please read "I" for "ON" and "O" for "OFF".
Caution!
For a complete electrical disconnection, pull out the main plug.
The socket-outlet shall be installed near the equipment and shall be easily
accessible.
®
are designed to
2
Page 7
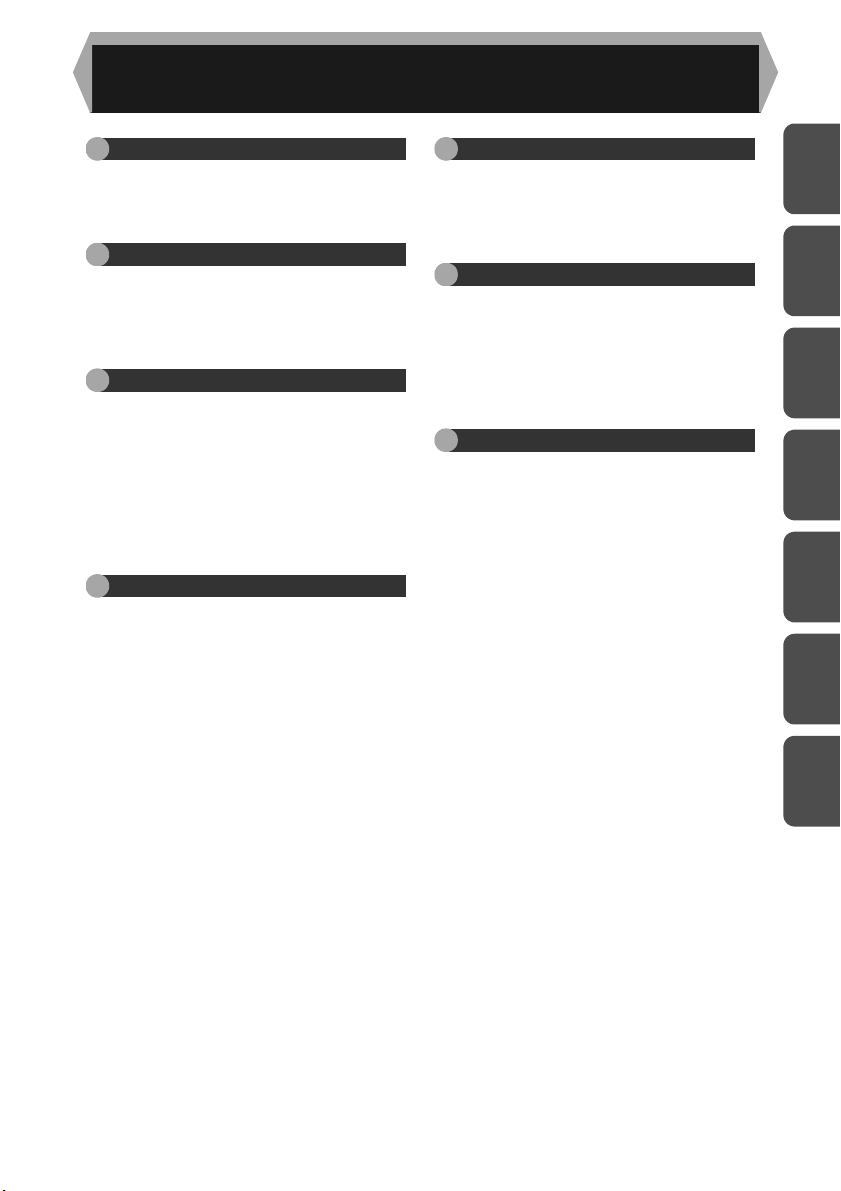
CONTENTS
1 INTRODUCTION
USING THE MANUAL ...................4
PART NAMES ...............................5
OPERATION PANEL..................... 6
2 LOADING PAPER
PAPER........................................... 7
LOADING THE PAPER TRAY....... 8
BYPASS FEED (including special
paper) ..........................................10
3 MAKING COPIES
COPY FLOW ...............................11
CONNECTING THE POWER CORD 12
ORIGINAL PLACEMENT............. 14
SET THE COPY QUANTITY ....... 15
EXPOSURE ADJUSTMENT/
PHOTO COPYING ......................15
REDUCTION/ENLARGEMENT/
ZOOM ..........................................17
4 SPECIAL FUNCTIONS
DESCRIPTION OF SPECIAL
FUNCTIONS................................ 18
TONER SAVE MODE.................. 18
USER PROGRAMS.....................19
DISPLAYING TOTAL NUMBER OF
COPIES ....................................... 20
5 MAINTENANCE
TONER CARTRIDGE
REPLACEMENT ..........................21
TONER CARTRIDGE LIFE..........23
CLEANING THE UNIT .................24
6
TROUBLESHOOTING THE UNIT
TROUBLESHOOTING.................26
STATUS INDICATORS................27
MISFEED REMOVAL ..................28
DEVELOPER REQUIRED ...........31
MAINTENANCE REQUIRED.......31
SCAN HEAD LOCKING SWITCH ......31
7 APPENDIX
SPECIFICATIONS .......................32
ABOUT SUPPLIES AND OPTIONS... 33
INDEX.................................................34
1
2
3
4
5
6
7
3
Page 8
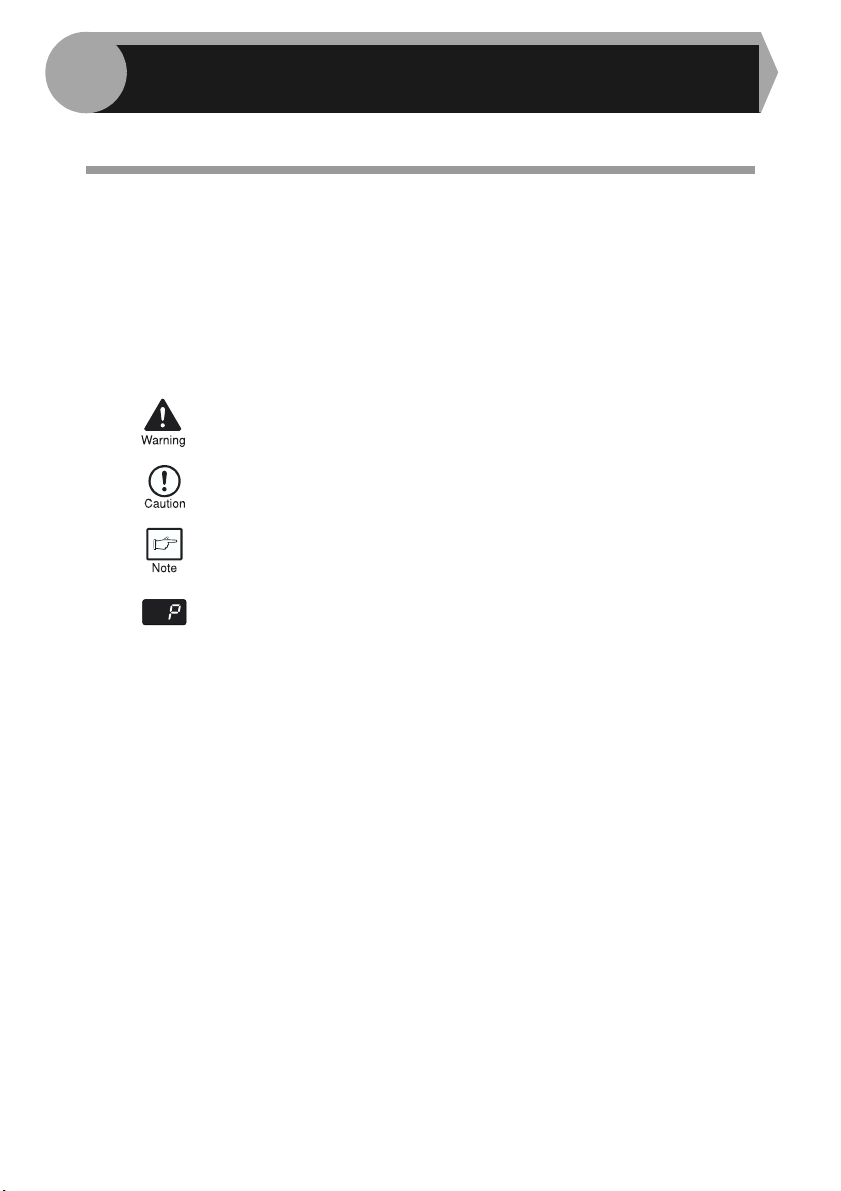
1
This chapter provides basic information for using the unit.
INTRODUCTION
USING THE MANUAL
The operation manual contains explanations of how to operate the unit, important
considerations, and maintenance procedures. To get the most out of the unit, please
read the operation manual. Please keep the operation manuals in a suitable location
that will allow for convenient future reference.
Conventions used in the manual
In this manual, the following icons are used to provide the user with information
pertinent to the use of the unit.
Warns the user that injury may result if the contents of the warning
are not properly followed.
Cautions the user that damage to the unit or one of its components
may result if the contents of the caution are not properly followed.
Notes provide information relevant to the unit regarding
specifications, functions, performance, operation and such, that
may be useful to the user.
Indicates a letter displayed in the display.
4
Page 9
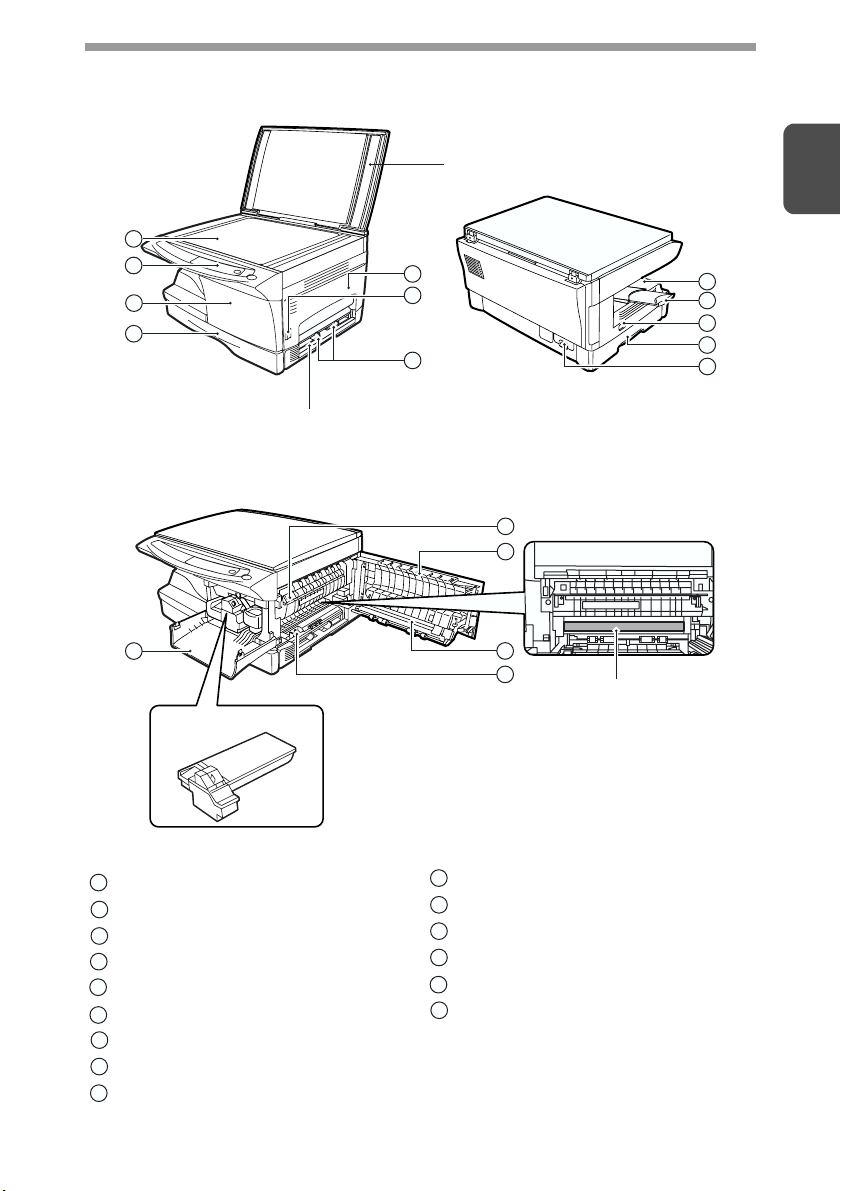
PAR T NA MES
1
2
3
4
3
Toner cartridge
Single bypass
Original cover
5
6
7
1
8
9
10
11
12
13
5
14
15
Photoconductive drum
Original table
1
Operation panel
2
Front cover
3
Paper tray
4
Side cover
5
Side cover open button
6
Bypass paper guides
7
Paper output tray
8
Paper output tray extension
9
Power switch
10
Handle
11
Power cord socket
12
Fusing unit release lever
13
Transfer charger
14
Charger cleaner
15
5
Page 10
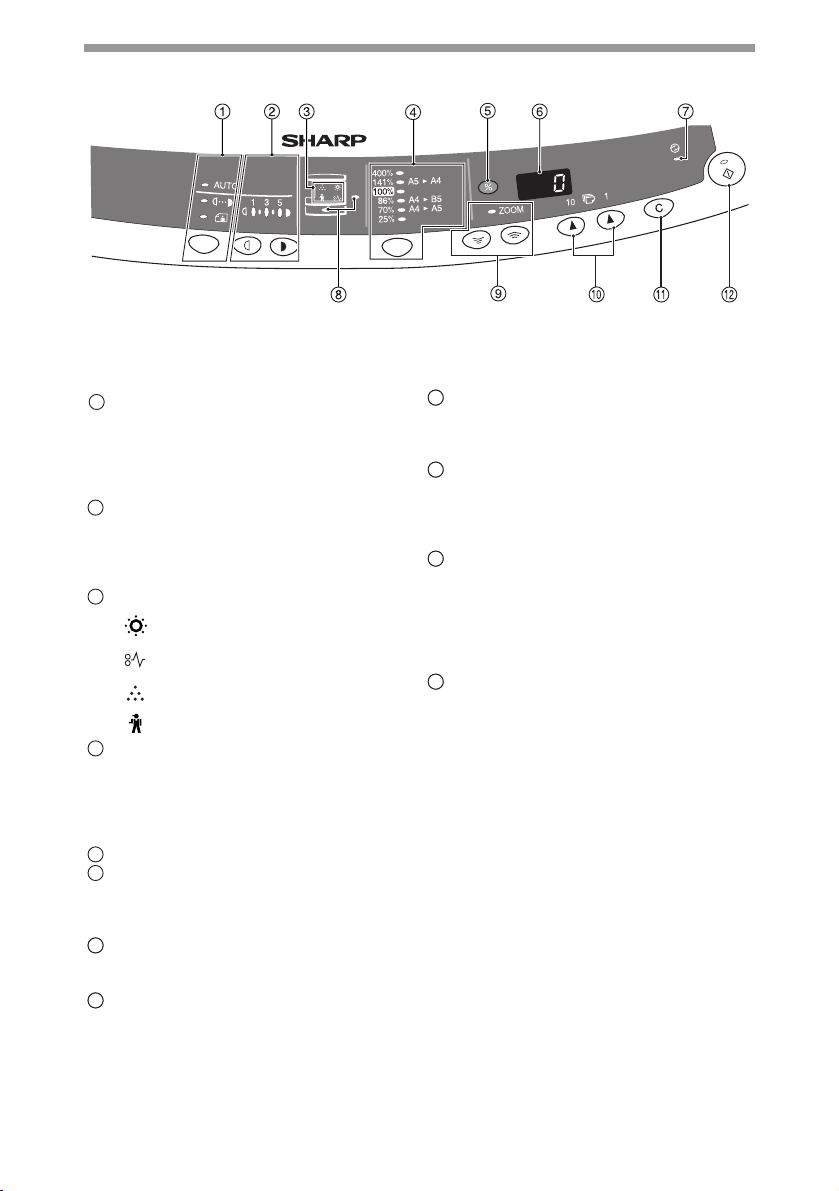
OPERATION PANEL
Exposure mode selector key and
1
indicators
Use to sequentially select the exposure
modes: AUTO, MANUAL or PHOTO.
Selected mode is shown by a lit
indicator. (p.15)
Light and dark keys and indicators
2
Use to adjust the MANUAL or PHOTO
exposure level. Selected exposure level is
shown by a lit indicator. (p.15) Use to start
and terminate user program setting. (p.19)
Alarm indicators
3
4
5
6
97
10
8
Developer replacement required
indicator (p.31)
Misfeed indicator (p.28)
Toner cartridge replacement
required indicator (p.21)
Maintenance indicator (p.31)
Copy ratio selector key and
indicators
Use to sequentially select preset
reduction/enlargement copy ratios.
Selected copy ratio is shown by a lit
indicator. (p.17)
Copy ratio display (%) key (p.17)
Display
Displays the specified copy quantity,
zoom copy ratio, user program code,
and error code.
Power save indicator
Lights up when the unit is in a power
save mode. (p.18, p.19)
Paper feed location indicators
Light up to show the selected paper
feed station.
AR-5415
ZOOM keys and indicator
11
9
Use to select any reduction or
enlargement copy ratio from 25% to
400% in 1% increments. (p.17)
Copy quantity keys
1210
• Use to select the desired copy
quantity (1 to 99). (p.15)
• Use to make user program entries.
(p.19)
Clear key
1311
• Press to clear the display, or press
during a copy run to terminate
copying. (p.15)
• Press and hold down during standby
to display the total number of copies
made to date. (p.20)
Start key and indicator
1412
• Copying is possible when the
indicator is on.
• Press to start copying.
• Use to set a user program. (p.19)
6
Page 11
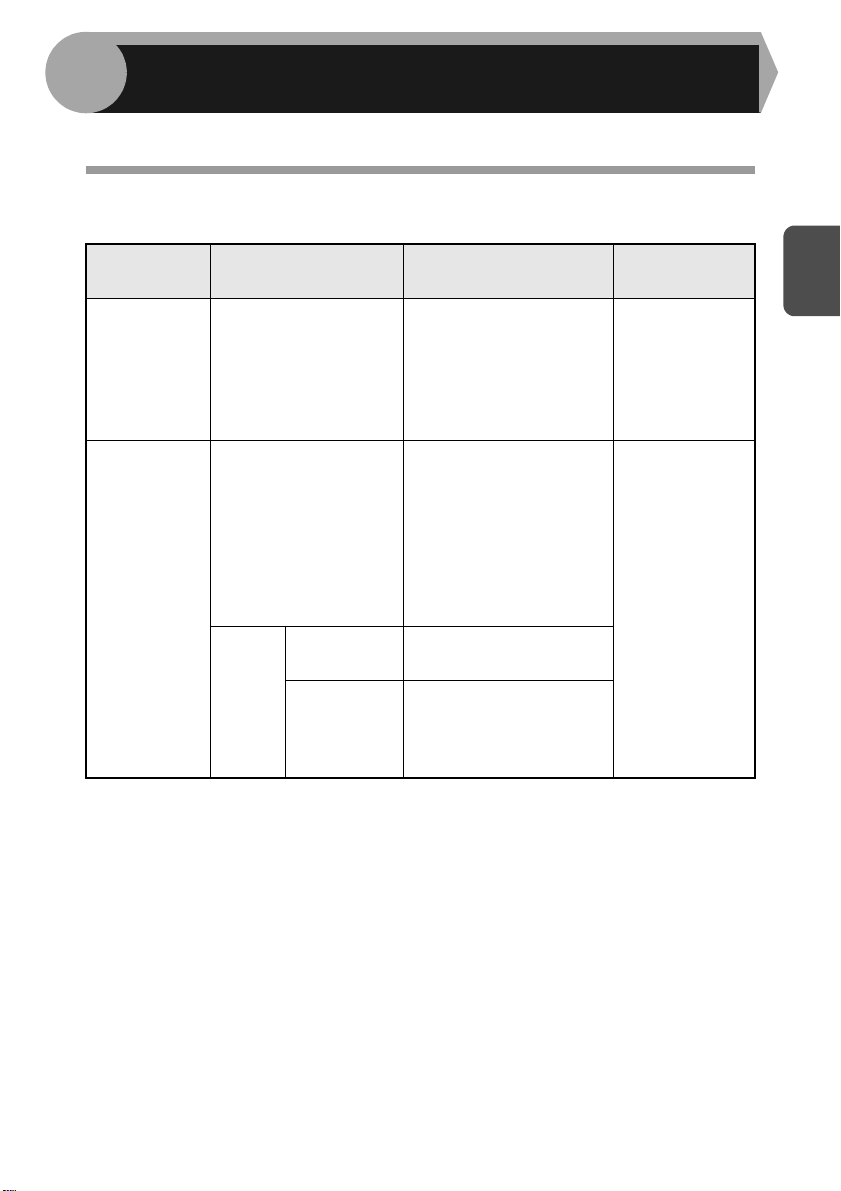
2
Follow the steps below to load paper into the tray.
LOADING PAPER
PAP ER
For best results, use only paper recommended by SHARP.
Type of paper
feeding
Paper tray Standard paper A4
Single bypass Standard paper and
* Do not use non-standard envelopes, and envelopes that have metal clasps, plastic
snappers, string closures, windows, linings, self-adhesive, patches or synthetic
materials. Do not use envelopes that are filled with air or envelopes that have
labels or stamps attached. These will cause physical damage to the unit.
** For paper weighing from 104g/m
fed through the single bypass.
• Special papers such as transparency film, labels and envelope must be fed one
sheet at a time through the single bypass.
Type of media Size Weight
56g/m
thick paper
Special
media
A5
B5
Letter
Legal
Invoice
A4
A5
A6
B5
B6
Letter**
Legal
Invoice
Transparency
film
Envelope* International DL
A4
Letter
International C5
Commercial 10
Monarch
2
to 128g/m2, A4 is the maximum size that can be
80g/m
52g/m
128g/m2**
2
2
2
to
to
2
7
Page 12
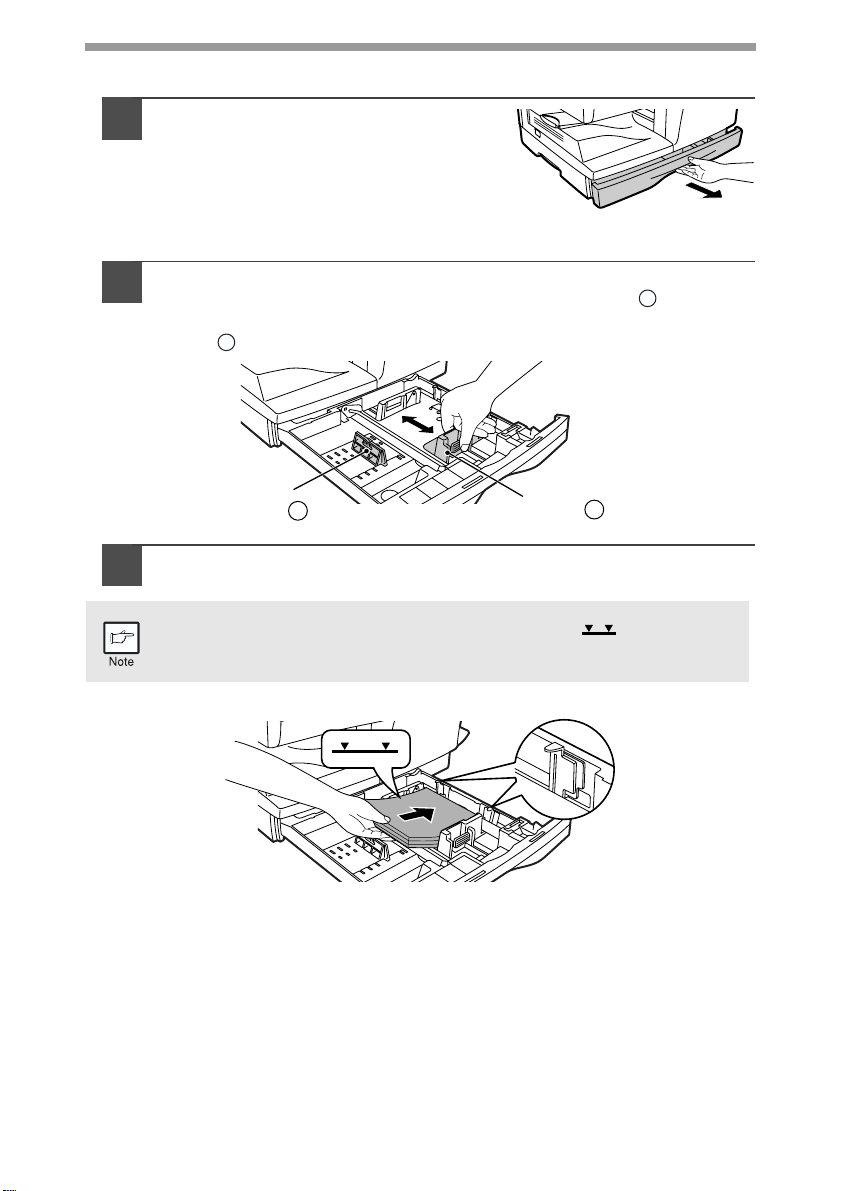
LOADING THE PAPER TRAY
Raise the handle of the paper tray
1
and pull the paper tray out until it
stops.
Adjust the paper guides on the paper tray to the copy paper
2
width and length. Squeeze the lever of paper guide and slide
the guide to match with the width of the paper. Move paper
guide to the appropriate slot as marked on the tray.
B
A
Paper
guide B
Fan the paper and insert it into the tray. Make sure the edges go
3
under the corner hooks.
Do not load paper above the maximum height line ( ). Exceeding
the line will cause a paper misfeed.
Paper
guide A
8
Page 13
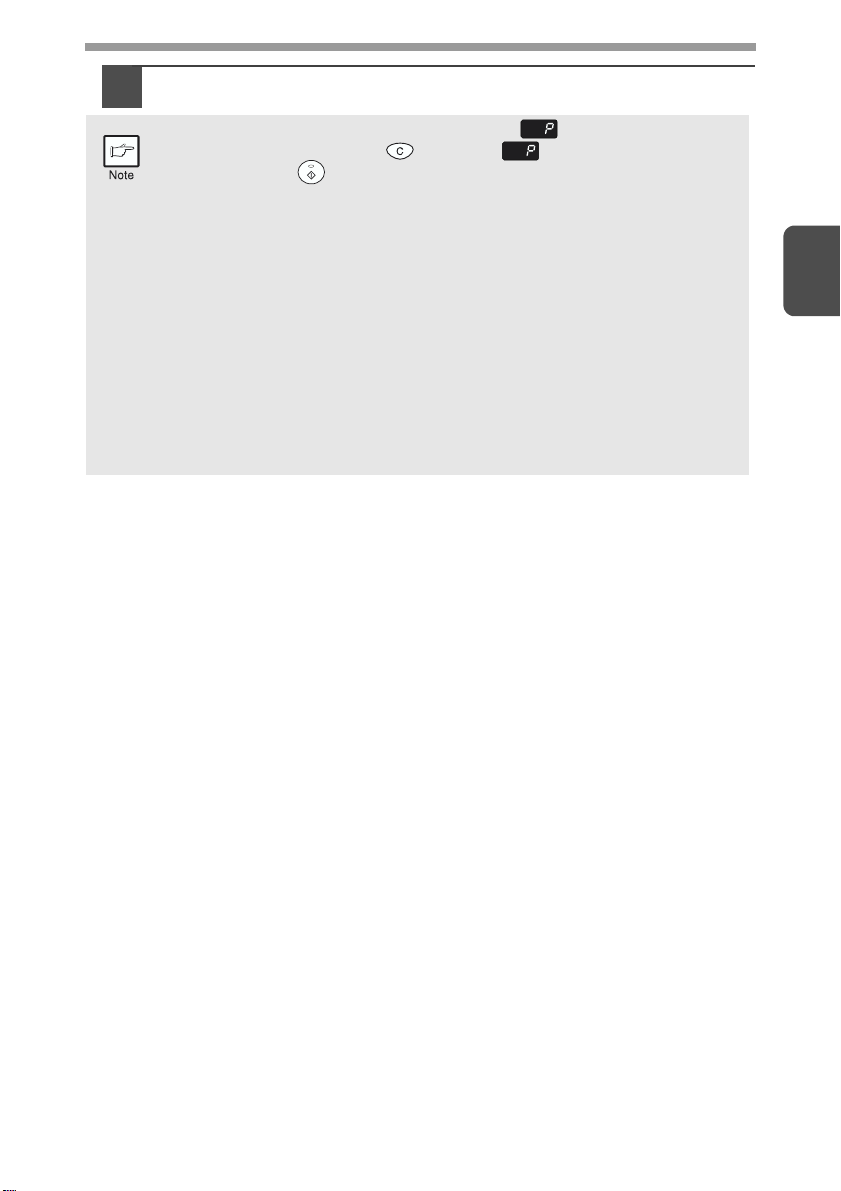
Gently push the paper tray back into the unit.
4
• After loading paper, to cancel the blinking without restarting
copying, press the clear ( ) key. The in the display will go out
and the start ( ) indicator will light up.
Be sure that paper is free of rips, dust, wrinkles, and curled or bent edges.
•
• Make sure all the paper in the stack is the same size and type.
• When loading paper, ensure there is no space between the paper and
the guide, and check if the guide is not set too narrow causing the
paper to bend. Loading paper in these ways will result in document
skew or a paper jam.
• When not using the unit for an extended period, remove all paper from
the paper tray and store it in a dry place. If paper is left in the unit for
an extended period, the paper will absorb moisture from the air,
resulting in paper jams.
When adding new paper to the paper tray, remove the old paper already
•
contained in the tray. Placing new paper on top of the paper already
contained in the tray may result in feeding two sheets at one time.
2
9
Page 14
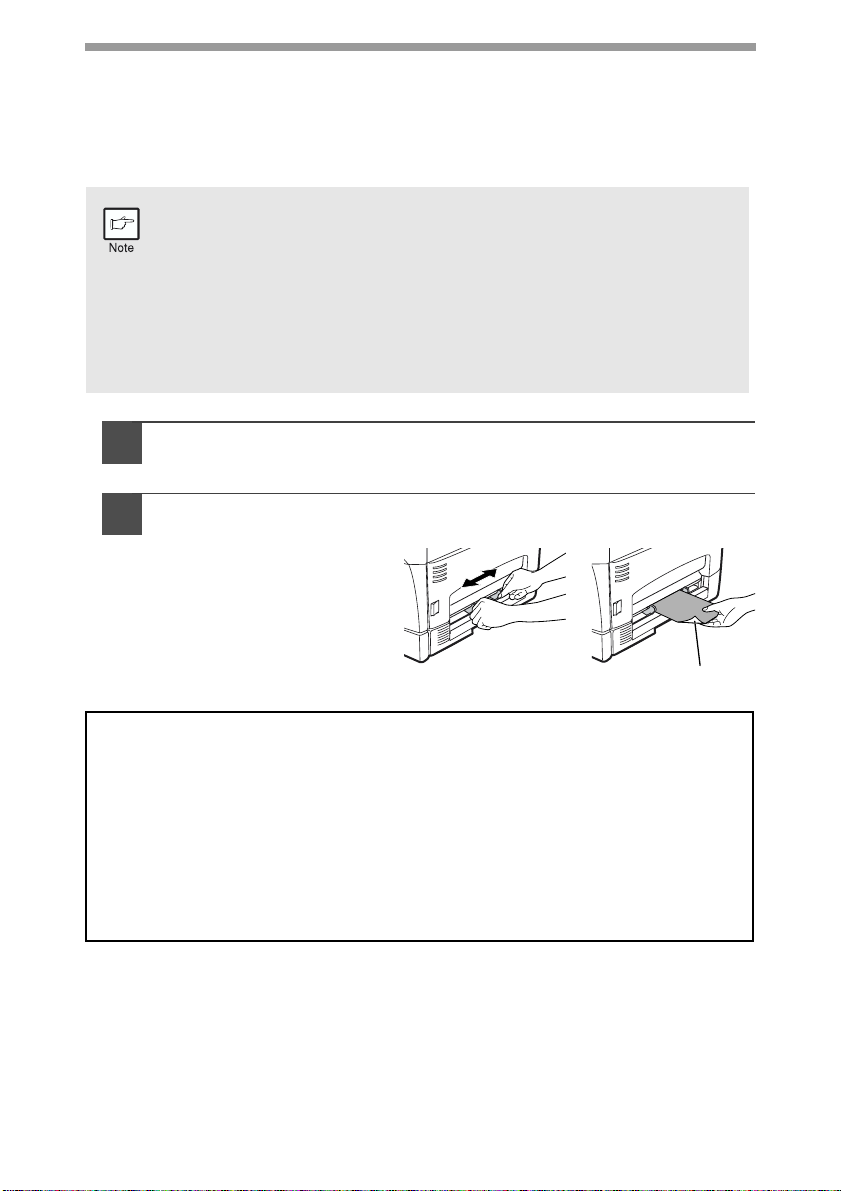
BYPASS FEED (including special paper)
The single bypass can be used to feed standard paper, transparency film, labels,
envelopes, and other special purpose paper. Paper measuring from A6 to A4 and in
the weight range of 52g/m
from 104g/m2 to 128g/m2, A4 is the maximum size.)
• The single bypass can hold one sheet of paper.
• The original image must be smaller than the paper or media for
copying. If the original image is bigger than the paper or media, this
may cause smudges on the edges of the copies.
• If you insert a sheet of paper into the single bypass when multiple
copies have been set with the copy quantity setting (p.15), the copy
quantity setting will change to "0" and only one copy will be made.
• When copying onto transparency film, remove each copy promptly.
Do not let copies stack up.
Select copy settings before you begin the copy job.
1
For information on the copy settings, see "MAKING COPIES" (p.11)".
Set the paper guides to the paper width. Insert a single sheet of
2
copy (print face down) into the feed slot of the single bypass.
When you insert the paper,
the unit will automatically
draw in the paper and begin
copying.
2
to 128g/m2 can be used in this tray. (For paper weighing
10
Print face
Note for loading envelopes
• Envelopes must be fed narrow side into the feed slot one at a time.
• Do not use non-standard envelopes, and envelopes that have metal clasps, plastic
snappers, string closures, windows, linings, self-adhesive, patches or synthetic
materials. Do not use envelopes that are filled with air or envelopes that have labels
or stamps attached.
• Envelopes of which the surface is not flat because of embossing may cause the
copies/prints to become smudged.
• Under high humidity and temperature conditions the glue flaps on some envelopes
may become sticky and be sealed closed when copied/printed.
• Use only envelopes which are flat and crisply folded. Curled or poorly formed
envelopes may be poorly copied/printed or may cause misfeeds.
Page 15
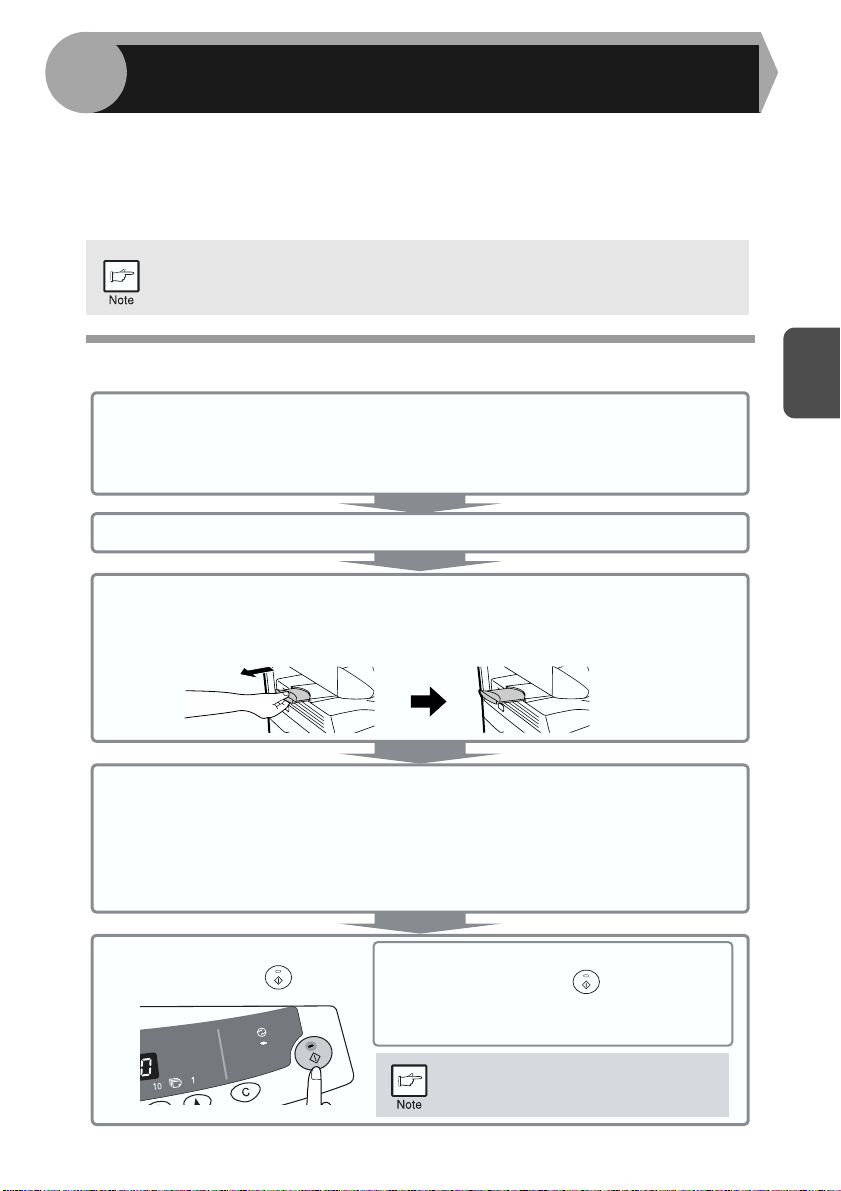
3
This chapter explains basic and other copying functions.
The unit is equipped with a one-page memory buffer. This memory allows the unit to
scan an original once only and make up to 99 copies. This feature improves
workflow, reduces operation noise from the copier, and provides higher reliability by
reducing wear and tear on the scanning mechanism.
If the unit does not function properly during use, or if a function cannot
be used, see "TROUBLESHOOTING THE UNIT" (p.26).
MAKING COPIES
COPY FLOW
1 Make sure that paper has been loaded in the paper tray (p.8),
and check the paper size (p.7).
If paper is not loaded, see page 8. If you are using the single bypass, check
the paper size and then proceed to the next step without loading paper.
2 Turn on the unit (p.12).
3 Place the original.
If you are using the original table, see "ORIGINAL PLACEMENT" (p.14).
When copying onto A4 paper or a large size, pull out the paper output tray
extension.
4 Select the copy settings.
If you wish to copy using the initial settings (p.13), proceed to the next
step.
To set the number of copies, see page 15.
To adjust the resolution and contrast settings, see page 15.
To enlarge or reduce the copy, see page 17.
3
5 Start copying.
Press the start ( ) key.
If you are using the single bypass
Do not press the start ( ) key. Insert a
sheet of paper into the single bypass.
(Page 10)
Multiple copies are not possible
using the single bypass.
11
Page 16
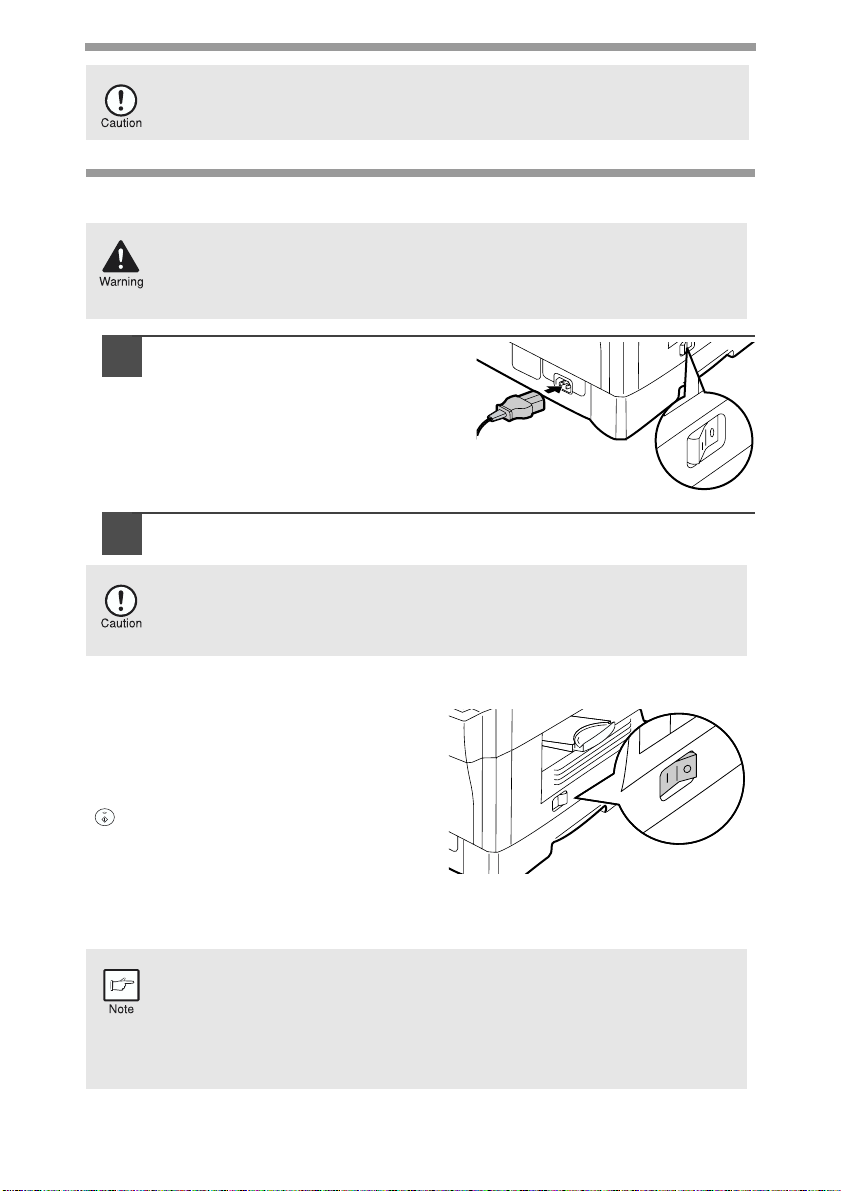
Do not insert paper in the single bypass when a copy job from the paper
tray is in progress. This will cause a misfeed.
CONNECTING THE POWER CORD
If you use the unit in a country other than the country where the unit was
purchased, you will need to make sure that your local power supply is
compatible with your model. If you plug the unit into an incompatible
power supply, irreparable damage to the unit will result.
Ensure that the power switch of
1
the unit is in the OFF position.
Insert the attached power cord
into the power cord socket at the
rear of the unit.
Plug the other end of the power cord into the nearest outlet.
2
Only insert the power cord into a properly grounded wall socket.
Do not use extension cords or power strips.
12
Power on
Ensure that the power switch of the unit is
in the OFF position. Plug the other end of
the power cord into the nearest outlet.
Turn the power switch on the left side of
the unit to the "ON" position. The start
( ) indicator will light up and other
indicators which show the initial settings
of the operation panel will also light up to
indicate the ready condition. For the initial
settings, see the "Initial settings of
operation panel" described on the next page.
• The unit will enter a power save mode once the set time has elapsed
without any unit operation. The settings of the power save modes can
be modified. See "USER PROGRAMS" (p.19).
• The unit will return to the initial settings a preset amount of time after
the end of copy or scanning job. The preset amount of time (auto
clear time) can be changed. See "USER PROGRAMS" (p.19).
Page 17
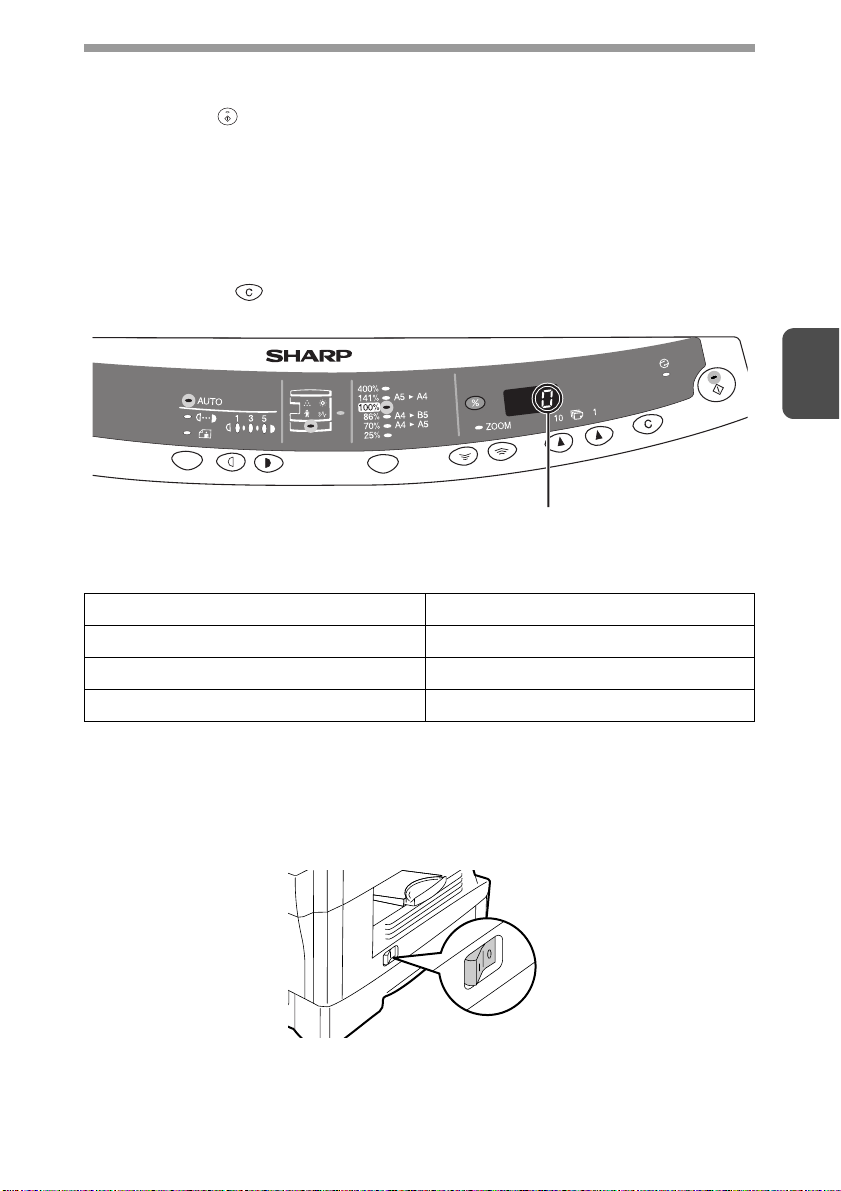
About the scan head
The scan head lamp remains on constantly when the unit is in the ready condition
(when the start ( ) indicator is illuminated).
The unit adjusts the scan head lamp periodically to maintain copying quality. At this
time, the scan head moves automatically. This is normal and does not indicate unit
trouble.
Initial settings of operation panel
When the unit power is on, the operation panel will revert to the initial settings when
the time set with the "Auto clear time" setting (p.18) elapses after a copy is finished,
or when the clear ( ) key is pressed twice.
The initial settings of the operation panel are shown below.
AR-5415
"0" is displayed in the display.
When copying is begun in this state, the settings in the following table are used.
Copy quantity 1 copy
Exposure adjustment AUTO
Zoom 100%
Tray Paper tray 1
3
Power off methods
If not used for a certain period of time, the unit will automatically enter auto power
shut-off mode (p.19) in order to minimise power consumption. In cases where the
machine will not be used for a long time, turn off the power switch and remove the
power cord from the outlet.
13
Page 18
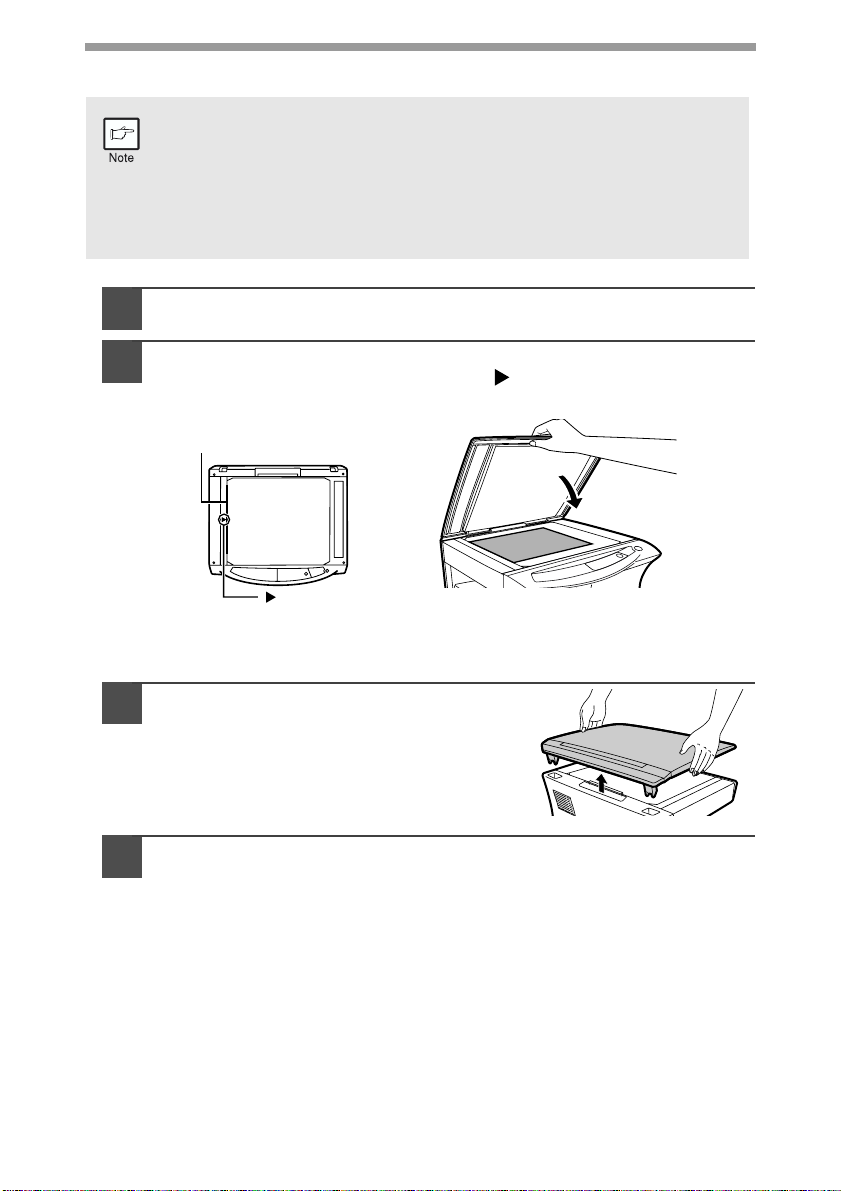
ORIGINAL PLACEMENT
• The original table can read up to A4 original.
• Image loss 4mm can occur at the leading and trailing edges of the
copies. Also image loss 4.5mm in total can occur along the other
edges of the copies.
• When copying a book or an original which has been folded or a
crumpled original, press down the original cover lightly. If the original
cover is not securely closed, the copies may be striped or blurred.
Open the original cover, and place the original.
1
Place an original face down on the original table. Align it with
2
the original scale and the centring ( ) mark. Gently close the
original cover.
Original scale
mark
Setting a large original
The original cover can be removed to allow copying of bulky objects.
14
Simply lift the original cover straight
1
up.
To reattach the original cover, reverse the above procedure.
2
3
Page 19
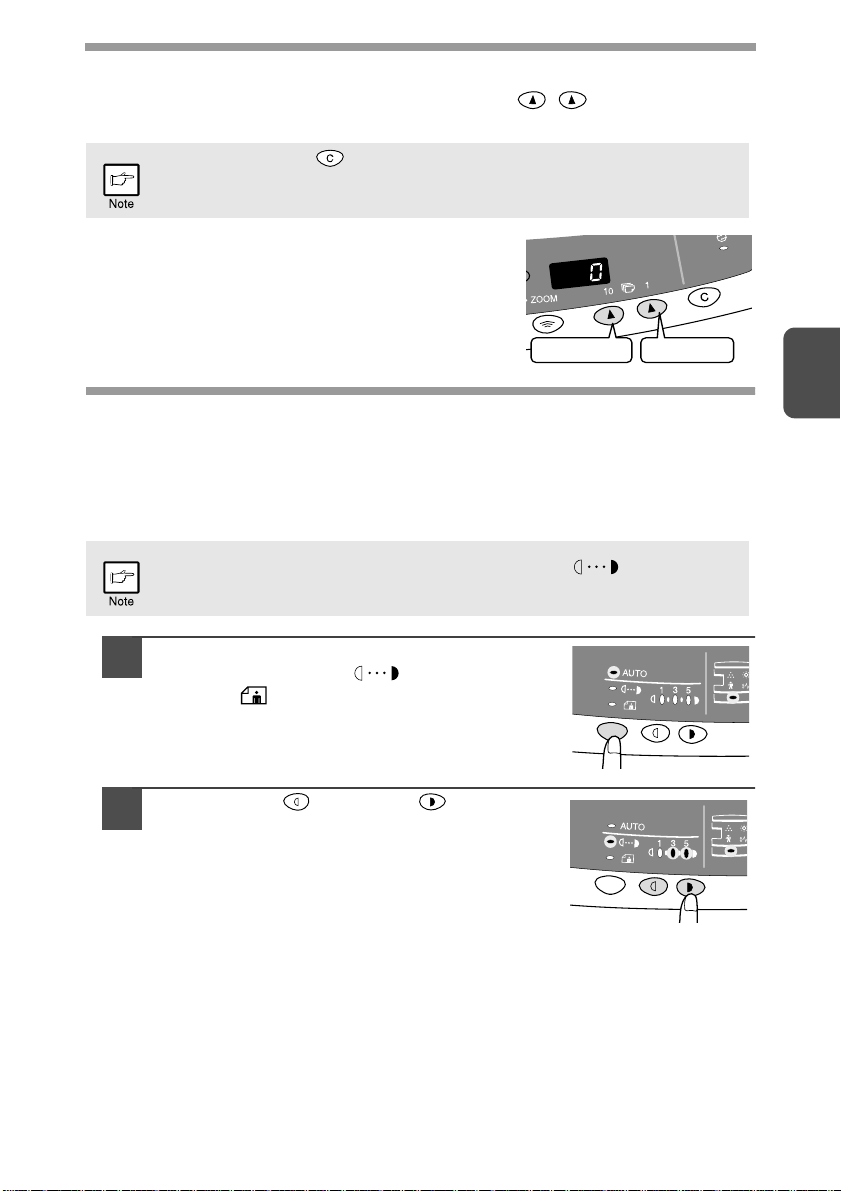
SET THE COPY QUANTITY
Set the number of copies using the two copy quantity ( , ) keys when copying
from the original table.
• Press the clear ( ) key to clear an entry if a mistake is made.
• A single copy can be made with the initial setting, i.e., when "0" is
displayed.
• Press the right copy quantity key to set the unit digit
from 0 to 9. This key will not change the tens digit.
• Press the left copy quantity key to set the tens digit
from 1 to 9.
Tens digit Unit digit
EXPOSURE ADJUSTMENT/PHOTO COPYING
Exposure adjustment
Copy density adjustment is not required for most originals in the automatic exposure
mode. To adjust the copy density manually or to copy photographs, the exposure
level can be adjusted in 2 steps manually.
The copy resolution used for AUTO and MANUAL ( ) mode can be
changed. (p.19)
Press the exposure mode selector key to
1
select the MANUAL ( ) mode or
PHOTO ( ) mode.
3
Use the light ( ) and dark ( ) keys to
2
adjust the exposure level. If exposure level
2 is selected, the two left-handmost
indicators for that level will light up
simultaneously. Also, if level 4 is selected,
the two right-handmost indicators for that
level will light up simultaneously.
15
Page 20
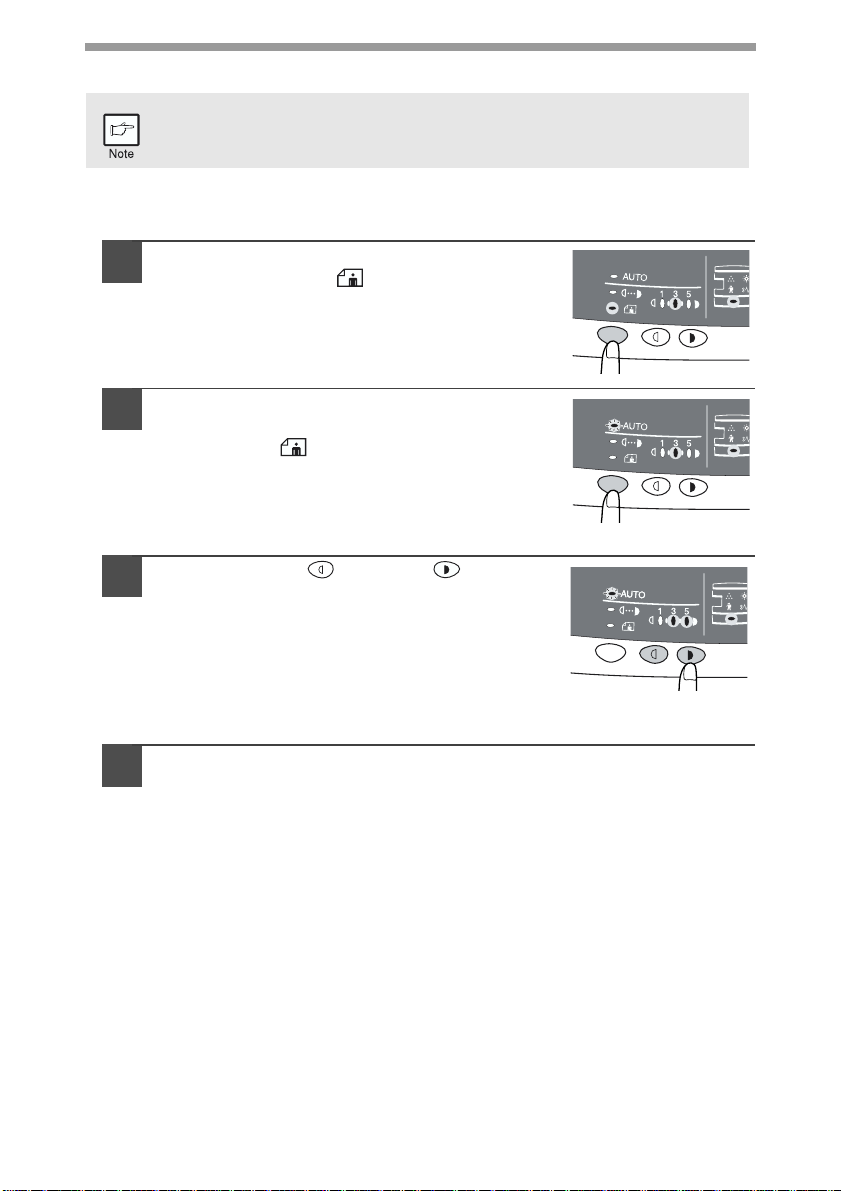
Automatic exposure adjustment
This automatic exposure level will remain in effect until you change it
again by this procedure.
The automatic exposure level can be adjusted to suit your copying needs. This level is
set for copying from the original table.
Press the exposure mode selector key to
1
select the PHOTO ( ) mode.
Press and hold down the exposure mode
2
selector key for approximately 5 seconds.
The PHOTO ( ) indicator will go out and
the AUTO indicator will begin to blink. One
or two light and dark indicators
corresponding to the automatic exposure
level which has been selected will light up.
Press the light ( ) or dark ( ) key to
3
lighten or darken the automatic exposure
level as desired. If exposure level 2 is
selected, the two left-handmost indicators
for that level will light up simultaneously.
Also, if level 4 is selected, the two righthandmost indicators for that level will
light up simultaneously.
16
Press the exposure selector key. The AUTO indicator will stop
4
blinking and light up steadily.
Page 21
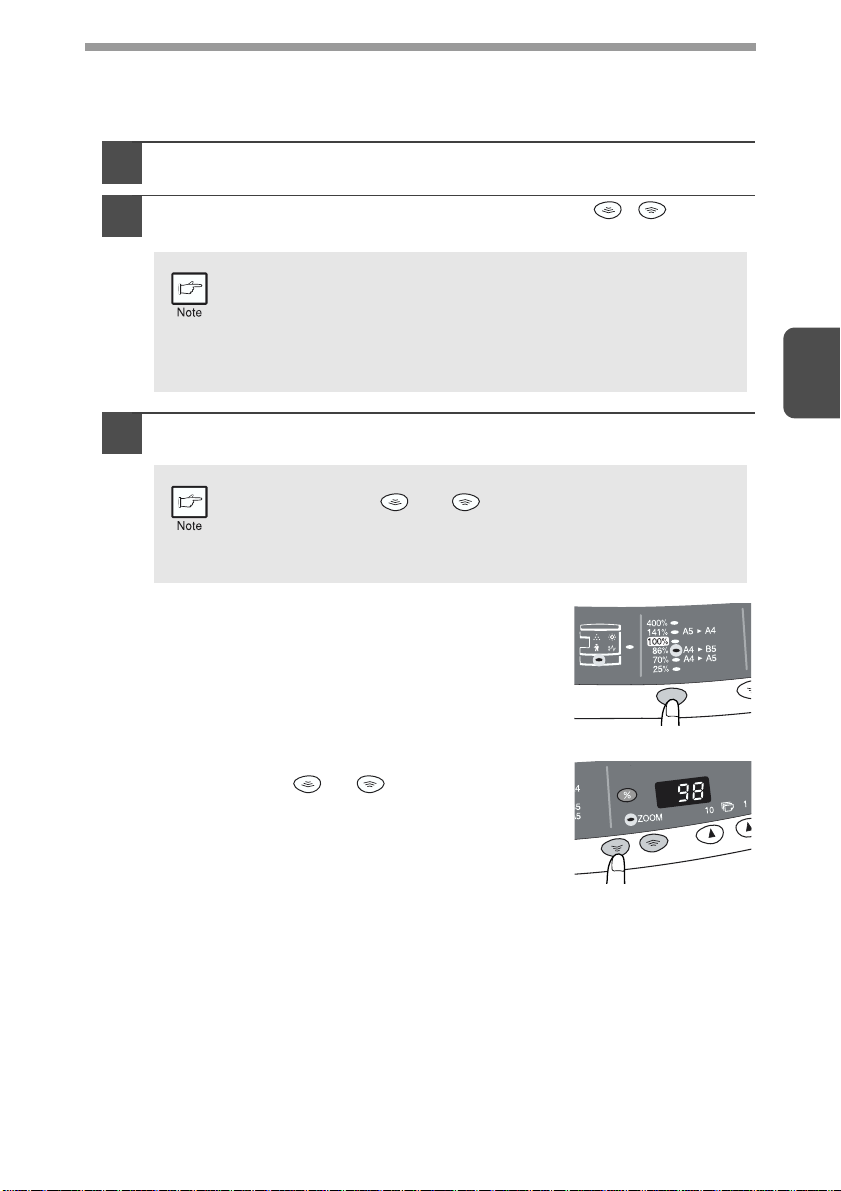
REDUCTION/ENLARGEMENT/ZOOM
Three preset reduction ratios and two enlargement ratios can be selected. The zoom
function enables copy ratio selection from 25% to 400% in 1% increments.
Set the original and check the paper size.
1
Use the copy ratio selector key and/or ZOOM ( , ) keys to
2
select the desired copy ratio.
• To verify a zoom setting without changing the zoom ratio,
press and hold down the copy ratio display (%) key. When the
key is released, the display will return to the copy quantity
display.
• To reset the ratio to 100%, press the copy ratio selector key
repeatedly until the 100% indicator lights up.
Set the reduction/enlargement ratio.
3
To decrease or increase the zoom ratio rapidly, press and hold
down the ZOOM ( ) or ( ) key. However the value will
stop at the preset reduction or enlargement ratios. To move
beyond these ratios, release the key and then press and hold it
down again.
To select a preset copy ratio:
Preset reduction and enlargement ratios are:
25%, 70%, 86%, 141%, and 400%.
3
To select a zoom ratio:
When a ZOOM (
ZOOM indicator will light up and the zoom ratio will
be displayed in the display.
or ) key is pressed, the
17
Page 22
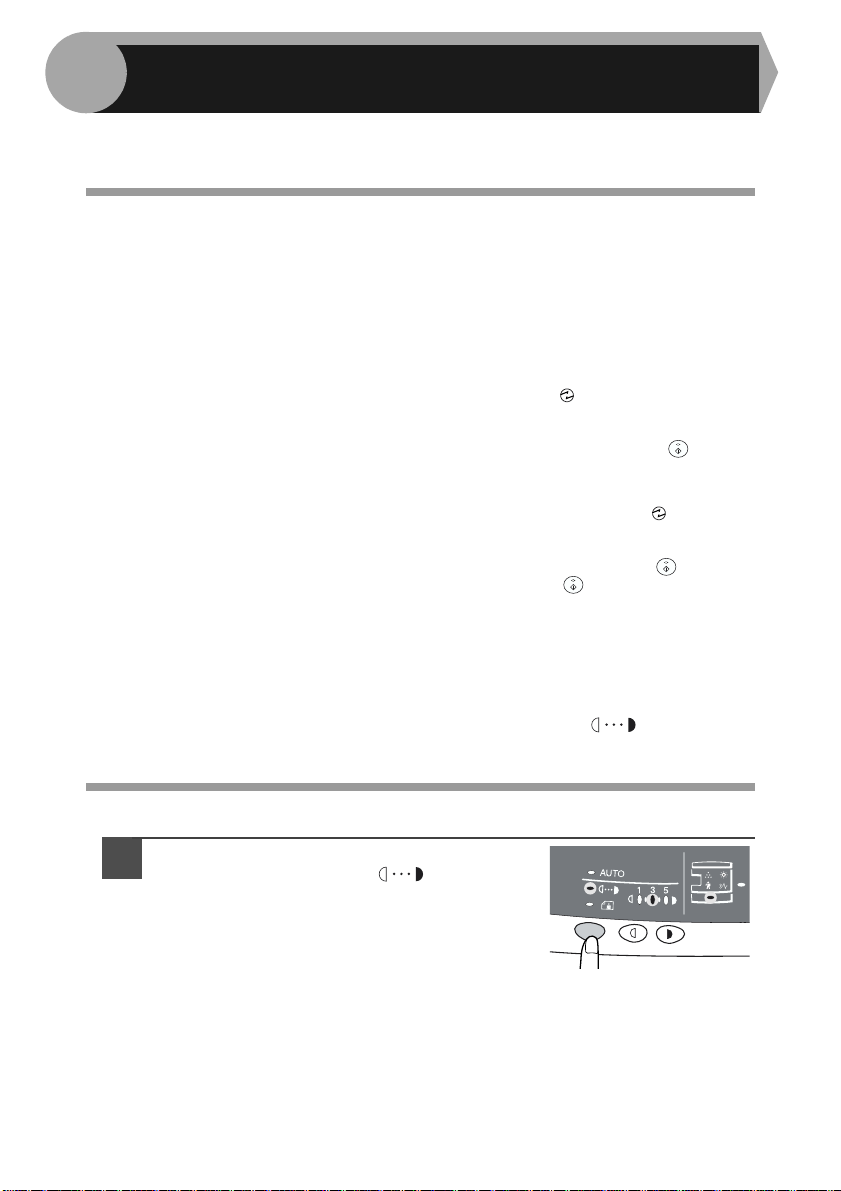
4
This chapter describes the special functions of this unit. Use these functions as
needed.
SPECIAL FUNCTIONS
DESCRIPTION OF SPECIAL FUNCTIONS
Toner save mode (page 18)
Reduces toner consumption by approximately 10%.
Power save modes (page 19)
The unit has two power save modes of operation: preheat mode and auto power
shut-off mode.
Preheat mode
When the unit enters the preheat mode, the power save ( ) indicator will light up
and other indicators will remain on or off as before. In this condition, the fuser in
the unit is maintained at a lower heat level, thereby saving power. To copy from
the preheat mode, make desired copier selections and press the start ( ) key
using the normal copying procedure.
Auto power shut-off mode
When the unit enters the auto power shut-off mode, the power save ( ) indicator
will light up and other indicators will go out. The auto power shut-off mode saves
more power than the preheat mode but requires a longer time before starting
copying. To copy from the auto power shut-off mode, press the start ( ) key.
Then make desired copier selections and press the start ( ) key using the
normal copying procedure.
Auto clear (page 19)
The unit returns to the initial settings a preset amount of time after the end of copy.
This preset amount of time (auto clear time) can be changed.
Resolution of AUTO & MANUAL mode (page 19)
You can set the copy resolution used for AUTO and MANUAL ( ) exposure
mode.
18
TONER SAVE MODE
Press the exposure mode selector key
1
to select the MANUAL ( ) mode.
Page 23
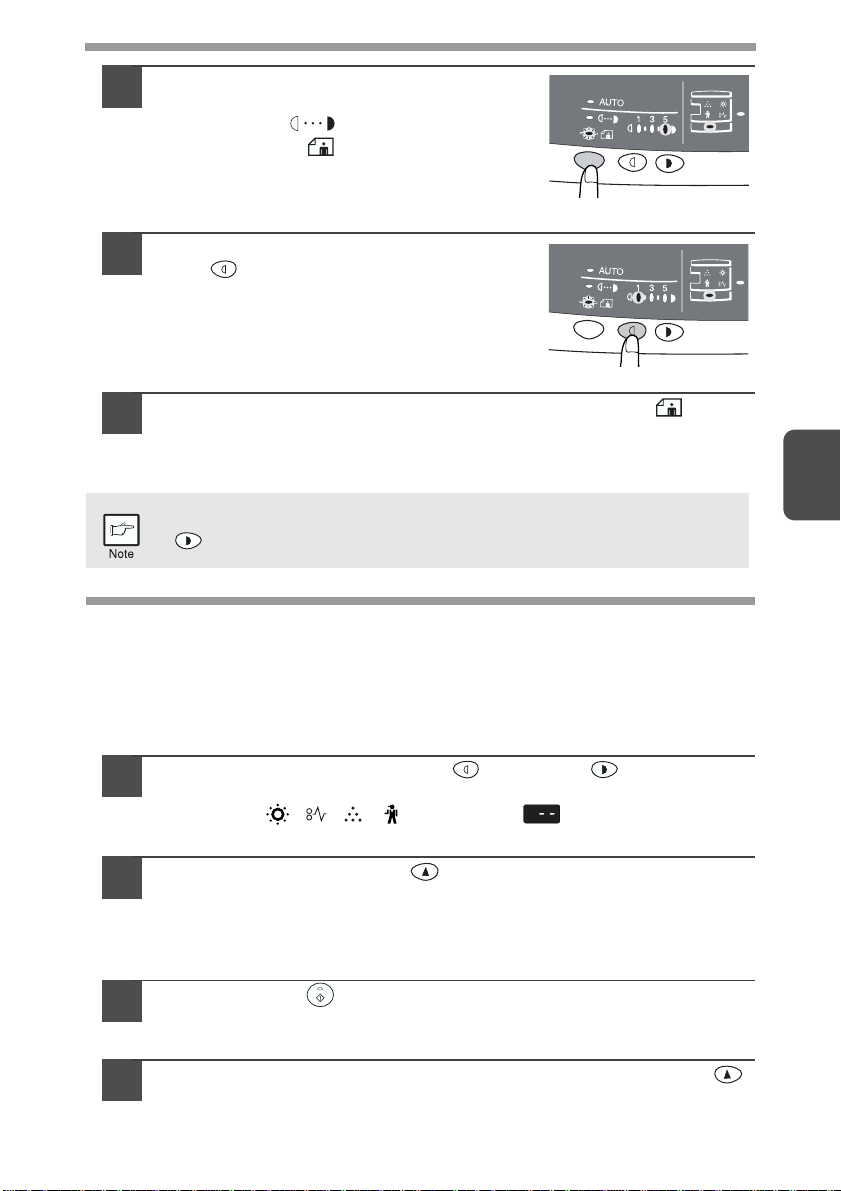
Press and hold down the exposure mode
2
selector key for approximately 5 seconds.
The MANUAL ( ) indicator will go out
and the PHOTO ( ) indicator will begin
to blink. The light and dark indicator
marked "5" will light up, indicating the
standard toner mode is active.
To enter the toner save mode, press the
3
light ( ) key. The light and dark
indicator marked "1" will light up,
indicating the toner save mode is
selected.
Press the exposure mode selector key. The PHOTO ( )
4
indicator will stop blinking and will light up steadily. The light
and dark indicator marked "3" will light up. The toner save
mode is now active.
To return to the standard mode, repeat the procedure but use the dark
( ) key to select exposure level "5" in step 3.
USER PROGRAMS
The user programs allow the parameters of certain functions to be set, changed, or
cancelled as desired.
4
Setting the power save modes, auto clear time, stream
feeding mode and resolution of AUTO & MANUAL mode
Press and hold down the light ( ) and dark ( ) keys
1
simultaneously for more than 5 seconds until all the alarm
indicators ( , , , ) blink and " " appears in the
display.
Use the left copy quantity ( ) key to select a user program
2
number (1: auto clear time, 2: preheat mode, 3: auto power
shut-off timer, 5: auto power shut-off mode 6: resolution of
AUTO & MANUAL mode). The selected number will blink in the
left side of the display.
Press the start ( ) key. The entered program number will be
3
steadily lit and the currently selected parameter number for the
program will blink on the right side of the display.
Select the desired parameter using the right copy quantity ( )
4
key. The entered parameter number will blink on the right of the
display.
19
Page 24
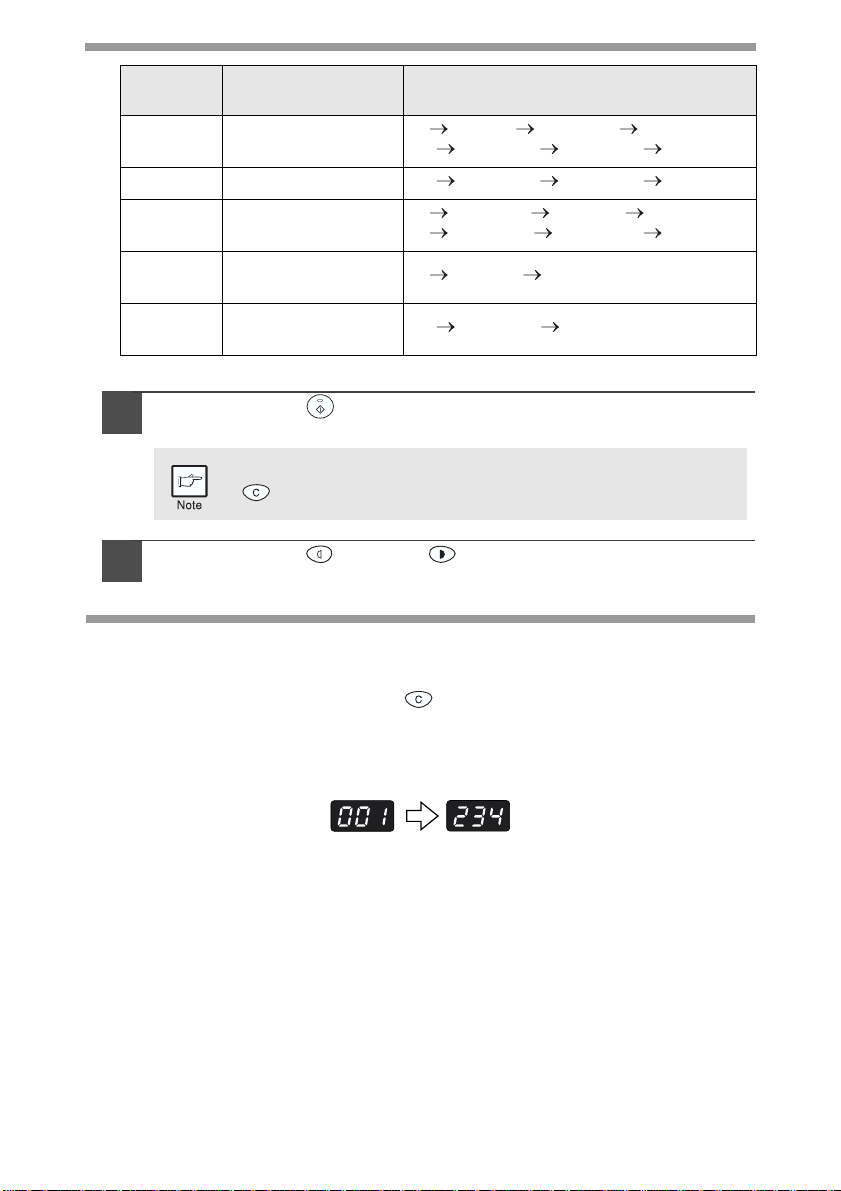
Program
No.
1 Auto clear time
2 Preheat mode *0 30sec., 1 60sec., 2 90sec.
3
5
6
* Factory default settings are indicated with an asterisk (*).
Press the start ( ) key. The right-hand number in the display
5
Mode Parameters
0 OFF, 1 10sec., 2 30sec.
*3 60sec., 4 90sec., 5 120sec.
Auto power shut- off
timer
Auto power shut- off
mode
Resolution of AUTO
& MANUAL mode
0 2min., *1 5min., 2 15min.,
3 30min., 4 60 min., 5 120min.
0 OFF, *1 ON
*0 300dpi, 1 600dpi
will be steadily lit and the entered value will be stored.
To change the setting or to set another mode, press the clear
( ) key. The unit will return to step 2.
Press the light ( ) or dark ( ) key to return to the normal
6
copy mode.
DISPLAYING TOTAL NUMBER OF COPIES
Use the following procedure to display the total number of copies.
Press and hold down the clear ( ) key for approximately 5
seconds. The total number of copies will appear in two steps, each
with three digits.
Example: Total number of copies is 1,234.
20
Page 25
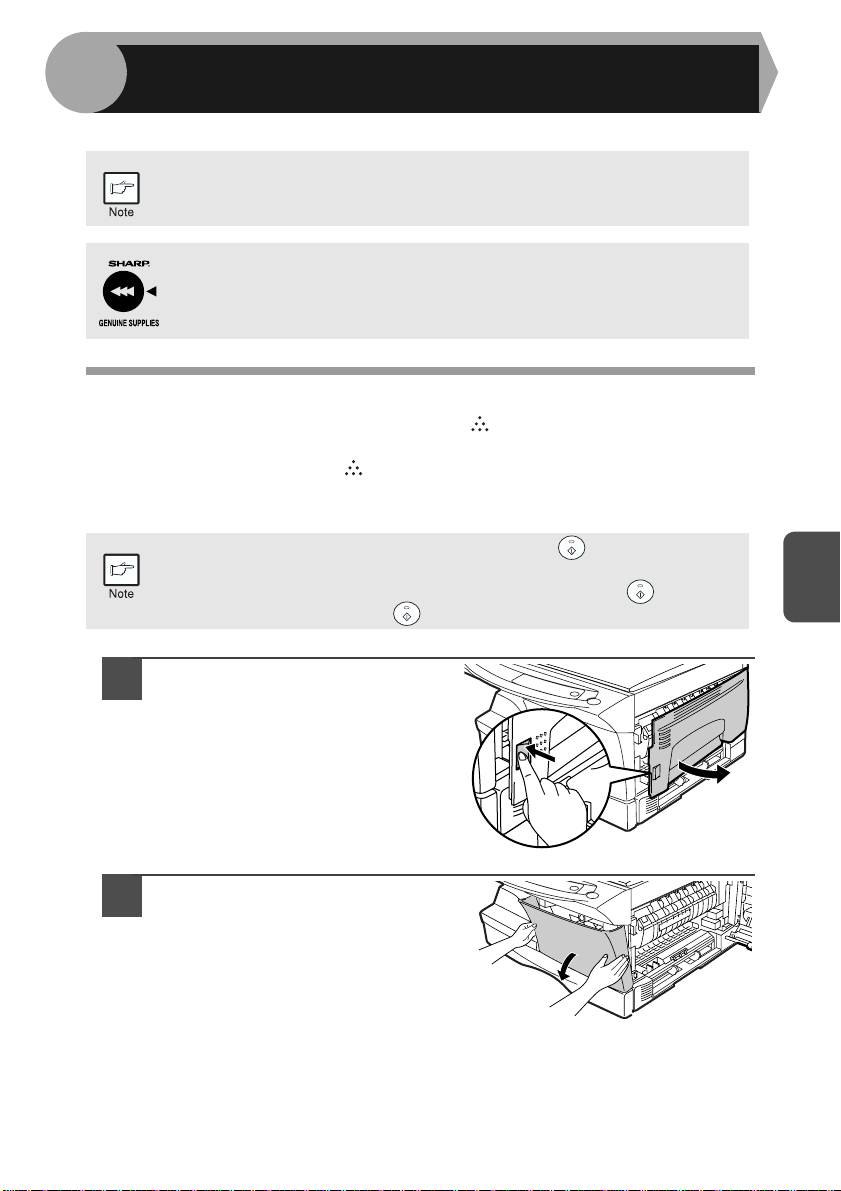
5
This chapter describes how to replace the toner cartridge and how to clean unit.
Be sure to use only genuine SHARP parts and supplies.
For best copying results, be sure to use only SHARP Genuine
Supplies which are designed, engineered, and tested to maximise the
life and performance of SHARP copiers. Look for the Genuine
Supplies label on the toner package.
MAINTENANCE
TONER CARTRIDGE REPLACEMENT
When the toner cartridge replacement required ( ) indicator lights up, replacement
of the toner cartridge will be needed soon. Obtain a new cartridge. When the toner
cartridge replacement required ( ) indicator blinks, the toner cartridge must be
replaced before copying can be resumed. Replace the toner cartridge by following
the procedure below.
During long copy run of a dark original, the start ( ) indicator may
blink, the indicator light up, and the unit stop, even though toner is left.
The unit will feed toner up to 2 minutes and then the start ( ) indicator
will light up. Press the start ( ) key to restart copying.
5
Open the side cover while
1
pressing the side cover open
button.
Push gently on both sides of
2
the front cover to open the
cover.
21
Page 26
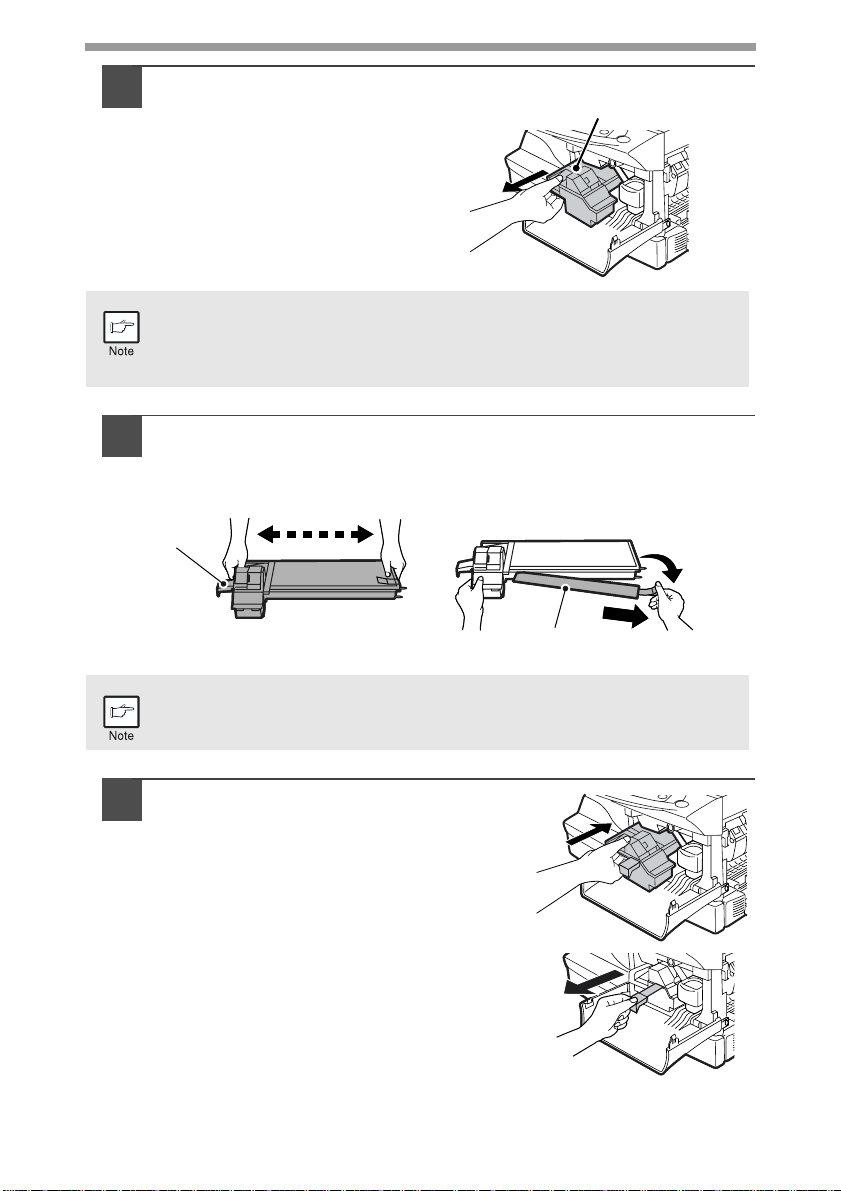
Gently pull the toner cartridge
3
out while pressing the lock
release lever.
• After removing the toner cartridge, do not shake it or tap on it. Doing
so may cause toner to leak from the cartridge. Put the old cartridge
immediately in the bag contained in the box of the new cartridge.
• Dispose of the old toner cartridge in accordance with local regulations.
Remove the toner cartridge from the bag. Grasp the cartridge
4
on both sides and shake it horizontally four or five times. After
shaking the cartridge, remove the toner seal.
4 or 5 times
4 or 5 times
Shutter
Shutter
Toner cartridge lock
release lever
Toner seal
Toner seal
22
Grasp the toner cartridge as shown in the illustration. Do not hold the
cartridge by the shutter. Be sure to only shake the cartridge before the
toner seal is removed.
Gently insert the toner cartridge along
5
the guides until it locks in place while
pushing the lock release lever.
Remove the tape from the shutter. Pull
the shutter out of the toner cartridge
as shown in the illustration. Discard
the shutter.
Page 27
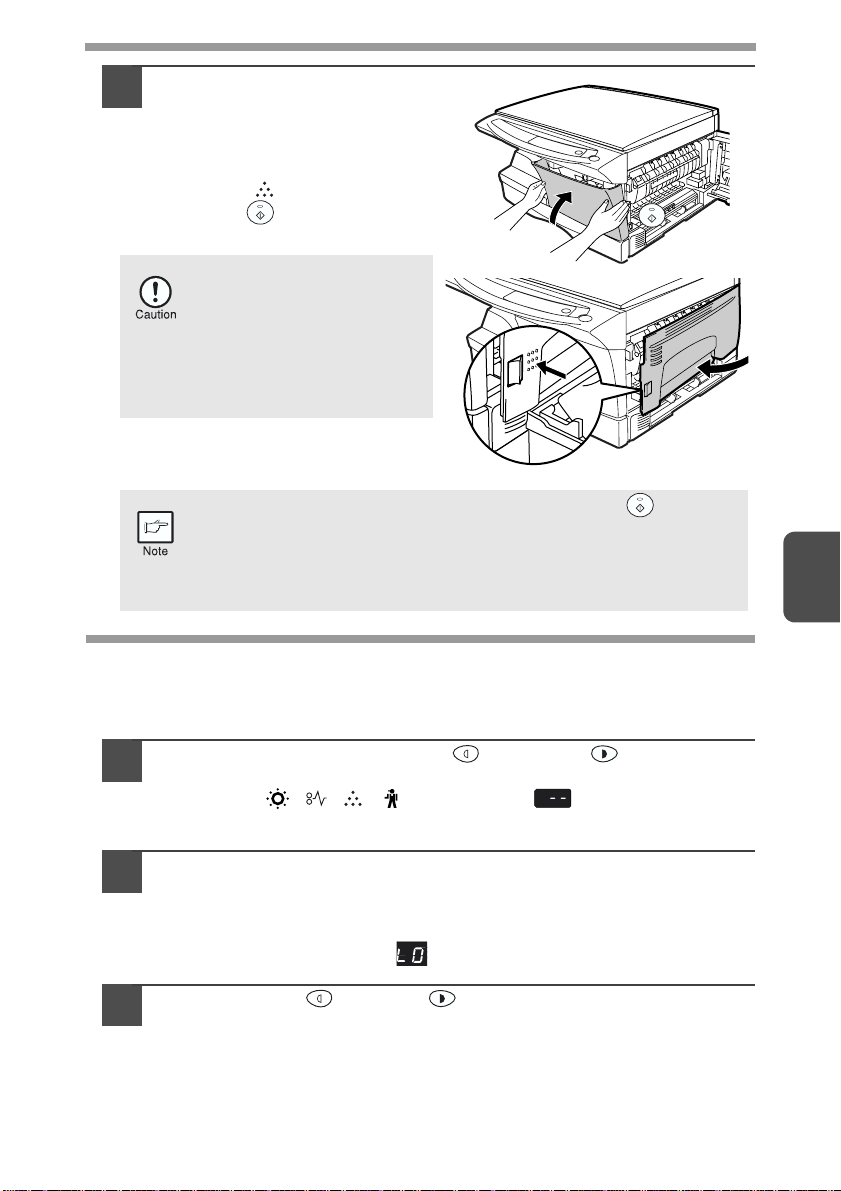
Close the front cover and
6
then the side cover by
pressing the round
projections near the side
cover open button. The
indicator ( ) will go out and
the start ( ) indicator will
light up.
When closing the covers,
be sure to close the front
cover securely and then
close the side cover. If the
covers are closed in the
wrong order, the covers
may be damaged.
Even after a new toner cartridge is installed, the start ( ) indicator
may not light up, indicating copying cannot be restarted (toner is not
sufficiently fed). In this case, open and close the side cover. The
copier will feed toner again approximately 2 minutes and then
copying can be restarted.
5
TONER CARTRIDGE LIFE
To find out the approximate quantity of toner remaining, follow the procedure
described below.
Press and hold down the light ( ) and dark ( ) keys
1
simultaneously for more than 5 seconds until all the alarm
indicators ( , , , ) blink and " " appears in the
display.
Press and hold down the copy ratio display (%) key for more thn
2
5 seconds.
The approximate quantity of toner remaining will be indicated in the display
as a percentage ("100", "75", "50", "25" or "10" is displayed). When the
percentage is less than 10%,
Press the light ( ) or dark ( ) key.
3
All alarm indicators wil go out.
() will be displayed.
23
Page 28
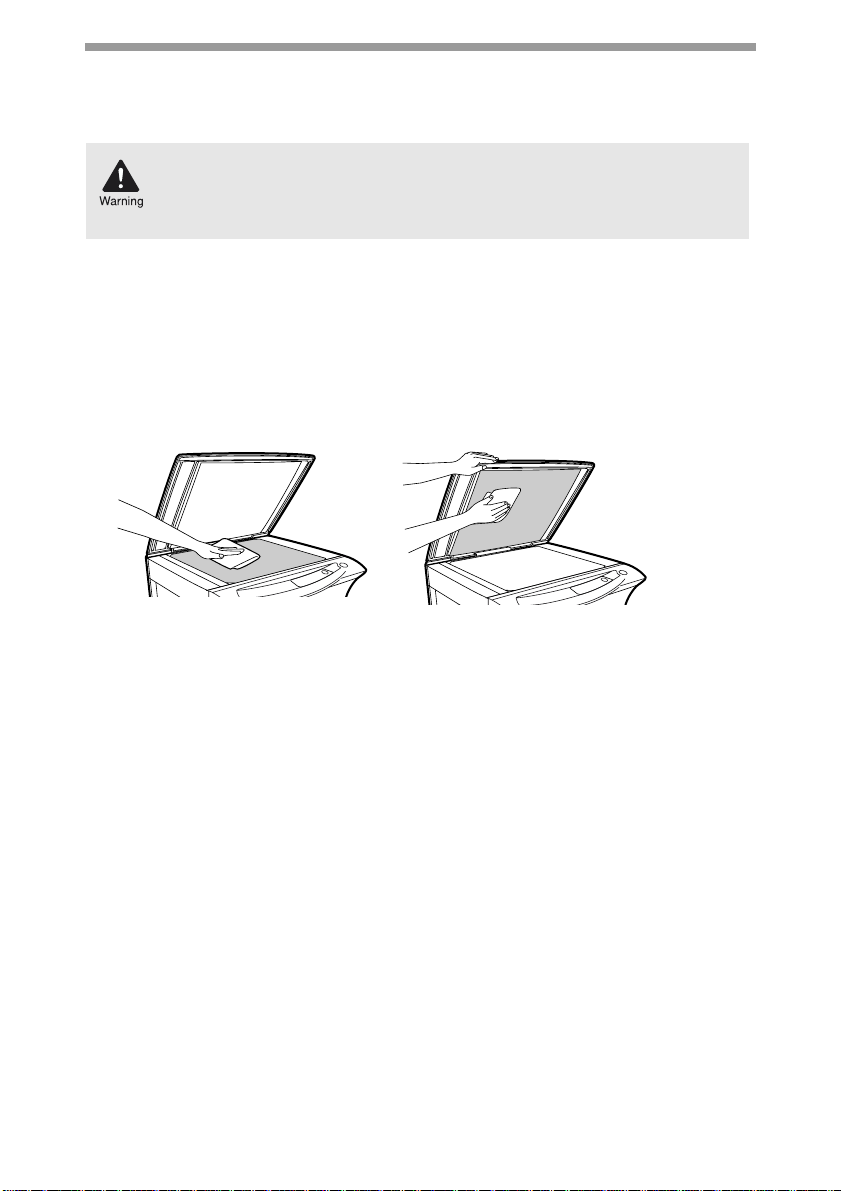
CLEANING THE UNIT
Proper care is essential in order to get clean, sharp copies. Be sure to take a few
minutes to regularly clean the unit.
• Before cleaning, be sure to turn the power switch off and remove the
power cord from the outlet.
• Do not use thinner, benzene or other volatile cleaning agents. Doing
so may cause deformation, discoloration, deterioration or malfunction.
Cabinet
Wipe the cabinet with a soft, clean cloth.
Original table and the back side of the original cover
Stains on the glass or cover will also be copied. Wipe the glass and cover with a soft,
clean cloth. If necessary, dampen the cloth with a glass cleaner.
Original table Original cover
24
Page 29
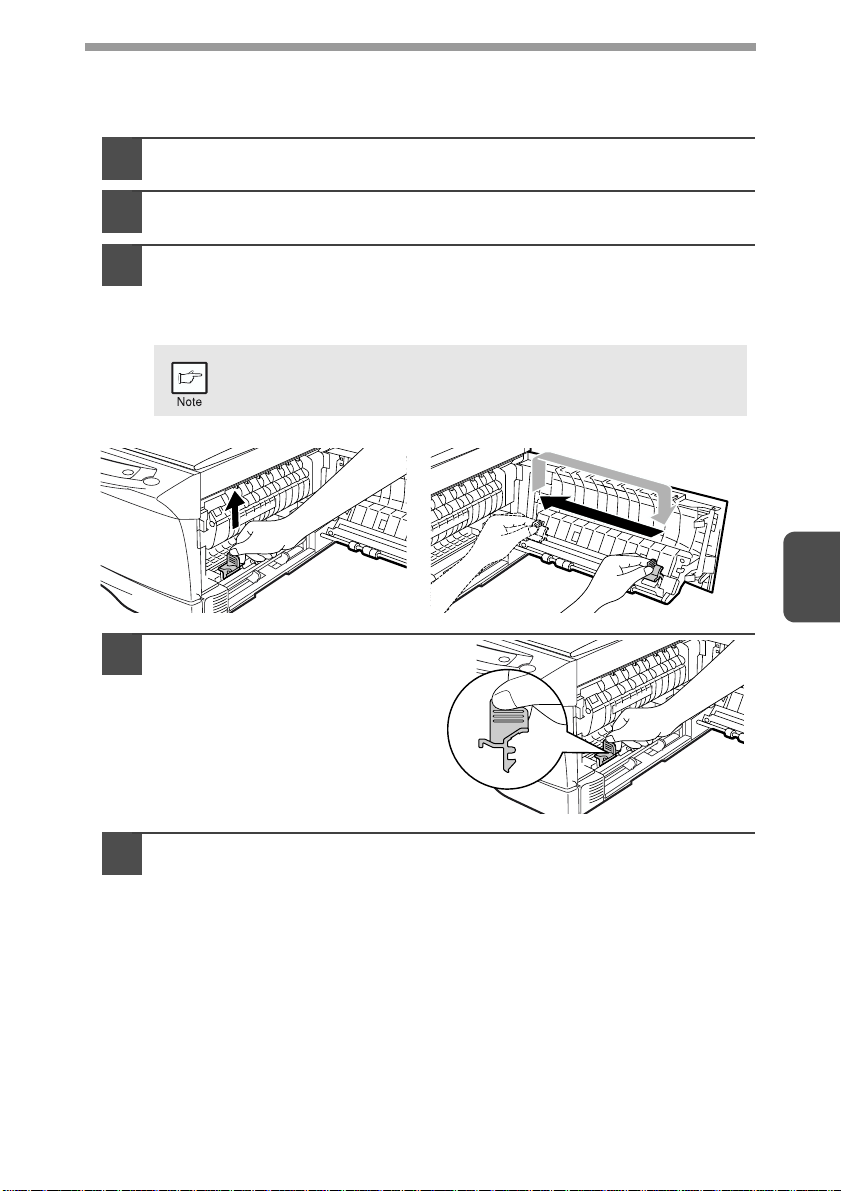
Transfer charger
If copies start becoming streaky or blotchy, the transfer charger may be dirty. Clean
the charger using the following procedure.
Turn the power switch off. (p.13)
1
Open the side cover while pressing the side cover open button.
2
Take the charger cleaner out by holding the tab. Set the charger
3
cleaner onto the right end of the transfer charger, gently slide
the cleaner to the left end, and then remove it. Repeat this
operation two or three times.
Slide the charger cleaner from the right end to the left end along
the groove of the transfer charger. If the cleaner is stopped on
the way, smudges on copies may occur.
Return the charger cleaner
4
to its original position.
Close the side cover by
pressing the round
projections near the side
cover open button.
5
Turn the power switch on. (p.12)
5
25
Page 30
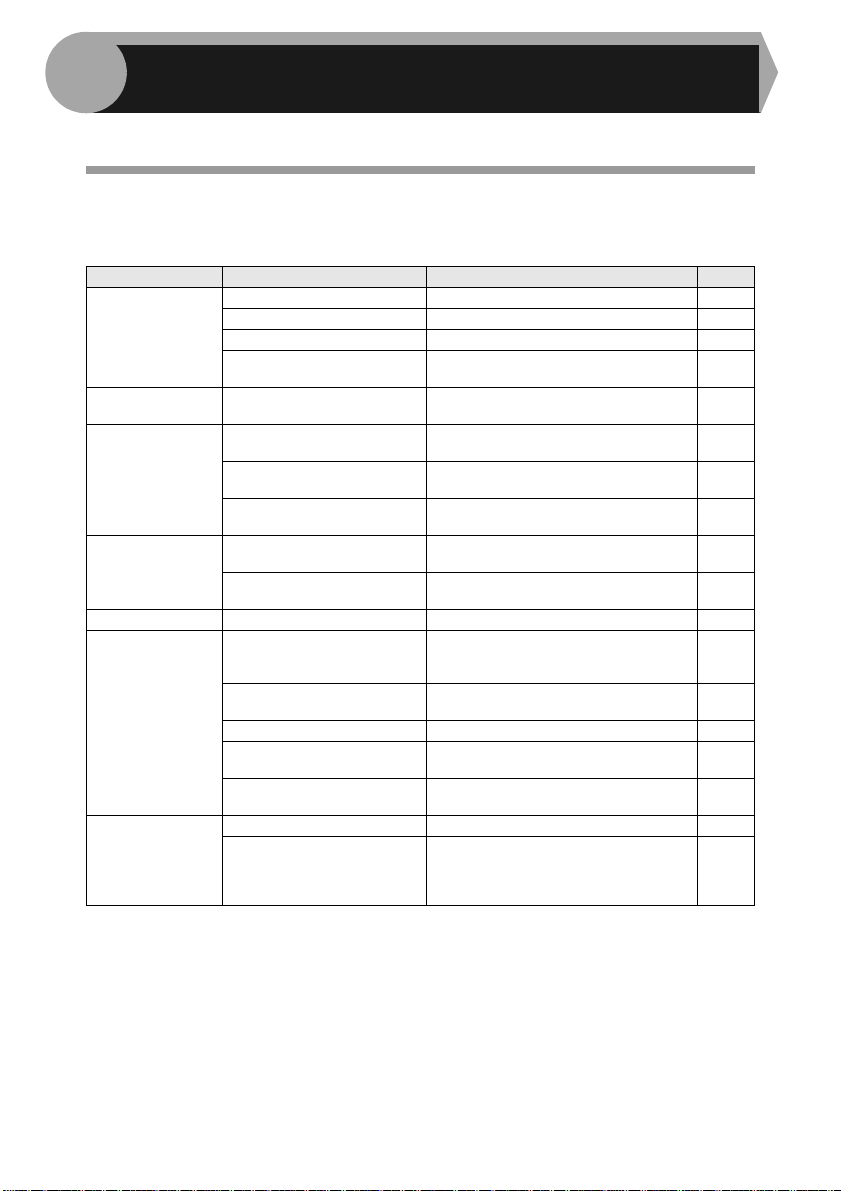
6
TROUBLESHOOTING THE UNIT
This chapter describes misfeed removal and troubleshooting.
TROUBLESHOOTING
If any problem occurs, check the list below before contacting your authorised service
representative.
Problem Possible cause Solution Page
Unit plugged in? Plug the unit into a grounded outlet. 12
Unit does not
operate.
Blank copies
Copies are too
dark or too light.
Dust, dirt,
smudges appear
on copies.
Striped copies Is transfer charger clean? Clean the transfer charger. 25
Paper misfeeds
frequently.
Images rub off the
copy easily.
Power switch on? Turn the power switch on. 12
Side cover closed securely? Gently close the side cover. 23
Front cover closed? Gently close the front cover and then
Is the original placed face
down on the original table?
Is original image too dark or
too light?
Is the unit in the automatic
exposure mode?
Is the unit in the photo
exposure mode?
Original table or original
cover dirty?
Original smudged or
blotchy?
Non-standard paper used? Use standard paper. If using special
Paper curled or damp? Store paper flat in the wrapper in a
Pieces of paper inside unit? Remove all pieces of misfed paper. 28
Paper guides in the paper
tray not set properly?
Too much paper in the
paper tray?
Is the paper too heavy? Use paper within the specified range. 7
Paper damp? Replace with dry paper. If the unit is
close the side cover.
Place the original face down on the
original table.
Adjust the exposure manually.
Adjust the automatic exposure level.
Cancel the photo exposure mode.
Clean regularly.
Use a clean original.
papers, feed the paper through the
single bypass.
dry location.
Set the guides properly depending on
the paper size.
Remove excessive paper from the
tray.
not used for long time, remove the
paper from the paper tray and store it
in its wrapper in a dry location.
23
14
15
16
15
24
–
7
–
8
8
2
26
Page 31

STATUS INDICATORS
When the following indicators light up or blink on the operation panel or the following
alphanumeric codes appear in the display, solve the problem immediately referring
to both the table below and the relevant page.
Be sure to use only genuine SHARP parts and supplies.
Indication Cause and remedy Page
Developer
replacement
required indicator
Toner cartridge
replacement
required indicator
Misfeed indicator Blinking
Maintenance
indicator
Power save indicator is
steadily lit.
The paper tray indicator is
blinking.
"CH" is blinking in the
display.
"CH" is steadily lit in the
display.
"P" is blinking in the display.
A letter and a number appear
alternately.
A letter and a number appear
alternately.
A letter and a number appear
alternately.
Steadily
lit
Steadily
lit
Blinking
Steadily
lit
Developer is required. contact your authorised
service representative.
Replacement of Toner cartridge will be needed
soon. Prepare a new cartridge. (AR-152T)
Toner cartridge must be replaced. Replace it
with a new one. (AR-152T)
A misfeed has occurred. Remove the misfed
paper referring to the description of "MISFEED
REMOVAL".
Service by an authorised SHARP service
technician is required.
The unit is in the preheat mode. Press any key to
cancel the preheat mode.
The unit is in the auto power shut-off mode.
Press the start ( ) key to cancel the auto power
shut-off mode.
The paper tray is not installed properly. Push the
tray into the unit securely.
The toner cartridge is not installed. Check if the
cartridge is installed. If "CH" is blinking even if a
cartridge is installed properly, contact your
SHARP service centre immediately.
Side cover is open. Close the side cover
securely by pressing the round projections near
the side cover open button.
The paper tray is empty.
Load paper.
A misfeed has occurred in the paper tray, single
bypass. Remove the misfed paper.
Paper tray is not securely installed. Push the tray
in securely.
The scan head locking switch is locked. Unlock
the scan head locking switch and turn the power
switch off/on.
The unit will not function. Turn the power switch
off and then switch it on, and if there is again an
error, remove the power cord from the outlet,
and contact your authorized service
representative.
You will not be able to use the toner cartridge
anymore (Toner Cartridge End of life). Contact
your authorised service representative.
31
21
21
28
31
18
18
–
21
–
8
28
–
–
–
–
6
27
Page 32

MISFEED REMOVAL
When the misfeed ( ) indicator blinks or blinks in the display, the unit will
stop because of a misfeed.
Open the side cover, in that order.
1
To open the side cover, see "TONER CARTRIDGE REPLACEMENT"
(p.21).
Check the misfeed location. Remove the misfed paper
2
following the instructions for each location in the illustration
below. If the misfeed ( ) indicator blinks, proceed to "A:
Misfeed in the paper feed area" (p.29).
If the misfed paper is seen from
this side, proceed to "C: Misfeed
in the transport area". (p.30)
If paper is misfed here, proceed to "B:
Misfeed in the fusing area". (p.29)
If paper is misfed here, proceed to "A:
Misfeed in the paper feed area". (p.29)
28
Page 33

A: Misfeed in the paper feed area
Gently remove the misfed paper from the paper feed area as
1
shown in the illustration. When the misfeed ( ) indicator
blinks, and the misfed paper is not seen from the paper feed
area, pull out the paper tray and remove the misfed paper. If the
paper cannot be removed, proceed to "B: Misfeed in the fusing
area".
The fusing unit is hot. Do not touch the fusing unit when
removing misfed paper. Doing so may cause a burn or other
injury.
Do not touch the photoconductive drum (green portion) when
removing the misfed paper. Doing so may cause smudges on
copies.
Close the side cover by pressing the round projections near
2
the side cover open button. The misfeed ( ) indicator will go
out and the start ( ) indicator will light up.
B: Misfeed in the fusing area
6
Lower the fusing unit release
1
lever.
Fusing unit release lever
29
Page 34

Gently remove the misfed paper
2
from under the fusing unit as
shown in the illustration. If the
paper cannot be removed, proceed
to "C: Misfeed in the transport
area".
The fusing unit is hot. Do not
touch the fusing unit when
removing misfed paper. Doing
so may cause a burn or other
injury.
• Do not touch the photoconductive drum (green portion) when
removing the misfed paper. Doing so may cause smudges on
copies.
• Do not remove the misfed paper from above the fusing unit.
Unfixed toner on the paper may stain the paper transport
area, resulting in smudges on copies.
Raise the fusing unit release lever and then close the side
3
cover by pressing the round projections near the side cover
open button. The misfeed ( ) indicator will go out and the start
( ) indicator will light up.
C: Misfeed in the transport area
30
Lower the fusing unit release lever.
1
See "B: Misfeed in the fusing area" (p.29).
Open the front cover.
2
To open the front cover, see "TONER CARTRIDGE REPLACEMENT"
(p.21).
Rotate the feeding roller in
3
the direction of the arrow
and gently remove the
misfed paper from the exit
area.
Feeding roller
Page 35

Raise the fusing unit release lever, close the front cover and
4
then close the side cover by pressing the round projections
near the side cover open button. The misfeed ( ) indicator will
go out and the start ( ) indicator will light up.
DEVELOPER REQUIRED
When the developer replacement required ( ) indicator lights up, the developer
should be replaced. DEVELOPER REPLACEMENT SHOULD ONLY BE DONE BY
AN AUTORIZED SHARP SERVICE TECHNICIAN. Contact your service centre as
soon as possible.
MAINTENANCE REQUIRED
When maintenance ( ) indicator lights up, service by an authorised SHARP
service technician is required. Contact your service centre as soon as possible.
SCAN HEAD LOCKING SWITCH
The scan head locking switch is under the original table. If the switch is locked ( ),
the unit will not operate. Unlock the switch
Grasp here and turn in
the direction of the arrow.
() as shown below.
Lock Unlock
6
31
Page 36

7
APPENDIX
SPECIFICATIONS
Model AR-5415
Type Digital laser copier, desk-top type
Copy system Dry, electrostatic transfer
Originals Sheets, bound documents
Paper tray 250 sheets (Paper tray) 1 sheet (Single bypass)
Paper output tray 100 sheets
Original sizes Max. A4
Original feed 1 sheet
Copy size A6 to A4 *
Image loss
Copy speed 15 pages/min.
Continuous copying Max. 99 pages subtractive counter
First-copy time
(Approximately)
Copy ratio
Exposure system
Fusing system Heat rollers
Development system Magnetic brush development
Light source Cold cathode fluorescent lamp
Resolution
Gradation 2 levels
Bit depth 1 bit or 8 bit/pixel
Sensor Colour CCD
Memory 8 MB
Power supply
Power consumption 1000 W
Overall dimensions
Weight (Approximately) *
Unit dimensions
Operating conditions
Width 607.6mm
Depth 462.5mm
4
Width 518mm
Depth 462.5mm
Height 295.6mm
Max. 4mm *
Max. 4.5mm *
9.6 seconds
(paper:A4, exposure mode:AUTO, copy ratio:100% )
Variable:25% to 400% in 1% increments (total 376 steps)
Fixed: 25%, 70% 86%, 100%, 141%, 400%
Moving optical source, slit exposure (stationary platen)
with automatic exposure
600 x 300dpi (Auto/Manual mode)
600 x 600dpi (Photo mode)
Local voltage
name plate located on the back of the unit)
16kg
Temperature: 10°C to 30°C
Humidity: 20% to 85%
1
2
3
±10% (For this copier power supply, see the
32
Page 37

Model AR-5415
wA (1B=10dB)
pA (bystander positions)
3
3
3
Noise level
OptEmission concentration
(measurement according to
RAL-UZ 62)
*1Feed paper lengthwise only.
2
*
Leading and trailing edges.
3
*
Along the other edges in totals.
4
*
Not includes toner and drum cartridges.
Sound Power Level L
Copying: 6.0 [B], Standby: 3.7 [B]
Sound Pressure Level L
Copying: 46 [dB (A)], Standby: 23 [dB (A)]
Noise emission measurement in accordance with ISO 7779.
Ozone: less than 0.02 mg/m
Dust: less than 0.075 mg/m
Styrene: less than 0.07 mg/m
As a part of our policy of continuous improvement, SHARP reserves the
right to make design and specification changes for product improvement
without prior notice. The performance specification figures indicated are
nominal values of production units. There may be some deviations from
these values in individual units.
ABOUT SUPPLIES AND OPTIONS
When ordering supplies, please use the correct part numbers as listed below.
Be sure to use only genuine SHARP parts and supplies.
For best copying results, be sure to use only SHARP Genuine
Supplies which are designed, engineered, and tested to maximize the
life and performance of SHARP copiers. Look for the Genuine
Supplies label on the toner package.
Supply list
Supply Part number Usable life
Toner cartridge AR-152T Approx. 8,000 sheets
*Based on copying onto A4-type paper at 5% toned area.
7
33
Page 38

INDEX
A
About supplies...................................33
Alarm indicator
- Developer replacement required
indicator..............................6, 27, 31
- Maintenance indicator ........6, 27, 31
- Misfeed indicator ................6, 27, 28
- Toner cartridge replacement required
indicator..............................6, 22, 26
Appendix ...........................................32
Auto clear time ........................... .......19
Auto power shut-off mode.................19
Automatic exposure adjustment ........16
Display.................................................6
Displaying total number of copies ..... 20
E
Exposure adjustment.........................15
Exposure mode indicator...............6, 15
Exposure mode selector key......... 6, 15
F
Front cover..................................... ... ..5
Fusing unit release lever...............5, 29
B
Bypass feed.......................................10
Bypass paper guides.....................5, 10
C
Cautions
- Handling.........................................2
- Laser ..............................................2
- Using..............................................1
Charger cleaner............................. 5, 25
CLEANING........................................24
Cleaning the unit
- Cabinet.........................................24
- Original cover...............................24
- Original table................................24
- Transfer charger...........................25
Clear key .................................6, 15, 21
Conventions used in this manual ........4
Copy flow...........................................11
Copy quantity ....................................15
Copy quantity key....................6, 15, 19
Copy ratio display key ...................6, 17
Copy ratio selector indicator..........6, 17
Copy ratio selector key..................6, 17
D
Dark key ........................................6, 15
Developer replacement required
indicator ..................................6, 27, 31
Developer required............................31
H
Handle.................................................5
I
Initial settings of operation panel.......13
Introduction..........................................4
L
Light and dark indicator.................6, 15
Light key........................................6, 15
Loading paper .....................................7
Loading the paper tray ........................8
M
Maintenance indicator.............6, 27, 31
Making copies ...................................11
Misfeed indicator.....................6, 26, 27
Misfeed removal
- Fusing area ..................................29
- Paper feed area............................29
- Transport area..............................30
N
Name
- Operation panel..............................6
- Part names.....................................5
34
Page 39

O
Operation panel...................................5
Original placement ............................14
Original table .......................................5
P
Paper...................................................7
Paper feed location indicator...............6
Paper output tray.................................5
Paper output tray extension ................5
Paper tray........................................5, 8
Photo copying....................................15
Power cord socket...............................5
Power off ...........................................13
Power on ...........................................12
Power save indicator.....................6, 45
Power save mode indicator...............19
Power switch .................................5, 12
Preheat mode....................................19
Proper storage...................................33
R
Reduction/enlargement/zoom ...........17
S
Side cover ...........................................5
Side cover open button .......................5
Single bypass....................................10
Specifications....................................32
Start indicator......................................6
Start key..................................6, 11, 20
Status indicators ................................27
T
Toner cartridge..................................21
Toner cartridge life ............................24
Toner cartridge replacement .............21
Toner cartridge replacement
indicator...................................6, 23, 27
Transfer charger............................5, 25
Troubleshooting................................. 26
Troubleshooting the unit....................26
Z
ZOOM indicator.............................6, 17
ZOOM key.....................................6, 17
35
Page 40

INDEX BY PURPOSE
Cleaning the unit
- Cabinet.........................................24
- Original cover...............................24
- Original table................................24
- Transfer changer..........................25
Copying .............................................11
Displaying total number of copies......20
Enlarging/reducing copies.................17
Loading paper
- Paper tray...................................... .7
- Single bypass...............................10
Loading the original...........................14
Power off ...........................................13
Power on ...........................................12
Removing paper jams
- Fusing area ..................................29
- Paper feed area............................29
- Transport area..............................30
Replacing the toner cartridge ............ 21
Setting the copy quality
- AUTO ...........................................15
- MANUAL ......................................15
- PHOTO.........................................16
Setting the copy quantity...................15
Setting the toner save mode .............18
Setting the user program...................19
Storing the unit....................................1
36
Page 41

D ztrjnjhsü cnhfzfü gjpbwbb dsrk.xfntky gbnfzby j,jpzfxtzs zf rjgbhjdfkmzjv fggfhfnt cbvdjkfvb
4I 4 b 4
4 dvtcnj 4JÎ4 b 4JÆÆ47
Cbvdjk 4
dsrkюxtz bp ctnb7 Tckb rjgbhjdfkmzsq fggfhfn j,jpzfxtz nfrbv j,hfpjv, nj cbvdjk 4I4 jpzfxftn
DRKЮXTZJ, f cbvdjk 4
ВНИМАНИЕ:
Для полного выключения копира необходимо отключить его от сети.
Копир необходимо располагать поблизости от сетевой розетки, доступ к которой должен быть
свободным.
4 jpzfxftn, xnj rjgbhjdfkmzsq fggfhfn d pnjv gjkjötzbb ctntdjuj dsrkюxfntky zt
4 jpzfxftn DSRKЮXTZJ7
ИНФОPMAЦИЯ O CEPTИФИКАЦИИ ПPOДУКЦИИ
ЭЛЕКТРОСТАТИЧЕСКОЕ
КОПИРОВАЛЬНОЕ УСТРОЙСТВО
МОДЕЛЬ
AR-5415 ШАРП
ME10
Ceртифицирован Компанией ТECTБЭT
Oфициальным представителем ГОССТАНДАРТА России
Модель AR5415 ШАРП
соответствует требованиям
нормативных документов:
Благодарим Вас за приобретение копировального аппарата фирмы SHARP. Прежде, чем Вы начнете
работать, пожалуйста, прочтите следующие рекомендации.
1. Что такое техническое обслуживание?
Дла того, чтобы всегда получать хорошие копии, аппарат требует соответствующего обслуживания
квалифицированным сервисным инженером. Для чего нужно техническое обслуживание?
Фотопроводящий барабан, проявитель и другие установленные в аппарате части имеют собственные сроки
службы и должны быть заменены новыми по достижении конца срока службы.
Кроме того, если Вы делаете копии длительное время, некоторые детали аппарата изнашиваются и внутри может
накапливаться пыль. Поэтому аппарат нуждается в профилактическом обслуживании, в процессе которого
специалист по сервису заменяет части или проверяет, регулирует и очищает аппарат, что позволит
изготовлять хорошие копии стабильного качества.
Цикл обслуживания является различным для разных моделей копировальных аппаратов.
2. Система обслуживания и регистрации покупки
Пожалуйста, тщательно расспросите Вашего дилера о системе обслуживания и об условиях гарантии, которая
распространяется на Вас, а также спросите о местонахождении ближайшего к Вам сервисного центра. Для того,
чтобы Вам было просто сообщить данные об аппарате в случае появления неисправности, пожалуйста,
сохраняйте талон регистрации покупки, который просите обязательно заполнить при получении аппарата.
по безопасности, ЭМС
ГОСТ Р МЭK 609502002
ГОСТ P 51318.2299
ГОСТ P 51318.2499
ВНИМАНИЕ!
--
Cnhfzf
-bpujnjdbntkm : Ghjbpdtltzj dj Фhfzцbb / bkb d Rbnft / bkb d Ygjzbb
--
--
Фbhvf
-bpujnjdbntkm : IFHG Rjhgjhtqiz
--
Юhblbxtcrbq flhtc bpujnjdbntky :
Во исполнение Статьи 5 Закона Российской Федерации «О защите прав потребителей», а также
Указа Правительства Российской Федерации №720 от 16 июня 1997г. устанавливается срок
службы данной модели - 7 лет с момента производства при условии использования в строгом
соответствии с инструкцией по эксплуатации и применяемыми техническими стандартами.
“”-“” Zfufqrt
Jcfrf 5545
--
-xj, F,tzj
--
--
-8522, Ygjzby
--
--
-re,
--
Page 42

Page 43

МЕРЫ ПРЕДОСТОРОЖНОСТИ
Меры предосторожности при работе с копиром
При работе с данным аппаратом следуйте приведенным ниже
правилам.
Будьте осторожны:
• Секция термозакрепления нагревается до высокой температуры. Будьте особенно
внимательны, извлекая из нее застрявший лист.
• Не смотрите прямо на источник света, это может негативно отразиться на Вашем
зрении.
• Не допускайте быстрого включениявыключения аппарата. После выключения
питания подождите 1015 секунд перед тем, как повторно его включить.
• Перед установкой любого дополнительного приспособления питание копира
должно быть выключено.
Внимание:
• Установите копир на прочной и ровной поверхности.
• Не допускайте установки во влажном или запыленном помещении.
• Если копир не будет использоваться длительное время, например, в течение
выходных дней, выключите питание и извлеките шнур питания из розетки.
• При перемещении копира также необходимо выключить питание и вытащить вилку
из розетки.
• Не накрывайте копир защитной противопылевой крышкой, тканью или пленкой, если
питание включено нарушение процесса выделения тепла может привести к
повреждению аппарата.
• Использование органов управления копиром, регулировок или иных операций
способом, не описываемым в данном руководстве, может привести к случайному
выбросу излучения.
• Сетевая розетка должна быть установлена рядом с аппаратом и доступ к ней не
должен быть ограничен препятствиями.
Важные особенности, которые необходимо принять во
внимание при выборе места установки копира.
Не допускайте размещения копира в местах:
• сырых, влажных или сильно запыленных,
• доступных прямым солнечным лучам,
• плохо проветриваемых,
• подверженных резким изменениям температуры или влажности, например, рядом с
кондиционером или нагревательным прибором.
Убедитесь в том, что уровень напряжения и тока в розетке соответствует
необходимым требованиям. Проверьте правильность заземления розетки.
Используйте для подключения аппарата индивидуальную розетку. Если к
Примечание
Убедитесь в том, что вокруг аппарата оставлено
достаточное пространство для сервисного
обслуживания и надлежащей вентиляции.
той же розетке будет подключен осветительный электроприбор, то может
наблюдаться мигание света.
20 см
10 см
10 см
1
Page 44

Меры предосторожности при обращении с копиром
Будьте внимательны при обращении с аппаратом для поддержания его
производительности.
Не допускайте падения копира или его удара о поверхность другого предмета.
Не допускайте попадания прямых солнечных лучей на поверхность картриджа
барабана.
• В противном случае будет повреждена рабочая поверхность барабана (зеленого
цвета), что приведет к появлению пятен на копиях.
Не прикасайтесь к рабочей поверхности барабана (зеленого цвета).
• Это может привести к повреждению картриджа и появлению пятен на копиях.
Будьте внимательны при обращении с лазером
Длина волны 770 нм – 795 нм
Частота импульсов 11.82 мксек / 7 мм
Выходная мощность 0.17 мВт ± 0.01 мВт
Надлежащее хранение расходных материалов
Храните расходные материалы (буиагу картриджи тонера) в местах:
• чистых и сухих
• с постоянной температурой
• не подверженных воздействию прямых солнечных лучей.
Храните бумагу в упаковке, в лежачем положении.
• Бумага без упаковки или в стоячем положении может скручиваться или впитывать
влагу, что приведет к застреванию листов в аппарате.
Примечания касательно торговых марок
• Microsoft и Windows являются торговыми марками Microsoft Corporation,
зарегистрированными в США и других странах.
• IBM и PC/AT являются торговыми марками International Business Machines
Corporation.
• Adobe и Acrobat являются торговыми марками Adobe Systems Incorporated.
• Все прочие торговые марки и копирайты являются собственностью
соответствующих правообладателей.
Изделия, отмеченные логотипом ENERGY STAR®,
разработаны с целью защиты окружающей среды путем
достижения наивысшей эффективности в
энергопотреблении.
В некоторых регионах позиции выключателя питания копира обозначаются вместо
“ON” (“ВКЛ.”) и “OFF” (“ВЫКЛ.”) символами “I” и “О”.
Символ “О” указывает на то, что внутри копира сохраняется некоторый уровень
напряжения и сам аппарат находится в режиме готовности к работе.
Если Ваш копир имеет такую маркировку, помните о том, что “I” соответствует “ВКЛ.”,
а “О” 0 “ВЫКЛ.”
Внимание!
Для полного отключения копира необходимо отключить шнур питания от
розетки.
Розетка должна быть установлена рядом с копиром и доступ к ней должен быть
беспрепятственным.
2
Page 45

СОДЕРЖАНИЕ
1 ВВЕДЕНИЕ
О ПОЛЬЗОВАНИИ ДАННЫМ
РУКОВОДСТВОМ ......................4
НАИМЕНОВАНИЕ УЗЛОВ И
ДЕТАЛЕЙ ..................................5
ПАНЕЛЬ УПРАВЛЕНИЯ ..............6
2 ЗАГРУЗКА БУМАГИ
БУМАГА.....................................7
ЗАГРУЗКА ЛОТКА......................8
ПОДАЧА ЧЕРЕЗ ПОЛИСТНОЕ
УСТРОЙСТВО (включая
специальные материалы)........10
3 ИЗГОТОВЛЕНИЕ КОПИЙ
ПОТОЧНОЕ КОПИРОВАНИЕ .... 11
ПОДКЛЮЧЕНИЕ ШНУРА
ПИТАНИЯ ................................12
РАЗМЕЩЕНИЕ ОРИГИНАЛОВ .14
УСТАНОВКА КОЛИЧЕСТВА
КОПИЙ....................................15
РЕГУЛИРОВКА ЭКСПОЗИЦИИ/
КОПИРОВАНИЕ В РЕЖИМЕ
ФОТО......................................15
УМЕНЬШЕНИЕ/УВЕЛИЧЕНИЕ/
МАСШТАБИРОВАНИЕ .............17
4 СПЕЦИАЛЬНЫЕ ФУНКЦИИ
ОПИСАНИЕ СПЕЦИАЛЬНЫХ
ВОЗМОЖНОСТЕЙ ...................18
РЕЖИМ ЭКОНОМИИ ТОНЕРА..18
ПРОГРАММЫ ПОЛЬЗОВАТЕЛЯ19
ОТОБРАЖЕНИЕ ОБЩЕГО
КОЛИЧЕСТВА ИЗГОТОВЛЕННЫХ
КОПИЙ НА ДИСПЛЕЕ...............20
5 УХОД ЗА АППАРАТОМ
ЗАМЕНА КАРТРИДЖА С
ТОНЕРОМ............................... 21
СРОК СЛУЖБЫ КАРТРИДЖА С
ТОНЕРОМ............................... 23
ЧИСТКА АППАРАТА.................. 24
6
УСТРАНЕНИЕ НЕПОЛАДОК
ПРЕЖДЕ, ЧЕМ ОБРАТИТЬСЯ К
СПЕЦИАЛИСТУ....................... 26
ИНДИКАТОРЫ СОСТОЯНИЯ
АППАРАТА............................... 27
ИЗВЛЕЧЕНИЕ ЗАСТРЯВШЕГО
ЛИСТА ....................................28
НЕОБХОДИМА ЗАМЕНА
ПРОЯВИТЕЛЯ ......................... 31
НЕОБХОДИМ ВЫЗОВ
СПЕЦИАЛИСТА ....................... 31
ПЕРЕКЛЮЧАТЕЛЬ
СКАНИРУЮЩЕЙ ГОЛОВКИ..... 31
7 ПРИЛОЖЕНИЕ
СПЕЦИФИКАЦИЯ ................... 32
ИНФОРМАЦИЯ О РАСХОДНЫХ
МАТЕРИАЛАХ И
ДОПОЛНИТЕЛЬНЫХ
ПРИНАДЛЕЖНОСТЯХ ............. 33
СПИСОК ТЕРМИНОВ В
АЛФАВИТНОМ ПОРЯДКЕ ............. 34
ФИКСАТОРА
1
2
3
4
5
6
7
3
Page 46

1
В настоящей главе приводятся основные сведения о работе с аппаратом.
ВВЕДЕНИЕ
О ПОЛЬЗОВАНИИ ДАННЫМ РУКОВОДСТВОМ
В Руководстве содержатся пояснения к управлению аппаратом, важные замечания и
описание операций по уходу за ним. Для того, чтобы получить полную отдачу от
аппарата, внимательно ознакомьтесь с содержанием Руководства. Сохраняйте эту
брошюру в доступном месте для того, чтобы в любой момент можно было свериться с
ее содержанием.
Условные обозначения, принятые в данном Руководстве
В тексте используются следующие пиктограммы для содержательного
информирования пользователя о возможностях использования аппарата :
Информирует пользователя о возможных негативных последствиях для
Осторожно
Внимание
Примечание
здоровья в результате несоблюдения приведенного предупреждения.
Информирует о возможности повреждения аппарата или отдельных его узлов в
результате несоблюдения правил, приведенных в данном пункте.
Приводится полезная дополнительная информация касательно спецификации,
функционирования аппарата, методов проведения операций и т.п.
Обозначает буквенный символ, появляющийся на дисплее.
4
Page 47

НАИМЕНОВАНИЕ УЗЛОВ И ДЕТАЛЕЙ
Крышка
оригиналодержателя
1
2
3
4
Полистное устройство подачи
5
6
7
13
5
1
8
9
10
11
12
3
Картридж с тонером
Стол оригиналодержателя
11
Панель управления
22
Передняя панель корпуса
33
Лоток для бумаги
44
Боковая панель корпуса
55
Фиксатор боковой панели
66
корпуса
Направляющие полистного
77
устройства подачи
Выводной лоток
88
14
15
Фотопроводящий барабан
Удлинение выводного лотка
99
Выключатель питания
1010
Ручка для транспортировки
1111
Гнездо подключения шнура
1212
питания
Рычажок фиксатора узла
1313
термозакрепления
Коротрон
1414
Чистящее устройство коротрона
1515
5
Page 48

ПАНЕЛЬ УПРАВЛЕНИЯ
AR-5415
Кнопка и индикаторы выбора
1
1
режима экспонирования
Используются для последовательного
выбора режима экспозиции:
АВТОМАТИЧЕСКИЙ, РУЧНОЙ или
ФОТО. Выбранный режим
указывается загоревшимся
индикатором.(стр. 15)
Кнопки и индикаторы Светлее и
2
2
Те м н е е
Используются для регулировки
экспозиции в режиме РУЧ НОЙ или ФОТО.
Выбранный уровень указывается
загоревшимся индикатором.(стр. 15)
Активизируют и отключают программы
пользователя. (стр. 19)
Предупреждающие индикаторы
3
3
Индикатор необходимости
замены проявителя (стр. 31)
Индикатор застревания (стр. 28)
Индикатор замены картриджа
тонера (стр. 21)
Индикатор вызова специалиста
сервисной службы (стр. 31)
Кнопка и индикаторы выбора
4
4
фиксированного масштаба копий
Используются для последовательного
выбора фиксированных масштабов
уменьшения/увеличения. Выбранное
значение масштаба указывается
загоревшимся индикатором. (стр. 17)
Кнопка дисплея масштаба
5
5
копирования (%) (стр. 17)
Дисплей
6
6
Показывает данные о количестве
копий, масштабе, номере программы
пользователя и коде ошибки.
Индикатор энергосберегающего
7
режима
Загорается при переключении
аппарата в энергосберегающий
режим. (стр. 18 и 19)
Индикаторы устройства подачи
8
бумаги
Загораются, указывая на устройство,
из которого подается бумага.
Кнопки и индикатор МАСШТАБ
9
Используются для выбора любого
масштаба копий в интервале от 25%
до 400% с шагом в 1%. (стр. 17)
Кнопки установки количества
10
копий
• Используются для выбора нужного
тиража копий (от 1 до 99). (стр. 15)
• Используются для установок
.
параметров программ
пользователя. (стр. 19)
11
Кнопка сброса
• Для сброса значений на дисплее
или для завершения операции во
время копирования. (стр. 15)
• Нажимается и удерживается в
режиме готовности "standby" для
демонстрации общего количества
копий, изготовленных на данный
момент времени. (стр. 20)
12
Кнопка и индикатор Старт
• При загоревшемся индикаторе
возможна операция копирования.
• Нажатием на кнопку начинается
копирование.
• Используются для установки
программ пользователя. (стр. 19)
6
Page 49

2
Для загрузки бумаги в лоток следуйте приведенному ниже описанию.
БУМАГА
Для оптимальных результатов следуйте рекомендациям специалистов SHARP.
Устройство
подачи бумаги
Лоток Стандартная бумага
Полистное
устройство
подачи
* Не используйте конверты нестандартных форматов и конверты с металлическими
защелками, пластмассовыми фиксаторами, проволочками, окошками, наклейками,
внутренним покрытием, а также самоклеящиеся конверты и конверты из
синтетических материалов. Не пользуйтесь конвертами, заполненными воздухом, а
также конвертами с наклеенными марками. Все вышеперечисленные виды
конвертов могут вызвать повреждение аппарата.
** Для бумаги плотностью от 104 до 128 г/м
возможным при подаче через устройство полистной подачи.
• Специальные материалы, такие как прозрачная пленка, наклейки и конверты,
должны подаваться поодиночке через полистное устройство подачи.
ЗАГРУЗКА БУМАГИ
Материалы для копии Формат Плотность
От 56 г/м
2
80 г/м
От 52 г/м
128 г/м
Стандартная бумага и
бумага большой
плотности
Спец.
материалы
Прозрачная
пленка
Конверты* International DL
A4
A5
B5
Letter
Legal
Invoice
A4
A5
A6
B5
B6
Letter**
Legal
Invoice
A4
Letter
International C5
Commercial 10
Monarch
2
формат А4 является максимально
2
до
2
до
2
**
2
7
Page 50

ЗАГРУЗКА ЛОТКА
Приподнимите лоток за ручку и
1
выдвиньте до упора
Отрегулируйте направляющие по формату бумаги. Надавите на
2
рычажок направляющей и сместите ее в положение,
соответствующее ширине листа. Переместите направляющую
в нужную щель в соответствии с метками на лотке.
BB
AA
Направляющая В
Распушите стопу бумаги и установите ее в лотке. Убедитесь в
3
том, что верхняя часть стопы не выступает за пределы,
ограниченные угловыми сгибами.
Не загружайте стопу, превышающую по высоте линию
Примечание
предельного уровня ( ), в противном случае возможно
застревание листа
.
Направляющая А
8
Page 51

Аккуратно возвратите лоток в исходное положение внутри
4
копира.
• После загрузки бумаги для сброса мигающего индикатора
без возобновления операции копирования нажмите на кнопку
Примечание
сброса (( ). Индикатор на дисплее погаснет, после чего
загорится индикатор Старт” ().
• Убедитесь в отсутствии порезов, сгибов и пыли на листах, а
также в отсутствии скручиваний и сгибов по их краям
• Убедитесь в том, что бумага в стопе одного формата и одного
сорта.
• При загрузке убедитесь в отсутствии зазора между краями
стопы и направляющими, проверьте правильность положения
направляющих, не допуская изгиба стопы при упоре в слишком
близко установленную направляющую. В противном случае
возможен перекос листа при подаче или его застревание.
• Если предполагается, что копир не будет использован в течение
длительного времени, извлеките всю бумагу из лотка и храните
ее в сухом месте. Если Вы оставите бумагу в лотке, то она может
впитать влагу из воздуха, что приведет к дальнейшему ее
застреванию в копире.
• При добавлении бумаги в лоток извлеките оставшуюся в нем
пачку. Размещение новой порции поверх уже используемой
бумаги может привести к одновременной подаче двух листов.
.
2
9
Page 52

ПОДАЧА ЧЕРЕЗ ПОЛИСТНОЕ УСТРОЙСТВО
(включая специальные материалы)
Полистное устройство может быть использовано для подачи обычной бумаги,
прозрачной пленки, наклеек, конвертов и других специальных материалов.
Подаваться могут листы форматом от A6 до A4 и плотностью от 52 г/м
(Для бумаги плотностью от 104 г/м
2
до 128 г/м2 A4 максимальный формат.)
• Полистное устройство может работать только с одним листом.
• Изображение на оригинале должно быть меньше формата
Примечание
бумаги или материала для копирования. Если оно будет
больше, то по краям копии могут образоваться грязные полосы.
• Если лист подается через полистное устройство при установке
изготовления тиража копий из нескольких экземпляров (стр.
15), то на дисплее настройка изменится на "0" и будет
изготовлена только одна копия.
• При копировании на прозрачную пленку как можно быстрее
убирайте готовую копию. Не допускайте образования пачки
копий на выводе.
Выберите установки копирования перед началом операции.
1
Подробнее о настройках смотрите в разделе "ИЗГОТОВЛЕНИЕ КОПИЙ" (стр.
11).
Установите направляющие по ширине бумажного листа.
2
Вставьте один лист бумаги (печатаемой стороной вниз) в щель
полистного устройства.
После установки листа в
полистное устройство подачи
он будет автоматически
введен в аппарат, после чего
начнется копирование.
2
до 128 г/м2 .
10
Печатаемая сторона
Примечание о подаче конвертов
• Конверты нужно подавать по одному, узкой стороной в паз подающего устройства.
• Не используйте нестандартные конверты и конверты с металлическими
защелками, пластмассовыми фиксаторами, проволочками, окошками, внутренним
покрытием, а также самоклеящиеся конверты и конверты из синтетических
материалов. Не пользуйтесь конвертами, заполненными воздухом, а также
конвертами с наклеенными марками.
• Конверты, поверхность которых недостаточно плоская изза выступов, могут быть
отпечатаны с пятнами.
• При высокой температуре и влажности клеевое покрытие отдельных конвертов
может стать липким и вызвать их заклеивание при печати.
• Используйте только плоские конверты с четкими сгибами. Конверты изогнутые или
неправильной формы могут быть плохо запечатаны или вызовут застревание.
Page 53

3
В данной главе описываются основные и дополнительные функции копирования.
Копир оборудован буфером памяти объемом в 1 страницу. Это позволяет после
одного сканирования получить до 99 копий. При этом быстрее выполняется работа,
снижается уровень шума и уменьшается степень износа механизма сканирования. В
результате намного повышается надежность аппарата в целом.
Примечание
ИЗГОТОВЛЕНИЕ КОПИЙ
Если наблюдаются ошибки при копировании или функция не
может быть использована, смотрите раздел "УСТРАНЕНИЕ
НЕПОЛАДОК " (стр. 26).
ПОТОЧНОЕ КОПИРОВАНИЕ
1 Убедитесь в том, что бумага загружена в лоток (стр. 8),
и проверьте формат бумаги (стр. 7).
Если бумага не загружена, см. стр. 8. При использовании полистного
устройства проверьте формат бумаги, не загружая лоток.
2 Включите питание аппарата (стр. 12).
3 Разместите оригинал.
При использовании стекла см. раздел "РАЗМЕЩЕНИЕ ОРИГИНАЛА" (стр. 14).
При копировании на бумагу А4 и большего формата выдвиньте удлинение
лотка.
3
4 Выберите установки копирования.
Если Вы хотите использовать начальные установки (стр. 13),
перейдите к следующему этапу.
Об установке количества копий см. стр. 15.
О регулировке установок разрешения и контраста см. стр. 15.
Об увеличении и уменьшении масштаба см. стр. 17.
5 Начните копирование.
Нажмите на кнопку ( ) (Старт).
Если используется полистное устройство
Не нажимайте на кнопку ( ) . Введите лист
бумаги в устройство полистной подачи (стр. 10).
Печать нескольких копий сразу
невозможна из полистного
Примечание
устройства подачи.
11
Page 54

Не допускайте подачи из полистного устройства при
копировании на бумагу, подаваемую из лотка; это приведет к
Внимание
застреванию листа.
ПОДКЛЮЧЕНИЕ ШНУРА ПИТАНИЯ
Если аппарат используется не в той стране, где он был
Осторожно
Внимание
приобретен, необходимо убедиться в том, что источник питания
совместим с Вашей моделью. При подключении к
несовместимому источнику питания произойдет выход аппарата
из строя, не поддающийся дальнейшему исправлению.
Убедитесь в том, что
1
выключатель находится в
положении OFF (ВЫКЛ.).
Подключите шнур питания к
гнезду, расположенному на
задней панели аппарата.
Подключите другой конец шнура к ближайшей розетке.
2
Розетка должна быть надлежащим образом заземлена.
Не пользуйтесь при подключении удлинителями или тройниками.
12
Включение питания
Убедитесь в том, что выключатель
аппарата находится в позиции ВЫКЛ.
Подключите щнур питания к ближайшей
розетке. Переключите выключатель,
расположенный на аппарате слева, в
позицию ВКЛ. Индикатор Старт ( )
загорится, как и индикаторы начальных
установок на панели управления, указывая
на готовность аппарата к работе. О
начальных установках смотрите в разделе
"Начальные установки на панели
управления" на следующей странице.
• Если в течение установленного времени операций не
Примечание
производится, аппарат переключится в энергосберегающий
режим. Настройка данного режима может быть изменена.
Смотрите раздел "УСТАНОВКИ ПОЛЬЗОВАТЕЛЯ" (стр. 19).
• После истечения установленного времени с момента
завершения рабочей операции аппарат возвратится к
начальным установкам. Этот интервал времени (время
автоматического сброса) может быть изменен. Смотрите
раздел "УСТАНОВКИ ПОЛЬЗОВАТЕЛЯ" (стр. 19).
Page 55

Информация о сканирующей головке
Источник света, расположенный внутри сканирующей головки, включен постоянно в
режиме готовности аппарата к работе (при активизированном индикаторе Старт ( ),
о чем свидетельствует его загорание).
Для сохранения качества копирования периодически осуществляется автоматическая
регулировка источника света сканирующей головки. При этом наблюдается
автоматическое перемещение головки. Эта операция является стандартной и не
указывает на неполадки в работе копира.
Начальные установки на панели управления
При включенном питании копира, после определенного промежутка времени
(установка “Время автоматического сброса” на стр. 18), истекшего по завершении
операции копирования (или после двойного нажатия на кнопку сброса ( )), на
операционной панели произойдет возврат к начальным установкам.
Начальные установки на панели управления показаны ниже.
AR-5415
На дисплее загорается "0".
Если копирование производится в режиме начальных установок, то используются
значения установок, указанные в таблице
Количество копий 1 копия
Регулировка экспозиции АВТОМАТИЧЕСКАЯ
Масштаб копирования 100%
Устройство подачи бумаги Лоток 1
.
Способы выключения питания
Если копир не используется в течение определенного промежутка времени, то он
автоматически переключится в режим автоматического выключения питания (стр. 19)
для экономии расхода электроэнергии. Если предполагается не использовать аппарат
в течение длительного времени, отключите его с помощью выключателя и извлеките
шнур питания из розетки.
3
13
Page 56

РАЗМЕЩЕНИЕ ОРИГИНАЛОВ
• Со стола оригиналодержателя могут считываться оригиналы
форматом до A4.
Примечание
• На копиях может наблюдаться потеря изображения по верхнему
и нижнему краю (полосы шириной 4 мм). По боковым краям
также может наблюдаться потеря изображения (суммарно до
4,5 мм).
• При копировании с книги или оригинала, имеющего сгибы (а
также мятого), слегка нажмите на крышку оригиналодержателя.
Если крышка не прикрыта плотно, на копиях могут наблюдаться
полосы или фоновое изображение.
Откройте крышку оригиналодержателя и разместите оригинал.
1
Оригинал разместите на стекле копируемой стороной вниз и
2
выровняйте по шкале и центрирующей метке ( ). Аккуратно
закройте крышку оригиналодержателя.
Шкала оригиналов
14
значок
Размещение оригинала большого объема
Крышка оригиналодержателя может быть снята, что позволит изготовить копии с
объемистого оригинала.
Поднимите крышку
1
оригиналодержателя вверх, в строго
перпендикулярном направлении.
Для установки крышки на место повторите эту операцию в
2
обратном порядке.
3
4
Page 57

УСТАНОВКА КОЛИЧЕСТВА КОПИЙ
При копировании со стола оригиналодержателя установка тиража копий производится
при помощи двух кнопок установки количества копий ( , ).
• Нажмите на кнопку сброса ( ), если при установке была
допущена ошибка.
Примечание
• Нажмите на правую кнопку установки количества
копий для установки любой цифры от 0 до 9. Таким
способом указывается разряд единиц.
• Нажмите на левую кнопку установки количества
копий для выбора цифры, обозначающей разряд
десятков (от 1 до 9).
• Единичная копия может быть изготовлена при начальных
установках, то есть, когда на дисплее появляется "0".
Разряд десятков
Разряд единиц
РЕГУЛИРОВКА ЭКСПОЗИЦИИ /
КОПИРОВАНИЕ В РЕЖИМЕ ФОТО
Регулировка экспозиции
Для большинства оригиналов в режиме автоматической экспозиции отсутствует
необходимость в регулировке насыщенности копии. Для регулировки этой
характеристики вручную или при копировании с фотографий уровень экспозиции
может быть отрегулирован вручную в два этапа.
Разрешение изображения на копии в автоматическом или ручном
Примечание
режиме ( ) может быть изменено (стр. 19).
3
Нажатием на кнопку выбора режима
1
экспонирования выбирается режим
РУЧНОЙ ( ) или ФОТО ( ).
При помощи кнопок "светлее" ( ) и
2
"темнее" ( ) регулируется уровень
экспозиции. Если выбран уровень 2, два
левых индикатора загорятся
одновременно. Если выбран уровень 4, то
одновременно загорятся два индикатора
справа.
15
Page 58

Регулировка уровня автоматической экспозиции
Уровень автоматической экспозиции останется неизменным,
пока Вы не измените его в соответствии с описанной ниже
Примечание
Уровень автоматической экспозиции может быть изменен в соответствии с Вашими
требованиями относительно качества копии. Установка может быть произведена для
копирования со стола оригиналодержателя.
операцией.
Нажатием на кнопку выбора режима
1
экспонирования выбирается режим ФОТО
().
Нажмите и удерживайте
2
режима экспонирования приблизительно
5 секунд. Индикатор ФОТО ( ) погаснет,
а индикатор АВТО начнет мигать. Один или
оба индикатора "светлее" и "темнее",
соответствующих уровню экспозиции,
загорятся.
Нажмите на кнопку "светлее"
3
"темнее" ( ) для регулирования уровня
автоматической экспозиции по Вашему
желанию. Если выбран уровень 2,
одновременно загорятся два индикатора
слева. При выборе уровня 4
одновременно загорятся два правых
индикатора.
Нажмите на
4
АВТО перестанет мигать и загорится постоянным светом.
кнопку выбора режима экспонирования. Индикатор
кнопку выбора
( ) или
5
6
7
8
9
10
11
12
13
14
15
16
16
Page 59

УМЕНЬШЕНИЕ/УВЕЛИЧЕНИЕ/
МАСШТАБИРОВАНИЕ
Вы можете выбрать значение для двух фиксированных масштабов увеличения и трех
масштабов уменьшения. Функция масштабирования позволит Вам установить любой
масштаб копии в интервале от 25% до 400% с шагом в 1%.
Установите оригинал и проверьте формат бумаги.
1
При помощи кнопки выбора фиксированного масштаба и/или
2
кнопок установки масштаба ( , ) выберите нужный
масштаб копирования.
• Для проверки правильности установки масштаба (без
изменения последнего) нажмите и удерживайте кнопку
Примечание
Установите значение уменьшения/увеличения масштаба.
3
Примечание
масштаба копии (%). После освобождения кнопки на
дисплее вновь появятся данные о количестве копий.
• Для установки масштаба 100% нажимайте
последовательно на кнопку выбора масштаба до тех
пор, пока не загорится индикатор 100%.
Для ускорения установки нажмите на кнопку ( ) или
( ) и удерживайте ее. При достижении фиксированного
значения изменение масштаба прекратится. Для
дальнейшего изменения значения отпустите кнопку и
вновь нажмите и удерживайте ее.
3
Выбор фиксированного значения масштаба:
Установлены следующие фиксированные
значения: 25%, 70%, 86%, 141% и 400%.
Выбор произвольного значения масштаба:
При нажатии на кнопку масштабирования (
или ) индикатор Zoom (Масштаб) загорится
и значение масштаба появится на дисплее.
17
Page 60

4
В данной главе дается описание специальных функциональных возможностей
аппарата, которыми Вы можете воспользоваться по желанию.
СПЕЦИАЛЬНЫЕ ФУНКЦИИ
ОПИСАНИЕ СПЕЦИАЛЬНЫХ ВОЗМОЖНОСТЕЙ
Режим экономии тонера (стр. 18)
Сокращает расход тонера приблизительно на 10%.
Энергосберегающие режимы (стр. 19)
В аппарате установлены два режима экономии электроэнергии: режим
предварительного прогрева и режим автоматического выключения питания.
Режим предварительного прогрева
При переключении аппарата в данный режим индикатор энергосберегающего
режима ( ) загорится, а все остальные индикаторы не изменят своего состояния.
В этом случае температура нагревателя в секции термозакрепления будет
поддерживаться на более низком уровне, что приведет к снижению потребления
электроэнергии. При копировании из данного режима установите все нужные
параметры и нажмите на кнопку Старт ( ), как при обычной операции
копирования.
Режим автоматического выключения питания
При переключении аппарата в данный режим индикатор энергосберегающего
режима ( ) загорится, а все остальные погаснут. В данном режиме экономится
значительно больше электроэнергии, чем в режиме предварительного прогрева,
однако времени на подготовку к копированию понадобится также больше. При
копировании из данного режима прежде всего нажмите на кнопку Старт ( ).
Установите все нужные параметры и вновь нажмите на кнопку Старт ( ), как при
обычной операции копирования.
Автоматический сброс установок (стр. 19)
Аппарат возвратится к начальным установкам через определенный интервал времени
после завершения копирования. Значение этого интервала времени может быть
изменено.
Разрешение в режимах автоматической и ручной установки
экспозиции (стр. 19)
Вы можете установить разрешение при копировании для автоматического и ручного
режима экспозиции ( ).
18
РЕЖИМ ЭКОНОМИИ ТОНЕРА
Нажмите на кнопку выбора режима
1
установки экспозиции и выберите
ручной режим
().
Page 61

Нажмите и удерживайте кнопку выбора
2
режима экспозиции приблизительно 5
секунд. Индикатор ручного режима
() погаснет, а индикатор фото ()
начнет мигать. Индикатор "темнее",
обозначенный "5" загорится, указывая на
активизацию стандартного режима
расхода тонера.
Для переключения в режим экономии
3
тонера нажмите на кнопку "светлее"
( ). Индикатор, обозначенный "1",
загорится, указывая на переключение в
режим экономии тонера.
Нажмите на кнопку выбора режима
4
экспозиции. Индикатор фоторежима ( ) перестанет мигать и
загорится постоянным светом. Загорится индикатор "3", что
указывает на активизацию режима экономии тонера.
Для возврата в стандартный режим повторите операцию,
описанную выше, но используйте кнопку "темнее" ( ) для
Примечание
выбора уровня экспозиции "5" на этапе операции 3.
ПРОГРАММЫ ПОЛЬЗОВАТЕЛЯ
Программы пользователя позволяют устанавливать, изменять или отменять
параметры отдельных функций по желанию пользователя.
Установка энергосберегающих режимов, времени
автоматического сброса, режима поточной подачи
оригиналов и разрешения в автоматическом и ручном
режиме экспозиции
4
Нажмите и удерживайте одновременно кнопки "светлее" ( ) и
1
"темнее" ( )не менее 5 секунд, пока не замигают все
предупреждающие индикаторы ( , , , ), а на дисплее не
появится индикатор " ".
При помощи левой кнопки установки количества копий ( )
2
выберите номер программы (1: время автоматического сброса,
2: режим предварительного прогрева, 3: автоматическое
3
выключение по таймеру, 5: режим автоматического выключения
питания, 6: разрешение в автоматическом и ручном режимах).
Выбранный номер замигает с левой стороны на дисплее.
Нажмите на кнопку Старт ( ). Введенный номер программы
4
загорится постоянно, а справа на дисплее замигает номер
параметра для выбранной программы.
Выберите нужное значение параметра при помощи правой кнопки
5
установки количества копий ( ). Номер выбранного значения
замигает с правой стороны на дисплее.
19
Page 62

No
программы
1
2
3
5
6
Режим Параметры
Время автоматическогго
сброса
Режим предварительного
прогрева
Автоматическое
выключение по таймеру
Режим автоматического
выключения питания
Разрешение в
автоматическом и ручном
режимах
0 ВЫКЛ., 1 10 сек., 2 30 сек.
*3 60 сек., 4 90 сек., 5 120 сек.
*0 30 сек., 1 60 сек., 2 90 сек.
0 2 мин., *1 5 мин., 2 15 мин.,
3 30 мин., 4 60 мин., 5 120 мин.
0 ВЫКЛ., *1 ВКЛ.
*0 300dpi, 1 600dpi
* Заводские установки "по умолчанию" обозначены звездочкой (*).
Нажмите на кнопку Старт ( ). Число на дисплее справа загорится
6
постоянным светом и введенные параметры будут сохранены в
памяти аппарата.
Для изменения настроек или установки другого режима
нажмите на кнопку сброса ( ). Аппарат возвратится к
Примечание
Нажмите на кнопку "светлее" ( ) или "темнее" ( ) для
7
возврата к стандартному режиму копирования.
этапу 2 операции.
ОТОБРАЖЕНИЕ ОБЩЕГО КОЛИЧЕСТВА
ИЗГОТОВЛЕННЫХ КОПИЙ НА ДИСПЛЕЕ
Для получения сведений об общем количестве копий, изготовленных на аппарате,
используйте операцию, описанную ниже.
20
Нажмите и удерживайте приблизительно 5 секунд кнопку сброса
( ). Общее число копий появится в два этапа, на каждом из
которых на дисплее будут высвечиваться по три цифры.
Пример: Общее число изготовленных копий составляет 1234.
Page 63

5
В данной главе описывается замена картриджа с тонером и чистка аппарата.
Примечание
УХОД ЗА АППАРАТОМ
Убедитесь в том, что используются только оригинальные
расходные материалы и принадлежности производства SHARP.
Для оптимального копирования убедитесь в подлинности
расходных материалов и принадлежностей SHARP,
разработанных и протестированных с целью повышения срока
службы и производительности копиров SHARP. Проверьте
наличие наклейки оригинального продукта на упаковке тонера.
ЗАМЕНА КАРТРИДЖА С ТОНЕРОМ
Загорание индикатора необходимости замены картриджа с тонером ( ) указывает на
необходимость скорой замены картриджа. Подготовьте новый картридж. Мигание
индикатора ( ) означает, что картридж должен быть заменен еще до завершения
текущей операции копирования. Замените картридж с тонером в соответствии с
приведенным ниже описанием.
При печати большого тиража с насыщенного оригинала может
наблюдаться мигание индикатора Старт ( ) и остановка
Примечание
копира, несмотря на явное наличие тонера в картридже. Подача
тонера в копире может продолжаться до 2 минут, после чего
индикатор Старт ( ) загорится. Нажмите на кнопку Старт ( )
для возобновления копирования.
5
Откройте боковую панель
1
корпуса, нажав на кнопку
освобождения фиксатора.
Аккуратно нажимая на боковые
2
поверхности передней панели,
откройте эту панель корпуса.
21
Page 64

Нажимая на рычажок
3
фиксатора, аккуратно
извлеките картридж с тонером.
• После извлечения картриджа не допускайте его встряхивания
или ударов по корпусу, которые могут вызвать высыпание
Примечание
4
тонера. Поместите картридж в пакет из упаковки нового
картриджа.
• Утилизируйте старый картридж в соответствии с местным
законодательством.
Извлеките новый картридж из упаковки. Встряхните его 4W5 раз
в горизонтальном направлении и удалите защитную ленту.
45 раз
Затвор
Рычажок фиксатора
картриджа с тонером
22
Возьмите картридж, как это показано на рисунке. Не
удерживайте его за затвор. Встряхивать картридж можно только
Примечание
до удаления защитной ленты.
Аккуратно введите картридж в копир
5
по направляющим до его фиксации,
одновременно нажимая на рычажок
фиксатора. Удалите ленту из затвора.
Извлеките затвор, как это показано на
рисунке, и утилизируйте его.
Защитная лента
Page 65

Закройте переднюю, а затем
6
боковую панели корпуса,
нажимая на круглые
выступы, расположенные
рядом с кнопкой
освобождения фиксатора
боковой панели. Индикатор
погаснет ( ) и загорится
индикатор
Старт ( ).
7
При закрывании панелей
необходимо плотно
Внимание
Примечание
зафиксировать
переднюю панель, а
затем боковую.
Неверный порядок
закрывания панелей
может привести к их
повреждению.
Индикатор Старт ( ) может не загореться после установки
нового картриджа, указывая на невозможность
возобновления операции копирования (изCза недостаточной
подачи тонера). В этом случае откройте и вновь закройте
боковую панель. Подача тонера может продолжаться до 2
минут, после чего копирование продолжится.
5
СРОК СЛУЖБЫ КАРТРИДЖА С ТОНЕРОМ
Для примерного определения количества остающегося в картридже тонера проведите
описанную ниже операцию.
Одновременно нажмите и удерживайте не менее 5 секунд
1
кнопки "светлее" ( ) и "темнее" ( ), после чего все
предупреждающие индикаторы ( , , , ) замигают, а
на дисплее появится индикатор " ".
Нажмите и удерживайте не менее 5 секунд кнопку дисплея
2
масштаба копирования(%).
На дисплее появится примерное количество тонера в процентах,
остающегося в картридже ("100", "75", "50", "25" или "10"). Если это
количество менее 10%, на дисплее появится индикатор ().
Нажмите на кнопку "светлее" ( ) или "темнее" ( ).
3
Все предупреждающие индикаторы погаснут.
23
Page 66

ЧИСТКА АППАРАТА
Правильный уход имеет важное значение для получения чистых и четких копий. Не
забывайте уделять несколько минут для регулярной чистки аппарата.
• Перед тем, как приступить к чистке, проверьте положение
Осторожно
Корпус
Протирайте корпус мягкой и чистой тканью.
Стол оригиналодержателя и внутренняя поверхность
крышки оригиналодержателя
Пятна грязи на стекле или крышке оригиналодержателя будут копироваться на бумагу.
Протирайте стекло и крышку мягкой, чистой тканью. При необходимости смочите
ткань раствором стеклоочистителя.
выключателя и извлеките шнур питания из розетки.
• Не пользуйтесь растворителями, бензином или иными
летучими чистящими агентами. Это может вызвать
деформацию корпуса, потерю цвета аппаратом или неполадки
в его работе.
Стол оригиналодержателя Крышка оригиналодержателя
24
Page 67

Секция коротрона
Если на копиях появляются полосы и грязь, причиной этого может быть загрязнение
коротрона. Ниже описана операция чистки коротрона.
Выключите питание копира выключателем. (стр. 13)
1
Откройте боковую панель, нажимая на кнопку освобождения
2
фиксатора боковой панели корпуса.
Извлеките чистящее приспособление, удерживая его за
3
пластину. Установите чистящее устройство коротрона с
правого края коротрона, аккуратно переместите его к левому
краю и извлеките наружу. Повторите операцию 2W3 раза.
Ведите чистящее приспособление справа налево вдоль
канавки коротрона. Если эта операция будет прервана
Примечание
Возвратите чистящее
4
приспособление на
исходное место. Закройте
боковую панель, нажимая на
круглые выступы,
расположенные рядом с
кнопкой освобождения
фиксатора этой панели.
посередине, на копиях могут появиться пятна.
5
Включите питание копира выключателем (стр. 12).
5
25
Page 68

6
В этой главе приводится описание извлечения застрявших листов и устранения
неполадок в работе аппарата.
УСТРАНЕНИЕ НЕПОЛАДОК
ПРЕЖДЕ, ЧЕМ ОБРАТИТЬСЯ К СПЕЦИАЛИСТУ
При возникновении проблемы прежде, чем обратиться к специалисту сервисной
службы, проверьте данные приведенной ниже таблицы.
Проблема Возможная причина Решение Стр.
Аппарат не
включается.
На копиях нет
изображения.
Копии слишком
темные или
слишком
светлые.
На копиях пыль,
грязь, пятна.
На копиях
полосы.
Часто
наблюдается
застревание
бумаги.
Изображение на
копии легко
смазывается.
Аппарат подключен к
сети?
Включено питание? Включите питание выключателем. 12
Плотно закрыта боковая
панель корпуса?
Закрыта передняя панель
корпуса?
Оригинал размещен на
стекле "лицом" вниз?
Оригинал слишком
темный или светлый?
Аппарат в режиме
автоматического
экспонирования?
Аппарат в режиме фото? Отмените режим фото. 15
Стекло или крышка
оригиналодержателя
грязные?
Пятна или грязь на
оригинале?
Грязь на коротроне? Произведите чистку коротрона. 25
Используется
нестандартная бумага?
Бумага скрученная или
влажная?
Обрывки бумаги в
аппарате?
Направляющие в лотке
установлены неверно?
Пачка бумаги в лотке
слишком толстая?
Слишком плотная
бумага?
Бумага влажная?
Подключите аппарат к
заземленной розетке.
Аккуратно закройте боковую
панель.
Аккуратно закройте переднюю, а
затем боковую панель.
Разместите оригинал на стекле
лицевой стороной вниз.
Отрегулируйте режим экспозиции
вручную.
Отрегулируйте уровень
автоматической экспозиции.
Регулярно производите чистку
аппарата.
Используйте чистые оригиналы. –
Используйте стандартную бумагу.
При копировании на специальные
материалы подавайте листы
через полистное устройство.
Храните бумагу в упаковке, в
сухом помещении.
Удалите все обрывки застрявшего
листа.
Установите направляющие по
формату бумаги.
Уберите избыточные листы из
лотка.
Используйте бумагу
рекомендованного интервала
плотности.
Замените бумагу на сухую. При
длительном неиспользовании
аппарата удалите всю бумагу из
лотка и храните ее упакованной в
сухом помещении.
12
23
23
14
15
16
24
7
–
28
8
8
7
2
26
Page 69

ИНДИКАТОРЫ СОСТОЯНИЯ АППАРАТА
При загорании или мигании следующих индикаторов на панели управления или
появлении на дисплее буквенноцифровой индикации попытайтесь сразу решить
проблему при помощи таблицы или ссылок на соответствующие страницы.
Используйте только оригинальные расходные материалы и
Примечание
дополнительные принадлежности фирмы SHARP.
Индикация Причина и исправление Стр.
Индикатор
замены
проявителя
Индикатор
замены
картриджа с
тонером
Индикатор
застревания
листа
Индикатор
вызова
специалиста
Индикатор
энергосберегающего
режима горит постоянно.
Индикатор лотка мигает.
На дисплее мигает
индикатор "CH".
На дисплее постоянно
горит индикатор "CH".
На дисплее мигает
индикатор "P".
Попеременно появляются
буква и цифра.
Попеременно появляются
буква и цифра.
Попеременно появляются
буква и цифра.
Го р и т
пост.
Го р и т
пост.
Мигает
Мигает
Го р и т
пост.
Необходим проявитель, свяжитесь с
уполномоченным сервисным
представителем.
Скоро понадобится замена картриджа.
Подготовьте новый картридж (AR152T).
Необходима замена картриджа. Замените
его на новый картридж с тонером (AR152T).
Лист застрял в аппарате. Извлеките его в
соответствии с описанием в разделе
"ИЗВЛЕЧЕНИЕ ЗАСТРЯВШЕГО ЛИСТА".
Необходимо пригласить специалиста из
сервисного центра SHARP для проведения
сервисного обслуживания .
Аппарат в режиме предварительного
прогрева. Для отмены режима нажмите на
любую кнопку.
Аппарат в режиме автоматического
отключения питания. Нажмите на кнопку
Старт ( ) для отмены режима.
Лоток установлен неправильно. Нажмите на
лоток для его фиксации до упора.
Не установлен картридж с тонером. Если
после проверки индикатор "CH" продолжает
мигать, срочно свяжитесь со специалистом
сервисной службы SHARP.
Открыта боковая панель корпуса.Закройте
ее, нажимая на круглые выступы рядом с
кнопкой открывания боковой панели.
Лоток пуст. Загрузите бумагу. 8
В лотке или полистном устройстве подачи
застрял лист. Удалите его.
Лоток не вдвинут до упора. Зафиксируйте
его положение.
Фиксатор сканирующей головки
заблокирован. Разблокируйте фиксатор, а
затем выключите и включите питание
аппарата.
Аппарат не работает. Выключите его
питание и включите вновь. Если индикатор
не гаснет, отключите шнур питания от
розетки и свяжитесь со специалистом
сервисной службы SHARP.
Картридж с тонером больше не может быть
использован (Завершен срок его службы).
Свяжитесь с сервисной службой,
уполномоченной фирмой SHARP.
31
21
21
28
31
18
18
–
21
–
28
–
–
–
–
6
27
Page 70

ИЗВЛЕЧЕНИЕ ЗАСТРЯВШЕГО ЛИСТА
При мигании индикатора застрявшего листа ( ) или индикатора на дисплее
аппарат прекратит работу.
Откройте боковую панель, соблюдая необходимую
1
последовательность операции.
Об открывании боковой панели смотрите в разделе "ЗАМЕНА КАРТРИДЖА С
ТОНЕРОМ" (стр. 21)
Проверьте место, в котором произошло застревание.
2
Извлеките лист в соответствии с инструкциями для каждого из
соответствующих случаев, описанных ниже. Если мигает
индикатор застрявшего листа ( ), действуйте в соответствии
с описанием "А: Лист застрял в секции подачи" (стр. 29).
Если лист виден с этой стороны,
действуйте в соответствии с
"С: Лист застрял в секции
транспортировки" (стр. 30).
Если лист застрял здесь, обратитесь
к "В: Лист застрял в секции
термозакрепления" (стр. 29).
Если лист застрял здесь, обратитесь к
"А: Лист застрял в секции подачи"
(стр. 29).
28
Page 71

А: Лист застрял в секции подачи
Аккуратно удалите застрявший лист из секции подачи, как это
1
показано на рисунке. Если индикатор ( ) мигает, а
застрявший лист не виден со стороны секции подачи,
выдвиньте лоток и удалите застрявший лист. Если извлечение
листа невозможно, действуйте в соответствии с описанием "В:
Лист застрял в секции термозакрепления".
Секция термозакрепления нагревается до высокой
Осторожно
Внимание
Закройте боковую панель, нажимая на круглые выступы рядом
2
с кнопкой открывания панели. Индикатор застревания листа
( ) погаснет и загорится индикатор Старт ( ).
температуры. Не прикасайтесь к ней при извлечении
листа, иначе возможно получение ожога или иные
негативные последствия для Вашего здоровья.
Не прикасайтесь к поверхности фотопроводящего
барабана (зеленого цвета) при извлечении листа, это
может привести к появлению грязи на копиях.
В: Лист застрял в секции термозакрепления
Опустите рычажок
1
фиксатора секции
термозакрепления.
Рычажок фиксатора секции термозакрепления
6
29
Page 72

Аккуратно удалите застрявший
2
лист из секции термозакрепления,
как показано на рисунке. Если не
удается извлечь лист, действуйте в
соответствии с "С: Лист застрял в
секции транспортировки".
Секция термозакрепления
Осторожно
Внимание
Поднимите рычажок фиксатора секции термозакрепления и
3
закройте боковую панель, нажимая на круглые выступы рядом
с кнопкой открывания панели. Индикатор застревания листа
( ) погаснет и загорится индикатор Старт ( ).
нагревается до высокой
температуры. Не
прикасайтесь к ней, иначе
возможно получение ожога
или иные негативные
последствия для Вашего
здоровья.
• Не прикасайтесь к поверхности фотопроводящего
барабана (зеленого цвета) при извлечении листа, это
может привести к появлению грязи на копиях.
• Не извлекайте лист над секцией термозакрепления.
Незакрепленный тонер может попасть в секцию
транспортировки и вызвать появление грязи на копиях.
30
С: Лист застрял в секции транспортировки
Опустите рычажок фиксатора секции термозакрепления.
1
Смотрите "В: Лист застрял в секции термозакрепления" (стр. 29).
Откройте переднюю панель.
2
Об открывании боковой панели смотрите в разделе "ЗАМЕНА КАРТРИДЖА С
ТОНЕРОМ" (стр. 21)
Поворачивая подающий
3
валик в направлении,
указанном стрелкой,
аккуратно извлеките лист из
выводной секции.
Подающий валик
Page 73

Поднимите рычажок фиксатора секции термозакрепления и
4
закройте переднюю, а затем боковую панель, нажимая на
круглые выступы рядом с кнопкой открывания панели.
Индикатор застревания листа ( ) погаснет и загорится
индикатор Старт ( ).
НЕОБХОДИМА ЗАМЕНА ПРОЯВИТЕЛЯ
При загорании индикатора необходимости замены проявителя ( ) необходимо
произвести замену проявителя. ЭТА ОПЕРАЦИЯ МОЖЕТ БЫТЬ ОСУЩЕСТВЛЕНА
ТОЛЬКО КВАЛИФИЦИРОВАННЫМ СПЕЦИАЛИСТОМ СЕРВИСНОЙ СЛУЖБЫ SHARP.
Срочно свяжитесь с сервисным центром.
НЕОБХОДИМ ВЫЗОВ СПЕЦИАЛИСТА
При загорании индикатора вызова специалиста ( ) необходимо обратиться в
сервисную службу, уполномоченную фирмой SHARP, для вызова специалиста. Срочно
свяжитесь с сервисным центром.
ПЕРЕКЛ
Г
ОЛОВКИ
Фиксатор расположен под столом оригиналодержателя. При фиксации переключателя ( )
узел
не
ЮЧ
АТЕЛ
работает. Освободите переключатель (), как это показано ниже.
Возьмитесь здесь и поверните
в направлении, указанном стрелкой.
Фиксация
Ь Ф
ИКСАТОРА СКАНИРУ
Освобождение
ЮЩЕЙ
6
31
Page 74

7
ПРИЛОЖЕНИЕ
СПЕЦИФИКАЦИЯ
Модель ARW5415
Тип Цифровой лазерный копир настольного типа
Система копирования Сухой электростатический перенос
Оригиналы Листы, сшитые документы
Лоток для бумаги
Выводной лоток На 100 листов
Формат оригинала До А4
Подача оригинала По 1 листу
Формат копии От A6 до A4
Потеря изображения
Скорость копирования 15 стр./мин.
Тираж копирования До 99 страниц, в режиме обратного счета
Время получения первой
копии (приблизительно)
Масштаб копирования
Система экспонирования
Система термозакрепления Нагревающимися валиками
Система проявления Проявление магнитной кистью
Источник света Лампа дневного света с холодным катодом
Разрешение
Градация 2 уровня
Битовая обработка 1 бит или 8 бит/пиксель
Датчик Цветной CCD
Память 8 МБ
Источник питания
Потребляемая мощность 1000 Вт
Занимаемая
площадь
Вес (приблизительно)
Га б а р и т ы
аппарата
Ширина 607.6 мм
Глубина 462.5 мм
*4
Ширина 518 мм
Глубина 462.5 мм
Высота 295.6 мм
250 листов (Лоток), 1 лист (Полистное устройство подачи)
*1
До 4 мм
До 4.5 мм
9.6 секунд, (бумага:A4, режим экспонирования:
АВТО, масштаб копирования:100% )
Переменный: от 25% до 400% с шагом 1% (всего 376
значений)
Фиксированные значения: 25%, 70% 86%, 100%, 141%, 400%
Перемещающийся источник света, щелевое
экспонирование (неподвижный столик) при
автоматическом режиме экспозиции
600 x 300dpi (Режим Авто/Ручной)
600 x 600dpi (Режим Фото)
Номинальное напряжение ±10% (Для данного
аппарата смотрите табличку на его задней панели)
16 кг
*2
*3
32
Page 75

Модель ARW5415
Условия эксплуатации
Уровень шума
Концентрация выделяемых
веществ (измерение в соотв
вии с RALUz 62)
*1
Подача бумаги только вдоль длинной стороны.
*2
С верхнего и нижнего краев.
*3
По боковым сторонам, в сумме.
*4
Без картриджа тонера и картриджа барабана.
Температура: от 10°C до 30°C
Влажность: от 20% до 85%
Уровень мощности шума L
Режим копирования: 6.0 [В], Режим ожидания: 3,7 [В]
Уровень давления шума L
Копирование: 46 [dB (A)], Режим ожидания: 23 [dB (A)]
Уровни измерения шумов в соответствии с ISO 7779.
Озон: менее 0,02 мг/м
Пыль: менее 0,075 мг/м
Стирен: менее 0,07 мг/м
(1B=10dB)
WA
(положение оператора)
pA
3
3
3
Являясь сторонником политики постоянного совершенствования
продукции, фирма SHARP сохраняет за собой право на
Примечание
изменение конструкции и спецификации изделия без
предварительного уведомления. Цифры, приведенные в
спецификации, отражают номинальные значения для данных
изделий в целом. В каждом отдельном изделии могут
наблюдаться отдельные отклонения от данных показателей.
ИНФОРМАЦИЯ О РАСХОДНЫХ МАТЕРИАЛАХ
И ДОПОЛНИТЕЛЬНЫХ ПРИНАДЛЕЖНОСТЯХ
При заказе расходных материалов и принадлежностей указывайте их наименования в
соответствии с приведенными ниже сведениями.
Используйте только оригинальные материалы и принадлежности
производства фирмы SHARP.
Примечание
Для достижения оптимальных результатов убедитесь в том, что
используются только оригинальные расходные материалы и
приспособления фирмы SHARP. Эти изделия специально
разработаны и протестированы с целью повысить срок службы и
производительность копиров SHARP. Внимательно изучите наклейку,
удостоверяющую подлинность продукта, на упаковке с тонером.
Список поставляемых расходных материалов
Наименование
изделия
Картридж с тонером AR152T Прибл. 8,000 копий
*При копировании на бумагу формата А4 при 5% заполнении листа.
Номер изделия Срок службы
7
33
Page 76

СПИСОК ТЕРМИНОВ В АЛФАВИТНОМ
ПОРЯДКЕ
A
Автоматическая регулировка экспозиции...... 16
Индикатор "светлее" и "темнее"............... 6, 15
Индикаторы состояния аппарата ..................27
Исправление неполадок ..............................26
Б
Бумага......................................................... 7
Боковая панель корпуса ................................5
В
Введение..................................................... 4
Включение питания .................................... 12
Время автоматического сброса.................... 19
Выводной лоток............................................ 5
Выключатель.......................................... 5, 12
Выключение питания .................................. 13
Г
Гнездо подключения шнура питания............... 5
Д
Дисплей....................................................... 6
З
Загрузка бумаги ...........................................7
Загрузка лотка ............................................. 8
Замена картриджа с тонером ...................... 21
И
Извлечение застрявшего листа
C Из секции термозакрепления................. 29
C Из секции подачи бумаги ...................... 29
C Из секции транспортировки ................... 30
Изготовление копий.................................... 11
Индикатор выбора масштаба................... 6, 17
Индикатор вызова специалиста .......... 6, 27, 31
Индикатор замены картриджа с тонером ... 6, 23, 27
Индикатор замены проявителя .......... 6, 27, 31
Индикатор застревания листа............. 6, 26, 27
Индикатор МАСШТАБ.............................. 6, 17
Индикатор места подачи ............................... 6
Индикатор режима экспонирования ......... 6, 15
К
Картридж с тонером....................................21
Кнопка выбора масштаба......................... 6, 17
Кнопка выбора режима экспонирования.... 6, 15
Кнопка дисплея масштаба копирования ....6, 17
Кнопка МАСШТАБИРОВАНИЕ ...................6, 17
Кнопка открывания боковой панели............... 5
Кнопка сброса .................................. 6, 15, 21
Кнопка "светлее"..................................... 6, 15
Кнопка Старт .................................... 6, 11, 20
Кнопка "темнее"...................................... 6, 15
Кнопки количества копий................... 6, 15, 19
Копирование фотографий............................15
Коротрон................................................ 5, 25
Л
Лоток для бумаги ...................................... 5, 8
М
Меры предосторожности
C При обращении с копиром ...................... 2
C При обращении с лазером ...................... 2
C При работе с копиром ............................ 1
Н
Наименования
C Органов панели управления .................... 6
C Узлов и деталей ..................................... 5
Направляющие полистного устройства .....5, 10
Начальные установки на панели управления..13
О
О данном руководстве.................................. 4
Отображение общего количества
изготовленных копий на дисплее..................20
Регулировка экспозиции..............................15
34
Page 77

П
Передняя панель корпуса.............................. 5
Подача из полистного устройства ................ 10
Полистное устройство подачи...................... 10
Поточное копирование................................ 11
Предупреждающие индикаторы
C Замены проявителя...................... 6, 27, 31
C Вызова специалиста..................... 6, 27, 31
C Застревания листа ....................... 6, 27, 28
C Замены картриджа
с тонером.................................... 6, 22, 26
Прежде чем вызвать специалиста ................ 26
Р
Размещение оригинала............................... 14
Режим автоматического выключения............ 19
Режим предварительного нагрева................ 19
Ручка для транспортировки ...........................5
Рычажок фиксации секции
термозакрепления ...................................5, 29
С
Срок службы картриджа с тонером .............. 24
Стол оригиналодержателя............................. 5
T
Тираж копирования .....................................15
У
Удлинение выводного лотка .......................... 5
Уменьшение/увеличение/масштабирование ..17
Условные обозначение,
принятые в данном Руководстве.................... 4
Ч
ЧИСТКА АППАРАТА ......................................24
Чистка
C Корпуса ................................................24
C Коротрона............................................. 25
C Крышки оригиналодержателя .................24
C Стола оригиналодержателя ....................24
35
Page 78

СПИСОК ОПЕРАЦИЙ В АЛФАВИТНОМ
ПОРЯДКЕ
Включение питания......................12
Выключение питания....................13
Загрузка бумаги
Лоток.........................................7
Полистное устройство.............10
Загрузка оригиналов....................14
Замена картриджа с тонером.......21
Извлечение застрявшего листа
Из секции термозакрепления ..29
Из секции подачи бумаги.........29
Из секции транспортировки .... 30
Копирование................................11
Настройка программ
пользователя ...............................19
Отображение общего количества
изготовленных копий на дисплее .20
Установки качества копирования
Автоматическая.......................15
Ручная .....................................15
ФОТО ......................................15
Установка режима экономии
тонера..........................................18
Установка тиража копирования ....15
Хранение аппарата........................ 1
Чистка
Корпуса ...................................24
Коротрона ...............................25
Крышки оригиналодержателя..24
Стола оригиналодержателя .....24
36
Page 79

A. Hulladék-elhelyezési tájékoztató felhasználók részére (magán
háztartások)
1. Az Európai Unióban
Figyelem: Ha a készüléket ki akarja selejtezni,
kérjük, ne a közönséges szemeteskukát
használja!
A használt elektromos és elektronikus
berendezéseket külön, és a használt
elektromos és elektronikus berendezések
szabályszerű kezeléséről, visszanyeréséről és
újrahasznosításáról rendelkező
jogszabályokkal összhangban kell kezelni.
A tagállamok általi végrehajtást követően az
EU államokon belül a magán háztartások
használt elektromos és elektronikai
berendezéseiket díjmentesen juttathatják
vissza a kijelölt gyűjtőlétesítményekbe*. Egyes
országokban* a helyi kiskereskedés is
díjmentesen visszaveheti Öntől a régi
Figyelem: A terméket ezzel a
jelöléssel látták el. Ez azt
jelenti, hogy a használt
elektromos és elektronikus
termékeket nem szabad az
általános háztartási
hulladékkal keverni. Ezekhez
a termékekhez külön
hulladékgyűjtő rendszer
üzemel.
terméket, ha hasonló új terméket vásárol.
*) A további részletekről, kérjük, érdeklődjön az önkormányzatnál.
Ha használt elektromos vagy elektronikus berendezésében elemek vagy
akkumulátorok vannak, kérjük, előzetesen ezeket selejtezze ki a helyi előírásoknak
megfelelően.
A termék szabályszerű kiselejtezésével Ön segít biztosítani azt, hogy a hulladék
keresztülmenjen a szükséges kezelésen, visszanyerési és újrahasznosítási
eljáráson, ezáltal közreműködik a lehetséges káros környezeti és humán
egészségi hatások megelőzésében, amelyek ellenkező esetben a helytelen
hulladékkezelés következtében előállhatnának.
2. Az EU-n kívüli egyéb országokban
Ha a terméket ki szeretné selejtezni, kérjük, forduljon az önkormányzathoz, és
érdeklődjön a helyes hulladék-elhelyezési módszerről.
B. Hulladék-elhelyezési tájékoztató vállalati felhasználók részére.
1. Az Európai Unióban
Ha a terméket üzleti célokra használta, és ki kívánja selejtezni:
Kérjük, forduljon a SHARP kereskedéshez, ahol tájékoztatják Önt a termék
visszavételéről. Lehetséges, hogy a visszavételből és újrahasznosításból eredő
költségeket felszámítják. Előfordulhat, hogy a helyi hulladékbegyűjtő létesítmény
átveszi a kisebb termékeket (és kis mennyiségeket).
2. Az EU-n kívüli egyéb országokban
Ha a terméket ki szeretné selejtezni, kérjük, forduljon az önkormányzathoz, és
érdeklődjön a helyes hulladék-elhelyezési módszerről.
Page 80

Page 81

FIGYELMEZTETÉSEK
Figyelmeztetések a használathoz
Kövesse az alábbi figyelmeztetéseket a berendezés használatánál.
Vigyázat:
• A beégető egység forró. Legyen óvatos ezen a helyen az elakadt papír
eltávolításakor.
• Ne nézzen bele közvetlenül a fényforrásba. Ez károsíthatja a szemét.
• Ne kapcsolja gyorsan ki-be a berendezést. A kikapcsolás után várjon 10-15
másodpercet az újabb bekapcsolásig.
• A gépet ki kell kapcsolni bármilyen kellék behelyezése előtt.
Figyelmeztetés:
• Helyezze a gépet szilárd, egyenletes felszínre.
• Ne állítsa a gépet nedves vagy poros helyiségbe.
• Ha hosszabb ideig nincs használatban a berendezés, például egymást követő
szünnapokon, kapcsolja ki a hálózati kapcsolót, és húzza ki a hálózati csatlakozót.
• A berendezés mozgatásakor kapcsolja ki a hálózati kapcsolót, és húzza ki
a hálózati csatlakozót.
• Ne takarja le a berendezést porfogó lepellel, ruhával vagy műanyag fóliával, amíg
az be van kapcsolva. Ez megakadályozhatja a hősugárzást, az egység
károsodását okozva.
• Az utasítások vagy beállítások itt leírtaktól eltérő használatával, vagy az eljárások
eltérő végrehajtásával veszélyes sugárzásnak teheti ki magát.
• A fali aljzat legyen közel a készülékhez, és legyen könnyen hozzáférhető.
Fontos szempontok az üzembe helyezés helyének
kiválasztásánál
Ne tegye a berendezést olyan helyre, amely:
• nedves, párás vagy nagyon poros
• közvetlen napfénynek van kitéve
• gyengén szellőzik
• szélsőséges hőmérséklet- vagy nedvességváltozásoknak van kitéve, pl.
légkondicionáló vagy fűtőtest közelében.
Csak olyan aljzathoz csatlakoztassa a hálózati kábelt, amely megfelel
a megadott feszültségnek és egyéb követelményeknek. Azt is ellenőrizze,
hogy az aljzat megfelelően földelt-e.
Olyan hálózati konnektorhoz csatlakoztassa a berendezést, amelyet
más elektromos berendezés nem használ. Ha világító berendezés van
ugyanahhoz a konnektorhoz csatlakoztatva, a fény villódzhat.
A berendezés körül biztosítson megfelelő
nagyságú teret a karbantartáshoz és a megfelelő
szellőzéshez.
10cm
20cm
10cm
1
Page 82

Figyelmeztetések a használathoz
A berendezés teljesítményének megőrzéséhez az alábbiak szerint használja azt.
Ne ejtse el a berendezést, ne tegye ki rázkódásnak, vagy üsse oda más
tárgyhoz.
A tartalék festékkazettákat hűvös, száraz helyen tárolja, és ne vegye ki őket
a csomagolásból a felhasználásukat megelőzően.
• Ha közvetlen napfénynek vagy nagy melegnek vannak kitéve, az gyenge
másolatokat eredményezhet.
Ne érintse meg a fényvezető hengert (zöld rész).
• Karcolások vagy foltok a hengeren piszkos másolatokat eredményeznek.
Figyelmeztetések a lézerről
Hullámhossz 770 nm - 795 nm
Impulzusidő 11,82 µs / 7 mm
Kimeneti teljesítmény 0,17 mW ± 0,01 mW
Megfelelő tárolás
A kellékeket (papír és festékkazetták) olyan helyen tárolja, ami:
• tiszta és száraz,
• állandó hőmérsékletű,
• nincs kitéve közvetlen napsütésnek
A papírt a csomagolásában tárolja, egyenesen fektetve.
• A csomagoláson kívül vagy álló csomagokban tárolt papír meggyűrődhet vagy
átnedvesedhet, papír elakadást okozva.
Védjegyek elismerése
• A Microsoft és a Windows a Microsoft Corporation védjegyei az Amerikai Egyesült
Államokban és más országokban.
• Az IBM és a PC/AT az International Business Machines Corporation védjegyei.
• Az Adobe és az Acrobat az Adobe Systems Incorporated védjegyei.
• Az összes többi védjegy és szerzői jog a megfelelő tulajdonosuk birtokában van.
Ezen termékek, amelyek kiérdemelték az
ENERGY STAR
kiváló energia hatásfokkal való működésükkel védik a
környezetet.
Bizonyos területeken a "POWER" kapcsoló állásait "I" és "O" jelöli a másológépen
"ON" és "OFF" helyett.
A "O" jel azt jelzi, hogy a másológép nincs teljesen áramtalanítva, hanem készenléti
állapotban van ebben a hálózati kapcsoló állásban.
Ha a másológépe így van megjelölve, kérjük, használja az "I"-t az "ON" helyett és
az "O"-t az "OFF" helyett.
Figyelem!
A teljes elektromos lekapcsoláshoz húzza ki a főcsatlakozót.
A fali aljzat legyen közel a készülékhez, és legyen könnyen hozzáférhető.
®
minősítést, úgy lettek megtervezve, hogy
2
Page 83

TARTALOM
1 BEVEZETŐ
AZ ÚTMUTATÓK HASZNÁLATA
RÉSZEK NEVEI ........................... 5
KEZELŐPANEL ............................ 6
2 PAPÍR BEHELYEZÉSE
PAPÍR ........................................... 7
A PAPÍRTÁLCA FELTÖLTÉSE ..... 8
OLDALTÁLCA (speciális papírral) .... 10
3 MÁSOLÁS
A MÁSOLÁS FOLYAMATA...........11
A HÁLÓZATI KÁBEL
CSATLAKOZTATÁSA.................. 12
EREDETI ELHELYEZÉSE........... 14
MÁSOLANDÓ MENNYISÉG
MEGADÁSA................................ 15
MEGVILÁGÍTÁS BEÁLLÍTÁSA/
FOTÓ MÁSOLÁS........................ 15
KICSINYÍTÉS/NAGYÍTÁS/ZOOM
4 KÜLÖNLEGES FUNKCIÓK
A KÜLÖNLEGES FUNKCIÓK
LEÍRÁSA ..................................... 18
FESTÉKTAKARÉKOS
ÜZEMMÓD.................................. 18
FELHASZNÁLÓI PROGRAMOK
AZ ÖSSZES MÁSOLT PÉLDÁNY
SZÁMÁNAK MEGJELENÍTÉSE
..... 4
.... 17
... 19
.... 20
5 KARBANTARTÁS
FESTÉKKAZETTA CSERÉJE .... 21
A FESTÉKKAZETTA
ÉLETTARTAMA .......................... 23
A BERENDEZÉS TISZTÍTÁSA
6 HIBAELHÁRÍTÁS
HIBAELHÁRÍTÁS ........................ 26
ÁLLAPOTKIJELZŐK ................... 27
ELAKADT PAPÍR ELTÁVOLÍTÁSA
ELŐHÍVÓ SZÜKSÉGES.............. 31
KARBANTARTÁS SZÜKSÉGES
OLVASÓFEJ-RÖGZÍTŐ KAPCSOLÓ31
7 FÜGGELÉK
MŰSZAKI JELLEMZŐK .............. 32
KELLÉKEK .................................. 33
NÉVMUTATÓ............................... 34
..... 24
... 28
.... 31
1
2
3
4
5
6
7
3
Page 84

1
Ez a fejezet alapvető tudnivalókat nyújt a berendezés használatához.
BEVEZETŐ
A HASZNÁLATI UTASÍTÁS HASZNÁLATA
A használati utasítás magyarázatokat tartalmaz a berendezés kezeléséről, illetve
fontos figyelmeztetéseket és karbantartási eljárásokat. Kérjük, olvassa el
a használati utasítást, hogy a legtöbbet hozhassa ki a berendezésből. Tartsa
a használati utasítást elérhető helyen, lehetővé téve a megfelelő jövőbeni
felhasználást.
A használati utasításban alkalmazott rövidítések
A használati utasításban az alábbi ikonok a berendezés használatával kapcsolatos
tudnivalókat biztosítanak a felhasználónak.
Arra figyelmezteti a felhasználót, hogy megsérülhet, ha nem követi
megfelelően a "Vigyázat" alatt leírtakat.
Arra figyelmezteti a felhasználót, hogy kár keletkezhet
a másológépben vagy valamely alkatrészében, ha nem követi
megfelelően a figyelmeztetésben leírtakat.
A megjegyzések a másológépre vonatkozó ismereteket nyújtanak
a műszaki jellemzők, funkciók, teljesítmény, működés és egyebek
tekintetében, ami hasznos lehet a felhasználónak.
A kijelzőn megjelenő betűt jelöli.
4
Page 85

RÉSZEK NEVEI
1
2
3
4
3
Festékkazetta
Takarólap
5
6
7
Egylapos oldaladagoló
1
8
9
10
11
12
13
5
14
15
Fényvezeto henger
Dokumentumüveg
1
Kezelőpanel
2
Homloklap
3
Papírtálca
4
Oldallap
5
Oldallap nyitógombja
6
Oldaltálca lapvezetői
7
Kimeneti tálca
8
Kimeneti tálca hosszabbítása
9
Hálózati kapcsoló
10
Fogantyú
11
Hálózati kábel csatlakozója
12
Fixálóegység kioldókarja
13
Töltőszál
14
Töltőszál-tisztító
15
5
Page 86

KEZELŐPANEL
Megvilágítási mód választó gomb és
1
kijelzők
Használatával egymás után
kiválaszthatja a megvilágítási módokat:
AUTO, KÉZI vagy FOTÓ. A választott
módot egy kijelző jelzi. (15. o.)
Világos és sötét gombok és
2
megvilágítási kijelzők
Használatával módosíthatja a KÉZI vagy
a FOTÓ megvilágítási fokozatot.
A választott megvilágítási fokozatot egy
kijelző jelzi. (15. o.) Használatával
elkezdhet és befejezhet felhasználói
programbeállítást. (19. o.)
Figyelmeztető kijelzők
3
4
5
6
97
10
8
Előhívó cseréje szükséges kijelző
(31. o.)
Elakadás kijelző (28. o.)
Festékkazetta cseréje szükséges
kijelző (21. o.)
Karbantartás kijelző (31. o.)
Másolási arány kiválasztó gomb és
kijelzők
Használatával kiválaszthatja az előre
beállított kicsinyítési/nagyítási
arányokat.A kiválasztott másolási
arányt egy kijelző mutatja. (17. o.)
Másolási arány kijelző (%) gomb (17. o.)
Kijelző
Megjeleníti a megadott másolási
mennyiséget, másolási arányt, felhasználói
programkódot és hibakódot.
Energiatakarékos üzemmód kijelző
Kigyullad, ha a berendezés energiatakarékos üzemmódban van. (18, 19. o.)
Papíradagolás helye kijelzők
A választott papíradagolási helyet jelzik.
AR-5415
Zoom gombok és kijelző
11
9
Használatával bármely kicsinyítési vagy
nagyítási arányt kiválaszthat 25-400%ig, 1%-os lépésekben. (17.o.)
Másolási mennyiség gombok
1210
• Használatával megadhatja a kívánt
másolási mennyiséget (1-99). (15. o.)
• Használatával felhasználói program
paramétereket adhat meg. (19. o.)
Törlés gomb
1311
• Nyomja meg a kijelző törléséhez,
vagy egy másolási munka futása
közben a másolás befejezéséhez.
(15. o.)
• Tartsa lenyomva kikapcsolt állapotban
az addig készített összes másolat
számának megjelenítéséhez. (20. o.)
Start gomb és kijelző
1412
• A másolás lehetséges, amikor világít.
• Nyomja meg a másolás elkezdéséhez.
• Felhasználói program beállításához
használhatja. (19. o.)
6
Page 87

2
Kövesse az alábbi lépéseket, hogy papírt tegyen a tálcába.
PAPÍR BEHELYEZÉSE
PAPÍR
A legjobb eredményekhez csak a SHARP által ajánlott papírt használjon.
Papírtípus
adagolás
Papírtálca Standard papír A4
Egylapos
oldaltálca
* Ne használjon nem standard borítékokat, fémkapcsokat, műanyag zárakat,
zsinórt, ablakot, bélést, öntapadó szalagot, tapaszt vagy szintetikus anyagokat
tartalmazó borítékokat. Ne használjon olyan borítékokat, amelyek levegővel
vannak megtöltve, vagy amelyekre címke vagy bélyeg van ragasztva. Ezek fizikai
károsodást okozhatnak a berendezésben.
** 104 - 128 g/m
oldaltálcáról adagolható.
• Speciális papírokat, úgymint vetítőfóliát és címkés borítékot egyesével kell
adagolni az egylapos oldaltálcáról.
Média típusa Méret Tömeg
56 - 80 g/m
B5
A5
Letter
Legal
Invoice
Standard papír és
vastag papír
Speciális
média
2
tömegű papír esetében A4 a legnagyobb méret, ami az egylapos
Vetítőfólia
Boríték* International DL
A4
B5
A5
A6
Letter
Legal
Invoice
A4
Letter
International C5
Commercial 10
Monarch
52 - 128 g/m
2
2
2
**
7
Page 88

A PAPÍRTÁLCA FELTÖLTÉSE
Emelje meg a papírtálca
1
fogantyúját, és húzza ki ütközésig
a papírtálcát.
Állítsa a papírtálca lapvezetőit a másolópapír szélességéhez és
2
hosszúságához. Szorítsa meg az ( ) lapvezető fogóját, és
csúsztassa úgy a lapvezetőt, hogy illeszkedjen a papír
szélességéhez. Állítsa a ( ) lapvezetőt a megfelelő nyílásba,
amint az a tálcán jelölve van.
B
A
Lapvezetõ B
Pörgesse át a papírt, és helyezze a tálcába. Ellenőrizze, hogy az
3
élek bemennek-e a tálca sarkainak kampói alá.
Ne tegyen papírt a maximális magasság vonala fölé ( ). A vonal
átlépése a papír elakadását okozza.
Lapvezetõ A
8
Page 89

Finoman tolja vissza a papírtálcát a gépbe.
4
• A papír betöltése után a villogó megszüntetéséhez a másolás
újrakezdése nélkül, nyomja meg a törlés ( ) gombot. A kijelzőn
kialszik a , és a start ( ) kijelző kigyullad.
•Ellenőrizze, hogy a papíron nincsen szakadás, por, gyűrődés és
szamárfül.
•Ellenőrizze, hogy a köteg ugyanolyan méretű és típusú papírból áll.
• A papír betöltésénél figyeljen arra, hogy ne maradjon hely a papír és
a lapvezető között, és ellenőrizze, hogy a vezető nincs túl szűkre
állítva, ami a papír meghajlását okozza. A papír ezeken a módokon
való betöltése a dokumentum ferde másolását vagy elakadást okoz.
• Ha hosszabb ideig nem használja a berendezést, vegye ki az összes
papírt a papírtálcáról, és tárolja száraz helyen. Ha a papírt hosszabb
ideig a gépben hagyja, felszívja a nedvességet a levegőből, elakadást
okozva.
• Új papír betöltésekor vegye ki a régi, addig a papírtálcában tárolt papírt.
Ha az addig a tálcán tárolt papírra teszi az új papírt, az egyszerre két lap
adagolását okozhatja.
2
9
Page 90

OLDALTÁLCA (speciális papírral)
Az egylapos oldaladagoló standard papír, vetítőfólia, címkék, borítékok és más
különleges rendeltetésű papír adagolására használható. A5-A4 méretű és
2
-128g/m2 tömegű papír használható ebben a tálcában. (104g/m2-128g/m2
52g/m
tömegű papír esetén a legnagyobb méret A4.)
• Az egylapos oldaladagoló egy lapot tartalmazhat.
• Az eredeti kép kisebb kell legyen, mint a másoláshoz használt papír
vagy más médium. Ha az eredeti kép nagyobb, mint a papír vagy más
médium, az foltokat okozhat a másolatok szélén.
• Ha betesz egy papírlapot az egylapos oldaladagolóba, amikor több
másolat lett beállítva a másolási mennyiség beállítással (15. o.),
a másolási mennyiség "0"-ra változik, és csak egy másolat készül.
• Ha vetítőfóliára másol, azonnal vegye ki az egyes másolatokat. Ne
hagyja a másolatokat felhalmozódni.
Válassza ki a másolási beállításokat a másolási munka
1
megkezdése előtt.
A másolási beállítások tudnivalóit ld. "MÁSOLÁS" (11. o.)".
Állítsa a lapvezetőket a papír szélességéhez. Tegyen egy
2
másolt lapot (képpel lefelé) az egylapos oldaladagoló
adagolónyílásába.
Amikor beteszi a papírt,
a berendezés
automatikusan behúzza
azt, és elkezdi
a másolást.
10
Nyomtatási oldal
Megjegyzés borítékok behelyezéséhez
• A borítékokat a rövidebbik oldalukkal kell az adagolónyílásba tenni, egyszerre
egy lapot.
• Ne használjon nem standard borítékokat, fémkapcsokat, műanyag zárakat, zsinórt,
ablakot, bélést, öntapadó szalagot, tapaszt vagy szintetikus anyagokat tartalmazó
borítékokat. Ne használjon olyan borítékokat, amelyek levegővel vannak megtöltve,
vagy amelyekre címke vagy bélyeg van ragasztva.
• Azokon a borítékokon, amelyeknek nem sima a felszíne kidomborodó díszítés
miatt, elkenődhet a festék.
• Magas páratartalom és hőmérséklet esetén egyes borítékokon ragacsossá
válhatnak a ragasztócsíkok, és nyomtatás közben lezáródnak.
• Csak sima és megfelelően hajtogatott borítékokat használjon. A hullámos vagy
rossz alakú borítékok gyengén lesznek kinyomtatva vagy elakadhatnak.
Page 91

3
MÁSOLÁS
Ez a fejezet leírja az alapvető másolási funkciókat és néhány egyéb másolási funkciót.
A másológép egyoldalas memória pufferrel van felszerelve. Ez a memória lehetővé
teszi, hogy a másológép csak egyszer olvasson be egy eredetit, és akár 99
másolatot is készítsen. Ez a funkció lehetővé teszi a megnövelt munkavégzés
mellett a másológép működési zajának csökkentését és a beolvasási mechanizmus
terhelésének csökkentését. A funkció nagyobb megbízhatóságot biztosít.
Ha a berendezés nem működik megfelelően a használat alatt, vagy
egy funkció nem használható, ld. "A BERENDEZÉS HIBÁINAK
ELHÁRÍTÁSA" (26. o.).
A MÁSOLÁS FOLYAMATA
1 Ellenorizze, hogy fel van töltve a papírtálca (8.o.) és
ellenorizze a papírméretet (7.0.).
Ha nincs papír a tálcában, lásd 8. oldal. Ha az egylapos oldaltálcát használja,
ellenorizze a papírméretet, majd folytassa a következo lépéssel, papir betöltése nélkül.
2 Kapcsolja be a berendezést (12.o.).
3 Helyezze be az eredetit.
Ha a dokumentumüveget használja, Id. "EREDETI ELHELYEZESE" (14.o.).
Ha A4-es vagy nagyméretu papírra másol, húzza ki a kimeneti tálca
meghosszabbítását.
3
4 Válassza ki a másolás beállításait.
Ha a kiindulási beállitások (13.o.) alkalmazásával akar másolni, folytassa
a következo lépéssel.
A példányszám beállitását lásd 15.o..
A felbontás és a kontraszt beállitásának modositását lásd 15.o..
A másolat nagyitását vagy kicsinyitését lásd 17.o..
5 Kezdje el a másolást.
Nyomja meg a ( ) gombot.
Ha az egylapos oldalt
Ne nyomja meg a start ( ) gombot.
Tegyen egy papírlapot az egylapos
oldaltálcára (10.o.).
Több másolat nem lehetséges az
egylapos oldaltálca használátával.
Megjelgyzés
álcát használja
11
Page 92

Ne tegyen papírt az egylapos oldaltálcára, amikor folyamatban van egy
másolási munka a papírtálcából. Ez elakadást okoz.
A HÁLÓZATI KÁBEL CSATLAKOZTATÁSA
Ha más országban használja a berendezést, mint ahol beszerezte,
ellenőriznie kell, hogy a helyi áramforrás kompatíbilis-e a típussal.
Ha nem kompatíbilis áramforrásba csatlakoztatja a berendezést, azt
javíthatatlan károsodás éri.
Ellenőrizze, hogy a berendezés
1
hálózati kapcsolója KI állásban
van-e. Illessze a csatlakoztatott
hálózati kábelt a berendezés
hátsó részén elhelyezkedő
hálózati kábel csatlakozóba.
Dugja be a hálózati kábel másik végét a legközelebbi
2
konnektorba.
Csak megfelelően földelt fali csatlakozóba dugja a hálózati kábelt.
Ne használjon hosszabbítót vagy elosztót.
Bekapcsolás
Ellenőrizze, hogy a berendezés hálózati
kapcsolója KI állásban van. Dugja be
a csatlakoztatott hálózati kábelt a hálózati
kábel hüvelyébe a berendezés hátulján.
Dugja be a hálózati kábel másik végét
a legközelebbi csatlakozó aljzatba. Állítsa
a berendezés baloldalán található hálózati
kapcsolót "BE" állásba. A Start ( ) kijelző
kigyullad, más, a kezelőpanel kiindulási
beállításait mutató kijelzőkkel egyetemben,
jelezve a készenléti állapotot. A kiindulási
beállításokhoz nézze meg "A kezelőpanel
kiindulási beállításai" c. fejezetet,
a következő oldalon.
• A berendezés energiatakarékos üzemmódba lép, amikor letelik
a beállított idő a gép működése nélkül. Az energiatakarékos
üzemmódok beállításai módosíthatók. Lásd "FELHASZNÁLÓI
PROGRAMOK" (19. o.).
• A berendezés visszaáll a kiindulási beállításokra egy előre beállított
időtartam leteltével másolás, nyomtatás vagy lapolvasás befejezése
után. A beállított időtartam (auto törlési idő) megváltoztatható. Lásd
"FELHASZNÁLÓI PROGRAMOK" (19. o.).
12
Page 93

Az olvasófejről
Az olvasófej lámpája folyamatosan be van kapcsolva, amikor a berendezés
készenléti állapotban van (amikor a Start kijelző világít).
A berendezés időnként beállítja az olvasófej lámpáját a másolási minőség
fenntartásához. Ilyenkor az olvasófej automatikusan mozog. Ez normális, nem
a berendezés meghibásodását jelenti.
A kezelőpanel kiindulási beállításai
Amikor a berendezés be van kapcsolva, a kezelőpanel visszaáll a kiindulási
beállításokra, ha letelik az "Auto törlési idő" beállításban (18. o.) beállított idő egy
másolás befejezése után
A kezelőpanel kiindulásai az alábbiakban láthatók.
Ha a másolás ebben az állapotban indul meg, az alábbi táblázat beállításai
érvényesek.
Másolási mennyiség 1 másolat
Megvilágítási beállítás Auto
Másolási arány 100%
Tálca
, vagy ha a törlés ( ) gombot kétszer megnyomja.
AR-5415
"0" jelenik meg a kijelzőn.
1. papírt
álca
3
Kikapcsolási eljárások
Ha egy meghatározott ideig nem használja a gépet, az önműködően az auto
kikapcsolási üzemmódba lép (19. o.) az energiafogyasztás minimalizálása
érdekében. Abban az esetben, ha hosszabb ideig nem használja a gépet, kapcsolja
ki a hálózati kapcsolót, és húzza ki a hálózati csatlakozót az aljzatból.
13
Page 94

EREDETI ELHELYEZÉSE
• A dokumentumüveg legfeljebb A4 méretű eredetit tud olvasni.
• 4 mm képveszteség előfordulhat a másolatok felső és alsó éleinél.
Összesen 4,5 mm képveszteség is előfordulhat a másolatok többi
éle mentén.
• Könyv vagy meghajtott illetve összegyűrődött eredeti másolásánál
enyhén nyomja le a takarólapot. Ha a takarófedél nincs rendesen
lezárva, a másolatok csíkosak vagy foltosak lehetnek.
Nyissa ki a takarófedelet, és helyezze el az eredetit.
1
Helyezzen el egy eredetit képpel lefelé a dokumentumüvegre.
2
Igazítsa el az eredetibeosztás és a középjel ( ) segítségével.
Finoman hajtsa le a takarófedelet.
Eredetibeosztás
jel
Nagyméretű eredeti elhelyezése
A takarófedél eltávolítható, lehetővé téve nagy kiterjedésű tárgyak másolását.
14
Egyszerűen emelje a takarófedelet
1
egyenesen felfele.
A takarófedél visszatételéhez hajtsa végre a fenti eljárás
2
fordítottját.
3
Page 95

MÁSOLANDÓ MENNYISÉG MEGADÁSA
Adja meg a példányszámot a két másolási mennyiség ( , ) gomb
használatával, amikor a dokumentumüvegről másol.
• Nyomja meg a törlés ( ) gombot egy beírt szám törléséhez, ha
hibásan adta meg.
• Egy másolat készíthető a kiindulási beállítással, ti. amikor "0" jelenik
meg.
• Nyomja meg a jobboldali másolási mennyiség
gombot az egyes helyi értéken álló számjegy
megadásához 0-tól 9-ig. Ez a gomb nem fogja
megváltoztatni a tízes helyi értéken álló
számjegyet.
• Nyomja meg a baloldali másolási mennyiség
gombot a tízes helyi értéken álló számjegy
megadásához 1-től 9-ig.
Tízes helyi érték
Egyes helyi érték
MEGVILÁGÍTÁS BEÁLLÍTÁSA/FOTÓ MÁSOLÁS
A megvilágítás beállítása
A másolás tömörségének módosítására a legtöbb eredeti esetében nincs szükség
az automatikus megvilágítási módban. A másolási tömörség kézi módosításához
vagy fényképek másolásához a megvilágítási fokozat 5 lépésben módosítható.
Az AUTO és kézi ( ) módhoz használt másolási felbontás
megváltoztatható. (19. o.)
3
Nyomja meg a megvilágítási mód
1
kiválasztó gombot a kézi ( ) mód vagy
a fotó ( ) mód kiválasztásához.
A világos ( ) és sötét ( ) gombok
2
használatával módosítsa a megvilágítási
fokozatot. Ha a 2-es megvilágítási fokozatot
választja, a két baloldali kijelző egyszerre
fog világítani. Ugyanígy, ha a 4-es fokozatot
választja, a két jobboldali kijelző fog
egyszerre világítani.
15
Page 96

Automatikus megvilágítási beállítás
Ez az automatikus megvilágítási fokozat bekapcsolva marad, amíg újra
meg nem változtatja ezzel az eljárással.
Az automatikus megvilágítási fokozat úgy állítható be, hogy megfeleljen a másolási
szükségleteinek. Ez a fokozat a dokumentumüvegről történő másoláshoz van
beállítva.
Nyomja meg a megvilágítási mód
1
kiválasztó gombot a fotó ( ) mód
kiválasztásához.
Tartsa lenyomva a megvilágítási mód
2
kiválasztó gombot kb. 5 másodpercig.
A fotó ( ) kijelző kialszik, és az AUTO
kijelző elkezd villogni. Egy vagy két,
a kiválasztott automatikus megvilágítási
fokozatot jelölő megvilágítási kijelző
kigyullad.
Nyomja meg a világos ( ) vagy sötét ( )
3
gombot az automatikus megvilágítási
fokozat kívánt világosításához vagy
sötétítéséhez. Ha a 2-es megvilágítási
fokozatot választja, a két baloldali kijelző
egyszerre fog világítani. Ugyanígy, ha a 4-es
fokozatot választja, a két jobboldali kijelző
fog egyszerre világítani.
16
Nyomja meg a megvilágítás kiválasztó gombot. Az AUTO
4
kijelző abbahagyja a villogást, és folyamatosan világítani fog.
Page 97

KICSINYÍTÉS/NAGYÍTÁS/ZOOM
Három előre beállított kicsinyítési arány és két nagyítási arány választható. A zoom
funkció lehetővé teszi a másolási arány kiválasztását 25-400%-ig, 1%-os
lépésekben.
Tegye be az eredetit, és ellenőrizze a papírméretet.
1
Használja a másolási arány kiválasztó gombot és/vagy
2
a zoom ( , ) gombokat a kívánt másolási arány
kiválasztásához.
• A másolási arány beállításának ellenőrzéséhez annak
megváltoztatása nélkül tartsa lenyomva a másolási arány
megjelenítése (%) gombot. Amikor a gombot elengedi,
a kijelző visszaáll a másolandó mennyiség megjelenítésére.
• Az arány 100%-ra való visszaállításához nyomja meg
a másolási arány kiválasztó gombot ismétlődően, amíg
a 100% kijelző világítani nem kezd.
Állítsa be a kicsinyítési/nagyítási arányt.
3
A másolási arány gyors csökkentéséhez vagy növeléséhez
tartsa nyomva a ( ) vagy ( ) gombot. Ugyanakkor, az
érték meg fog állni az előre beállított kicsinyítési vagy nagyítási
arányokon. Hogy ezeken az arányokon túl mozoghasson,
engedje el a gombot, majd nyomja meg és tartsa nyomva újra.
3
Előre beállított másolási arány
kiválasztásához:
Az előre beállított kicsinyítési és nagyítási
arányok: 25%, 70%, 86%, 141% és 400%.
Másolási arány kiválasztásához:
Amikor egy zoom ( vagy ) gombot
megnyom, a Zoom kijelző világítani kezd, és
a másolási arány megjelenik a kijelzőn.
17
Page 98

4
Ez a fejezet leírja a berendezés különleges funkcióit. Szükség szerint használja
ezeket a funkciókat.
KÜLÖNLEGES FUNKCIÓK
A KÜLÖNLEGES FUNKCIÓK LEÍRÁSA
Festéktakarékos üzemmód (18. oldal)
Csökkenti a festékfogyasztást kb. 10%-kal.
Energiatakarékos üzemmódok (19. oldal)
A berendezésnek két energiatakarékos üzemmódja van: előmelegítési mód és auto
kikapcsolási mód.
Előmelegítési üzemmód
Amikor a berendezés előmelegítési üzemmódba lép, az energiatakarékos ( )
kijelző kigyullad, és a többi kijelző úgy marad, ahogy volt. Ebben az állapotban
a fixáló egység alacsonyabb hőfokon van üzemben tartva, ezzel energiát takarítva
meg. Előmelegítési üzemmódból történő másoláshoz adja meg a kívánt
beállításokat, és nyomja meg a start ( ) gombot a szokványos másolási eljárást
alkalmazva.
Auto kikapcsolási üzemmód
Amikor a berendezés auto kikapcsolási üzemmódba lép, az energiatakarékos
( ) kijelző kigyullad.
Az auto kikapcsolási üzemmód több energiát takarít meg, mint az előmelegítési
üzemód, de hosszabb időt igényel a másolás elkezdése előtt. Az auto kikapcsolási
módból történő másoláshoz nyomja meg a start ( ) gombot. Ezután adja meg a
kívánt beállításokat, és nyomja meg a start ( ) gombot a szokványos másolási
eljárást alkalmazva.
Auto törlés (19. oldal)
A berendezés visszaáll a kiindulási beállításokra egy előre beállított időtartam
leteltével a másolás befejezése után. Ez az előre beállított időtartam (auto törlési
idő) megváltoztatható.
Az AUTO és KÉZI módok felbontása (19. oldal)
Beállíthatja az AUTO és KÉZI ( ) megvilágítási módokhoz használt másolási
felbontást.
18
FESTÉKTAKARÉKOS ÜZEMMÓD
Nyomja meg a megvilágítási mód
1
választó gombot a kézi ( ) mód
kiválasztásához.
Page 99

Nyomja le és tartsa nyomva
2
a megvilágítási mód választó gombot kb.
5 másodpercig.˛A kézi ( ) kijelző
kialszik és a fotó ( ) kijelző elkezd
villogni. Az "5"-tel jelölt megvilágítási
kijelző kigyullad, jelezve, hogy a standard
festékfogyasztási mód van bekapcsolva.
A festéktakarékos üzemmódba való
3
belépéshez nyomja meg a világos ( )
gombot. Az "1"-gyel jelölt megvilágítási
kijelző kigyullad, jelezve, hogy
a festéktakarékos módot választotta.
Nyomja meg a megvilágítási mód választó gombot. A fotó ( )
4
kijelző abbahagyja a villogást, és a "3" jelzésű megvilágítási kijelző
kigyullad. A festéktakarékos üzemmód bekapcsolt.
A standard módba való visszatéréshez ismételje meg az eljárást, de
a sötét ( ) gombot használja az "5"-ös számú megvilágítási fokozat
kiválasztásához a 3. lépésben.
FELHASZNÁLÓI PROGRAMOK
A felhasználói programok bizonyos funkciók paramétereinek kívánt beállítását,
megváltoztatását vagy törlését teszik lehetővé.
Az energiatakarékos üzemmódok, az auto törlési idő és az
AUTO és KÉZI mód felbontásának beállítása
Tartsa nyomva a világos ( ) és sötét ( ) gombokat
1
egyszerre több mint 5 másodpercig, amíg az összes
figyelmeztető kijelző ( , , , ) villogni nem kezd, és
a " " megjelenik a kijelzőablakban.
A baloldali mennyiség ( ) gomb használatával válasszon egy
2
felhsználói programszámot (1: auto törlési idő, 2: előmelegítési
mód, 3: auto kikapcsolási időzítő, 5: auto kikapcsolási mód 6:
az AUTO és KÉZI mód felbontása). A választott szám villogni
kezd a kijelző baloldalán.
Nyomja meg a start ( ) gombot. A beírt programszám
3
folyamatosan világítani fog, és a programhoz kiválasztott
paraméterszám villogni fog a kijelző jobboldalán.
Válassza ki a kívánt paramétert a jobboldali másolandó
4
mennyiség ( ) gombbal. A beírt paraméterszám villogni fog
akijelző jobboldalán.
4
19
Page 100

Program
száma
1 Auto törlési idő
2Előmelegítési mód *0 30mp, 1 60mp, 2 90mp
3
5
6
* A gyári alapbeállításokat csillag (*) jelöli.
Nyomja meg a start ( ) gombot. A kijelző jobboldalán látható
5
Auto kikapcsolási
időzítő
Auto kikapcsolási
mód
Az AUTO és KÉZI
mód felbontása
Mód Paraméterek
0 KI, 1 10mp, 2 30mp
*3 60mp, 4 90mp, 5 120mp
0 2perc., *1 5perc., 2 15perc.,
3 30perc., 4 60 perc., 5 120perc.
0 KI, *1 BE
*0 300dpi, 1 600dpi
szám folyamatosan világítani fog és a beírt érték tárolódik.
A beállítás megváltoztatásához vagy másik mód beállításához
nyomja meg a törlés ( ) gombot. A berendezés visszatér
a 2. lépéshez.
Nyomja meg a világos ( ) vagy sötét ( ) gombot
6
a szokványos másolási módhoz való visszatéréshez.
AZ ÖSSZES MÁSOLT PÉLDÁNY SZÁMÁNAK
MEGJELENÍTÉSE
Az alábbi eljárás alkalmazásával jelenítheti meg az összes másolt példány számát.
20
Tartsa nyomva a törlés ( ) gombot kb. 5 másodpercig. Az összes
másolt példány száma két lépésben jelenik meg, 3-3 számjeggyel.
Példa: Az összes másolat száma 1,234.
 Loading...
Loading...