Page 1
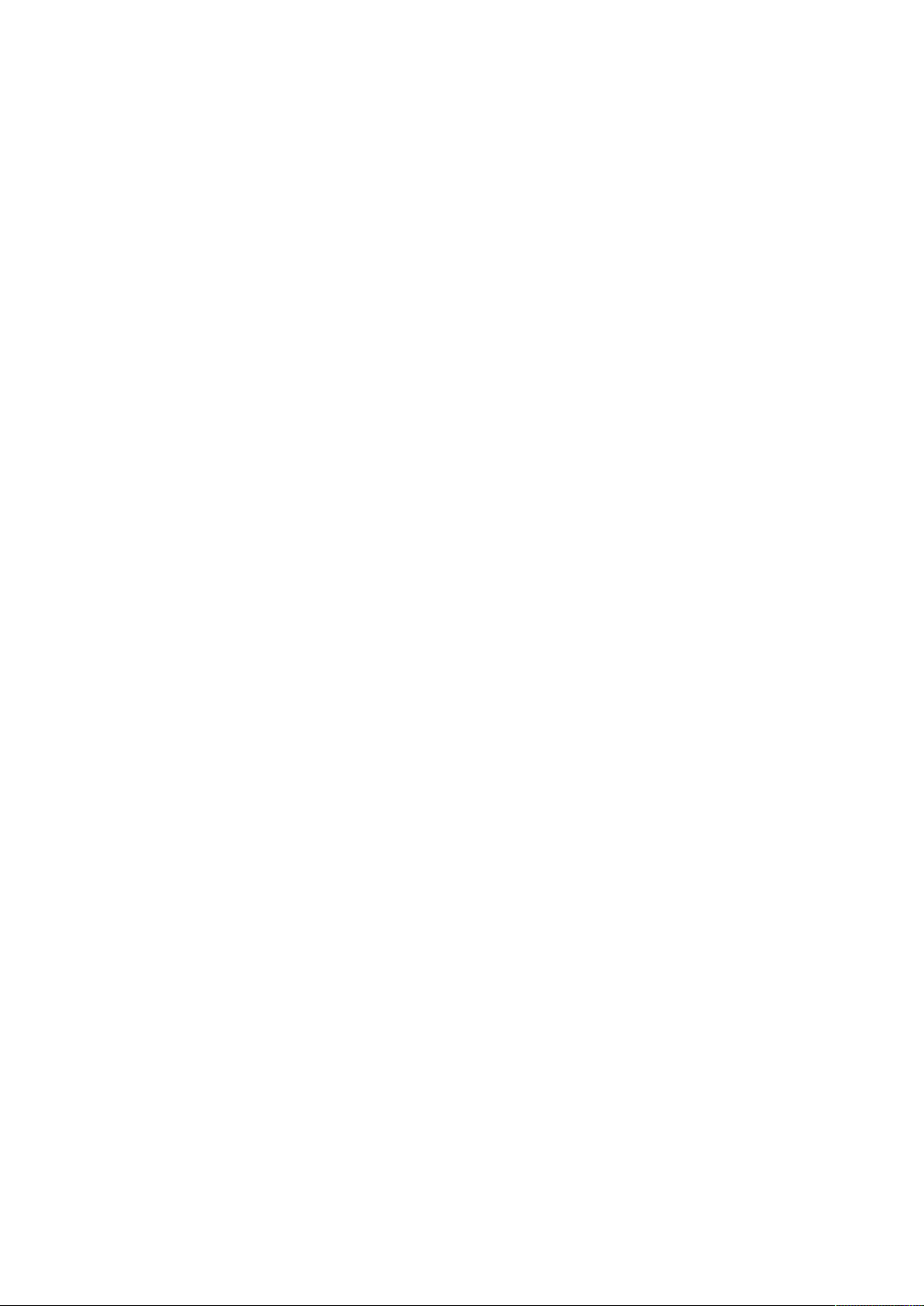
AQUOS Xx3
User Guide
Page 2
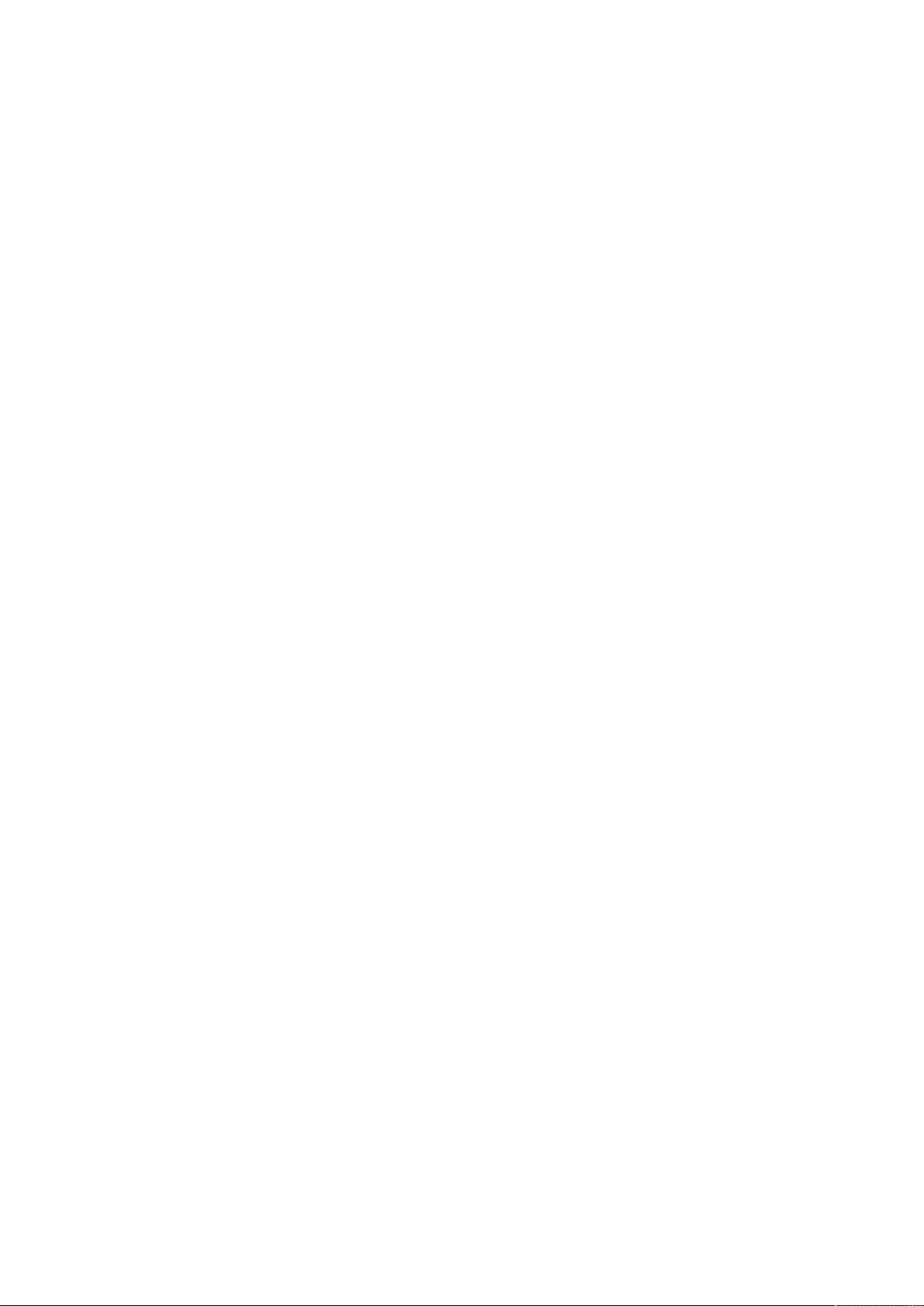
Page 3
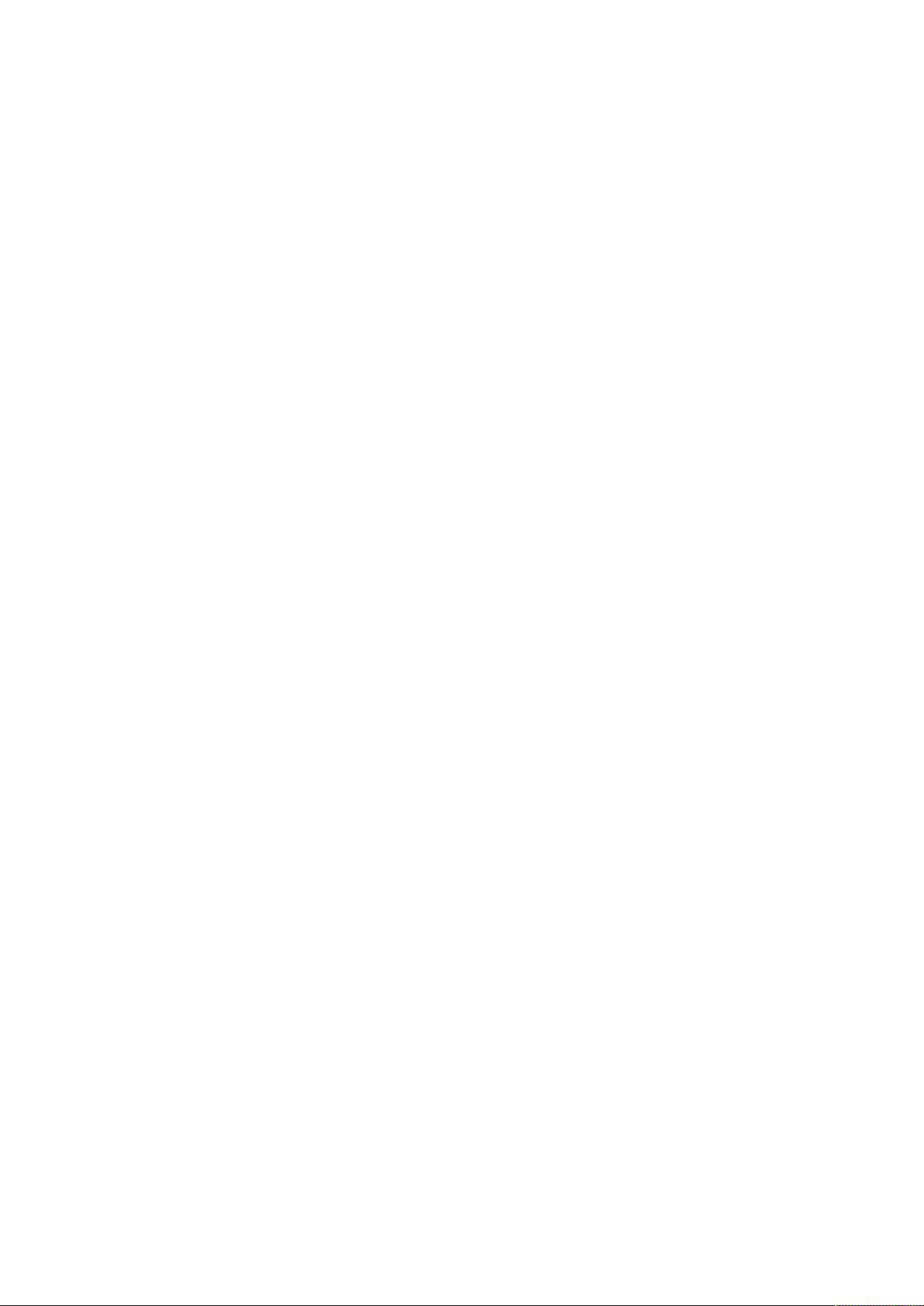
AQUOS Xx3
User Guide Contents
1
Introduction
About the User Guide........................................................ 3
Accessing Instructions on Handset................................... 3
Getting Started
Package Contents............................................................... 6
Parts & Functions.............................................................. 6
USIM Card............................................................................ 7
Handset Memory & SD Card............................................ 10
Charging Handset..............................................................13
Power On/Off................................................................... 15
Using Touchscreen............................................................ 16
Handset Initial Settings...................................................17
Importing Files from Other Mobiles............................... 19
Basic Operations
Basic Operations...............................................................26
Confirmation at First Activation of Applications......... 33
Applications.......................................................................34
Using Recent Apps Window............................................. 34
Handset Phone Number.................................................... 35
Using Manner Mode.......................................................... 35
Using Airplane Mode.........................................................37
Text Entry.........................................................................37
Google Account................................................................. 39
Google Play....................................................................... 41
Security Codes.................................................................. 43
USIM PIN............................................................................44
Turning Off Display (Screen Lock)..................................46
Using Fingerprint Authentication Function....................46
Updating Software........................................................... 49
Handset Interface
Lock Screen Basics........................................................... 52
Home Screen Basics.......................................................... 54
Icons at Display Top (Status Bar)...................................55
Checking Handset Status & Notifications (Notifications
Window/Quick Settings Window).................................... 56
Customizing Home Screen................................................ 58
Capturing Screenshots (Clip Now)...................................63
Scrolling Screen Automatically (ScrollAuto)...................66
Disabling Touch Operation Temporarily (Childlock)....... 67
Copying Onscreen Text (Copy Anywhere)....................... 67
Writing Notes on Display (KAKU Notepad)..................... 68
Phone
Placing/Answering Calls...................................................70
Optional Services..............................................................73
Making Call Settings........................................................ 78
Address Book.................................................................... 79
Hiding Contacts (Secrecy Settings)................................ 81
Messaging & Internet
Messaging.......................................................................... 84
Sending S! Mail/SMS.........................................................84
Opening & Replying to S! Mail/SMS................................ 86
AQUOS Xx3
Page 4
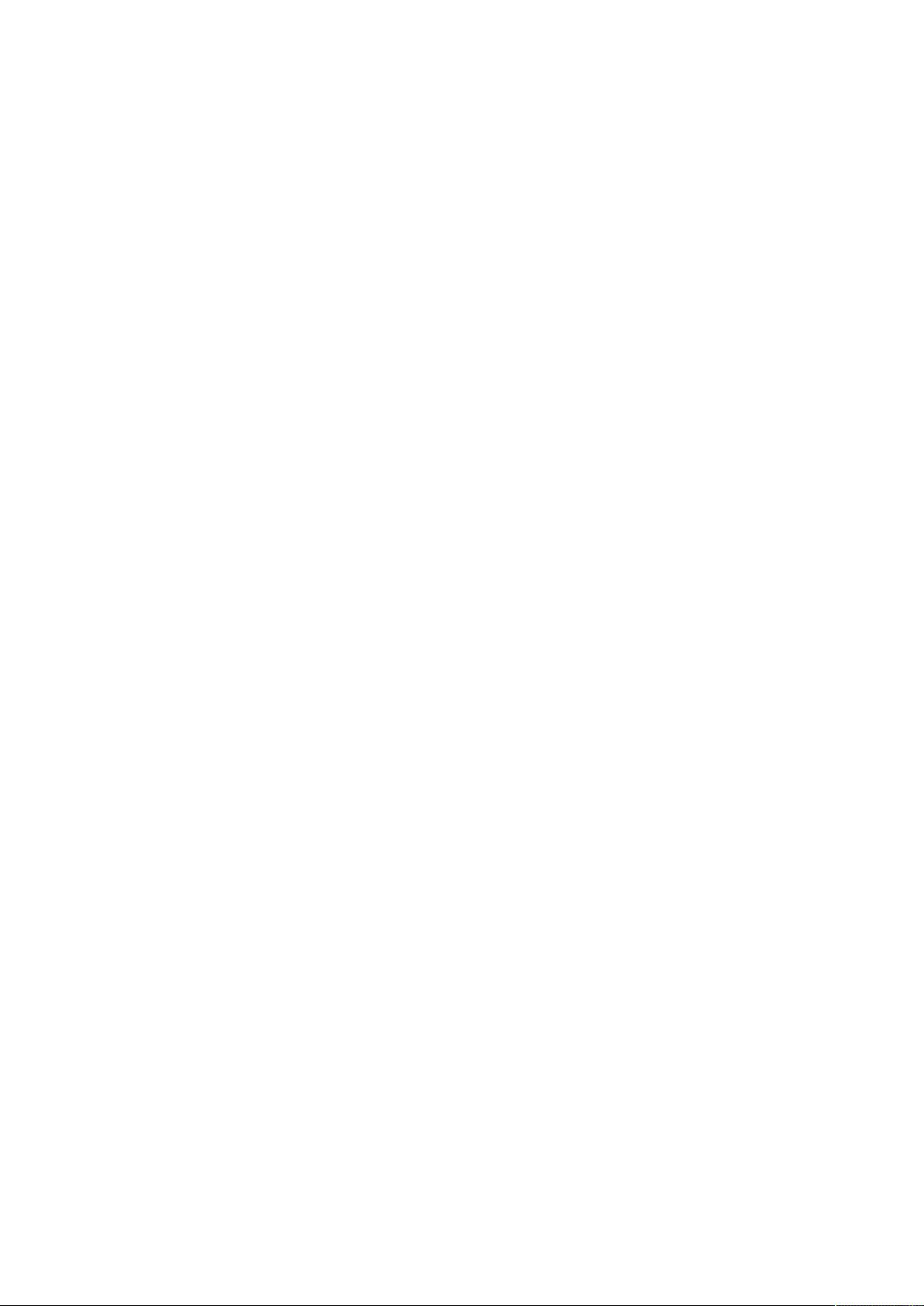
2
Using Gmail....................................................................... 88
Using Email........................................................................90
Using the Internet (Chrome)............................................93
Camera
Capturing Photos/Videos................................................. 98
Music & Images
Listening to Music (Play Music)....................................102
Viewing & Managing Photos/Videos (Album)................104
Connectivity
Connecting by Wi-Fi.......................................................110
Using Tethering.............................................................. 113
Using Bluetooth® Function............................................ 114
Global Services
Global Roaming............................................................... 116
Calling from Outside Japan...........................................117
Handset Settings
About Settings............................................................... 122
Sound & Notification Settings......................................123
Illumination Settings......................................................126
Wallpaper & Display Settings........................................127
Useful Settings...............................................................130
Battery & Energy Saving Settings................................133
Call Settings................................................................... 134
Mail Settings...................................................................135
Home Applications Setting............................................ 138
Apps Settings................................................................. 139
Storage & USB Settings.................................................140
Memory Settings.............................................................141
Data Usage Settings...................................................... 141
More Settings................................................................. 143
Location Settings........................................................... 145
Lock & Security Settings.............................................. 146
Language & Input Settings............................................149
Backup & Reset.............................................................. 151
Accounts Settings.......................................................... 154
Google Settings.............................................................. 154
Date & Time Settings.................................................... 155
Accessibility Settings.................................................... 156
Printing Settings............................................................157
About Phone....................................................................158
Important Product Information.....................................176
Handset & Hardware Care............................................. 177
General Notes................................................................. 180
Radio Wave Exposure and Specific Absorption Rate (SAR)
Information..................................................................... 182
Water & Dust Resistance.............................................. 183
For Assistance
File Storage.....................................................................160
Backup & Restore...........................................................160
Troubleshooting.............................................................. 161
Specifications..................................................................163
Warranty & After-Sales Service................................... 165
Customer Service............................................................165
Safety Precautions
Safety Precautions.........................................................168
Page 5
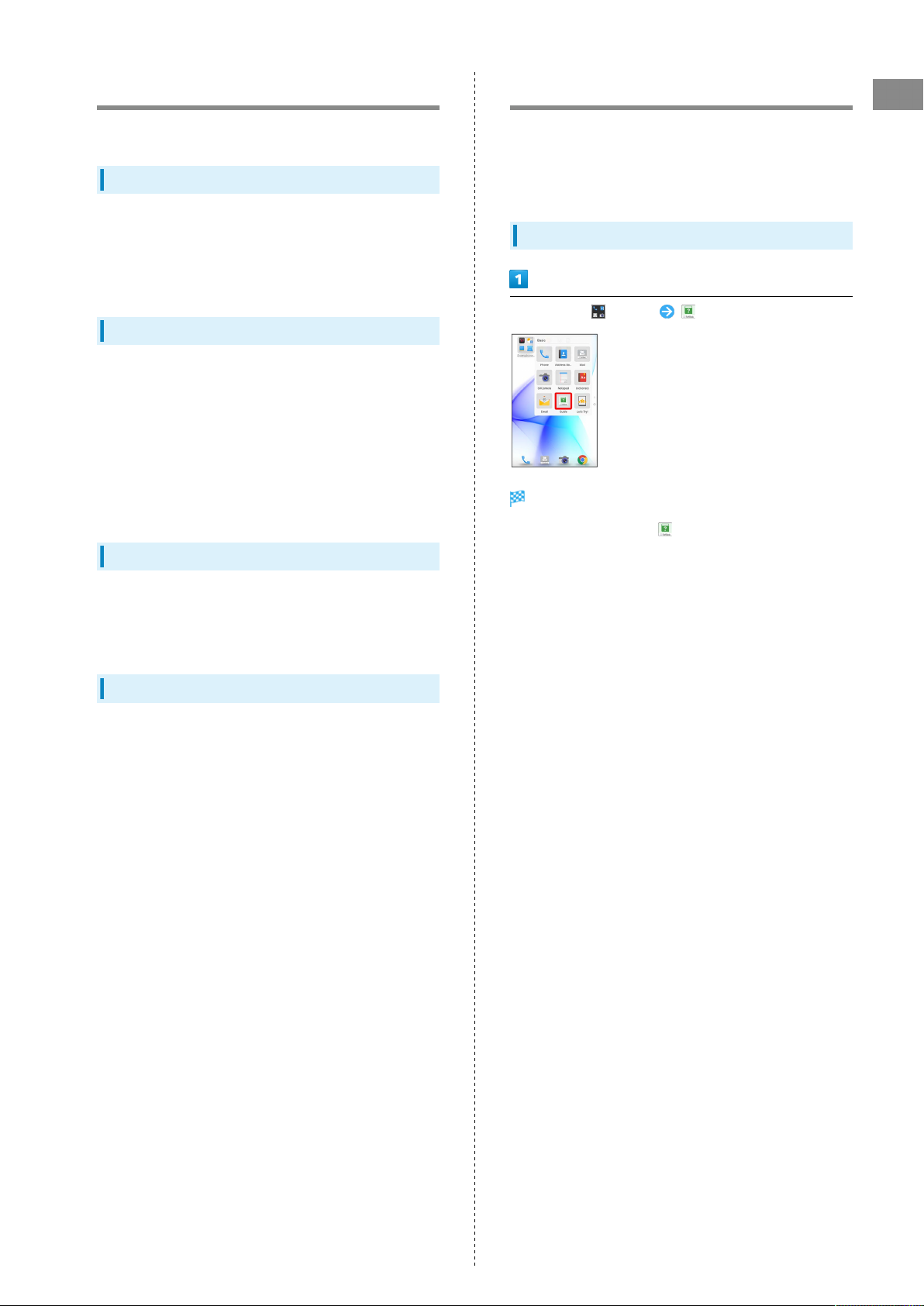
Introduction
3
About the User Guide
Thank-you for purchasing this product.
Before Using This Product
Read "Safety Precautions" thoroughly beforehand for proper
usage.
Accessible services may be limited by subscription contract
conditions.
Descriptions in the User Guide
In the User Guide, most operation descriptions are based on
handset at time of purchase.
Unless noted otherwise, descriptions are for app sheet in
Home Screen.
"Confirmation" refers to a window that appears after
operation, such as authentication prompt window, selection
window or caution window.
Some operation descriptions may be omitted.
Screenshots & Key Labels
Accessing Instructions on Handset
For those unfamiliar with handset operation, handset includes
an application for learning touch operation and checking how
to make settings.
Access the FAQ mobile site as needed.
Launching Guide
In app sheet, (Basic) (Guide)
Guide top screen opens.
・
Information on usage of (Guide) appears at initial
startup. Follow onscreen prompts.
Introduction
Screenshots in the User Guide may differ in appearance with
actual Display. Key labels in the User Guide are simplified for
description purposes and differ with actual Display.
Other Notations
In the User Guide, the product is referred to as "handset."
microSD™/microSDHC™/microSDXC™ Card is referred to as "SD
Card."
"506SH" here refers to this mobile phone "AQUOS Xx3."
AQUOS Xx3
Page 6
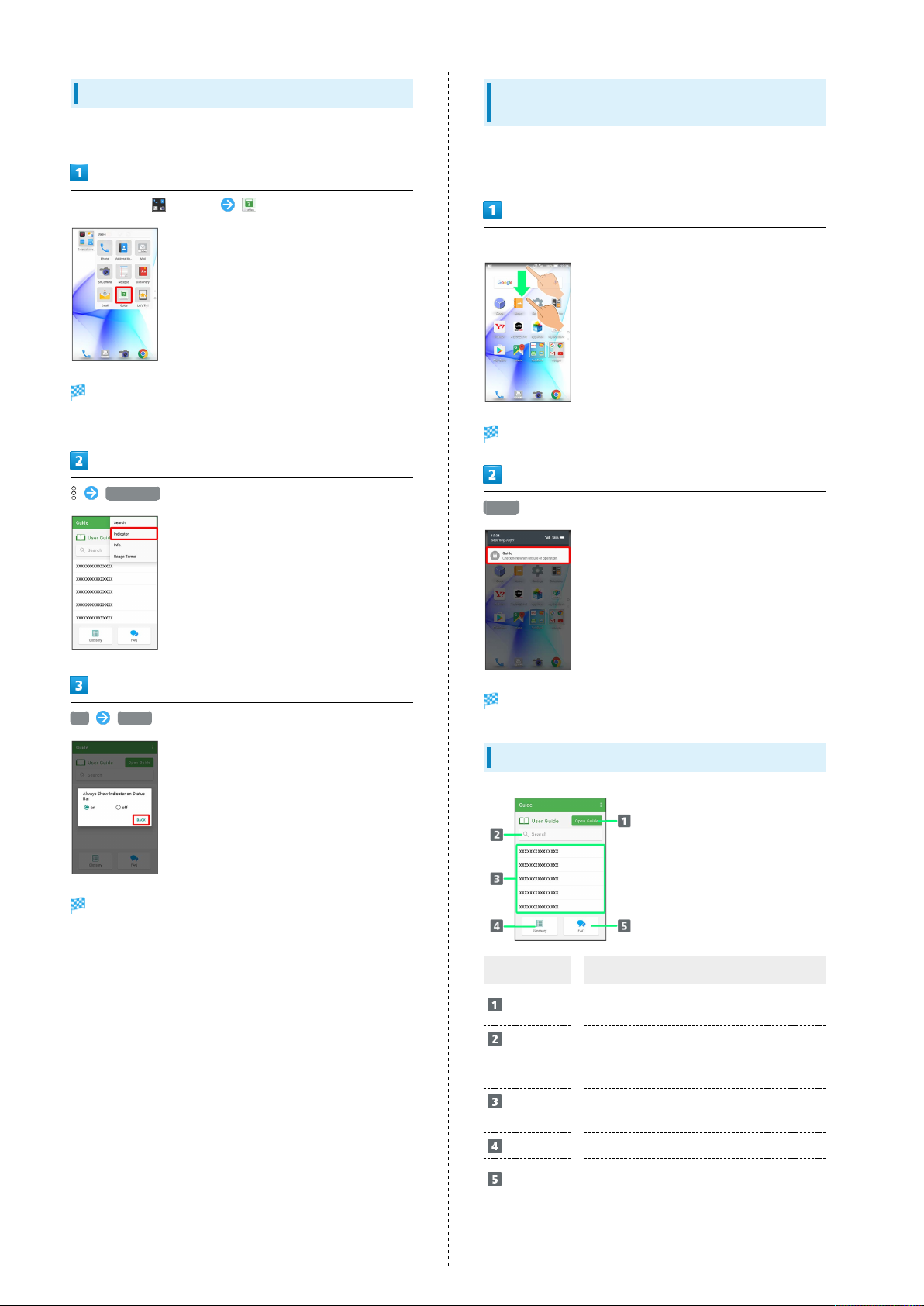
4
Showing Status Bar Indicator
Show indicator to launch Guide from Notifications Window.
In app sheet, (Basic) (Guide)
Guide top screen opens.
・If confirmation appears, follow onscreen prompts.
Indicator
Launching Guide from Notifications
Window
Launch the Guide quickly for how to use functions, etc. when
indicator is set to appear.
Drag Status Bar down
Notifications Window opens.
Guide
on BACK
Indicator is shown.
Guide top screen opens.
Using Guide
Item Description
Open Guide
Enter
information
to search for
Most
viewed items
Glossary
FAQ
Check how to operate handset by
category.
Search for items in Guide.
Most viewed items appear here randomly.
Tap an item to open it in User Guide.
Look up unfamiliar terms.
Check frequently asked questions, and
quickly access the FAQ mobile site.
Page 7
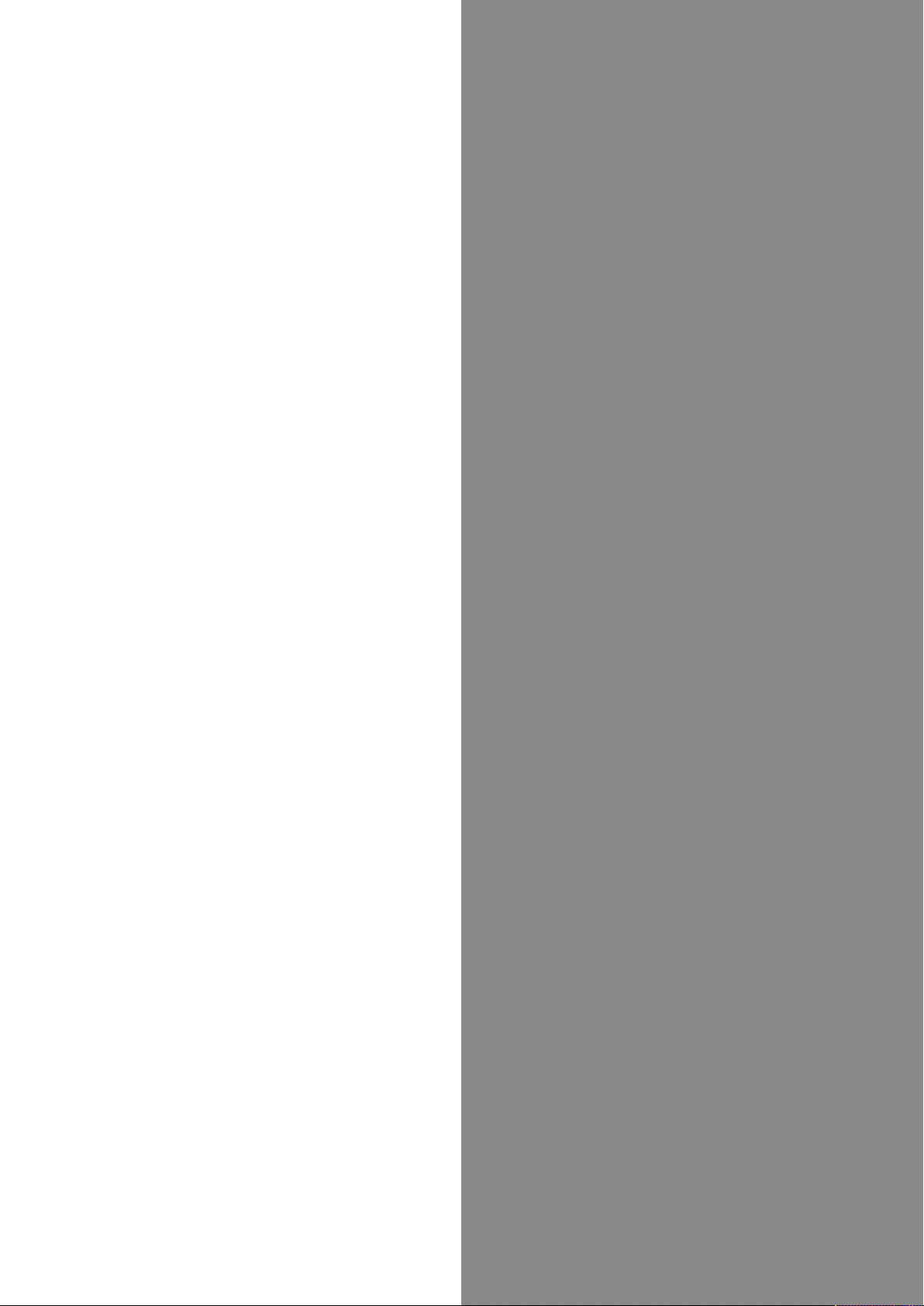
Getting Started
Package Contents............................................................... 6
Parts & Functions.............................................................. 6
USIM Card............................................................................ 7
Handset Memory & SD Card............................................ 10
Charging Handset..............................................................13
Power On/Off................................................................... 15
Using Touchscreen............................................................ 16
Handset Initial Settings...................................................17
Importing Files from Other Mobiles............................... 19
Page 8
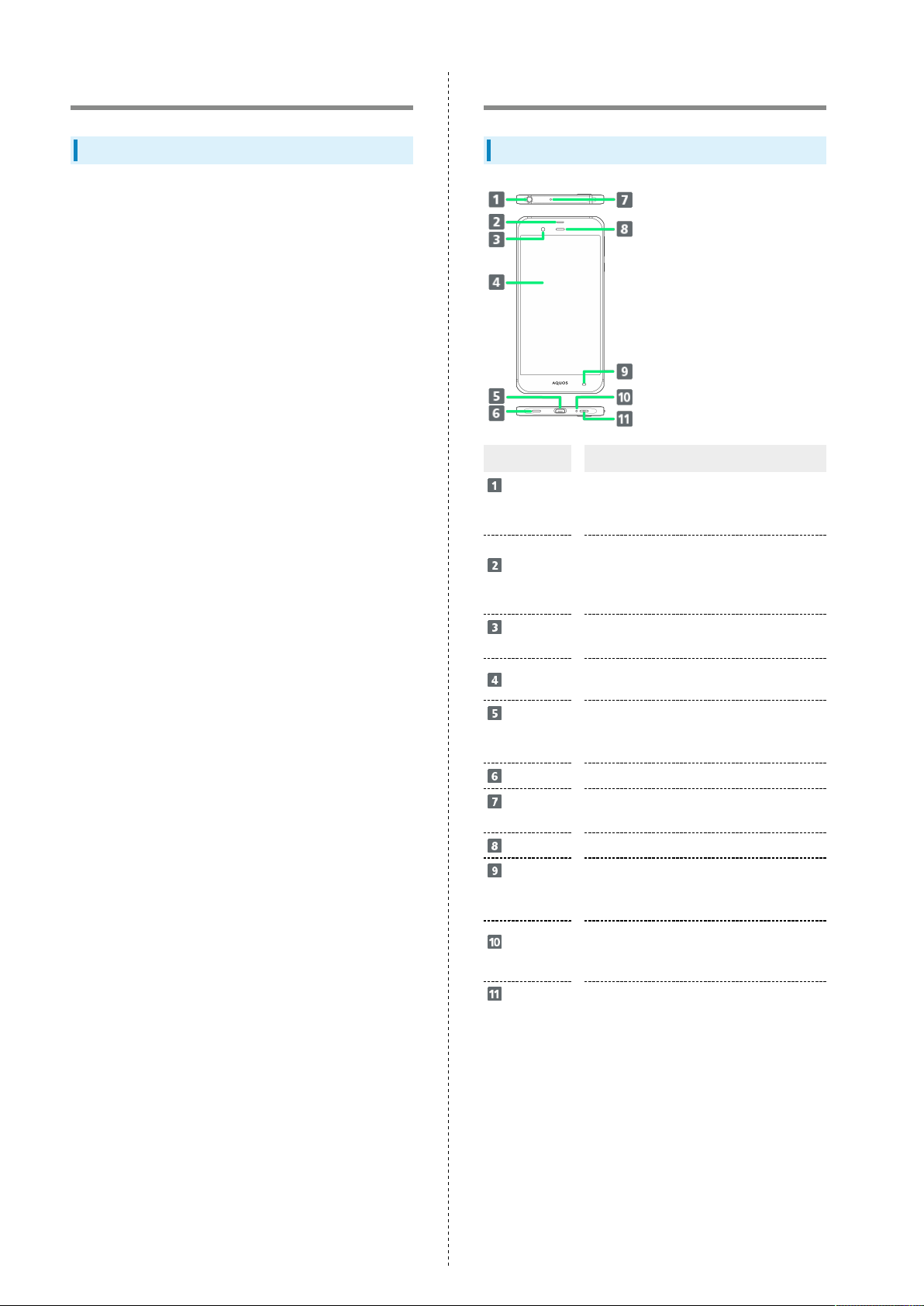
6
Package Contents
Package Contents
・Handset (AQUOS Xx3)
・Battery is built into handset.
・Handset back cover is not removable.
・TV Antenna Cable (Complimentary sample)
・クイックスタート (Japanese)
・お願いとご注意 (Japanese)
・Warranty
Parts & Functions
Handset Parts
Name Description
Earphones-
Microphone
Jack
Proximity/
Light Sensor
Front
Camera
Display
External
Connection
Jack
Speaker
Mic
(Recorder Mic)
Receiver
Proximity
Sensor for
Grip Magic
Mic/
Recorder Mic
Strap
Eyelet/
Pressure Vent
Connect TV Antenna Cable or Earphones
with Mic (optional accessory) here.
Proximity Sensor prevents Touchscreen
misoperation during calls. Light Sensor
adjusts Display brightness according to
ambient light.
Use to shoot photos or videos of yourself.
Handset uses a touchscreen-type Display.
Operate with your fingers on Display.
Connect AC Adaptor or Micro USB Cable
here.
Listen to music, video sound, TV, etc.
Use while recording videos or when talking
through Speakerphone.
Hear other party's voice through this.
Detects nearby objects to prevent
unintended Grip Magic operation.
Talk to other party through this. Also use
while recording videos or when talking to
emopa.
Attach straps here. Pressure Vent releases
excess air inside handset.
Page 9
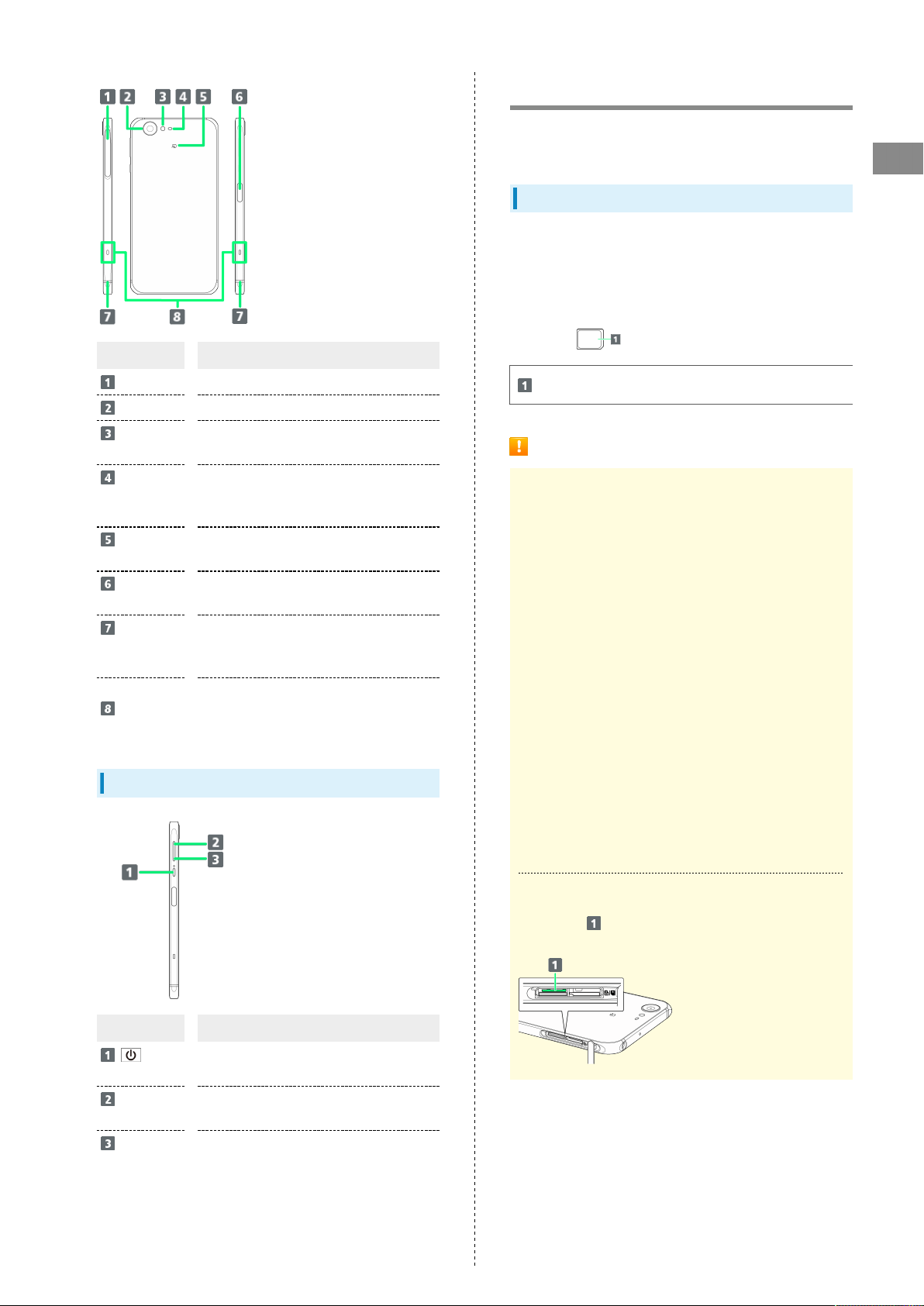
Name Description
Card Slot
Camera
Mobile
Light
Proximity
Sensor for
Grip Magic
FeliCa
Mark
Fingerprint
Sensor
Charging/
Notification
Lamp
Grip Sensor
Insert/remove SD Card and USIM Card.
Shoot photos or videos.
Use as a camera flash, flashlight, etc.
Detects nearby objects to prevent
unintended Grip Magic operation.
Hold up to reader/writer when using NFC/
Osaifu-Keitai®.
Unlock screen with fingerprint
authentication.
Illuminates while charging or for incoming
calls/messages and notifications.
Turns on Display, etc. when handset is
held with both right and left sensors
touched.
Handset Keys
7
USIM Card
USIM Card is an IC card containing phone number and other
customer information.
Getting Started
Handling USIM Card
・See instructions included with USIM Card for handling.
・Avoid applying labels. May damage USIM Card.
・USIM is replaceable (at cost) in case of loss/damage.
・Wipe clean with a dry, soft cloth.
・Always keep the IC chip (metal) clean.
IC chip (metal)
USIM Card Usage Notes
About USIM Card
Observe the following when using USIM Card.
・Always follow emergency procedures to suspend service if
your USIM Card or handset (USIM Card inserted) is lost/
stolen. For details, contact Customer Service.
・Customer is responsible for any damage caused by
inserting USIM Card in an other-brand IC card reader, etc.
SoftBank Corp. is not responsible in such case.
・It is recommended that you back up information that is
saved on USIM Card. SoftBank Corp. is not responsible for
damages from saved information that is lost.
・Always power off handset before inserting/removing
USIM Card.
・Note that USIM Card specifications and performance may
change without notice.
・Return USIM Card to SoftBank Corp. when canceling
subscription.
・USIM Card is the property of SoftBank Corp.
・Returned USIM Cards are recycled for environmental
purposes.
Name Description
Turn Display off/on. Long Press for power
(Power Key)
Volume Up
Key
Volume
Down Key
on/off or reboot.
Increase volume.
Decrease volume. Long Press in lock screen
to activate/cancel Manner mode.
About IMEI Sheet
IMEI Sheet ( ) can be found when Card Slot Cover is
open. Do not pull out IMEI Sheet.
AQUOS Xx3
Page 10

8
Inserting USIM Card
Always power off beforehand.
Open Card Slot Cover
・Use notch (○) to pull Card Slot Cover toward you as shown
( ), then rotate it in the direction of the arrow ( ).
Pull out USIM Tray
Close Card Slot Cover
・
Lift Card Slot Cover in the direction of and reinsert
hinge as shown ( ); place Card Slot Cover over the slot so
that there is no gap between handset and Card Slot Cover,
then push it in the direction of the arrow ( ) to close.
・When closing Card Slot Cover, push it firmly all the way
from ○ area to hinge as shown ( ).
・Do not pull USIM Tray forcefully or at an angle; damage may
result. Gently pull it out horizontally from the edge.
Place USIM Card in USIM Tray
・Check orientation of USIM Card (see notch), then gently
place it with IC chip (metal) facing up.
Insert USIM Tray into USIM Card Slot (right opening)
・Check orientation of USIM Tray, then gently insert it all the
way horizontally.
Page 11
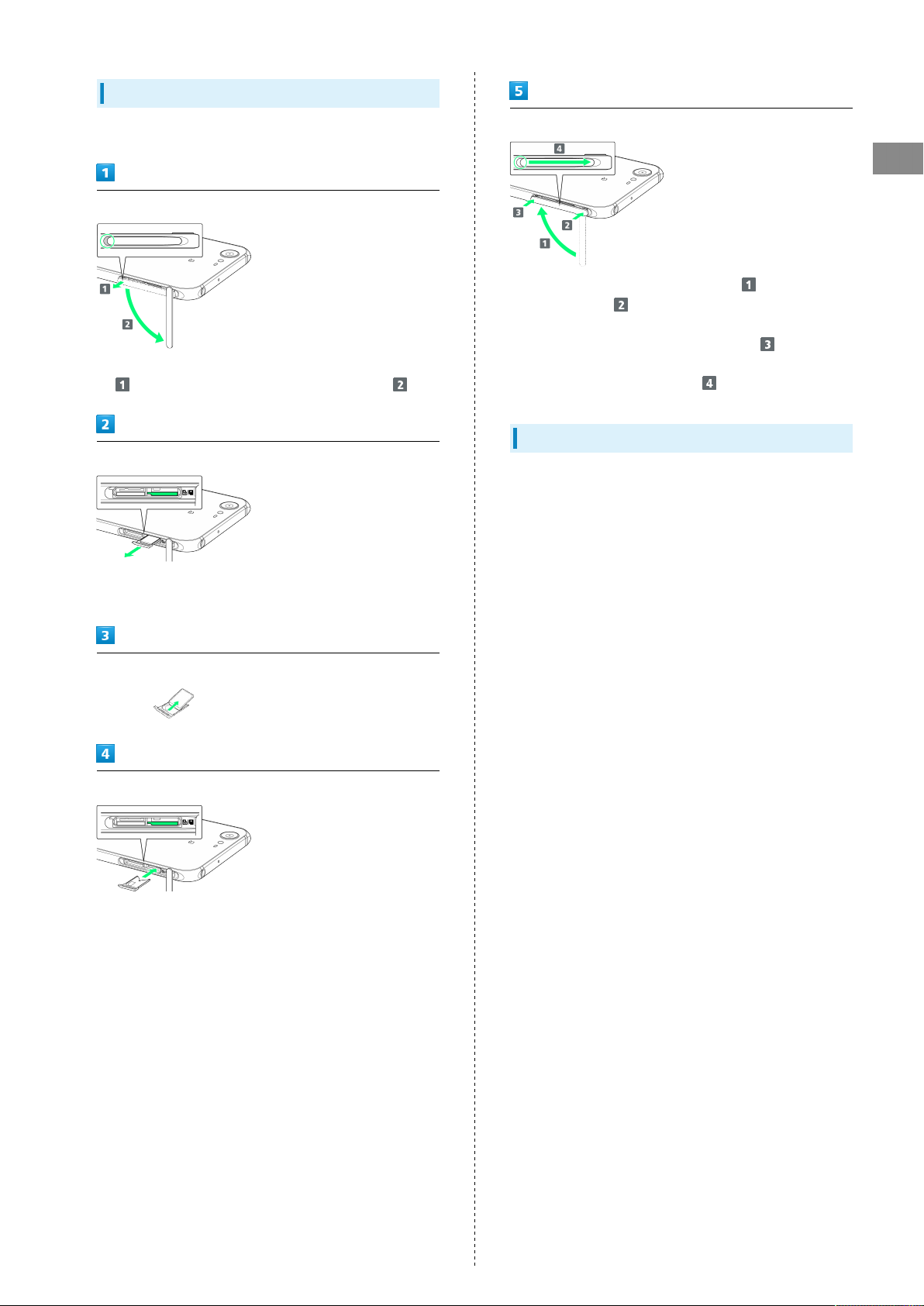
Removing USIM Card
9
Always power off beforehand.
Open Card Slot Cover
・Use notch (○) to pull Card Slot Cover toward you as shown
( ), then rotate it in the direction of the arrow ( ).
Pull out USIM Tray
・Do not pull USIM Tray forcefully or at an angle; damage may
result. Gently pull it out horizontally from the edge.
Close Card Slot Cover
・
Lift Card Slot Cover in the direction of and reinsert
hinge as shown ( ); place Card Slot Cover over the slot so
that there is no gap between handset and Card Slot Cover,
then push it in the direction of the arrow ( ) to close.
・When closing Card Slot Cover, push it firmly all the way
from ○ area to hinge as shown ( ).
SIM-Unlocking Handset
Handset can be SIM-unlocked. SIM-unlocking handset allows
other-carrier SIM cards to be used with it.
・Some services, functions, etc. may have restrictions when
an other-carrier SIM card is used. SoftBank Corp. does not
guarantee operation whatsoever.
・For details on SIM unlocking, see SoftBank Website.
Getting Started
Remove USIM Card
Insert USIM Tray into USIM Card Slot (right opening)
・Do not insert USIM Tray at an angle; damage may result.
Check orientation of USIM Tray, then gently insert it all the
way horizontally.
AQUOS Xx3
Page 12
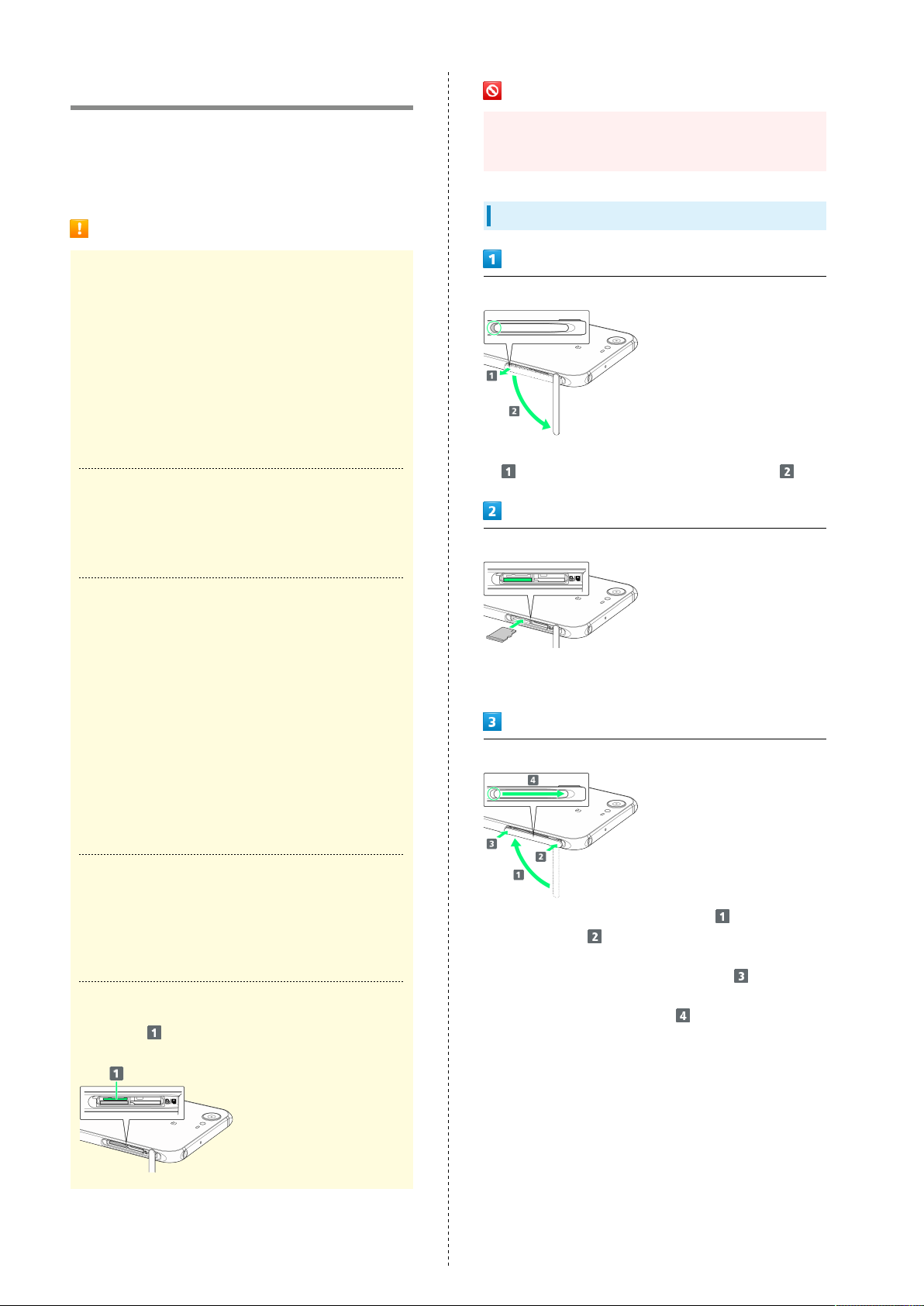
10
Handset Memory & SD Card
Handset supports SD Card up to 200 GB. Some SD Cards may
not operate properly.
Handset memory can be used for saving data including system
data, applications, and video and photos taken with Camera.
Handset Memory/SD Card Usage Notes
Handset Memory/SD Card Files
Handset memory/SD Card files may be lost/altered due
to accidents, malfunctions, repairs, handset upgrade/
replacement, mishandling, etc. Back up important files
regularly. SoftBank Corp. is not liable for any damages
resulting from loss/alteration of files.
・Do not insert or remove SD Card forcefully.
・Do not touch terminals or expose them to metal objects.
・Never power off while files are being accessed.
・Make sure not to erase or overwrite files accidentally.
microSDXC Card
Handset supports microSDXC Cards (SDXC-compatible SD
Cards). microSDXC Cards are supported by SDXC-compatible
devices only.
SD Card Caution
Keep SD Card away from infants; may cause choking if
swallowed.
Inserting SD Card
Open Card Slot Cover
・Use notch (○) to pull Card Slot Cover toward you as shown
( ), then rotate it in the direction of the arrow ( ).
Insert SD Card into SD Card Slot (left opening)
Exchanging Files with Non-SDXC-Compatible
Devices
To exchange files between handset and non-SDXC-
compatible devices, use SD Cards (microSD/microSDHC
Cards) supported by handset and those devices. Inserting a
microSDXC Card used on handset in a non-SDXC-compatible
device may corrupt card files. In such cases, do not format
the microSDXC Card on that device even if prompted to do
so.
Formatting deletes all microSDXC Card files and changes
the file system. The original memory capacity may
be unavailable after formatting. To use a corrupted
microSDXC Card, format it on an SDXC-compatible device.
Save Location
By default, files, including videos and photos taken
with handset, are saved in handset memory. Even with
downloaded commercially-available apps described as saving
data on SD Card, files are saved in handset memory.
About IMEI Sheet
IMEI Sheet ( ) can be found when Card Slot Cover is
open. Do not pull out IMEI Sheet.
・Gently insert SD Card all the way horizontally with
terminals facing down.
Close Card Slot Cover
・
Lift Card Slot Cover in the direction of and reinsert
hinge as shown ( ); place Card Slot Cover over the slot so
that there is no gap between handset and Card Slot Cover,
then push it in the direction of the arrow ( ) to close.
・When closing Card Slot Cover, push it firmly all the way
from ○ area to hinge as shown ( ).
Page 13
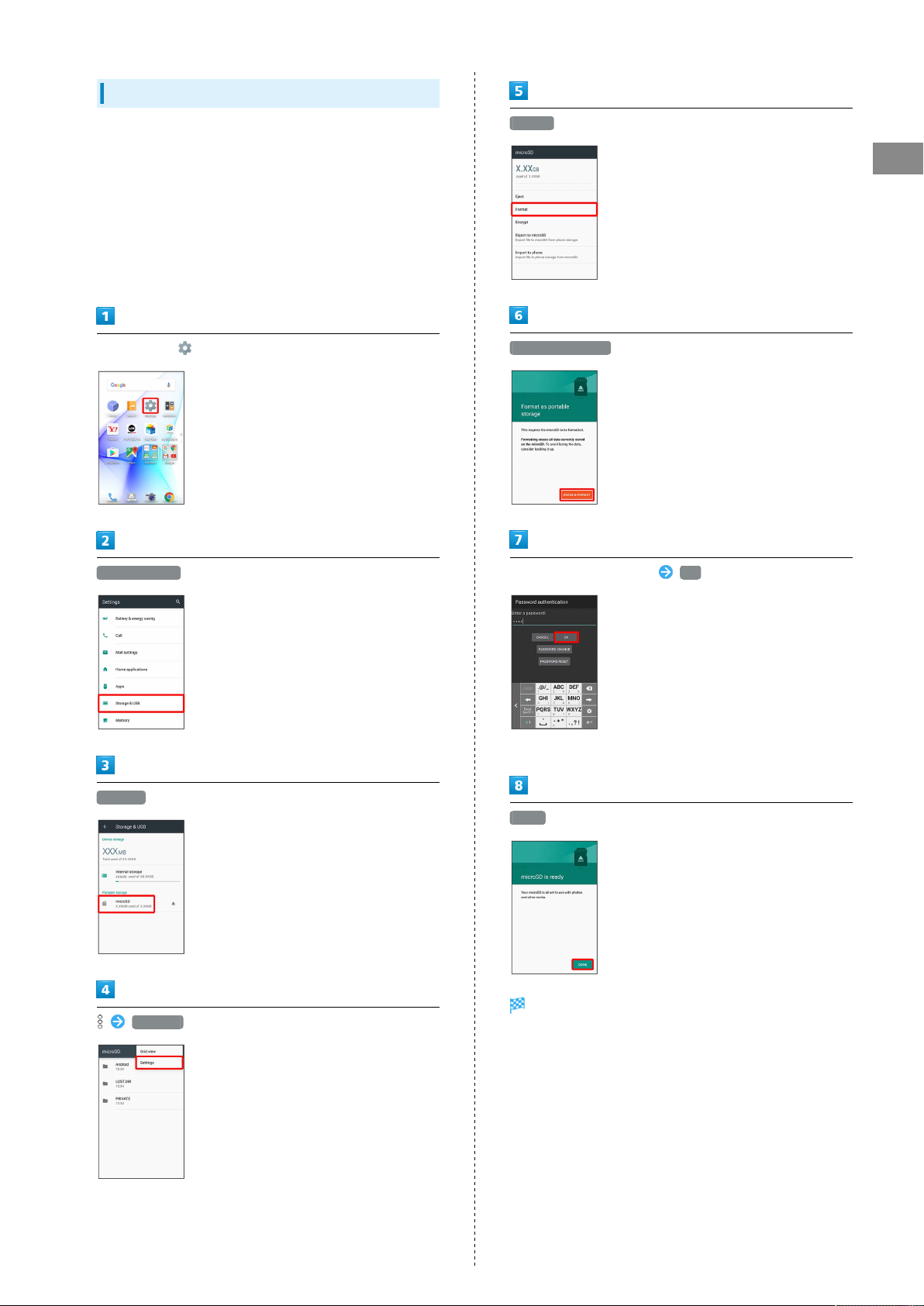
Formatting SD Card
11
When using a new SD Card for the first time, always format it
on handset.
・Formatting erases all data on SD Card. Format SD Card with
caution.
・When formatting, keep handset charged or charge it
adequately beforehand.
・Insert SD Card beforehand. See "Inserting SD Card" for
details.
In app sheet, (Settings)
Storage & USB
Format
Getting Started
ERASE & FORMAT
Enter Operation Password OK
microSD
・If Operation Password is unset, follow onscreen prompts.
DONE
All data on SD Card is erased.
Settings
AQUOS Xx3
Page 14
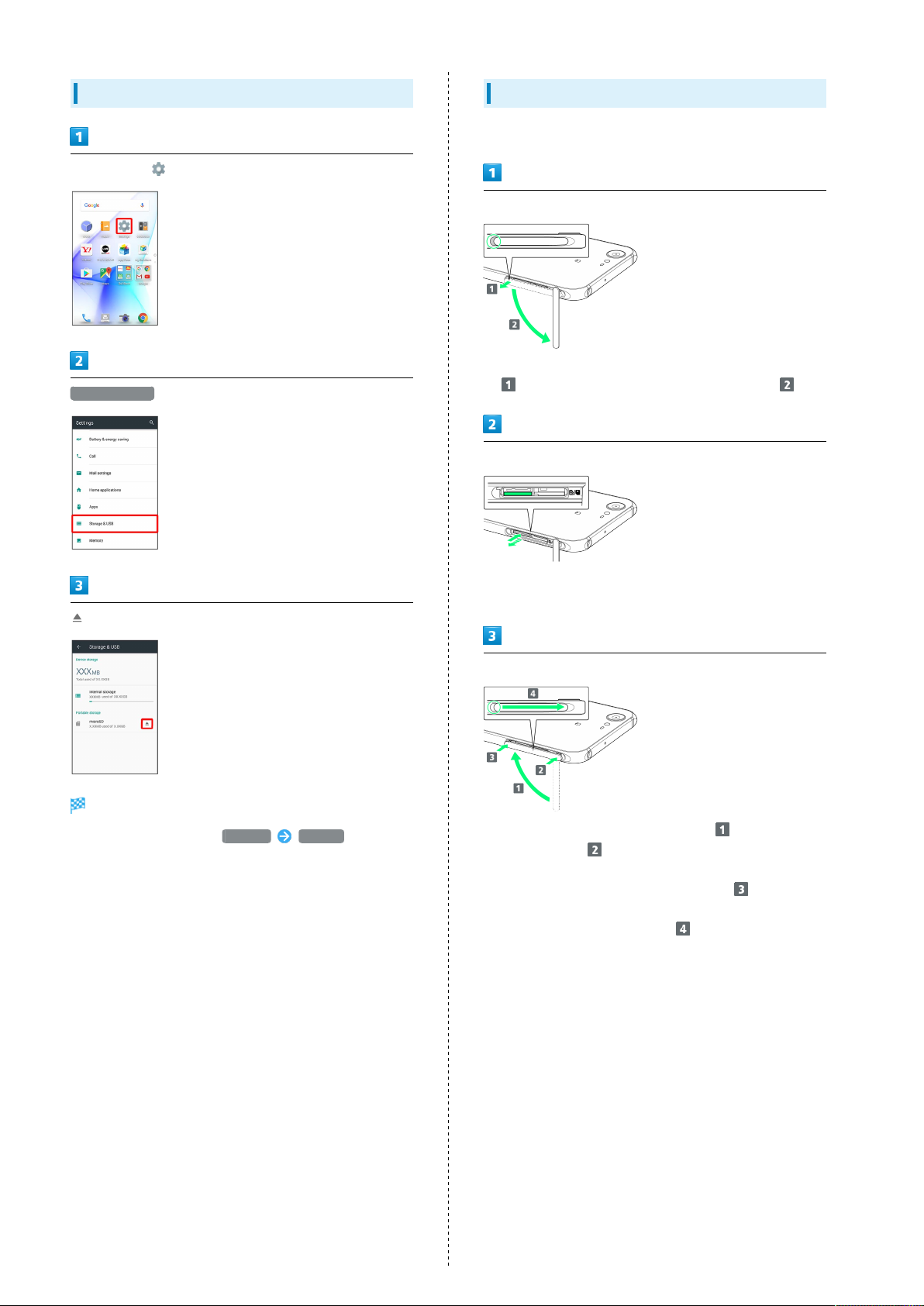
12
Unmounting SD Card
In app sheet, (Settings)
Storage & USB
Removing SD Card
Always unmount SD Card beforehand.
Open Card Slot Cover
・Use notch (○) to pull Card Slot Cover toward you as shown
( ), then rotate it in the direction of the arrow ( ).
Remove SD Card
SD Card is unmounted.
・
To mount SD Card again, microSD MOUNT .
・Lightly push SD Card in and release finger (SD Card pops out
slightly); gently pull it out horizontally.
Close Card Slot Cover
・
Lift Card Slot Cover in the direction of and reinsert
hinge as shown ( ); place Card Slot Cover over the slot so
that there is no gap between handset and Card Slot Cover,
then push it in the direction of the arrow ( ) to close.
・When closing Card Slot Cover, push it firmly all the way
from ○ area to hinge as shown ( ).
Page 15
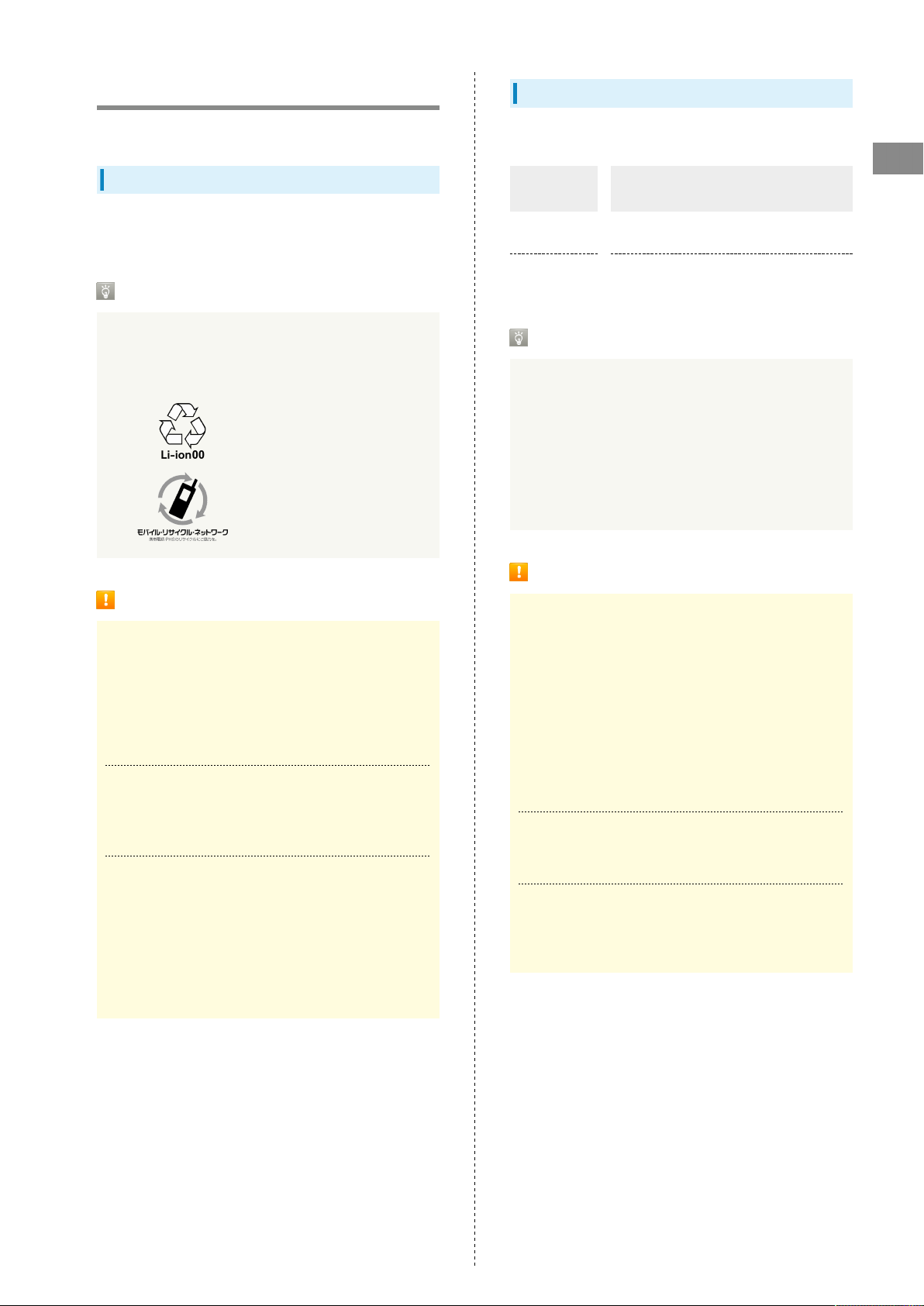
13
Charging Handset
Battery is built into handset.
Internal Battery
A lithium-ion battery is built into handset; it is not
removable.
Recycling
This product requires a lithium-ion battery. Lithiumion batteries are recyclable. To recycle a used lithiumion battery, take it to any shop displaying the recycling
symbol.
About Charging
The following charging options are available.
Charging
Option
AC Adaptor
USB charging
Connect handset and AC Adaptor (sold
separately) directly.
Connect handset and a PC with Micro USB
Cable (optional accessory).
Description
Charging/Notification Lamp
Charging/Notification Lamp illuminates red while charging;
illuminates green when charge is almost full.
Charging/Notification Lamp goes out when charge is full.
・If Charging/Notification Lamp is blinking, charging is not
working properly. Make sure that you are using Charger
and products specified by SoftBank Corp. If you are using
specified products only, contact a SoftBank Shop or
SoftBank Customer Support, General Information.
Getting Started
Battery Cautions
Storage
To help maintain performance and life of Internal Battery,
do not store in the following conditions (battery level
should be at approximately 40% for optimal storage).
・Full (immediately after charging is complete)
・Exhausted (too low to power on handset)
Bulges of Internal Battery
Depending on use, bulges may appear near end of battery
life; this does not affect safety.
Internal Battery Replacement
Internal Battery is a consumable item; may need to be
replaced if operating time shortens noticeably. Internal
Battery is not user replaceable; its replacement incurs fees
and requires handset submission to a SoftBank Shop or
other appropriate servicer. For details, contact a SoftBank
Shop or SoftBank Customer Support, General Information.
Charging Cautions
Water Resistance
AC Adaptor (optional accessory) and Micro USB Cable
(optional accessory) are not waterproof. Never connect
Micro USB plug while handset or Charger is wet.
Handset is water resistant; however, if Micro USB plug
is inserted while it is wet, liquid (tap water, beverage,
sea water, pet urine, etc.) or a foreign object adhered to
handset or Micro USB plug may cause overheating, burnout,
fire, malfunction, burns, etc. due to electric shock, shortcircuiting, etc.
Handling Cords
Do not pull, bend, or twist cord; may damage the cord.
About Charging Abroad
SoftBank Corp. is not liable for problems resulting from
charging handset abroad.
AQUOS Xx3
Page 16
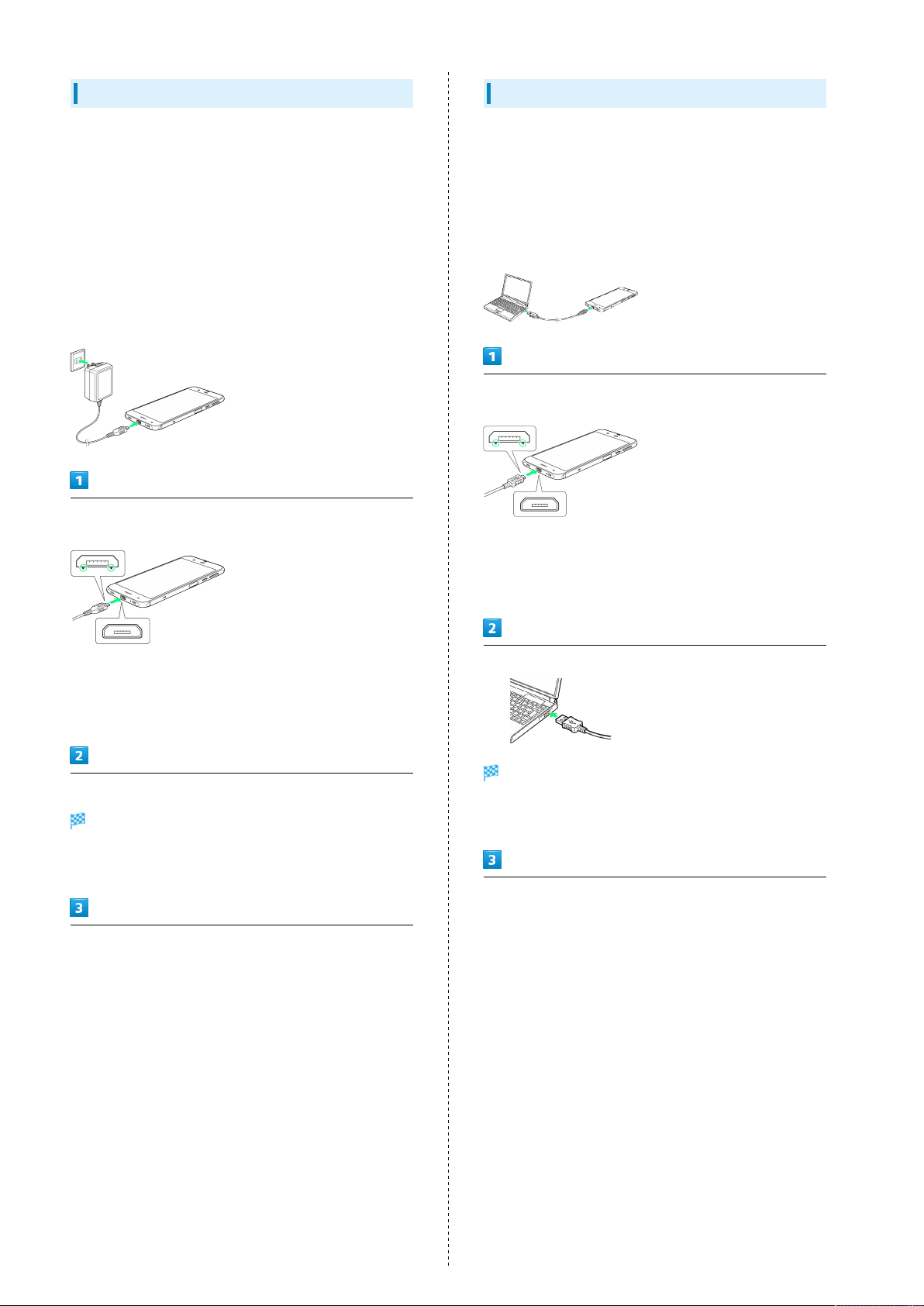
14
Charging with AC Adaptor
Purchase and use SB-AC12-HDQC (SoftBank SELECTION
Qualcomm® Quick Charge™ 2.0 AC Adaptor for smartphones)
or SB-AC13-HDMU (Micro USB 1.0 A AC Adaptor).
For information on other peripheral devices, see SoftBank
Website.
The following explains how to charge handset using SB-AC12HDQC (SoftBank SELECTION Qualcomm® Quick Charge™ 2.0 AC
Adaptor for smartphones).
・See User Guide for corresponding AC Adaptor.
・Never connect Micro USB plug while handset or AC Adaptor
is wet.
Insert Micro USB plug of AC Adaptor into External Connection
Jack
Charging by PC
Connect handset to a PC with Micro USB Cable (SHDDL1;
optional accessory).
・Make sure that PC is turned on.
・Charging may not be possible/take a long time depending on
connection and PC conditions.
・Never connect Micro USB plug while handset or Micro USB
Cable is wet.
Insert Micro USB plug of Micro USB Cable into External
Connection Jack
・Insert Micro USB plug in correct orientation; otherwise,
External Connection Jack may be damaged. Check contours
and orientation of Micro USB plug, then insert it with tabs
(○) facing down.
・Insert Micro USB plug in correct orientation; otherwise,
External Connection Jack may be damaged. Check contours
and orientation of Micro USB plug, then insert it with tabs
(○) facing down.
Extend blades and plug AC Adaptor into AC outlet
Charging starts and Charging/Notification Lamp
illuminates.
・Charging/Notification Lamp goes out when charge is full.
After charging, remove Micro USB plug from External
Connection Jack, then unplug AC Adaptor and retract blades
Insert USB plug of Micro USB Cable into PC USB port
Charging starts and Charging/Notification Lamp
illuminates.
・Charging/Notification Lamp goes out when charge is full.
After charging, remove Micro USB Cable from handset and PC
Page 17
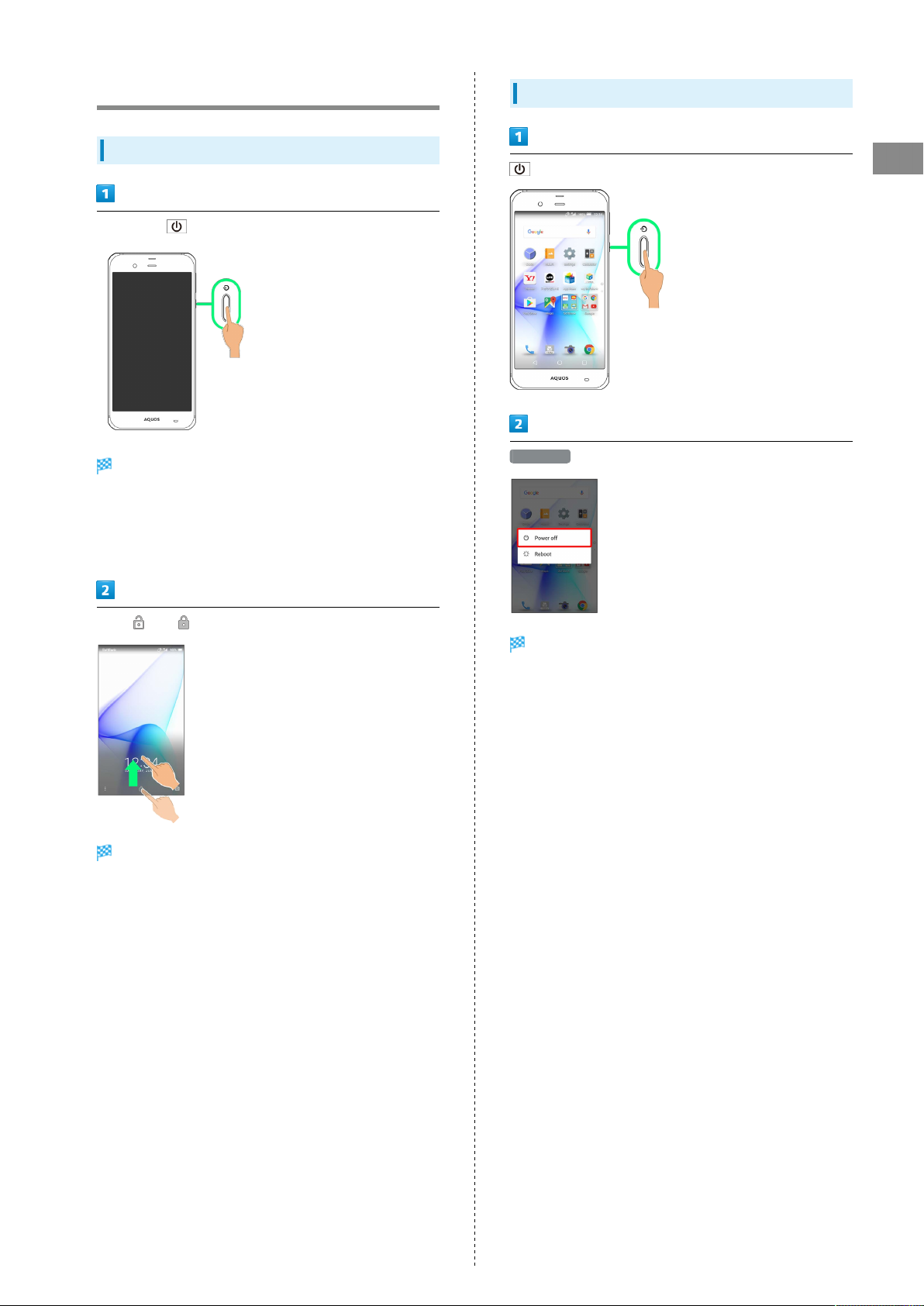
15
Power On/Off
Power On
Long Press until SHARP logo appears
Handset powers on, and lock screen appears after a while.
・If confirmation appears, follow onscreen prompts.
・An initial settings screen may appear the first time handset
is powered on. For details on initial settings, see "Handset
Initial Settings."
Power Off
(Long Press)
Getting Started
Power off
Drag or up
Home Screen appears.
Handset powers off.
AQUOS Xx3
Page 18
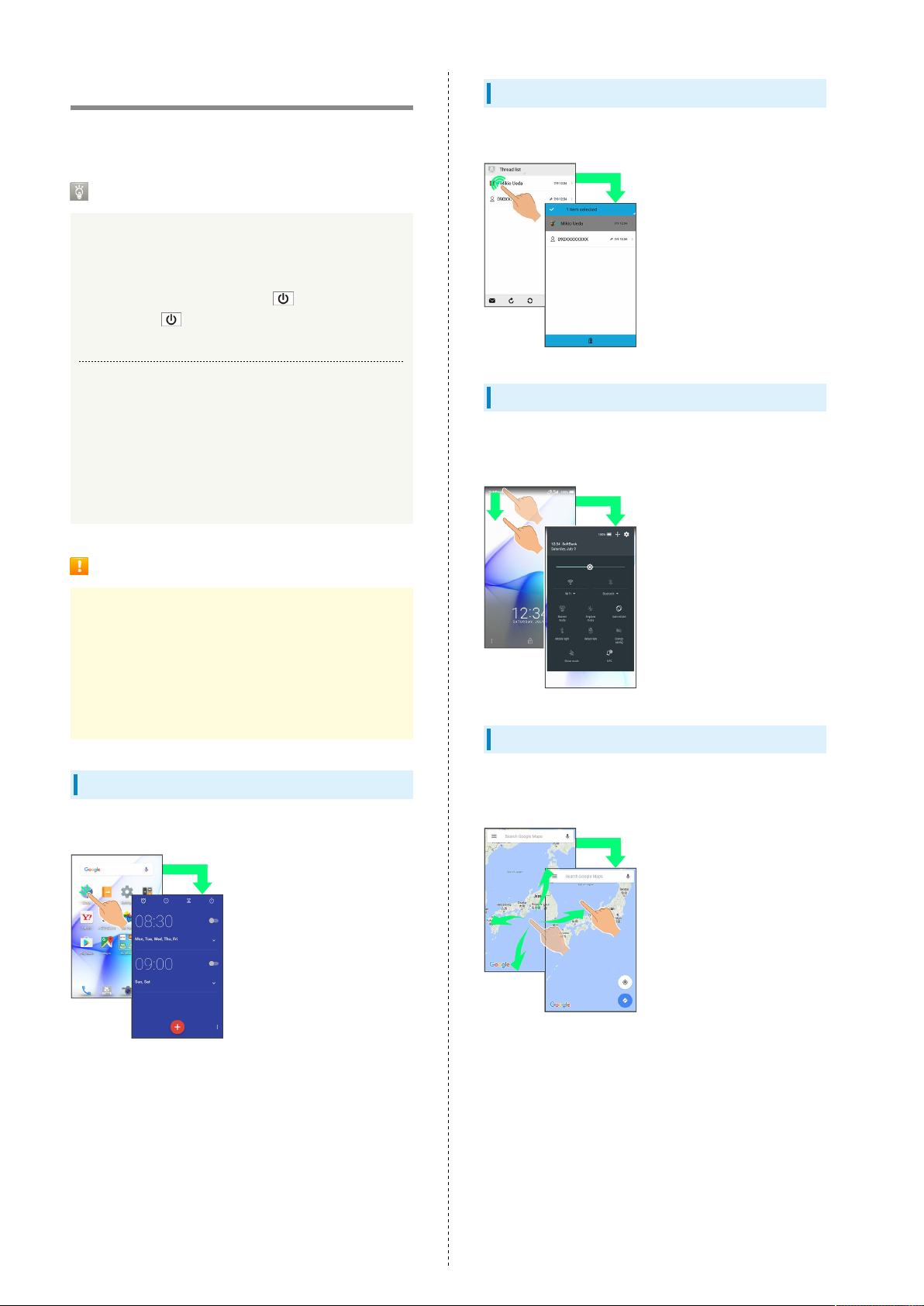
16
Using Touchscreen
Handset uses a touchscreen-type Display. Operate with your
fingers on Display.
About Touchscreen
In Case of Unintended Operation
If handset initiates operation without Touchscreen
(Display) being operated or does not respond after
Touchscreen being operated, Press to turn off
Display, Press again to turn on Display and then
operate handset.
Touchscreen Usage Notes
Touchscreen may not respond in these situations:
・Use with gloves/long fingernails
When using handset with gloves on, enable Glove mode.
・Use of pens, pencils or sharp objects
・Use with objects on/against Display
・Use while wet
Touch & Hold
Contact Display lightly; release finger when screen changes.
Drag
Touch icon or other item lightly, move it where desired, and
release finger.
Touchscreen Usage Cautions
To prevent malfunctions, do not:
・Touch Display with wet fingers
・Use if Display is wet
If Display is wet, wipe it with a soft cloth.
・Subject Display to force/pressure
・Place a sticker or shield (commercially-available
protective film, privacy protector shield, etc.) on Display
Tap
Contact Display lightly and briefly.
Flick
Contact Display lightly, then brush screen up/down or left/
right.
Page 19
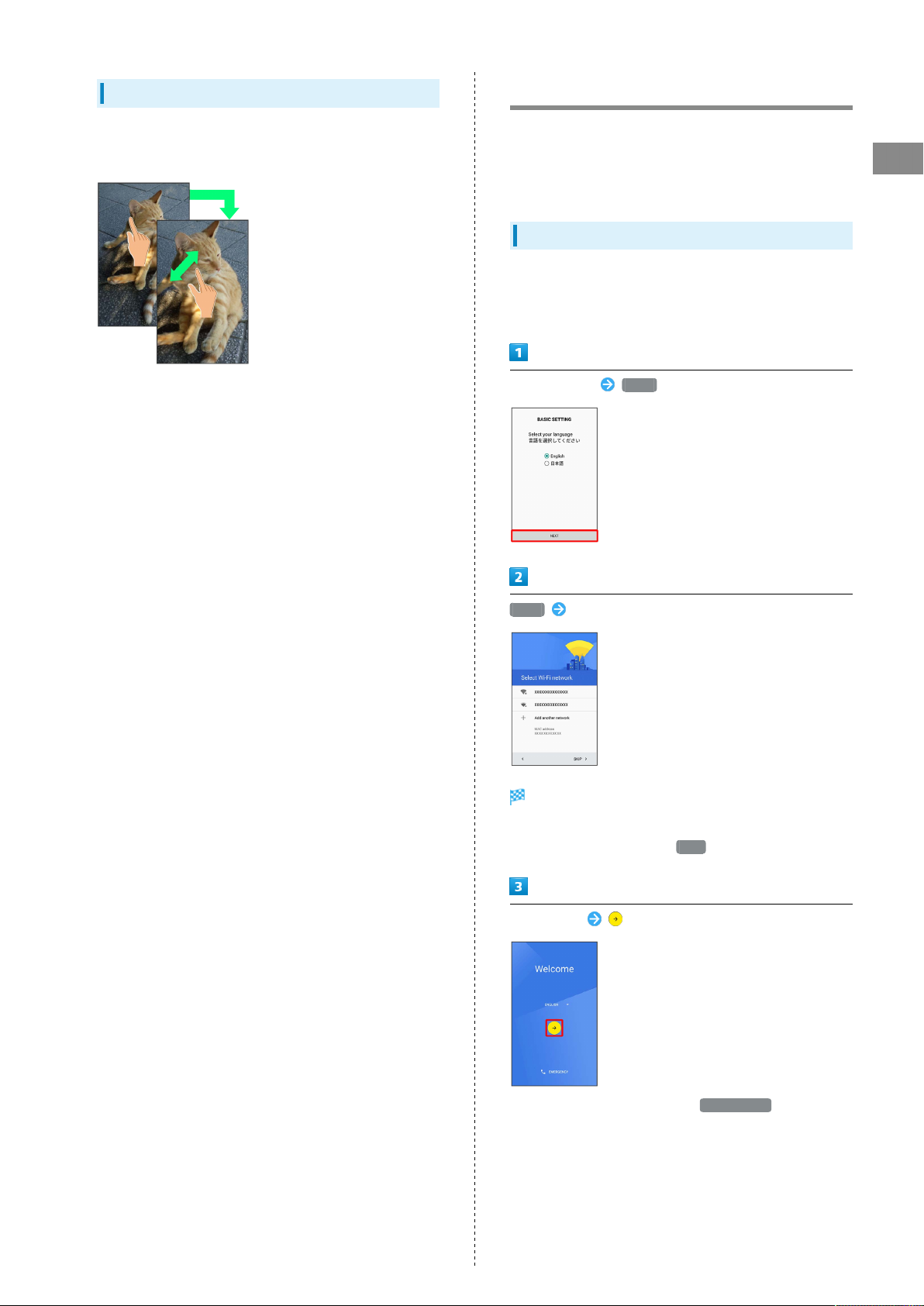
17
Pinch/Spread
Contact Display lightly, then move fingers toward each other
(Pinch) or away from each other (Spread).
Handset Initial Settings
An initial settings screen appears the first time handset
is powered on. Here, make settings for Wi-Fi, a Google™
Account, etc. Follow onscreen prompts to set items.
Insert USIM Card before powering on handset.
Making Initial Settings
Depending on your environment, screen content, setting items
and steps may differ.
Follow onscreen prompts on your handset.
Select language NEXT
Getting Started
NEXT Set Wi-Fi items
Handset restarts.
・Follow onscreen prompts.
・
To skip Wi-Fi settings, Tap SKIP .
Tap language
・
To place an emergency call, Tap EMERGENCY .
・If Wi-Fi items are not set, Wi-Fi settings screen appears.
AQUOS Xx3
Page 20
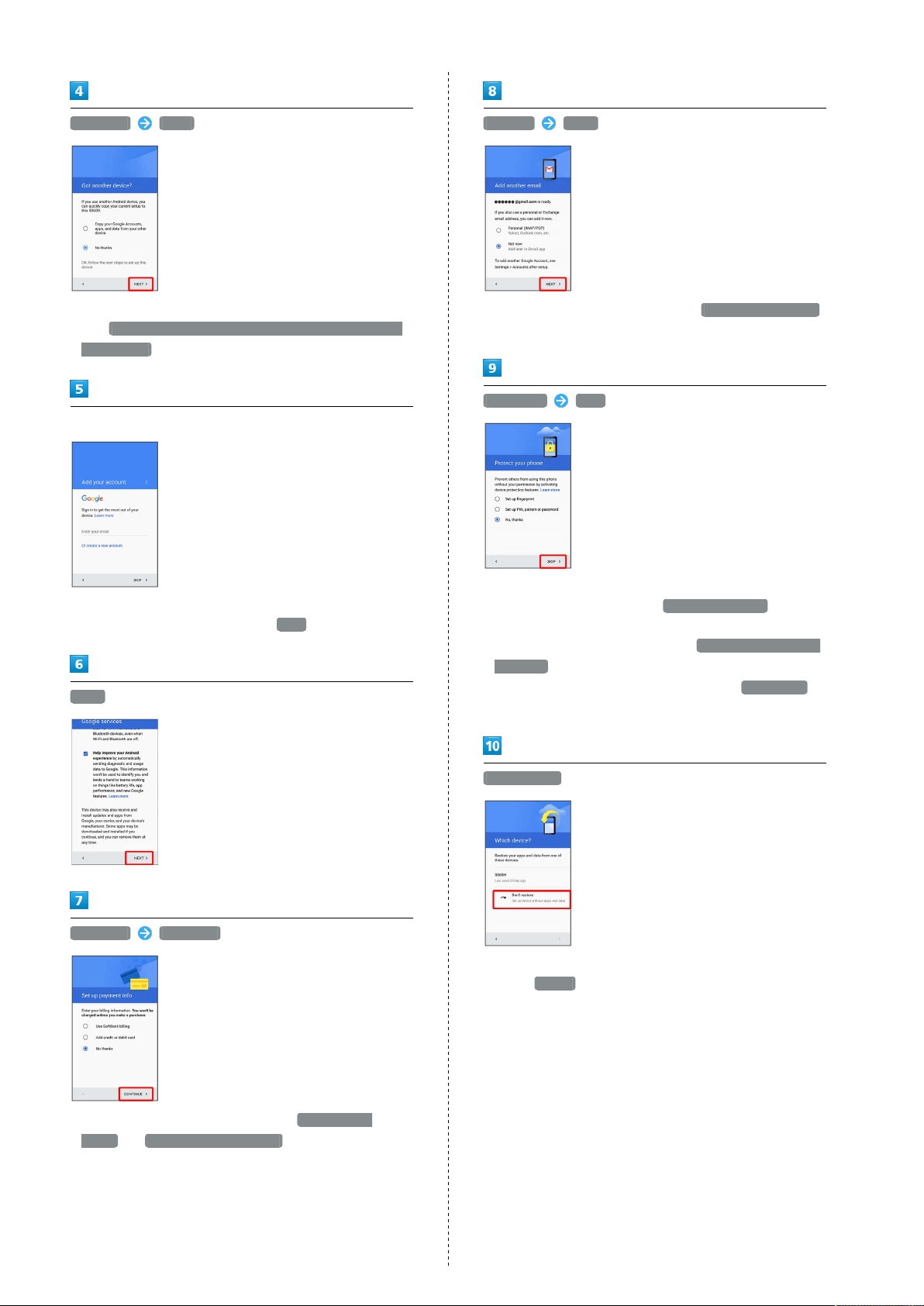
18
No thanks NEXT
・To copy settings from a Google Account on another mobile,
Tap Copy your Google Accounts, apps, and data from your
other device . Follow onscreen prompts.
Set up a Google Account
Not now NEXT
・
To add another email address, select Personal (IMAP/POP)
. Follow onscreen prompts.
No, thanks SKIP
・See "Google Account" for details on a Google Account.
・
To skip Google Account setup, Tap SKIP .
NEXT
No thanks CONTINUE
・If confirmation appears, follow onscreen prompts.
・
To set up fingerprints, select Set up fingerprint . See
"Saving Fingerprints" for details.
・
To set up Screen lock option, select Set up PIN, pattern or
password . See "Lock & Security Settings" for details.
・
To learn about protecting smartphones, Tap Learn more .
・If Get Google Now screen appears, follow onscreen prompts.
Don't restore
・To restore data from another mobile or an application,
select 506SH . Follow onscreen prompts.
・If confirmation appears, follow onscreen prompts.
・
To set up payment information, select Use SoftBank
billing or Add credit or debit card . Follow onscreen
prompts.
Page 21
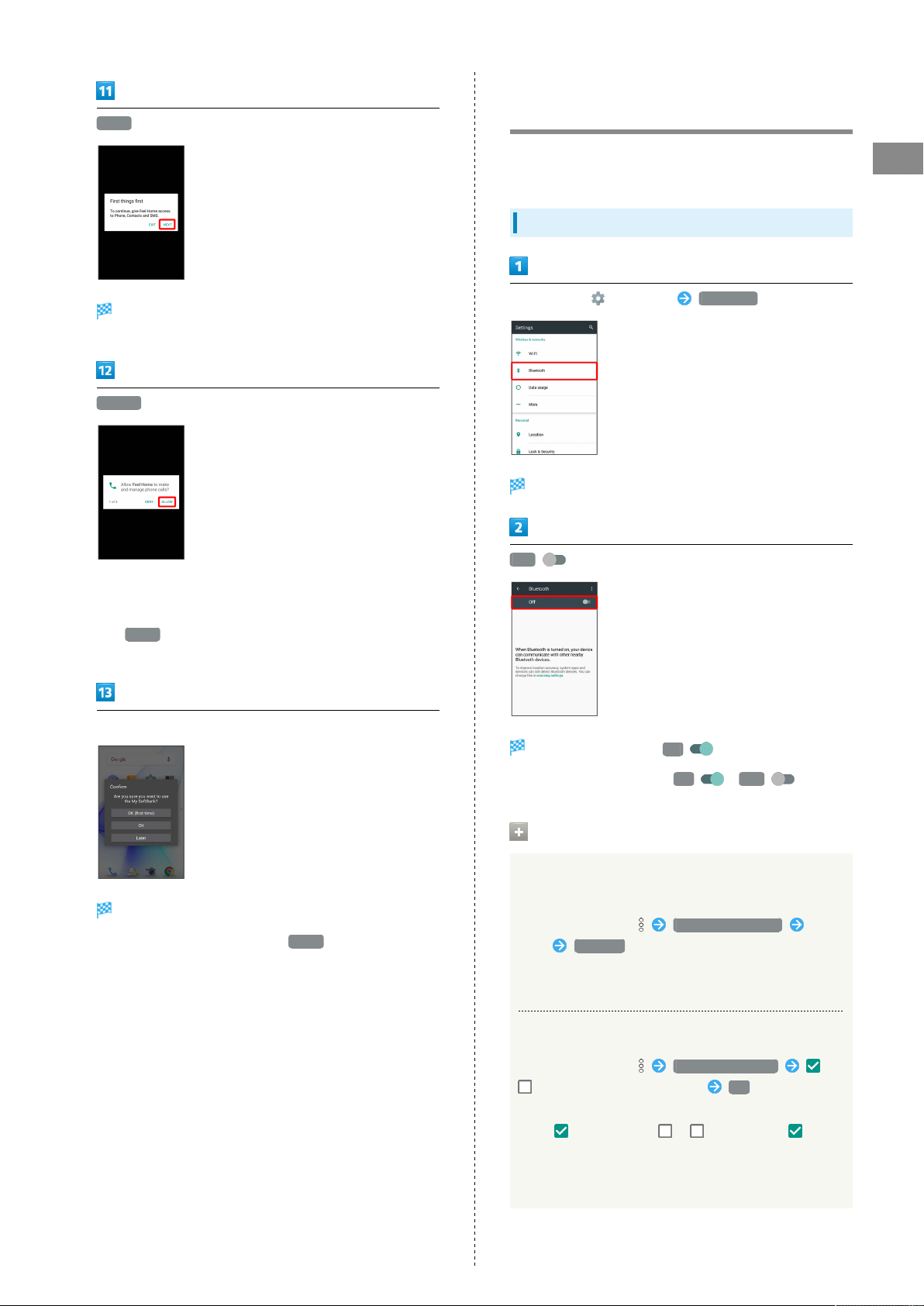
NEXT
Importing Files from Other Mobiles
Import files from other mobiles, etc. using Bluetooth® or SD
Card.
Enabling Bluetooth® Function
19
Getting Started
Confirmation for giving access permission to application
appears.
ALLOW
・Access permission confirmation appears multiple times. For
details on giving access permissions to applications, see
"Confirmation at First Activation of Applications."
・
If DENY is Tapped, confirmation for giving access
permission to application returns.
Set up My SoftBank
In app sheet, (Settings) Bluetooth
Bluetooth® menu opens.
Off
Bluetooth® is enabled ( On ).
Initial settings are complete.
・
To skip My SoftBank setup, Tap Later .
・
To disable Bluetooth®, Tap On ( Off ).
Bluetooth® Connection Operations
Renaming Handset Name that Appears on Other
Devices
In Bluetooth® menu, Rename this device Enter
name RENAME
・Available when Bluetooth® is enabled.
・Renaming may not be possible if emoji is used.
Setting Whether to Give Priority to aptX
In Bluetooth® menu, Qualcomm® aptX™ /
at the right end of aptX line OK
・Available when Bluetooth® is enabled.
・
Tap to toggle off ( ), to toggle on ( ).
・Changes are applied to devices connected after setting
changes are made. Disconnect and reconnect handset to
devices to apply changes.
®
AQUOS Xx3
Page 22
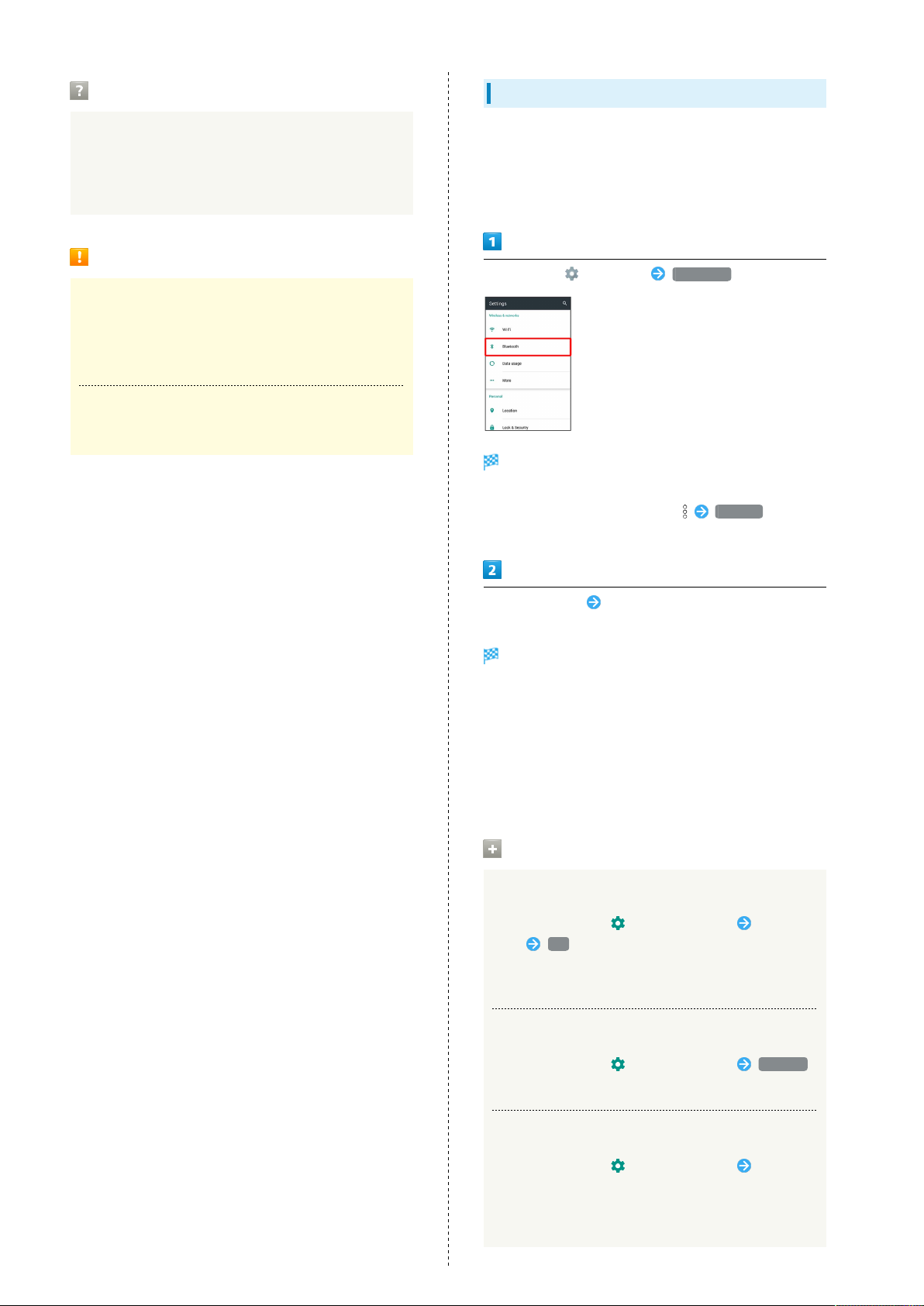
20
Troubleshooting
Q. Cannot use Bluetooth
A. Airplane mode may be active. Activating Airplane mode
disables Bluetooth®. (Bluetooth® can be enabled again
while Airplane mode is active.)
®
Bluetooth® Usage Notes
Connection
Bluetooth® connection may not be possible with some
Bluetooth® devices. In addition, noise may interfere with
wireless or handsfree conversations.
File Transfer
Files may not appear correctly on recipient devices.
Pairing Bluetooth® Devices
Search for and pair nearby Bluetooth® devices. Paired
Bluetooth® devices can be connected easily.
・Enable Bluetooth® on handset and set target devices to be
discoverable first.
In app sheet, (Settings) Bluetooth
Bluetooth® menu opens; found Bluetooth® devices appear
in Available devices field.
・
If target device does not appear, Refresh to try
searching again.
Tap target device Follow onscreen prompts for
authentication
Pairing completes; handset connects to some devices (e.g.,
handsfree devices) automatically.
・Authentication procedure varies by device. Passkey entry
may be required.
・Passkey is a 1 to 16-digit number or a set of characters/
symbols required for authentication between handset and
other devices.
・Paired devices appear in Paired devices field.
Pairing Operations
Renaming Paired Devices
In Bluetooth® menu, for target device Enter
name OK
・Available when Bluetooth® is enabled.
・Renaming may not be possible if emoji is used.
Unpairing Devices
In Bluetooth® menu, for target device FORGET
・Available when Bluetooth® is enabled.
Connecting to Bluetooth® Devices by Service
In Bluetooth® menu, for target device Tap item
・Available when Bluetooth® is enabled.
・Available when handset is paired with a device that
supports corresponding service.
Page 23
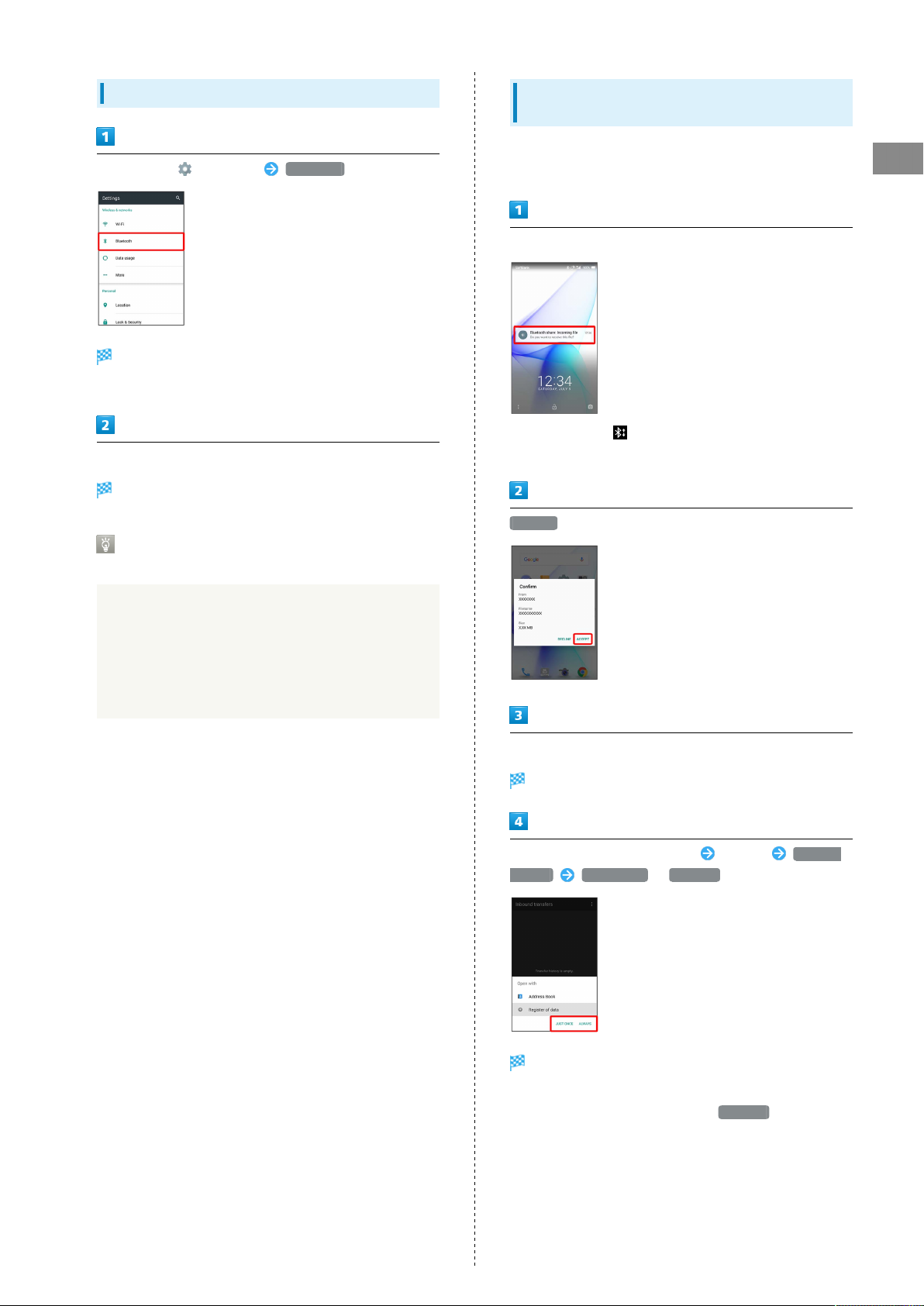
21
Connecting to Paired Bluetooth® Devices
In app sheet, (Settings) Bluetooth
Bluetooth® menu opens.
・Paired Bluetooth® devices appear in Paired devices field.
Tap target device
Handset connects to the device.
Connection by Accepting Connection
Requests
Receiving Files via Bluetooth® (e.g.,
Address Book)
When file reception request arrives, notification appears in
lock screen. To receive files:
Tap Bluetooth® share notification twice
・
In Home Screen, appears on Status Bar. Drag Status Bar
down, then Tap Bluetooth® share notification.
ACCEPT
Getting Started
Handset automatically accepts connection requests from
paired devices. For unpaired devices, set handset to be
discoverable, then perform pairing operation on other
devices. When connection request arrives, follow onscreen
prompts.
・If confirmation appears, follow onscreen prompts.
After file reception, Drag Status Bar down
Notifications Window opens.
Tap Bluetooth® share notification Tap file Register
of data JUST ONCE / ALWAYS
File content is saved.
・If confirmation appears, follow onscreen prompts.
・
To always use selected option, Tap ALWAYS .
AQUOS Xx3
Page 24
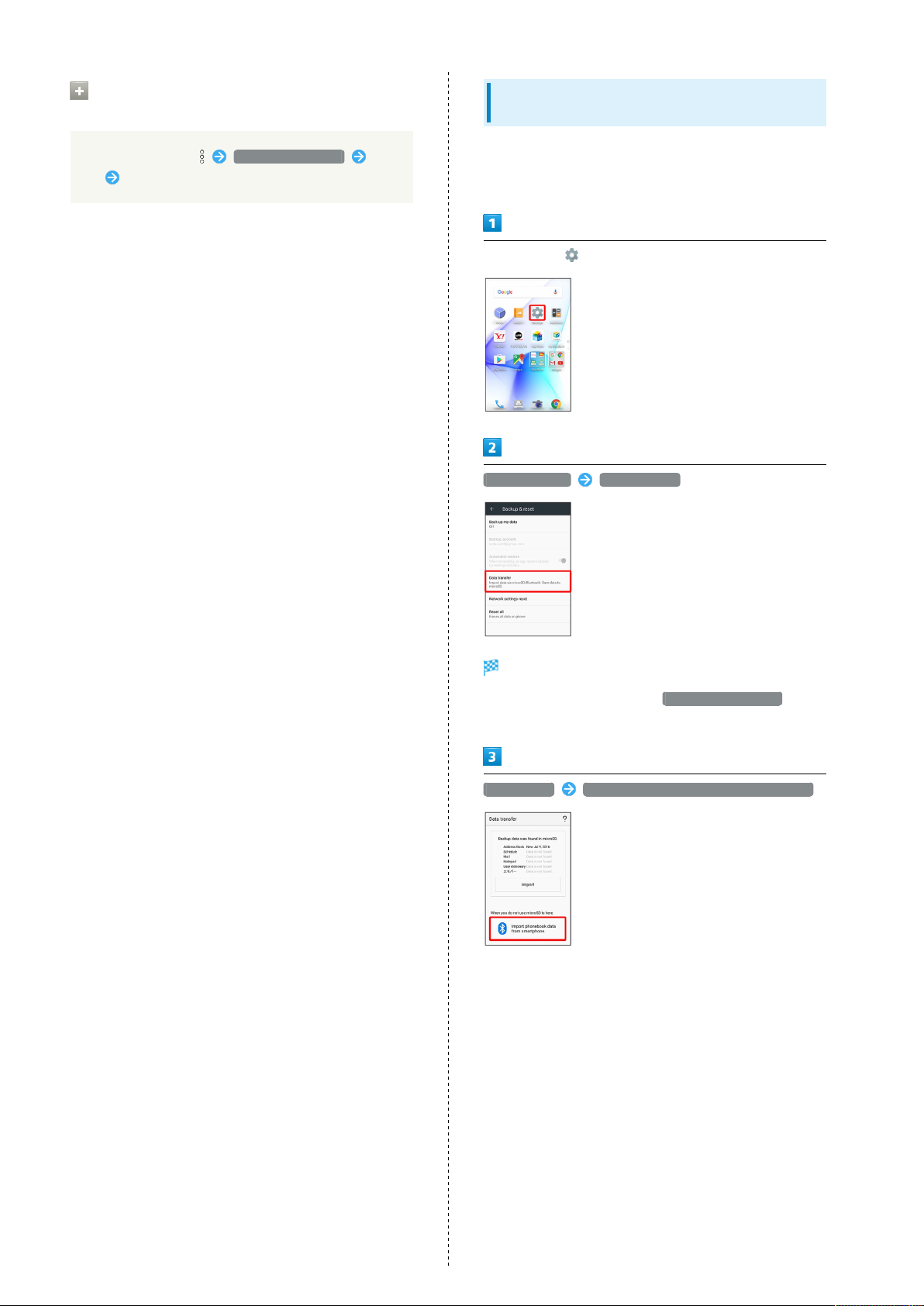
22
Opening Files Received by Bluetooth
®
Transfer
In Bluetooth® menu, Show received files Tap
file Follow onscreen prompts
Importing Contacts via Bluetooth® (Data
Transfer)
Import contacts from other mobiles using Bluetooth®.
・Enable Bluetooth® beforehand.
In app sheet, (Settings)
Backup & reset Data transfer
Data transfer window opens.
・
In Data transfer window, Tap Function information to
view a video tutorial (Japanese) on Sharp Website.
Data import Import phonebook data from smartphone.
・If SD Card is not inserted or there is no backup file on
inserted SD Card, Select device to import from window
appears. Follow onscreen prompts.
Page 25
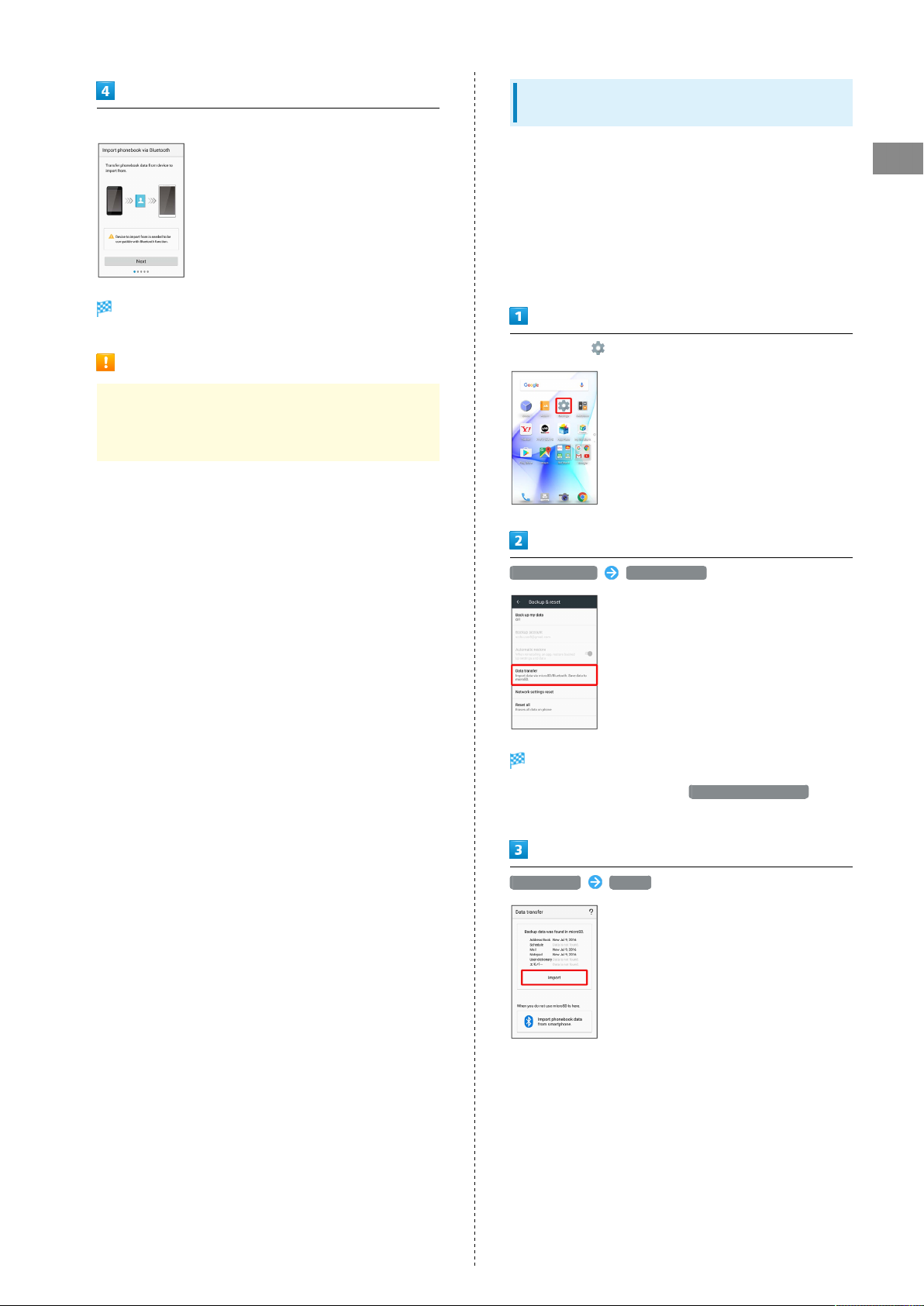
Follow onscreen prompts
Import of contacts is complete.
Caution for Importing Data
Import is not available if there is only a little free space
in handset memory. Process stops if Battery runs low.
Operate with adequate battery charge whenever possible.
23
Importing Files from SD Card (Data
Transfer)
Import files (contacts, messages, Calendar, Notepad, User/
Learning dictionary, emopa) saved to SD Card on other mobiles
or handset to handset.
・Insert SD Card containing a backup file beforehand. See
"Inserting SD Card" for details.
・Contacts may not be imported correctly depending on the
device used for saving them.
In app sheet, (Settings)
Getting Started
Backup & reset Data transfer
Data transfer window opens.
・
In Data transfer window, Tap Function information to
view a video tutorial (Japanese) on Sharp Website.
Data import Import
・If SD Card is not inserted or there is no backup file on
inserted SD Card, Select device to import from window
appears. Follow onscreen prompts.
AQUOS Xx3
Page 26
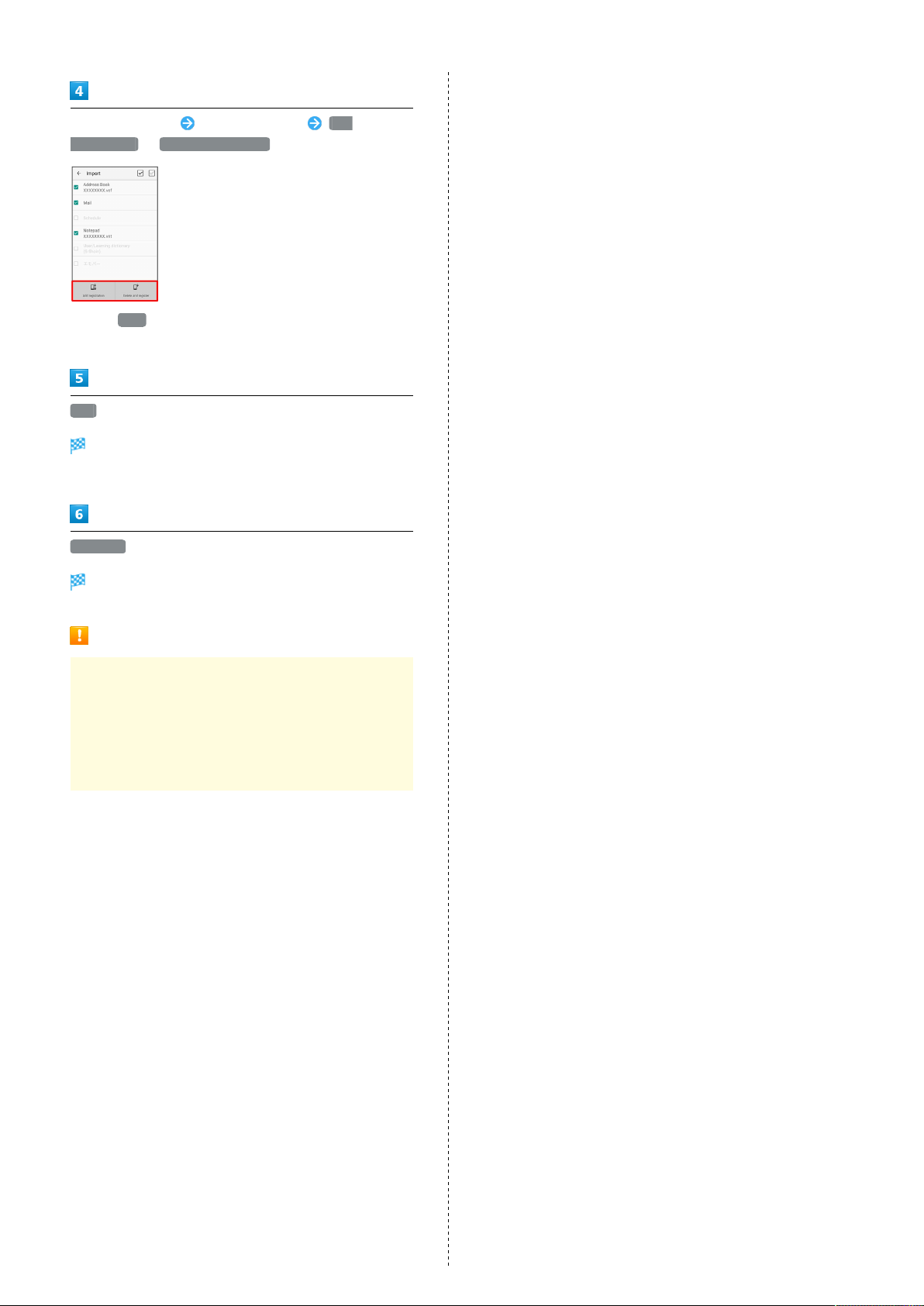
24
Tap item to import Tap file to import Add
registration / Delete and register
・
When Mail is selected, Mail application activates. Follow
onscreen prompts.
YES
Import starts.
・If confirmation appears, follow onscreen prompts.
Complete
Import is complete.
Cautions for Importing Data
Import is not available if there is only a little free space
in handset memory. Process stops if Battery runs low.
Operate with adequate battery charge whenever possible.
When importing User/Learning dictionary (S-Shoin),
existing User/Learning dictionary (S-Shoin) files in handset
memory are deleted.
Page 27
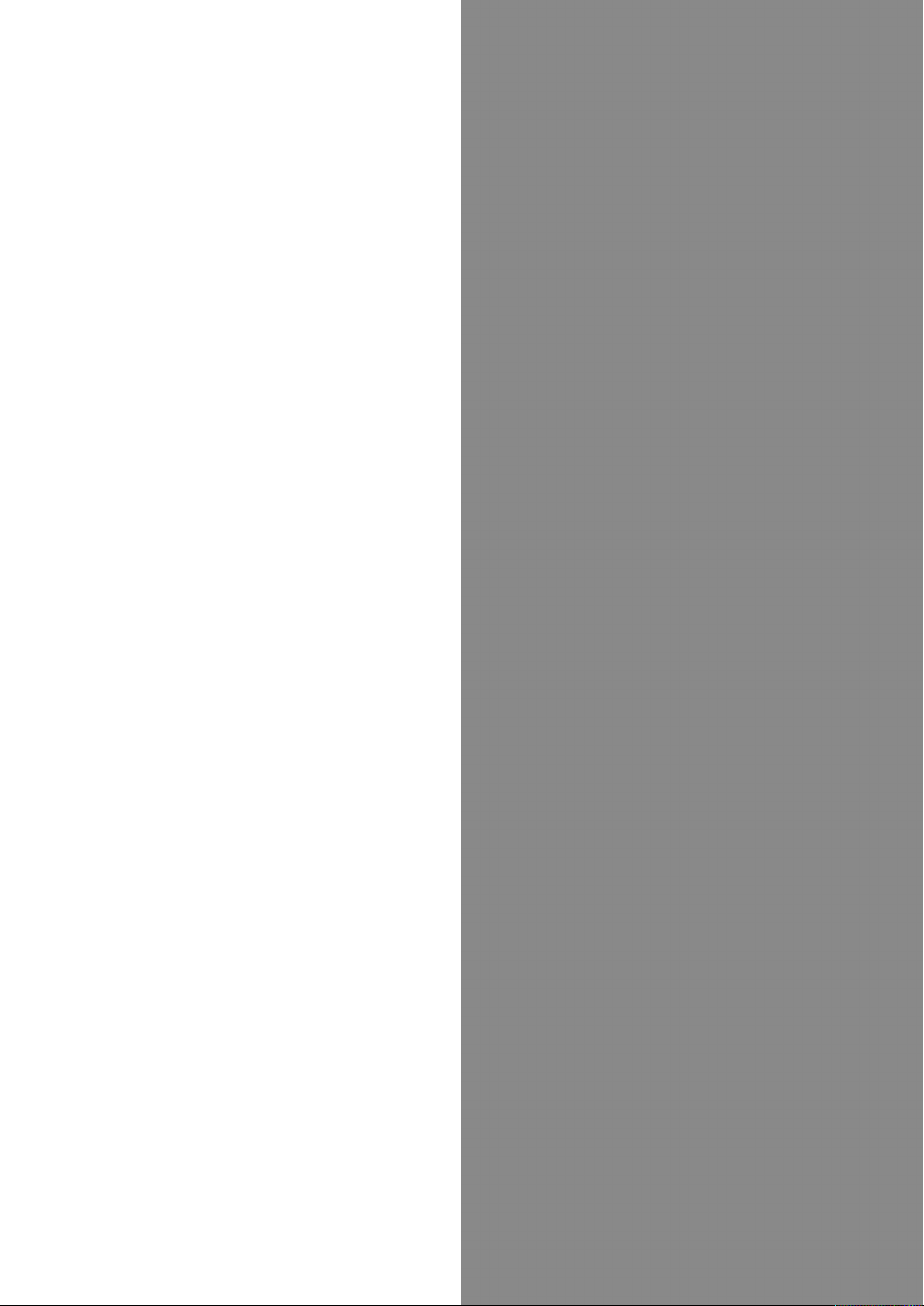
Basic Operations
Basic Operations...............................................................26
Confirmation at First Activation of Applications......... 33
Applications.......................................................................34
Using Recent Apps Window............................................. 34
Handset Phone Number.................................................... 35
Using Manner Mode.......................................................... 35
Using Airplane Mode.........................................................37
Text Entry.........................................................................37
Google Account................................................................. 39
Google Play....................................................................... 41
Security Codes.................................................................. 43
USIM PIN............................................................................44
Turning Off Display (Screen Lock)..................................46
Using Fingerprint Authentication Function....................46
Updating Software........................................................... 49
Page 28
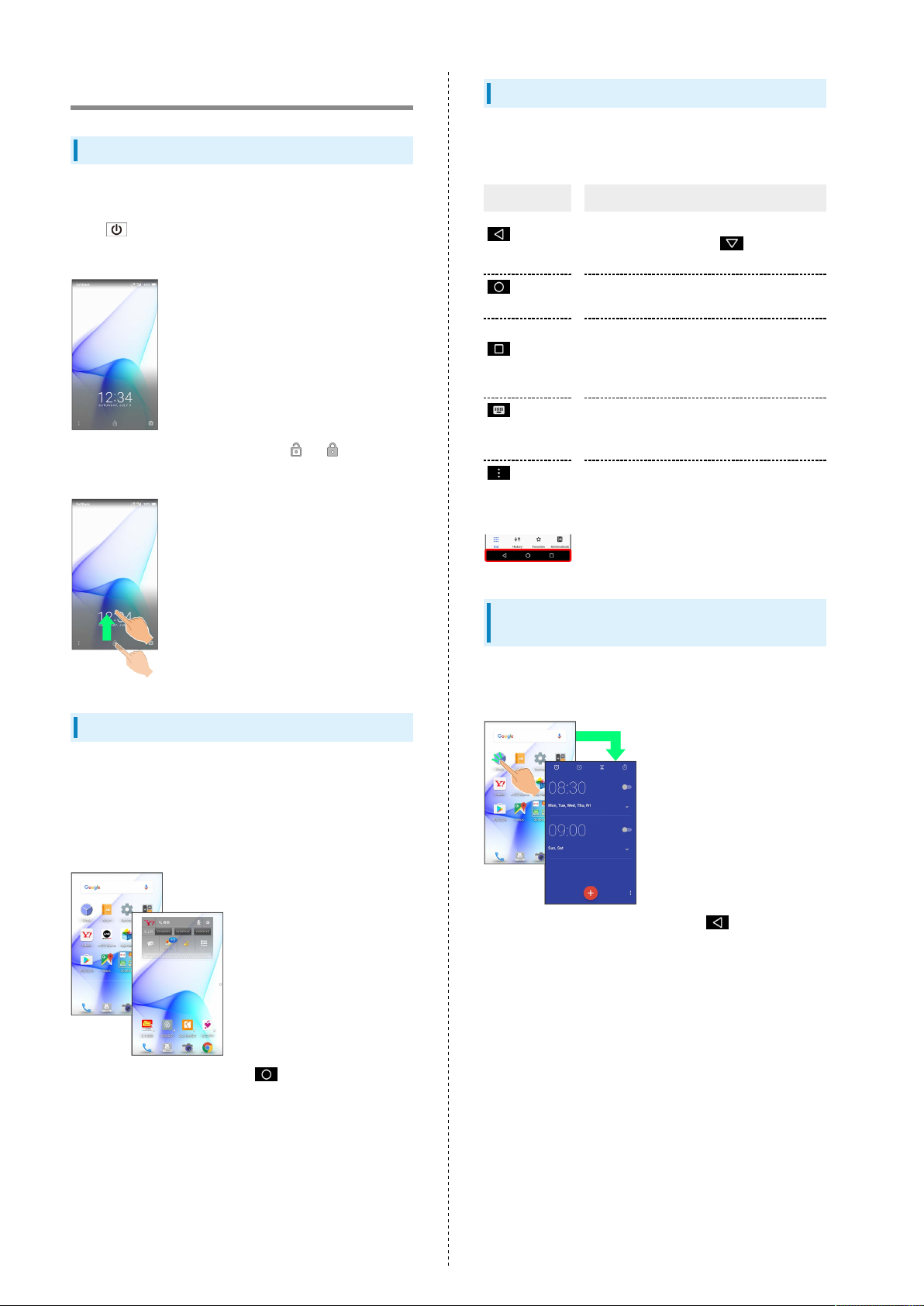
26
Basic Operations
Lock Screen
After a period of inactivity, Display turns off to save battery
power (Screen lock active).
Press to open lock screen; screen can be unlocked.
・Lock screen also appears at power on.
To unlock screen and use handset, Drag or up. For
details on lock screen, see "Lock Screen Basics."
Navigation Bar
Tap icons on Navigation Bar (Display bottom) for the
following functions/operations.
Name Description
(Back
key)
(Home
key)
(Recents
key)
(Keyboard
key)
(Menu
key)
Return to the previous screen. When
keyboard is on Display, appears
instead; Tap to close the keyboard.
Return to Home Screen.
Open a list of recently used applications
to activate or remove them from the list.
Touch & Hold to open/close Quick Settings
Window.
Change keyboard/input method. Appears
when keyboard is open.
Open menu. Appears for some applications.
Home Screen
Most operations start from Home Screen. Activate
applications, change handset settings, etc. (To change Home
Screen, switch to another home screen app.)
Activate most applications from app sheet in Home Screen. See
"Home Screen Basics" for details.
Selecting Options and Navigating
Screens
Tap item, icon, key, etc. to open menu/window or execute
corresponding function/operation.
・
To return to the previous screen, Tap .
・
To return to Home Screen, Tap at Display bottom.
Page 29
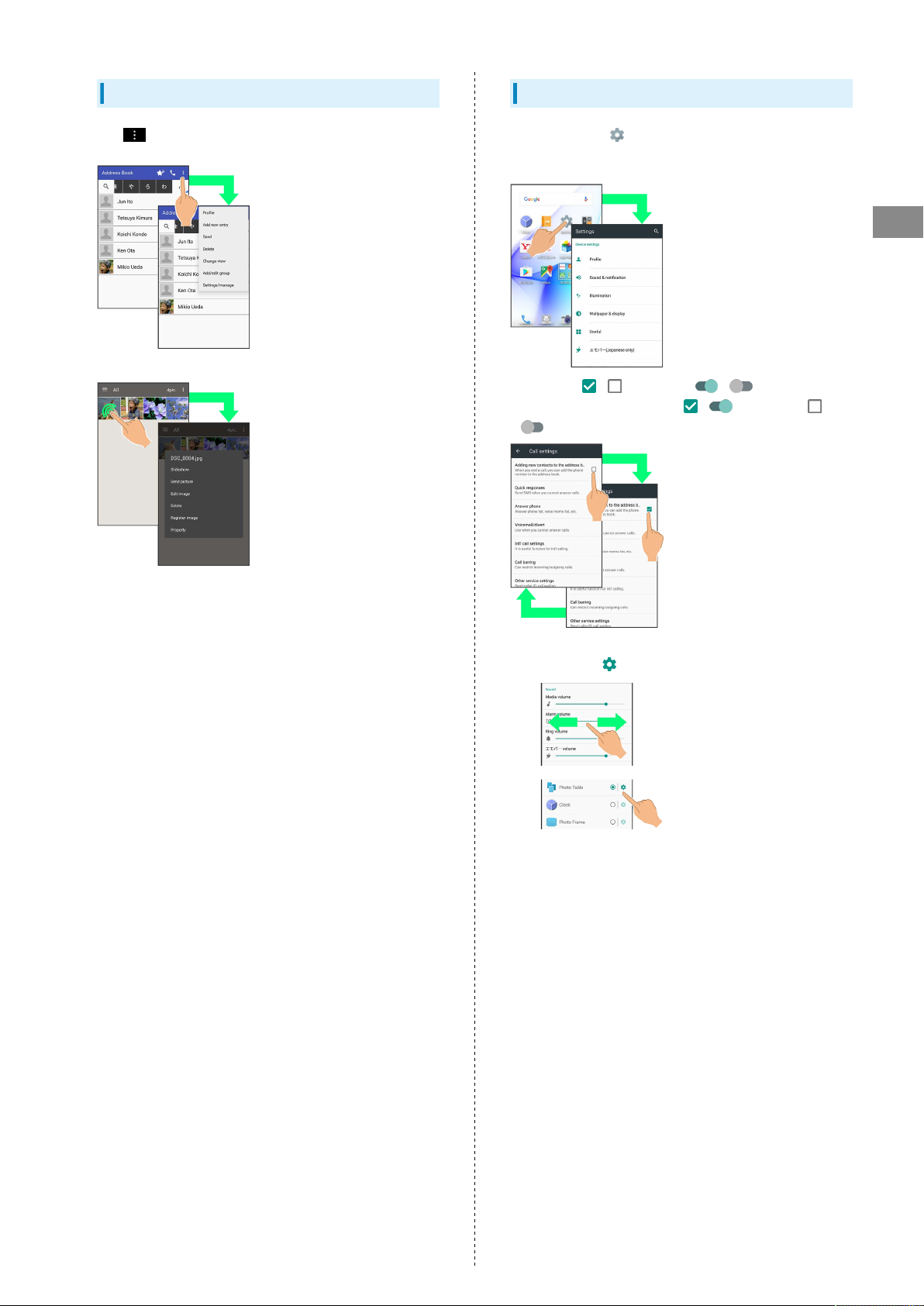
27
Menu Operations
Tap at Display top or bottom to open menu or settings.
・In some windows, Touch & Hold for menu or settings.
Handset Settings and Making Settings
In app sheet, Tap (Settings) to customize the operation of
handset functions.
・
Checkbox ( / ) or switch ( / ) appears for
some options. Tap to enable ( / ) or disable ( /
) option.
Basic Operations
・Drag/Flick slider, spinner, etc. to adjust some settings. If
available, Tap for additional settings.
AQUOS Xx3
Page 30
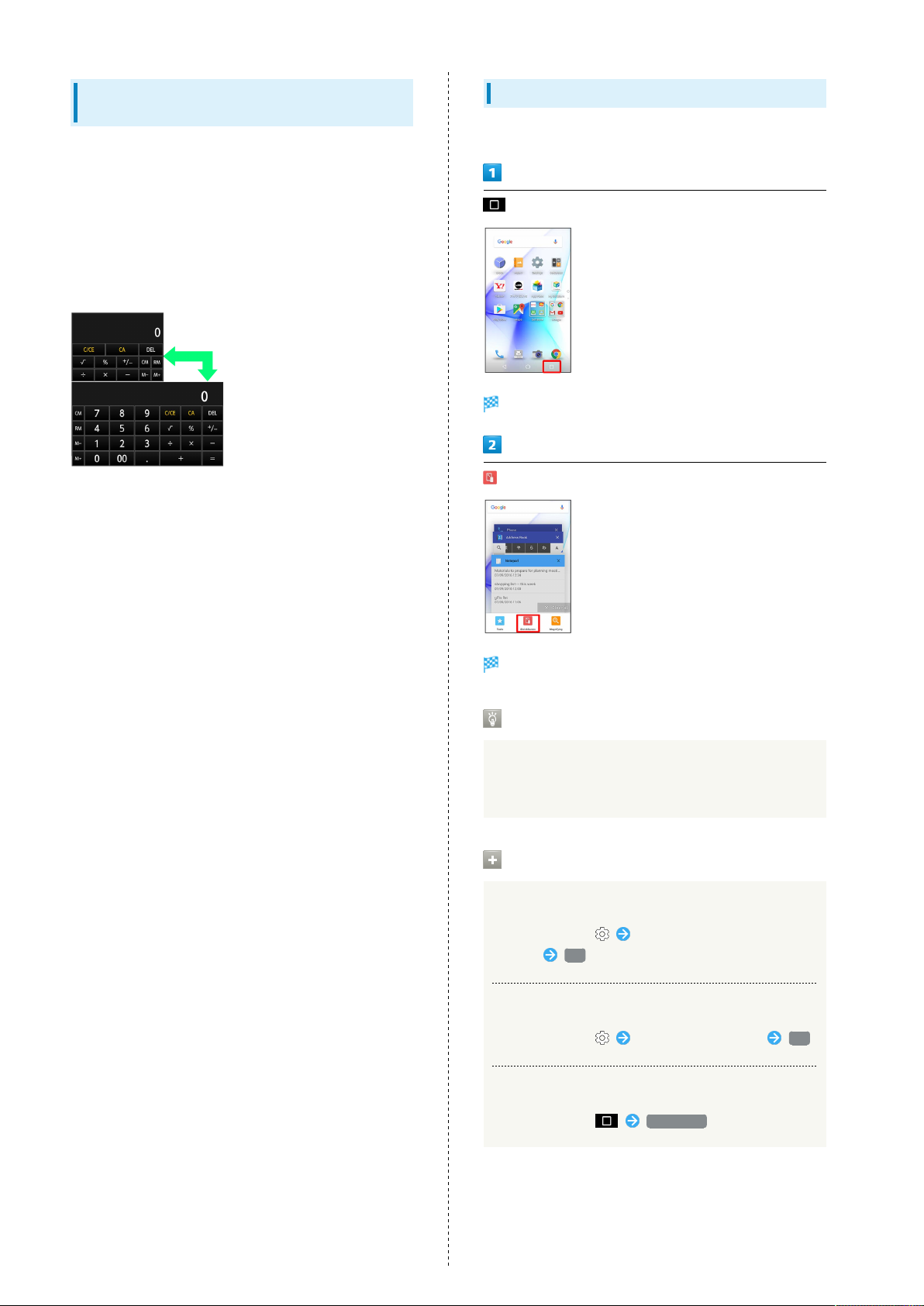
28
Portrait Orientation & Landscape
Orientation
The screen changes to landscape orientation when handset is
rotated sideways.
・Depending on the current screen, the orientation may not
change even by changing handset orientation.
・Handset can be set so that the screen does not change from
portrait to landscape orientation while handset is held. See
"Operating by Gripping Handset (Grip Magic)" for details.
(Orientation does not change automatically by default.)
One-Hand Operation (ShrinkScreen)
Shrink screen for easier one-hand operation.
Recent apps window opens.
(ShrinkScreen)
Screen shrinks.
About ShrinkScreen
Some screens may not be shrunk.
Full-screen view is restored when screen orientation is
changed to landscape or when Display turns off.
Shrunk Screen Operations
Moving Shrunk Screen
In shrunk screen, Drag screen to change its
position OK
Enlarging/Reducing Shrunk Screen Size
In shrunk screen, Pinch or Spread screen OK
Restoring Full-Screen View
In shrunk screen, Fullscreen
Page 31
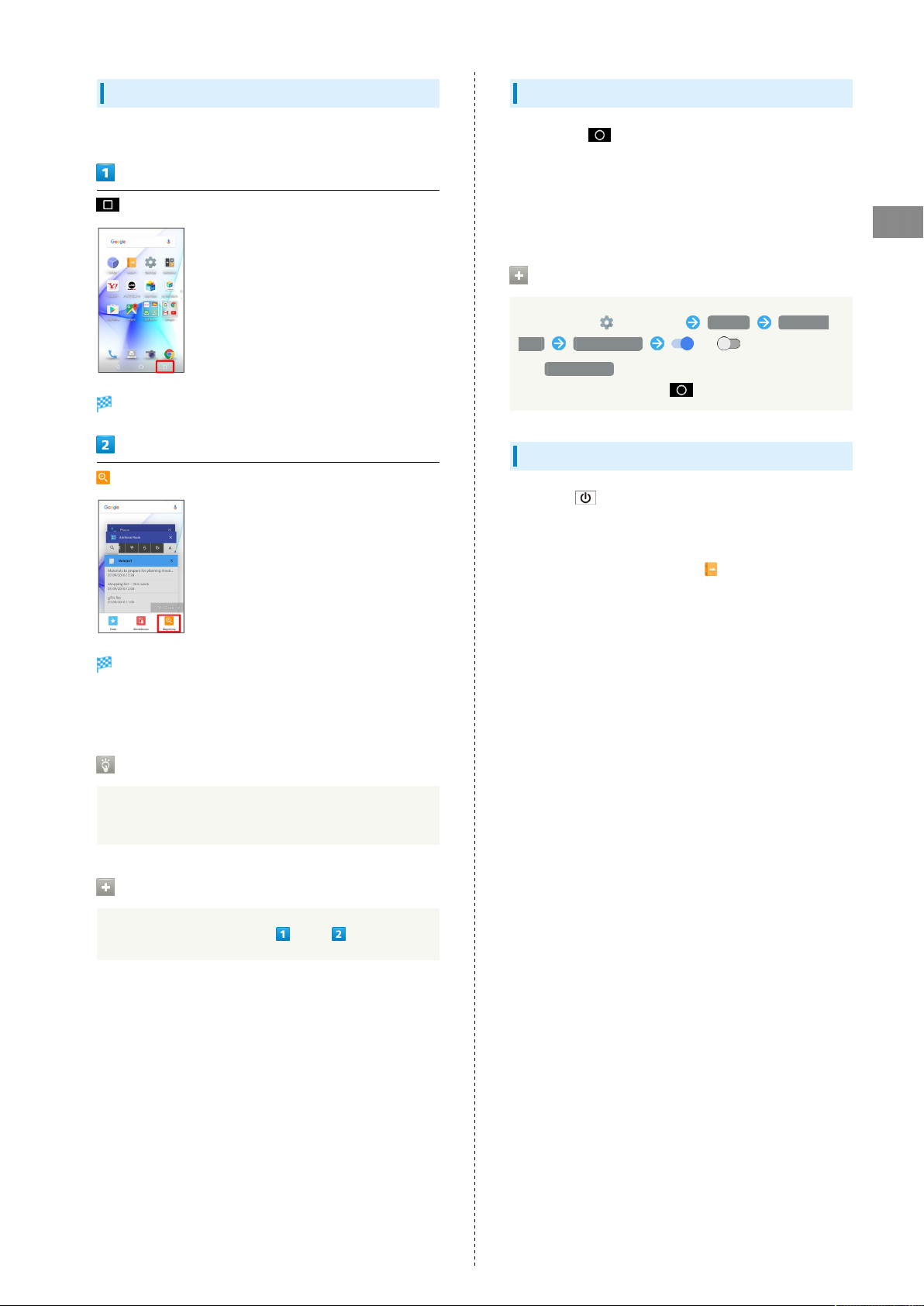
29
Enlarging Part of Screen (Magnifier)
Enlarge part of the screen.
Recent apps window opens.
(Magnifying)
Using Google Now on Tap
Touch & Hold for information related to current
content.
・Sign in to a Google Account beforehand.
・When launching for the first time, follow onscreen prompts
to enable Now on Tap.
Disabling Now on Tap
In app sheet, (Settings) Google Search &
Now Now on Tap ( appears)
・
If Now on Tap is disabled, Google Now cards appear
when Touching & Holding .
Capturing Screenshots
Long Press and Volume Down Key at the same time to
capture a screenshot of the current screen.
Basic Operations
Magnifier activates; part of the screen is enlarged
(enlarged area).
・Drag enlarged area to target position.
About Magnifier
User interface items in enlarged area are selectable;
selecting an item exits Magnifier.
Exiting Magnifier
Tap enlarged area or perform and .
・May be unavailable for some applications.
・
Open captured screenshots from (Album), etc.
・Alternatively, use Clip Now and slide your finger along the
top edge of Display to capture a screenshot. See "Capturing
Screenshots (Clip Now)" for details.
AQUOS Xx3
Page 32

30
Operating by Gripping Handset (Grip
Magic)
By default, Display turns on when handset is gripped or picked
up, and screen orientation does not change from portrait to
landscape while handset is being held.
To enable/disable the feature or change the settings:
In app sheet, (Settings)
Off
Grip Magic is enabled ( On ).
・
To disable Grip Magic, Tap On ( Off ).
・
Enabling Grip Magic disables View with flip cover under
Useful .
Set each item
Useful
Useful menu opens.
Grip magic
Grip magic menu opens.
Setting is complete.
Grip Sensor
Be sure to grasp handset contacting Grip Sensor on both
the right and left sides. Grip Sensor does not respond
when touched on only one side. Grip Sensor also does not
respond when Proximity/Light Sensor or Proximity Sensor
for Grip Magic (at Display bottom/on the back surface) is
touched.
When letting go of handset, release Grip Sensor on both
sides. If one side remains contacted, Grip Sensor will
continue to react.
Grip Magic Operations
Setting Whether to Turn On Display when
Handset Picked Up with Display Off (Screen
Lock Active)
In Grip magic menu, Turn screen on by holding
・Picking up handset at an angle turns on Display even if
Grip Sensor is not touched, as long as Proximity Sensor
for Grip Magic is not covered. Display may not turn on
depending on angle and speed at which handset is picked
up.
・
Tap Turn screen on by holding to toggle on ( )/off
( ).
・If handset is picked up immediately after (about two
seconds) Pressing to turn Display off, Display may
not turn on when handset is picked up.
・If Proximity Sensor is covered by a hand or other object,
Display turns on, but touch operation is disabled to
prevent unintended operation. Also, Display may turn off
regardless of handset settings.
Page 33

Setting Whether to Minimize Volume and Use
Vibrator when Handset Picked Up for Incoming
Call
In Grip magic menu, Volume down for incoming calls
・
Tap Volume down for incoming calls to toggle on
( )/off ( ).
31
Operating by Flipping Over Handset
(Twist Magic)
By default, screen switches to the most recently used
application when you hold handset and twist your wrist and
then twist back.
To enable/disable the feature or change the settings:
Basic Operations
Setting Whether to Prevent Portrait to
Landscape Screen Change while Handset is Held
In Grip magic menu, Deterrence rotate screen
・
Tap Deterrence rotate screen to toggle on ( )/off
( ).
・The feature may not follow the setting with certain
applications.
Setting Whether to Keep Caller's Name and
Photo from Appearing for Incoming Call until
Handset is Picked Up
In Grip magic menu, Simple secrecy for incoming calls
・If confirmation appears, follow onscreen prompts.
・
Tap Simple secrecy for incoming calls to toggle on
( )/off ( ).
・
When Simple secrecy for incoming calls is enabled, the
feature is available when Grip Magic is enabled.
Viewing Tutorial on Grip Magic
In Grip magic menu, Let's Try! Follow onscreen
prompts
In app sheet, (Settings)
Useful
Useful menu opens.
Calibrating Grip Sensor
In Grip magic menu, Adjustment of Gripsensor
START ADJUSTING OK
Grip Magic Cautions
Grip Magic may not function properly in the following
cases. The following may also result in misoperation.
・Operation with a case/cover attached to handset
* Grip Magic may be used with a certain type of case/
cover attached.
・Operation when handset is wet
・Operation when Grip Sensor is soiled
・Operation when Grip Sensor is exposed to strong light
・Calibrating Grip Sensor while it is touched
・Calibrating Grip Sensor when it is exposed to strong light
Twist magic
Twist magic menu opens.
AQUOS Xx3
Page 34

32
Twist Magic Operations
Turn on/off Twist magic ( )
Twist Magic is enabled.
・
Tap Turn on/off Twist magic to toggle on ( )/off
( ).
Set each item
Setting is complete.
Twist Magic Usage Notes
Twist Magic Gesture
Hold handset and twist your wrist and then twist back to
the original position.
Setting Applications that Restrict Twist Magic
Operation
In Twist magic menu, Settings to restrict operation
Tap / for application(s)
・
Tap to toggle on ( ), to toggle off ( ).
・If confirmation appears, follow onscreen prompts.
・Twist Magic is disabled while an application specified
here is running.
Viewing Tutorial on Twist Magic
In Twist magic menu, Let's Try! Follow onscreen
prompts
Twist Magic Cautions
The feature may not follow the setting with certain
applications. In addition, Twist Magic is unavailable in the
following cases.
・Screen is in landscape orientation
・Lock screen or Home Screen is open
・Notifications Window or Quick Settings Window is open
・Screen is in pinned
・Call is arriving
・Childlock is set
Application Switching
Flip handset over and back to switch to the second
application in recent apps window. Flip again to switch
back to the first application. Flip to toggle between them
as needed. For details on recent apps window, see "Using
Recent Apps Window."
Second application in recent apps window
First application in recent apps window
・Some applications may not appear in recent apps window;
handset does not switch to such applications.
Page 35

33
Confirmation at First Activation of Applications
Set an application's behavior at its first activation.
Confirmation type and content vary depending on application.
The following explains two types of confirmation: First things
first and Battery optimization.
Setting Permissions for Applications
Allow applications to use data on handset, Camera, etc.
The following is an example for setting a permission when
(Album) is activated for the first time.
・If you do not allow an application to use related functions,
the application may not work properly.
In First things first confirmation, NEXT
Setting Battery Optimization
Enable Battery optimization to prevent applications from
running while Display is turned off (except while charging).
The following is an example for setting Battery optimization
when (TV) is activated for the first time.
・If Battery optimization is enabled, applications are disabled
while Display is turned off (except while charging).
Consequences such as failure to perform scheduled TV
recording, may occur.
In Battery optimization confirmation, Next
Basic Operations
DENY / ALLOW
Setting is complete.
・
Normally, select ALLOW to allow use of the function.
・
Repeat for other functions, if any.
Other Methods for Setting Permissions
for Applications
Setting Functions to Use by Application
NO / YES
Setting is complete.
・
Normally, select YES to ignore Battery optimization.
Other Methods for Setting Battery
Optimization
In app sheet, (Settings) Apps
Battery optimization Tap application Optimize
/ Don't optimize DONE
・
Alternatively, in app sheet, (Settings) Battery
& energy saving Battery Battery
optimization Tap application Optimize / Don't
optimize DONE .
In app sheet, (Settings) Apps Tap
application Permissions Tap function
・
Tap function to toggle on ( )/off ( ).
Setting Applications to Allow Use by Function
In app sheet, (Settings) Apps App
permissions Tap function Tap application
・
Tap application to toggle on ( )/off ( ).
AQUOS Xx3
Page 36
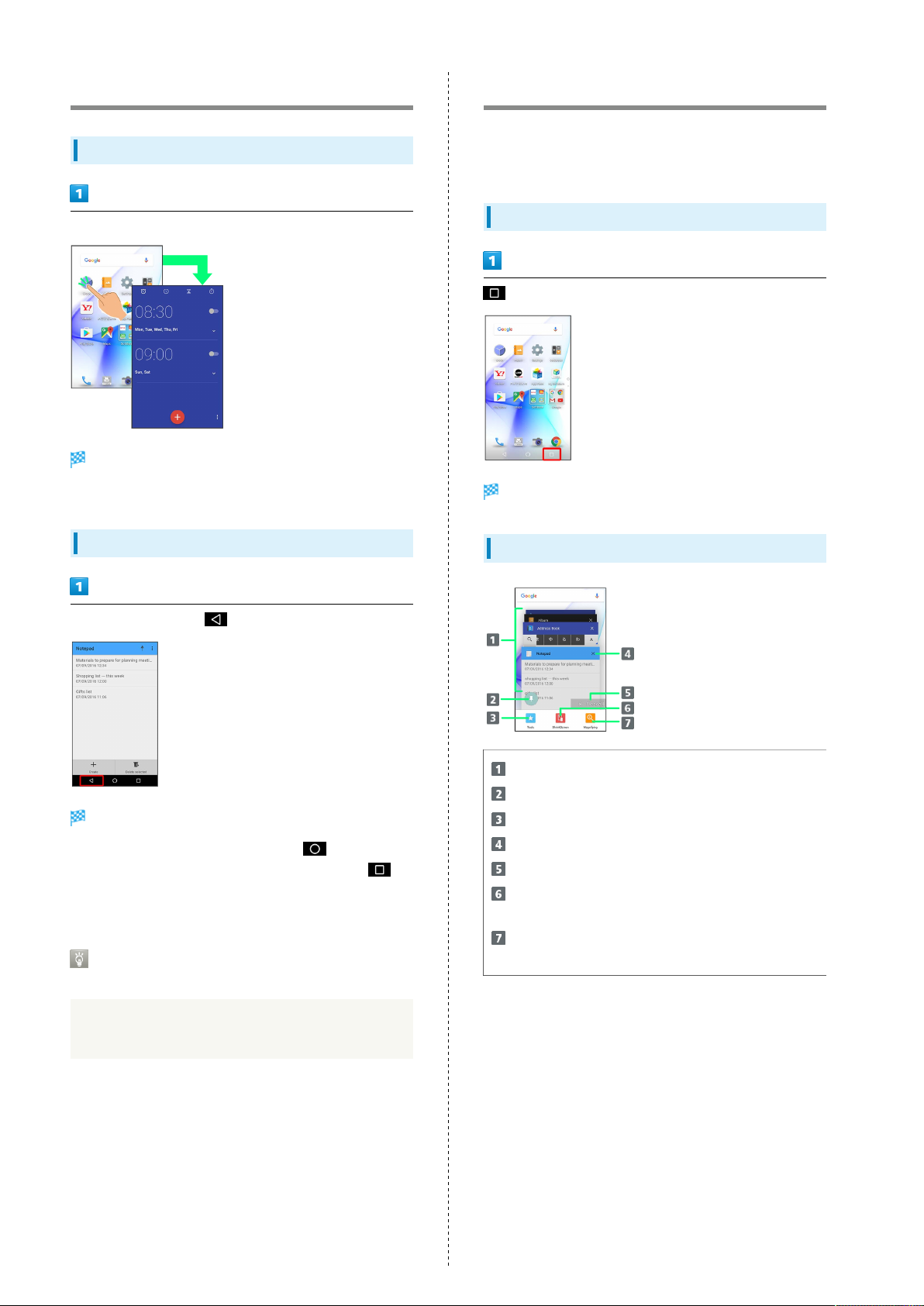
34
Applications
Activating Applications
In app sheet, Tap application
Application activates.
・If confirmation appears, follow onscreen prompts.
Using Recent Apps Window
Open a list of recently used applications to activate or
remove them from the list. In addition, shrink the screen, use
Magnifier, and use preset applications such as Copy Anywhere.
Opening Recent Apps Window
Recent apps window opens.
Exiting Applications
In any application, Tap repeatedly
Home Screen returns and application exits.
・
Home Screen also returns when Tapping on Navigation
Bar, but application does not exit. In this case, Tap
and exit it from recent apps window. See "Using Recent
Apps Window" for details.
Where to Obtain Applications &
Updates
Use Google Play™ to obtain new applications or update
installed ones. See "Google Play" for details.
Recent Apps Window Layout
Tap to activate recently used applications.
Pin a screen.
Activate Copy Anywhere, KAKU Notepad and Childlock.
Remove application from the list.
Remove all applications from the list.
Shrink the screen.
See "One-Hand Operation (ShrinkScreen)" for details.
Enlarge part of the screen.
See "Enlarging Part of Screen (Magnifier)" for details.
1 Flick left/right to remove from the list.
2 Appears when Screen pinning is enabled. See "Lock &
Security Settings" for details.
3 See "Copying Onscreen Text (Copy Anywhere)," "Writing
Notes on Display (KAKU Notepad)" and "Disabling Touch
Operation Temporarily (Childlock)" for details.
2
1
3
Page 37

35
Handset Phone Number
Checking Your Phone Number
In app sheet, (Settings) Profile
Profile window opens.
・Handset number appears in Own phone number field.
Profile Operations
Editing Profile
In Profile window, Edit information
YES
・
To show/add entry fields, Tap , and to delete, .
Sending Profile
In Profile window, Send Tap send method
YES
Using Manner Mode
Mute ringtones and other handset sounds to avoid disturbing
others around you.
Manner Mode Options
Settable options are the following.
Manner
Mode Option
Standard
manner
Total silence
Alarms only
Priority only
Ringtones and other handset sounds are
muted; handset vibrates for incoming
calls/messages, etc. Alarm sounds
according to (Clock) settings. Media
sounds still play.
Ringtones and other handset sounds
are muted; handset does not vibrate
for incoming calls/messages, etc. Alarm
sounds, media sounds, and Urgent News
tones are also muted.
Ringtones and other handset sounds
are muted; handset does not vibrate
for incoming calls/messages, etc. Alarm
sounds and media sounds still play.
Ringtones and notification sounds play
according to the settings in Priority only
allows under MORE SETTINGS . Other
handset responses are the same as when
Manner mode is canceled. See "Sound &
Notification Settings" for details.
Description
Basic Operations
Application activates.
・If confirmation appears, follow onscreen prompts.
Setting Items when Sending Data
In Profile window, Send Send profile info
setting Tap items to send ( ) Save YES
Deleting Saved Information
In Profile window, Delete YES
・Preset information will not be deleted.
AQUOS Xx3
Page 38
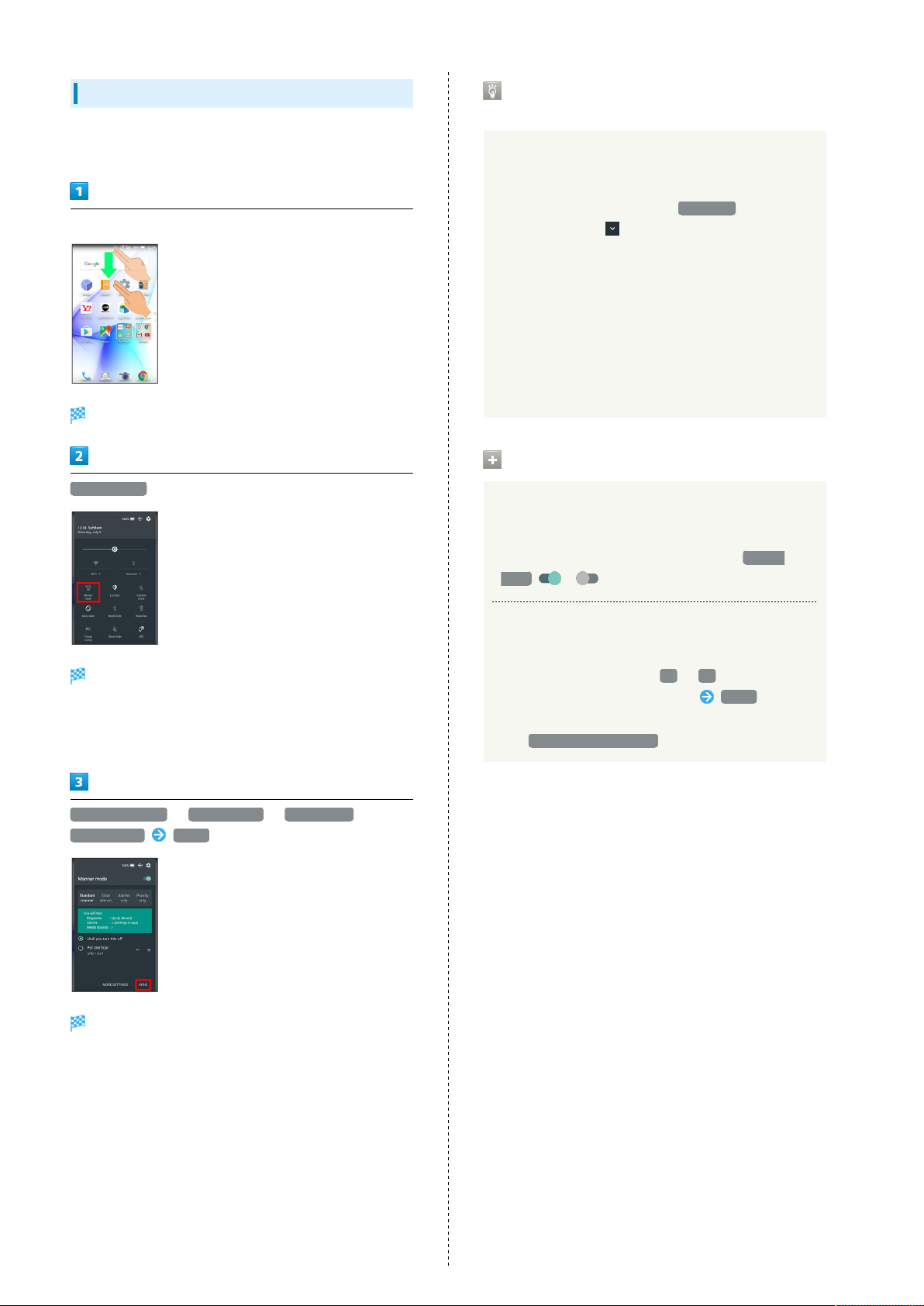
36
Activating Manner Mode
Camera shutter sound, video recording tones, etc. still play
even in Manner mode.
Drag Status Bar down with two fingers
Quick Settings Window opens.
Manner mode
Operations of Manner Mode Using
Volume Up/Down Key
When screen is unlocked, the following operations are
possible with Volume Up/Down Key.
・When Manner mode is active, Press Volume Up/Down Key
(a volume bar appears) and Tap END NOW to cancel
Manner mode. Tap for all volume bars including the
one for media sounds. (Volume bar operation may be
unavailable depending on Manner mode option.)
・When Manner mode is canceled, Press and hold Volume
Down Key for Standard manner. Press Volume Down Key
again for Total silence.
・When Total silence or Alarms only is set, Press Volume
Up/Down Key (a volume bar appears) and then Press
Volume Up Key for Standard manner. Press Volume Up Key
again to cancel Manner mode.
Manner Mode Operations
Canceling Manner Mode
In Quick Settings Window, Tap Manner mode option name
・
Alternatively, in Manner mode window, Tap Manner
mode ( appears).
Manner mode window opens.
・If Manner mode is already active, selected Manner mode
option name appears. Tap to cancel Manner mode; Tap again
to open Manner mode window.
Standard manner / Total silence / Alarms only /
Priority only DONE
Manner mode activates.
Canceling Manner Mode Automatically after a
Certain Period
In Manner mode window, Tap - / + to set period
after which Manner mode is canceled DONE
・To keep Manner mode active until you cancel it manually,
Tap Until you turn this off .
Page 39

37
Using Airplane Mode
Leaving power on, suspend signal-transmitting functions.
Activating Airplane Mode
Drag Status Bar down with two fingers
Quick Settings Window opens.
Airplane mode
Text Entry
Keyboards
Use onscreen keyboards for text entry. In 12-key Keyboard,
multiple characters are assigned to each key. In QWERTY
Keyboard, a single letter is assigned to each key.
・
Tap Text entry field for keyboard. To hide it, Tap .
・Text entry descriptions are for S-Shoin (default input
method).
Switching Keyboards
In a text entry window, Input UI
Basic Operations
Airplane mode activates.
Canceling Airplane Mode
In Quick Settings Window, Airplane mode
Airplane Mode Caution
Activating Airplane mode disables Wi-Fi and Bluetooth®,
interrupting corresponding transmissions.
Wi-Fi/Bluetooth® connections can be used even in Airplane
mode by enabling Wi-Fi/Bluetooth® after activating
Airplane mode ; make sure that such connection/
transmission is allowed in your current location before use.
QWERTY keyboard or 12 keyboard
Keyboard is switched.
AQUOS Xx3
Page 40

38
12-Key Keyboard Layout
Enter characters.
Undo conversion; reverse-toggle character options
before confirming entry.
Backspace cursor.
Move keyboard in the arrow direction.
Current entry mode
Delete characters.
Advance cursor; add space at text end.
Show text entry options. (During text entry, convert
hiragana.)
Insert line break; confirm current characters.
Enter emoji, symbols, or emoticons; switch conversion
options.
Toggle entry modes.
Enter space; toggle case; add ゛ or ゜ for hiragana.
QWERTY Keyboard Layout
Enter characters.
Toggle case.
Toggle entry modes.
Enter emoji, symbols, or emoticons; switch conversion
options.
Undo conversion.
Open text entry options.
Current entry mode
Delete characters.
Insert line break; confirm current characters.
Advance cursor; add space at text end.
Backspace cursor.
Enter space. (During text entry, convert hiragana.)
Switching Entry Modes
In a text entry window,
Keyboard interface changes accordingly. Current entry
mode indicator, such as (Half Alphabet) or (Hiragana/
Kanji), appears on Status Bar.
・
Tap to toggle Half Numeric, Hiragana/Kanji, and Half
Alphabet modes. Flick right to toggle these in reverse order.
Using Other Entry Modes
In a text entry window, Flick up Tap entry mode
Keyboard interface changes accordingly.
Page 41

39
Entering Letters
In 12-key Keyboard, to enter keitai:
・Entry in Half Alphabet is described.
In a text entry window, (twice: k) (twice: e)
(three times: i) (once: t) (once:
a) (three times: i)
"keitai" is entered.
・
To toggle case, type a letter and Tap . Tap as required
to toggle case.
・Alternatively, for character entry, Touch & Hold key for
guide instead of Tapping key repeatedly. See "Flick Input"
for details.
Google Account
Use a Google Account and get more convenience with Google
services. A Google Account is required to use some services or
fully use some applications.
Google Account Cautions
Google Account Email Address & Password
Do not forget your Google Account email address and
password.
Google Account Operations & User Interface
Operations and user interface are subject to change due to
automatic application updates or other reasons.
Creating a Google Account
In app sheet, (Settings) Accounts
Basic Operations
Flick Input
In 12-key Keyboard, Flick key for target character (instead of
Tapping key repeatedly).
・Touch & Hold key for guide; Flick toward target character
to enter.
Target
Character
p
q
r
s
7
Tap once.
Touch and Flick left.
Touch and Flick up.
Touch and Flick right.
Touch and Flick down.
Operation
Add account
Google
・To enable/disable key preview and Flick input guide, in a
text entry window, Tap Display / Layout Key
input guide .
Add your account appears.
AQUOS Xx3
Page 42
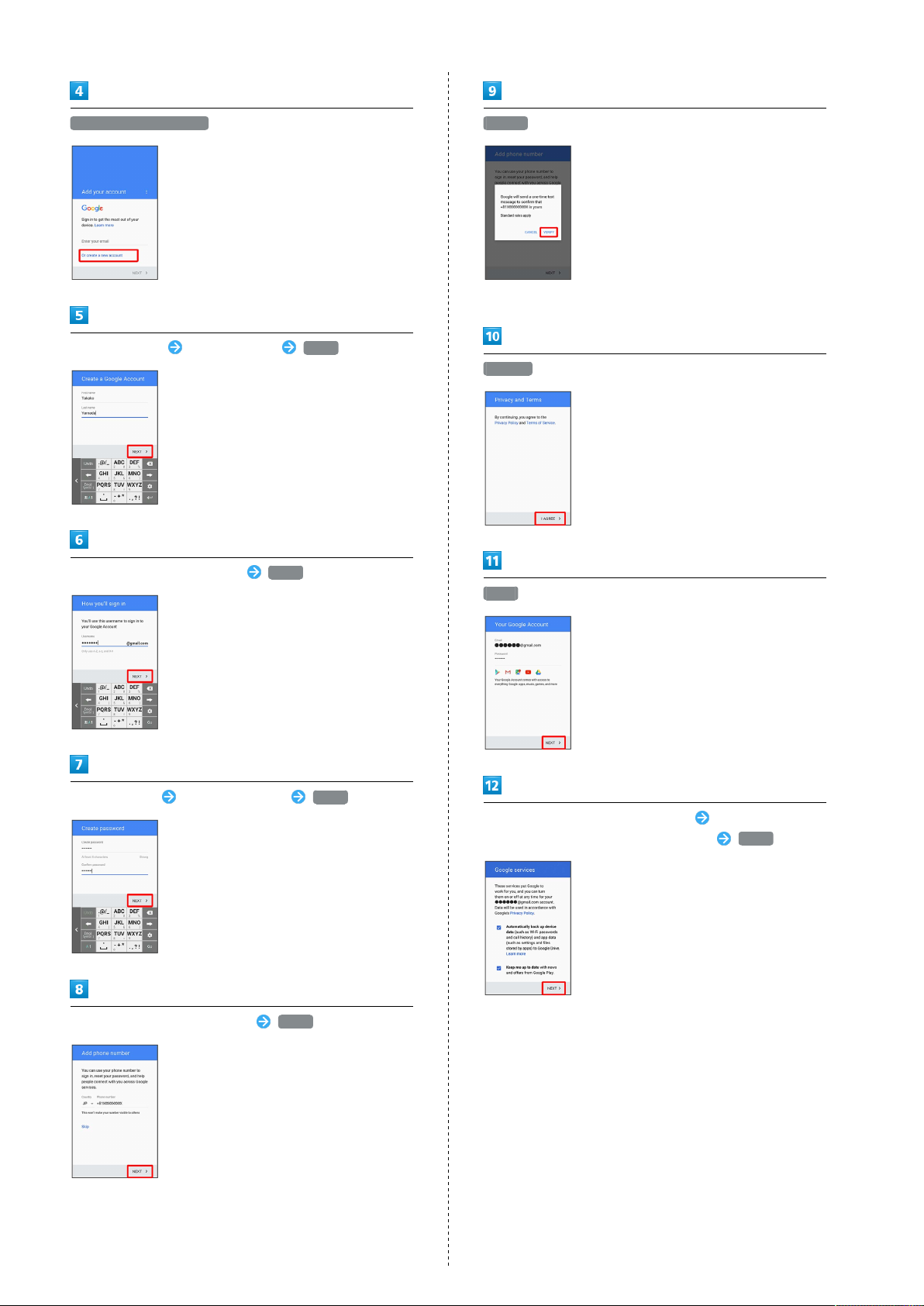
40
Or create a new account
Enter first name Enter last name NEXT
Enter username (email address) NEXT
VERIFY
・SMS is sent to the entered phone number.
I AGREE
NEXT
Enter password Re-enter password NEXT
Enter phone number for recovery NEXT
Select whether to enable data backup Select whether to
receive news and offers from Google Play NEXT
Page 43
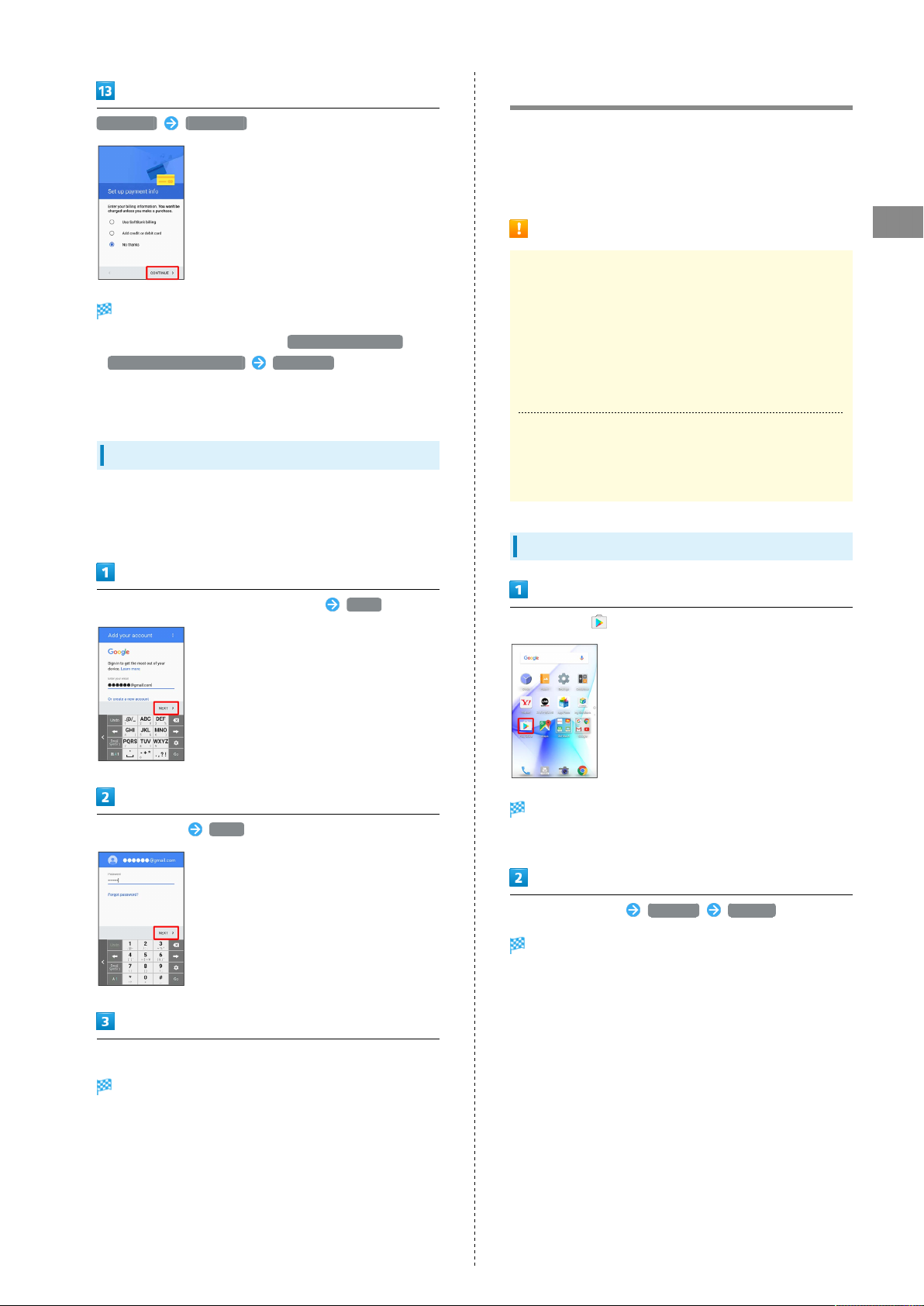
Google Play
41
No thanks CONTINUE
An account is created.
・
To set up payment information, Use SoftBank billing /
Add credit or debit card CONTINUE . Follow onscreen
prompts.
・If confirmation appears, follow onscreen prompts.
Signing in to a Google Account
If an application requires a Google Account, Add your account
appears. Sign in with an existing Google Account to use the
application.
Download a variety of applications (free/paid) from Google
Play. Change the setting of downloaded applications to enable
manual or automatic updates. Sign in to a Google Account
beforehand.
Google Play Cautions
Basic Operations
Application Installation Disclaimer
Many different kinds of applications can be installed
on handset from Google Play (provided by Google Inc.).
SoftBank Corp. is not responsible in any way for userinstalled applications (quality, reliability, legality, fitness
for a purpose, credibility, accuracy, etc.) or resulting
malfunctions (viruses, etc.).
Google Play Operations & User Interface
Operations and user interface are subject to change due to
automatic application updates or other reasons.
Installing Free Applications
In Add your account, enter email address NEXT
Enter password NEXT
Follow onscreen prompts
In app sheet, (Play Store)
Google Play opens.
・If confirmation appears, follow onscreen prompts.
Tap free application INSTALL ACCEPT
Application downloads and installs.
You are signed in to your Google Account.
AQUOS Xx3
Page 44

42
Purchasing Applications
In app sheet, (Play Store)
Google Play opens.
・If confirmation appears, follow onscreen prompts.
Tap paid application Tap price Follow onscreen
prompts
Application downloads and installs.
Updating Installed Applications
In app sheet, (Play Store)
Google Play opens.
・If confirmation appears, follow onscreen prompts.
My apps & games
Purchased Applications
Payment
Pay once. Re-downloads of uninstalled applications are free
of charge.
Use on Other Android Devices
Install same application on other Android devices under
same Google Account at no added cost.
Refund Requests
Request refunds within designated period. Returned
applications are deleted from handset; no payment is
required. One refund request per application.
In Google Play, My apps & games Tap
application REFUND
・See "Getting Help with Google Play" for details.
Application Purchase Disclaimer
Purchase applications at your own risk. SoftBank Corp. is
not responsible for any disadvantage resulting for user or
third parties.
Tap application UPDATE
Application downloads and installs.
・If confirmation appears, follow onscreen prompts.
Making Application Update Settings
Setting Automatic Update Options
In Google Play, Settings Auto-update
apps Select update option
Setting Automatic Update by Application
In Google Play, My apps & games Tap
application Auto-update
・If confirmation appears, follow onscreen prompts.
・
Tap Auto-update to toggle on ( )/off ( ).
・Automatic update is not available for some applications.
Page 45

43
Uninstalling Applications
Applications installed via Google Play can be uninstalled.
In app sheet, (Play Store)
Google Play opens.
・If confirmation appears, follow onscreen prompts.
My apps & games
Security Codes
Main Security Codes
The following are main security codes required for handset
use.
Type Description
Operation
Password
Center Access
Code
PIN
Lock No.
Operation Password and Center Access
Code
A code required for using some functions.
See "Operation Password and Center
Access Code" for details.
A four-digit code set in subscription
contract.
See "Operation Password and Center
Access Code" for details.
A code for USIM Card.
See "USIM PIN" for details.
A code for unlocking screen.
See "Lock & Security Settings" for details.
Basic Operations
Tap application UNINSTALL OK
Application uninstalls.
Getting Help with Google Play
In Google Play, Help & Feedback
Center Access Code is a four-digit code set in subscription
contract; necessary to use optional services from landlines,
etc.
・Do not forget Center Access Code. If you forget the code,
contact us for recovery. For details, contact SoftBank
Customer Support, General Information.
・Be careful not to reveal security codes to others. If misused
by others, SoftBank Corp. is not liable for any resulting
damages.
Google Play Help window opens.
Follow onscreen prompts
A description for each item appears.
AQUOS Xx3
Page 46

44
Setting Operation Password
In app sheet, (Settings) Lock & Security
Operation password setting OK Enter Operation
Password OK
USIM PIN
USIM PIN and USIM Card Lock
When USIM card lock is enabled, PIN (a code for USIM Card)
is required for handset use each time handset is powered on;
helps prevent unauthorized use by others.
・Enable USIM card lock by enabling PIN.
・PIN is 9999 by default.
PIN Entry Cautions
PIN entry is required when changing PIN, when powering
handset on with USIM card lock enabled, etc.
・Entering incorrect PIN three consecutive times activates
PIN Lock. To cancel, Personal Unblocking Key (PUK) is
required; contact SoftBank Customer Support, General
Information.
・Entering incorrect PUK ten consecutive times activates
PUK Lock, disabling handset. For recovery, USIM Card
must be reissued at a SoftBank Shop (fees apply).
Re-enter Operation Password OK OK
Operation Password is set.
Operation Password Usage Notes
Changing Operation Password
Refer to the steps for setting Operation Password.
(Current Operation Password is required to proceed.)
Resetting Operation Password
If prompted for Operation Password, Tap PASSWORD
RESET then Tap OK . Follow onscreen prompts.
・My SoftBank authentication is required to reset
Operation Password. Set My SoftBank authentication
from (My SoftBankプラス).
Page 47
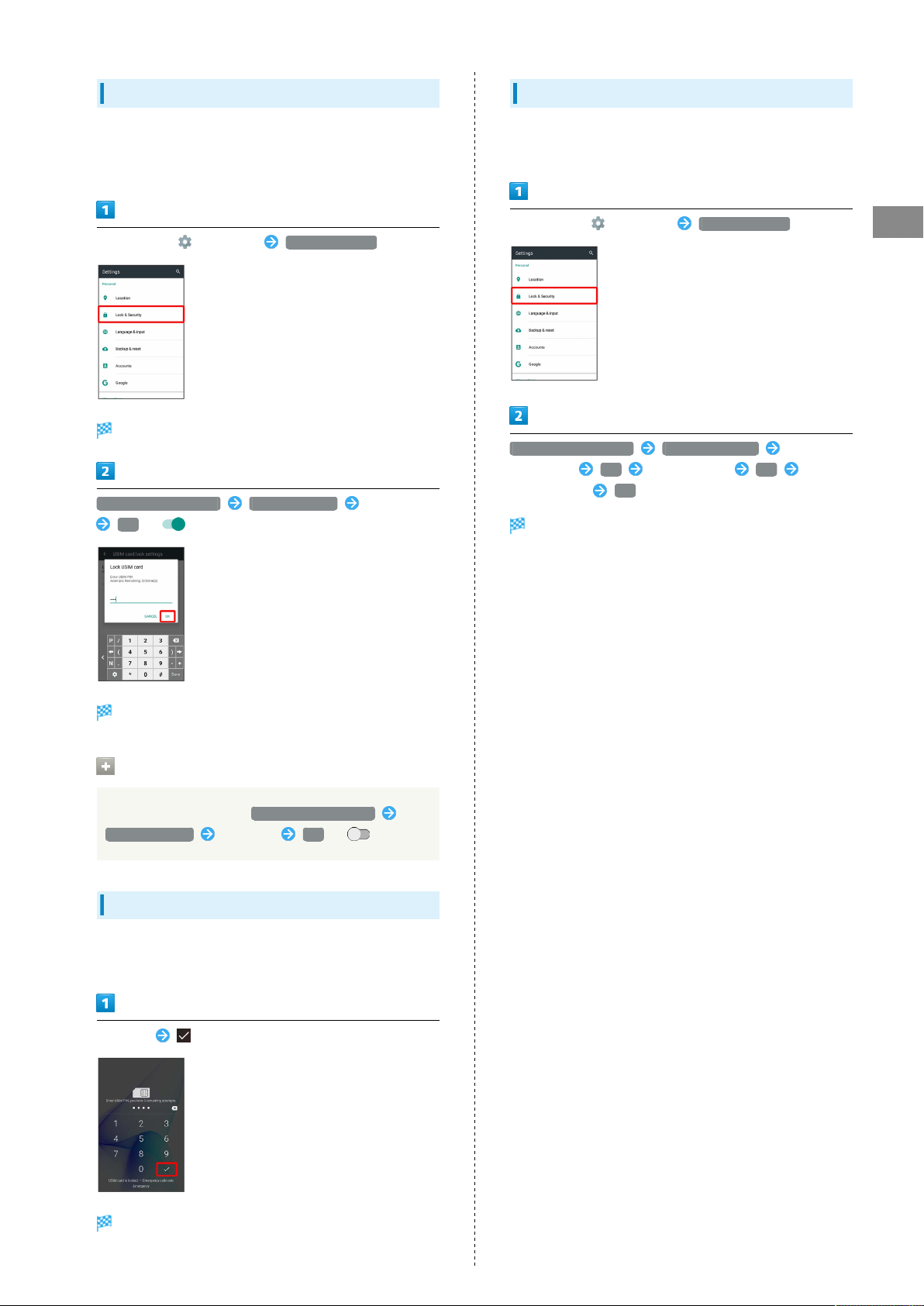
45
Enabling USIM PIN
When PIN (a code for USIM Card) is enabled, PIN entry is
required for handset use each time handset is powered on
with USIM Card installed.
In app sheet, (Settings) Lock & Security
Lock & Security menu opens.
Set up USIM card lock Lock USIM card Enter PIN
OK ( )
Changing USIM PIN
Enable USIM card lock first. See "Enabling USIM PIN" for
details.
In app sheet, (Settings) Lock & Security
Basic Operations
Set up USIM card lock Change USIM PIN Enter
current PIN OK Enter new PIN OK Re-
enter new PIN OK
PIN is changed.
USIM card lock is enabled.
Disabling USIM Card Lock
In Lock & Security menu, Set up USIM card lock
Lock USIM card Enter PIN OK ( )
Operation at Power On
When USIM card lock is enabled, PIN entry window appears
each time handset is powered on. To use handset:
Enter PIN
Handset is usable.
AQUOS Xx3
Page 48

46
Turning Off Display (Screen Lock)
Screen Lock
After a period of inactivity, Display turns off to save battery
power (Screen lock active). Screen lock prevents accidental
Touchscreen operation.
・
To activate Screen lock manually, Press when Display is
turned on.
・Set Screen lock to be activated when handset is placed in
pocket as needed. See "On/Off with Motion Settings" for
details.
If Screen Lock Activates while Playing
Music
Music continues to play. For operation, Press to open
lock screen and use operation panel (operations may vary
depending on application).
Unlocking Screen
When Display is turned off (Screen lock active),
Lock screen appears.
In lock screen, Drag or up
Using Fingerprint Authentication Function
Fingerprint Authentication Function
Fingerprint authentication can be performed by touching
Fingerprint Sensor with your finger.
Use this function to unlock screen, activate applications, etc.
Fingerprint Authentication Function
Usage Notes
Observe the following when using the fingerprint
authentication function.
・Fingerprint authentication is based on the feature
information of a fingerprint. Fingerprint authentication
may be unavailable for users whose fingerprints have
relatively small features.
・Authentication performance (likelihood of successful
authentication when you touch Fingerprint Sensor
correctly) varies with usage status. If your finger
is in any of the following conditions, saving your
fingerprint may be difficult or fingerprint authentication
performance may degrade. Note that authentication
performance may be improved by taking appropriate
action according to your finger's condition (e.g., by
washing your hand, wiping your hand, using a different
finger for authentication, or saving a wider part of your
finger).
・Wrinkled with moisture (e.g., after a bath)
・Wet with water, sweat or other liquid
・Dry
・Greasy (with hand cream, etc.)
・Stained with mud or oil
・Rough or damaged (cut, sore, etc.)
・Fingerprint is faint (finger surface is worn)
・Fingerprint is deformed due to weight gain or loss
・Finger surface condition at the time of authentication
is extremely different than when fingerprint was saved
・Fingerprint authentication technology does not guarantee
successful personal authentication/verification. SoftBank
Corp. is not liable for any damages resulting from use
of handset by third party or lost opportunities to use
handset.
Screen is unlocked.
・For enhanced security, set handset to require pattern
drawing, password/Lock No. entry, or fingerprint
authentication for unlocking screen as needed. See "Lock &
Security Settings" for details.
Other Methods for Turning On Display
Set Display to turn on when handset is picked up
(Grip Magic) or when Display is Flicked (Sweep ON). See
"Operating by Gripping Handset (Grip Magic)" and "On/Off
with Motion Settings" for details.
Page 49
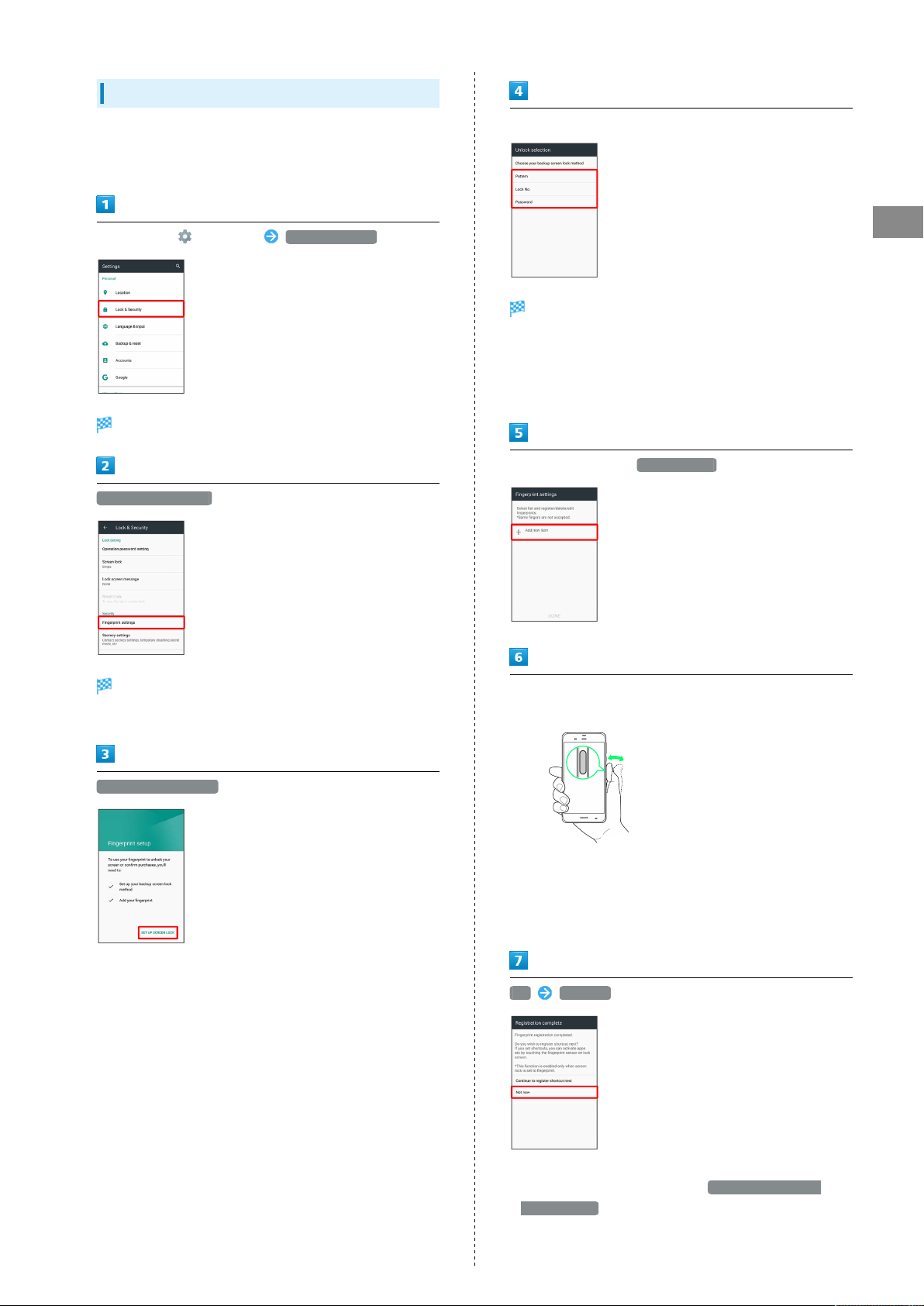
Saving Fingerprints
47
Save your fingerprints for fingerprint authentication.
・Up to five fingerprints can be saved.
In app sheet, (Settings) Lock & Security
Lock & Security menu opens.
Fingerprint settings
Set pattern/Lock No./password for unlocking screen
Basic Operations
Fingerprint settings appear.
・Use as a secondary screen unlock option (in case of
fingerprint authentication failure).
・For details on screen unlock options, see "Lock & Security
Settings."
Tap destination (e.g., Add new item )
Fingerprint settings appear.
・If confirmation appears, follow onscreen prompts.
SET UP SCREEN LOCK
Touch Fingerprint Sensor with your finger and release it when
handset vibrates
・Touch repeatedly, moving your finger slightly with each
touch.
・Repeat until the percentage is 100%.
・If the fingerprint is already saved, use a different finger.
OK Not now
・To activate an application, etc. when fingerprint
authentication is performed, Tap Continue to register
shortcut next then set the application, etc.
AQUOS Xx3
Page 50

48
Fingerprint Sensor Usage Notes
DONE
Fingerprint is saved.
・
To save another fingerprint, Tap Add new item .
Secondary Screen Unlock Option
Do not forget pattern, Lock No. or password set as a
secondary screen unlock option.
Fingerprint Saving Operations
Setting/Changing Names of Saved Fingerprints
Observe the following when using Fingerprint Sensor.
・Do not strike Fingerprint Sensor or subject it to strong
impact. May result in breakage or malfunction. In
addition, do not scratch the sensor surface or poke it
with a sharp object (a ballpoint pen, pin, etc.).
・Do not place a sticker, label, etc. on or apply ink to the
Fingerprint Sensor surface.
・If dust or grease is adhered to Fingerprint Sensor,
scanning fingerprints may be difficult or fingerprint
authentication performance may degrade. Clean the
Fingerprint Sensor surface from time to time.
・If the contact time is too short or too long, fingerprint
may not be recognized correctly. Hold your finger as
straight as possible so that the center of the whorl of
your fingerprint touches the center of the sensor.
・Fingerprint Sensor may not activate if you start saving
your fingerprint or performing authentication with your
finger on the sensor. Release it and retry.
Performing Fingerprint Authentication
In Fingerprint settings, Tap saved fingerprint
Rename Enter name OK
Setting a Shortcut for Activating an
Application, Etc. when Fingerprint
Authentication Succeeds
In Fingerprint settings, Tap saved fingerprint Edit
shortcut Tap shortcut type (e.g., Application )
Tap/set function to activate with shortcut
・If a shortcut is already set, it is overwritten.
Deleting Shortcuts
In Fingerprint settings, Tap saved fingerprint Delete
shortcut
Deleting Fingerprints
In Fingerprint settings, Tap saved fingerprint Delete
fingerprint OK
Troubleshooting
Q. Failed to save a fingerprint
A. Touch the sensor with a little more pressure. Using a
different finger may also solve the problem.
In screen for fingerprint authentication, touch Fingerprint
Sensor with your finger
Fingerprint is authenticated.
Tip
To perform fingerprint authentication immediately after
picking up handset, enable Grip Magic beforehand. See
"Operating by Gripping Handset (Grip Magic)" for details.
Troubleshooting
Q. Fingerprint authentication fails
A. Release your finger from Fingerprint Sensor and retry.
Alternatively, to unlock screen, Drag or up and
use the secondary screen unlock option set when saving
the fingerprint.
Page 51
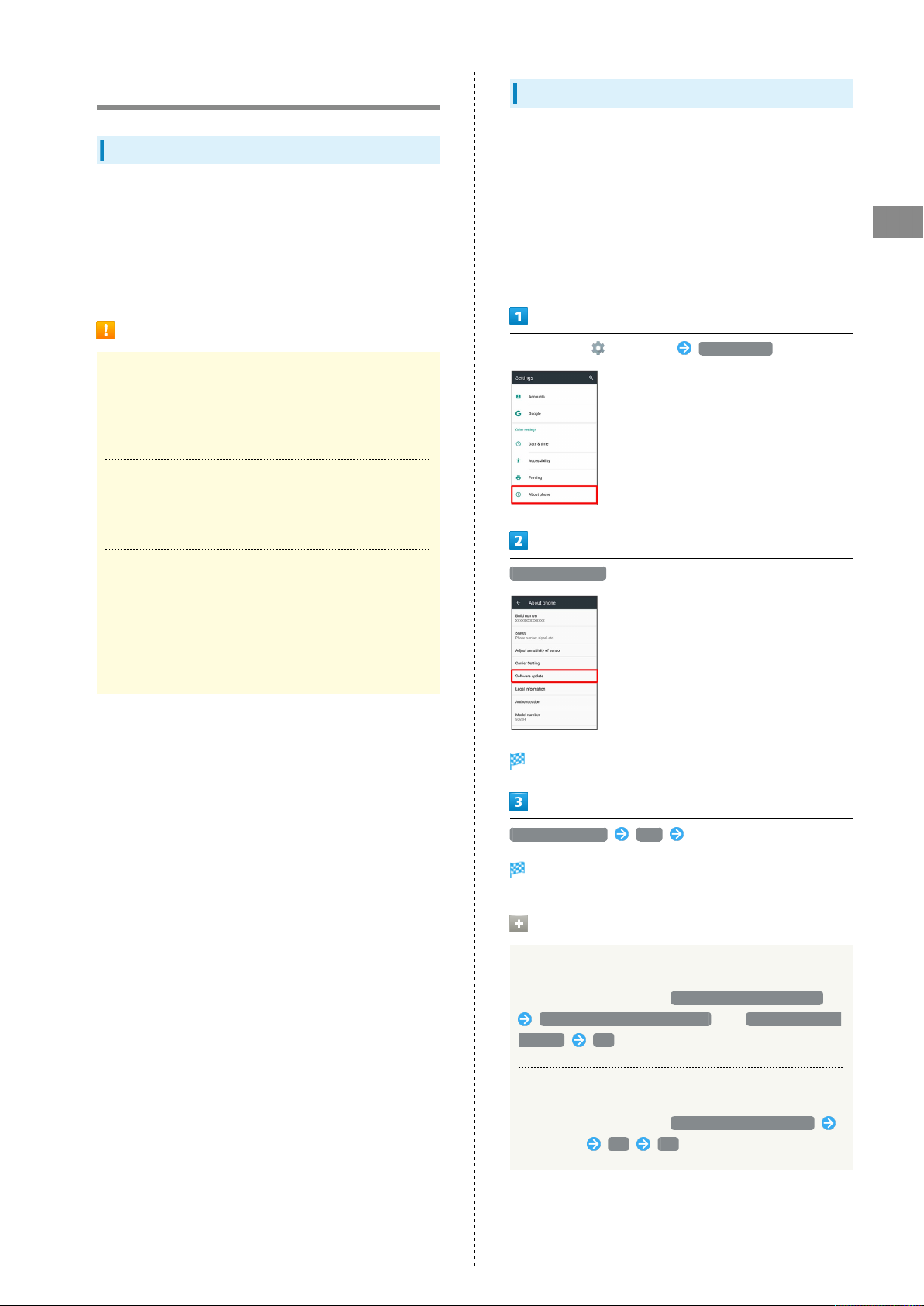
49
Updating Software
Software Updates
At specified time, handset automatically checks for/downloads
firmware updates as required.
・Software Update cannot be performed if application or
function is in use.
・Alternatively, update firmware manually.
Software Update Cautions
Applications
Applications may be updated or newly added, or names,
icons, operations and user interfaces of applications may
be changed.
During Update
Handset cannot be used until Software Update completes;
it may take some time to complete.
Updating Software Manually
Operate handset where signal reception is good and without
changing location. Also operate with adequate battery charge.
Signal becoming weak or Battery becoming low during an
update may cause an update failure.
・Remove Micro USB Cable (optional accessory) from handset
beforehand; otherwise, Software Update may not complete
properly.
・An update failure may disable handset.
In app sheet, (Settings) About phone
Basic Operations
Data Backup
Saved data may be lost depending on condition of handset
(malfunctioning, damaged, water seepage, etc.). It is
recommended that you back up important data before
updating software. SoftBank Corp. is not responsible for
damages from loss of data.
Software update
Software Update menu opens.
Software Update YES Follow onscreen prompts
Software Update starts.
Software Update Operations
Enabling/Disabling Automatic Updates
In Software Update menu, Automatic Update Settings
NOT AUTOMATICALLY UPDATE or AUTOMATICALLY
UPDATE OK
Changing Automatic Update Start Time
In Software Update menu, Update Schedule Settings
Select time OK OK
AQUOS Xx3
Page 52

50
Page 53

Handset Interface
Lock Screen Basics........................................................... 52
Home Screen Basics.......................................................... 54
Icons at Display Top (Status Bar)...................................55
Checking Handset Status & Notifications (Notifications
Window/Quick Settings Window).................................... 56
Customizing Home Screen................................................ 58
Capturing Screenshots (Clip Now)...................................63
Scrolling Screen Automatically (ScrollAuto)...................66
Disabling Touch Operation Temporarily (Childlock)....... 67
Copying Onscreen Text (Copy Anywhere)....................... 67
Writing Notes on Display (KAKU Notepad)..................... 68
Page 54

52
Lock Screen Basics
Lock screen appears at power on or when is Pressed
while Display is turned off (Screen lock active).
From lock screen, unlock screen, activate an application such
as Phone or Calendar, etc.
Lock Screen Layout
Notifications of incoming calls/messages or from
applications, etc. appear here.
Show message set for lock screen.
Flick up for applications, settings, etc.
Date and time
Flick or up to unlock screen.
Flick up to activate SHCamera.
2
1
Activating Applications
Activate applications from lock screen as follows.
In lock screen, Flick up
Application window opens.
Tap application
1 Set message for lock screen beforehand. See "Lock &
Security Settings" for details.
2 When emopa is configured, messages and news from emopa
appear (emopa area). In this case, date and time appear at
Display top. For details on emopa, see "エモパーを利用する
(http://help.mb.softbank.jp/aquos-xx3/pc/09-01.html)"
(Japanese).
Application activates.
Viewing Tutorial on Handset Functions
In application window, Let's Try! Follow onscreen
prompts
Page 55

53
Changing Shortcuts
In lock screen, Flick up
(Lock screen settings)
Notifications (Missed Calls, New
Messages, Etc.)
Notification appears in lock screen for missed calls, new
messages and information from applications.
Tap notification twice to open it.
Handset Interface
Notification Count & Grouping
Notifications may be grouped depending on the number of
unread notifications. To show all notifications, Tap the
bottom notification twice.
Tap shortcut to change
Tap shortcut type (e.g., Application )
Tap/set function to activate with shortcut
Shortcut is set.
AQUOS Xx3
Page 56

54
Home Screen Basics
Most operations start from Home Screen.
To change Home Screen, switch to another home screen app.
Toggling Sheets and Pages
Most operations start from Home Screen. Home Screen
consists of two sheets; activate applications in app sheet,
and access widgets or save shortcuts to frequently-used
applications in desktop sheet.
Flick left/right to toggle sheets.
App sheet consists of multiple pages.
Flick up/down to toggle pages.
Desktop Sheet Layout
Use widgets.
Activate applications from shortcuts.
Larger dot indicates current page position.
Tap to toggle pages.
Dock
Activate applications quickly from any Home Screen
sheet.
1 Available when application shortcuts and widgets are
added. See "Adding Shortcuts" and "Adding Widgets" for
details.
1
・Adding shortcuts to desktop sheet may add pages to it.
Flick up/down to toggle pages.
App Sheet Layout
Activate applications.
Larger dot indicates current page position.
Tap to toggle pages.
Dock
Activate applications quickly from any Home Screen
sheet.
Page 57

55
Icons at Display Top (Status Bar)
Indicators (new message notification, handset status, etc.)
appear at the top of Display.
Status Bar Layout
Notifications, warnings, etc. appear here. (Notification
Indicators)
Handset status and other information appear here.
(Status Indicators)
Main Notification Indicators
Notification Indicators appear on the left.
・Notification Indicators do not appear in lock screen.
Handset Interface
Indicator Description
Glove Mode On
Bright Keep On
Urgent News
Call (Dialing/Arriving/in Progress)
Call on Hold
Missed Call
New Answer Phone Message
New Voicemail
New SMS/S! Mail
New Email
New Gmail
Alarm Sounding/Snoozing/Upcoming Alarm
Calendar Event
Relax View enabled by RelaxAuto
TV Viewing in Progress
TV Recording in Progress
Application Update Available
Application Installation Complete
Data Downloaded
Bluetooth® File Reception Request
Mounting SD Card
Screenshot Captured
Screenshot Failed
Screenshot Captured (Clip Now)
More Notifications
AQUOS Xx3
Page 58
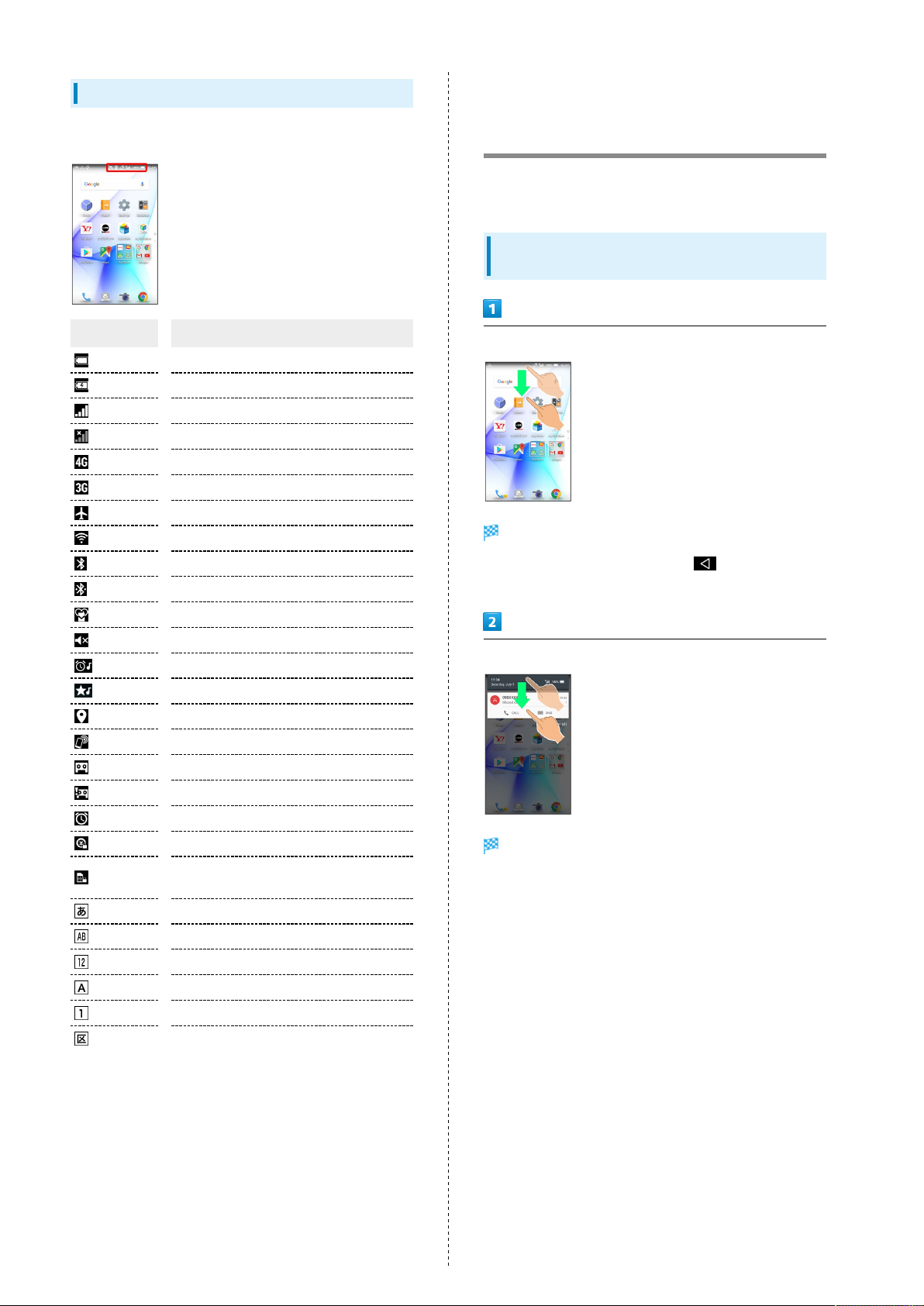
56
Main Status Indicators
Status Indicators appear on the right.
Indicator Description
Battery Strength
Charging
Signal Strength
No Signal (4G LTE/4G/3G)
4G LTE/4G Data in Use
3G Data in Use
Airplane Mode
Wi-Fi Connected
Bluetooth® On
Bluetooth® Connected
Manner Mode (Standard manner)
Manner Mode (Total silence)
Manner Mode (Alarms only)
Manner Mode (Priority only)
Getting Location Information
NFC Ready
Answer Phone Set
Answer Phone Set (Message Recorded)
Alarm Set
NFC/Osaifu-Keitai® Lock Set
NFC/Osaifu-Keitai® Lock Set (USIM Card
2
only)
Hiragana/Kanji Mode
Half Alphabet Mode
Half Numeric Mode
Full Alphabet Mode
Full Numeric Mode
Character Code Mode
Checking Handset Status &
Notifications (Notifications
Window/Quick Settings Window)
Open notifications, check handset status or change various
settings.
Opening Notifications Window/Quick
Settings Window
Drag Status Bar down
1
Notifications Window opens.
・
To close Notifications Window, Tap or Drag bottom of
Notifications Window up.
Drag Status Bar down again
Quick Settings Window opens.
・Alternatively, to open Quick Settings Window, Drag Status
Bar down with two fingers with Notifications Window
closed.
1 Corresponding indicator appears when handset is connected
to FDD-LTE (SoftBank 4G LTE) or AXGP (SoftBank 4G).
Between these Networks, handset connects to SoftBank 4G
whenever possible.
2 Appears when a USIM Card with NFC locked on another
mobile phone is then installed in handset.
Page 59

57
Notifications Window Layout
Notifications and active functions
Use corresponding functions.
Delete all notifications and close Notifications Window.
Notifications Window Operations
Opening/Closing Quick Settings Window
In Notifications Window, Drag down/up or Tap Display top
Switching between Detailed & Simple Views for
Notifications in Notifications Window
In Notifications Window, Drag notification up/down with
two fingers at the same time, or Pinch/Spread
・Unavailable for some notifications.
Deleting Notifications
In Notifications Window, Flick notification left/right
・Some notifications may not be deleted.
Blocking Notifications from Specific
Applications
In Notifications Window, Touch & Hold notification
Block all ( )
・
Tap Block all to toggle on ( )/off ( ).
・May be unavailable depending on application.
Showing Notifications from Specific
Applications at the Top
In Notifications Window, Touch & Hold notification
Treat as priority ( )
・
Tap Treat as priority to toggle on ( )/off ( ).
・
Available when Block all is disabled.
Setting Whether to Show Pop-up Notifications
In Notifications Window, Touch & Hold notification for
which to show pop-up notification Allow
peeking
・
Tap Allow peeking to toggle on ( )/off ( ).
・
Available when Block all is disabled.
Quick Settings Window Layout
Adjust Display brightness.
Toggle Wi-Fi on/off.
Set Manner mode.
Enable/disable Auto-rotate screen.
Turn on/off Mobile Light.
Enable/disable Energy saving.
Enable/disable VeilView.
Enable/disable account sync.
Toggle Bright Keep on/off.
Open window for customizing Setting keys.
Open Settings.
Toggle Bluetooth® on/off.
Manage use of location information.
Enable/disable Airplane mode.
Toggle Relax View on/off.
Enable/disable Reader/Writer, P2P.
Enable/disable Glove mode.
Toggle Grip Magic on/off.
Open Wireless output menu.
1 For target device selection and additional settings, Tap
Wi-Fi or Bluetooth .
2 Corresponding Setting key does not appear by default; add
from as needed.
3 Corresponding Setting key does not appear if Quick
Settings Window is opened from lock screen.
1
2
2
2
1
3
2
2
Customizing Quick Settings Window
Rearranging Setting Keys
In Quick Settings Window, Drag Setting key to
rearrange it
Handset Interface
AQUOS Xx3
Page 60

58
Adding Setting Keys
In Quick Settings Window, Add buttons Tap
Setting key
Customizing Home Screen
Set Wallpaper and theme for Home Screen, rearrange icons,
change layout of icons as well as add folders, shortcuts and
widgets.
Deleting Setting Keys
In Quick Settings Window, Touch & Hold Setting
key Drag to Delete
Resetting Quick Settings Window
In Quick Settings Window, Reset
Setting Wallpaper
Touch & Hold open area of Home Screen
Menu opens.
Wallpaper Setting
Tap option (e.g., Album(wallpaper) ) Follow onscreen
prompts
Setting is complete.
Page 61
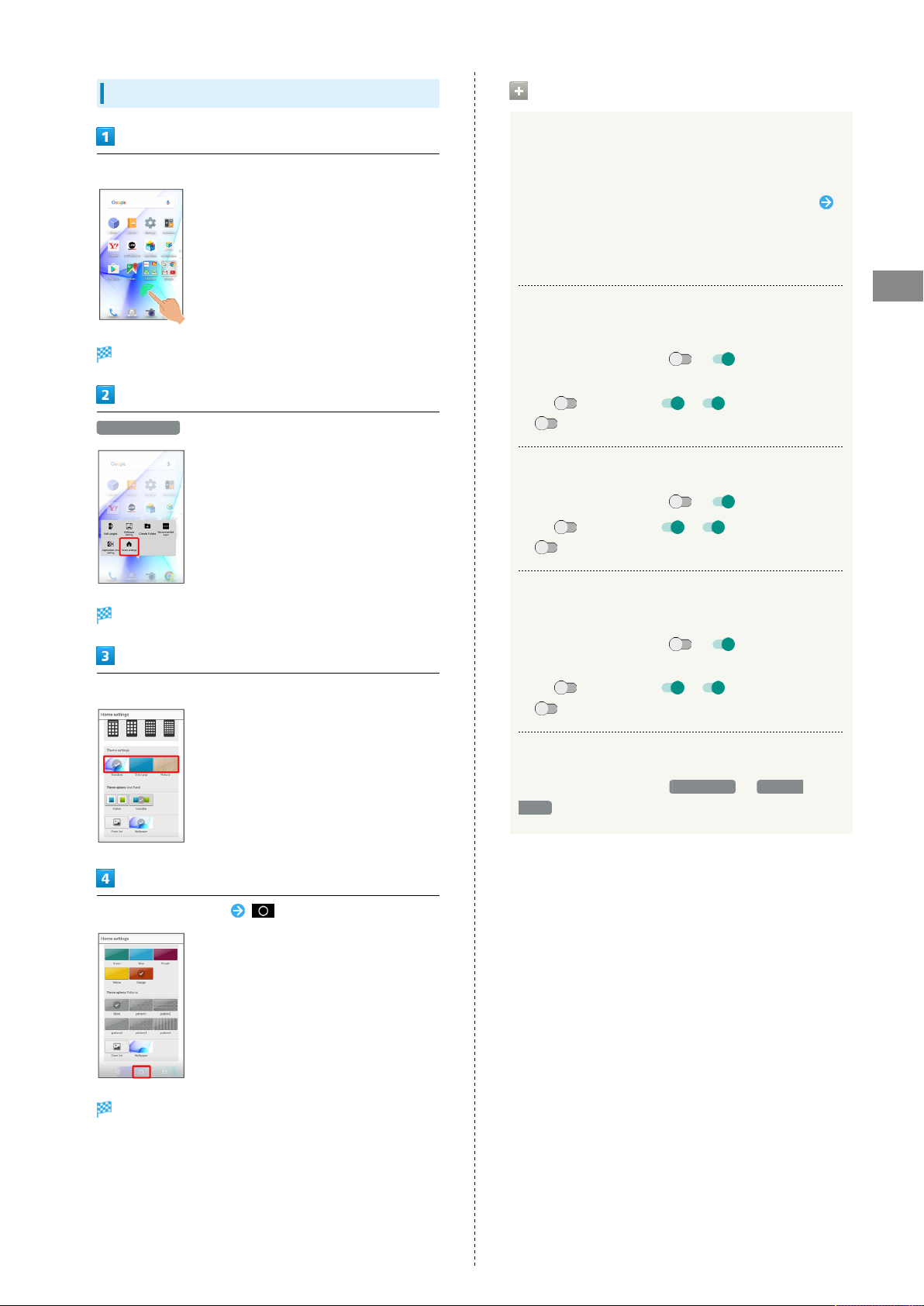
59
Setting Theme and View
Touch & Hold open area of Home Screen
Menu opens.
Home settings
Home Setting Operations
Changing Wallpaper
Wallpaper set in "Setting Wallpaper" appears by default. To
change Wallpaper:
In Home settings window, Tap graphic above From list
Follow onscreen prompts
・To use Wallpaper set in "Setting Wallpaper," Tap graphic
above Wallpaper.
Showing/Hiding Google Search Widget in App
Sheet
In Home settings window, / for Display
Google Search
・
Tap to toggle on ( ), to toggle off
( ).
Showing/Hiding Dock
In Home settings window, / for Display Dock
・
Tap to toggle on ( ), to toggle off
( ).
Handset Interface
Home settings window opens.
Tap theme (Standard, Color pop or Natural)
Tap color, pattern, etc.
Showing/Hiding Guide Tab when Switching to
App Sheet/Desktop Sheet
In Home settings window, / for Show guide
tab
・
Tap to toggle on ( ), to toggle off
( ).
Setting Home Position
In Home settings window, Apps Sheet / Desktop
Sheet in Home Position Settings
Theme is set.
・For Standard in Home settings window, Tap Visible or
Invisible to show/hide icon background as needed.
AQUOS Xx3
Page 62
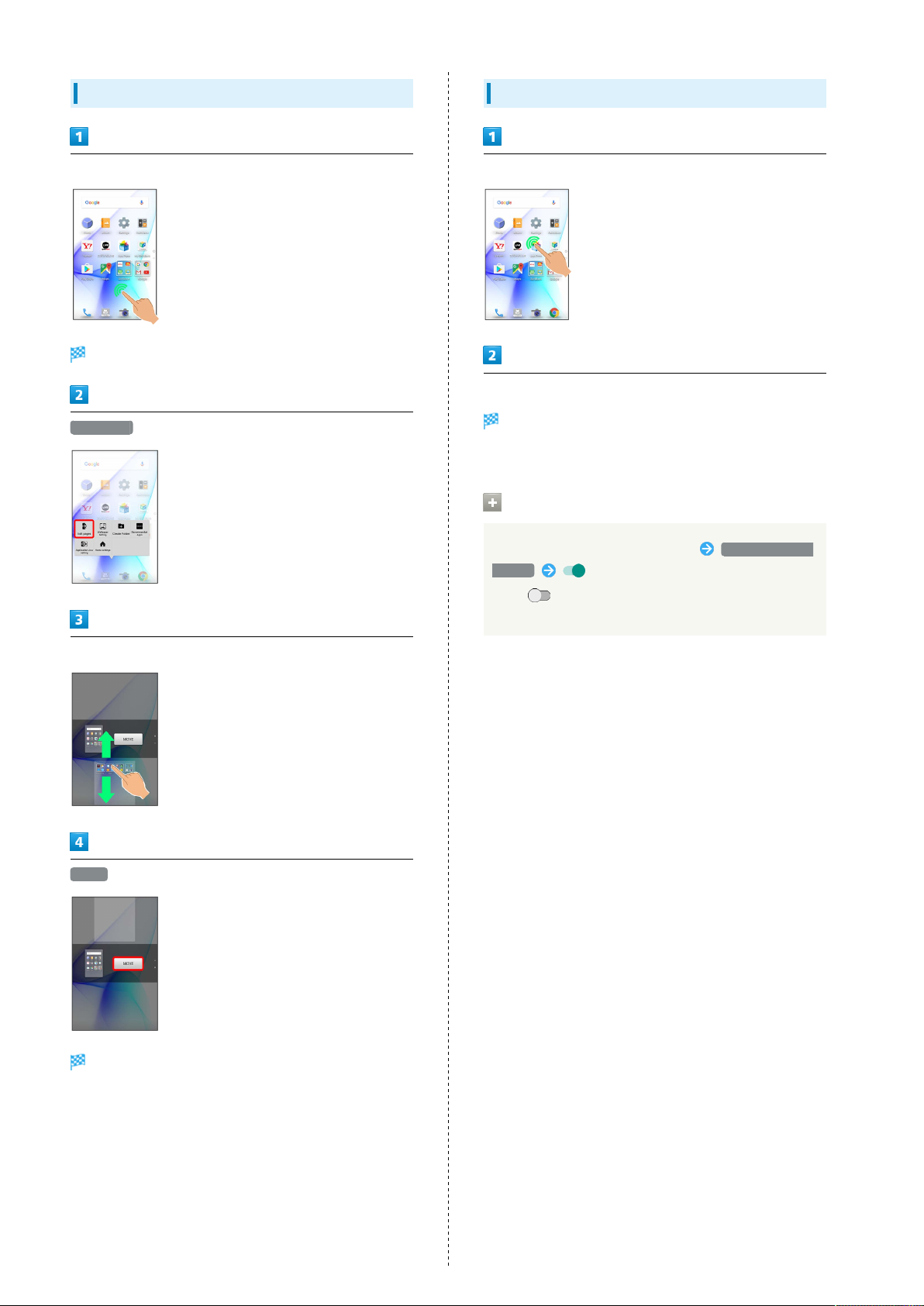
60
Rearranging App Sheet Pages
Touch & Hold open area of app sheet
Menu opens.
Edit pages
Moving Icons/Widgets
In Home Screen, Touch & Hold icon/widget
Drag to target location
Release to place icon/widget.
・To a folder: Drag icon to target folder.
Hiding Applications
Drag page up/down to target location
MOVE
Touch & Hold open area of app sheet Application view
setting for application to hide
・
Tap to show application again. Icon appears at end
in app sheet.
Page is moved.
・Alternatively, Pinch app sheet to rearrange pages.
Page 63
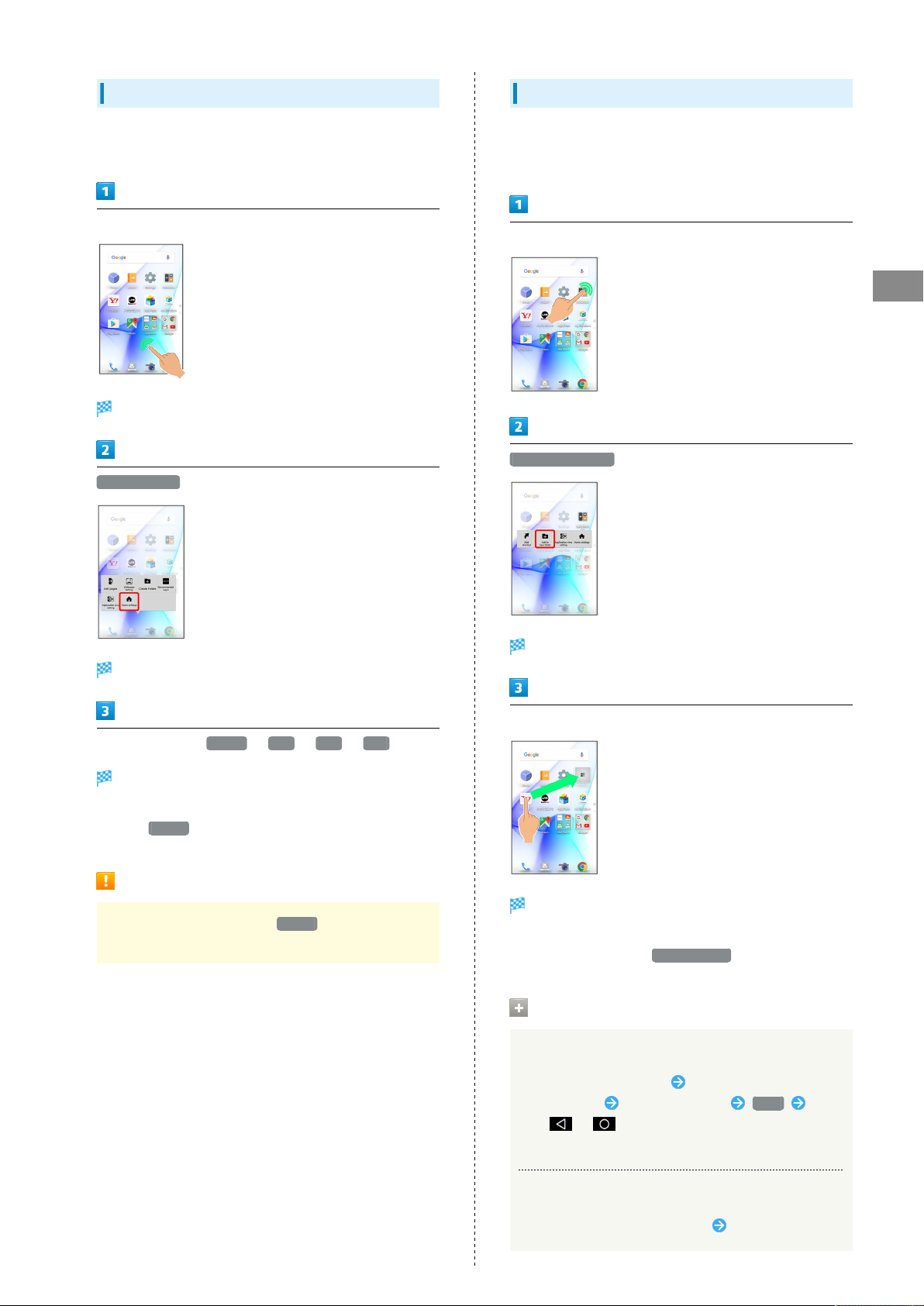
61
Changing Icon Layout
Change layout of icons in app sheet (columns/rows per
screen).
Touch & Hold open area of Home Screen
Menu opens.
Home settings
Adding Folders
Add folders to collect icons.
・Folders can also be created in desktop sheet and dock.
In Home Screen, Touch & Hold icon to place in folder
Handset Interface
Add to new folder
Home settings window opens.
In Layout Setting, Simple / 3x4 / 4x5 / 5x6
Layout is changed.
・If confirmation appears, follow onscreen prompts.
・
Select Simple for large icons and text.
Layout Setting Caution
When Layout Setting is set to Simple , desktop sheet is
hidden.
Folder is added, and icon is saved in the folder.
Drag another icon to group into the folder
Two icons are saved in the folder.
・Alternatively, to create a folder, Touch & Hold open area of
Home Screen, then Tap Create Folder .
Folder Operations
Changing Folder Names
In Home Screen, Tap folder Tap Name entry field at
top of window Enter folder name Next
Tap / /location other than window in Home
Screen
Placing Icons in Folder
In Home Screen, Touch & Hold icon Drag to folder
AQUOS Xx3
Page 64

62
Moving Icons Out of Folder
In Home Screen, Tap folder Touch & Hold icon
Drag it out of folder
Adding Shortcuts
Add an application shortcut to desktop sheet.
Deleting Folders
In Home Screen, Touch & Hold folder Peel off
・Move icons out of target folder beforehand.
Touch & Hold open area of desktop sheet
Menu opens.
Add shortcut
Application Tap application
Shortcut is added.
・
appears for shortcut icons.
Shortcut Arrangement Operations
Adding Shortcut from App Sheet to Desktop
Sheet
In app sheet, Touch & Hold icon Add shortcut
Deleting Shortcuts
In desktop sheet, Touch & Hold shortcut icon Peel
off or Drag to
Page 65

63
Adding Widgets
Add Album, Calendar, etc. as follows.
Touch & Hold open area of desktop sheet
Menu opens.
Add widget
Capturing Screenshots (Clip Now)
Slide finger along the edge of Display to capture a screenshot.
Capture permanent screenshots for saving as image files or
temporary screenshot for temporary use.
Enabling Clip Now
In app sheet, (Settings) Useful
Handset Interface
Useful menu opens.
Tap widget
Widget is added.
Removing Widgets
In desktop sheet, Touch & Hold widget Peel off or
Drag to
Clip Now
Clip Now menu opens.
Clip Now ( )
Clip Now is enabled.
・
Tap Clip Now to toggle on ( )/off ( ).
AQUOS Xx3
Page 66

64
Capturing Permanent Screenshots
Capture screenshots for saving as files. Webpages opened
from browser (e.g., Chrome) are saved with their URL.
・Some screens may not be captured, or URL may not be saved.
Touch upper left (upper right) corner of Display
Screen shrinks.
Slide finger to the right (left) along the top edge of Display
Opening Permanent Screenshots
In app sheet, (Tools) (Clip Now)
Screenshot list appears.
・If confirmation appears, follow onscreen prompts.
Tap screenshot
Permanent screenshot is captured.
Screenshot appears (screenshot details).
・URL appears for webpage screenshots. Tap URL to open
corresponding webpage.
・When Auto-rotate screen is enabled, rotating handset
90 degrees changes screenshot list to screenshot details
automatically.
Screenshot Operations
Sharing Screenshots
In screenshot list, Touch & Hold screenshot ( )
Tap sharing option Follow onscreen prompts
・Multiple screenshots can be selected.
Deleting Screenshots
In screenshot list, Touch & Hold screenshot ( )
YES
・Multiple screenshots can be selected.
Page 67

65
Capturing and Opening Temporary
Screenshot
Capture screenshot of webpage, etc. for saving it temporarily.
Captured screenshot can be opened while using other
applications as well.
・Only one temporary screenshot can be captured. It cannot be
saved as a file.
Touch upper right (upper left) corner of Display Slide
finger down along the edge of Display
Setting Clip Now
In app sheet, (Settings) Useful Clip Now
Handset Interface
Clip Now menu opens.
Set each item
Setting is complete.
Clip Now Setting Operations
Temporary screenshot is captured; portion of screenshot
appears at the right (left) of Display.
・If confirmation appears, follow onscreen prompts.
Drag portion of screenshot at the right (left) of Display to
the left (right)
Temporary screenshot appears.
・To move screenshot aside, Drag it to the right (left) of
Display.
Deleting Temporary Screenshot
Viewing Instructions for Clip Now
In Clip Now menu, Help
Setting Whether to Capture Screenshots or
Launch Viewer by Sliding Direction
In Clip Now menu, Slide operation settings From
upper left / From upper right Screenshot /
Start viewer / Disable
Setting Whether to Show Sharing Options after
Capturing Temporary Screenshot
In Clip Now menu, Display share options
・
Tap Display share options to toggle on ( )/off ( ).
Deleting All Permanent Screenshots
In Clip Now menu, Delete All YES
While temporary screenshot appears, Touch & Hold
screenshot ( appears) Drag screenshot to
AQUOS Xx3
Page 68
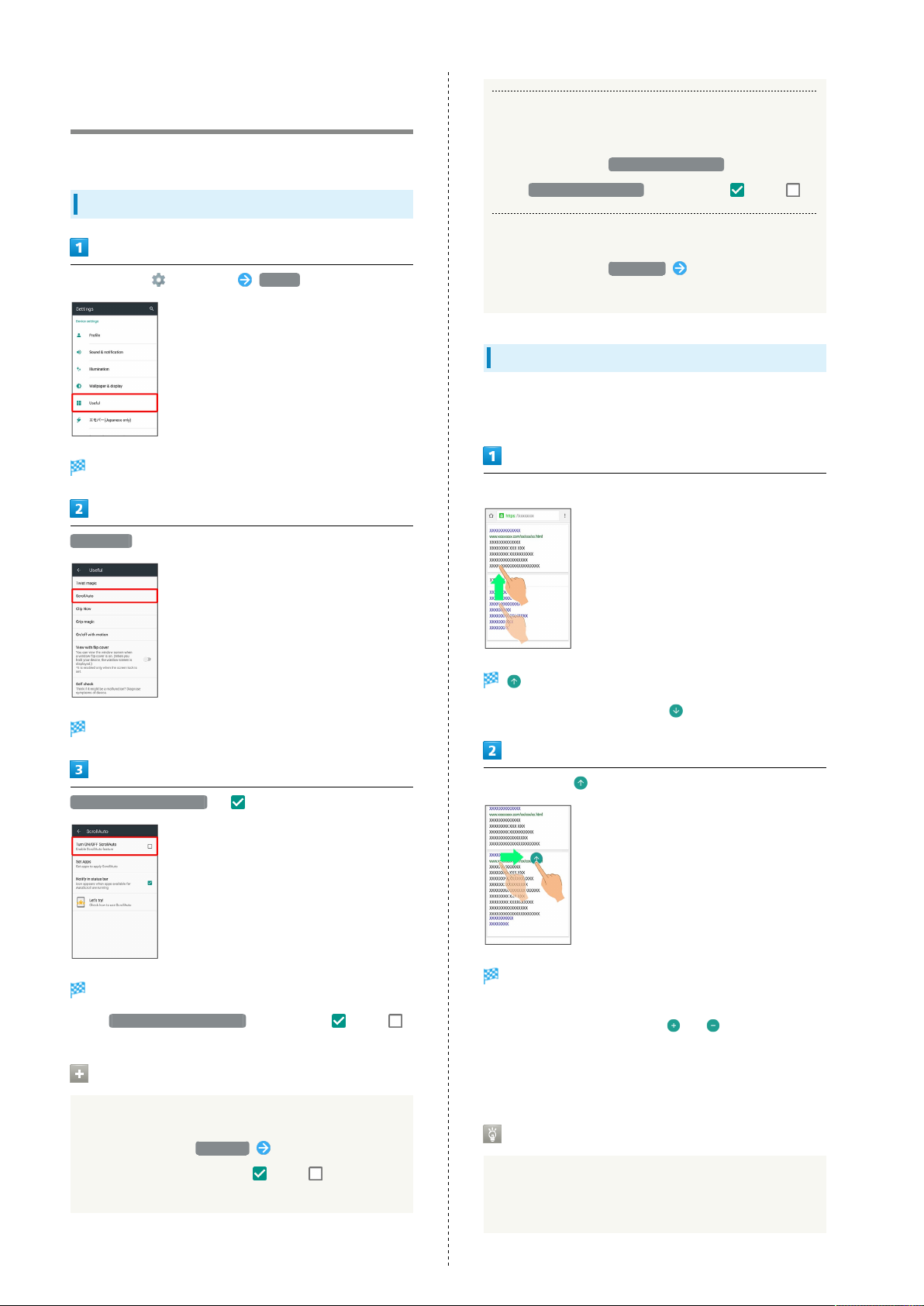
66
Scrolling Screen Automatically
(ScrollAuto)
Scroll the screen up and down automatically.
Enabling ScrollAuto
Setting Whether to Show Status Bar Indicator
while Running Target Applications
In ScrollAuto menu, Notify in status bar
・
Tap Notify in status bar to toggle on ( )/off ( ).
Viewing Tutorial on ScrollAuto
In app sheet, (Settings) Useful
Useful menu opens.
ScrollAuto
ScrollAuto menu opens.
In ScrollAuto menu, Let's try! Follow onscreen
prompts
Using ScrollAuto
・The feature may not follow the setting with certain
applications.
Drag up slowly
appears.
・
When Display is Dragged down, appears instead.
Turn ON/OFF ScrollAuto ( )
ScrollAuto is enabled.
・
Tap Turn ON/OFF ScrollAuto to toggle on ( )/off ( ).
ScrollAuto Operations
Setting ScrollAuto to Applications
In ScrollAuto menu, Set Apps Tap application(s)
・
Tap application to toggle on ( )/off ( ).
・If confirmation appears, follow onscreen prompts.
Slide finger to and release
Screen scrolls automatically.
・If confirmation appears, follow onscreen prompts.
・
To change scrolling speed, Tap or .
・Screen may not scroll depending on where you start
Dragging.
・Scroll stops when Display is Tapped or after five minutes.
ScrollAuto Usage Note
ScrollAuto does not work when Display is Flicked or
Dragged quickly.
ScrollAuto supports vertical scrolling only.
Page 69

67
Disabling Touch Operation
Temporarily (Childlock)
Set Childlock to disable touch operation temporarily and
prevent unintended operation.
Setting Childlock
・Answer calls normally.
(Tools) (Childlock)
・If confirmation appears, follow onscreen prompts.
Copying Onscreen Text (Copy
Anywhere)
Copy text in webpages, images, etc. on Display.
Using Copy Anywhere
・Show content to copy on Display beforehand.
(Tools) (Copy Anywhere)
Copy Anywhere window opens.
Handset Interface
OK
Childlock is set.
Canceling Childlock
When Display is turned off, Unlock screen
・To cancel Childlock when Display is turned on, Press
to turn off Display first.
Trace over area to copy Drag frame to specify scan area
Text is scanned (scan result window).
Text is copied.
Copy Anywhere Operations
Editing Scanned Text
In scan result window, Edit text OK
Looking Up Scanned Text in Dictionary
In scan result window, Dictionary
AQUOS Xx3
Page 70

68
Writing Notes on Display (KAKU
Notepad)
Write notes on Display and save them as images. Attach saved
images to email or share them.
Using KAKU Notepad
・Show screen to add notes to beforehand.
(Tools) (KAKU Notepad)
Pencil palette opens.
Pencil Palette Layout
Undo
1
Pens
1
Clip out
Enter text
Save
Eraser
1
Stamp
Change background
Save & share/save as PDF
1 Tap again while using to change pen color/thickness, cut-
out method, stamp type, etc.
・If confirmation appears, follow onscreen prompts.
・Move pencil palette by Dragging toward top or bottom of
Display.
Tap pen ( , etc.) Trace on Display to create notes
・Pencil palette is half-transparent while creating notes.
After completing notes,
Screen with added notes is saved as an image.
・
Open saved image from Photo in Contents Manager, etc.
About Pencil Palette
If pencil palette is minimized, Tap pen or tool with to
restore original size.
Page 71

Phone
Placing/Answering Calls...................................................70
Optional Services..............................................................73
Making Call Settings........................................................ 78
Address Book.................................................................... 79
Hiding Contacts (Secrecy Settings)................................ 81
Page 72

70
Placing/Answering Calls
How to dial directly to make a call and answer a call, as well
as options when a call is arriving/during a call are described.
Support for VoLTE and HD Voice
Handset supports VoLTE and HD Voice for high-quality call
sound. See "Using VoLTE" and "Using HD Voice" for details.
Placing Calls
In app sheet, (Basic) (Phone) Dial
Dialpad window opens.
・
When missed call window appears, Tap .
Use onscreen dialpad to enter number
To end call, End call
Call ends.
・After calls to/from numbers not saved in Address Book, a
window to add an unsaved number to Address Book appears.
Follow onscreen prompts.
Emergency Location Report
Making emergency calls (110, 119 or 118) automatically
reports handset location to corresponding agency (police,
etc.). This system is referred to as Emergency Location
Report, and notifies location based on positioning from
base stations.
・Location Report does not incur registration/transmission
fees.
・Location/signal conditions affect positioning accuracy.
Always provide location and call purpose.
・Hiding Caller ID (using 184, etc.) cancels Location Report.
However, corresponding agency may obtain location
information in life threatening situations.
・Location Report is not sent for calls made while outside
Japan.
・Include area code for landline numbers.
・
To correct number, Tap to delete digit(s), then enter
correct number.
CALL
Handset dials the number.
・Call begins when other party answers.
Troubleshooting
Q. Call does not connect
A. Did you dial all digits for the number? Dial all digits
for numbers starting with a "0" area code, etc.
A. Is the signal weak? Change locations and call again.
Emergency Call Cautions
Emergency calls can only be made within the SoftBank
service area.
・Emergency calls cannot be placed when Airplane mode is
active. Drag Status Bar down with two fingers and cancel
it.
Page 73

71
Answering Calls
When a call arrives, Drag Answer down
Call connects.
・
When screen is unlocked, Tap Answer at Display top.
To end call, End call
Arriving Call/Answer Phone Operations
Placing Call on Hold
As call is arriving, Drag Answer Holding down
・
When screen is unlocked, Tap Hold at Display top.
・Caller incurs call charges while on hold.
・
To answer call, Tap Answer .
・
To end call, Tap End call .
Answering with Answer Phone
As call is arriving, Drag down Absence Memo
・
When screen is unlocked, Incoming call
Absence Memo .
・If confirmation appears, follow onscreen prompts.
Playing Back Answer Phone Messages
In lock screen, Tap notification twice Tap message
・When screen is unlocked, Drag Status Bar down for
Notifications Window, then Tap notification Tap
message.
・Once playback ends, Display returns to message list.
・
To stop playback, Tap Stop .
Phone
Call ends.
・After calls to/from numbers not saved in Address Book, a
window to add an unsaved number to Address Book appears.
Follow onscreen prompts.
Missed Calls
For unanswered calls, notification appears in lock screen.
Notification
・Tap notification twice to check missed call records and
call back as needed.
・
When screen is unlocked, appears on Status Bar.
Drag Status Bar down for Notifications Window, then
Tap notification. When CALL and SMS appear below
notification, Tap to call back or send SMS.
Rejecting Arriving Calls
As call is arriving, Drag down Reject
・
When screen is unlocked, Incoming call
Reject .
Forwarding Arriving Calls
As call is arriving, Drag down Forwarding
・
When screen is unlocked, Incoming call
Forwarding .
・Set a phone number to forward calls to beforehand. See
"Call Forwarding" for details.
Stopping Ringtone, Vibration and Charging/
Notification Lamp Illumination
As call is arriving, Press Volume Down Key
・
Alternatively, Drag down Silent . When screen is
unlocked, Incoming call Silent .
Showing Caller's Name and Photo for Incoming
Calls
As call is arriving, Drag down Display address
book info
・
When screen is unlocked, Incoming call
Display address book info .
・
Available when Simple secrecy for incoming calls is
enabled. See "Operating by Gripping Handset (Grip Magic)"
for details.
AQUOS Xx3
Page 74
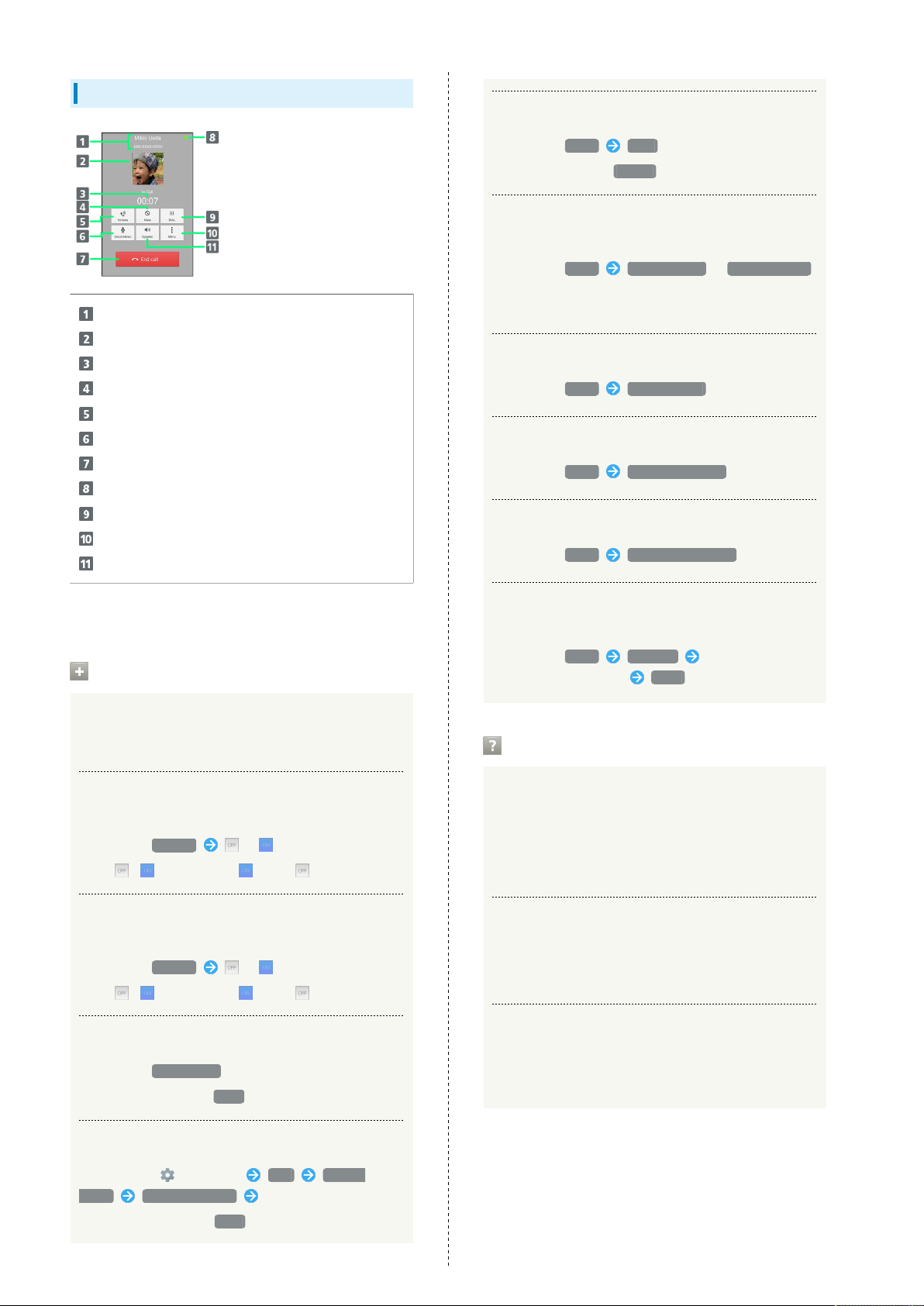
72
Call Window Layout/In-Call Operation
Other party name/number
Other party photo
Call time
Mute own voice.
Adjust volume/quality.
Record call.
End call.
HD Voice call in progress
Show dialpad.
Open menu.
Use Speakerphone.
1
Placing Call on Hold
During call, Menu Hold
・
To resume call, Tap Unhold .
Connecting/Disconnecting Bluetooth® Device
(Headset, Etc.) for Handsfree Conversation
During call, Menu Bluetooth ON / Bluetooth OFF
・Available when handset is paired with a Bluetooth® device
with handsfree functionality (e.g., headset).
Opening Address Book
During call, Menu Address Book
Opening Call History
During call, Menu Quote to Call log
Opening Profile
During call, Menu Quote from profile
1 Also appears as call is arriving or on hold, and also in Call
History.
In-Call/Voice Memo Operations
Adjusting Call Volume
During call, Volume Up/Down Key
Setting Whether to Use Noise Suppression
Enable Noise suppression for clearer other-party voice.
During call, Volume / in Noise suppression
・
Tap / to toggle on ( )/off ( ).
Setting Whether to Use Slow Talk
Enable Slow talk for slower other-party voice.
During call, Volume / in Slow talk
・
Tap / to toggle on ( )/off ( ).
Recording Call (Voice Memo)
During call, Voice Memo
・
To end recording, Tap Stop .
Placing Current Call on Hold & Calling Another
Number
During call, Menu Add Call Use onscreen
dialpad to enter number CALL
Troubleshooting
Q. Difficulty with call
A. It may be difficult to make a call in a location with
noise.
A. Check the call volume when using Speakerphone. It may
be difficult to make a call with a raised call volume.
Q. The other party cannot hear me
A. Are you covering Mic/Recorder Mic on the bottom
surface of handset with your finger, etc.? Make sure
not to cover Mic/Recorder Mic.
Q. Sound experiences popping during a call
A. Are you moving location during a call? Popping may
occur when switching areas for a better signal. This is
not a malfunction.
Playing Back Voice Memos
In app sheet, (Settings) Call Answer
phone Voice Memo List Tap Voice Memo
・
To stop playback, Tap Stop .
Page 75

73
Using VoLTE
VoLTE (Voice over LTE) is a system enabling voice calls over
LTE networks. Compared to voice calls over conventional 3G
connections, high-sound quality calls and reduced time until
ringtones sound are possible (requires separate subscription).
・Available when the counterpart model is a VoLTE-compatible
model from SoftBank. In addition, it is necessary for
both handset and the counterpart model to be within the
SoftBank 4G LTE (FDD LTE) service area, with "VoLTE voice
call" and "Use 4G" enabled.
・VoLTE is unavailable during international roaming.
Disabling VoLTE
In app sheet, (Settings) More VoLTE voice
call ( )
・
Tap VoLTE voice call to toggle on ( )/off ( ).
VoLTE Caution
Optional Services
Use these optional services for voice calls:
Optional Services
The following optional services are available.
Service Description
Call
Forwarding
Voicemail
Call Waiting
Group Calling1Merge multiple calls.
Notify Caller
ID
Call Barring
1 Requires separate subscription.
Divert all/unanswered calls to a preset
number.
Divert all/unanswered calls to Voicemail
Center; access messages via handset/
touchtone phones.
1
Answer calls during a call.
Send or hide your number when placing
calls.
Restrict incoming/outgoing calls by
conditions.
Phone
VoLTE uses 4G network service, and is unavailable when
4G network service is disabled on handset. If VoLTE is
unavailable, follow the steps below to check whether 4G
network service is enabled ( ).
In app sheet, (Settings) More Cellular
networks Use 4G
・
If disabled ( ), Tap Use 4G to enable it ( ).
Using HD Voice
HD Voice supports a wide range of audio tones for clearer,
more natural-quality voice calls.
・Available when the counterpart model is an HD Voice-
compatible model from SoftBank.
・HD Voice is compatible with VoLTE and 3G network. Use HD
Voice with VoLTE for voice calls of even higher quality.
AQUOS Xx3
Page 76

74
Call Forwarding
OK
In app sheet, (Settings) Call
Call settings appear.
Voicemail/divert
Call Forwarding is set.
Canceling Call Forwarding
In Divert menu, Stop call forward YES
Voicemail/divert menu opens.
Settings/stop
Divert menu opens.
Always or No answer Enter number
・
For No answer , Tap WAIT TIME and select ring time as
needed.
Page 77
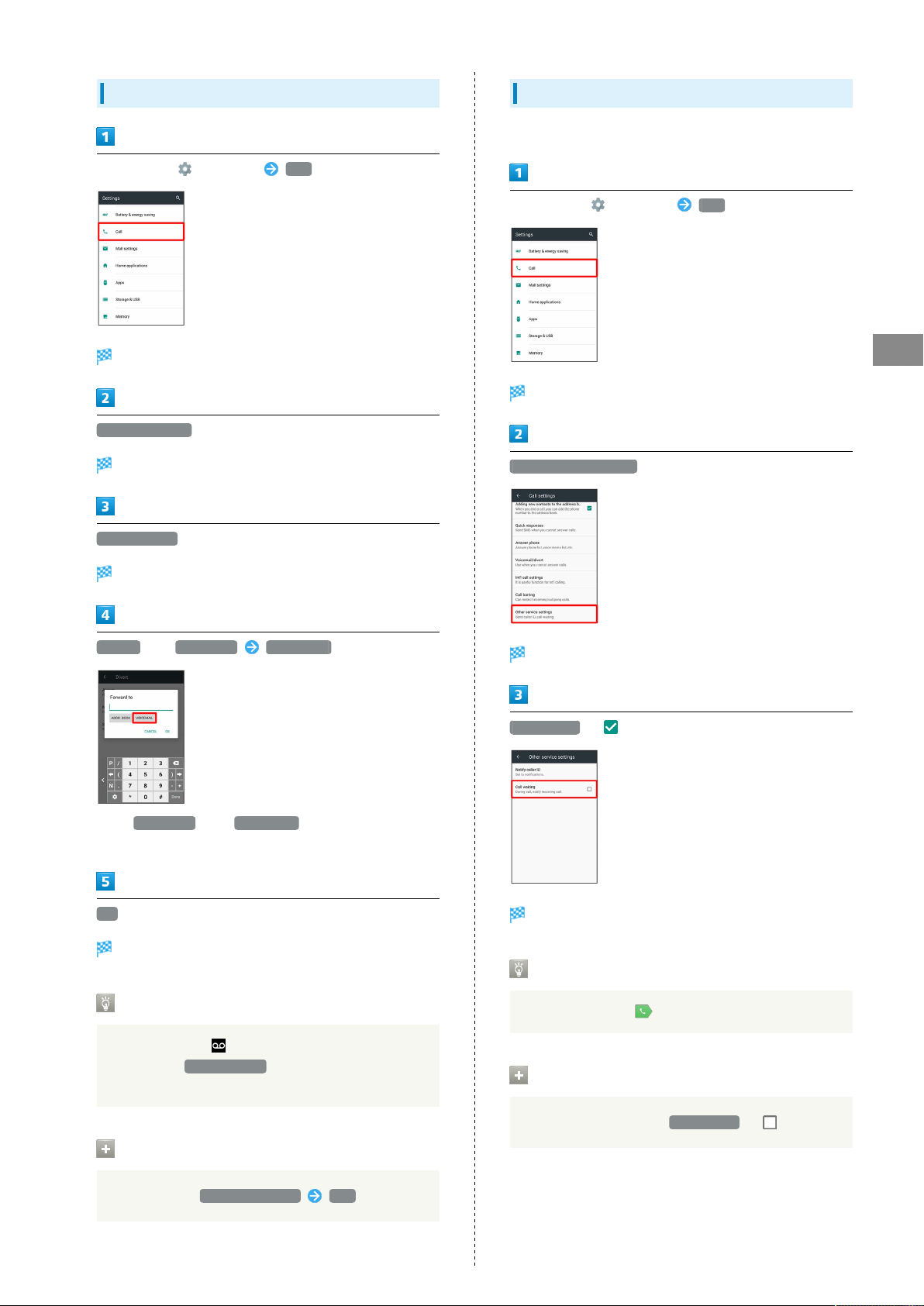
75
Voicemail
In app sheet, (Settings) Call
Call settings appear.
Voicemail/divert
Voicemail/divert menu opens.
Settings/stop
Call Waiting
Requires separate subscription.
In app sheet, (Settings) Call
Phone
Call settings appear.
Other service settings
Divert menu opens.
Always or No answer VOICEMAIL
・
For No answer , Tap WAIT TIME and select ring time as
needed.
OK
Voicemail is set.
When New Message is Recorded
Other service settings appear.
Call waiting ( )
Call Waiting is set.
When Call Arrives during Another Call
A tone sounds; Drag right to answer.
A tone sounds and appears on Status Bar. To play
message, Tap New voicemail in Notifications Window,
then follow voice guidance.
Canceling Voicemail
In Divert menu, Stop call forward YES
Canceling Call Waiting
In Other service settings, Call waiting ( )
AQUOS Xx3
Page 78
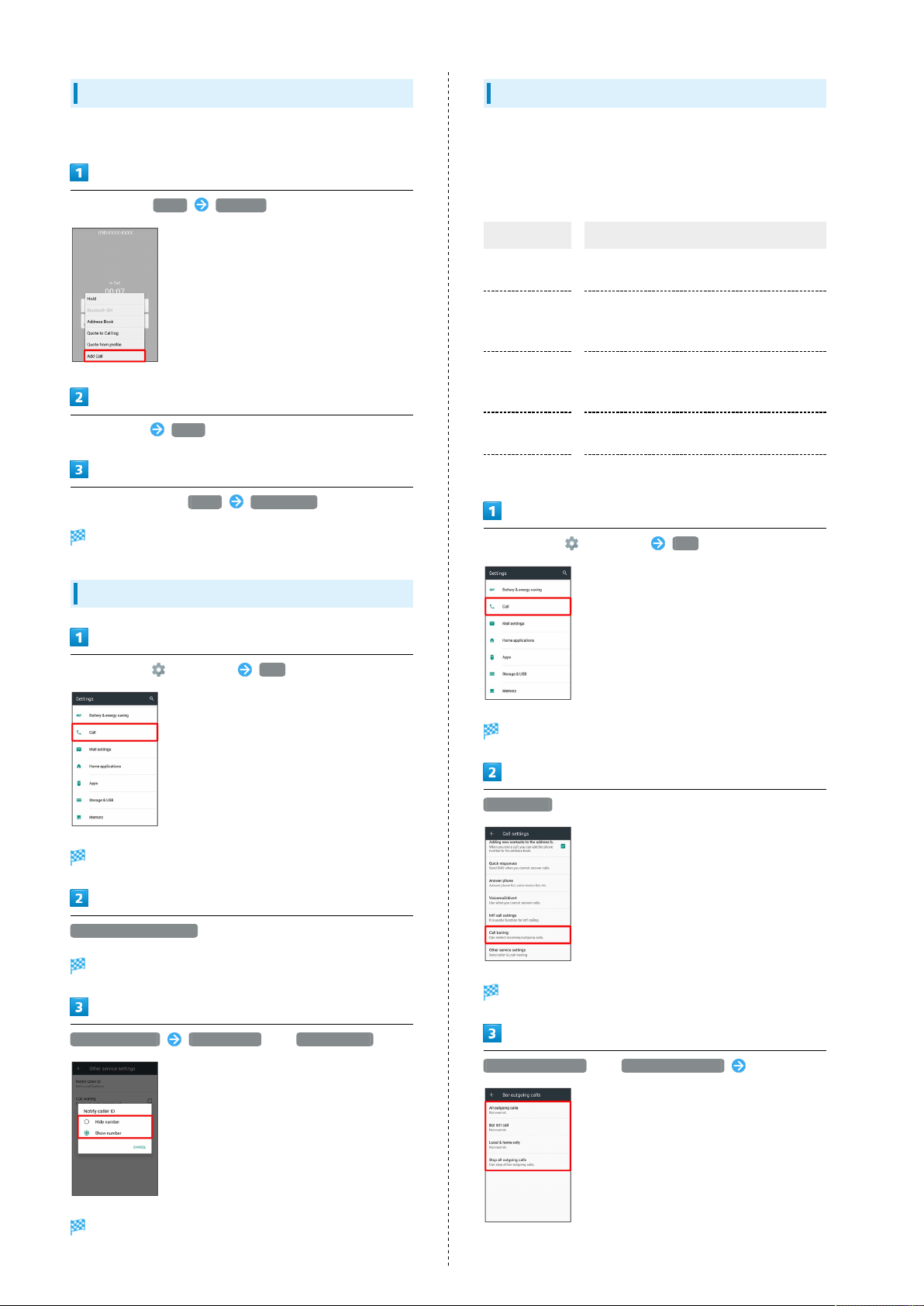
76
Group Calling
Requires separate subscription.
During a call, Menu Add Call
Enter number CALL
When call connects, Menu Merge calls
Group Calling starts.
Call Barring
Restrict outgoing/incoming calls and SMS messages.
・When attempting to place/send a call/SMS while calling is
restricted, a message appears. Message may take time to
appear in some areas.
Restriction Description
All outgoing
calls
Bar int'l call
Local & home
only
Restrict all
incomings
Bar if abroad Reject calls while outside Japan.
In app sheet, (Settings) Call
Restrict all outgoing calls.
Restrict international calls; while outside
Japan, calls within current country are
allowed.
Restrict international calls; while outside
Japan, calls within current country and to
Japan are allowed.
Reject all calls.
Notify Caller ID
In app sheet, (Settings) Call
Call settings appear.
Other service settings
Other service settings appear.
Notify caller ID Hide number or Show number
Call settings appear.
Call barring
Call barring menu opens.
Caller ID is set.
Bar outgoing calls or Bar incoming calls Tap option
Page 79
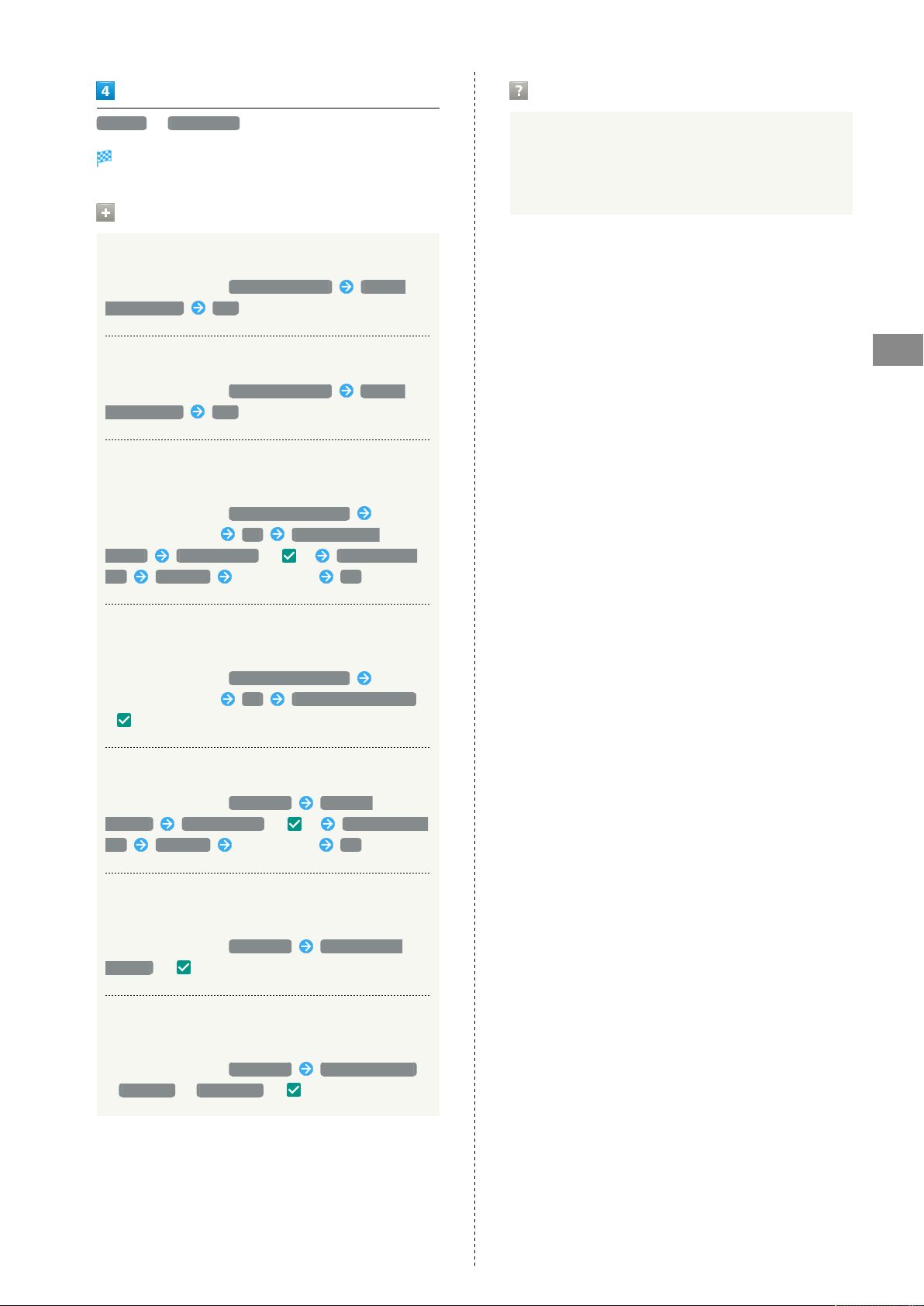
Troubleshooting
77
Restrict / Not restrict
Restriction is set.
Call Barring Operations
Canceling All Outgoing Call Restrictions
In Call barring menu, Bar outgoing calls Stop all
outgoing calls YES
Canceling All Incoming Call Restrictions
In Call barring menu, Bar incoming calls Stop all
incoming calls YES
Restricting Outgoing Calls to Specified
Numbers
In Call barring menu, Restrict destinations Enter
Operation Password OK Specified phone
number Switch on/off ( ) Call permitted
list <Empty> Enter number OK
Q. Calling is not barred
A. Are you using Call Forwarding or Voicemail? Calling
may not be barred even if All outgoing calls and
Restrict all incomings are set.
Phone
Restricting Outgoing Calls to Numbers Saved in
Address Book
In Call barring menu, Restrict destinations Enter
Operation Password OK Restrict address book
( )
Rejecting Calls from Specified Numbers
In Call barring menu, Reject call Specified
numbers Switch on/off ( ) Reject numbers
list <Empty> Enter number OK
Rejecting Calls from Numbers Not Saved in
Address Book
In Call barring menu, Reject call Not registered
numbers ( )
Rejecting Calls with No/Undisplayable Caller ID
or from Payphones
In Call barring menu, Reject call Number not sent
/ Payphone / Unavailable ( )
AQUOS Xx3
Page 80

78
Making Call Settings
Set each item
Call Settings
Check call information and make settings. Settable items are
the following.
Item Description
Adding new
contacts to
the address
book
Quick
responses
Answer phone
Voicemail/
divert
Int'l call
settings
Call barring
Other service
settings
Set whether a window appears after a
call to add an unsaved number to Address
Book.
Edit an SMS message to send to a caller
when unable to answer.
Play back Answer Phone and Voice Memos
and set operation of Answer Phone.
Enable and set operation of Voicemail and
Call Forwarding.
See "Optional Services" for details.
Set a country code list for international
calls and Abroad Assistant.
See "Calling from Outside Japan" for
details.
Set call restrictions, rejection, etc.
See "Optional Services" for details.
Set notification of caller ID and Call
Waiting.
See "Optional Services" for details.
Setting is complete.
Call Setting Operations
Setting Whether Window Appears after Call for
Adding Unsaved Number
In Call settings, Adding new contacts to the address
book
・
Tap Adding new contacts to the address book to
toggle on ( )/off ( ).
Editing SMS Message to Send to Caller when
Unable to Answer
In Call settings, Quick responses Tap message to
edit Enter message OK
Setting/Canceling Answer Phone
In Call settings, Answer phone Answer phone
Mannermode / ON / OFF
Setting Answering Message for Answer Phone
In Call settings, Answer phone Answering message
setting Normal / Drive / Public
In app sheet, (Basic) (Phone)
Settings
Call settings appear.
・
Alternatively, in app sheet, (Settings) Call for Call
settings.
Setting Answering Time for Answer Phone
In Call settings, Answer phone Answer time
setting Select time SET
Page 81

Address Book
79
Save phone numbers and email addresses as well as birthdays,
nicknames, etc.
Set ringtones for each contact as needed.
Address Book Caution
Contacts may be altered/lost if handset is left uncharged
or due to accidents, malfunctions, repairs, handset
upgrade/replacement, mishandling, etc. Back up important
contacts and other data regularly. SoftBank Corp. is not
liable for any damages resulting from loss/alteration of
contacts.
Adding New Contacts
In app sheet, (Basic) (Address Book)
YES
Contact is saved.
Operations when Saving Contacts
Saving Photo
In window for saving new contact, Tap image frame (face
image) Tap save method Save operation
Setting Operation for Arriving Voice Call
In window for saving new contact, Ring Set Tap
item Follow onscreen prompts
・Set operation such as type of ringtone, vibration, etc.
Phone
Address Book opens.
Add new entry
Window for saving new contact opens.
・If confirmation appears, follow onscreen prompts.
Tap item Complete entry
Adding Groups
In Address Book, Add/edit group Add
Tap Group name entry field Enter group name
Save
・If confirmation appears, follow onscreen prompts.
Setting Groups
In window for saving new contact, Group setting
Tap group ( ) Decision
・To add a group, in window for saving new contact,
Group setting Add .
・If no groups are saved, confirmation for adding group
appears. Tap YES for window for saving new group.
Enter group name, etc. and Tap Save .
Showing Other Savable Items
In window for saving new contact, Other
・Save chat, nickname, GPS information, organization, etc.
Saving Type of Phone Number, Etc.
In window for saving new contact, Tap type ( , etc.)
Tap type to save
・For Custom, enter type name.
AQUOS Xx3
Page 82

80
Saving Multiple Different Phone Numbers, Etc.
to Contact
Dialing from Address Book
In window for saving new contact, for item to add
to Enter number, etc.
Deleting Entered Phone Number, Etc.
In window for saving new contact, for item to delete
Saving Contact from Dialpad Window
Save a number entered in dialpad window directly to
Address Book.
In app sheet, (Basic) (Phone) Dial
Tap dialpad keys to enter number to save Add
to Address Book Follow onscreen prompts
Syncing with Contacts on Server
Sync handset Address Book with Google contacts on server.
Also sign in to a Google Account before syncing with a
non-Google Account.
In app sheet, (Settings) Accounts Tap
account type Tap account Tap application or data
to sync ( )
In app sheet, (Basic) (Address Book)
Address Book opens.
・
Alternatively, in app sheet, (Basic) (Phone)
AddressBook .
Tap index
・Flick index left/right for hidden indexes.
・Tap selected index again to show subindexes (e.g., D, G, J,
M, P, T, and W for A). Tap subindex for hidden contacts
whose last names' readings start with the subindex.
Tap contact
Contact opens.
at right of number
Handset dials number. Call begins when other party
answers.
Page 83

81
Hiding Contacts (Secrecy Settings)
To end call, End call
Call ends.
Specify contacts as secret entries requiring Operation
Password for viewing.
Specifying Contacts as Secret Entries
Contacts specified as secret are not shown in Address Book,
recipient selection window, etc.
・Phone number is shown for arriving call.
In app sheet, (Settings) Lock & Security
Phone
Secrecy settings
Enter Operation Password OK
Secrecy settings appear.
・If confirmation appears, follow onscreen prompts.
Set contact secrecy
Set contact secrecy window opens.
・If confirmation appears, follow onscreen prompts.
AQUOS Xx3
Page 84
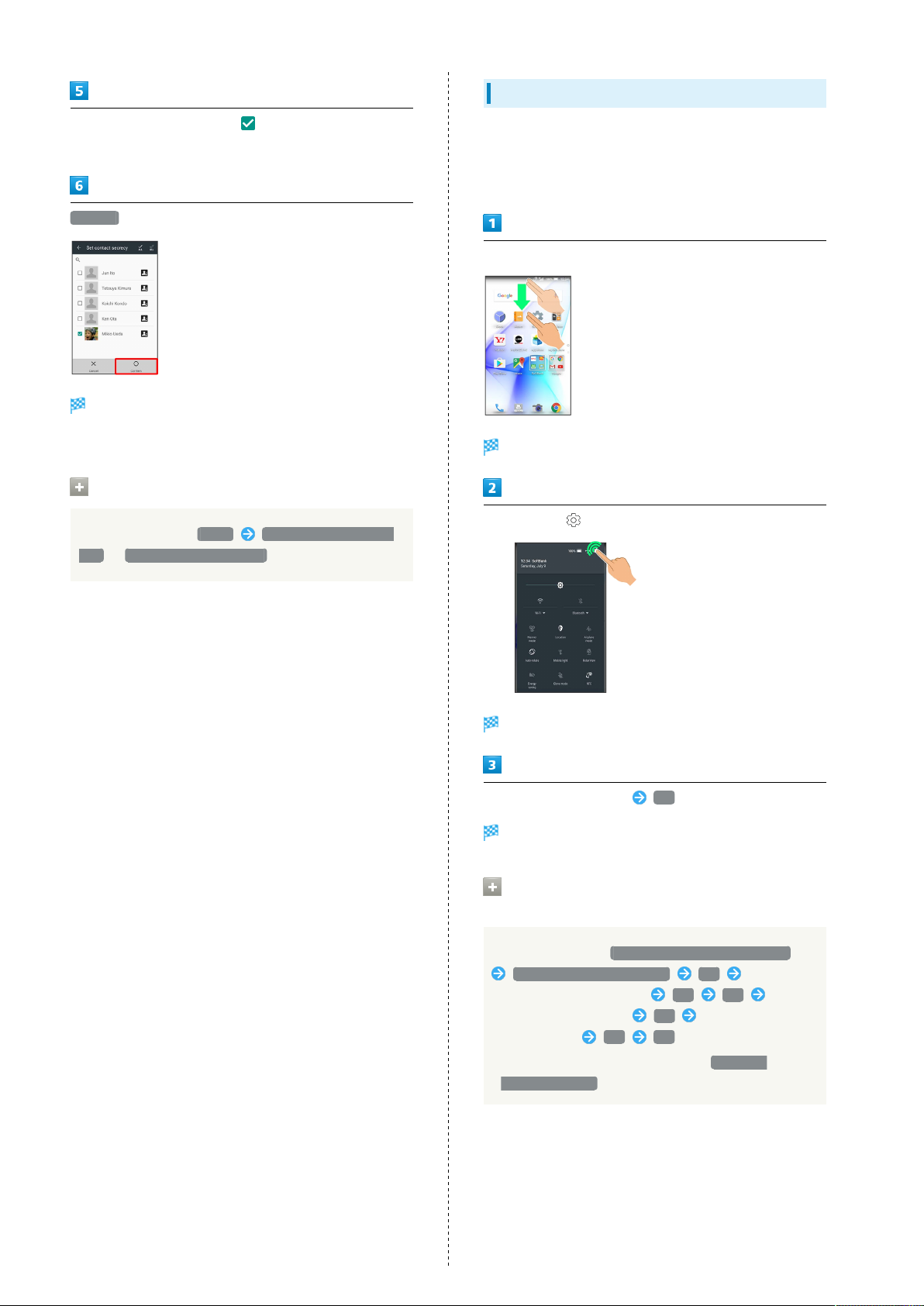
82
Canceling Secret Mode Temporarily
Tap contact to set as secret ( )
・Multiple contacts are selectable.
Confirm
Secrecy setting for contact is complete.
・Secret mode is set once Display turns off.
Viewing Guide for Secrecy Setting
In Secrecy settings, Guide Disable secret mode for
now / Contact secrecy function
Cancel Secret mode temporarily to view/use contacts.
・Secrecy settings for contacts can be made while Secret
mode is temporarily canceled.
Drag Status Bar down with two fingers
Quick Settings Window opens.
Touch & Hold
Entry window for Operation Password opens.
Enter Operation Password OK
Secret mode is temporarily canceled.
Changing Operation Password for
Temporarily Canceling Secrecy Settings
In Secrecy settings, Disable secret mode temporarily
Operation password setting OK Enter
current Operation Password OK OK Enter
new Operation Password OK Enter new Operation
Password again OK OK
・
The setting made here is reflected in Operation
password setting in Lock & Security menu.
Page 85
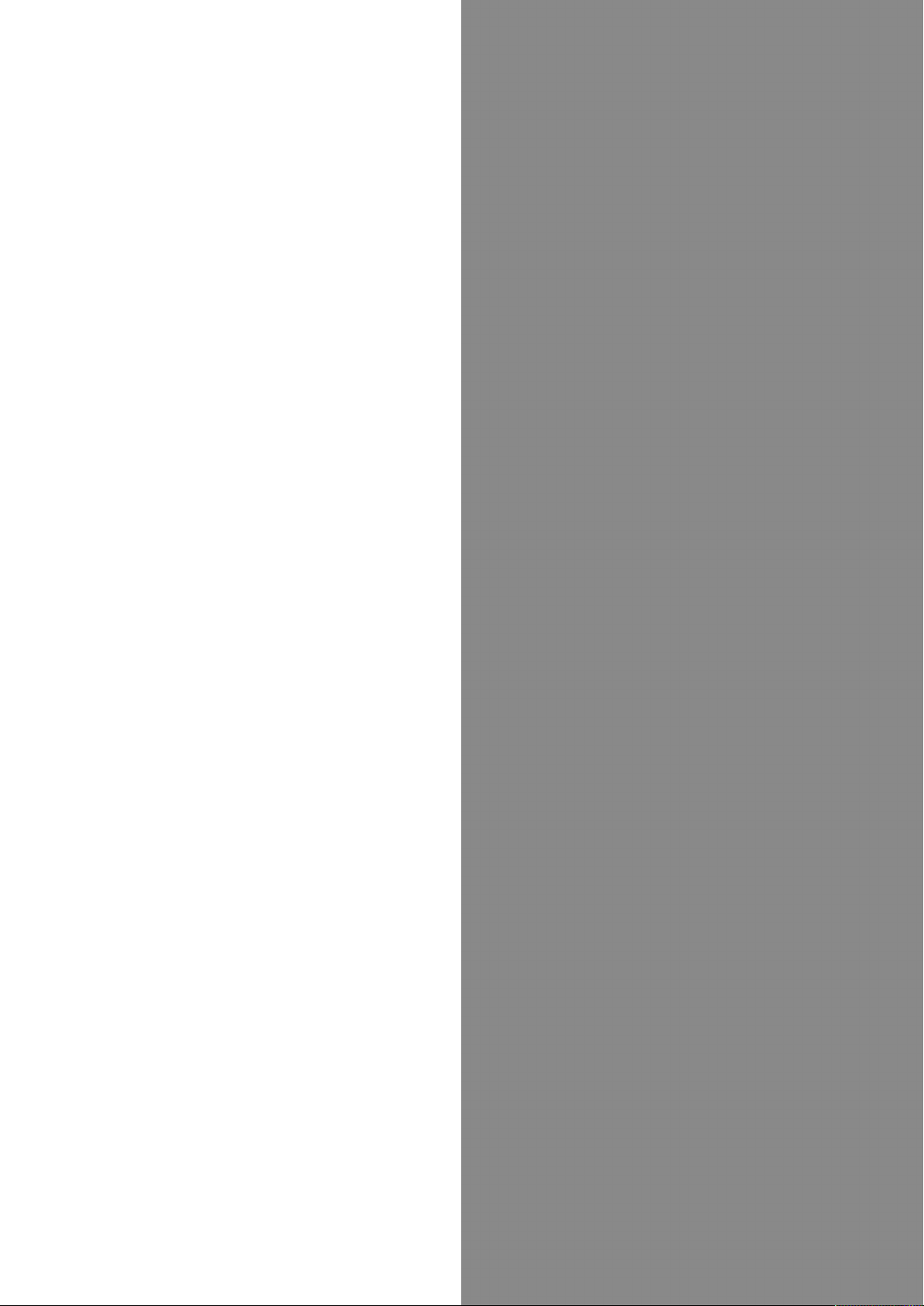
Messaging & Internet
Messaging.......................................................................... 84
Sending S! Mail/SMS.........................................................84
Opening & Replying to S! Mail/SMS................................ 86
Using Gmail....................................................................... 88
Using Email........................................................................90
Using the Internet (Chrome)............................................93
Page 86

84
Messaging
S! Mail
Exchange messages with S! Mail-compatible SoftBank handsets
and email compatible devices (other mobiles, PCs, etc.) beyond
SMS character entry limit; attach media files.
SMS
Exchange short messages (up to 160 single-byte characters)
using handset numbers as addresses.
Gmail
Gmail is Google's webmail service. Handset automatically syncs
with Gmail.
Email
Sending S! Mail/SMS
Sending S! Mail/SMS
In app sheet, (Basic) (Mail)
Use email (POP3/IMAP4) on handset.
・Set up an email account beforehand.
・Sending/receiving email on handset syncs handset and
mail server; sent/received messages (in the POP protocol,
received messages only) are also accessible from PCs.
・Alternatively, enter phone numbers or email addresses in
Recipient field directly.
Phonebook / Outgoing History / Incoming History /
Mail Group
・
Tap Phonebook , Outgoing History , or Incoming
History to select recipients from Address Book, Outgoing
History, or Incoming History.
・
Tap Mail Group to select a mail group and set all the
members as recipients.
Page 87
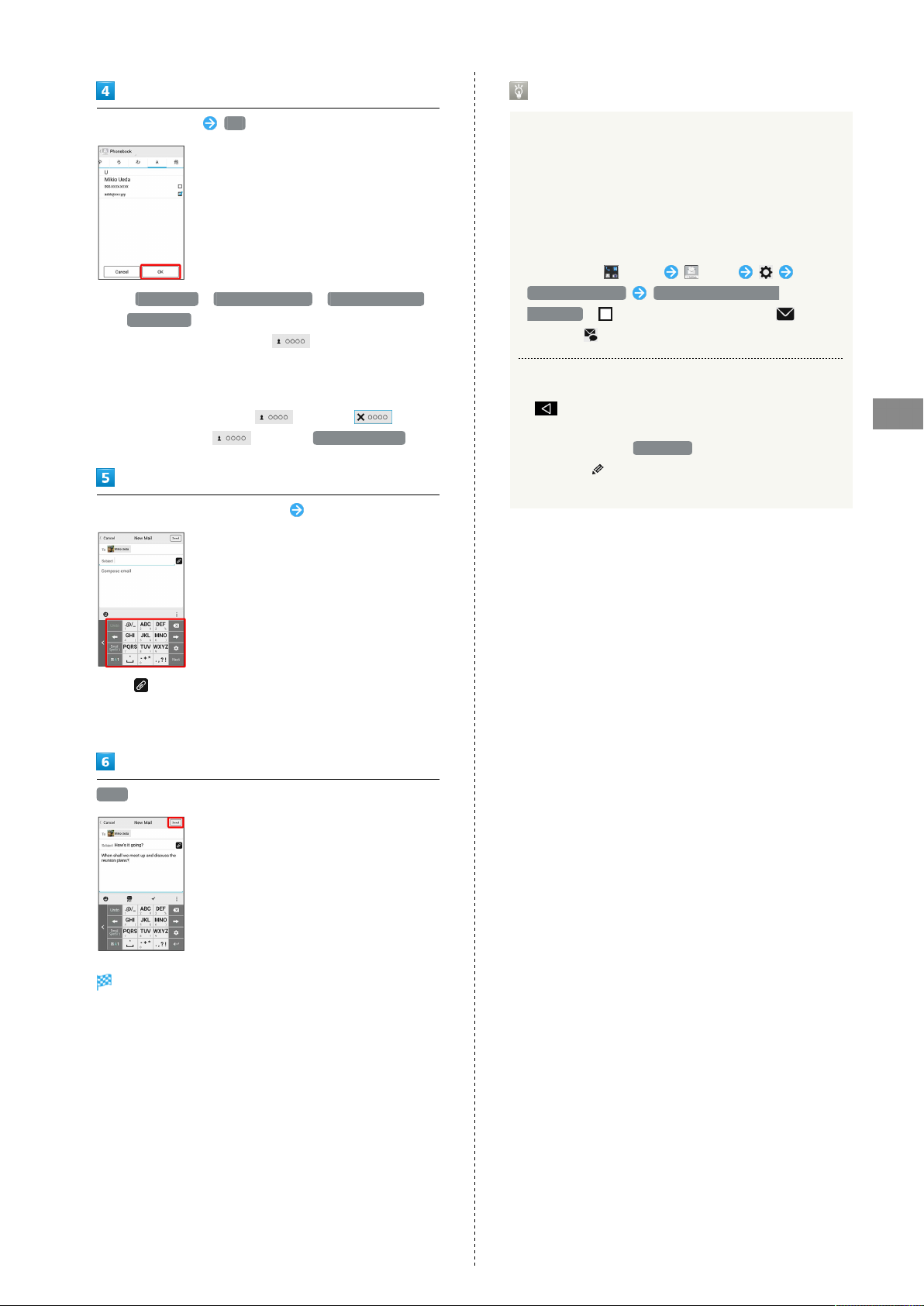
Sending of S! Mail/SMS
85
Select recipient(s) OK
・
Tap Phonebook , Outgoing History , Incoming History ,
or Mail Group to change the recipient list.
・
After setting recipients, Tap to check recipients'
phone numbers/email addresses or set them to Cc/Bcc.
・If recipients are set to Cc/Bcc, the message is sent as S!
Mail.
・
To delete a recipient, Tap and then .
Alternatively, Tap and then Delete recipient .
Tap Subject field/Text entry field Enter subject/text
S! Mail and SMS Switching
S! Mail and SMS automatically switch at sending, depending
on whether a subject is entered, text length, etc.
・When creating a message, check which it is sent as at top
of Display.
・"New Mail" appears: message is sent as S! Mail.
・"New SMS" appears: message is sent as SMS.
・
In app sheet, (Basic) (Mail)
Common Settings SMS/S! Mail Automatic
Switching ( ) to allow selection between (S!
Mail) and (SMS) when creating a message.
About Drafts
If is Tapped while creating S! Mail or SMS, the
message is saved as a draft.
Drafts are saved to Draft Box in folder list, and are
indicated as in thread list. Open an S! Mail/SMS draft
to edit and send it.
Messaging & Internet
・
Tap to attach a file.
・If a subject is entered or a file is attached, the message is
sent as S! Mail.
Send
S! Mail/SMS is sent.
・Failed S! Mail/SMS messages are saved as drafts.
AQUOS Xx3
Page 88

86
Opening & Replying to S! Mail/SMS
Handset receives S! Mail/SMS messages automatically by
default. Optionally, retrieve messages manually, and also
retrieve all messages saved on the server.
Opening New S! Mail/SMS
When message arrives, new message notification and
Notification Indicator appear.
Tap notification twice
Opening S! Mail/SMS
In app sheet, (Basic) (Mail)
Thread list opens.
Tap thread
S! Mail/SMS message window opens.
・To open new message from Notification Indicator, Drag
Status Bar down for Notifications Window, then Tap
corresponding notification.
・For two or more new messages, thread list opens.
Spam Mail
Set spam filtering to save messages from senders not
in Address Book to Spam thread list. New message
notification does not appear. To check messages saved to
Spam thread list:
In app sheet, (Basic) (Mail)
Spam mail
・If confirmation appears, follow onscreen prompts.
Thread details open.
・To open message drafts or unsent messages, Tap a thread
indicated by to open thread details including draft/
unsent messages.
Tap message
S! Mail/SMS message window opens.
Widgets
Add widget to desktop sheet to check message
information. Widgets appear in simple (top of screenshot)
and detailed (bottom of screenshot) views. Check number
of unread messages in simple view. Check date/time and
preview of messages in addition to number of unread
messages in detailed view. Content of latest message
appears if all messages are read.
Page 89

87
Message Operations
Deleting All Server Mail
In thread list, Handle Server Mail Delete all
mails Delete OK
Checking Available Storage on Mail Server
In thread list, Handle Server Mail Check
storage space
Protecting Messages
In thread details, Touch & Hold a message
・
To cancel protection, Tap again.
Saving Attachments
In S! Mail message window, for attachment to
save ( ) Save
Replying to S! Mail/SMS
In S! Mail/SMS message window, /
Enter text Send
Messaging & Internet
Deleting Threads in Thread List
In thread list, Touch & Hold thread Delete
・To select multiple threads, Touch & Hold first thread,
and then Tap other threads.
Deleting Messages in Thread Details
In thread details, Touch & Hold a message
Delete
Reporting Spam in Thread Details
In thread details, Touch & Hold a message Yes
・Only one message can be selected.
Reporting Spam in S! Mail/SMS Message Window
In S! Mail/SMS message window, Declare Spam
Yes
Listing Addresses of Sender/Recipients in
Thread Details
Message is sent.
In thread details, List Address
Listing Addresses of Sender/Recipients in S!
Mail/SMS Message Window
In S! Mail/SMS message window,
AQUOS Xx3
Page 90
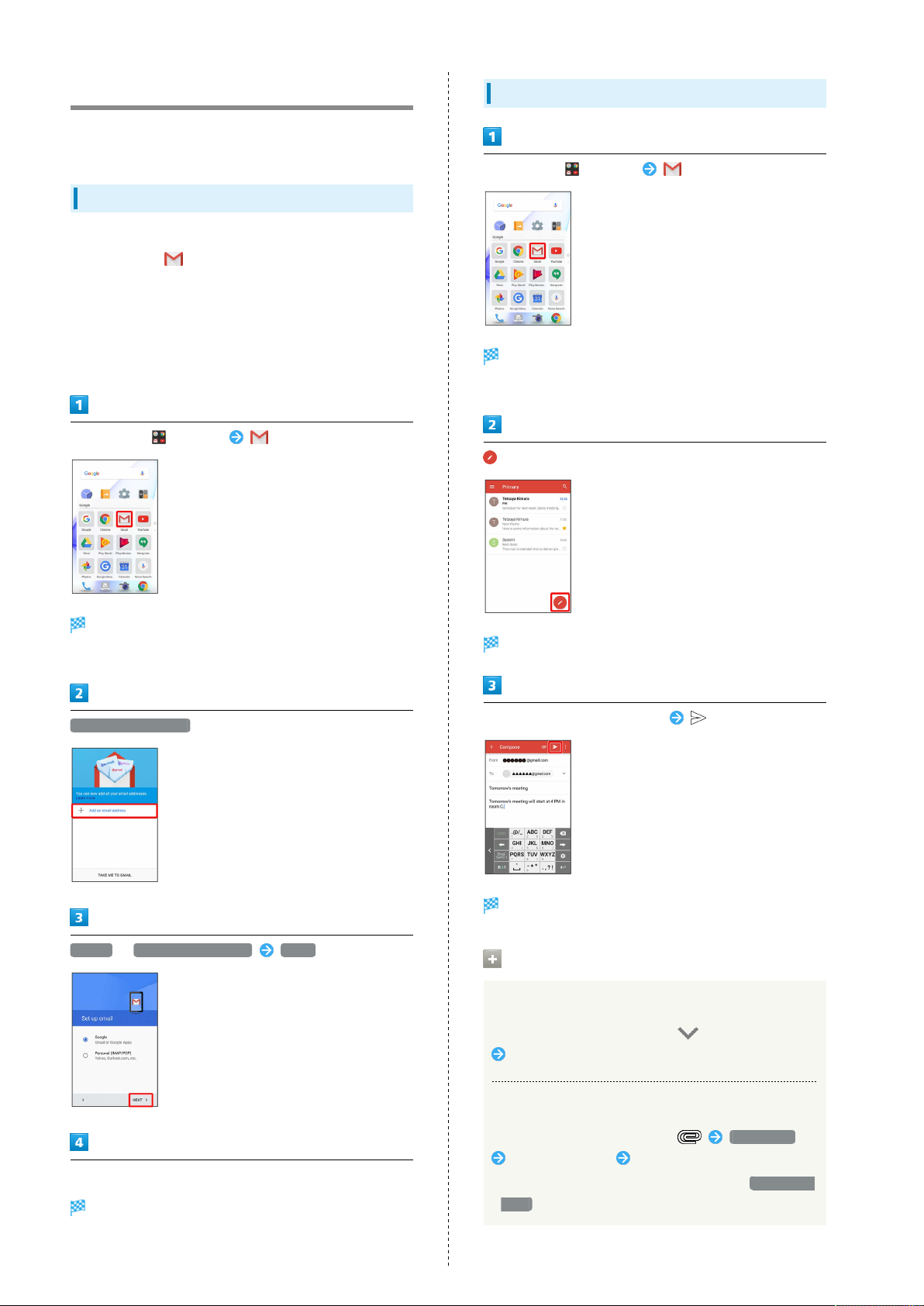
88
Using Gmail
Use Gmail (Google's webmail service) as well as your work/
personal email.
Setting an Account
Set up a Google Account or an email account to use Gmail.
When activating (Gmail) for the first time, account setup
menu appears; complete setup.
・Account setup menu does not appear if you are already
signed in to a Google Account.
・To use your existing account, information such as username
(ID), password, and server name is required.
In app sheet, (Google) (Gmail)
Creating/Sending Gmail
In app sheet, (Google) (Gmail)
Message list opens.
・If confirmation appears, follow onscreen prompts.
Account setup menu opens.
・If confirmation appears, follow onscreen prompts.
Add an email address
Google / Personal (IMAP/POP) NEXT
Message composition window opens.
Enter recipient, subject and text
Message is sent.
Operations when Creating Message
Adding Cc/Bcc Recipients
In message composition window, in Recipient field
Enter recipient
Follow onscreen prompts
Account setup is complete.
Attaching Files
In message composition window, Attach file
Select application Select file
・
To attach files saved in Google Drive, select Insert from
Drive .
Page 91

Selecting Recipients from Address Book
In message composition window, Add from
Contacts Select recipient
Saving Current Message as Draft
While creating message, Save draft
Discarding Current Message
In message composition window, Discard
DISCARD
89
Opening Gmail
In app sheet, (Google) (Gmail)
Message list opens.
Opening New Gmail
When message arrives, new message notification appears in
lock screen.
・When Display is turned off, Charging/Notification Lamp
flashes.
In lock screen, Tap new message notification twice
Message window opens.
・For two or more new messages, message list opens; Tap one.
・
When screen is unlocked, or appears on Status Bar.
Drag Status Bar down, then Tap notification.
Tap message
Message window opens.
Operations when Opening Messages
Replying to Messages
In message window, for message to reply to
Create message
・
To reply to all, for message to reply to Reply all .
・
Alternatively, to reply, Tap Reply or Reply all below
message.
Forwarding Messages
Messaging & Internet
In message window, for message to forward
Forward Create message
・
Alternatively, to forward, Tap Forward below message.
Resetting Messages as Unread
In message window,
・Alternatively, in message list, Tap icon for message to
reset as unread ( appears) .
Deleting Messages
In message window,
・Alternatively, in message list, Tap icon for message to
delete ( appears) .
AQUOS Xx3
Page 92

90
Archiving Messages
In message window,
・Alternatively, in message list, Tap icon for message to
archive ( appears) .
Using Email
Send/receive email using (Email), an email-only
application.
Setting an Account
Syncing Accounts Manually
In message list, Drag down
・Sync sent and received messages manually at any time
regardless of the automatic sync settings.
Set up an email account to use email.
When activating (Email) for the first time, account setup
menu appears; complete setup.
・Information such as username (ID), password, and server
name is required.
In app sheet, (Basic) (Email)
Account setup menu opens at first activation.
Follow onscreen prompts to set up account
Account setup is complete.
Page 93

Creating/Sending Email
In app sheet, (Basic) (Email)
91
Discarding Current Message
In message composition window, Discard
DISCARD
Adding Quick Response Text
In message composition window, Insert quick
response Select text
Message list opens.
Message composition window opens.
Enter recipient, subject and text
Opening New Email
When message arrives, new message notification appears in
lock screen.
・When Display is turned off, Charging/Notification Lamp
flashes.
In lock screen, Tap new message notification twice
Message window opens.
・For two or more new messages, message list opens; Tap one.
・
When screen is unlocked, appears on Status Bar. Drag
Status Bar down, then Tap notification.
Messaging & Internet
Message is sent.
Operations when Creating Message
Adding Cc/Bcc Recipients
In message composition window, in Recipient field
Enter recipient
Attaching Files
In message composition window, Attach file
Select application Select file
Saving Current Message as Draft
While creating message, Save draft
AQUOS Xx3
Page 94

92
Opening Email
In app sheet, (Basic) (Email)
Message list opens.
Tap message
Syncing Accounts Manually
In message list, Drag down
・Sync sent and received messages manually at any time
regardless of the automatic sync settings.
Message window opens.
Operations when Opening Messages
Replying to Messages
In message window, for message to reply to
Create message
・
To reply to all, Reply all .
Forwarding Messages
In message window, for message to forward
Forward Create message
Resetting Messages as Unread
In message window,
・Alternatively, in message list, Tap icon for message to
reset as unread ( appears) .
Deleting Messages
In message window, OK
・Alternatively, in message list, Tap icon for message to
delete ( appears) OK .
Page 95
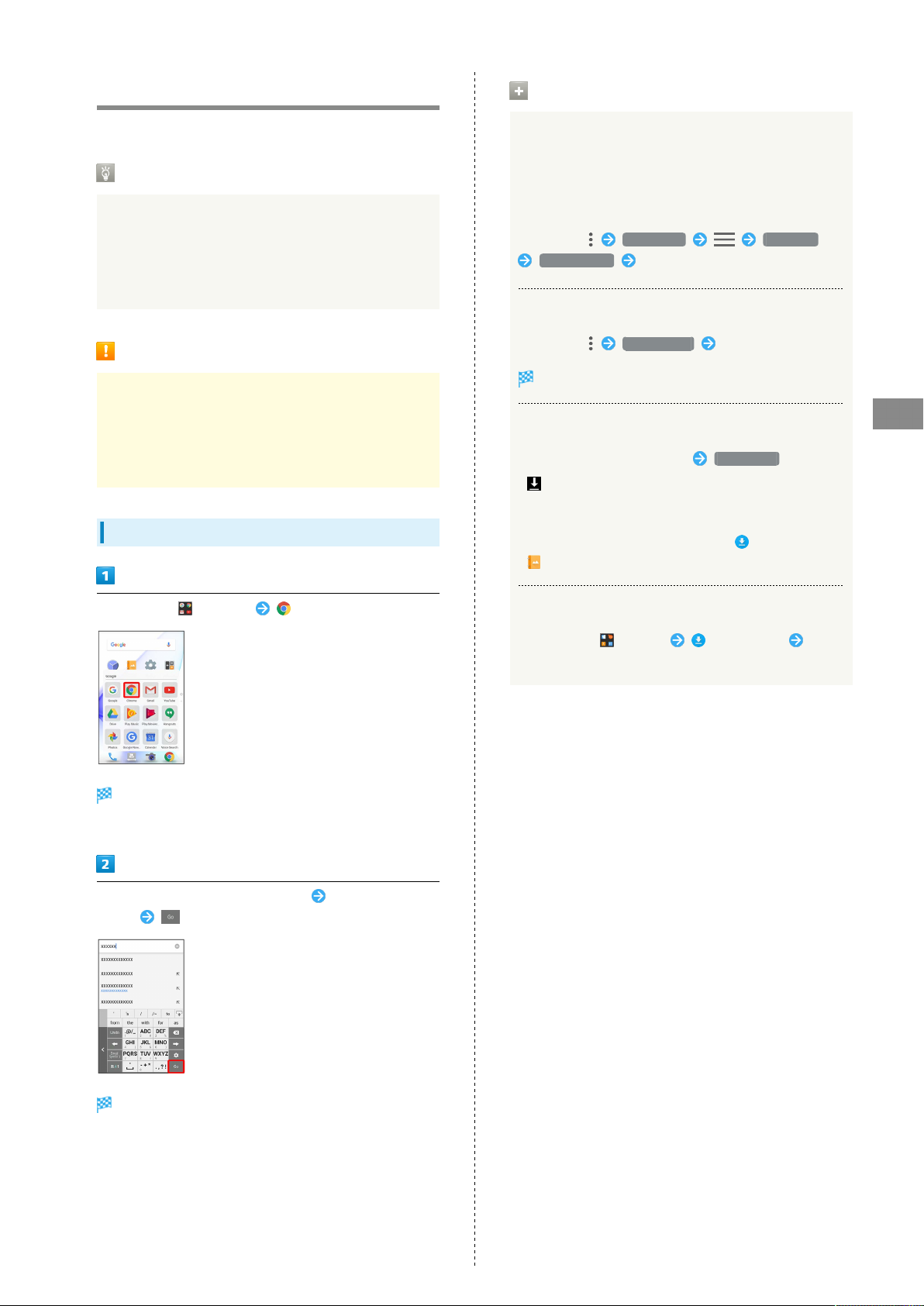
93
Using the Internet (Chrome)
Enter search terms or URLs for easy Internet access.
TLS
Transport Layer Security (TLS) is an encryption protocol
that secures Internet transmissions of important/sensitive
information such as credit card numbers and corporate
secrets, providing protection against online threats
(eavesdropping, falsification, impersonation, etc.).
TLS Caution
When opening a secured page, users must decide as their
responsibility whether or not to open the page with use
of TLS. SoftBank Corp. and the Certification Authorities
Symantec Website Security G.K. and Cybertrust make no
guarantees whatsoever to users regarding security of TLS.
Using Chrome
Chrome Operations
Signing in to My SoftBank
Access My SoftBank to check service charges or reward
points, change contract details (subscribed price plan,
optional services, etc.), check handset email address, use
anti-spam settings, etc.
In Chrome, Bookmarks SoftBank
My SoftBank Follow onscreen prompts
Searching within Current Webpage
In Chrome, Find in page Enter search text
Search results are highlighted.
Saving (Downloading) Images
In Chrome, Touch & Hold image Save image
・
appears on Status Bar when image is saved. To
open the image, Tap download complete notification in
Notifications Window.
・
Open saved (downloaded) image from (Downloads),
(Album), etc.
Messaging & Internet
In app sheet, (Google) (Chrome)
Chrome activates.
・If confirmation appears, follow onscreen prompts.
Tap Text entry field at top of Display Enter search term
or URL
Opening Saved (Downloaded) Image, Etc.
In app sheet, (Tools) (Downloads) Tap
image, etc.
Search results or webpage opens.
AQUOS Xx3
Page 96

94
Adding Bookmarks
In app sheet, (Google) (Chrome)
Chrome activates.
Open target webpage
Opening Bookmarks
In app sheet, (Google) (Chrome)
Chrome activates.
Bookmarks
Current webpage is saved as a bookmark.
Bookmark Operations
Editing Bookmarks
In Chrome, Bookmarks for bookmark to
edit Edit Edit each item
Moving Bookmarks
In Chrome, Bookmarks for bookmark to
move Move Select location
Deleting Bookmarks
In Chrome, Bookmarks for bookmark to
delete Delete
Bookmarks window opens.
Tap bookmark
Corresponding webpage opens.
Page 97

95
Checking Browsing History
In app sheet, (Google) (Chrome)
Chrome activates.
History
Opening New Tabs
Open multiple webpages in different tabs to switch between
them easily.
In app sheet, (Google) (Chrome)
Chrome activates.
Messaging & Internet
New tab
History window opens.
Tap record
Webpage opens.
Another tab opens.
Tab Operations
Opening Recent Tabs
In Chrome, Recent tabs Tap tab
Viewing Webpages without Leaving Browsing
History, Cookies, Etc.
In Chrome, New incognito tab Follow onscreen
prompts
AQUOS Xx3
Page 98

96
Setting Chrome
Make Chrome settings. Settable items are the following.
Item Description
Sign in to
Chrome
Search engine Select a search engine.
Merge tabs
and apps
Autofill forms
Save
passwords
Home page Set a homepage.
Privacy
Accessibility Set text size, etc.
Site settings
Data Saver
About Chrome
Sign in to your Google Account and make
settings for tabs, bookmarks, history, etc.
View account information.
Set whether to show tab browsing history
in recent apps window.
Enable or disable automatic form entry, or
edit address and credit card information.
Enable or disable the saving of user
names and passwords by webpages,
confirm/delete webpages that have saved
passwords, etc.
Set whether to show suggestions for an
access error, whether usage and error
reports are sent, etc.
Set whether to allow cookies, enable
JavaScript, etc.
Set whether to economize data usage by
compressing webpages before reading
them.
View version information, etc. about
Chrome.
In app sheet, (Google) (Chrome)
Chrome activates.
Settings Set items
Settings are complete.
・For some items, additional settings may appear when
Tapping the item.
Page 99
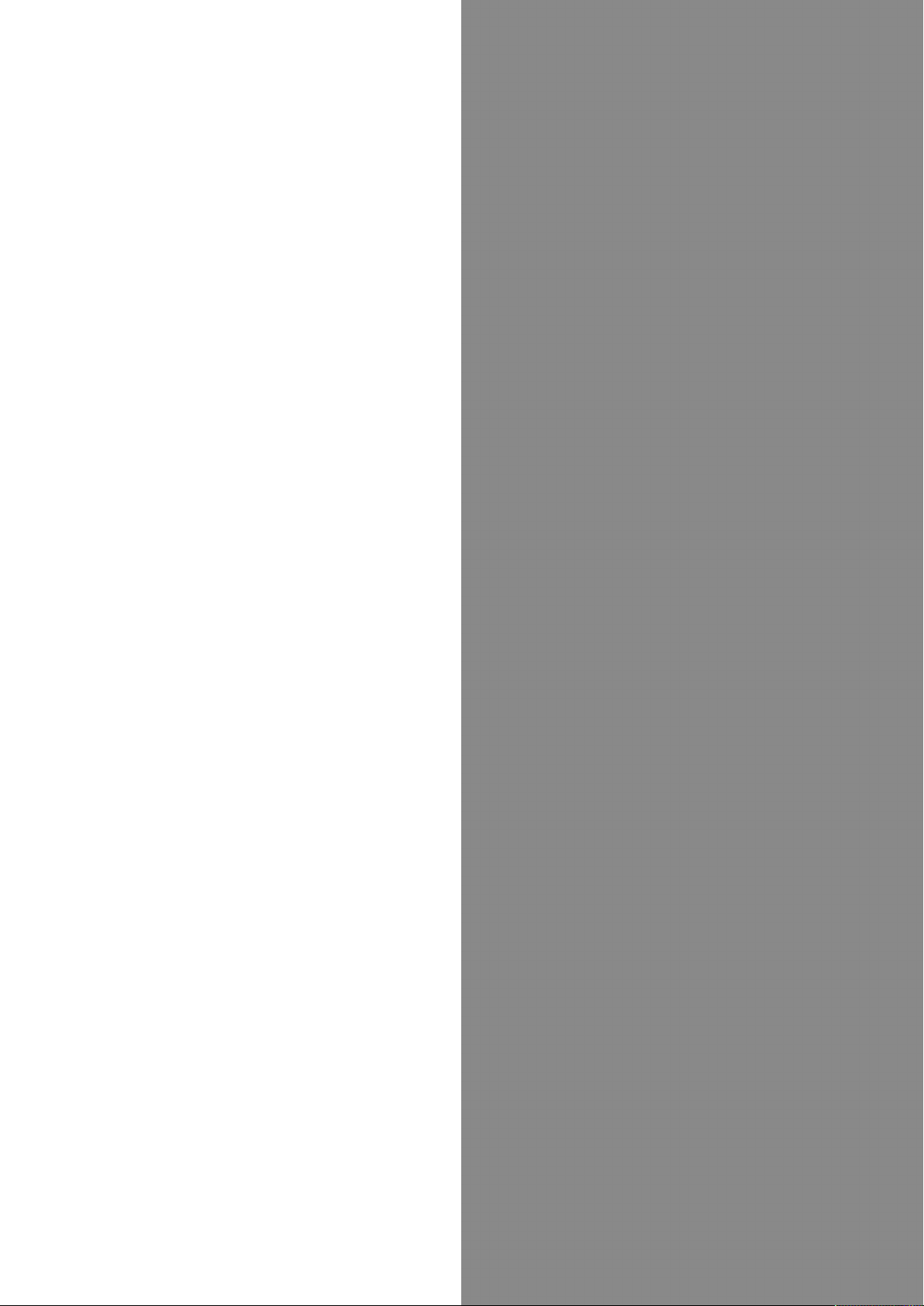
Camera
Capturing Photos/Videos................................................. 98
Page 100

98
Capturing Photos/Videos
Camera Cautions
General Use
Mind etiquette when using Camera.
Test Camera before shooting special moments.
Do not use Camera in places where shooting is prohibited.
Shot images may not be used/transferred without
copyright holder (photographer) permission, except for
personal use.
If Lens Becomes Dirty
Fingerprints/smudges on lens prevent capturing of clear
images. Wipe lens with a soft cloth beforehand.
Avoid Exposure to Direct Sunlight
Be careful not to expose lens to direct sunlight for long
periods. May discolor color filter and affect color of
images.
Aim Back Camera at subject
・Drag up/down to adjust brightness.
・Drag left/right or Pinch/Spread to adjust zoom.
・Tap subject for focus lock.
・To cancel focus lock, Tap area outside the focus mark.
・Focus lock is not available if Focus Setting is set to
AF OFF .
/Volume Up Key/Volume Down Key
Continuous Recording Time
Recording capacity is 2 GB per file (recording stops when
exceeded). To continue recording, start another session.
Mobile Light Warning
Do not turn on Mobile Light close to eyes, look directly at
Mobile Light when on, or shine Mobile Light in eyes; may
affect eyesight or cause other problems.
Capturing Photos
In app sheet, (Basic) (SHCamera)
Shutter sound plays; photo is saved to handset memory.
・If focus is locked, alternatively, Tap the focus mark to
capture photo.
・
To capture photos in succession, Press /Volume Up Key/
Volume Down Key for 1+ seconds.
 Loading...
Loading...