Page 1
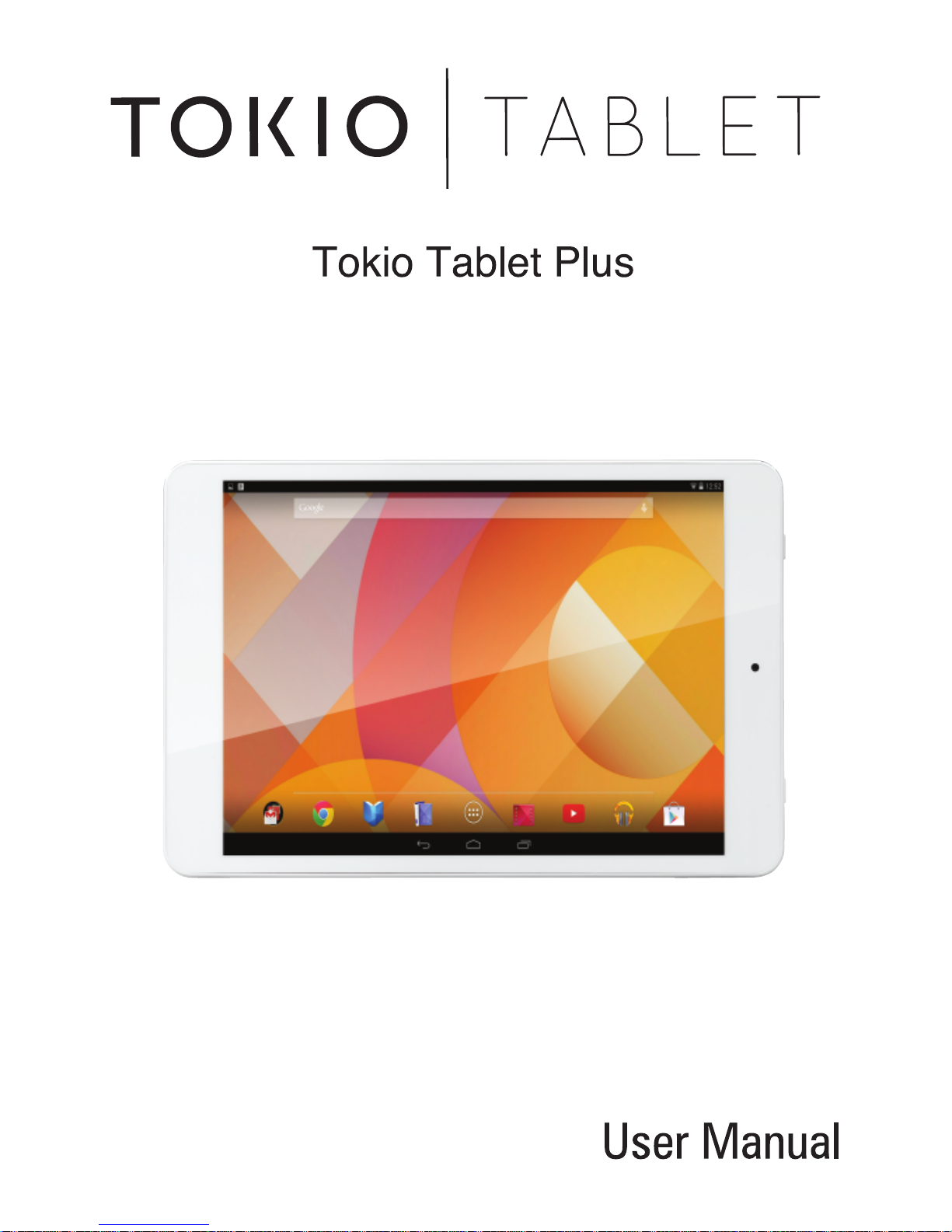
Page 2
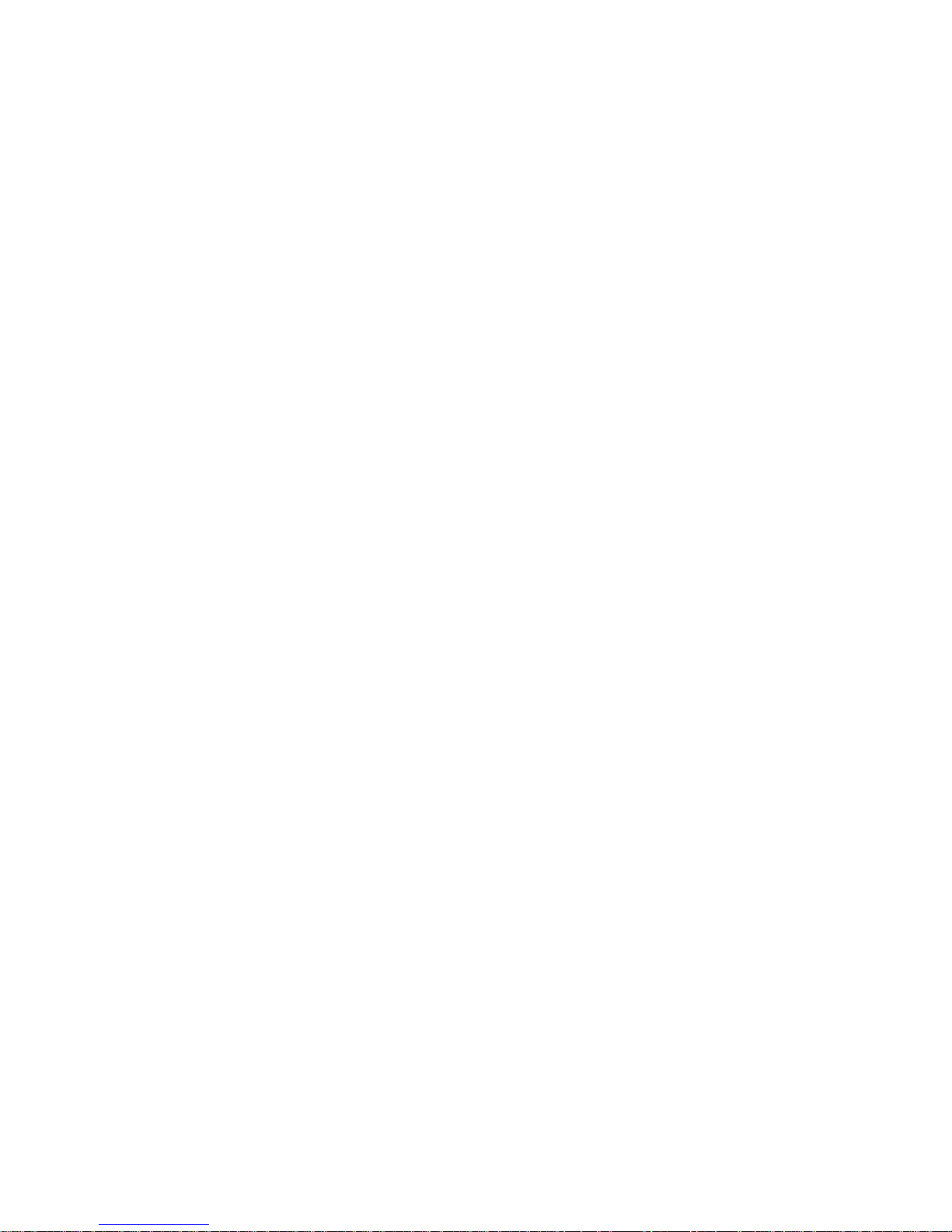
1
1 What’s Included
The following components are included with your purchased product:
Tokio Tablet Plus
USB Cable
Quick Guide
User Manual
2 Getting Started
Before using your Tokio Tablet Plus for the first time, please read this
manual carefully and follow the instructions as described below.
3 Battery Charging
The tablet is equipped with a built-in rechargeable Lithium-ion battery. It is
suggested to fully charge the battery before use.
Charge the Tablet with your laptop or PC(not included) by using the USB
cable provided in gift box. You can also charge the tablet by using the
qualified USB charger(not included, output: 5V, 2A or 1A).
Charging Process:
Connect one end of the USB cable with your tablet, and connect the
other end of the USB cable with your PC or your USB charger.
Users can still use the tablet while it is being charged.
Page 3

2
4 Appearance and Buttons
4.1 Webcam
4.2 Micro SD Card Slot
Page 4
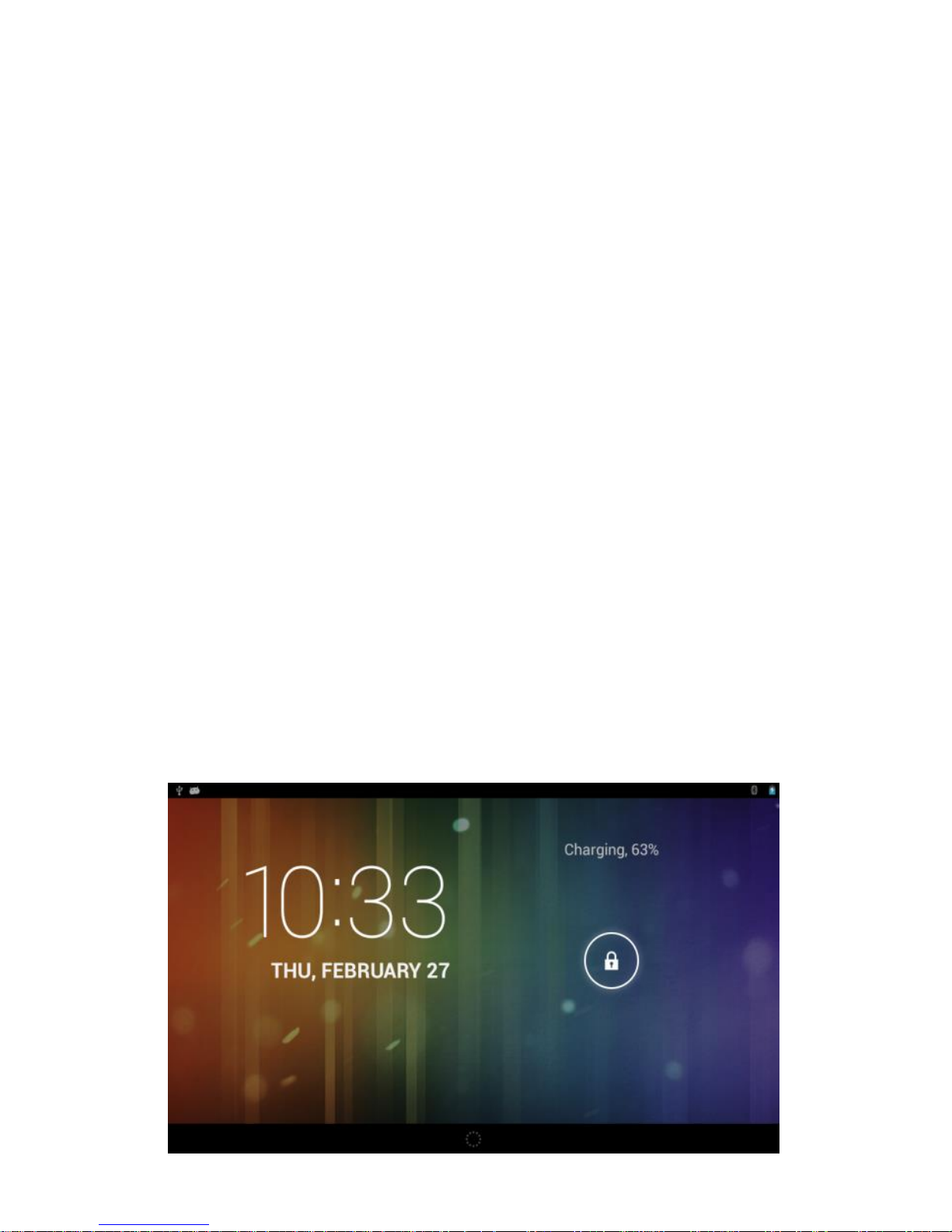
3
4.3 MIC
4.4 Power Switch
Turn on/off tablet
4.5 Earphone Jack
Standard 3.5mm earphone jack
4.6 Micro USB Port
Connect to PC by using the USB cable provided for data transmission,
charging or connect to external USB devices.
4.7 RESET
4.8 Back Button
4.9 Back Camera
5 Turn ON/OFF Tablet
5.1 Turn On: after the battery has been fully charged, press & hold the power
switch for around 3 seconds to turn on the device. Screen lock will be
showed after starting up.
5.2 Turn Off: When the tablet is ON, press & hold the power switch for around
3 seconds and the system will popup out power off option, tap OK to turn
off the tablet.
5.3 Lock screen: quickly press Power Switch and release to lock screen.
5.4 Unlock screen: slide the lock icon toward onto the unlock icon to unlock the
screen and go to main desktop.
Page 5
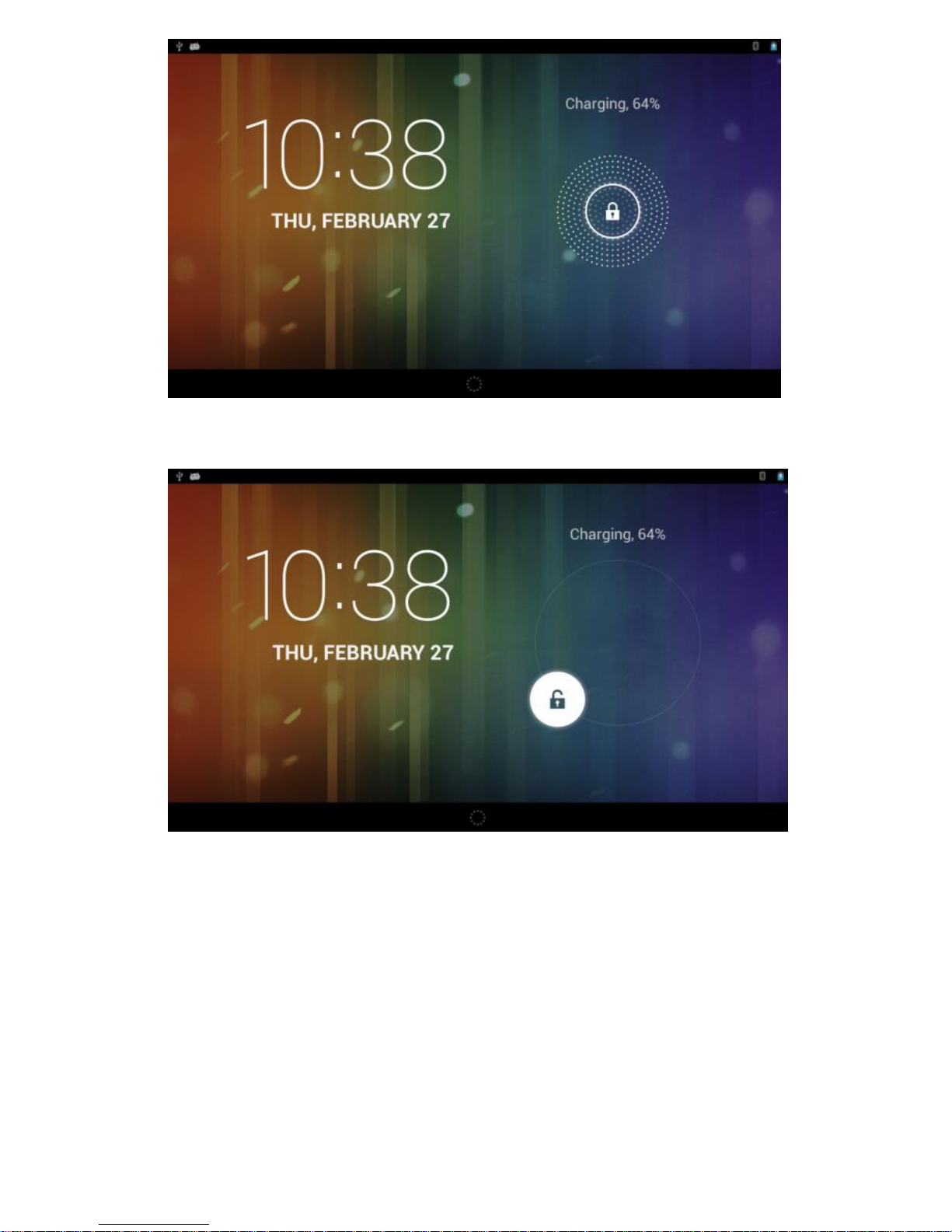
4
Remarks:
When battery power has been used up, the tablet will shut down itself
automatically.
If you illegally turn off the device, restart will scan and restore the disk, it
may take longer time to enter into system.
6 Extended Storage
You can use Micro SD card as extended storage, this tablet accepts
maximum 32GB branded Micro SD card.
6.1 Install the Micro SD card: insert the Micro SD card into the TF card slot of
Page 6
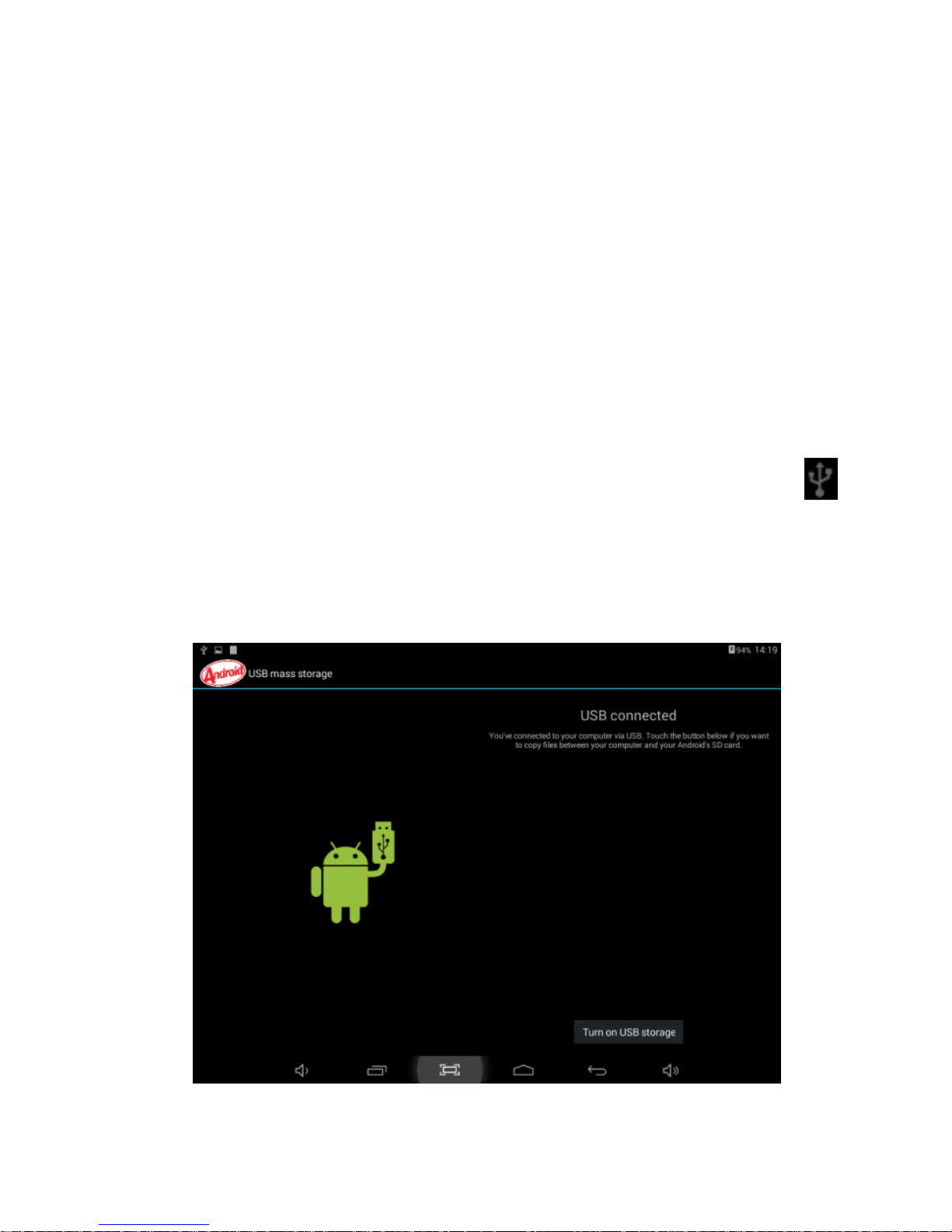
5
the tablet according to correct direction. The tablet will read the SD card as
soon as the card is well installed.
6.2 Remove the Micro SD card: press on the card inward a little bit to unlock,
then the card will be automatically ejected a little bit for your convenient
removal.
6.3 Below are some important notices when use the Micro SD card:
Put the card in the right direction(the card’s back side should face
down to LCD screen) when insert it into the tablet’s card slot.
Do not remove the card while it is being reading or saving data.
Do not use the card in the conditions of high temperature.
Keep your card in a safe place from liquids and corrosive chemicals.
7 Connection with PC
7.1 Using the USB cable provided to connect the tablet with PC, an icon
will appear on the top of screen, tap on it, and tap on “USB connected”,
then below USB connection screen interface will pop up, tap “Turn on
USB storage” to connect to PC, in the connection mode, you can copy or
delete the file from/to PC.
Page 7
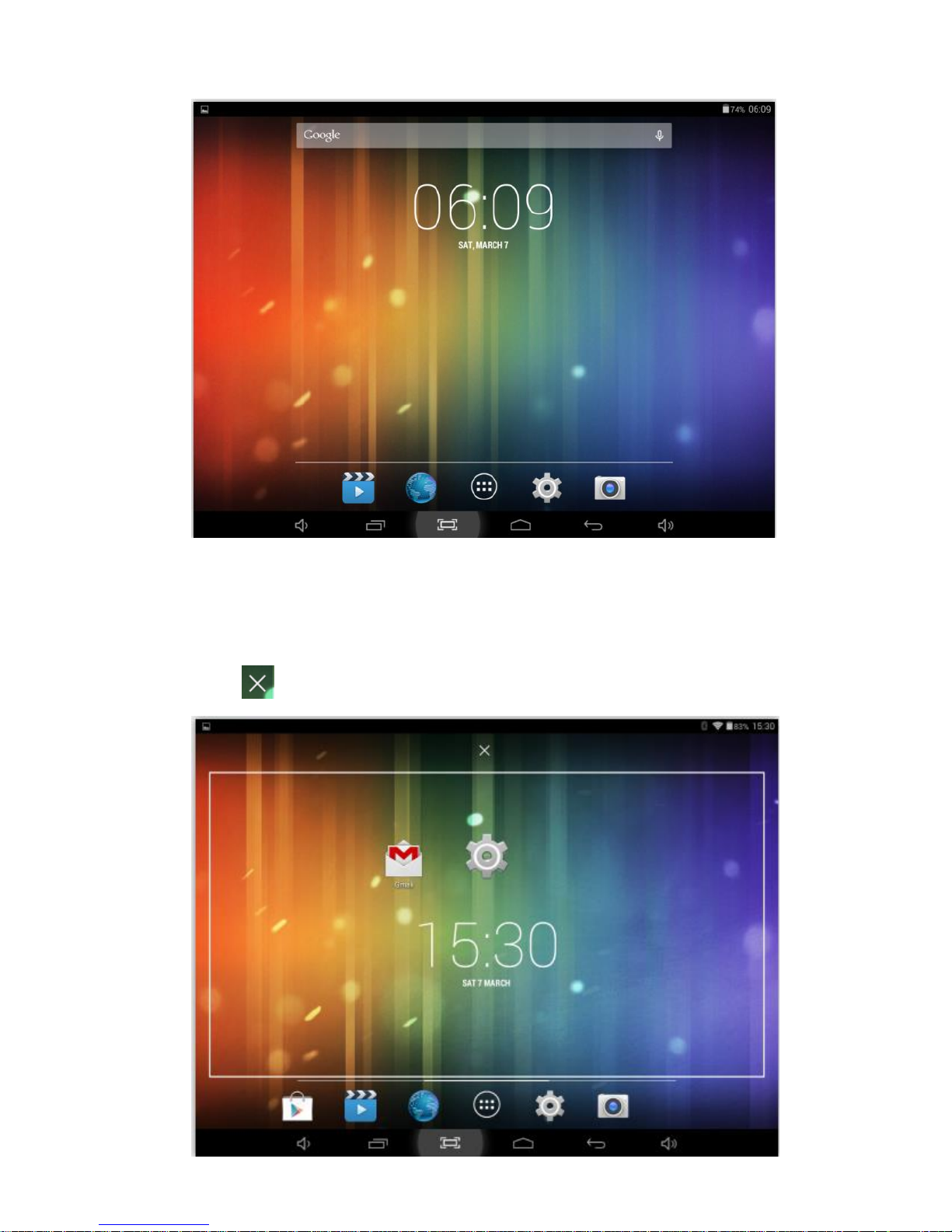
6
8 Tablet Desktop Interface
8.1 After starting up, you will enter into below main desktop screen interface:
8.2 On the main desktop interface, you can manage main interface app icons:
press on the icon and hold it for 3 seconds, then you can drag anywhere in
the main interface.
8.3 Delete icons: press the icon and hold it for 3 seconds, and drag the icon
onto the “ ” icon, then you can delete that icon from desktop.
Page 8
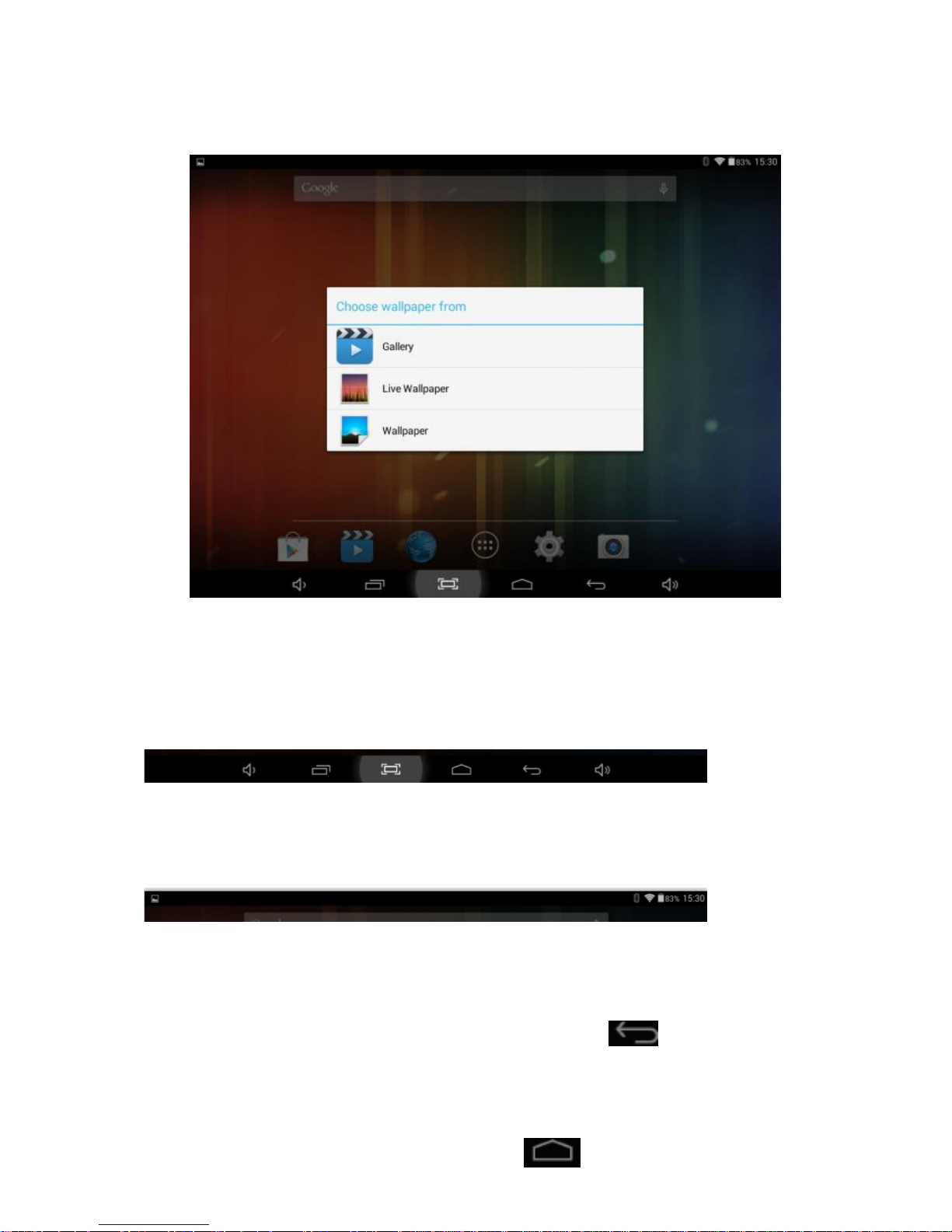
7
8.4 The desktop screen has been separated into two areas by a white line,
touch on any blank area above the white line and hold your touch for
around 3 seconds, the dialog box “Choose wallpaper from” will pop out
as shown below:
You can choose the wallpaper from different sources and change the
wallpaper.
8.5 Status Bar Descriptions
Icons descriptions(at the bottom of the screen, from left to right): Back to
previous interface; Back to main desktop screen; Display the Apps
performed previously; Screen shot; Volume decrease; Volume increase.
Icons descriptions (on the right top corner of the screen, from left to right):
Bluetooth connection; Wi-Fi connection; Battery capacity; Current time.
8.6 Quick Guide For Touch Operations
During operations, by tapping on the back icon at the right bottom
corner of the touch screen, you can return back to previous step or
previous screen interface.
No matter which interface you are on the screen, you can go back to main
desktop screen by tapping on the icon located at the right bottom
Page 9
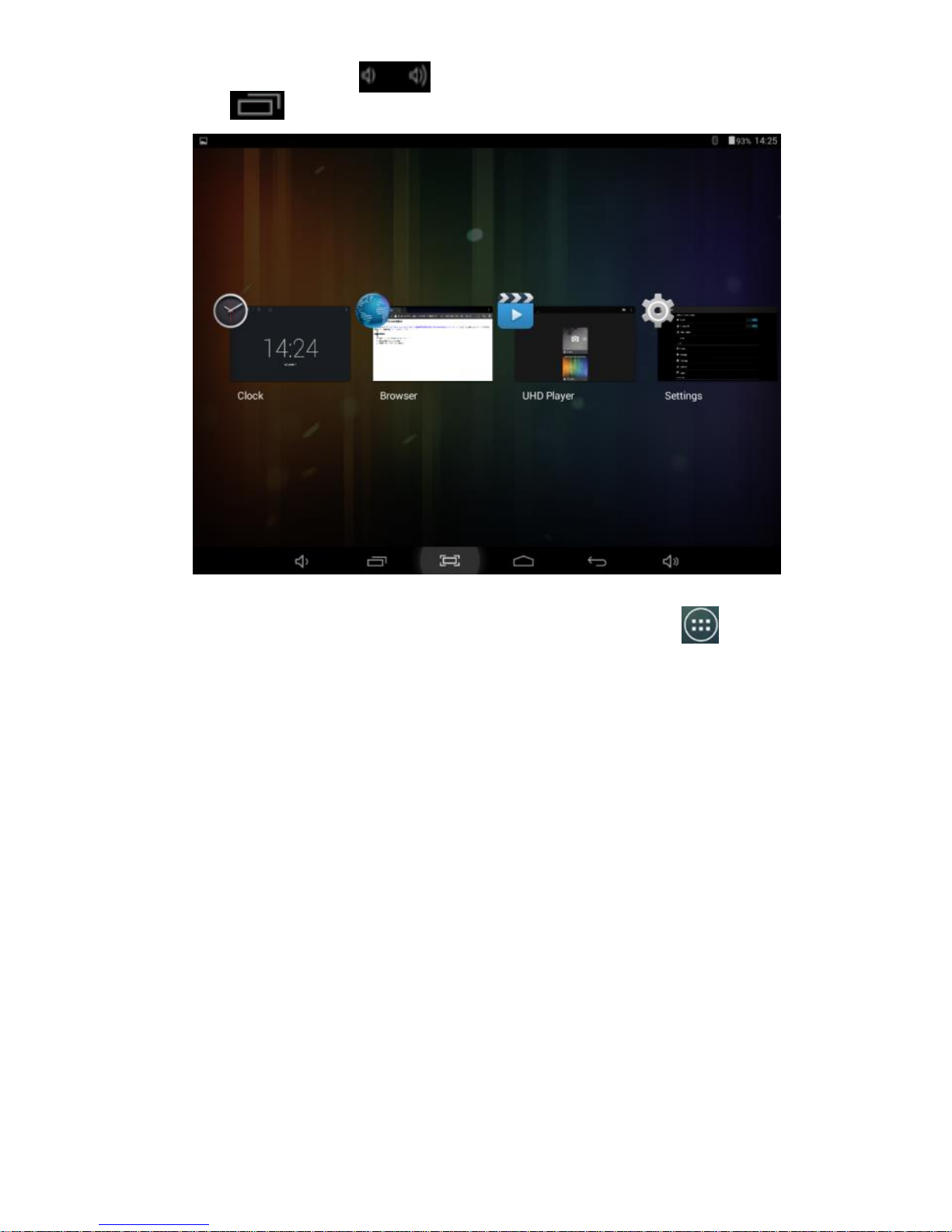
8
corner of the main screen.
Tapping on the icons to increase or decrease the sound volume.
Tap on to see all history of Apps performed previously.
You can drag the icons upward or downward to delete them from history.
On the main desktop interface, you can touch the icon to see all the
APPS, tap on any App icon and hold it for around 3 seconds, you can
drag that App icon onto main screen interface.
9 Basic Settings
9.1 WIRELESS & NETWORKS
Wi-Fi
Tap on “Wi-Fi” setting and slide the “OFF” bar rightward to “ON” position to
open Wi-Fi, all available Wi-Fi networks will be listed, tap on your Wi-Fi
network and start to connect.
If the Wi-Fi network does not need a password, tap "connect" to start the
connection; If the Wi-Fi network needs a password, then input the
password and tap “connect” to start the connection. If the Wi-Fi network
has been successfully connected before, that information will be stored,
connection will be done automatically. Once your tablet connects to Wi-Fi
Page 10
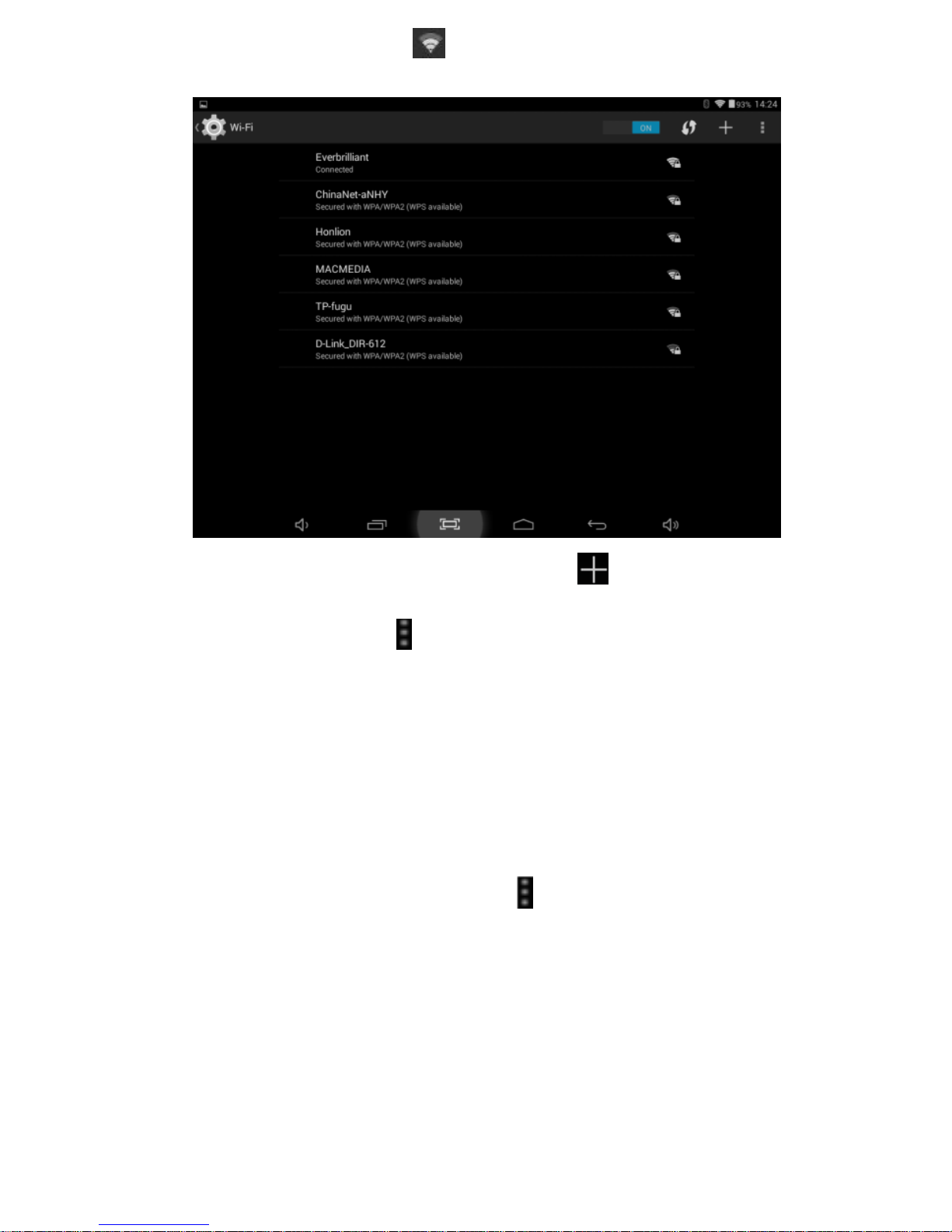
9
successfully, the Wi-Fi icon will appear on the right top corner of the
screen.
If the Wi-Fi network has been hidden, tap on and follow the steps to
add and connect the network manually.
You can tap on menu key located at the right top corner to get more
options and settings for your Wi-Fi network.
Bluetooth
Tap on “Bluetooth” slide the “OFF” bar rightward to “ON” position, then
the device will automatically scan and list all available Bluetooth devices.
Tap on the Bluetooth device name to start the connection.
You can also tap on “SEARCH FOR DEVICES” to manually search all
available Bluetooth devices, or tap on for more settings.
Page 11

10
Data Usage
To check the data usage details. You can also tap on for more settings.
More…
Select to turn on/off Airplane mode, to setup VPN, Portable hotspot
and Mobile networks.
Page 12

11
9.2 Device
Sound
Settings on Volumes(volume of media, alarms and notifications), Default
notification sound, you can also tick to select or untick to unselect the
Touch sounds, Screen lock sound.
Page 13

12
Display
Settings on display Brightness(slide the bar to adjust the screen
brightness), Wallpaper, Sleep(idle time before sleep), Daydream, Font
size, and Accelerometer calibration.
Storage
To view the internal storage details. You can also check the storage details
of external Micro SD card, USB Disk, you can Erase the SD card(Erases
all data in the SD card), unmount the SD card or external USB devices
safely here.
Page 14

13
【Remarks】:
In order to safely remove the Micro SD card or USB Disk, please tap on
the option “Unmount SD card” or “Unmount USB Disk”, confirm the
selection, after this, you can safely remove SD card or USB Disk safely.
Battery
To display the battery usage details.
Apps
To Manage the applications. Tap on the directories(DOWNLOADED, ON
SD CARD, RUNNING or ALL) and select the application which you want
to uninstall, you will enter into the following screen interface, tap on
Uninstall, then you can remove that application from tablet.
Page 15

14
9.3 Personal
Location
To turn ON/OFF the function of “Access to my location” and “Wi-Fi &
mobile network location”.
Security
Settings for Screen lock, Owner info, Make passwords visible, Device
Page 16

15
administrators, Unknown sources, Verify aps, Trusted credentials,
Install from SD card, Clear credentials.
Screen lock: you can completely disable the screen lock, but it is
recommended to use for protection, such as Pattern, PIN or Password.
.
Pattern: select "Pattern" and draw the unlock pattern by connecting at least 4
points, and then tap on "Continue", and draw the same pattern to confirm. After
Page 17

16
setting up the unlock pattern, whenever you unlock the screen, you need to
draw the pattern before get the screen unlocked.
PIN: select "PIN" and enter at least 4 digits, tap "Next" to input the same
digits to confirm. After setting up the unlock PIN, whenever you unlock the
screen, you need to draw the pattern before get the screen unlocked
Password: select "Password" and enter your password, tap "Next" to
input the same password to confirm. After setting up the unlock Password,
Page 18

17
whenever you unlock the screen, you need to draw the pattern before get
the screen unlocked
Owner info: select "Owner info" and enter the owner info of the tablet,
tick on the selection "Show owner info on lock screen", then your
owner info will be displayed on each lock screen.
Language & input
Settings on language selection, option of spell checker, personal
dictionary, selection of Keyboard & Input methods, Google voice
typing, and settings on Voice Search, Text-to-speech output, Pointer
speed.
Page 19

18
Backup & reset
Option of “Backup up my data”, to perform Factory data reset(erase
all data on tablet).
Warning: once you perform the “Factory data reset”, it will erase all
personal data in tablet, make sure to back up your personal data
before performing this function.
Page 20

19
9.4 Accounts
Add account
To add a corporate account, Email account or Google account by
following the prompts.
9.5 System
Date & time
You can select to use network-provided date, time, or you can manually
setup date, time and time zone and you can also select to use 24-hour
time format and choose the date format
Page 21

20
Accessibility
You can setup some system settings here. You can choose the options of
Large text, Auto-rotate screen, and you can setup the Accessibility
shortcut, Text-to-speech output, Touch & hold delay, Enhance web
accessibility, System performance.
Developer options
Some advanced settings for the tablet.
Page 22

21
About tablet
Some additional informations about your tablet.
10 Apps Installation
You can download the Apps from Google Play Store and install them online,
or you can install the Apps from your Micro SD card or USB devices. Just
tap on the APK file and run the installation, you can finish the installation
and run that App right away.
Remarks:
Make sure the below option has been selected before you install any apps
from Micro SD card or USB devices:
Settings → Security → Unknown sources
11 Introductions of Basic Applications
Browser
After connecting your tablet to Wi-Fi network, tap the Browser icon on
desktop to open web browser. The following interface pops up
immediately:
Page 23

22
Then you can start web surfing now, during web surfing, tap on the menu
icon located at the right top corner of the screen to get more options:
Refresh: to refresh the page
Forward: if you go back to previous page, use Forward to go to the page
just visited.
New tab: to open a new page.
New incognito tab: pages that you view won’t appear in browser history
or search history.
Share Page: share the page with your friends via mail.
Find on page: to search on page.
Request desktop site: to set the page as desktop site.
Save for offline reading: to save the page for offline reading.
Page info: to show the page that you visited.
Settings: more settings on General, Privacy & security, Accessibility,
Advanced, Bandwidth management, Labs, Browser Mode.
Calculator
The tablet is with built-in calculator, tap on the Calculator icon to carry
out your calculations:
Page 24

23
Calendar
Users can use the Calendar to check date, time and memorandum or add
memorandum etc. But before doing this, you have to sign in the Google
Account.
1 Tap on the Calendar icon, then a dialog box of “Make it Google” will
pop up.
Page 25

24
2 If you do not have a Google Account, then tap “New” to create a new
Google account, if you already had a Google Account, tap on
“Existing” to sign in, tap “Not now” to quit the sign in.
3 After tapping on “Existing”, you need to input your Google account
and password, then tap “Sign in” to go forward.
4 After you finish the sign in, you will enter into below calendar
interface. You can check date and add memorandum etc. To add a
memorandum, tap on the icon , tap on the menu button to popup
more options of Refresh, Search, Calendars to be displayed,
settings.
Camera
Tap on the Camera icon to run the application.
The camera is located at the right corner of tablet top, aim at it when you
take photo or video. Tap to start to take photo or video.
Tap on the icon to switch between Panorama mode, photo mode
and video mode. If you want to take photo, select the icon to take
photo; if you want to take video, select the icon to take video.
Tap on the icon to get more settings for the photograph, tap on the
icon to switch between front camera and back camera.
The photos or videos will be saved automatically to internal memory,
Page 26

25
select “File Manager”→ “sdcard”→ “DCIM”→ “Camera” to see the
photos or videos just took.
When you are running the camera, you can also view the photos or
videos which were just took by sliding the screen. When you view the
photos or videos, tap on the menu icon to get more options of Delete,
Slideshow, Edit, Rotate left, Rotate right, Crop, Set picture as,
Details.
Clock
Tap on the Clock icon to run the application.
After running the Clock application, you can setup alarm clock, your
location. Tap on menu icon for more settings on your clock.
It also has the function of timer and stopwatch . .
Page 27

26
Downloads
Run the app to check all downloads history.
Email
You can enter one or more personal email address which you would like
to access through this tablet.
Tap on Email icon to setup your email account according to the
procedures. You can receive or send e-mails after setup.
To read emails, tap on the Email icon, it will access email inbox right
away and show you all the e-mails you received. If you have setup
multiple accounts, tap on the Inbox icon located at the left top corner of
screen, you can see all the email accounts, access to the desired email
account by tapping on it, tap on the specific email which you want to read.
You can also Reply, Reply all, Forward or Delete the emails.
On the Inbox screen, you can Compose New Email, Refresh Inbox,
type on menu icon for more settings on your Email account.
Gmail
After you signed in the Google Account(when you run the Calendar app),
tap on the Gmail icon, all emails will be listed, tap on the email which you
want to read. You can Reply, Reply all, Forward or Delete your e-mail,
Page 28

27
you can also Compose new e-mail, Search, Label the emails and
refresh the inbox. Type on menu icon for more settings on your Email
account.
File Manager
Tap on File Manager icon to browse the files saved in your memory
devices(Internal Storage, External SD card or U-Disk). You can also
view the files by categories(Music, Picture, Movie, Ebook).
Tap on corresponding memory devices(Internal Storage, External SD
card or U-Disk) to see the files inside. Tapping on the file and hold it for 3
seconds, you will have the options of: Delete File, Rename File, Copy
File, Move(Cut) File, Email File, send by Bluetooth and Property. You
can also Copy, Move or Paste files between each memory device. When
you tap on a folder and hold it for 3 seconds, you will have the options of
Delete Folder, Rename Folder, Copy Folder, Move(Cut) Folder, Zip
Folder, Paste into folder, Extract here and Property.
How to copy file: tap on the file and hold it for 3 seconds, select Copy,
then tap & hold on the folder which your file needs to be copied into,
select “Paste into folder” to copy your file into that folder.
Play Store
After you signed in the Google Account(when you run the Calendar app),
Page 29

28
tap on the Play Store icon to enter into Play Store. You can download
more apps from the Play Store.
If you want to download apps from Play Store, tap on the app icon which
you want to download, follow the procedures to download the app and
install it onto you tablet.
Music
To play the music, tap on the Music icon to run the application.
All songs will be listed and tap on your desired song to play it.
Sound Recorder
To start the sound recorder, tap on the Sound Recorder icon to run the
application.
Tap on the icon to start recording.
Tap on the icon to stop recording.
Tap on the icon to play the recording just recorded.
The recorded files can be found under File Manager folder.
Page 30

29
UHD Player
To play the videos or photos, tap on the UHD Player icon to run the
application.
All videos and photos will be listed and tap on your desired video or photo
to play it.
Page 31

30
12 Forced shutdown
In case of your tablet was down and you are unable to turn it off according
to standard procedures, use a paper clip to trigger the reset button located
at the back of the tablet or press on the power switch and hold it for 7
seconds, the tablet will be turned off.
13 Factory data reset
To restore the tablet to original factory settings and erase all personal
informations, tap on “Settings”→“Backup&reset”→“Factory data reset”.
Warning: after reset the device, Google account, personal data, system
settings, and downloaded applications will be removed from your tablet.
14 Battery Management
The battery is not fully charged from factory, so it is recommended that you
charge the battery for at least 4 hours before you start to use the device.
The rechargeable battery is designed and manufactured to be used and
recharged frequently. As same with all of lithium batteries, the capacity of
the battery reduces each time it is charged. However, you can still try to
prolong the battery’s lifetime by following the suggestions below:
● Use your Tablet at least once a week.
● Fully charge the battery regularly.
● Never leave the battery fully discharged for a long period of time.
● Always keep the device and the battery away from heat and moisture.
15 Charge Battery
Plug the power adapter into an electrical wall outlet and then connect to
the device to fully charge the battery before use.
You can also charge the battery by using the USB cable.
When fully charged, the battery icon displays as:
A fully discharged battery will take you approximately 4 hours, but you can
use the device while it is being charged.
Do not attempt to open the tablet to replace the battery inside, this will
damage the tablet and void the warranty.
Page 32

31
16 Important Safety Precautions
Always follow these basic safety precautions when using your Tablet. This
reduces the risk of fire, electric shock, and injury.
● Do not expose this product to rain or moisture.
● Keep the device out of direct sunlight and heat sources.
● Do not place other objects on LCD screen, as it may crush and damage
the LCD screen.
● Do not use any sharp objects to touch the LCD screen, as this will
scratch the screen.
● Only use the AC adapter included with the device. Using any other
power adapters will damage your tablet and void the warranty.
● Do not attempt to dismantle the tablet by yourself to do any repair, this
will damage the tablet and void the warranty.
17 Clean Your Device
To clean fingerprints or dust from the screen, we recommend using soft,
non-abrasive and non-corrosive cloth for cleaning, such as a camera lens
cloth.
 Loading...
Loading...