Page 1
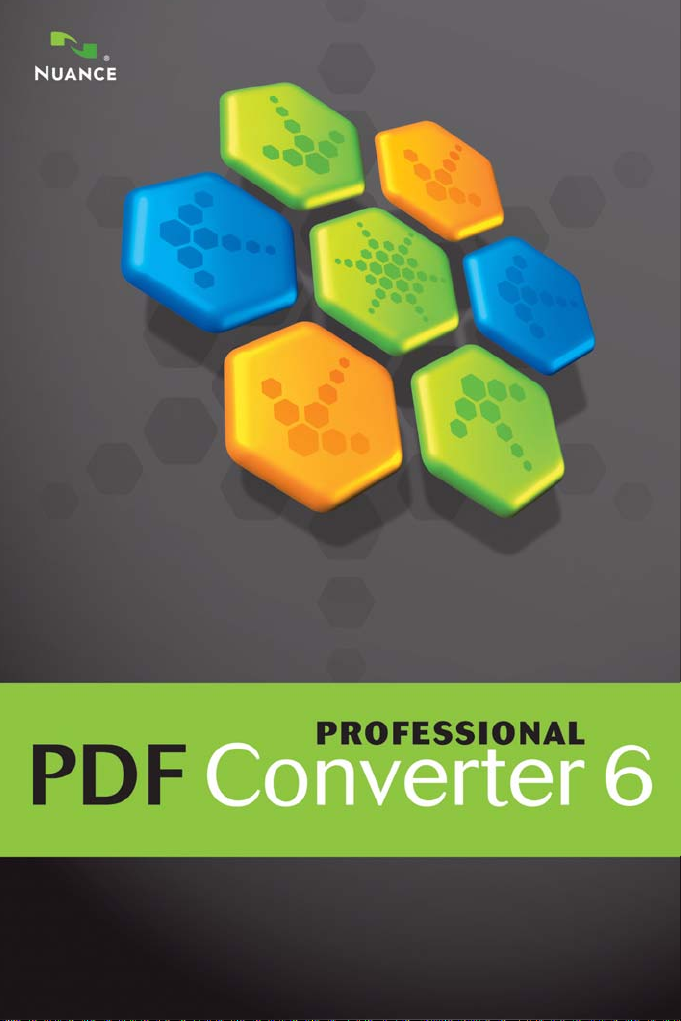
Guide de référence rapide
Page 2
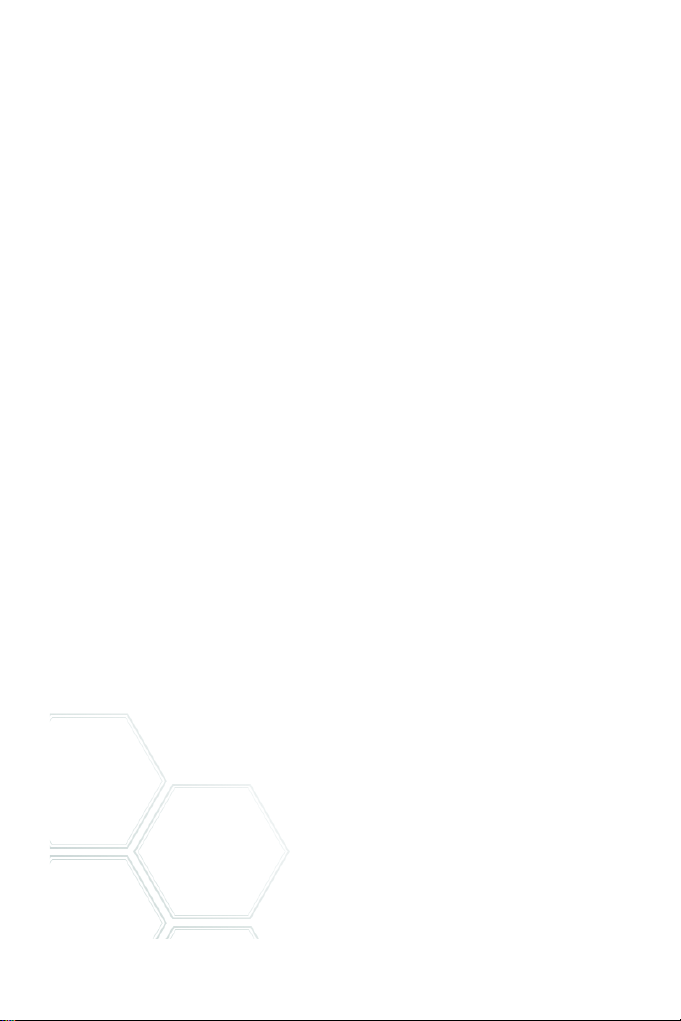
Les captures d’écran présentées dans ce guide ont été réalisées sous
Windows
®
XP. Leur apparence pourra être différente sous d’autres systèmes
d’exploitation.
2
Page 3
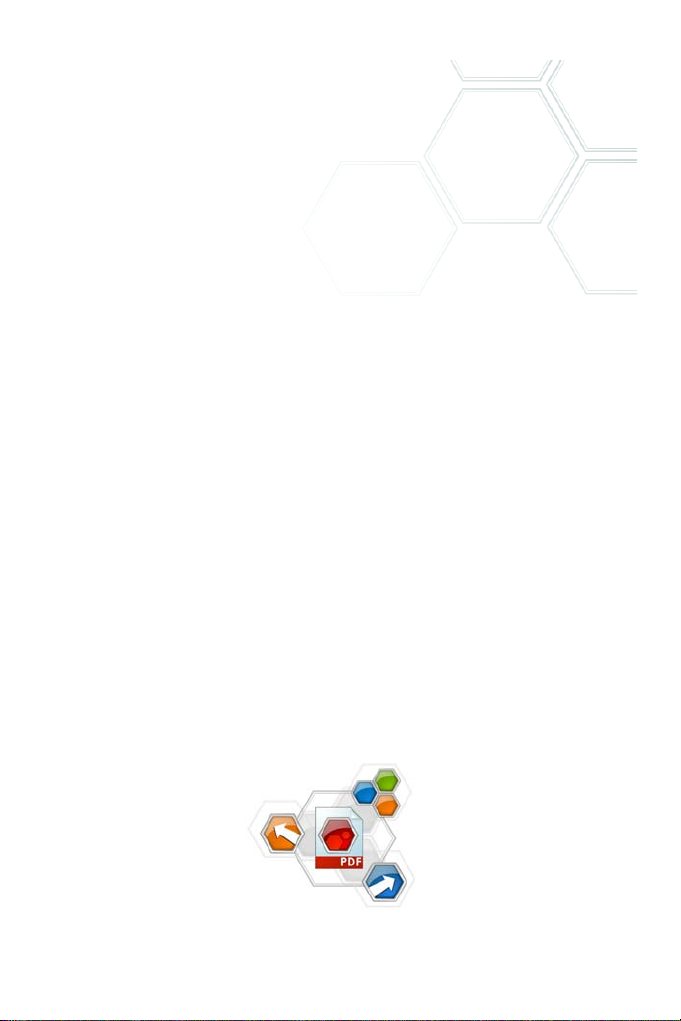
Pourquoi les fichiers PDF sont-ils si répandus ?
Le format PDF (Portable Document Format) est le format de référence pour
l’échange de documents entre différents environnements et plates-formes
informatiques. Imaginez : plus de 200 millions de PDF sont aujourd’hui
disp
onibles sur Internet ! Le format PDF doit son incroyable succès à ses
nombr
eux avantages, parmi lesquels :
• Intégrité : Les fichiers PDF ressemblent en tout point aux documents
à partir desquels ils ont été créés, et s’affichent exactement de la même
façon, quels que soient la plate-forme, le système d’exploitation, les
polices installées ou les paramètres locaux de l’ordinateur ou du
périphérique sur lequel ils sont consultés.
• Compacité : Très souvent, la taille des fichiers PDF est bien inférieure
à celle des documents d’origine. Ils sont donc bien plus faciles à
transférer.
• Sécurité : Les fichiers PDF peuvent être signés numériquement et
protégés par mot de passe afin d’empêcher toute édition non
autorisée.
• Partage : Même si le contenu de base d’un document PDF ne peut pas
être modifié, il est possible d’y ajouter des commentaires et des
annotations pour simplifier sa révision au sein d’une équipe de travail.
Que fait PDF Converter Professional ?
Développé par Nuance Communications Inc., Nuance® PDF Converter
Professional 6 offre une solution complète pour la gestion des fichiers PDF.
Ce lo
giciel permet d’ouvrir des fichiers PDF jusqu’à la version 1.7 à des fins
d’aff
ichage, d’édition, d’annotation, de compilation et de ré-assemblage.
Il permet également de créer des fichiers PDF aux formats 1.3 à 1.7 (le
fo
rmat PDF/A étant aussi pris en charge), et de déverrouiller des
fi
chiers PDF pour en exploiter les informations dans d’autres applications.
3
Page 4
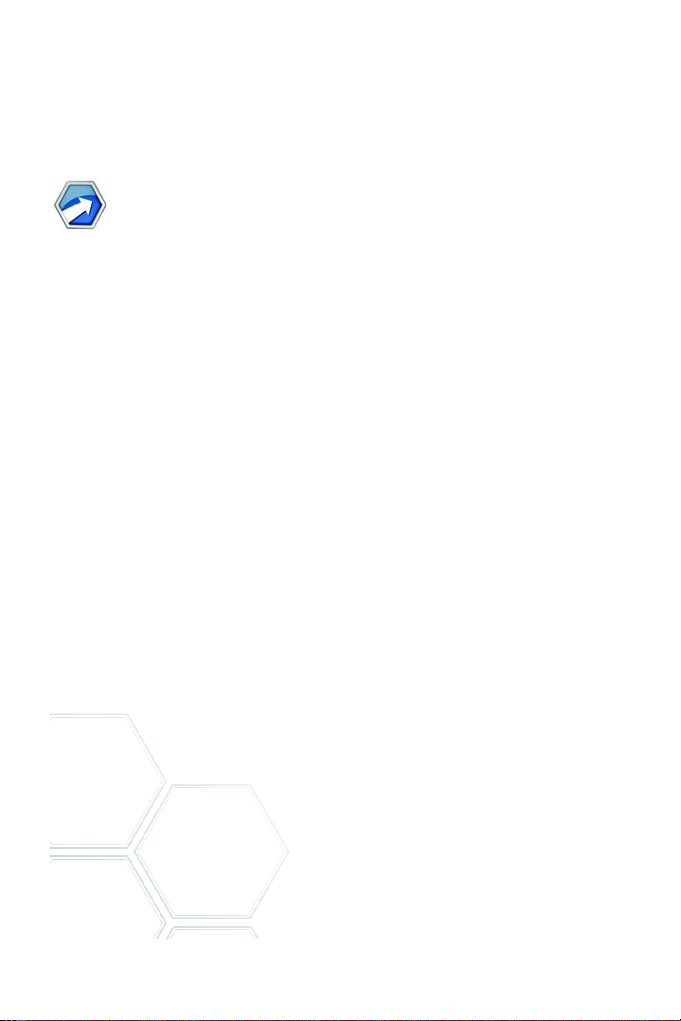
Ce logiciel professionnel intègre trois composants permettant de créer,
éditer et déverrouiller des fichiers PDF. Ces composants sont installés et
ac
tivés au cours de la même procédure.
Création de fichiers PDF
®
Nuance
PDF Create 6 vous permet de générer des fichiers PDF à
partir d’un très large éventail de fichiers. Après avoir installé PDF
ate, la boîte de dialogue Imprimer de vos applications
Cre
autorisant l’impression présentera une nouvelle imprimante
virtuelle, appelée ScanSoft PDF Create!.
L’Assistant PDF Create vous permet de traiter en une seule opération une
l
iste de plusieurs fichiers provenant d’applications différentes. Il vous
permet également de générer des PDF à partir de fichiers XPS.
Les fichiers de cette liste peuvent être convertis sous la forme de
documents PDF distincts, ou bien combinés, superposés ou assemblés au
se
in d’un seul et même fichier PDF. Lorsque vous travaillez dans Microsoft
Word™, Excel
®
et PowerPoint vous pouvez utiliser les fonctionnalités de
création de fichiers PDF depuis votre document actuel. Lors des conversions,
le
s hyperliens et les commentaires de votre document peuvent être transférés
vers le fichier PDF cible, dans lequel vous pouvez également générer des
s
ignets reflétant la structure d'un document Word, les feuilles d'un classeur
Excel, ou les diapositives d'une présentation PowerPoint. Sous Microsoft
Outlook
®
ou Lotus Notes®, les fichiers joints à des e-mails peuvent être
enregistrés au format PDF. Lorsque vous rédigez un nouveau message ou une
réponse à un message, vous pouvez choisir un fichier local qui n'est pas au
format PDF, le convertir et le transmettre sous forme de PDF.
Le programme prend en charge les versions 1.3 à 1.7 du format PDF ainsi que
le
format PDF/A. Les fichiers générés peuvent être protégés par mots de
p
asse et inclure des filigranes imprimés en arrière-plan. Des options de
compression et d’intégration des polices vous permettent de contrôler la
taille et l’apparence du fichier PDF généré.
®
4
Page 5
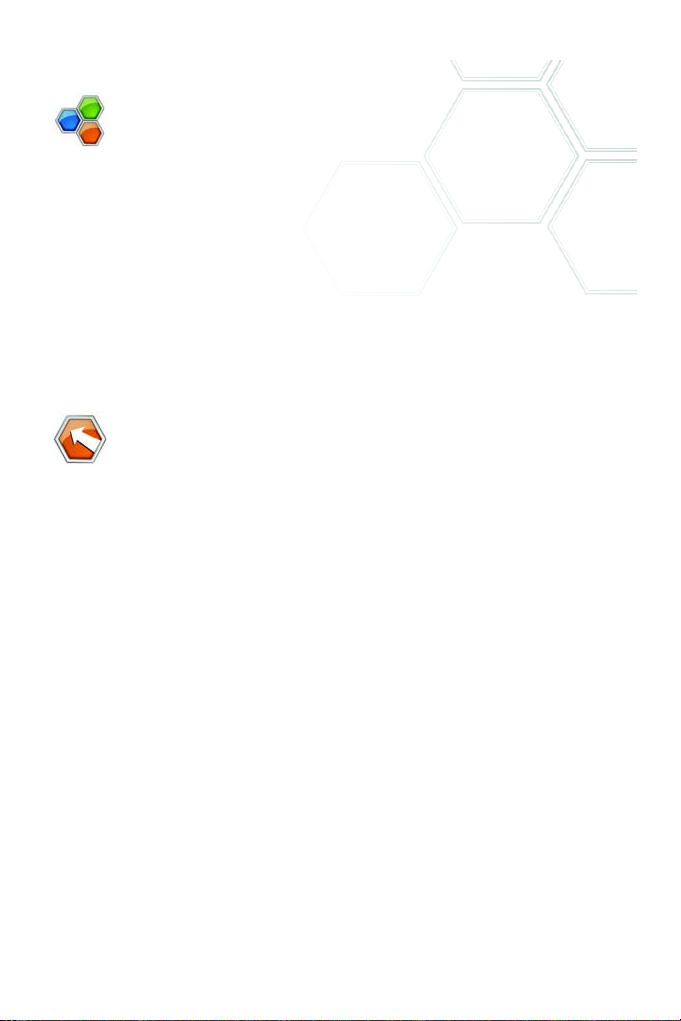
Modification de fichiers PDF
Grâce à son interface de consultation et de navigation claire et
simple d’utilisation, Nuance PDF Converter Professional vous
permet
de bénéficier d’un contrôle total de vos fichiers PDF. Il vous
per
met d’éditer vos documents, de les annoter et de les réviser, d’en
définir le niveau de protection, de les signer numériquement, et bien plus
encore ! Vous pourrez également compiler des PDF provenant de différentes
so
urces et en réorganiser les pages comme bon vous semble. Le programme
dispose d’un puissant système de gestion de contenu qui vous permet de
créer des archives de documents et d’en indexer le contenu pour des
recherches ultérieures. De plus, si vous utilisez la version Enterprise, vous
pourrez accéder à différents systèmes de gestion documentaire, directement
depuis l’application, afin d’y stocker ou d’y archiver vos documents PDF.
Exportation de fichiers PDF
®
Nuance
fichiers PDF et XPS et de les convertir en documents Microsoft
Word™, Microsoft
PDF Converter 6 vous permet de déverrouiller des
®
Excel®, Microsoft® PowerPoint®, Corel®
®
WordPerfect™ et RTF. Il vous permet également d’ouvrir des
fichiers PDF ou XPS directement depuis ces applications et de nombreuses
autres, en vue de leur édition et de leur enregistrement dans des formats de
fichiers différents. PDF Converter prend en charge les fichiers PDF (Portable
Do
cument Format) jusqu’à la version 1.7 incluse, ainsi que les fichiers PDF
yptés (à condition que le mot de passe requis soit connu de l’utilisateur).
cr
Installation et activation
PDF Converter Professional 6 détecte si des versions précédentes du
programme ou de ses composants sont déjà installés sur votre ordinateur, et
vous demande de confirmer leur suppression. Vous devez disposer de droits
d’administrateur pour installer et activer le programme, ainsi que d’une
connexion à Internet pour l’activer.
5
Page 6
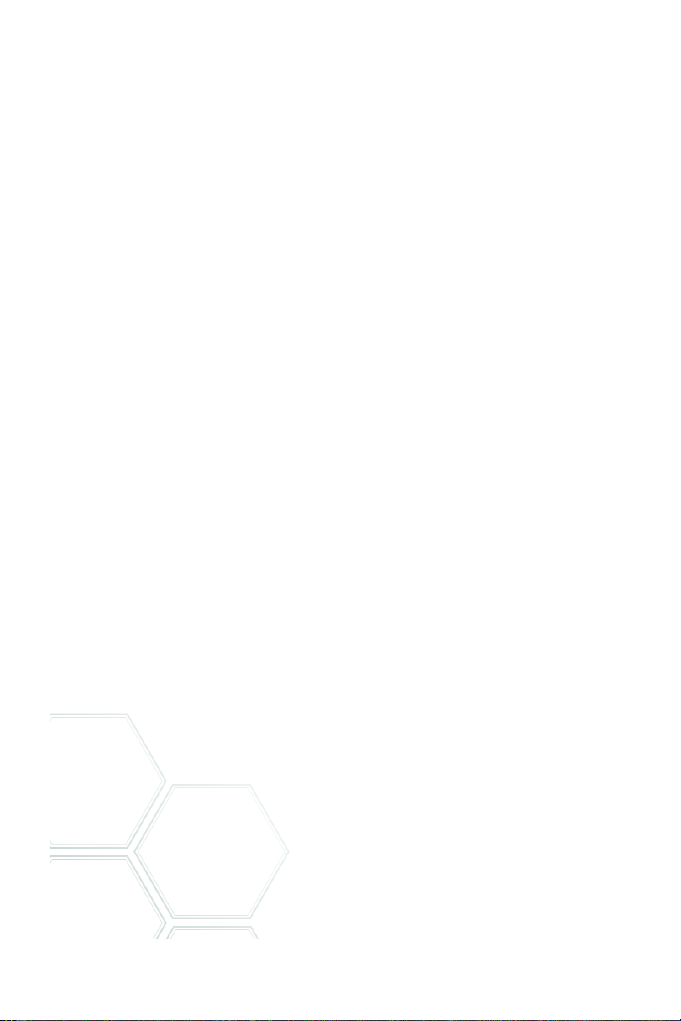
1. Insérez le CD dans votre lecteur de CD-ROM.
Le programme d’installation doit démarrer automatiquement. Si tel n'est
®
le cas, ouvrez l'Explorateur Microsoft
Windows® et cliquez sur l’icône du
pas
lecteur de CD-ROM. Double-cliquez ensuite sur le fichier autorun.exe.
Sélectionnez une langue pour l’installation. L’Assistant InstallShield
®
apparaît.
Si vous avez téléchargé PDF Create depuis le site Web de Nuance, double-
cl
iquez sur le fichier autorun.exe.
2. Licence et numéro de série.
Vous devez accepter l’accord de licence pour pouvoir continuer. Entrez le
numé
ro de série du produit. Vous trouverez ce numéro sur la pochette du
CD, sur le site Web de Nuance ou sur le site Web d'un revendeur (sur la
page depuis laquelle vous avez téléchargé le produit).
Certains revendeurs en ligne vous permettent de consulter ultérieurement
v
otre numéro de série, en affichant vos commandes passées. Veillez à
conserver précieusement ce numéro. Vous en aurez besoin pour activer le
logiciel et si vous devez le réinstaller.
Les numéros de série ne contiennent jamais
la lettre « O ». Veuillez toujours
utiliser le « zéro ».
3. Emplacement et type d’installation.
Le programme d’installation propose un ré
pertoire d’installation par défaut.
Acceptez ce répertoire ou choisissez-en un autre. Choisissez de procéder à
une installation complète ou personnalisée. Choisissez Personnalisée pour
accepter ou refuser l’installation du composant permettant de déverrouiller
le contenu de fichiers PDF. Choisissez également Personnalisée pou
r activer
ou désactiver l’intégration de PDF Converter et de PDF Create à d’autres
ogrammes. Tous les programmes proposés dans les volets Intégration
pr
de PDF Converter Professional du programme
d’installation sont activés
par défaut. (Vous pourrez modifier ultérieurement ces paramètres
d’intégration en sélectionnant le programme dans la fenêtre Ajout/
Suppression de programmes du Panneau de configuration, puis en
cliquant sur Modifier, puis sur Réparer).
6
Page 7
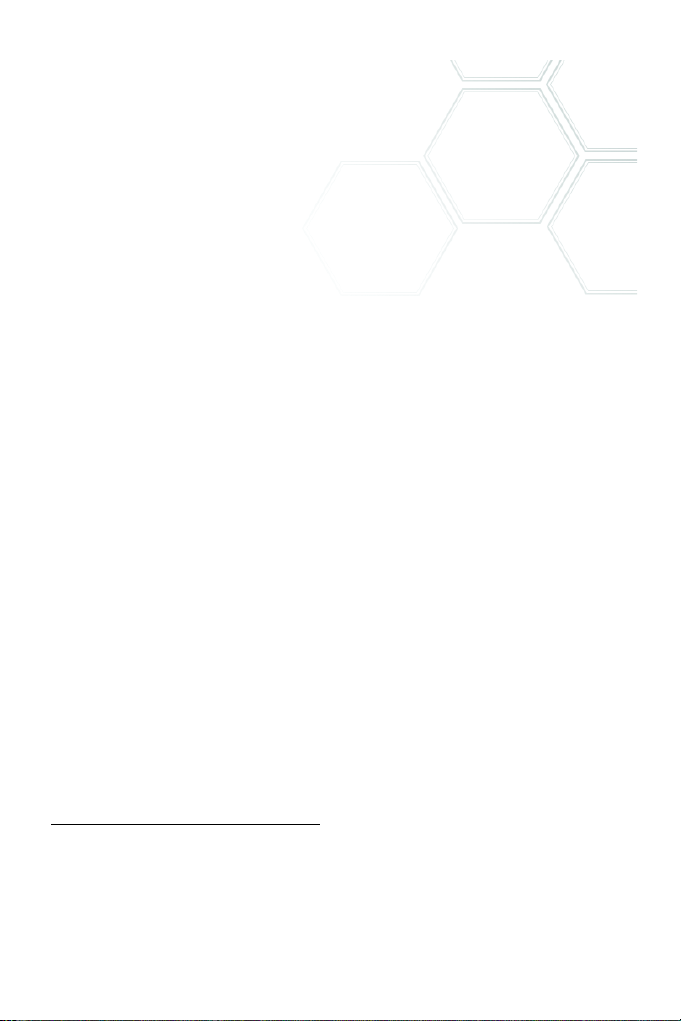
4. Cliquez sur Terminé.
L’enregistrement intervient à la fin de l’installation. Cliquez sur
Enre
gistrement en ligne pour établir une connexion avec le site Web de
Nuance. Vous pourrez dès lors enregistrer votre logiciel en quelques
minutes, à l’aide d’un formulaire électronique. Une fois le formulaire rempli,
cliquez sur Soumettre. Si vous ne souhaitez pas enregistrer immédiatement
votre logiciel, vous pourrez vous connecter ultérieurement au site
www.nuance.fr pour réaliser cette opération. Cliquez sur Support, puis sur
Enregistrement de logiciels dans l’écran qui apparaît alors. Pour obtenir des
informations sur l’utilisation de vos données d’enregistrement, consultez la
politique de protection de la vie privée de Nuance.
5. Activez le logiciel.
Vous serez invité à activer votre logiciel à la fin de l’installation. Pour ce faire,
vous d
vrez disposer d’une connexion à Internet. Si le numéro de série du
e
logiciel est stocké au bon endroit et qu’il a été saisi correctement, aucune
action n’est requise de votre part. Aucune information personnelle ne sera
transmis
e. Si vous n’activez pas immédiatement le logiciel à la fin de
l’installation, vous serez invité à le faire à chaque démarrage du programme.
PDF Converter Professional place un filigrane spécifique à la version
d’évaluation sur chaque page des PDF générés, tant que le programme n’a pas
ét
é activé. Si vous ignorez les cinq premières invites d’activation, vous devrez activer
chaque composant manuellement, ce qui vous demandera beaucoup plus de temps.
Vous ne serez autorisé à réinstaller le logiciel qu’un nombre limité de fois.
Au-delà de ce
nombre d’installations, vous devrez réactiver le logiciel. Notez
que le processus de désinstallation inclut une phase de désactivation du
programme. Vous devrez être en possession du numéro de série pour
réinstaller le logiciel et disposer d’un accès à Internet pour le désactiver ou le
réactiver.
Si vous rencontrez des problèmes lors de l’
enregistrement ou de l’activation
du programme, consultez les conseils de dépannage (en anglais) disponibles
dans la base de connaissances de Nuance, à l’adresse
http://knowledgebase.nuance.com/.
Remarque : Pensez à bien conserver les numéros de série de vos versions
précédentes. Vous pourrez ainsi les réinstaller sur d’autres ordinateurs.
7
Page 8
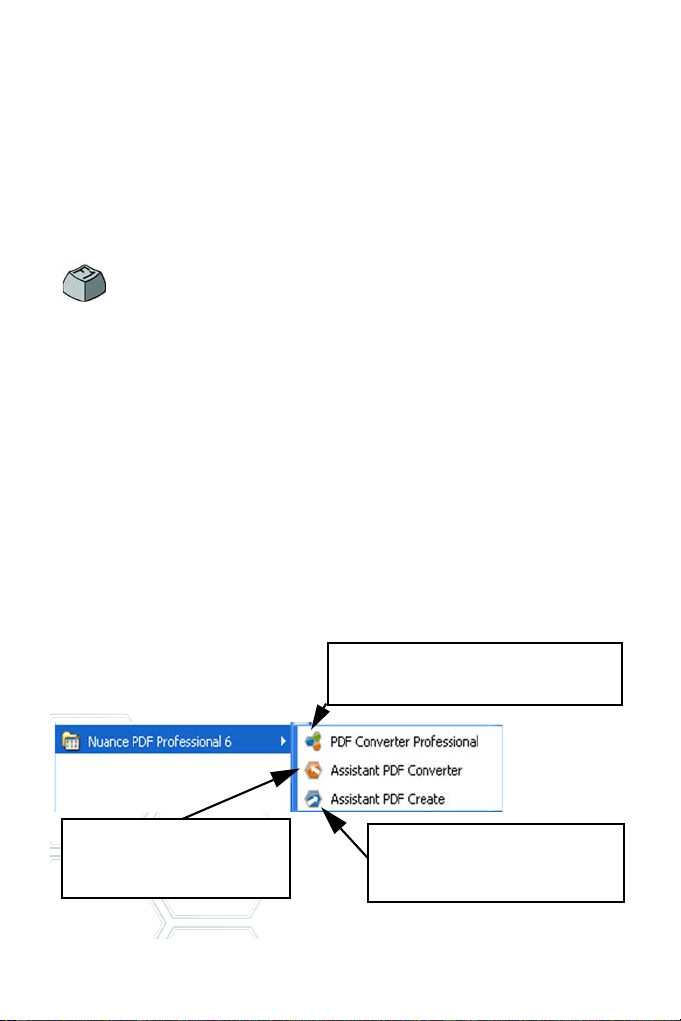
Pour obtenir de l’aide
Choisissez cet élément pour convertir des
fichiers PDF en documents éditables.
Choisissez cet élément pour
lancer le programme principal et
éditer des fichiers PDF.
Choisissez cet élément pour générer
des fichiers PDF à partir d’un ou de
plusieurs documents source.
Ce guide est disponible au format PDF, sur le CD-ROM et dans le dossier
d’installation du programme. Vous pouvez également y accéder depuis
l’onglet À propos de. Si vous avez téléchargé le programme, ce document
PDF est disponible depuis la page de téléchargement, et compris dans le
téléchargement.
Nuance PDF Converter Professional possède un système d’aide complet au
f
ormat HTML, accessible depuis le menu Aide du programme.
Pendant votre travail, vous pourrez appuyer sur la touche F1 po
obtenir de l’aide sur le volet actuellement affiché à l’écran.
C
ertaines boîtes de dialogue disposent également d’un bouton
Aide.
Vous trouverez sur le CD-ROM et dans le dossier du programme
u
n fichier appelé Notes de version, contenant des informations de dernière
minute sur le produit. Le site Web de Nuance fournit également des
informations sur le programme et propose une base de connaissances
régulièrement actualisée, ainsi que des forums utilisateur.
Remarque : Vous trouverez des informations sur la configuration système
requise sur l’emballage du logiciel ainsi que dans le système d’aide.
Démarrage du programme
Choisissez Nuance PDF Professional 6 dans le menu Démarrer de
Windows. Les commandes suivantes sont proposées :
ur
8
Page 9
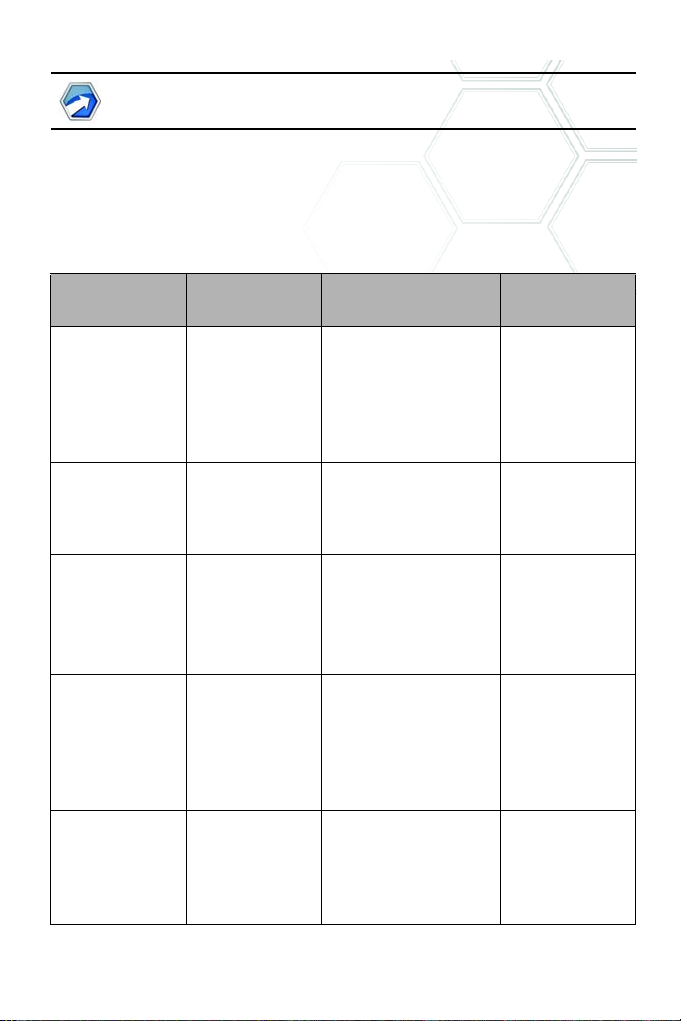
Création de fichiers P DF
Présentation de la création de fichiers PDF
Vous pouvez créer des PDF à partir des emplacements suivants, comme décrit dans le tableau et les sections qui suivent :
Emplacement Fichiers source
Menu Fichier ou
barre d'outils
Fichier de PDF
Converter
Professional
Boîtes de dialogue
rimer
Imp
Un ou plusieurs
fichiers locaux ou
sur SGD ; à partir
d'un scanner ou du
Presse-papiers
Document actif
l'application
dans
ouverte
Menu Démarrer de
ows
Wind
(éventuellement : le
bureau, la zone de
lancement rapide ou la
zone de notification)
Menu contextuel
s l'Explorateur
dan
Windows
Microsoft Word
ton Créer
(bou
un PDF)
Un ou plusieurs
fichiers locaux ou
sur SGD
Un ou plusieurs
iers locaux
fich
(dans leur
intégralité)
Intégralité du fichier
ord actif
W
Méthode de
conversion
Conversion directe à partir
Presse-papiers, d'un
du
scanner ou de fichiers.
Assistant PDF Create
our créer, combiner ou
p
superposer des fichiers.
Paramètres individuels.
Possibilité de définir une
étendue de pages.
Assistant PDF Create, à
'aide de profils (étendue
l
de pages non prise en
charge)
Conversion directe à l'aide
profil et du mode de
du
création choisis
Conversion directe selon
es paramètres actuels.
l
Les paramètres globaux
et les réglages Word sont
accessibles depuis Word.
Cible
PDF Converter
essional,
Prof
comme PDF actif
Fichier prédéfini, ou
pécifié dans la
s
boîte de dialogue
Enregistrer sous.
Définie par
’utilisateur.
l
Fichier local et/ou
ièce jointe à un
p
e-mail
Prédéfinie, ou
chier local et/ou
fi
pièce jointe à un email
(via fenêtre
registrer sous)
En
Fichier local et/ou
ièce jointe à un
p
e-mail (via fenêtre
registrer sous)
En
9
Page 10
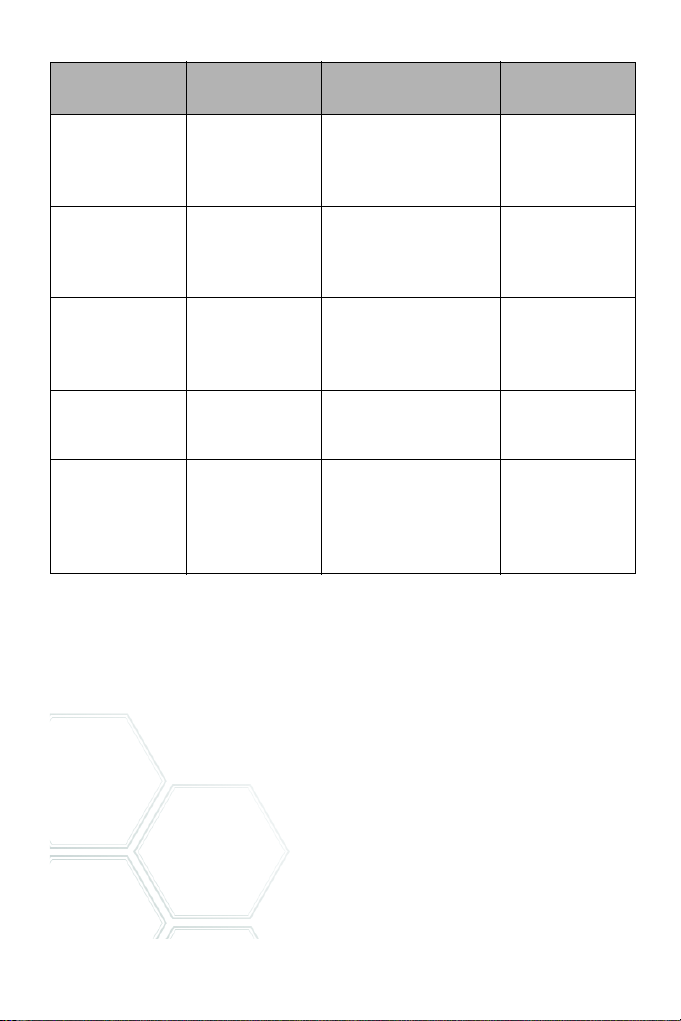
Emplacement Fichiers source
Microsoft Excel
(bouton Créer
un PDF)
Microsoft
PowerPoin
t 2007
(bouton Créer
un PDF)
Microsoft
Ou
tlook et Lotus
otes (en sortie)
N
Microsoft
tlook et Lotus
Ou
tes (en entrée)
No
Microsoft Internet
Expl
orer
Classeur ou feuille
de calcul Excel
actuel(le)
Présentation
elle (dans son
actu
intégralité)
Un ou plusieurs
fich
iers joints à un
e-mail
Un ou plusieurs
iers locaux
fich
Page Web actuelle
ien vers une
ou l
autre page
Méthode de
conversion
Conversion directe selon
es paramètres actuels
l
(accessibles depuis
Excel)
Conversion directe selon
es paramètres actuels
l
(accessibles depuis
PowerPoint)
Conversion directe de
us les fichiers joints ou
to
des fichiers sélectionnés.
Paramètres accessibles.
Conversion directe selon
es paramètres actuels
l
(non accessibles)
Conversion directe selon
les paramètres actuels.
Les paramètres sont
accessibles depuis
Internet Explorer
Cible
Fichier local et/ou
pièce jointe à un
e-mail (via fenêtre
registrer sous)
En
Fichier local et/ou
pièce jointe à un
e-mail (via fenêtre
registrer sous)
En
Prédéfinie ou
fichier local (via
fenêtre Enregistrer
sous)
Fichier PDF joint au
essage actuel
m
Fichier local et/ou
ièce jointe à un
p
e-mail (via fenêtre
Enregistrer sous)
10
Page 11
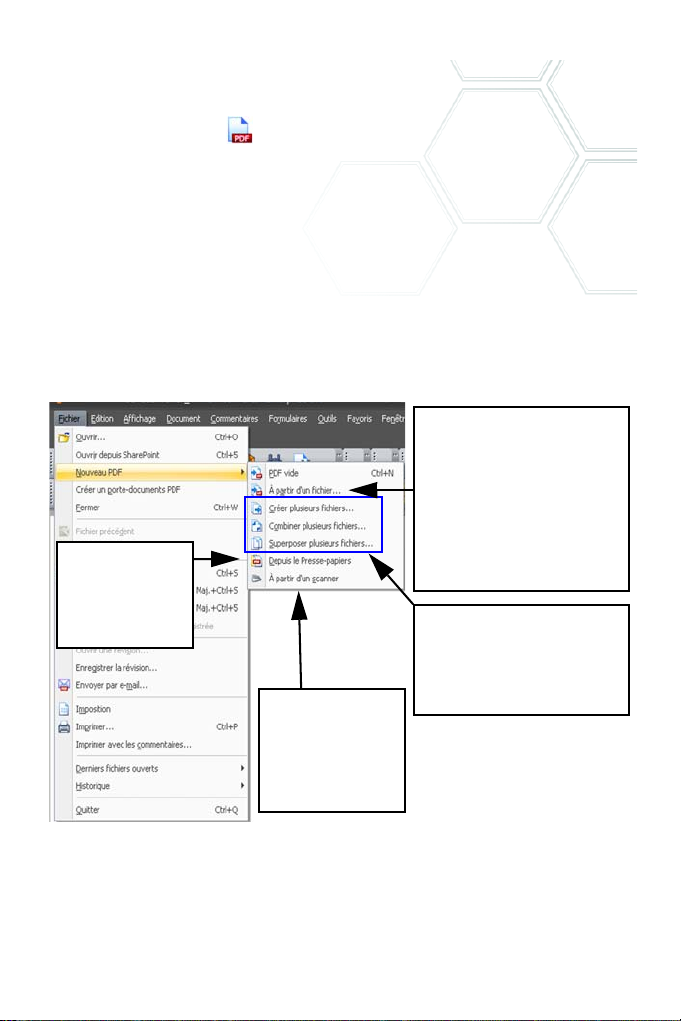
Création de fichiers PDF depuis PDF Converter
Conversion directe selon les
paramètres définis dans la boîte de
dialogue Propriétés de
ScanSoft PDF Create! (accessible
via la commande Imprimer du
menu Fichier). Vou s pouvez
sélectionner plusieurs fichiers et
générer un PDF pour chaque
document source.
Ces commandes s’appliquent à
l’ensemble de l’Assistant PDF
Create, où les paramètres de
traitement sont définis par
l’intermédiaire de profils.
Conversion directe
depuis le contenu du
Presse-papiers actif,
selon les paramètres
actuels.
Conversion directe via
l'interface du scanner ;
chargement de
plusieurs pages
possible via l'utilisation
d'un chargeur.
Professional
Cliquez sur le bouton Nouveau PDF dans la barre d’outils principale
de PDF Converter Professional ou choisissez la commande No
dans le menu Fichier. Reportez-vous à l’illustration suivante. Vous pouvez
créer un PDF vide ou choisir la commande À par
tir d’un fichier pour
sélectionner un ou plusieurs fichiers dans la boîte de dialogue Ouvrir, ceuxci pouvant provenir d’applications différentes. Les trois commandes
suivantes affichent l’Assistant PDF Create, vous donnant ainsi
total sur le processus de création. Vous pouvez également faire glisser des
fichiers créés dans une application autorisant l’impression sur l’espace de
travail de PDF Converter Professional. Dans ce cas, la méthode est la même
q
u’avec la commande À partir d'un fichier.
uveau PDF
un contrôle
11
Page 12
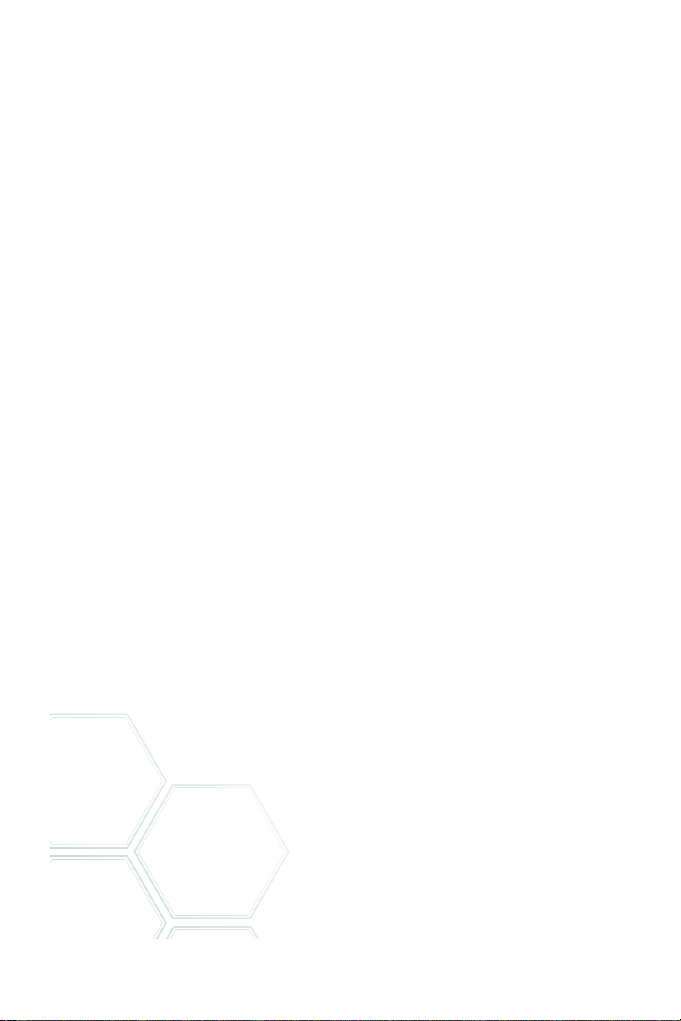
Création de fichiers PDF depuis une boîte de dialogue Imprimer
Une fois le programme installé, la boîte de dialogue Imprimer de vos
applications présentera une nouvelle imprimante virtuelle, appelée
ScanSoft PDF Create!.
générer un PDF, puis sélectionnez la commande Im
Sélectionnez ScanSoft PDF Create! com
nécessaire l’étendue des pages à traiter, ainsi que d’autres paramètres
d’impression. Un seul fichier PDF sera créé, indépendamment du nombre de
co
pies défini. Cliquez sur Propriétés pour vérifier ou modifier les paramètres
de PDF Create. Cliquez sur OK
la boîte de dialogue Enregistrer sous apparaît. Il vous est toutefois possible
de définir des instructions d’enregistrement automatisé depuis l’onglet
Réglages PDF d
Ouvrez le fichier à partir duquel vous souhaitez
primer du menu Fichier.
me nom d'imprimante. Définissez si
pour lancer la création du fichier. Par défaut,
e la boîte de dialogue Propriétés de ScanSoft PDF Create!.
Utilisation de l’Assistant PDF Create
Cet assistant, accessible depuis le menu Démarrer de Windows, vous
permet de définir une liste de fichiers à convertir. Ces fichiers peuvent avoir
été créés dans des applications différentes. L’Assistant PDF Create vous
permet de co
sélectionnés,
fichiers PDF distincts. Vous pouvez assembler plusieurs PDF au sein
d’un « lot PDF ». Vous pouvez également choisir de « superposer » les fichiers
lo
rs de leur conversion. L’Assistant utilise des profils pour contrôler le
processus de création des fichiers PDF. Ces profils mémorisent des
p
aramètres optimisés pour différents types de sorties. Le programme est
livré avec sept profils, mais vous pourrez en créer d’autres si vous le
s
ouhaitez. Vous trouverez la description de ces opérations dans l'aide.
mbiner au sein d’un même fichier PDF tous les fichiers
dans l’ordre que vous avez spécifié, ou de créer autant de
12
Page 13
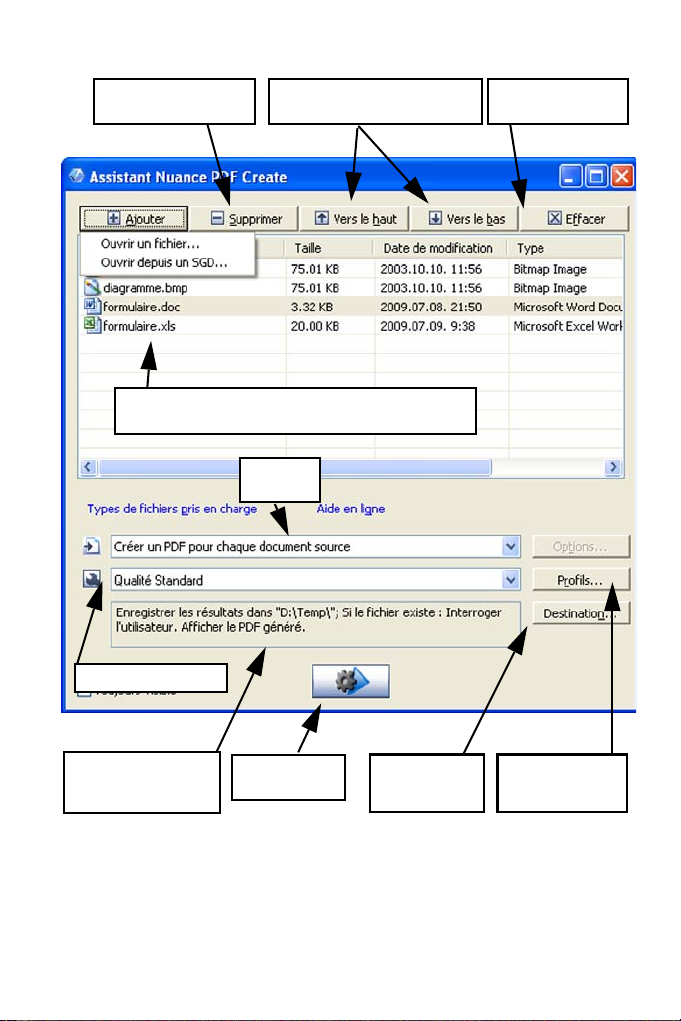
Modifier les réglages
des profils.
Déposez des fichiers dans cette zone à l’aide de la souris, ou
sélectionnez-les en cliquant sur le bouton Ajouter.
Mode de
création*
Sélectionner un profil.
Cette zone affiche les
paramètres
d’enregistrement actuels.
Lancer la
création PDF.
Modifier les
paramètres de
destination.
Supprimer tous les
fichiers de la liste.
Supprimer les fichiers
sélectionnés de la liste.
Déplacer les fichiers sélectionnés
vers le haut ou vers le bas.
* les autres modes de création sont les suivants :
• Combiner les fichiers en un seul PDF (dans l’ordre défini dans
l’Assistant)
• Superposer les fichiers (selon les options définies)
13
Page 14
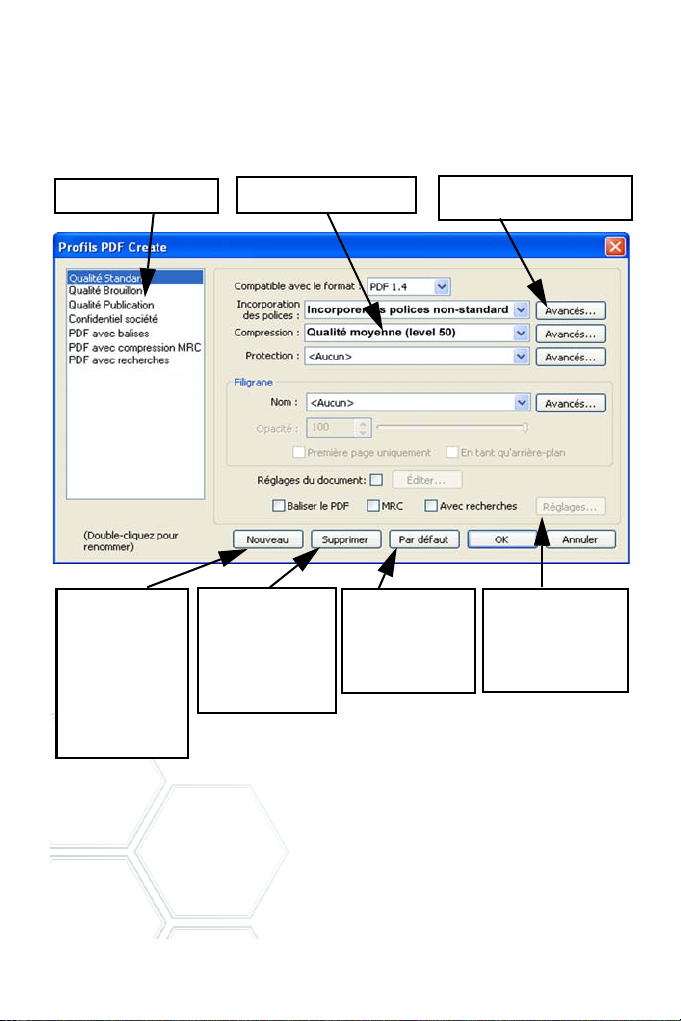
• Assembler les fichiers comme des PDF, au sein d’un lot PDF (selon les
2. Effectuez vos sélections ici
Sélectionnez le profil
à utiliser comme
modèle de base,
cliquez ici pour définir
le nom du nouveau
profil, modifiez les
réglages appropriés,
puis cliquez sur OK
pour enregistrer le
nouveau profil.
Cliquez sur ce bouton
pour supprimer le
profil sélectionné (un
avertissement sera
affiché avant la
suppression
définitive).
1. Sélectionnez un profil ici
3. Définissez ici les réglages
correspondants
Cliquez sur ce bouton
pour restaurer les
réglages par défaut
du profil sélectionné.
Cliquez ici pour accéder
aux réglages de
compression MRC, et
de création de
fichiers PDF avec
recherches.
options définies)
Cliquez sur le bouton Profils... p
créer un nouveau profil à partir d’un profil existant.
our modifier les paramètres d’un profil, ou
Reportez-vous à l’aide pour obtenir des informations sur la création de
fi
chiers PDF balisés ou autorisant les recherches, et découvrir les avantages
de la compression MRC.
Cliquez sur OK
spécifiés.
14
pour appliquer le profil sélectionné, selon les réglages
Page 15
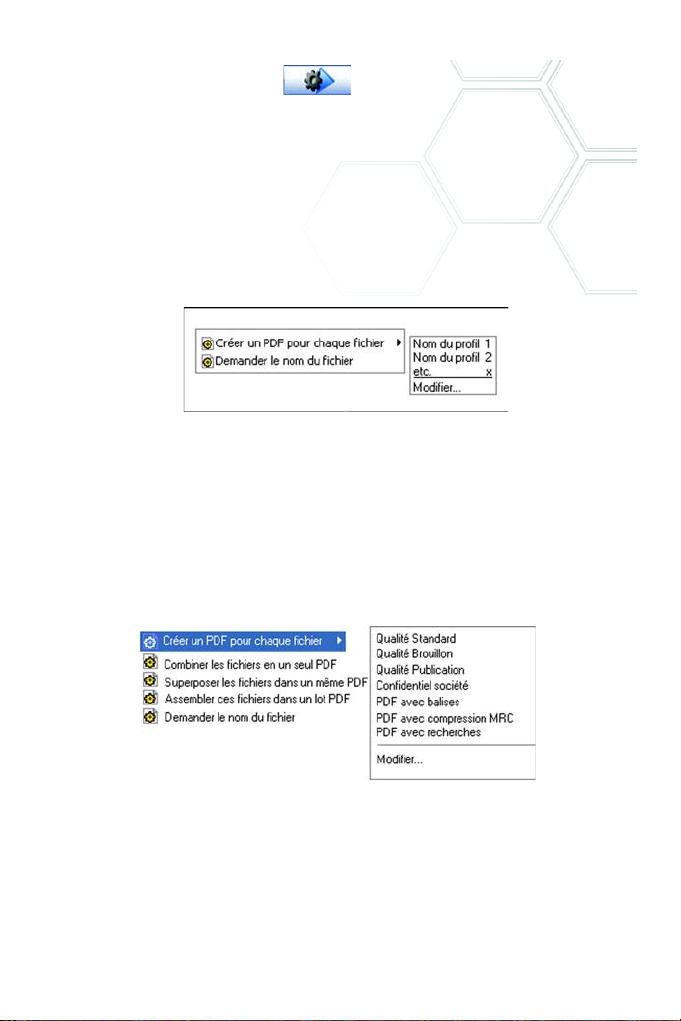
Cliquez ensuite sur le bouton Lancer la création PDF dans
l’Assistant. La boîte de dialogue In
liste des fichiers d’entrée et de sortie, ainsi que leur état de chargement ou de
conversion. Une fois la conversion terminée, cliquez deux fois sur le nom
d’un fichier PDF pour l’afficher.
fos d’impression apparaît, affichant la
Création de fichiers PDF depuis l’Explorateur Windows
Cliquez sur un fichier avec le bouton droit de la souris. Le menu contextuel
qui s’affiche alors ressemble à ceci :
Choisissez un profil depuis le sous-menu
actuellement associés à ce profil seront utilisés pour la création du PDF.
Sélectionnez Mo
nouveau profil avant la création du PDF. La seconde ligne du menu
co
ntextuel affiche le mode de création actuel. Sélectionnez cette ligne pour
choisir un autre mode de création.
Si vous sélectionnez un groupe de fichiers, puis
l’aide du bouton droit de la souris, le menu contextuel ressemblera à ceci :
Sélectionnez la première option, puis un profil, pour générer un PDF pour
ch
acun des fichiers sélectionnés. Pour regrouper tous les fichiers
sélectionnés au sein d’un seul et même PDF, sélectionnez de combiner, de
s
uperposer ou d’assembler vos fichiers au sein d’un lot PDF, puis
ctionnez un profil. La dernière ligne du menu contextuel affiche le mode
séle
actuel. Sélectionnez cette ligne pour choisir un autre mode.
difier… pour modifier les réglages d’un profil, ou créer un
de la première ligne. Les réglages
que vous cliquez dessus à
15
Page 16

Création de fichiers PDF depuis Microsoft Word
1. Ouvrez un document Word.
2. Sélectionnez Cr
éer un PDF dans le menu Nuance PDF, ou cliquez sur
le bouton . Dans Word 2007, vous trouve
l’onglet Nu
3. Dans la boîte de dialogue Enre
modifiez le dossier d’enregistrement et le nom du fichier cible.
4. Si vous le souhaitez, vous pouvez a
au document (mots-clés, etc.).
5. Pour générer un PDF et joindre une copie de ce dernier à un message
él
ectronique, cliquez sur .
ance PDF.
gistrer sous qui s’affiche, acceptez ou
jouter des informations spécifiques
rez cette commande dans
Boîte de dialogue Paramètres Nuance PDF pour Word
Cette boîte de dialogue s’affiche lorsque vous cliquez sur le bouton ou
lorsque vous sélectionnez la commande Paramètres Nuance PDF pour
Wo
rd du menu Nuance PDF. (Da
commande dans l’onglet Nuance PDF.) Elle vous permet
paramètres de création spécifiques d’un fichier PDF depuis un document
Wo
rd. Vous pouvez notamment y définir les styles de paragraphe Word qui
devront être convertis en signets dans le fichier PDF cible, sélectionner les
co
mmentaires qui seront transférés, spécifier le mode de traitement des
hyperliens et indiquer les éléments devant être balisés, si vous le souhaitez.
Le volet Réglages avancés vous permet d'accéder à l'intégralité des options
de création PDF.
ns Word 2007, vous trouverez cette
de définir les
Création de fichiers PDF à partir de Microsoft Excel et PowerPoint
1. Ouvrez un fichier Excel ou une présentation PowerPoint.
2. Sélectionnez Cr
le bouton .
3. Dans la boîte de dialogue Enre
modifiez le dossier d’enregistrement et le nom du fichier cible.
16
éer un PDF dans le menu Nuance PDF, ou cliquez sur
gistrer sous qui s’affiche, acceptez ou
Page 17

4. Pour générer un PDF et joindre une copie de ce dernier à un message
électronique, cliquez sur .
5. Pour modifier les propriétés de création du fichier, cliquez sur .
Vous pouvez choisir de transférer ou non les commentaires et les
hyp
erliens vers le PDF, et de créer des signets.
signets sont créés pour chacune des feuilles de calcul Excel ou des
diapositives PowerPoint.
Dans ce dernier cas, des
Création de PDF depuis des applications de messagerie électronique
Une nouvelle barre d'outils est ajoutée dans Microsoft Outlook et Lotus
Notes (versions 7.0 et 8.5).
1. Cliquez sur pour convertir en PDF les fichiers joints au message
actuel et les enregistrer dans un
2. Cliquez sur pour accéder aux paramètres. Vous pouvez convertir
en arrière-plan tous les fichiers joints et les enregistrer dans le dernier
dossier utilisé
dossier cible.
, ou sélectionner les fichiers joints à convertir ainsi que le
dossier défini.
3. Cliquez sur dans la barre d'outils Nu
message ou d'une fenêtre de réponse pour choisir un ou plusieurs
f
ichiers locaux à convertir en PDF et à joindre au message.
Remarque : Si les boutons ne s’affichent pas dans Word,
Excel ou PowerPoint, choisissez la commande Barres d’outils du
Affichage, puis sélectionnez Nuance PDF.
ance PDF d'un nouveau
menu
Création de fichiers PDF depuis Internet Explorer
1. Accédez à la page Web que vous souhaitez capturer comme fichier PDF.
2. Cliquez sur le bouton Cr
souhaitez créer un nouveau PDF à partir de la page Web, ajouter son
co
ntenu à un PDF existant, ou encore créer un fichier PDF afin de le
éer un PDF et choisissez si vous
17
Page 18

joindre à un nouveau message vide dans votre application de messagerie
par défaut (Outlook ou Lotus Notes).
La liste déroulante du bouton vous permet également d'accéder aux options
de c
réation. Pour créer un fichier PDF à partir d'une page Web référencée
par la page a
puis choisissez Créer un fichier PDF à partir du contenu du lien da
menu contextuel.
ctuelle, cliquez avec le bouton droit sur le lien correspondant,
ns le
Boîte de dialogue Propriétés de ScanSoft PDF Create!
La boîte de dialogue Propriétés de ScanSoft PDF Create! vous permet de
paramétrer les conversions réalisées sans l'Assistant PDF Create. L’onglet
Général
fichier PDF généré, et d’indiquer si vous souhaitez ou pas l’afficher une fois la
co
version du format PDF, de contrôler l’intégration des polices au fichier
gén
de passe et d’ajouter des filigranes. Vous pouvez également, depuis cet
onglet, choisir le nom du ou des fichiers PDF générés et définir leurs
proprié
également choisir de joindre automatiquement les fichiers convertis à un
courrier électronique, prêt à être envoyé.
La boîte de dialogue Propriétés de ScanSoft PDF Create! es
depuis la boîte de dialogue Imprimer de vos applications. Lorsque vous
lancez des conversions depuis l’Assistant PDF Create ou l’Explorateur
Windows, ces
accéder à ces paramètres depuis Microsoft Word, sélectionnez la commande
Imprimer du menu Fichier.
vous permet de définir la taille, l’orientation et la résolution du
nversion terminée. L’onglet Réglages PDF vo
éré, de définir un type et un niveau de compression, de spécifier des mots
tés spécifiques (titre, auteur, sujet et mots-clés). Vous pouvez
paramètres sont définis à l’aide de profils. Si vous souhaitez
us permet de choisir la
t accessible
18
Page 19

Superposition de fichiers PDF
Première page
d’un document
multipage.
Page de garde du
fichier PDF
généré.
=
+
Fichier d’une page,
contenant les
éléments à répéter.
Les options de superposition vous permettent de placer un élément
graphique ou d’autres objets fixes sur la première page des fichiers PDF que
ous générez, et de faire en sorte que ces éléments soient superposés aux
v
contenus qui changent d’un fichier à l’autre. Exemple de superposition pour
une page de garde :
Pour obtenir ce résultat, il est nécessaire de désélectionner l’option Répét
la dernière page du document le plus court.
Vous pouvez également utiliser la fonction de superposition pour placer le
ogo de votre société ou tout autre objet fixe sur chacune des pages des PDF
l
que vous générez. Pour c
e faire, sélectionnez l’option Répéter la dernière
page du document le plus court.
Pour obtenir plus d’informations sur les options de superposition, consultez
ide.
l’a
Assemblage de fichiers au sein d’un lot PDF
Un « lot PDF » est un fichier qui regroupe plusieurs PDF indépendants. Les
lots PDF permettent de rassembler des fichie
afin de simplifier notamment leur envoi par courrier électronique.
Pour assembler un groupe de fichiers (même de types différents) au sein d’un
lo
t PDF, sélectionnez-les dans l’Assistant PDF Create. Sélectionnez
Ass
embler les fichiers dans un lot PDF co
sur Options pour définir la page de couverture de votre lot PDF. Vous
p
ouvez utiliser le modèle de l’Assistant PDF Create, ou le premier fichier du
lo
t.
rs traitant d’un sujet commun,
mme mode de création. Cliquez
er
19
Page 20

Cliquez sur le bouton Lancer la création PDF pour convertir ces
fichiers au format PDF (si ces fichiers ne sont pas déjà dans ce format), et les
outer au lot.
aj
Pour ouvrir un lot PDF, vous devez disposer d’une version récente
programme de consultation ou d’édition PDF, comme par exemple
N
uance PDF Converter Professional 5 ou 6. Tous les fichiers du lot seront
r
épertoriés individuellement, et pourront être ouverts et enregistrés
séparément. Avec Nuance PDF Converter Professional 4 et des programmes
de
consultation et d’édition PDF plus anciens, les fichiers seront disponibles
s
ous la forme de pièces jointes.
d’un
Prise en charge de SharePoint et d'autres SGD
Microsoft SharePoint est pris en charge par PDF Create 6, par le biais de
plusieurs boîtes de dialogue accessibles via la commande Ouvrir depuis un
SGD de la liste déroulante du bouton Ajouter. D'autres systèmes de gestion
documentaire (Hummingbird, Worksite, DocsOPEN, LiveLink) sont
accessibles directement via leurs propres interfaces. Pour plus
d'informations, reportez-vous à l'aide et à la configuration requise pour
obtenir la liste complète des systèmes pris en charge. Vous pouvez
enregistrer vers SharePoint ou vers d'autres systèmes de gestion
documentaire les fichiers PDF créés en sélectionnant Enreg
SGD dans la boîte de dialogue Paramètres de destination.
Dans SharePoint, Hummingbird Enterprise
pouvez choisir un fichier qui n'est pas au format PDF, appeler PDF Create
via son menu contextuel afin de le convertir en PDF, puis l'enregistrer au
mê
me emplacement et sous le même nom. Vous pouvez également
sélectionner un fichier autre que PDF dans le système de fichiers local, le
co
nvertir en PDF, puis l'enregistrer vers le système de gestion documentaire
à
l'emplacement actuel ou à l'endroit de votre choix.
et Interwoven Worksite, vous
istrer vers un
20
Page 21

Modification de fichiers P D F
Zone d'affichage et de
modification des
fichiers PDF :
sélectionnez Assemblage
de documents dans le menu
Affichage pour afficher et
modifier plusieurs pages.
Volets de
navigation :
Pièces jointes
Signets
Commentaires
Destinations
Contrôles de
formulaire
Arborescence du
modèle
Pages
Signatures
Balises
Volets de
l'organiseur :
Images ClipArt
Enveloppes
Protection
Signature/Certification
Tampons
Filigranes
La capture d’écran ci-dessous montre les principales sections de l’interface
de PDF Converter Professional.
Les commandes de PDF Converter Professional sont regroupées dans
diff
érentes barres d’outils. Ces barres d’outils sont flottantes : vous pouvez
l
es déplacer sur votre espace de travail. Vous trouverez ci-dessous une
présentation des principales barres d’outils de l’application. Certaines font
l’objet d’une description détaillée de leurs outils, de la gauche vers la droite.
Vous pouvez personnaliser les barres d’outils afin d’afficher ou de masquer
certains boutons, selon vos besoins.
21
Page 22

Main : pour visualiser et à faire défiler le fichier PDF. Les différents outils de
sélection vous permettent de sélectionner du texte et des éléments du
document.
Sélection de texte : pour sélectionner un bloc de texte afin de modifier ses
propriétés, l'exporter, etc.
Sélection d’une image : pour sélectionner une image afin de modifier ses
propriétés, l'exporter, etc.
Sélection d’une zone : pour sélectionner une zone à copier, ou à convertir en
format éditable.
Sélection d’un objet : pour modifier les propriétés et l’alignement d’un objet.
Lien : pour tracer un rectangle correspondant à un futur hyperlien.
Recadrer : pour tracer un rectangle délimitant la zone à conserver après le
recadrage. Double-cliquez dans le rectangle pour définir des paramètres de
recadrage.
Retoucher du texte : pour apporter des changements mineurs au texte, et ce
même sur plusieurs lignes de texte.
Retoucher un objet : pour déplacer, redimensionner, faire pivoter, regrouper
des objets ou les classer par ordre de priorité. Pour modifier des données de
Utilisez la liste déroulante PDF
Converter pour déverrouiller
le PDF actif en sélectionnant un
format et un mode de traitement.
Pour plus d'informations,
reportez-vous à la section
Exportation de fichiers PDF,
un peu plus loin dans ce guide.
Cette barre d’outils est utilisée pour les
opérations standard, telles que la
création, l’ouverture, l’enregistrement,
l’impression, l’envoi par courrier
électronique, et la recherche de texte
dans des fichiers PDF, ainsi que leur
ajout à vos favoris.
Barre d'outils Fichier
Barre d'outils Standard
22
Page 23

Utilisez cette barre d’outils lorsque vous travaillez sur des formulaires : les
contrôles de formulaire affichés peuvent être ajoutés à un formulaire PDF.
D’autres outils vous permettent de mettre en surbrillance et de réinitialiser des
champs de formulaire, et de définir l’ordre de tabulation entre les champs de
formulaire.
FormTyper : (bouton le plus à droite) pour lancer la détection et l’activation
automatiques des éléments de formulaire et convertir un PDF statique en
formulaire remplissable.
Note : pour insérer une note dans un fichier PDF. Les notes permettent
d’échanger des informations lorsque les fichiers PDF sont partagés. Vous
pouvez trier les notes par auteur, type, date, etc.
Zone de texte : pour ajouter une zone de texte sur le contenu de la page PDF.
Légende : pour ajouter des légendes personnalisées à votre document.
Annotation de texte : pour utiliser les différents outils d’annotation sur le texte
sélectionné.
Surbrillance : pour surligner, barrer ou souligner du texte.
Joindre : pour joindre un fichier texte ou un fichier audio au PDF (matérialisé
par une icône).
Tracer : pour tracer des formes sur la page. Lorsque vous dessinez des formes
comprenant plusieurs côtés, utilisez le menu contextuel pour indiquer que
vous avez terminé de dessiner votre forme.
Volet Protection : pour définir des mots de passe et d’autres paramètres de
protection du PDF.
Signatures numériques : pour signer ou certifier votre document. Des plans de
signature personnalisés ainsi que des fonctions d’horodatage sont disponibles.
Marquer pour biffure : pour biffer (noircir définitivement) des informations
confidentielles dans votre document (disponible uniquement dans la version
Enterprise – voir ci-dessous).
Barre d'outils Outils de formulaire
Barre d'outils Commentaires
Barre d'outils Protection
23
Page 24

Assemblage de documents
Utilisez cette barre d’outils pour mesurer des distances et des dimensions entre
différents éléments de votre PDF, selon l’échelle et les unités que vous
définissez.
Utilisez cette barre d'outils pour inclure des films, des fichiers audio ou des
fichiers 3D à un fichier PDF. Le programme vous permet d’afficher et d’éditer des
fichiers 3D.
Imposition : pour définir des options avancées pour l’impression physique de
votre PDF.
Barre d'outils Fonctions avancées
Barre d'outils Mesure
Pour afficher plusieurs pages et modifier leur contenu ou effectuer des
o
pérations sur ces dernières, activez la vue Assemblage de documents dans
le menu Affichage ou cliquez sur le bouton Assemblage de documents
situé au bas de votre écran. La barre d'outils Assemblage de documents
vous permet d'insérer, d'extraire, de supprimer et de renuméroter des pages.
Vous pouvez également fractionner le document actif ou créer, mettre à jour
ou supprimer des en-têtes et des pieds de page. Cette vue affiche les pages
sous la forme de miniatures et non de vignettes statiques, de sorte que vous
pouvez y ajouter des commentaires et copier-coller du texte entre plusieurs
p
ages ou documents.
Protection du document
Pour modifier les paramètres de protection d’un document, cliquez sur
Do
cument > Prop
Cet onglet affiche toujours les paramètres de protection actuellement
riétés du document, puis choisissez l’onglet Protection.
définis. Vous avez la possibilité d’appliquer différents niveaux de protection
à vos documents, à l’aide de mots de passe ou d’un certificat.
24
Page 25

Recherche et indexation de documents
Vous pouvez lancer des recherches sur le fichier PDF actuellement affiché à
l’é
cran, sur tous les PDF d’un dossier spécifique ou sur un fichier d’index
p
rédéfini. L’Organiseur vous permet de définir avec précision vos critères de
recherche. Un fichier d’index PDF (extension .zpi) est un fichier archive de
documents PDF, sur lequel des recherches peuvent être lancées. Pour créer
un
nouvel index, modifier un index existant ou travailler sur des index
imbriqués, cliquez sur Document > Indexation.
Windows Desktop Search
Microsoft propose un utilitaire, appelé « Windows Desktop Search »,
ermettant de lancer des recherches sur des fichiers de dossiers spécifiques.
p
PDF Converter Professional intègre cet outil de recherche, en y ajoutant la
faculté de faire porter les recherches sur des fichiers PDF, y compris ceux au
fo
rmat Image.
Lecture du texte à voix haute
Utilisez la commande Li
re le PDF du menu Outils pour obtenir la lecture à
voix haute d’un PDF. Vous pouvez obtenir la lecture de la page ou du
p
aragraphe actuellement affiché à l’écran, de la page ou du paragraphe
suivant ou précédent, ou de tout le reste du document. Sélectionnez
Propriétés pour a
juster le débit et le volume de lecture. Vous pouvez
également exporter le texte du PDF sous la forme d’un fichier audio au
f
ormat .wav. Cette fonctionnalité repose sur le moteur de synthèse vocale
RealSpeak Solo de Nuance.
Optimisation de fichiers PDF
Vous avez la possibilité d’optimiser votre fichier PDF pour l’adapter au
mi
eux à vos besoins. Cliquez sur Outils > Optimiser le PDF et définissez vos
p
aramètres pour les fichiers cible, tels que l’affichage Web rapide, la
compression des objets et des images, les paramètres des pages numérisées,
l’incorporation des polices, etc. Vous pouvez également baliser les
fichiers PDF pour que leur structure logique (paragraphes, titres, images,
tabl
eaux, cellules, etc.) soit identifiée et enregistrée.
Impression de fichiers PDF
En plus des choix d’impression habituels, vous pouvez choisir d’imprimer le
fi
chier PDF avec ou sans les commentaires qui y ont été ajoutés. Il est
é
galement possible d’imprimer uniquement les champs d’un formulaire, ce
qui vous permet d’imprimer un formulaire vide, de le remplir
25
Page 26

électroniquement, puis d’imprimer vos réponses sur le formulaire vide. Les
options d’imposition vous permettent de définir les paramètres d’impression
physique des pages de votre PDF.
Table des matières
Pour ajouter une table des matières à votre document, basée sur les signets
otre fichier. Ouvrez le volet Signets, ajoutez des signets et définissez leur
de v
hiérarchie dans votre document, puis sélectionnez la commande Table des
matières dans le menu contextuel du volet Signets. L’insertion d’une table
des matières est très pratique si vous envisagez d’imprimer votre fichier PDF,
dans la me
sure où vous ne pourrez plus consulter vos signets à l’écran.
Comparaison de deux documents PDF
Cette fonctionnalité permet de
comparer deux fichiers PDF ayant un
contenu similaire (en général, deux versions d’un même document). Accédez
à cette fonction depuis le menu Document, puis choisissez d'afficher une
comparaison visuelle ou textuelle, avec une présentation côte à côte ou
combinée. La dernière option n’affiche qu’un seul document et signale les
modifications apportées aux objets ou au texte : le texte nouveau est
s
ouligné, alors que le texte supprimé apparaît entouré en pointillés.
Comparaison d'un fichier PDF à un document Word
PDF Converter Professional permet de comparer un fichier PDF à une
version donn
ée d'un fichier Word. En général, il s'agit du fichier Word à
partir duquel le PDF a été créé. Vous pouvez ainsi repérer rapidement les
mo
difications qui ont été apportées au fichier source depuis la création
du PDF. La comparaison s'effectue dans Word, et les résultats peuvent être
af
fichés dans un fichier temporaire qui s'affiche à l'écran et qui peut être
enregistré si nécessaire.
Fractionnement de PDF
Le programme vous permet de fractionner rapidement des fichiers PDF
volumineux en un ense
mble de fichiers plus petits, afin de faciliter leur
distribution. Accédez à cette fonction depuis le menu Document, puis
choisissez les critères de fractionnement : selon une taille de fichier, à chaque
p
age vierge, selon un nombre de pages défini, par signets, selon la structure
du document, etc. Vous pouvez également extraire certaines pages selon des
critères que vous spécifiez.
26
Page 27

Porte-documents PDF
Les porte-documents vous permettent de rassembler d
es documents ayant
trait à un sujet commun, afin de faciliter leur distribution. PDF Converter
Professional propose désormais cette fonction, qui représente une
amélioration notable par rapport aux lots, introduits par la version
précédente de PDF Create. Contrairement à un lo
t, un porte-documents
peut contenir des fichiers qui ne sont pas au format PDF, ainsi que des
uctures complètes de dossiers et sous-dossiers.
str
Assemblage de fichiers dans un lot PDF
PDF Create vous permet de sélectionner plusieurs fichiers, et d'en regrouper
une
copie au sein d'un seul et même « lot PDF ». Tout fichier qui n'est pas au
fo
rmat PDF est converti dans ce format avant son ajout au lot. Si vous
so
uhaitez insérer des fichiers non PDF dans un lot, ouvrez un lot, puis
un PDF à l’intérieur de celui-ci, et ajoutez ces fichiers dans leur format
d'or
igine, sous la forme de pièces jointes. Vous pouvez ajouter une page de
couverture à un lot PDF. Consultez l’aide pour obtenir plus d'informations
sur l'utilisa
l’aide de différen
tion et l'extraction de fichiers assemblés au sein d'un lot PDF, à
ts programmes PDF.
Insertion de fichiers dans une enveloppe
Cette procédure est similaire à la création d'un lot PDF, mais dans ce cas, les
fichiers
co
deviennent simplement des pièces jointes au PDF conteneur, et
nservent leur type de fichier d’origine. Un fichier d’enveloppe fait office de
page de couverture.
Archivage d’e-mails
PDF Converter Professional permet d’archiv
er des e-mails et des dossiers de
votre programme de messagerie. Vous pouvez choisir de générer un PDF
p
our chacun des messages, de fusionner tous les éléments sélectionnés en un
seul PDF (un signet étant attribué à chaque message à l’intérieur du PDF
gén
éré), ou d'assembler les éléments sélectionnés dans un lot PDF. Les
f
ichiers joints aux messages archivés conservent leur format d’origine.
27
Page 28

Traitement automatisé de groupes de fichiers
Cette fonction vous permet de compile
r une série de commandes, avec les
paramètres associés, dans une séquence qu'il est possible de nommer et
d'enregistrer en vue d'une réutilisation ultérieure. Vous pouvez ainsi, grâce à
l'exécution d'une simple séquence, appliquer efficacement et
méthodiquement une série de traitements prédéfinis à des groupes de
fichiers PDF. Le nom et l'emplacement des fichiers d'entrée et de sortie
p
euvent être prédéfinis ou renseignés au moment de l'exécution de la
séquence ; les fichiers de sortie peuvent être dans des formats autres
qu
e PDF. Vous pouvez également exécuter une séquence de traitement par
lot sur tous
Pro
fessional. Dans ce cas, les fichiers de sortie sont toujours au format PDF
t remplacent les fichiers d'entrée dans le programme.
e
les fichiers PDF actuellement ouverts dans PDF Converter
Les fonctions suivantes ne sont disponibles que dans la version
Enterprise, avec la documentation correspondante, destinée aux
adm
inistrateurs de réseaux :
Fonctionnalités pour professionnels juridiques
Les professionnels juridiques peuvent utiliser de nouvelles images ClipArt et
veaux tampons spécifiques, appliquer une numérotation Bates et
de nou
bénéficier d'une prise en charge de CaseMap. Choisissez Inspecter le
document dans le menu Document pour sélectionner les éléments à
supprimer d’un fichier, tels que les commentaires, les signets, le texte
masqué, les index incorporés ou les métadonnées confidentielles comme le
nom de l’auteur ou l’historique du fichier.
Prise en charge de SharePoint et d
'autres SGD
Dans PDF Converter Professional 6, la prise en charge des systèmes de
stion documentaire a été étendue à Microsoft SharePoint. Les SGD
ge
suivants sont également pris en charge : SharePoint, Interwoven WorkSite,
Hu
mmingbird Enterprise, Hummingbird DocsOpen et LiveLink. Pour plus
d'informations, reportez-vous à la rubrique Configuration système requise
dans l’aide. La création de fichiers PDF depuis ces SGD est décrite dans ce
gu
ide, à la fin de la section relative à PDF Create. Le déverrouillage de
fi
chiers PDF ou XPS provenant de ces SGD est également abordé à la fin de la
se
ction relative à PDF Converter. Pour chaque système de gestion
mentaire détecté, un élément de menu et une barre d'outils sont ajoutés
docu
28
Page 29

à PDF Converter Professional. Ils vous permettent d'ouvrir et d'enregistrer
des fichiers PDF depuis/vers le SGD, d'ac
documents qui se trouvent sur le SGD, d'extraire ou d'insérer des pages vers/
depuis le SGD, ou encore de sélectionner un fichier de tout type sur le SGD
pour le joindre au document PDF actif. En outre, certaines fonctionnalités
de PDF Converter Professional sont égalem
Hummingbird Enterprise et Interwoven Worksite.
Biffure
La confidentialité du texte du document est
dire en noircissant définitivement du texte ou des images. À l’aide de l’outil
Biffer (accessible dans le menu Document ou la barre d’outils Protection),
sélectionnez le texte ou les images à marquer pour biffure. Vous pouvez
également marquer du texte pour biffure en effectuant une recherche. Le
programme recherche dans le document toutes les occurrences du texte
spécifié, ce qui vous permet de les réviser et de choisir celles que vous
souhaiter marquer pour biffure. Le bouton ou la commande de menu
Appliquer les biffures permet de biffer définitivement tous les éléments
marqués (qu’il s’agisse de sélections manuelles ou de résultats d'une
recherche). Au moment de l'enregistrement d’un document biffé, le
programme affiche toujours la boîte de dialogue Enregistrer sous, afin de
vous permettre d'enregistrer la copie biffée sous un nouveau nom. Le fichier
d’origine conservera les éléments biffés marqués, mais toujours lisibles.
Attention :
céder aux propriétés des
ent disponibles dans SharePoint,
obtenue par « biffure », c'est à
• Après avoir enregistré un document biffé, il est totalement impossible
de restaurer le contenu noirci. Il ne peut être ni affiché, ni faire l’objet
de recherches.
• Si le texte que vous souhaitez biffer contient des fautes de frappe, des
données confidentielles pourront ne pas être trouvées lors de la
recherche, et donc ne pas être noircies. Nous vous conseillons donc de
toujours vérifier manuellement un document biffé par recherche avant
de le diffuser.
29
Page 30

Expor tation de fichier s P D F
Démarrage du programme
Afin de faciliter l’accès aux fonctionnalités du programme, vous pouvez
lancer PDF Converter de différentes façons, comme décrit dans le tableau et
l
es procédures suivantes :
Emplacement PDF/XPS source
Commande Fichier >
registrer sous ou
En
bouton correspondant
dans PDF Converter
essional ; ou
Prof
ommande Outils >
c
Lancer PDF Converter
Menu Démarrer de
ws
Windo
Microsoft Word
(bouton Ouvrir un
hier PDF/XPS)
fic
Microsoft Word
(Fichier > Ouvrir)
Corel WordPerfect Un fichier local Assistant PDF Converter WordPerfect
Microsoft Excel Un fichier local Assistant PDF Converter Excel
Microsoft PowerPoint
007
2
Explorateur Windows Un fichier local Assistant PDF Converter
Microsoft Outlook Une ou plusieurs pièces
Lotus Notes Une ou plusieurs pièces
Microsoft Internet
plorer
Ex
PDF actif dans PDF
erter Professional
Conv
Fichiers locaux ou sur
SGD
Un fichier local Assistant PDF Converter Microsoft Word
Fichiers locaux Assistant PDF Convert er
Un fichier local Assistant PDF Converter PowerPoint
es
joint
es
joint
Un lien Web Assistant PDF Converter Défini par
Méthode de
conversion
Assistant PDF Converter,
ou conversion directe
selon le mode et la
destination sélectionnés
Assistant PDF Converter Défini par
Conversion directe
Conversion directe
Assistant PDF Converter
Conversion directe
Assistant PDF Converter
Conversion directe
Cible
Défini par
l’utilisateur
l’utilisateur
Microsoft Word
2007
Défini par
lisateur
l’uti
Dernier dossier
ilisé
ut
Défini par
l’utilisateur
Dernier dossier
ilisé
ut
Défini par
l’utilisateur
Dernier dossier
ilisé
ut
l’utilisateur
30
Page 31

Emplacement PDF/XPS source
Document XPS
Document Word
Formulaire Word
Feuille de calcul Excel
Présentation PowerPoint
Document WordPerfect
PDF MRC
PDF avec recherches
Texte Unicode
Convertir une zone
Lancer PDF Converter
PDF Converter est le composant
qui vous permet de convertir des
fichiers PDF en fichiers éditables.
Pour lancer ce composant, cliquez
sur le bouton Convertir le PDF de
la barre d’outils Fichier. Vous
pouvez lancer une conversion
directe en utilisant les réglages
actuellement définis pour le mode
actuel, ou choisir la dernière
commande pour ouvrir
l’Assistant PDF Converter et
bénéficier d’un contrôle complet
sur le processus de conversion.
Mozilla FireFox Un lien Web Assistant PDF Converter Défini par
Méthode de
conversion
Cible
l’utilisateur
Exportation de fichiers PDF depuis PDF Converter Professional
La conversion directe peut également être lancée depuis la
commande En
et enregistrer uniquement le texte du document, ou enregistrer le
fichier comme image.
registrer sous du menu Fichier. Vous pouvez extraire
31
Page 32

Vous pouvez utiliser l'outil Sélectionner une zone pour définir la partie
souhaitée d'une page, puis choisir l'outil Convertir une zone pour en
convertir le contenu dans un format éditable grâce à PDF Converter
Pro
fessional. Vous pouvez ainsi sélectionner un tableau et l’envoyer vers
Excel en ignorant le reste de la page, ou sélectionner une zone de texte à
transformer en diapositive PowerPoint.
La conversion entre les formats de fichiers PDF et XPS est également
po
ssible.
L’Assistant PDF Converter
Lancez ce composant depuis le menu Démarrer de Windows. L’Assistant
vous permet de préparer et de contrôler vos travaux de conversion. En Vue
complète, l’Assistant affiche un aperçu des fichiers PDF et XPS à convertir et
vo
us permet de définir l’étendue des pages à traiter. Le volet de droite affiche
es fichiers à convertir. Pour chacun de ces fichiers, des icônes indiquent
l
l’état de chargement ou de conversion. Consultez l’aide pour connaître la
signification de ces icônes.
PDF Converter offre quatre niveaux de contrôle :
Affichage réduit :
Cette vue permet de lancer rapidement des conversions, en
paramètres de traitement actuellement définis. Cette vue n’offre que quatre
sélections de base.
Vue complète :
En plus des quatre boutons disponibles en Affichage réduit, la Vue complète
o
ffre un aperçu des pages à convertir, et donne accès à tous les réglages qui
affectent les conversions. Choisissez un mode de traitement pour afficher les
réglages associés. Choisissez un format de sortie (ou cliquez sur le bouton
Sortie) pour définir les options d’enregistrement. La Vue complète
répertorie l’ensemble des fichiers qui ont été traités au cours de la session
actuelle, et affiche des informations d’état pour chacun d’entre eux.
Vue de gauche :
Cette vue s’affiche lorsque PDF Converter est lancé depuis une application
ci
ble. Comme le fichier est déjà sélectionné, seuls le volet d’aperçu et les
contrôles associés sont nécessaires. Cliquez sur un bouton ou utilisez le
menu Affichage pour modifier le contenu du volet de gauche.
utilisant les
32
Page 33

Conversion directe, sans afficher l’Assistant :
1. Sélectionnez un fichier :
Sélectionnez un ou plusieurs
fichiers PDF/XPS, ou faites-les
glisser vers la fenêtre en Affichage
réduit.
2. Sélectionnez un mode de traitement :
Document standard, Document juridique,
Feuille de calcul ou Formulaire.
3. Choisissez un format de sortie :
Microsoft Word, Excel, PowerPoint, Corel WordPerfect ou
Rich Text Format.
4. Lancez la conversion.
Bouton
Mode
Bouton Sortie
Bouton
Convertir tout
Lorsque le fichier à traiter et le format de sortie sont prédéfinis, il vous est
possible de passer outre l’Assistant et de lancer une conversion directe en
utilisant les réglages actuellement définis. Reportez-vous à la rubrique
Lancement du programme depuis d’autres endroits.
Lancer une conversion en Affichage réduit
Sélectionnez Affichage réduit dans le menu Affichage. Vos travaux de
conversion sont dès lors simples et rapides : à l’exception de quatre
élections effectuées à l’aide des boutons de la barre d’outils, le programme
s
utilisera tous les autres réglages actuellement définis.
33
Page 34

Lors de la conversion, les boutons sont grisés et inopérants. Si l’option
Afficher le fichier généré est sélectionnée dans le volet des options de
sortie, le fichier converti apparaît dans le programme cible.
Sélectionnez de nouveau Affichage réduit dans le men
revenir en Vue complète, afficher des informations relatives au traitement,
vérifier et modifier les réglages du programme ou afficher un aperçu des
pages à convertir. Si vous quittez le logiciel en Affichage réduit, ce mode
sera actif au prochain démarrage.
u Affichage pour
Lancer une conversion en Vue complète
L’illustration suivante représente l’Assistant en Vue complète. Dans notre
exemple, trois fichiers ont été sélectionnés, et la page d’un formulaire est
affichée dans le volet d’aperçu, à gauche.
34
Page 35

Revenir à
l’aperçu.
Afficher la
source, ou le
fichier généré
à partir
d’un PDF
sélectionné.
Déplacer les
fichiers vers le
haut ou vers le
bas dans la liste.
Volet d’aperçu
affichant une page du
fichier sélectionné.
Convertir tous
les fichiers de
la liste.
Liste des fichiers
chargés ou convertis.
Des icônes indiquent
l’état des fichiers. Vous
pouvez ajouter des
fichiers par « glisserdéposer ».
Vous pouvez afficher un aperçu de
chacune des pages du fichier PDF/
XPS que vous souhaitez convertir
à l’aide des boutons de navigation.
Définissez ici l’étendue de pages
à traiter. Par défaut, toutes les
pages sont sélectionnées et
seront converties.
Ouvrir des
fichiers
Sélectionner le mode de
conversion et le format de
destination, et les réglag es
associés.
Convertir le
fichier
sélectionné.
Retirer des
fichiers de
la liste.
Cette icône indique que la
page possède une couche
de texte.
Les pages dépourvues
de couche de texte sont
associées à cette icône :
35
Page 36

Lancement du programme depuis d’autres endroits
Afin de faciliter l’accès aux fonctionnalités du programme, vous pouvez
lancer PDF Converter de différentes façons,
procédures suivantes :
Menu Démarrer de Windows
Dans le sous-menu Programmes ou
Assistant PDF Converter dans le groupe Nu
Toutes les conversions lancées à partir du menu Démarrer s’effectuent à
l’aide de l’Assistant PDF Converter. Cet Assista
sélectionner les fichiers PDF ou XPS sur votre ordinateur ou un système de
gestion documentaire, et de définir la méthode de traitement des fichiers de
s
ortie. L’affichage du fichier généré est facultatif.
Bouton Ouvrir un fichier PDF/XPS de la barre d’outils de Microsoft
Wo
rd
Tous les programmes, choisissez
comme décrit dans les
ance PDF Professional 6.
nt vous permet de
1. Utilisez le bouton O
d’outils de Microsoft Word, ou la commande Ouvrir un fichier PDF/
S… du menu Fichier de Word pour afficher la boîte de dialogue
XP
Ouvrir, dans laquelle le format PDF est sélectionné comme type de
f
ichiers. Dans Word 2007, accédez à l’onglet Nuance PDF, ou
au menu Fichier par l’intermédiaire du bouton Office.
2. Sélectionnez un fichier PDF ou XPS, après avoir parcouru si nécessaire
v
otre système de fichiers. Cliquez sur Ouvrir.
3. Le volet d’aperçu de l’Assistant PDF Converter affiche la première page
du f
ichier en entrée. Si vous le souhaitez, vous pouvez consulter les
autres pages du document, et définir l’étendue de pages à traiter.
4. Sélectionnez le mode de traitement d
Mode, ou dans le menu Options. Le volet des réglages du mode choisi
apparaît alors. Apportez des modifications si vous le souhaitez.
5. Cliquez sur le bouton Sortie ou sél
option possible) dans le menu Options pour définir les options
d’enregistrement du fichier converti, et choisir notamment si vous
souhaitez enregistrer aux formats Office 2007 ou antérieurs.
36
uvrir un fichier PDF/XPS de la barre
accédez
ans le menu déroulant du bouton
ectionnez Document Word (la seule
Page 37

6. Cliquez sur le bouton pour lancer la conversion. Une barre
de progression apparaît. Le fichier converti sera affiché dans Microsoft
rd, prêt à être édité.
Wo
Remarque : dans les versions Office antérieures à 2007, si le bouton Ouvrir un
fichier PDF/XPS n’apparaît pas dans la barre d’outils, sélectionnez Af
Barres d’outils puis sélectionnez Nuance PDF. Vous pouvez également ouvrir la
boîte de dialogue Préférences de l’Assistant PDF Converter, activer l’intégration
à Word, puis redémarrer Word.
fichage >
Boîte de dialogue Ouvrir de Microsoft Word
1. Dans Microsoft Word, cliquez sur le bouton Ou
sélectionnez l’option Ou
2. Dans la zone T
ype de fichiers, choisissez PDF (Portable Document
vrir... du menu Fichier.
vrir ou
Format) (*.pdf) ou XPS.
3. Cliquez sur le fichier PDF ou XPS que vous souhaitez convertir.
possible de sélectionner plusieurs fichiers : ces derniers seront convertis
le
s uns à la suite des autres.
4. Cliquez sur Ou
vrir. (Les éléments utilisés au cours des étapes 2, 3 et 4
sont indiqués dans la capture d’écran suivante.)
Il est
37
Page 38

5. La conversion est alors lancée avec ou sans l’Assistant, tel que défini
dans la boîte de dialogue Paramètres de PDF Converter 6.0 (acce
ssible
depuis le menu Outils de Word). Pour afficher cette boîte de dialogue
dans Word 2007, cliquez sur le bouton Paramètres PDF de
l’onglet
Nuance PDF.
6. Si le traitement à l’aide de l’Assistant PDF Converter est activé,
un
aperçu du fichier PDF/XPS est affiché et vous pouvez modifier les
mètres avant de lancer sa conversion. Dans le cas contraire, la
para
conversion démarre immédiatement en utilisant les paramètres de
traitement actuellement définis pour le mode sélectionné.
7. Les documents convertis sont ensuite
affichés dans Microsoft Word,
prêts à être édités.
8. Un document converti s’affiche comme s’il s’agissait du PDF ou XPS
d’or
igine. Vous devez l’enregistrer en tant que document Word à l’aide
de la commande Enregistrer sous. Si vous sélectionnez Enregistrer,
vous écraserez le fichier d’origine. Si vous sélectionnez Fermer sans
enregistrer votre document, le document converti sera perdu. Après
avoir converti un document, PDF Converter affiche le message suivant :
WordPerfect
Dans le menu Fichier d
XPS. Sélectionnez un seul fichier PDF, puis cliquez sur Ou
e WordPerfect, cliquez sur Ouvrir un fichier PDF/
vrir. Vous pouvez
visualiser les pages du PDF dans le volet gauche de l’Assistant PDF
Converter.
Si vous le souhaitez, définissez l’étendue de pages à convertir.
Sélectionnez un mode de traitement (document standard ou juridique), ainsi
qu
e les réglages associés. Définissez les options de sortie. Cliquez sur le
bouton Convertir tout. Le fichier converti sera affiché dans WordPerfect,
prêt à être édité.
38
Page 39

Microsoft Excel
Cliquez sur le bouton Ouvrir un fichier PDF/XPS de
de Microsoft Excel ou sélectionnez la commande O
uvrir un fichier PDF/
la barre d’outils
XPS dans le menu Fichier. Pour Excel 2007, reportez-vous à la section
précédente, relative à Word 2007. Sélectionnez un fichier PDF ou XPS puis
cl
iquez sur Ouvrir. Vous pouvez visualiser les pages du PDF ou du XPS dans
l
e volet gauche de l’Assistant PDF Converter. Si vous le souhaitez, définissez
l’étendue de pages à convertir.
Cliquez sur le bouton Feuille de calcul (la
seule option possible) pour définir les options de conversion. Vous pourrez
notamment choisir de créer une feuille pour chacune des pages ou chacun
des tableaux du fichier source. Définissez les options de sortie. Cliquez sur le
bouton Convertir tout. Le fichier converti sera affiché dans Microsoft Excel,
prêt à être édité.
Microsoft PowerPoint 2007
Cliquez sur le bouton Ouvrir un fichier PDF/XPS du ruban Nuance.
Parcourez votre système de fichiers à la recherche d'un fichier PDF ou XPS
ue vous souhaitez convertir en présentation, puis cliquez sur Ouvrir.
q
Si nécessaire, définissez les paramètres de conversion, et sélectionnez
l’étendue de pages à convertir. Cliquez sur le bouton Convertir tout ; le
f
ichier converti apparaît dans PowerPoint 2007. Pour l'afficher avec une
v
ersion précédente de PowerPoint, installez le Pack de compatibilité
Microsoft Office sur votre ordinateur.
Explorateur Windows
1. Dans l’Explorateur Windows, cliquez avec le bouton droit sur l’icône ou
le nom d’un fichier PDF ou XPS ou, sur le bureau, cliquez avec le bouton
droit sur l’icône d’un fichier PDF ou XPS.
2. Choisissez un mode de conversion, ains
i que le format de sortie dans le
menu contextuel. Si vous avez choisi d’utiliser l’Assistant PDF
C
onverter, ces paramètres peuvent être définis dans l’onglet Aperçu.
39
Page 40

Microsoft Outlook
1. Cliquez sur le bouton Param
Nuance PDF pour Outlook o
ètres de la barre d'outils
u choisissez la commande
correspondante dans le menu Nuance PDF. Vous pouvez utiliser
ssistant PDF Converter, ou effectuer une conversion directe vers la
l'A
ci
ble de votre choix. Indiquez si vous souhaitez convertir tous les
fichiers PDF/XPS joints, ou compilez la liste des fichiers à convertir.
C
es réglages s'appliquent à toutes les conversions tant qu'ils ne sont pas
modifiés.
2. Sélectionnez un message auquel est j
oint un ou plusieurs fichiers PDF
ou XPS.
3. Cliquez sur le bouton PDF Converter dans la barre
d’outils Outlook ou dans la barre d’o
2007, utilisez l’onglet Nuance PDF dans la fen
utils du message. Dans Outlook
être de message.
4. Si vous avez demandé à sélectionner les pièces jointes, indiquez celles
q
ue vous souhaitez convertir dans la boîte de dialogue Liste des pièces
jointes. Cliquez sur OK.
5. L'Assistant PDF Converter apparaît si vous avez activé son utilisation.
A
ffichez un aperçu des pages, indiquez si besoin une étendue de pages,
modifiez les paramètres y compris les options d'enregistrement, puis
cliquez sur Convertir tout. Si vous avez demandé une conversion
directe, une fenêtre de progression apparaît et le fichier est enregistré
dans l'emplacement prédéfini, avec le même nom que le fichier source.
La procédure est identique dans Lotus Notes (v. 7.0 ou 8.5).
Microsoft Internet Explorer et
Mozilla FireFox
1. Cliquez avec le bouton droit sur un lien hypertexte pointant vers un
chier PDF ou XPS.
fi
40
Page 41

2. Sélectionnez Ouvrir avec Nuance PDF Converter 6.0.
3. L’Assistant télécharge, puis convertit le fichier.
Modes de traitement et options de sortie
PDF Converter propose quatre modes de traitement, en fonction du contenu
du fichier PDF/XPS à convertir et du type de s
obtenir. Les choix disponibles sont les suivants :
Mode Sortie
ortie que vous souhaitez
Document standard
Document juridique
Feuille de calcul
Formulaires
Word
Word 2007
Word
Word 2007
Excel
Excel 2007
Word
Word 2007
PowerPoint 2007 WordPerfect RTF
WordPerfect RTF
RTF
Lorsque vous sélectionnez un mode de traitement, les paramètres associés
s’affichent dans le volet gauche de l’Assistant. Les paramètres spécifiques à
chaque mode de traitement sont stockés séparément. Les options de
traitement des graphiques et des pages constituées uniquement d’images
sont communes à tous les modes de traitement.
41
Page 42

Lorsque vous sélectionnez un format de sortie, les paramètres associés
s’affichent dans le volet gauche de l’Assistant. Ces paramètres sont communs
à tous les formats de sortie.
Pour générer des fichiers aux formats Word ou Excel 2007, sélectionnez
l
’option Générer des fichiers au format Office 2007 dans le volet approprié.
Les fichiers PowerPoint sont toujours générés au format Office 2007. Vous
pourrez télécharger un module externe depuis le site de Microsoft pour
étendre cette fonctionnalité à Office 2003. Reportez-vous à l’aide pour plus
d’informations.
Les sections suivantes présentent les options spécifiques à chaque mode de
traitement.
Conversions en mode « Document standard »
Choisissez la méthode de restitution de la mise en page :
• L’option True Page
ou dans des cadres.
®
place tous les éléments dans des zones de texte
• L’option Colonne avec enchaînements utilise des zones de texte et
des cadres uniquement lorsque cela s’avère nécessaire. Cette option
permet ainsi au texte de s’enchaîner d’une colonne à une autre.
Conversions en mode « Document juridique »
Choisissez de conserver ou pas certains éléments propres aux documents à
caractère juridique :
• Numéros de ligne : ces numéros apparaissent parfois dans les marges
de gauche de comptes-rendus d’audiences ou de procès verbaux.
• Images : il s’agit en règle générale de tampons, sceaux, signatures ou
logos de sociétés.
Conversions en mode « Feuille de calcul »
Utilisez ce mode de conversion pour traiter des fichiers PDF composés
partiellement ou entièrement de tableaux. Définissez les éléments qui seront
placés sur chacune des feuilles du fichier Excel cible :
42
Page 43

• Par page : Chaque page du PDF d’origine sera placée sur une feuille
distincte du fichier Excel cible. Ceci se produira même si le contenu
de certaines pages source ne se présente pas sous forme de tableaux.
Si vous le souhaitez, vous pourrez exclure ces pages de l’étendue des
pages à traiter.
• Par tableau : Chaque tableau détecté est converti et placé dans une
nouvelle feuille du fichier Excel cible. Les informations identifiées
comme n’appartenant pas à un tableau sont regroupées dans la
dernière feuille du fichier Excel cible. Les tableaux détectés
n’apparaissent pas dans cette dernière feuille. Ils sont remplacés par
des hyperliens pointant vers les feuilles correspondantes.
Lors de la conversion de fichiers PDF en mode Do
tableaux du document PDF source sont convertis sous la forme de tableaux
dans le fichier cible.
cument standard les
Conversions en mode « Formulaire »
Ce mode de traitement utilise la technologie Logical Form Recognition™
pour détecter des éléments de formulaires et les convertir correctement.
Les choix possibles sont les suivants :
• Si vous désélectionnez l’option Créer des contrôles de formulaire :
Le fichier généré prendra la forme d’un formulaire remplissable
contenant des éléments statiques. Vous pourrez utiliser les outils de
l’application cible pour modifier la disposition du formulaire.
• Si vous sélectionnez l’option Créer des contrôles de formulaire :
Le fichier généré prendra la forme d’un formulaire remplissable et
éditable. Vous pourrez modifier les propriétés associées aux différents
champs du formulaire, et modifier si vous le souhaitez la disposition
de ce dernier.
43
Page 44

Traitement de fichiers « mixtes »
Les fichiers combinent souvent des éléments de types différents : blocs de
texte, tableaux et formulaires. Dans la plupart des cas, la conversion de ces
fichiers en mode « Document standard » donne des résultats satisfaisants.
S
i vous souhaitez bénéficier d’une précision de conversion supérieure, vous
pouvez « fractionner » le traitement de vos fich
séparément plusieurs étendues de pages. Vous pourrez ainsi traiter de
manière séparée les tableaux et les formulaires. Par exemple, pour convertir
le plus efficacement un fichier composé de deux pages de texte illustré,
suivies d’un tableau d’une page sur lequel vous souhaitez effectuer des
calculs, puis d’un formulaire de trois pages, convertissez les pages 1 et 2
comme « document standard », la page 3 comme
ges 4 à 6 comme « formulaire ».
pa
iers en convertissant
« feuille de calcul » et les
Comment sont constitués les fichiers PDF ?
Les fichiers PDF s’affichent toujours parfaitement car ils intègrent les
informations typographiques qui les définissent. Les polices de
documents PDF sont incorporées aux fichiers, et sont utilisées pour recréer
l
es documents. L’affichage de fichiers PDF se fait donc toujours
co
rrectement, même si les polices requises ne sont pas disponibles sur
l’ordinateur de vos destinataires, et quelles que soient la version et la langue
du système d’exploitation qu’ils utilisent.
Les pages de documents PDF se présentent sous la forme d’images. Il est
possible d’y ajouter des commentaires et des an
texte qu’elles contiennent est très limitée. La plupart des PDF peuvent faire
l
’objet de recherches, car ils se composent de deux couches distinctes.
La première est une couche « image ». Il s’agit de celle qui est affichée à
l’é
cran. Derrière cette couche se trouve en général une couche dite « de
texte », correspondant aux caractères affichés à l’écran.
notations, mais l’édition du
44
Page 45

Lorsqu’un fichier PDF a été créé à partir d’images ou d’un travail de
Couche
« image »
Couche de
texte
numérisation, il n’y a pas de couche de texte. Dans ce cas, le PDF n’est
co
nstitué que d’images. En revanche, lorsqu’un fichier PDF a été généré à
partir d’un do
cument éditable, il est possible qu’une couche de texte ait été
créée. Si tel est le cas, on dit que le PDF est au format « Normal », ou bien
en
core « qu’il peut faire l’objet de recherches ». Le créateur d’un PDF peut
avoir défini qu’un mot d
e passe soit demandé pour pouvoir accéder à la
couche de texte.
Comment fonctionne PDF Converter ?
PDF Converter est doté d’un moteur de reconnaissance optique des
caractères, communément appelé « OCR ». Ce moteur peut « lire » et extraire
l
e texte d’une image. PDF Converter n’a pas besoin d’utiliser son moteur
d’OCR pour déverrouiller des fichiers PDF ou XPS qui possèdent une couche
de tex
te accessible. Dans ce cas, le programme « capture » la mise en page du
docu
ment cible et replace le texte et les autres éléments sur chacune des
pages du document converti.
En règle générale, vous n’utiliserez le moteur d’OCR de PDF Converter que
p
our les pages qui ne disposent pas de couche de texte, ou lorsqu’un
encodage non standard des caractères a été détecté. Si vous le souhaitez,
vous pourrez toutefois choisir d’utiliser le moteur d’OCR du programme
pour tous vos travaux de conversion. Pour ce faire, sélectionnez l’option
correspondante dans la section Options de traitement de l’Assistant PDF
Co
nverter.
45
Page 46

Traitement des pages constituées uniquement d’images
Les pages dépourvues de couche de texte sont converties de manière
spécifique. Vous pouvez choisir la façon dont le programme traite ces pages :
s
oit en les convertissant à l’aide du moteur d’OCR (reconnaissance optique
de caractères) intégré à l’application, soit en les transférant sous la forme
d’images dans le document cible, soit en les ignorant. Le programme peut
inspecter jusqu’aux 10 premières pages des fichiers que vous souhaitez
convertir : si vous le souhaitez, vous pouvez
être annulée en l’absence de pages contenant une couche de texte.
Si Nuance
ce programme pour bénéficier d’un plus grand contrôle lors du processus de
reconnaissance par OCR.
®
OmniPage® est installé sur votre ordinateur, vous pouvez utiliser
indiquer que la conversion doit
Prise en charge de documents multilingues
PDF Converter prend en charge plus de 100 langues, parmi lesquelles : le
français, l’anglais, l’allemand, l’espagnol, l’italien, le portugais, le danois, le
finnois, le néerlandais, le norvégien, et le suédois. PDF Converter vous
permet également de convertir des documents multilingues. Pour obtenir la
liste complète des langues prises en charge, consultez l’aide du produit.
Le choix des langues a une incidence directe sur la qualité de la conversion
des pages constituées uniquement d’images, ou qui utilisent un encodage
non standard.
Prise en charge de SharePoint et d'autres SGD
Vous pouvez ouvrir des fichiers PDF ou XPS stockés sur un serveur
Microsoft SharePoint. Cette importation s'effectue par l'intermédiaire de
plusieurs boîtes de dialogue intégrées à PDF Converter et accessibles via la
co
mmande Ouvrir depuis SharePoint du menu Fichier. D'autres systèmes
de gestion documentaire pris en charge (Hummingbird, Worksite,
DocsOPEN, LiveLink) sont également associés à une commande de menu,
qui permet d'y accéder via leurs propres interfaces. Consultez l'aide pour
obtenir plus d'informations à ce sujet. Pour enregistrer les fichiers convertis
dans SharePoint ou d'autres SGD, utilisez la section Stockage dans un
système de gestion documentaire du volet Options de sortie.
46
Page 47

Dans SharePoint, Hummingbird Enterprise et Interwoven Worksite, il est
possible de choisir un fichier PDF ou XPS unique, d'appeler l'Assistant PDF
C
onverter pour convertir ce fichier, puis de l'enregistrer dans un
emplacement local ou sur le système de gestion documentaire.
Prise en charge des fichiers XPS
Le tableau suivant présente la prise en charge des fichiers XPS par la famille
de produits PDF de Nuance.
Professional Create Converter
Conversion XPS vers
Conversion
Déverrouillage de XPS
(XPS vers Word, etc.)
Ces deux dernières rubriques concernent PDF Converter Professional.
PDF vers XPS Oui Non Non
PDF Oui Oui Non
Oui Non Oui
Mises à jour sur le Web
Activez l’option Mises à jour automatiques via Internet dans le menu Aide
si vous souhaitez être informé des mises à jour concernant les différents
composants du programme. Vous pouvez également obtenir les toutes
dernières mises à jour du programme depuis le menu Aide. Pour ce faire,
vous devrez disposer d’une connexion à Internet.
Désinstallation
1. Cliquez deux fois sur l’icône Ajout/Suppression de programmes dans
le Panneau de configuration. Sous Vista, sélectionnez Programmes et
fonctionnalités dans le Panneau de configuration.
2. Sélectionnez Nu
3. Cliquez sur Supprimer po
pour restaurer les fichiers en cas de corruption.
ance PDF Professional 6.0.
ur désinstaller le programme ou sur Modifier
47
Page 48

Cette opération désinstalle les trois composants du programme PDF
Converter Professional.
Le programme est désactivé au début du processus d
e désinstallation, afin
d’éviter tout problème de réactivation si vous le réinstallez ultérieurement.
La désactivation du programme requiert qu’une connexion à Internet soit
établie.
www.nuance.fr
Copyright © 2009 Nuance Communications, Inc. Tous droits réservés. Les présentes informations
peuvent être modifiées sans préavis. Nuance, le logo Nuance, Logical Form Recognition, OmniPage
et True Page sont des marques commerciales ou des marques commerciales déposées de Nuance
Communications, Inc. ou de ses sociétés affi liées, aux États-Unis et/ou dans d’autres pays. Toutes
les autres marques sont des marques et/ou des marques déposées de leurs propriétaires respectifs.
Ce logiciel est protégé par des lois
Les modules de vérification orthographique et de césure
menés par Proximity Linguistic Technology. Système de césure Proximity Copyright
droits réservés. Franklin Electronic Publishers, Inc. Reportez-vous à l'aide pour v isualiser en détail les
remarques sur les marques déposées. Dictionnaires INSO/ Vantage Research : Système de
orrection orthographique International CorrectSpell™. Copyright
c
logiciel qui accompagne ce document utilise une partie des travaux menés par The Independent
JPEG Group, Colosseum Builders, Inc. et FreeType Team. Ce logiciel a été développé à l’aide du
logiciel Kakadu et la bibliothèque de compression Zlib. Chiffrement/déchiffrement AES Copyright
2001, Dr Brian Gladman, Worcester, Royaume-Uni. Ce logiciel intègre des composants développés
par OpenSSL Project (http://www.openssl.org), notamment des logiciels rédigés par Eric Young et
Tim Hudson.
américaines et internationales sur le droit d'auteur.
de ce logiciel utilisent en partie les travaux
©
1993 Lernout & Hauspie. Le
©
1988. Tous
©
48
 Loading...
Loading...