Page 1

Page 2
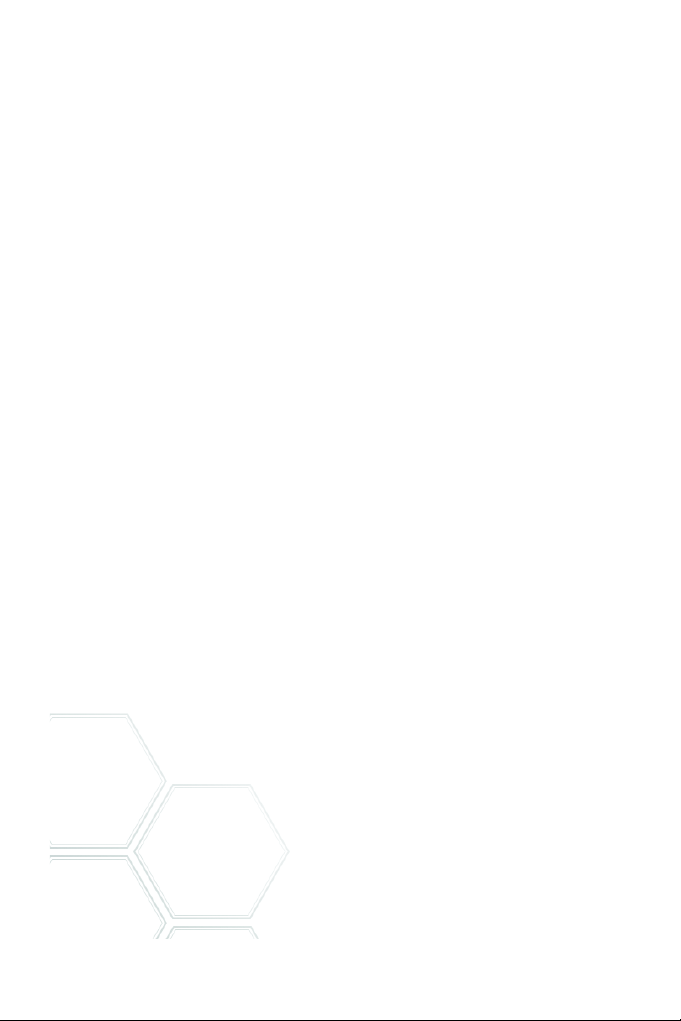
Esta guía presenta imágenes de pantalla realizadas con Windows® XP.
El aspecto puede variar en otros sistemas operativos.
2
Page 3
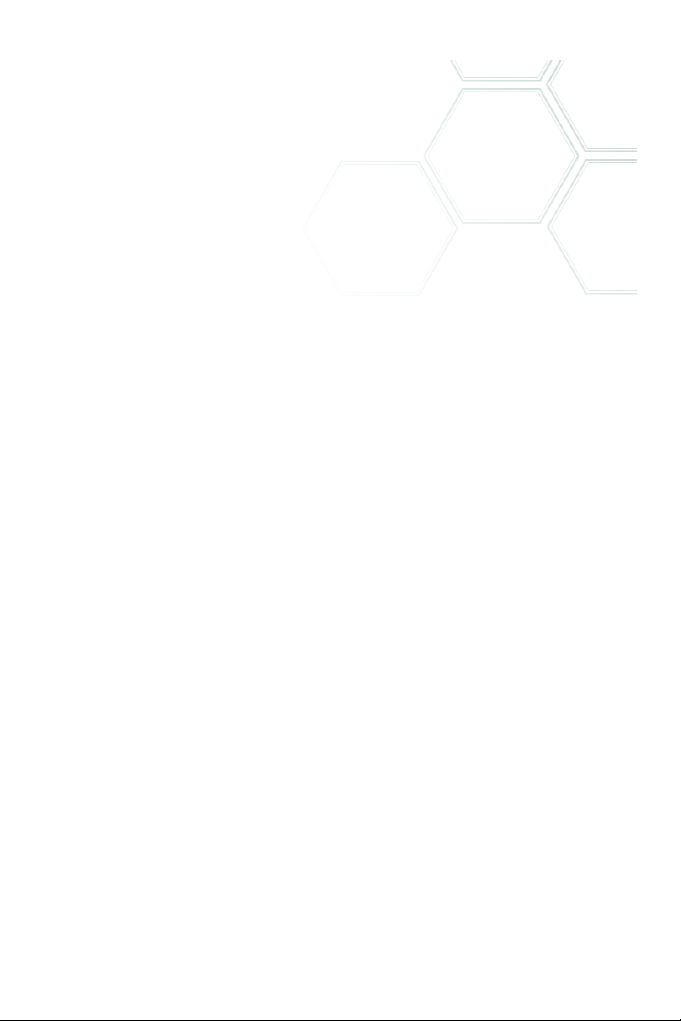
¿Por qué los archivos PDF son tan populares?
El formato de documento portátil (PDF) se ha convertido en un estándar
prácticamente obligatorio para el intercambio de documentos a través de
las diferentes plataformas y entornos informáticos. En Internet se
publican más de 200 millones de documentos PDF. Los beneficios clave
que han impulsado esta popularidad son los siguientes:
• Integridad: la apariencia de los archivos PDF es la misma que la de
los documentos originales a partir de los que se crearon. Estos
archivos conservan su apariencia luego de ser compartidos, sin
importar la plataforma, el sistema operativo, las fuentes instaladas
ni la configuración local de cada dispositivo o equipo.
• Tamaño de archivo: en muchos casos, los archivos PDF pueden ser
más compactos que sus originales; característica que los hace
ideales para la transferencia.
• Seguridad: los archivos PDF pueden firmarse digitalmente y
contar con protección por medio de una contraseña para evitar
que sufran cambios no autorizados.
• Colaboración: a pesar de que el contenido básico del documento
se bloquea, las herramientas para insertar comentarios y anota
ciones permiten la creación y revisión de documentos en equipo.
-
3
Page 4
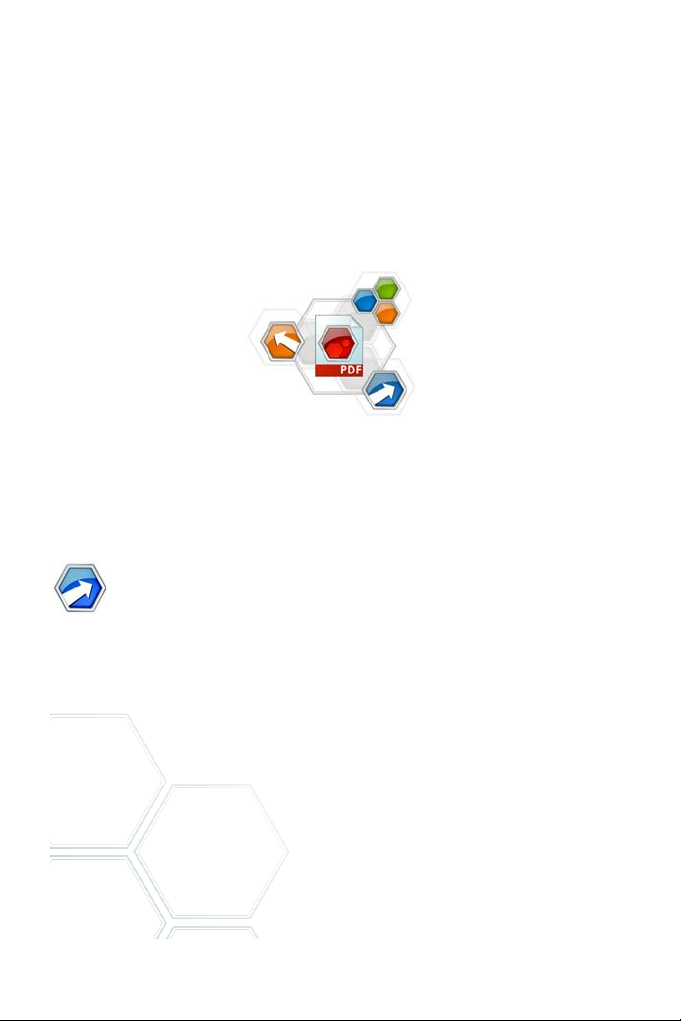
Lo que PDF Professional hace por usted
Nuance® PDF Converter Professional 7 de Nuance Communications Inc.
le ofrece todas las funciones necesarias para procesar archivos PDF. Puede
desbloquear y abrir archivos PDF hasta la versión 1.7 para visualizarlos,
modificarlos, insertarles anotaciones y volver a compilarlos. Además,
puede crear archivos PDF de las versiones 1.3 a 1.7 (y también es
compatible con el formato PDF/A). Puede desbloquear archivos PDF
para
adaptarlos a otras aplicaciones.
Este producto profesional cuenta con tres partes para crear, modificar y
desbloquear archivos PDF. Todas se instalan y activan con el mismo
procedimiento.
Cree archivos PDF
Nuance® PDF Create 7 permite crear archivos en formato PDF a
partir de una amplia variedad de tipos de archivo. En el cuadro
de diálogo Imprimir de las aplicaciones con capacidad de
impresión aparecerá una impresora denominada ScanSoft PDF Create!.
El Asistente de PDF Create le permite compilar una lista de archivos
generados por distintas aplicaciones. También puede crear archivos PDF
a partir de archivos XPS.
Cada archivo se puede convertir en un archivo PDF individual o bien se
pueden combinar, superponer o empaquetar varios en un solo archivo.
está trabajando con Microsoft® Word™, Excel® o PowerPoint, puede
Si
utilizar los servicios del programa para crear archivos PDF directamente
desde el documento actual. Durante las conversiones, se pueden trans
ferir los hipervínculos y los comentarios y usted puede configurar que los
marcadores se generen a partir de la estructura del documento de Word,
cada hoja de cálculo de Excel o cada diapositiva en una presentación de
-
4
Page 5
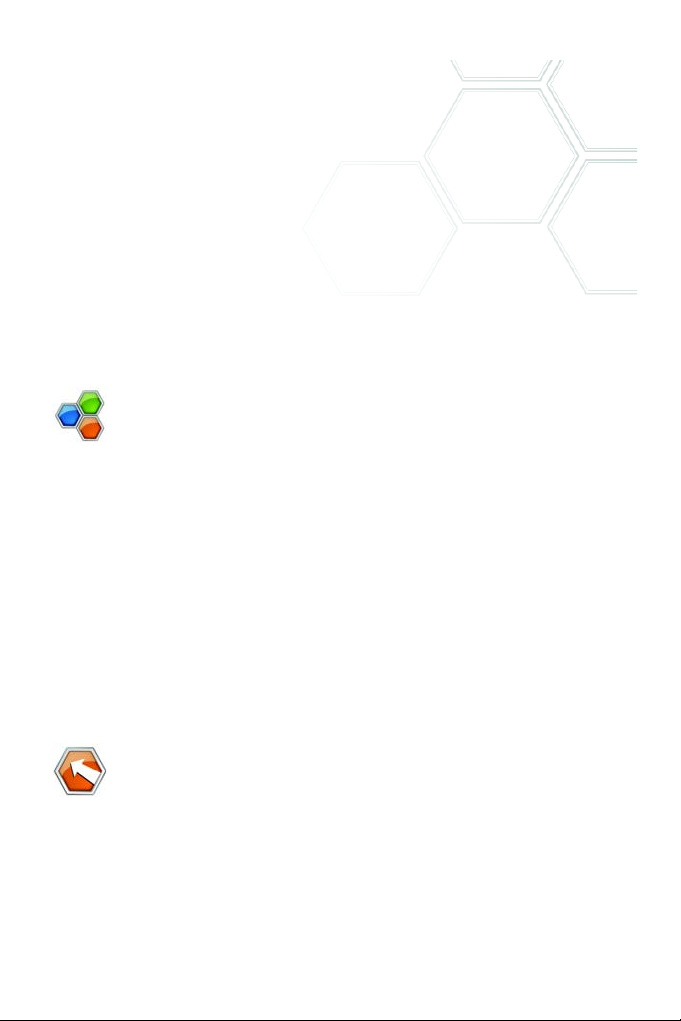
PowerPoint. La información del documento (metadatos) también se
®
puede transferir. Cuando trabaje en Microsoft Outlook
o Lotus Notes®,
es posible guardar los documentos adjuntos de los mensajes como
archivos PDF. Cuando escriba un mensaje nuevo o una respuesta, puede
seleccionar cualquier archivo que no sea PDF desde el equipo para
convertirlo en un archivo PDF y adjuntarlo.
El programa puede crear archivos PDF en las versiones 1.3 a 1.7 y PDF/A.
Los archivos se pueden proteger mediante contraseñas y pueden incluir
marcas de agua. La configuración de fuentes y compresión permite
controlar la apariencia y el tamaño del archivo PDF.
Modifique archivos PDF
Gracias a su sencilla interfaz de lectura y navegación, Nuance
PDF Converter Professional le permite ejercer un gran control
sobre archivos PDF. Puede modificar páginas y documentos,
insertar anotaciones y revisarlas, configurar la seguridad de los docu
mentos, firmarlos y mucho más. Incluso, puede compilar documentos
PDF a partir de distintas aplicaciones de origen y reorganizar las páginas.
El programa cuenta con un eficaz sistema de administración de docu
mentos que se puede utilizar para crear archivos de almacenamiento a
partir de documentos relacionados a fin de indexarlos y buscarlos en otro
momento. En la edición Enterprise también puede acceder a diferentes
sistemas de administración de documentos a través de la aplicación:
utilícelos para almacenar o archivar sus documentos en formato PDF.
Exportación de archivos PDF
Nuance® PDF Converter 7 le permite desbloquear archivos PDF
y XPS y modificarlos como archivos de Microsoft® Word™,
®
Microsoft
Excel®, Microsoft® PowerPoint®, Corel®
WordPerfect™ y archivos RTF genéricos. También le permite abrir
archivos PDF o XPS directamente desde estas y otras aplicaciones,
modificarlos y guardarlos en el tipo de archivo correspondiente. Convierte
archivos PDF hasta la versión 1.7 inclusive. Los archivos PDF cifrados se
pueden abrir con sólo introducir la contraseña correspondiente.
5
Page 6
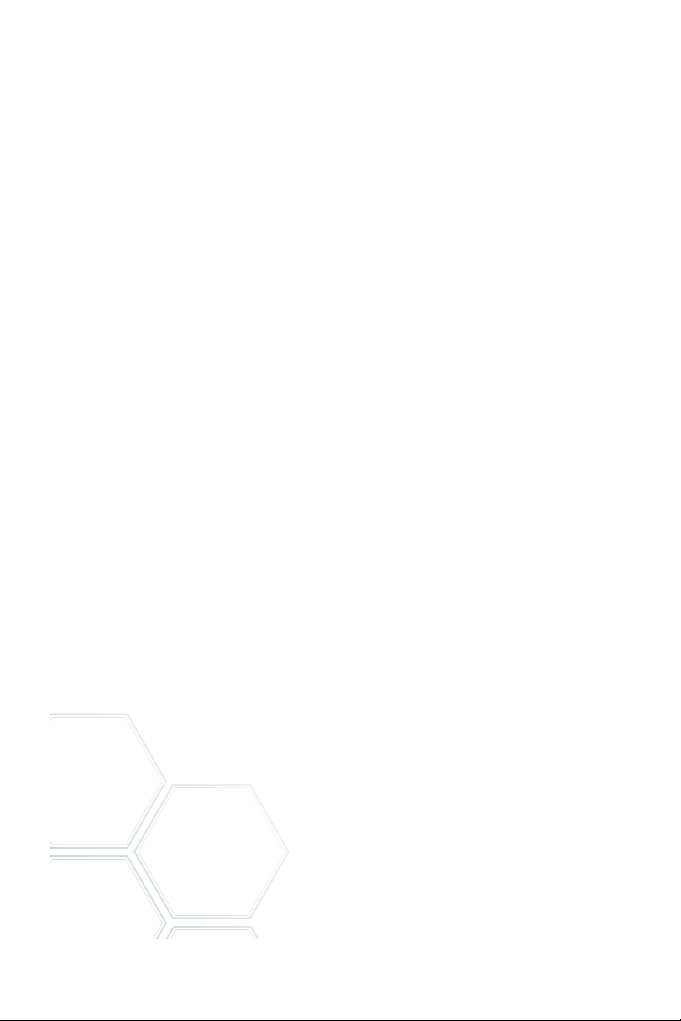
Instalación y activación
PDF Converter Professional 7 detecta componentes y versiones anteriores y le solicita su confirmación para eliminarlos. Para poder instalar y
activar el programa, debe contar con derechos de administrador en el
equipo, y necesita tener acceso a Internet para realizar la activación.
1. Introduzca el CD en la unidad de CD-ROM
El programa de instalación se iniciará automáticamente. De lo contrario,
busque la unidad de CD-ROM en el Explorador de Microsoft
y haga doble clic en el archivo Autorun.exe del programa. Seleccione un
idioma para la instalación. Aparecerá el Asistente InstallShield
(Si ha descargado el programa desde el sitio web de Nuance, haga doble
clic en el archivo autoRun.exe).
2. Número de serie y licencia
Para poder continuar, deberá aceptar los términos del contrato de
licencia. Deberá escribir un número de serie, que encontrará en la caja del
CD o en el sitio web de Nuance, en el apartado de descargas.
Algunos revendedores le permiten ver el número de serie posteriormente,
consultando la orden de compra. Guárdelo en un lugar seguro. Este
número será constatado en su totalidad sólo durante la activación del
producto y, además, será necesario para reinstalar el producto.
Los números de serie nunca incluyen la letra "O"; utilice siempre el cero.
®
Windows®
®
.
3. Tipo de configuración y ubicación
El instalador ofrece una ubicación predeterminada para el programa.
Usted puede aceptarla o establecer una diferente. Seleccione Instalación
personalizada o Instalación completa. Para aceptar o rechazar la
instalación del componente de desbloqueo de PDF, escoja la instalación
personalizada. También debe escoger la instalación personalizada para
habilitar o deshabilitar la integración de PDF Converter y PDF Create en
otros programas. Todos los programas ofrecidos en los paneles
Integración de PDF
Converter Professional del Asistente InstallShield
estarán habilitados de forma predeterminada. (Puede cambiar la
6
Page 7
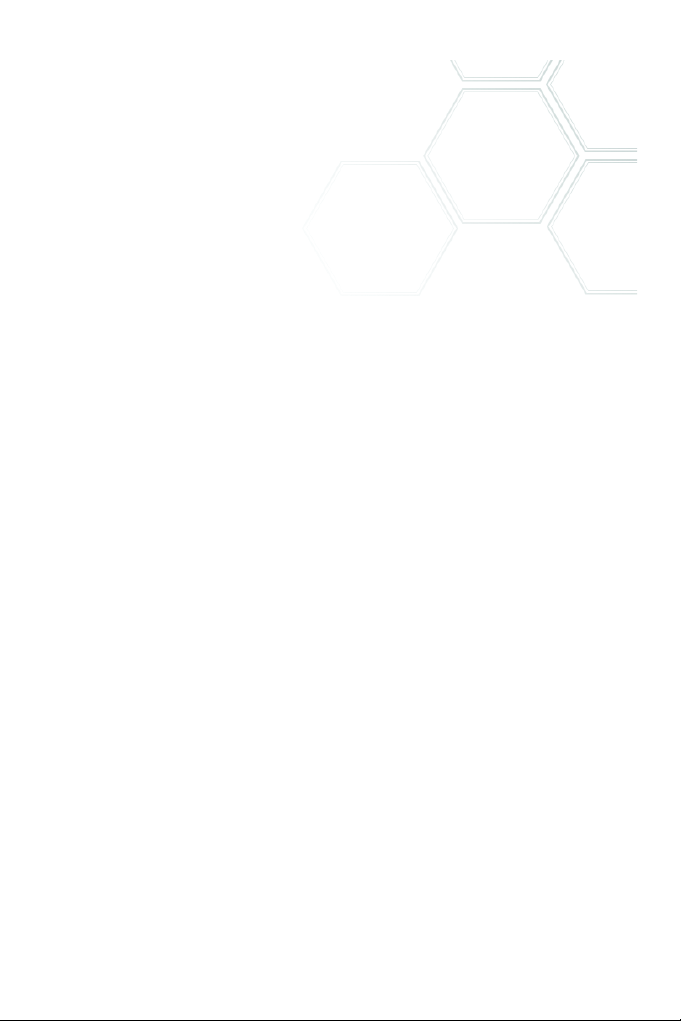
configuración de la integración más adelante seleccionando el programa
en Agregar o quitar programas en el Panel de control y haciendo clic en
Cambiar y luego Reparar.)
4. Haga clic en Finalizar
Al final de la instalación se ejecuta el proceso de registro. Para establecer
una conexión con el sitio web de Nuance, seleccione Registro en línea.
Le
proporcionamos un sencillo formulario electrónico que puede
completarse en pocos minutos. Cuando haya rellenado el formulario,
haga clic en Enviar. Si prefiere no registrar el producto ni que le
recuerden hacerlo más adelante, visite
http://spain.nuance.com y
regístrelo en línea en cualquier momento. Haga clic en Compatibilidad y,
en la pantalla principal de compatibilidad, seleccione Registro del
producto. Para conocer las condiciones de uso de sus datos de registro,
consulte el Reglamento de Privacidad de Nuance.
5. Active el producto
Al finalizar la instalación, el programa le invitará a activar el producto.
Asegúrese de contar con acceso a Internet. Si el número de serie está en
su lugar de almacenamiento y ha sido introducido correctamente, no
hará falta interacción por parte del usuario ni se transmitirán datos
personales. Si no activa el producto durante la instalación, se le invitará
a
que lo haga cada vez que abra el programa. Si no activa el producto,
PDF
Converter Professional creará archivos en formato PDF con una
marca de agua en cada página. Si hace caso omiso a las primeras cinco solicitudes
de activación, deberá activar los productos por separado y en forma manual, lo cual es
mucho más lento.
Debido a que la desinstalación incluye un paso de desactivación, podrá
reinstalar el programa una cantidad razonable de veces sin experimentar
problemas de reactivación. El número de serie es necesario para la reins
talación, y el acceso a Internet, para la desactivación y reactivación.
-
7
Page 8
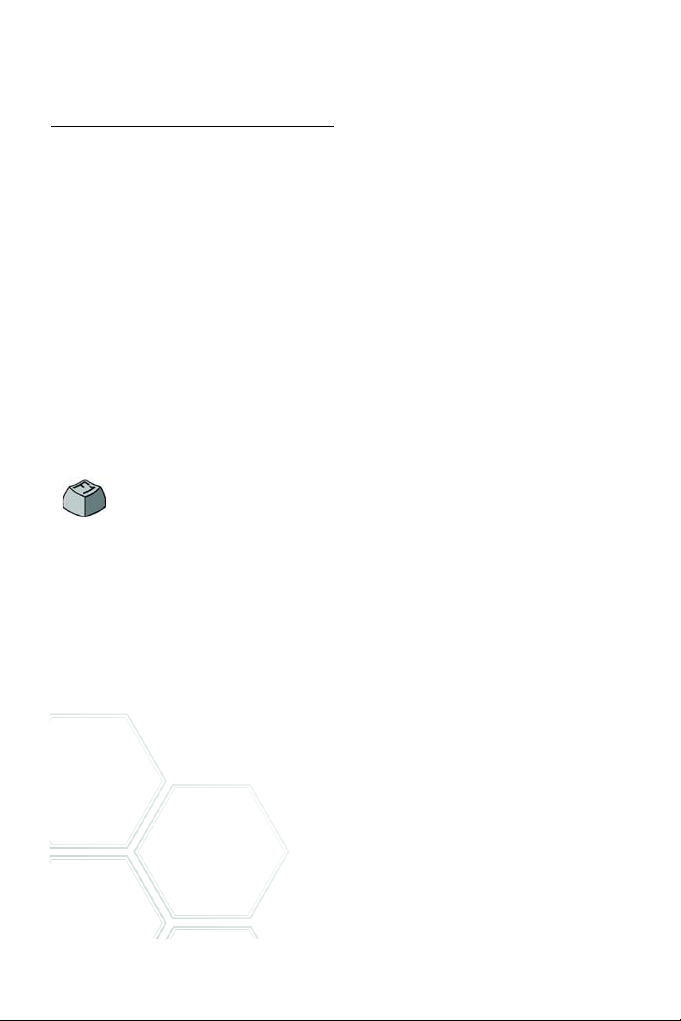
Para la resolución de problemas relacionados con la activación y
el
registro, consulte la base de conocimientos de Nuance en
http://knowledgebase.nuance.com/.
Nota: Conserve el número de serie de versiones anteriores para poder instalarlas
en otro equipo, si así lo deseara.
Cómo obtener ayuda
La guía está disponible como archivo PDF en el CD y, luego de la
instalación, dentro de la carpeta del programa. También se puede acceder
a ella desde el panel Acerca de. Si usted recibió el programa de manera
electrónica, el PDF está disponible en el sitio de descarga y se incluye en
la descarga.
Nuance PDF Converter Professional dispone de un sistema integral de
Ayuda en formato HTML. Utilice el menú Ayuda para abrirlo al
momento en la introducción.
Pulse F1 para abrir la Ayuda, generalmente en el tema que
describe el panel que se encuentra abierto. Algunos cuadros de
diálogo cuentan con botones que remiten a la Ayuda.
En el CD y en la carpeta del programa se encuentra disponible el archivo
Notas de la versión, que incluye la información más reciente. El sitio
web
de Nuance ofrece información acerca del programa, una base de
conocimientos actualizada y un foro de consultas para usuarios.
Nota: Los requisitos del sistema se detallan en la caja del producto y en la Ayuda.
8
Page 9
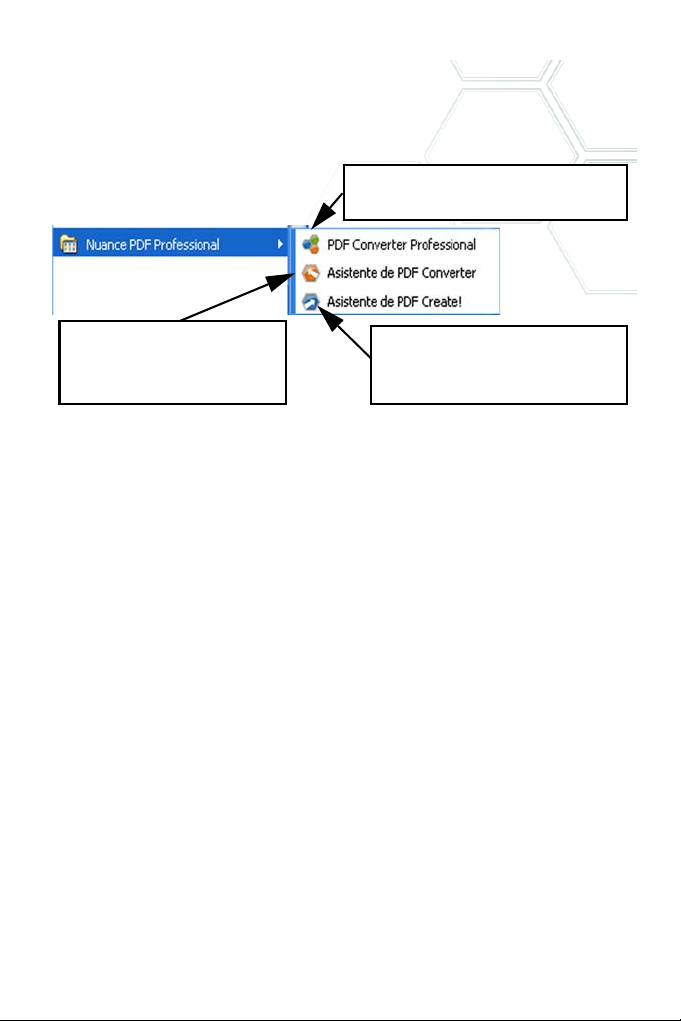
Inicio del programa
Escoja esta opción para convertir
archivos PDF en documentos que
puedan modificarse libremente.
Escoja esta opción para crear
archivos PDF a partir de uno o más
archivos de origen.
Escoja esta opción para abrir el programa
principal y modificar archivos PDF.
En el menú Inicio de Windows, escoja Nuance PDF Professional 7.
Esto
ofrece los siguientes elementos:
9
Page 10
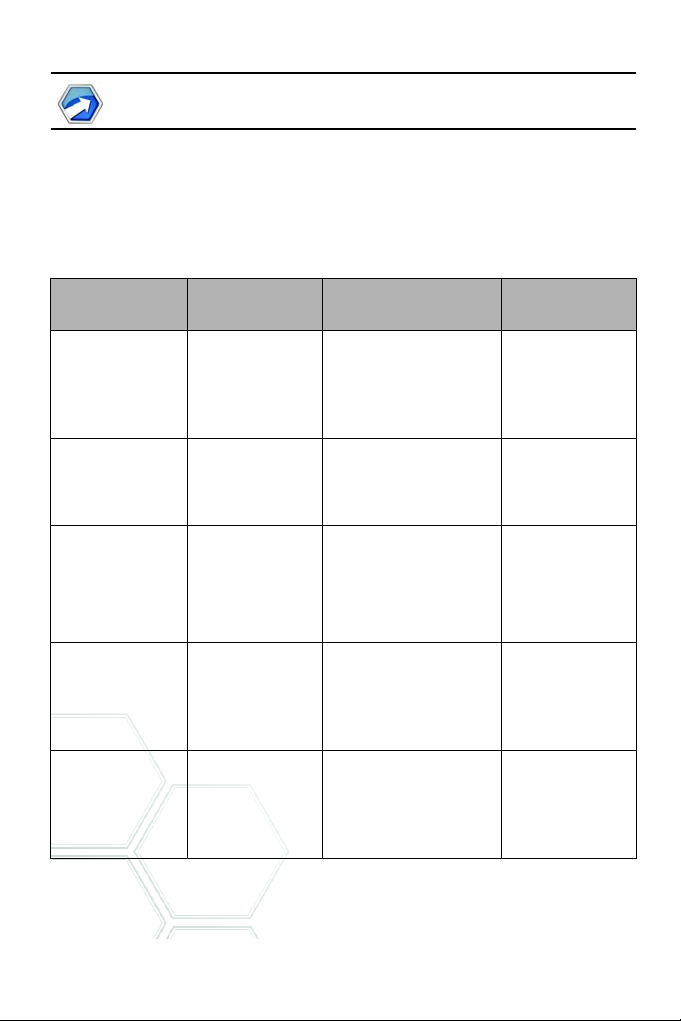
Cree archivos PDF
Resumen sobre la creación de archivos PDF
La creación de archivos PDF se puede realizar desde las siguientes ubicaciones, según se describe en la tabla y las secciones a continuación:
Ubicación
Barra de herramientas
Archivo o menú
Archivo de PDF
Professional
Cuadros de diálogo
Imprimir
Menú Inicio de
Windows
(y,
opcionalmente, el
escritorio, la barra de
carga rápida y la
bandeja del sistema)
Menú de acceso
directo del
Explorador de
Windows
Microsoft Word
(botón Crear PDF)
Archivos de
origen
Uno o más archivos
locales o del DMS,
escáner o
portapapeles
Documento actual en
la aplicación invocada
Uno o más archivos
locales o del DMS
Uno o más archivos
locales completos
Archivo de Word
actual completo
Método de
conversión
Conversión directa desde
el portapapeles, escáner o
archivos. Asistente de PDF
Create para crear, combinar
o superponer archivos.
Configuración individual.
Generalmente, se puede
especificar un intervalo de
páginas
Asistente Create usando
perfiles; no es compatible con
intervalos de páginas
Conversión directa usando
instrucción de compilación
y perfil seleccionados
Conversión directa con
configuración actual. Se
puede acceder a Word y a
la configuración general
desde Word
Destino
PDF Professional
como documento
PDF actual
Predefinido o a través
de Guardar como
Definido por el
usuario. En un archivo
local, correo
electrónico o ambos
Predefinido o a través
de Guardar como en
un archivo local,
correo electrónico o
ambos
A través de Guardar
como en un archivo
local, correo
electrónico o ambos
10
Page 11
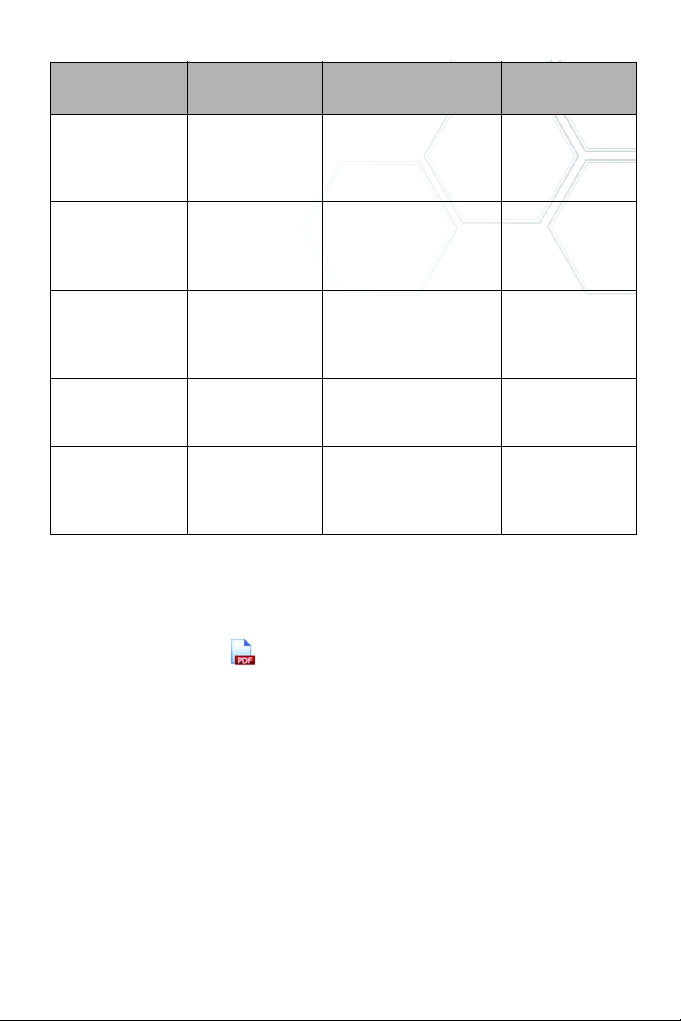
Ubicación
Microsoft Excel
(botón Crear PDF)
Microsoft PowerPoint
2007
(botón Crear PDF)
Microsoft Outlook y
Lotus Notes (fuera)
Microsoft Outlook y
Lotus Notes (dentro)
Microsoft Internet
Explorer
Archivos de
origen
Hoja de cálculo o libro
actual de Excel
Presentación actual
completa
Uno o más adjuntos
en un mensaje de
correo electrónico
Uno o más archivos
en el equipo local
Página web actual o
vínculo a otra página
Método de
conversión
Conversión directa con
parámetros actuales (se
puede acceder desde Excel)
Conversión directa con
configuración actual (se
puede acceder desde
PowerPoint)
Conversión directa de todos
los adjuntos o con un cuadro
de selección. Se puede
acceder a la configuración
Conversión directa usando
configuración actual (sin
acceso a la configuración)
Conversión directa con
configuración actual. Se
puede acceder a la
configuración desde Explorer
Destino
A través de Guardar
como en un archivo
local, correo
electrónico o ambos
A través de Guardar
como en un archivo
local, correo
electrónico o ambos
Predefinido o a través
de Guardar como en
un archivo local
PDF adjunto al
mensaje actual
A través de Guardar
como en un archivo
local, correo
electrónico o ambos
Creación de archivos PDF desde PDF Professional
Haga clic en el botón Nuevo PDF en la barra de herramientas
principal de PDF Professional o elija Nuevo PDF en el menú Archivo.
Vea
la imagen que aparece a continuación. Puede crear un archivo PDF
en blanco o ir a Desde un archivo… para seleccionar uno o más archivos
del cuadro de diálogo Abrir, incluso si fueron creados en diferentes
aplicaciones. Los tres comandos siguientes conducen al Asistente de
PDF
Create, lo cual permite controlar completamente el proceso de
conversión. También puede arrastrar archivos creados en una aplicación
11
Page 12
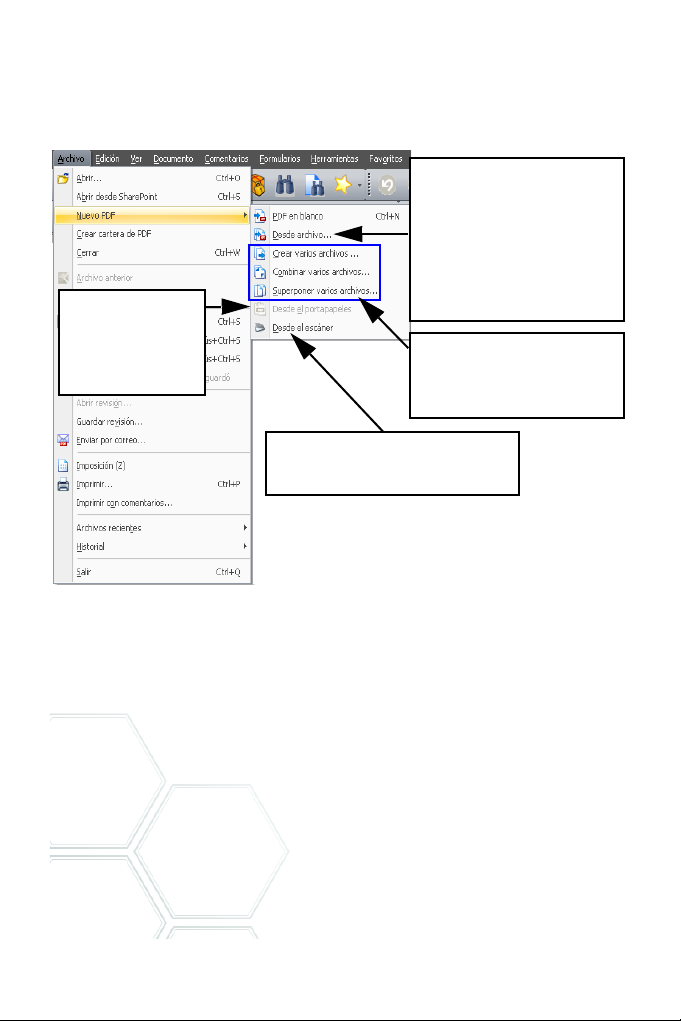
con capacidad de impresión y colocarlos en el espacio de trabajo de
Conversión directa con la
configuración existente del cuadro
de diálogo Propiedades de
Scansoft PDF Create! al que se
puede acceder desde Archivo/
Imprimir. Es posible realizar varias
selecciones; se crea un PDF para
cada archivo.
Estos comandos trabajan mediante
el Asistente de Create, donde se
crean parámetros a través de
perfiles.
Conversión directa a través de la interfaz
propia del escáner. Es posible la entrada
de varias páginas mediante el ADF.
Conversión directa
desde el contenido
activo del portapapeles
con la configuración
existente.
PDF
Converter Professional. En ese caso, el comportamiento es el mismo
que cuando va a Desde un archivo... .
Creación de archivos PDF desde cuadros de diálogo de impresión
El cuadro de diálogo Imprimir de las aplicaciones con capacidad de
impresión incluirá una impresora de PDF
que
desee convertir en PDF y luego vaya a Archivo/Imprimir. Seleccione
ScanSoft PDF Create! como nombre de la impresora. Especifique un
intervalo de páginas y otras opciones según lo desee. Se crea un solo
archivo PDF; la cantidad de copias se ignora. Haga clic en Propiedades
Create. Cargue un archivo
12
Page 13
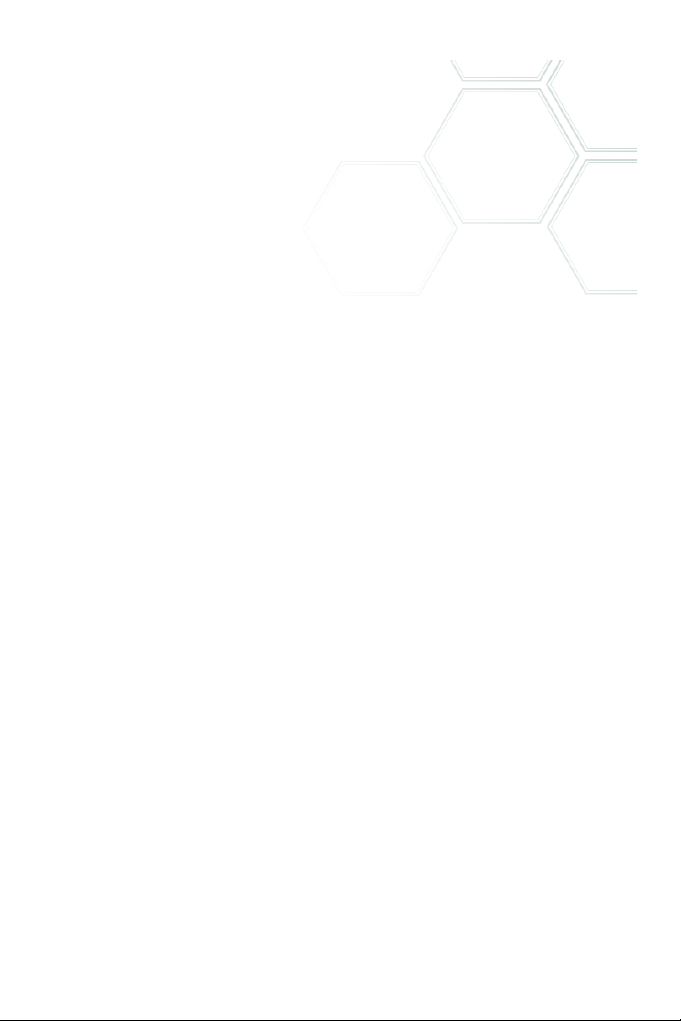
para verificar o cambiar la configuración de PDF Create. Haga clic en
Aceptar para iniciar la creación. El cuadro de diálogo Guardar como
aparece de manera predeterminada, pero usted puede proporcionar
instrucciones de guardado automatizado en Propiedades/Configuración
de PDF.
Uso del Asistente de PDF Create
El Asistente se puede abrir desde el menú Inicio de Windows. Le
permite
sido creados por distintas aplicaciones. Puede combinarlos en el
orden
individualmente. Puede empaquetar un grupo de archivos en un único
archivo PDF. También se los puede superponer para la conversión. El
Asistente le permite usar perfiles para controlar la creación de archivos
PDF. Los perfiles contienen un grupo de configuraciones diseñadas para
obtener un resultado específico. El programa incluye siete perfiles, pero
usted puede crear más según sus propias necesidades. Este
procedimiento se explica en la Ayuda.
compilar una lista de archivos por convertir, que pueden haber
indicado para crear un solo archivo PDF o convertir cada uno
13
Page 14
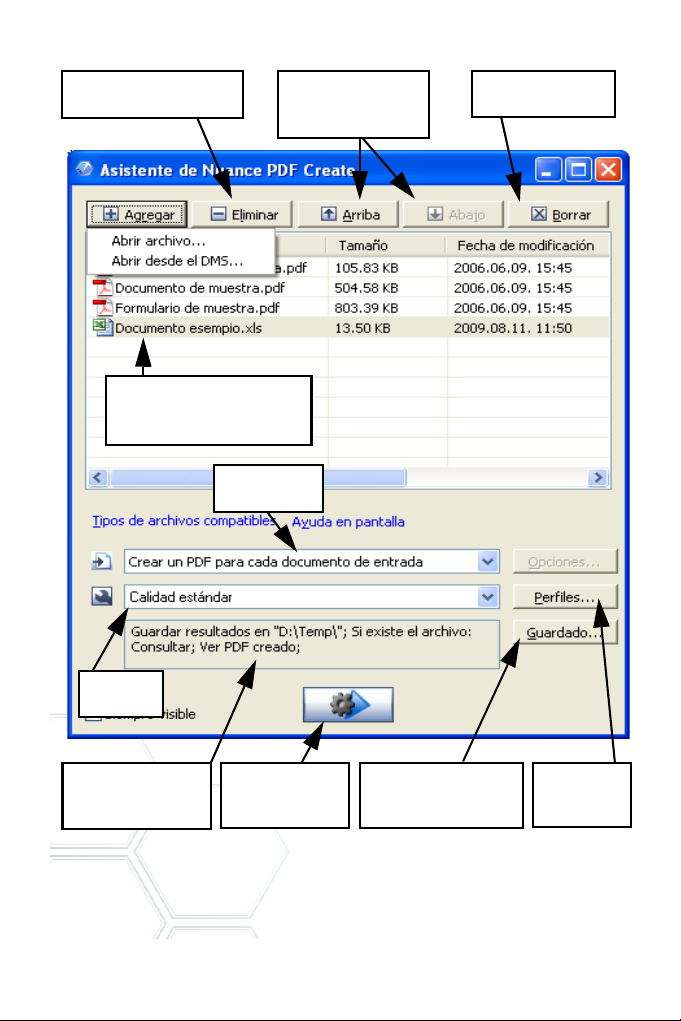
Cambia la
configuración
del perfil
Arrastre y coloque los
archivos de entrada en esta
área o use el botón Agregar
En esta área aparece
la configuración de
guardado actual
Haga clic para
iniciar la creación
de archivos PDF
Haga clic para cambiar
la configuración de
guardado
Quita todos los
archivos de la lista
Quita los archivos
seleccionados de la lista
Mueve los archivos
seleccionados hacia
arriba o hacia abajo
Instrucción de
compilación*
Seleccione
un perfil
* otras instrucciones de compilación son:
• Combinar archivos en un único PDF (según el orden de la lista y la
capacidad de generar un marcador para cada archivo de entrada)
14
Page 15
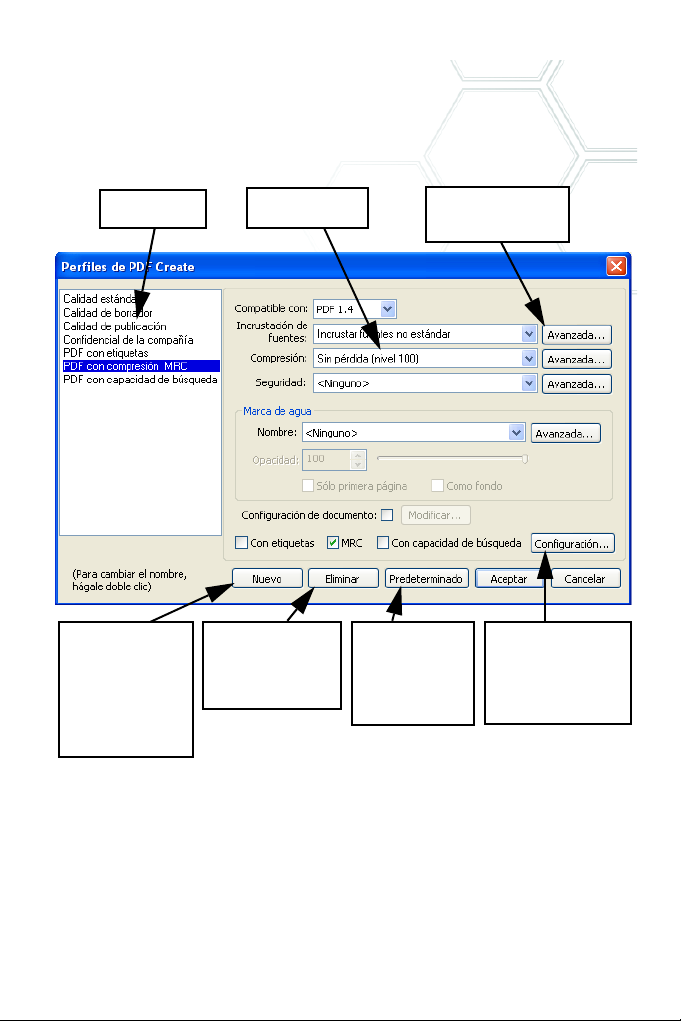
• Superponer archivos (con opciones de superposición)
Seleccione un perfil,
haga clic aquí para
asignarle un nombre
a uno nuevo a partir
de él, luego cambie
los parámetros y
guárdelo con
Aceptar.
Haga clic aquí para
eliminar el perfil
seleccionado
después de una
advertencia.
Haga clic aquí
para restaurar los
parámetros
predeterminados
del perfil
seleccionado.
Acceda a la
configuración para la
compresión MRC y la
creación de archivos
PDF que permitan
búsquedas.
2. Haga las
selecciones aquí
1. Seleccione
un perfil aquí
3. Especifique la
configuración para
cada selección aquí
• Empaquetar archivos con formato PDF dentro de un archivo PDF
que los contenga (con opciones)
Haga clic en el botón Perfiles... para cambiar la configuración de
cualquier perfil o para crear uno nuevo a partir de uno ya existente.
Para obtener información sobre la creación de archivos PDF con
etiquetas o con capacidad de búsqueda y sobre los beneficios de aplicar
la compresión MRC, consulte la Ayuda.
Haga clic en Aceptar para que se aplique el perfil seleccionado con los
parámetros que especificó.
15
Page 16
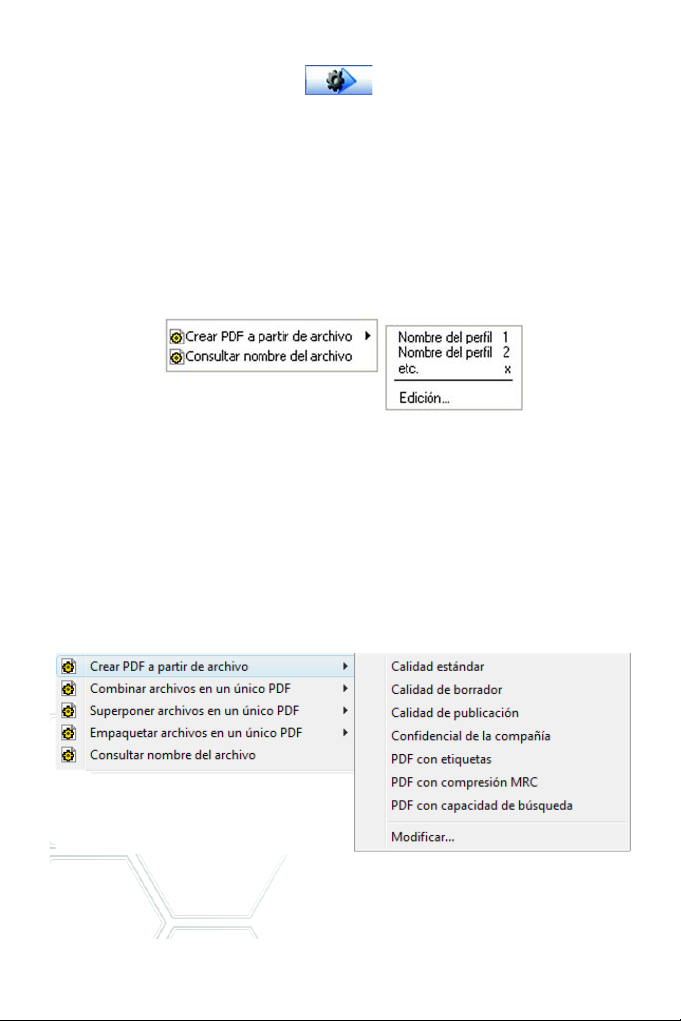
Luego, presione el botón Crear en el Asistente. Aparecerá el
cuadro de diálogo Información de impresión, que enumera los archivos
de entrada y salida y muestra el estado de la conversión. Haga doble clic
en el nombre de algún archivo PDF para verlo.
Creación de archivos PDF desde el Explorador de Windows
Haga clic con el botón secundario del mouse en un solo archivo. El menú
de acceso directo comprende:
Escoja un perfil del submenú del primer elemento. En la creación del
archivo PDF se usará la configuración actual de ese perfil. Para modificar
la configuración del perfil o crear uno nuevo antes de crear el archivo
PDF, haga clic en Modificar... El segundo elemento muestra la
instrucción de guardado actual. Haga clic aquí para establecer otra
instrucción.
Si escoge un grupo de archivos y les hace clic con el botón secundario del
mouse, el menú de acceso directo comprende:
16
Page 17

Escoja la primera opción y luego un perfil para crear un archivo PDF a
partir de cada archivo seleccionado. Para generar un único archivo PDF,
escoja combinar, superponer o empaquetar los archivos junto con un
perfil. La última opción muestra la instrucción de guardado actual.
Hágale clic para cambiarla.
Creación de archivos PDF desde Microsoft Word
1. Abra el documento de Word.
2. Seleccione Crear PDF en el menú de Nuance PDF o haga clic en .
En Word 2007 o 2010, encontrará esta opción en la ficha Nuance
PDF.
3. Acepte o modifique la carpeta de destino predeterminada y el
nombre de archivo en el cuadro de diálogo Guardar como que
aparece.
4. Alternativamente, agregue información sobre el documento
(palabras clave, etc.) o elija Incrustar metadatos (consulte la
información que figura más adelante).
5. Para crear un archivo PDF y adjuntar una copia a un mensaje de
correo electrónico, haga clic en
.
Cuadro de diálogo Configuración de Nuance PDF para Word
Se puede acceder a este cuadro de diálogo desde un botón en la
barra de herramientas o bien desde un elemento del menú Nuance PDF.
(En Word 2007, encontrará esta opción en la ficha Nuance PDF). Aquí
puede definir parámetros que se aplicarán solamente cuando cree un
documento PDF a partir de un documento de Word. Defina qué estilos
de párrafo del documento de Word se convertirán en marcadores en el
archivo PDF, qué comentarios se transferirán, cómo deben aparecer los
17
Page 18

hipervínculos y qué elementos se deben etiquetar, si corresponde. Elija
Incrustar metadatos para transferir información (tema, autor, palabras
clave…) del documento de Word al documento PDF. Use el panel
Avanzada para acceder a la amplia variedad de configuración de creación
de PDF.
Creación de archivos PDF a partir de Microsoft Excel y PowerPoint
1. Abra el archivo de Excel o la presentación de PowerPoint.
2. Seleccione Crear PDF en el menú Nuance PDF o haga clic en .
3. En el cuadro de diálogo Guardar como, acepte o cambie la carpeta de
destino predeterminada y el nombre del archivo.
4. Para crear un archivo PDF y adjuntar una copia a un mensaje de
correo electrónico, haga clic en
5. Para cambiar las propiedades, haga clic en . Puede elegir trans-
ferir o no hipervínculos y comentarios al PDF y a los marcadores
creados. En Excel, cada hoja de cálculo se convierte en un marcador
y cada diapositiva en PowerPoint. Elija Incrustar metadatos para
transferir información del documento de origen al documento PDF.
18
.
Page 19

Creación de PDF en aplicaciones de correo electrónico
Se agregará una barra de herramientas nueva en Microsoft Outlook y
Lotus Notes (versiones 7.0 y 8.5).
1. Haga clic para convertir los adjuntos del mensaje actual en
archivos PDF y guardarlos en una carpeta definida.
2. Haga clic para acceder a la configuración. Elija que todos los
adjuntos se conviertan en segundo plano y se envíen a la última
carpeta usada, o poder seleccionar qué adjuntos convertir y cambiar
la carpeta de destino.
3. Haga clic en la barra de herramientas de Nuance en la ventana
de un mensaje nuevo o una respuesta y elija uno o más archivos de su
equipo para convertirlos en PDF y adjuntarlos al mensaje.
NOTA: Si no ve los botones en Word, Excel o PowerPoint,
vaya a Ver / Barras de herramientas y seleccione Nuance PDF.
Creación de archivos PDF desde Internet Explorer
1. Abra la página web que desea capturar como PDF.
2. Haga clic en el botón Crear PDF y elija crear un PDF desde la
página web, agregar su contenido a un PDF existente o crear un PDF
y adjuntarlo a un mensaje nuevo vacío en su programa de correo
electrónico predeterminado (Outlook o Lotus Notes).
La lista desplegable del botón también le permite acceder a opciones de
creación. Para crear un PDF desde una página web vinculada a la página
actual, haga clic con el botón secundario del mouse y seleccione Crear
archivo PDF desde el contenido del vínculo.
19
Page 20

Cuadro de diálogo Propiedades de ScanSoft
Página 1 de un
documento de
varias páginas
Portada del
archivo PDF
resultante
=
+
Archivo de una sola
página con elementos
repetidos
PDF Create!
Este cuadro le permite controlar completamente el proceso de las
conversiones que se realizan sin utilizar el Asistente de PDF Create. En el
panel General puede definir la resolución, la orientación y el tamaño de
página del archivo PDF, elegir si lo verá o no después de crearlo y
seleccionar PDF a color o escala de grises. El panel Configuración de PDF
permite definir la versión de PDF, controlar la incrustación de fuentes,
establecer el tipo y nivel de compresión, definir contraseñas y agregar
marcas de agua. Además, ofrece opciones para asignar un nombre a los
archivos PDF creados y definir propiedades, tales como el título, el autor,
el tema y las palabras clave. Los archivos creados también se pueden
adjuntar a mensajes de correo electrónico, de manera que queden listos
para su distribución.
Se puede acceder al cuadro de diálogo Propiedades de ScanSoft PDF
Create! desde el cuadro de diálogo Imprimir de sus aplicaciones. Al
trabajar desde el Asistente de PDF
Create o el Explorador de Windows,
esta configuración se cambia a través de los perfiles. Si necesita acceder a
esta configuración desde Microsoft Word, elija Archivo/Imprimir en
lugar del botón Crear PDF.
Cómo superponer archivos PDF
Las opciones de superposición le permiten colocar imágenes u otros
elementos fijos sólo en la primera página de sus archivos PDF, junto con
elementos que cambian de un archivo a otro. Ejemplo de superposición
para una portada:
20
Page 21

Para obtener este resultado, desmarque la opción “Repetir última página
del documento más corto para superponer páginas”.
También puede usar la superposición para agregar el logotipo de su
empresa u otros elementos fijos a todas las páginas del archivo PDF
creado. Para hacerlo, seleccione la opción antes mencionada. Para
obtener más información sobre opciones de superposición, consulte la
Ayuda.
Cómo empaquetar archivos
Un paquete es un archivo PDF único que contiene un conjunto de
archivos PDF. Los paquetes lo ayudan a agrupar archivos relacionados,
lo
que facilita su envío por correo electrónico. Para empaquetar un
conjunto de archivos, quizá de tipos diferentes, selecciónelos en el
Asistente de PDF
compilación. Haga clic en Opciones para elegir la portada que utilizará:
una plantilla del Asistente de PDF
Haga clic en el botón Crear para que los archivos PDF se creen
o se transmitan al paquete.
Para abrir un paquete PDF, debe utilizar un visualizador o editor
reciente de archivos PDF, como Nuance PDF Converter Professional 5
o
6. Se mostrarán todos los archivos del paquete, y usted podrá abrir y
guardar cada uno de ellos por separado. En Nuance PDF
Professional
los
archivos se indican como documentos adjuntos.
Create. Escoja empaquetado como instrucción de
Create! o el primer archivo de la lista.
Converter
4 y visualizadores o editores anteriores de archivos PDF,
Compatibilidad con SharePoint y otros DMS
Microsoft SharePoint es compatible con PDF Create dentro de PDF
Converter Enterprise 7 a través de un conjunto de cuadros de diálogo, a
los que se puede acceder desde el elemento del menú Abrir del botón
Agregar del DMS. Es posible acceder directamente a otros sistemas de
administración de documentos (Hummingbird, Worksite
,
21
Page 22

LiveLink) a través de sus propias interfaces. Consulte la Ayuda para
obtener más detalles y los Requisitos del sistema para obtener la lista
completa de DMS. Los archivos PDF creados se pueden almacenar en
SharePoint o en otros sistemas si selecciona Guardar en DMS como
destino en el cuadro de diálogo Configuración de destino.
Dentro de SharePoint, Hummingbird Enterprise e Interwoven Worksite,
es posible seleccionar un archivo que no sea PDF, abrir su menú de
acceso directo para abrir PDF Create, crear un PDF a partir de dicho
archivo y colocarlo en la misma ubicación con el mismo nombre de
archivo. También es posible seleccionar un archivo que no sea PDF desde
el sistema de archivos del equipo, convertirlo en PDF y colocarlo dentro
del DMS en la ubicación actual o en una ubicación definida.
22
Page 23

Modifique archivos PDF
Para ver y modificar archivos PDF
Seleccione Compilación de documentos
en el menú Ver para ver y modificar
varias páginas.
Paneles de
navegación:
Adjuntos
Marcadores
Comentarios
Destinos
Controles de
formulario
Árbol modelo
Páginas
Firmas
Etiquetas
Capas
Paneles del
organizador:
Imágenes
prediseñadas
Sobre
Seguridad
Firmar/Certificar
Sellos
Marcas de agua
Las áreas de la pantalla principal de PDF Converter Professional se ven
como se ilustra a continuación:
PDF Converter Professional agrupa los controles en varias barras de
herramientas, que usted puede desbloquear y arrastrar hacia el área de
trabajo. A continuación, se presentan las barras de herramientas
principales y, en algunos casos, se describen las herramientas
individuales de izquierda a derecha. Puede personalizar las barras de
herramientas para mostrar u ocultar botones.
23
Page 24

Mano: Use esta herramienta para ver el PDF y desplazarse en él. Las herra-
mientas de selección le permiten seleccionar partes del texto y áreas del
documento.
Seleccionar texto: Seleccione un cuadro de texto para modificar sus propiedades, exportar, etc.
Seleccionar imagen: Seleccione una imagen para modificar sus propiedades,
exportar, etc.
Seleccionar área: Seleccione un área para copiar o convertir su contenido en
un formato modificable.
Seleccionar objeto: Use esta opción para modificar la alineación y las propiedades de objetos.
Vínculo: Utilice esta opción para definir un rectángulo que se convertirá en
hipervínculo.
Recortar: Dibuje un rectángulo para definir el área que se conservará
después de recortar; haga doble clic para establecer las instrucciones de
recorte.
Retocar texto: Realice modificaciones limitadas al texto, aun en varias
líneas.
Retocar objeto: Seleccione objetos para moverlos, girarlos, agruparlos, darles
un orden de prioridad o modificarles el tamaño. Para modificar datos de
etiquetas, seleccione un objeto, haga clic con el botón secundario del
mouse para abrir un menú de acceso directo y elija Propiedades/Etiqueta.
Barra de herramientas Archivo
Barra de herramientas Estándar
Use la lista desplegable de la
herramienta PDF Converter para
desbloquear el PDF actual, definiendo el modo de procesamiento
y formato seleccionados.
Para obtener más detalles,
consulte la sección Exportación
de archivos PDF que se
encuentra posteriormente en
esta guía.
Esta barra de herramientas incluye
operaciones básicas, tales como crear,
abrir, guardar, imprimir, enviar por
correo electrónico y buscar archivos PDF,
o agregarlos a sus favoritos. El botón
Digitalizar ofrece la funcionalidad de
digitalización en PDF mejorada, que
incluye una bandeja de entrada de digitalización en PDF Converter Enterprise 7.
24
Page 25

Nota: Agregue una nota al PDF; cuando se comparten archivos PDF, se
pueden entablar conversaciones con notas. Clasifíquelas por autor, tipo,
fecha y otros parámetros.
Cuadro de texto: Haga clic en esta opción para agregar un cuadro de texto
sobre otro contenido en una página PDF.
Llamada: Agregue llamadas personalizables a su documento.
Marca de texto: Use diferentes herramientas de marcado en el texto
seleccionado.
Resaltar: Escoja entre las herramientas para resaltar que se muestran.
Adjuntar: Adjunte un archivo o un archivo de sonido al PDF con un icono en
una ubicación específica.
Dibujar: Dibuje diferentes formas en la página. Cuando dibuje formas con
varios lados, utilice un menú de acceso directo para indicar que ha
terminado.
Utilice esta barra de herramientas cuando trabaje con formularios. Puede
agregar los controles de formulario que se muestran a un formulario PDF.
Otras herramientas le permiten resaltar o restablecer los campos de
formulario y determinar el orden de las tabulaciones.
FormTyper : Use esta opción (el último botón de la derecha) para detectar y
activar en forma automática elementos de formularios, y así convertir un
PDF estático en un formulario que se pueda rellenar.
Panel de seguridad: Haga clic aquí para establecer contraseñas y otras
medidas de seguridad para el PDF.
Firmas digitales: Firme o certifique su documento; se encuentran
disponibles esquemas de firma personalizada y la impresión de la hora con
la firma.
Marcar eliminación: Oculte información confidencial en su texto (solo
disponible en la versión Enterprise, consulte más adelante).
Barra de herramientas Herramientas de formulario
Barra de herramientas Comentarios
Barra de herramientas Seguridad
25
Page 26

Compilación del documento
Utilice esta barra de herramientas para medir dimensiones dentro de
elementos del PDF, cuya escala puede definir.
Utilice esta barra de herramientas para incluir películas, archivos 3D y
de sonido o contenido de Silverlight en sus PDF. Puede ver y modificar
archivos 3D.
Imposición: (botón de la extrema derecha): Prepare el PDF para una
impresión estilo autoedición.
Barra de herramientas Avanzadas
Barra de herramientas Medir
Para modificar el contenido de páginas o realizar operaciones de
página
mientras se ven varias páginas, active la vista de compilación de
documentos en el menú Ver, o bien, haga clic en el botón Compilación
de
documentos que se encuentra en la parte inferior de la pantalla. La
barra
de herramientas Compilación de documentos le permite insertar,
extraer, eliminar y volver a numerar páginas; dividir el documento actual;
o trabajar con encabezados y pies de página (para crearlos, actualizarlos
o quitarlos). Esta vista muestra páginas en tamaño pequeño, miniaturas
no estáticas, a fin de poder colocar comentarios y copiar el texto
seleccionado en otras páginas o incluso en otros documentos.
El botón de la extrema derecha es nuevo: compilación de páginas. Evita la
necesidad de abrir varias ventanas del programa para insertar páginas
desde un conjunto de documentos. Se puede mostrar cada documento en
26
Page 27

una ficha utilizando las miniaturas de páginas. Esto le permite ver
documentos y arrastrar y colocar las páginas deseadas en el documento
de destino. Es compatible con una amplia variedad de formatos; la
conversión a PDF se realiza cuando es necesario.
Seguridad de documentos
Para modificar la configuración de seguridad del documento, haga clic en
Documento
> Propiedades de documento y vaya a la ficha Seguridad. Ésta
siempre mostrará la configuración actual. Usted puede optar por
proteger el documento con contraseña o Seguridad mediante certificado
en distintos niveles.
Búsqueda e indexación de documentos
Puede buscar texto en el archivo PDF que está abierto en ese momento,
en todos los archivos PDF de una carpeta específica o en un archivo de
índice creado previamente. Se pueden realizar búsquedas usando una o
varias máscaras, patrones o cadenas de búsqueda. Utilice el organizador
para especificar los criterios de búsqueda. Un archivo de índice PDF
(.zip) es un archivo de almacenamiento con capacidad de búsqueda de
documentos PDF. Haga clic en Documento
> Indexación para crear un
nuevo índice, modificar uno existente o trabajar con índices incrustados.
Windows Desktop Search
Microsoft ofrece el recurso Windows Desktop Search para hacer
búsquedas en archivos de distintos tipos en carpetas específicas.
PDF
Converter Professional 6 ofrece WDS con el beneficio adicional de
incluir en estas búsquedas archivos PDF (esto incluye los PDF de solo
imagen).
Leer texto en voz alta
Para que el texto de un PDF se lea en voz alta, use el comando Leer PDF
en el menú Herramientas. Elija el párrafo o la página actual, siguiente o
anterior, o todo el documento restante. En Propiedades, defina la
velocidad y el volumen. También puede guardar el texto del PDF en un
archivo de sonido con formato wav. Esta función cuenta con la
tecnología del motor RealSpeak Solo Text-to-Speech de Nuance.
27
Page 28

Optimizador de PDF
Optimice su PDF para que se adecue perfectamente a su objetivo. Haga
clic en Herramientas
> Optimizar PDF y defina los requisitos de destino,
tales como vista rápida de Internet, compresión de objeto e imagen,
configuración de página digitalizada, incrustación de fuentes y mucho
más. Además puede agregar etiquetas a los archivos PDF para identificar
y registrar su estructura lógica (párrafos, títulos, imágenes, tablas,
celdas, etc.).
Impresión en PDF
Además de las opciones de impresión usuales, puede optar por imprimir
el PDF con o sin comentarios. También puede imprimir campos de
formularios solamente, lo cual le permite imprimir un formulario vacío,
llenarlo electrónicamente y luego imprimir las respuestas en el formu
lario vacío. Las herramientas de imposición le permiten preparar páginas
PDF para impresión.
Tabla de contenido
Inserte en su documento una tabla de contenido a partir de los
marcadores. Abra el panel de marcadores, establezca los marcadores y su
orden de prioridad, y luego elija Tabla de contenido en el menú de acceso
directo del panel de marcadores. La tabla de contenido es útil cuando se
imprime el PDF y los marcadores ya no están disponibles.
Comparación de documentos PDF
Esta función le permite comparar dos archivos PDF con contenido
similar, normalmente una versión anterior y otra posterior de un mismo
documento. Acceda a esta función desde el menú Documento, luego elija
ver una comparación visual o textual, con presentación en paralelo o
combinada. Esta muestra solo un documento y marca cambios de texto u
objetos: el texto nuevo aparece subrayado y el texto eliminado aparece en
un mensaje emergente con información de marcador.
Comparación de PDF con documentos de Word
PDF Professional puede comparar un archivo PDF con una versión
determinada de un archivo de Word; normalmente, es el archivo a partir
del cual se creó el PDF. Se pueden mostrar los cambios que se realizaron
28
Page 29

desde la creación del PDF. La comparación se realiza en Word y el
resultado se muestra en un archivo temporal que se puede guardar si es
necesario.
División de archivos PDF
Puede dividir archivos PDF grandes en un conjunto de otros más
pequeños para facilitar su distribución. Acceda a esta función desde el
menú Documento y elija los criterios de división: por tamaño de archivo,
páginas en blanco, cantidad de páginas, marcadores, estructura del
documento, etc. También puede extraer páginas según criterios que
usted especifique.
Carteras de PDF
Las carteras le permiten recopilar conjuntos de documentos relacionados
con un tema determinado para lograr una distribución conveniente. PDF
Professional ofrece esta opción mediante la extensión de la
compatibilidad anterior con los paquetes de PDF Create. Las carteras
son superiores a los paquetes porque pueden contener documentos de
diferentes tipos de archivos (todos los documentos de un paquete deben
ser archivos PDF) al igual que las carpetas y las estructuras de carpetas.
Se agrega la compatibilidad con páginas que no son PDF para poder
visualizarlas.
Empaquetar archivos PDF
PDF Create le permite seleccionar un conjunto de archivos y agrupar sus
copias en un único archivo del paquete PDF. Cualquier archivo que
seleccione que no esté en formato PDF entra en el paquete como archivo
PDF. Para incluir dentro de un paquete archivos que no sean PDF en su
formato original, abra el paquete, abra un PDF dentro de él y adjunte
estos archivos. Puede agregar una portada al paquete. En la Ayuda
encontrará la explicación sobre el modo en que distintos programas PDF
le permiten utilizar y desempaquetar los paquetes que reciba.
29
Page 30

Colocación de archivos en un sobre
Esto es similar al empaquetado de archivos, pero en este caso los archivos
se convierten en documentos adjuntos del PDF que los incluye y
conservan su tipo original. El archivo de sobre actúa como portada.
Archivo de mensajes de correo electrónico
PDF Professional le permite archivar carpetas de mensajes de correo
electrónico y mensajes de correo electrónico seleccionados.
Puede elegir entre crear un archivo PDF individual a partir de cada
mensaje, combinar todos los elementos de archivo seleccionados en
un
solo PDF (cada mensaje estará marcado dentro del archivo PDF) o
empaquetar los elementos seleccionados. Los
archivos adjuntos a los
mensajes conservan sus tipos de archivo originales.
Procesamiento por lotes
Esta opción le permite crear una serie de comandos y su configuración
en
una secuencia designada y almacenada, con lo cual podrá aplicar de
manera eficiente procesamientos predefinidos a grupos de archivos PDF
reiteradamente con solo ejecutar la secuencia. Las ubicaciones y los
nombres de los archivos de entrada y salida se pueden predefinir o
consultar en tiempo de ejecución y la salida puede ser en tipos de
archivos que no sean PDF. También es posible ejecutar una secuencia
de
procesamiento por lotes en todos los archivos PDF que actualmente
estén abiertos en PDF Professional. En ese caso, la salida es siempre un
PDF y reemplaza a los archivos de entrada dentro del programa.
Otras características nuevas
Se ofrece compatibilidad para las capas del PDF, lo cual es útil cuando
se
trabaja con planos de arquitectura y cuando se preparan archivos PDF
para ser entregados a imprentas. El acoplamiento de documentos
permite la eliminación de anotaciones o su conversión en objetos del
documento. La integración del programa en exploradores de Internet se
extendió a Google Chrome y Apple Safari.
30
Page 31

Las siguientes funciones solo se ofrecen en la edición
Enterprise, junto con documentación Enterprise para los
administradores de red:
Compatibilidad legal
Se encuentran disponibles sellos legales, junto con sellado Bates y
compatibilidad con CaseMap para los estudios jurídicos. Escoja
Inspeccionar documento en el menú Documento para seleccionar
aquellos elementos que desee eliminar de un archivo, tales como
comentarios, marcadores, texto oculto, índices incrustados o metadatos
confidenciales, como el nombre del autor o el historial del archivo.
Compatibilidad con DMS y SharePoint
El programa es compatible con los siguientes sistemas de gestión de
documentos: Microsoft SharePoint, Interwoven WorkSite,
Hummingbird Enterprise
y LiveLink.
Consulte los requisitos del sistema en la Ayuda. La capacidad de crear
archivos PDF a partir de los sistemas de DM o dentro de estos se incluye
al final de la sección PDF Create de esta guía. Del mismo modo, la
capacidad de desbloquear archivos PDF o XPS se incluye al final de la
sección PDF Converter. Se agregará una barra de herramientas y un
elemento del menú a PDF Professional por cada sistema de DM
detectado, lo que le permitirá abrir archivos PDF desde el DMS, guardar
archivos PDF en DMS, tener acceso a las propiedades de los documentos
de DMS, extraer o insertar páginas de DMS o seleccionar un archivo de
cualquier tipo desde el DMS para adjuntarlo al documento PDF actual.
Los comandos de PDF Professional también se encuentran disponibles
en SharePoint, Hummingbird Enterprise e Interwoven Worksite.
Eliminación
La confidencialidad del texto de un documento se logra mediante la
eliminación; es decir, la supresión de partes de texto o imágenes.
Seleccione el texto o las imágenes que desee marcar para eliminar con
la
herramienta Eliminar que se encuentra en el menú Documento o en
la
barra de herramientas Seguridad. Este menú también permite marcar
para eliminar mediante búsqueda. El programa encuentra todas las
instancias de una cadena de texto determinada dentro del documento,
31
Page 32

lo que le permite revisarlas y elegir cuáles marcará para eliminar. Utilice
el botón o elemento del menú Aplicar eliminación para suprimir de forma
permanente todos los elementos marcados (ya sea que provengan de
búsquedas o de selección). Cuando se guarda un documento con texto
eliminado, el programa siempre ofrece la opción Guardar como, porque
usted debería guardar el archivo con texto eliminado con un nombre
nuevo. El archivo original queda con los elementos eliminados marcados
pero no obstante legibles.
Advertencias:
• Tenga en cuenta que una vez que se guarda un archivo con
elementos eliminados, no hay forma de recuperar el contenido que
se eliminó: no se lo puede visualizar ni encontrar mediante
búsqueda.
• Si el texto que eliminará presenta errores tipográficos, es posible
que algunos datos confidenciales no se eliminen mediante
búsqueda. Sugerimos que antes de ponerlo en circulación, controle
siempre en forma manual un documento en el que se haya
eliminado texto mediante búsqueda.
32
Page 33

Exportación de archivos PDF
Inicio del programa
Para facilitar el acceso a los servicios del programa, PDF Converter puede
iniciarse desde distintas ubicaciones, según se describe en los siguientes
procedimientos y en la siguiente tabla de resumen.
Ubicación
Menú o botón Archivo/
Guardar como de PDF
Professional o
Herramientas/Iniciar
PDF Converter
Menú Inicio de
Windows
Microsoft Word
(Botón Abrir PDF/XPS)
Microsoft Word
(Abrir archivo)
Corel WordPerfect Un archivo local Asistente de Converter WordPerfect
Microsoft Excel Un archivo local Asistente de Converter Excel
Microsoft PowerPoint
2007
Explorador de
Windows
Microsoft Outlook
PDF/XPS de
origen
PDF actual en PDF
Professional
Archivos locales o del
DMS
Un archivo local Asistente de Converter Microsoft Word
Archivos locales
Un archivo local Asistente de Converter
Un archivo local
Uno o más archivos
adjuntos de correo
electrónico
Método de
conversión
Asistente de PDF
Converter o conversión
directa con modo y
destino seleccionados
Asistente de Converter
Asistente de Converter
Conversión directa
Asistente de Converter
Conversión directa
Asistente de Converter
Conversión directa
Destino
Definido por el
usuario
Definido por el
usuario
Microsoft Word
Microsoft Word
PowerPoint
2007
Definido por el
usuario
Según la última
configuración
Definido por el
usuario
Según la última
configuración
33
Page 34

Ubicación
Lotus Notes
Microsoft Internet
Explorer
PDF/XPS de
origen
Uno o más archivos
adjuntos de correo
electrónico
Un vínculo web Asistente de Converter
Método de
conversión
Asistente de Converter
Conversión directa
Mozilla FireFox Un vínculo web Asistente de Converter
Destino
Definido por el
usuario
Según la última
configuración
Definido por el
usuario
Definido por el
usuario
34
Page 35

Exportación de archivos PDF desde el programa
Documento XPS
Documento de Word
Formulario de Word
Hoja de cálculo de Excel
Presentación de PowerPoint
Documento de WordPerfect
MRC PDF
PDF con capacidad de búsqueda
Texto Unicode
Convertir área
Iniciar PDF Converter
El componente que le
permite exportar el
contenido de archivos PDF a
formatos modificables se
denomina PDF Converter. Se
puede acceder a él desde el
botón Convertir PDF en la
barra de herramientas
Archivo. Puede escoger que
se realice una conversión
directa con la configuración
actual para el modo
seleccionado, o bien, elegir
que el último elemento abra
el Asistente de PDF
Converter para lograr control
absoluto.
Professional
También puede realizar conversiones directas seleccionando el
comando Guardar como en el menú Archivo. Puede extraer y
guardar únicamente texto del documento o guardar el archivo
como imagen.
Con la herramienta Convertir área, puede usar la herramienta
Seleccionar área para definir un área de interés en una página a fin de que
PDF Professional convierta su contenido en un formato modificable. Esto
35
Page 36

le permite, por ejemplo, seleccionar una tabla y enviarla a Excel sin el
resto de la página o seleccionar el contenido exacto para transformarlo
en una única diapositiva de PowerPoint.
También es compatible con la conversión entre formatos de archivo PDF
y XPS.
El Asistente de PDF Converter
Comience en el menú Inicio de Windows. El Asistente le permite
preparar las conversiones y controlarlas. En Vista completa muestra una
vista preliminar de los archivos PDF y XPS que han de convertirse y le
permite establecer los intervalos de páginas. El panel ubicado a la
derecha muestra todos los archivos seleccionados para la conversión;
los
iconos muestran los estados de carga o conversión. Encontrará los
significados de cada icono en la Ayuda.
PDF Converter ofrece 4 niveles de control:
Vista rápida
Permite conversiones rápidas utilizando la configuración actual de todo
lo que no esté contemplado en las cuatro opciones básicas.
Vista completa
Presenta los mismos cuatro botones de Vista rápida, pero también
muestra vistas preliminares de las páginas y ofrece todos los parámetros
que influyen en las conversiones. Escoja un modo para ver sus paráme
tros. Escoja un destino (o, cuando no tenga ninguna opción, haga clic en
la herramienta Salida) para establecer las opciones de guardado. En Vista
completa se enumeran todos los archivos que conforman la sesión de
conversión actual junto con información sobre el estado de cada uno de
ellos.
-
Vista izquierda
Aparece cuando PDF Converter se abre desde una aplicación de destino.
En estos casos, puede convertirse solamente un archivo; por ello, solo se
36
Page 37

necesitan el panel de vista preliminar izquierdo junto con sus controles.
Haga clic en un botón o use el menú Ver para cambiar el contenido del
panel izquierdo.
Sin asistente:
Desde aquellos lugares de inicio en los que están predefinidos el archivo
de entrada y el destino, puede evitar utilizar el Asistente y realizar una
conversión directa utilizando la configuración existente. Consulte Iniciar
el programa desde otros lugares.
37
Page 38

Conversión con Vista rápida
1. Abrir archivo: Escoja uno
o más archivos PDF/XPS o
arrástrelos y colóquelos en la
ventana Vista rápida.
3. Seleccione un destino: Microsoft Word, Excel,
PowerPoint, Corel WordPerfect o formato de texto
enriquecido.
4. Comience la conversión.
Herramienta
Modo
Herramienta
Salida
Herramienta
Convertir todo
2. Seleccione un modo de
procesamiento: Documento estándar,
Jurídico, Hoja de cálculo o Formulario.
Seleccione Vista rápida en el menú Ver. Así, las conversiones se
realizarán como procesos sencillos de 4 pasos y utilizarán la
configuración existente para todo.
Durante la conversión, los botones se atenúan. Si la opción Ver
resultados del panel Opciones de salida se encuentra seleccionada,
el
archivo convertido se verá en su programa de destino.
Desactive Vista rápida en el menú Ver para volver a Vista completa y así
poder visualizar el resumen del procesamiento, inspeccionar y cambiar
los parámetros o realizar vistas preliminares de las páginas. Si cierra el
programa con Vista rápida activa, volverá a estar activa la próxima vez
que lo ejecute.
38
Page 39

Conversión con Vista completa
Panel de vista
preliminar de la página
actual del archivo
seleccionado
Seleccionar el modo
de conversión y el
destino, y mostrar
su configuración
Convertir
el archivo
seleccionado
Restablecer
la vista
preliminar
Eliminar los
archivos de
la lista
Desplazar
archivos hacia
arriba o hacia
abajo en la lista
de archivos
Este icono indica que
la página tiene capas
de texto.
Las páginas que no
tienen capas de texto
tienen este icono:
Convertir todos
los archivos
enumerados
Abrir
archivos
Lista de archivos
cargados o convertidos.
Los iconos muestran el
estado de los archivos.
Puede añadir archivos
arrastrándolos y
colocándolos.
Ver el archivo
de origen o el
resultante del
elemento
seleccionado
Utilice estos botones de
navegación para ver una vista
preliminar del PDF/XPS.
Aquí especifique un intervalo de páginas.
De manera predeterminada, la conversión
se realiza en todas las páginas.
Este es el Asistente en Vista completa. Existen tres archivos de muestra
cargados; se ve el formulario de muestra en el panel Vista preliminar de la
izquierda.
39
Page 40

Iniciar el programa desde otros lugares
Para facilitar el acceso a los servicios del programa, PDF Converter puede
iniciarse desde distintas ubicaciones, según se describe en los siguientes
procedimientos.
El menú Inicio de Windows
En Programas o Todos los programas, seleccione el Asistente de
PDF
Converter desde el grupo Nuance PDF Professional 7. Todas las
conversiones que se hacen desde el menú Inicio utilizan el Asistente de
PDF
Converter. Le permite nombrar los archivos PDF o XPS desde su
equipo local o un sistema de administración de documentos y decidir qué
tratamiento recibirán los archivos de salida. La visualización del archivo
creado es opcional.
El botón Abrir PDF/XPS en la barra de herramientas de Microsoft
Word
1. Utilice el botón Abrir PDF/XPS de la barra de herramientas
de Microsoft Word o el elemento Abrir PDF/XPS… en el menú
Archivo de Word y se abrirá un cuadro de diálogo Abrir con la
opción PDF/XPS seleccionada como tipo de archivo. En Word 2007,
vaya a la ficha Nuance PDF o acceda al menú Archivo a través del
botón Office.
2. Seleccione un solo archivo PDF o XPS; si es necesario, examine el
equipo en busca de ese archivo. Haga clic en Abrir.
3. El panel de vista preliminar del Asistente de PDF Converter muestra
la primera página del archivo de entrada. Si lo desea, vea las páginas
restantes y establezca un intervalo de páginas.
4. Seleccione el modo de procesamiento con la herramienta Modo o en
el menú Opciones. Esto abre el panel de configuración en el modo
escogido. Establezca los parámetros según lo desee.
5. Haga clic en la herramienta Salida o seleccione Documento de Word
(el único destino posible) en el menú Opciones para escoger las
opciones de guardado, como guardar en formato Office 2007 o
versiones anteriores.
40
Page 41

6. Oprima para iniciar la conversión y ver un monitor de
progreso. El archivo resultante se abre en Microsoft Word, listo para
ser modificado.
Nota: En las versiones de Office anteriores a 2007, si no ve el botón Abrir PDF/
XPS en ninguna barra de herramientas, vaya a Ver >Barras de herramientas y
seleccione Nuance PDF o abra el cuadro de diálogo Preferencias del Asistente de
PDF Converter para permitir la integración con Microsoft Word, y luego reinicie
Word.
El cuadro de diálogo Abrir de Microsoft Word
1. Haga clic en Word en el botón para abrir archivos o vaya al
menú Archivo y haga clic en Abrir…
2. Seleccione la opción PDF (Portable Document Format) (*.pdf) o
XPS en el cuadro Tipo de archivo.
3. Seleccione el archivo PDF o XPS que desea convertir. Es posible
seleccionar más de un archivo, y así los archivos se convertirán uno
tras otro.
4. Haga clic en Abrir. (En la imagen se muestran los pasos 2, 3 y 4).
41
Page 42

5. La conversión comenzará con o sin el Asistente de PDF Converter,
tal como se especifica en el cuadro de diálogo Configuración de
PDF
Converter 7.0, que se encuentra en el menú Herramientas de
Word. En Word 2007 y 2010, el botón Configuración de PDF en la
ficha Nuance PDF muestra el cuadro de diálogo.
6. Si habilita el Asistente de PDF Converter, se mostrará una vista
preliminar del archivo PDF/XPS y podrá cambiar los parámetros de
modo antes de comenzar la conversión. Por el contrario, si inhabilita
el Asistente de PDF Converter, la conversión comenzará
inmediatamente utilizando los parámetros existentes para el modo
predefinido.
7. Los documentos convertidos y modificables se visualizan en
Microsoft Word.
8. El archivo convertido se mostrará como si todavía fuera el archivo
PDF o XPS. Debe guardarlo como documento de Word utilizando el
comando Guardar como…. Si utiliza Guardar o Cerrar sin guardar,
perderá el documento convertido o el archivo original. El programa
le mostrará el siguiente mensaje de advertencia:
WordPerfect
Utilice el elemento Abrir PDF/XPS en el menú Archivo de WordPerfect.
Seleccione un solo archivo PDF y haga clic en Abrir. Vea las páginas en el
Asistente de PDF
Converter en la vista izquierda. Establezca un
intervalo de páginas si así lo desea. Seleccione un modo (Documento
estándar o Jurídico) y configúrelo. Establezca los parámetros de salida.
Haga clic en el botón Convertir todo. El archivo resultante se abre en
WordPerfect, listo para ser modificado.
42
Page 43

Microsoft Excel
Utilice el botón Abrir PDF/XPS en la barra de herramientas de
Microsoft Excel o el elemento Abrir PDF/XPS del menú Archivo. Para
Excel 2007 o 2010, consulte el punto anterior sobre Word 2010.
Seleccione un archivo PDF o XPS y haga clic en Abrir. Vea el archivo PDF
en la vista izquierda del Asistente de PDF
Converter. Establezca un
intervalo de páginas si así lo desea. Haga clic en el botón Hoja de Cálculo
(el único modo posible) para establecer las opciones de conversión
(entre ellas unas sola hoja de cálculo por tabla o por página). Establezca
los parámetros de salida. Haga clic en el botón Convertir todo. El archivo
resultante se abre en Microsoft Excel, listo para ser modificado.
Microsoft PowerPoint 2007o 2010
Use el botón Abrir PDF/XPS en la barra de desplazamiento lateral
de Nuance. Seleccione un solo archivo PDF o XPS con contenido
adecuado para una presentación de diapositivas y haga clic en Abrir. Si lo
desea, seleccione la configuración y el intervalo de páginas. Haga clic en
el botón Convertir todo; el archivo convertido aparecerá en PowerPoint
2007 o 2010. Para verlo en versiones anteriores de PowerPoint, necesitará
un paquete de compatibilidad de Microsoft Office.
Explorador de Windows
1. Haga clic con el botón secundario del mouse en el nombre de un
archivo o icono de PDF o XPS en el Explorador de Windows o en un
icono de PDF o XPS del escritorio.
2. Seleccione un método de conversión y la aplicación de destino en el
menú de acceso directo. Si decide usar el Asistente, a estas opciones
las seleccionará en el panel Vista preliminar.
43
Page 44

Microsoft Outlook
1. Haga clic en el botón Configuración en la barra de herra-
mientas de Nuance PDF para Outlook, o en el elemento equivalente
del menú de Nuance PDF. Seleccione usar el Asistente de PDF
Converter o realice una conversión directa al destino que elija.
Especifique si se deben convertir todos los adjuntos en formato PDF
o XPS, o solicite una lista de archivos para poder elegir los archivos
que desea convertir. Esta configuración se aplicará a todas las
conversiones hasta que se modifique.
2. Seleccione un mensaje con uno o más archivos adjuntos en formato
PDF o XPS.
3. Haga clic en el botón de PDF Converter que está en
la barra de herramientas de Outlook o en la del mensaje. En Outlook
2007, utilice la ficha Nuance PDF en la ventana de mensajes.
4. Si eligió que se le solicite una selección, elija los adjuntos que desea
convertir en el cuadro de diálogo Lista de archivos adjuntos. Haga
clic en Aceptar.
5. El Asistente de PDF Converter aparecerá si así lo solicitó. Realice
una vista previa de las páginas, especifique un intervalo de páginas si
lo desea, ajuste la configuración, incluidas las instrucciones de
guardado, y haga clic en Convertir todo. Si solicitó una conversión
directa, aparecerá un monitor de progreso y el archivo se guardará en
la ubicación predefinida con el mismo nombre que el archivo de
origen.
El procedimiento es igual en Lotus Notes (versión 7.0 u 8.5).
Microsoft Internet Explorer y Mozilla Firefox
1. Haga clic con el botón secundario del mouse en el hipervínculo a un
archivo PDF o XPS.
2. Elija Abrir con Nuance PDF Converter 7.0.
3. El Asistente descargará el archivo y lo convertirá.
44
Page 45

Modos de procesamiento y salidas
Escoja entre cuatro modos de procesamiento, según el contenido del
archivo PDF/XPS que ha de convertirse, y el tipo de salida que desea.
Estas son las opciones:
Modo Salida
Documento estándar
Documento jurídico
Hoja de cálculo
Formularios
Word
Word 2007
Word
Word 2007
Excel
Excel 2007
Word
Word 2007
PowerPoint 2007 WordPerfect RTF
WordPerfect RTF
RTF
Cuando escoge un modo, su configuración se muestra en el panel
izquierdo del Asistente. Los valores se guardan en forma separada para
cada modo y comprenden las opciones de procesamiento de sólo imagen
y de gráficos que son comunes a todos los modos.
Cuando escoge una salida, su configuración se muestra en el panel
izquierdo. Dicha configuración es la misma para todos los destinos y sólo
un conjunto de valores se guarda para ser utilizado en todos los métodos
de guardado.
45
Page 46

Cree archivos de salida a Word o Excel 2007 seleccionando de la casilla
de verificación "Generar salida a Office 2007" en el panel de salida
correspondiente. La salida a PowerPoint es siempre para Office 2007.
Puede descargar un complemento de Microsoft a fin de utilizarla para
Office 2003. Consulte la Ayuda.
A continuación resumimos las opciones que son exclusivas de cada
modo.
Conversiones de documentos estándares
Especifique el tipo de diseño que ha de utilizar:
• True Page
texto.
®
coloca todos los elementos en marcos o cuadros de
• Flujo de columnas utiliza marcos y cuadros de texto sólo cuando es
necesario, lo cual permite que el texto principal fluya de una
columna a otra.
Conversiones de documentos jurídicos
Escoja si desea mantener o descartar las características propias de un
documento jurídico:
• Números de alegato: Generalmente aparecen en los márgenes
izquierdos para definir los números de línea.
• Imágenes: Generalmente consisten en sellos, firmas o logotipos de
compañías.
Conversiones de hojas de cálculo
Se puede utilizar este tipo de conversión para archivos PDF cuyo
contenido íntegro o parcial sean tablas. Escoja lo que desea que se
coloque en cada hoja de cálculo de Excel:
• Por página: cada página del archivo PDF ocupará una hoja de
cálculo separada. Esto ocurrirá incluso si el contenido de la página
no tiene forma de tabla. Puede especificar un intervalo de páginas
para excluir aquéllas que no sean necesarias.
46
Page 47

• Por tabla: cada tabla detectada se convertirá y se colocará en una
hoja de cálculo separada. Todo contenido que no sea detectado
como tabla se colocará en una hoja de cálculo aparte al final. Allí
no aparecerán las tablas detectadas sino que serán reemplazadas
por hipervínculos a las tablas de las hojas de cálculo
correspondientes.
• Por documento: Todo el contenido destinado a un solo documento
de salida será transferido a una sola hoja. Es útil cuando se
procesan tablas que se extienden a varias páginas.
Al convertir documentos estándares, las tablas del archivo PDF se
convierten en tablas en el archivo de salida.
Conversiones de formularios
Aquí se utiliza la tecnología Logical Form Recognition™ para detectar
los elementos del formulario y convertirlos correctamente. Elija una de
las siguientes opciones:
• Sin controles de formulario: se obtendrá un formulario con
capacidad de introducción de datos con elementos de formulario
estático. Puede utilizar las herramientas de procesamiento de
formularios en la aplicación de destino para modificar su diseño.
• Crear controles de formulario: se obtendrá un formulario
modificable y con capacidad de introducción de datos. Puede
cambiar las etiquetas de campo y modificar el diseño del
formulario.
Procesamiento de archivos de entrada mixtos
A menudo, el contenido de los archivos es mixto: texto continuo, tablas y
formularios. Muchas veces es posible procesar estos archivos con la
configuración Documento estándar y obtener buenos resultados. No
obstante, para tener un control más preciso, puede utilizar intervalos de
páginas para separar formularios y tablas y convertirlos por separado.
Por ejemplo, para desbloquear de manera óptima un archivo con dos
páginas de texto ilustrado seguidas de un página con una tabla donde
47
Page 48

usted necesita hacer cálculos y, a continuación, un formulario de tres
Capa mostrada
Capa xde texto
páginas, conviene convertir las páginas 1 y 2 como documento estándar,
la página 3 como hoja de cálculo y las páginas 4 a 6 como formulario.
¿Cómo funcionan los archivos PDF?
Los archivos PDF muestran textos en forma correcta en cualquier lugar
en donde se vean, ya que transportan con ellos la información tipográfica.
Las fuentes del documento se incrustan en el archivo PDF y se las utiliza
después de la distribución para reconstruirlo. El modo en que se
muestran no depende de que los archivos de fuentes necesarios estén
disponibles en la máquina en la que se los utiliza, como tampoco del
idioma de su sistema operativo.
Los documentos PDF presentan sus páginas como imágenes. Pueden
llevar comentarios o anotaciones, pero la capacidad para cambiar el
texto
básico es limitada. La mayoría de los archivos PDF cuentan con
capacidad de búsqueda debido a que tienen dos capas, una capa de
imagen que se presenta en pantalla y una capa de texto que generalmente
está detrás de la anterior y que puede hacerse coincidir con los caracteres
mostrados en pantalla.
48
Page 49

Cuando el punto de inicio de un archivo PDF es un grupo de imágenes,
o
un proceso de digitalización, esta capa de texto no se presenta y se
obtiene como resultado un archivo PDF de sólo imagen. Cuando el punto
de inicio es un archivo modificable, se puede crear la capa de texto y el
archivo PDF adquiere el nombre de "normal" o "con capacidad de
búsqueda". Quien cree un PDF puede solicitar el uso de una contraseña
para permitir el acceso a la capa de texto.
¿Cómo funciona PDF Converter?
PDF Converter tiene la capacidad de realizar un reconocimiento óptico
de caracteres (OCR). Este proceso consiste en extraer texto a partir de
una imagen. No necesita utilizar la tecnología OCR para desbloquear
archivos PDF o XPS con una capa de texto accesible; debe capturar el
diseño de la página y acomodar el texto dado y los demás elementos de
forma correcta en cada página del nuevo documento.
El reconocimiento óptico de caracteres (OCR) se usa generalmente solo
para páginas de entrada que no presentan una capa de texto accesible o
cuando se detecta una codificación no estándar de caracteres, pero puede
necesitarlo para cualquier conversión en Opciones de procesamiento en
el Asistente de PDF Converter.
Procesamiento de páginas de sólo imagen
Las páginas sin capas de texto representan un caso especial de
conversión. Por lo tanto, deberá decidir cómo procesar estas páginas,
es
decir, si va a convertirlas con el motor integrado de reconocimiento
óptico de caracteres (OCR), transferirlas como imágenes al documento
de destino u omitirlas. Usted puede especificar que se inspeccionen las
primeras páginas (hasta 10) en los archivos que abra, o establecer que se
detenga la conversión si no se detectan páginas con capas de texto.
Si tiene Nuance® OmniPage®, puede utilizarlo para lograr mayor control
del proceso de reconocimiento.
49
Page 50

Idiomas compatibles
PDF Converter admite más de 100 idiomas, entre los que destacamos los
siguientes: danés, neerlandés, inglés, finlandés, francés, alemán, italiano,
noruego, polaco, portugués, español y sueco. El programa puede
convertir documentos en varios idiomas. En la ayuda encontrará una lista
exhaustiva de todos los idiomas compatibles. Es importante una correcta
elección del idioma para la conversión de páginas de sólo imagen y para el
procesamiento de codificación no estándar. Una nueva opción es la
detección automática diseñada para el procesamiento que no requiere de
la intervención del usuario, en la que los archivos PDF de sólo imagen de
entrada pueden estar en diferentes idiomas. Esto examina cada PDF y le
asigna un idioma, de los 22 idiomas compatibles con un diccionario.
Compatibilidad con SharePoint y otros DMS
Disponible cuando el programa viene como parte de PDF Converter
Enterprise 7. Los archivos PDF o XPS se pueden abrir desde Microsoft
SharePoint a través de un conjunto de cuadros de diálogo incorporados
en PDF Converter, a los cuales se puede acceder desde el elemento Abrir
desde SharePoint del menú Archivo. Otros sistemas de administración
de documentos (Hummingbird, Worksite
también cuentan con un elemento del menú; se puede acceder a ellos
directamente a través de sus propias interfaces. Consulte la Ayuda para
obtener más detalles. Los archivos convertidos se pueden almacenar en
SharePoint o en otros sistemas mediante la sección Almacenar en el
sistema de administración de documentos, dentro del panel de opciones
de salida.
, LiveLink)
Dentro de SharePoint, Hummingbird Enterprise e Interwoven Worksite,
es posible seleccionar un solo archivo PDF o XPS, abrir el Asistente de
Converter para convertirlo y dirigirlo a un lugar del equipo local, o bien,
regresarlo al DMS.
50
Page 51

Compatibilidad con archivos XPS
La compatibilidad con archivos XPS que proporcionan los miembros de
la familia de productos PDF es la siguiente:
Professional Create Converter
XPS a PDF
PDF a XPS
Desbloquear XPS
(XPS a Word, etc.)
Sí Sí No
Sí No No
Sí No Sí
Estos dos últimos temas están relacionados con PDF Converter
Professional.
Actualizaciones en Internet
Seleccione Actualizaciones automáticas en Internet en el menú Ayuda
a fin de recibir información cuando se encuentre disponible una
actualización del programa para cualquiera de los tres componentes.
También puede obtener las últimas actualizaciones del programa
directamente desde el menú Ayuda. Asegúrese de contar con acceso a
Internet.
Desinstalación
1. Seleccione Agregar o quitar programas en el Panel de control. En
Vista, seleccione Programas y características en el Panel de control.
2. Seleccione Nuance PDF Professional 7.0.
3. Haga clic en Quitar para desinstalar el programa o en Cambiar para
repararlo automáticamente.
Esto quita los tres componentes de PDF Converter Professional.
51
Page 52

Al comienzo de la desinstalación, se realiza un paso de desactivación, que
le permite reinstalar el programa en otro momento sin experimentar
problemas de reactivación. Este paso requiere conexión a Internet.
spain.nuance.com
©
2011 Nuance Communications, Inc. Reservados todos los derechos. Sujeto a modificac iones sin
previo aviso. Nuance, el logotipo de Nuance, Logical Form Recogn it ion OmniPage y True Page son
marcas comerciales o marcas registradas de Nuance Communications, Inc. o sus filiales en los
Estados Unidos de América u otros países. T od as las otras marcas son propiedad de sus respect ivos
propietarios.
Este software está protegido por leyes estadounidenses e internacionales de patentes y propiedad
intelectual.
Las partes de este producto que realizan la separac ión de palabras en sílabas , la revisión ortográf ica
y la verificación de palabras se basan, en parte, en Proximity Linguistic Te chnology. The Proximity
Hyphenation System
Consulte la confirmación detallada en la Ayuda. Diccionarios de INSO/Vantage Research: Sistema
de verificación ortográfica International CorrectSpell™
acompaña al presente documento está basado, e n pa rt e, en el t rabajo de Indep enden t JPEG Group,
Colosseum Builders, Inc., y FreeT ype Team. Este producto fue desarrollado usando software Kakadu
y la biblioteca de compresión Zlib. Cifrado/descifrado AES
Reino Unido. Este producto incluye elementos desarrollados por el proyecto OpenSSL
(http://www.openssl.org), incluido software diseñado por Eric Young y Tim Hudson.
©
1988. Reservados todos los derechos. Franklin Electronic Publishers, Inc.
©
1993 Lernout & Hauspie. El software que
©
2001, Dr. Brian Gladman, Worcester,
52
 Loading...
Loading...