Page 1

Page 2
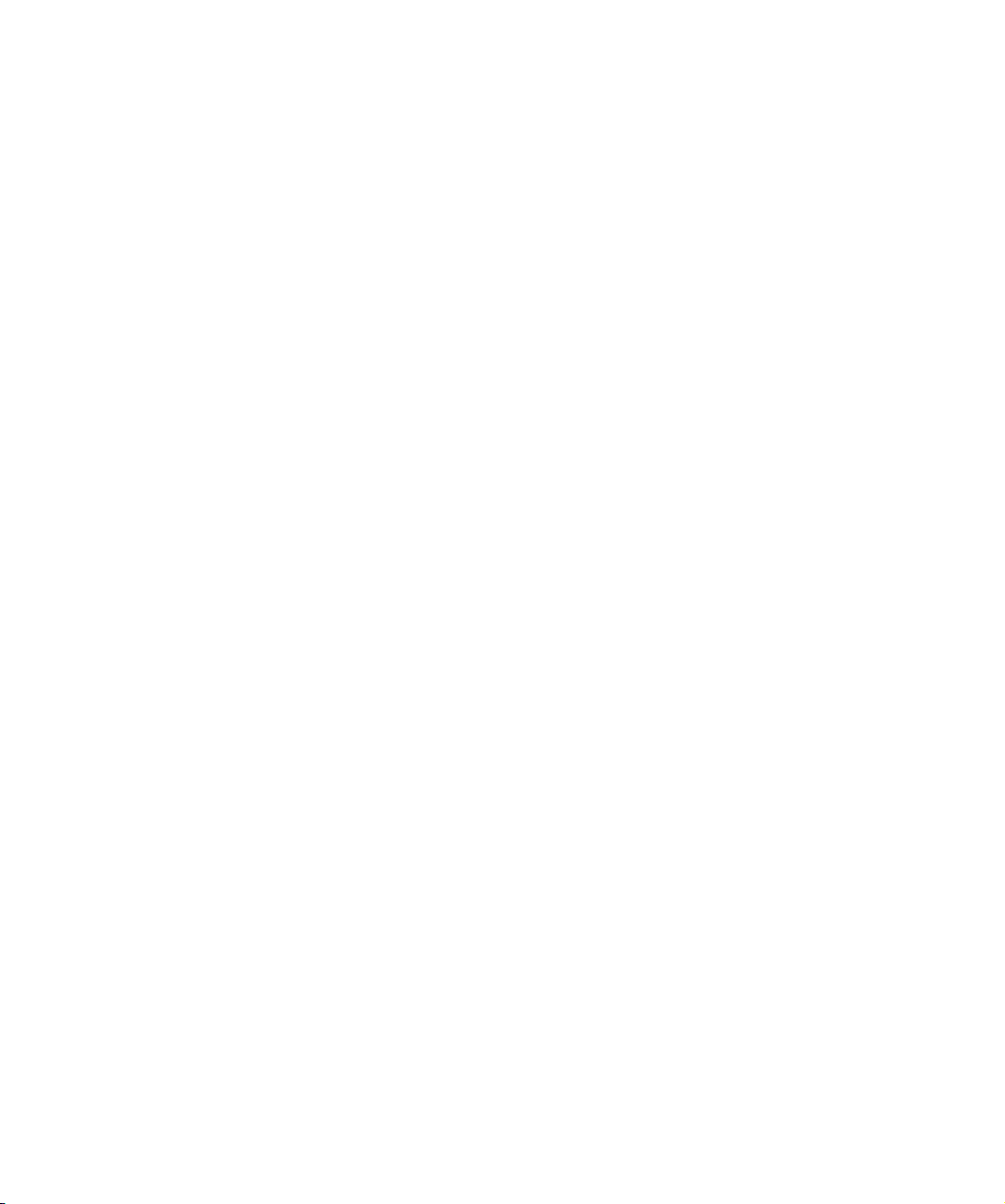
A VISOS LEGALES
Copyright © 2004-2006 de Nuance Communications, Inc. Reservados todos los derechos. Se prohíbe
transmitir, transcribir, reproducir, almacenar en cualquier sistema de recuperación o traducir a cualquier
idioma o lenguaje informático esta publicación o parte de ella, de ninguna forma ni por ningún medio, ya
sea mecánico, electrónico, magnético, óptico, químico, manual o de otro tipo, sin la autorización previa
por escrito de Nuance Communications, Inc., 1 Wayside Road, Burlington, Massachusetts 01803-4609,
EE.UU. Impreso en los Estados Unidos de América e Irlanda. El software descrito en esta publicación se
otorga bajo licencia y sólo se puede usar o copiar según los términos establecidos en dicha licencia.
AVISO IMPORTANTE
Nuance Communications, Inc. proporciona esta publicación en su estado actual, sin garantías de ninguna
índole, ya sean expresas o implícitas, entre ellas, de manera enunciativa pero no taxativa, las garantías
implícitas de comerciabilidad o idoneidad para fines particulares. Algunos estados o jurisdicciones no
permiten la renuncia de garantías expresas o implícitas en determinadas transacciones; por lo tanto, es
posible que esta declaración no corresponda a su caso. Nuance se reserva el derecho de revisar esta
publicación y realizar cambios en su contenido cuando crea oportuno, sin estar obligada a notificar a
ninguna persona al respecto.
MARCAS COMERCIALES Y CRÉDITOS
Nuance, el logotipo de Nuance, All-in-One Search, DesktopDelivery, FormTyper, OmniPage, PaperPort,
Productividad sin Límites, ScanDirect, ScanSoft y SET son marcas comerciales registradas o marcas
comerciales de Nuance Communications, Inc. o sus filiales en los Estados Unidos y en otros países.
Microsoft, Excel, MSN, Outlook, PowerPoint y Windows son marcas comerciales registradas o marcas
comerciales de Microsoft Corporation en los Estados Unidos y en otros países. Intel y Pentium son marcas
comerciales registradas o marcas comerciales de Intel Corporation o de sus subsidiarias en los Estados
Unidos y en otros países. Adobe, Acrobat y Photoshop son marcas comerciales registradas o marcas
comerciales de Adobe Systems Incorporated en los Estados Unidos y en otros países. ISIS es una marca
comercial registrada de Captiva Software Corporation en los Estados Unidos. Google es una marca
comercial de Google, Inc. WordPerfect es una marca comercial o marca comercial registrada de Corel
Corporation o de sus subsidiarias en Canada, en los Estados Unidos y en otros países. El logotipo de
Verity es una marca comercial o marca comercial registrada de Verity en los Estados Unidos y en otros
países. Todas las otras marcas comerciales mencionadas son propiedad de sus respectivos propietarios.
Outside In
Inc. Reservados todos los derechos. Este producto fue desarrollado usando software Kakadu. Este software
se basa, en parte, en el trabajo de Independent JPEG Group. Este software se basa, en parte, en el trabajo
de Colosseum Builders, Inc. Zlib Copyright © 1995-1998 Jean-Loup Gailly y Mark Adler.
®
Viewer Technology © 1992-1999, Word for Word® copyright © 1998 Stellent Chicago,
Nuance Communications, Inc.
1 Wayside Road
Burlington, Massachusetts 01803-4609, U.S.A.
Nuance Communications International BVBA
Guldensporenpark 32, Building D, BE-9820 Merelbeke, Belgique
Guía de procedimientos iniciales de PaperPort 11
Número de pieza 50-F31E-10080
Diciembre de 2006
Page 3
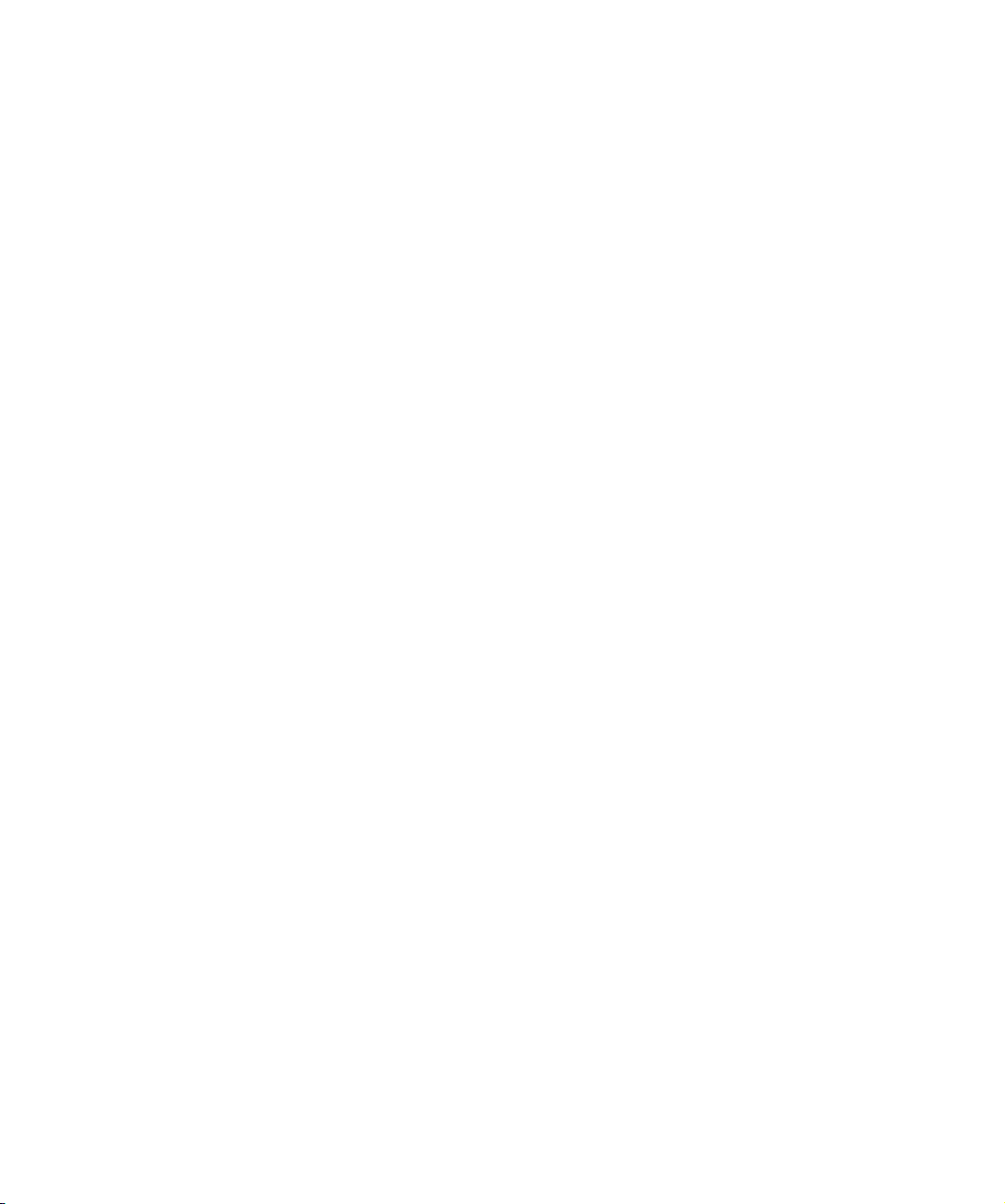
C ONTENIDO
¡Bienvenido a PaperPort! 5
Instalación y activación de PaperPort 5
Registro 6
Aprendizaje de PaperPort 6
Soporte técnico 7
Novedades de PaperPort 11 8
Introducción a PaperPort 11
Guías para uso de PaperPort 11
El escritorio de PaperPort 11
Elementos de PaperPort 12
El panel Carpetas 13
Miniaturas de elementos de PaperPort 13
Miniaturas de páginas de PaperPort 15
Escritorio con dos partes 15
La ventana Vista de página 16
Barras de herramientas personalizables 17
Obtención de elementos 18
Digitalización y envío al escritorio de PaperPort 18
Configuración del escáner con PaperPort 19
Uso de perfiles de digitalización 20
Imprimir en PaperPort 20
Captura de páginas Web 21
Agregar carpetas de PaperPort 21
Usar DesktopDelivery 22
Importar fotografías desde una cámara fotográfica 22
Retocar imágenes 23
Modificar varias páginas 26
Anotar páginas 26
Herramientas de anotación 27
Guía de procedimientos iniciales de PaperPort iii
Page 4
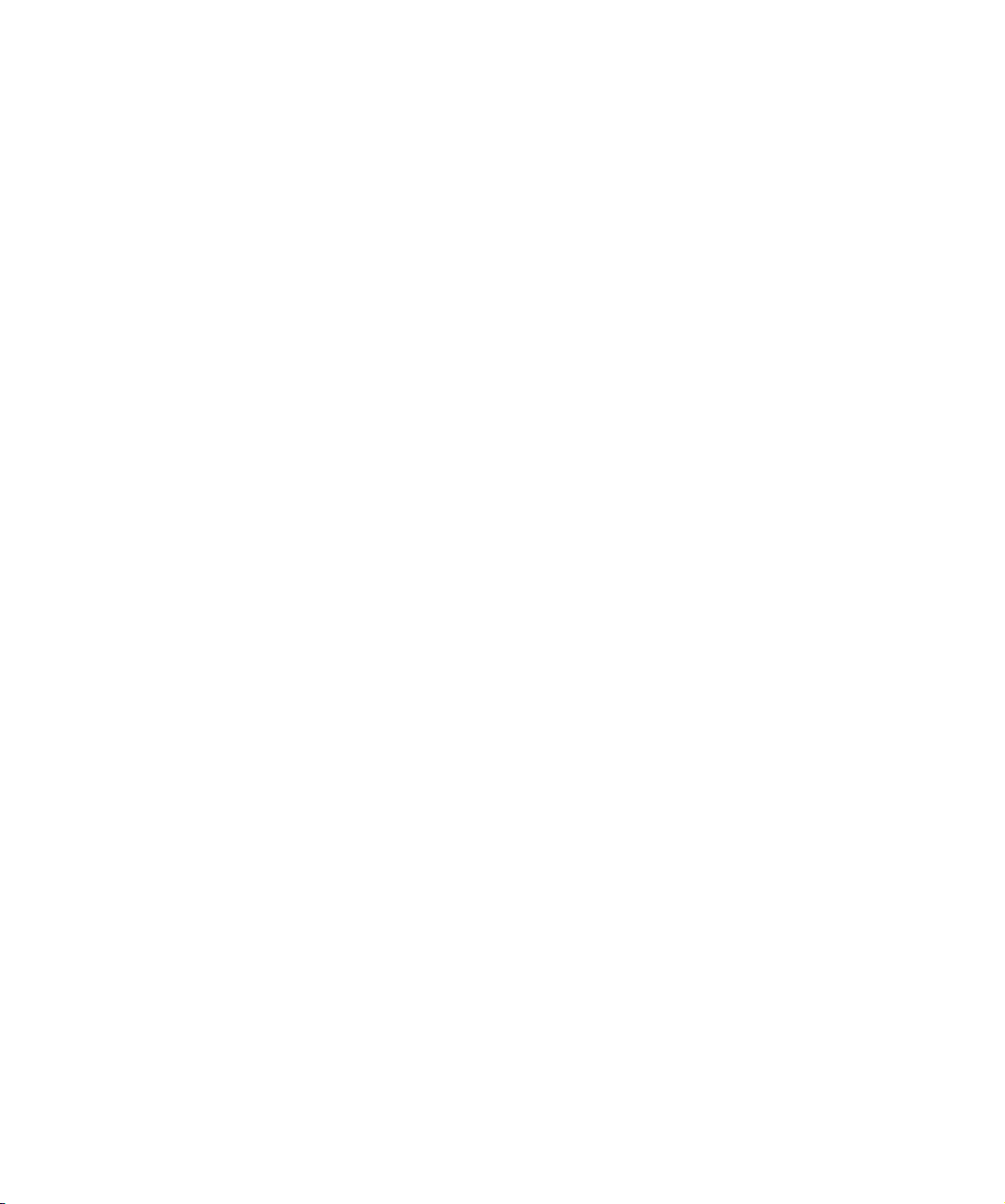
Protección de elementos 28
Archivar elementos 28
Agregar criterios de búsqueda a los elementos 30
Buscar elementos 31
Buscar elementos por sus propiedades 31
Buscar palabras en un elemento 32
Agregar elementos al índice de All-in-One Search 32
Usar el panel All-in-One Search 33
Usar imagen de búsqueda de PDF 34
Programar tareas de indexación 34
Uso compartido de archivos 35
Enviar elementos a otros programas 36
Usar OmniPage con PaperPort 37
Personalizar la barra Enviar a 38
Modificar las opciones de Enviar a 38
Convertir elementos 39
iv Contenido
Convertir elementos a formatos de imagen 39
Compilación de documentos 40
Convertir imagen en texto 40
Completar formularios digitalizados 41
Crear documentos PDF 42
Cómo iniciar la creación de archivos PDF 42
Tipos de archivos PDF 42
Cómo obtener ayuda 43
Usar ScanDirect 43
Desinstalación de PaperPort 44
Page 5
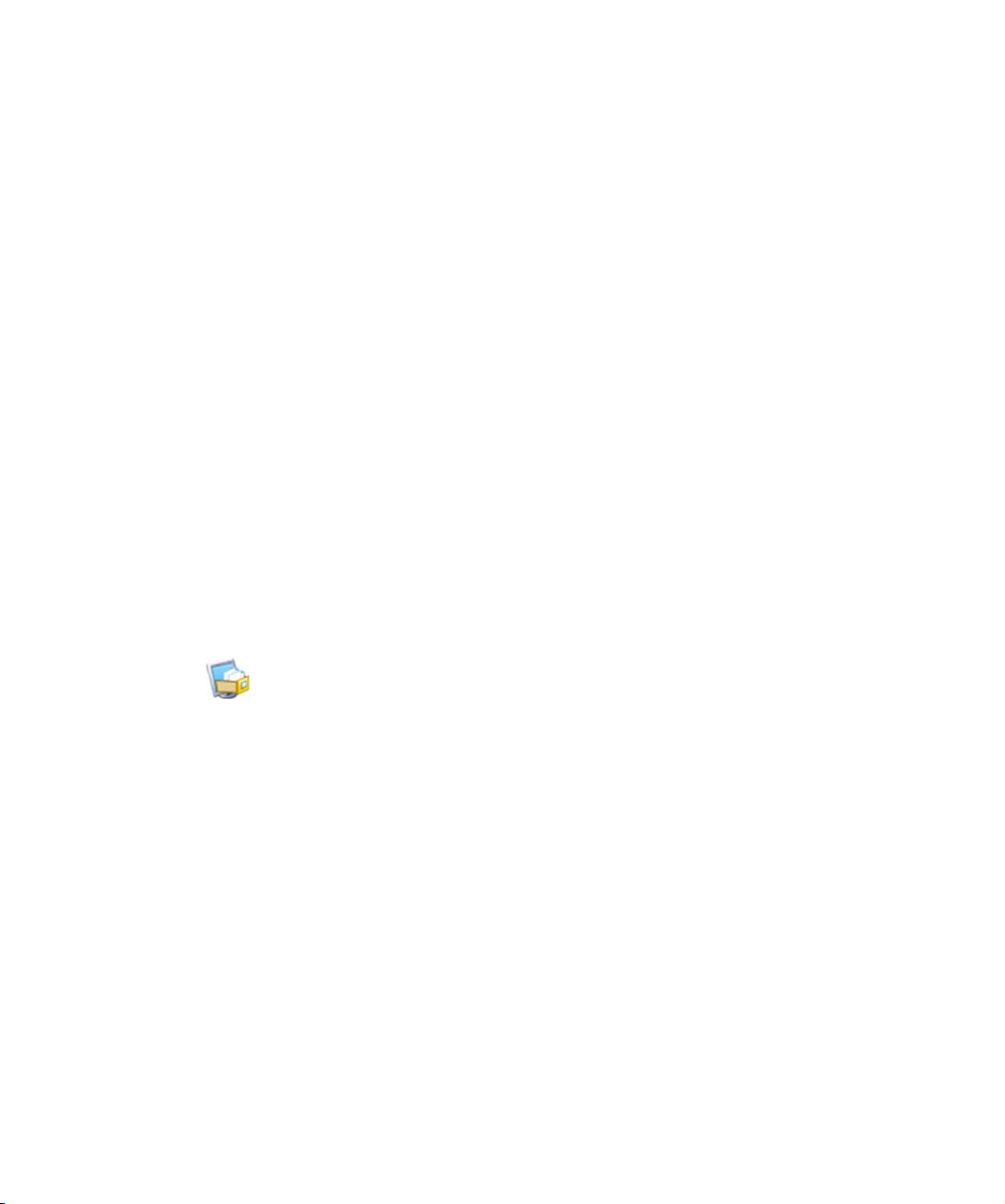
¡Bienvenido a PaperPort!
Bienvenido a la Guía de Procedimientos Iniciales de ScanSoft® PaperPort®.
PaperPort le ofrece la manera más fácil de convertir papeles en documentos
digitales organizados que cualquier persona en una oficina puede encontrar y
utilizar con rapidez. PaperPort trabaja con escáneres, impresoras multifunción y
copiadoras digitales en red para convertir documentos impresos en sus
equivalentes digitales. También le ayuda a administrarlos juntamente con todos
los demás documentos electrónicos mediante un cómodo sistema de archivado
muy fácil de utilizar.
Las miniaturas claras y de tamaño adecuado de elementos de PaperPort le
permiten organizar visualmente, recuperar y utilizar sus documentos
digitalizados, entre ellos archivos de Word, hojas de cálculo, archivos PDF e
incluso fotografías digitales. Las herramientas de Scanner Enhancement
Technology de PaperPort garantizan que sus documentos digitalizados tengan un
aspecto óptimo, mientras que las herramientas de anotación le permiten agregar
comentarios y texto resaltado a cualquier imagen digitalizada.
Instalación y activación de PaperPort
Puede instalar PaperPort desde un CD o desde Internet.
El programa de instalación de PaperPort proporciona sencillas instrucciones paso
a paso. Siga las instrucciones en cada pantalla para instalar el software.
El usuario que realice la instalación o desinstalación debe tener derechos de
administrador en el equipo. Para activar o desactivar el software, debe contar con
acceso a Internet. Al finalizar la instalación, el programa le invitará a activar el
producto. Si el número de serie está en su lugar de almacenamiento y ha sido
introducido correctamente, no hará falta interacción por parte del usuario ni se
transmitirán datos personales.
Si no activa el producto durante la instalación, se le invitará a que lo haga cada
vez que abra el programa. PaperPort 11.0 podrá abrirse sólo cinco veces mientras
no esté activado.
Guía de procedimientos iniciales de PaperPort 5
Page 6
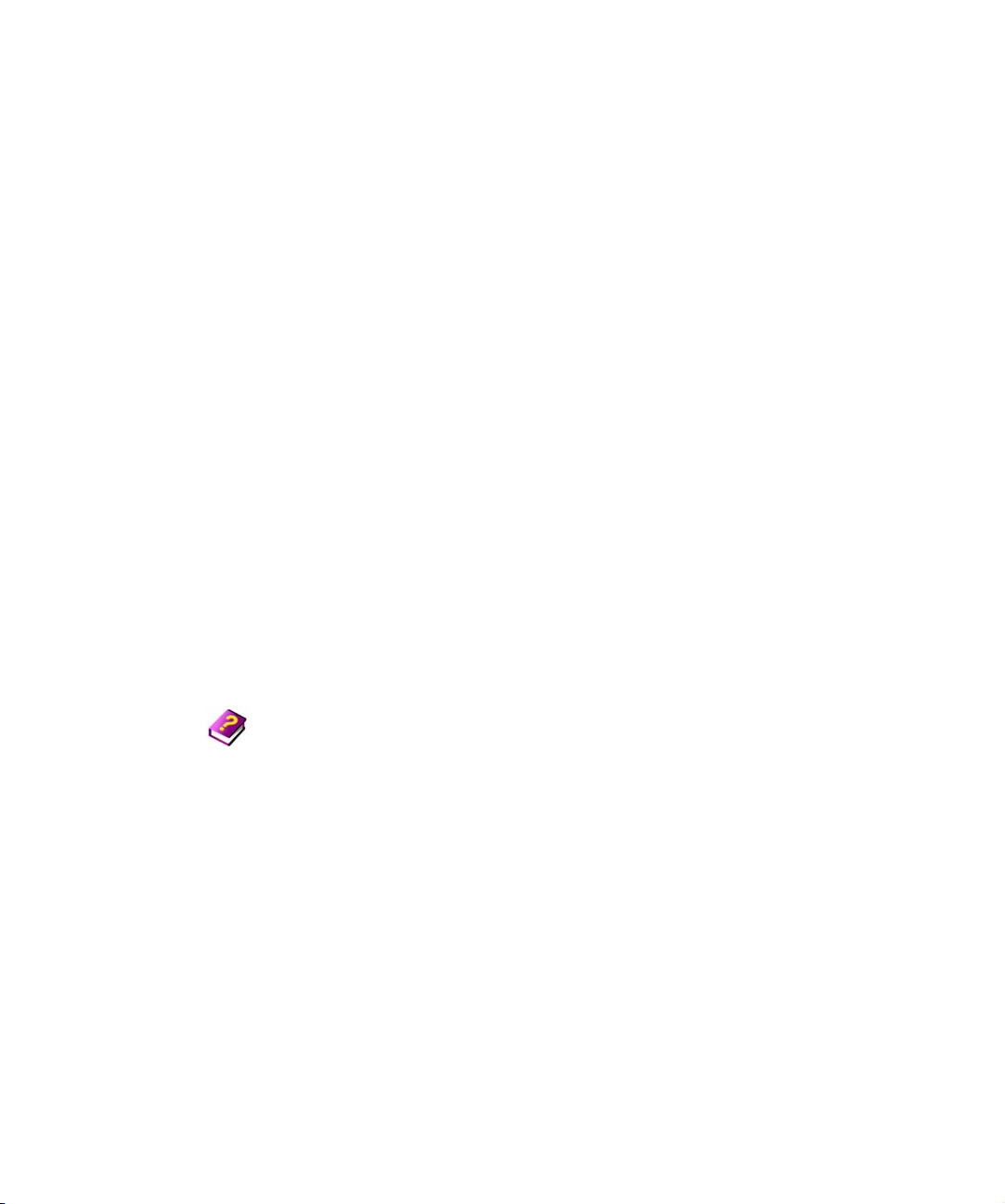
Registro
El registro le permite aprovechar al máximo el servicio técnico de los productos
de Nuance
Cuando termine de instalar PaperPort, se le solicitará que lo registre a través de
Internet. Si desea actualizar su información de registro, puede dirigirse al sitio
web de Nuance en http://spain.nuance.com.
®
y recibir notificaciones de actualizaciones de productos.
Aprendizaje de PaperPort
Esta guía es una introducción a PaperPort y le muestra cómo PaperPort puede
ayudarle a gestionar su información. Las fuentes adicionales de información que
le ayudarán en el aprendizaje de PaperPort incluyen la ayuda en pantalla, las
notas de la versión y el sitio web de Nuance.
Uso de esta guía
Esta guía ha sido escrita bajo la premisa de que usted ya sabe cómo trabajar en el
entorno de Microsoft Windows
tiene dudas acerca de cómo usar los cuadros de diálogo, comandos de menú,
barras de desplazamiento, funciones de arrastrar y colocar, menús de acceso
directo, etc.
®
. Consulte la documentación de Windows si
Uso de la Ayuda en pantalla
La Ayuda en pantalla de PaperPort incluye información completa sobre
características, configuración y procedimientos. Para consultarla, diríjase al menú
Ayuda de PaperPort.
En el menú Ayuda de PaperPort puede consultar soporte técnico adicional, por
ejemplo notas técnicas, preguntas frecuentes, actualizaciones de software y
mucho más.
Uso de las notas de la versión
Las Notas de la versión de PaperPort proporcionan información importante sobre
esta versión del programa. Este documento está incluido en el CD de instalación,
en el menú de Ayuda de PaperPort y en el escritorio de PaperPort, como
documento de muestra.
6 ¡Bienvenido a PaperPort!
Page 7
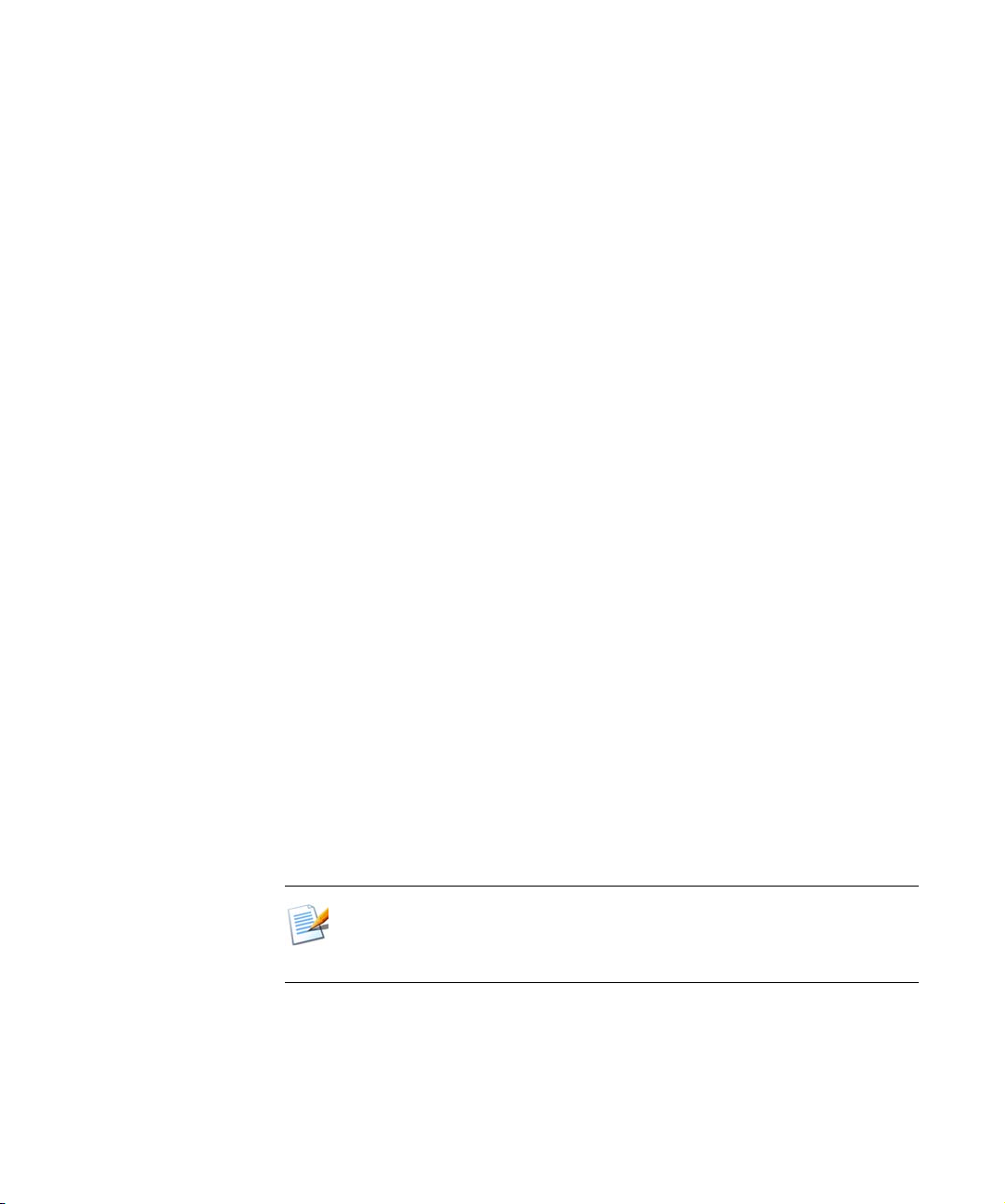
Soporte técnico
Nuance ofrece opciones de soporte técnico tanto de cortesía como mediante el
pago de una cuota, ambas pensadas para satisfacer sus necesidades particulares.
Nuestros servicios ofrecen asistencia personal telefónica y por correo electrónico.
También ofrecemos 24 horas de acceso autónomo a nuestra Base de información.
Visite http://spain.nuance.com para obtener información sobre nuestra política
de soporte técnico, contactos de soporte técnico local y actualizaciones de
productos. Antes de comunicarse con Nuance, asegúrese de leer la
documentación del usuario y revisar las Notas de la versión.
Requisitos mínimos del sistema
Ordenador con procesador Intel® Pentium® o superior
Microsoft Windows 2000 SP4 o superior, Windows XP SP2 o superior
Microsoft Internet Explorer 5.5 o superior
128 MB de memoria RAM (se recomiendan 256 MB)
200 MB de espacio libre en el disco duro para los archivos de la aplicación, más
5 MB de espacio de trabajo durante la instalación
Monitor SVGA con 256 colores, pero de preferencia a color de 16 bits (se
describe como “color de alta densidad” en Windows 2000 y como “media” en
XP) y una resolución de 800 x 600 píxeles
Dispositivo señalador compatible con Windows
Unidad de CD-ROM para la instalación
Conexión a Internet (con Internet Explorer 5.5 o superior) para la activación y
actualización del producto
El rendimiento y la velocidad serán mayores si el procesador, memoria y espacio
disponible en el disco duro del ordenador superan los requisitos mínimos. Esto se
observa especialmente durante el procesamiento de archivos PDF y de imágenes a color
de gran tamaño.
Guía de procedimientos iniciales de PaperPort 7
Page 8
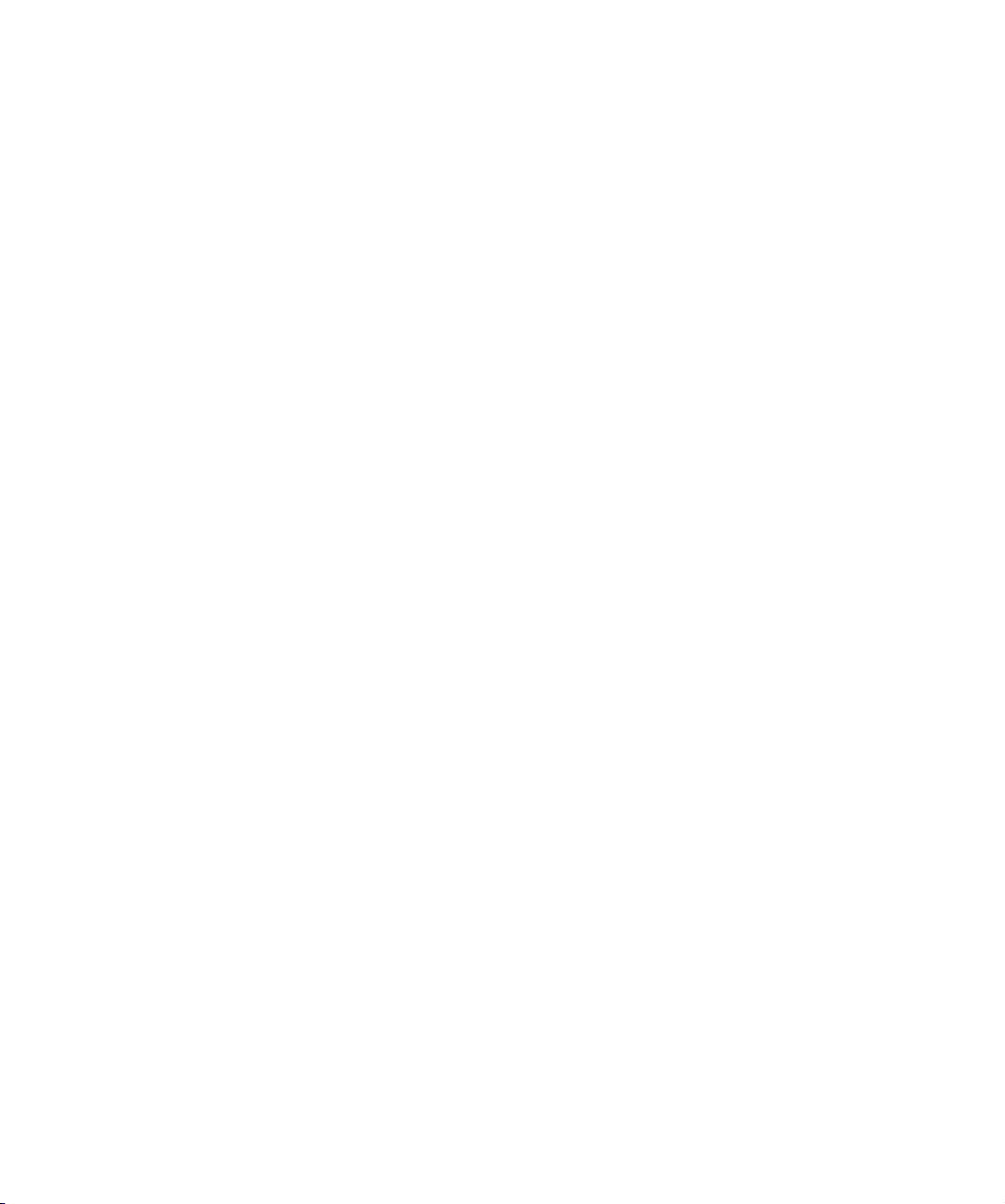
Novedades de PaperPort 11
PaperPort 11 incluye una gran cantidad de características nuevas importantes
para administrar documentos.
Rendimiento sin precedentes
Inicio más veloz, navegación rápida por carpetas, mayor capacidad de carpetas y
visualización de elementos más rápida, tanto en el escritorio de PaperPort como
en el Visor de páginas.
Precisión de OCR mejorada
PaperPort 11 brinda una mayor precisión en la conversión a texto de todos los
documentos PDF y digitalizados, incluso con imágenes de resolución inferior.
Guías para uso
La primera vez que se inicia el programa le ofrece una serie de “miniguías” que
muestran las tareas y los procesos típicos que le permiten acceder rápidamente a
las áreas del programa y secciones de ayuda relevantes. Si se inhabilitan, las guías
para uso se pueden volver a activar en el menú Ayuda.
Selección de escáner mejorada
Seleccione fácilmente el escáner de su preferencia en el panel Digitalizar sin
necesidad de ejecutar el Asistente de configuración de escáner por separado.
Digitalización directamente desde botones del escáner
Utilice botones de su dispositivo para digitalizar directamente en PaperPort. Para
implementar esta función, asigne eventos de PaperPort a botones del escáner.
Encuentre más información en la sección “Digitalizar documentos” de las guías
para uso.
Perfiles de digitalización
Con los perfiles de digitalización de PaperPort, podrá digitalizar distintos tipos de
documentos e imágenes con más facilidad. Los perfiles son óptimos para las
tareas más comunes: digitalización en blanco y negro o escala de grises, o
digitalización de documentos o fotografías a color.
8 ¡Bienvenido a PaperPort!
Page 9
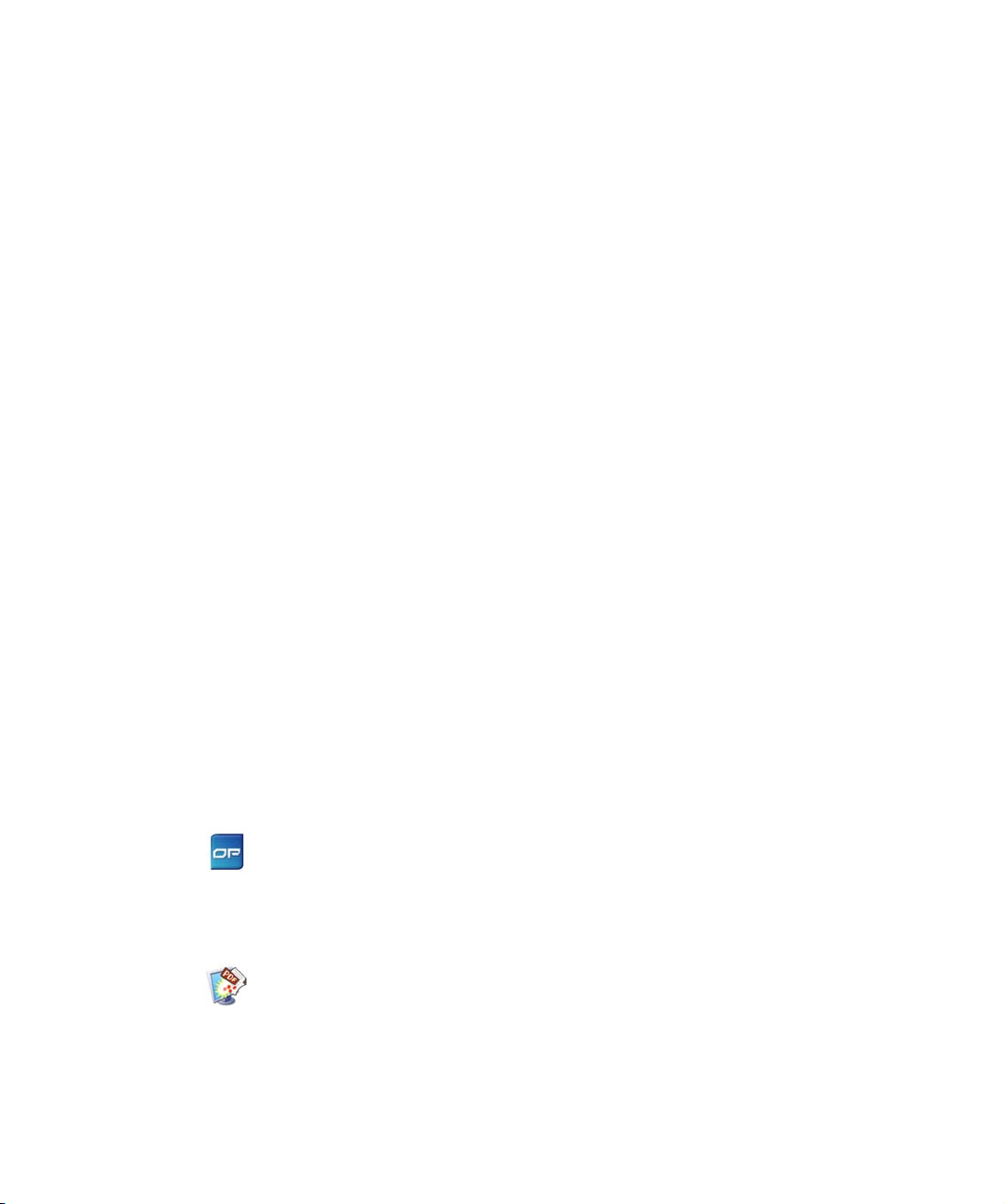
Asistente de captura
Con el asistente de captura integrado, ejerza un control más preciso de la
digitalización de elementos de varias páginas. Para obtener la mayor variedad de
opciones, use PaperPort Professional 11.
Notas de carpeta
Si desea agregar automáticamente el mismo asunto, autor o palabras clave a todos
los elementos que provienen de una carpeta específica mediante digitalización o
DesktopDelivery
facilita la búsqueda de elementos más adelante.
Barras de herramientas personalizables
Ahora puede configurar sus áreas de trabajo de PaperPort más cómodamente
mediante el acoplamiento o el cambio de lugar de las barras de herramientas y
mediante la personalización de los iconos que desea visualizar.
Nuevas herramientas SET
Las nuevas herramientas SETTM le permiten ejercer más control sobre la calidad
de imagen: podrá fijar puntos blancos y negros para el mejoramiento automático
y borrar los bordes confusos y no deseados de las digitalizaciones.
PaperPort Watson
TM
, use Notas de carpeta. Introducir palabras clave y temas
Una nueva aplicación de búsqueda inteligente que combina lo mejor de All-inOne Search
como las aplicaciones de Desktop Search Google
TM
de PaperPort con otros motores de búsqueda populares, tales
®
, Yahoo® y MSN®.
Mayor integración con otros productos de Nuance
• Si en su sistema está instalado ScanSoft
más estrechamente que nunca con este programa a fin de prestar servicios de
avanzada tanto para el reconocimiento de páginas mediante OCR como para
la creación de archivos PDF de alta calidad, tales como archivos PDF con
capacidad de búsqueda.
• PaperPort Professional 11 viene con PDF Create! integrado, el cual le
permitirá crear archivos PDF más pequeños basados en texto a partir de
aplicaciones y recopilar archivos PDF rápida y fácilmente a partir de una
variedad de documentos de origen.
Guía de procedimientos iniciales de PaperPort 9
®
OmniPage®, PaperPort colaborará
Page 10
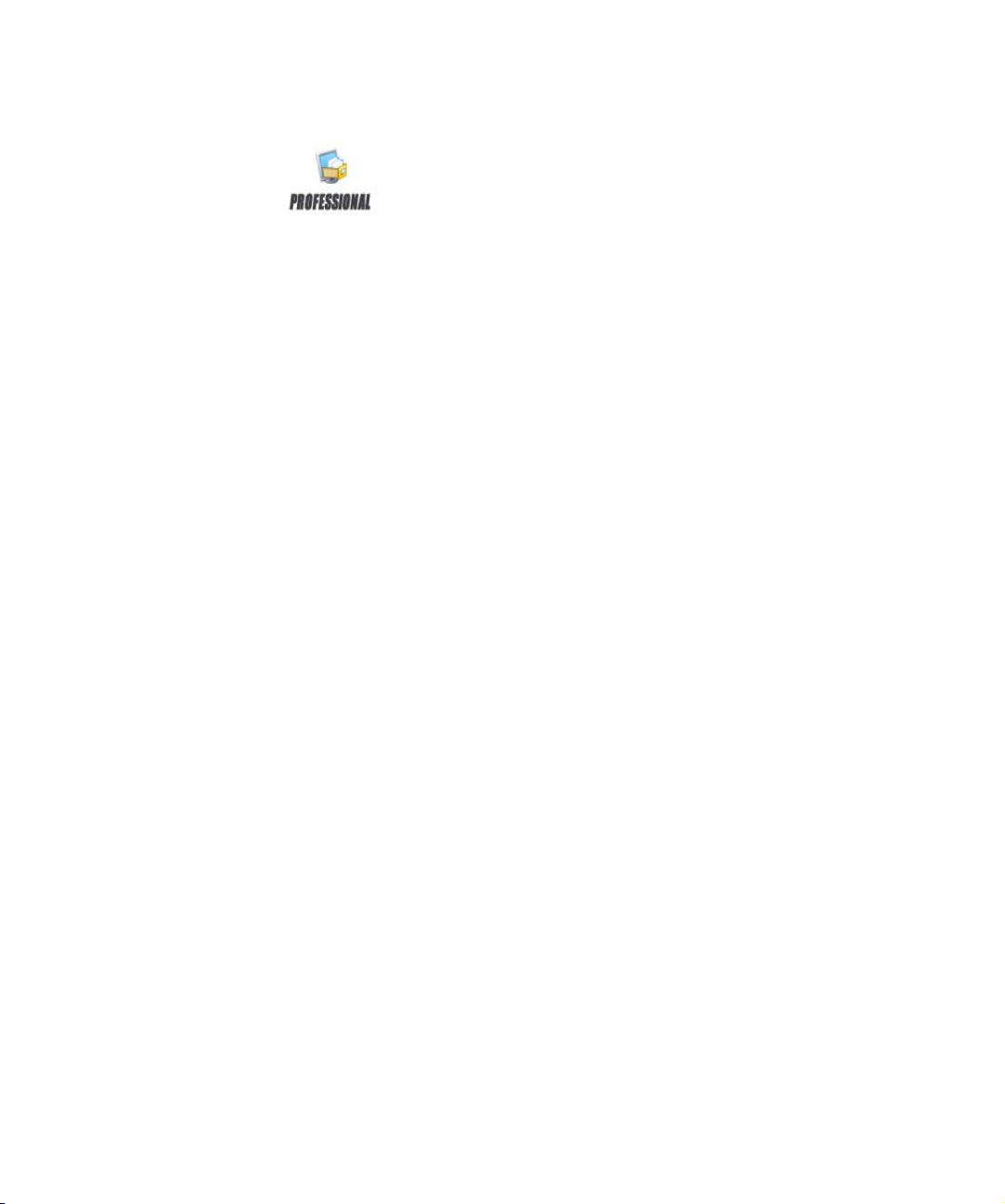
Las siguientes características avanzadas sólo están disponibles en
PaperPort Professional 11:
Perfiles de digitalización ilimitados
Podrá crear y configurar libremente nuevos perfiles de digitalización o quitar los
perfiles no deseados.
Asistente de captura profesional
El asistente de captura muestra miniaturas de las páginas durante la
digitalización. Después de la digitalización, podrá reordenar o girar las páginas, o
agregar páginas separadoras en blanco. Cuando termine, podrá especificar el
tema, el autor y las palabras clave para sus elementos.
PDF-MRC con máxima compresión
Ahora podrá crear archivos PDF digitalizados a color o escala de grises hasta 8
veces más pequeños que los documentos digitalizados habituales.
Búsquedas en PDF
Si tiene OmniPage junto con PaperPort Professional en su sistema, también
puede crear archivos PDF de imagen con capacidad de búsqueda. Puede indexar,
buscar y extraer el contenido de texto de tales archivos PDF.
PaperPort también está disponible en versiones Special Edition para fabricantes de escáneres y otros
revendedores selectos. La gama de funciones de estas versiones puede variar según los requisitos del
proveedor.
10 ¡Bienvenido a PaperPort!
Page 11
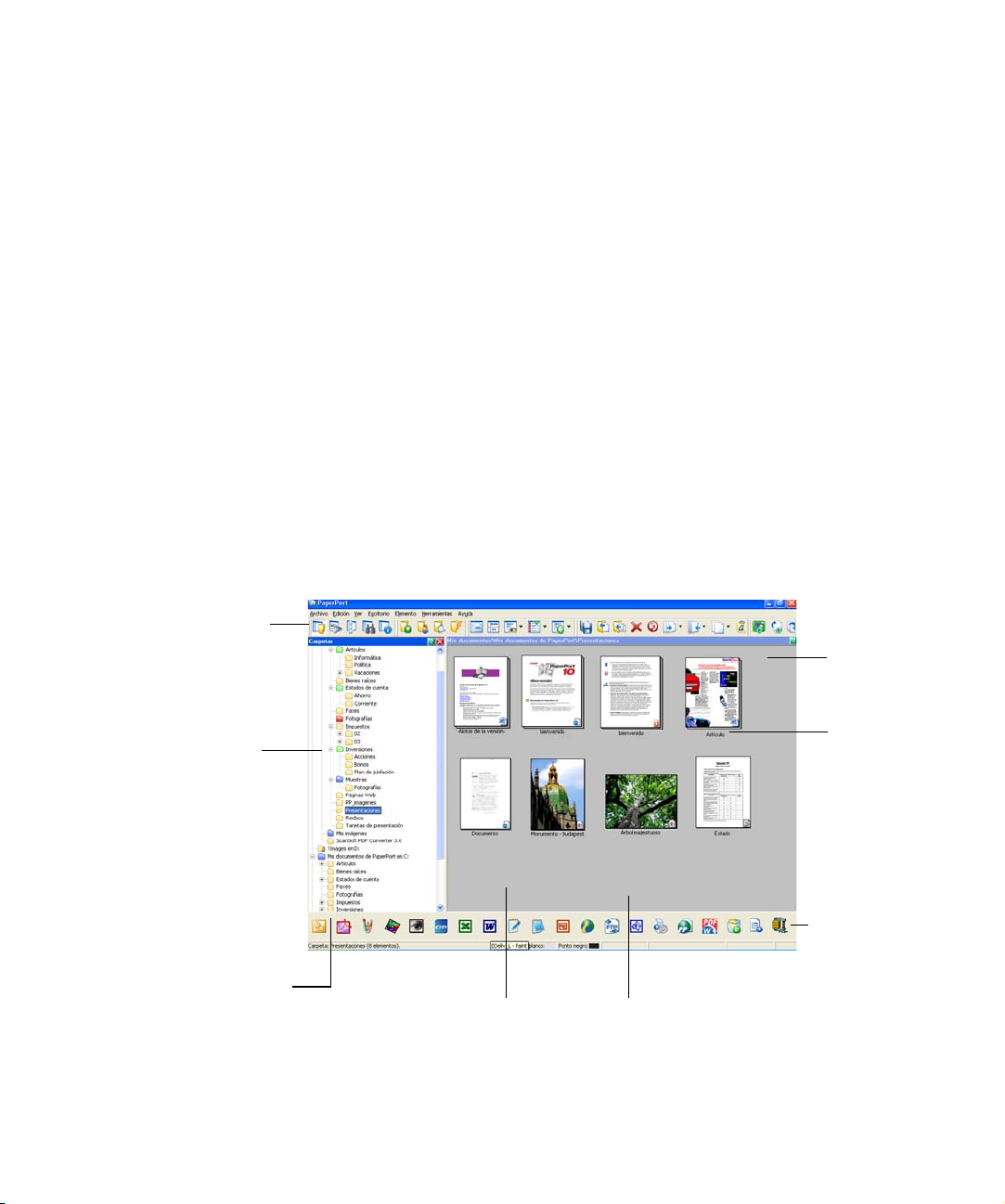
Barra de comandos con
barras de herramientas
personalizables
Introducción a PaperPort
Esta sección presenta las distintas partes de PaperPort. Consulte la Ayuda de
PaperPort para obtener información detallada acerca de todos estos temas.
Guías para uso de PaperPort
Las Guías para uso aparecen cuando inicia el programa por primera vez. Son una
serie de miniguías que le ayudarán a comenzar fácilmente gracias a sus breves
descripciones de partes clave del programa, como digitalización, búsqueda y
compilación de documentos, entre otros.
El escritorio de PaperPort
Cuando inicia el programa por primera vez, el escritorio de PaperPort se abre con
el panel Carpetas. Allí verá sus documentos y las herramientas que puede utilizar
para administrarlos. PaperPort le brinda todas las herramientas necesarias para
organizar, buscar y utilizar documentos e imágenes.
Escritorio
Carpetas
El panel de funciones puede
mostrar:
• Carpetas (menú Ver)
• Miniaturas de páginas
(menú Ver)
• Propiedades de elemento
(menú Ver)
• Digitalizar u obtener
fotografía (menú Archivo)
• All-in-One Search (menú
Herramientas)
Barra Enviar a
Miniatura de
elemento de
imagen
Miniatura de elemento
de texto
Guía de procedimientos iniciales de PaperPort 11
Acceso a
otras
páginas
Page 12
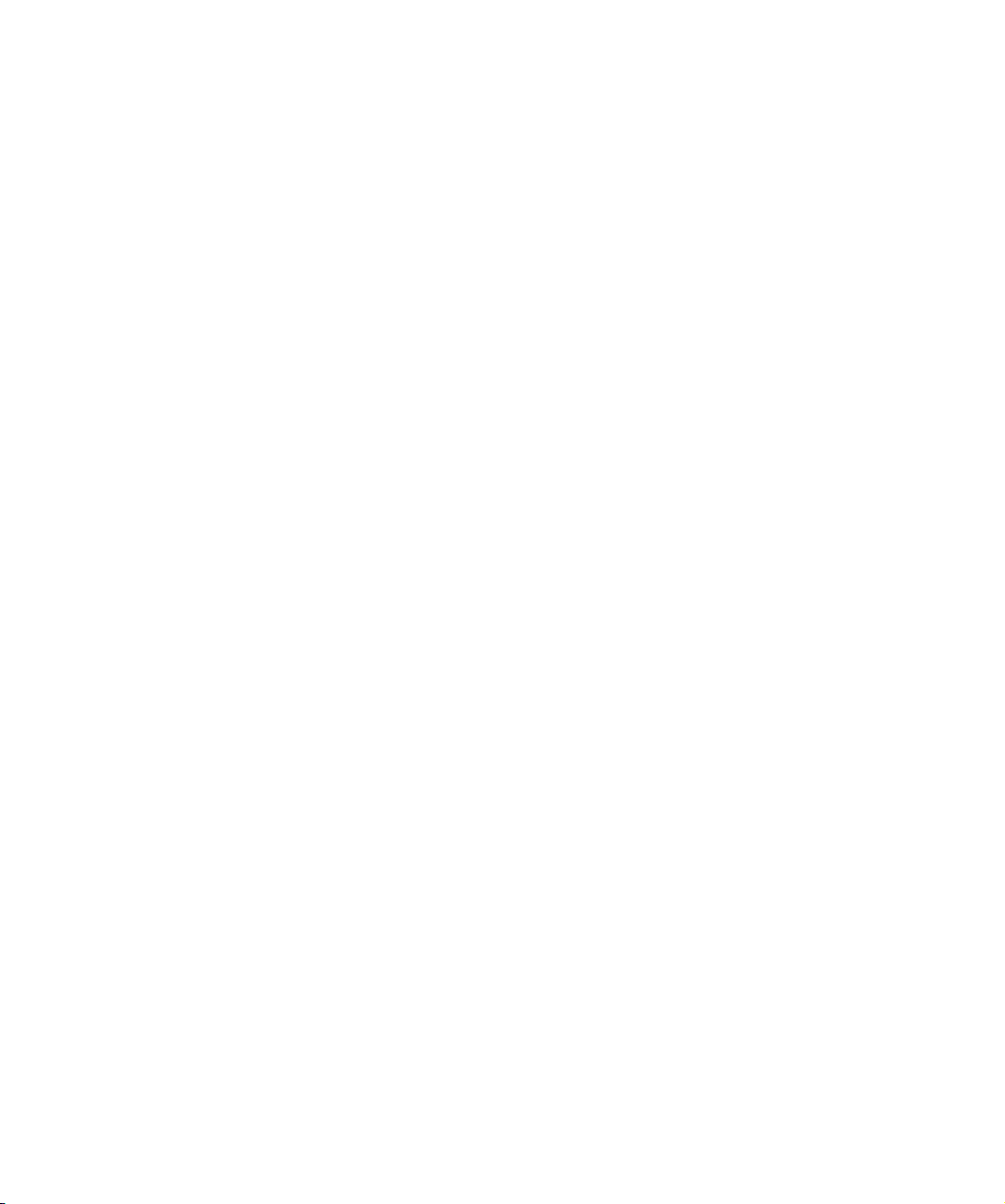
Elementos de PaperPort
Los documentos y las fotografías que obtiene con PaperPort se denominan
elementos. Existen dos tipos de elementos: elementos de imagen y elementos
de texto.
Los elementos de imagen son documentos y fotografías digitalizados, entre otros,
en formato de imagen, como por ejemplo PDF, JPEG, TIFF o imagen de
PaperPort (.max).
Puede crear elementos de imagen a partir de documentos, fotografías, líneas u
otros elementos que digitalice, copie o coloque en el escritorio de PaperPort.
Los elementos de texto son documentos que contienen texto modificable, tales
como archivos de Word (.doc), HTML y Excel creados por medio de
aplicaciones de procesamiento de texto y programas afines.
Con PaperPort puede usar cualquier tipo de archivo PDF (imagen de PDF,
imagen de búsqueda de PDF y texto y gráficos con formato PDF [PDF normal]).
PaperPort es capaz de diferenciar un elemento PDF de sólo imágenes de uno sin
imágenes. Para mejorar la calidad de los elementos PDF de sólo imágenes, se
pueden utilizar las herramientas SET (Tecnología de Mejoramiento de Escáner).
Puede enviar un elemento rápidamente a otro programa sin abandonar el
programa PaperPort. Basta con arrastrar el elemento en cuestión al icono de
vínculo en la barra Enviar a, que está en la parte inferior del escritorio. PaperPort
admite una amplia variedad de programas, entre ellos aplicaciones de
procesamiento de texto, hojas de cálculo, fax, correo electrónico de Internet,
gráficos, reconocimiento óptico de caracteres (OCR) y servicios de Internet.
PaperPort incluye una carpeta llamada Mis documentos de PaperPort, donde
hay elementos modelo de algunos de los tipos de contenido que puede guardar en
el escritorio de PaperPort.
También puede usar PaperPort para ver elementos que no sean de PaperPort pero
que residan en su equipo. Sólo tiene que copiar o mover el archivo del
documento o la fotografía a la carpeta de PaperPort.
12 Introducción a PaperPort
Page 13
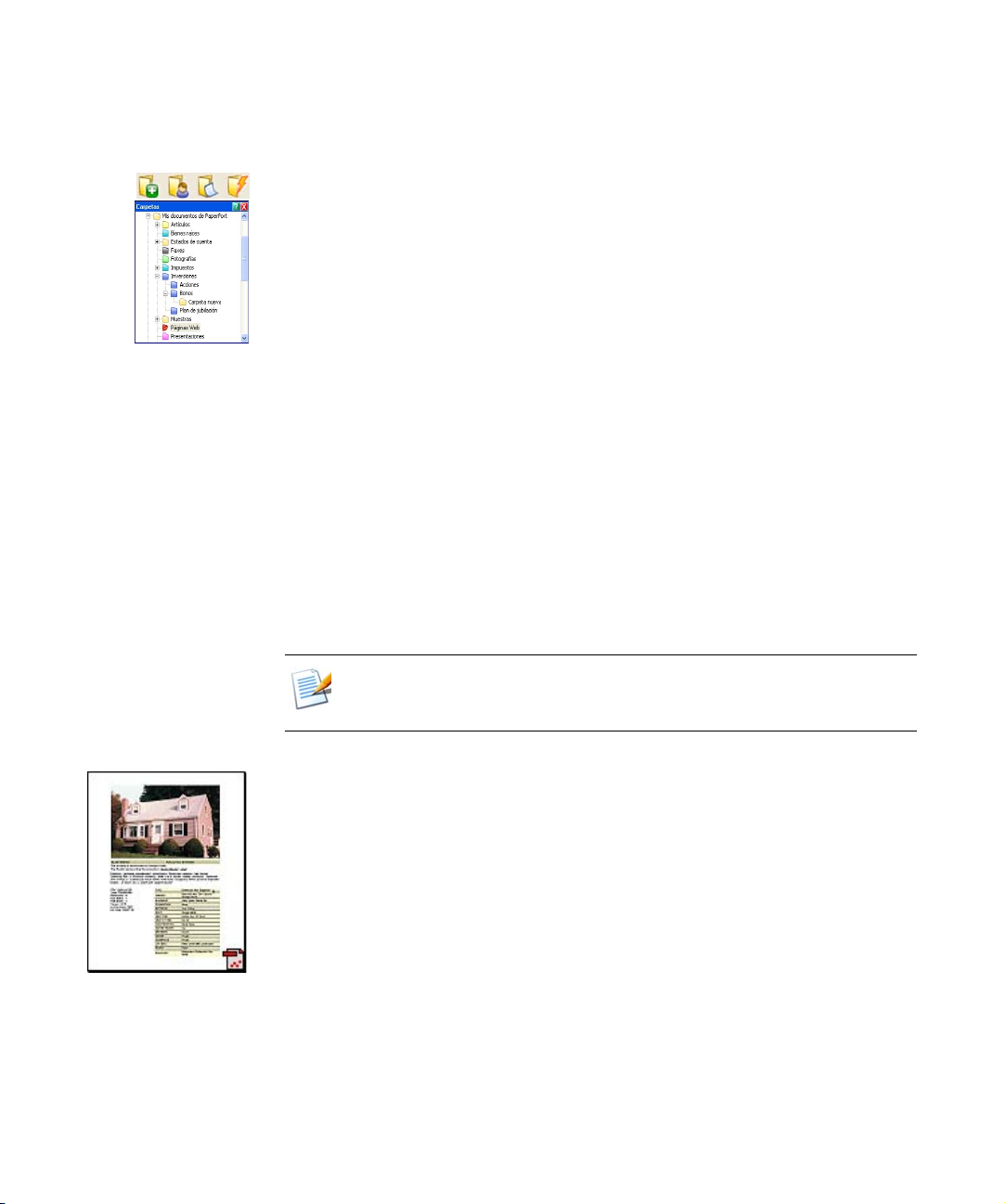
El panel Carpetas
El panel Carpetas presenta una vista jerárquica de sus carpetas de PaperPort,
similar a la del Explorador de Windows. Use las herramientas de carpeta para
acceder a los comandos rápidamente.
PaperPort instala una carpeta propia denominada Mis documentos de
PaperPort en la carpeta Mis documentos. Si se utiliza un sistema de varios
usuarios, cada usuario contará con una carpeta Mis documentos de PaperPort
propia.
La carpeta Mis documentos de PaperPort contiene varias subcarpetas cuyos
nombres, como por ejemplo Artículos, Tarjetas de presentación, Fotografías y
Recibos, ilustran las diferentes formas en que puede organizar sus elementos de
PaperPort.
La carpeta Muestras contiene documentos y fotografías de muestra para ayudarle
a comenzar a utilizar PaperPort.
Una vez que haya obtenido sus propios elementos de PaperPort, no tendrá que
utilizar la carpeta Mis documentos de PaperPort para almacenarlos. Puede
agregar otras carpetas locales y de red a la Vista de carpetas de PaperPort.
También puede eliminar la carpeta Mis documentos de PaperPort, pero la
estructura del programa deberá contener al menos una carpeta.
Para mostrar u ocultar el panel Carpetas, haga clic en el botón Carpetas de la barra de
comandos. Con el escritorio dividido se pueden mostrar paneles de carpetas para cada
área de trabajo.
Miniaturas de elementos de PaperPort
Existen dos tipos de miniaturas en PaperPort: miniuaturas de páginas y de
elementos. Cada miniatura de elemento es una pequeña representación gráfica
del documento o fotografía. Las miniaturas de páginas muestran páginas de
archivos PDF y elementos de imagen en el panel Miniaturas de páginas, tanto en
el escritorio de PaperPort como en PageViewer.
Una forma rápida de localizar sus elementos de PaperPort es explorar visualmente
las miniaturas de elementos en el escritorio de PaperPort. Las miniaturas le
muestran qué hay en un documento sin necesidad de abrirlo. Además, le
permiten desplazarse por las páginas del documento sin necesidad de abrirlo.
PaperPort muestra miniaturas grandes y nítidas de todos los documentos y
fotografías, entre ellos:
Guía de procedimientos iniciales de PaperPort 13
Page 14
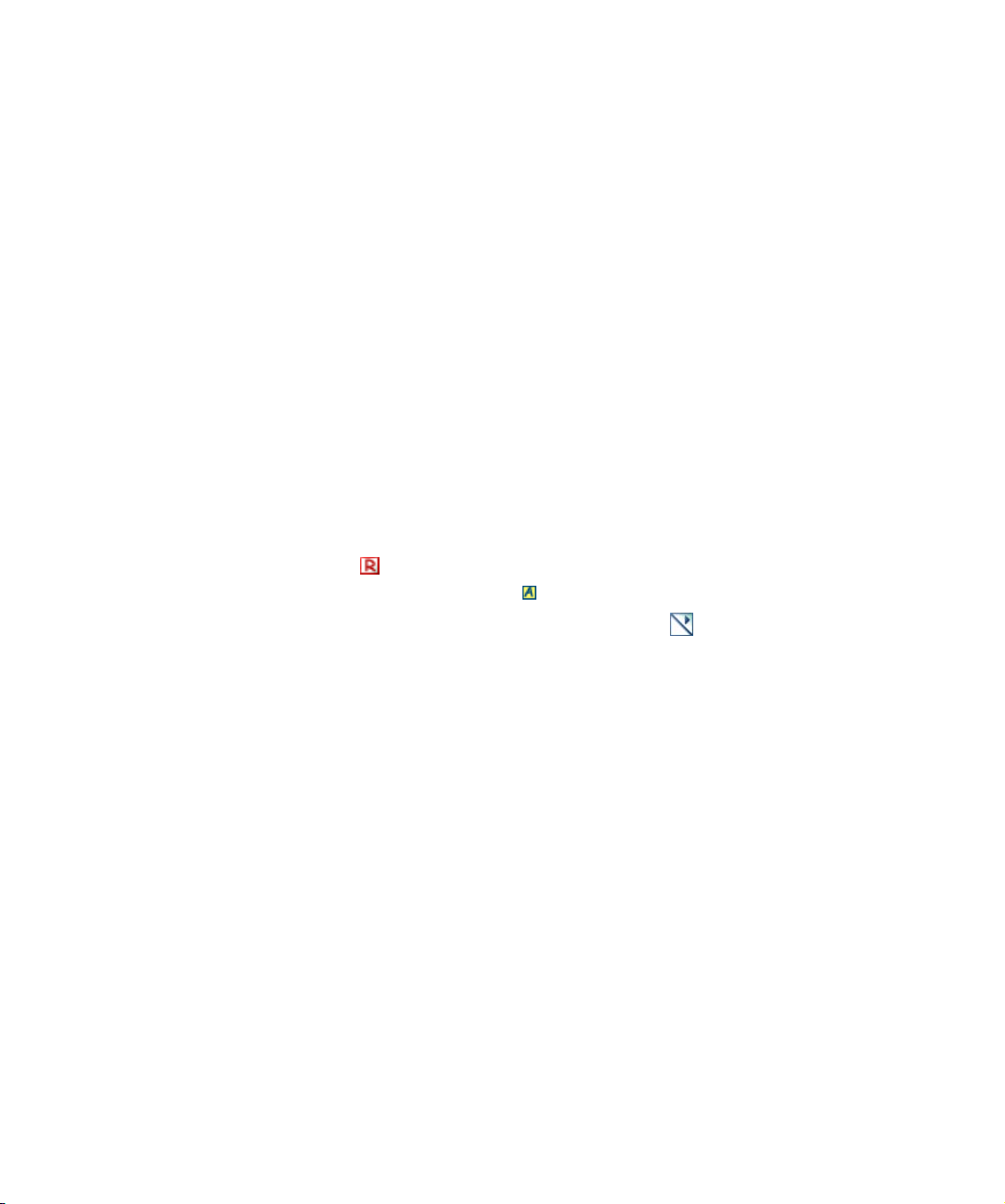
• Páginas y fotografías digitalizadas
• Fotografías sacadas con su cámara digital
• Archivos de imagen en varios formatos, tales como BMP, TIFF, JPEG, GIF y
MAX
• Archivos de Microsoft Word, PowerPoint
®
, Excel®, Word PerfectTM, y otros
documentos creados en programas conocidos
•Documentos PDF
• Elementos de imagen de PDF
•Documentos HTML
Cada miniatura de elemento aparece con un icono que identifica el programa en
el que se creó o con el cual está relacionada actualmente. Esto hace que resulte
fácil y cómodo ver y buscar con rapidez todos los diferentes tipos de elementos en
su equipo.
Haga clic en una miniatura para ver los atributos de imagen. Un icono
pequeño indica que se estableció el atributo de sólo lectura para dicho
elemento. Un icono pequeño indica que la imagen contiene anotaciones. Los
elementos de imagen de varias páginas muestran para permitirle desplazarse
por las páginas, incluso con el panel Miniaturas de páginas cerrado.
Antes de trabajar con un elemento, debe seleccionar su miniatura en el escritorio
de PaperPort. Aparecerá una línea roja alrededor de un elemento para indicar que
ha sido seleccionado. Mientras trabaja con miniaturas de elementos, podrá:
• Arrastrar una miniatura para cambiar su posición en el escritorio de
PaperPort.
• Arrastrar una miniatura a una carpeta para mover el elemento a dicha
carpeta.
• Arrastrar una miniatura a otra área de trabajo abierta para mover el elemento
a esa carpeta.
• Hacer doble clic en una miniatura para ver el elemento.
• Pulsar la tecla Ctrl y hacer doble clic en una miniatura para abrir el elemento
en el programa de origen.
• Hacer clic con el botón secundario del mouse en una miniatura para mostrar
el menú de acceso directo del elemento.
• Arrastrar una miniatura a la barra Enviar a para enviar una copia del
elemento a otro programa.
14 Introducción a PaperPort
Page 15

Con las miniaturas de elementos que se encuentran en el escritorio de PaperPort,
también puede combinar fácilmente elementos de imagen de PaperPort
individuales o elementos de imagen de PDF en elementos de varias páginas. Esta
característica es una herramienta de organización útil si se utiliza un escáner que
sólo puede digitalizar una página como un elemento independiente.
Miniaturas de páginas de PaperPort
El panel Miniaturas de páginas del escritorio de PaperPort y de PageViewer
muestra las miniaturas de elementos de imagen de varias páginas. Seleccione uno
de ellos y, a continuación, haga clic en el botón Miniaturas de páginas o utilice
el menú Ver. Las operaciones que se llevan a cabo en páginas se pueden realizar
rápidamente sin necesidad de abrir los archivos en cuestión. Los tres primeros
puntos que se enumeran a continuación están disponibles para todos los archivos
de imagen. El resto está disponible para archivos PDF (tanto en el escritorio de
PaperPort como en PageViewer) y archivos MAX (sólo en el escritorio). Usted
puede:
• Aumentar o reducir el tamaño de las miniaturas.
• Copiar y mover páginas seleccionadas al área de trabajo como archivos PDF
independientes.
• Copiar y mover páginas entre documentos abiertos en paneles distintos.
• Copiar, pegar, cortar, eliminar y reordenar páginas.
• Insertar páginas nuevas en ciertas ubicaciones del documento.
Anexar nuevas páginas al final.
•
Para poder ver la miniatura de página de un PDF protegido, es necesario contar con la
contraseña correspondiente.
Escritorio con dos partes
Cuando abre PaperPort Professional 11 por primera vez, el escritorio aparece
dividido en dos áreas de trabajo, una inferior y la otra superior. Esta disposición
ofrece una mejor visualización general, que permite organizar y combinar
documentos de manera más efectiva, incluso en entornos de múltiples carpetas.
Para cambiar la forma de visualización, haga clic con el botón secundario del
mouse en el área de trabajo activa o pulse el botón Vistas. Si trabaja con
documentos que contienen varias páginas, puede utilizar el panel de función
Guía de procedimientos iniciales de PaperPort 15
Page 16

Panel de funciones
con miniaturas de
páginas
División del escritorio
Panel de funciones
con carpetas
correspondiente para ver las miniaturas de páginas sin necesidad de abrir el
documento en cuestión. También puede usar estas zonas del escritorio para ver
carpetas o las propiedades del elemento seleccionado. Para cancelar la división del
escritorio, abra el menú Escritorio y desmarque el elemento Dividir escritorio, o
bien haga clic en el icono Dividir escritorio.
También puede marcar las áreas de trabajo que desee utilizando el comando
Marcar área de trabajo en el menú Escritorio. Para administrarlos, utilice el
comando Organizar marcadores. Debido a que todas las áreas de trabajo
utilizadas frecuentemente aparecen en el mismo menú, basta un solo clic para
acceder a cualquiera de ellas.
Área de trabajo
activa
Área de trabajo
inactiva
Barra Enviar a
La ventana Vista de página
Para ver un elemento en la ventana Vista de página, haga doble clic en la
miniatura correspondiente en la vista Escritorio de PaperPort, seleccione Ve r en
su menú de acceso directo o bien seleccione el elemento y haga clic en el botón
Página, que se encuentra en la barra de comandos.
La ventana Vista de página le permite observar más detalladamente los
elementos, además de retocarlos e incluir anotaciones en ellos. También le
permite ampliar o reducir el tamaño de la vista para facilitar su lectura. Para
mejorar la imagen de página actual, utilice las herramientas SET (Tecnología de
Mejoramiento de Escáner). Para realizar modificaciones en páginas de
documentos, utilice el panel Miniaturas de páginas.
16 Introducción a PaperPort
Page 17
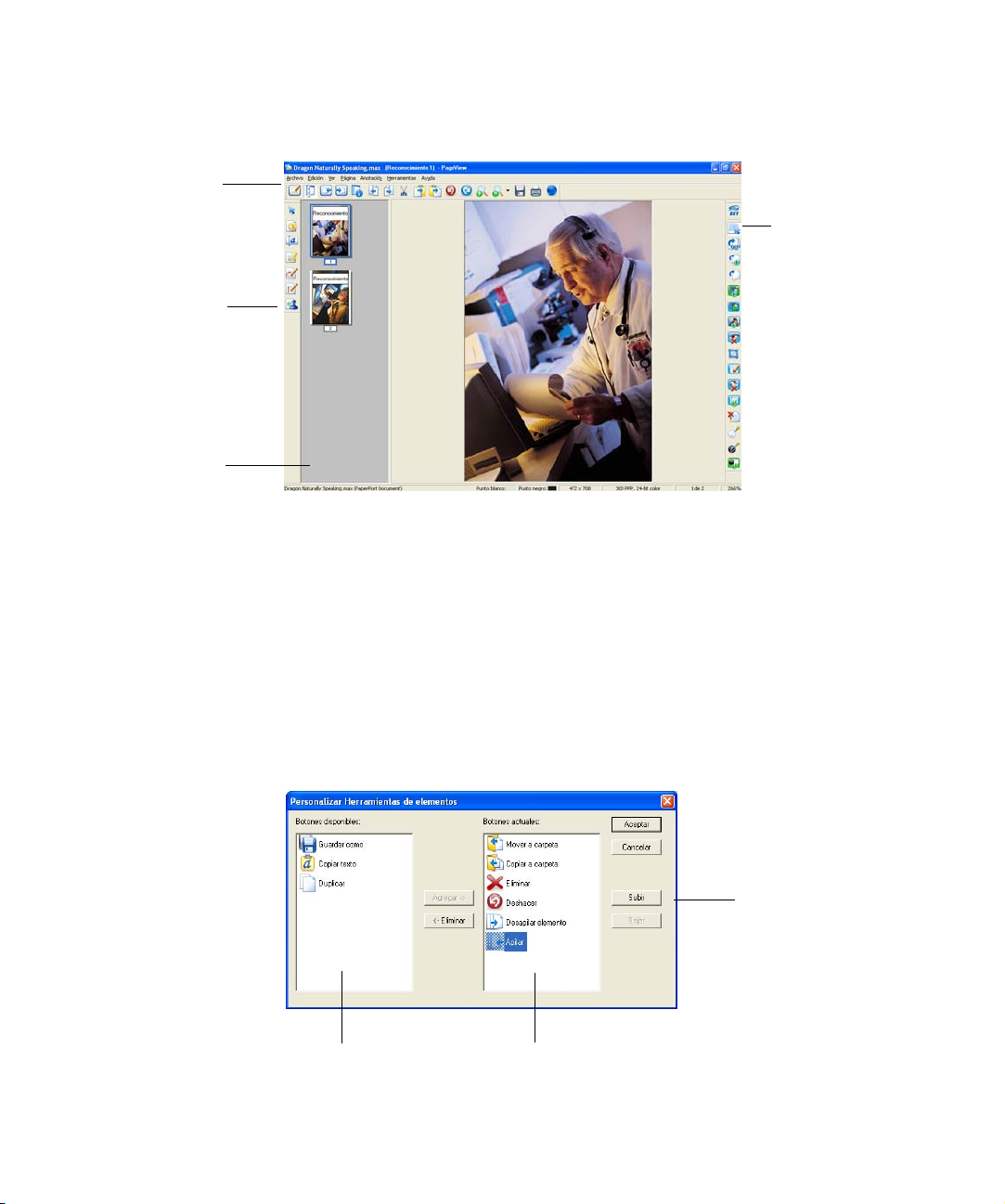
Botón Escritorio:
hágale clic para
volver al
escritorio de
PaperPort
Herramientas de
anotación
Panel Miniaturas
de páginas
Herramientas SET
Barras de herramientas personalizables
Los botones de PaperPort se ubican en cinco grupos según sus funciones. Las
barras de herramientas se pueden mover, acoplar y cambiar de posición, y se
puede establecer qué botones desea mostrar en el escritorio de PaperPort y en la
Vista de página. Para personalizar una barra de herramientas de PaperPort, haga
clic con el botón secundario del mouse y seleccione Personalizar...
Más botones disponibles
Establecer el orden de
los botones de la barra
de herramientas
Botones visibles actualmente
Guía de procedimientos iniciales de PaperPort 17
Page 18

Obtención de elementos
Existen muchas formas de traer imágenes y documentos a PaperPort para poder
usar las herramientas de visualización, modificación, anotación, generación de
índices, OCR y gestión de archivos de PaperPort. Por ejemplo, podrá:
• Digitalizar fotografías, páginas y otras imágenes en un dispositivo de
digitalización.
• Agregar carpetas a PaperPort que ya contengan imágenes y documentos.
• Tomar instantáneas de páginas Web.
• Importar archivos de otros programas en su equipo.
• Imprimir documentos desde otros programas en el escritorio de PaperPort.
• Arrastrar o cortar y pegar imágenes y documentos del Explorador de
Windows u otros programas al escritorio de PaperPort.
• Descargar fotos de una cámara digital.
• Transferir archivos a PaperPort Professional 11 usando DesktopDelivery.
Digitalización y envío al escritorio de PaperPort
PaperPort está diseñado para funcionar con escáneres compatibles con TWAIN y
WIA. (La compatibilidad con controladores de escáner ISIS
pedido, sólo en PaperPort Professional 11.)
®
está disponible a
Haga clic en el botón Digitalizar u Obtener fotografía para abrir el panel
Digitalizar. Elija un perfil de digitalización. Los perfiles están optimizados para
tareas típicas de digitalización.
Luego escoja entre usar la interfaz propia del escáner o, para obtener los mejores
resultados de digitalización, usar el nuevo panel Configuración de escáner de
PaperPort. Para utilizar la interfaz del controlador del escáner, marque la casilla
Mostrar el cuadro de diálogo del escáner. Si la deja vacía, el elemento
digitalizado se colocará en el área de trabajo activa.
Active el Asistente de captura para agregar tema, autor y palabras clave a los
elementos y (en PaperPort Professional) para ver y controlar el progreso de la
digitalización.
18 Obtención de elementos
Page 19

Una vez concluida la digitalización, podrá ver el elemento en el escritorio de
PaperPort.
Si su escáner no utiliza un controlador de dispositivos TWAIN, WIA o ISIS, utilice el
programa suministrado con el escáner para digitalizar elementos. Una vez digitalizados,
muévalos a PaperPort. Para obtener más información sobre digitalización, consulte la
Ayuda de PaperPort.
PaperPort facilita la digitalización de páginas como elementos independientes o
como un solo elemento de varias páginas. Para digitalizar e intercalar páginas de
dos carillas en su escáner ADF, voltee las páginas cuando se le solicite y haga clic
en Digitalizar otra carilla. De esta manera, PaperPort digitalizará e intercalará
automáticamente las páginas en el orden correcto.
También puede utilizar los botones de su dispositivo para digitalizar directamente
en PaperPort. Abra el Panel de control del sistema Windows, escoja Escáneres y
cámaras, escoja un evento en la ficha Eventos, y asigne a PaperPort.
También puede utilizar un escáner de alta velocidad conectado en red para digitalizar
elementos en una carpeta conectada en red y, posteriormente, agregar la carpeta a
PaperPort. Para supervisar carpetas a la espera de imágenes digitalizadas entrantes, use
DesktopDelivery (disponible en PaperPort Professional 11).
Configuración del escáner con PaperPort
Antes de usar PaperPort para la digitalización, el escáner debe estar instalado con
su propio software controlador y se debe haber verificado su correcto
funcionamiento. El software controlador del escáner no viene incluido con
PaperPort.
Los escáneres que estén instalados y funcionando correctamente estarán
disponibles de inmediato en PaperPort haciendo clic en el botón Seleccionar y
escogiendo uno en el cuadro de diálogo Escáneres disponibles.
Si no está satisfecho con los resultados de la digitalización, puede ejecutar el
Asistente de configuración del escáner de PaperPort desde el menú Inicio, bajo el
grupo de programas PaperPort 11.0.
Guía de procedimientos iniciales de PaperPort 19
Page 20

Uso de perfiles de digitalización
PaperPort viene con perfiles optimizados para tareas típicas de digitalización. Para
obtener los mejores resultados, escoja documentos en blanco y negro, en escala de
grises y a color, o fotografías a color.
Los paneles de los perfiles de digitalización contienen las siguientes fichas:
• Perfil: muestra el perfil de digitalización en uso en ese momento.
• SET: define qué mejoras desea ejecutar automáticamente.
• Salida: establece el formato del archivo y asigna automáticamente los
nombres de archivo con sufijo.
• Digitalizar: establece la configuración de digitalización en cuanto al modo,
la resolución, el tamaño, la orientación, el color de filtro, el brillo y el
contraste.
En PaperPort Professional 11, también puede agregar perfiles nuevos o quitar los
existentes. Esta edición del programa contiene un perfil de digitalización
adicional: PDF-MRC a color con máxima compresión. MRC es una tecnología
que permite crear archivos PDF mucho más pequeños.
El formato de Imagen de búsqueda de PDF sólo está disponible en PaperPort
Professional 11, si además tiene OmniPage instalado en el equipo.
Imprimir en PaperPort
Para traer elementos desde otros programas, puede imprimirlos en el escritorio de
PaperPort como elementos de imagen PDF o de imagen de PaperPort (.max).
Esta característica le permite importar rápidamente hojas de cálculo, imágenes,
archivos de base de datos, archivos de procesadores de texto y otros archivos de
PaperPort como elementos en el escritorio de PaperPort.
En PaperPort Professional, usted puede utilizar la característica Imprimir en PDF
para imprimir el documento en el formato Texto y gráficos con formato PDF
(PDF Normal).
Puede utilizar la función Imprimir en PaperPort para crear vistas con formato de
impresión de páginas Web.
20 Obtención de elementos
Page 21

Captura de páginas Web
Puede usar la función Web Capture para capturar páginas Web en Internet en
forma de elementos de imagen de PaperPort o elementos de imagen de PDF en el
escritorio de PaperPort. Estos elementos sirven como cómodos marcadores
visuales de sus sitios Web favoritos.
Cuando captura una página Web, puede verla, archivarla, ir a la página Web real
en Internet (elementos MAX únicamente) o indexar el contenido de las páginas
Web capturadas.
Use la función Imprimir en PaperPort para crear vistas con formato de impresión de
páginas Web que también se pueden agregar al índice de All-in-One Search para buscar
por contenido de texto.
Agregar carpetas de PaperPort
PaperPort proporciona un sistema de archivado de fácil uso que le permite
organizar y compartir elementos con otras personas. En el panel Carpetas podrá:
• Agregar las carpetas existentes en su equipo al panel Carpetas.
• Crear nuevas carpetas, unidades de red asignadas y carpetas en dispositivos
externos conectados.
Inicialmente, el panel Carpetas muestra un conjunto de carpetas diseñadas para
ayudarle a comenzar a utilizar PaperPort. Puede mover o eliminar estas carpetas
siempre que lo desee.
Puede agregar carpetas que ya estén en su equipo al panel Carpetas, incluidas
carpetas de red y carpetas de dispositivos externos conectados a su equipo. De
esta manera, los documentos que se encuentran en estas carpetas estarán
disponibles para ser utilizados dentro de PaperPort.
Consulte la Ayuda de PaperPort para obtener más información sobre cómo
agregar y utilizar las carpetas de PaperPort.
Use las Notas de carpeta para asignar la misma información de archivo a todos los
archivos PDF o MAX que se guarden en una carpeta de su elección mediante
digitalización o DesktopDelivery.
Guía de procedimientos iniciales de PaperPort 21
Page 22

Usar DesktopDelivery
DesktopDelivery (disponible únicamente en PaperPort Professional 11) supervisa
carpetas locales o en red a la espera de archivos entrantes de tipos específicos
(PDF, TIFF, JPEG y MAX). También puede supervisar carpetas de correo
electrónico en busca de archivos adjuntos. Luego los importa a carpetas
específicas de PaperPort DesktopDelivery (es decir, carpetas de PaperPort
designadas para recibir archivos de carpetas supervisadas externas a PaperPort).
Haga clic con el botón secundario del mouse en cualquier carpeta de PaperPort y
seleccione DesktopDelivery en el menú de acceso directo.
Bandeja de entrada de correo
electrónico supervisada
Carpeta supervisada
Puede agregar automáticamente propiedades de elemento a archivos PDF y MAX
que ingresen a la carpeta DesktopDelivery seleccionada. Consulte las Guías para
uso o Ayuda de PaperPort para obtener detalles.
Importar fotografías desde una cámara fotográfica
Para transferir fotos digitales al escritorio de PaperPort, primero deberá conectar
la cámara. Si el dispositivo utilizado aparece como una unidad en el equipo,
puede comenzar a transferir los archivos. Si la cámara no admite este tipo de
operación, y su controlador está instalado correctamente, aparecerá su interfaz
TWAIN o WIA para que usted pueda importar las imágenes almacenadas en el
dispositivo.
22 Obtención de elementos
Page 23

No modifique las imágenes mientras están almacenadas en la cámara, ya que no todas
las operaciones de este tipo producen los resultados esperados la primera vez que uno
los realiza. En su lugar, transfiéralas a PaperPort y utilice las herramientas SET
(Tecnología de Mejoramiento de Imágenes) para mejorarlas.
Retocar imágenes
Cuando se muestra un elemento de imagen en la ventana Vista de página,
PaperPort proporciona varias herramientas que puede utilizar para ajustar o
mejorar la imagen.
Por ejemplo, puede enderezar una página digitalizada, aclarar una fotografía con
exposición insuficiente que ha salido demasiado oscura, ajustar el color de una
imagen a color, eliminar manchas de una página de un documento, aclarar
sombras y puntos de los bordes de la página o poner imágenes borrosas en foco.
Además, podrá girar un elemento, eliminar puntos dispersos, marcar las líneas,
eliminar el efecto de ojos rojos y recortar parte de una imagen.
Algunas herramientas SET están diseñadas principalmente para mejorar
fotografías o imágenes, mientras que otras (sombreadas) le permiten preparar
elementos que contengan texto para reconocimiento óptico de caracteres (OCR).
Haga clic con el botón secundario del mouse en la barra de herramientas de
edición para elegir qué iconos desea mostrar.
Herramientas SET (Tecnología de Mejoramiento de Escáner)
Seleccionar área Use la herramienta Seleccionar área para seleccionar parte de una
imagen que desee cortar, copiar o eliminar utilizando los comandos
del menú Edición o el menú de acceso directo. Utilícela también
para seleccionar parte de una imagen antes de recortarla o utilizar la
herramienta Eliminar ojos rojos.
Girar una imagen Para rotar el elemento seleccionado 90 grados hacia la derecha, haga
clic en la herramienta Girar a la derecha.
Guía de procedimientos iniciales de PaperPort 23
Page 24

Enderezar una
imagen
Mejorar una imagenLa característica Mejorar automáticamente sirve para corregir el
Enfocar una imagen Para corregir la nitidez de una imagen borrosa o para poner fuera de
Algunos documentos quedan torcidos luego de ser digitalizados.
Cuando esto sucede, puede utilizar las herramientas Enderezar y
Enderezar automáticamente para corregirlo. Enderezar líneas de
texto en un archivo de imagen le permitirá obtener mejores
resultados de OCR.
brillo y contraste, el color y la tonalidad de una imagen. PaperPort
analiza la imagen y trata de corregir todos los defectos que tenga.
Para corregirla manualmente, puede utilizar la herramienta Mejorar.
Le permite cambiar los valores de brillo, contraste, color y tinte, y
escoger el mejor resultado entre nueve alternativas.
foco una imagen nítida a fin de lograr un efecto especial, seleccione
la herramienta Enfocar.
Eliminar el efecto
ojos rojos
Quitar parte deuna
imagen
Eliminar puntos
dispersos
Mejorar líneas La herramienta Mejorar líneas (para imágenes en blanco y negro)
Borrar bordes Use esta herramienta para aclarar sombras o puntos de los bordes de
La herramienta Eliminar ojos rojos le permite quitar el efecto de
ojos rojos de una parte seleccionada de una fotografía. Este efecto se
puede producir al fotografiar personas y animales con poca luz o
usando un flash.
Cuando desee guardar o trabajar sólo con una parte de una página o
imagen, puede recortarla o borrar la parte que no desee utilizar.
Utilice la herramienta Selección para definir la parte que desee
conservar y, luego, use la herramienta Recortar para eliminar el
resto.
Seleccione la herramienta Borrador para eliminar el área de la
imagen que haya designado previamente con el puntero.
Las imágenes digitalizadas a veces tienen puntos dispersos o
pequeñas manchas. La herramienta Eliminar puntos dispersos los
encuentra automáticamente y los elimina de la página. Use esta
herramienta para obtener mejores resultados de OCR. Funciona en
imágenes en blanco y negro.
sirve para oscurecer líneas enteras y conectar líneas discontinuas de
una tabla o formulario a fin de que tengan una apariencia más oscura
o recta. El uso de esta herramienta permitirá obtener mejores
resultados de reconocimiento.
una página a fin de mejorar el resultado de OCR.
24 Retocar imágenes
Page 25

Establecer punto
o
blanco
Haga clic en esta herramienta. Luego haga clic en un color claro de la
imagen que se convertirá en el punto blanco. Consulte las
instrucciones que figuran más adelante.
Establecer punto
negro
Haga clic en esta herramienta. Luego haga clic en un color oscuro de
la imagen que se convertirá en el punto negro. Los colores elegidos
para los nuevos puntos blancos y negros se muestran en la barra de
estado.
Aplicar puntos
blancos y negros
actuales
Haga clic en esta herramienta para aplicar los nuevos puntos blancos
y negros a la imagen actual. Si el resultado no es aceptable, deshaga
los cambios y escoja nuevos valores.
Cambio de puntos blancos y negros
Puede utilizar este procedimiento para mejorar la calidad de la imagen
quitando las áreas muy oscuras y sobreexpuestas. Todos los colores más
claros que el nuevo punto blanco escogido se convertirán en blanco.
Todos los colores más oscuros que el nuevo punto negro escogido se
convertirán en negro. Un uso típico de este proceso es quitar el fondo
sombreado de gris de un documento que quiere reconocer con OCR.
Seleccione uno de los píxeles grises más oscuros del fondo y aplíquelo
como punto blanco. El fondo debería volverse blanco. Cambiar los
puntos blancos y negros en una fotografía a color usualmente aumentará
su contraste, pero también puede cambiar los valores de color.
d
a
o
t
in
n
u
erm
p
et
vo
e
ed
u
r
P
N
blanco
Antes:
Después:
Puede aplicar nuevos puntos blancos y negros a imágenes individuales, según se
to
n
vo pu
e
u
N
negro
P
do
na
i
erm
et
ed
r
describió.
También puede aplicarlos como mejoras automáticas a todas las páginas nuevas
que se digitalicen con un determinado perfil.
Guía de procedimientos iniciales de PaperPort 25
Page 26

Modificar varias páginas
La capacidad para procesar elementos a modo de grupo a menudo se denomina
“procesamiento por lotes”. PaperPort brinda características de procesamiento por
lotes para que usted pueda mejorar, modificar o girar rápidamente varios
elementos de imagen en una única operación.
Seleccione uno o más elementos de imagen en el escritorio y, posteriormente, en
el menú Elemento, vaya a Herramientas SET y seleccione el comando que desee.
Para obtener más información, consulte la ayuda en pantalla.
Anotar páginas
PaperPort trae una serie de herramientas de anotación que permiten insertar
comentarios en documentos digitalizados con información que desee guardar con
el documento.
Las anotaciones de archivos PDF e imágenes de PaperPort (.max) se pueden
modificar, es decir que usted puede cambiarlas de lugar, modificarlas o
eliminarlas, o bien modificar el contenido textual, cuando así lo desee. En otros
tipos de elementos de imagen, tales como archivos JPEG y de mapa de bits de
Windows, las anotaciones quedan incorporadas en forma definitiva en una
imagen cuando guarda el elemento. Cuando se trata de elementos que no pueden
aceptar anotaciones, PaperPort desactiva estas herramientas automáticamente.
26 Anotar páginas
Mediante las herramientas de anotación de PaperPort, podrá añadir notas y texto,
resaltar texto, trazar líneas y flechas o pegar una imagen a un elemento gráfico.
Enviar un documento con anotaciones a quienes no tengan PaperPort es muy
fácil utilizando el formato Imagen de PDF. Basta con que el destinatario haga
doble clic en el archivo adjunto al mensaje de correo que usted le envíe para que
pueda ver el documento en el visor de PDF predeterminado de su sistema, con
todas las anotaciones intactas.
Page 27

Herramientas de anotación
Puede seleccionar una herramienta de anotación de la barra de anotaciones
siempre que haya un elemento de imagen en la ventana Vista de página. Haga
clic con el botón secundario del mouse en una herramienta para cambiar las
propiedades de anotaciones futuras creadas con esa herramienta. Esto no afecta
las anotaciones existentes. Desactive la herramienta de anotación y haga clic en
otra (la herramienta Seleccionar anotación suele ser la mejor para esto).
Haga clic con el botón secundario del mouse en la barra de herramientas de
anotación para elegir qué iconos desea mostrar.
Seleccione esta herramienta y haga clic en una anotación para
moverla, cortarla, copiarla o cambiar su tamaño en la página.
Seleccionar anotación
Nota
Te x t o
Haga doble clic en una nota o etiqueta de texto para modificar
el texto.
Haga clic con el botón secundario del mouse en una anotación
seleccionada para cambiar sus propiedades.
¿Necesita un recordatorio? Seleccione la herramienta Nota y
agregue una nota de tamaño ajustable muy parecida a las notas
adhesivas que se escriben y después se pegan en documentos
impresos.
La herramienta Te x to le permite agregar fácilmente una
etiqueta a sus imágenes. Seleccione esta herramienta para
agregar una línea de texto con un fondo transparente.
Resaltador
Lápiz
Flecha o línea
Sello
Use la herramienta Resaltador para resaltar cualquier área de
la imagen, como lo haría con un marcador de color sobre un
documento impreso.
La herramienta Lápiz le permite trazar marcas o líneas a mano
alzada en la página.
Seleccione la herramienta Flecha o Línea para trazar líneas
rectas, con o sin punta de flecha, en una página.
La herramienta Sello le permite pegar en una página una
imagen con mapa de bits de su elección, similar a la que
produce un sello de goma.
Guía de procedimientos iniciales de PaperPort 27
Page 28

Protección de elementos
En PaperPort Professional 11, usted puede modificar el nivel de seguridad de los
archivos PDF (característica compatible hasta el formato 1.5). Cuando cree
nuevos archivos PDF a partir de otros existentes (por ejemplo, al copiar la
miniatura de una página y pegarla en un área de trabajo), su configuración de
seguridad será igual a la de los originales. Los archivos PDF recién creados se
generarán según la configuración de seguridad predeterminada para PDF en
PaperPort, según se haya especificado en el menú Herramientas.
Existen dos tipos de contraseñas en el programa. La contraseña de apertura
restringe el acceso al documento; por lo tanto, sólo podrá abrirlo si introduce la
contraseña cuando el programa así lo pida. La contraseña de autorización permite
a los usuarios definir de qué manera se puede usar el documento. Si no se
especifica ninguna, se puede usar el archivo sin ninguna restricción.
Archivar elementos
La clave para organizar los elementos en PaperPort está en archivarlos en las
carpetas adecuadas. Puede arrastrar y colocar elementos de una carpeta a otra o
del escritorio de PaperPort a la carpeta que desee. Puede también especificar
criterios de búsqueda que más tarde le ayuden a encontrar elementos más
rápidamente. La transferencia y copiado de elementos entre carpetas es también
posible gracias a la vista dividida entre áreas de trabajo. El nombre de cada
elemento aparece debajo de la miniatura en la vista de miniaturas. En un
elemento de varias páginas, el nombre aparece debajo de los nombres de las
páginas individuales.
Con el cuadro de diálogo Administrador de carpetas, podrá agregar, quitar,
mover y cambiar el nombre de las carpetas de PaperPort. Puede cambiar el color
de cualquier icono de carpeta por uno que le ayude a organizar mejor sus
elementos. También puede agregar, quitar, mover y cambiar el nombre de
cualquier carpeta en el Explorador de Windows que se vea con la estructura de
carpetas de PaperPort. Estos cambios aparecerán automáticamente en PaperPort.
28 Protección de elementos
Page 29

En el panel Carpetas, puede arrastrar y colocar, copiar o mover subcarpetas y su
contenido a otras subcarpetas o a carpetas de PaperPort, así como también crear y
eliminar subcarpetas o agregar Notas de carpeta. También se pueden realizar
ajustes en DesktopDelivery, la configuración de seguridad y de uso compartido
directamente en el menú de acceso directo de cada carpeta.
El botón Atrás permite recorrer una por una las carpetas visitadas recientemente.
Esta función es similar a la de Internet Explorer y sirve para mejorar la
navegación hacia delante y atrás en ambas áreas de trabajo, de manera
independiente entre sí.
Puede agregar a carpetas, notas relevantes a su contenido. Ejemplos típicos son
nombre del cliente, teléfono, fecha de nacimiento, identificación del proyecto y
dirección de correo electrónico.
Al digitalizar o usar DesktopDelivery, esta información se puede agregar
automáticamente a todos los archivos PDF o MAX que ingresen en esta carpeta,
de manera que sea más fácil buscarlos mediante All-in-One Search de PaperPort
u otros programas.
Las Notas de carpeta se agregan automáticamente sólo si usted marca la opción
“Agregar automáticamente palabras clave de Notas de carpeta” en el panel de
salida del cuadro de diálogo Configuración de digitalización o (en PaperPort
Professional para DesktopDelivery) en el cuadro de diálogo Propiedades de
carpeta.
Guía de procedimientos iniciales de PaperPort 29
Page 30

Agregar criterios de búsqueda a los elementos
Puede asignar propiedades de elementos a elementos de imagen de PaperPort y
archivos PDF y, después, utilizar las propiedades como criterios de búsqueda para
buscar elementos en PaperPort.
30 Archivar elementos
Además, PaperPort le permite asignar las mismas palabras clave a diversos
elementos simultáneamente, lo que proporciona una herramienta muy eficaz
para organizar y ubicar documentos e imágenes similares.
Seleccione varios elementos en el escritorio de PaperPort, luego elija Propiedades
en el menú de acceso directo. Las palabras introducidas en Tema , A u t o r y
Palabras clave regirán para todos los elementos seleccionados.
Otra manera de asignar la misma información de elemento a todos los archivos
PDF o MAX que se guarden en una carpeta de su elección a través de la
digitalización o DesktopDelivery es usar las Notas de carpeta. Introduzca
palabras como tema, autor y palabras clave. Estas palabras se aplican sólo si usted
marca la opción “Agregar automáticamente palabras clave de Notas de carpeta”
en el panel de salida del cuadro de diálogo Configuración de digitalización o (en
PaperPort Professional) en el cuadro de diálogo Propiedades de carpeta para
DeskopDelivery.
Page 31

Buscar elementos
PaperPort proporciona varias características que le ayudarán a buscar sus
elementos de PaperPort. Puede buscar rápidamente un elemento examinando
visualmente las miniaturas en el escritorio de PaperPort.
Cuando tiene muchas carpetas y elementos, PaperPort proporciona funciones
más apropiadas a tales efectos con All-in-One Search.
All-in-One Search ofrece numerosas opciones para especificar dónde y qué buscar
cuando se intenta encontrar un elemento, entre ellas contenido de texto
indexado. La información que desea buscar se conoce como “criterios de
búsqueda”.
Puede buscar elementos por:
• Propiedades de elemento
• Contenido del texto
Buscar elementos por sus propiedades
Puede buscar cualquier tipo de elemento por nombre de elemento.
También puede buscar archivos PDF y archivos de imagen de PaperPort (.max)
por propiedades de elemento, tales como palabras clave e información de tema.
Cuando busque por propiedades de elemento, desactive la opción “Usar el índice
de All-in-One Search”, y luego especifique los criterios según se describe a
continuación:
• Nombre: nombre del elemento (no necesariamente el nombre de archivo).
• Autor: según se define en Propiedades de elemento.
• Palabras clave: según se define en Propiedades de elemento.
• Comentarios: según se define en “Tema” en Propiedades de elemento.
• Anotaciones: notas o etiquetas de texto agregadas a archivos PDF o MAX.
• URL: el texto de vínculos de páginas Web capturadas.
Autor, Palabras clave, Comentarios y URL están disponibles únicamente para archivos
PDF o MAX.
Guía de procedimientos iniciales de PaperPort 31
Page 32

Buscar palabras en un elemento
Para buscar palabras dentro de un elemento, es necesario agregar dicho elemento
al índice de All-in-One Search y marcar la opción Usar índice de All-in-One.
Cuando se realiza una búsqueda utilizando el índice, es posible buscar elementos
que se han indexado por sus propiedades, por el contenido del texto o por ambos
criterios.
Especificar límites de búsqueda:
• todos los archivos en la carpeta actual pero no en las subcarpetas
• carpeta actual más subcarpetas
• todas las carpetas y subcarpetas de PaperPort.
Definir la precisión de la búsqueda:
• La coincidencia exacta encuentra palabras y terminaciones comunes: buscar
mir da como resultado mira, miraba, etc.
• Las coincidencias parciales encuentran lo anterior y más: buscar mir puede
dar como resultado miga.
Cuando la búsqueda ha finalizado, se muestran los resultados, cada uno como
una fila de una tabla. Seleccione uno y haga clic en el botón Ver t exto para ver los
casos en que aparece la frase buscada en contexto. Haga clic en el botón Copiar
texto para extraer texto del archivo y colocarlo en el Portapapeles. Haga clic con
el botón secundario del mouse y escoja “Abrir” para abrir el documento en su
aplicación asociada. “Abrir carpeta de contenido” cambia a la carpeta del archivo
con el archivo seleccionado.
Para filtrar los resultados de la búsqueda según la información sobre el archivo,
marque las opciones correspondientes en Nombre, autor, palabras clave y
especifique el texto de búsqueda aquí también.
32 Buscar elementos
Agregar elementos al índice de All-in-One Search
El índice de All-in-One Search utiliza el software para OCR de PaperPort para
extraer y copiar contenido textual de los elementos, y crea una base de datos de
las palabras o expresiones en dichos elementos, de forma muy parecida al índice
de un libro.
Las propiedades del elemento, como el nombre y el autor, se agregan también al
índice.
Page 33

Aunque la creación de un índice es un proceso laborioso, la búsqueda de
elementos en el índice puede resultar mucho más rápida que la búsqueda de
archivo por archivo.
Utilizando el elemento Opciones de PaperPort disponible en el menú
Herramientas, podrá especificar si desea que All-in-One Search se ejecute
automáticamente cada vez que se añada un nuevo elemento o se modifique uno
existente. También puede establecer cuánto tiempo debe esperar PaperPort antes
de iniciar el proceso de actualización.
Si lo prefiere, puede actualizar manualmente el índice de All-in-One Search para
todos los elementos, para uno solo o para todos los elementos de una o más
carpetas. Es una buena costumbre actualizar el índice de All-in-One Search con
regularidad a fin de acortar el tiempo necesario para llevar a cabo el proceso.
Para crear y programar tareas frecuentes de indexación, utilice el Administrador de
índices de PaperPort Professional 11. Para acceder rápidamente a sus procesos
frecuentes de indexación, inicie el Administrador de índices directamente desde el panel
All-in-One Search.
Usar el panel All-in-One Search
Utilice el panel All-in-One Search para especificar criterios de búsqueda y
seleccionar opciones para encontrar los elementos de PaperPort.
Una búsqueda de archivo se basa solamente en las propiedades de elementos. Las
propiedades del elemento se especifican en el cuadro Nombre, autor, palabras
clave.
Una búsqueda en el índice se refiere al índice de All-in-One Search de PaperPort
para buscar las propiedades de elemento o texto real contenido en un elemento.
Puede especificar las propiedades del elemento en el cuadro Nombre, autor,
palabras clave y el contenido textual en el cuadro Con el texto indexado.
La búsqueda devolverá una lista con todos los elementos que coincidan con sus
criterios.
Autor, Palabras clave, Comentarios y URL están disponibles únicamente para archivos
PDF o MAX.
Guía de procedimientos iniciales de PaperPort 33
Page 34

Usar imagen de búsqueda de PDF
Además de usar las funciones de índice y búsqueda por propiedades de PaperPort,
también puede crear archivos de imagen de búsqueda de PDF que se pueden
indexar y buscar fuera de PaperPort.
La imagen de búsqueda de PDF es un tipo de PDF. Un archivo de imagen de
búsqueda de PDF contiene una imagen con mapa de bits de un documento o
gráfico con contenido textual almacenado como texto oculto. Este formato
mantiene una apariencia idéntica a la del documento original y permite que otros
programas, como Adobe
archivo.
Puede crear archivos en formato de imagen de búsqueda de PDF, si tiene
ScanSoft OmniPage (la versión profesional de OmniPage 11 o posterior)
instalado junto con PaperPort Professional 11.
®
Acrobat®, realicen búsquedas en los contenidos del
Programar tareas de indexación
El Administrador de índices es una aplicación de PaperPort Professional 11
diseñada para crear, modificar y programar tareas de indexación respecto de una
carpeta local o en red específica. Luego, se pueden realizar búsquedas en los
archivos indexados utilizando All-in-One Search.
34 Buscar elementos
Page 35

Al configurar nuevas tareas, puede establecer qué carpeta examinar (local o en
red), si se incluirán o excluirán subcarpetas y cuáles serán las variables de tiempo
y recurrencia (duración, intervalo y patrón). Puede también activar o desactivar
una tarea, interrumpir su realización u omitir su ejecución. En el cuadro de
diálogo de configuración del programa, puede especificar cómo y cuándo debe
detenerse el Administrador de índices.
Uso compartido de archivos
PaperPort ofrece muchas herramientas para que le resulte más fácil compartir
archivos, imágenes y documentos con amigos, colegas y socios comerciales.
Estas herramientas están incorporadas en el programa y se encuentran
disponibles en las barras de herramientas, menús y barras de comandos para un
rápido acceso siempre que las necesite.
Para ayudarle a compartir sus elementos con otras personas, PaperPort le permite:
• Enviar elementos por correo electrónico a otras personas, simplemente
arrastrándolos a su programa de correo electrónico favorito en la barra Enviar
a de PaperPort.
• Digitalizar o convertir elementos al formato PDF, el formato para compartir
archivos cada vez más conocido y considerado por muchos como el estándar
del sector para distribución de documentos.
• Acceder a carpetas compartidas que se encuentran en su red de área local o
extendida, agregando las carpetas al panel Carpetas de PaperPort.
• Acceder a la configuración de seguridad y uso compartido directamente
desde el menú de acceso directo de la carpeta.
Guía de procedimientos iniciales de PaperPort 35
Page 36

PaperPort permite configurar fácilmente una carpeta compartida en un equipo o
servidor, que pueda funcionar como un depósito central de todos los documentos
importantes de la oficina. Cada cliente de PaperPort puede conectarse a esa
carpeta y usar las funciones de administración de documentos y las herramientas
de procesamiento de documentos de PaperPort para buscar y usar archivos en
forma instantánea.
Además, puede convertir elementos a formatos de salida conocidos para su uso
compartido en muchos otros programas. Para obtener una lista de todos los
vínculos de programas admitidos, visite PaperPort en el sitio web de Nuance en
http://spain.nuance.com.
Enviar elementos a otros programas
La función de arrastrar y colocar facilita la apertura de archivos en sus programas
favoritos. Simplemente elija el archivo que desee y colóquelo en el icono del
programa de la barra Enviar a, que aparece en la parte inferior del escritorio de
PaperPort.
Ahora podrá realizar tareas habituales de oficina, como enviar mensajes de correo
electrónico o fax, más rápido que nunca. La barra Enviar facilita el uso de
documentos digitalizados en otras aplicaciones, ya que traduce automáticamente
el documento a un formato compatible con la aplicación de destino.
36 Enviar elementos a otros programas
Page 37

Por ejemplo, puede colocar una imagen digitalizada de una carta en un vínculo
de Microsoft Word de la barra Enviar a de PaperPort para que este último
reconozca que la aplicación en cuestión necesita un archivo de texto en lugar de
un archivo de imagen. PaperPort ejecutará el proceso OCR y enviará texto
modificable a Word en lugar de enviar un archivo de imagen estática.
OmniPage Flujos de trabajo de OP PDF Converter
PaperPort admite una amplia variedad de programas, entre ellos aplicaciones de
procesamiento de texto, hojas de cálculo, fax, correo electrónico de Internet,
gráficos, reconocimiento óptico de caracteres (OCR) y servicios de Internet. El
vínculo del programa de la barra Enviar a realiza las conversiones necesarias y
puede proporcionar opciones para enviar un elemento.
Microsoft Outlook®
Usar OmniPage con PaperPort
Si PaperPort se encuentra instalado en un equipo con OmniPage, sus servicios de
OCR quedarán disponibles y ampliarán la capacidad de PaperPort. Podrá elegir
un programa de OCR haciendo clic con el botón secundario del mouse en un
vínculo de PaperPort incluido en aplicaciones de texto, seleccionando Opciones
en Enviar a y, luego, OmniPage como paquete de OCR, en lugar del siempre
disponible OCR de PaperPort.
Con OmniPage podrá:
• Convertir instantáneamente documentos impresos en archivos utilizables de
Microsoft Office.
• Convertir archivos PDF en documentos modificables que conserven el
mismo diseño del original.
• Crear una cantidad ilimitada de documentos PDF con capacidad de
búsqueda para archivarlos electrónicamente.
• Procesar automáticamente imágenes desde cualquier escáner o impresora
multifunción en red.
• Digitalizar y convertir documentos en formatos XML, PDF, TIFF y otros.
• Compartir documentos por correo electrónico, Internet, XML y formato
eBooks.
Guía de procedimientos iniciales de PaperPort 37
Page 38

• Usar flujos de trabajo de OmniPage para controlar de manera instantánea y
efectiva conversiones de documentos.
Personalizar la barra Enviar a
Puede cambiar el aspecto del icono de programa en la barra Enviar a de varias
maneras. Específicamente, puede agregar programas y quitar o cambiar la
disposición de iconos de programas. Para obtener detalles al respecto, consulte la
Ayuda de PaperPort.
Modificar las opciones de Enviar a
Puede adaptar las opciones de Enviar a para
especificar cómo desea usar un programa
dado en la barra Enviar a. Por ejemplo,
puede especificar el formato de archivo con el
que PaperPort guardará un elemento.
38 Enviar elementos a otros programas
Si tiene la versión profesional de
OmniPage 14 o una versión superior, utilice
las opciones Enviar a correspondientes al
vínculo Flujos de trabajo de OmniPage para
elegir uno de ellos.
Page 39

Para enviar un elemento por correo
electrónico, basta con arrastrarlo y colocarlo
en la barra Enviar a del programa de correo.
Use las opciones del vínculo al correo
electrónico para especificar el formato de
archivo de archivos adjuntos y otras opciones.
Convertir elementos
Con PaperPort, se pueden convertir documentos digitalizados y elementos de
texto en formatos de imagen y convertir imágenes en texto.
Convertir elementos a formatos de imagen
Puede convertir documentos digitalizados y elementos de texto en formatos de
imagen
El comando Guardar como le permite guardar elementos de imagen en diversos
formatos estándar de imagen, dentro de los que se incluyen PDF, JPEG y TIFF,
así como también el formato propio de imagen de PaperPort (.max).
Puede convertir elementos de texto y elementos de imagen en elementos de
imagen de PaperPort (.max) usando el comando Duplicar como imagen de
PaperPort. El comando Duplicar como elemento de PDF le permite convertir
elementos de texto en elementos de imagen de PDF.
En PaperPort Professional 11, también puede convertir elementos de texto, tales
como documentos de Word a formato de texto y gráficos con formato PDF.
Guía de procedimientos iniciales de PaperPort 39
Page 40

Al seleccionar más de un elemento, puede convertir simultáneamente varios
elementos a un formato nuevo. Para obtener más detalles, consulte la Ayuda en
pantalla.
Compilación de documentos
Puede compilar documentos apilándolos o combinándolos.
Puede apilar un grupo de archivos PDF o de imagen de PaperPort (MAX) en un
único archivo PDF o MAX, respectivamente. Los archivos que se seleccionarán
deben estar en una única carpeta, y deben seleccionarse en el orden en que los
desea apilar. Luego haga clic en el botón Apilar y seleccione Apilar desde la lista
desplegable, o seleccione Apilar desde el menú de acceso directo. El documento
apilado conserva el tamaño de la página original. Los archivos de origen no se
conservan después de apilarlos.
Puede combinar elementos de imagen, MAX y PDF. El destino es un archivo
PDF. Están disponibles las siguientes opciones de combinación:
•
Combinar en pila de PDF: cada página original se convierte en una página de PDF
sin modificar el tamaño.
• Combinar en varios PDF; ajustar tamaño a página: esta opción modifica el
tamaño de los elementos que participan y siempre coloca cuatro páginas originales
en una única página PDF.
• Combinar en varios PDF; conservar tamaños originales: esto coloca tantas
páginas originales en cada página PDF como sea posible.
40 Convertir elementos
• Combinar en páginas PDF en miniatura: esta opción crea miniaturas de todas las
páginas del elemento y coloca la mayor cantidad posible en una página PDF.
Los elementos originales permanecen en su tipo de archivo original.
La combinación suele demorar más que el apilado debido a la generación de PDF.
PaperPort Professional puede además combinar elementos de texto. Para convertir un
elemento de texto, la aplicación con la que se creó debe estar disponible en su sistema.
Convertir imagen en texto
Puede convertir documentos digitalizados en texto simplemente arrastrando y
colocando la miniatura en el programa procesador de texto. PaperPort procesa
automáticamente el documento digitalizado utilizando el software de OCR de
PaperPort, inicia el programa procesador de texto y carga el texto digitalizado en
un documento listo para ser modificado.
Page 41

PaperPort le permite también copiar texto de parte de un elemento de imagen
para utilizarlo en un programa de modificación o procesamiento de texto, o de
hoja de cálculo.
El programa de OCR procesa el texto y lo copia al Portapapeles de Windows.
Abra el programa en el que desea insertar el texto y pegue el texto en un archivo
utilizando la función Pegar.
Completar formularios digitalizados
FormTyperTM es un programa de PaperPort que permite completar formularios,
tales como los de seguro, salud e inscripción, que ha digitalizado y enviado al
escritorio de PaperPort.
Basta con arrastrar un formulario desde el escritorio de PaperPort al programa
FormTyper en la barra Enviar a. FormTyper analizará automáticamente el
formulario, reconocerá las áreas en blanco en las que se pueden introducir datos y
creará campos en blanco para hacerlo. Para que usted pueda ver fácilmente dónde
introducir los datos, FormTyper subrayará cada campo con un color.
Guía de procedimientos iniciales de PaperPort 41
Page 42

Ahora, podrá escribir y pasar rápidamente de un campo al siguiente con el
tabulador. De esta manera, podrá también cambiar de posición, insertar y
eliminar campos de acuerdo con sus necesidades. Tras introducir los datos y
completar el formulario, deberá guardarlo en el escritorio de PaperPort para
poder imprimir o enviarlo por correo electrónico.
Si se trata de un formulario preimpreso, utilice la herramienta Imprimir sólo
campos para imprimir las respuestas directamente en el formulario.
Crear documentos PDF
ScanSoft® PDF Create! 4 le permite crear archivos PDF a partir de uno o más
documentos de origen. Los archivos PDF tendrán capacidad de visualización,
impresión, búsqueda y modificación.
Cómo iniciar la creación de archivos PDF
Puede iniciar la creación de PDF desde lugares diferentes.
• Desde el menú Inicio mediante el Asistente de Create!
• Desde el Explorador de Windows o desde el escritorio mediante un menú de
• Desde Microsoft Word, Excel y PowerPoint mediante una barra de
Tipos de archivos PDF
Los archivos PDF (formato de documento portátil) generalmente se clasifican en
tres clases diferentes, comúnmente denominados tipos:
• Imagen de PDF
• Imagen de búsqueda de PDF
• Texto y gráficos con formato PDF (PDF Normal)
Puede crear uno o más de estos tipos de archivos PDF, según la versión PaperPort
que posea. Para obtener más detalles, consulte la Ayuda en pantalla de PaperPort.
42 Crear documentos PDF
acceso directo
herramientas o los elementos del menú de PDF Create!
Page 43

Esta tabla enumera las características disponibles para crear cada tipo de archivo
PDF en PaperPort 11 y en PaperPort Professional 11:
Formato PaperPort 11 PaperPort Professional 11
Imagen de PDF Digitalizar
Obtener fotografías
Imprimir en PaperPort
Guardar como
Captura Web
Imagen de búsqueda de
PDF (se requiere
OmniPage)
Texto y gráficos con
formato PDF
Digitalizar
Obtener fotografías
Imprimir en PaperPort
Guardar como
Captura Web
Digitalizar
Obtener fotografías
Digitalizar
Obtener fotografías
Imprimir en PaperPort
Guardar como
Captura Web
Digitalizar
Obtener fotografías
Imprimir en PaperPort
Guardar como
Captura Web
Duplicar elemento
Digitalizar
Obtener fotografías
Imprimir en PaperPort
Duplicar elemento
Cómo obtener ayuda
ScanSoft PDF Create! dispone de un sistema integral de Ayuda en pantalla en
formato HTML. Puede acceder a él mediante el hipervínculo del Asistente de
PDF Create o a través del menú de PDF Create! en Microsoft Word, Excel o
PowerPoint.
Oprima F1 para abrir la Ayuda en el tema que describe el panel que se encuentra
abierto.
Usar ScanDirect
ScanDirectTM es un programa de PaperPort que le permite digitalizar elementos y
enviarlos directamente a PaperPort u otros programas de su equipo sin tener que
ejecutar primero PaperPort.
Guía de procedimientos iniciales de PaperPort 43
Page 44
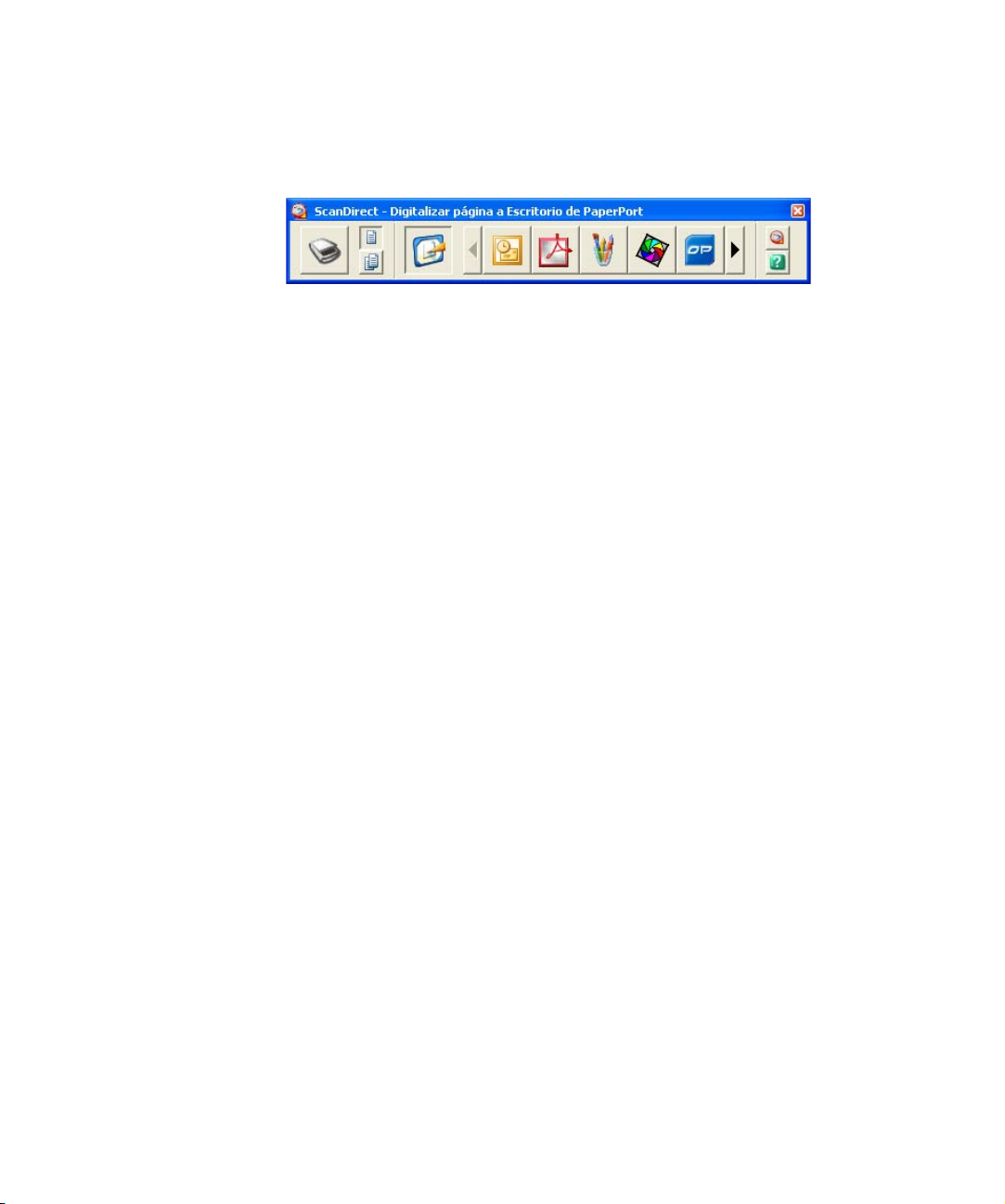
ScanDirect se ejecuta independientemente desde el menú Inicio de Windows y
muestra la barra de ScanDirect.
Con ScanDirect, podrá digitalizar un elemento y enviarlo inmediatamente a:
• Un programa de la barra Enviar a de ScanDirect. Los iconos de la barra
ScanDirect representan los programas que están vinculados a PaperPort y a
ScanDirect. Para digitalizar y después enviar un elemento a un programa
determinado, haga clic en el icono del programa y después digitalice el
elemento. ScanDirect iniciará automáticamente dicho programa cuando
haya finalizado la digitalización.
• El escritorio de PaperPort. Para digitalizar y luego trabajar con el elemento en
PaperPort, haga clic en el icono de PaperPort y luego digitalice el elemento.
Una vez finalizada la digitalización, PaperPort se iniciará y mostrará el
elemento en PaperPort. A continuación, podrá utilizar todas las
características de PaperPort con dicho elemento.
Para obtener más información sobre el uso de ScanDirect, consulte la Ayuda de
PaperPort.
Desinstalación de PaperPort
1. Seleccione Agregar o quitar programas en el Panel de control.
2. Seleccione PaperPort 11.0.
3. Haga clic en Quitar para desinstalar el programa o en Cambiar para
repararlo automáticamente.
Al comienzo de la desinstalación, se realiza un paso de desactivación, que le
permite reinstalar el programa en otro momento sin experimentar problemas de
reactivación. La desactivación y la reactivación requieren conexión a Internet.
44 Desinstalación de PaperPort
 Loading...
Loading...