Page 1

Page 2
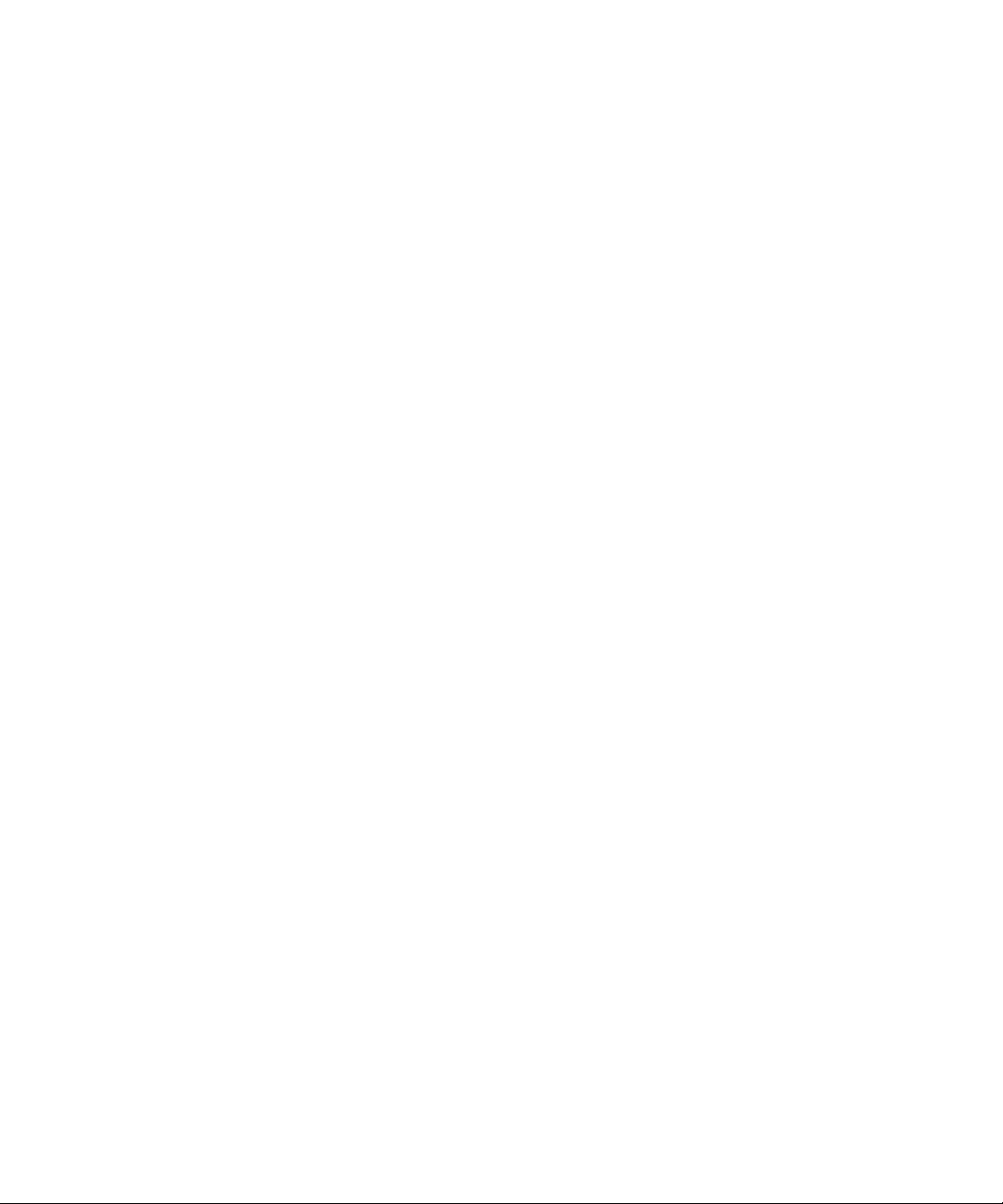
AVIS JURIDIQUES
© Copyright 2013 Nuance Communications, Inc. Tous droits réservés. Aucune partie de cette publication ne peut être transmise, transcrite,
reproduite ou stockée dans un système de récupération de données, ni traduite dans une lang ue ou un langage informatique sous quelque
forme ou par quelque moyen que ce soit (mécanique, électronique, magnétique, optique, chimique, manuel,
écrit de Nuance Communications, Inc., 1 Wayside Road, Burlington, Massachusetts 01803-4609, USA.
Le logiciel présenté dans ce manuel est fourni sous licence et son utilisation et sa copie sont soumises aux termes de la licence.
REMARQUE IMPORTANTE
Nuance Communications, Inc. fournit cette publication « telle quelle », sans aucune garantie d'aucu ne sorte, ni expresse ni implicite, y
compris mais non seulement, aucune garantie implicite de qualité commerciale ou d'adéquation à un usage particulier. Certains états et
certaines juridictions n'autorisant pas l'exclusion de garanties expresses ou implicites dans certains types de transaction, il est possible que la
déclaration ci-dessus ne vous concerne pas. Par ailleurs, Nuance se réserve le droit de réviser cette publication et d'en modifier le contenu
sans être tenu d'avertir quiconque de ces révisions ou modifications.
MARQUES COMMERCIALES
Nuance, ScanSoft, OmniPage, PaperPort, True Page, Direct OCR, Logical Form Recognition, RealSpeak, Vocalizer Expressive et
DocuDirect sont des marques commerciales ou des marques commerciales déposées de Nuance Communications, Inc., aux États-Unis et/ou
dans d'autres pays. Tous les autres noms de sociétés ou de produits cités peuvent être des marques de leurs propriétaires respectifs.
LICENCES/NOTICES DE PRODUITS TIERS
Veuillez vous reporter à la fin de ce guide pour obtenir les reconnaissances/notices de produits tiers.
Nuance Communications, Inc.
1 Wayside Road
Burlington, MA 01803-4609
États-Unis
Nuance Communications Ireland Limited
Irlande (siège social international)
20 Merrion Road, Ballsbridge,
Dublin 4
Irlande
etc.) sans l'accord préalable par
LID:OPU/030413
Page 3
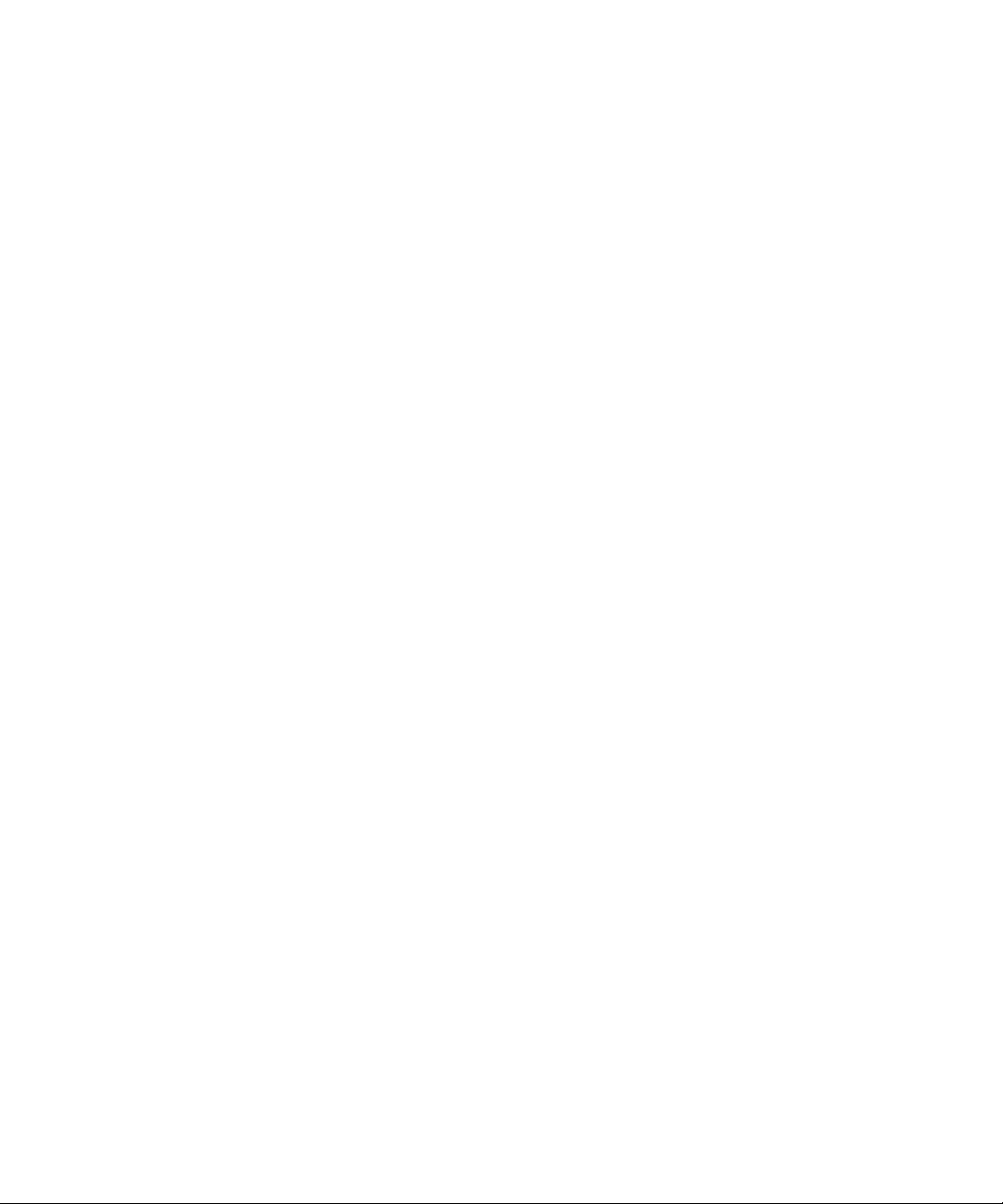
T ABLE DES MATIÈRES
BIENVENUE . . . . . . . . . . . . . . . . . . . . . . . . . . . . . . . . . . . . . . . . . . . .1
Nouvelles fonctions d'OmniPage Ultimate ............................................................................................3
Fonctions clés d'OmniPage Ultimate .....................................................................................................4
INSTALLATION ET CONFIGURATION . . . . . . . . . . . . . . . . . . . . . . . . . 7
Environnement requis .............................................................................................................................7
Installation d'OmniPage ......................................................................................................................... 8
Configuration de votre scanner pour utilisation avec OmniPage ...........................................................9
Lancement du programme ....................................................................................................................12
Enregistrement du logiciel ....................................................................................................................14
Activation d'OmniPage .........................................................................................................................14
Désinstallation du logiciel ....................................................................................................................15
UTILISATION D'OMNIPAGE . . . . . . . . . . . . . . . . . . . . . . . . . . . . . . . 17
Documents OmniPage .................................................................................................. ........................17
Bureau OmniPage et modes d'affichage ...............................................................................................18
Principales étapes de l'OCR .................................................................................................................24
Utilisation d'OmniPage avec PaperPort ...............................................................................................25
TRAITEMENT DES DOCUMENTS . . . . . . . . . . . . . . . . . . . . . . . . . . . . 27
Méthodes de traitement ........................................................................................................................27
Définition de la source des images de page .......................................................................................... 31
Définition de la mise en page du document ......................................................................................... 36
Prétraitement des images ......................................................................................................................38
Zones et fonds .......................................................................................................................................46
VÉRIFICATION ET ÉDITION . . . . . . . . . . . . . . . . . . . . . . . . . . . . . . . 54
Affichage et niveaux de formatage de l'éditeur ........................................... .........................................54
Vérification des résultats de l'OCR ......................................................................................................55
Vérification du texte reconnu ...............................................................................................................56
Table de caractères ............................................................................................................................... 57
Dictionnaires utilisateur ........................................................................................................................57
Langues .................................................................................................................................................58
Apprentissage .......................................................................................................................................61
Édition du texte et des images ..............................................................................................................63
Édition en direct ...................................................................................................................................65
Marquage et biffure de texte .................................................................................................................66
Lecture du texte à voix haute ............................................. ............................................. ......................66
Création et édition de formulaires ........................................................................................................68
Manuel de l'utilisateur d'OmniPage Ultimate TABLE DES MATIÈRES i
Page 4
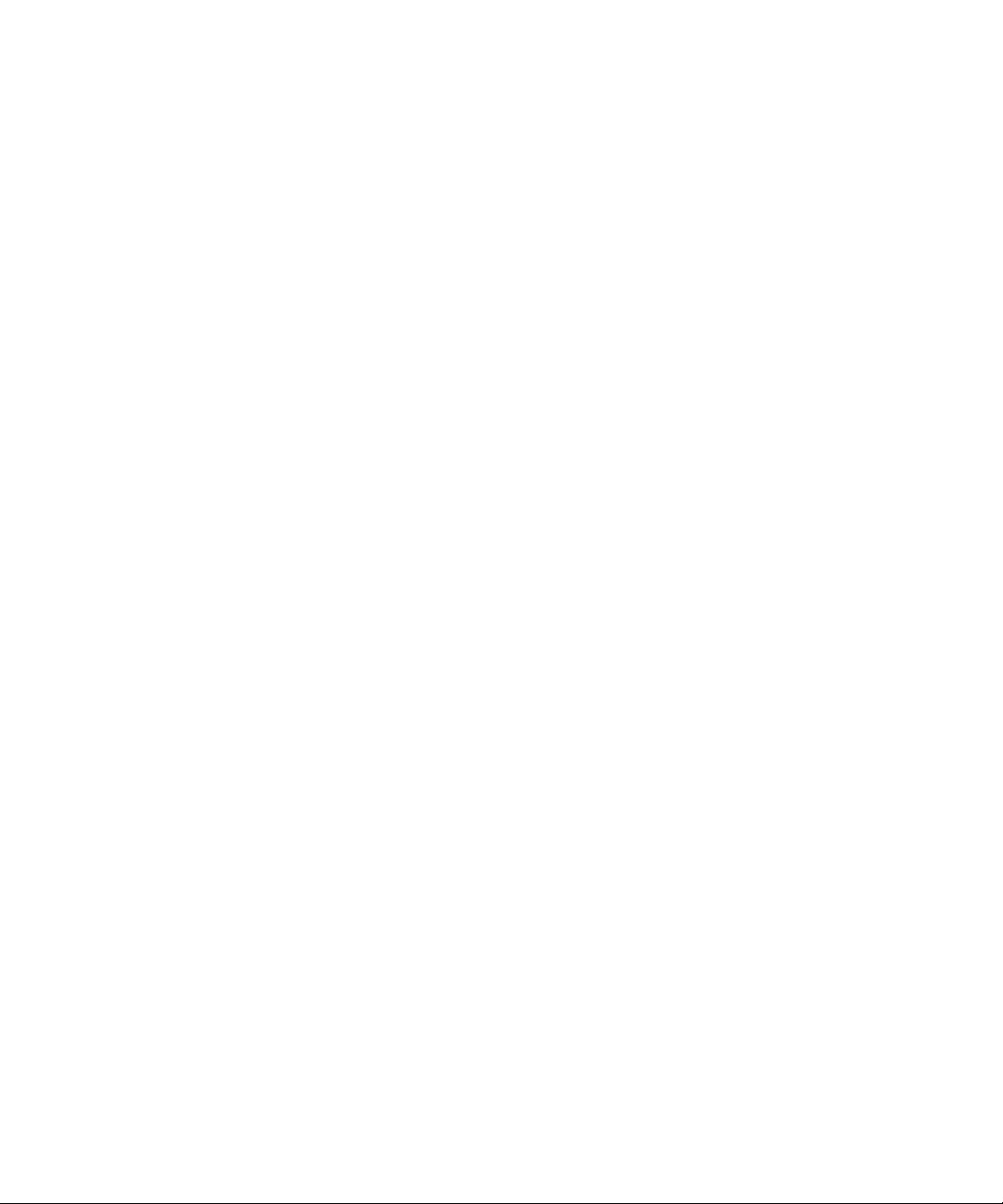
ENREGISTREMENT ET EXPORTATION . . . . . . . . . . . . . . . . . . . . . . . . 72
Enregistrement et exportation ....................................... ........................................................................72
Enregistrement des images originales ..................................................................................................73
Enregistrement des résultats de l'OCR .................................................................................................73
Ajout de pages comme pièce jointe à un e-mail ................................................................................... 79
Envoi vers des liseuses eBook ..............................................................................................................80
Autres destinations d'exportation .........................................................................................................82
FLUX DE TRAVAIL . . . . . . . . . . . . . . . . . . . . . . . . . . . . . . . . . . . . . . 84
Assistant Flux de travail .......................................................................................................................86
DocuDirect ...........................................................................................................................................89
Création d'un travail .............................................................................................................................89
Surveillance de dossiers ....................................................................................................................... 94
Surveillance de boîtes de réception ......................................................................................................96
Traitement par détection de codes à barres ..........................................................................................96
Assistant File-it .....................................................................................................................................98
INFORMATIONS TECHNIQUES . . . . . . . . . . . . . . . . . . . . . . . . . . . . . 100
Dépannage ..........................................................................................................................................100
Types de fichier pris en charge ...........................................................................................................103
INDEX . . . . . . . . . . . . . . . . . . . . . . . . . . . . . . . . . . . . . . . . . . . . . . 105
Manuel de l'utilisateur d'OmniPage Ultimate TABLE DES MATIÈRES ii
Page 5
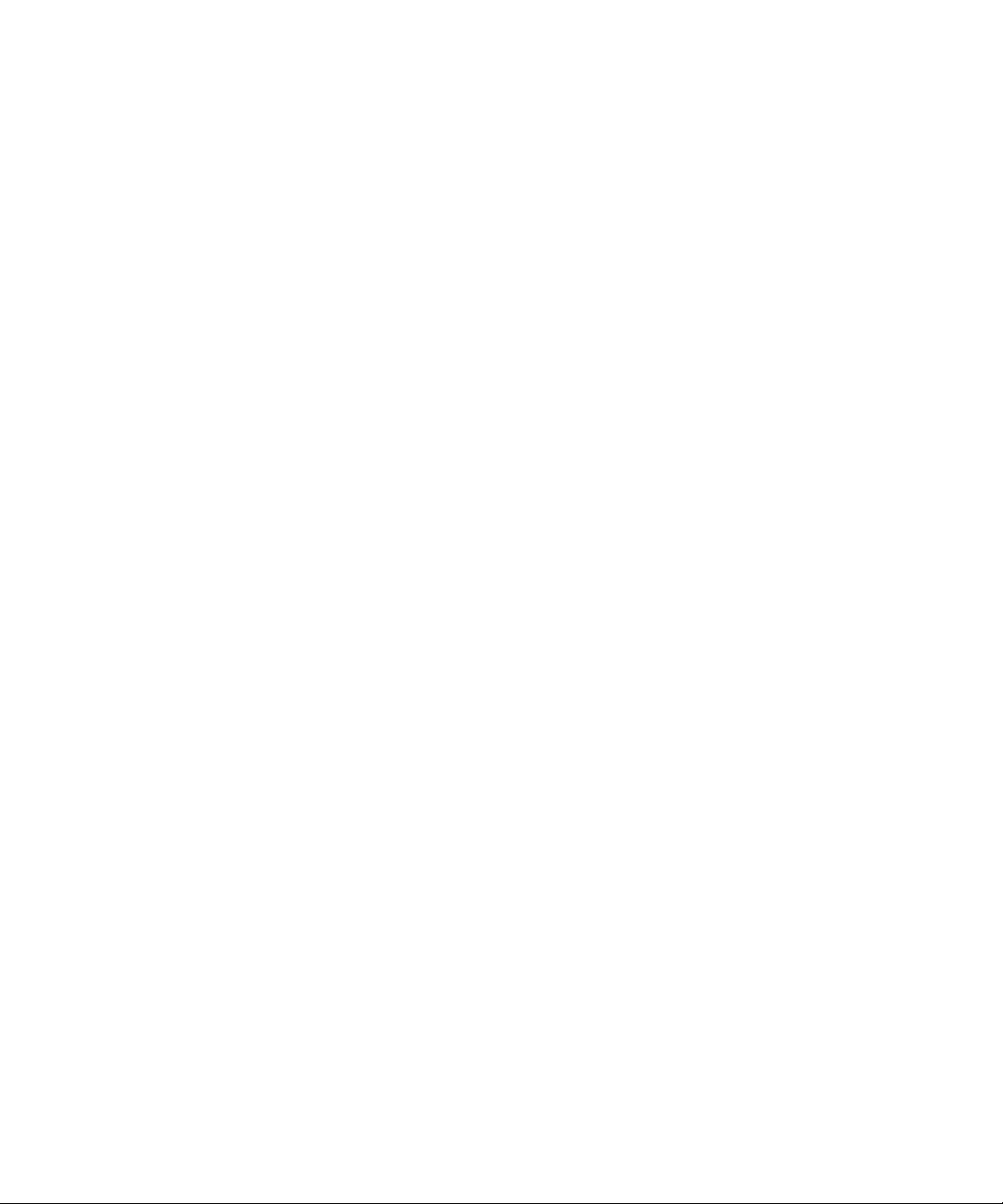
Bienvenue
Nous vous remercions de la confiance que vous portez à notre logiciel de reconnaissance
OmniPage® Ultimate. La documentation citée ci-dessous est destinée à vous présenter le
programme et à faciliter son utilisation.
Manuel de l'utilisateur
Le présent manuel fournit des informations relatives aux principes d'utilisation d'OmniPage
Ultimate : procédures d'installation et de configuration, description des commandes et zones
de travail disponibles, instructions de réalisation de différentes tâches, méthodes de
personnalisation et de gestion de traitement et diverses informations techniques. Les
descriptions fournies dans le présent manuel se basent sur le système d'exploitation
Windows 7™.
Conformément à la politique environnementale de Nuance, ce manuel est uniquement
disponible au format PDF . Pour obtenir une copie au format standard, nous vous recommandons
d'imprimer deux pages par feuille en recto verso.
Ce manuel présuppose que vous maîtrisez les principes de travail dans l'environnement
Microsoft Windows. Pour tous détails sur cet environnement (utilisation des boîtes de dialogue,
des menus déroulants et contextuels, des barres de défilement, de la fonction Glisserdéplacer, etc.), reportez-vous à la documentation Windows correspondante. Tout au long de ce
manuel, les références aux versions les plus récentes des formats Microsoft Office (2007, 2010,
2013) ne font pas état des années de versions.
Vous devriez également connaître le fonctionnement de votre scanner et de son logiciel. Avant
de procéder à la configuration du scanner avec OmniPage Ultimate, assurez-vous qu'il est
installé et qu'il fonctionne correctement. Reportez-vous, si nécessaire, à la documentation du
scanner.
Guides d'apprentissage
Les guides d'apprentissage sont disponibles dans le menu Aide. Conçus pour vous permettre
d'exploiter au plus vite le programme, ces mini-guides offrent une présentation concise des
opérations les plus courantes que vous pouvez réaliser avec OmniPage, comme par exemple
Bienvenue 1
Page 6
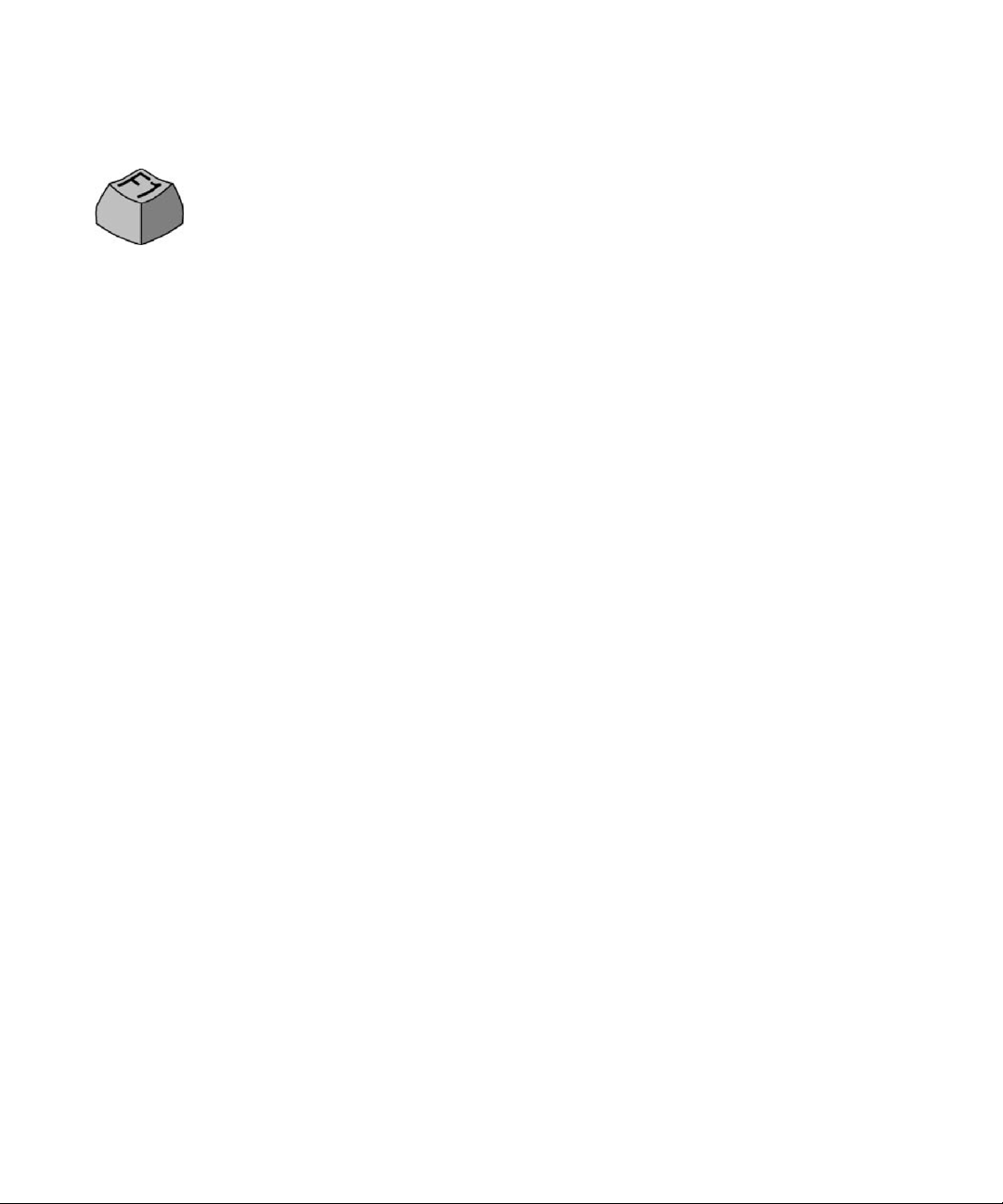
l'importation de documents, la retouche d'images, la définition de zones, la reconnaissance,
l'édition, la vérification, et bien plus encore !
Aide électronique
L'aide contient des informations sur les fonctions, les paramètres et les procédures
d'OmniPage. Elle inclut également un glossaire exhaustif, assorti d'un index
alphabétique et d'une table des matières. Le système d'aide HTML a été conçu
pour garantir une consultation aisée et rapide. Le système d'aide est disponible dès
l'installation d'OmniPage.
Le module d'aide contextuelle très complet assure une assistance suffisante pour vous permettre
d'accomplir au plus vite les opérations requises. Pour y accéder, appuyez sur la touche F1 depuis
n'importe quelle boîte de dialogue. Si la boîte de dialogue sur laquelle vous souhaitez obtenir de
l'aide dispose d'un bouton Aide, cliquez sur celui-ci.
Fichier Notes de version
Ce fichier contient des informations de dernière minute sur OmniPage. Il est vivement
recommandé de le consulter avant d'utiliser le logiciel. Pour ouvrir ce fichier au format HTML,
vous pouvez, à la fin de l'installation d'OmniPage, sélectionner l'option Notes de version, ou, à
tout moment, choisir la commande correspondante dans le menu Aide.
Informations sur la numérisation et renseignements divers
Le site Web de Nuance® (www.nuance.fr) fournit des informations actualisées sur le
programme. La section « Scanner Guide » (en anglais) (http://www.nuance.com/scann erguide/)
contient des données régulièrement mises à jour et relatives aux scanners pris en charge et à
d'autres questions afférentes. Nuance effectue des tests sur les 25 modèles les plus utilisés.
Pour accéder au site Web de Nuance, vous pouvez, à la fin de l'installation d'OmniPage
Ultimate, sélectionner l'option d'accès au site Web, ou choisir à tout moment la commande
correspondante dans le menu
Aide
.
Notes techniques
Le site W eb www.nuance.com propose des conseils sur l'installation et le dépannage du logiciel.
Ces pages Web peuvent également inclure des conseils sur l'installation et le dépannage du
logiciel.
Bienvenue 2
Page 7
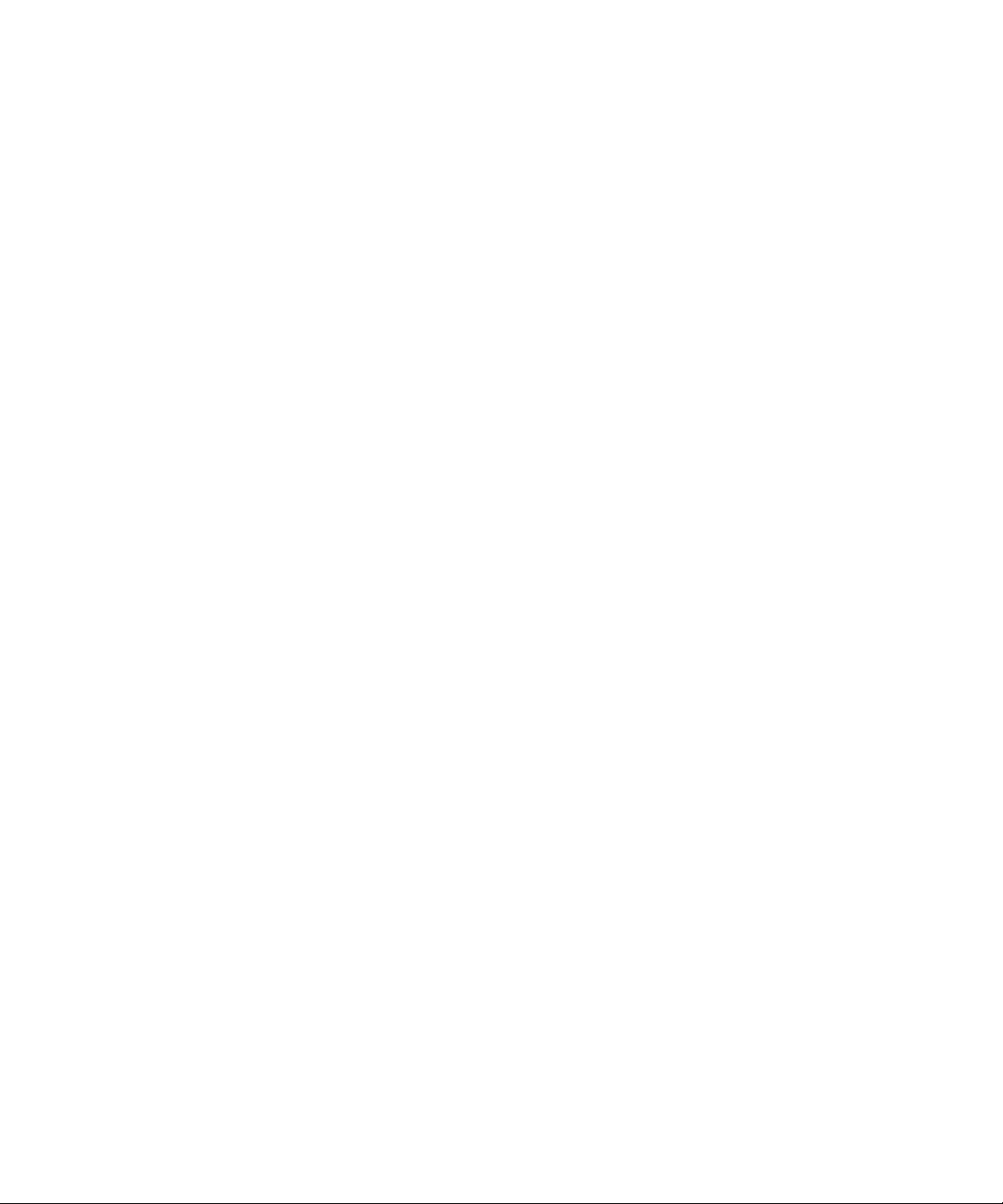
Nouvelles fonctions d'OmniPage Ultimate
Cette section synthétise les principales nouveautés d'OmniPage Ultimate.
• Centre de lancement. Doté d'une interface inspirée de Windows 8, cet utilitaire vous
permet de configurer et d'exécuter rapidement des travaux de reconnaissance et de
conversion de documents. Il vous suffit d'effectuer trois sélections pour créer un flux
direct, et de spécifier si besoin quelques paramètres supplémentaires. Vous pourrez
ensuite exécuter vos flux directs avec un minimum d'intervention de votre part. Il s'agit
de l'outil idéal pour exécuter rapidement des travaux récurrents sans avoir à utiliser
l'interface complète d'OmniPage Ultimate ou l'Assistant Flux de travail. Reportez-vous à
la section « Lancement du programme », page 12.
• DocuDirect. Précédemment connu sous le nom « Batch Manager », cet utilitaire offre
une solution avancée pour la gestion de vos flux de travail. Différentes améliorations
techniques confèrent au programme une meilleure stabilité lors du traitement
d'importants volumes de documents, une notification et une séparation optimales des
documents problématiques, ainsi qu'une meilleure récupération en cas d'incidents de
traitement. De nouveaux paramètres par défaut sont désormais appliqués pour l'Assistant
Flux de travail et DocuDirect, pour une meilleure distinction des programmes selon leur
finalité respective. Reportez-vous à la section « Traitement différé », page 29.
• Générer un PDF avec recherches. DocuDirect propose une nouvelle étape de flux de
travail, pour des fichiers source au format PDF (toutes variantes). Cette étape détecte les
sections ou les pages composées d'images, effectue leur reconnaissance par OCR, puis
ajoute le texte reconnu au PDF , sans toucher ses notes, ni ses annotations. Déjà proposée
par l'Assistant eDiscovery pour PDF avec recherches, cette fonctionnalité est
désormais disponible pour les travaux, pour des possibilités étendues en termes
d'exécution programmée, récurrente et autonome de travaux, en plus de la surveillance
de dossiers. Reportez-vous à la section « Assistant eDiscovery pour PDF avec
recherches », page 78.
• Prise en charge de livres électroniques. Désormais très répandu, le format de fichier
ePub est à présent disponible par le biais de trois filtres de sortie. Vous pouvez ainsi
exporter vos documents numérisés ou vos fichiers image pour les consulter sur vos
périphériques portables préférés. Cette fonctionnalité vient s'ajouter à l'option
d'exportation vers la liseuse Kindle d'Amazon. Reportez-vous à la section « Envoi vers
des liseuses eBook », page 80.
Bienvenue Nouvelles fonctions d'OmniPage Ultimate 3
Page 8
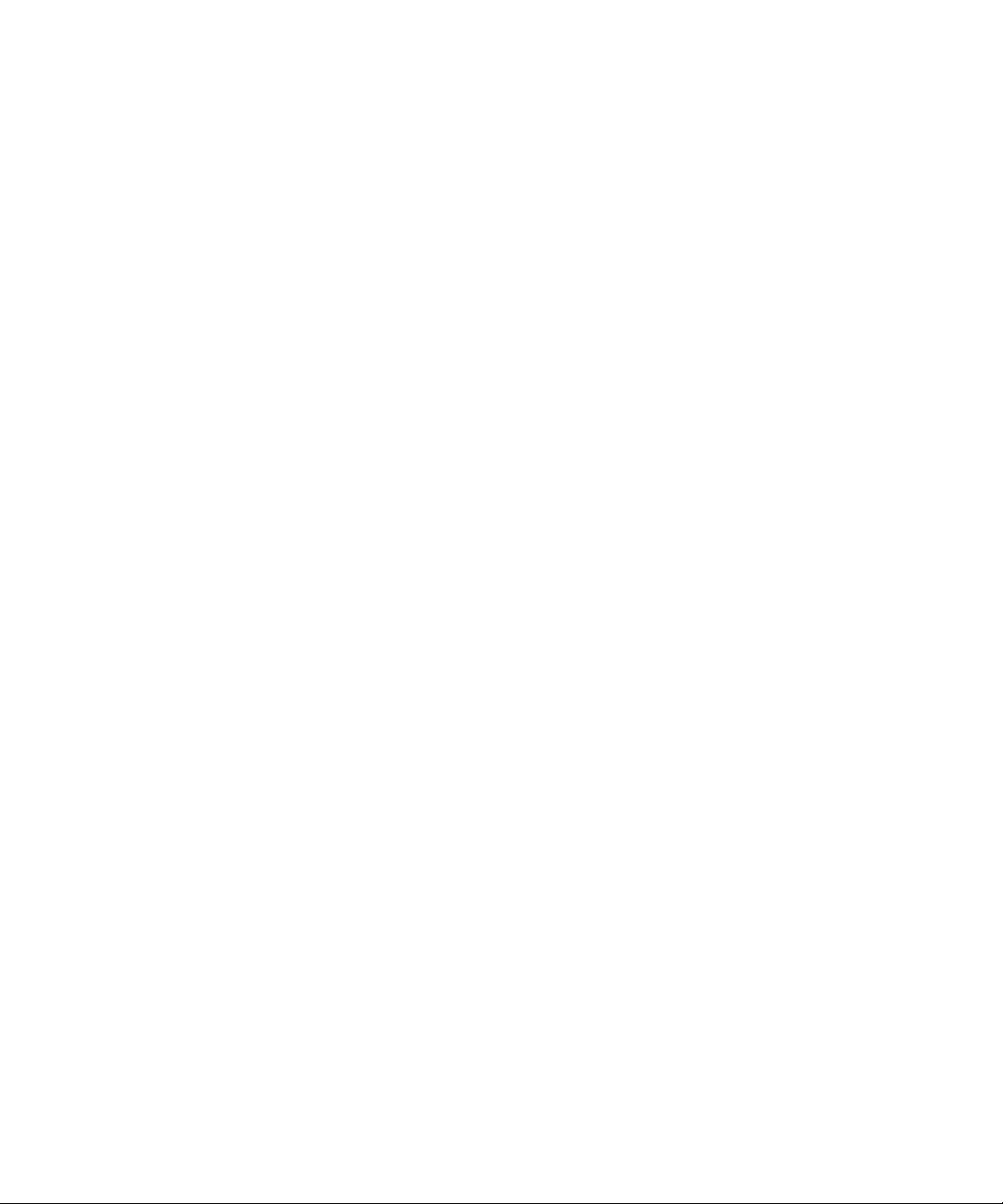
• Prise en charge audio étendue. Le moteur de synthèse vocale haut de gamme Nuance
Vocalizer Expressive est livré avec OmniPage Ultimate. Il permet d'exporter des
documents au format MP3 haute qualité en français, en anglais et en allemand, pour que
vous puissiez les écouter lors de vos déplacements. Le module Nuance RealSpeak Solo
est toujours disponible, avec un nombre de voix passant de 9 à 14 (grâce à l'ajout du
japonais, du polonais, du russe, du turc et de l'anglais australien). Ce module permet de
lire les textes reconnus à voix haute, et de les enregistrer sous forme de fichiers audio
MP3. Reportez-vous à la section « Lecture du texte à voix haute », page 66.
• Traitement automatique d'images d'un appareil photo numérique. En effet,
OmniPage identifie désormais automatiquement les images provenant d'un appareil
photo numérique, grâce à la lecture des données EXIF générées par ces appareils.
L'option de redressement automatique peut être activée ou désactivée. Si elle est activée,
le programme choisit automatiquement entre un redressement 2D (images classiques)
ou 3D (photographies numériques). Lorsque cette option est sélectionnée, la résolution
des images provenant d'un appareil photo numérique est améliorée, et les lignes de texte
sont automatiquement redressées. Reportez-vous à la section « Importation de photos
numériques », page 32.
• Prise en charge de Windows 8 et d'Office 2013. OmniPage Ultimate est compatible
avec la toute dernière version du système d'exploitation de Microsoft, ainsi qu'avec ses
applications associées. Le logiciel PDF Create (version 8) livré avec OmniPage est
également compatible avec Windows 8.
Pour obtenir la liste complète des fonctionnalités, et connaître les différences entre les
différentes versions d'OmniPage, reportez-vous à l'aide.
Fonctions clés d'OmniPage Ultimate
Cliquez sur les liens pour obtenir plus d'informations.
• Personnalisation des menus contextuels dans l'Explorateur Windows. Les
commandes des menus contextuels d'OmniPage dans l'Explorateur Windows vous
permettent de lancer directement des conversions dans les formats de fichiers les plus
courants. Vous pouvez y ajouter des flux de travail personnalisés, ou utiliser l'Assistant
Convertir maintenant pour personnaliser le processus de conversion.
Bienvenue Fonctions clés d'OmniPage Ultimate 4
Page 9
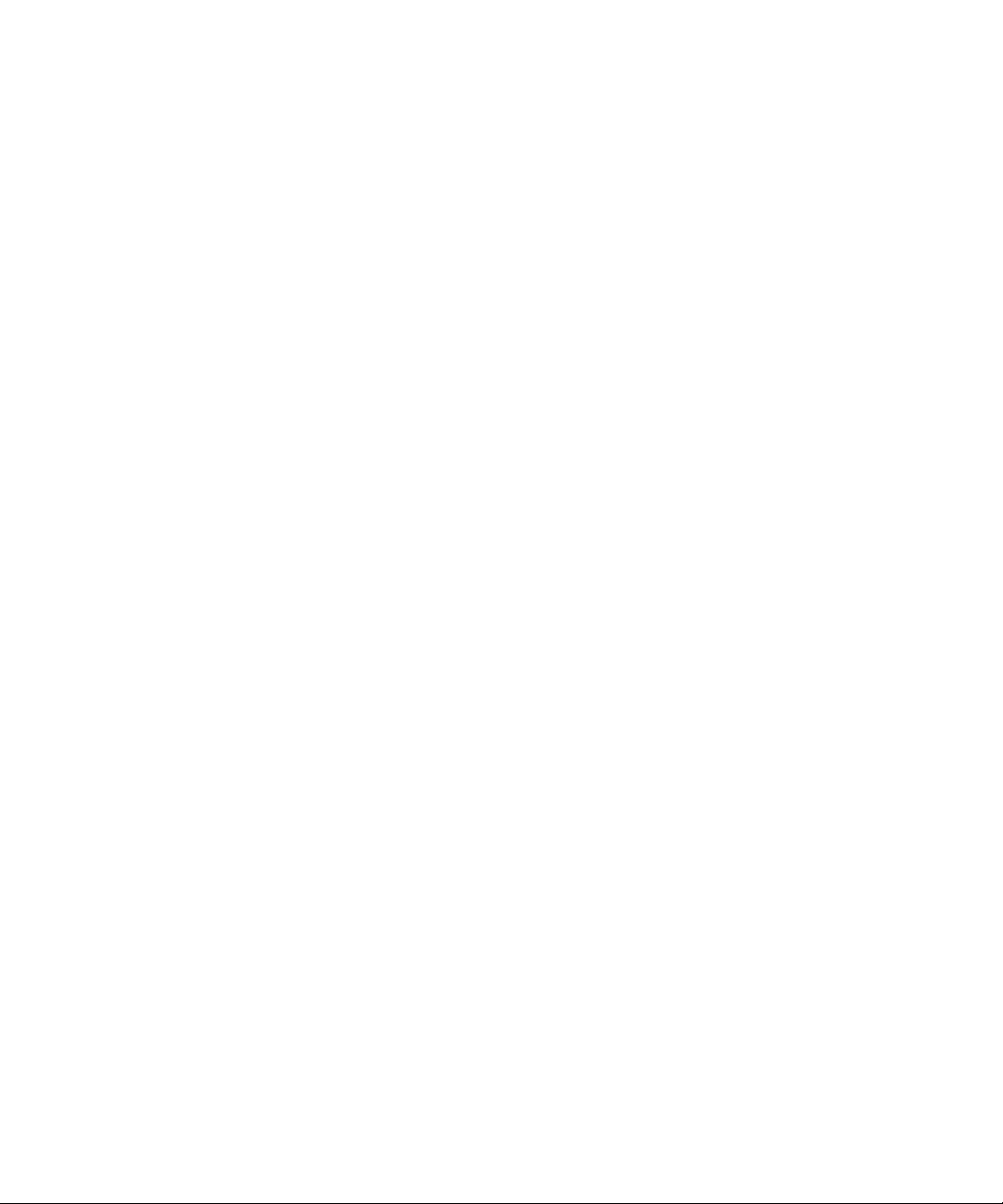
• Traitement de plusieurs documents. OmniPage vous permet de travailler sur plusieurs
documents à la fois. Les pages de vos documents ouverts sont affichées sous la forme de
vignettes qui peuvent être copiées ou déplacées d'un document à l'autre, par simple
glisser-déposer.
• Connexion à des sites de stockage en ligne. Récupérez des fichiers à traiter depuis un
ou plusieurs sites Web de stockage en ligne, puis renvoyez vos fichiers convertis vers
ces sites, ou vers d'autres. L'application intégrée Nuance Cloud Connector (NCC), vous
permet d'accéder à un large éventail de services de stockage en ligne, parmi lesquels
Microsoft Live SkyDrive, Google Documents, Box, et bien d'autres encore. Intégré à
Microsoft Windows, Nuance Cloud Connector vous permet de transférer par simple
« glisser-déposer » des fichiers vers des espaces de stockage en ligne. OmniPage
propose une intégration distincte à Evernote et Dropbox. Reportez-vous à la section
« Importation depuis un site de stockage en ligne », page 32.
• Outils de retouche automatique d'images (SET). De récentes innovations permettent
un meilleur contrôle lors de la suppression des points parasites, un nettoyage amélioré
des marges et, lorsque le contenu d'un tableau blanc est photographié avec un appareil
numérique, une amélioration des textes et des schémas capturés afin d'en améliorer la
lisibilité. Reportez-vous à la section « Prétraitement des images », page 38.
• Reconnaissance des langues asiatiques. Des documents rédigés en japonais, coréen,
chinois simplifié et chinois traditionnel peuvent être reconnus par OCR. Pour ces
langues, le programme peut traiter des documents comportant du texte horizontal et
vertical, ainsi que de courts passages de texte en anglais. Les résultats peuvent être
affichés et vérifiés dans l'Éditeur de texte. Reportez-vous à la section « Reconnaissance
des langues asiatiques », page 59.
• Détection automatique de la langue. Permet au programme d'affecter une langue
spécifique à chacune des pages à traiter. Il choisit parmi les langues associées à un
dictionnaire et basées sur l'alphabet latin. Lorsque cette fonction est activée, aucune
sélection manuelle de langue n'est possible. Reportez-vous à la section « Langues »,
page 58.
• Chargeur express. À l'instar de l'Explorateur Windows, cet outil permet d'afficher le
système de fichiers dans l'une des fenêtres d'OmniPage, de conserver les fichiers à
l'écran pendant que vous travaillez et de sélectionner rapidement les fichiers à charger.
Une boîte de dialogue dotée d'une fonction de verrouillage permet de compiler une liste
de fichiers avant de procéder au chargement. Utilisé en mode Conversion rapide, le
Bienvenue Fonctions clés d'OmniPage Ultimate 5
Page 10
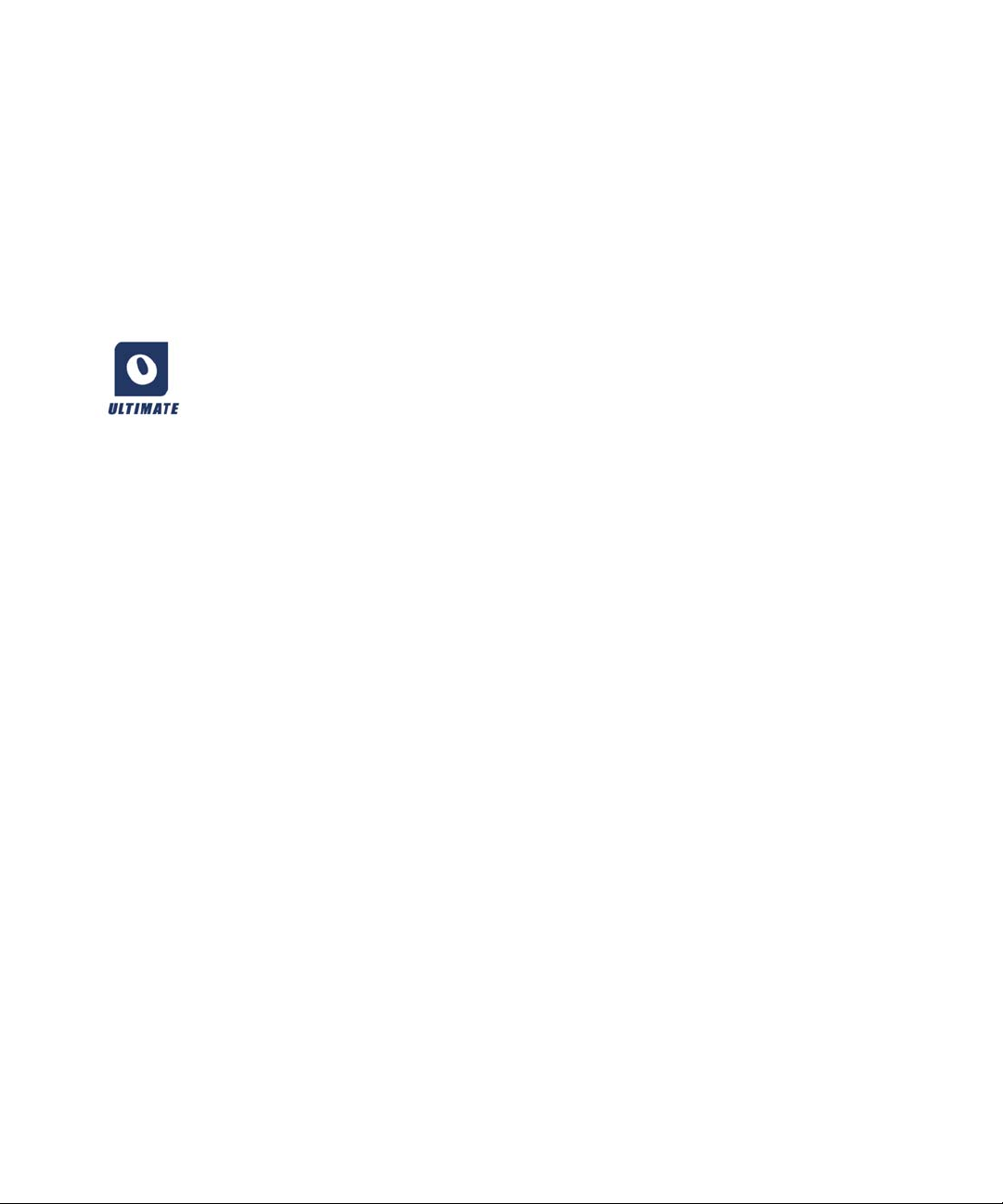
Chargeur express accélère le chargement des fichiers et permet un traitement « en un
clic ». Importation, reconnaissance et enregistrement : tout est automatique ! Reportezvous à la section « Importation de fichiers avec le Chargeur express », page 32.
• Association des flux de travail aux boutons du scanner. Les fonctions et flux de
travail d'OmniPage peuvent être associés aux boutons du scanner de façon à permettre le
lancement du prétraitement, de la reconnaissance et du stockage des documents depuis
le scanner. Reportez-vous à la section « Numérisation vers OmniPage et utilisation des
flux de travail », page 36.
Fonctions exclusives à OmniPage Ultimate
Cette icône, utilisée tout au long de ce manuel, signale les fonctions disponibles
uniquement dans OmniPage Ultimate.
• Des liens vers les systèmes de gestion de contenus (SGC) Hummingbird (Open Text)
et iManage (Interwoven) sont disponibles. Avec SharePoint, les informations relatives
au serveur, à la connexion et au mot de passe ne doivent être saisies qu'une seule fois par
session et sont ensuite fournies lors de toutes les sessions ultérieures.
• Extraction de données de formulaires remplis. Vos flux de travail peuvent désormais
comporter une étape permettant l'extraction de données de formulaires remplis, et leur
exportation vers des bases de données. Ces formulaires peuvent être des formulaires
PDF actifs, des formulaires statiques dans divers formats d'images, ou des formulaires
papier numérisés.
• Assistant File-it. Un nouvel outil efficace pour créer et utiliser des flux de travail
invoqués par des pages de garde sur lesquelles sont imprimés des codes à barres. Avec
ces flux de travail, une simple pression d'un bouton de votre scanner permet de
numériser, de traiter et d'archiver automatiquement vos documents papier.
• Marquage et biffure de texte. Des sections de texte peuvent désormais être mises en
surbrillance, barrées ou biffées (noircies, donc illisibles) dans l'Éditeur de texte. Pour
cela, vous pouvez sélectionner ou rechercher des mots spécifiés. La biffure s'avère très
pratique pour des documents à caractère juridique ou contenant des informations
confidentielles (des contrats, par exemple).
Bienvenue Fonctions clés d'OmniPage Ultimate 6
Page 11
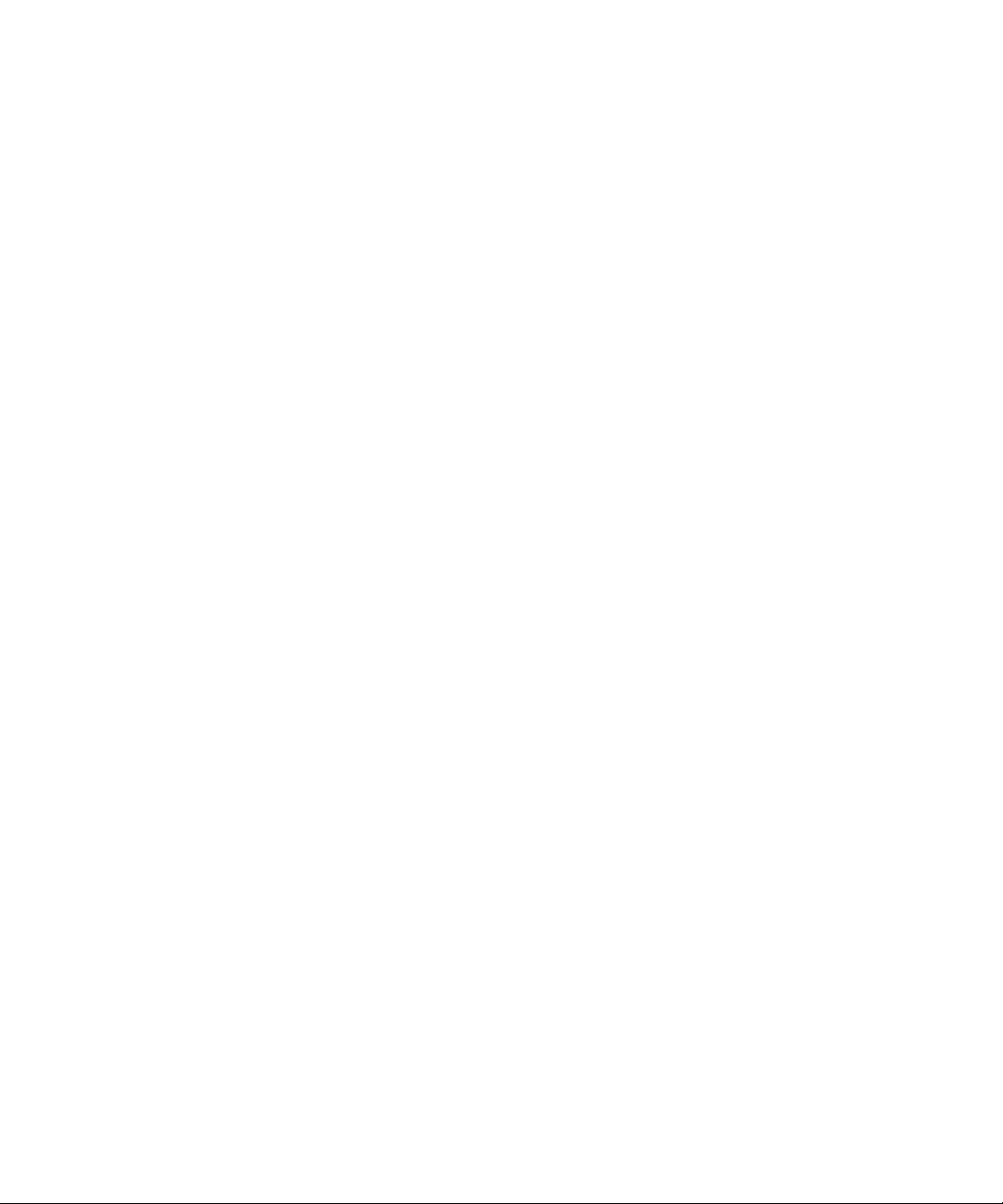
Installation et configuration
Ce chapitre contient les informations nécessaires à l'installation et au lancement d'OmniPage.
Environnement requis
Systèmes d'exploitation pris en charge :
• Microsoft Windows
• Microsoft Windows
• Microsoft Windows
• Windows Server 2008 R2
• Windows Server 2012
Vous trouverez ci-dessous la configuration matérielle minimale requise pour l'installation et
l'exécution d'OmniPage Ultimate :
• Ordinateur équipé d'un processeur Intel® Pentium® cadencé à 1 GHz ou plus, ou
processeur équivalent
• 1 Go de mémoire vive (RAM), 2 Go recommandés
• Microsoft Internet Explorer 8 ou versions supérieures
® 8™
(32 et 64 bits)
® 7™
(32 et 64 bits)
®
XP™ avec SP3 (32 bits)
• 2,7 Go d'espace disque disponible pour l'installation de tous les composants :
• 300 Mo pour les composants de l'application plus 100 Mo pendant l'installation
• 250 Mo pour l'ensemble des voix Nuance RealSpeak
®
Solo (90 Mo pour la voix
Anglais américain RealSpeak® Solo, plus 10 à 15 Mo par voix RealSpeak Solo
supplémentaire ; les voix peuvent être installées individuellement)
• 30 Mo pour Nuance Cloud Connector
• 200 Mo pour Nuance PDF Create (disponible uniquement avec OmniPage
Ultimate).
• 700 Mo pour PaperPort
• 1,2 Go pour l'ensemble des voix Vocalizer Expressive
®
(disponible uniquement avec OmniPage Ultimate).
®
(120 à 500 Mo par
langue)®
• Moniteur couleurs 1024x768 pixels
Installation et configuration Environnement requis 7
Page 12
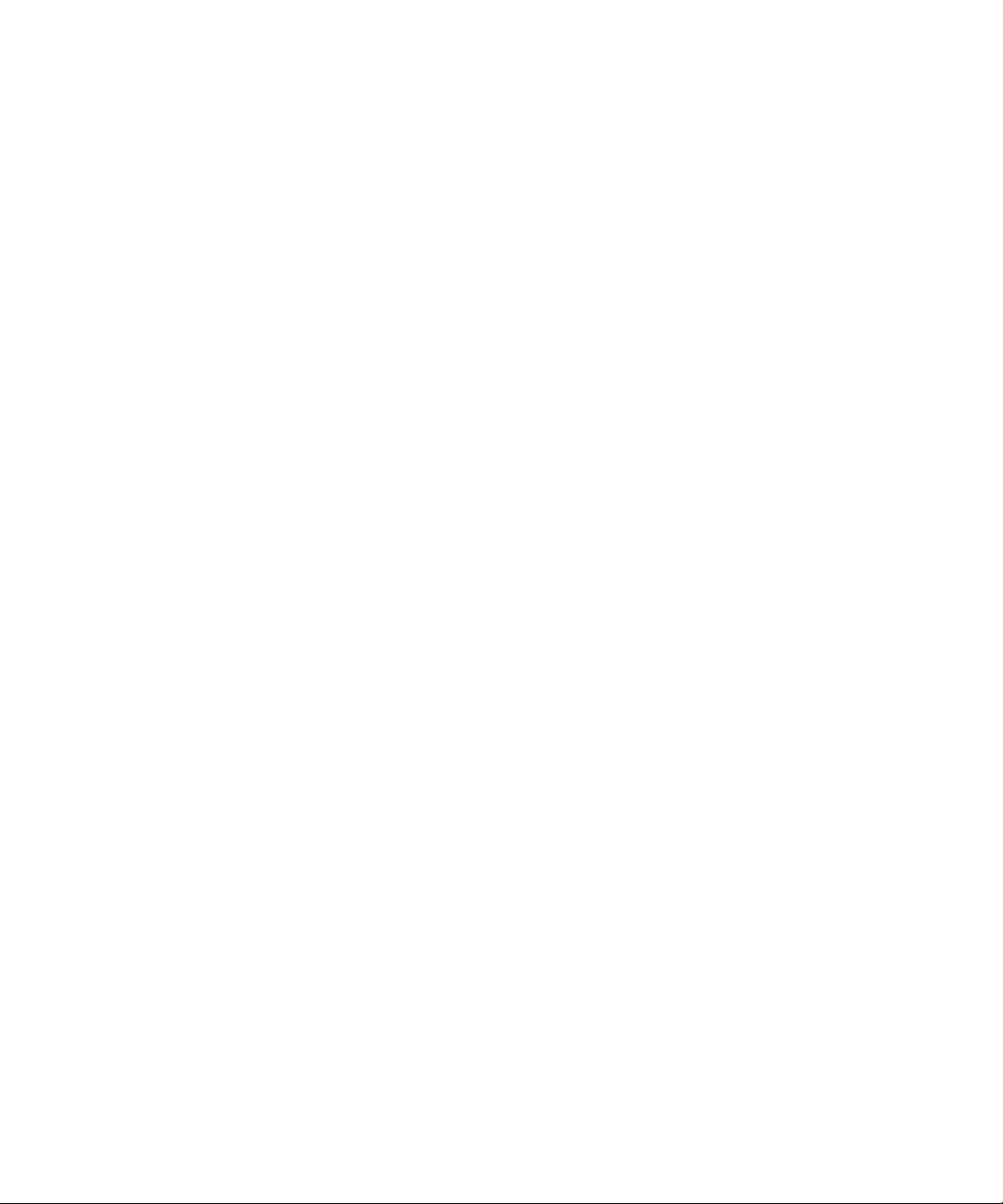
• Lecteur de DVD-ROM pour l'installation (sauf le programme a été téléchargé)
• Carte son et haut-parleur pour la lecture « à voix haute » des textes reconnus.
• Souris (ou périphérique équivalent) compatible Windows.
• Appareil photo avec autofocus, d'une résolution minimale de 2 millions de pixels pour la
capture de texte. Pour plus d'informations, consultez l'aide en ligne.
• Scanner compatible avec le pilote approprié pour la numérisation de documents (pilote
de scanner WIA, TWAIN ou ISIS). Consultez le Scanner Guide, disponible sur le site
Web de Nuance (www.nuance.com), pour connaître la liste des scanners compatibles
• Accès à Internet pour l'activation, l'enregistrement et la mise à jour automatique du
logiciel, ainsi que pour Nuance Cloud Connector et la mise à jour de la base de données
des scanners
• Pour afficher des documents en japonais, chinois ou coréen, vous devez installer la prise
en charge des langues d'Extrême-Orient sur votre système d'exploitation (Panneau de
configuration > Options régionales et linguistiques).
Remarque : Vous obtiendrez de meilleures performances avec une configuration système
supérieure à la configuration minimale. L'amélioration des performances sera particulièrement
perceptible sur des fichiers PDF volumineux et en couleurs.
Installation d'OmniPage
Pour vous guider dans l'installation, OmniPage Ultimate affiche des instructions sur chaque
écran.
Avant de lancer l'installation d'OmniPage, respectez les points suivants :
• Fermez les applications actives, en particulier les logiciels antivirus.
• Ouvrez une session avec les privilèges d'administrateur.
• Si votre système dispose d'une version antérieure d'OmniPage ou que vous effectuez une
mise à niveau à partir d'une version de démonstration ou d'une édition limitée
d'OmniPage, vous devrez au préalable désinstaller le logiciel existant.
Pour installer OmniPage :
1. Téléchargez le fichier du programme, puis choisissez Exécuter, ou insérez le DVD-ROM
d'OmniPage dans votre lecteur de DVD-ROM. En principe, le programme d'installation
démarre automatiquement. Si ce n'est pas le cas, ouvrez l'Explorateur Windows, cliquez sur
l'icône du lecteur de DVD-ROM, puis cliquez deux fois sur le fichier de programme
Autorun.exe.
Installation et configuration Installation d'OmniPage 8
Page 13
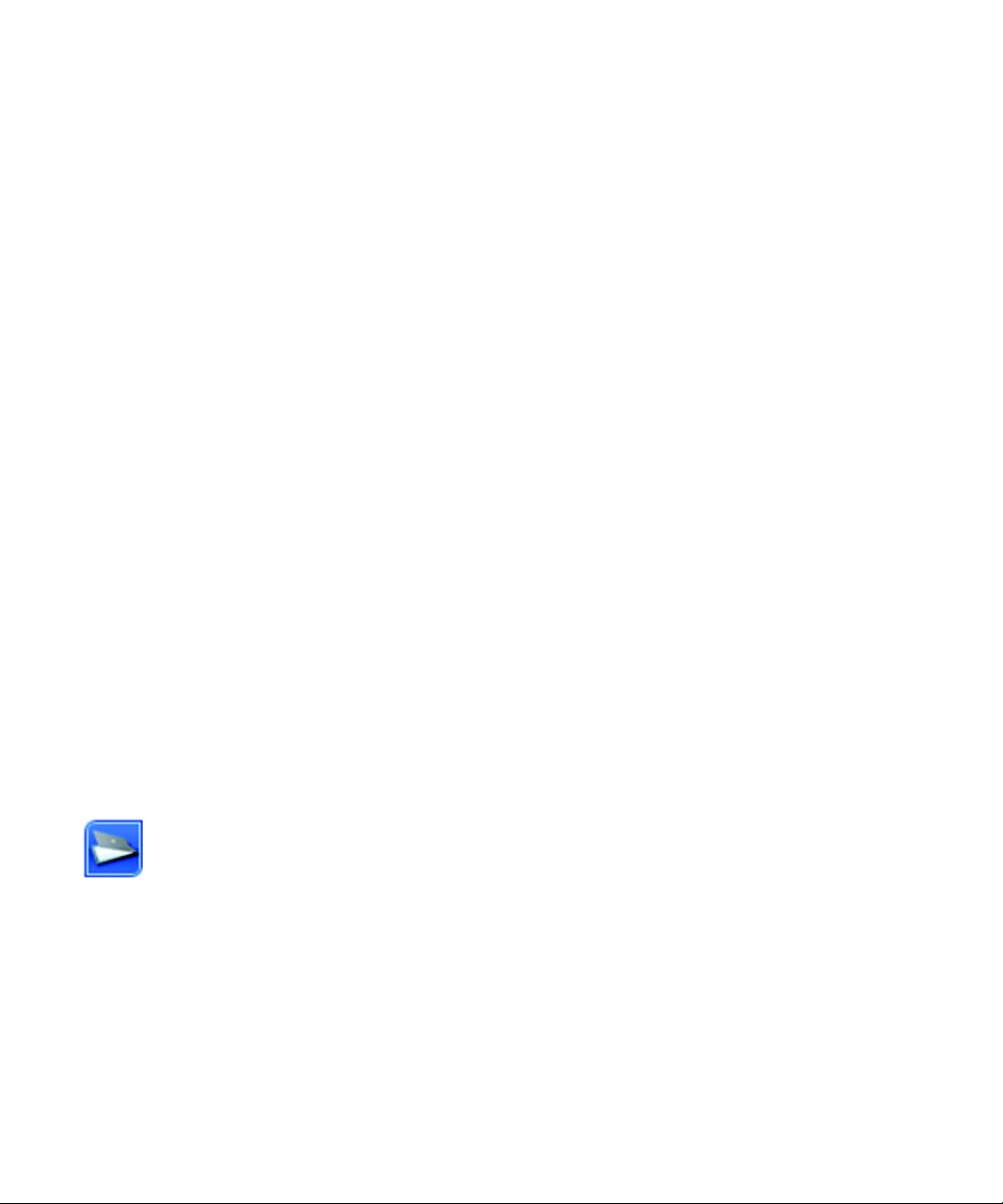
2. Choisissez la langue d'installation souhaitée. Avant de lancer l'installation, lisez et acceptez
l'accord de licence, puis entrez le numéro de série figurant sur l'e-mail que vous avez reçu ou
sur la pochette du DVD d'installation du produit.
3. Choisissez de procéder à une installation complète ou personnalisée. En cas d'installation
complète, les 14 voix du moteur de synthèse vocale RealSpeak® et les 4 voix de Vocalizer
Expressive® (français, anglais britannique et américain et allemand) sont installées.
Choisissez Installation personnalisée pour sélectionner de manière individuelle les
composants que vous souhaitez installer . Pour choisir de ne pas installer un module, cliquez
sur la flèche pointant vers le bas située à côté de son nom, puis sélectionnez « Cette fonction
ne sera pas installée ».
4. Suivez les instructions qui s'affichent à l'écran pour installer le logiciel. Tous les fichiers
nécessaires à la numérisation sont copiés automatiquement lors de l'installation.
L'installation de Nuance PDF Create 8 démarre à la fin de l'installation d'OmniPage, sauf si
l'option correspondante a été désélectionnée dans le programme d'installation d'OmniPage
Ultimate. Les conversions de documents nécessitent l'installation de PDF Create.
OmniPage Ultimate inclut également le programme de gestion de documents Nuance
PaperPort® 14 Professional. Ce dernier, associé à une configuration système spécifique, doit
être installé séparément.
Configuration de votre scanner pour utilisation avec OmniPage
Tous les fichiers nécessaires à la configuration et à la prise en charge du scanner sont copiés
automatiquement lors de l'installation du programme. Le scanner n'est toutefois pas configuré
au moment de l'installation. Avant de numériser des documents à l'aide d'OmniPage, vous
devrez vérifier que votre scanner est installé correctement, avec le pilote approprié, et tester son
fonctionnement. Les pilotes du scanner ne sont pas fournis avec OmniPage.
L'installation et la configuration d'un scanner s'effectuent par l'intermédiaire de
l'Assistant de configuration de scanner. Vous pouvez lancer celui-ci en suivant la
procédure ci-dessous. Cet Assistant apparaît également la première fois que vous tentez
de lancer une numérisation. Procédez comme suit :
• Choisissez Démarrer > Tous les programmes > Nuance OmniPage Ultimate >
Assistant de configuration de scanner
ou cliquez sur le bouton Configuration dans l'onglet Scanner de la boîte de dialogue
Options.
ou sélectionnez Numériser dans la liste Importer page(s) de la boîte à outils
OmniPage, puis cliquez sur Importer page(s).
Installation et configuration Configuration de votre scanner pour utilisation avec OmniPage 9
Page 14
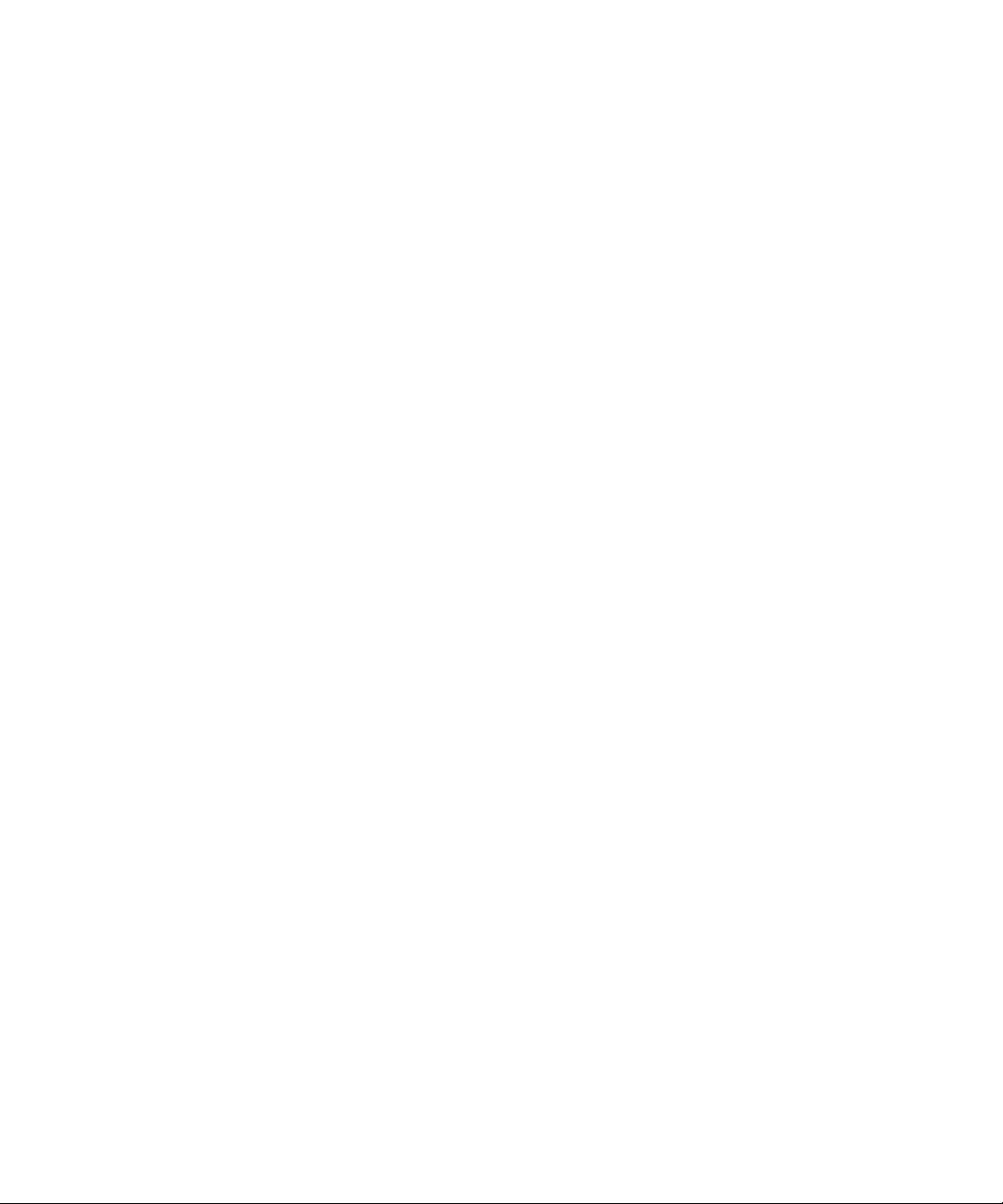
• L'Assistant de configuration de scanner s'affiche. Si vous êtes connecté à Internet, la
première fenêtre vous invite à mettre à jour la base de données des pilotes de scanners
livrée avec le programme. Cliquez sur Oui ou sur Non, puis sur Suivant.
• Choisissez Sélectionner et tester un scanner ou un appareil photo numérique et
cliquez sur Suivant. Si un seul scanner est installé, il apparaît avec l'ensemble des
scanners précédemment configurés avec OmniPage. Si le scanner que vous souhaitez
utiliser ne figure pas dans cette liste, cliquez sur Ajouter un scanner.
• Une liste présentant l'ensemble des pilotes de scanners détectés apparaît. Cette liste peut
contenir des périphériques de réseau. Sélectionnez un périphérique, puis cliquez sur OK.
Pour installer un second périphérique, exécutez à nouveau l'Assistant.
• L'Assistant indique si le modèle de scanner choisi est associé à des réglages de
configuration dans la base de données des scanners. Si tel est le cas, vous n'aurez pas
besoin de tester votre scanner. Dans le cas contraire, nous vous recommandons de le
tester. Cliquez sur Suivant.
• Si vous avez choisi de ne pas tester votre scanner, cliquez sur Terminé. Dans le cas
contraire, cliquez sur Suivant pour tester la connexion au scanner. Si la connexion
s'effectue correctement, un menu de tests complémentaires apparaît. Sélectionnez les
tests que vous souhaitez effectuer. Nous vous recommandons d'effectuer un test
élémentaire.
• OmniPage utilise par défaut sa propre interface de numérisation, accessible via l'onglet
Scanner de la boîte de dialogue Options. Si vous préférez utiliser l'interface de votre
scanner, cliquez sur Réglages avancés et choisissez cette option. Choisissez Éditeur de
conseils puis Modifier les conseils uniquement si vous êtes un utilisateur expérimenté
ou si vous avez été invité à effectuer cette opération par le service de support technique.
• Cliquez sur Suivant pour lancer les tests. Pour réaliser un test élémentaire, placez une
page dans votre scanner. L'Assistant procédera à la numérisation en utilisant le logiciel
du fabricant du scanner. Cliquez sur Suivant. L'interface utilisateur native de votre
scanner s'affiche.
• Cliquez sur Numériser pour lancer la numérisation de la page de test.
• Si nécessaire, cliquez sur Image manquante ou sur Mauvaise orientation et effectuez
les sélections appropriées.
• Si l'image affichée dans la fenêtre est correcte, cliquez sur Suivant.
• Effectuez les tests restants, en suivant les instructions qui apparaissent à l'écran.
• Lorsque l'ensemble des tests requis ont été effectués avec succès, l'Assistant vous en
informe et vous demande de cliquer sur Terminé.
Installation et configuration Configuration de votre scanner pour utilisation avec OmniPage 10
Page 15
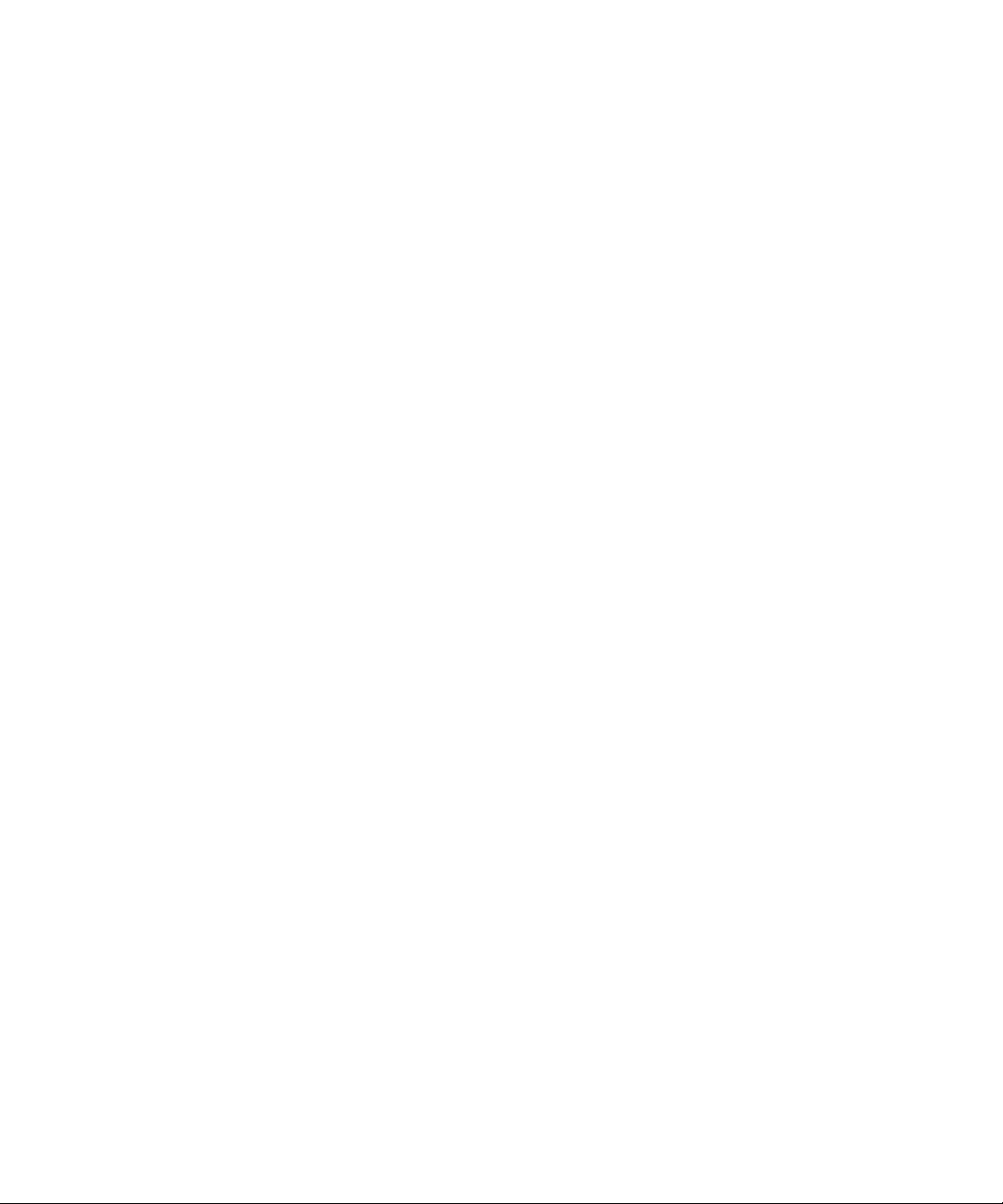
• Vous venez de configurer votre scanner en vue de son utilisation avec OmniPage
Ultimate !
Pour modifier les réglages du scanner par la suite ou pour configurer ou supprimer un autre
scanner, ouvrez de nouveau l'Assistant de configuration de scanner depuis le menu Démarrer
de Windows ou depuis l'onglet Scanner de la boîte de dialogue Options.
Pour tester et dépanner un scanner qui ne fonctionne pas correctement, lancez l'Assistant de
configuration de scanner et sélectionnez Tester un scanner ou un appareil photo
numérique, puis suivez la procédure décrite ci-dessus ou reportez-vous aux instructions
communiquées par le service de support technique.
Pour sélectionner un autre scanner à utiliser par défaut, ouvrez l'Assistant pour afficher la liste
des scanners configurés. Sélectionnez le scanner que vous souhaitez utiliser par défaut, puis
refermez l'Assistant en cliquant sur Terminé.
Pour obtenir les réglages les plus récents pour votre scanner, ouvrez l'Assistant, demandez le
téléchargement de la base de données la plus récente, choisissez Utiliser les paramètres
actuels avec le périphérique actuel, cliquez sur Suivant, puis sur Terminé.
Installation et configuration Configuration de votre scanner pour utilisation avec OmniPage 11
Page 16
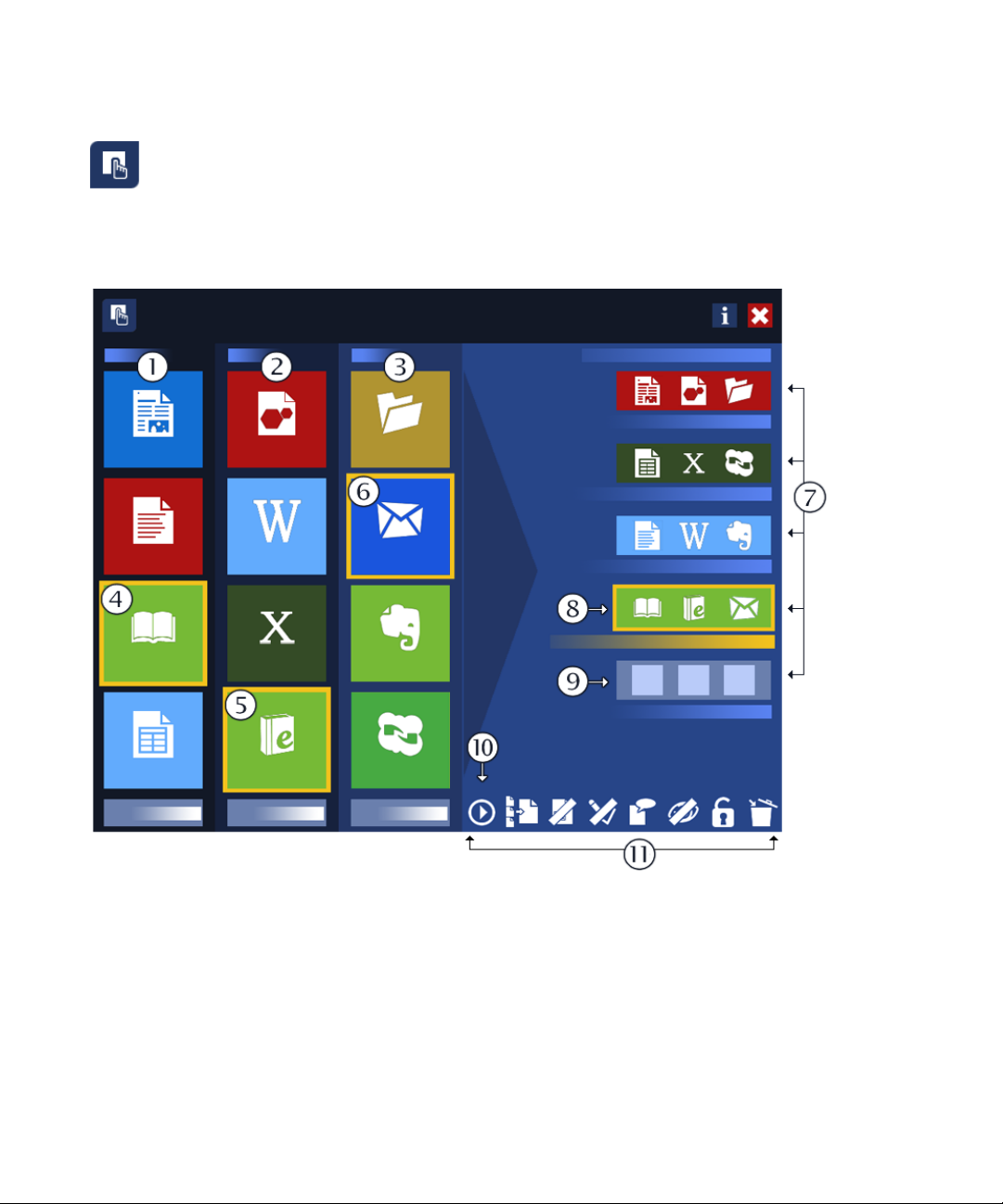
Lancement du programme
Doté d'une interface similaire à celle de Windows 8, le Centre de lancement OmniPage
Ultimate permet de créer et d'exécuter rapidement des travaux de conversion simples
et récurrents. Pour y accéder, choisissez Démarrer > Tous les programmes > Nuance
OmniPage Ultimate > Centre de lancement OmniPage dans la barre des tâches de Windows.
Le Centre de lancement OmniPage se présente comme suit :
1. Colonne Convertir du panneau de création : choisissez la vignette qui décrit le mieux la
mise en page du document source.
2. Colonne Vers du panneau de création : choisissez le type de fichier du document en sortie.
3. Colonne Enregistrer dans du panneau de création : choisissez la destination du document
en sortie.
Installation et configuration Lancement du programme 12
Page 17
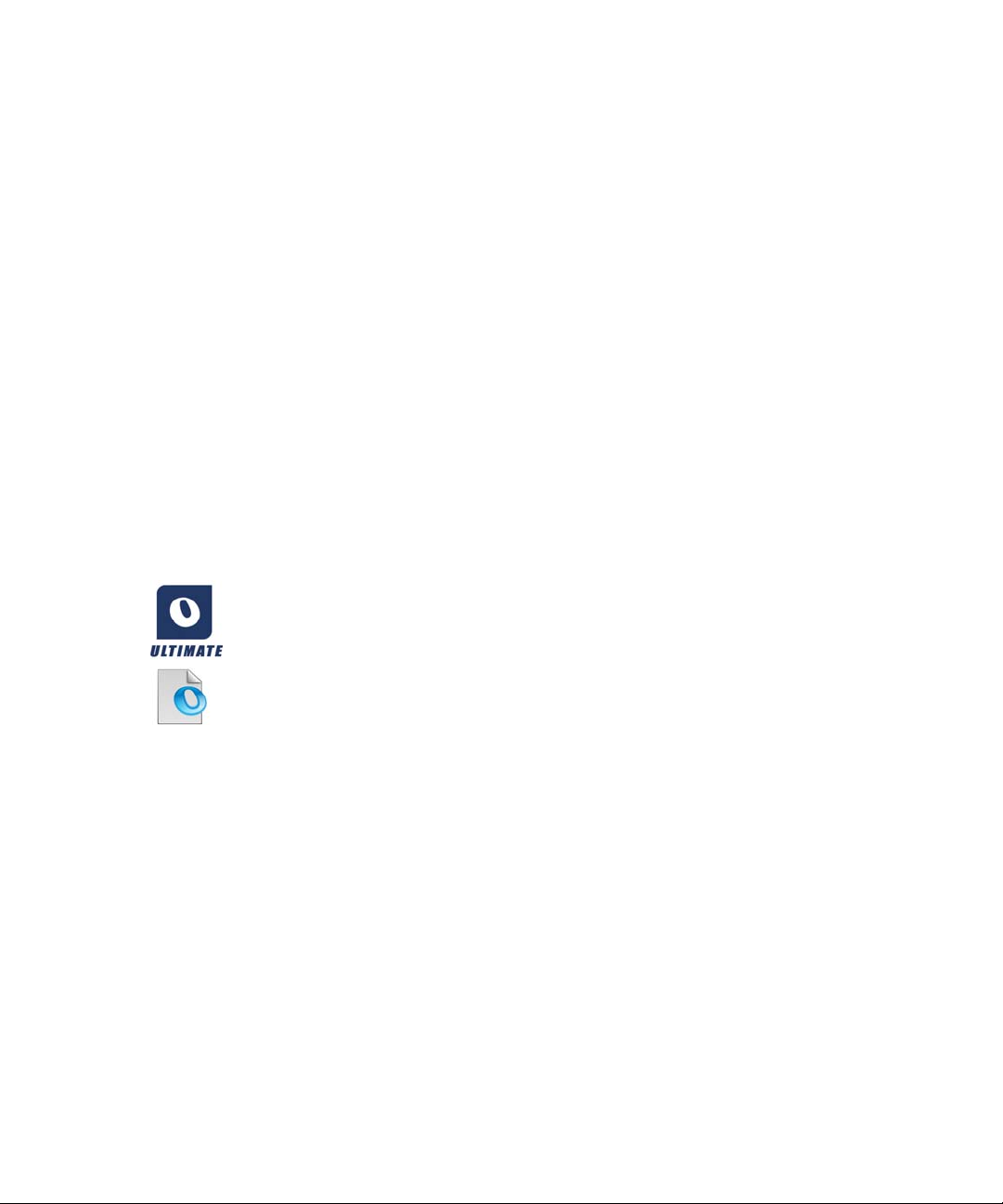
4. Vignette Convertir actuellement sélectionnée.
5. Vignette Vers actuellement sélectionnée.
6. Vignette Enregistrer dans actuellement sélectionnée. Ces trois vignettes constituent le flux
direct stocké dans le quatrième emplacement.
7. Emplacements des flux directs.
8. Flux direct actuellement sélectionné, compilé à partir de vignettes du panneau de création.
9. Dernier emplacement vide.
10. Pour exécuter le flux direct sélectionné.
11. La barre de configuration se compose de huit boutons (dont six peuvent avoir deux états
différents) qui permettent de configurer l'exécution des flux directs. Ces boutons sont les
suivants (de gauche à droite) : Lancer le traitement, Séparation des fichiers, Tracer des
zones (oui ou non), Vérifier l'OCR (oui ou non), Langue de reconnaissance, Afficher les
résultats (oui ou non), Verrouiller/Déverrouiller le flux direct et Effacer le flux direct.
Pour lancer OmniPage Ultimate, effectuez l'une des opérations suivantes :
• Dans la barre des tâches de Windows, choisissez Démarrer > Tous les programmes >
Nuance OmniPage Ultimate.
• Cliquez deux fois sur l'icône OmniPage située dans le dossier
d'installation d'OmniPage ou sur le bureau de Windows (si vous l'y avez
placée).
• Cliquez deux fois sur l'icône ou le nom de fichier d'un document
OmniPage (OPD) pour le charger. Reportez-vous à la section « Documents
OmniPage », page 17.
• Cliquez avec le bouton droit sur l'icône ou sur le nom d'un ou de plusieurs
fichiers image pour afficher un menu contextuel. Sélectionnez Ouvrir avec...
Application OmniPage. Les images sont alors chargées dans le programme.
Lorsque vous ouvrez OmniPage, l'écran d'accueil du programme, puis la fenêtre de sélection de
l'interface s'affichent. OmniPage dispose de trois interfaces standard. Pour plus d'informations,
reportez-vous à la section « Bureau OmniPage et modes d'affichage », page 18. Cette section
présente les principales zones de travail du programme.
Vous pouvez également exécuter le programme avec une interface limitée :
• Utilisez le programme DocuDirect. Dans la barre des tâches de Windows, choisissez
Démarrer > Tous les programmes > Nuance OmniPage Ultimate > OmniPage
DocuDirect. Reportez-vous à la section « Flux de travail », page 84.
Installation et configuration Lancement du programme 13
Page 18
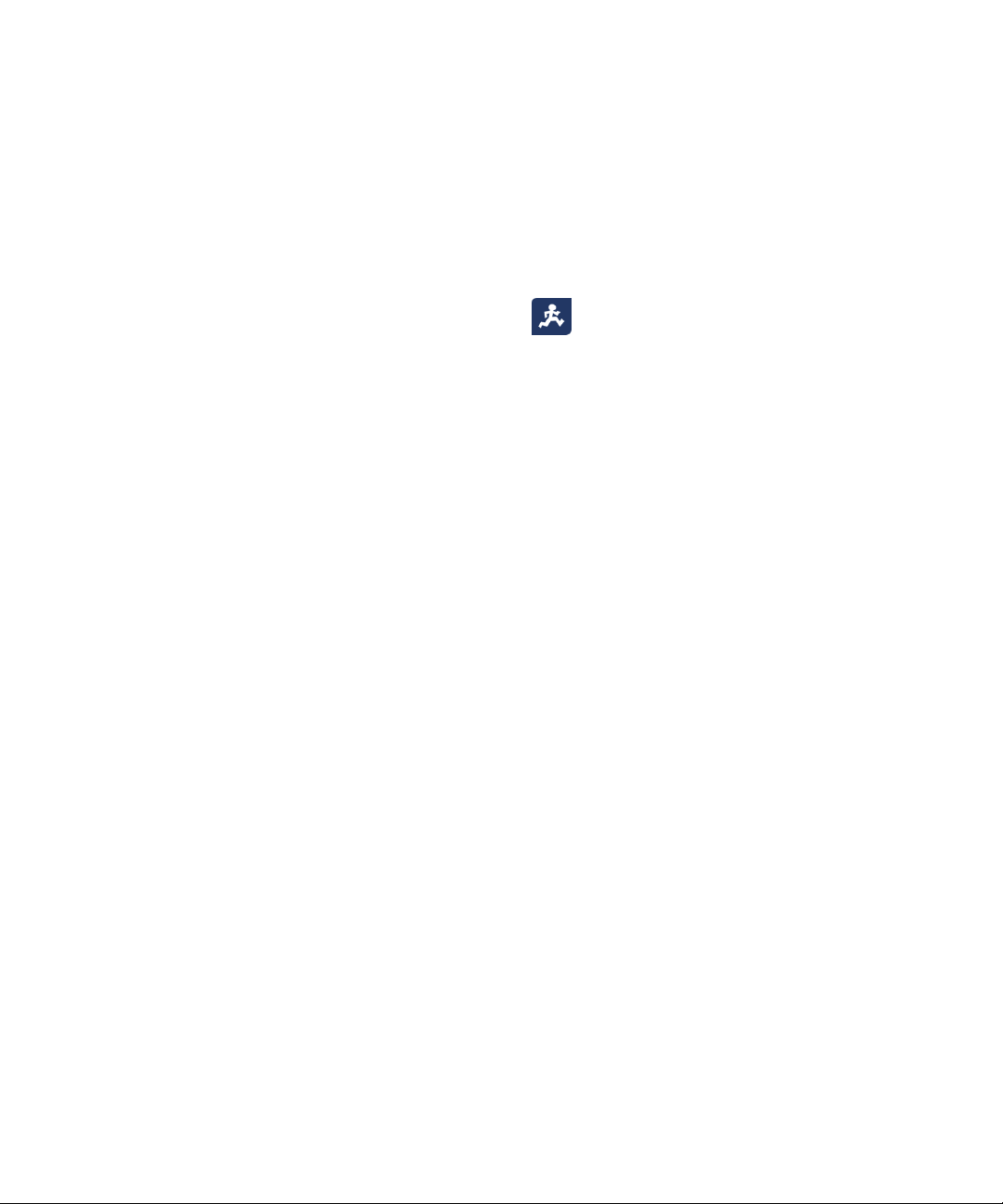
• Dans une application déclarée dans Direct OCR™, choisissez Acquérir du texte dans
le menu Fichier. Reportez-vous à la section « Configuration de Direct OCR », page 29.
• Cliquez avec le bouton droit sur l'icône ou le nom d'un ou de plusieurs fichiers image
dans l'Explorateur Windows pour afficher un menu contextuel. Dans ce menu, pointez
sur OmniPage Ultimate, puis choisissez un format d'exportation, ou sélectionnez un
flux de travail, ou cliquez sur Assistant Convertir maintenant. Les fichiers seront
traités conformément aux instructions du flux de travail sélectionné. Reportez-vous à la
section « Flux de travail », page 84.
• Cliquez sur l'icône de l'Agent OmniPage dans la barre des tâches. Dans le menu
contextuel qui s'affiche, sélectionnez un flux de travail pour démarrer le programme et
exécuter le flux de travail.
• Pour ajouter des services d'OCR, utilisez OmniPage Ultimate avec PaperPort, le produit
de gestion documentaire de Nuance. Reportez-vous à la section « Utilisation
d'OmniPage avec PaperPort », page 25.
Enregistrement du logiciel
L'Assistant d'enregistrement de Nuance est lancé à la fin de l'installation du logiciel. Assurezvous d'être connecté à Internet. L'enregistrement s'effectue via un formulaire électronique facile
à remplir (moins de cinq minutes). Une fois le formulaire rempli, cliquez sur Envoyer. Si vous
n'enregistrez pas votre copie du logiciel pendant son installation, le programme vous invitera
régulièrement à accomplir cette formalité. Vous pouvez vous connecter au site www.nuance.fr
pour procéder à l'enregistrement en ligne de votre produit. Cliquez sur Support, puis dans
l'écran de support principal, choisissez Enregistrer dans la colonne de gauche. Pour plus de
détails sur l'utilisation de vos données d'enregistrement, reportez-vous à la clause relative à la
politique de confidentialité de Nuance.
Activation d'OmniPage
• Version d'évaluation : si vous avez téléchargé la version d'évaluation d'OmniPage
Ultimate depuis le site Web de Nuance, aucun numéro de série n'est nécessaire pour
utiliser le programme jusqu'à la fin de la période d'évaluation. Vous pourrez acheter un
numéro de série à tout moment pendant ou après la période d'évaluation. Si vous
n'activez pas immédiatement le logiciel à la fin de l'installation, vous serez invité à le
faire à la fin de l'installation et à chaque démarrage du programme. Lorsque vous aurez
validé le numéro de série, vous pourrez utiliser le produit sans aucune limite. Pendant la
période d'évaluation, le nombre de démarrages d'OmniPage Ultimate n'est pas limité.
Installation et configuration Enregistrement du logiciel 14
Page 19
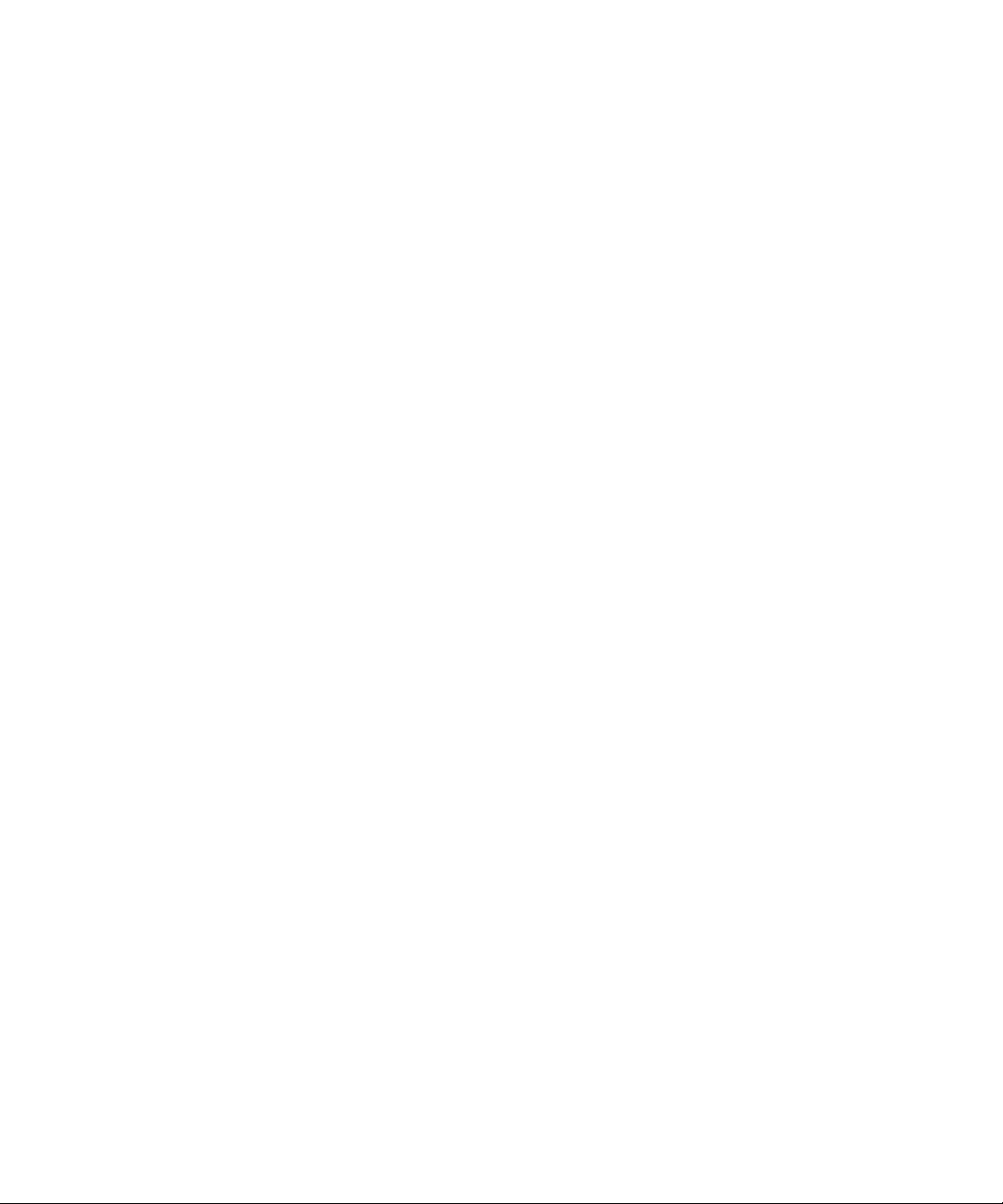
• Version sous licence : si vous avez acheté votre version d'OmniPage Ultimate en
magasin ou sur le site Web de Nuance, vous disposez déjà d'un numéro de série
disponible sur l'emballage du DVD ou dans un courrier électronique. Entrez-le lorsque
vous y serez invité par le programme. Avant l'activation du produit, ce dernier
fonctionne en mode d'évaluation comme décrit précédemment.
Seule l'activation automatique est possible. L'activation manuelle est un processus plus
fastidieux qui est uniquement proposé en l'absence de connexion Internet. En version
d'évaluation comme en version sous licence, aucune information personnelle n'est transmise
pendant l'activation et l'utilisation du produit.
Désinstallation du logiciel
Certains problèmes peuvent être résolus en désinstallant puis en réinstallant OmniPage. Le
programme de désinstallation d'OmniPage ne supprime pas les fichiers contenant des résultats
de reconnaissance ou les fichiers créés par l'utilisateur, à savoir :
Gabarits de zones (*.zon)
Fichiers de retouche automatique d'images (*.ipp)
Fichiers d'apprentissage (*.otn)
Dictionnaires utilisateur (*.ud)
Documents OmniPage (*.opd)
Fichiers de travail (*.opj)
Fichiers de flux de travail (*.xwf)
Pour désinstaller le programme, vous devez ouvrir une session avec les privilèges
d'administrateur.
Pour désinstaller ou réinstaller OmniPage :
• Fermez OmniPage.
• Dans la barre des tâches de Windows, cliquez sur Démarrer, choisissez Panneau de
configuration, puis Désinstaller un programme (versions antérieures de Windows :
cliquez deux fois sur Ajout/suppression de programmes).
• Sélectionnez OmniPage puis cliquez sur Désinstaller (versions antérieures de
Windows : Supprimer).
• Dans la boîte de dialogue qui apparaît alors, cliquez sur Oui pour confirmer la
suppression du programme.
Installation et configuration Désinst allation du logiciel 15
Page 20
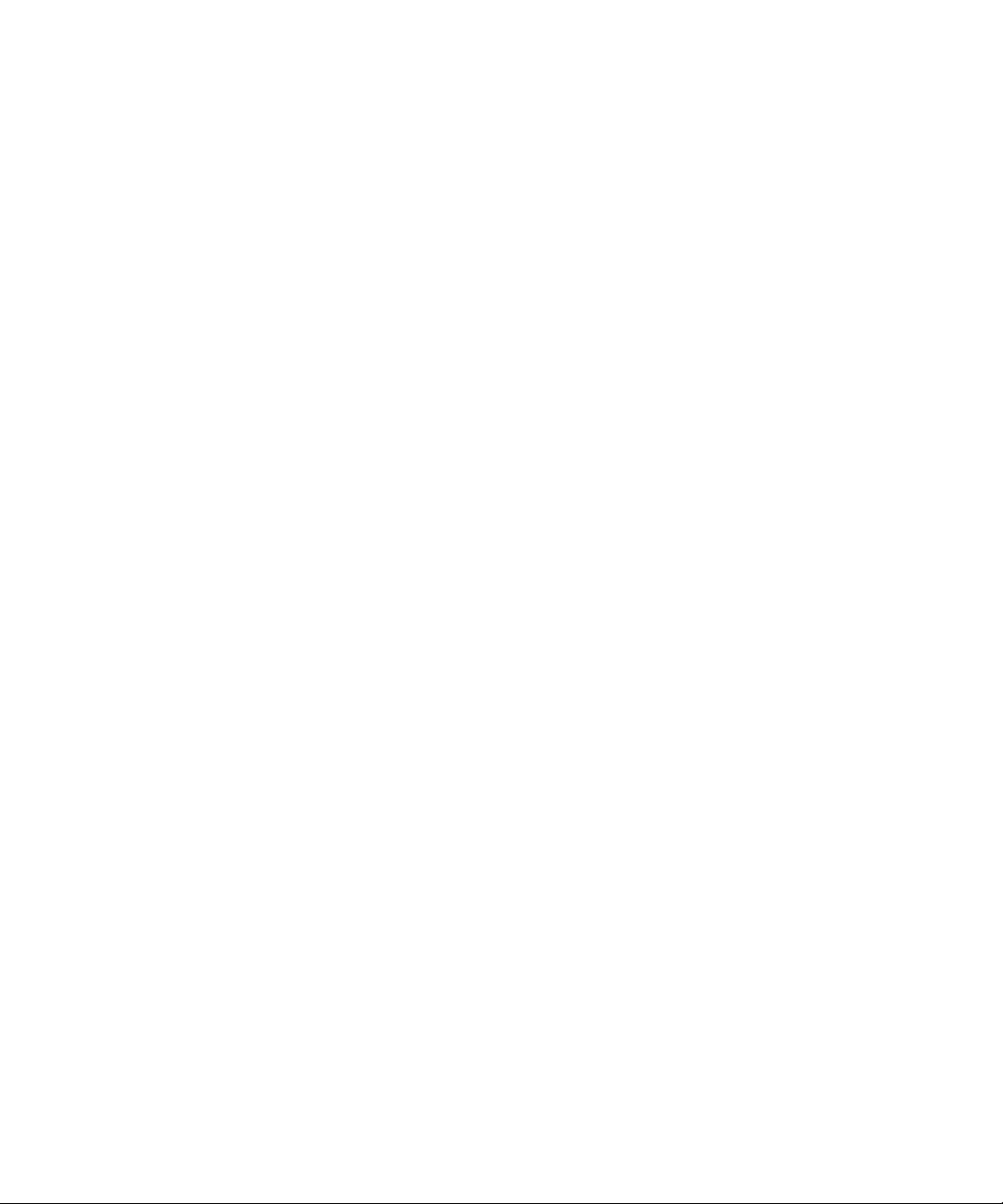
• Cliquez sur Oui pour redémarrer votre ordinateur immédiatement ou sur Non pour le
redémarrer ultérieurement.
• Suivez les instructions jusqu'à la fin de la procédure.
Lorsque vous désinstallez OmniPage, le lien avec votre scanner est automatiquement
désinstallé. Si vous réinstallez le logiciel, vous devez à nouveau configurer votre scanner en vue
de son utilisation avec OmniPage. Tous les modules RealSpeak® et Vocalizer Expressive®
installés en même temps que le programme seront également désinstallés. Avec OmniPage
Ultimate, Nuance PDF Create 8 et PaperPort doivent être désinstallés séparément.
Installation et configuration Désinst allation du logiciel 16
Page 21
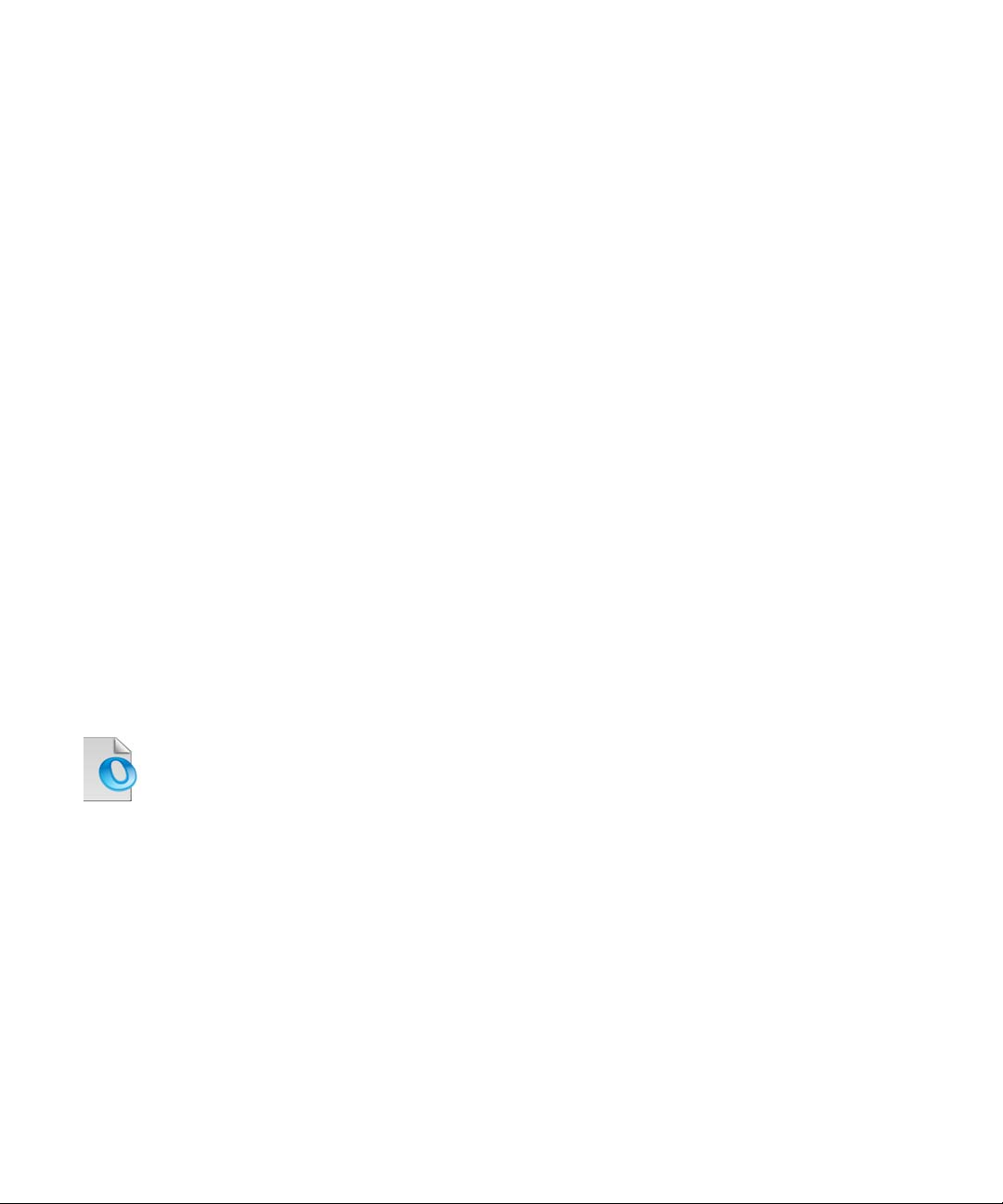
Utilisation d'OmniPage
OmniPage Ultimate utilise la technologie de reconnaissance optique de caractères (OCR)
pour transformer les informations contenues dans vos documents numérisés ou fichiers image
en données électroniques éditables par vos applications habituelles.
Outre le texte, OmniPage peut reconnaître les éléments et caractéristiques suivants de vos
documents :
Éléments graphiques (photos, logos)
Éléments de formulaires (cases à cocher, boutons radio, champs de texte, etc.)
Informations de formatage du texte (caractères et paragraphes)
Mise en page (disposition des colonnes, formats des tableaux, en-têtes, emplacement des
éléments graphiques)
Documents dans OmniPage
Dans OmniPage, un document comporte une ou plusieurs pages, chacune d'elles constituée
par une image importée. Après la reconnaissance, le document comportera également le texte
reconnu correspondant à ses images (affichable via l'Éditeur de texte) et éventuellement des
graphiques, des tableaux ou des éléments de formulaire.
Documents OmniPage
Un document OmniPage (.opd) contient l'image de page originale (éventuellement
prétraitée), ainsi que les zones tracées sur celle-ci. Après la reconnaissance, un
fichier OPD comporte également le résultat de l'OCR.
Un document OmniPage (fichier OPD) peut contenir différents éléments incorporés :
dictionnaire utilisateur, fichier d'apprentissage, fichier de gabarit de zones ou fichier de
modèle de retouche d'images. S'il génère des fichiers beaucoup plus volumineux, ce format
améliore la portabilité et facilite l'échange des fichiers OPD. Pour incorporer un fichier,
ouvrez la boîte correspondante depuis le menu Outils, sélectionnez le fichier désiré, puis
cliquez sur Incorporer. Utilisez le bouton Extraire pour enregistrer localement une copie
d'un fichier incorporé au sein d'un fichier OPD que vous avez reçu.
Lors de l'ouverture d'un document OmniPage, ses réglages sont appliqués, remplaçant les
paramètres du programme.
Utilisation d'OmniPage Documents OmniPage 17
Page 22
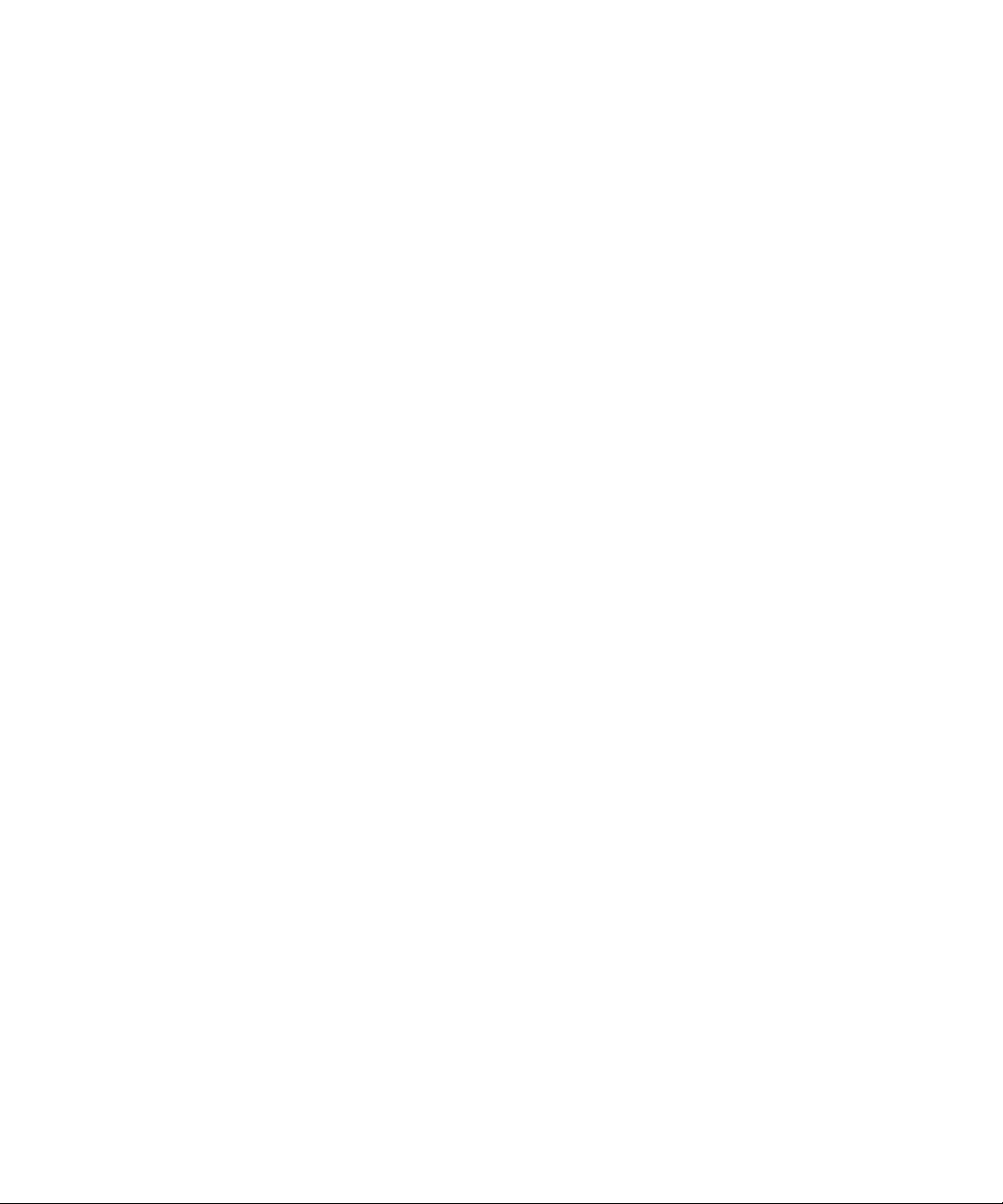
Bureau OmniPage et modes d'affichage
OmniPage propose trois interfaces distinctes, pour un confort d'utilisation optimal en fonction
de la tâche que vous devez réaliser.
• Mode Classique – Ce mode reprend l'interface des versions précédentes du
programme.
• Mode Flexible – Ce mode d'affichage présente les volets de fonctions empilés dans
une vue mise en onglets, pour un gain d'espace optimal.
• Mode Conversion rapide – Cette nouvelle interface est conçue pour réaliser
rapidement des conversions de documents, sans qu'aucune connaissance approfondie
du programme soit requise. Les options de conversion les plus importantes sont
clairement présentées à l'écran.
Utilisez les commandes du menu Fenêtre pour passer d'une interface à une autre, et pour
enregistrer un mode d'affichage personnalisé (voir ci-dessous). Au démarrage d'une nouvelle
session, le mode d'affichage et la disposition actifs lors de la dernière fermeture du
programme sont utilisés.
La configuration par défaut des trois modes d'affichage peut être réinitialisée à l'aide de la
commande Réinitialiser vue actuelle du menu Fenêtre.
Volets du programme
OmniPage se compose d'un ensemble de volets qui peuvent être ancrés (sous forme d'onglets
ou en mosaïque), flottants, redimensionnés, réduits ou restaurés individuellement. Ces volets
sont les suivants : Vignettes, Image de page, Éditeur de texte, Gestionnaire de documents,
Chargeur express, État du flux de travail et Aide. Pour déplacer un volet, double-cliquez
sur sa barre de titre ou son onglet. Pour restaurer le volet flottant dans sa position ancrée
précédente, double-cliquez sur sa barre de titre. Pour l'ancrer à un nouvel emplacement, faitesle glisser vers ce nouvel emplacement. Un rectangle de couleur signale la position d'ancrage ;
relâchez le bouton de la souris pour ancrer le volet. Pour afficher toutes les positions d'ancrage
possibles (mosaïque et onglets) les unes à la suite des autres, faites glisser le volet sur la
fenêtre principale d'OmniPage, en maintenant le bouton gauche enfoncé et en appuyant
plusieurs fois sur la barre espace. Lorsqu'un rectangle de couleur apparaît à la position qui
vous convient, relâchez le bouton de la souris. Pour déplacer un volet flottant sans affichage
de l'ancrage, faites-le glisser tout en maintenant la touche Ctrl enfoncée.
Utilisation d'OmniPage Bureau OmniPage et modes d'affichage 18
Page 23

Mode Classique
Barre d'outils
Standard
Barre d’outils
Formatage
Image de page
Éditeur de texte
Gestionnaire
de documents
Boîte à outils
OmniPage
Vignettes
Barre d'état
Barre d'outils
Image
En mode Classique, le bureau OmniPage par défaut est composé de quatre zones de travail
affichées en mosaïque et séparées par des barres de fractionnement : le Gestionnaire de
documents, l'Éditeur de texte et les volets Image de page et Vignettes. Le volet Image de
page est muni de la barre d'outils Image, et le volet Éditeur de texte de la barre d'outils
Formatage.
Boîte à outils OmniPage : la boîte à outils OmniPage vous permet de gérer toutes les étapes
du traitement.
Volet Vignettes : ce volet affiche les vignettes des pages de votre document.
Gestionnaire de documents : ce volet fournit un résumé d'informations sur un document
sous la forme d'un tableau. Chaque rangée donne des informations sur une page. Les colonnes
présentent des statistiques ou des informations d'état pour chaque page, et (quand cela est
nécessaire) les totaux du document.
Utilisation d'OmniPage Bureau OmniPage et modes d'affichage 19
Page 24
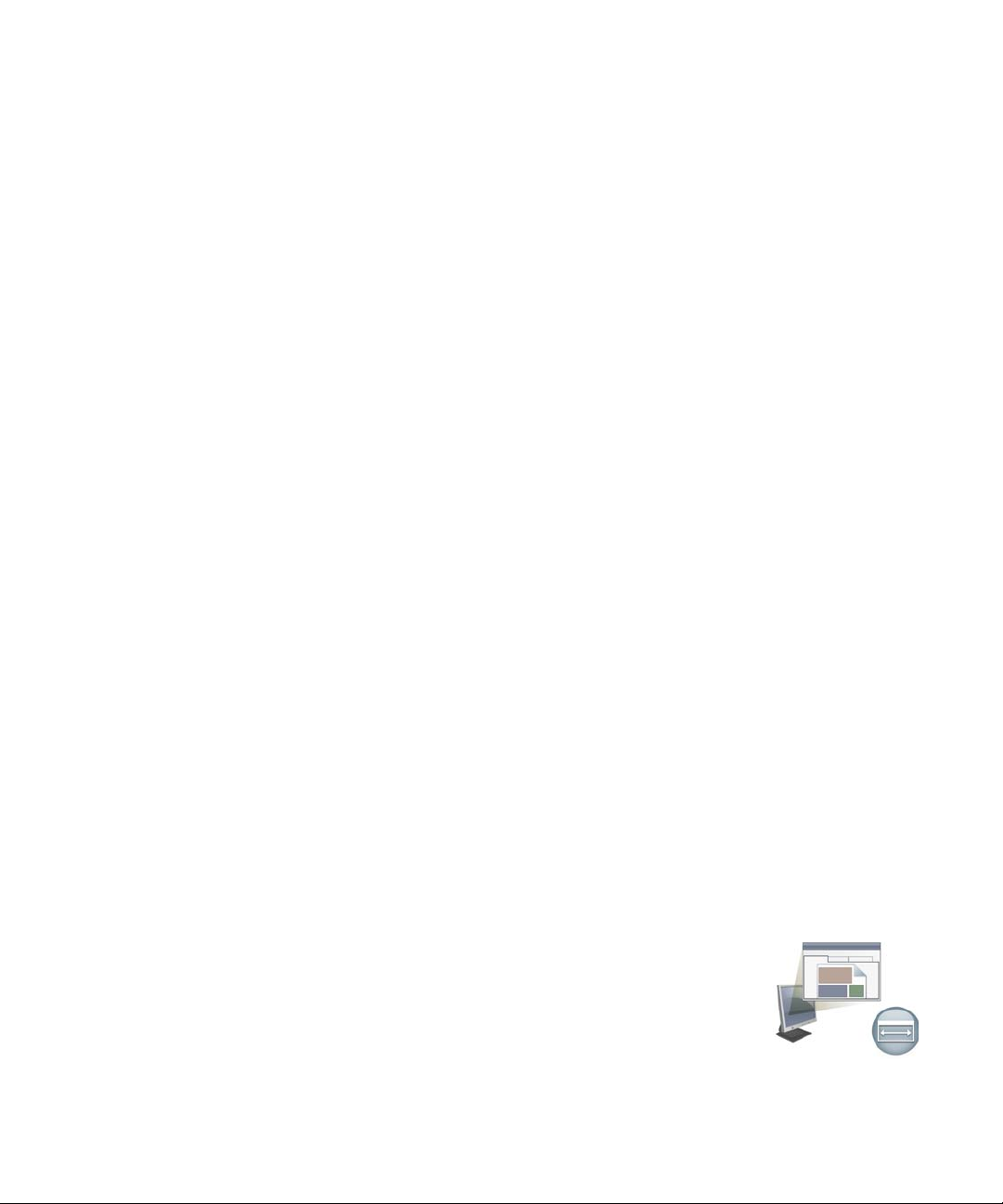
Image de page : ce volet affiche l'image de la page actuelle, et indique les zones tracées sur
celle-ci. Lorsqu'une page est affichée, la barre d'outils Image est disponible.
Éditeur de texte : ce volet affiche les résultats d'OCR de la page en cours de traitement.
Vous pouvez réorganiser les volets à votre guise : verticalement ou horizontalement. Pour
ouvrir les volets Chargeur express, État du flux de travail ou Aide, utilisez le menu
Fenêtre. Les volets peuvent être réduits ou fermés, mais ne peuvent pas être organisés sous
forme d'onglets. Pour restaurer le mode Classique par défaut, choisissez Réinitialiser vue
actuelle dans le menu Fenêtre.
Mode Flexible
Sélectionnez ce mode d'affichage pour optimiser l'espace de travail d'OmniPage en fonction
de la tâche que vous devez réaliser. Par défaut, tous les volets apparaissent. Dans ce mode,
cinq onglets sont affichés : Image de page (y compris Vignettes), Éditeur de texte,
Chargeur express, État du flux de travail et Aide. Le Gestionnaire de documents apparaît
dans un volet horizontal, situé en bas de la zone de travail. Vous pouvez détacher, déplacer,
réduire, regrouper ou fermer les volets, selon la procédure décrite ci-dessus. Faites glisser un
onglet vers la zone de travail pour obtenir un affichage en mosaïque semblable à celui du
mode Classique. Faites-le glisser de nouveau vers la barre des onglets pour rétablir les
onglets, ou utilisez la barre espace selon la procédure décrite ci-dessus. Si les volets sont
regroupés, le texte de l'onglet indique le volet actif. Pour restaurer l'apparence par défaut du
mode Flexible, sélectionnez la commande Réinitialiser vue actuelle dans le menu Fenêtre.
À l'instar de l'Explorateur Windows, le Chargeur express est un outil qui permet d'afficher et
gérer les fichiers. Il peut rester ouvert pendant la session, permettant ainsi de sélectionner et
regrouper rapidement les fichiers (reportez-vous au Chapitre 4, page 32).
Cas de figure possibles :
Espace de travail optimal (travail sur un seul écran)
Chargez un document. Dans le menu Fenêtre, sélectionnez les volets
avec lesquels vous souhaitez travailler. Faites glisser chacun de ces
volets sur le bord de le volet actif, jusqu'à ce qu'ils prennent la forme
d'onglets. De la même façon, vous pouvez ancrer l'aide pour ne pas
avoir à manipuler deux fenêtres distinctes.
Utilisation d'OmniPage Bureau OmniPage et modes d'affichage 20
Page 25
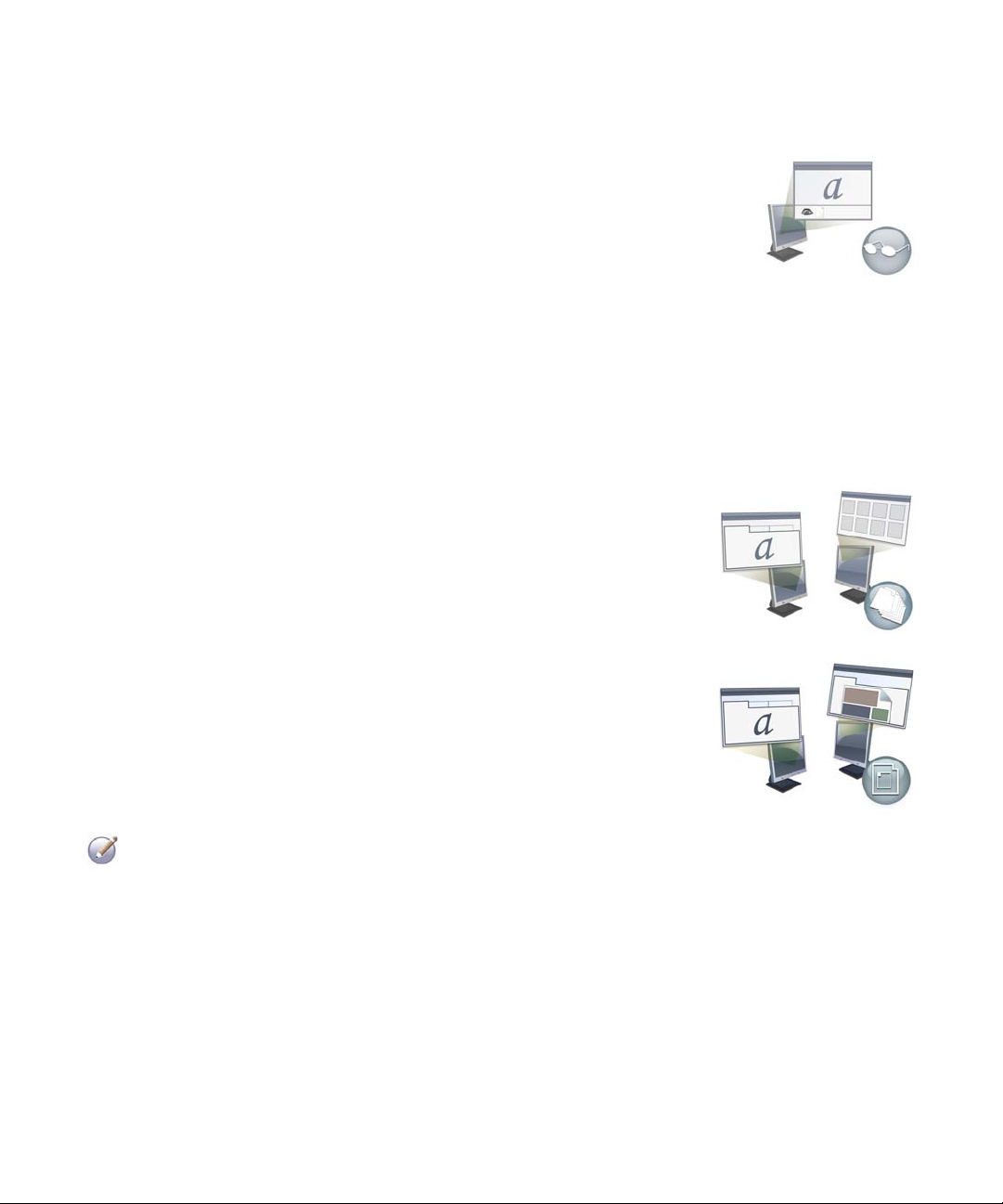
Manipulation des résultats de reconnaissance (travail sur un seul écran)
Chargez un document, puis lancez sa reconnaissance. Refermez tous
les volets, à l'exception du Gestionnaire de documents et de l'Éditeur
de texte. Affichez ces deux volets horizontalement, sur toute la largeur
de l'écran, réduisez la hauteur du Gestionnaire de documents, et
ancrez-le dans la partie supérieure ou inférieure de la fenêtre. Vous
pouvez dès lors passer les pages en revue, en cliquant deux fois dessus
dans le Gestionnaire de documents, et inspecter les résultats de
reconnaissance dans l'Éditeur de texte. Les informations fournies par le
Gestionnaire de documents (nombre de mots douteux et de caractères
de rejet) vous aideront à repérer rapidement les pages qui posent
problème.
Traitement de documents volumineux (travail sur deux écrans)
Chargez le document sur lequel vous souhaitez travailler. Déplacez le
volet Vignettes sur votre second moniteur, et affichez-le en plein
écran pour disposer d'une large vue de votre document, et disposer
d'un maximum de place pour la manipulation des vignettes.
Vérification (travail sur deux écrans)
Placez le volet Image de page sur un écran, et l'Éditeur de texte sur
l'autre. Vous disposerez ainsi d'un espace optimal pour vos travaux
d'édition et de vérification.
Disponible à tout moment, le volet Image de page vous permet de
vérifier la reconnaissance de vos pages, d'y tracer des zones à la volée
et d'en éditer le texte.
Les cas de figure présentés ci-dessus ne sont que des exemples des possibilités offertes
par le mode Flexible.
Utilisation d'OmniPage Bureau OmniPage et modes d'affichage 21
Page 26
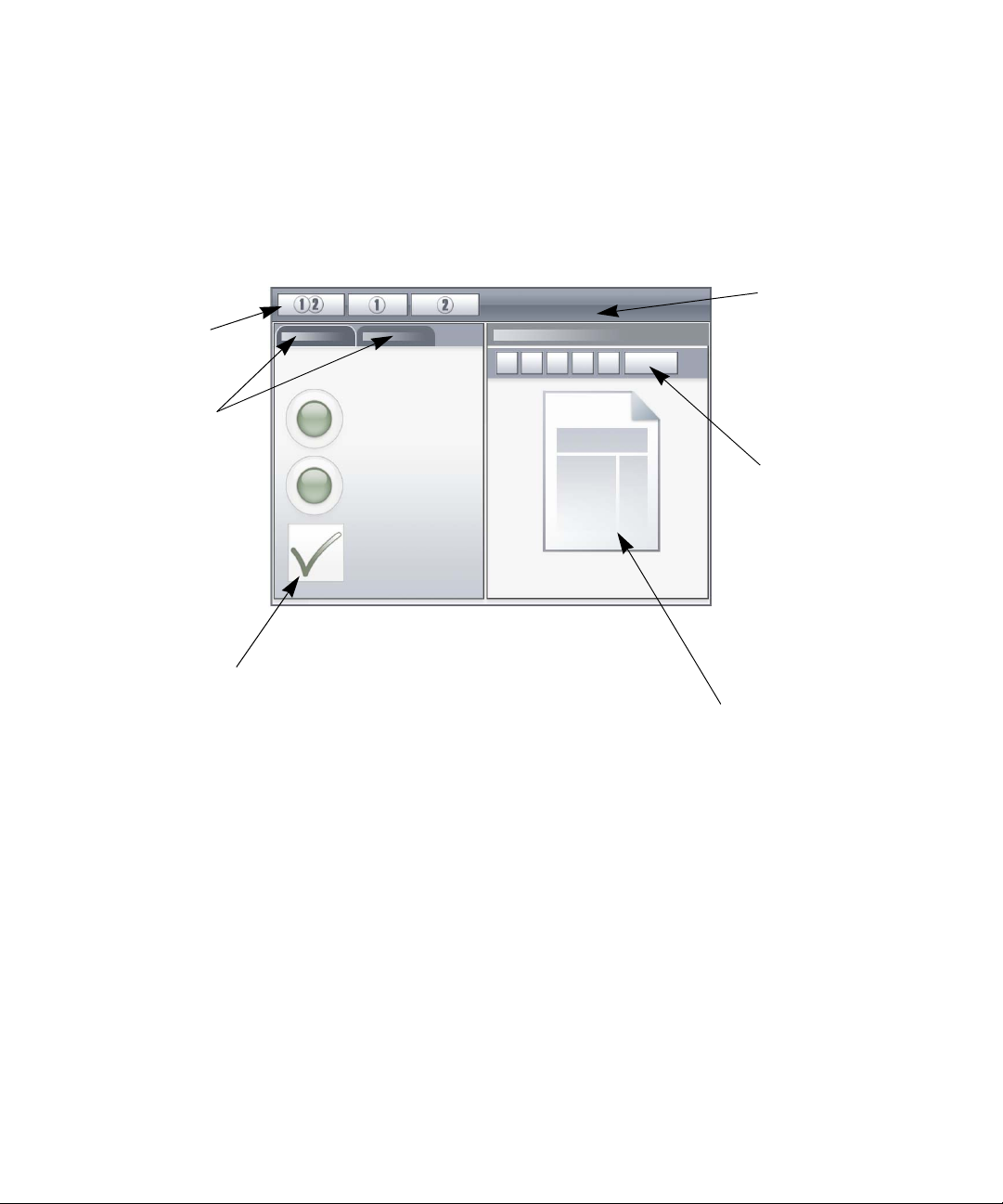
Mode Conversion rapide
Options du mode
Conversion rapi de
et onglet (fermé) du
Chargeur express
Options du mode Conversion rapide :
source et mise en page du document
format du texte en sortie, type de formatage
dossier de sortie et nom de fichier
options d'enregistrement
intervalle de pages
Image de page
Barre d'outils
Conversion rapide
Boutons de
traitement
Titre du volet Image
de page
Le mode Conversion rapide vous permet de réaliser rapidement la reconnaissance et
l'enregistrement de vos documents. Vous pouvez uniquement accéder au mode Conversion
rapide lorsqu'aucun document n'est ouvert. De plus, ce mode d'affichage ne permet de ne
travailler que sur un seul document d'entrée et de sortie à la fois. L'illustration ci-dessous
affiche la disposition par défaut.
Par défaut, le Chargeur express apparaît sur un onglet dont l'affichage alterne avec celui du
volet Options du mode Conversion rapide. Un volet Aide peut être ajouté, mais aucun autre
volet n'est disponible dans cet affichage. Vous pouvez modifier les onglets pour séparer les
volets et les réduire, comme dans les autres modes d'affichage.
Après le chargement d'un fichier, nous vous recommandons de le convertir avant de procéder
au chargement du fichier suivant. Lorsque la conversion d'une image est terminée, vous n'avez
pas besoin de fermer cette image ; il vous suffit de charger un nouveau fichier.
En mode Conversion rapide, le Chargeur express offre une fonctionnalité supplémentaire :
le traitement en un simple clic. Ouvrez le sous-menu Chargeur express dans le menu
Traitement et sélectionnez Charger des fichiers ou Importer et convertir. Cette dernière
Utilisation d'OmniPage Bureau OmniPage et modes d'affichage 22
Page 27
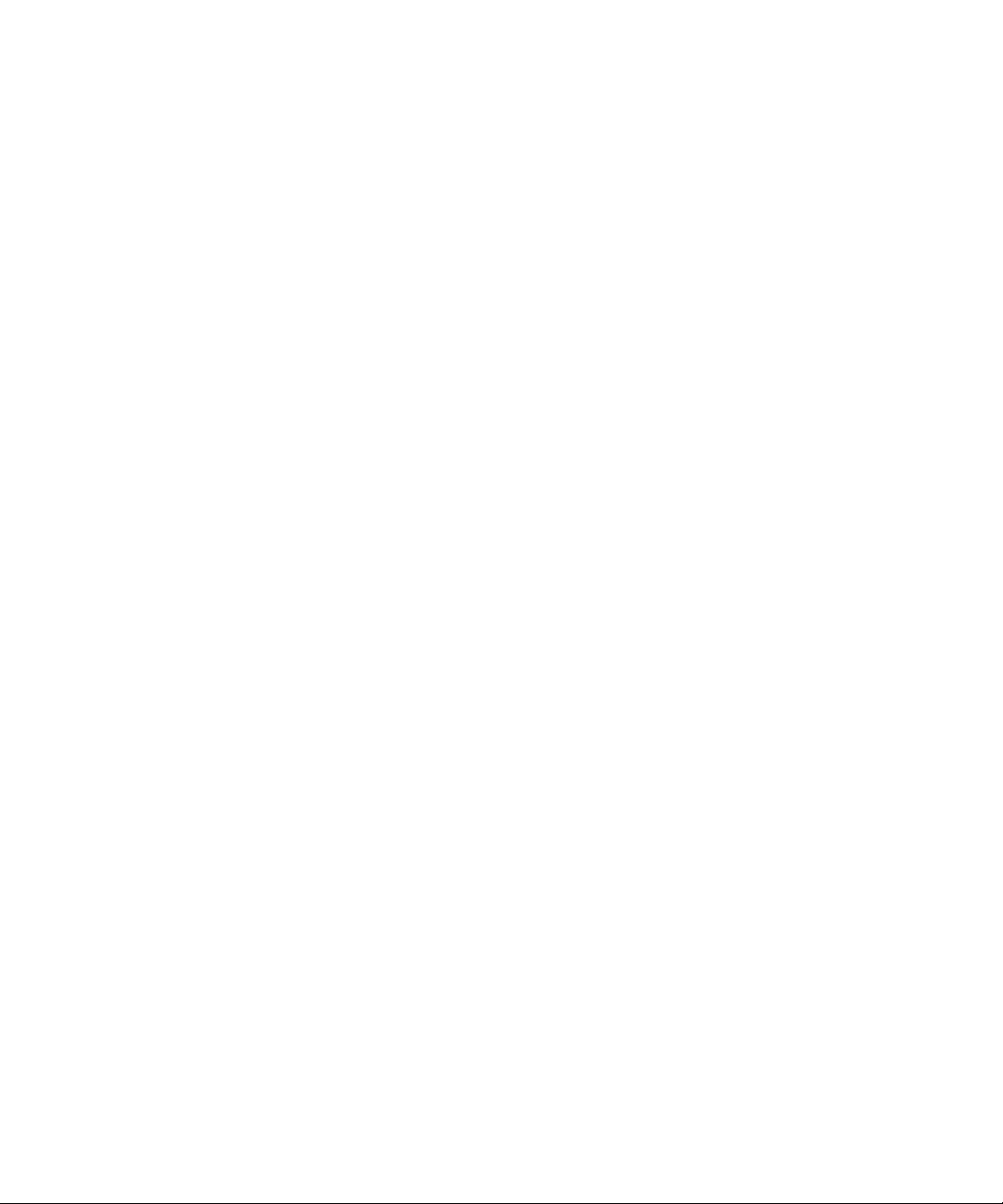
option permet de sélectionner plusieurs fichiers qui sont chargés, reconnus et enregistrés à
l'aide des paramètres en cours. Pour cela, vous devez définir les noms des fichiers de sortie, de
façon à ce qu'ils soient identiques aux noms des fichiers source. Pour plus d'informations,
reportez-vous au Chapitre 4, page 32 et à l'aide.
En mode Conversion rapide, le volet Image intègre la barre d'outils Conversion rapide, qui
offre un accès aux opérations de traitement des images les plus utiles. Pour accéder aux
fonctionnalités avancées, et notamment l'enregistrement des fichiers image, les outils SET, le
traçage de zones en direct, la réorganisation des zones et le traçage manuel de zones pour le
texte vertical, utilisez un autre mode d'affichage.
Modes d'affichage personnalisés
Pour créer un mode d'affichage personnalisé, disposez les volets et les barres d'outils selon vos
besoins, puis sélectionnez Fenêtre > Modes d'affichage personnalisés > Gérer. Cliquez sur
Ajouter et donnez un nom à votre mode d'affichage. Vos modes d'affichage sont accessibles
dans le sous-menu Modes d'affichage personnalisés. Le mode actuellement utilisé est
indiqué par une case à cocher. Les modes d'affichage personnalisés ne permettent pas de
rétablir l'affichage par défaut.
Changement de mode d'affichage
Pour changer de mode d'affichage, utilisez le menu Fenêtre. Les volets sont affichés ou
masqués et organisés de la même façon que lors de la dernière utilisation du mode d'affichage
choisi. La rubrique d'aide affichée ne varie pas en fonction du mode d'affichage. Le Char geur
express mémorise l'emplacement des fichiers, quel que soit le mode d'affichage, et le volet
État du flux de travail continue d'afficher des informations sur le dernier flux de travail
exécuté. Au redémarrage du programme, l'aide affiche la rubrique de bienvenue et le Chargeur
express le dossier par défaut ; le volet État du flux de travail est vide.
Barres d'outils
Le programme dispose de onze barres d'outils principales. Le menu Affichage permet de les
afficher , de les masquer et de les personnaliser. La barre d'état, affichée au bas de la fenêtre du
programme, affiche une description de chacun des outils sélectionnés.
Barre d'outils Standard : permet d'effectuer les opérations de base d'OmniPage.
Utilisation d'OmniPage Bureau OmniPage et modes d'affichage 23
Page 28
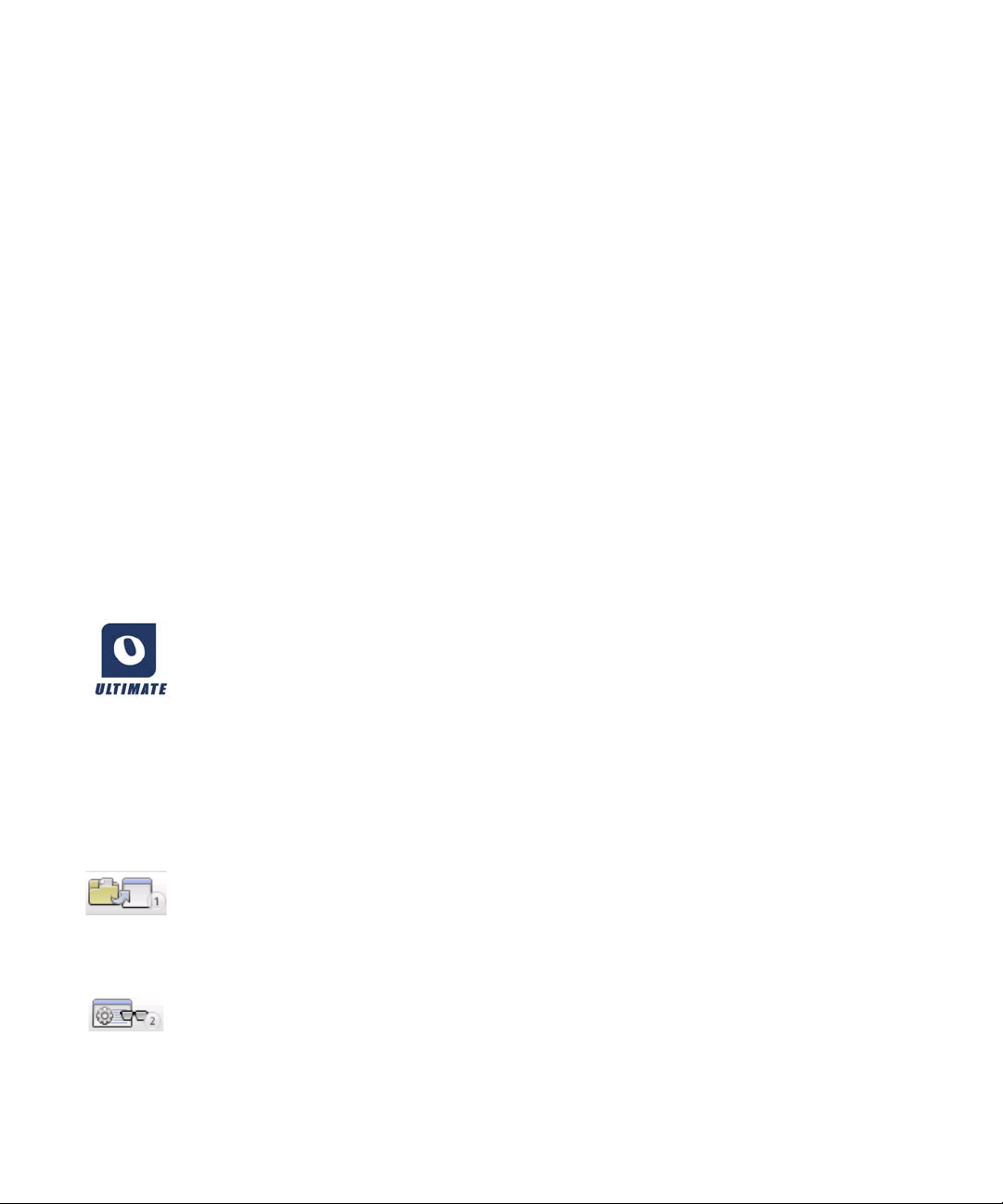
Barre d'outils Image : permet d'effectuer les opérations sur les images, les zones et les
tableaux. Parmi ces outils, trois groupes peuvent être manipulés séparément (mini barres
d'outils) :
• Barre d'outils Zones : pour le traçage de zones.
• Barre d'outils Rotation : pour la rotation de pages.
• Barre d'outils Tableau : pour l'insertion, le déplacement et la suppression de
séparateurs de lignes et de colonnes.
Barre d'outils Formatage : permet de formater le texte reconnu dans l'Éditeur de texte.
Barre d'outils du vérificateur : permet de contrôler l'emplacement et l'aspect du vérificateur.
Barre d'outils de réagencement : permet de modifier l'ordre des éléments dans les pages
reconnues.
Barre d'outils Marquage de texte : permet de marquer et de biffer du texte.
Barre d'outils Conception de formulaires : permet de créer des éléments de formulaire.
Barre d'outils Réorganisation de formulaires : permet de réorganiser et d'aligner les
éléments de formulaire.
Dans chacun des modes d'affichage, les barres d'outils peuvent être déplacées et
personnalisées selon vos besoins, y compris en cas d'utilisation de deux écrans.
Les barres d'outils Conception de formulaires, Réorganisation de formulaires
et Marquage de texte (reportez-vous au Chapitre 4, page 66 pour plus
d'informations) ne sont disponibles que dans OmniPage Ultimate.
Principales étapes de l'OCR
OmniPage propose trois modes de traitement des documents : automatique, manuel ou par
flux de travail. Ces trois modes impliquent globalement les mêmes étapes principales :
1. Importer des images de document dans OmniPage. Vous pouvez numériser un
document papier (avec ou sans chargeur automatique de documents) ou charger un
ou plusieurs fichiers image à partir de votre système de fichiers, d'un site de
stockage en ligne, d'un site FTP, etc.
2. Exécuter l'OCR pour obtenir du texte éditable. À l'issue de la reconnaissance,
vous pouvez détecter et corriger les erreurs éventuelles à l'aide du module de
vérification de l'OCR et éditer le document dans l'Éditeur de texte.
Utilisation d'OmniPage Principales étapes de l'OCR 24
Page 29
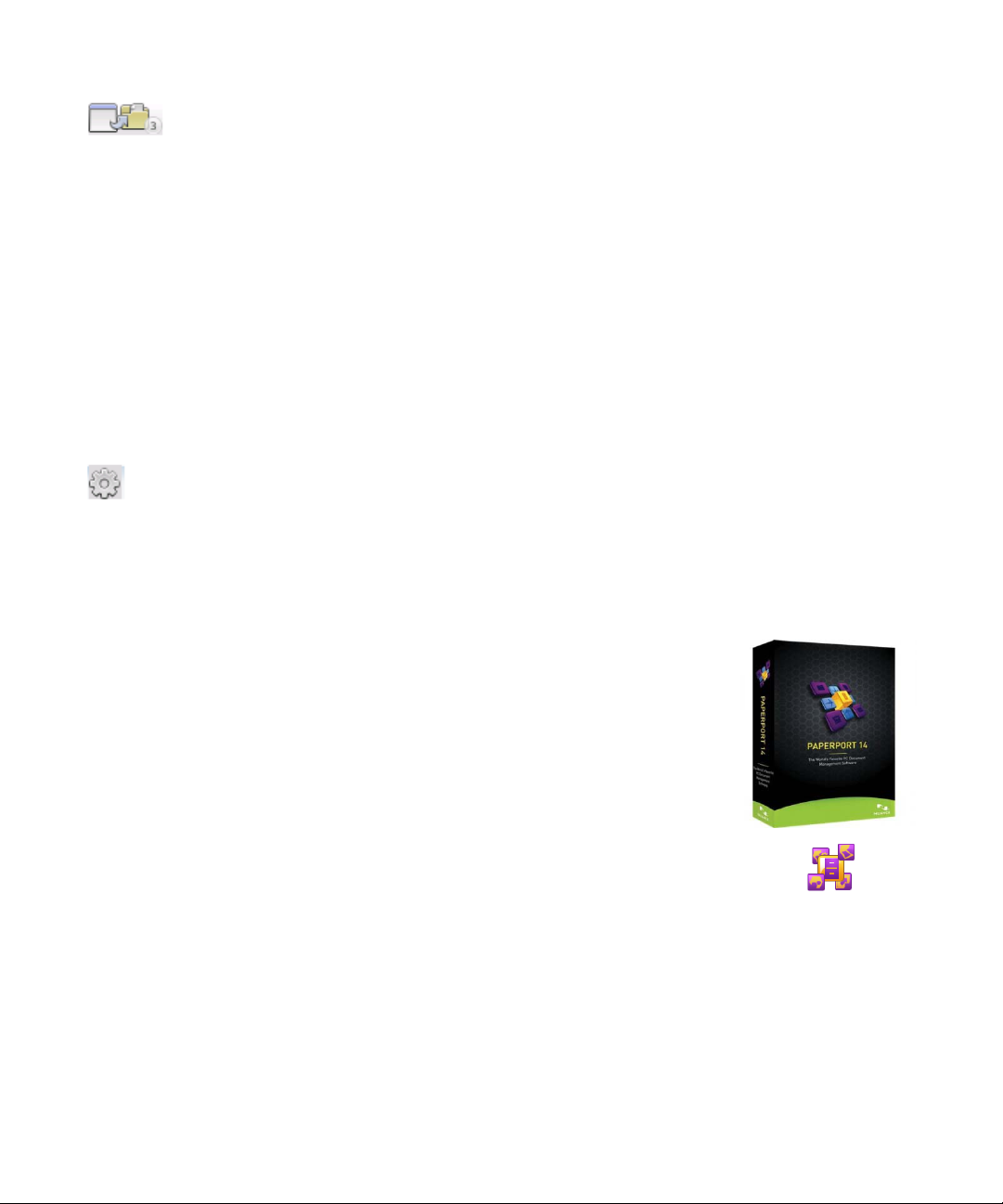
3. Exporter le document vers la destination de votre choix. Une fois le document
reconnu, vous pouvez l'enregistrer dans un fichier (en spécifiant le nom et le type
voulus), le copier dans le Presse-papiers, l'envoyer comme pièce jointe à un e-mail
ou le publier. Un même document peut être en registré plusieurs fois avec dif férents
réglages d'emplacement, de type de fichier, de formatage, etc., selon vos besoins.
Avec OmniPage, vous pouvez choisir l'une des méthodes de traitement suivantes :
automatique, manuel, combiné ou par flux de travail. Vous pouvez lancer le processus de
reconnaissance à partir d'autres applications en utilisant la fonction Direct OCR d'OmniPage,
ou différer son lancement en planifiant son exécution à une heure précise.
Les différents modes de traitement sont décrits dans le chapitre suivant, ainsi que dans l'aide
du programme.
Réglages
Les réglages OmniPage sont regroupés dans la boîte de dialogue Options. Vous
pouvez y accéder depuis la barre d'outils Standard ou le menu Outils. Dans cette boîte
de dialogue, utilisez l'aide contextuelle pour obtenir des informations détaillées sur
chacune des options disponibles.
Utilisation d'OmniPage avec PaperPort
PaperPort® est un puissant logiciel de gestion de documents papier édité
par Nuance. Ce programme permet de lier vos pages aux applications
appropriées. Ces pages peuvent comporter des graphiques et/ou du texte.
Si PaperPort est présent sur un ordinateur doté d'OmniPage, les services
d'OCR de ce dernier viennent compléter les fonctionnalités de
PaperPort. Pour choisir un programme d'OCR, cliquez avec le bouton
droit sur le lien PaperPort d'application de texte, sélectionnez
Préférences, puis spécifiez OmniPage Professional 19 en tant que
programme d'OCR à utiliser. À l'instar de Direct OCR, vous pouvez
spécifier les réglages d'OCR de votre choix.
PaperPort offre la solution la plus simple et la plus rapide pour toute
personne qui souhaite transformer des documents papier en fichiers numériques faciles à
gérer, à retrouver et à manipuler. PaperPort peut communiquer avec des scanners, des
imprimantes multifonction et des photocopieurs numériques en réseau pour transformer des
documents papier en fichiers numériques. Par ailleurs, PaperPort propose un système de
dossiers clair et pratique.
Utilisation d'OmniPage Utilisation d'OmniPage avec PaperPort 25
Page 30
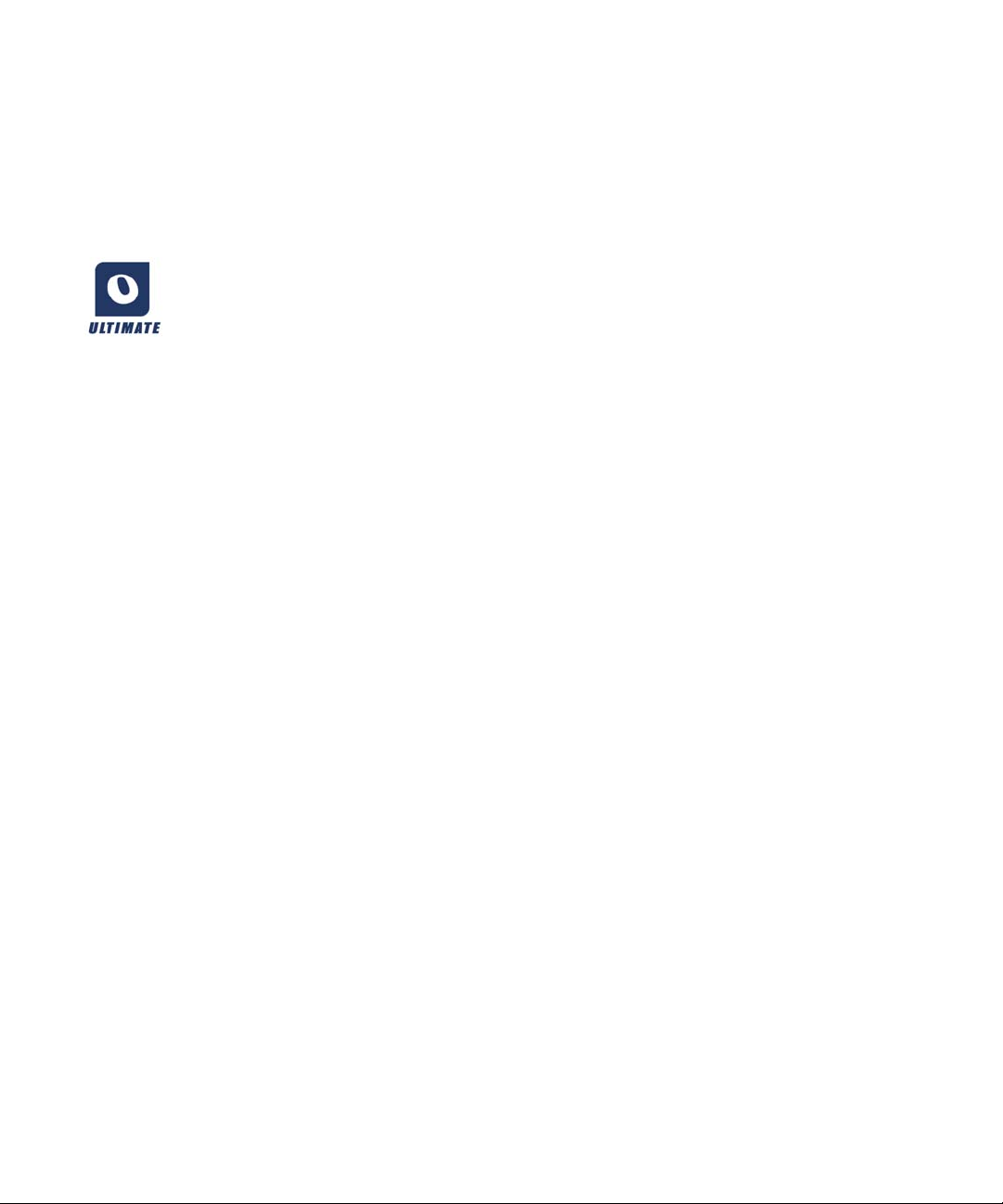
Grâce aux vignettes affichées sur le bureau PaperPort, vous pouvez réaliser visuellement le
classement, la récupération et la manipulation des documents numérisés : fichiers Word,
feuilles de calcul, fichiers PDF et photos numériques. Les outils d'édition de PaperPort
transforment avec succès l'aspect de vos documents numérisés, alors que les outils
d'annotation permettent d'ajouter vos commentaires à toute image numérisée afin de les mettre
en valeur.
PaperPort est inclus dans la version Ultimate d'OmniPage. Pour obtenir plus
d'informations sur cette application, reportez-vous à la documentation de
PaperPort. PaperPort doit être installé et désinstallé séparément.
Lorsque PaperPort est disponible, sa structure de dossiers est proposée dans les boîtes de
dialogue Charger depuis un fichier et Enregistrer dans un fichier d'OmniPage.
Utilisation d'OmniPage Utilisation d'OmniPage avec PaperPort 26
Page 31

Traitement des documents
Ce chapitre décrit les modes de traitement des documents disponibles et fournit des détails sur
les principales étapes des procédures impliquées :
Méthodes de traitement
Avec OmniPage, vous pouvez choisir l'une des méthodes de traitement suivantes :
Automatique
Une solution simple et efficace de traiter un document consiste à laisser
OmniPage s'en charger pour vous. Sélectionnez les réglages dans la boîte de
dialogue Options et les commandes dans la boîte à outils OmniPage, puis
cliquez sur Lancer. OmniPage soumet chaque page à toutes les étapes du
traitement, si possible effectuant plusieurs opérations en parallèle. Sous ce
mode, le logiciel se charge également de tracer les zones.
Manuel
Le traitement manuel vous assure un contrôle plus précis du traitement de
votre document. Vous pouvez traiter chaque page individuellement avec
différents réglages. Le programme s'arrête à chaque étape du traitement :
acquisition des images, réalisation de l'OCR et exportation. Vous pouvez ainsi
tracer des zones manuellement ou modifier les langues de reconnaissance.
Pour lancer une étape, cliquez sur l'un des trois boutons correspondants dans
la boîte à outils OmniPage.
1. Utilisez le premier bouton pour importer des images.
2. Tracez manuellement les zones dans les pages dont vous ne voulez traiter qu'une partie ou
pour lesquelles vous voulez fournir des instructions de zones précises. Appliquez la valeur
Ignorer aux fonds ou aux zones que vous voulez exclure du traitement. Appliquez la
valeur Traiter aux fonds ou aux zones pour lesquels vous voulez définir le découpage en
zones automatique.
3. Utilisez le deuxième bouton pour lancer la reconnaissance des pages.
Traitement des documents Méthodes de traitement 27
Page 32

4. Effectuez vos travaux de vérification et d'édition, selon vos besoins.
5. Utilisez le troisième bouton pour enregistrer les résultats de votre travail.
Lors du traitement manuel, toutes les pages affichées sont automatiquement sélectionnées par
défaut. Un simple clic suffit ainsi pour reconnaître le contenu de toutes les nouvelles pages.
Ce réglage par défaut peut être modifié via l'onglet Traitement de la boîte de dialogue
Options.
Traitement combiné
Vous pouvez traiter un document automatiquement, puis afficher le résultat obtenu dans
l'Éditeur de texte. Si la qualité de l'ensemble du document est bonne et que seules certaines
pages sont insatisfaisantes, vous pouvez passer au traitement manuel pour modifier les
réglages et relancer la reconnaissance des pages incorrectes. Vous pouvez aussi importer les
images manuellement, tracer des zones sur tout ou partie d'entre elles, puis appliquer à toutes
les pages le traitement automatique en appuyant sur le bouton Lancer et en choisissant de
traiter les pages existantes.
Flux de travail
Un flux de travail se compose d'une série d'étapes et de réglages s'y rapportant. Ils incluent
généralement, mais pas obligatoirement, une étape de reconnaissance. Son déroulement peut
ne pas se conformer au schéma de traitement traditionnel (« 1-2-3 »). Les flux de travail sont
répertoriés dans la liste déroulante Flux de travail. Celle-ci comprend un certain
nombre de flux de travail proposés par le système, en plus de ceux que vous avez
créés. Les flux de travail vous permettent de gérer plus efficacement les tâches
récurrentes. Les différentes étapes et leurs réglages y sont prédéfinis. Vous pouvez placer
l'icône de l'Agent OmniPage dans votre barre de tâches. Le menu contextuel associé répertorie
vos flux de travail. Cliquez sur un flux de travail pour lancer OmniPage et exécuter ce flux.
L'Assistant Flux de travail vous guide tout au long de la création de vos flux de travail. Il
propose une série d'étapes et les réglages qui y sont associés. Après avoir défini une étape,
cliquez sur Suivant pour en ajouter de nouvelles. L'Assistant vous assiste, si besoin, lors du
traitement automatique. Reportez-vous à la section « Assistant Flux de travail » dans
Chapitre 4, page 87.
Traitement des documents Méthodes de traitement 28
Page 33

Traitement différé
Vous pouvez planifier l'exécution automatique de travaux d'OCR ou de travaux de
traitement dans OmniPage DocuDirect, à un moment où vous ne vous trouvez pas
nécessairement à votre poste de travail. La planification de ces travaux s'effectue via
DocuDirect. L'ordinateur doit simplement être allumé au moment du lancement d'un travail
différé, mais vous pouvez l'éteindre entre le moment où le travail est créé et l'heure à laquelle
débute le traitement planifié. Si le travail en question implique une numérisation, votre
scanner doit être allumé au moment du démarrage du travail et les pages correspondantes
doivent être placées dans le chargeur automatique de documents.
Lorsque vous sélectionnez l'option Créer un travail, l'Assistant Travail puis l'Assistant
Flux de travail apparaissent. La sélection d'options et de réglages est légèrement modifiée
dans le second assistant. La première fenêtre de l'Assistant Travail vous permet de définir le
type et le nom du travail. Dans les fenêtres suivantes, vous pouvez spécifier une heure de
lancement, la répétition du travail ou les instructions spécifiques de surveillance des dossiers.
Un travail intègre un flux de travail pour lequel des instructions de planification ont été
définies. Reportez-vous à la section « DocuDirect », page 89.
Traitement à partir d'autres applications
La fonction Direct OCR™ permet de faire appel aux services OCR d'OmniPage à partir des
applications suivantes : Microsoft Office XP ou supérieur, Corel WordPerfect 12 ou X3.
A vant de pouvoir utiliser cette fonction, vous devez activer l'option Activer Dir ect OCR sous
Outils > Options > Général. Ensuite, deux boutons ajoutés à l'onglet d'OCR Nuance d'Office
2010 ou 2013 ou à une barre d'outils d'OmniPage permettent d'accéder aux services d'OCR.
Configuration de Direct OCR
Démarrez l'application à lier à OmniPage. Lancez OmniPage, ouvrez la boîte de dialogue
Options, puis l'onglet Général et sélectionnez Activer Direct OCR.
Dans l'application cible, utilisez le bouton Configuration d'acquisition du texte de la
barre d'outils d'OmniPage (dans Office 2010 ou 2013, ouvrez l'onglet d'OCR Nuance).
Sélectionnez les options de votre choix dans les volets suivants :
• OCR : langues, dictionnaires, mise en page, polices.
• Traitement : prétraitement des images, options d'ouverture des PDF, conservation de
la mise en page.
• Format de sortie : définition d'un niveau de formatage.
Traitement des documents Méthodes de traitement 29
Page 34

Direct OCR : traçage manuel ou automatique des zones, activation ou désactivation
•
de la vérification, source de l'image.
• Scanner : configuration ou modification des paramètres du scanner.
Les réglages effectués s'appliquent à l'ensemble des opérations futures de Direct OCR jusqu'à
leur éventuelle modification ; ils ne sont pas pris en compte si vous utilisez OmniPage sans
Direct OCR.
Utilisation de Direct OCR
1. Démarrez l'application et ouvrez un document. Pour importer dans le document les
résultats des pages numérisées, placez celles-ci correctement dans le scanner.
2. Utilisez le bouton Configuration d'acquisition du texte de la barre d'outils
d'OmniPage ou la même commande dans le menu Fichier de l'application cible (ou
l'onglet OCR Nuance dans Office 2010 ou 2013) pour vérifier et modifier, si nécessaire,
les paramètres de reconnaissance ; le volet Direct OCR vous permet de spécifier si
l'entrée provient du scanner, d'un fichier image ou d'un appareil photo numérique.
3. Utilisez le bouton Acquérir le texte de la barre d'outils d'OmniPage ou la même
commande dans le menu Fichier (dans Office 2010 ou 2013, utilisez l'onglet d'OCR de
Nuance) pour acquérir des images à partir de la source spécifiée.
4. Si vous avez sélectionné l'option Définir les zones automatiquement dans l'onglet
Direct OCR de la boîte de dialogue Options ou dans la fenêtre Configuration
d'acquisition du texte, la reconnaissance est lancée immédiatement.
5. Si vous n'avez pas sélectionné l'option Définir les zones automatiquement, le
programme vous propose de tracer des zones manuellement sur chaque image de page.
Cliquez sur le bouton Exécuter l'OCR pour poursuivre la reconnaissance.
6. Si la fonction de vérification a été activée, elle est exécutée à la suite de l'OCR. Le texte
reconnu est ensuite inséré dans votre application à l'emplacement du curseur, avec le
niveau de formatage spécifié grâce à la commande Configuration d'acquisition du texte
du volet Format de sortie.
Traitement des documents Méthodes de traitement 30
Page 35

Définition de la source des images de page
Les images peuvent provenir des trois sources suivantes : fichiers image, appareil photo
numérique et scanner . Il existe essentiellement deux types de scanner : à plat et à alimentation
feuille à feuille. Pour faciliter la numérisation des documents multipages, un scanner peut être
équipé d'un chargeur automatique de documents. Les images des documents numérisés
peuvent être soit exportées directement dans OmniPage, soit enregistrées avec le logiciel du
scanner, dans un format de fichier image utilisable dans OmniPage.
La largeur ou la hauteur minimale des fichiers image est de 16 x 16 pixels. La largeur ou la
hauteur maximale est de 8 400 pixels (71 cm/28 pouces pour une résolution comprise entre
201 à 600 ppp). Pour connaître toutes les limites en pixels, reportez-vous à l'aide.
Vous pouvez définir le mode d'ouverture des fichiers PDF sous Outils / Options /
Traitement : affichage de la couche de texte ou ouverture en tant qu'image, importation des
informations des balises pour conserver la mise en page et utilisation des polices du PDF ou
des polices système mappées. Reportez-vous à la section « Assistant eDiscovery pour PDF
avec recherches » pour savoir comment transformer des fichiers PDF constitués partiellement
ou totalement d'images en PDF autorisant des recherches de texte complètes.
Importation de fichiers image
Vous pouvez créer un fichier image à partir de votre scanner, ou le recevoir par e-mail ou par
fax. La liste des types de fichiers image compatibles avec OmniPage est très étendue.
Sélectionnez Charger des fichiers dans la liste déroulante Importer page(s). Spécifiez les
fichiers dans la boîte de dialogue Charger des fichiers. Celle-ci apparaît lorsque vous
démarrez le traitement automatique. Lors d'un traitement manuel, cliquez sur le bouton
Importer page(s) ou utilisez la commande appropriée du menu Traitement. Les réglages
évolués, proposés dans la partie inférieure de la boîte de dialogue, peuvent être affichés ou
masqués selon vos préférences.
Traitement des documents Définition de la source des images de page 31
Page 36

Importation depuis un site de stockage en ligne
La liste Importer page(s) offre des connexions directes avec les sites de stockage en ligne
suivants : Evernote et Dropbox.
OmniPage Ultimate est fourni avec le composant Nuance Cloud Connector,
dont la configuration s'effectue par le biais de l'élément correspondant du
groupe OmniPage du menu Démarrer de Windows. Ce composant vous
permet de configurer les sites de stockage en ligne auxquels vous souhaitez
accéder, ainsi que les sites FTP à utiliser pour l'enregistrement des fichiers.
Lors de l'importation de fichiers depuis des sites de stockage en ligne, vous
devrez peut-être entrer des informations de connexion.
Avec OmniPage Ultimate, il est possible d'importer des fichiers depuis des
sources Microsoft SharePoint 2003, 2007 et 2010, Hummingbird, iManage
ou depuis un système de gestion documentaire automatisé (ODMA).
Importation de photos numériques
OmniPage Ultimate détecte automatiquement si les images importées
proviennent d'un appareil photo numérique. Dans ce cas, le bouton Charger
des photos numériques n'a donc plus d'utilité.
La détection automatique des photos numériques garantit un traitement optimal de ces
fichiers, même s'ils ne sont pas directement importés depuis un appareil photo (sites de
stockage en ligne, par exemple). Toutefois, si le contenu d'un fichier image (qui ne provient
pas d'un appareil photo) s'apparente à celui d'une photo numérique, vous pourrez utiliser le
bouton Charger des photos numériques. Pour obtenir des conseils sur la manipulation de
photos numériques, reportez-vous aux Guides d'apprentissage et à l'aide.
Importation de fichiers avec le Chargeur express
Cet outil permet d'accéder à une interface semblable à celle de l'Explorateur Windows dans
une fenêtre d'OmniPage. Dans les modes Flexible et Conversion rapide, le Chargeur express
apparaît par défaut. Sélectionnez Chargeur express dans le menu Fenêtre pour l'ajouter au
mode Classique ou pour l'afficher ou le masquer dans les autres modes. Cet outil offre une
alternative à la boîte de dialogue Ouvrir un fichier et vous permet de parcourir l'ensemble de
votre système de fichiers et de sélectionner rapidement les fichiers que vous souhaitez charger
dans OmniPage. Choisissez Traitement > Chargeur express > Dossier pour afficher les
Traitement des documents Définition de la source des images de page 32
Page 37

fichiers sous forme de listes, de vignettes, de mosaïques, d'icônes (organisées à votre guise) ou
de façon détaillée, comme vous en avez l'habitude dans l'Explorateur Windows. Le Chargeur
peut rester affiché pendant que vous travaillez.
Pour lancer le Chargeur express, accédez au menu Traitement. Au lieu de sélectionner des
fichiers et les envoyer directement dans OmniPage, vous pouvez choisir l'option Fenêtre de
la file pour afficher une boîte de dialogue dotée d'une fonction de verrouillage. Activez le
verrouillage pour compiler et réorganiser une liste de fichiers (même en provenance de
différents dossiers). Le verrouillage s'applique à tous les fichiers collectés pour être ajoutés au
document ouvert. Lorsque la liste est finalisée, désactivez le verrouillage pour démarrer le
chargement. Si le verrouillage est désactivé dès le début, les fichiers sont uniquement
répertoriés si leur sélection est effectuée plus rapidement qu'OmniPage ne peut les charger.
Dans la pratique, vous pouvez charger quelques fichiers, lancer la reconnaissance et, pendant
que cette opération est en cours, compiler le reste de la liste d'entrée.
Si vous activez la commande de menu Afficher/Masquer automatiquement la fenêtre de la
file, la fenêtre apparaît chaque fois que des fichiers sont en attente de chargement, et se ferme
dès que la liste est vide.
Le Chargeur express peut être utilisé dans les modes Classique et Flexible pour compiler des
fichiers pour plusieurs documents. Activez le verrouillage, activez le document 1 et collectez
les fichiers. Activez ensuite le document 2 et collectez les fichiers correspondants, et ainsi de
suite. Lorsque vous avez terminé, désactivez le verrouillage. Chaque document possède son
propre verrou, mais le menu Traitement dispose des options Verrouiller tout et
Déverrouiller tout qui permettent de verrouiller ou libérer tous les fichiers de tous les
documents. Vous pouvez supprimer les fichiers sélectionnés à l'aide de l'option Supprimer,
ou supprimer tous les fichiers de la liste du document en cours à l'aide des options Supprimer
tout ou Effacer du menu Traitement. Choisissez l'option Vider tout pour supprimer tous les
fichiers de tous les documents ouverts. Reportez-vous au didacticiel de l'aide consacré au
chargement de fichiers pour plusieurs documents.
Le Chargeur express est disponible sous la forme d'un volet dans le mode Conversion rapide.
Le menu Traitement possède deux commandes spécifiques au mode Conversion rapide.
• Importer et convertir permet un traitement « en un clic » : les fichiers sont chargés,
traités par un programme d'OCR et enregistrés selon les paramètres actuellement
définis. Dans ce seul cas, plusieurs fichiers peuvent être sélectionnés en mode
Conversion rapide, et un document de sortie est créé pour chaque fichier d'entrée.
Avant de commencer, sélectionnez Identique au nom de fichier source sous l'en-tête
Nom de fichier en sortie.
Traitement des documents Définition de la source des images de page 33
Page 38

Charger des fichiers charge les fichiers sans effectuer de procédure de
•
reconnaissance, comme dans les autres modes d'affichage. En mode Conversion
rapide, cette option permet de charger un seul fichier à la fois. Le traitement doit être
achevé avant qu'un nouveau fichier d'entrée puisse être sélectionné. Dans ce cas, la
fenêtre de la file et son verrou ne sont d'aucune utilité.
Le Chargeur express peut traiter les photos numériques. Pour cela, définissez le paramètre
correspondant dans le volet Options du mode Conversion rapide avant de démarrer le
Chargeur express. Si l'importation est définie sur Numériser, ce paramètre est
temporairement ignoré et les pages sont chargées comme des images normales (ne provenant
pas d'un appareil photo numérique).
Toutes les fonctionnalités de l'Explorateur Windows sont disponibles dans le Chargeur
express. Par exemple, vous pouvez également sélectionner des fichiers et utiliser l'élément de
menu contextuel OmniPage Ultimate pour les envoyer vers MS Excel, MS Word, PDF, RTF,
un fichier au format texte et WordPerfect. Les paramètres existants sont utilisés et les fichiers
générés sont placés, par défaut, dans le dossier d'entrée. Utilisez l'Assistant Convertir
maintenant pour accéder aux paramètres de base et déterminer, par exemple, si les résultats
doivent ou non être affichés dans l'application cible. Cet Assistant vous permet d'effectuer des
conversions immédiates ou d'ouvrir l'Assistant Flux de travail pour accéder à tous les
paramètres, ce qui permet notamment de modifier le nom et l'emplacement des fichiers cibles.
Cet élément de menu contextuel permet également d'afficher tous les flux de travail
comportant un fichier image en entrée.
Importation de documents à partir d'un scanner
Pour bénéficier de cette fonction, vous devez disposer d'un scanner compatible, opérationnel
et correctement configuré en vue d'une utilisation avec OmniPage Ultimate. Le programme
offre plusieurs modes de numérisation que vous choisissez en fonction des deux facteurs
suivants :
• le type de graphique souhaité dans le document de sortie ;
• le mode qui produira la reconnaissance la plus précise.
Numériser en noir et blanc
Sélectionnez cette option pour lancer une numérisation en noir et blanc. La rapidité
de numérisation et de traitement ainsi que le moindre espace disque occupé
représentent les deux principaux avantages de ce mode de numérisation par rapport
aux deux autres.
Traitement des documents Définition de la source des images de page 34
Page 39

Numériser en niveaux de gris
Sélectionnez cette option pour lancer une numérisation en niveaux de gris. Pour de
meilleurs résultats de reconnaissance, utilisez cette option pour les pages présentant
un contraste variable ou réduit (peu de différence entre les zones claires et sombres)
et un fond en couleur ou en dégradé.
Numériser en couleur
Sélectionnez cette option pour lancer une numérisation en couleur. Cette option
n'est disponible que si vous disposez d'un scanner couleur . Elle est particulièrement
adaptée si vous souhaitez conserver les graphiques, le texte et les fonds en couleur
dans le document de sortie. La numérisation en couleur offre une meilleure
précision d'OCR que le mode en niveaux de gris, mais exige un temps de traitement
plus long et une plus grande quantité de mémoire et d'espace disque.
Luminosité et contraste
Le réglage de la luminosité et du contraste joue un rôle important dans la précision de l'OCR.
Vous définissez ces paramètres dans l'onglet Scanner de la boîte de dialogue Options ou par
l'intermédiaire de l'interface de votre scanner. Dès le chargement d'une image, vérifiez son
aspect. Si les caractères sont gras et compacts, augmentez la luminosité. Si les caractères sont
fins et tronqués, assombrissez l'image. Une fois les modifications requises effectuées,
renumérisez la page. Si la qualité de la numérisation vous paraît toujours décevante, ouvrez
l'image numérisée dans la fenêtre Retouche d'une image et éditez-la à l'aide des différents
outils proposés.
Numérisation avec un chargeur automatique de documents
La meilleure méthode pour numériser des documents de plusieurs pages est d'utiliser un
chargeur automatique de documents. Placez les pages dans l'ordre requis dans le chargeur
automatique de documents. Un chargeur automatique de documents accepte également la
numérisation de pages recto verso. Les scanners dotés de fonctions recto verso assurent un
traitement automatique des pages.
Numérisation sans chargeur automatique de documents
Même si vous ne disposez pas d'un chargeur automatique de documents, l'interface de
numérisation d'OmniPage vous permet de numériser efficacement des documents multipages
à l'aide de votre scanner à plat. Sélectionnez l'option Numériser les pages automatiquement
(onglet Scanner de la boîte de dialogue Options) et définissez une valeur de pause en
secondes. Ainsi le scanner effectue les passes de numérisation automatiquement, en marquant
Traitement des documents Définition de la source des images de page 35
Page 40

une pause de durée spécifiée entre chaque numérisation pour vous permettre de charger la
page suivante.
Numérisation vers OmniPage et utilisation des flux de travail
Accédez à Outils > Options > Scanners pour choisir l'action exécutée lorsque vous appuyez
sur un bouton de votre scanner local. Il peut s'agir d'une simple numérisation avec chargement
des images dans OmniPage. Il est également possible de sélectionner un flux de travail de
numérisation parmi ceux déjà créés, ou d'activer l'affichage d'un message invitant à
sélectionner un flux de travail chaque fois que vous appuyez sur ce bouton. Utilisez le bouton
Panneau de configuration pour associer OmniPage à un événement de scanner (pression
exercée sur un bouton du scanner). Lorsque vous appuyez sur ce bouton, OmniPage démarre,
exécute le flux de travail et envoie les résultats vers la cible définie, avec ou sans votre
intervention.
Avec OmniPage Ultimate, cette fonctionnalité peut également être utilisée pour lancer des
flux de travail invoqués par codes à barres (voir Chapitre 4, page 90).
Conversion de documents
Outre des fichiers image, OmniPage Ultimate permet d'ouvrir
des documents créés dans des programmes de traitement de
texte et d'autres applications similaires. (fichiers .doc, .xls,
.ppt, .rtf, .wpd, etc.). Cliquez sur le bouton Charger des
fichiers dans la boîte à outils OmniPage ou sélectionnez Charger des
fichiers dans le sous-menu Importer page(s) du menu Fichier. Dans la
boîte de dialogue qui apparaît, choisissez Documents. Lorsque vous avez
terminé, choisissez votre format d'enregistrement parmi l'un des
nombreux types de fichiers proposés. Pour réaliser ces conversions,
Nuance PDF Create doit être installé.
Définition de la mise en page du document
A vant de commencer la reconnaissance d'un document, OmniPage vous demande de décrire la
mise en page de celui-ci dans le but de faciliter le traçage automatique des zones. Cette
fonction s'applique également en cas de traitement automatique, à moins que vous n'ayez
spécifié un gabarit ne contenant aucune zone ou fond à valeur Traiter. Lors d'un traitement
manuel, le traçage de zones automatique est parfois activé. Reportez-vous à la rubrique
Traitement des documents Définition de la mise en page du document 36
Page 41

Activation du traçage automatique de zones. Pour décrire le document original, vous disposez
des options suivantes :
Automatique
Choisissez cette option pour laisser le programme prendre toutes les décisions
concernant la définition des zones. Le programme détermine si l'élément est du
texte en colonnes, un graphique, du texte à reconnaître ou un tableau à conserver.
Colonne unique sans tableau
Choisissez ce réglage si vos pages contiennent une seule colonne de texte et aucun
tableau. Ce type de mise en page est employé généralement dans les livres et les
lettres commerciales.
Colonnes multiples sans tableau
Choisissez cette option si certaines de vos pages contiennent du texte en colonnes
que vous souhaitez disposer sans colonnes ou dans des colonnes distinctes
(correspondant à la mise en page originale).
Colonne unique avec tableau
Choisissez cette option si vos pages contiennent une seule colonne de texte et un
tableau.
Feuille de calcul
Choisissez cette option si l'intégralité de la page se présente sous la forme d'un
tableau que vous souhaitez exporter dans une feuille de calcul ou en tant que
tableau unique.
Formulaire
Choisissez cette option si l'intégralité de la page se présente sous la forme d'un
formulaire dont vous souhaitez reconnaître automatiquement les éléments. À
l'issue de la reconnaissance, vous pouvez modifier les propriétés des éléments de
formulaire, ajouter de nouveaux éléments ou modifier la mise en page du
formulaire. Cette option n'est disponible qu'avec OmniPage Ultimate.
Document juridique
Choisissez cette option pour reconnaître des documents juridiques. Les en-têtes
sont détectés et supprimés automatiquement, et vous devez indiquer si vous
souhaitez conserver ou pas les numéros de ligne.
Traitement des documents Définition de la mise en page du document 37
Page 42

Personnalisé
Choisissez cette option pour contrôler au maximum le déroulement du traçage de
zones automatique. Vous pouvez désactiver ou forcer la détection de colonnes, de
graphiques et/ou de tableaux. Sélectionnez les réglages requis dans l'onglet OCR
de la boîte de dialogue Options.
Gabarit
Choisissez un fichier de gabarit de zones si vous souhaitez appliquer une valeur de
fond, avec ses zones et propriétés, à toutes les pages importées. Les zones définies
par le gabarit sont appliquées à la page actuelle, et remplacent les zones existantes.
Si le découpage en zones automatique produit des résultats inattendus, utilisez le traitement
manuel pour redéfinir les zones sur les pages individuelles et relancer leur reconnaissance.
Prétraitement des images
Afin d'optimiser le processus d'OCR, vous pouvez utiliser les outils de retouche
pour améliorer la qualité de vos images avant de procéder à leur découpage en
zones et à leur reconnaissance.
Cliquez sur le bouton SET - Retoucher l'image dans la barre d'outils Image pour
ouvrir la fenêtre Retouche d'une image. Cette fenêtre affiche deux volets : l'un affiche
l'image de départ (1), à gauche ; l'autre le résultat (2), à droite. Sélectionnez un outil
(consultez les sections suivantes pour plus d'informations), puis déplacez les glissières ou
ajustez les contrôles (3). Lorsque le résultat vous satisfait, cliquez sur Appliquer (4). Vous
pouvez Ignorer la dernière modification (5) ou Ignorer toutes les modifications (6) pour
revenir à l'image d'origine. Lorsque vous cliquez sur Appliquer, l'image de droite est
transférée dans le volet de gauche, devenant ainsi la nouvelle image de départ que vous
pouvez continuer à éditer. Les modifications sont répertoriées dans le volet Historique (7).
Traitement des documents Prétraitement des images 38
Page 43

Quand vous avez terminé, cliquez sur Page prête (8) pour charger la page suivante, ou sur
Document prêt (9) pour terminer votre travail de retouche.
Il est important de faire la distinction entre trois types d'image :
Image originale : image générée par numérisation ou incorporée dans un fichier électronique
avant son importation dans le programme.
Image primaire : état de l'image originale une fois chargée dans OmniPage. Cette image peut
avoir été modifiée par des opérations de prétraitement automatiques ou manuelles.
Image OCR : image en noir et blanc dérivée de l'image primaire, optimisée pour une
reconnaissance optimale.
L'image primaire est utilisée en tant qu'entrée pour le processus de retouche d'images.
Cet outil vous permet de basculer entre l'affichage de l'image primaire et de l'image OCR.
Certains outils affectent l'image primaire, tandis que d'autres s'appliquent à l'image OCR.
Déterminez avec précision le type d'image qui sera modifié par le processus.
Le réglage de la luminosité et du contraste joue un rôle important dans la précision de l'OCR.
Vous définissez ces paramètres dans l'onglet Scanner de la boîte de dialogue Options ou par
l'intermédiaire de l'interface de votre scanner. Le diagramme ci-dessous illustre le réglage de
luminosité optimal. Dès le chargement d'une image, vérifiez son aspect. Si les caractères sont
Traitement des documents Prétraitement des images 39
Page 44

gras et compacts, augmentez la luminosité. Si les caractères sont fins et tronqués,
Inacceptable
Tolérable
Bonne
Optimale
Bonne
Tolérable
Inacceptable
assombrissez l'image. Utilisez l'outil Luminosité de l'OCR pour optimiser l'image.
Outils de retouche d'images
Les outils de retouche d'images permettent également d'éditer des images primaires afin de les
enregistrer en tant que fichiers image. Les outils suivants sont disponibles dans la barre
d'outils (de gauche à droite) ; leurs fonctions sont détaillées ci-dessous :
P : indique que l'outil affecte l'image primaire uniquement.
O : indique que l'outil affecte l'image OCR uniquement.
PO : indique que l'outil peut être appliqué à l'image primaire, à l'image OCR, ou aux deux.
P+O : indique que l'outil applique une action unique à l'image primaire et à l'image OCR.
P/O : indique que l'outil affecte les deux images.
IE : indique que l'outil ne s'applique qu'aux images entières.
ZO : indique que l'outil peut être appliqué à des zones spécifiques de l'image.
Pointeur (F5) – Le pointeur est un outil neutre qui permet de réaliser différentes actions
(comme sélectionner une couleur de remplissage ou la ligne de redressement d'une
image) selon les circonstances. PO.
Traitement des documents Prétraitement des images 40
Page 45

Zoom (F6) – Cliquez sur cet outil, puis utilisez le bouton gauche de la souris pour
agrandir l'image ou le bouton droit pour la réduire. Vous pouvez également utiliser la
roulette de la souris pour agrandir ou réduire l'image à votre gré, y compris dans la vue
inactive. Dans la vue active, les boutons « + » et « - » ont la même fonction. P+O. IE.
Sélectionner une zone (F7) – Cliquez sur cet outil, puis sur un outil pouvant être
appliqué sur une zone spécifique de la page (indiqué par la mention « ZO »), et tracez
votre sélection sur l'image. Par défaut, les outils de retouche d'images s'appliquent à la
page entière. Il existe trois modes de sélection (accessibles via le menu Affichage) :
Normal, Additif et Soustractif. PO. ZO.
Image primaire/OCR – Cet outil permet de basculer entre l'affichage de l'image
primaire et de l'image OCR dans la vue active. Les images primaires sont associées à
n'importe quel mode image. En revanche, les images OCR (version noir et blanc des
images primaires) sont générées uniquement pour la reconnaissance. P/O. IE.
Synchroniser les vues – Cliquez sur cet outil pour appliquer à la vue inactive un facteur
de zoom et une position de défilement identiques à ceux définis pour la vue active. Pour
synchroniser de façon dynamique la vue inactive avec la vue active, choisissez la
commande Maintenir la synchronisation dans le menu Affichage. PO. IE.
Les outils SET suivants vous permettent de modifier le contenu de votre image :
Luminosité et contraste – Cet outil permet d'ajuster la luminosité et le contraste de
toute ou partie de l'image primaire. Utilisez les glissières situées dans la partie inférieure
de la fenêtre pour atteindre le résultat escompté. P. ZO.
Teinte / Saturation / Clarté – Cliquez sur cet outil, puis utilisez les glissières pour
modifier la teinte, la saturation et la clarté de l'image primaire. P. ZO.
Découper – Si vous décidez de n'utiliser qu'une certaine partie de l'image, cliquez sur
l'outil Sélectionner une zone puis sur l'outil Découper, et sélectionnez la zone de
l'image que vous souhaitez conserver. Le reste de l'image sera alors supprimé.
P+O. IE > ZO
Rotation – Utilisez cet outil pour faire pivoter (de 90, 180 ou 270 degrés) et/ou
retourner l'image. P+O. IE.
Nettoyer – Cet outil permet de supprimer les parasites de l'image. L'outil de nettoyage
opère sur l'image OCR à quatre niveaux. Vous pouvez également utiliser cet outil pour
inverser le nettoyage et renforcer le contour des lettres. Pour ce faire, il vous suffit de
cocher la case Inverser le nettoyage. O. ZO.
Traitement des documents Prétraitement des images 41
Page 46

Luminosité d'OCR – Cet outil permet de définir la luminosité et le contraste de
l'image OCR. Reportez-vous au diagramme du réglage de luminosité optimal à la section
« Prétraitement des images » ci-avant. O. ZO.
Ignorer couleur – Cliquez sur cet outil et sélectionnez une couleur prédéfinie (rouge,
vert ou bleu) ou choisissez une couleur spécifique dans l'image primaire via l'outil
Sélectionner une zone. Les sections de l'image numérisée dans cette couleur deviendront
transparentes. Cet outil s'applique à l'image OCR. Cette option permet d'ignorer une couleur
spécifique lors de la numérisation ou du chargement de formulaires couleur pré-imprimés.
Avec cette option, les éléments tels que les textes fixes et éléments de formulaires sont
supprimés, de sorte que seules les réponses sont conservées, prêtes pour leur reconnaissance
par OCR. P/O. IE.
Résolution – Utilisez cet outil pour réduire la résolution de l'image primaire, indiquée en
pourcentages. Notez qu'il est impossible de définir une résolution supérieure à celle de
l'image originale. P. IE.
Redresser – Certaines pages peuvent avoir été numérisées de travers. Dans ce cas, l'outil
Redresser vous permet de redresser manuellement les lignes de texte. Une option de
redressement automatique est également disponible dans l'onglet Traitement de la boîte
de dialogue Options. P+O. IE.
Redressement 3D – Utilisez cet outil pour supprimer la distorsion de perspective sur
des images provenant d'un appareil photo numérique. Utilisez cet outil pour vérifier les
résultats de redressement 3D automatique, ou pour procéder à un redressement 3D
manuel après une étape Charger des fichiers. P+O. IE.
Le redressement 3D fonctionne par l'alignement d'une image sur une grille de référence. Il
vous suffit d'étirer manuellement cette grille pour que les coordonnées de l'image soient
modifiées en conséquence. Reportez-vous à l'illustration suivante pour plus d'informations
(Avant / Après Redressement 3D).
Remplir – Utilisez cet outil pour appliquer une couleur à l'image ou à une partie de
l'image. PO. ZO.
Traitement des documents Prétraitement des images 42
Page 47

Recadrer automatiquement – Détecte automatiquement les zones de mar ge de la page,
et les réduit au minimum. Cette fonction permet d'homogénéiser les marges sur un
groupe de pages comportant des zones de texte de tailles différentes. P+O. IE > ZO
Nettoyer les bordures – Supprime les ombres de numérisation, les points et les notes de
marge des bordures de page (P+O). IE, mais uniquement sur les bordures.
Supprimer les perforations – Remplace les trous de perforeuse par la couleur de fond
de la page. P+O. IE, mais uniquement sur les bordures.
Améliorer photo de tableau blanc – Affiche une glissière qui vous permet d'améliorer
la lisibilité du texte et des schémas capturés avec un appareil photo numérique sur un
tableau blanc ou noir. Les images suivantes montrent le résultat qui peut être obtenu
lorsque cet outil est utilisé avec l'outil Redressement 3D.
Voici une photo numérique typique d'un tableau blanc, prise de côté avec un faible contraste :
Traitement des documents Prétraitement des images 43
Page 48

L'image de droite montre le résultat obtenu après application du redressement 3D.
La glissière de l'outil Amélioration de photo pour tableau blanc est utilisée pour améliorer
le contraste de l'image. L'image de gauche représente la photo de départ ; celle de droite
montre le résultat.
Traitement des documents Prétraitement des images 44
Page 49

Certains de ces outils peuvent également être utilisés lors du pré-traitement automatique de
l'ensemble des images entrantes. Ils sont disponibles dans le volet Traitement de la boîte de
dialogue Options.
Historique des retouches apportées aux images
L'historique de la fenêtre Retouche d'une image vous permet de valider ou d'annuler
(individuellement ou globalement) les modifications apportées à vos images. Dès lors que
vous avez modifié l'image de départ, la fenêtre de résultat affiche les modifications.
Cliquez sur le bouton Appliquer, en regard de la liste Historique, pour confirmer les
modifications. Les modifications qui n'ont pas été ajoutées dans l'historique à l'aide du
bouton Appliquer ne sont pas appliquées.
Cliquez sur le bouton Réinitialiser pour annuler les modifications effectuées à l'aide
d'un outil spécifique, avant leur application.
Pour restaurer l'image à son état d'origine, cliquez sur le bouton Ignorer toutes les
modifications.
Pour vérifier le résultat d'une action, cliquez deux fois dessus dans la liste de l'historique.
L'écran affiche le résultat de l'action en supprimant toutes les actions effectuées par la suite.
Si vous appliquez une nouvelle modification à l'image affichée, toutes les modifications
ultérieures figurant dans la liste Historique sont remplacées.
Enregistrement et application de modèles de retouche automatique
Si vous devez retoucher de la même manière un certain nombre d'images similaires, vous
pouvez créer une liste d'actions de retouche qui seront appliquées à la totalité des images.
Pour créer et enregistrer un modèle de retouche automatique d'images, affichez un fichier
image dans la fenêtre Retouche d'une image, réalisez les actions de prétraitement souhaitées,
puis ajoutez-les dans l'historique en cliquant sur le bouton Appliquer. Choisissez ensuite la
commande Enregistrer le modèle de retouche automatique dans le menu Fichier de la
fenêtre Retouche d'une image. Sélectionnez le dossier de destination de votre choix, puis
enregistrez le fichier modèle (associé à l'extension .ipp).
Pour appliquer à une autre image les modifications définies dans le fichier modèle, ouvrez la
nouvelle image dans la fenêtre Retouche d'une image, puis choisissez Charger un modèle
de retouche automatique dans le menu Fichier.
Traitement des documents Prétraitement des images 45
Page 50

Intégration d'un processus de retouche d'images à un flux de travail
Pour intégrer un processus de retouche à un flux de travail, choisissez l'icône
appropriée dans l'Assistant Flux de travail.
Vous avez le choix entre les options suivantes :
Afficher les images en vue d'une retouche manuelle – Lors de l'exécution d'un flux de
travail, chaque image chargée sera affichée en vue d'une retouche manuelle.
Appliquer un modèle de retouche automatique – Un modèle de retouche enregistré sera
automatiquement appliqué à l'image traitée par le flux de travail.
Appliquer un modèle de retouche automatique et afficher les images – Le flux de travail
appliquera le modèle de retouche sélectionné et l'image sera affichée pour permettre
d'éventuelles retouches supplémentaires.
Zones et fonds
Les zones définissent les sections de la page destinées à être traitées ou ignorées. Elles
peuvent prendre une forme rectangulaire ou irrégulière (avec des côtés verticaux et
horizontaux). Les images de page d'un document possèdent une valeur de fond : Traiter ou
Ignorer (cette dernière étant la plus répandue). Vous pouvez utiliser les outils indiqués pour
modifier les valeurs de fond. Les outils indiqués dans la section « Types et propriétés de
zone » (voir ci-dessous) sont également disponibles pour tracer des zones sur des fonds de
page.
Traiter – Le document est découpé automatiquement en zones (dans les zones ou les fonds de
type Traiter) lors de son envoi pour reconnaissance.
Ignorer – Les zones (dans les zones et fonds de type Ignorer) sont exclues du traitement.
Le texte n'est pas reconnu et aucune image n'est transférée.
Découpage en zones automatique
Le découpage en zones automatique permet au programme de détecter les éléments de page
(blocs de texte, en-têtes, images et autres) et de les inclure dans une zone.
Le tracé automatique des zones peut s'appliquer à toute la page ou à une partie seulement. Les
zones tracées automatiquement et les zones de gabarit ont des bordures pleines ; les zones
tracées manuellement et les zones modifiées ont des bordures en pointillés.
Traitement des documents Zones et fonds 46
Page 51

Tracé automatique de zones sur un fond de page
Importez une page. Celle-ci apparaît avec un fond de type Traiter. Tracez une zone. La
valeur de fond passe à Ignorer. Tracez les zones Texte, Tableau ou Graphique afin de
délimiter manuellement les zones de type voulu. Cliquez sur l'outil Fond à valeur Traiter
(voir illustration) afin de définir un fond de ce type. Tracez des zones à valeur Ignorer sur les
parties inutiles de la page. À l'issue de la reconnaissance, la page réapparaît : elle comprend un
fond à valeur Ignorer et de nouvelles zones encadrant tous les éléments du fond.
Traçage automatique des zones de texte vertical
Si la langue de reconnaissance est définie sur le japonais, le coréen ou le chinois, le traçage
automatique des zones détecte les zones de texte et identifie l'orientation du texte.
Le texte asiatique vertical apparaît horizontalement dans l'Éditeur de texte, mais peut être
exporté verticalement. Reportez-vous à la section Chapitre 4, page 58.
Le traçage automatique des zones détecte le texte vertical rédigé dans des langues nonasiatiques à l'intérieur des cellules de tableaux et partout sur les pages PDF ou XPS. La
détection sur plusieurs lignes est alors possible.
Pour les fichiers PDF et XPS constitués uniquement d'images et tous les autres fichiers de
numérisation ou fichiers image en entrée, la détection automatique fonctionne dans les
conditions suivantes :
• Une seule ligne de texte doit être présente
• Le texte doit se trouver à droite ou à gauche d'un diagramme ou d'une image ou
• Le texte doit se trouver sur le bord gauche ou droit de la page et ne doit pas s'étendre
sur toute la hauteur de la page.
Le texte vertical placé à l'extérieur des tableaux peut être découpé manuellement en zones, en
suivant la procédure ci-dessous. Le traitement de plusieurs lignes verticales est ainsi optimisé.
Le texte vertical peut être affiché et édité avec un curseur vertical dans l'Éditeur de texte à
l'aide de True Page. Avec les autres niveaux de formatage, le texte est placé horizontalement.
Types et propriétés de zone
Chaque zone est affectée à un type et les zones comportant du texte peuvent également
présenter un paramètre de contenu de zone : alphanumérique ou numérique. Le type et le
contenu d'une zone représentent les « propriétés de la zone ». Pour modifier les propriétés
d'une zone, cliquez dessus avec le bouton droit pour afficher son menu contextuel et effectuez
les sélections souhaitées. Pour changer les propriétés de plusieurs zones simultanément,
Traitement des documents Zones et fonds 47
Page 52

sélectionnez le groupe de zones requis (combinaison Maj.+clic) avant de choisir les nouvelles
valeurs.
La barre d'outils Image propose des outils de traçage de zones (un pour chaque type).
Zone Traiter
Cet outil permet de tracer une zone à valeur Traiter, afin de définir une section qui
sera soumise au traçage de zones automatique. À l'issue de la reconnaissance, cette
zone est remplacée par une ou plusieurs zones dont les types sont déterminés
automatiquement.
Zone Ignorer
Cet outil permet de tracer une zone à valeur Ignorer, afin de définir une section à ne
pas transférer vers l'Éditeur de texte.
Zone Texte
Cet outil permet de tracer une zone Texte. sur un bloc de texte unique. Le contenu
des zones est assimilé à un enchaînement de texte, sans aucune colonne. La zone
Texte permet d'insérer du texte en caractères latins, grecs et cyrilliques, ainsi que
des textes horizontaux en langue asiatique.
Zone Texte asiatique vertical
Cet outil permet de tracer des zones Texte afin d'y insérer du texte vertical en
japonais ou en chinois. Ces zones doivent être de forme rectangulaire.
Zone Texte vertical et pivoté vers la gauche
Cet outil permet de tracer des zones Texte afin d'y insérer du texte vertical pivoté
vers la gauche (langues non-asiatiques uniquement). Les zones doivent être de
forme rectangulaire.
Zone Texte vertical et pivoté vers la droite
Cet outil permet de tracer des zones Texte pour insérer du texte vertical pivoté vers
la droite (langues non-asiatiques uniquement). Les zones doivent être de forme
rectangulaire.
Zone Tableau
Utilisez ce type pour traiter le contenu de la zone en tant que tableau. Les grilles du
tableau peuvent être détectées automatiquement ou placées manuellement. Les
zones Tableau doivent être de forme rectangulaire. Le texte vertical placé à
l'intérieur des tableaux ne peut pas être découpé manuellement en zones ; il peut
être détecté automatiquement dans les tableaux à cellules.
Traitement des documents Zones et fonds 48
Page 53

Zone Graphique
Utilisez ce type pour entourer une illustration, un diagramme, un dessin, une
signature et tout autre élément que vous souhaitez transmettre à l'Éditeur de texte
en tant qu'image incorporée plutôt que texte reconnu.
Zone Formulaire
Utilisez ce type pour délimiter une zone de votre document contenant des éléments
de formulaire, tels qu'une case à cocher, un bouton radio, un champ de texte ou tout
autre élément que vous souhaitez transmettre à l'Éditeur de texte en tant
qu'élément de formulaire. Vous pourrez ensuite, dans la vue T rue Page de l'Éditeur
de texte, modifier la mise en page du formulaire ainsi que les propriétés de ses
éléments. Les zones Formulaire ne sont prises en charge qu'avec OmniPage
Ultimate.
Manipulation de zones
La barre d'outils Image propose des outils d'édition de zones. Pour plus de
commodités, des groupes d'outils peuvent être détachés sous la forme de mini
barres d'outils flottantes. Un de ces outils est toujours sélectionné ; pour
modifier la sélection en cours, cliquez sur un autre outil. Certains de ces outils
sont groupés. En cas d'ancrage comme outil unique, seul le dernier outil sélectionné du groupe
est visible. Pour sélectionner un outil visible, cliquez dessus.
Pour tracer une zone unique, sélectionnez l'outil de traçage de zone de type voulu, puis cliquez
à l'emplacement requis et faites glisser le curseur dans la direction souhaitée.
Pour redimensionner une zone, sélectionnez-la (en cliquant dessus), amenez le curseur sur un
côté ou un angle, activez une poignée et amenez-la à l'emplacement voulu. La zone
redimensionnée ne peut pas recouvrir une autre zone.
Pour créer une zone irrégulière par addition, tracez une zone recouvrant partiellement une
autre zone du même type.
Traitement des documents Zones et fonds 49
Page 54

Pour regrouper deux zones du même type, tracez une zone recouvrant une autre zone du
même type (dans l'illustration suivante, les zones tracées figurent à gauche, tandis que la zone
résultante apparaît à droite).
Pour créer une zone irrégulière par soustraction, tracez une zone recouvrant une autre zone du
même type que le fond.
Pour diviser une zone, tracez une zone de division du même type que le fond.
Pour obtenir des exemples d'illustration de traçage de zones, reportez-vous à l'aide.
Lorsque la nouvelle zone tracée recouvre partiellement une zone existante d'un type différent,
une superposition complète ne se produit pas ; la nouvelle zone remplace seulement la partie
recouverte de la zone existante.
Les types de zones suivants sont interdits :
Le tracé rapide de zones vous permet de définir rapidement des zones manuelles. Activez le
curseur de sélection de zones, puis déplacez le curseur sur l'image de page. Des parties
ombrées apparaissent. Elles indiquent les zones détectées automatiquement. Cliquez deux fois
sur chaque partie ombrée pour la transformer en zone.
Traitement des documents Zones et fonds 50
Page 55

Gestion des grilles du tableau dans l'image
À l'issue d'un traitement en mode automatique, OmniPage peut placer des zones de
type Tableau sur la page traitée. Ces zones comportent une icône de zone Tableau
dans leur angle supérieur gauche. Vous pouvez modifier le type affecté à une zone
rectangulaire via son menu contextuel. Vous pouvez également tracer des zones de type
Tableau, mais elles doivent toujours être rectangulaires.
La création ou le déplacement des lignes de séparation verticales et horizontales d'un
tableau permet de déterminer l'emplacement de la grille lors du placement du tableau
dans l'Éditeur de texte. Vous pouvez tracer ou redimensionner une zone Tableau (à
condition de conserver sa forme rectangulaire) pour éliminer les colonnes ou les rangées
inutiles des bords extérieurs d'un tableau.
Les outils de tableau vous permettent d'insérer, de déplacer et de supprimer des séparations de
rangées et de colonnes. Cliquez sur l'outil Insérer/Supprimer les séparations pour détecter
automatiquement des séparations dans un tableau et créer de nouvelles séparations.
Vous pouvez spécifier le formatage de lignes pour les bordures et les grilles de tableau à partir
d'un menu contextuel. Vous disposerez de davantage d'options d'édition des bordures et de
fond dans l'Éditeur de texte à l'issue de la reconnaissance.
Utilisation de gabarits de zones
Un fichier de gabarit contient une valeur de fond de page, un groupe de zones et leurs
propriétés. Pour appliquer les zones d'un gabarit lors de la reconnaissance, chargez un fichier
de gabarit de zone via la liste déroulante du bouton de description de la mise en page ou à
l'aide du menu Outils. Vous pouvez charger les gabarits créés par d'autres utilisateurs et
stockés sur un emplacement du réseau.
Lorsque vous chargez un gabarit, son fond et ses zones sont appliqués dans les pages de
différentes manières :
• Sur la page actuelle (les zones déjà insérées sont remplacées)
• Sur toutes les pages importées par la suite
• Sur les pages préexistantes envoyées pour (nouvelle) reconnaissance sans aucune
zone.
Dans les deux premiers cas, le traitement manuel permet de consulter et modifier les zones
tracées à l'aide du gabarit avant la reconnaissance.
En traitement automatique, les zones tracées à l'aide du gabarit peuvent être consultées et
modifiées seulement après la reconnaissance.
Traitement des documents Zones et fonds 51
Page 56

En traitement par flux de travail, utilisez l'étape Définir des zones sur des images qui
combine une étape de chargement d'un gabarit et une étape de traçage manuel de zones. Pour
utiliser un gabarit de zone, cliquez sur le bouton Ajouter dans la fenêtre appropriée de
l'Assistant Flux de travail, puis sélectionnez le fichier de gabarit de zones souhaité.
Choisissez ensuite si vous souhaitez afficher les images en vue du traçage manuel des zones,
appliquer le gabarit de zone ou appliquer le gabarit de zone et afficher les images.
Les gabarits acceptent les zones et les fonds à valeur Ignorer et Traiter. Par conséquent, ils
peuvent être très utiles pour définir les parties de la page destinées au traitement à l'aide du
découpage en zones automatique et les parties à ignorer. Pendant la reconnaissance, vous
pouvez remplacer les zones ou les fonds à valeur Traiter par un groupe de zones plus petites,
auxquelles seront attribués des types de zones spécifiques.
Enregistrement d'un gabarit de zones
Sélectionnez une valeur de fond et préparez les zones de la page. Vérifiez l'emplacement et les
propriétés de ces zones. Cliquez sur Gabarit de zones dans le menu Outils. Dans la boîte de
dialogue , sélectionnez [zones sur la page] et cliquez sur Enregistrer ; puis entrez un nom et,
le cas échéant, un chemin d'accès différent. Sélectionnez un emplacement du réseau sur lequel
installer le fichier de gabarit que vous souhaitez partager . Cliquez sur OK. Le nouveau gabarit
de zone reste chargé.
Modification d'un gabarit de zones
Chargez un gabarit et importez une image au moyen d'un traitement manuel. Les zones de
gabarit apparaissent sur l'image. Modifiez les zones et/ou les propriétés selon vos besoins.
Ouvrez la boîte de dialogue Fichiers de gabarit de zones. Le gabarit actuel est sélectionné.
Cliquez sur Enregistrer puis sur Fermer.
Déchargement d'un gabarit de zones
Dans la liste Description de la mise en page, sélectionnez un élément autre qu'un gabarit. Les
zones du gabarit ne sont pas supprimées de la page actuelle ou des pages existantes, mais le
gabarit n'est plus configuré pour utilisation lors des futurs traitements. Vous pouvez également
ouvrir la boîte de dialogue Fichiers de gabarit de zones, sélectionner [aucun] et cliquer sur le
bouton Définir comme actuel. Dans ce cas, l'option de description de la mise en page reprend
la valeur Automatique.
Remplacement d'un gabarit par un autre
Sélectionnez un autre gabarit dans la liste Description de la mise en page, ou ouvrez la boîte
de dialogue Fichiers de gabarit de zones, sélectionnez le gabarit souhaité et cliquez sur le
bouton Définir comme actuel. Les zones définies par le nouveau gabarit sont appliquées à la
Traitement des documents Zones et fonds 52
Page 57

page actuelle, et remplacent les zones existantes. Ces zones sont appliquées comme décrit
précédemment.
Suppression d'un gabarit de zones
Ouvrez la boîte de dialogue Fichiers de gabarit de zones. Sélectionnez un gabarit et cliquez
sur le bouton Supprimer. Les zon es déjà créées à l'aide de ce gabarit ne sont pas supprimées.
Les gabarits de zones peuvent uniquement être supprimés depuis le système d'exploitation.
Incorporation d'un gabarit de zones au sein d'un fichier OPD
Ouvrez un document, puis sélectionnez Gabarits de zones dans le menu Outils. Sélectionnez
le fichier que vous souhaitez incorporer, puis cliquez sur Incorporer. Enregistrez ensuite
votre document au format OPD. Ainsi, si votre fichier OPD est déplacé vers un autre
emplacement, le gabarit sera transféré avec votre fichier. Lorsque le fichier OPD est ouvert
ultérieurement, le gabarit de zones incorporé sera affiché dans la boîte de dialogue Gabarit de
zones avec la mention [incorporé]. Il pourra être enregistré dans un fichier de gabarit sous un
nouveau nom, à un nouvel emplacement, à l'aide du bouton Extraire.
Traitement des documents Zones et fonds 53
Page 58

Vérification et édition
Les résultats de la reconnaissance sont af fichés dans l'Éditeur de texte. Il peut s'agir d'un texte
reconnu, de tableaux, de formulaires et de graphiques incorporés. L'éditeur aux capacités
d'affichage fidèle (« WYSIWYG ») fait l'objet d'une description détaillée dans le présent
chapitre. Le traitement des textes asiatiques diffère quelque peu de celui des autres langues.
Reportez-vous à la section « Reconnaissance des langues asiatiques », page 59.
Affichage et niveaux de formatage de l'éditeur
L'Éditeur de texte affiche le texte reconnu et, en fonction de vos réglages, signale les mots qui
ont été considérés comme « douteux » pendant la reconnaissance, en les soulignant d'une
ligne ondulée rouge. Dans le module Vérification de l'OCR, ces mots sont affichés en rouge.
Un mot est considéré comme « douteux » s'il ne figure dans aucun des dictionnaires actifs
(standard, utilisateur ou spécialisés) ou s'il figure dans le dictionnaire actif mais qu'il n'a pas
été correctement identifié à l'issue du processus d'OCR. Les caractères douteux sont signalés
par une mise en surbrillance jaune, à la fois dans l'Éditeur de texte et dans le module
Vérification de l'OCR.
Vous pouvez activer ou désactiver les marques des mots absents du dictionnaire dans l'onglet
Vérification de la boîte de dialogue Options. Les marques peuvent être affichées ou
masquées selon les options sélectionnées dans l'onglet Éditeur de texte de cette même boîte.
Vous pouvez également afficher ou masquer les caractères non imprimables et les indicateurs
d'en-tête et de bas de page. L'onglet Éditeur de texte permet également de définir l'unité de
mesure du programme et de configurer le retour à la ligne automatique dans tous les niveaux
de formatage de l'Éditeur de texte, à l'exception du niveau Texte brut.
OmniPage peut afficher les pages selon trois niveaux de formatage. Pour passer d'un niveau à
l'autre, sélectionnez l'un des trois boutons présents dans l'angle inférieur gauche de l'Éditeur
de texte ou utilisez le menu Affichage.
Texte brut
Pour afficher le texte en une seule colonne alignée à gauche et appliquer un seul style et
corps de police, tout en conservant les sauts de ligne de l'original.
Vérification et édition Affichage et niveaux de formatage de l'éditeur 54
Page 59

Texte formaté
Pour afficher le texte en conservant les formats de caractères et de paragraphes,
mais en supprimant les mises en colonnes.
True Page
True Page® permet de conserver au maximum le formatage du document original. Les
styles de caractère et de paragraphe sont conservés. L'ordre de lecture peut être indiqué par
des flèches.
Vérification des résultats de l'OCR
À l'issue de la reconnaissance d'une page, les résultats de l'opération apparaissent
dans l'Éditeur de texte. La vérification démarre automatiquement si l'option
correspondante a été activée dans l'onglet Vérification de la boîte de dialogue
Options. Vous pouvez également lancer manuellement la vérification à n'importe quel
moment. Procédez comme suit :
1. Cliquez sur l'outil Vérifier l'OCR dans la barre d'outils Standard ou choisissez Vérifier
l'OCR dans le menu Outils.
2. La vérification démarre au début du document, mais omet le texte déjà vérifié. Si un mot
douteux est détecté, la boîte de dialogue Vérification de l'OCR affiche ce mot dans son
contexte, assorti de l'image originale correspondante. Les caractères douteux sont signalés
par une mise en surbrillance jaune. La description suivante : « Mot douteux » ou « Mot
absent des dictionnaires » s'affiche.
3. Si le mot reconnu est correct, cliquez sur Ignorer ou Ignorer tout pour passer au mot
douteux suivant. Cliquez sur Ajouter pour l'ajouter au dictionnaire utilisateur actuel et
passer au mot douteux suivant.
4. Si le mot reconnu est erroné, tapez la version correcte dans la fenêtre d'édition ou
sélectionnez une suggestion du dictionnaire. Cliquez sur Remplacer ou Remplacer tout
pour valider votre correction et passer au mot douteux suivant. Cliquez sur Ajouter pour
ajouter le mot corrigé au dictionnaire utilisateur actuel et passer au mot douteux suivant.
5. Au lieu de cliquer sur une suggestion pour la sélectionner, puis sur Remplacer par pour
l'accepter, vous pouvez appuyer sur le numéro associé à la suggestion désirée tout en
maintenant la touche Ctrl enfoncée.
6. Au fur et à mesure que les mots douteux affichés dans l'Éditeur de texte sont vérifiés, les
marques de couleur les accompagnant disparaissent. Lors de la vérification, vous pouvez
passer au volet de l'Éditeur de texte pour y effectuer les corrections requises. Pour relancer
Vérification et édition Vérification des résultats de l'OCR 55
Page 60

la vérification, utilisez le bouton Reprendre. Cliquez sur Page prête pour passer à la page
Zoom avant/arrière
Quel niveau de contexte pour le vérificateur dynamique ?
• Un mot
• Trois mots (le mot actuel + le mot précéden t et le mot suivant)
• Ligne d'image complète
suivante ou sur Document prêt ou sur Fermer pour arrêter la vérification avant
d'atteindre la fin du document.
7. La vignette de toute page entièrement vérifiée porte l'icône de vérification dans le
Gestionnaire de documents. Sélectionnez Revérifier la page actuelle dans le menu
Outils pour relancer la vérification de la page.
Vérification du texte reconnu
Lorsque la reconnaissance est terminée, vous pouvez en évaluer la précision en comparant les
différentes parties du texte reconnu avec les parties correspondantes de l'image originale.
L'outil Vérificateur se trouve dans la barre d'outils de formatage. Vous pouvez
également l'activer/le désactiver à partir du menu Outils. Placez le curseur sur le volet
du vérificateur pour afficher sa barre d'outils. Utilisez cet outil pour effectuer les
opérations suivantes :
Pour activer le vérificateur, cliquez sur l'outil Vérificateur ou appuyez sur F9. Pour le
désactiver, cliquez à nouveau sur l'outil Vérificateur ou appuyez une nouvelle fois sur F9.
Vous pouvez également appuyer sur la touche Échap.
Pour obtenir la liste complète des raccourcis clavier disponibles avec le vérificateur , consultez
l'aide en ligne.
Vérification et édition Vérification du texte reconnu 56
Page 61

Table de caractères
La table de caractères est une barre d'outils « ancrable » très utile lors de la
vérification. Elle sert principalement à :
• insérer, lors de la vérification et de l'édition de texte, des caractères qui sont absents ou
difficilement accessibles sur le clavier. La table de caractères s'apparente à cet égard à
la table de caractères système ;
• afficher tous les caractères validés dans les langues de reconnaissance actuellement
sélectionnées.
Pour ouvrir la table de caractères, cliquez sur le bouton correspondant dans la barre d'outils
Formatage ou sélectionnez Table de caractères dans le menu Affichage, puis cliquez sur
Afficher.
Dans le sous-menu Table de caractères, vous pouvez également choisir ne n'afficher que les
caractères récents, ou différents jeux de caractères (par défaut, seuls deux sont affichés). Les
caractères asiatiques ne sont pas pris en charge.
Vous pouvez également ouvrir la table de caractères en procédant comme suit :
• Sélectionnez Outils > Options, puis cliquez sur l'onglet OCR. Cliquez sur le bouton
Caractères supplémentaires pour sélectionner les caractères à inclure lors de la
vérification. Vous pouvez également modifier le caractère de rejet via la table de
caractères.
• Sélectionnez Nouveau caractère dans le menu Outils. Cliquez sur le bouton (...),
situé en regard du champ Corriger.
• Dans l'Éditeur de texte, sélectionnez Nouveau caractère dans le menu contextuel
d'un mot douteux ou absent des dictionnaires.
Dictionnaires utilisateur
OmniPage est livré avec des dictionnaires en plusieurs langues qui facilitent la reconnaissance
et peuvent proposer des suggestions pendant la vérification de l'OCR. Ces dictionnaires
intégrés peuvent être remplacés par des dictionnaires créés par l'utilisateur. Vous pouvez
enregistrer plusieurs dictionnaires utilisateur, mais ne pouvez char ger qu'un seul dictionnaire à
la fois. Le dictionnaire Personnalisé est le dictionnaire utilisateur par défaut de Microsoft
Word.
Vérification et édition Table de caractères 57
Page 62

Lancement d'un dictionnaire utilisateur
Cliquez sur le bouton
dictionnaire utilisateur n'étant chargé), ou ouvrez la boîte de dialogue
utilisateur
Chargement ou déchargement d'un dictionnaire utilisateur
Réalisez ces opérations depuis l'onglet
boîte de dialogue
Édition ou suppression d'un dictionnaire utilisateur
Pour ajouter des mots à un dictionnaire utilisateur, char gez votre dictionnaire puis cliquez sur le
bouton
supprimer des mots en cliquant sur
utilisateur
OmniPage (*.ud). Lors de l'édition d'un dictionnaire utilisateur, vous pouvez optimiser
l'opération d'ajout de nouveaux mots en important la liste des mots requis à partir d'un fichier
texte standard. Chaque mot doit être placé sur une ligne séparée et il ne doit être ni précédé ni
suivi d'aucun signe de ponctuation. Le bouton
dictionnaire utilisateur sélectionné de la liste.
Pour incorporer un dictionnaire utilisateur à un document OmniPage : chargez votre
document, sélectionnez Outils > Dictionnaire utilisateur, sélectionnez le dictionnaire
utilisateur que vous souhaitez incorporer à votre document, cliquez sur Incorporer, donnez un
nom à votre dictionnaire, puis cliquez sur OK. Pour terminer, enregistrez votre fichier au
format Document OmniPage.
à partir du menu
Ajouter
. Vous pouvez également importer des mots à partir des dictionnaires utilisateur
Ajouter
Fichiers de dictionnaire utilisateur
dans la boîte de dialogue
de la boîte de dialogue
Outils
et cliquez sur
OCR
de la boîte de dialogue
Vérification de l'OCR
Édition
dans la boîte de dialogue
Supprimer
Nouveau
Vérification de l'OCR
Fichiers de dictionnaire
.
Options
.
. Vous pouvez ajouter et
Fichiers de dictionnaire
vous permet de supprimer le
(aucun
ou à partir de la
Langues
OmniPage peut reconnaître plus de 120 langues dans de nombreux alphabets : latin, grec,
cyrillique, chinois, japonais et coréen. La liste complète des langues prises en charge est
disponible dans l'onglet OCR de la boîte de dialogue Options. Cette liste distingue les langues
disposant d'un dictionnaire. Sélectionnez la ou les langues des documents à reconnaître.
La sélection d'un très grand nombre de langues réduira la précision de l'OCR.
Vous trouverez également la liste de ces langues sur le site Web de Nuance.
L'option Choix auto. d'une langue unique évite d'avoir à définir manuellement les langues.
Elle est conçue pour l'exécution de traitements autonomes impliquant des documents ou des
formulaires rédigés dans des langues différentes. Lorsque cette option est sélectionnée,
OmniPage analyse chaque page entrante et lui affecte une langue de reconnaissance unique.
Vérification et édition Langues 58
Page 63

Par conséquent, cette fonction n'est pas pas appropriée pour des pages contenant des textes
rédigés en plusieurs langues.
Le programme choisit parmi les langues associées à un dictionnaire et basées sur l'alphabet
latin (ce qui exclut donc le russe et le grec) et, en option, les langues asiatiques. Choisissez
parmi trois groupes de langues :
• Langues basées sur l'alphabet latin (choisissez ce groupe pour visualiser les langues
disponibles)
• Langues asiatiques (japonais, coréen, chinois traditionnel et chinois simplifié)
• Alphabet latin et Langues asiatiques.
Lorsque cette fonction est activée, aucune sélection manuelle de langue n'est possible, et
l'option Vérifier les choix de langues (voir plus bas) est indisponible.
En plus des dictionnaires utilisateur, le programme propose, pour certaines langues, des
dictionnaires spécialisés (dans l'immédiat, domaines médical et juridique). Reportez-vous à la
liste et effectuez les sélections voulues dans l'onglet OCR de la boîte de dialogue Options.
Reconnaissance des langues asiatiques
Quatre langues basées sur des alphabets asiatiques sont prises en charge, à savoir : le japonais,
le coréen, le chinois traditionnel et le chinois simplifié. Pour les textes écrits dans ces langues,
la taille de police idéale est de 12 points numérisés avec une résolution de 300 ppp, ce qui
génère des caractères d'environ 48x48 pixels. La taille minimale des caractères est de 30x30
pixels, ce qui correspond à une taille de police de 10,5 points numérisés à 300 ppp. Si votre
texte comporte des caractères plus petits, nous vous recommandons d'utiliser une résolution
de numérisation de 400 ppp. Les textes asiatiques être lus horizontalement (de gauche à
droite) ou verticalement (de haut en bas et de droite à gauche). Les systèmes d'exploitation
pris en charge par OmniPage Ultimate peuvent gérer les langues asiatiques, à condition que la
prise en charge des langues d'Extrême-Orient ait été sélectionnée durant l'installation du
système. Si tel n'est pas le cas, vous devez l'ajouter en sélectionnant Panneau de
configuration > Options régionales et linguistiques > Langues > Prise en charge de
langues supplémentaires > Installer les fichiers pour les langues d'Extrême-Orient. Vous
devrez peut-être insérer un disque système Windows.
Les quatre langues asiatiques sont répertoriées dans la liste alphabétique des langues prises en
charge disponible dans l'onglet OCR de la boîte de dialogue Options. Ne sélectionnez qu'une
seule de ces langues à la fois et évitez toute sélection multiple avec d'autres langues. L'OCR
des langues asiatiques peut reconnaître de courts passages de texte en anglais, sans que cette
langue n'ait été configurée de façon explicite. T outefois, cette possibilité ne s'applique pas aux
Vérification et édition Langues 59
Page 64

passages plus longs ou aux autres langues occidentales. Les textes japonais et chinois
comportent généralement une orientation verticale, mais il est possible d'y insérer un texte
anglais comportant une orientation différente. Le programme gère cette différence
d'orientation en appliquant aux caractères anglais reconnus une rotation vers la droite.
L'option Vérifier les choix de langues, située en regard de la liste des langues, active la
détection automatique des langues et vous avertit si la langue détectée est différente de la
langue paramétrée. Cette option fonctionne page par page, et identifie quatre catégories de
langues : japonais, chinois, coréen et « non asiatique ». Elle ne permet pas de distinguer le
chinois traditionnel du chinois simplifié, ni les langues non asiatiques entre elles. La catégorie
« non asiatique » signifie qu'aucun caractère japonais, chinois ou coréen n'a été détecté. Cette
vérification ayant lieu lors du prétraitement de l'image, la langue de reconnaissance requise
doit être définie avant le chargement de l'image.
Les options de mise en page et de traçage automatique des zones sont recommandées pour les
pages en langue asiatique. Tous les éléments de texte détectés seront ainsi placés dans des
zones de texte. Si vous choisissez une langue de reconnaissance asiatique, l'OCR des
caractères asiatiques sera exécuté dans ces zones. Il détectera et transmettra automatiquement
l'orientation du texte et pourra gérer les zones mixtes de la page comportant à la fois du texte
horizontal et vertical.
Toutefois, l'outil de traçage des zones vous permet de forcer la reconnaissance des
caractères asiatiques verticaux en procédant au traçage manuel des zones. Utilisez cet outil
pour tracer des zones rectangulaires. Pour tracer manuellement des zones dans un texte
asiatique horizontal, utilisez le type de zone Texte habituel. N'utilisez pas les deux autres
outils Texte vertical sur des textes asiatiques. Le fait de tracer une zone verticale sur des
caractères asiatiques n'active pas automatiquement l'OCR de la langue asiatique ou la
détection automatique de la langue.
Les images de texte provenant d'appareils photo numériques sont acceptées pour les langues
asiatiques. Toutefois, l'algorithme de redressement 3D automatique risque de ne pas
fonctionner, surtout pour les textes orientés verticalement. Utilisez de préférence la
commande de chargement d'image standard et effectuez un redressement 3D manuel à l'aide
de l'outil SET approprié, le cas échéant. En règle générale, les outils SET peuvent être utilisés
sur les images de texte asiatique.
Les pages asiatiques reconnues apparaissent dans l'Éditeur de texte, à condition que votre
système prenne en charge les langues d'Extrême-Orient, avec une orientation horizontale. Il
n'est pas utile de spécifier des polices asiatiques dans l'onglet OCR de la boîte de dialogue
Options, une police par défaut étant automatiquement appliquée (généralement Arial
Vérification et édition Langues 60
Page 65

Unicode MS). Dans l'Éditeur de texte, vous pouvez choisir toute autre police compatible avec
les langues asiatiques installée sur votre système. L'éditeur prend en charge l'affichage et la
vérification du texte ; il est recommandé de choisir le niveau de formatage Texte formaté.
L'édition et la vérification orthographique à grande échelle sont optimisées dans l'application
cible. Les options de vérification de l'OCR, les fonctions d'apprentissage et les dictionnaires
ne sont pas pris en charge pour les textes asiatiques. Par conséquent, avant de lancer l'OCR sur
une page comportant des caractères asiatiques, désactivez les options de marquage des mots
absents du dictionnaire, de vérification automatique et d'activation d'IntelliTrain dans l'onglet
Vérification de la boîte de dialogue Options. Assurez-vous également qu'aucun fichier
d'apprentissage n'est chargé. Les textes asiatiques peuvent être biffés, soit par sélection
directe, soit via l'utilisation de la fonction de recherche. L'étape du flux de travail permettant
l'extraction de données de formulaire ne doit pas être appliquée aux pages asiatiques.
Les filtres de sortie pour les textes asiatiques sont généralement RTF, Microsoft Word, PDF
avec recherches ou XPS. L'orientation du texte sera celle détectée durant le prétraitement. Les
modifications apportées dans l'Éditeur de texte (pour du texte horizontal) seront exportées
vers du texte vertical, le cas échéant. Des filtres Texte brut sont disponibles (TXT Unicode,
Bloc-notes), mais avec une orientation de texte toujours horizontale.
Apprentissage
L'apprentissage correspond à la procédure permettant de modifier les solutions d'OCR
attribuées aux caractères de l'image. Cette fonction est utile pour les documents présentant une
dégradation uniforme ou un type de police inhabituel dans la totalité de leur contenu.
OmniPage propose deux types d'apprentissage : manuel et automatique (via IntelliTrain).
Les données provenant des deux types d'apprentissage sont combinées et vous pouvez les
enregistrer dans un fichier d'apprentissage.
Lorsque vous fermez une page pour laquelle des données d'apprentissage ont été générées,
le programme vous demande de spécifier la manière de les appliquer aux autres pages
existantes du document.
Apprentissage manuel
Pour lancer un apprentissage manuel, placez le point d'insertion devant le caractère à ajouter ;
vous pouvez aussi sélectionner un groupe de caractères (un mot maximum) et choisir
Nouveau caractère dans le menu Outils ou le menu contextuel. Une vue agrandie des
caractères à ajouter s'affiche, assortie de la solution d'OCR actuelle. Remplacez-la par la
solution voulue et cliquez sur OK. Le programme accepte cet apprentissage et examine le
reste de la page. S'il trouve des mots susceptibles d'être modifiés, il les affiche dans la boîte de
Vérification et édition Apprentissage 61
Page 66

dialogue Vérification de l'apprentissage. Vous devrez recommencer l'apprentissage des
mots incorrects avant de valider la liste.
IntelliTrain
IntelliTrain est une forme d'apprentissage automatisé, capable de mémoriser les corrections
effectuées par l'utilisateur lors de la vérification de l'OCR. Lorsque vous effectuez une
modification, IntelliTrain retient la forme du caractère concernée et la correction apportée.
Par la suite, le module parcourt le document à la recherche des formes de caractères
similaires, notamment parmi les mots douteux, et évalue la pertinence de la correction de
l'utilisateur.
Le module IntelliTrain peut être activé et désactivé via l'onglet Vérification de la boîte de
dialogue Options. IntelliTrain conserve les données d'apprentissage générées par l'opération
et les ajoute, le cas échéant, à l'apprentissage manuel que vous avez effectué. Vous pouvez les
enregistrer dans un fichier d'apprentissage pour réutilisation avec des documents similaires.
Pour obtenir des exemples d'utilisation avec IntelliTrain, reportez-vous à l'aide.
Fichiers d'apprentissage
Lorsque vous refermez un document, ou que vous basculez vers un autre document, alors que
des données d'apprentissage n'ont pas été enregistrées, une boîte de dialogue s'affiche, vous
invitant à le faire. Pour incorporer un fichier d'apprentissage à un fichier OPD, chargez-le
(Outils > Fichier d'apprentissage), cliquez sur Incorporer puis enregistrez le fichier au
format Document OmniPage.
Vous pouvez enregistrer des données d'apprentissage dans un fichier, ainsi que charger, éditer
et décharger des fichiers d'apprentissage via la boîte de dialogue Fichiers d'apprentissage.
Des données d'apprentissage non enregistrées peuvent être éditées dans la boîte de dialogue
Modification du fichier d'apprentissage ; un astérisque s'affiche dans la barre de titre à la
place du nom de fichier. Enregistrez-les dans la boîte de dialogue Fichiers d'apprentissage.
Vous pouvez également éditer un fichier d'apprentissage ; dans ce cas, son nom apparaît dans
la barre de titre. Si des données d'apprentissage non enregistrées ont été ajoutées au fichier,
son nom est accompagné d'un astérisque. Les données d'apprentissage non enregistrées et
modifiées sont sauvegardées à la fermeture de la boîte de dialogue.
La boîte de dialogue Modification du fichier d'apprentissage affiche des cadres comportant
une forme de caractère et la solution d'OCR qui lui est assignée. Cliquez sur un cadre pour le
Vérification et édition Apprentissage 62
Page 67

sélectionner. Vous pouvez ensuite le supprimer à l'aide de la touche Suppr ou modifier la
Vous éditez
des données
d'apprentissage
non enregistrées.
Ce cadre a
été supprimé.
Pour annuler
sa suppression,
resélectionnez-le
et appuyez sur
la touche Suppr.
Ce cadre est
sélectionné.
En haut : la forme de l'image.
En bas : la solution OCR.
Cliquez deux fois sur le
cadre ou appuyez sur
Entrée pour modifier la
solution d'OCR associée.
solution proposée. Pour passer au cadre précédant ou suivant, utilisez les touches fléchées.
Édition du texte et des images
L'Éditeur de texte d'OmniPage est doté de capacités d'affichage fidèles (« WYSIWYG »), et
ses fonctions d'édition sont très proches des possibilités offertes par les applications de
traitement de texte les plus courantes.
Édition d'attributs de caractère
Les niveaux de formatage autres que Texte brut permettent de modifier le type, la taille et les
attributs de la police (gras, italique et souligné) du texte sélectionné.
Édition d'attributs de paragraphe
Les niveaux de formatage autres que
paragraphes, et de les formater avec des puces.
Styles de paragraphe
Les styles de paragraphe présents dans un document sont détectés automatiquement pendant la
reconnaissance. Une liste des styles est créée et présentée dans une boîte de sélection dans la
partie gauche de la barre d'outils de formatage. Cette liste permet d'attribuer un style aux
paragraphes sélectionnés.
Graphiques
Pour éditer des zones graphiques, votre ordinateur doit être équipé d'un éditeur d'image.
Choisissez la commande
souhaitez, utiliser l'éditeur d'image associé au format BMP sur votre système Windows et
charger le graphique. Vous pouvez également utiliser la commande
Vérification et édition Édition du texte et des images 63
Éditer l'image avec
Texte brut
permettent de modifier l'alignement des
dans le menu
Format
. Vous pouvez, si vous le
Choisir un programme
Page 68

pour sélectionner un autre programme qui deviendra l'éditeur d'images par défaut. Modifiez le
graphique, puis fermez l'éditeur d'image pour réintégrer le graphique dans l'Éditeur de texte. Ne
modifiez pas la taille, la résolution ou le type de graphique, car ces actions empêchent la
réintégration. Les images peuvent également être modifiées avant la reconnaissance à l'aide des
outils de retouche d'images.
Tableaux
Les tableaux s'affichent dans l'Éditeur de texte sous forme de grilles. Pour modifier un tableau,
placez le curseur dans une zone de type
Tableau
; il change d'aspect et vous pouvez déplacer les
traits de la grille. Vous pouvez également utiliser les règles de l'Éditeur de texte. Modifiez
l'emplacement du texte dans les cellules d'un tableau à l'aide des boutons d'alignement de la
barre d'outils de formatage et des commandes de tabulation de la règle.
Hyperliens
Les adresses de courrier électronique et celles des pages Web peuvent être détectées et placées
en tant que liens dans le texte reconnu. Pour éditer un lien existant ou en créer un nouveau,
choisissez
Hyperlien
dans le menu
Format
.
Édition en mode True Page
Les éléments de page sont placés dans des blocs de texte, de tableau et d'image, correspondant
généralement aux zones
Texte, Tableau
et
Graphique
de l'image. Cliquez dans un élément
pour afficher la bordure du bloc ; la couleur est identique dans les zones correspondantes. La
rubrique « True Page » de l'aide propose des détails sur les opérations décrites ci-après.
Les cadres ont des bordures grises et contiennent au moins un bloc. Ils sont placés lorsqu'une
bordure visible est détectée dans une image. Vous pouvez définir les bordures et les dégradés
d'un cadre et d'un tableau au moyen du menu contextuel ou de la commande Tableau du menu
Format. Pour spécifier le dégradé d'un bloc de texte, utilisez le menu contextuel.
Les zones multicolonnes présentent des bordures orange et contiennent au moins un bloc.
Détectées automatiquement, elles indiquent le texte qui sera traité comme un enchaînement de
colonnes au moment de l'exportation avec le niveau de formatage Pages avec
enchaînements.
L'ordre de lecture peut être affiché et modifié. Pour visualiser les flèches indiquant cet
ordre, cliquez sur l'outil Afficher ordre de lecture dans la barre d'outils de formatage.
Cliquez de nouveau pour supprimer les flèches.
Vérification et édition Édition du texte et des images 64
Page 69

Pour remplacer la barre d'outils de formatage par un groupe de boutons de réagencement,
cliquez sur l'outil Changer l'ordre de lecture. L'ordre est modifié avec les niveaux de
formatage Texte brut et Texte formaté. Ce changement modifie le mode de
déplacement du curseur dans la page, lorsque le document est exporté au format True
Page.
Édition en direct
Cette fonction vous permet de modifier une page reconnue par un nouveau découpage de
zones, sans devoir traiter une nouvelle fois la page entière. Lorsque l'édition en direct est
activée, les changements de zone (suppression, définition, redimensionnement, changement
de type) s'appliquent immédiatement à la page reconnue. De même, lorsque vous modifiez des
éléments dans le niveau de formatage True Page de l'Éditeur de texte, les changements
effectués sont répercutés sur les zones de la page.
Deux outils liés de la barre d'outils Image contrôlent le découpage en zones en direct. L'un de
ces outils est toujours actif lorsque aucune reconnaissance n'est en cours.
Cliquez sur ce bouton pour activer l'édition en direct. La couleur rouge indique qu'aucune
modification de découpage en zones n'est stockée.
Cliquez sur ce bouton pour désactiver l'édition en direct. Les modifications apportées au
découpage en zones sont stockées et l'outil affiche la couleur verte. Pour appliquer ces
modifications, effectuez l'une des opérations suivantes :
Cliquez sur l'outil d'édition en direct doté de la couleur verte. Les modifications de
découpage en zones récupérées sont appliquées dans l'Éditeur de texte.
Cliquez sur le bouton
changements de zone.
Pour plus de détails sur le traitement des changements dans le cadre du découpage de zones en
direct, ainsi que sur leur effet dans l'Éditeur de texte, reportez-vous à la rubrique « T raitement en
direct » dans l'aide.
Vérification et édition Édition en direct 65
Exécuter l'OCR
pour reconnaître la page entière, avec les
Page 70

Marquage et biffure de texte
La barre d'outils Marquage de texte propose des outils permettant de
marquer (mise en surbrillance ou effet barré), et de biffer du texte. Pour
afficher cette barre d'outils, sélectionnez la commande correspondante du
menu Affichage. Vous pouvez ancrer ou déplacer cette barre d'outils sur
votre espace de travail. Chaque outil correspond à une commande du
menu Formatage ou du menu contextuel de l'Éditeur de texte.
Les biffures permettent de noircir des informations confidentielles afin de les rendre
totalement illisibles et introuvables lors des recherches. Pour marquer et biffer manuellement
du texte, cliquez sur l'outil Marquer pour biffure et utilisez votre curseur pour sélectionner
les sections de texte à biffer. Ces sections ne sont pas biffées immédiatement, mais
apparaissent en surbrillance grise. Lorsque vous êtes prêt, cliquez sur l'outil Biffer le
document. Dans la boîte de dialogue qui apparaît alors, choisissez d'appliquer vos biffures sur
une copie du document (plus sûr) ou directement sur le document actuel. Si vous choisissez de
biffer une copie du document, la copie et l'original restent ouverts dans OmniPage, en vue de
leur enregistrement.
AVERTISSEMENT : Si vous choisissez de biffer votre document original, vous ne pourrez
plus récupérer les informations que vous avez biffées.
Vous pouvez également rechercher et biffer du texte sur l'ensemble de votre document.
Sélectionnez la commande Chercher et marquer du texte du menu Édition pour afficher la
boîte de dialogue Rechercher, remplacer et marquer du texte. Entrez le texte que vous
souhaitez marquer pour biffure, puis cliquez sur Suivant. Passez en revue toutes les
occurrences de ce texte dans votre document, et choisissez de les biffer directement ou
uniquement de les marquer pour biffure. Dans ce dernier cas, vous pourrez appliquer vos
biffures en cliquant sur le bouton Fermer et biffer le document dans la boîte de dialogue
Marquer du texte, ou sur le bouton Biffer le document de la barre d'outils Marquage de
texte.
De la même manière, vous pourrez mettre en surbrillance ou barrer du texte, soit en le
sélectionnant, soit en le recherchant dans votre document.
Lecture du texte à voix haute
La fonction de lecture du texte reconnu RealSpeak® de Nuance est avant tout destinée aux
personnes malvoyantes ; toutefois, elle peut également faciliter les processus de vérification
de l'OCR et de contrôle du texte reconnu à tout utilisateur d'OmniPage. La lecture à voix haute
Vérification et édition Marquage et biffure de texte 66
Page 71

est contrôlée par les mouvements du point d'insertion dans l'Éditeur de texte (via la souris ou
le clavier).
Modalités de lecture Touches utilisées
Un seul caractère à la fois, lecture avant ou arrière
Mot actuel Ctrl + Cinq du bloc numérique (1)
Mot suivant vers la droite Ctrl + flèche Droite
Mot suivant vers la gauche Ctrl + flèche Gauche
Une ligne Placez le point d'insertion dans la ligne
Ligne suivante Flèche Bas
Ligne précédente Flèche Haut
Phrase actuelle Ctrl + Cinq du bloc numérique (2)
Depuis le point d'insertion jusqu'à la fin de la phrase Ctrl + Cinq du bloc numérique (6)
Depuis le début de la phrase jusqu'au point d'insertion Ctrl + Cinq du bloc numérique (4)
Page actuelle Ctrl + Cinq du bloc numérique (3)
Depuis le début de la page actuelle jusqu'au point d'insertion Ctrl + Début
Depuis le point d'insertion jusqu'à la fin de la page actuelle Ctrl + Fin
Page précédente, suivante ou la page de votre choix Ctrl + PgPréc, PgSuiv ou boutons de navigation
Caractères saisis Chaque caractère saisi est prononcé individuellement.
Flèche Droite ou Gauche. Les noms de lettre, de nombre et de signe
de ponctuation sont prononcés.
La fonction de synthèse vocale est activée ou désactivée via la commande Mode synthèse
vocale du menu Outils ou via la touche F10. Le sous-menu Réglages de synthèse vocale…
permet de sélectionner le type de voix (masculine ou féminine dans une langue donnée) et de
configurer le débit et le volume de la lecture. Vous devez vous assurer que la langue
sélectionnée correspond au texte que vous souhaitez écouter.
Vous disposez également des séquences clavier suivantes :
Action requise Séquence utilisée
Interrompre/Reprendre Ctrl + Cinq du bloc numérique (5)
Augmenter le débit Ctrl + Signe plus du bloc numérique (+)
Réduire le débit Ctrl + Signe moins du bloc numérique (-)
Rétablir le débit Ctrl + Astérisque du bloc numérique (*)
Vérification et édition Lecture du texte à voix haute 67
Page 72

Tous les modules de synthèse vocale sont installés si vous avez choisi de procéder à une
installation complète d'OmniPage. Si vous avez réalisé une installation personnalisée, vous
pouvez sélectionner les langues des moteurs de synthèse vocale que vous souhaitez installer.
Vocalizer Expressive® ne peut être utilisé que pour l'enregistrement de fichiers audio MP3 de
haute qualité. Il ne permet pas de lire des textes à voix haute.
Création et édition de formulaires
Vous pouvez importer dans OmniPage Ultimate des formulaires papier ou des
formulaires électroniques statiques (généralement distribués au format PDF dans
les environnements de bureau), afin de reconnaître et de modifier leur contenu et/
ou leur mise en page en mode True Page. Tracez manuellement des zones afin de
délimiter les parties de l'image du formulaire qui vous intéressent préalablement à la
reconnaissance. Vous pouvez également choisir une mise en page de type Formulaire, puis
apporter les modifications de votre choix à l'aide des barres d'outils Conception de
formulaires et Réorganisation de formulaires. Le formulaire remplissable généré peut être
enregistré dans l'un des formats suivants : PDF, RTF ou XSN (format Microsoft Office
InfoPath 2003). Les formulaires statiques peuvent être enregistrés au format HTML.
OmniPage Ultimate utilise la technologie Logical Form Recognition™ pour transformer des
formulaires statiques en formulaires remplissables à l'écran.
OmniPage prend en charge la création et l'édition de formulaires, mais les outils disponibles
ne sont pas conçus pour leur remplissage.
Barre d'outils Conception de formulaires
Cette barre d'outils ancrable, affichée dans l'Éditeur de texte, vous permet de créer des
éléments de formulaire à l'aide des outils suivants :
Sélection :
de formulaire.
Texte :
exemple des titres, des libellés et des en-têtes.
Ligne :
tracez les lignes afin de délimiter les différentes sections de votre formulaire.
Rectangle :
Vérification et édition Création et édition de formulaires 68
cet outil permet de sélectionner, de déplacer ou de redimensionner des éléments
cet outil permet d'insérer des textes fixes dans votre formulaire, comme par
cet outil sert principalement à la conception de la mise en page : cliquez dessus et
cliquez sur cet outil pour ajouter des rectangles dans votre formulaire.
Page 73

Graphique :
cliquez sur cet outil pour sélectionner des zones de votre formulaire qui
seront traitées comme des éléments graphiques.
Zone de texte :
cet outil permet de créer des champs de texte remplissables. Il s'agit de
champs dans lesquels les utilisateurs devront saisir du texte.
Bande à peigne :
cet outil permet de créer des champs de texte composés de cases, qui
servent généralement à saisir des informations dont le format est connu, telles que des
codes postaux.
Case à cocher :
cliquez sur cet outil, puis tracez à votre gré les cases à cocher. Ce type
d'élément de formulaire est généralement utilisé pour les questions de type Oui/Non ou à
choix multiples.
Texte entouré :
l'outil
Texte entouré
ce type d'élément s'utilise comme les cases à cocher (voir ci-dessus) :
permet de créer des éléments qui apparaissent entourés lorsqu'ils sont
sélectionnés.
Tableau :
cet outil permet d'insérer des tableaux dans votre formulaire.
Vous pouvez également créer des éléments de formulaire en cliquant avec le bouton droit sur
un élément de formulaire existant dans un formulaire reconnu, puis en choisissant la
commande Insérer un élément de formulaire dans le menu contextuel qui apparaît.
Barre d'outils Réorganisation de formulaires
Cette barre d'outils permet d'aligner les éléments de formulaire ou de définir l'élément qui
recouvrira un autre en cas de chevauchement. Cette dernière fonction est très utile si vous
souhaitez créer un fond graphique pour votre formulaire.
Pour définir l'ordre de recouvrement des éléments qui se chevauchent, utilisez
les boutons Amener au premier-plan et Envoyer en arrière-plan.
Pour aligner les éléments de formulaire sélectionnés sur leur bord droit/gauche ou supérieur/
inférieur, ou sur le centre de chaque élément :
horizontalement – utilisez les outils d'alignement horizontal,
verticalement – utilisez les outils d'alignement vertical.
Les commandes de la barre d'outils de réorganisation du formulaire sont également
accessibles via le menu contextuel de chaque élément de formulaire.
Vérification et édition Création et édition de formulaires 69
Page 74

Modification des propriétés des éléments de formulaire
Pour modifier un élément de formulaire, sélectionnez-le puis cliquez avec le bouton droit pour
afficher le menu contextuel correspondant. Vous pouvez modifier l'apparence ou les
propriétés de tous les éléments de formulaire. Pour ce faire, utilisez les commandes suivantes :
Apparence de l'élément de formulaire - Utilisez les onglets Bordures, Dégradé et Ombre
pour concevoir l'aspect des éléments de votre formulaire, en procédant de la même façon que
dans une application d'édition de texte.
Propriétés de l'élément de formulaire - Cette commande vous permet d'afficher les
propriétés d'un élément, comme sa taille, sa position et son nom. Les propriétés affichées
varient de façon dynamique en fonction du type d'élément sélectionné.
Extraction de données de formulaires
Vos flux de travail peuvent comporter une étape d'extraction de données de
formulaires. Ces données peuvent être extraites depuis un large éventail
d'éléments, parmi lesquels des champs de texte remplissables, des cases à cocher
ou des boutons d'options. Il s'agit d'une mise en œuvre simplifiée de la technologie
Logical Form Recognition.
Pour créer un flux de travail comprenant une étape d'extraction de données d'un formulaire :
• Définissez la source de votre formulaire, ainsi que les paramètres de traitement
associés. Les fichiers en entrée peuvent être des PDF image, des formulaires PDF, des
fichiers image et des formulaires papier numérisés à l'aide d'un scanner.
• Remplacez l'étape de reconnaissance par l'étape Extraire des données de formulaire,
puis définissez les paramètres correspondants. Ceci comprend notamment la sélection
d'une langue. L'option Choix auto. d'une langue unique peut s'avérer
particulièrement utile pour le traitement autonome de formulaires dont la langue de
remplissage ne peut pas être connue à l'avance. Reportez-vous à la section
« Langues », page 58.
• Sélectionnez le formulaire PDF actif devant servir de modèle de reconnaissance. Il
peut s'agir d'un formulaire vierge ou rempli, composé d'une ou de plusieurs pages.
OmniPage se basera sur ce formulaire pour déterminer l'emplacement et le type des
éléments à reconnaître.
• Clôturez votre flux de travail par une étape d'enregistrement.
Vérification et édition Création et édition de formulaires 70
Page 75

OmniPage extrait les données des formulaires en entrée, en se basant sur le modèle que vous
aurez défini. Vous pourrez choisir d'exporter les résultats de reconnaissance sous la forme d'un
fichier de valeurs séparées par des virgules (*.csv), prêt à être chargé dans un tableur.
Lors de la définition d'un flux de travail, l'étape Extraire des données de formulaire ne peut
être suivie que d'étapes d'enregistrement.
Vérification et édition Création et édition de formulaires 71
Page 76

Enregistrement et exportation
Après avoir importé au moins une image dans un document, vous pouvez procéder à
l'exportation de l'image acquise vers un fichier. Après avoir reconnu au moins une page, vous
pouvez exporter les résultats de la reconnaissance. Si vous avez exécuté l'OCR sur plusieurs
pages, vous pouvez enregistrer une seule page, des pages sélectionnées ou le document entier
en sélectionnant les options Enregistrer dans un fichier, Copier dans le Presse-papiers ou
Envoyer dans un e-mail. Vous pouvez également enregistrer le fichier en tant que document
OmniPage. OmniPage offre une prise en charge exhaustive des applications et formats
d'Office 2010 et 2013.
Le document étant conservé dans OmniPage après l'exportation, vous pouvez enregistrer,
copier ou envoyer ses pages à plusieurs reprises en appliquant, le cas échéant, différents
niveaux de formatage, types de fichiers, noms ou emplacements. Vous pouvez également y
ajouter de nouvelles pages, relancer l'OCR des pages traitées ou modifier le texte reconnu.
Dans le cas d'un traitement automatique ou si vous exécutez des travaux DocuDirect, vous
devez spécifier la destination d'enregistrement avant d'entamer le processus.
Un flux de travail peut contenir une ou plusieurs étapes d'enregistrement, vers des destinations
différentes (vers un fichier et comme pièce jointe à un e-mail, par exemple). Un travail
DocuDirect doit contenir au moins une étape d'enregistrement. Reportez-vous à la section
« DocuDirect », page 89.
Enregistrement et exportation
Si vous souhaitez retraiter un document dans OmniPage lors d'une session ultérieure,
enregistrez-le en tant que document OmniPage. Il s'agit d'un type de fichier de sortie spécial.
Il permet d'enregistrer les images d'origine accompagnées des résultats de la reconnaissance,
des réglages du document et des données d'apprentissage.
L'exportation s'effectue en utilisant le bouton 3 de la boîte à outils OmniPage. Ce bouton
répertorie les destinations d'exportation disponibles. Certaines destinations apparaissent
uniquement si un accès à celles-ci a été détecté sur l'ordinateur. Sélectionnez la destination
souhaitée, puis cliquez sur le bouton Exporter les résultats pour lancer l'exportation. Vous
pouvez également la lancer en utilisant le menu Traitement.
Enregistrement et exportation Enregistrement et exportation 72
Page 77

Enregistrement des images originales
Les images originales d'un document peuvent être enregistrées sur disque sous différents
types de fichiers et être éventuellement retouchées à l'aide des outils de retouche d'images.
1. Choisissez la commande Enregistrer dans des fichiers dans la liste déroulante Exporter
les résultats. Dans la boîte de dialogue qui apparaît, sélectionnez Image dans Enregistrer
sous.
2. Sélectionnez un dossier et un type de fichier. Indiquez le nom du fichier.
3. Sélectionnez l'enregistrement de l'image de zone choisie uniquement, de l'image actuelle,
des images de pages sélectionnées ou de toutes les images du document. Dans le cas de
zones ou de pages multiples, vous pouvez placer l'ensemble des images dans un seul
fichier image multipage, à condition de spécifier le type de fichier TIFF, MAX, DCX,
JB2, XPS ou PDF Image uniquement. Sinon, chaque image est placée dans un fichier
séparé. OmniPage ajoute des suffixes numériques aux noms de fichiers fournis afin de
générer des noms uniques.
4. Cliquez sur la commande Options si vous souhaitez définir un mode d'enregistrement
spécifique (noir et blanc, niveaux de gris, couleur ou Tel que), une résolution maximale
ou d'autres réglages. Pour les fichiers TIFF, cette option permet également de définir la
méthode de compression.
5. Cliquez sur OK pour enregistrer la ou les images selon les réglages spécifiés. Les zones et
le texte reconnu ne sont pas enregistrés.
Enregistrement des résultats de l'OCR
Les images reconnues d'un document peuvent être enregistrées sur disque sous différents
types de fichiers.
1. Choisissez Exporter les résultats dans le menu Fichier ou cliquez sur le bouton
Exporter les résultats dans la boîte à outils OmniPage, avec l'option Enregistrer dans
des fichiers sélectionnée dans sa liste déroulante.
2. La boîte de dialogue Enregistrer dans des fichiers apparaît. Sélectionnez Texte dans
Enregistrer comme.
3. Sélectionnez un emplacement de dossier et un type de fichier pour votre document.
Sélectionnez tout ou partie des pages d'un document. Sélectionnez également les options
Enregistrement et exportation Enregistrement des images originales 73
Page 78

du fichier, les options d'attribution des noms ainsi que le niveau de formatage du
document. Reportez-vous à la section « Sélection d'un niveau de formatage », page 74.
4. Indiquez le nom du fichier. Cliquez sur Options… si vous souhaitez définir des
paramètres spécifiques d'exportation. Reportez-vous à la section « Sélection d'options de
filtre », page 75.
5. Cliquez sur OK. Le document est enregistré sur disque, selon les réglages spécifiés. Si
l'option Afficher le fichier généré est activée, le fichier exporté apparaît dans son
application cible (l'application associée à ce type de fichier dans Windows ou dans les
options d'enregistrement évoluées pour le filtre du type de fichier sélectionné).
Sélection d'un niveau de formatage
Le niveau de formatage pour l'exportation est défini au moment de l'opération, dans la boîte
de dialogue Enregistrer dans des fichiers, Copier dans le Presse-papiers ou Envoyer dans
un e-mail. Trois de ces niveaux correspondent aux fenêtres de formatage du même nom dans
l'Éditeur de texte. Cependant, le niveau à appliquer pour l'enregistrement ne dépend pas de la
fenêtre de formatage affichée dans l'Éditeur de texte. Lors de l'exportation vers un fichier ou
un e-mail, spécifiez d'abord un type de fichier. Cette sélection détermine en effet les niveaux
de formatage mis à votre disposition.
Les niveaux de formatage sont les suivants :
Texte brut
Exporte le texte en une colonne unique, dans un seul style et corps de police et
avec l'alignement à gauche. Les éléments graphiques et les tableaux ne sont pas
supportés pour l'exportation vers des fichiers de type Texte ou Unicode. Vous
pouvez exporter le texte brut vers pratiquement tout type de fichier et application
cible ; dans ce cas, vous pouvez conserver les éléments graphiques, les tableaux et
les puces.
Texte formaté
Exporte un texte sans colonnes, tout en conservant ses caractéristiques originales
de polices et de paragraphes, ainsi que les graphiques et tableaux. Cette option est
disponible pour la plupart des types de fichier.
Enregistrement et exportation Enregistrement des résultats de l'OCR 74
Page 79

Page avec enchaînements
Permet de conserver la mise en page du document original (y compris la
disposition en colonnes). Si possible, les colonnes et les retraits, et non les cadres
ou les blocs de texte, sont utilisés pour assurer l'enchaînement du texte d'une
colonne à une autre, ce qui n'est pas possible lorsque des cadres de texte sont
utilisés.
True Page
Permet de conserver la mise en page du document original (y compris la
disposition en colonnes). Les cadres et les blocs de texte, d'image et de tableau
sont utilisés. Cette option concerne uniquement les applications cibles supportant
ce type d'opération. Le formatage True Page constitue la seule sélection possible
pour l'exportation XML et pour les exportations PDF, à l'exception du type PDF
édité.
Feuille de calcul
Exporte les résultats de la reconnaissance sous forme tabulaire, appropriée pour
les tableurs. Chaque page du document est placée sur une feuille distincte.
En cas d'exportation de vos résultats vers Microsoft Excel, l'option Feuille de calcul est
appropriée pour l'enregistrement de tableaux occupant des pages entières. Privilégiez le
format Texte formaté si votre document contient des tableaux de plus petite taille. Dans
ce cas, chaque tableau détecté est placé sur une feuille indépendante, et tous les éléments
n'appartenant pas à des tableaux seront placés sur une feuille séparée, appelée Index, avec
des hyperliens pointant vers les feuilles correspondantes.
Sélection d'options de filtre
En sélectionnant le bouton Options… dans une boîte de dialogue d'enregistrement, vous
pouvez contrôler l'exportation avec précision. Une boîte de dialogue portant le nom du filtre
associé au type de fichier actuel apparaît. Elle propose une série d'options adaptées à ce type
de fichier. En premier lieu, confirmez ou modifiez le niveau de formatage ; ces données
déterminent les autres options affichées. Sélectionnez ensuite les options voulues. Vous
trouverez la description de ces opérations dans l'aide.
Pour que les modifications s'appliquent aux futures exportations effectuées à l'aide du filtre
choisi, cochez l'option Modifications permanentes. Si cette option n'est pas sélectionnée,
les modifications seront appliquées à l'exportation en cours uniquement et ne seront pas
mémorisées pour de futures utilisations. Vous pouvez modifier et enregistrer les paramètres
Enregistrement et exportation Enregistrement des résultats de l'OCR 75
Page 80

d'exportation (sans enregistrer un document), en choisissant Outils > Préférences
d'enregistrement.
Utilisation de filtres multiples
Les filtres multiples vous permettent d'exporter des fichiers vers plusieurs types de fichiers en
une seule étape. Sélectionnez Multiple dans la boîte de dialogue d'enregistrement :
Pour élaborer votre propre filtre multiple, ouvrez la boîte de dialogue Préférences
d'enregistrement depuis le menu Outils. Choisissez l'option Filtres multiples. Puis
sélectionnez un filtre et cliquez sur Créer à partir de. Une copie du filtre sélectionné est
créée. Vous pouvez la modifier librement, sans que cela n'affecte le filtre original.
Le nouveau filtre apparaît dans la liste. Sélectionnez-le puis cliquez sur Options afin de
spécifier les réglages s'y rapportant. La liste de tous les filtres de texte apparaît, suivie de tous
les filtres d'image. Cochez les filtres de votre choix. Vous pouvez désigner des sous-dossiers
pour chaque type de fichier.
Vous pouvez enregistrer des pages avec différents niveaux de formatage ou options de fichier
dans les différents types de fichiers, en fonction de celles définies dans les filtres simples.
Certaines options d'enregistrement, cependant, ne sont pas disponibles lorsque l'on utilise des
filtres multiples :
Enregistrer un document OmniPage
Les flux de travail OmniPage ne peuvent pas être enregistrés via des filtres multiples. Utilisez
le menu Fichier ou un flux de travail comportant une étape Enregistrer vers OPD.
Enregistrement vers deux destinations
Par exemple, vous ne pouvez pas utiliser un filtre multiple pour enregistrer un document dans
un fichier et l'envoyer à la fois par e-mail. Utilisez un flux de travail s'exécutant en deux
étapes ou effectuez deux enregistrements distincts.
Enregistrement de différentes sélections de pages
Vous ne pouvez pas enregistrer différentes sélections de pages dans différents types de
fichiers, car une seule sélection de pages peut exister au moment de l'enregistrement. Pour la
même raison, un flux de travail unique ne peut pas être utilisé. Effectuez deux enregistrements
séparés ou utilisez deux flux de travail.
Enregistrement et exportation Enregistrement des résultats de l'OCR 76
Page 81

Enregist rement d'un do cument au format PDF
Lors de l'enregistrement au format PDF (Portable Document Format), vous avez le choix entre
cinq options. Les quatre premières options se présentent comme des filtres de texte. La
dernière est classée comme un filtre d'image.
PDF (standard)
Les pages sont exportées telles qu'elles apparaissent dans l'Éditeur de texte en mode True
Page. Ce fichier PDF peut être affiché et faire l'objet de recherches dans un programme
d'affichage PDF, et édité dans un éditeur PDF.
PDF édité
Utilisez cette option si vous avez apporté d'importantes modifications aux résultats de
reconnaissance. Vous disposez de trois options pour le niveau de formatage, dont True Page.
Le fichier PDF peut être affiché et modifié, et faire l'objet de recherches de texte.
PDF - Image avec recherches
Le fichier PDF peut uniquement être affiché. Il ne peut faire l'objet d'aucune modification
dans un éditeur PDF. Chaque image de page exportée est associée à un fichier texte sousjacent, qui rend possible l'exécution de recherches de texte. Ainsi, les mots trouvés lors des
recherches sont mis en surbrillance sur l'image.
PDF avec substitution d'image
Format semblable au format « PDF standard », sauf que les mots contenant des caractères de
rejet ou des caractères douteux sont recouverts d'images, ce qui assure un affichage identique
au document original. Le fichier PDF peut être affiché et modifié, et faire l'objet de recherches
de texte.
PDF Image
Les images originales sont exportées. Le fichier PDF peut être affiché, mais le texte ne peut
être ni modifié dans un éditeur PDF, ni faire l'objet de recherches.
En plus des formats PDF décrits précédemment, vous pouvez définir d'autres paramètres pour
configurer votre sortie PDF en sélectionnant Options.
PDF 1.6 ou 1.7
Ces formats offrent des fonctionnalités avancées en matière de sécurité, d'annotation et
d'incorporation de pièces jointes.
PDF/A
Ce format sert à créer des fichiers compatibles PDF/A, qui s'afficheront de façon identique
quel que soit l'environnement informatique utilisé et resteront lisibles au fil des futures
évolutions technologiques.
Enregistrement et exportation Enregistrement des résultats de l'OCR 77
Page 82

PDF balisé
Ce format ajoute des balises aux fichiers PDF, afin de préserver leur structure originale. Ces
balises définissent notamment l'ordre de lecture logique du document et la structure des
tableaux.
PDF MRC
Ce format utilise une technologie de haute compression unique, offrant le compromis idéal
entre qualité d'affichage et taille des fichiers. Il est disponible avec les PDF Image et les PDF
Image avec recherches en couleurs et en niveaux de gris.
PDF linéarisé
Ce format permet de créer des fichiers PDF optimisés pour un chargement et un affichage
rapides lorsqu'ils sont intégrés dans des pages Web.
Protection par mot de passe
OmniPage Ultimate vous permet de définir un type et un niveau de cryptage, puis d'affecter un
mot de passe d'ouverture et/ou un mot de passe de permissions aux fichiers PDF.
Un choix d'options moins étendu est disponible pour l'enregistrement des fichiers au
format XPS.
Conversion de documents PDF
Pour extraire le texte d'un fichier PDF, chargez votre PDF dans OmniPage, lancez sa
reconnaissance, puis enregistrez les résultats dans l'un des formats Texte.
Un large éventail de formats de conversion est directement accessible depuis le menu
contextuel de fichiers PDF : W ord, Excel, RTF , WordPerfect ou Texte. Pour disposer d'options
complémentaires, utilisez l'Assistant Convertir maintenant.
Assistant eDiscovery pour PDF avec recherches
Cet Assistant est accessible à partir du menu Outils ou du menu contextuel d'un fichier PDF
dans l'Explorateur Windows. Il est conçu pour créer des fichiers PDF avec recherches à partir
de fichiers PDF constitués uniquement d'images ou contenant certains éléments ou pages de
texte, et ce, sans altération du texte existant ni opération d'OCR. En d'autres termes, il limite le
traitement aux sections du PDF source qui contiennent des images. Tous les éléments textuels
du PDF sont préservés, y compris ses métadonnées, annotations, tampons, etc. Le processus
peut s'exécuter automatiquement ou sur demande de l'utilisateur, lors du traçage de zones ou
de la vérification. L'Assistant charge les fichiers que avez sélectionnés dans votre système de
fichiers, puis enregistre les résultats au même emplacement. Vous devrez donc indiquer si les
Enregistrement et exportation Enregistrement des résultats de l'OCR 78
Page 83

fichiers d'origine devront être écrasés ou si une copie devra être créée. Le traçage des zones et
la vérification se font dans des fenêtres contextuelles, indépendamment des documents
actuellement ouverts dans OmniPage.
OmniPage Ultimate étend cette fonctionnalité en permettant de générer des PDF avec
recherches dans le cadre de travaux dans DocuDirect. Il peut s'agir d'un travail normal
(exécuté immédiatement, ultérieurement à une heure fixe ou de manière récurrente), ou d'un
travail de surveillance d'un dossier. Reportez-vous à la section « DocuDirect », page 89.
Création de fichiers PDF à partir d'autres applications
Fourni avec OmniPage Ultimate, Nuance PDF Create permet de créer des fichiers PDF
standard à partir de n'importe quelle application autorisant l'impression installée sur votre
système. Cliquez sur Fichier > Imprimer, puis sélectionnez l'imprimante ScanSoft PDF
Create!. Définissez les propriétés selon vos besoins, cliquez sur OK, puis indiquez le nom et
l'emplacement du fichier. Si l'option Afficher le fichier PDF généré est sélectionnée, votre
lecteur PDF par défaut affiche le résultat.
Ajout de pages comme pièce jointe à un e-mail
Si vous disposez d'une application compatible MAPI, telle que Microsoft Outlook, vous
pouvez envoyer les images de pages ou les résultats de la reconnaissance sous la forme d'un
ou plusieurs fichiers joints à un e-mail. Pour envoyer des pages comme pièce jointe à un
e-mail :
• Dans le cas d'un traitement automatique, sélectionnez la commande Envoyer dans un
e-mail dans la liste déroulante Exporter les résultats de la boîte à outils OmniPage.
Dès que la reconnaissance ou la vérification de la dernière page disponible du
document est terminée, la boîte de dialogue Options d'exportation apparaît. Une fois
les options d'exportation spécifiées, un courrier électronique vide s'affiche avec le (ou
les) fichier(s) joint(s). Vous pouvez alors ajouter les destinataires et le texte de votre
choix.
• Dans le cas d'un traitement manuel, sélectionnez la commande Envoyer dans un
e-mail dans la liste déroulante Exporter les résultats. La boîte de dialogue Options
d'exportation apparaît immédiatement, puis le courrier électronique s'affiche avec le
(ou les) fichier(s) joint(s).
• Les flux de travail et les travaux prennent en charge l'étape Envoyer dans un e-mail,
mais requièrent que les destinataires et le texte du message soient spécifiés sous forme
de réglages du flux de travail, ce qui permet au flux de travail de s'exécuter sans
intervention manuelle.
Enregistrement et exportation Ajout de pages comme pièce jointe à un e-mail 79
Page 84

Envoi vers des liseuses eBook
OmniPage Ultimate permet d'exporter les résultats de vos flux de travail dans deux formats
courants de livres électroniques : Kindle et ePub.
Envoi vers une liseuse Kindle
Une liseuse Kindle est un appareil électronique conçu par Amazon permettant la lecture de
livres électroniques. L'Assistant Kindle, accessible depuis le menu Outils, vous permet de
créer un flux de travail simple qui optimise les résultats de la reconnaissance pour une
consultation sur une liseuse Kindle, et les envoie vers un compte Kindle enregistré sur le site
Amazon.
Pour créer un flux de travail Kindle :
1. Conservez à portée de main votre liseuse Kindle et l'adresse e-mail associée.
2. Choisissez l'Assistant Kindle dans le menu Outils.
3. Indiquez le nom du nouveau flux de travail.
4. Sélectionnez la source du document : Numériser, Charger des fichiers ou Charger des
photos numériques. Vous serez invité à choisir les fichiers d'entrée, le cas échéant, au
lancement du flux de travail.
5. Entrez l'adresse e-mail associée à votre liseuse Kindle.
6. Indiquez le nom du fichier de sortie. Tous les résultats de la reconnaissance sont
enregistrés dans un fichier unique.
7. Choisissez Enregistrer pour enregistrer le flux de travail afin de pouvoir le réutiliser
ultérieurement, ou Enregistrer et exécuter pour exécuter immédiatement le flux de
travail et transférer les résultats vers votre liseuse Kindle.
Ce flux de travail comporte trois étapes : l'acquisition d'images, l'exécution de l'OCR et
l'envoi des résultats vers la liseuse Kindle. La langue de reconnaissance peut être sélectionnée.
Tous les autres réglages sont paramétrés par défaut ou à l'aide de valeurs optimisées pour les
liseuses Kindle.
La première fois que vous lancez l'Assistant Kindle, un filtre de sortie personnalisé, intitulé
Document Kindle, est créé. Ce filtre convertit tous les éléments de couleur en niveaux de gris
et convertit les images dans une résolution de 72 ppp. Il définit également le mode Texte
formaté afin de supprimer toutes les colonnes. Ce filtre est ensuite disponible pour un
traitement ultérieur, avec ou sans flux de travail.
Vous pouvez modifier le flux de travail Kindle à l'aide de l'Assistant Flux de travail afin
d'ajouter des étapes supplémentaires et paramétrer les réglages à votre convenance. Vous
Enregistrement et exportation Envoi vers des liseuses eBook 80
Page 85

pouvez, par exemple, spécifier un intervalle de pages ou ajouter plusieurs étapes
d'enregistrement, afin que le fichier envoyé vers le compte Kindle soit également enregistré
avec les paramètres de votre choix (tels que l'option Page avec enchaînements ou l'option de
conservation des couleurs). Veillez à ce que les modifications apportées soient compatibles
avec votre liseuse Kindle (création de plusieurs fichiers de sortie, définition de langues non
prises en charge, etc.).
Vous pouvez également utiliser l'Assistant Flux de travail pour compiler des flux de travail
ciblant la liseuse Kindle, définir une étape Envoyer dans un e-mail, choisir le filtre de sortie
Kindle au niveau de ses réglages et indiquer l'adresse e-mail associée à votre compte Kindle.
Vous pouvez également effectuer ces actions sans utiliser de flux de travail, en sélectionnant
Envoyer dans un e-mail dans la liste déroulante Exporter les résultats.
Conversion au format ePub
ePub est un format de livres électroniques gratuit et ouvert compatible avec de nombreux
périphériques qui offrent une fonction de liseuse électronique.
Pour obtenir des fichiers ePub de qualité optimale, veuillez sélectionner l'option Traiter
comme un livre (ePub) sous Outils > Options > Traitement > Éléments à conserver. Les
paramètres du traitement seront ainsi optimisés pour une sortie ePub.
Trois formats de sortie sont pris en charge :
•ePub : conserve autant que possible les formatages, et permet les enchaînements
des textes.
• ePub simple : supprime la plupart des formatages, mais permet les enchaînements
des textes pour leur redimensionnement et leur repagination sur les périphériques
mobiles. De nombreux appareils analysent le texte et lui appliquent un formatage
spécifique.
• ePub pour poèmes : conserve les formatages, et les sauts de ligne du document
original.
OmniPage Ultimate est livré avec deux flux de travail prédéfinis qui permettent de générer
des fichiers ePub :
• ePub depuis PDF ou document numérisé : conserve les formatages
• ePub depuis PDF ou poèmes numérisés : conserve les sauts de ligne
Pour préparer simplement un flux de travail ePub :
1. Cliquez sur le bouton Flux de travail (1-2-3) pour sélectionner le document source. Vous
serez invité à choisir les fichiers d'entrée, le cas échéant, au lancement du flux de travail
(boîte de dialogue Charger des fichiers).
Enregistrement et exportation Envoi vers des liseuses eBook 81
Page 86

2. Indiquez le nom du fichier de sortie (boîte de dialogue Enregistrer dans un fichier).
Tous les résultats de la reconnaissance sont enregistrés dans un fichier unique.
3. Choisissez Enregistrer pour enregistrer le flux de travail afin de pouvoir le réutiliser
ultérieurement, ou Enregistrer et exécuter pour exécuter immédiatement le flux de
travail.
Autres destinations d'exportation
Vous pouvez convertir le texte reconnu en un fichier audio, et l'écouter à l'aide de Nuance
RealSpeak® ou Vocalizer Expressive®. Le filtre multiple s'avère utile dans ce type
d'exportation, car il vous permet d'enregistrer le document dans un fichier et de générer le
fichier audio en une seule étape d'enregistrement. Vous devez indiquer la langue de lecture
dans les options de filtre : fichier mp3 (RealSpeak) ou fichier mp3 haute qualité (Vocalizer).
OmniPage Ultimate est fourni avec le composant Nuance Cloud Connector, dont
la configuration s'effectue par le biais de l'élément correspondant du groupe
OmniPage du menu Démarrer de Windows. Ce composant vous permet de
configurer les sites de stockage en ligne auxquels vous souhaitez accéder, ainsi
que les sites FTP à utiliser pour l'enregistrement des fichiers. Dès lors qu'au moins
une liaison a été configurée, le connecteur devient disponible dans la liste
déroulante Exporter les résultats.
Cette liste propose également des connexions directes avec deux autres sites de stockage en
ligne, inaccessibles via le connecteur : Evernote et Dropbox. Des restrictions d'utilisation
pourront s'appliquer à certains services de stockage en ligne. Par exemple, seuls les
utilisateurs d'un compte Google Apps Edition Premier pourront transférer des fichiers image.
Dans OmniPage Ultimate, vous pouvez exporter des fichiers vers d'autres
destinations. Vous pouvez les enregistrer vers Microsoft SharePoint 2003, 2007
ou 2010, ou vers des systèmes de gestion documentaire Hummingbird (Open
T ext) ou iManage (Interwoven). Sélectionnez les options d'exportation souhaitées
dans la boîte de dialogue Options d'exportation. Lorsque vous cliquez sur OK,
vous pourrez être renvoyé vers l'écran de connexion et invité à spécifier le chemin
requis.
Avec SharePoint, les informations relatives au serveur, à la connexion et au mot de passe ne
doivent être saisies qu'une seule fois par session et sont ensuite fournies lors de toutes les
sessions ultérieures.
Si un système de gestion documentaire supportant les clients ODMA est détecté par votre
environnement, il vous sera proposé. Si vous avez accès à plusieurs systèmes de gestion
Enregistrement et exportation Autres destinations d'exportation 82
Page 87

documentaire, le système par défaut sera utilisé. Le serveur ODMA doit être préconfiguré
pour accepter les types de fichiers à exporter depuis OmniPage Ultimate, en fonction de leur
extension.
Pour plus d'informations sur les destinations possibles, consultez l'aide en ligne.
Enregistrement et exportation Autres destinations d'exportation 83
Page 88

Flux de travail
Les flux de travail se composent d'une série d'étapes de traitement et de réglages s'y
rapportant. Ils peuvent être enregistrés en vue d'une utilisation répétée pour des tâches
impliquant un traitement identique. Les flux de travail débutent généralement par une étape de
numérisation ou de chargement. Toutefois, ils peuvent également s'exécuter sur le document
ouvert dans OmniPage. Après cela, leur déroulement peut ne pas se conformer au schéma de
traitement traditionnel (« 1-2-3 »). Les flux de travail comprennent en général une étape de
reconnaissance, bien que cela ne soit pas obligatoire. Par exemple, des images de page
peuvent être directement enregistrées sous la forme de fichiers image ou de documents
OmniPage. Avec ou sans OCR, il est possible de définir un nombre illimité d'étapes
d'enregistrement, même vers des différentes destinations, avec des réglages d'exportation
distincts.
Les flux de travail sont conçus pour offrir un traitement automatisé de documents dans leur
intégralité. Ils permettent également de reconnaître ou d'enregistrer une seule page, ou un
intervalle de pages d'un document.
Certains flux de travail s'exécutent sans l'intervention de la part de l'utilisateur. Les flux de
travail nécessitant l'intervention de l'utilisateur sont ceux comportant une étape de retouche
manuelle d'images, de traçage manuel de zones et de vérification/édition, ou pour lesquels
l'utilisateur doit définir manuellement le nom et le chemin d'accès des fichiers en entrée ou en
sortie. L'intervention de l'utilisateur sera également requise dans le cas de flux de travail
impliquant une numérisation, et pour lesquels il sera invité à insérer de nouvelles pages dans
son scanner.
Les travaux DocuDirect sont étroitement liés aux flux de travail. Ils sont créés dans l'Assistant
Travail qui fait appel à l'Assistant Flux de travail lors du processus de création. En règle
générale, les travaux exécutent automatiquement des flux de travail conformément aux
paramètres définis pour le travail (le plus souvent des instructions de planification). Les
travaux s'exécutent le plus souvent automatiquement, sans intervention de la part de
l'utilisateur.
Cliquez sur le bouton Assistant Flux de travail situé dans la barre d'outils Standard
pour afficher les étapes et les réglages associés.
Flux de travail 84
Page 89

Exécution de flux de travail
Voici comment exécuter un modèle de flux de travail ou un flux de travail créé par vos soins :
1. Si l'entrée du flux de travail provient d'un scanner , placez le document dans le bac de votre
chargeur automatique de documents ou posez la première page sur la vitre de votre
scanner.
2. Sélectionnez le flux de travail que vous souhaitez exécuter dans la liste
déroulante Flux de travail.
3. Cliquez sur le bouton Lancer. La boîte à outils OmniPage af fiche les étapes composant le
flux de travail, ainsi qu'une barre de progression. Le volet État du flux de travail indique
en détail la progression du flux de travail. Pour arrêter le flux de travail avant la fin de son
exécution, cliquez sur Arrêter.
4. Si le flux de travail spécifie que l'utilisateur doit définir manuellement les fichiers en
entrée, la boîte de dialogue Charger des fichiers apparaît.
5. Si le flux de travail comporte une étape nécessitant l'intervention de l'utilisateur (retouche
manuelle de l'image, traçage manuel de zones ou vérification), le programme affiche les
pages devant être traitées.
6. Une fois la retouche d'image, le traçage de zones ou la vérification
effectué(e) sur une page, passez à la page suivante en cliquant sur Page
prête dans la boîte à outils ou dans la boîte de dialogue.
7. Lorsque la retouche d'image, le traçage de zones ou la vérification de la
dernière page a été effectué(e), ou lorsque vous souhaitez terminer les
opérations de traçage de zones ou de vérification, cliquez sur le bouton
Document prêt dans la boîte à outils. Dans les pages dépourvues de zones, le traçage des
zones s'effectue automatiquement.
8. Le sous-menu Une fois le traitement terminé (sous-menu Flux de travail du menu
Traitement) propose trois options pour terminer l'exécution d'un flux de travail, à savoir :
Fermer le document, Fermer OmniPage ou Arrêter l'ordinateur. Ces réglages sont
généralement utilisés lors de l'exécution automatique d'un flux de travail (si tel est le cas,
n'oubliez pas d'inclure une étape d'enregistrement).
Vous pouvez également lancer l'exécution de vos flux de travail à l'aide de l'utilitaire Agent
OmniPage, dont l'icône apparaît dans la barre des tâches de Windows. Cliquez dessus
avec le bouton droit de la souris pour afficher un menu contextuel présentant vos flux de
Flux de travail 85
Page 90

travail. Sélectionnez un flux de travail pour lancer son exécution. OmniPage sera ouvert si
nécessaire. Si OmniPage est déjà en cours d'exécution avec un document chargé, la boîte de
dialogue Exécution du flux de travail s'affiche, vous invitant à spécifier les pages qui
doivent être traitées : uniquement les pages définies par le flux de travail, toutes les pages, les
pages sélectionnées ou uniquement la page actuelle.
Si l'icône Agent OmniPage n'apparaît pas dans la barre des tâches, activez l'option
correspondante dans l'onglet Général de la boîte de dialogue Options ou choisissez
C:\Program Files (x86)\Nuance\OmniPage19\OpAgent.exe.
Vous pouvez lancer certains flux de travail directement depuis le bureau de votre ordinateur,
depuis l'Explorateur Windows ou le Chargeur express. Pour ce faire, cliquez avec le bouton
droit sur l'icône ou le nom d'un fichier image pour afficher un menu contextuel. Vous pouvez
sélectionner plusieurs fichiers. Dans le menu contextuel, pointez sur OmniPage Ultimate puis
sélectionnez le flux de travail que vous souhaitez exécuter depuis le sous-menu qui apparaît.
Ce sous-menu offre également un accès rapide à six formats d'exportation utilisant des
réglages par défaut : Word, Excel, PDF, RTF, Texte et WordPerfect. Pour personnaliser les
flux de travail que vous souhaitez voir figurer dans ce sous-menu, sélectionnez la commande
Ajouter et supprimer des flux de travail. Seuls les flux de travail pour lesquels l'utilisateur
doit définir manuellement les fichiers en entrée apparaissent dans cette liste.
Pour suspendre l'exécution d'un flux de travail, cliquez sur Arrêter. Cliquez sur Démarrer
pour reprendre son traitement. Si vous suspendez l'exécution d'un flux de travail afin
d'effectuer des opérations de traitement manuel par exemple, et que vous enregistrez le
document en tant que document OmniPage, le flux de travail interrompu reprendra lorsque
vous rouvrirez votre document OmniPage.
Flux de travail 86
Page 91

Assistant Flux de travail
Cette icône représente
l'étape que vous avez
choisie.
Cliquez sur le bouton Fermer pour supprimer l'étape correspondante du
flux de travail.
Toutes les étapes subordonnées suivantes seront également supprimées.
Pour remplacer une étape par une autre, cliquez sur cette flèche puis
sélectionnez une nouvelle étape dans la liste déroulante qui s'affiche alors.
Cette liste déroulante indique les
étapes pouvant être ajoutées à une
position donnée dans un flux de
travail.
Cliquez sur ce bouton pour
ajouter une nouvelle éta pe à
votre flux de travail.
Définissez ici les réglages
de l'étape actuelle.
L'Assistant Flux de travail vous permet de créer et de modifier des flux de travail. Il est
également utilisé par l'Assistant Travail pour créer ou modifier des flux de travail exécutés par
des travaux (reportez-vous à la section suivante). L'Assistant se compose d'une ou de
plusieurs étapes, chacune associée à une liste déroulante. Le volet gauche de l'Assistant Flux
de travail vous permet de visualiser et de composer les étapes de votre flux de travail.
À tout moment du processus, l'Assistant propose les étapes qui peuvent logiquement être
accomplies à ce stade.
Si vous utilisez OmniPage Ultimate, des étapes complémentaires sont disponibles : Extraire
des données de formulaire et Marquer du texte.
Flux de travail Assistant Flux de travail 87
Page 92

Création d'un flux de travail
Choisissez Nouveau flux de travail dans la liste déroulante Flux de travail ou dans le
menu Traitement. Si aucun flux de travail n'est sélectionné, vous pouvez également
cliquer sur le bouton Assistant Flux de travail dans la barre d'outils Standard.
La première fenêtre de l'Assistant propose deux options de départ.
Choisissez Nouveau lancement pour créer un flux de travail entièrement nouveau. Dans ce
cas, aucune étape n'apparaît dans la vue schématique affichée dans la partie droite de la
fenêtre. Acceptez ou modifiez le nom proposé par défaut. Cliquez sur Suivant pour choisir
votre première étape. Sélectionnez une étape de chargement : à partir d'un fichier, d'une photo
numérique ou d'un scanner. Définissez les réglages correspondants dans la partie droite de la
fenêtre. Selon vos besoins, ajoutez de nouvelles étapes à votre flux de travail. Lorsque vous
avez terminé, cliquez sur Terminé.
Choisissez Flux de travail existants pour afficher la liste des flux de travail ex istants. Il s'agit
des modèles de flux de travail prédéfinis et des flux de travail que vous avez créés.
Sélectionnez le flux de travail que vous souhaitez utiliser en tant que source. Les étapes le
composant apparaissent dans la vue schématique affichée dans la partie droite de la fenêtre.
Entrez le nom de votre nouveau flux de travail. Cliquez sur Suivant pour continuer . Modifiez
les étapes du flux de travail, ainsi que les réglages associés, comme indiqué à la section
suivante. Les modifications apportées aux réglages ne seront appliquées qu'au nouveau flux
de travail. Le flux de travail utilisé comme base de travail ne sera pas modifié. Ces
modifications n'affectent pas non plus les paramètres du programme. Pour terminer, cliquez
sur Terminer pour achever votre nouveau flux de travail.
Modification d'un flux de travail
Dans la liste déroulante Flux de travail, sélectionnez le flux de travail que vous
souhaitez modifier et cliquez sur le bouton Assistant Flux de travail dans la barre
d'outils Standard. Vous pouvez également sélectionner Flux de travail… dans le menu
Outils, choisir un flux de travail puis cliquer sur Modifier… La première fenêtre de
l'Assistant Flux de travail s'affiche avec le flux de travail chargé. Dans la représentation
schématique du flux de travail, cliquez sur l'icône correspondant à l'étape que vous souhaitez
modifier. Cliquez sur la flèche pointant vers le bas, située en dessous de l'icône, pour
remplacer cette étape par une autre. Poursuivez la modification des étapes et/ou des réglages
associés selon vos besoins. Gardez à l'esprit que la suppression ou la modification d'une étape
Flux de travail Assistant Flux de travail 88
Page 93

provoquera la suppression des étapes subordonnées suivantes. Cliquez sur Suivant pour
remplacer des étapes supprimées, ou pour en ajouter de nouvelles. Cliquez sur Terminé pour
valider les modifications apportées à votre flux de travail.
Après avoir créé ou modifié un flux de travail, vous devez soit l'exécuter, soit sélectionner
l'option 1-2-3 dans la liste déroulante Flux de travail pour revenir au traitement normal.
Flux de travail vers Kindle
L'Assistant Kindle, accessible depuis le menu Outils, vous permet de créer un flux de travail
simple qui prend en charge l'acquisition d'images, l'exécution de l'OCR et l'envoi des résultats
dans un format compatible vers un compte Kindle enregistré sur le site Amazon. Les résultats
apparaîtront ensuite sur la liseuse Kindle associé à ce compte. Reportez-vous à la section
« Envoi vers des liseuses eBook », page 80.
DocuDirect
DocuDirect est un module d'OmniPage qui permet de créer des travaux dont
l'exécution s'effectuera immédiatement ou pourra être programmée
ultérieurement. En définissant avec précaution les étapes de vos travaux, vous
pourrez les exécuter de manière entièrement automatique, sans qu'aucune
intervention ne soit requise de votre part. Un travail exécute un flux de travail,
selon les paramètres définis pour le travail. Les travaux sont créés dans l'Assistant
Travail.
Dans OmniPage Ultimate, DocuDirect vous offre les fonctions supplémentaires
suivantes :
• Définition des options d'exécution et de répétition
• Surveillance de l'arrivée de fichiers image dans des dossiers
• Surveillance de l'arrivée de fichiers joints dans une boîte de réception de courrier
électronique (Outlook ou Lotus Notes)
• Notification par e-mail de l'exécution d'un travail
• Flux de travail invoqués par des codes à barres
Flux de travail DocuDirect 89
Page 94

Création d'un travail
Ouvrez DocuDirect, soit à partir du menu Traitement, soit à partir de votre système en
choisissant Démarrer > Tous les programmes > Nuance OmniPage Ultimate > OmniPage
DocuDirect, soit à partir de l'icône de l'Agent OmniPage située dans la barre des tâches de
Windows.
La création d'un travail consiste principalement à planifier un flux de travail. Pour ce
faire, lancez DocuDirect (comme décrit précédemment), puis cliquez sur l'icône Créer
un travail ou sélectionnez Créer un travail dans le menu Fichier.
L'Assistant Travail démarre. Dans un premier temps, vous devez définir le type de travail que
vous souhaitez créer. Il existe cinq types de travail différents regroupés au sein de deux
catégories de base : les travaux « normaux » et les travaux « de surveillance ».
Vous pouvez définir, pour ces deux catégories de travail, des critères de répétition. Les travaux
de surveillance permettent de contrôler l'arrivée, dans le dossier ou la boîte de réception de
courrier électronique spécifié(e), d'images qui seront traitées par OmniPage. Cette catégorie
inclut notamment des travaux invoqués par des pages de garde sur lesquelles sont imprimés
des codes à barres. Ces codes servent à identifier le flux de travail qui doit être exécuté.
Travail normal : Définissez l'heure de lancement du travail et spécifiez ou créez le flux
de travail qui devra être exécuté. Si vous avez sélectionné l'option Ne pas lancer
maintenant, utilisez le bouton Activer le travail dans DocuDirect pour lancer le
travail.
Les types de travail suivants ne sont disponibles que dans OmniPage Ultimate :
Travail invoqué par page de garde avec code à barres. Il s'agit d'un type spécifique de
travail de surveillance d'un dossier (voir ci-dessous). Les travaux de ce type surveillent
l'arrivée de pages de garde comportant un code à barres, qui indique au programme le
flux de travail qui doit être utilisé pour traiter les images à venir. Pour plus
d'informations, reportez-vous à la section « Traitement par détection de codes à
barres », plus loin dans ce chapitre.
Travail de surveillance d'un dossier. Sélectionnez ce type de travail puis cliquez sur le
bouton Parcourir pour sélectionner le(s) dossier(s) pour le(s)quel(s) vous souhaitez
surveiller l'arrivée de fichiers image.
Flux de travail Création d'un travail 90
Page 95

Travail de surveillance d'une boîte de réception Outlook. Ce type de travail surveille
l'arrivée de fichiers image joints du format spécifié dans une boîte de réception de
courrier électronique Outlook.
Travail de surveillance d'une boîte de réception Lotus Notes. Ce type de travail est
identique au travail précédent, à ceci près qu'il s'applique à une boîte de réception de
courrier électronique Lotus Notes.
Indiquez le nom de votre travail, puis cliquez sur Suivant.
La fenêtre suivante de l'Assistant présente les options de démarrage et d'arrêt. Spécifiez les
heures de début et de fin et précisez si les fichiers d'entrée doivent être supprimés ou
enregistrés une fois le travail exécuté. Si un travail nécessite l'intervention de l'utilisateur,
sélectionnez ou désélectionnez l'option Exécuter le travail sans aucune invite, selon que
vous souhaitez autoriser son exécution ou non. Vous pouvez ainsi exécuter ce type de travail
de deux façons, sans devoir pour autant créer deux travaux distincts. Si vous prévoyez d'être
présent au moment de l'exécution du travail, désélectionnez l'option. En revanche, si vous
souhaitez que le travail s'exécute en votre absence, sélectionnez-la. Dans ce dernier cas, seule
l'option de retouche automatique de l'image sera appliquée, le traçage manuel des zones sera
remplacé par un traçage automatique et l'étape de vérification de l'OCR sera ignorée. Si vous
avez choisi de cocher cette option, assurez-vous que les paramètres et emplacements des
fichiers d'entrée et de sortie sont prédéfinis.
Dans OmniPage Ultimate, vous pouvez définir un critère de répétition et choisir d'activer la
notification par e-mail une fois le travail exécuté.
Les fenêtres suivantes vous permettent de créer votre travail (à l'exception de travaux
invoqués par des pages de garde avec code à barres) en procédant de la même façon que pour
les flux de travail. Définissez votre point de départ (Nouveau lancement ou Flux de travail
existants) et suivez les instructions décrites dans la section « Flux de travail ».
La boîte de dialogue Options de DocuDirect est accessible depuis le menu Outils. L'onglet
Général comporte l'option Afficher l'Agent OmniPage dans la barre de notification au
démarrage de l'ordinateur. Par défaut, cette option est activée et doit le rester pour que les
travaux puissent être exécutés automatiquement au moment programmé. Cette option permet
de suspendre l'exécution de tous les travaux, sans que vous ayez à les désactiver
individuellement. Elle contrôle également l'exécution des travaux invoqués par des pages de
garde avec code à barres.
Flux de travail Création d'un travail 91
Page 96

L'onglet Général vous permet de limiter le nombre de pages des documents de sortie (même
si l'option Créer un fichier pour toutes les pages est sélectionnée). Lorsque cette limite est
atteinte, un nouveau fichier est créé. Ce fichier se distingue par un suffixe numérique.
Cliquez sur Terminer pour confirmer la création du travail.
Modification d'un travail
Les travaux dont l'état est Inactif peuvent être modifiés. Sélectionnez le travail dans le
volet de gauche de DocuDirect et choisissez Modifier dans le menu Édition ou cliquez
sur le bouton Modifier le travail. Dans un premier temps, modifiez les instructions de
planification selon vos besoins. L'Assistant Flux de travail apparaît ensuite, avec les étapes et
les réglages associés chargés. Apportez les modifications nécessaires. Reportez-vous à la
section « Modification d'un flux de travail », page 88.
Gestion et exécution de travaux
La gestion et l'exécution des travaux s'effectuent dans DocuDirect. L'interface se compose de
deux volets. Le volet de gauche affiche la liste des travaux avec leur prochaine exécution, leur
état et leur historique. Les états possibles sont :
En attente : travail planifié, dont l'exécution est à venir.
En cours : travail dont l'exécution est en cours.
Surveillé : le programme surveille l'arrivée de nouveaux fichiers dans
les dossiers définis, mais aucun traitement n'est en cours.
Inactif : travail dont l'exécution n'est pas planifiée et pour lequel
l'option Ne pas lancer maintenant a été sélectionnée, ou
tout travail désactivé.
Expiré : travail planifié dont l'heure d'exécution est dépassée.
Collecte : le programme surveille l'arrivée de nouveaux fichiers dans
les dossiers définis, mais le travail attend l'arrivée de tous
les fichiers.
En pause : l'utilisateur a interrompu l'exécution du travail et ne l'a pas
encore reprise.
Fermeture : enregistrement des résultats par le travail de surveillance.
Flux de travail Création d'un travail 92
Page 97

Démarrage : état préalable à l'état En cours. Cet état s'affiche lors du
lancement d'un travail ou lorsque des travaux, trop
nombreux pour pouvoir être gérés simultanément par
DocuDirect, sont sur le point d'être exécutés.
Cliquez sur un travail pour afficher une analyse détaillée du traitement de chacune des pages
du travail dans la fenêtre de droite. La fenêtre affiche la provenance des fichiers en entrée,
l'état de la page et l'emplacement du fichier en sortie. Cliquez sur une icône « plus » pour
afficher plus d'informations sur une page. Cliquez sur une icône « moins » pour masquer les
informations détaillées. Pour les travaux dont l'exécution a comporté des erreurs ou des
avertissements, cette liste affiche les pages qui ont échoué ou les problèmes qui sont survenus.
L'option Activer le travail du menu Fichier permet d'activer immédiatement un travail
inactif.
L'option Désactiver le travail du menu Fichier permet de désactiver tout travail actif.
Si le travail est en cours d'exécution, il sera interrompu avant d'être désactivé.
Choisissez cette option pour fermer immédiatement un travail de surveillance et
enregistrer ses résultats.
L'option Arrêter le travail du menu Fichier permet d'arrêter un travail dont l'état est
Démarrage, En cours ou En pause.
L'option Mettre le travail en pause est disponible pour les travaux dont l'état est En
cours ou Démarrage. Pour modifier les instructions de planification d'un travail, vous
devez l'arrêter.
L'option Reprendre le travail permet de poursuivre le travail à partir de l'étape atteinte
lorsqu'il a été mis en pause.
L'option Supprimer le travail du menu Édition permet de supprimer le travail
sélectionné. Seuls les travaux inactifs peuvent être supprimés.
L'option Renommer le travail permet de modifier le nom d'un travail.
Utilisez le menu Édition pour envoyer une copie du rapport d'état d'un travail vers le Pressepapiers.
Sélectionnez Enregistrer OPD sous dans le menu Fichier pour enregistrer dans un
fichier OPD les résultats intermédiaires d'un travail mis en pause.
Pour supprimer des fichiers contenant des données, sélectionnez Effacer cette occurrence
dans le menu Édition. Cette option permet de supprimer les fichiers contenant des données de
Flux de travail Création d'un travail 93
Page 98

création de rapport provenant de l'occurrence actuelle du travail en cours. L'option Effacer
toutes les occurrences permet de supprimer les données de toutes les occurrences du travail
sélectionné. Ces deux options sont utiles pour libérer de l'espace disque. Toutefois, nous vous
recommandons de les utiliser avec précaution car leurs effets sont irréversibles.
Module d'affichage des flux de travail
Le module d'affichage des flux de travail, affiché dans le volet État du flux de travail, est
intégré à DocuDirect, à droite de la liste des travaux. Il fournit des informations visuelles
détaillées sur le traitement de chaque occurrence d'un travail. Ce module affiche le traitement
étape par étape, en suivant les étapes définies pour le flux de travail. Les informations sur les
pages en entrée et en sortie apparaissent pour chaque étape, ce qui vous permet de visualiser
rapidement toutes les pages. Les résultats des travaux sont indiqués par des icônes. Pour
obtenir plus d'informations sur chaque étape, utilisez les listes déroulantes correspondantes.
Surveillance de dossiers
OmniPage Ultimate vous permet de définir des dossiers et des boîtes de réception
de courrier électronique (Outlook et Lotus Notes) comme entrée de vos travaux.
Ces options permettent de lancer automatiquement un flux de travail lorsque des
fichiers image sont placés dans des dossiers surveillés, ou arrivent sous forme de
pièces jointes dans les boîtes de réception prédéfinies.
Cela est utile pour traiter automatiquement et dès leur arrivée des fichiers
provenant de sites distants, et ce, sans qu'aucune intervention manuelle ne soit requise. Il s'agit
en général de rapports ou de documents que vous recevez régulièrement (chaque semaine ou
chaque mois).
Pour utiliser cette fonctionnalité, vous devez préparer un ensemble de dossiers ou de boîtes de
réception à surveiller. Veillez à ne pas utiliser ces dossiers à d'autres fins, même pour le
traitement de travaux invoqués par des pages de garde avec code à barres. Lorsque vous créez
ce type de travail, choisissez Travail de surveillance d'un dossier, spécifiez le nom de votre
choix, puis cliquez sur Suivant. Dans la boîte de dialogue qui s'affiche, sélectionnez les
dossiers de votre choix.
Flux de travail Surveillance de dossiers 94
Page 99

Les fichiers entrants sont supprimés des dossiers surveillés à mesure qu'ils sont transférés vers
Ajoutez un dossier surveillé à
la liste à l'aide de la boîte de
dialogue Recherche de dossier.
Spécifiez le(s) format(s)
des fichiers image dont vous
souhaitez surveiller l'arrivée.
OmniPage en vue de leur traitement. Vous devez donc prévoir un emplacement de stockage
distinct si vous souhaitez les conserver.
Ajoutez des dossiers et définissez des types de fichier (un type ou tous les types). Cochez la
case située en regard d'un dossier pour inclure ses sous-dossiers. Pour définir plusieurs types
de fichier, ajoutez le dossier pour chaque type. Sélectionnez les éléments correspondants pour
inclure la surveillance des sous-dossiers du dossier sélectionné.
La fenêtre suivante de l'Assistant Travail vous permet de définir les instructions de
planification : les dates et heures de début et de fin de la surveillance des dossiers. Vous
pouvez définir des répétitions pour, par exemple, surveiller des dossiers uniquement pendant
votre pause déjeuner (de 12:15 à 13:05) chaque lundi, mercredi et vendredi ou la nuit, les trois
derniers jours de chaque mois pour laisser votre ordinateur allumé afin de traiter les rapports
mensuels provenant de sites distants.
Lorsque des fichiers sont placés dans un dossier surveillé, le programme attend l'arrivée
d'autres fichiers pendant l'intervalle de temps spécifié dans la boîte de dialogue Options de
DocuDirect, afin de procéder à un traitement groupé. Lorsque les fichiers cessent d'arriver, le
traitement démarre.
Pour interrompre la surveillance de manière anticipée, cliquez sur Désactiver le travail. Vous
pourrez dès lors modifier le travail à votre convenance.
Flux de travail Surveillance de dossiers 95
Page 100

Surveillance de boîtes de réception
OmniPage Ultimate vous permet de définir des boîtes de réception de courrier
électronique comme entrée de vos travaux. Cette fonction permet de lancer
automatiquement le traitement lorsque des fichiers image du format spécifié
arrivent dans des dossiers de messagerie prédéfinis. Elle est utile pour traiter
automatiquement et dès leur arrivée des fichiers et ce, sans qu'aucune intervention
manuelle ne soit requise.
OmniPage prend en charge la surveillance des boîtes de réception Microsoft
Outlook et Lotus Notes.
Traitement par détection de codes à barres
OmniPage Ultimate vous permet d'exécuter des flux de travail (suites d'étapes et
de réglages) dès la détection d'une page de garde comportant un code à barres. Une
page de garde comportant un code à barres sert à identifier un flux de travail
(identificateur, nom et étapes) et inclut des informations sur sa création (auteur,
date de création, etc). Veuillez noter que le traitement de flux de travail invoqués
par code à barres ne peut pas faire l'objet de répétitions.
L'exécution d'un flux de travail invoqué par page de garde avec code à barres peut s'effectuer
de deux façons :
Scanner en entrée :
Le traitement est lancé après que vous ayez placé la page de garde avant les pages d'un
document à numériser, puis appuyé sur le bouton de numérisation du scanner.
En utilisant des fichiers image :
Le traitement est lancé dès que vous avez copié l'image de la page de garde avec code à barres
dans le dossier surveillé, dans lequel seront également placées les images des documents à
traiter.
Si vous utilisez un scanner :
1. Créez un flux de travail dont la première étape est « Numériser des images ».
2. Imprimez la page de garde sur laquelle figure le code à barres qui identifie le flux de
travail.
3. Lancez le traitement depuis le scanner.
Flux de travail Surveillance de boîtes de réception 96
 Loading...
Loading...