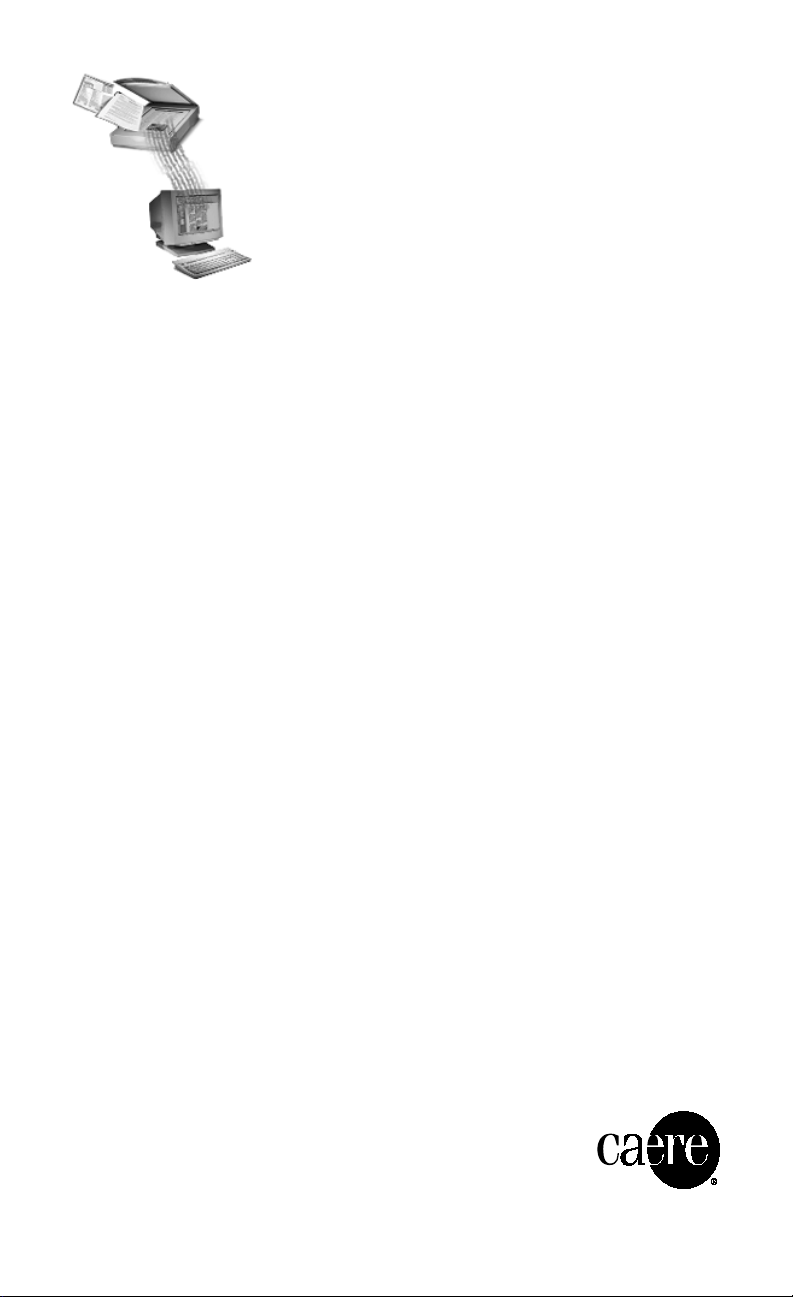
OmniPage Pro 9.0
Guía de pasos iniciales
1
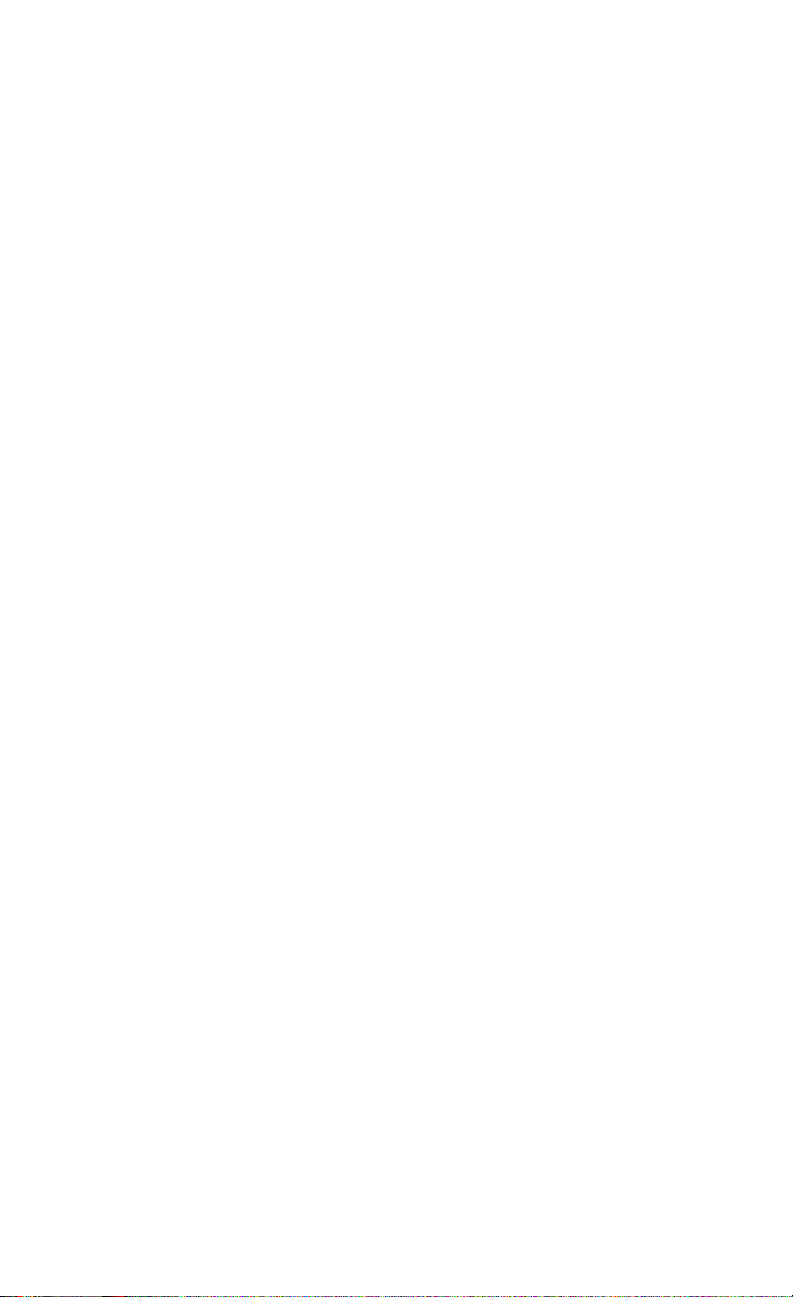
Caere GmbH
Innere Wiener Strasse 5
81667 Munich, Alemania
Caere UK Information Centre
Abbey House
4 Abbey Orchard Street
Westminster, Londres SW1P 2JJ
Centre d’informations Caere
72, rue Baratte-Cholet
94100 Saint-Maur, Francia
Nota
Para utilizar OmniPage Pro, deberá saber cómo trabajar en el entorno
Windows de Microsoft. Consulte la documentación de Windows si tiene
alguna pregunta sobre cómo utilizar los comandos de menús, cuadros
de diálogo, barras de desplazamiento, cuadros de edición y demás.
OmniPage Pro para Windows
Ve r s i ó n 9
800-1303-120A
2
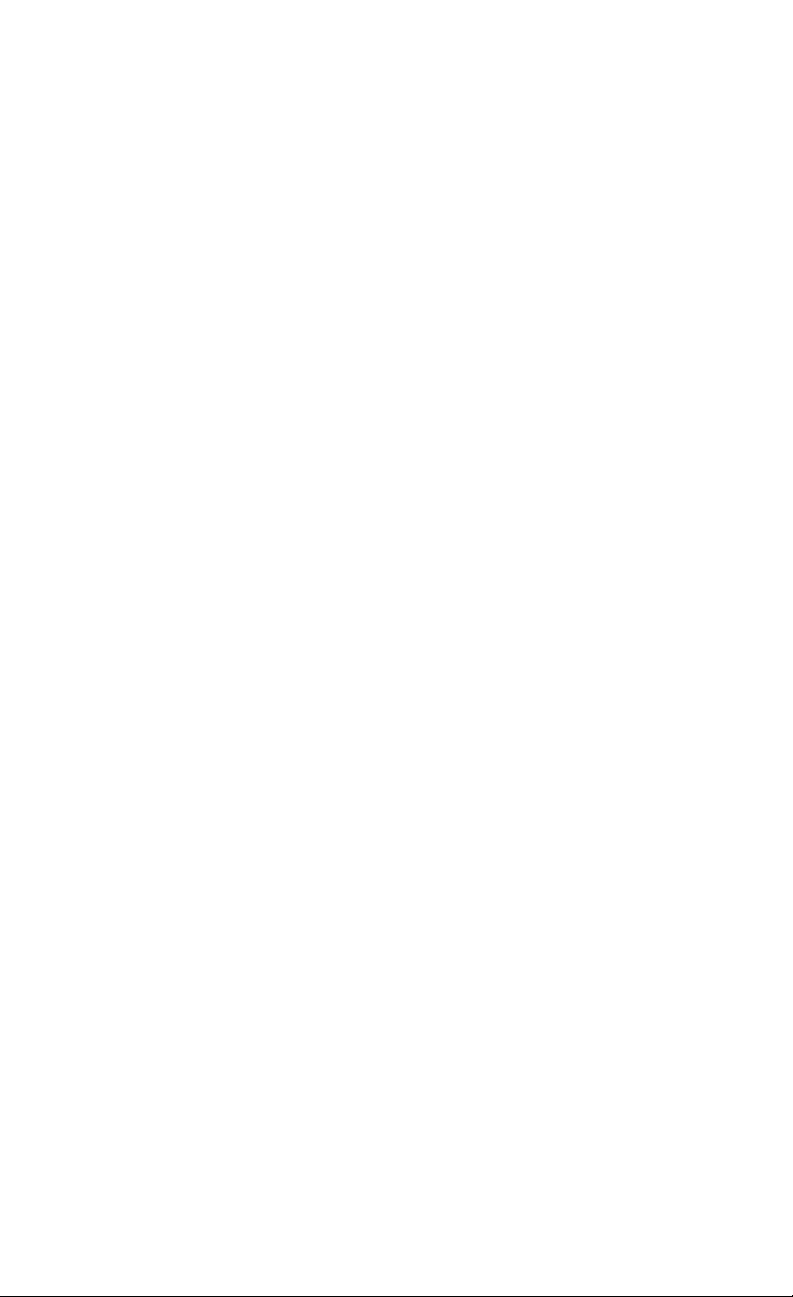
Bienvenido
Bienvenido a OmniPage Pro, y ¡gracias por utilizar nuestro
software! Esta Guía de pasos iniciales incluye información
básica sobre OmniPage Pro 9.0 para Windows, incluyendo:
• Reconocimiento óptico de caracteres (OCR)
• Requisitos mínimos del sistema
• Instalar OmniPage Pro
•Instalar Scan Manager
• Registrar OmniPage Pro
• Pasos básicos del OCR de OmniPage Pro
• El escritorio de OmniPage Pro
• Transferir imágenes de documento a OmniPage Pro
•Crear zonas para OCR
• Apoyo técnico
Obtener ayuda en línea
Además de esta Guía de pasos iniciales, podrá consultar los
temas de la Ayuda en línea de OmniPage Pro para obtener
información sobre características, parámetros y procedimientos.
La Ayuda en línea estará disponible después de que instale
OmniPage Pro.
La Ayuda en línea de OmniPage Pro utiliza las convenciones
de la Ayuda de Microsoft Windows 95. Seleccione Cómo usar
la Ayuda... en el menú Ayuda de OmniPage Pro para obtener
información al respecto.
3
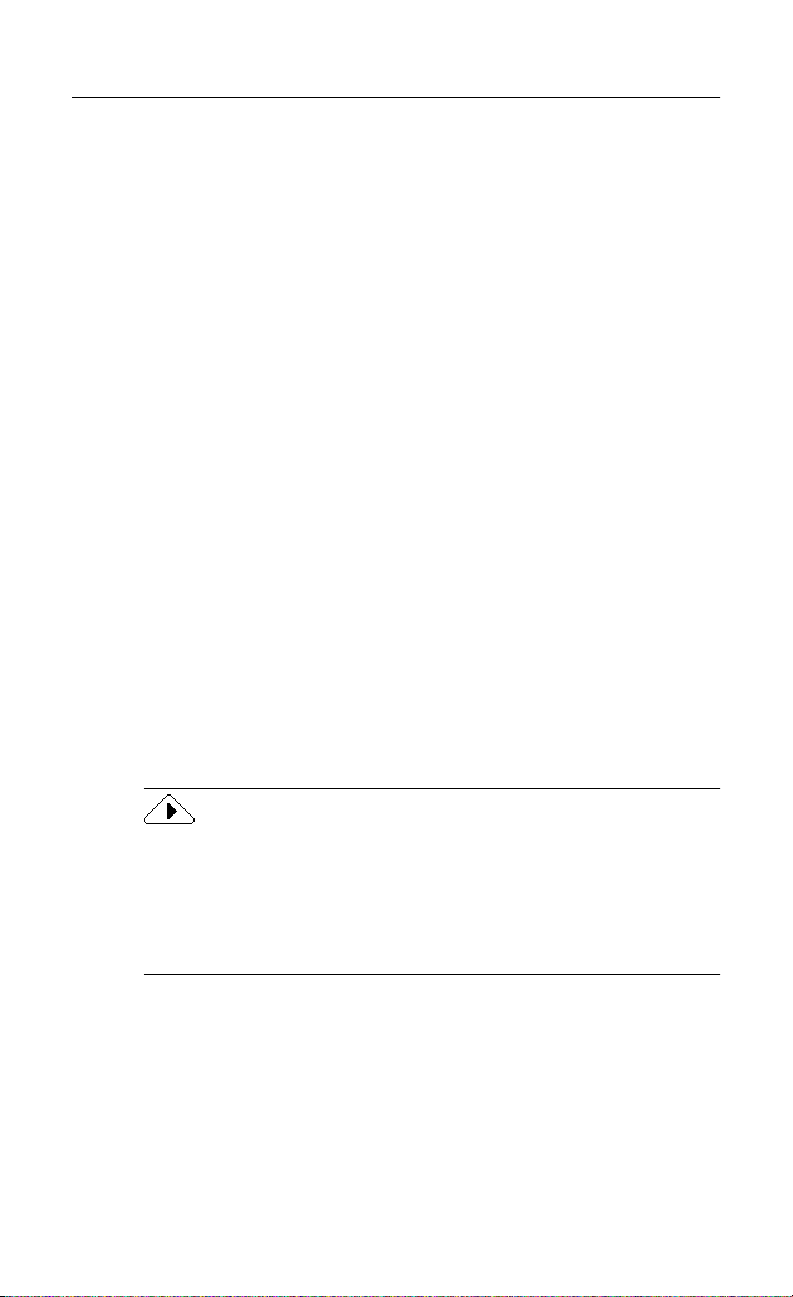
Reconocimiento óptico de caracteres (OCR)
El OCR (reconocimiento óptico de caracteres) es el proceso de
conversión de una imagen en texto modificable por ordenador.
Una imagen es una fotografía electrónica de texto, tal como un
documento de papel explorado o un archivo de fax electrónico.
Las imágenes no incluyen caracteres de texto editables;
incluyen muchos pequeños puntos (pixeles) que, juntos,
forman una imagen del texto.
Durante el OCR, OmniPage Pro analiza una imagen y define
caracteres para producir texto editable. Después del OCR, podrá
guardar el texto resultante en una variedad de programas de
procesamiento de texto, diseño de páginas y hojas de cálculo.
Las capacidades de OCR de OmniPage Pro
Además de reconocer texto, OmniPage Pro puede mantener
los elementos siguientes de un documento durante el OCR:
Gráficos
Las fotografías, logotipos y dibujos son ejemplos de gráficos.
Los gráficos pueden estar en color, escala de grises o blanco
y negro (dibujos de arte).
Formato de texto
Los tipos, tamaños y estilos (tales como negritas o cursivas)
de fuente son ejemplos del formato de texto.
Formato de página
La estructura de las columnas, el espacio entre renglones de
un párrafo, formatos de tabla y la colocación de los gráficos
son ejemplos del formato de página.
Los elementos de gráficos, formato de texto y de página que
OmniPage Pro conserva se determinan según los parámetros
que usted selecciona. OmniPage Pro sólo reconoce caracteres
impresos a máquina, tal como texto escrito a máquina o
impreso con láser. Sin embargo, podrá conservar texto
escrito manualmente, tal como una firma, como un gráfico.
4

Requisitos mínimos del sistema
Se requieren los siguientes requisitos mínimos del sistema para
instalar y ejecutar OmniPage Pro:
• Ordenador con un procesador 486 o superior
• Microsoft Windo ws 95, Windows 98 o Windows NT 4.0
•16 MB de RAM
• 45 MB de espacio libre en el disco para instalar los archivos
de programa, Scan Manager y un idioma de OCR
55 MB para instalar los archivos antes mencionados
y todos los idiomas de OCR
• Monitor SVGA o VGA con 256 colores
• Dispositivo puntero compatible con Windows
• Unidad de CD-ROM para la instalación
• Un scanner compatible si piensa explorar documentos
Consulte las Notas de configuración del scanner para
ver una lista de scanners probados (haga clic en Inicio
en la barra de tareas de Windows y seleccione
Programas
Caere
!
El rendimiento y la velocidad mejorarán si el procesador,
memoria y espacio disponible en el disco del sistema
sobrepasan los requisitos mínimos.
Aplicaciones de Caere!Documentos
!
Notas de configuración del scanner.
5
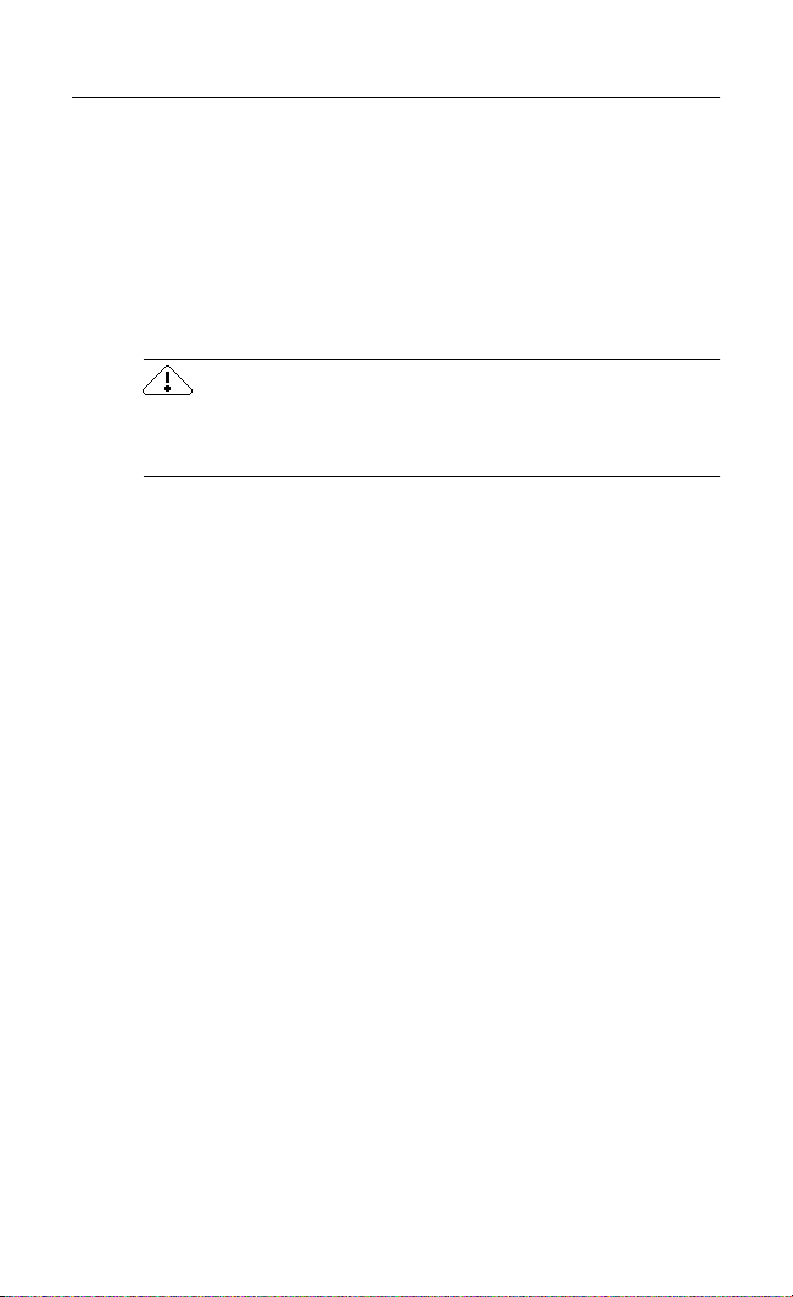
Instalar OmniPage Pro
El programa de instalación de OmniPage Pro le guiará en la instalación con las instrucciones en pantalla para cada paso.
Antes de instalar OmniPage Pro:
• Verifique que su scanner esté conectado, activado
y que sea compatible con su ordenador.
• Cierre todos los demás programas, en especial
los programas anti-virus.
• Inicie una sesión en su sistema con privilegios
administrativos, en caso de instalar en Windows NT.
Si tiene una versión anterior de OmniPage Pro, o si va a actualizar
su versión de OmniPage Limited Edition, se recomienda
desinstalar su versión actual y, luego, reiniciar el equipo.
Antes de instalar OmniPage Pro, se recomienda leer el archivo
Léame y las Notas de configuración del scanner. Estos archivos
se incluyen en formato electrónico en el CD-ROM de
OmniPage Pro.
Archivo Léame
El archivo Léame incluye información de última hora sobre el
software. Para abrir este archivo de texto, introduzca el CD-ROM
de OmniPage Pro. Aparecerá automáticamente la primera
pantalla del programa de instalación. Haga clic en Leer archivo
Léame de OmniPage Pro 9.0.
Notas de configuración del scanner
Las Notas de configuración del scanner incluyen información
sobre scanners compatibles y temas relacionados. Para abrir
este archivo PDF, introduzca el CD-ROM de OmniPage Pro.
Aparecerá automáticamente la primera pantalla del programa
de instalación. Haga clic en Salir para cerrar el programa de
instalación. Localice la carpeta Spanish\omnipage\Docs en la
unidad de CD-ROM y haga doble clic en el archivo
Scnsetup.pdf.
6

Instalar Adobe Acrobat Reader
Deberá tener instalado Adobe Acrobat Reader 3.01 o posterior
para abrir las Notas de configuración del scanner. Para instalar
Acrobat Reader, introduzca el CD-ROM de OmniPage Pro.
Aparecerá automáticamente la primera pantalla del programa
de instalación. Haga clic en Salir para cerrar el programa de
instalación. Localice la carpeta Spanish\omnipage\Docs en la
unidad de CD-ROM y haga doble clic en el archivo
Acrobat.exe.
Para instalar OmniPage Pro:
1 Introduzca el CD-ROM de OmniPage Pro en la unidad
de CD-ROM.
El programa de instalación se iniciará automáticamente.
Si no es así, localice la unidad de CD-ROM en el Explorador de Windows y haga doble clic en el programa
Setup.exe en el nivel superior del CD-ROM.
2 Siga las instrucciones en cada pantalla para instalar
el software.
Durante la instalación, quizá se le indique que escriba
un número de serie. El número de serie aparece en la
etiqueta del sobre del CD-ROM.
Para iniciar OmniPage Pro, realice uno de los pasos
siguientes:
• Haga clic en Inicio en la barra de tareas de Windows
y seleccione Programas
Caere
OmniPage Pro 9.0.
!
Aplicaciones de
!
• Haga doble clic en el icono de OmniPage Pro en la carpeta
donde instaló OmniPage Pro.
7

Instalar Scan Manager
Para utilizar su scanner con OmniPage Pro, deberá instalar
Scan Manager de Caere y seleccionar su scanner en el mismo.
Scan Manager se debió haber instalado durante la instalación
de OmniPage Pro.
Para verificar si Scan Manager está instalado:
1 Haga clic en Inicio en la barra de tareas de Windows
y seleccione Configuración
2 Busque el icono de Scan Manager de Caere.
Si Scan Manager no está instalado el icono no aparecerá.
Siga el procedimiento siguiente para instalar
Scan Manager.
Para instalar Scan Manager:
1 Verifique que su scanner esté activado antes de iniciar
el ordenador.
2 Cierre OmniPage Pro si está abierto.
3 Introduzca el CD-ROM de OmniPage Pro.
Panel de control.
!
4 Cancele el programa de instalación normal si se inicia
automáticamente.
5 Haga doble clic en el programa setup.exe en la
carpeta Scanmgr.
6 Seleccione su scanner cuando se le indique y siga
las instrucciones en pantalla.
7 Después de que su scanner esté configurado con
OmniPage Pro, podrá seleccionar los parámetros del
scanner en el cuadro de diálogo Opciones de OmniPage Pro.
Lea las Notas de configuración del scanner para obtener la información más detallada sobre el apoyo y configuración del scanner.
Podrá abrir este documento después de instalar OmniPage Pro,
haciendo clic en Inicio en la barra de tareas de Windows y
seleccionando Programas
Aplicaciones de Caere!Documentos
!
Caere!Notas de configuración del scanner.
8

Registrar OmniPage Pro
Registre su copia de OmniPage Pro con Caere Corporation para
recibir notificaciones de ofertas especiales, así como los mejores
precios para las actualizaciones del producto.
Algunas versiones de OmniPage Pro sólo podrá utilizarlas
25 veces si no registra su copia.
Si compró su copia directamente de Caere o si ya había registrado
su copia, quizá no tenga que registrarla otra vez. Si no es necesario
volver a registrar su copia, no aparecerá el menú Registrar.
Para registrar OmniPage Pro:
1 Haga clic en el menú Registrar para abrir el cuadro de
diálogo Registrar.
2 Haga clic en Registrar ahora.
Llene la información en la pantalla y haga clic en Siguiente.
3 Siga las instrucciones en pantalla.
OmniPage Pro determinará cuál es el mejor método para
registrar su copia, según el país en el que se encuentre
y la configuración de su equipo. Quizá intente utilizar
una conexión con el módem, FTP o HTTP para transmitir
directamente la información de registro. O bien, quizá le
indique que marque un número de teléfono o que imprima
y envíe su información de registro.
Después de completar el registro, se le asignará un número de
registro. Anote el número y manténgalo a mano en caso de que
lo necesite para volver a instalar el programa. Si vuelve a instalar
OmniPage Pro con el número de registro en el mismo ordenador,
no tendrá que repetir todo el proceso de registro.
Para volver a registrar OmniPage Pro después de volver
a instalar su copia:
1 Haga clic en el menú Registrar para abrir el cuadro
de diálogo Registrar.
2 Haga clic en Volver a registrar.
3 Escriba su número de registro y haga clic en Aceptar.
9

Pasos básicos del OCR de OmniPage Pro
Estos son los pasos básicos del proceso de OCR de
OmniPage Pro.
1 Transfiera una imagen de documento a OmniPage Pro.
Podrá explorar un documento de papel o cargar un archivo
de imagen. La imagen resultante aparecerá en el visor de
imágenes de OmniPage Pro.
2 Cree zonas para identificar áreas que desee reconocer como
texto o mantener como gráficos.
Las zonas son bordes que encierran las áreas de una imagen
de documento que se procesarán. Podrá crear zonas
automáticamente, manualmente o con una plantilla.
Cualquier área no encerrada en una zona se ignorará
durante el OCR.
3 Realice el OCR para convertir información de texto en
caracteres de texto modificables.
Durante el OCR, OmniPage Pro interpreta los caracteres
de texto en una imagen. Después del OCR, podrá
verificar y corregir errores en el texto con el corrector
OCR Proofreader.
4 Exporte el documento a la localización deseada.
Podrá guardar su documento en un formato de archivo
especificado, colocarlo en el Portapapeles o enviarlo
como anexo de correo.
10

El escritorio de OmniPage Pro
El escritorio de OmniPage Pro muestra las páginas de un documento abierto en el visor de miniaturas, visor de imágenes
y visor de texto. Podrá utilizar los botones de las barras de
herramientas Estándar, AutoOCR y Zonas para realizar
diferentes tareas en un documento.
Barra de
herramientas
Estándar
Barra de
herramientas
Zonas
Barra de
herramientas
AutoOCR
El visor de
miniaturas
muestra
una imagen
de cada
página en el
documento.
La página
actual se
resalta con
un borde
claro alre-
dedor de la
misma.
El visor de
imágenes muestra
la imagen original
de la página
actual.
Arrastre este
separador hacia la
izquierda o derecha
para modificar el
tamaño de un visor.
11
El visor de texto
muestra el texto reco-
nocido y gráficos
mantenidos de la
página actual.

Barra de herramientas AutoOCR
La barra de herramientas AutoOCR
cada paso del proceso de OCR.
®
incluye botones que activan
Botón
AUTO
Botón
Imagen
Botón
Zonas
Haga clic en la flecha
hacia abajo para mostrar
los comandos de la lista
desplegable de un botón.
Botón
OCR
Podrá establecer diferentes comandos en los botones de la
barra de herramientas AutoOCR para las funciones que desee
realizar. Seleccione un comando utilizando la lista desplegable
de cada botón.
•Con el botón AUTO podrá activar el procesamiento automático o utilizar el Asistente de OCR.
•Con el botón Imagen podrá transferir imágenes explorando
o cargando páginas.
•Con el botón Zonas podrá crear zonas automáticamente
en imágenes basadas en sus diseños originales de página
o en plantillas predefinidas.
•Con el botón OCR podrá realizar el OCR, capacitar
caracteres para el OCR o programar el OCR para
una hora específica.
•Con el botón Exportar podrá guardar, copiar o enviar
su documento reconocido como un anexo de correo.
Botón
Exportar
12

Barra de herramientas Estándar
La barra de herramientas Estándar incluye botones y una lista
desplegable para realizar tareas estándar.
Nuevo
Abrir
Guardar
Verificar
OCR
Imprimir
Copiar
Deshacer
Cortar
Pegar
Barra de herramientas Zonas
La barra de herramientas Zonas incluye botones con los que
podrá dibujar y definir zonas en una imagen de página.
Dibujar
zonas
rectan-
gulares
Agregar
a zona
Reordenar
zonas
Editor de
imágenes
Ver
Opciones
Mover
separa-
dores de
fila o
columna
Girar
imagen
Enderezar
imagen
Insertar
separa-
dores de
fila
Zoom
Ayuda
Eliminar/
Reemplazar
todos los
separadores
de fila y
columna
Dibujar
zonas
irregulares
Quitar
de zona
Propie-
dades
de zona
13
Insertar
separa-
dores de
columna
Herramientas
de tabla
Eliminar
separadores
de fila o
columna

Cuadro de diálogo Opciones
Podrá seleccionar parámetros para OmniPage Pro en
el cuadro de diálogo Opciones. Para abrirlo, haga clic
en el botón Opciones o seleccione Opciones... en el
menú Herramientas.
Haga clic en
las fichas del
cuadro de
diálogo
Opciones
para ver y
seleccionar
diferentes
parámetros.
14

Transferir imágenes de documento a OmniPage Pro
Podrá transferir imágenes de documento a OmniPage Pro explorando páginas o cargando archivos de imagen. Para explorar en
OmniPage Pro, deberá instalar Scan Manager y seleccionar el
scanner predeterminado.
Para explorar páginas en OmniPage Pro:
1 Coloque la página en el scanner.
Podrá explorar una pila de páginas si dispone de
un alimentador automático de páginas (ADF).
2 Establezca Explorar imagen como el comando en la lista
desplegable del botón Imagen.
3 Seleccione Opciones... en el menú Herramientas y haga clic
en la ficha Scanner para verificar que estén seleccionados
los parámetros correctos.
Seleccione Explorar hasta que esté vacío en la ficha Scanner
si desea explorar todas las páginas a la vez en el ADF.
De lo contrario, deberá hacer clic en el botón Imagen
para explorar cada página subsiguiente.
4 Haga clic en el botón Imagen o seleccione Explorar imagen
en el menú Proceso.
Las páginas se explorarán en orden y se combinarán en
un documento en el que pueda trabajar.
Cargar archivos de imagen
Podrá cargar archivos de imagen en OmniPage Pro. Un archivo
de imagen es una imagen electrónica de texto, tal como un documento de papel explorado o un fax electrónico, que se guarda en
un formato de archivo de imagen tal como PCX o TIFF. Si un
documento ya está abierto, los archivos de imagen cargados
se introducen como páginas nuevas.
El procedimiento siguiente es únicamente para cargar archivos
de imagen. Para abrir un documento OmniPage (*.met), utilice
el comando Abrir... en el menú Archivo.
15

Para cargar archivos de imagen en OmniPage Pro:
1 Establezca Cargar imagen como el comando en la lista
desplegable del botón Imagen.
2 Haga clic en el botón Imagen o seleccione Cargar imagen
en el menú Proceso.
Aparecerá el cuadro de diálogo Cargar imagen.
Haga clic en
Avanzadas
desea seleccionar
archivos de más
de una carpeta.
si
3 Seleccione la ubicación de carpeta y el tipo de archivo del
archivo que desea cargar.
4 Seleccione los archivos que desee cargar.
5 Podrá hacer clic, manteniendo pulsada la tecla Mayús o
Ctrl, para seleccionar varios archivos en la misma carpeta.
6 Haga clic en Avanzadas si desea seleccionar archivos de más
de una carpeta.
• Seleccione un archivo y haga clic en Agregar para colocarlo en la lista Archivos seleccionados.
• Haga clic en Agregar todos para agregar todos los archivos
de la carpeta actual.
7 Haga clic en Abrir después de que haya seleccionado todos
los archivos que desee cargar.
Los archivos de imagen se cargan en el orden en que se
seleccionan y se combinan en un documento modificable.
Si dispone de archivos de fax electrónico que desea convertir
en texto editable, guarde los archivos de fax en formato TIFF
y cárguelos en OmniPage Pro con el comando Cargar imagen.
16

Crear zonas para OCR
Crear zonas automáticamente
OmniPage Pro puede analizar una página y crear zonas automáticamente. Utiliza el parámetro seleccionado en el botón Zonas
para determinar el flujo del texto en una página y la separa en
zonas ordenadas.
Para crear zonas automáticamente:
1 Seleccione un parámetro en la lista desplegable del botón
Zonas que corresponda más al formato de su documento.
Podrá seleccionar Páginas de columna única, Páginas de
columnas múltiples, Páginas de hoja de cálculo, Páginas mixtas
o una plantilla que usted haya creado.
2 Haga clic en el botón Zonas o seleccione Zonas automáticas
en el menú Proceso.
OmniPage Pro dibujará automáticamente zonas en la
página actual en el visor de imágenes. Cada zona tiene
un número que indica su orden y una imagen que indica
su tipo de zona.
Asegúrese de identificar las zonas correctamente antes de realizar
el OCR. Por ejemplo, si desea mantener una área como un gráfico,
deberá identificar dicha área como tipo de zona Gráfico.
Dibujar zonas manualmente
Podrá dibujar zonas manualmente en una imagen utilizando los
botones de la barra de herramientas Zonas (página 13). Las zonas
rectangulares son las más comunes, pero también podrá dibujar
zonas irregulares para gráficos y texto. Para las tablas sólo podrá
dibujar zonas rectangulares (y cuadradas).
17

Apoyo técnico
La manera más fácil y rápida de obtener ayuda es buscar las soluciones entre los temas de la Ayuda en línea de OmniPage Pro
para aprender sobre las características, parámetros y procedimientos. La Ayuda en línea estará disponible después de que
instale OmniPage Pro. Si necesita ayuda adicional, utilice los
recursos siguientes:
http://www.caere.com
Visite el sitio Web de Caere para obtener respuestas a las
preguntas más frecuentes, información sobre actualizaciones,
parches, procedimientos de solución de problemas y
sobre el producto.
Archivo Léame de OmniPage Pro
Lea el archivo Léame de OmniPage Pro para obtener información
de última hora sobre el software. El archivo estará disponible
después de instalar OmniPage Pro. Para abrir el archivo, haga
clic en Inicio en la barra de tareas de Windows y seleccione
Programas
Léame de OmniPage Pro 9.0.
Notas de configuración del scanner
Lea las Notas de configuración del scanner para obtener información
sobre scanners compatibles y temas relacionados. Este documento se incluye como un documento electrónico en formato
PDF. Para abrir este documento, haga clic en Inicio en la barra
de tareas de Windows y seleccione Programas
Caere
!
Aplicaciones de Caere !Documentos Caere!Archivo
!
Documentos Caere !Notas de configuración del scanner.
Aplicaciones de
!
Documento de apoyo técnico de Caere
Lea el documento Apoyo técnico de Caere para obtener una lista
de números telefónicos de apoyo, incluyendo números de apoyo
técnico internacionales. Este documento se incluye como un
documento electrónico en formato PDF. Para abrir este documento, haga clic en Inicio en la barra de tareas de Windows
y seleccione Programas
Caere
Apoyo técnico.
!
Aplicaciones de Caere!Documentos
!
Deberá disponer de Adobe Acrobat Reader 3.01 o posterior
para leer el documento de Apoyo técnico de Caere y las Notas de
configuración del scanner en formato PDF. Para instalar el lector,
haga clic en Inicio en la barra de tareas de Windows y
seleccione Programas
Aplicaciones de Caere !Documentos
!
Caere!Acrobat Reader.
18
 Loading...
Loading...