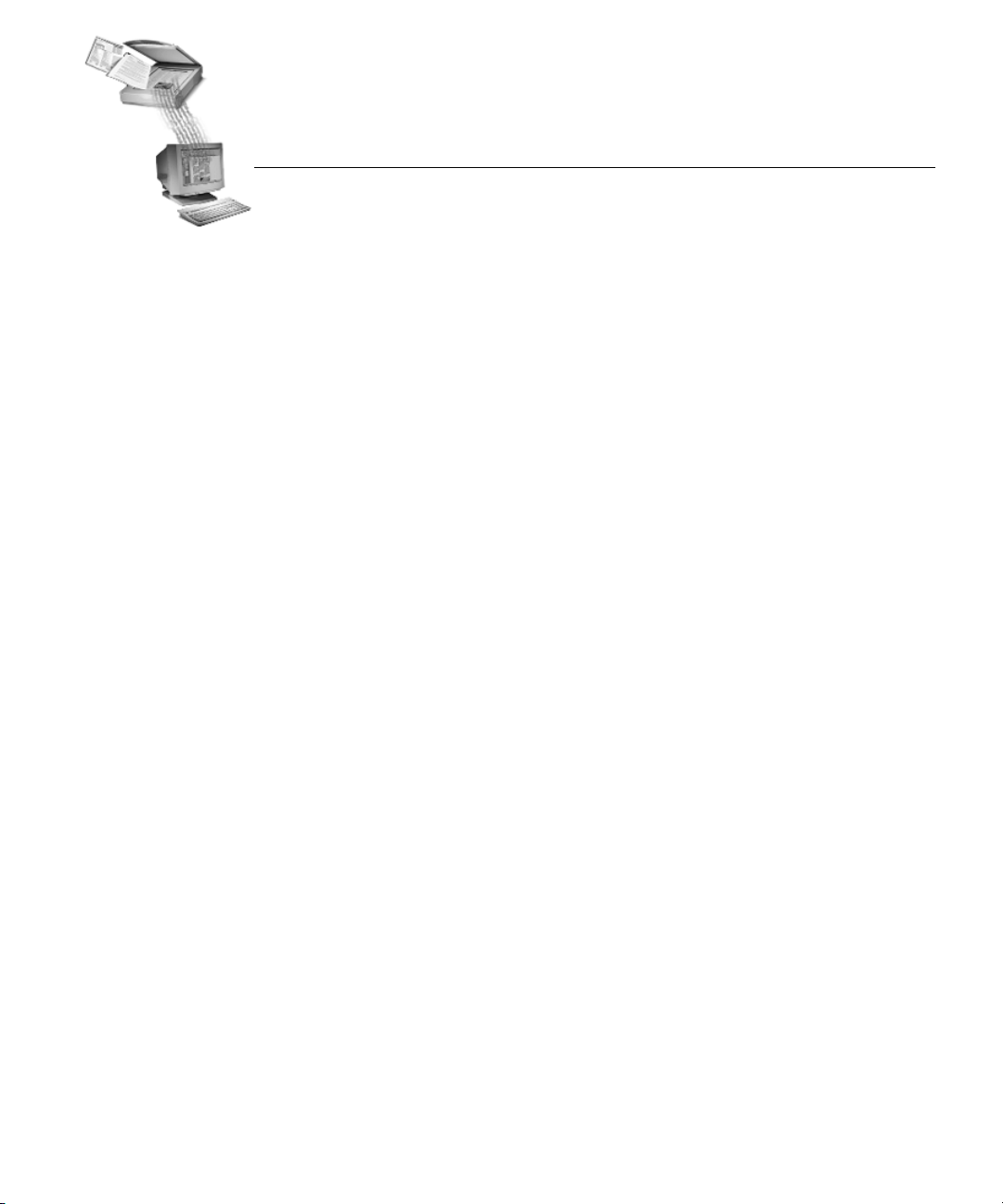
OmniPage® Pro
Gebruikershandleiding

Opmerking
In dit handboek wordt ervan uitgegaan dat u bekend met met de Microsoft Windows-omgeving.
Raadpleeg de Windows-documentatie als u vragen hebt over het gebruik van menu-opdrachten,
dialoogvensters, schuifbalken, tekstvakken enzovoort.
OmniPage Pro voor Windows
Versie 9.0
Copyright© 2000 ScanSoft, Inc. Alle rechten voorbehouden. Het logo van Caere,
CAERE®, OmniPage®, OmniPage Pro®, PageKeeper®, Language Analyst®, 3D OCR®,
AutoOCR Toolbar™, True Page®, en OCR Proofreader zijn geregistreerde handelsmerken
vanScanSoft, Inc.
Veel van de benamingen die door fabrikanten en verkopers worden gebruikt om hun producten te
onderscheiden van andere, zijn handelsmerken. Zulke benamingen zijn in dit handboek afgedrukt
met een beginkapitaal.
Vertaling uit het Amerikaans-Engels en DTP:
HighTech Passport, Ltd., San Jose, California (USA)
ii
800-1288-170B
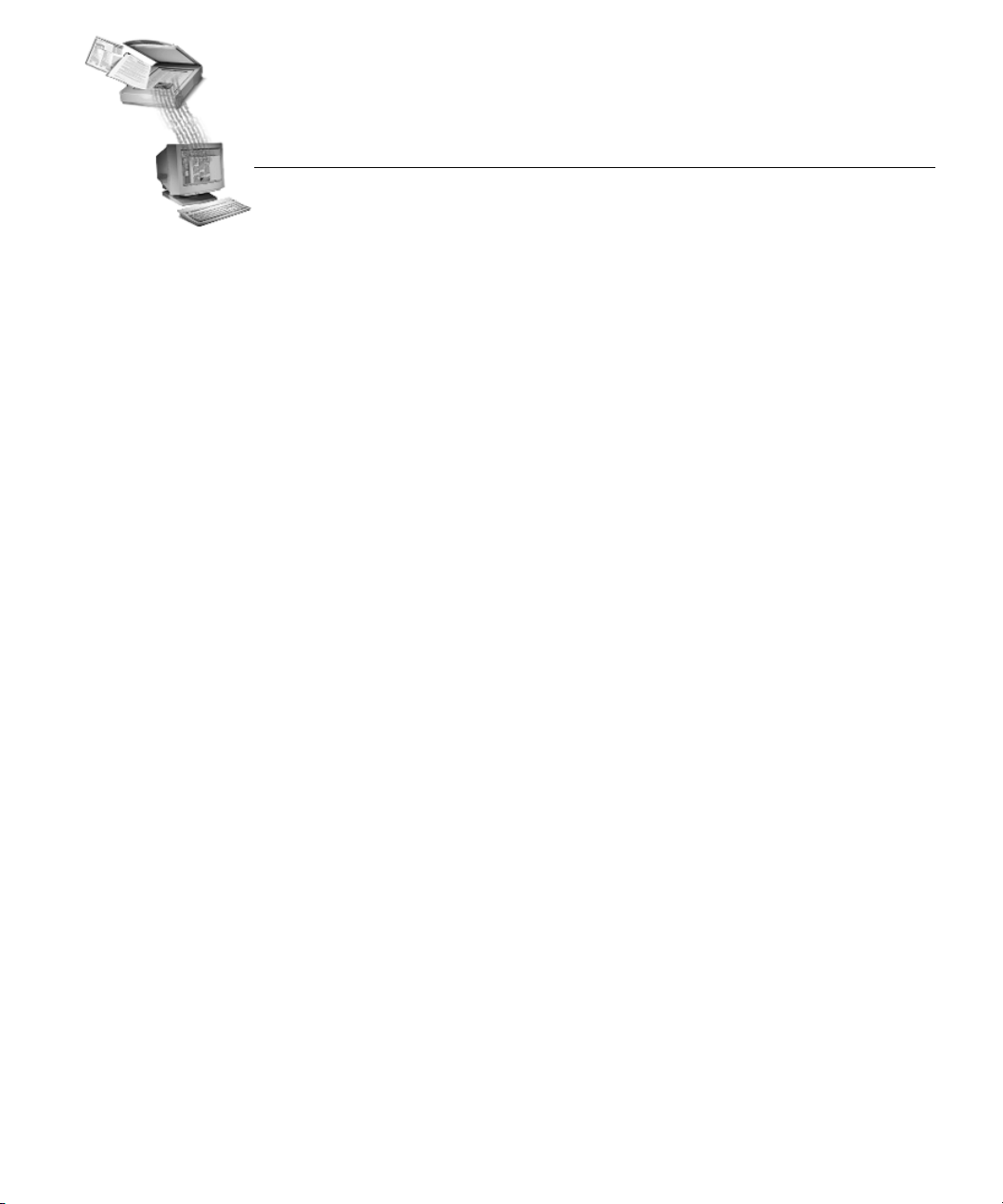
Welkom
Dit handboek gebruiken.................................................................................................................... 2
Hoofdstuk 1 Installatie en setup
Minimale systeemvereisten .............................................................................................................. 4
OmniPage Pro installeren ................................................................................................................. 5
OmniPage Pro starten en sluiten...................................................................................................... 6
OmniPage Pro registreren................................................................................................................. 7
Hoofdstuk 2 Introductie tot OmniPage Pro
Wat is OCR (Optical Character Recognition)? ............................................................................. 10
OCR-mogelijkheden van OmniPage Pro ............................................................................... 10
Basisstappen van de OCR-procedure in OmniPage Pro ....................................................11
Het Bureaublad van OmniPage Pro .............................................................................................. 12
AutoOCR-werkbalk ................................................................................................................. 13
Standaard werkbalk.................................................................................................................. 14
Zone-werkbalk........................................................................................................................... 14
Opties-dialoogvenster .............................................................................................................. 15
Online-Help gebruiken ................................................................................................................... 16
Help-menu ................................................................................................................................. 16
Context-gevoelige Help............................................................................................................ 17
Productondersteuning..................................................................................................................... 18
Inhoudsopgave
Hoofdstuk 3 Documenten verwerken
Methodes voor het verwerken van documenten......................................................................... 20
De OCR-wizard gebruiken ...................................................................................................... 20
Automatische verwerking ....................................................................................................... 21
Meerdere taken tegelijk uitvoeren.......................................................................................... 21
De OCR-procedure buiten OmniPage Pro starten ............................................................... 22
Documentbeelden naar OmniPage Pro overbrengen ................................................................. 23
Pagina’s scannen .......................................................................................................................23
Beeldbestanden laden .............................................................................................................. 23
iii
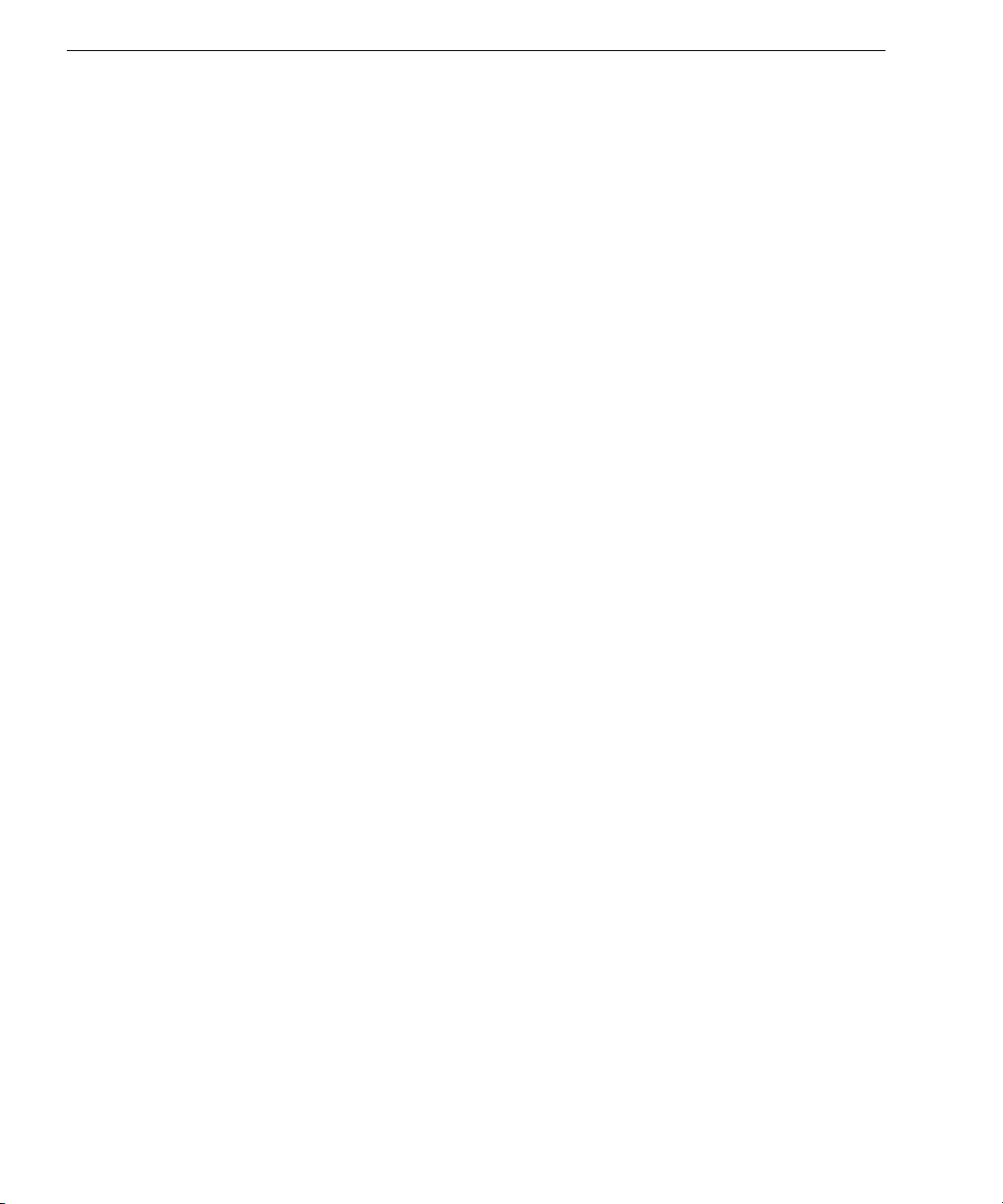
Zones maken voor OCR .................................................................................................................. 25
Zones automatisch maken ....................................................................................................... 25
OCR uitvoeren op een document ................................................................................................. 27
OCR-resultaten proeflezen ............................................................................................................ 28
Tekst verifiëren ......................................................................................................................... 29
OCR-resultaten proeflezen in Microsoft Word ................................................................... 30
OCR in andere applicaties gebruiken .......................................................................................... 34
Werken met documenten ............................................................................................................... 35
De grootte van een paginabeeld veranderen ....................................................................... 35
Pagina’s veranderen ................................................................................................................. 36
Pagina’s opnieuw rangschikken ............................................................................................ 37
Pagina’s verwijderen ............................................................................................................... 37
Een document afdrukken ....................................................................................................... 38
Een document sluiten .............................................................................................................. 38
Documenten exporteren.................................................................................................................. 39
Een document opslaan ............................................................................................................. 39
Een document naar het Klembord kopiëren ........................................................................ 41
Een document als email-bijlage verzenden .......................................................................... 42
Hoofdstuk 4 Instellingen voor OmniPage Pro
Commando’s voor de werkbalk AutoOCR instellen ................................................................. 44
AUTO, commando’s van knop ............................................................................................... 45
Beeld, commando’s van knop ................................................................................................ 45
Zone, commando’s van knop .................................................................................................. 46
OCR, commando’s van knop .................................................................................................. 47
Exporteren, commando’s van knop ...................................................................................... 48
Instellingen voor OmniPage Pro selecteren ................................................................................. 49
Nauwkeurigheidsinstellingen ........................................................................................................ 50
Scannerinstellingen .......................................................................................................................... 51
Pagina-opmaakinstellingen ............................................................................................................ 52
Tabelinstellingen .............................................................................................................................. 53
Taalinstellingen ................................................................................................................................ 54
Instellingen voor OCR Aware ........................................................................................................ 55
Verwerkingsinstellingen ................................................................................................................. 57
Instellingen voor Microsoft Word ................................................................................................. 58
Richtlijnen voor instellingen .......................................................................................................... 59
Hoofdstuk 5 OCR aanpassen
Paginabeelden bijstellen vóór OCR ...............................................................................................70
Zones aanpassen............................................................................................................................... 71
De werkbalk Zone..................................................................................................................... 72
iv
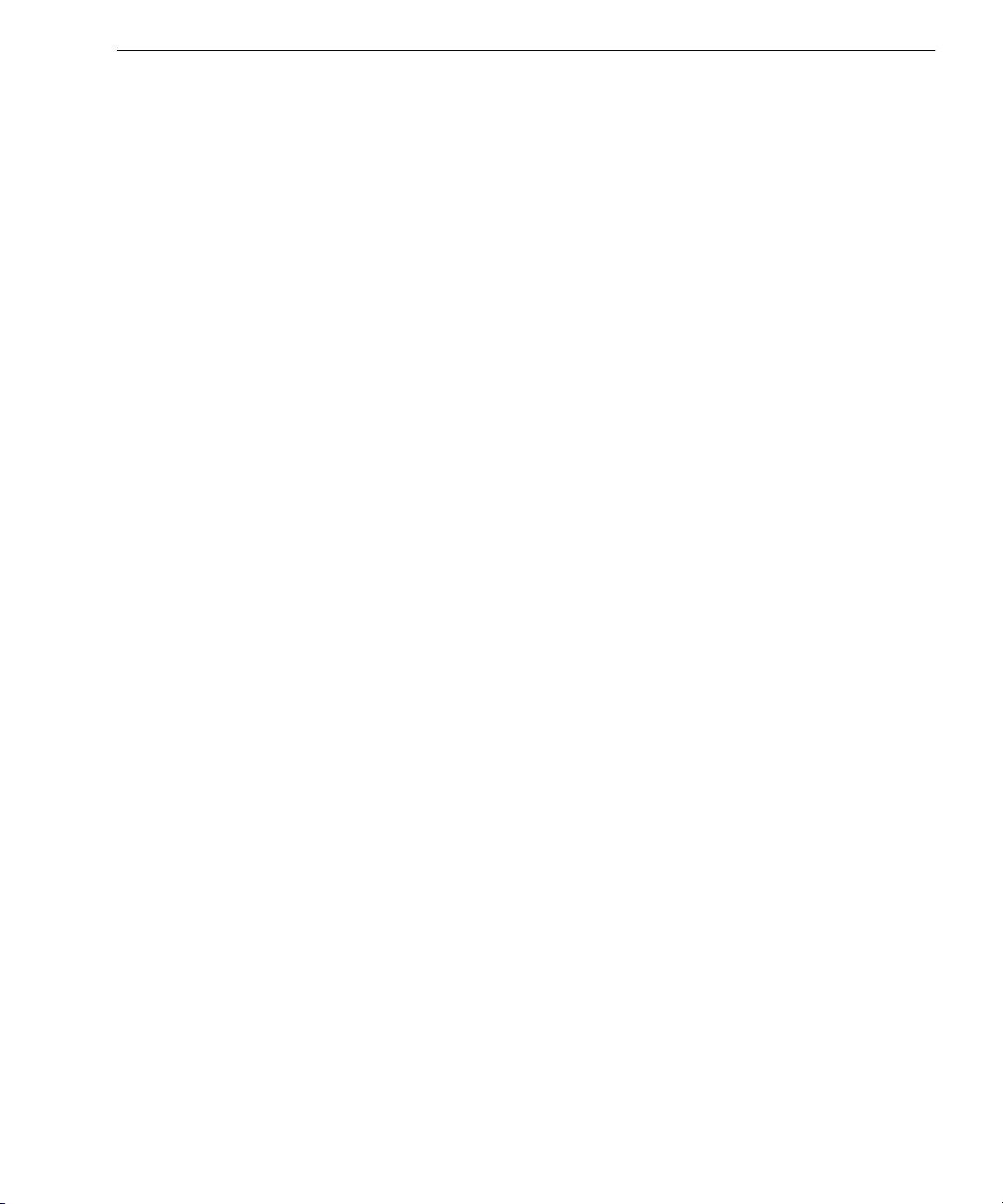
Zones met de hand tekenen .................................................................................................... 72
Tekstzones en grafische zones aanpassen ............................................................................. 74
Tabelzones aanpassen .............................................................................................................. 78
Zones verwijderen..................................................................................................................... 80
Zone-eigenschappen veranderen............................................................................................ 80
Zonesjablonen maken............................................................................................................... 82
Lettertypen aangeven ..................................................................................................................... 84
OCR trainen voor speciale tekens .................................................................................................. 86
Gebruikerswoordenboeken maken ............................................................................................... 89
Instellingsbestanden opslaan ......................................................................................................... 91
OCR plannen..................................................................................................................................... 93
Individuele documenten plannen .......................................................................................... 93
Documenten plannen vanuit een invoermap ...................................................................... 95
Uitvoeropties voor documenten aanpassen ......................................................................... 97
Hoofdstuk 6 Technische informatie
Oplossingen voor algemene problemen .................................................................................... 100
Oplossingen die u eerst kunt proberen ............................................................................... 100
OmniPage Pro testen ............................................................................................................. 101
Problemen met onvoldoende geheugen ............................................................................. 102
Problemen met onvoldoende schijfruimte ......................................................................... 102
Ondersteunde bestandstypes ...................................................................................................... 104
Scannerinstellingskwesties ..........................................................................................................106
Scannerdrivers van de fabrikant .......................................................................................... 106
Scannerdrivers geleverd door Caere ................................................................................... 107
Scan Manager is vereist met OmniPage Pro ...................................................................... 107
Problemen bij het aansluiten van OmniPage Pro op uw scanner ................................... 108
Niet-aanwezig commando
Scannerbericht tijdens het opstarten ................................................................................... 109
Computer loopt vast tijdens het scannen ........................................................................... 109
Scanner is niet weergegeven in de keuzelijst met ondersteunde scanners .................... 110
Tips voor het scannen ............................................................................................................ 110
OCR-problemen ............................................................................................................................. 111
Computer loopt vast tijdens OCR ........................................................................................ 111
Tekst wordt niet correct herkend ......................................................................................... 112
Problemen met het herkennen van faxen ........................................................................... 113
De software de-installeren ........................................................................................................... 114
Beeld scannen
............................................................................ 108
Index
v
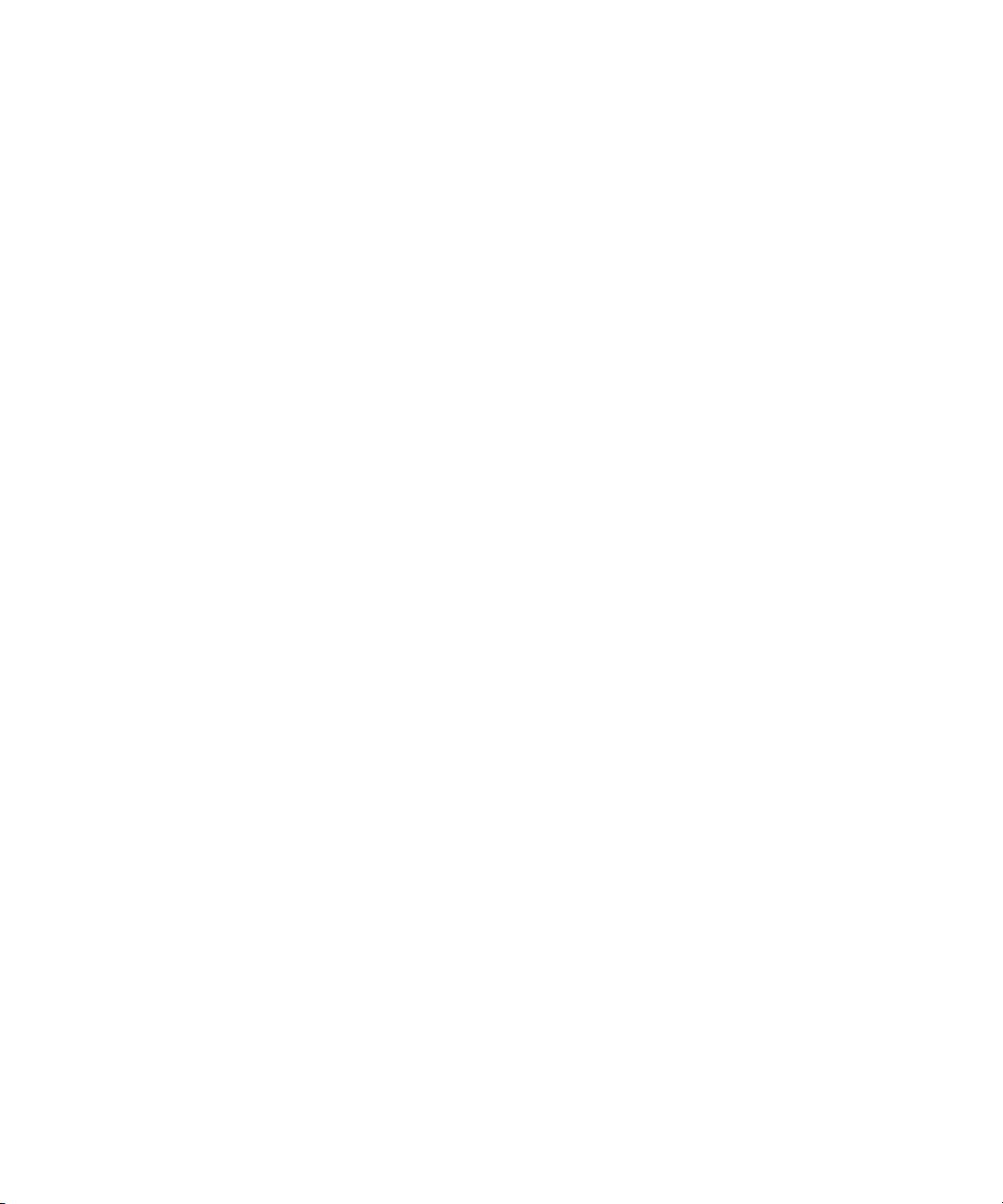
vi
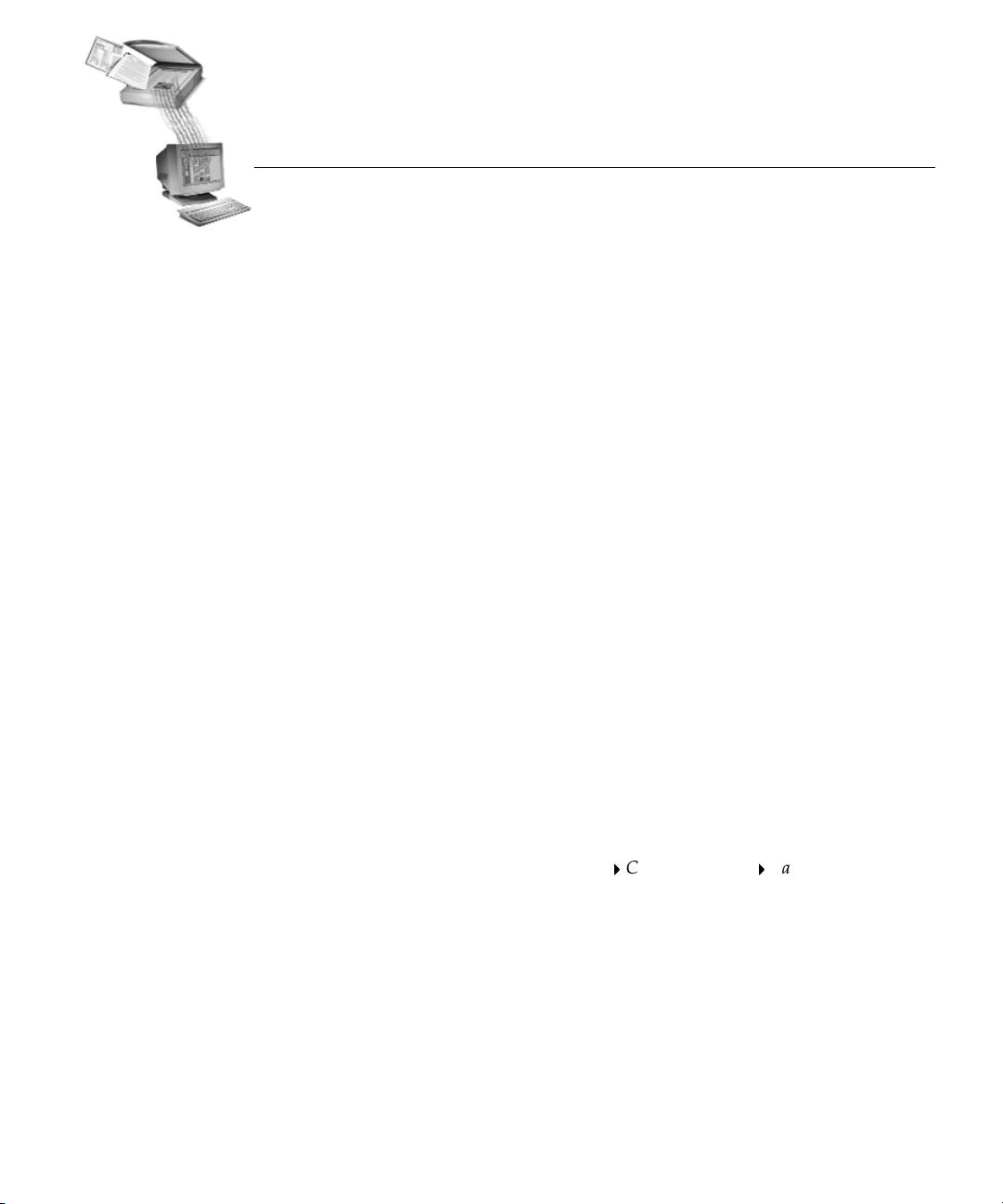
Welkom
Welkom bij PageKeeper. Wij danken u voor het in ons gestelde
vertrouwen.
Om te leren werken met PageKeeper hebt u de beschikking over de
volgende documentatie.
Deze gebruikershandleiding
Deze handleiding laat u kennismaken met PageKeeper. Hij bevat een
inleiding, instructies voor de installatie en de benodigde instellingen,
oefeningen die u op weg helpen, taakspecifieke instructies en technische
informatie.
Online-Help van PageKeeper
De online-Help van PageKeeper bevat informatie over functies,
instellingen en procedures. De online-Help volgt de conventies van de
Windows-online-Help en is speciaal ontworpen om snel en gemakkelijk
informatie op te halen. Zie ”Online-Help gebruiken”, op pagina 16 voor
instructies betreffende het gebruik van de online-Help.
Leesmij-bestand van PageKeeper
Het Leesmij-bestand van PageKeeper bevat informatie die nog niet
beschikbaar waar op het moment dat PageKeeper in productie ging.
Lees dit bestand voordat u PageKeeper gebruikt. Klik daartoe, nadat u
PegeKeeper hebt geïnstalleerd, op de Taakbalk van Windows op
en kies vervolgens
Programma’s
Caere-applicatiesPageKeeper Leesmij
Start
.
1
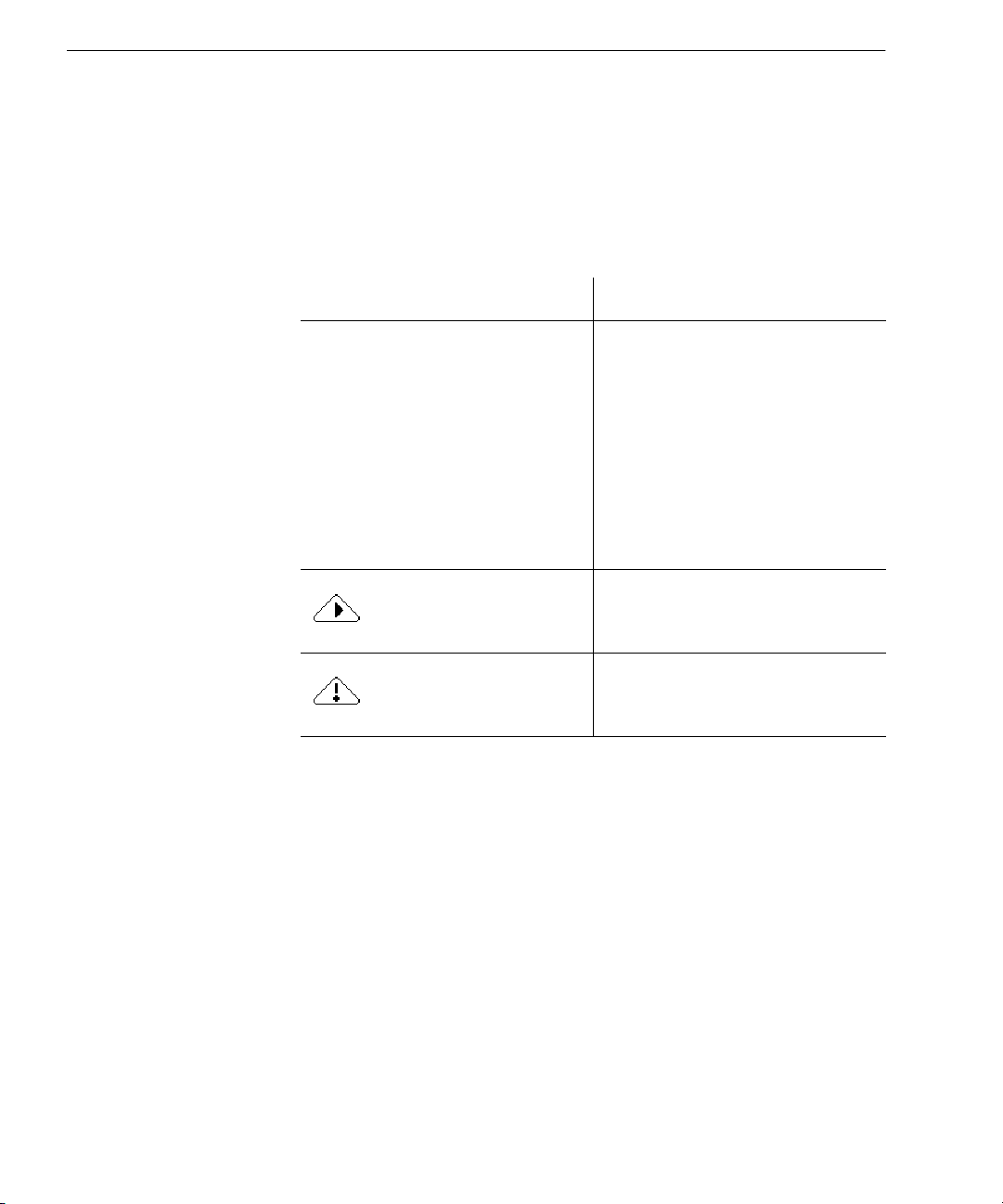
Dit handboek gebruiken
Dit handboek gebruiken
In dit handboek wordt er van uitgegaan dat u weet hoe u in de
Windows-omgeving moet werken. Raadpleeg uw Windowsdocumentatie als u vragen hebt over het gebruik van dialoogvensters,
menu-opdrachten, schuifbalken, slepen-en-neerzetten, snelmenu’s en
dergelijke.
In dit handboek wordt gebruik gemaakt van de volgende conventies.
Conventie Doel
Tekst in cursief
Symbool voor opmerking Geeft een tip aan of een
Symbool voor waarschuwing Geeft belangrijke informatie aan
• Benadrukt menu-opdrachten,
dialoogvensteropties en tekstknoppen
Bijvoorbeeld:
“Kies
Openen...
Bestand.”
• Benadrukt nieuwe termen als ze
de eerste keer worden gebruikt
• Benadrukt belangrijke woorden
in een zin
opmerking aan
in het menu
2
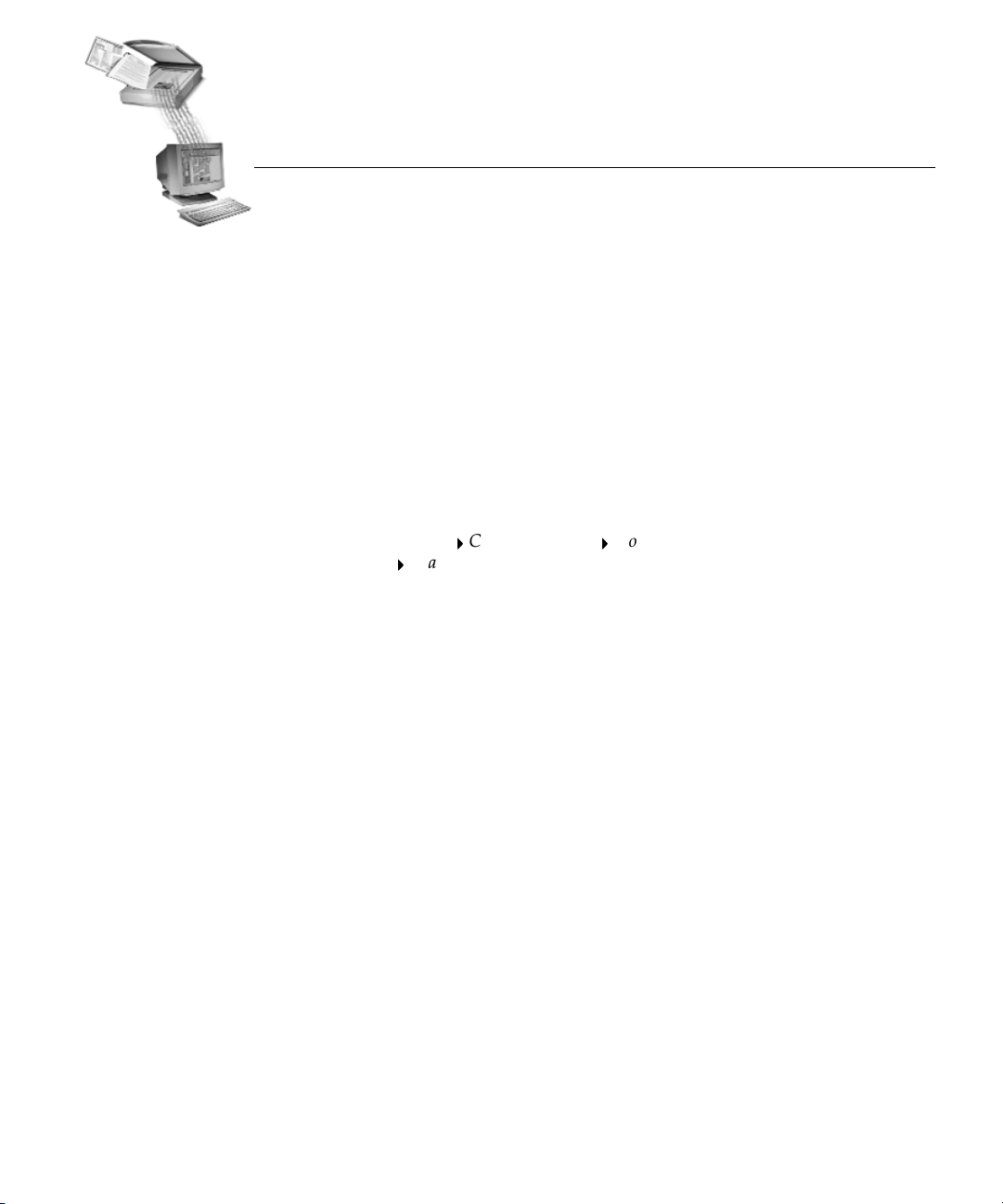
Hoofdstuk 1
Installatie en setup
Dit hoofdstuk biedt installatie- en setup-informatie voor OmniPage Pro
en Scan Manager.
Voor technische informatie en informatie over het oplossen van
problemen raadpleegt u Hoofdstuk 6, ”Technische informatie”.
Voor informatie over scanners die ondersteund worden, en de instelling
van de scanner raadpleegt u
openen van dit PDF-bestand gaat u nadat OmniPage Pro geïnstalleerd
is, naar
Programma’s
Caere
In dit hoofdstuk worden de volgende onderwerpen behandeld:
Start
in de Taakbalk van Windows en kiest u
Caere-applicatiesDocumenten van
Scannerinstellingsaanwijzingen
• Minimale systeemvereisten
• OmniPage Pro installeren
• OmniPage Pro starten en sluiten
• OmniPage Pro registreren
Scannerinstellingsaanwijzingen
.
. Voor het
3
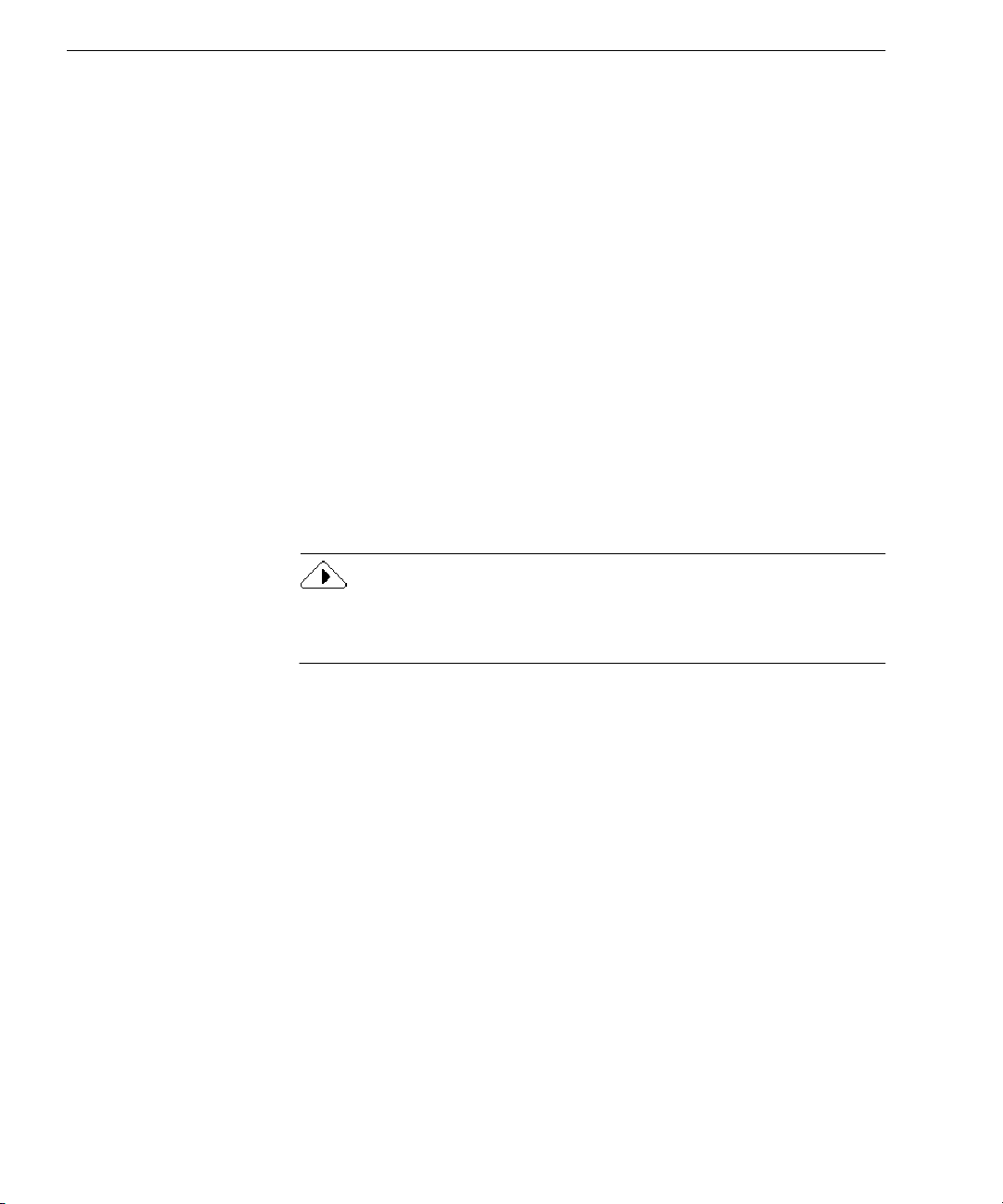
Minimale systeemvereisten
Minimale systeemvereisten
Voor het installeren en draaien van OmniPage Pro hebt u minimaal het
volgende nodig:
• Een computer met een 486-processor of hoger
• Microsoft Windows 95, Windows 98 of Windows NT 4.0
• 16 Mb geheugen (RAM)
• 45 Mb vrije ruimte op de harde schijf voor het installeren van de
installatiebestanden, Scan Manager en één OCR-taal
55 Mb voor het installeren van de hierboven vermelde bestanden
en alle OCR-talen
• SVGA- of VGA-monitor met 256 kleuren
• Aanwijsapparaat dat compatibel is met Windows
• CD-ROM-station voor het installeren
• Een compatibele scanner als u van plan bent om documenten te
scannen
Raadpleeg de
scanners die getest zijn.
Scannerinstellingsaanwijzingen
voor een lijst van
De prestaties en snelheid zullen beter zijn naargelang de processor, het
geheugen en de beschikbare schijfruimte van uw computer de minimale
vereisten overschrijden.
4 Hoofdstuk 1
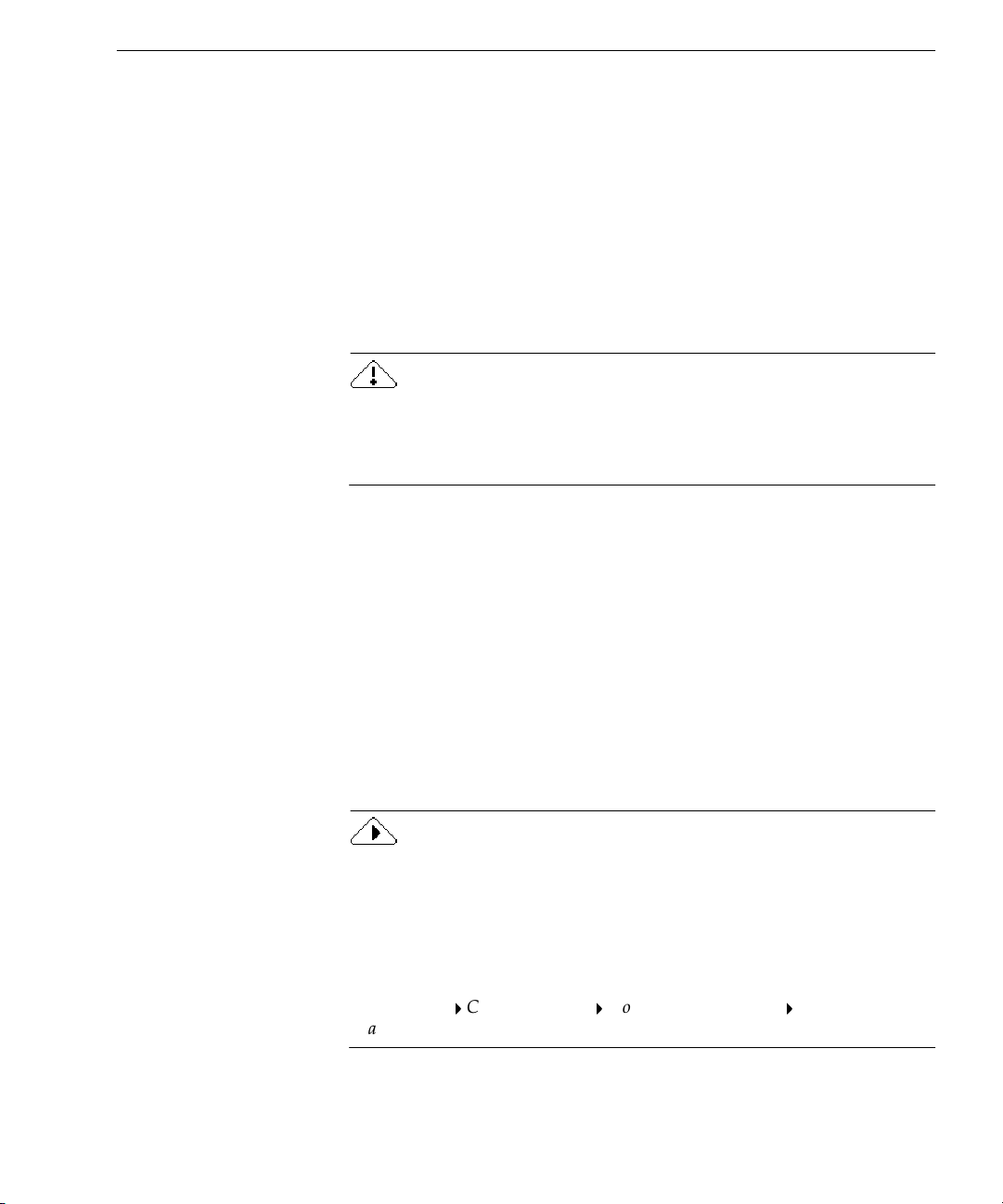
OmniPage Pro installeren
Het setup-programma van OmniPage Pro begeleidt u door de stappen
van de installatie aan de hand van instructies op het scherm.
Vóór het installeren van OmniPage Pro:
• Zorg dat de scanner is aangesloten, ingeschakeld is en compatibel is met uw systeem.
• Sluit alle andere applicaties, vooral anti-virusprogramma’s.
• Zorg dat u met beheerdersbevoegdheden ingelogd bent als u
installeert op een computer met Windows NT.
Als u reeds een oudere versie van OmniPage Pro hebt of als u een
upgrade hebt aangeschaft voor OmniPage Limited Edition, wordt sterk
aanbevolen om dat programma eerst te de-installeren en vervolgens de
computer opnieuw te starten.
Ga als volgt te werk om OmniPage Pro te installeren:
1 Plaats de CD-ROM met OmniPage Pro in het CD-ROM-station.
Het setup-programma wordt automatisch gestart. Als het
programma niet gestart wordt, gaat u in Windows Verkenner
naar het CD-ROM-station en dubbelklikt u op het bestand
Setup.exe in de hoofddirectory van de CD-ROM.
OmniPage Pro installeren
2 Volg de instructies in de diverse vensters voor het installeren van
de software.
Tijdens het installeren is het mogelijk dat u naar het serienummer
gevraagd wordt. Het serienummer vindt u op het etiket op de
envelop van de CD-ROM.
Scan Manager van Caere wordt tijdens het installeren van OmniPage Pro
geïnstalleerd. U wordt gevraagd om in Scan Manager de fabrikant van uw
scanner en het model te selecteren zodat uw scanner met OmniPage Pro
gebruikt kan worden. Lees de
meest gedetailleerde informatie over instelling en ondersteuning van de
scanner. Dit document kan na het installeren van OmniPage Pro geopend
worden door te klikken op
Programma’s
Scannerinstellingsaanwijzingen
Installatie en setup 5
Caere-applicatiesDocumenten van Caere
Scannerinstellingsaanwijzingen
Start
in de Taakbalk van Windows en door
te kiezen.
voor de
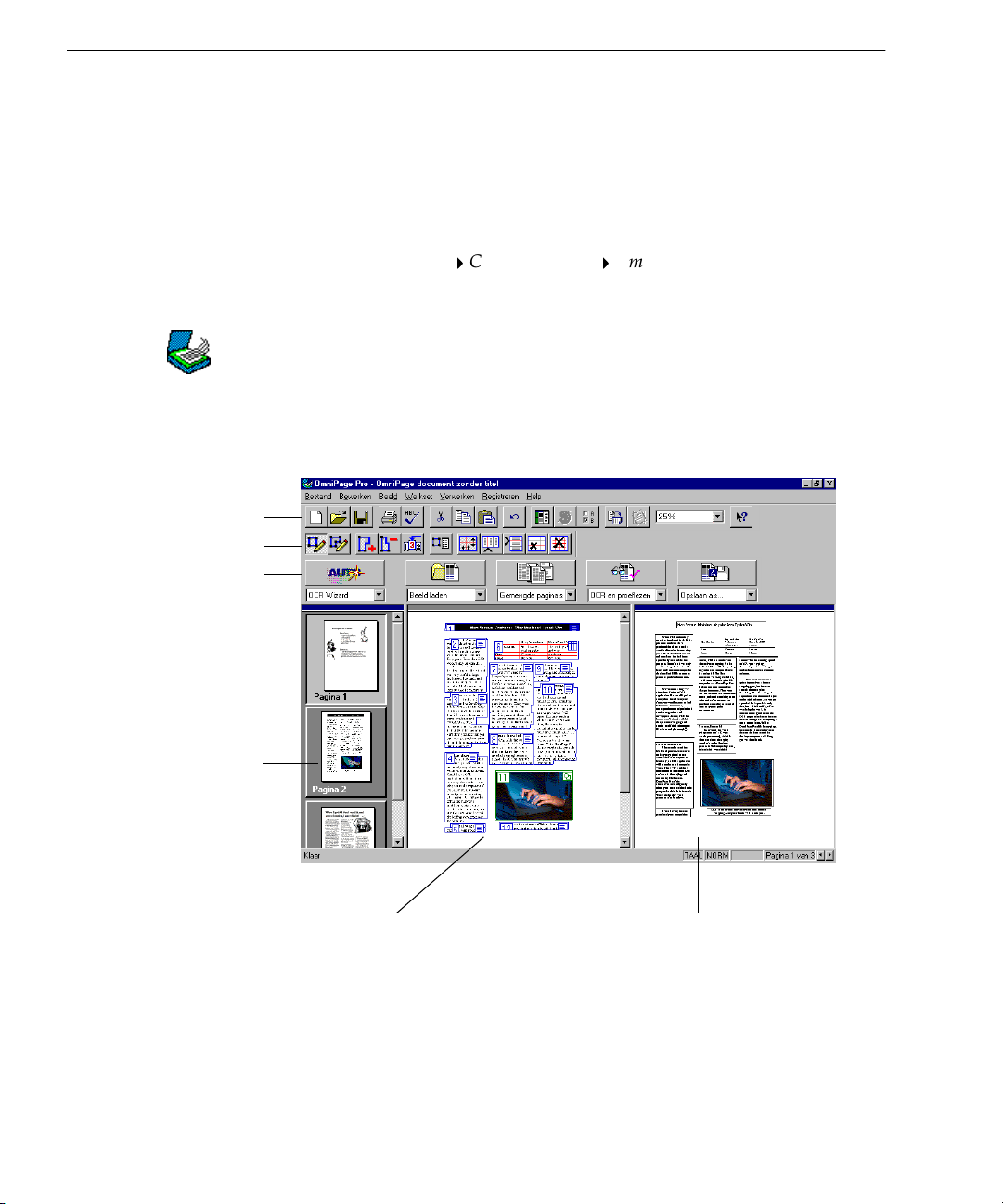
OmniPage Pro starten en sluiten
OmniPage Pro starten en sluiten
Als u wilt scannen, dient u te zorgen dat de scanner op de computer is
aangesloten en ingeschakeld is vóór u OmniPage Pro start.
Voor het starten van OmniPage Pro gebruikt u een van de
volgende methodes:
• Klik op
Programma’s
(Ga naar de programmagroep die u tijdens het installeren geselecteerd hebt, als deze verschilt van
• Dubbelklik op het pictogram van OmniPage Pro in de map
waarin u het programma geïnstalleerd hebt.
Het bureaublad van OmniPage Pro verschijnt wanneer OmniPage Pro
geopend wordt. Zie ”Het Bureaublad van OmniPage Pro”, op pagina 12
voor een introductie tot de gebruikersinterface van OmniPage Pro.
Standaard werkbalk
Zone-werkbalk
AutoOCR-werkbalk
Start
in de Taakbalk van Windows en kies
Caere-applicatiesOmniPage Pro 9.0
.
Caere-applicaties
.)
De schetsviewer toont de
pagina’s in een geopend
document.
De beeldviewer toont het originele
beeld van de huidige pagina.
De tekstviewer toont voor de huidige pagina de
herkende tekst en de illustraties die behouden zijn.
OmniPage Pro sluiten
Afsluiten
Kies
in het menu Bestand om OmniPage Pro te sluiten. U
wordt gevraagd om het huidige document op te slaan als u het nog niet
hebt opgeslagen of als u het veranderd hebt sinds u voor het laatst hebt
opgeslagen.
6 Hoofdstuk 1
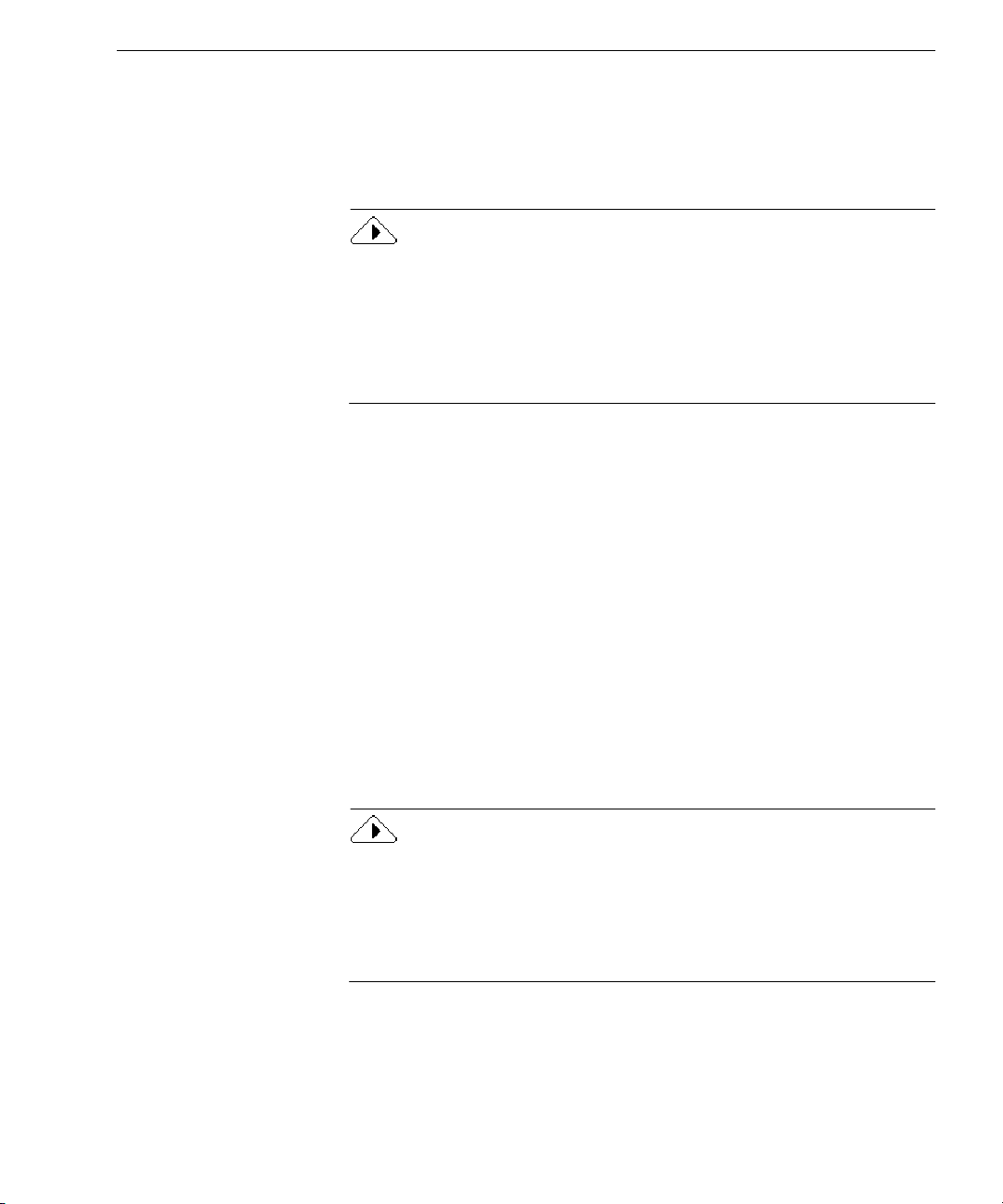
OmniPage Pro registreren
Registreer uw exemplaar van OmniPage Pro bij Caere Corporation
zodat u op de hoogte wordt gesteld van speciale aanbiedingen en de
meest voordelige prijzen voor upgrades van producten.
Sommige versies van OmniPage Pro kunnen slechts 25 keer gestart
worden als u het programma niet registreert.
Als u uw product rechtstreeks bij Caere hebt aangeschaft of als u al
eerder geregistreerd had, is het mogelijk dat u niet opnieuw hoeft te
registreren. Uw versie van OmniPage Pro geeft het menu
niet te zien, als het programma niet geregistreerd hoeft te worden.
Ga als volgt te werk om OmniPage Pro te registreren:
1 Klik op het menu
te openen.
Registreren
OmniPage Pro registreren
Registreren
om het dialoogvenster Registreren
2 Klik op
3 Vul de verzochte informatie op het scherm in en klik vervolgens
op
4 Volg de instructies op het scherm.
OmniPage Pro beslist wat de beste methode voor het registreren
is op basis van het land waar u zich bevindt en uw computersysteem. Het is mogelijk dat het programma uw modem-, FTP- of
HTTP-verbinding probeert te gebruiken om de registratie-informatie rechtstreeks te versturen. Of het programma kan u vragen
om een telefoonnummer te bellen of om de registratie-informatie
af te drukken zodat u deze kunt versturen.
Na het registreren ontvangt u een registratienummer. Noteer het
nummer en houd het bij de hand voor het geval u het nodig hebt om het
programma opnieuw te installeren. Als u OmniPage Pro opnieuw op
dezelfde computer met uw registratienummer installeert, is het niet
nodig om weer de hele registratieprocedure te doorlopen om het
programma opnieuw te registreren.
Registreer nu
Volgende
.
.
Installatie en setup 7
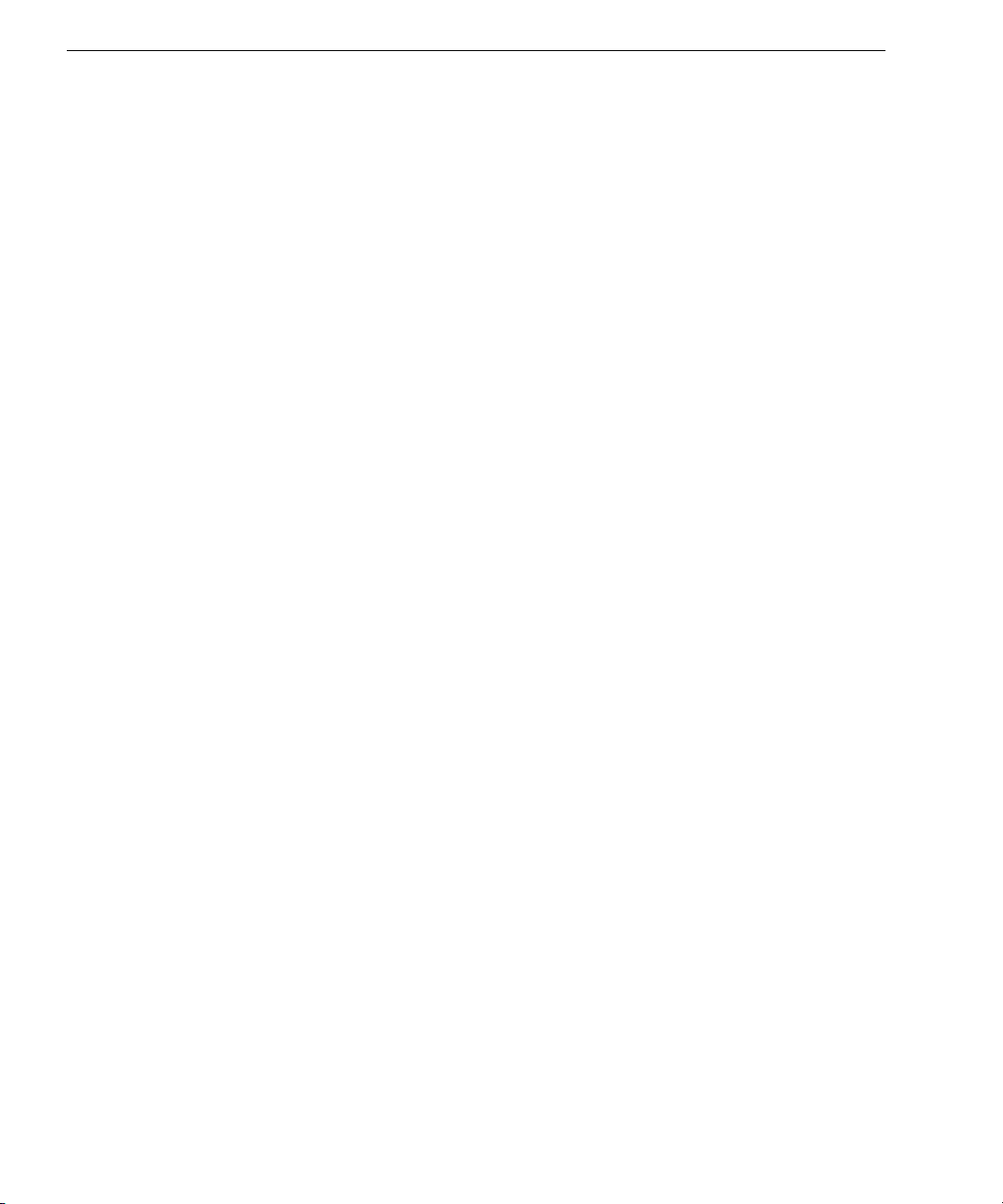
OmniPage Pro registreren
Ga als volgt te werk om OmniPage Pro na het opnieuw
installeren opnieuw te registreren:
1 Klik op het menu
Registreren
om het dialoogvenster Registreren
te openen.
2 Klik op
Heregistreren
.
3 Typ het registratienummer en klik op OK.
8 Hoofdstuk 1
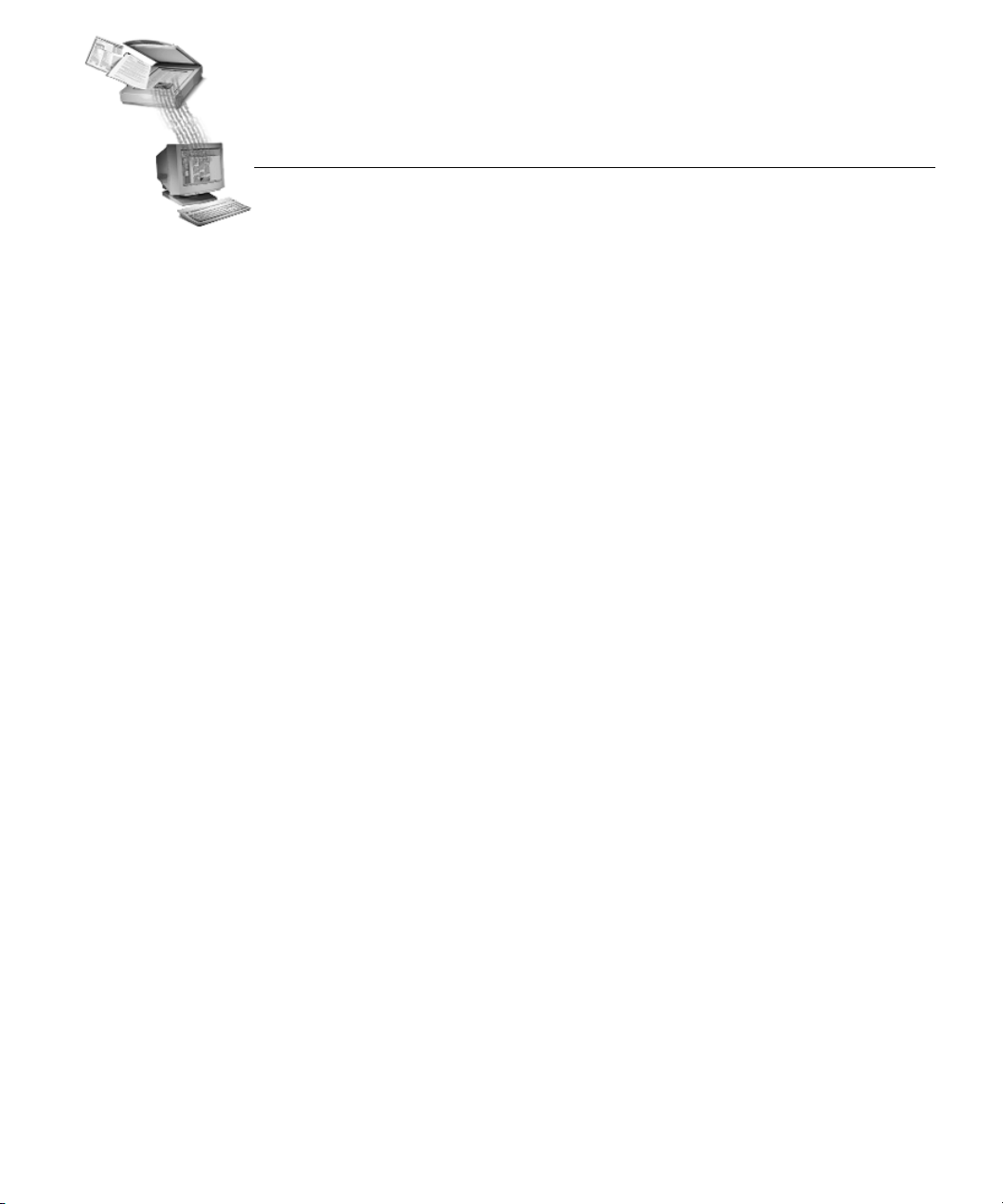
Hoofdstuk 2
Introductie tot
OmniPage Pro
U gebruikt uw computer waarschijnlijk voor de meeste bedrijfscorrespondentie en voor andere tekstprojecten. De uitdaging is vaak dat
bepaalde bronnen van informatie niet onmiddellijk op een computer
gebruikt kunnen worden.
Als u bijvoorbeeld informatie uit een tijdschriftartikel wilt gebruiken in
een document in uw tekstverwerkingsprogramma, moet de tekst van
het artikel op een of andere manier naar de computer worden overgebracht. Het artikel helemaal overtypen is niet een erg aantrekkelijke
oplossing.
OmniPage Pro biedt een oplossing om uw werkproductiviteit te
verhogen. De OCR-technologie (
OmniPage Pro dient voor het gemakkelijk en nauwkeurig omzetten van
gescande papieren documenten en beeldbestanden in bewerkbare tekst
voor gebruik in uw favoriete computerprogramma’s. OmniPage Pro
elimineert op deze manier de noodzakelijkheid voor het overtypen.
Optical Character Recognition
) van
Lees dit hoofdstuk door voor informatie over de volgende onderwerpen:
• Wat is OCR (Optical Character Recognition)?
• Het Bureaublad van OmniPage Pro
• Online-Help gebruiken
• Productondersteuning
9
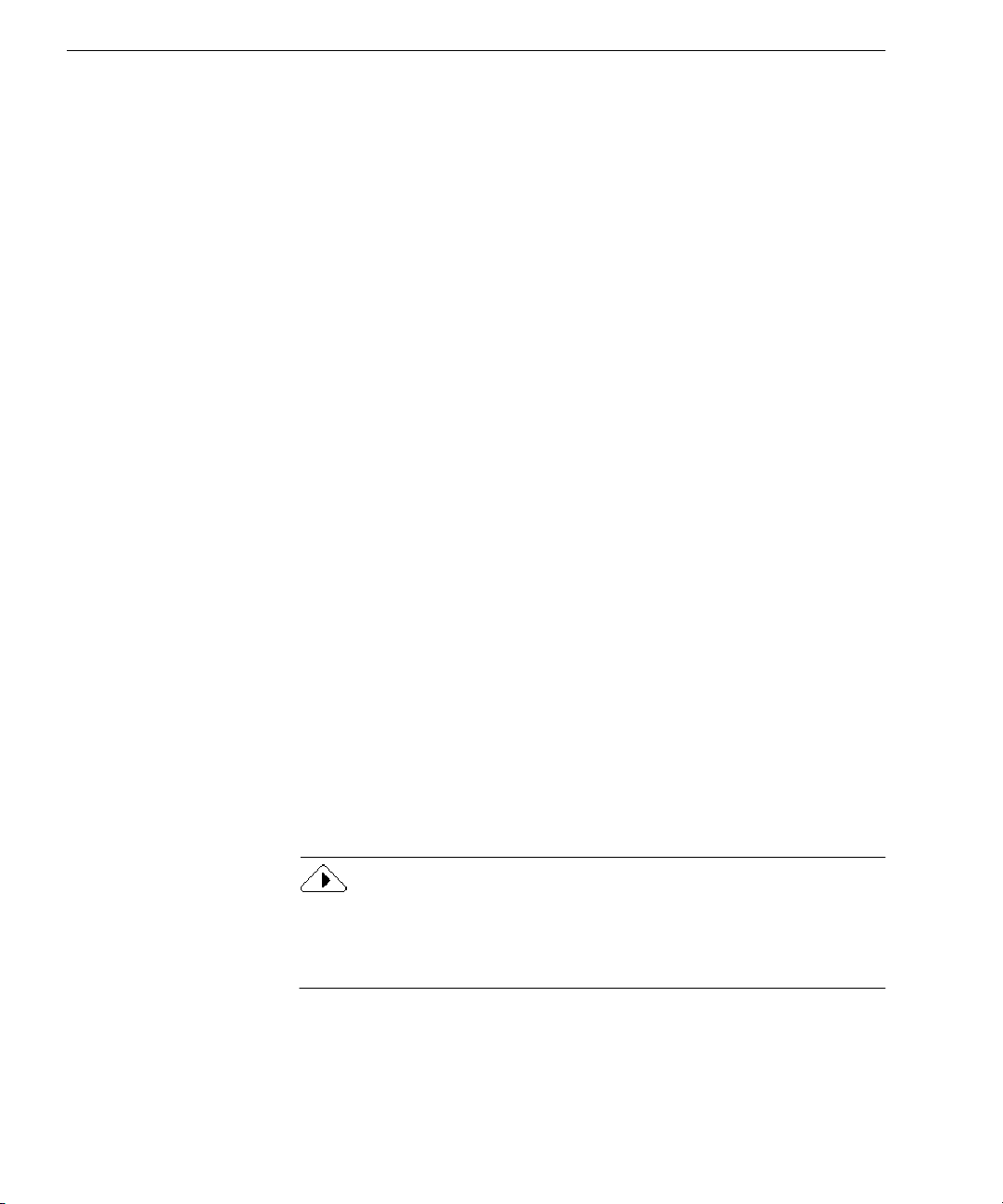
Wat is OCR (Optical Character Recognition)?
Wat is OCR (Optical Character Recognition)?
Optical Character Recognition
OCR (
is het proces voor het omzetten van een
computer bewerkt kan worden. Een beeld is een elektronische weergave
van tekst, zoals bijv. een gescand papieren document of een elektronisch
faxbestand. Beelden hebben geen bewerkbare teksttekens; ze bestaan uit
een groot aantal kleine stippen (
tekst vormen.
Tijdens de OCR-procedure wordt het beeld door OmniPage Pro geanalyseerd en worden de tekens bepaald om de bewerkbare tekst te leveren.
Na de OCR-procedure is het mogelijk om de resulterende tekst op te
slaan naar een verscheidenheid van tekstverwerkings-, paginalayouten spreadsheet-applicaties.
OCR-mogelijkheden van OmniPage Pro
Naast het herkennen van tekst is OmniPage Pro in staat om tijdens de
OCR-procedure de volgende elementen van een document te behouden.
Illustraties
Foto’s, logo’s en tekeningen zijn voorbeelden van illustraties.
of: herkenning van optische tekens)
beeld
in tekst die met de
pixels
) die samen de weergave van de
Tek st op maa k
Het soort lettertype, de grootte en de stijl van het lettertype (zoals bijv.
cursief
vet of
Paginaopmaak
De kolomstructuur, de ruimte tussen paragrafen, opmaak van tabellen
en plaatsing van illustraties zijn onderdelen van de paginaopmaak.
De elementen voor illustraties en de tekst- en paginaopmaak die door
OmniPage Pro behouden blijven, worden bepaald door de instellingen
die u selecteert. Raadpleeg ”Richtlijnen voor instellingen”, op pagina 59
voor meer informatie.
OmniPage Pro kan uitsluitend mechanisch gedrukte tekens, zoals bijv.
getypte of met een laserprinter afgedrukte tekst, herkennen. Met de
hand geschreven tekst, zoals een handtekening, kan echter als een illustratie bewaard worden.
) zijn voorbeelden van de tekstopmaak.
10 Hoofdstuk 2
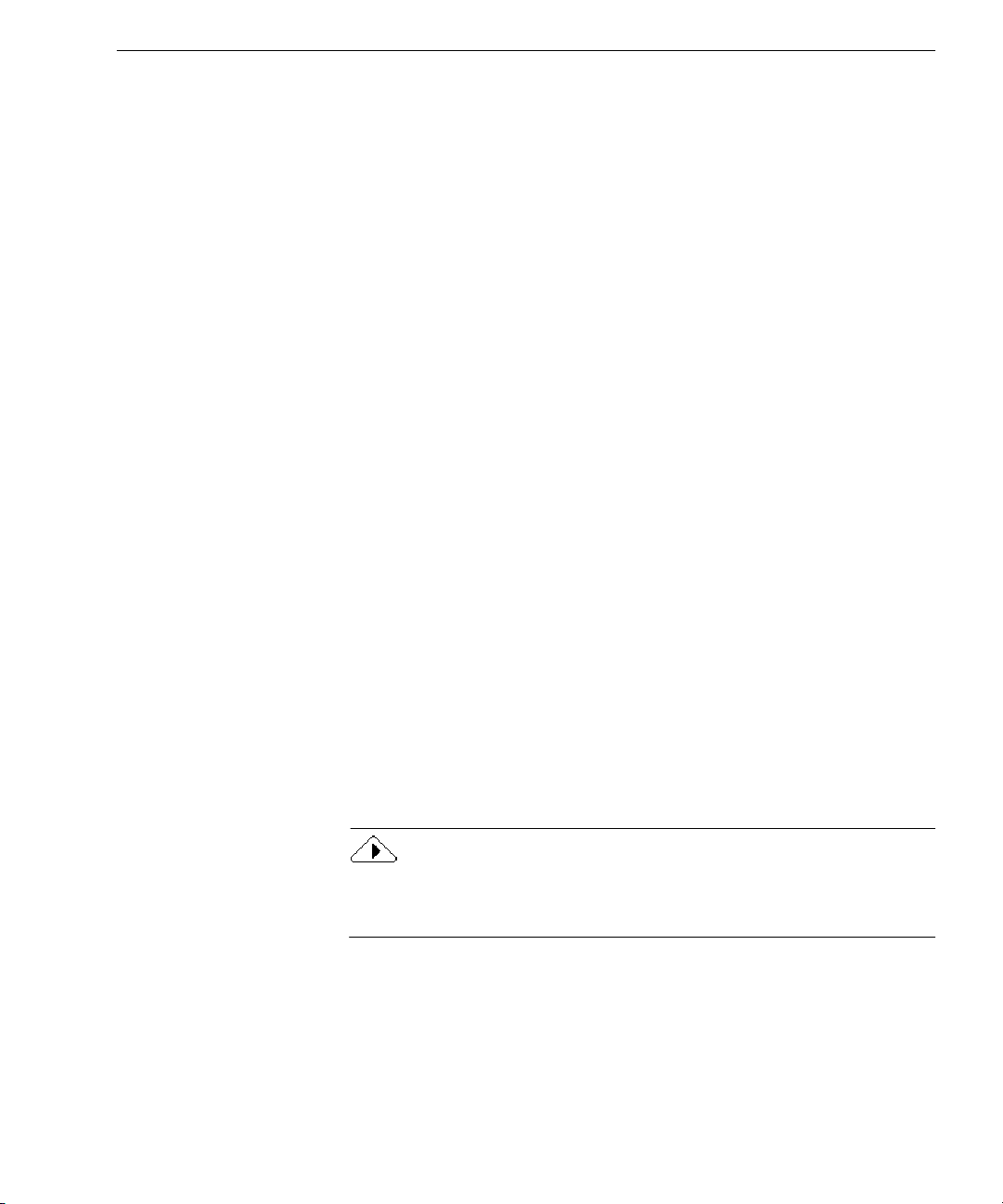
Wat is OCR (Optical Character Recognition)?
Basisstappen van de OCR-procedure in OmniPage Pro
Dit zijn de basisstappen van de OCR-procedure in OmniPage Pro.
1 Breng het beeld van het document over naar
OmniPage Pro.
U kunt een papieren document scannen of een beeldbestand laden.
Het resulterende beeld wordt weergegeven in de beeldviewer van
OmniPage Pro. Raadpleeg ”Documentbeelden naar OmniPage Pro
overbrengen”, op pagina 23 voor meer informatie.
2 Breng zones aan om gebieden te specificeren die u als
tekst wilt herkennen of als illustratie wilt behouden.
Zones
zijn kaders die een gebied van een documentbeeld omgeven
dat bewerkt moet worden. Zones kunnen automatisch, met de
hand of met een sjabloon aangebracht worden. Gebieden die niet
door een zone omgeven zijn, worden tijdens de OCR-procedure
niet verwerkt. Raadpleeg ”Zones maken voor OCR”, op pagina 25
voor meer informatie.
3 Voer de OCR-procedure uit om de tekstinformatie in
bewerkbare teksttekens om te zetten.
Tijdens de OCR-procedure worden de teksttekens in een beeld
door OmniPage Pro geïnterpreteerd. Na de procedure kunt u de
tekst op fouten controleren en met behulp van de OCR Proofreader
corrigeren. Raadpleeg ”OCR uitvoeren op een document”,
op pagina 27 voor meer informatie.
4 Exporteer het document naar de gewenste locatie.
U kunt het document naar een specifieke bestandsopmaak opslaan,
op het Klembord plaatsen of het als een email-bijlage versturen.
Raadpleeg ”Documenten exporteren”, op pagina 39 voor meer
informatie.
Er zijn in OmniPage Pro diverse manieren waarop u de OCR-procedure
kunt starten. Raadpleeg ”Methodes voor het verwerken van documenten”, op pagina 20 voor meer informatie.
Introductie tot OmniPage Pro 11
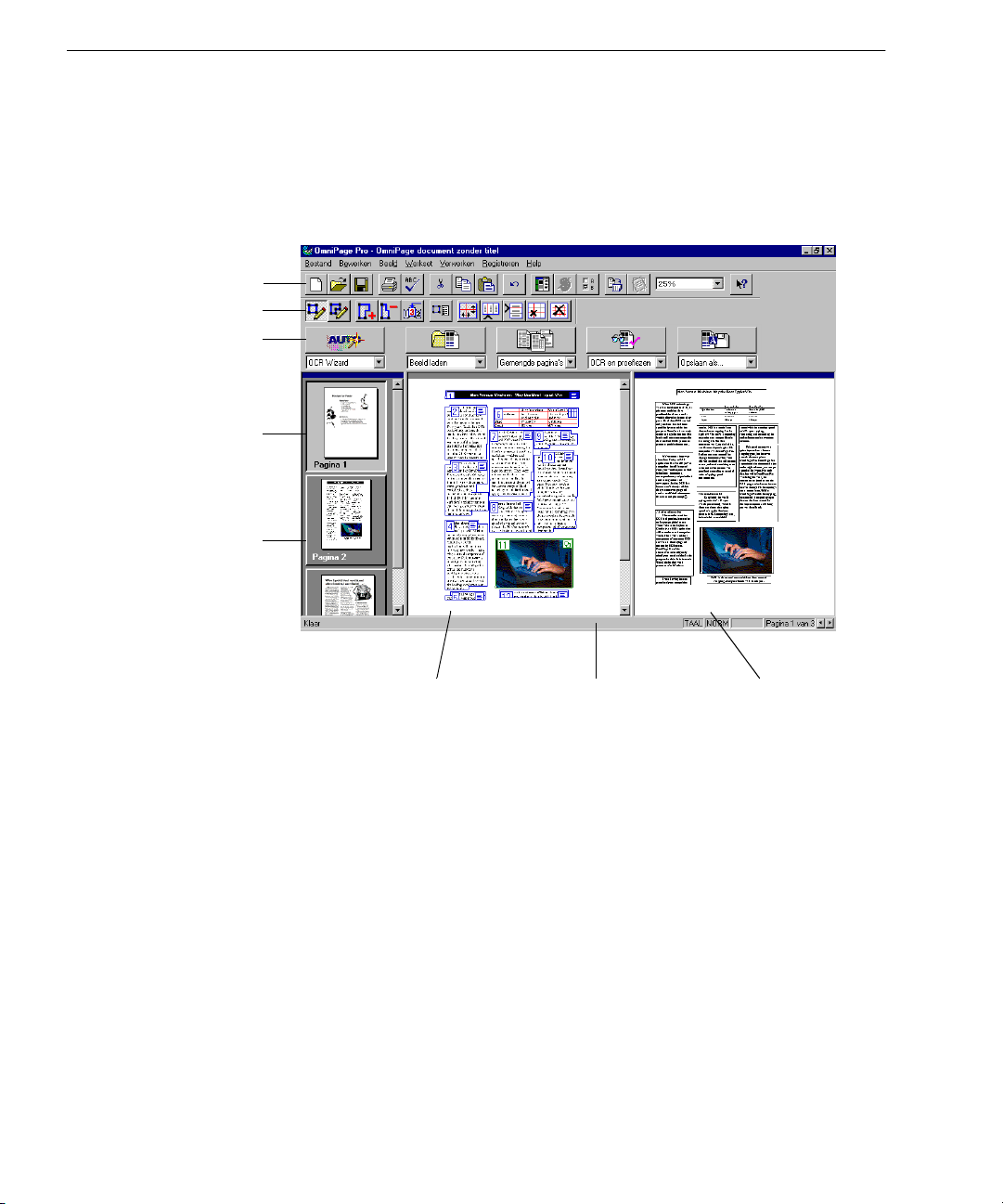
Het Bureaublad van OmniPage Pro
Het Bureaublad van OmniPage Pro
Het bureaublad van OmniPage Pro toont de pagina’s van een geopend
document in de schets, beeld- en tekstviewer. U kunt de knoppen in de
standaard werkbalk en in de werkbalken AutoOCR en Zone gebruiken
om diverse taken op het document uit te voeren.
Standaard werkbalk
Zone-werkbalk
AutoOCR-werkbalk
De schetsviewer toont een
weergave van iedere
pagina in het document.
De huidige pagina is
gemarkeerd met een licht
kader rond de pagina.
De beeldviewer toont
het originele beeld van
de huidige pagina.
Versleep deze scheidingslijn naar link s of re chts om
de grootte van een viewer
te veranderen.
De tekstviewer toont voor de
huidige pagina de herkende
tekst en de illustraties die
behouden zijn.
12 Hoofdstuk 2
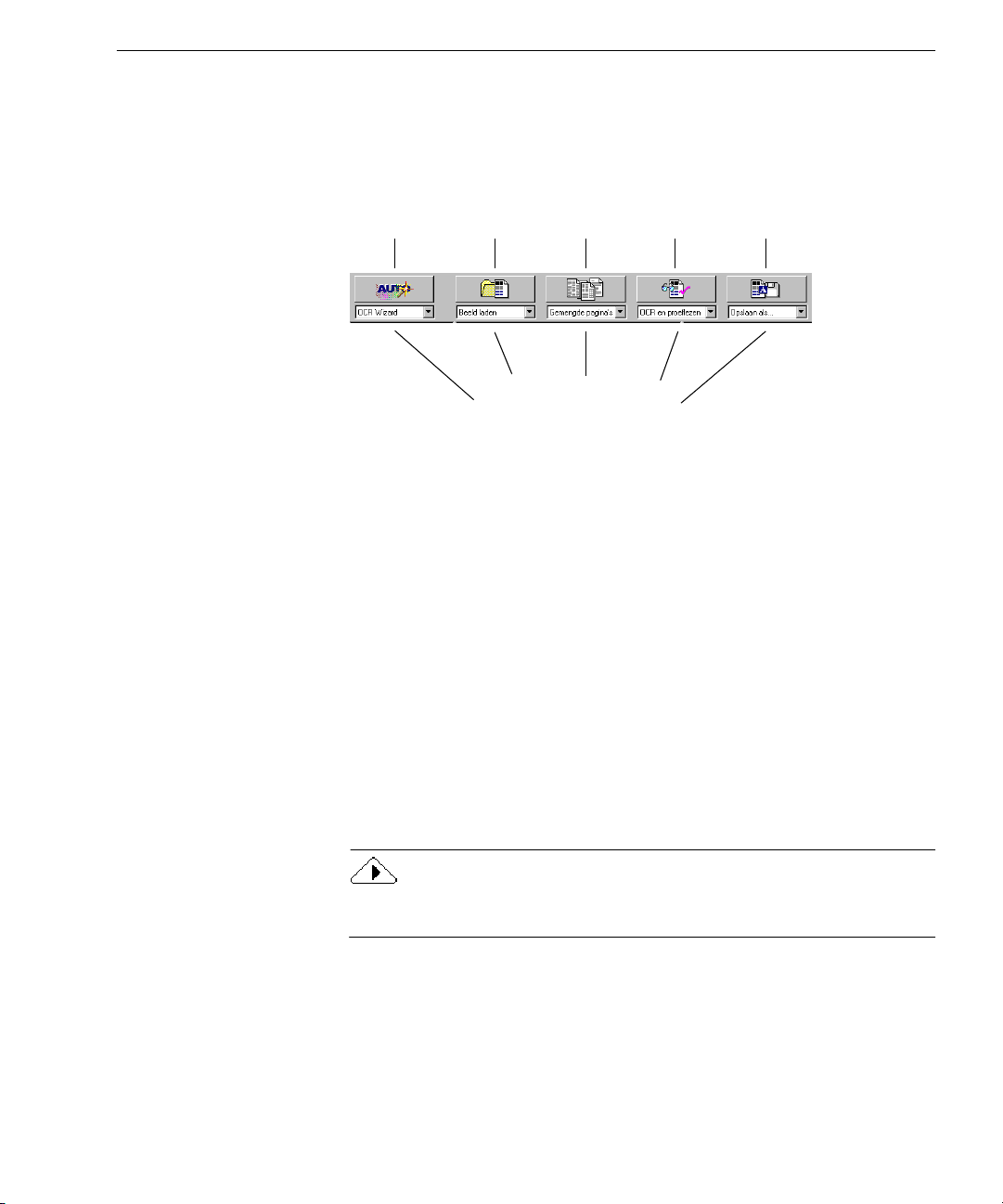
AutoOCR-werkbalk
De AutoOCR®-werkbalk bevat knoppen waarmee iedere stap van de
OCR-procedure geactiveerd kan worden.
Het Bureaublad van OmniPage Pro
AUTO
op
-kn
Beeld-kn
op
Klik op de pijl omlaag om de
commando’s in de keuzelijst
van de knop weer te geven.
Zone-knopOCR-kno
p
Expor-
teren-knop
U kunt in de knoppen van de AutoOCR-balk verschillende commando’s
instellen voor de bewerkingen die u wilt uitvoeren. Kies een commando
door de keuzelijsten van de knoppen te gebruiken.
• Met de knop AUTO kunt u de automatische verwerking acti-
veren of de OCR-wizard gebruiken.
• Met de knop Beeld kunt u beelden inbrengen door pagina’s te
scannen of te laden.
• Met de knop Zone kunt u automatisch zones in het beeld
aanbrengen, gebaseerd op de originele layout van de pagina of
op vooraf samengestelde sjablonen.
• Met de knop OCR kunt u de OCR-procedure uitvoeren, tekens
trainen voor de OCR-procedure of de OCR-procedure voor een
later tijdstip plannen.
• Met de knop Exporteren kunt het herkende document opslaan,
kopiëren of als email-bijlage versturen.
Zie ”Commando’s voor de werkbalk AutoOCR instellen”, op pagina 44
voor meer informatie over de knoppen van de werkbalken.
Introductie tot OmniPage Pro 13
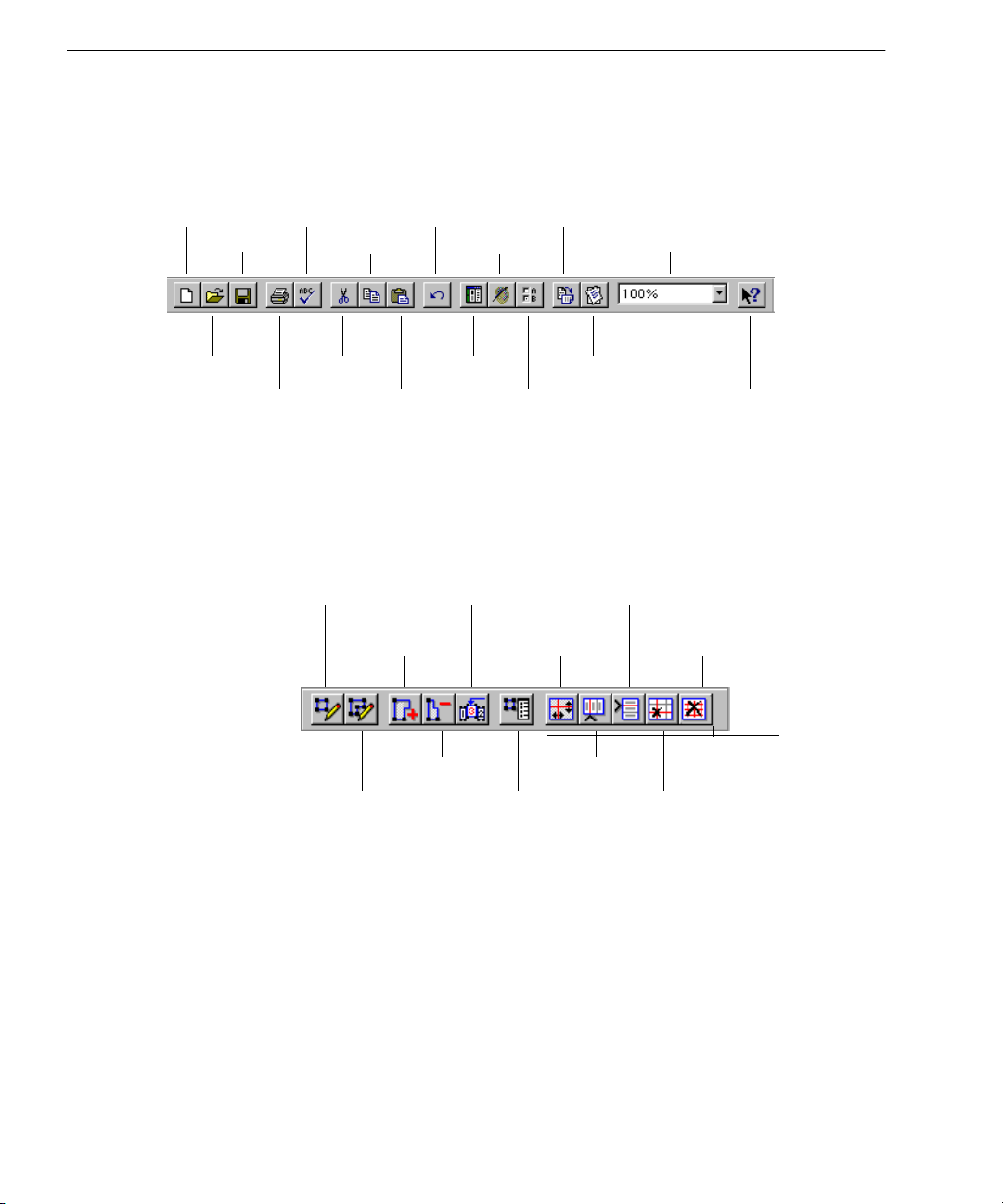
Het Bureaublad van OmniPage Pro
Standaard werkbalk
De standaard werkbalk bevat knoppen en een keuzelijst voor het
uitvoeren van standaard taken.
Nieuw
Opslaan
Openen
OCR
proeflezen
Knippen
Afdrukken
Zone-werkbalk
De Zone-werkbalk bevat knoppen waarmee u zones op een paginabeeld
kunt tekenen en aangeven.
Rechthoekige zone
trekken
Onregelmatige
zones tekenen
Ongedaan
maken
Kopiëren
Plakken
Toevoegen aan
zone
Van zone afhalen Kolomschei-
Beeld-editor
Beeld
Opties
Zones opnieuw
rangschikken
Rij- of kolomschei-
dingen verplaatsen
Zone-
eigenschappen
Beeld
draaien
In-/uitzoomen
Beeld
rechtzetten
Help
Rijscheidingen
invoegen
Alle rij- en kolomscheidingen
verwijderen/verplaatsen
Tabelhulpmiddelen
dingen invoegen
Rij- en kolomschei-
dingen verwijderen
Raadpleeg ”Zones aanpassen”, op pagina 71 voor meer informatie.
14 Hoofdstuk 2
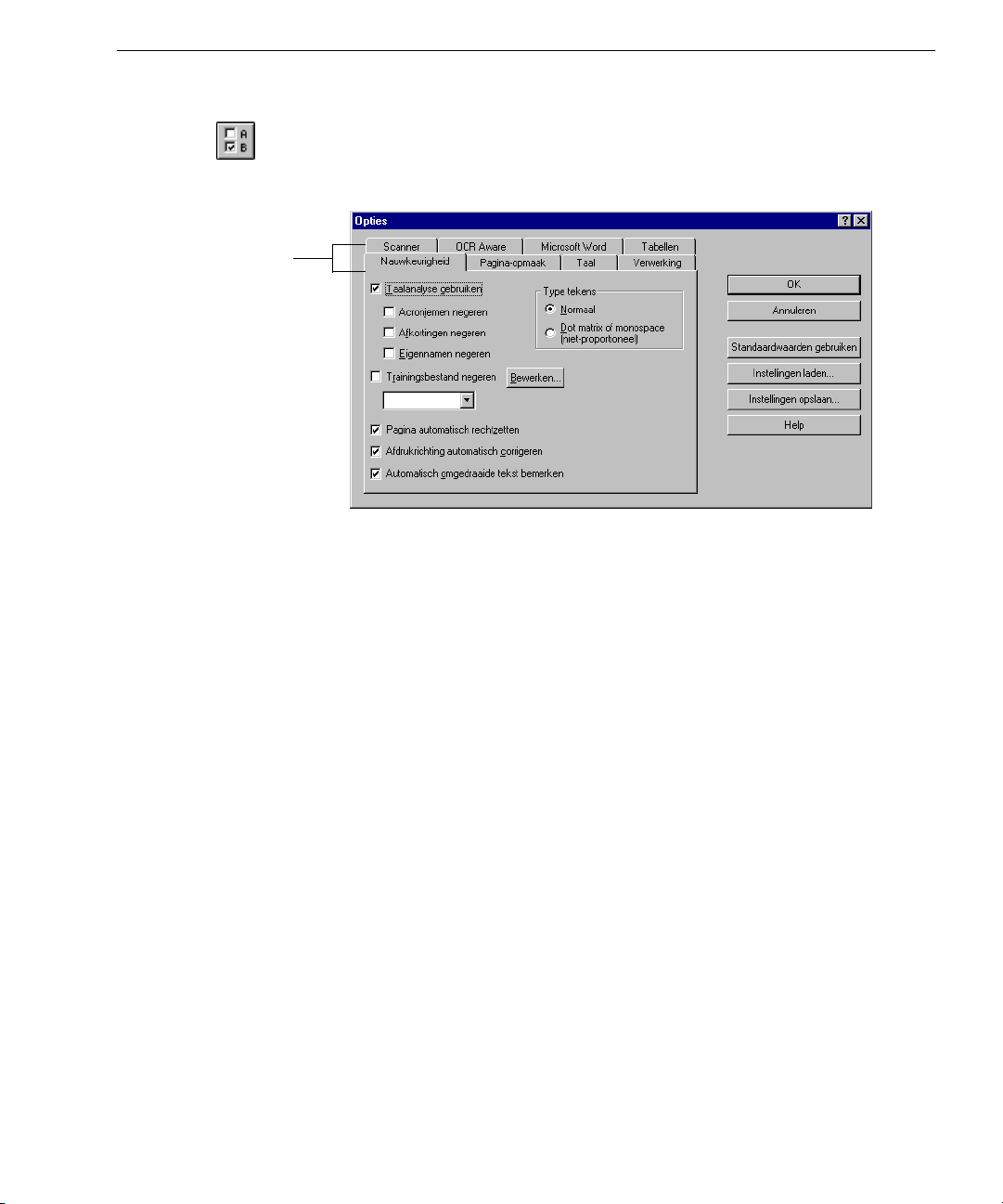
Opties-dialoogvenster
Klik op de tabs in het
dialoogvenster Opties om
diverse instellingen te
bekijken en te selecteren.
Het Bureaublad van OmniPage Pro
In het dialoogvenster Opties kunt u voor OmniPage Pro instellingen
selecteren. Om dit dialoogvenster te openen klikt u op de knop Opties
of kiest u
Opties...
in het menu Werkset.
Raadpleeg Hoofdstuk 4, ”Instellingen voor OmniPage Pro” voor meer
informatie over instellingen.
Introductie tot OmniPage Pro 15
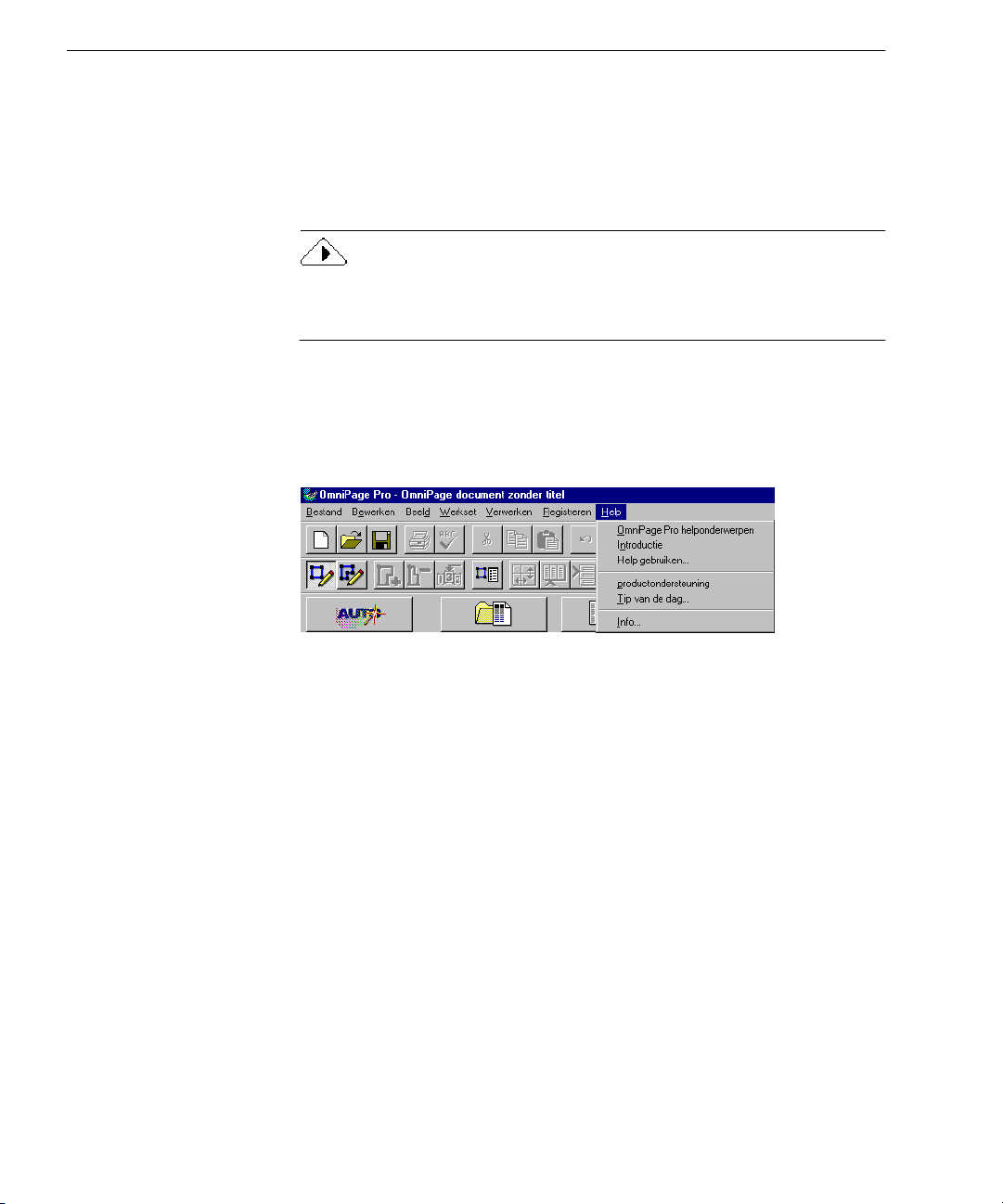
Online-Help gebruiken
Online-Help gebruiken
Naast gebruik van deze handleiding kunt u de online-Help-onderwerpen van OmniPage Pro raadplegen voor meer informatie over de
functies, instellingen en procedures. De online-Help is beschikbaar na
het installeren van OmniPage Pro.
De online-Help van OmniPage Pro volgt de conventies van de Help van
Microsoft Windows 95. Kies
OmniPage Pro voor informatie over het gebruik van de Help.
Help-menu
Eén manier om de online-Help van OmniPage Pro te gebruiken ligt in
het kiezen van de commando’s in het Help-menu.
Help gebruiken...
in het Help-menu van
•Kies
•Kies
•Kies
•Kies
•Kies
•Kies
16 Hoofdstuk 2
OmniPage Pro helponderwerpen
index van de Help-onderwerpen van OmniPage Pro te gaan.
Introductie
OmniPage Pro.
Help gebruiken...
Windows te gaan voor informatie over het gebruiken en
aanpassen van de Help.
Productondersteuning
ning voor de producten van OmniPage Pro kunt verkrijgen.
Tip van de dag
OmniPage Pro.
Info...
OmniPage Pro.
voor het lezen van een introductie tot
om naar Help-onderwerpen van Microsoft
voor informatie over hoe u ondersteu-
voor nuttige wenken over het gebruik van
om informatie te verkrijgen over uw versie van
om naar de inhoud en de
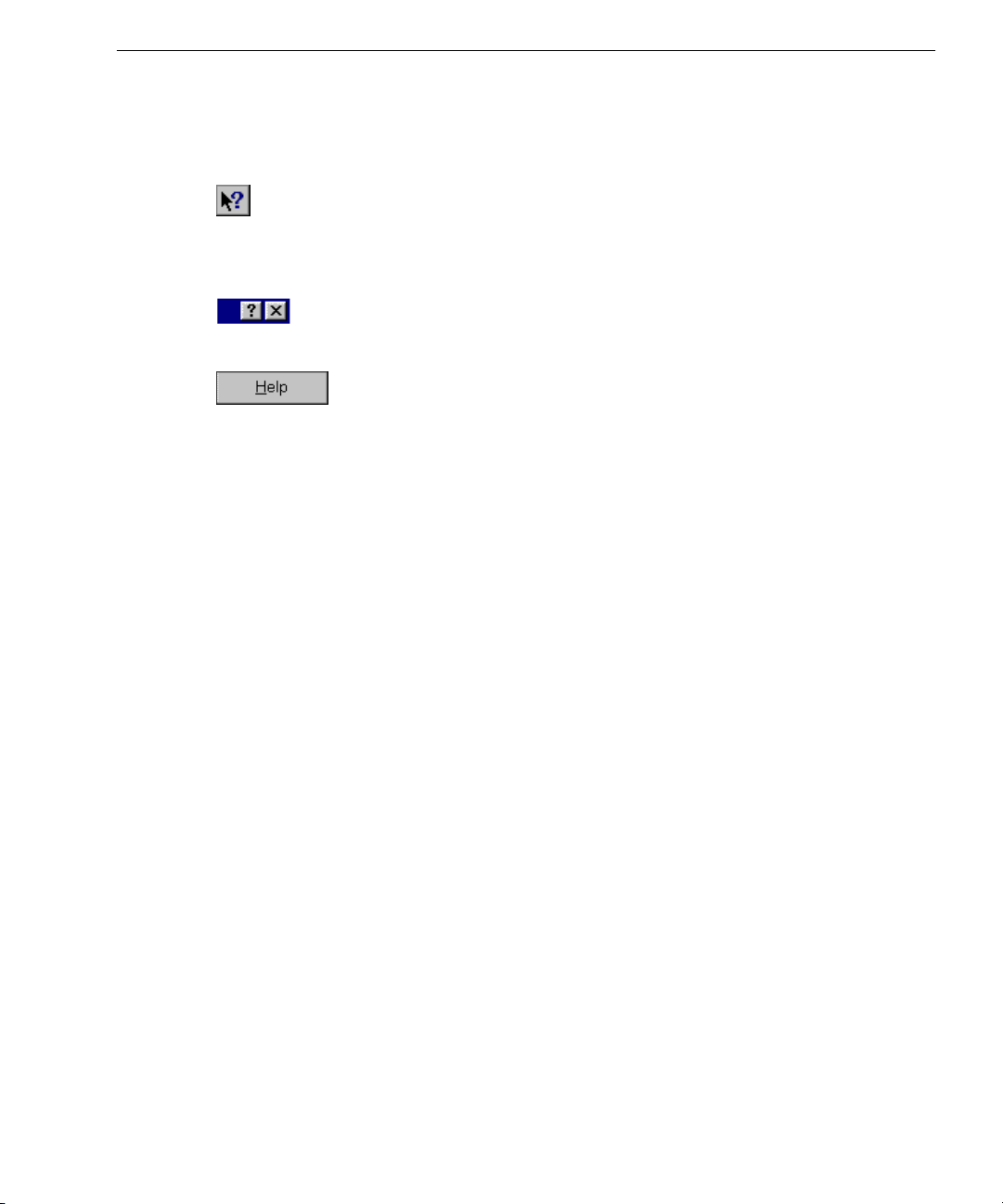
Context-gevoelige Help
U kunt op de volgende manieren “informatie ter plekke” vinden over
een specifiek commando of dialoogvenster of een specifieke knop van
OmniPage Pro:
• Klik op de Help-knop in de standaard werkbalk en klik vervol-
gens op een willekeurige knop, menucommando of een willekeurig gebied van het bureaublad van OmniPage Pro om over
het betreffende onderwerp een Help-onderwerp op het scherm te
brengen.
• Klik op de knop met het vraagteken in de hoek rechtsboven van
een dialoogvenster en klik vervolgens op een item in het dialoogvenster om voor het betreffende item popup-uitleg te zien.
• Sommige dialoogvensters beschikken over een
Help
op
voor informatie over het betreffende dialoogvenster.
Online-Help gebruiken
Help
-knop. Klik
Introductie tot OmniPage Pro 17
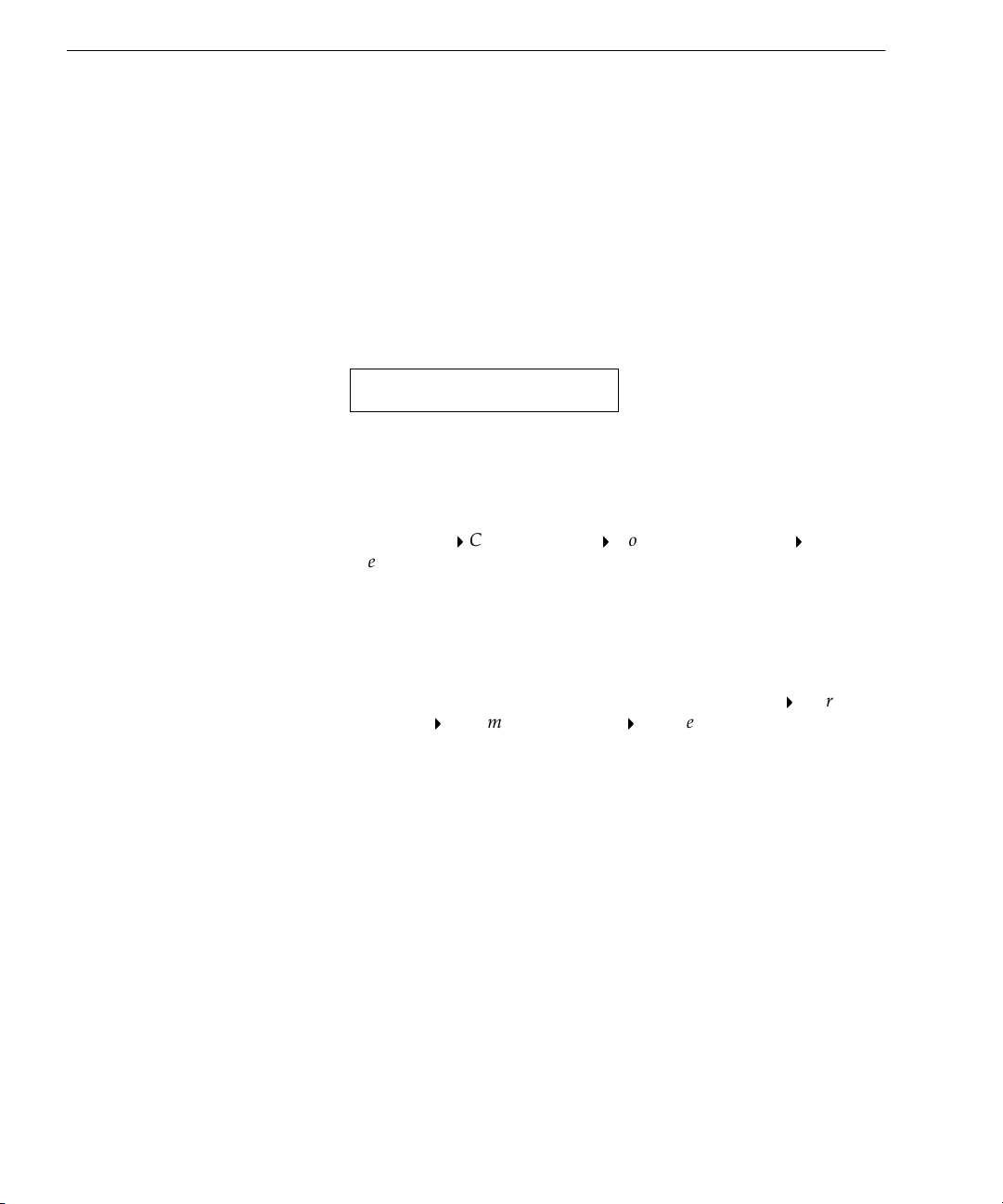
Productondersteuning
Productondersteuning
Voor de snelste en gemakkelijkste manier om hulp te krijgen kunt u het
beste naar oplossingen zoeken in deze handleiding of in de online-Help.
Zie ”Oplossingen voor algemene problemen”, op pagina 100 voor tips
over het oplossen van problemen.
Als u verdere hulp nodig hebt, kunt u de volgende bronnen raadplegen:
•De World Wide Web-site van ScanSoft
Bezoek de web-site van ScanSoft op het World Wide Web voor veelvoorkomende vragen en antwoorden, updates, patches (reparaties), procedures voor het oplossen van problemen en
productinformatie. Adres voor de web-site van ScanSoft (URL):
http://www.scansoft.com
• Leesmij-bestand van OmniPage Pro
Lees het
informatie over de software. Het bestand is beschikbaar na het
installeren van OmniPage Pro. Voor het openen van het bestand
klikt u op
Programma’s
Leesmij-bestand
• Scannerinstellingsaanwijzingen
Lees het document
over scanners die ondersteund worden en verwante informatie.
Dit document wordt geleverd als een elektronisch document in
de PDF-opmaak. Voor het openen van dit bestand klikt u op
in de Taakbalk van Windows en kiest u
applicaties
•Technische ondersteuning
Voor technische ondersteuning, neem s.v.p. contact op met de
fabrikant van de hard- of software waarbij u dit produkt
heeft aangetroffen.
Leesmij-bestand van OmniPage Pro
Start
in de Taakbalk van Windows en kiest u
Caere-applicatiesDocumenten van Caere
.
Scannerinstellingsaanwijzingen
Documenten van CaereScannerinstellingsaanwijzingen
voor de meest recente
voor informatie
Programma’s
Caere-
Start
.
18 Hoofdstuk 2
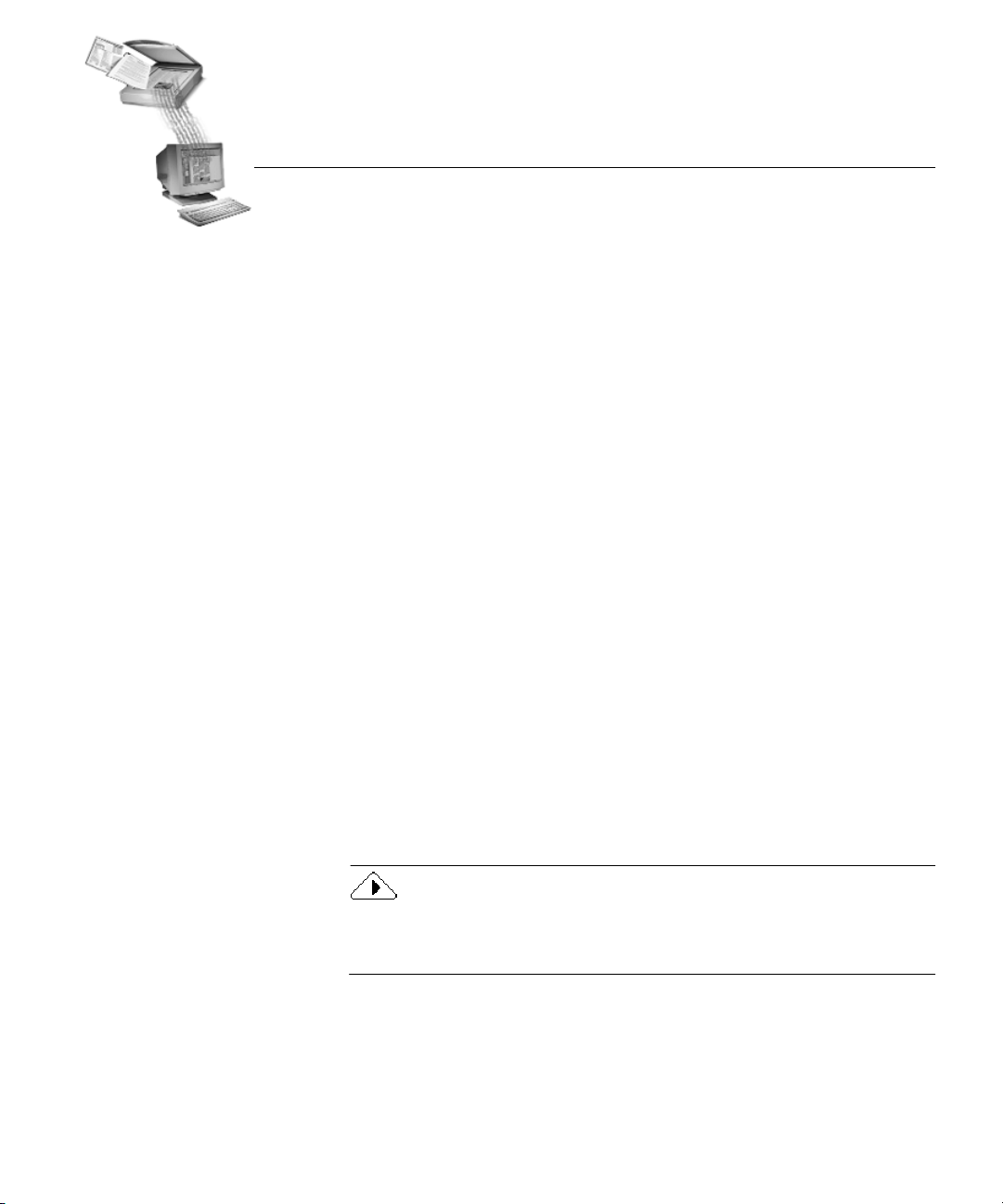
Hoofdstuk 3
Documenten
verwerken
In dit hoofdstuk wordt beschreven hoe u in OmniPage Pro met documenten omgaat, inclusief de diverse stappen van de OCR-procedure.
Er zijn in OmniPage Pro verschillende manieren om dezelfde taak uit te
voeren. U kunt voor het starten van procedures knoppen op de werkbalken of menucommando’s gebruiken. OmniPage Pro kan alle
OCR-stappen automatisch uitvoeren of u kunt iedere stap apart starten.
U kunt zelfs verschillende taken tegelijk uitvoeren.
Lees dit hoofdstuk door voor informatie over de volgende onderwerpen:
• Methodes voor het verwerken van documenten
• Documentbeelden naar OmniPage Pro overbrengen
• Zones maken voor OCR
• OCR uitvoeren op een document
• OCR-resultaten proeflezen
• OCR in andere applicaties gebruiken
• Werken met documenten
• Documenten exporteren
Voor volledige informatie over alle commando’s, instellingen en procedures van OmniPage Pro raadpleegt u de online-Help. Raadpleeg
”Online-Help gebruiken”, op pagina 16 voor meer informatie.
19
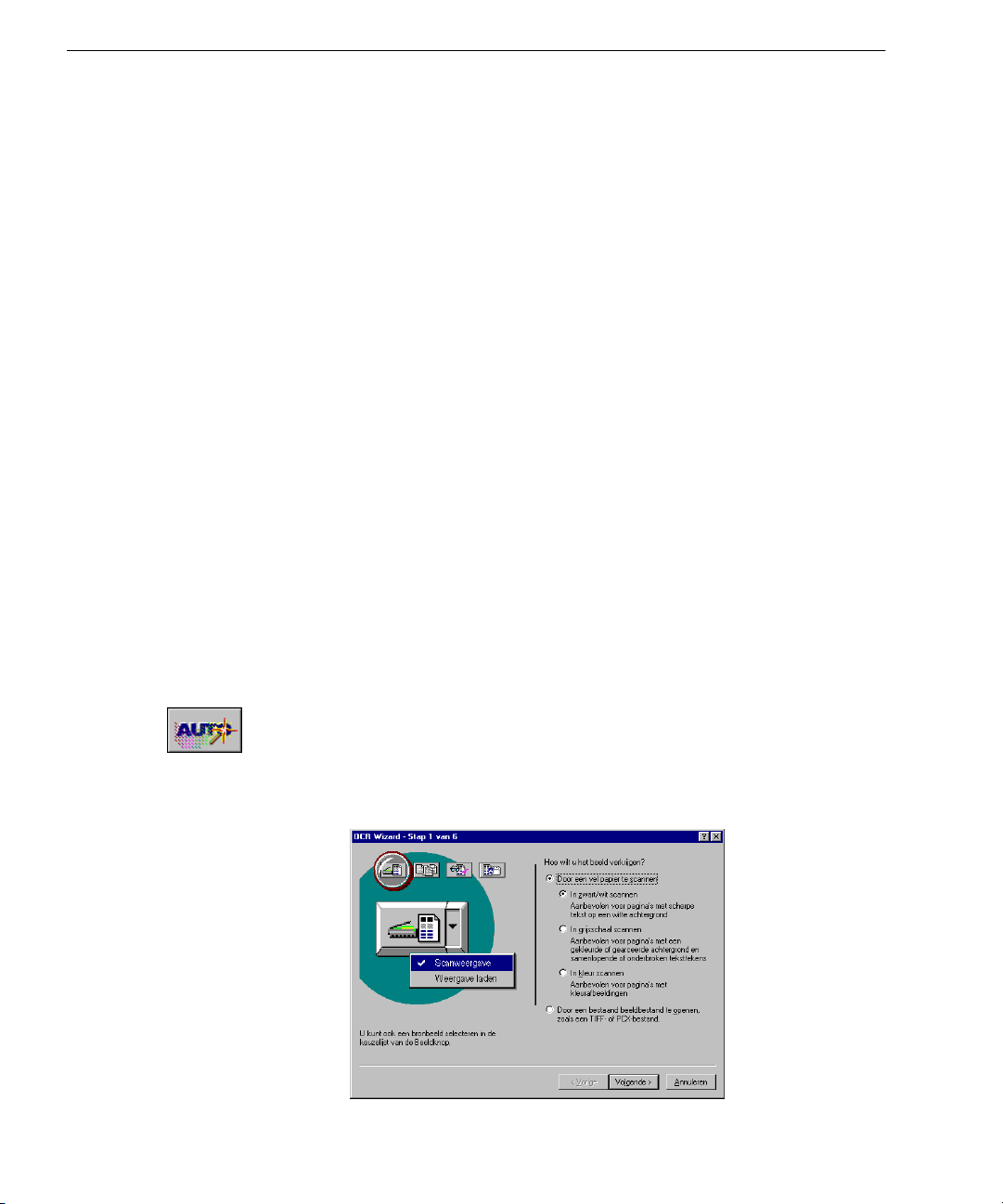
Methodes voor het verwerken van documenten
Methodes voor het verwerken van documenten
OCR (Optical Character Recognition) is het proces voor het omzetten
van een beeld in tekst die met de computer bewerkt kan worden zodat
u deze niet overnieuw hoeft te typen. De basisstappen van de
OCR-procedure in OmniPage Pro worden beschreven op pagina 11.
Hieronder volgt een samenvatting van de stappen.
1 Breng het beeld van het document over naar OmniPage Pro.
Raadpleeg pagina 23 voor meer informatie.
2 Maak zones om de gebieden aan te geven die u als tekst wilt
herkennen of als illustraties wilt behouden.
Raadpleeg pagina 25 voor meer informatie.
3 Voer de OCR-procedure uit om de tekstinformatie in bewerkbare
teksttekens om te zetten.
Raadpleeg pagina 27 voor meer informatie.
4 Exporteer het document naar de gewenste locatie.
Raadpleeg pagina 39 voor meer informatie.
De OCR-wizard gebruiken
De OCR-wizard begeleidt u door de hele OCR-procedure door u vragen
te stellen over het document en voor u de juiste instellingen te selecteren.
Ga als volgt te werk om uw document met behulp van de
OCR-wizard te verwerken:
OCR-wizard
1Stel
AUTO-knop.
2 Klik op AUTO of kies
Het eerste scherm van de wizard verschijnt.
20 Hoofdstuk 3
in als het commando in de keuzelijst van de
OCR-wizard
in het menu Verwerken.
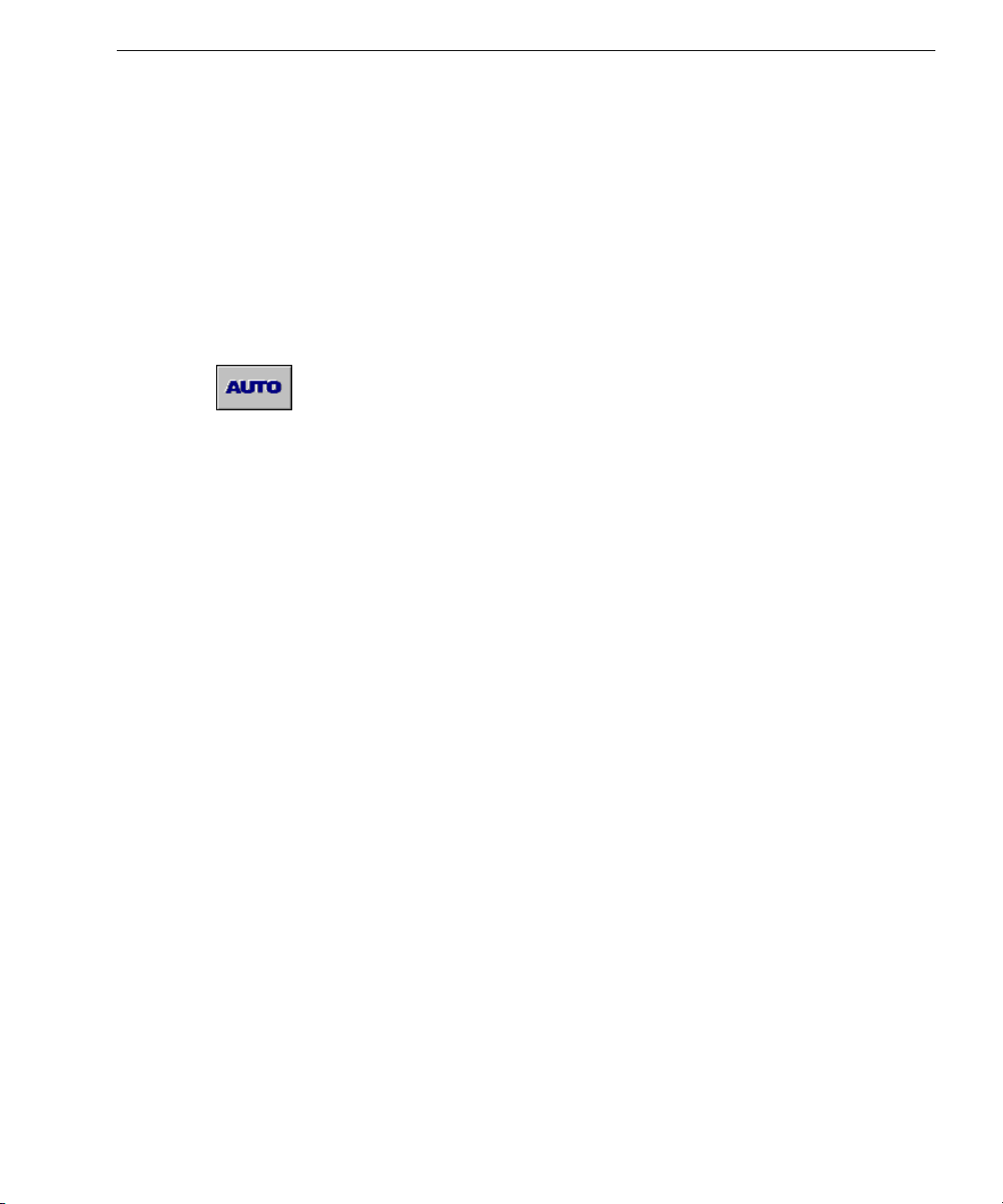
3 Geef antwoord op de vraag in het eerste scherm en klik op
Volgende
4 Ga door met het beantwoorden van de vragen in de navolgende
schermen.
.
Automatische verwerking
Gebruik de knop AUTO voor het verwerken van een nieuw document
vanaf het begin of om het verwerken van een geopend document af te
maken.
Ga als volgt te werk om een document automatisch te
verwerken:
AutoOCR
1Stel
AUTO-knop.
2 Stel de gewenste Beeld-, Zone-, OCR- en Exporteren-
commando’s in.
Raadpleeg ”Commando’s voor de werkbalk AutoOCR instellen”,
op pagina 44 voor meer informatie.
Methodes voor het verwerken van documenten
in als het commando in de keuzelijst van de
3Kies
4 Leg het document in de scanner als u wilt scannen.
5 Klik op AUTO of kies
Opties...
correct voor het document zijn ingesteld.
Raadpleeg ”Richtlijnen voor instellingen”, op pagina 59 voor
meer informatie.
Alle pagina’s van het document worden verwerkt en op volgorde
afgemaakt volgens de geselecteerde commando’s. Als paginabeelden in een geopend document reeds van zones voorzien zijn,
wordt het aanbrengen van zones door OmniPage Pro op de
betreffende pagina’s overgeslagen en gaat het programma verder
met de geselecteerde OCR- en exportbewerkingen.
in het menu Werkset en zorg dat alle instellingen
AutoOCR
Meerdere taken tegelijk uitvoeren
OmniPage Pro maakt gebruik van de mogelijkheid van uw computer
om meer dan één proces tegelijk te verwerken. U kunt tegelijkertijd
scannen, zones maken, herkennen en documenten bewerken. Het is niet
nodig om te wachten tot een proces klaar is voor u naar de volgende taak
verdergaat.
Als u bijvoorbeeld een document van meerdere pagina’s scant, kunt u
zones op een beeld aanbrengen zodra de eerste pagina gescand is en
kunt u herkende tekst bewerken zodra het in de tekstviewer wordt
weergegeven. Deze taken kunnen worden uitgevoerd terwijl andere
pagina’s gescand en herkend worden.
in het menu Verwerken.
Documenten verwerken 21
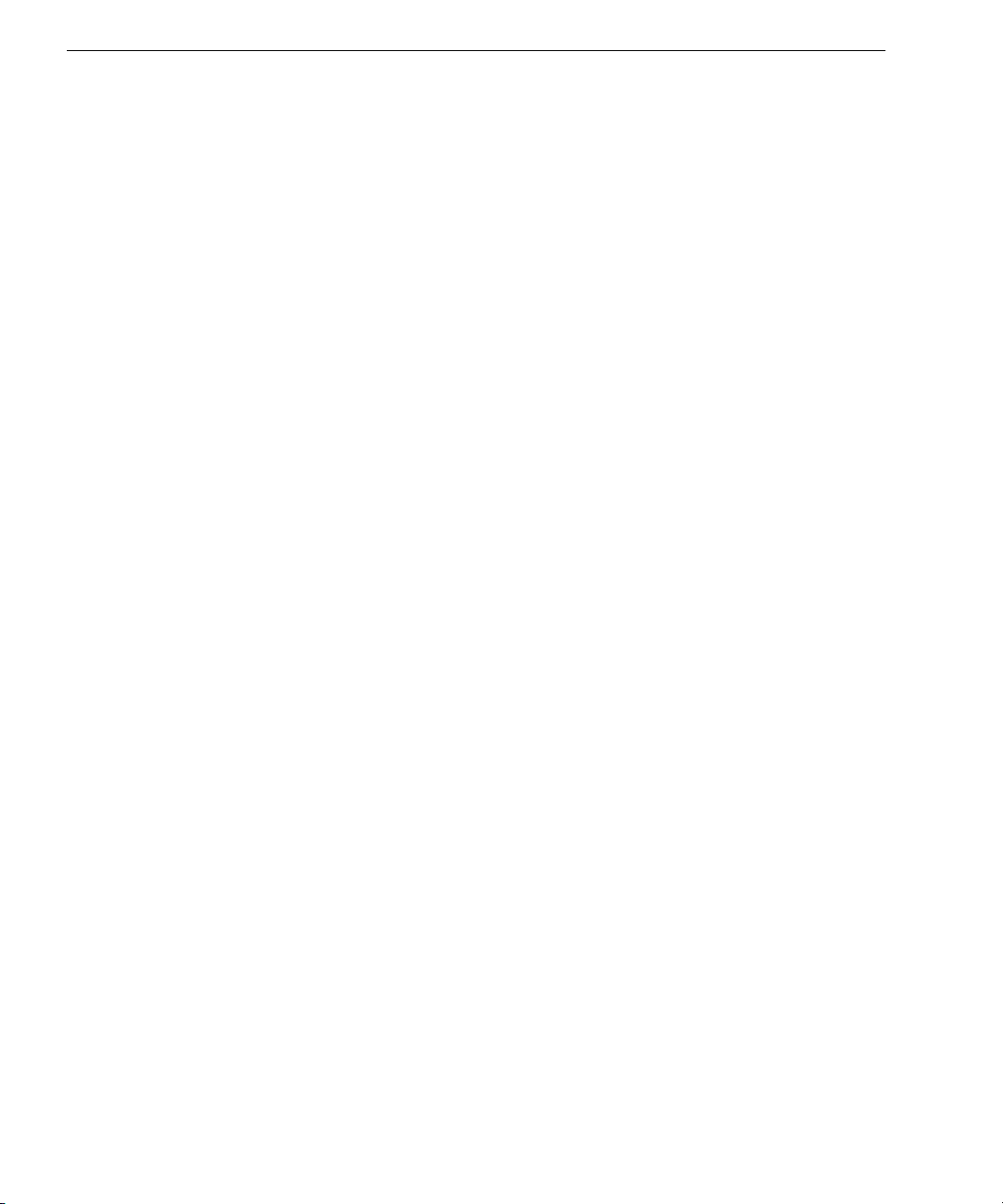
Methodes voor het verwerken van documenten
De OCR-procedure buiten OmniPage Pro starten
U kunt de OCR-procedure op diverse manieren buiten OmniPage Pro
starten. U kunt bijvoorbeeld de functie
vanuit een andere applicatie te starten en de herkende tekst in een
geopend document te plakken. Raadpleeg ”OCR in andere applicaties
gebruiken”, op pagina 34 voor meer informatie.
OCR Aware
gebruiken om OCR
22 Hoofdstuk 3
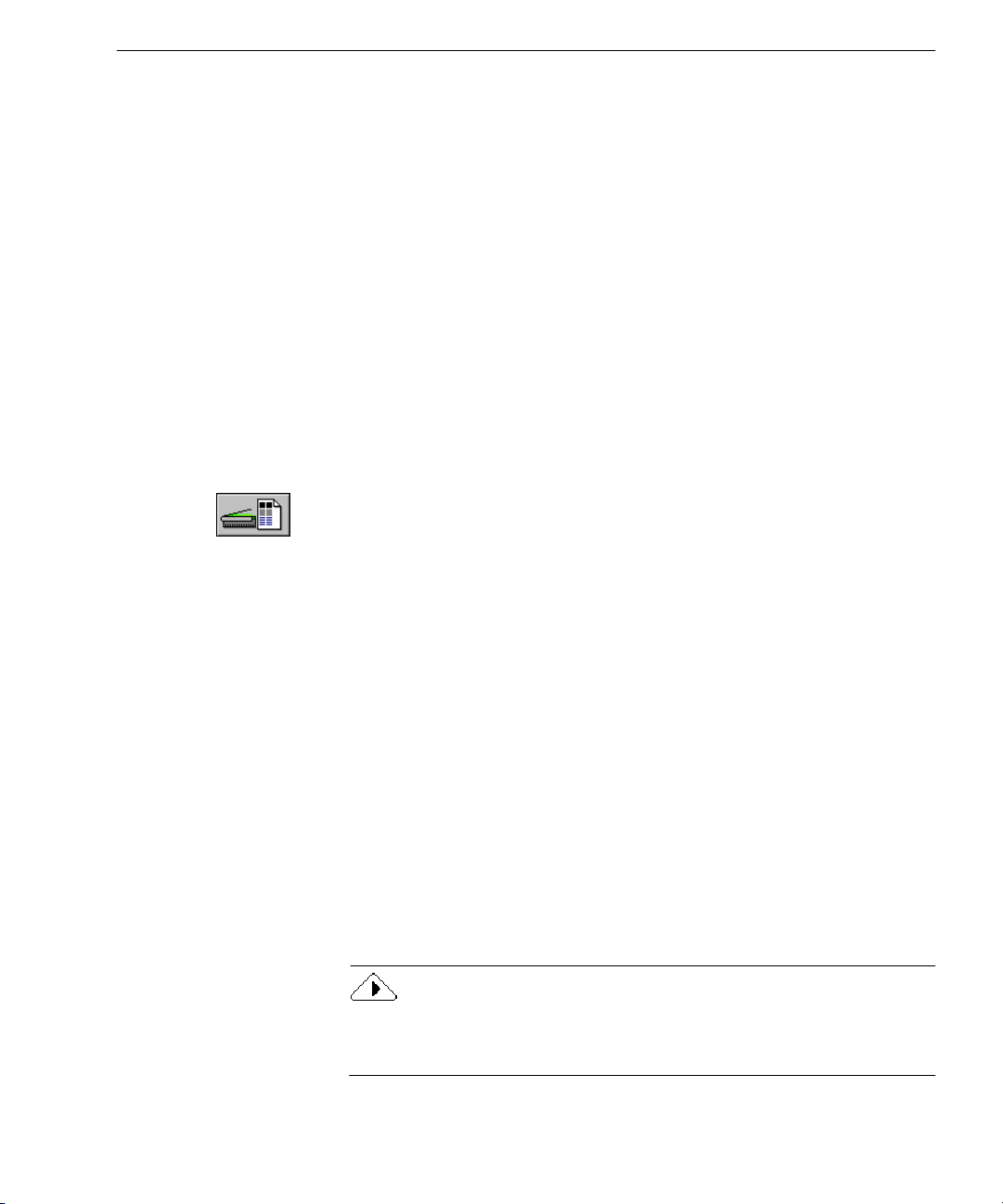
Documentbeelden naar OmniPage Pro overbrengen
Documentbeelden naar OmniPage Pro overbrengen
U kunt documentbeelden naar OmniPage Pro overbrengen door
pagina’s te scannen of beeldbestanden te laden.
Pagina’s scannen
U kunt papieren documenten scannen om ze in OmniPage Pro om te
zetten in elektronische beelden. Als er reeds een document geopend is,
worden gescande pagina’s als nieuwe pagina’s ingevoegd.
Om in OmniPage Pro te scannen moet u Scan Manager installeren en
een standaard scanner selecteren. Raadpleeg ”Scan Manager is vereist
met OmniPage Pro”, op pagina 107 voor meer informatie.
Ga als volgt te werk om in OmniPage Pro te scannen:
1 Leg de pagina in de scanner.
U kunt een stapel pagina’s scannen als u over een apparaat voor
automatische documentinvoer (ADF) beschikt.
Beeld scannen
2Stel
knop Beeld.
in als het commando in de keuzelijst van de
Opties...
3Kies
zorgen dat de gewenste instellingen geselecteerd zijn.
Selecteer
automatische documentinvoer tegelijk wilt scannen. Zoniet, moet
u op de knop Beeld klikken om iedere navolgende pagina te
scannen.
4 Klik op de knop Beeld of kies
Verwerken.
De pagina’s worden op volgorde gescand en in één werk-
document gecombineerd.
Beeldbestanden laden
U kunt beeldbestanden in OmniPage Pro laden. Een beeldbestand is een
elektronische weergave van tekst, zoals bijv. een papieren document dat
gescand is of een elektronische fax, die in een beeldbestandsopmaak
zoals PCX of TIFF is opgeslagen. Als er reeds een document geopend is,
worden geladen beeldbestanden als nieuwe pagina’s ingevoegd.
De volgende procedure dient uitsluitend voor het laden van beeldbestanden. Gebruik voor het openen van een OmniPage-document
(*.met) het commando
in het menu Werkset en klik op de tab
Scannen tot leeg
Openen...
in de tab
in het menu Bestand.
Scanner
Beeld scannen
als u alle pagina’s in de
Scanner
in het menu
om te
Documenten verwerken 23
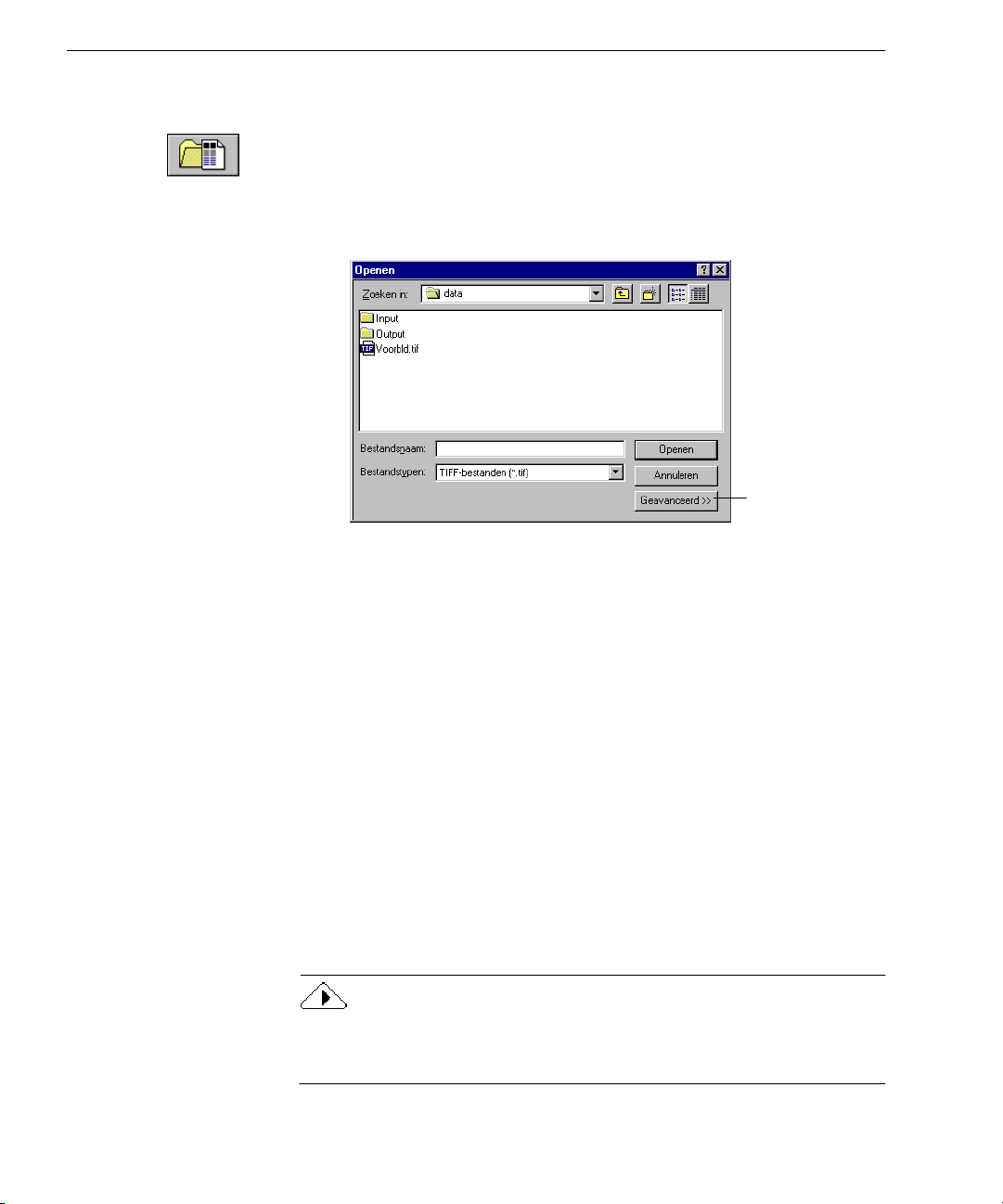
Documentbeelden naar OmniPage Pro overbrengen
Ga als volgt te werk om beeldbestanden in OmniPage Pro
te laden:
Beeld laden
1Stel
Beeld.
in als het commando in de keuzelijst van de knop
2 Klik op de knop Beeld of kies
Beeld laden
in het menu Verwerken.
Het dialoogvenster “Beeld laden” verschijnt.
Klik op
Geavanceerd
om bestanden uit
meer dan een map te
selecteren.
3 Selecteer de map en het bestandstype van het bestand dat u wilt
laden.
Zie ”Ondersteunde bestandstypes”, op pagina 104 voor een
volledig overzicht van alle ondersteunde bestandsopmaken.
4 Selecteer de bestanden die u wilt laden.
U kunt Shift-klik of Ctrl-klik gebruiken om in dezelfde map
meerdere bestanden te selecteren.
5 Klik op
• Selecteer een bestand en klik op
• Klik op
Geavanceerd
om bestanden uit meer dan een map te selecteren.
Geselecteerde bestanden
Alles toevoegen
To e v o e g e n
om het in de lijst
te plaatsen.
om alle bestanden uit de huidige map toe
te voegen.
6 Klik op
Openen
wanneer u alle bestanden hebt geselecteerd die u
wilt laden.
De beeldbestanden worden in de geselecteerde volgorde geladen
en in één werkdocument gecombineerd.
Als u elektronische faxbestanden hebt die u in bewerkbare tekst wilt
omzetten, slaat u de faxbestanden in de TIFF-opmaak op waarna u ze in
OmniPage Pro kunt laden met behulp van het commando
24 Hoofdstuk 3
Beeld laden
.

Zones maken voor OCR
Paginabeelden worden in de beeldviewer van OmniPage Pro weergegeven waarin vóór de OCR-procedure
zijn kaders die dienen voor het aangeven van gebieden op een beeld
die als tekst moeten worden herkend of als illustratie moet worden
behouden. Delen op het paginabeeld die niet door een zone omgeven
zijn, worden tijdens de OCR-procedure niet verwerkt.
Dit zijn tekstzones.
Deze worden in tekst
omgezet tijdens OCR.
Zones maken voor OCR
zones
worden gemaakt. Zones
Dit is een tabelzone. Deze zone
wordt als rijen en kolommen
behouden tijdens OCR.
Dit gebied is geen zone.
Deze tekst wordt niet
verwerkt tijdens OCR.
Dit is een grafische zone.
Deze zone wordt als illustratie behouden tijdens OCR.
De gemakkelijkste manier om zones op een pagina aan te brengen is om
dit door OmniPage Pro te laten doen. Het is echter mogelijk om de zones
met de hand te tekenen als u de manier wilt aanpassen waarop de
pagina moet worden verwerkt. Als u bijvoorbeeld slechts delen van de
pagina wilt verwerken, kunt u met de hand zones tekenen rond de
gewenste gebieden. Voor informatie over het handmatig tekenen van
zones, zones aanpassen, het verwijderen van ongewenste zones en het
gebruik van sjablonen raadpleegt u ”Zones aanpassen”, op pagina 71.
Zones automatisch maken
OmniPage Pro is in staat om een pagina voor u te analyseren en om er
automatisch zones op aan te brengen. Het programma gebruikt de geselecteerde instelling in de knop Zone om het tekstverloop op een pagina
te bepalen en de tekst in ordelijke zones in te delen.
Documenten verwerken 25
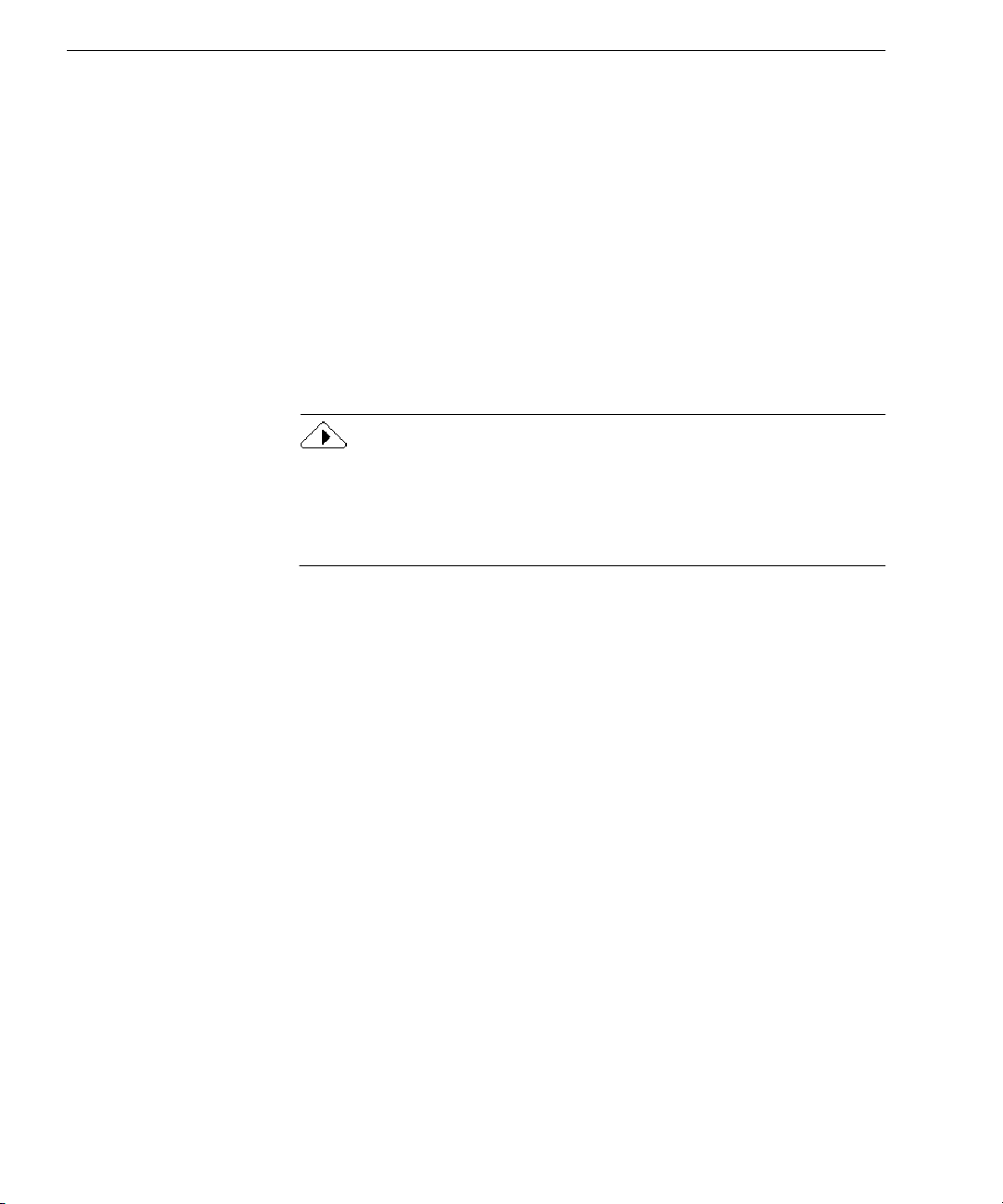
Zones maken voor OCR
Ga als volgt te werk om automatisch zones te maken:
1 Kies in de keuzelijst van de knop Zone de instelling die het meest
overeenkomt met de opmaak van uw document.
U kunt kiezen uit pagina’s met een
Pagina’s met enkele kolommen
Pagina’s met meerdere kolommen, Spreadsheet-pagina’s, Gemengde
pagina’s
of uw eigen sjabloon.
Raadpleeg ”Zone, commando’s van knop”, op pagina 46 voor
meer informatie over deze instellingen.
,
2 Klik op de knop Zone of kies
Auto-zones
in het menu Verwerken.
OmniPage Pro tekent automatisch zones op de huidige pagina
in de beeldviewer. Iedere zone wordt van een getal voorzien
waarmee de volgorde wordt aangegeven en een symbool voor
het aangeven van het type zone.
Controleer of de zones juist geïdentificeerd zijn alvorens u de
OCR-procedure uitvoert. Als u bijvoorbeeld een gebied als illustratie
wilt behouden, moet het betreffende gebied als een
Grafisch
zonetype
zijn aangegeven. Raadpleeg ”Zone-eigenschappen veranderen”,
op pagina 80 voor meer informatie.
26 Hoofdstuk 3
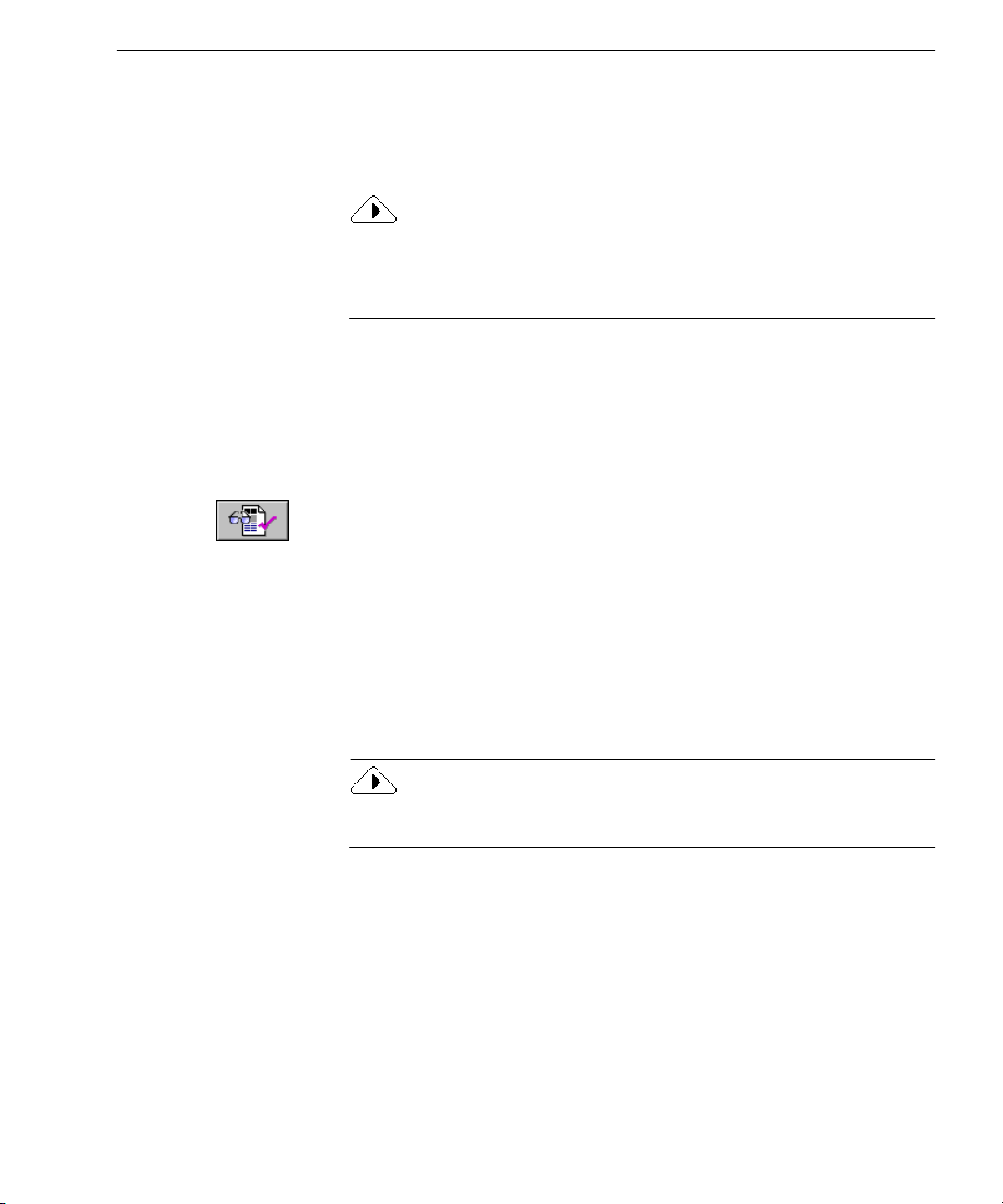
OCR uitvoeren op een document
Door de OCR-procedure uit te voeren wordt een beeld in bewerkbare
tekst omgezet. Dit wordt tevens het
OmniPage Pro kan uitsluitend mechanisch gedrukte tekens, zoals bijv.
getypte of met een laserprinter afgedrukte tekst, herkennen. Met de
hand geschreven tekst, zoals een handtekening, kan echter als een
illustratie bewaard worden.
Ga als volgt te werk om de OCR-procedure uit te voeren:
Opties...
1Kies
in het menu Werkset en klik op de tab
OCR uitvoeren op een document
herkennen van tekst
genoemd.
Pagina-opmaak
.
2 Selecteer de instelling voor
OmniPage Pro gebruikt deze instelling voor het bepalen van de
uitvoeropmaak van een document tijdens de OCR-procedure.
OCR en proeflezen
3Stel
de knop OCR.
Of stel
OCR Proofreader na de OCR-procedure automatisch gestart
wordt.
4 Klik op de knop OCR.
De pagina wordt herkend in overeenstemming met de huidige
zones en instellingen. Als er geen zones op de pagina zijn,
worden zones aangebracht volgens het huidige commando in de
knop Zone.
Voor het plannen van een groep documenten voor de OCR-procedure
op een later bepaald tijdstip raadpleegt u ”OCR plannen”, op pagina 93.
OCR toepassen
Uitvoeropmaak
in als het commando in de keuzelijst van
in als het commando als u niet wilt dat de
voor uw document.
Documenten verwerken 27
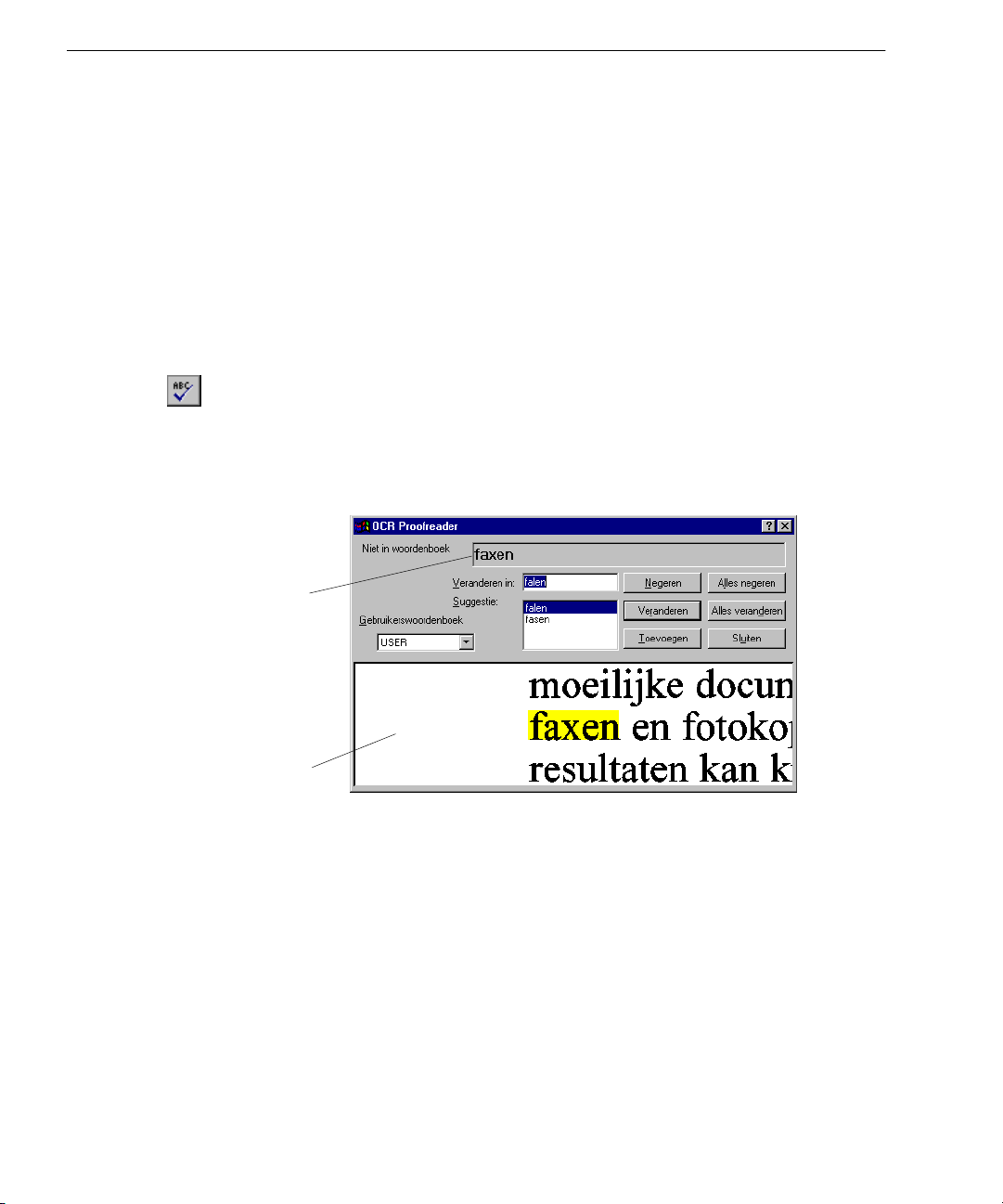
OCR-resultaten proeflezen
OCR-resultaten proeflezen
Na het uitvoeren van de OCR-procedure wordt de herkende tekst in
de tekstviewer weergegeven waar u het resultaat kunt proeflezen. Het
proeflezen wordt automatisch gestart als u
hebt als het commando voor de OCR-verwerking.
OmniPage Pro markeert vermoedelijke fouten in het groen en plaatst
een rood afkeuringsteken in de tekst voor tekens die niet herkend
worden. Om deze gekleurde markeringen uit te schakelen kiest u
Markeringen tonen
Ga als volgt te werk voor het proeflezen van de
OCR-resultaten en voor het corrigeren van fouten:
1 Klik op de knop “OCR proeflezen” of kies
menu Werkset.
Als een vermoedelijke fout wordt ontdekt, geeft het dialoogven-
ster OCR Proofreader de fout te zien en een weergave van de
originele tekst in het beeld.
Dit geeft te zien hoe OmniPage Pro
het woord geïnterpreteerd heeft.
in het menu Beeld zodat de functie niet actief is.
OCR en proeflezen
OCR proeflezen...
gekozen
in het
Dit venster toont een weergave van
het originele beeld. Klik in het
venster om de weergave te
vergroten of te verkleinen. U kunt
eveneens een hoek van het dialoogvenster verslepen om meer gebieden
van het beeld te bekijken.
2 Selecteer een van deze opties voor het woord:
• Klik op
• Klik op
Negeren
om het woord te laten zoals het is.
Alles negeren
om het woord overal in het huidige docu-
ment over te slaan.
• Klik op
in het tekstvak
• Klik op
vervangen met het woord in het tekstvak
28 Hoofdstuk 3
Veranderen
om het woord te vervangen met het woord
Veranderen in
Alles veranderen
.
om het woord overal in de tekst te
Veranderen in
.
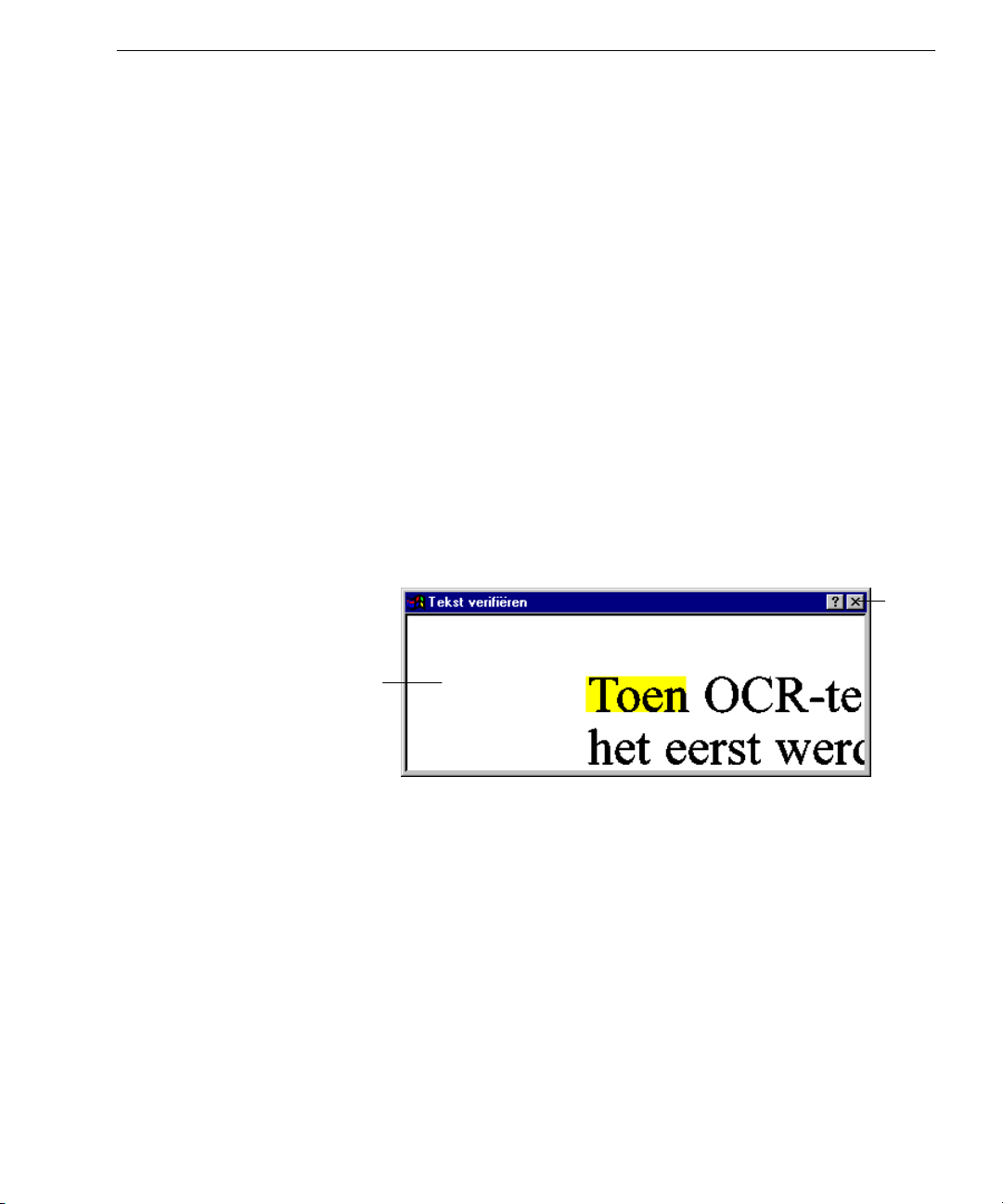
OCR-resultaten proeflezen
Tekst verifiëren
Na het uitvoeren van de OCR-procedure kunt u de herkende tekst
vergelijken met het originele beeld om te verifiëren of de tekst correct
herkend is.
Ga als volgt te werk om tekst te verifiëren tegen het
originele beeld:
Dit venster toont een weergave van het
originele beeld. Klik in het venster om
de weergave te vergroten of te
verkleinen. U kunt tevens een hoek van
het venster verslepen om de grootte
ervan te veranderen.
• Klik op
To e v o e g e n
om het woord aan het huidige gebruikers-
woordenboek toe te voegen.
Nadat u een optie voor het woord aangeeft, zoekt de OCR
Proofreader naar de volgende vermoedelijke fout.
3 Klik op
Sluiten
om te stoppen met het proeflezen van de
OCR-resultaten.
De gekleurde markeringen worden verwijderd van woorden
waarop het proeflezen is toegepast.
1 Dubbelklik op een willekeurig woord in de tekstviewer of selec-
teer een woord en kies
Tekst verifiëren
in het menu Werkset.
Het venster “Tekst verifiëren” wordt geopend en toont een weer-
gave van het originele woord en de onmiddellijke omgeving.
Sluitknop
2 Klik in het venster om de weergave te vergroten of te verkleinen.
De weergave wordt met de eerste twee keer klikken vergroot en
met de volgende twee keer klikken verkleind.
3 Ga door met het dubbelklikken op woorden die geverifieerd
moeten worden.
De weergave verandert naarmate u nieuwe woorden selecteert.
4 Klik op de sluitknop om het venster te sluiten.
Documenten verwerken 29

OCR-resultaten proeflezen
OCR-resultaten proeflezen in Microsoft Word
U kunt de OCR-resultaten rechtstreeks in Microsoft Word 95 (versie 7.0)
of in Word 97 proeflezen als een van deze versies op uw computer
geïnstalleerd is.
Ga als volgt te werk om het proeflezen in Microsoft Word te
activeren:
1 Selecteer instellingen in de tab
Microsoft Word
van het dialoog-
venster Opties van OmniPage Pro.
Raadpleeg ”Instellingen voor Microsoft Word”, op pagina 58
voor meer informatie.
2 Zorg dat de bestandsextensie
*.doc
geassocieerd is met de
versie van Word die u wilt gebruiken.
Raadpleeg de documentatie van Windows voor informatie over
het associëren van bestandsextensies met bepaalde applicaties.
Ga als volgt te werk voor het proeflezen van de
OCR-resultaten en voor het corrigeren van fouten
in Microsoft Word:
1 Voer de OCR-procedure uit op uw document en sla het vervol-
gens op in de gewenste bestandsopmaak:
• Sla het document op als
Word voor Windows 7.0, 95
als u die
versie gebruikt.
• Sla het document op als
Word 97
als u die versie gebruikt.
2 Open het document in Microsoft Word.
Het document moet geopend worden op een computer waarop
OmniPage Pro geïnstalleerd is.
Het OmniPage-menu verschijnt in de menubalk van Microsoft
Word samen met deze overeenkomstige werkbalk:
OCR proeflezen
Tek st v er i fi ë re n
30 Hoofdstuk 3
Beeldviewer sluiten
Ondersteuning voor OCR
Proofreader verwijderen
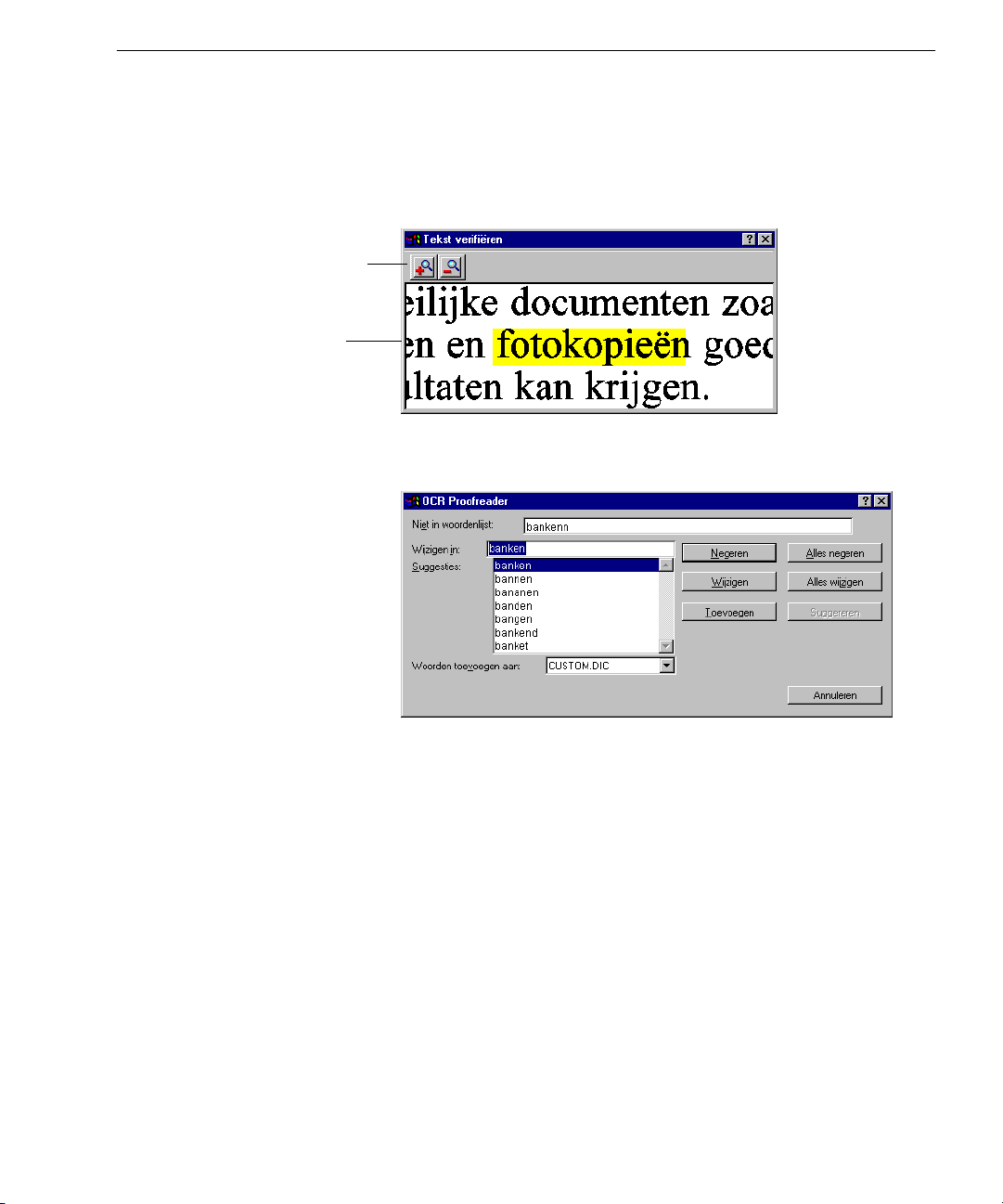
OCR-resultaten proeflezen
Gebruik deze knoppen voor het
in-/uitzoomen van het beeld.
origineel beeld
3Kies
OCR proeflezen...
in het menu OmniPage of klik op de knop
“OCR proeflezen”.
Als een vermoedelijke fout wordt aangetroffen, verschijnt het
venster “Tekst verifiëren” waarin u het originele beeld van de
tekst ziet.
Het dialoogvenster OCR Proofreader verschijnt.
4 Selecteer een van deze opties voor het woord:
• Klik op
• Klik op
Negeren
om het woord te laten zoals het is.
Alles negeren
om het woord overal in de tekst over te
slaan.
• Klik op
in het tekstvak
• Klik op
vervangen met het woord in het tekstvak
• Klik op
Veranderen
om het woord te vervangen met het woord
Veranderen in
Alles veranderen
To e v o e g e n
om het woord aan het huidige gebruikers-
.
om het woord overal in de tekst te
Veranderen in
.
woordenboek toe te voegen.
Nadat u een optie voor het woord aangeeft, zoekt de OCR
Proofreader naar de volgende vermoedelijke fout.
Documenten verwerken 31
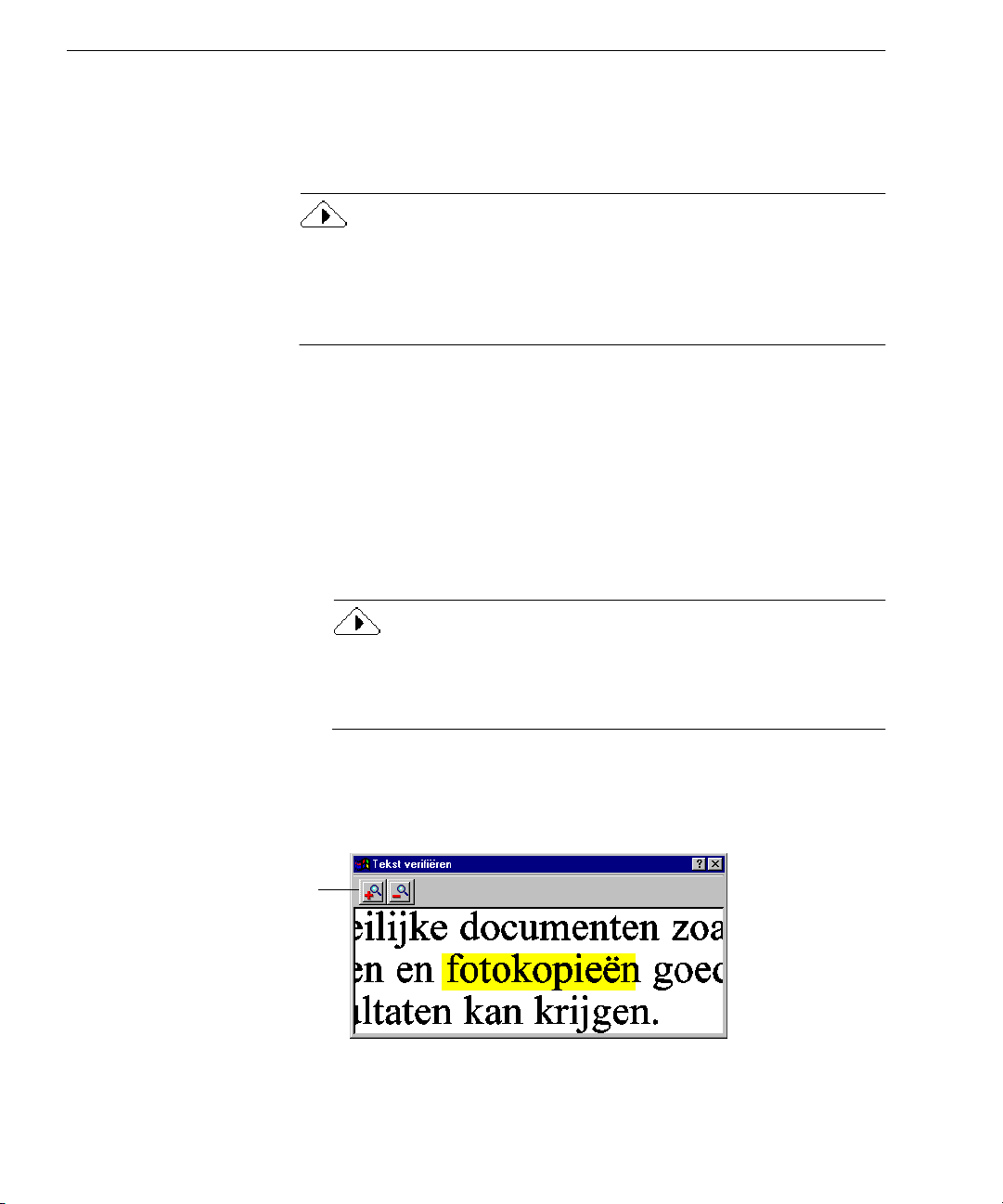
OCR-resultaten proeflezen
5 Klik op
Sluiten
om te stoppen met het proeflezen van de
OCR-resultaten.
De gekleurde markeringen worden verwijderd van woorden
waarop het proeflezen is toegepast.
Voor het verifiëren van herkende tekst tegen het originele beeld in
Microsoft Word, moet het document in OmniPage Pro verwerkt worden
en moet het in de juiste Word-opmaak opgeslagen worden. Het is niet
mogelijk om tekst tegen het originele beeld te verifiëren door gebruik
van de functie OCR Aware.
Ga als volgt te werk om tekst te verifiëren in Microsoft
Word:
1 Volg stap 1 en 2 in de voorgaande instructies als het document
nog niet geopend is in Microsoft Word.
2 Selecteer een woord met een vermoedelijke fout.
Woorden met vermoedelijke fouten zijn gemarkeerd in de kleur
die is geselecteerd in de tab
Microsoft Word
van het dialoogven-
ster Opties van OmniPage Pro.
Alleen woorden met vermoedelijke fouten kunnen geverifieerd
worden. Als het venster “Tekst verifiëren” echter eenmaal geopend
is, kunt u de schuifbalken gebruiken om alle delen van het originele
beeld te bekijken.
3Kies
Tekst verifiëren...
in het menu OmniPage.
Het venster “Tekst verifiëren” wordt geopend en toont een weergave van het originele woord en de onmiddellijke omgeving.
Gebruik deze knoppen voor het
in-/uitzoomen van het beeld.
32 Hoofdstuk 3
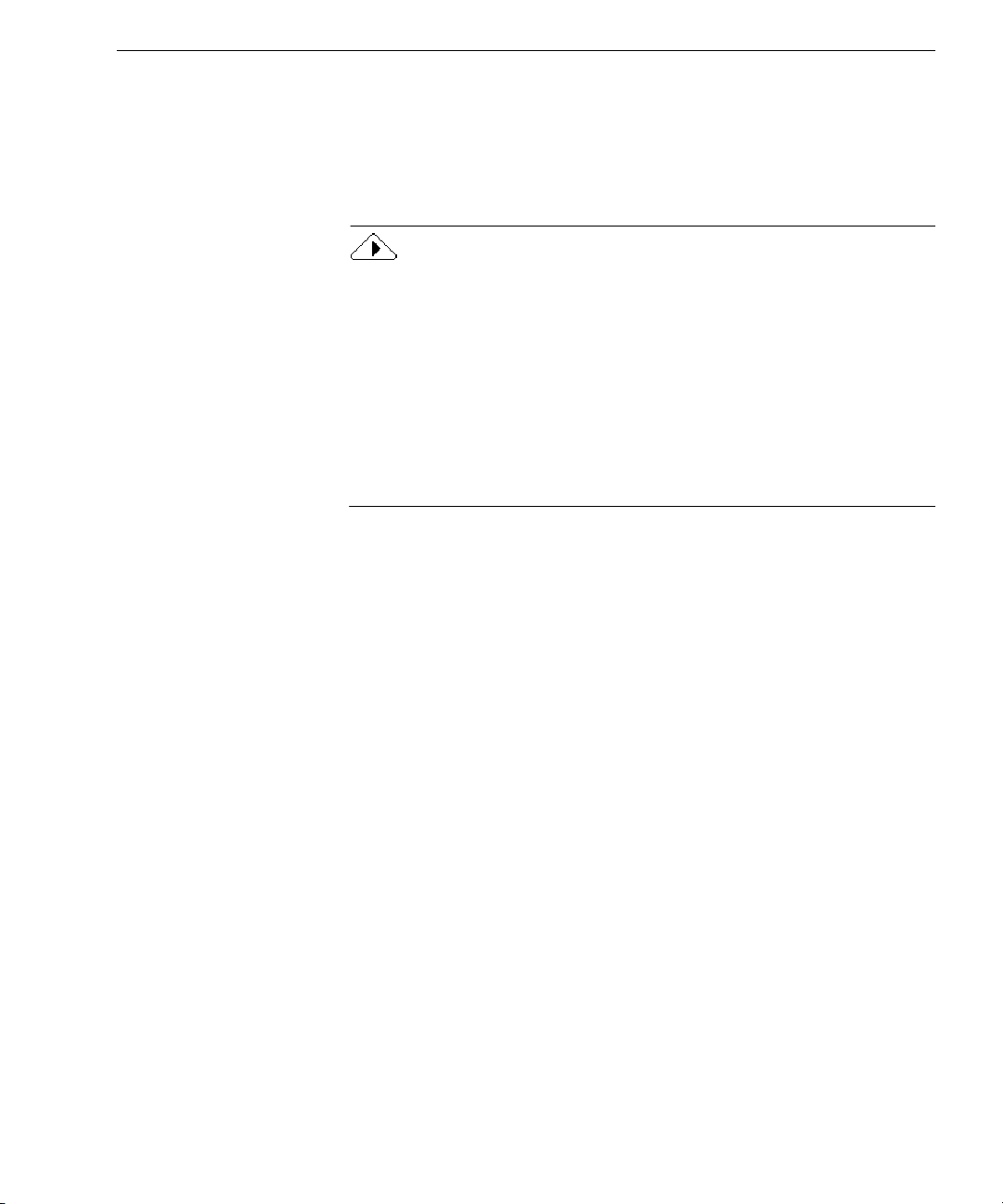
OCR-resultaten proeflezen
4 Herhaal stap 2 en 3 om verder te gaan met het proeflezen van
andere woorden met vermoedelijke fouten.
De weergave verandert wanneer u nieuwe woorden selecteert.
5Kies
Beeldviewer sluiten
in het menu OmniPage om het venster
te sluiten wanneer u klaar bent.
Gegevens van OmniPage Pro uit een Word-document verwijderen
Na het proeflezen van de OCR-resultaten dient u de gegevens van
OmniPage Pro uit het document te verwijderen om de grootte van het
bestand te reduceren.
Na het proeflezen van alle woorden met vermoedelijke fouten wordt u
automatisch gevraagd om de OmniPage-gegevens te verwijderen.
U kunt tevens de optie
Ondersteuning voor OCR Proofreader verwijderen
kiezen in het menu OmniPage. Het OmniPage-menu, de werkbalk,
kleurmarkeringen en de beeldgegevens worden allemaal uit het
document verwijderd.
Documenten verwerken 33
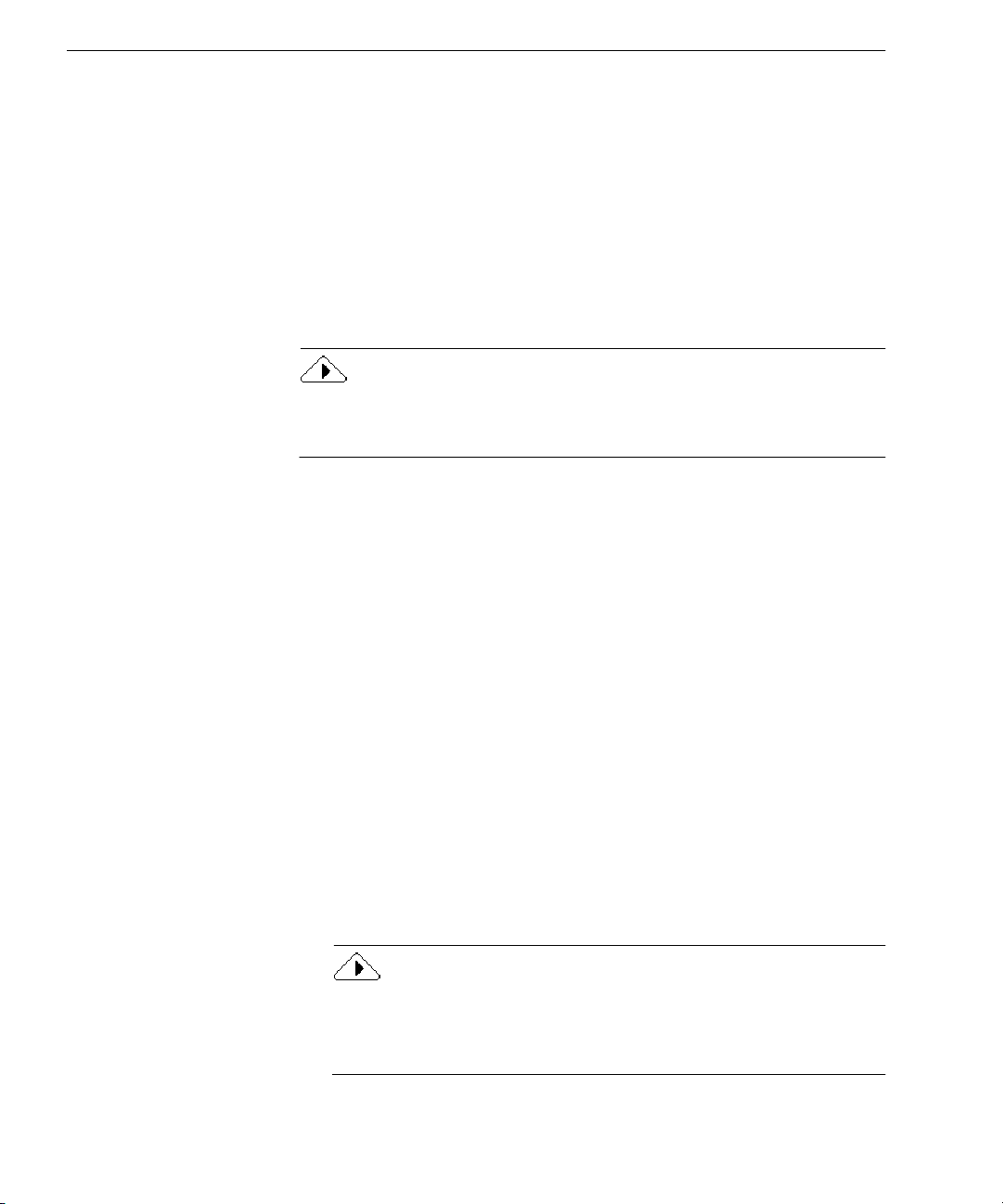
OCR in andere applicaties gebruiken
OCR in andere applicaties gebruiken
U kunt de functie
OCR-procedure in andere applicaties te gebruiken. U kunt bijvoorbeeld
tekst scannen, herkennen en deze vervolgens rechtstreeks in een document plakken zonder ooit uw tekstverwerkingsapplicatie te verlaten.
OCR Aware kan gebruikt worden met 32-bits applicaties die bij het
programma OmniPage Pro geregistreerd zijn. Een applicatie moet op
uw computer geïnstalleerd zijn om met OCR Aware gebruikt te kunnen
worden. Zie pagina 55 voor meer informatie over het registreren van
applicaties met OCR Aware.
Voor informatie over andere manieren om OCR buiten OmniPage Pro
te starten raadpleegt u het onderwerp “OCR buiten OmniPage Pro
starten” in de online-Help.
Ga als volgt te werk om OCR Aware in een applicatie te
starten:
1 Leg het document recht in uw scanner als u wilt scannen.
2 Open de applicatie waarin u de herkende tekst wilt invoegen.
De applicatie moet bij OCR Aware geregistreerd zijn om samen
te kunnen werken. Het is niet nodig om OmniPage Pro zelf te
openen.
OCR Aware
van OmniPage Pro gebruiken om de
3 Plaats de cursor op de locatie in het document waar de herkende
tekst ingevoegd moet worden.
4Kies
5Kies
Tekstopmaak zoals vette en cursieve druk blijft behouden als de
applicatie ondersteuning biedt voor RTF-informatie. Zoniet, wordt
uitsluitend gewone tekst ingeplakt. Illustraties blijven behouden als
de applicatie ondersteuning biedt voor bitmap-beelden.
34 Hoofdstuk 3
Tekstverwervingsinstellingen...
applicatie als u de huidige instellingen wilt controleren.
Tekst verwerven...
wanneer u klaar bent om de OCR-procedure te starten.
De OCR-procedure wordt volgens de geselecteerde instellingen
uitgevoerd. De herkende tekst verschijnt op de plaats waar de
cursor zich in het document bevindt. Als er geen document
geopend is, wordt de tekst op het Klembord geplaatst.
in het menu Bestand van de applicatie
in het menu Bestand van de
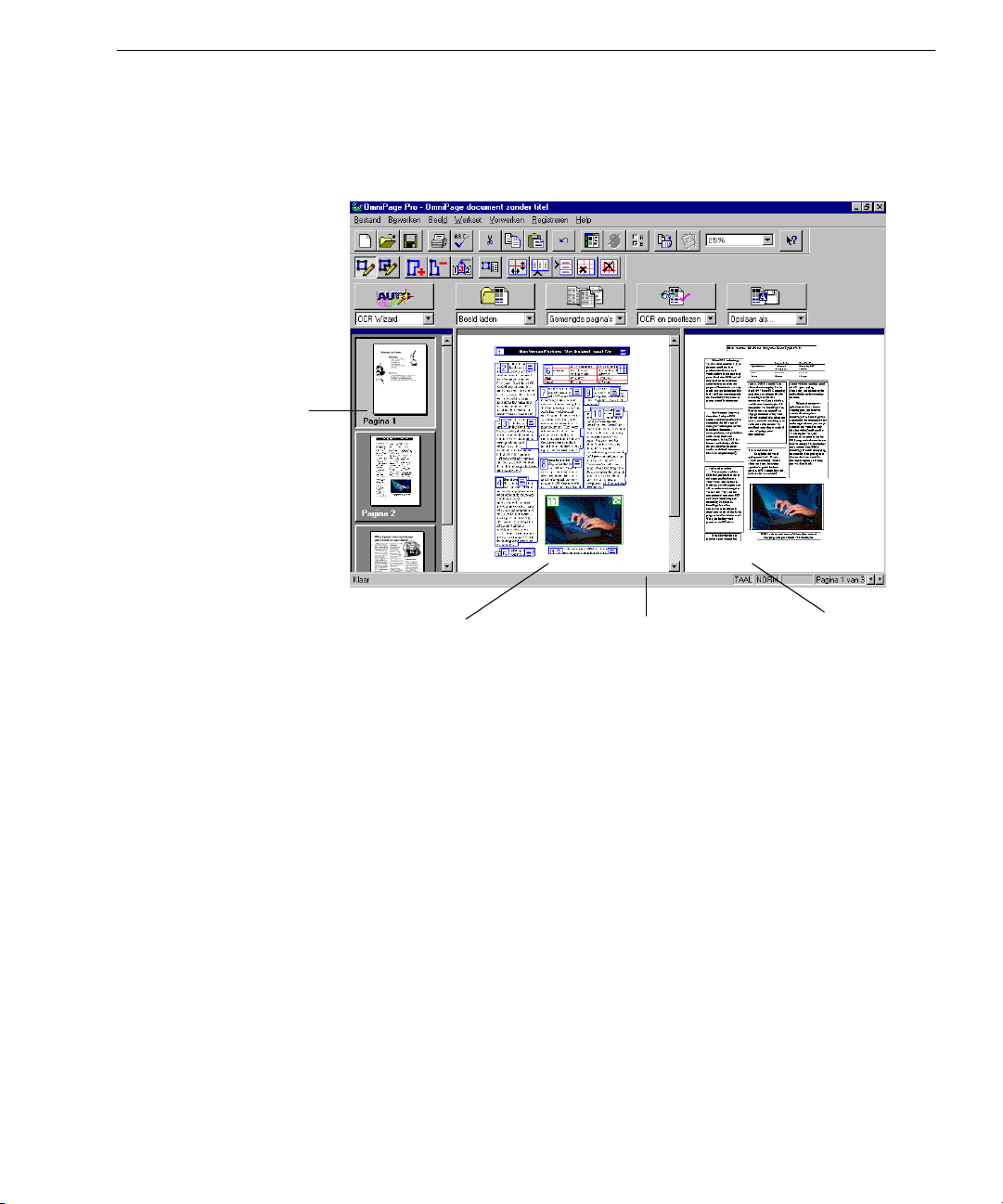
Werken met documenten
Met de schets-, beeld- en tekstviewers van OmniPage Pro kunt u de
pagina’s in het huidige document bekijken en er mee werken.
Schetsviewer
Werken met documenten
Beeldviewer Te k st v i e w er
Versleep deze scheidingslijn naar
links of rechts om de grootte van
een viewer te veranderen.
In dit gedeelte worden de volgende procedures beschreven:
• De grootte van een paginabeeld veranderen
• Pagina’s veranderen
• Pagina’s opnieuw rangschikken
• Pagina’s verwijderen
•Een document afdrukken
• Een document sluiten
De grootte van een paginabeeld veranderen
U kunt de grootte veranderen van een pagina die in de beeld- of de
tekstviewer is weergegeven om het beeld te vergroten of te verkleinen.
Ga als volgt te werk om de grootte van een paginabeeld
aan te passen:
1 Klik in de viewer die u wilt vergroten of verkleinen om hem
actief te maken.
Documenten verwerken 35

Werken met documenten
Pagina’s veranderen
2 Kies in de keuzelijst In-/uitzoomen van de standaard werkbalk
een optie voor het veranderen van de grootte.
Of kies
In-/uitzoomen
in het menu Beeld en selecteer in de keuze-
lijst een optie voor het veranderen van de grootte.
De grootte van de pagina wordt veranderd zoals aangegeven.
U kunt eveneens met de rechter muisknop klikken in de viewer
waarvan u de grootte wilt veranderen en de gewenste optie kiezen in het
snelkoppelingsmenu. (Als u de grootte van de beeldviewer wilt veranderen, klikt u buiten een zone.)
De schets-, beeld- en tekstviewer tonen allemaal dezelfde pagina van
een document.
U kunt de pagina’s in een document op de volgende
manieren veranderen:
• Klik op de schets van een pagina die u wilt weergeven.
De schets van de huidig weergegeven pagina is gemarkeerd met
een licht kader er omheen.
• Klik op de knop “Volgende pagina” of “Vorige pagina” in de
hoek rechtsonder van het bureaublad van OmniPage Pro.
•Kies
Volgende pagina, Vorige pagina
Ga naar pagina...
of
in het menu
Bewerken.
36 Hoofdstuk 3
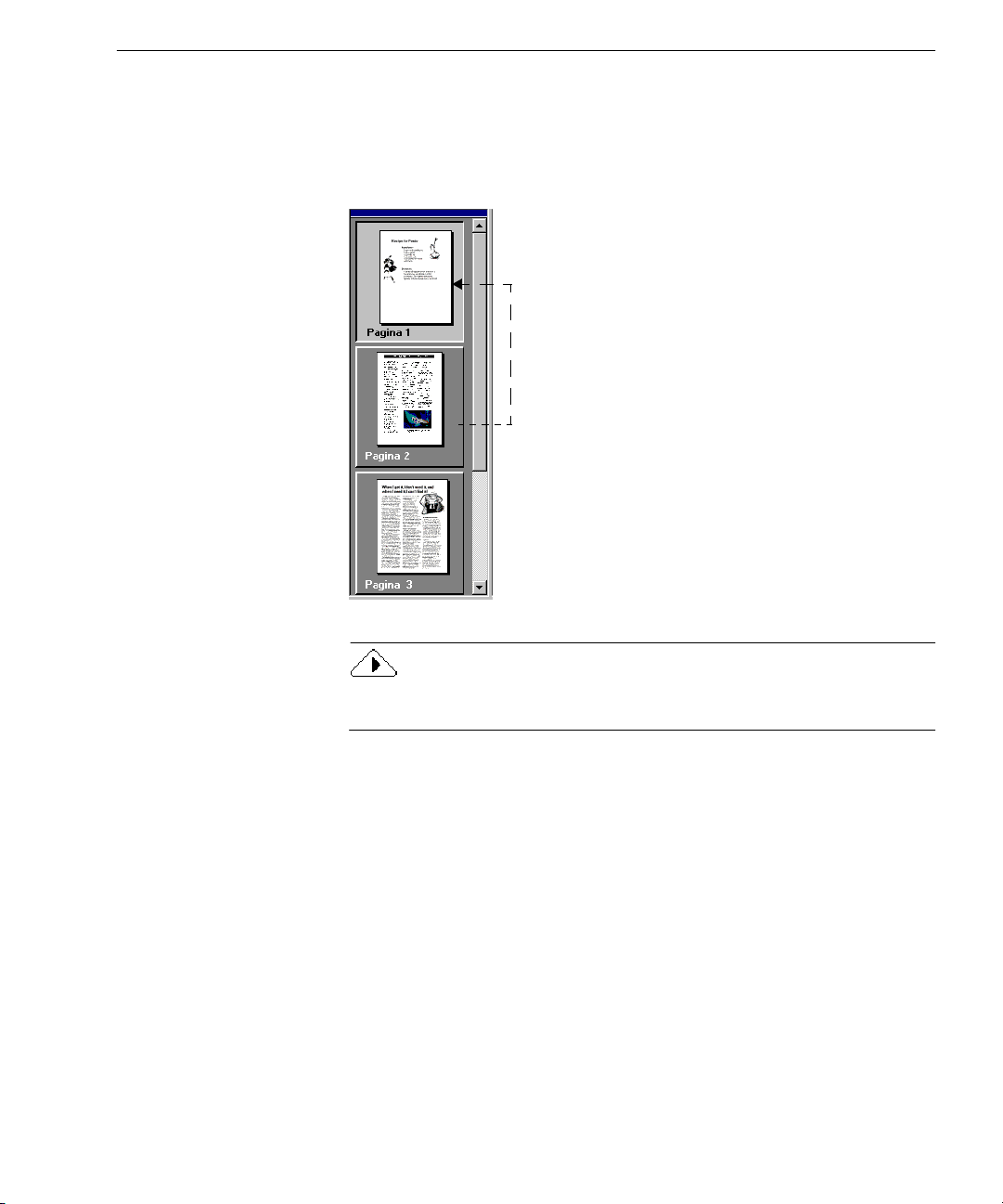
Pagina’s opnieuw rangschikken
U kunt de volgorde van pagina’s in een document veranderen door
de schetsen ervan in de schetsviewer naar verschillende posities te
verslepen.
Klik op de schets van een pagina die
u wilt verplaatsen en versleep hem
naar het gewenste paginanummer.
Werken met documenten
Houd de Ctrl-toets ingedrukt wanneer u op de schetsen klikt om meerdere schetsen te selecteren en deze als een groep te verplaatsen.
Pagina’s verwijderen
Als u een pagina uit het document in OmniPage Pro verwijdert, worden
de schets, het originele beeld en de herkende tekst voor de betreffende
pagina allemaal verwijderd.
Ga als volgt te werk om pagina’s te verwijderen:
•Kies
• Selecteer een of meer schetsen van de pagina’s die u wilt verwij-
Documenten verwerken 37
Huidige pagina verwijderen
in het menu Bewerken om de
huidig weergegeven pagina te verwijderen.
deren en druk op de toets Delete.

Werken met documenten
Veranderingen ongedaan maken
U kunt op de knop “Ongedaan maken” klikken of de optie
maken
in het menu Bewerken kiezen om de laatste verandering die u in
de tekstviewer hebt aangebracht, ongedaan te maken. U kunt in de
beeldviewer eveneens
de zones zijn aangebracht, te annuleren. Het verwijderen van pagina’s
kan echter niet ongedaan gemaakt worden.
Een document afdrukken
De originele paginabeelden en de herkende tekst van het huidige
document kunnen afgedrukt worden.
Ga als volgt te werk om een document af te drukken:
1Kies
2 Selecteer de gewenste afdrukinstellingen in het dialoogvenster
3 Klik op OK om de afdruktaak te starten.
Afdrukken...
een van de volgende opties:
•Kies
•Kies
Afdrukken.
Beeld...
Te k s t . . .
Ongedaan
Ongedaan maken
in het menu Bestand en kies in het submenu
om de originele paginabeelden af te drukken.
om de herkende tekst af te drukken.
kiezen om veranderingen die in
Als snellere methode kunt u ook op de tekst- of de beeldviewer klikken
om deze te activeren en vervolgens op de knop Afdrukken klikken om
vanuit de betreffende viewer af te drukken.
Een document sluiten
Sluiten
Kies
U wordt gevraagd om het document op te slaan als u het nog niet hebt
opgeslagen of als u het veranderd hebt sinds u voor het laatst hebt opgeslagen. Sla het document op als een OmniPage-document (
het later opnieuw in OmniPage Pro wilt openen.
38 Hoofdstuk 3
in het menu Bestand om een document te sluiten.
*.met) als u

Documenten exporteren
U kunt een document op de volgende manieren naar een andere
applicatie exporteren:
• Een document opslaan
• Een document naar het Klembord kopiëren
• Een document als email-bijlage verzenden
Na het exporteren van een document blijft een exemplaar van het
document geopend in OmniPage Pro. Sla het document op als een
OmniPage-document (
wilt openen. OmniPage-documenten behouden alle originele beelden,
zones en de herkende tekst.
Een document opslaan
U kunt herkende tekst en de originele beelden in diverse bestandstypes
naar de schijf opslaan.
Ga als volgt te werk om herkende tekst op te slaan:
1Kies
Opslaan als...
U kunt eveneens op de knop Exporteren klikken terwijl de optie
Opslaan als
Het dialoogvenster “Opslaan als” verschijnt.
Documenten exporteren
*.met) als u het later opnieuw in OmniPage Pro
in het menu Bestand.
geselecteerd is in de keuzelijst.
De instelling
verschijnt alleen als PageKeeper
Keeper
op uw computer geïnstalleerd is. Deze
functie plaatst een koppeling naar het
opgeslagen document in de standaard
Documenten verwerken 39
Toevoegen aan Page-
map van PageKeeper.

Documenten exporteren
2 Selecteer een bestemmingsmap en een bestandstype voor het
document.
Zie ”Ondersteunde bestandstypes”, op pagina 104 voor een
volledige lijst van bestandstypes die ondersteund worden.
3 Typ een bestandsnaam en selecteer de opties voor het opslaan.
4 Klik op OK.
Het document wordt zoals aangegeven naar de schijf opgeslagen.
De illustraties en de opmaak worden alleen in het document
opgeslagen als het geselecteerde bestandstype hiervoor onder-
steuning biedt.
Ga als volgt te werk om originele beelden op te slaan:
1Kies
Beeld opslaan...
in het menu Bestand.
Het dialoogvenster “Beeld opslaan” verschijnt.
De instelling
verschijnt alleen als PageKeeper
Keeper
op uw computer geïnstalleerd is. Deze
functie plaatst een koppeling naar het
opgeslagen document in de standaard
Toevoegen aan Page-
map van PageKeeper.
2 Selecteer een bestemmingsmap en een bestandstype voor het
document.
Zie ”Ondersteunde bestandstypes”, op pagina 104 voor een
volledige lijst van bestandstypes die ondersteund worden.
3 Typ een bestandsnaam en selecteer de opties
Opslaan
en
Beeld
.
4 Klik op OK.
Het beeld wordt zoals aangegeven naar de schijf opgeslagen.
(Zones en herkende tekst worden niet met het bestand opgeslagen.)
40 Hoofdstuk 3

Een document opslaan terwijl u werkt
Documenten exporteren
Klik op de knop Opslaan in de standaard werkbalk of kies
menu Bestand om tijdens het werken veranderingen naar het huidige
document op te slaan.
Het dialoogvenster “Opslaan als” verschijnt als u voor het eerst
het commando
Opslaan
kiest als het document nog niet als een OmniPage-document of ander tekstdocument is opgeslagen. Raadpleeg ”Een
document opslaan”, op pagina 39 voor meer informatie.
Als een document als een OmniPage-document (
worden alle in het geopende document aangebrachte veranderingen
opgeslagen wanneer u
Opslaan
kiest. Als een document is opgeslagen
als een op tekst gebaseerd bestandstype, worden alleen de tekstveranderingen naar het betreffende bestand opgeslagen.
Bijvoorbeeld, als u het huidige document als een tekstbestand opslaat
met de naam
Memo.txt
maar vervolgens verdere veranderingen in de
herkende tekst aanbrengt in OmniPage Pro worden iedere keer
wanneer u
slagen naar het bestand
Opslaan
kiest, veranderingen in de herkende tekst opge-
Memo.txt
.
Een document naar het Klembord kopiëren
U kunt iedere pagina van een herkend document naar het Klembord
kopiëren en vervolgens de tekst rechtstreeks in een andere applicatie
plakken.
Opslaan
*.met) is opgeslagen,
in het
Ga als volgt te werk om een document naar het Klembord
te kopiëren:
Naar klembord kopiëren
1Stel
in als het commando in de keuzelijst
van de knop Exporteren.
2 Klik op de knop Exporteren of kies
Naar klembord kopiëren
in het
menu Verwerken.
Het document wordt naar het Klembord gekopieerd.
Tekstopmaak zoals vette en cursieve druk blijft behouden wanneer u
in een applicatie plakt die ondersteuning biedt voor RTF-informatie.
Zoniet, wordt alleen gewone tekst geplakt. Illustraties blijven
behouden als de applicatie ondersteuning biedt voor bitmap-beelden.
Documenten verwerken 41
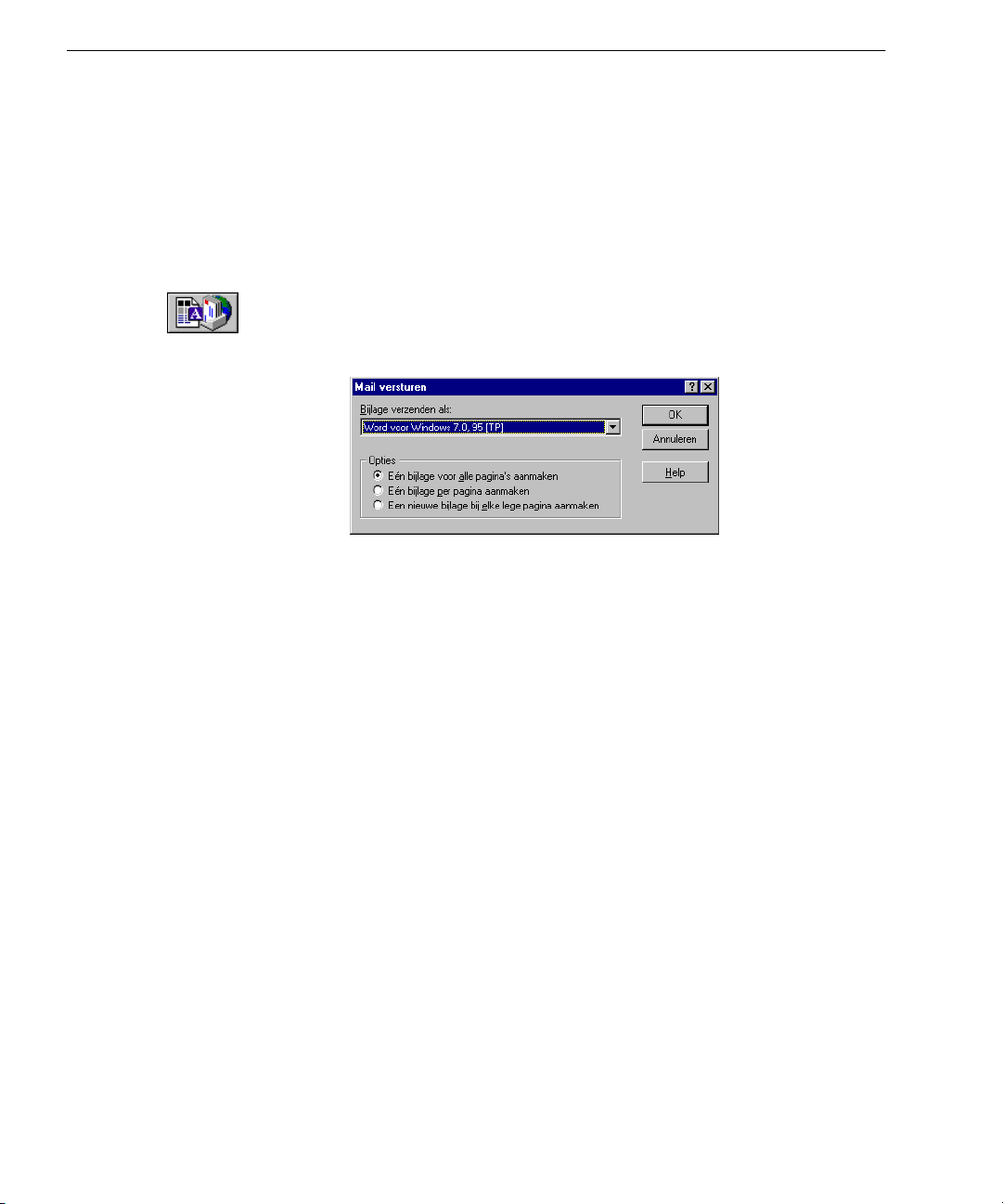
Documenten exporteren
Een document als email-bijlage verzenden
U kunt een herkend document als bestandsbijlage bij een email-bericht
verzenden als een aan de MAPI-normen voldoende email-applicatie,
zoals bijv. Microsoft Outlook, geïnstalleerd is.
Ga als volgt te werk om een document als email-bijlage te
verzenden:
1Kies
2 Geef een bestandstype en de bijlageopties voor het document
Mail versturen...
U kunt eveneens op de knop Exporteren klikken terwijl de optie
Mail versturen
Het dialoogvenster “Mail versturen” verschijnt.
aan.
in het menu Bestand.
geselecteerd is in de keuzelijst.
3 Klik op OK.
4 Wanneer u gevraagd wordt, dient u op het email-programma in
te loggen.
Er verschijnt een nieuw bericht waarin de ontvanger moet
worden aangegeven.
5 Geef de gewenste ontvanger voor het email-bericht aan en klik
op Verzenden.
Het document wordt als bijlage bij het email-bericht verzonden.
42 Hoofdstuk 3
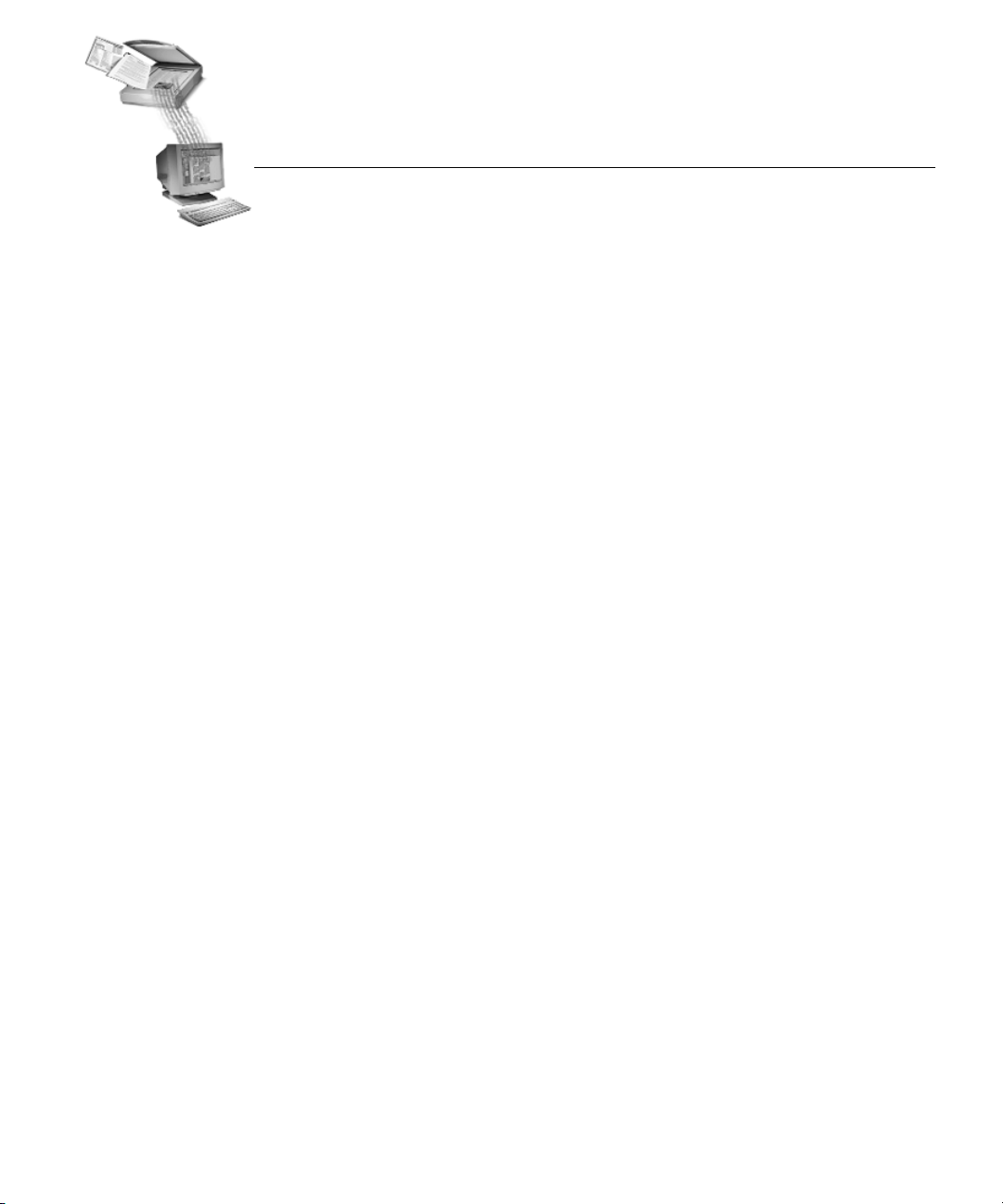
Hoofdstuk 4
Instellingen voor
OmniPage Pro
In dit hoofdstuk worden de instellingen in de werkbalk AutoOCR en
het dialoogvenster Opties beschreven. Zie verder de online-Help van
OmniPage Pro voor meer gedetailleerde informatie over instellingen.
De instellingen die u voor het verwerken van documenten selecteert,
kunnen grote invloed hebben op de resultaten van de OCR-procedure.
U kunt wellicht met diverse instellingen experimenteren om de
gewenste resultaten te verkrijgen. Richtlijnen voor de instellingen
worden aan het eind van dit hoofdstuk geboden zodat u aan de slag
kunt.
Lees dit hoofdstuk door voor informatie over de volgende
onderwerpen:
• Commando’s voor de werkbalk AutoOCR instellen
• Instellingen voor OmniPage Pro selecteren
• Nauwkeurigheidsinstellingen
• Scannerinstellingen
• Pagina-opmaakinstellingen
• Tabelinstellingen
• Instellingen voor OCR Aware
• Verwerkingsinstellingen
• Instellingen voor Microsoft Word
• Richtlijnen voor instellingen
43
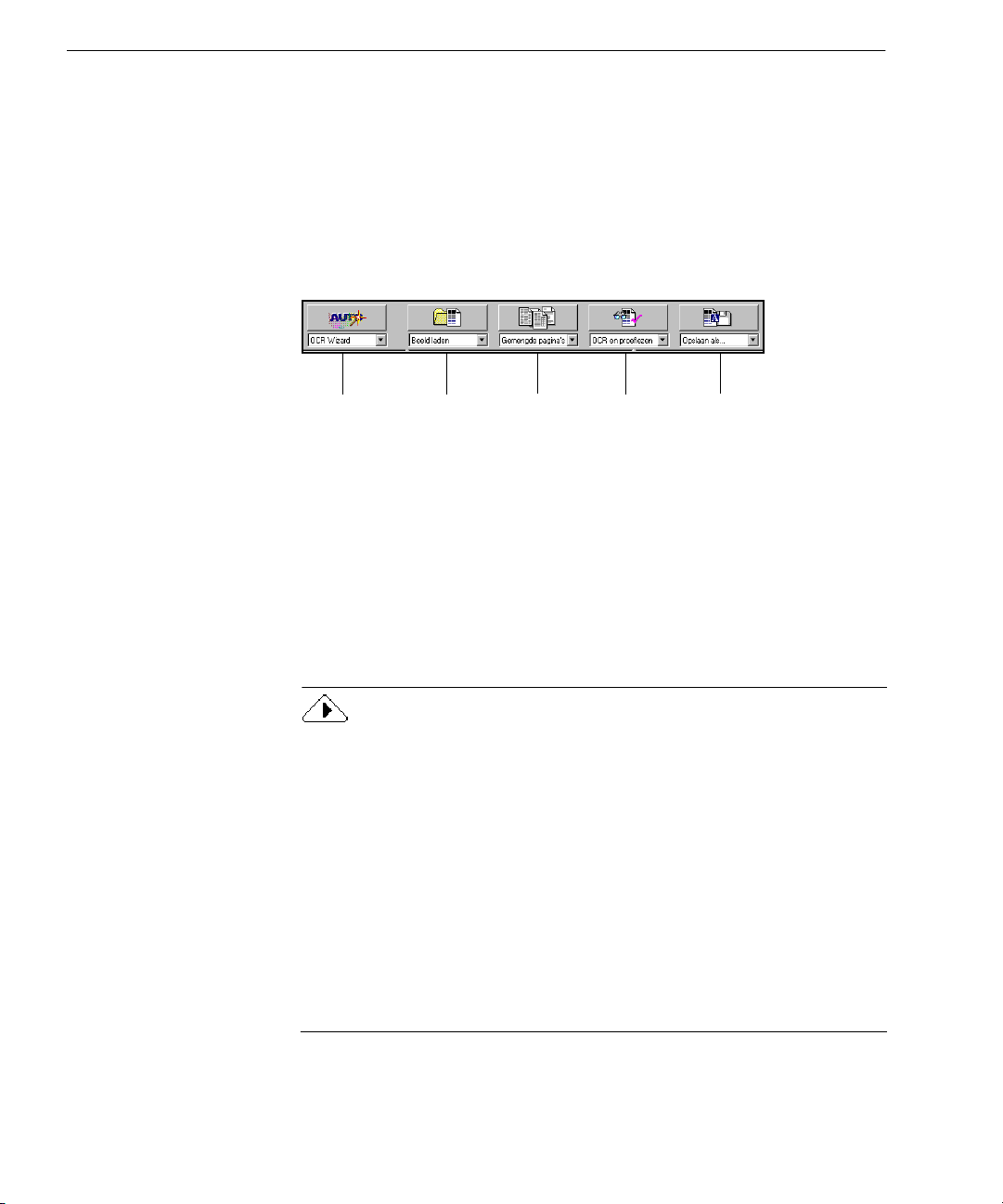
Commando’s voor de werkbalk AutoOCR instellen
Commando’s voor de werkbalk AutoOCR instellen
De knoppen op de werkbalk AutoOCR stellen u in staat om met een
document de stappen van de OCR-procedure te doorlopen. Iedere knop
op de werkbalk is voorzien van verschillende verwerkingscommando’s
die ingesteld kunnen worden voor de bewerkingen die u wilt uitvoeren.
OmniPage Pro kan alle stappen automatisch doorlopen of alle stappen
kunnen apart door u gestart worden.
AUTO
-knop
Beeld
-knop
Zone
-knop
OCR
-knop
Exporteren
-knop
De commando’s van de werkbalk AutoOCR kunnen op drie plaatsen
worden ingesteld:
• Klik op het pijltje naar beneden onder de knoppen op de werkbalk AutoOCR en selecteer verwerkingscommando’s in de
keuzelijsten.
•Kies
Verwerkingsinstellingen...
in het menu Verwerking.
• Klik op de knop Opties en selecteer verwerkingscommando’s
in het dialoogvenster Opties.
De afbeeldingen op de knoppen van de werkbalk AutoOCR veranderen
in overeenstemming met de verwerkingscommando’s die u instelt.
De commando’s kunnen worden geactiveerd door te klikken op de
knoppen op de werkbalk AutoOCR of door commando’s te kiezen in
het menu Verwerking.
Een omschrijving van het geselecteerde verwerkingscommando wordt
onder de diverse knoppen op de AutoOCR-werkbalk weergegeven als
Grote knoppen
Werkbalken. Kies Werkbalken... in het
aangekruist is (standaard instelling) in het dialoogvenster
menu Beeld om dit dialoogvenster te
openen. De werkbalken kunnen worden losgemaakt van hun plaats in
het programma en elders op het Bureaublad worden geplaatst.
Alle commando’s op de werkbalk AutoOCR zijn in de geopende staat
weergegeven op een apart bij het programma geleverde kaart.
44 Hoofdstuk 4
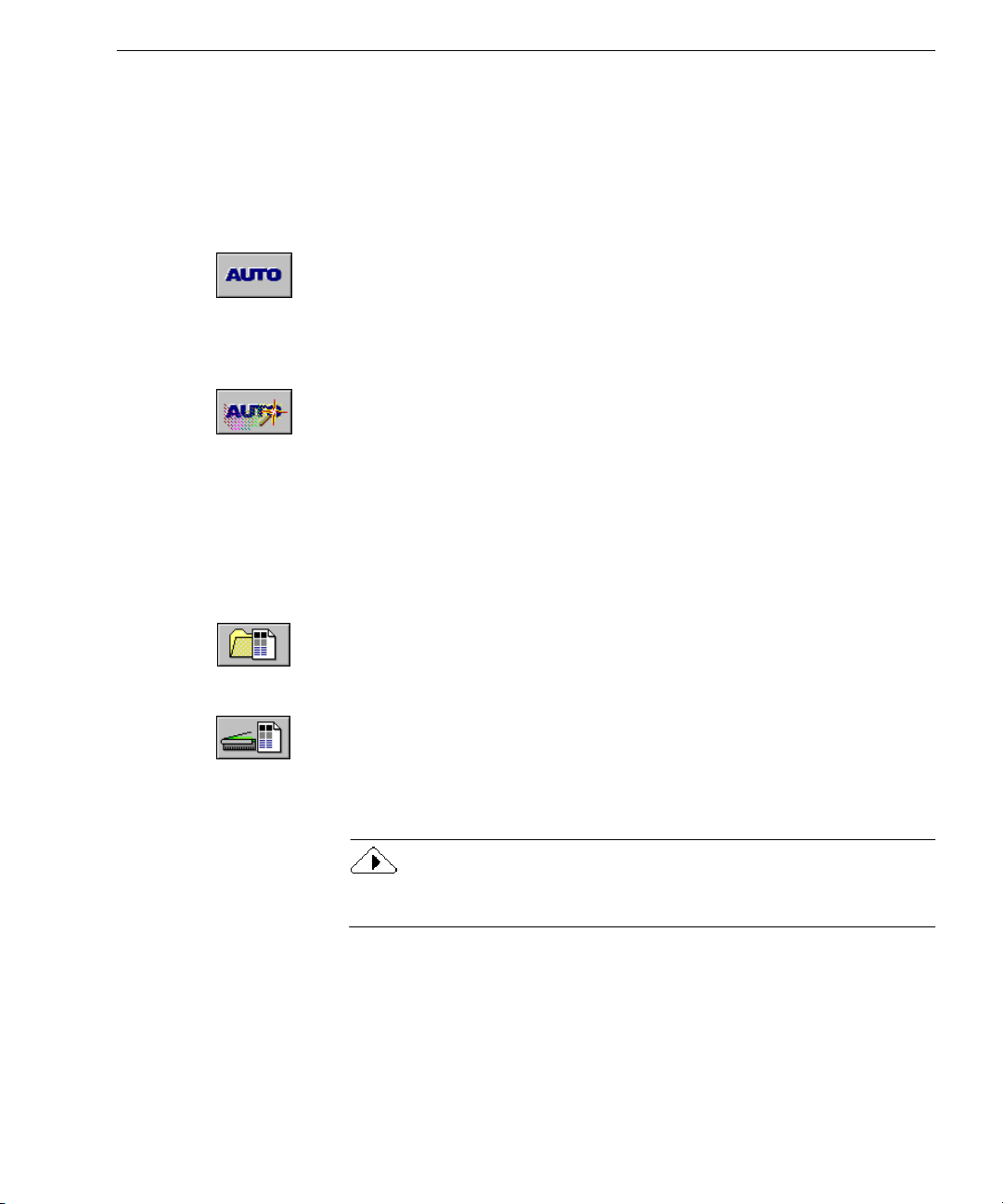
AUTO, commando’s van knop
Gebruik de knop AUTO voor het verwerken van een nieuw document
vanaf het begin of om het verwerken van een geopend document af te
maken. De keuzelijst van de knop AUTO bevat de commando’s voor
AutoOCR
AutoOCR
OCR Wizard
en
Commando’s voor de werkbalk AutoOCR instellen
.
Selecteer
ment af te maken volgens de geselecteerde verwerkingscommando’s.
Raadpleeg ”Automatische verwerking”, op pagina 21 voor meer
informatie.
OCR Wizard
Voor nieuwe documenten selecteert u
Wizard u door de hele OCR-procedure kan begeleiden. Zie ”De
OCR-wizard gebruiken”, op pagina 20 voor informatie.
AutoOCR
om het verwerken van een nieuw of geopend docu-
Beeld, commando’s van knop
Gebruik de knop Beeld om het beeld van een document naar de beeldviewer van OmniPage Pro over te brengen. De keuzelijst van de knop
Beeld bevat de commando’s
Beeld laden
Selecteer
BMP-, JPG- of PCX-bestanden te laden.
Beeld scannen
Selecteer
scannen. Dit commando wordt alleen in de keuzelijst weergegeven als
Scan Manager van Caere geïnstalleerd is en als u een standaard scanner
geselecteerd hebt. Afhankelijk van het model scanner en de softwaredrivers kan de scanner ingeschakeld zijn.
Beeld laden
Beeld scannen
om bestaande beeldbestanden, zoals TIFF-, DCX-,
om met uw scanner papieren documenten te
OCR Wizard
Beeld laden en Beeld scannen
zodat de OCR
.
Raadpleeg ”Documentbeelden naar OmniPage Pro overbrengen”,
op pagina 23 voor meer informatie.
Instellingen voor OmniPage Pro 45
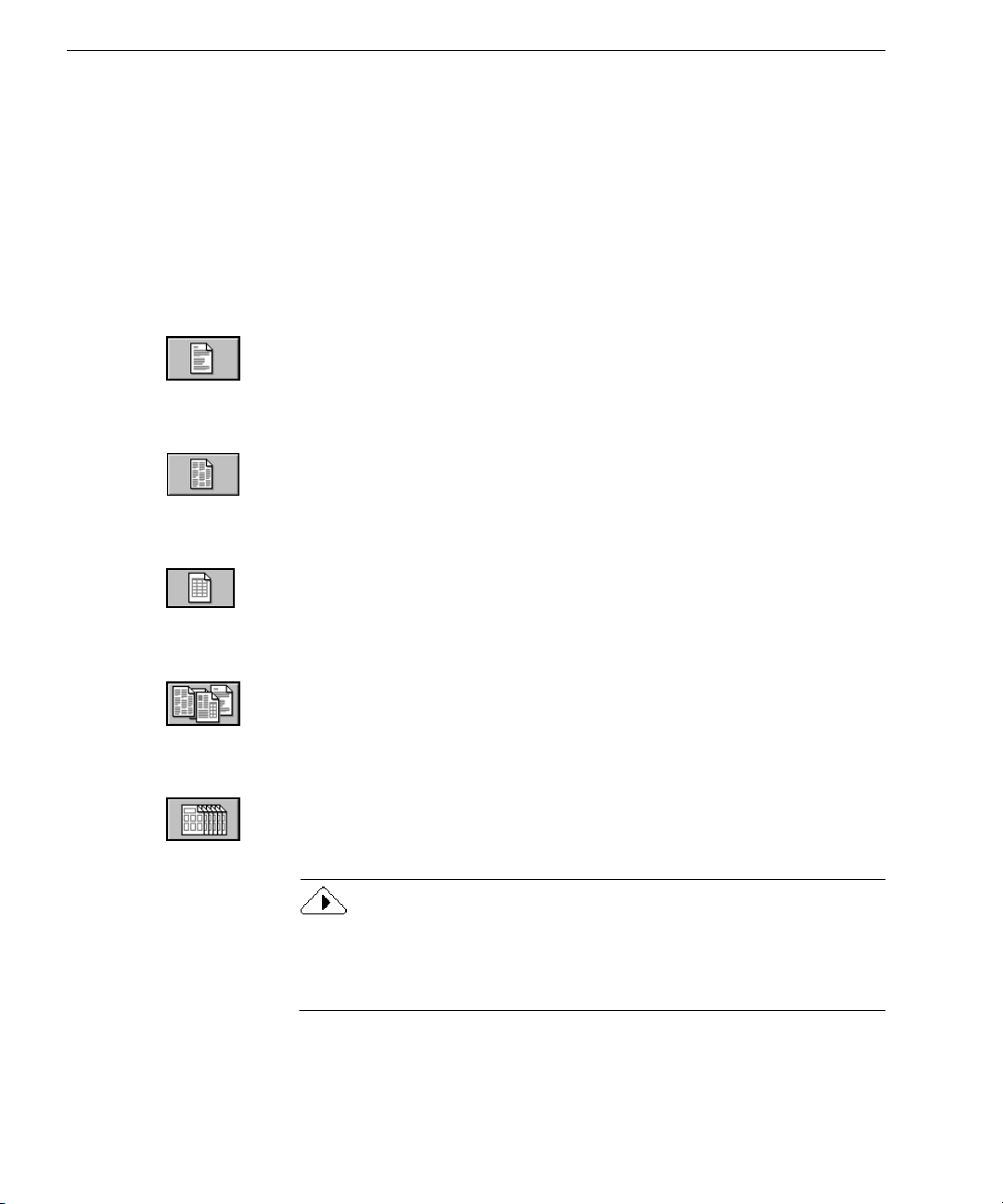
Commando’s voor de werkbalk AutoOCR instellen
Zone, commando’s van knop
Gebruik de knop Zone om automatisch zones aan te brengen op beelden
van documenten. Zones zijn door kaders omgeven gebieden waarin
wordt aangegeven wat als tekst zal worden herkend of als illustraties
op een beeld behouden zal blijven.De keuzelijst Zone bevat de
commando’s
kolommen, Spreadsheet-pagina’s, Gemengde pagina’s
zonesjablonen die u zelf gemaakt hebt. Raadpleeg ”Zones maken voor
OCR”, op pagina 25 voor meer informatie.
Pagina’s met enkele kolommen
Pagina’s met enkele kolommen, Pagina’s met meerdere
en de namen van de
Selecteer
zones te laten tekenen en te laten rangschikken op paginabeelden met
een enkele kolom, zoals bijv. brieven en memo’s.
Pagina's met meerdere kolommen
Selecteer
zones te laten tekenen en te laten rangschikken op paginabeelden met
meer dan één kolom, zoals bijv. tijdschrift- of krantenartikelen.
Spreadsheet-pagina’s
Selecteer
laten tekenen en te laten rangschikken op pagina’s waarop informatie
in rijen en kolommen is aangebracht, zoals bijv. spreadsheets.
Gemengde pagina's
Selecteer
met verschillende pagina-layouts. OmniPage Pro zal automatisch op
iedere pagina zones tekenen en deze rangschikken.
Zonesjablonen
Selecteer een zonesjabloon om met het betreffende sjabloon zones op de
beelden van de pagina’s te maken. Raadpleeg ”Zonesjablonen maken”,
op pagina 82 voor meer informatie.
Pagina’s met enkele kolommen
Pagina’s met meerdere kolommen
Spreadsheet-pagina’s
Gemengde pagina’s
om OmniPage Pro automatisch zones te
als uw document meerdere pagina’s bevat
om OmniPage Pro automatisch
om OmniPage Pro automatisch
Zonesjablonen worden pas weergegeven als u een sjabloon gemaakt
hebt. Na het maken van het sjabloon wordt de naam ervan weergegeven, voorafgegaan door het woord “Sjabloon:” in de keuzelijst van
de knop Zone.
46 Hoofdstuk 4

OCR, commando’s van knop
Gebruik de knop OCR om de geselecteerde OCR-bewerking op de
paginabeelden uit te voeren. De keuzelijst van de knop OCR bevat
de commando’s
OCR uitstellen
OCR toepassen
OCR toepassen, OCR en proeflezen, OCR trainen
.
Commando’s voor de werkbalk AutoOCR instellen
en
Selecteer
Tijdens de OCR-procedure wordt het beeld door OmniPage Pro geanalyseerd en worden de tekens bepaald om de bewerkbare tekst te leveren.
Raadpleeg ”OCR uitvoeren op een document”, op pagina 27 voor meer
informatie.
OCR en proeflezen
Selecteer
herkennen en om na de OCR-procedure automatisch te beginnen met
het controleren op fouten. Raadpleeg ”OCR-resultaten proeflezen”,
op pagina 28 voor meer informatie.
OCR trainen
Selecteer
herkend moeten worden. Deze vooraf herkende tekens worden opgeslagen in een trainingsbestand dat door OmniPage Pro gebruikt kan
worden om tijdens de OCR-procedure te vergelijken met de tekens in
het beeld van een document. Raadpleeg ”OCR trainen voor speciale
tekens”, op pagina 86 voor meer informatie.
OCR uitstellen
Selecteer
sche verwerking uit te stellen. Het document wordt door OmniPage Pro
verwerkt tot het punt van de OCR-procedure waarna u gevraagd wordt
of u het afmaken van het document voor een later tijdstip wilt plannen.
Raadpleeg ”OCR plannen”, op pagina 93 voor meer informatie.
OCR toepassen
OCR en proeflezen
OCR trainen
OCR uitstellen
om tekst op de documentbeelden te herkennen.
om OmniPage Pro te trainen hoe speciale tekens
om de herkenning van tekst tijdens de automati-
om de tekst op de documentbeelden te
Instellingen voor OmniPage Pro 47
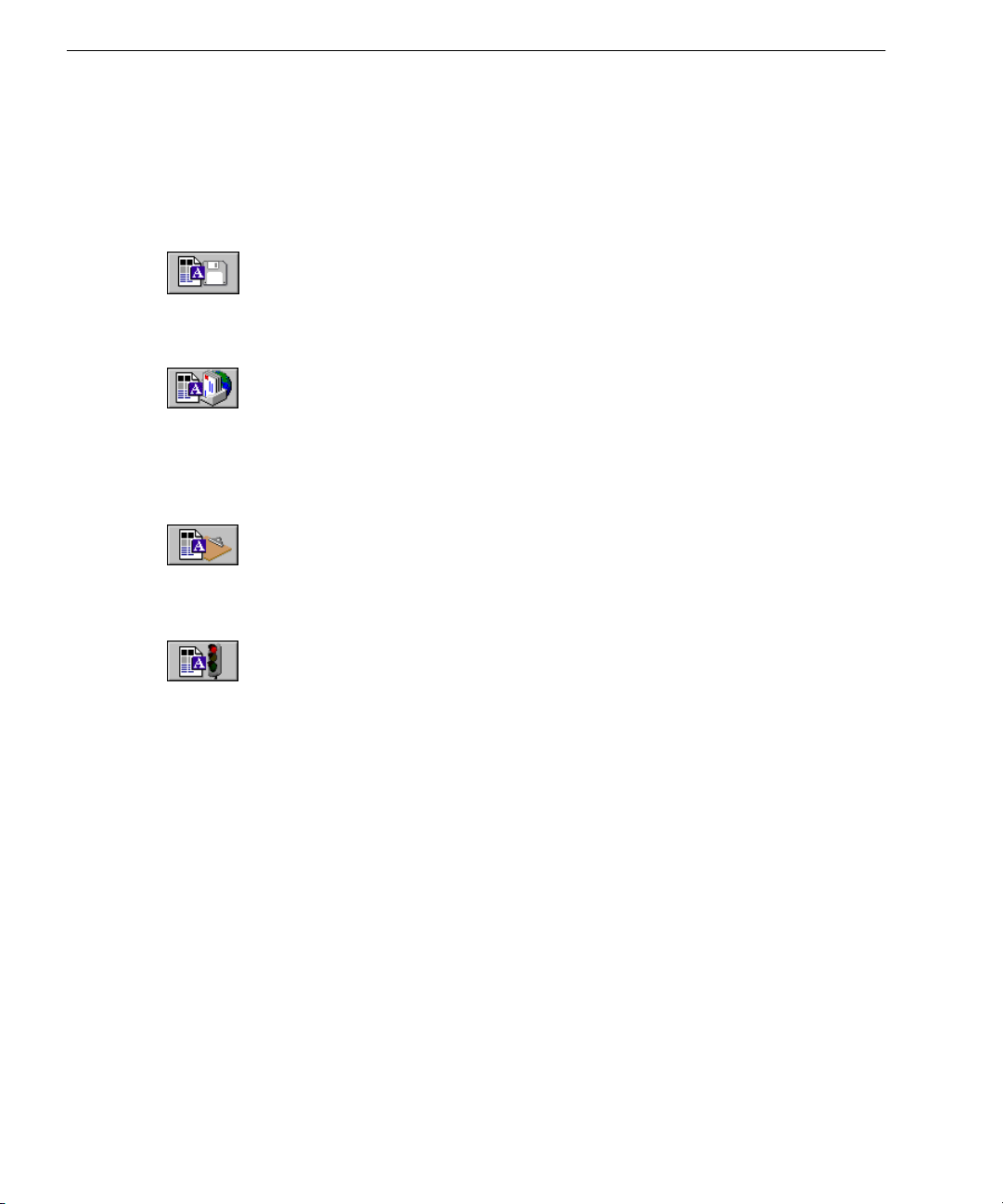
Commando’s voor de werkbalk AutoOCR instellen
Exporteren, commando’s van knop
Gebruik de knop Exporteren voor het exporteren naar andere applicaties van herkende tekst en illustraties die behouden zijn. De keuzelijst
van de knop Exporteren bevat de commando’s
Naar klembord kopiëren
Opslaan als
Exporteren uitstellen
en
Opslaan als, Verzenden
.
,
Selecteer
bestandsopmaak naar de schijf op te slaan. Raadpleeg ”Een document
opslaan”, op pagina 39 voor meer informatie.
Mail versturen
Selecteer
bij een email-bericht te verzenden als een aan de MAPI-normen
voldoende email-applicatie, zoals bijv. Microsoft Exchange of Outlook,
geïnstalleerd is. Raadpleeg ”Een document als email-bijlage
verzenden”, op pagina 42 voor meer informatie.
Naar klembord kopiëren
Selecteer
ment op het Klembord te plaatsen. Raadpleeg ”Een document naar het
Klembord kopiëren”, op pagina 41 voor meer informatie.
Exporteren uitstellen
Selecteer
de automatische verwerking wilt exporteren. Het document wordt door
OmniPage Pro verwerkt tot het punt van het exporteren waarna gestopt
wordt.
Opslaan als
Ve r ze n de n
Naar klembord kopiëren
Exporteren uitstellen
om een document dat herkend is, in een bepaalde
om een document dat herkend is, als bestandsbijlage
als u het document niet onmiddellijk na
om een kopie van het herkende docu-
48 Hoofdstuk 4
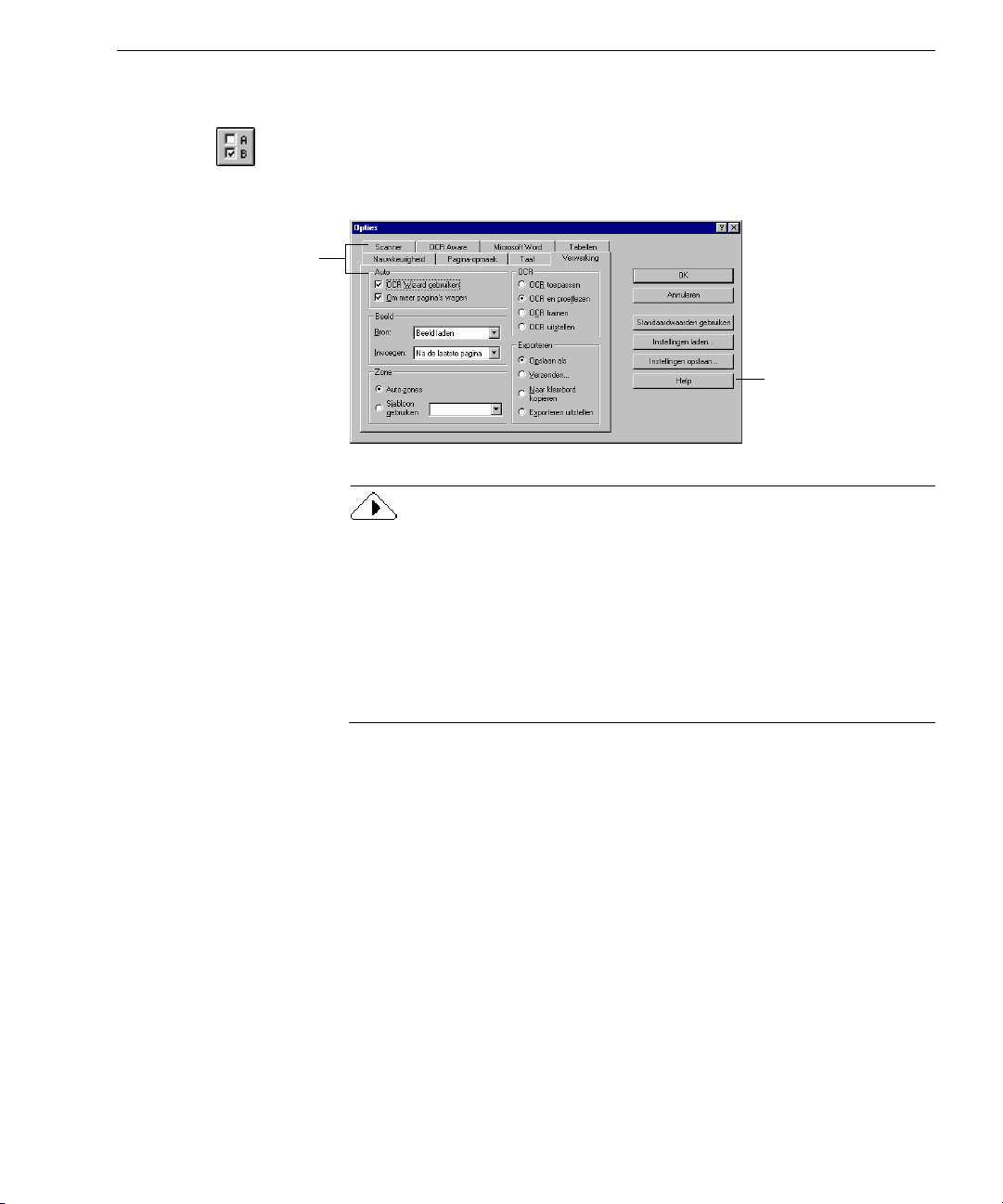
Instellingen voor OmniPage Pro selecteren
Instellingen voor OmniPage Pro selecteren
Klik op de tabs om de
verschillende instellingen te
bekijken en te selecteren.
Klik op de knop Opties of kies
Opties...
in het menu Werkset om het
dialoogvenster Opties te openen. Dit is de centrale locatie voor de instellingen van OmniPage Pro.
Klik voor een beschrijving
van de verschillende
instellingen.
De standaard instellingen zijn weergegeven in de meeste voorbeelden
die hieronder volgen. Verschillende instellingen zijn echter voor documenten nodig afhankelijk van de invoereigenschappen en uw uitvoerdoeleinden. Voor het verkrijgen van optimale resultaten is het nodig dat
u leert om de eigenschappen van een document te herkennen en om op
basis daarvan instellingen te selecteren. U kunt wellicht met diverse
instellingen experimenteren om de gewenste resultaten te verkrijgen.
Raadpleeg het gedeelte ”Richtlijnen voor instellingen” beginnend op
pagina 59 voor meer informatie.
Instellingen voor OmniPage Pro 49
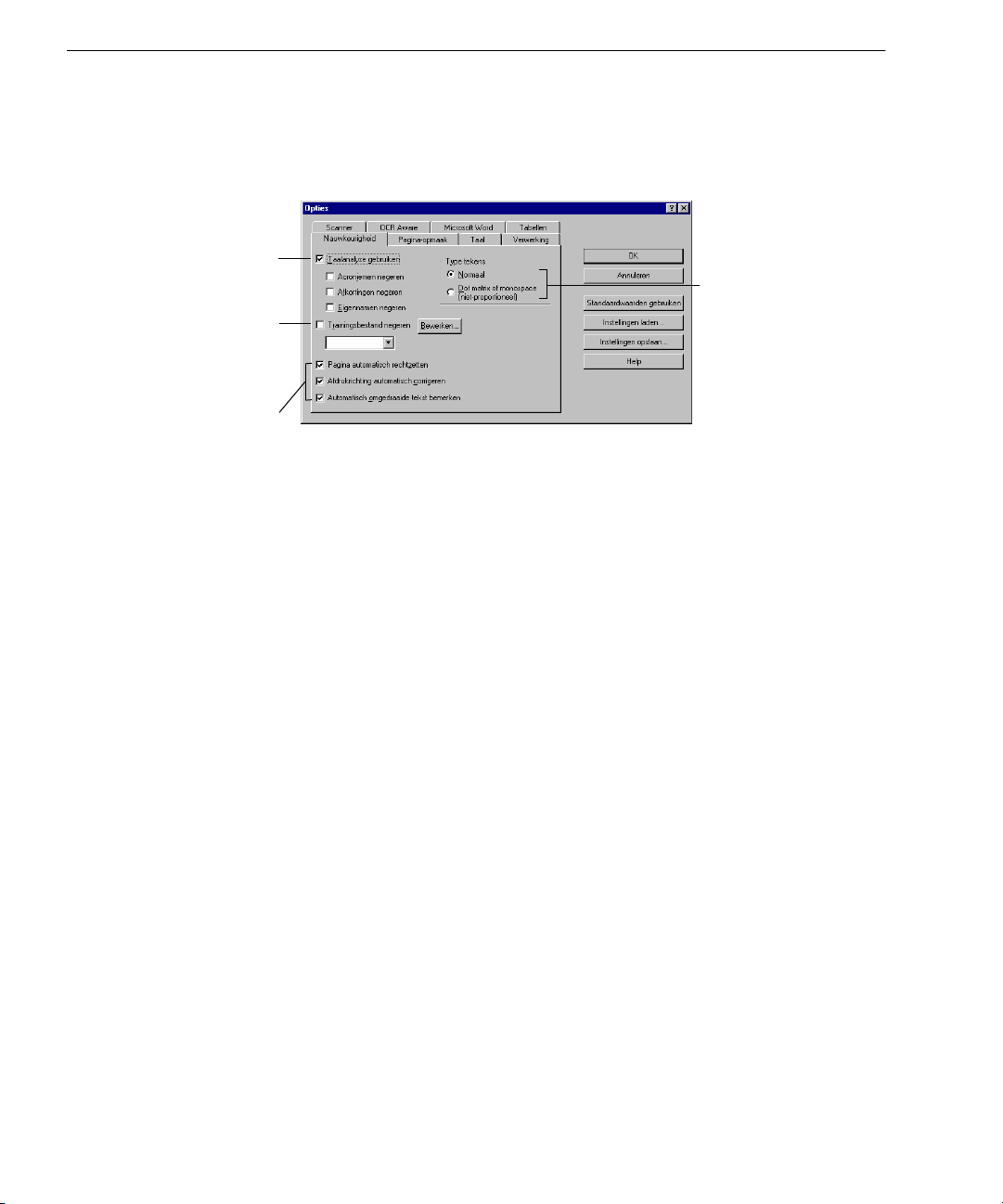
Nauwkeurigheidsinstellingen
Nauwkeurigheidsinstellingen
De functie
wordt gebruikt voor het tijdens
de OCR-procedure evalueren
en vervangen van onbekende
woorden door woorden die
Trainingsbestanden maken het
herkennen van speciale tekens
Meestal moet deze instelling
geselecteerd worden voor opti-
male nauwkeurigheid. Maak
instellingen die overmatige
Language Analyst
waarschijnlijk correct zijn.
tijdens de OCR-procedure
gemakkelijker.
de selectie ongedaan van
correctie veroorzaken.
Klik op de tab
Nauwkeurigheid
om instellingen te selecteren die invloed
hebben op de nauwkeurigheid van de OCR-procedure.
Selecteer het type
tekens dat in uw
document voorkomt.
50 Hoofdstuk 4
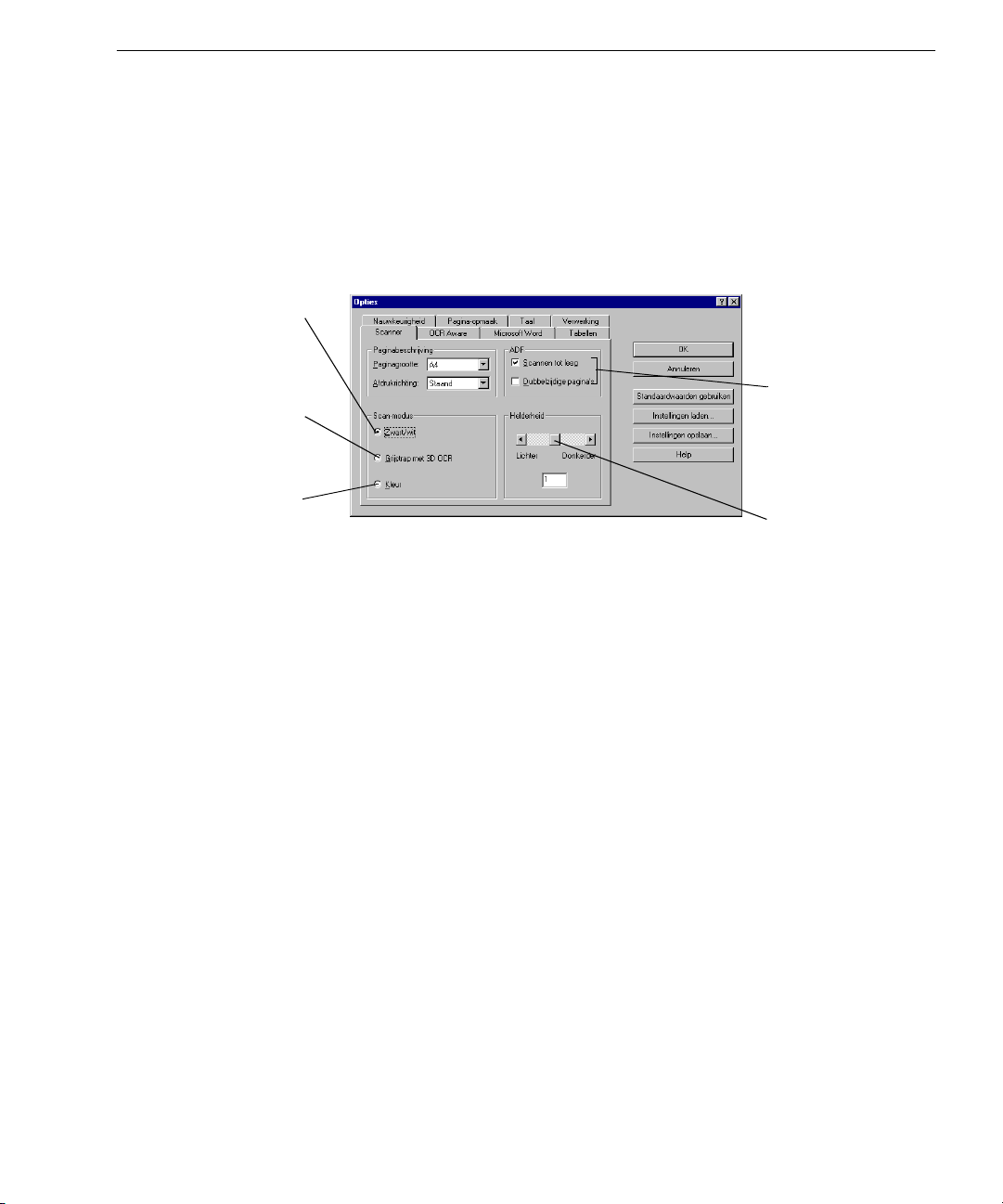
Scannerinstellingen
Scannerinstellingen
Dit wordt aanbevolen voor
zwart/wit-pagina’s.
Dit wordt aanbevolen voor
pagina’s met gekleurde
achtergrond, gekleurde tekst
of met grijstrapillustraties.
Dit wordt aanbevolen voor
pagina’s met kleurenillustra-
ties die u wilt opslaan.
Klik op de tab
Scanner
om de instellingen te selecteren voor het scannen
van pagina’s.
De tab
Scanner
wordt alleen weergegeven als Scan Manager geïnstalleerd is en het is mogelijk dat (afhankelijk van uw specifieke scanner)
uw scanner aangesloten en ingeschakeld moet zijn voor de tab
Scanner
verschijnt.
Gebruik deze instellingen als uw scanner
een automatische documentinvoer heeft.
Gebruik het helderheidsschuifje om aan te
passen voor het scannen
in zwart/wit, grijstrap of
in kleur.
Instellingen voor OmniPage Pro 51
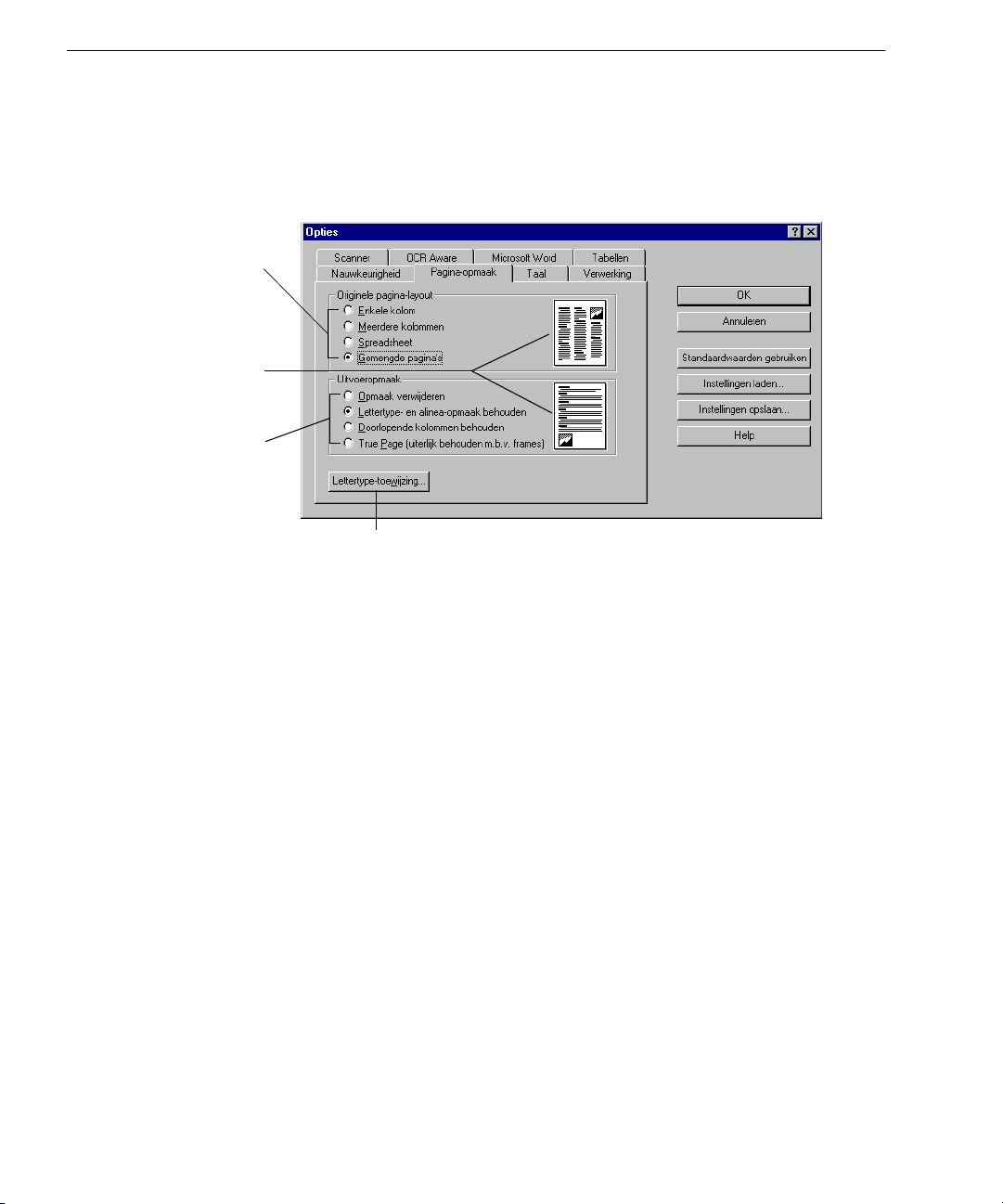
Pagina-opmaakinstellingen
Pagina-opmaakinstellingen
Selecteer een instelling die
het beste aangeeft hoe de
originele pagina er uitziet.
De paginapictogrammen
veranderen om het alge-
mene uiterlijk van het origi-
neel aan te geven.
Selecteer een instelling om
te bepalen hoe uw pagina
er na de OCR-procedure uit
moet zien.
Klik op de tab
Pagina-opmaak
om instellingen te selecteren waarmee
bepaald wordt hoe de opmaak van een pagina tijdens de OCR-procedure verwerkt wordt.
Klik om lettertypeopties voor de
herkende tekst te selecteren.
52 Hoofdstuk 4
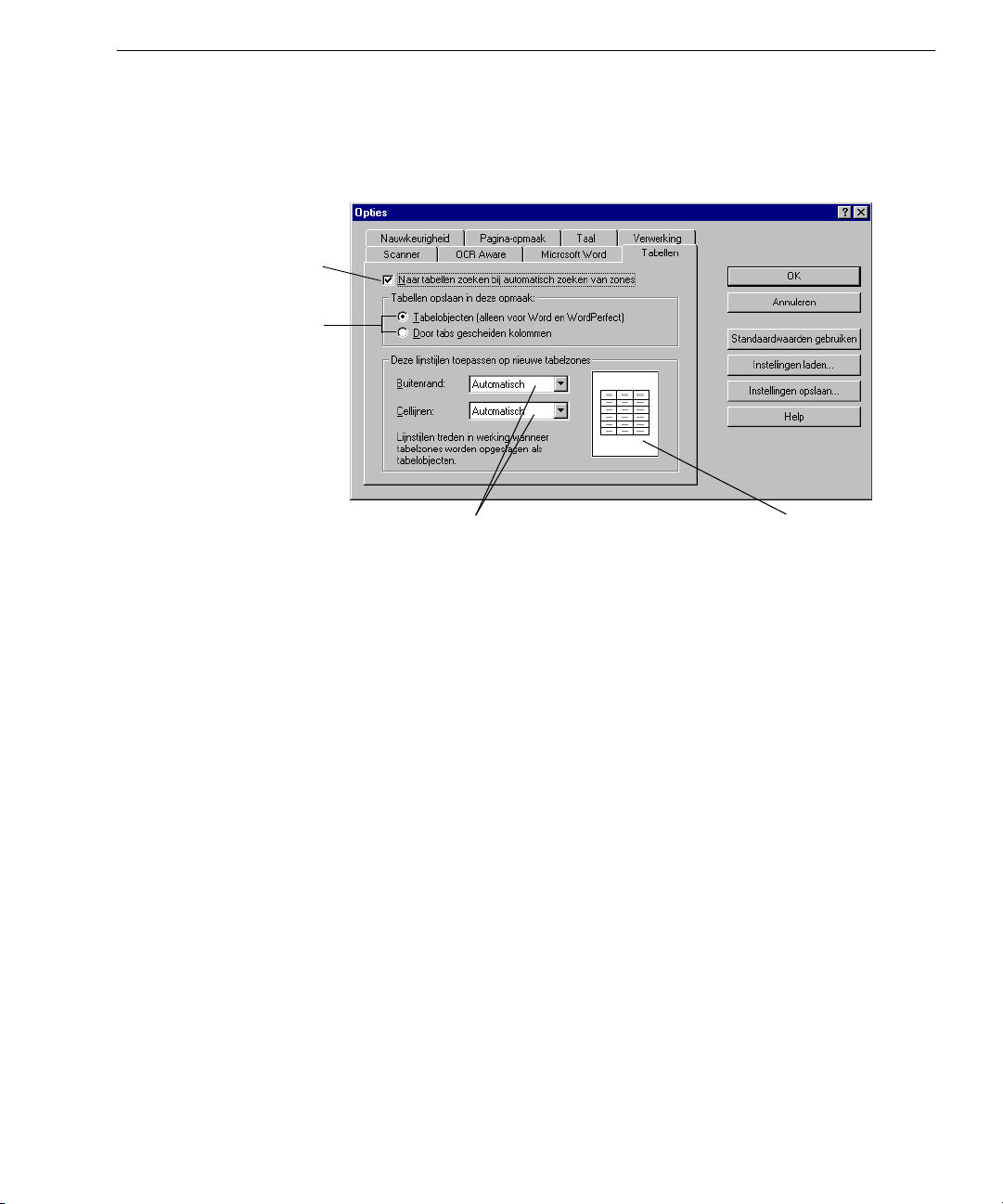
Tabelinstellingen
Tabelinstellingen
Selecteer om automatisch
tabellen met rasterlijnen tussen
rijen en kolommen te zoeken.
Als de bestemmingsapplicatie
Microsoft Word of WordPer-
fect is, kunt u
selecteren om tabellen inclusief
de rasters op te slaan. Zoniet,
worden tabellen als door tabs
gescheiden tekst opgeslagen.
Tabelobjecten...
Klik op de tab
Tabellen
selecteren.
Deze dropdown-menu’s bepalen
hoe het kader van de tabel er na
het exporteren uitziet.
om de tabelinstellingen voor uw document te
Als u d.m.v. de dropdown-menu’s de lijnstijlen
verandert, verandert het paginapictogram
zodat het algemene uiterlijk van het raster en
het kader van de tabel dat u na het exporteren
kunt ver wachten, wordt weergegeven.
Instellingen voor OmniPage Pro 53

Taalinstellingen
Taalinstellingen
Selecteer de taal die het
meest in uw document
voorkomt.
Selecteer verdere talen voor
een document met meerdere
talen. Tijdens de installatieprocedure moeten de talen
geïnstalleerd zijn.
Klik op de t ab
Taal
om de taalinstellingen voor uw document te selecteren.
Dit is de taal die wordt gebruikt in
de dialoogvensters, de vensters en
de menucommando’s.
Dit is het teken dat gebruikt wordt voor
onbekende tekens. U kunt uw eigen
keuze aangeven.
54 Hoofdstuk 4

Instellingen voor OCR Aware
Instellingen voor OCR Aware
OCR Aware maakt het moge-
lijk om vanuit een andere
applicatie met scannen te
beginnen en de OCR-proce-
Als uw applicatie niet in de lijst
voorkomt, klikt u op
om het uitvoeringsbestand van
de applicatie te vinden (
en dit toe te voegen aan het
dure uit te voeren.
keuzevak
Bladeren...
*.exe
Geregistreerd
Klik op de tab
OCR Aware
om instellingen te selecteren voor de functie
OCR Aware. Met OCR Aware kunt u de OCR-procedure vanuit een
andere applicatie starten. Raadpleeg ”OCR in andere applicaties
gebruiken”, op pagina 34 voor meer informatie.
Een applicatie moet geregistreerd zijn
om met OCR Aware samen te werken.
)
.
Klik op Office 97 registreren... voor het
registreren van applicaties van Office 97.
Bepaalde applicaties kunnen tijdens het installeren van OmniPage Pro
reeds bij OCR Aware geregistreerd zijn. Deze applicaties worden in het
keuzevak
Geregistreerd
weergegeven.
Ga als volgt te werk om een applicatie bij OCR Aware te
registreren:
1 Start de applicatie die u wilt registreren en open een document in
de applicatie.
Op deze manier bent u zeker dat in stap 5 de naam van de appli-
catie in het keuzevak verschijnt.
2Kies
3 Klik op de tab
4 Zorg dat
Instellingen voor OmniPage Pro 55
Opties…
in het menu Werkset van OmniPage Pro.
OCR Aware
OCR Aware activeren
in het dialoogvenster Opties.
geselecteerd is.
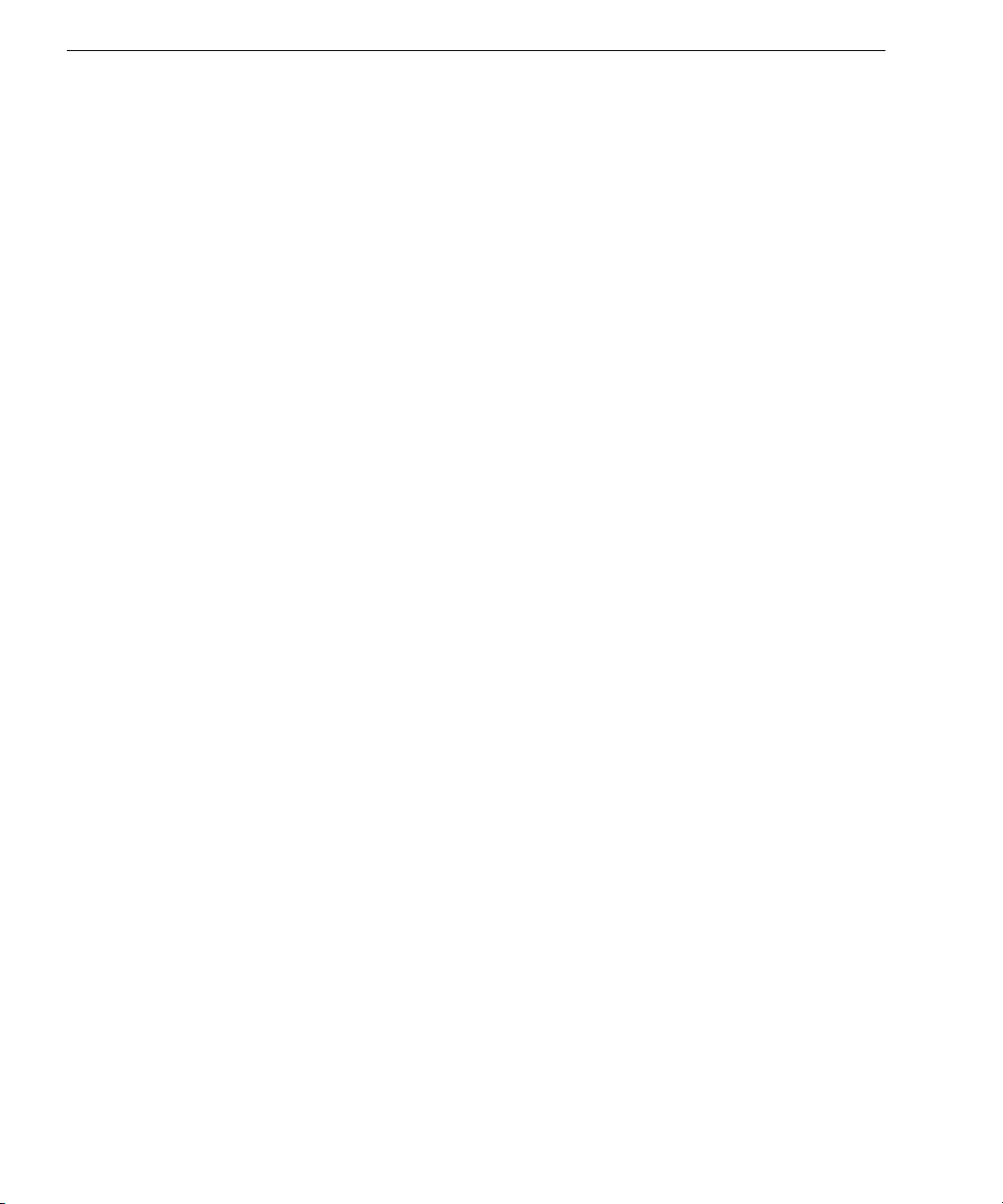
Instellingen voor OCR Aware
5 Selecteer in de keuzelijst
Niet geregistreerd
catie die u wilt registreren.
6 Klik op
voegen aan het keuzevak
Toevoegen >>
om de geselecteerde applicatie toe te
Geregistreerd
OmniPage voegt de commando’s
wervingsinstellingen...
toe aan het menu Bestand van de geregis-
treerde applicaties.
de naam van de appli-
en klik vervolgens op OK.
Tekst verwerven...
en
Tekstver-
56 Hoofdstuk 4
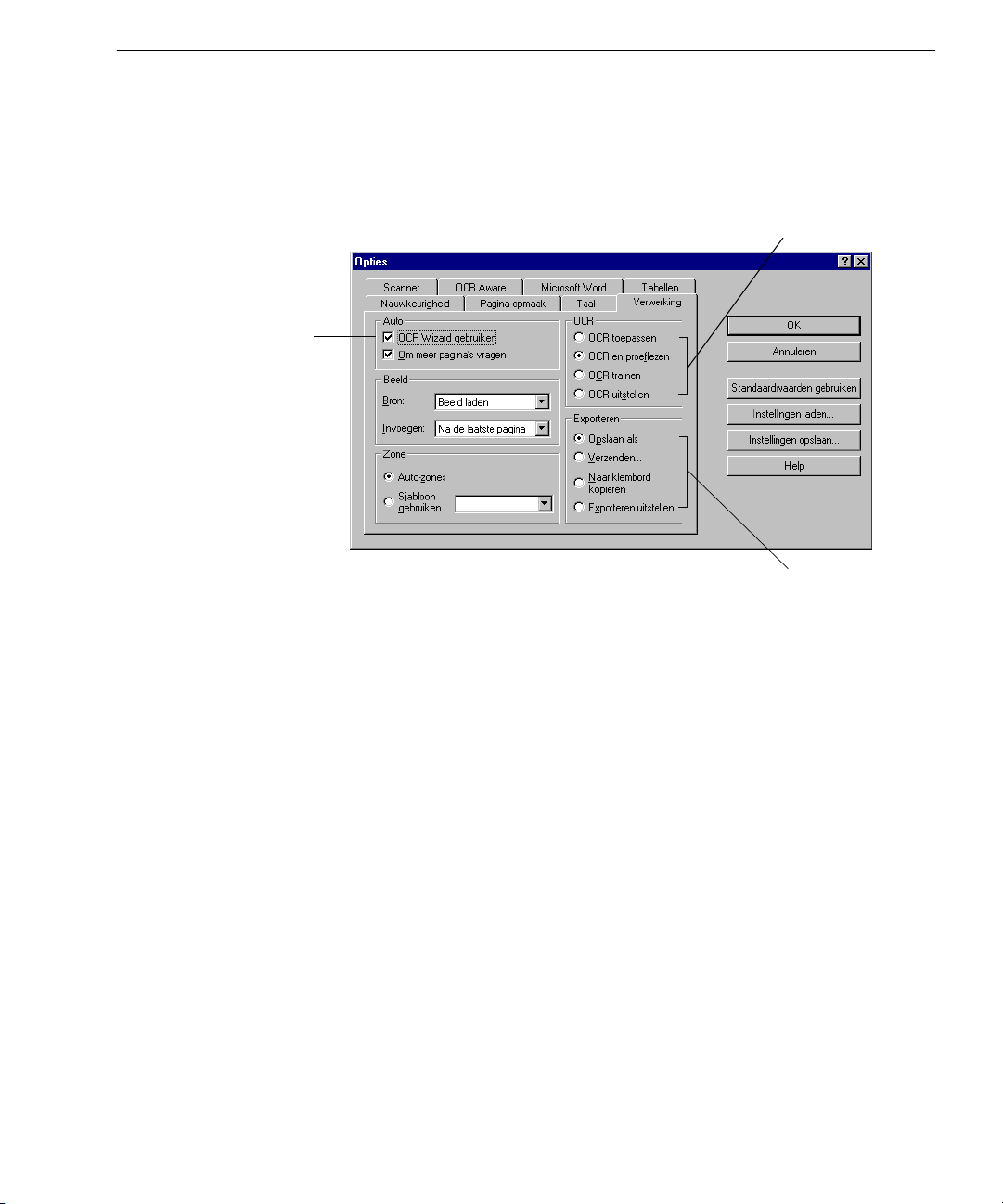
Verwerkingsinstellingen
Verwerkingsinstellingen
De OCR Wizard begeleidt u
door de OCR-procedure
wanneer u op de knop AUTO
in de werkbalk AutoOCR
Geeft aan waar nieuwe
geladen of gescande beelden
in een geopend document
toegevoegd worden.
klikt.
Klik op de tab
Verwerken
om de commando’s en instellingen voor alle
stappen van de OCR-procedure aan te geven.
Deze geven de gewenste
Deze geven aan hoe de
OCR-stappen aan.
herkende tekst wordt
geëxporteerd.
Instellingen voor OmniPage Pro 57
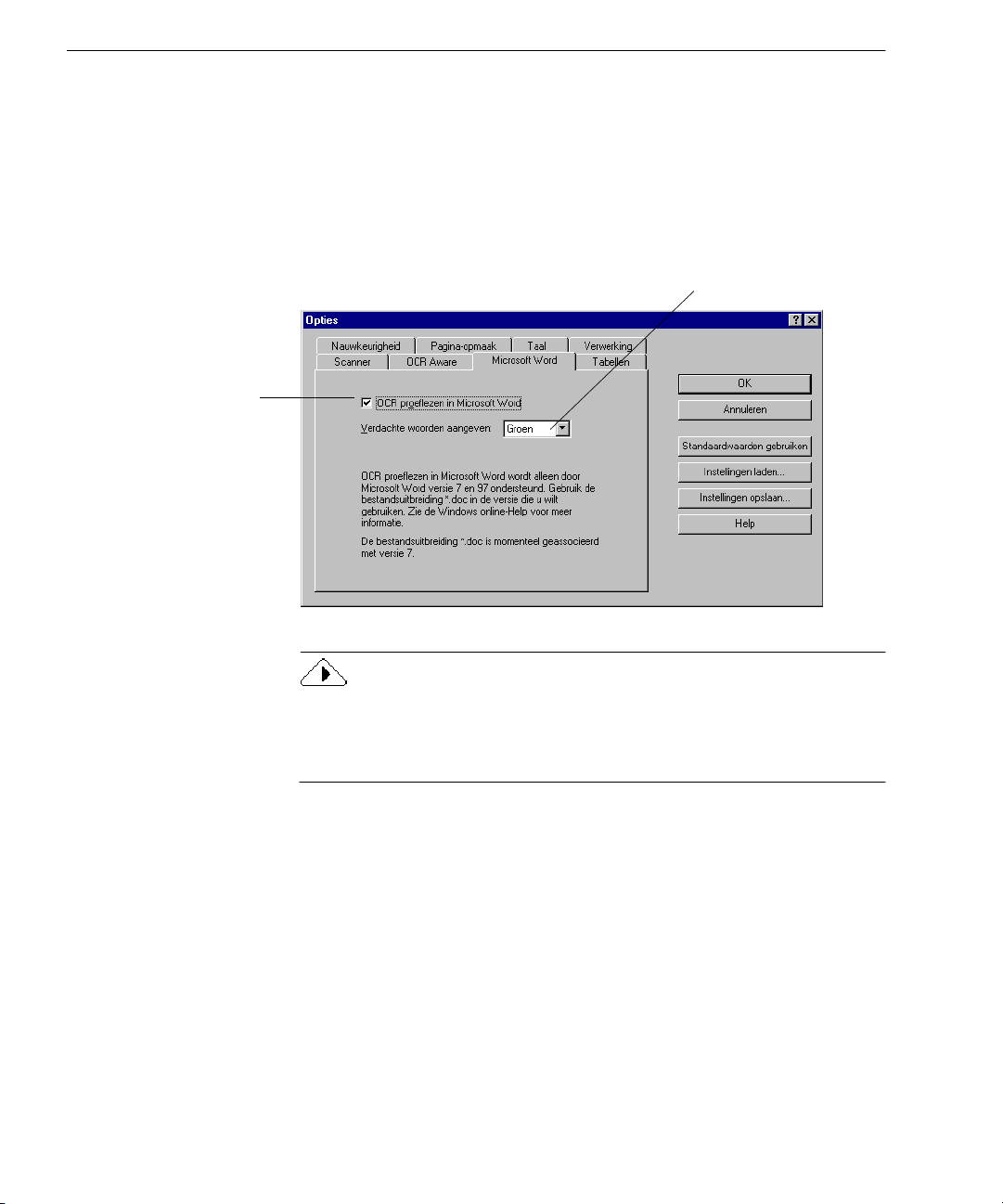
Instellingen voor Microsoft Word
Instellingen voor Microsoft Word
Selecteer dit als u op
fouten wilt controleren
in Microsoft Word.
Klik op de tab
Microsoft Word
om instellingen voor het proeflezen van
de OCR-resultaten in Microsoft Word te selecteren.
Raadpleeg ”OCR-resultaten proeflezen in Microsoft Word”,
op pagina 30 voor meer informatie.
Selecteer de kleur waarmee vermoede-
lijke fouten in Microsoft Word moeten
worden weergegeven.
Het proeflezen van OCR-resultaten in Microsoft Word wordt alleen
ondersteund in Microsoft Word 95, Word 7.0 en Word 97. Zorg dat de
extensie
geassocieerd is met de versie die u wilt gebruiken.
*.doc
Raadpleeg de documentatie van Windows voor meer informatie.
58 Hoofdstuk 4

Richtlijnen voor instellingen
De instellingen die in OmniPage Pro worden geselecteerd, kunnen grote
invloed hebben op de resultaten van de OCR-procedure. Zorg dat de
instellingen juist zijn voor uw document
U kunt wellicht met diverse instellingen experimenteren om de gewenste
resultaten te verkrijgen.
Beantwoord de volgende vragen voor aanbevelingen over instellingen
voor uw documenten. Als u voor OmniPage Pro eigenschappen
aangeeft voor uw document, zult u over het algemeen betere resultaten
verkrijgen.
• Welk soort document wilt u verwerken?
Kranten- en tijdschriftpagina’s
Memo’s en brieven
Tekst en tabel
Spreadsheets
Documenten van Legal-formaat (216 x 356 mm)
Gemengde opmaak of weet het niet
• Wat is de kwaliteit van het originele document?
Slecht of weet het niet
Goed
, op pagina 63
, op pagina 60
, op pagina 60
, op pagina 61
, op pagina 60
, op pagina 62
, op pagina 63
Richtlijnen voor instellingen
vóór
u met verwerken begint.
, op pagina 61
• Hoeveel van de originele opmaak wilt u behouden?
Minimaal
Enigszins
Zoveel mogelijk
• Wilt u illustraties in uw document behouden?
Ja
, op pagina 66
Nee
• Hoeveel talen bevat uw document?
Eén taal
Meer dan één taal
• Wilt u een document van meerdere pagina’s verwerken?
Ja
, op pagina 68
Nee
Instellingen voor OmniPage Pro 59
, op pagina 64
, op pagina 64
, op pagina 65
, op pagina 66
, op pagina 67
, op pagina 67
, op pagina 68
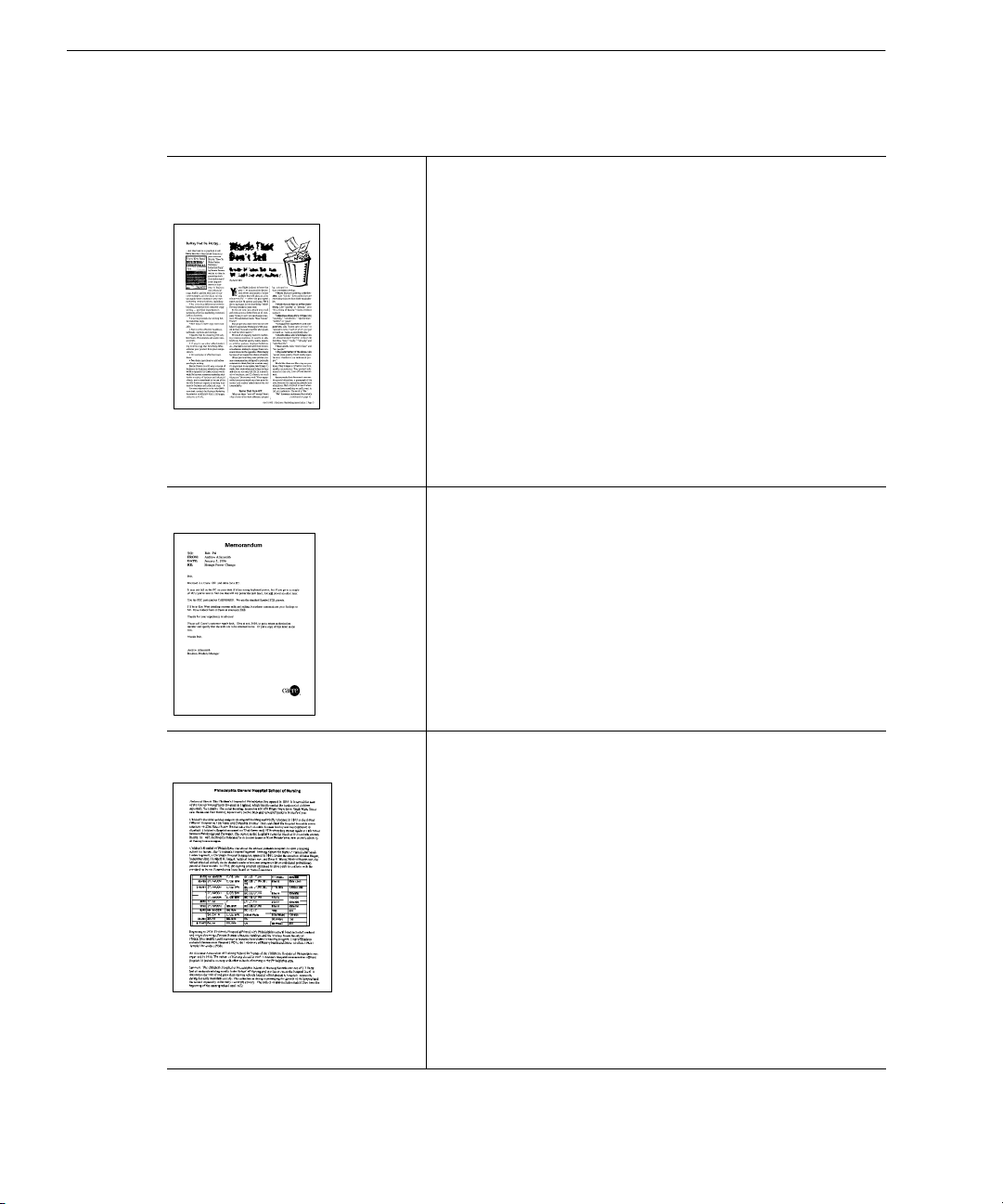
Richtlijnen voor instellingen
Welk soort document wilt u verwerken?
Kranten- en
tijdschriftpagina’s
Aanbevelingen
• Selecteer
Pagina-opmaak
• Selecteer het gewenste paginaformaat en de afdrukrichting in de instellingen
• Teken zones met de hand of pas de automatisch
aangebrachte zones aan als de zones niet naar wens
getrokken zijn rond alle gebieden van de pagina die
verwerkt moeten worden. Raadpleeg ”Zones
aanpassen”, op pagina 71 voor meer informatie. Houd
verwante tekstgedeelten, zoals paragrafen, samen in
dezelfde zone. Onnodige gedeelten op de pagina zoals
scheidingslijnen tussen kolommen, kunnen worden
weggelaten.
Meerdere kolommen
Memo’s en brieven Aanbevelingen
• Selecteer
Pagina-opmaak
• Selecteer het gewenste paginaformaat en de afdrukrichting in de instellingen voor
Enkele kolom
.
Scanner
in de instellingen voor
.
Scanner
in de instellingen
, als u wilt scannen.
, als u wilt scannen.
Tekst en tabel Aanbevelingen
• Selecteer in de instellingen voor
pagina-layout
afhankelijk van het aantal kolommen in het document.
• Selecteer het gewenste paginaformaat en de afdrukrichting in de instellingen voor
• Als de tabel geen rasterlijnen heeft, tekent u een zone
rond de tabel en stelt u de eigenschappen in op
de inhoud op
welk geval u Alfanumeriek
worden automatisch bemerkt.)
• Kies de opmaak die u wilt gebruiken om de tabel op te
slaan door
kolommen
60 Hoofdstuk 4
Enkele kolom
Numeriek, tenzij er tekstkoppen zijn in
Tabelobjecten
te kiezen in de instellingen voor
Pagina-opmaak
of
Meerdere kolommen
Scanner
kiest. (Tabellen met rasterlijnen
of
, als u wilt scannen.
Door tabs gescheiden
Tabel
de
Ta b e l
.
,
en
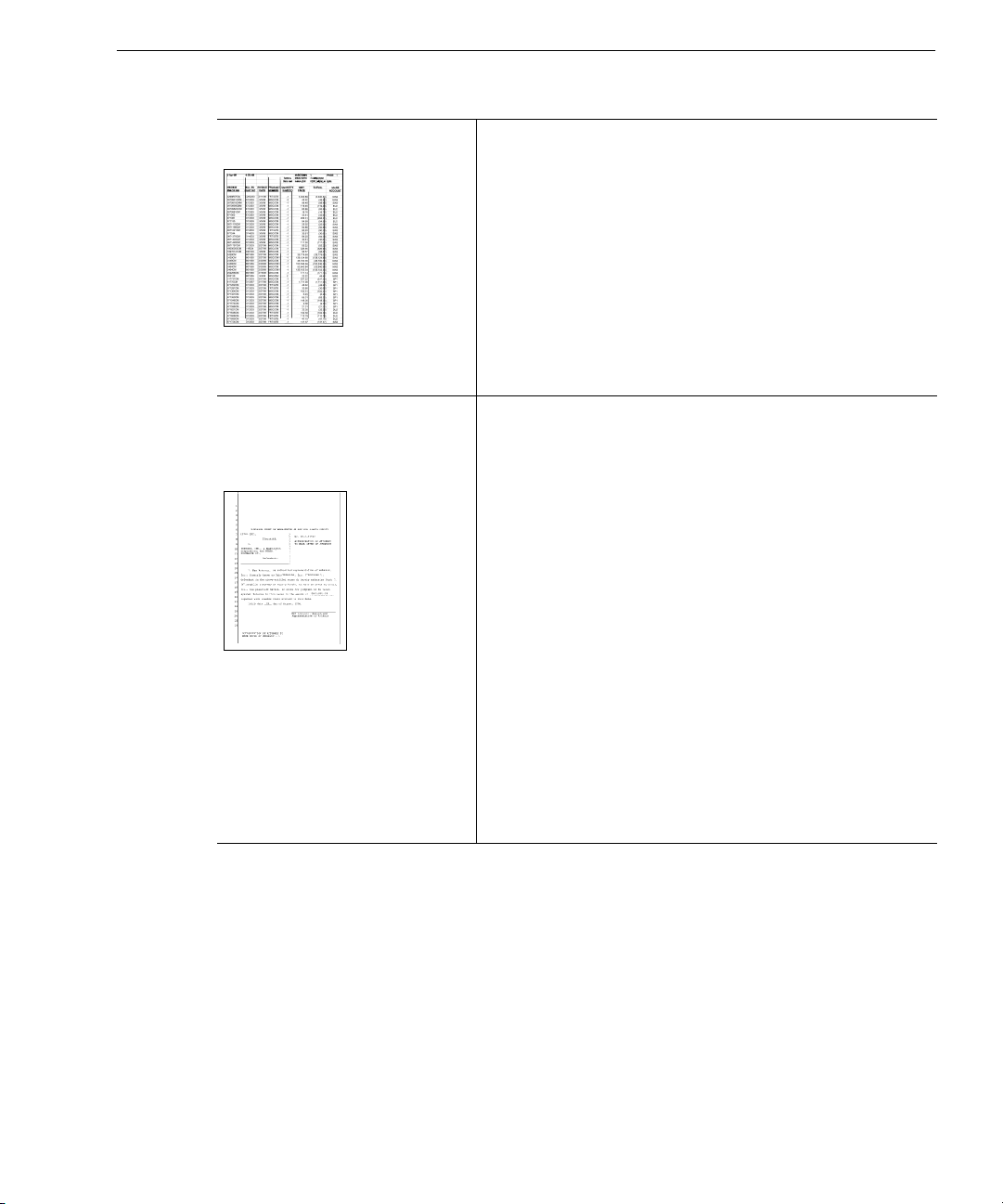
Richtlijnen voor instellingen
Welk soort document wilt u verwerken? (Vervolg)
Spreadsheets Aanbevelingen
• Selecteer
behouden
• Selecteer het gewenste paginaformaat en de afdrukrichting in de instellingen voor
• Geef de zone-inhoud aan als
getallen in het document verschijnen (geen woorden
en geen tekstkoppen).
• Kies de opmaak die u wilt gebruiken om de tabel op
te slaan door
kolommen
Spreadsheet
in de instellingen voor
Ta b e l o b j e c t e n
te kiezen in de instellingen voor
en
Doorlopende kolommen
Pagina-opmaak
Scanner
, als u wilt scannen.
Numeriek
of
Door tabs gescheiden
als er
Ta b el
.
alleen
.
Documenten van
Legal-formaat
(216 x 356 mm)
Aanbevelingen
• Selecteer
Pagina-opmaak
de gehele breedte van de pagina heeft, zelfs als het
document links op de pagina een kolom met regelnummers heeft.
• Selecteer
Pagina-opmaak
geschreven is.
• Selecteer het gewenste paginaformaat en de afdrukrichting in de instellingen voor
• Teken zones met de hand of pas de automatisch getekende zones aan om onnodige gedeelten van de pagina
weg te laten. Geef voor het bewerken bijvoorbeeld geen
regelnummers aan als u in uw tekstverwerkingsprogramma nieuwe regelnummers wilt aanbrengen.
• Selecteer
regel
nummers wilt behouden.
Enkele kolom
Meerdere kolommen
Alinea-teken invoegen aan het einde van elke
in het dialoogvenster “Opslaan als”, als u de regel-
in de instellingen voor
als het document één tekstkolom over
in de instellingen voor
als de tekst in twee of meer kolommen
Scanner
, als u wilt scannen.
Instellingen voor OmniPage Pro 61
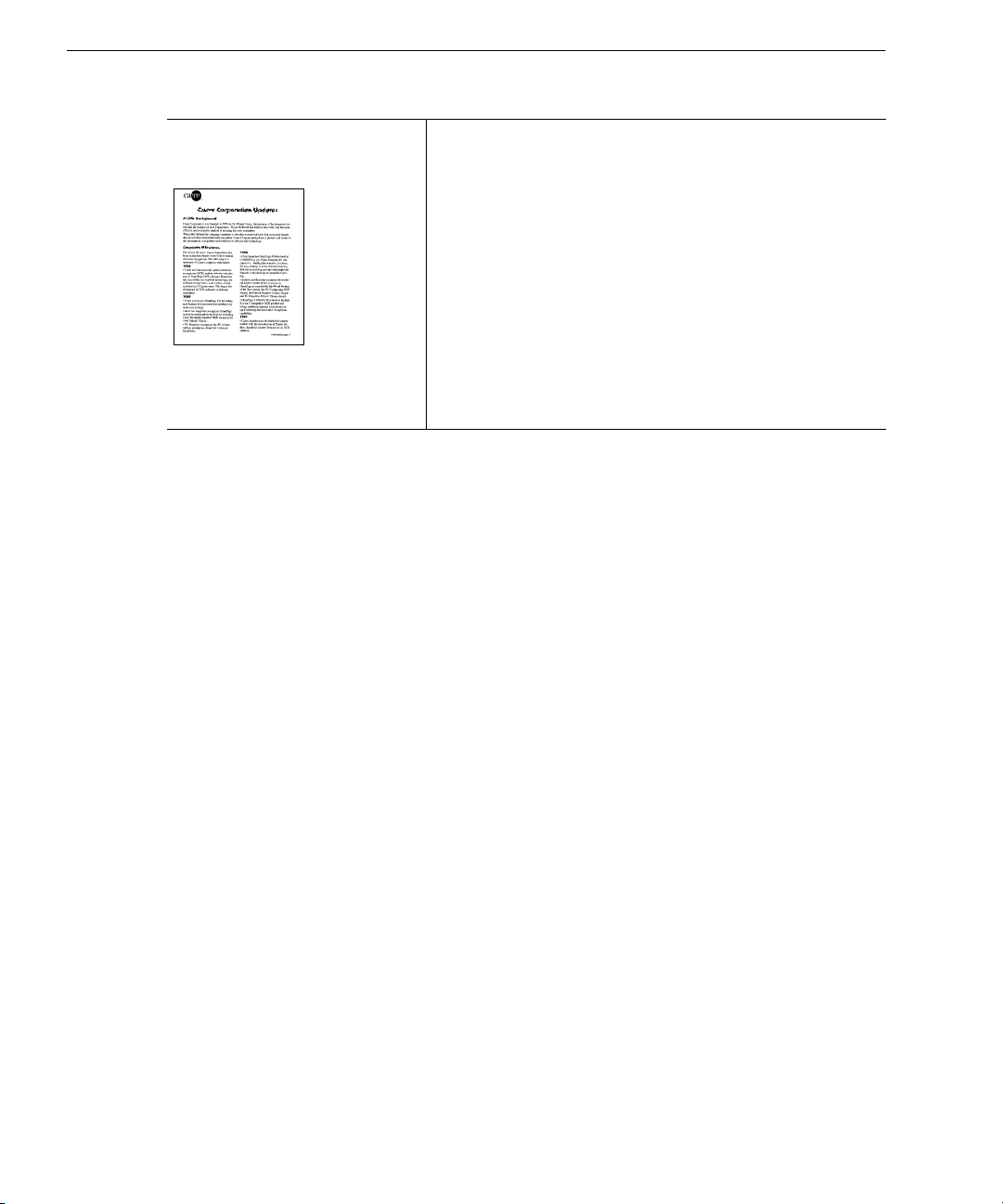
Richtlijnen voor instellingen
Welk soort document wilt u verwerken? (Vervolg)
Gemengde opmaak of
weet het niet
Aanbevelingen
• Selecteer
Pagina-opmaak
• Selecteer het gewenste paginaformaat en de afdrukrichting in de instellingen voor
• Teken zones met de hand of pas de automatisch
aangebrachte zones aan als de zones niet naar wens
getrokken zijn rond alle gebieden van de pagina die
verwerkt moeten worden. Raadpleeg ”Zones
aanpassen”, op pagina 71 voor meer informatie. Houd
verwante tekstgedeelten, zoals paragrafen, samen in
dezelfde zone. Laat onnodige gedeelten op de pagina,
zoals ongewenste illustraties, weg.
Gemengde pagina’s
.
in de instellingen voor
Scanner
, als u wilt scannen.
62 Hoofdstuk 4
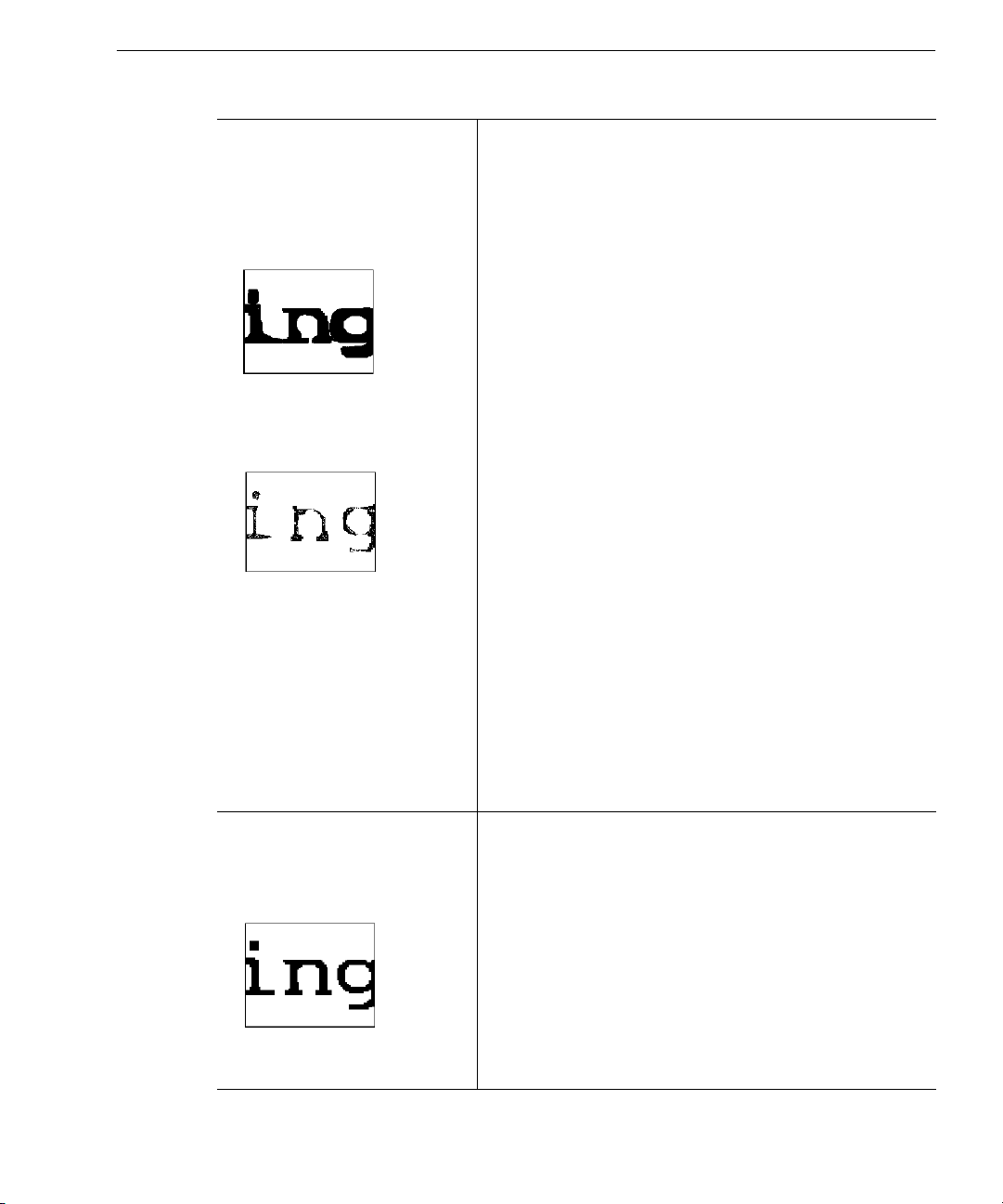
Richtlijnen voor instellingen
Wat is de kwaliteit van het originele document?
Slecht of weet het niet
Slechte fotokopieën, gekleurde
of grijze achtergrond of tekst,
samenlopende of onderbroken
teksttekens
Dikke, samenlopende
teksttekens
Dunne, onderbroken
teksttekens
gekleurde tekst of tekst
op een gekleurde
achtergrond
Aanbevelingen voor het scannen
• Selecteer
Scanner
Grijstrap met 3D OCR
als u een grijstrapscanner hebt en de pagina
veel grijstrapillustraties, een gekleurde achtergrond of
gekleurde tekst bevat.
• Voor optimale nauwkeurigheid gebruikt u de instelling
Zwart/wit
schuifje voor
als uw pagina’s zwart/wit zijn. Door het
Helderheid
kiest u een lichtere instelling voor dikke, samenlopende
teksttekens of een donkere achtergrond. Maak de instelling donkerder voor dunne, onderbroken teksttekens.
• Probeer om originele documenten te scannen i.p.v.
fotokopieën.
in de instellingen voor
in de tab
Scanner
te gebruiken
Overige aanbevelingen
• Selecteer
Nauwkeurigheid
Taalanalyse gebruiken
. OmniPage Pro evalueert de woorden
en biedt logische vervangingen voor tekens die moeilijk
te herkennen zijn.
• Teken zones met de hand om vegen en notities op de
pagina over te slaan.
•Kies
OCR en proeflezen...
de OCR-procedure naar vermoedelijke fouten te zoeken.
•Kies
Dot matrix of monospace (niet-proportioneel)
instellingen voor
Nauwkeurigheid
typen van het origineel de juiste instelling is.
Kies
Normaal
als de tekst proportioneel is.
• Vraag personen die u faxen sturen, om tijdens het
verzenden de optie
Fine
(Fijn) of
als u het document na ontvangst wilt scannen.
in de instellingen voor
in het menu Werkset om na
als dit voor de letter-
te gebruiken,
Best
in de
Goed
Duidelijke, goed gevormde,
zwarte teksttekens op een
schone, witte achtergrond
Aanbevelingen
• Selecteer
voor
het scannen.
• Selecteer
Nauwkeurigheid
Normaal
Nauwkeurigheid
Taalanalyse gebruiken
als het type tekens in de instellingen
voor de snelste verwerking tijdens
in de instellingen voor
.
• Voor snellere verwerking en nauwkeurigere resultaten
goed gevormde
teksttekens
selecteert u voor de instellingen voor
Hoofdtaal
•Kies
de taal die in het document verschijnt.
OCR en proeflezen...
in het menu Werkset om na
de OCR-procedure naar vermoedelijke fouten te zoeken.
alleen als
Ta a l
Instellingen voor OmniPage Pro 63
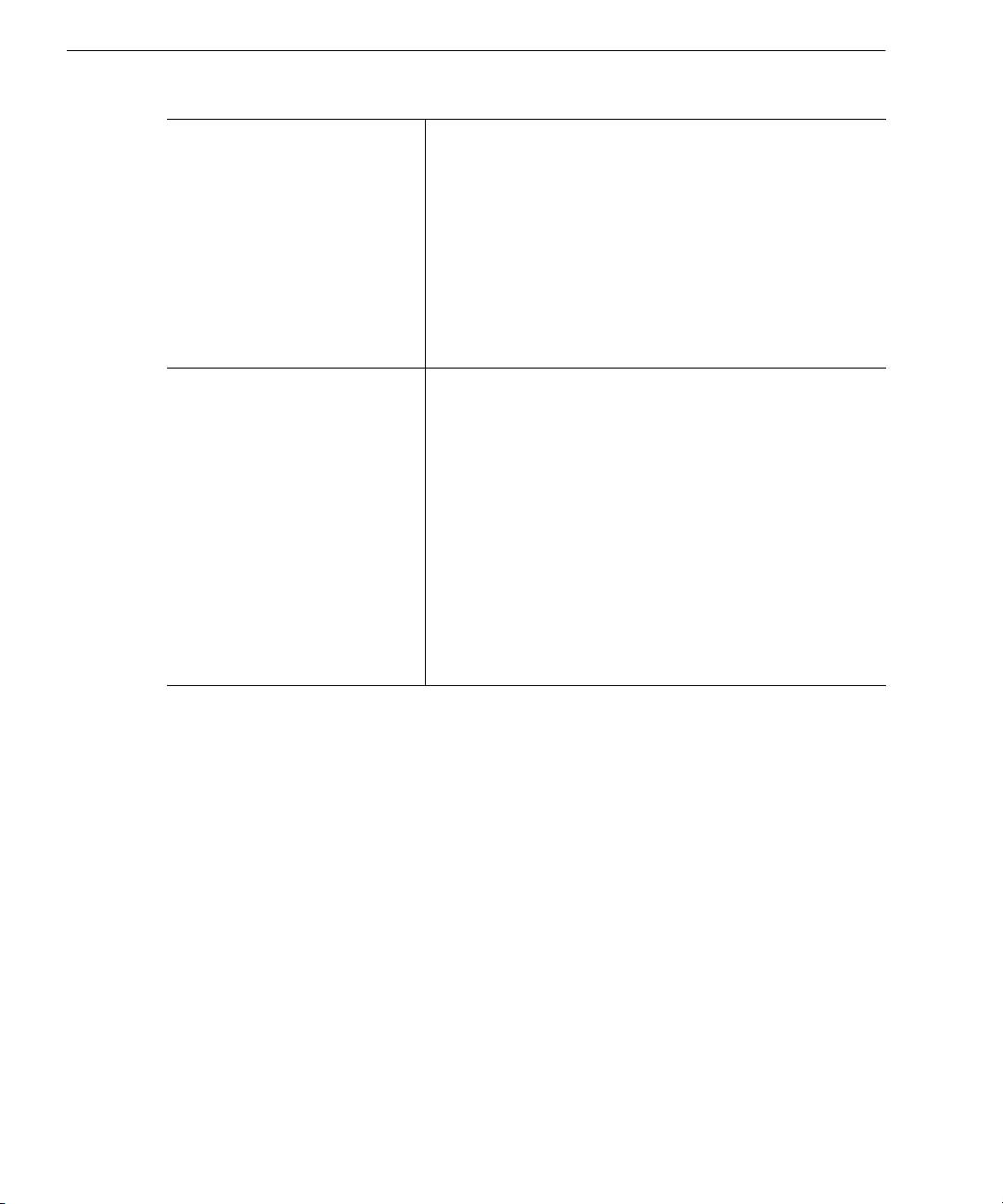
Richtlijnen voor instellingen
Hoeveel van de originele opmaak wilt u behouden?
Minimaal
Slechts één lettertype en één
lettertypegrootte behouden
Enigszins
Lettertypekenmerken en
paragraafopmaak behouden
Aanbevelingen
• Selecteer
Pagina-opmaak
•Klik op
Pagina-opmaak
die u wilt toewijzen.
• Selecteer één van de opmaken voor onbewerkte tekst
(Tekst bestanden) in het dialoogvenster “Opslaan als”
als u het document in een willekeurige applicatie wilt
openen.
Opmaak verwijderen
.
Lettertype-toewijzing
en selecteer het lettertype en de grootte
in de instellingen voor
...
in de instellingen voor
Aanbevelingen
• Selecteer
de instellingen voor
•Klik op
Pagina-opmaak
diverse soorten lettertypen wilt toewijzen.
• Sla voor de beste resultaten op als de bestandsopmaak
van de bestemmingstekstverwerker.
Als u of de uiteindelijke ontvanger van een bestand niet
precies dezelfde applicatie hebben, kunt u het bestand
in de bestandsopmaak RTF opslaan voor gedeeltelijk
behoud van de tekstopmaak (bijv. vetdruk en cursieve
druk).
Lettertype- en alinea-opmaak behouden
Pagina-opmaak
Lettertype-toewijzing
en selecteer de lettertypen die u aan
...
.
in de instellingen voor
in
64 Hoofdstuk 4

Richtlijnen voor instellingen
Hoeveel van de originele opmaak wilt u behouden? (Vervolg)
Zoveel mogelijk
Lettertypekenmerken,
paragraafopmaak,
kolomopmaak en plaatsing
van illustraties behouden
Aanbevelingen
• Selecteer
om het originele uiterlijk van een pagina met behulp van
frames te behouden. De opmaak zal uiterst precies zijn
maar is moeilijker te bewerken.
• Selecteer
instellingen voor Pagina-opmaak
kolommen bevat en als de tekst tussen de paragrafen en
kolommen in de doelapplicatie over moet lopen. De
opmaak is wellicht minder precies dan bij
maar kan gemakkelijker bewerkt worden.
N.B.: De instelling Doorlopende kolommen behouden
maakt gebruik van frames indien nodig voor behoud van de
kolomopmaak en plaatsing van de illustraties. Hoewel de
frames in de tekstviewer worden weergegeven, worden
alleen vereiste frames, zoals rond illustraties, geëxporteerd.
• Zorg dat alle delen van de pagina door een zone
omgeven zijn. Delen die geen deel uitmaken van een
zone, worden tijdens de OCR-procedure overgeslagen
en worden niet in het herkende document weergegeven.
• Selecteer Illustraties behouden in het dialoogvenster
“Opslaan als...”.
• Sla voor de beste resultaten op als de bestandsopmaak
van de bestemmingstekstverwerker.
Als u of de uiteindelijke ontvanger van een bestand niet
precies dezelfde applicatie hebben, kunt u het bestand
in de bestandsopmaak RTF opslaan voor gedeeltelijk
behoud van de tekstopmaak (bijv. vetdruk en cursieve
druk).
True Page
Doorlopende kolommen behouden in de
in de instellingen voor
als de pagina meerdere
Pagina-opmaak
True Page
Instellingen voor OmniPage Pro 65
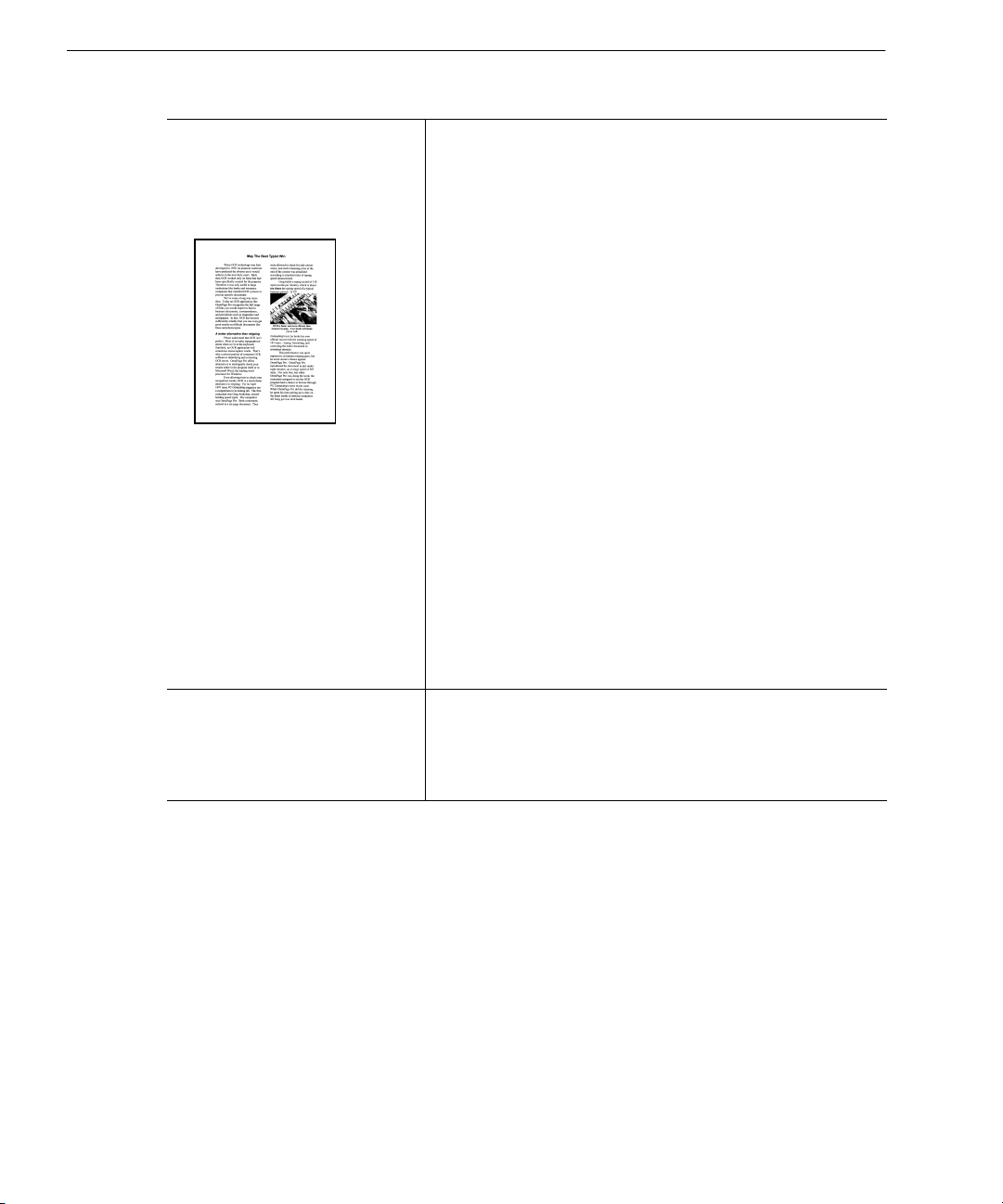
Richtlijnen voor instellingen
Wilt u illustraties in uw document behouden?
Ja
Illustraties zoals logo’s en foto’s
tijdens de OCR-procedure
behouden
Aanbevelingen voor het scannen
• Selecteer Kleur in de instellingen voor Scanner als
u pagina’s scant met kleurenillustraties en als u de
illustraties in kleur wilt behouden.
• Selecteer Grijstrap met 3D OCR in de instellingen voor
Scanner als u met een grijstrap-scanner wilt scannen en
grijstrapillustraties wilt behouden.
• Selecteer Zwart/wit in de instellingen voor Scanner als
u lijntekeningen wilt scannen.
Overige aanbevelingen
• Teken met de hand zones rond de illustratiegebieden,
indien nodig.
• Zorg dat illustratiegebieden en tekstgebieden apart door
zones omgeven zijn.
• Zorg dat zones met illustraties als zonetype Grafisch zijn
aangegeven. Selecteer de zone en klik met de rechter
muisknop om de eigenschappen te bepalen.
• Selecteer Illustraties behouden in het dialoogvenster
“Opslaan als” wanneer u een document in een andere
bestandsopmaak opslaat.
• Om illustraties na de OCR-procedure apart op te slaan
kiest u Beeld opslaan... in het menu Bestand en selecteert
u Elke grafische zone naar een bestand opslaan.
Nee
Illustraties zoals logo’s en foto’s
tijdens de OCR-procedure
overslaan
66 Hoofdstuk 4
Aanbevelingen
• Maak selectie ongedaan van Illustraties behouden in het
dialoogvenster “Opslaan als” wanneer u een document
in een andere bestandsopmaak opslaat.
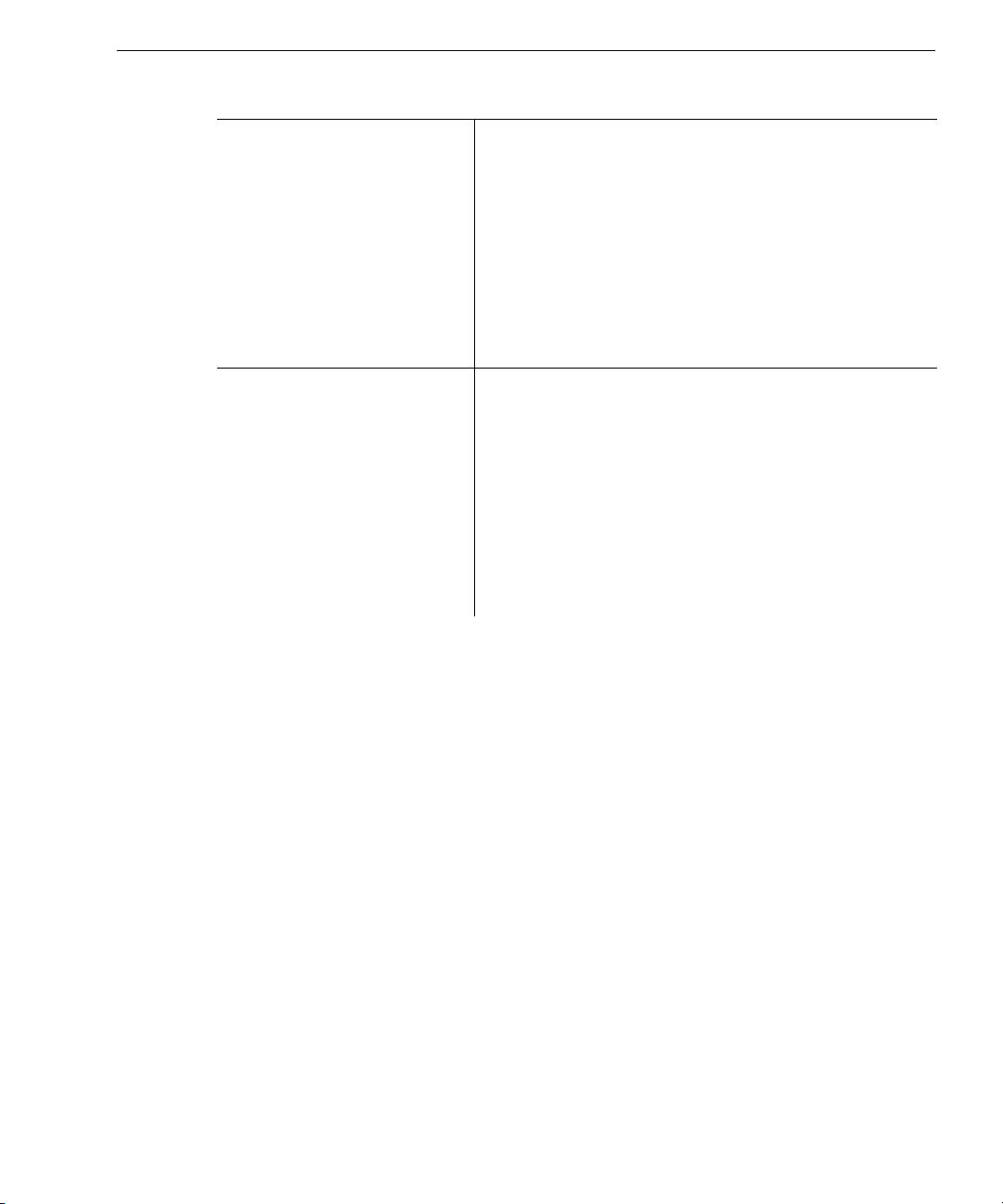
Hoeveel talen bevat uw document?
Eén taal Aanbevelingen
• Selecteer de taal van het document als de Hoofdtaal in
de instellingen voor Ta a l .
Als het document is opgesteld in een taal die niet in
OmniPage Pro geïnstalleerd is, kunt u aan OmniPage Pro
talen toevoegen door het programma te de-installeren en
vervolgens opnieuw te installeren.
• Voor snellere ver werking en nauwkeurigere resultaten
selecteert u in de instellingen voor Ta a l alleen de taal
die in het document voorkomt.
Meer dan één taal Aanbevelingen
• Selecteer de hoofdtaal voor het document en eventuele
overige talen in de instellingen voor Taal.
Als het document is opgesteld in talen die niet
in OmniPage Pro geïnstalleerd zijn, kunt u aan
OmniPage Pro talen toevoegen door het programma
te de-installeren en vervolgens opnieuw te installeren.
• Voor snellere ver werking en nauwkeurigere resultaten
selecteert u in de instellingen voor Ta a l alleen de talen
die in het document voorkomen.
Richtlijnen voor instellingen
Instellingen voor OmniPage Pro 67

Richtlijnen voor instellingen
Wilt u een document van meerdere pagina’s verwerken?
Ja Aanbevelingen als u een automatische
documentinvoer (ADF) hebt
• Selecteer Scannen tot leeg in de instellingen voor
Scanner om een stapel pagina’s in één keer te scannen.
Zoniet, moet u op de knop Beeld klikken om iedere
navolgende pagina te scannen.
• Selecteer Dubbelzijdige pagina’s om pagina’s te
scannen die aan beide zijden bedrukt zijn. U wordt
gevraagd om de stapel om te draaien.
• U kunt blanco pagina’s (vellen papier) invoegen om
meerdere taken in een stapel pagina’s te scheiden.
Na de OCR-procedure kunt u de pagina’s tussen de
blanco pagina’s als aparte bestanden opslaan.
Overige aanbevelingen
• Stel de gewenste verwerkingscommando’s in en klik op
AUTO om alle pagina’s van het document automatisch
op volgorde te verwerken.
• Maak en gebruik een zonesjabloon als de zonevereisten
voor alle pagina’s ongeveer hetzelfde zijn.
Raadpleeg ”Zonesjablonen maken”, op pagina 82 voor
meer informatie.
•Kies OCR plannen... in het menu Verwerken om de
verwerking voor een later tijdstip te plannen. Kies een
tijd waarop u van de computer weg bent.
• Na de OCR-procedure kiest u Opslaan als... in het menu
Bestand. U kunt een optie selecteren om het herkende
document als een enkel bestand, één bestand per
pagina of een nieuw bestand na iedere blanco pagina
op te slaan.
Nee Aanbevelingen
• Stel de gewenste verwerkingscommando’s in en klik
op AUTO om de pagina automatisch te verwerken.
• Klik op de knop Beeld om verdere pagina’s aan het
document toe te voegen door te scannen of beelden
te laden.
68 Hoofdstuk 4
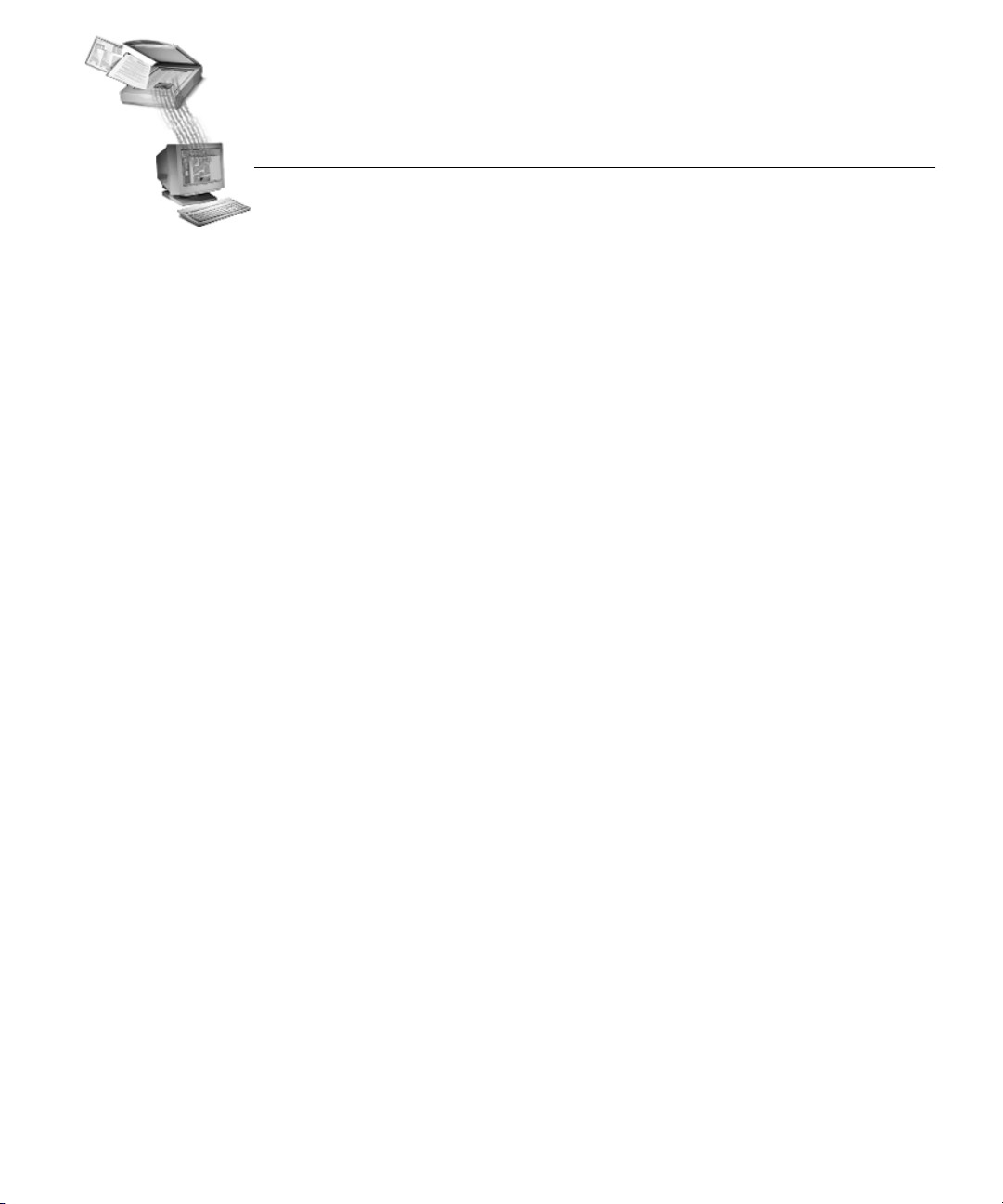
Hoofdstuk 5
OCR aanpassen
OmniPage Pro beschikt over veel functies voor het aanpassen van
de manier waarop documenten tijdens de OCR-procedure worden
verwerkt. In dit hoofdstuk wordt het gebruik van deze functies
beschreven.
Lees dit hoofdstuk door voor informatie over de volgende
onderwerpen:
• Paginabeelden bijstellen vóór OCR
• Zones aanpassen
• Lettertypen aangeven
• OCR trainen voor speciale tekens
• Gebruikerswoordenboeken maken
• Instellingsbestanden opslaan
•OCR plannen
69

Paginabeelden bijstellen vóór OCR
Paginabeelden bijstellen vóór OCR
Vóór het aanbrengen van zones en de OCR-procedure plaatsvinden
kunt u in de beeldviewer van OmniPage Pro de paginabeelden draaien
en rechtzetten. Dit wordt aanbevolen om de nauwkeurigheid van de
OCR te verbeteren voor pagina’s waarop de tekst niet helemaal recht
staat.
Als een pagina gedraaid of rechtgezet moet worden, dient u dit te doen
vóór
u zones maakt omdat tijdens deze bewerkingen alle zones verwij-
derd worden.
Ga als volgt te werk om een pagina te draaien:
1 Klik op het paginabeeld om de beeldviewer actief te maken.
2 Klik op de knop “Beeld draaien” om het beeld in stappen van
90 graden te draaien (naar rechts).
Of kies
270 graden.
Draaien
in het menu Beeld en selecteer 90, 180 of
Ga als volgt te werk om een paginabeeld recht te zetten:
1 Klik op het paginabeeld om de beeldviewer actief te maken.
2 Klik op de knop “Beeld rechtzetten”.
Of kies Beeld rechtzetten in het menu Beeld.
De pagina kan door OmniPage Pro maximaal 10 graden worden
rechtgezet. De pagina wordt niet rechtgezet als OmniPage Pro
bepaalt dat het niet nodig is.
Het wordt aanbevolen om pagina’s automatisch door OmniPage Pro
te laten draaien of recht te laten zetten als dit tijdens de OCR-procedure nodig is door eenvoudig de opties Pagina automatisch rechtzetten
en Afdrukrichting automatisch corrigeren te selecteren in de tab Nauw-
keurigheid van het dialoogvenster Opties.
70 Hoofdstuk 5

Zones aanpassen
Zones zijn kaders die worden aangebracht rond gebieden op de pagina
om aan te geven wat tijdens de OCR-procedure als tekst moet worden
herkend en wat als illustratie behouden moet blijven. Zones spelen een
belangrijke rol bij het bepalen van de OCR-resultaten.
U kunt zones automatisch, met de hand of door middel van een sjabloon
aanbrengen. De onderwerpen in dit gedeelte beschrijven hoe u zones
kunt aanpassen, met inbegrip van:
Voor informatie over het automatisch maken van zones raadpleegt u
”Zones maken voor OCR”, op pagina 25.
Zones aanpassen
• Zones met de hand tekenen
• Tekstzones en grafische zones aanpassen
• Tabelzones aanpassen
•Zones verwijderen
• Zone-eigenschappen veranderen
•Zonesjablonen maken
OCR aanpassen 71
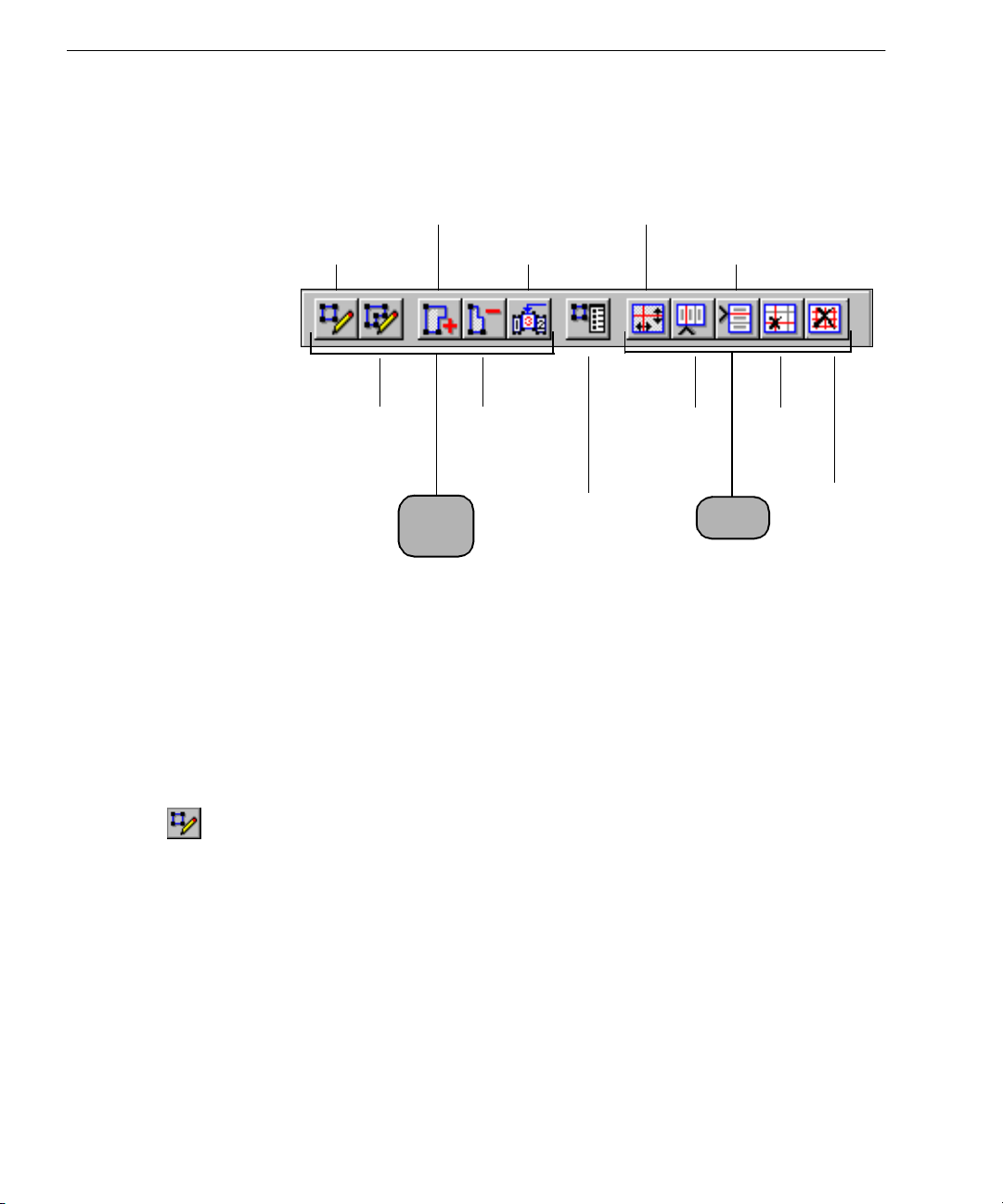
Zones aanpassen
-
n
De werkbalk Zone
De werkbalk Zone bevat knoppen voor het tekenen en aanpassen van
zones. De werkbalken kunnen worden losgemaakt van hun plaats in het
programma en elders op het Bureaublad worden geplaatst .
Toevoe gen
aan zone
Rechthoekige
zone trekken
Onregelmatige
zones tekenen
Van zone
afhalen
Te k st -
knoppen en
grafische
knoppen
Zones met de hand tekenen
U kunt zones met de hand op een beeld tekenen met behulp van de
knoppen op de werkbalk Zone. Rechthoekige zones komen het meest
voor maar u kunt tevens zones met onregelmatige vormen aanbrengen
voor illustraties en tekst. Voor tabellen zijn alleen rechthoekige (en vierkante) zones toegestaan.
Zones opnieuw
rangschikken
eigenschappen
Rij- en kolomschei-
dingen verplaatsen
Kolomschei-
Zone-
Rijscheidingen
dingen
invoegen
invoegen
Rij- en kolom-
scheidingen
verwijderen
Ta b e l-
knoppen
Alle rij- en kolom
scheidingen
verwij-
/
deren
verplaatse
Ga als volgt te werk om rechthoekige zones te tekenen:
1 Klik op de knop “Rechthoekige zone trekken”.
De muiscursor in de beeldviewer verandert in
een tekenhulpmiddel.
2 Geef in het beeld een gebied aan dat u in een zone wilt omzetten
door de muisknop ingedrukt te houden en het tekenhulpmiddel
te verslepen zodat een rechthoekig vak gevormd wordt.
Probeer om tekstgebieden, zoals paragrafen en enkele
kolommen, in dezelfde zone bij elkaar te houden.
3 Laat de muisknop los wanneer u klaar bent.
Er verschijnt een cijfer in de zone om de volgorde van
verwerking aan te geven.
72 Hoofdstuk 5

Zones aanpassen
Het tekenen van overlappende zones is niet mogelijk. Als u probeert
om een zone bovenop een bestaande zone te tekenen, zal het kader
van de nieuwe zone zich rond de randen van de bestaande zone
schikken wanneer u de muisknop loslaat.
Ga als volgt te werk om zones met onregelmatige vormen
te tekenen:
1 Klik op de knop “Onregelmatige zones tekenen”.
De muiscursor in de beeldviewer verandert in een
tekenhulpmiddel.
2 Plaats het tekenhulpmiddel waar u wilt beginnen
met het tekenen van de eerste zijde van de zone.
3 Klik eenmaal met de muisknop.
4 Verplaats het tekenhulpmiddel zodat de eerste zijde van de zone
gevormd wordt.
5 Klik met de muisknop wanneer u een lijn van de gewenste lengte
getrokken hebt.
6 Trek in willekeurige richting de volgende lijn van de zone zodat
deze in een rechte hoek op de eerste lijn staat.
7 Herhaal stap 6 en 7 om het tekenen van de diverse zijden van de
zone af te maken.
Het tekenen van een lijn wordt onmogelijk gemaakt als dit leidt
tot een vorm die niet is toegestaan. De volgende vormen zijn voor
zones niet toegestaan:
Ingesprongen langs
de onderkant
Ingesprongen langs
de bovenkant
Ga als volgt te werk om een tabelzone te tekenen:
1 Klik op de knop Zone-eigenschappen en selecteer Tabelzone als
het type zone.
Raadpleeg ”Zone-eigenschappen veranderen”, op pagina 80
voor meer informatie.
OCR aanpassen 73
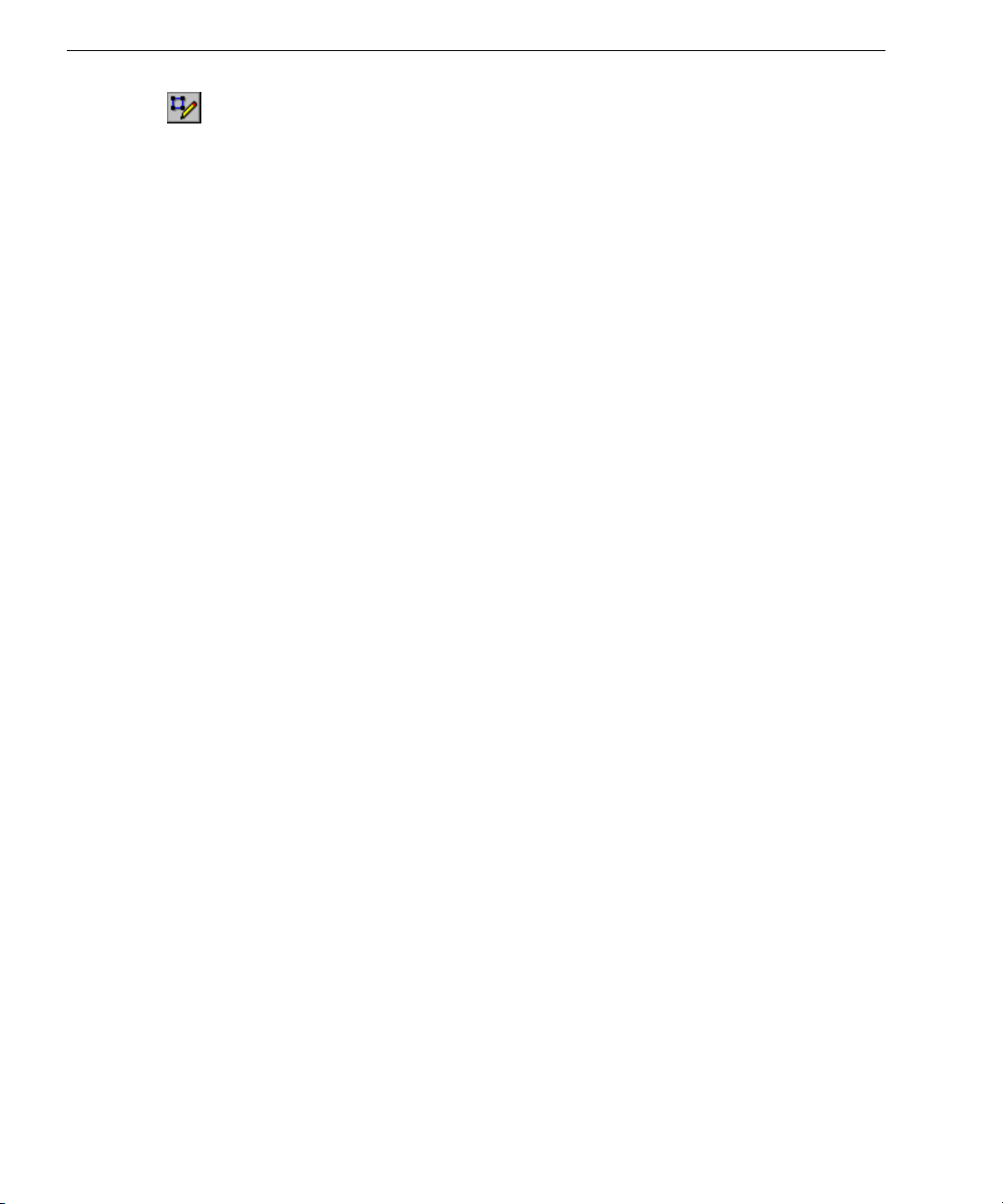
Zones aanpassen
2 Klik op de knop “Rechthoekige zone trekken”.
De muiscursor in de beeldviewer verandert in
een tekenhulpmiddel.
3 Omgeef een gebied van het beeld dat u als tabelzone wilt
aangeven door de muisknop ingedrukt te houden en het
tekenhulpmiddel zodanig te verslepen dat een rechthoekig
of vierkant kader gevormd wordt.
4 Laat de muisknop los wanneer u klaar bent.
Rij- en kolomscheidingen worden in de tabelzone weergegeven.
Met andere knoppen op de werkbalk kunnen de scheidingen
aangepast, toegevoegd of verwijderd worden.
5 Herhaal stap 3 en 4 tot u klaar bent met het tekenen van tabel-
zones rond de gewenste gebieden op de pagina.
Tekstzones en grafische zones aanpassen
Zones kunnen aangepast worden door ze te verplaatsen, de grootte of
de plaatsing ervan te veranderen, door ze groter of kleiner te maken of
door ze te verbinden of te scheiden.
Ga als volgt te werk om zones te verplaatsen:
1 Maak de selectie van de knoppen in de werkbalk Zone ongedaan.
(Als een van de eerste twee knoppen geselecteerd is, hoeft u de
selectie niet ongedaan te maken.)
2 Plaats de muiscursor in een zone.
3 Houd de muisknop ingedrukt en sleep de zone naar de gewenste
locatie.
Ga als volgt te werk om de grootte van een zone te
veranderen:
1 Maak de selectie van de knoppen in de werkbalk Zone ongedaan.
(Als een van de eerste twee knoppen geselecteerd is, hoeft u de
selectie niet ongedaan te maken.)
2 Selecteer de zone waarvan u de grootte wilt veranderen door erin
te klikken.
De geselecteerde zone wordt gearceerd weergegeven en van
hendels voorzien op het kader.
3 Plaats de muiscursor op een van de hendels zodat deze in een
dubbele pijl verandert.
4 Houd de muisknop ingedrukt en sleep de hendel in de gewenste
richting om de zone groter of kleiner te maken.
74 Hoofdstuk 5
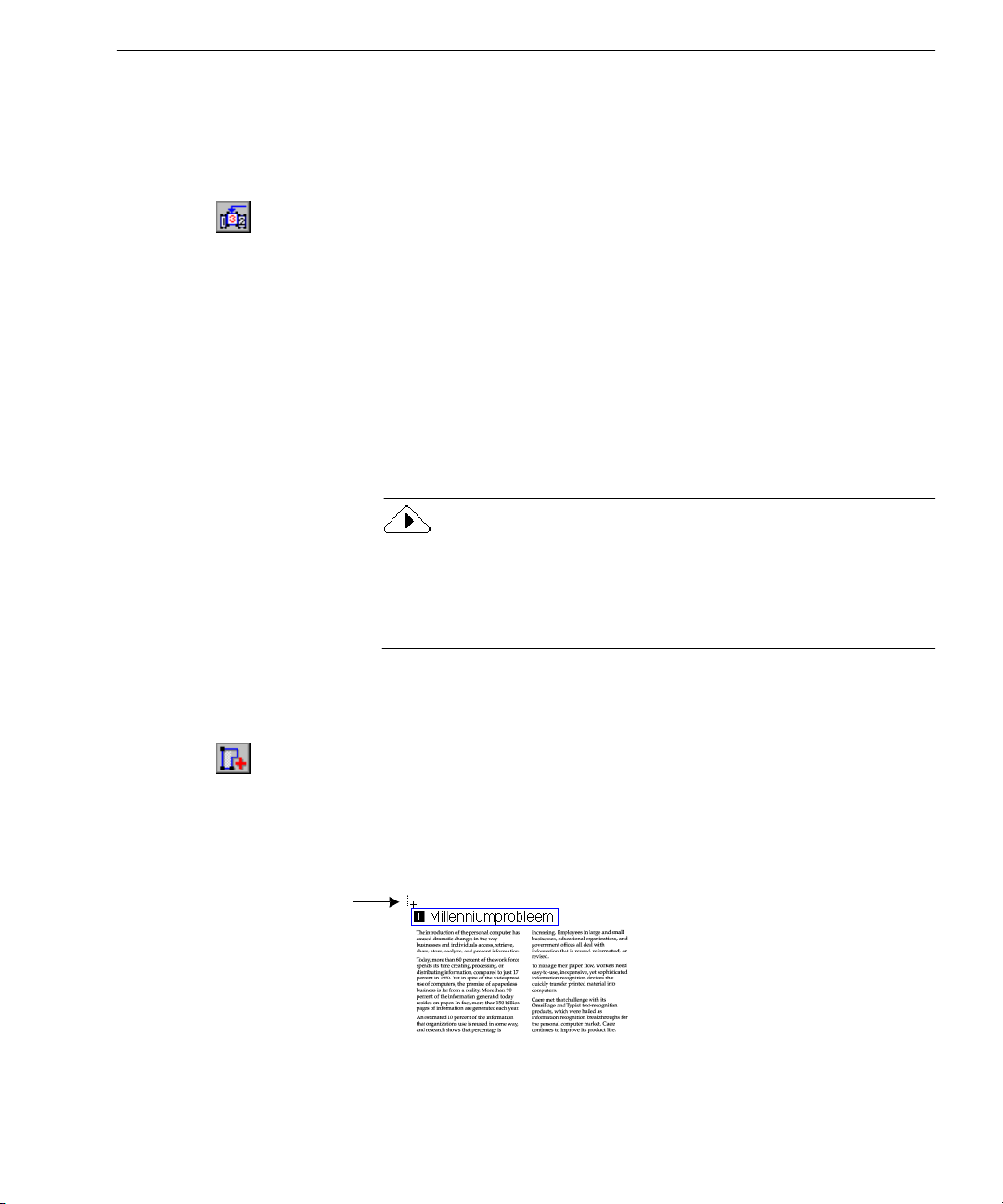
Zones aanpassen
5 Laat de muisknop los wanneer u klaar bent.
Het kader van de zone ondergaat de verandering zodat het
aangepaste zonegebied wordt weergegeven.
Ga als volgt te werk om zones opnieuw te rangschikken:
1 Klik op de knop “Zones opnieuw rangschikken”.
De cijfers in de zones verdwijnen.
2 Klik binnen de zone die het eerst herkend moet worden.
Het cijfer 1 verschijnt in de zone.
3 Klik binnen de zone die vervolgens herkend moet worden.
Het cijfer 2 verschijnt in de zone.
4 Herhaal stap 3 tot aan alle zones de gewenste volgorde is
toegewezen.
Als u niet aan alle zones een cijfer toekent, worden ze automa-
tisch genummerd wanneer u de OCR-procedure start.
De nummervolgorde van de zones bepaalt de volgorde waarin tekst
op een herkende pagina geplaatst wordt. Als u echter Tr ue Pa ge of
Overlopende kolommen behouden selecteert als de Uitvoer-optie voor
een pagina, wordt de volgorde van de tekst gebaseerd op de volgorde van de originele pagina.
Ga als volgt te werk om het gebied van een zone uit te
breiden:
1 Klik op de knop “Toevoegen aan zone”.
De muiscursor in de beeldviewer verandert in een tekenhulpmiddel met een plusteken.
2 Plaats het tekenhulpmiddel bij het punt vanwaar u wilt beginnen
met het uitbreiden van de zone.
tekenhulpmiddel
OCR aanpassen 75

Zones aanpassen
3 Houd de muisknop ingedrukt en sleep het tekenhulpmiddel in
de gewenste richting om de zone groter te maken.
4 Laat de muisknop los wanneer u klaar bent met het uitbreiden
van de zone.
Het kader van de zone ondergaat de verandering zodat het
aangepaste zonegebied wordt weergegeven.
Het linker gebied van
deze zone is naar
beneden uitgebreid.
Ga als volgt te werk om het gebied van een zone af te
halen:
1 Klik op de knop “Van zone afhalen”.
De muiscursor in de beeldviewer verandert in een tekenhulp-
middel met een minteken.
2 Plaats het tekenhulpmiddel bij het punt vanwaar u wilt beginnen
met het afhalen van de zone.
tekenhulpmiddel
3 Houd de muisknop ingedrukt en sleep het tekenhulpmiddel in
de gewenste richting om de zone kleiner te maken.
76 Hoofdstuk 5
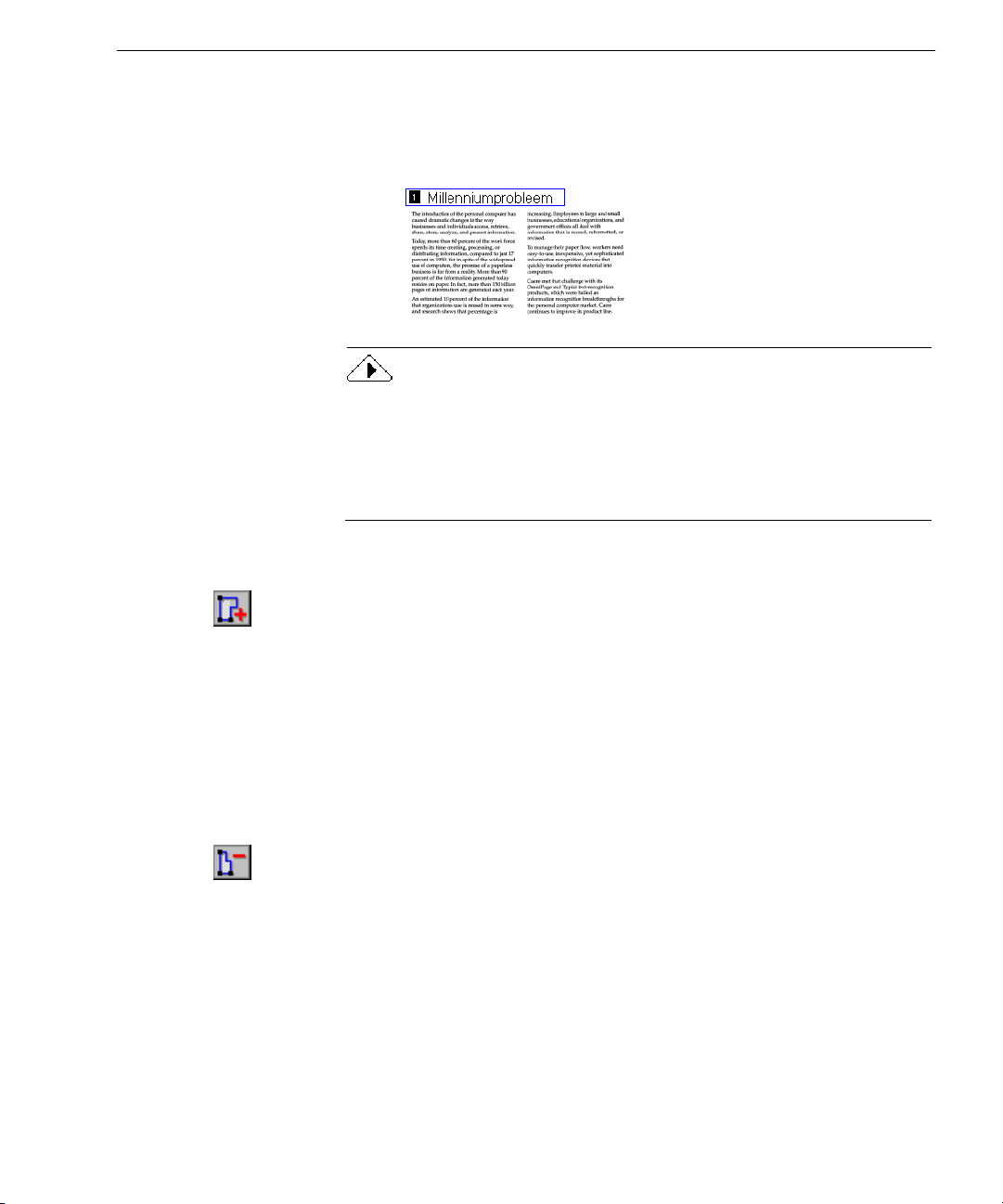
Zones aanpassen
4 Laat de muisknop los wanneer u klaar bent met het verkleinen
van de zone.
Het kader van de zone ondergaat de verandering zodat het
aangepaste zonegebied wordt weergegeven.
Tabelzones zijn beperkt tot rechthoekige of vierkante vormen.
Aanpassen van een gebied van een tabelzone tot een onregelmatige
vorm is niet toegestaan. Tabelzones kunnen echter wel van grootte
veranderd worden en het wordt aanbevolen om dit te doen zoals wordt
beschreven op ”Ga als volgt te werk om het gebied van een zone uit te
breiden:”, op pagina 75.
Ga als volgt te werk om een of meer zones te verbinden:
1 Klik op de knop “Toevoegen aan zone.
De muiscursor in de beeldviewer verandert in een tekenhulpmiddel met een plusteken.
2 Houd de muisknop ingedrukt en sleep het tekenhulpmiddel
over het gebied waar u de zones wilt verbinden.
3 Laat de muisknop los wanneer u klaar bent.
Het kader van de zone ondergaat de verandering zodat het
aangepaste zonegebied wordt weergegeven.
Ga als volgt te werk om een zone te verdelen:
1 Klik op de knop “Van zone afhalen”.
De muiscursor in de beeldviewer verandert in een tekenhulpmiddel met een minteken.
2 Houd de muisknop ingedrukt en versleep het gebied waar u
de zone wilt verdelen.
3 Laat de muisknop los wanneer u klaar bent.
Het kader van de zone ondergaat de verandering zodat het
aangepaste zonegebied wordt weergegeven.
OCR aanpassen 77
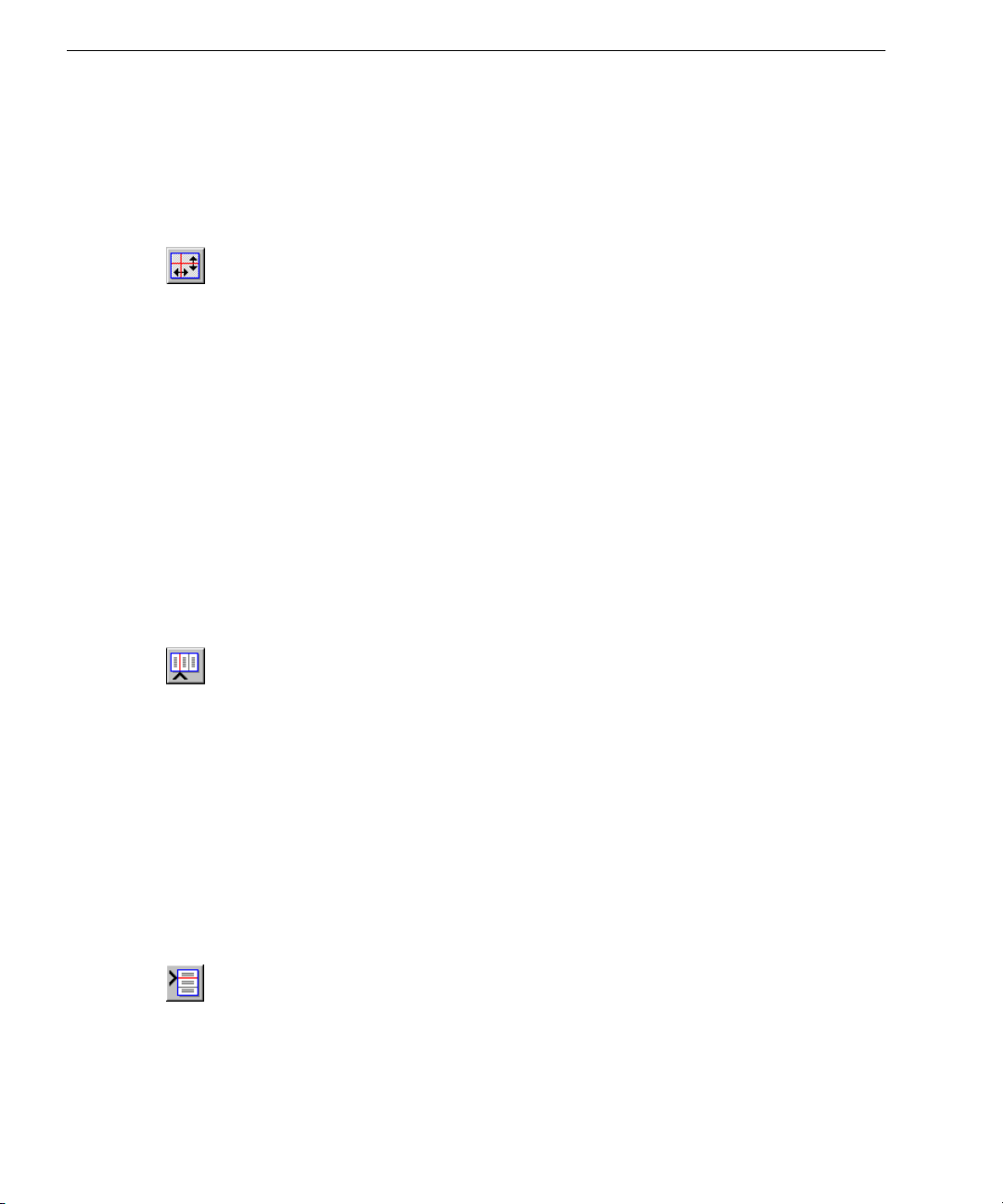
Zones aanpassen
Tabelzones aanpassen
Tabelzones kunnen aangepast worden door ze te verplaatsen, de grootte
of de plaatsing ervan te veranderen, door ze groter of kleiner te maken
of door tabelrasters toe te voegen of te verwijderen.
Ga als volgt te werk om scheidingen in een tabelzone te
verplaatsen:
1 Klik op de knop “Rij- en kolomscheidingen verplaatsen”.
2 Plaats de muiscursor in de tabelzone in de beeldviewer.
De muiscursor verandert in een verticaal of horizontaal
balkhulpmiddel, afhankelijk van de scheiding waarover
hij verplaatst wordt.
3 Houd de muisknop ingedrukt en versleep de rij- of de kolom-
scheiding die u wilt verplaatsen. Als u de Ctrl-toets ingedrukt
houdt terwijl u klikt, wordt alleen de kolomscheiding van een
enkele cel verplaatst. Het is echter niet mogelijk om rijschei-
dingen per cel te verplaatsen.
De geselecteerde scheiding wordt verplaatst. De celscheiding kan
echter niet verder dan het einde van de cel verplaatst worden.
4 Laat de muisknop los wanneer u klaar bent.
Ga als volgt te werk om kolomscheidingen in een tabelzone
in te voegen:
1 Klik op de knop “Kolomscheidingen invoegen”.
2 Plaats de muiscursor binnen de tabelzone waar u een kolom-
scheiding wilt invoegen.
De muiscursor verandert in een hoedje (^) met een lichtgrijs
verticaal lijntje.
3 Klik op de muisknop.
Er wordt een nieuwe kolomscheiding in de tabel ingevoegd.
Houd de Ctrl-toets ingedrukt om de kolomscheiding slechts
voor een enkele cel in te voegen; de cel waarin de muiscursor
zich bevindt.
Ga als volgt te werk om rijscheidingen in een tabelzone in
te voegen:
1 Klik op de knop “Rijscheidingen invoegen”.
2 Plaats de muiscursor binnen de tabelzone waar u een kolom-
scheiding wilt invoegen.
De muiscursor verandert in een hoedje dat naar rechts wijst ( > )
met een lichtgrijs horizontaal lijntje.
78 Hoofdstuk 5
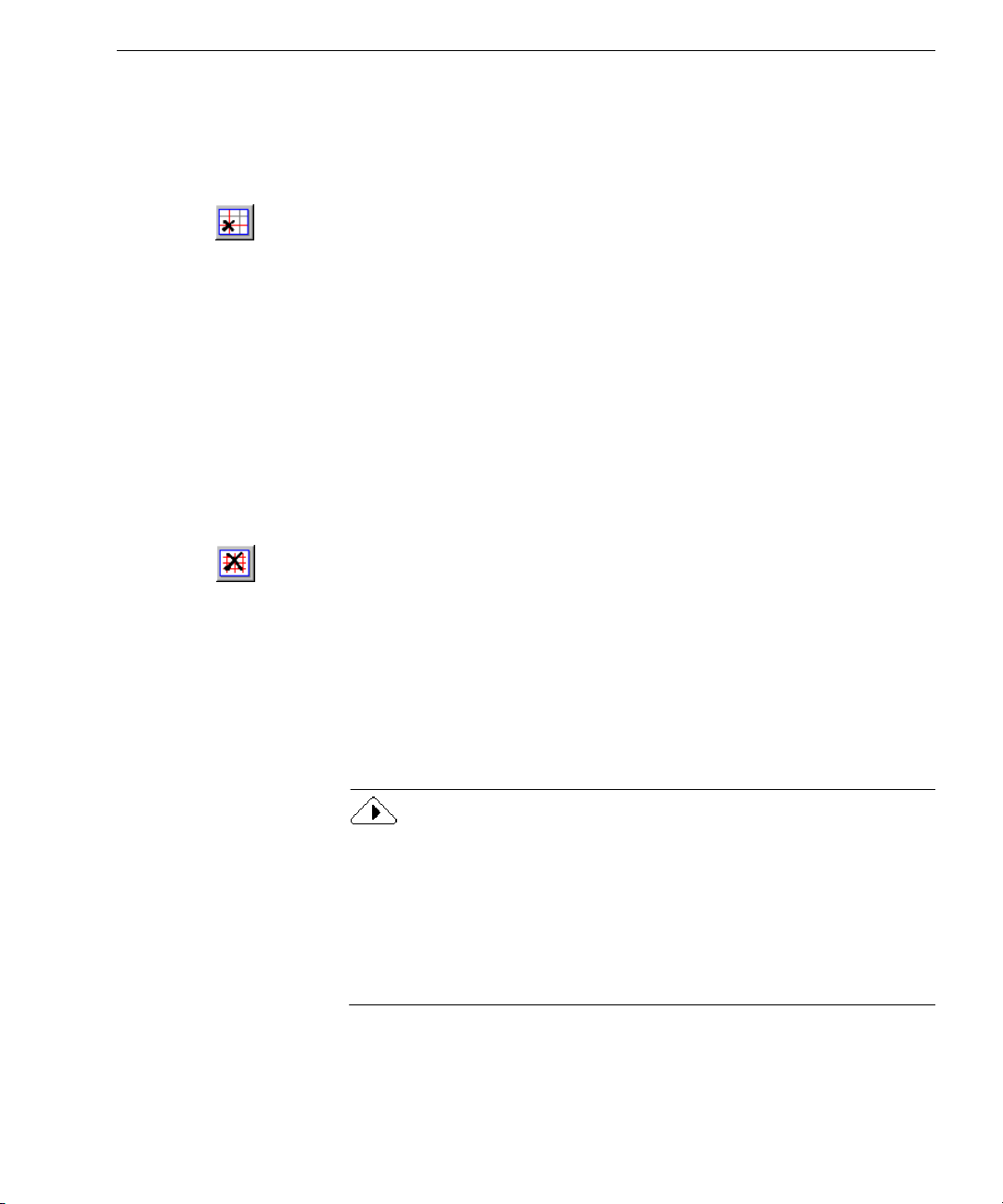
Zones aanpassen
3 Klik op de muisknop.
Er verschijnt een nieuwe rij.
Ga als volgt te werk om een rij- of kolomscheiding uit een
tabelzone te verwijderen:
1 Klik op de knop “Rij- en kolomscheidingen verwijderen”.
2 Plaats de muiscursor binnen de tabelzone waar u een rij- of
kolomscheiding wilt verwijderen.
De muiscursor verandert in een kleine “x” met een lichtgrijs
lijntje.
3 Plaats het lijntje op de scheiding die u wilt verwijderen en klik op
de muisknop. Door op een kolomscheiding te klikken terwijl u de
Ctrl-toets ingedrukt houdt, wordt de scheiding slechts van een
enkele cel verwijderd. Om een rijscheiding te verwijderen moet
de volledige rijscheiding verwijderd worden.
De geselecteerde scheiding verdwijnt.
Ga als volgt te werk om alle rij- of kolomscheidingen uit een
tabelzone te verwijderen:
1 Klik op de knop “Alle rij- en kolomscheidingen
verwijderen/vervangen”.
2 Plaats de muiscursor binnen de tabelzone.
De muiscursor verandert in een grote “X”.
3 Klik op de muisknop.
De interne rij- en kolomscheidingen verdwijnen en de muiscursor
verandert in een raster. Door nogmaals op de muisknop te klikken
worden alle rij- en kolomscheidingen in de originele posities
hersteld.
Als u met de laatst aangebrachte verandering niet tevreden bent, kunt u
deze annuleren met het commando “Ongedaan maken” (Ctrl-Z).
Verder kunt u een aantal rij- en kolomscheidingen in een tabelzone
invoegen door te klikken op de knop Alle rij- en kolomscheidingen
verwijderen/verplaatsen en vervolgens in de tabelzone te klikken.
Dit werkt alleen als u eerder het hulpmiddel “Alle rij- en kolomschei-
dingen verwijderen/verplaatsen” gebruikt hebt.
OCR aanpassen 79
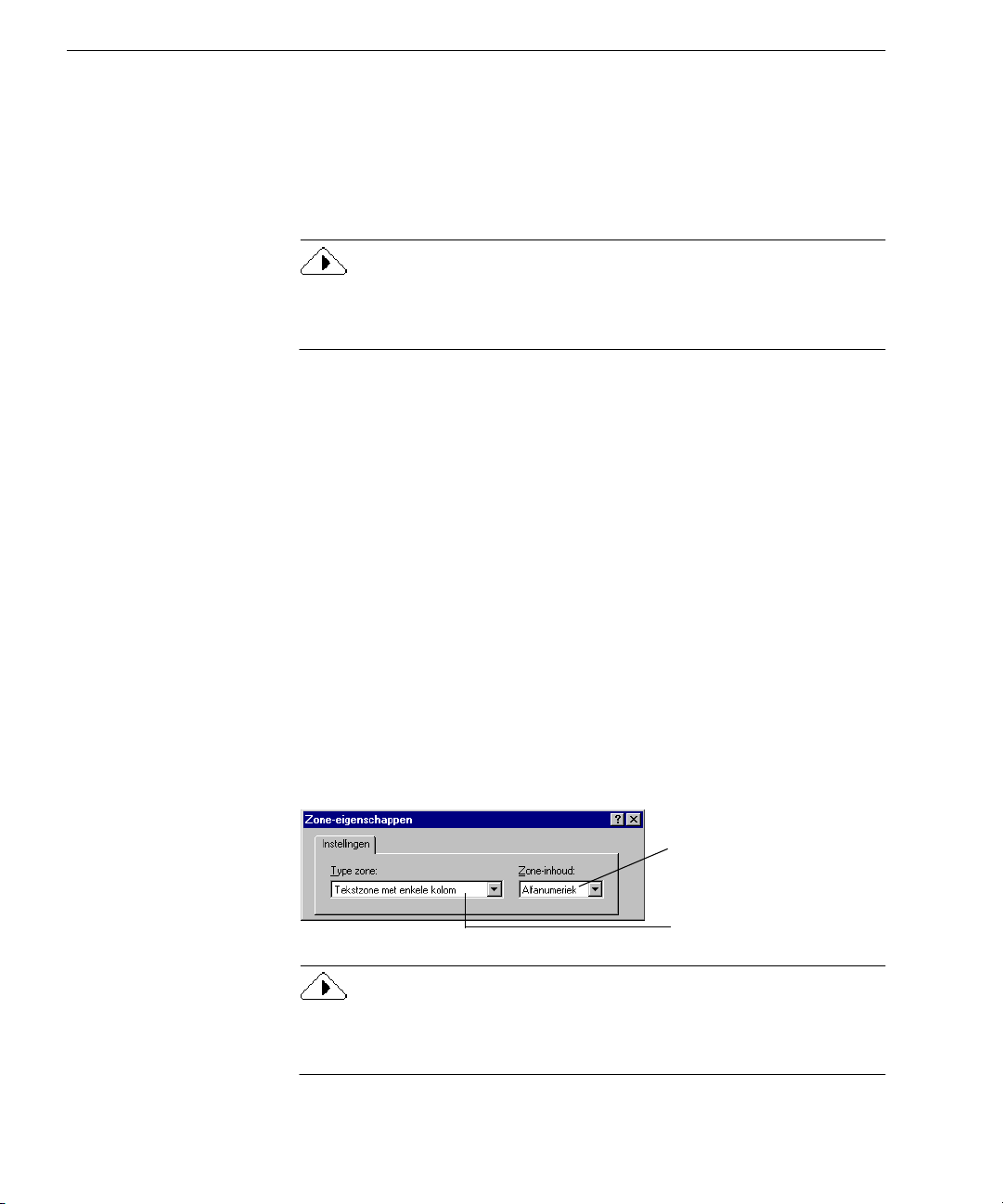
Zones aanpassen
Zones verwijderen
U kunt de huidige zones verwijderen als u nieuwe zones wilt maken.
U kunt tevens individuele zones verwijderen die u niet tijdens de
OCR-procedure wilt verwerken. Delen op het paginabeeld die niet
door een zone omgeven zijn, worden tijdens de OCR-procedure niet
verwerkt.
Voor het automatisch verwijderen en vervangen van de huidige zones
klikt u op de knop Zone in de werkbalk AutoOCR. U wordt gevraagd
om de huidige zones te verplaatsen.
Ga als volgt te werk om zones te verwijderen:
1 Selecteer de zone die u wilt verwijderen door binnenin de zone
te klikken.
• Houd de Shift-toets ingedrukt en klik om verdere zones te
selecteren.
•Kies Alles selecteren in het menu Bewerken om alle zones op
de huidige pagina te selecteren.
Geselecteerde zones zijn gearceerd.
2 Druk op de toets Delete of kies Wissen in het menu Bewerken.
De geselecteerde zones verdwijnen.
Zone-eigenschappen veranderen
U kunt bepaalde zone-eigenschappen instellen om aan te passen
hoe een zone tijdens de OCR-procedure verwerkt zal worden.
Het dialoogvenster Zone-eigenschappen bevat instellingen voor Type
zone en Inhoud zone.
Inhoud zone, keuzelijst
Type zone, keuzelijst
Wanneer u een zonetype verandert met behulp van de knop
Zone-eigenschappen, wordt het zonetype van pas getekende
zones en eventueel eerder geselecteerde zones veranderd.
80 Hoofdstuk 5
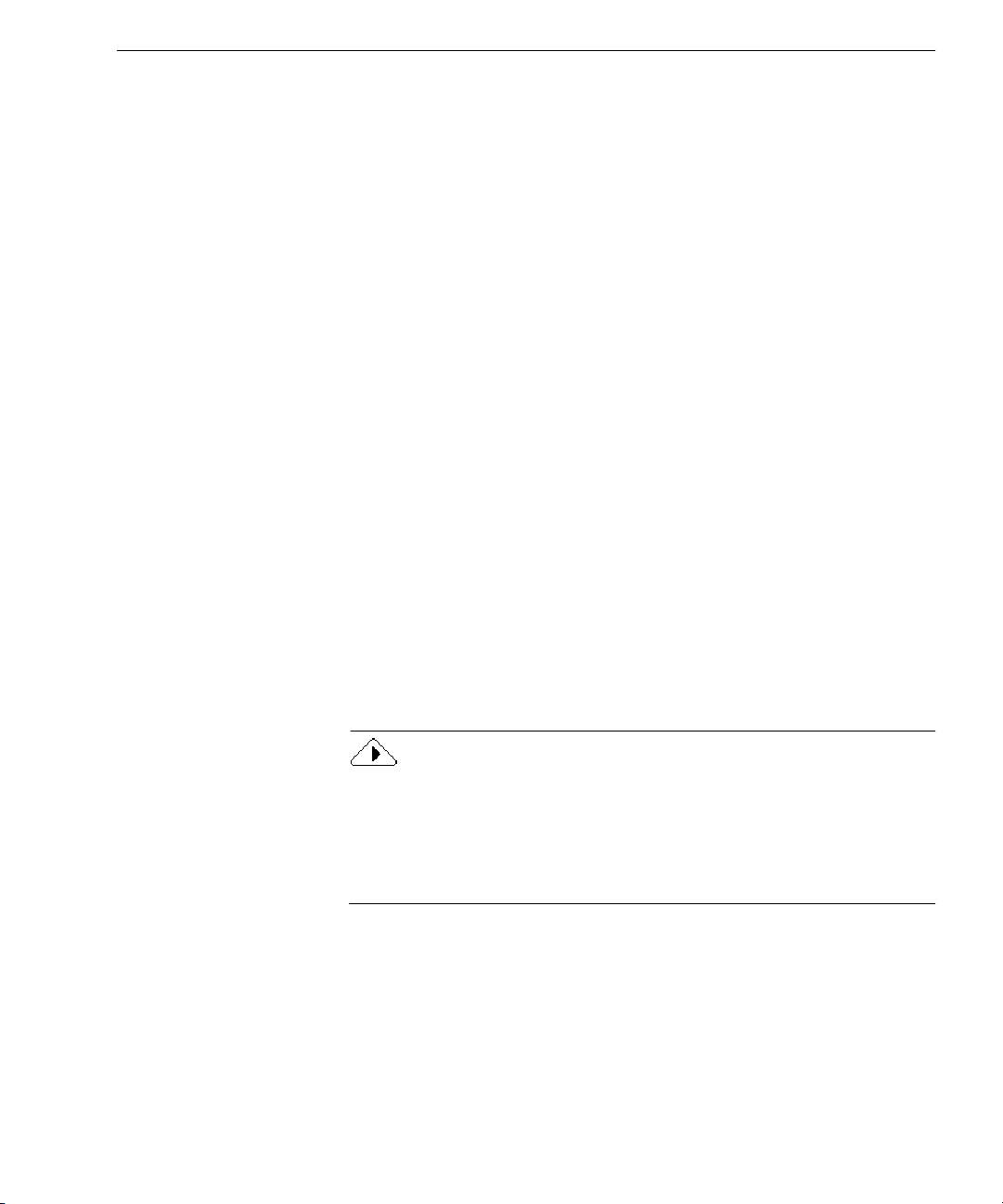
Zones aanpassen
Zonetype
Iedere zone op een pagina heeft een zone-instelling. U kunt de volgende
zonetypes selecteren:
• Tekstzone met enkele kolom voor tekstzones die uit een enkele
kolom bestaan
• Tekstzone met meerdere kolommen voor tekstzones die uit meerdere
kolommen bestaan
• Tabel-zone voor tekstzones of numerieke zones met gegevens in
rijen en kolommen
• Auto-zone voor de automatische detectie van de zone-inhoud
(over het algemeen niet aanbevolen)
• Grafische gebied voor foto’s, tekeningen en tekstgebieden die u als
illustratie wilt behouden
• Zone met omgekeerde tekst voor enkele kolommen met lichte tekst
op donkere achtergrond
Zone-inhoud
Alle tekstzones op een pagina hebben tevens een instelling voor de
zone-inhoud. Hiermee worden de tekens aangegeven waarnaar
OmniPage Pro binnen een zone moet zoeken tijdens de OCR-procedure.
U kunt als de instelling voor de zone-inhoud Alfanumeriek of Numeriek
selecteren.
Als een bepaalde zone bijvoorbeeld uitsluitend getallen en wiskundige
tekens bevat, kunt u de zone als numeriek aangeven. OmniPage Pro zal
in de betreffende zone tijdens de herkenning alleen naar numerieke
tekens zoeken.
Wanneer zones automatisch worden gemaakt, wijst OmniPage Pro aan
iedere zone zonetypes en een alfanumerieke inhoud toe. Dit geldt voor
alle zones die automatisch worden herkend, met uitzondering van
zones met illustraties. U hoeft de zone-eigenschappen niet te veranderen, tenzij u de manier wilt aanpassen waarop zones tijdens de
OCR-procedure worden verwerkt.
Ga als volgt te werk om eigenschappen van een zone te
veranderen:
1 Selecteer de zone die u wilt aanpassen, door erop te klikken.
U kunt de Shift-toets ingedrukt houden en klikken om meerdere
zones te selecteren. De geselecteerde zones worden lichtgrijs
weergegeven.
OCR aanpassen 81
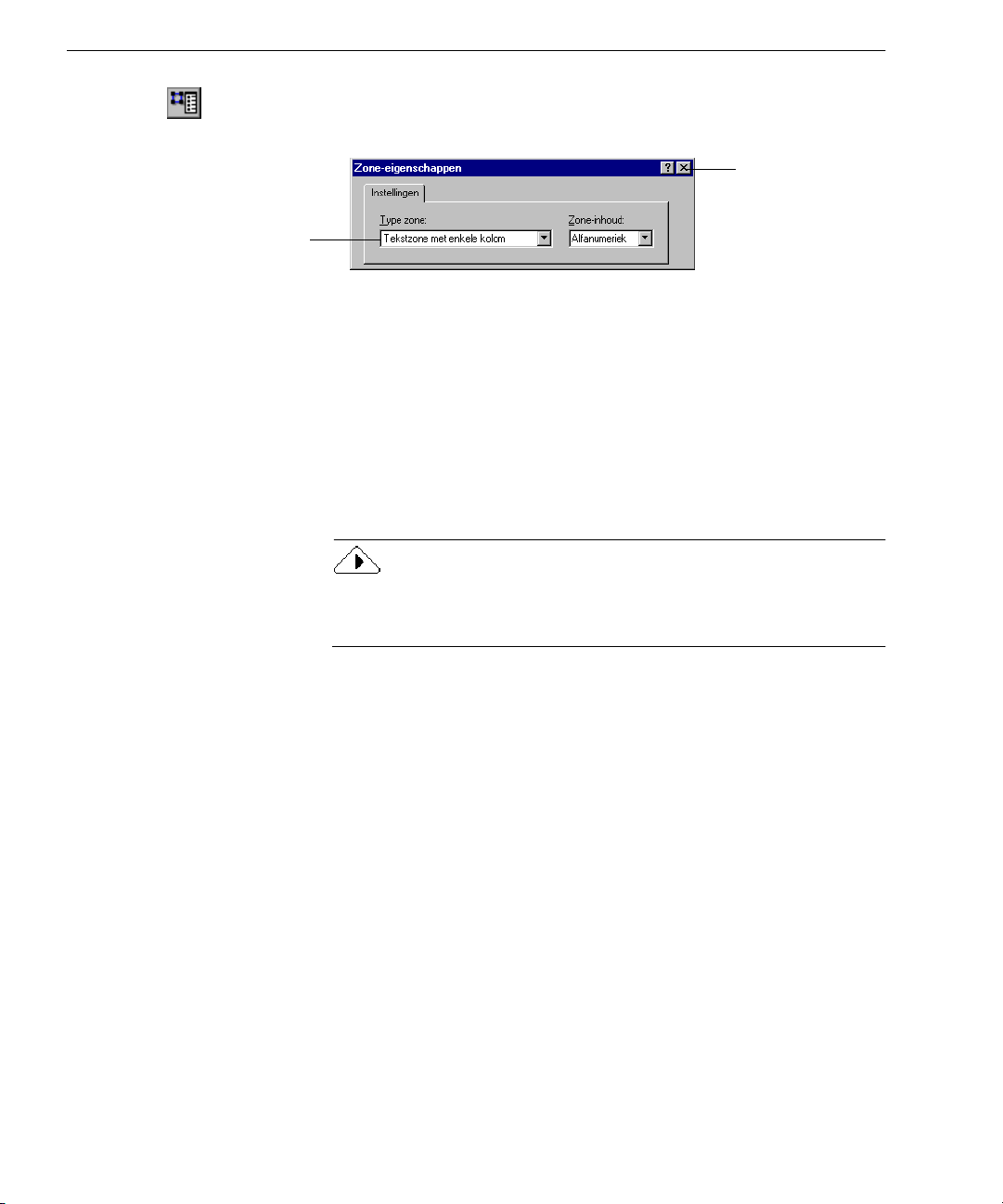
Zones aanpassen
2 Klik op de knop Zone-eigenschappen om het dialoogvenster
Zone-eigenschappen weer te geven.
Er worden in dit dialoogvenster
geen instellingen weergegeven als
meerdere zones met verschillende
instellingen worden geselecteerd.
Zonesjablonen maken
Sluitvakje
3 Selecteer voor de geselecteerde zones het zonetype.
Als u een zone met een onregelmatige vorm verandert in een
zone van het Tabeltype, wordt de grootste rechthoek waardoor
het onregelmatige gebied wordt omgeven, vervangen.
4 Selecteer voor de geselecteerde zones de zone-inhoud.
U kunt voor elk type zone een instelling voor de zone-inhoud
aangeven, behalve voor het type Grafisch.
5 Klik op het sluitvakje wanneer u klaar bent.
U kunt eveneens het type en de inhoudinstelling van een zone apart
veranderen door met de rechter muisknop op de zone te klikken en
in het snelkoppelingsmenu dat verschijnt, een instelling te kiezen.
Een zonesjabloon is voorzien van attributen zoals grootte, vorm, positie,
rangschikking, type en inhoud. Zonesjablonen komen van pas om zones
op een beeld aan te brengen als u veel documenten verwerkt die
dezelfde layout en inhoud hebben.
Ga als volgt te werk om een zonesjabloon te maken:
1 Laad een paginabeeld en breng de gewenste zones aan.
2Kies Zonesjabloon opslaan... in het menu Werkset.
Het dialoogvenster “Nieuw sjabloon” verschijnt.
3 Typ een naam voor uw bestand in het tekstvak Bestandsnaam.
4 Klik op OK.
Het zonesjabloonbestand wordt opgeslagen in de map
Data in de
installatiemap. Selecteer het in de keuzelijst van de knop Zone.
82 Hoofdstuk 5
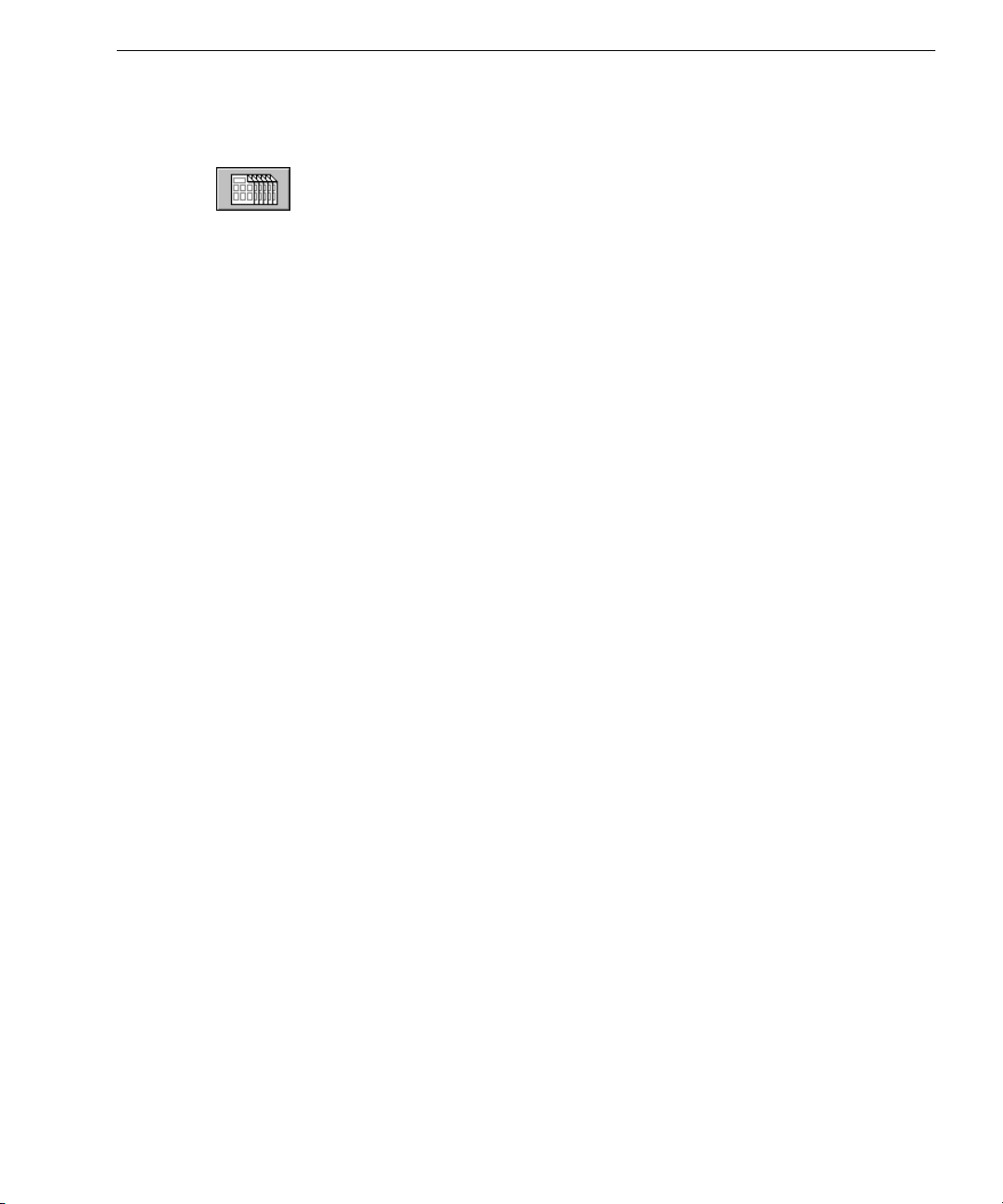
Zones aanpassen
Ga als volgt te werk om met een sjabloon zones te maken:
1 Selecteer in de keuzelijst van de knop Zone het zonesjabloon dat
u wilt gebruiken.
2 Klik op de knop Zone of kies Sjabloon in het menu Verwerking.
OmniPage Pro brengt d.m.v. het zonesjabloon de vooraf gespecificeerde zones aan op het paginabeeld.
OCR aanpassen 83
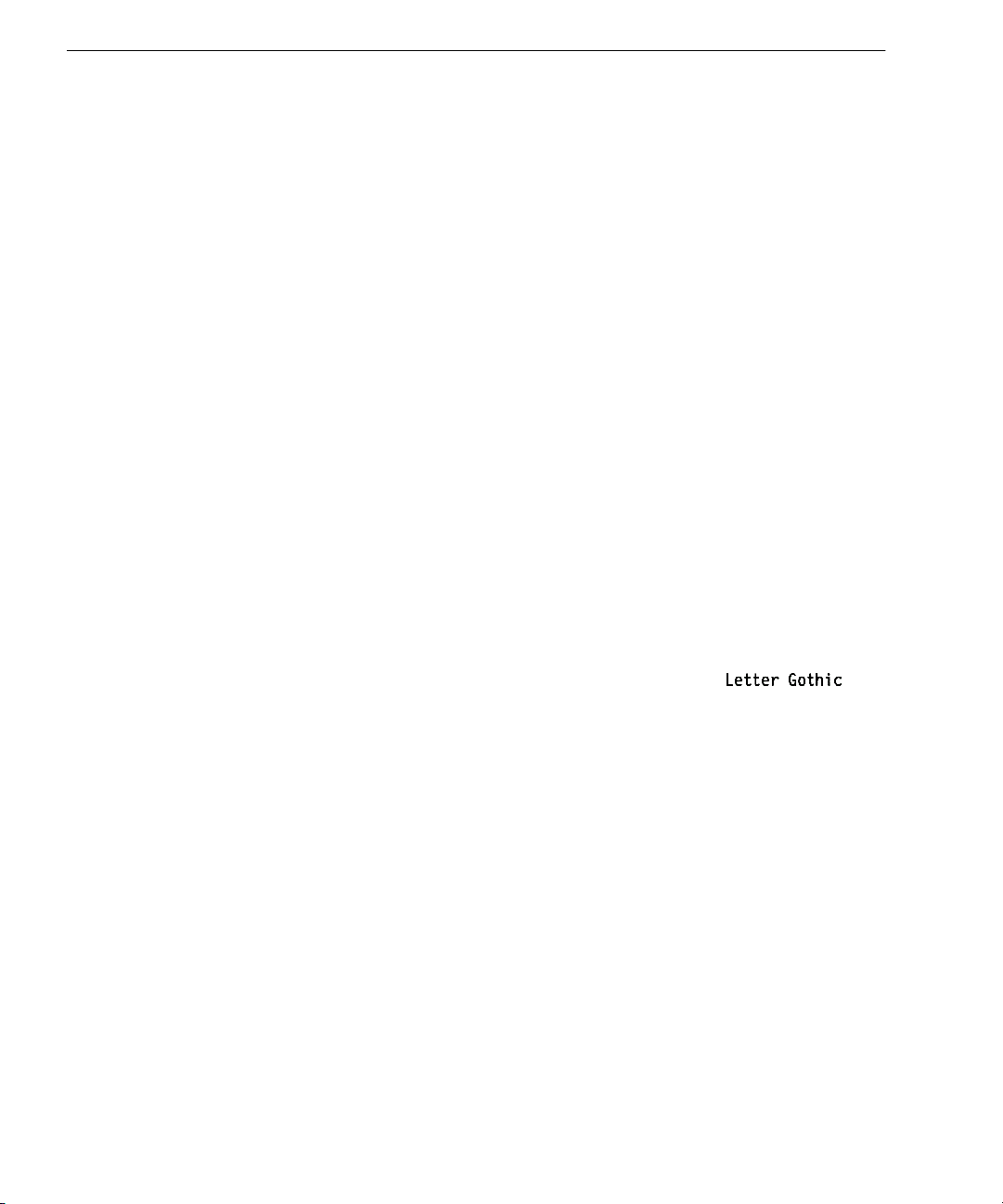
Lettertypen aangeven
Lettertypen aangeven
U kunt tijdens de OCR-procedure de lettertypekenmerken in uw document behouden als u voor Uitvoeropmaak een andere optie selecteert
dan Opmaak verwijderen in de tab Pagina-opmaak in het dialoogvenster
Opties.
De gevonden lettertypen worden door OmniPage Pro automatisch aan
gespecificeerde lettertypen toegewezen. Om de lettertypen toe te wijzen
wordt de tekst door OmniPage Pro geanalyseerd en als een van de
volgende soorten lettertypen gecategoriseerd:
• Proportionele schreefletters
Tussenruimte tussen de tekens varieert afhankelijk van het teken;
korte lijntjes worden gebruikt aan de uiteinden van letters. De
gewone tekst in deze handleiding vormt een voorbeeld van dit
soort lettertype.
• Proportionele schreefloze letters
Tussenruimte tussen de tekens varieert afhankelijk van het teken;
er zijn geen lijntjes aan de uiteinden van letters. De koppen in
deze handleiding vormen een voorbeeld van dit soort lettertype.
• Schreefletters met enkele afstand
Tussenruimte tussen de tekens is hetzelfde voor alle tekens; korte
lijntjes worden gebruikt aan de uiteinden van letters.
een voorbeeld van dit soort lettertype.
• Schreefloze letters met enkele afstand
Tussenruimte tussen de tekens is hetzelfde voor alle tekens; er
geen lijntjes aan de uiteinden van letters.
zijn
is een voorbeeld van dit lettertype.
Courier is
Ga als volgt te werk voor het aanpassen van de toewijzing
van soorten lettertypen:
1Kies Opties... in het menu Werkset om het dialoogvenster Opties
te openen.
2 Klik op de tab Pagina-opmaak.
84 Hoofdstuk 5
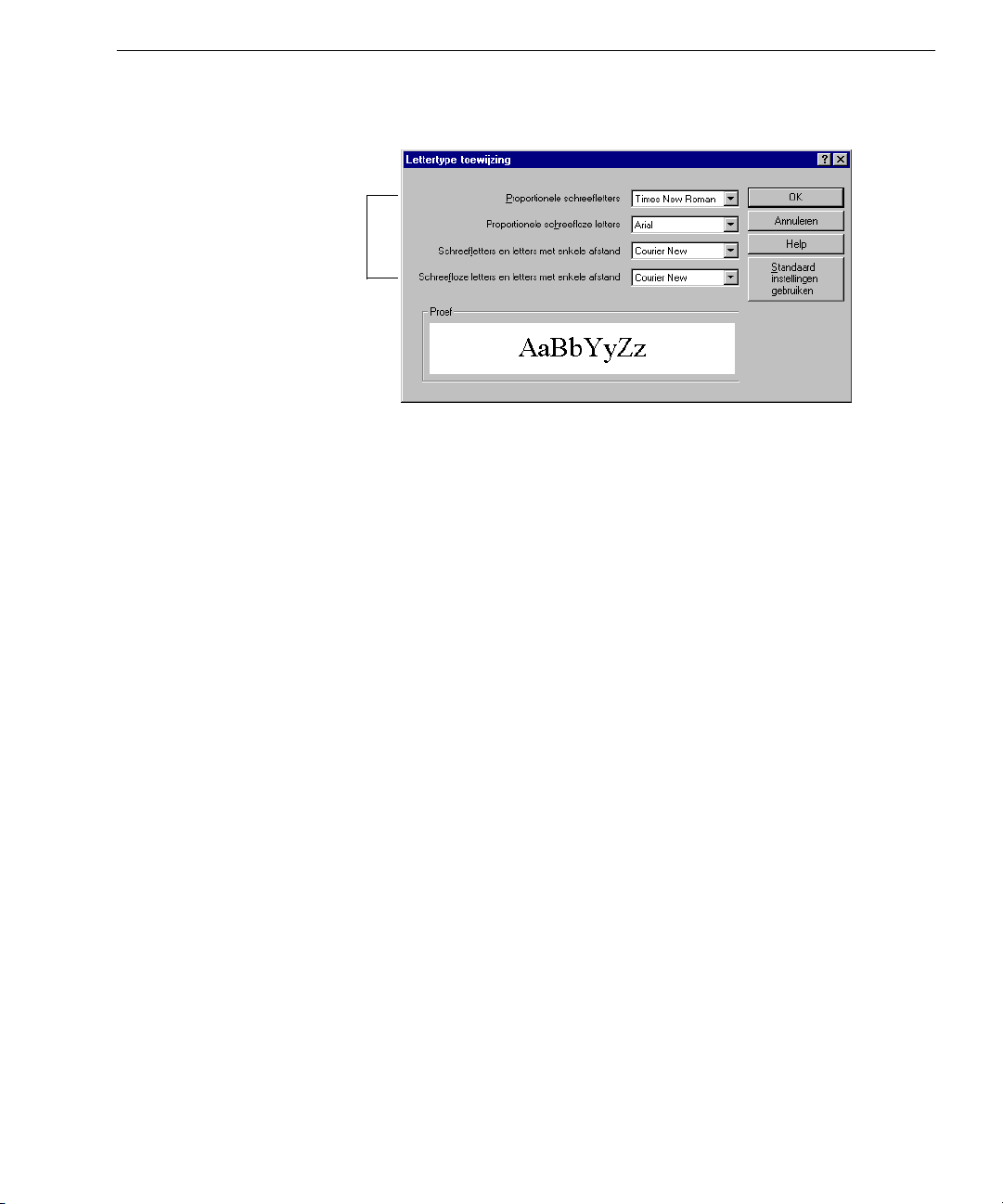
De geselecteerde lettertypen worden
op de tekst toegepast wanneer
tijdens de OCR-procedure de over-
eenkomende soorten lettertypen
worden aangetroffen.
Lettertypen aangeven
3 Klik op Lettertype-toewijzing... om het dialoogvenster Lettertype-
toewijzing te openen.
4 Selecteer de lettertypen die u voor de diverse soorten lettertypen
wilt toewijzen.
De lettertypen die in de keuzelijst beschikbaar zijn, zijn
afhankelijk van de TrueType-lettertypen die op uw computer
geïnstalleerd zijn.
5 Klik op OK wanneer u klaar bent.
OCR aanpassen 85

OCR trainen voor speciale tekens
OCR trainen voor speciale tekens
Een trainingsbestand is een serie vooraf herkende teksttekens die door
OmniPage Pro tijdens de OCR-procedure vergeleken worden met de
tekens in het paginabeeld. U kunt een trainingsbestand maken voor
speciale tekens die anderzijds moeilijk herkend worden, zoals bijv.
het copyrightsymbool © en het symbool voor een gedeponeerd
handelsmerk ®.
Ga als volgt te werk om een trainingsbestand te maken:
1 Open het beeldbestand of scan de pagina waarop de tekens staan
die u wilt trainen.
2 Breng zones aan rond de tekst die u wilt trainen.
3Stel OCR trainen in als het commando in de keuzelijst van de
OCR-knop.
4 Klik op de OCR-knop of kies OCR trainen in het menu Verwerking.
Het document wordt door OmniPage Pro geanalyseerd en
vervolgens wordt het dialoogvenster “Tekens trainen” geopend.
Origineel tekenbeeld
Interpretatie van
OmniPage Pro
van het beeld
5 Dubbelklik op een teken dat u wilt trainen. Of selecteer het teken
en klik op Specificeren.
De meeste tekens hoeven niet getraind te worden. Zoek naar
ongebruikelijke tekens zoals het copyrightsymbool ©.
Het wordt niet aanbevolen om OmniPage Pro te trainen voor
gewone letters en cijfers omdat dit de herkenning kan verstoren.
86 Hoofdstuk 5

Klik op het teken dat u
met het geselecteerde
teken wilt associëren
Het geassocieerde
teken verschijnt hier
OCR trainen voor speciale tekens
Het dialoogvenster “Teken specificeren” toont hoe het geselec-
teerde teken in het originele paginabeeld wordt weergegeven.
Het originele beeld van
het geselecteerde teken
6 Geef aan hoe OmniPage Pro het teken tijdens de OCR-procedure
moet interpreteren door in het invoervak Teken een teken aan te
geven.
7 Klik op OK om naar het dialoogvenster “Tekens trainen” terug te
gaan.
8 Herhaal stap 5 t/m 7 om verdere tekens aan te geven.
9 Klik op Opslaan om de aangegeven tekens in een trainingsbe-
stand op te slaan.
Of klik op Toevoegen om de aangegeven tekens aan een bestaand
trainingsbestand toe te voegen.
Na het opslaan of toevoegen aan een bestand wordt u gevraagd
of u dit het huidige trainingsbestand wilt maken. Klik op Ja om
de huidige pagina te herkennen met behulp van het zojuist
gemaakte trainingsbestand. Klik op Nee om naar het beeld terug
te gaan zonder er herkenning op toe te passen.
Trainingsbestanden worden opgeslagen in de map data in de installatiemap. U kunt ze in de tab Nauwkeurigheid van het dialoogvenster
Opties selecteren.
Ga als volgt te werk om een trainingsbestand te bewerken:
1Kies Trainingsbestand bewerken... in het menu Werkset.
OCR aanpassen 87
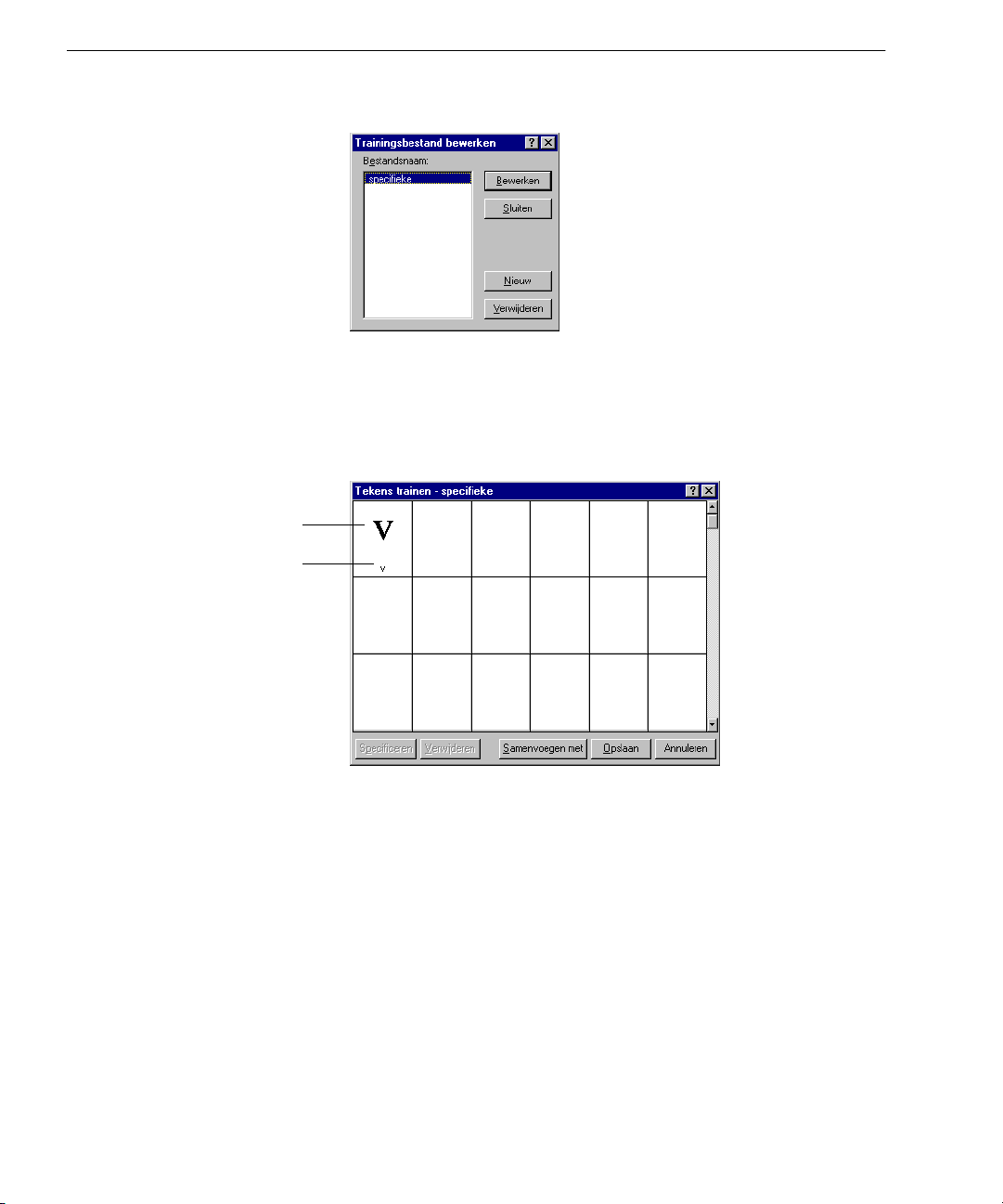
OCR trainen voor speciale tekens
Origineel beeld
Geassocieerde tekens
Een dialoogvenster verschijnt met alle trainingsbestanden.
2 Dubbelklik op het trainingsbestand dat u wilt bewerken.
Of selecteer het bestand en klik op Bewerken.
Het dialoogvenster “Tekens trainen” toont de tekens in het
geselecteerde bestand.
3 Bewerk de tekens naar wens.
• Dubbelklik op een teken dat u wilt bewerken.
• Klik op een teken dat u wilt verwijderen en klik op Verwijderen.
4 Doe na het bewerken van het trainingsbestand een van de
volgende dingen:
• Klik op Opslaan om de veranderingen in het trainingsbestand
op te slaan.
• Klik op To e vo e g e n om alle getrainde tekens aan een ander trainingsbestand toe te voegen.
• Klik op Annuleren om te beëindigen zonder de veranderingen
in het trainingsbestand op te slaan.
88 Hoofdstuk 5

Gebruikerswoordenboeken maken
Tijdens het uitvoeren van de OCR-procedure en het controleren op
fouten worden twee woordenboeken gebruikt: het woordenboek voor
de taal die u gebruikt en een gebruikerswoordenboek waaraan u
speciale woorden handmatig kunt toevoegen. Er kunnen meerdere
gebruikerswoorden worden gemaakt, maar er kan er slechts één tegelijk
worden gebruikt. U kunt een gebruikerswoordenboek selecteren in de
tab Taal in het dialoogvenster Opties.
Ga als volgt te werk om een gebruikerswoordenboek aan
te passen:
1Kies Gebruikerswoordenboek gebruiken... in het menu Werkset.
Er verschijnt een dialoogvenster met alle gebruikerswoordenboeken.
Dit is het gebruikerswoorden-
boek van Microsoft Word.
Het kan met OmniPage Pro
gebruikt worden.
Dit is het standaard
gebruikerswoordenboek
van OmniPage Pro.
Gebruikerswoordenboeken maken
2 Doe één van de volgende dingen:
• Selecteer een bestand en klik op Bewerken om een bestaand
gebruikerswoordenboek te bewerken.
• Klik op Nieuw om een nieuw gebruikerswoordenboek te maken.
Geef in het dialoogvenster dat verschijnt, een naam aan en klik
op OK.
Het dialoogvenster Gebruikerswoordenboek verschijnt.
Woorden in het gebruikers-
woordenboek verschijnen in
OCR aanpassen 89
deze keuzelijst.

Gebruikerswoordenboeken maken
3 Voeg naar wens woorden toe of verwijder ze:
• Typ een woord in het keuzevak Gebruikerswoord en klik op
Toevoegen om het toe te voegen.
• Selecteer een woord in de keuzelijst en klik op Verwijderen om
het te verwijderen. Klik op Alles verwijderen om alle woorden
uit het woordenboek te verwijderen.
• Klik op Importeren... om woorden uit een tekstbestand toe te
voegen.
4 Klik op Sluiten wanneer u klaar bent met het bewerken van het
gebruikerswoordenboek.
Gebruikerswoordenboeken van OmniPage Pro worden opge-
slagen in de map
data in de installatiemap.
90 Hoofdstuk 5
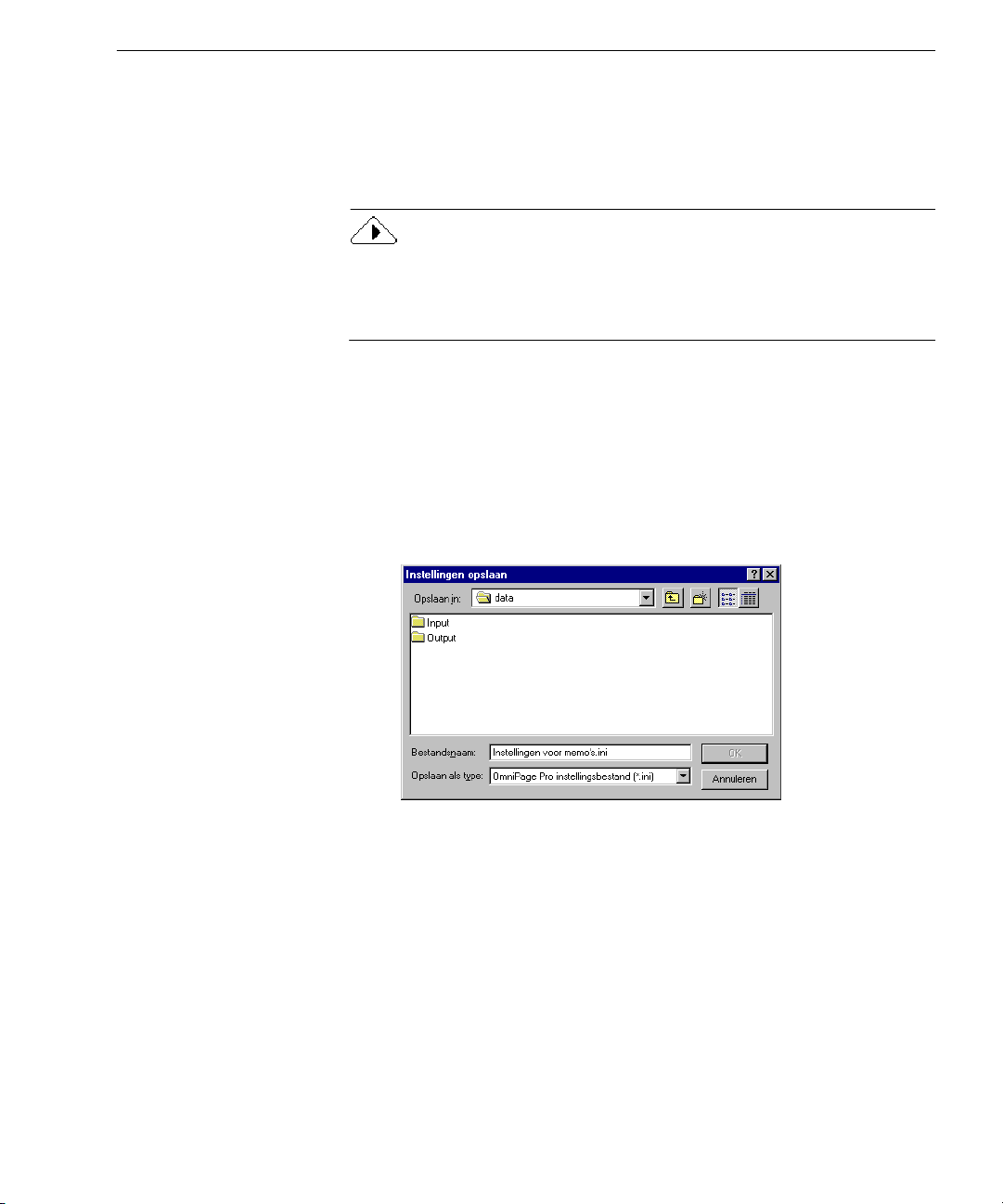
Instellingsbestanden opslaan
De instellingen van OmniPage Pro kunnen in een bestand worden
opgeslagen. Een instellingsbestand komt van pas voor het snel laden
van specifieke instellingen voor bepaalde documenten.
De instellingen die in OmniPage Pro worden geselecteerd, kunnen grote
invloed hebben op de resultaten van de OCR-procedure. Voor hulp bij
het selecteren van instellingen voor diverse soorten documenten raadpleegt u ”Richtlijnen voor instellingen”, op pagina 59.
Ga als volgt te werk om instellingen in een bestand op te
slaan:
1Kies Opties... in het menu Werkset.
2 Selecteer in het dialoogvenster Opties de gewenste instellingen.
3 Klik op Instellingen opslaan... om het dialoogvenster “Instellingen
opslaan” te openen.
Instellingsbestanden opslaan
4 Selecteer een bestemmingsmap voor het instellingsbestand.
5 Typ een naam voor het instellingsbestand en klik op OK.
Alle huidige instellingen in het dialoogvenster Opties worden in
een instellingsbestand met de
6 Klik op OK om het dialoogvenster Opties te sluiten.
Ga als volgt te werk om een instellingsbestand te laden:
1Kies Opties... in het menu Werkset om het dialoogvenster Opties
te openen.
OCR aanpassen 91
.ini-extensie opgeslagen.
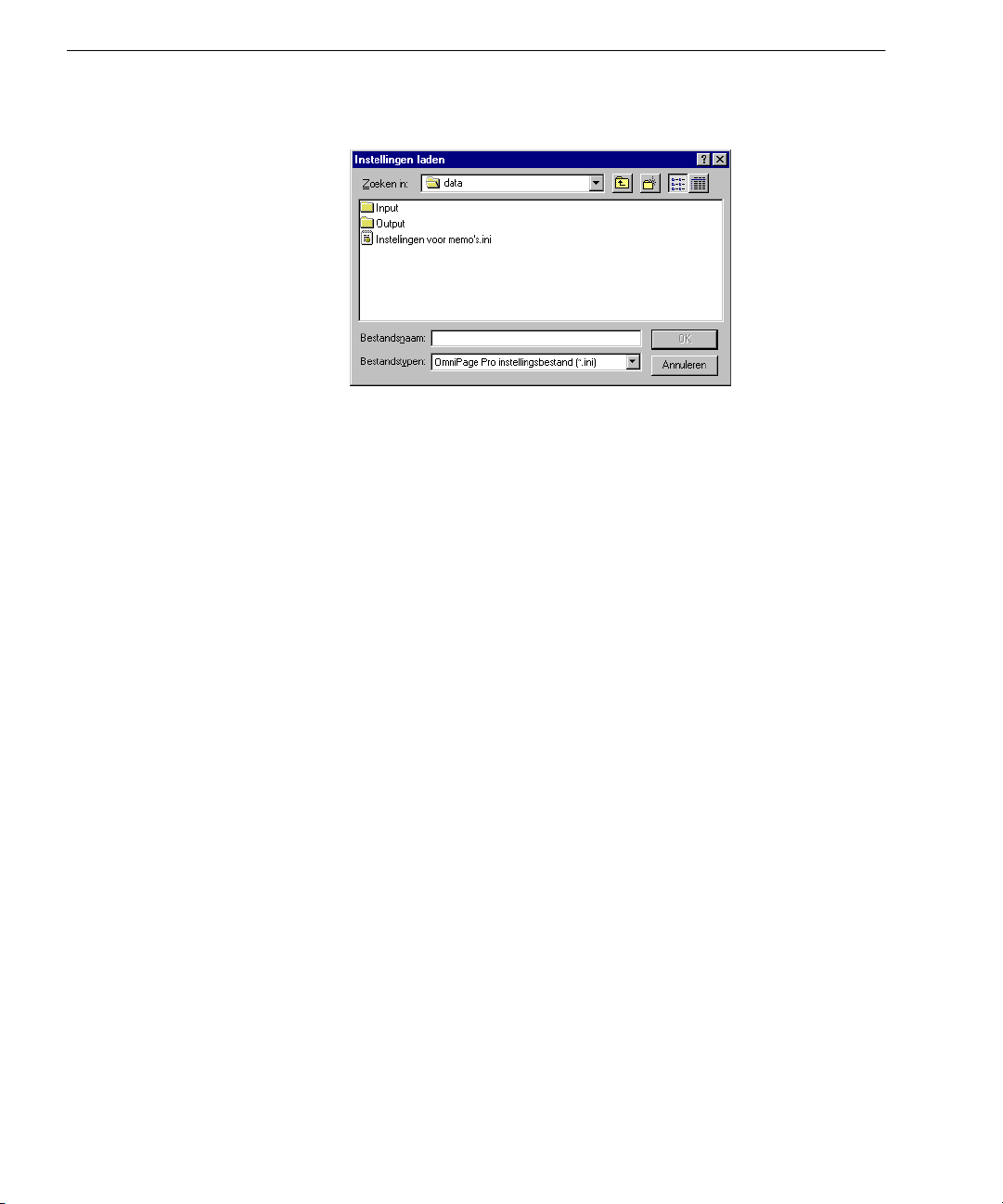
Instellingsbestanden opslaan
2 Klik op Instellingen laden... om het dialoogvenster “Instellingen
laden” te openen.
3 Selecteer de map waar het instellingsbestand is dat u wilt laden.
4 Selecteer de naam van het instellingsbestand dat u wilt laden en
klik op OK.
De instellingen worden veranderd in overeenstemming met het
geselecteerde bestand.
5 Klik op OK om het dialoogvenster Opties te sluiten.
92 Hoofdstuk 5
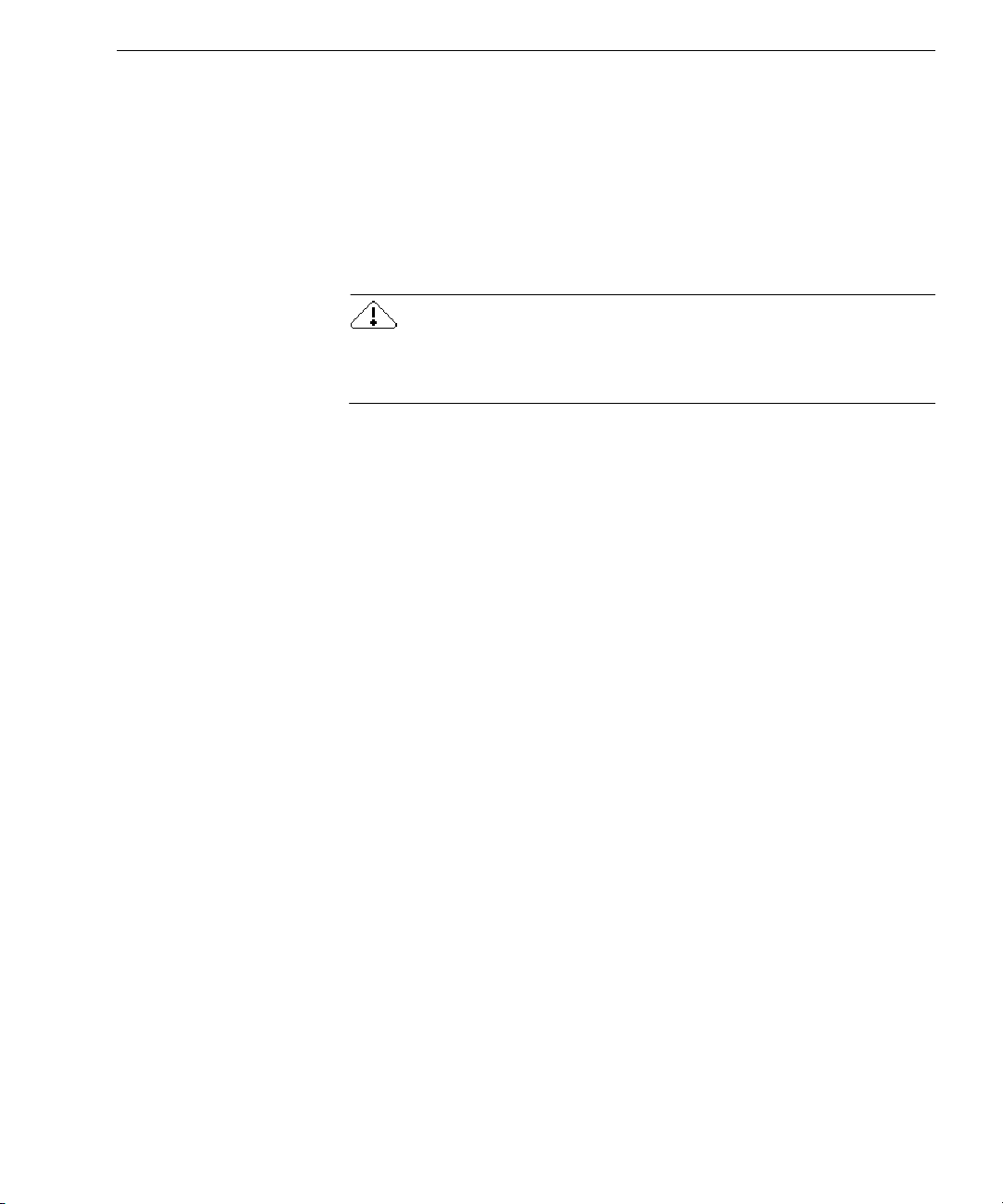
OCR plannen
Individuele documenten plannen
OCR plannen
U kunt een OCR-procedure plannen zodat deze wordt uitgevoerd op
een of meerdere OmniPage-documenten, ondersteunde beeldbestanden
en pagina’s in uw scanner. De verwerking kan vervolgens plaatsvinden
wanneer u weg bent van de computer zolang OmniPage Pro nog steeds
gedraaid wordt. Geplande documenten worden op een bepaald tijdstip
geopend, onvoltooide pagina’s worden herkend en documenten
worden opgeslagen in een vooraf aangegeven opmaak en locatie.
Geplande documenten worden uit de verwerkingswachtrij verwijderd
als u OmniPage Pro afsluit. Het is daarom nodig dat OmniPage Pro
gedraaid wordt tot de documenten verwerkt zijn.
Dit gedeelte bevat o.a. de volgende onderwerpen:
• ”Individuele documenten plannen”
• ”Documenten plannen vanuit een invoermap”
• ”Uitvoeropties voor documenten aanpassen”
Het is mogelijk om individuele documenten uit verschillende mappen
te plannen. Geplande documenten worden op een specifiek tijdstip
herkend en vervolgens in de aangegeven uitvoermap opgeslagen.
OCR aanpassen 93
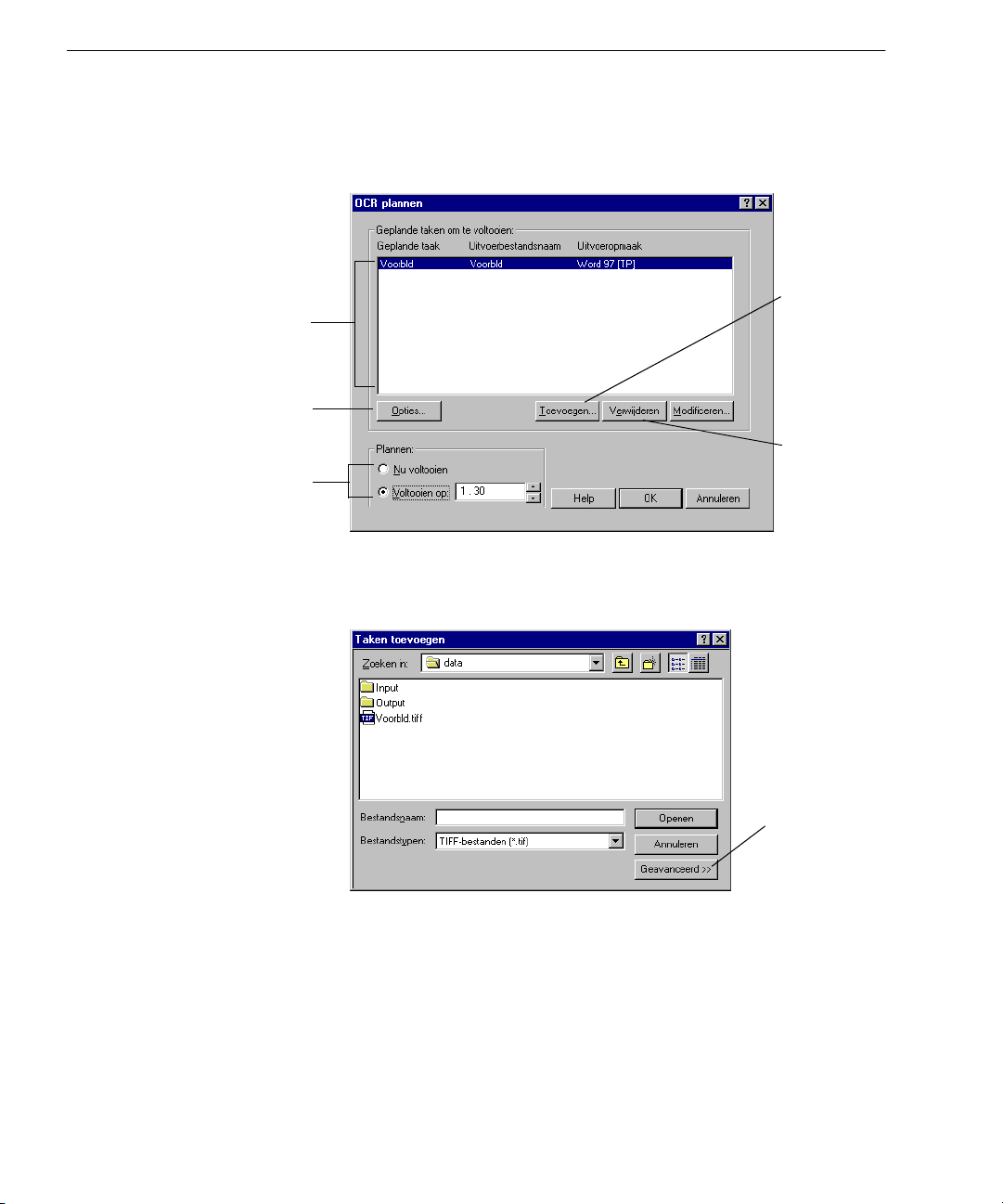
OCR plannen
Alle geplande documenten
worden in deze verwerkings-
wachtrij weergegeven.
Ga als volgt te werk om individuele documenten te plannen:
1Kies OCR plannen... in het menu Verwerking.
Het dialoogvenster “OCR plannen” verschijnt.
Klik op
Toevoegen...
om documenten aan
de verwerkingswachtrij
toe te voegen.
Klik hierop om de standaard
uitvoeropties aan te passen.
OmniPage Pro begint met het
verwerken van geplande docu-
menten, op volgorde, op het aange-
geven tijdstip.
Klik op Verw ij-
deren om een
geselecteerd
document uit
de verwerkingswachtrij
te verwijderen.
2 Klik op Toevoegen... om het dialoogvenster “Taken toevoegen”
te openen.
Klik op Geavanceerd om docu-
menten uit meer
dan een map te
selecteren.
3 Zoek en selecteer de bestanden die u aan het schema wilt
toevoegen.
U kunt OmniPage-documenten en ondersteunde beeldbestanden
selecteren.
4 Klik op Openen na het selecteren van de gewenste bestanden.
Het dialoogvenster “OCR plannen” toont de bestanden die
zojuist zijn toegevoegd.
94 Hoofdstuk 5
 Loading...
Loading...