Page 1
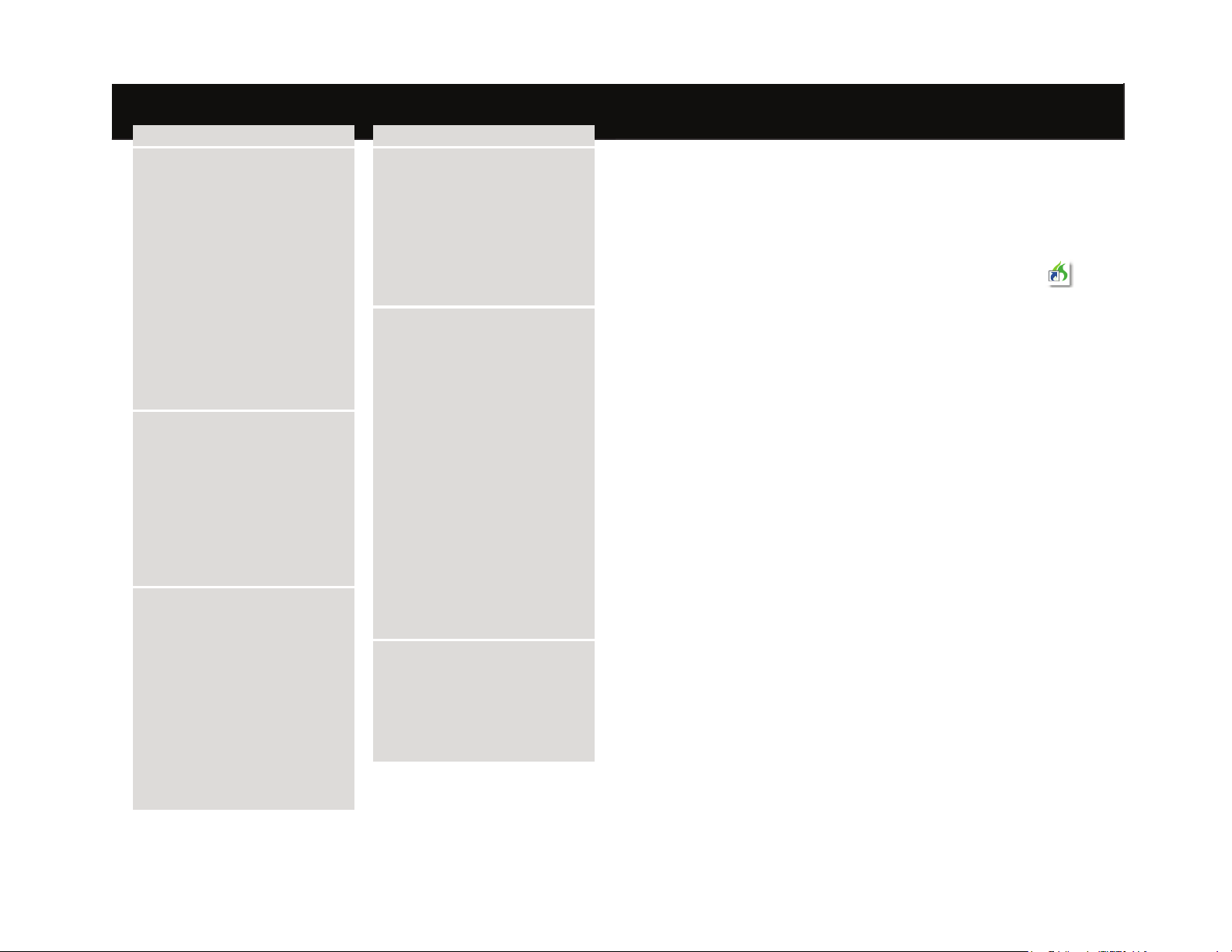
DITES... POUR...
Navigation / retour à la ligne, nouveau
paragraphe
À la ligne Appuyer sur la touche
Nouveau paragraphe
Barre
d’espacement
Touche tabulation Appuyer sur la touche
Fin de document Déplacer le point
« Insérer avant
<mot(s)> » ou
« Insérer après
<mot(s)> »
Sélection de texte
Sélectionner
<mot(s)>
Sélectionner à
nouveau
Formatage
Ceci en gras Mettre le texte sélection-
Ceci en italiques Mettre le texte sélec-
Souligner ça Souligner le texte sélec-
Restaurer ça Supprimer tout formata-
En maj <mot> Mettre en majuscule le
Carte de référence rapide
Entrée une fois
Appuyer sur la touche
Entrée deux fois
Appuyer sur la touche
Espace
Tabulation
d’insertion à la fin du
document
Déplacer le point d’insertion avant ou après
un morceau de texte
donné pour y insérer du
texte par la suite
Sélectionner un ou plusieurs mots à remplacer,
corriger ou formater.
Exemple :
« Sélectionner une souris verte »
Sélectionner une autre
occurrence du même
texte
né en caractères gras
tionné en caractères
italiques
tionné
ge du texte sélectionné
mot suivant.
Exemple : « En maj maison en maj blanche » =
Maison Blanche
DITES... POUR...
Couper / Coller / Effacer du texte
Copier ça Copier le texte sélec-
Couper ça Couper le texte
Coller ça Coller le texte coupé
Effacer ça Effacer votre dernier
Ponctuation élémentaire
Point .
Virgule ,
Point d’interrogation ?
Point d’exclamation !
Deux-points :
Point-virgule ;
Trait d’union -
Tiret --
Ouvrir les guillemets «
Fermer les guillemets
Ouvrir les parenthèses
Fermer les parenthèses
Pour d’autres signes de ponctuation,
consultez l’aide en ligne ou le Guide de
l’utilisateur Dragon NaturallySpeaking®9.
Aperçu de commandes
Que puis-je dire ? Afficher une liste par-
Pour d’autres commandes, cliquez sur
Explorateur de commandes dans le menu
Outils.
tionné
sélectionné
ou copié
énoncé
»
(
)
tielle des commandes disponibles dans
l’application active
Installation et apprentissage
Installer Dragon
Si nécessaire, désactivez tout logiciel 1.
anti-virus.
Insérez le DVD Dragon dans le 2.
lecteur DVD-ROM. Le programme
d’installation sera lancé automatiquement. Si ce n’est pas le cas,
double-cliquez sur Setup.exe sur
votre DVD.
Suivez les instructions à l’écran.3.
Choisissez le type d’installation. 4.
L’installation standard installe toutes les options et tous les fichiers
vocaux. Elle nécessite le plus d’espace disque. L’installation personnalisée vous permet de sélectionner
les options et les fichiers vocaux à
installer et réduit considérablement
l’espace disque nécessaire. Cliquez
sur Suivant pour continuer.
Vous pouvez activer l’option 5.
Démarrage rapide. Lorsque cette
option est activée, Dragon est lancé
automatiquement au démarrage de
votre système et une icône apparaît
dans la barre des tâches Windows.
Sélectionnez « Vérifier sur Internet 6.
les mises à jour du programme une
fois l’installation terminée. » pour
mettre automatiquement à jour par le
biais d’Internet..
Cliquez sur Terminer. Si nécessaire, 7.
le programme vous invitera à redémarrer votre ordinateur.
Activer Dragon
La première fois que vous démarrez
Dragon, vous êtes invité à mettre en
service votre copie du produit. Si vous
n’activez pas le logiciel, Dragon cessera
de fonctionner après cinq démarrages.
Vous devez être connecté à Internet
pour activer le produit. Lorsque le
système vous y invite, cliquez sur «
Activer maintenant », puis sur « Activer
automatiquement ».
Démarrer Dragon
Pour démarrer Dragon :
• Sur le bureau Windows,
double-cliquez sur l’icône Dragon.
• Dans le menu Démarrer, sélectionnez
Programmes puis Dragon.
•
Si l’option Démarrage rapide est
activée, cliquez avec le bouton droit
de la souris sur l’icône de la barre des
tâches Démarrage rapide et sélectionnez
Apprendre au programme
votre voix
Au premier démarrage de Dragon, le
programme lance automatiquement
l’Assistant nouvel utilisateur.
Étape 1 : Création d’un utilisateur
Donnez un nom à l’utilisateur, par exemple vos prénom et nom. Sélectionnez
ensuite la source de dictée à partir de la
liste. Cliquez sur Suivant.
Étape 2 : Vérification de vos
paramètres audio
Le programme vous invitera à vérifier
le volume du microphone et la qualité
sonore. Lorsque le système émet un bip
sonore pour indiquer qu’il a terminé,
cliquez sur Suivant.
Étape 3 : Apprentissage
Vous devez maintenant apprendre à
Dragon à reconnaître votre voix en lisant
à voix haute pendant quelques minutes.
4
1
Page 2
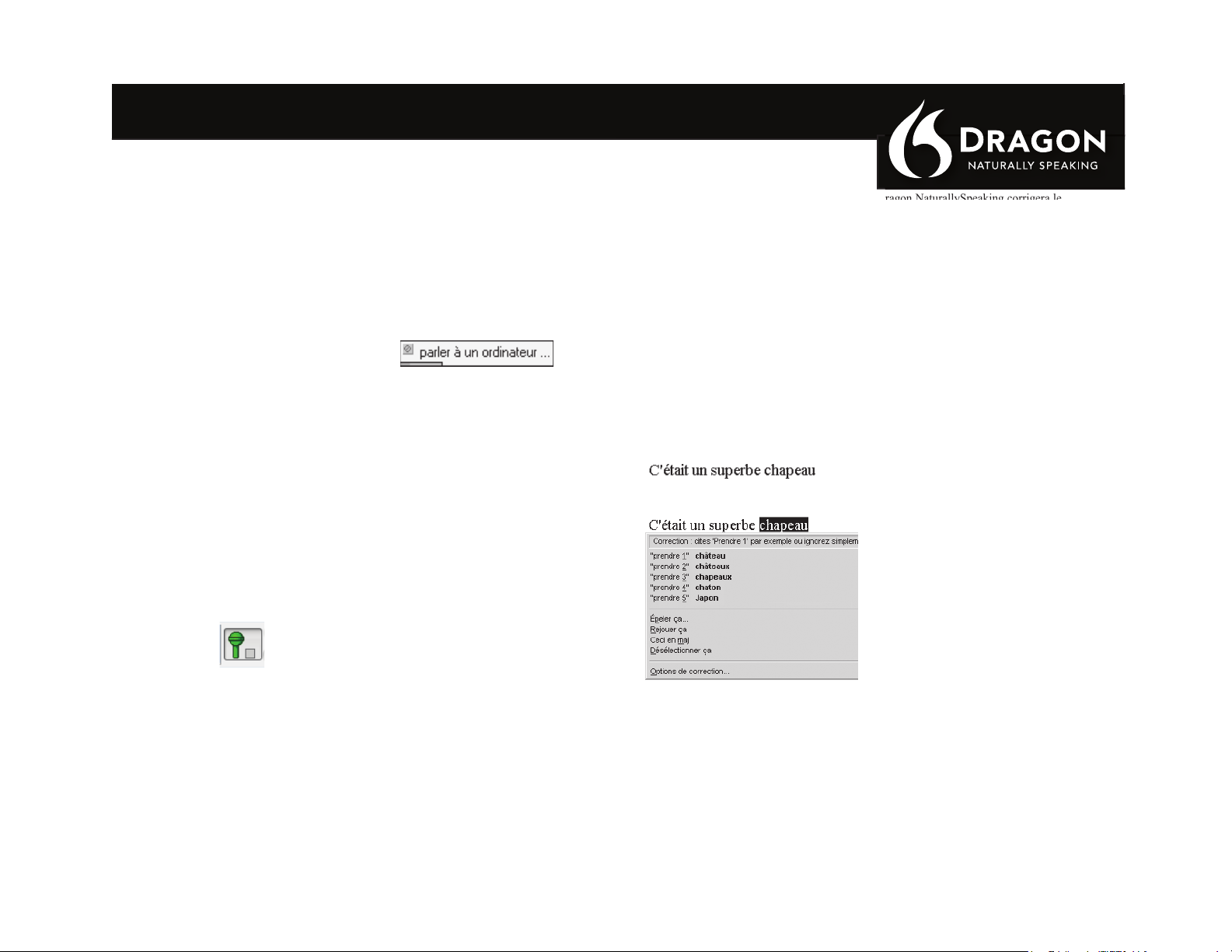
Étape 4 : Adaptation à votre style
d’écriture
Dragon peut analyser votre style d’écriture
pour améliorer votre taux de reconnaissance.
L’adaptation à votre style d’écriture peut
ajouter de 5 à 30 minutes à la création de
votre utilisateur. Cliquez sur Commencer
pour continuer.
Remarque : Bien qu’il soit recommandé
d’exécuter cette partie de l’Assistant nouvel
utilisateur, si vous décidez d’ignorer cette
étape, sélectionnez Ignorer cette étape au
lieu de choisir Annuler.
Étape 5 : Vous pouvez commencer
à dicter
Lorsque vous aurez terminé, un message
s’affichera pour vous indiquer que
vous avez terminé l’Assistant nouvel
utilisateur. Choisissez de lancer le
didacticiel ou de commencer à dicter.
Cliquez sur terminer.
La barre Dragon apparaîtra en haut de
votre écran. Vous pouvez maintenant
dicter dans presque tout programme
Windows sur votre ordinateur.
Allumer le microphone
Pour pouvoir dicter, vous devez allumer le microphone. Suivez l’une des
méthodes suivantes :
• Cliquez sur l’icône du microphone
dans la barre Dragon.
Cliquez une nouvelle fois dessus pour
l’éteindre.
• Appuyez sur la touché Plus (+)
du pavé numérique. Appuyez une
nouvelle fois sur cette touche pour
éteindre le microphone.
• Cliquez sur l’icône du microphone
dans la barre des tâches Windows.
2
Commencer à dicter
Pour commencer à dicter, lancez un
programme de traitement de texte (tel
que Microsoft
nouveau document. Assurez-vous que
le point d’insertion est placé au début
du nouveau document et commencez à
parler.
Au fur et à mesure de vos paroles, du
texte s’affiche dans la boîte de résultats
et Dragon essaie de deviner ce que vous
avez dit. La boîte de résultats est une
petite fenêtre jaune qui apparaît à l’écran
lorsque vous dictez. Par exemple :
®
Word) et commencez un
Obtenir de l’aide
Pour accéder à l’aide en ligne de
Dragon, cliquez sur le menu Aide de la
barre Dragon et choisissez Rubriques
de l’aide. Vous pouvez également dire «
Afficher l’aide ».
Mettre à jour une version
précédente
Vous pouvez mettre à jour vos
utilisateurs à partir de toute édition de
Dragon version 8 ou 9 à la version 10.
Pour plus d’informations sur les
mises à jour, consultez le Guide de
l’utilisateur fourni avec votre logiciel.
Si votre édition de Dragon ne contient
pas de Guide de l’utilisateur imprimé,
vous pouvez le trouver sur le DVD
d’installation à l’emplacement suivant :
\Documentation\fra\user guide.pdf
Ce n’est pas ce que j’ai dit !
Quelquefois, le programme commet des
erreurs de reconnaissance. L’ordinateur
n’est pas humain ; il est inutile de
CRIER, de p a r l e r l e n t
e m e n t ou de. ne. dicter. qu’un.
seul. mot. à. la. fois. En fait, Dragon
NaturallySpeaking fonctionne mieux
lorsque vous dites des phrases entières et
parlez d’une voix naturelle.
Pour éviter que les erreurs ne se reproduisent, il faut les corriger, comme décrit
ci-dessous.
Correction des erreurs de reconnaissance
Vous pouvez corriger les erreurs dans
le texte en utilisant la commande «
Sélectionner <mot(s)> ».
Par exemple, si vous dites :
« C’était un superbe château »
Si le programme saisit :
Vous pouvez dire : « Sélectionner chapeau »
Le menu Correction s’affichera :
Vous pouvez dire « Prendre 1 » pour
sélectionner le choix correct. Vous pouvez
également utiliser la souris.
www.Nuance.com/NaturallySpeaking
Copyright © 1997-2008 Nuance Communications, Inc. Tous droits réservés. Nuance, le logo
Nuance, le logo Dragon, le DragonBar, et Dragon NaturallySpeaking sont des marques déposées de ScanSoft, Inc. ou de ses compagnies associées aux États-Unis et/ou dans d’autres
pays. Tous les autres noms et marques commerciales mentionnés ici sont la propriété de leurs
sociétés respectives.
Dragon NaturallySpeaking corrigera le
texte dans votre document et apprendra de
votre correction.
Astuces pour la correction
Voici quelques astuces pour améliorer la
reconnaissance et corriger les erreurs de
reconnaissance. Pour plus d’informations,
consultez le Guide de l’utilisateur
Dragon NaturallySpeaking®8 ou l’aide en
ligne.
• Vous pouvez aussi afficher le menu
Correction en sélectionnant du texte avec
le clavier ou la souris et en appuyant sur
la touche de raccourci pour la correction
(par défaut la touche Moins (-) du pavé
numérique).
•
Si ce que vous avez dit n’apparaît pas dans
la liste, vous pouvez dire « Épeler ça » ou
saisir au clavier le texte correct.
• Si le texte que vous essayez de sélection-
ner apparaît
dans votre document plusieurs fois et que
la mauvaise occurrence est sélectionnée,
dites « Sélectionner à nouveau » et une
autre occurrence sera sélectionnée.
• Si vous corrigez régulièrement des petits
mots, il est plus facile de les sélectionner
avec un des mots juxtaposés. Par exemple,
dites « Sélectionner aller au » au lieu de «
Sélectionner au » même si « aller » a été
correctement reconnu.
• Si vous rejouez du texte en le sélectionnant et en disant « Rejouer ça »,
vous pouvez appuyer sur la touche de
Correction à tout moment pour corriger
le texte qui est en train d’être rejoué.
Après avoir sélectionné l’un des choix de
la liste, la correction a lieu et la relecture
reprend. (Cette fonctionnalité n’est disponible que dans les éditions Preferred et
Professional).
51-A11F-10512
3
 Loading...
Loading...