Page 1
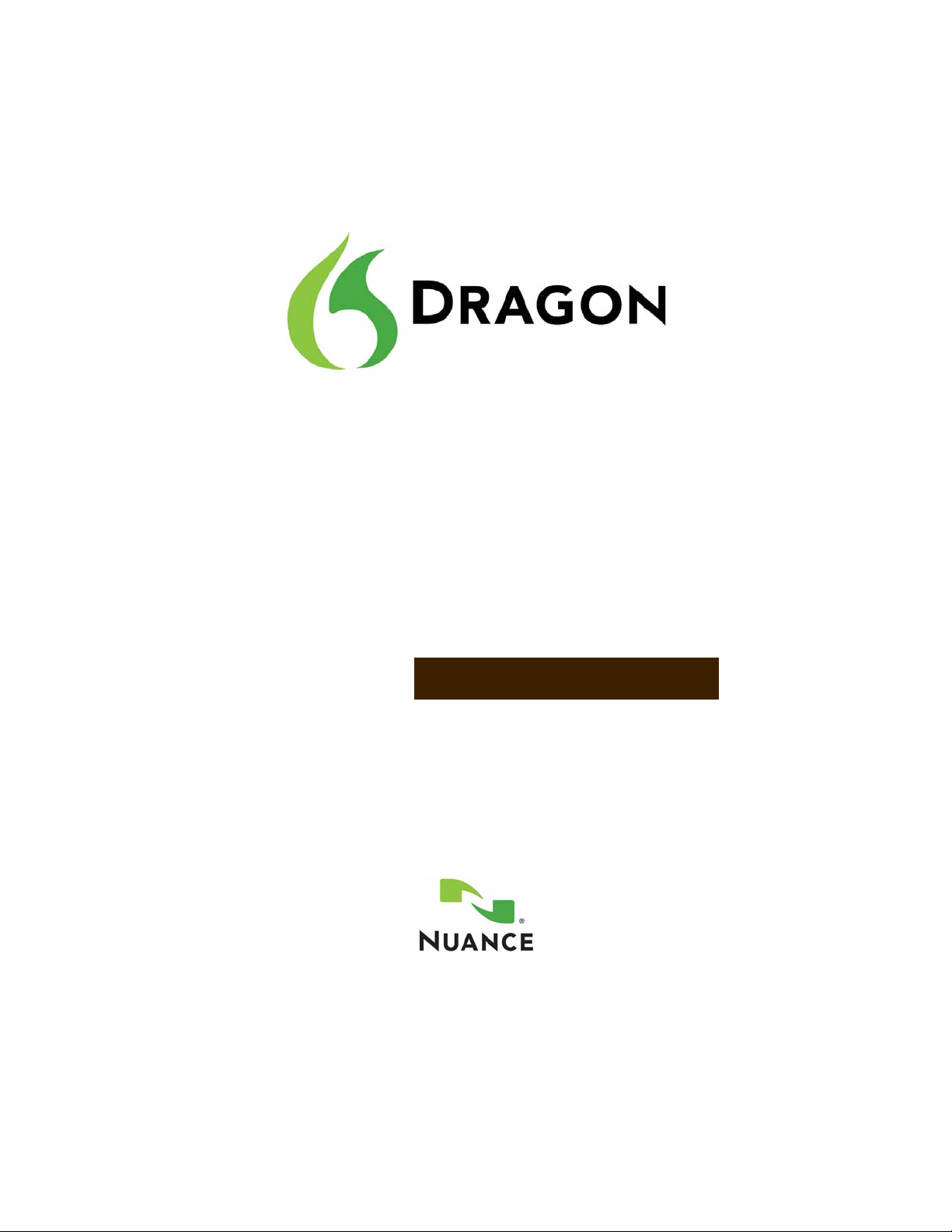
Dragon NaturallySpeaking
Guide de l'utilisateur
Version 11
Page 2
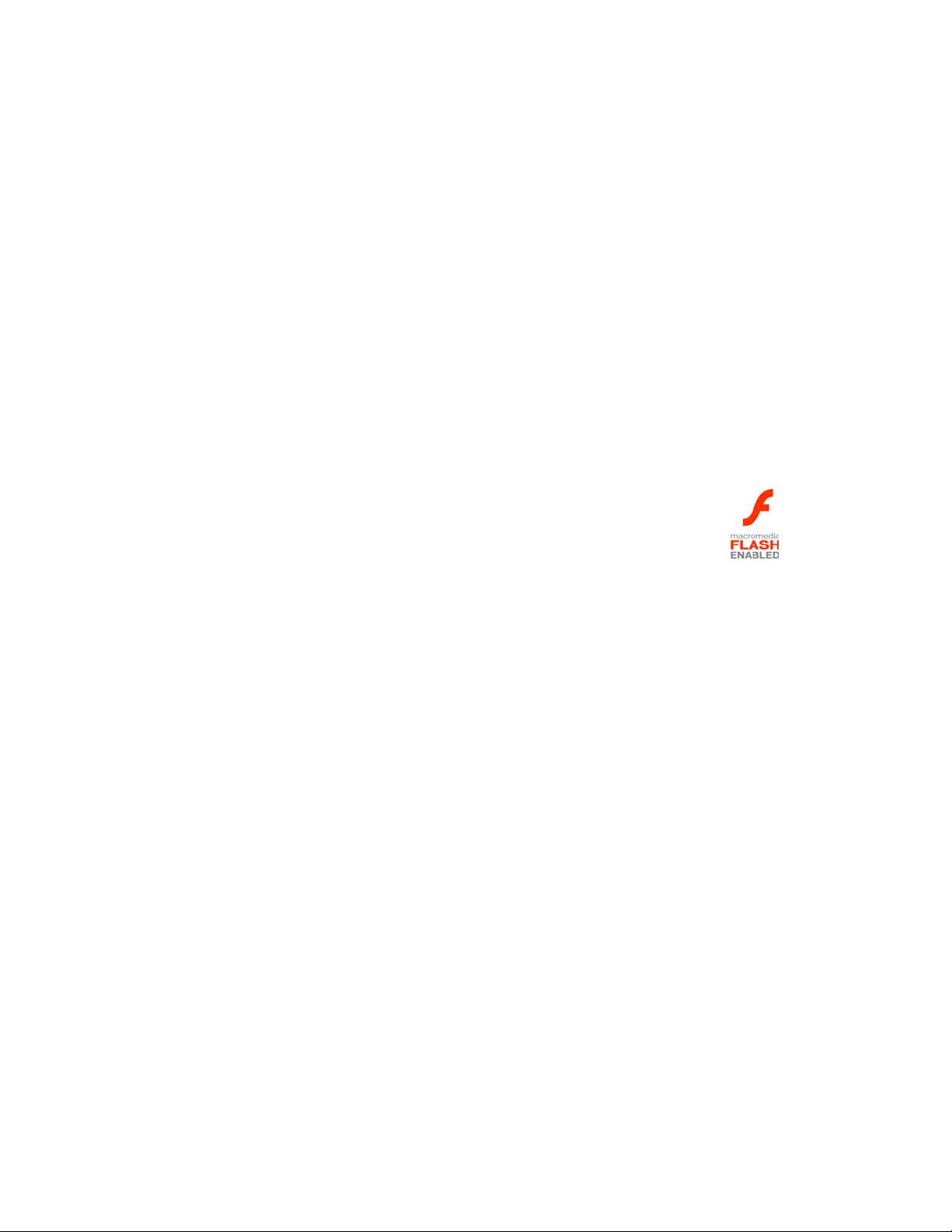
Version 11
Nuance Communications, Inc. peut détenir des brevets ou avoir des demandes de brevet en attente couvrant les informations de ce document. La mise à
disposition de ce document ne vous confère aucun droit de licence sur ces brevets. Le logiciel est notamment protégé par les brevets suivants.
Aucune partie de ce guide ou de ce logiciel ne peut être reproduite sous quelque forme et par quelque moyen que ce soit, électronique ou mécanique, y
compris la photocopie, l’enregistrement ou l’utilisation de tout système de stockage ou de recherche d’informations, sans l’accord exprès et écrit de Nuance
Communications, Inc. Spécifications sujettes à des modifications sans préavis.
Copyright © 2002-2010 Nuance Communications, Inc. Tous droits réservés.
Nuance, ScanSoft, le logo Nuance, le logo Dragon, Dragon, DragonBar, NaturallySpeaking, RealSpeak, Nothing But Speech (NBS), Natural Language
Technology, Select-and-Say, MouseGrid et Éditeur de vocabulaire sont des marques déposées ou des marques commerciales de Nuance Communications,
Inc. aux États-Unis ou dans d’autres pays. Tous les autres noms et marques cités dans ce document sont des marques commerciales de Nuance
Communications ou de leurs propriétaires respectifs. Les désignations utilisées par les fabricants et les distributeurs pour leurs produits peuvent être
considérées comme des marques commerciales par ces tiers.
Pentium est une marque déposée de Intel Corporation.
Adobe et Acrobat sont des marques déposées de Adobe Systems Incorporated.
Corel et WordPerfect sont des marques déposées de Corel Corporation.
Lotus et Lotus Notes sont des marques déposées de Lotus Development Corporation.
Microsoft, Outlook, Windows, Windows NT, Visual Basic et PowerPoint sont des marques commerciales ou déposées de Microsoft Corporation.
Mozilla, Mozilla Firefox et Mozilla Thunderbird sont des marques commerciales ou déposées de Mozilla Foundation.
Voice It, le logo Voice It et Voice It Link sont des marques commerciales ou déposées de VXI Corporation.
AMD est une marque commerciale de Advanced Micro Devices, Inc.
America Online est une marque déposée de America Online, Inc., une division de AOL Time Warner.
Sony et Memory Stick sont des marques déposées de Sony Corporation.
Panasonic est une marque déposée de Matsushita Electric Industrial Co., Ltd.
iPAQ est une marque déposée de Hewlett-Packard Company.
Palm OS est une marque déposée de PalmSource, Inc. ou de ses filiales.
Macromedia Flash™ est une marque commerciale de Macromedia, Inc.
Dave Barry in Cyberspace, © Copyright 1996 par Dave Barry, publié par Crown Publishers.
3001: The Final Odyssey, © Copyright 1997 par Arthur C. Clarke, publié par HarperCollins Publishers.
Dogbert’s Top Secret Management Handbook, © Copyright 1996 par United Feature Syndicate, Inc., publié par HarperBusiness, une division de
HarperCollins Publishers.
Success Is a Journey: 7 Steps to Achieving Success in the Business of Life, © Copyright 1999 par Jeffrey J. Mayer, publié par McGraw Hill.
Charlie and the Great Glass Elevator, © Copyright 1972 par Roald Dahl, publié par Alfred A. Knopf, Inc. et Penguin Books.
The Captain of Battery Park, © Copyright 1978 par Eugene Pool, publié par Addison-Wesley.
Page 3
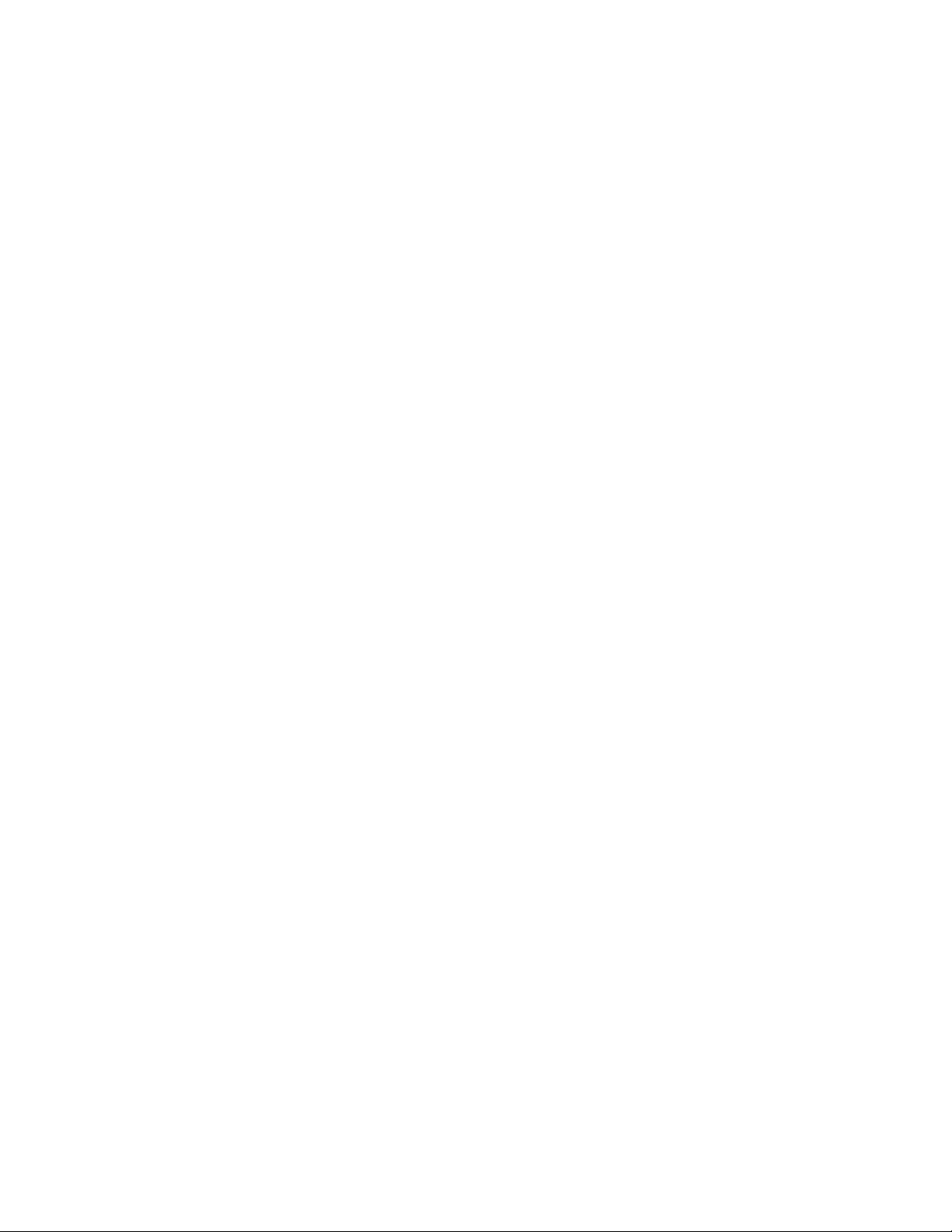
Table des matières
CHAPITRE 1 Introduction 1
À propos de ce guide 2
Que puis-je attendre de Dragon ? 2
CHAPITRE 2 Installation et création de le profil utilisateur 5
Branchement du microphone 5
À savoir avant de procéder à l’installation 6
Avant d’installer le logiciel 7
Sélection du type d’installation 8
Installation du logiciel — installation classique 9
Installation du logiciel — installation personnalisée 11
Modification des paramètres de l’application pour tous les profils
utilisateur 16
Modification des paramètres administratifs 17
Modifier les options de formatage pour tous les profils utilisateur 18
Création de votre profil utilisateur 19
Adaptation d’un nouveau profil utilisateur 24
Adaptation à votre style d’écriture 26
Planification du réglage acoustique et linguistique 27
Mise à niveau des utilisateurs existants à partir des versions 9.x et 10.x 30
Structure des fichiers de la version 11 32
Accès aux fichiers journaux, exemples et outils 34
CHAPITRE 3 Premières dictées 35
Démarrer Dragon NaturallySpeaking 35
Premières dictées 37
Obtenir de l’aide 41
Résolution de problèmes 44
La Barre Dragon 45
CHAPITRE 4 Contrôle du bureau par la voix 51
Programmes, documents et répertoires 51
Passer d’une fenêtre ouverte à une autre 52
Ouvrir et fermer des menus 53
Sélectionner des boutons, onglets et options 54
Sélectionner des icônes sur le bureau 55
Redimensionner et fermer des fenêtres 56
Se déplacer dans des fenêtres et zones de liste 57
Ouvrir des listes et sélectionner leurs éléments 57
Touches du clavier 58
Déplacer le pointeur et cliquer avec la souris 62
iii
Page 4
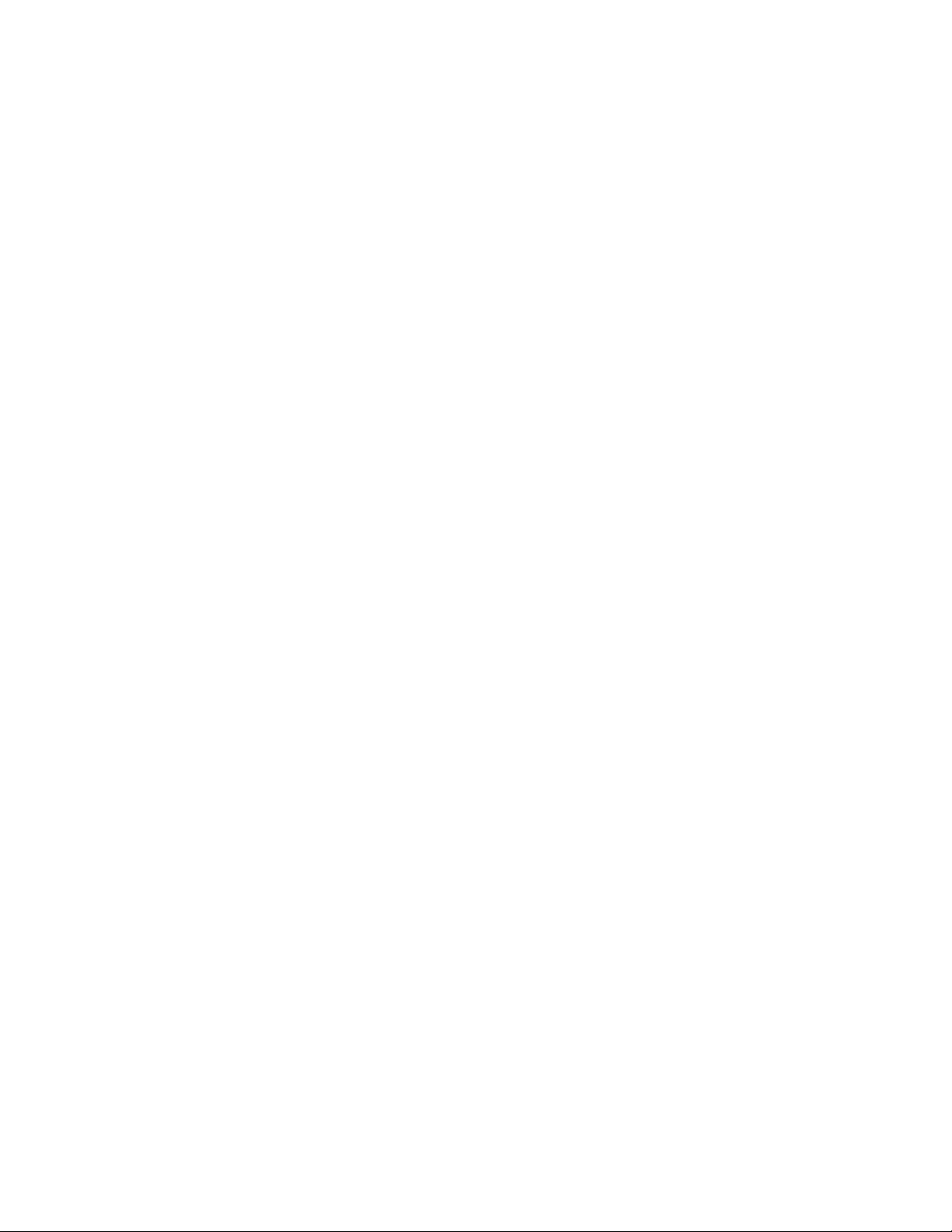
Contents
CHAPITRE 5 Correction et révision 69
Sélection de texte 73
Déplacement dans un document 77
Copier, couper et coller du texte 79
Épeler pendant la dictée 82
Réécoute de la dictée 83
Synthèse vocale 90
CHAPITRE 6Formatage95
Formatage de texte 98
CHAPITRE 7 Dictée de noms, nombres, ponctuation et caractères spéciaux 103
Dicter des nombres 103
Ponctuation 110
Dicter des noms composés 111
Unir deux mots 113
Dicter des noms 113
Dicter des abréviations et des acronymes 114
Dicter des caractères spéciaux 116
INDEX 123
iv
Page 5
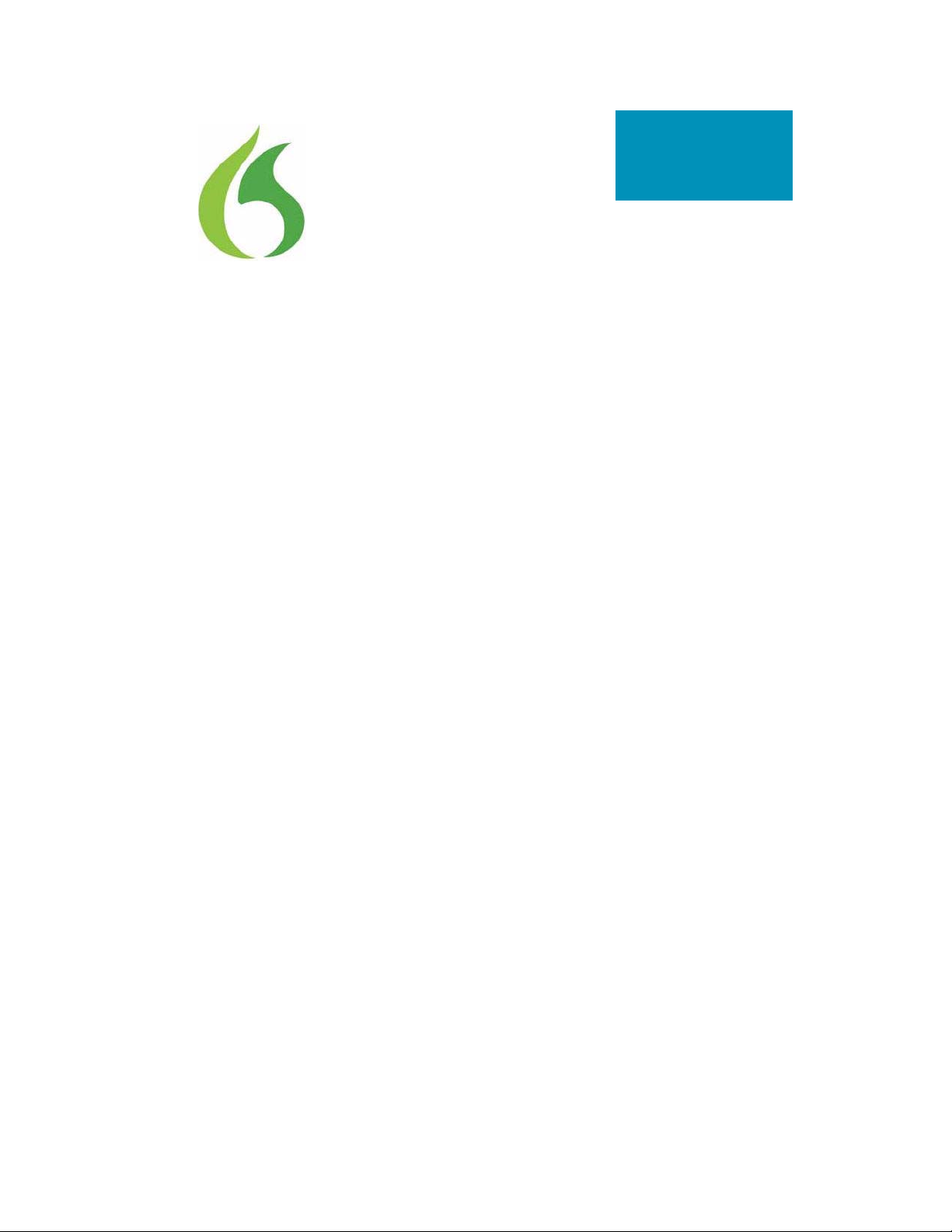
CHAPITRE
Introduction
D
ragon NaturallySpeaking vous permettent de parler à votre
ordinateur plutôt que d’utiliser votre clavier. Lorsque vous
parlez, vos mots sont transcrits à l’écran, dans vos documents
ou messages électroniques.
Le fait de parler à votre ordinateur pour qu’il saisisse vos
paroles s’appelle la dictée. Au lieu de saisir un document, vous
pouvez le dicter dans les programmes de traitement de texte.
Dragon vous permet de :
■ rédiger des lettres, des mémos et envoyer des messages
électroniques. Vous pouvez effectuer des opérations de copiercoller à l’intérieur de vos documents mais également corriger
et formater vos textes. Il vous suffit de penser à ce que vous
voulez dire, puis de le dicter dans le microphone.
■ saisir des données dans des formulaires ou des feuilles de
calcul (disponible dans les éditions Professional et
supérieures). La plupart des gens peuvent dicter des nombres
plus vite qu’ils ne peuvent les saisir. Dragon Professional ou
éditions supérieures vous permet de créer des commandes
vocales personnalisées grâce auxquelles vous pouvez vous
déplacer par la voix d’un champ du formulaire à un autre.
1
■ travailler sur Internet. Vous pouvez faire une recherche sur
des pages Web, accéder aux informations et naviguer sur le
Web en dictant les adresses URL et les liens.
■ lancer des programmes et ouvrir des menus.
■ utiliser un enregistreur de poche pour dicter lorsque vous
n’êtes pas devant votre ordinateur. Dragon peut ensuite
transcrire ce que vous avez dicté.
1
Page 6
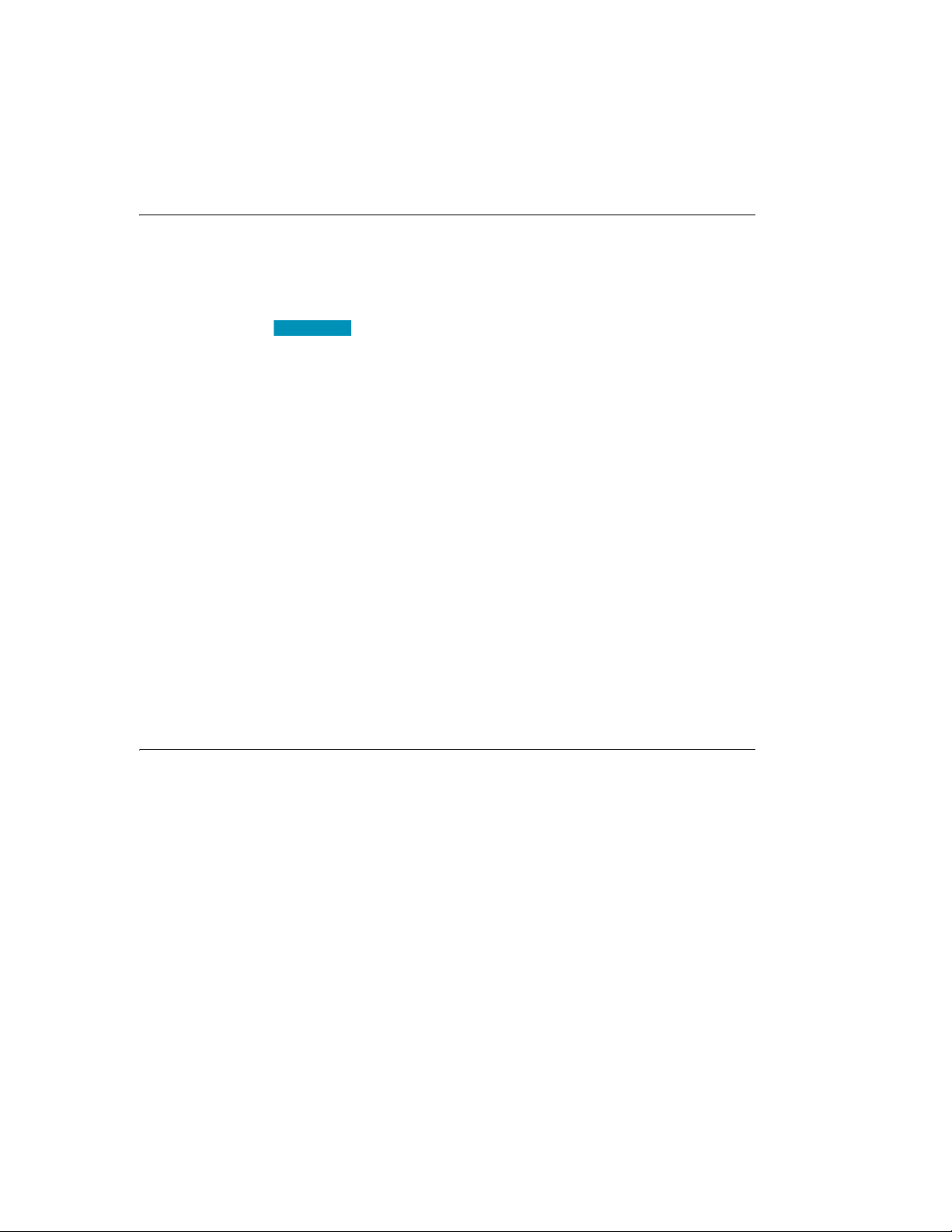
Introduction
REMARQUE :
À propos de ce guide
Ce guide couvre toutes les éditions Dragon, dont
NaturallySpeaking et Dragon Medical. La plupart des
informations présentées s’appliquent à toutes les éditions. Les
différences qui existent entre les éditions sont indiquées.
Sources d’informations sur le produit :
■ L’aide en ligne, disponible dans le menu Aide ou lorsque vous
cliquez sur le bouton Aide de n’importe quel écran. L’aide inclut des
informations générales et des informations destinées à
l’administrateur du système.
■ Le Guide de l’utilisateur Dragon au format PDF que vous
pouvez imprimer ou afficher dans Adobe Acrobat Reader ou Nuance
PDF Converter Professional 5. Les manuels sont disponibles sur le
DVD, sous \documentation\fra\user guide.pdf, et
www.nuance.com.
Conventions utilisées dans ce guide
■ Ce guide fournit de nombreux exemples de mots ou de phrases
que vous pouvez dicter à Dragon. Ces exemples apparaissent
en italique entre guillemets, par exemple : « Ceci en gras ».
■ Certaines procédures incluent également des échantillons de
texte à dicter. Ces échantillons apparaissent dans une police
différente, avec la ponctuation entre crochets.
Que puis-je attendre de Dragon ?
Une des raisons d'utiliser Dragon est d'augmenter votre
productivité. Une autre est de réduire la contrainte qu'impose
l'utilisation d'un ordinateur à vos mains, vos yeux vos épaules,
etc. Peut-être aimez-vous l'idée de vous appuyer au dossier de
votre chaise et de mettre vos pieds sur le bureau lorsque vous
travaillez ?
Dragon fonctionne à l'aide d'une acoustique sophistiquée et de
modèles statistiques; il peut rapidement s'adapter à vos
habitudes, devenant familier avec le son de votre voix et avec les
mots particuliers que vous utilisez dans vos dictées. Pour de
meilleurs résultats, adoptez des habitudes simples telles que
2
Page 7
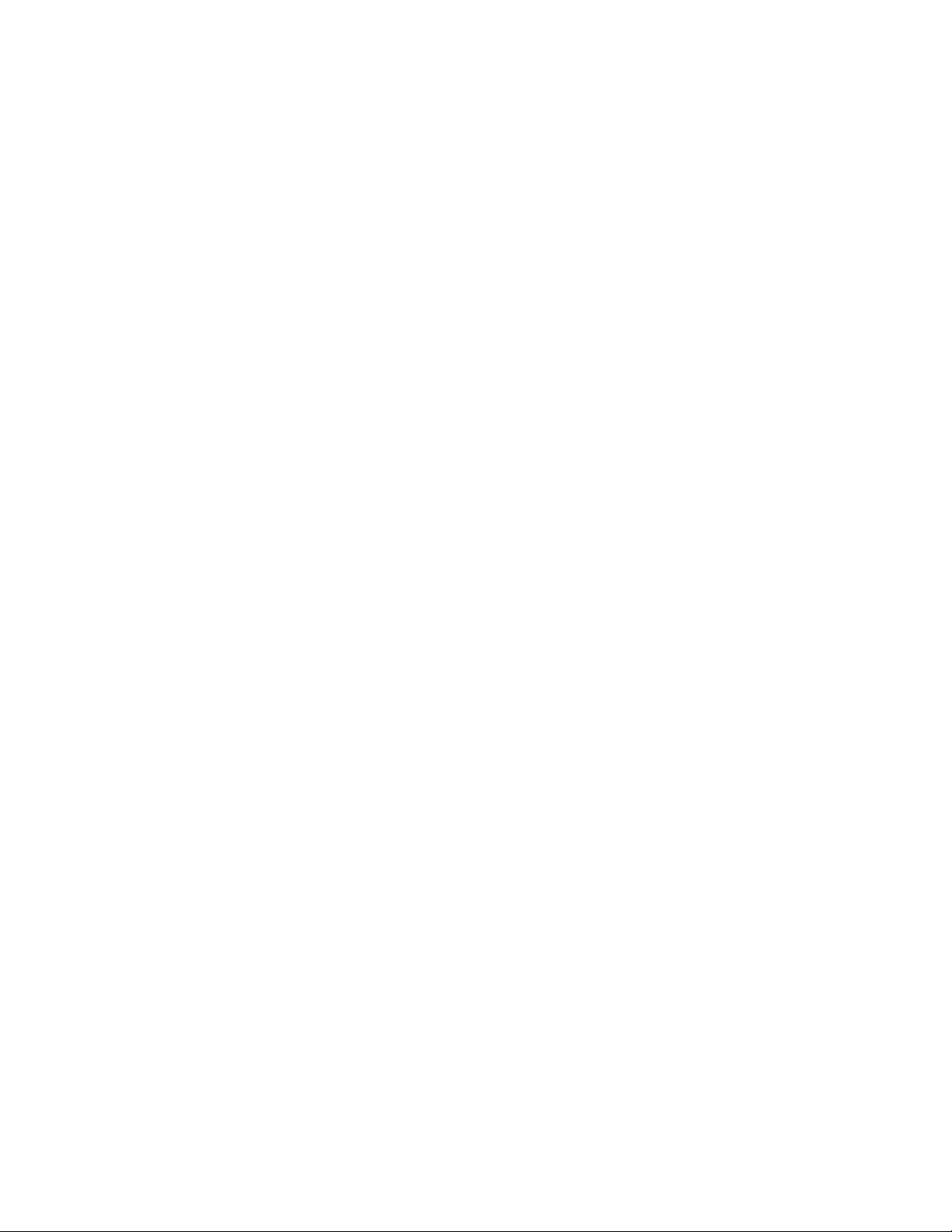
toujours mettre votre microphone dans la même position, dicter
la ponctuation, parler clairement et régulièrement, en faisant
une brève pause avant et après les commandes vocales et en
profitant des outils Dragon destinés à faciliter la reconnaissance:
par exemple, ajouter au vocabulaire de Dragon votre jargon
personnel, des acronymes, des phrases ou des mots pour
lesquels vous avez besoin d'une prononciation particulière.
Dragon vous permet d'importer des listes de vocabulaire en une
seule fois; vous pouvez même indiquer à Dragon des textes
similaires à ceux que vous projetez de dicter et il les " étudiera "
rapidement.
La personnalisation du vocabulaire Dragon est facile et affecte
considérablement la productivité, puisque 'elle prévient les
erreurs de reconnaissance. (Si un mot que vous dictez ne se
trouve pas dans le vocabulaire, le logiciel ne pourra pas le
transcrire.) Corriger les erreurs de Dragon l'aide aussi à
apprendre. Plus vous utilisez Dragon, plus le logiciel aura
l'opportunité de s'adapter à vous, en termes d'acoustique et de
langage.
Utilité du clavier et de la souris
Vous pouvez utiliser Dragon pour faire à peu près tout ce que
vous voulez sur l’ordinateur avec la voix; certaines tâches
demeurent cependant plus faciles à effectuer avec la souris ou le
clavier.
Si l’utilisation d’une souris et d’un clavier vous semble
facultative, faites l’expérience d’utiliser votre voix, puis d’utiliser
vos mains pour différentes tâches, de manière à voir ce qui
marche le mieux.
Si l’utilisation de la souris et du clavier n’est pas une option,
reportez-vous au Chapitre 4, Contrôle du bureau par la voix du
Guide de l’utilisateur Dragon version 11 au format PDF, sous
\documentation\fra\user guide.pdf. Le Guide de l’utilisateur est
uniquement disponible sur le DVD.
Page 8
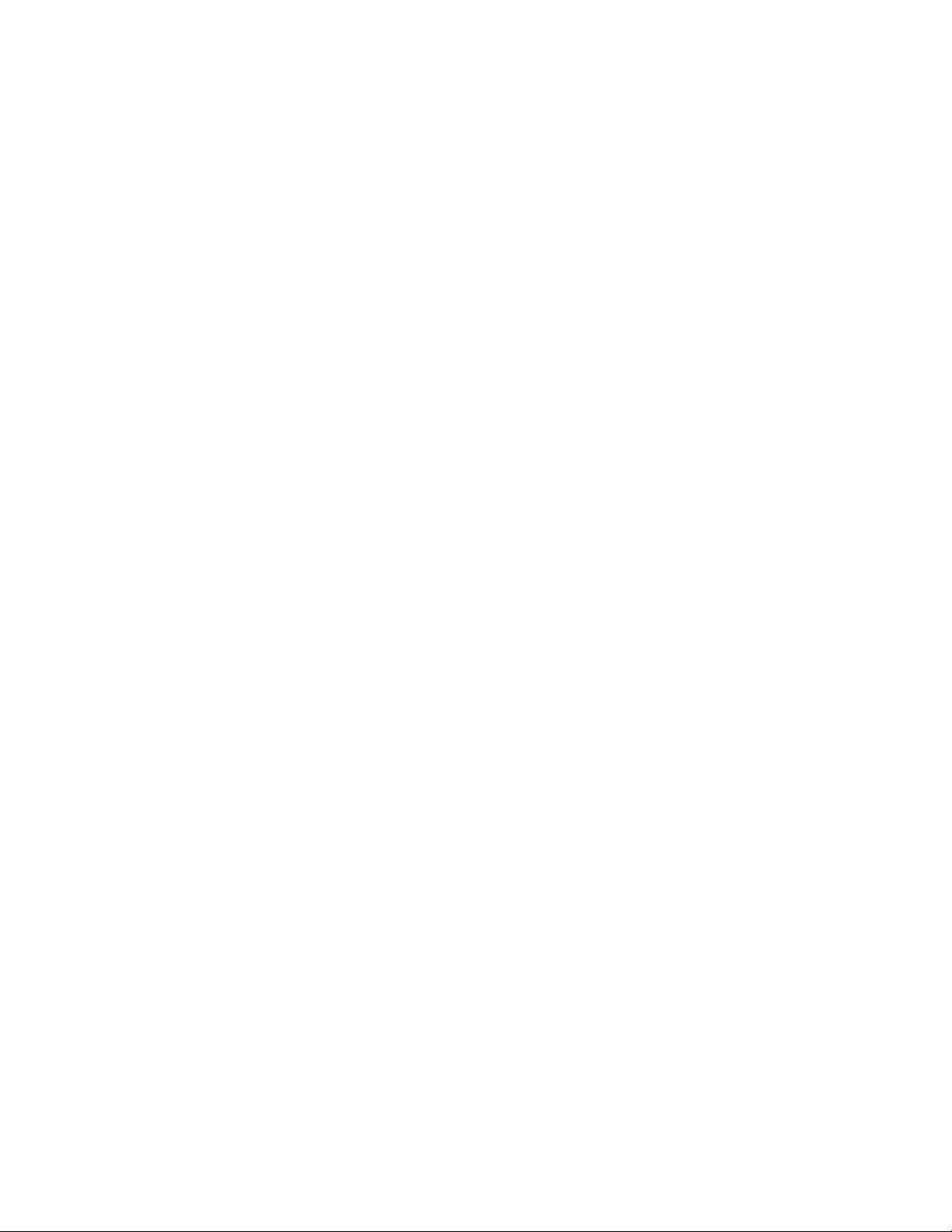
Page 9
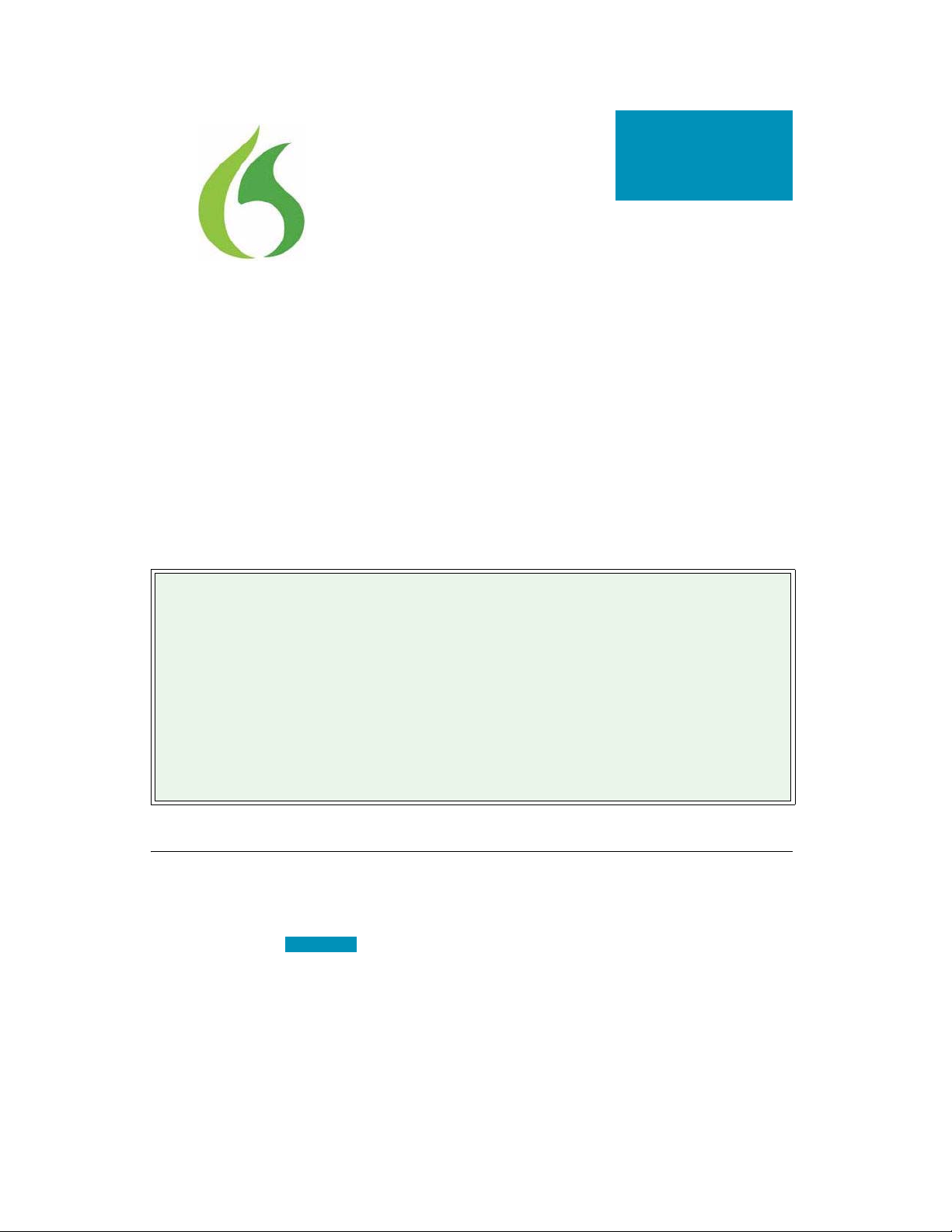
CHAPITRE
2
C
REMARQUE :
Installation et création de le profil
utilisateur
e chapitre vous indique comment installer et configurer Dragon
et comment apprendre à Dragon à reconnaître votre voix.
Lors de l'installation, le logiciel vérifie que le système correspond à
la configuration requise indiquée dans la documentation qui
accompagne votre copie de Dragon.
Si le système ne correspond pas à la configuration requise, le
logiciel ne sera pas installé.
Plusieurs utilisateurs sur un même ordinateur
Dragon est proposé sous forme de licence individuelle. Vous pouvez installer le logiciel sur plusieurs
ordinateurs (tels qu’un ordinateur de bureau et un ordinateur portable ou un ordinateur professionnel
et un ordinateur personnel) mais vous ne pouvez pas utiliser le logiciel simultanément sur plusieurs
ordinateurs.
Vous pouvez créer plusieurs profils de voix dans la mesure où chaque profil de voix correspond à
votre voix. Si une autre personne souhaite créer un profil de voix, elle doit faire l’acquisition d’une
licence Dragon distincte.
Des accords de licence de groupe sont disponibles.
Branchement du microphone
Pour utiliser Dragon, vous devrez brancher le microphone. En cas
de doutes concernant la procédure de branchement du microphone,
consultez la documentation fournie avec le microphone.
si vous avez déjà des haut-parleurs sur votre ordinateur, vous
pouvez les utiliser pour lire les enregistrements vocaux (à la place de votre
casque d’écoute).
5
Page 10
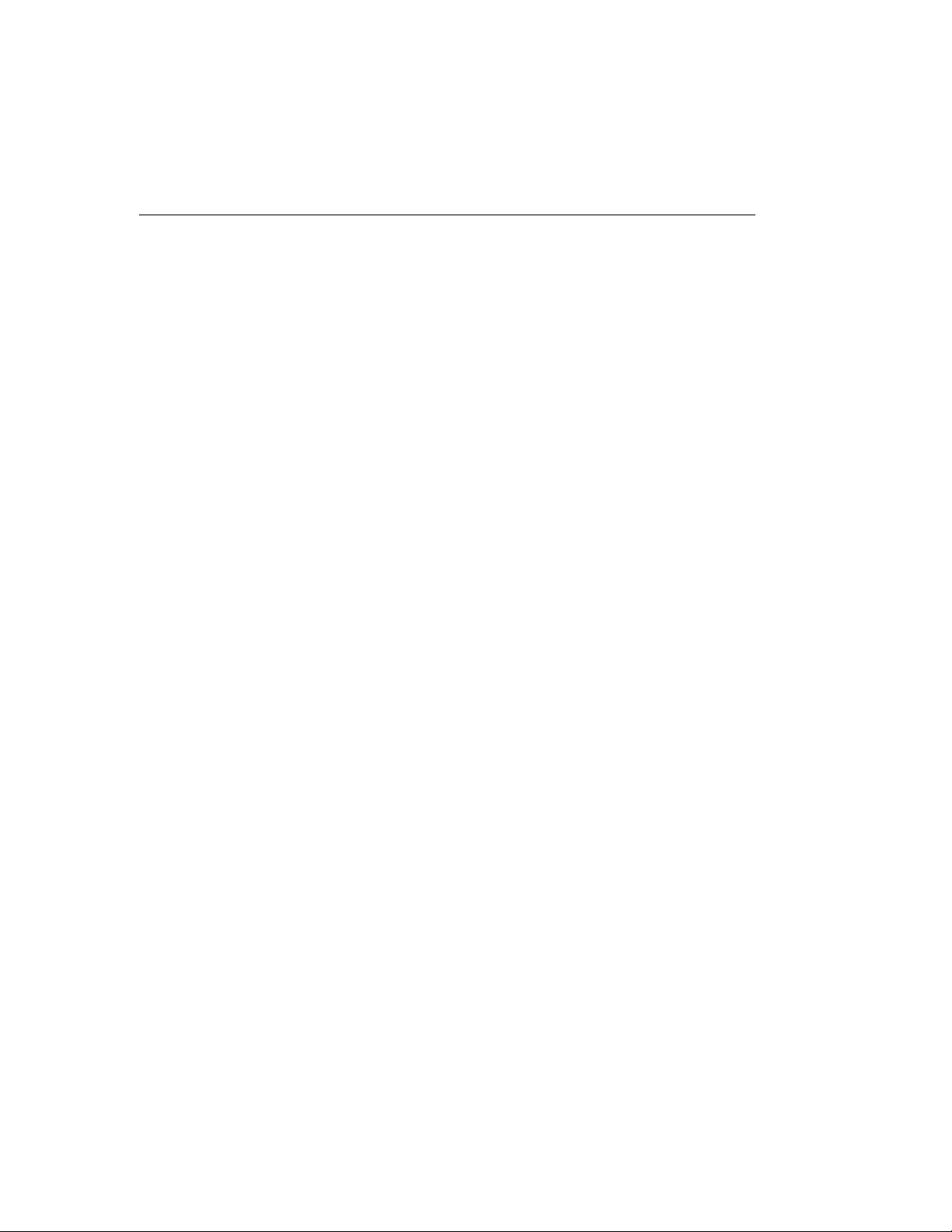
Installation et création de le profil utilisateur
À savoir avant de procéder à l’installation
Avant d’installer, de modifier ou de mettre Dragon à niveau,
vous devez connaître les problèmes générés sous Vista et par la
coexistence d’autres produits Dragon.
Installation de Dragon à un emplacement personnalisé
Lors de la procédure d'installation vous pouvez choisir
d’installer Dragon dans un dossier ou sur un lecteur différent de
votre ordinateur.
Choisir un dossier différent lors de l'installation installe
uniquement les fichiers de programme Dragon à cet
emplacement.
Quel que soit l’emplacement d'installation des fichiers du
programme Dragon, Dragon installe toujours les langues et
vocabulaires que vous avez sélectionnés au cours de
l’installation sur le lecteur C:, et il crée l’emplacement de
création de vos profils utilisateur. Ces profils peuvent prendre
un espace disque important sur votre lecteur C:. Pour plus
d’information sur les dossiers d'installation de Dragon,
consultez Structure des fichiers de la version 11 à la page 32.
Vous pouvez personnaliser votre installation afin de réduire
l’espace disque utilisé sur votre lecteur C: en n’installant pas de
langues et de vocabulaires inutiles. Pour plus d'information,
consultez Installation du logiciel — installation personnalisée à
la page 11.
Installation sous Windows Vista
Dragon version 11 est compatible avec toutes les éditions de
Windows Vista. (Les versions 9.5 et supérieures fonctionnent
sous Windows Vista).
Si vous effectuez une mise à niveau d’une version antérieure de
Windows vers Windows Vista sur un ordinateur disposant de la
version 8.x, 9.x ou 10.x de Dragon, la version de Dragon ne
fonctionne plus une fois la mise à niveau terminée. Tous les
profils utilisateur de ces versions antérieures demeurent intacts
6
Page 11
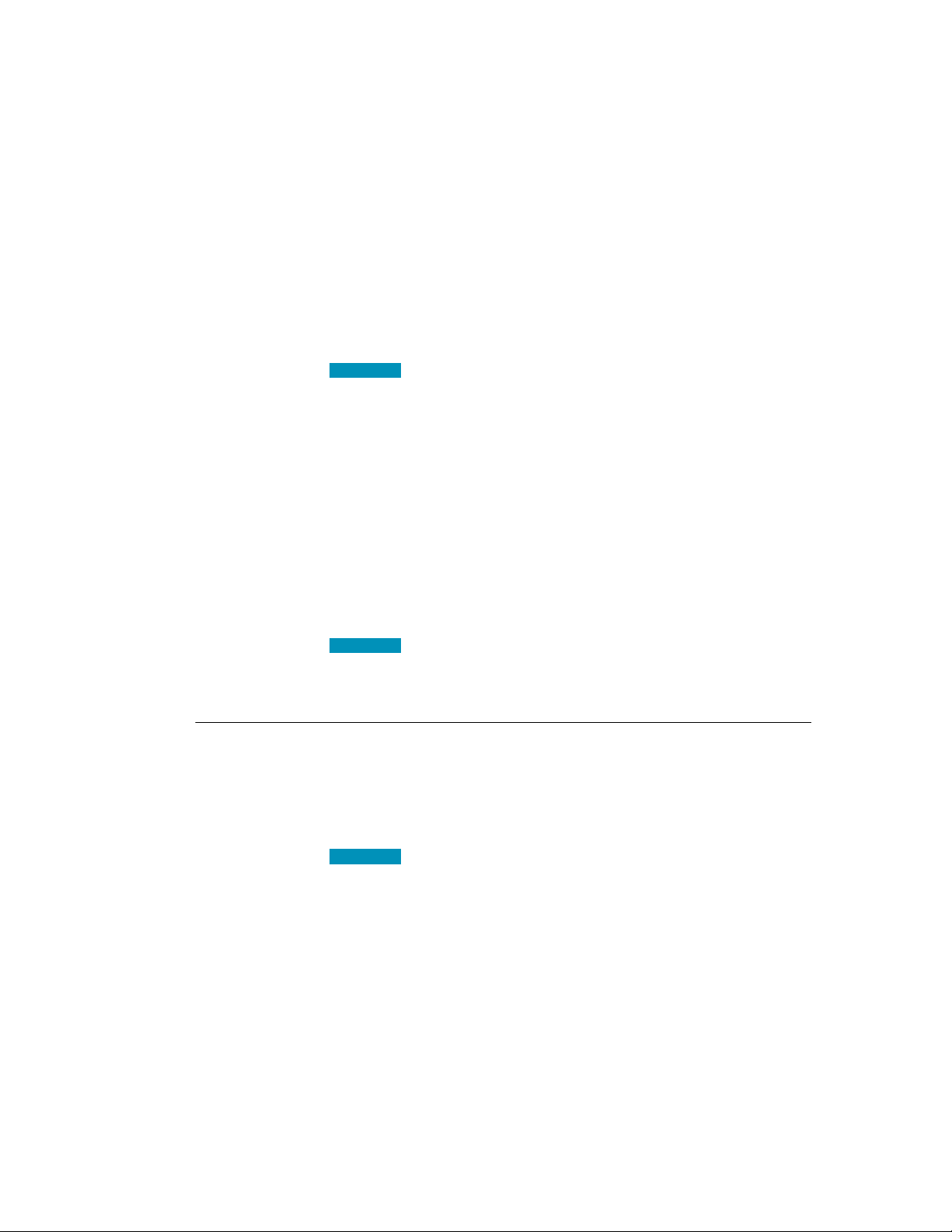
et peuvent être mis à niveau lors de l’installation de Dragon
REMARQUE :
REMARQUE :
REMARQUE :
version 11 ou supérieure.
Coexistence avec d’autres produits Dragon
Coexistence avec des versions antérieures de Dragon
Vous ne pouvez installer qu’une seule version de Dragon
NaturallySpeaking sur votre système.
l’exécution simultanée de la version 9.x ou 10.x et de la
version 11 n’est pas prise en charge.
Coexistence avec Dragon NaturallySpeaking SDK
Client Edition
Vous pouvez installer Dragon SDK Client Edition 11 sur
l’ordinateur sur lequel Dragon 11 est installé. Dragon 11 et
Dragon SDK Client Edition 11 peuvent également disposer des
mêmes utilisateurs et des mêmes vocabulaires.
Vous ne pouvez exécuter qu’un seul produit à la fois. Par
exemple, si vous exécutez Dragon, vous ne pouvez exécuter
aucun des outils ou exemples du SDK Client.
Guide de l'utilisateur
la coexistence de la version 11 et de Dragon SDK Client
Edition version 9.x ou 10.x n’est pas prise en charge.
Avant d’installer le logiciel
Avant d’installer, de modifier ou de mettre Dragon à niveau :
1 Fermez toutes les applications ouvertes.
2 Fermez ou désactivez les logiciels antivirus. L’installation
peut parfois déclencher un rapport viral erroné.
vous devez posséder de droits d’administrateur pour
installer ou désinstaller Dragon sous Windows XP, Windows Vista ou
Windows 7. Les droits d’administrateur ne sont pas requis pour créer un
profil utilisateur ou utiliser le logiciel après installation.
Sur les systèmes Windows XP Professionnel , Windows Vista, et
Windows 7, si, en tant qu’administrateur, vous souhaitez créer un profil
utilisateur Dragon pour un utilisateur limité Windows (utilisateur avec
7
Page 12
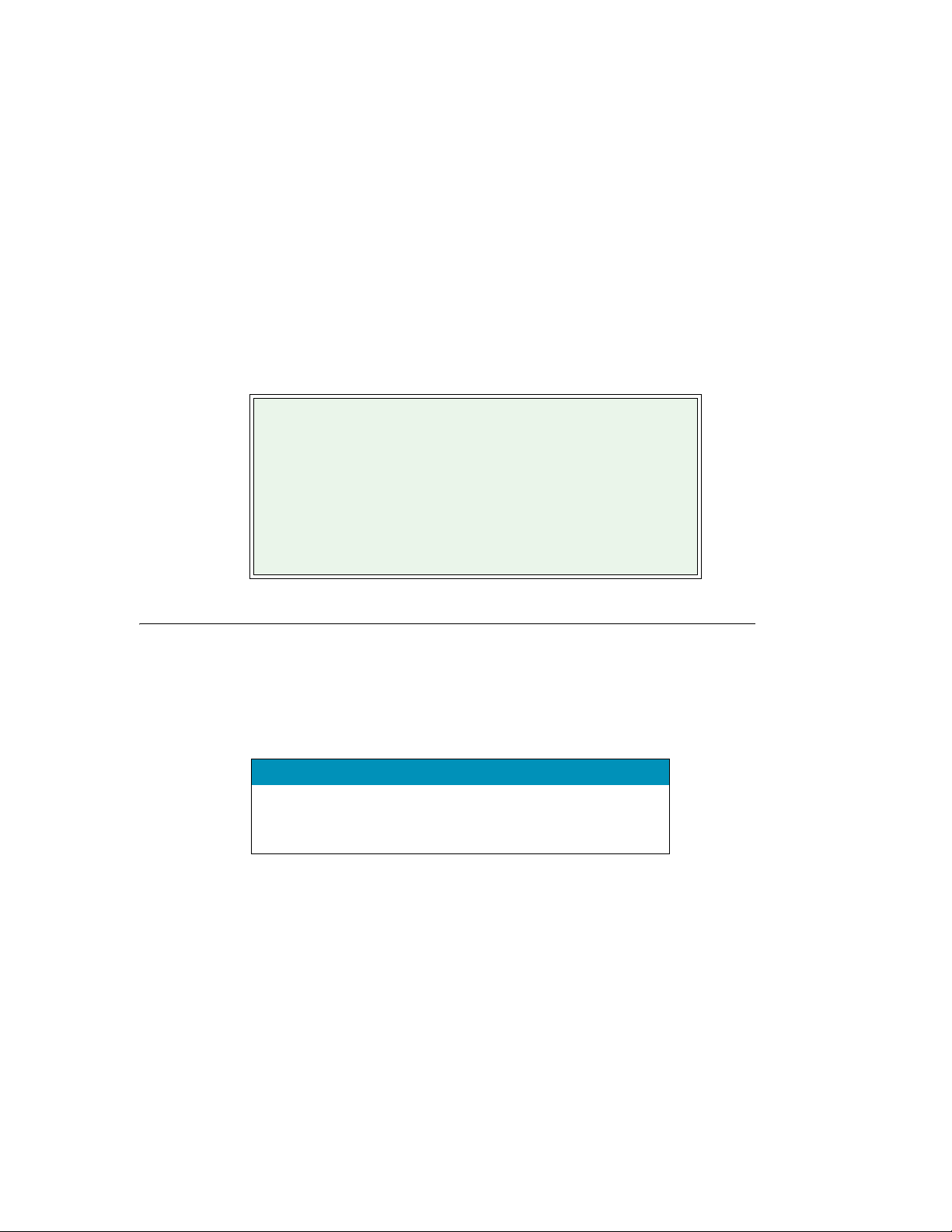
Installation et création de le profil utilisateur
des droits restreints), vous devez vous connecter à l’aide de ce compte
d’utilisateur limité Windows avant de créer l’utilisateur Dragon
NaturallySpeaking.
Si vous créez un compte de profil utilisateur Dragon pour un utilisateur
limité alors que vous êtes connecté en tant qu’administrateur Windows,
l’utilisateur limité ne sera pas en mesure d’accéder au compte de profil
utilisateur. Ces restrictions s’appliquent également à l’installation des
mises à niveau.
3
Sélectionnez le type d’installation à effectuer.
Sélection du type d’installation
Indiquez si vous souhaitez installer l’intégralité du produit ou
seulement des fonctions spécifiques du produit, comme détaillé dans
la section suivante.
Vous pouvez également procéder à une installation MSI. Reportezvous au fichier PDF Guide de l’administrateur système Dragon ou au
fichier d’aide pour plus de détails.
Sélection du type d’installation
Lors de l’installation de Dragon, vous pouvez procéder à une
installation (classique) complète ou à une installation
personnalisée. Nuance vous recommande de procéder à une
installation complète, à moins que vous soyez déjà familiarisé
avec le produit. Le tableau ci-dessous fournit des détails
supplémentaires sur chaque type d’installation.
TYPE DESCRIPTION
Installation
classique/
complète
Permet d’installer l’ensemble des options et
les profils utilisateur. Nécessite l’espace
disque maximum.
8
Page 13
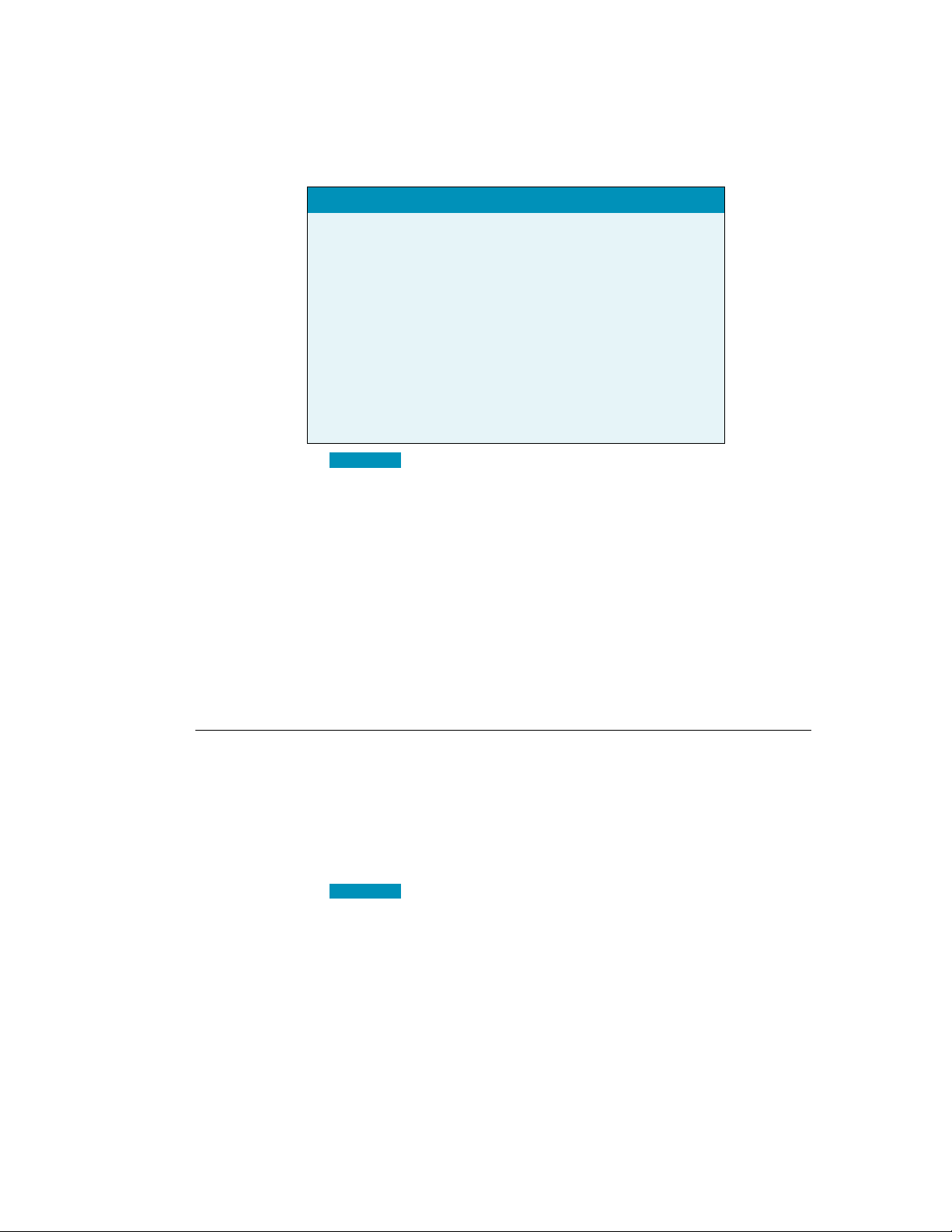
Guide de l'utilisateur
REMARQUE :
REMARQUE :
TYPE DESCRIPTION
Installation
personnalisée
Vous permet de sélectionner les options et
les fichiers vocaux à installer. Peut réduire
de manière importante l’espace disque
requis. Lors d’une installation personnalisée, avec les éditions Dragon
NaturallySpeaking Professional et Dragon
Medical, vous pouvez modifier les
paramètres qui sont ensuite appliqués à
l’ensemble des utilisateurs créés lors de
l’installation, utilisateurs comptes limités
Windows inclus.
si vous décidez de ne pas installer tous les composants de
Dragon en sélectionnant l’installation personnalisée, vous pouvez
les installer ultérieurement en exécutant de nouveau le programme
d’installation et en sélectionnant Modifier.
Si vous installez le produit pour plusieurs utilisateurs, vous
devez opter pour l’installation personnalisée, plutôt que pour
l’installation classique/complète. Pour procéder à une installation
personnalisée, reportez-vous à la section Installation du logiciel
— installation personnalisée à la page 11.
Sinon, reportez-vous à la section Installation du logiciel —
installation classique à la page 9.
Installation du logiciel — installation classique
Pour installer l’ensemble des fonctions de Dragon :
1 Insérez le DVD de Dragon dans le lecteur de DVD.
Si l’installation ne démarre pas automatiquement, utilisez
l’explorateur Windows pour accéder au fichier setup.exe sur le
DVD, puis double-cliquez sur le fichier.
Windows Vista : lors de l’installation sous Windows Vista, il
est possible que le message Un programme a besoin de votre
autorisation pour continuer s’affiche. Cliquez sur Continuer
pour démarrer l’installation.
2
Lorsque Windows Installer démarre, il installe deux
ensembles logiciels (s’ils ne sont pas déjà installés) :
9
Page 14
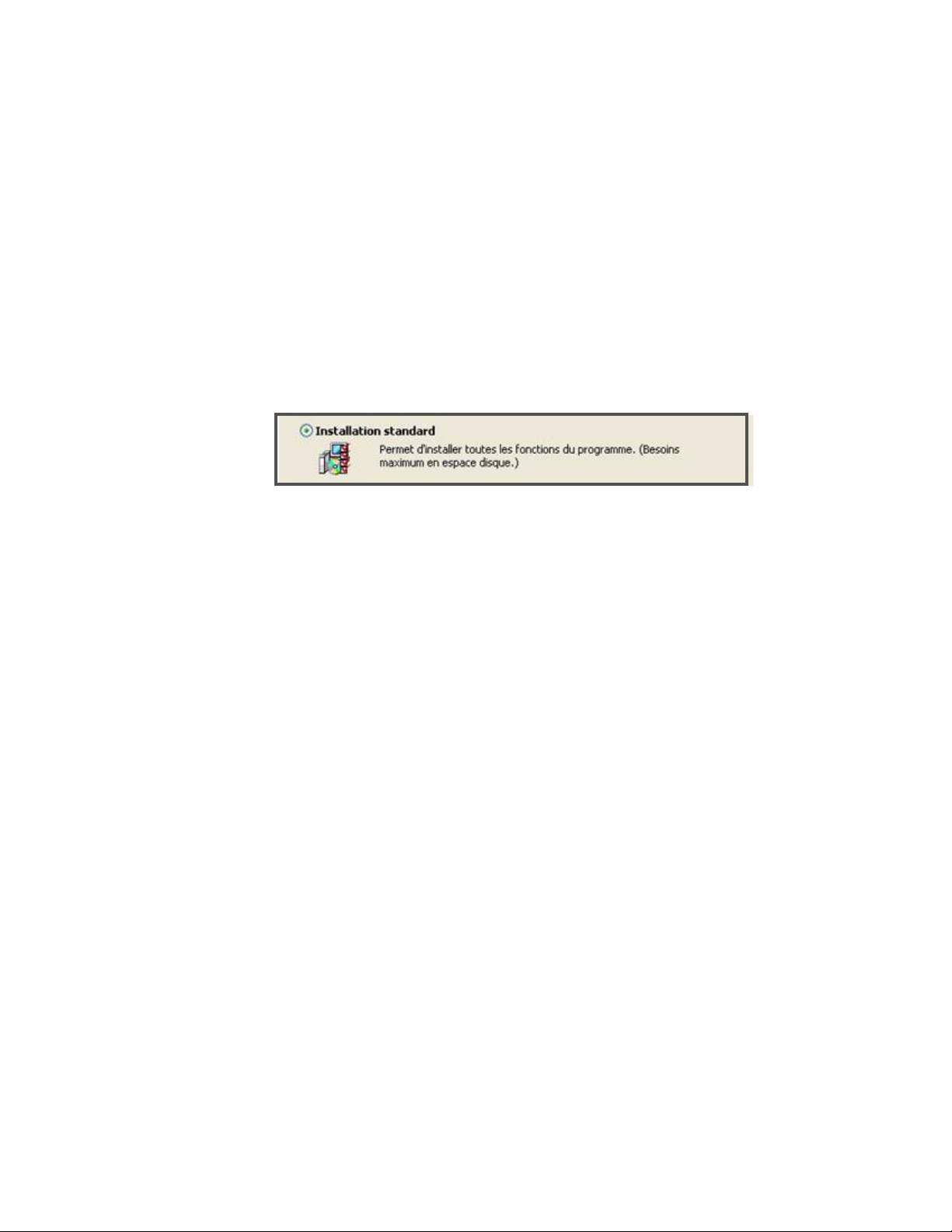
Installation et création de le profil utilisateur
■ Visual C++ Version 9.0
3 Lorsque l’assistant démarre, cliquez sur Suivant pour
afficher la page Contrat de licence. Lisez le texte, sélectionnez
J’accepte les termes... et cliquez sur Suivant.
4 Saisissez votre nom d’utilisateur, le nom de votre entreprise et
le numéro de série attribué à votre installation.
5 (Facultatif) Lorsque la page Type d’installation s’affiche,
cliquez sur le bouton Modifier et sélectionnez l’emplacement
d’installation du produit.
Si le système ne dispose d’aucune version antérieure de
Dragon, le répertoire par défaut est le suivant :
C:\Program Files\Nuance\NaturallySpeaking11
10
Pour connaître la liste des répertoires créés lors de
l’installation, reportez-vous à la section Structure des fichiers
de la version 11 à la page 32.
6 Toujours sur la page Type d’installation, sélectionnez
Installation standard.
7 Sur la page L’installation du programme peut commencer,
cliquez sur Installer pour démarrer l’installation.
(Mise à niveau des utilisateurs existants à partir des versions
9.x et 10.x à la page 30).
8 Lorsque le système vous y invite, cliquez sur Terminer pour
finaliser l’installation (si vous êtes invité à redémarrer
l’ordinateur, redémarrez-le maintenant).
9 Sélectionnez Démarrer > Tous les programmes > Dragon
NaturallySpeaking 11 > Dragon NaturallySpeaking 11. La
barre DragonBar s’affiche sur le bureau.
10 (Facultatif) Si vous disposez d’utilisateurs de la version 9.x
ou 10.x que vous souhaitez mettre à niveau avant de
Page 15
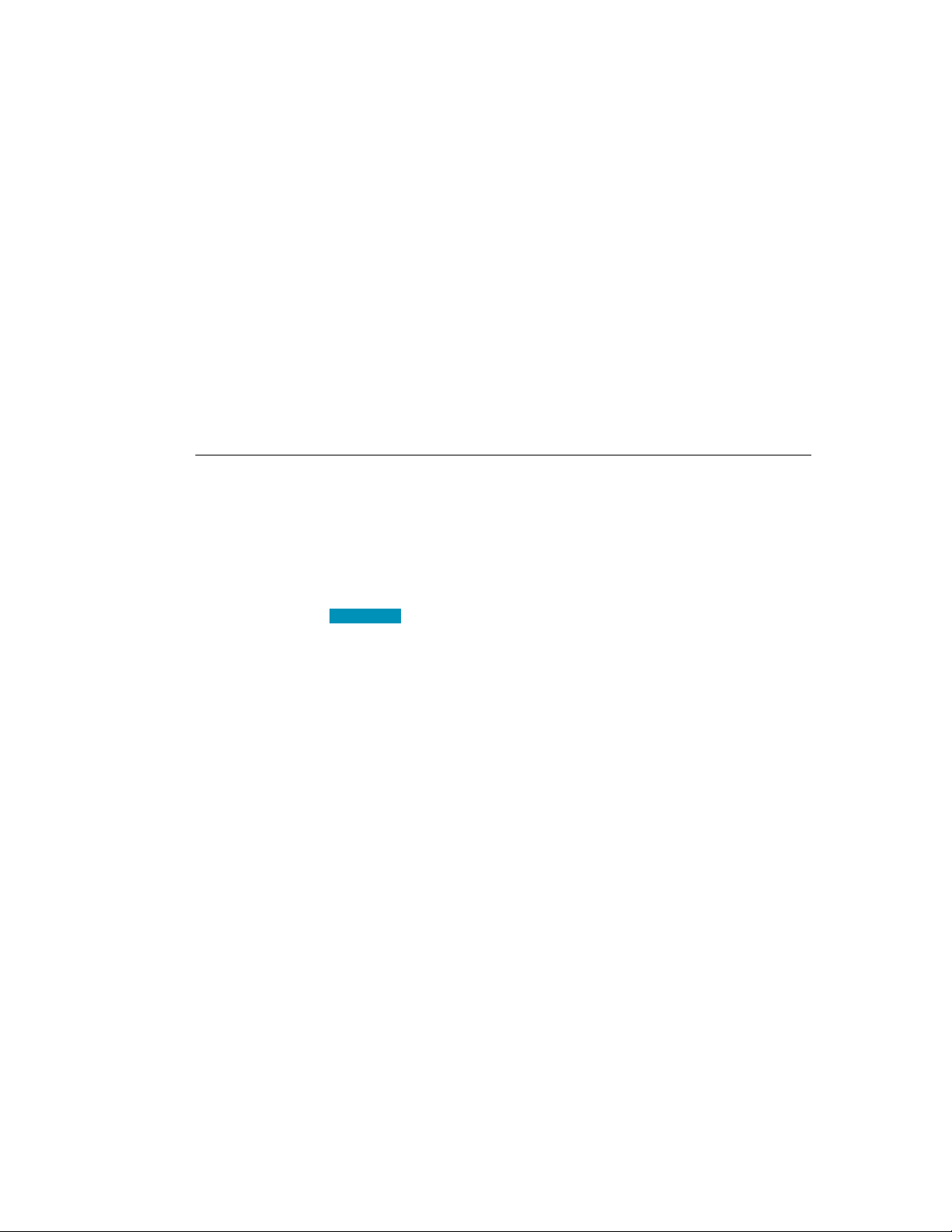
Guide de l'utilisateur
REMARQUE :
poursuivre, reportez-vous à la section Mise à niveau des
utilisateurs existants à partir des versions 9.x et 10.x à la
page 30.
11 Si vous ne disposez d’aucun profil utilisateur, l’Assistant
Création de profil démarre dès le lancement du produit.
Reportez-vous à la section Création de votre profil
utilisateur à la page 19 pour créer un profil utilisateur, puis
poursuivez comme indiqué pour former le profil utilisateur.
Vous pouvez maintenant créer un profil utilisateur, comme
indiqué sous Création de votre profil utilisateur à la page 19.
Installation du logiciel — installation personnalisée
Pour installer des sections de Dragon ou pour installer le
logiciel pour plusieurs profils utilisateur :
1 Insérez le DVD de Dragon dans le lecteur de DVD.
Si l’installation ne démarre pas automatiquement, utilisez
l’explorateur Windows pour accéder au fichier setup.exe sur le
DVD, puis double-cliquez sur le fichier.
Windows Vista : lors de l’installation sous Windows Vista, il
est possible que le message Un programme a besoin de votre
autorisation pour continuer s’affiche. Cliquez sur Continuer
pour démarrer l’installation.
2
Lorsque Windows Installer démarre, il installe deux
ensembles logiciels (s’ils ne sont pas déjà installés) :
■ Visual C++ Version 9.0
3 Lorsque l’assistant démarre, cliquez sur Suivant pour
afficher la page Contrat de licence. Lisez le texte,
sélectionnez J’accepte les termes... et cliquez sur Suivant.
4 Saisissez votre nom d’utilisateur, le nom de votre entreprise et
le numéro de série attribué à votre installation.
5 (Facultatif) Lorsque la page Type d’installation s’affiche,
cliquez sur le bouton Modifier et sélectionnez l’emplacement
d’installation du produit.
11
Page 16
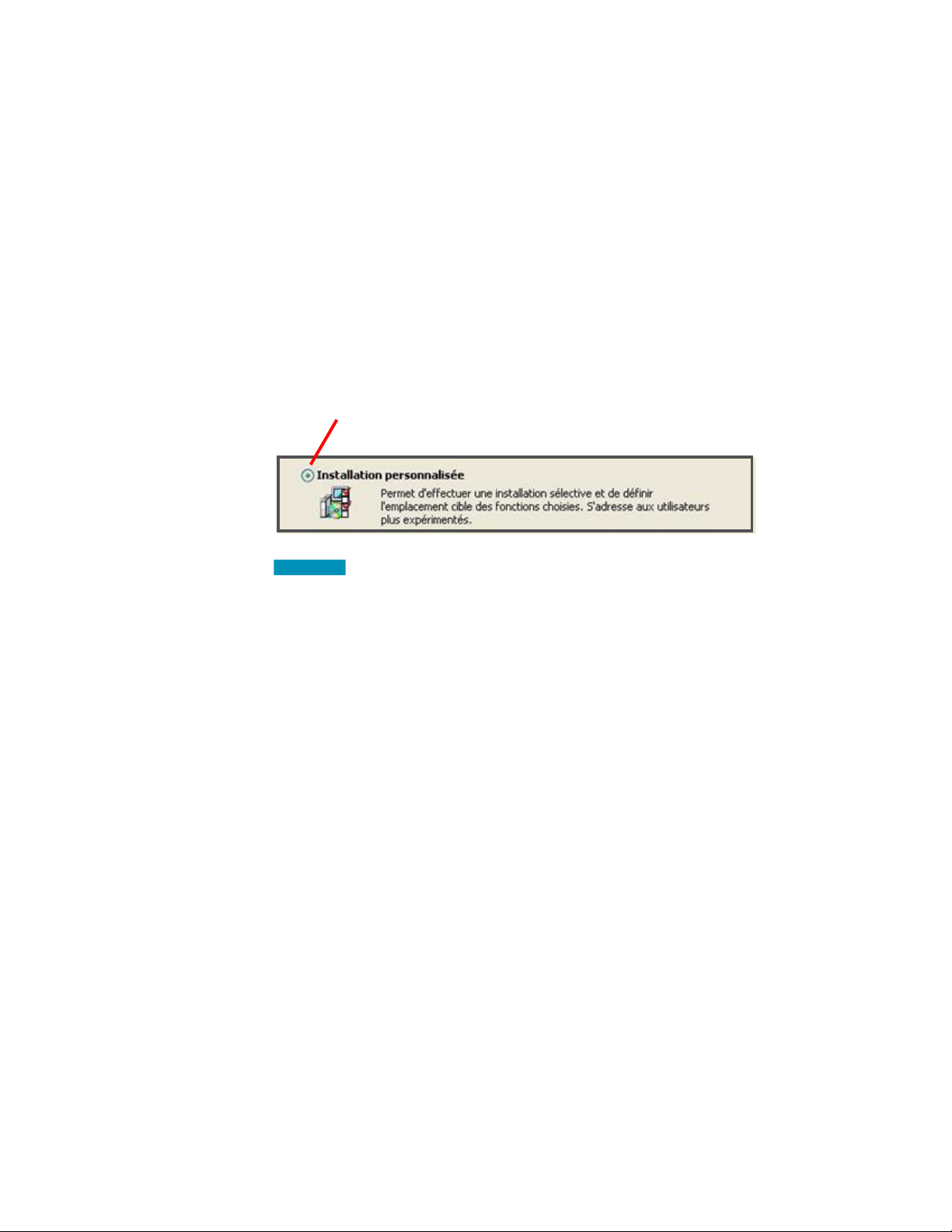
Installation et création de le profil utilisateur
L'installation personnalisée n'est disponible que
pour les éditions Professional et Medical.
REMARQUE :
Si le système ne dispose d’aucune version antérieure de
Dragon, le répertoire par défaut est le suivant :
C:\Program Files\Nuance\NaturallySpeaking11
Pour connaître la liste des répertoires créés lors de
l’installation, reportez-vous à la section Structure des fichiers
de la version 11 à la page 32.
6 Toujours sur la page Type d’installation, sélectionnez le type
d’Installation personnalisée.
si vous décidez de ne pas installer tous les composants de
Dragon en sélectionnant l’installation personnalisée, vous pouvez
les installer ultérieurement en exécutant de nouveau le programme
d’installation et en sélectionnant Modifier.
7
■ Installer maintenant, sur le disque dur local
■ Installer maintenant, avec toutes les sous-fonctions sur le
■ Installer lorsque cela est nécessaire
Ces options sont particulièrement utiles lors de l’installation
de plusieurs langues et/ou plusieurs vocabulaires.
12
Cliquez sur Suivant. Une arborescence, dans laquelle vous
pouvez sélectionner les fonctions du produit et cliquer sur les
flèches situées à gauche des fonctions pour indiquer où/
quand les installer, s’affiche :
disque dur local
Page 17
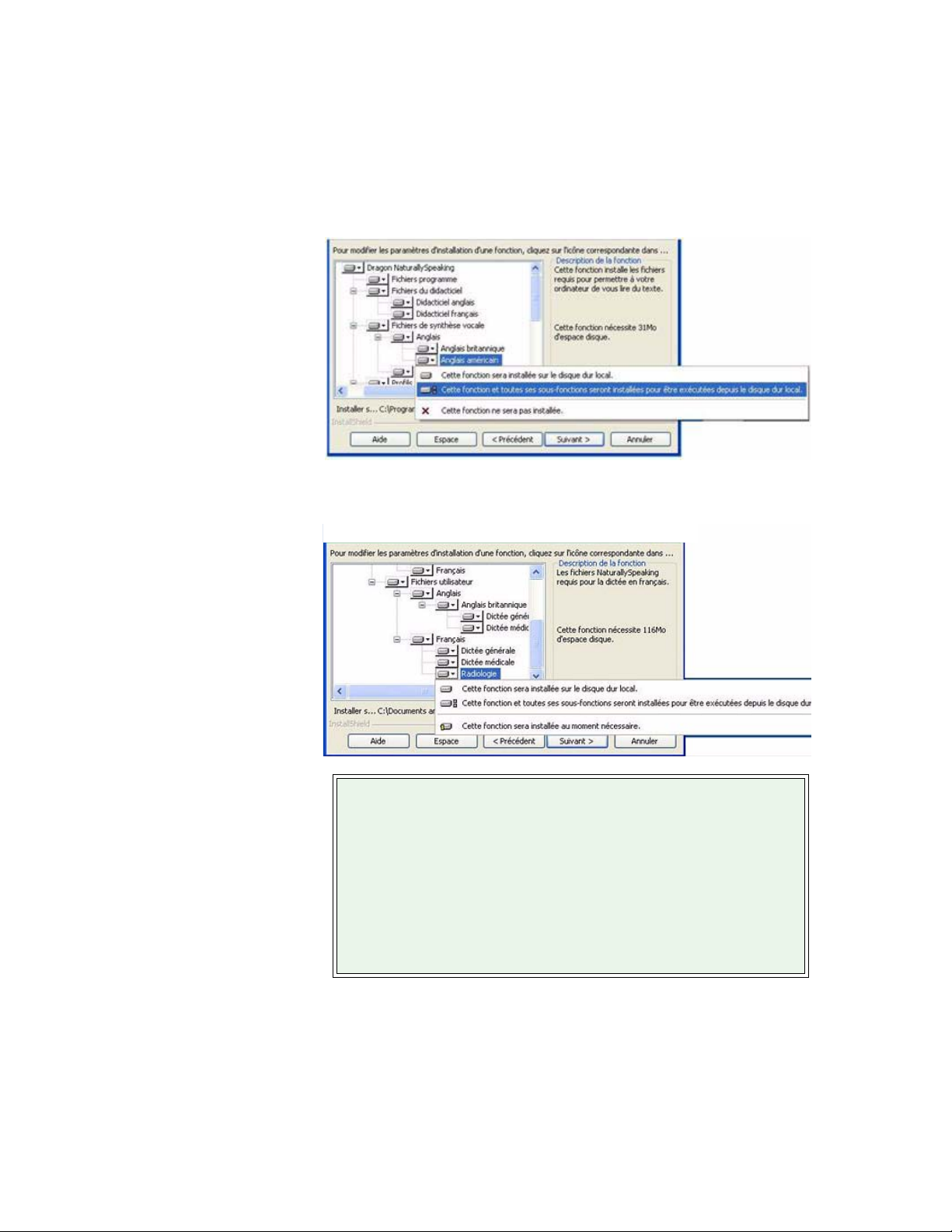
Guide de l'utilisateur
La fonction
Synthèse vocale
n'est disponible
que pour les
éditions Premium,
Professional, Legal
et Medical.
Vous pouvez par exemple sélectionner la fonction Synthèse
vocale:
Si vous installez Dragon Medical, vous pouvez par exemple
sélectionner le vocabulaire Radiologie :
Installation d’autres langues, d’autres dialectes et de
vocabulaires spécialisés
Pour installer des fichiers utilisateur pour les autres langues ou dialectes
fournis avec l’édition, sélectionnez Personnalisée sur la page Type
d’installation. Les fichiers utilisateur de chaque langue ou dialecte
contiennent à la fois l’orthographe et la prononciation spécifiques à cette
région. Par exemple, les utilisateurs souhaitant l’orthographe américaine
(utilisateurs avec accents inclus) doivent installer les fichiers utilisateur
Anglais américain.
13
Page 18
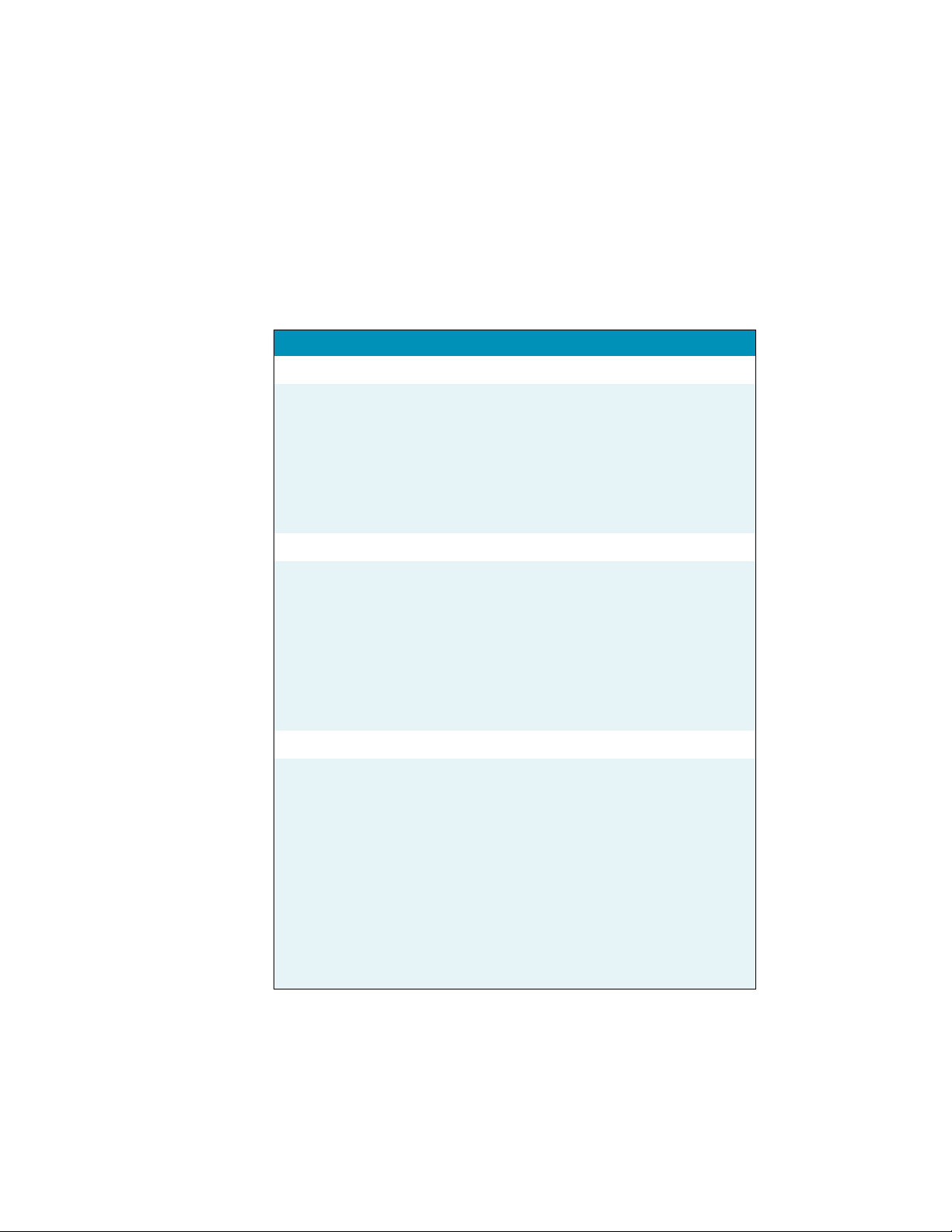
Installation et création de le profil utilisateur
Les options
supplémentaires ne
sont disponibles
que pour les
éditions
Professional et
Medical.
8 Cliquez de nouveau sur Suivant. Si vous ne disposez pas de
l’édition Professional ou Medical, passez à l’étape suivante.
Sinon, activez les cases à cocher situées sous Options
supplémentaires pour afficher des boîtes de dialogue
supplémentaires à la fin de l’installation, dans lesquelles vous
pouvez effectuer des modifications affectant l’ensemble des
utilisateurs dictant sur l’ordinateur.
OPTION DESCRIPTION
Modifier les paramètres administratifs
Modifier les paramètres de l’application pour tous les utilisateurs
Affiche la boîte de dialogue Paramètres
administratifs à la fin de l’installation. Vous
pouvez configurer la fonction Utilisateur
itinérant, définir l’emplacement de sauvegarde
des fichiers et identifier les utilisateurs en
mesure de modifier les commandes/
vocabulaires.
Affiche la boîte de dialogue Options à la fin de
l’installation. Vous pouvez définir plusieurs
options pour tous les utilisateurs (reportez-vous
à l’aide en ligne pour plus de détails). Utile lors
d’une installation dans une zone partagée,
dans une salle d’examen dans laquelle plusieurs prestataires de soins peuvent dicter, par
exemple.
Modifier les options de formatage pour tous les utilisateurs
Affiche la boîte de dialogue Formatage
automatique à la fin de l’installation. Vous
pouvez appliquer un formatage uniforme à
l’ensemble des documents dictés au niveau de
l’installation (formatage des dates, heures et
numéros de téléphone, par exemple). Vous
pouvez également indiquer si les contractions
doivent être développées, si des abréviations
doivent être créées et si des virgules doivent
être automatiquement insérées. Reportez-vous
à l’aide en ligne pour plus de détails.
14
Page 19
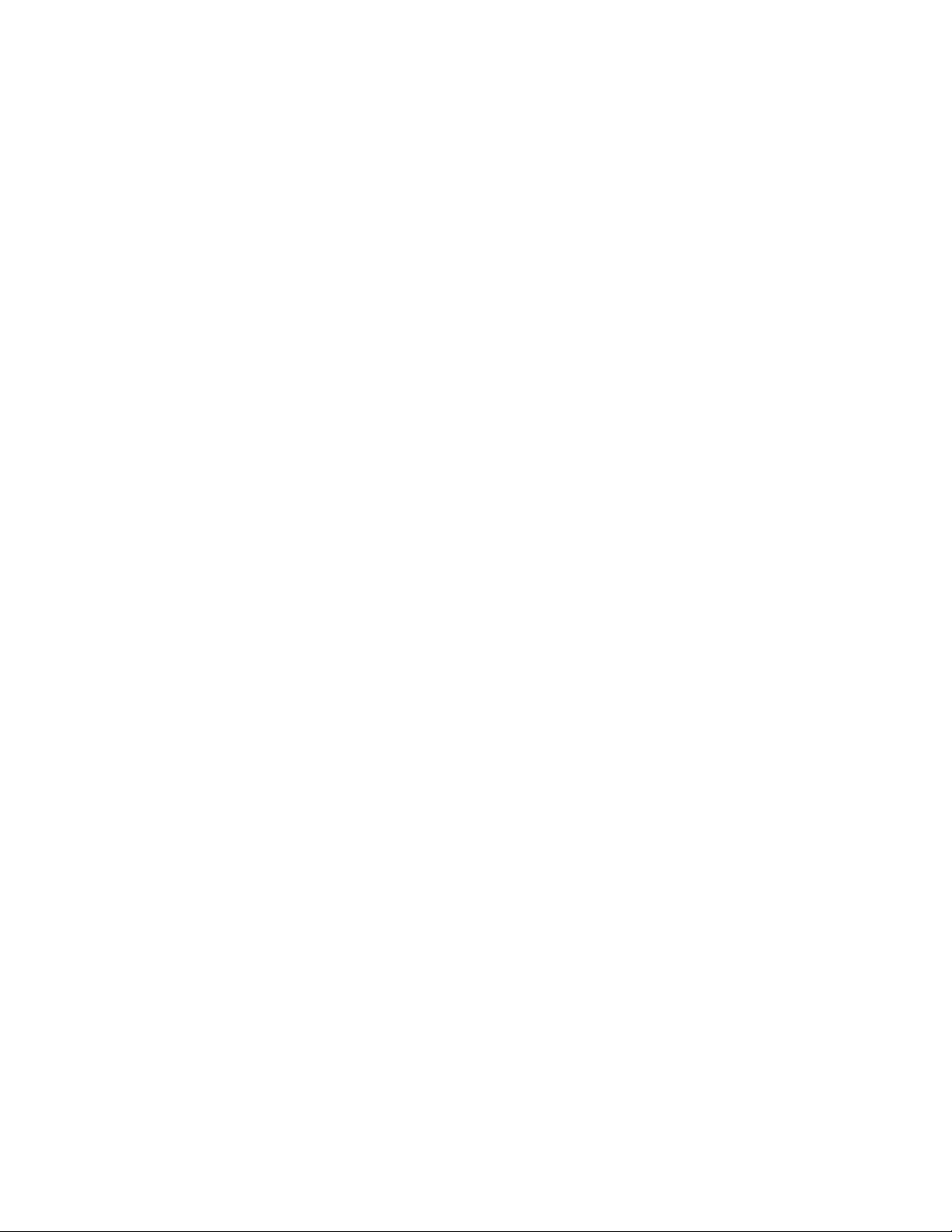
Guide de l'utilisateur
9 Cliquez sur Suivant.
10 Sur la page L’installation du programme peut commencer,
cliquez sur Installer pour démarrer l’installation.
11 Une fois l’installation terminée, reportez-vous à la section ci-
dessous qui s’applique à votre installation personnalisée :
■ Modification des paramètres de l’application pour tous les
profils utilisateur à la page 16
■ Modification des paramètres administratifs à la page 17
■ Modifier les options de formatage pour tous les profils
utilisateur à la page 18
12 Quand le programme vous invite à enregistrer le produit,
sélectionnez l’une des options d’enregistrement.
13 Cliquez sur OK pour enregistrer le produit, puis cliquez à
nouveau pour continuer.
14 Cochez Oui, vérifier les mises à jour de programme une fois
l'installation terminée pour télécharger des mises à jour une
fois l’installation terminée, puis cliquez sur Terminer pour
finaliser l’installation.
15 Si le système vous demande de procéder au redémarrage
pour terminer l’installation, redémarrez l’ordinateur
maintenant.
16 Sélectionnez Démarrer > Tous les programmes > Dragon
NaturallySpeaking 11 > Dragon NaturallySpeaking 11 ou
cliquez sur l'icône de bureau Dragon.
17 Si vous disposez de profils utilisateur de la version 9.x ou
10.x que vous souhaitez mettre à niveau avant de
poursuivre, reportez-vous à la section Mise à niveau des
utilisateurs existants à partir des versions 9.x et 10.x à la
page 30. Sinon, si vous ne disposez d’aucun profil utilisateur,
l’assistant Création de profil démarre immédiatement et vous
pouvez créer un profil utilisateur comme indiqué sous
Création de votre profil utilisateur à la page 19.
15
Page 20
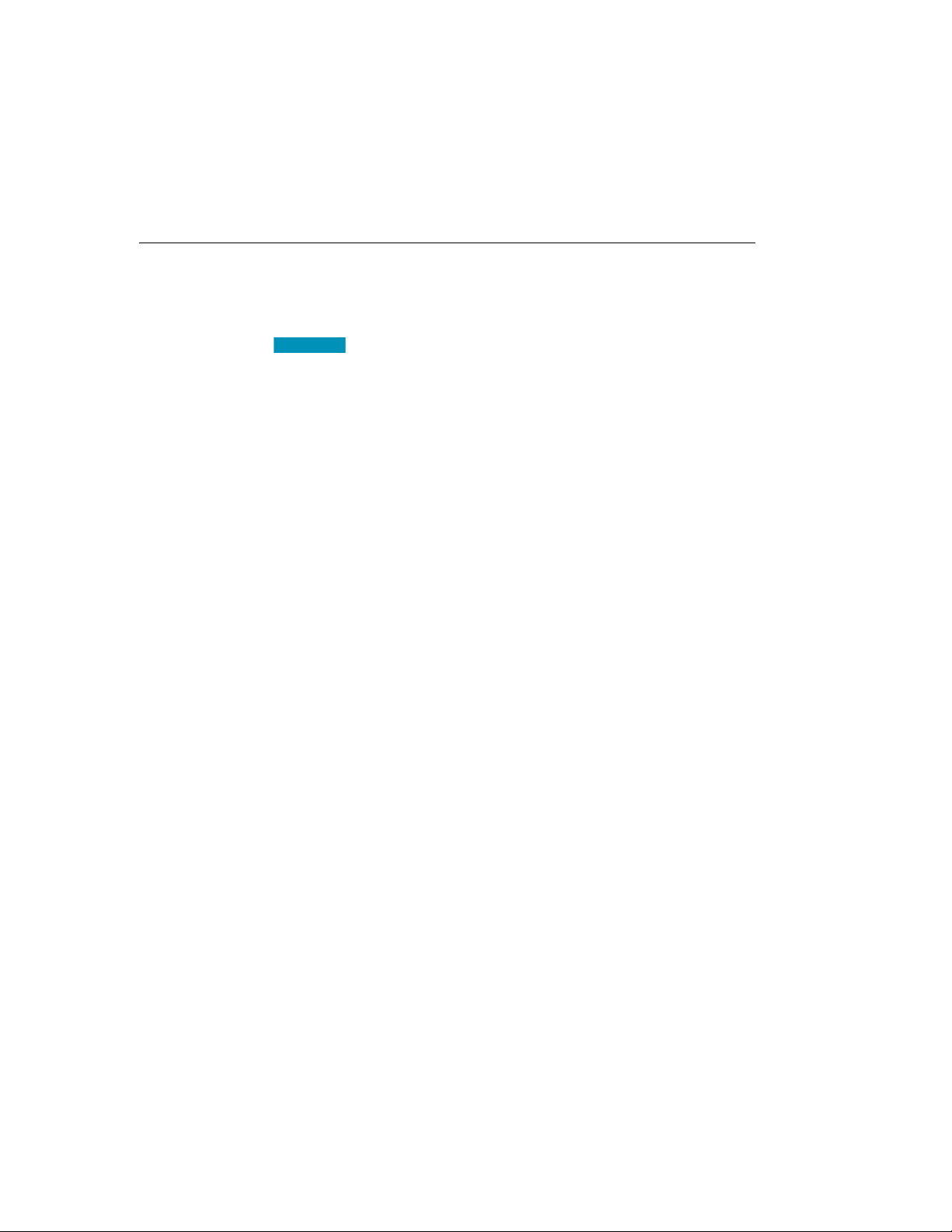
Installation et création de le profil utilisateur
REMARQUE :
■ Correction
■ Commandes
■ Affichage
■ Touches de
raccourci
■ Réécoute/Synthèse
vocale
■ Divers
■ Données
Modification des paramètres de l’application pour
tous les profils utilisateur
Si vous avez activé la case à cocher Modifier les paramètres de
l’application pour tous les utilisateurs lors d’une installation
personnalisée, la boîte de dialogue Options s’affiche dès la fin de
l’installation.
si vous avez procédé à une installation classique, ouvrez la
boîte de dialogue Options en exécutant Dragon NaturallySpeaking et
en sélectionnant Outils > Options.
La boîte de dialogue Options dispose de plusieurs onglets que
vous pouvez utiliser pour configurer les différents aspects de la
dictée avec le produit :
Pour plus d’informations sur les différents onglets, reportezvous à l’aide en ligne. Si vous disposez de l’édition Medical, les
onglets PowerMic I, PowerMic II et Boîte de dictée s’affichent
également.
16
Page 21
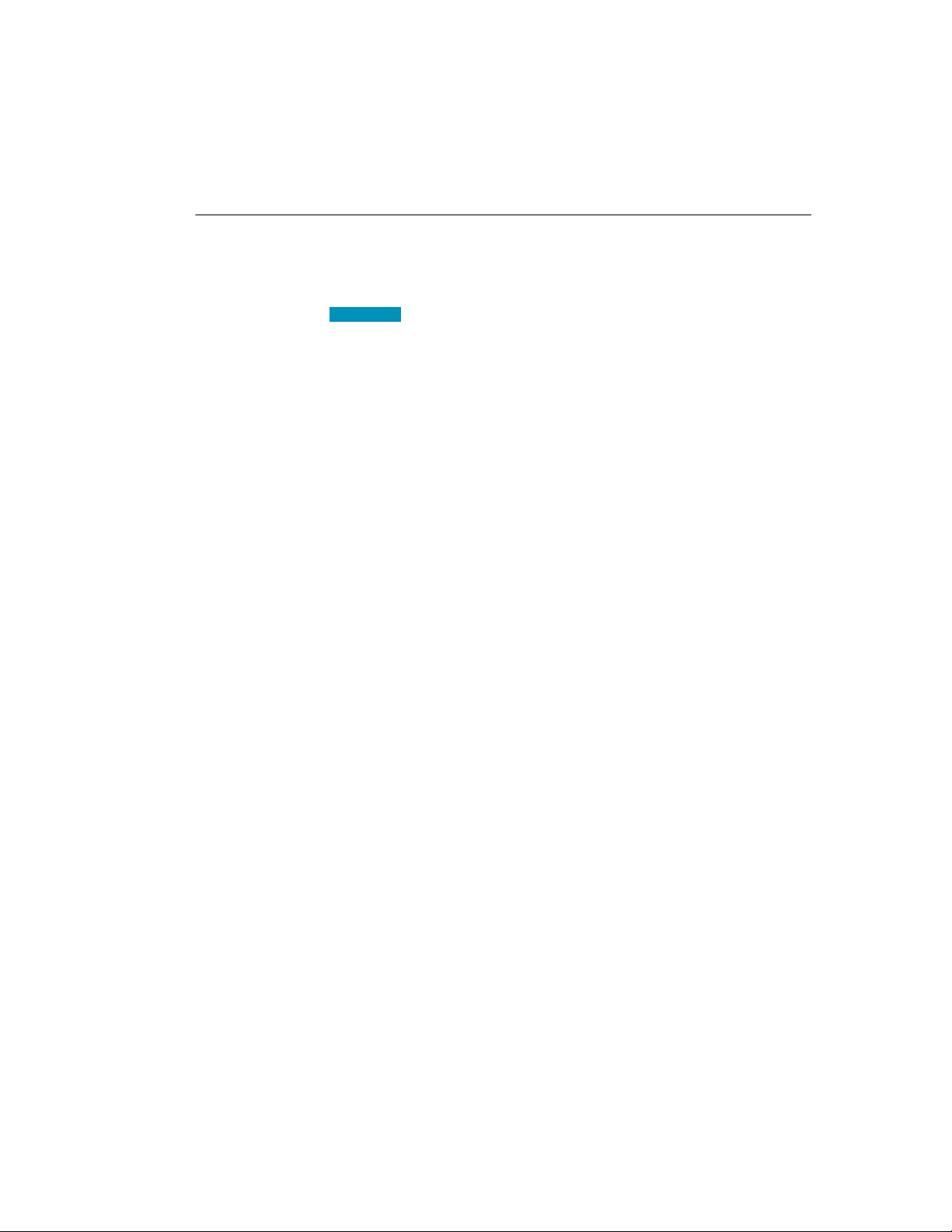
Modification des paramètres administratifs
REMARQUE :
Si vous avez activé la case à cocher Modifier les paramètres
administratifs lors d’une installation personnalisée, la boîte de
dialogue Paramètres administratifs s’affiche dès la fin de
l’installation.
si vous avez procédé à une installation classique, ouvrez la
boîte de dialogue Paramètres administratifs en exécutant Dragon
NaturallySpeaking sans ouvrir aucun utilisateur et en sélectionnant
Outils > Paramètres administratifs.
La boîte de dialogue Paramètres administratifs dispose des
onglets suivants :
■ Itinérant — pour configurer les utilisateurs itinérants.
■ Divers — pour créer des répertoires de sauvegarde/
distribution et pour identifier les utilisateurs en mesure de
modifier les commandes personnalisées.
■ Tâches planifiées — pour planifier l’optimalisation de la
reconnaissance vocale et la collecte des données pour une plus
grande précision et pour permettre aux utilisateurs de
modifier le planning.
Pour plus de détails, reportez-vous à l’aide en cliquant sur le
bouton Aide.
Guide de l'utilisateur
17
Page 22
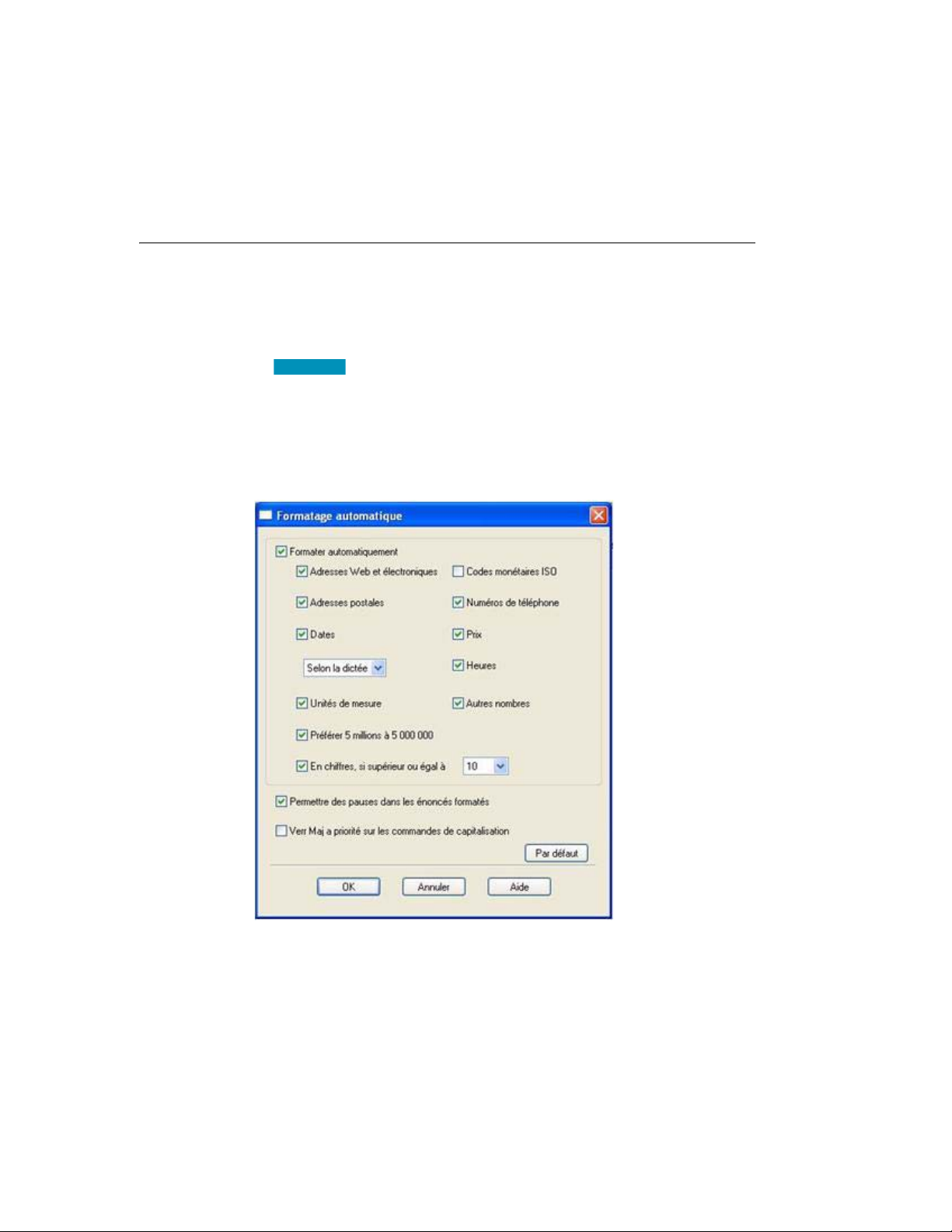
Installation et création de le profil utilisateur
REMARQUE :
Modifier les options de formatage pour tous les
profils utilisateur
Si vous avez activé la case à cocher Paramètres de formatage sur
la page Installation personnalisée lors d’une installation
personnalisée, la boîte de dialogue Formatage automatique
s’ouvre une fois l’installation terminée.
si vous n’avez pas procédé à une installation personnalisée,
pour configurer le formatage : exécutez Dragon, ouvrez un utilisateur et
sélectionnez Outils > Options de formatage automatique.
La boîte de dialogue Formatage automatique pour les éditions
Basics, Home, Premium, Professional et Legal offre les options
suivante :
18
Page 23
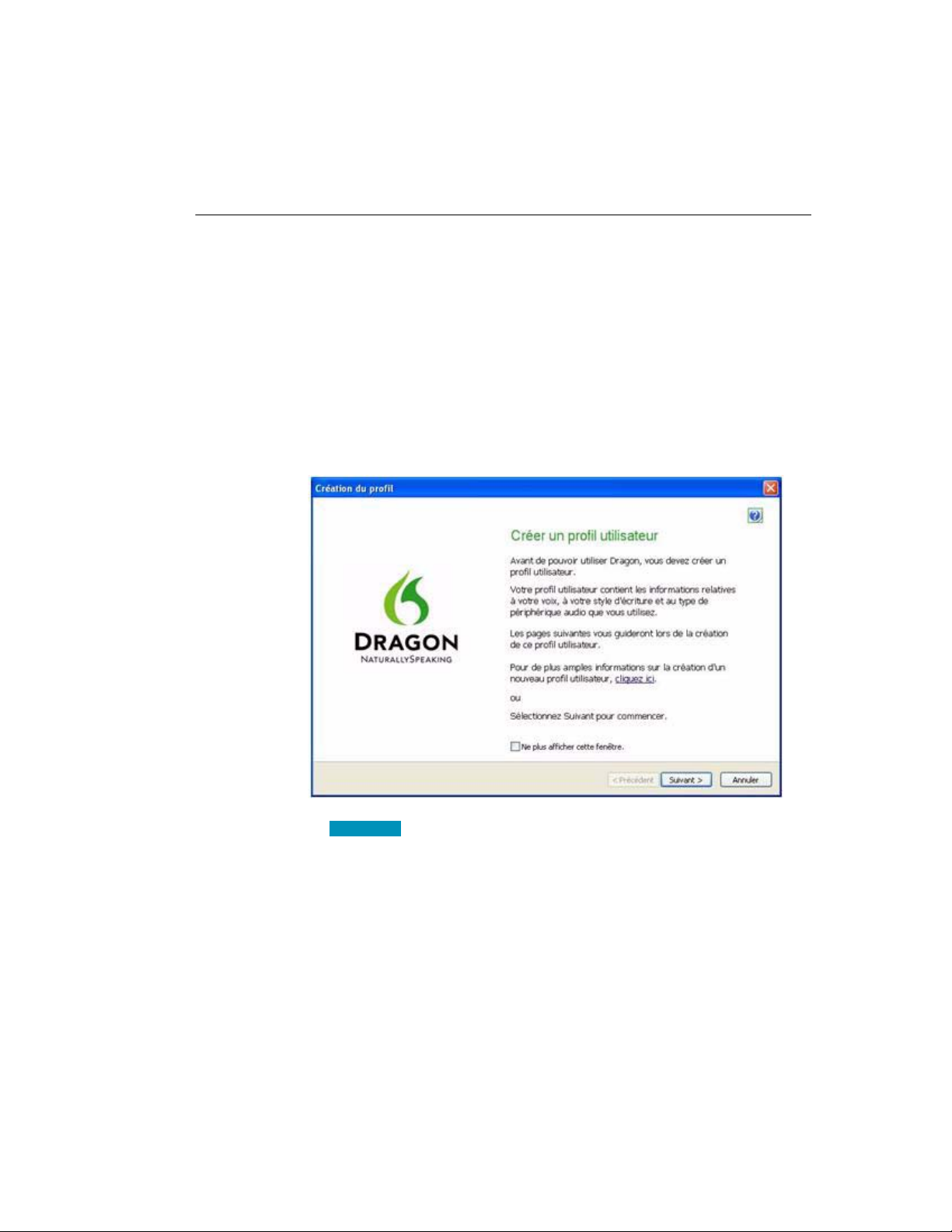
Création de votre profil utilisateur
REMARQUE :
Avant de commencer à utiliser Dragon, vous devez créer un
profil utilisateur pour chaque personne ou prestataire de soins
dictant.
Le profil utilisateur stockent des informations acoustiques
relatives à votre voix que Dragon utilise pour identifier vos
paroles. Ces fichiers stockent également toutes les modifications
apportées au vocabulaire standard (termes spécialisés, noms,
acronymes, abréviations ajoutés).
Lorsque vous lancez le logiciel pour la première fois, l’assistant
Creation du profil démarre et vous guide dans le processus de
création d’un profil utilisateur :
Guide de l'utilisateur
Si vous avez mis un profil utilisateur à niveau à partir d'une
version antérieure, Dragon ouvre ce profil utilisateur. Si vous avez mis
plusieurs profils utilisateur à niveau, tous les profils des utilisateurs mis à
niveau sont affichés dans la boîte de dialogue Ouvrir un profil
utilisateur.
19
Page 24
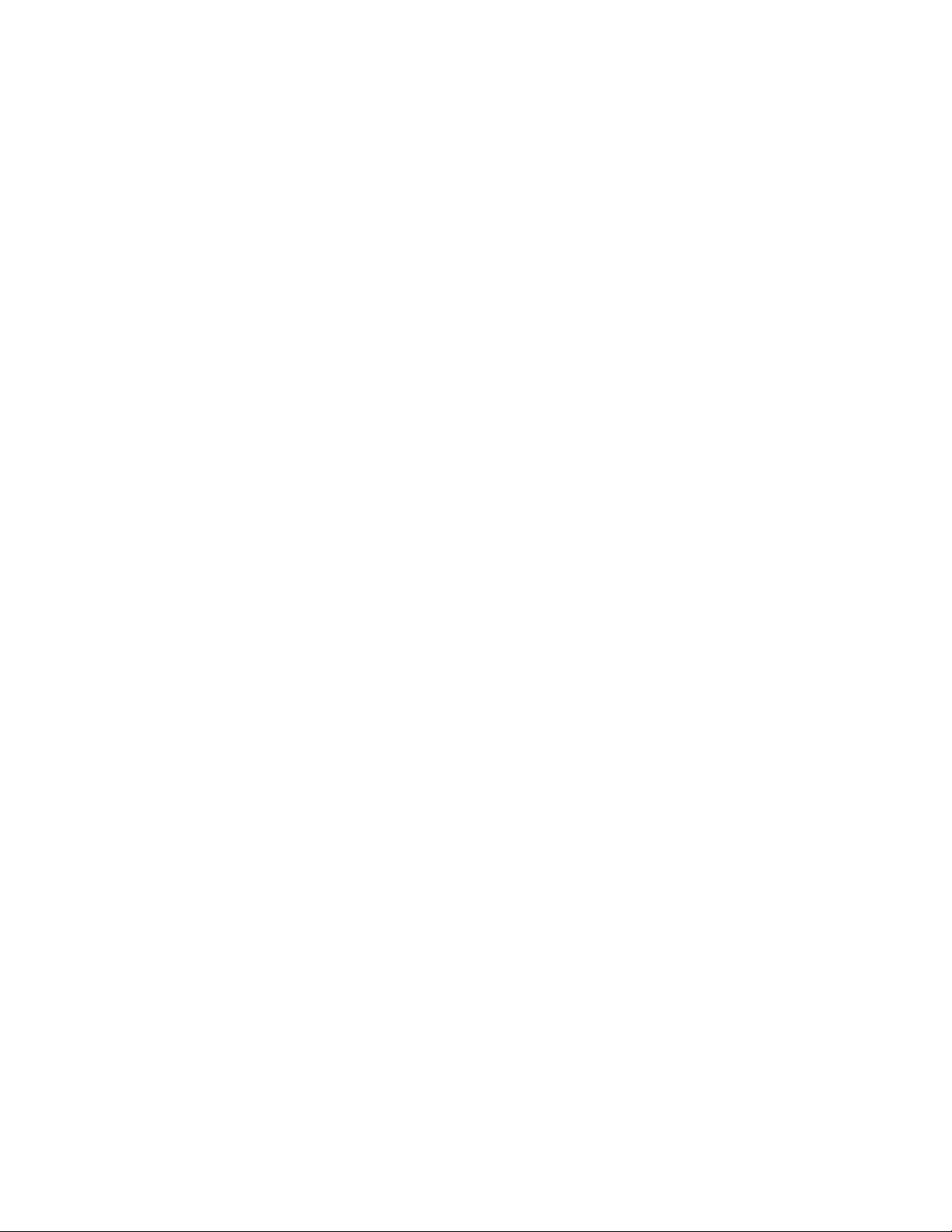
Installation et création de le profil utilisateur
Pour créer un profil utilisateur :
1 Dans la page Créer un profil utilisateur, cliquez sur Suivant
dans le coin inférieur droit pour continuer.
2 Suivez les différentes étapes de l’assistant, en fournissant les
informations requises et en cliquant sur Suivant pour
continuer.
Quand l’assistant vous demande votre nom, vous pouvez
choisir d'entrer votre prénom uniquement, un surnom ou vos
nom et prénom.
L’assistant vous demande votre âge pour aider Dragon à
travailler avec les différences vocales qu'il associe aux
différentes tranches d'âge.
L’assistant demande aussi votre région de résidence pour que
Dragon puisse interpréter votre voix en fonction des
différences régionales.
3 Quand la page Aidez Dragon à identifier les mots que vous
utilisez apparaît, sélectionnez votre accent.
20
4 Quand la page Comment parlez-vous à votre ordinateur ?
apparaît, sélectionnez votre type de microphone dans la liste
des microphones. Si vous enregistrez votre discours à l’aide
d’un périphérique d’enregistrement, sélectionnez un
enregistreur dans la liste des enregistreurs.
5 Dans la page Vérifiez vos sélections, assurez-vous que les
informations sont correctes avant de continuer.
6 Dragon choisit automatiquement un modèle vocal à utiliser
comme base de votre profil utilisateur individuel.
Il sélectionne également le vocabulaire permettant de
reconnaître correctement des mots en se basant non
seulement sur leur son, mais aussi sur leur contexte.
Toutefois, si vous voulez sélectionner un modèle vocal et un
vocabulaire particuliers, vous pouvez cliquer sur le bouton
Avancé et, dans la page Choix des modèles, sélectionner un :
■ Modèle vocal — dans la liste déroulante des modèles
vocaux. Dragon utilise le modèle vocal pour s'adapter à
Page 25
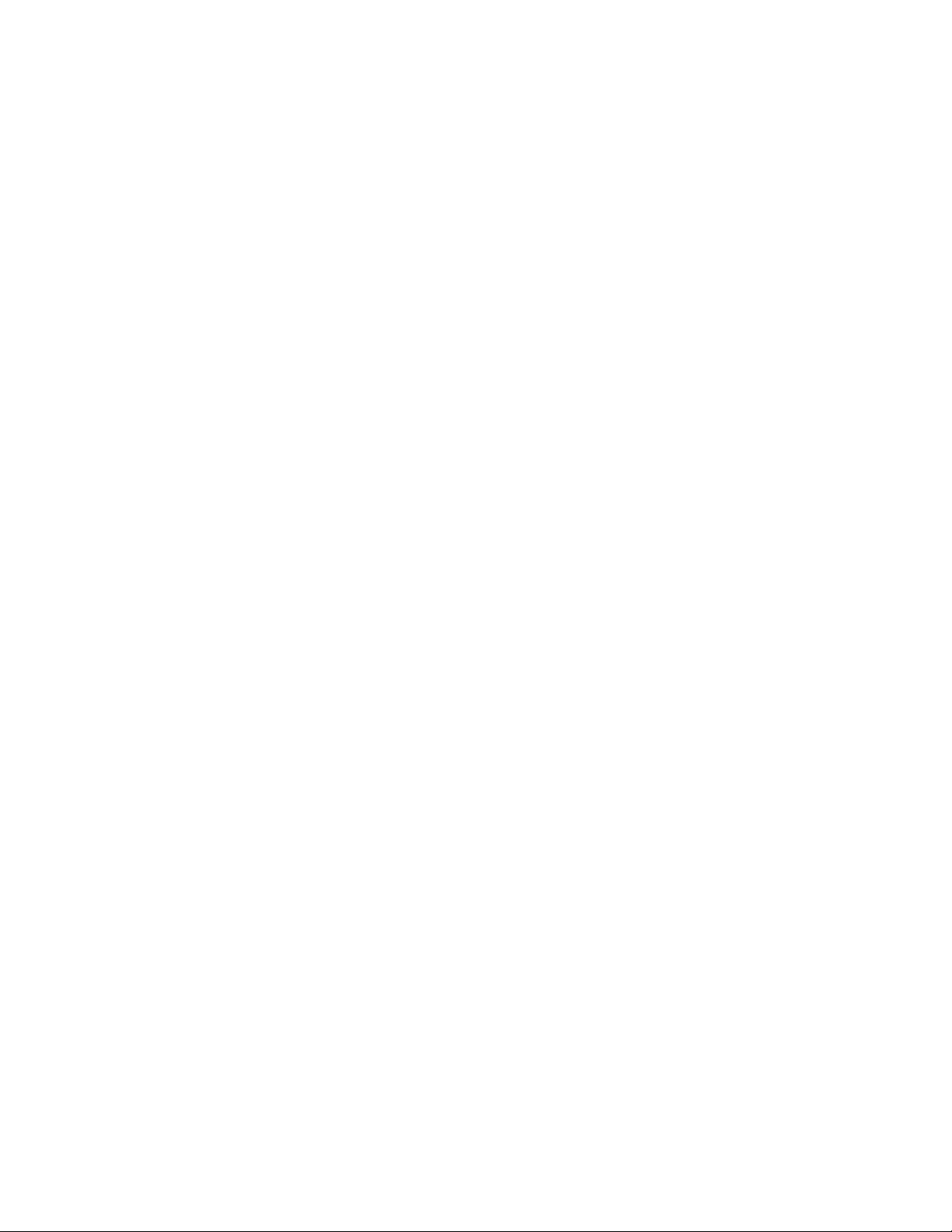
Guide de l'utilisateur
votre voix pendant l'apprentissage. Dragon recommande le
modèle le plus adapté à la vitesse et à la mémoire de
l’ordinateur.
■ Type de vocabulaire — dans la liste Type de vocabulaire.
Sélectionnez le vocabulaire adapté dans la liste déroulante.
Dragon utilise le vocabulaire pour reconnaître
correctement les mots, en fonction de leur sonorité mais
également de leur contexte. Sélectionnez :
■ Dictée vide — (éditions Professional) vocabulaire avec un
modèle de langue mais sans aucun mot, conçu pour les utilisateurs expérimentés ou les revendeurs qui souhaitent
créer des vocabulaires particulièrement spécialisés.
■ BestMatch Plus — Dragon Sélectionnez automatiquement
7 Cliquez sur OK pour enregistrer vos sélections dans la page
Choix des modèles et revenez à l’assistant Création de profil.
8 Cliquez sur le bouton Créer dans le coin supérieur droit de la
page pour créer votre profil utilisateur.
Une fois la création de votre profil utilisateur terminée, Dragon
vous guide tout au long de la dernière phase du processus,
Installation/positionnement du microphone à la page 21
Si vous n’effectuez pas l’entraînement initial, il est important
que vous lisiez le texte exactement comme il se présente
lorsque l’Assistant nouvel utilisateur vous guide dans le
processus de vérification du volume et de la qualité sonore du
microphone. Vous pouvez effectuer un entraînement
supplémentaire ultérieurement, en exécutant Effectuer un
apprentissage supplémentaire dans l’Espace outils de
reconnaissance.
9 Cliquez sur Suivant pour continuer. Reportez-vous ensuite à
la section Installation/positionnement du microphone à la
page 21.
Installation/positionnement du microphone
Une fois votre profil utilisateur créé, Dragon affiche la page de
Positionnez correctement votre microphone, où il commence à vous
guider tout au long du processus de configuration de votre
microphone.
21
Page 26
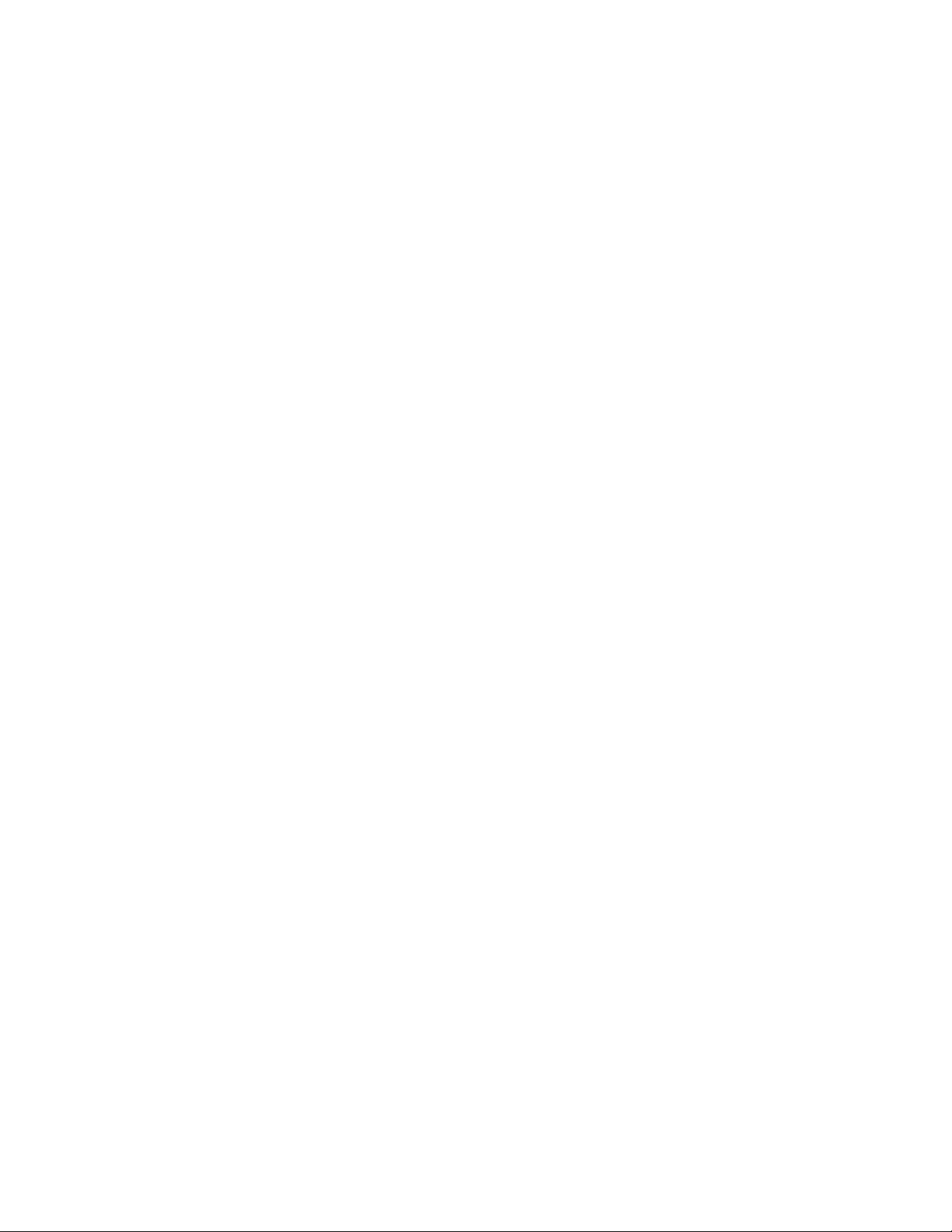
Installation et création de le profil utilisateur
1 Positionnez le microphone en suivant les instructions de
l’assistant.
2 Cliquez sur Suivant. L’assistant Verifier le microphone vous
guide dans le processus d’installation du microphone.
Le positionnement correct du microphone est important. Si le
microphone n’est pas correctement installé, il est possible que
Dragon ne soit pas en mesure de vous entendre clairement et
que les erreurs soient plus nombreuses.
Il est également important que le microphone garde toujours
la même position. Veillez à positionner le microphone de la
même manière lors de chaque dictée.
Voici quelques conseils relatifs à l’utilisation de microphones
spécifiques :
Utilisation d’un casque microphone
■ Placez le microphone à environ un centimètre
(approximativement la largeur de votre pouce) de votre
bouche et un peu sur le côté. Le microphone ne doit pas
toucher votre bouche, mais il peut pratiquement toucher
vos lèvres.
■ Si vous devez écarter le microphone, levez la perche et
placez-la au-dessus de votre tête (plutôt que de la plier dans
une autre position ou d’enlever le casque).
Utilisation d’un microphone portatif
■ Maintenez le microphone à quelques centimètres (deux à
six) de votre bouche et un peu sur le côté.
■ Si le volume s’affiche en rouge dans la barre DragonBar
éloignez légèrement le microphone de votre bouche.
TM
,
22
Utilisation d’un microphone matriciel
■ Placez la matrice à environ 36 à 60 cm de votre bouche.
■ Dégagez l’espace entre votre bouche et la matrice (ne tenez
aucun livre ou aucune feuille de papier devant votre visage,
par exemple).
■ Vous ne devez disposer d’aucune source de bruits ou de
signaux dans un rayon d’au moins 30 cm autour de la
matrice, à l’exception de votre voix.
Page 27
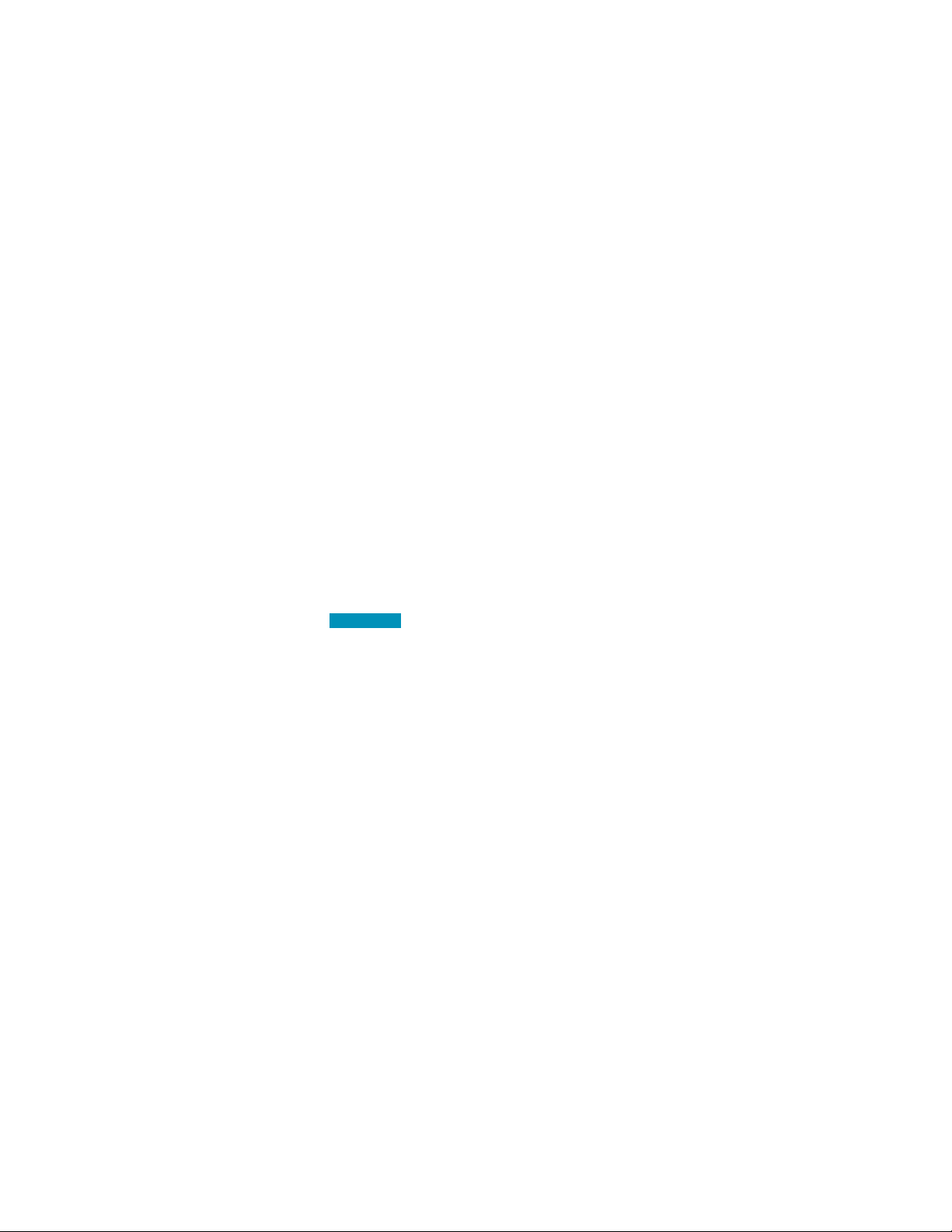
3 Cliquez sur Suivant pour accéder à la section Vérification
REMARQUE :
de la qualité sonore/du volume du microphone à la page 23.
Vérification de la qualité sonore/du volume du
microphone
Une fois le microphone positionné, cliquez sur Suivant pour
afficher la page Dragon ajuste le volume.
1 Lorsque la page Dragon ajuste le volume de l’assistant
s’affiche, cliquez sur le bouton Démarrer la vérification, puis
lisez à haute voix le texte affiché dans la boîte de dialogue.
2 Lorsque le programme émet un bip pour indiquer que la
vérification du volume est terminée, cliquez sur Suivant.
3 Quand la page Dragon teste la qualité de votre système audio
apparaît, cliquez sur Démarrer la vérification, puis lisez à
voix haute le texte qui s’affiche.
4 Le programme émet un bip lorsqu’il a fini d’évaluer la
qualité sonore de votre système. Si Dragon affiche
RÉUSSITE, cliquez sur le bouton Suivant pour poursuivre.
Guide de l'utilisateur
Windows Vista ou XP : si l’erreur Le volume est trop
bas s’affiche lors de la création d’un profil utilisateur Dragon, pour
augmenter le volume du microphone :
1. Sélectionnez Démarrer > Panneau de configuration > Sons
et périphériques audio.
2. Sur l'onglet Voix, cliquez sur le bouton Volume… sous
Enregistrement vocal afin d'ouvrir la boîte de dialogue Contrôle
d'enregistrement.
3. Définissez le niveau de volume pour le type de périphérique d'entrée
approprié.
Selon votre carte son et votre microphone, réglez l’amplification
à partir de l’onglet Niveau ou Personnalisé. Si un curseur de
réglage de l’amplification s’affiche, faites-le glisser complètement
vers la droite pour une amplification maximale. Si une case à
cocher Amplification apparaît, activez-la.
5 Reportez-vous à la section Adaptation d’un nouveau profil
utilisateur à la page 24.
23
Page 28
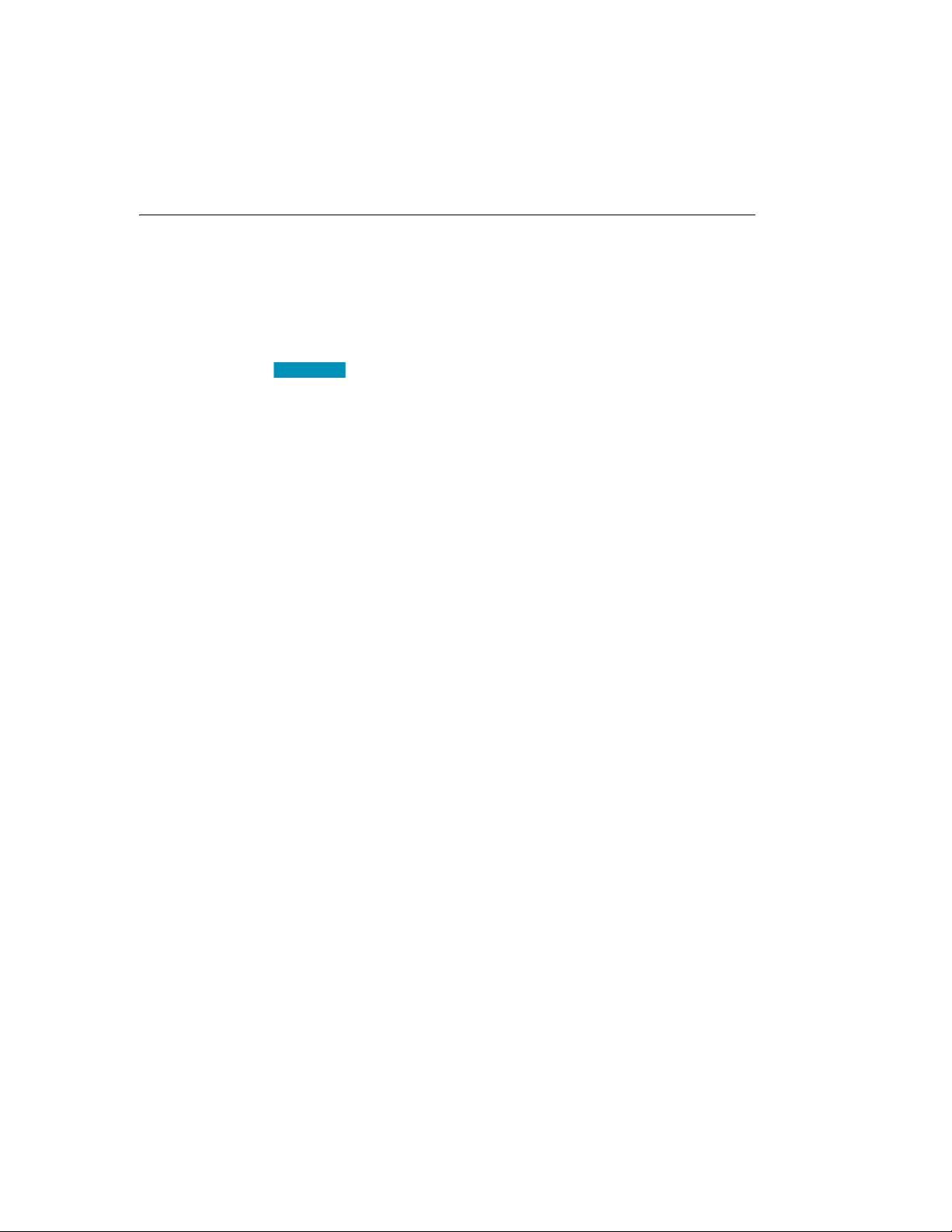
Installation et création de le profil utilisateur
REMARQUE :
Adaptation d’un nouveau profil utilisateur
Immédiatement après la création de votre profil et avant de
commencer à dicter, vous adaptez Dragon pour qu’il comprenne
votre voix.
Effectuer cet apprentissage, pendant ou après la création d’un
profil utilisateur, permet d’améliorer votre reconnaissance.
pour plus d’informations sur la adaptation des profils
utilisateur mobiles, reportez-vous à l’aide en ligne.
Si vous avez auparavant ignoré l’apprentissage pour ouvrir un
profil utilisateur, sélectionnez, depuis le menu de la barre
Dragon, Profil > Ouvrir un profil utilisateur, puis sélectionnez
votre nom dans la liste. Ensuite, cliquez sur Ouvrir pour
continuer.
Comme vous n’avez pas effectué l’apprentissage, les options
d’apprentissage apparaissent.
L’exécution de l’entraînement lors de la création d'un utilisateur
optimise la précision de reconnaissance initiale. Lors de
l’entraînement initial, vous devez lire à haute voix pendant
plusieurs minutes un des textes disponibles.
24
Pour adapter un nouveau profil utilisateur :
1 À l’ouverture de la page de l’assistant Lisez un texte à voix
haute pour que Dragon s’adapte, choisissez parmi ces options
d’apprentissage :
■ Lire le texte avec vérification
■ Lire le texte sans vérification
■ Ne pas lire mantenant (non recommandé)
2 Dans la page Lire le texte d’apprentissage de l’assistant,
cliquez sur Suivant.
3 Si vous choisissez la première option d’apprentissage (Lire le
texte avec vérification) :
■ Cliquez sur Suivant et, lorsque la flèche jaune vous
indiquant où la lecture doit commencer s’affiche,
commencez à lire le texte.
Page 29
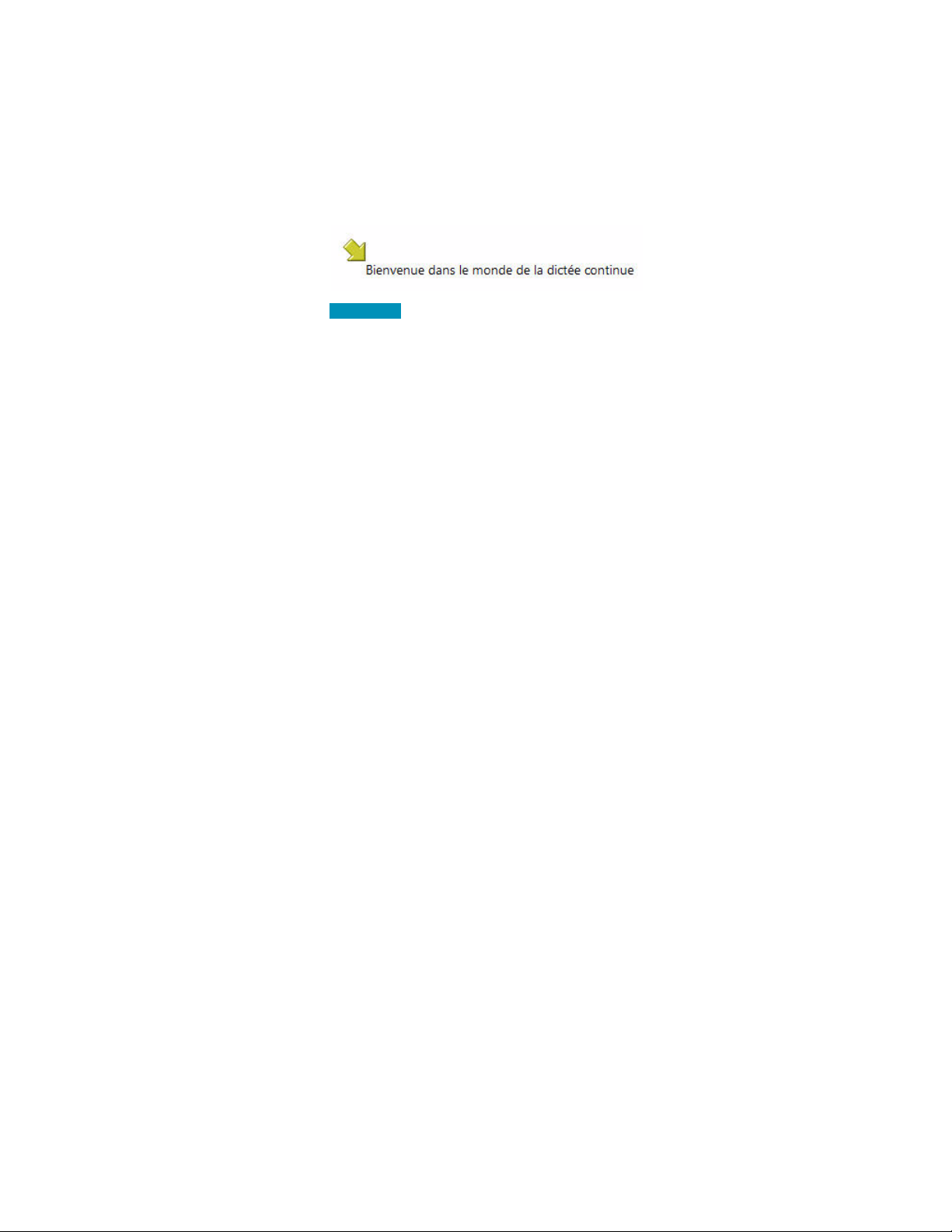
Guide de l'utilisateur
REMARQUE :
■ Pour faire une pause au cours du programme
d’entraînement, cliquez sur Suspendre.
pour les deux premiers écrans, vous devez dicter les phrases
sans aucune pause. Pour les écrans suivants, vous pouvez marquer une
pause au milieu d’une phrase.
■ Lorsque les mots changent de couleur, cela signifie que
l’ordinateur les a entendus et reconnus.
■ Si vous devez relire les mêmes mots, cliquez sur Refaire,
puis relisez-les.
■ Si vous relisez les mêmes mots et que l’ordinateur ne les
comprend toujours pas, il vous suffit de cliquer sur Passer.
Sinon, cliquez sur Suivant pour continuer.
4 Si vous choisissez la deuxième option d’apprentissage (Lire
le texte sans vérification):
■ Choisissez un texte à lire à haute voix et cliquez sur OK.
■ Quand la page Lire le texte d’apprentissage apparaît, cliquez
sur Suivant pour continuer et sélectionnez un texte que
vous souhaitez lire.
■ Pour présenter le texte, cliquez sur Afficher. Cliquez
Fermer et cliquez sur Suivant pour continuer
■ Quand la page Lire le texte d’apprentissage / Affichage du
texte apparaît, vous pouvez choisir de lire le texte à l’écran
ou à partir d’une page imprimée.
■ Si vous voulez imprimer le texte, cliquez Sur une page
imprimée et cliquez Imprimer. Si vous voulez lire le texte à
l'écran, cliquez À l’ecran.
■ Cliquez sur Suivant pour continuer.
■ Quand la page Lire le texte d’apprentissage / Parler à
l’ordinateur apparaît, positionnez votre microphone.
■ Cliquez sur Adapter pour ouvrir le dialogue d’adaptation.
■ Cliquez commencer et lisez le texte. Si vous lisez le texte à
l'écran, cliquez Page suivante et Page précédente.
25
Page 30
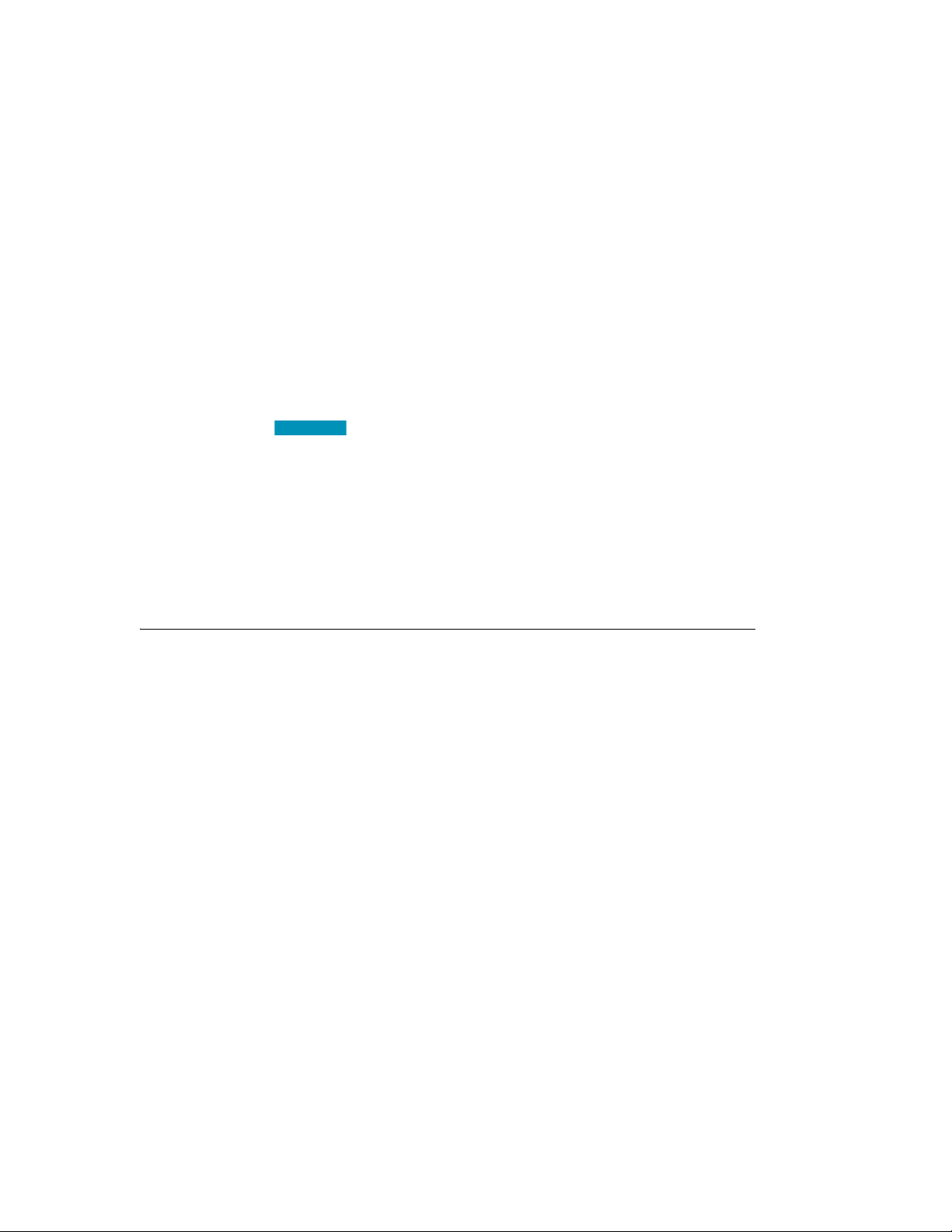
Installation et création de le profil utilisateur
REMARQUE :
Cinq minutes de lecture suffisent à Dragon pour apprendre à
reconnaître votre voix.
Vous pouvez faire une pause au cours de l’entraînement en
cliquant sur Suspendre. Ne vous inquiétez pas si vous faites
des fautes ou riez. Vous devez essayer de lire précisément ce
que vous voyez à l’écran, mais ce n’est pas grave si vous lisez
quelque chose de façon incorrecte. L’ordinateur ignore
l’erreur ou positionne la flèche jaune au début du texte afin
que vous le relisiez.
La barre de progression affiche la quantité de texte qu’il reste
à dicter.
lors de l’entraînement, la dictée de la ponctuation n’est pas
nécessaire.
Lorsque vous avez suffisamment lu, l’assistant Apprentissage
5
général affiche un message de félicitations. Cliquez sur OK.
Le programme Dragon commence alors à s’adapter à votre
voix.
6 Reportez-vous à la section Adaptation à votre style
d’écriture à la page 26.
Adaptation à votre style d’écriture
Après l’adaptation de Dragon à votre voix, l’Assistant précision
apparaît et vous invite à adapter Dragon à votre style d’écriture
pour la première fois, puis à planifier un réglage acoustique et
linguistique régulier et, facultativement, à planifier une Collecte
de données.
Adaptation à votre style d'écriture
Dragon peut analyser votre style d’écriture pour améliorer votre
précision de reconnaissance. Cet outil numérise les documents
du répertoire Mes documents (fichiers Microsoft Word, Corel
WordPerfect, fichiers texte, fichiers HTML et fichiers RTF
(.rtf)).
26
Page 31

Guide de l'utilisateur
REMARQUE :
REMARQUE :
REMARQUE :
L’adaptation à votre style d’écriture peut ajouter 5 à 30 minutes
à l’entraînement de l’utilisateur. Fermez tous les autres
programmes lors de l’exécution de cette étape.
nous vous recommandons d’effectuer cette partie de
l’assistant Précision. Vous pouvez cependant ignorer cette étape en
sélectionnant Ignorer cette étape (plutôt que Annuler).
1
Dans la page de l’assistant Précision Laissez Dragon
rechercher des mots et les ajouter maintenant, cochez la case
Messages envoyés pour que Dragon recherche des mots et
groupes de mots que vous utilisez dans vos messages
électroniques. Pour que Dragon effectue une recherche dans
vos fichiers texte et de traitement de texte, cochez la case Mes
documents.
2 Cliquez sur Démarrer pour lancer la recherche de mots.
Pendant que Dragon analyse vos fichiers, la boîte de
dialogue affiche le statut du processus. Une fois l’adaptation
de Dragon à votre style d’écriture terminée, cliquez sur
Suivant pour poursuivre et de continuer avec à la section
Planification du réglage acoustique et linguistique à la page
27.
Planification du réglage acoustique et linguistique
Une fois l’adaptation à votre style d'écriture terminée, l’assistant
Précision vous permet de configurer une planification pour
exécuter automatiquement les processus de réglage acoustique
et linguistique :
Optimisation de la précision : elle exécute des modèles
acoustiques et linguistiques afin d'ajouter les séquences de mots
fréquemment utilisées dictées pas l'utilisateur, et les données
acoustiques de corrections et d'apprentissage supplémentaires effectués
par l'utilisateur. La planification de l'Optimisation de la précision
permet à Dragon d'en savoir plus sur vous et de rendre votre dictée plus
précise.
Collecte de données : lorsque vous activez la Collecte de
données, elle peut rassembler jusqu'à 500 Mo de données acoustiques
et de texte de vos sessions de dictée. Une fois les données collectées,
vous pouvez les envoyer à Nuance afin d'améliorer la précision des
27
Page 32

Installation et création de le profil utilisateur
versions à venir de Dragon. Aucune information personnelle n'est
envoyée à Nuance et votre participation à la Collecte de données n'est
en aucun cas obligatoire.
1
Dans la page Laissez Dragon améliorer automatiquement votre
précision, assurez-vous de cocher la case Améliorer
automatiquement la précision pour que Dragon règle
périodiquement votre profil utilisateur en vue d’optimiser
votre reconnaissance. Si vous ne modifiez pas les
planifications, Dragon lance par défaut le réglage acoustique
chaque lundi à 2 h du matin et le réglage linguistique chaque
jour à 3 h du matin.
2 Si vous voulez que Dragon règle votre profil utilisateur à un
autre moment ou plus ou moins souvent, cliquez sur le
bouton Modifier la planification et, dans la boîte de dialogue
Sélectionner l’heure et la fréquence, définissez les
planifications sur les onglets Données acoustiques et Modèle
linguistique. Vous ne devez pas forcément définir des
planifications identiques. Suivez toutefois la règle suivante :
essayez d'exécuter ces processus quand vous ne dictez pas et
exécutez le réglage linguistique plus souvent.
3 Assurez-vous d’avoir coché la case Activer sur les onglets
Données acoustiques et ; dans le cas contraire, les réglages
surviendront en fonction de la planification par défaut et non
de celle que vous avez définie.
4 Cliquez Suivant pour continuer.
Planification de la Collecte de données
Une fois la planification du réglage précis terminée, l’assistant
Précision vous laisse définir si vous voulez ou non collecter des
données et planifier le moment de cette collecte.
1 Dans la page Aidez-nous à améliorer Dragon, vous pouvez
choisir l’une de ces options :
■ Exécuter la Collecte de données
■ Ne pas exécuter la Collecte de données mais me rappeler
ultérieurement
■ Ne pas exécuter la Collecte de données
28
Page 33

Guide de l'utilisateur
2 Si vous choisissez Exécuter la Collecte de données, cliquez sur
Modifier la planification et définissez le moment et la
fréquence d’envoi des données à Nuance dans la boîte de
dialogue Sélectionner l’heure et la fréquence (Quotidienne,
Hebdomadaire ou Mensuelle). Si vous choisissez de collecter
des données, Dragon lance par défaut le processus chaque
mercredi à 12 h 30.
3 Assurez-vous d’avoir coché la case Activer de la boîte de
dialogue Sélectionner l'heure et la fréquence ; dans le cas
contraire, les données collectées sont envoyées à Nuance en
fonction de la planification par défaut et non de celle que
vous avez définie.
4 Cliquez sur Suivant pour continuer.
5 Quand la page Félicitations, votre profil peut maintenant être
utilisé apparaît, vous pouvez alors :
■ exécuter le didacticiel
■ en apprendre davantage sur les nombreuses améliorations
de la version 11
■ modifier le mode de présentation de Dragon
■ commencer à dicter
6 Cliquez sur Te rm i ne r pour fermer l’assistant.
Pour mettre à niveau des profils utilisateur existants avant de
dicter, passez à Mise à niveau des utilisateurs existants à partir
des versions 9.x et 10.x à la page 30.
Pour commencer à dicter, passez au chapitre suivant, Premières
dictées à la page 35.
Configuration automatique basée sur le profil du système
Une fois un utilisateur créé, Dragon analyse automatiquement
votre matériel et modifie les paramètres par défaut des
utilisateurs pour optimaliser les performances.
En fonction de votre matériel, vous pourriez recevoir un
message indiquant que le volume de mémoire RAM disponible
sur votre ordinateur est relativement bas pour le système
d'exploitation. Quand vous utilisez Dragon sur ce type
29
Page 34

Installation et création de le profil utilisateur
REMARQUE :
d'ordinateur, essayez de ne pas avoir plus d'une ou deux
applications ouvertes.
Mise à niveau des utilisateurs existants à partir des
versions 9.x et 10.x
Si vous avez opté pour la mise à niveau des utilisateurs existants
lors de l’installation, l’Assistant de mise à niveau utilisateur
s’affiche automatiquement lorsque vous exécutez la version 11
pour la première fois.
si vous ne souhaitez pas procéder à la mise à niveau des
utilisateurs maintenant, vous pouvez quitter l’assistant et effectuer cette
opération ultérieurement.
Vous pouvez démarrer l’Assistant de mise à niveau utilisateur à
tout moment, à partir du menu Démarrer de Windows.
Pour mettre les
utilisateurs
existants à
niveau :
30
1 Pour
démarrer
l’Assistant de
mise à niveau
utilisateur,
sélectionnez
Démarrer >
Tous les
programmes >
Dragon
NaturallySpea
king 11.0 > Outils Dragon NaturallySpeaking > Mise à niveau
d’utilisateurs. L’Assistant de mise à niveau utilisateur s’affiche.
2 Dans la fenêtre Sélectionnez les utilisateurs à mettre à niveau,
modifiez la liste des utilisateurs afin d'inclure les utilisateurs
que vous souhaitez mettre à niveau. L'assistant commence
par inclure tous les utilisateurs dans le dossier actuel en tant
que candidats à la mise à niveau. Vous pouvez ajouter des
Page 35

Guide de l'utilisateur
utilisateurs en cliquant sur Ajouter et en recherchant des
utilisateurs supplémentaires à d'autres emplacements. Vous
pouvez supprimer des utilisateurs de la liste en les
sélectionnant et en cliquant sur Supprimer. Dès que la liste
ne contient que les utilisateurs que vous souhaitez mettre à
niveau, cliquez sur Suivant.
3 Cliquez sur Suivant et sélectionnez l’emplacement des
fichiers utilisateur mis à niveau. L’Assistant de mise à niveau
utilisateur modifie les fichiers utilisateur de manière à ce
qu’ils fonctionnent avec la dernière version. Il peut donc
déplacer l’utilisateur mis à niveau tout en laissant les anciens
fichiers intacts, au cas où vous en auriez de nouveau besoin.
4 Cliquez sur le bouton Parcourir de la page Choisissez la
destination de l’assistant pour sélectionner l’emplacement des
fichiers utilisateur mis à niveau. Si vous ne définissez aucun
emplacement, les fichiers sont stockés à l’emplacement par
défaut (reportez-vous à la section Structure des fichiers de la
version 11 à la page 32).
5 (Facultatif) Si vous voulez modifier les emplacements des
utilisateurs, les vocabulaires de base et/ou les modèles
acoustiques, cliquez sur Avancé. La boîte de dialogue Options
avancées s’affiche.
Dans cette boîte de dialogue, vous pouvez définir la manière
dont certains utilisteurs doivent être mis à niveau. Une liste
affiche les utilisateurs en cours de mise à niveau. Chaque
utilisateur est affiché avec le nom d'utilisateur, l'ancien
emplacement, le vocabulaire et un ou plusieurs modèle(s)
acoustique(s).
Lorsque vous cliquez sur la ligne d'emplacement d'un
utilisateur présent dans la liste, la zone de texte Nouvel
emplacement en bas de la liste devient disponible. Cliquez sur
Parcourir pour sélectionner un nouvel emplacement.
Lorsque vous cliquez sur la ligne de vocabulaire d'un
utilisateur présent dans la liste, la zone de texte Nouveau
vocabulaire de base en bas de la liste devient disponible. Vous
pouvez sélectionner un nouveau vocabulaire de base dans la
liste déroulante.
31
Page 36

Installation et création de le profil utilisateur
REMARQUE :
Lorsque vous cliquez sur la ligne de modèle acoustique d'un
utilisateur présent dans la liste, la zone de texte Nouveau
modèle acoustique en bas de la liste devient disponible. Vous
pouvez choisir une nouvelle combinaison de langue, de
modèle de langue et d’accent dans la liste déroulante.
6 Cliquez sur Suivant pour accéder à la page Mise à niveau
d’utilisateurs. Cliquez sur Commencer pour lancer le
processus de mise à niveau. La mise à niveau de chaque
utilisateur doit durer environ cinq minutes.
7 Une fois le processus de mise à niveau terminé, cliquez sur
Terminer.
8 Si l’Assistant de mise à niveau utilisateur est lancé lors du
démarrage du produit, la fenêtre Ouvrir un utilisateur affiche
la liste des utilisateurs et vous pouvez sélectionner un
utilisateur pour la dictée.
Structure des fichiers de la version 11
les emplacements de fichiers indiqués s’appliquent aux
installations effectuées à l’emplacement par défaut.
Structure des répertoires Windows XP Pro/XP Édition
familiale/Windows Server 2003/2008
Vous pouvez indiquer cet emplacement durant l'installation :
C:\Program Files\Nuance\NaturallySpeaking11
\Ereg
\Help
\Program
\Tutorial (facultatif)
Vous ne pouvez pas modifier cet emplacement - Dragon
installera toujours ces dossiers dans le dossier \Documents and
Settings :
C:\Documents and Settings\All Users\Application
Data\Nuance\NaturallySpeaking11\
\Custom
\Data
\Data\Training
\results
32
Page 37

\Roaming Users
\Windows\Speech\
VText.dll
Vdict.dll
WrapSAPI.dll
XTel.Dll
Xcommand.dll
Xlisten.dll
Xvoice.dll
spchtel.dll
speech.cnt
speech.dll
speech.hlp
vcauto.tlb
vcmd.exe
vcmshl.dll
vtxtauto.tlb
\Users
C:\Documents and Settings\<nom
d’utilisateur>\Application
Data\Nuance\NaturallySpeaking11\
\Results
Structure des répertoires Windows Vista
Vous pouvez indiquer cet emplacement durant l'installation :
C:\Program Files\Nuance\NaturallySpeaking11
\Ereg
\Help
\Program
\Tutorial (facultatif)
Vous ne pouvez pas modifier cet emplacement - Dragon
installera toujours ces dossiers dans les dossiers \ProgamData et
\Users directories :
C:\ProgramData\Nuance\NaturallySpeaking11\
\Custom
\Data
\Data\Training
\results
\Roaming Users
\Users
C:\Users\<nom d’utilisateur>\AppData\Roaming\
Nuance\NaturallySpeaking11\Results
Guide de l'utilisateur
Nettoyage après la désinstallation
Les fichiers suivants demeurent sur votre ordinateur après la
désinstallation :
Dragon installe ces fichiers pour la prise en charge de Microsoft
SAPI4. Si vous ne disposez pas d’autres applications vocales
33
Page 38

Installation et création de le profil utilisateur
nécessitant SAPI4, vous pouvez supprimer ces fichiers en toute
sécurité. Si vous disposez d’autres applications nécessitant la
prise en charge de SAPI4, il est possible que vous deviez
réinstaller ces applications si vous supprimez les fichiers.
Accès aux fichiers journaux, exemples et outils
Vous pouvez ouvrir les fichiers journaux et les exemples à partir
du bureau :
■ Fichier journal NaturallySpeaking (dragon.log) —
sélectionnez Démarrer > Programmes > Dragon
NaturallySpeaking 11.0 > Afficher le fichier journal Dragon.
■ Fichiers d’installation NaturallySpeaking (dgnsetup.log) —
sélectionnez Démarrer > Programmes > Dragon
NaturallySpeaking 11.0 > Afficher le fichier journal
d’installation.
■ Exemples de commandes structurées — sélectionnez
Démarrer > Programmes > Dragon NaturallySpeaking 11.0 >
Aperçu de commandes (éditions Professional uniquement).
34
■ Outils — sélectionnez Démarrer > Tous les programmes >
Dragon NaturallySpeaking 11.0 > Outils Dragon (Professional et
Medical uniquement).
Page 39

CHAPITRE
Premières dictées
D
REMARQUE :
ès lors que vous avez installé votre logiciel et terminé
l’apprentissage, vous pouvez dicter votre première phrase.
Démarrer Dragon NaturallySpeaking
Pour démarrer Dragon NaturallySpeaking, s’il ne l’est pas déjà,
suivez l’une des procédures suivantes.
■ Double-cliquez sur l’icône Dragon
NaturallySpeaking.
■ Dans le menu Démarrer, sélectionnez Programmes, Dragon
NaturallySpeaking11
■ Cliquez avec le bouton droit de la souris sur l’icône
Démarrage rapide de la barre des tâches et sélectionnez
Démarrer NaturallySpeaking si l’option Démarrage rapide
est activée. Pour plus d’informations sur l’option Démarrage
rapide, référez-vous à la section Démarrage rapide à la page
49.
3
Vous pouvez démarrer Dragon NaturallySpeaking par le
biais d'une connexion Remote Desktop (Windows XP Professional et
Windows XP Home), mais la dictée interactive ne sera pas prise en
charge. Lorsque vous utilisez une connexion Remote Desktop, vous
pouvez accéder à la barre Dragon et transcrire la dictée, mais vous ne
pouvez pas utiliser un microphone connecté à un ordinateur distant.
35
Page 40

Premières dictées
Microphone
REMARQUE :
Allumer le microphone
Avant de pouvoir dicter, vous devez allumer le microphone.
Pour allumer le microphone, suivez l’une des procédures
suivantes.
■ Cliquez sur l’icône du
microphone de la barre
Dragon. Pour éteindre le
microphone, cliquez à
nouveau sur cette icône.
■ Appuyez sur la touche (+)
du pavé numérique.
Appuyez à nouveau dessus pour éteindre le microphone.
■ Cliquez sur l’icône du microphone dans la barre des tâches
de Windows.
Le bouton et le niveau du volume de la barre Dragon changent
pour indiquer que le microphone est allumé ou éteint.
le rallumer par la voix.
Veille et réveil
Pour interrompre temporairement l’écoute de Dragon
NaturallySpeaking :
1 Dites « Au repos » ou « Microphone en veille ».
Dragon NaturallySpeaking ignore alors tout, sauf les
commandes « Au boulot » ou « À l’écoute ».
2 Dites « Au boulot » ou « Au travail » pour réactiver le
Shows that the
microphone is off
Shows that the
microphone is on
Une fois que le microphone est éteint, vous ne pouvez plus
microphone.
36
Page 41

Vous pouvez également appuyer sur la touche (+) du pavé
ASTUCE :
REMARQUE :
numérique pour rallumer le microphone.
Premières dictées
Pour commencer à dicter, lancez un traitement de texte (tel que
Microsoft
nouveau document. Assurez-vous que le point d’insertion du
texte se trouve tout au début du nouveau document.
Éditeur Dragon
Vous pouvez aussi utiliser l’Éditeur Dragon, un traitement de texte
simple inclus avec Dragon NaturallySpeaking. Pour l’ouvrir, cliquez sur
Éditeur Dragon dans le menu Outils de la barre Dragon.
adressez avant de parler.
Commencez à parler. Lorsque vous parlez, le texte s’affiche
dans la boîte Résultats en même temps que Dragon
NaturallySpeaking déchiffre ce que vous dites. La boîte
Résultats est la petite fenêtre jaune qui apparaît à l’écran
lorsque vous dictez. Par exemple :
®
Guide de l'utilisateur
Word ou Corel® WordPerfect®) et commencez un
N'oubliez pas de cliquer dans la fenêtre à laquelle vous vous
Les mots contenus dans la boîte Résultats changent au fur et à
mesure que le programme considère différentes interprétations
de ce qu’il a entendu.
La boîte Résultats affiche une ligne qui passe du jaune au vert
lorsque vous parlez, indiquant le volume de votre dictée.
Lorsque Dragon NaturallySpeaking reconnaît une
commande, la boîte Résultats affiche une bordure bleue en gras.
Vous pouvez également ancrer la boîte Résultats à un endroit de
façon permanente. Dans le menu Outils de la barre Dragon,
cliquez sur Options, puis cliquez sur l’onglet Affichage. Activez
l’option Ancrer.
Ne vous souciez pas des fautes à ce stade ; Dragon
NaturallySpeaking s’améliorera au fil de l’utilisation.
37
Page 42

Premières dictées
REMARQUE :
Ponctuation
Utilisez la liste suivante pour vous guider dans la dictée des
signes de ponctuation les plus courants.
POUR SAISIR DITES
,virgule
. point
! point d’exclamation
? point d’interrogation
-tiret
: deux points
Insertion d’une nouvelle ligne ou d’un nouveau
paragraphe
Lorsque vous dictez, vous pouvez utiliser les commandes
suivantes pour reproduire l’action de la touche Entrée une (pour
aller à la ligne) ou deux (pour ajouter un nouveau paragraphe)
fois.
POUR DITES
aller à la ligne À la ligne
ajouter un nouveau
paragraphe
Si vous dites « Nouveau paragraphe », la touche Entrée
sera activée deux fois et le mot suivant sera mis en majuscules.
Nouveau paragraphe
Astuces pour la dictée de texte
■ Si la dernière syllabe d’un mot a la même sonorité que la
première syllabe du mot suivant (comme dans « l’habitude
de ») ou si deux phrases ont la même sonorité mais deux
interprétations possibles (comme par exemple « une avance
est toujours désirable » et « une avancée toujours désirable »),
faites une pause entre les mots problématiques (« l’habitude
[pause] de » ou « une avance [pause] est toujours désirable »)
38
Page 43

Guide de l'utilisateur
pour éviter que Dragon NaturallySpeaking ne fasse une
erreur.
■ Si Dragon NaturallySpeaking commet une erreur sur une
terminaison de mot, utilisez la commande « Écrire » pour la
corriger. Par exemple, si Dragon NaturallySpeaking saisit
« habitait » au lieu de « habitaient », dites « Écrire habitait a-ie-n-t ». Consultez l’aide en ligne pour plus d’informations.
■
Pour effacer la dernière chose que vous avez dictée, dites « Effacer
ça ».
■ Vous pouvez répéter « Effacer ça » pour défaire une séquence
d’énoncés.
■ Pour annuler une commande, dites « Annuler ça ». Si
« Annuler ça » ne réussit pas à annuler l’action, essayez de
répéter la commande jusqu’à ce que vous ayez complètement
annulé l’opération.
■
Pour interrompre une reconnaissance en cours (et éteindre le
microphone), cliquez sur le petit bouton rouge de la boîte
Résultats.
■ Vous pouvez changer la toute dernière phrase prononcée en
disant « Ceci en gras », « Ceci en maj », « Corriger ça » ainsi
qu’un certain nombre de commandes ; il n’est pas nécessaire
de sélectionner préalablement le texte.
■ Pour effacer un espace après un mot, vous pouvez dire
« Effacer le caractère précédent ».
■ Vous pouvez créer une forme orale pour des mots que vous
préférez ne pas prononcer à voix haute. Par exemple, vous
pouvez créer une commande qui écrit « la grande fumeuse »
chaque fois que vous dites « Surnom de Marie ».
■ Pour désélectionner, dites « Désélectionner ça ».
39
Page 44

Premières dictées
Utilisation de la Boîte de dictée
Normalement, vous pouvez dicter et utiliser les commandes
vocales de Dragon NaturallySpeaking dans toute fenêtre de
texte de toute application. Cependant, il se peut que certaines
commandes vocales ne fonctionnent pas ou ne fonctionnent pas
systématiquement dans une application ou une fenêtre
particulière.
Dans ces situations, vous pouvez utiliser une fenêtre spéciale,
appelée Boîte de dictée. La Boîte de dictée vous permet de dicter
et de modifier le texte dans ces fenêtres non standard sans les
difficultés que vous pourriez rencontrer en dictant directement
dans l'application.
Pour démarrer la Boîte de dictée :
1 Placez le curseur où vous souhaitez placer le texte.
2 Pour démarrer la Boîte de dictée :
■ Dites « Afficher la boîte de dictée »
■ Sélectionnez Outils > Boîte de dictée dans la barre Dragon
■ Utilisez CTRL + MAJ + D
3 Lorsque la Boîte de dictée est affichée, vous pouvez dicter et
modifier le texte qui s'y trouve à l'aide de toutes les
commandes Dragon NaturallySpeaking.
4 Une fois que vous avez terminé de dicter et de modifier le
texte, cliquez ou dites « Transférer ». Le texte que vous avez
dicté dans la Boîte de dictée est transféré vers l'application.
Pour plus d'informations sur l'utilisation de la Boîte de dictée
avec une fenêtre non standard, consultez l'aide en ligne.
Imprimer et enregistrer du texte dicté
Impression
Dans le menu Fichier de votre traitement de texte, sélectionnez
Imprimer avec la souris. Ou bien dites « Cliquer Fichier »,
marquez une pause et dites « Imprimer ». Vous pouvez
également vous contenter de dire « Imprimer le document » ou
« Imprimer le fichier » si l’option Commandes intuitives est
activée. Consultez l’aide en ligne pour plus d’informations.
40
Page 45

Sauvegarde
Dans le menu Fichier, sélectionnez Enregistrer. Vous pouvez
également dire « Cliquer Fichier » et ensuite « Enregistrer ».
N'oubliez pas que vous devez marquer une pause entre
« Cliquer Fichier » et « Enregistrer » afin que Dragon
NaturallySpeaking les identifie comme deux commandes
distinctes. Si les Commandes intuitives sont activées, vous
pouvez également dire « Enregistrer le document ».
Obtenir de l’aide
Pour accéder à l’aide en ligne de Dragon NaturallySpeaking,
cliquez sur le menu Aide de la barre Dragon et sélectionnez
Rubriques d’aide. Vous pouvez également dire « À l’aide ».
Vous pouvez imprimer chaque rubrique de l’aide avec le bouton
Imprimer dans la fenêtre de l’aide. Pour ouvrir les liens de l’aide
en ligne, dites simplement leurs noms. Les liens s’afficheront à
côté de la fenêtre d’application et vous donneront des exemples
des commandes les plus courantes fonctionnant dans
l’application que vous utilisez au moment.
Guide de l'utilisateur
Vous trouverez également dans l'aide en ligne les informations
suivantes que le Guide de l'utilisateur ne couvre pas :
■ Création et gestion des utilisateurs
■ Recommandations pour la dictée
■ Dictée à l'aide d'un enregistreur portable
■ Dictée avec un utilisateur itinérant
(éditions Professional et supérieures)
■ Correction des erreurs de reconnaissance
■ Révision du texte
■ Amélioration de la reconnaissance
■ Contrôle du bureau par la voix
■ Contrôle des programmes par la voix
■ Création de commandes à l'aide de l'Editeur de commandes
(éditions Professional et supérieures)
41
Page 46

Premières dictées
Le contenu de la Volet Dragon change
selon l’application en cours.
Par exemple, lorsque vous basculez de Microsoft
Outlook vers la barre Dragon, le contenu du Volet
Dragon change en conséquence.
Commandes
de la barre Dragon
Commandes
de Microsoft Outlook
NOTE:
■ Outils Dragon NaturallySpeaking
(éditions Professional et supérieures)
« Que puis-je dire ? »
Si vous dites « Que puis-je dire ? », le Volet Dragon apparaît au
dessus des Conseils de Dragon. Le Volet Dragon affiche une
sélection de commandes que Dragon reconnaît comme étant
utiles dans le présent contexte, que vous utilisiez un programme
particulier ou le bureau Windows.
Pour ouvrir le Volet Dragon :
1 Si vous dites « Que puis-je dire ? »,le Lolet Dragon apparaît.
42
Les commandes marquées d’un astérisque (*) sont uniquement
disponibles si la case à cocher Commandes intuitives est sélectionnée
dans l’onglet Commandes de la boîte de dialogue Options.
Page 47

Guide de l'utilisateur
NOTE:
Commandes
globales
Commandes
de bureau
Les commandes de bureau pour le bureau
et les commandes globales apparaît s’il
n’existe pas de commandes spécifiques au
programme que vous utilisez.
2 Pour afficher les commandes du bureau Windows, cliquez
sur le bureau et regardez les commandes changer dans le
Volet Dragon.
Une liste de commandes globales (disponible partout) apparaît
s’il n’existe pas de commandes spécifiques au programme que vous
utilisez.
3
Pour afficher des commandes supplémentaires pour le
programme en cours, cliquez sur l'onglet Souris ou
Commandes personnelles. Ou cliquez sur l'une des icônes
43
Page 48

Premières dictées
Explorateur de
commandes
Options
Aide de
Dragon
Les icônes situées dans le coin supérieur
droit extrême du Volet permettent
d'ouvrir diverses fonctions dans Dragon.
}
Personnel
Les Commandes
de souris
Les Commandes
globales
Les Commandes
Éditeur de
vocabulaire
Boîte de dialogue
dans le coin supérieur droit (voir l'illustration suivante) pour
ouvrir l'un des éléments suivants :
■ Explorateur de commandes
■ Éditeur de vocabulaire
■ Boîte de dialogue Options
■ Aide de Dragon
.
Didacticiel
Pour lancer le didacticiel, sélectionnez Didacticiel dans le menu
Aide de la barre Dragon. Le didacticiel s’articule autour d’un
certain nombre de leçons abordant les points essentiels de
Dragon NaturallySpeaking.
Résolution de problèmes
Si vous rencontrez des problèmes durant l’utilisation de Dragon
NaturallySpeaking, ou si vous obtenez des résultats inattendus,
référez-vous à la section « Résolution de problèmes » de l’aide
en ligne.
44
Page 49

La Barre Dragon
Microphone
Menus
État
Fonctions
d’affichage
Mode
avancées
Fonctions avancées—disponibles seulement pour les
éditions Premium, Professional, Legal et Medical.
Affichage
volume
Affichage volume
L'indicateur de Contrôle Total du Texte (semblable à une coche)
apparaît en vert pour vous indiquer que vous pouvez dicter.
La barre DragonBar vous donne accès aux fonctions et
caractéristiques de Dragon NaturallySpeaking.
Le menu Son et la barre de fonctions avancées ne sont
disponibles que dans les éditions Preferred et supérieures.
Bouton du microphone et affichage du volume
Guide de l'utilisateur
Lorsque le microphone est
allumé, l’Affichage volume
indique le niveau sonore. Le
jaune signifie que vous parlez
trop doucement, ou le silence, le
vert que vous parlez au bon
volume et le rouge que vous parlez trop fort.
L'indicateur de Contrôle Total du Texte
La barre Dragon comporte un indicateur « Select and Say » qui
devient vert lorsque vous êtes dans une application ou dans une
fenêtre où toutes les fonctionnalités NaturallySpeaking sont
prises en charge.
45
Page 50

Premières dictées
Correction
Démarrage
Arrêt
Retour
Transcription
réécoute
Avance
réécoute
Lire ça
Normalement, vous pouvez dicter et utiliser les commandes
vocales de Dragon NaturallySpeaking dans toute fenêtre de
texte de toute application. Cependant, il se peut que certaines
commandes vocales ne fonctionnent pas ou ne fonctionnent pas
systématiquement dans une application ou une fenêtre
particulière.
Lorsque vous êtes dans une fenêtre non standard, l’indicateur
de Contrôle Total du Texte s'éteint, vous indiquant que vous
risquez de rencontrer des difficultés lors de la sélection et de la
modification du texte dicté.
Lorsque vous commencez à dicter dans une fenêtre non
standard, la barre Dragon affiche le message « Dictée dans une
fenêtre non standard ».
Si vous rencontrez des difficultés lors de la dictée ou de la
correction dans ces fenêtres non standard, utilisez la Boîte de
dictée.
Pour plus d'informations sur l'utilisation de la Boîte de dictée,
consultez l’aide en ligne.
Barre de fonctions avancées
Dans les éditions Preferred,Professional, Legal et Medical, vous
pouvez cliquer sur le bouton Avancé à l’extrême droite de la
barre Dragon pour ouvrir la barre de fonctions avancées.
Celle-ci affiche des boutons pour la transcription des
enregistreurs de poche et pour la réécoute de votre dictée.
Correction
Cliquez sur le bouton Correction pour ouvrir le menu de
correction et apprendre à l’ordinateur ce que vous avez dit.
46
Page 51

Guide de l'utilisateur
Transcription
Utilisez ce bouton pour transcrire votre discours dicté sur
enregistreur de poche. Consultez l’aide en ligne pour plus
d’informations.
Démarrage relecture et Arrêt relecture
Lorsque vous sélectionnez du texte et cliquez sur le bouton
Démarrage réécoute, vous entendez l’enregistrement de votre
dictée. Une flèche jaune s’affiche à l’écran lors de la lecture et
suit les mots lus. Cliquez à nouveau sur le bouton Démarrage
réécoute pour revenir à une vitesse normale. Cliquez sur le
bouton Arrêt réécoute pour arrêter la lecture de l’enregistrement
de dictée.
Lire ça
Quand vous sélectionnez du texte et cliquez sur le bouton Lire
ça, Dragon vous lit le texte.
Avance et Retour
Utilisez ces boutons pour revenir à l’énoncé précédent ou passer
à l’énoncé suivant. Pour Dragon NaturallySpeaking, un
énoncé est un groupe de mots prononcés ensemble sans pause.
Les éléments du menu de fonctions avancées peuvent être
affichés dans la barre Dragon principale. Consultez l’aide en
ligne pour plus d’informations.
47
Page 52

Premières dictées
REMARQUE :
Changer le mode d’affichage de la barre Dragon
Pour changer le positionnement de la barre Dragon, cliquez sur
l’icône Dragon à l’extrême gauche de la barre Dragon. Un
menu vous permettant de bouger la barre Dragon comme suit
s’affiche :
SÉLECTIONNEZ POUR
En haut de l’écran
(par défaut)
En bas de l'écran ancrer la barre Dragon au bas de l'écran.
Flottante bouger la barre Dragon où bon vous
Attachée à l'application avoir la barre Dragon juste au-dessus de
ancrer la barre Dragon en haut de l’écran.
semble.
la fenêtre dans laquelle vous dictez.
Microphone dans la
barre d’état
Vous pouvez également cacher la barre Dragon en disant
« Mode Microphone dans la barre d’état ». Pour faire réapparaître la
barre masquée, cliquez avec le bouton droit de la souris sur le petit
microphone en bas à droite de l’écran. Dans le menu qui s’affiche,
cliquez sur Restaurer le dernier mode d’affichage de la barre Dragon.
cacher la barre Dragon complètement et
n’afficher que l’icône du microphone dans
la barre des tâches Windows.
Contrôler Dragon avec les commandes vocales
Vous pouvez contrôler Dragon avec des commandes vocales.
Par exemple, pour afficher la barre de fonctions avancées, dites
« Afficher la barre de fonctions avancées ».
48
Page 53

Démarrage rapide
REMARQUE :
REMARQUE :
L’icône de la barre des tâches Démarrage rapide de
NaturallySpeaking vous offre un accès rapide à Dragon
NaturallySpeaking et ses récents utilisateurs. Pour afficher le
menu Démarrage rapide, cliquez avec le bouton droit de la
souris sur l’icône Démarrage rapide.
de Dragon NaturallySpeaking.
Preferred, Professional, Legal et Medical.
Pour activer le Démarrage rapide
Une icône Démarrage rapide NaturallySpeaking sera ajoutée à
la barre des tâches Windows.
Il existe deux façons d’activer le Démarrage rapide :
■ Pendant l’installation. Le dernier écran de l’installation inclut
l’option d’activation du Démarrage rapide.
Guide de l'utilisateur
Cette option est installée à la fin du processus d’installation
Le menu Son est n'est disponible que pour les éditions
■ Depuis la boîte de dialogue Options. Depuis le menu Outils de
la barre Dragon, choisissez Options puis l’onglet Divers. Pour
activer le Démarrage rapide, sélectionnez Mode Démarrage
rapide au démarrage de Windows. Pour plus d’informations,
référez-vous à la page 49.
Pour arrêter le Démarrage rapide
Pour désactiver définitivement le Démarrage rapide,
désélectionnez-le de l’onglet Divers de la boîte de dialogue
Options.
Pour désactiver temporairement le Démarrage rapide
Pour désactiver temporairement le Démarrage rapide, cliquez
avec le bouton droit de la souris sur l’icône de la barre des
tâches de Démarrage rapide et sélectionnez Quitter le
Démarrage rapide. Ceci enlève l’icône Démarrage rapide de la
barre des tâches Windows. Lorsque vous redémarrez Windows,
l’icône de la barre des tâches Démarrage rapide se réaffiche.
Vous pouvez également redémarrer le Démarrage rapide sans
49
Page 54

Premières dictées
redémarrer NaturallySpeaking en sélectionnant Démarrer,
Programmes, Démarrage, Dragon NaturallySpeaking.
Pour accéder au menu Démarrage rapide, cliquez avec le
bouton droit de la souris sur l’icône Démarrage rapide de la
barre des tâches. Le menu Démarrage rapide s’affiche alors.
Par exemple :
50
Si l’icône Démarrage rapide devient indisponible pour une
raison quelconque, vous pouvez toujours démarrer le
programme depuis le menu Démarrer de Windows.
Page 55

CHAPITRE
4
C
Contrôle du bureau par la voix
e chapitre explique comment pratiquement tout contrôler sur
l’ordinateur avec les commandes vocales de Dragon
NaturallySpeaking.
Programmes, documents et répertoires
Avec les commandes vocales, vous pouvez démarrer les
programmes et ouvrir les documents et répertoires qui
s’affichent dans votre menu Démarrer ou sur votre bureau.
Vous ne pouvez pas lancer Dragon NaturallySpeaking avec la voix.
Cependant, vous pouvez lancer automatiquement Dragon
NaturallySpeaking en mode veille au démarrage de Windows en
sélectionnant l’option Microphone allumé (au repos) sous l’onglet
Divers de la boîte de dialogue Options. Consultez l’aide en ligne pour
plus d'informations.
Démarrer un programme
Pour démarrer un programme depuis le menu Démarrer, dites
«Démarrer» puis le nom exact du programme tel qu’il s’affiche
dans le menu ou sous-menu du menu Démarrer. Vous pouvez
également dire le nom qui apparaît sous l’icône sur votre
bureau.
Par exemple, pour lancer Microsoft
« Démarrer Internet Explorer ».
®
Internet Explorer®, dites
Ouvrir des documents et répertoires depuis le menu
Démarrer
Pour ouvrir un document ou répertoire depuis le menu
Démarrer, dites « Démarrer » puis le nom exact du document
ou répertoire tel qu’il s’affiche dans le menu.
51
Page 56

Contrôle du bureau par la voix
Dites « Démarrer Projets »
Par exemple, pour ouvrir un document intitulé ventes.doc, vous
pouvez dire « Démarrer ventes point doc ». Pour ouvrir un
document intitulé journal.wpd, vous pouvez dire « Démarrer
journal point wpd ».
Pour ouvrir un document ou répertoire sur le bureau
®
Windows
, dites tout simplement « Démarrer » puis le nom
sous l’icône. Par exemple, pour ouvrir un répertoire intitulé
« Projets », dites « Démarrer Projets ».
Passer d’une fenêtre ouverte à une autre
Vous pouvez basculer d’une fenêtre d’application ouverte à une
autre en disant « Basculer vers », puis le nom exact du
programme ou de la fenêtre du document tel qu’il s’affiche dans
la barre des titres.
®
Par exemple, si Microsoft
basculer vers cette application en disant « Basculer vers
MicrosoftWord ».
Vous pouvez également basculer d’une fenêtre ouverte à une
autre en disant « Fenêtre précédente »
touches
les touches
ALT+TAB) et « Fenêtre suivante » (même fonction que
ALT+MAJ+TAB).
Word® est lancé, vous pouvez
(même fonction que les
52
DITES POUR
Fenêtre suivante basculer vers l’application suivante.
Fenêtre précédente basculer vers l’application précédente.
Basculer vers Microsoft
Word
Basculer vers (nom de
l’application)
rendre l’application Microsoft
active.
basculer vers l’application ouverte
spécifiée. Dites le nom de l’application
®
Word®
tel qu’il s'affiche dans la barre des titres
de la fenêtre d’application.
Page 57

Ouvrir et fermer des menus
Dites « Fichier » ou
«Cliquer Fichier»
Dites « Enregistrer »
ASTUCE :
REMARQUE :
Vous pouvez activer n’importe quel menu en disant son nom
entier.
Pour ouvrir un menu :
1 Ouvrez une fenêtre de programme (par exemple Microsoft
Word) et activez-la.
Dites le nom du menu que vous voulez ouvrir (par exemple,
dites «Fichier»). Si la commande ne répond pas, essayez de
dire «Cliquer» puis le nom du menu que vous souhaitez ouvrir
(par exemple, dites «Cliquer Fichier»).
Guide de l'utilisateur
®
2 Dans cet exemple, le menu Fichier devrait s’ouvrir. Si la
commande ne répond pas (par exemple, si le mot « Cliquer »
est saisi dans votre document), vous avez peut-être marqué
une pause au milieu de la commande.
3 Dites le nom d’un élément du menu pour l’activer (par
exemple, dites « Enregistrer »).
4 Pour fermer un menu, dites « Annuler ».
Pour ouvrir le menu Démarrer, dites « Cliquer Démarrer » ou
«Cliquer Menu Démarrer».
Si vos commandes pour ouvrir un menu sont fréquemment
saisies dans votre document au lieu d’être reconnues en tant que
commandes, vous pouvez forcer Dragon NaturallySpeaking à les
reconnaître comme commandes à condition qu’elles soient précédées
de la commande « Cliquer ». Pour cela, sélectionnez la case à cocher
« "Cliquer" est obligatoire pour sélectionner un menu ou contrôle »
dans l’onglet Commandes de la boîte de dialogue Options. Consultez
l’aide en ligne pour plus d’informations.
53
Page 58

Contrôle du bureau par la voix
Dites « Ajuster à
la fenêtre » ou
«Cliquer Ajuster
à la fenêtre »
Dites « Barre d’outils » ou
« Cliquer Barre d’outils »
REMARQUE :
Sélectionner des boutons, onglets et options
Lorsque Dragon NaturallySpeaking est lancé, vous pouvez
sélectionner n’importe quel bouton, case à cocher, zone de texte
ou autre élément d’une boîte de dialogue que vous voyez en
disant son nom. Si cela ne fonctionne pas, dites «Cliquer» puis
son nom.
Par exemple, pour sélectionner une case à cocher intitulée
« Barre d’outils », dites « Barre d’outils » ou « Cliquer Barre
d’outils ». Pour effacer la case à cocher (la désélectionner),
redites son nom.
54
Vous pouvez sélectionner des onglets en disant leur nom,
exclusivement ou précédé de «Cliquer». Dans la boîte de
dialogue figurée, vous pourriez dire «Options» ou «Cliquer
Options » pour sélectionner l’onglet Options. Vous pouvez
également vous déplacer d’onglet en onglet en disant «Onglet
suivant » et « Onglet précédent ».
Dans certains programmes, il est possible que vous ne
puissiez pas sélectionner des éléments de la boîte de dialogue en disant
leurs noms. Si cela se produit, la méthode suivante de sélection
d’éléments peut fonctionner : dites « Touche tabulation » à plusieurs
reprises pour vous déplacer jusqu’à l’élément souhaité, puis dites
« Appuyer sur Barre d’espacement » pour le sélectionner. Consultez
également «
page 62 » .
Déplacer le pointeur et cliquer avec la souris à la
Page 59

Sélectionner des icônes sur le bureau
Dites « 2 en bas »
pour sélectionner la
Corbeille
Dites « Mon
ordinateur » pour
sélectionner l’icône
Mon ordinateur
Vous pouvez utiliser des commandes vocales pour sélectionner
®
des icônes sur le bureau Windows
Pour sélectionner une icône sur le bureau :
1 Basculez vers le bureau Windows
la voix, réduisez toutes vos applications ouvertes et placez le
curseur de la souris sur l’icône du bureau. Dites «Clic
souris » pour rendre le bureau actif.
2 Dites le nom de l’icône (par exemple, « Mon ordinateur »).
Dragon NaturallySpeaking saisit le nom de l’icône et
Windows
3 Pour sélectionner une autre icône, dites le nombre d’icônes
(jusqu’à 20) qui séparent l’icône sélectionnée de l’icône
voulue puis la direction (en haut, en bas, à gauche, à droite).
Par exemple, dites « 1 à droite », « 2 en bas » ou « 3 en haut ».
®
le sélectionne.
.
®
. Pour exécuter ceci avec
Guide de l'utilisateur
Après avoir sélectionné une icône, vous pouvez dire « Appuyer
sur touche Entrée » pour la démarrer ou l’ouvrir et « Appuyer
55
Page 60

Contrôle du bureau par la voix
sur Maj F10 » pour afficher son menu (comme si vous cliquiez
avec le bouton droit de la souris sur l’icône).
Vous pouvez également utiliser des commandes vocales pour
exécuter ces actions. Voir « Sélection et glissement d’objets à la
page 66 ».
Redimensionner et fermer des fenêtres
Pour redimensionner et fermer des fenêtres, dites «Cliquer»
puis l’une des commandes de fenêtre suivantes :
DITES POUR
Cliquer Réduire / Réduction
(selon votre version de Windows) ou
Cliquer Menu contrôle (pause)
Réduire /Réduction (selon votre version
de Windows)
réduire la fenêtre active.
Cliquer Agrandir / Agrandissement
(selon votre version de Windows) ou
Cliquer Menu contrôle (pause) Agrandir /Agrandissement (selon votre
version de Windows)
Cliquer Restaurer / Restauration
(selon votre version de Windows) ou
Cliquer Menu contrôle (pause) Restaurer /Restauration (selon votre version de
Windows)
Cliquer Fermer / Fermeture
(selon votre version de Windows) ou
Appuyer sur ALT F4
Appuyer sur CTRL F4 fermer le document actif,
Cliquer Menu Démarrer ou
Cliquer Démarrer ou
Appuyer sur CTRL ECHAP
agrandir la fenêtre active.
restaurer la taille de la
fenêtre.
fermer le programme
actif.
pas le programme entier
(fonctionne dans de nombreux programmes).
ouvrir le Menu Démarrer
®
de Windows
.
56
Page 61

Guide de l'utilisateur
REMARQUE :
ASTUCE :
« Cliquer » n’est pas facultatif pour les commandes du
menu Contrôle.
Si Dragon NaturallySpeaking a des difficultés à reconnaître
les commandes de fenêtre, ouvrez le menu Contrôle en disant « Cliquer
Menu contrôle » puis dites la commande souhaitée.
Se déplacer dans des fenêtres et zones de liste
Vous pouvez faire défiler verticalement une fenêtre (par
exemple, une fenêtre d’aide en ligne) ou une zone de liste en
disant le nombre de lignes dans la barre de défilement (jusqu’à
20) suivi de «en bas» ou « en haut ». Par exemple, dites «4 en
bas » ou « 10 en haut ».
Vous pouvez faire défiler une fenêtre ou une zone de liste
horizontalement en disant le nombre de clics de la barre de
défilement (jusqu’à 20) suivi de « à gauche » et « à droite ». Par
exemple, dites « 10 à gauche » ou « 5 à droite ».
Ouvrir des listes et sélectionner leurs éléments
Vous pouvez activer n’importe quelle zone de liste en disant son
nom.
Pour ouvrir une zone de liste, suivez les instructions
données ci-dessous.
1 Dites le nom de la zone de liste que vous souhaitez ouvrir.
2 Dites « Dérouler la liste » ou « Ouvrir la liste ». La zone de
liste s’ouvre pour afficher tous les choix disponibles de la
liste.
Pour faire une sélection à partir d’une
liste ouverte :
1 Dites le nom entier de la sélection.
2 Dites le nombre de places qui séparent votre sélection de
l’élément voulu suivi de « en bas » ou « en haut ».
57
Page 62

Contrôle du bureau par la voix
REMARQUE :
ASTUCE :
Touches du clavier
Vous pouvez activer les menus et contrôles de Windows® en
appuyant sur des touches. Avec Dragon NaturallySpeaking,
vous pouvez appuyer sur n’importe quelle touche du clavier
avec votre voix. Vous pouvez appuyer sur des lettres, des
chiffres, des touches de commutation (
Vous pouvez dire « Appuyer sur », «Touche» ou «Taper»—ces
trois commandes vocales fonctionnent de la même façon.
commandes de touches. Vous devez sélectionner le texte avec la voix
ou la souris et l’effacer ou dire « Touche Effacer ».
Lettres du clavier
Vous pouvez appuyer sur n’importe quelle lettre de votre clavier
en disant « Appuyer sur » puis la lettre. Quand vous appuyez
sur plusieurs lettres, vous devez dire « Appuyer sur » ou un
équivalent avant chacune. Par exemple, pour entrer « txt », dites
« Appuyer sur t », « Appuyer sur x », « Appuyer sur t » en
marquant une pause entre chaque lettre.
MAJ, CTRL et ALT), etc.
« Effacer ça » n'effacera pas la frappe générée par les
58
Vous pouvez également épeler les mots en ayant recours au
mode Épellation.
Pour les lettres de même sonorité (telles que b, d et p), vous
pouvez faire appel aux alphabets d’épellation ci-dessous pour
épeler les touches lettre, par exemple, « Appuyer sur bravo » ou
« Appuyer sur Pierre » et ainsi de suite.
DITES PUIS
Appuyer sur a
Tou ch e b
Taper n’importe quelle lettre
de a à z ou un mot des
alphabets d’épellation
alpha / Anatole
bravo / Berthe
charlie / Charles
Page 63

DITES PUIS
REMARQUE :
delta / Denise
echo / Édouard
foxtrot / François
golf / Gaston
hotel / Henri
india / Irène
juliett / Joseph
kilo / Kléber
lima / Léon
mike / Marie
november / Nicolas
oscar / Oscar
papa / Pierre
Guide de l'utilisateur
quebec / Quentin
romeo / Robert
sierra / Suzanne
tango / Thérèse
uniform / Ursule
victor / Victor
whiskey / William
x-ray / Xavier
yankee / Yvonne
zulu / Zoé
Vous pouvez dire « » ou « Appuyer sur Pierre », mais vous
ne pouvez pas dire « Appuyer sur Patrick » ou « Appuyer sur Paula ».
59
Page 64

Contrôle du bureau par la voix
REMARQUE :
Lettres en majuscule
Vous pouvez mettre une lettre en majuscule en disant
« Appuyer sur [lettre souhaitée] majuscules » ou «Appuyer
sur grand [lettre souhaitée] ».
Par exemple, pour saisir « 28K », dites « vingt-huit » puis
« Appuyer sur K majuscule » ou « Appuyer sur grand K ».
Chiffres du clavier
Vous pouvez appuyer sur des chiffres (de 0 à 9) en disant
« Appuyer sur »
sur 8 ».
puis le chiffre. Par exemple, dites « Appuyer
Combinaisons de touches
Lorsque vous appuyez sur des touches, vous pouvez appuyer
sur n’importe quelle combinaison de touches de commutation
(
MAJ, CTRL et ALT) en même temps qu’une autre touche, par
exemple une lettre. Par exemple, vous pouvez dire :
■ « Appuyer sur Contrôle Z » (défait la dernière action)
■ « Appuyer sur Alt F » (ouvre le menu Fichier)
■ « Appuyer sur Maj touche Tabulation » (fait passer au
champ suivant dans une boîte de dialogue)
Dragon NaturallySpeaking ignore la commande « Appuyer
sur touche Contrôle Alt Suppr » (le raccourci clavier pour redémarrer
l’ordinateur).
Touches de fonction et de pavé numérique
Pour appuyer sur une touche de fonction (F1 à F12), dites
« Appuyer sur Fonction » puis le numéro de la touche. Par
exemple, dites « Appuyer sur Fonction 1 » pour faire apparaître
l’aide en ligne.
Pour appuyer sur les touches du pavé numérique, dites
« Appuyer sur Pavé numérique » puis le nom de la touche. Par
exemple, vous pouvez dire « Appuyer sur Pavé numérique
60
Page 65

Guide de l'utilisateur
REMARQUE :
Moins » pour appuyer sur la touche de raccourci qui ouvre le
menu Correction. Consultez la liste complète ci-dessous :
DITES PUIS
Appuyer sur Pavé numérique 1
Touche Pavé numérique x
(x = n'importe quel chiffre compris entre 0 et 12)
Taper Pavé numérique Point (.)
Pavé numérique Barre oblique (/)
Pavé numérique Moins (-) (ouvre le
menu Correction)
Pavé numérique Plus (+) (allume ou
éteint le microphone)
Pavé numérique Astérisque (*) (ouvre
le menu NaturallySpeaking de la
barre Dragon)
commandes « Appuyer sur Pavé numérique » répondent. Vous pouvez
dire « Appuyer sur Verrouillage numérique » pour l’allumer.
Autres touches
Voici une liste des autres touches actionnables par la voix :
DITES PUIS
Appuyer sur Flèche haut
Touche Flèche bas
Taper Flèche droite
Pavé numérique Entrée
Le pavé de touches numériques doit être activé pour que les
Flèche gauche
Touche origine
Touche fin
Page précédente
61
Page 66

Contrôle du bureau par la voix
DITES PUIS
Page suivante
Touche insertion
Touche suppression
Touche contrôle
Touche maj
Touche alt
Impression écran
Verrouillage défilement
Touche pause
Verrouillage numérique
Verrouillage majuscule
Déplacer le pointeur et cliquer avec la souris
Dragon NaturallySpeaking fournit le contrôle de la souris en
main libre avec le Damier de souris et les commandes vocales de
mouvement de souris. Vous pouvez utiliser ces fonctions pour
positionner le curseur de la souris n’importe où sur l’écran,
cliquer avec les boutons de la souris et faire glisser des objets tout cela avec la voix.
Déplacer le curseur de la souris avec le Damier de souris
Vous pouvez positionner le pointeur de la souris n’importe où
sur l’écran en utilisant le Damier de souris. Vous pouvez
déplacer le pointeur par rapport au plein écran ou par rapport à
la fenêtre active.
62
Page 67

Guide de l'utilisateur
Pour utiliser le Damier de souris :
1 Dites
« Damier de
souris »
pour placer
le damier de
souris sur le
plein écran
(comme
dans cet
exemple) ou
dites
« Fenêtre
damier »
pour le
placer sur la
fenêtre
active. Par exemple :
2 Dites un chiffre compris entre 1 et 9 pour positionner le
pointeur dans cette zone numérotée. Dans cet exemple, pour
positionner le curseur au-dessus de la Corbeille, dites «4».
63
Page 68

Contrôle du bureau par la voix
Dites « 4 » pour
placer un
damier de souris
plus petit sur la
case numéro 4
ASTUCE :
Un Damier de souris plus petit apparaîtra dans le carré de
damier choisi.
3 Pour zoomer la zone désirée, dites un autre chiffre de la
grille. Dans cet exemple, dites «4» pour placer le curseur
sur l’icône Corbeille.
4 Continuez à dire le chiffre de la grille respective pour
zoomer jusqu’à ce que le curseur de la souris soit placé sur
une icône ou sur un autre objet. Vous pouvez utiliser des
commandes vocales pour cliquer avec la souris ou
sélectionner et faire glisser l’objet. Les sections suivantes
vous donneront des instructions.
Vous pouvez également défaire la dernière action du Damier
de souris en disant « Annuler ça ».
Pour fermer le Damier de souris, dites « Annuler ».
64
Page 69

Déplacer le pointeur avec la commande
« Souris »
Vous pouvez déplacer le pointeur de la souris vers le haut, le
bas, la gauche ou la droite à courte distance (quelques
millimètres) en utilisant les commandes du pointeur de la souris.
Vous pouvez combiner un déplacement du pointeur de la souris
et un clic de souris en une seule commande vocale. Par exemple,
vous pouvez dire « Souris 3 en haut clic » ou «Souris 2 à
droite double-clic ».
Pour déplacer le pointeur :
1 Dites « Souris » suivi du nombre de déplacements (jusqu’à
10) puis de la direction. Par exemple, dites « Souris 5 en
haut » ou « Souris 10 à gauche ».
2 Lorsque le pointeur est positionné sur une icône ou sur un
autre objet, vous pouvez utiliser les commandes vocales
pour cliquer avec la souris ou sélectionner et faire glisser
l’objet.
Guide de l'utilisateur
Clic de souris
Vous pouvez cliquer, double-cliquer et cliquer avec les boutons
gauche et droit de la souris vocalement.
Pour cliquer avec la souris :
1 Positionnez le curseur de la souris sur l’objet que vous voulez
2 Dites « Souris clic », « Souris double-clic », « Souris clic
Lorsqu’un objet est sélectionné, vous pouvez le sélectionner et
le faire glisser (comme décrit dans la prochaine section).
sélectionner (par exemple, dites « Damier de souris 9 1 » ou
«Souris 2»).
gauche » ou « Souris clic droit ».
65
Page 70

Contrôle du bureau par la voix
ASTUCE :
Sélection et glissement d’objets
Vous pouvez sélectionner et faire glisser un objet vers un autre
emplacement avec la voix.
Pour sélectionner et faire glisser un objet :
1 Positionnez la souris sur l’icône ou l’objet voulu et dites
«Départ» (par exemple, dites « Damier de souris 9 1
départ »).
2 Déplacez le pointeur de la souris là où vous voulez faire
glisser l’objet et dites « Glissement » (par exemple dites
« Damier de souris 6 3 glissement »).
Au lieu de « glissement », vous pouvez également dire
« glissement contrôle » et « glissement maj » pour faire glisser tout en
maintenant la touche CTRL ou MAJ enfoncée.
Déplacer le pointeur avec les commandes de mouvement
de souris
En plus des méthodes de mouvement de souris décrites cidessus, vous pouvez déplacer la souris en utilisant les
commandes de mouvement de souris. Dites, par exemple,
« Déplacer la souris à droite ». Le pointeur de la souris
commencera à se déplacer vers la droite et continuera son
déplacement jusqu’à ce que vous disiez «Stop» ou « Arrêter ».
66
Activer les commandes de mouvement de souris
Pour activer les commandes de mouvement de souris :
1 Depuis le menu Outils de la barre Dragon, choisissez Options
puis l’onglet Commandes.
2 Sélectionnez Commandes de la souris et cliquez sur OK.
3 Cliquez sur le bouton Vitesse et choisissez la vitesse de
mouvement du pointeur lorsque vous utilisez une commande
de mouvement de souris.
Page 71

Guide de l'utilisateur
Commandes de mouvement de souris
Voici un récapitulatif des commandes de mouvement de souris
disponibles :
DITES PUIS UNE
DIRECTION
Déplacer la
souris
Souris
Faire glisser la
souris
Glisser la souris
en haut
en bas
à droite
à gauche
en haut à gauche
en bas à gauche
en haut à droite
en bas à droite
PUIS UNE VITESSE
(FACULTATIVE)
vite
plus vite
bien plus vite
très vite
lentement
plus lentement
bien plus lentement
très lentement
Lorsque la souris se déplace, vous pouvez dire une commande
figurant dans l'encadré ci-dessus. Vous pouvez également dire :
■ « Arrêter » ou « Annuler » pour que la souris cesse de se
déplacer
■ « en haut », «en bas», « à gauche », « à droite », « en haut à
gauche », « en bas à gauche », « en haut à droite » ou «en
bas à droite » pour changer la direction vers laquelle la souris
se déplace
■ « plus vite », « beaucoup plus vite », « plus lentement » ou
« beaucoup plus lentement » pour changer la vitesse à
laquelle la souris se déplace
■ «cliquer», « double-cliquer », « cliquer bouton droit » ou
« cliquer bouton gauche » pour cliquer avec les boutons de la
souris
■ «Au repos» ou « Éteindre le microphone » pour éteindre le
microphone
Pour spécifier quel bouton de la souris (gauche, droit ou milieu)
est maintenu enfoncé pendant le glissement de la souris ou si
vous voulez maintenir la touche
MAJ, CTRL ou ALT enfoncée
pendant le glissement de la souris, utilisez l’une de ces
67
Page 72

Contrôle du bureau par la voix
■ bouton gauche
■ bouton du milieu
(nécessite une souris
à trois boutons)
■ bouton droit
■ maj
■ contrôle
■ alt
■ maj droit
■ contrôle droit
■ alt droit
commandes avant de dire l’une des commandes de glissement du
tableau ci-dessus :
Par exemple, pour faire glisser avec la touche
MAJ maintenue
enfoncée, vous pourriez dire « Faire glisser la souris maj droit
en haut ». Pour faire glisser avec la touche
maintenue enfoncée (la touche
ALT sur le côté droit du clavier),
ALT droite
vous pourriez dire « Faire glisser la souris alt droit en haut à
gauche ».
68
Page 73

CHAPTER
Correction et révision
L
ASTUCE :
orsque Dragon NaturallySpeaking ne saisit pas les mots
corrects, vous devez les corriger. En donnant au programme
le mot correct, vous lui apprenez à ne pas commettre à nouveau
la même erreur.
La correction demande quelques efforts supplémentaires, mais
vous fera gagner du temps à long terme en rendant Dragon
NaturallySpeaking plus précis. Il vous faudra corriger des
fautes plus souvent durant vos premières dictées et moins
fréquemment ensuite lorsque le programme aura appris à partir
de vos corrections.
Prenez donc l’habitude de corriger vos fautes pour continuer à
améliorer la précision du programme. Assurez-vous de bien
enregistrer vos fichiers lorsqu’on vous le propose, pour
conserver les réglages que fait le programme.
Vous devez d’abord sélectionner un mot avant de le
remplacer par le mot correct. Si vous utilisez les touches de suppression
du clavier ou dites « Effacer ça » et saisissez à nouveau le texte, vous ne
permettez pas au logiciel d’apprendre de vos corrections et d’améliorer
son taux de reconnaissance. Pour améliorer la reconnaissance, vous
devez d’abord sélectionner le texte mal transcrit avant de le corriger ou
de le remplacer par les mots corrects.
5
69
Page 74

Correction et révision
Correction d’erreurs
Il existe plusieurs manières de corriger les erreurs de
reconnaissance dans un document. Les techniques suivantes
décrivent les méthodes les plus simples, mais vous pouvez
combiner ces techniques de la manière qui convient le mieux à
votre style de travail.
Corriger du texte avec le clavier
1 Déplacez le point d'insertion au début de la dictée que vous
souhaitez corriger.
2 Appuyez sur la touche de raccourci Correction pour
afficher le menu Correction. La touche de raccourci par
défaut est celle du signe (–) du pavé numérique. Vous pouvez
changer la touche de raccourci à une autre touche dans
l’onglet Touches de raccourci de la boîte de dialogue Options.
Vous pouvez également cliquer sur le bouton Correction de
la barre des fonctions avancées sur la barre Dragon.
3 Si l’une de ces suggestions est correcte, appuyez sur la
touche Flèche bas pour la mettre en surbrillance et appuyez
sur Entrée pour la valider. Si aucun des choix n’est correct,
saisissez ou dictez le texte correct.
70
4 Poursuivez jusqu’à ce que le texte soit complètement
corrigé.
Corriger du texte avec des commandes vocales
1 Dites « Sélectionner » ou « Corriger » puis le texte qui est
incorrect pour afficher le menu Correction.
■ Si l’une des suggestions est correcte, dites « Prendre » suivi
du numéro de la suggestion.
■ Si aucun des choix n’est correct, dites « Épeler ça », épelez
le ou les mot(s) dans la boîte de dialogue Épeler, puis dites
«OK».
La sélection d’une grosse quantité de texte ou d’un
document entier suivi de la commande « Épeler ça » peut
produire des résultats imprévisibles.
Page 75

User Guide
ASTUCE :
2 Vérifiez que le texte correct apparaît bien dans le document
à la place du texte erroné et poursuivez jusqu’à la prochaine
erreur de reconnaissance.
Corriger du texte pendant la réécoute de la dictée
1 Déplacez le point d’insertion au début de la dictée que vous
souhaitez corriger.
2 Cliquez sur Rejouer ça dans le menu Son de la barre
Dragon ou cliquez sur le bouton Commencer la réécoute de
la barre des fonctions avancées. Vous pouvez également dire
« Rejouer ça ».
3 Lorsqu’une erreur de reconnaissance se présente dans la
dictée, appuyez sur la touche de raccourci de correction. La
touche de raccourci par défaut est celle du signe (–) du pavé
numérique.
4 Si l’une de ces suggestions est correcte, appuyez sur la
touche Flèche bas pour la mettre en surbrillance et appuyez
sur Entrée pour la valider. Si aucun des choix n’est correct,
saisissez ou dictez le texte correct et appuyez sur la touche
de raccourci Correction à nouveau. La dictée sera
automatiquement rejouée à partir de l’endroit où vous vous
étiez arrêté.
5 Poursuivez jusqu’à ce que le texte soit complètement
corrigé.
Menu Correction
Le menu Correction affiche les meilleures suggestions de
Dragon NaturallySpeaking des mots que vous avez dictés et
sélectionnés.
Dans cet exemple, vous pouvez choisir le mot correct depuis le
menu Correction en disant « Prendre » puis le numéro
correspondant à votre choix.
Dans la boîte de dialogue Options, cliquez sur l’onglet Correction et
augmentez le nombre pour l’option
Si vous souhaitez afficher vos choix sans que le menu Correction ne
prenne trop de place à l’écran, sélectionnez l’option
Vous pouvez changer le nombre de choix qui s’affichent.
« Ne pas afficher plus de x choix ».
« Afficher
71
Page 76

Correction et révision
ASTUCE :
uniquement les choix ». Consultez l’aide en ligne pour plus
d'informations.
Lorsque la liste du menu Correction s’affiche, vous pouvez
également choisir de :
■ épeler le mot (dans cet exemple, dites « Épeler ça c-h-a accent
circonflexe-t-e-a-u »). La sélection d’une grosse quantité de
texte ou d’un document entier suivi de la commande « Épeler
ça » peut produire des résultats imprévisibles.
■ ouvrir la boîte de dialogue Épeler en appuyant sur la touche
de raccourci Correction (–).
■ écouter l’enregistrement de ce que vous venez de dire (dites
« Rejouer ça »).
■ mettre l’énoncé en majuscules (dites « Ceci en maj » dans cet
exemple pour obtenir « Château »).
■ annuler la sélection et fermer le menu Correction (dites
« Désélectionner ça »).
■ ignorer la liste Correction et continuer à dicter (dans
l’exemple
ci-dessus, dites simplement « château » pour remplacer le
texte sélectionné).
Si vous préférez ne pas voir le menu Correction chaque fois
que vous sélectionnez du texte par la voix, vous pouvez le désactiver.
Dans la boîte de dialogue Options, cliquez sur l’onglet Correction pour
afficher les options de correction, puis décochez la case à cocher Les
commandes « Sélectionner » affichent le menu Correction.
Pour vous aider à trouver rapidement l’alternative souhaitée, les
choix de reconnaissance du menu Correction apparaissent en
caractères gras là où ils diffèrent des mots que vous avez
sélectionnés. (Ceci n’est valable que lorsque vous avez
sélectionné plus d’un mot à la fois).
Si vous sélectionnez avec le texte que vous voulez corriger des
espaces à gauche ou à droite (incluant des marques de
72
Page 77

paragraphe), ces espaces seront effacés après avoir choisi l’un
ASTUCE :
des choix de la boîte de dialogue Correction.
Correction d’homophones
Pour corriger les accords de mots ayant la même prononciation,
dites « Écrire » suivi du mot que vous souhaitez corriger, puis de
la terminaison voulue. Par exemple, pour mettre « fatigué » au
féminin, dites « Écrire fatigué é e ». Si une terminaison est
ambiguë (par exemple « t » pour un verbe), prononcez plus
d’une lettre (par exemple « a i e n t »).
Sélection de texte
Sélectionner et dicter
Avec la fonctionnalité Select-and-Say®, vous pouvez réviser
votre dictée (non pas corriger les erreurs de reconnaissance
mais corriger le contenu du texte) en choisissant le texte avec la
commande « Sélectionner » puis en dictant de nouveaux mots
pour remplacer le texte sélectionné.
User Guide
Pour utiliser Select-and-Say®:
1 Dictez la phrase ci-dessous :
Rendez-vous mardi prochain pour déjeuner[point]
Dites « Sélectionner mardi prochain ». Les mots « mardi
2
prochain » devraient maintenant être surlignés à l’écran.
3 Dites « mercredi prochain ». Ces mots devraient remplacer
« mardi prochain ».
Comme « mardi » et « mercredi » ont une sonorité
complètement différente, Dragon NaturallySpeaking
vous ne corrigez pas une faute de reconnaissance mais que vous
révisez votre texte dicté.
Vous pouvez aussi sélectionner des signes de ponctuation.
4
Dites « Sélectionner point ». S’il y a plus d’un point, vous
pouvez dire « Sélectionner à nouveau » pour en
sélectionner un autre.
saura que
73
Page 78

Correction et révision
ASTUCE :
5 Pour remplacer un point par un point d’exclamation, dites
« point d’exclamation ».
Il est souvent plus facile pour Dragon NaturallySpeaking de
trouver le texte qui convient si vous sélectionnez plusieurs mots plutôt
qu’un seul. Si vous sélectionnez des mots qui sont déjà corrects, reditesles avec ceux que vous voulez changer.
Sélection d’une autre occurrence
Si les mots que vous tentez de sélectionner ont plus d’une
occurrence à l’écran et que Dragon NaturallySpeaking
sélectionne les mauvais, dites tout simplement « Sélectionner à
nouveau ». Le programme cherche alors une autre occurrence
du ou des même(s) mot(s).
Vous pouvez aussi dire « Sélectionner à nouveau » lorsque
Dragon NaturallySpeaking sélectionne un mot qui a la même
sonorité que le mot que vous souhaitez, mais n’est pas le bon
(par exemple, « fin » au lieu de « faim »).
Désélection
Si le mauvais texte est sélectionné, dites « Désélectionner ça ».
Vous pouvez également désélectionner des mots en déplaçant
votre point d’insertion (avec la souris ou la voix) vers une autre
partie de votre document. Par exemple, dites «Fin de ligne» ou
cliquez n’importe où ailleurs dans votre document.
Sélection d’une phrase plus longue
Vous pouvez sélectionner une phrase plus longue en disant
« Sélectionner de [texte] à [texte] ». Substituez [texte] par le
ou les mots au début et à la fin du groupe de mots incorrects. Par
74
Page 79

User Guide
REMARQUE :
ASTUCE :
exemple, vous pouvez corriger les mots soulignés dans la phrase
suivante :
Avec un peu d’entraînement, vous prendrez l’habitude toujours
dicter d’une fois claire et l’ordinateur vous comprendra mieux.
en disant :
« Sélectionner de l’habitude à claire » ou « Sélectionner de
l’habitude toujours à fois claire »
Dictez ensuite le texte correct en prenant soin de bien prononcer
la fin du mot « habitude » :
« l’habitude de toujours dicter d’une voix claire »
La phrase finale corrigée se lit :
Avec un peu d’entraînement, vous prendrez l’habitude de
toujours dicter d’une voix claire et l’ordinateur vous
comprendra mieux.
Si vous corrigez plus d’un mot, les mots doivent former une
séquence (être juxtaposés). Vous ne pouvez pas utiliser une seule
commande pour corriger des mots qui figurent dans différentes parties
de votre document.
Si la dernière syllabe d’un mot a la même sonorité que la
première syllabe du mot suivant (comme dans l’exemple ci-dessus
« l’habitude de ») ou si deux phrases ont la même sonorité mais deux
interprétations possibles (comme par exemple « elle habite à » et « elle
habita »), faites une pause entre les mots problématiques (« l’habitude
[pause] de » ou « elle habite [pause] à ») pour éviter que Dragon
NaturallySpeaking ne fasse une erreur.
Sélection du document en entier
Pour sélectionner tout le texte de votre document, dites
« Sélectionner le document » ou « Sélectionner tout ». Cette
commande est utile lorsque vous voulez changer la police ou
l’alignement du texte.
75
Page 80

Correction et révision
REMARQUE :
Pour copier tout le texte d’un document dans une autre fenêtre,
le moyen le plus simple est d’utiliser la commande « Tout copier
dans le presse-papiers ».
Lorsqu’une grosse quantité de texte est sélectionnée, les
commandes « Effacer ça » et « Couper ça » n’ont pas d’effet. Il n'est
pas non plus possible de réécrire par dessus la sélection en dictant un
nouveau texte. Ceci vous évite d’effacer accidentellement une grosse
partie de votre document. Pour supprimer une grosse sélection, vous
pouvez dire à la place « Supprimer ça ».
Sélection d’une ligne
Pour sélectionner la ligne en cours, dites « Sélectionner la
ligne ».
Vous pouvez sélectionner jusqu’à vingt lignes. Par exemple,
vous pouvez dire « Sélectionner les 5 lignes précédentes ».
DITES PUIS PUIS
Sélectionner la ligne suivante(s)
les <2 à 20> lignes précédente(s)
Sélection d’un mot ou caractère
Vous pouvez sélectionner le mot en cours en disant
« Sélectionner le mot ». Pour sélectionner un caractère, dites
« Sélectionner le caractère suivant » ou « Sélectionner le
caractère précédent ».
Vous pouvez sélectionner jusqu’à vingt mots ou caractères.
Par exemple, dites « Sélectionner les 2 mots précédents ».
DITES PUIS PUIS
Sélectionner le mot suivant(s)
les <2 à 20> mots précédent(s)
le caractère
les <2 à 20>
caractères
76
Page 81

User Guide
Déplacement dans un document
Lorsque vous corrigez un document, vous pouvez vous déplacer
dans ce dernier avec la voix. Après avoir placé le point
d’insertion à l’endroit souhaité, vous pouvez dicter plus de texte,
sélectionner du texte, copier et coller ou appliquer un formatage.
Déplacement au début ou à la fin d’une page ou d’un
document
Vous pouvez vous positionner au début ou à la fin de la page en
cours en disant
PAGE HAUT
touche
Vous pouvez vous déplacer au début ou à la fin de votre
document en disant « Début de document » ou «Fin de
document ».
DITES
Début de document
PAGE BAS
« Page en haut »
) ou
« Page en bas »
).
(équivaut à appuyer sur la touche
(équivaut à appuyer sur la
Fin de document
Déplacement à la fin ou au début d’une ligne
Vous pouvez aller au début ou à la fin de la ligne en cours en
disant « Début de ligne » ou «Fin de ligne».
DITES
Début de ligne
Fin de ligne
77
Page 82

Correction et révision
Positionnement du point d’insertion avant ou après un
mot spécifique
Vous pouvez placer le point d’insertion avant un mot spécifique
en disant « Insérer avant » puis le ou les mot(s). Vous pouvez
placer le point d’insertion après un mot spécifique en disant
« Insérer après » puis le ou les mot(s).
Après avoir placé le point d’insertion à l’endroit souhaité, vous
pouvez dicter plus de texte, sélectionner du texte, copier et coller
ou appliquer un formatage.
Pour placer le point d’insertion avant un mot spécifique :
Pour placer le point d’insertion avant les mots « me permet »
dans la phrase ci-dessous, dites « Insérer avant me permet »
(ou « Insérer avant me permet de parler »). N'oubliez pas de
ne pas marquer de pause entre les mots.
Dragon NaturallySpeaking me permet de parler au lieu d’écrire.
Pour placer le point d’insertion après un mot spécifique :
Pour placer le point d’insertion après les mots « de parler » dans
la phrase ci-dessous, dites « Insérer après de parler » (ou
« Insérer après me permet de parler »).
Dragon NaturallySpeaking me permet de parler au lieu d'écrire.
Déplacement de ligne en ligne
Vous pouvez aller une ligne au-dessus ou au-dessous en disant
« 1 ligne en haut » ou « 1 ligne en bas ». Vous pouvez aller
jusqu’à 20 paragraphes au-dessus ou au-dessous. Par exemple,
vous pouvez dire « 3 paragraphes en haut ».
Vous pouvez aller une ligne au-dessus ou au-dessous en disant
« 1 ligne en haut » ou « 1ligne en bas ». Vous pouvez aller
jusqu’à 20 lignes au-dessus ou au-dessous. Par exemple, vous
pouvez dire « 3 lignes en bas ».
DITES PUIS
1 ligne au-dessus
<2 à 20> lignes au-dessous
78
Page 83

User Guide
Déplacement à la droite ou à la gauche d’un mot ou d’un
caractère
Vous pouvez aller à droite ou à gauche d’un mot en disant «1
mot à droite » ou « 1 mot à gauche ». Vous pouvez aller jusqu’à
20 mots à gauche ou à droite. Par exemple, vous pouvez dire «3
mots à droite ».
Vous pouvez aller au caractère suivant ou précédent en disant
« 1 caractère à droite » ou « 1 caractère à gauche ». Vo u s
pouvez aller jusqu’à 20 caractères à gauche ou à droite. Par
exemple, vous pouvez dire « 4 caractères à gauche » ou « 6
caractères à droite ».
DITES PUIS
1 mot à gauche
<2 à 20> mots à droite
1 caractère
<2 à 20> caractères
Copier, couper et coller du texte
Vous pouvez déplacer du texte d'un endroit à un autre en
utilisant les commandes « Copier ça », « Couper ça » et
« Coller ça ».
Pour copier, couper et coller du texte :
1 Sélectionnez le texte que vous désirez copier ou couper.
2 Dites « Copier ça » ou « Couper ça ».
3 Placez le point d’insertion sur le texte que vous souhaitez
coller.
4 Dites « Coller ça ».
79
Page 84

Correction et révision
REMARQUE :
Suppression de texte
Supprimer les derniers mots dictés
Vous pouvez effacer les derniers mots que vous avez dictés en
disant « Effacer ça ». Lorsque vous dites cette commande,
Dragon NaturallySpeaking efface la dernière chose saisie dans
votre document. Il peut s’agir d’une phrase entière, d’un
segment ou juste d’un mot, si c’est tout ce que vous avez dit
avant de marquer une pause.
Vous pouvez dire «Effacer ça» jusqu’à 10 fois d’affilée pour
effacer vos derniers énoncés. Si vous répétez la commande,
vous devez marquer une pause avant de la redire. Vous pouvez
également dire, par exemple, « Effacer ça 5 fois ».
Revenir en arrière lors de la dictée
Lorsque vous dictez, vous pouvez parfois hésiter ou penser à
une meilleure façon de dire quelque chose juste après l’avoir
dite. Lorsque cela se produit, vous pouvez utiliser la commande
« Reprendre à » pour retourner à l’endroit où vous vous étiez
arrêté avant la faute.
80
Dites simplement « Reprendre à » suivi immédiatement du ou
des mot(s). auxquels vous souhaitez revenir. Puis, poursuivez
votre dictée. Tout texte positionné après le point d’insertion sera
remplacé par votre nouvelle dictée.
Lorsque vous utilisez la commande « Reprendre à », pensez
à ne pas marquer de pause au milieu. Dites « Reprendre à » puis tout
de suite les mots auxquels vous souhaitez revenir. Ces mots doivent se
trouver dans les trois ou quatre dernières phrases (100 caractères) que
vous avez énoncées ; vous ne pouvez pas dire « Reprendre à » pour
retourner à une partie plus antérieure du document.
Pour revenir en arrière lorsque vous dictez :
1 Supposons que vous dictez cette phrase : « J’ai un gros
travail à finir cette semaine, mais nous pourrions déjeuner
ensemble ... hum ... heu ... mercredi prochain »
Page 85

2 Pour corriger cette phrase, revenez au dernier groupe de
mots corrects que vous vous souvenez avoir dicté. Par
exemple, dites « Reprendre à déjeuner ensemble ». (Pensez
à ne pas marquer de pause au milieu).
3 Puis, dictez le reste de la phrase. Par exemple, dites
« mercredi prochain à midi ».
Supprimer des mots spécifiques
Vous pouvez supprimer du texte en le sélectionnant puis en
disant « Supprimer ça ».
Pour supprimer du texte :
1 Sélectionnez le texte que vous souhaitez supprimer.
2 Dites « Supprimer ça ».
User Guide
Vous pouvez également dire
action.
« Effacer ça »
pour exécuter la même
Supprimer le paragraphe suivant ou précédent
ou la ligne suivante ou précédente
Vous pouvez supprimer le paragraphe suivant ou précédent en
disant « Effacer le paragraphe suivant »
paragraphe précédent ». Vous pouvez supprimer la ligne
suivante ou précédente en disant « Effacer la ligne suivante »
ou « Effacer la ligne précédente ».
Vous pouvez effacer jusqu’à vingt paragraphes ou lignes. Par
exemple, vous pouvez dire «Effacer les 5 paragraphes
précédents». Consultez la liste complète ci-dessous :
DITES PUIS PUIS
Supprimer la ligne suivante(s)
Effacer les <2 à 20>
lignes
ou « Effacer le
précédente(s)
81
Page 86

Correction et révision
REMARQUE :
Supprimer le caractère ou le mot suivant
ou précédent
Vous pouvez supprimer le mot suivant ou précédent en disant
« Effacer le mot suivant »
Vous pouvez supprimer le caractère suivant ou précédent en
disant « Effacer le caractère suivant » ou « Effacer le
caractère précédent ».
Vous pouvez effacer jusqu’à vingt mots ou caractères. Par
exemple, vous pouvez dire « Effacer les 5 mots précédents ».
Consultez la liste complète ci-dessous :
DITES PUIS PUIS
Supprimer le mot suivant(s)
ou « Effacer le mot précédent ».
Effacer les <2 à 20>
mots
le caractère
les <2 à 20>
caractères
Une autre méthode pour effacer les caractères précédents
consiste à dire « Touche Retour arrière ». Cette commande équivaut à
appuyer sur la touche RETOUR ARRIÈRE. Vous pouvez « appuyer » sur
cette touche plusieurs fois à la suite (jusqu’à 20 fois) en disant par
exemple « Touche Retour arrière 5 ».
Épeler pendant la dictée
Avec la commande Épeler de Dragon NaturallySpeaking, vous
pouvez aisément épeler un mot ou une phrase que vous voulez
dicter dans votre document. Ceci peut être utile lorsque vous
dictez un mot qui risque de ne pas se trouver dans le vocabulaire
de Dragon NaturallySpeaking, tel qu’un nom propre ou un mot
étranger. Dites, par exemple, « Épeler b-u-o-n espace g-i-o-r-n-
o ». Le mot épelé s’affiche directement dans votre document.
Vous devez dire « En maj » si le mot comporte une lettre
majuscule. Par exemple, dites « Épeler En maj R-u-m-p-e-l-s-t-
i-l-z-c-h-e-n » pour saisir « Rumpelstilzchen ».
précédent(s)
82
Page 87

User Guide
ASTUCE :
Si vous dites « Épeler » tout seul, sans lettre après, la boîte de
dialogue Épeler s’ouvre.
Vous pouvez ensuite prononcer les lettres et Dragon
NaturallySpeaking les saisira.
Lorsque vous épelez, vous pouvez dire des chiffres et des
caractères spéciaux, ainsi que des lettres. Par exemple, pour
dicter un numéro de référence, vous pouvez dire « Épeler y-h-
m-6-0-9 ». Dragon NaturallySpeaking saisira « yhm609 ». Dites
« Épeler En maj-m-a-c-En maj-m-i-l-l-a-n-marque déposée »
pour obtenir « MacMillan™ » dans votre document.
Lorsque vous épelez un mot, il est ajouté au vocabulaire actif.
Les mots qui contiennent des chiffres ou caractères spéciaux ne
sont pas ajoutés au vocabulaire.
Pour dicter un texte non commun tel que la plaque
d’immatriculation d’une voiture ou des codes produit, vous pouvez
également basculer en mode épellation en disant « Mode épellation »,
puis dicter les lettres.
Vous pouvez faire apparaître la boîte de dialogue Épeler chaque
fois que vous utilisez les commandes d’épellation en activant
l’option Les commandes "Épeler" affichent la boîte de dialogue
d’épellation dans l’onglet Correction de la boîte de dialogue
Options. Consultez l’aide en ligne pour plus d’informations.
Vous pouvez aussi accéder à la boîte de dialogue Épeler en
utilisant les commandes « Sélectionner » ou « Corriger ».
Pour la liste des conventions d’épellation des caractères
spéciaux, consultez la rubrique appropriée dans l’aide en
ligneor.
Réécoute de la dictée
Les commandes de réécoute fonctionnent dans l’Éditeur
Dragon, MicrosoftWord 97, 2000, 2002 et 2003, Corel
WordPerfect 8 et 9 et LotusNotes.
Comme Dragon NaturallySpeaking épelle toujours
correctement les mots, ses erreurs peuvent être difficiles à
83
Page 88

Correction et révision
REMARQUE :
REMARQUE :
trouver et à corriger. Quelquefois, ce que le programme saisit
semble très différent de ce que vous avez dit.
Pour rendre la correction des fautes plus facile, Dragon
NaturallySpeaking enregistre votre dictée. Vous pouvez rejouer
votre dictée chaque fois que vous ne vous souvenez pas, en
examinant votre document, de ce que vous avez dicté.
À moins que vous ne possédiez l’édition Professional de
Dragon NaturallySpeaking, la lecture n’est disponible que lorsqu’un
document est ouvert. Dragon NaturallySpeaking supprime les dictées
enregistrées lors de la fermeture d’un document. Référez-vous
maintenant, corriger plus tard
d’informations sur la sauvegarde d’une dictée pour des corrections
ultérieures (édition Professional uniquement).
à la page 87 pour plus
Rejouer la dictée à partir du menu Correction
Lorsque vous travaillez dans le menu Correction, cliquez sur le
bouton Rejouer ou dites « Rejouer ça » pour rejouer la dictée
qui accompagne les mots que vous corrigez. Puis corrigez le
texte pour qu’il concorde avec ce que vous avez dit.
Dicter
Vous pouvez paramétrer Dragon NaturallySpeaking pour qu’il
rejoue automatiquement les dictées chaque fois que vous ouvrez
le menu Correction. Dans le menu NaturallySpeaking,
sélectionnez Outils>Options>onglet Correction. Sous l’onglet
Correction, sélectionnez « Rejouer automatiquement à la
correction ».
Parfois, il n’y a pas de texte dicté à rejouer. Par exemple, vous
ne pouvez pas rejouer du texte qui n’a pas été dicté, tel que des
mots que vous avez saisis ou collés dans votre document.
Même lorsque le texte a été dicté, vous ne pouvez pas le
rejouer si vous l’avez coupé, copié, collé ou encore changé de place
dans le document.
Si vous possédez l’édition Professional de Dragon
NaturallySpeaking ou Medical, vous pouvez sauvegarder votre
dictée avec votre document pour une réécoute ultérieure
(consultez « Dicter maintenant, corriger plus tard à la page
84
Page 89

87 »). Sinon, vous ne pouvez pas rejouer votre dictée après la
Correction
Démarrage
Arrêt
Retour
Transcription
réécoute
Avance
réécoute
Lire ça
fermeture d’un document.
Si la dictée n’est pas disponible, le bouton Rejouer est grisé.
Lorsque la réécoute n’est pas disponible, vous pouvez avoir
recours à la synthèse vocale pour vérifier votre travail. Voir
« Réécoute de la dictée à la page 83 ».
Rejouer votre dictée dans un document
Pour vous aider à chercher les fautes dans votre travail, vous
pouvez rejouer une ligne, un paragraphe, une sélection ou un
document en entier. Lorsque la lecture a commencé, vous
pouvez l’arrêter dès que vous apercevez une faute et
automatiquement ouvrir le menu Correction.
La barre de fonctions avancées (de relecture) est une section
supplémentaire de la barre Dragon qui est normalement cachée.
Pour voir cette barre de relecture, cliquez sur l’icône à double
chevron de la barre Dragon.
User Guide
85
Page 90

Correction et révision
Pour réécouter une dictée :
Pour réécouter une dictée, suivez l’une des méthodes suivantes :
■ Sélectionnez le texte que vous souhaitez rejouer et dites
« Rejouer ça ».
■ Cliquez sur le bouton Démarrage réécouter dans la barre
d’outils de relecture.
■ Déplacez le point d’insertion au début du texte que vous
souhaitez écouter et dites l’une des commandes suivantes :
DITES POUR
Rejouer la ligne rejouer la dictée de la ligne en
Rejouer le paragraphe rejouer la dictée du paragraphe
Rejouer le document rejouer la dictée du document en
Rejouer la fenêtre rejouer la dictée du texte visible.
cours.
en cours.
entier.
86
Rejouer jusqu’ici rejouer une dictée depuis le début
de la fenêtre jusqu
’au point
d’insertion.
Rejouer à partir d’ici rejouer une dictée depuis le point
d’insertion jusqu
’au début de la
fenêtre.
Pour arrêter la réécoute :
Pour arrêter la réécoute, suivez l’une des méthodes suivantes :
■ Cliquez sur le bouton Arrêt réécouter dans la barre d’outils
de réécoute.
■ Cliquez n’importe où dans la fenêtre du document.
■ Appuyez sur la touche ÉCHAP.
Page 91

User Guide
REMARQUE :
(Il est impossible d’interrompre la lecture vocalement parce que
l’ordinateur ne peut pas entendre une entrée son lorsqu’il rejoue
une dictée.)
Pour avancer ou reculer :
Vous pouvez avancer ou reculer de quelques mots en cliquant
sur les boutons Recul et Avance.
Pour arrêter la réécoute et corriger une erreur :
Pour arrêter la réécoute de votre dictée et corriger une erreur,
suivez l’une des méthodes suivantes :
■ Cliquez sur le bouton Correction dans la barre d’outils de
réécoute.
■ Appuyez sur la touche Moins (–) du pavé numérique.
Cette opération permet d’interrompre la lecture et ouvre
simultanément le menu Correction. Vous pouvez y corriger le
texte pour les dernières séquences rejouées.
Par défaut, Dragon NaturallySpeaking mémorise environ
30 minutes de dictée (40 Mo). Si vous souhaitez garder en mémoire
des dictées plus longues, vous pouvez changer le volume de l’espace
disque prévu pour cette mise en mémoire. Dans le menu Outils, cliquez
sur Options puis sur l’onglet Données. Augmentez le nombre dans la
zone « Espace disque réservé à l'enregistrement ».
Dicter maintenant, corriger plus tard
Lorsque vous dictez dans l’Éditeur Dragon, vous pouvez
sauvegarder votre dictée avec votre texte afin que vous ou
quelqu’un d’autre puisse le corriger plus tard. Vous devez créer
et corriger votre fichier dans l’Éditeur Dragon pour être en
mesure de rejouer une dictée. Cette fonctionnalité n’est
disponible que dans l’édition Professional de Dragon
NaturallySpeaking ou Medical.
Vous pouvez sauvegarder votre dictée avec votre document si
vous cochez la case Enregistrer la dictée avec le document sous
l’onglet Données de la boîte de dialogue Options. La première
fois que vous sauvegardez un document dans l’Éditeur Dragon
lors d’une session de correction, Dragon NaturallySpeaking
vous demande si vous souhaitez enregistrer vos données
87
Page 92

Correction et révision
vocales. Si vous enregistrez vos données vocales, vous pouvez
rouvrir le document plus tard et rejouer la dictée. Si vous
n’enregistrez pas vos données vocales, votre dictée ne sera
gardée en mémoire que le temps de la session en cours.
Corriger votre propre dictée
Si vous enregistrez votre dictée, vous pouvez ouvrir votre fichier
par la suite, rejouer et corriger le texte comme si vous veniez de
le dicter.
Corriger la dictée d'une autre personne
Vous pouvez rejouer la dictée d’une autre personne et corriger
le texte en fonction de la dictée. Il existe deux manières de
procéder :
■ avec votre propre profil utilisateur.
■ avec les fichiers utilisateur de l’auteur du document.
Corriger avec votre profil utilisateur
Il est recommandé d’utiliser cette technique de correction si
vous corrigez régulièrement le texte d’une autre personne
vocalement et s’il n’est pas important d’optimiser le niveau de
reconnaissance de l’auteur.
88
Lorsque vous utilisez votre profil utilisateur, vous pouvez
corriger la dictée tout comme vous corrigeriez la vôtre, en
utilisant des combinaisons de commandes vocales et de touches
clavier. Bien que vous corrigiez la dictée d’une autre personne,
la précision de reconnaissance de votre voix ou de celle du
locuteur ne sera pas diminuée par vos corrections. Mais les
corrections apportées à la dictée de cette autre personne
n’amélioreront pas non plus la reconnaissance.
Corriger avec le profil utilisateur de l'auteur du
document
Vous pouvez utiliser cette technique de correction si vous n’avez
pas besoin d’utiliser les commandes vocales pour apporter les
corrections et s’il est important d’optimiser la précision de
reconnaissance de l’auteur.
Page 93

User Guide
ASTUCE :
Cette technique est valable si tout le travail est réalisé sur un
seul ordinateur. Consultez votre revendeur Dragon pour connaître les
solutions permettant de dicter sur un ordinateur et de corriger sur un
autre.
Si vous corrigez une dictée en utilisant les profil utilisateur de
l’auteur, vous ne devez pas apporter de corrections vocales,
sinon vous risquez de réduire le taux de reconnaissance de cette
personne. Cependant, vous pouvez améliorer le taux de
reconnaissance de l’auteur si vous utilisez le clavier et la souris
pour apporter les corrections à l’aide du menu Correction.
Observez les instructions données dans les paragraphes
suivants.
Pour corriger avec le profil utilisateur de l'auteur du
document :
1 Assurez-vous que vous ne portez pas de casque avec
microphone et que le microphone n’est pas allumé. Vous
évitez ainsi de réduire accidentellement la précision des
fichiers utilisateur d’une autre personne en utilisant votre
voix.
2 Assurez-vous que la barre de fonctions avancées de la barre
Dragon est ouverte afin que vous puissiez voir les boutons
de commande de relecture.
3 Ouvrez les fichiers utilisateurs de la personne dont vous
vous voulez corriger le texte.
4 Dans l’Éditeur Dragon, ouvrez le document à corriger.
5 Utilisez les boutons de fonctions avancées sur la Barre
Dragon pour rejouer la dictée.
6 Sélectionnez le texte à corriger à l’aide de la souris ou du
clavier.
7 Appuyez sur la touche de raccourci de correction
(normalement la touche Moins [-] du pavé numérique) ou
cliquez sur le bouton Correction de la barre de fonctions
avancées. Le menu Correction s’affiche avec le texte
sélectionné.
8 Utilisez le clavier pour corriger le texte.
89
Page 94

Correction et révision
9 Enregistrez le texte et les fichiers utilisateur lorsque vous
avez terminé.
Synthèse vocale
La synthèse vocale n’est disponible que dans les éditions
Preferred et supérieures de Dragon NaturallySpeaking.
Vous pouvez utiliser la synthèse vocale pour faire lire par une
voix de synthèse le texte à l’écran (pas votre dictée). Par
exemple, vous pouvez faire lire un document que vous (ou
quelqu’un d’autre) avez dicté et, en même temps, repérer les
erreurs ou les sections que vous souhaiteriez réviser.
La synthèse vocale n’est disponible qu’avec l’Éditeur Dragon,
Microsoft Word et Corel WordPerfect. Vous pouvez cependant
copier et coller du texte depuis d’autres programmes pour
ensuite utiliser la synthèse vocale.
La synthèse vocale est n'est disponible que pour les éditions
Preferred, Professional, Legal et Medical.
Pour démarrer la synthèse vocale :
Pour lancer la synthèse vocale, suivez l’une des méthodes
suivantes :
■ Sélectionnez le texte que vous souhaitez écouter (une ligne,
un paragraphe, etc) puis dites «Lire ça».
■ Sélectionnez le texte que vous souhaitez écouter puis
sélectionnez Lire ça dans le menu Son de la barre Dragon (ou
cliquez avec le bouton droit de la souris dans votre document
et cliquez sur Lire ça dans le menu raccourci).
■ Déplacez le point d’insertion au début du texte que vous
souhaitez écouter et dites l’une des commandes suivantes :
DITES POUR
Lire la ligne écouter par synthèse vocale la ligne en
cours.
Lire le paragraphe écouter par synthèse vocale le para-
graphe en cours.
90
Page 95

User Guide
DITES POUR
Lire le document écouter par synthèse vocale le document
en entier.
Lire la fenêtre écouter par synthèse vocale le texte
visible.
Lire jusqu’ici écouter par synthèse vocale le texte
depuis le début de la fenêtre jusqu’au
point d’insertion.
Lire à partir d’ici écouter par synthèse vocale le texte
depuis le point d’insertion jusqu’au
début de la fenêtre.
Pour arrêter la synthèse vocale :
Pour arrêter la synthèse vocale, suivez l’une des méthodes
suivantes :
■ Dans le menu NaturallySpeaking, cliquez sur Outils puis sur
Arrêter.
■ Cliquez avec le bouton droit de la souris dans votre document
et cliquez sur Arrêter dans le menu raccourci.
■ Appuyez sur la touche ÉCHAP.
Vous pouvez contrôler la vitesse, le ton, le volume et les autres
paramètres de synthèse vocale. Dans le menu Outils, cliquez sur
Options>onglet Synthèse vocale.
91
Page 96

Correction et révision
Quelques Remarques concernant la correction de fichiers
utilisateur d’un autre auteur
Cette technique fonctionne à condition que la globalité du travail
ait été effectuée sur un même ordinateur. Consultez votre
revendeur Dragon NaturallySpeaking pour connaître les
solutions permettant de dicter sur un ordinateur et de corriger
sur un autre.
Pour afficher la barre de fonctions avancées, cliquez sur l’icône
double chevron de la barre Dragon. Vous ne pouvez pas
ouvrir la barre de fonctions avancées si la barre Dragon est en
mode Attachée à l’application.
Dans le menu Correction, vous pouvez utiliser la souris ou le
clavier pour sélectionner une des commandes affichées audessous des choix de correction. Par exemple, vous pouvez
cliquer sur Épeler ça pour ouvrir la boîte de dialogue Épeler et
épeler le mot.
Vous pouvez sélectionner depuis l’onglet Correction de la boîte
de dialogue Options :
92
■ Les commandes "Sélectionner" affichent le menu Correction
■ Rejouer automatiquement à la correction
Ainsi paramétré, Dragon NaturallySpeaking rejouera
automatiquement la dictée de l’auteur pour chaque sélection de
texte que vous corrigez. Le menu Correction ne rejoue pas la
dictée.
Lorsque vous corrigez la dictée de quelqu’un d’autre, assurezvous que le volume espace disque réservé à la sauvegarde de la
dictée soit au minimum égal au volume alloué à l’utilisateur qui
a créé le texte. Vous affectez l’espace disque depuis l’onglet
Données de la boîte de dialogue Options.
La sauvegarde d’une dictée avec des documents peut prendre
beaucoup d’espace disque, habituellement plus d’un méga-octet
par minute de dictée. Pour économiser cet espace, supprimez
toutes les dictées dont vous n'avez plus besoin. Dragon
NaturallySpeaking enregistre la dictée dans un fichier portant le
même nom que le document, mais avec l’extension .dra. Par
Page 97

User Guide
exemple, si vous dictez un document intitulé MonDoc.rtf et
enregistrez votre dictée, Dragon NaturallySpeaking
sauvegardera votre dictée dans un fichier intitulé MonDoc.dra
dans le même répertoire que votre document.
93
Page 98

Correction et révision
94
Page 99

CHAPITRE
Formatage
V
REMARQUE :
ous pouvez mettre du texte en caractères gras, changer la
taille et le style de la police, mettre des mots en majuscules
ou appliquer n’importe quel autre formatage avec la voix.
De nombreuses commandes de formatage opèrent sur du texte
sélectionné (surligné) dans votre document. Pour sélectionner
du texte avec la voix, dites « Sélectionner » suivi des mots que
vous souhaitez sélectionner. Pour plus d’informations, référezvous à la section « Sélection de texte à la page 73 ».
Types de commandes
La plupart des commandes répertoriées dans ce chapitre sont
globales, c’est-à-dire qu'elles fonctionnent dans quasiment toutes
les applications. Outre les commandes globales répertoriées ici,
Dragon NaturallySpeaking inclut de nombreuses commandes
d’édition et de formatage fonctionnant dans les applications
courantes. Pour plus d'informations sur ces commandes,
consultez l'aide en ligne.
6
Vous pouvez changer les propriétés de formatage d’un mot
(pour déterminer si Dragon NaturallySpeaking doit placer un espace
avant ou après un mot ou si le mot suivant doit prendre une majuscule)
à l’aide de la boîte de dialogue Propriétés de mot. Consultez l'aide en
ligne pour plus d'informations.
95
Page 100

Formatage
REMARQUE :
ASTUCE :
Mise en majuscules
Mise en majuscules de la première lettre du prochain mot
dicté
Dragon NaturallySpeaking met automatiquement certains mots
en majuscules. Il met en majuscules le premier mot d’une
phrase après un point, un point d’interrogation ou un point
d’exclamation. Il met une majuscule au premier mot dicté après
la commande « Nouveau paragraphe », mais pas après la
commande « À la ligne », et il met une majuscule aux noms
propres lorsque ces mots figurent déjà en majuscules dans le
vocabulaire de Dragon NaturallySpeaking.
Vous pouvez changer les règles d’espacement et de mise
en majuscules d’un mot dans la boîte de dialogue Propriétés de mot.
Consultez l’aide en ligne pour plus d’informations.
Lorsque vous dictez, vous pouvez mettre en majuscules des
mots qui ne le sont pas automatiquement en disant «En maj»
suivi du mot. Par exemple, dites «En maj zelda» pour obtenir
« Zelda ».
Pour dicter le mot « en mage », par exemple dans cette
phrase : « Il est venu déguisé en mage à la soirée costumée de
Brigitte », vous devez dire « Il est venu déguisé » puis dites « Épeler e-n
espace m-a-g-e » et enfin « à la soirée costumée de Brigitte ». De cette
manière, Dragon NaturallySpeaking comprend que vous ne souhaitez
pas mettre l’un des mots de la phrase en majuscules.
Dictée d’une suite de mots en majuscules
Lorsque vous souhaitez mettre en majuscules une suite de mots,
vous pouvez activer et désactiver la mise en majuscules. Ceci
permet de ne pas avoir à dire
autre moyen de mettre en majuscules une suite de mots est de
dicter les mots, marquer une pause, puis dire
majuscules initiales »
ou « Ceci en maj ».
«Enmaj»
96
avant chaque mot. Un
« Ceci en
 Loading...
Loading...