Samsung SyncMaster T190, SYNCMASTER T190G, SYNCMASTER T200, SYNCMASTER T200G, SYNCMASTER T220 User Manual [nl]
...
SyncMaster T190/T190G/T200/T200G/T220/T220G
LCD-monitor
Gebruikershandleiding
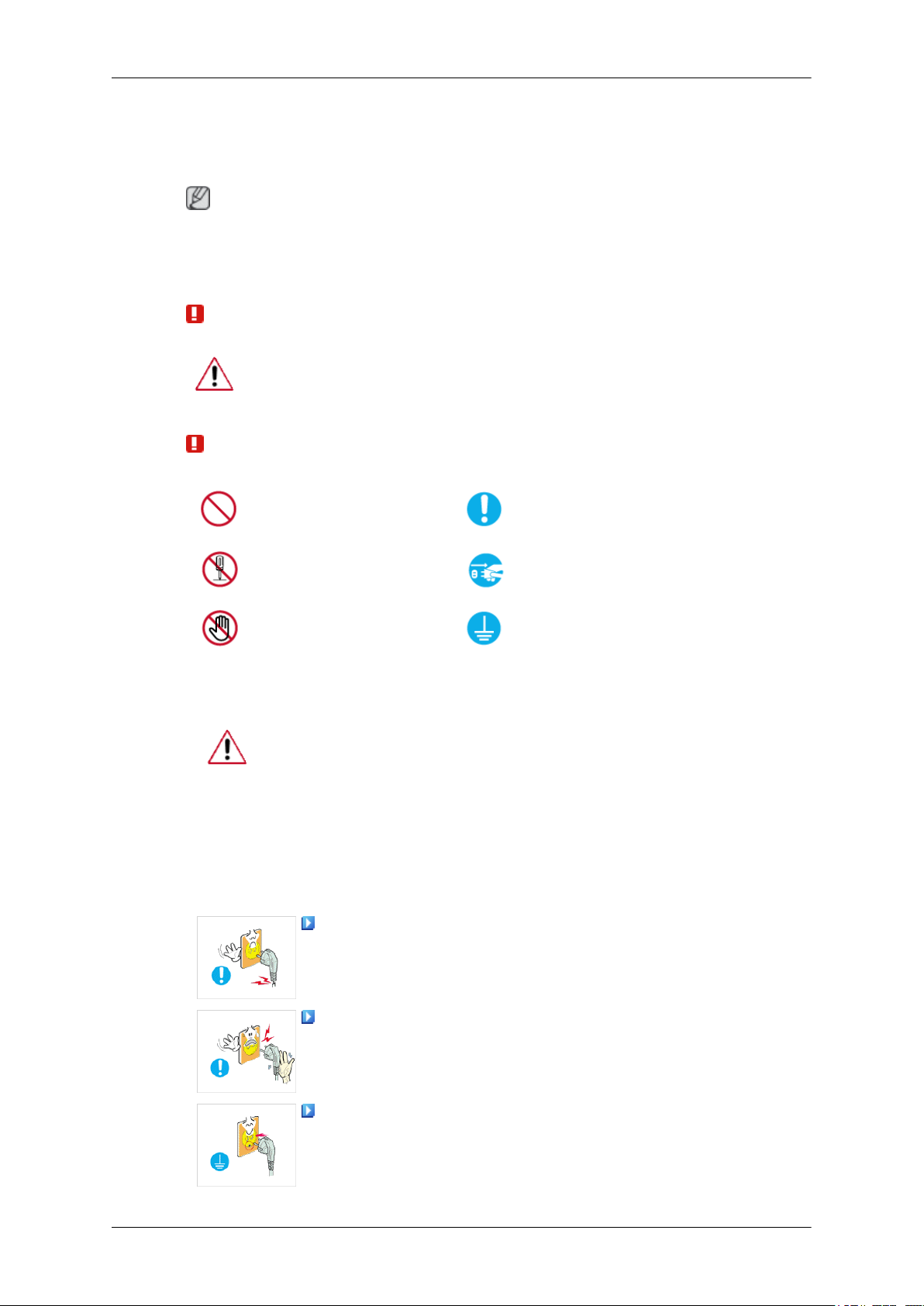
Veiligheidsinstructies
Symbolen
Opmerking
U moet deze veiligheidsvoorschriften volgen om te voorkomen dat u risico loopt en het apparaat
beschadigd raakt.
Lees de instructies zorgvuldig en gebruik het product op de juiste manier.
Waarschuwing / Voorzichtig
Anders loopt u het risico op overlijden of persoonlijk letsel.
Anders loopt u het risico op persoonlijk letsel of schade aan het product.
Gebruikte symbolen
Stroom
Verboden
Niet demonteren
Niet aanraken
Als uw computer gedurende langere tijd niet gebruikt wordt, stel hem dan in op
DPM.
Als u een schermbeveiliging gebruikt, stelt u deze in op de actieve schermmodus.
De afbeeldingen zijn alleen ter referentie, en mogelijk niet in alle gevallen (of
landen) van toepassing.
Snelkoppeling naar instructies ter voorkoming van scherminbranding
Gebruik geen beschadigde voedingskabel of stekker, of een bescha-
digd of loszittend stopcontact.
Op ieder moment belangrijk om
te lezen en begrijpen
Haal de stekker uit het stopcontact
Geaard om een elektrische
schok te voorkomen
• Dit zou een elektrische schok of brand kunnen veroorzaken.
Raak de stekker bij het aansluiten of verwijderen niet met natte handen
aan.
• Dit zou een elektrische schok kunnen veroorzaken.
Sluit de stekker aan op een geaard stopcontact.
• Anders zou u een elektrische schok of persoonlijk letsel kunnen veroorzaken.
1

Veiligheidsinstructies
Controleer of de stekker goed en stevig in het stopcontact zit.
• Dit kan brand veroorzaken.
Buig de voedingskabel niet, trek er niet aan en plaats er geen zware
spullen op.
• Dit kan brand veroorzaken.
Sluit niet meerdere apparaten aan op hetzelfde stopcontact.
• Hierdoor kan, door oververhitting, brand ontstaan.
Verwijder het netsnoer niet tijdens het gebruik van het product.
• Dit kan een elektrische schok veroorzaken waardoor het product beschadigd kan raken.
De stekker moet uit het stopcontact worden gehaald om het apparaat
te ontkoppelen. De stekker moet daarom goed bereikbaar zijn.
Installatie
• Dit kan een elektrische schok of brand veroorzaken.
Gebruik alleen het door ons bedrijf geleverde netsnoer. Gebruik geen
netsnoeren die bij een ander product horen.
• Dit zou brand of een elektrische schok kunnen veroorzaken.
Neem contact op met een geautoriseerd Servicecentrum als u de monitor installeert in een omgeving waar veel stof, hoge of lage temperaturen of hoge
vochtigheid voorkomt, op een plaats waar gewerkt wordt met chemische oplossingen of waar de monitor 24 uur per dag in werking is, zoals een vliegveld of
treinstation.
Als u dit niet doet, kan er schade aan het apparaat ontstaan.
Laat de monitor niet vallen als u deze verplaatst.
• Dit kan schade aan het product of persoonlijk letsel veroorzaken.
Zorg dat u het apparaat met minimaal twee personen optilt en ver-
plaatst.
• Het apparaat zou kunnen vallen, wat zou kunnen leiden tot persoonlijk letsel en/of beschadiging van het product.
Als u het product in een kast of op een rek plaatst, moet u ervoor zorgen
dat de voorzijde van de onderkant van het product niet uitsteekt.
• Anders kan het product vallen of persoonlijk letsel veroorzaken.
• Zorg dat de kast of het rek groot genoeg is voor het product.
2
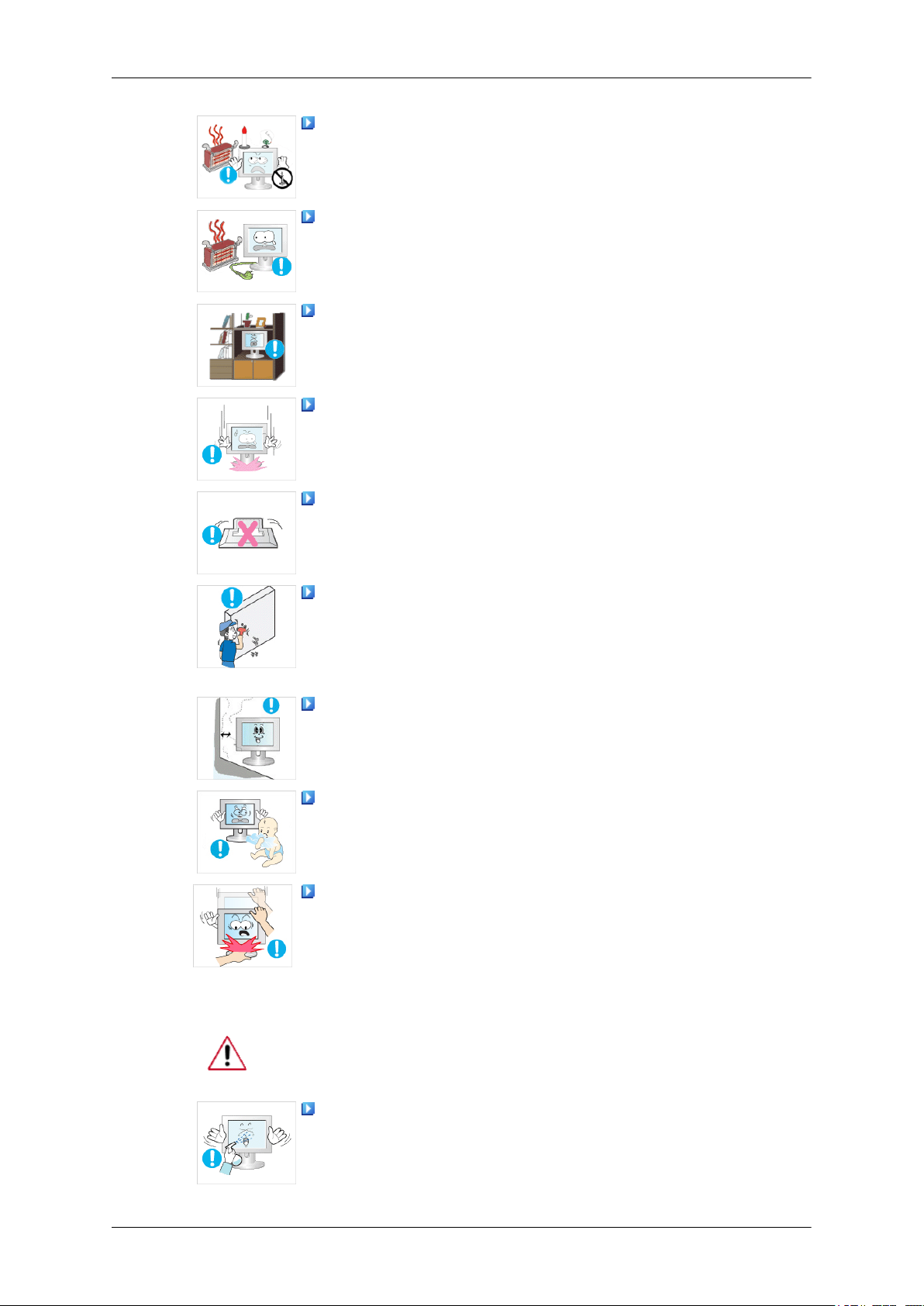
Veiligheidsinstructies
Plaats geen kaarsen, insectenwerende middelen, sigaretten en verwar-
mingsapparatuur in de buurt van het product.
• Dit kan brand veroorzaken.
Houd verwarmingsapparatuur zo veel mogelijk uit de buurt van de
voedingskabel en het product.
• Dit zou een elektrische schok of brand kunnen veroorzaken.
Plaats het apparaat niet op een slecht geventileerde plaats, zoals in een
boekenkast.
• Dit zou kunnen resulteren in brand door oververhitting.
Zet de monitor voorzichtig neer.
• Als u dit niet doet, kan de monitor beschadigd raken.
Plaats de voorzijde van het product niet op de vloer.
• Dit kan schade aan het beeldscherm veroorzaken.
De muurbevestiging moet worden gemonteerd door een geautoriseerd
installatiebedrijf.
• Anders kan het product vallen en persoonlijk letsel veroorzaken.
• Gebruik de aangegeven muurbevestiging.
Installeer het product op een goed geventileerde plaats. Er moet min-
imaal 10 cm ruimte tussen het product en de muur zijn.
• Anders zou er brand kunnen ontstaan als gevolg van oververhitting.
Houd het verpakkingsmateriaal buiten bereik van kinderen.
• Kinderen kunnen letsel oplopen (stikken) als ze hiermee spelen.
Steun niet op de standaard en plaats geen voorwerpen op de standaard
wanneer u de hoogte van de monitor verstelt.
• Dit kan schade aan het product of persoonlijk letsel veroorzaken.
Schoonmaken
U kunt de monitor en het oppervlak van de TFT-LCD afnemen met een zachte,
iets vochtige doek.
Spuit geen reinigingsmiddelen rechtstreeks op het oppervlak van het
product.
• Dit kan verkleuringen en vervaging van de structuur veroorzaken.
Ook kan het oppervlak van het scherm losraken.
3

Veiligheidsinstructies
Reinig het product met een zachte doek met alleen een monitorreiniger.
Als u toch een ander reinigingsmiddel moet gebruiken, moet u deze in
een verhouding van 1:10 in water verdunnen.
Gebruik voor het reinigen van de stekkers en het stopcontact een droge
doek.
• Anders kunt u brand veroorzaken.
Haal voor het reinigen van het product de stekker uit het stopcontact.
• Anders kunt u een elektrische schok of brand veroorzaken.
Haal voor het reinigen van het product eerst de stekker uit het stopcontact en reinig deze met een zachte, droge doek.
• (Gebruik geen chemische middelen zoals was, benzeen, alcohol, ver-
dunningsmiddelen, insectenwerende middelen, smeermiddelen of
reinigingsmiddelen.) Hierdoor kan het uiterlijk van het oppervlak
worden aangetast en kunnen de indicatielabels op het product losraken.
De behuizing van het product is gevoelig voor krassen. Gebruik daarom alleen het soort doek dat wordt voorgeschreven.
Overig
• Gebruik het voorgeschreven soort doek met een klein beetje water.
Schud de doek eerst goed uit om te voorkomen dat er iets in zit dat
krassen op het product kan veroorzaken.
Spuit bij het reinigen van het product geen water rechtstreeks op de
behuizing.
• Zorg ervoor dat er geen water in het product loopt en dat het product
niet nat wordt.
• Dit zou een elektrische schok of brand kunnen veroorzaken.
Dit product werkt op hoge spanning. Gebruikers mogen het product
niet zelf uit elkaar halen, repareren of aanpassen.
• Dit zou een elektrische schok of brand kunnen veroorzaken. Neem
contact op met een Servicecentrum als het product gerepareerd moet
worden.
Als er een vreemde geur, een vreemd geluid of rook uit het product
komt, moet u direct de stekker uit het stopcontact halen en contact opnemen met een Servicecentrum.
• Dit zou een elektrische schok of brand kunnen veroorzaken.
Stel het product niet bloot aan vocht, stof, rook of water en installeer
het niet in een auto.
• Dit zou een elektrische schok of brand kunnen veroorzaken.
4
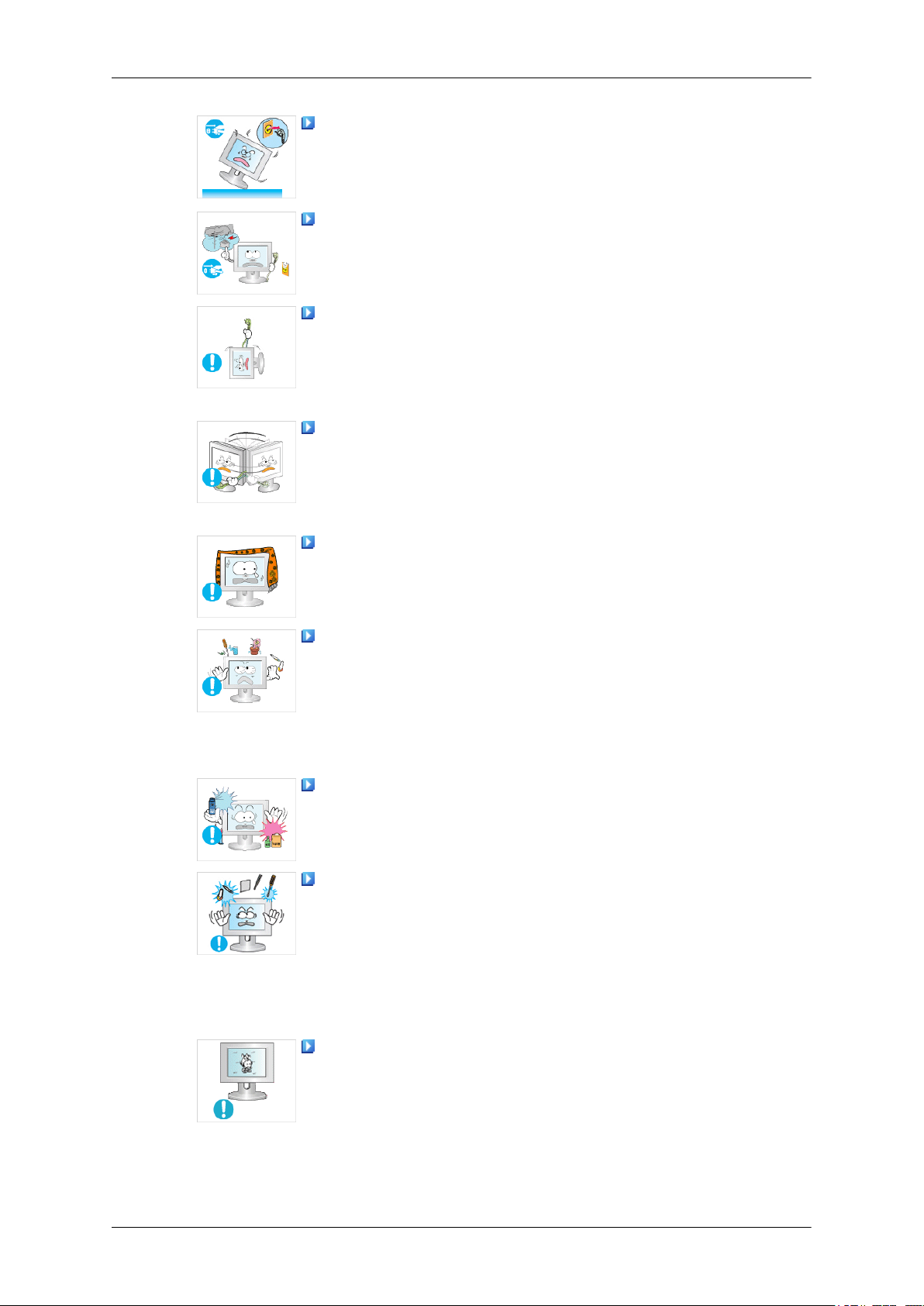
Veiligheidsinstructies
Als u het product laat vallen of als de behuizing kapot gaat, moet u het
product uitschakelen en de stekker uit het stopcontact halen. Neem contact op met een Servicecentrum.
• Dit zou een elektrische schok of brand kunnen veroorzaken.
Raak bij onweer het netsnoer en de antennekabel niet aan.
• Dit zou een elektrische schok of brand kunnen veroorzaken.
Probeer het beeldscherm niet te verplaatsen door enkel aan het snoer
of de signaalkabel te trekken.
• Anders kan het product vallen, wat schade aan de kabel kan veroor-
zaken waardoor een elektrische schok, schade aan het product of
brand kan ontstaan.
U kunt het product niet optillen of verplaatsen door alleen het netsnoer
of de signaalkabels vast te houden.
• Anders kan het product vallen, wat schade aan de kabel kan veroor-
zaken waardoor een elektrische schok, schade aan het product of
brand kan ontstaan.
Voorkom dat de ventilatieopening wordt geblokkeerd door een tafel
of gordijn.
• Anders zou er brand kunnen ontstaan als gevolg van oververhitting.
Plaats geen voorwerpen die water bevatten, vazen, bloempotten, geneesmiddelen of metalen voorwerpen op het product.
• Als er water of vreemde voorwerpen in het product terechtkomen,
moet u de stekker uit het stopcontact halen en contact opnemen met
een Servicecentrum.
• Dit kan een defect, elektrische schok of brand veroorzaken.
Gebruik of bewaar geen brandbare sprays of licht ontvlambare materialen in de buurt van het product.
• Dit zou een explosie of brand kunnen veroorzaken.
Steek geen metalen voorwerpen, zoals pennen, munten, naalden en
draad, of licht ontvlambare voorwerpen als lucifers of papier in het product (bijvoorbeeld via de ventilatieopeningen, ingangen en uitgangen).
• Als er water of vreemde voorwerpen in het product terechtkomen,
moet u de stekker uit het stopcontact halen en contact opnemen met
een Servicecentrum.
• Dit zou een elektrische schok of brand kunnen veroorzaken.
Als een stilstaand beeld lang wordt weergegeven, kan een nabeeld of
vlek ontstaan.
• Zet het product in de slaapstand of gebruik een bewegende scherm-
beveiliging als u het product langere tijd niet gebruikt.
5

Veiligheidsinstructies
Stel een resolutie en frequentie in die geschikt zijn voor het product.
• Anders kan schade aan uw ogen ontstaan.
Als u steeds dichter bij het scherm gaat zitten, kan het zijn dat uw ogen
achteruit gaan.
Neem na elk uur achter de monitor vijf minuten pauze om uw ogen
rust te geven.
Installeer het product niet op een instabiele plaats als een instabiel rek
of een onregelmatig oppervlak of op een plaats die blootstaat aan trillingen.
• Het apparaat zou kunnen vallen, wat zou kunnen leiden tot persoon-
lijk letsel en/of beschadiging van het product.
• Als u het product gebruikt op een plaats die blootstaat aan trillingen,
kan het product beschadigd raken, wat brand tot gevolg kan hebben.
Schakel het product voordat u het gaat verplaatsen uit en haal de stekker uit het stopcontact. Ontkoppel ook de antennekabel en alle andere
kabels die op het product zijn aangesloten.
• Anders kunt u een elektrische schok of brand veroorzaken.
Voorkom dat kinderen aan het product gaan hangen of erop klimmen.
• Het product kan namelijk vallen, wat persoonlijk letsel of zelfs de
dood tot gevolg kan hebben.
Haal de stekker uit het stopcontact als u het product gedurende langere
tijd niet gebruikt.
• Anders kan het product oververhit raken of ontbranden als gevolg
van stofophoping. Ook kan als gevolg van een elektrische schok of
lekkage brand ontstaan.
Plaats geen zware voorwerpen, speelgoed of lekkernijen (bijvoorbeeld
koekjes) op het product die de aandacht van kinderen kunnen trekken.
• Uw kinderen kunnen aan het product gaan hangen waardoor het kan
vallen, wat persoonlijk letsel of zelfs de dood tot gevolg kan hebben.
Zet het product niet op zijn kop en verplaats het product niet door
alleen de voet vast te houden.
• Het apparaat zou kunnen vallen, wat zou kunnen leiden tot persoon-
lijk letsel en/of beschadiging van het product.
Plaats het product niet in direct zonlicht of in de buurt van warmtebronnen zoals open vuur of een kachel.
• Dit kan de levensduur van het product verkorten en brand tot gevolg
hebben.
6

Veiligheidsinstructies
Laat geen voorwerpen op het product vallen en oefen geen druk uit op
het product.
• Dit zou een elektrische schok of brand kunnen veroorzaken.
Gebruik geen luchtbevochtiger of keukentafel in de buurt van het
product.
• Dit zou een elektrische schok of brand kunnen veroorzaken.
Raak in geval van een gaslek het product en de stekker niet aan maar
zorg direct voor ventilatie.
• Een vonk kan een explosie of brand veroorzaken.
Als het product gedurende lange tijd ingeschakeld is, wordt het beeldscherm heet. Raak het niet aan.
• Houd de kleine accessoires buiten bereik van kinderen.
Wees voorzichtig bij het instellen van de hoek van het product of de
hoogte van de voet.
• Uw hand of vingers kunnen klem raken.
• Als u het product te ver kantelt, kan het vallen en persoonlijk letsel
veroorzaken.
Plaats het product niet op een plaats waar kinderen er gemakkelijk bij
kunnen.
• Anders kan het product vallen en persoonlijk letsel veroorzaken.
• Het voorste deel ven het product is zwaar. Plaats het product daarom
op een vlakke en stabiele ondergrond.
Plaats geen zware voorwerpen op het product.
• Dit kan persoonlijk letsel en/of schade aan het product veroorzaken.
Correcte zithoudingen bij gebruik van de monitor
Gebruik het product altijd in de juiste positie.
• Houd uw rug recht terwijl u naar het product kijkt.
• De afstand tussen uw ogen en het scherm moet 45 tot 50
cm zijn. Zorg dat uw eigen positie een beetje hoger is
dan het scherm.
• Gebruik het product altijd in de juiste positie.
• Pas de hoek van het scherm zo aan dat er geen licht op
het scherm wordt gereflecteerd.
• Houd uw armen in een rechte hoek ten opzichte van uw
lichaam en zorg dat uw onderarmen en handen op gelijke
hoogte liggen.
7

Veiligheidsinstructies
• Houd uw ellebogen in een hoek van 90 graden.
• Houd uw knieën in een hoek van meer dan 90 graden en
zet uw hielen stevig op de vloer. Houd uw armen lager
dan uw hart.
8

Inleiding
Inhoud van de verpakking
Opmerking
Controleer of de volgende onderdelen bij uw monitor zijn geleverd.
Neem contact op met uw verkoper als er onderdelen ontbreken.
Neem contact op met een plaatselijke dealer voor de aanschaf van accessoires.
Uitpakken
Handleidingen
Handleiding voor snelle in-
stallatie
Kabels
D-Sub-kabel Netsnoer DVI-kabel (optie)
Overig
Monitor
Garantiekaart
(Niet op alle locaties verkrijg-
baar)
Gebruikershandleiding
Schoonmaakdoekje Kabelring Standaardbehuizing
9

Overig
Standaardvoet
Opmerking
Een schoonmaakdoek is alleen bijgeleverd voor apparaten met een zwart glanzend oppervlak.
Uw monitor
Oorspronkelijke instellingen
Inleiding
Voorkant
Selecteer de taal met de toets omhoog of omlaag.
De weergegeven inhoud verdwijnt na veertig seconden.
Zet de aan-/uitschakelaar uit en aan. Het wordt opnieuw weergegeven.
Het kan tot drie (3) keer worden weergegeven. Zorg ervoor dat u de resolutie van uw pc hebt aangepast
voordat u het maximumaantal bereikt.
Opmerking
De resolutie die op het scherm, wordt weergegeven is de optimale resolutie voor dit product.
Stel de resolutie van de computer in zodat deze gelijk is aan de optimale resolutie voor dit product.
10

Inleiding
MENU toets [MENU/ ]
Het schermmenu openen en sluiten. U kunt hiermee ook het schermmenu afsluiten
of terugkeren naar het vorige menu.
Brightness-toets [ ]
Wanneer het schermmenu niet wordt weergegeven, drukt u op de knop om de
helderheid aan te passen.
>> Klik hier voor een animatieclip
Customized Key[ ]
Met de knop Custom kunt u zelf een functie programmeren voor de programmeerbare toets.
Opmerking
U kunt de Customized Key voor een vereiste functie configureren via Setup >
Customized Key.
Insteltoetsen [ ]
Met deze knoppen kunt u items in het menu instellen.
Enter-toets [ ] / SOURCE-toets
Activeert een gemarkeerd menu-item.
Druk op ' /SOURCE' en selecteer het videosignaal terwijl het schermmenu is
uitgeschakeld. (Op het moment dat de toets /SOURCE wordt ingedrukt voor
het wijzigen van de invoermodus, verschijn linksboven op het scherm een aanduiding van de huidige modus van het ingangssignaal -- analoog of digitaal
ingangssignaal.)
Opmerking
Als u de digitale modus selecteert, sluit dan de monitor aan op de DVI-poort van
de videokaart via de DVI-kabel.
>> Klik hier voor een animatieclip
AUTO-toets
Deze toets kunt u gebruiken voor automatisch afstellen.
>> Klik hier voor een animatieclip
Aan/uit-knop [ ]
Gebruik deze knop om de monitor aan en uit te zetten.
Opmerking
De knoppen aan de rechterkant zijn tiptoetsen.
U hoeft deze knoppen dus maar licht aan te raken om de bijbehorende functie te
activeren.
Aan/uit-lampje
Tijdens normale werking brandt dit lampje blauw, het knippert eenmaal als het
beeldscherm uw aanpassingen opslaat.
11

Achterkant
De configuratie aan de achterkant van de monitor kan per product verschillen.
Inleiding
Opmerking
Zie het gedeelte Energie besparen in de handleiding voor meer informatie over
energiebesparingsfuncties. Om energie te besparen, kunt u het beste de monitor
uitschakelen als u deze gedurende langere tijd niet gebruikt.
Opmerking
POWER-poort
Sluit het netsnoer van uw monitor aan op de poort POWER aan de achterzijde van
uw monitor.
DVI IN-poort
Sluit de DVI-kabel aan op de poort DVI IN aan de achterzijde van uw monitor.
RGB IN-poort
Sluit de signaalkabel aan op de 15-pins poort RGB IN aan de achterzijde van uw
monitor.
Kensingtonslot
Het Kensingtonslot is een vergrendeling waarmee u het systeem fysiek kunt vastzetten voor gebruik in het openbaar. Het slot moet apart worden aangeschaft. Afhankelijk van de fabrikant, kan het uiterlijk en de vergrendelingsmethode enigszins
afwijken van de afbeelding. Raadpleeg de handleiding bij het Kensington-slot voor
correct gebruik. Het slot moet apart worden aangeschaft.
Opmerking
De plaats van het Kensington-slot kan variëren afhankelijk van het model.
12

Inleiding
Diefstal voorkomen met het Kensington-slot
1.
Plaats het vergrendelingsapparaat in het Kensington-slot op de TV (
deze in de vergrendelingsrichting ( ).
2. Sluit de kabel voor het Kensington-slot aan.
3. Bevestig het Kensington-slot aan een tafel of ander zwaar, vaststaand object.
Opmerking
Zie Kabels aansluiten voor meer informatie over kabelverbindingen.
) en draai
13
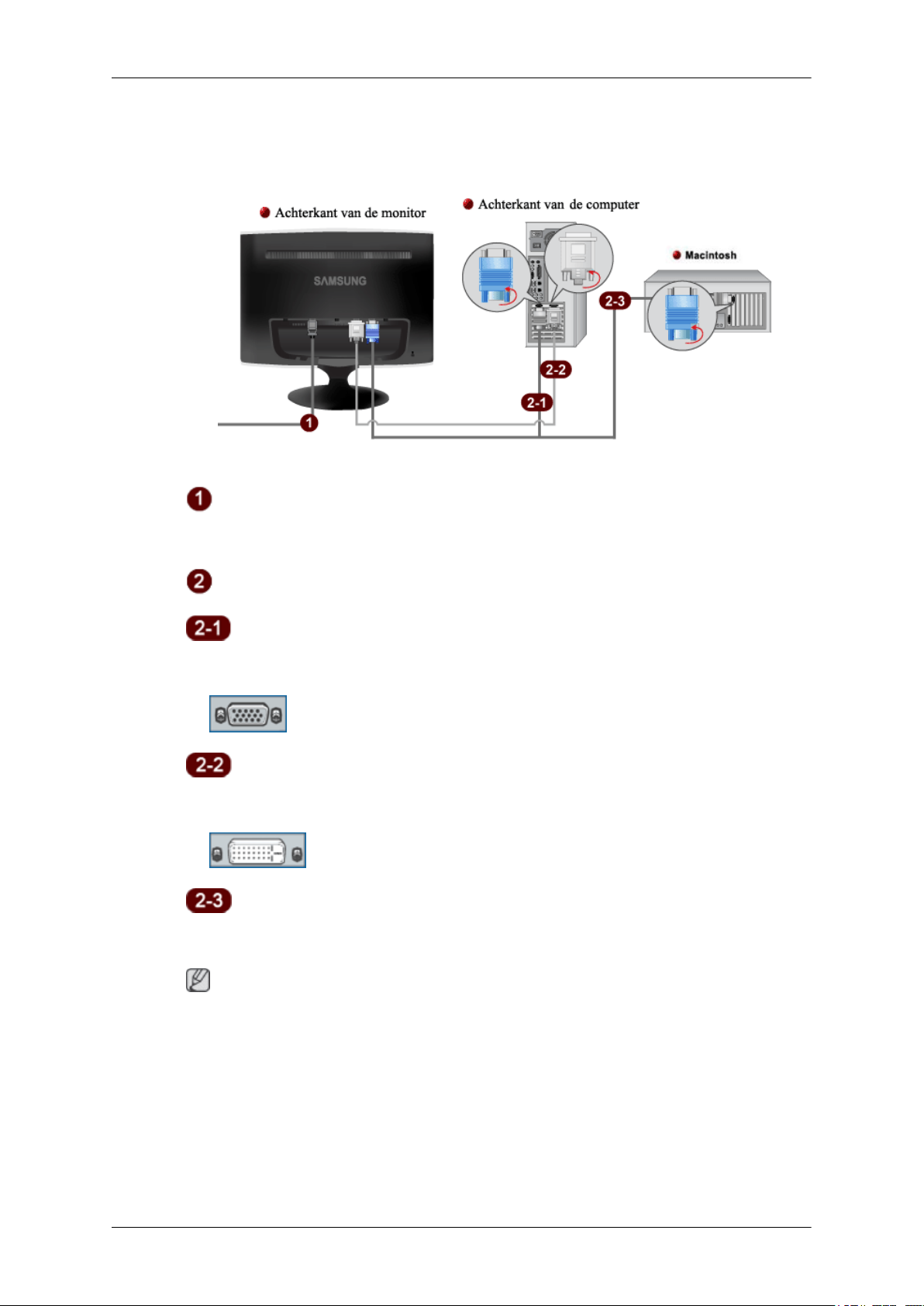
Aansluitingen
Kabels aansluiten
Sluit het netsnoer van uw monitor aan op de poort power aan de achterzijde van uw monitor.
Steek het netsnoer van de monitor in een stopcontact.
Gebruik een verbinding die bij uw computer past.
De D-sub-connector (Analoog) op de videokaart gebruiken.
• Sluit de signaalkabel aan op de 15 pins D-sub-poort aan de achterkant van uw monitor.
[RGB IN]
De DVI-connector (Digitaal) op de videokaart gebruiken.
• Sluit de DVI-kabel aan op de DVI IN-poort aan de achterkant van uw monitor.
[DVI IN]
Aansluiten op een Macintosh.
• Verbind de monitor en de Macintosh-computer met gebruik van de D-sub-aansluitkabel.
Opmerking
Nadat u de monitor op de computer hebt aangesloten, kunt u de apparaten inschakelen en gebruiken.
14

De standaard gebruiken
Montage van de monitor
Aansluitingen
Monitor en onderkant
Het voetstuk uitvouwen
Opmerking
U kunt de monitor naar boven kantelen in een hoek van -1˚ tot 21˚.
15

Software gebruiken
Stuurprogramma voor de monitor
Opmerking
Als het besturingssysteem vraagt om het stuurprogramma voor de monitor, plaatst u
de CD-ROM die bij deze monitor is meegeleverd. De installatie van het stuurprogramma kan per besturingssysteem ietwat verschillen. Volg de instructies voor uw
besturingssysteem.
Zorg voor een lege schijf en download het stuurprogramma van de hier weergegeven
website op internet.
Internet-site :
http://www.samsung.com/ (wereldwijd)
Het stuurprogramma voor de monitor installeren (automatisch)
1. Plaats de cd in het CD-ROM-station.
2. Klik op 'Windows'.
3. Selecteer uw monitor in de lijst van modellen en klik op 'OK''.
4. Als u het volgende scherm ziet, klikt u op de knop 'Continue Anyway' (Toch doorgaan). Klik
vervolgens op 'OK' (Microsoft® Windows® XP/2000 besturingssysteem).
16

Software gebruiken
Opmerking
Dit stuurprogramma voor de monitor is gecertificeerd onder het MS-logo. De installatie veroorzaakt geen beschadigingen in uw systeem.
Het gecertificeerde stuurprogramma wordt op de startpagina van Samsung Monitor geplaatst.
http://www.samsung.com/
Het stuurprogramma voor de monitor installeren (handmatig)
Microsoft® Windows Vista™ besturingssysteem
1. Plaats de cd met de gebruikershandleiding in uw CD-ROM-station.
2.
Klik op
pearance and Personalization' (Vormgeving aan persoonlijke voorkeur aanpassen)'.
3. Klik op 'Personalization' (Persoonlijke instellingen) en vervolgens op 'Display Settings' (Beeldscherminstellingen).
(Start) en op 'Control Panel (Configuratiescherm)'. Dubbelklik vervolgens op 'Ap-
4. Klik op 'Advanced Settings...' (Geavanceerde instellingen...).
17

Software gebruiken
5. Klik op 'Properties' (Eigenschappen) op het tabblad 'Monitor'. Als de knop 'Properties' (Eigenschappen) niet beschikbaar is, is de configuratie van uw monitor voltooid. De monitor kan zo
gebruikt worden.
Als het bericht 'Windows needs...' (Uw toestemming is nodig...) wordt weergegeven (zie onderstaande afbeelding), klikt u op 'Continue' (Doorgaan).
Opmerking
Dit monitorstuurprogramma is gecertificeerd onder het MS-logo. De installatie veroorzaakt geen
beschadigingen in uw systeem.
Het gecertificeerde stuurprogramma wordt op de startpagina van Samsung Monitor geplaatst.
6. Klik op 'Update Driver...' (Stuurprogramma bijwerken...) op het tabblad 'Driver' (Stuurprogramma).
7. Selecteer het vakje 'Browse my computer for driver software' (Op mijn computer naar stuurprogramma's zoeken) en klik op 'Let me pick from a list of device drivers on my computer' (Ik wil
kiezen uit een lijst met apparaatstuurprogramma's op mijn computer).
18
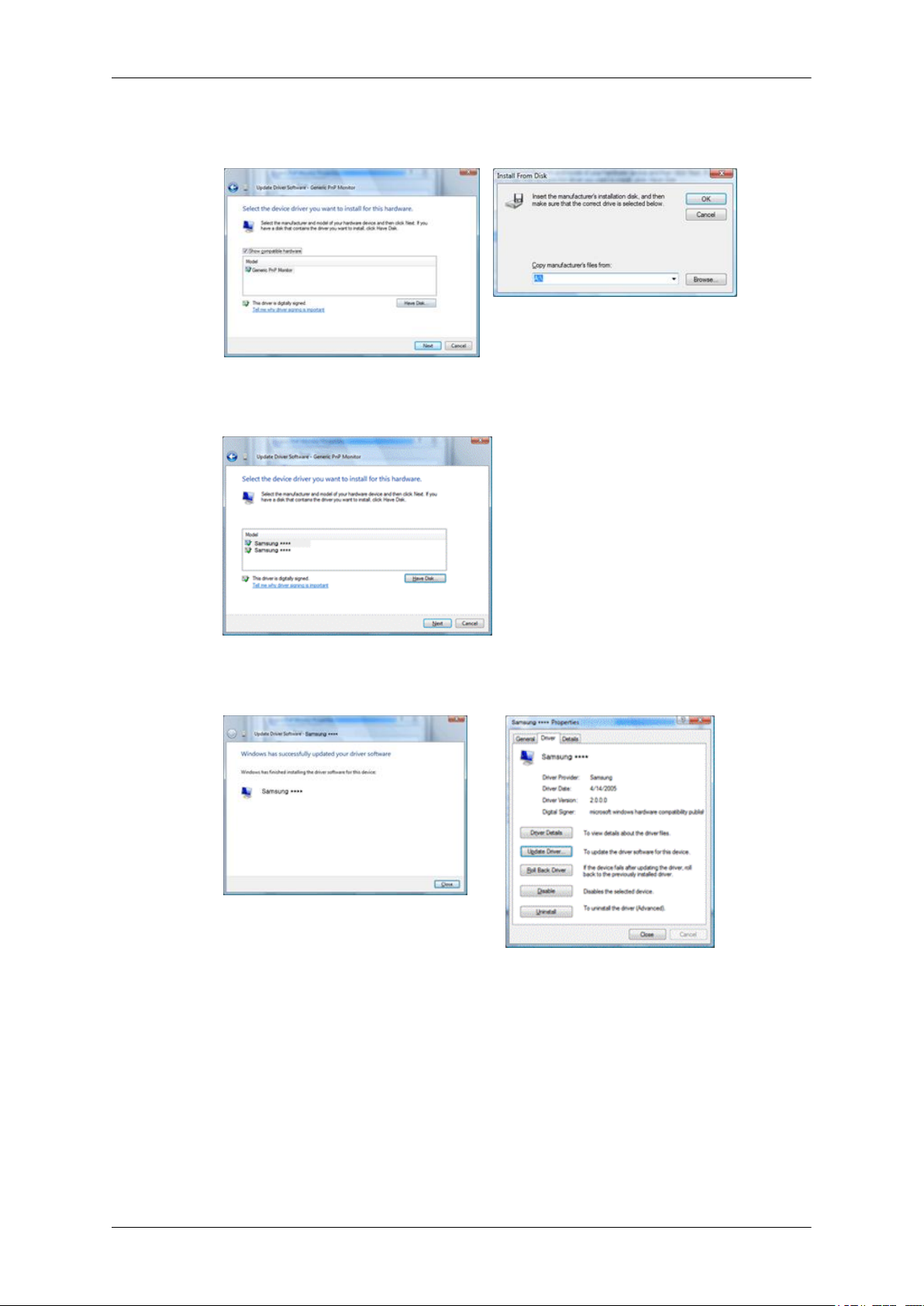
Software gebruiken
8. Klik op 'Have Disk...' (Bladeren…) en selecteer de map (bijvoorbeeld D:\Drive) waar het installatiebestand van het stuurprogramma staat. Klik op 'OK'.
9. Selecteer uit de lijst met monitoren het model dat overeenkomt met uw monitor en klik op
'Next' (Volgende).
10. Klik in de volgende schermen achtereenvolgens op 'Close' (Sluiten) → 'Close' (Sluiten) → 'OK'
→ 'OK'.
19

Software gebruiken
Microsoft® Windows® XP besturingssysteem
1. Plaats de cd in het CD-ROM-station.
2. Klik op 'Start' → 'Control Panel' (Configuratiescherm) en klik vervolgens op het pictogram 'Appearance and Themes' (Vormgeving en thema's).
3. Klik op het pictogram 'Display' (Beeldscherm), selecteer de tab 'Settings' (Instellingen) en klik
op 'Advanced...' (Geavanceerd...).
4. Klik op de knop 'Properties' (Eigenschappen) op het tabblad 'Monitor' (Beeldscherm) en selecteer
de tab 'Driver' (Stuurprogramma).
20
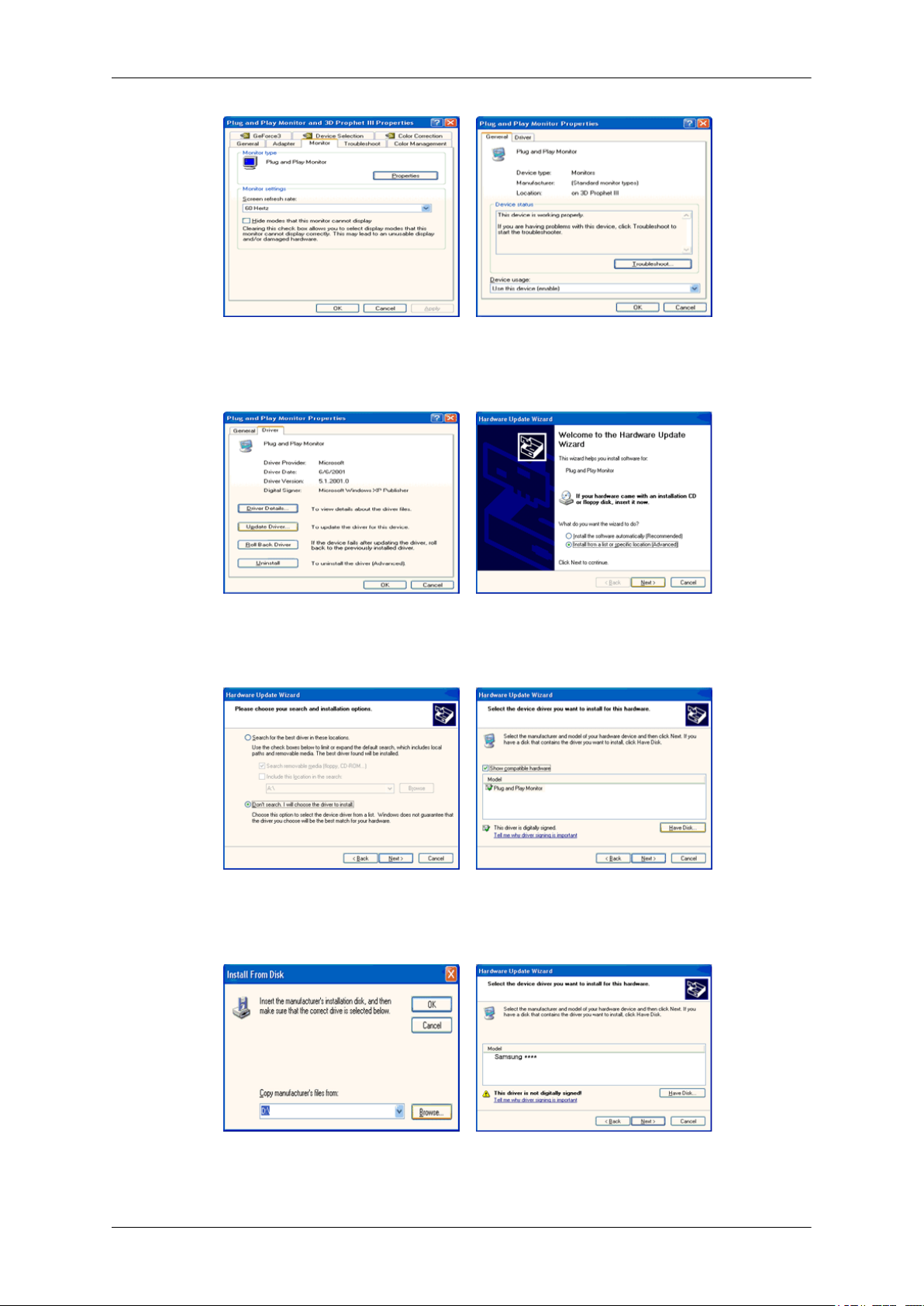
Software gebruiken
5. Klik op 'Update Driver...' (Stuurprogramma bijwerken), selecteer 'Install from a list or...' (Installeren uit een lijst of...) en klik op de knop 'Next' (Volgende).
6. Selecteer'Don't search, I will...' (Niet zoeken, ik wil...), klik op 'Next' (Volgende) en vervolgens
op 'Have disk' (Bladeren).
7. Klik op de knop 'Browse' (Bladeren), selecteer A:(D:\Driver) en selecteer het model van uw
monitor in de lijst. Klik vervolgens op de knop 'Next' (Volgende).
8. Als u het volgende scherm ziet, klikt u op de knop 'Continue Anyway' (Toch doorgaan). Klik
vervolgens op 'OK'.
21

Software gebruiken
Opmerking
Dit stuurprogramma voor de monitor is gecertificeerd onder het MS-logo. De installatie veroorzaakt geen beschadigingen in uw systeem.
Het gecertificeerde stuurprogramma wordt op de startpagina van Samsung Monitor geplaatst.
http://www.samsung.com/
9. Klik op de knop 'Close' (Sluiten) en vervolgens op 'OK'.
10. De installatie van het stuurprogramma voor de monitor is nu voltooid.
Microsoft® Windows® 2000 besturingssysteem
Als het bericht 'Digital Signature Not Found (Digitale handtekening niet gevonden)' op het scherm
wordt weergegeven, volgt u de onderstaande instructies.
1. Klik op de knop 'OK' in het scherm 'Insert disk' (Schijf plaatsen).
2. Klik op de knop 'Browse' (Bladeren) in het scherm 'File Needed' (Bestand nodig).
3. Selecteer A:(D:\Driver), klik op 'Open' (Openen) en klik vervolgens op 'OK'.
Installeren
1. Klik op 'Start', 'Setting' (Instelling), 'Control Panel' (Configuratiescherm).
2. Dubbelklik op het pictogram 'Display' (Beeldscherm).
22
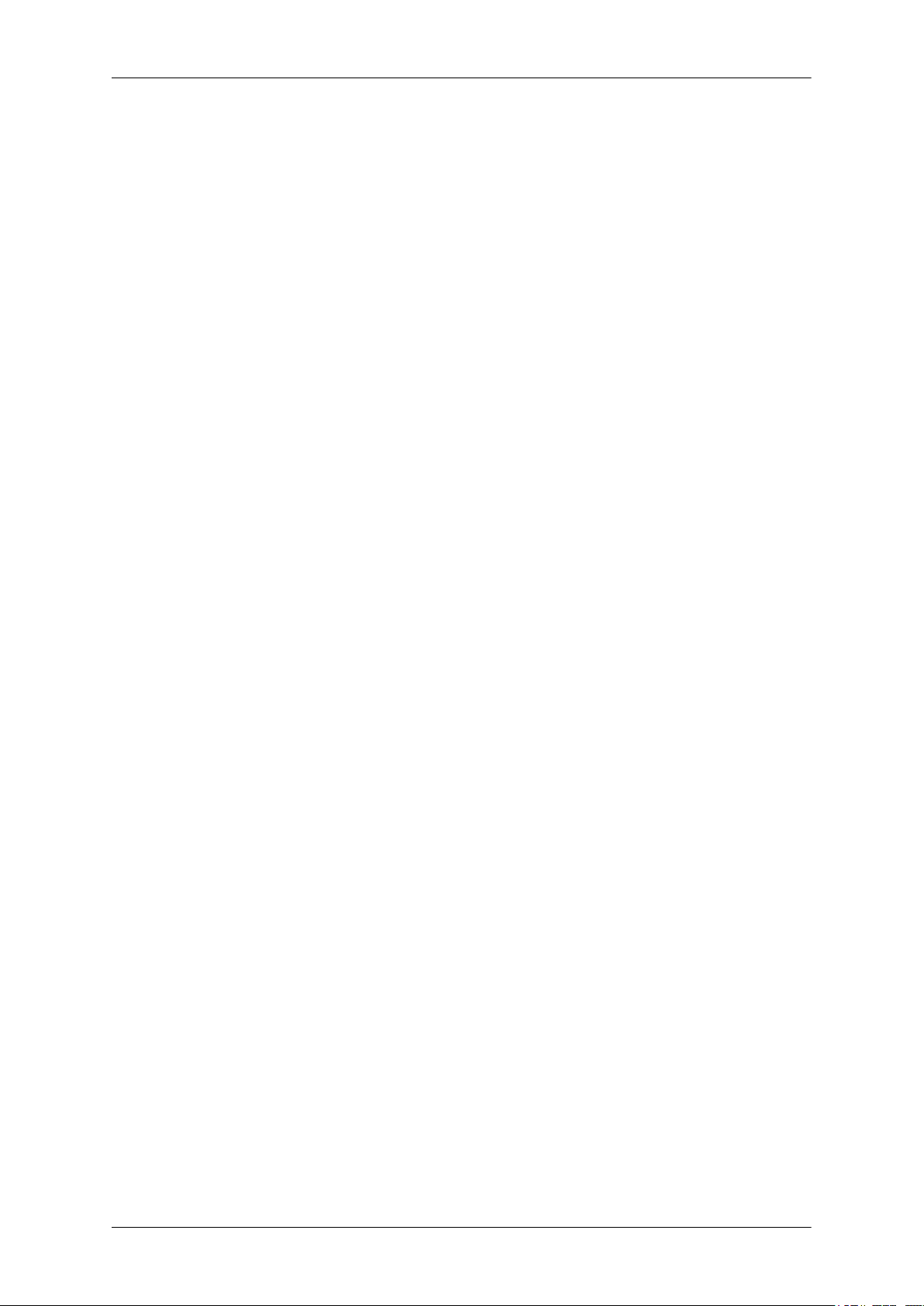
Software gebruiken
3. Selecteer het tabblad 'Settings' (Instellingen) en klik op de knop 'Advanced Properties' (Geavanceerd).
4. Selecteer 'Monitor'.
Scenario 1: Als de knop 'Properties' (Eigenschappen) niet actief is, is uw monitor correct geconfigureerd. Beëindig de installatie.
Scenario 2: Als de knop 'Properties' (Eigenschappen) actief is, klik u op de knop 'Properties' (Eigenschappen)' en volgt u de onderstaande instructies.
5. Klik op 'Driver' (Stuurprogramma) en vervolgens op 'Update Driver...' (Stuurprogramma bijwerken) en op 'Next' (Volgende).
6. Selecteer 'Display a list of the known drivers for this device so that I can choose a specific driver' (Een lijst van bekende stuurprogramma's voor dit apparaat weergeven waaruit ik kan kiezen)
en klik vervolgens op 'Next' (Volgende) en 'Have disk' (Bladeren).
7. Klik op de knop 'Browse' (Bladeren) en selecteer A:(D:\Driver).
8. Klik op de knop 'Open' (Openen) en vervolgens op 'OK'.
9. Selecteer het model van uw monitor en klik op 'Next' (Volgende) en nogmaals op 'Next' (Volgende).
10. Klik op 'Finish' (Voltooien) en vervolgens op 'Close' (Sluiten).
Als het bericht 'Digital Signature Not Found' (Digitale handtekening niet gevonden) wordt weergegeven, klikt u op 'Yes' (Ja). Klik op 'Finish' (Voltooien) en vervolgens op 'Close' (Sluiten).
Microsoft® Windows® Millennium besturingssysteem
1. Klik op 'Start', 'Setting' (Instelling), 'Control Panel' (Configuratiescherm).
2. Dubbelklik op het pictogram 'Display' (Beeldscherm).
3. Selecteer het tabblad 'Settings' (Instellingen) en klik op de knop 'Advanced Properties' (Geavanceerd).
4. Select het tabblad 'Monitor' (Beeldscherm).
5. Klik op de knop 'Change' (Wijzigen) in het gedeelte 'Monitor Type' (Type monitor).
6. Kies 'Specify the location of the driver' (Geef de locatie van het stuurprogramma op).
7. Kies 'Display a list of all the drivers in a specific location...' (Een lijst weergeven van alle stuurprogramma’s op een bepaalde locatie) en klik op 'Next' (Volgende).
8. Klik op 'Have Disk' (Bladeren).
9. Typ A:\(D:\driver) en klik op 'OK'.
10. Selecteer 'Show all devices' (Alle apparaten tonen), selecteer de monitor die u hebt aangesloten
op uw computer en klik op 'OK'.
11. Ga verder door op 'Close' (Sluiten) en 'OK' te klikken tot het dialoogvenster Display Properties
(Beeldschermeigenschappen) wordt gesloten.
Microsoft® Windows® NT besturingssysteem
1. Klik op 'Start', 'Settings' (Instellingen), 'Control Panel' (Configuratiescherm) en dubbelklik op het
pictogram 'Display' (Beeldscherm).
23
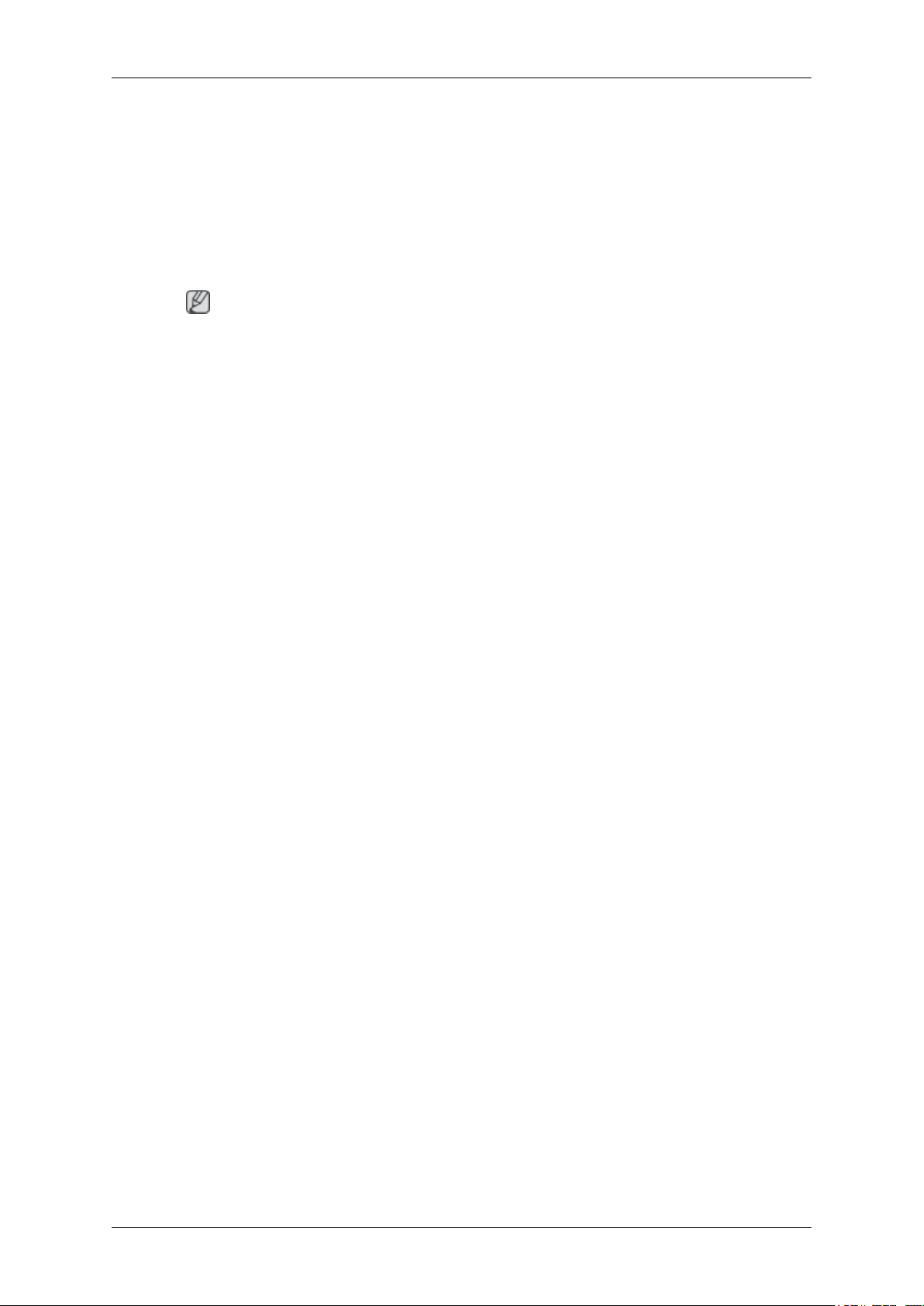
Software gebruiken
2. Klik in het scherm Display Registration Information (Registratiegegevens beeldscherm) op de
tab Settings (Instellingen) en klik vervolgens op'All Display Modes' (Alle weergavemodi).
3. Selecteer de gewenste modus (Resolution (Resolutie), Number of colors (Aantal kleuren) en
Vertical frequency (Verticale frequentie)) en klik op 'OK''.
4. Klik op 'Apply' (Toepassen) als het scherm normaal werkt nadat u op 'Test' geklikt hebt. Als het
scherm geen normaal beeld vertoont, kiest u een andere modus (geringere resolutie, kleuren of
frequentie).
Opmerking
Als er onder All Display Modes (Alle weergavemodi) geen modus wordt weergegeven, selecteert u
de resolutie en de verticale frequentie door het gedeelte Voorinstelbare timingmodi in de gebruikershandleiding te raadplegen.
Linux besturingssysteem
Voor het uitvoeren van X-Window moet u een X86Config-bestand maken, een bepaald systeeminstellingsbestand.
1. Druk op 'Enter' in het eerste en tweede scherm nadat u het X86Config-bestand hebt uitgevoerd.
2. Het derde scherm is voor de muis.
3. Hier stelt u een muis in voor uw computer.
4. Het volgende scherm is voor het toetsenbord.
5. Hier stelt u een toetsenbord in voor uw computer.
6. Het volgende scherm is voor de monitor.
7. Stel eerst een horizontale frequentie in voor de monitor (deze kunt u rechtstreeks invoeren).
8. Vervolgens stelt u een vertical frequency (verticale frequentie) voor de monitor in (deze kunt u
rechtstreeks invoeren).
9. Voer de modelnaam van uw monitor in. Deze gegevens hebben geen invloed op de uitvoering
van X-Window.
10. U bent nu klaar met het instellen van de monitor. Voer X-Window uit nadat u de andere benodigde
hardware hebt geïnstalleerd.
24

Software gebruiken
Natural Color
Natural Color Softwareprogramma
Een van de recente problemen bij het gebruik van een computer is dat de kleuren van de afbeeldingen
die met een printer worden afgedrukt of andere afbeeldingen die met een scanner of een digitale camera
worden gescand, niet overeenkomen met de kleuren op de monitor. Het softwareprogramma Natural
Color S/W is de ultieme oplossing voor dit probleem. Het is een programma voor kleurbeheer dat is
gemaakt door Samsung Electronics in samenwerking met het Korea Electronics & Telecommunications Research Institute (ETRI). Het systeem is alleen beschikbaar voor monitoren van Samsung en
zorgt ervoor dat de kleuren op uw monitor dezelfde zijn als de kleuren die worden afgedrukt of gescand.
Raadpleeg voor meer informatie de Help (F1 ) in de software.
De Natural Color-software installeren
Plaats de CD die bij de Samsung -monitor werd geleverd in het CD-ROM -station. In het eerste scherm
wordt het programma Natural Color uitgevoerd. Klik in het eerste scherm op Natural Color om de
Natural Color-software te installeren.
Om het programma handmatig te installeren plaatst u de cd die bij de Samsung-monitor zat in het CDROM-station, klikt u op [Start] en selecteert u [Run... (Uitvoeren...)]. Typ D:\color\NCProSetup.exe
en klik op de knop [Enter]. (Als het station waarin u de cd hebt geplaatst niet D:\ is, geeft u de juiste
stationsaanduiding op.)
De Natural Color-software verwijderen
Selecteer 'Setting/Control Pane' (Instellingen/Configuratiescherm) in het menu 'Start' en dubbelklik op
'Add/Delete a program' (Programma toevoegen/verwijderen)'. Selecteer Natural Color in de lijst en
klik op de knop 'Add/Delete' (Toevoegen/Verwijderen).
MagicTune™
25

Installatie
Software gebruiken
1. Plaats de installatie-cd in het CD-ROM-station.
2. Klik op het installatiebestand van MagicTune™.
Opmerking
Als het popupvenster voor het installeren van de software voor het hoofdscherm niet verschijnt,
kunt u de installatie uitvoeren met het uitvoerbare bestand van MagicTune op de cd.
3. Selecteer de gewenste taal voor de installatie en klik op 'Next' (Volgende).
4. Als het Installation Shield Wizard-scherm wordt weergegeven, klikt u op 'Next' (Volgende).
5. Selecteer 'I agree to the terms of the license agreement' (Ik accepteer de voorwaarden van de
licentieovereenkomst) om de gebruiksvoorwaarden te accepteren.
6. Selecteer de map waar u het programma MagicTune™ wilt installeren.
7. Klik op 'Install' (Installeren).
8. Het venster 'Installation Status' (Status installatie) wordt weergegeven.
9. Klik op 'Finish' (Voltooien).
10. Als de installatie voltooid is, wordt het pictogram MagicTune™ op uw bureaublad weergegeven.
Dubbelklik op het pictogram om het programma te starten.
Het pictogram MagicTune™ wordt mogelijk niet weergegeven, afhankelijk van de specificaties van het computersysteem of de monitor. Druk in dit geval op de toets F5.
Problemen bij de installatie
De installatie van MagicTune™ kan worden beïnvloed door bijvoorbeeld de videokaart, het moederbord en de netwerkomgeving.
Systeemvereisten
OS
• Windows 2000
• Windows XP Home Edition
• Windows XP Professional
• Windows Vista™
U wordt aangeraden MagicTune™ in Windows® 2000 of hoger te gebruiken.
Hardware
• 32 MB geheugen of hoger
• 60 MB of meer ruimte op de vaste schijf
Ga voor meer informatie naar de website van MagicTune™.
26

Verwijderen
U kunt het programma MagicTune™ alleen verwijderen met behulp van de optie 'Add or Remove
Programs" (Software) in het Windows® configuratiescherm.
Ga als volgt te werk om MagicTune™ te verwijderen.
1. Ga naar [Task Tray (Systeemvak)] → [Start] → [Settings (Instellingen)] en selecteer [Control
2. Klik op het pictogram 'Add or Remove Programs' (Software) onder Control Panel (Configura-
3. Blader in het scherm 'Add or Remove Programs' (Software) naar MagicTune™'. Klik op deze
4. Klik op 'Change/Remove' (Wijzigen/verwijderen) om het programma te verwijderen.
5. Klik op 'Yes' (Ja) om de deïnstallatie te starten.
6. Wacht totdat het dialoogvenster 'Verwijderen voltooid' wordt weergegeven.
Software gebruiken
Panel (Configuratiescherm)] in het menu. Als het programma wordt uitgevoerd onder Windows® XP, gaat u naar [Control Panel (Configuratiescherm)] in het menu [Start].
tiescherm).
optie om hem te markeren.
Ga naar de website van MagicTune™ voor technische ondersteuning voor MagicTune™, veelgestelde
vragen en software-upgrades.
MultiScreen
Opmerking
Installatie
1. Plaats de installatie-cd in het CD-ROM-station.
2. Klik op het installatiebestand van MultiScreen.
Opmerking
Als het popupvenster voor het installeren van de software voor het hoofdscherm niet verschijnt,
kunt u de installatie uitvoeren met het uitvoerbare bestand van MultiScreen op de cd.
3. Als het Installation Shield Wizard-scherm wordt weergegeven, klikt u op 'Next' (Volgende).
27
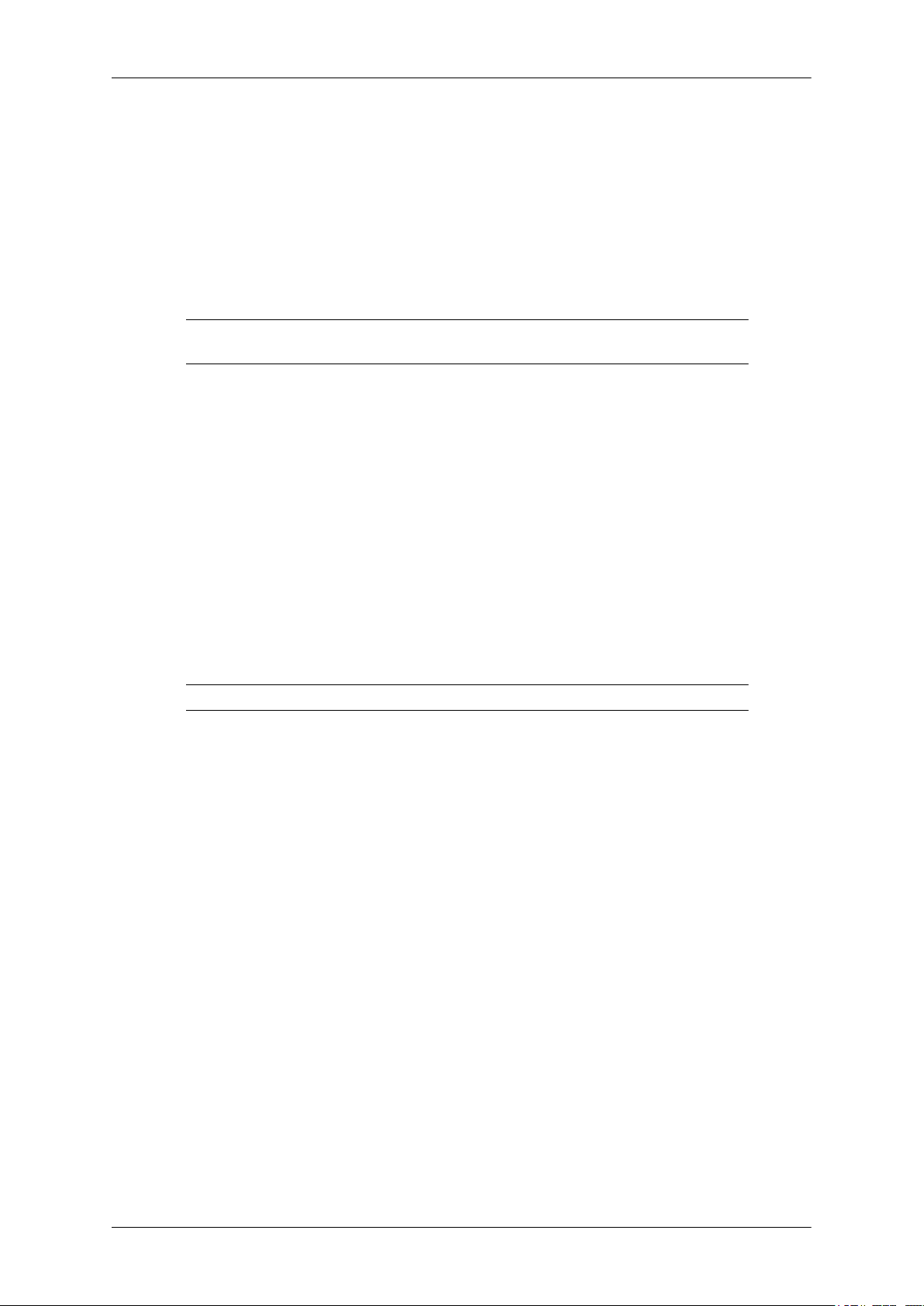
4. Selecteer 'I agree to the terms of the license agreement' (Ik accepteer de voorwaarden van de
licentieovereenkomst) om de gebruiksvoorwaarden te accepteren.
5. Klik op 'Install' (Installeren).
6. Het venster 'Installation Status' (Status installatie) wordt weergegeven.
7. Klik op 'Finish' (Voltooien).
8. Als de installatie voltooid is, wordt het pictogram Multiscreen op uw bureaublad weergegeven.
Dubbelklik op het pictogram om het programma te starten.
Het pictogram Multiscreen wordt mogelijk niet weergegeven, afhankelijk van de specificaties van het computersysteem of de monitor. Druk in dit geval op de toets F5.
Problemen bij de installatie
De installatie van MultiScreen kan worden beïnvloed door bijvoorbeeld de videokaart, het moederbord
en de netwerkomgeving.
Systeemvereisten
Software gebruiken
OS
• Windows 2000
• Windows XP Home Edition
• Windows XP Professional
• Windows Vista™
U wordt aangeraden MultiScreen in Windows® 2000 of hoger te gebruiken.
Hardware
• 32 MB geheugen of hoger
• 60 MB of meer ruimte op de vaste schijf
Verwijderen
U kunt het programma Multiscreen alleen verwijderen met behulp van de optie 'Add or Remove Programs" (Software) in het Windows® configuratiescherm.
Ga als volgt te werk om Multiscreen te verwijderen.
Selecteer 'Setting/Control Pane' (Instellingen/Configuratiescherm) in het menu 'Start' en dubbelklik op
'Add/Delete a program' (Programma toevoegen/verwijderen)'.
Selecteer Multiscreen in de lijst en klik op de knop 'Add/Delete' (Toevoegen/Verwijderen).
28

De monitor bijstellen
Directe functies
AUTO
Als u op de toets 'AUTO' drukt, wordt het scherm auto adjustment (automatisch afstellen) weergegeven.
Met Auto adjustment (automatisch afstellen) kan de monitor zichzelf aanpassen aan het binnenkomende analoge signaal. De waarden Fine, Coarse en Position worden automatisch afgesteld.
(Alleen beschikbaar in de modus Analog)
Als u de functie 'automatisch afstellen' scherper wilt maken, kunt u de functie 'AUTO' uitvoeren met
AUTO PATTERN ingeschakeld.
Als auto adjustment (automatisch afstellen) niet naar behoren werkt, drukt u nogmaals op de toets
'AUTO' om het beeld nauwkeuriger af te stellen.
Als u de resolutie wijzigt in het configuratiescherm, wordt de automatische functie uitgevoerd.
OSD Lock & Unlock (vergrendelen en ontgrendelen)
Als u na het vergrendelen van de OSD op de knop AUTO drukt
Als u na het vergrendelen van de OSD op de knop MENU drukt
29
 Loading...
Loading...