Samsung SYNCMASTER T190, SYNCMASTER T190G, SYNCMASTER T200, SYNCMASTER T200G, SYNCMASTER T220 User Manual [da]
...
SyncMaster T190/T190G/T200/T200G/T220/T220G
LCD Skærm
Brugervejledning
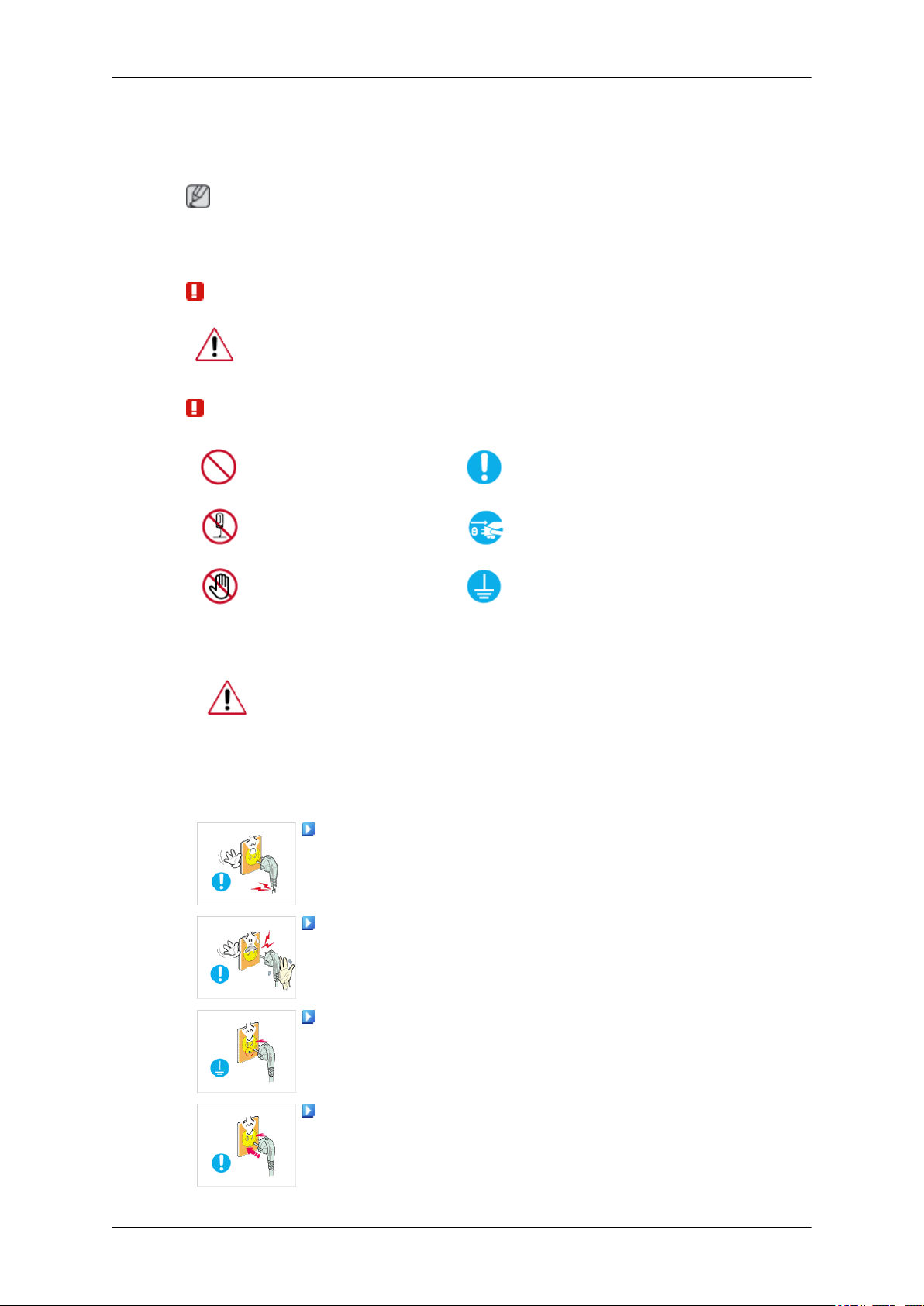
Sikkerhedsinstruktioner
Notationskonventioner
Bemærk
Disse sikkerhedsinstruktioner skal overholdes af hensyn til din sikkerhed og for at undgå tingskade.
Sørg for at læse instruktionerne omhyggeligt, og brug produktet på den rigtige måde
Advarsel / Forsigtig
Ellers er der risiko for dødsfald eller personskade.
Ellers er der risiko for personskade eller tingskade.
Notationskonventioner
Strøm
Ikke tilladt
Demonter ikke Tag stikket ud af stikkontakten
Må ikke berøres
Når den ikke anvendes i længere tid, skal du indstille din computer til DPM.
Hvis du bruger en pauseskærm, skal du indstille den til den aktive skærmtilstand.
Billederne er kun til reference, og gælder ikke i alle tilfælde (eller lande).
Genvej til instruktioner om anti-efterbilleder
Brug ikke en beskadiget netledning, et beskadiget strømstik eller en
løs stikkontakt.
• Det kan føre til elektrisk stød eller brand.
Til enhver tid vigtigt at læse og
forstå
Tilslut til jord for at forhindre
elektrisk stød
Rør ikke ved strømstikket med våde hænder, når du fjerner stikket fra
eller sætter stikket i stikkontakten.
• Dette kan medføre elektrisk stød.
Sørg for at slutte netledningen til en jordet stikkontakt.
• Hvis du ikke gør det, kan der opstå elektrisk stød eller personskade.
Sørg for, at strømstikket er sat solidt og korrekt i stikkontakten.
• Hvis du ikke gør det, kan der opstå brand.
1
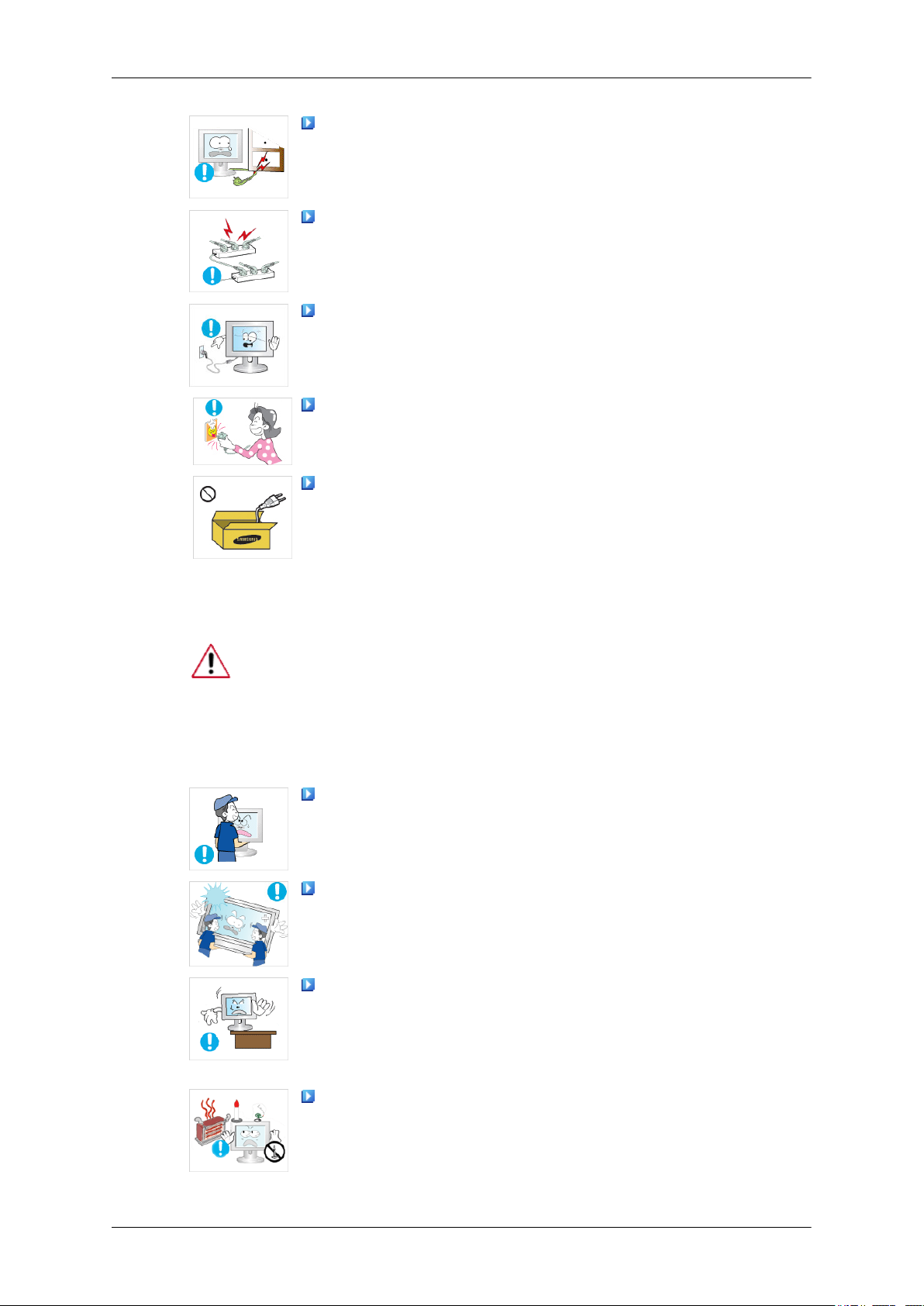
Sikkerhedsinstruktioner
Undgå at bruge magt til at bøje eller trække i strømstikket, og undgå
at placere tunge materialer på det.
• Hvis du ikke gør det, kan der opstå brand.
Slut ikke flere apparater til den samme stikkontakt.
• Det kan føre til brand på grund af overophedning.
Undlad at frakoble strømkablet fra, mens produktet er i brug.
• Dette kan medføre beskadigelse af produktet som følge af elektrisk
stød.
Afbrydelse af strømforsyningen til apparatet opnås ved at tage stikket
ud af stikkontakten. Derfor skal strømstikket være let tilgængeligt.
• Der er en risiko for elektrisk stød eller brand.
Brug kun det medfølgende strømkabel. Brug ikke strømkablet til noget
andet produkt.
Installation
• Det kan føre til brand eller elektrisk stød.
Kontakt et autoriseret servicecenter, når skærmen skal installeres på steder med
særligt meget støv, med høje eller lave temperaturer, med høj fugtighed, hvor
kemiske opløsninger anvendes, og hvor skærmen er tændt døgnet rundt, f.eks. i
lufthavne, jernbanestationer osv.
Såfremt dette ikke gøres, kan det medføre alvorlig beskadigelse af skærmen.
Tab ikke skærmen, når du flytter den.
• Dette kan beskadige produktet eller skade den person, der bærer den.
Sørg for, at mindst to personer løfter og flytter produktet.
• Ellers kan det blive tabt, hvilket kan forårsage personskade og/eller
beskadigelse af produktet.
Ved installation af produktet i et kabinet eller stativ skal du sikre, at
den forreste ende af produktets bund ikke stikker ud.
• Hvis den gør det, kan produktet falde og medføre personskade.
• Brug et kabinet eller stativ af en passende størrelse til produktet.
Placer ikke stearinlys, myggelys, cigaretter eller nogen varmeapparat-
er i nærheden af produktet.
• Hvis du ikke gør det, kan der opstå brand.
2
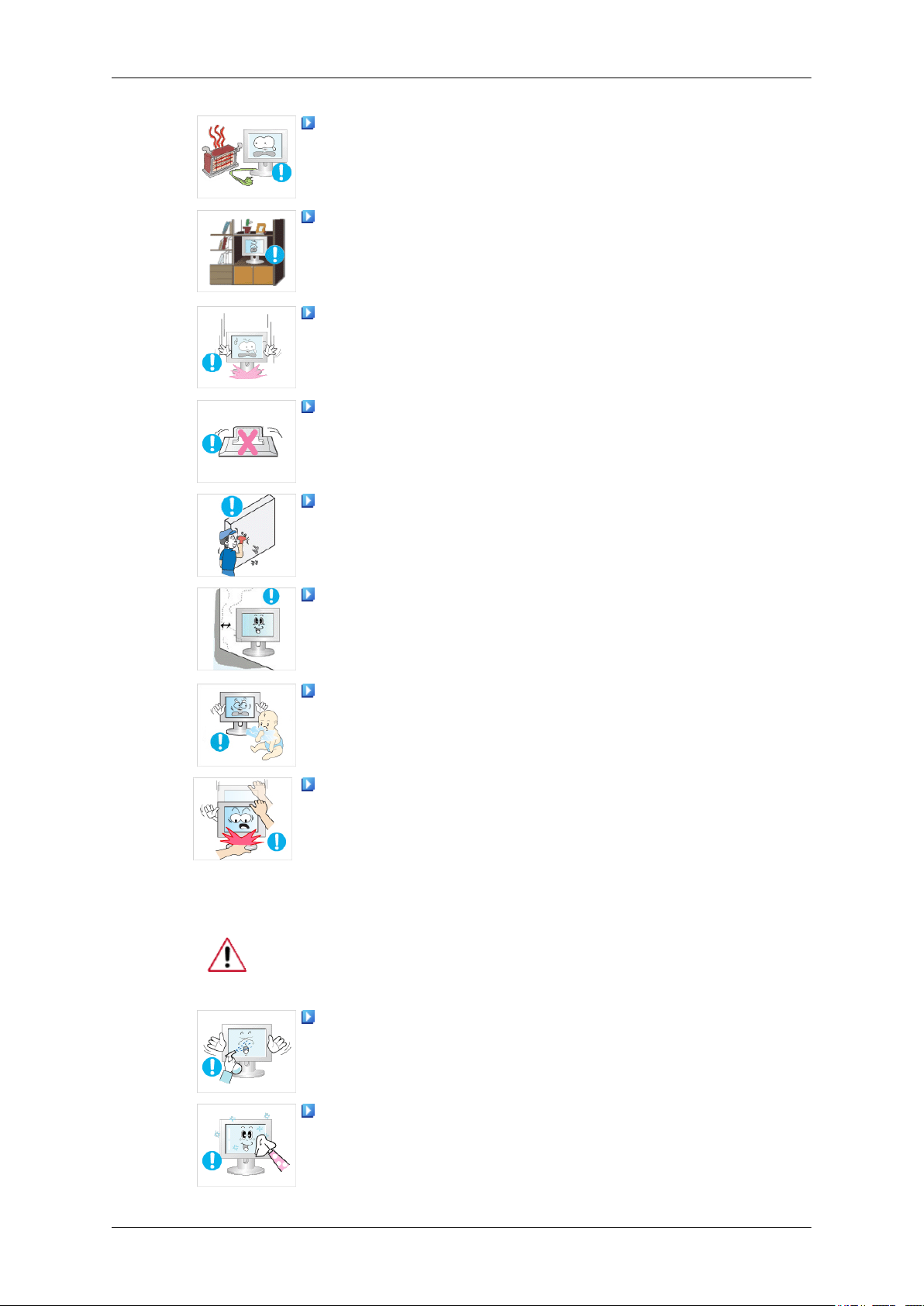
Sikkerhedsinstruktioner
Hold varmeapparater så langt væk fra netledningen og produktet som
muligt.
• Det kan føre til elektrisk stød eller brand.
Må ikke installeres på et sted med dårlig ventilation, f.eks. i en reol
eller et skab.
• Dette kan medføre brand på grund af en stigning i den interne temperatur.
Sæt skærmen forsigtigt ned.
• Hvis du ikke gør dette, kan skærmen beskadiges.
Anbring ikke produktets front på gulvet.
• Dette kan medføre beskadigelse af skærmen.
Kontroller, at vægbeslaget monteres af en autoriseret installatør.
Rengøring
• Hvis det ikke bliver det, kan det falde ned og medføre personskade.
• Sørg for at montere det angivne vægbeslag.
Monter produktet på et sted med god udluftning. Sørg for, at der er en
afstand til væggen på mere end 10 cm.
• Hvis den er det, kan det medføre brand på grund af en stigning i den
interne temperatur.
Kontroller, at plastemballagen holdes væk fra børn.
• I modsat fald er der en risiko for alvorlig skade (kvælning), hvis børn
leger med det.
Hvis højden af din skærm kan justeres, må du ikke anbringe nogen del
af din krop på foden, når du sænker den.
• Dette kan beskadige produktet eller skade den person, der bærer den.
Ved rengøring af skærmens kabinet eller overfladen på TFT-LCD-skærmen, skal
du tørre med en let fugtet, blød klud.
Spray ikke rengøringsmiddel direkte på produktets overflade.
• Hvis det gøres, kan det medføre misfarvning og forvrængning af
strukturen, og skærmoverfladen kan skalle af.
Rengør udelukkende produktet med en blød klud og speciel skærmrens. Hvis det er nødvendigt at bruge andet rengøringsmiddel end skærmrens, skal det fortyndes med vand i forholdet 1:10.
3
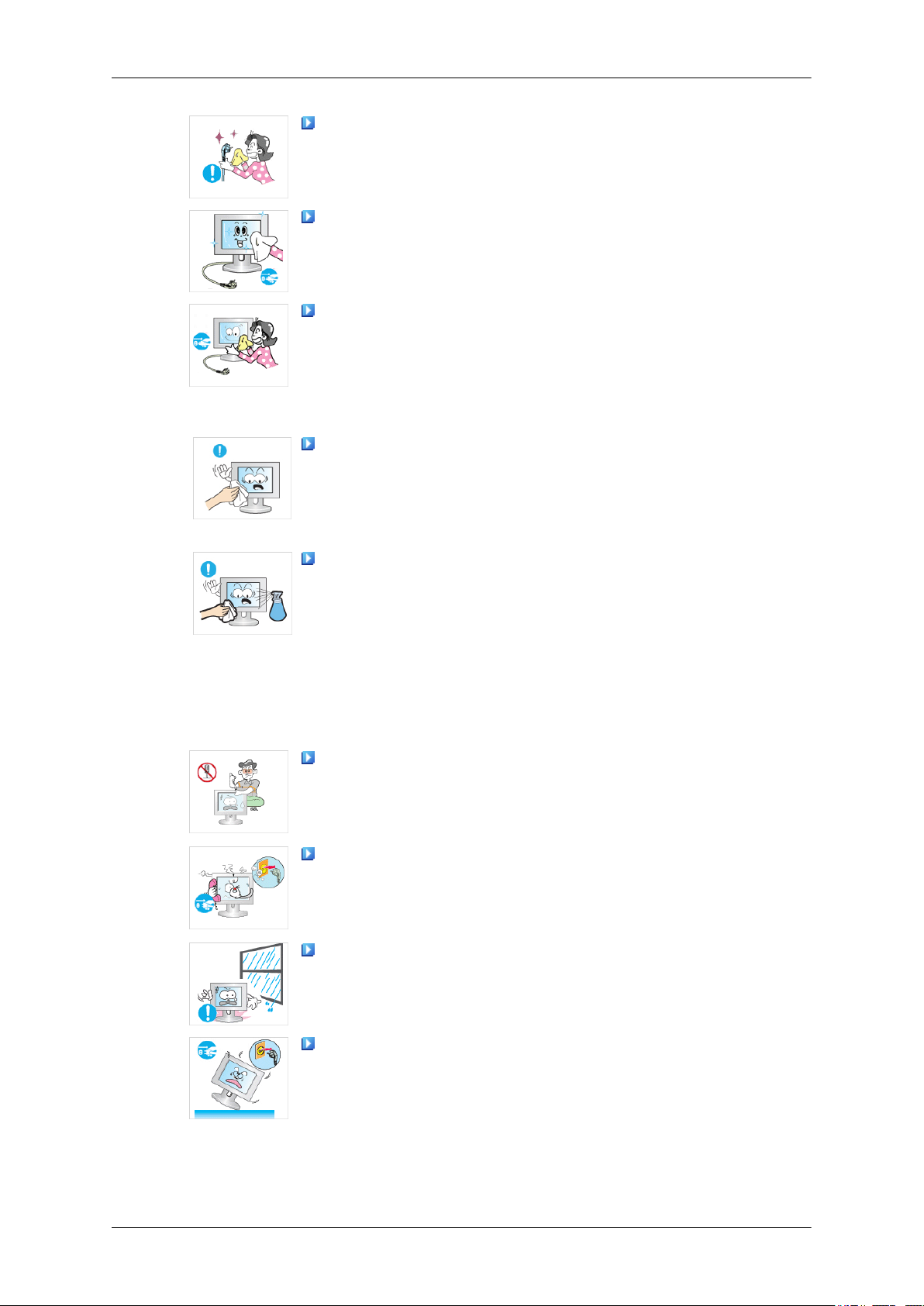
Sikkerhedsinstruktioner
Rengøring af benene i strømstik eller afstøvning af stikkontakter må
udelukkende foretages med en tør klud.
• Hvis det ikke overholdes, kan det føre til brand.
Husk at frakoble strømkablet før rengøring af produktet.
• Hvis det ikke gøres, kan der opstå elektrisk stød eller brand.
Ved rengøring af produktet skal du først frakoble strømstikket og derefter rengøre produktet med en blød, tør klud.
• Anvend ikke kemikalier, f.eks. voks, rensebenzin, alkohol, fortyn-
dere, insekticider, smøremidler eller rengøringsmidler. Sådanne kan
ændre produktoverfladens udseende og føre til afskalning af produktets specifikationsmærkat.
Sørg for udelukkende at bruge den angivne klud, fordi produktkabinettet let bliver ridset.
• Brug den angivne klud med en smule vand. Fordi produktet let kan
blive ridset, hvis der er fremmedlegemer på kluden, skal du ryste den
godt før brug.
Når du rengør produktet, må du ikke spraye vand direkte på produktets
hoveddel.
Andet
• Kontroller, at der ikke trænger vand ind i produktet, og at produktet
ikke er vådt.
• Ellers kan der opstå elektrisk stød, brand eller en fejlfunktion.
Produktet benytter højspænding. Sørg for, at ingen brugere adskiller,
reparerer eller modificerer produktet.
• Det kan føre til elektrisk stød eller brand. Hvis produktet skal repar-
eres, skal du kontakte et servicecenter.
Hvis der forekommer en underligt lugt eller en mærkelig lyd eller røg
fra produktet, skal du øjeblikkeligt trække strømstikket ud af stikkontakten og kontakte et servicecenter.
• Det kan føre til elektrisk stød eller brand.
Placer ikke dette produkt på et sted, der er udsat for fugt, støv, røg eller
vand, og placer det ikke i en bil.
• Det kan føre til elektrisk stød eller brand.
Hvis du taber produktet, eller kabinettet er gået i stykker, skal du afbryde strømmen og tage strømstikket ud. Kontakt et servicecenter.
• Det kan føre til elektrisk stød eller brand.
4

Sikkerhedsinstruktioner
Hvis det tordner eller lyner, må du ikke berøre strømkablet eller antennekablet.
• Det kan føre til elektrisk stød eller brand.
Forsøg ikke at flytte skærmen ved kun at trække i ledningen eller i
signalkablet.
• Hvis du gør det, kan det falde og medføre elektrisk stød, beskadigelse
af produktet eller brand som følge af beskadigelse af kablet.
Løft aldrig produktet, og flyt det ikke bagud, fremad, til højre eller
venstre, mens du holder fat i strømkablet eller signalkablerne.
• Hvis du gør det, kan det falde og medføre elektrisk stød, beskadigelse
af produktet eller brand som følge af beskadigelse af kablet.
Sørg for, at ventilationsåbningen ikke er blokeret af et bord eller gardin.
• Hvis den er det, kan det medføre brand på grund af en stigning i den
interne temperatur.
Placer ikke beholdere med vand, vaser, blomstervaser, medicin eller
nogen form for metal på produktet.
• Hvis der trænger vand eller et fremmedlegeme ind i produktet, skal
du frakoble strømkablet og kontakte et servicecenter.
• Det kan medføre fejlfunktion, elektrisk stød eller brand.
Brug og opbevar ikke antændelige sprays eller brandbare materialer i
nærheden af produktet.
• Det kan resultere i eksplosion eller brand.
Før ikke nogen form for metal, f.eks. spisepinde, mønter, søm, skruer
og knivblade eller brandbare objekter, f.eks. tændstikker eller papir, ind
i produktet (gennem ventilationsåbninger, indgangs- og udgangsbøsninger osv.).
• Hvis der trænger vand eller et fremmedlegeme ind i produktet, skal
du frakoble strømkablet og kontakte et servicecenter.
• Det kan føre til elektrisk stød eller brand.
Ved længerevarende brug af en fast skærm kan der forekomme et
efterbillede eller en plet.
• Hvis du ikke bruger produktet i en længere periode, skal du stille det
i dvaletilstand eller eller bruge en bevægelig skærmskåner.
Indstil på en opløsning og frekvens, der er passende for produktet.
• I modsat fald kan det føre til synsskader.
Hvis du hele tiden må bevæge dig nærmere produktskærmen, kan du
have synsproblemer.
5

Sikkerhedsinstruktioner
Du bør holde mindst fem minutters pause for hver time, du bruger
skærmen, for at nedsætte øjnenes træthed.
Placer ikke produktet et ustabilt sted, f.eks. en skrøbelig hylde, en
ujævn overflade eller et sted, der udsættes for rystelser.
• Hvis du gør det, kan det falde ned, hvilket kan forårsage personskader
og/eller beskadigelse af produktet.
• Hvis du bruger produktet på et sted med mange vibrationer, kan det
beskadige produktet og medføre brand.
Når du flytter produktet, skal du afbryde strømmen og frakoble
strømkablet, antennekablet og alle kabler, der er sluttet til produktet.
• Hvis det ikke gøres, kan der opstå elektrisk stød eller brand.
Sørg for, at børn ikke hænger i produktet eller kravler op på det.
• Produktet kan falde ned og medføre personskade eller død.
Hvis du ikke bruger produktet i længere tid, skal du tage strømstikket
ud af stikkontakten.
• Gør du ikke det, kan det føre til overopvarmning eller brand som følge
af støv eller kan medføre brand som følge af elektrisk stød eller lækage.
Placer ikke tunge emner, legetøj eller konfekture, f.eks. småkager osv.,
som kan fange børns opmærksomhed.
• Dine børn kan hænge i produktet, så det falder, hvilket kan føre til
personskade eller død.
Vend ikke produktet på hovedet ved at holde fat i foden.
• Det kan føre til, at det falder og forårsager personskade og/eller be-
skadigelse af produktet.
Placer ikke produktet, hvor det er udsat for direkte sollys, eller i nærheden af varmekilder, f.eks. en radiator eller et ildsted.
• Dette kan reducere produktets holdbarhed og kan medføre brand.
Tab ikke objekter på produktet, og undgå at støde til produktet på
nogen måde.
• Det kan føre til elektrisk stød eller brand.
Brug ikke en luftfugter i nærheden af produktet, og stil det ikke i nærheden af et køkkenbord.
• Det kan føre til elektrisk stød eller brand.
6

Sikkerhedsinstruktioner
Hvis der forekommer en gaslækage, må du ikke berøre produktet eller
strømstikket, men skal i stedet udlufte med det samme.
• Hvis der opstår en gnist, kan det føre til eksplosion eller brand.
Hvis produktet har været tændt i længere tid, bliver skærmpanelet
varmt. Berør det ikke.
• Gem mindre tilbehørsdele på et sted, der er utilgængeligt for børn.
Vær forsigtig, når du justerer vinklen af produktet eller højden af foden.
• Der kan opstå personskade som følge af klemte hænder eller fingre.
• Hvis du vipper produktet for langt frem, kan det falde og forårsage
personskade.
Installer ikke produktet et sted, der er så lavt, at børn kan nå det.
• Ellers kan det falde ned og forårsage personskade.
• Produktets forreste del er tung, og produktet skal derfor installeres
på et jævnt og stabilt underlag.
Placer ikke nogen tunge genstande på produktet.
• Det kan føre til personskade og/eller beskadigelse af produktet.
Gode siddestillinger ved brug af skærmen
Brug altid produktet i korrekt position.
• Hold ryggen ret, mens du kigger på produktet.
• Afstanden mellem dine øjne og skærmen skal være mellem 45 til 50 cm. Kig på skærmen fra en position, der er
en anelse højere end skærmens højde.
• Brug altid produktet i korrekt position.
• Juster vinklen, så der ikke reflekteres noget lys i skærmen.
• Placer dine arme vinkelret på dine sider, og lad dine arme
være i niveau med håndryggen.
• Hold dine albuer i en 90 graders vinkel.
• Hold dine knæ i en vinkel større end 90 grader, og hold
hælene på jorden. Hold dine arme lavere end dit hjerte.
7

Introduktion
Pakkens indhold
Bemærk
Kontroller, at følgende dele leveres sammen med din skærm.
Hvis der mangler nogle dele, skal du kontakte din forhandler.
Kontakt en forhandler for at købe tilbehør.
Udpakning
Skærm
Vejledninger
Hurtig opsætningsvejledning Garantikort
(Ikke tilgængelig alle steder)
Kabler
D-Sub-kabel Strømkabel DVI-kabel (tilbehør)
Andet
Brugervejledning
Rengøringsklud Kabelring Soklens hoveddel
8
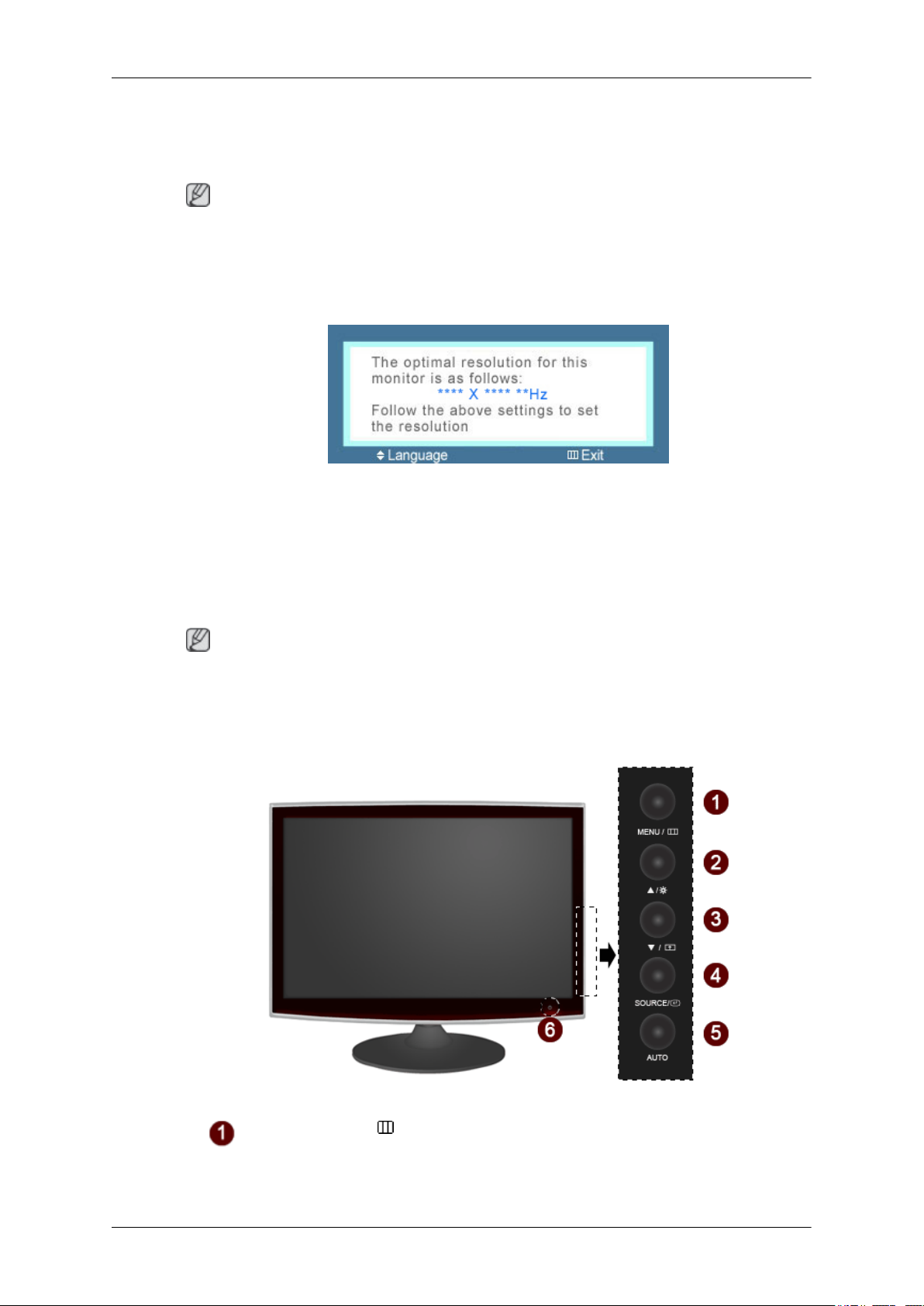
Andet
Bemærk
Rengøringsklud leveres kun til meget polerede sorte produkter som en produktfunktion.
Din skærm
Startindstillinger
Vælg sproget med op- eller ned-tasten.
Introduktion
Sokkelfod
Forside
Det viste indhold forsvinder efter 40 sekunder.
Sluk og tænd for strømmen. Det vises igen.
Det kan vises op til tre gange. Sørg for at justere opløsningen på din pc, inden du når det maksimale
antal.
Bemærk
Den viste opløsning på skærmen, er den optimale opløsning til dette produkt.
Juster din pc-opløsning, så den er den samme som den optimale opløsning til dette produkt.
MENU knap [MENU/ ]
Åbner skærmmenuen og afslutter skærmmenuen. Bruges også til at afslutte
skærmmenuen eller vende tilbage til den forrige menu.
9

Introduktion
Brightness-knap [ ]
Når OSD ikke vises på skærmen, kan du trykke på denne knap for at justere lysstyrken.
>> Klik her for at se et animeret klip
Customized Key[ ]
Du kan tilpasse tasttildelingen for den tilpassende tast efter dine ønsker.
Bemærk
Du kan konfigurere den tilpassede tast til en ønsket funktion via Setup > Customized Key.
Justeringsknapper [ ]
Med disse knapper kan du justere emner i menuen.
Enter-knap [ ] / SOURCE-knap
Aktiverer et fremhævet menuelement.
Tryk på ' /SOURCE', og vælg derefter videosignalet, når skærmvisningen er
afbrudt. (Når du trykker på knappen ' /SOURCE' for at ændre indgangstilstanden, vises en meddelelse øverst til venstre på skærmen, der oplyser den aktuelle
tilstand -- analogt eller digitalt indgangssignal.)
Bemærk
Hvis du vælger tilstanden Digital, skal du tilslutte din skærm til DVI-stikket på
skærmkortet med DVI-kablet.
>> Klik her for at se et animeret klip
AUTO-knap
Brug denne knap til automatisk justering.
>> Klik her for at se et animeret klip
Tænd/sluk-knap [ ]
Brug denne knap til at tænde og slukke for skærmen.
Bemærk
Knapperne til højre på skærmen er trykfølsomme knapper.
Tryk let på en knap med en finger.
Strømindikator
Denne lyser ved normal drift, og blinker blåt én gang, når skærmen gemmer dine
indstillinger.
Bemærk
Se Strømsparer, der er beskrevet i vejledningen, for flere informationer vedr.
strømbesparende funktioner. For at spare på energien bør du slukke for din skærm,
når du ikke har brug for den, eller når du går fra den i lange perioder.
10
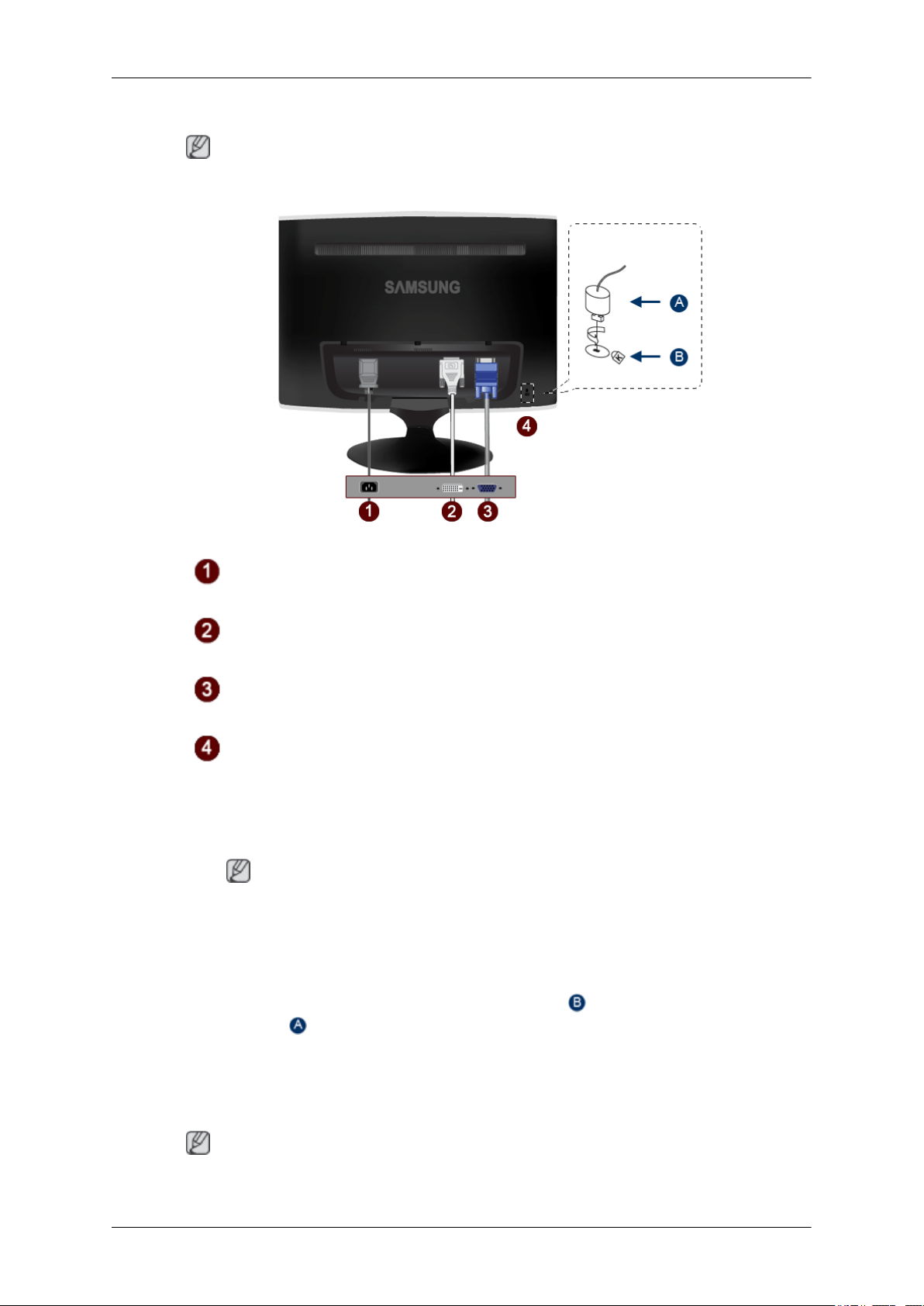
Bagside
Introduktion
Bemærk
Konfigurationen på skærmens bagside kan variere fra produkt til produkt.
POWER-stik
Tilslut skærmens strømkabel til POWER på bagsiden af skærmen.
DVI IN-stik
Tilslut DVI-kablet til DVI IN-stikket på bagsiden af din skærm.
RGB IN-stik
Tilslut signalkablet til RGB IN-stikket (15 ben) på bagsiden af din skærm.
Kensington-lås
Kensington-låsen bruges til fysisk at fastlåse systemet, når det anvendes et offentligt
sted. Låsen sælges separat. Låsens udseende og låsemetoden kan være forskellig fra
tegningen afhængig af producenten. Se vejledningen, der følger med Kensingtonlåsen, for at få oplysninger om korrekt brug. Låsen sælges separat.
Bemærk
Kensington-låsens placering kan variere, afhængigt af modellen.
Brug af Kensington-låsen til tyverisikring
1.
Sæt låseenheden i Kensington-låsen på skærmen ( ), og drej den i låseretningen ( ).
2. Forbind Kensington-låsekablet.
3. Fastgør Kensington-låsen til et bord eller et tungt møbel.
Bemærk
Se Tilslutning af kabler for flere informationer om kabeltilslutninger.
11

Tilslutninger
Tilslutning af kabler
Tilslut skærmens strømkabel til power på bagsiden af skærmen.
Sæt skærmens strømkabel i en nærliggende stikkontakt.
Brug en relevant tilslutning på din computer.
Brug af D-sub-stikket (analog) på videokortet.
• Tilslut signalkablet til D-Sub-stikket (15 ben) på bagsiden af din skærm.
[RGB IN]
Brug af DVI-stikket (digital) på videokortet.
• Tilslut DVI-kablet til DVI IN-stikket på bagsiden af din skærm.
[DVI IN]
Tilslutning til en Macintosh.
• Tilslut skærmen til en Macintosh-computer med D-sub-tilslutningskablet.
Bemærk
Når skærmen og computeren er tilsluttet, kan du tænde for dem og bruge dem.
12

Brug af sokkel
Samling af skærmen
Tilslutninger
Skærm og bund
Indstilling af foden
Bemærk
Du skal vippe skærmen opad med en vinkel på -1˚ til 21˚.
13

Brug softwaren
Driver til skærmen
Bemærk
Når dit operativsystem beder om skærmdriveren, skal du isætte den CD-ROM, der
fulgte med denne skærm. Driverinstallationen er en anelse forskellig mellem de enkelte operativsystemer. Følg de instruktioner, der er relevante for det operativsystem,
du har.
Klargør en tom disk, og download driverprogramfilen på det internetwebsite, der er
vist her.
Internetwebsite :
http://www.samsung.com/ (hele verden)
Installation af skærmdriveren (automatisk)
1. Sæt cd'en i CD-ROM-drevet.
2. Klik på "Windows".
3. Vælg din skærmmodel på modellisten, og klik herefter på knappen "OK".
4. Hvis du får vist følgende meddelelsesvindue, skal du klikke på knappen "Continue Anyway" (Fortsæt alligevel). Klik herefter på knappen "OK" (operativsystemerne Microsoft® Windows® XP/
2000 ).
14

Brug softwaren
Bemærk
Skærmdriveren er ved at blive MS-certificeret, og installationen af den ødelægger ikke dit system.
Den certificerede driver bliver tilgængelig på Samsung Monitors hjemmeside.
http://www.samsung.com/
Installation af skærmdriveren (manuel)
Operativsystemet Microsoft® Windows Vista™
1. Indsæt cd’en med brugervejledningen i CD-ROM-drevet.
2.
Klik på (Start) og "Control Panel" (Kontrolpanel). Dobbeltklik derefter på "Appearance and
Personalization" (Udseende og personlige indstillinger).
3. Klik på "Personalization" (Personlige indstillinger) og derefter på "Display Settings" (Skærmindstillinger).
4. Klik på "Advanced Settings..." (Avancerede indstillinger….).
5. Klik på "Properties" (Egenskaber) på fanen "Monitor" (Skærm). Hvis knappen "Properties" (Egenskaber) er deaktiveret, betyder det, at konfigurationen af din skærm er udført. Skærmen
kan anvendes, som den er.
15
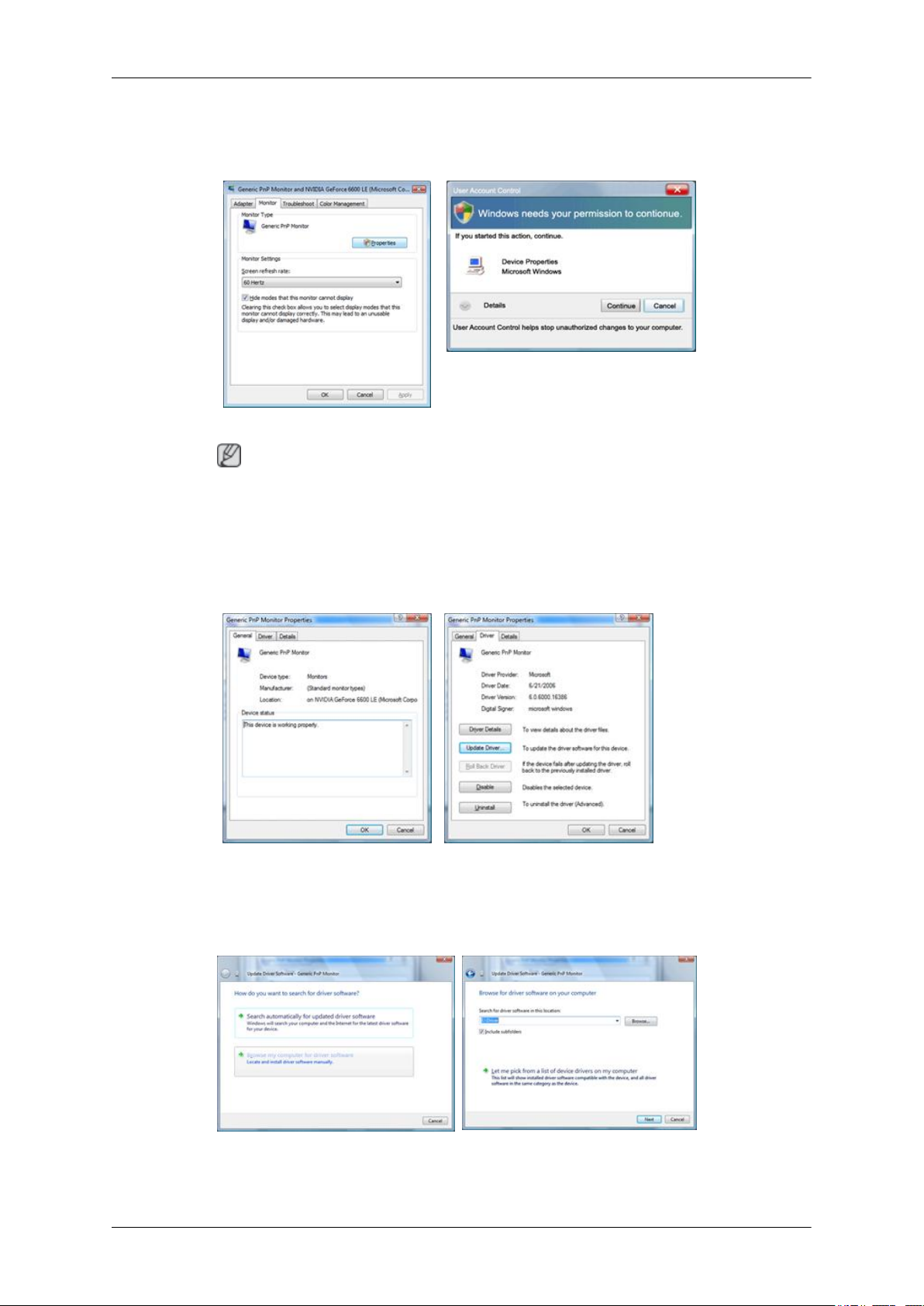
Brug softwaren
Hvis meddelelsen "Windows needs..." (Windows skal bruge…), som vist i figuren herunder,
vises, skal du klikke på "Continue" (Fortsæt).
Bemærk
Skærmdriveren er ved at blive MS-certificeret, og installationen af den ødelægger ikke dit system.
Den certificerede driver bliver tilgængelig på Samsung Monitors hjemmeside.
6. Klik på "Update Driver..." (Opdater driver...) på fanen "Driver" (Driver).
7. Marker afkrydsningsfeltet "Browse my computer for driver software" (Gennemse computeren
efter driversoftware), og klik på "Let me pick from a list of device drivers on my computer" (Lad
mig vælge på en liste over enhedsdrivere på computeren).
8. Klik på "Have Disk..." (Har diskette/cd…), og vælg mappen (f.eks. D:\drev), hvor driverens
indstillingsfil findes, og klik på "OK".
16
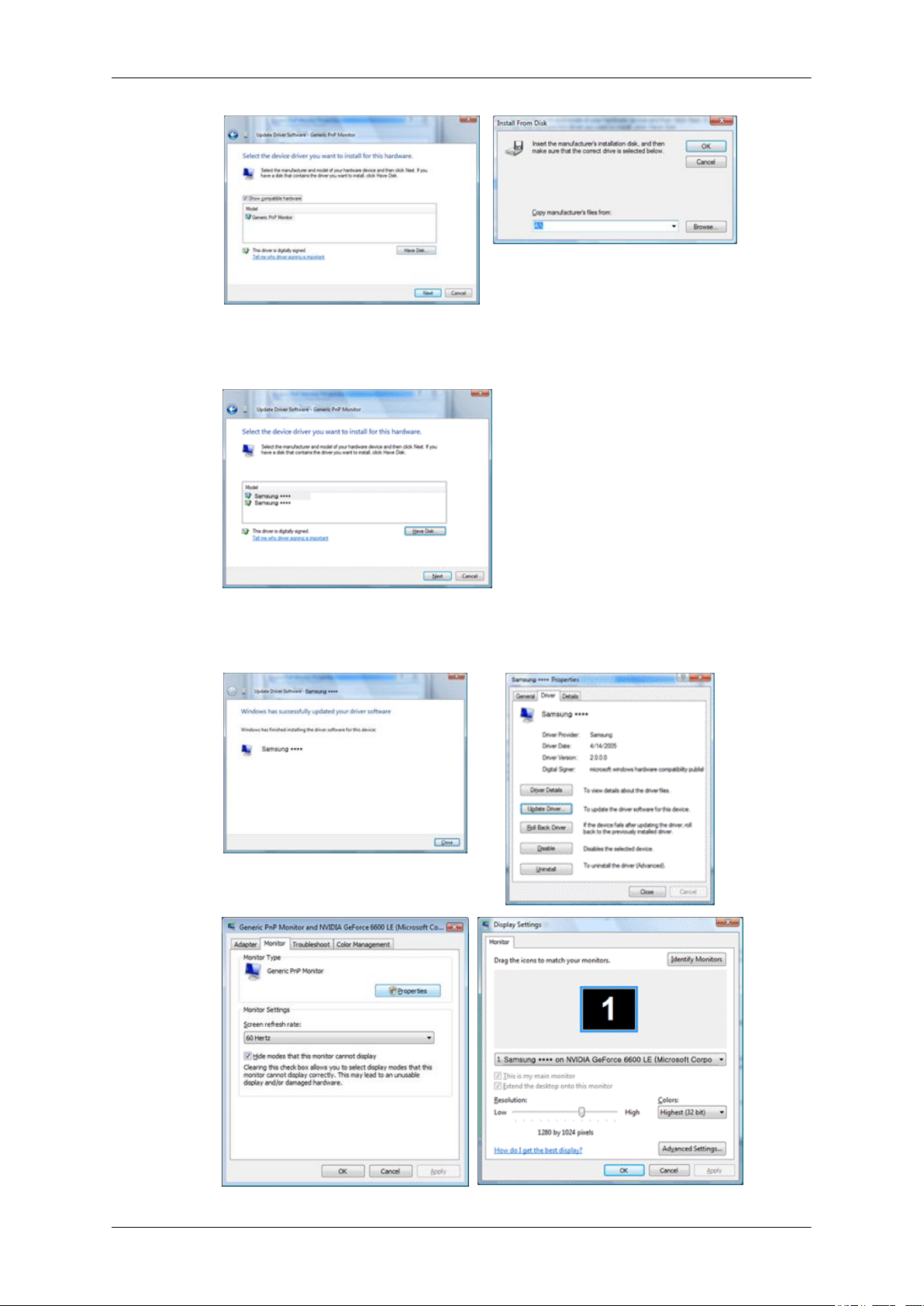
Brug softwaren
9. Vælg den model, der svarer til din skærm, på skærmbilledet med skærmmodeller, og klik på
"Next" (Næste).
10. Klik på "Close" (Luk) → "Close" (Luk) → "OK" → "OK" på følgende skærmbilleder, der vises
i rækkefølge.
17

Brug softwaren
Operativsystemet Microsoft® Windows® XP
1. Sæt cd'en i CD-ROM-drevet.
2. Klik på "Start" → "Control Panel" (Kontrolpanel), og klik derefter på ikonet "Appearance and
Themes" (Udseende og temaer).
3. Klik på ikonet "Display" (Skærm), vælg fanen "Settings" (Indstillinger), og klik derefter på "Advanced..." (Avanceret...).
4. Klik på knappen "Properties" (Egenskaber) på fanen "Monitor" (Skærm), og vælg fanen "Driver".
5. Klik på "Update Driver..." (Opdater driver...), vælg "Install from a list or..." (Installere fra en liste
eller...), og klik derefter på knappen "Next" (Næste).
18

Brug softwaren
6. Vælg "Don't search, I will..." (Søg ikke. Jeg vælger...), klik på "Next" (Næste), og klik derefter
på "Have disk" (Har diskette/cd...).
7. Klik på knappen "Browse" (Gennemse), vælg derefter A:(D:\driver), vælg din skærmmodel på
listen, og klik på knappen "Next" (Næste).
8. Hvis du får vist følgende meddelelsesvindue, skal du klikke på knappen "Continue Anyway" (Fortsæt alligevel). Klik derefter på knappen "OK".
Bemærk
Skærmdriveren er ved at blive MS-certificeret, og installationen af den ødelægger ikke dit system.
Den certificerede driver bliver tilgængelig på Samsung Monitors hjemmeside.
http://www.samsung.com/
9. Klik på knappen "Close" (Luk), og klik derefter på knappen "OK" nogle gange.
19

Brug softwaren
10. Installationen af skærmdriveren er udført.
Operativsystemet Microsoft® Windows® 2000
Følg følgende trin, når "Digital Signature Not Found" (Digital signatur blev ikke fundet) vises på din
skærm.
1. Vælg knappen "OK" i vinduet "Insert disk" (Indsæt disk).
2. Klik på knappen "Browse" (Gennemse) i vinduet "File needed" (Fil der skal bruges).
3. Vælg A:(D:\driver), klik derefter på knappen "Open" (Åbn), og klik derefter på knappen "OK".
Sådan installeres
1. Klik på "Start", "Setting" (Indstilling), "Control Panel" (Kontrolpanel).
2. Dobbeltklik på ikonet "Display" (Skærm).
3. Vælg fanen "Settings" (Indstillinger), og klik på knappen "Advanced Properties" (Avancerede
egenskaber).
4. Vælg "Monitor" (Skærm).
Situation 1: Hvis knappen "Properties" (Egenskaber) er inaktiv, betyder det, at din skærm er
konfigureret korrekt. Stop installationen
Situation 2: Hvis knappen "Properties" (Egenskaber) er aktiv, skal du klikke på knappen "Properties" (Egenskaber) og derefter følge de næste trin i rækkefølge.
5. Klik på "Driver", klik derefter på "Update Driver..." (Opdater driver...), og klik derefter på knappen "Next" (Næste).
6. Vælg "Display a list of the known drivers for this device so that I can choose a specific drive" (Vise
en liste over kendte drivere til denne enhed, så der kan vælges en specifik driver), klik på
"Next" (Næste), og klik derefter på "Have disk" (Har diskette/cd...).
7. Klik på knappen "Browse" (Gennemse), og vælg derefter A:(D:\driver).
8. Klik på knappen "Open" (Åbn), og klik derefter på knappen "OK".
20

Brug softwaren
9. Vælg din skærmmodel, klik på knappen "Next" (Næste), og klik derefter på knappen
"Next" (Næste).
10. Klik på knappen "Finish" (Udfør), og klik derefter på knappen "Close" (Luk).
Hvis vinduet "Digital Signature Not Found" (Digital signatur blev ikke fundet) vises, skal du
klikke på knappen "Yes" (Ja). Klik på knappen "Finish" (Udfør), og klik derefter på knappen
"Close" (Luk).
Operativsystemet Microsoft® Windows® Millennium
1. Klik på "Start", "Setting" (Indstilling), "Control Panel" (Kontrolpanel).
2. Dobbeltklik på ikonet "Display" (Skærm).
3. Vælg fanen "Settings" (Indstillinger), og klik på knappen "Advanced Properties" (Avancerede
egenskaber).
4. Vælg fanen "Monitor" (Skærm).
5. Klik på knappen "Change" (Skift) i området "Monitor Type" (Skærmtype).
6. Vælg "Specify the location of the driver" (Angiv placering for driveren).
7. Vælg "Display a list of all the driver in a specific location..." (Vis en liste over alle drivere på en
bestemt placering...), og klik derefter på knappen "Next" (Næste).
8. Klik på knappen "Have Disk" (Har diskette/cd).
9. Angiv A:\(D:\driver), og klik derefter på knappen "OK".
10. Vælg "Show all devices" (Vis alle enheder), vælg den skærm, der svarer til den, du har tilsluttet
til din computer, og klik derefter på "OK".
11. Klik på knappen "Close" (Luk) og "OK", indtil dialogboksen Egenskaber for Skærm lukkes.
Operativsystemet Microsoft® Windows® NT
1. Klik på "Start" (Start), "Settings" (Indstillinger), "Control Panel" (Kontrolpanel), og dobbeltklik
derefter på ikonet "Display" (Skærm).
2. I vinduet Display Registration Information skal du klikke på fanen Indstillinger og derefter klikke
på"All Display Modes".
3. Vælg en tilstand, du vil bruge (opløsning, antal farver og Vertical frequency (Lodret frekvens)),
og klik derefter på "OK".
4. Klik på knappen "Apply" (Anvend), hvis du kan se, at skærmen fungerer normalt efter at have
klikket på knappen "Test" (Test). Hvis skærmen ikke er normal, skal du skifte til en anden tilstand
(en tilstand med lavere opløsning, færre farver og lavere frekvens).
Bemærk
Hvis der ikke er nogen tilstand ved All Display Modes, skal du vælge graden af opløsning og lodret
frekvens ved at se i Forudindstillede timingtilstande i brugervejledningen.
Linux Operativsystem
For at køre X-Window skal du lave X86Config-filen, der er en slags systemindstillingsfil.
1. Tryk på "Enter" på det første og det andet skærmbillede, efter du har kørt X86Config-filen.
21

2. Det tredje skærmbillede er til indstilling af musen.
3. Indstil en mus til din computer.
4. Det næste skærmbillede er til valg af et tastatur.
5. Indstil et tastatur til din computer.
6. Det næste skærmbillede er til indstilling af din skærm.
7. Start med at indstille en vandret frekvens til din skærm. (Du kan indtaste frekvensen direkte.)
8. Indstil en lodret frekvens til din skærm. (Du kan indtaste frekvensen direkte.)
9. Indtast sin skærms modelnavn. Disse informationer vil ikke påvirke den virkelige udførelse af XWindow.
10. Du er nu færdig med at indstille din skærm. Kør X-Window, når du har indstillet andet ønsket
hardware.
Natural Color
Natural Color Softwareprogram
Brug softwaren
Et af de nyeste problemer ved brug af en computer er, at farverne på billeder, der udskrives på en
printer eller andre billeder, der er scannet med en scanner eller et digitalt kamera, ikke er de samme,
som der vises på skærmen. Softwaren Natural Color er løsningen på dette problem. Det er et farveadministrationsprogram udviklet af Samsung Electronics i samarbejde med Korea Electronics & Telecommunications Research Institute (ETRI). Dette system er kun tilgængeligt for Samsung-skærme og
sørger for, at farverne på billederne på skærmen er de samme som på udskrevne eller scannede billeder.
For flere informationer skal du se Help (F1) i softwareprogrammet.
Sådan installeres Natural Color-softwaren
Isæt den cd, der blev leveret sammen med Samsung-skærmen, i CD-ROM-drevet. Herefter udføres
det første startbillede i programmet Natural Color. Klik på Natural Color på startbilledet for at installere
Natural Color-softwaren.
For at installere programmet manuelt skal du indsætte cd'en, der fulgte med Samsung-skærmen, i CDROM-drevet, klikke på knappen [Start (Start)] i Windows og derefter vælge [Run... (Kør...)]. Indtast
22
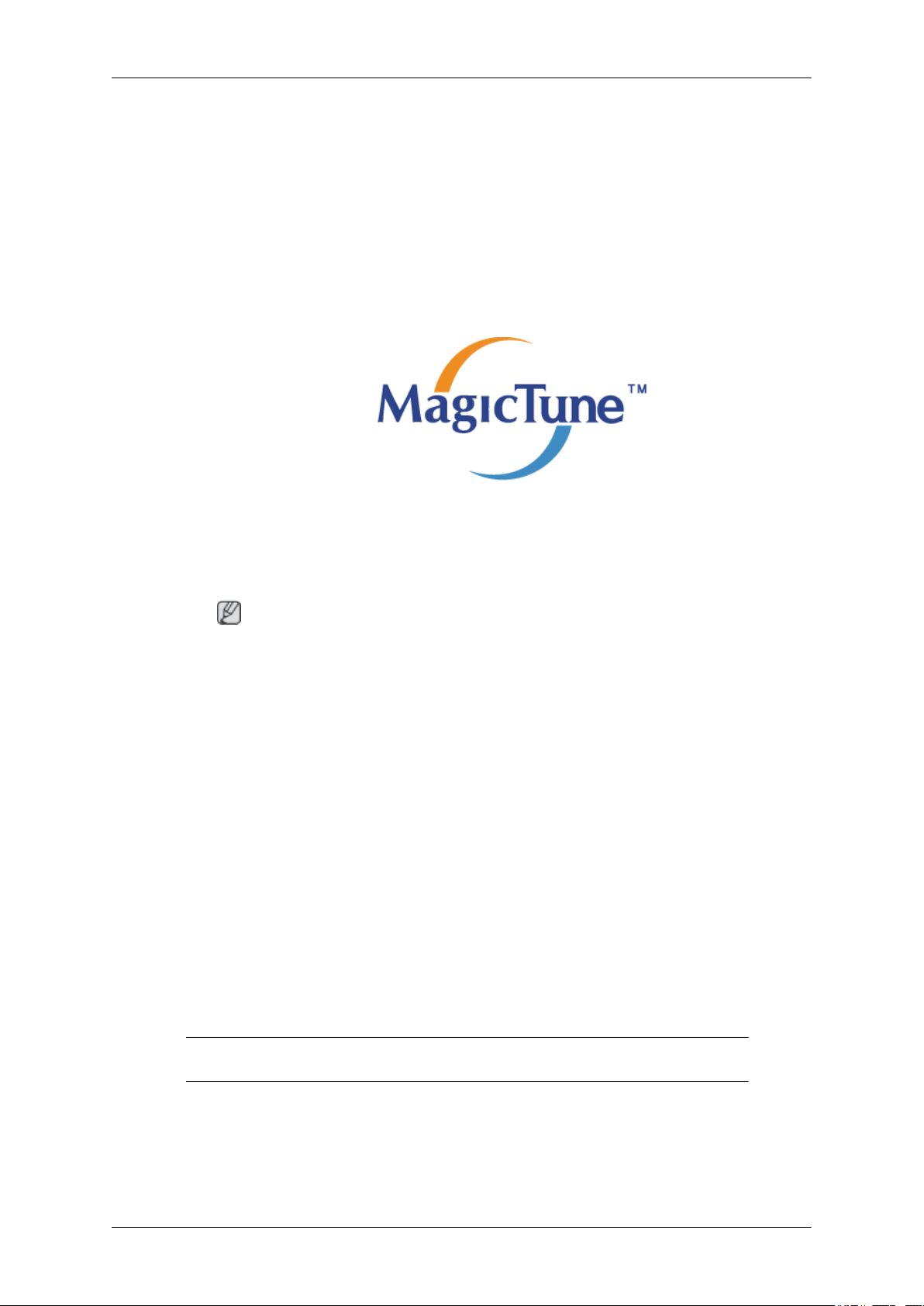
Brug softwaren
D:\color\NCProSetup.exe, og tryk derefter på tasten [Enter]. (Hvis det drev, cd'en er sat i, ikke er D:
\, skal du angive det rigtigt drev.)
Sådan slettes Natural Color-softwareprogrammet
Vælg "Setting/Control Panel" (Indstilling/Kontrolpanel) på menuen "Start", og dobbeltklik derefter på
"Add/Delete a program" (Tilføj eller fjern programmer). Vælg Natural Color på listen, og klik derefter
på knappen "Add/Delete" (Rediger/fjern).
MagicTune™
Installation
1. Sæt installations-cd'en i CD-ROM-drevet.
2. Klik på MagicTune™-installationsfilen.
3. Vælg installationssprog. Klik på "Next" (Næste).
4. Når vinduet Installation Shield Wizard vises, skal du klikke på "Next" (Næste).
5. Vælg "I agree to the terms of the license agreement" (Jeg accepterer betingelserne i licensaftalen)
6. Vælg en mappe, hvor MagicTune™-programmet skal installeres.
7. Klik på "Install" (Installer).
8. Vinduet "Installation Status" (Installationsstatus) vises.
9. Klik på "Finish" (Færdig).
Bemærk
Hvis pop-up-vinduet til installation af softwaren for hovedskærmen ikke vises, skal du fortsætte
med installationen vha. den kørbare MagicTune-fil på cd'en.
for at acceptere vilkårene for brug.
10. Når installationen er fuldendt, vises ikonet MagicTune™, som du kan klikke på for at starte
programmet, på dit skrivebord. Dobbeltklik på ikonet for at starte programmet.
Ikonet MagicTune™ vises muligvis ikke, afhængigt af specifikationer for computersystem
eller skærm. Hvis dette sker, skal du trykke på tasten F5.
Installationsproblemer
Installationen af MagicTune™ kan blive påvirket af faktorer som f.eks. videokortet, motherboardet og
netværksmiljøet.
23

Systemkrav
OS
• Windows 2000
• Windows XP Home Edition
• Windows XP Professional
• Windows Vista™
Det anbefales, at du bruger MagicTune™ i Windows® 2000 eller nyere.
Hardware
• Mindst 32 MB hukommelse
• Mindst 60 MB harddiskplads
For flere informationer skal du besøge MagicTune™ -websitet.
Brug softwaren
Afinstallation
MagicTune™-programmet kan kun fjernes med muligheden "Add or Remove Programs" (Tilføj eller
fjern programmer) i ®'s kontrolpanel.
Udfør følgende trin for at fjerne MagicTune™.
1. Gå til [Task Tray (Proceslinjen)] → [Start (Start)] → [Settings (Indstillinger)], og vælg [Control
Panel (Kontrolpanel)] i menuen. Hvis programmet kører på Windows® XP, skal du gå til [Control
Panel (Kontrolpanel)] i menuen [Start (Start)].
2. Klik på ikonet "Add or Remove Programs" (Tilføj eller fjern programmer) i Control Panel (Kontrolpanel).
3. På skærmbilledet "Add or Remove Programs" (Tilføj eller fjern programmer) skal du rulle ned
for at finde "MagicTune™." Klik på det for at markede det.
4. Klik på knappen "Change/Remove" (Rediger/fjern) for at fjerne programmet.
5. Klik på "Yes" (Ja) for at begynde afinstallationsprocessen.
6. Vent, indtil dialogboksen "Uninstall Complete" (Programmet er fjernet) vises.
Bemærk
Besøg MagicTune™ -websitet for teknisk support til MagicTune™, spørgsmål og svar samt softwareopgraderinger.
24

MultiScreen
Installation
1. Sæt installations-cd'en i CD-ROM-drevet.
2. Klik på MultiScreen-installationsfilen.
Brug softwaren
Bemærk
Hvis pop-up-vinduet til installation af softwaren for hovedskærmen ikke vises, skal du fortsætte
med installationen vha. den kørbare MultiScreen-fil på cd'en.
3. Når vinduet Installation Shield Wizard vises, skal du klikke på "Next" (Næste).
4. Vælg "I agree to the terms of the license agreement" (Jeg accepterer betingelserne i licensaftalen)
for at acceptere vilkårene for brug.
5. Klik på "Install" (Installer).
6. Vinduet "Installation Status" (Installationsstatus) vises.
7. Klik på "Finish" (Færdig).
8. Når installationen er fuldendt, vises ikonet Multiscreen, som du kan klikke på for at starte programmet, på dit skrivebord. Dobbeltklik på ikonet for at starte programmet.
Ikonet Multiscreen vises muligvis ikke, afhængigt af specifikationer for computersystem
eller skærm. Hvis dette sker, skal du trykke på tasten F5.
Installationsproblemer
Installationen af MultiScreen kan blive påvirket af faktorer som f.eks. videokortet, motherboardet og
netværksmiljøet.
Systemkrav
OS
• Windows 2000
• Windows XP Home Edition
• Windows XP Professional
• Windows Vista™
Det anbefales, at du bruger MultiScreen i Windows® 2000 eller nyere.
25

Hardware
• Mindst 32 MB hukommelse
• Mindst 60 MB harddiskplads
Afinstallation
Multiscreen-programmet kan kun fjernes med muligheden "Add or Remove Programs" (Tilføj eller
fjern programmer) i ®'s kontrolpanel.
Udfør følgende trin for at fjerne Multiscreen.
Vælg "Setting/Control Panel" (Indstilling/Kontrolpanel) på menuen "Start", og dobbeltklik derefter på
"Add/Delete a program" (Tilføj eller fjern programmer).
Vælg Multiscreen på listen, og klik derefter på knappen "Add/Delete" (Rediger/fjern).
Brug softwaren
26
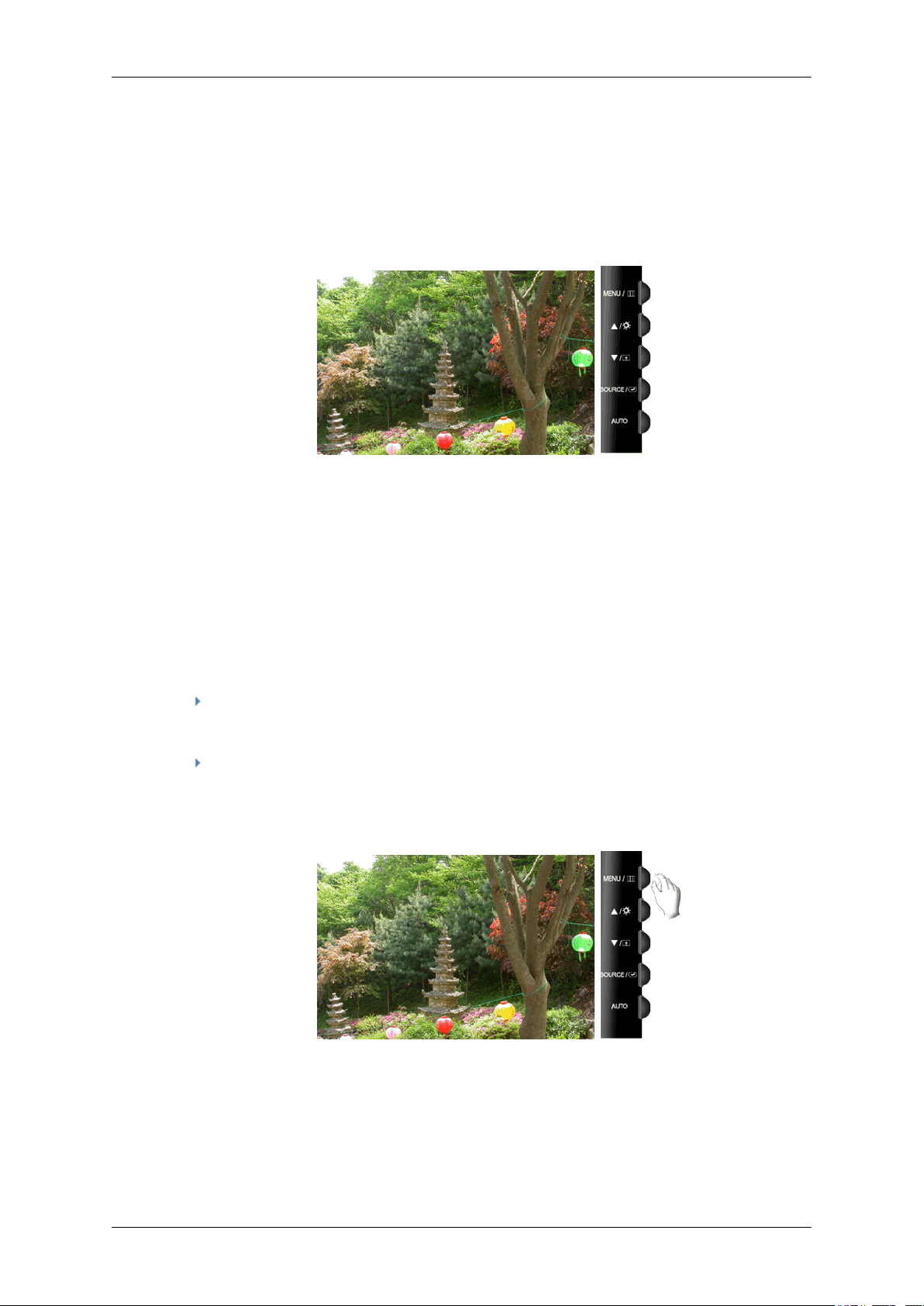
Justering af skærmen
Direkte funktioner
AUTO
Når du trykker på knappen 'AUTO', vises skærmbilledet Auto Adjustment som vist i det animerede
skærmbillede på midten.
Auto Adjustment gør det muligt for skærmen at selv at justere et indgående analogt signal. Værdierne
for Fine, Coarse og Position justeres automatisk.
(Kun tilgængelig i tilstanden Analog)
For at gøre den automatiske justeringsfunktion skarpere skal du udføre funktionen 'AUTO', mens
funktionen AUTO PATTERN er aktiveret.
Hvis Auto Adjustment ikke fungerer korrekt, skal du trykke på knappen 'AUTO' igen for at justere
billedet mere nøjagtigt.
Hvis du ændrer opløsningen i kontrolpanelet, udføres auto-funktionen automatisk.
OSD lås og åbn
Ved tryk på knappen AUTO efter låsning af skærmmenuen
Ved tryk på knappen MENU efter låsning af skærmmenuen
27

Justering af skærmen
Dette er funktionen, som låser OSD’en for at opretholde den aktuelle indstillingstilstand og forhindre,
at andre ændrer de aktuelle indstillinger.
Låse: Hold knappen MENU nede i mere end 5 (fem) sekunder for at aktivere OSD’ens låsefunktion.
Låse op: Hold knappen MENU nede i mere end 5 (fem) sekunder for at deaktivere OSD’ens låsefunktion.
Bemærk
Selvom OSD’ens låsefunktion er aktiveret, kan du stadig indstille lysstyrke og kontrast og indstille
Customized Key ( ) med knappen Direct.
Customized key
Du kan tilpasse tasttildelingen for den tilpassende tast efter dine ønsker.
For at vise det driftsskærmbillede, der vises, når du trykker på tasten [ ] efter at have konfigureret
den tilpassede tast, skal du klikke på navnet på hver enkelt funktion.
(MagicBright - MagicColor - Color Effect - Image Size)
Bemærk
Du kan konfigurere den tilpassede tast til en ønsket funktion via Setup > Customized Key.
28
 Loading...
Loading...