Samsung SYNCMASTER 971P 1, SYNCMASTER 971P, SYNCMASTER 971P 白色 User Manual
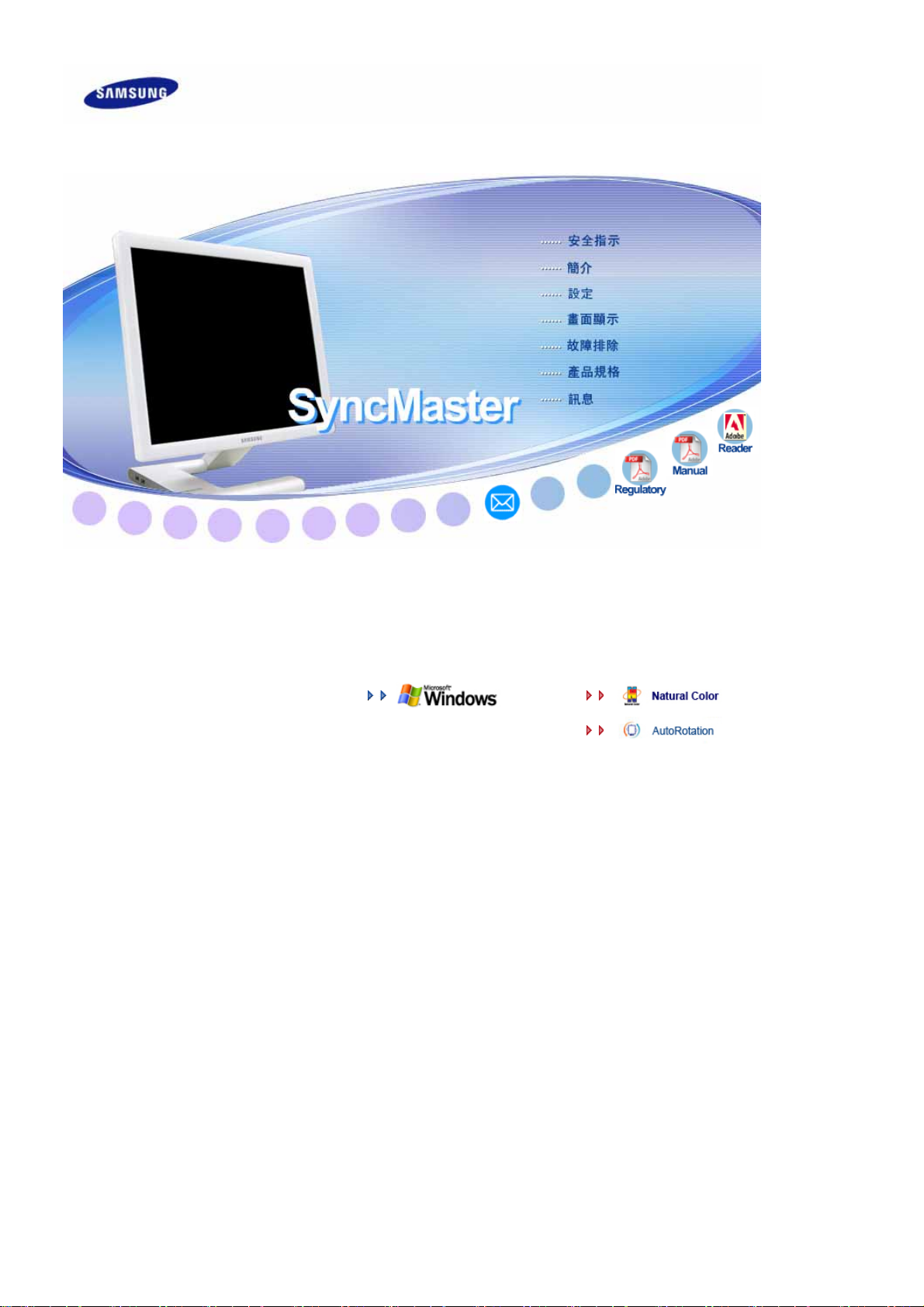
SyncMaster 971P
驅動程式安裝 程式安裝
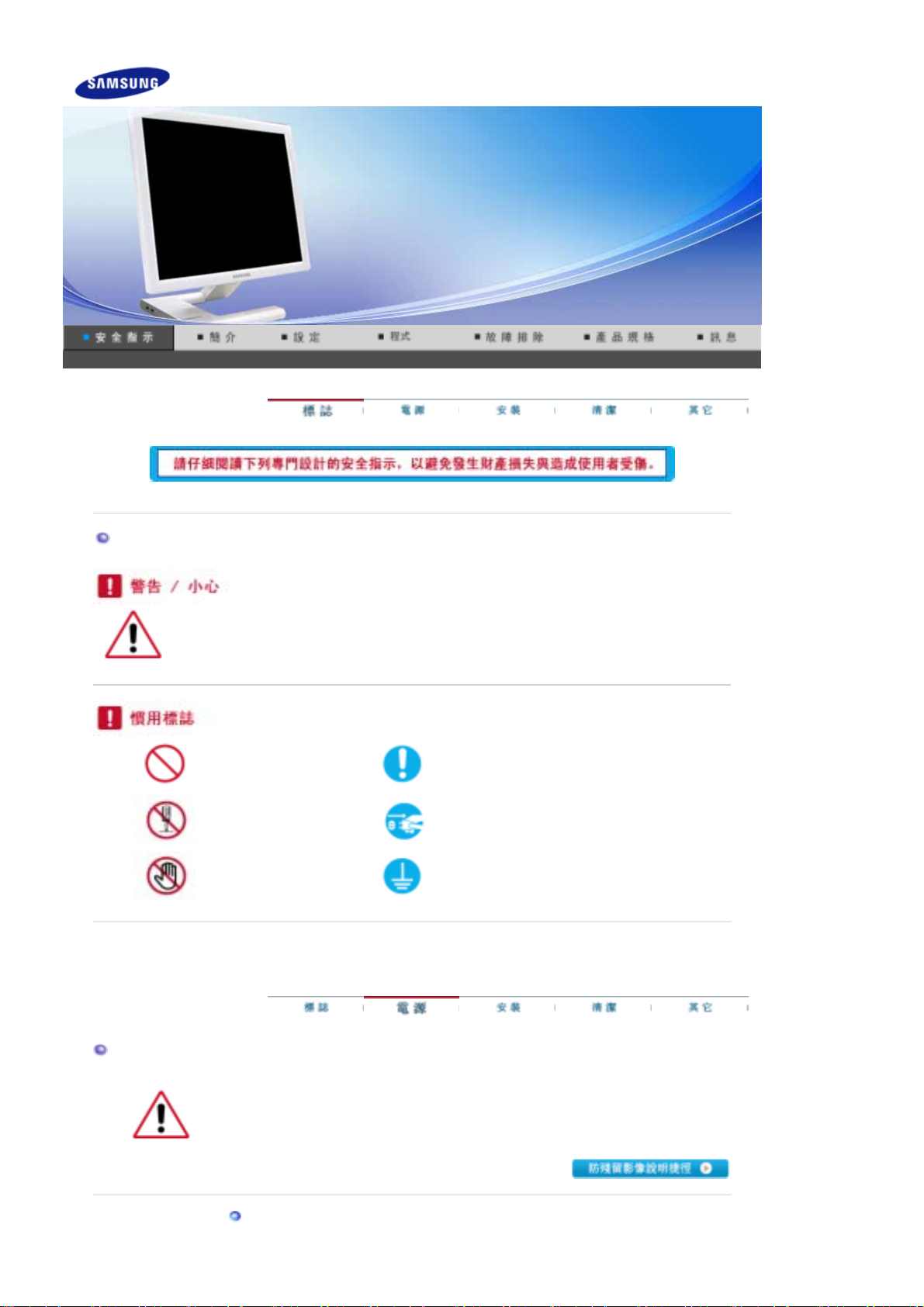
標誌
若不按照這個符號所指出的方向,就可能造成對人體的損害或者對設備的破壞。
禁止的 任何時候閱讀並理解都很重要
不要拆開 從插座上拔下插頭
不要碰 接地以避免觸電
電源
要在相當長時間內不使用時,把你的 PC 置於DPMS. 如果使用螢幕保護器,則把
它置於激活螢幕模式。
不要使用損壞了的或松動了的插頭。

這會引起觸電或走火。
z
不要去拉電線來試圖拔出插頭,也不要用濕手去觸摸插頭。
z 這會引起觸電或走火。
只使用適當接了地的插頭和插座。
z 接地不好可能造成觸電或設備損損。
插牢電源插頭以免鬆動。
插頭連接不穩固可能導致火災。
z
不要過度地彎曲插頭和電線
z 不照這樣做可能造成觸電或走火。
也不要在它們上面放置重物,這樣可能造成損損。
,
在一個插座上不要連接太多的插銷板或插頭。
z 這可能引發火災。
請勿在使用顯示器時,拔下電源線。
z 此時拔下電源線可能導致突波,進而導致顯示器損壞。
若電源線的接頭或插頭積聚過多灰塵,請勿使用。
z 若電源線的接頭或插頭積聚過多灰塵,請使用乾燥的布進行清潔。
在電源線的接頭或插頭灰塵過多時使用可能導致觸電或火災。
z
安裝

若要在粉塵多、高溫或低溫、高濕度、含化學物質的環境中以及機場或車站等
全天候使用顯示器的地方安裝顯示器,請務必聯絡授權的服務中心。
若不這樣做,您的顯示器可能會嚴重損毀。
把你的顯示器放在一個濕度低而且灰塵盡量少的地方。
z 可能在顯示器的內部產生觸電或走火。
在搬動顯示器時小心不要摔下來。
z 這會對產品造成損損或者會損著人。
請將顯示器底座安裝於櫃/架中,不要讓其邊緣伸出櫃/架。
z 產品掉落可能會導致產品損壞或人身傷害。
切勿將本產品置於不平穩或面積過小的平面。
z 請將本產品置於水平、穩固的表面,以免其掉落砸傷人,尤其是兒童。
切勿將本產品放在地板上。
他人,尤其是兒童容易被絆倒。
z
務必使產品遠離一切易燃物品,如蠟燭、殺蟲劑或香煙。
z 務必使產品遠離一切易燃物品,如蠟燭、殺蟲劑或香煙。
務必使電源線遠離所有發熱裝置。
z 若電源線外皮融化,可能導致觸電或火災。
切勿將本產品安裝於通風不良處,如書櫃、壁櫥等。
z 產品內部溫度升高可能導致火災。

小心地放下顯示器。
z 有可能損壞或破裂。
請不要把顯示器的熒屏朝地面放置。
z 液晶顯示屏的表面可能受到損損。
支撐架必須由合格的專業人員安裝。
z 由非合格的專業人員進行安裝可能會導致意外傷害。
z 請使用用戶手冊所載之固定裝置。
安裝本產品時,請確保使其與牆壁保持一定的距離(大於
10 公分/4
英吋)以便
於通風。
z 通風不良可能使產品內部溫度升高,從而導致元件壽命縮短和性能下降。
請將塑膠包裝(袋)置於兒童無法觸及之處。
z 若兒童拿塑膠包裝(袋)來玩耍,則可能因此而窒息。
清潔
在清潔顯示器的機箱或液晶顯示屏的表面時,要用一塊稍稍潤濕了的軟纖維布來
擦拭。
不要直接往顯示器上噴洗滌劑。
z 這可能會造成損害、電擊或火災。
使用我們推薦的洗滌劑,並用光滑的布。

如果插頭和插腳之間的接頭有灰塵或臟了,用一塊乾布好好地擦乾淨。
臟的接頭會造成觸電或火災。
z
在清潔產品前,切記拔除電源線。
z 否則,可能導致觸電或火災。
先從電源插座拔下電源線,然後用乾燥的軟布擦拭本產品。
z 切勿使用任何化學制劑,如蠟、苯、酒精、稀釋劑、殺蟲劑、空氣清新
劑、潤滑劑或清潔劑。
每年產品內部須清潔一次,此時請聯繫服務中心或客服中心。
z 請保持產品內部清潔。如果讓內部灰塵堆積過久,可能造成產品故障,甚
至引發火災。
其它
切勿移除護蓋(或後蓋)。
這會造成觸電或走火。
z
z 要讓合格的維修人員來維修。
如果你的顯示器工作不正常─特別是當有任何異常的聲音或氣味從顯示器裏出來的
話─要立即拔下插頭,並與一個授權的經銷商或服務部門聯繫。
z 這有可能造成觸電或走火。
使本產品遠離油、煙或潮濕處。切勿安裝於車內。
z 這可能會導致故障、電擊或火災。
特別要避免在近水或可能暴露在雪雨的戶外使用顯示器。
z
如果顯示器掉落或外殼受損,請將顯示器關閉並拔掉電源線。接著請聯絡維修中心。
z 當外面打雷和閃電時,請關閉電源,或暫時停止使用一段時間。
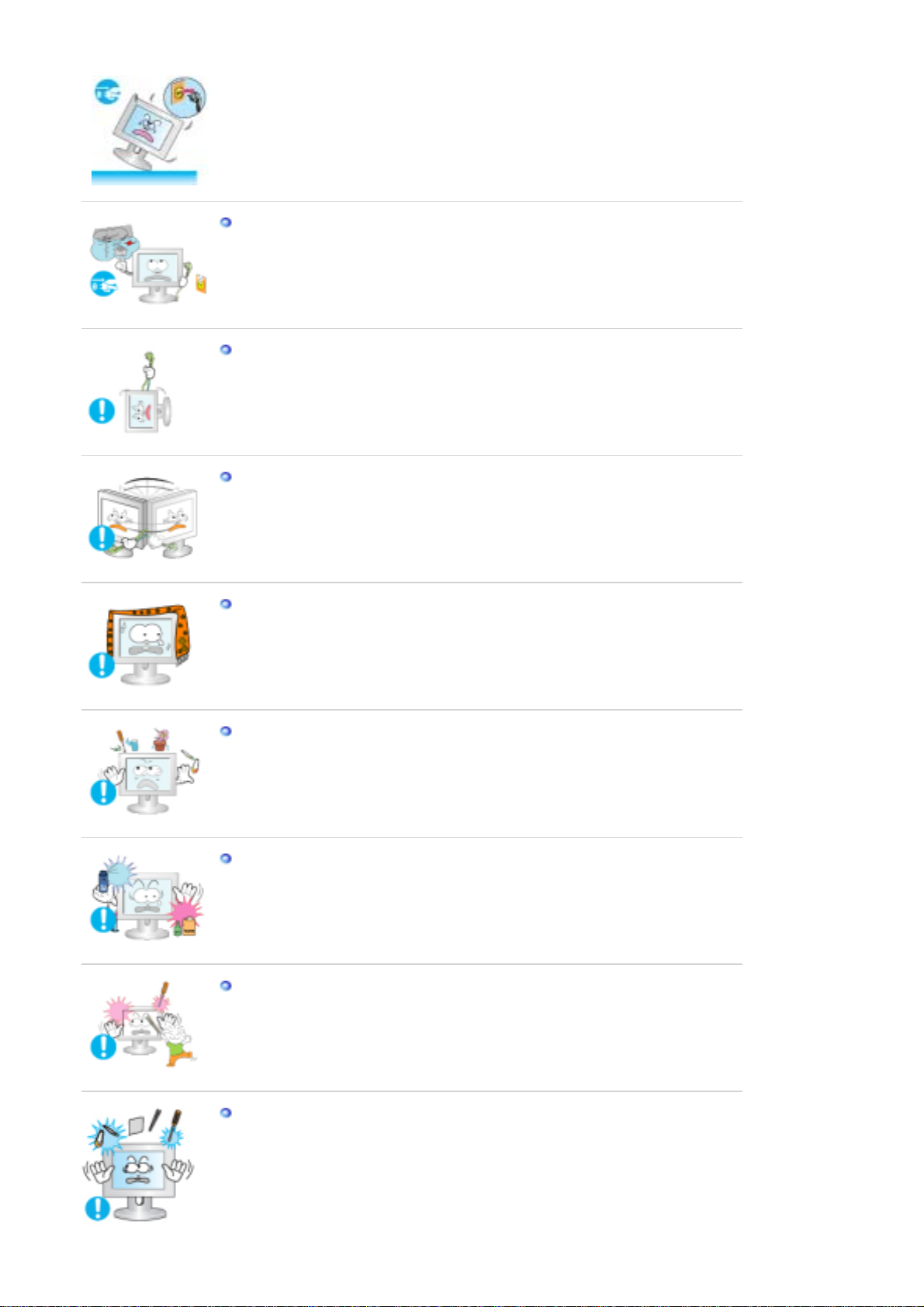
在暴風雨或雷電期間,或者要有相當長一段時間不用時,請把插頭從插座上拔下。
如果不這樣做,有可能造成觸電或走火。
z
請勿嘗試僅透過拉纜線或訊號線移動顯示器。
z 這樣由於會損壞電纜而造成破壞、觸電或走火。
不要只是拉動電線或信號電纜來使顯示器左右移動。
z 這樣由於會損壞電線而造成破壞、觸電或走火。
不要蓋住顯示器機殼上的通風口。
通風不好可能會使工作停止甚至會走火。
z
不要在顯示器上放置一杯水、化學品、或者任何小的金屬物體。
z 這有可能造成損損、觸電或走火。
z 若有異物進入顯示器,請立即拔下電源插頭,並聯絡服務中心。
務必使本產品遠離易燃化學噴霧或其他易燃物質。
z 這有可能造成爆炸或火災。
決不要把任何金屬的東西插入顯示器的開孔中去。
z 這會造成觸電、走火或損害。
切勿將金屬物件,如筷子、電線和手鑽或易燃物品,如紙和火柴插入通風口、耳機連
接埠或
z 這可能會導致火災或觸電。若有異物或水進入本產品內,請立即關閉產品,
連接埠。
AV
將插頭從牆上的插座拔出,並聯絡服務中心。

若您經過一段長時間後仍舊觀看同一個畫面,則會出現殘留或模糊的影像。
z 當您要離開監視器一段長時間,請將模式改變為省電模式或是設定螢幕保護
程式。
請按照機型調整成適合的解析度及頻率。
z 不適合的解析度與頻率可能會傷害視力。
19英寸 (48公分)
- 1280 X 1024
請注意轉換器不要遇水,也不可潮濕。
否則可能發生故障、電擊、或火災。
z
z 請勿在水邊或戶外使用轉換器,尤其是在下雨或下雪時。
z 以水沖洗地板時,請注意勿使轉換器潮濕。
請將所有的電源轉換器分開使用。
z 否則可能發生火災。
請將電源轉換器遠離任何熱源。
z 否則可能發生火災。
使用電源轉換器之前,請移除塑膠袋。
否則可能發生火災。
z
請務必將電源轉換器置於通風良好的區域。
長時間近距離地觀看本顯示器可能會導致視力下降。
為減輕眼睛疲勞,每使用螢幕 1 小時請至少休息 5 分鐘。

切勿將本產品安裝於不穩固、不平坦的表面或易於振動的地方。
產品掉落可能會導致產品損壞或人身傷害。在易於振動的地方使用本產品可
z
能會縮短產品壽命或導致起火。
在移動顯示器時,請關閉電源並拔下電源線。
在您移動監視器之前,請務必拔除所有纜線,包括天線以及與其他裝置相連結的纜
線。
如未拔掉電源線,可能會對電源線造成損害,因而導致火災或產生電擊。
z
請將本產品置於兒童無法觸及處,以免產品受損。
z 產品掉落可能會導致人身傷害甚至死亡。
若長時間不使用本產品,請將電源插頭拔下。
z 否則,因累積過多污垢或絕緣體老化產生的熱輻射可能會導致觸電或火災。
請勿將兒童喜好的物品(或任何其他可能吸引他們的物品)置於本產品上。
z 兒童可能會為了拿到這些物品而攀爬本產品。這可能使產品掉落,進而導致
人身傷害甚至死亡。
顯示器使用期間的正確坐姿
z 每小時定期休息大約 10 分鐘,緩解眼睛疲勞。
z 調整顯示器位置,使眼睛稍高於顯示器螢幕中心點。
調整 LCD 螢幕的角度,使其正面朝下。
z
z 調整 LCD 螢幕,使照明反射減至最小,以取得舒適的感受。
z 使您的手臂與地面平行,並將雙手輕輕放在鍵盤上。
調整顯示器或座椅的位置,使眼睛稍高於顯示器螢幕中心點。
z
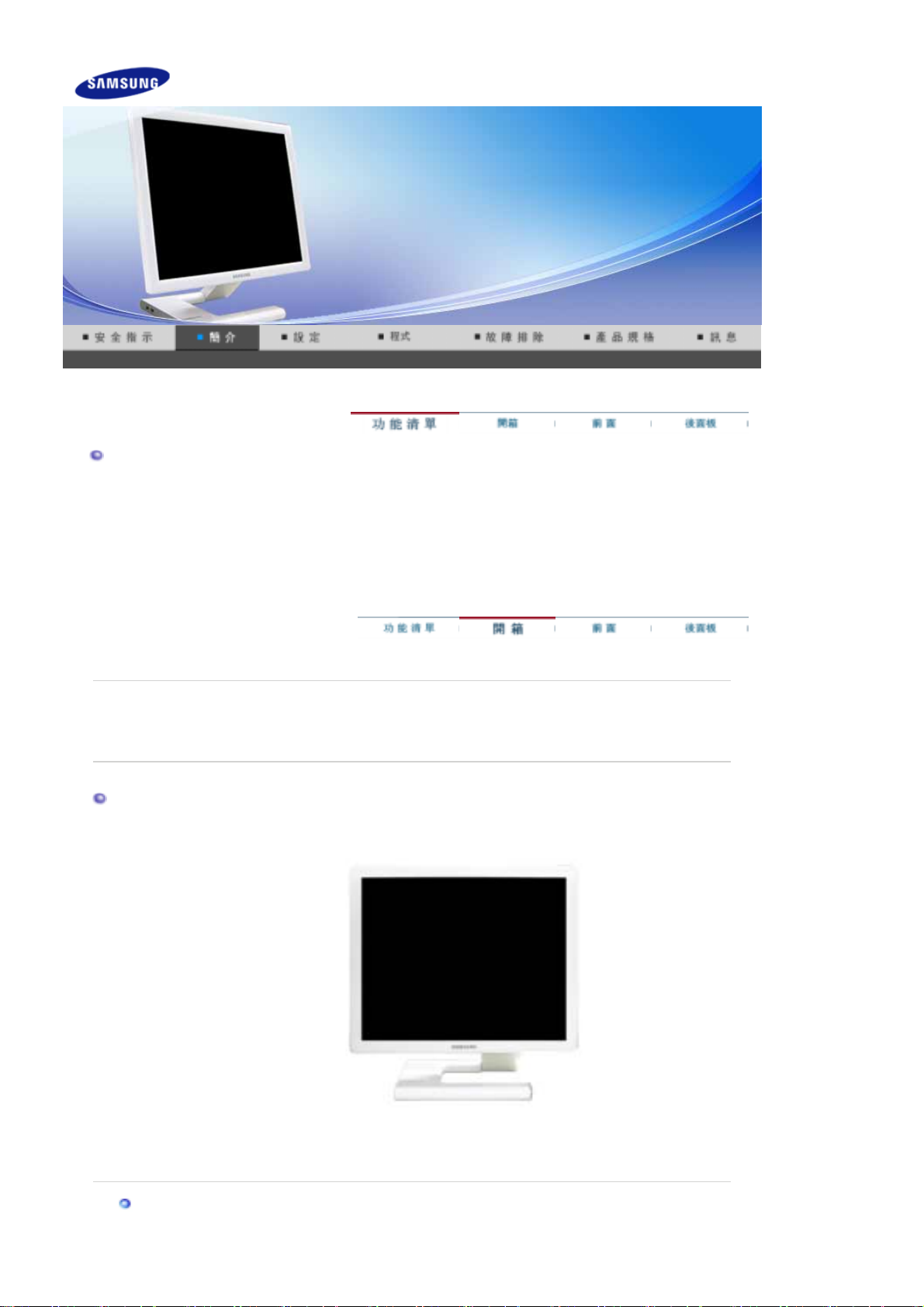
功能清單
Magic Contrast(魔幻對比度):實現了 1500:1 的強色彩對比度。
z
Magic Speed
z
Magic Stand
z
Magic Rotation
z
(魔幻速度):提供清晰的畫面,在
(魔幻支架):可調整高度的支架,提供高適應應(最高達
(魔幻旋轉):自動調整畫面,適應使用旋轉功能變更後的顯示器角度。
6ms
的快響應速度時無殘留影像。
60mm
)。
請你一定檢查一下與你的顯示器在一起的是否還有以下物品。
如果缺少任何一項
聯絡當地經銷商 以購買選購配件。
請與你的經銷商聯繫。
,
開箱
珆尨ㅤ睿盓殤
指南
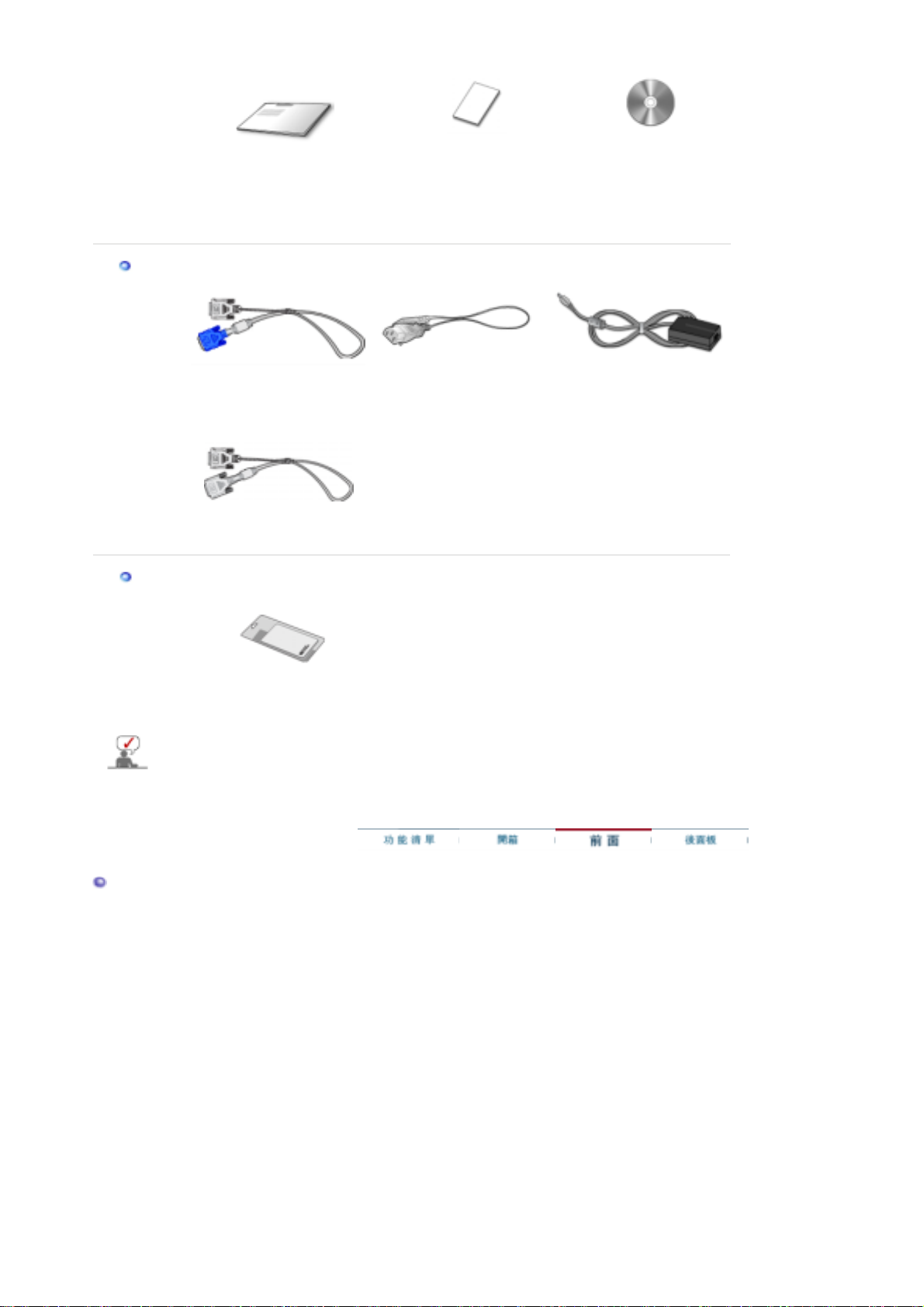
包括使用指南、
快速安裝指南
(不是在所有地區都有)
保修卡
螢幕驅動程式、
真實色彩軟體、
AutoRotation
軟體光碟
電纜
DVI 至 D-sub
纜線
電源線
DC-
接合器
DVI
電纜
其他
前面
清潔布
請勿對產品使用指定纜線,例如
DVI/D-Sub 或 DVI
DVI/D-Sub 和 DVI
纜線之外的其他纜線。若要額外購買
纜線,請聯絡您當地的產品分銷商。
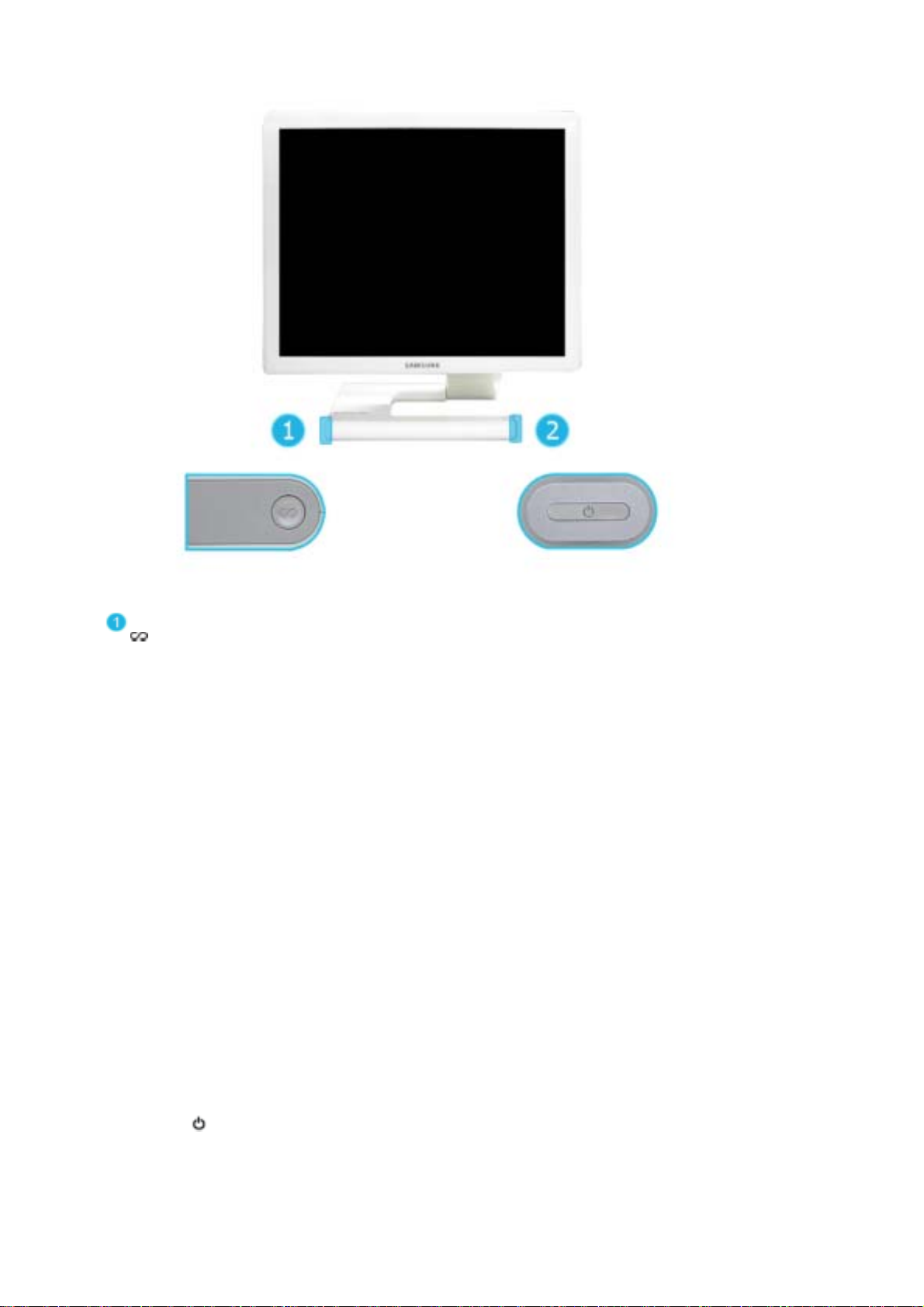
Customized Key
[]
可根據喜好為自訂按鈕指定功能。(自訂鍵功能)
如何調整
MagicColor, Auto Setup, Source Select, Color Tone
1) MagicBright
2) MagicColor
3) Auto Setup
4) Source Select
5) Color Tone
: MagicTune →
MagicBright 是一種可以根據正在收看的影像內容提供最佳觀看環境的
新功能。 目前可用的模式有 7 種:
Game、Sport 和 Movie、Dynamic Contrast
值。 只需按「MagicBright」按鈕,即可便捷地選擇 7 種設定值中的一
種。
>>按一下此處即可看見動畫。
MagicColor 是三星獨立開發的全新科技,可提升數位影像,並且更清
楚地顯示自然色,不會讓影像品質失真。
>>
按一下此處即可看見動畫。
按此按鈕顯示器會根據輸入的
>>
按一下此處即可看見動畫。
選擇視訊訊號。(類比/數位)
>>按一下此處即可看見動畫。
色調是可以改變的。
>>按一下此處即可看見動畫。
可選 →
Custom Key → MagicBright,
Custom、Text、Internet
Analog
。 每種模式均有預設亮度
訊號自動調整。
、
電源指示燈
電源按鍵
[]
/
指示燈在正常作業時亮藍光 , 在調整顯示器時閃藍光。
使用此按鈕可開/關顯示器電源、變更輸入來源或執行「Auto
Adjustment
電源開啟/關閉
1)
按該電源按鈕可開 / 關顯示器。
>>
輸入信號源
2)
」。
按一下此處即可看見動畫。

按電源按鈕可以將輸入來源變更為 Analog 或 Digital,此時,指示燈會
閃一次藍光。
>>按一下此處即可看見動畫。
自動調整
3)
按電源按鈕可以啟動
Auto Adjustment
功能,此時,指示燈會閃兩次藍
光。(僅限於 Analog)
>>
按一下此處即可看見動畫。
顯示器右側的按鈕是觸控式按鈕。用手指輕觸一個按鈕。
有關節電功能的進一步訊息請看手冊裏說明的節電器。 為了節省能源,在不需要它,或長時間不
去看它的時候,請把你的顯示器關掉。
後面板
每個顯示器的後面板配置有可能不同。
(
)
Kensington
Kensington 防盜鎖是用於在公眾場合使用本系統時固定系統的裝置。
(鎖定裝置必須單獨購買。)
DVI :
使用 DVI/D-Sub 纜線將顯示器的
防盜鎖
:
有關使用鎖定裝置的更多資訊,請聯絡銷售商。
端子連接至您的電腦。
DVI
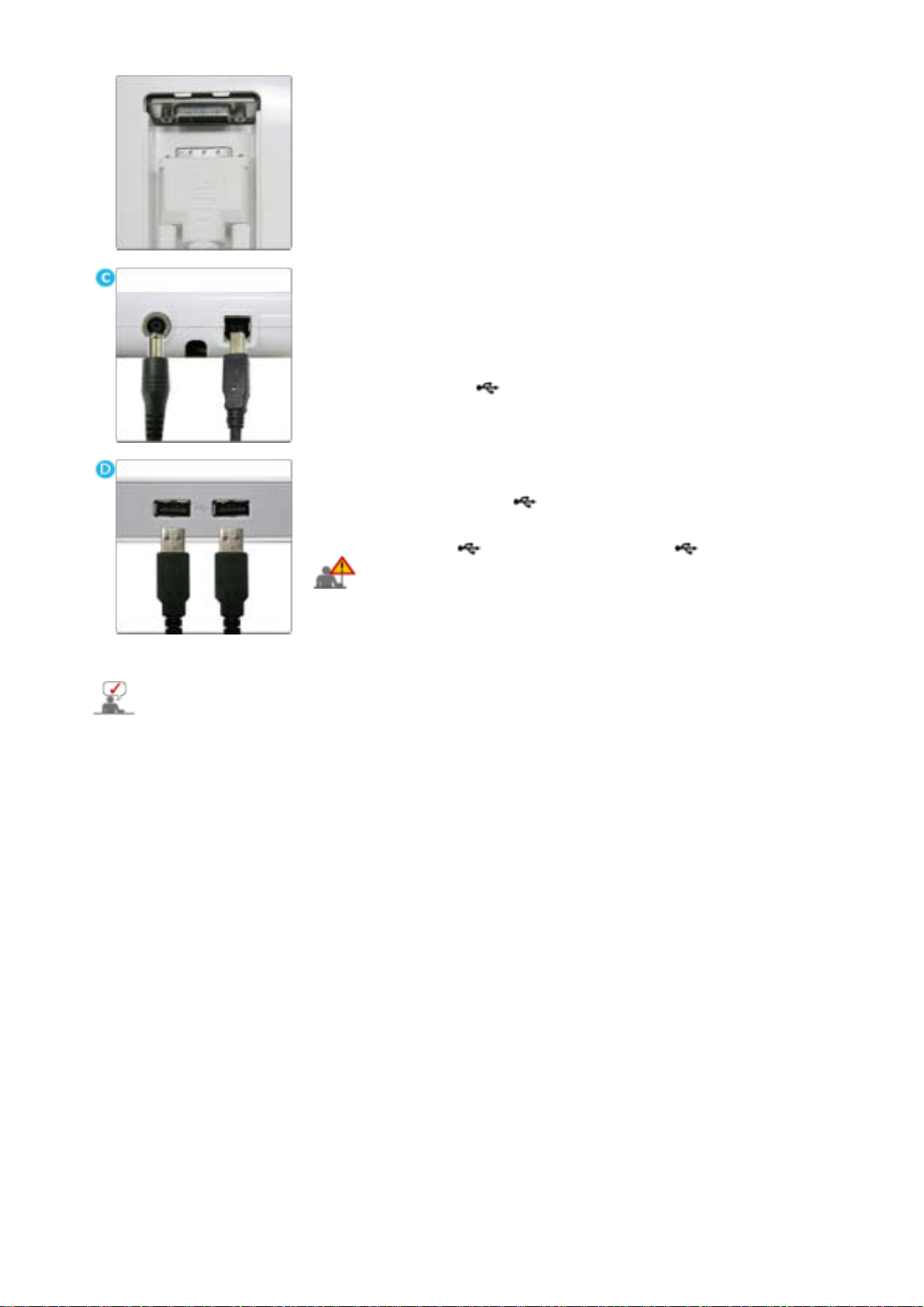
DC 12V :
將電源線連接至直流電源,然後將其插入相關的電源連接埠。
UP (USB
透過
埠。
DOWN (USB
上行連接埠
USB
纜線將顯示器的
下行連接埠
) :
) :
連接埠連接至電腦的
UP
USB
連接
USB
透過
置。
關於電纜連接的進一步訊息請看連接你的顯示器。
纜線將
USB
z 若要使用
顯示器的
DOWN(
下行連接埠),您必須將
(上行連接埠)連接到電腦。
z 請確保使用此顯示器隨附的
連接埠與電腦
USB
連接埠。
DOWN
USB
連接埠連接到
纜線連接顯示器上行
USB
裝
UP

連接你的顯示器
將電源線連接至直流電源,然後將其插入相關的電源連接埠。
1.
使用視訊卡上之
2-1.
DVI/D-Sub
使用
眒冪蟀諉善 彆儂
2-2.
DVI 至 D-sub
使用
若使用舊型號的
2-3.
打開你的計算機和顯示器。如果你的顯示器顯示出畫面,那麼安裝就完成了。
3.
DVI
若
接頭已正確插至顯示器,而畫面為空白或模糊不清,請查看顯 示器狀態是否設定為類比
型式。 同時,按顯示器右邊的「
便它再次檢查輸入訊號。
D-Sub (
纜線將顯示器的
Macintosh
類比 ) 接頭。
連接線將螢幕連接到
電腦,則必須使用特殊的
Power
DVI
端子連接至您電腦的
Macintosh
」(電源)按鈕或左邊的「
D-Sub
電腦上。
Mac
整流器連接螢幕。
端子。
Custom
」(自訂)按鈕,以

旋轉
旋轉
旋轉螢幕時,務必將顯示器傾斜
65
過
度。
安裝顯示器驅動程式 (自動
當操作系統提示出要顯示器驅動程序時,插入顯示器所帶的光碟。對不同的操作系統來說,驅動
程序的安裝會略有不同。按照適合你的操作系統的指示去做。
准備好一張空白碟,將下面給出的互聯網網站上的驅動程序文件下載下來。
z
互聯網網站
: http://www.samsung.com/ (
(
轉動顯示器時,旋轉的角度會顯示在顯示器的螢幕上。
0
°
45 至 65
90
°
度,以免其碰到桌面。將螢幕向後傾斜時,請勿超
)
)
全世界
http://www.samsungmonitor.com.cn/ (
中國單獨
)
)
1.將CD放入CD-ROM
2.
點擊
"Windows"
3.
在型號列表中選擇你的顯示器的型號,然後點擊
驅動器中。
。
按鈕。
"OK"
 Loading...
Loading...