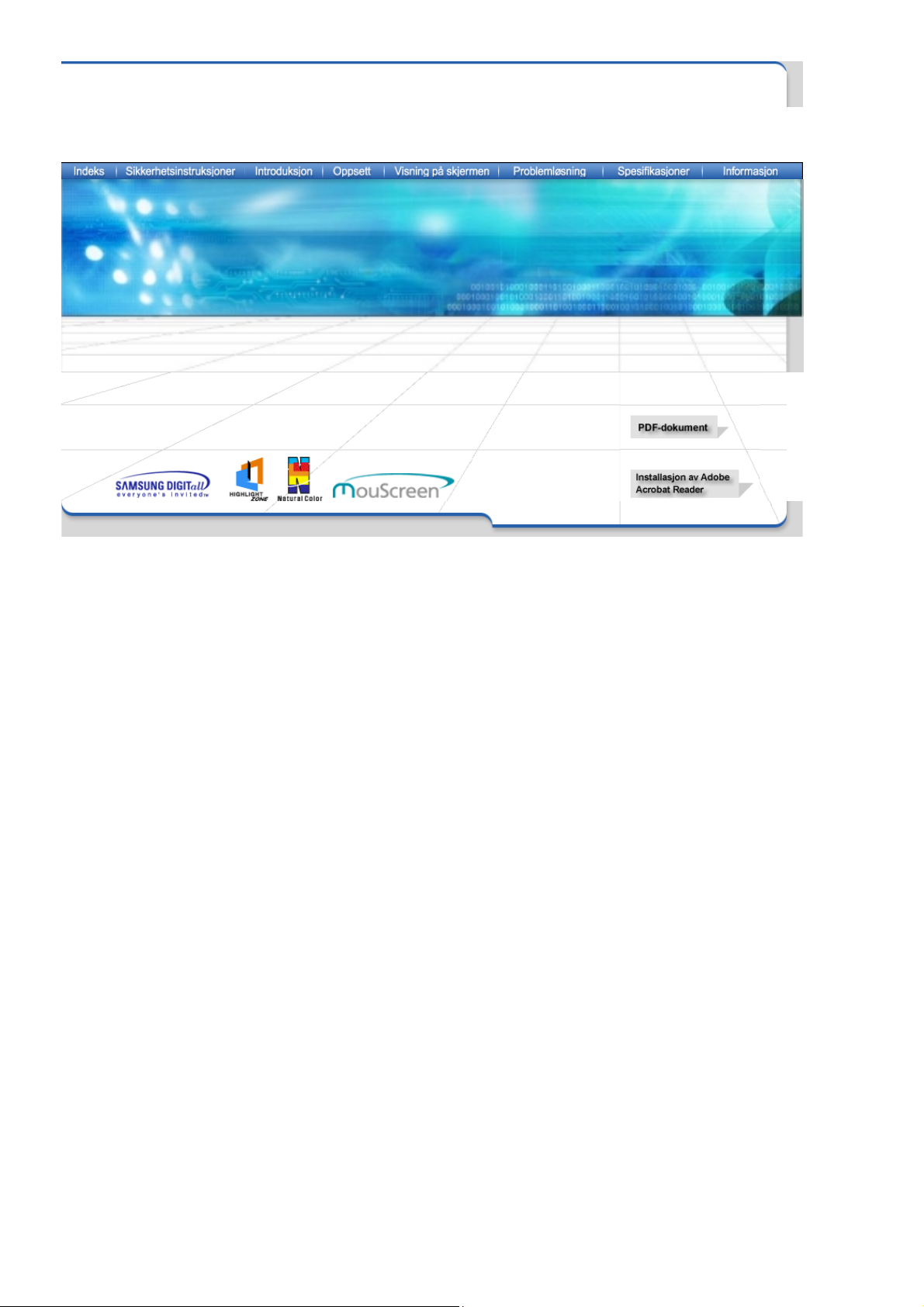
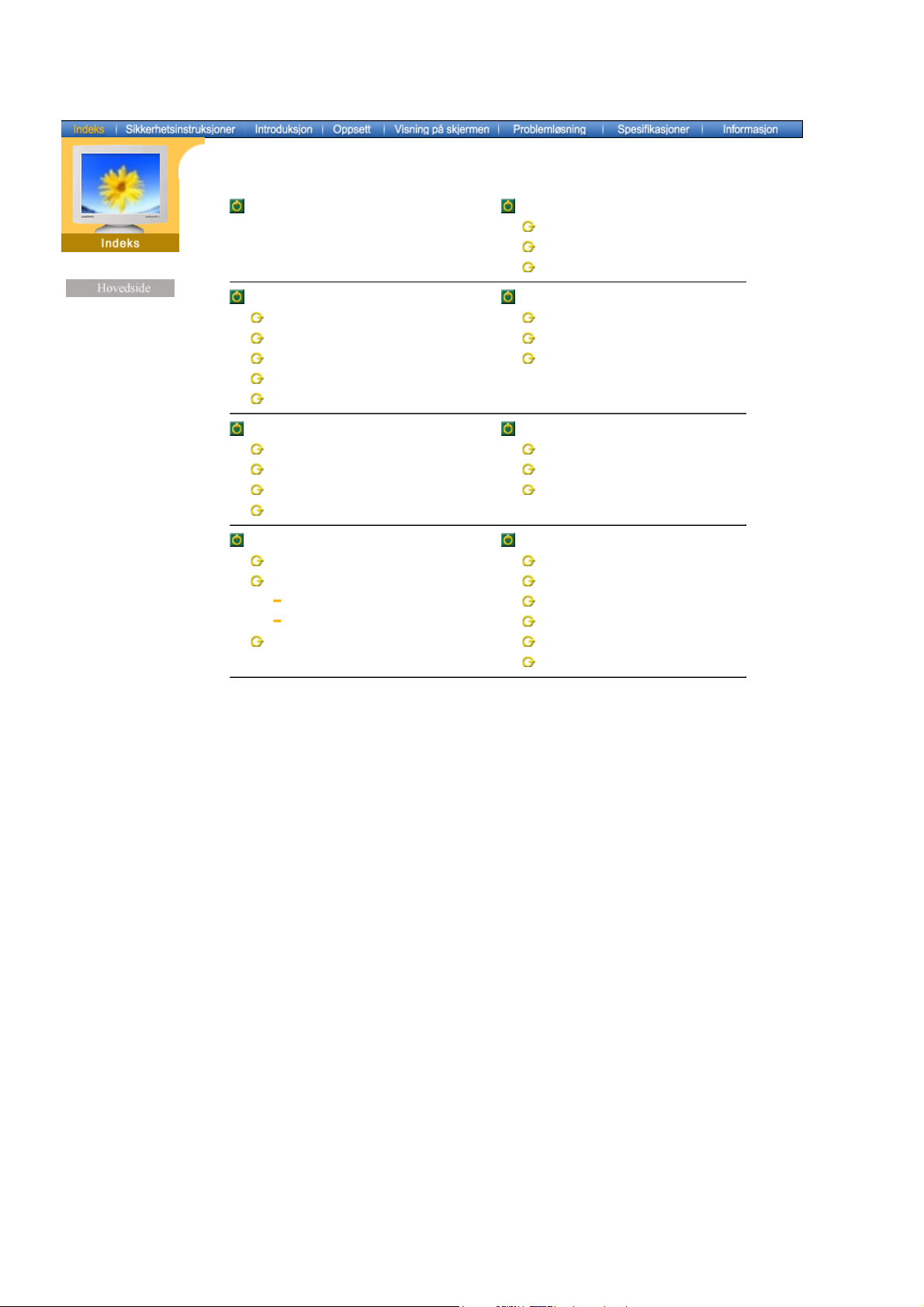
Hovedside Visning på skjermen
Generelt
Highlight Zone
MouScreen™
Hovedside > Indeks
Sikkerhetsinstruksjoner Problemløsning
Notasjon Sjekkliste
Strøm Spørsmål og svar
Installasjon Selvtestfunksjon
Rengjøring
Annet
Introduksjon Spesifikasjoner
Pakke ut Generelle spesifikasjoner
Front Forhåndsinnstilte visningsmodi
Bakside Strømsparing
Bunn
Oppsett Informasjon
Koble til skjermen Service
Installere skjermdriveren Betingelser
Automatisk Bestemmelser
Manuell Natural Color
Grunnleggende installering MouScreen™
Myndighet
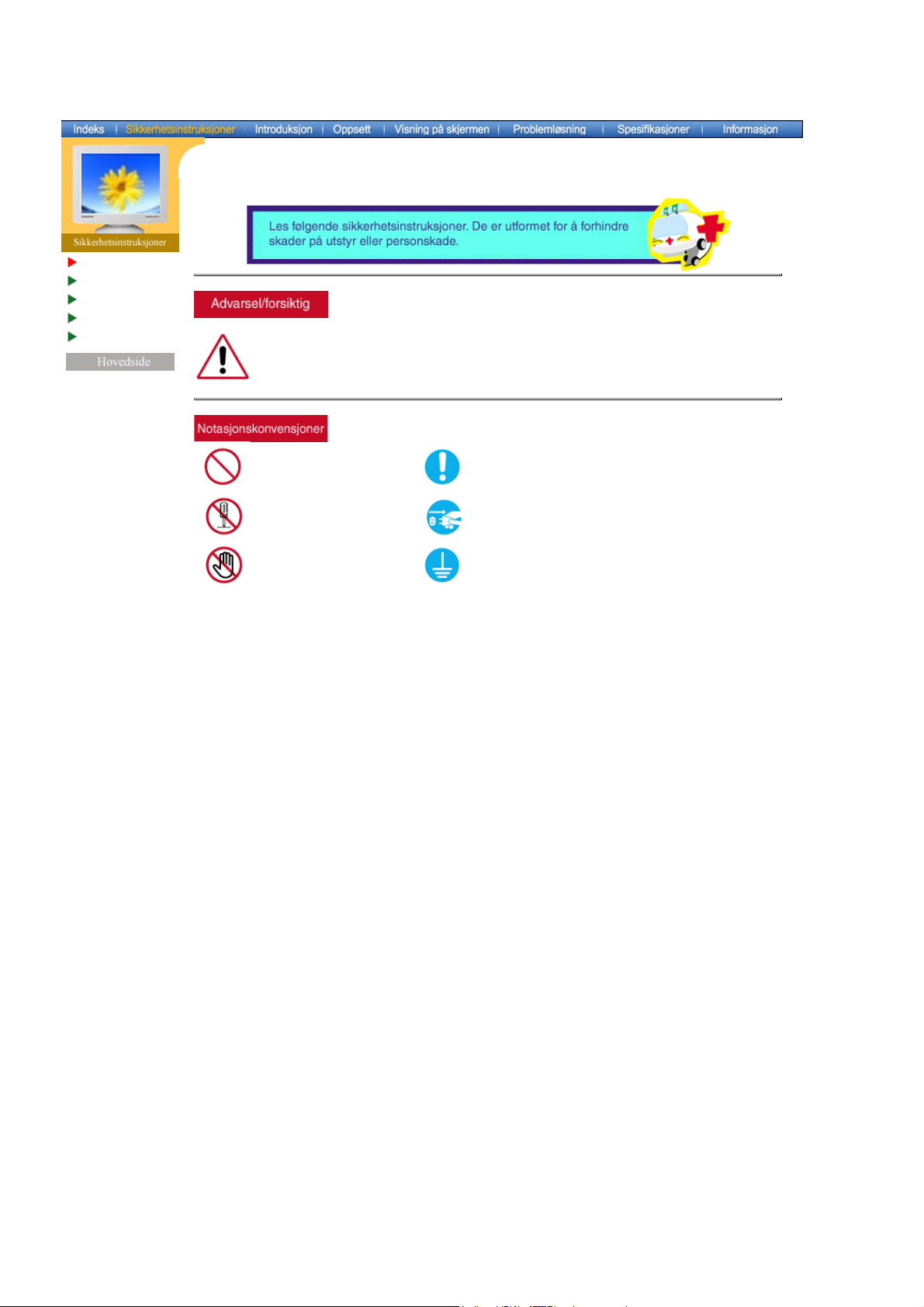
Notasjon
Strøm
Installasjon
Rengjøring
Annet
Hovedside > Sikkerhetsinstruksjoner > Notasjon
Hvis du ikke følger retningslinjene som angis av dette symbolet, kan du skade deg selv eller
utstyret.Hvis du ikke følger retningslinjene som angis av dette symbolet, kan du skade deg
selv eller utstyret.
Forbudt Viktig å lese og forstå til alle tider
Ikke demonter Koble pluggen fra kontakten
Ikke berør Jording for å forhindre elektrisk støt
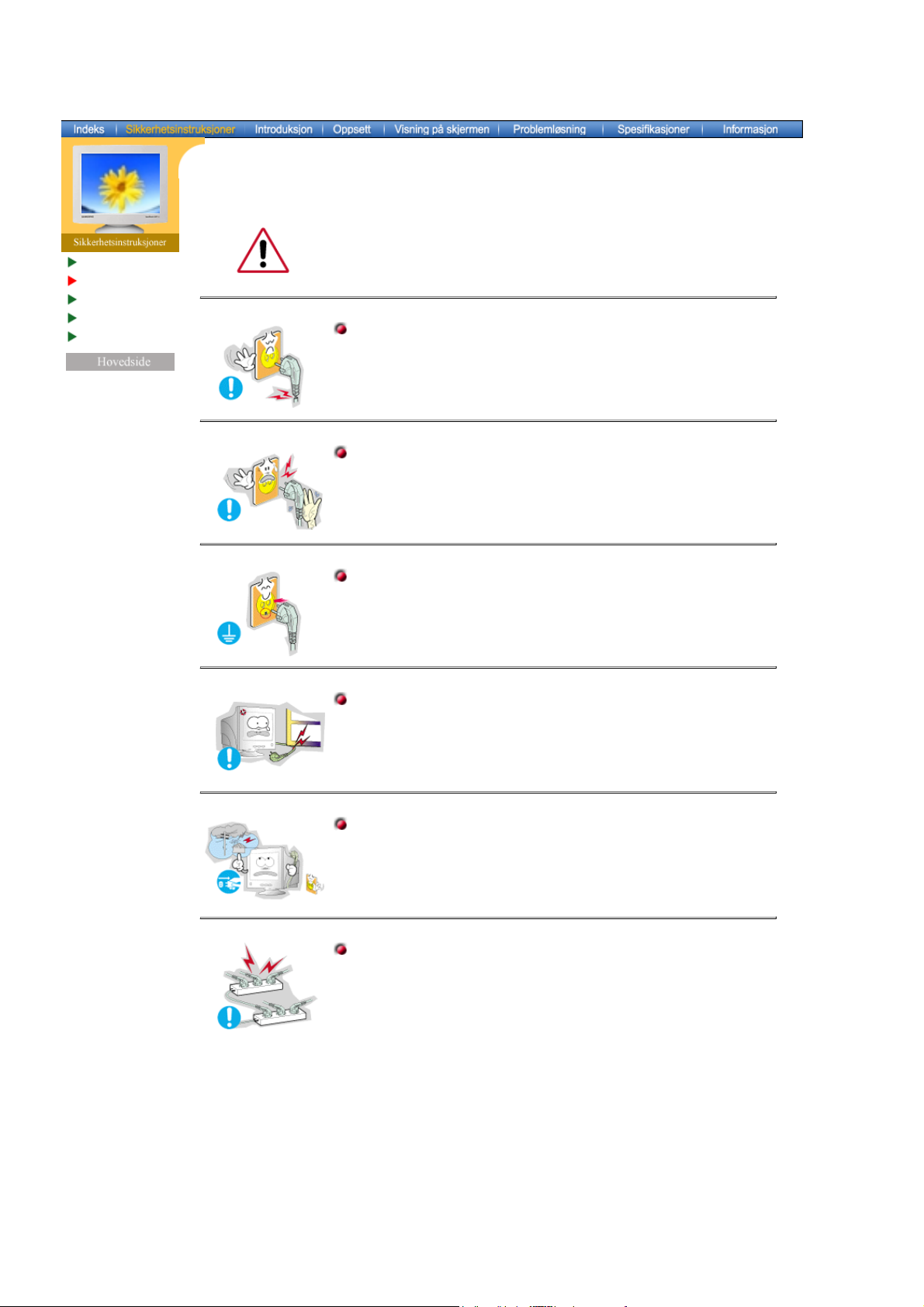
Notasjon
Strøm
Installasjon
Rengjøring
Annet
Hovedside > Sikkerhetsinstruksjoner > Strøm
Når den ikke skal brukes i lengre tidsperioder, setter du PCen til DPMS. Hvis
du bruker en skjermsparer, setter du den til aktiv skjermmodus.
z
Hvis skjermen er liten, eller hvis det vises samme bilde i lengre
tidsperioder, kan du se etterbilder som følge av skader på det
fluorescerende stoffet på innsiden av skjermen.
Ikke bruk en skadet eller løs plugg.
z
Dette kan føre til elektrisk støt eller brann.
Ikke trekk ut pluggen ved å dra i kabelen, og ikke berør pluggen
med våte hender.
z
Dette kan føre til elektrisk støt eller brann.
Bruk bare en riktig jordet plugg og kontakt.
z
Feilaktig jording kan føre til elektrisk støt eller skade på utstyret .
Ikke bøy pluggen eller kabelen unødvendig, og ikke plasser tunge
gjenstander på dem. Det kan føre til skader.
z
Hvis du ikke overholder disse forholdsreglene, kan det føre til
elektrisk støt eller brann.
Trekk pluggen ut av kontakten under tordenvær og lyn eller hvis
skjermen ikke skal brukes i en lengre tidsperiode.
z
Hvis du ikke overholder disse forholdsreglene, kan det føre til
elektrisk støt eller brann.
Ikke koble for mange skjøteledninger eller støpsler itl en kontakt.
z
Det kan føre til brann.
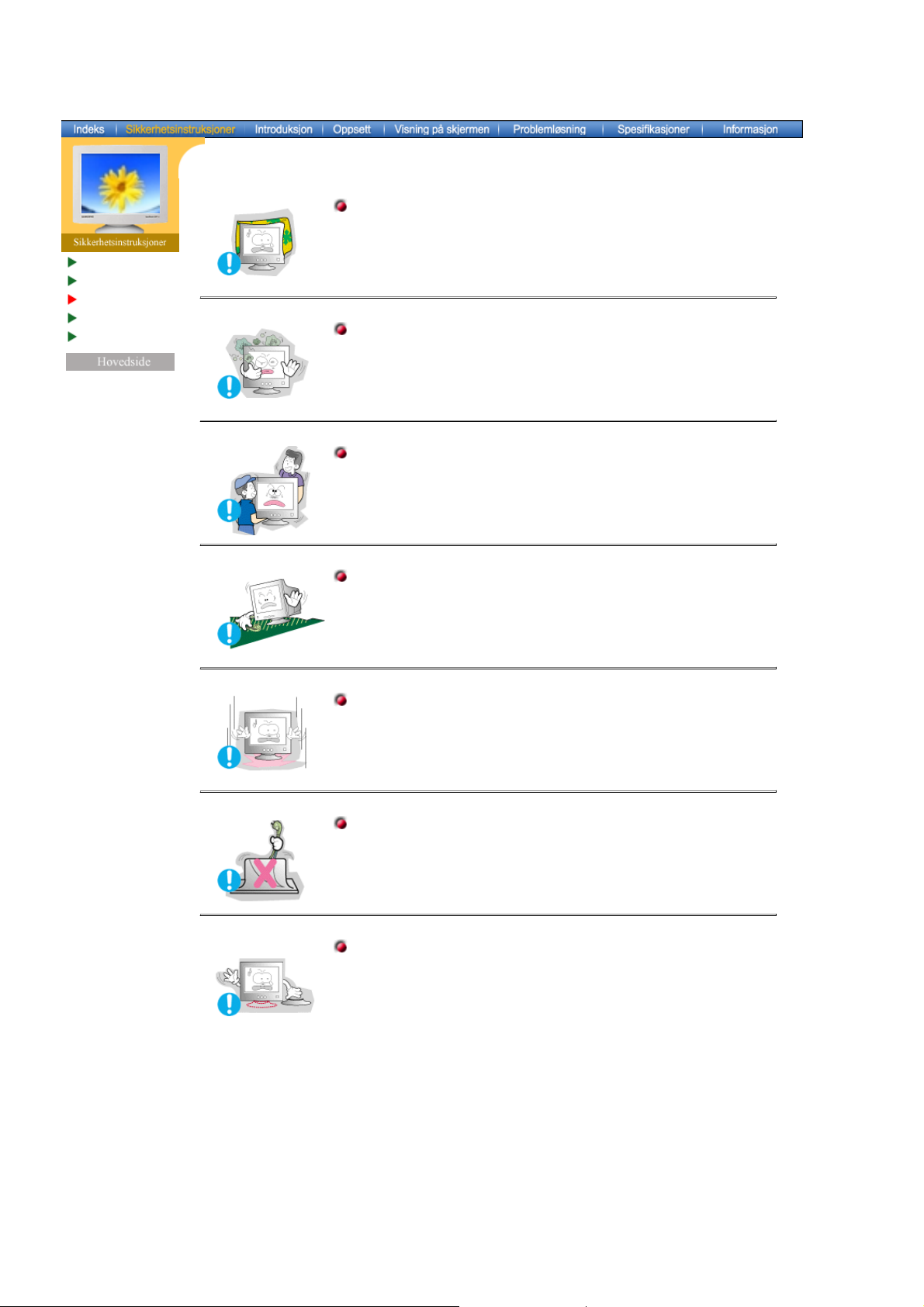
Notasjon
Strøm
Installasjon
Rengjøring
Annet
Hovedside > Sikkerhetsinstruksjoner > Installasjon
Ikke dekk til åpningene på skjermkabinettene.
z
Dårlig ventilasjon kan føre til funksjonssvikt eller brann.
Plasser skjermen et sted med lav fuktighet og et minimum av støv.
z
Elektrisk støt eller brann kan oppstå inne i skjermen.
Ikke mist skjermen når du flytter den.
z
Det kan føre til skader på produktet eller fysisk skade for
mennesker.
Plasser skjermen på en flat og stabil overflate.
z
Skjermen kan gi personskader hvis du mister den.
Sett skjermen forsiktig ned.
z
Eller kan den bli skadet eller ødelagt.
Ikke plasser skjermen med forsiden ned.
z
Skjermoverflatenoverflaten kan bli skadet.
Ikke bruk skjermen uten skjermfoten.
z
Skjermen kan bli skadet, eller det kan oppstå brann som følge av
dårlig ventilasjon.
z
Hvis skjermen må brukes uten den leverte foten, må du sørge for
skikkelig ventilasjon.
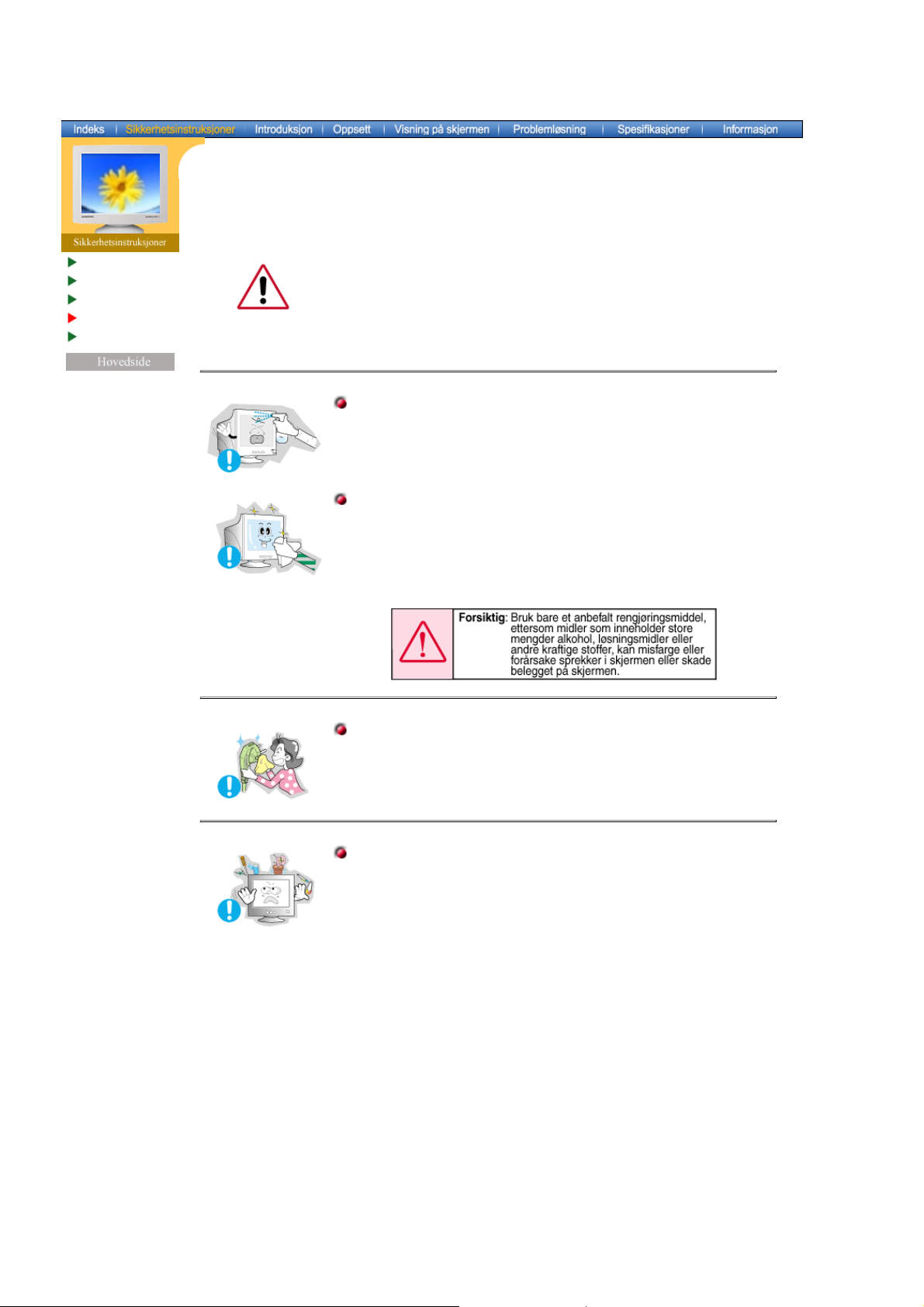
Notasjon
Strøm
Installasjon
Rengjøring
Annet
Hovedside > Sikkerhetsinstruksjoner > Rengjøring
Når du skal rengjøre skjermkabinettet eller overflaten på skjermen, tørker du
med en lett fuktet og myk klut.
Ikke rengjør flatskjermen med vann. Bruk et vannoppløst, mildt
rengjøringsmiddel.
(Noen rengjøringsmidler inneholder betydelige mengder alkoholbaserte
løsningsmidler, som kan føre til skade (fargeskjolder) eller sprekker i
skjermkabinettet. Antirefleks/antistatisk-belegget på skjermen kan også
påvirkes.)
Tynn ut rengjøringsmiddelet (i forholdet 1:10) med vann før du bruker det.
Ikke sprut rengjøringsmiddel direkte på skjermen.
Bruk det anbefalte rengjøringsmiddelt på en myk klut.
z
Du kan forhindre at belegget på skjermen blir skadet eller at
skjermkabinettet får flekker, sprekker eller blir misfarget.
z
Du kan kjøpe et anbefalt rengjøringsmiddel på et Samsung Service
Center.
Hvis kontakten mellom pluggen og pinnen er støvete eller skitten,
må du rengjøre den forsiktig med en tørr klut.
z
En skitten kontakt kan føre til elektrisk støt eller brann.
Ikke sett vannglass, kjemikalier eller små metallgjenstander på
skjermen.
z
Dette kan føre til skader, elektrisk støt eller brann.
z
Hvis et stoff av noe slag kommer inn i skjermen, må du trekke ut
pluggen og kontakte et servicesenter.
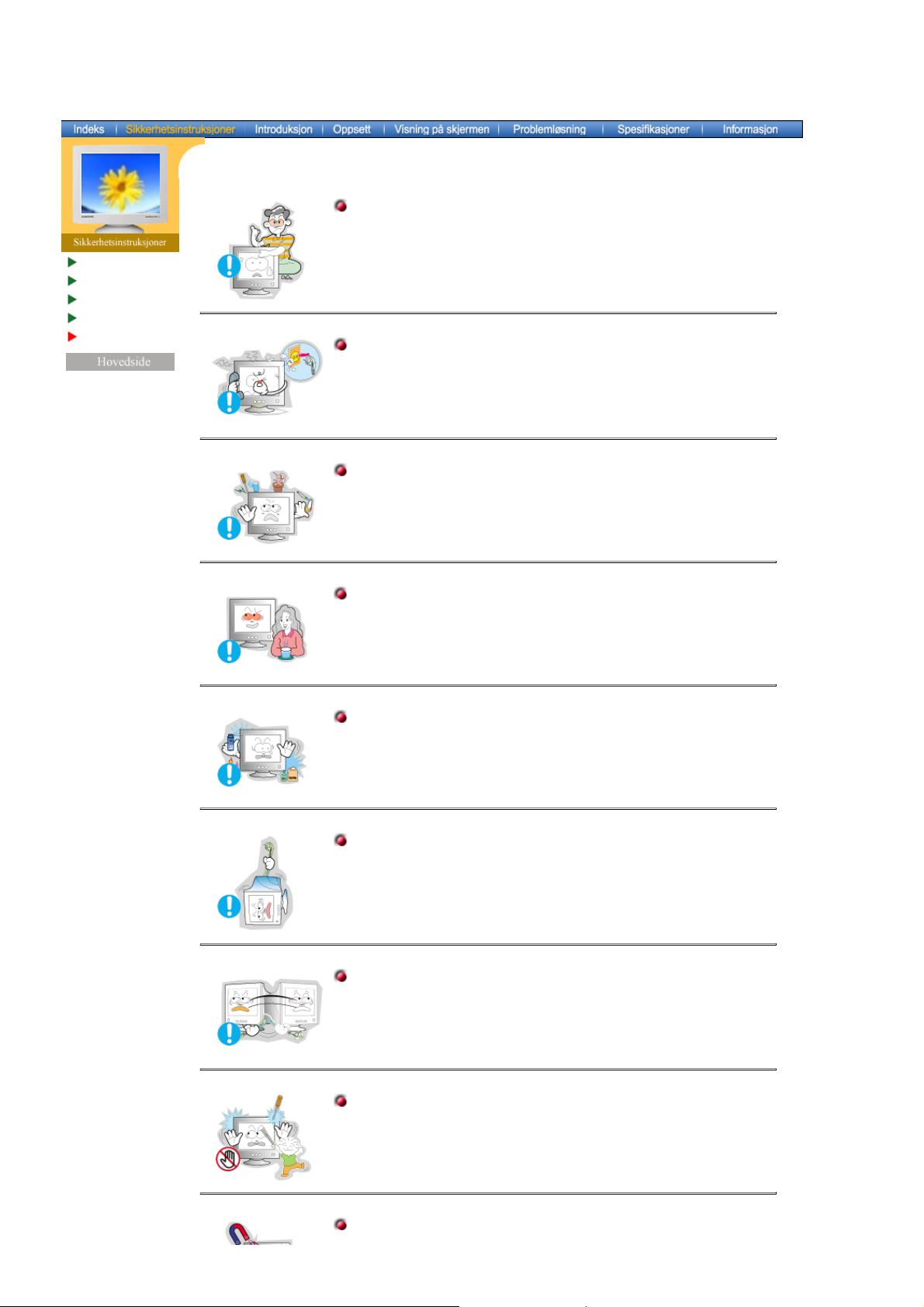
Notasjon
Strøm
Installasjon
Rengjøring
Annet
Hovedside > Sikkerhetsinstruksjoner > Annet
Ikke ta av dekselet (eller baksiden). Det finnes ingen servicedeler på
innsiden.
z
Fare for elektrisk støt eller brann.
z
Overlat service til kvalifisert servicepersonell.
Hvis skjermen ikke fungerer normalt, nærmere bestemt hvis det
kommer uvanlige lyder eller lukter fra den, trekker du ut pluggen
med en gang og kontakter en autorisert forhandler eller servicetilbyder.
z
Fare for elektrisk støt eller brann.
Ikke plasser tunge gjenstander på skjermen.
z
Fare for elektrisk støt eller brann.
For hver time du ser på skjermen bør du la øynene hvile fem
minutter.
z
Det reduserer slitasjen på øynene.
Ikke bruk eller lagre brennbare stoffer i nærheten av skjermen.
z
Fare for eksplosjon eller brann.
Ikke prøv å flytte skjermen ved å trekke i strømledningen eller
signalkabelen.
z
Dette kan føre til skader, elektrisk støt eller brann som følge av en
skadet kabel.
Ikke flytt skjermen til høyre eller venstre ved å dra i strømledningen
eller signalkabelen.
z
Dette kan føre til skader, elektrisk støt eller brann som følge av en
skadet kabel.
Sett aldri inn noe av metall i skjermens åpninger.
z
Fare for elektrisk støt, brann eller skader.
Hold magnetiske gjenstander eller stoffer borte fra skjermen.
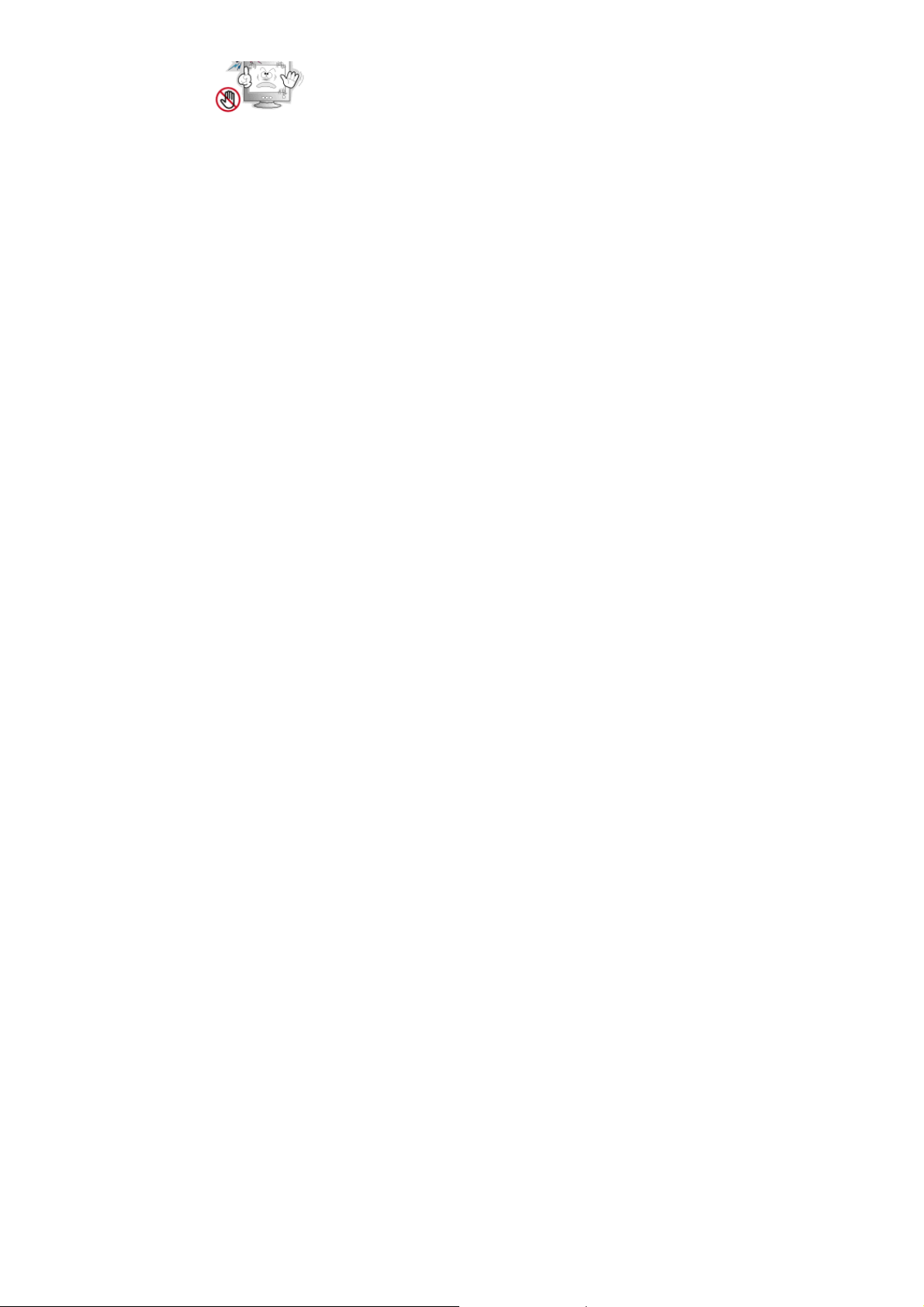
z
Fare for misfarging eller forvrengning av bildet.
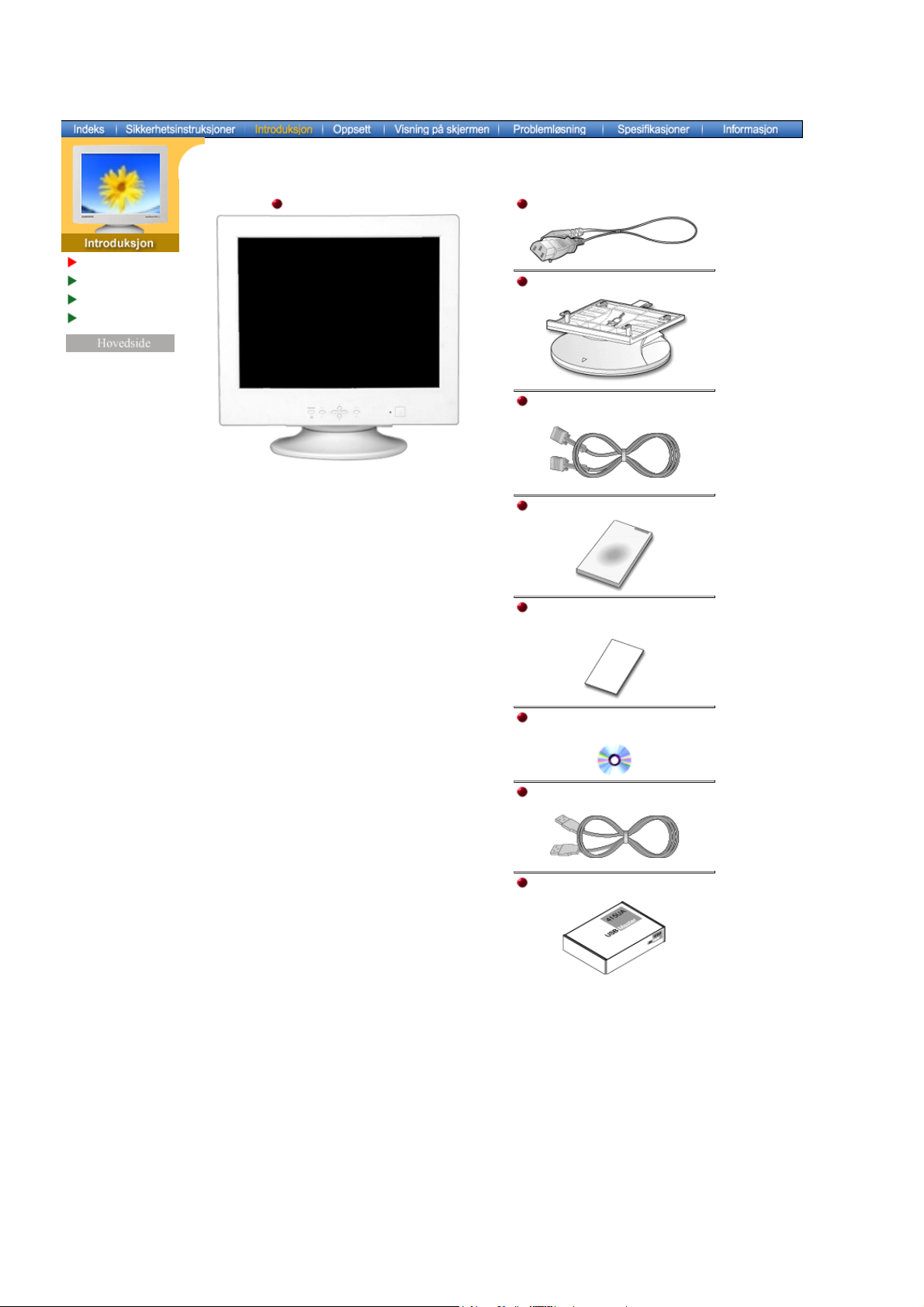
Hovedside > Introduksjon > Pakke ut
Pakke ut
Front
Bakside
Bunn
Skjerm og skjermfot
(Med noen modeller følger det med en skjermfot. )
Kontroller at følgende elementer er inkludert med
skjermen. Kontakt forhandler hvis det mangler
deler.
Strømledning
Skjermfot
Signalkabel (tilleggsutstyr)
Hurtigoppsettguide
Garantikort
(Ikke tilgjengelig i alle regioner)
Brukerhåndbok og
driverinstallasjons-CD
USB-kabel
USB-hub (tilleggsutstyr)
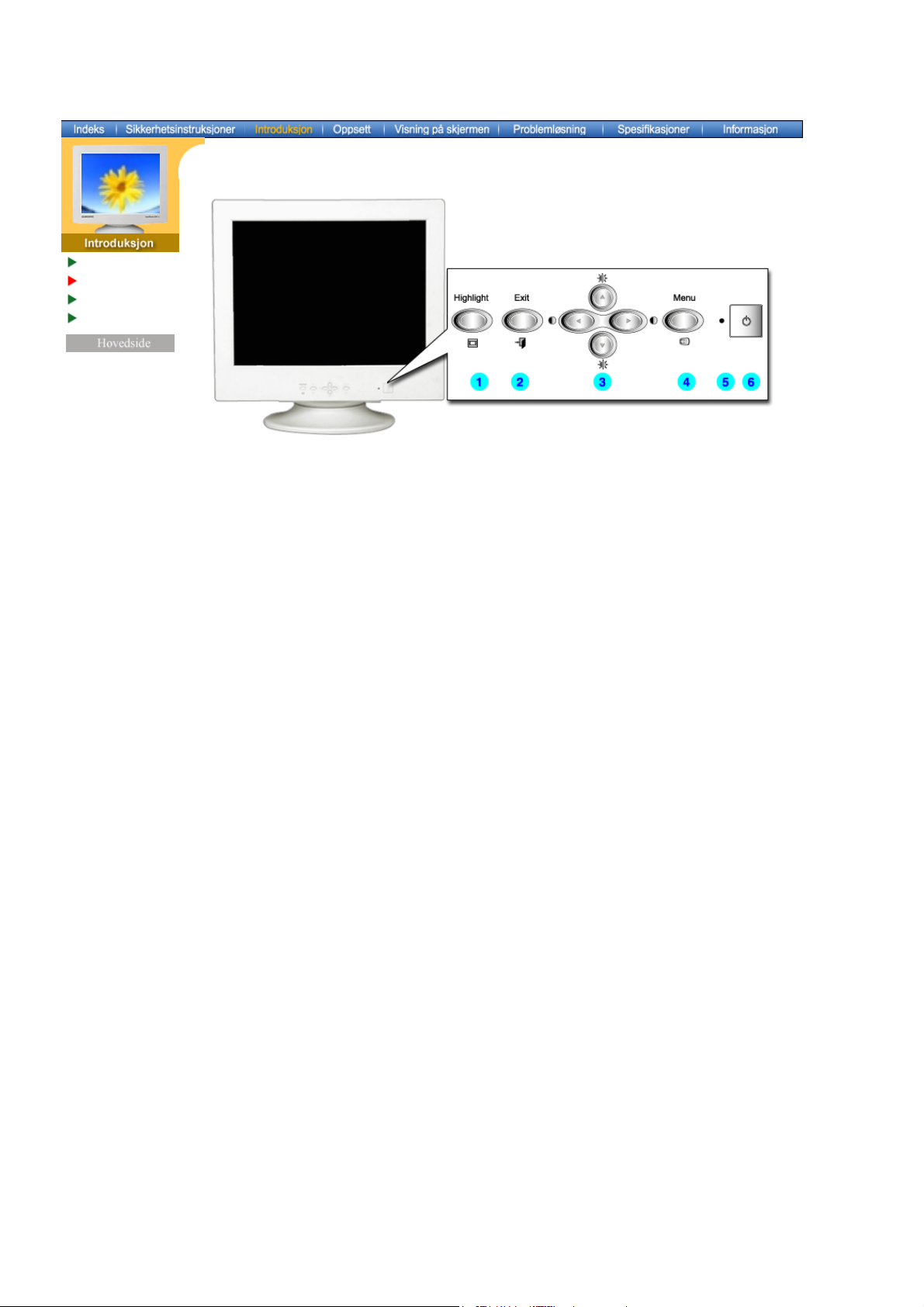
Pakke ut
Front
Bakside
Bunn
Hovedside > Introduksjon > Front
1. Highlight-knappen
Highlight Zone sikrer klare bilder på TVer, videokonferansesystemer eller
fotografier ved å fremheve et bestemt område av skjermen.
2. Exit-knappen
Bruk denne knappen til å gå ut av den aktive menyen eller OSD (OnScreen Display).
3. Adjust-knappen
4. Menu-knapp
Med disse knappene kan du fremheve og justere elementer på menyen.
Bruk denne knappen til å åpne OSD (On-Screen Display) og aktivere et
fremhevet menyelement.
5. Strømindikator
Denne lampen lyser grønt under vanlig drift og blinker grønt én gang når
skjermen lagrer justeringene dine.
6. Av/på-knapp
Bruk denne knappen til å slå knappen av og på.
Bruk denne knappen til å gå ut av den aktive menyen eller OSD.
Se beskrivelsen av strømsparing i håndboken hvis du vil ha mer informasjon om
Merk:
strømsparingsfunksjonene. Hvis du vil spare strøm, slår du strømmen AV når det ikke er
behov for den, eller når den skal stå ubetjent i en lengre tidsperiode.
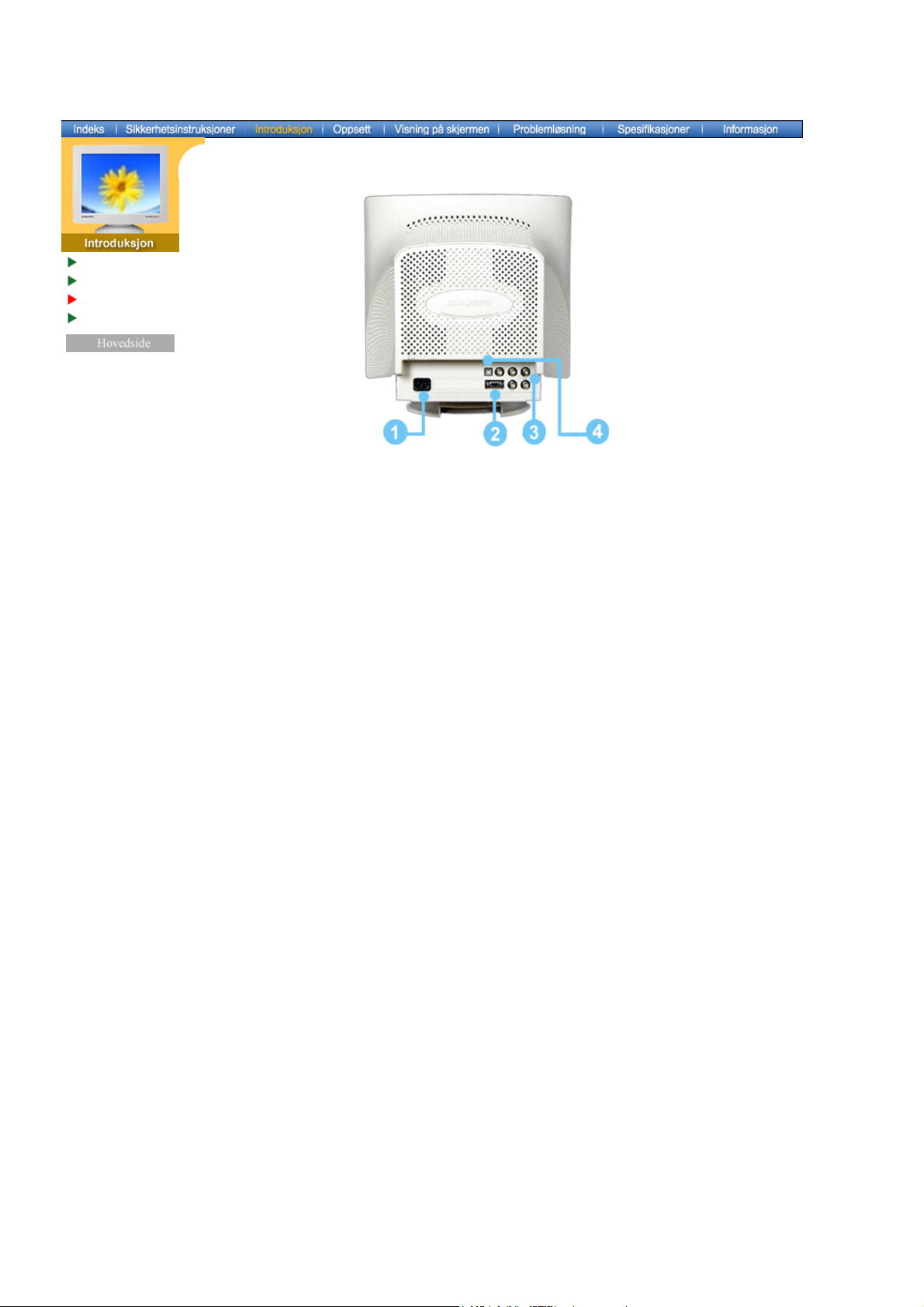
Pakke ut
Front
Bakside
Bunn
(Konfigurasjonen på baksiden av skjermen kan variere fra produkt til produkt.)
1. Strømport
2. Signalkabel
3. BNC-kontakter
(tilleggsutstyr)
4. USB-kontakt
Hovedside > Introduksjon > Bakside
Koble skjermens strømledning til strømporten på baksiden av skjermen.
Koble signalkabelen til skjermporten på datamaskinen, skjermkortet eller
grafikkortet.
Koble signalkabelen til BNC-signalporten på baksiden av skjermen.
Koble USB-kabelen til USB-porten på baksiden av datamaskinen.
Merk:
Se Koble til skjermen hvis du vil ha mer informasjon om kabeltilkoblinger.
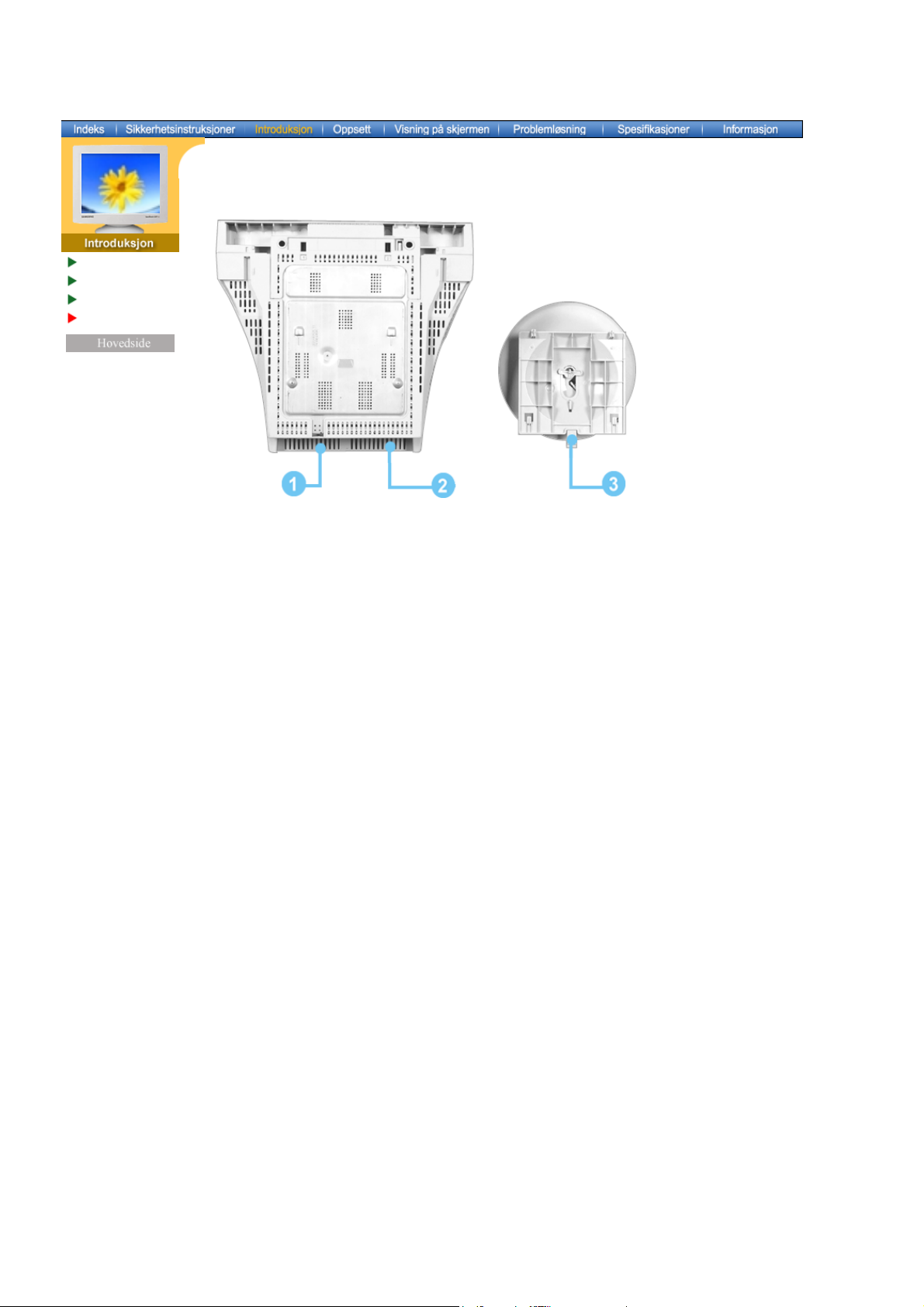
Pakke ut
Front
Bakside
Bunn
Hovedside > Introduksjon > Bunn
1. Signalkabel
2. Strømport
3. Skjermfot
Koble signalkabelen til skjermporten på datamaskinen, skjermkortet eller
grafikkkortet.
Koble skjermens strømledning til strømporten på baksiden av skjermen.
Du kan skille skjermfoten fra skjermen.
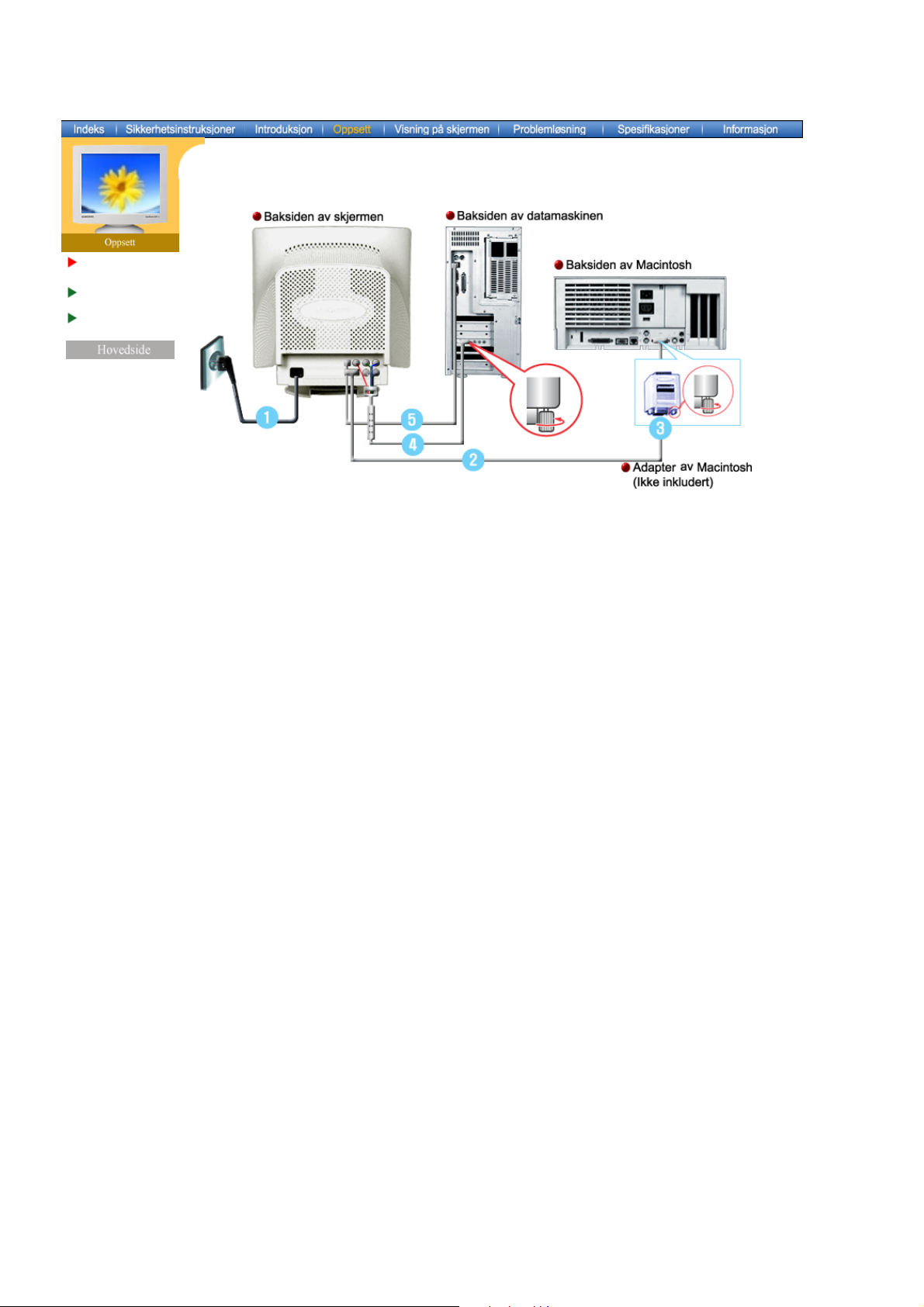
Koble til
skjermen
Installere
skjermdriveren
Grunnleggende
installering
Hovedside > Oppsett > Koble til skjermen
1. Koble skjermens strømledning til strømporten på baksiden av skjermen.
Plugg skjermens strømledning inn i en kontakt i nærheten.
2. Koble signalkabelen til skjermporten på datamaskinen, skjermkortet eller grafikkortet.
3. Hvis du bruker en Macintosh-datamaskin, kobler du kabelen til en Macintosh-adapter og setter
pinnene på adapteren (medfølger ikke). En PC-kompatibel datamaskin trenger ikke adapter.
4. Koble signalkabelen til BNC-signalporten på baksiden av skjermen/datamaskinen.
5. Koble USB-kabelen til BNC-porten på baksiden av skjermen/datamaskinen.
Slå på datamaskinen og skjermen. Hvis skjermen viser et bilde, er installasjonen fullført. Koble
Merk:
til skjermen
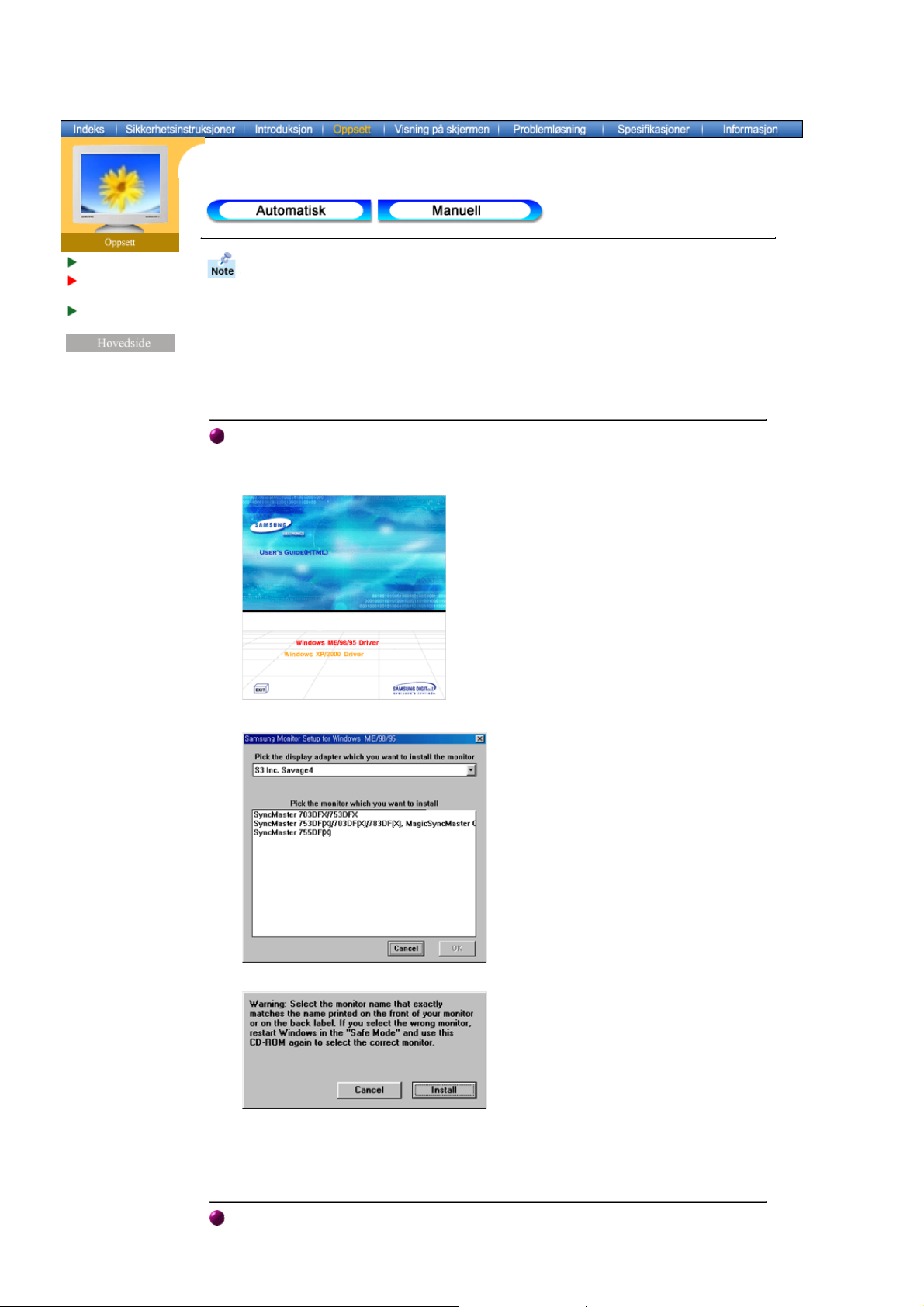
Hovedside > Oppsett > Installere skjermdriveren
j
Koble til skjermen
Installere
skjermdriveren
Grunnleggende
installering
Når du blir bedt om å angi operativsystemet for skjermdriveren, setter du inn CDROM-platen som følger med denne skjermen. Driverinstallasjon er litt forskjellig
avhengig av operativsystem. Følg retningslinjene for operativsystemet du har.
Gjør klar en tom diskett, og last ned driverprogramfilen fra Internett-siden som vises her.
z
Internett-side: http://www.samsung-monitor.com/ (verdensomspennende)
http://www.samsungmonitor.com/ (USA)
http://www.samsung.se/
Windows ME/98/95
1. Sett CDen inn i CD-ROM-stasjonen.
2. Klikk "Windows ME/98/95-driver".
3. Velg din skjermmodell fra modellisten og klikk på OK.
4. Klikk Installer-knappen i advarselsvinduet.
5. Skjermdriveren er ferdig installert.
Windows XP/2000
1. Sett CDen inn i CD-ROM-stas
onen.
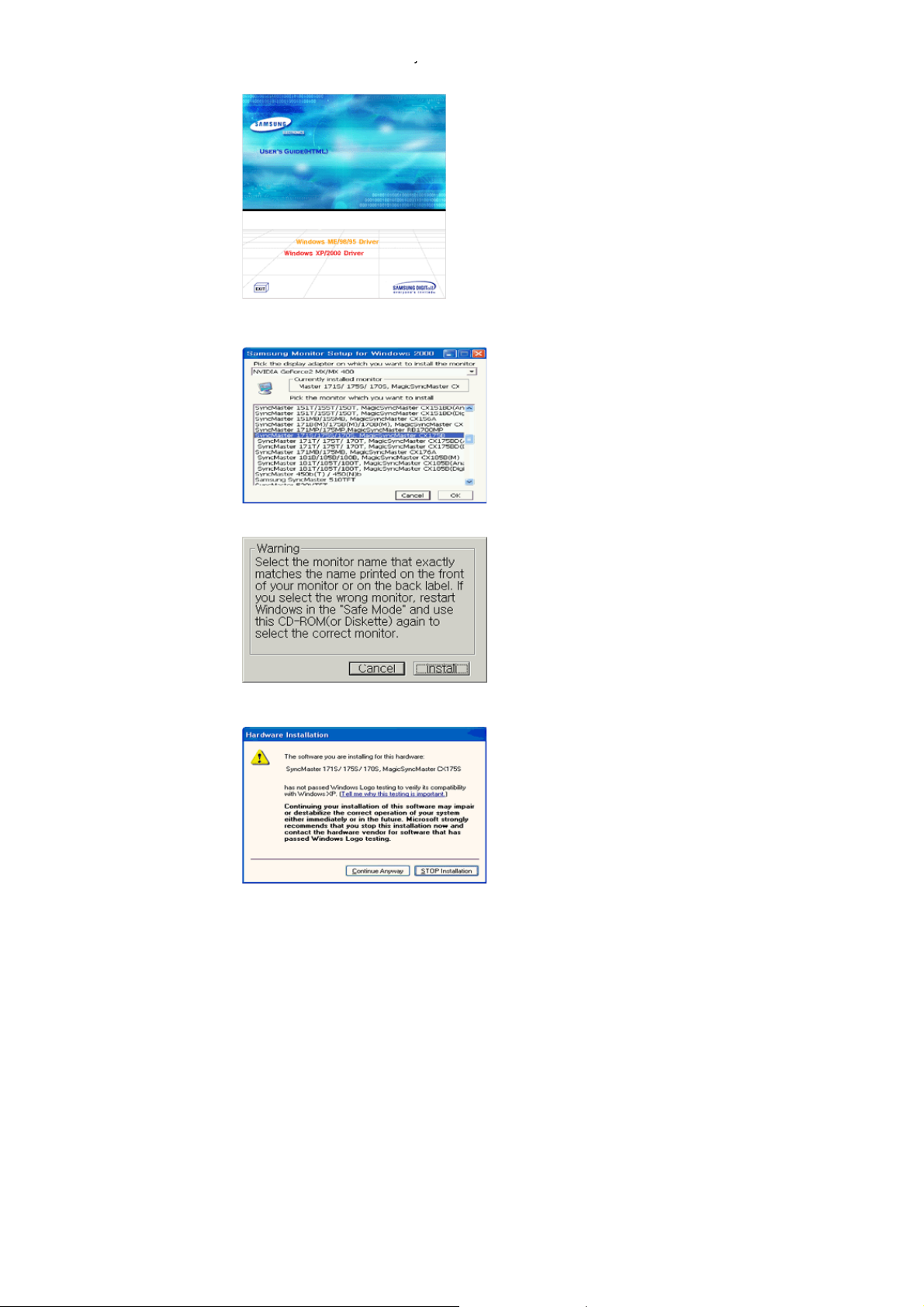
j
2. Klikk "Windows XP/2000-driver".
3. Velg din skjermmodell fra modellisten og klikk på OK.
4. Klikk Installer-knappen i advarselsvinduet.
5. Hvis du ser følgende Meldingsvindu, klikker du Fortsett uansett-knappen. Klikk Fullfør.
* Denne skjermdriveren er sertifisert under MS-logoen, og denne installasjonen skader
ikke systemet. Den sertifiserte driveren vil bli lagt ut på Samsung Monitor-hjemmesiden.
http://www.samsung-monitor.com/
6. Skjermdriveren er ferdig installert.
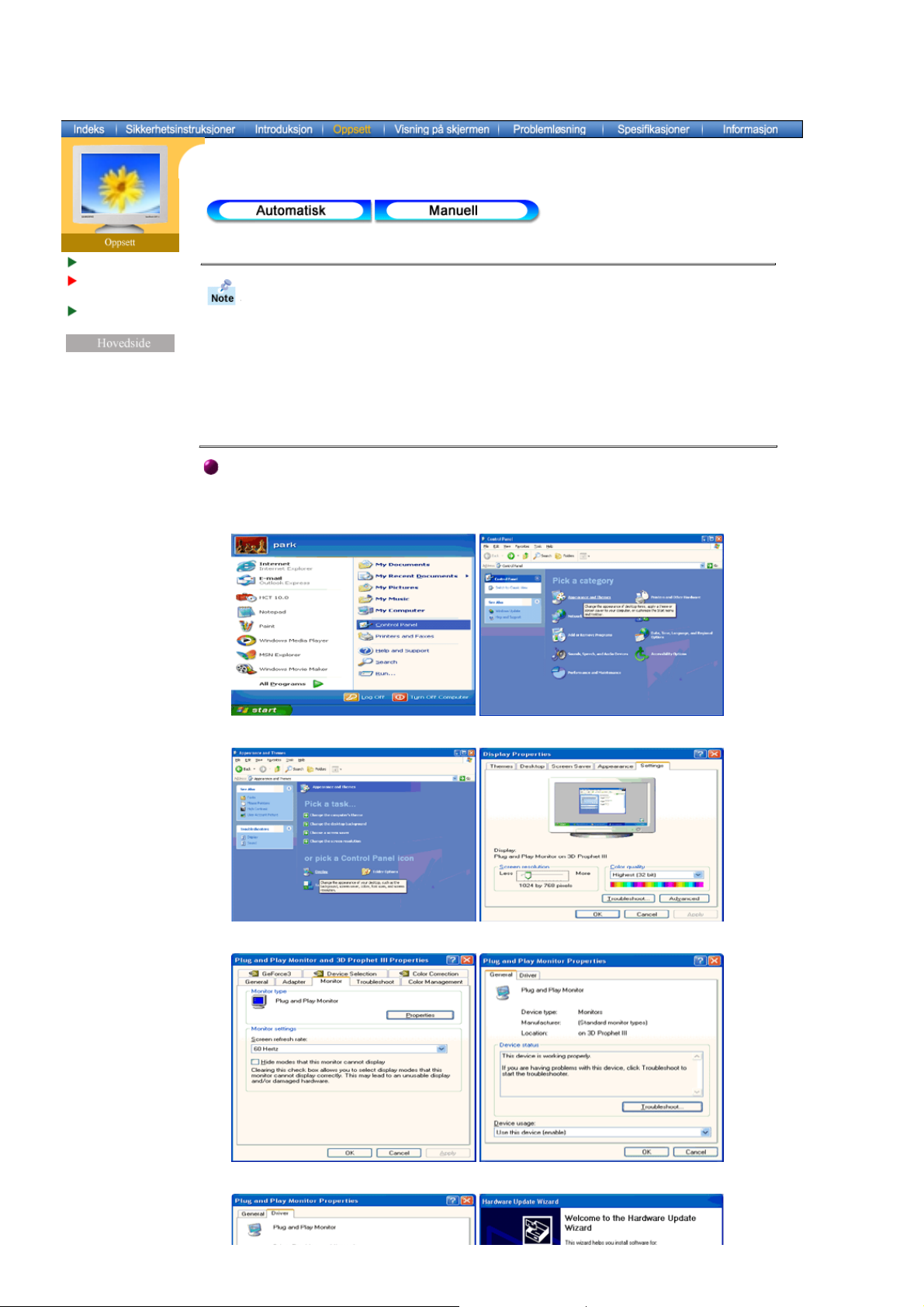
Hovedside > Oppsett > Installing the Monitor Driver
Koble til skjermen
Installere
skjermdriveren
Grunnleggende
installering
Windows XP
Windows 2000
|
Windows Me
|
Windows 98
|
|
Når operativsystemet ber deg om å oppgi skjermdriveren, setter du inn CD- ROMplaten som følger med denne skjermen. Driverinstallasjon er litt forskjellig avhengig
av operativsystem. Følg retningslinjene for operativsystemet du har.
Gjør klar en tom diskett, og last ned driverprogramfilen fra Internett-siden som vises her.
z
Internet-side: http://www.samsung-monitor.com/ (verdensomspennende)
http://www.samsungmonitor.com/ (USA)
http://www.samsung.se/
Microsoft® Windows® XP Operativsystem
1. Sett CDen inn i CD-ROM-stasjonen.
2. Klikk Start, Kontrollpanel og velg ikonet Utseende og temaer.
Windows 95
Windows NT
|
|
Linux
3. Klikk ikonet Skjerm, velg kategorien Innstillinger og deretter Avansert.
4. Klikk Egenskaper i kategorien Skjerm og velg kategorien Driver.
5. Klikk Oppdater driver..., velg Installer fra en liste eller..., og klikk Neste.
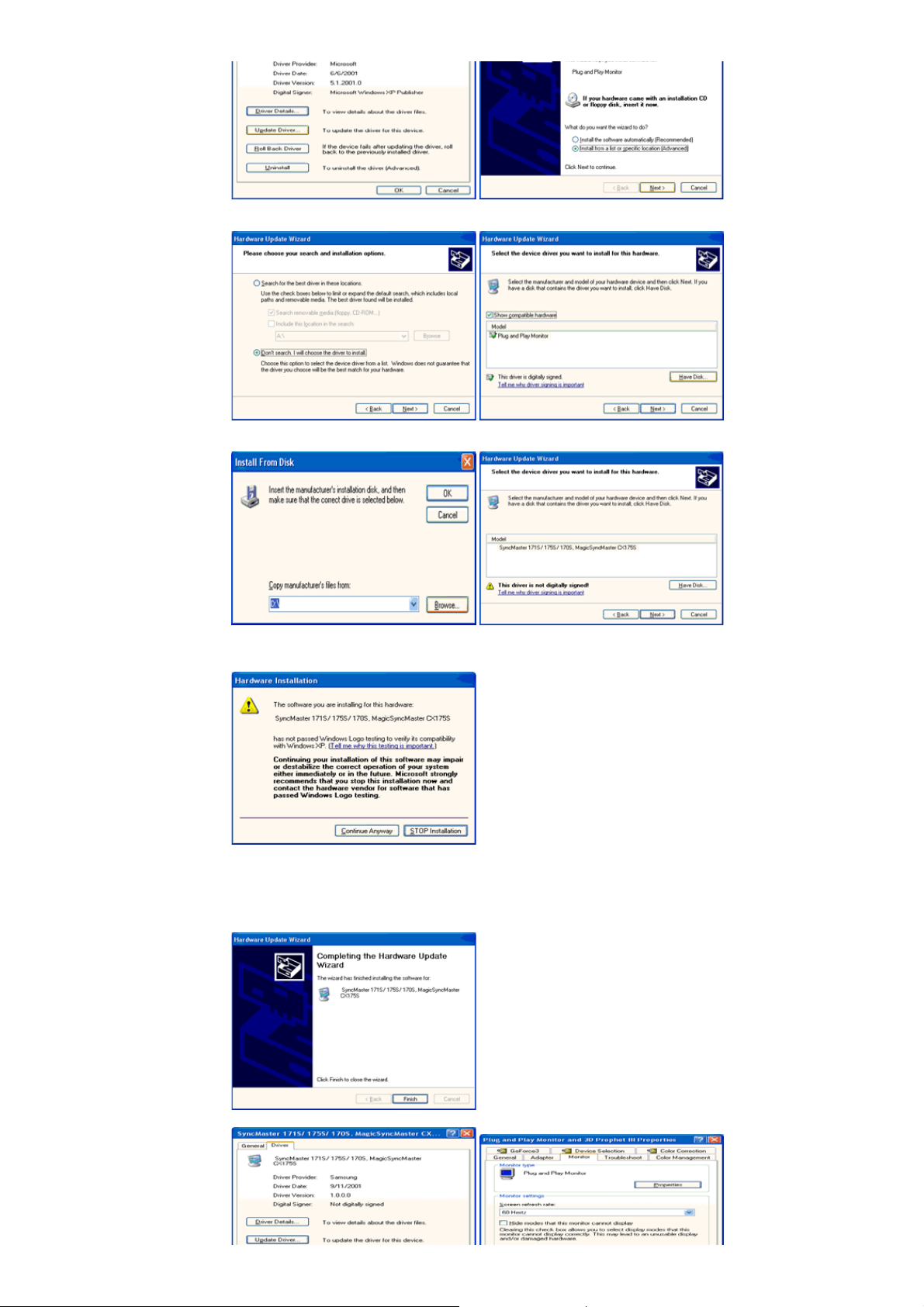
6. Velg Ikke søk, jeg skal..., klikk Neste og deretter Har diskett.
7. Klikk Bla gjennom, velg A:\(D:\driver) og velg din skjermmodell.
8. Hvis du ser følgende meldingsvindu, klikker du Fortsett uansett-knappen.
Klikk Fullfør.
Denne skjermdriveren er sertifisert under MS-logoen, og denne installasjonen skader ikke
systemet.
*Den sertifiserte driveren vil bli lagt ut på Samsung Monitor-hjemmesiden.
http://www.samsung-monitor.com/
9. Klikk Lukk og klikk OK gjentatte ganger.
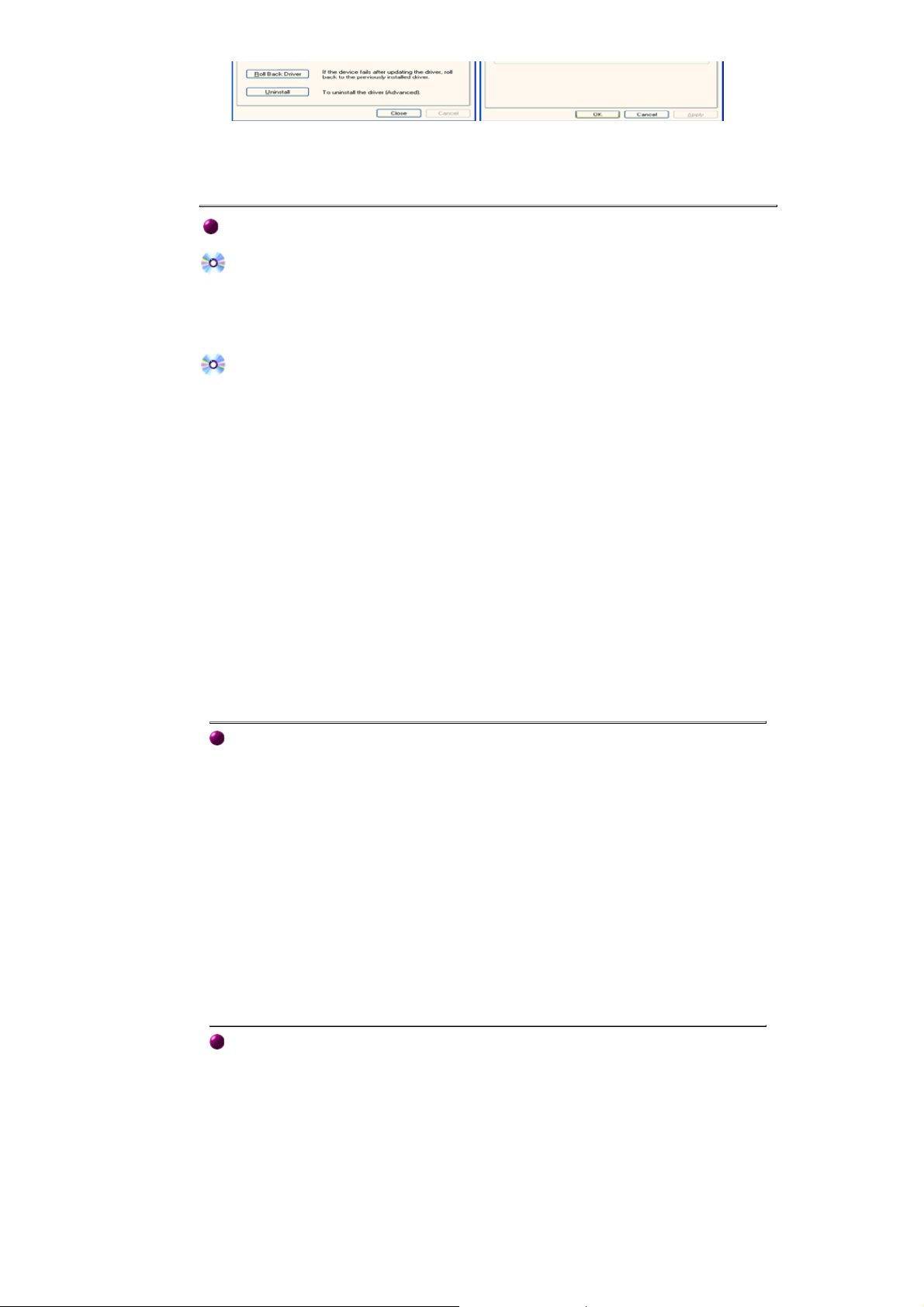
10. Skjermdriveren er ferdig installert.
Microsoft® Windows® 2000 Operativsystem
Når du ser "digital signatur ikke funnet" på skjermen, følger du disse trinnene.
1. Velg "OK" knappen i vinduet "Sett inn disk" .
2. Klikk "Bla gjennom" i vinduet "fil nødvendig" .
3. Velg A:(D:\Driver), klikk "Åpne" og velg "OK" .
Veiledning for manuell installering
1. Klikk "Start", "Innstillinger", "Kontrollpanel".
2. Dobbeltklikk ikonet "Skjerm".
3. Velg kategorien "Innstillinger" og klikk deretter Avansert.
4. Velg "Skjerm".
Tilfelle 1: Hvis knappen "Egenskaper" er nedtonet, betyr det skjermen er riktig konfigurert.
Tilfelle 2:
5. Klikk Driver og deretter Oppdater driver, og klikk deretter Next.
6. Velg "Vis en liste over kjente drivere for denne enheten slik at jeg kan velge en bestemt
driver", klikk Neste og deretter Har diskett.
7. Klikk Bla gjennom og velg A:\(D:\driver).
8. Klikk Åpne og deretter OK.
9. Velg skjermmodellen og klikk Neste to ganger.
10. Klikk Fullfør og deretter Lukk.
Stopp installasjonen.
Hvis knappen "Egenskaper" er Aktiv, klikker du Egenskaper.
Følg deretter neste trinn.
Hvis du ser vinduet "digital signatur ikke funnet" , klikker du "Ja" knappen. Klikk "Fullfør"
og deretter "Lukk" .
Microsoft® Windows® Millennium
1. Klikk "Start", "Innstillinger", "Kontrollpanel".
2. Dobbeltklikk ikonet "Skjerm".
3. Velg kategorien Innstillinger og klikk Avanserte egenskaper-knappen.
4. Velg kategorien Skjerm.
5. Klikk Endre-knappen i Skjermtype-området.
6. Velg Angi driverens plassering.
7. Velg Vis en liste over alle driverne..., og klikk Neste-knappen.
8. Klikk Har diskett-knappen.
9. Angi A:\(D:\driver) og klikk OK.
10. Velg Vis alle enheter, velg skjermen du har koblet til datamaskinen, og klikk OK.
11. Fortsett å velge Lukk-knappen og OK-knappen inntil du lukker dialogboksen Egenskaper
for Skjerm.
(Du kan få et annet skjermbilde for advarselsmeldinger eller andre ting. Klikk deretter det
aktuelle alternativet for skjermen din.)
Microsoft® Windows® 98
1. Klikk "Start", "Innstillinger", "Kontrollpanel".
2. Dobbeltklikk ikonet "Skjerm".
3. Velg kategorien "Innstillinger" og klikk deretter Avansert.
4. Velg "Skjerm".
5. Klikk Endre-knappen i Skjermtype-området og deretter Neste-knappen.
6. Velg Vis en liste over alle driverne slik..., og klikk Neste-knappen.
7. Klikk Har diskett-knappen og deretter Bla gjennom-knappen.
8. Angi A:\(D:\driver) og klikk OK.
9. Velg enhet-dialogboksen vises. Velg Vis alle enheter, velg skjermen du har koblet til
datamaskinen din, og klikk OK.
10. Fortsett å velge Lukk-knappen og OK-knappen inntil du lukker dialogboksen Egenskaper
for Skjerm.
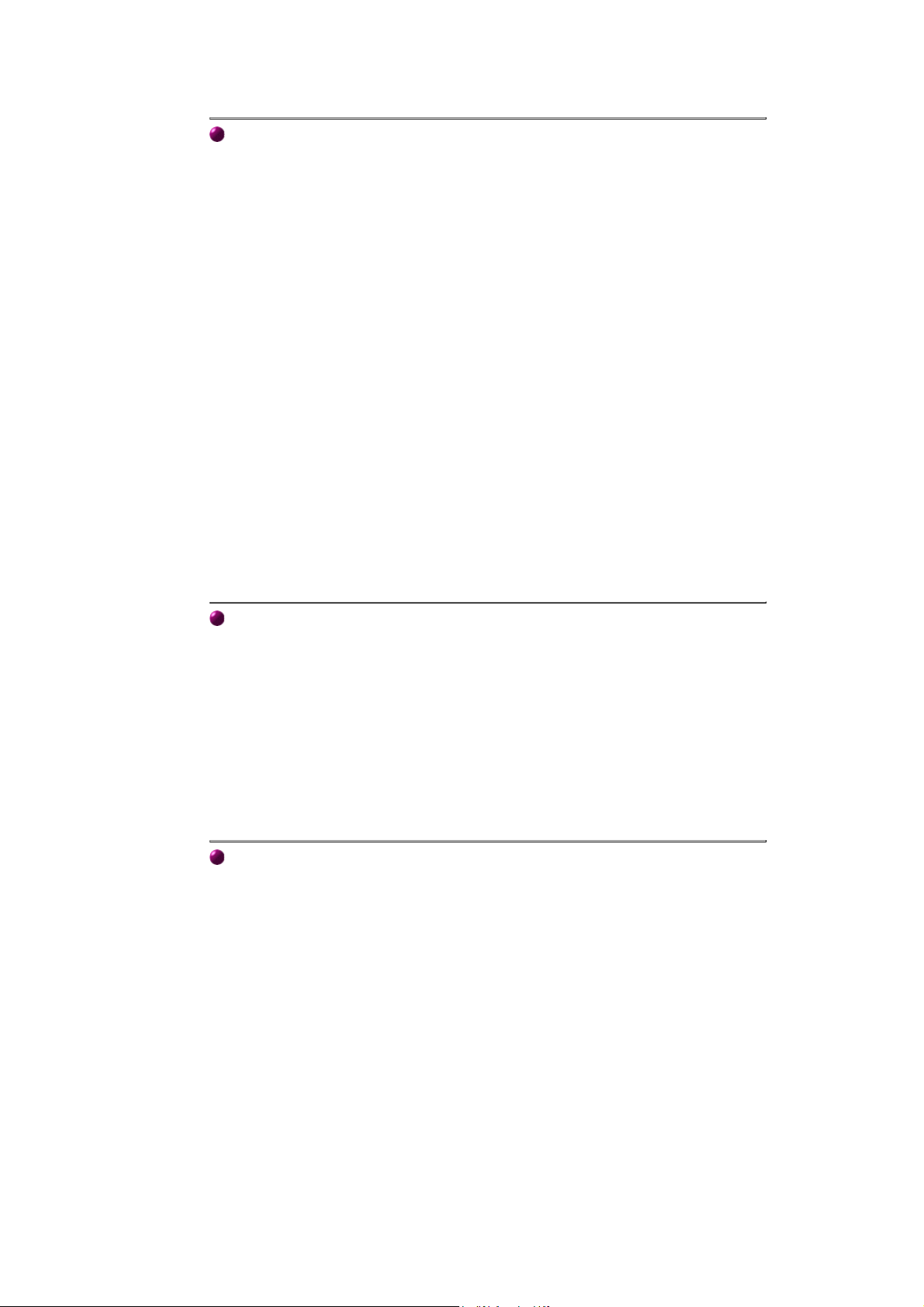
Microsoft® Windows® 95
Først fastslår du Windows 95-versjonen som er installert på datamaskinen ved å høyreklikke
ikonet Min datamaskin på skrivebordet og velge Egenskaper. Versjonsnummeret er oppført
under System. Gjennomfør trinnene for den aktuelle versjonen.
Versjon 4.00.950A
1. Klikk Start, Innstillinger, Kontrollpanel og dobbeltklikk deretter Skjerm.
2. I vinduet Egenskaper for skjerm velger du kategorien Innstillinger og klikker Endre
skjermtype.
3. I vinduet Endre skjermtype klikker du Endre og deretter Har diskett.
4. Klikk Bla gjennom-knappen, angi A:\(D:\driver) og klikk OK.
5. I vinduet Velg Enhet velger du den aktuelle skjermmodellen og klikker OK.
6. Fortsett å velge Lukk-knappen og OK-knappen inntil du lukker dialogboksen Egenskaper
for Skjerm.
Versjon 4.00.950B
1. Klikk Start, Innstillinger, Kontrollpanel og dobbeltklikk deretter Skjerm.
2. I vinduet Egenskaper for skjerm velger du kategorien Innstillinger og klikker Avanserte
egenskaper.
3. I vinduet Avanserte egenskaper for skjerm velger du kategorien Skjerm og klikker
Endre.
4. I vinduet Velg enhet klikker du Har diskett.
5. Klikk Bla gjennom-knappen, angi A:\(D:\driver) og klikk OK.
6. I vinduet Velg Enhet velger du den aktuelle skjermmodellen og klikker OK.
7. Fortsett å velge Lukk-knappen og OK-knappen inntil du lukker dialogboksen Egenskaper
for Skjerm.
Microsoft® Windows® NT
1. Klikk Start, Innstillinger, Kontrollpanel og dobbeltklikk deretter Skjerm.
2. I vinduet Display Registration Information velger du kategorien Innstillinger og klikker
Alle skjermmodi.
3. Velg en modus du vil bruke (oppløsning, antall farger og vertikal frekvens), og klikk OK.
4. Klikk Bruk hvis du ser at skjermen fungerer normalt etter at du har klikket Test. Hvis
skjermen ikke er normal, bytter du til en annen modus (lavere oppløsning, færre farger
eller lavere frekvens).
Merk: Hvis det ikke finnes en modus for alle skjermmodi, velger du nivået for oppløsning og
vertial frekvens ved å referere til Forhåndsinnstilte skjermmodi i denne veiledningen.
Linux
Hvis du vil kjører X-Windows, må du lage filen X86Config, som er en type systeminnstillingsfil.
1. Trykk Enter på det første og andre skjermbildet etter at du har utført X86Config-filen.
2. Det tredje skjermbildet er for å angi musen.
3. Angi en mus for datamaskinen.
4. Det neste skjermbildet er for å velge et tastatur.
5. Angi et tastatur for datamaskinen.
6. Det neste skjermbildet er for å angi skjermen.
7. Først angir du en horisontal frekvens for skjermen. (Du kan angi frekvensen direkte.)
8. Angi en vertikal frekvens for skjermen. (Du kan angi frekvensen direkte.)
9. Angi modellnavnet på skjermen. Denne informasjonen påvirker ikke den faktiske
utførelsen av X-Windows.
10. Du er ferdig med å sette opp skjermen.
Kjør X-Windows etter at du har angitt annen nødvendig maskinvare
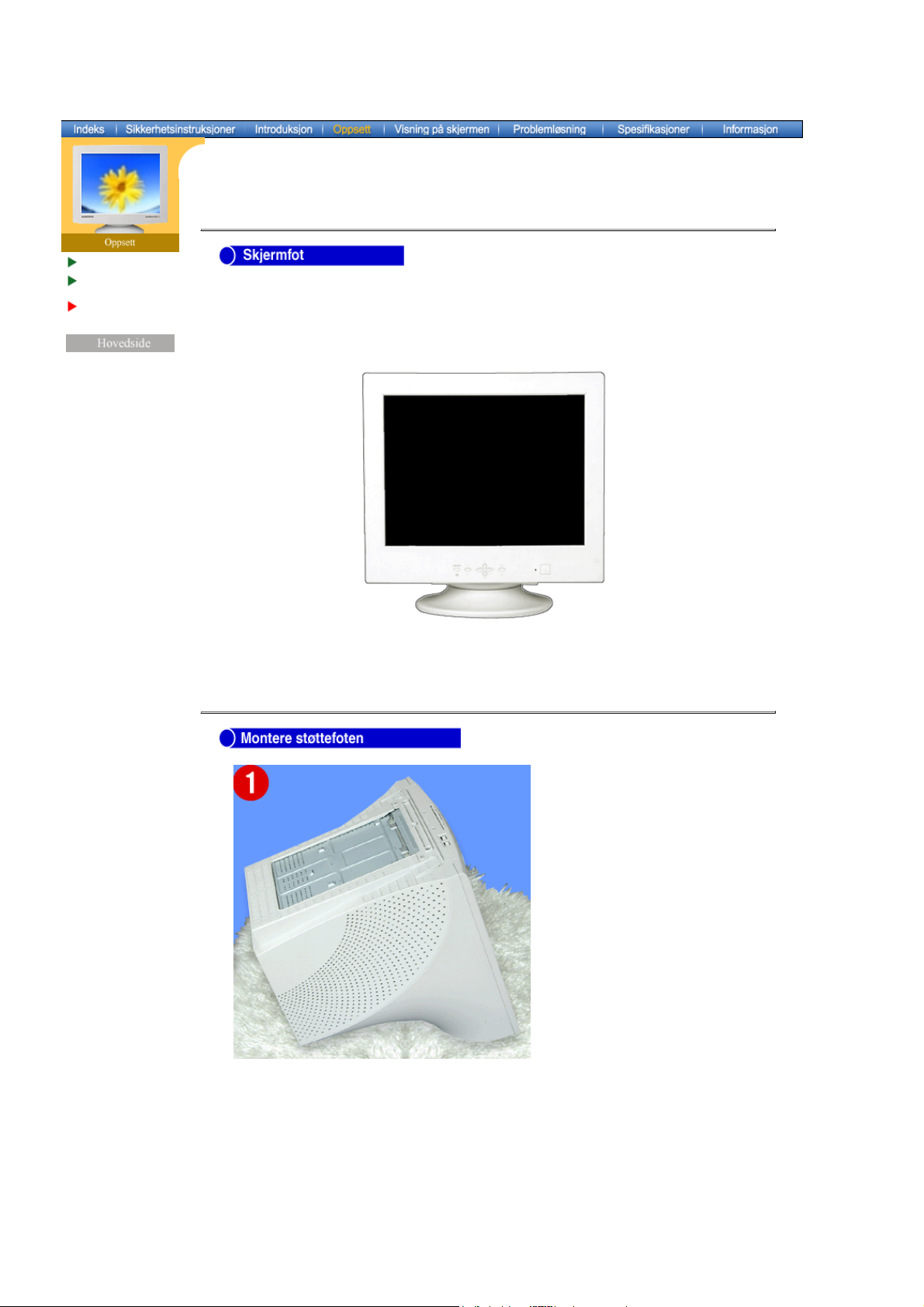
Hovedside > Oppsett > Grunnleggende installering
Koble til skjermen
Installere
skjermdriveren
Grunnleggende
installering
Skjermfot
Feste og fjerne støttefoten
|
Med den innebygde støttefoten, kan du skråstille og/eller dreie skjermen for å oppnå en
komfortabel visningsvinkel.
Du kan ta av støttefoten.
Merk:
Feste og ta av støttefoten
1. Plasser skjermen opp-ned på en flat arbeidsflate.
2. Juster knastene på stativet med de tilsvarende sporene nederst på skjermen.
3. Press stativet på plass på skjermen inntil knastene sitter helt fast i sporene.
4. Skyv stativet mot fronten av skjermen inntil låseklemmen klikker på plass i den låste
posisjonen.
* Ikke bøy snerten.
Fjerne støttefoten

5.Kl
em sammen og trekk opp låseklemmen på stativet.
6. Skyv stativet mot baksiden av skjermen og løft den opp fra stativet.
Merk: Støttefoten må bare justeres med skjermsporene i én posisjon.

Visning på skjermen
1. Highlight-knappen :
Highlight Zone sikrer klare bilder på TVer,
videokonferansesystemer eller fotografier ved å fremheve et
bestemt område av skjermen.
2. Exit- knappen :
3. Adjust- knapper :
Menu- knappen :
4.
menyelement.
Bruk denne knappen til å gå ut av den aktive menyen eller OSD.
Med disse knappene kan du fremheve og justere elementer på menyen.
Bruk denne knappen til å åpne OSD og aktivere et fremhevet

Visning på skjermen
Brightness/Contrast
OSD lock/unlock
Meny
Justere lysstyrke og kontrast
1. Trykk knappen
vil vises.
Trykk knappen
2. Trykk knappen
◀▶ (◑
▲
▶
Hvordan justere
▲▼
()
) eller
for å øke lysstyrken eller ▼for å redusere lysstyrken.
for å øke kontrasten eller ◀for å redusere kontrasten.
. Skjermbildet for lysstyrke/ kontrast
1. Trykk og hold menyknappen ( ) i ti sekunder eller mer for å låse OSD.
(Selv om du klikker menknappen ( ), vil kontrollskjermbildet ikke skrives
ut i dette tilfellet)
2. Trykk og menyknappen ( ) i ti sekunder eller mer for å låse opp OSD.

Visning på skjermen
Position
Size
Meny
Følg disse instruksjonene for å endre hele skjermbildets posisjon.
1. Trykk menyknappen ( ).
2. Trykk menyknappen ( ) for å åpne justeringsskjermbildet Position.
3. Bruk knappene
visningsområde.
Bruk knappene
for skjermens horisontale visningsområde.
▲
◀
Hvordan justere
og ▼for å endre posisjonen for skjermens vertikale
og ▶for å endre posisjonen
Følg disse instruksjonene for å endre hele skjermbildets størrelse.
1. Trykk menyknappen ( ).
◀
2. Trykk knappen
Trykk knappen ▲eller ▼ for å velge Size.
3. Trykk menyknappen ( ) for å åpne justeringsskjermbildet Size.
4. Bruk knappene
visningsområde.
Bruk knappene
skjermens horisontale visningsområde.
eller ▶inntil skjermbildet Position/ Size vises.
▲
og ▼ for å endre størrelsen på skjermens vertikale
◀
og ▶for å endre størrelsen på

Visning på skjermen
Zoom
Parallel/Rotation
Meny
Følg instruksjonene for å få et nærbilde eller eller en fjern visning av skjermens
visningsområde.
1. Trykk menyknappen ( ).
2. Trykk knappen
Trykk knappen
3. Trykk menyknappen ( ) for å åpne zoomjusteringsskjermbildet.
4. Bruk knappen ◀for å redusere skjermens visningsområde.
Bruk knappen
Hvordan justere
◀
eller ▶ inntil skjermbildet Position/ Size vises.
▲
eller ▼ for å velge Zoom.
▶
for å forstørre skjermens visningsområde.
Juster parallellograminnstillingen når skjermbildet lener mot venstre eller
høyre.
1. Trykk menyknappen ( ).
2. Trykk knappen
3. Trykk menyknappen ( ) for å åpne justeringsskjermbildet Parallel/ Rotation.
4. Bruk knappen
Bruk knappen
◀
eller ▶inntil skjermbildet Geometry vises.
◀
eller ▶ for å justere den parallelle innstillingen.
▲
eller ▼ for å justere rotasjonsinnstillingen.

Visning på skjermen
Pincushion/Trapezoid
Pinbalance
Meny
Juster nåleputeinnstillingene når sidene av skjermen bøyer innover eller utover.
Juster trekantinnstillingen når toppen eller bunnen av skjermen
re for stor eller liten.
1. Trykk menyknappen ( ).
2. Trykk knappen
Trykk knappen ▲eller ▼ for å velge Pincushion/ Trapezoid.
3. Trykk menyknappen ( ) for å åpne justeringsskjermbildet
Pincushion/ Trapezoid.
4. Bruk knappen
Bruk knappen
◀
▲
Hvordan justere
◀
eller ▶inntil skjermbildet Geometry vises.
eller ▶ for å justere den nåleputeinnstillingen.
eller ▼ for å justere trekantinnstillingen.
Juster nålebalanseinnstillingen når sidene på skjermen er buet mot venstre eller
høyre.
1. Trykk menyknappen ( ).
2. Trykk knappen
Trykk knappen
3. Trykk menyknappen ( ) for å åpne justeringsskjermbildet Pinbalance.
4. Bruk knappen
◀
eller ▶ inntil skjermbildet Geometry vises.
▲
eller ▼for å velge Pinbalance.
◀
eller ▶ for å justere nålebalanseinnstillingen.

Visning på skjermen
Sidepin Corner
Pinbalance Corner
Meny
Juster pinbalance corner- korrigeringen når siden av skjermen bøyer innover
eller utover. Juster sidenes pinbalance corner- korrigeringen når
toppen eller bunnen av skjermen re for stor eller liten.
1. Trykk menyknappen ( ).
2. Trykk knappen
Trykk knappen
3. Trykk menyknappen ( ) for å åpne justeringsskjermbildet Sidepin Corner.
4. Bruk knappen
◀
▲
◀▶
Hvordan justere
eller ▶inntil skjermbildet Geometry vises.
eller ▼ for å velge Sidepin Corner.
eller ▲▼for å justere den sidepincorner- innstillingen.
Juster pinbalance corner- korrigeringen når siden av skjermen bøyer innover
eller utover. Juster sidenes korrigering når toppen eller bunnen av
skjermen er for stor eller liten.
1. Trykk menyknappen ( ).
2. Trykk knappen
Trykk knappen
3. Trykk menyknappen ( ) for å åpne justeringsskjermbildet Pinbalance Corner.
4. Bruk knappen
◀
eller ▶ inntil skjermbildet Geometry vises.
▲
eller ▼ for å velge Pinbalance Corner.
◀▶
eller ▲▼ for å justere innstillingen Pin Balance Corner.

Visning på skjermen
Color1
Color2
Meny
Fargetemperaturen er et mål på bildefargenes "varme". Det tilgjengelige
intervallet er mellom 5000 og 9300K. Følg disse trinnene for å endre
fargetemperaturen og justere individuelle R-, G- og B- fargekontroller.
1. Trykk menyknappen ( ).
2. Trykk knappen
Bruk knappen
3. Trykk menyknappen ( ) for å åpne justeringsskjermbildet Color1.
4. Juster fargen så nær som mulig ønsket temperatur ved hjelp av knappene
Hvis du vil finjustere fargebalansen, bruker du
knappen
Deretter bruker du knappene
▲
▲
eller ▼ for å velge (R) ød, (G) rønn eller (B) lå.
Hvordan justere
◀
eller ▶ inntil skjermbildet Color vises.
eller ▼ for å velge Color1.
◀
og ▶ inntil du når ønsket farge.
◀
og ▶.
Fargetemperaturen er et mål på bildefargenes "varme". Det tilgjengelige
intervallet er mellom 5000 og 9300K. Følg disse trinnene for å endre
fargetemperaturen og justere individuelle R-, G- og B- fargekontroller.
1. Trykk menyknappen ( ).
2. Trykk knappen
Bruk knappen
3. Trykk menyknappen ( ) for å åpne justeringsskjermbildet Color2.
4. Juster fargen så nær som mulig ønsket temperatur ved hjelp av knappene
Hvis du vil finjustere fargebalansen, bruker du
knappen
Deretter bruker du knappene
◀
eller ▶ inntil skjermbildet Color vises.
▲
eller ▼ for å velge Color2.
▲
eller ▼ for å velge (R) ød, (G) rønn eller (B) lå.
◀
og ▶ inntil du når ønsket farge.
◀
og ▶.

Visning på skjermen
Color3
Clear Moire
Meny
Fargetemperaturen er et mål på bildefargenes "varme". Det tilgjengelige
intervallet er mellom 5000 og 9300K. Følg disse trinnene for å endre
fargetemperaturen og justere individuelle R-, G- og B- fargekontroller.
1. Trykk menyknappen ( ).
2. Trykk knappen
Bruk knappen
3. Trykk menyknappen ( ) for å åpne justeringsskjermbildet Color3.
4. Juster fargen så nær som mulig ønsket temperatur ved hjelp av knappene
Hvis du vil finjustere fargebalansen, bruker du
knappen
Deretter bruker du knappene
▲
Hvordan justere
◀
eller ▶ inntil skjermbildet Color vises.
▲
eller ▼ for å velge Color3.
eller ▼ for å velge (R) ød, (G) rønn eller (B) lå.
◀
og ▶ inntil du når ønsket farge.
◀
og ▶.
Et moiremønster kan vises på skjermen. Det ser ut som en serie av konsentriske
sirkler eller buer.
Hvis du vil eliminere dette mønsteret, bruker du justeringene for fjerning av
moire.
1. Trykk menyknappen ( ).
◀
2. Trykk knappen
Trykk knappen
3. Trykk menyknappen ( ) for å åpne justeringsskjermbildet Clear Moire.
4. Bruk knappen
Bruk knappen
eller ▶ inntil skjermbildet Screen OSD vises.
▲
eller ▼ for å velge Clear Moire.
◀
eller ▶ for å justere horisontal moire.
▲
eller ▼ for å justere vertikal moire.

Visning på skjermen
Linearity
Focus
Meny
Juster linearitetsinnstillingen når skjermbildet er presset sammen til venstre og
høyre eller øverst og nederst.
1. Trykk menyknappen ( ).
2. Trykk knappen
Trykk knappen
3. Trykk menyknappen ( ) for å åpne justeringsskjermbildet Linearity.
4. Bruk knappen ◀eller ▶ for å justere vertikal linearitet.
Hvordan justere
◀
eller ▶ inntil skjermbildet Screen OSD vises.
▲
eller ▼for å velge Linearity.
Bruk fokuskontrollen når skjermbildet ikke er skarpt i alle områder.
1. Trykk menyknappen ( ).
2. Trykk knappen
Trykk knappen
3. Trykk menyknappen ( ) for å åpne justeringsskjermbildet Focus.
4. Bruk knappen
skjermen.
Bruk knappen
◀
eller ▶ inntil skjermbildet Screen OSD vises.
▲
eller ▼ for å velge Focus.
◀
eller ▶ for å justere fokus langs venstre og høyre kant på
▲
eller ▼for å justere det midterste området på skjermen.

Visning på skjermen
Convergence
Degauss
Meny
Konvergensen påvirker bildets klarhet. Juster den horisontale og vertikale
konvergensen for å justere fargepunktene i bildet korrekt.
1. Trykk menyknappen ( ).
2. Trykk knappen
Trykk knappen
3. Trykk menyknappen ( ) for å åpne justeringsskjermbildet Convergence.
4. Bruk knappen
Bruk knappen
Hvordan justere
◀
eller ▶inntil skjermbildet Screen OSD vises.
▲
eller ▼ for å velge Convergence.
◀
eller ▶ for å justere den horisontale konvergensen.
▲
eller ▼ for å justere den vertikale konvergensen.
Degaussfunksjonen fjerner fargeurenheter forårsaket av magnetiske felt.
Ikke bruk degaussfunksjonen mer enn én gang i løpet av en 30minuttersperiode.
Merk: Skjermen kan summe et øyeblikk. Bildefargene kan endres, og bildet vil
vibrere i noen sekunder. Disse effektene er vanlige.
1. Trykk menyknappen ( ).
◀
2. Trykk knappen
3. Trykk menyknappen ( ) for å utføre degaussfunksjonen.
Degauss- skjermbildet vises. Etter noen få sekunder kommer
degauss- hovedmenyen tilbake.
eller ▶ inntil skjermbildet Advanced vises.

Visning på skjermen
Recall
Video Input Level
Meny
Bruk Recall- funksjonen til å tilbakestille disse skjerminnstillingene til deres opprin-
nelige nivåer: Position, Size, Pincushion, Trapezoid,
Parallelogram, Pinbalance, Rotation, Clear Moire.
Merk Hvis du har valgt "Ja", tilbakestilles alle innstillingene ovenfor. Alle andre
innstillinger blir værende de samme.
1. Trykk menyknappen ( ).
2. Trykk knappen
Trykk knappen
3. Trykk menyknappen ( ) for å åpne skjermbildet for tilbakestillingsvalg.
4. Trykk knappen
bruker du knappen
Hvordan justere
◀
eller ▶ inntil skjermbildet Advanced vises.
▲
eller ▼ for å velge Recall.
▶
for å velge JA. Hvis du ikke vil tilbakestille skjermen,
◀
til å velge NEI.amme.
Noen skjermkort bruker skjermsignaler høyere enn 1,0 V, og det kan føre til at
skjermen blir veldig lys.
Med slike skjermkort bruker du denne funksjonen til å velge nivået 1,0 V.
1. Trykk menyknappen ( ).
2. Trykk knappen
Trykk knappen
3. Trykk menyknappen ( ) for å åpne skjermbildet for valg av Video Input Level.
4. Bruk knappen
◀
eller ▶ inntil skjermbildet Advanced vises.
▲
eller ▼ for å velge Video Input Level.
◀
eller ▶ for å velge 0,7 V eller 1,0 V.

Visning på skjermen
Sync. Input Type(Option)
D-SUB/BNC(Option)
Meny
Bruk denne menyen til å sette skjermen til riktig synkronisering. Velg Separat
hvis datamaskinen sender et separat synkroniseringssignal. Velg
Sync. on Green hvis datamaskinen venter at skjermens skal synkroniseres med
det grønne signalet det sender. Slå opp i håndboken for
datamaskinen eller skjermkortet for å finne den riktige innstillingen.
1. Trykk menyknappen ( ).
2. Trykk knappen
Trykk knappen
3. Trykk menyknappen ( ) for å åpne skjermbildet for valg av Sync. Input Type.
4. Bruk knappen
Hvordan justere
◀
eller ▶ inntil skjermbildet Advanced vises.
▲
eller ▼ for å velge Sync. Input Type.
▲
eller ▼ for å velge Separate eller Sync. on Green. synkroniser
Bruk denne menyen til å velge mellom signalkilden som er koblet til BNCkontakten og signalkilden som er koblet til D- SUB- kontakten. Merk:
Når du er ferdig, venter du noen få sekunder. Skjermen blankes og viser
deretter bildet fra den nye signalkilden (annen datamaskin). En kabel
må være koblet til begge innkontakter for å bruke denne funksjonen.
1. Trykk menyknappen ( ).
2. Trykk knappen
Trykk knappen
3. Trykk menyknappen ( ) for å åpne skjermbildet for valg av D- SUB/ BNC.
4. Bruk knappen
◀
eller ▶ inntil skjermbildet Advanced vises.
▲
eller ▼ for å velge D- SUB/ BNC.
▲
eller ▼ for å velge D- SUB eller BNC.

Visning på skjermen
Display timing
Menu Position
Meny
Du kan se frekvensen (brukerkontrollmodus) som brukes av brukeren,
polariteten til driftssignalene, standardfrekvensen (standardmodus) som
angis når du kjøper skjermen, og oppløsningsnivået.
Merk: Disse skjermbildene tillater ikke endringer av innstillingene. De er bare
for informasjonsformål.
1.Trykk menyknappen ( ).
2.Trykk knappen
3. Trykk menyknappen ( ) for a apne justeringsskjermbildet Display Timing.
4. Bruk knappen
Hvordan justere
◀
eller ▶ inntil skjermbildet Menu vises.
▼
for å se brukerkontrollmodusen og standardmodusen.
Du kan endre posisjonen der OSD- menyen vises på skjermen.
1. Trykk menyknappen ( ).
2. Trykk knappen
Trykk knappen
3. Trykk menyknappen ( ) for å åpne justeringsskjermbildet Menu Position.
4. Bruk knappen
◀
eller ▶ inntil skjermbildet Menu vises.
▲
eller ▼for å velge Menu Position.
▲▼
eller ◀▶ for å se plassere menyen i ønsket posisjon.

Visning på skjermen
Menu Duration
Languages
Meny
Menyen vil automatisk slås av hvis ingen justeringer foretas i løpet av en bestemt
tidsperiode.
Du kan angi hvor lenge menyen skal vente før den slås av.
1.Trykk menyknappen ( ).
2.Trykk knappen
Trykk knappen ▲eller ▼ for å velge Menu Duration.ises.
3.Trykk menyknappen () for å åpne valgskjermbildet Languages.
4. Bruk knappen
10 sekunder er standardverdien.
Hvordan justere
◀
eller ▶ inntil skjermbildet Menu vises.
◀
eller ▶ for å velge 3,7,10,20 eller 50 sekunder.
Følg disse trinnene for å endre språket som brukes på menyen. Du kan velge
mellom ti språk.Engelsk,tysk,fransk,italiensk,portugisisk,spansk,
svensk,russisk, polsk eller ungarsk.
(Noen OSD-språk vises kanskje ikke i enkelte områder.)
Det valgte språket påvirker bare OSD-språket.
Det har ingen virkning på noen programvare som kjører på datamaskinen.
1.Trykk menyknappen ( ).
2.Trykk knappen
Trykk knappen
3.Trykk menyknappen ( ) for å åpne valgskjermbildet Languages.
4.Trykk knappen
◀
eller ▶ inntil skjermbildet Menu vises.
▲
eller ▼ for å velge Languages.
▲
eller ▼ for å velge språket du vil bruke.

Visning på skjermen
Highlight Zone
Position
Meny Hvordan justere
Denne funksjonen brukes til å utføre eller avbryte Highlight Zone
1 Trykk knappen Highlight ( ).
2 Trykk menyknappen ( ).
3 Trykk knappen
◀
eller▶for å avbryte eller utføre hele skjermbildet
Denne funksjonen brukes til å justere posisjon på Highlight Zone.
1 Trykk knappen Highlight ( ).
2 Trykk knappen
menyknappen ( ).
3 Trykk knappen
knappen
◀
eller▶for å velge Screen Position Adjustment, og trykk deretter
◀
eller▶for å flytte Highlight Zone horisontalt, og bruk
▲
eller ▼til å flytte det vertikalt.

Visning på skjermen
Size
Contrast
Meny Hvordan justere
Denne funksjonen brukes til å justere størrelsen på Highlight Zone.
1 Trykk knappen Highlight ( ).
2 Trykk knappen
menyknappen ( ).
3 Trykk knappen
bruk knappen
◀
eller▶for å velge Screen Size Adjustment, og trykk deretter
◀
eller▶ for å flytte størrelsen på Highlight Zone horisontalt, og
▲
eller ▼til å flytte det vertikalt.
Denne funksjonen brukes til å regulere kontrasten på Highlight Zone.
1 Trykk knappen Highlight ( ).
2 Trykk knappen
menyknappen ( ).
3 Trykk knappen
◀
eller▶for å velge Contrast Adjustment, og trykk deretter
▲
eller ▼ for å justere kontrasten på Highlight Zone.

Visning på skjermen
Color
Zoom
Meny Hvordan justere
Denne funksjonen brukes til å justere fargen på Highlight Zone.
1 Trykk knappen Highlight ( ).
2 Trykk knappen
menyknappen ( ).
3 Trykk knappen
Trykk knappen
◀
eller▶for å velge Color Adjustment, og trykk deretter
▲
eller ▼ for å velge en farge fra R, G eller B.
◀
eller▶ for å justere R-, G- eller B-fargen på Highlight Zone.
Denne funksjonen brukes til å forstørre eller forminske Highlight Zone.
1 Trykk knappen Highlight ( ).
2 Trykk knappen
trykk deretter menyknappen ( ).
3 Trykk knappen
◀
eller▶ for å velge Enlargement and Reduction Adjustment, og
◀
eller▶for å forstørre eller forminske Highlight Zone.

Visning på skjermen
Sharpness
Meny Hvordan justere
Denne funksjonen brukes til å justere skarpheten på Highlight Zone.
1 Trykk knappen Highlight ( ).
2 Trykk knappen
menyknappen ( ).
3 Trykk knappen
◀
eller▶for å velge Sharpness Adjustment, og trykk deretter
◀
eller▶for å justere skarpheten på Highlight Zone.

Visning på skjermen
MouScreen
Screen
1. Brightness
Bruk denne til å justere skjermens lysstyrke.
2. Contrast
Bruk denne til å justere skjermens klarhet.
3. Color Temperature
Bruk denne til å justere fargetemperaturen på skjermen fra 9300K (blåaktige farger) til 5000K (rødlige farger).

Visning på skjermen
MouScreen
Geometry
1. Position
Bruk denne til å justere skjermbildets vertikale eller horisontale posisjon.
2. Size
Bruk denne til å justere skjermbildets vertikale eller horisontale størrelse.
3. Pincushion
Bruk denne til å plassere de høyre og og venstre vertikale nålene på skjermen.
4. Trapezoid
Bruk denne til å justere skjermbildets horisontale bredde.
5. Parallelogram
Bruk denne til å justere skjermbildets parallellogramnivå.
6. Rotation
Bruk denne til å justere skjermens hellingsnivå.
7. Pinbalance
Bruk denne til å justere nålebalansen på venstre og høyre side av skjermen.

Visning på skjermen
MouScreen
Highlight Zone
1. Position
Bruk denne til å justere posisjonen til Høylyssone vertikalt eller horisontalt. Du kan ikke bruke denne funksjonen hvis
funksjonen Høylyssone Full skjerm er på.
2. Size
Bruk denne til å justere størrelsen på Høylyssone vertikalt eller horisontalt. Du kan ikke bruke denne funksjonen hvis
funksjonen Høylyssone Full skjerm er på.
3. Contrast
Bruk denne til å justere nivået av Kontrast (Lysstyrke) for Høylyssone.
4.Color
Bruk denne til å justere fargedybden i Høylyssone per rød, grønn og blå farge.
5. Zoom
Bruk denne til å forstørre eller forminske Høylyssone. Du kan ikke bruke denne funksjonen hvis funksjonen
Høylyssone Full skjerm er på.
6. Sharpness
Bruk denne til å justere formatet på Høylyssone.
7. Highlight Zone Full Screen
Forstørr Høylyssone til full skjerm.
8. Highlight Zone On/Off
Du kan slå Høylyssone av eller på ved å merke av for Høylyssone i kategorien Høylyssone. Du kan bare velge
funksjoner i kategorien Høylyssone når Høylyssone er slått på.

Visning på skjermen
MouScreen
More
1. Moire
Bruk denne til å fjerne sirkel- eller buemønstre.
2. Side Pin Corner
Bruk denne til å beholde sidenåler på skjermen vendt i motsatt retning.
3. Side Pin Balance
Bruk denne til å beholde sidenåler på skjermen vendt i samme retning.
4. Degauss
Bruk denne til å fjerne punkter på skjermen, som skyldes magnetiske felt.

Visning på skjermen
MouScreen
Other
1. Recall
Bruk denne til å gjøre om det endrede innholdet i gjeldende kategori. Det finnes imidlertid ingen Husk-funksjon i
kategorien Høylyssone.
2. Save
Bruk denne til å lagre det oppdaterte innholdet i gjeldende kategori.
3. Reset
Bruk denne til å gjøre skjermens gjeldende status lik statusen da du kjøpte den. Dette kan ta tid, ettersom den må hente
og behandle alle de opprinnelige dataene.
4. Save All
Bruk denne til å lagre statusen for den oppdaterte kategorien. Lagring av alle dataene kan ta tid.

Sjekkliste
Spørsmål og svar
Selvtestfunksjon
Før du ringer etter service, bør du lese informasjonen i dette avsnittet for å se om du kan
løse problemene selv. Hvis du trenger hjelp, ringer du telefonnummeret på garantikortet,
telefonnummeret i informasjonsavsnittet eller kontakter forhandleren.
Symptom Sjekkliste Løsninger
Ingen bilder på
skjermen. Jeg kan
ikke slå på
skjermen.
Hovedside > Problemløsning > Sjekkliste
Er strømmen riktig tilkoblet? Kontroller strømkabelens tilkobling
og strømforsyningen.
Kan du se
"No Connection,
Kontroller signalkabeltilkoblingen.
Check Signal Cable(ingen
tilkobling, sjekk signalkabel)"
på skjermen?
Jeg kan ikke se
Visning på skjermen
(On-Screen Display)
Hvis strømmen er på, starter du
datamaskinen på nytt for å vise
det første skjermbildet
(påloggingsskjermbildet).
Kan du se "sync. out of range"
på skjermen?
Det finnes ingen bilder på
skjermen. Blinker
strømindikatoren på skjermen i
intervaller på 1 sekund?
Har du låst menyen On-Screen
Display (OSD) for å forhindre
endringer?
Hvis det første skjermbildet
(pålogging) vises, starter du
datamaskinen på nytt i aktuell modus
(sikker modus for Windows 95(98) og
endrer deretter skjermkortets
frekvens.
(Slå opp på Forhåndsinnstilte
skjermmodi). Merk: Hvis det første
skjermbildet (påloggingsskjermbildet)
ikke vises, kontakter du et
servicesenter eller forhandleren din.
Du får denne meldingen når signalet
fra skjermkortet overskrider den
maksimale oppløsningen og
frekvensen som skjermen kan
håndtere korrekt.
Juster den maksimale oppløsningen
og frekvensen som skjermen kan
håndtere korrekt.
Skjermen er i strømsparingsmodus.
Trykk en knapp på tastaturet eller flytt
musen for å aktivere skjermen og
gjenopprette bildet på skjermen.
Lås opp OSD ved å trykke
menyknappen i minst 10 sekunder.
Bildet på skjermen
rister.
Skjermbildet viser
Kontroller
skjermkonfigurasjonen for å se
om den er i interlace-modus.
Signalet fra skjermkortet overskrider
den maksimale oppløsningen og
frekvensen til skjermen.
(Interlace-modus: vertikal
frekvens 43Hz, 87Hz( i), osv.)
Finnes det magnetiske
produkter som en strømadapter,
Flytt skjermen bort fra noe som kan
lage et sterkt magnetisk felt.
høyttaler eller høyspen tkabel i
nærheten?
Er spenningen stabil? Skjermbildet kan tilsynelatende riste
eller vibrere på et bestemt tidspunkt
på dagen på grunn av lav
forsyningsspenning.
Skjermbildet kan også tilsynelatende riste eller vibrere hvis det er et
problem med skjermkortet eller datamaskinens hovedkort.
Viser skjermen bare én farge Kontroller signalkabelforbindelsen.

merkelige farger
eller bare svart/hvitt.
som om du så på skjermen
gjennom et cellofanpapir?
Kontroller at skjermkortet er satt helt
inn i sporet.
Skjermen har
plutselig blitt
ubalansert.
Skjermen er ute av
fokus eller OSD kan
ikke justeres.
Skjermbildet er
delvis forvrengt.
Lampen blinker,
men ingen bilder på
skjermen.
Har skjermfargene blitt
Start datamaskinen på nytt.
merkelige etter at du kjørte et
program, eller på grunn av en
konflikt mellom applikasjoner?
Er skjermkortet riktig innstilt? Still inn skjermkortet ved å referere til
skjermkorthåndboken.
Har du endret skjermkortet eller
driveren?
Har du justert oppløsningen
eller frekvensen på skjermen?
Juster skjermbildets posisjon og
størrelse ved hjelp av OSD.
Juster oppløsningen og frekvensen til
skjermkortet. (Slå opp på
Forhånndsinnstilte skjermmodi)
Skjermen kan bli ubalansert på grunn av syklusen til
skjermkortsignalene. Juster posisjonen igjen ved å referere til OSD.
Har du justert oppløsningen
eller frekvensen på skjermen?
Juster oppløsningen og frekvensen
på skjermkortet. (Slå opp på
Forhåndsinnstilte skjermmodi).
Finnes det magnetiske
Gå inn i OSD og utfør en "Degauss".
produkter som en adapter,
høyttaler eller høyspent kabel i
nærheten av skjermen?
Er frekvensen riktig justert når
du sjekker Display Timing på
menyen?
Hold skjermen borte fra magnetiske
gjenstander.
Juster frekvensen korrekt ved å
referere til skjermkorthåndboken og
Forhåndsinnstilte skjermmodi.
(Maksimal frekvens per oppløsning
kan være forskjellig fra produkt til
produkt.)
Det vises bare 16
farger på skjermen.
Skjermfargene er
endret etter endring
Er Windows-fargene riktig
angitt?
For Windows 98(95):
Sett fargene riktig ved hjelp av
Kontrollpanel, Skjerm
Innstillinger
.
,
av skjermkortet.
Juster fargene på skjermen ved hjelp
VGA-hjelpeprogrammet
av
som
følger med skjermkortet.
Er skjermkortet riktig angitt? Still inn skjermkortet ved å referere til
skjermkorthåndboken.
Du får meldingen
"ikke gjenkjent
Har du installert
skjermdriveren?
Installer skjermdriveren i henhold til
instruksjonene for driverinstallasjon.
skjerm, Plug & Play(VESA DDC) skjerm
funnet".
Se skjermkorthåndboken hvis
du vil se om Plug & Play-
Installer skjermdriveren i henhold til
instruksjonene for driverinstallasjon.
(VESA DDC) funksjonen
kanskje støttes.
Sjekk følgende elementer hvis du har problemer med skjermen.
1. Kontroller om strømledningen og kabelen er riktig koblet til datamaskinen.
2. Kontroller om datamaskinen piper mer enn tre ganger ved oppstart.
(Hvis den gjør det, bør du bestille en etterservice for hovedkortet i datamaskinen.)
3. Hvis du har installert et nytt skjermkort eller hvis du har montert PCen selv, kontrollerer du at
kortdriveren (for skjermen) og skjermdriveren er riktig installert.
4. Kontroller om skjermoppdateringen for skjermen er satt til 75Hz eller 85Hz.
(Ikke overskrid 60Hz når du bruker maksimal oppløsning.)
5. Hvis du har problemer å installere kortdriveren (for skjermen), starter du datamaskinen i Sikker
modus, fjerner skjermkortet under "
Kontrollpanel, System, Enhetsbehandling
" og starter
datamaskinen på nytt etter at du har installert kortdriveren (for skjermen) på nytt.
Tips for Highlight Zone

1.For å beskytte CDT mot lysvirkningen fra skjermen pågår Highlight Zone funksjonen i tre timer
og stopper dermed automatisk. Tilbakestill for å fortsette.
1 For å beskytte CDT mot lysvirkningen fra skjermen pågår Highlight Zone-funksjonen i tre timer
2. Når Highlight Zone er slått av, kan du ikke velge noen andre menyer i Hightlight Zone.
3. Når Highlight Zone-funksjonen er i drift, kan det omsluttende lyset på skjermen bli mørkt.
4. Avhengig av skjermkortet du bruker, kan det oppstå et fargemetningsfenomen i Highlight Zone. I
dette tilfellet senker du forsiktig kontrasten i Highlight Zone, så vil fargemetningen bli redusert.
Merk:
Hvis problemer gjenstar seg ofte, kontakter du et autorisert servicesenter.

Hovedside > Problemløsning > Spørsmål og svar
Sjekkliste
Spørsmål og
svar
Selvtestfunksjon
1. Generelt Spørsmål og svar
Spørsmål Svar
Hvordan kan jeg endre frekvens?
Hvordan kan jeg justere
oppløsningen?
Hvordan kan jeg angi
strømsparingsfunksjonen?
Generelt Spørsmål og svar
MouScreen Spørsmål og svar
|
Frekvensen kan endres ved å konfigurere skjermkortet på
nytt.
Legg merke til at skjermkortstøtten kan variere, avhengig
av driverversjonen du bruker.
(Slå opp i datamaskin- eller skjermkorthåndboken hvis du
vil ha detaljer.)
Windows 95/98: Sett oppløsningene ved hjelp av
Kontrollpanel, Skjerm, Innstillinger..
Windows 3.1: Endre oppløsningen og fargene ved hjelp
av VGA-hjelpeprogrammet som følger med skjermkortet.
* Kontakt skjermkortprodusenten hvis du vil ha flere
detaljer.
Windows 95/98: Sett funksjonen i BIOS- SETUP for
datamaskinen eller skjermspareren. (Slå opp i Windows
eller datamaskinhåndboken).
Windows 3.1: Sett funksjonen ved hjelp av
VGA-hjelpeprogrammet som følger med
skjermkortet.
Skjermen kommer med en lyd når
den slås på.
Dette er normalt ettersom lyd kan genereres når
metallhuset og elektromagneten, som er installert for å
blokkere eventuelle elektromagnetiske bølger, kommer i
kontakt med hverandre.
Hvordan kan jeg rengjøre det ytre
kabinettet/bilderøret?
Koble fra strømledningen, og rengjør skjermen med en
myk klut, fuktet med en rengjøringsoppløsning eller rent
vann.
Ikke etterlat rester av rengjøringsmiddelet eller rip opp
kabinettet. Ikke la vann komme inn i skjermen.
2. MouScreen Spørsmål og svar
Spørsmål Svar
Jeg kan ikke utføre programmet. Undersøk USB-porten på skjermen for å se om det finnes
en rotport eller en hub-USB-port koblet til datamaskinens
hovedkabinett.
Hvis det ikke er riktig tilkoblet, vises følgende melding og
du kan ikke kjøre programmet.
Hvis du ser ovenstående melding selv om porten er riktig
koblet til datamaskinen, betyr dette at operativsystemet
ikke gjenkjenner USB-skjermen. I dette tilfellet kjører du

programmet etter frako
bli
USB
ng og kobler til
en igjen.
Skjermtilstanden har endret seg
dramatisk under justering.
Det finnes ingen Highlight Zone selv
om jeg slo på Highlight Zone.
Posisjons-, størrelses- og
zoomfunksjonene i Highlight Zone
fungerer ikke.
Når du endrer den vertikale frekvensen eller
oppløsningen, må du lukke MouScreen-programmet på
forhånd. Ikke kjør dette programmet med OSD samtidig.
I motsatt fall fungerer kanskje ikke programmet riktig på
grunn av forskjellen mellom dataene i skjermen og
dataene i programmet.
Hvis du lukker programmet og kjører det på nytt, fungerer
det korrekt mens det leser de endrede dataene.
Undersøk om kontrastverdien i Highlight Zone er 0 eller
om du endre modusen uten å lukke programmet.
Undersøk om funksjonen Highlight Zone Full Screen har
vært brukt og ikke frigitt. Hvis den ikke er på, vil ingen av
disse tre funksjonene fungere.
Merk: Hvis problemet ikke gir deg, installerer du
programmet på nytt. Hvis du ikke kan løse problemet,
kontakter du servicesenteret.

Hovedside > Problemløsning > Selvtestfunksjon
Sjekkliste
Spørsmål og svar
Selvtestfunksjon
Selvtestfunksjon
Graphic to be inserted here
|
Advarselsmeldinger
|
Skjermen foretar en selvtest som gir deg mulighet til å undersøke om skjermen fungerer
korrekt.
1. Slå av både datamaskinen og skjermen.
2. Trekk ut skjermkabelen på baksiden av datamaskinen.
3. Slå av skjermen.
Hvis skjermen fungerer normalt, vises følgende skjermbilde.
Hvis ingen av disse boksene vises, angir det et problem med skjermen. Denne boksen
vises også under normal drift hvis skjermkabelen kobles fra eller blir skadet.
4. Slå av skjermen og koble til skjermkabelen igjen; og slå deretter på både datamaskinen og
skjermen.
Nyttige tips
|
Hvis skjermen fortsatt er blank etter at du har brukt forrige fremgangsmåte, kontrollerer
du både skjermkontrolleren og datasystemet. Skjermen fungerer korrekt.
Hvis det er noe galt med inndatasignalet, vises en melding på skjermen eller skjermen
blankes selv om strømindikatorlampen fortsatt er på. Meldingen kan angi at skjermen er
utenfor skanningsområdet eller at du må kontrollere signalkabelen.
Plasseringen og posisjonen til skjermen kan påvirke kvaliteten og andre funksjoner på
skjermen.
1. Hvis det finnes woofer-høyttalere nær skjermen, plugger du ut og flytter wooferen til et annet
rom.
2. Fjern alle elektroniske enheter som radioer, vifter, klokker og telefoner innen 1 meter fra
skjermen.

3.Degauss skjermen hvis enheter ble fjernet fra området
.
z
En skjerm gjenskaper visuelle signaler som mottas fra PCen. Hvis det er problemer med
PCen eller skjermkortet, kan dette forårsake at skjermen blankes, får dårlige farger, støy,
Sync. Out of Range, osv. I dette tilfellet sjekker du først kilden til problemet og kontakter et
servicesenter eller forhandleren din.
z
Bedømme skjermens arbeidsforhold
Hvis det ikke er bilde på skjermen eller meldingen "Sync. Out of Range" dukker opp, kobler du
kabelen fra datamaskinen mens skjermen fortsatt er på.
{
Hvis en melding vises på skjermen eller hvis skjermen blir hvit, betyr det at skjermen er i
fungerende stand.
{
I dette tilfellet kontrollerer du om datamaskinen har problemer. Selvtestfunksjonssjekk

Generelle
spesifikasjoner
Strømsparing
Forhåndsinnstilte
visningsmodi
Hovedside > Spesifikasjoner > Generelle spesifikasjoner
Generelt
Modellnavn SyncMaster 957FS
Bilderør
Tyyppi 19"(48cm) DynaFlat (45,8 cm visningsområde)
Poikkeamakulma 100 °
Pistetiheys 0,20mm (Horisontalt)
Skjermtype Aluminisert tre-farge fosforpunkttrio med svart matrise.
Anti-dom invar skyggemakse.
Flerlags anti-statisk behandling
Maksimal flimmerfri oppløsning
1600x1200@ 76Hz flirming - Fri visning
Aktiv skjerm
Horisontalt 352 ± 3 mm
Vertikalt 264 ± 3 mm
Synkronisering
Horisontalt 30 ~ 96 kHz
Vertikalt 50 ~ 160 Hz
Definisjon av inndatasignal
Videosignaali RGB, Analog 0.7 Vpp positiv ved 75 ohm
Sync. signaali Erillinen H/V sync, yhdistelmä, TTL-taso, positiivinen tai negatiivinen
Vihreätahdistus (BNC valinnainen)
Skjermfarge
Ubegrenset
Maksimum pikselklokkek
250 MHz
Strømforsyning
90 ~ 264VAC rms, 60/50 Hz ± 3Hz
Strømforbruk
120W (maks.), 110W (nom)
Dimensjoner (BxDxH)
446 X 413,5 X 450mm (med stativ)
Vekt
22,0 kg
Miljømessige hensyn
Drift Temperatur: 32°F ~ 104°F(0°C ~ 40°C)
luftfuktighet: 10% ~ 80%, ikke-kondenserende
Lagring Temperatur: -4°F ~113°F (-20°C ~ 45°C)
luftfuktighet: 5% ~ 95%, ikke-kondenserende
Plug and Play-funksjonalitet
Denne skjermen kan installeres i et hvilket som helst Plug & Play-kompatibelt system. Samspill
mellom skjermen og datamaskinsystemer vil gi de bestemte driftsforholdene og
skjerminnstillingene. I de fleste tilfeller vil skjerminstallasjon skje automatisk, med mindre brukeren
ønsker å velge alternative innstillinger.
*Merknad: Design og spesifikasjoner kan endres uten varsel.

Generelle
spesifikasjoner
Strømsparing
Forhåndsinnstilte
visningsmodi
Hovedside > Spesifikasjoner > Strømsparing
Denne skjermen her et innebygd strømstyringssystem kalt PowerSaver. Dette systemet sparer
energi ved å koble skjermen over i lavstrømsmodus når den har vært i bruk i et bestemt tidsrom.
Skjermen returnerer automatisk til normal drift når du flytter datamaskinens mus eller trykker en tast
på tastaturet.
Hvis du vil spare strøm, slår du strømmen AV når det ikke er behov for den, eller når den skal stå
ubetjent i en lengre tidsperiode. PowerSaver-systemet opererer med et VESA DPMS-komplianet
skjermkort installert på datamaskinen. Bruk en programvarefunksjon installert i datamaskinen for å
sette opp denne funksjonen.
Tilstand Normal drift Driftsstrøm
Strøm av-modus EPA/
ENERGY 2000
Strømindikator Grønn Grønn, blinkende
Strømforbruk
110W(nominelt)
120W(maksimum)
Mindre enn 3W
Denne skjermen er EPA
ENERGY STAR
®
kompliant og ENERGY2000-kompliant
når den brukes sammen med en datamaskin utstyrt med VESA DPMSfunksjonalitet.
Som en E
oppfyller E
NERGY STAR
NERGY STAR
®
Partner har SAMSUNG bestemt at dette produktet
®
retningslinjene for energieffektivitet.

Generelle
spesifikasjoner
Strømsparing
Forhåndsinnstilte
visningsmodi
Hovedside > Spesifikasjoner > Forhåndsinnstilte visningsmodi
Hvis signalet som overføres fra datamaskinen, er det samme som følgende forhåndsinnstilte
tidsmodi, vil skjermen justeres automatisk. Hvis signalet er forskjellig, kan skjermen imidlertid
blankes mens strømlampen er på. Slå opp i skjermkorthåndboken og juster skjermen som følger.
Table 1. Forhåndsinnstilte visningsmodi
Skjermmodus
frekvens
(kHz)
IBM, 640 x 480 31,469 59,940 25,175 -/-
Horisontal
Vertikal frekvens
(Hz)
Pikselklokke
(MHz)
Sync Polarity
IBM, 720 x 400 31,469 70,087 28,322 -/+
VESA, 640 x 480 43,269 85,008 36,000 -/-
VESA, 800 x 600 53,674 85,061 56,250 +/+
VESA, 1024 x 768 68,677 84,997 94,500 +/+
VESA, 1280 x 1024 79,976 75,025 135,00 +/+
VESA, 1280 x 1024 91,146 85,024 157,50 +/+
VESA, 1600 x 1200 93,750 75,000 202,50 +/+
Horisontal frekvens
Tiden for å lese én linje fra høyre til venstre kant av skjermen, kalles den
horisontale syklusen, og den omvendte tallet av den horisontale syklusen
kalles den horisontale frekvensen. Enhet: kHz
Vertikal frekvens
I likhet med en fluorescerende lampe må skjermen gjenta samme bilde
mange ganger per sekund for å vise et bilde til brukeren. Frekvensen for
denne repetisjonen kalles vertikal frekvens eller oppdateringsfrekvens.
Enhet: Hz
(H/V)

Service
p
Betingelser
Bestemmelser
Natural Color
MouScreen™
Myndighet
Hovedside > Informasjon > Service
U.S.A. :
Samsung Computer Products Customer Service
400 Valley Road, Suite 201, Mt. Arlington, NJ 07856
Tel. : (973)601-6000, 1-800-SAMSUNG (1-800-726-7864)
Fax. : (973)601-6001
http://samsungmonitor.com/
BRAZIL :
Samsung Eletronica da Amazonia Ltda.
R. Prof. Manoelito de Ornellas, 303, Terro B
Chacara Sto. Antonio, CEP : 04719-040
Sao Paulo, SP
SAC : 0800 124 421
http://www.samsung.com.br/
CANADA :
Samsung Electronics Canada Inc.
7037 Financial Drive
Mississauga, Ontario L5N 6R3
Tel. : 1-800-SAMSUNG (1-800-726-7864)
Fax. : (905) 542-1199
http://www.samsung.ca/
COLOMBIA :
Samsung Electronics Colombia
Cra 9 No 99A-02 Of. 106
Bogota, Colombia
Tel.: 9-800-112-112
Fax: (571) 618 - 2068
http://www.samsung-latin.com/
e-mail : soporte@samsung-latin.com
PANAMA :
Samsung Electronics Latinoamerica( Z.L.) S.A.
Calle 50 Edificio Plaza Credicorp, Planta Baja
Panama
Tel. : (507) 210-1122, 210-1133
Tel : 800-3278(FAST)
http://www.samsung-latin.com/
PERU
Servicio Integral Samsung
Av.Argentina 1790 Lima1. Peru
Tel: 51-1-336-8686
Fax: 51-1-336-8551
http://www.samsungperu.com/
GERMANY :
TELEPLAN Rhein-Main GmbH
Feldstr. 16
64331 Weiterstadt
T. 06151/957-1306
F. 06151/957-1732
http://www.samsung.de/
AUSTRALIA :
Samsung Electronics Australia Pty Ltd.
Customer Response Centre
7 Parkview Drive, Homebush Bay NSW 2127
Tel : 1300 362 603
http://www.samsung.com.au/
ITALY :
Samsung Electronics Italia S.p.a.
Via C. Donat Cattin, 5
20063 Cernusco s/Naviglio (MI)
Servizio Clienti: 199.153.153
http://www.samsung-italia.com/
ESPAÑA :
Samsung Electronics Comercial Iberica, S.A.
Ciencies, 55-65 (Poligono Pedrosa) 08908
Hospitalet de Llobregat (Barcelona)
Tel. : (93) 261 67 00
Fax. : (93) 261 67 50
htt
://samsung.es/

pg
United Kingdom :
Samsung Electronics (UK) Ltd.
Samsung House, 225 Hook Rise South
Surbiton, Surrey KT6 7LD
Tel. : (0208) 391 0168
Fax. : (0208) 397 9949
< European Service Center & National Service >
Stafford Park 12 Telford, Shropshire, TF3 3BJ
Tel. : (0870) 242 0303
Fax. : (01952) 292 033
http://samsungservice.co.uk/
THAILAND :
HAI SAMSUNG SERVICE CENTER
MPA COMPLEX BUILDING,1st-2nd Floor
175 SOI SUEKSA VIDHAYA SATHON SOI 12
SILOM ROAD ,SILOM,BANGRAK
BANGKOK 10500
TEL : 0-2635-2567
FAX : 0-2635-2556
SOUTH AFRICA :
Samsung Electronics,5 Libertas Road, Somerset Office Park,
Bryanston Ext 16. Po Box 70006, Bryanston,2021, South Africa
Tel : 0027-11-549-1621
Fax : 0027-11-549-1629
http://www.samsung.co.za/
UKRAINE :
SAMSUNG ELECTRONICS REPRESENTATIVE OFFICE IN UKRAINE
4 Glybochitska str.
Kiev, Ukraine
Tel. 8-044-4906878
Fax 8-044-4906887
Toll-free 8-800-502-0000
http://www.samsung.com.ua/
SWEDEN/DENMARK/NORWAY/FINLAND :
Samsung Electronics AB
Box 713
S-194 27 UPPLANDS VÄSBY
SVERIGE
Besöksadress : Johanneslundsvägen 4
Samsung support Sverige: 020-46 46 46
Samsung support Danmark : 8088-4646
Samsung support Norge: 8001-1800
Samsung support Finland: 0800-118001
Tel +46 8 590 966 00
Fax +46 8 590 966 50
http://www.samsung.se/
HUNGARY :
Samsung Electronics Magyar Rt.
1039, Budapest, Lehel u. 15-17.
Tel: 36 1 453 1100
Fax: 36 1 453 1101
http://www.samsung.hu/
FRANCE :
SAMSUNG ELECTRONICS FRANCE Service
Paris Nord 2
66 rue des Vanesses
BP 50116 Villepinte
95950 Roissy CDG Cedex
Tel : 08 25 08 65 65
Fax : 01 48 63 06 38
http://www.samsungservices.com/
PORTUGAL :
SAMSUNG ELECTRONICA PORTUGUESA S.A.
Rua Mário Dioniso, N
o
2 - 1° Drt. 2795-140 LINDA-A-VELHA
Tel. 214 148 114/100 Fax. 214 148 133/128
Free Line 800 220 120
http://www.samsung.pt/
NETHERLANDS/BELGIUM/LUXEMBOURG :
Samsung Electronics Benelux B. V.
Fleminglaan 12 2289 CP Rijiswijk, NEDERLANDS
Service and informatielijn ;
Belgium :0800-95214, http://www.samsung.be/
Netherlands : 0800-2295214, http://www.samsung.nl/
CHILE :
SONDA S.A.

Teatinos 550, Santiago Centro, Santiago, Chile
Fono: 56-2-5605000 Fax: 56-2-5605353
56-2-800200211
http://www.sonda.com/
http://www.samsung.cl/
MEXICO :
Samsung Electronics Mexico S.A. de C.V.
Saturno 44 Col. Nueva Industrial Vallejo
Del. Gustavo A. Madero C.P. 07700
Mexico D.F.
Tel. 01 57 47 51 00
Fax. 01 57 47 52 02
RFC: SEM950215S98
http://www.samsung.com.mx/
IMPORTADO POR: SAMSUNG ELECTRONICS MEXICO S.A. DE C.V.
SATURNO 44 COL. NVA. INDUSTRIAL VALLEJO
DEL. GUSTAVO A. MADERO C.P. 07700
MEXICO D.F. TEL. 5747-5100
RFC: SEM950215S98
EXPORTADO POR: SAMSUNG ELECTRONICS CO.,LTD.
JOONG-ANG DAILY NEWS BLDG.
7 SOON-WHA-DONG CHUNG-KU,
C.P.O BOX 2775, 1144 SEOUL, KOREA

Service
Betingelser
Bestemmelser
Natural Color
MouScreen™
Myndighet
Hovedside > Informasjon > Betingelser
Punktstigning
Bildet på skjermen består av røde, blå og grønne punkter. Jo nærmere punktene er hverandre,
desto høyere oppløsning. Avstanden mellom to punkter av samme farge kalles 'punktstigning.
Enhet: mm
Vertikal frekvens
Skjermbildet må oppdateres flere ganger per sekund for å opprette og vise et bilde for brukeren.
Frekvensen for denne repetisjonen per sekund kalles vertikal frekvens eller
oppdateringsfrekvens. Enhet: Hz
Eksempel: Hvis det samme røde lyset gjentar seg 60 ganger per sekund, betraktes dette som
60 Hz. I dette tilfellet kan skjermflimring oppdages. Hvis du vil unngå dette
problemet, finnes det en flimringsfri modus som bruker en vertikal frekvens over 70
Hz.
Horisontal frekvens
Tiden det tar å lese én linje som forbindelser høyre kant med venstre kant på skjermen, kalles
den horisontale syklusen. Det omvendte tallet for den horisontale syklusen kalles den horisontal
frekvensen. Enhet: kHz
Interlace- og ikke-interlace-metoer
Å vise horisontale linjer på skjermen fra øverst til nederst i rekkefølge kalles ikke-interlacemetoden, mens å vise ulike linjer og deretter like linjer etter tur kalles interlace-metoden. Ikkeinterlace-metoden brukes på de fleste skjermer for å sikre et rent bilde. Interlace-metoden er den
samme som brukes på TVer.
Plug & Play
Dette er en funksjon som gir den beste skjermkvaliteten for brukeren gjennom å la datamaskinen
og skjermen utveksle informasjon automatisk. Denne skjermen følger den internasjonale
standarden VESA DDC for Plug & Play-funksjonen.
Oppløsning
Antall horisontale og vertikale punkter som brukes til å sette sammen skjermbildet, kalles
oppløsning. Dette tallet viser visningens nøyaktighet. Høy oppløsning er bra til å utføre flere
oppgaver ettersom mer bildeinformasjon kan vises på skjermen.
Eksempel: Hvis oppløsningen er 1024 X 768, betyr dette at skjermen består av 1024 horisontale
punkter (horisontal oppløsning) og 768 vertikale linjer (vertikal oppløsning).
Highlight Zone
Highlight Zone sikrer klare bilder på TVer, videokonferansesystemer eller fotografier ved å
fremheve et bestemt område av skjermen.
MouScreen™ S/W
MouScreen er et program som styrer skjermens tilstand ved hjelp av USB-kommunikasjon. Det
bruker mus til å styre alle funksjonene. Du kan velge elementer eller underfunksjoner ved å
klikke venstre museknapp.
USB( Universal Serial Bus)
USB er en tilkoblingsspesifikasjon som tilknytning av periferutstyr til datamaskiner og er utformet
for å oppfylle Microsofts Plug and Play-spesifikasjon.

Hovedside > Informasjon > Bestemmelser
Service
Betingelser
Bestemmelser
Natural Color
MouScreen™
Myndighet
FCC Information
European Notice (Europe only)
TCO'95-Ecological requirements for personal computers (TCO applied model only)
TCO'99-Ecological requirements for personal computers (TCO applied model only)
IC Compliance Notice
|
PCT Notice
|
MPR II Compliance
|
FCC Information
User Instructions
The Federal Communications Commission Radio Frequency Interference Statement includes the
following warning:
Merk: This equipment has been tested and found to comply with the limits for a Class B digital
device, pursuant to Part 15 of the FCC Rules. These limits are designed to provide reasonable
protection against harmful interference in a residential installation. This equipment generates,
uses, and can radiate radio frequency energy and, if not installed and used in accordance with the
instructions, may cause harmful interference to radio communications. However, there is no
guarantee that interference will not occur in a particular installation. If this equipment does cause
harmful interference to radio or television receptions, which can be determined by turning the
equipment off and on, the user is encouraged to try to correct the interference by one or more of
the following measures:
z
Reorient or relocate the receiving antenna.
z
Increase the separation between the equipment and receiver.
z
Connect the equipment into an outlet on a circuit different from that to which the receiver is
connected.
z
Consult the dealer or an experienced radio/TV technician for help.
User Information
Changes or modifications not expressly approved by the party responsible for compliance could
void the user's authority to operate the equipment. If necessary, consult your dealer or an
experienced radio/television technician for additional suggestions. You may find the booklet called
How to Identify and Resolve Radio/TV Interference Problems helpful. This booklet was prepared
by the Federal Communications Commission. It is available from the U.S. Government Printing
Office, Washington, DC 20402, Stock Number 004-000-00345-4.
Warning
User must use shielded signal interface cables to maintain FCC compliance for the product.
Declaration of conformity for products Marked with FCC Logo
This device complies with Part 15 of the FCC Rules. Operation is subject to the following two
conditions: (1) this device may not cause harmful interference, and (2) this device must accept any
interference received, including interference that may cause undesired operation.
The party responsible for product compliance:
SAMSUNG ELECTRONICS CO., LTD
America QA Lab of Samsung
85 West Tasman Drive
San Jose, CA 95134 USA
Tel) 408-544-5124
Fax) 408-544-5191
Provided with this monitor is a detachable power supply cord with IEC320 style terminations. It
may be suitable for connection to any UL Listed personal computer with similar configuration.
Before making the connection, make sure the voltage rating of the computer convenience outlet is
the same as the monitor and that the ampere rating of the computer convenience outlet is equal to
or exceeds the monitor voltage rating.
For 120 Volt applications, use only UL Listed detachable power cord with NEMA configuration 515P type (parallel blades) plug cap. For 240 Volt applications use only UL Listed Detachable
power supply cord with NEMA configuration 6-15P type (tandem blades) plug cap.
IC Compliance Notice
This Class B digital apparatus meets all requirements of the Canadian Interference-Causing
Equipment Regulations of ICES-003.
Cet appareil Numérique de classe B respecte toutes les exigences du Règlemont ICES-003 sur
les équipements produisant des interférences au Canada.

MPR II Compliance
This monitor complies with SWEDAC(MPR II) recommendations for reduced electric and
magnetic fields.
European Notice (Europe only)
Products with the CE Marking comply with both the EMC Directive (89/336/EEC), (92/31/EEC),
(93/68/EEC) and the Low Voltage Directive (73/23/EEC) issued by the Commission of the
European Community.
Compliance with these directives implies conformity to the following European Norms:
z
EN55022:1998 - Radio Frequency Interference
z
EN55024:1998 - Electromagnetic Immunity
z
EN61000-3-2:1995+A1+A2 - Power Line Harmonics
z
EN61000-3-3:1995 - Voltage Fluctuations
z
EN60950 - Product Safety.
PCT Notice
TCO'95-Ecological requirements for personal computers (TCO applied model only)
AB general requirements
AB2 Written Eco-document acompanying the products
Congratulations! You have just purchased a TCO'95 approved and labelled product! Your choice
has provided you with a product developed for professional use. Your purchase has also
contributed to reducing the burden on the environment and to the further development of
environmentally-adapted electronic products.
Why do we have environmentally-labelled monitors?
In many countries, environmental labelling has become an established method for encouraging
the adaptation of goods and services to the environment.The main problem as far as monitors and
other electronic equipment are concerned is that environmentally harmful substances are used
both in the products and during their manufacture. Since it has not been possible so far for the
majority of electronic equipment to be recycled in a satisfactory way, most of these potentially
damaging substances sooner or later enter Nature.
There are also other characteristics of a monitor, such as energy consumption levels, that are
important from both the working and natural environment viewpoints. Since all types of
conventional electricity generation have a negative effect on the environment (acidic and climateinfluencing emissions, radioactive waste, etc.) it is vital to conserve energy. Electronic equipment
in offices consumes an enormous amount of energy, since it is often routinely left running
continuously.
What does labelling involve?
This product meets the requirements for the TCO'95 scheme, which provides for international
environmental labelling of monitors. The labelling scheme was developed as a joint effort by the
TCO (The Svensk Confederation of Professional Employees), Naturskyddsforeningen (The
Svensk Society for Nature Conservation) and NUTEK (The National Board for Industrial and
Technical Development in Sweden).
The requirements cover a wide range of issues: environment, ergonomics, usability, emission of
electrical and magnetic fields, energy consumption and electrical and fire safety.

The environmental demands concern among other things restrictions on the presence and use of
heavy metals, brominated and chlorinated flame retardants, CFCs (freons), and chlorinated
solvents. The product must be prepared for recycling and the manufacturer is obliged to have an
environmental plan, which must be adhered to in each country where the company conducts its
operations policy. The energy requirements include a demand that the monitor after a certain
period of inactivity shall reduce its power consumption to a lower level, in one or more stages. The
length of time to reactivate the monitor shall be reasonable for the user.
Labelled products must meet strict environmental demands, for example in respect of the
reduction of electric and magnetic fields, along with physical and visual ergonomics and good
usability.
TCO Development Unit 1996-11-29
On the page this folder you will find a brief summary of the environmental requirements met by this
product.
The complere environmental criteria document may be ordered from:
TCO Development Unit
S-11494 Stockholm
Sweden
Fax: +46 8 782 92 07
E-mail (Internet):
development@tco.se
Current information regarding TCO'95-approved and labelled products may also
be obtained via the Internet, using the address:
http://www.tco-info.com/
TCO'95 is a co-operative project between(3 logos)
Environmental Requirements
Brominated flame retardants are present in printed circuit boards, cables, wires, casings and
housings. In turn, they delay the spread of fire. Up to thirty percent of the plastic in a computer
casing can consist of flame retardant substances. These are related to another group of
environmental toxins, PCBs, which are suspected to give rise to similar harm, including
reproductive damage in fish eating birds and mammals, due to the bioaccumulative processes.
Flame retardants have been found in human blood and researchers fear that disturbances in
foetus development may occur.
z
TCO'95 demand requires that plastic components weighing more than 25 grams must not
contain organically bound chlorine and bromine.
Lead
Lead can be found in picture tubes, display screens, solders and capacitors. Lead damages the
nervous system and in higher doses, causes lead poisoning.
z
TCO'95 requirement Permits the inclusion of lead since no replacement has yet been
developed.
Cadmium
Cadmium is present in rechargeable batteries and in the colour generating layers of certain
computer displays. Cadmium damages the nervous system and is toxic in high doses.
z
TCO'95 requirement states that batteries may not contain more than 25 ppm (parts per million)
of cadmium. The colour-generating layers of display screens must not contain any cadmium.
Mercury
Mercury is sometimes found in batteries, relays and switches. Mercury damages the nervous
system and is toxic in high doses.
z
TCO'95 requirement states that batteries may not contain more than 25 ppm (parts per million)
of mercury. It also demands that no mercury is present in any of the electrical or electronics
components concerned with the display unit.
CFCs (freons)
CFCs (freons) are sometimes used for washing printed circuit boards and in the manufacturing of
expanded foam for packaging. CFCs break down ozone and thereby damage the ozone layer in
the stratosphere, causing increased reception on Earth of ultraviolet light with consequent
increased risks of skin cancer (malignant melanoma).
z
The relevant TCO'95 requirement: Neither CFCs nor HCFCs may be used during the
manufacturing of the product or its packaging.
TCO'99-Ecological requirements for personal computers (TCO applied model only)

Congratulations!
You have just purchased a TCO'99 approved and labelled product! Your choice has provided you
with a product developed for professional use. Your purchase has also contributed to reducing the
burden on the environment and also to the further development of environmentally adapted
electronics products.
This product meets the requirements for the TCO'99 scheme which provides for an international
environmental and quality labelling labelling of personal computers. The labelling scheme was
developed as a joint effort by the TCO(The Svensk Confederation of Professional Employees),
Svenska Naturskyddsforeningen(The Svensk Society for Nature Conservation), Statens
Energimyndighet(The Svensk National Energy Administration) and SEMKO AB.
The requirements cover a wide range of issuse: environment, ergonomics, usability, reduction of
electric and magnetic fields, energy consumption and electrical safety.
Why do we have environmentally labelled computers?
In many countries, environmental labelling has become an established method for encouraging
the adaptation of goods and services to the environment. The main problem, as far as computers
and other electronics equipment are concerned, is that environmentally harmful substances are
used both in the products and during their manufacture. Since it is not so far possible to
satisfactorily recycle the majority of electronics equipment, most of these potentially damaging
substances sooner or later enter nature.
There are also other characteristics of a computer, such as energy consumption levels, that are
important from the viewpoints of both the work (internal) and natural (external) environments.
Since all methods of electricity generation have a negative effect on the environment (e.g. acidic
and climate-influencing emissions, radioactive waste), it is vital to save energy. Electronics
equipment in offices is often left running continuously and thereby consumes a lot of energy.
What does labelling involve?
The environmental demands has been developed by Svenska Naturskyddsforeningen (The
Svensk Society for Nature Conservation). These demands impose restrictions on the presence
and use of heavy metals, brominated and chlorinated flame retardants, CFCs(freons)and
chlorinated solvents, among other things. The product must be prepared for recycling and the
manufacturer is obliged to have an environmental policy which must be adhered to in each country
where the company implements its operational policy.
The energy requirements include a demand that the computer and/or display, after a certain
period of inactivity, shall reduce its power consumption to a lower level in one or more stages. The
length of time to reactivate the computer shall be reasonable for the user.
Below you will find a brief summary of the environmental requirements met by this product. The
complete environmental criteria document may be ordered from:
TCO Development
SE-114 94 Stockholm, Sweden
Fax: +46 8 782 92 07
Email (Internet):
development@tco.se
Current information regarding TCO'99 approved and labelled products may also be obtained via
the Internet, using the address:
http://www.tco-info.com/
Environmental requirements
Flame retardants
Flame retardants are present in printed circuit boards, cables, wires, casings and housings. Their
purpose is to prevent, or at least to delay the spread of fire. Up to 30% of the plastic in a computer
casing can consist of flame retardant substances. Most flame retardants contain bromine or
chloride, and those flame retardants are chemically related to another group of environmental
toxins, PCBs. Both the flame retardants containing bromine or chloride and the PCBs are
suspected of giving rise to severe health effects, including reproductive damage in fish-eating
birds and mammals, due to the bio-accumulative* processes. Flame retardants have been found
in human blood and researchers fear that disturbances in foetus development may occur.
The relevant TCO'99 demand requires that plastic components weighing more than 25 grams
must not contain flame retardants with organically bound bromine or chlorine. Flame retardants
are allowed in the printed circuit boards since no substitutes are available.
Cadmium**
Cadmium is present in rechargeable batteries and in the colour-generating layers of certain
computer displays. Cadmium damages the nervous system and is toxic in high doses. The
relevant TCO'99 requirement states that batteries, the colour-generating layers of display screens
and the electrical or electronics components must not contain any cadmium.
Mercury**
Mercury is sometimes found in batteries, relays and switches. It damages the nervous system and
is toxic in high doses. The relevant TCO'99 requirement states that batteries may not contain any
mercury. It also demands that mercury is not present in any of the electrical or electronics
components associated with the labelled unit. There is however one exception. Mercury is, for the

i
me being, permitted in the back light system of flat panel monitors as today there is no
t
commercially available alternative. TCO aims on removing this exception when a Mercury free
alternative is available.
CFCs (freons)
The relevant TCO'99 requirement states that neither CFCs nor HCFCs may be used during the
manufacture and assembly of the product. CFCs (freons) are sometimes used for washing printed
circuit boards. CFCs break down ozone and thereby damage the ozone layer in the stratosphere,
causing increased reception on earth of ultraviolet light with e.g. increased risks of skin cancer
(malignant melanoma) as a consequence.
Lead**
Lead can be found in picture tubes, display screens, solders and capacitors. Lead damages the
nervous system and in higher doses, causes lead poisoning. The relevant TCO'99 requirement
permits the inclusion of lead since no replacement has yet been developed.
* Bio-accumulative is defined as substances which accumulate within living organisms.
** Lead, Cadmium and Mercury are heavy metals which are Bio-accumulative.

Service
Betingelser
Bestemmelser
Natural Color
MouScreen™
Myndighet
Hovedside > Informasjon > Natural Color
Natural Color Software
Et av de senere problemene med bruk av en datamaskin, er at fargen på bildene som skrives ut
på en skriver, eller andre bilder som skannes innen med en skanner eller et digitalt kamera, ikke
er de samme som dem som vises på skjermen.
Natural Color software er ganske enkelt løsning på dette problemet. Det er et
fargeadministarsjonssystem utviklet av Samsung Electronics i samarbeid med Korea
Electronics & Telecommunications Research Institute (ETRI). Dette systemet er bare tilgjengelig
for Samsung-skjermer og gjør at fargene på bilder på skjermen er de samme som på utskrevne
eller skannede bilder.
Hvis du vil ha mer informasjon, velg Hjelp (F1) i programmet.
Slik installerer du Natural Color software
Sett inn CDen som følger med Samsung-skjermen, i CD-ROM-stasjonen. Deretter vil det første
skjermbildet for programinstallering vises. Klikk Natural Color på det første skjermbildet for å
installere Natural Color software. Hvis du vil installere programmet manuelt, setter du inn CDen
som fulgte med Samsung-skjermen, i CD-ROM-stasjonen, klikker [Start] i Windows og velger
[Execute].
Skriv inn D:\color\eng\setup.exe og <trykk> tasten.
(Hvis stasjonen der CDen er satt inn ikke er D:\, skriver du inn den aktuelle stasjonen.)
Slik sletter du Natural Color software
Velg [Innstillinger]/[Kontrollpanel] på [Start]-menyen og dobbeltklikk [Legg til / slette
programmer].
Velg Natural Color fra listen og klikk [Legg til / slett].

Service
Betingelser
Bestemmelser
Natural Color
MouScreen™
Myndighet
Hovedside > Informasjon > MouScreen™
MouScreen™ S/W
MouScreen-programmet krever innebygd USB for bruk med SyncMaster-produkter.
(Merk: SyncMaster 1200NF støtter ikke MouScreen.)
MouScreen er et program som styrer skjermens tilstand ved hjelp av USB-kommunikasjon.
Det bruker mus til å styre alle funksjonene. Du kan velge elementer eller underfunksjoner ved å
klikke venstre museknapp.
Installasjonskrav
MouScreen er bare tilgjengelig med Samsung-skjermer som har en USB-port, ettersom
MouScreen bruker USB-kommunikasjon.
Før kjøring
Undersøk USB-porten på skjermen for å se om det finnes en rotport eller en hub-USB-port
koblet til datamaskinens hovedkabinett.
Hvis det ikke er riktig tilkoblet, vises følgende melding og du kan ikke kjøre programmet.
Hvis du ser ovenstående melding selv om porten er riktig koblet til datamaskinen, betyr dette at
operativsystemet ikke gjenkjenner USB-skjermen. I dette tilfellet kjører du programmet etter
frakobling og kobler til USBen igjen.
Sletting av MouScreen
Velg [Innstillinger]/[Kontrollpanel] på [Start]-menyen og klikk [Legg til / slette programmer]. Velg
MouScreen fra listen og klikk [Legg til / slett].
Merknad når du endrer modus
Når du endrer den vertikale frekvensen eller oppløsningen, må du lukke MouScreenprogrammet på forhånd.
Hvis ikke, kan du ikke kontrollere det fordi det kan skade dataene i skjermen, som fører til
forskjeller mellom dataene i skjermen og dem i programmet.
Hvis du lukker programmet og kjører det på nytt, fungerer det korrekt mens det leser de endrede
dataene.
Konflikt med OSD
Mens dette USB-programmet kjører, virker ikke OSD-menyen. Skjermen viser meldingen "USB
PC Application in USE. USER Controls Not Available". Hvis du vil bruke OSD-menyen, må du
avslutte USB-programmet først.

Informasjon om dette dokumentet kan endres uten varsel.
© Samsung Electronics Co., Ltd. Alle rettigheter forbeholdt.
Hovedside > Informasjon > Myndighet
Service
Betingelser
Bestemmelser
Natural Color
MouScreen™
Myndighet
Reproduksjon av noe slag uten skriftlig tillatelse fra Samsung Electronics Co., Ltd er strengt
forbudt.
Samsung Electronics Co., Ltd kan ikke holdes ansvarlig for feil i dette dokumentet eller for
tildeldige skader eller følgeskader i forbindelse med publisering, resultater eller bruk av dette
materialet.
Samsumg er et registrert varemerke for SamsungElectronics Co.; Ltd. Microsoft, Windows og
Windows NT er registrerte varemerker for Microsoft Corporation. VESA, DPMS og DDC er
registrerte varemerker for Video Electronics Standards Association; navnet og logoen E
er registrerte varemerker for U.S. Environmental Protection Agency (EPA). Som E
S
TAR
TAR
partner har Samsung Electronics Co., Ltd fastslått at dette produktet overholder E
S
TAR
retningslinjene for energieffektivitet. Alle andre produktnavn nevnt i dette dokumentet, kan
S
NERGY
NERGY
NERGY
være varemerker eller registrerte varemerker for de respektive eierne.
 Loading...
Loading...