Samsung SYNCMASTER 943NX, SYNCMASTER 743N, SYNCMASTER 943N User Manual [de]
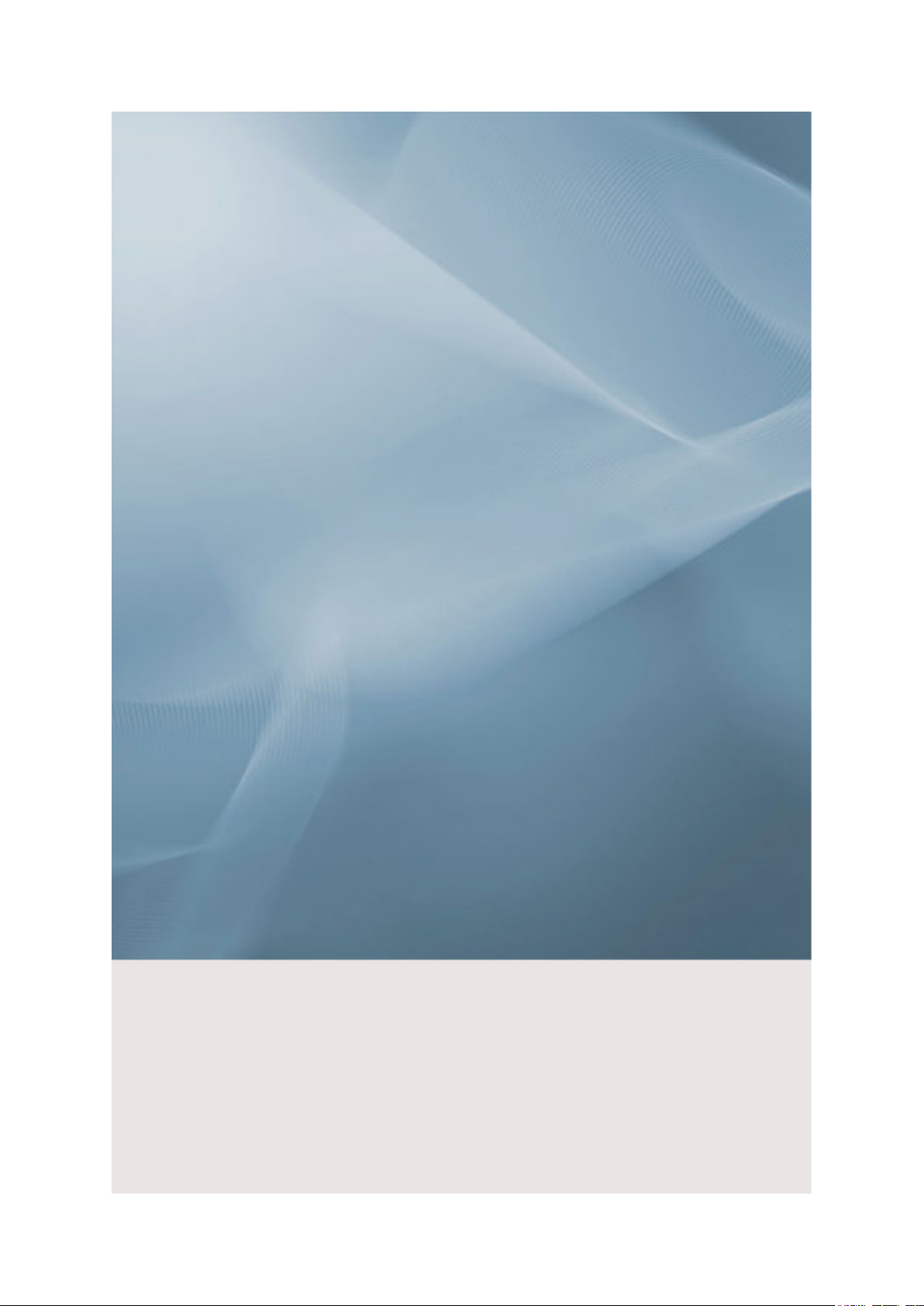
SyncMaster 743N/743NX/943N/943NX
LCD-Monitor
Benutzerhandbuch
imagine the possibilities
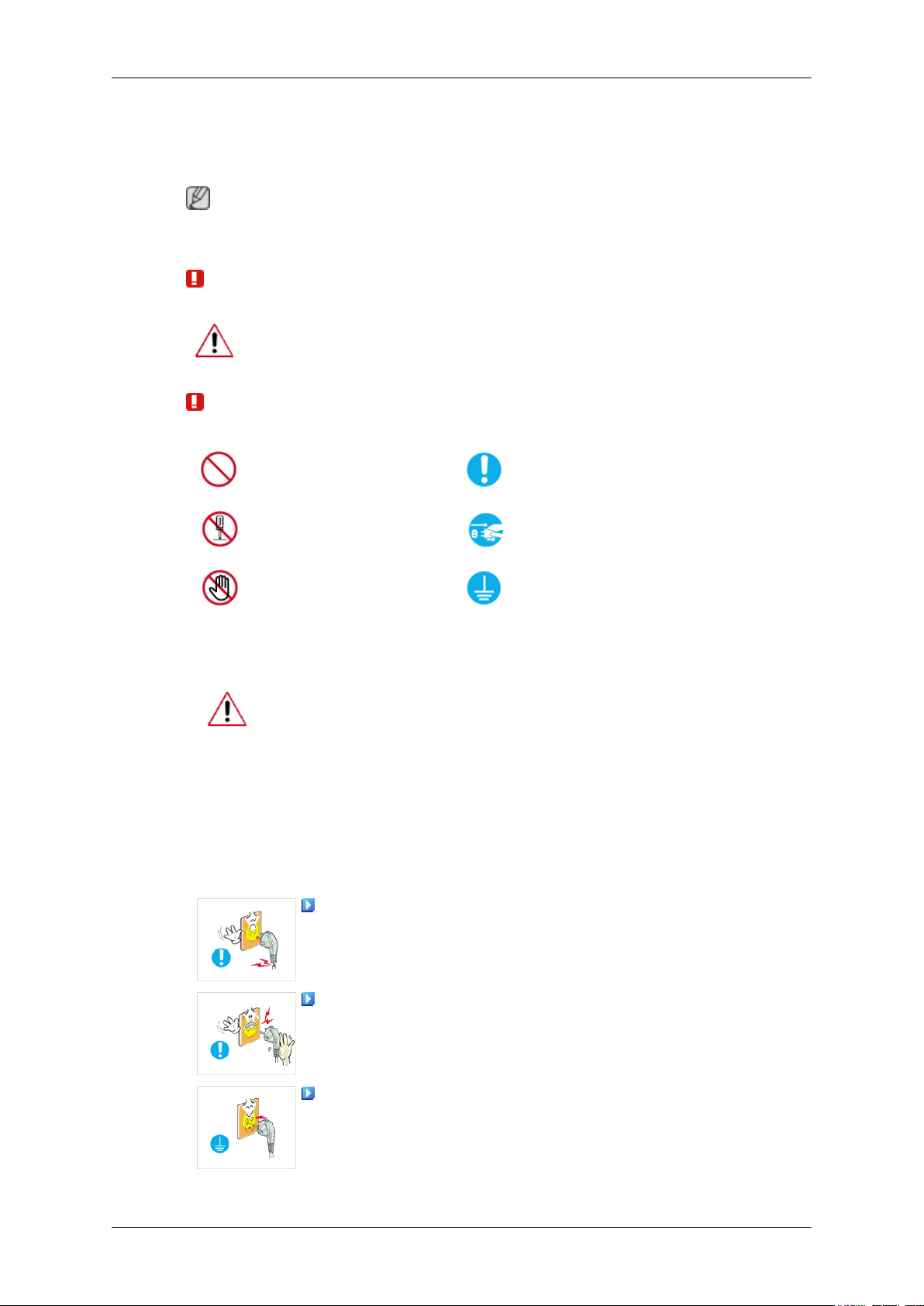
Sicherheitshinweise
Zeichenerklärung
Hinweis
Bitte lesen Sie die folgenden Sicherheitshinweise sorgfältig durch, um Schäden an Personen oder
Gegenständen zu vermeiden.
Warnung/Vorsicht
Das Nichtbefolgen von Anweisungen, die mit diesem Symbol gekennzeichnet
sind, kann zu Schäden an Personen und Geräten führen.
Zeichenerklärung
Verboten Wichtige Informationen
Nicht zerlegen Netzstecker ziehen
Ein/Aus
Nicht berühren
Wenn Sie das Gerät über einen längeren Zeitraum nicht verwenden, schalten Sie
ihren Computer in den Modus DPM.
Wenn Sie einen Bildschirmschoner verwenden, schalten Sie diesen in den aktiven Bildschirmmodus.
Die hier gezeigten Bilder dienen nur zur Erklärung. Sie sind nicht in allen Fällen
(bzw. Ländern) relevant.
Querverweis zu den Anweisungen zum Schutz vor Nachbildern
Verwenden Sie keine beschädigten Stecker.
• Dies kann einen elektrischen Schlag oder Brand verursachen.
Ziehen Sie den Stecker niemals am Kabel aus der Steckdose, und ber-
ühren Sie die Steckdose niemals mit nassen Händen.
Erden, um einen elektrischen
Schlag zu vermeiden
• Dies kann einen elektrischen Schlag oder Brand verursachen.
Verwenden Sie nur ordnungsgemäß geerdete Stecker und Steckdosen.
• Eine fehlerhafte Erdung kann zu einem elektrischen Schlag oder
Schäden an den Geräten führen.
(Nur Geräte der Klasse 1)
1
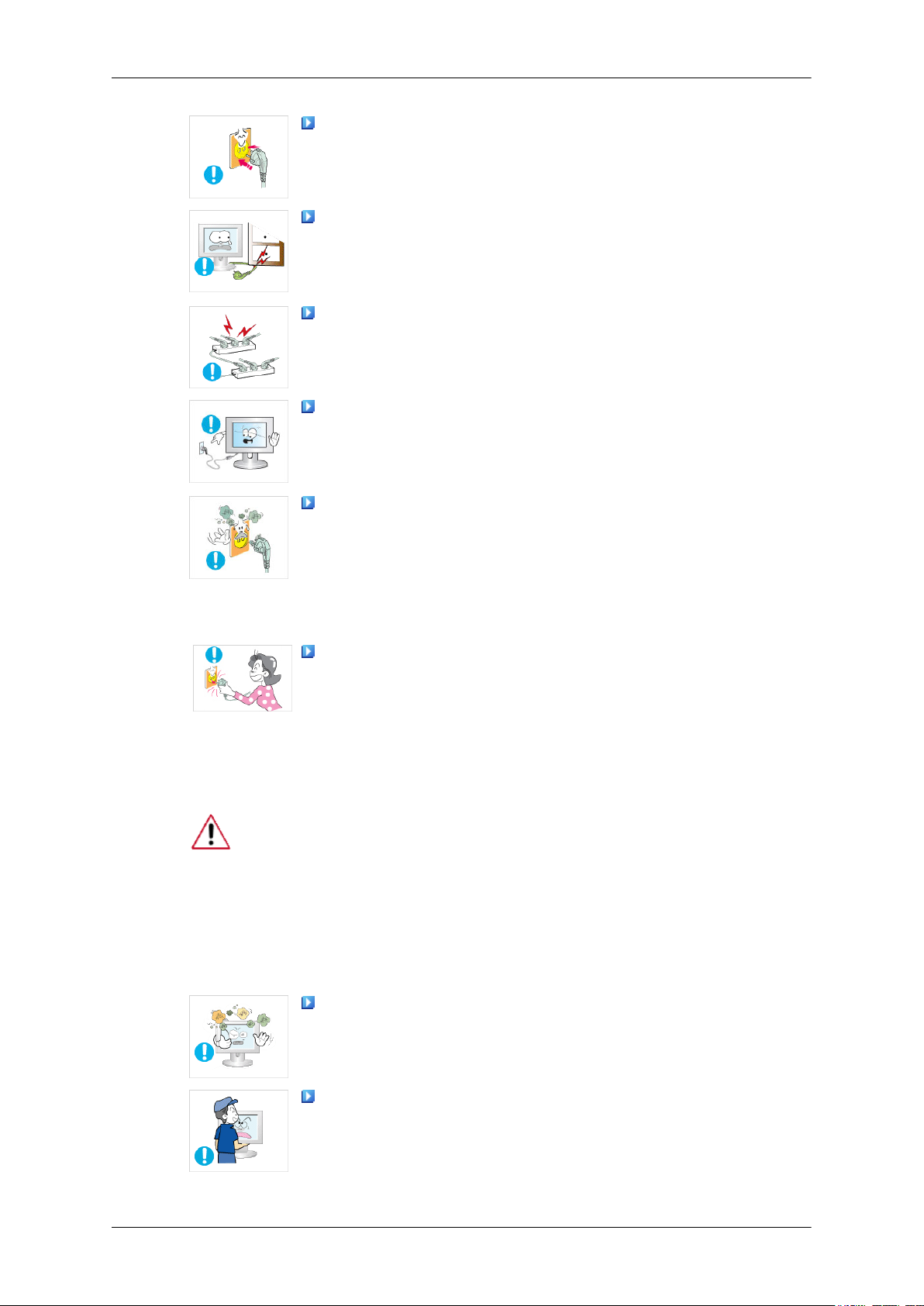
Sicherheitshinweise
Stecken Sie den Netzstecker in die Steckdose, und stellen Sie sicher,
dass er fest in der Steckdose sitzt.
• Wackelkontakte können Brände verursachen.
Vermeiden Sie übermäßiges Verdrehen oder Verbiegen von Stecker
und Kabel. Stellen Sie keine schweren Gegenstände auf dem Kabel ab,
die Schäden verursachen könnten.
• Dies kann einen elektrischen Schlag oder Brand verursachen.
Schließen Sie nicht zu viele Verlängerungskabel oder Mehrfachstecker an eine Steckdose an.
• Dies kann einen Brand verursachen.
Ziehen Sie das Netzkabel niemals bei eingeschaltetem Monitor aus
der Steckdose.
• Durch das Herausziehen kann eine Spannungsspitze auftreten, die
den Monitor beschädigt.
Verwenden Sie das Netzkabel niemals, wenn Stecker oder Steckdose
staubig sind.
Installation
• Wenn Stecker oder Dosenteil des Netzkabels staubig sind, müssen
Sie es mit einem sauberen Tuch reinigen.
• Durch Verwendung des Netzkabels mit staubigem Stecker oder Dos-
enteil können Stromschläge oder Brände verursacht werden.
Wenn Sie das Gerät vom Stromnetz trennen möchten, müssen Sie den
Netzstecker aus der Dose ziehen. Deshalb muss der Netzstecker jederzeit
leicht erreichbar sein.
• Dies kann einen elektrischen Schlag oder Brand verursachen.
Wenden Sie sich an ein autorisiertes Kundendienstzentrum, wenn der Monitor
an einem Ort mit hoher Konzentration von Staubpartikeln, hoher oder geringer
Raumtemperatur, hoher Luftfeuchtigkeit, in unmittelbarer Nähe zu chemischen
Stoffen oder im Dauerbetrieb, wie z. B. auf Bahnhöfen oder Flughäfen, verwendet werden soll.
Eine nicht fachgerechte Aufstellung kann zu schweren Schäden am Monitor
führen.
Stellen Sie den Monitor an einem Ort mit geringer Luftfeuchtigkeit
und möglichst wenig Staub auf.
• Andernfalls kann es zu Stromschlägen oder Bränden kommen.
Lassen Sie den Monitor beim Transport nicht fallen.
• Dies kann zu Schäden am Gerät oder zu Verletzungen führen.
2
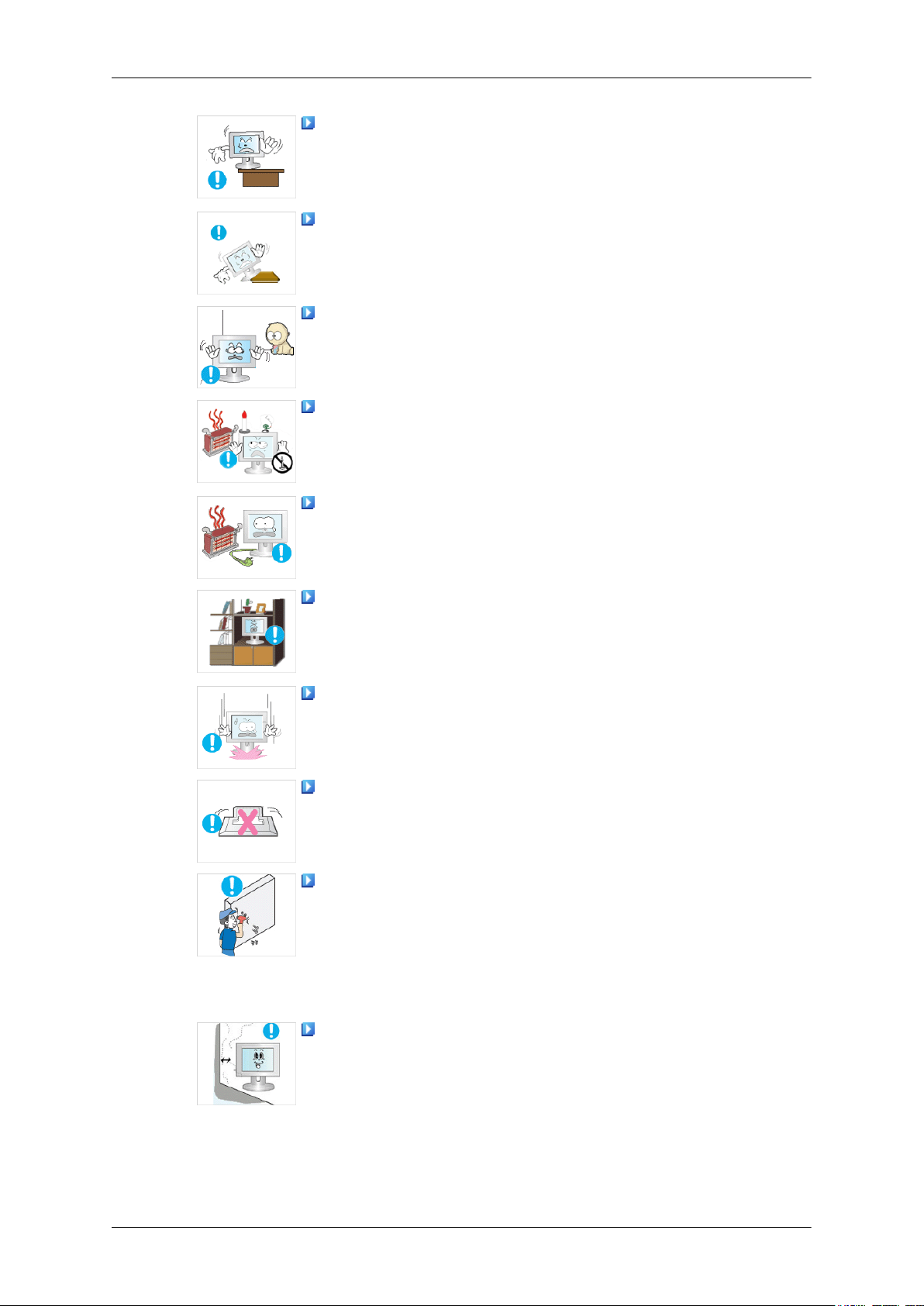
Sicherheitshinweise
Stellen Sie den Monitorfuß so in einer Vitrine oder einem Regal auf,
dass der Fuß nicht über die Standfläche hinausragt.
• Das Gerät darf nicht herunterfallen, da dies zu Schäden am Gerät oder
zu Verletzungen führen kann.
Stellen Sie das Gerät nicht auf eine instabile oder zu schmale Fläche.
• Stellen Sie das Gerät auf eine ebene und stabile Fläche, so dass es
nicht herunterfallen und jemanden (vor allem Kinder) verletzen kann.
Stellen Sie das Gerät nicht auf den Fußboden.
• Sein Sie vorsichtig, denn es könnte jemand darüber fallen – vor allem
Kinder.
UM DIE AUSBREITUNG VON FEUER ZU VERHINDERN, SORGEN SIE JEDERZEIT DAFÜR, DASS DAS GERÄT NICHT MIT
KERZEN ODER OFFENEM FEUER IN BERÜHRUNG KOMMT.
• Andernfalls kann ein Brand verursacht werden.
Halten Sie das Netzkabel von Heizgeräten fern.
• Eine geschmolzene Isolierung kann einen elektrischen Schlag oder
einen Brand verursachen.
Stellen Sie das Gerät nicht an schlecht belüfteten Orten, wie z.B. in
Regalen oder Schränken, auf.
• Jede Zunahme der Innentemperatur des Geräts kann einen Brand
verursachen.
Stellen Sie den Monitor vorsichtig ab.
• Andernfalls kann es zu Schäden am Gerät kommen.
Stellen Sie den Monitor nicht mit der Vorderseite nach unten ab.
• Dadurch kann der TFT-LCD-Bildschirm beschädigt werden.
Die Montage der Wandhalterung muss von einem qualifizierten Techniker vorgenommen werden.
• Das Installieren der Wandhalterung durch unqualifiziertes Personal
kann zu Verletzungen führen.
• Verwenden Sie immer das im Benutzerhandbuch bestimmte Monta-
gegerät.
Stellen Sie das Gerät in ausreichender Entfernung von der Wand auf
(mindestens 10 cm), um eine ausreichende Belüftung zu gewährleisten.
• Mangelnde Belüftung kann die Innentemperatur des Produkts erhö-
hen, was zu einer Verkürzung der Lebensdauer der Komponente und
zu einer verringerten Leistung führen kann.
3
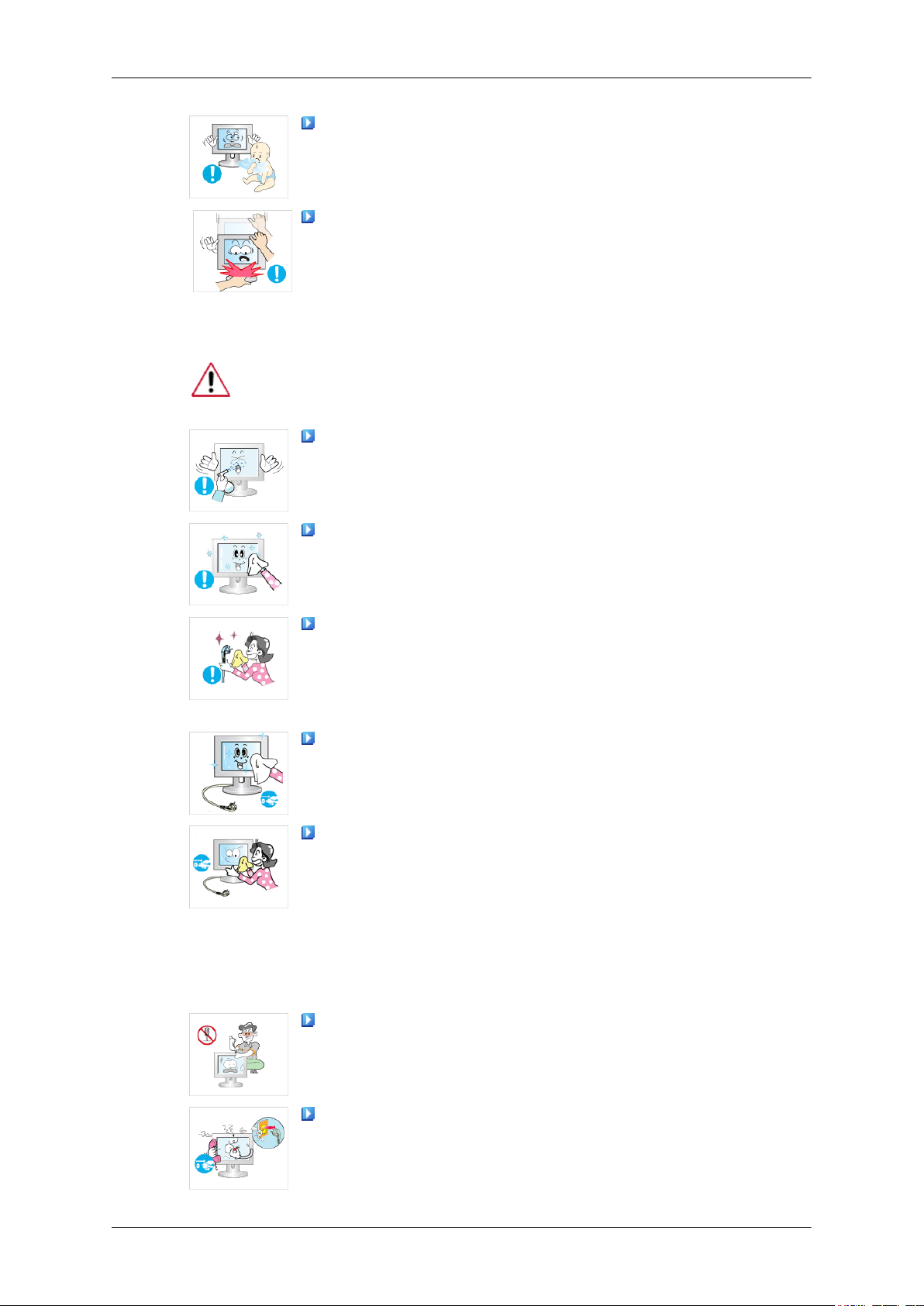
Reinigen
Sicherheitshinweise
Halten Sie die Verpackungsfolien (Tasche) von Kindern fern.
• Spielende Kinder können an der Kunststofffolie (Tasche) ersticken.
Wenn Sie einen Monitor mit verstellbarer Höhe absenken, dürfen Sie
keine Gegenstände oder Körperteile auf dem Standfuß platzieren.
• Dies kann zu Schäden am Gerät oder zu Verletzungen führen.
Wenn Sie das Monitorgehäuse des TFT-LCD-Bildschirms reinigen, wischen Sie
mit einem leicht befeuchteten, weichen Stoff darüber.
Spritzen Sie weder Wasser noch Lösungsmittel direkt auf den Monitor.
• Dies kann Schäden, einen elektrischen Schlag oder einen Brand ver-
ursachen.
Andere
Tragen Sie das empfohlene Reinigungsmittel mit einem weichen Tuch
auf.
Wenn der Verbinder zwischen dem Stecker und dem Stift staubig oder
schmutzig ist, müssen Sie ihn mit einem trockenen Tuch gründlich reinigen.
• Ein schmutziger Verbinder kann einen elektrischen Schlag oder ei-
nen Brand verursachen.
Ziehen Sie vor dem Reinigen des Geräts das Netzkabel abziehen.
• Andernfalls kann ein elektrischer Schlag oder Brand verursacht wer-
den.
Ziehen Sie das Netzkabel aus der Steckdose, und wischen Sie das Gerät
mit einem weichen, trockenen Tuch ab.
• Verwenden Sie keine Chemikalien wie Wachs, Benzol, Alkohol,
Verdünner, Insektizide, Luftverbesserer, Schmiermittel oder Reinigungsmittel.
Entfernen Sie die Abdeckung (oder Rückwand) nicht.
• Dies kann einen elektrischen Schlag oder Brand verursachen.
• Beauftragen Sie einen qualifizierten Wartungsbetrieb.
Wenn der Monitor nicht normal funktioniert – insbesondere, wenn er
ungewöhnliche Geräusche oder Gerüche abgibt – ziehen Sie sofort den
Stecker ab, und wenden Sie sich an einen autorisierten Fachhändler oder
das Kundendienstzentrum.
4
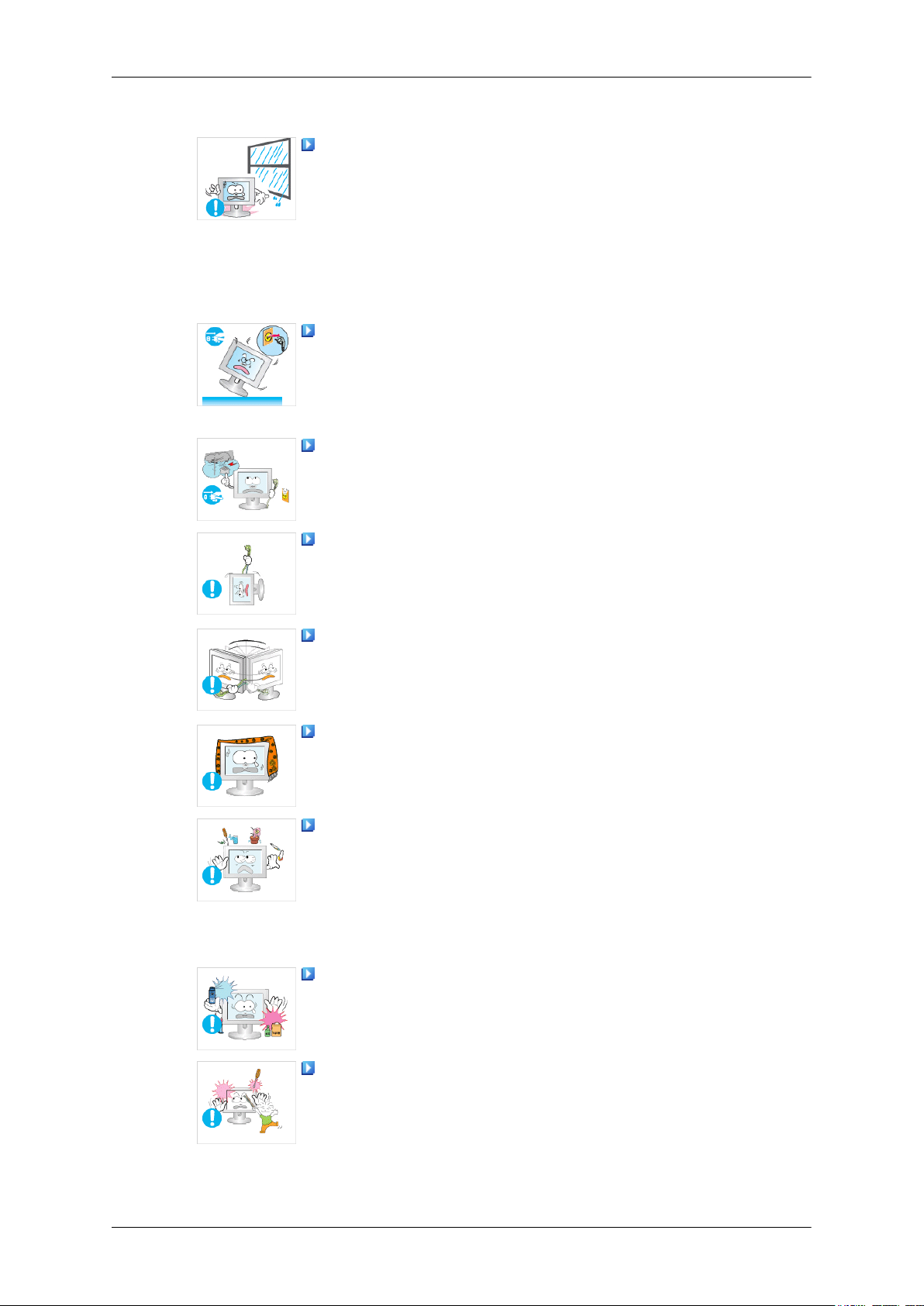
Sicherheitshinweise
• Dies kann einen elektrischen Schlag oder Brand verursachen.
Halten Sie das Gerät von Orten fern, an denen es mit Öl, Rauch oder
Feuchtigkeit in Berührung kommen kann. Stellen Sie das Gerät nicht in
Fahrzeugen auf.
• Dadurch könnte ein Defekt, ein elektrischer Schlag oder ein Brand
ausgelöst werden.
• Vermeiden Sie insbesondere den Betrieb des Monitors in der Nähe
von Wasser oder im Freien, wo er Regen oder Schnee ausgesetzt sein
könnte.
Wenn das Gerät herunterfällt oder das Gehäuse beschädigt wird,
schalten Sie das Gerät aus, und ziehen Sie das Netzkabel ab. Kontaktieren
Sie dann das Kundendienstzentrum.
• Durch eine Fehlfunktion des Monitors kann ein elektrischer Schlag
oder ein Brand verursacht werden.
Ziehen Sie bei Gewitter – oder wenn Sie den Monitor über einen längeren Zeitraum nicht verwenden – den Netzstecker ab.
• Andernfalls kann es zu Stromschlägen oder Bränden kommen.
Bewegen Sie den Monitor nicht durch Ziehen am Netz- oder Signalkabel.
• Dies kann zum Ausfall des Geräts, einem elektrischen Schlag oder
einem Brand aufgrund der Beschädigung des Kabels führen.
Bewegen Sie den Monitor nicht nach rechts oder links, indem Sie am
Netz- oder Signalkabel ziehen.
• Dies kann zum Ausfall des Geräts, einem elektrischen Schlag oder
einem Brand aufgrund der Beschädigung des Kabels führen.
Decken Sie nicht die Lüfter des Monitorgehäuses ab.
• Bei schlechter Lüftung besteht die Gefahr von Störungen oder Feuer.
Stellen Sie keine Wasserbehälter, Chemikalien oder kleine Metallteile
auf den Monitor.
• Dadurch könnte ein Defekt, ein elektrischer Schlag oder ein Brand
ausgelöst werden.
• Wenn Fremdkörper ins Innere des Monitors gelangt sind, ziehen Sie
das Netzkabel und kontaktieren Sie das Kundendienstzentrum.
Halten Sie das Gerät von entflammbaren chemischen Sprays und
brennbaren Stoffen fern.
• Es besteht die Gefahr einer Explosion oder eines Brandes.
Führen Sie niemals Metallgegenstände in die Öffnungen des Monitors
ein.
• Dies kann einen elektrischen Schlag, Brände oder Verletzungen ver-
ursachen.
5

Sicherheitshinweise
Stecken Sie weder Metallgegenstände wie Werkzeuge, Kabel oder
Bohrer, noch leicht entflammbare Gegenstände wie Papier oder Streichhölzer in die Belüftungsschlitze und die Kopfhörer- bzw. AV-Anschlüsse.
• Dies kann einen elektrischen Schlag oder Brand verursachen. Wenn
Fremdsubstanzen oder Wasser in das Gerät eindringen, schalten Sie
es aus, ziehen Sie den Netzstecker, und benachrichtigen Sie das
Kundendienstzentrum.
Wenn über einen längeren Zeitraum dasselbe Bild angezeigt wird,
kann ein Nachbild entstehen oder das Bild wirkt verschwommen.
• Wechseln Sie in den Energiesparmodus, oder stellen Sie ein sich be-
wegendes Bild als Bildschirmschoner ein, wenn Sie sich über einen
längeren Zeitraum vom Monitor entfernen.
Stellen Sie Auflösung und Frequenz auf Werte ein, die für das Gerät
geeignet sind.
• Eine ungeeignete Auflösung kann zu mangelhafter Bildqualität füh-
ren.
Halten Sie genügend Sitzabstand zum Monitor, da ständiges Betrachten des Monitors aus zu geringer Entfernung die Sehfähigkeit beeinträchtigen kann.
Senken Sie die Belastung Ihrer Augen. Machen Sie stündlich fünf
Minuten Fernsehpause.
Stellen Sie das Gerät nicht auf eine instabile, unebene Oberfläche oder
an einen Ort, der Vibrationen ausgesetzt ist.
• Das Gerät darf nicht herunterfallen, da dies zu Schäden am Gerät oder
zu Verletzungen führen kann. Bei Aufstellung des Geräts an einem
Ort, der Vibrationen ausgesetzt ist, besteht Brandgefahr. Außerdem
wird dadurch u. U. die Lebensdauer des Produkts verkürzt.
Zum Transportieren des Monitors schalten Sie diesen aus, und ziehen
Sie das Netzkabel ab. Ehe Sie den Monitor transportieren, müssen Sie
sicherstellen, dass alle Kabel, einschließlich des Antennenkabels und der
Verbindungskabel zu anderen Geräten, abgezogen sind.
• Wenn Sie die Kabel nicht trennen, können diese beschädigt werden,
oder Sie können einen Stromschlag bekommen bzw. ein Brand kann
entstehen.
Stellen Sie das Gerät außerhalb der Reichweite von Kindern auf, da
diese daran ziehen und es dabei beschädigen könnten.
• Das Gerät könnte herunterfallen und dabei Verletzungen verursa-
chen, die u.U. zum Tode führen können.
Wenn Sie das Gerät für einen längeren Zeitraum nicht verwenden,
ziehen Sie den Netzstecker ab.
• Anderenfalls kann dies zu übermäßiger Wärmeabstrahlung durch den
abgelagerten Schmutz führen oder eine beschädigte Isolierung einen
elektrischen Schlag oder einen Brand verursachen.
6
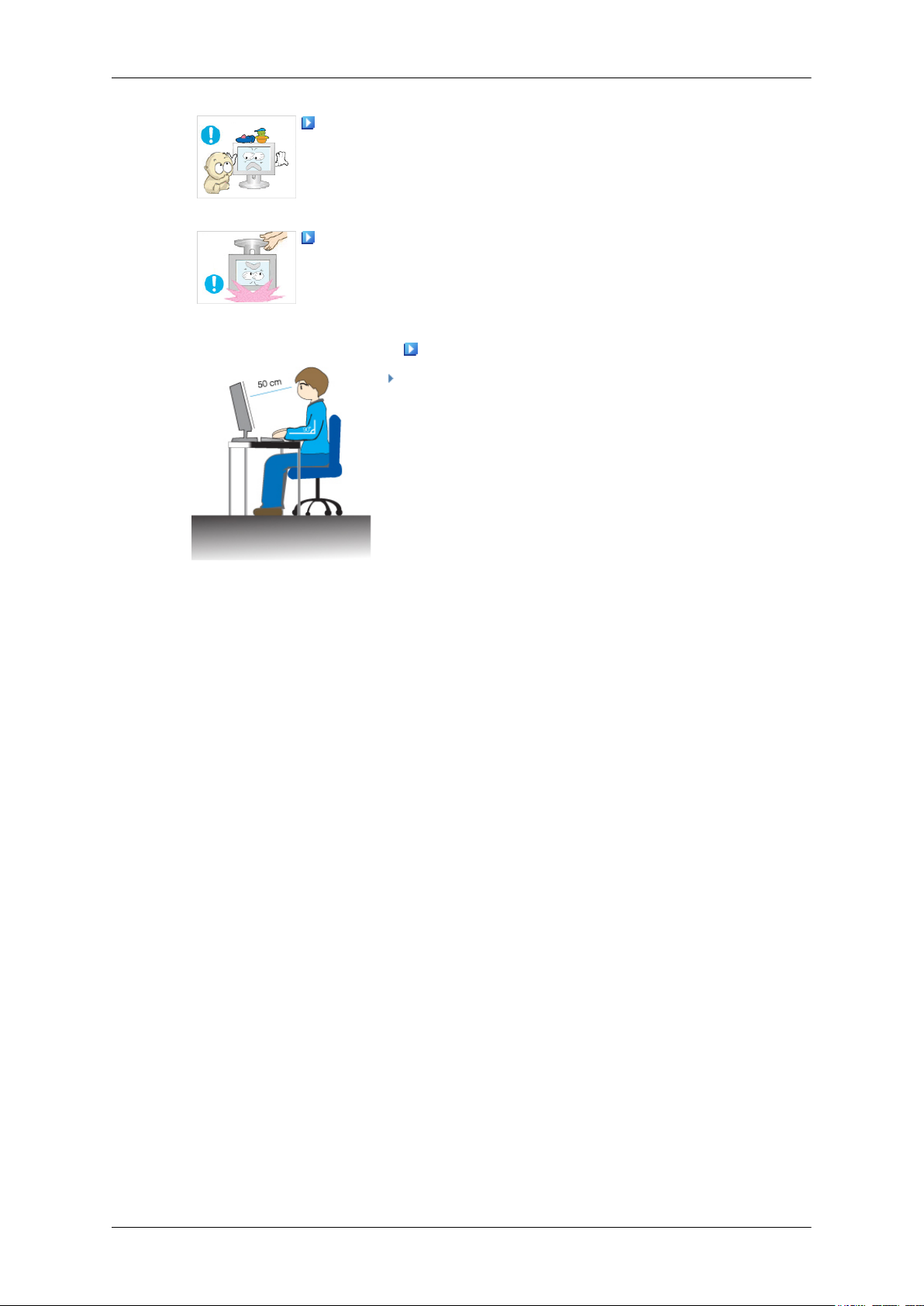
Sicherheitshinweise
Stellen Sie keine Objekte auf das Gerät, die für Kinder interessant sein
könnten (z. B. das Lieblingsspielzeug Ihres Kindes).
• Kinder könnten versuchen, auf das Gerät zu steigen, um an diese
Objekte zu gelangen. Das Gerät könnte herunterfallen und dabei
Verletzungen verursachen, die u.U. zum Tode führen können.
Beim Heben oder Tragen des Monitors dürfen Sie keinesfalls nur den
Standfuß anheben.
• Hierdurch kann der Monitor herunterfallen und beschädigt werden.
Zudem besteht Verletzungsgefahr.
Optimale Sitzhaltung bei Verwendung des Monitors
Achten Sie auf eine korrekte Sitzhaltung, wenn Sie den
Monitor verwenden.
• Sitzen Sie mit geradem Rücken.
• Halten Sie einen Abstand von 45 – 50 cm zwischen dem
Monitor und Ihren Augen. Die optimale Blickrichtung
auf den Monitor ist etwas von oben und direkt von vorne.
• Der Monitor sollte um 10 – 20 Grad nach oben geneigt
sein. Stellen Sie den Monitor so ein, dass sich die Oberkante des Monitors etwas unterhalb der Augenhöhe
befindet.
• Stellen Sie den Monitor so ein, dass kein Licht auf dem
Bildschirm reflektiert wird. Die Oberarme sollten gerade herunterhängen und.
• die Unterarme sollten eine gerade Linie mit den Handrücken bilden.
• Die Ellbogen sollten dabei in einem Winkel von 90 Grad
gehalten werden.
• Die Knie sollten einem Winkel von mehr als 90 Grad
aufweisen. Stellen Sie die Füße ganz auf dem Boden ab.
Die Arme sollten nicht oberhalb des Herzes gehalten
werden.
7

Einführung
Lieferumfang
Hinweis
Vergewissern Sie sich, dass im Lieferumfang des Monitors folgende Komponenten enthalten sind:
Falls Komponenten fehlen sollten, setzen Sie sich bitte mit dem Kundendienstzentrum in Verbindung.
Optionale Komponenten erhalten Sie bei einem Händler.
Auspacken
Typ 1
Monitor und Einfacher Standfuß
Hinweis
Die MagicRotation-Software kann nicht angeboten werden, da der einfache Standfuß die Kippfunktion
nicht unterstützt.
Typ 2
Monitor und HAS-Standfuß
Bedienungsanleitungen
Kurzanleitung zur Konfigu-
ration
Garantiekarte
(Nicht überall verfügbar)
8
Benutzerhandbuch
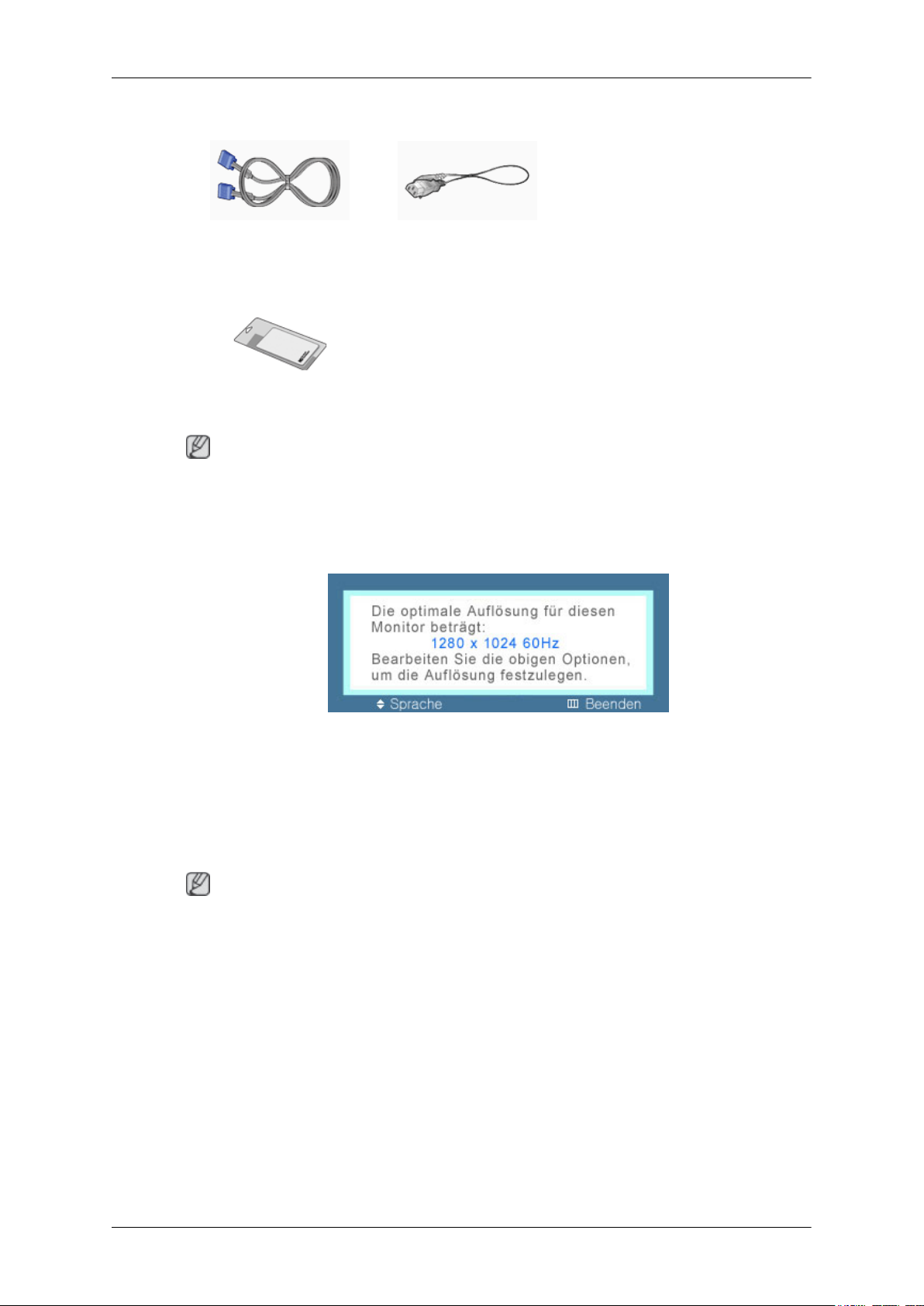
Einführung
Kabel
D-Sub-Kabel Netzkabel
Andere
Reinigungstuch
Hinweis
Dieses Produktmerkmal gibt es nur bei schwarzen hochglanzpolierten Geräten.
Der Monitor
Anfängliche Einstellungen
Wählen Sie mit den Pfeiltasten nach oben und unten die gewünschte Sprache aus.
Die angezeigten Inhalte werden nach 40 Sekunden ausgeblendet.
Schalten Sie das Gerät mit der Netztaste aus und wieder ein. Dann wird es wieder angezeigt.
Es kann höchstens dreimal angezeigt werden. Stellen Sie die Auflösung des PCs ein, ehe diese Höchstzahl erreicht ist.
Hinweis
Die auf dem Bildschirm angezeigte Auflösung ist die für dieses Gerät optimale.
Stellen Sie die Auflösung Ihres PCs auf die für dieses Gerät optimale ein.
9
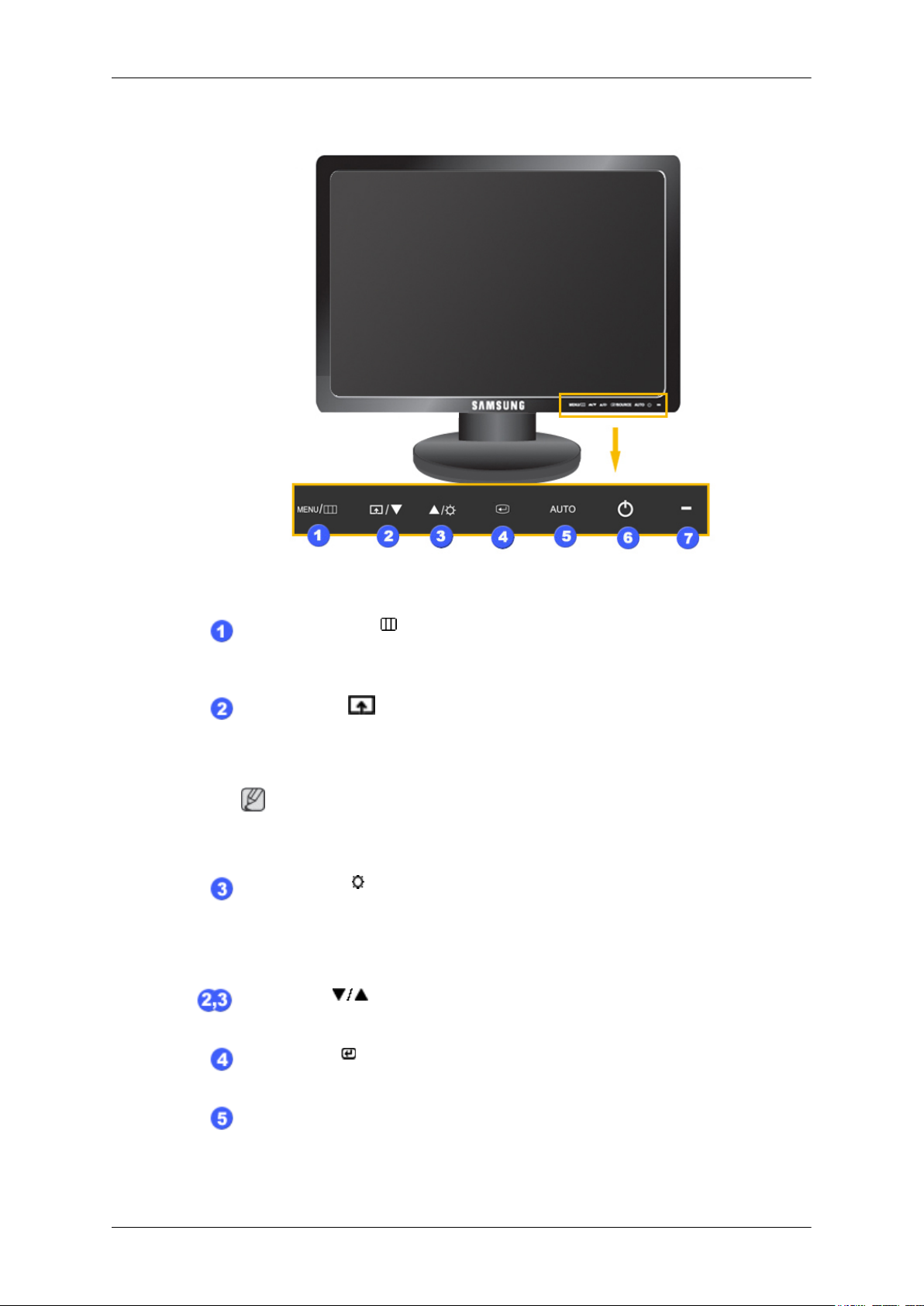
Vorderseite
Einführung
Taste MENU [MENU/ ]
Hiermit können Sie das Bildschirmmenü öffnen und schließen. Hiermit können
Sie das OSD-Menü auch beenden oder zum vorherigen Menü zurückkehren.
Benutzed. Taste[ ]
Sie können die Funktionszuweisung der Taste Benutzerdef. entsprechend Ihren
Wünschen anpassen.
Hinweis
Sie können die benutzerdefinierte Taste mit einer bestimmten Funktion belegen.
Verwenden Sie hierfür Einstellungen > Benutzed. Taste.
Taste Helligkeit [ ]
Wenn das On-Screen-Display (OSD) nicht angezeigt wird, können Sie über diese
Taste die Helligkeit regulieren.
>> Hier klicken, um einen animierten Clip anzuzeigen
Tasten Einst. [ ]
Mit diesen Tasten können Sie Menüeinträge einstellen.
Taste Eingabe [ ]
Aktiviert einen hervorgehobenen Menüeintrag.
Taste AUTO
Verwenden Sie diese Taste, um die automatische Einstellung durchzuführen.
>> Hier klicken, um einen animierten Clip anzuzeigen
10

Rückseite
Die Konfiguration an der Rückseite des Monitors kann je nach Modell unterschiedlich sein.
Einführung
Netztaste [ ]
Verwenden Sie diese Taste, um den Monitor ein- oder auszuschalten.
Stromversorgungsanzeige
Diese LED leuchtet bei normalem Betrieb blau und blinkt einmal, wenn die von
Ihnen vorgenommenen Einstellungen gespeichert werden.
Hinweis
Informationen zu Stromsparfunktionen finden Sie in der Bedienungsanleitung unter PowerSaver. Wenn Sie den Monitor nicht verwenden oder ihn lange Zeit
unbeaufsichtigt lassen, schalten Sie ihn aus.
Hinweis
Einfacher Standfuß HAS-Standfuß
POWER-Anschluss
Schließen Sie das Netzkabel des Monitors an den POWER-Anschluss auf der Rückseite des Monitors an.
RGB IN-Anschluss
Schließen Sie das D-Sub-Kabel an den 15-poligen RGB IN-Anschluss auf der Rückseite des Monitors an.
Kensington-Schloss
Ein Kensington-Schloss dient zur physischen Sicherung des Systems bei Verwendung in öffentlichen Bereichen. (Das Schloss muss separat erworben werden.)
Informationen zur Verwendungsweise des Schlosses erhalten Sie über den Händler,
bei dem Sie das Schloss erworben haben.
Hinweis
Weitere Informationen zu Kabelanschlüssen finden Sie unter Verbindungskabel.
11

Einführung
Kabelhaltering
• Fixieren Sie die Kabel mit dem Haltering (siehe Abbildung).
12
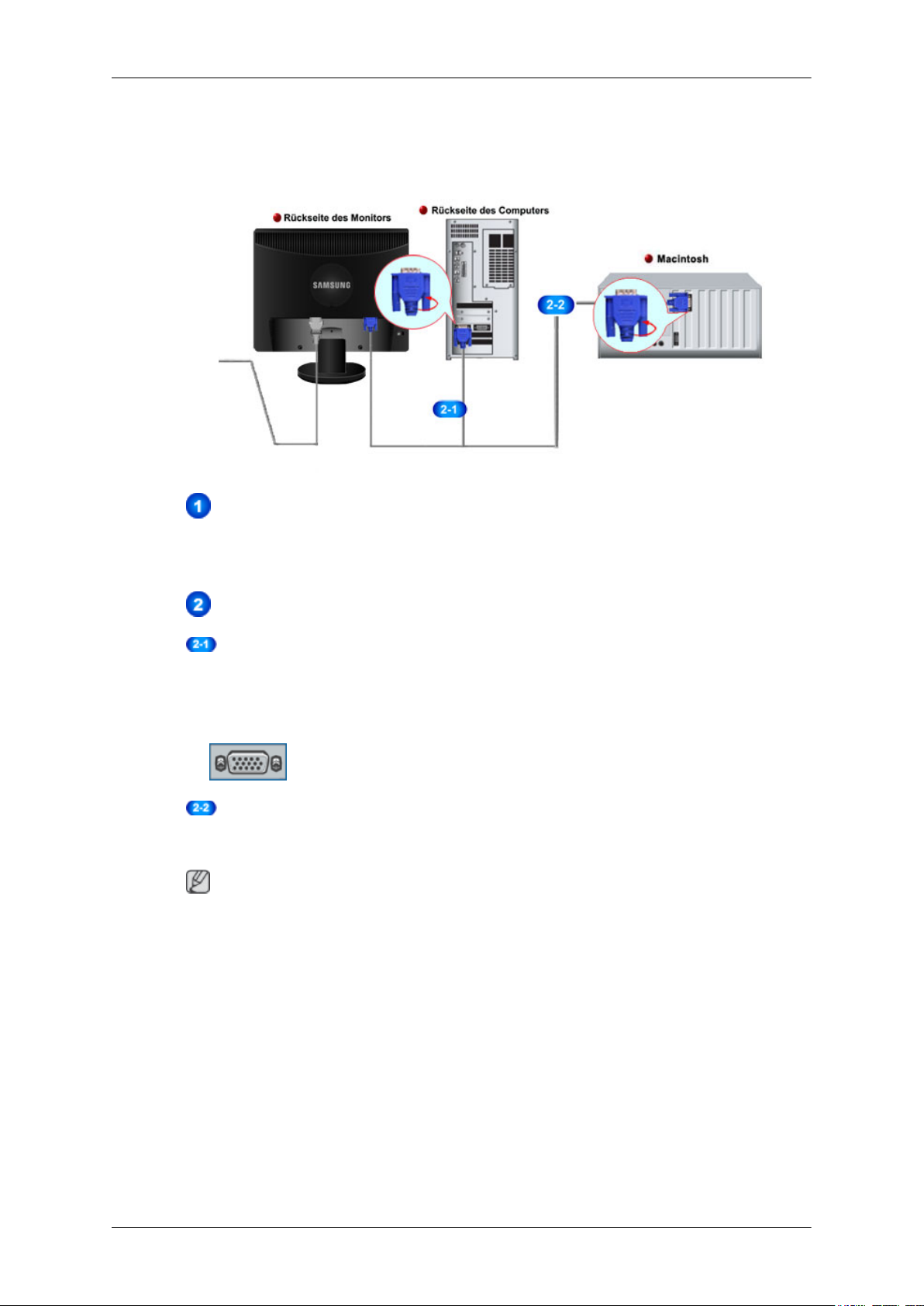
Anschlüsse
Verbindungskabel
Schließen Sie das Netzkabel des Monitors an den power -Anschluss auf der Rückseite des Monitors
an.
Schließen Sie das Netzkabel des Monitors an die nächste Steckdose an.
Verwenden Sie einen für Ihren Computer geeigneten Anschluss.
Verwenden des D-Sub-Anschlusses (Analog) der Grafikkarte.
• .
Schließen Sie das Signalkabel an den 15-poligen D-Sub-Anschluss auf der Rückseite des Monitors
an.
[RGB IN]
Anschließen an einen Macintosh
• Verbinden Sie den Monitor und den Macintosh-Computer über das D-Sub-Verbindungskabel.
Hinweis
Sobald Sie den Monitor mit dem Computer verbunden haben, können Sie damit arbeiten.
13

Verwenden des Fußes
Montage des Monitors
Einfacher Standfuß HAS-Standfuß
Monitor und Unterteil
Anschlüsse
HAS-Standfuß
Montieren eines Standfußes
Dieser Monitor ermöglicht die Verwendung einer VESA-konformen Montagevorrichtung (75 mm x
75 mm).
A. Anschlag des Standfußes
14
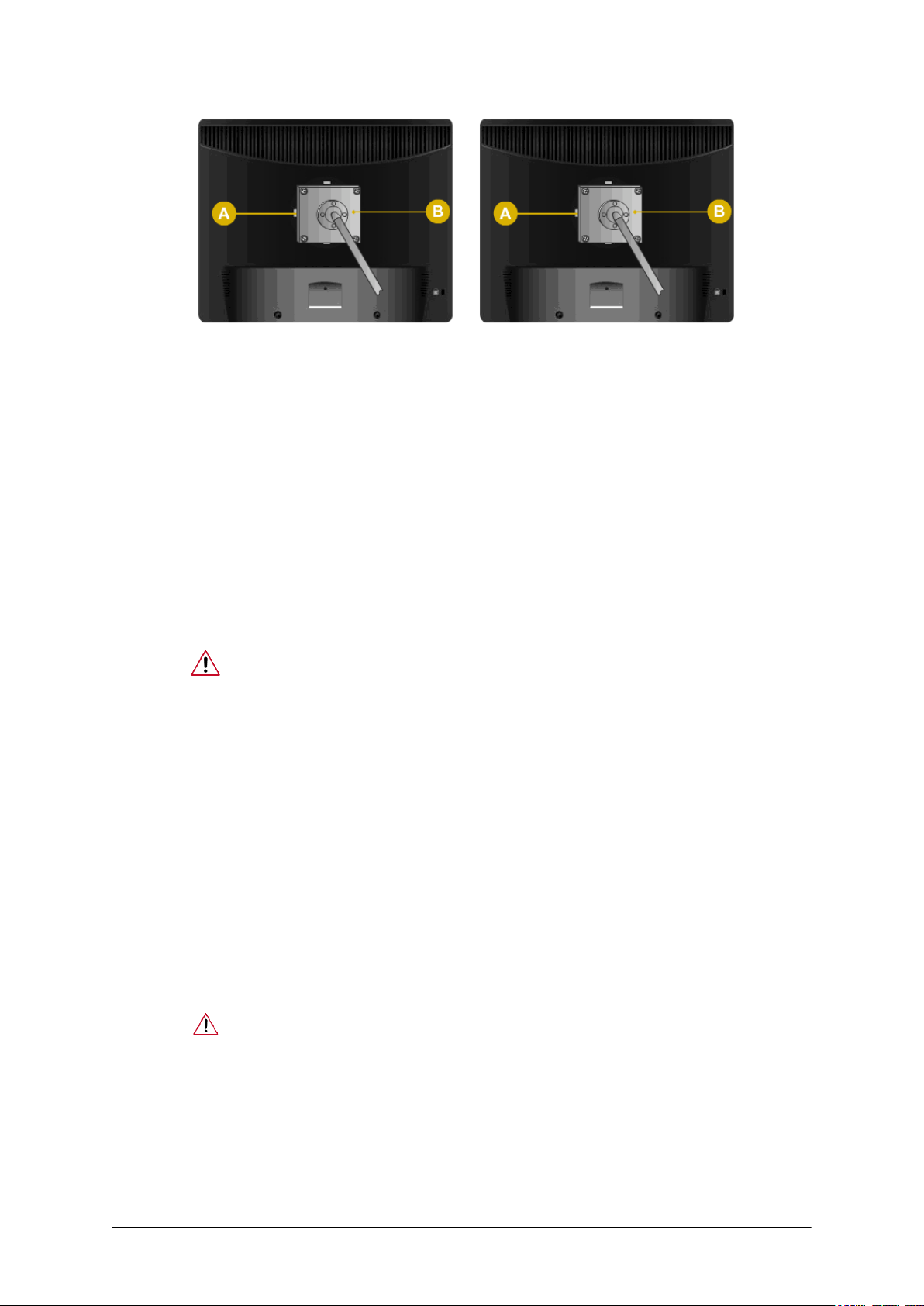
Anschlüsse
Einfacher Standfuß HAS-Standfuß
A. Monitor
B. Montagevorrichtung (separat erhältlich)
1. Schalten Sie den Monitor aus, und ziehen Sie das Netzkabel.
2. Legen Sie den LCD-Monitor mit der Vorderseite nach unten auf eine ebene Arbeitsfläche, die
zum Schutz der Bildschirmoberfläche mit einer weichen Unterlage versehen sein sollte.
3. Lösen Sie die zwei Schrauben, und entfernen Sie anschließend den Standfuß vom LCD-Monitor.
4. Richten Sie die Halterung des Befestigungssystems mit den Befestigungselementen an der hin-
teren Geräteabdeckung aus und montieren Sie das Befestigungssystem mit den vier beiliegenden
Schrauben.
• Verwenden Sie keine Schrauben, die länger sind als das Standardmaß, da sie das
Innere des Monitors beschädigen könnten.
• Bei Wandhalterungen, die nicht der VESA-Standardspezifikation für Schrauben
entsprechen, kann die Länge der Schrauben je nach Spezifikation unterschiedlich
sein.
• Verwenden Sie keine Schrauben, die nicht der VESA-Standardspezifikation für
Schrauben entsprechen.
Ziehen Sie die Schrauben nicht zu fest an, weil Sie auf diese Weise das Gerät
beschädigen könnten oder weil das Gerät dadurch herunterfallen und damit Verletzungen verursachen könnte.
Samsung haftet nicht bei derartigen Unfällen.
• Samsung haftet nicht für Geräteschäden oder Verletzungen, wenn eine Wandhalterung verwendet wird, die nicht dem VESA-Standard entspricht oder nicht
spezifiziert ist, oder wenn der Verbraucher die Installationsanleitung für das Produkt nicht befolgt.
• Um den Monitor an einer Wand zu montieren, müssen Sie eine Wandhalterung
kaufen, mit der Sie den Monitor in einem Abstand von mindestens 10 cm von der
Wandfläche montieren können.
• Kontaktieren Sie das nächstgelegene Samsung-Kundendienstzentrum, um weitere Informationen zu erhalten. Samsung Electronics haftet nicht für Schäden
aufgrund der Verwendung eines nicht spezifizierten Standfußes.
• Verwenden Sie nur Wandhalterungen, die den internationalen Standards entsprechen.
15

Software verwenden
Monitortreiber
Hinweis
Wenn Sie vom Betriebssystem aufgefordert werden, den Monitortreiber zu installieren, legen Sie die mit dem Monitor gelieferte CD-ROM ein. Bei der Treiberinstallation
bestehen zwischen den einzelnen Betriebssystemen geringfügige Unterschiede. Führen Sie die Anweisungen gemäß dem installierten Betriebssystem durch.
Halten Sie einen leeren Datenträger bereit und laden Sie den Treiber von der folgenden
Internet-Website herunter.
Internet-Website:
http://www.samsung.com/ (weltweit)
Installieren des Monitortreibers (automatisch)
1. Legen Sie die CD in das CD-ROM-Laufwerk ein.
2. Klicken Sie auf "Windows".
3. Wählen Sie das Monitormodell aus der Modellliste aus, und klicken Sie dann auf OK.
4. Wenn die folgende Meldung angezeigt wird, klicken Sie auf die Schaltfläche "Continue Anyway" (Trotzdem fortfahren). Klicken Sie dann auf OK (Betriebssystem Microsoft® Windows
XP/2000).
16
®
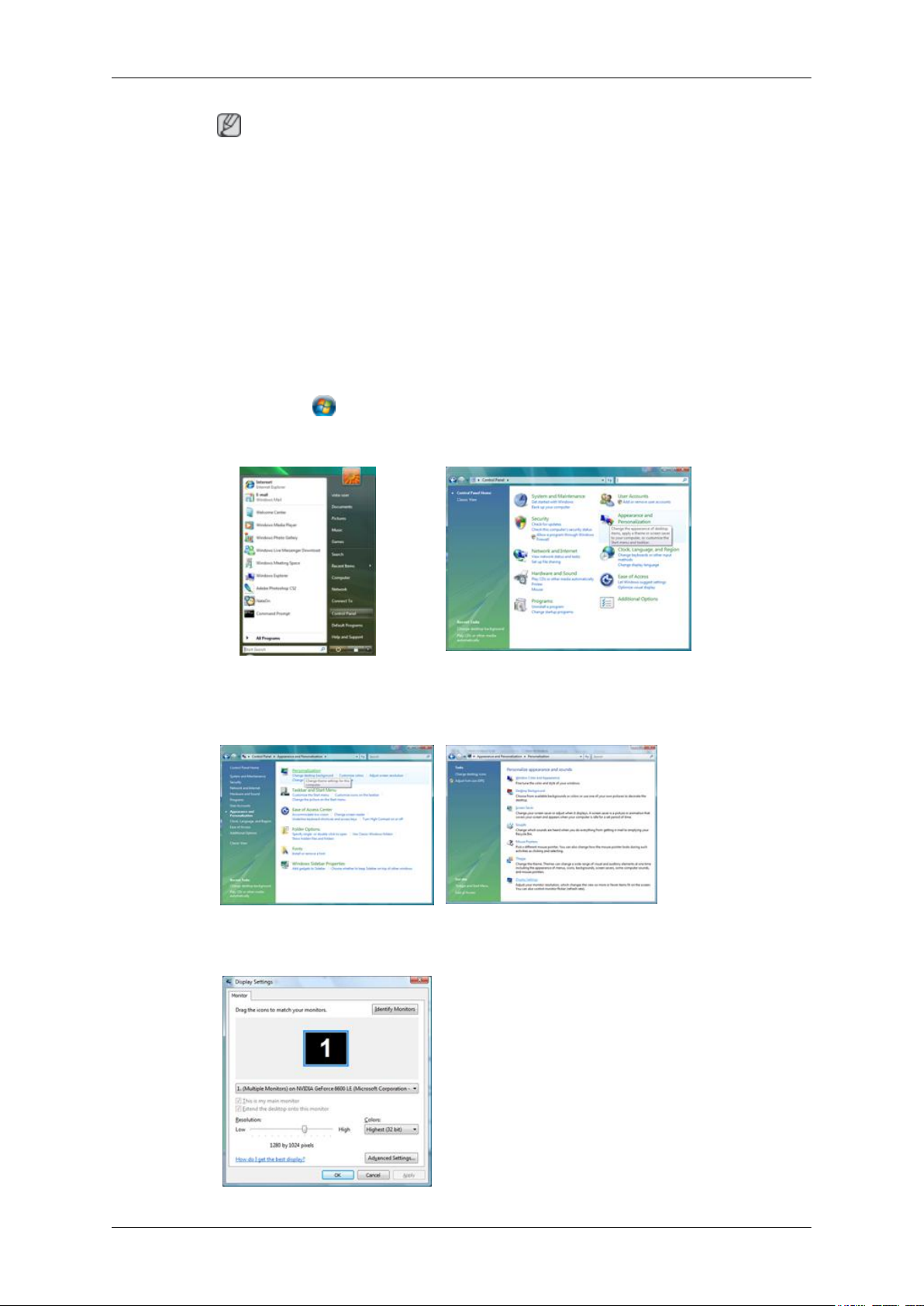
Software verwenden
Hinweis
Dieser Monitortreiber ist mit dem MS-Logo-Test zertifiziert. Die Installation dieses Treibers hat
keine negativen Auswirkungen auf Ihren Computer.
Den zertifizierten Treiber finden Sie auf der Samsung Monitor-Homepage.
http://www.samsung.com/
Installieren des Monitortreibers (manuell)
Betriebssystem Microsoft® Windows Vista™
1. Legen Sie die Handbuch-CD in das CD-ROM-Laufwerk ein.
2.
Klicken Sie auf
and Personalization" (Darstellung und Anpassung).
3. Klicken Sie auf "Personalization" (Anpassung) und dann auf "Display Settings" (Anzeigeeinstellungen).
(Start) und dann "Systemsteuerung". Dann doppelklicken Sie auf "Appearance
4. Klicken Sie auf "Advanced Settings..." (Erweiterte Einstellungen...).
17

Software verwenden
5. Klicken Sie auf der Registerkarte "Monitor" auf "Properties" (Eigenschaften). Wenn die Schaltfläche "Properties" (Eigenschaften) deaktiviert ist, ist das Konfigurieren Ihres Monitors abgeschlossen. Der Monitor kann im Lieferzustand verwendet werden.
Wenn, wie in der nachfolgenden Abbildung gezeigt, die Meldung "Windows needs..." (Windows
muss zur Fortsetzung…) angezeigt wird, klicken Sie auf "Continue" (Fortsetzen).
Hinweis
Dieser Monitortreiber ist mit dem MS-Logo-Test zertifiziert. Die Installation dieses Treibers hat
keine negativen Auswirkungen auf Ihren Computer.
Den zertifizierten Treiber finden Sie auf der Samsung Monitor-Homepage.
6. Klicken Sie auf der Registerkarte "Driver" (Treiber) auf "Update Driver" (Treiber aktualisieren).
7. Aktivieren Sie das Kontrollkästchen "Browse my computer for driver software" (Auf dem Computer nach Treibersoftware suchen)", und klicken Sie auf "Let me pick from a list of device drivers
on my computer" (Aus einer Liste von Gerätetreibern auf dem Computer auswählen).
18
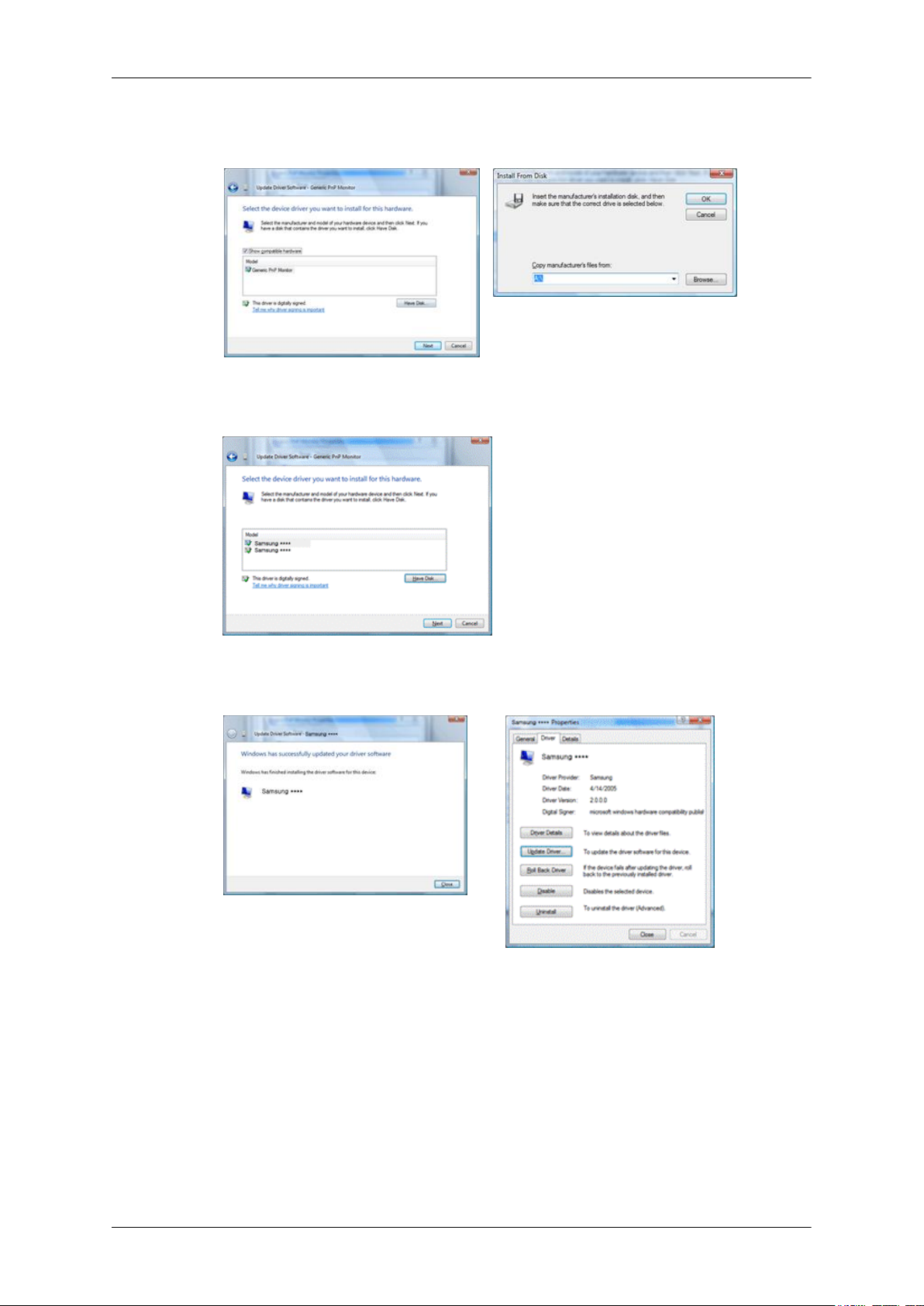
Software verwenden
8. Klicken Sie auf "Have Disk" (Datenträger), und wählen Sie den Ordner (z. B. D:\laufwerk), in
dem die Setupdatei des Treibers gespeichert ist. Klicken Sie abschließend auf OK.
9. Wählen Sie in der Liste der Bildschirme das Modell, das Ihrem Monitor entspricht, und klicken
Sie auf "Next" (Weiter).
10. Klicken Sie in den anschießend nacheinander angezeigten Fenstern auf "Close" (Schließen) →
"Close" (Schließen) → OK → OK.
19

Software verwenden
Betriebssystem Microsoft® Windows® XP
1. Legen Sie die CD in das CD-ROM-Laufwerk ein.
2. Klicken Sie auf "Start" → "Control Panel" (Systemsteuerung) und das Symbol "Appearance and
Themes" (Darstellung und Designs).
3. Klicken Sie auf das Symbol "Display" (Anzeige), wählen Sie die Registerkarte "Settings" (Einstellungen), und klicken Sie dann auf "Advanced..." (Erweitert...).
4. Klicken Sie auf der Registerkarte "Monitor" auf "Properties" (Eigenschaften) und wählen Sie die
Registerkarte "Driver" (Treiber).
20
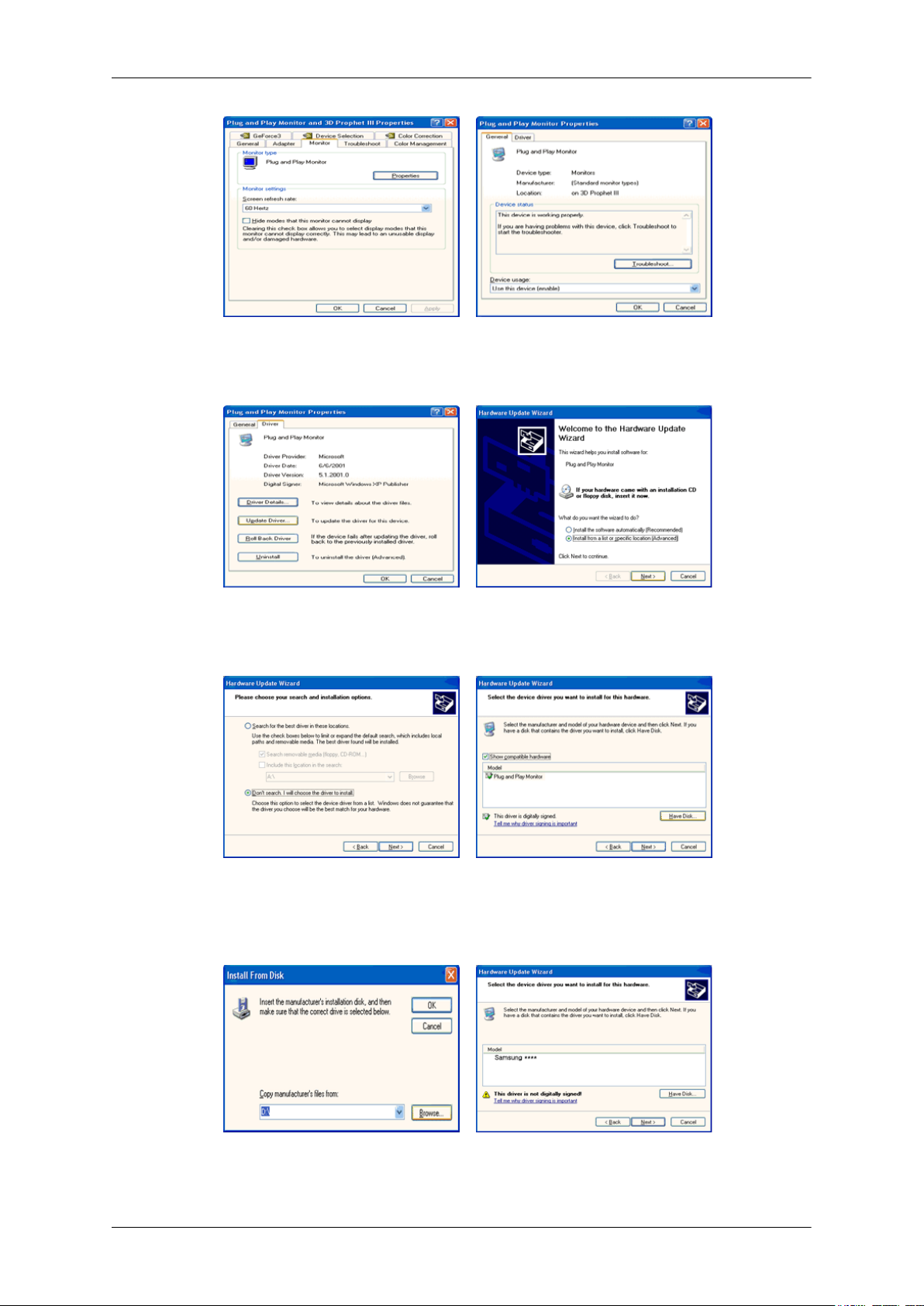
Software verwenden
5. Klicken Sie auf "Update Driver..." (Treiber aktualisieren...), und wählen Sie "Install from a list
or..." (Installation von Liste oder...) und klicken Sie dann auf die Schaltfläche "Next" (Weiter).
6. Wählen Sie "Don't search, I will..." (Nicht suchen, ich werde...), und klicken Sie dann auf
"Next" (Weiter), und klicken Sie dann auf "Have disk" (Datenträger...).
7. Klicken Sie auf die Schaltfläche "Browse" (Durchsuchen), und wählen Sie dann A:(D:\Driver).
Wählen Sie anschließend Ihren Monitor in der Modellliste aus, und klicken Sie auf die Schaltfläche "Next" (Weiter).
8. Wenn die folgende Meldung angezeigt wird, klicken Sie auf die Schaltfläche "Continue Anyway" (Trotzdem fortfahren). Klicken Sie anschließend auf OK.
21

Software verwenden
Hinweis
Dieser Monitortreiber ist mit dem MS-Logo-Test zertifiziert. Die Installation dieses Treibers hat
keine negativen Auswirkungen auf Ihren Computer.
Den zertifizierten Treiber finden Sie auf der Samsung Monitor-Homepage.
http://www.samsung.com/
9. Klicken Sie auf die Schaltfläche "Close" (Schließen) und dann mehrmals auf OK.
10. Die Installation des Monitortreibers ist abgeschlossen.
Betriebssystem Microsoft® Windows® 2000
Wenn die Meldung "Digital Signature Not Found" (Digitale Signatur nicht gefunden) auf dem Monitor
angezeigt wird, gehen Sie folgendermaßen vor:
1. Klicken Sie auf OK im Fenster "Insert disk" (Datenträger einlegen).
2. Klicken Sie auf die Schaltfläche "Browse" (Durchsuchen)im Fenster "File Needed" (Erforderliche
Datei).
3. Wählen Sie A:(D:\Treiber) und klicken Sie dann auf die Schaltfläche "Close" (Schließen) und
dann mehrmals auf OK.
Vorgehensweise beim Installieren
1. Klicken Sie auf "Start", "Setting" (Einstellungen), "Control Panel" (Systemsteuerung).
22
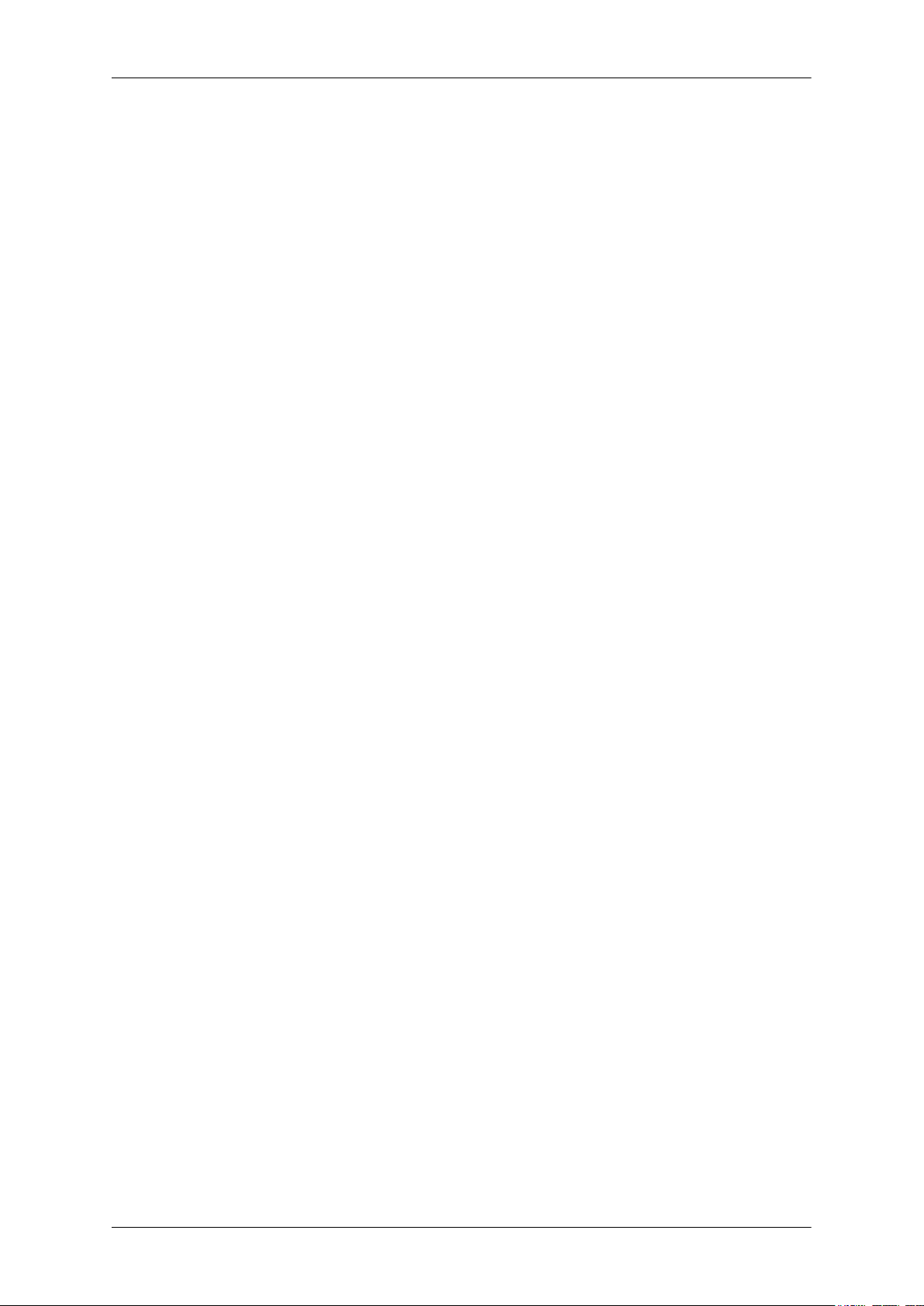
Software verwenden
2. Doppelklicken Sie auf das Symbol "Display" (Anzeige).
3. Wählen Sie die Registerkarte "Settings" (Einstellungen) aus, und klicken Sie auf die Schaltfläche
"Advanced Properties" (Erweiterte Eigenschaften).
4. Wählen Sie "Monitor".
1. Fall: Wenn die Schaltfläche "Properties" (Eigenschaften) deaktiviert ist, ist Ihr Monitor ordnungsgemäß konfiguriert. Beenden Sie die Installation.
2. Fall: Wenn die Schaltfläche "Properties" (Eigenschaften) deaktiviert ist, Klicken Sie auf die
Schaltfläche "Properties" (Eigenschaften), und befolgen Sie die nächsten Schritte.
5. Klicken Sie auf der Registerkarte "Driver" (Treiber) auf "Update Driver" (Treiber aktualisieren)
und klicken Sie dann auf "Next" (Weiter).
6. Wählen Sie "Display a list of the known drivers for this device so that I can choose a specific
driver" (Anzeige einer Liste bekannter Gerätetreiber für dieses Gerät, damit ich einen bestimmten
auswählen kann), klicken Sie dann zuerst auf "Next" (Weiter), und dann auf "Have disk" (Datenträger).
7. Klicken Sie auf die Schaltfläche "Browse" (Durchsuchen) und wählen Sie dann A:(D:\Driver).
8. Klicken Sie auf "Open" (Öffnen) und dann auf OK.
9. Wählen Sie das Monitormodell aus, klicken Sie dann zuerst auf "Next" (Weiter) "OK".
10. Klicken Sie zuerst auf "Finish" (Fertig stellen) und dann auf "Close" (Schließen).
Wenn die Meldung "Digital Signature Not Found" (Digitale Signatur nicht gefunden) angezeigt
wird, klicken Sie auf "Yes" (Ja). Klicken Sie zuerst auf "Finish" (Fertig stellen) und dann auf
"Close" (Schließen).
Betriebssystem Microsoft® Windows® Millennium Edition
1. Klicken Sie auf "Start", "Setting" (Einstellungen), "Control Panel" (Systemsteuerung).
2. Doppelklicken Sie auf das Symbol "Display" (Anzeige).
3. Wählen Sie die Registerkarte "Settings" (Einstellungen) aus, und klicken Sie auf die Schaltfläche
"Advanced Properties" (Erweiterte Eigenschaften).
4. Wählen Sie die Registerkarte "Monitor".
5. Klicken Sie im Bereich "Monitor Type" (Monitortyp) auf die Schaltfläche "Change" (Ändern).
6. Wählen Sie die Option "Specify the location of the driver." (Treiberverzeichnis angeben) aus.
7. Wählen Sie die Option "Display a list of all the driver in a specific location" (Liste aller Treiber
in einem Verzeichnis anzeigen) aus, und klicken Sie dann auf "Next" (Weiter).
8. Klicken Sie auf die Schaltfläche "Have Disk" (Datenträger).
9. Geben Sie A:\(D:\Treiber) an und klicken Sie dann auf OK.
10. Aktivieren Sie "Show all devices" (Alle Geräte anzeigen) und wählen Sie dann den Monitor aus,
der dem an den Computer angeschlossenen Gerät entspricht. Klicken Sie anschließend auf OK.
11. Klicken Sie so oft auf "Close" (Schließen) und OK, bis das Dialogfeld "Display Properties" (Eigenschaften von Anzeige) geschlossen ist.
Betriebssystem Microsoft® Windows® NT
23
 Loading...
Loading...