Samsung SYNCMASTER 940N, SYNCMASTER 940FN, SYNCMASTER 540N, SYNCMASTER 740B, SYNCMASTER 740T User Manual [no]
...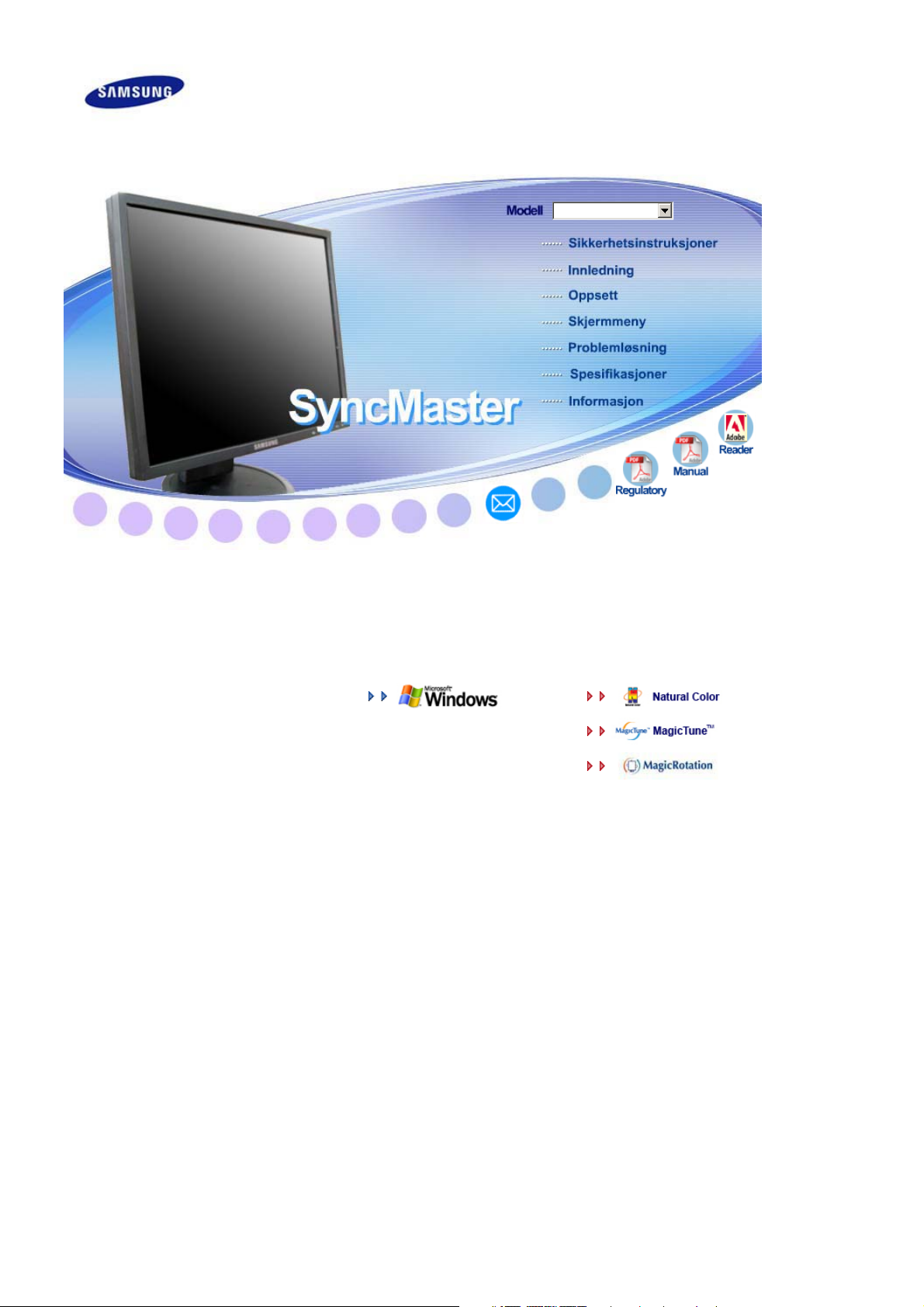
Installere drivere Installere programmer
SyncMaster 740B / 940B / 740N / 940Fn / 540B / 540N / 740T / 940T / 940N / 940Be
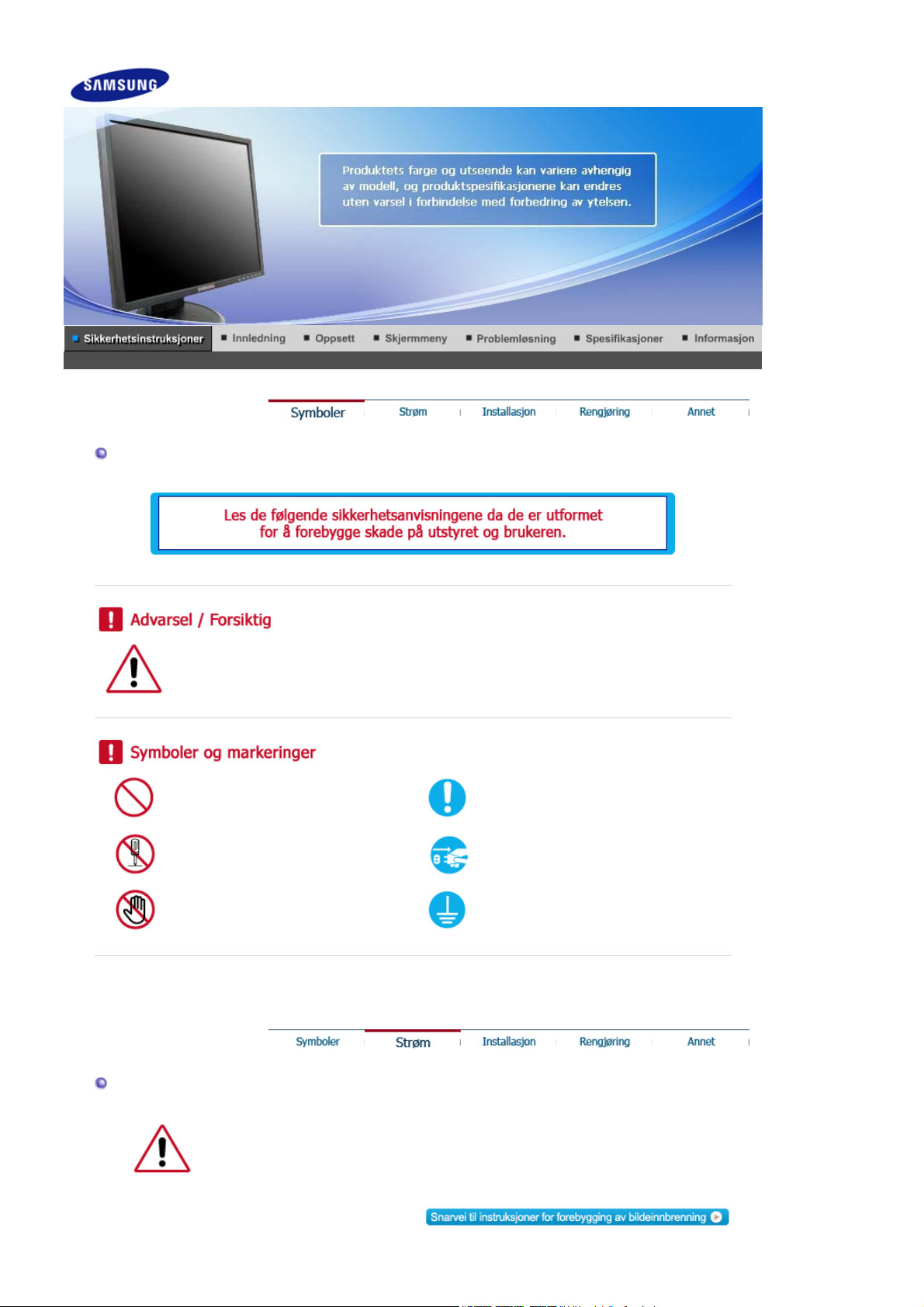
Symboler
r
Hvis du ikke følger retningslinjene som angis av dette symbolet, kan du skade deg selv
eller utstyret.Hvis du ikke følger retningslinjene som angis av dette symbolet, kan du
skade deg selv eller utstyret.
Forbudt Viktig å lese og forstå til alle tide
Ikke demonter Koble pluggen fra kontakten
Ikke berør Jording for å forhindre elektrisk støt
Strøm
Når den ikke skal brukes i lengre tidsperioder, setter du PCen til DPMS. Hvis du
bruker en skjermsparer, setter du den til aktiv skjermmodus.
Bildene her er kun til referanse og gjelder ikke i alle tilfeller (eller land).
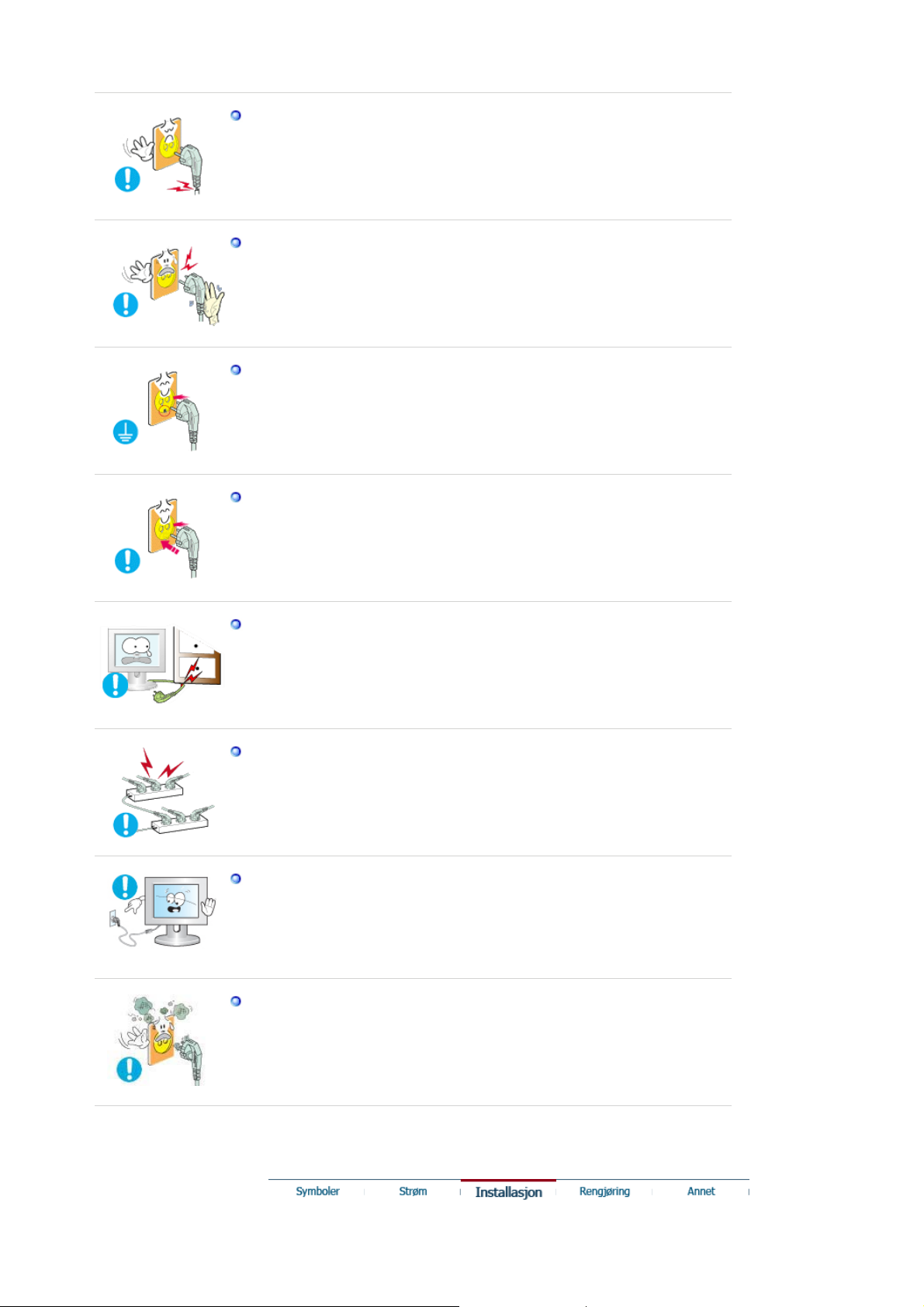
Ikke bruk en skadet eller løs plugg.
Dette kan føre til elektrisk støt eller brann.
z
Ikke trekk ut pluggen ved å dra i kabelen, og ikke berør pluggen med
våte hender.
Dette kan føre til elektrisk støt eller brann.
z
Bruk bare en riktig jordet plugg og kontakt.
Feilaktig jording kan føre til elektrisk støt eller skade på utstyret .
z
Sett støpselet skikkelig i, så det ikke løsner.
z Dårlig forbindelse kan forårsake brann.
Ikke bøy pluggen eller kabelen unødvendig, og ikke plasser tunge
gjenstander på dem. Det kan føre til skader.
z Hvis du ikke overholder disse forholdsreglene, kan det føre til elektrisk
støt eller brann.
Ikke koble for mange skjøteledninger eller støpsler itl en kontakt.
z Det kan føre til brann.
Ikke koble fra strømledningen mens skjermen er i bruk.
Hvis du trekker ut kontakten, kan det oppstå et spenningsfall som kan
z
skade skjermen.
Ikke bruk strømledningen hvis støpselet eller kontakten er full av støv.
z Hvis støpselet eller kontakten er full av støv, må du rengjøre den med
en tørr klut.
Hvis du bruker strømledningen når støpselet eller kontakten er full av
z
støv, kan du få elektrisk støt eller forårsake brann.
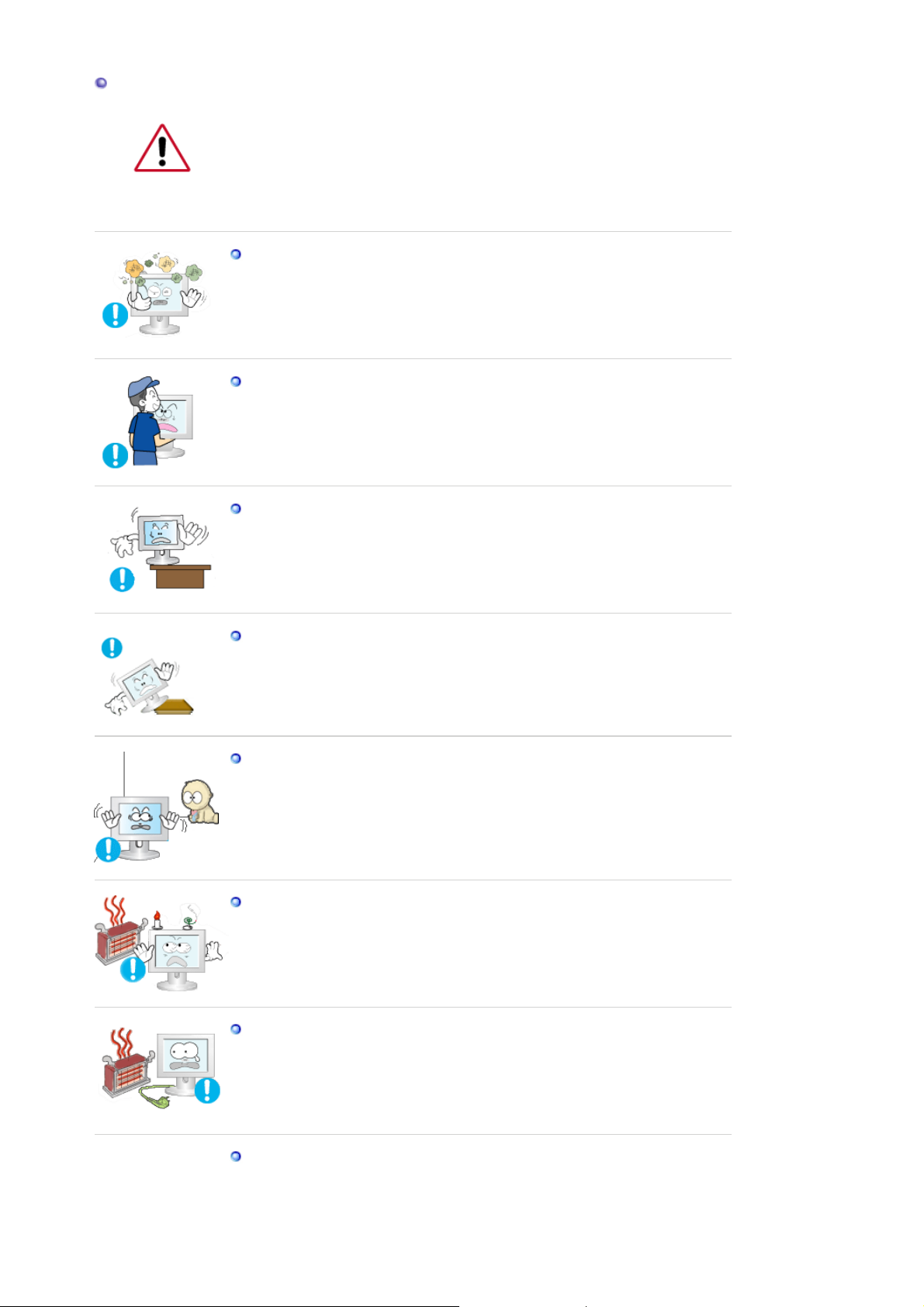
Installasjon
j
Kontakt et autorisert servicesenter før du monterer skjermen på steder med mye
støv, høye eller lave temperaturer, høyt fuktnivå, eller kjemiske stoffer, og på
steder der skjermen skal stå på døgnet rundt, for eksempel på en flyplass,
ernbanestasjon eller lignende.
Hvis dette ikke gjøres kan det føre til alvorlig skade på skjermen.
Plasser skjermen et sted med lav fuktighet og et minimum av støv.
Elektrisk støt eller brann kan oppstå inne i skjermen.
z
Ikke mist skjermen når du flytter den.
z Det kan føre til skader på produktet eller fysisk skade for mennesker.
Monter skjermfundamentet i en utstillingsmonter eller hylle slik at enden
av fundamentet ikke stikker ut.
z Unngå å slippe ned produktet. Dette kan føre til skade på produktet,
eller personskade.
Produktet må ikke plasseres på ustabile eller små underlag.
z Plasser produktet på et flatt og stabilt underlag, ellers kan produktet falle
ned og forårsake skade på forbipasserende, spesielt barn.
Produktet må ikke plasseres på gulvet.
Dette kan føre til at forbipasserende, spesielt barn, snubler i produktet.
z
Hold brennbare produkter som stearinlys, insektmidler eller sigaretter
borte fra produktet.
Ellers kan det oppstå brannfare.
z
Hold varmeovner borte fra strømkabelen.
Hvis isolasjonen smelter kan det føre til elektrisk støt eller brann.
z
Produktet må ikke installeres på steder med dårlig ventilasjon, for
eksempel i en bokhylle, et skap eller lignende.
Hvis den innvendige temperaturen stiger kan det føre til brann.
z
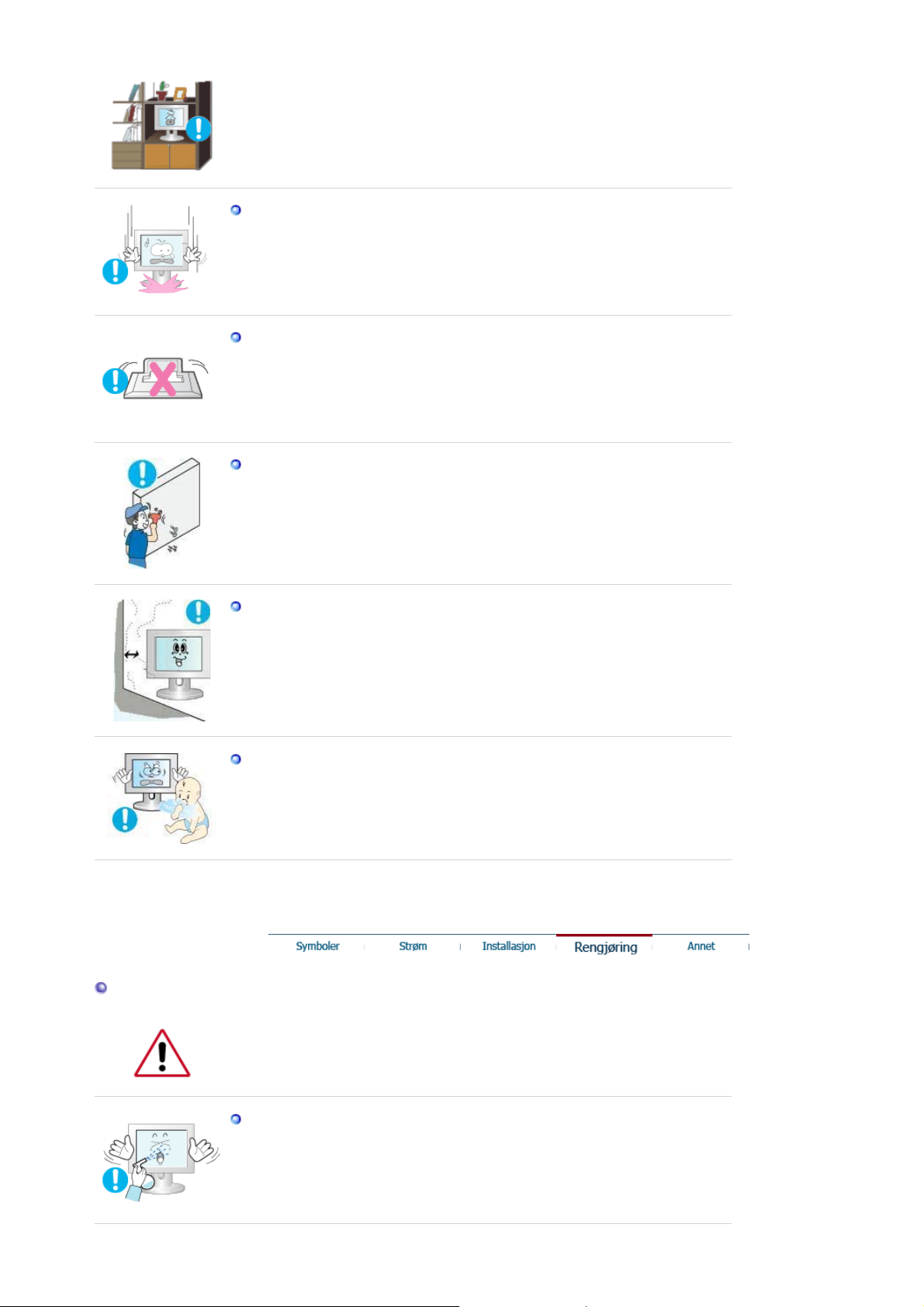
Sett skjermen forsiktig ned.
Eller kan den bli skadet eller ødelagt.
z
Ikke plasser skjermen med forsiden ned.
z Skjermoverflatenoverflaten kan bli skadet.
Installasjon av veggfeste må gjøres av en kvalifisert fagperson.
Installasjon ved ukvalifiserte kan føre til personskader.
z
z Bruk alltid monteringsenhetene som er spesifisert i brukerhåndboken.
Produktet må monteres minst 10 cm / 4 tommer fra veggen, for å sikre
tilstrekkelig ventilasjon.
z Dårlig ventilasjon kan gjøre at temperaturen inne i produktet øker, og
dermed føre til kortere komponentlevetid og dårligere ytelse.
Rengjøring
Oppbevar plastemballasjen (posen) utilgjengelig for barn.
Plastemballasjen (posen) kan føre til kvelning hvis barn leker med den.
z
Når du skal rengjøre skjermkabinettet eller overflaten på skjermen, tørker du
med en lett fuktet og myk klut.
Ikke sprut rengjøringsmiddel direkte på skjermen.
Dette kan føre til skader, elektrisk støt eller brann.
z
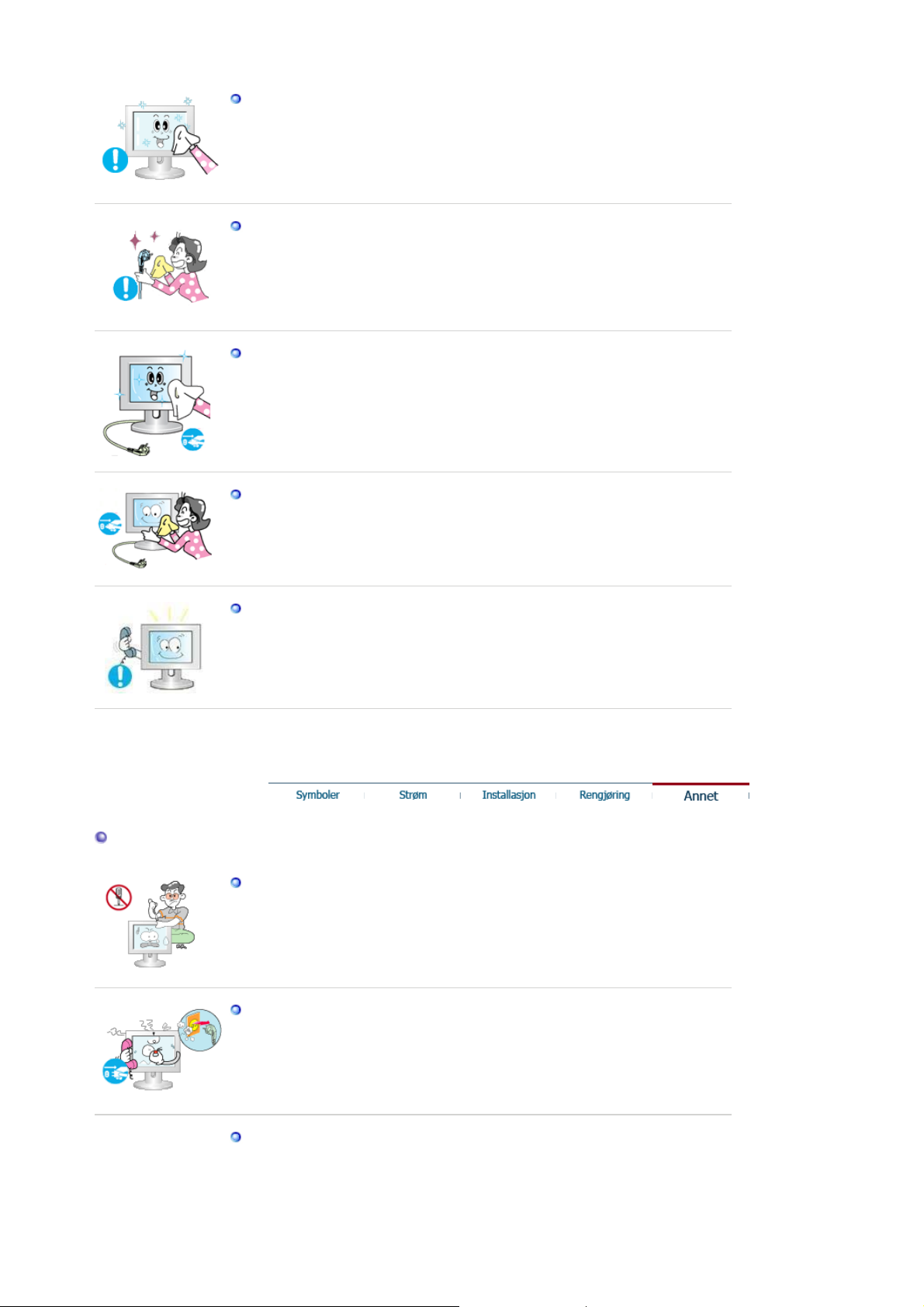
Bruk det anbefalte rengjøringsmiddelt på en myk klut.
Hvis kontakten mellom pluggen og pinnen er støvete eller skitten, må du
rengjøre den forsiktig med en tørr klut.
En skitten kontakt kan føre til elektrisk støt eller brann.
z
Trekk alltid ut strømledningen før du rengjør produktet.
Ellers kan det oppstå fare for elektrisk støt eller brann.
z
Trekk støpselet ut av stikkontakten, og tørk av produktet med en myk,
tørr klut.
Ikke bruk kjemikalier som voks, benzen, alkohol, tynner, insektmiddel,
z
luftforfrisker, smøremiddel eller vaskemiddel.
Annet
Kontakt et servicesenter eller kundesenter forinnvendig rengjøring en
gang om året.
Når du bytter batterier, passer du på å plasseredem med riktig polaritet
z
(+/-) som vist på batteriholderen.
Ikke ta av dekslet (eller baksiden).
Fare for elektrisk støt eller brann.
z
Overlat service til kvalifisert servicepersonell.
z
Hvis skjermen ikke fungerer normalt, nærmere bestemt hvis det kommer
uvanlige lyder eller lukter fra den, trekker du ut pluggen med en gang og
kontakter en autorisert forhandler eller servicetilbyder.
z Fare for elektrisk støt eller brann.
Ikke bruk produktet på steder som er utsatt for olje, røyk eller fuktighet.
Produktet må ikke installeres i en bil.
z Dette kan forårsake funksjonsfeil, elektrisk støt eller brann.
z Unngå især å bruke skjermen nær vann eller utendørs der den kan
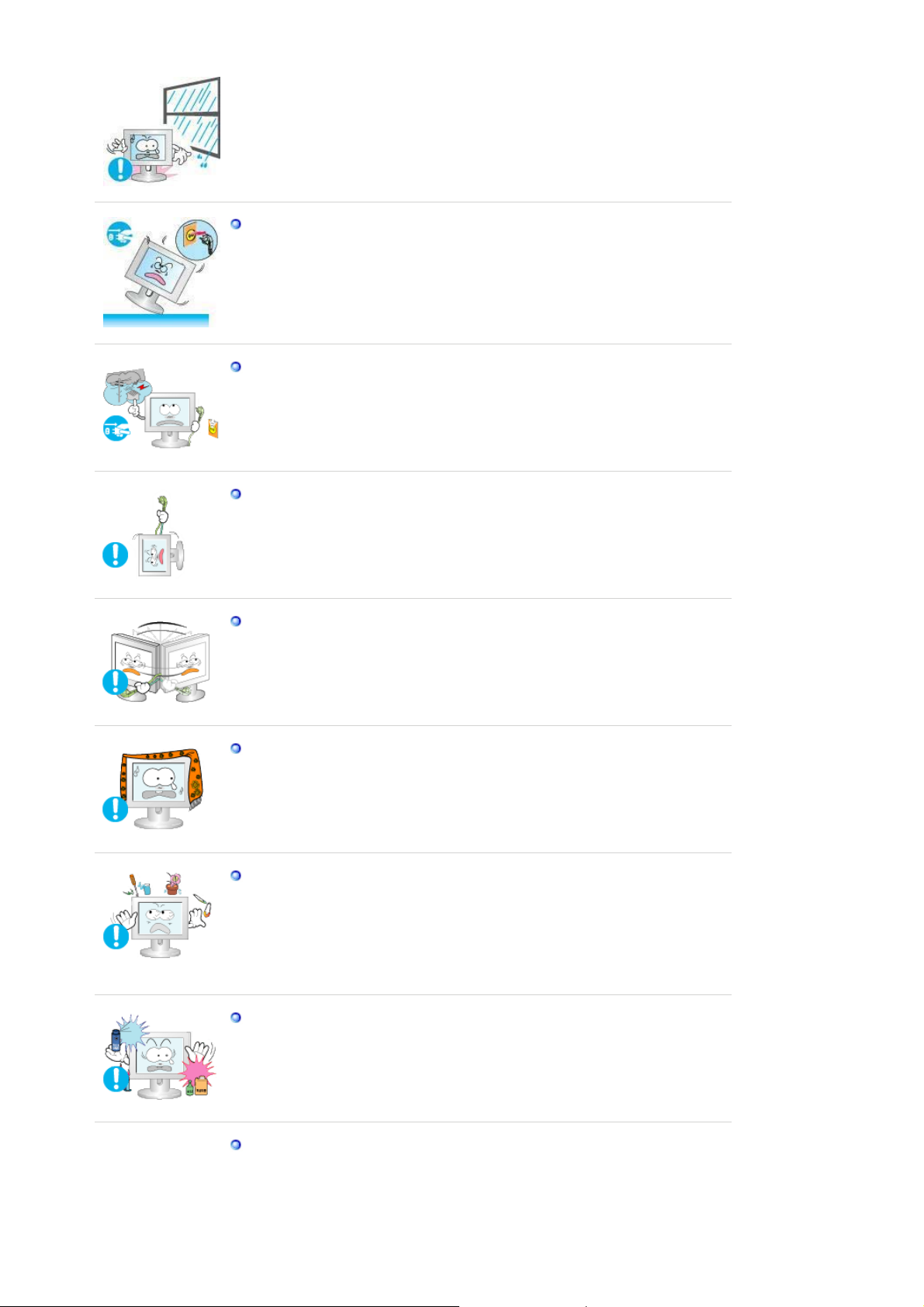
utsettes for snø eller regn.
Hvis skjermen faller ned eller kabinettet blir skadet, slår du av skjermen
og kopler fra strømledningen. Deretter kontakter du forhandlerens
servicesenter.
Skjermen kan utvikle funksjonsfeil, som kan forårsake elektrisk støt eller
z
brann.
Kople fra strømledningen under tordenvær, eller når skjermen skal stå
ubrukt over lengre tid.
Skjermen kan utvikle funksjonsfeil, som kan forårsake elektrisk støt eller
z
brann.
Ikke prøv å flytte skjermen ved å trekke i ledningen eller signalkabelen.
Dette kan føre til skader, elektrisk støt eller brann som følge av en
z
skadet kabel
Ikke flytt skjermen til høyre eller venstre ved å dra i strømledningen eller
signalkabelen.
Dette kan føre til skader, elektrisk støt eller brann som følge av en
z
skadet kabel.
Ikke dekk til åpningene på skjermkabinettene.
z Dårlig ventilasjon kan føre til funksjonssvikt eller brann.
Ikke plasser væskebeholdere, kjemiske produkter eller små
metallgjenstander på skjermen.
Dette kan forårsake funksjonsfeil, elektrisk støt eller brann.
z
Hvis et fremmedlegeme trenger inn i skjermen, slår du den av og kopler
z
fra strømledningen før du kontakter forhandlerens servicesenter .
Hold produktet borte fra brennbar kjemisk spray eller brennbare
substanser.
Fare for eksplosjon eller brann.
z
Sett aldri inn noe av metall i skjermens åpninger.
Fare for elektrisk støt, brann eller skader.
z
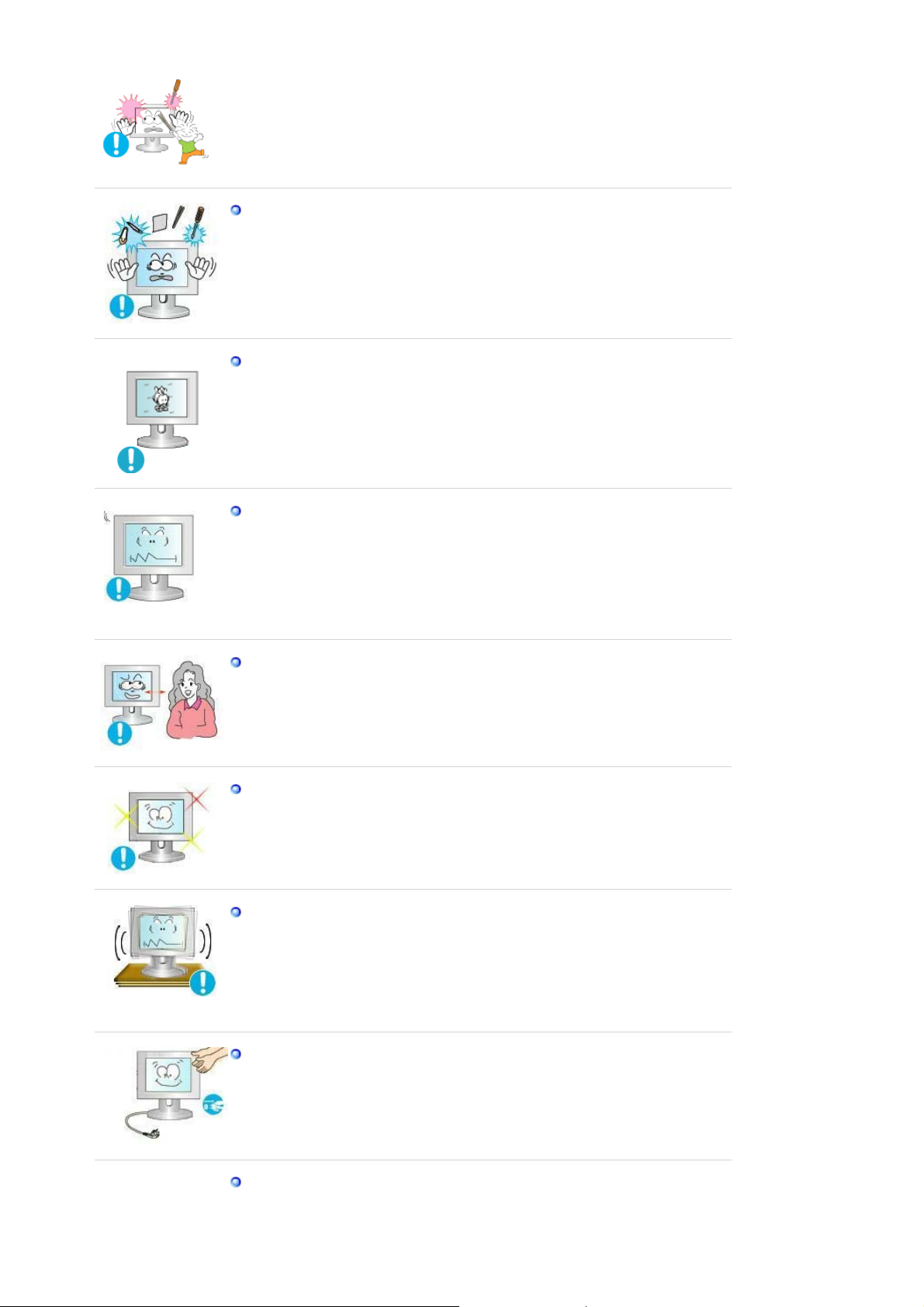
Skarpe metallgjenstander eller brennbare gjenstander må ikke stikkes
inn i ventilasjonshullene, hodetelefonkontakten eller AV-kontaktene.
z Dette kan forårsake elektrisk støt eller brann. Hvis vann eller andre
væsker kommer inn i produktet, slår du det av og trekker ut
strømledningen, og kontakter servicesenteret.
Hvis du viser et fast skjermbilde i lengre tid, kan det oppstå restbilder
eller uskarphet.
Skift til strømsparingsmodus eller sett på en skjermsparer for å flytte
z
bildet når du må være borte fra skjermen i lengre tid.
Juster oppløsningen og frekvensen til nivåer som er passende for
modellen.
z Uheldige nivåer av oppløsning og frekvens kan skade synet.
15 tommer (38 cm) - 1024 X 768
17, 19 tommer (43, 48 cm) - 1280 X 1024
Hvis du ser kontinuerlig på skjermen på kort avstand, kan det føre til at
synet blir skadet.
For å hvile øynene bør du ta pause i minst fem minutter etter hver time
du bruker skjermen.
Produktet må ikke installeres på ustabile eller ujevne underlag, eller på
steder som er utsatt for vibrasjoner.
z Unngå å slippe ned produktet. Dette kan føre til skade på produktet,
eller personskade. Hvis produktet brukes på et sted der det er utsatt for
vibrasjoner, kan det føre til at produktets levetid reduseres, eller at det
tar fyr.
Slå skjermen av og trekk ut strømledningen når skjermen skal flyttes.
Pass på at alle kabler, inkludert antennekabelen og kabler til andre
enheter, er koplet fra før du flytter skjermen.
z Kabler som ikke koples fra, kan bli skadet, og føre til brann eller elektrisk
støt.
Plasser produktet utenfor rekkevidde for barn, slik at de ikke skader
produktet ved å henge i det.
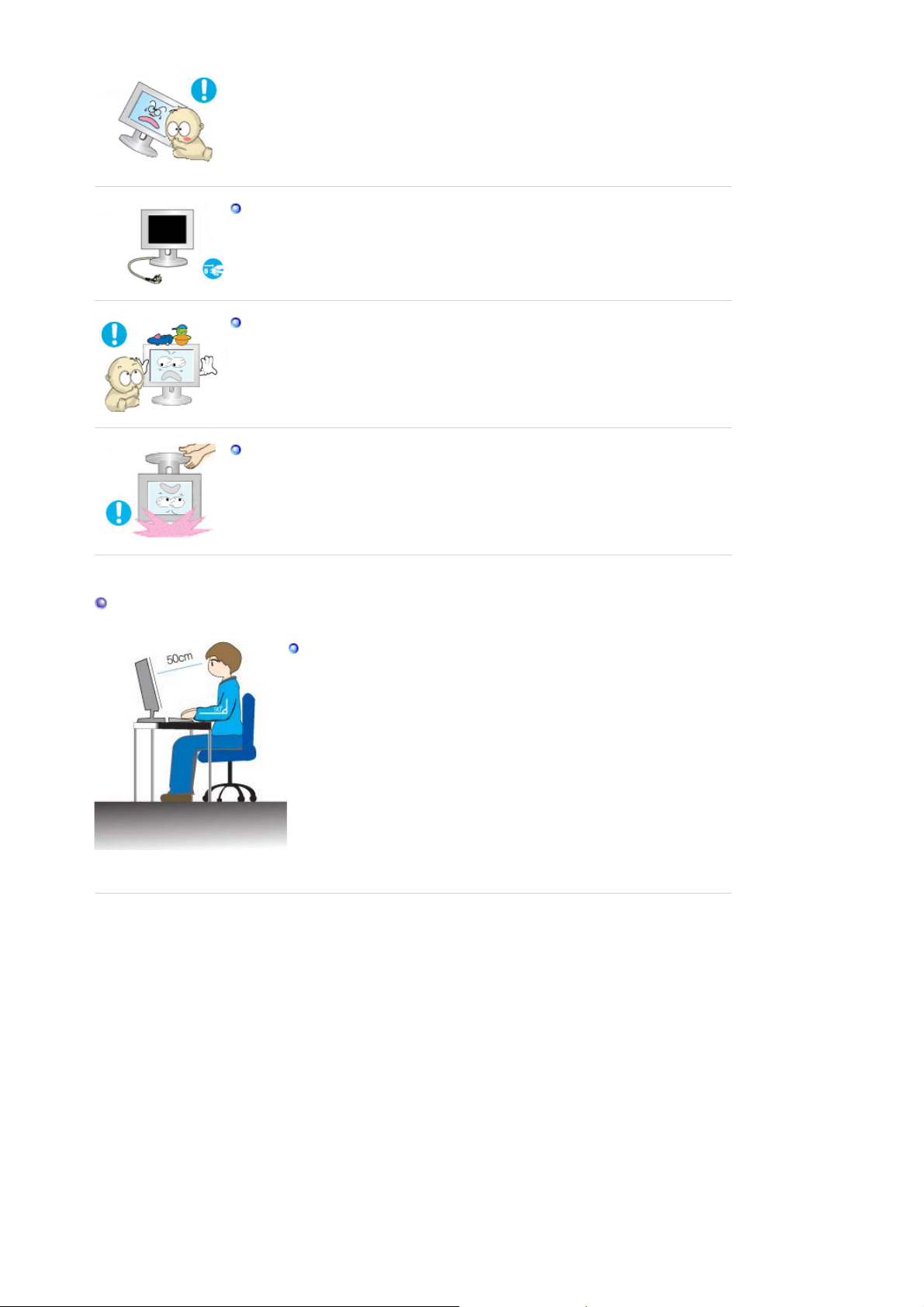
Hvis produktet faller ned kan det føre til personskade og til og med
z
livsfare.
Hvis produktet ikke skal brukes på en stund, trekker du ut
strømledningen.
Ellers kan det oppstå varme på grunn av oppsamlet smuss eller dårlig
z
isolasjon, som kan føre til elektrisk støt eller brann.
Ikke plasser barnas favorittgjenstander (eller annet som kan være
fristende) på produktet.
z Barn kan prøve å klatre opp på produktet for å hente en gjenstand.
Dette kan føre til at produktet faller, slik at det kan oppstå personskade
eller til og med livsfare.
Når du skal løfte eller flytte skjermen, må du ikke holde den opp-ned hvis
du bare holder i stativet.
Skjermen kan da falle i gulvet og enten bli ødelagt eller skade personer.
z
Gode stillinger ved bruk av skjermen
Prøv å holde en god stilling når du arbeider ved skjermen.
z Hold ryggen rett.
Hold en avstand på omtrent 45-50cm mellom øynene og
z
skjermen. Se på skjermen litt ovenfra, og ha skjermen rett
foran deg.
Vipp skjermen 10-20 grader opp. Juster skjermhøyden slik at
z
toppen av skjermen er så vidt over øyenhøyde.
Juster skjermvinkelen slik at skjermen ikke reflekterer lys.
z
Prøv å holde armene loddrett ned fra armhulene. Hold
z
underarmene på linje med håndbaken.
Ha rett vinkel i albuene.
z
z Prøv å holde en vinkel på mer enn 90 grader i knærne. Ikke la
føttene henge over gulvet. Juster armstillingen slik at de holder
seg nedenfor hjertet.
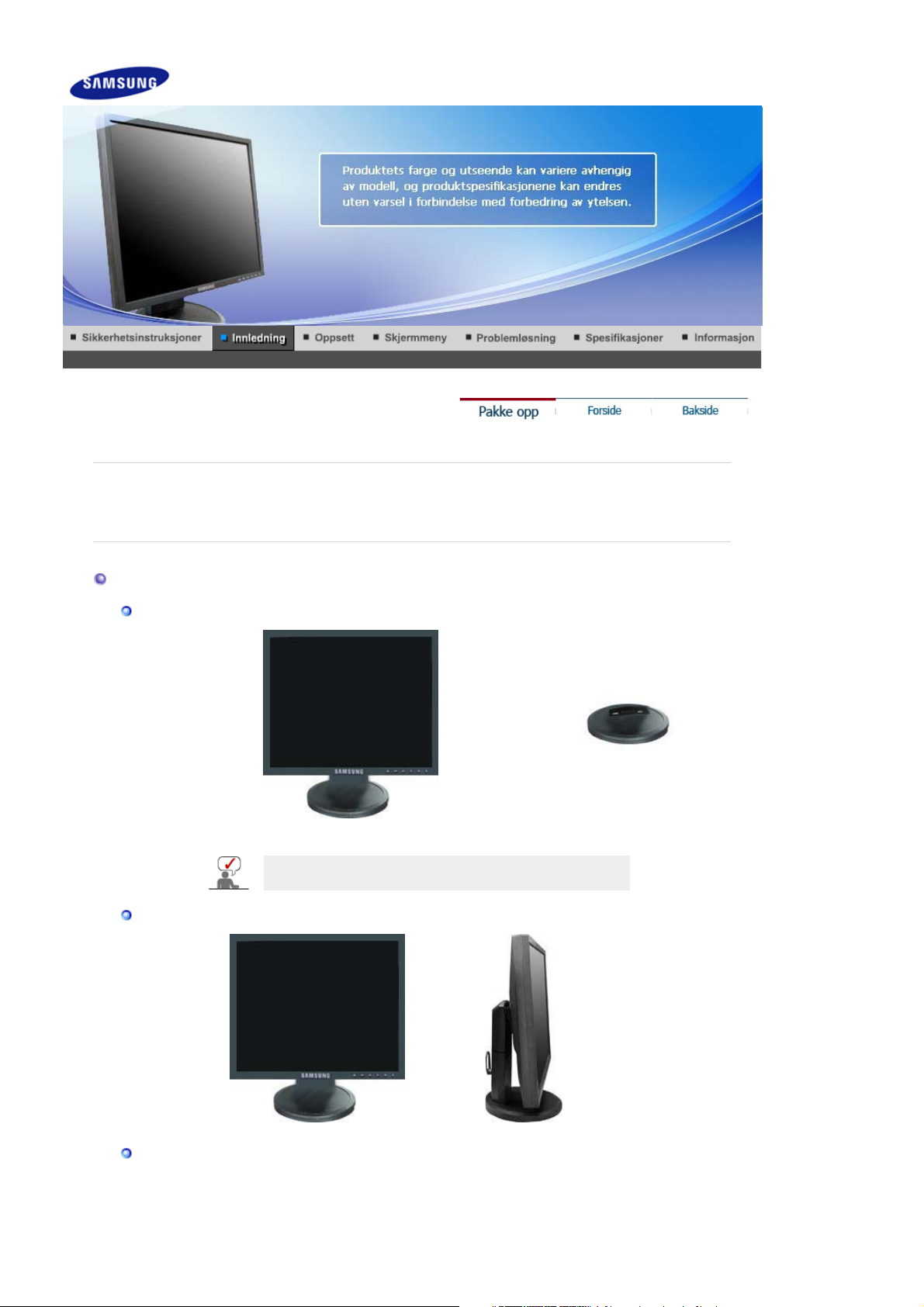
r
SyncMaster 740B / 940B / 540B
Kontroller at følgende elementer er inkludert med skjermen.
Kontakt forhandler hvis det mangler deler.
Kontakt en lokal forhandle
hvis du vil kjøpe ekstrautstyr.
Pakke opp
Tilleggsutstyr 1
Tilleggsutstyr 2
Skjerm og Enkel fot Bunn
MagicRotation-programmet kan ikke benyttes, da
tradisjonelle sokler ikke har støtte for dreiefunksjonen.
Tilleggsutstyr 3
Skjerm og Dreibar fot
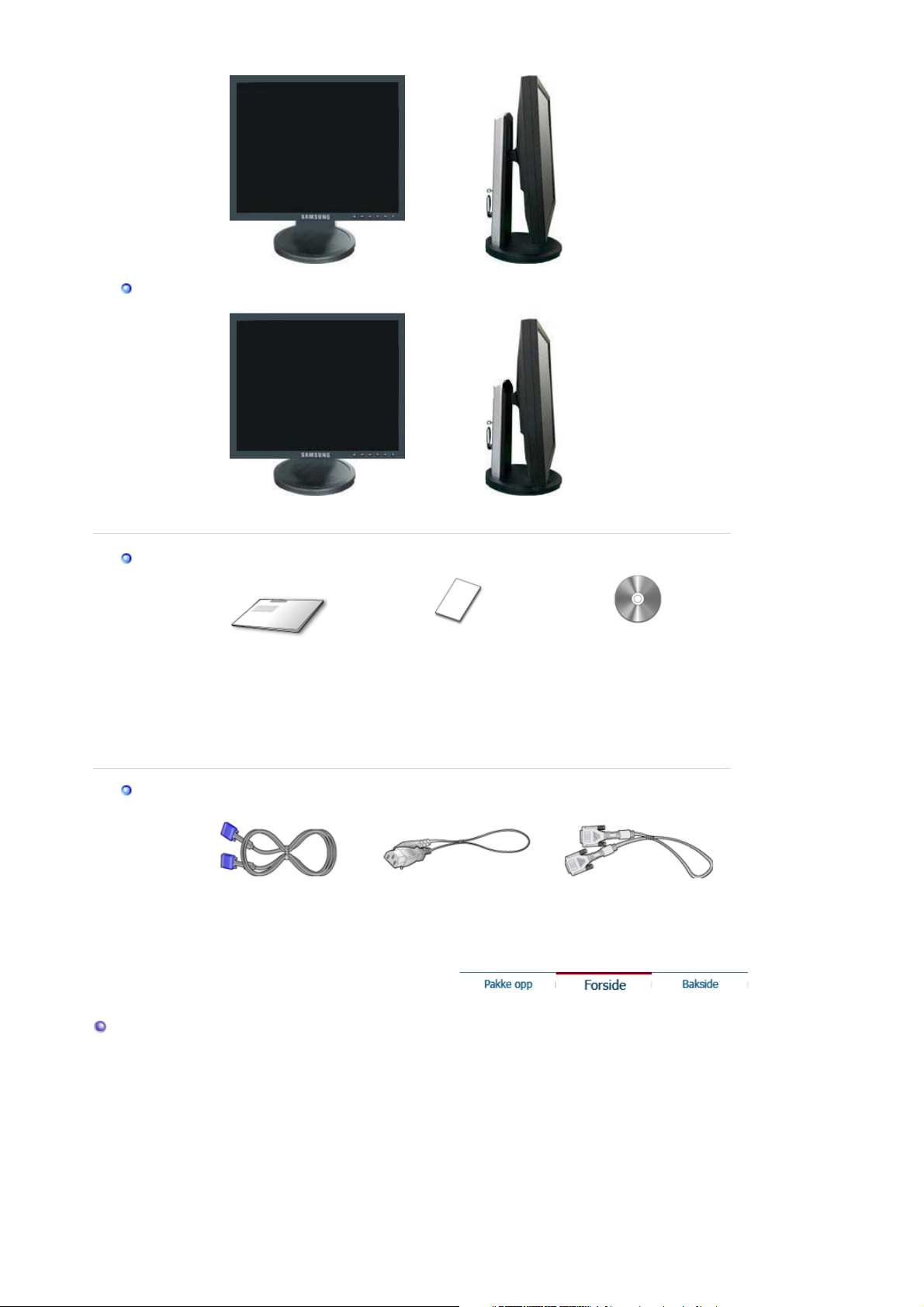
Tilleggsutstyr 4
prog
g
)
Skjerm og Laveste HAS-stativ
Håndbok
Hurtigoppsettguide
Skjerm og Skyvestand
Garantikort
(Ikke tilgjengelig i alle
regioner)
Brukerveiledning,
skjermdriver,
NaturalColor-programvare,
MagicTune™-programvare,
MagicRotation-
ramvare
Kabel
Froside
Signalkabel Strømlednin
DVI-kabel(tilleggsutstyr
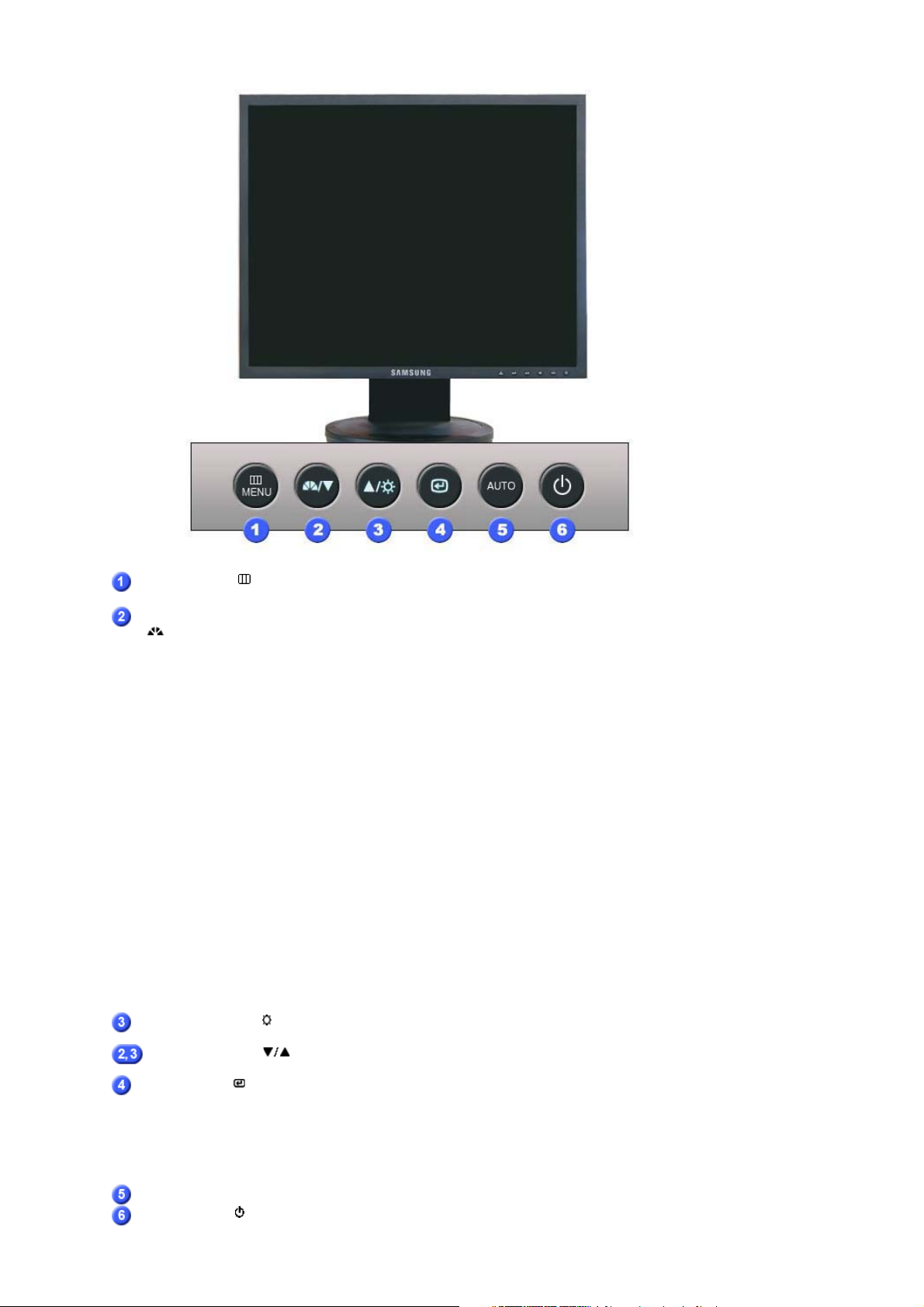
MENU-knapp [ ]
Å
MagicBright™-knapp
[]
Lysstyrke-knapp [ ]
Justeringsknapp [ ]
Enter-knapp [ ] /
KILDE (Source)-knapp
AUTO-knapp
Av/på-knapp [ ] /
pner OSD-menyen. Brukes også til å avslutte OSD-menyen eller gå
tilbake til forrige meny.
MagicBright™ er en ny funksjon som gir optimalt seermiljø avhengig
av bildet du viser. I øyeblikket er 6 forskjellige moduser tilgjengelig:
Custom, Text, Internet, Game, Sport og Movie. Hver modus har sin
egen forhåndskonfigurerte lysstyrkeverdi. Du kan lett velge en av de
6 innstillingene ved å trykke på 'MagicBright™'-knappen.
1) Custom
Selv om verdiene er nøye utvalgt av våre teknikere, kan det
hende du ikke synes de forhåndskonfigurerte verdiene er
behagelige for øynene dine.
I så fall kan du justere Lysstyrke og Kontrast direkte ved hjelp av
OSD-menyen.
2) Text
For dokumentasjon eller arbeid med store tekstmengder.
3) Internet
For å jobbe med en blanding av bilder, for eksempel tekst og
grafikk.
4) Game
For å se bevegelige bilder, for eksempel et spill.
5) Sport
For å se levende bilder, for eksempel sport.
6) Movie
For å se levende bilder, for eksempel DVD eller video-CD.
>>Klikk her for å se et animasjonsklipp.
Når OSD ikke er på skjermen, trykker du på knappen for å justere
lysstyrken.
Med dissee knappene kan du fremheve og justere elementer på
menyen.
Brukes til å velge OSD-menyen. /
Når du trykker på KILDE (Source)-knappen, blir videosignalet valgt
mens OSD er avslått.(Når du trykker på KILDE (Source)-knappen, får
du en melding midt på skjermen som viser modusen som er valgt,
enten analogt eller digitalt inngangssignal.)
Hvis du velger Digital modus, må du koble skjermen til
Merk:
grafikkortet via en digital port ved hjelp av DVI-kabelen.
Bruk denne knappen for direkte tilgang til automatisk justering.
Bruk denne knappen til å slå knappen av og på.
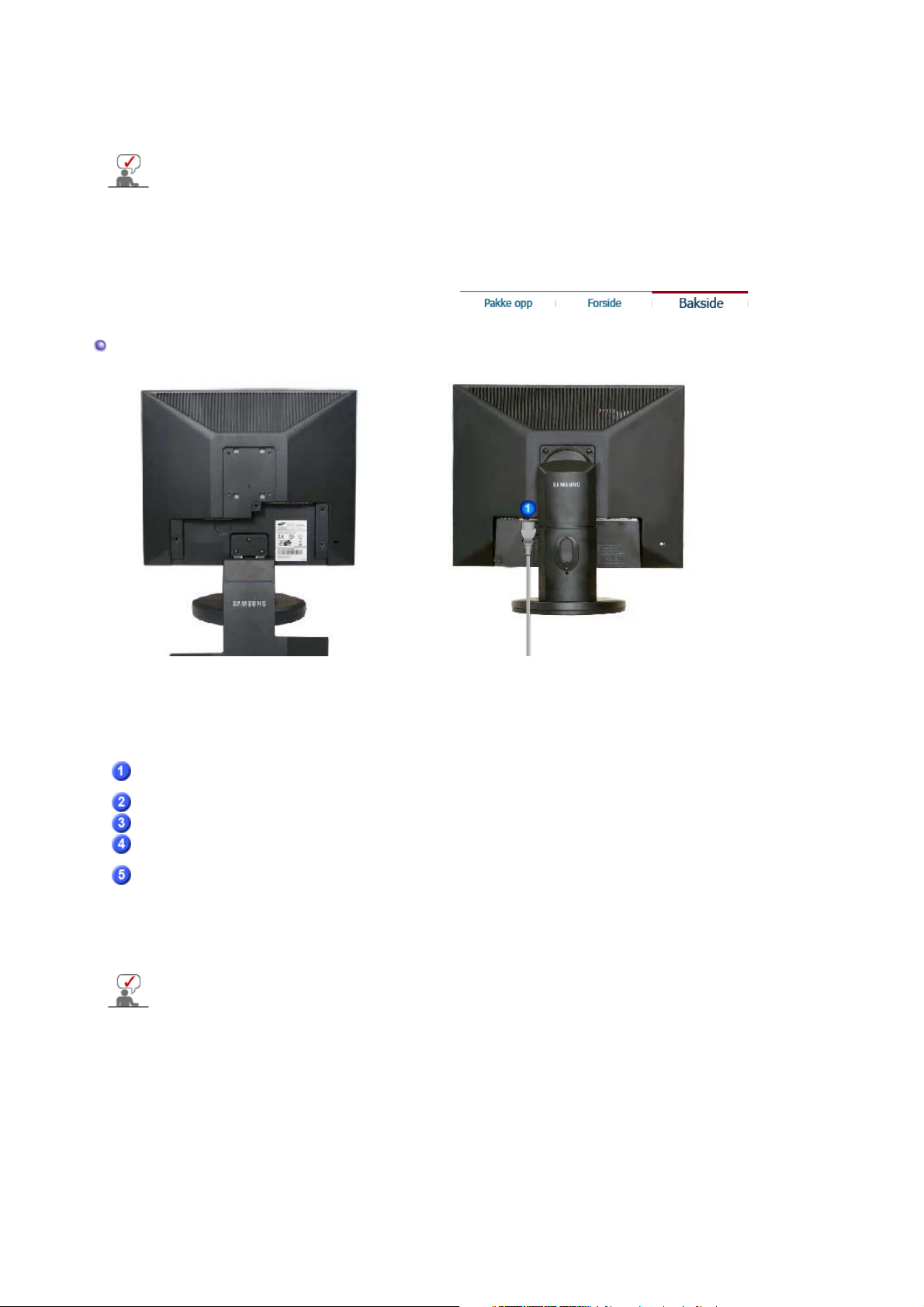
Strømindikator
(
)
j
Se beskrivelsen av strømsparing i håndboken hvis du vil ha mer informasjon om
strømsparingsfunksjonene. Hvis du vil spare strøm, slår du strømmen AV når det ikke er
behov for den, eller når den skal stå ubetjent i en lengre tidsperiode.
Bruk denne knappen til å gå ut av den aktive menyen eller OSD.
Denne lampen lyser grønt under vanlig drift og blinker grønt én gang
når skjermen lagrer justeringene dine
Bakside
Enkel fot Dreibar fot / Skyvestand
(Konfigurasjonen på baksiden av skjermen kan variere fra produkt til produkt.)
POWER-port
DVI IN-port
RGB IN-port
Strømbryter
tilleggsutstyr
Kensington-lås
Se Koble til skjermen hvis du vil ha mer informasjon om kabeltilkoblinger.
Koble skjermens strømledning til strømporten på baksiden av
skjermen.
Koble DVI-kabelen til DVI-porten bak på skjermen.
Koble signalkabelen til D-sub-porten med 15 pinner bak på skjermen.
Bruk denne knappen til å slå knappen av og på.
En Kensington-lås er en enhet som brukes for fysisk sikring av
maskinen når du bruker den på et offentlig sted. (Låseenheten må
kjøpes som en separat enhet. )
Hvis du trenger hjelp med å bruke låseinnretningen, kan du
kontakte forhandleren du k
øpte den av.
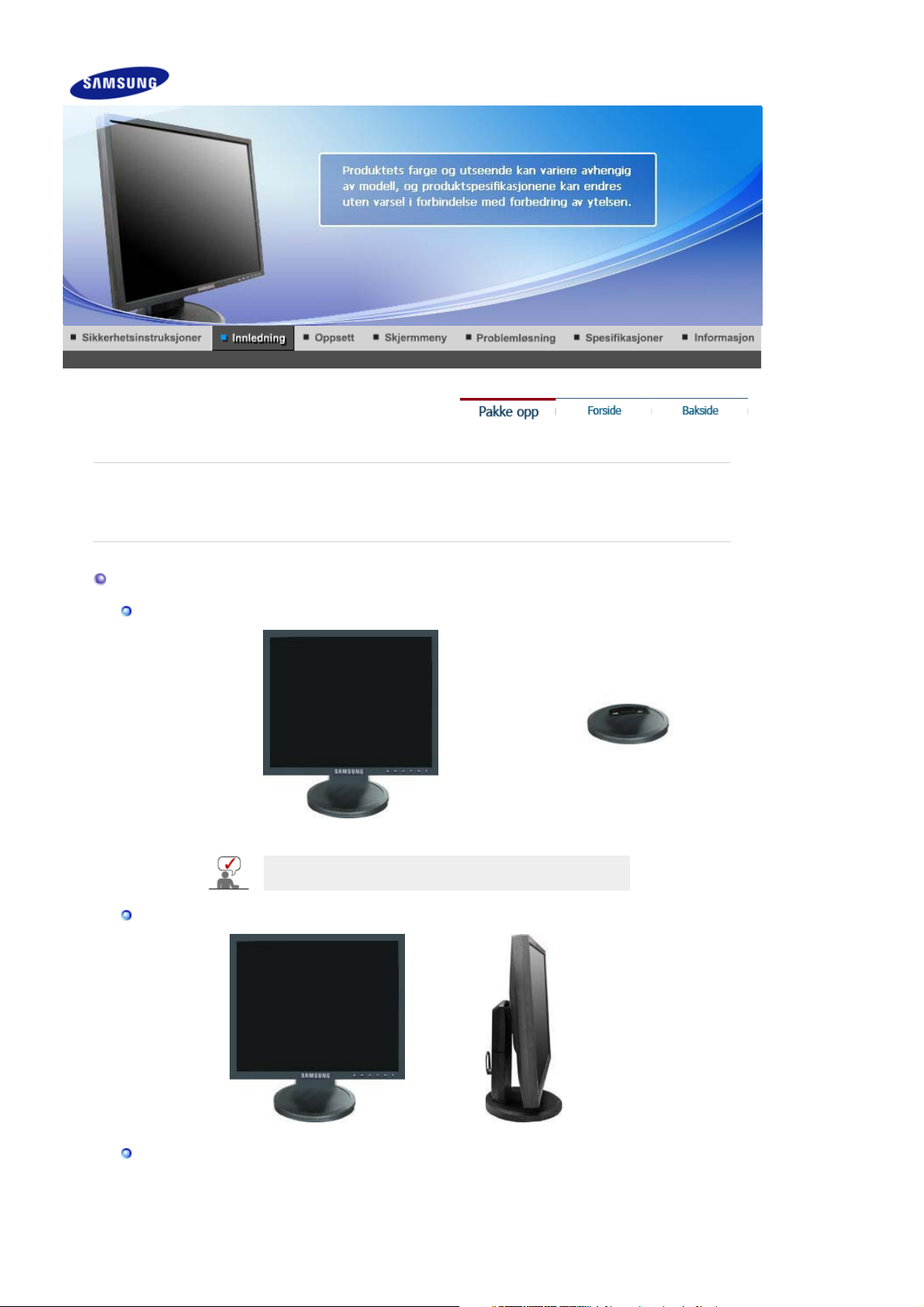
r
SyncMaster 740N / 540N / 940N
Kontroller at følgende elementer er inkludert med skjermen.
Kontakt forhandler hvis det mangler deler.
Kontakt en lokal forhandle
hvis du vil kjøpe ekstrautstyr.
Pakke opp
Tilleggsutstyr 1
Tilleggsutstyr 2
Skjerm og Enkel fot Bunn
MagicRotation-programmet kan ikke benyttes, da
tradisjonelle sokler ikke har støtte for dreiefunksjonen.
Tilleggsutstyr 3
Skjerm og Dreibar fot
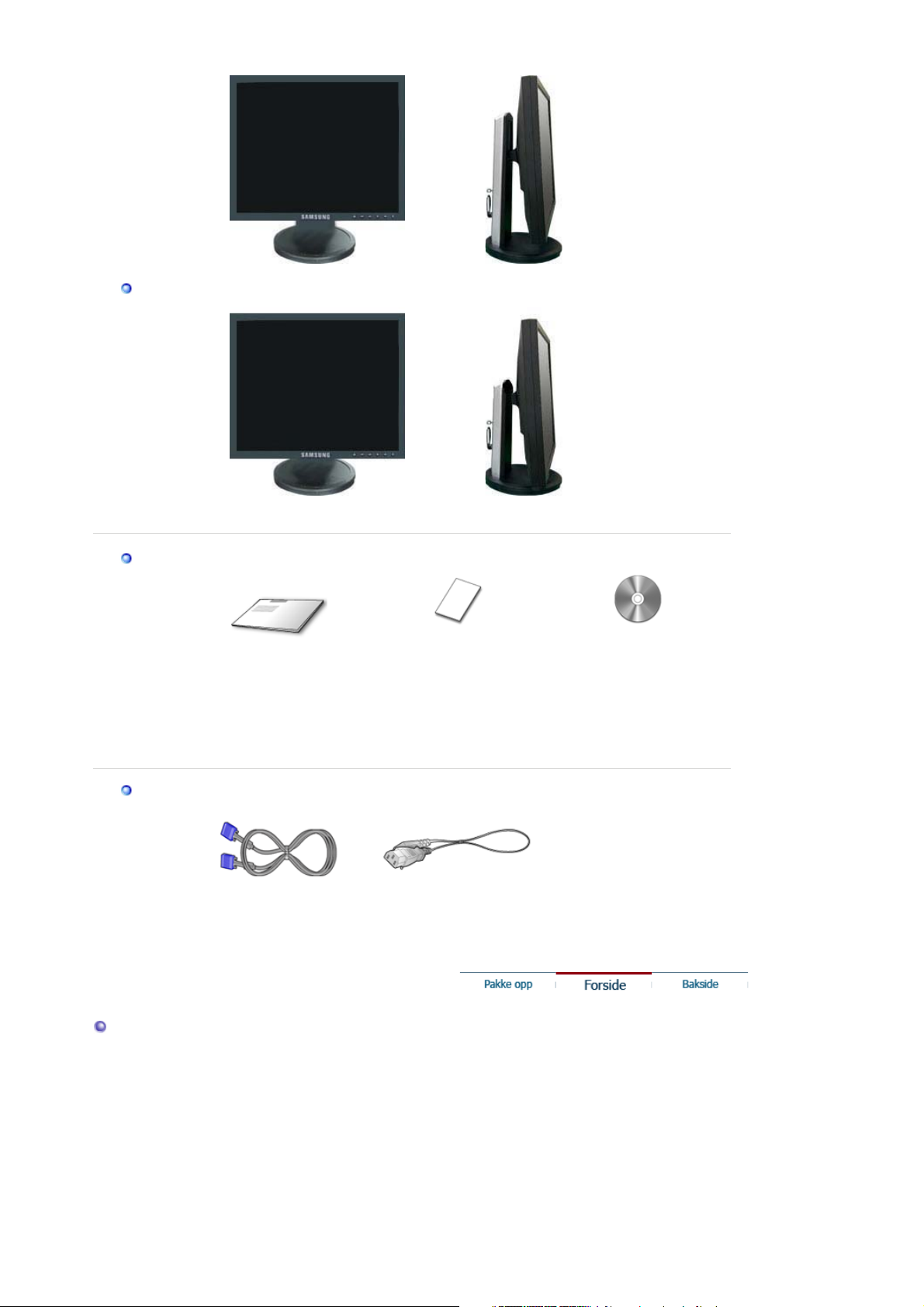
Tilleggsutstyr 4
prog
g
Skjerm og Laveste HAS-stativ
Håndbok
Hurtigoppsettguide
Skjerm og Skyvestand
Garantikort
(Ikke tilgjengelig i alle
regioner)
Brukerveiledning,
skjermdriver,
NaturalColor-programvare,
MagicTune™-programvare,
MagicRotation-
ramvare
Kabel
Froside
Signalkabel Strømlednin
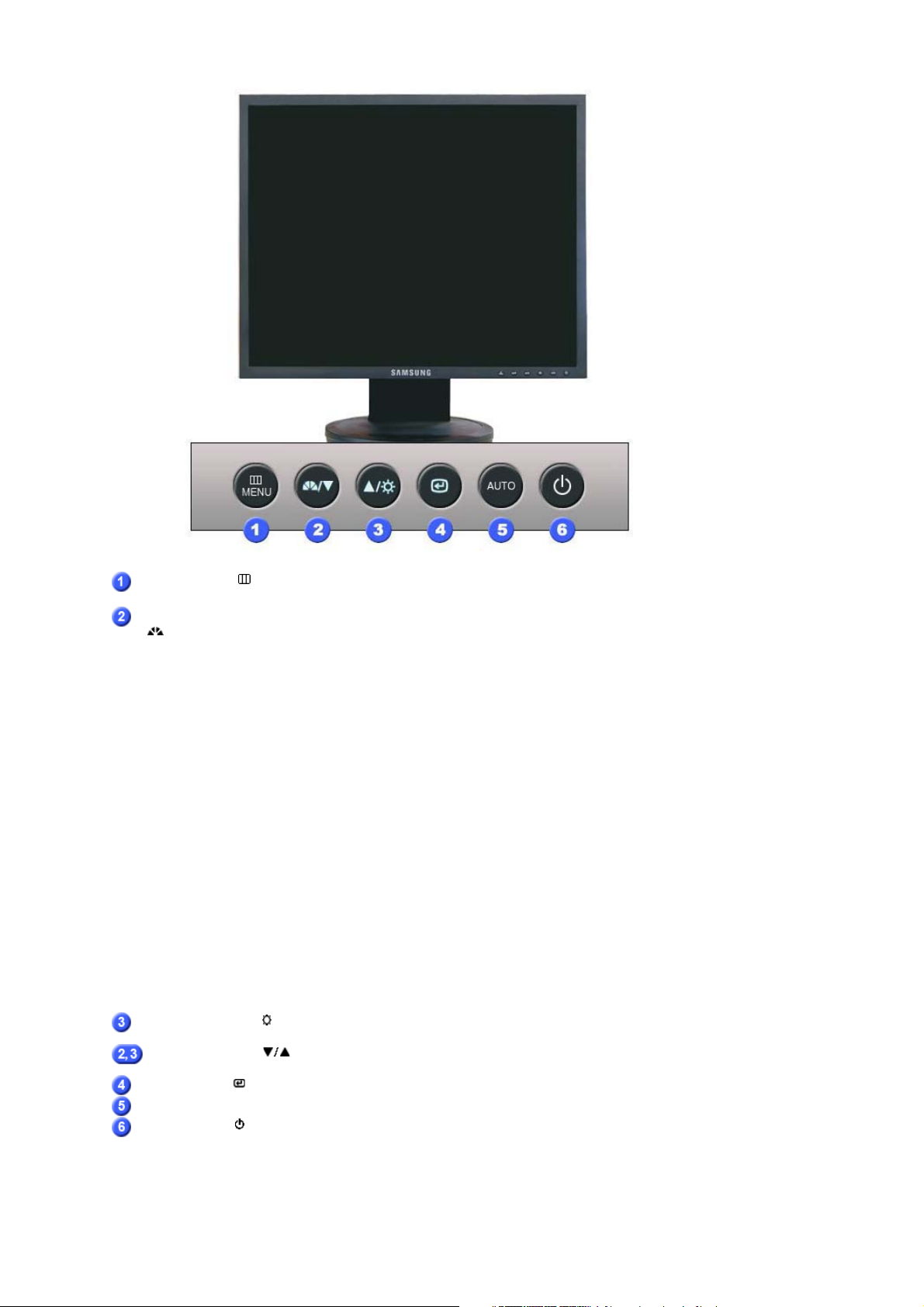
MENU-knapp [ ]
Å
MagicBright™-knapp
[]
Lysstyrke-knapp [ ]
Justeringsknapp [ ]
Enter-knapp [ ]
AUTO-knapp
Av/på-knapp [ ] /
Strømindikator
pner OSD-menyen. Brukes også til å avslutte OSD-menyen eller gå
tilbake til forrige meny.
MagicBright™ er en ny funksjon som gir optimalt seermiljø avhengig
av bildet du viser. I øyeblikket er 6 forskjellige moduser tilgjengelig:
Custom, Text, Internet, Game, Sport og Movie. Hver modus har sin
egen forhåndskonfigurerte lysstyrkeverdi. Du kan lett velge en av de
6 innstillingene ved å trykke på 'MagicBright™'-knappen.
1) Custom
Selv om verdiene er nøye utvalgt av våre teknikere, kan det
hende du ikke synes de forhåndskonfigurerte verdiene er
behagelige for øynene dine.
I så fall kan du justere Lysstyrke og Kontrast direkte ved hjelp av
OSD-menyen.
2) Text
For dokumentasjon eller arbeid med store tekstmengder.
3) Internet
For å jobbe med en blanding av bilder, for eksempel tekst og
grafikk.
4) Game
For å se bevegelige bilder, for eksempel et spill.
5) Sport
For å se levende bilder, for eksempel sport.
6) Movie
For å se levende bilder, for eksempel DVD eller video-CD.
>>Klikk her for å se et animasjonsklipp.
Når OSD ikke er på skjermen, trykker du på knappen for å justere
lysstyrken.
Med dissee knappene kan du fremheve og justere elementer på
menyen.
Brukes til å velge OSD-menyen.
Bruk denne knappen for direkte tilgang til automatisk justering.
Bruk denne knappen til å slå knappen av og på.
Bruk denne knappen til å gå ut av den aktive menyen eller OSD.
/ Denne lampen lyser blått ved normal drift, og den blinker blått en
gang når skjermen lagrer justeringene.
Se beskrivelsen av strømsparing i håndboken hvis du vil ha mer informasjon om
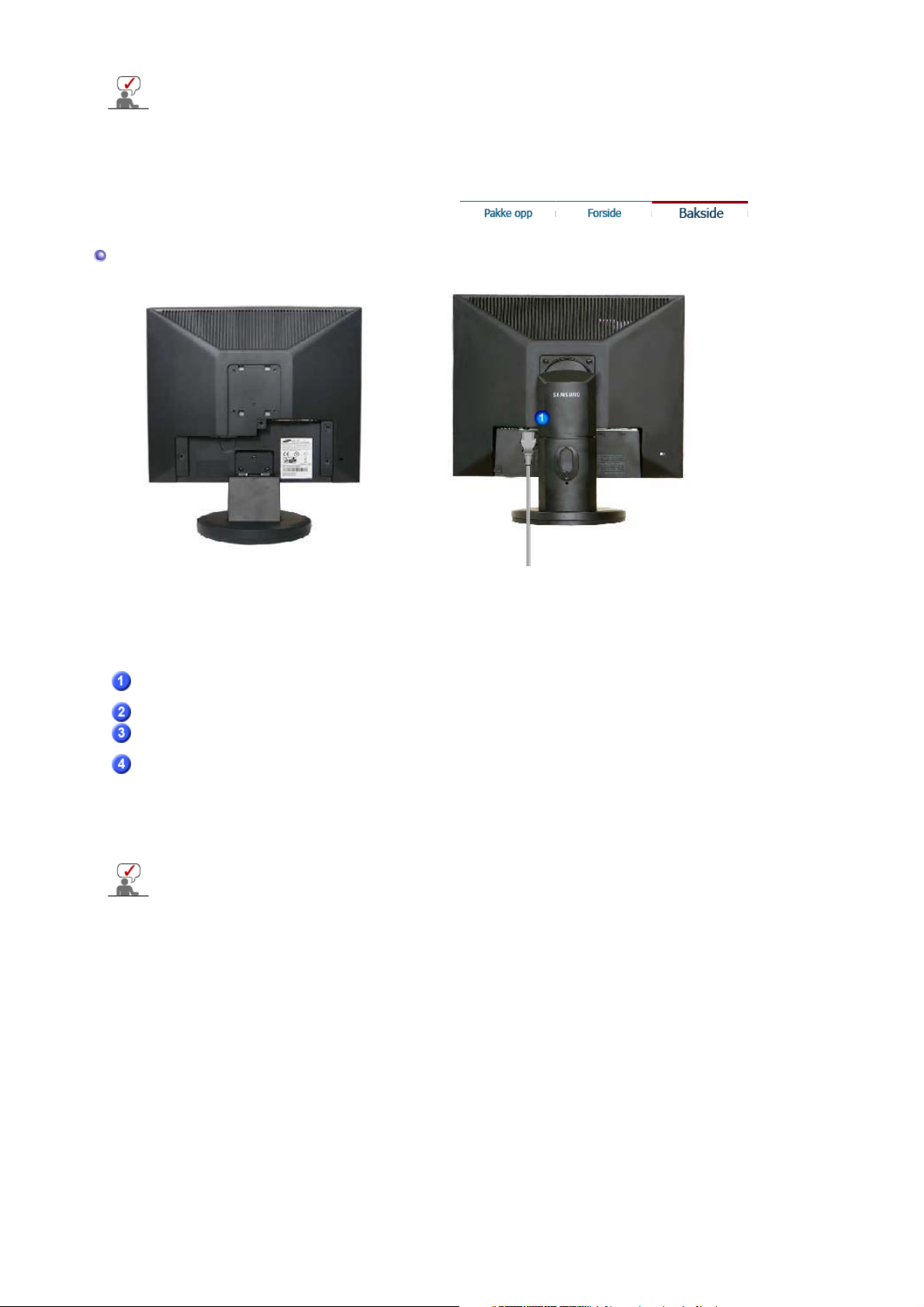
strømsparingsfunksjonene. Hvis du vil spare strøm, slår du strømmen AV når det ikke er
(
)
j
behov for den, eller når den skal stå ubetjent i en lengre tidsperiode.
Bakside
Enkel fot Dreibar fot / Skyvestand
(Konfigurasjonen på baksiden av skjermen kan variere fra produkt til produkt.)
POWER-port
RGB IN-port
Strømbryter
tilleggsutstyr
Kensington-lås
Se Koble til skjermen hvis du vil ha mer informasjon om kabeltilkoblinger.
Koble skjermens strømledning til strømporten på baksiden av
skjermen.
Koble signalkabelen til D-sub-porten med 15 pinner bak på skjermen.
Bruk denne knappen til å slå knappen av og på.
En Kensington-lås er en enhet som brukes for fysisk sikring av
maskinen når du bruker den på et offentlig sted. (Låseenheten må
kjøpes som en separat enhet. )
Hvis du trenger hjelp med å bruke låseinnretningen, kan du
kontakte forhandleren du k
øpte den av.
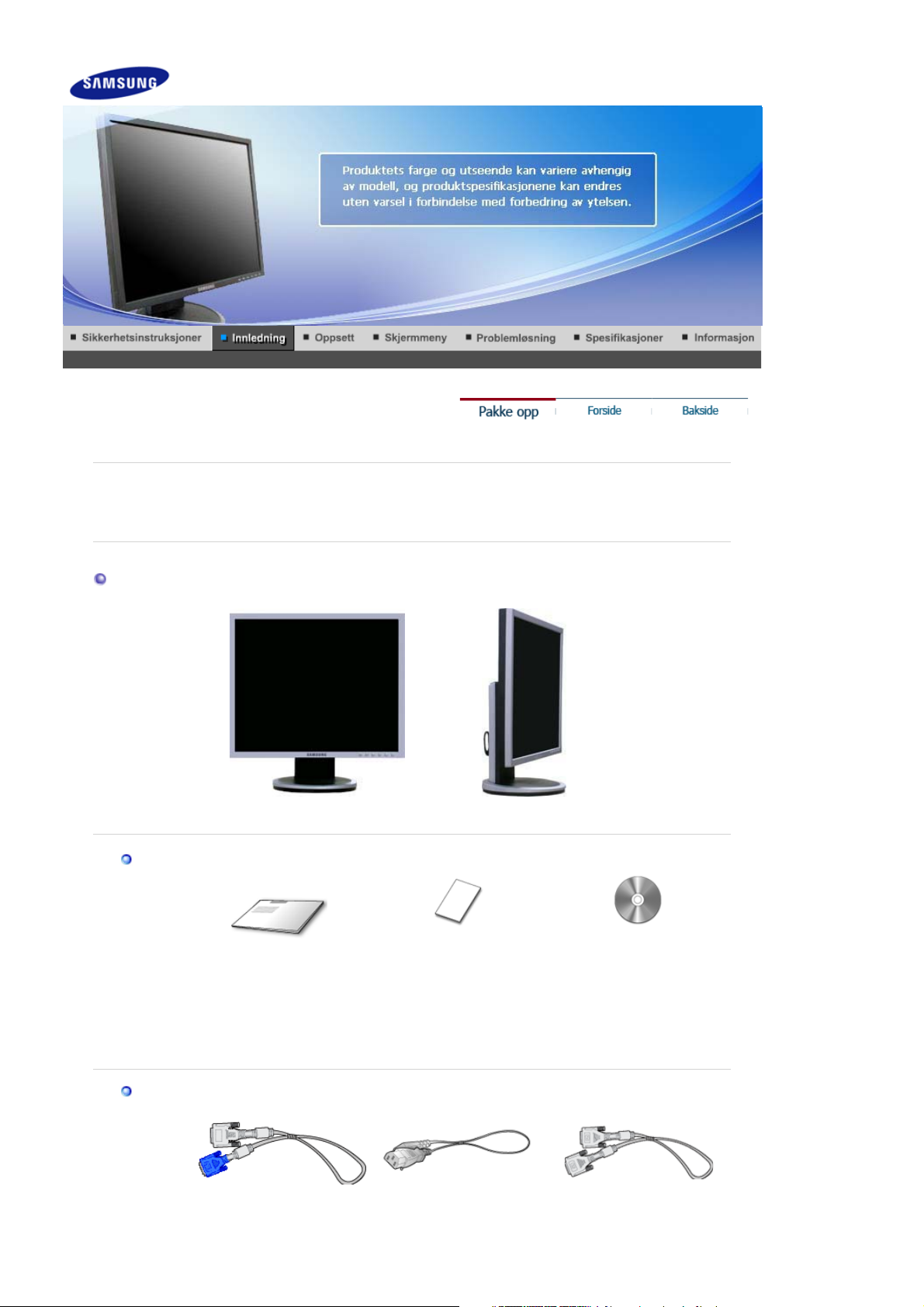
r
prog
g
SyncMaster 940Fn
Kontroller at følgende elementer er inkludert med skjermen.
Kontakt forhandler hvis det mangler deler.
Kontakt en lokal forhandle
hvis du vil kjøpe ekstrautstyr.
Pakke opp
Håndbok
Skjerm og Dreibar fot
Hurtigoppsettguide
Garantikort
(Ikke tilgjengelig i alle
regioner)
Brukerveiledning,
skjermdriver,
NaturalColor-programvare,
MagicTune™-programvare,
MagicRotation-
ramvare
Kabel
"DVI-A til D-sub"-kabelen Strømlednin
DVI-kabel
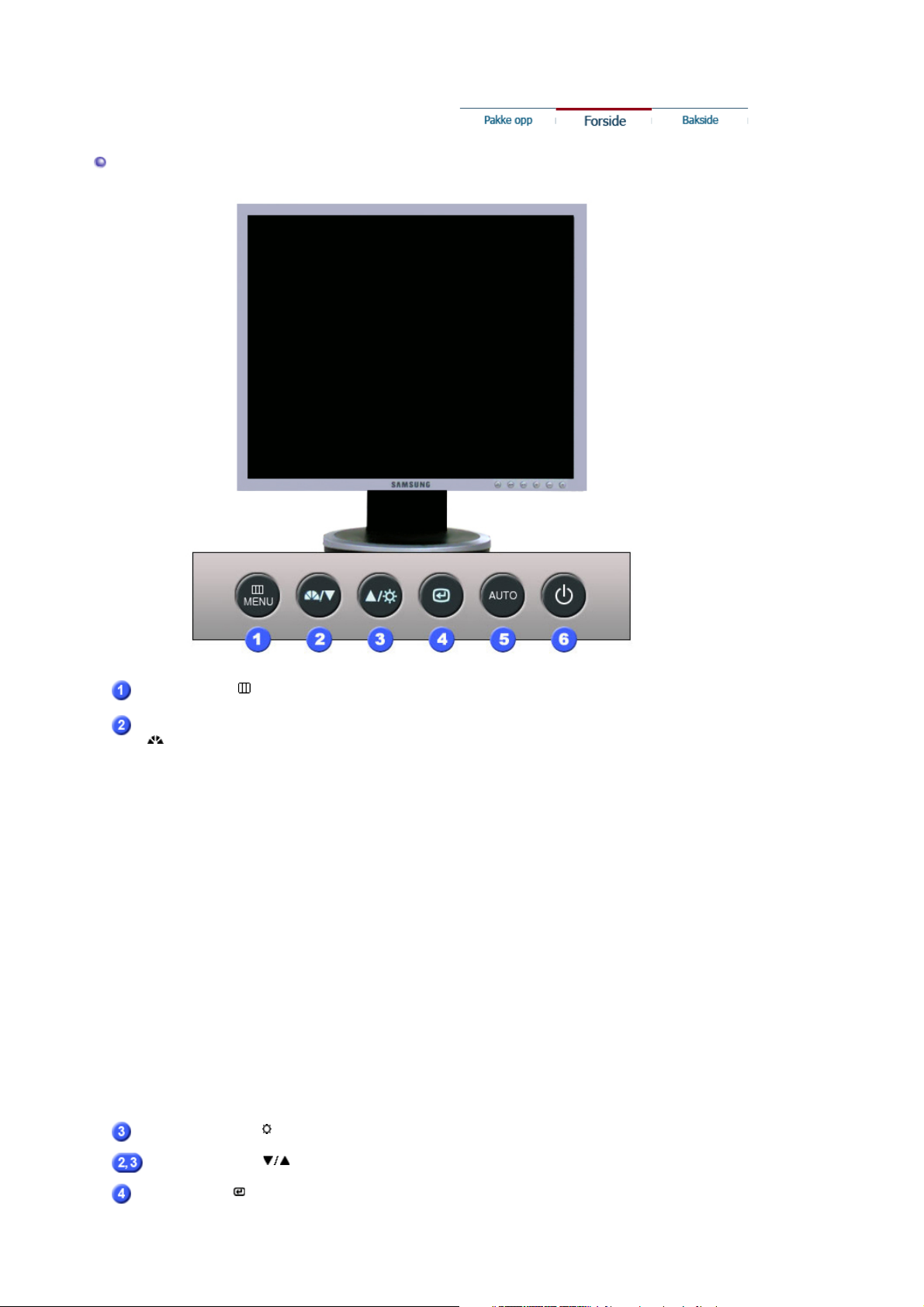
Froside
Å
MENU-knapp [ ]
MagicBright™-knapp
[]
Lysstyrke-knapp [ ]
Justeringsknapp [ ]
Enter-knapp [ ] /
KILDE (Source)-knapp
pner OSD-menyen. Brukes også til å avslutte OSD-menyen eller gå
tilbake til forrige meny.
MagicBright™ er en ny funksjon som gir optimalt seermiljø avhengig
av bildet du viser. I øyeblikket er 6 forskjellige moduser tilgjengelig:
Custom, Text, Internet, Game, Sport og Movie. Hver modus har sin
egen forhåndskonfigurerte lysstyrkeverdi. Du kan lett velge en av de
6 innstillingene ved å trykke på 'MagicBright™'-knappen.
1) Custom
Selv om verdiene er nøye utvalgt av våre teknikere, kan det
hende du ikke synes de forhåndskonfigurerte verdiene er
behagelige for øynene dine.
I så fall kan du justere Lysstyrke og Kontrast direkte ved hjelp av
OSD-menyen.
2) Text
For dokumentasjon eller arbeid med store tekstmengder.
3) Internet
For å jobbe med en blanding av bilder, for eksempel tekst og
grafikk.
4) Game
For å se bevegelige bilder, for eksempel et spill.
5) Sport
For å se levende bilder, for eksempel sport.
6) Movie
For å se levende bilder, for eksempel DVD eller video-CD.
>>Klikk her for å se et animasjonsklipp.
Når OSD ikke er på skjermen, trykker du på knappen for å justere
lysstyrken.
Med dissee knappene kan du fremheve og justere elementer på
menyen.
Brukes til å velge OSD-menyen. /
Når du trykker på KILDE (Source)-knappen, blir
videosignalet valgt mens OSD er avslått.(Når du
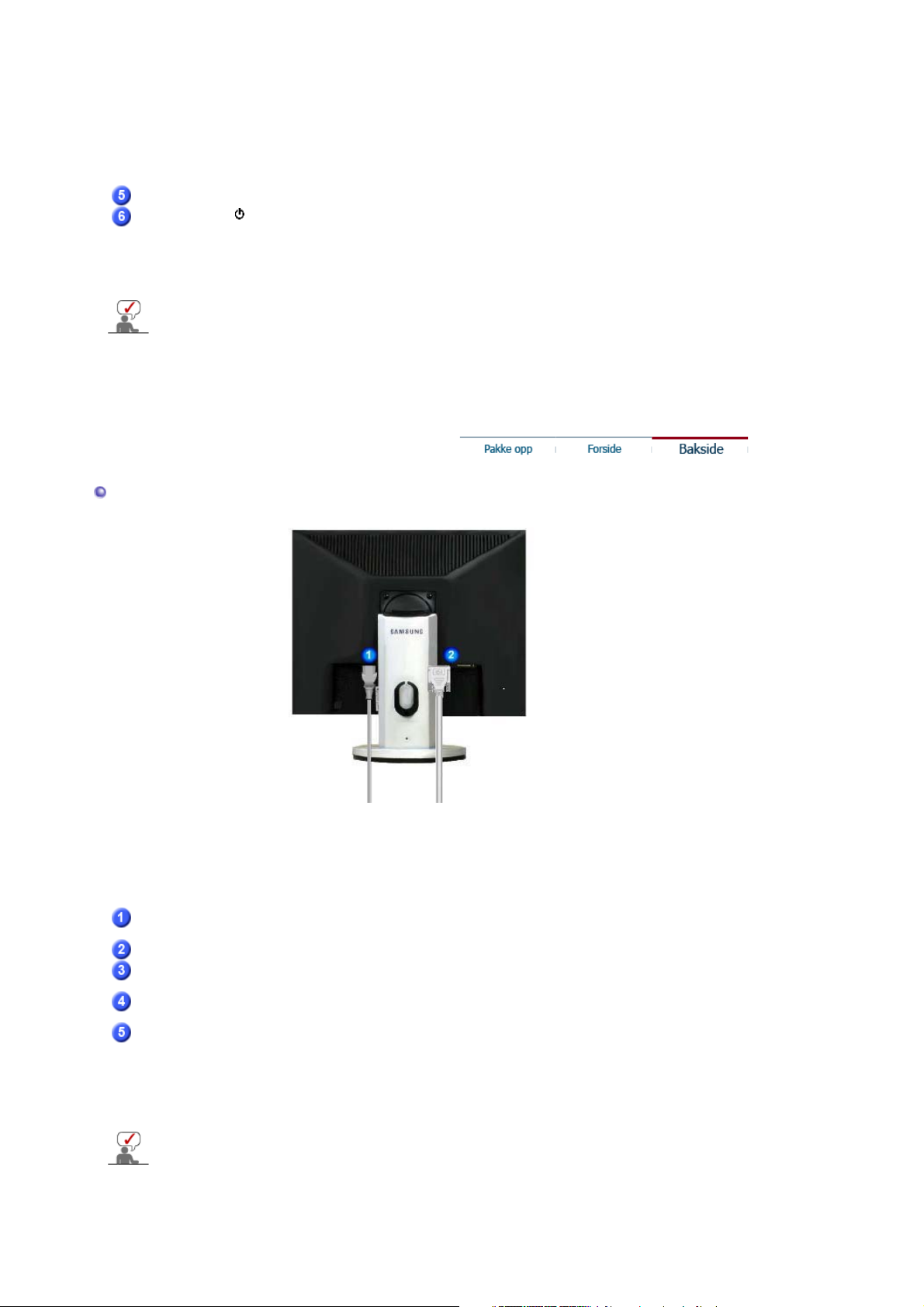
trykker på KILDE (Source)-knappen, får du en
(
)
j
melding midt på skjermen som viser modusen
som er valgt, enten analogt eller digitalt
inngangssignal.)
Hvis du velger Digital modus, må du koble
Merk:
skjermen til grafikkortet via en digital port ved hjelp
av DVI-kabelen.
AUTO-knapp
Av/på-knapp [ ] /
Strømindikator
Se beskrivelsen av strømsparing i håndboken hvis du vil ha mer informasjon om
strømsparingsfunksjonene. Hvis du vil spare strøm, slår du strømmen AV når det ikke er
behov for den, eller når den skal stå ubetjent i en lengre tidsperiode.
Bruk denne knappen for direkte tilgang til automatisk justering.
Bruk denne knappen til å slå knappen av og på.
Bruk denne knappen til å gå ut av den aktive menyen eller OSD.
/ Denne lampen lyser blått ved normal drift, og den blinker blått en
gang når skjermen lagrer justeringene.
Bakside
(Konfigurasjonen på baksiden av skjermen kan variere fra produkt til produkt.)
Strømport
DVI IN-port
RGB IN-port
Strømbryter
tilleggsutstyr
Kensington-lås
Se Koble til skjermen hvis du vil ha mer informasjon om kabeltilkoblinger.
Koble skjermens strømledning til strømporten på baksiden av
skjermen.
Koble DVI-kabelen til DVI-porten på baksiden av skjermen.
Koble "DVI-A til D-SUB"-kabelen til DVI-porten på baksiden av
skjermen.
Bruk denne knappen til å slå knappen av og på.
En Kensington-lås er en enhet som brukes for fysisk sikring av
maskinen når du bruker den på et offentlig sted. (Låseenheten må
kjøpes som en separat enhet. )
Hvis du trenger hjelp med å bruke låseinnretningen, kan du
kontakte forhandleren du k
øpte den av.
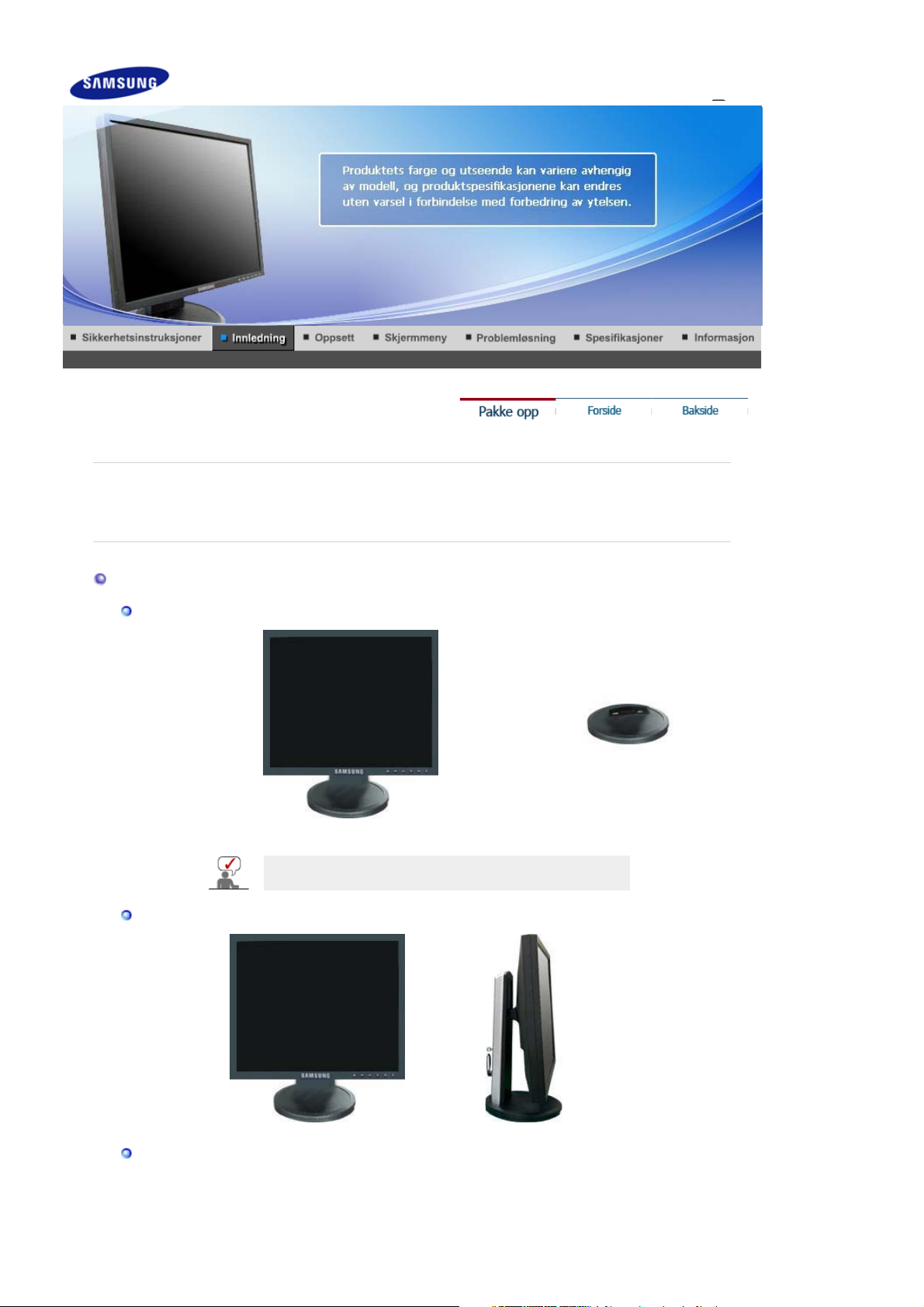
r
SyncMaster 740T / 940T / 940Be
Kontroller at følgende elementer er inkludert med skjermen.
Kontakt forhandler hvis det mangler deler.
Kontakt en lokal forhandle
hvis du vil kjøpe ekstrautstyr.
Pakke opp
Tilleggsutstyr 1
Tilleggsutstyr 2
Skjerm og Enkel fot Bunn
MagicRotation-programmet kan ikke benyttes, da
tradisjonelle sokler ikke har støtte for dreiefunksjonen.
Tilleggsutstyr 3
Skjerm og Skyvestand
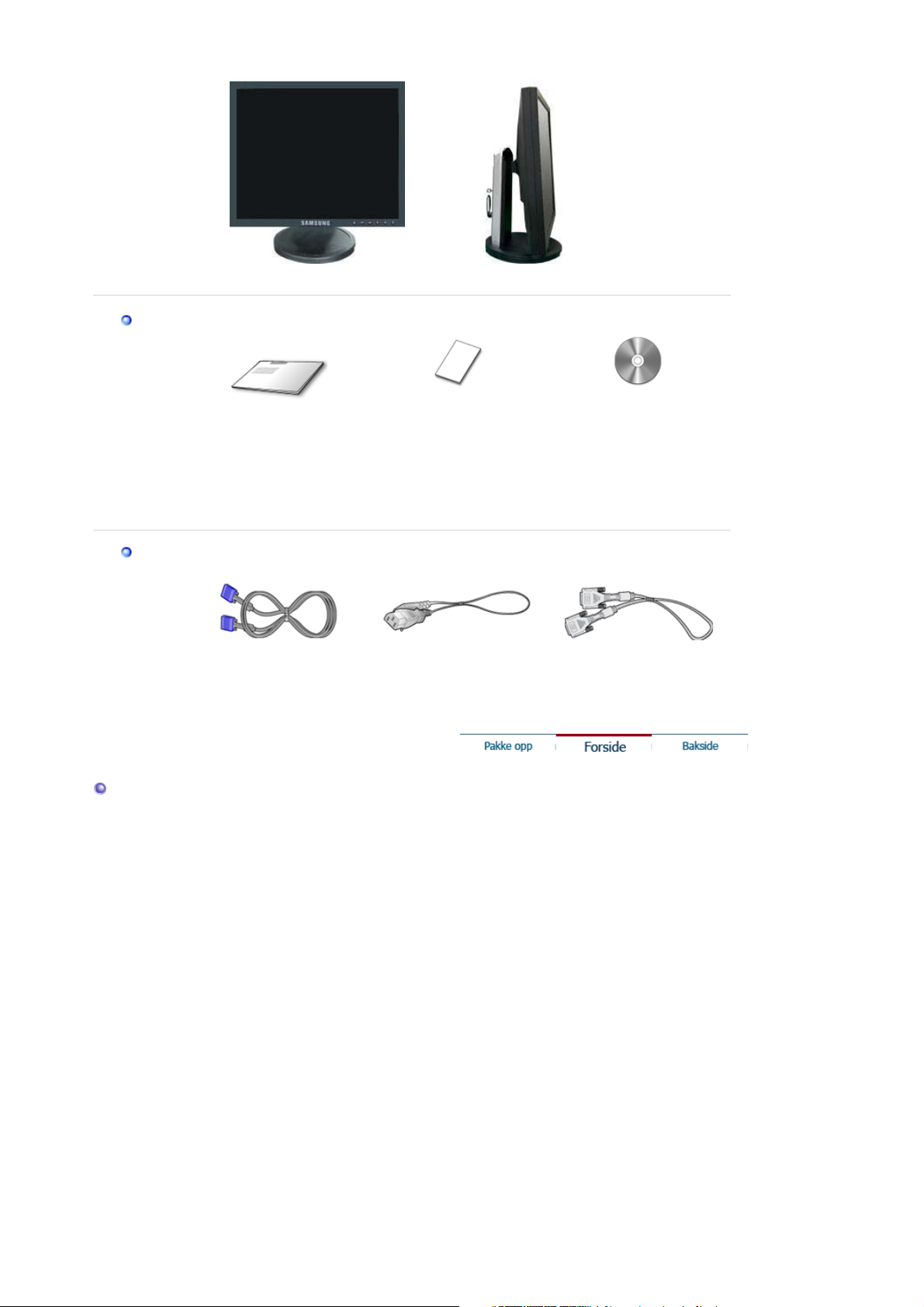
Håndbok
prog
g
)
Kabel
Skjerm og Laveste HAS-stativ
Hurtigoppsettguide
(Ikke tilgjengelig i alle
Garantikort
regioner)
Brukerveiledning,
skjermdriver,
NaturalColor-programvare,
MagicTune™-programvare,
MagicRotation-
ramvare
Froside
Signalkabel Strømlednin
DVI-kabel(tilleggsutstyr
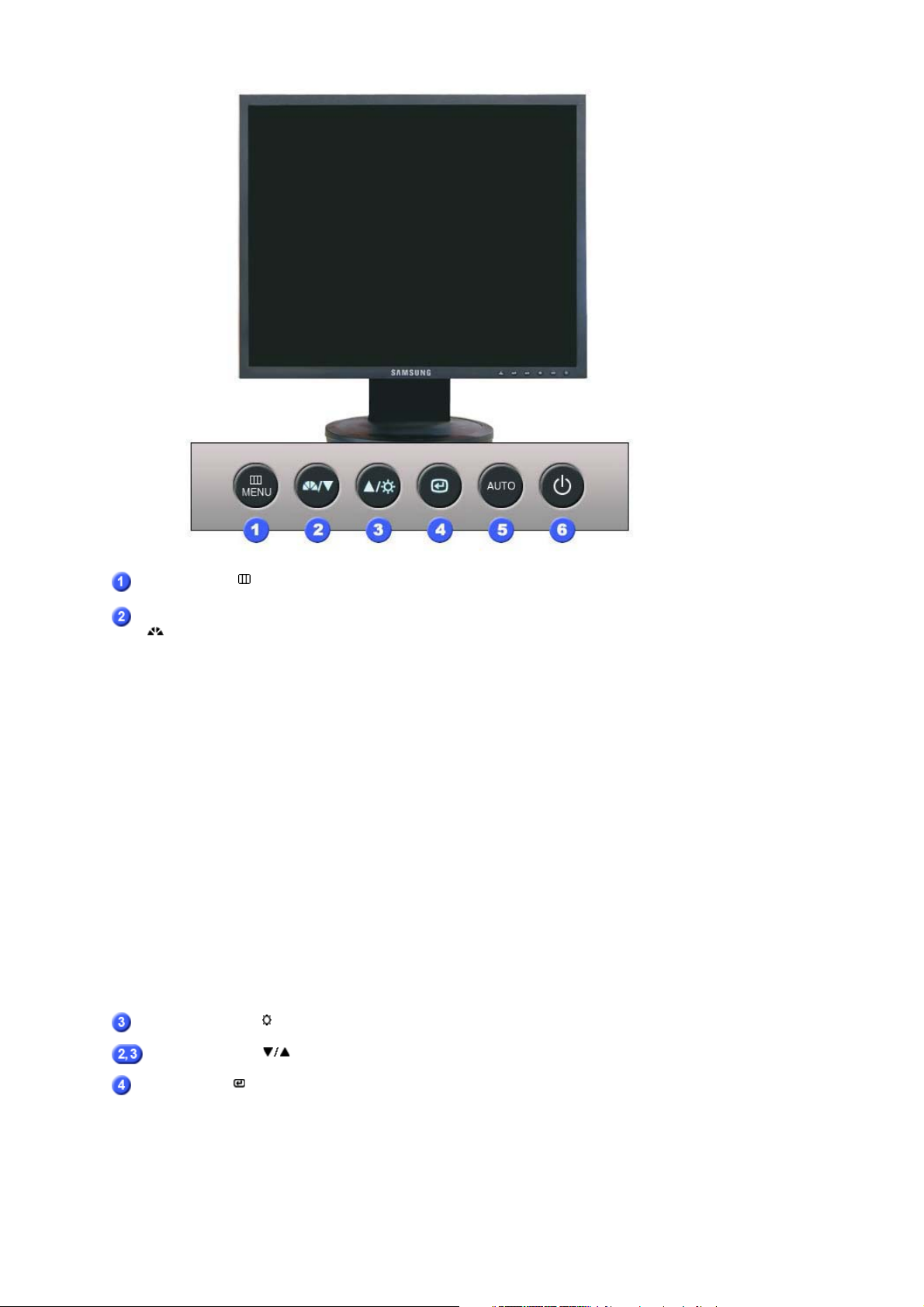
MENU-knapp [ ]
Å
MagicBright™-knapp
[]
Lysstyrke-knapp [ ]
Justeringsknapp [ ]
Enter-knapp [ ] /
KILDE (Source)-knapp
pner OSD-menyen. Brukes også til å avslutte OSD-menyen eller gå
tilbake til forrige meny.
MagicBright™ er en ny funksjon som gir optimalt seermiljø avhengig
av bildet du viser. I øyeblikket er 6 forskjellige moduser tilgjengelig:
Custom, Text, Internet, Game, Sport og Movie. Hver modus har sin
egen forhåndskonfigurerte lysstyrkeverdi. Du kan lett velge en av de
6 innstillingene ved å trykke på 'MagicBright™'-knappen.
1) Custom
Selv om verdiene er nøye utvalgt av våre teknikere, kan det
hende du ikke synes de forhåndskonfigurerte verdiene er
behagelige for øynene dine.
I så fall kan du justere Lysstyrke og Kontrast direkte ved hjelp av
OSD-menyen.
2) Text
For dokumentasjon eller arbeid med store tekstmengder.
3) Internet
For å jobbe med en blanding av bilder, for eksempel tekst og
grafikk.
4) Game
For å se bevegelige bilder, for eksempel et spill.
5) Sport
For å se levende bilder, for eksempel sport.
6) Movie
For å se levende bilder, for eksempel DVD eller video-CD.
>>Klikk her for å se et animasjonsklipp.
Når OSD ikke er på skjermen, trykker du på knappen for å justere
lysstyrken.
Med dissee knappene kan du fremheve og justere elementer på
menyen.
Brukes til å velge OSD-menyen. /
Når du trykker på KILDE (Source)-knappen, blir
videosignalet valgt mens OSD er avslått.(Når du
trykker på KILDE (Source)-knappen, får du en
melding midt på skjermen som viser modusen
som er valgt, enten analogt eller digitalt
inngangssignal.)
Hvis du velger Digital modus, må du koble
Merk:
skjermen til grafikkortet via en digital port ved hjelp
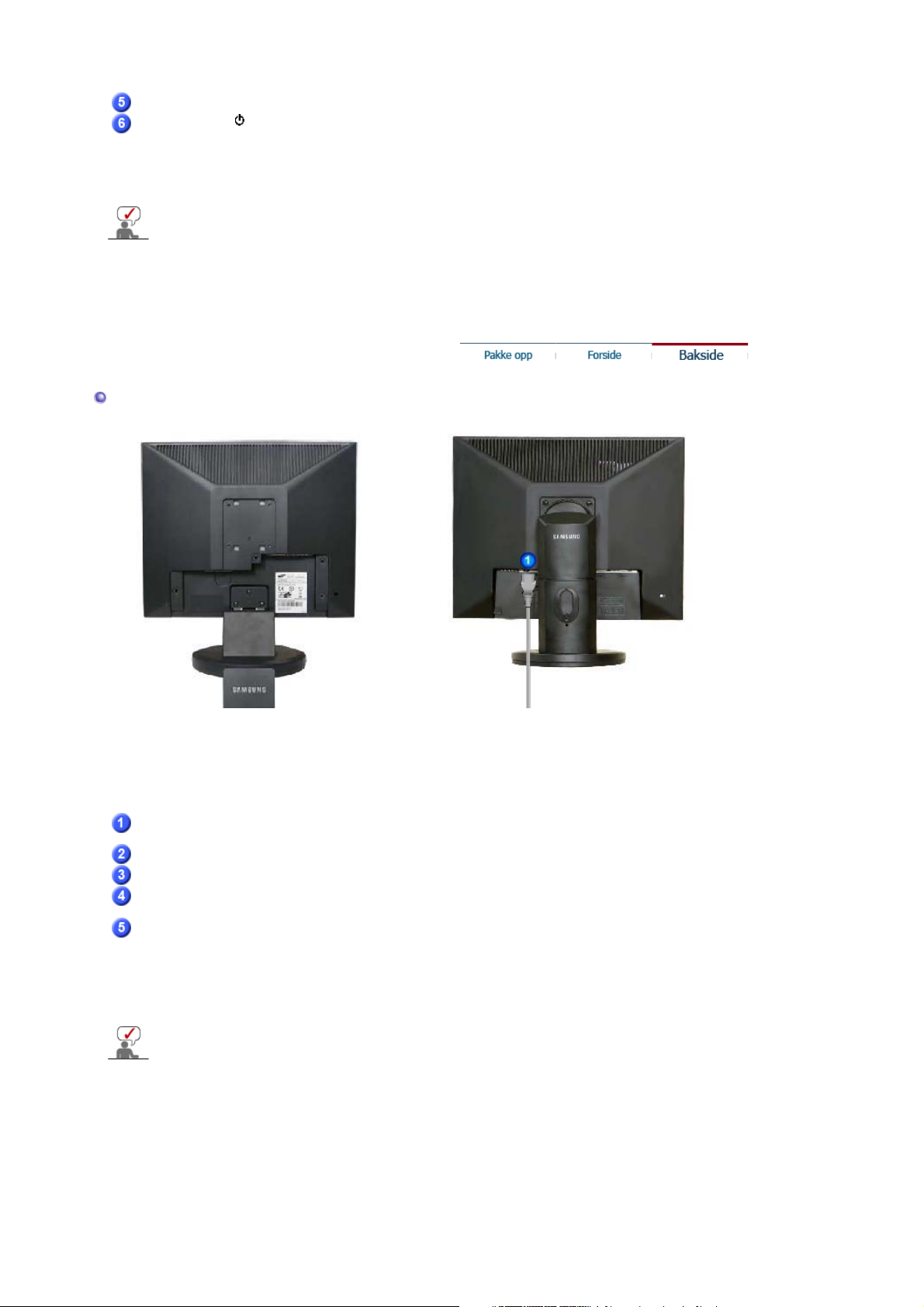
av DVI-kabelen.
(
)
j
AUTO-knapp
Av/på-knapp [ ] /
Strømindikator
Se beskrivelsen av strømsparing i håndboken hvis du vil ha mer informasjon om
strømsparingsfunksjonene. Hvis du vil spare strøm, slår du strømmen AV når det ikke er
behov for den, eller når den skal stå ubetjent i en lengre tidsperiode.
Bruk denne knappen for direkte tilgang til automatisk justering.
Bruk denne knappen til å slå knappen av og på.
Bruk denne knappen til å gå ut av den aktive menyen eller OSD.
/ Denne lampen lyser blått ved normal drift, og den blinker blått en
gang når skjermen lagrer justeringene.
Bakside
Enkel fot Skyvestand
(Konfigurasjonen på baksiden av skjermen kan variere fra produkt til produkt.)
POWER-port
DVI IN-port
RGB IN-port
Strømbryter
tilleggsutstyr
Kensington-lås
Se Koble til skjermen hvis du vil ha mer informasjon om kabeltilkoblinger.
Koble skjermens strømledning til strømporten på baksiden av
skjermen.
Koble DVI-kabelen til DVI-porten bak på skjermen.
Koble signalkabelen til D-sub-porten med 15 pinner bak på skjermen.
Bruk denne knappen til å slå knappen av og på.
En Kensington-lås er en enhet som brukes for fysisk sikring av
maskinen når du bruker den på et offentlig sted. (Låseenheten må
kjøpes som en separat enhet. )
Hvis du trenger hjelp med å bruke låseinnretningen, kan du
kontakte forhandleren du k
øpte den av.
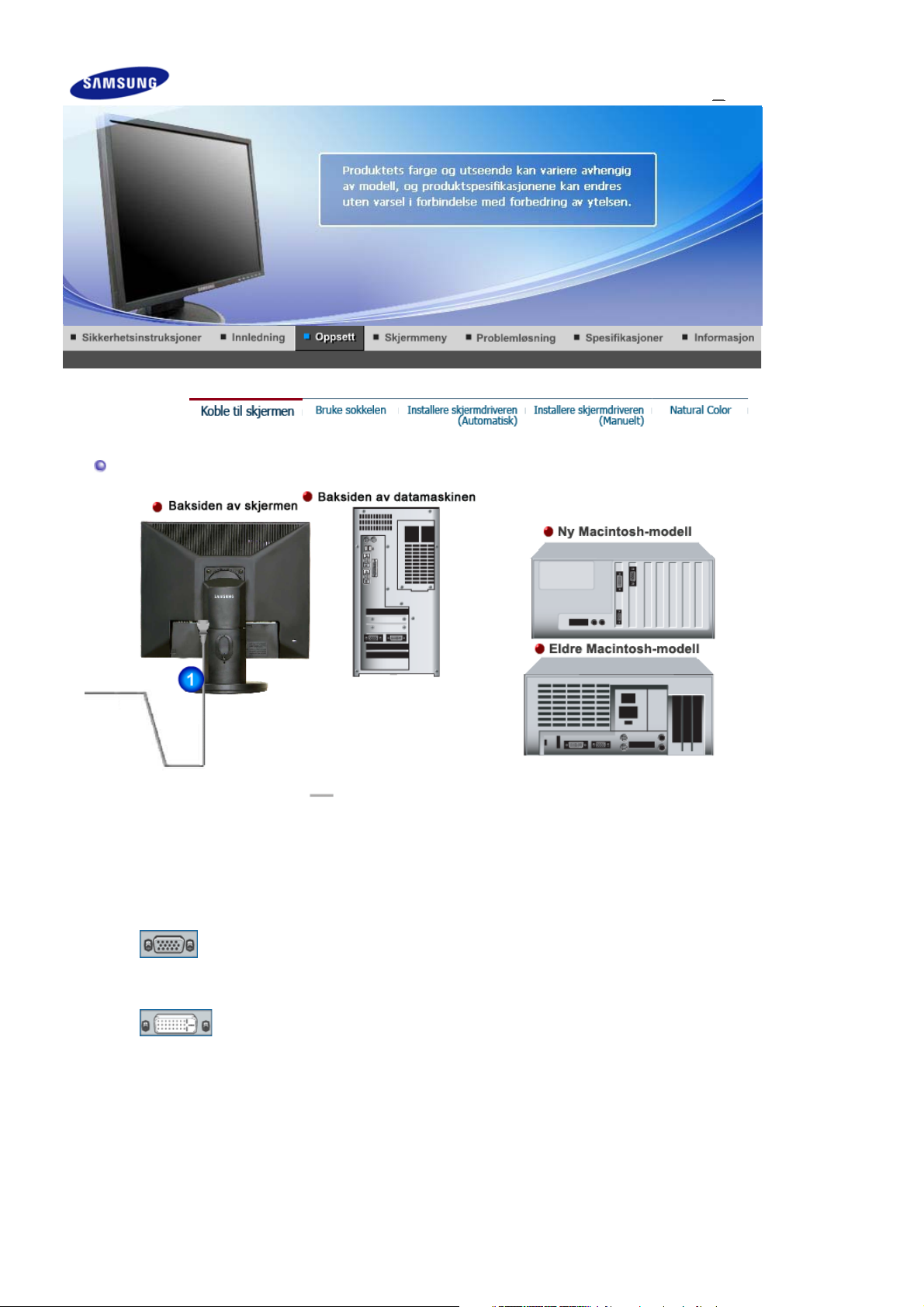
Koble til skjermen
SyncMaster 740B / 940B / 540B / 740T / 940T / 940Be
Koble skjermens strømledning til strømporten på baksiden av skjermen.
1.
Plugg skjermens strømledning inn i en kontakt i nærheten.
Bruke D-sub-kontakten (analog) på skjermkortet.
2-1.
Koble signalkabelen til D-sub-kontakten med 15 pinner bak på datamaskinen.
[ RGB IN ]
Bruke DVI-kontakten (digital) på skjermkortet.
2-2.
Koble DVI-kabelen til DVI-porten bak på skjermen.
[ DVI IN ]
Koblet til en Macintosh-maskin.
2-3.
Koble skjermen til Macintosh-maskinen med D-sub-kabelen.
Hvis du har en eldre Macintosh-modell, må du koble til skjermen via en spesiell Mac-adapter.
2-4.
Slå på datamaskinen og skjermen. Hvis skjermen viser et bilde, er installasjonen fullført. Koble
3.
til skjermen
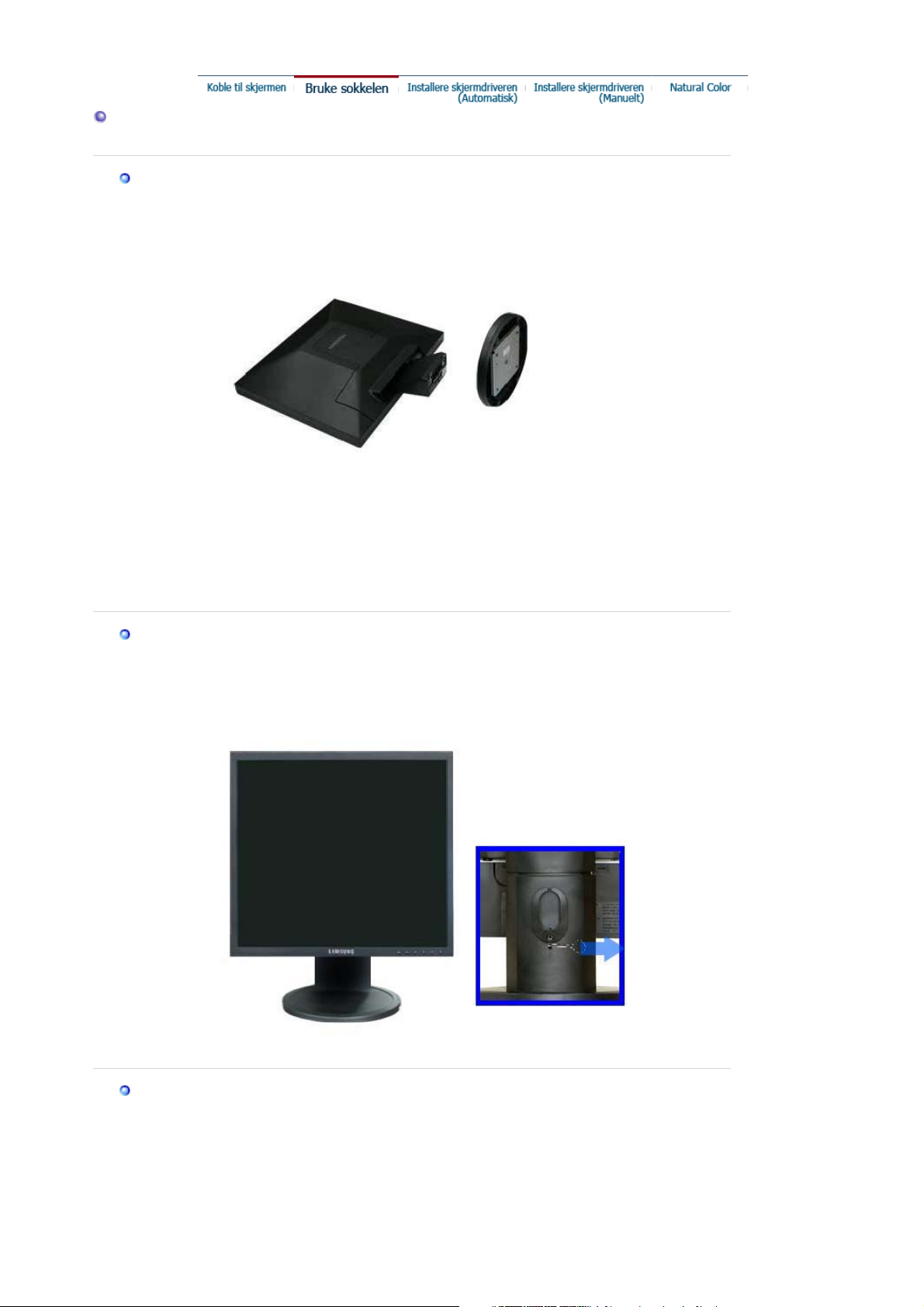
Bruke sokkelen
r
Montere skjermen
Skjerm og Bunn
Dreibar fot / Skyvestand
Feste en støtte
Denne skjermen godtar en 75 mm x 75 mm VESA-kompliant monteringsbrakett.
Stativstoppe
A.
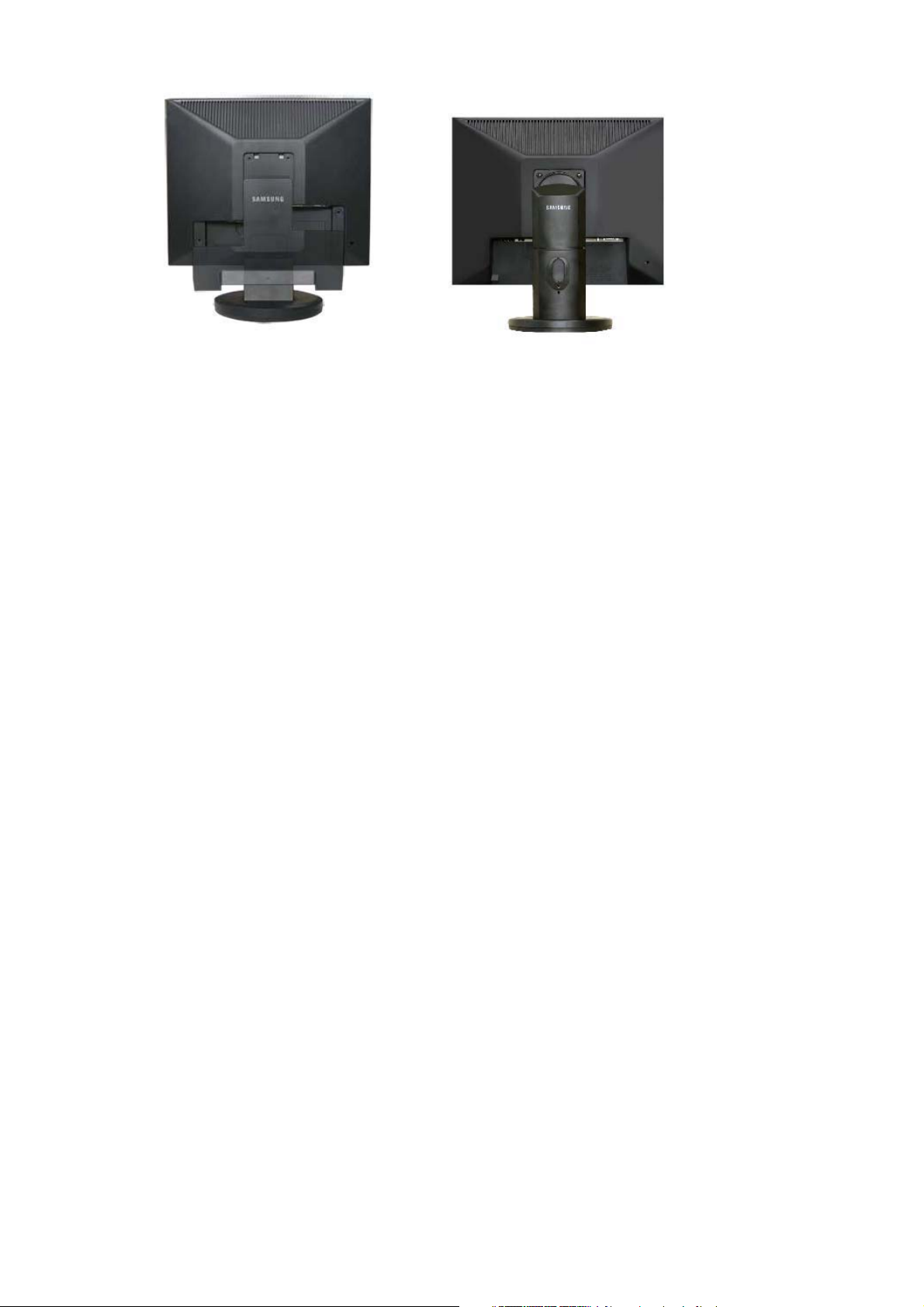
Dreibar fot
Enkel fot
Skyvestand
Laveste HAS-stativ
A. Skjerm og skjermfot
B. Brakett (selges separat)
1. Slå av skjermen og trekk ut strømkabelen.
2. Plasser LCD-skjermen med forsiden ned på en plan overflate med en pute under for å
beskytte skjermen.
3. Fjern de fire skruene og fjern deretter stativet fra LCD-skjermen.
4. Juster monteringsbraketten med hullene i bakre deksel på braketten og fest den med de fire
skruene som følger med armstøtten, veggfestet eller en annen støtte.
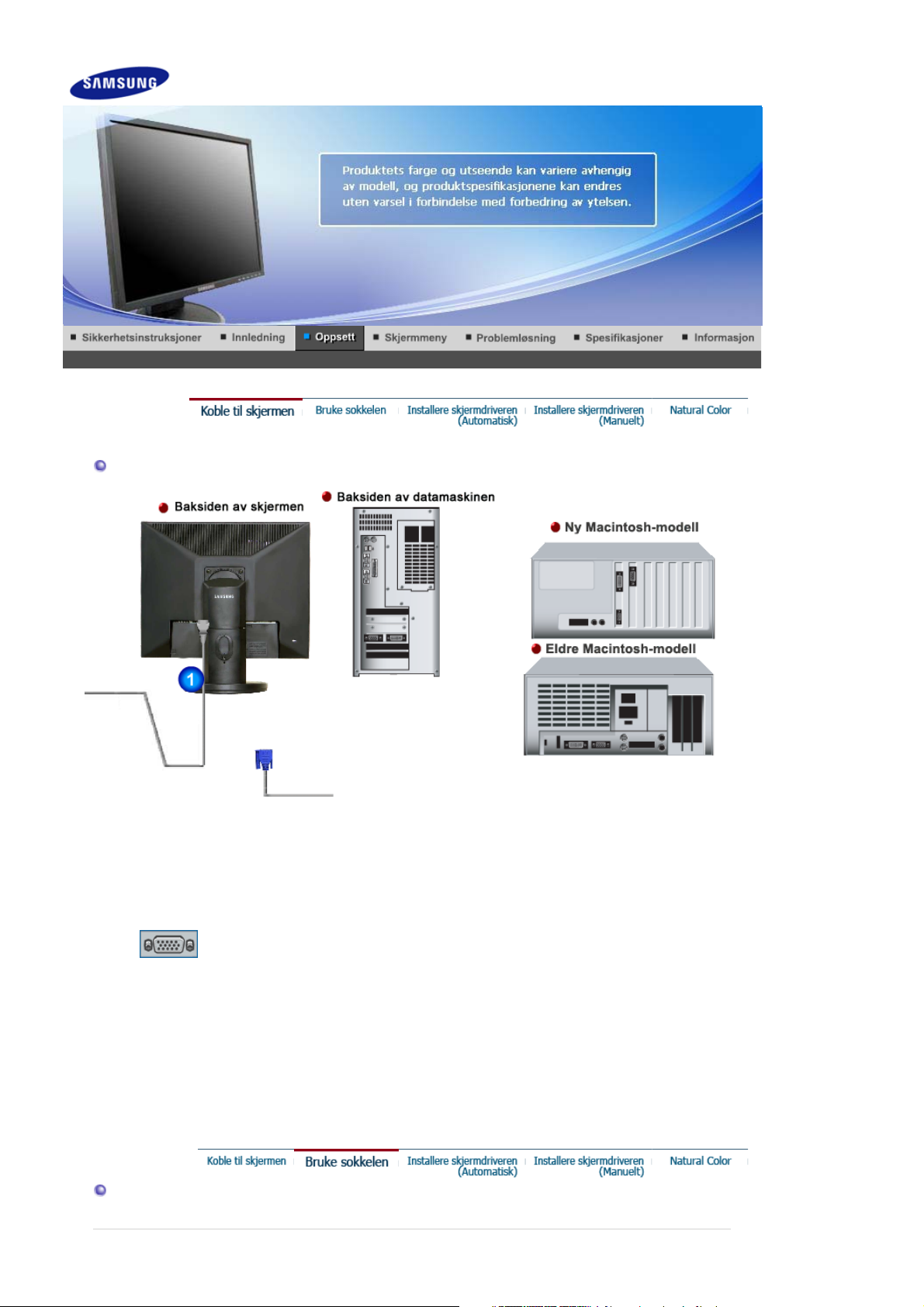
Koble til skjermen
SyncMaster 740N
Koble skjermens strømledning til strømporten på baksiden av skjermen.
1.
Plugg skjermens strømledning inn i en kontakt i nærheten.
Bruke D-sub-kontakten (analog) på skjermkortet.
2-1.
Koble signalkabelen til D-sub-kontakten med 15 pinner bak på datamaskinen.
[ RGB IN ]
Koblet til en Macintosh-maskin.
2-2.
Koble skjermen til Macintosh-maskinen med D-sub-kabelen.
Hvis du har en eldre Macintosh-modell, må du koble til skjermen via en spesiell Mac-adapter.
2-3.
Slå på datamaskinen og skjermen. Hvis skjermen viser et bilde, er installasjonen fullført. Koble
3.
til skjermen
Bruke sokkelen
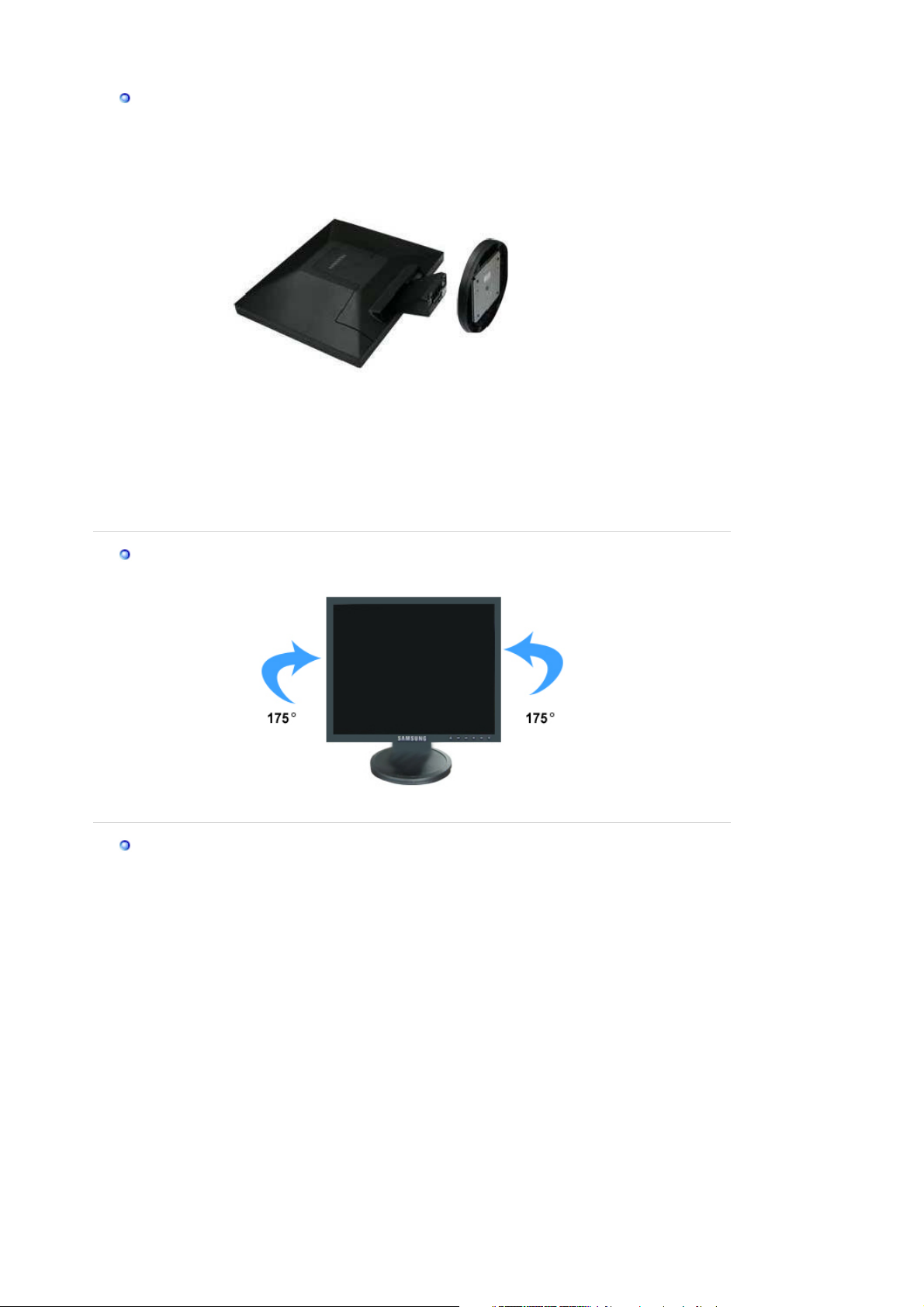
Montere skjermen
Skjerm og Bunn
Svingestand
Dreibar fot / Skyvestand
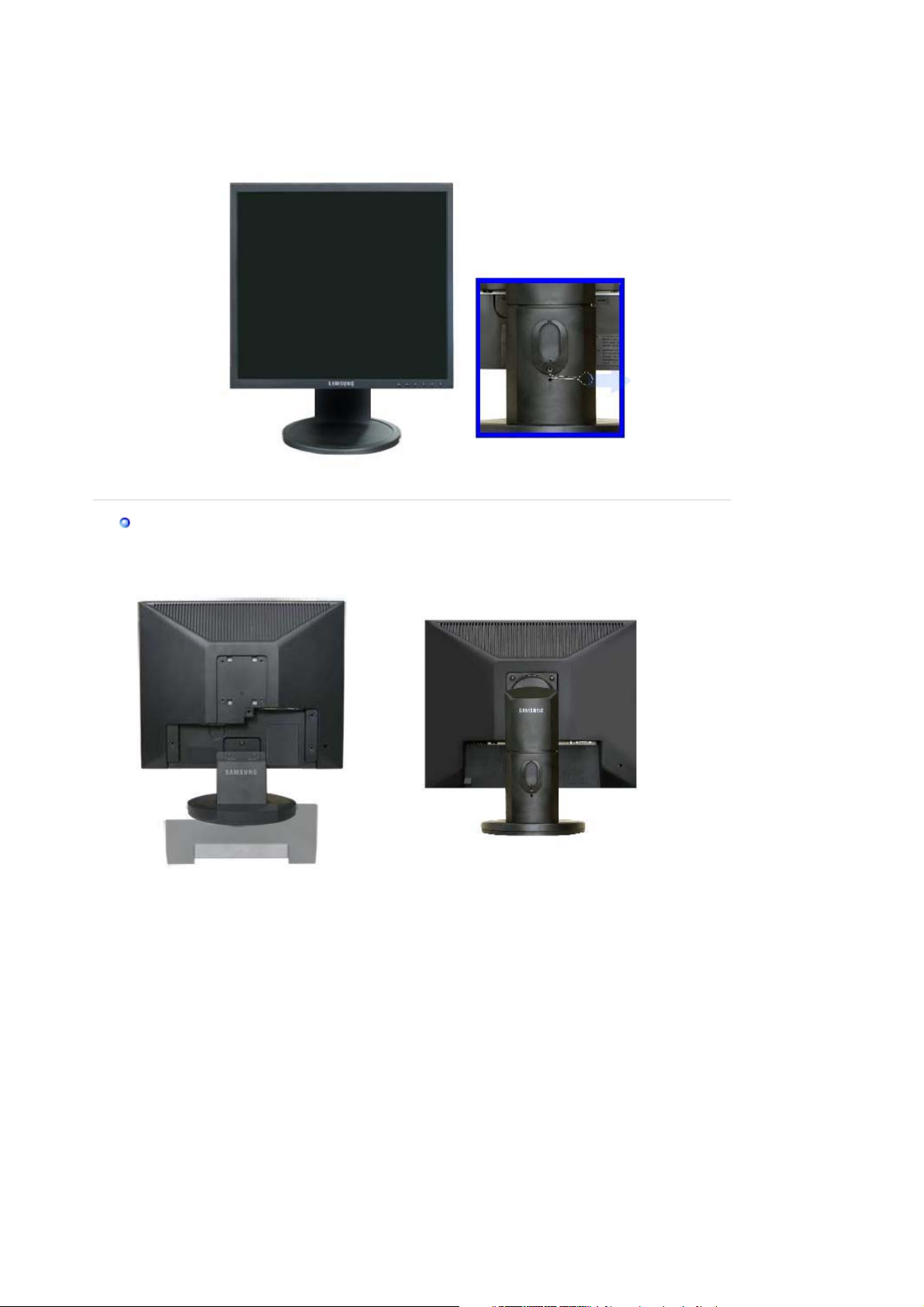
Stativstopper
A.
Feste en støtte
Denne skjermen godtar en 75 mm x 75 mm VESA-kompliant monteringsbrakett.
Dreibar fot
Enkel fot
Skyvestand
Laveste HAS-stativ
A. Skjerm og skjermfot
B. Brakett (selges separat)
1. Slå av skjermen og trekk ut strømkabelen.
2. Plasser LCD-skjermen med forsiden ned på en plan overflate med en pute under for å
beskytte skjermen.
3. Fjern de fire skruene og fjern deretter stativet fra LCD-skjermen.
4. Juster monteringsbraketten med hullene i bakre deksel på braketten og fest den med de fire
skruene som følger med armstøtten, veggfestet eller en annen støtte.

Koble til skjermen
SyncMaster 940Fn
Koble skjermens strømledning til strømporten på baksiden av skjermen.
1.
Plugg skjermens strømledning inn i en kontakt i nærheten.
Bruke D-sub-kontakten (analog) på skjermkortet.
2-1.
Koble "DVI-A til D-SUB"-kabelen til RGB IN porten på baksiden av skjermen.
[ RGB IN ]
Bruke DVI-kontakten (digital) på skjermkortet.
2-2.
Koble DVI-kabelen til DVI IN porten på baksiden av skjermen.
[ DVI IN ]
Koblet til en Macintosh-maskin.
2-3.
Koble skjermen til Macintosh-datamaskinen med ”DVI-A til D-SUB”-tilkoblingskabelen.
Hvis du har en eldre Macintosh-modell, må du koble til skjermen via en spesiell Mac-adapter.
2-4.
Slå på datamaskinen og skjermen. Hvis skjermen viser et bilde, er installasjonen fullført. Koble
3.
til skjermen

Bruke sokkelen
r
Dreibar fot
Stativstoppe
A.
Feste en støtte
Denne skjermen godtar en 75 mm x 75 mm VESA-kompliant monteringsbrakett.
A. Skjerm og skjermfot
B. Brakett (selges separat)
1. Slå av skjermen og trekk ut strømkabelen.
2. Plasser LCD-skjermen med forsiden ned på en plan overflate med en pute under for å
beskytte skjermen.
3. Fjern de fire skruene og fjern deretter stativet fra LCD-skjermen.
4. Juster monteringsbraketten med hullene i bakre deksel på braketten og fest den med de fire
skruene som følger med armstøtten, veggfestet eller en annen støtte.

Koble til skjermen
SyncMaster 540N / 940N
Koble skjermens strømledning til strømporten på baksiden av skjermen.
1.
Plugg skjermens strømledning inn i en kontakt i nærheten.
Bruke D-sub-kontakten (analog) på skjermkortet.
2-1.
Koble signalkabelen til D-sub-kontakten med 15 pinner bak på datamaskinen.
[ RGB IN ]
Koblet til en Macintosh-maskin.
2-2.
Koble skjermen til Macintosh-maskinen med D-sub-kabelen.
Hvis du har en eldre Macintosh-modell, må du koble til skjermen via en spesiell Mac-adapter.
2-3.
Slå på datamaskinen og skjermen. Hvis skjermen viser et bilde, er installasjonen fullført. Koble
3.
til skjermen
Bruke sokkelen

Montere skjermen
r
Skjerm og Bunn
Dreibar fot
Stativstoppe
A.
Feste en støtte
Denne skjermen godtar en 75 mm x 75 mm VESA-kompliant monteringsbrakett.

Enkel fot Dreibar fot
A. Skjerm og skjermfot
B. Brakett (selges separat)
1. Slå av skjermen og trekk ut strømkabelen.
2. Plasser LCD-skjermen med forsiden ned på en plan overflate med en pute under for å
beskytte skjermen.
3. Fjern de fire skruene og fjern deretter stativet fra LCD-skjermen.
4. Juster monteringsbraketten med hullene i bakre deksel på braketten og fest den med de fire
skruene som følger med armstøtten, veggfestet eller en annen støtte.
Installere skjermdriveren (Automatisk)
Når du blir bedt om å angi operativsystemet for skjermdriveren, setter du inn CD- ROMplaten som følger med denne skjermen. Driverinstallasjon er litt forskjellig avhengig av
operativsystem. Følg retningslinjene for operativsystemet du har.
Gjør klar en tom diskett, og last ned driverprogramfilen fra Internett-siden som vises her.
z Internet-side: http://www.samsung.com/ (Worldwide)
http://www.samsung.com/monitor/ (U.S.A)
http://www.samsung.se/
1. Sett CDen inn i CD-ROM-stasjonen.
2. Klikk "
Windows
".
3. Velg din skjermmodell fra modellisten og klikk på OK.

4. Hvis du ser følgende meldingsvindu, skal du klikke på
e
(fortsett likevel). Klikk deretter på
(Microsoft
®
Windows® XP/2000 Operativsystem)
"OK"
-knappen.
* Denne skjermdriveren er sertifisert under MS-logoen, og denne installasjonen s
systemet. Den sertifiserte driveren vil bli lagt ut på Samsung Monitor-hjemmesid
http://www.samsung.com/.
5. Skjermdriveren er ferdig installert.
"Continue Anyway"
-knappen
Installere skjermdriveren (Manuelt)
Windows XP | Windows 2000 |Windows Me |Windows NT | Linux
Når operativsystemet ber deg om å oppgi skjermdriveren, setter du inn CD- ROM-platen
som følger med denne skjermen. Driverinstallasjon er litt forskjellig avhengig av
operativsystem. Følg retningslinjene for operativsystemet du har.
Gjør klar en tom diskett, og last ned driverprogramfilen fra Internett-siden som vises her.
z Internet-side: http://www.samsung.com/ (Worldwide)
http://www.samsung.com/monitor/ (U.S.A)
http://www.samsung.se/
Microsoft® Windows® XP Operativsystem
1. Sett CDen inn i CD-ROM-stasjonen.
2. Klikk
Start,Kontrollpanel
og velg ikonet Utseende og temaer.
3. Klikk ikonet Skjerm, velg kategorien Innstillinger og deretter Avansert.

4. Klikk Egenskaper i kategorien Skjerm og velg kategorien Driver.
5. Klikk Oppdater driver..., velg Installer fra en liste eller..., og klikk Neste.
6. Velg Ikke søk, jeg skal..., klikk Neste og deretter Har diskett.
7. Klikk Bla gjennom, velg A:\(D:\driver) og velg din skjermmodell.

8. Hvis du ser følgende meldingsvindu, skal du klikke på
p
likevel). Klikk deretter på
Denne skjermdriveren er sertifisert under MS-logoen, og denne installasjonen skader ikke
systemet.
*Den sertifiserte driveren vil bli lagt ut på Samsung Monitor-hjemmesiden.
http://www.samsung.com/
9. Klikk Lukk og klikk OK gjentatte ganger.
"OK"
-knappen.
"Continue Anyway"
-knappen (fortsett
10. Skjermdriveren er ferdig installert.
Microsoft® Windows® 2000 Operativsystem
Når du ser "digital signatur ikke funnet" på skjermen, følger du disse trinnene.
1. Velg "OK" knappen i vinduet "
2. Klikk "
3. Velg A:(D:\Driver), klikk "
Bla gjennom
Veiledning for manuell installering
" i vinduet "
Sett inn disk
fil nødvendig
" og velg "OK" .
Å
ne
" .
" .

1. Klikk "
før
jør
2. Dobbeltklikk ikonet "
3. Velg kategorien "
4. Velg "
Tilfelle 1: Hvis knappen "Egenskaper" er nedtonet, betyr det skjermen er riktig konfigurert.
Tilfelle 2: Hvis knappen "Egenskaper" er Aktiv, klikker du
5. Klikk
6. Velg "Vis en liste over kjente drivere for denne enheten slik at jeg kan velge en bestemt
driver", klikk
7. Klikk
8. Klikk
9. Velg skjermmodellen og klikk
10. Klikk
Hvis du ser vinduet "digital signatur ikke funnet" , klikker du "Ja" knappen. Klikk
"
Full
Microsoft® Windows® Millennium
", "
Start
Skjerm
Driver
Bla
Åpne
Fullfør
Innstillinger
Innstillinger
".
Stopp installasjonen.
Følg deretter neste trinn.
og deretter
og deretter
Neste
gjennom og velg A:\(D:\driver).
og deretter OK.
og deretter Lukk.
" og deretter "
", "
Kontrollpanel
".
Skjerm
Lukk
" og klikk deretter Avansert.
Oppdater driver
Har diskett
Neste
" .
".
, og klikk deretter
.
to ganger.
Egenskaper
.
Next
.
1. Klikk "
2. Dobbeltklikk ikonet "
3. Velg kategorien Innstillinger og klikk Avanserte egenskaper-knappen.
4. Velg kategorien Skjerm.
5. Klikk Endre-knappen i Skjermtype-området.
6. Velg Angi driverens plassering.
7. Velg Vis en liste over alle driverne..., og klikk Neste-knappen.
8. Klikk Har diskett-knappen.
9. Angi A:\(D:\driver) og klikk OK.
10. Velg Vis alle enheter, velg skjermen du har koblet til datamaskinen, og klikk OK.
11. Fortsett å velge Lukk-knappen og OK-knappen inntil du lukker dialogboksen Egenskaper for
Skjerm.
Microsoft® Windows® NT Operating System
1. Klikk
2. I vinduet
Alle skjermmodi
3. Velg en modus du vil bruke (
4. Klikk på Apply-knappen (bruk) dersom de ser at skjermen fungerer normalt etter å ha klikket
på
Test
færre farger eller lavere frekvens).
: Hvis det ikke finnes en modus for
Merk
vertial frekvens ved å referere til Forhåndsinnstilte skjermmodi i denne veiledningen.
Linux
", "
Start
Start,Innstillinger,Kontrollpanel
Innstillinger
Display Registration Information
.
. Hvis skjermen ikke er normal, bytter du til en annen modus (lavere oppløsning,
Skjerm
", "
Kontrollpanel
".
oppløsning,antall farger
alle skjermmodi
".
og dobbeltklikk deretter
velger du kategorien
.
Skjerm
Innstillinger
og
vertikal frekvens
, velger du nivået for oppløsning og
og klikker
), og klikk OK.
Hvis du vil kjører X-Windows, må du lage filen X86Config, som er en type systeminnstillingsfil.
1. Trykk
2. Det tredje skjermbildet er for å
3. Angi en mus for datamaskinen.
4. Det neste skjermbildet er for å
5. Angi et tastatur for datamaskinen.
6. Det neste skjermbildet er for å
7. Først angir du en
8. Angi en
9. Angi
av X-Windows.
10. Du er ferdig med å sette opp skjermen.
K
på det første og andre skjermbildet etter at du har utført
Enter
angi musen
velge et tastatur
angi skjermen
horisontal frekvens
vertikal frekvens
modellnavnet på skjermen
X-Windows etter at du har angitt annen nødvendig maskinvare
for skjermen. (Du kan angi frekvensen direkte.)
. Denne informasjonen påvirker ikke den faktiske utførelsen
.
.
.
for skjermen. (Du kan angi frekvensen direkte.)
X86Config-filen
.

Natural Color
Natural Color Software
Et av de senere problemene med bruk av en datamaskin, er at fargen på bildene som skrives ut
på en skriver, eller andre bilder som skannes innen med en skanner eller et digitalt kamera, ikke
er de samme som dem som vises på skjermen.
Natural Color software er ganske enkelt løsning på dette problemet. Det er et
fargeadministarsjonssystem utviklet av Samsung Electronics i samarbeid med Korea Electronics &
Telecommunications Research Institute (ETRI). Dette systemet er bare tilgjengelig for Samsungskjermer og gjør at fargene på bilder på skjermen er de samme som på utskrevne eller skannede
bilder.
Hvis du vil ha mer informasjon, velg Hjelp (F1) i programmet.
Slik installerer du Natural Color software
Sett inn CDen som følger med Samsung-skjermen, i CD-ROM-stasjonen. Deretter vil det første
skjermbildet for programinstallering vises. Klikk Natural Color på det første skjermbildet for å
installere Natural Color software. For å installere programmet manuelt, må du sette inn den
medfølgende CDen i CD-stasjonen, klikke på [Start]-knappen i Windows og deretter velge [Run...]
(kjør).
Skriv inn D:\color\NCProsetup.exe og <trykk> tasten.
(Hvis stasjonen der CDen er satt inn ikke er D:\, skriver du inn den aktuelle stasjonen.)
Slik sletter du Natural Color software
Velg "Setting" / "Control Panel" (innstilling/kontrollpanel) på "Start"-menyen og dobbeltklikk på
"Add/Delete a program" (legge til/slette et program).
Velg Natural Color fra listen og klikk [Legg til / slett].

SyncMaster 740B / 940B
1.
[ ]Åpner OSD-menyen. Brukes også til å avslutte OSD-menyen eller gå tilbake til forrige meny.
[ ]Juster valg på menyen.
2.
[ ]Aktivere et merket menyelement.
3.
4.[AUTO
]Trykk for selvjustering til det innkommende PC-signalet. Verdiene for fin, grov og posisjon
justeres automatisk.
AUTO

Meny Innhold
AUTO
Locked
Når du trykker på
-knappen, vises skjermen Auto Adjustment
AUTO
(Automatisk justering) som vist i den animerte skjermen på midten.
Trykk for selvjustering til det innkommende PC-signalet. Verdiene for fin,
grov og posisjon justeres automatisk.
(Kun tilgjengelig i analog-modus )
Hvis du vil gjøre den automatiske justeringsfunksjonen skarpere, kjører du
funksjonen 'AUTO' mens AUTOMATISK MØNSTERer på. (Trykk her for å
se animasjonsklipp om automatisk justering.)
z
Hvis automatisk justering ikke fungerer som det skal, trykker du
”Auto” (automatisk)-knappen på nytt for å justere bildet mer nøyaktig.
z
Hvis du endrer oppløsningen i kontrollpanelet, vil funksjonen
”AUTO” (automatisk) bli iverksatt.

Meny Innhold
Når du har holdt inne “MENU”-knappen (Meny) i mer enn 5 sekunder, er
Locked
OSD-funksjonen låst (opplåst).
Du kan også justere lysstyrken og kontrastnivået på
skjermen ved hjelp av låseinnretningen for OSD-justering.
MagicBright™
Meny Innhold
MagicBright™
Trykk på MagicBright-knappen på nytt og velg ønsket modus.
- seks ulike moduser (Custom/Text/Internet/Game/Sport/Movie)

Brightness
Meny Innhold
Brightness
SOURCE
Når OSD ikke er på skjermen, trykker du på knappen for å justere
lysstyrken.
Meny Innhold
SOURCE
Slår på indikatoren for å angi det gjeldende viste inngangssignalet.

Picture
Color
Image
OSD
Setup
Information
Picture
Brightness Contrast
MagicColor Color Tone Color Control Gamma
Coarse Fine Sharpness H-Position V-Position
Language H-Position V-Position Transparency Display Time
Auto Source Image Reset Color Reset
Meny Innhold
Du kan bruke skjermmenyene til å endre lysstyrken etter
Brightness
Contrast
eget ønske.
Direkte kontrollfunksjoner
skjermen, trykker du på knappen for å justere lysstyrken.
Du kan bruke skjermmenyene til å endre kontrasten etter
eget ønske.
(Ikke tilgjengelig i MagicColor-modus av Full og
Intelligent.)
Color
Spill
av/Stopp
: Når OSD ikke er på

Meny Innhold
MagicColor er en ny teknologi som er eksklusivt utviklet
av Samsung for å forbedre digitale bilder og vise naturlige
farger klarere uten forstyrrelser av bildekvaliteten.
- Stiller tilbake til opprinnelig modus.
1) Off
2) Demo
- Skjermen før MagicColor er tatt i bruk, vises til
høyre, og skjermen etter at MagicColor er tatt i bruk, vises
til venstre.
- Viser ikke bare livaktige naturlige farger, men
3) Full
også mer realistiske naturlige hudfarger med klarhet.
4) Intelligent
- Viser livaktige, naturlige farger med
klarhet.
5) MagicZone
- MagicZone gir klar og skarp visning av
multimedia og fotografier ved å forbedre lysstyrken,
skarpheten, fargemetningen og fargenyansene i et
bestemt område av skjermen.
MagicZone er spesielt nyttig til bevegelige bilder.
Spill
av/Stopp
MagicZone
MagicColor
Hue
: Denne funksjonen bruker du for å justere
fargenyansen i MagicZone.
Saturation
: Denne funksjonen bruker du for å justere
fargemetningen i MagicZone.
Brightness
: Denne funksjonen bruker du for å justere lysstyrken i
MagicZone.
Sharpness
: Denne funksjonen brukes til å justere skarpheten på
MagicZone.
H-Position
: Denne funksjonen flytter MagicZone horisontalt.
V-Position
: Denne funksjonen flytter MagicZone vertikalt.
H-Size
: Denne funksjonen justerer den horisontale størrelsen
til MagicZone.
V-Size
Hue
Saturation
Brightness
Sharpness
H-Position
V-Position
H-Size
V-Size

Color Tone
Color Control
Gamma
Image
: Denne funksjonen justerer den vertikale størrelsen til
MagicZone.
argetonen kan endres, og en av fire moduser kan velges –
Cool (Kjølig), normal, Warm (Varm) og Custom (Tilpasset).
(Ikke tilgjengelig i MagicColor-modus av Full og
Intelligent.)
Følg disse trinnene for å justere individuelle RGBfargekontroller.
(Ikke tilgjengelig i MagicColor-modus av Full og
Intelligent.)
Gamma-korrigering endrer lysstyrken for farger med
middels lysstyrke.
z
Mode 1
z
Mode 2
z
Mode 3
Meny Innhold
Fjerner støy, som for eksempel vertikale striper.
Grovjustering kan flytte skjermens bildeområde. Du kan
Coarse
flytte den tilbake til midten ved bruk av menyen for
horisontal kontroll.
(Kun tilgjengelig i analog-modus )
Fjerner støy, for eksempel horisontale striper. Hvis støyen
Fine
vedvarer selv etter Fine-justering, gjentar du det etter
justering av frekvensen (klokkehastighet).
(Kun tilgjengelig i analog-modus )
Følg disse instruksjonene for å endre bildeskarpheten.
Sharpness
(Ikke tilgjengelig i MagicColor-modus av Full og
Intelligent.)
Spill
av/Stopp

H-Position
V-Position
OSD
Følg instruksjonene for å endre den horisontale Position til
hele skjermens visningsområde.
(Kun tilgjengelig i analog-modus )
Følg instruksjonene for å endre den vertikale posisjonen til
hele skjermens visningsområde.
(Kun tilgjengelig i analog-modus )
Meny Innhold
Du kan velge et av 9 språk.
Language
Det valgte språket påvirker bare språket i visningen
Merk:
på skjermen. Det har ingen innvirkning på datamaskinens
programvare.
H-Position
V-Position
Transparency
Display Time
Du kan endre den horisontale posisjonen der OSDmenyen vises på skjermen.
Du kan endre den vertikale posisjonen der OSD-menyen
vises på skjermen.
Endre gjennomsiktigheten til bakgrunnen for visningen på
skjermen.
Menyen vil slås av automatisk hvis ingen justeringer
foretas i en bestemt tidsperiode.
Du kan angi tidsperioden menyen skal vente før den slår
seg av.
Spill
av/Stopp

Setup
Meny Innhold
Auto Source
Image Reset
Color Reset
Velg
Auto Source
vil at signalkilden skal velges automatisk.
Bildeparametere (Farge) erstattes med standardverdiene
fra fabrikken.
Fargeparametere erstattes med fabrikkens
standardverdier.
(Automatisk kilde) for skjermen hvis du
Information
Spill
av/Stopp

Meny Innhold
Information
Viser en videokilde, skjermmodus på OSD-skjermen.

SyncMaster 740N / 940N
1.
[ ]Åpner OSD-menyen. Brukes også til å avslutte OSD-menyen eller gå tilbake til forrige meny.
[ ]Juster valg på menyen.
2.
[ ]Aktivere et merket menyelement.
3.
4.[AUTO
]Trykk for selvjustering til det innkommende PC-signalet. Verdiene for fin, grov og posisjon
justeres automatisk.
AUTO

Meny Innhold
AUTO
Locked
Når du trykker på
-knappen, vises skjermen Auto Adjustment
AUTO
(Automatisk justering) som vist i den animerte skjermen på midten.
Trykk for selvjustering til det innkommende PC-signalet. Verdiene for fin,
grov og posisjon justeres automatisk.
(Kun tilgjengelig i analog-modus )
Hvis du vil gjøre den automatiske justeringsfunksjonen skarpere, kjører du
funksjonen 'AUTO' mens AUTOMATISK MØNSTERer på. (Trykk her for å
se animasjonsklipp om automatisk justering.)
z
Hvis automatisk justering ikke fungerer som det skal, trykker du
”Auto” (automatisk)-knappen på nytt for å justere bildet mer nøyaktig.
z
Hvis du endrer oppløsningen i kontrollpanelet, vil funksjonen
”AUTO” (automatisk) bli iverksatt.

Meny Innhold
Når du har holdt inne “MENU”-knappen (Meny) i mer enn 5 sekunder, er
Locked
OSD-funksjonen låst (opplåst).
Du kan også justere lysstyrken og kontrastnivået på
skjermen ved hjelp av låseinnretningen for OSD-justering.
MagicBright™
Meny Innhold
MagicBright™
Trykk på MagicBright-knappen på nytt og velg ønsket modus.
- seks ulike moduser (Custom/Text/Internet/Game/Sport/Movie)

Brightness
Meny Innhold
Brightness
Picture
Color
Image
OSD
Setup
Information
Picture
Når OSD ikke er på skjermen, trykker du på knappen for å justere
lysstyrken.
Brightness Contrast
MagicColor Color Tone Color Control Gamma
Coarse Fine Sharpness H-Position V-Position
Language H-Position V-Position Transparency Display Time
Image Reset Color Reset

Meny Innhold
Du kan bruke skjermmenyene til å endre lysstyrken etter
Brightness
Contrast
eget ønske.
Direkte kontrollfunksjoner
skjermen, trykker du på knappen for å justere lysstyrken.
Du kan bruke skjermmenyene til å endre kontrasten etter
eget ønske.
(Ikke tilgjengelig i MagicColor-modus av Full og
Intelligent.)
Color
Spill
av/Stopp
: Når OSD ikke er på

Meny Innhold
MagicColor er en ny teknologi som er eksklusivt utviklet
av Samsung for å forbedre digitale bilder og vise naturlige
farger klarere uten forstyrrelser av bildekvaliteten.
- Stiller tilbake til opprinnelig modus.
1) Off
2) Demo
- Skjermen før MagicColor er tatt i bruk, vises til
høyre, og skjermen etter at MagicColor er tatt i bruk, vises
til venstre.
- Viser ikke bare livaktige naturlige farger, men
3) Full
også mer realistiske naturlige hudfarger med klarhet.
4) Intelligent
- Viser livaktige, naturlige farger med
klarhet.
5) MagicZone
- MagicZone gir klar og skarp visning av
multimedia og fotografier ved å forbedre lysstyrken,
skarpheten, fargemetningen og fargenyansene i et
bestemt område av skjermen.
MagicZone er spesielt nyttig til bevegelige bilder.
Spill
av/Stopp
MagicZone
MagicColor
Hue
: Denne funksjonen bruker du for å justere
fargenyansen i MagicZone.
Saturation
: Denne funksjonen bruker du for å justere
fargemetningen i MagicZone.
Brightness
: Denne funksjonen bruker du for å justere lysstyrken i
MagicZone.
Sharpness
: Denne funksjonen brukes til å justere skarpheten på
MagicZone.
H-Position
: Denne funksjonen flytter MagicZone horisontalt.
V-Position
: Denne funksjonen flytter MagicZone vertikalt.
H-Size
: Denne funksjonen justerer den horisontale størrelsen
til MagicZone.
V-Size
Hue
Saturation
Brightness
Sharpness
H-Position
V-Position
H-Size
V-Size

Color Tone
Color Control
Gamma
Image
: Denne funksjonen justerer den vertikale størrelsen til
MagicZone.
argetonen kan endres, og en av fire moduser kan velges –
Cool (Kjølig), normal, Warm (Varm) og Custom (Tilpasset).
(Ikke tilgjengelig i MagicColor-modus av Full og
Intelligent.)
Følg disse trinnene for å justere individuelle RGBfargekontroller.
(Ikke tilgjengelig i MagicColor-modus av Full og
Intelligent.)
Gamma-korrigering endrer lysstyrken for farger med
middels lysstyrke.
z
Mode 1
z
Mode 2
z
Mode 3
Meny Innhold
Fjerner støy, som for eksempel vertikale striper.
Grovjustering kan flytte skjermens bildeområde. Du kan
Coarse
flytte den tilbake til midten ved bruk av menyen for
horisontal kontroll.
(Kun tilgjengelig i analog-modus )
Fjerner støy, for eksempel horisontale striper. Hvis støyen
Fine
vedvarer selv etter Fine-justering, gjentar du det etter
justering av frekvensen (klokkehastighet).
(Kun tilgjengelig i analog-modus )
Følg disse instruksjonene for å endre bildeskarpheten.
Sharpness
(Ikke tilgjengelig i MagicColor-modus av Full og
Intelligent.)
Spill
av/Stopp

H-Position
V-Position
OSD
Følg instruksjonene for å endre den horisontale Position til
hele skjermens visningsområde.
(Kun tilgjengelig i analog-modus )
Følg instruksjonene for å endre den vertikale posisjonen til
hele skjermens visningsområde.
(Kun tilgjengelig i analog-modus )
Meny Innhold
Du kan velge et av 9 språk.
Language
Det valgte språket påvirker bare språket i visningen
Merk:
på skjermen. Det har ingen innvirkning på datamaskinens
programvare.
H-Position
V-Position
Transparency
Display Time
Du kan endre den horisontale posisjonen der OSDmenyen vises på skjermen.
Du kan endre den vertikale posisjonen der OSD-menyen
vises på skjermen.
Endre gjennomsiktigheten til bakgrunnen for visningen på
skjermen.
Menyen vil slås av automatisk hvis ingen justeringer
foretas i en bestemt tidsperiode.
Du kan angi tidsperioden menyen skal vente før den slår
seg av.
Spill
av/Stopp

Setup
Meny Innhold
Image Reset
Color Reset
Bildeparametere (Farge) erstattes med standardverdiene
fra fabrikken.
Fargeparametere erstattes med fabrikkens
standardverdier.
Information
Spill
av/Stopp

Meny Innhold
Information
Viser en videokilde, skjermmodus på OSD-skjermen.

SyncMaster 940Fn
1.
[ ]Åpner OSD-menyen. Brukes også til å avslutte OSD-menyen eller gå tilbake til forrige meny.
[ ]Juster valg på menyen.
2.
[ ]Aktivere et merket menyelement.
3.
4.[AUTO
]Trykk for selvjustering til det innkommende PC-signalet. Verdiene for fin, grov og posisjon
justeres automatisk.
AUTO

Meny Innhold
AUTO
Locked
Når du trykker på
-knappen, vises skjermen Auto Adjustment
AUTO
(Automatisk justering) som vist i den animerte skjermen på midten.
Trykk for selvjustering til det innkommende PC-signalet. Verdiene for fin,
grov og posisjon justeres automatisk.
(Kun tilgjengelig i analog-modus )
Hvis du vil gjøre den automatiske justeringsfunksjonen skarpere, kjører du
funksjonen 'AUTO' mens AUTOMATISK MØNSTERer på. (Trykk her for å
se animasjonsklipp om automatisk justering.)
z
Hvis automatisk justering ikke fungerer som det skal, trykker du
”Auto” (automatisk)-knappen på nytt for å justere bildet mer nøyaktig.
z
Hvis du endrer oppløsningen i kontrollpanelet, vil funksjonen
”AUTO” (automatisk) bli iverksatt.

Meny Innhold
Når du har holdt inne “MENU”-knappen (Meny) i mer enn 5 sekunder, er
Locked
OSD-funksjonen låst (opplåst).
Du kan også justere lysstyrken og kontrastnivået på
skjermen ved hjelp av låseinnretningen for OSD-justering.
MagicBright™
Meny Innhold
MagicBright™
Trykk på MagicBright-knappen på nytt og velg ønsket modus.
- seks ulike moduser (Custom/Text/Internet/Game/Sport/Movie)

Brightness
Meny Innhold
Brightness
SOURCE
Når OSD ikke er på skjermen, trykker du på knappen for å justere
lysstyrken.
Meny Innhold
SOURCE
Slår på indikatoren for å angi det gjeldende viste inngangssignalet.

Picture
Color
Image
OSD
Setup
Information
Picture
Brightness Contrast
MagicColor Color Tone Color Control Gamma
Coarse Fine Sharpness H-Position V-Position
Language H-Position V-Position Transparency Display Time
Auto Source Image Reset Color Reset Priority
Meny Innhold
Du kan bruke skjermmenyene til å endre lysstyrken etter
Brightness
Contrast
eget ønske.
Direkte kontrollfunksjoner
skjermen, trykker du på knappen for å justere lysstyrken.
Du kan bruke skjermmenyene til å endre kontrasten etter
eget ønske.
(Ikke tilgjengelig i MagicColor-modus av Full og
Intelligent.)
Color
Spill
av/Stopp
: Når OSD ikke er på

Meny Innhold
MagicColor er en ny teknologi som er eksklusivt utviklet
av Samsung for å forbedre digitale bilder og vise naturlige
farger klarere uten forstyrrelser av bildekvaliteten.
- Stiller tilbake til opprinnelig modus.
1) Off
2) Demo
- Skjermen før MagicColor er tatt i bruk, vises til
høyre, og skjermen etter at MagicColor er tatt i bruk, vises
til venstre.
- Viser ikke bare livaktige naturlige farger, men
3) Full
også mer realistiske naturlige hudfarger med klarhet.
4) Intelligent
- Viser livaktige, naturlige farger med
klarhet.
5) MagicZone
- MagicZone gir klar og skarp visning av
multimedia og fotografier ved å forbedre lysstyrken,
skarpheten, fargemetningen og fargenyansene i et
bestemt område av skjermen.
MagicZone er spesielt nyttig til bevegelige bilder.
Spill
av/Stopp
MagicZone
MagicColor
Hue
: Denne funksjonen bruker du for å justere
fargenyansen i MagicZone.
Saturation
: Denne funksjonen bruker du for å justere
fargemetningen i MagicZone.
Brightness
: Denne funksjonen bruker du for å justere lysstyrken i
MagicZone.
Sharpness
: Denne funksjonen brukes til å justere skarpheten på
MagicZone.
H-Position
: Denne funksjonen flytter MagicZone horisontalt.
V-Position
: Denne funksjonen flytter MagicZone vertikalt.
H-Size
: Denne funksjonen justerer den horisontale størrelsen
til MagicZone.
V-Size
Hue
Saturation
Brightness
Sharpness
H-Position
V-Position
H-Size
V-Size

Color Tone
Color Control
Gamma
Image
: Denne funksjonen justerer den vertikale størrelsen til
MagicZone.
argetonen kan endres, og en av fire moduser kan velges –
Cool (Kjølig), normal, Warm (Varm) og Custom (Tilpasset).
(Ikke tilgjengelig i MagicColor-modus av Full og
Intelligent.)
Følg disse trinnene for å justere individuelle RGBfargekontroller.
(Ikke tilgjengelig i MagicColor-modus av Full og
Intelligent.)
Gamma-korrigering endrer lysstyrken for farger med
middels lysstyrke.
z
Mode 1
z
Mode 2
z
Mode 3
Meny Innhold
Fjerner støy, som for eksempel vertikale striper.
Grovjustering kan flytte skjermens bildeområde. Du kan
Coarse
flytte den tilbake til midten ved bruk av menyen for
horisontal kontroll.
(Kun tilgjengelig i analog-modus )
Fjerner støy, for eksempel horisontale striper. Hvis støyen
Fine
vedvarer selv etter Fine-justering, gjentar du det etter
justering av frekvensen (klokkehastighet).
(Kun tilgjengelig i analog-modus )
Følg disse instruksjonene for å endre bildeskarpheten.
Sharpness
(Ikke tilgjengelig i MagicColor-modus av Full og
Intelligent.)
Spill
av/Stopp

H-Position
V-Position
OSD
Følg instruksjonene for å endre den horisontale Position til
hele skjermens visningsområde.
(Kun tilgjengelig i analog-modus )
Følg instruksjonene for å endre den vertikale posisjonen til
hele skjermens visningsområde.
(Kun tilgjengelig i analog-modus )
Meny Innhold
Du kan velge ett av åtte språk.
Language
Det valgte språket påvirker bare språket i visningen
Merk:
på skjermen. Det har ingen innvirkning på datamaskinens
programvare.
H-Position
V-Position
Transparency
Display Time
Du kan endre den horisontale posisjonen der OSDmenyen vises på skjermen.
Du kan endre den vertikale posisjonen der OSD-menyen
vises på skjermen.
Endre gjennomsiktigheten til bakgrunnen for visningen på
skjermen.
Menyen vil slås av automatisk hvis ingen justeringer
foretas i en bestemt tidsperiode.
Du kan angi tidsperioden menyen skal vente før den slår
seg av.
Spill
av/Stopp

Setup
Meny Innhold
Auto Source
Image Reset
Color Reset
Priority
Velg
Auto Source
vil at signalkilden skal velges automatisk.
Bildeparametere (Farge) erstattes med standardverdiene
fra fabrikken.
Fargeparametere erstattes med fabrikkens
standardverdier.
Dette er en kildebryterfunksjon i henhold til den prioriteten
som brukeren har angitt for kilden.
(Automatisk kilde) for skjermen hvis du
Information
Spill
av/Stopp

Meny Innhold
Information
Viser en videokilde, skjermmodus på OSD-skjermen.

SyncMaster 540B / 740T / 940T / 940Be
1.
[ ]Åpner OSD-menyen. Brukes også til å avslutte OSD-menyen eller gå tilbake til forrige meny.
[ ]Juster valg på menyen.
2.
[ ]Aktivere et merket menyelement.
3.
4.[AUTO
]Trykk for selvjustering til det innkommende PC-signalet. Verdiene for fin, grov og posisjon
justeres automatisk.
AUTO

Meny Innhold
AUTO
Locked
Når du trykker på
-knappen, vises skjermen Auto Adjustment
AUTO
(Automatisk justering) som vist i den animerte skjermen på midten.
Trykk for selvjustering til det innkommende PC-signalet. Verdiene for fin,
grov og posisjon justeres automatisk.
(Kun tilgjengelig i analog-modus )
Hvis du vil gjøre den automatiske justeringsfunksjonen skarpere, kjører du
funksjonen 'AUTO' mens AUTOMATISK MØNSTERer på. (Trykk her for å
se animasjonsklipp om automatisk justering.)
z
Hvis automatisk justering ikke fungerer som det skal, trykker du
”Auto” (automatisk)-knappen på nytt for å justere bildet mer nøyaktig.
z
Hvis du endrer oppløsningen i kontrollpanelet, vil funksjonen
”AUTO” (automatisk) bli iverksatt.

Meny Innhold
Når du har holdt inne “MENU”-knappen (Meny) i mer enn 5 sekunder, er
Locked
OSD-funksjonen låst (opplåst).
Du kan også justere lysstyrken og kontrastnivået på
skjermen ved hjelp av låseinnretningen for OSD-justering.
MagicBright™
Meny Innhold
MagicBright™
Trykk på MagicBright-knappen på nytt og velg ønsket modus.
- seks ulike moduser (Custom/Text/Internet/Game/Sport/Movie)

Brightness
Meny Innhold
Brightness
SOURCE
Når OSD ikke er på skjermen, trykker du på knappen for å justere
lysstyrken.
Meny Innhold
SOURCE
Slår på indikatoren for å angi det gjeldende viste inngangssignalet.

Picture
Color
Image
OSD
Setup
Information
Picture
Brightness Contrast
MagicColor Color Tone Color Control Gamma
Coarse Fine Sharpness H-Position V-Position
Language H-Position V-Position Transparency Display Time
Auto Source Image Reset Color Reset
Meny Innhold
Du kan bruke skjermmenyene til å endre lysstyrken etter
Brightness
Contrast
eget ønske.
Direkte kontrollfunksjoner
skjermen, trykker du på knappen for å justere lysstyrken.
Du kan bruke skjermmenyene til å endre kontrasten etter
eget ønske.
(Ikke tilgjengelig i MagicColor-modus av Full og
Intelligent.)
Color
Spill
av/Stopp
: Når OSD ikke er på

Meny Innhold
MagicColor er en ny teknologi som er eksklusivt utviklet
av Samsung for å forbedre digitale bilder og vise naturlige
farger klarere uten forstyrrelser av bildekvaliteten.
- Stiller tilbake til opprinnelig modus.
1) Off
2) Demo
- Skjermen før MagicColor er tatt i bruk, vises til
høyre, og skjermen etter at MagicColor er tatt i bruk, vises
til venstre.
- Viser ikke bare livaktige naturlige farger, men
3) Full
også mer realistiske naturlige hudfarger med klarhet.
4) Intelligent
- Viser livaktige, naturlige farger med
klarhet.
5) MagicZone
- MagicZone gir klar og skarp visning av
multimedia og fotografier ved å forbedre lysstyrken,
skarpheten, fargemetningen og fargenyansene i et
bestemt område av skjermen.
MagicZone er spesielt nyttig til bevegelige bilder.
Spill
av/Stopp
MagicZone
MagicColor
Hue
: Denne funksjonen bruker du for å justere
fargenyansen i MagicZone.
Saturation
: Denne funksjonen bruker du for å justere
fargemetningen i MagicZone.
Brightness
: Denne funksjonen bruker du for å justere lysstyrken i
MagicZone.
Sharpness
: Denne funksjonen brukes til å justere skarpheten på
MagicZone.
H-Position
: Denne funksjonen flytter MagicZone horisontalt.
V-Position
: Denne funksjonen flytter MagicZone vertikalt.
H-Size
: Denne funksjonen justerer den horisontale størrelsen
til MagicZone.
V-Size
Hue
Saturation
Brightness
Sharpness
H-Position
V-Position
H-Size
V-Size

Color Tone
Color Control
Gamma
Image
: Denne funksjonen justerer den vertikale størrelsen til
MagicZone.
argetonen kan endres, og en av fire moduser kan velges –
Cool (Kjølig), normal, Warm (Varm) og Custom (Tilpasset).
(Ikke tilgjengelig i MagicColor-modus av Full og
Intelligent.)
Følg disse trinnene for å justere individuelle RGBfargekontroller.
(Ikke tilgjengelig i MagicColor-modus av Full og
Intelligent.)
Gamma-korrigering endrer lysstyrken for farger med
middels lysstyrke.
z
Mode 1
z
Mode 2
z
Mode 3
Meny Innhold
Fjerner støy, som for eksempel vertikale striper.
Grovjustering kan flytte skjermens bildeområde. Du kan
Coarse
flytte den tilbake til midten ved bruk av menyen for
horisontal kontroll.
(Kun tilgjengelig i analog-modus )
Fjerner støy, for eksempel horisontale striper. Hvis støyen
Fine
vedvarer selv etter Fine-justering, gjentar du det etter
justering av frekvensen (klokkehastighet).
(Kun tilgjengelig i analog-modus )
Følg disse instruksjonene for å endre bildeskarpheten.
Sharpness
(Ikke tilgjengelig i MagicColor-modus av Full og
Intelligent.)
Spill
av/Stopp

H-Position
V-Position
OSD
Følg instruksjonene for å endre den horisontale Position til
hele skjermens visningsområde.
(Kun tilgjengelig i analog-modus )
Følg instruksjonene for å endre den vertikale posisjonen til
hele skjermens visningsområde.
(Kun tilgjengelig i analog-modus )
Meny Innhold
Du kan velge ett av åtte språk.
Language
Det valgte språket påvirker bare språket i visningen
Merk:
på skjermen. Det har ingen innvirkning på datamaskinens
programvare.
H-Position
V-Position
Transparency
Display Time
Du kan endre den horisontale posisjonen der OSDmenyen vises på skjermen.
Du kan endre den vertikale posisjonen der OSD-menyen
vises på skjermen.
Endre gjennomsiktigheten til bakgrunnen for visningen på
skjermen.
Menyen vil slås av automatisk hvis ingen justeringer
foretas i en bestemt tidsperiode.
Du kan angi tidsperioden menyen skal vente før den slår
seg av.
Spill
av/Stopp

Setup
Meny Innhold
Auto Source
Image Reset
Color Reset
Velg
Auto Source
vil at signalkilden skal velges automatisk.
Bildeparametere (Farge) erstattes med standardverdiene
fra fabrikken.
Fargeparametere erstattes med fabrikkens
standardverdier.
(Automatisk kilde) for skjermen hvis du
Information
Spill
av/Stopp

Meny Innhold
Information
Viser en videokilde, skjermmodus på OSD-skjermen.

SyncMaster 540N
1.
[ ]Åpner OSD-menyen. Brukes også til å avslutte OSD-menyen eller gå tilbake til forrige meny.
[ ]Juster valg på menyen.
2.
[ ]Aktivere et merket menyelement.
3.
4.[AUTO
]Trykk for selvjustering til det innkommende PC-signalet. Verdiene for fin, grov og posisjon
justeres automatisk.
AUTO

Meny Innhold
AUTO
Locked
Når du trykker på
-knappen, vises skjermen Auto Adjustment
AUTO
(Automatisk justering) som vist i den animerte skjermen på midten.
Trykk for selvjustering til det innkommende PC-signalet. Verdiene for fin,
grov og posisjon justeres automatisk.
(Kun tilgjengelig i analog-modus )
Hvis du vil gjøre den automatiske justeringsfunksjonen skarpere, kjører du
funksjonen 'AUTO' mens AUTOMATISK MØNSTERer på. (Trykk her for å
se animasjonsklipp om automatisk justering.)
z
Hvis automatisk justering ikke fungerer som det skal, trykker du
”Auto” (automatisk)-knappen på nytt for å justere bildet mer nøyaktig.
z
Hvis du endrer oppløsningen i kontrollpanelet, vil funksjonen
”AUTO” (automatisk) bli iverksatt.

Meny Innhold
Når du har holdt inne “MENU”-knappen (Meny) i mer enn 5 sekunder, er
Locked
OSD-funksjonen låst (opplåst).
Du kan også justere lysstyrken og kontrastnivået på
skjermen ved hjelp av låseinnretningen for OSD-justering.
MagicBright™
Meny Innhold
MagicBright™
Trykk på MagicBright-knappen på nytt og velg ønsket modus.
- seks ulike moduser (Custom/Text/Internet/Game/Sport/Movie)

Brightness
Meny Innhold
Brightness
Picture
Color
Image
OSD
Setup
Information
Picture
Når OSD ikke er på skjermen, trykker du på knappen for å justere
lysstyrken.
Brightness Contrast
MagicColor Color Tone Color Control Gamma
Coarse Fine Sharpness H-Position V-Position
Language H-Position V-Position Transparency Display Time
Image Reset Color Reset

Meny Innhold
Du kan bruke skjermmenyene til å endre lysstyrken etter
Brightness
Contrast
eget ønske.
Direkte kontrollfunksjoner
skjermen, trykker du på knappen for å justere lysstyrken.
Du kan bruke skjermmenyene til å endre kontrasten etter
eget ønske.
(Ikke tilgjengelig i MagicColor-modus av Full og
Intelligent.)
Color
Spill
av/Stopp
: Når OSD ikke er på

Meny Innhold
MagicColor er en ny teknologi som er eksklusivt utviklet
av Samsung for å forbedre digitale bilder og vise naturlige
farger klarere uten forstyrrelser av bildekvaliteten.
- Stiller tilbake til opprinnelig modus.
1) Off
2) Demo
- Skjermen før MagicColor er tatt i bruk, vises til
høyre, og skjermen etter at MagicColor er tatt i bruk, vises
til venstre.
- Viser ikke bare livaktige naturlige farger, men
3) Full
også mer realistiske naturlige hudfarger med klarhet.
4) Intelligent
- Viser livaktige, naturlige farger med
klarhet.
5) MagicZone
- MagicZone gir klar og skarp visning av
multimedia og fotografier ved å forbedre lysstyrken,
skarpheten, fargemetningen og fargenyansene i et
bestemt område av skjermen.
MagicZone er spesielt nyttig til bevegelige bilder.
Spill
av/Stopp
MagicZone
MagicColor
Hue
: Denne funksjonen bruker du for å justere
fargenyansen i MagicZone.
Saturation
: Denne funksjonen bruker du for å justere
fargemetningen i MagicZone.
Brightness
: Denne funksjonen bruker du for å justere lysstyrken i
MagicZone.
Sharpness
: Denne funksjonen brukes til å justere skarpheten på
MagicZone.
H-Position
: Denne funksjonen flytter MagicZone horisontalt.
V-Position
: Denne funksjonen flytter MagicZone vertikalt.
H-Size
: Denne funksjonen justerer den horisontale størrelsen
til MagicZone.
V-Size
Hue
Saturation
Brightness
Sharpness
H-Position
V-Position
H-Size
V-Size

Color Tone
Color Control
Gamma
Image
: Denne funksjonen justerer den vertikale størrelsen til
MagicZone.
argetonen kan endres, og en av fire moduser kan velges –
Cool (Kjølig), normal, Warm (Varm) og Custom (Tilpasset).
(Ikke tilgjengelig i MagicColor-modus av Full og
Intelligent.)
Følg disse trinnene for å justere individuelle RGBfargekontroller.
(Ikke tilgjengelig i MagicColor-modus av Full og
Intelligent.)
Gamma-korrigering endrer lysstyrken for farger med
middels lysstyrke.
z
Mode 1
z
Mode 2
z
Mode 3
Meny Innhold
Fjerner støy, som for eksempel vertikale striper.
Grovjustering kan flytte skjermens bildeområde. Du kan
Coarse
flytte den tilbake til midten ved bruk av menyen for
horisontal kontroll.
(Kun tilgjengelig i analog-modus )
Fjerner støy, for eksempel horisontale striper. Hvis støyen
Fine
vedvarer selv etter Fine-justering, gjentar du det etter
justering av frekvensen (klokkehastighet).
(Kun tilgjengelig i analog-modus )
Følg disse instruksjonene for å endre bildeskarpheten.
Sharpness
(Ikke tilgjengelig i MagicColor-modus av Full og
Intelligent.)
Spill
av/Stopp

H-Position
V-Position
OSD
Følg instruksjonene for å endre den horisontale Position til
hele skjermens visningsområde.
(Kun tilgjengelig i analog-modus )
Følg instruksjonene for å endre den vertikale posisjonen til
hele skjermens visningsområde.
(Kun tilgjengelig i analog-modus )
Meny Innhold
Du kan velge et av 8 språk.
Language
Det valgte språket påvirker bare språket i visningen
Merk:
på skjermen. Det har ingen innvirkning på datamaskinens
programvare.
H-Position
V-Position
Transparency
Display Time
Du kan endre den horisontale posisjonen der OSDmenyen vises på skjermen.
Du kan endre den vertikale posisjonen der OSD-menyen
vises på skjermen.
Endre gjennomsiktigheten til bakgrunnen for visningen på
skjermen.
Menyen vil slås av automatisk hvis ingen justeringer
foretas i en bestemt tidsperiode.
Du kan angi tidsperioden menyen skal vente før den slår
seg av.
Spill
av/Stopp

Setup
Meny Innhold
Image Reset
Color Reset
Bildeparametere (Farge) erstattes med standardverdiene
fra fabrikken.
Fargeparametere erstattes med fabrikkens
standardverdier.
Information
Spill
av/Stopp

Meny Innhold
Information
Viser en videokilde, skjermmodus på OSD-skjermen.

Oversikt | Installering | OSD-modus | Fargekalibrering | Avinstaller | Feilsøking
Oversikt
Hva er MagicTune™
Skjermytelsen kan variere på grunn av grafikkortet, vertsdatamaskinen, lysforholdene og andre miljømessige
faktorer. For å få det beste bildet på en skjerm, krever det at du justerer den for dine unike innstilling. Ofte kan
kan dessverre de manuelle kontrollene som er tilgjengelige, være vanskelige å justere. Riktig justering
(fininnstilling) krever et brukervennlig program som går gjennom en trinnvis prosess for å oppnå en best mulig
generell bildekvalitet.
I de fleste tilfeller medfører selv enkle justeringer av lysstyrke eller kontrast at brukeren må navigere i
skjermmenyer som kan være vanskelige å forstå. I tillegg gis det ingen tilbakemeldinger som hjelper brukeren å
stille inn skjermen på riktig måte. MagicTune™ er et program som veileder deg gjennom justeringen med enkle
instruksjoner og bakgrunnsmønstre som er laget spesielt for hver skjermkontroll.
Grunnleggende funksjoner
MagicTune™ er et programvareverktøy som gjør det mulig å justere skjermen og fargeinnstillingene ved hjelp
av
DDC/CI-protokollen (Display Data Channel Command Interface). Alle justeringer av skjermen
kontrolleres via programvaren, slik at man slipper å bruke skjermmenyen (OSD). MagicTune™ støtter
Windows™ 2000, XP Home og XP Professional.
Det anbefales å bruke MagicTune™ i Windows™ 2000 eller senere.
MagicTune™ kjører i bakgrunnen og kan åpnes via oppgavelinjen, startmenyen eller ved å høyreklikke på
skrivebordet. MagicTune™ gjør det mulig å stille inn skjermen raskt og nøyaktig, med mulighet for enkelt å lagre
og bruke skjermkonfigurasjoner som er best egnet for deg.

OSD-modus
I OSD-modus kan du enkelt justere skjerminnstillingene uten å måtte utføre forhåndsdefinerte trinn. Du kan
åpne det ønskede menyvalget og enkelt velge riktig innstilling.

Oversikt | Installering | OSD-modus | Fargekalibrering | Avinstaller | Feilsøking
Installering
1. Sett installasjons-CDen inn i CD-ROM-stasjonen.
2. Klikk MagicTune™ -installasjonsfilen.
3. Velg installasjonsspråk, og klikk "Next(Neste)".
4. Når installasjonsveiviseren vises, klikker du på "Next" (neste).
5. Velg "I accept the terms of the license agreement(Jeg godtar vilkårene i lisensavtalen)" for å godta
bruksbetingelsene.
6. Velg en mappe du vil installere MagicTune™ -programmet i.
7. Klikk "Instal(Installer)".
8. Vinduet "Installation Status(Installasjonsstatus)" vises.
9. Klikk "Finish(Fullfør)".
10. Når installasjonen er ferdig, vises ikonet for programfilen MagicTune™ på skrivebordet.
Dobbeltklikk ikonet for å starte programmet.
MagicTune™ -startikonet vises kanskje ikke på grunn av spesifikasjonen av
datamaskinen eller skjermen. Hvis dette skjer, trykk F5.
Installasjonsproblemer
Installasjonen av MagicTune™ kan påvirkes av faktorer som skjermkortet, hovedkortet og nettverksmiljøet.
Se under
Feilsøking hvis du får problemer under installasjonen.
Systemkrav
Operativsystemer

z Windows™ 2000
z
Windows™ XP Home Edition
z
Windows™ XP Professional
Maskinvare
z Minst 32 MB minne
z Minst 60 MB ledig harddiskplass
Det anbefales å bruke MagicTune™ i Windows™ 2000 eller
senere.
* For mer informasjon, gå til
webområdet
for MagicTune™ .

Oversikt | Installering | OSD-modus | Fargekalibrering | Avinstaller | Feilsøking
g
MagicTune™ gj¸r det mulig å stille inn skjermen raskt og n¸yaktig, med mulighet for
enkelt å lagre og bruke skjermkonfigurasjoner som er best egnet for deg.
z OSD-modus kan avvike fra forklaringen i veiledningen, avhengig av
spesifikasjonene for hver enkelt skjerm.
z
Når Pivot er i gang, kan det hende at deler av MagicTune™ programmet ikke fungerer som det skal.
z Med AutoRotation vil skjermen automatisk dreies til 0 , 90,
180grader når du dreier på den.
Følg instruksjonene nedenfor for å kjøre Rotation.
z Installer både Rotation og MagicTune™ programmer på datamaskinen.
z
Start MagicTune™
z Option
Preference¡ (Alternativ ¡ Innstillinger) Klikk på den lille boksen i
¡
menyen som aktiverer oppgavelinjen.
z
Kontrollmodus for MagicTune™ er forskjellig på de ulike skjermmodellene.
z
Skjermens tillatte roteringsvinkel avhenger av modellen.
OSD-modus
Med OSD-modus er innstilling av alle skjermer raskt og enkelt. Når du velger en kategori øverst i kontrollvinduet,
vises en generell beskrivelse av menyvalgene for justering. Når du vel
For at du skal kunne justere skjerminnstillingene raskt, gir OSD-modus lett og praktisk tilgang til alle kategorier
og menyvalg.
Beskrivelse av knapper
OK Tar i bruk eventuelle endringer og lukker MagicTune™ .
Reset
(Tilbakestill)
Gjenoppretter skjermverdiene i det aktive kontrollvinduet til verdiene som er anbefalt fra
fabrikken.
er en kategori, vises en liste over menyer.

Kategorien Picture (Bilder)
Lar brukeren justere skjerminnstillingene til ønskede verdier.
Gjør hele skjermen lysere eller mørkere. Detaljerte data i bilder i de mørke områdene kan
Brightness
forsvinne hvis lysstyrken ikke er justert til riktig nivå. Juster lysstyrken for å oppnå best mulig
visningsforhold.
Contrast
Resolution
(Oppløsning)
MagicBright™
Justerer forskjellen i lysstyrke mellom lyse og mørke områder på skjermen. Bestemmer
skarpheten i bildene.
Viser alle skjermoppløsninger som støttes av programmet.
MagicBright er navnet på en ny skjermfunksjon som gir en skjermvisningskvalitet med dobbelt
så god lysstyrke og klarhet som på eksisterende skjermer.
1. Text (Tekst): For dokumentasjon eller arbeid med store tekstmengder.
2. Internet : For å jobbe med en blanding av bilder, for eksempel tekst og grafikk.
3. Game : For å se bevegelige bilder, for eksempel et spill.
4. Sport : For å se levende bilder, for eksempel sport.
5. Movie : For å se levende bilder, for eksempel DVD eller video-CD.
6. Dynamic Contrast : Dynamic Contrast registrerer automatisk fordelingen av det visuelle
innsignalet, og justerer for best mulig kontrast.
7. Custom : Selv om verdiene er nøye utvalgt av våre teknikere, kan det hende du ikke
synes de forhåndskonfigurerte verdiene er behagelige for øynene dine. I så fall kan du
justere Lysstyrke og Kontrast direkte ved hjelp av OSD-menyen.
Kontrollmodus for MagicBright er forskjellig på de ulike skjermmodellene.
Noen skjermer støtter bare fire moduser(Text, Internet, Entertain, Custom)
Kategorien Color (Farger)
Justerer "varmen" på skjermens bakgrunns- eller bildefarge.
MagicColor og Gamma vises bare i skjermer som støtter disse funksjonene.

ColorTone
(Fargetone)
Fargetonen kan endres.
z
Warm2 - Warm1 - Cool 1 - Cool 2 - Cool 3 - Cool 4 - Cool 5 - Cool 6 - Cool 7
z
Off
ColorTone-modus (fargetonemodus) er forskjellig på de ulike
skjermmodellene. Noen skjermer støtter bare fire moduser( Warm, Normal,
Cool, Custom)
Color Control
(Fargekontroll)
Calibration
(Kalibrering)
MagicColor
Justerer skjermens bildefarger.
Du kan endre skjermfargen til den fargen du ønsker.
z
R- G - B
Fremgangsmåten som brukes for å optimalisere og vedlikeholde ønskede farger.
Du vil finne MagicTune™ ekstremt nyttig hvis du er en person som liker å se bilder med
fullstendige detaljer, nøyaktig gjengitt - inklusive webbilder og bilder fra et digitalt kamera
eller en skanner.
MagicColor er en ny teknologi som er eksklusivt utviklet av Samsung for å forbedre digitale
bilder og vise naturlige farger klarere uten forstyrrelser av bildekvaliteten.
1. OFF (Av) - Stiller tilbake til opprinnelig modus.
2. DEMO - Skjermen før MagicColor er tatt i bruk, vises til høyre, og skjermen etter at
MagicColor er tatt i bruk, vises til venstre.
3. Full : Viser livaktige, naturlige farger med klarhet.
4. Intelligent : Viser ikke bare livaktige naturlige farger, men også mer realistiske
naturlige hudfarger med klarhet.
5. MagicZone
{
MagicZone gir klar og skarp visning av multimedia og fotografier ved å
forbedre lysstyrken, skarpheten, fargemetningen og fargenyansene i et
bestemt område av skjermen. Dette gir et brukervennlig grensesnitt som
uthever videoavspillingsdelen av multimediaprogrammet ved å automatisk
oppdage og utheve det ønskede området som du drar opp.
{
Når musepekeren er aktivert( )og du vil deaktivere den for å bruke den til
noe annet, høyreklikker du med musen eller peker med den aktiverte pekeren
( )på oppgavelinjen og klikker. Når pekeren er deaktivert, skifter pekerikonet
tilbake til det opprinnelige.
{
MagicZone er spesielt nyttig til bevegelige bilder.
{ Auto Detect (Automarkering): I enkelte spillere vil MagicZone automatisk
markere avspillingsskjermen (Dette støttes i spillerne Gorn, Adrenalin, KCP,
Windows™ Media Player, Power DVD osv.). Enkelte andre spillere kan
markeres, men det kan oppstå problemer.
{ Oppgavelinjemeny
HUE Justerer fargetonen.
Saturation Justerer fargemetningen.

Brightness Justerer lysstyrken.
Sharpness
Justerer forskjellen mellom de lyseste og mørkeste
områdene på skjermen.
Zone Off Slår av sonen du har fanget.
Reset Går tilbake til leverandørens standardinnstilling
z Color Control, Sharpness, Contrast, ColorTone, Brightness
kan ikke justeres i MagicColor-modus av Full og Intelligent på
alle skjermmodeller.
z
MagicTune™ skjules hvis du velger MagicZone. Når du lukker
MagicZone etter justering, vises MagicTune™ igjen. (Det er ikke
krysset av for System Tray (Systemstatusfelt))
MagicTune™ vil skjules hvis du bruker MagicZone. Når du lukker
MagicZone etter justering, vises ikke MagicTune™ igjen. (Det er
krysset av for System Tray (Systemstatusfelt))
z MagicColor-modus er forskjellig på de ulike skjermmodellene.
MagicZone-modus vil vises hvis skjermen støtter denne funksjonen.
Color
Innovation
Gamma
6-Color
Color Innovation-funksjonen gir optimert farge for effektiv visning ved bruk av WCG-CCFL,
som for første gang brukes ved Samsung Electronics.
z Brilliant : Hvis du velger "Brilliant" (Skarpt), ser du et klarere og mer levende bilde.
z Mild : Hvis du velger "Mild" (Mildt), ser du et mykere og mer naturlig bilde.
z
Custom : Hvis fargen ikke føles behagelig, justerer du den slik du ønsker med menyen
"Colors" og skjermmenyen.
Gamma-korrigering endrer lysstyrken for farger med middels lysstyrke.
Gamma-modus er forskjellig på de ulike skjermmodellene. Noen skjermer
støtter kun tre moduser (Mode 1, Mode 2, Mode 3)
Dette henviser til en prosess som optimaliserer fargen i henhold til brukerens behov, og som
bevarer den optimaliserte fargen. Magictune er nyttig for brukere som ønsker å se bilder,
inklusive web-bilder, i tillegg til bilder som er tatt med et digitalt kamera eller med en skanner
via Windows.
z
Saturation - Justerer fargestyrken.
z Hue - Justerer fargenyansen.
z Reset - Tilbakestiller skjermens standardinnstillinger.

Kategorien Image (Bilde)
Juster verdiene for Fine, Coarse og Position (fin, grov og posisjon).
z Fine (Fin): Fjerner støy, for eksempel horisontale striper.
Hvis støyen vedvarer selv etter finjustering, gjentar du det etter å ha justert
Image Setup
(Bildeinnstillinger)
Position Adjusts the screen location horizontally and vertically.
Sharpness Følg disse instruksjonene for å endre bildeskarpheten.
frekvensen (klokkehastighet).
z Coarse (Grov): Fjerner støy, for eksempel vertikale striper.
Grovjustering kan flytte skjermens bildeområde. Du kan plassere det på midten
igjen ved å bruke menyen for horisontal kontroll.
z
Auto Setup : Auto adjustment allows the monitor to self-adjust to the incoming
video signal. The values of fine, coarse and position are adjusted automatically.
Kategorien Option (Alternativ)
Du kan konfigurere MagicTune™ ved hjelp av følgende alternativer.
Åpner dialogboksen Preferences (Innstillinger). Innstillinger som er i bruk, vil ha en "V" i
avkrysningsboksen. Hvis du vil slå på eller av en innstilling, klikker du i boksen med
musepekeren.
Preferences
(Innstillinger)
Source Select z Analog
Color Weakness
z Transparency
z
Enable System Tray(Aktivere menyen på oppgavelinjen. ) <br>- For å få tilgang til
MagicTune™ -menyene, må du klikke på ikonet på [task tray menu]
(oppgavelinjemenyen). Menyene vises ikke dersom hakemerket mot [Enable
System Tray] (aktiver oppgavelinje) fjernes i [Options] -> [Basic Settings]
(alternativer -> grunninnstillinger).
z
Digital
Dette henviser til en prosess som optimaliserer fargen og bevarer den optimaliserte fargen
ved hjelp av en delvis fargeblindhetstest.
z
Off - Avbryter modusen for delvis fargeblindhet.
z
Custom - Delvis fargeblindhetstest
z Reset - Tilbakestiller skjermens standardinnstillinger.
Når eksterne AV-enheter, for eksempel en video- eller DVD-spiller kobles til skjermen, lar
PIP deg se på video fra slike enheter i et lite vindu som ligger over PC-videosignalet.

PIP
PIP Slå PIP-skjermen på eller av.
Source Endre plasseringen av PIP-vinduet.
Size Lar brukeren slå av eller justere størrelsen på PinP-skjermen.
Customized Key
Position
Du kan tilordne en funksjon til en Custom-knapp ut fra dine egne preferanser.
MagicBright
MagicColor Sett tasten Custom (Tilpasset) til MagicColor.
Auto Setup
Source Select
ColorTone
Endre plasseringen av PinP-vinduet.
Sett tasten Custom (Tilpasset) til MagicBright.
Sett tasten Custom (Tilpasset) til Auto Setup.
Sett tasten Custom (Tilpasset) til Source Select.
Sett tasten Custom (Tilpasset) til ColorTone.
Kategorien Support (Brukerstøtte)
Viser Aktiva-IDen og versjonsnummeret til programmet, og lar deg bruke Hjelp-funksjonen.
Besøk webområdet for MagicTune™ , eller klikk for å åpne hjelpefilene (brukerhåndboken) hvis
Help (Hjelp)
Asset ID
(Aktiva-ID)
du trenger hjelp til å installere eller kjøre MagicTune™ . Brukerhåndboken åpnes i et vanlig
nettleservindu.
Du kan bruke serveren for å styre klientskjermen.
(Du bør installere serverprogrammet hvis du vil bruke dette programmet som klient)
Når du merker av i Customize (Tilpass)-avmerkningsboksen på bunnen kan du angi
din personlige informasjon.
User Name Viser brukernavnet som er registrert på PC-en.
 Loading...
Loading...