Samsung SYNCMASTER 793S User Manual [tr]
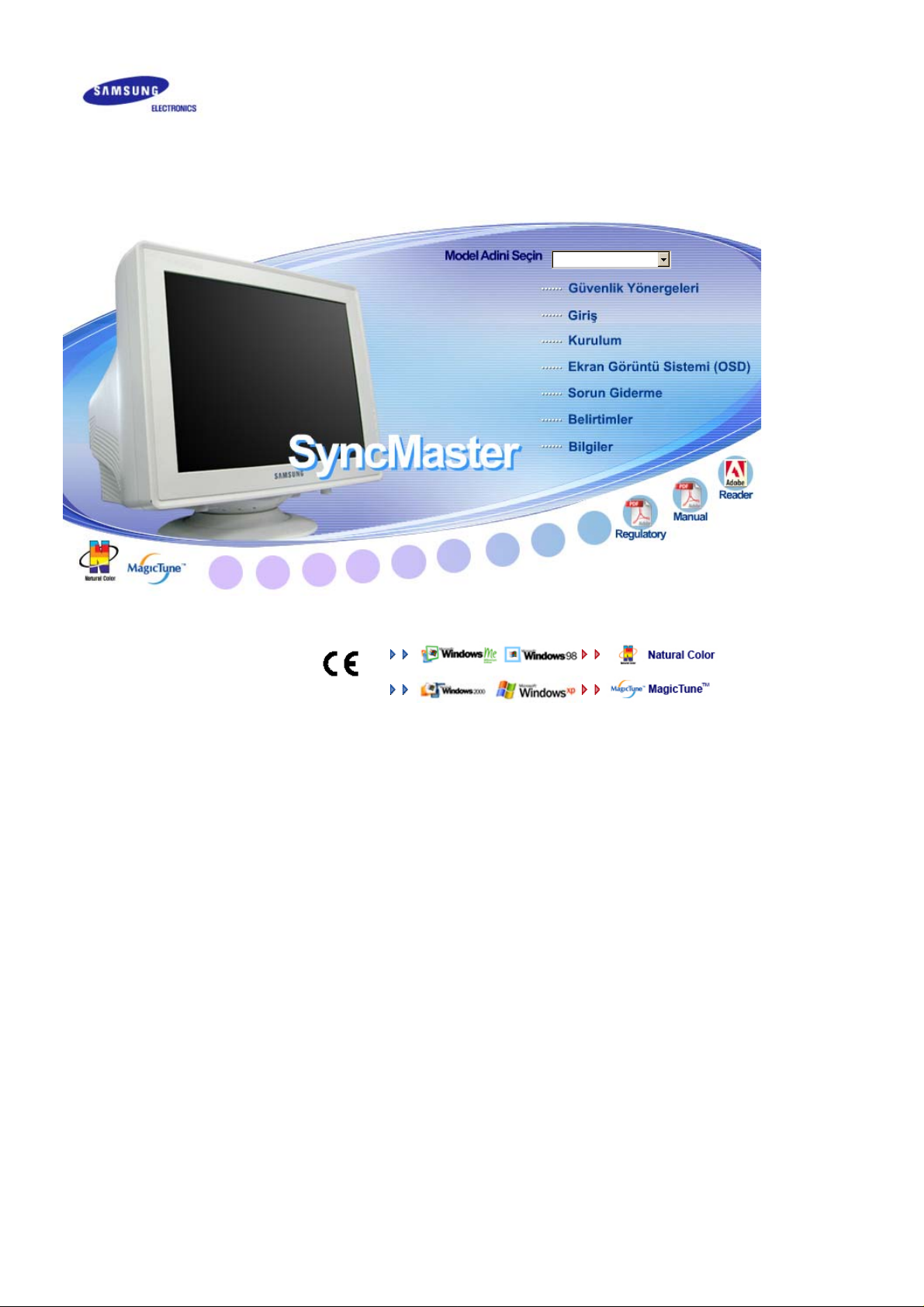
Y
r
Y
r
SyncMaster 591s / 591v / 793s / 793v / 783DF / 793DF /
793MB / 795DF / 795MB / 797DF / 997DF
üklenebilecek sürücüle
üklenebilecek programla
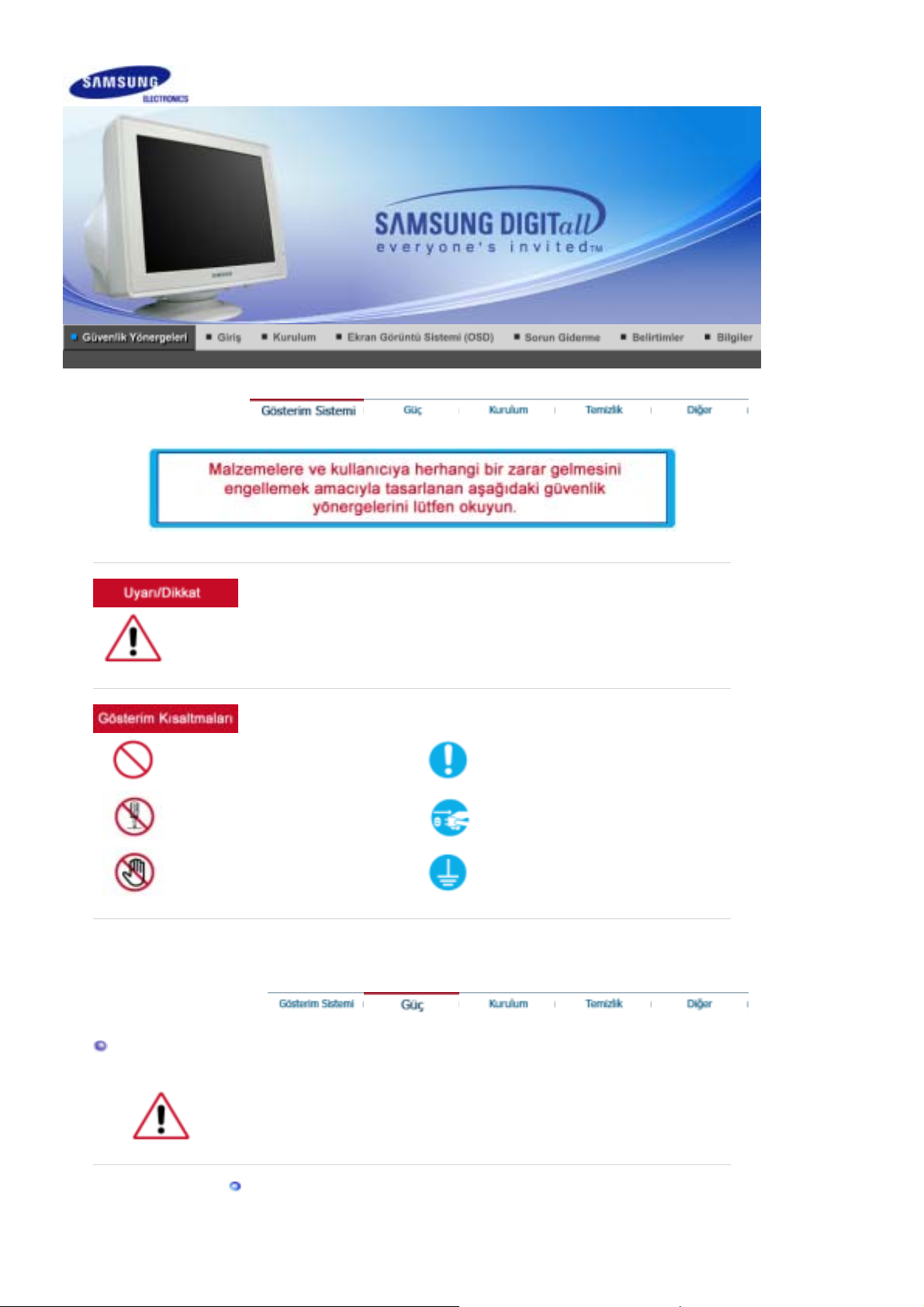
Bu simgeyle işaretlenmiş olan yönergelerin izlenmemesi cihaza fiziksel zarar verebilir
veya hasara uğramasına neden olabilir.
Yasaktır
Her zaman okunmuş ve anlaşılmış
olması önemlidir
Parçalarına ayırmayın Fişi elektrik prizinden çıkarın
Dokunmayın
Elektrik çarpmasını engellemek için
topraklama
Güç
Uzun süre kullanılmayacaksa bilgisayarınızda ekran koruyucuyu etkinleştirin.
Aynı görüntünün uzun süre görüntülenmesi, Fosfor Yanmasına ve netliğin
z
azalmasına neden olabilir.
Zarar görmüş veya gevşek priz kullanmayın.
z Bu, elektrik çarpmasına veya yangına neden olabilir.
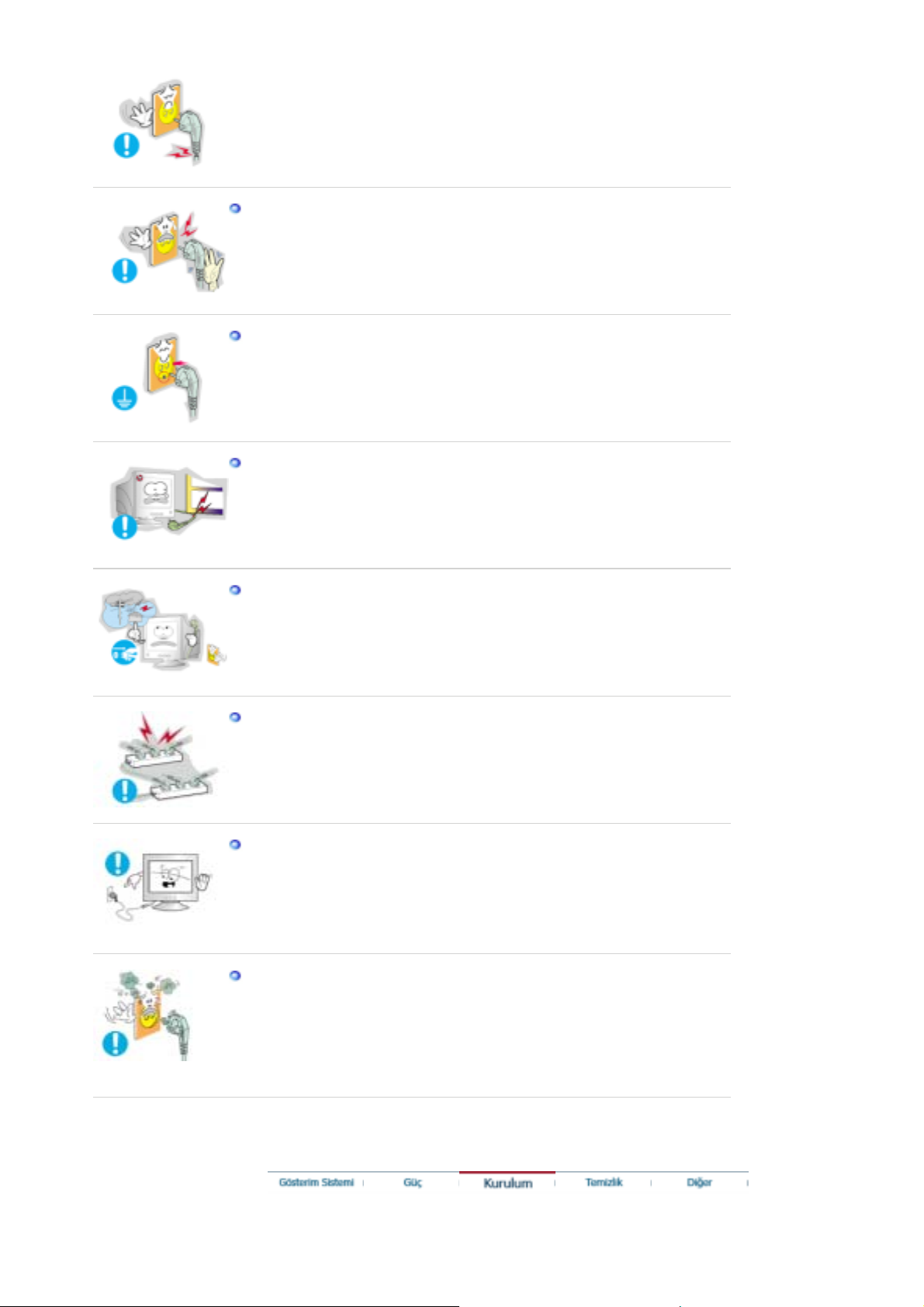
Fişi kablosundan tutarak çekmeyin veya elleriniz ıslakken fişe
dokunmayın.
z Bu, elektrik çarpmasına veya yangına neden olabilir.
Yalnızca gerektiği gibi topraklanmış fiş ve prizleri kullanın.
Topraklama işleminin düzgün yapılmaması elektrik çarpmasına veya
z
cihazın bozulmasına neden olabilir.
Fişi ve kabloyu aşırı derecede bükmeyin ve üzerine ağır nesneler
koymayın; bunlar hasar görmesine neden olabilir.
Bu uyarılara uyulmaması elektrik çarpmasına veya yangına yol açabilir.
z
Fırtınalı havalarda veya şimşek çaktığında ya da uzun bir süre
kullanılmayacaksa monitörün fişini prizden çekin.
Bu uyarılara uyulmaması elektrik çarpmasına veya yangına yol açabilir.
z
Prize çok fazla uzatma kablosu veya fiş bağlamayın.
Bu, yangına neden olabilir.
z
Monitörü kullanırken elektrik kablosunu çıkarmayın.
Çıkarma sırasında dalgalanma meydana gelebilir ve monitöre zarar
z
verebilir.
Konektör veya priz tozluyken elektrik kablosunu kullanmayın.
Elektrik kablosunun prizi veya konektör tozluysa kuru bir bezle iyice
z
temizleyin.
Tozlu prizi olan bir elektrik kablosu veya konektör kullanılması, elektrik
z
çarpmasına veya yangına neden olabilir.
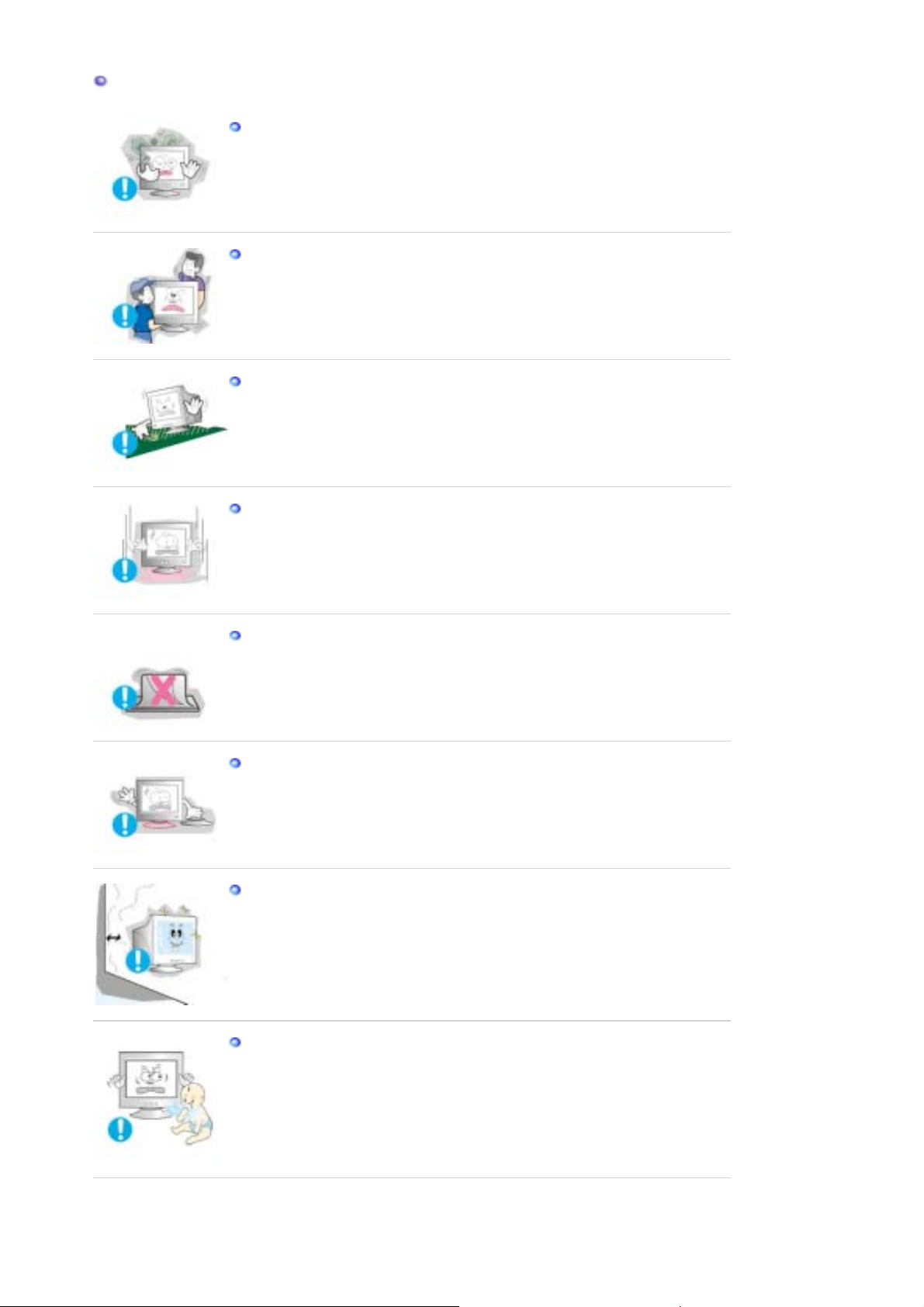
Kurulum
Monitörünüzü az nemli ve az tozlu bir yere koyun.
Monitörün içinde elektrik çarpması veya yangın oluşabilir.
z
Monitörü taşırken yere sert bir şekilde bırakmayın.
Bu hareket, ürüne veya size zarar verebilir.
z
Monitör altlığını vitrine ya da rafa yerleştirirken, altlığın ucunun, vitrinden
ya da raftan dışarı taşmamasına dikkat edin.
Ürünün yere düşürülmesi, ürüne zarar verebilir ya da kişisel
z
yaralanmalara neden olabilir.
Monitörü yerine dikkatle koyun.
z Zarar görebilir veya kırılabilir.
Monitörü yüz üstü koymayın.
Ekran yüzeyi zarar görebilir.
z
Monitörü taban desteği olmadan kullanmayın.
Kötü havalandırma nedeniyle bozulabilir veya yangına neden olabilir.
z
Monitör taban desteğiyle kullanılmayacaksa, yeterli havalandırma
z
sağlamak için gereken adımları uygulayın.
Ürünü monte ederken, havalandırmanın sağlanması için duvarla
arasında mesafe (10 cm/ 4 inçten fazla) bıraktığınızdan emin olun.
Havalandırmanın yetersiz olması, ürünün iç sıcaklığında bir artışa,
z
dolayısıyla parça ömrünün kısalmasına ve performansın düşük olmasına
neden olabilir.
Ambalaj naylonunu çocukların ulaşamayacağı bir yere koyun.
Çocuklar ambalaj naylonu ile oynarsa boğulma tehlikesi olabilir.
z
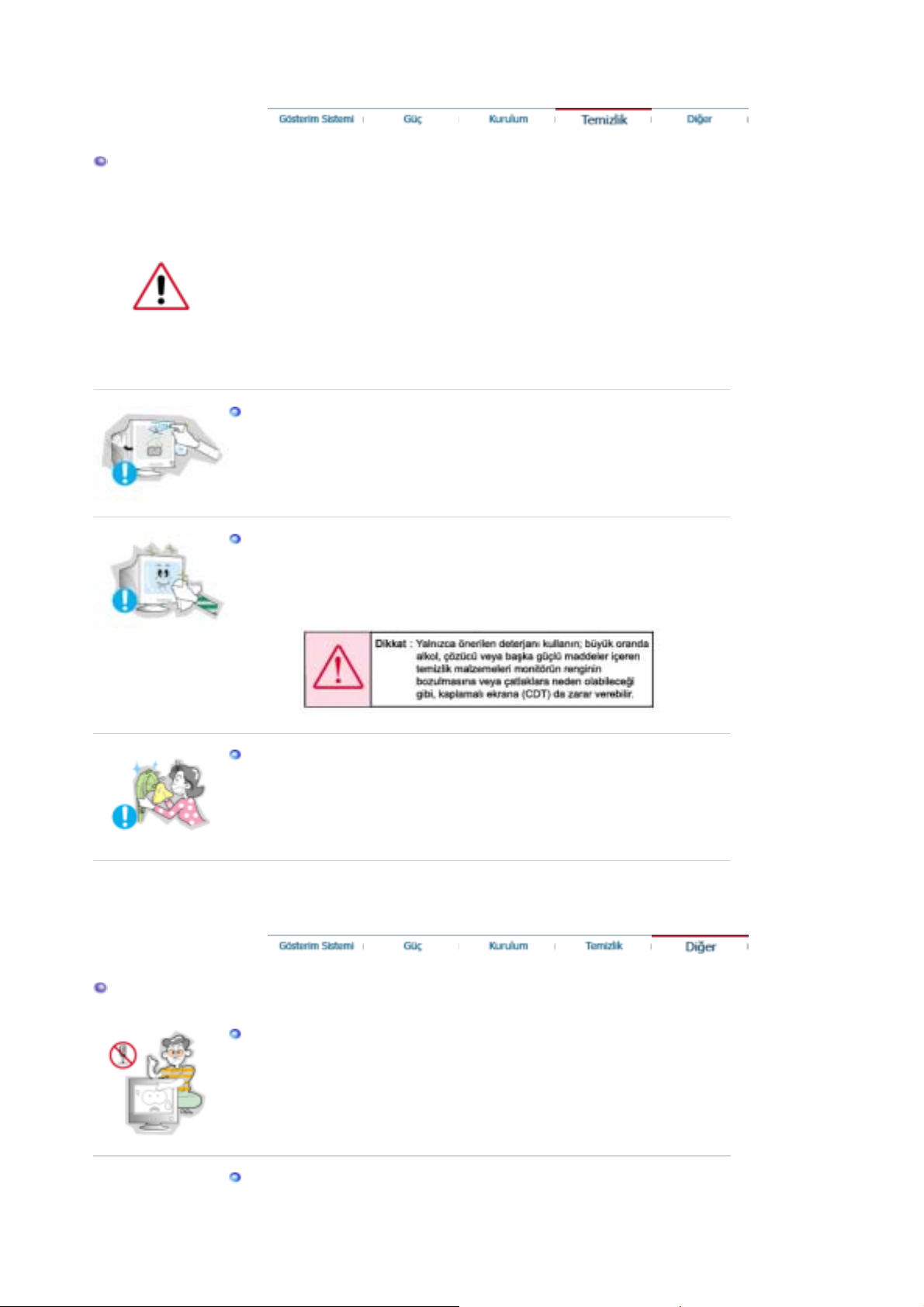
Temizlik
Monitörün kasasını veya ekran yüzeyini hafif nemli, yumuşak bir bezle silerek
temizleyin.
Düz monitörü suyla temizlemeyin. Hafif bir deterjanı suyla karıştırarak
kullanın.
(Bazı deterjanlar önemli miktarda alkol bazlı çözücü içerir; bu maddeler
monitörün kasasına zarar verebilir (renk değişikliği gibi) veya kasanın
çatlamasına neden olabilir. Ekranın üzerindeki parlamayı önleyici/antistatik yüzey
kaplaması da etkilenebilir.)
Kullanmadan önce deterjanı (1:10 oranında) sulandırın.
Deterjanı doğrudan monitöre püskürtmeyin.
Önerilen bir deterjanı yumuşak bir bez kullanarak uygulayın.
z Kaplamalı ekran yüzeyinin zarar görmesini veya monitör kasasının
çözülmesini, çatlamasını veya renk değiştirmesini engelleyebilirsiniz.
Önerilen deterjanı herhangi bir Samsung Servis Merkezi'nden satın
z
alabilirsiniz.
Prizle pin arasındaki konektör tozlu veya kirliyse kuru bir bezle iyice
temizleyin.
Kirli bir konektör elektrik çarpmasına veya yangına neden olabilir.
z
Diğer
Kapağı (veya arka kısmı) çıkarmayın.
Bu, elektrik çarpmasına veya yangına neden olabilir.
z
Bakım için yetkili bir servis personeline başvurun.
z
Monitörünüz normal çalışmıyorsa, özellikle alışılmadık sesler çıkıyor ya
da koku geliyorsa hemen fişten çekin ve yetkili satıcıya veya servise
başvurun.
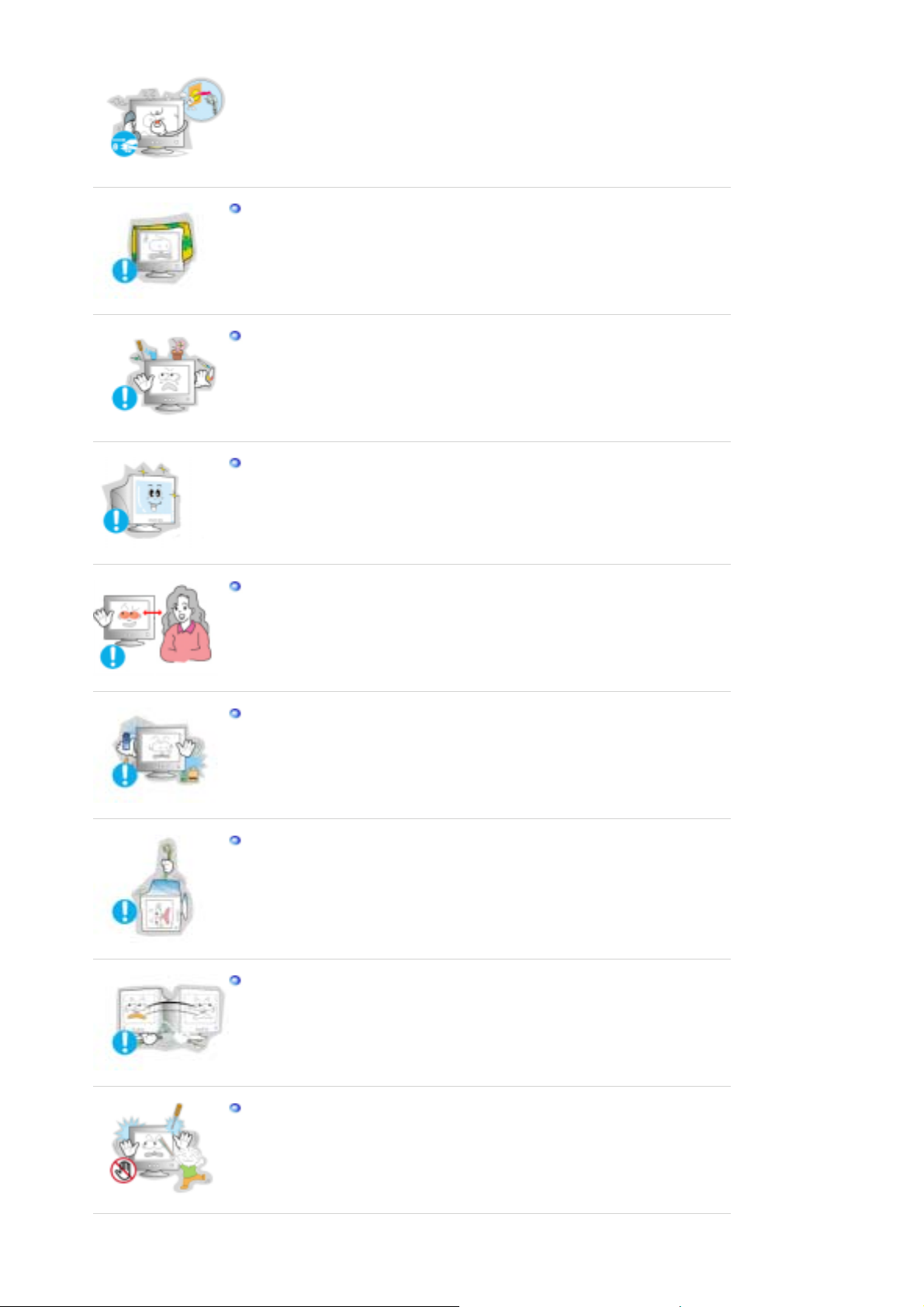
Bu, elektrik çarpmasına veya yangına neden olabilir.
z
Monitör kabinindeki havalandırma noktalarını kapatmayın.
Kötü havalandırma arızaya veya yangına neden olabilir.
z
Monitör üzerine dolu su bardağı, kimyasal madde veya ufak da olsa
herhangi bir metal nesne koymayın.
Bu hasara, elektrik çarpmasına veya yangına neden olabilir.
z
Monitöre yabancı madde girerse, elektrik bağlantısını çıkarın ve servis
z
merkezine başvurun.
Monitöre bakarak çalışırken, her saatten sonra gözlerinizi 5 dakika
süreyle dinlendirmelisiniz.
Bu uygulama göz yorgunluğunu azaltacaktır.
z
Monitörün sürekli olarak çok yakından izlenmesi, gözlerde bozulmaya
neden olabilir.
Monitörün yakınında yanıcı madde kullanmayın veya bulundurmayın.
Bu, patlamaya veya yangına neden olabilir.
z
Monitörü elektrik kablosundan veya sinyal kablosundan çekerek hareket
ettirmeye çalışmayın.
Bu, kablonun hasar görmesine, elektrik çarpmasına veya yangına neden
z
olabilir.
Yalnızca elektrik veya sinyal kablosundan çekerek monitörü sağa veya
sola hareket ettirmeyin.
Bu, kablonun hasar görmesine, elektrik çarpmasına veya yangına neden
z
olabilir.
Monitörün üzerindeki deliklerden içeri hiçbir metal nesne sokmayın.
Bu, elektrik çarpmasına, yangına veya yaralanmaya neden olabilir.
z
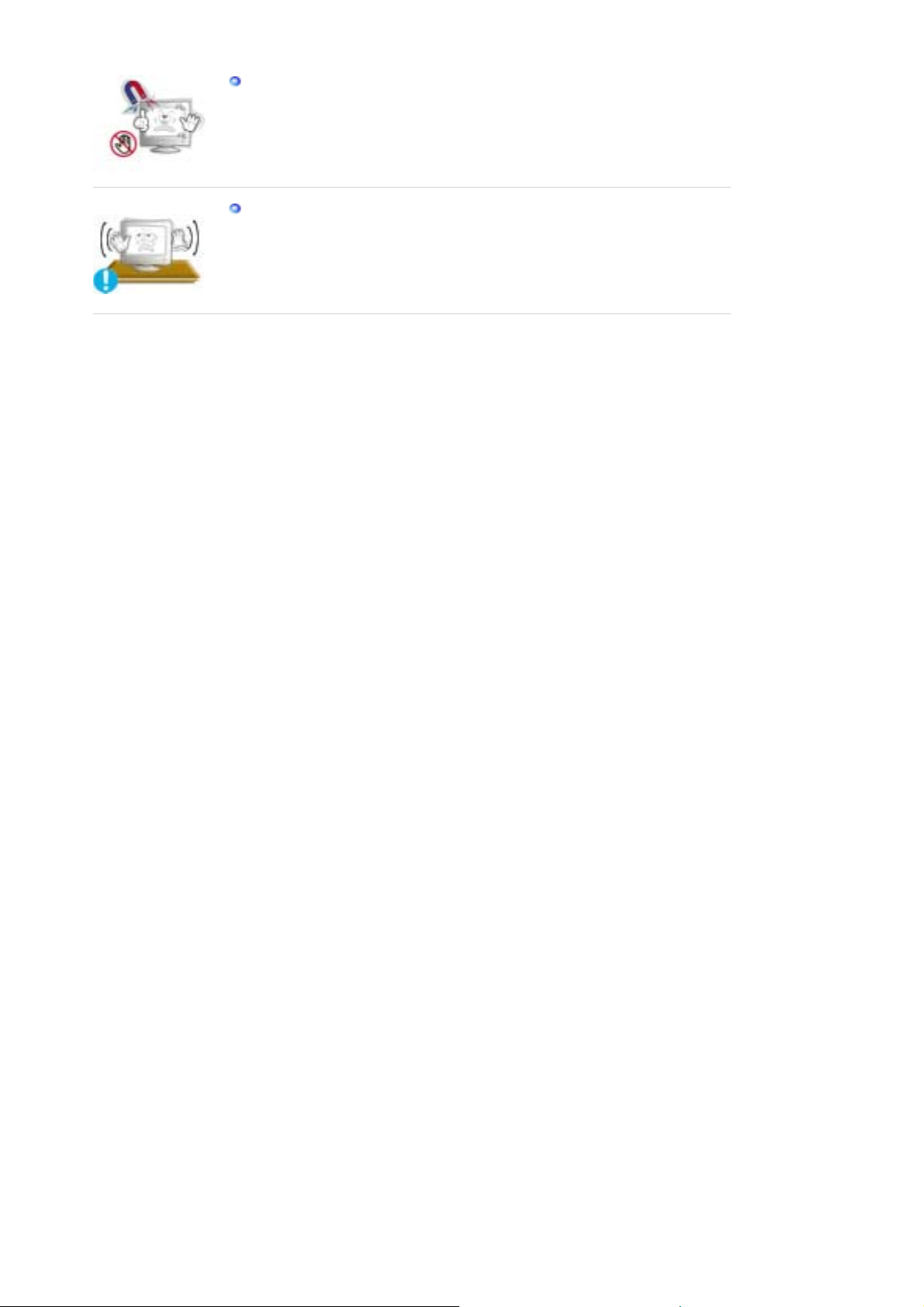
Monitörü manyetik maddelerden uzakta tutun.
z Bu, görüntüdeki renklerin veya görüntünün bozulmasına neden olabilir.
Ürünü, dengesiz, düzgün olmayan ya da titreşime maruz kalan yerlere
yerleştirmeyin.
z Ürünün yere düşürülmesi, ürüne zarar verebilir ya da kişisel
yaralanmalara neden olabilir. Ürünün, titreşime maruz kalan yerlere
yerleştirilmesi, ürünün ömrünü kısaltabilir ya da yangına neden olabilir.
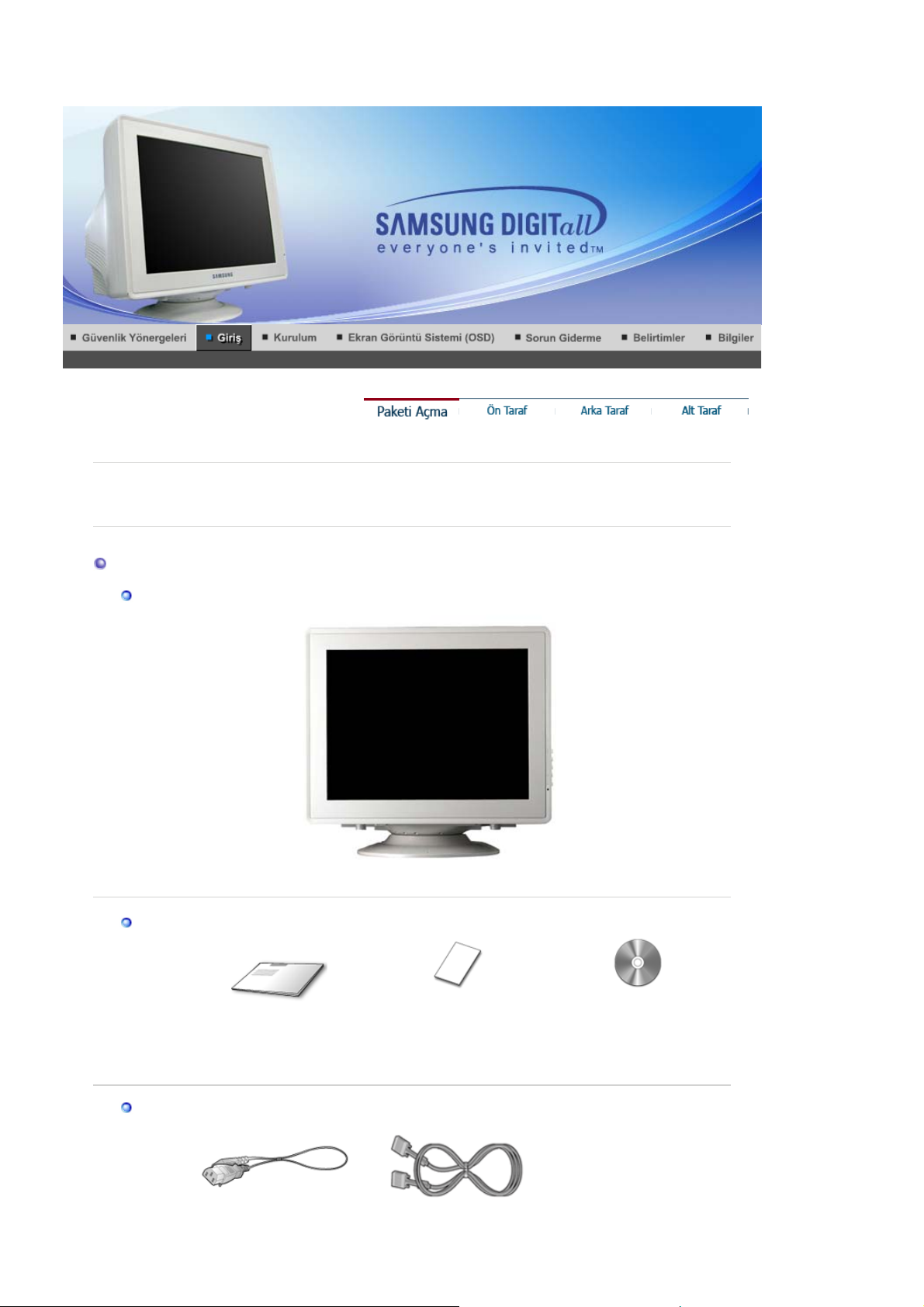
par
ç
y
Paketi Açma
Monitör ve Altlık
SyncMaster 591s / 591v / 793s / 793v / 783DF / 793DF /
793MB / 795DF / 795MB / 797DF / 997DF
Lütfen monitörünüzle birlikte aşağıdakilerin de geldiğinden emin olun.
Eksik
a varsa satıcınıza başvurun.
(Bazı modellerde monitöre takılı bir altlık bulunur.)
Kılavuz
Kablosu
Hızlı Kurulum Kılavuzu
Garanti Kartı
(Tüm bölgelerde olmayabilir)
Kullanım Kılavuzu,
Monitör Sürücüsü,
Natural Color
azılımı
SyncMaster 997DF
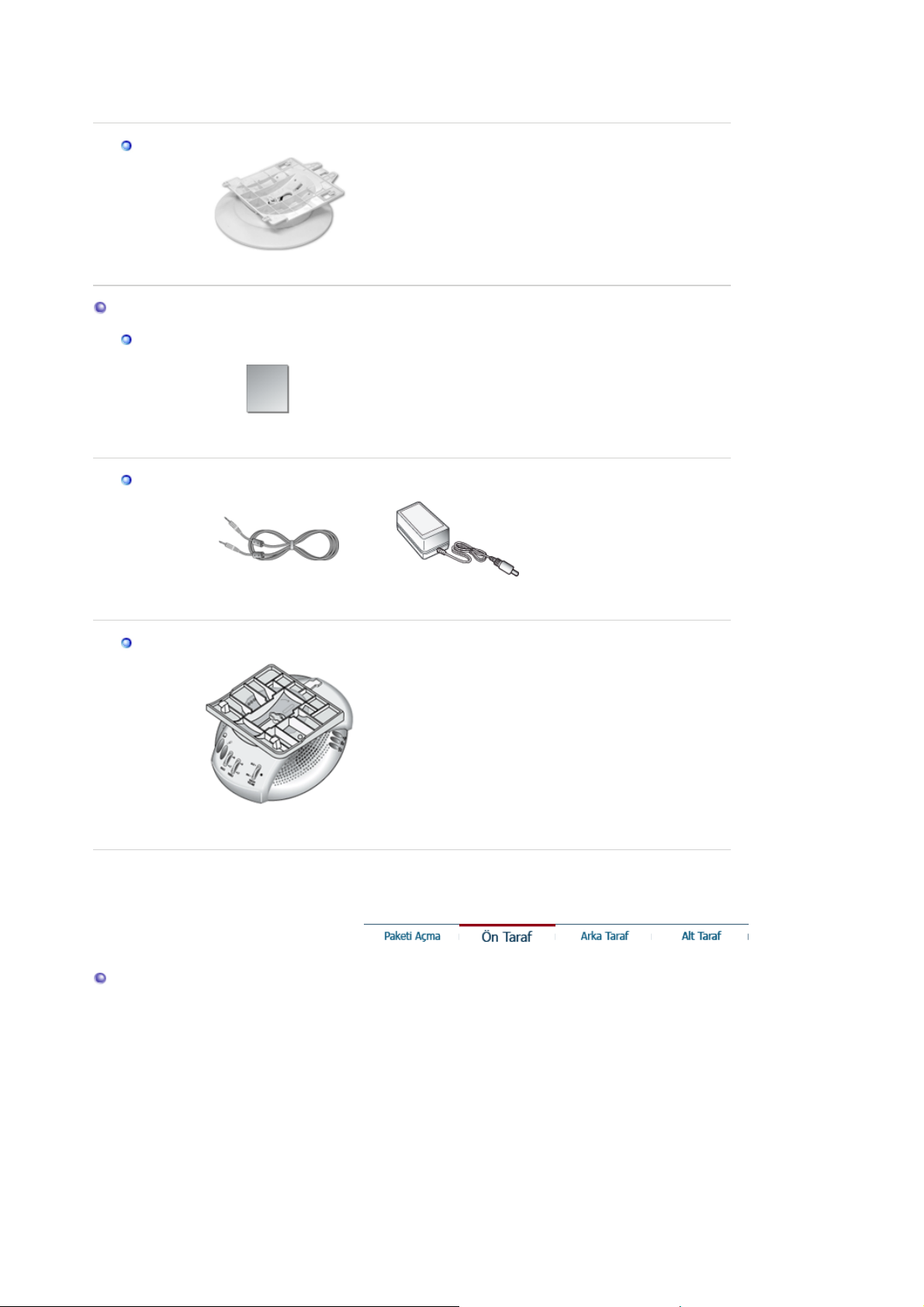
Güç Kablosu
(
)
)
ç
Altlık
Sinyal Kablosu
isteğe bağlı
Altlık
Multimedya modeli icin (isteğe bağlı)
Kılavuz
Kablosu
Altlık
Kullanım Kılavuzu
Ses Kablosu(2each
DC Gü
Kablosu
Multimedya modeli için
Ön Taraf
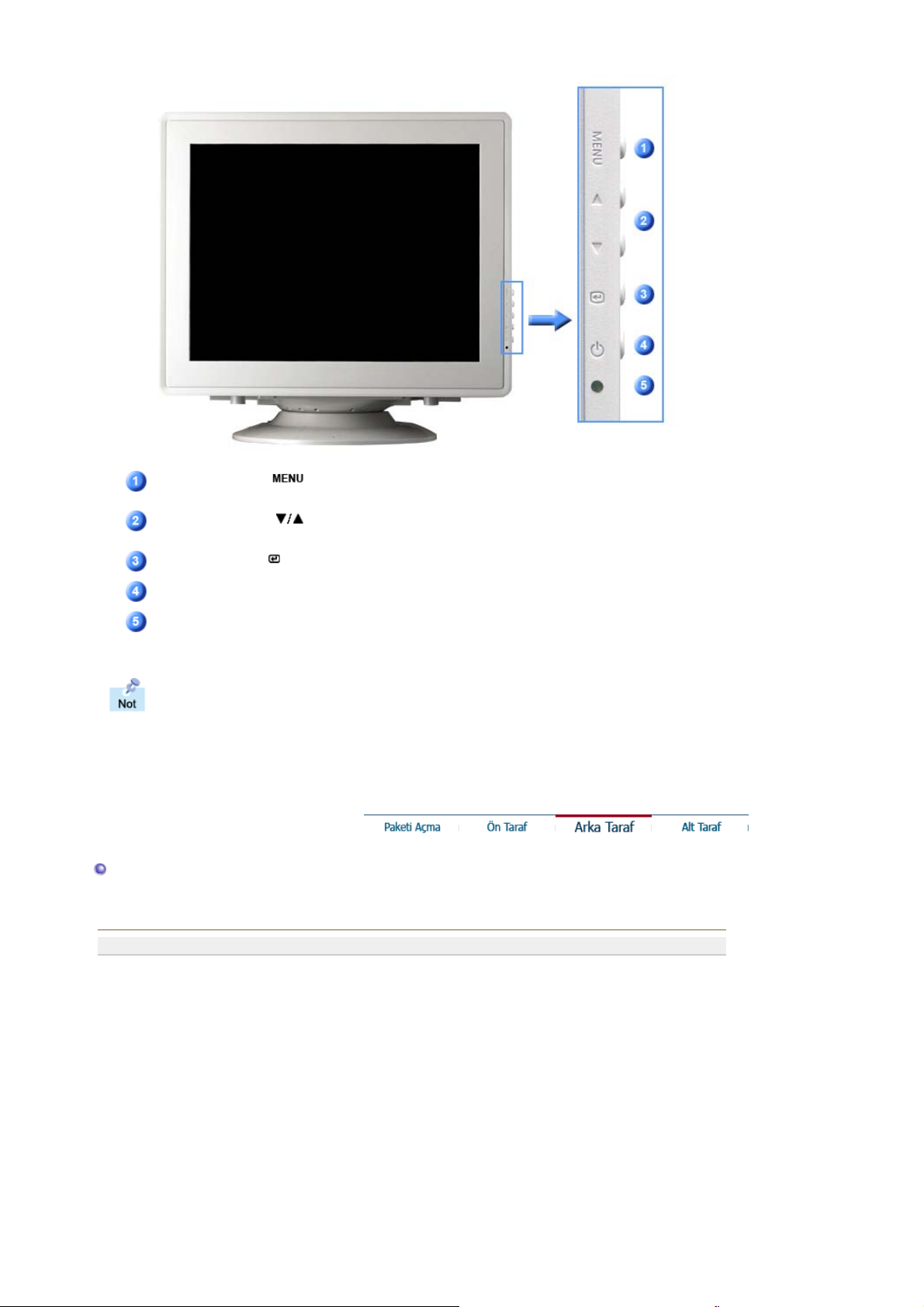
Arka Taraf
Menu düğmesi [ ]
Ayar düğmeleri [ ]
Giriş düğmesi [ ]
Güç düğmesi
Güç göstergesi
Güç tasarrufu işlevleriyle ilgili daha fazla bilgi edinmek için kılavuzda açıklanan PowerSaver
konusuna bakın. Enerji tasarrufu sağlamak için, kullanmanız gerekmediğinde veya uzun
süre kullanmayacağınız durumlarda monitörünüzü KAPATIN.
Etkin menüden veya OSD'den çıkmak için bu düğmeyi kullanın.
OSD'yi açmak ve vurgulanan menü öğesini etkinleştirmek için
bu düğmeyi kullanın.
OSD menüsünü seçmek için kullanilir.
Bu düğmeyi monitörü açıp kapatmak için kullanın.
Bu ışık normal çalışma sırasında yeşil yanar ve ayarlarınız
monitör tarafında kaydedilirken yeşil olarak bir kez yanıp söner.
Genel | BNC Konektörleri (İsteğe bağlı)
Genel
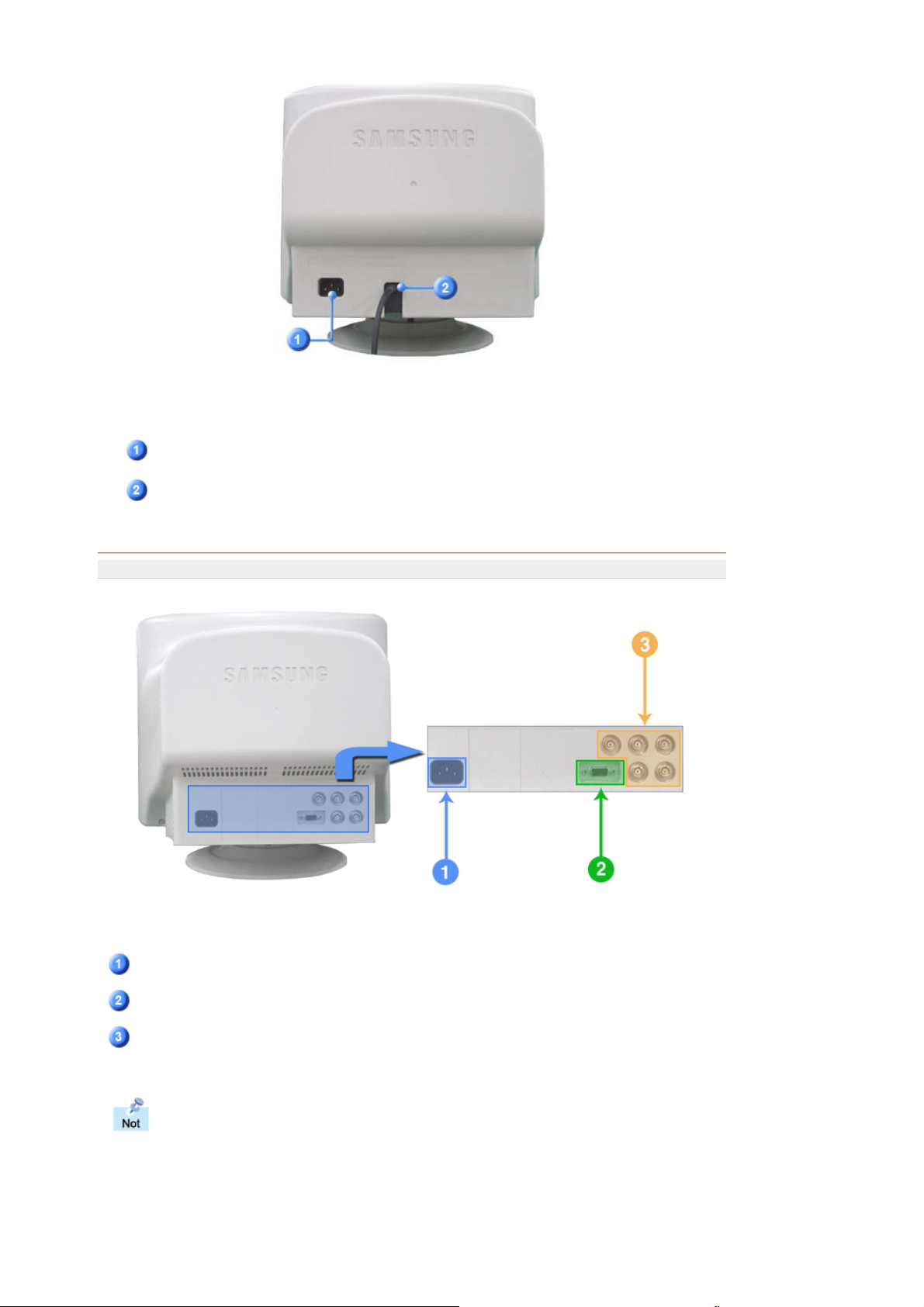
(Monitörün arka tarafındaki yapılandırma ürüne göre değişiklik gösterebilir.)
Güç bağlantı noktası
Sinyal Kablosu
BNC Konektörleri (İsteğe bağlı)
Monitörünüzün güç kablosunu monitörün arkasındaki güç
bağlantı noktasına takın.
Sinyal kablosunu bilgisayarınızdaki video bağlantı noktasına
takın (video devre kartı, video kartı veya grafik kartı).
SyncMaster 997DF
(Monitörün arka tarafındaki yapılandırma ürüne göre değişiklik gösterebilir.)
Güç bağlantı noktası
15 pin - 15 pin D-sub
noktası
BNC Konektörleri
(İsteğe bağlı)
Kablo bağlantıları hakkında daha fazla bilgi edinmek için Monitörünüzü Bağlama
konusuna bakın.
Monitörünüzün güç kablosunu monitörün arkasındaki güç
bağlantı noktasına takın.
Sinyal kablosunu monitörünüzün arkasindaki 15 pinli D-sub
konektörüne takin.
Sinyal kablosunu monitörün arkasında bulunan BNC sinyal
bağlantı noktasına takın.
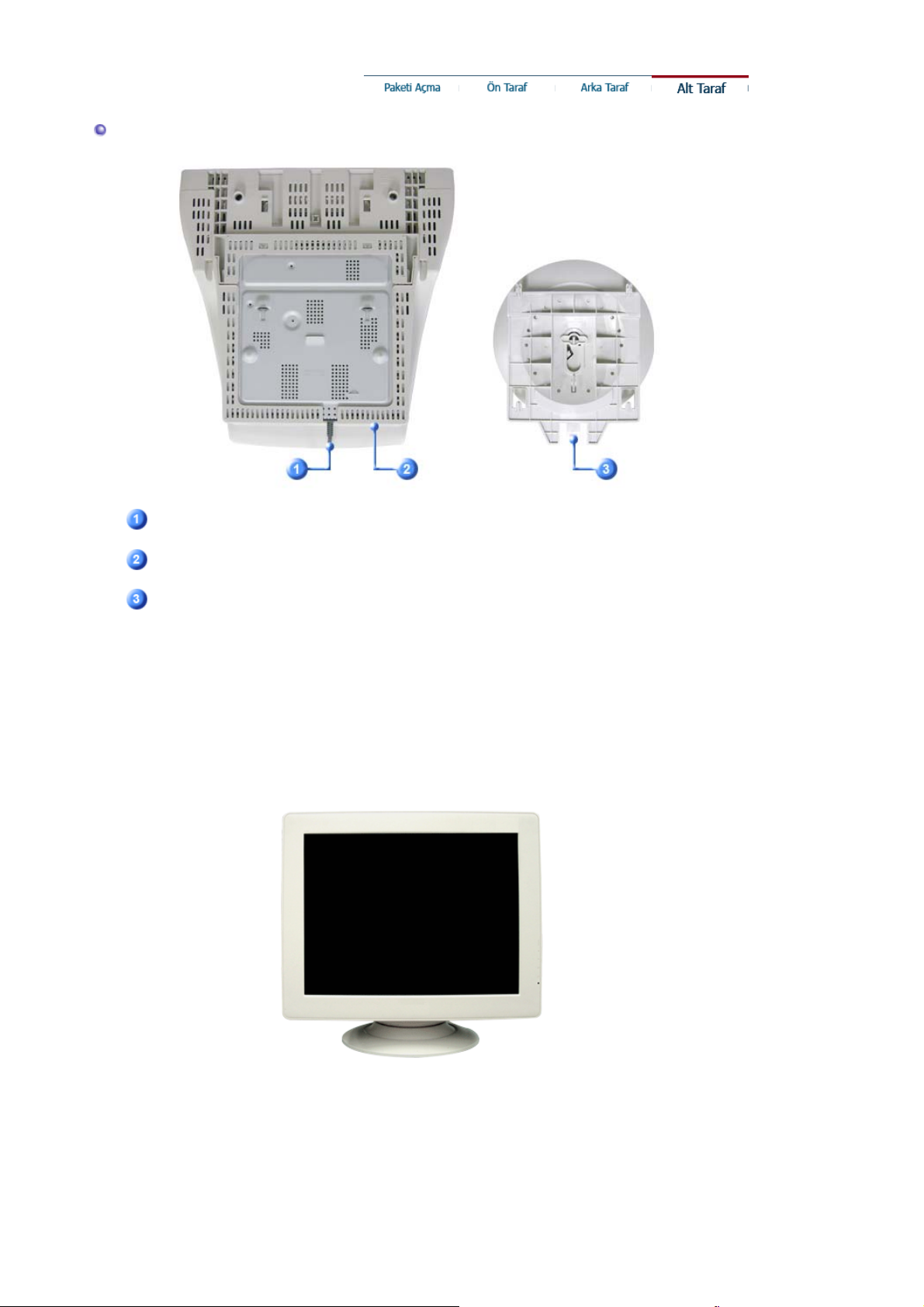
Alt Taraf
Sinyal Kablosu
Güç bağlantı noktası
Eğimli/Döner Taban
Sinyal kablosunu bilgisayarınızdaki video bağlantı noktasına
takın (video ana kartı, video kartı veya grafik kartı).
Monitörünüzün güç kablosunu monitörün arkasındaki güç
bağlantı noktasına takın.
Tabanı monitörden ayı rabilirsiniz.
SyncMaster 783DF
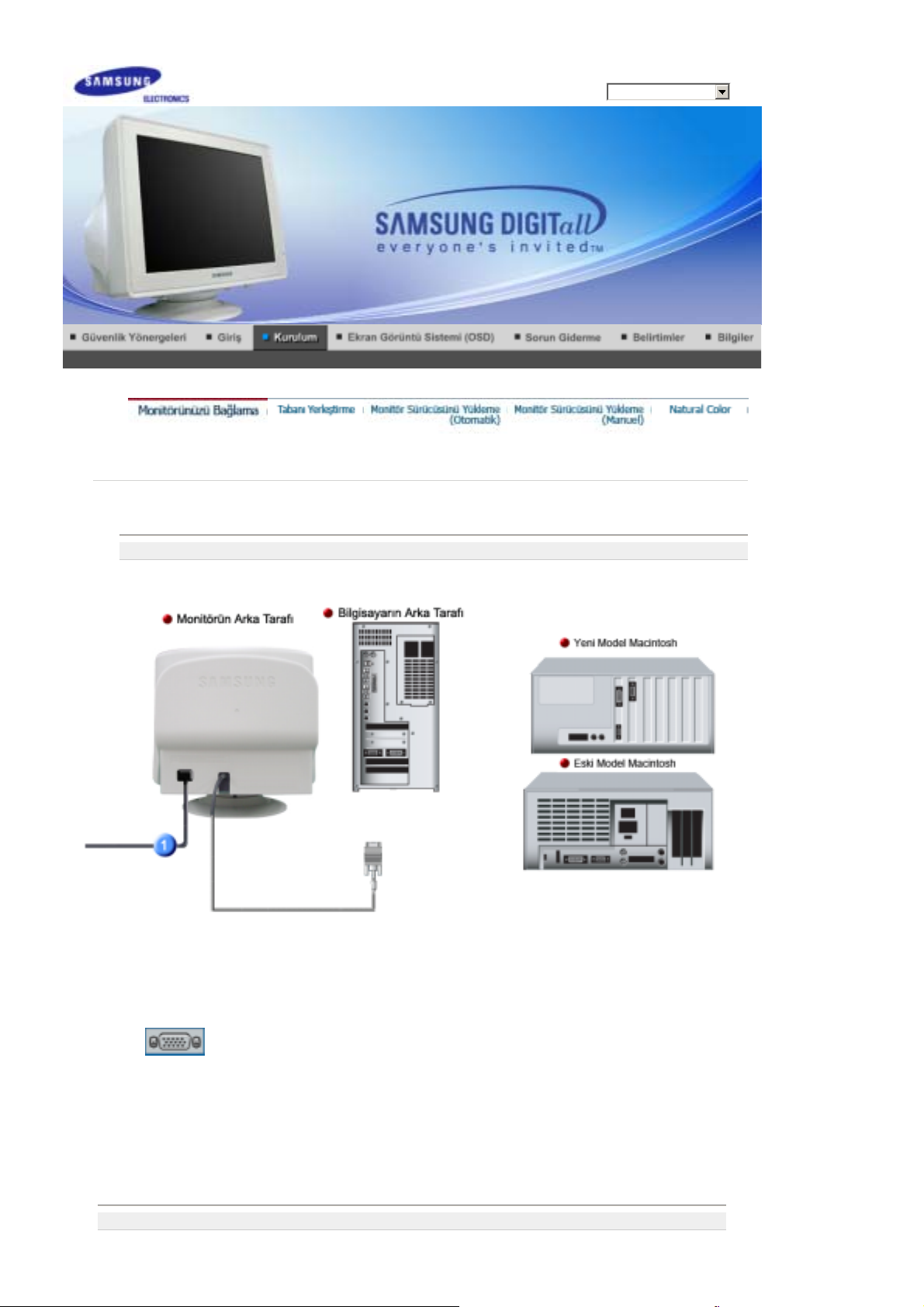
Model Adini Seçin
SyncMaster 997DF
Multimedya modeli için Kurulum | Multimedya Hoparlör Altlığı
General | BNC Connectors (Option)
1.
2-1.
General
Monitörünüzün güç kablosunu monitörün arkasındaki güç bağlantı noktasına takın.
Monitörün güç kablosunu yakındaki bir prize takın.
Bilgisayara bağlama
Sinyal kablosunu monitörünüzün arkasindaki 15 pinli D-sub konektörüne takin.
2-2.
Yeni bir Macintosh’a bağlama
Monitörü, D-SUB bağlantı kablosunu kullanarak Macintosh bilgisayarına bağlayın.
2-3.
Eski bir Macintosh’a bağlama
Monitörünüzü Macintosh adaptörünü kullanarak (ayrıca satılır) Macintosh’a bağlayın.
3.
Bilgisayarınızı ve monitörünüzü açın. Monitörünüzde resim görüntüleniyorsa montaj
tamamlanmış demektir.
BNC Connectors (Option)

y
1.
2-1.
2-2.
2-3.
3.
4.
Monitörünüzün güç kablosunu monitörün arkasındaki güç bağlantı noktasına takın.
Monitörün güç kablosunu yakındaki bir prize takın.
Bilgisayara bağlama
Sinyal kablosunu monitörünüzün arkasindaki 15 pinli D-sub konektörüne takin.
Yeni bir Macintosh’a bağlama
Monitörü, D-SUB bağlantı kablosunu kullanarak Macintosh bilgisayarına bağlayın.
Eski bir Macintosh’a bağlama
Monitörünüzü Macintosh adaptörünü kullanarak (ayrıca satılır) Macintosh’a bağlayın.
BNC Konektörleri
Sinyal kablosunu monitörün arkasında bulunan BNC sinyal bağlantı noktasına takın.
Bilgisayarınızı ve monitörünüzü açın. Monitörünüzde resim görüntüleniyorsa montaj
tamamlanmış demektir.
Multimed
a modeli için Kurulum
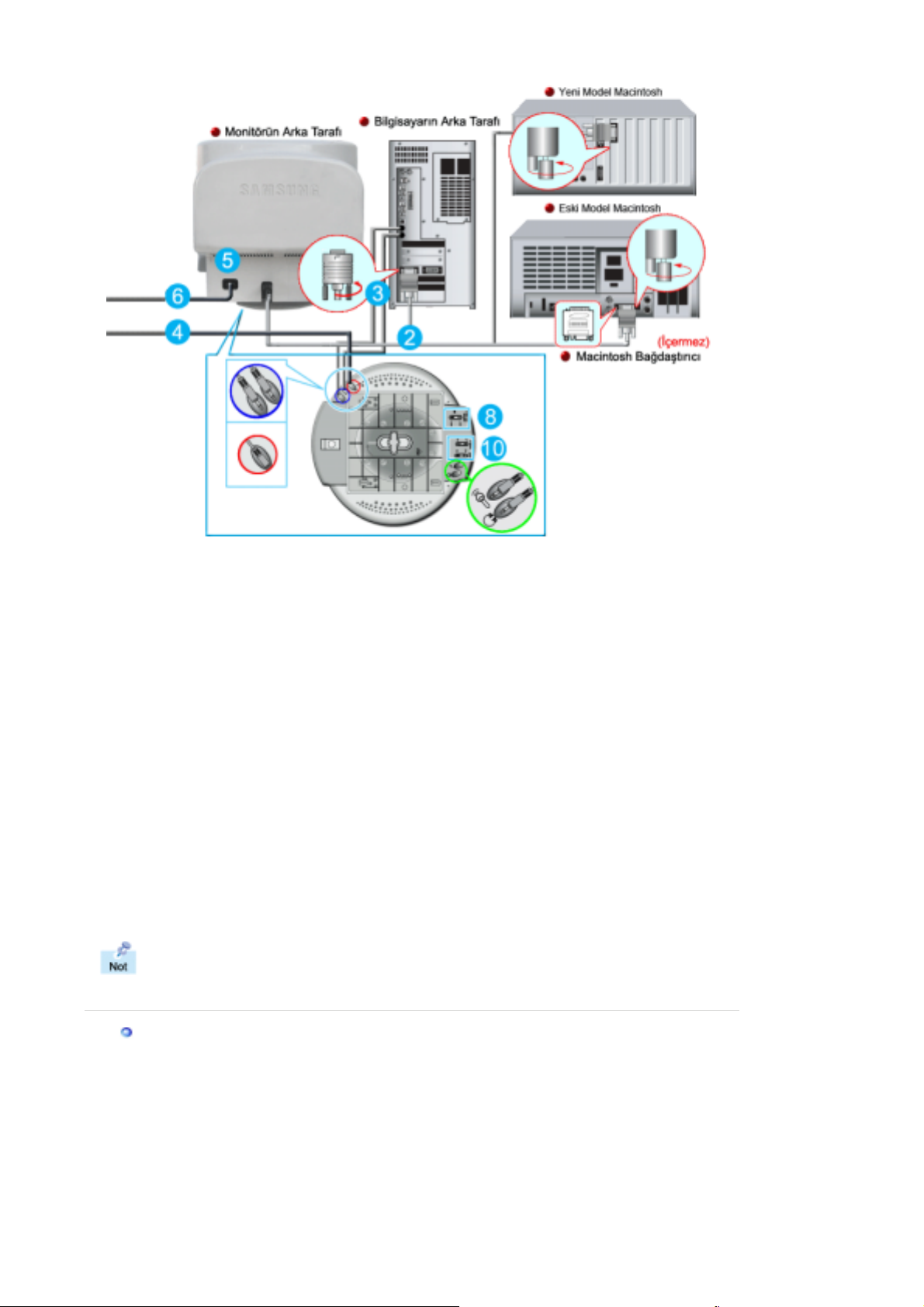
1.
y
2.
3.
4.
5.
6.
7.
8.
9.
10.
Bilgisayarınızı kapatın ve güç kablosunu çıkarın.
Sinyal kablosunun ucunu bilgisayarınızın video bağlantı noktasına takın (video devre kartı,
video kartı veya grafik kartı).
Ses kablosunun bir ucunu ses kartınızdaki veya bilgisayarınızdaki Stereo Çıkış jakına
bağlayın. Kablonun diğer ucunu monitör taban desteğinin arkasında bulunan Stereo Giriş
jakına bağlayın Diğer ses kablosu ucunu ses kartının veya bilgisayarın Mikrofon Giriş jakına
bağlayın. Bu kablonun diğer ucunu monitör taban desteğinin arkasındaki Mikrofon Geçiş
jakına bağlayın.
Taban desteğinin DC güç kablosunu yakındaki bir prize takın.
Monitörünüzün güç kablosunu monitörün arkasındaki güç bağlantı noktasına takın.
Monitörün ve bilgisayarınızın güç kablolarını yakındaki bir prize takın.
Bilgisayarınızı ve monitörünüzü açın.
Monitörün taban desteğindeki Açma-Kapatma kontrol düğmesini, tık sesini duyuncaya kadar
yukarı veya aşağı çevirin.
Bilgisayarınızda bir ses programı, müzik veya ses efekti çalıştırın ve ses düzeyi istediğiniz gibi
oluncaya kadar yukarı veya aşağı çevirerek sesi ayarlayın.
Tiz ve bas ayarını yapın.
Monitörü, bilgisayarınız gibi içinde boşluk olan bir kabinin üzerine yerleştirirseniz ses
bozulması olabilir. Bu durumda, monitör taban desteğinin altına bir altlık veya dergi koyun.
Yüksek ses düzeyi de seste bozulmaya neden olabilir; ses düzeyini düşürün.
Multimed
a Hoparlör Altlığı
1. Mikrofon Geçiş Jakı
Sesinizi iletmek için, Mikrofon Geçiş jakıyla
bilgisayarınızdaki ses kartı yuvasında yer alan
Mikrofon giriş jakı arasına bir ses kablosu takın.
2. Stereo Giriş Jakı
Giriş kaynağından (ses kartı, bilgisayar, CD-ROM
sürücü) çıkan ses kablosunu takın.
3. DC Güç Kablosu
DC güç kablosunu monitörün DC 12V çıkış jakına
bağlayın.
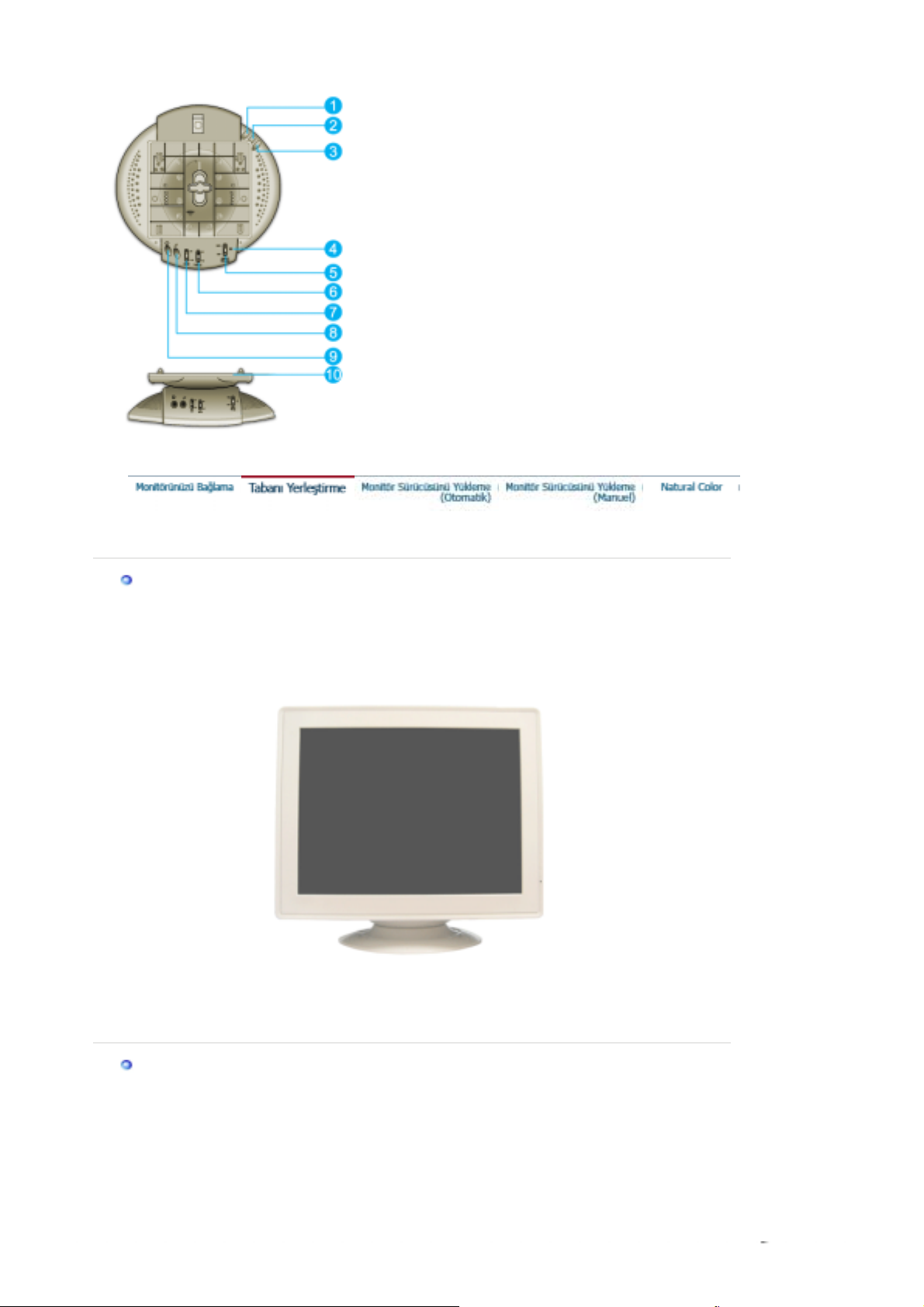
4. Güç Göstergesi
ğ
Y
r
Ç
r
Hoparlörler açık olduğunda yeşil yanar.
5. Ses Açma/Kapatma
Sesi açar, kapatır ve ses düzeyini ayarlar.
6. Tiz Kontrolü
Yüksek frekansları denetlemek için kullanın.
7. Bas Kontrolü
Düşük frekansları denetlemek için kullanın.
8. Mikrofon Giriş Jakı
Sesinizi iletmek için bu jaka bir mikrofon bağlayın.
9. Kulaklık Jakı
Tek başınıza dinlemek için kulaklığınızı buraya
takın.
10.
Çıkarılabilir Ayak Desteğinin Üstü
Eğimli/Döner Taban | Tabanı Takma ve Çıkarma
erleşik taban desteği yardımıyla monitörü en rahat görebildiğiniz açıya eğebilir ve/veya
döndürebilirsiniz.
imli/Döner Taban
E
Taban takılıp çıka
Not :
Tabanı Takma ve
Monitö
ünüzün tabanı monte edilmemiş olarak geldiyse, aşağıda gösterildiği gibi takın.
ılabilir.
ıkarma
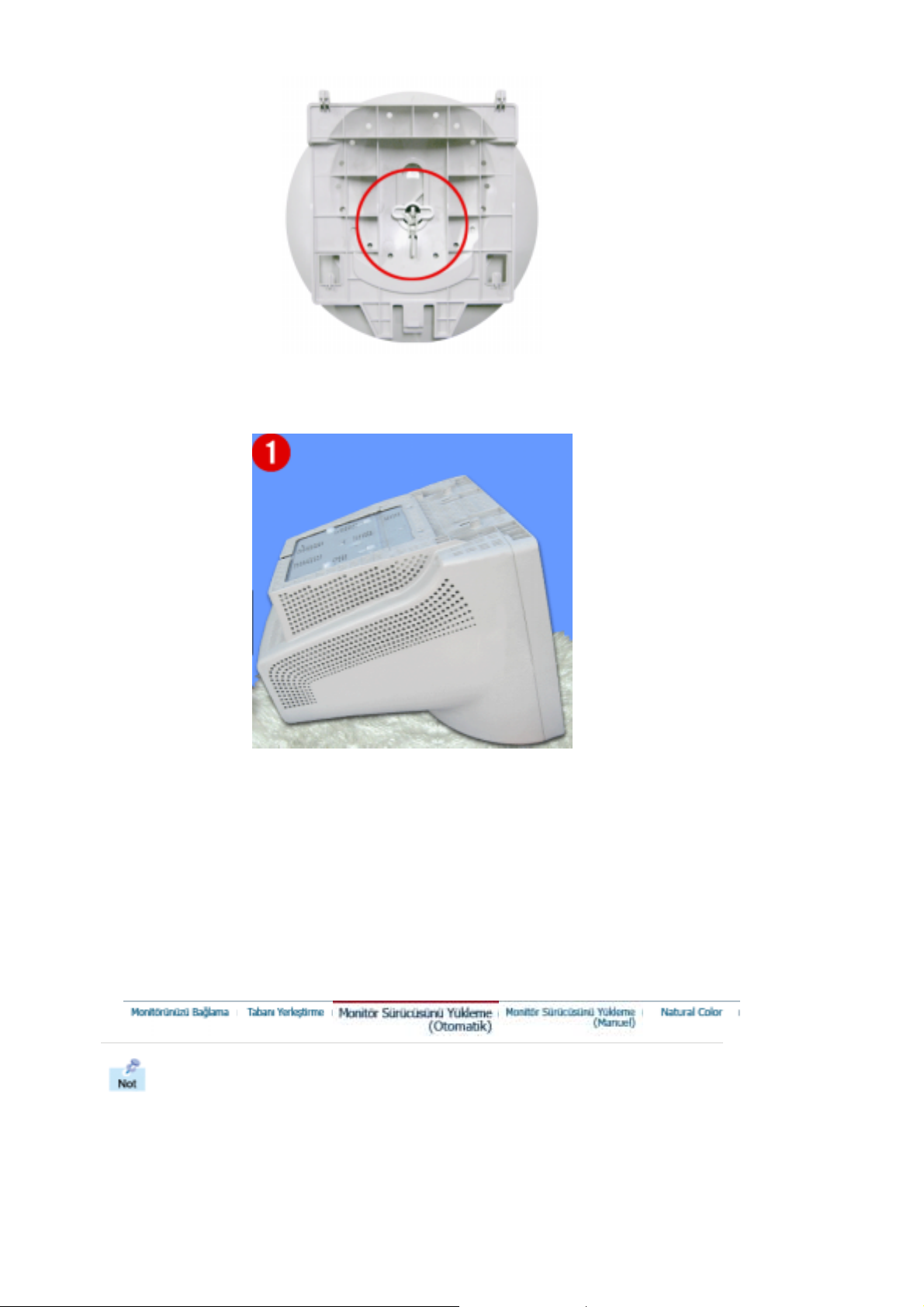
Ç
r
Tabanı monitöre takmadan önce döner bağlantıyı çıkarın.
Tabanı Takma
1. Düz bir yüzeye monitörü baş aşağı yerleştirin.
2. Tabandaki çıkıntıları monitörün altında bunlara karşılık gelen yuvalara hizalayın.
3. Çıkıntılar yuvalara tam olarak yerleşene kadar monitörün tabanına bastırın.
4. Tutma mandalının kilitlenme konumuna yerleştiğini gösteren tık sesini duyana kadar tabanı
monitörün ön tarafına doğru itin.
* Mandalı bükmeyin.
Tabanı
ıkarma
5. Tabandaki tutma mandalını bastırarak yukarı doğru çekin.
6. Tabanı çıkarmak için monitörün arkasına doğru itin ve yukarı kaldırın.
Taban monitör yuvala
Not :
ıyla tek bir konumda hizalanır.
İşletim sistemi monitör sürücüsünü istediğinde, bu monitörle birlikte verilen CDROM'u takın. Sürücü yüklemesi işletim sistemlerine göre biraz farklılık gösterir.
İşletim sisteminize uygun yönergeleri izleyin.
Boş bir disket hazırlayın ve burada gösterilen Internet web sitesinden sürücü programı
dosyasını yükleyin.
z Internet web sitesi : http://www.samsung.com/ (Tüm Dünyada)
http://www.samsungusa.com/monitor/ (ABD)
http://www.sec.co.kr/monitor/ (Kore)
http://www.samsungmonitor.com.cn/ (Çin)
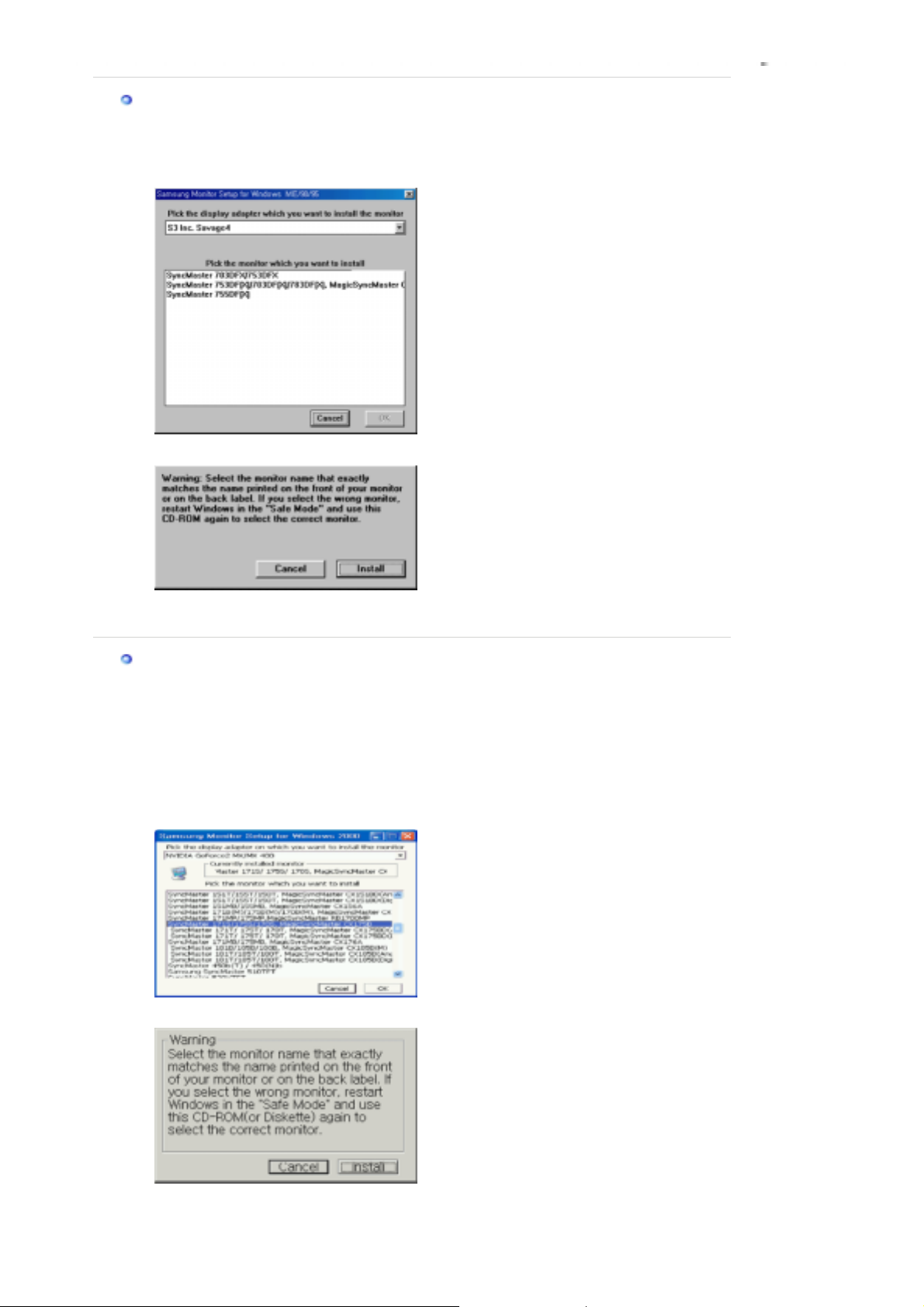
Windows ME
1. CD-ROM sürücüsüne CD'yi takın.
2.
"Windows ME Sürücüsü"
3. Model listesinden monitörünüzün modelini seçin ve
'nü tıklatın.
"Tamam"
düğmesini tıklatın.
4. "
5. Monitör sürücüsünün yüklemesi tamamlanır.
Windows XP/2000
1. CD-ROM sürücüsüne CD'yi takın.
2.
3. Model listesinden monitörünüzün modelini seçin ve
" penceresindeki "
Uyarı
"Windows XP/2000 Sürücüsü"
Yükle
" düğmesini tıklatın.
'nü tıklatın.
"Tamam"
düğmesini tıklatın.
4. "
5. Aşağıdaki
" penceresindeki "
Uyarı
"Tamam"
" düğmesini tıklatın.
Yükle
penceresini görebiliyorsanız,
"İleti"
düğmesini tıklatın.
"Devam Et"
düğmesini tıklatın. Daha sonra
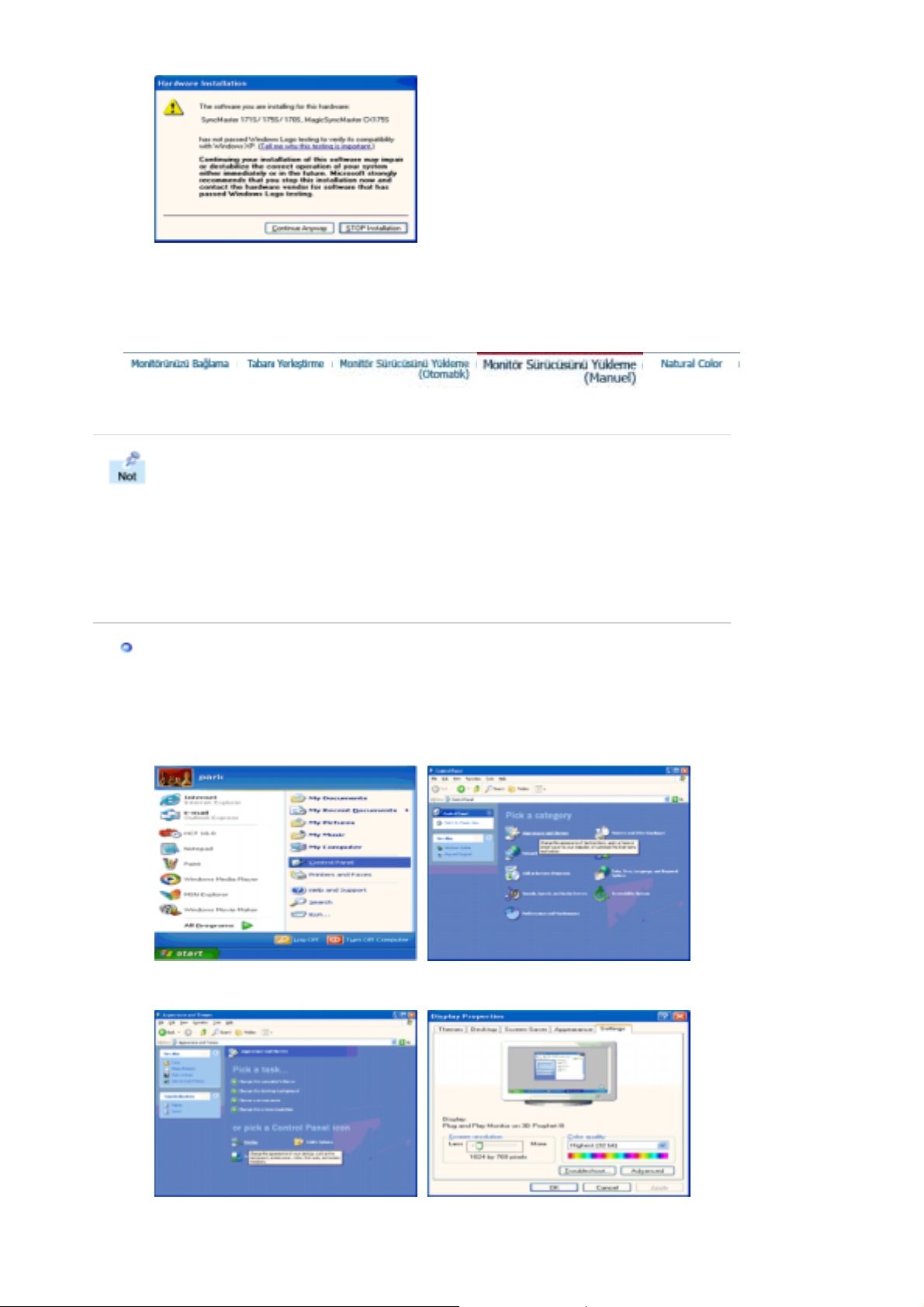
r
r
Bu monitör sürücüsü MS logosu ile sertifikalıdır ve bu yükleme işlemi sisteminize zarar
vermez. Sertifikalı sürücü Samsung Monitör Giriş Sayfası'nda
http://www.samsung.com/ ilan edilecektir.
6. Monitör sürücüsünün yüklemesi tamamlanır.
Windows XP | Windows 2000 |Windows Me |Windows NT | Linux
İşletim sistemi monitör sürücüsünü istediğinde, bu monitörle birlikte verilen CDROM'u takın. Sürücü yüklemesi işletim sistemlerine göre biraz farklılık gösterir.
İşletim sisteminize uygun yönergeleri izleyin.
Boş bir disket hazırlayın ve burada gösterilen Internet web sitesinden sürücü programı
dosyasını yükleyin.
z Internet web sitesi : http://www.samsung.com/ (Tüm Dünyada)
http://www.samsungusa.com/monitor/ (ABD)
http://www.sec.co.kr/monitor/ (Kore)
http://www.samsungmonitor.com.cn/ (Çin)
Microsoft® Windows® XP Operating System
1. CD-ROM sürücüsüne CD'yi takın.
2. "
Başlat
" —> "
Denetim Masası
" seçeneklerini tıklattıktan sonra "
simgesini tıklatın.
3. "
Görüntü
" simgesini tıklattıktan sonra "
tıklatın.
Görünüm ve Temalar
Ayarlar
" sekmesini seçin ve "
Gelişmiş...
"
" seçeneğini
4. "
" sekmesindeki "
Ekran
Özellikle
" düğmesini tıklatın ve "
Sü
" sekmesini seçin.
ücü
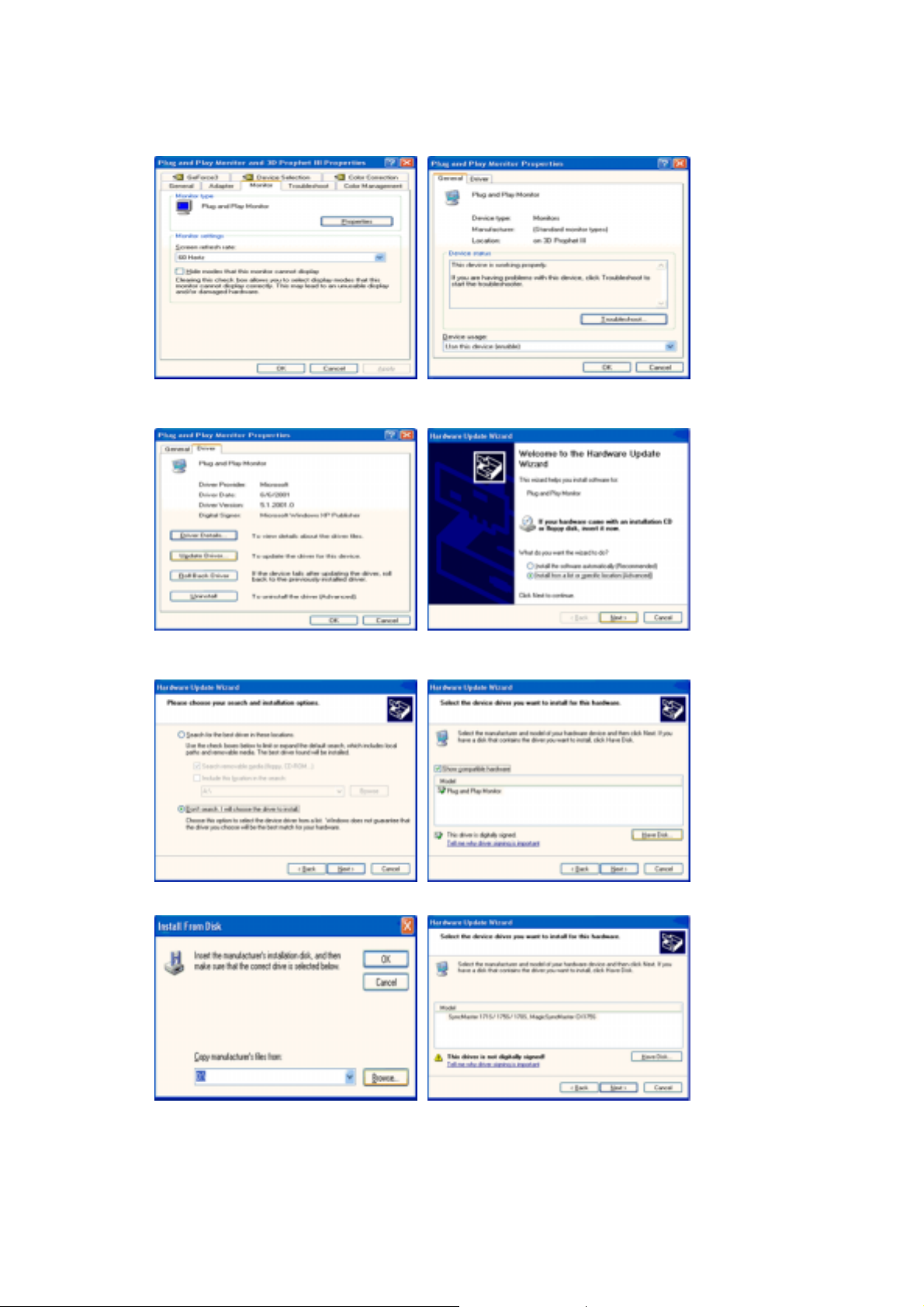
5. "
Sürücüyü Güncelleştir...
yükle...
6. "
"
" seçeneğini belirleyip "
Arama. Yüklenecek sürücüyü ben seçeceğim.
Disketi Var
" seçeneklerini tıklatın.
" seçeneğini tıklatın ve "
" düğmesini tıklatın.
İleri
Listeden veya belirli bir konumdan
" seçeneğini belirledikten sonra "
İleri
" ve
7. "
8. Aşağıdaki "
" düğmesini tıklattıktan sonra A:(D:\Sürücü) sürücü seçimini yapın, model listesinden
Gözat
monitörünüzün modelini seçin ve "
" penceresini görebiliyorsanız "
"
Tamam
İleti
" düğmesini tıklatın.
" düğmesini tıklatın.
İleri
Devam Et
" düğmesini tıklatın. Daha sonra
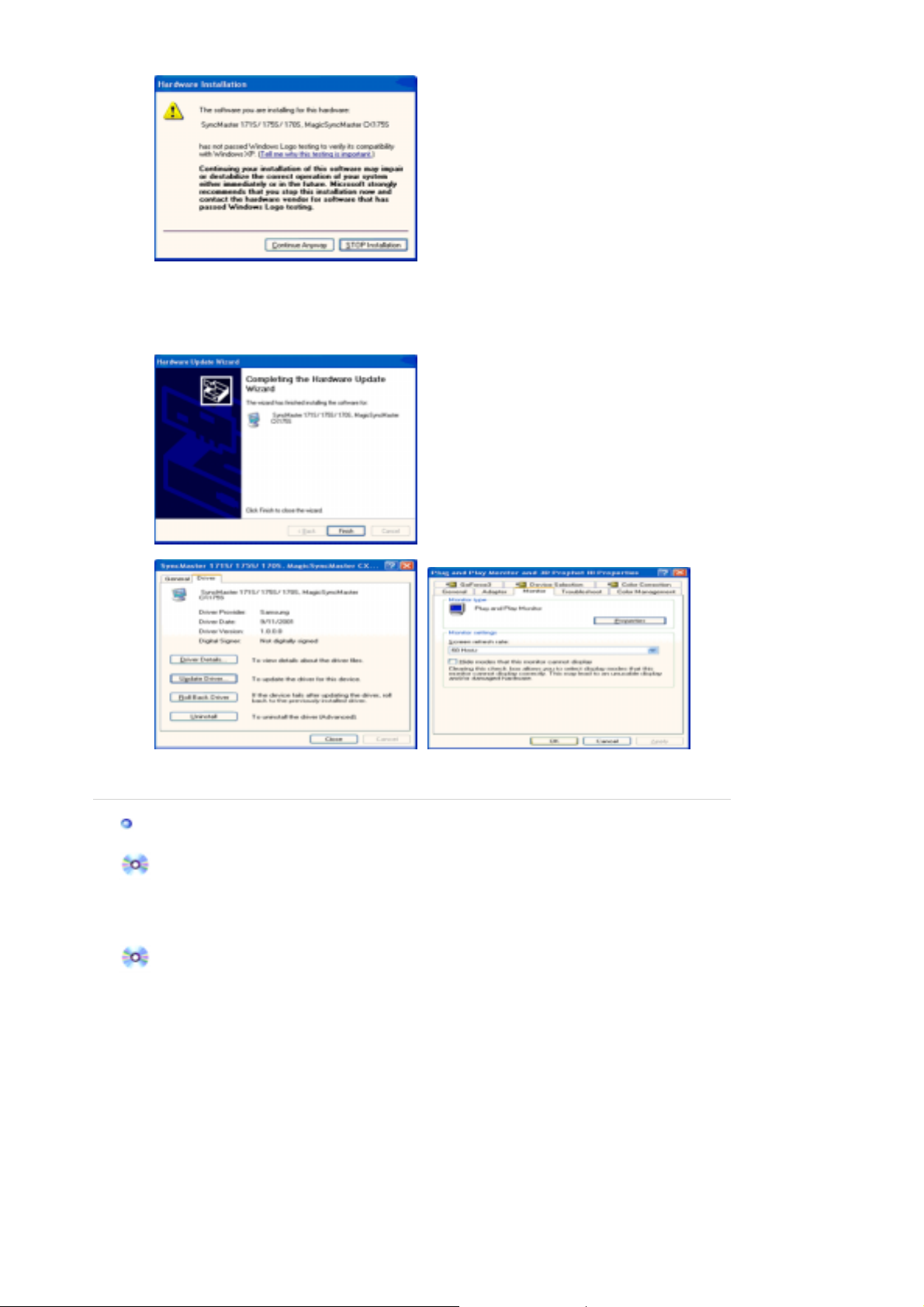
Y
p
Bu monitör sürücüsü MS logosu ile sertifikalıdır ve bu yükleme işlemi sisteminize zarar
vermez. Sertifikalı sürücü Samsung Monitör Giriş Sayfası'nda
http://www.samsung.com/ ilan edilecektir.
9. "
" düğmesini tıklattıktan sonra "
Kapat
Tamam
" düğmesini tıklatın.
10. Monitör sürücüsünün yüklemesi tamamlanır.
Microsoft
®
Windows® 2000 İşletim Sistemi
Monitörünüzde "Sayısal İmza Bulunamadı" iletisini görürseniz, aşağıdaki adımları
izleyin.
1. "
Disket Yerleştir
2. "
Gereken Dosya
" penceresinde "
" penceresinde "
Tamam
Gözat
" düğmesini seçin.
" düğmesini tıklatın.
3. A:(D:\Sürücü) sürücü seçimini yaptıktan sonra "Aç" düğmesini ve "
tıklatın.
ükleme
Tamam
" düğmesini
1. "
2. "
3. "
4. "
", "
Başlat
Görüntü
Ayarlar
Monitör
Ayarlar
", "
Denetim Masası
" simgesini çift tıklatın.
" sekmesini seçtikten sonra "
" seçeneğini belirleyin.
" seçeneklerini tıklatın.
Gelişmiş...
" seçeneğini tıklatın.
Durum 1: "Özellikler" düğmesi etkin değilse, monitörünüz düzgün bir şekilde
yapılandırılmış demektir. Lütfen yükleme işlemini durdurun
Durum 2: "Özellikler" düğmesi etkinse, "Özellikler" düğmesini tıklatın ve aşağıdaki
adımları izleyin.
5. "
Sürücü
6. "
İçerisinden seçim yapabilmem için bu aygıtla ilgili tüm bilinen sürücülerin bir listesini
göster
7. "
Gözat
8. "Aç" düğmesini ve sonra da "
9. Monitör modelinizi seçin, "
10. "
Son
" seçeneğini tıklatın, "
" seçeneğini belirleyip "
Güncelleştir..
" ve "
İleri
" sekmesini ve sonra da "İleri" düğmesini tıklatın.
Disketi Var
" seçeneklerini tıklatın.
" düğmesini tıklatıp A:(D:\Sürücü) sürücüsünü seçin.
Tamam
İleri
" düğmesini ve sonra da "
" düğmesini tıklatın.
" düğmesini ve sonra yeniden "
" düğmesini tıklatın.
Ka
at
" düğmesini tıklatın.
İleri
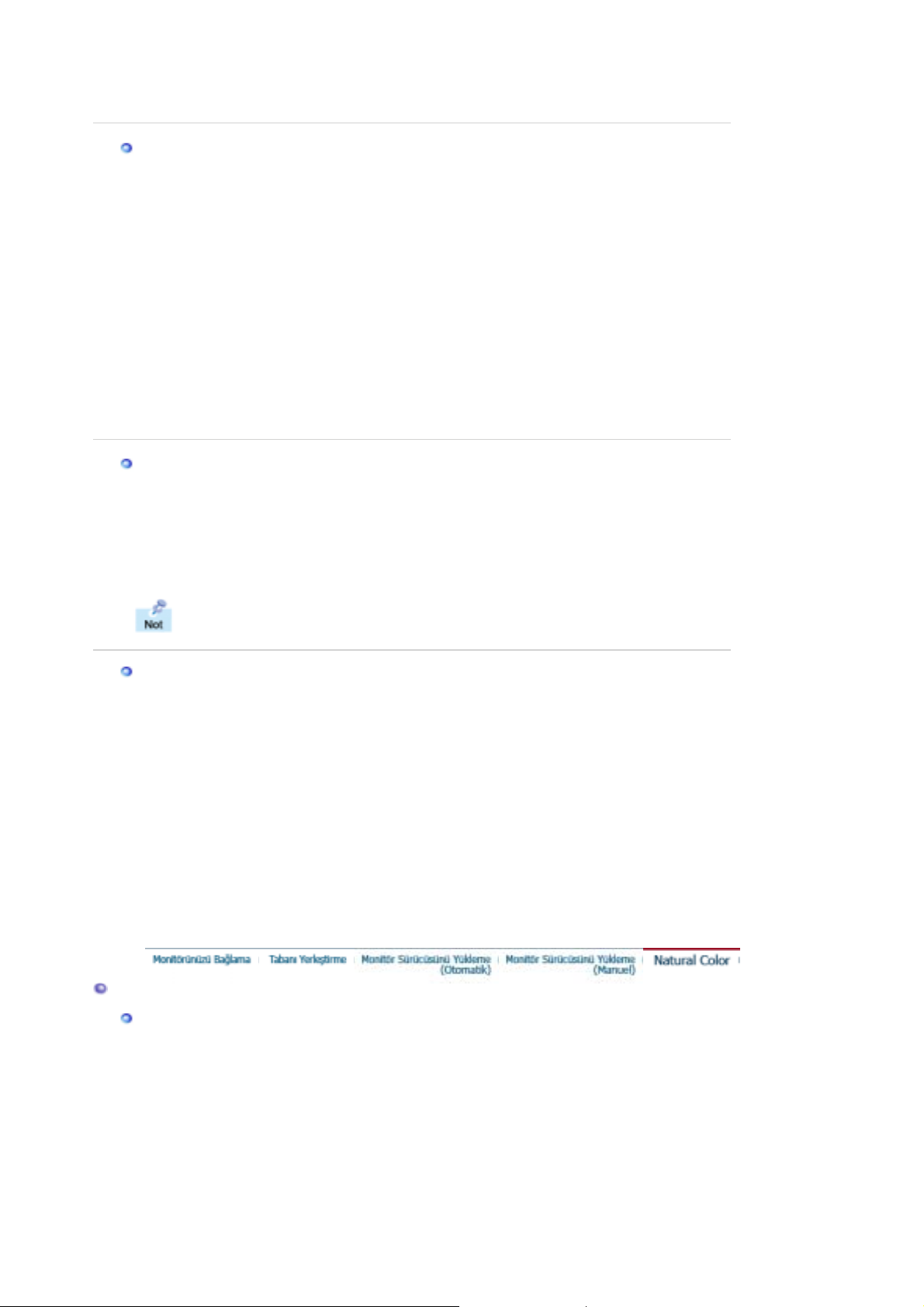
"
yür
Sayısal İmza Bulunamadı
Sonra "
" düğmesini ve "
Son
" penceresini görebiliyorsanız, "
" düğmesini tıklatın.
Kapat
" düğmesini tıklatın.
Evet
Microsoft
1. "
2. "
3. "
4. "
5. "
6. "
7. "
da "
8. "
9. A:\(D:\sürücü) sürücüsünü seçin ve "
10. "
gelen monitörü seçin ve "
11. Görüntü Özellikleri iletişim kutusunu kapatıncaya kadar, "
®
Windows® İşletim Sistemi
", "
Başlat
Görüntü
Ayarlar
Monitör
Ayarlar
" simgesini çift tıklatın.
" sekmesini seçin ve "
" sekmesini seçin.
Monitör Türü
", "
Denetim Masası
" alanında "
Değiştir
Sürücü konumunu belirtmek
" seçeneklerini tıklatın.
Gelişmiş Özellikler
" düğmesini tıklatın.
" düğmesini tıklatın.
" seçeneğini belirleyin.
Belirtilen konumdaki bütün sürücülerin bir listesini görüntüler...
" düğmesini tıklatın.
İleri
Disketi Var
Tüm aygıtları göster
" düğmesini tıklatın.
" seçeneğini belirleyin, bilgisayarınıza bağladığınız monitöre karşılık
Tamam
Tamam
" düğmesini tıklatın.
" düğmesini tıklatın.
Kapat
" ve "
" seçeneğini ve sonra
Tamam
" düğmelerini
seçmeye devam edin.
(Uyarı iletileri veya başka iletiler içeren ekranlar görüntülenebilir; bu durumda monitörünüze
uygun seçeneği tıklatın.)
Microsoft
1.
Start, Settings
2. Display Registration Information penceresinde, Settings sekmesini tıklattıktan sonra
Display Modes
®
Windows® NT İşletim Sistemi
ve
Control Panel
seçeneklerini tıklatın ve
seçeneğini tıklatın.
Display
simgesini çift tıklatın.
All
3. Kullanmak istediğiniz modu seçin (Çözünürlük, Renk sayısı ve Dikey frekans) ve OK
düğmesini tıklatın.
4. Test'i tıklattıktan sonra ekran normal çalışıyorsa
düğmesini tıklatın. Ekran normal
Apply
değilse, başka bir moda geçin (daha düşük çözünürlük, renk veya frekans gibi).
All Display Modes
altında hiç Mod yoksa, kullanım kılavuzundaki Önceden Ayarlanan
Görüntü Modları konusuna bakarak çözünürlük düzeyini ve dikey frekansı seçin.
Linux İşletim Sistemi
To execute X-Window, you need to make the X86Config file, which is a type of system setting file.
1. X86Config dosyasını yürüttükten sonraki birinci ve ikinci ekranlarda Enter tuşuna basın.
2. Üçüncü ekran
farenizi ayarlamanız
içindir.
3. Bilgisayarınız için bir fare ayarlayın.
4. Sonraki ekran
klavye seçimi
içindir.
5. Bilgisayarınız için bir klavye ayarlayın.
6. Sonraki ekran
monitörünüzü ayarlamanız
7. Önce, monitörünüz için bir
8. Monitörünüz için
9.
Monitörünüzün model adını
dikey frekans
10. Monitörünüzün kurulumunu
yatay frekans
ayarlayın. (Frekansı doğrudan girebilirsiniz.)
girin. Bu bilgiler X-Window'un yürütülmesini etkilemez.
bitirdiniz
içindir.
ayarlayın. (Frekansı doğrudan girebilirsiniz.)
. İstenen diğer donanımları kurduktan sonra X-
Window'u
.
ütün
Natural Color
Natural Color Yazılım Programı
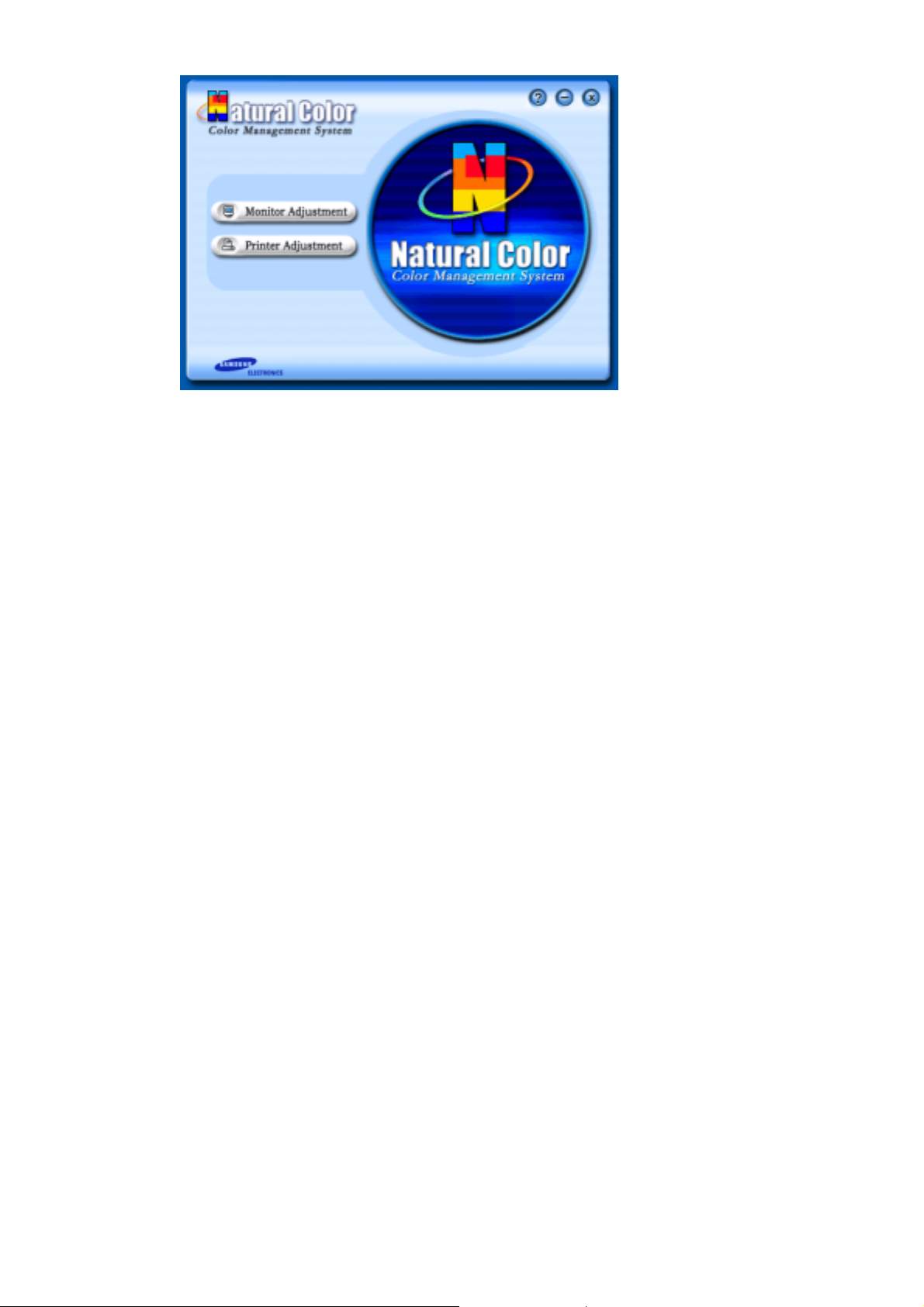
Bilgisayar kullanıcılarının son zamanlarda karşılaştığı sorunlardan biri, yazıcıdan alınan veya
tarayıcı ya da dijital fotoğraf makinesi tarafından taranan resimlerin renginin monitörde farklı
görünmesidir.
Natural Color Yazılımı bu soruna bir çözüm getirir. Natural Color Samsung Electronics
şirketinin Korea Electronics & Telecommunications Research Institute (ETRI) ile birlikte
geliştirdiği bir renk yönetimi sistemidir. Bu sistem yalnızca Samsung monitörlerinde vardır ve
monitördeki renklerin yazılan veya taranan resimlerdeki renklerle aynı olmasını sağlar.
Daha fazla bilgi için yazılım programındaki Yardım'a (F1) başvurun.
Natural Color yazılımını yükleme
Samsung monitörüyle birlikte sağlanan CD'yi CD-ROM sürücüsüne yerleştirin. Bundan sonra
program yükleme işleminin başlangıç ekranı görüntülenir. Natural Color yazılımını yüklemek
için başlangıç ekranındaki Natural Color seçeneğini tıklatın. Programı kendiniz yüklemek için
Samsung monitörü ile verilen CD'yi CD-ROM Sürücüsüne yerleştirin, Windows'un [Başlat]
düğmesini ve sonra [Çalıştır] seçeneğini tıklatın.
D:\color\eng\setup.exe yazın ve <Enter> tuşuna basın.
(CD'nin yerleştirildiği sürücü D:\ sürücüsü değilse ilgili sürücü harfini girin.)
Natural Color yazılım programını silme
[Başlat] menüsünden [Ayarlar]/[Denetim Masası] seçeneklerini tıklattıktan sonra [Program
Ekle/Kaldır] seçeneğini çift tıklatın.
Listeden Natural Color'ı seçin ve [Ekle/Kaldır] düğmesini tıklatın.
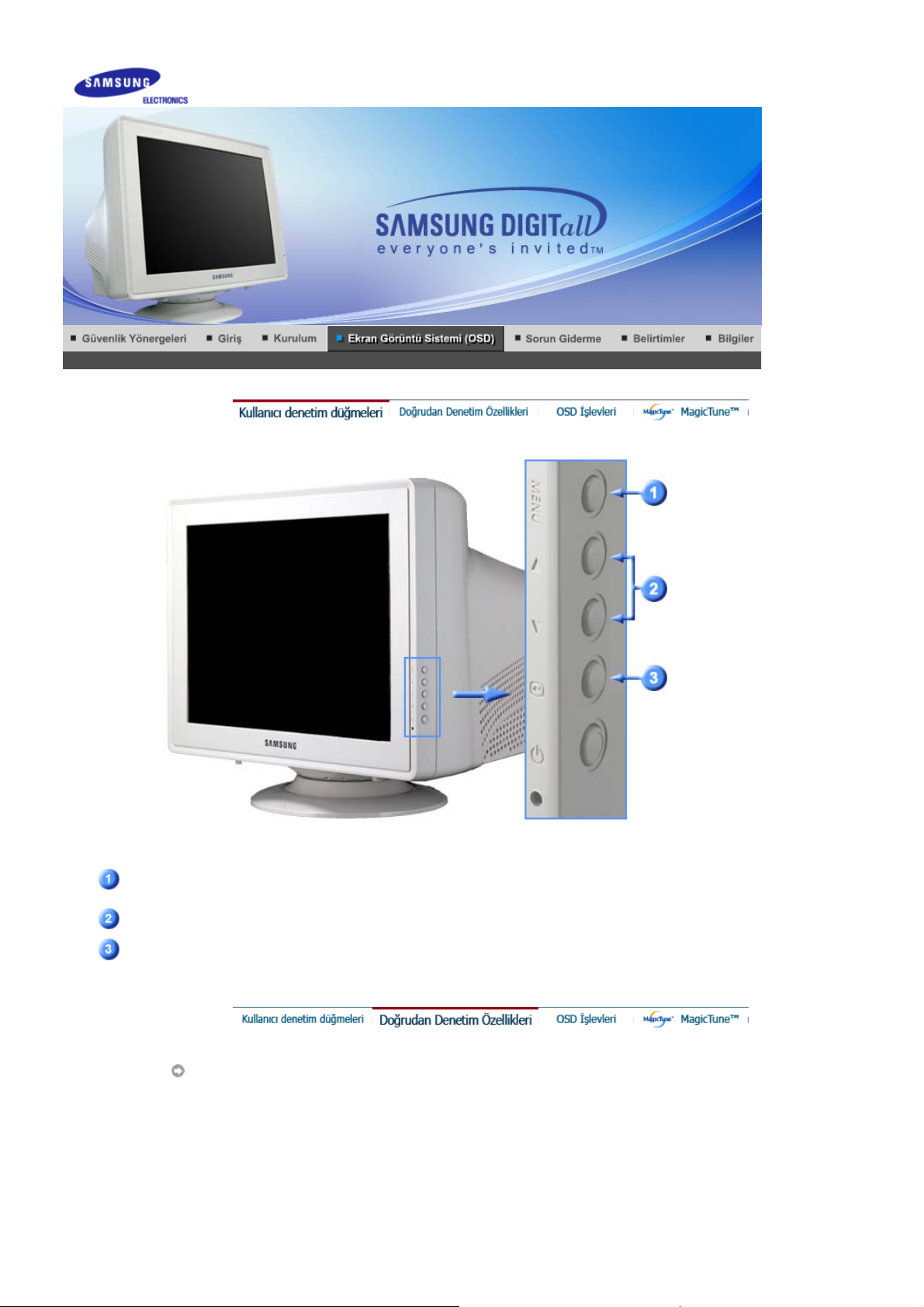
SyncMaster 783DF / 793DF / 793MB / 793S / 793V / 795MB
OSD menüsünü açar. OSD menüsünden çıkmak veya bir önceki menüye dönmek için de
kullanılır.
Bu düğmeler menüdeki öğeleri vurgulamanıza ve ayarlamanıza olanak sağlar.
OSD menüsünü seçmek için kullanılır.
Parlaklık
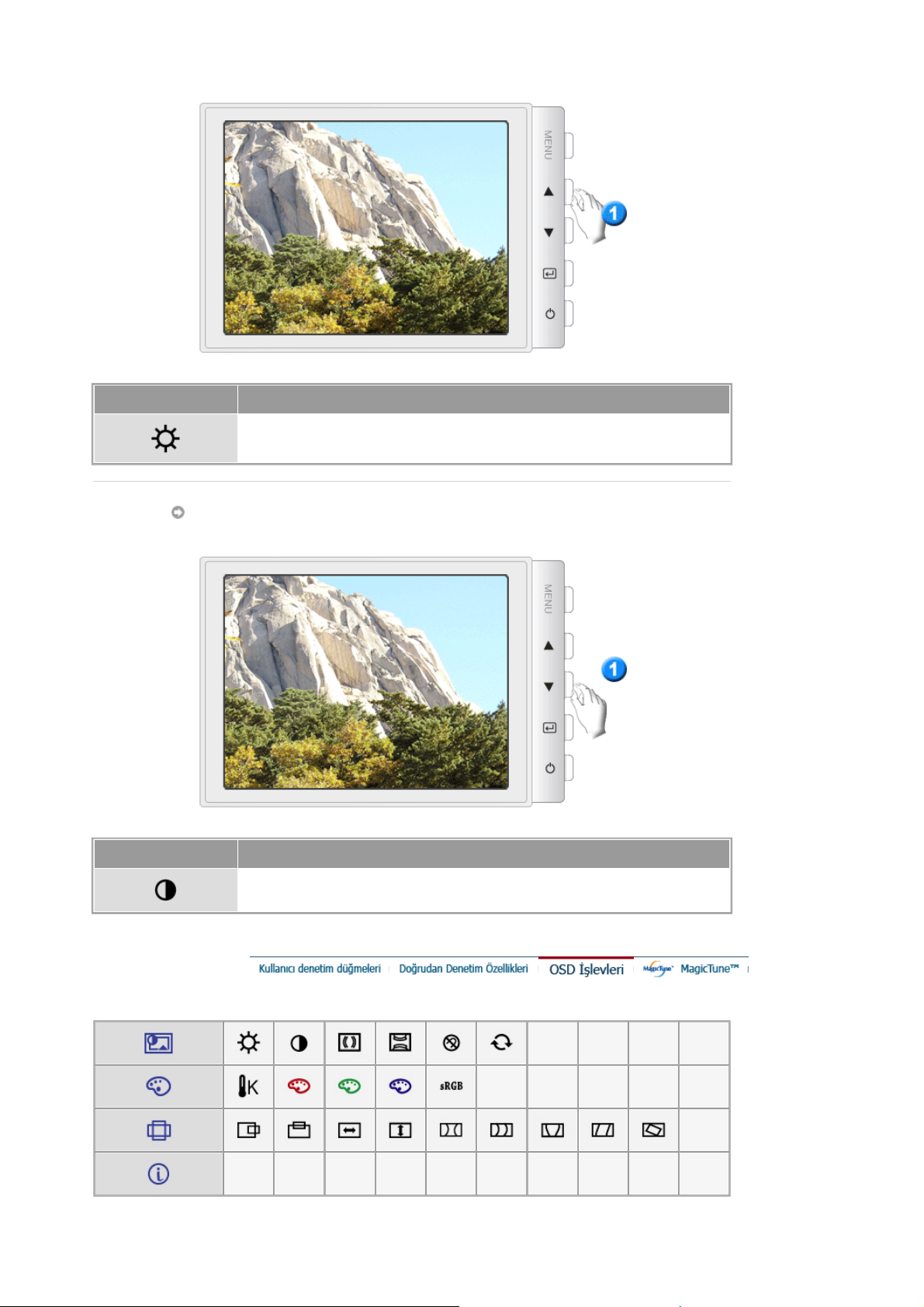
Menü Açıklama
OSD ekranda değilse parlaklığı ayarlamak için düğmeyi itin.
Kontrast
Menü Açıklama
OSD ekranda değilse Kontrastı ayarlamak için düğmeyi itin.
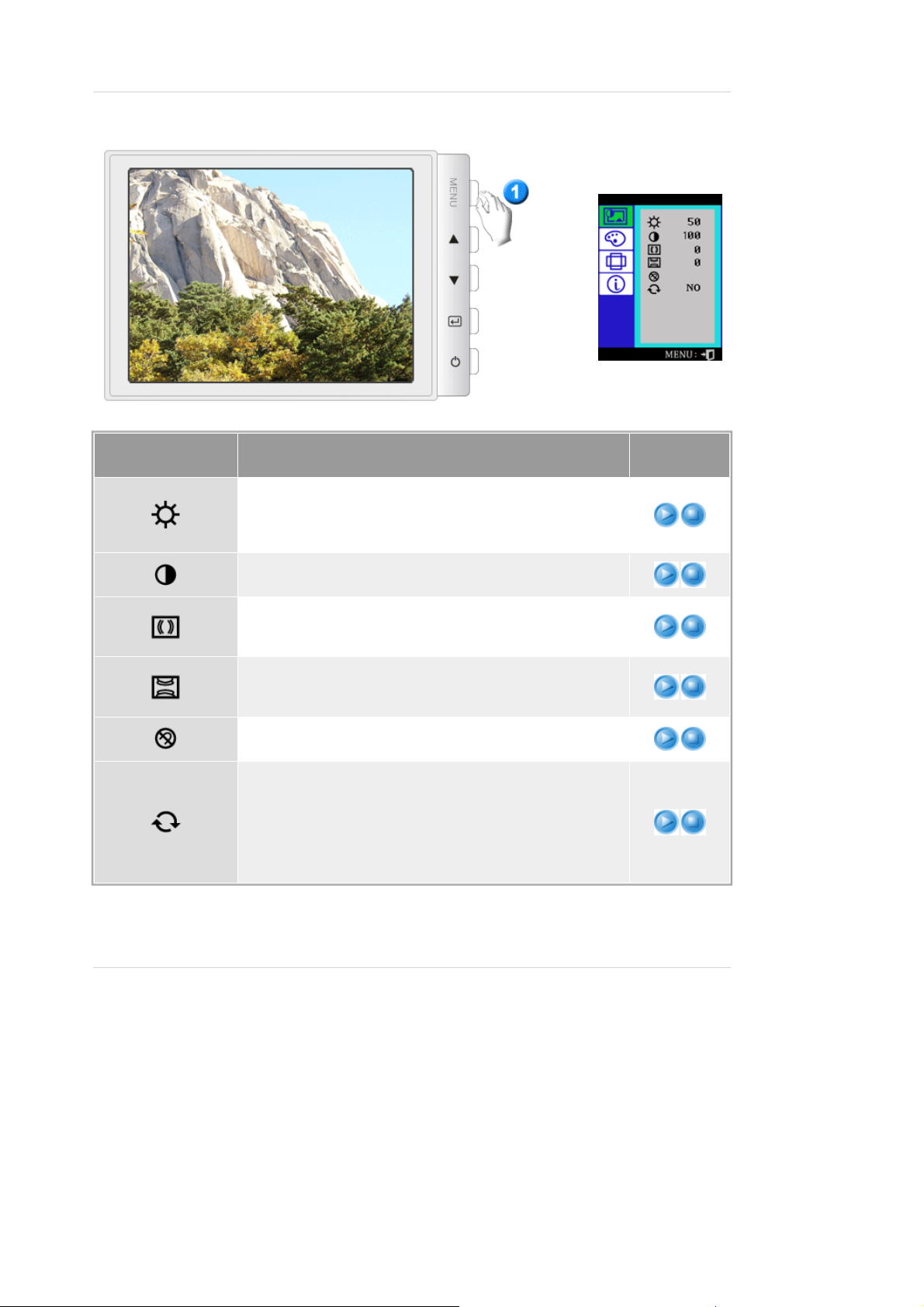
Menü Açıklama
Parlaklığı kişisel tercihlerinize göre değiştirmek için ekran
menülerini kullanabilirsiniz.
Doğrudan Denetim Özellikleri :
parlaklığı ayarlamak için düğmeyi itin.
Kontrastı kişisel tercihlerinize göre değiştirmek için ekran
menülerini kullanabilirsiniz.
Ekranınızda ortak merkezli bir dizi daire veya yay şeklinde
görünen "Moiré" deseni belirebilir. Bu deseni ortadan
kaldırmak için yatay dalga ayarını kullanın.
Ekranınızda ortak merkezli bir dizi daire veya yay şeklinde
görünen "Moiré" deseni belirebilir. Bu deseni ortadan
kaldırmak için dikey dalga ayarını kullanın.
Degauss özelliği, manyetik alanların neden olduğu renk
bozulmalarını ortadan kaldırır.
Şu monitör ayarlarını ilk düzeylerine döndürmek için ilk
değerlere döndürme özelliğini kullanın: Pozisyon, Boyut,
Yaslama, İkizkenar yamuk, Paralelkenar, Nokta dengesi,
Döndürme, Yatay Dalga ve Dikey Dalga.
"Evet" seçeneğini belirlerseniz, yukarıda listelenen tüm
Not :
ayarlar sıfırlanır (ilk değerlerine döndürülür). Tüm diğer
ayarlar aynı kalır.
OSD ekranda değilse
Yürüt
/Durdur
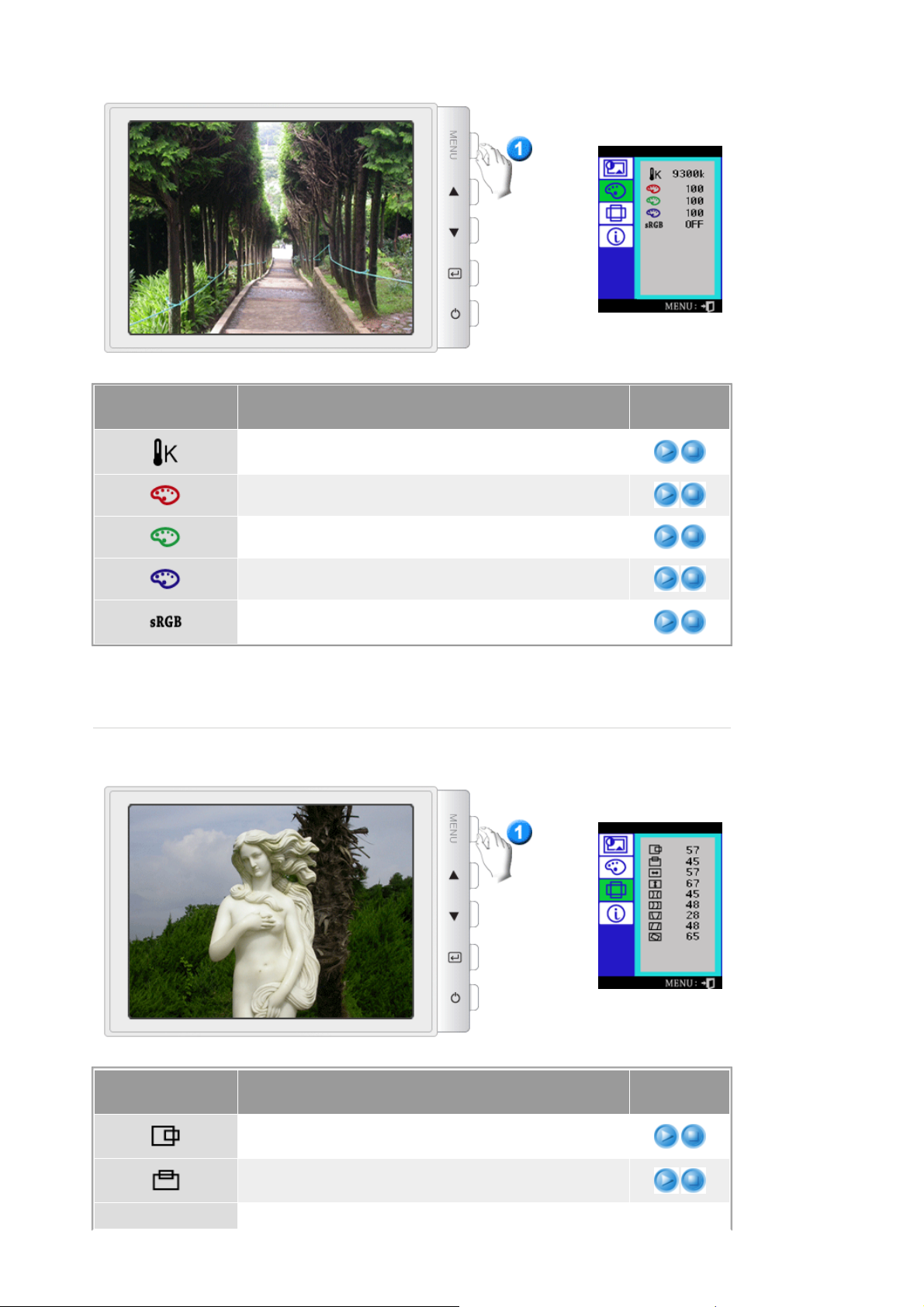
Menü Açıklama
Renk derecesi görüntülenen renklerin "sıcaklığının"
ölçüsüdür. (6500K / 9300K)
Kırmızı Rengi ayarla.
Yeşil Rengi ayarla.
Mavi Rengi ayarla.
sRGB modu seçildikten sonra Parlaklık ve Kontrast ayarı
yaparsanız, sRGB modundan çıkılır.
Yürüt
/Durdur
Menü Açıklama
Tüm monitör ekranı nın yatay konumunu değiştirmek için bu
yönergeleri uygulayın.
Tüm monitör ekranı nın dikey konumunu değiştirmek için bu
yönergeleri uygulayın.
Yürüt
/Durdur
 Loading...
Loading...