Samsung SYNCMASTER 245B, SYNCMASTER 245BW QUICK GUIDE

LCD MONITOR
quick start guide
245B / 245BW
ii
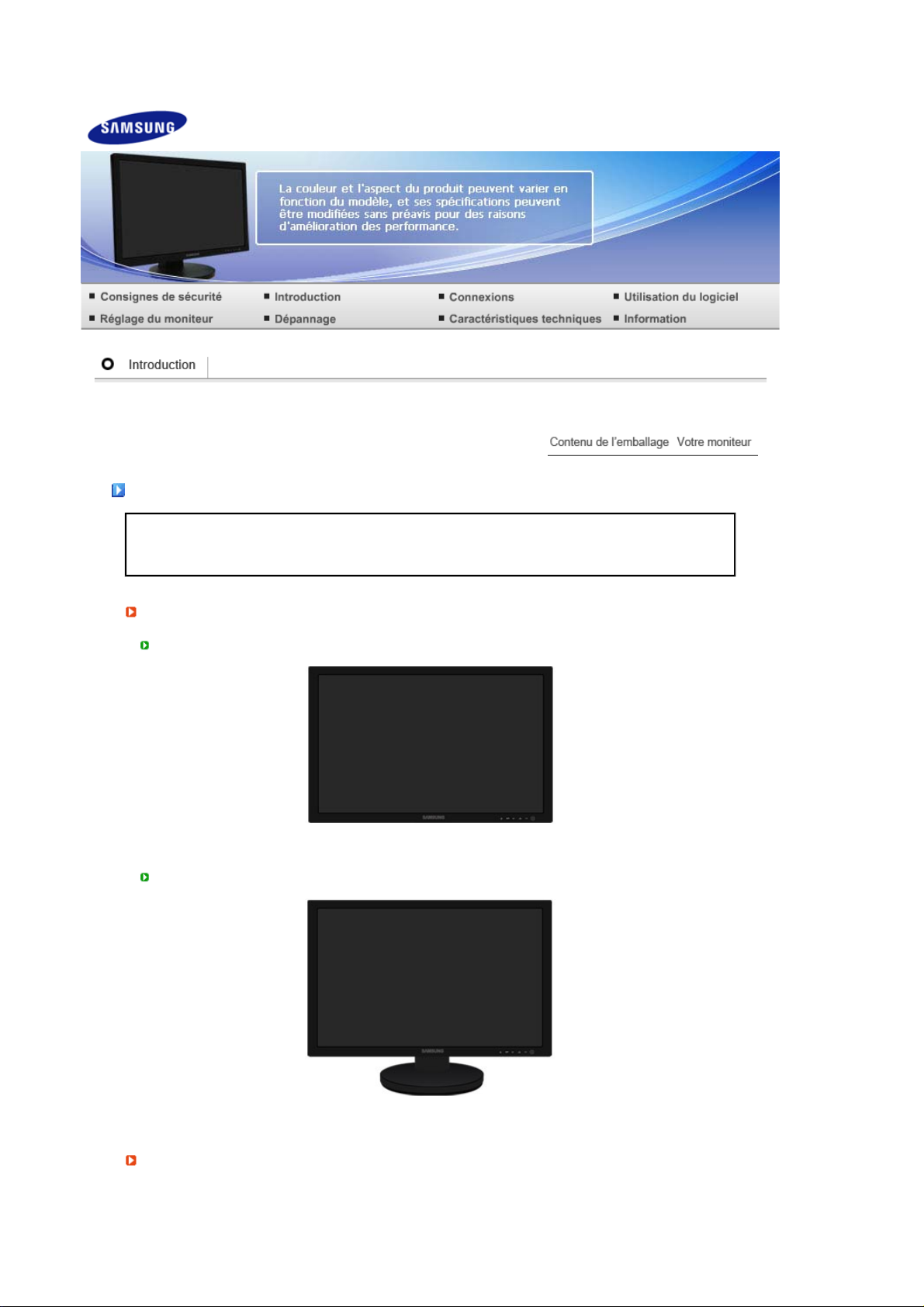
pr
pr
Contenu de l’emballage
Vérifiez que les éléments suivants sont inclus dans le moniteur.
Contactez votre revendeur le plus proche si vous souhaitez acheter des équipements optionnels.
Déballage
ès avoir installé le pied
A
ès avoir replié le pied
A
S'ils manquent quelques choses, contactez votre vendeurr.
Moniteur
Moniteur et Support Socle à rails
Manuel
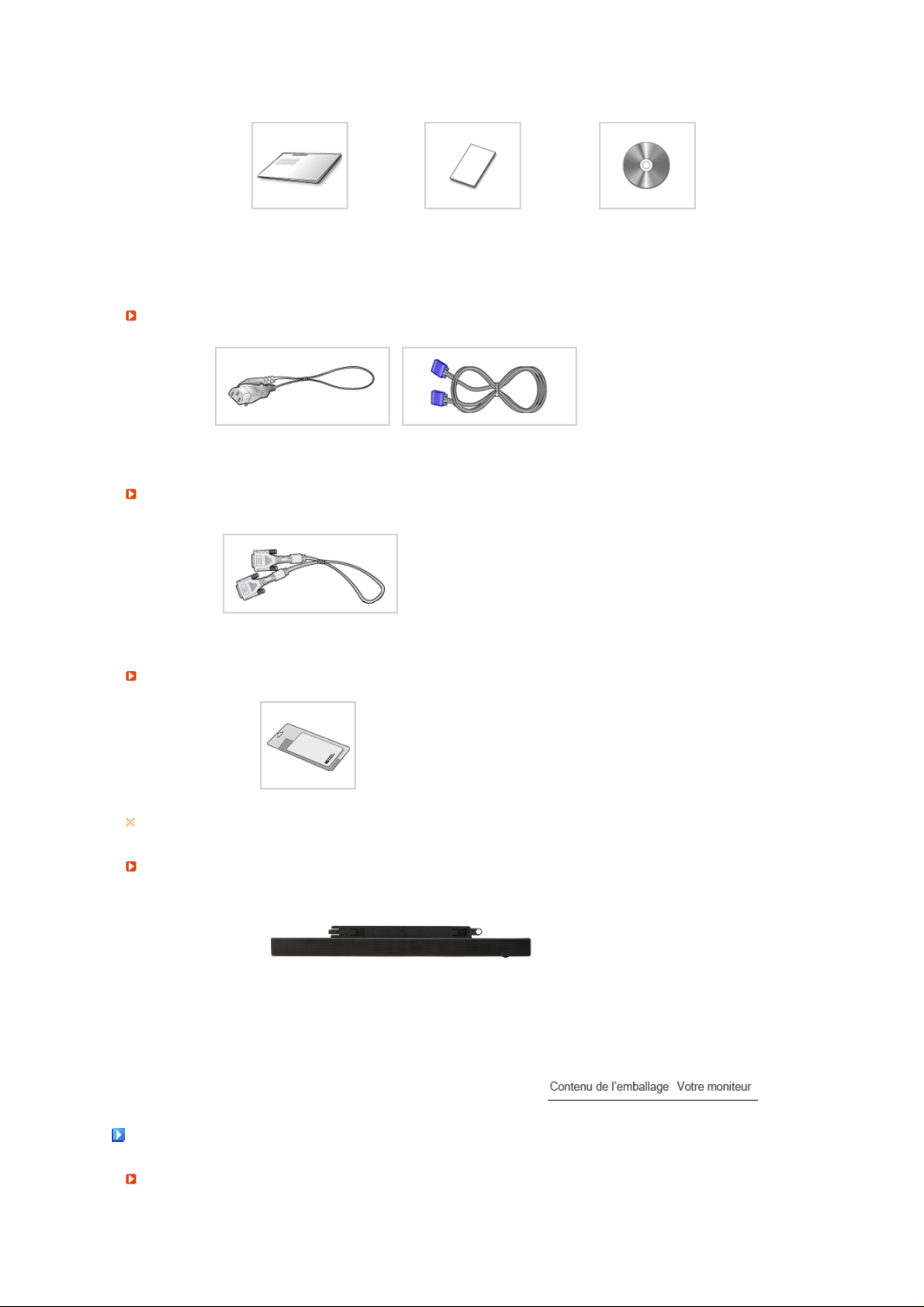
Guide d'installation rapide
V
r
(op
)
V
r
Câble
Fil électrique Câble D-sub
endu séparément
Câble DVI
Autres
Carte de Garantie
(N'est pas disponible dans
toutes les agences)
Guide de l'Utilisateur,
Gestionnaire de Moniteur,
logiciel Natural Color, logiciel
MagicTune™
Chiffon de nettoyage
Uniquement fourni avec les produits noirs très brillants.
Emballage du haut-parleu
Haut-parleur
tion
otre moniteu
Façade
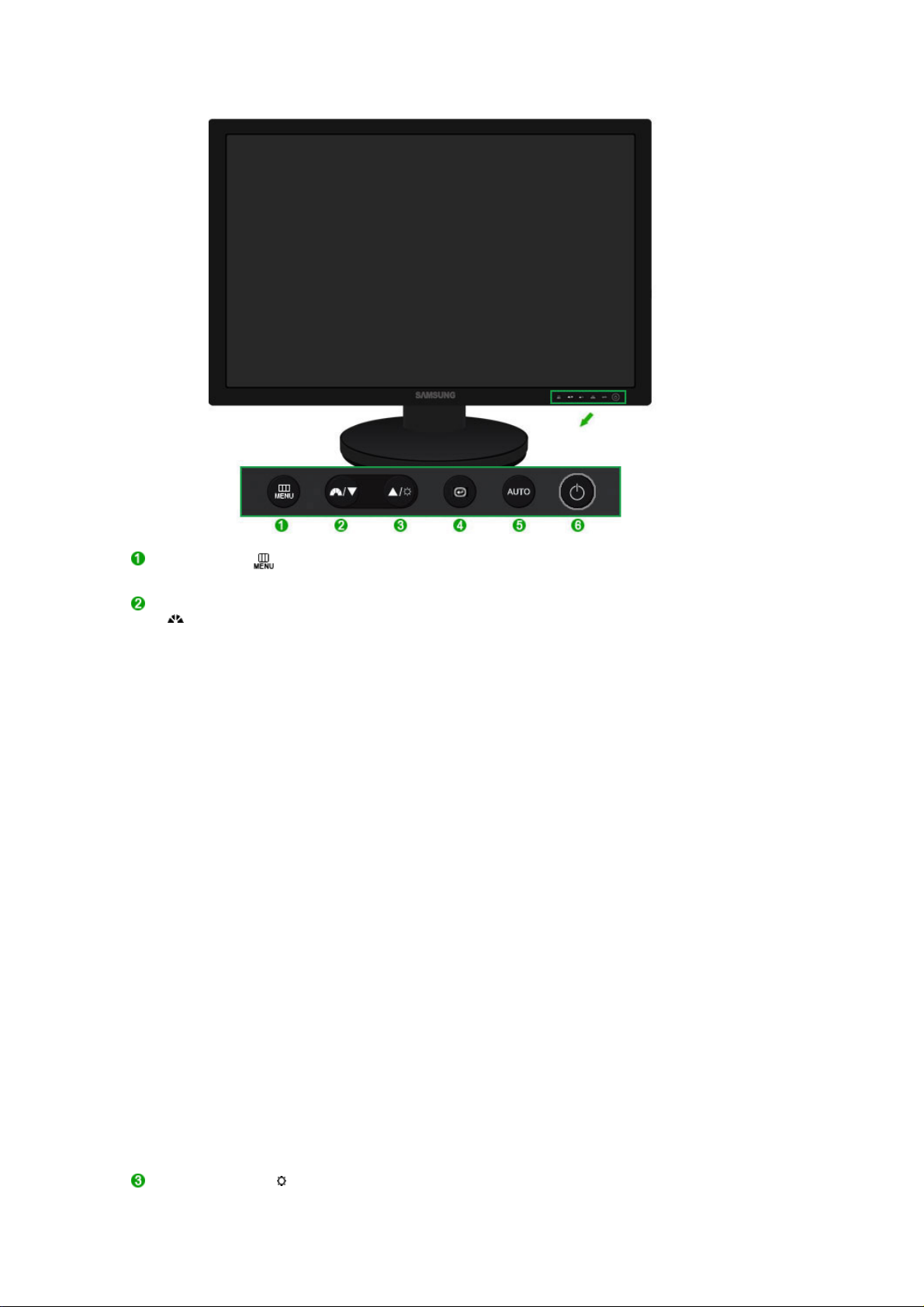
Bouton MENU [ ]
Boutton MagicBright™
[]
Bouton Luminosité [ ] Lorsque l'OSD n'est pas à l'écran, appuyez sur le bouton pour régler
Ouvre le menu OSD. Également utilisé pour sortir du menu OSD ou
pour revenir au menu précédent.
MagicBright™ est une nouvelle fonctionnalité qui garantit un
environnement d'affichage idéal selon le contenu de l'image regardée.
Actuellement, 7 modes sont disponibles : Personnalisé, Texte,
Internet, Jeu, Sport et Cinéma, Contraste Dynam. Chaque mode est
associé à une valeur de luminosité prédéfinie. Pour sélectionner l'un
de ces 7 réglages, il vous suffit de cliquer sur le bouton
'MagicBright™'.
1) Personnalisé
Bien que rigoureusement choisies par nos ingénieurs, les valeurs
préconfigurées peuvent ne pas vous convenir. Cela dépend de
vos goûts.
Si tel est le cas, réglez la Brightness (Luminosité) et le Contrast
(Contraste) en utilisant le menu de l'OSD.
2) Texte
Pour tout ce qui est documentation ou lors d'importants travaux
dans des textes.
3) Internet
Pour tout ce qui est travail dans des images complexes comme
des textes et des graphiques.
4) Jeu
Pour regarder des émissions, comme du Jeu.
5) Sport
Pour regarder des émissions, comme du sport.
6) Cinéma
Pour regarder des films, comme un DVD ou un CD vidéo.
7) Contraste Dynam.
Contraste Dynam. detecte automatiquement le signal visuel
entrant et le regle pour creer le contraste optimum.
>> Cliquez ici pour voir une animation
la luminosité.
>> Cliquez ici pour voir une animation
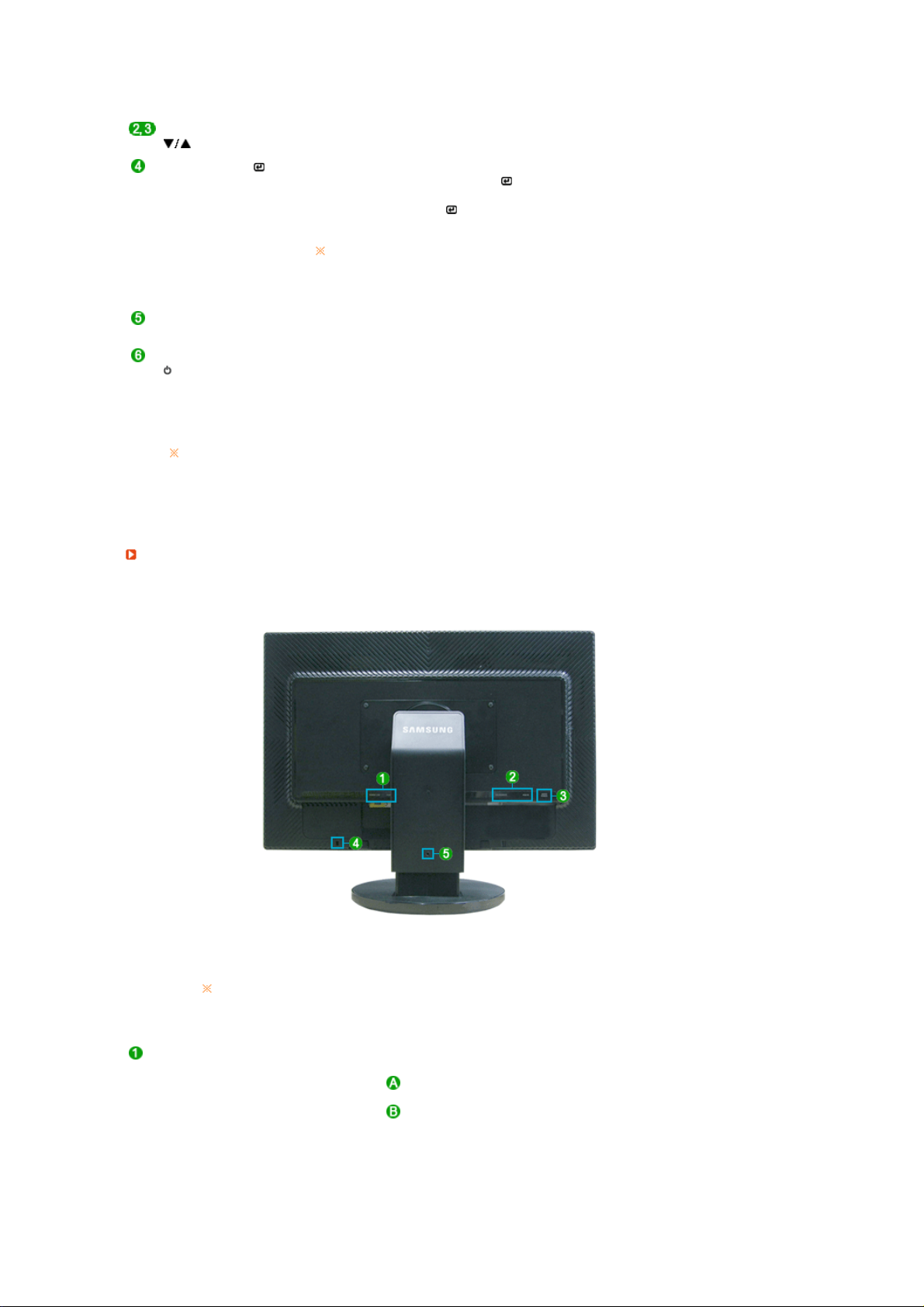
Boutons d'Ajustement []Permet de régler les options du menu.
Bouton Entrée [ ] /
Bouton SOURCE
Bouton AUTO "Auto" permet au monteur de régler sor-meme le signal vidéo en entrée.
Bouton d'Alimentation []Utiliser ce bouton pour allumer et éteindre le moniteur.
Indicateur d'alimentation
Voir Économie d'énergie decrit dans le manuel pour plus d'informations concernant les
fonctions de l'économie d` énergie. Pour économie d'énergie, veuillez couper
l'alimentation de votre moniteur lorsque vous ne vous en servez pas ou lorsque vous le
laissez sans l`utiliser pendant une longue période.
Al'arrière
Permet d'activer un élément de menu mis en surbrillance. /
Quand vous enfoncez la touche ' ', sélectionnez ensuite le signal
Vidéo lorsque l'affichage à l'écran (OSD) est inactif. (Lorsque vous
appuyez sur le Bouton pour modifier le mode d'entrée, un message
s'affiche dans le coin supérieur gauche de l'écran, indiquant le mode
actuel – signal d'entrée Analog, Digital.)
Si vous sélectionnez le mode Numérique, vous devez connecter
votre moniteur à la carte graphique avec un port DVI IN(HDCP)
numérique utilisant le câble DVI.
>> Cliquez ici pour voir une animation.
>> Cliquez ici pour voir une animation
Ce voyant bleu s'allume lors du fonctionnement normal et clignote
lorsque le moniteur enregistre vos réglages.
La configuration au dos du moniteur peut être différente d'un modèle à l'autre.
POWER S/W / POWER
POWER S/W
: Allume et éteint le moniteur.
POWER
: Connectez le cordon d'alimentation de votre moniteur au
POWER situé à l'arrière du moniteur.
 Loading...
Loading...