Page 1
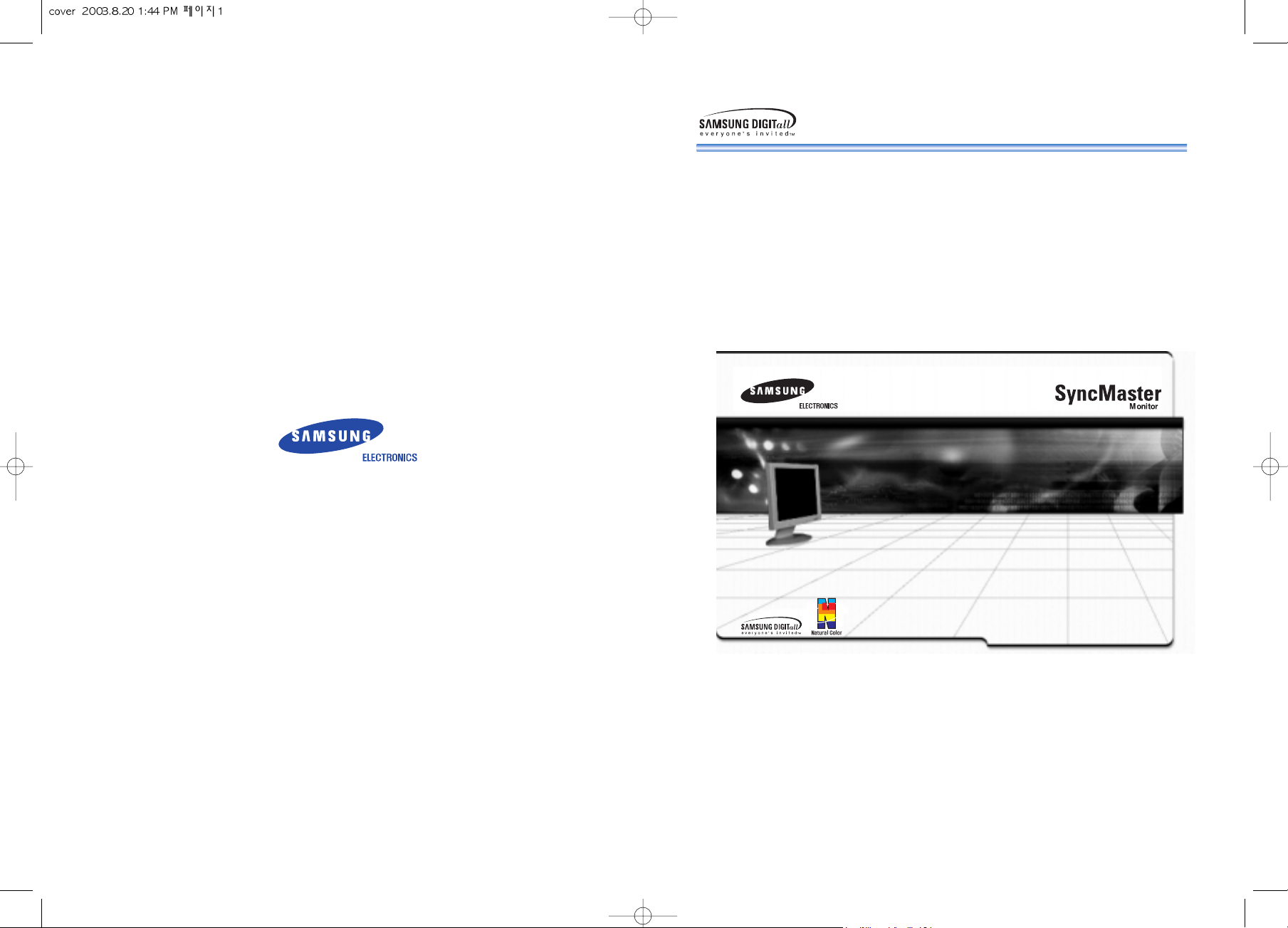
http://www.samsung-monitor.com
http://www.samsungusa.com/monitor
BN68-00150M-00
SyncMaster 152T/172T/192T
Page 2
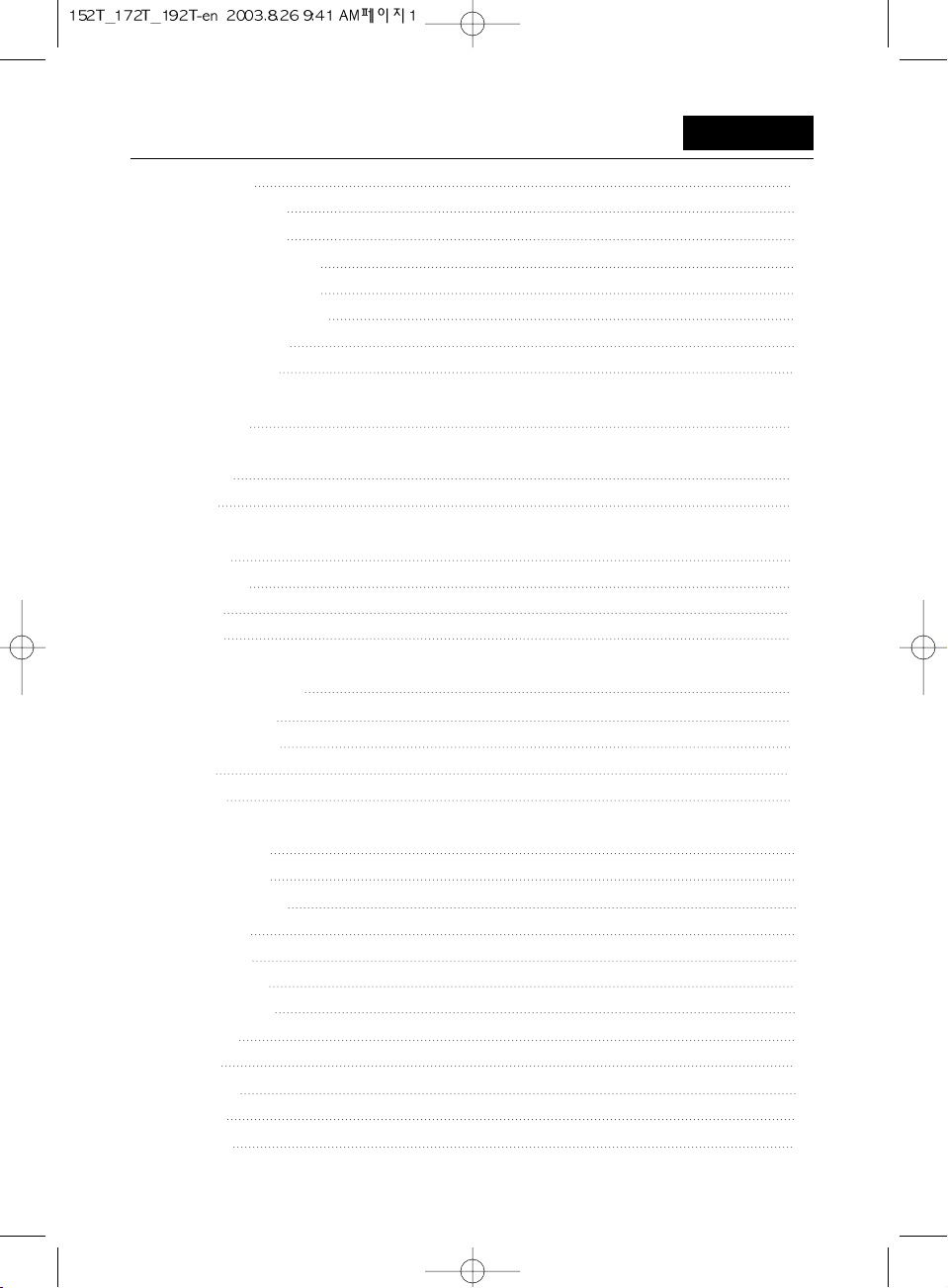
Contents
English
Safety Instructions
Unpacking Your Monitor
Setting up Your Monitor
Connecting Your Monitor
Self-Test Feature Check
Warning Messages
Environment
Useful Tips
Adjusting Your Monitor
User Controls
Menu
Brightness
Contrast
Image Lock
Fine
Coarse
H-Position
V-Position
Reset
Geometry Reset
Color Reset
Color Temperature
Halftone
Language
Menu Position
H-Position
V-Position
Menu Display Time
Display Mode
Source Select
Auto Adjustment
OSD Lock/Unlock
MagicBright
Power Saver
Troubleshooting
Specifications
Display Modes
2
3
4
4
6
7
7
7
8
9
9
10
10
11
11
12
12
12
13
13
14
14
15
15
15
16
16
16
17
18
20
23
Page 3
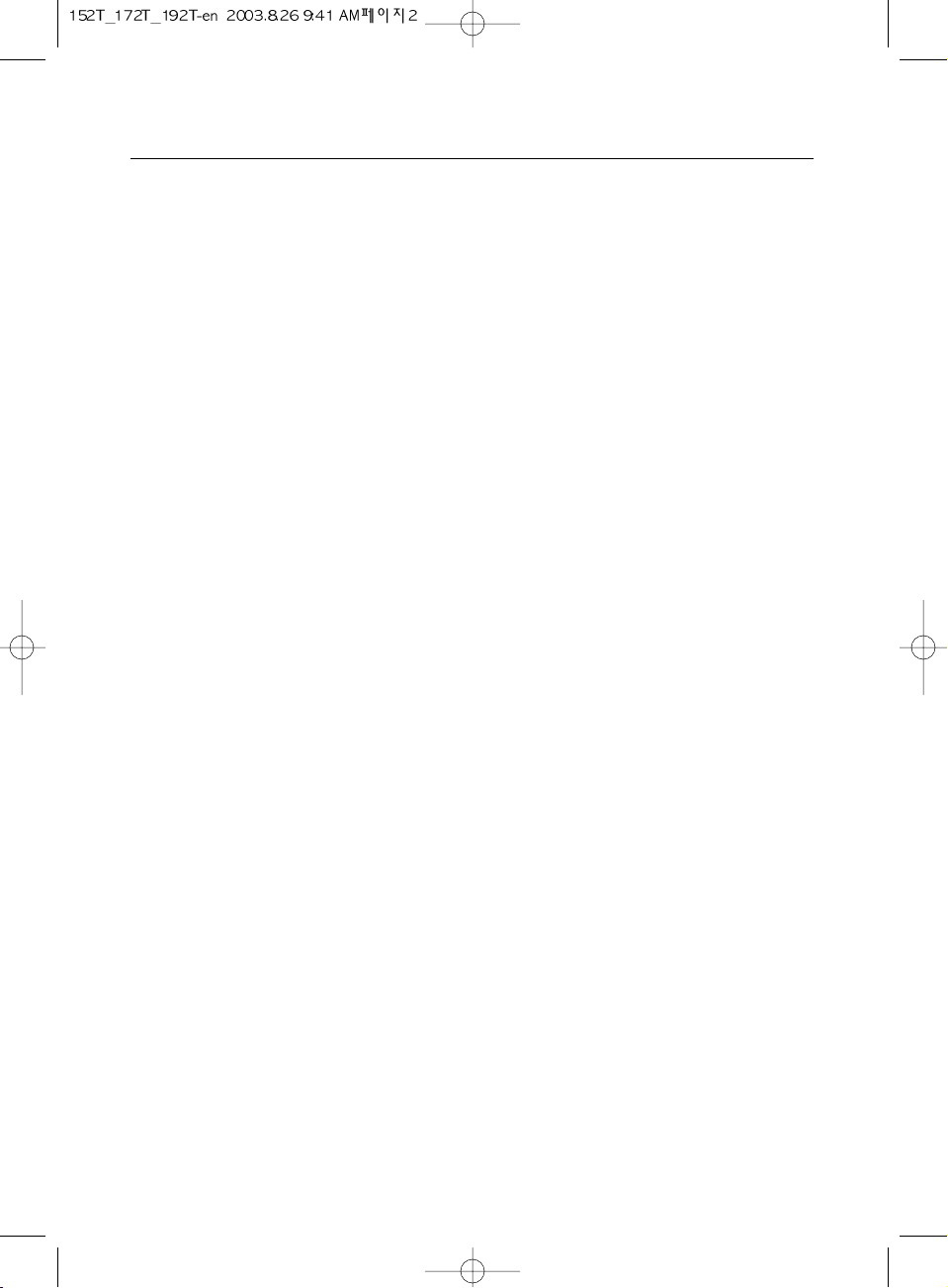
2
Safety Instructions
1. Do not use a damaged or loose plug.
2. Do not pull the plug out by the wire nor touch the plug with wet hands.
3. Use only a properly grounded plug and receptacle.
4. Do not excessively bend the plug and wire nor place heavy objects upon them, which could cause damage.
5. Do not connect too many extension cords or plugs to an outlet.
6. Put your monitor in a location with low humidity and a minimum of dust.
7. Do not drop the monitor when moving it.
8. Place the monitor on a flat and stable surface.
9. Set down the monitor carefully.
10. Do not place the monitor face down.
11. Installing a wall bracket must be done by a qualified professional.
12. Do not spray water or detergent directly on the monitor.
13. Use the recommended detergent with a smooth cloth.
14. If the connector between the plug and the pin is dusty or dirty, clean it properly with a dry cloth.
15. Do not remove cover(or back). No user serviceable parts inside.
16. If your monitor does not operate normally - in particular, if there are any unusual sounds or smells coming
from it - unplug it immediately and contact an authorized dealer or service.
17. Be careful not to let water drip into the monitor or expose the monitor to moisture.
18. If the monitor is dropped or the casing is damaged, turn the monitor off and unplug the power cord.
19. Keep the power off when there is thunder and lightening outside, or let the monitor remain unused for an
extended period of time.
20. Do not try to move the monitor by pulling on the wire or the signal cable.
21. Do not move the monitor right or left by pulling only the wire or the signal cable.
22. Do not cover the vents on the monitor cabinet.
23. Do not place water containers, chemical products or small metal objects on the monitor.
24. Do not use or store inflammable substances near the monitor.
25. Never insert anything metallic into the monitor openings.
26. Do not insert metal objects such as utensils, wire or drill bits, or things that catch fire easily, such as pieces
of paper or matches, into the vents or the headphone or A/V ports on the monitor.
27. If you view a fixed screen for an extended period of time, residual image or blurriness may appear.
28. Be careful when adjusting the stand angle.
29. Adjust the resolution and frequency to the levels appropriate for the model.
30. Keep all power adaptors apart.
31. Keep power adaptor away from any other heat source.
32. Remove and discard vinyl bag from power adaptor before use.
33. Always keep power adaptor in well-ventilated area.
34. Keep the volume at a proper level when you use the headphones.
35. Keep a proper distance between your eyes and the monitor screen.
Page 4
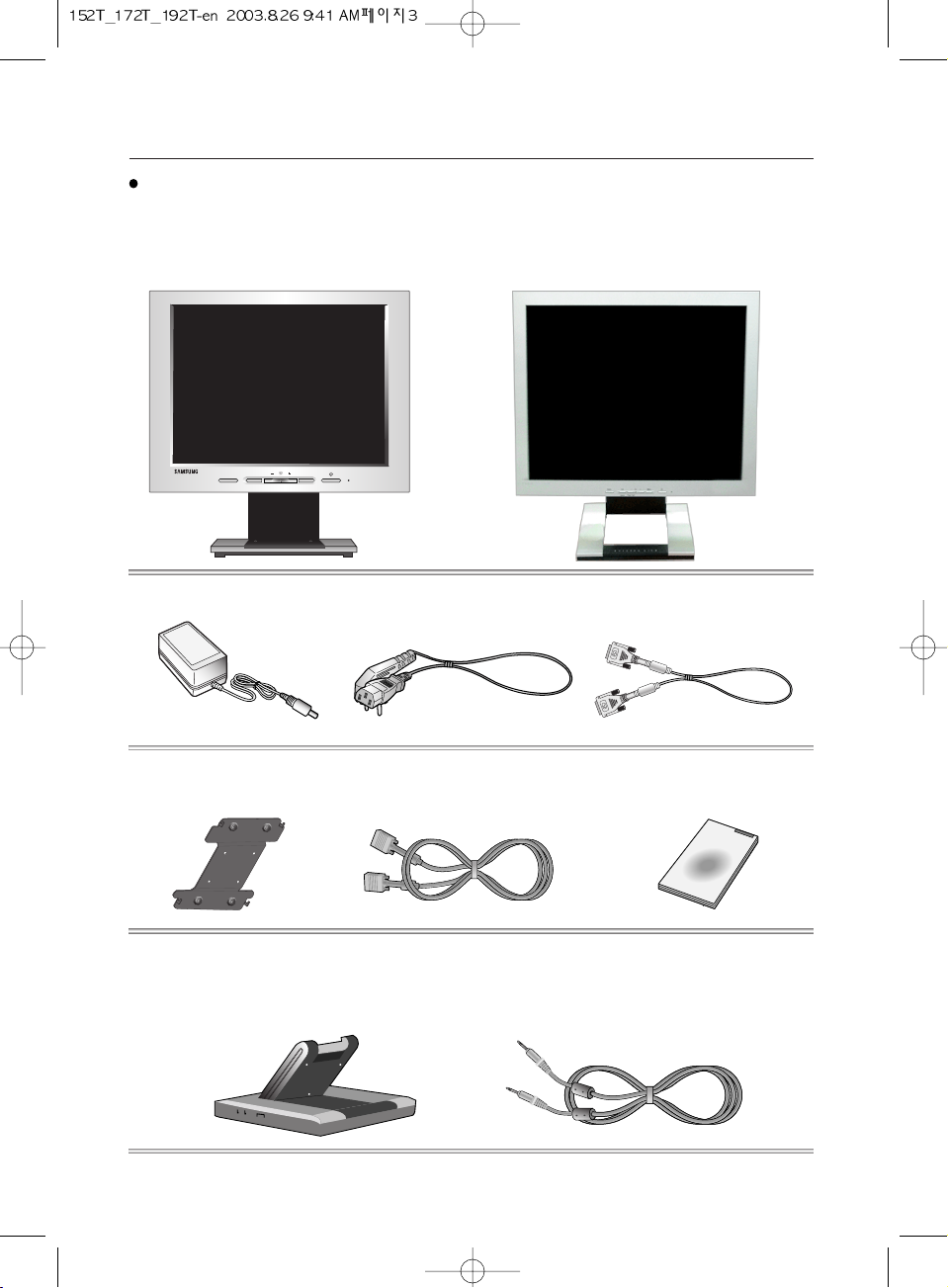
Auto Exit Menu
Source
Power Cord
D-Sub Cable
Sound Cables
Multimedia Speaker Stand
For Multimedia model (Option)
User Manual
DC-Adapter
VESA Mounting Bracket
DVI Cable(Option)
Unpacking Your Monitor
3
Monitor and Stand
Please make sure the following items are included with your monitor.
If any items are missing, contact your dealer.
152T/172T 192T
Page 5
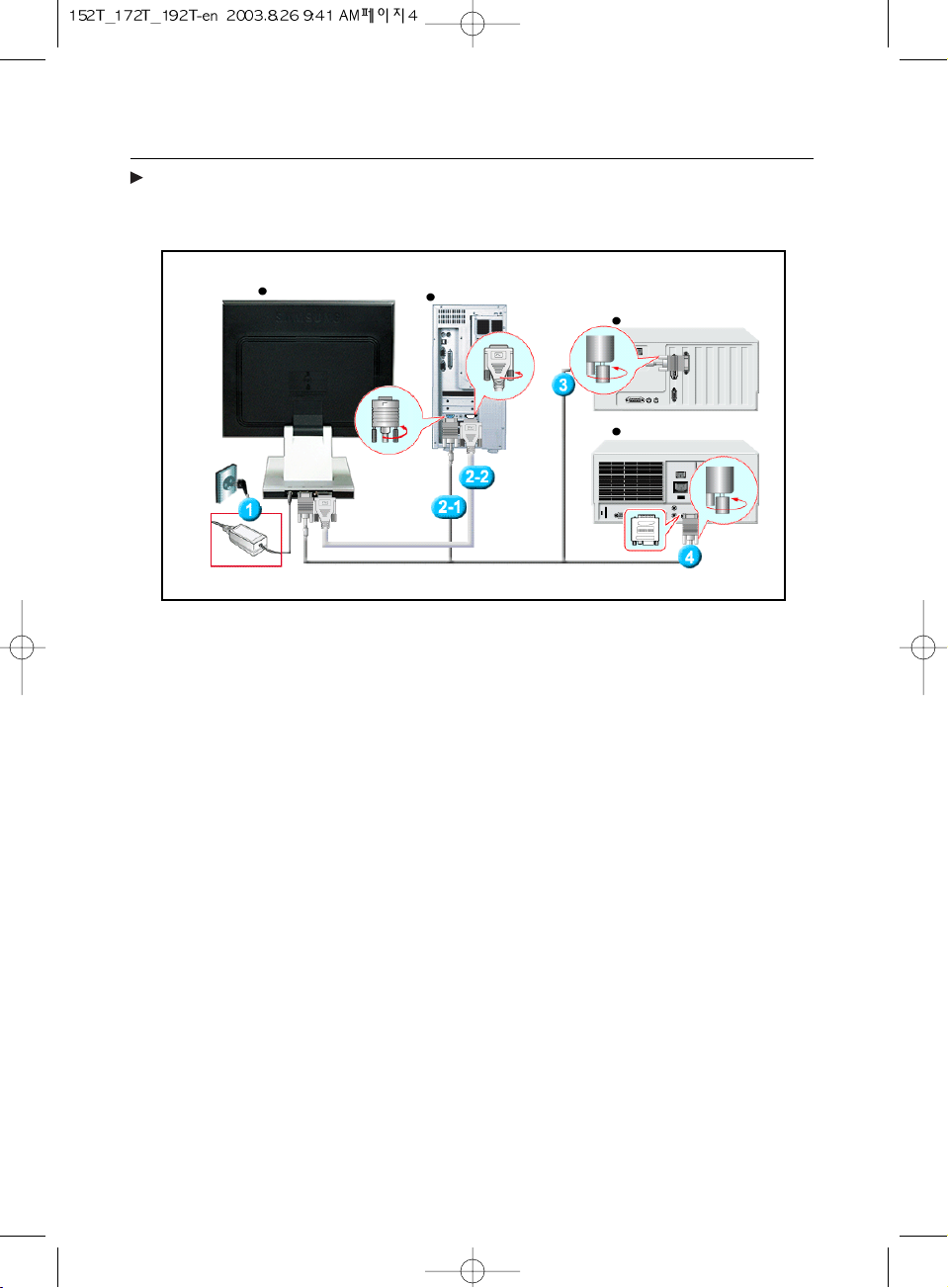
4
Setting up Your Monitor
Connecting Your Monitor
1. Connect the DC Adapter for your monitor to the power port on the back of the monitor.
Plug the power cord for the monitor into a nearby outlet.
2-1. Using the D-sub (Analogue) connector on the video card.
Connect the signal cable to the 15-pin, D-sub connector on the back of your monitor.
2-2. Using the DVI (Digital) connector on the video card.
Connect the DVI Cable to the DVI Port on the back of your Monitor.
3. Connected to a Macintosh.
Connect the monitor to the Macintosh computer using the D-SUB connection cable.
4. In the case of an old model Macintosh, you need to connect the monitor using a special
Mac adaptor.
5. Turn on your computer and monitor. If your monitor displays an image, installation is complete.
Rear of Computer
New Model Macintosh
Old Model Macintosh
Rear of Monitor
Page 6
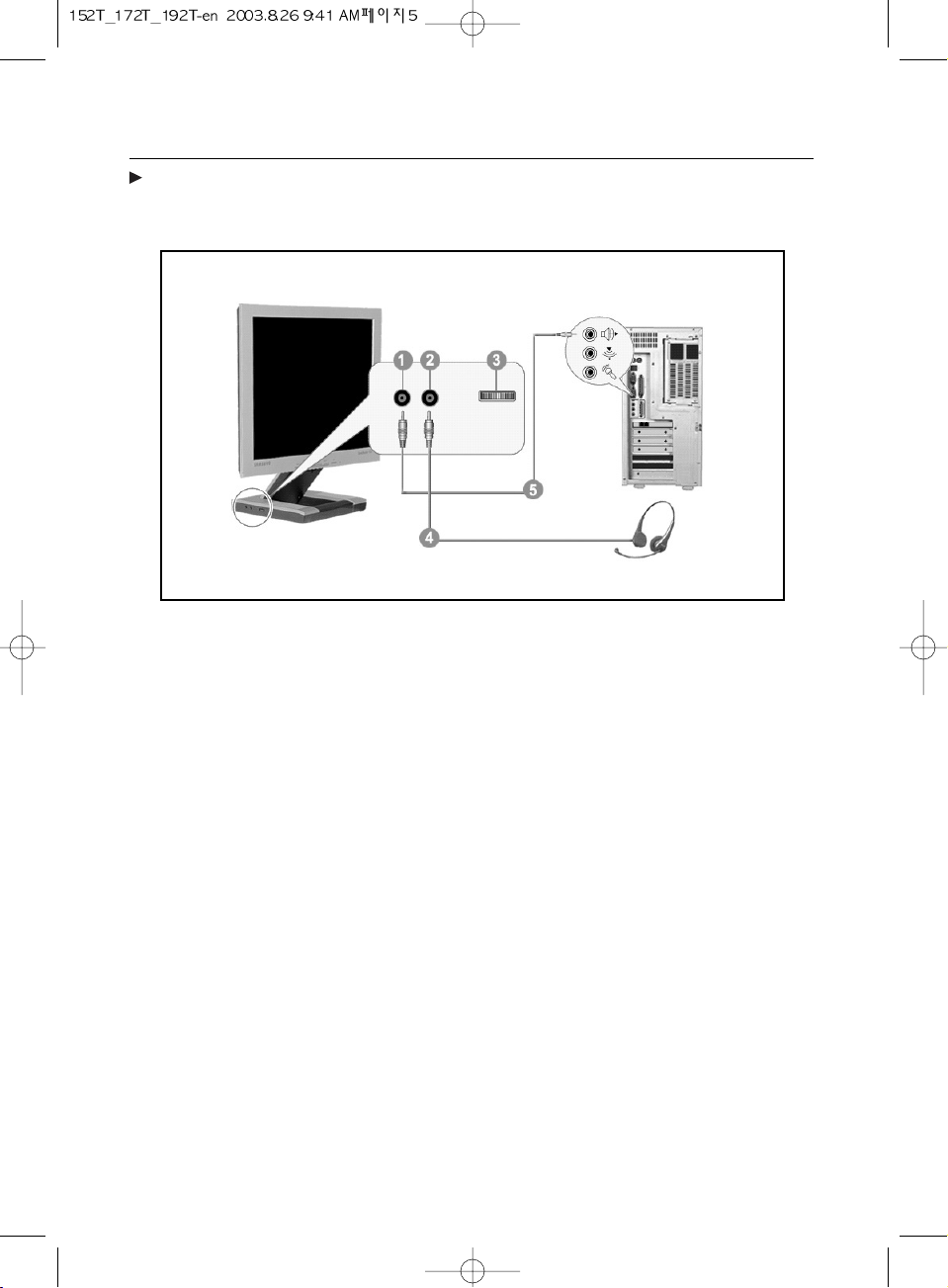
5
Setting up Your Monitor
Connecting Your Monitor
Setup-For Multimedia model
1. PC sound connection terminal (Input)
2. Headphone connection terminal (Output)
3. Volume
4. To listen in privacy, connect headphones here.
5. Connect a sound cable from the input source (sound card, computer, CD-ROM drive).
Page 7
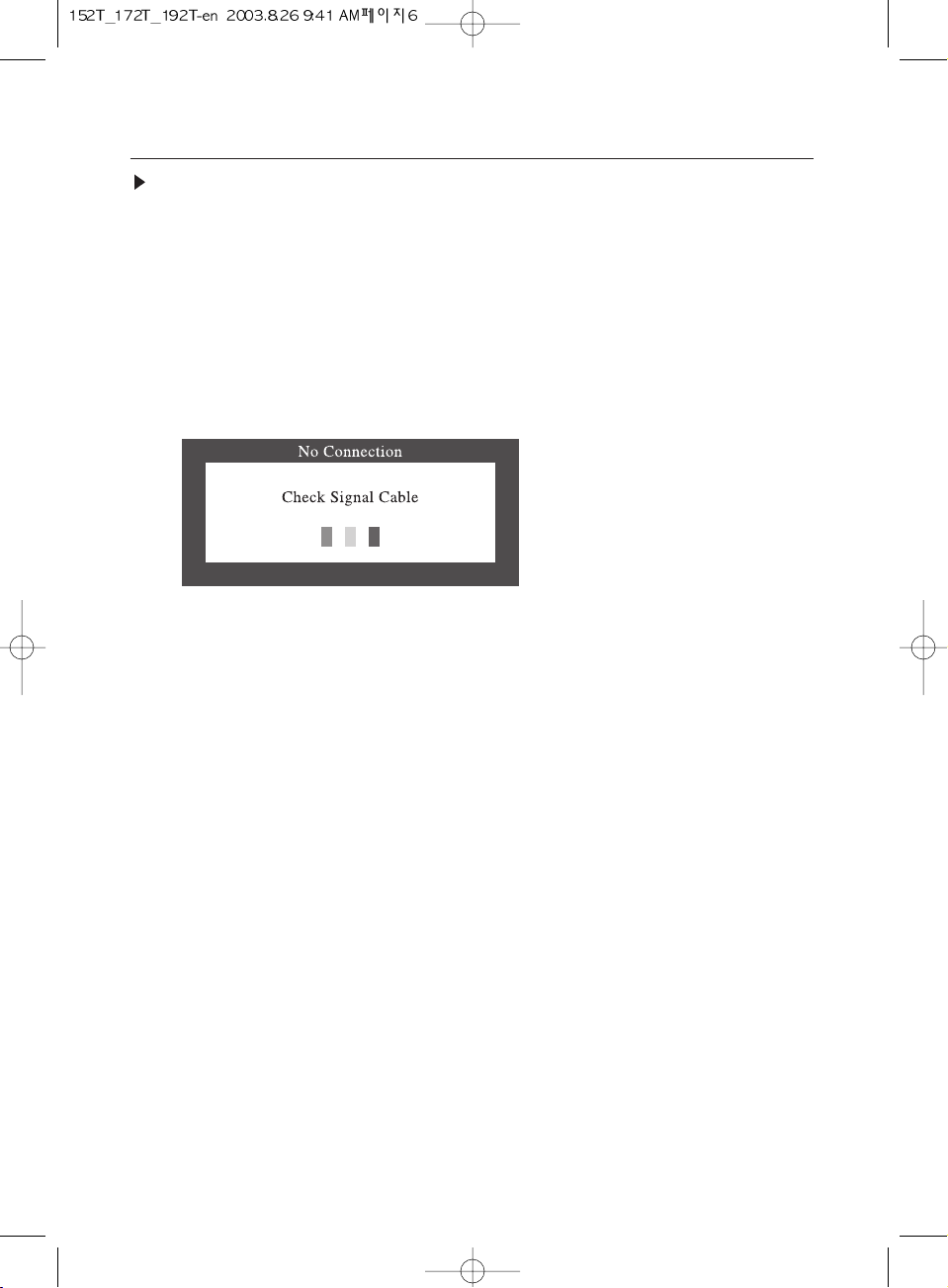
Failure of any of the boxes to appear indicates a problem with your monitor. This box also appears
during normal operation if the video cable becomes disconnected or damaged.
4. Turn off your monitor and reconnect the video cable; then turn on both your computer and the monitor.
If your monitor screen remains blank after using the previous procedure, check your video controller
and computer system; your monitor is functioning properly.
Self-Test Feature Check
1. Turn off both your computer and the monitor.
2. Unplug the video cable from the back of the computer.
3. Turn on the monitor.
If the monitor is functioning properly, you will see a box with a border and text inside
as shown in the following illustration:
The three boxes inside the border are red, green and blue.
Your monitor provides a self test feature that allows you to check whether your monitor
is functioning properly.
Setting up Your Monitor
6
Page 8
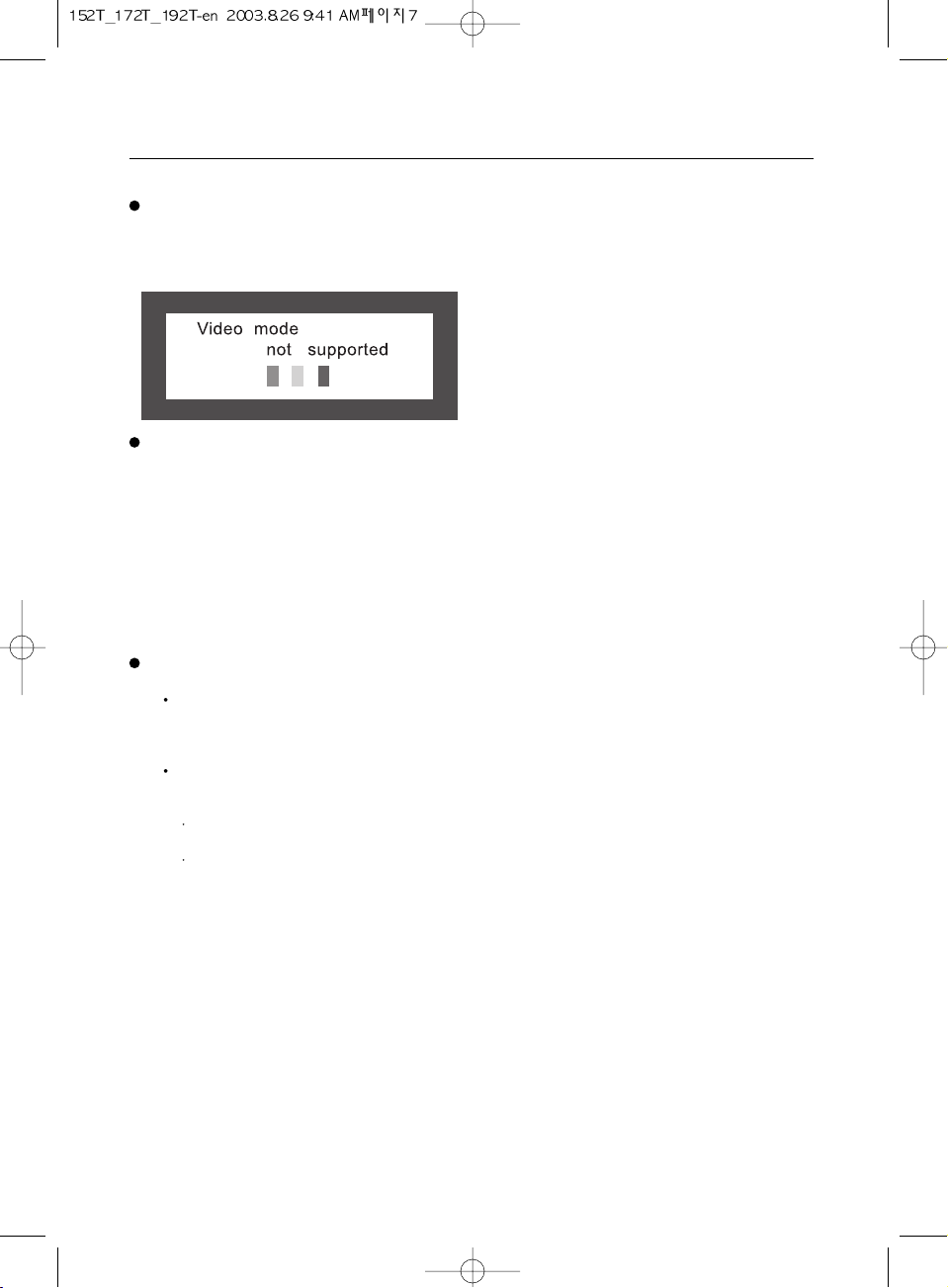
Setting up Your Monitor
7
Warning Messages
If there is something wrong with the input signal, a message appears on the screen or the screen
goes blank although the power indicator LED is still on. The message may indicate that the
monitor is out of scan range or that you need to check the signal cable.
Environment
The location and the position of the monitor may influence the quality and other features of the monitor.
1. If there are any woofer speakers near the monitor, unplug and relocate the
woofer to another room.
2. Remove all electronic devices such as radios, fans, clocks and telephones that
are within 3 feet (one meter) of the monitor.
Useful Tips
A monitor recreates visual signals received from the PC. Therefore, if there is trouble with the PC or
the video card, this can cause the monitor to become blank, have poor coloring, noise, Video mode
not supported, etc. In this case, first check the source of the problem, and then contact a service
center or your dealer.
Judging the monitor's working condition
If there is no image on the screen or an “Video mode not supported” message comes up,
disconnect the cable from the computer while the monitor is still powered on.
If there is a message coming up on the screen or if the screen goes white, this means the
monitor is in working condition.
In this case, check the computer for trouble.
Page 9
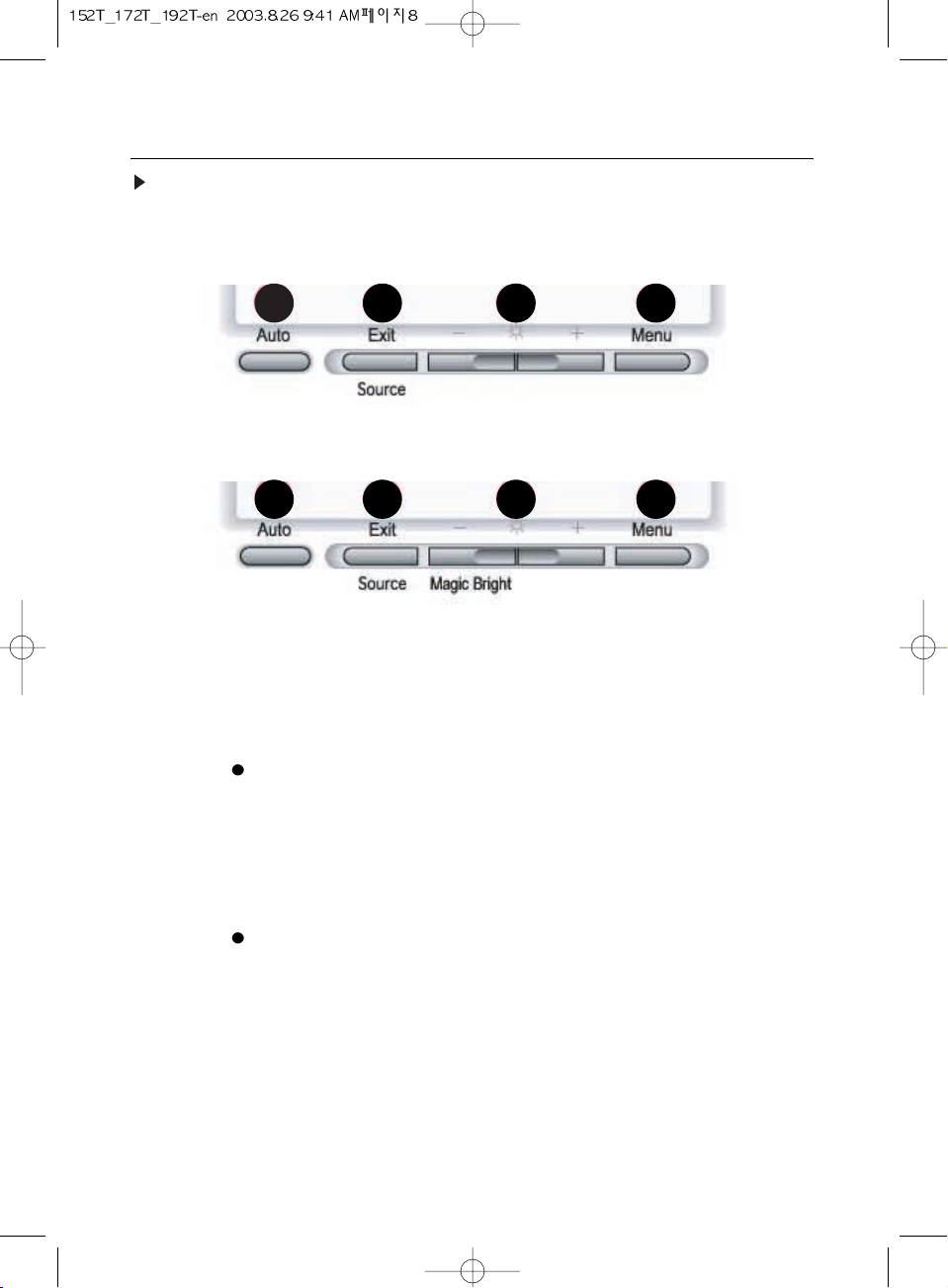
Adjusting Your Monitor
8
User Controls
1 2 3 4
152T/172T
1 2 3 4
192T
1. Auto button:
Use this button to auto adjustment direct access.
2. Exit button:
Use this button to Exit the active menu or the OSD.
Source button:
When push the 'Source' button, then Selects the Video signal while
the OSD is off. (When the Source button is pressed to change the
input mode, a message appears in the center of the screen displaying
the current mode -- analog or digital input signal.)
3. Adjust buttons:
These buttons allow you to highlight and adjust items in the menu.
MagicBright button(192T Only):
MagicBright is a new feature providing optimum viewing environment
depending on the contents of the image you are watching.
Currently three different modes are available:
Text, Internet, and Entertain.
Each mode has its own pre-configured brightness value.
You can easily select one of three settings by simply pressing
MagicBright control buttons.
4. Menu button:
Use this button to open the OSD and activate a highlighted menu item.
Page 10
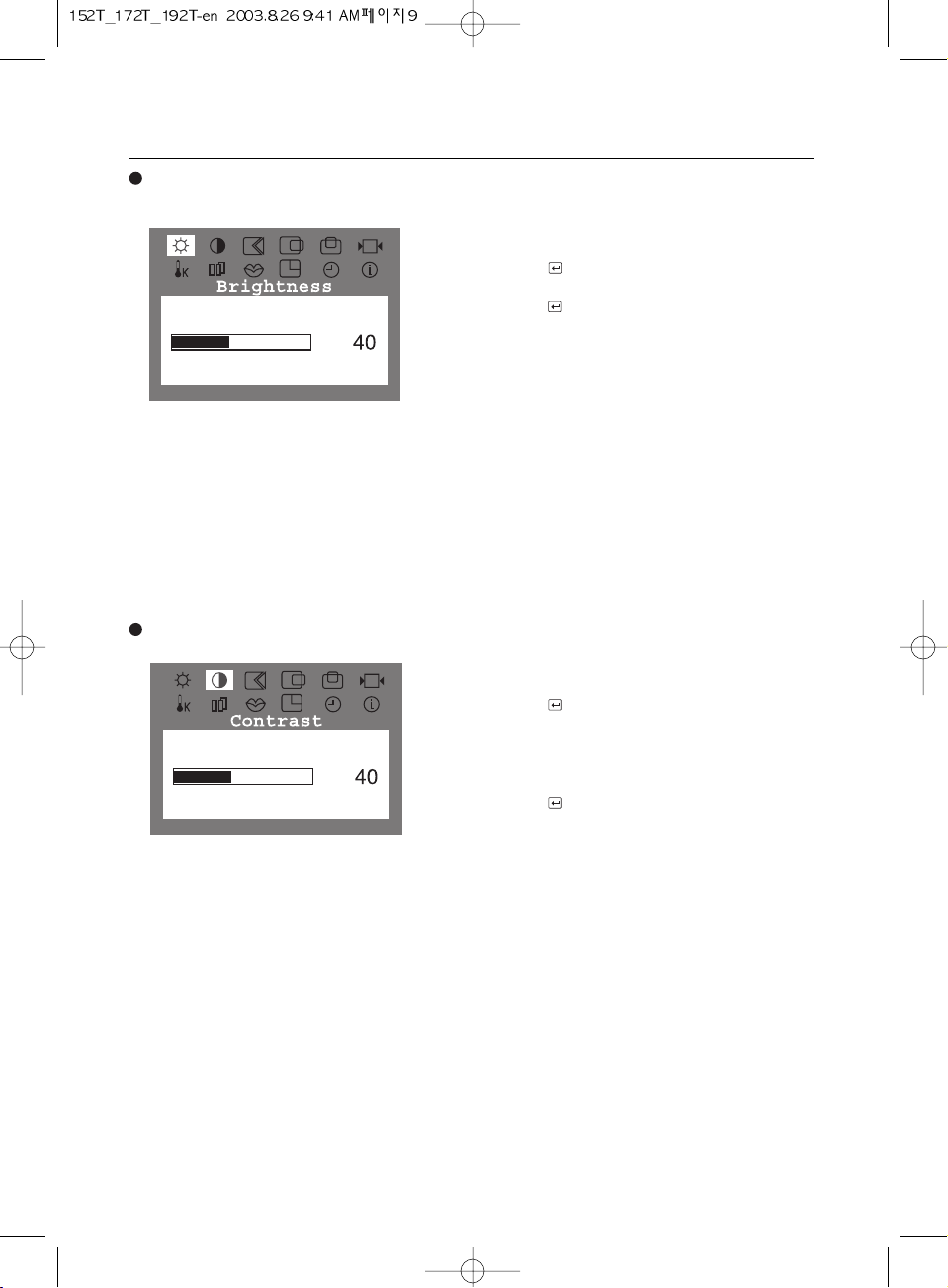
Adjusting Your Monitor
9
Brightness
1. Push the Menu ( ) button.
2. Push the - button or + button until the
Contrast screen is displayed.
3. Push the Menu ( ) button to open the
Contrast adjustment screen.
4. Use the + button to increase the contrast or - button
to decrease the contrast.
Note: Not Available
This function doesn't work in Digital input.
Contrast
1. Push the Menu ( ) button.
2. Push the Menu ( ) button to open the
Brightness adjustment screen.
3. Use the + button to increase the brightness or - button
to decrease the brightness.
Direct Access Feature :
When OSD is not on the screen, Push the + or - button to
adjust brightness.
Adjust the Contrast.
Adjust the Brightness.
Page 11
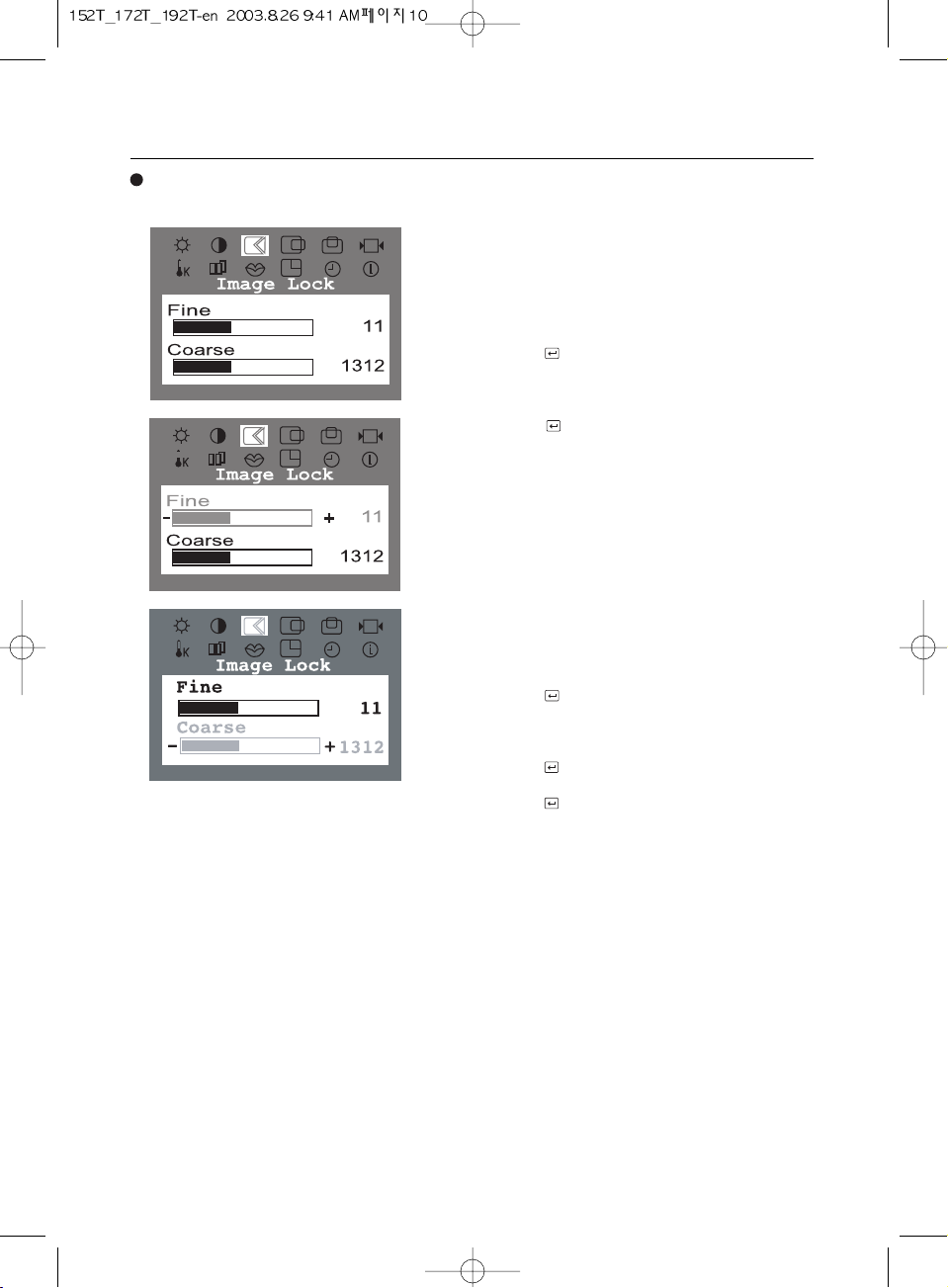
Adjusting Your Monitor
10
1. Push the Menu ( ) button.
2. Push the - button or + button until the Image Lock screen
is displayed.
3. Push the Menu ( ) button twice to open the
Fine adjustment screen.
4. Use the - or + buttons to remove any noise.
Note: Not Available
This function doesn't work in Digital input.
Image Lock is used to fine tune and get the best image by
removing noises that creates unstable images with jitters
and shimmers. If satisfactory results are not obtained using
the Fine adjustment, use the Coarse adjustment and then
use Fine again.
Image Lock
Fine
1. Push the Menu ( ) button.
2. Push the - button or + button until the Image Lock screen
is displayed.
3. Push the Menu ( ) button again and then
press the - or + button until the Coarse screen appears.
Push the Menu ( ) button to open the Coarse adjustment
screen.
4. Use the - or + buttons to remove any noise.
Note: Not Available
This function doesn't work in Digital input.
Image Lock is used to fine tune and get the best image by
removing noises that creates unstable images with jitters
and shimmers. If satisfactory results are not obtained using
the Fine adjustment, use the Coarse adjustment and then
use Fine again.
Coarse
Page 12
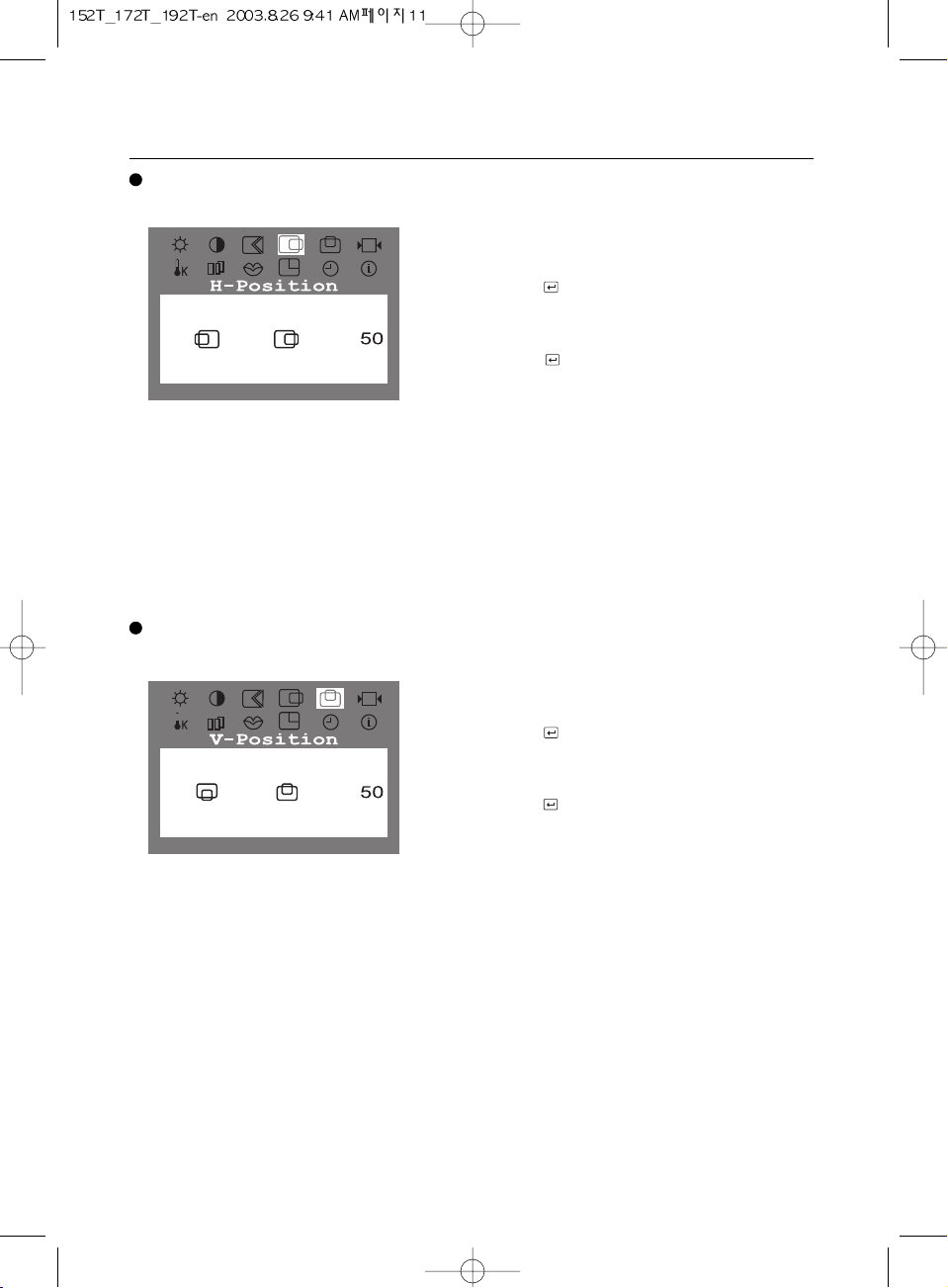
Adjusting Your Monitor
11
1. Push the Menu ( ) button.
2. Push the - button or + button until the H-Position screen
is displayed.
3. Push the Menu ( ) button to open the
H-Position adjustment screen.
4. Use the - and + buttons to change the horizontal position
of the monitor's viewing area.
Note: Not Available
This function doesn't work in Digital input.
Follow these instructions to change the horizontal
position of the monitor's entire display.
H-Position
1. Push the Menu ( ) button.
2. Push the - button or + button until the V-Position screen
is displayed.
3. Push the Menu ( ) button to open the
V-Position adjustment screen.
4. Use the - and + buttons to change the vertical position
of the monitor's viewing area.
Note: Not Available
This function doesn't work in Digital input.
Follow these instructions to change the vetical position
of the monitor's entire display.
V-Position
Page 13
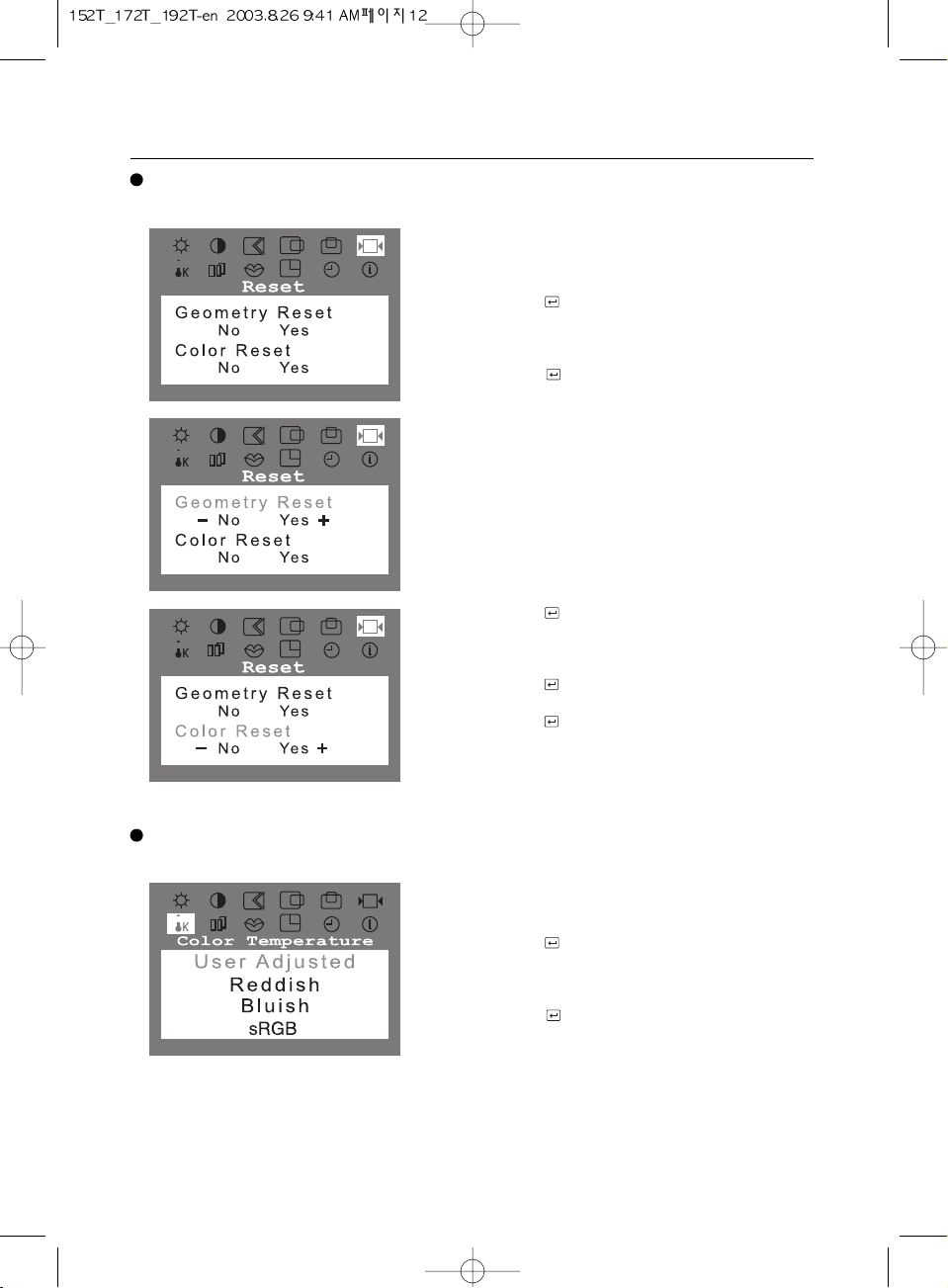
Adjusting Your Monitor
12
1. Push the Menu ( ) button.
2. Push the - button or + button until the Reset screen
is displayed.
3. Push the Menu ( ) button twice to open the
Geometry Reset adjustment screen.
4. Push the + button to select Yes.
If you don't want to reset the monitor, use the - button to
select No.
Note: Not Available
This function doesn't work in Digital input.
Geometry parameters are replaced with the factory
default values.
Reset
Geometry Reset
1. Push the Menu ( ) button.
2. Push the - button or + button until the Reset screen
is displayed.
3. Push the Menu ( ) button again and then
press the - or + button until the Color Reset screen appears.
Push the Menu ( ) button to open the Color Reset
adjustment screen.
4. Push the + button to select Yes.
If you don't want to reset the monitor, use the - button to
select No.
Color parameters are replaced with the factory default
values.
Color Reset
1. Push the Menu ( ) button.
2. Push the - button or + button until the Color Temperature
screen is displayed.
3. Push the Menu ( ) button to open the
Color Temperature adjustment screen.
4. Press the - or + button to select User Adjusted, Reddish,
Bluish or sRGB (When you adjust the Brightness and
Contrast after sRGB mode is selected, sRGB mode exits.)
Note: Not Available
This function doesn't work in Digital input.
Color temperature is a measure of the "warmth"of
the image colors.
Color Temperature (152T/172T)
Page 14
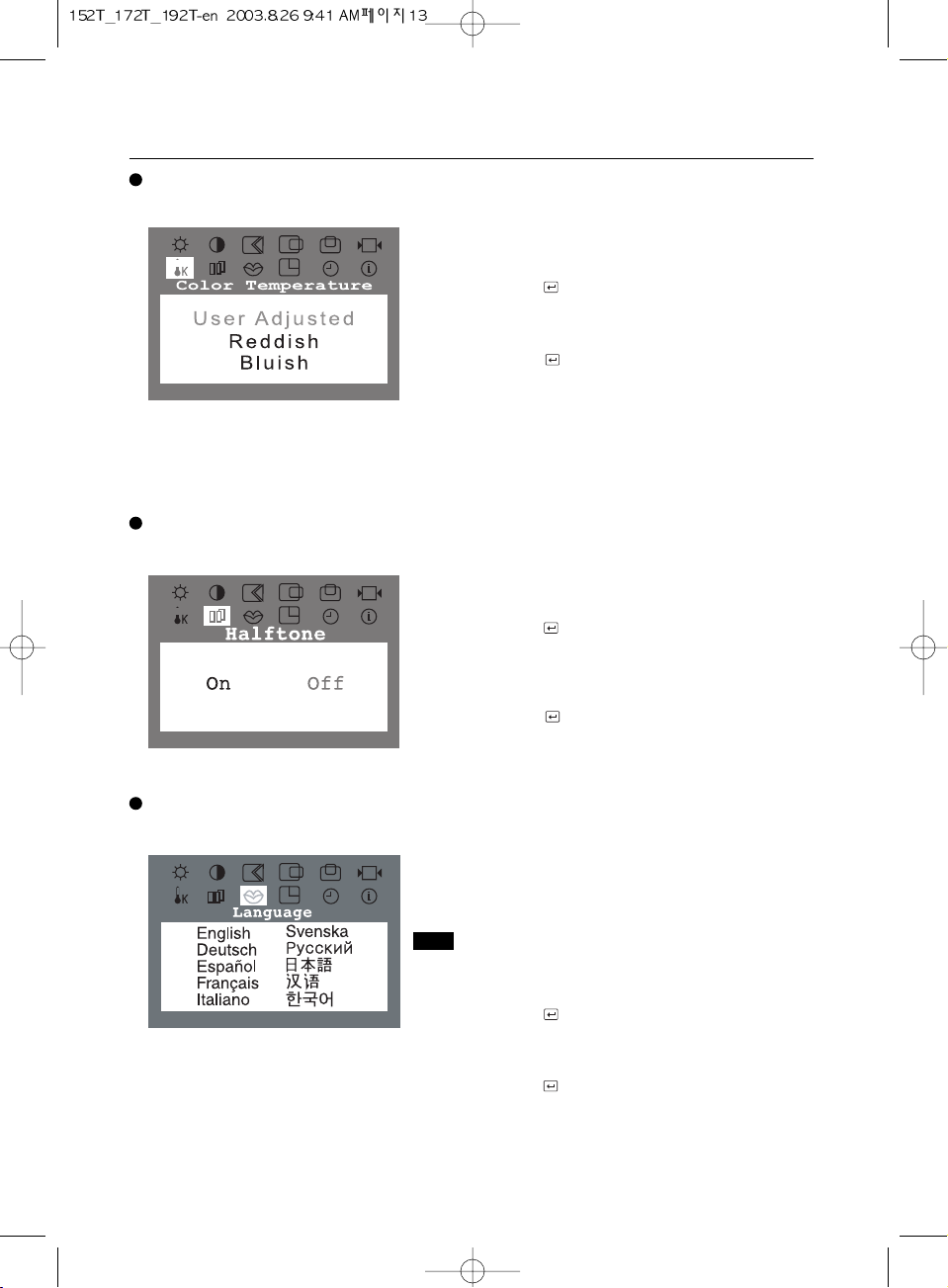
Adjusting Your Monitor
13
1. Push the Menu ( ) button.
2. Push the - button or + button until the Color Temperature
screen is displayed.
3. Push the Menu ( ) button to open the
Color Temperature adjustment screen.
4. Press the - or + button to select User Adjusted, Reddish,
Bluish.
Note: Not Available
This function doesn't work in Digital input.
But sRGB mode works in Digital input.
Color temperature is a measure of the "warmth"of
the image colors.
Color Temperature (192T)
1. Push the Menu ( ) button.
2. Push the - button or + button until the Halftone screen is
displayed.
3. Push the Menu ( ) button to open the Halftone selection
screen.
4. Use the - button or + button to select On or Off.
Change the opaqueness of the background of the OSD.
Halftone
1. Push the Menu ( ) button.
2. Push the - button or + button until the Languages screen
is displayed.
3. Push the Menu ( ) button to open the languages
selection screen.
4. Use the - button or + button to select the language
you would like to use.
Follow these steps to change the language used in the menu.
You can choose one of ten languages.
(English, German, Spanish, French, Italian, Swedish, Russian,
Chinese, Japanese, Korean)
Language
Note
The language chosen affects only the language of the OSD.
It has no effect on any software running on the computer.
Page 15
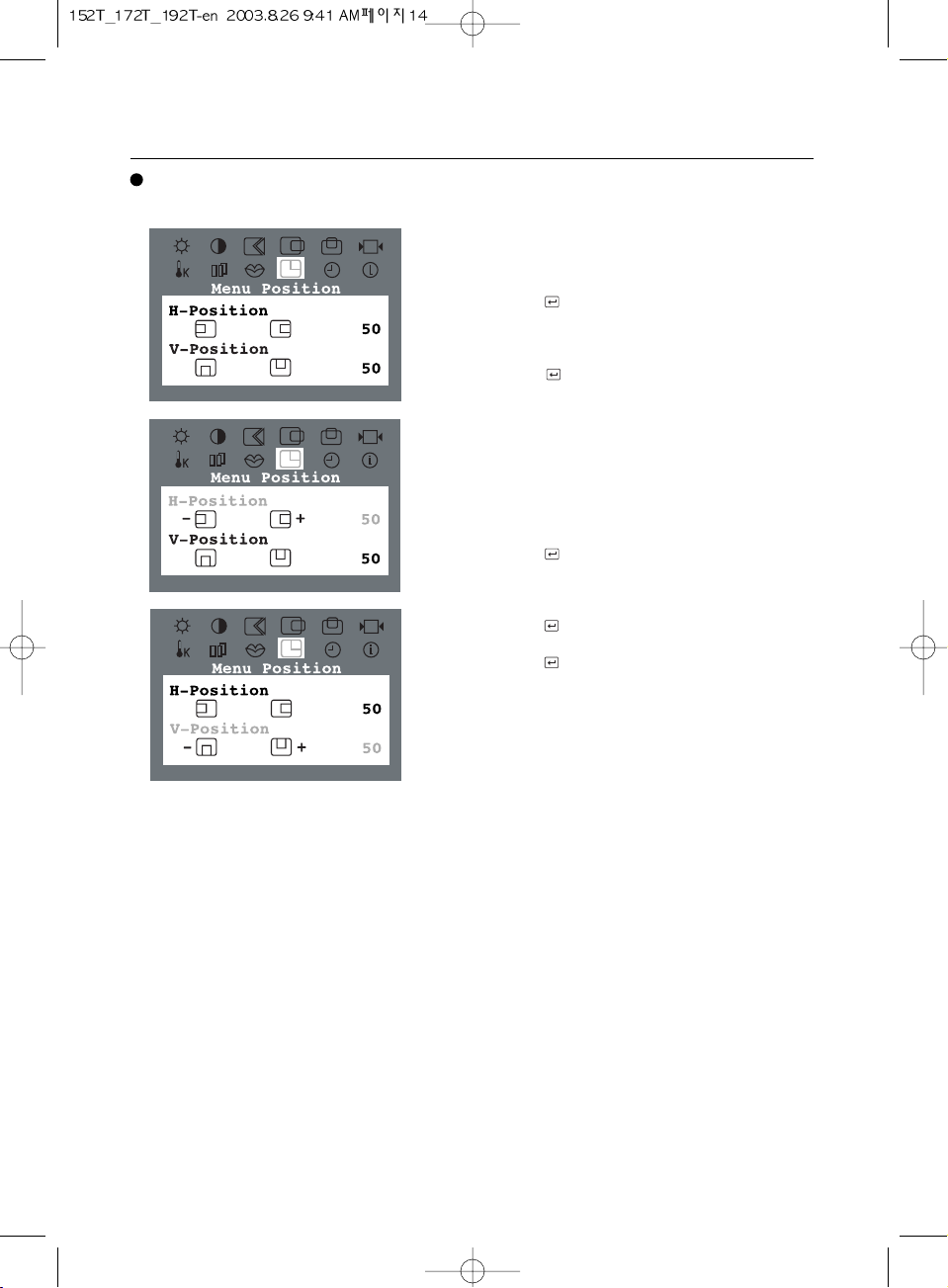
Adjusting Your Monitor
14
1. Push the Menu ( ) button.
2. Push the - button or + button until the H-Menu Position
screen is displayed.
3. Push the Menu ( ) button twice to open the
H-Position adjustment screen.
4. Use the - and + buttons to place the menu in the
horizontal position you prefer.
You can change the horizontal position where the OSD menu
appears on your monitor.
Menu Position
H-Position
1. Push the Menu ( ) button.
2. Push the - button or + button until the V-Menu Position
screen is displayed.
3. Push the Menu ( ) button again and then press
the - or + button until the V-Position screen appears.
Push the Menu ( ) button to open the V-Position
adjustment screen.
4. Use the - and + buttons to place the menu in the
vertical position you prefer.
You can change the vertical position where the OSD menu
appears on your monitor.
V-Position
Page 16

Adjusting Your Monitor
15
1. Push the Menu ( ) button.
2. Push the - button or + button until the Menu Display Time
screen is displayed.
3. Push the Menu ( ) button to open the Menu Display Time
adjustment screen.
4. Use the - or + buttons to select 5, 10, 20, 50, 200 seconds.
20 seconds is the default value.
The menu will automatically turn off if no adjustments are
made for a certain time period.
You can set the amount of time the menu will wait before
it turns off.
Menu Display Time
1. Push the Menu ( ) button.
2. Push the - button or + button until the Display Mode
screen is displayed.
You can see the frequency, the polarity of the operational
signals and the resolution level.
Display Mode (152T/172T)
Note
These screens do not allow any changes to the settings,
they are for information only.
1. Push the Menu ( ) button.
2. Push the - button or + button until the Source Select
screen is displayed.
You can see the frequency, the polarity of the operational
signals and the resolution level.
Select Auto Source Select for the monitor to automatically
select the signal sorce. Select Manual Source Select to
manually select the signal source using the Source button.
When push the 'Source' button, then Selects the Video
signal while the OSD is off. (When the Source button is
pressed to change the input mode, a message appears in
the center of the screen displaying the current mode -analog or digital input signal.)
Source Select (192T)
Note
If you select the Digital mode, you must connect your monitor to
the graphic card with a digital port using the DVI cable.
Page 17

Adjusting Your Monitor
16
1. Push and hold in the Menu ( ) button for 5 seconds
or more to Lock the OSD.
2. Push and hold in the Menu ( ) button for 5 seconds
or more to Unlock the OSD.
OSD Lock/Unlock
MagicBright is a new feature providing optimum viewing
environment depending on the contents of the image you
are watching. Currently three different modes are available:
Text, Internet, and Entertain. Each mode has its own
pre-configured brightness value. You can easily select one
of three settings by simply pressing MagicBright control
buttons.
1. Push the MagicBright button.
Then push the MagicBright button again to circle through
available preconfigured modes.
Text: Normal Brightness
For documentations or works involving heavy text.
Internet: Medium Brightness
For working with mixture of contents such as
text and graphics.
Entertain: High Brightness
For watching motion pictures such as DVD
and VCD.
MagicBright (192T)
1. Push the Auto button.
To make the automatic adjustment function sharper,
execute the 'AUTO' function while the AUTO PATTERN is on.
Note: Not Available
This function doesn't work in Digital input.
Auto adjustment allows the monitor to self-adjust to the
incoming video signal. The values of fine, coarse and
position are adjusted automatically.
Auto Adjustment
Note
Although the values are carefully
chosen by our engineers, the
pre-configured values may not be
comfortable to your eyes depending
on your taste. If this is the case, adjust
Brightness and Contrast by using OSD
menu. Or push (+) button when OSD
screen is not on to access Brightness
control directly.
Page 18

17
PowerSaver
This monitor has a built-in power management system called PowerSaver. This system saves energy by
switching your monitor into a low-power mode when it has not been used for a certain amount of time. The
monitor automatically returns to normal operation when you move the computer's mouse or press a key on
the keyboard. For energy conservation, turn your monitor OFF when it is not needed, or when leaving it
unattended for long periods. The PowerSaver system operates with a VESA DPMS compliant video card
installed in your computer.
Use a software utility installed on your computer to set up this feature.
This monitor is EPA ENERGY STAR
®
compliant and ENERGY2000 compliant
when used with a computer equipped with VESA DPMS functionality.
As an ENERGY STAR ®Partner, SAMSUNG has determined that this product
meets the ENERGY STAR ®guidelines for energy efficiency.
State
Normal Operation
Power saving mode
EPA/ENERGY 2000
Power Switch off
120Vac
Power Indicator
Power
Consumption
152T
172T
192T
Less than 31W
Less than 42W
Less than 45W
Less than 1W
Green
Less than 2W
Green, Blinking Black
Page 19

18
Troubleshooting
Check List
Before calling for service, check the information in this section to see if you can remedy any
problems yourself. If you do need assistance, please call the phone number on the warranty card,
the phone number on the Information section or contact your dealer.
Symptom Check List Solution
No images on the screen.
I cannot turn on the monitor.
Is the power cord connected
properly?
Check the power cord connection
and supply.
Can you see "No Connection,
Check Signal Cable" on the screen?
(Connected using the D-sub cable)
Check the signal cable connection.
(Connected using the DVI cable)
If you still see an (error) message
on the screen when the monitor is
connected properly, check to see if
the monitor status is set to
analogue. Press Source button to
have the monitor double-check the
input signal source.
If the power is on, reboot the
computer to see the initial screen
(the login screen), which can be
seen.
If the initial screen (the login screen)
appears, boot the computer in the
applicable mode (the safe mode for
Windows ME/2000/XP) and then
change the frequency of the video card.
(Refer to the Preset Display Modes)
Note: If the initial screen (the login
screen) does not appear, contact a
service center or your dealer.
Can you see "Video mode not
supported" on the screen?
You can see this message when the
signal from the video card exceeds the
maximum resolution and frequency
that the monitor can properly handle.
Adjust the maximum resolution and
frequency that the monitor can
properly handle.
There is no image on the screen.
Is the power indicator on the
monitor blinking at 1 second
intervals?
The monitor is in PowerSaver mode.
Press a key on the keyboard or move
the mouse to activate the monitor and
restore the image on the screen.
Connected using the DVI cable? You may get a blank screen if you
boot the system before you connect
the DVI cable, or disconnect and then
reconnect the DVI cable while the
system is running as certain types of
graphic cards do not send out video
signals. Connect the DVI cable and
then reboot the system.
Page 20

19
Troubleshooting
Check List
Symptom Check List Solution
I cannot see the On
Screen Display.
The screen suddenly
has become unbalanced.
The screen is out of focus or
OSD cannot be adjusted.
There is a message that reads
"Unrecognized monitor, Plug &
Play (VESA DDC) monitor
found".
There are only 16 colors
shown on the screen. The
screen colors have changed
after changing the video card.
Have you locked the On Screen
Display (OSD) Menu to prevent
changes?
Is the screen displaying only one
color as if looking at the screen
through a cellophane paper?
The screen shows strange
colors or just black and white.
Have you changed the video card
or the driver?
Have you adjusted the resolution
or frequency on the monitor?
Have the Windows colors been
set properly?
Have you installed the monitor
driver?
Unlock the OSD by pressing the
MENU button for at least 5 seconds.
Check the signal cable connection.
Make sure the video card is fully
inserted in it's slot.
Have the screen colors become
strange after running a program
or due to a crash between
applications?
Reboot the computer.
Has the video card been set
properly?
Set the video card by referring to the
video card manual.
Adjust screen image position and
size using the OSD.
Have you adjusted the resolution
or frequency to the monitor?
The screen can be unbalanced due to the cycle of the video card signals.
Readjust Position by referring to the OSD.
Adjust the resolution and frequency
at the video card.
(Refer to the Preset Display Modes).
Adjust the resolution and frequency of
the video card.
(Refer to the Preset Display Modes).
LED is blinking but no images
on the screen.
Is the frequency properly adjusted
when checking the Display Timing
on the menu?
Adjust the frequency properly by
referring to the video card manual
and the Preset Display Modes.
(The maximum frequency per
resolution may differ from product to
product.)
For Windows ME/2000/XP:
Set the colors properly at the Control
Panel, Display, Settings.
Has the video card been set
properly?
Set the video card by referring to the
video card manual.
Install the monitor driver according to
the Driver Installation Instructions.
See the video card manual to see
if the Plug & Play (VESA DDC)
function can be supported.
Install the monitor driver according to
the Driver Installation Instructions.
Page 21

20
Specifications
General
LCD Panel
Synchronization
Model Name SyncMaster 152T
Size
Display area
Pixel Pitch
Type
Viewing Angle
15.0 inch diagonal
304.1 (H) x 228.1 (V)
0.297 (H) x 0.297 (V)
a-si TFT active matrix
160/130(H/V)
30 ~ 61 kHz
56 ~ 75 Hz
1024 x 768@60Hz
1024 x 768@75Hz
Horizontal
Vertical
Display Color
16,294,277 Colors
Resolution
Optimum resolution
Maximum resolution
Input Signal, Terminated
RGB Analog, DVI Compliant Digital RGB, Composite Sync, SOG(cable option), 0.7 Vp-p
Positive at 75 ohms Separate H/V sync, TTL level positive or negative
Maximum Pixel Clock
80 MHz
Power Supply
AC 90 ~ 264 VAC, 60/50 Hz ± 3Hz
Signal Cable
15pin-to-15pin D-sub cable, detachable, DVI-D to DVI-D cable, Detachable
Power Consumption
Less Than 31W
Dimensions (WxDxH) / Weight
357.5 X 184.5 X 361.6mm (After installing of Stand) / 2.9kg (With Bagic Stand)
357.5 X 50.7 X 288.5mm (After folding the stand) / 3.1kg (Multimedia Stand)
75mm x 75mm (for use with Specialty(Arm) Mounting hardware.)
Operating
TFT LCD panel manufactured by using advanced semiconductor technology with precision of 99.999% above is
used for this product. But the pixels of RED, GREEN, BLUE and WHITE color seem to be bright sometimes or
some of black pixels could be seen. This is not from bad quality and you can use it without uneasiness.
For example, the no. of TFT LCD pixels that is contained in this product are 2,359,296.
This monitor can be installed on any Plug & Play compatible system. Interaction of the monitor and
computer systems will provide the best operating conditions and monitor settings. In most cases,
monitor installation will proceed automatically, unless the user wishes to select alternate settings.
Temperature: 50°F ~ 104°F(10°C ~ 40°C) Humidity: 10% ~ 80%, non-condensing
Storage
Temperature: -4°F ~113°F (-20°C ~ 45°C) Humidity: 5% ~ 95%, non-condensing
VESA Mounting Interface
Environmental considerations
Dot Acceptable
Plug and Play Capability
Note Design and specifications are subject to change without prior notice.
Page 22

Specifications
21
General
LCD Panel
Synchronization
Model Name SyncMaster 172T
Size
Display area
Pixel Pitch
Type
Viewing Angle
17.0 inch diagonal
337.92 (H) x 270.336 (V)
0.264 (H) x 0.264 (V)
a-si TFT active matrix
170/170(H/V)
30 ~ 81 kHz
56 ~ 75 Hz
1280 x 1024@60Hz
1280 x 1024@75Hz
Horizontal
Vertical
Display Color
16,294,277 Colors
Resolution
Optimum resolution
Maximum resolution
Input Signal, Terminated
Maximum Pixel Clock
140 MHz
Power Supply
AC 90 ~ 264 VAC, 60/50 Hz ± 3Hz
Signal Cable
15pin-to-15pin D-sub cable, detachable, DVI-D to DVI-D cable, Detachable
Power Consumption
Less Than 42W
Dimensions (WxDxH) / Weight
385 x 216 x 404.7 mm (After installing of Stand) / 4.7 kg (With Basic Stand)
385 x 56.8 x 324.7mm (After folding the stand) / 4.7 kg (Multimedia Stand)
75 mm x 75 mm (for use with Specialty(Arm) Mounting hardware.)
Operating
TFT LCD panel manufactured by using advanced semiconductor technology with precision of 99.999% above is
used for this product. But the pixels of RED, GREEN, BLUE and WHITE color seem to be bright sometimes or
some of black pixels could be seen. This is not from bad quality and you can use it without uneasiness.
For example, the no. of TFT LCD pixels that is contained in this product are 3,932,160.
This monitor can be installed on any Plug & Play compatible system. Interaction of the monitor and
computer systems will provide the best operating conditions and monitor settings. In most cases,
monitor installation will proceed automatically, unless the user wishes to select alternate settings.
Temperature: 50°F ~ 104°F(10°C ~ 40°C) Humidity: 10% ~ 80%, non-condensing
Storage
Temperature: -4°F ~113°F (-20°C ~ 45°C) Humidity: 5% ~ 95%, non-condensing
VESA Mounting Interface
Environmental considerations
Dot Acceptable
Plug and Play Capability
Note Design and specifications are subject to change without prior notice.
RGB Analog, DVI Compliant Digital RGB. Composite Sync, SOG(cable option), 0.7Vp-p
Positive at 75 ohms Separate H/V sync, TTL level positive or negative
Page 23

22
Specifications
General
LCD Panel
Synchronization
Model Name SyncMaster 192T
Size
Display area
Pixel Pitch
Type
Viewing Angle
19.0 inch diagonal
376.32 (H) x 301.056 (V)
0.297 (H) x 0.297 (V)
a-si TFT active matrix
170/170(H/V)
30 ~ 81 kHz
56 ~ 75 Hz
1280 x 1024@60Hz
1280 x 1024@75Hz
Horizontal
Vertical
Display Color
16,194,277 Colors
Resolution
Optimum resolution
Maximum resolution
Input Signal, Terminated
Maximum Pixel Clock
140 MHz
Power Supply
AC 90 ~ 264 VAC, 60/50 Hz ± 3Hz
Signal Cable
15pin-to-15pin D-sub cable, detachable, DVI-D to DVI-D cable, Detachable
Power Consumption
Less Than 45W
Dimensions (WxDxH) / Weight
431 x 220 x 447 mm (After installing of Stand) / 5.5 kg (With Basic Stand)
431 x 29.7 x 324.7mm (After folding the stand) / 5.6 kg (Multimedia Stand)
75 mm x 75 mm (for use with Specialty(Arm) Mounting hardware.)
Operating
TFT LCD panel manufactured by using advanced semiconductor technology with precision of 99.999% above is
used for this product. But the pixels of RED, GREEN, BLUE and WHITE color seem to be bright sometimes or
some of black pixels could be seen. This is not from bad quality and you can use it without uneasiness.
For example, the no. of TFT LCD pixels that is contained in this product are 3,932,160.
This monitor can be installed on any Plug & Play compatible system. Interaction of the monitor and
computer systems will provide the best operating conditions and monitor settings. In most cases,
monitor installation will proceed automatically, unless the user wishes to select alternate settings.
Temperature: 50°F ~ 104°F(10°C ~ 40°C) Humidity: 10% ~ 80%, non-condensing
Storage
Temperature: -4°F ~113°F (-20°C ~ 45°C) Humidity: 5% ~ 95%, non-condensing
VESA Mounting Interface
Environmental considerations
Dot Acceptable
Plug and Play Capability
Note Design and specifications are subject to change without prior notice.
RGB Analog, DVI Compliant Digital RGB. Composite Sync, SOG, 0.7Vp-p Positive at 75
ohms Separate H/V sync, TTL level positive or negative
Page 24

Display Modes
23
IIf the signal transferred from the computer is the same as the following Preset Timing Modes, the screen will
be adjusted automatically. However, if the signal differs, the screen may go blank while the power LED is on.
Refer to the video card manual and adjust the screen as follows.
Horizontal Frequency
The time to scan one line connecting the right edge to the left edge of the screen
horizontally is called Horizontal Cycle and the inverse number of the Horizontal Cycle is
called Horizontal Frequency. Unit: kHz
Vertical Frequency
Like a fluorescent lamp, the screen has to repeat the same image many times per second
to display an image to the user. The frequency of this repetition is called Vertical Frequency
or Refresh Rate. Unit: Hz
Display Mode
Horizontal
Frequency (kHz)
Vertical
Frequency (Hz)
Pixel Clock
(MHz)
Sync Polarity
(H/V)
MAC. 640 x 480 35.000 66.667 30.240 -/-
MAC. 832 x 624 49.726 74.551 57.284 -/-
IBM. 640 x 350 31.469 70.086 25.175 +/-
IBM. 640 x 480 31.469 59.940 25.175 -/-
IBM. 720 x 400 31.469 70.087 28.322 -/+
VESA. 640 x 480 37.500 75.000 31.500 -/-
VESA. 640 x 480 37.861 72.809 31.500 -/-
VESA. 800 x 600 35.156 56.250 36.000 +.-/+.-
VESA. 800 x 600 37.879 60.317 40.000 +/+
VESA. 800 x 600 46.875 75.000 49.500 +/+
VESA. 800 x 600 48.077 72.188 50.000 +/+
VESA. 1024 x 768 48.363 60.004 65.000 -/-
VESA. 1024 x 768 56.476 70.069 75.000 -/-
VESA. 1024 x 768 60.023 75.029 78.750 +/+
VESA. 1280 x 1024 63.981 60.020 108.00 +/+
VESA. 1280 x 1024 79.976 75.025 135.00 +/+
SUN. 1280 x 1024 81.129 76.106 135.00 -/-
SyncMaster 172T/192T
SyncMaster 172T/192T
SyncMaster 152T/172T/192T
Page 25

MEMO
Page 26

Muïc Luïc
Tieáng Vieät
Höôùng Daãn An Toaøn
Maøn Hình Vi Tính
Caøi Ñaët Maøn Hình
Keát Noái Maøn Hình
Kieåm Tra Chöùc Naêng Töï Kieåm
Thoâng Ñieäp Caûnh Baùo
Moâi Tröôøng
Caùc Löu YÙ Khi Duøng
Chænh Maøn Hình
Caùc Phím Ñieàu Chænh
Söû Duïng Maøn Hình
Ñoä Saùng (Brightness)
Ñoä Töông Phaûn (Contrast)
Khoùa hình aûnh (Image Lock)
Tinh chænh (Fine)
Chænh thoâ (Coarse)
Vò trí ngang (H-Position)
Vò trí doïc (V-Position)
Caøi ñaët laïi thoâng (Reset)
Caøi ñaët laïi thoâng soá hình hoïc (Geometry Reset)
Caøi ñaët laïi thoâng soá maøu saéc (Color Reset)
Ñoä noùng maøu (Color Temperature)
Ñoä trung gian maøu (Halftone)
Ngoân Ngöõ (Language)
Vò trí Muïc luïc (Menu Position)
Vò trí ngang (H-Position)
Vò trí doïc (V-Position)
Thôøi gian hieån thò muïc luïc (Menu Display Time)
Cheá ñoä hieån thò (Display Mode)
Source Select
Ñieàu chænh töï ñoäng (Auto Adjustment)
Khoùa/Môû Khoùa (OSD Lock/Unlock)
MagicBright
Tieát Kieäm Naêng Löôïng
Giaûi Quyeát Söï Coá
Ñaëc Tính Kyõ Thuaät
Cheá Ñoä Hieån Thò
2
3
4
4
6
7
7
7
8
9
9
10
10
11
11
12
12
12
13
13
14
14
15
15
15
16
16
16
17
18
20
23
152_172_192T-vet.qxd 8/25/2003 9:53 PM Page 1
Page 27

2
Höôùng Daãn An Toaøn
1. Khoâng neân söû duïng phích caém bò hoûng hoaëc loûng.
2. Khoâng neân ruùt phích caém ra baèng caùch keùo daây ñieän cuõng nhö khoâng neân chaïm vaøo phích caém baèng tay öôùt.
3. Chæ neân duøng phích caém vaø oå ñieän ñöôïc noái ñaát ñuùng.
4. Khoâng neân laøm cong phích caém vaø daây ñieän cuõng nhö khoâng neân ñaët nhöõng vaät theå naëng leân chuùng, laøm
chuùng hö hoûng.
5. Khoâng neân noái quaù nhieàu daây ñieän hoaëc phích caém vaøo moät oå caém.
6. Haõy ñaët maøn hình ôû nôi coù ñoä aåm khoâng cao vaø ít buïi nhaát.
7. Khoâng ñöôïc laøm rôùt maøn hình khi di chuyeån noù.
8. Haõy ñaët maøn hình treân moät beà maët phaúng vaø vöõng chaéc.
9. Ñaët maøn hình xuoáng moät caùch caån thaän.
10. Khoâng ñöïôc ñaët maøn hình uùp maët xuoáng.
11. Vieäc gaén giaù treo töôøng phaûi do moät chuyeân vieân kinh nghieäm thöïc hieän.
12. Khoâng ñöôïc xòt nöôùc hoaëc chaát taåy tröïc tieáp leân maøn hình.
13. Haõy duøng chaát taåy ñöôïc ñeàà nghò vôùi vaûi meàm.
14. Neáu choã keát noái giöõa phích caém vaø chaân caém bò baùm buïi hoaëc baån haõy lau chuøi ñuùng caùch baèng vaûi khoâ.
15. Khoâng ñöôïc thaùo voû maùy (hoaëc maët sau). Khoâng ñöôïc laép baát cöù linh kieän naøo khaùc vaøo beân trong.
16. Trong tröôøng hôïp maøn hình cuûa baïn hoaït ñoäng khoâng bình thöôøng, vaø ñaëc bieät laø maøn hình phaùt aâm thanh
hoaëc toûa muøi laï - haõy laäp töùc thaùo daây caém ñieän vaø lieân heä vôùi moät ñaïi lyù hoaëc dòch vuï ñöôïc uûy quyeàn.
17. Haõy caån thaän ñöøng ñeå nöôùc vaáy leân maøn hình hoaëc ñeå maøn hình chòu hôi aåm.
18. Neáu maøn hình bò rôùt hoaëc voû maøn hình bò hö haïi, haõy taét maùy vaø ruùt phích caém ñieän ra.
19. Haõy taét maøn hình khi ngoaøi trôøi coù saám seùt, hoaëc khi khoâng söû duïng trong thôøi gian daøi.
20. Khoâng ñöôïc coá gaéng di chuyeån maøn hình baèng caùch keùo daây ñieän hoaëc daây caùp tín hieäu.
21. Khoâng ñöôïc di chuyeån maøn hình sang phaûi hoaëc traùi baèng caùch chæ keùo daây ñieän hoaëc daây caùp tín hieäu.
22. Khoâng ñöôïc che phuû loã thoâng hôi treân voû maøn hình.
23. Khoâng ñöôïc ñaët bình chöùa nöôùc, caùc saûn phaåm hoùa hoïc hoaëc nhöõng vaät nhoû baèng kim loaïi leân maøn hình.
24. Khoâng ñöôïc söû duïng hoaëc ñaët nhöõng chaát deã chaùy noå gaàn maøn hình.
25. Khoâng bao giôø ñöôïc gaén baát cöù vaät theå baèng kim loaïi naøo vaøo beân trong maøn hình.
26. Khoâng ñöôïc gaén nhöõng vaät kim loaïi nhö ñoà duøng nhaø beáp, daây daãn hoaëc muõi khoan; hay nhöõng vaät deã baét löûa
nhö nhöõng maåu giaáy hoaëc dieâm queït vaøo loã thoâng hôi hoaëc coång headphone hoaëc coång A/V treân maøn hình.
27. Neáu baïn xem moät maøn hình coá ñònh trong thôøi gian daøi, hieän töôïng hình to ra hoaëc môø ñi coù theå xuaát hieän.
28. Haõy caån thaän khi ñieàu chænh giaù ñôõ cuûa maøn hình.
29. Ñieàu chænh ñoä phaân giaûi vaø taàn soá ôû möùc ñoä thích hôïp ñoái vôùi kieåu maùy.
30. Haõy ñeå nhöõng boä ñoåi ñieän caùch xa nhau.
31. Haõy ñeå boä ñoåi ñieän traùnh xa baát cöù nguoàn phaùt nhieät khaùc naøo.
32. Thaùo boû caùc boïc nhöïa khoûi boä ñoåi ñieän tröôùc khi söû duïng.
33. Luoân giöõ boä ñoåi ñieän ôû nôi thoâng thoaùng.
34. Haõy chænh aâm löôïng ôû möùc thích hôïp khi baïn söû duïng headphone.
35. Haõy giöõ moät khoaûng caùch thích hôïp giöõa maét vaø maøn hình.
152_172_192T-vet.qxd 8/25/2003 9:53 PM Page 2
Page 28

Daây nguoàn
Caùp tín hieäu
Caùp aâm thanhBoä loa ñöùng Multimedia
Daønh cho kieåu maùy Ña phöông tieän (Multimedia) (Tuøy choïn)
Saùch höôùng daãn caøi ñaët
Boä phaän treo töôøng VESA
Boä chuyeån ñieän moät chieàu
(DC-Adapter)
Maøn Hình Vi Tính
3
Maøn Hình vaø Chaân Ñeá
Kieåm tra vaät tö döôùi ñaây coù ñöôïc keøm theo maøn hình hay khoâng.
Neáu khoâng ñuû, lieân laïc vôùi ngöôøi baùn ñeå yeâu caàu nhaän ñuû.
152T/172T
192T
Caùp DVI (tuøy choïn)
152_172_192T-vet.qxd 8/25/2003 9:53 PM Page 3
Auto Exit Menu
Source
Page 29

4
Caøi Ñaët Maøn Hình
X
Keát Noái Maøn Hình
1.Gaén boä bieán ñieän moät chieàu cho maøn hình cuûa baïn vaøo coång ñieän nguoàn ôû maët sau maøn hình.
Caém daây nguoàn cuûa maøn hình vaøo oå caém ñieän gaàn nhaát.
2-1. Duøng boä noái D-Sub (Analog) treân theû video.
Gaén caùp tín hieäu vaøo khe caém 15 chaân, D-sub naèm ôû maët sau cuûa maøn hình.
2-2. Duøng boä noái DVI (Digital) treân theû video.
Keát noái caùp DVI vaøo ngoõ DVI ôû maët sau maøn hình.
3. Keát noái vôùi moät maùy tính Macintosh.
Caém maøn hình vaøo maùy Macintosh baèng caùp D-SUB.
4. Trong tröôøng hôïp söû duïng maùy Macintosh kieåu cuõ,
baïn caàn moät ñaàu noái ñaëc bieät daønh cho maùy MAC ñeå caém maøn hình vaøo maùy.
5.
Baät maùy tính vaø maøn hình.
Neáu maøn hình hieån thò hình aûnh, quaù trình laép ñaët thaønh coâng.
152_172_192T-vet.qxd 8/25/2003 9:54 PM Page 4
Maët sau maùy tính
Kieåu maùy Macintosh môùi
Kieåu maùy Macintosh cuõ
Maët sau maøn hình
Page 30

5
Caøi Ñaët Maøn Hình
X
Ketá Noiá Manø Hình
Caøi ñaët daønh cho kieåu maùy Multimedia
1. Khe caém aâm thanh PC (Ñaàu vaøo - Input)
2. Khe caém headphone (Ñaàu ra - Output)
3. AÂm löôïng
4. Ñeå nghe moät mình, caém headphone vaøo ñaây.
5. Caém moät caùp aâm thanh töø nguoàn phaùt (card aâm thanh, maùy tính, oå ñóa CD-ROM).
152_172_192T-vet.qxd 8/25/2003 9:54 PM Page 5
Page 31

4. Taét nguoàn maøn hình vaø keát noái daây tín hieäu, sau ñoù baät caû maøn hình vaø maùy tính.
Neáu maøn hình vaãn maøu ñen khi ñaõ thöïc hieän caùc böôùc tröôùc ñoù, kieåm tra card maøn hình vaø heä thoáng
maùy tính.
X
Kieåm tra chöùc naêng töï kieåm:
1. Taét maùy tính vaø maøn hình cuûa baïn.
2. Ruùt daây tín hieäu ra khoûi maùy.
3. Baät nguoàn cho maøn hình.
Neáu maøn hình hoaït ñoäng bình thöôøng, baïn seõ thaáy moät hoäp coù khung vieàn vaø doøng
chöõ beân trong nhö hình minh hoïa sau:
Ba hoäp naèm trong khung vieàn laø ñoû, xanh laù vaø xanh lam.
Maùy tính cuûa baïn coù chöùc naêng töï kieåm tra, baïn coù theå kieåm tra chöùc naêng naøy baèng caùch:
Caøi Ñaët Maøn Hình
6
152_172_192T-vet.qxd 8/25/2003 9:54 PM Page 6
Page 32

Caøi Ñaët Maøn Hình
7
Thoâng ñieäp caûnh baùo
Neáu tín hieäu vaøo khoâng töông thích, moät thoâng ñieäp seõ xuaát hieän treân maøn hình hoaëc maøn hình seõ ñen
maëc duø ñeøn chæ thò vaãn saùng. Thoâng ñieäp chæ ra raèng tín hieäu vöôït qua möùc cho pheùp maøn hình hoaëc
baïn neân kieåm tra daây caùp tín hieäu.
Moâi tröôøng
Vò trí vaø höôùng laép ñaët coù aûnh höôûng ñeán chaát löôïng cuûa maøn hình.
1. Khoâng neân ñeå loa traàm gaàn maøn hình maø neân di chuyeån loa traàm sang phoøng khaùc.
2. Baïn neân di chuyeån caùc thieát bò ñieän( quaït ñieän, ñieän thoaïi ...) caùch xa maøn hình khoaûng hôn 1 meùt.
3. Baïn neân khöû töø khi di chuyeån maøn hình sang höôùng khaùc.
Caùc löu yù khi duøng.
Maøn hình taïo ra caùc tín hieäu coù theå thaáy ñöôïc, nhaän ñöôïc töø maùy tính. Do ñoù, maùy tính coù vaán ñeà
hoaëc card maøn hình coù vaán ñeà, maøn hình seõ chuyeån sang maøu ñen hoaëc maøu khoâng chuaån, maøn
hình bò oàn, vöôït möùc tín hieu Trong tröôøng hôïp naøy, tröôùc tieân kieåm tra caùc tín hieäu hoaëc goïi cho
traïm baûo haønh neáu baïn khoâng giaûi quyeát ñöôïc.
Caùc vaán ñeà trong quaù trình hoaït ñoäng cuûa maøn hình.
Neáu khoâng coù hình aûnh hoaëc coù doøng kyù töï “ Video mode not supported” hieån thò treân maøn hình,
thaùo daây tín hieäu khoûi maùy tính khi maøn hình vaãn ñeå nguoàn.
°Neáu coù kyù töï hieån thò treân maøn hình hoaëc maøn hình chuyeån veà maøu traéng nghóa laø maøn hình vaãn
hoaït ñoäng bình thöôøng.
°Trong tröôøng hôïp naøy, kieåm tra maùy tính cuûa baïn.
152_172_192T-vet.qxd 8/25/2003 9:54 PM Page 7
Page 33

Söû Duïng Maøn Hình
8
X
Caùc Phím Ñieàu Chænh
1 2 3 4
1. Nuùt Auto:
Duøng phím naøy ñeå truy caäp tröïc tieáp cheá ñoä ñieàu chænh töï ñoäng.
2. Nuùt Exit:
Duøng thoaùt khoûi caùc muïc chænh hay maøn hình hieån thò.
Nuùt Source:
Khi baïn aán phím 'Source', maøn hình seõ choïn tín hieäu Video trong
khi ñoù OSD taét. (Khi aán phím Source ñeå chuyeån ñoåi cheá ñoä ñaàu
vaøo, moät thoâng ñieäp seõ hieån thò giöõa maøn hình ñeå thoâng baùo veà
cheá ñoä hieän haønh -- tín hieäu vaøo ôû daïng kyõ thuaät soá (digital) hay
daïng töông töï (analog)).
3. Caùc phím ñieàu chænh:
Di chuyeån con troû tôùi muïc choïn vaø chænh giaù trò trong muïc choïn.
Nuùt MagicBright (chæ coù ôû 192T):
MagicBright laø moät chöùc naêng môùi, taïo moâi tröôøng thöôûng ngoaïn
toái öu theå theo noäi dung hình aûnh baïn ñang xem.
Hieän ñang coù saün ba cheá ñoä khaùc nhau:
Text, Internet, vaø Entertain.
Moãi cheá ñoä coù trò soá ñoä saùng rieâng ñöôïc caáu hình saün.
Baïn coù theå deã daøng choïn moät trong ba caùch thieát laäp khi chæ caàn
nhaán caùc nuùt ñieàu khieån MagicBright.
4. Nuùt MENU:
Söû duïng môû maøn hình OSD hoaëc kích hoaït caùc muïc ñöôïc choïn.
152T/172T
1 2 3 4
192T
152_172_192T-vet.qxd 8/25/2003 9:54 PM Page 8
Page 34

Söû Duïng Maøn Hình
9
Ñoä Saùng (Brightness)
1. AÁn phím Muïc Luïc ( ).
2. Nhaán phím - hoaëc + cho ñeán khi maøn hình Contrast
(Ñoä töông phaûn) hieån thò.
3. Nhaán phím Muïc Luïc ( )
ñeå môû maøn hình ñieàu chænh Contrast (Ñoä töông phaûn).
4. Duøng phím + ñeå taêng ñoä töông phaûn hoaëc phím - ñeå
giaûm ñoä töông phaûn.
Ghi chuù: Khoâng coù hieäu löïc. Chöùc naêng naøy khoâng
hoaït ñoäng vôùi cheá ñoä ñaàu vaøo Digital.
Ñoä Töông Phaûn (Contrast)
1. AÁn phím Muïc Luïc ( ).
2. Nhaán phím Muïc Luïc ( )
ñeå môû maøn hình ñieàu chænh Brightness (Ñoä saùng).
3. Duøng phím + ñeå taêng ñoä saùng hoaëc phím - ñeå
giaûm ñoä saùng.
Tính naêng truy caäp tröïc tieáp:
Khi OSD khoâng hieån thò treân maøn hình, nhaán phím
+ hoaëc - ñeå ñieàu chænh ñoä saùng.
Duøng hieäu chænh ñoä töông phaûn cuûa maøn hình hieån thò.
Duøng hieäu chænh ñoä saùng cuûa maøn hình hieån thò.
152_172_192T-vet.qxd 8/25/2003 9:54 PM Page 9
Page 35

Söû Duïng Maøn Hình
10
1. AÁn phím Muïc Luïc ( ).
2. Nhaán phím - hoaëc + cho ñeán khi maøn hình Image Lock
(
Khoùa hình aûnh
) hieån thò.
3. Nhaán phím Muïc Luïc ( ) hai laàn ñeå môû maøn hình ñieàu
chænh Fine.
4. Duøng phím - hoaëc + ñeå loaïi boû nhieãu.
Ghi chuù: Khoâng coù hieäu löïc. Chöùc naêng naøy khoâng
hoaït ñoäng vôùi cheá ñoä ñaàu vaøo Digital.
Chöùc naêng Image Lock duøng ñeå tinh chænh hình aûnh ñeå ñaït
chaát löôïng hình toát nhaát baèng caùch loaïi boû caùc tín hieäu
nhieãu laøm hình aûnh khoâng oån ñònh vì coù caùc veát môø vaø
raêng cöa. Neáu chöa ñaït ñöôïc keát quaû nhö yù baèng chöùc
naêng Fine (Tinh chænh), haõy duøng chöùc naêng Coarse
(Chænh thoâ), sau ñoù duøng laïi chöùc naêng Fine.
Khoùa hình aûnh (Image Lock)
Tinh chænh (Fine)
1. AÁn phím Muïc Luïc ( ).
2. Nhaán phím - hoaëc + cho ñeán khi maøn hình Image Lock
(
Khoùa hình aûnh
) hieån thò.
3. Nhaán phím Muïc Luïc ( ) laàn nöõa, sau ñoù nhaán phím
- hoaëc + ñeán khi maøn hình Coarse hieån thò.
Nhaán phím Muïc Luïc ( ) ñeå môû maøn hình ñieàu chænh
Coarse.
4. Duøng phím - hoaëc + ñeå loaïi boû nhieãu.
Ghi chuù: Khoâng coù hieäu löïc. Chöùc naêng naøy khoâng
hoaït ñoäng vôùi cheá ñoä ñaàu vaøo Digital.
Chöùc naêng Image Lock duøng ñeå tinh chænh hình aûnh ñeå ñaït
chaát löôïng hình toát nhaát baèng caùch loaïi boû caùc tín hieäu
nhieãu laøm hình aûnh khoâng oån ñònh vì coù caùc veát môø vaø
raêng cöa. Neáu chöa ñaït ñöôïc keát quaû nhö yù baèng chöùc naêng
Fine (Tinh chænh), haõy duøng chöùc naêng Coarse (Chænh thoâ),
sau ñoù duøng laïi chöùc naêng coarse.
Chænh thoâ (Coarse)
152_172_192T-vet.qxd 8/25/2003 9:54 PM Page 10
Page 36

Söû Duïng Maøn Hình
11
1. AÁn phím Muïc Luïc ( ).
2. Nhaán phím - hoaëc + cho ñeán khi maøn hình
H-Position
(Vò trí ngang)
hieån thò.
3. Nhaán phím Muïc Luïc ( ) ñeå môû maøn hình ñieàu chænh
H-Position.
4. Duøng phím - hoaëc + ñeå thay ñoåi vò trí ngang cuûa toaøn boä
maøn hình hieån thò.
Ghi chuù: Khoâng coù hieäu löïc. Chöùc naêng naøy khoâng
hoaït ñoäng vôùi cheá ñoä ñaàu vaøo Digital.
Haõy thöïc hieän theo nhöõng höôùng daãn naøy ñeå thay ñoåi vò trí
ngang cuûa toaøn boä maøn hình hieån thò.
Vò trí ngang (H-Position)
1. AÁn phím Muïc Luïc ( ).
2. Nhaán phím - hoaëc + cho ñeán khi maøn hình
V-Position
(Vò trí doïc)
hieån thò.
3. Nhaán phím Muïc Luïc ( ) ñeå môû maøn hình ñieàu chænh
V-Position.
4. Duøng phím - hoaëc + ñeå thay ñoåi vò trí doïc cuûa toaøn boä
maøn hình hieån thò.
Ghi chuù: Khoâng coù hieäu löïc. Chöùc naêng naøy khoâng
hoaït ñoäng vôùi cheá ñoä ñaàu vaøo Digital.
Haõy thöïc hieän theo nhöõng höôùng daãn naøy ñeå thay ñoåi vò
trí doïc cuûa toaøn boä maøn hình hieån thò.
Vò trí doïc (V-Position)
152_172_192T-vet.qxd 8/25/2003 9:54 PM Page 11
Page 37

Söû Duïng Maøn Hình
12
1. AÁn phím Muïc Luïc ( ).
2. Nhaán phím - hoaëc + cho ñeán khi maøn hình
Reset
(Caøi ñaët laïi thoâng)
hieån thò.
3. Nhaán phím Muïc Luïc ( ) hai laàn ñeå môûû maøn hình ñieàu
chænh
Geometry Reset
.
4. Nhaán phím + ñeå choïn Yes.
Neáu baïn khoâng muoán caøi ñaët laïi maøn hình, haõy duøng
phím - ñeå choïn No.
Ghi chuù: Khoâng coù hieäu löïc. Chöùc naêng naøy khoâng
hoaït ñoäng vôùi cheá ñoä ñaàu vaøo Digital.
Caùc thoâng soá hình hoïc ñöôïc thay baèng caùc giaù trò maëc ñònh
khi saûn xuaát.
Caøi ñaët laïi thoâng (Reset)
Caøi ñaët laïi thoâng soá hình hoïc (Geometry Reset)
1. AÁn phím Muïc Luïc ( ).
2. Nhaán phím - hoaëc + cho ñeán khi maøn hình
Reset
(Caøi ñaët laïi thoâng)
hieån thò.
3. Nhaán phím Muïc Luïc ( ) laàn nöõa roài nhaán phím - hoaëc +
ñeán khi maøn hình Color Reset hieån thò.
Nhaán phím Muïc Luïc ( ) ñeå môû maøn hình ñieàu chænh
Color Reset.
4. Nhaán phím + ñeå choïn Yes.
Neáu baïn khoâng muoán caøi ñaët laïi maøn hình, haõy duøng
phím - ñeå choïn No.
Caùc thoâng soá maøu saéc ñöôïc thay baèng caùc giaù trò maëc
ñònh khi saûn xuaát.
Caøi ñaët laïi thoâng soá maøu saéc (Color Reset)
1. AÁn phím Muïc Luïc ( ).
2. Nhaán phím - hoaëc + cho ñeán khi maøn hình
Color Temperature (Ñoä noùng maøu)
hieån thò.
3. Nhaán phím Muïc Luïc ( ) ñeå môû maøn hình ñieàu chænh
Color Temperature
.
4. Nhaán phím - hoaëc + ñeå choïn caùc muïc User Adjusted
(Ngöôøi söû duïng ñieàu chænh), Reddish (Hôi ñoû),
hoaëc Bluish (Hôi xanh).
Ghi chuù: Khoâng coù hieäu löïc. Chöùc naêng naøy khoâng
hoaït ñoäng vôùi cheá ñoä ñaàu vaøo Digital.
Nhieät ñoä maøu laø moät chöùc naêng ño ñoä "aám" cuûa maøu saéc
hình aûnh.
Ñoä noùng maøu (Color Temperature) (152T/172T)
152_172_192T-vet.qxd 8/25/2003 9:54 PM Page 12
Page 38

Söû Duïng Maøn Hình
13
1. AÁn phím Muïc Luïc ( ).
2. Nhaán phím - hoaëc + cho ñeán khi maøn hình
Color Temperature (Ñoä noùng maøu)
hieån thò.
3. Nhaán phím Muïc Luïc ( ) ñeå môû maøn hình ñieàu chænh
Color Temperature
.
4. Nhaán phím - hoaëc + ñeå choïn caùc muïc User Adjusted
(Ngöôøi söû duïng ñieàu chænh), Reddish (Hôi ñoû),
hoaëc Bluish (Hôi xanh).
Ghi chuù: Khoâng coù hieäu löïc. Chöùc naêng naøy khoâng
hoaït ñoäng vôùi cheá ñoä ñaàu vaøo Digital.
Nhieät ñoä maøu laø moät chöùc naêng ño ñoä "aám" cuûa maøu saéc
hình aûnh.
Ñoä noùng maøu (Color Temperature) (192T)
1 AÁn phím Muïc Luïc ( ).
2 AÁn phím - hoaëc + tôùi khi maøn hình Menu hieån thò.
3 AÁn phím Muïc Luïc ( ) ñeå vaøo maøn hình Halftone.
4 Duøng nuùt - hoaëc + ñeå choïn baät hoaëc taét.
Thay ñoåi ñoä môø ñuïc cuûa hình neàn OSD.
Ñoä trung gian maøu (Halftone)
1. AÁn phím Muïc Luïc ( ).
2. Nhaán phím - hoaëc + cho ñeán khi maøn hình
Language (Ngoân Ngöõ) hieån thò.
3. Nhaán phím Muïc Luïc ( ) ñeå môû maøn hình ñieàu chænh
Language.
4. AÁn phím - hoaëc + ñeå choïn ngoân ngöõ muoán hieån thò.
Baïn coù theå choïn moät trong möôøi ngoân ngöõ hieån thò coù trong
maùy.
(English, German, Spanish, French, Italian, Swedish,
Russian, Chinese, Japanese, Korean)
Ngoân Ngöõ (Language)
Ghi chuù
Ngoân ngöõ ñöôïc choïn chæ aûnh höôûng treân maøn hình hieån thò,
khoâng aûnh höôûng tôùi ngoân ngöõ hieån thò trong caùc phaàn meàm
baïn söû duïng.
152_172_192T-vet.qxd 8/25/2003 9:54 PM Page 13
Page 39

Söû Duïng Maøn Hình
14
1. AÁn phím Muïc Luïc ( ).
2. Nhaán phím - hoaëc + cho ñeán khi maøn hình
H-Menu Position (Vò trí Muïc luïc) hieån thò.
3. Nhaán phím Muïc Luïc ( ) hai laàn ñeå môû maøn hình ñieàu
chænh H-Position.
4. Duøng phím - hoaëc + ñeå ñaët muïc luïc vaøo vò trí ngang maø
baïn thích.
Baïn coù theå thay ñoåi vò trí ngang cuûa nôi xuaát hieän muïc luïc
OSD treân maøn hình.
Vò trí Muïc luïc (Menu Position)
Vò trí ngang (H-Position)
1. AÁn phím Muïc Luïc ( ).
2. Nhaán phím - hoaëc + cho ñeán khi maøn hình
V-Menu Position (Vò trí Muïc doïc) hieån thò.
3. Nhaán phím Muïc Luïc ( ) laàn nöõa roài nhaán phím - hoaëc +
ñeán khi maøn hình V-Position (Vò trí doïc) hieån thò.
Nhaán phím Muïc Luïc ( ) ñeå môû maøn hình ñieàu chænh
V-Position.
4. Duøng phím - hoaëc + ñeå ñaët muïc luïc vaøo vò trí doïc maø
baïn thích.
Baïn coù theå thay ñoåi vò trí doïc cuûa nôi xuaát hieän muïc luïc
OSD treân maøn hình.
Vò trí doïc (V-Position)
152_172_192T-vet.qxd 8/25/2003 9:54 PM Page 14
Page 40

Söû Duïng Maøn Hình
15
1. AÁn phím Muïc Luïc ( ).
2. Nhaán phím - hoaëc + cho ñeán khi maøn hình
Menu Display Time (Thôøi gian hieån thò muïc luïc)
hieån thò.
3. Nhaán phím Muïc Luïc ( ) ñeå môû maøn hình ñieàu
chænh
Menu Display Time
.
4. Duøng phím - hoaëc + ñeå choïn caùc giaù trò 5, 10, 20, 50, 200
giaây. Giaù trò maëc ñònh laø 20 giaây.
Muïïc luïc seõ töï ñoäng taét neáu khoâng thöïc hieän ñieàu chænh naøo
trong moät khoaûng thôøi gian nhaát ñònh. Baïn coù theå caøi ñaët
thôøi gian chôø cuûa muïc luïc tröôùc khi töï ñoäng taét.
Thôøi gian hieån thò muïc luïc (Menu Display Time)
1. AÁn phím Muïc Luïc ( ).
2. Nhaán phím - hoaëc + ñeán khi maøn hình Display Mode
hieån thò.
Baïn coù theå thaáy giaù trò taàn soá, söï khaùc bieät cuûa caùc tín
hieäu hoaït ñoäng vaø caáp ñoä phaân giaûi.
Cheá ñoä hieån thò (Display Mode) (152T/172T)
Ghi chuù
Caùc thoâng tin treân maøn hình khoâng theå thay ñoåi, chuùng chæ
mang tính chaát caùc thoâng tin tham khaûo.
1. AÁn phím Muïc Luïc ( ).
2. Nhaán phím - hoaëc + cho ñeán khi maøn hình Source Select
hieån thò.
Baïn coù theå thaáy giaù trò taàn soá, söï khaùc bieät cuûa caùc tín
hieäu hoaït ñoäng vaø caáp ñoä phaân giaûi.
Choïn Auto Source Select ñeå cho maøn hình töï ñoäng choïn
nguoàn tín hieäu. Choïn Manual Source Select ñeå baïn töï
choïn nguoàn tín hieäu baèng caùch duøng nuùt Source.
Khi baïn aán phím 'Source', maøn hình seõ choïn tín hieäu
Video trong khi ñoù OSD taét. (Khi aán phím Source ñeå
chuyeån ñoåi cheá ñoä ñaàu vaøo, moät thoâng ñieäp seõ hieån thò
giöõa maøn hình ñeå thoâng baùo veà cheá ñoä hieän haønh -- tín
hieäu vaøo ôû daïng kyõ thuaät soá (digital) hay daïng töông töï
(analog)).
Source Select (192T)
Ghi chuù
Neáu choïn cheá ñoä Digital, baïn phaûi keát noái maøn hình vôùi card
ñoà hoïa baèng caùch duøng caùp DVI qua coång digital.
152_172_192T-vet.qxd 8/25/2003 9:54 PM Page 15
Page 41

Söû Duïng Maøn Hình
16
1. AÁn vaø giöõ phím Muïc Luïc ( ) trong khoaûng hôn 5 giaây
ñeå khoùa maøn hình hieån thò.
2. AÁn vaø giöõ phím Muïc Luïc ( ) trong khoaûng hôn 5 giaây
ñeå môû khoùa maøn hình hieån thò.
Khoùa/Môû Khoùa (OSD Lock/Unlock)
MagicBright laø moät chöùc naêng môùi, taïo moâi tröôøng
thöôûng ngoaïn toái öu theå theo noäi dung hình aûnh baïn
ñang xem.
Hieän ñang coù saün ba cheá ñoä khaùc nhau:
Text, Internet, vaø Entertain.
Moãi cheá ñoä coù trò soá ñoä saùng rieâng ñöôïc caáu hình saün.
Baïn coù theå deã daøng choïn moät trong ba caùch thieát laäp khi
chæ caàn nhaán caùc nuùt ñieàu khieån MagicBright.
1. Nhaán nuùt MagicBright.
Sau ñoù nhaán nuùt MagicBright laàn nöõa ñeå xem qua caùc
cheá ñoä taïo caáu hình coù saün.
Text: Ñoä saùng thöôøng
Cho caùc taøi lieäu hay caùc coâng vieäc coù vaên baûn coù
khoái löôïng lôùn.
Internet: Ñoä saùng trung bình
Ñeå laøm vieäc vôùi caùc noäi dung hoãn hôïp nhö vaên
baûn vaø ñoà hoïa.
Entertain: Ñoä saùng cao
Ñeå xem caùc loaïi phim truyeän DVD vaø VCD.
MagicBright (192T)
1. Nhaán phím Auto.
Ñeå cho chöùc naêng ñieàu chænh töï ñoäng chính xaùc hôn, haõy
kích hoaït chöùc naêng 'AUTO' trong khi AUTO PATTERN ñang
hoaït ñoäng.
Ghi chuù: Khoâng coù hieäu löïc. Chöùc naêng naøy khoâng
hoaït ñoäng vôùi cheá ñoä ñaàu vaøo Digital.
Chöùc naêng Auto Adjustment cho pheùp maøn hình coù theå töï
ñieàu chænh theo tín hieäu video nhaän ñöôïc. Caùc giaù trò
Fine, Coarse vaø Position seõ ñöôïc ñieàu chænh töï ñoäng.
Ñieàu chænh töï ñoäng (Auto Adjustment)
Ghi chuù
Maëc duø caùc giaù trò ñaõ ñöôïc caùc kyõ sö
choïn löïa caån thaän, nhöng caùc giaù trò
ñöôïc caáu hình tröôùc naøy coù theå khoâng
laøm baïn thoaûi maùi do khoâng hôïp thò
hieáu cuûa baïn. Neáu vaäy, haõy chænh
Brightness vaøContrast baèng vieäc söû
duïng trình ñôn OSD. Hoaëc nhaán nuùt
(+) khi khoâng coù maøn hình OSD ñeå
thao taùc ñieàu chænh tröïc tieáp Ñoä saùng.
152_172_192T-vet.qxd 8/25/2003 9:54 PM Page 16
Page 42

17
Tieát Kieäm Naêng Löôïng
Maøn hình Vi tính ñöôïc xaây döïng heä thoáng quaûn lyù naêng löôïng goïi laø möùc naêng löôïng thaáp. Cheá ñoä naøy
seõ ñöa maùy veà cheá ñoä tieát kieäm naêng löôïng khi maùy khoâng duøng trong moät khoaûng thôøi gian. Khi baïn di
chuyeån chuoät hay aán baát kyø phím naøo treân baøn phím, maøn hình seõ hoaït ñoäng laïi bình thöôøng. Baïn neân
taét haún khi khoâng söû duïng trong moät thôøi gian daøi hoaëc khi vaéng nhaø.
Cheá ñoä tieát kieäm naêng löôïng chæ hoaït ñoäng khi maùy tính cuûa baïn töông thích chuaån VESA DPMS.
Tình traïng Bình thöôøng
Cheá ñoä tieát kieäm naêng löôïng
EPA/ENERGY 2000
Tieát kieäm naêng löôïng
120Vac
Ñeøn chæ thò
Möùc
tieâu
thuï
Ít hôn 31 W
Ít hôn 42 W
Ít hôn 45 W
152T
172T
192T
Ít hôn 1 W
Xanh
Ít hôn 2 W
Ñeøn xanh nhaáp nhaùy Ñen
152_172_192T-vet.qxd 8/25/2003 9:54 PM Page 17
Page 43

18
Giaûi Quyeát Söï Coá
Tröôùc khi goïi ñieän ñeán dòch vuï hoã trôï, haõy ñoïc laïi thoâng tin trong phaàn naøy ñeå xem baïn coù theå töï khaéc
phuïc ñöôïc söï coá naøo khoâng. Neáu baïn thaät söï caàn trôï giuùp, xin goïi soá ñieän thoaïi treân phieáu baûo haønh,
soá ñieän thoaïi veà lónh vöïc thoâng tin hoaëc lieân heä vôùi ngöôøi baùn haøng.
Danh saùch kieåm tra
Trieäu chöùng Danh saùch kieåm tra Caùc giaûi phaùp
Khoâng coù hình treân maøn hình.
Toâi khoâng theå baät maøn hình leân.
Daây ñieän nguoàn ñaõ ñöôïc gaén
ñuùng caùch chöa?
Kieåm tra vieäc noái daây ñieän vaø nguoàn
ñieän.
Baïn coù thaáy thoâng baùo “No
Connection, Check Signal
Cable” treân maøn hình khoâng?õ
(Ñöôïc noái keát baèng caùp D-sub)
Haõy kieåm tra vieäc noái caùp tín hieäu.
(Ñöôïc noái keát baèng caùp DVI)
Neáu baïn vaãn thaáy moät thoâng baùo (loãi)
treân maøn hình khi maøn hình ñaõ ñöôïc
noái keát ñuùng caùch, haõy kieåm tra tình
traïng maøn hình xem coù ñaët ôû töông töï
(analog) khoâng. Haõy nhaán nuùt Source
ñeå maøn hình kieåm tra laïi nguoàn tín
hieäu nhaäp.
Neáu ñang coù ñieän nguoàn, haõy
khôûi ñoäng laïi maùy tính ñeå xem
maøn hình ban ñaàu (maøn hình khôûi
nhaäp) nhö theá naøo.
Neáu maøn hình ban ñaàu (maøn hình khôûi
nhaäp) xuaát hieän, haõy khôûi ñoäng maùy tính
ôû cheá ñoä öùng duïng (cheá ñoä safe mode ôû
Windows ME/2000/XP) roài ñoåi taàn soá
cuûa card hình aûnh. (Haõy tham khaûo Caùc
cheá ñoä hieån thò ñaët tröôùc)
Löu yù: Neáu maøn hình ban ñaàu (Maøn
hình khôûi nhaäp) khoâng hieän ra, haõy lieân
heä vôùi trung taâm baûo haønh hay ngöôøi
baùn saûn phaåm.
Baïn coù thaáy thoâng baùo “Video
mode not supported” treân maøn
hình khoâng?
Baïn coù theå thaáy maåu tin naøy khi tín
hieäu töø theû video vöôït quaù ñoä phaân giaûi
vaø taàn soá toái ña maø maøn hình coù theå xöû
lyù ñöôïc.
Haõy ñieàu chænh ñoä phaân giaûi vaø taàn soá
toái ña maø maøn hình coù theå xöû lyù ñöôïc.
Khoâng coù hình aûnh treân maøn
hình. Coù phaûi ñeøn baùo ñieän nguoàn
treân maøn hình cöù nhaáp nhaùy sau
moãi giaây?
Maøn hình ñang ôû cheá ñoä Tieát kieäm
ñieän.
Haõy nhaán moät phím treân baøn phím hay
di chuyeån chuoät ñeå kích hoaït maøn hình
vaø phuïc hoài hình aûnh treân maøn hình.
Keát noái baèng caùp DVI? Baïn coù theå thaáy moät maøn hình traéng
neáu baïn khôûi ñoäng heä thoáng tröôùc khi
baïn noái caùp DVI; hay baïn ruùt caùp DVI
vaø gaén laïi trong khi heä thoáng ñang
chaïy vì coù moät soá loaïi card ñoà hoïa
khoâng chuyeån tín hieäu video. Haõy noái
caùp DVI vaø khôûi ñoäng laïi heä thoáng.
152_172_192T-vet.qxd 8/25/2003 9:54 PM Page 18
Page 44

19
Giaûi Quyeát Söï Coá
Danh saùch kieåm tra
Trieäu chöùng Danh saùch kieåm tra Caùc giaûi phaùp
Maøn hình baát ngôø trôû neân
khoâng caân xöùng.
Toâi khoâng thaáy menu On
Screen Display.
Maøn hình hieån thò caùc maøu
laï hay chæ coù traéng ñen.
Maøn hình bò leäch taâm hay
OSD khoâng theå ñieàu chænh
ñöôïc.
LED ñang nhaáp nhaùy nhöng
khoâng coù hình aûnh treân maøn
hình.
Baïn coù thay ñoåi card hình aûnh
hay trình ñieàu khieån khoâng?
Baïn ñaõ khoùa meny On Screen
Display (OSD) ñeå ngaên chaëng
caùc thay ñoåi chaêng?
Haõy môû khoùa OSD baèng caùch nhaán
nuùt MENU ít nhaát trong 5 giaây.
Coù phaûi maøn hình chæ coù moät maøu nhö
theå ñöôïc nhìn qua giaáy kieáng khoâng?
Haõy kieåm tra vieäc noái caùp tín hieäu.
Haõy chaéc chaén raèng card hình aûnh ñaõ
ñöôïc aán chaët vaøo trong raõnh daønh
cho card video.
Coù phaûi maøn hình co nhöõng maøu
saéc kì laï sau khi chaïy moät chöông
trình hay vì coù söï xung ñoät giöõa
caùc chöông trình öùng duïng
khoâng?
Haõy khôûi ñoäng laïi maùy tính.
Card hình aûnh coù ñöôïc caøi ñaët
ñuùng chöa?
Haõy caøi card hình aûnh sau khi ñoïc
höôùng daãn caøi card hình aûnh.
Baïn coù ñieàu chænh ñoä phaân giaûi vaø
taàn soá maøn hình khoâng?
Söû duïng OSD ñeå ñieàu chænh kích
thöôùc vaø vò trí cuûa maøn hình.
Ñieàu chænh ñoä phaân giaûi vaø taàn soá cuûa
card hình aûnh.
(Xem phaàn Caùc cheá ñoä hieån thò ñònh
tröôùc).
Maøn hình coù theå khoâng caân xöùng do chu kyø tín hieäu cuûa card hình aûnh. Ñieàu
chænh laïi vò trí baèng caùch söû duïng OSD.
Baïn coù ñieàu chænh ñoä phaân giaûi vaø
taàn soá maøn hình khoâng?
Ñieàu chænh ñoä phaân giaûi vaø taàn soá cuûa
card hình aûnh.
(Xem phaàn Caùc cheá ñoä hieån thò ñònh
tröôùc).
Taàn soá coù ñöôïc ñieàu chænh ñuùng
khi baïn kieåm tra Thôøi haïn Hieån thò
treân menu khoâng?
Ñieàu chænh taàn soá thích hôïp baèng caùch
tham khaûo Höôùng daãn söû duïng card
hình aûnh vaø Caùc cheá ñoä hieån thò ñònh
tröôùc.
(Taàn soá toái ña cho moãi ñoä phaân giaûi coù
theå thay ñoåi tuøy theo daïng saûn phaåm.)
Cheá ñoä maøu cuûa Windows coù
ñöôïc caøi ñaët ñuùng khoâng?
Ñoái vôùi Windows ME/2000/XP:
Haõy thieát laäp maøu thích hôïp baèng caùch
vaøo Control Panel, Display, Settings.
Card hình aûnh coù ñöôïc caøi ñaët
ñuùng chöa?
Haõy caøi card hình aûnh sau khi ñoïc
höôùng daãn caøi card hình aûnh.
Baïn seõ thaáy moät thoâng baùo
nhö sau: “Unrecognized
monitor, Plug & Play (VESA
DDC) monitor found”.
Baïn ñaõ caøi ñaët chöông trình ñieàu
khieån maøn hình chöa?
Haõy caøi ñaët chöông trình ñieàu khieån
maøn hình theo Caùc höôùng daãn Caøi ñaët
Trình ñieàu khieån.
Haõy xem saùch Höôùng daãn caøi card
hình aûnh ñeå xem caùc chöùc naêng
Plug & Play (VESA DDC) coù ñöôïc
hoã trôï khoâng.
Haõy caøi ñaët chöông trình ñieàu khieån
maøn hình theo Caùc höôùng daãn Caøi ñaët
Trình ñieàu khieån.
Maøn hình chæ hieån thò toái ña
16 maøu.
Maøu treân maøn hình thay ñoåi
sau khi baïn ñoåi card hình
aûnh.
152_172_192T-vet.qxd 8/25/2003 9:54 PM Page 19
Page 45

20
Ñaëc Tính Kyõ Thuaät
Ñaëc Tính Chung
Maøn hình LCD
Hieån Thò
Kieåu Maùy SyncMaster 152T
Kích thöôùc
Vuøng hieån thò
Kích thöôùc ñieåm aûnh
Loaïi
Goùc nhìn
15,0 inch theo ñöôøng cheùo
304,1(ngang) x 228,1 (doïc)
0,297 (ngang) x 0,297 (doïc)
a-si TFT maøn hình ma traän ñoäng
160/130(ngang/doïc)
30 ~ 61 kHz
56 ~ 75 Hz
1024 x 768@ 60Hz
1024 x 768@ 75Hz
Ngang
Doïc
Hieån Thò Maøu
16,294,277 maøu
Ñoä phaân giaûi
Ñoä phaân giaûi toái öu
Ñoä Phaân Giaûi Lôùn Nhaát
Giao dieän treo VESA
Xung Clock Cöïc Ñaïi
80 MHz
Nguoàn Ñieän Caáp
AC 90 ~ 264 VAC, 60/50 Hz ± 3Hz
Caùp tín hieäu
caùp 15 chaân D-sub, coù theå thaùo rôøi, DVI-D ~ DVI-D, coù theå thaùo rôøi
Möùc tieâu thuï ñieän naêng
Toái ña 31 W
Kích thöôùc (roäng x daøy x cao)/Troïng löôïng
357,5 X 184,5 X 361,6mm (Sau khi laép ñaët chaân ñeá) / 2,9kg (vôùi Chaân ñeá Bagic)
357,5 X 50,7 X 288,5mm (Sau khi gaäp chaân ñeá) / 3,1 kg (Chaân ñeá ña phöông tieän)
75mm x 75mm (duøng vôùi boä phaän treo ñaëc bieät (tay).
Khi Maùy Hoaït Ñoäng
"Maøn hình TFT LCD ñöôïc saûn xuaát baèng coâng ngheä baùn daãn tieân tieán vôùi ñoä chính xaùc 99,999% ñoái vôùi saûn
phaåm naøy. Nhöng caùc ñieåm aûnh RED (ÑOÛ), GREEN (XANH LAÙ), BLUE (XANH LAM) vaø WHITE (TRAÉNG) ñoâi
luùc coù veû hôi saùng hoaëc baïn coù theå thaáy moät soá ñieåm aûnh ñen. Tình traïng naøy khoâng phaûi do chaát löôïng xaáu vaø
baïn coù theå söû duïng maùy maø khoâng phaûi baên khoaên gì. Ví duï, toång soá ñieåm aûnh TFT LCD coù trong saûn phaåm naøy
laø 2.359.296"
Maøn hình ñöôïc caøi ñaët cheá ñoä Plug & Play. Söï töông thích giöõa maøn hình vaø maùy tính seõ cung caáp
ñieàu kieän hoaït ñoäng vaø caøi ñaët toát nhaát. Trong tröôøng hôïp toát nhaát quaù trình caøi ñaët seõ töï ñoäng, tröø
phi, ngöôøi söû duïng muoán caøi ñaët tuaàn töï.
Nhieät ñoä: 50°F ~ 104°F(10°C ~ 40°C) Ñoä aåm 10% ~ 80%, khoâng taäp trung.
Khi Löu Giöõ
Nhieät ñoä: -4°F ~113°F (-20°C ~ 45°C) Ñoä aåm 5% ~ 95%, khoâng taäp trung.
VESA Mounting Interface
Moâi Tröôøng
Ñieåm aûnh chaáp nhaän ñöôïc
Cheá Ñoä Plug & Play
Ghi chuù Kieåu daùng vaø ñaëc tính kyõ thuaät coù theå thay ñoåi maø khoâng caàn phaûi baùo tröôùc.
RGB Analog, DVI Compliant Digital RGB. Composite Sync, SOG (daây caùp tuøy choïn),
0,7 Vpp positive at 75 ohms Separate H/V sync, TTL level, positive or negative
152_172_192T-vet.qxd 8/25/2003 9:54 PM Page 20
Page 46

Ñaëc Tính Kyõ Thuaät
21
Ñaëc Tính Chung
Maøn hình LCD
Hieån Thò
Kieåu Maùy SyncMaster 172T
Kích thöôùc
Vuøng hieån thò
Kích thöôùc ñieåm aûnh
Loaïi
Goùc nhìn
17,0 inch theo ñöôøng cheùo
337,92(ngang) x 270,336 (doïc)
0,264 (ngang) x 0,264 (doïc)
a-si TFT maøn hình ma traän ñoäng
170/170 (ngang/doïc)
30 ~ 81 kHz
56 ~ 75 Hz
1280 x 1024@ 60Hz
1280 x 1024@ 75Hz
Ngang
Doïc
Hieån Thò Maøu
16,294,277 maøu
Ñoä phaân giaûi
Ñoä phaân giaûi toái öu
Ñoä Phaân Giaûi Lôùn Nhaát
Giao dieän treo VESA
Xung Clock Cöïc Ñaïi
140 MHz
Nguoàn Ñieän Caáp
AC 90 ~ 264 VAC, 60/50 Hz ± 3Hz
Caùp tín hieäu
caùp 15 chaân D-sub, coù theå thaùo rôøi, DVI-D ~ DVI-D, coù theå thaùo rôøi
Möùc tieâu thuï ñieän naêng
Toái ña 42 W
Kích thöôùc (roäng x daøy x cao)/Troïng löôïng
385 X 216 X 404.7mm (Sau khi laép ñaët chaân ñeá) / 4,7kg (vôùi Chaân ñeá Bagic)
385 X 56.8 X 324.7mm (Sau khi gaäp chaân ñeá) / 4,7 kg (Chaân ñeá ña phöông tieän)
75mm x 75mm (duøng vôùi boä phaän treo ñaëc bieät (tay).
Khi Maùy Hoaït Ñoäng
"Maøn hình TFT LCD ñöôïc saûn xuaát baèng coâng ngheä baùn daãn tieân tieán vôùi ñoä chính xaùc 99,999% ñoái vôùi saûn
phaåm naøy. Nhöng caùc ñieåm aûnh RED (ÑOÛ), GREEN (XANH LAÙ), BLUE (XANH LAM) vaø WHITE (TRAÉNG) ñoâi
luùc coù veû hôi saùng hoaëc baïn coù theå thaáy moät soá ñieåm aûnh ñen. Tình traïng naøy khoâng phaûi do chaát löôïng xaáu vaø
baïn coù theå söû duïng maùy maø khoâng phaûi baên khoaên gì. Ví duï, toång soá ñieåm aûnh TFT LCD coù trong saûn phaåm naøy
laø 3.932.160"
Maøn hình ñöôïc caøi ñaët cheá ñoä Plug & Play. Söï töông thích giöõa maøn hình vaø maùy tính seõ cung caáp
ñieàu kieän hoaït ñoäng vaø caøi ñaët toát nhaát. Trong tröôøng hôïp toát nhaát quaù trình caøi ñaët seõ töï ñoäng, tröø
phi, ngöôøi söû duïng muoán caøi ñaët tuaàn töï.
Nhieät ñoä: 50°F ~ 104°F(10°C ~ 40°C) Ñoä aåm 10% ~ 80%, khoâng taäp trung.
Khi Löu Giöõ
Nhieät ñoä: -4°F ~113°F (-20°C ~ 45°C) Ñoä aåm 5% ~ 95%, khoâng taäp trung.
VESA Mounting Interface
Moâi Tröôøng
Ñieåm aûnh chaáp nhaän ñöôïc
Cheá Ñoä Plug & Play
Ghi chuù Kieåu daùng vaø ñaëc tính kyõ thuaät coù theå thay ñoåi maø khoâng caàn phaûi baùo tröôùc.
RGB Analog, DVI Compliant Digital RGB. Composite Sync, SOG (daây caùp tuøy choïn),
0,7 Vpp positive at 75 ohms Separate H/V sync, TTL level, positive or negative
152_172_192T-vet.qxd 8/25/2003 9:54 PM Page 21
Page 47

22
Ñaëc Tính Kyõ Thuaät
Ñaëc Tính Chung
Maøn hình LCD
Hieån Thò
Kieåu Maùy SyncMaster 192T
Kích thöôùc
Vuøng hieån thò
Kích thöôùc ñieåm aûnh
Loaïi
Goùc nhìn
19,0 inch theo ñöôøng cheùo
376,32(ngang) x 301,056 (doïc)
0,297 (ngang) x 0,297 (doïc)
a-si TFT maøn hình ma traän ñoäng
170/170 (ngang/doïc)
30 ~ 81 kHz
56 ~ 75 Hz
1280 x 1024@ 60Hz
1280 x 1024@ 75Hz
Ngang
Doïc
Hieån Thò Maøu
16,194,277 maøu
Ñoä phaân giaûi
Ñoä phaân giaûi toái öu
Ñoä Phaân Giaûi Lôùn Nhaát
Giao dieän treo VESA
Xung Clock Cöïc Ñaïi
140 MHz
Nguoàn Ñieän Caáp
AC 90 ~ 264 VAC, 60/50 Hz ± 3Hz
Caùp tín hieäu
caùp 15 chaân D-sub, coù theå thaùo rôøi, DVI-D ~ DVI-D, coù theå thaùo rôøi
Möùc tieâu thuï ñieän naêng
Toái ña 45 W
Kích thöôùc (roäng x daøy x cao)/Troïng löôïng
431 X 220 X 447mm (Sau khi laép ñaët chaân ñeá) / 5,5kg (vôùi Chaân ñeá Bagic)
431 X 29,7 X 324,7mm (Sau khi gaäp chaân ñeá) / 5,6 kg (Chaân ñeá ña phöông tieän)
75mm x 75mm (duøng vôùi boä phaän treo ñaëc bieät (tay).
Khi Maùy Hoaït Ñoäng
"Maøn hình TFT LCD ñöôïc saûn xuaát baèng coâng ngheä baùn daãn tieân tieán vôùi ñoä chính xaùc 99,999% ñoái vôùi saûn
phaåm naøy. Nhöng caùc ñieåm aûnh RED (ÑOÛ), GREEN (XANH LAÙ), BLUE (XANH LAM) vaø WHITE (TRAÉNG) ñoâi
luùc coù veû hôi saùng hoaëc baïn coù theå thaáy moät soá ñieåm aûnh ñen. Tình traïng naøy khoâng phaûi do chaát löôïng xaáu vaø
baïn coù theå söû duïng maùy maø khoâng phaûi baên khoaên gì. Ví duï, toång soá ñieåm aûnh TFT LCD coù trong saûn phaåm naøy
laø 3.932.160"
Maøn hình ñöôïc caøi ñaët cheá ñoä Plug & Play. Söï töông thích giöõa maøn hình vaø maùy tính seõ cung caáp
ñieàu kieän hoaït ñoäng vaø caøi ñaët toát nhaát. Trong tröôøng hôïp toát nhaát quaù trình caøi ñaët seõ töï ñoäng, tröø
phi, ngöôøi söû duïng muoán caøi ñaët tuaàn töï.
Nhieät ñoä: 50°F ~ 104°F(10°C ~ 40°C) Ñoä aåm 10% ~ 80%, khoâng taäp trung.
Khi Löu Giöõ
Nhieät ñoä: -4°F ~113°F (-20°C ~ 45°C) Ñoä aåm 5% ~ 95%, khoâng taäp trung.
VESA Mounting Interface
Moâi Tröôøng
Ñieåm aûnh chaáp nhaän ñöôïc
Cheá Ñoä Plug & Play
Ghi chuù Kieåu daùng vaø ñaëc tính kyõ thuaät coù theå thay ñoåi maø khoâng caàn phaûi baùo tröôùc.
RGB Analog, DVI Compliant Digital RGB. Composite Sync, SOG (daây caùp tuøy choïn),
0,7 Vpp positive at 75 ohms Separate H/V sync, TTL level, positive or negative
152_172_192T-vet.qxd 8/25/2003 9:54 PM Page 22
Page 48

Cheá Ñoä Hieån Thò
23
Neáu tín hieäu ñöôïc truyeàn ñi töø maùy töông öùng vôùi Caùc cheá ñoä caøi ñaët veà thôøi gian sau ñaây, maøn hình seõ
ñöôïc ñieàu chænh töï ñoäng. Tuy nhieân, neáu tín hieäu khaùc, maøn hình seõ bò traéng trong khi ñeøn chæ thò vaãn
saùng. Chænh card maøn hình theo baûng thoâng soá döôùi ñaây.
Taàn soá queùt ngang
Thôøi gian queùt töø phaûi sang traùi cuûa chieàu ngang maøn hình goïi laø chu kyø queùt ngang vaø nghòch
ñaûo cuûa chu kyø queùt ngang goïi laø taàn soá queùt. Ñôn vò : kHz
Taàn soá queùt doïc
Gioáng nhö ñeøn huyønh quang, maøn hình seõ laëp laïi hình aûnh nhieàu laàn treân 4 giaây ñeå hieån thò
aûnh. Taàn soá cuûa söï laëp laïi naøy ñöôïc goïi laø taàn soá queùt doïc. Ñôn vò : Hz.
Cheá ñoä hieån thò
Taàn soá queùt
ngang (kHz)
Taàn soá queùt
doïc (Hz)
Xung clock
(MHz)
Sync Polarity
(H/V)
MAC. 640 x 480 35,000 66,667 30,240 -/MAC. 832 x 624 49,726 74,551 57,284 -/-
IBM. 640 x 350 31,469 70,086 25,175 +/IBM. 640 x 480 31,469 59,940 25,175 -/IBM. 720 x 400 31,469 70,087 28,322 -/+
VESA. 640 x 480 37,500 75,000 31,500 -/VESA. 640 x 480 37,861 72,809 31,500 -/VESA. 800 x 600 35,156 56,250 36,000 +.-/+.VESA. 800 x 600 37,879 60,317 40,000 +/+
VESA. 800 x 600 46,875 75,000 49,500 +/+
VESA. 800 x 600 48,077 72,188 50,000 +/+
VESA. 1024 x 768 48,363 60,004 65,000 -/VESA. 1024 x 768 56,476 70,069 75,000 -/VESA. 1024 x 768 60,023 75,029 78,750 +/+
VESA. 1280 x 1024 63,981 60,020 108,00 +/+
VESA. 1280 x 1024 79,976 75,025 135,00 +/+
SUN. 1280 x 1024 81,129 76,106 135,00 -/-
SyncMaster 172T/192T
SyncMaster 172T/192T
SyncMaster 152T/172T/192T
152_172_192T-vet.qxd 8/25/2003 9:54 PM Page 23
Page 49

MEMO
152_172_192T-vet.qxd 8/25/2003 9:54 PM Page 24
 Loading...
Loading...