
SyncMaster 151MP / 171MP
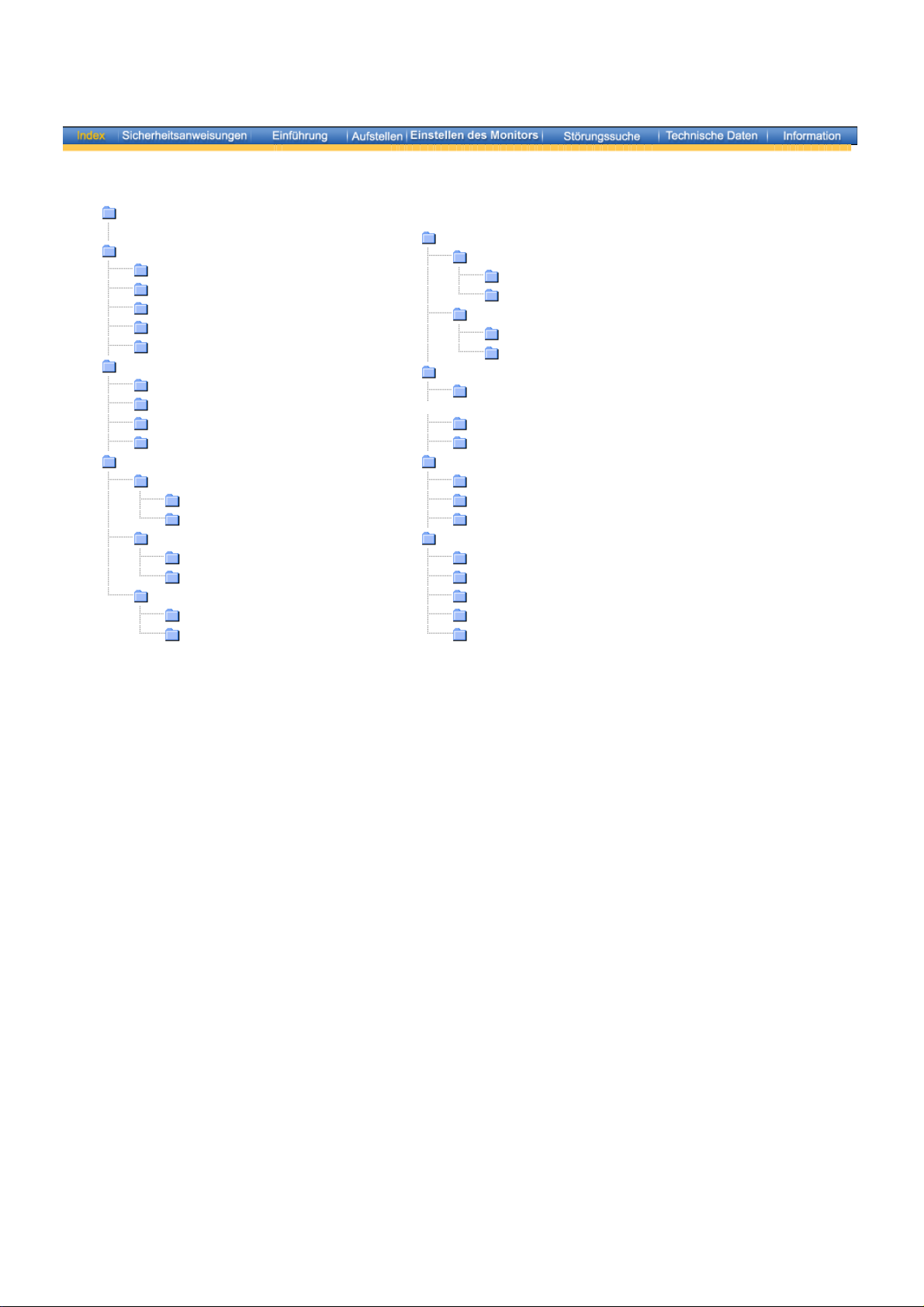
Hauptseite
Sicherheitsanweisungen
Symbole
Strom
Installation
Reinigung
Anderes
Einführung
Auspacken
Vorderseite
Rückseite
Fernsteuerung
Aufstellen
Anschließen des Monitors
Anschließen an einen Computer
Anschließen an andere Geräte
Installieren des Monitortreibers
Automatisch
Manuell
Installieren der VESA-Basis
Den Sockel einfalten oder entfernen
Installieren der VESA-Basis
Deutsch > Hauptseite > Index
Einstellen des LCD-Monitors
Benutzersteuerung
Einstelltasten
Direktzugriffsfunktionen
Anzeige auf dem Bildschirm
OSD-Funktionen
Animationen zur Bildschirmeinstellung
Störungssuche
Lesen Sie diesen Abschnitt, bevor Sie den Kundendienst
anrufen
Probleme und Lösungen
Fragen und Antworten
Technische Daten
Allgemeine
Energiesparfunktion
Voreingestellte Anzeigemodi
Information
Kundendienstzentren
Bezeichnungen
Regulatory
Natural Color
Autorisierung
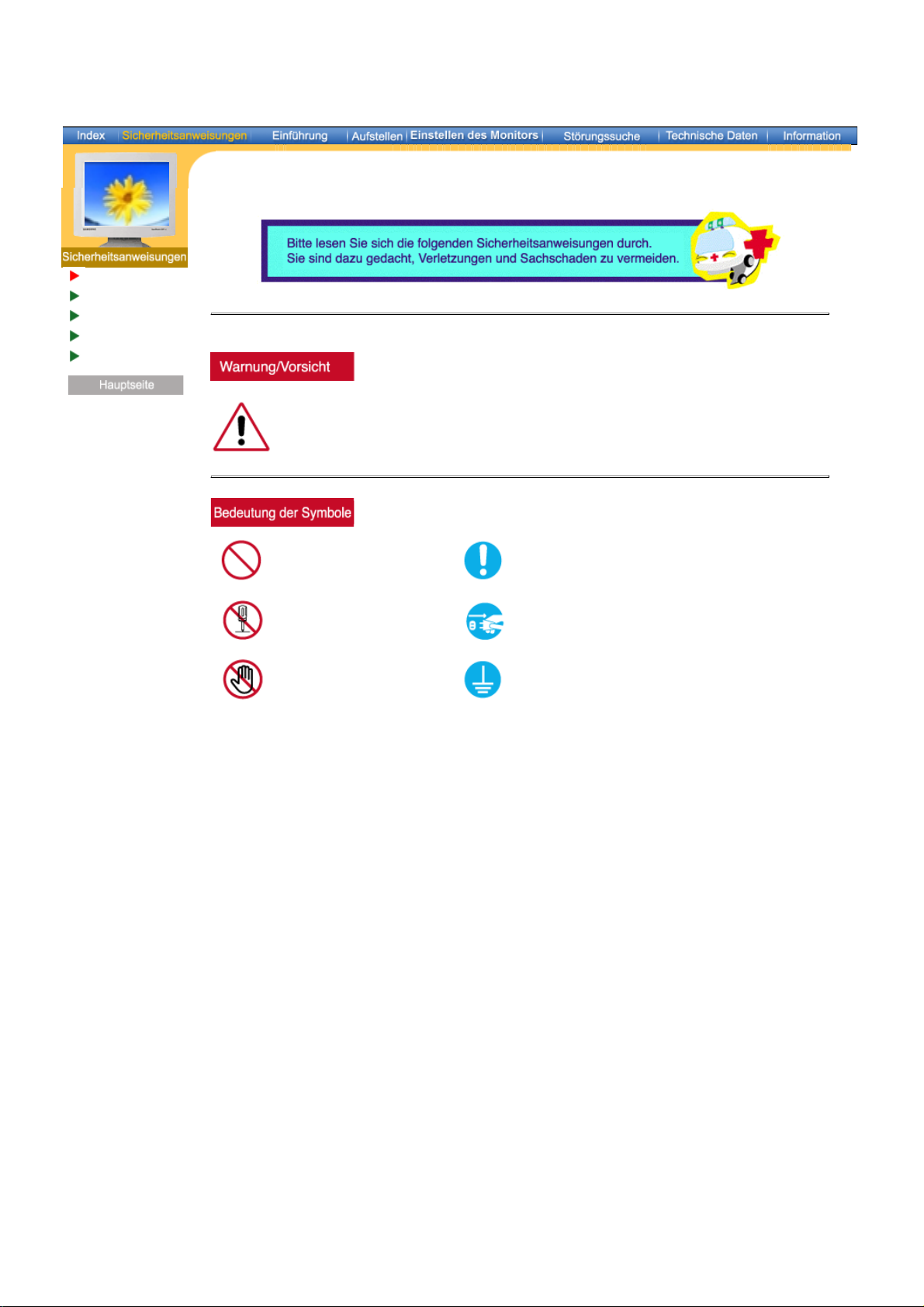
Symbole
Strom
Installation
Reinigung
Anderes
Deutsch > Hauptseite > Sicherheitsanweisungen > Symbole
Nichtbeachtung der mit diesem Symbol gekennzeichneten Anweisungen könnte zu Körperverletzungen
oder Schaden an Geräten führen.
Verboten Wichtig: Muß stets gelesen und verstanden werden
Nicht auseinanderbauen Ziehen Sie den Netzstecker aus der Steckdose
Nicht berühren Zur Vermeidung von elektrischem Schlag erden
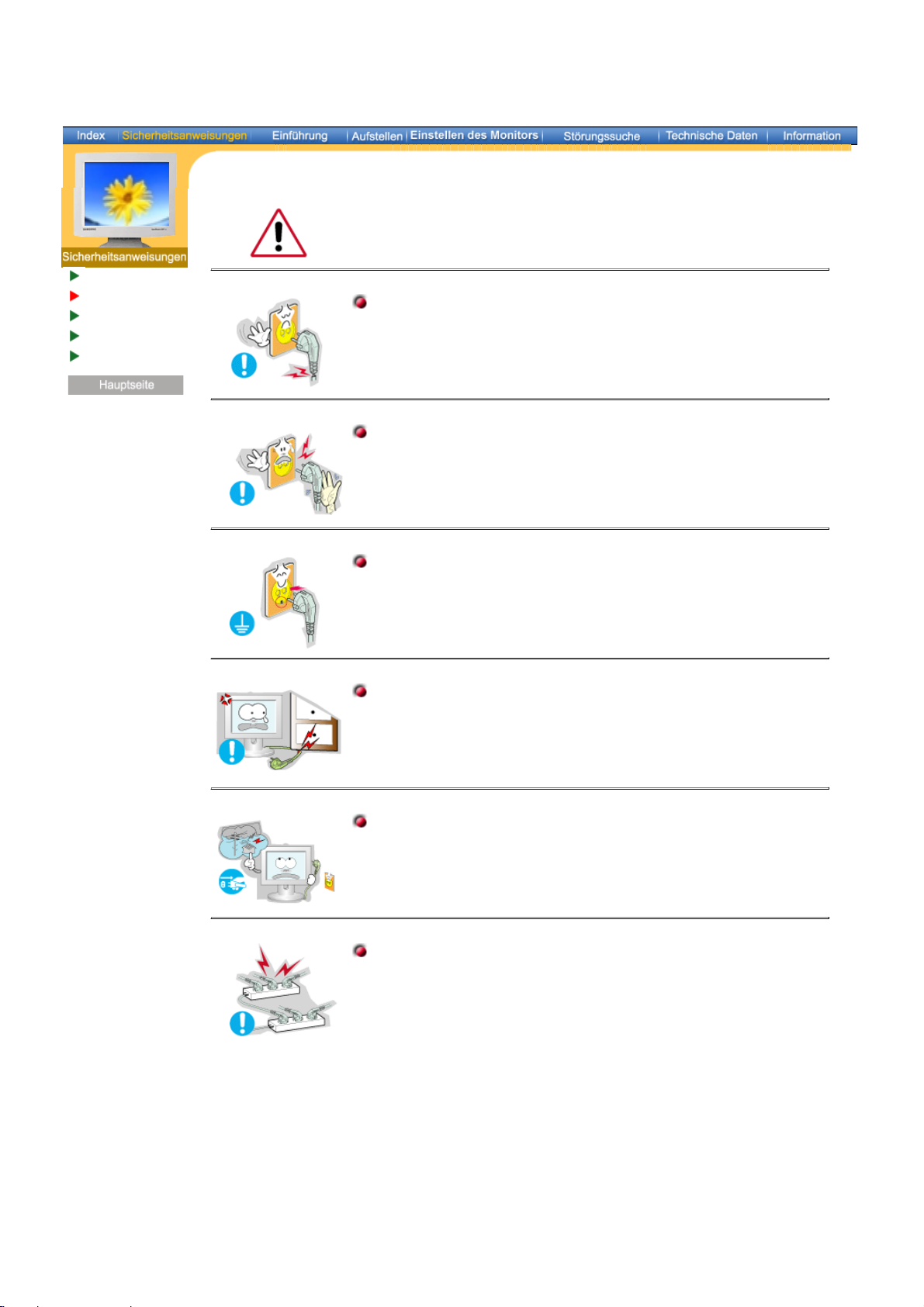
Symbole
Strom
Installation
Reinigung
Anderes
Deutsch > Hauptseite > Sicherheitsanweisungen > Strom
Wenn der Monitor über einen längeren Zeitraum nicht benutzt wird, stellen Sie Ihren PC auf
DPMS. Wenn Sie einen Bildschirmschoner benutzen, stellen Sie auf aktiven
Bildschirmmodus.
Benutzen Sie keinen schadhaften oder locker sitzenden Stecker.
z
Dies könnte elektrischen Schlag oder Feuer verursachen.
Ziehen Sie den Stecker nicht am Kabel heraus und berühren Sie den Stecker
nicht mit nassen Händen.
z
Dies könnte elektrischen Schlag oder Feuer verursachen.
Benutzen Sie nur einwandfrei geerdete Netzstecker und Steckdosen.
z
Unsachgemäße Erdung könnte zu elektrischem Schlag oder Beschädigung der
Geräte führen.
Biegen Sie Netzstecker und Kabel nicht übermäßig und stellen Sie keine
schweren Objekte darauf, die Schaden verursachen könnten.
z
Nichtbeachtung dieser Verhaltensmaßregel könnte zu elektrischem Schlag oder
Feuer führen.
Ziehen Sie bei Gewitter den Netzstecker aus der Steckdose, ebenso wenn das
Gerät über einen längeren Zeitraum nicht benutzt wird.
z
Nichtbeachtung dieser Verhaltensmaßregel könnte zu elektrischem Schlag oder
Feuer führen.
Schließen Sie nicht zu viele Verlängerungskabel oder Netzstecker an eine
Steckdose an.
z
Dies könnte ein Feuer verursachen.
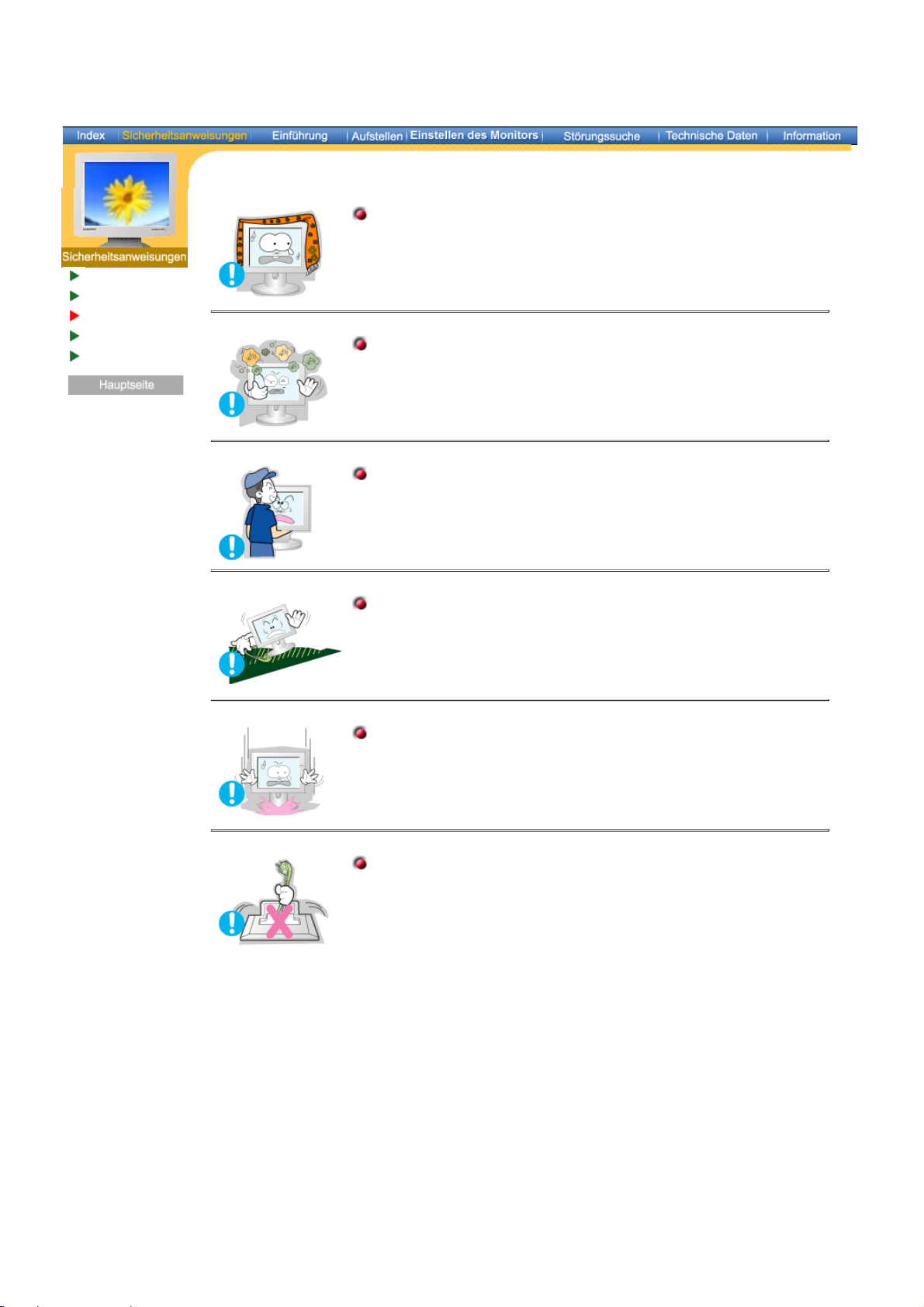
Symbole
Strom
Installation
Reinigung
Anderes
Deutsch > Hauptseite > Sicherheitsanweisungen > Installation
Decken Sie nichts über die Lüftungsöffnungen des Monitorgehäuses.
z
Unzureichende Belüftung könnte Funktionsausfall oder Feuer verursachen.
Stellen Sie Ihren Monitor an einen möglichst staubfreien Ort mit niedriger
Luftfeuchtigkeit.
z
Andernfalls könnte es im Monitor zu einem elektrischen Kurzschluß oder Feuer
kommen.
Lassen Sie den Monitor nicht fallen, wenn Sie seinen Standort verändern.
z
Es könnte Schaden am Gerät oder Körperverletzungen verursachen.
Stellen Sie den Monitor auf eine ebene und stabile Arbeitsfläche.
z
Wenn er herunterfällt, kann er Verletzungen verursachen.
Setzen Sie den Monitor vorsichtig ab.
z
Er könnte sonst beschädigt werden oder zerbrechen.
Stellen Sie den Monitor nicht mit dem Bildschirm nach unten ab.
z
Die TFT-LCD-Oberfläche könnte sonst beschädigt werden.
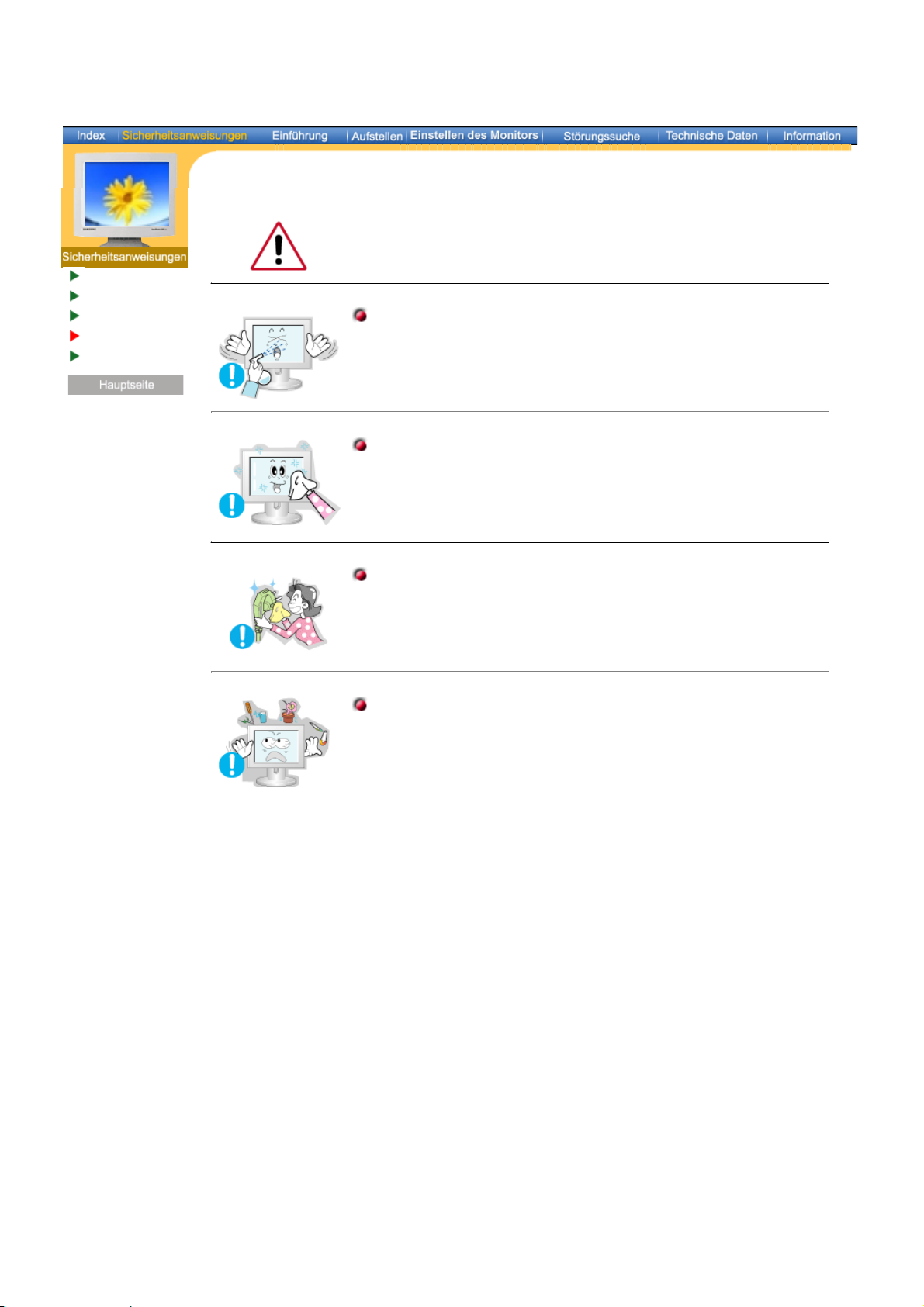
Symbole
Strom
Installation
Reinigung
Anderes
Deutsch > Hauptseite > Sicherheitsanweisungen > Reinigung
Wenn Sie das Monitorgehäuse oder die Oberfläche der TFT-LCD reinigen, wischen Sie sie
mit einem angefeuchteten weichen Tuch ab.
Sprühen Sie Reinigungsmittel nicht direkt auf den Monitor.
Benutzen Sie das empfohlene Reinigungsmittel mit einem weichen Tuch.
Wenn das Verbindungsstück zwischen dem Stecker und dem Stift staubig oder
schmutzig ist, reinigen Sie es sorgfältig mit einem trockenen Tuch.
z
Ein verschmutztes Verbindungsstück kann elektrischen Schlag oder Feuer
verursachen.
Stellen Sie weder Wassergläser, Chemikalien noch kleine Metallobjekte auf den
Monitor.
z Dies könnte Schäden, elektrischen Schlag oder Feuer verursachen.
z
Sollte ein Fremdkörper in den Monitor geraten, ziehen Sie den Stecker heraus
und setzen Sie sich dann mit einem Kundendienstzentrum in Verbindung.
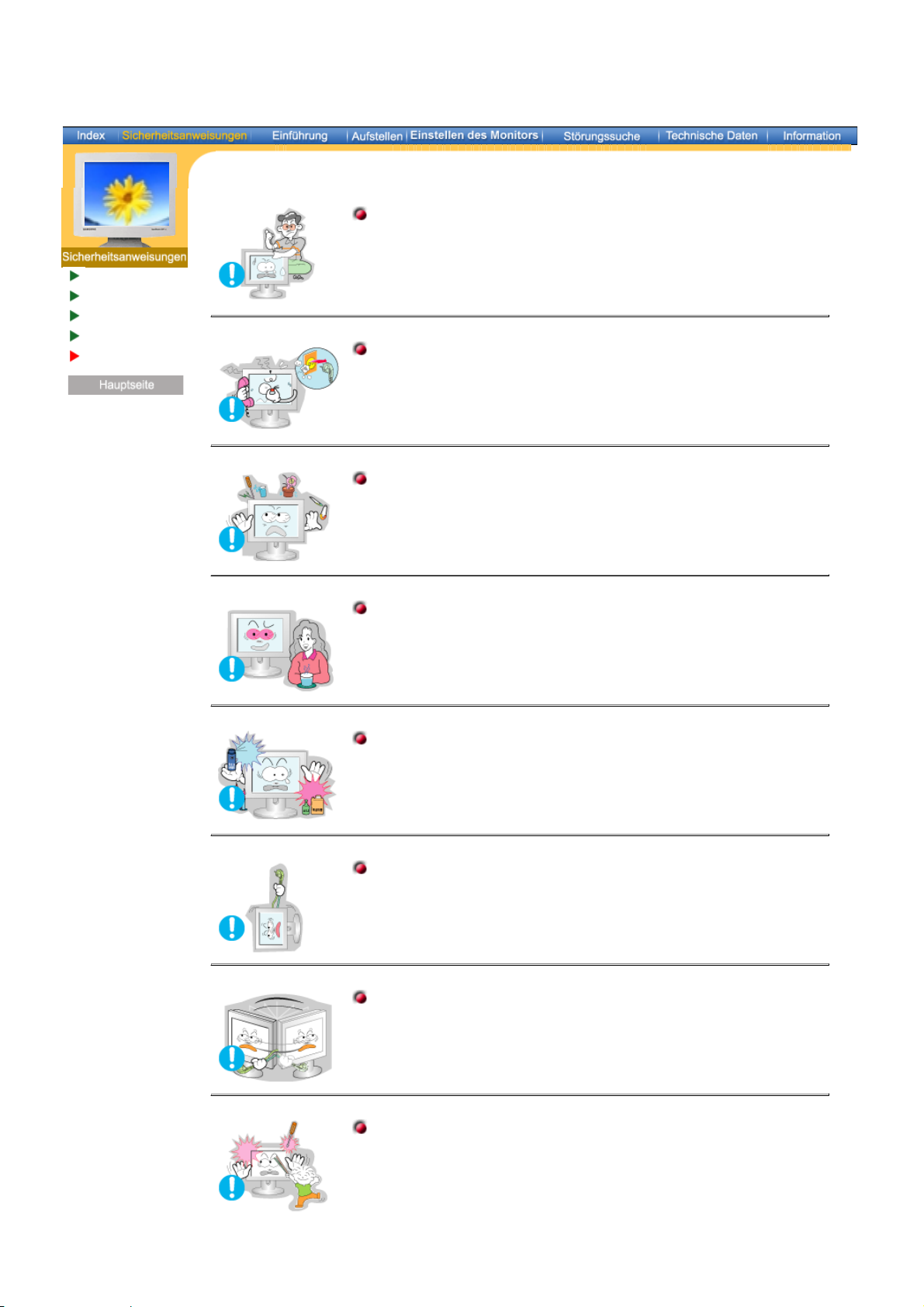
Symbole
Strom
Installation
Reinigung
Anderes
Deutsch > Hauptseite > Sicherheitsanweisungen > Anderes
Entfernen Sie nicht das Gehäuse (oder die Rückwand). Es befinden sich im
Inneren keine vom Benutzer zu wartenden Teile.
z
Ein Entfernen des Gehäuses könnte elektrischen Schlag oder Feuer
verursachen.
z
Überlassen Sie die Wartung qualifiziertem Fachpersonal.
Sollte Ihr Monitor nicht normal funktionieren - besonders wenn er ungewöhnliche
Geräusche oder Gerüche abgibt -, ziehen Sie sofort den Netzstecker heraus und
setzen Sie sich mit einem Vertragshändler oder Kundendienst in Verbindung.
z
Ein defektes Gerät könnte elektrischen Schlag oder Feuer verursachen.
Stellen Sie keine schweren Gegenstände auf den Monitor.
z Dies könnte elektrischen Schlag oder Feuer verursachen.
Für jede Stunde, die Sie in den Bildschirm sehen, sollten Sie Ihre Augen 5
Minuten lang entspannen.
z
Damit verringern Sie eine Ermüdung der Augen.
Benutzen oder lagern Sie keine leicht entzündlichen Substanzen in der Nähe des
Monitors.
z
Dies könnte eine Explosion oder Feuer verursachen.
Versuchen Sie nicht, die Position des Monitors zu verändern, indem Sie am Netzoder Signalkabel ziehen.
z
Dies könnte aufgrund von Kabelbeschädigung Funktionsausfall, elektrischen
Schlag oder Feuer verursachen.
Bewegen Sie den Monitor nicht nach rechts oder links, indem Sie nur am Netzoder Signalkabel ziehen.
z
Dies könnte aufgrund von Kabelbeschädigung Funktionsausfall, elektrischen
Schlag oder Feuer verursachen.
Schieben Sie niemals etwas Metallenes in die Öffnungen des Monitors.
z
Dies könnte elektrischen Schlag, Feuer oder Verletzungen verursachen.
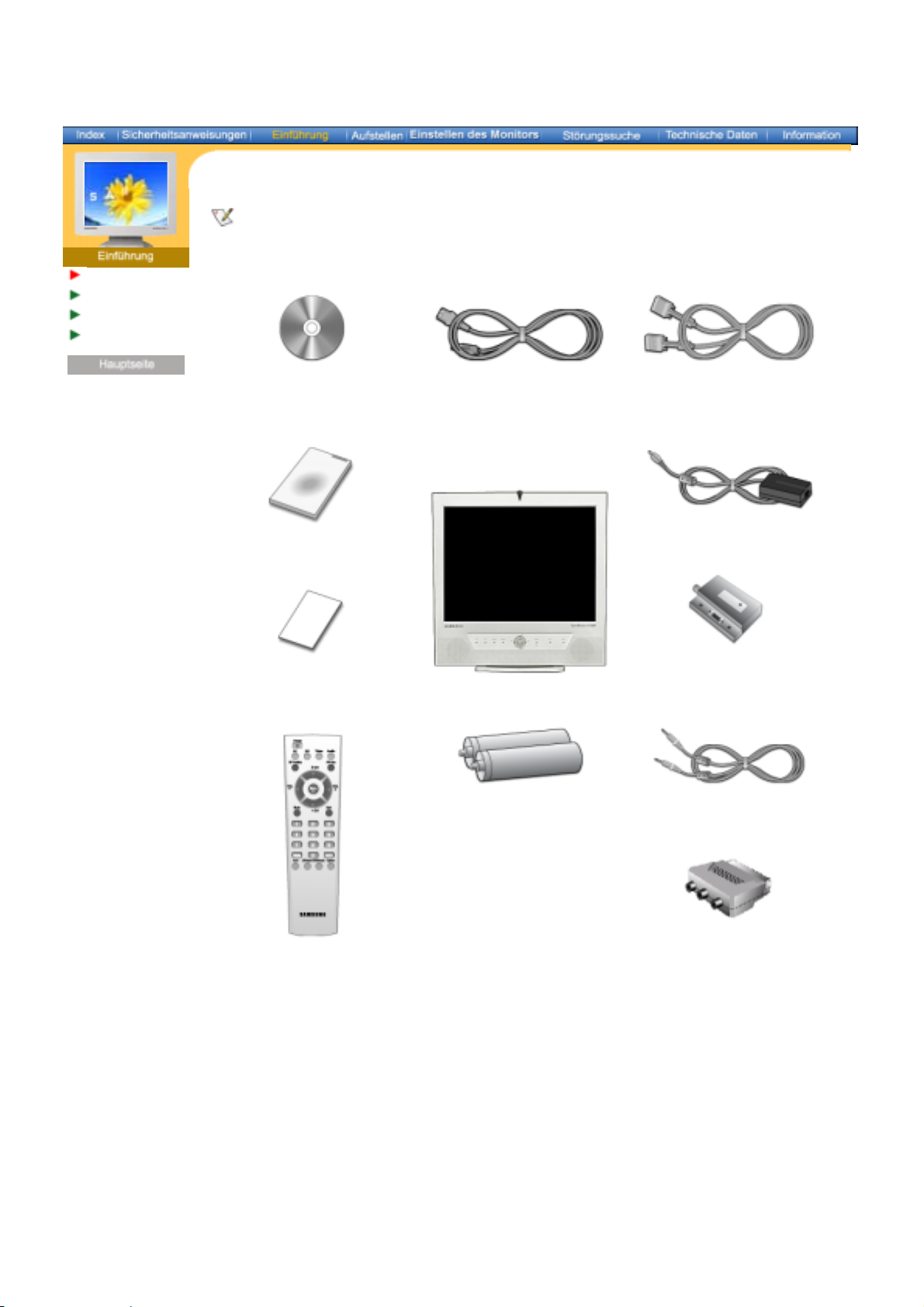
A
uspacken
Vorderseite
Rückseite
Fernsteuerung
Deutsch > Haupts eite > Einführung > Auspacken
Bitte überprüfen Sie, daß die folgenden Teile mit dem Monitor mitgeliefert wurden. Sollten Teile fehlen,
wenden Sie sich an Ihren Händler.
Benutzerhandbuch und Natu ral
Color/Treiber-Installations-CD
Anleitung zum schnellen Aufstellen DC-Adapter
Garantiekarte
(Nicht in allen Gebieten erhältlich) TV Tuner-Gehäuse (Option)
Netzanschlußkabel Signalkabel(15-polig, D-SUB)
Monitor
Batterien (AAA X 2) Audio-Kabel
Fernsteuerung Scart Steckdose
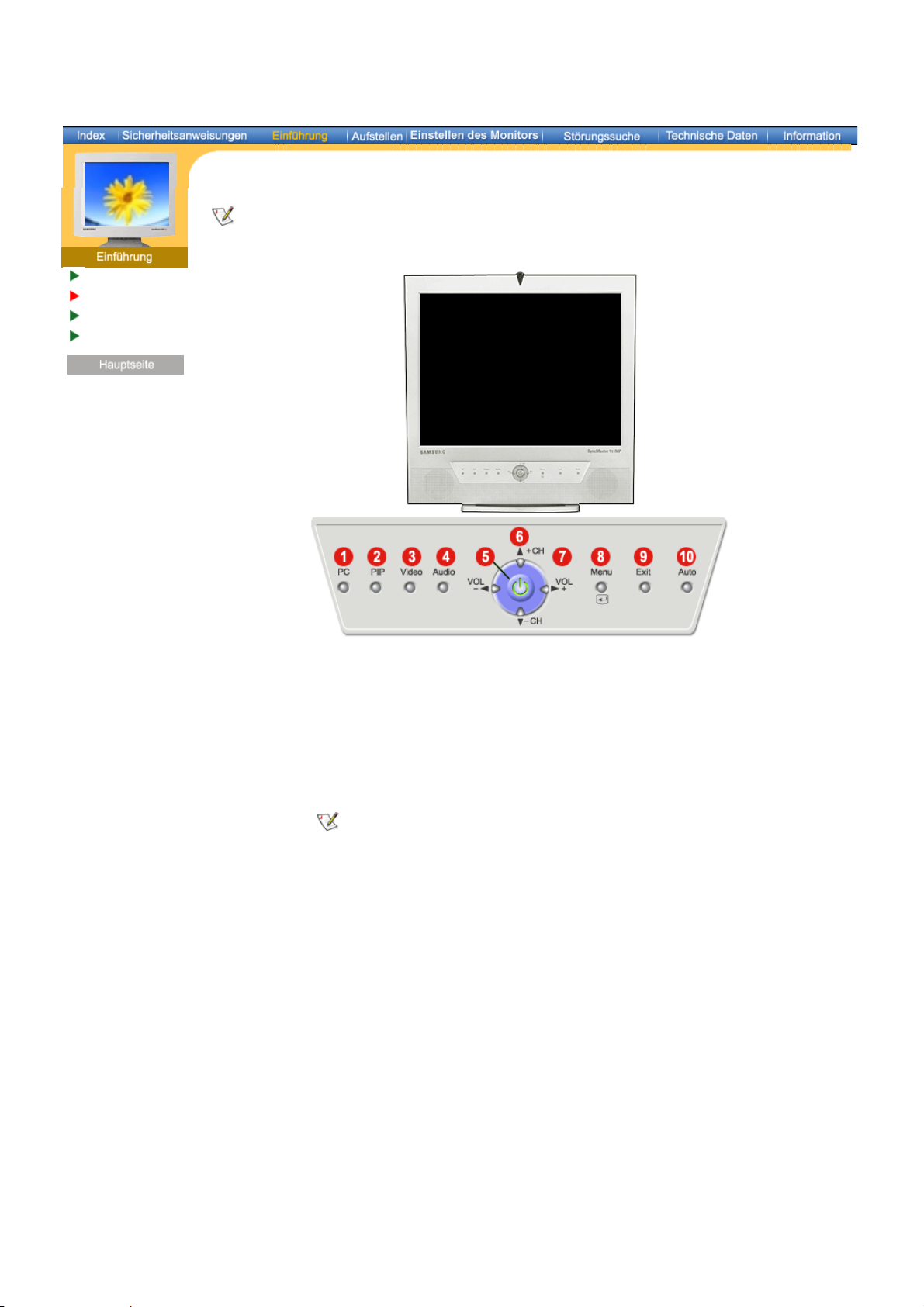
Auspacken
Vorderseite
Rückseite
Fernsteuerung
Deutsch > Hauptseite > Einführung > Vorderseite
Ausführliche Informationen zu den Monitorfunktionen finden Sie unter Benutzersteuerung unter Einstellen des
LCD-Monitors. Die Konfiguration an der Vorderseite des Monitors variiert leicht abhängig vom jeweils
verwendeten Monitormodell.
1 PC-Modus-Taste 6 Auf-Ab-Taste / Kanal-Taste
2 PIP-Modus-Taste 7 Links-Rechts-Taste /
3 Video-Modus-Taste 8 Menü-Taste
4 Audio-Modus-Taste 9 Exit-Taste(Beenden)
5 Netzschalter /
Betriebsanzeige
PIP(Bild im Bild)?
Dank dieser Funktion können Sie sich ein Programm ansehen, das auf
dem gesamten Bildschirm wiedergegeben wird sowie ein oder mehrere
Programme, die, übergelagert über das Basisprogramm, in kleinen
Fenstern angezeigt werden. PIP wird auch als "geteilte Fenster"
bezeichnet.
Lautstärke-Taste
10 Auto-Taste
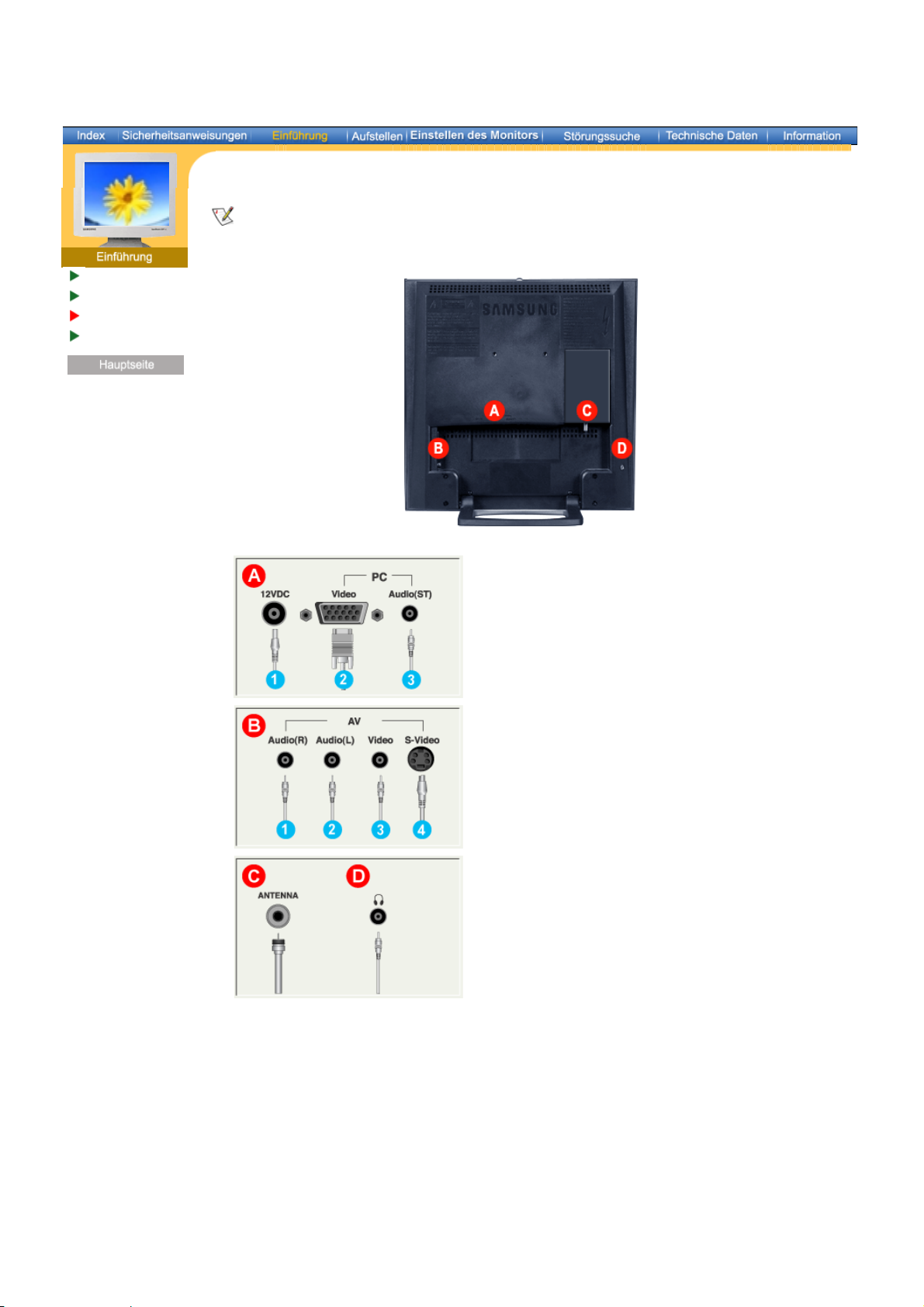
Auspacken
Vorderseite
Rückseite
Fernsteuerung
Deutsch > Hauptseite > Einführung > Rückseite
Ausführliche Informationen in Bezug auf Kabelverbindungen finden Sie im Abschnitt Anschließen von Kabeln
unter Aufstellen.
Die Konfiguration an der Rückseite des Monitors variiert leicht abhängig vom jeweils verwendeten
Monitormodell.
A PC-Anschlussbuchse
1 Netzstrombuchse (12V DC)
2 Computer-Anschlussbuchse (15-polig, D-SUB)
3 Audio-Anschlussbuchse (Audio (ST))
B AV-Anschlussbuchse
1 AV-Anschlussbuchse, rechter Audiokanal (R)
2 AV-Anschlussbuchse, linker Audiokanal (L)
3 AV-Video-Anschlussbuchse
4 S-Video-Anschlussbuchse
C Antennenanschlussbuchse (bei Anschluss eines
TV-Gerätes)
D Kopfhöreranschlussbuchse (Ausgang)
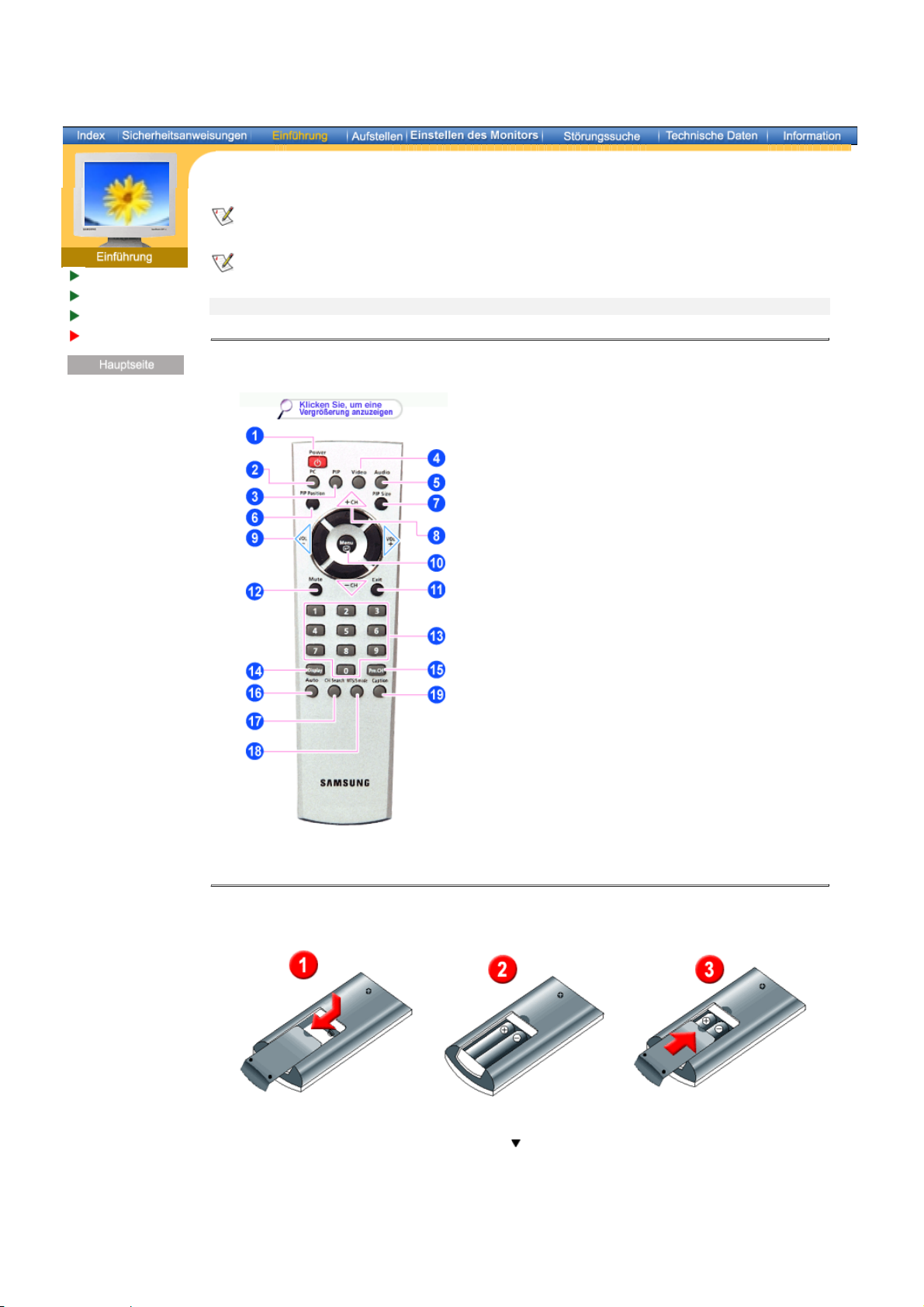
Auspacken
Vorderseite
Rückseite
Fernsteuerung
Deutsch > Hauptseite > Einführung > Fernsteuerung
Ausführliche Informationen zu den Funktionen der Fernbedienung finden Sie unter Einstellen des LCD-Monitors
> Benutzersteuerung > Einstelltasten > Tasten der Fernbedienung.
Die Konfiguration an der Fernbedienung variiert leicht abhängig vom jeweils verwendeten Monitormodell.
Die Fernbedienung hat eine Reichweite von ca. 7 cm bis 10 m. Der Empfangssensor des Monitors erfasst
Signale der Fernbedienung, die sich bis zu 30 Grad links und rechts von Sensor befinden.
Tastennamen | Auswechseln der Batterie | Einsatz
1. Tastennamen
1 Netzschalter
2 PC-Modus-Taste
3 PIP-(Bild-im-Bild-) Modus-Taste
4 Video-Modus-Taste
5 Audio-Modus-Taste
6 PIP Position-Taste
7 PIP-Größe-Taste
8 Auf-Ab-Taste / Kanal-Taste
9 Links-Rechts-Taste / Lautstärke-Taste
10 Menü-Taste
11 Exit-Taste(Beenden)
12 Stummschaltung
13 Kanalauswahl
14 Anzeige-Taste
15 Vorheriger Kanal-Taste
16 Auto-Taste
17 Kanalsuche-Taste
18 MTS/S-Modus-Taste
19 Caption-Taste
2. Auswechseln der Batterie
1. Öffnen Sie die Abdeckung, indem Sie auf das mit gekennzeichnete Bauteil drücken.
2. Setzen Sie die Batterien ein. Achten Sie auf die korrekte Polarität (+, -).
3. Setzen Sie die Abdeckung wieder auf und schieben Sie sie in Position.
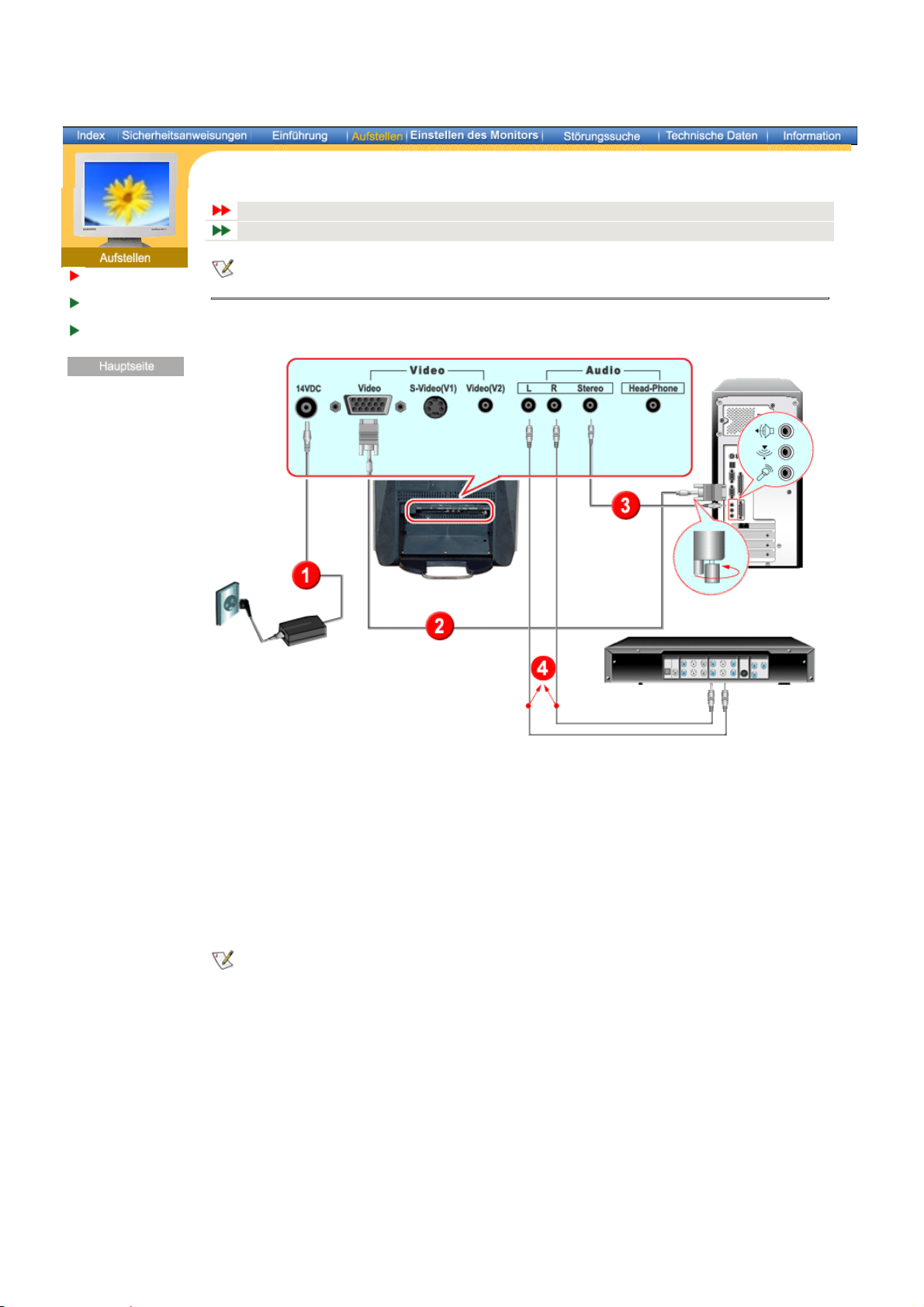
Deutsch > Hauptseite > Aufstellen > Anschließen des Monitors > Anschließen an einen Computer
Anschließen an einen Computer
Anschließen an andere Geräte
Anschließen des
Monitors
Installieren des
Monitortreibers
Installieren der
VESA-Basis
Schalten Sie den Computer und den Monitor ein. Wenn auf dem Monitor ein Bild erscheint, ist die Installation
abgeschlossen.
1. Anschließen an einen Computer
1. Schließen Sie das Netzkabel an den Gleichstromadapter an, und verbinden Sie den Adapterstecker mit der
12-V-DC-Netzbuchse an der Monitorrückseite.
2. Schließen Sie das Signalkabel an den Videoanschluss des Computers an.
3. Schließen Sie das Audiokabel für den Monitor an den Audioanschluss an der Rückseite des Computers an.
4. Schalten Sie sowohl den Computer als auch den Monitor ein.
5. Die integrierten Lautsprecher des Monitors eignen sich für eine qualitativ hochwertige Ausgabe von
Sounddaten über die Soundkarte des Computers. (Es ist nicht erforderlich, dass Sie für Ihren Computer
eigene Lautsprecher installieren.)
Für Informationen über optionales Zubehör setzen Sie sich mit einem Kundendienstzentrum von Samsung
Electronics in Ihrer Nähe in Verbindung.
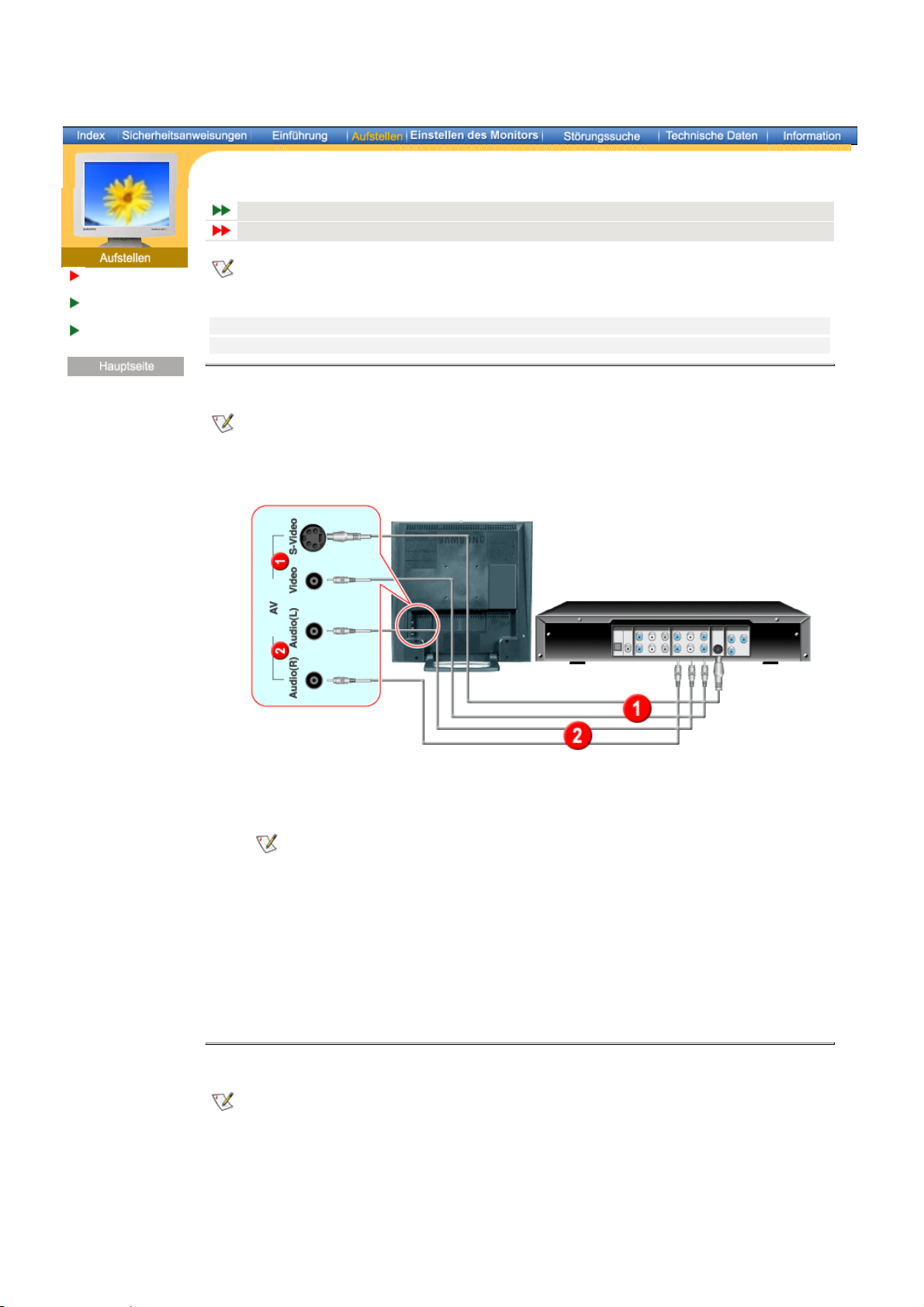
Deutsch > Hauptseite > Aufstellen > Anschließen des Monitors > Anschließen an andere Geräte
Anschließen an einen Computer
Anschließen an andere Geräte
Anschließen des
Monitors
Installieren des
Monitortreibers
Installieren der
VESA-Basis
Geräte, die sich an einem AV-Eingang anschließen lassen, wie DVD-Player, Videorecorder oder Camcorders
sowie Computer können an den Monitor angeschlossen werden. Ausführliche Informationen zum Anschluss
dieser Geräte finden Sie unter Benutzersteuerung unter Einstellen des LCD-Monitors.
Anschließen von AV-Geräten | Anschließen eines TV-Gerätes | Anschließen an einen Macintosh |
Anschließen von Kopfhörern
1. Anschließen von AV-Geräten
Der Monitor verfügt über AV-Anschlüsse, mit denen Sie Geräte für den AV-Eingang, wie DVD-Player,
Videorecorder oder Camcorder anschließen können. AV-Singale können solange wiedergegeben werden, wie
der Monitor eingeschaltet ist.
1. AV-Geräte, wie DVD-Player, Videorecorder oder Camcorder werden an den S-Video- (V1-) oder Video- (V2-)
Anschluss des Monitors mit einem S-VHS- oder RCA-Kabel angeschlossen.
Das S-VHS- oder RCA-Kabel ist als Zubehör erhältlich.
2. Verbinden Sie den linken und rechten Audioausgang (Audio (L) und Audio (R)) eines DVD-Players,
Videorecorders oder Camcorders mit dem linken und rechten Audioeingang des Monitors.
3. Wählen Sie über die Source-Taste (Quelle) an der Vorderseite des Monitors den Video- oder S-VideoEingang, an den der DVD-Player, Videorecorder oder Camcorder angeschlossen ist.
4. Starten Sie anschließend den DVD-Player, Videorecorder oder Camcorder mit eingelegter DVD bzw. mit
einem eingelegten Band.
2. Anschließen eines TV-Gerätes
Bei angeschlossenem TV-Tuner (nicht im Lieferumfang enthalten) können Sie fernsehen, indem Sie einfach den
Monitor mit einer Antenne oder dem Kabelanschluss verbinden. Sie müssen keine TV-Karte zum Anschluss an
den PC oder zusätzliche Hard- und Software kaufen.
Für Informationen über optionales Zubehör setzen Sie sich mit einem Service Center von Samsung Electronics
in Ihrer Nähe in Verbindung.
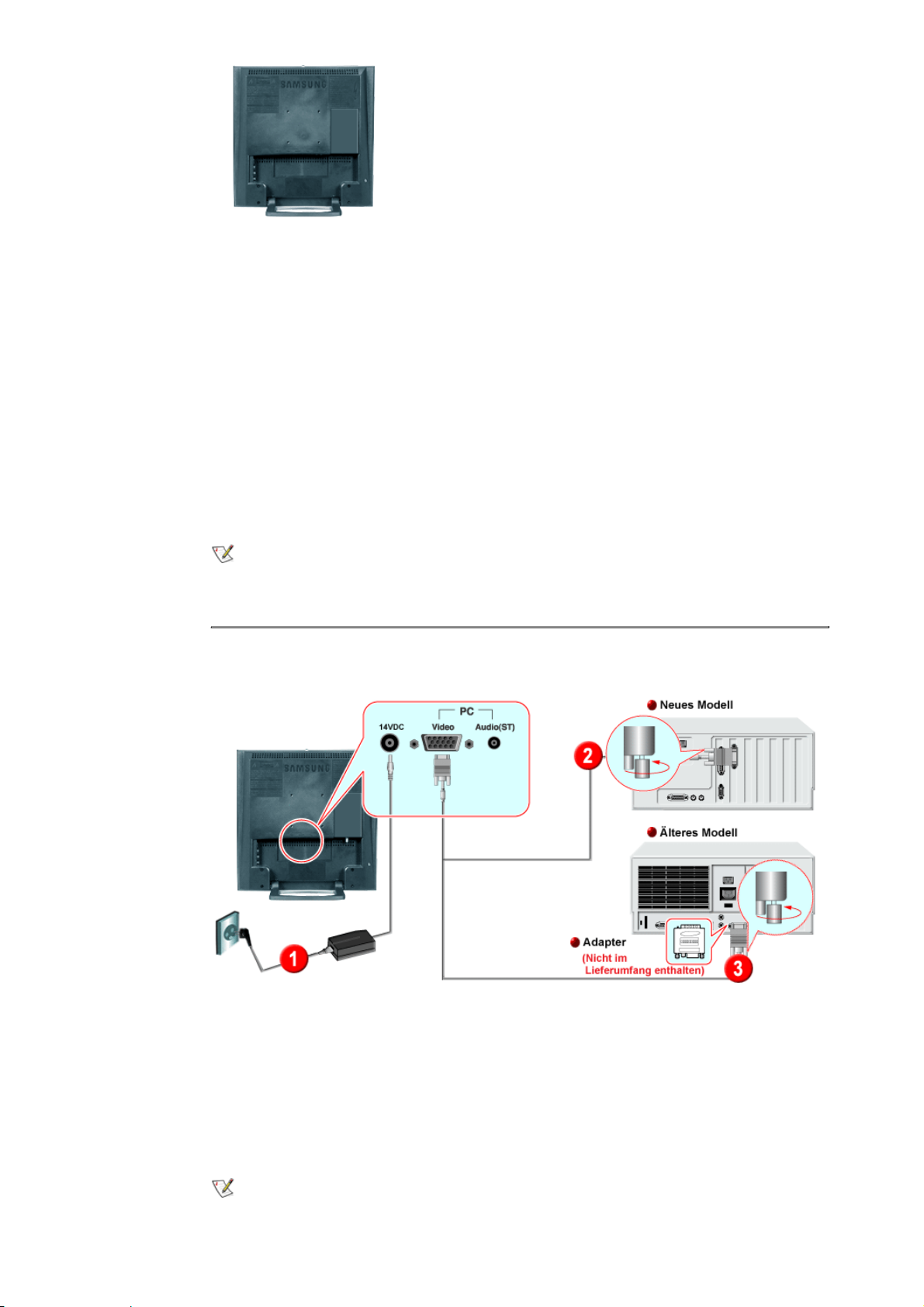
1. Schließen Sie die Antenne oder die Kabel-Box an den TV-Tuner (nicht enthalten) an der Buchse
"ANTENNA" am Tuner an.
2. Entfernen Sie die Abdeckung für die TV-Tuner-Box von der Monitorrückseite.
3. Setzen Sie die angeschlossene Tuner-Box in den Steckplatz ein, und ziehen Sie die beiden Schrauben mit
einer Münze fest an, um die Box zu arretieren. (Lose Schrauben können Ursache für einen leeren
Bildschirm oder Bildrauschen sein.)
4. Setzen Sie die TV-Tuner-Box-Abdeckung wieder auf.
5. Schalten Sie den Monitor ein.
6. Drücken Sie so oft auf die Source-Taste, bis als Einstellung für die externe Signalquelle TV gewählt ist.
7. Wählen Sie den gewünschten TV-Kanal.
Da sich dieses Produkt nur für PAL- oder SECAM-Signale eignet, können Sie mit dem Monitor keine TVProgramme in Ländern anzeigen, in denen NTSC-Signale verwendet werden.
3. Anschließen an einen Macintosh
1. Schließen Sie das Netzkabel an den Gleichstromadapter an und verbinden Sie dann den Adapterstecker mit
der 12-V-DC-Netzbuchse an der Monitorrückseite. (Die Spannung wird automatisch vom
Gleichstromadapter angepasst.)
2. Schließen Sie das Signalkabel an den D-SUB-Anschluss des Macintosh-Computers an.
3. Bei älteren Macintosh-Modellen müssen Sie die Auflösung über einen DIP-Adapter einstellen, der als
Zubehör für Macintosh Computer erhältlich ist. Die korrekte Einstellung der DIP-Schalter entnehmen Sie der
Tabelle auf der Rückseite.
4. Schalten Sie den Monitor und den Macintosh ein.
Für Informationen über optionales Zubehör setzen Sie sich mit einem Kundendienstzentrum von Samsung
Electronics in Ihrer Nähe in Verbindung.
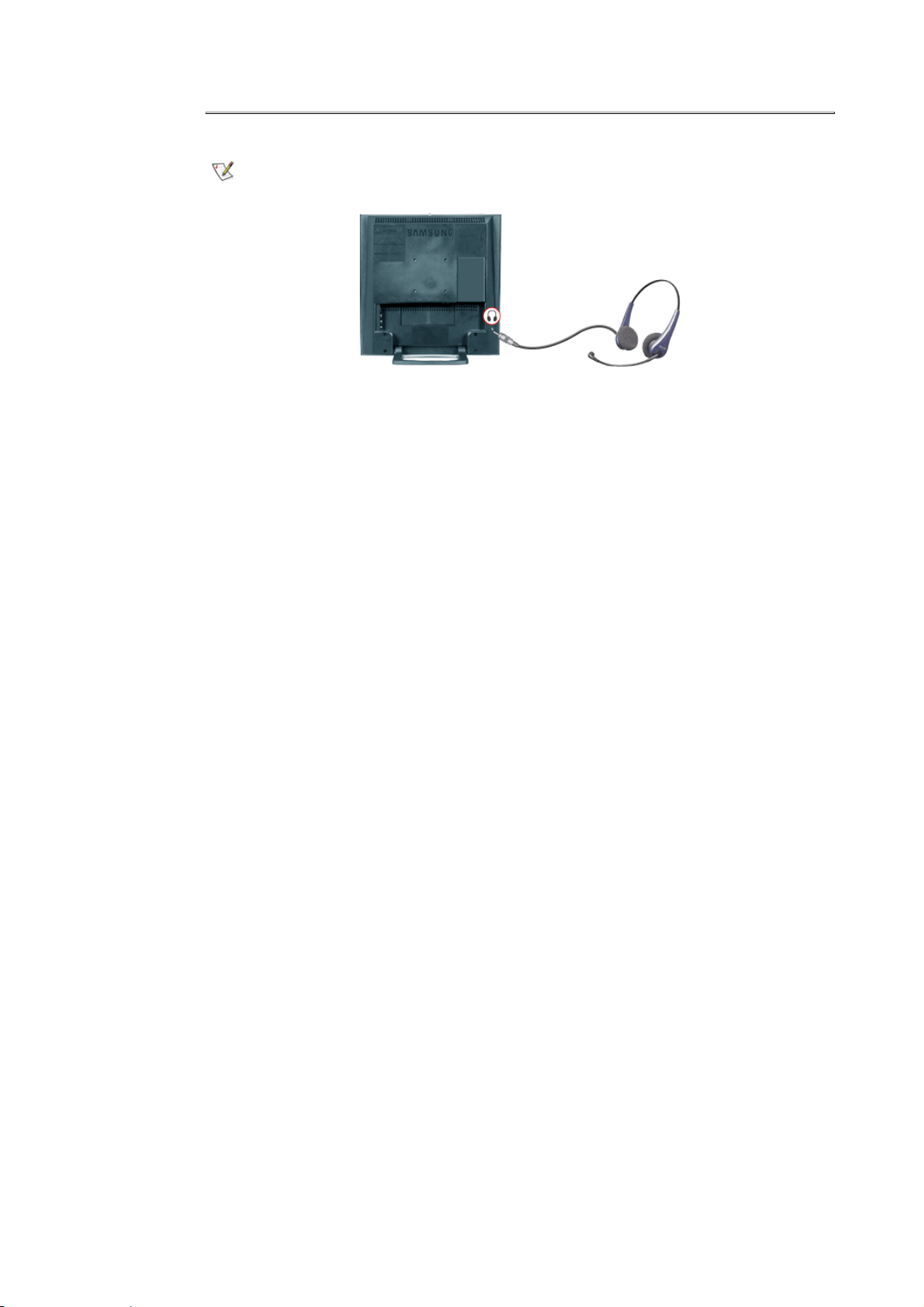
4. Anschließen von Kopfhörern
Sie können wahlweise Kopfhörer an den Monitor anschließen.
1. Schließen Sie den Kopfhörer an die Kopfhörer-Ausgangsbuchse an.
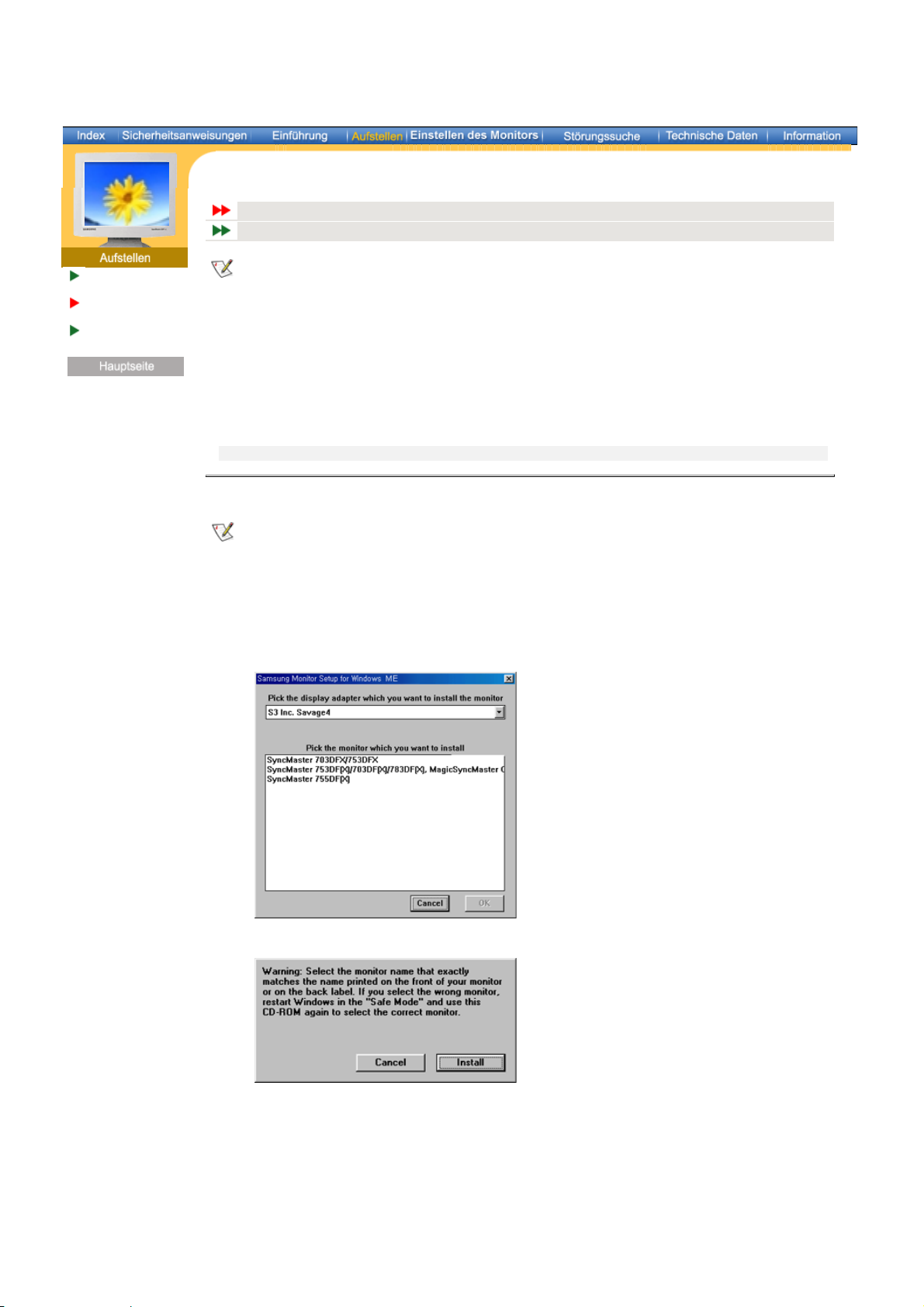
Automatisch
Manuell
Deutsch > Hauptseite > Aufstellen > Installieren des Monitortreibers > Automatisch
Anschließen des
Monitors
Installieren des
Monitortreibers
Installieren der
VESA-Basis
Wenn das Betriebssystem zur Eingabe des Monitortreibers auffordert, legen Sie die mit dem Monitor
gelieferte CD-ROM ein. Die Treiberinstallation ist von einem Betriebssystem zum anderen etwas
verschieden. Folgen Sie den spezifischen Anweisungen für Ihr Betriebssystem.
Bereiten Sie eine leere Diskette vor und laden Sie die Treiberprogrammdatei bei der hier aufgeführten InternetWebsite herunter.
z
Internet-Website : http://www.samsung-monitor.com/ (Worldwide)
http://www.samsungusa.com/monitor/ (USA)
http://www.sec.co.kr/monitor/ (Korea)
http://www.samsungmonitor.com.cn/ (China)
Windows ME | Windows XP/2000
1. Windows ME
Siehe "Installieren der Monitortreiber und Benutzerhandbuch"-CD-ROM, die Sie mit dem Monitor erhalten
haben.
Wenn Sie die CD-ROM in das CD-ROM-Laufwerk des Computers einlegen, wird die CD-ROM automatisch
gestartet. Wenn die CD nicht automatisch startet, öffnen Sie den Explorer und doppelklicken im
Stammverzeichnis der CD-ROM auf die Datei monsetup.exe.
1. Legen Sie die CD in dem CD-ROM Treiber ein.
2. Klicken Sie auf "Windows ME Driver".
3. Suchen Sie den gewünschten Monitormodell auf der Modellliste aus, und dann klicken Sie auf die "OK"
Taste.
4. Klicken Sie auf "Install" Taste in der "Warning" Maske.
5. Die Installation für den Monitor ist nun beendet.
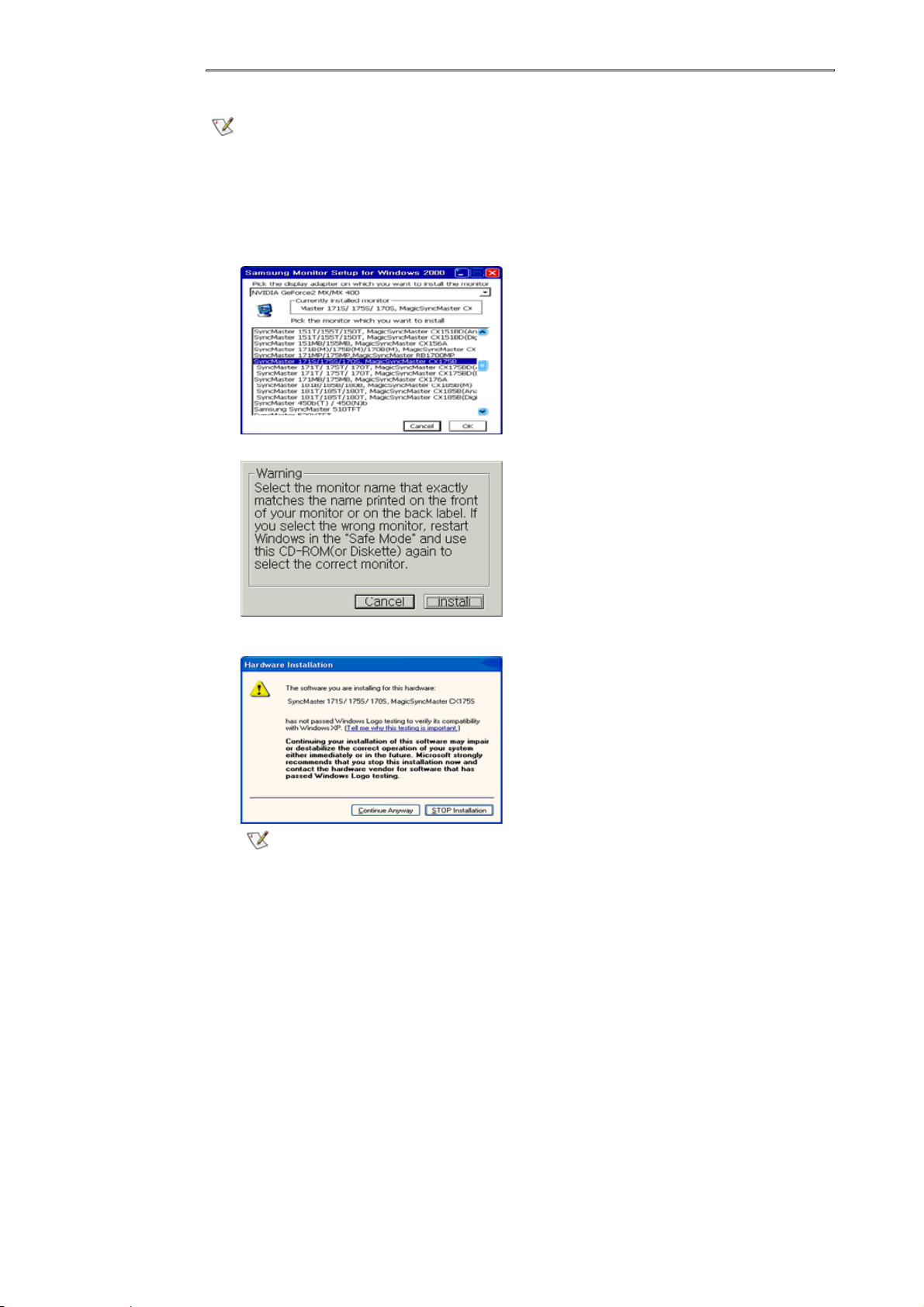
2. Windows XP/2000
Siehe "Installieren der Monitortreiber und Benutzerhandbuch"-CD-ROM, die Sie mit dem Monitor erhalten
haben.
Wenn Sie die CD-ROM in das CD-ROM-Laufwerk des Computers einlegen, wird die CD-ROM automatisch
gestartet. Wenn die CD nicht automatisch startet, öffnen Sie den Explorer und doppelklicken im
Stammverzeichnis der CD-ROM auf die Datei monsetup.exe.
1. Legen Sie die CD in dem CD-ROM Treiber ein.
2. Klicken Sie auf "Windows XP/2000 Driver".
3. Suchen Sie den gewünschten Monitormodell auf der Modellliste aus, und dann klicken Sie auf die "OK" Taste.
4. Klicken Sie auf "Install" Taste in der "Warning" Maske.
5. Wenn die folgende "Message" Maske erscheint, dann klicken Sie auf die "Continue Anyway" Taste. Dann
klicken Sie auf die "OK" Taste.
Dieser Monitor-Treiber ist unter MS Logo zertifiziert und diese Installation beeinträchtigt nicht Ihr System.
Der zertifizierte Treiber ist auch auf dem Samsung Monitor Homepage.
http://www.samsung-monitor.com/
6. Die Installation für den Monitor ist nun beendet.
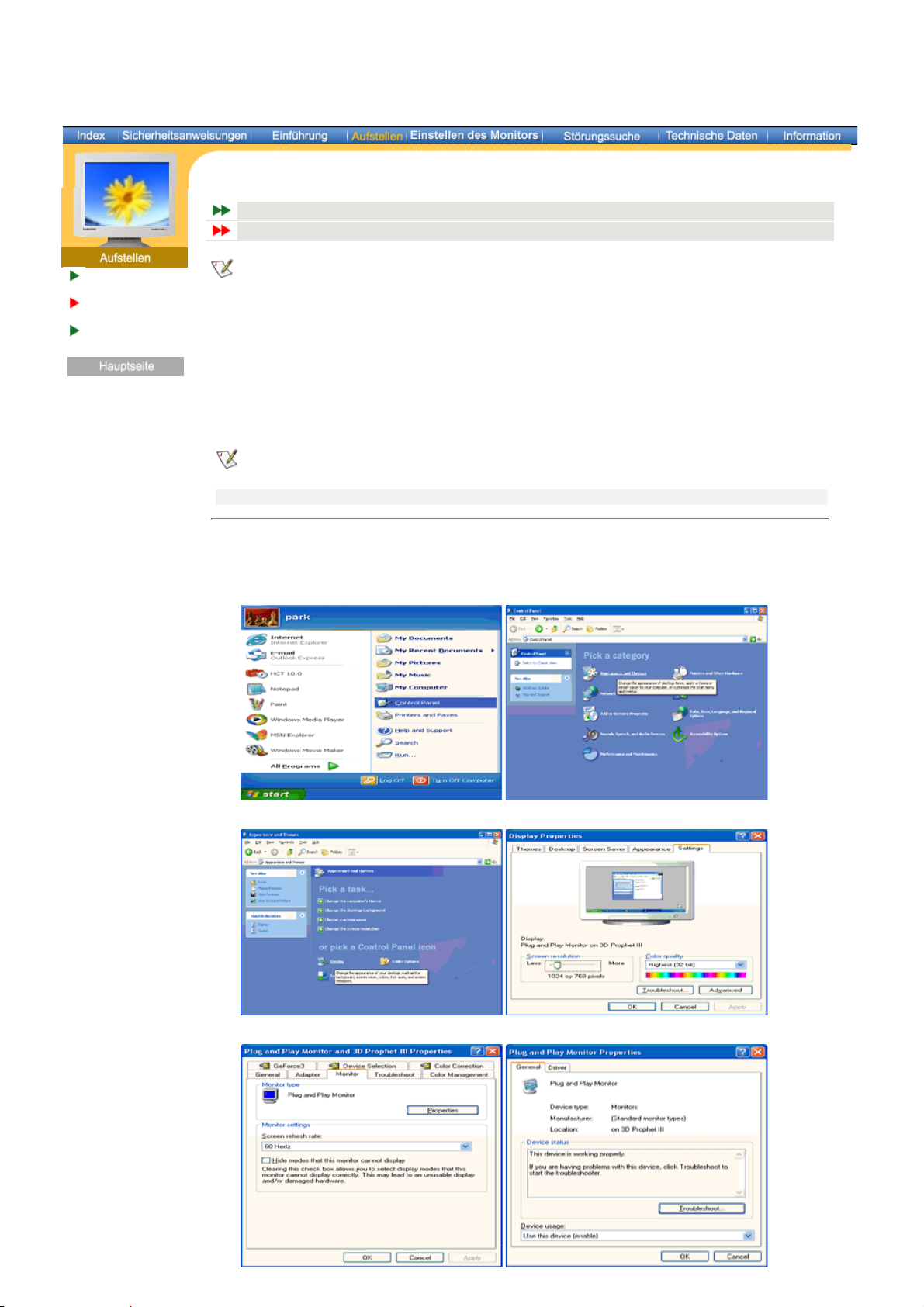
Automatisch
Manuell
Deutsch > Hauptseite > Aufstellen > Installieren des Monitortreibers > Manuell
Anschließen des
Monitors
Installieren des
Monitortreibers
Installieren der
VESA-Basis
Wenn das Betriebssystem zur Eingabe des Monitortreibers auffordert, legen Sie die mit dem Monitor
gelieferte CD-ROM ein. Die Treiberinstallation ist von einem Betriebssystem zum anderen etwas
verschieden. Folgen Sie den spezifischen Anweisungen für Ihr Betriebssystem.
Bereiten Sie eine leere Diskette vor und laden Sie die Treiberprogrammdatei bei der hier aufgeführten InternetWebsite herunter.
z
Internet-Website : http://www.samsung-monitor.com/ (Worldwide)
Führen Sie die im Anschluss an die Überprüfung des Betriebssystems nachfolgend beschriebenen Schritte
durch.
Windows XP | Windows 2000 | Windows Me | Windows NT | Linux
http://www.samsungusa.com/monitor/ (USA)
http://www.sec.co.kr/monitor/ (Korea)
http://www.samsungmonitor.com.cn/ (China)
1. Microsoft® Windows® XP Betriebssystem
1. Legen Sie die CD in dem CD-ROM Treiber ein.
2. Klicken Sie auf "Start" ->"Control Panel" und dann klicken Sie auf das"Appearance and Themes" Icon.
3. Klicken Sie auf das "Display" Icon und wählen Sie "Settings" an. Dann klicken Sie auf "Advanced..".
4. Klicken Sie auf die "Properties" Taste unter dem "Monitor" Menü und wählen Sie "Driver" an.
 Loading...
Loading...