
SyncMaster 151MP / 171MP
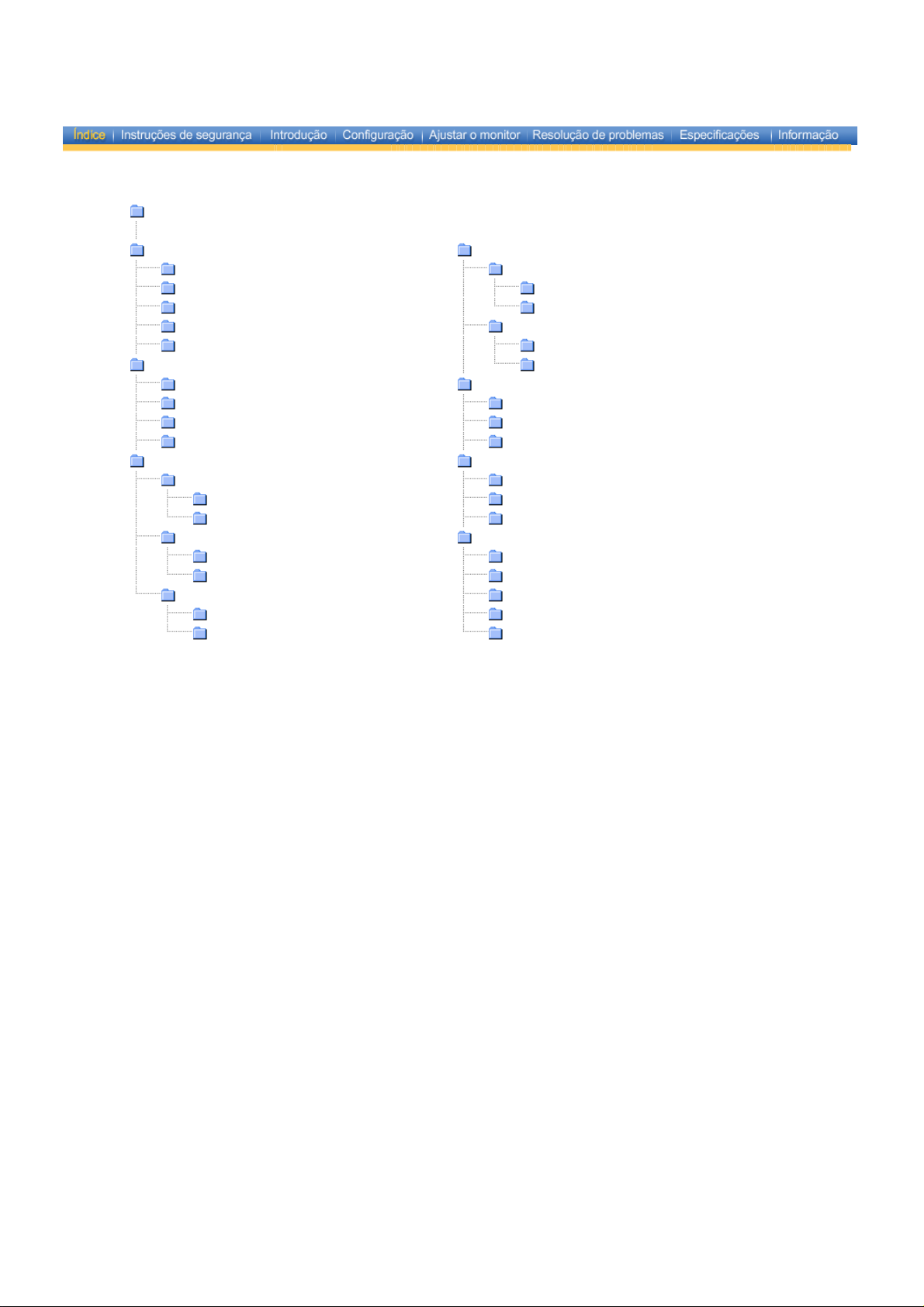
Página principal
Português > Principal > Índice
Instroduções de segurança
Símbolos
Energia
Instalação
Limpeza
Outros
Introdução
Desembalagem
Frente
Parte de trás
Controlo remoto
Configuração
Ligação do monitor
Ligar a um computador
Ligar a outros dispositivos
Instalação do controlador de monitor
Automática
Manual
Configuração básica
Dobrar ou remover a base
Instalar uma base VESA
Ajustar o monitor
Controlos do utilizador
Botões de controlo do utilizador
Funcionalidades de acesso directo
Apresentação No Ecrã
Funções de OSD
Clips de animação de ajuste do ecrã
Resolução de problemas
Verificar antes de contactar a assistência
Problemas e soluções
P & R
Especificações
Especificações gerais
PowerSaver
Modos de apresentação predefinidos
Informação
Assistência
Tetminologia
Regulatory
Natural Color
Autoridade
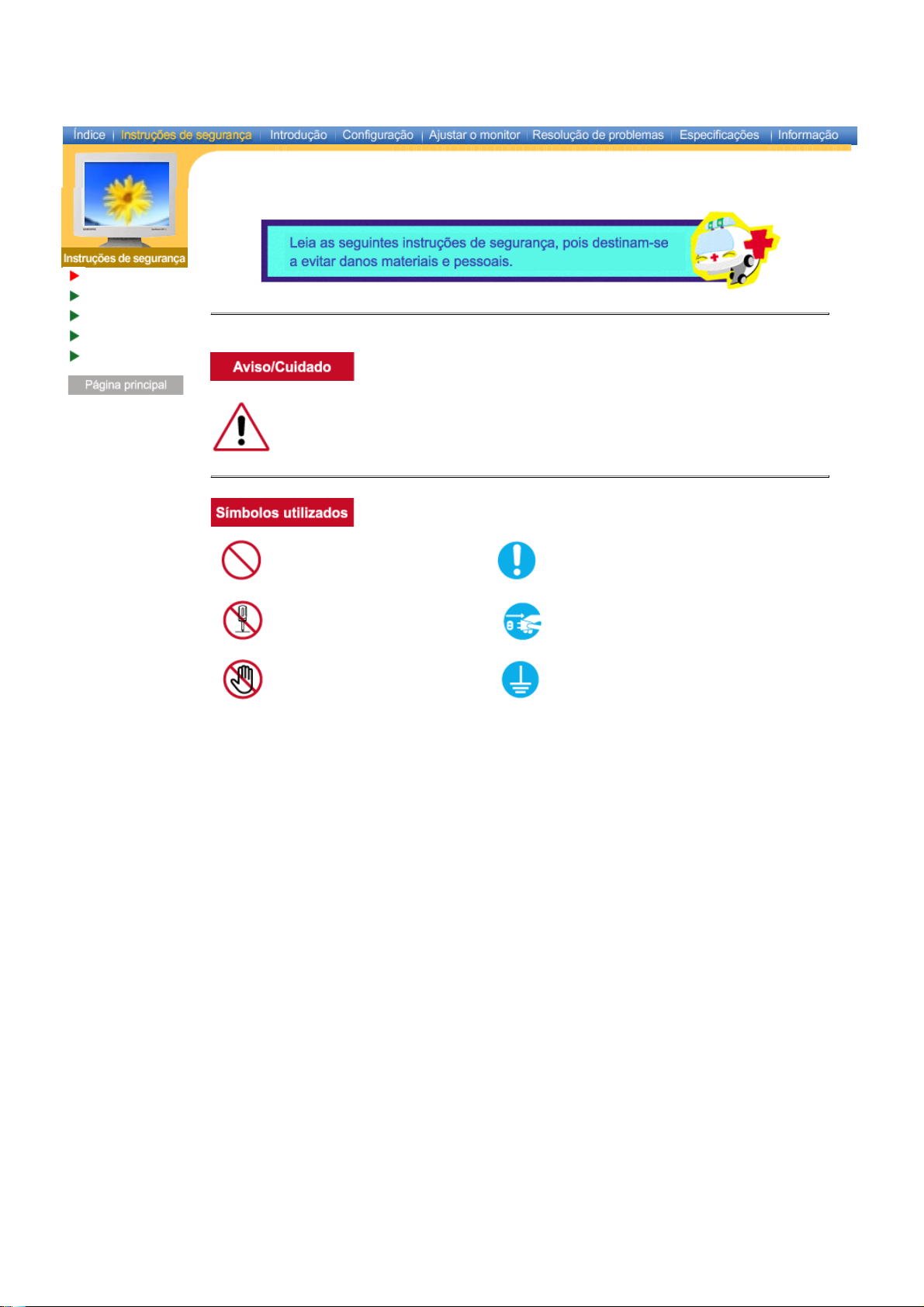
Símbolos
Energia
Instalação
Limpeza
Outros
Português > Principal > Instruções de segurança > Símbolos
O não cumprimento das indicações que acompanham este símbolo pode resultar em danos corporais ou
danos no equipamento.
Proibido É importante ler e compreender
Não desmonte Desligue a ficha da tomada
Não toque Ligação de terra para evitar choque eléctrico
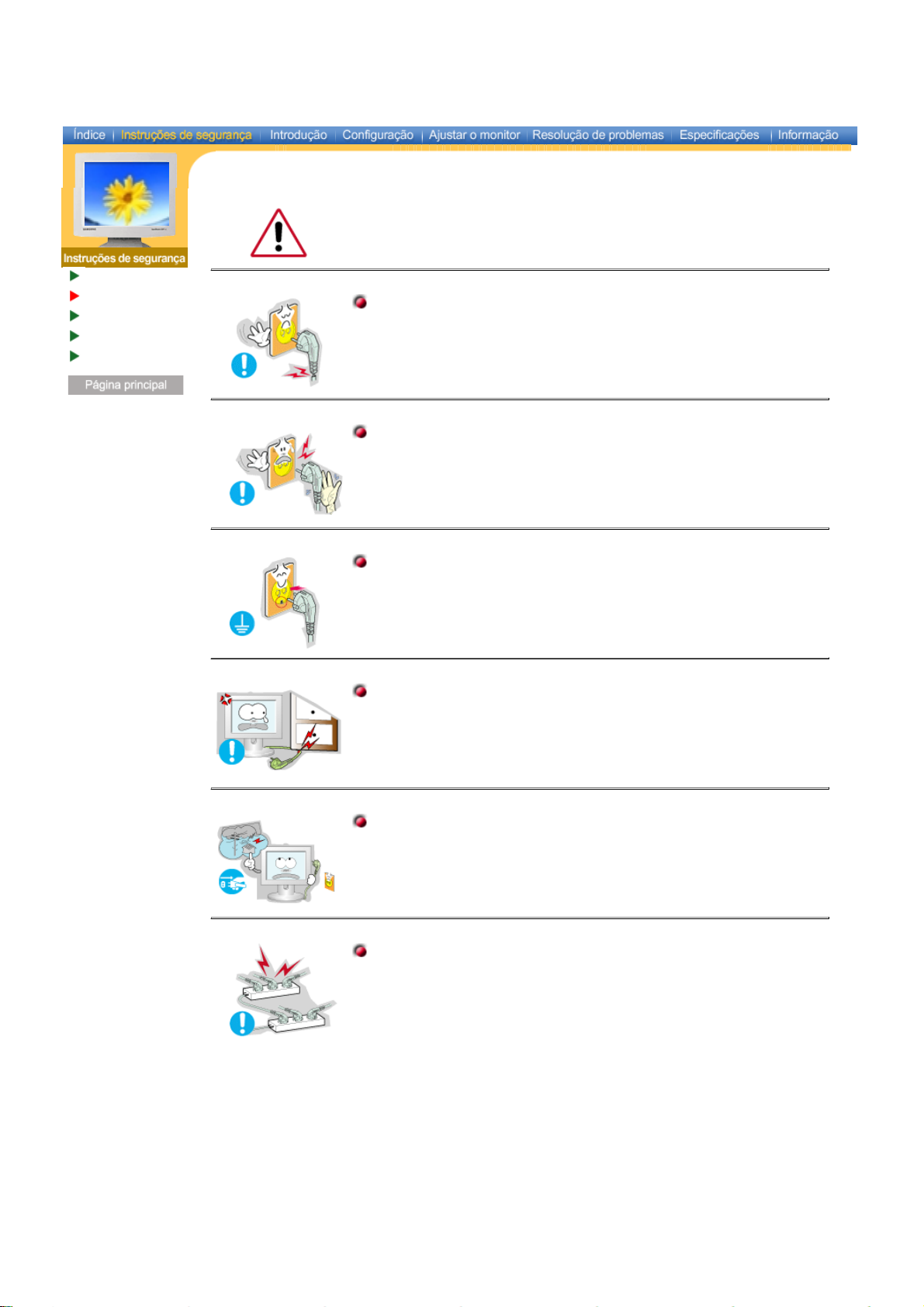
Símbolos
Energia
Instalação
Limpeza
Outros
Português > Principal > Instruções de segurança > Energia
Quando não for utilizado durante largos períodos de tempo, defina o seu PC para DPMS.
Se utiliza uma protecção de ecrã, defina-o com o modo de ecrã activo.
Não utilize uma ficha danificada ou solta.
z
Pode provocar choque eléctrico ou incêndio.
Não retire a ficha pelo cabo nem toque na mesma com as mãos molhadas.
z
Pode provocar choque eléctrico ou incêndio.
Utilize uma ficha e uma tomada devidamente ligadas à terra.
z
Uma ligação de terra deficiente pode causar choque eléctrico ou danos no
equipamento.
Não dobre excessivamente a ficha ou o cabo nem coloque objectos pesados
sobre os mesmos, pois poderá resultar em danos.
z
O não cumprimento desta instrução pode causar choque eléctrico ou incêndio.
Desligue a ficha da tomada durante a ocorrência de tempestades ou trovoada ou
se não for utilizada durante um longo período de tempo.
z
O não cumprimento desta instrução pode causar choque eléctrico ou incêndio.
Não ligue demasiadas extensões ou fichas a uma tomada.
z
Pode provocar um incêndio.
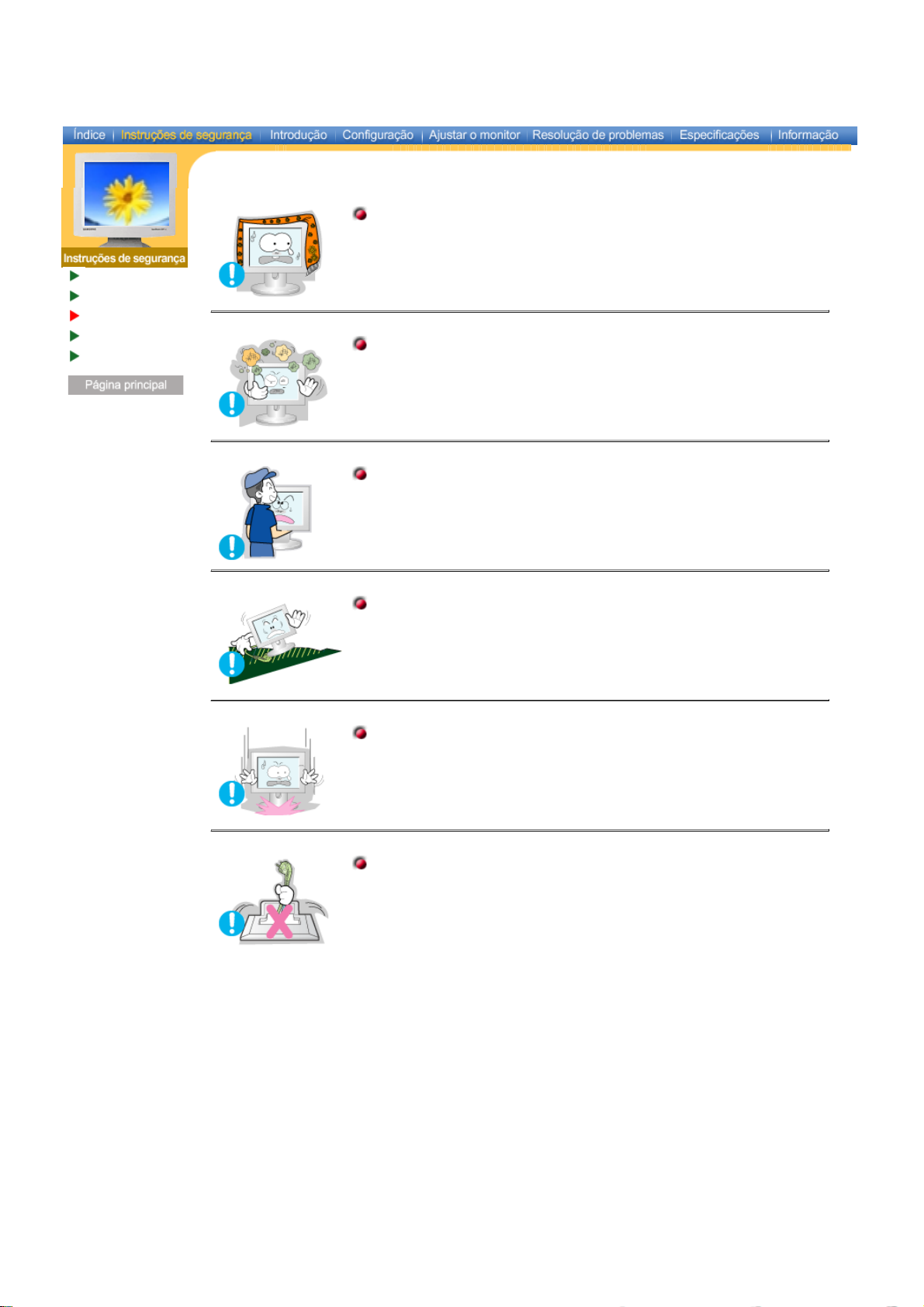
Símbolos
Energia
Instalação
Limpeza
Outros
Português > Principal > Instruções de segurança > Instalação
Não tape as aberturas de ventilação da caixa do monitor.
z
Uma ventilação deficiente pode causar uma avaria ou incêndio.
Coloque o monitor num local com pouca humidade e o mínimo de pó.
z
Caso contrário, pode provocar choque eléctrico ou incêndio no interior do
monitor.
Não deixe cair o monitor ao mudá-lo de local.
z
Pode causar danos materiais ou corporais.
Coloque o monitor numa superfície plana e estável.
z
Se cair, o monitor pode causar lesões corporais.
Pouse o monitor com cuidado.
z
Pode estar danificado ou partido.
Não coloque o monitor com o ecrã virado para baixo.
z
A superfície do tubo de raios catódicos (TFT-LCD) pode estar danificada.
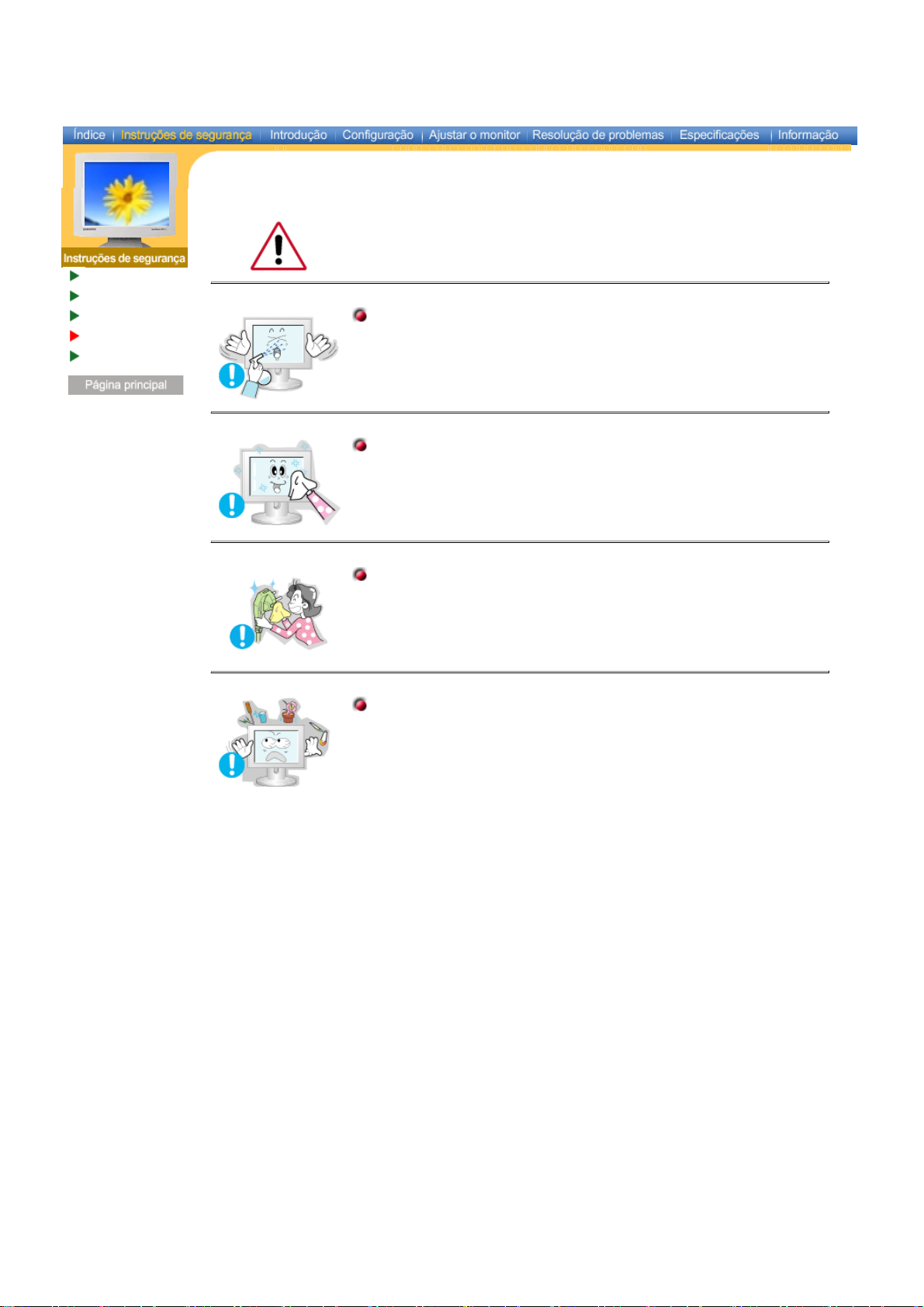
Símbolos
Energia
Instalação
Limpeza
Outros
Português > Principal > Instruções de segurança > Limpeza
Quando limpar a caixa do monitor ou a superfície do tubo de raios catódicos (TFT-LCD),
utilize um pano macio ligeiramente húmido.
Não pulverize o detergente directamente no monitor.
Utilize o detergente recomendado com um pano macio.
Se o conector entre a ficha e o pino estiver com poeira ou sujo, limpe-o
correctamente com um pano seco.
z
Um conector sujo pode causar choque eléctrico ou incêndio.
Não pouse copos de água, químicos ou quaisquer objectos metálicos de
pequenas dimensões no monitor.
z Pode causar danos, choque eléctrico ou incêndio.
z
Se entrar uma substância estranha no monitor, desligue a ficha e contacte um
centro de assistência.
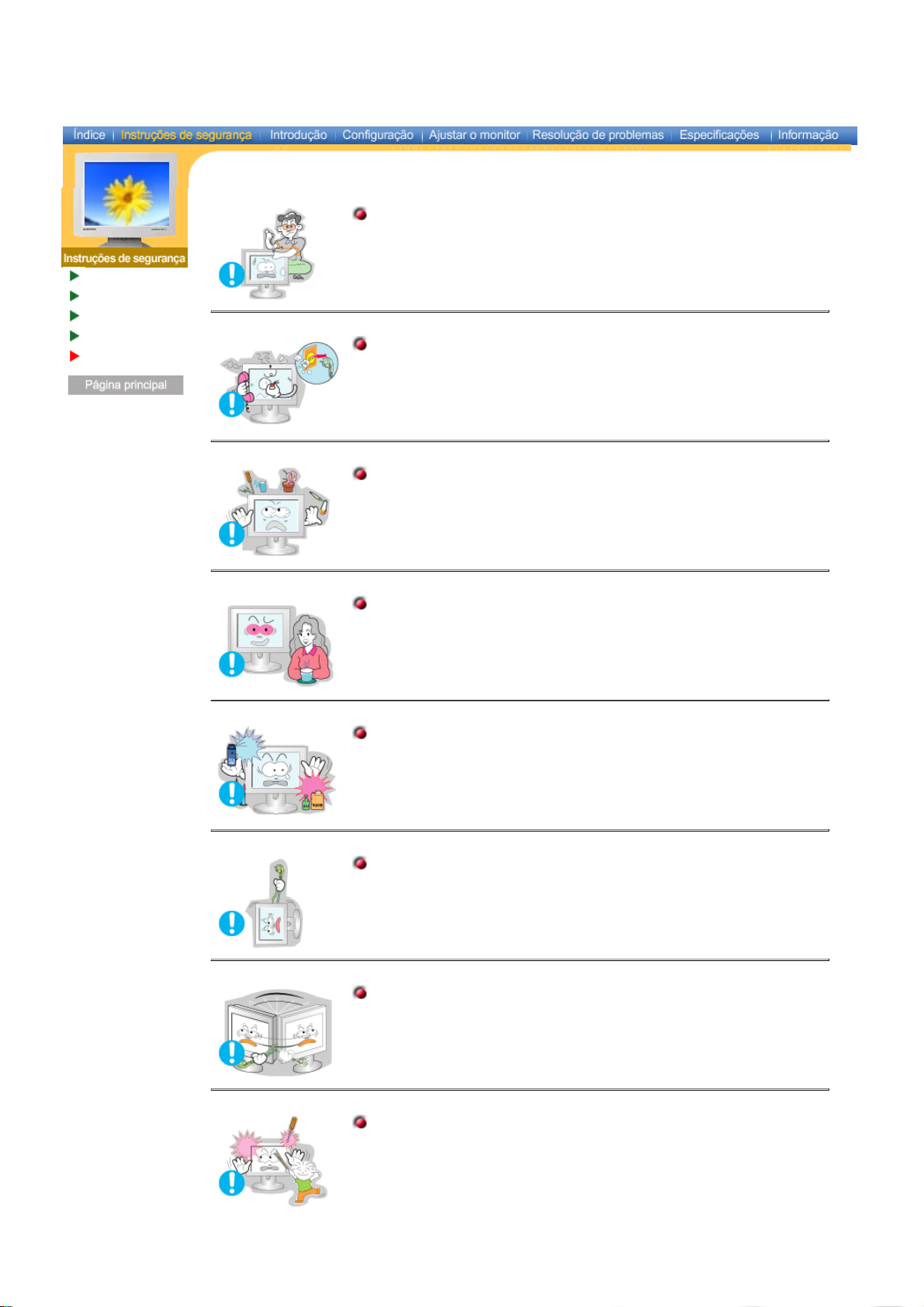
Símbolos
Energia
Instalação
Limpeza
Outros
Português > Principal > Instruções de segurança > Outros
Não retire a tampa (ou a parte de trás). No interior, não existem peças que
possam ser reparadas pelo utilizador.
z
Pode provocar choque eléctrico ou incêndio.
z As reparações devem ser realizadas por técnicos qualificados.
Se o monitor não estiver a funcionar normalmente - em particular, se emitir sons
ou odores estranhos - desligue-o imediatamente e contacte um representante
autorizado ou centro de assistência.
z
Esta situação pode causar choque eléctrico ou incêndio.
Não coloque objectos pesados no monitor.
z
Pode causar choque eléctrico ou incêndio.
Por cada hora que estiver a olhar para o monitor, deve descansar a vista durante
5 minutos.
z
Deste modo, não cansa tanto a vista.
Não utilize nem guarde substâncias inflamáveis próximo do monitor.
z
Pode causar explosão ou incêndio.
Não tente mover o monitor puxando o respectivo cabo.
z
Pode causar avaria, choque eléctrico ou incêndio devido a danos resultantes no
cabo.
Não mova o monitor para a direita ou para a esquerda puxando apenas o cabo.
z
Pode causar avaria, choque eléctrico ou incêndio devido a danos resultantes no
cabo.
Nunca insira um objecto metálico nas aberturas do monitor.
z
Pode causar choque eléctrico, incêndio ou lesão.
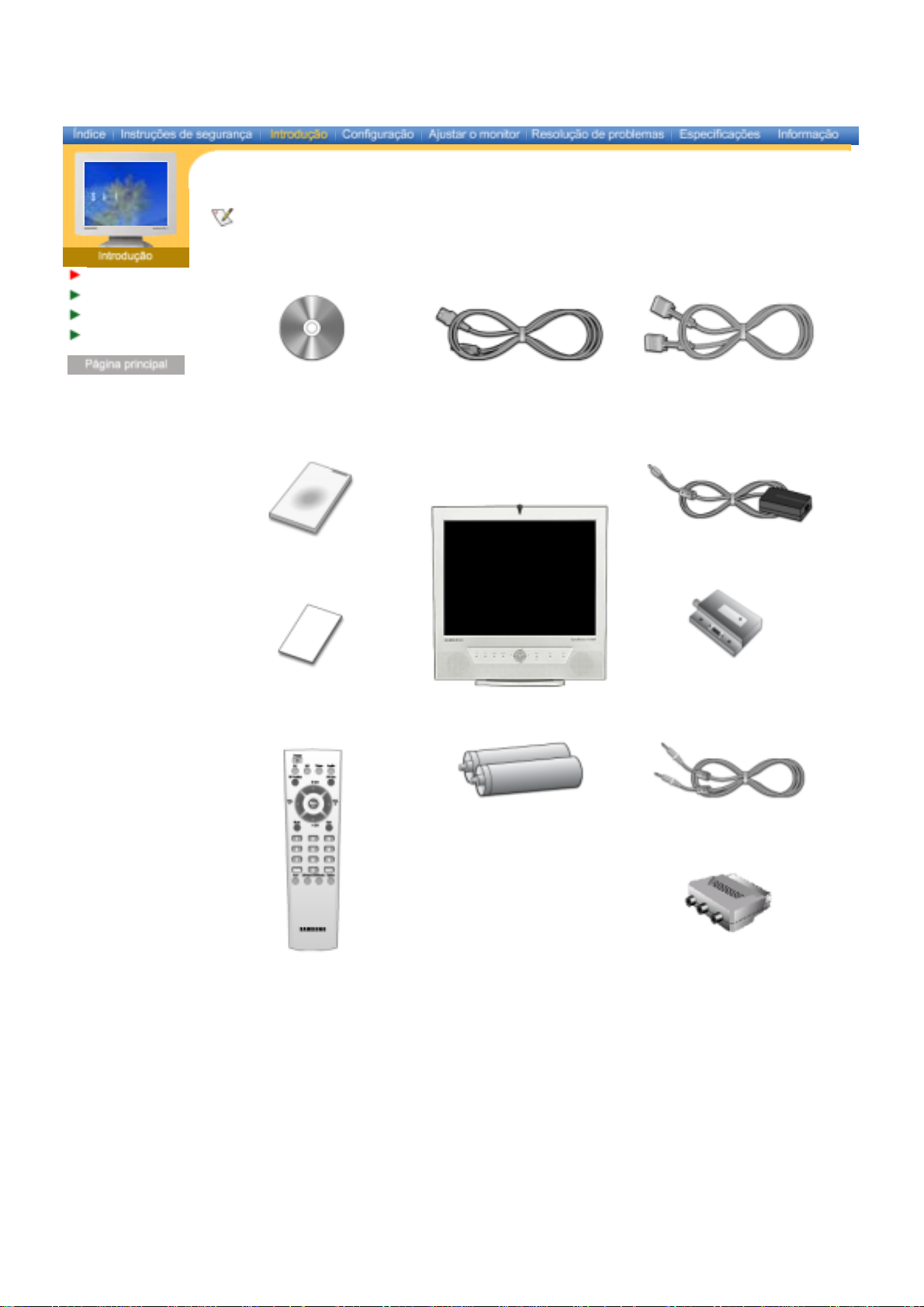
Desembalagem
Frente
Parte de trás
Controlo remoto
Português > Principal > Introdução > Desembalagem
Certifique-se de que os seguintes itens foram incluídos com o monitor. Se quaisquer itens esti verem
em falta, contacte o respectivo repr esentante.
Manual de utilizador e CD de
instalação Natural Color /
controlador
Guia de Rápida Instalação Adaptador CC
Cabo de alimentação Cabo de sinal (D-Sub de 15 pinos)
Cartão de garantia (não está
disponível em todos os locais)
Controlo remoto Jaque Scart
Monitor
Pilhas (AAA X 2) Cabo de áudio
Caixa de sintonização da TV
(Option)
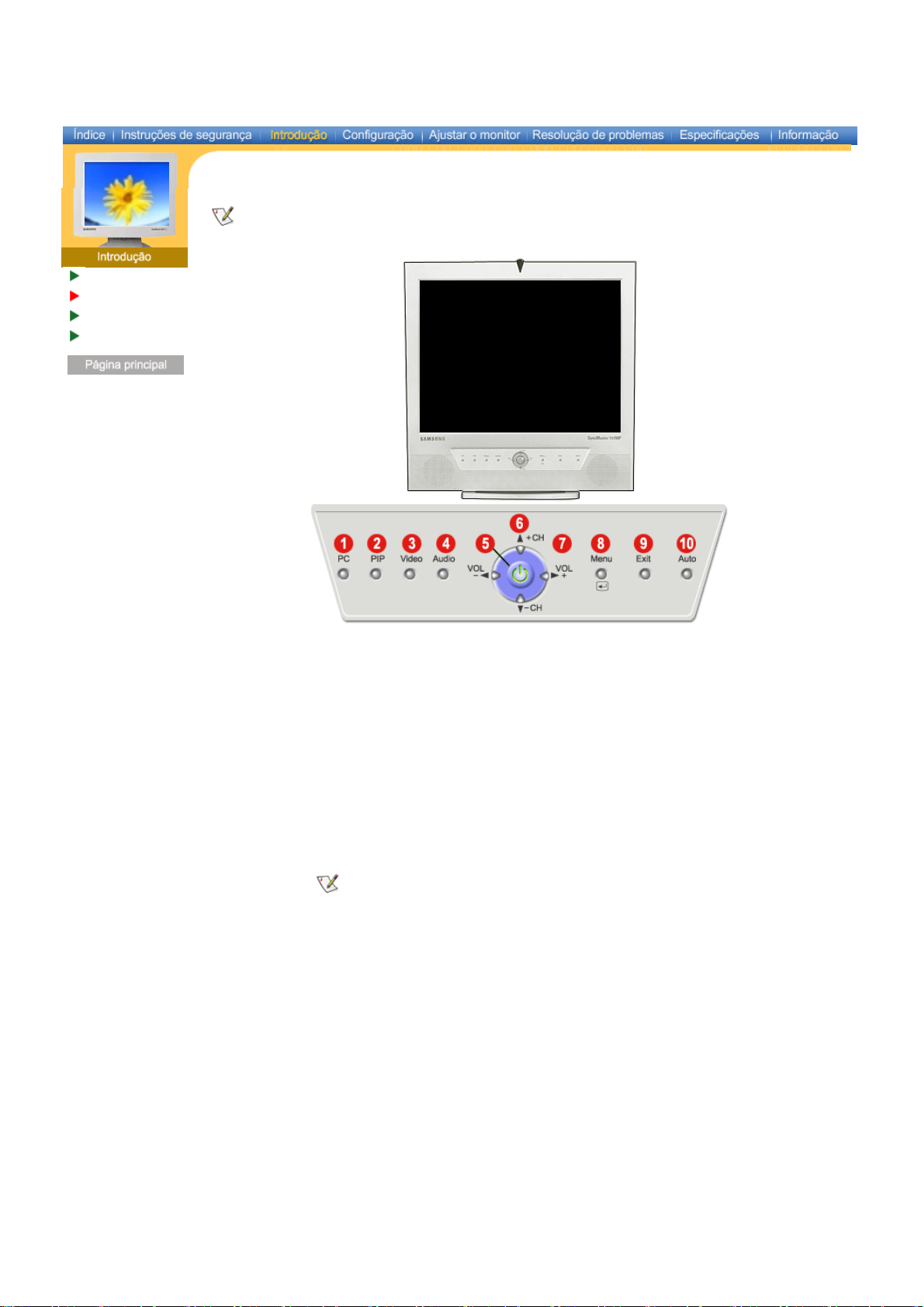
Desembalagem
Frente
Parte de trás
Controlo remoto
Português > Principal > Introdução > Frente
Para obter informações detalhadas relativamente às funções do monitor, consulte Controlos do utilizador em
Ajustar o monitor. O aspecto frontal do monitor pode variar ligeiramente dependendo do modelo do monitor.
1 Botão de modo PC
2 Botão de modo PIP
3 Botão de modo Video
4 Botão de modo Audio
5 Botão Alimentação / Indicador Alimentação
6 Botão Para cima-para baixo / botão Canal
7 Botão Esquerda-direita / botão Volume
8 Botão Menu
9 Botão SAIR
10 Botão Auto
PIP (Imagem em imagem)?
Funcionalidade que permite a visualização de um programa no ecrã
inteiro enquanto um ou mais programas são apresentados em
pequenas janelas sobrepostas no programa base. A funcionalidade PIP
também é referida como Dividir janelas.
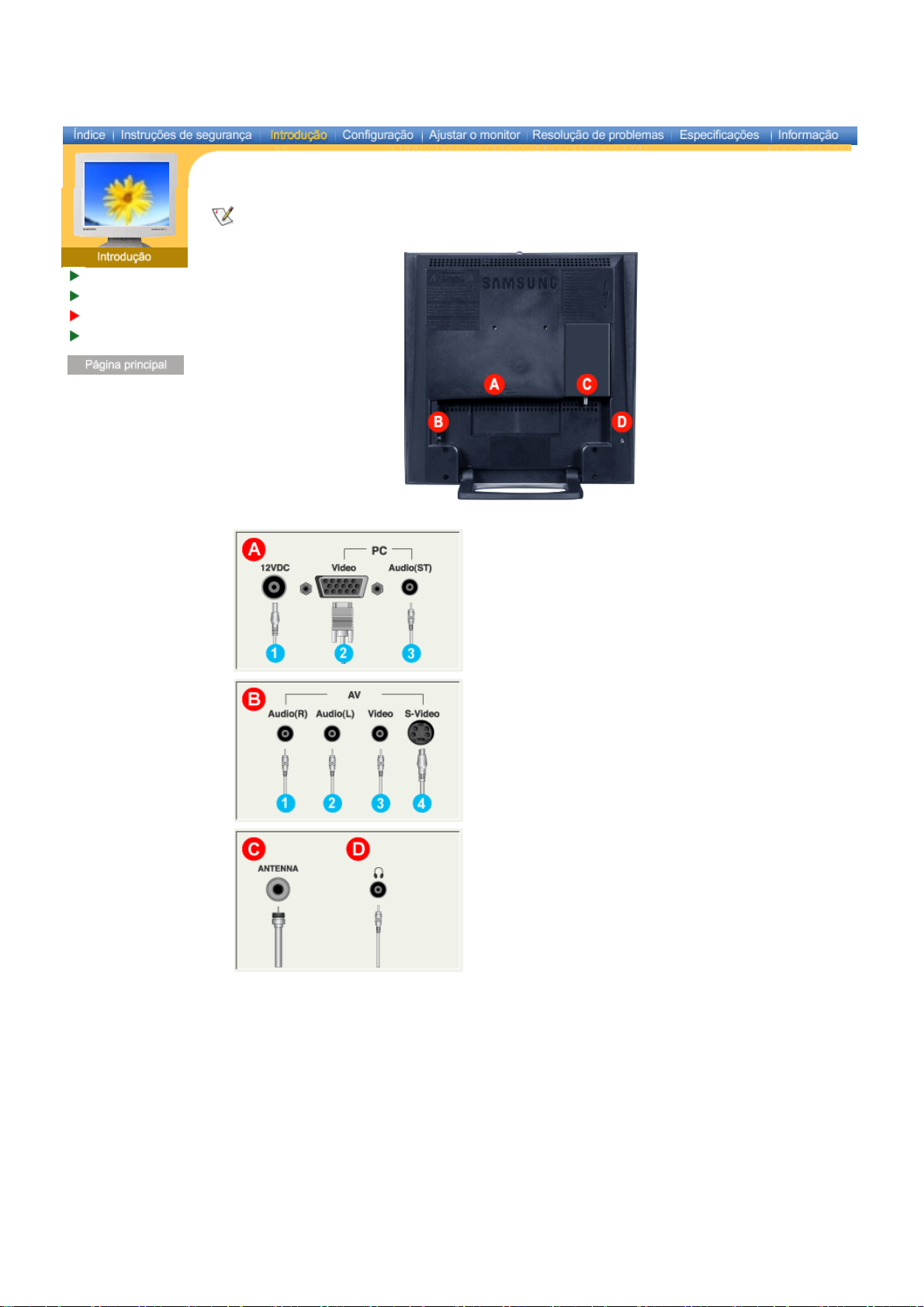
Desembalagem
Frente
Parte de trás
Controlo remoto
Português > Principal > Introdução > Parte de trás
Para obter informações detalhadas relativamente às ligações de cabos, consulte Ligação do monitor em
Configuração. O aspecto posterior do monitor pode variar ligeiramente dependendo do modelo do monitor.
A Terminal de ligação PC
1 Terminal de ligação de alimentação (12V DC)
2 Terminal de ligação do computador (D-SUB de 15
pinos)
3 Terminal de ligação de áudio (Audio (ST))
B Terminal de ligação AV
1 Terminal de ligação de áudio direito (R) AV
2 Terminal de ligação de áudio esquerdo (L) AV
3 Terminal de ligação de vídeo AV
4 Terminal de ligação S-Video
C Terminal de ligação da antena (Quando a TV está
ligada)
D Terminal de ligação de auscultadores (Saída)
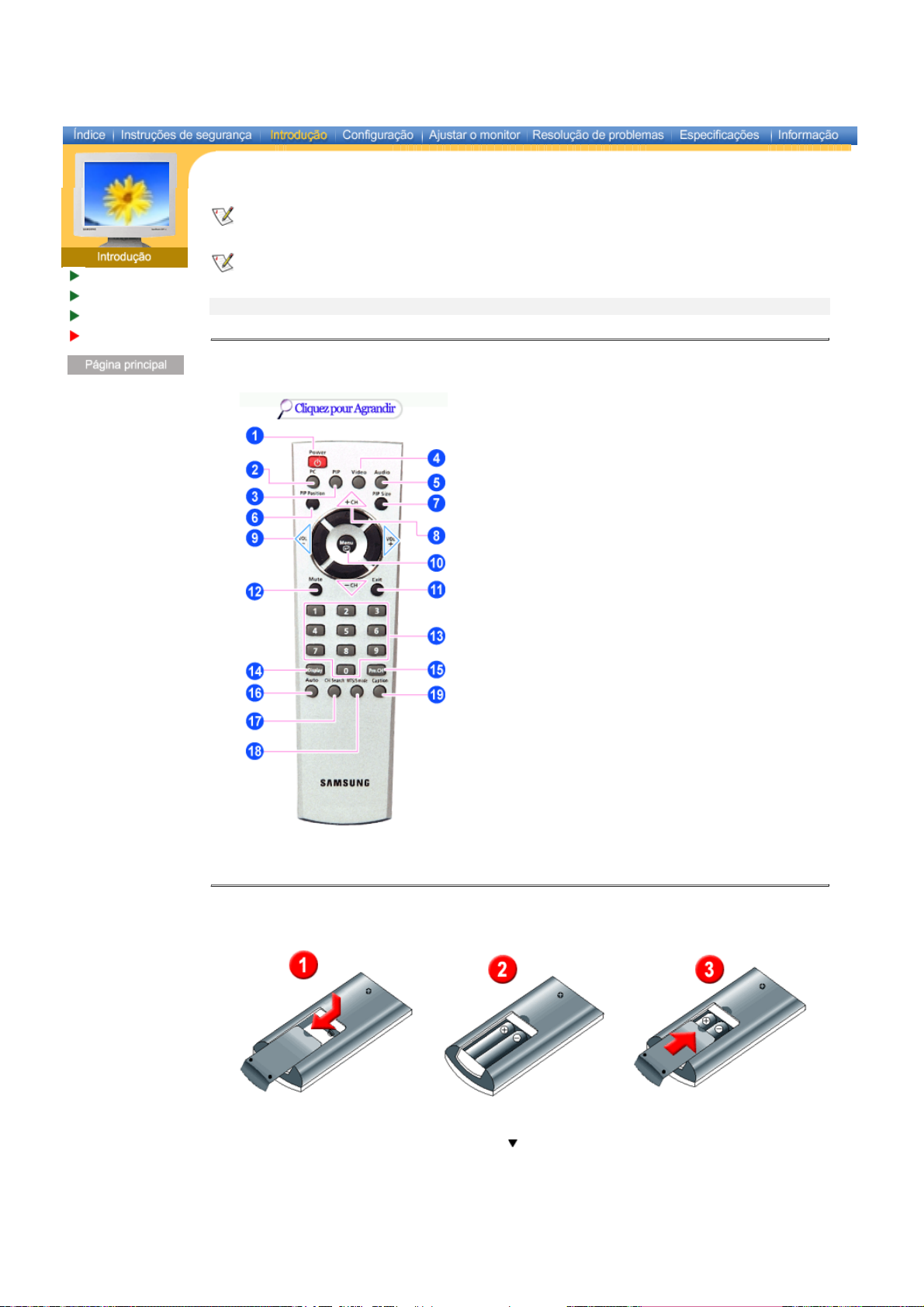
Desembalagem
Frente
Parte de trás
Controlo remoto
Português > Principal > Introdução > Controlo remoto
Para obter informações detalhadas sobre as funções da unidade de controlo remoto, consulte Ajustar o monitor
> Controlos do utilizador > Botões de controlo do utilizador > botões Controlo remoto.
O aspecto do controlo remoto pode variar ligeiramente dependendo do modelo do monitor.
O controlo remoto pode funcionar numa distância entre 7cm a 10m e até 30 graus para a esquerda e direita do
sensor de recepção do controlo remoto do monitor.
Nomes de botões | Substituir pilhas | Utilização
1. Nomes de botões
1 Botão Alimentação
2 Botão de modo PC
3 Botão de modo PIP(Imagem em imagem)
4 Botão de modo Vídeo
5 Botão de modo Áudio
6 Botão Posição de PIP
7 Botão Tamanho de PIP
8 Botão Para cima-para baixo / botão Canal
9 Botão Esquerda-direita / botão Volume
10 Botão Menu
11 Botão SAIR
12 Botão Sem som
13 Botão Canal
14 Botão Apresentação
15 Botão Canal anterior
16 Botão Auto
17 Botão Procura de canais
18 Botão MTS/modo S
19 Botão Legendas
2. Substituir pilhas
1. Remova a tampa premindo a parte com a marca .
2. Insira as pilhas fazendo corresponder as respectivas polaridades (+, -).
3. Volte a colocar a tampa na posição inicial.
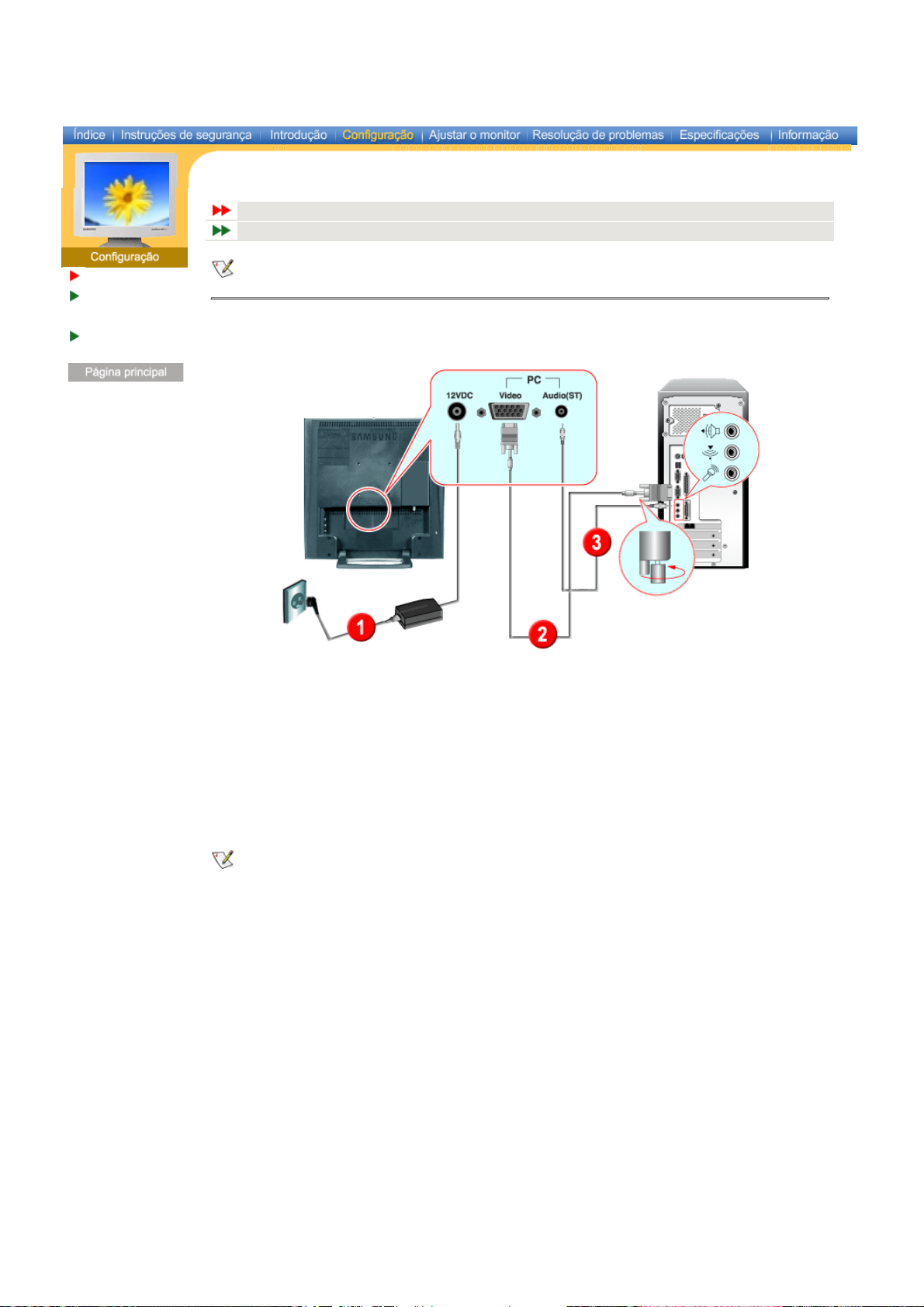
Ligar a um computador
Ligar a outros dispositivos
Português > Principal > Configuração > Ligação do monitor > Ligar a um computador
Ligação do monitor
Instalação do
controlador de
monitor
Configuração
básica
Ligue o computador e o monitor. Se o monitor apresentar uma imagem, isso significa que a instalação está
concluída.
1. Ligar a um computador
1. Ligue o cabo de alimentação ao adaptador CC e ligue a ficha do adaptador à porta de alimentação DC12V
na parte posterior do monitor.
2. Ligue a extremidade do cabo de sinais à porta vídeo do computador.
3. Ligue aqui um cabo para a entrada do som da placa de som do computador.
4. Ligue o computador e o monitor.
5. Pode desfrutar de um som nítido e de qualidade a partir da placa de som do computador utilizando os
altifalantes do monitor. (Não é necessário instalar altifalantes em separado para o computador.)
Contacte um centro de serviços local da Samsung Electronics para adquirir itens opcionais.
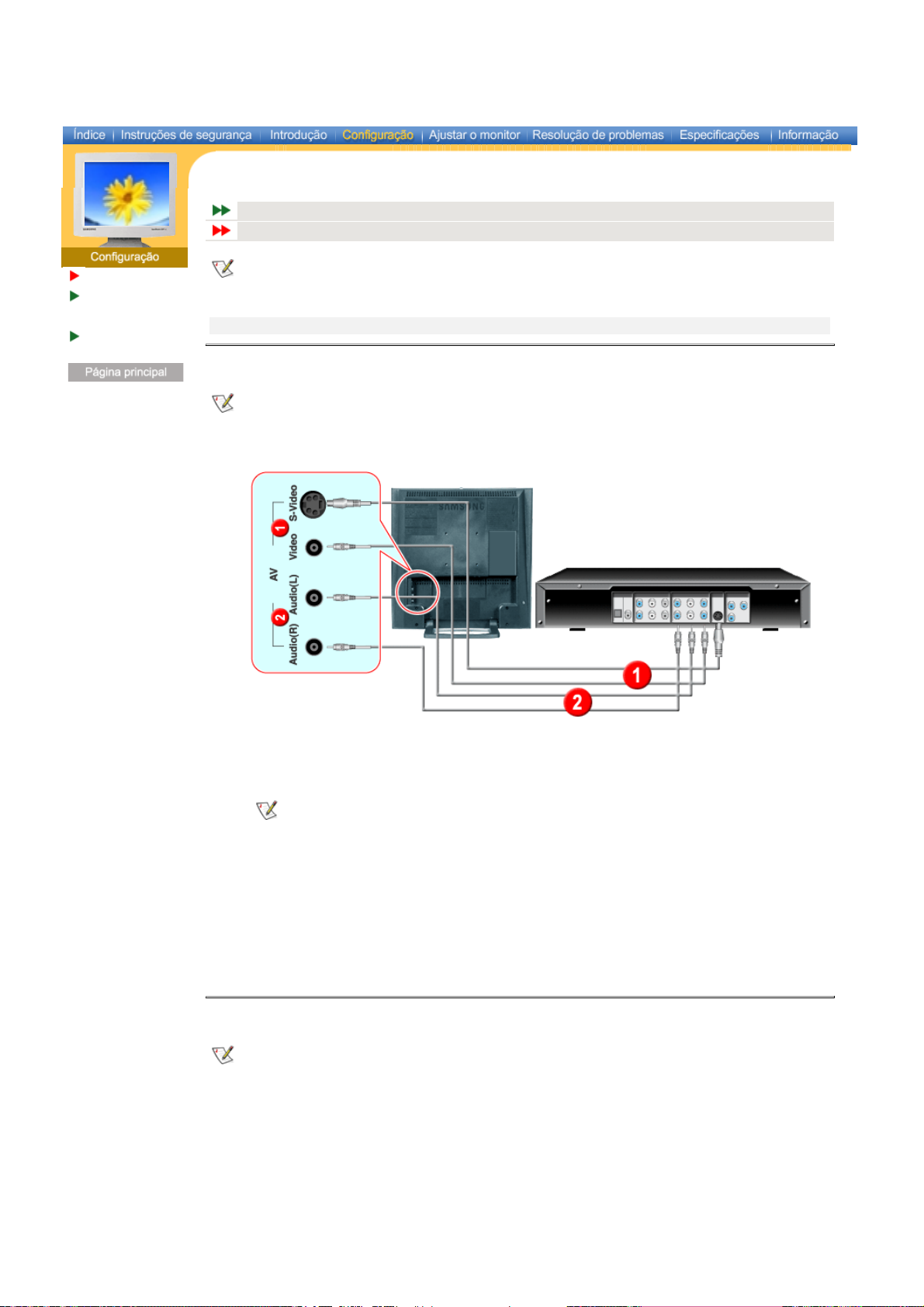
Ligar a um computador
Ligar a outros dispositivos
Português > Principal > Configuração > Ligação do monitor > Ligar a outros dispositivos
Ligação do monitor
Instalação do
controlador de
monitor
Configuração
básica
Dispositivos de entrada AV, tais como DVDs, videogravadores ou cãmaras, assim como o computador, podem
estar ligados ao monitor. Para obter informações detalhadas sobre como ligar dispositivos de entrada AV,
consulte Controlos do utilizador em Ajustar o monitor.
Ligar dispositivos AV | Ligar a TV | Ligar a um Macintosh | Ligar os auscultadores
1. Ligar dispositivos AV
O monitor tem terminais de ligação AV para ligar dispositivos de entrada AV, tais como DVDs, videogravadores
ou cãmaras. Pode obter sinais AV desde que o monitor esteja ligado.
1. Os dispositivos de entrada tais como DVD, VCR ou câmaras são ligados ao terminal Video ou S-Video do
monitor utilizando o cabo RCA ou S-VHS.
O cabo S-VHS ou RCA é opcional.
2. Ligue os terminais Audio (L) e Audio (R) de um DVD, videogravador ou cãmaras aos terminais de entrada
de áudio L e R utilizando cabos de áudio.
3. Seleccione Video ou S-Video que esteja ligado a um DVD, videogravador ou cãmaras utilizando o botão
Source [Fonte] na parte frontal do monitor.
4. Em seguida, inicie o DVD, videogravador ou cãmaras com um disco DVD ou cassete inseridos.
2. Ligar a TV (Ligar uma caixa de sintonização de TV (não incluída))
Com uma caixa de sintonização de TV (não incluída), poderá ver TV, bastando para isso ligar o monitor a uma
antena ou à caixa de ligações. Não é necessário adquirir uma placa de TV ligada a um PC ou hardware ou
software adicional. Contacte um centro de serviços local da Samsung Electronics para adquirir itens opcionais.
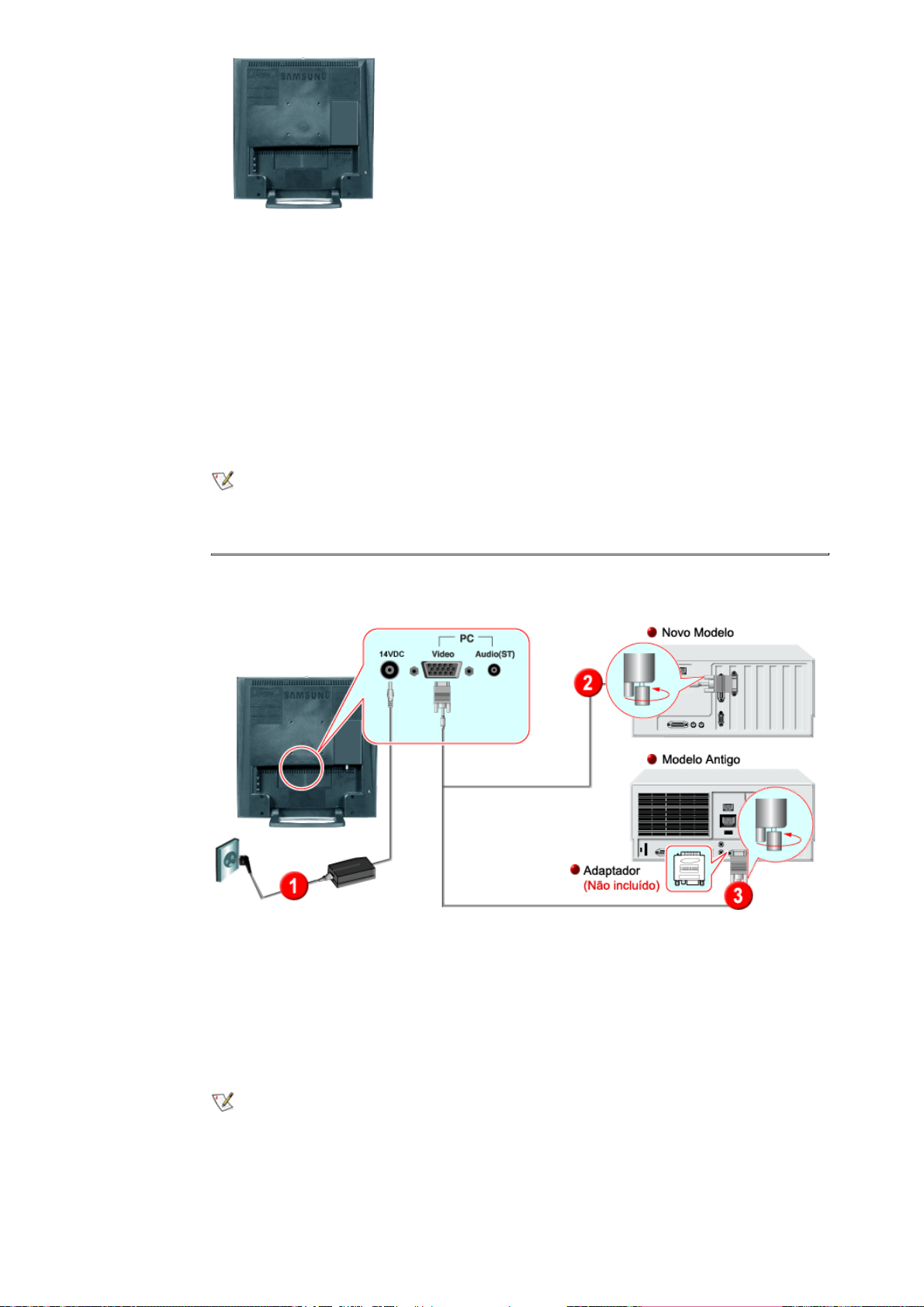
1. Ligue a antena ou a caixa de cabos à caixa de sintonização de TV (não incluída) utilizando o terminal
“ANTENNA” na caixa de sintonização.
2. Remova a cobertura da caixa de sintonização de TV da parte de trás do monitor.
3. Insira a caixa de sintonização ligada na ranhura e aperte firmemente os dois parafusos utilizando uma
moeda para apertar a caixa no lugar (parafusos soltos podem provocar um ecrã em branco ou
interferências na imagem)
4. Ligue o monitor.
5. Substituir a cobertura da caixa de sintonização de TV.
6. Seleccione TV utilizando o botão Source [Fonte] entre os botões de ajuste de sinal externo.
7. Seleccione o canal de TV pretendido.
Uma vez que este produto foi apenas concebido para receber sinais PAL ou SECAM, não poderá
visualizar programas de TV em países onde os sinais NTSC sejam utilizados.
3. Ligar a um Macintosh
1. Ligue o cabo de alimentação ao adaptador CC e, em seguida, ligue a ficha do adaptador à porta de
alimentação DC12V no monitor. (A voltagem é automaticamente ajustada pelo adaptador de alimentação.)
2. Ligue o cabo de sinal à porta D-SUB no computador Macintosh.
3. Para modelos mais antigos da Macintosh, terá de ajustar o interruptor DIP de controlo de resolução no
adaptador Macintosh (opcional) consultando a tabela de configuração de interruptores apresentada na
respectiva parte traseira.
4. Ligue o monitor e o Macintosh.
Contacte um centro de serviços local da Samsung Electronics para adquirir itens opcionais.
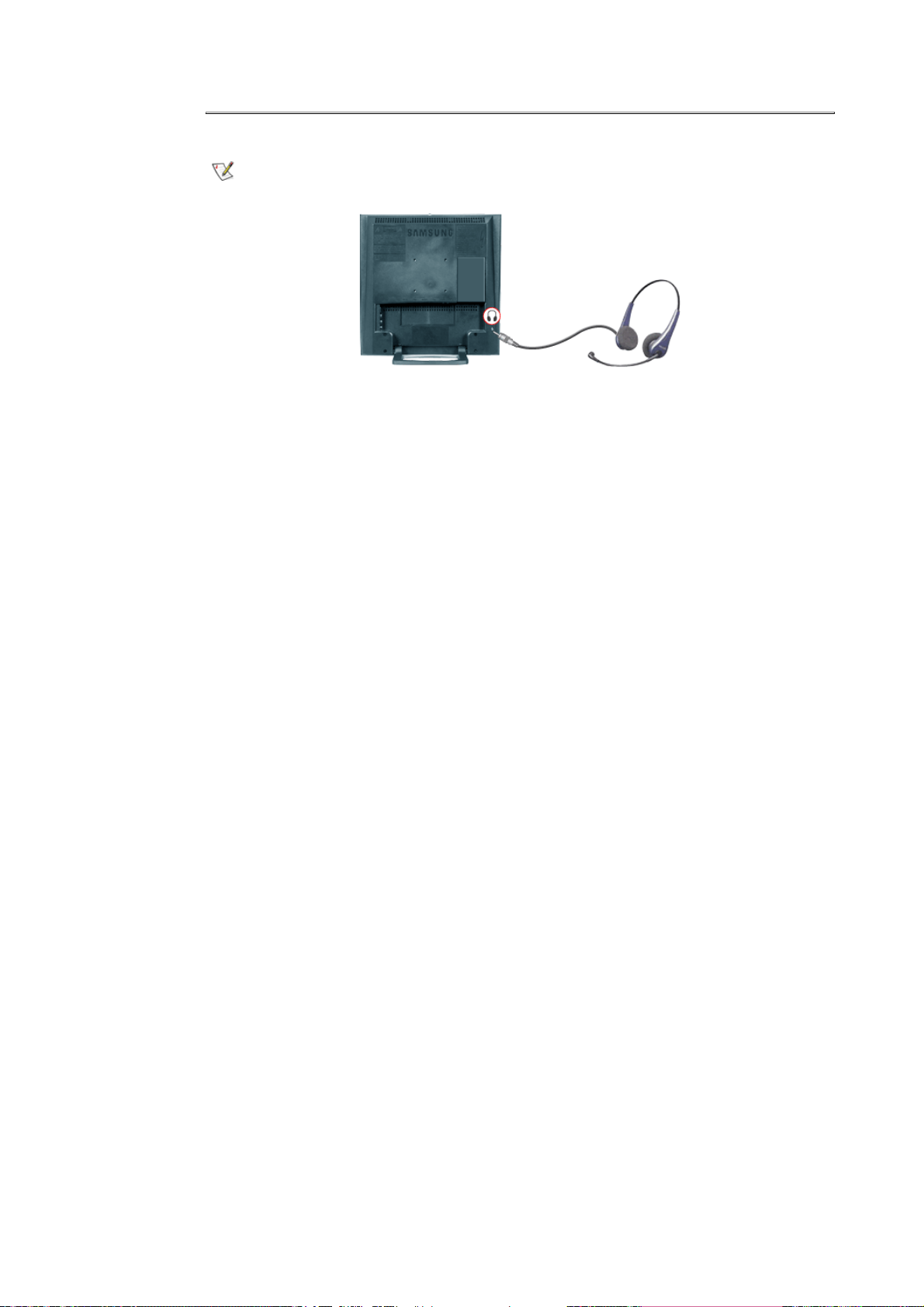
4. Ligar os auscultadores
É possível ligar auscultadores ao monitor.
1. Ligue os auscultadores à porta de saída Headphone [Auscultadores].
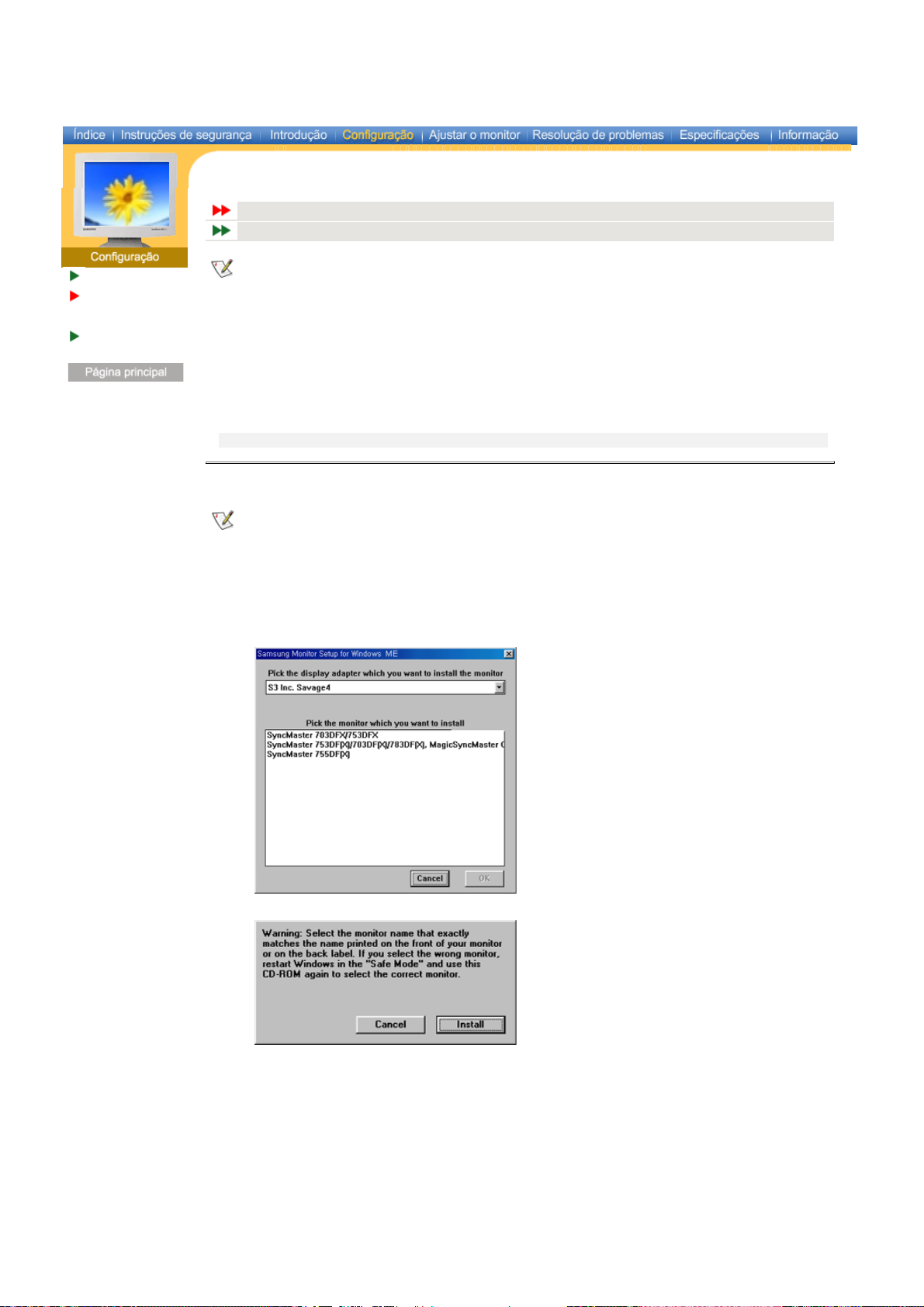
Automática
Manual
Português > Principal > Configuração > Instalação do controlador de monitor > Automática
Ligação do monitor
Instalação do
controlador de
monitor
Configuração
básica
Quando o sistema operativo solicitar o controlador do monitor, insira o CD-ROM fornecido com este
monitor. A instalação do controlador é ligeiramente diferente de acordo com o sistema operativo
utilizado. Siga as instruções apropriadas para o sistema operativo de que dispõe.
Prepare uma disquete vazia e transfira o ficheiro do controlador a partir do Web site apresentado a seguir.
z
Web site da Internet : http://www.samsung-monitor.com/ (Worldwide)
Windows ME | Windows XP/2000
http://www.samsungusa.com/monitor/ (USA)
http://www.sec.co.kr/monitor/ (Korea)
http://www.samsungmonitor.com.cn/ (China)
1. Windows ME
Consulte o CD-ROM "Instalar o controlador do monitor e manual de utilizador" fornecido com o monitor.
Quando inserido na unidade de CD do computador, o CD-ROM arranca automaticamente. Se não arrancar
automaticamente, clique duas vezes em monsetup.exe na pasta da unidade de CD -ROM do Explorador do
Windows.
1. Insira o CD na unidade do CD-ROM.
2. Clique em "Windows ME Driver".
3. Na lista de modelos, escolha o modelo do seu monitor e, em seguida, clique no botão "OK".
4. Na janela "Aviso", clique no botão "Instalar".
5. A instalação do Controlador de Monitor está concluída.
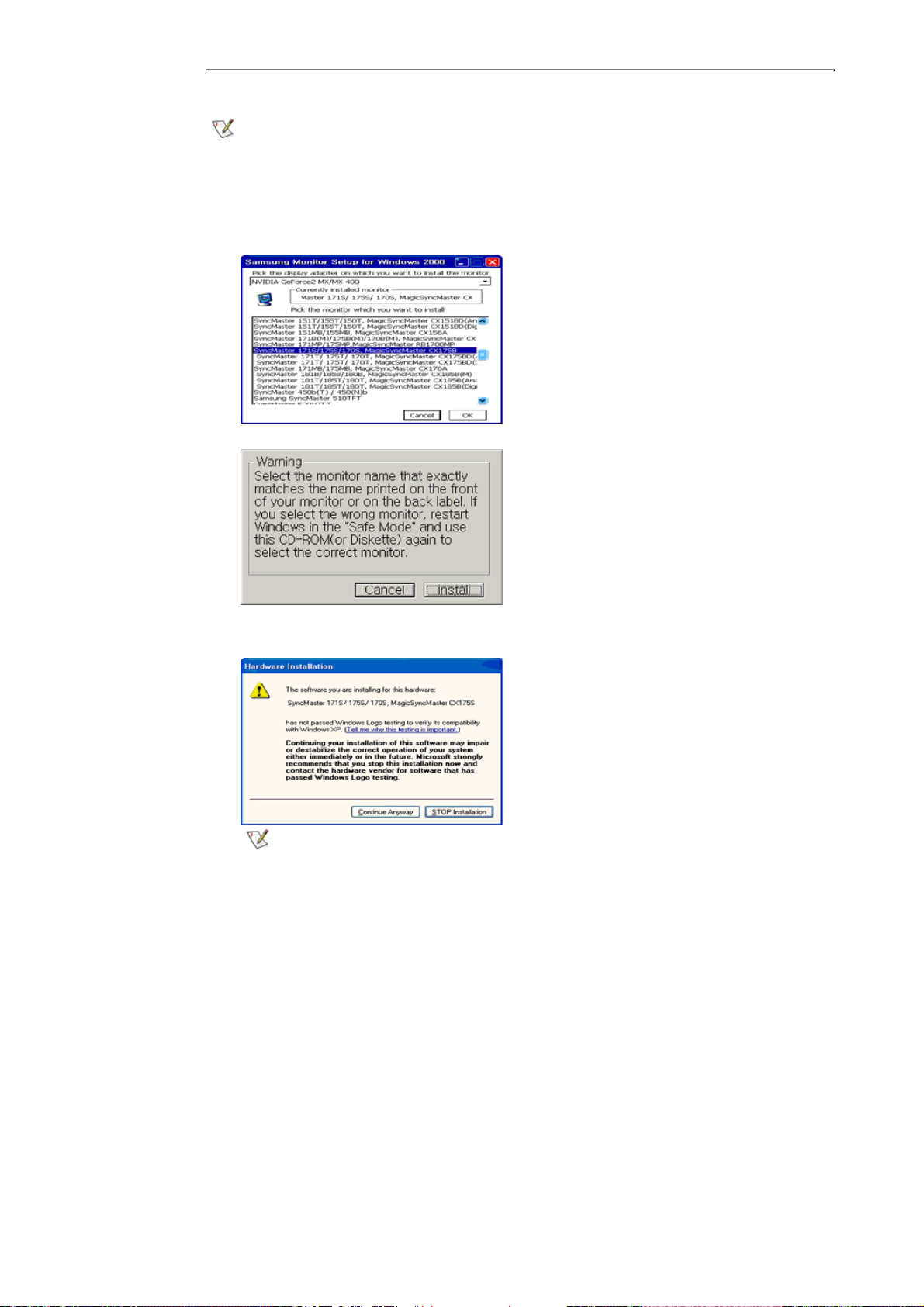
2. Windows XP/2000
Consulte o CD-ROM "Instalar o controlador do monitor e manual de utilizador" fornecido com o monitor.
Quando inserido na unidade de CD do computador, o CD-ROM arranca automaticamente. Se não arrancar
automaticamente, clique duas vezes em monsetup.exe na pasta da unidade de CD -ROM do Explorador do
Windows.
1. Insira o CD na unidade do CD-ROM.
2. Clique em "Windows XP/2000 Driver".
3. Na lista de modelos, escolha o modelo do seu monitor e, em seguida, clique no botão "OK".
4. Na janela "Aviso", clique no botão "Instalar".
5. Se aparecer a janela "Mensagem" seguinte, clique no botão "Continuar" Em seguida, clique no botão "OK".
Este controlador de monitor está certificado para o MS Logo e esta instalação não causa danos no seu
sistema.
Este controlador de monitor está certificado para o MS Logo e esta instalação não causa danos no seu
sistema.
* O controlador certificado será disponibilizado na homepage de monitores da Samsung.
http://www.samsung-monitor.com/
6. A instalação do Controlador de Monitor está concluída.
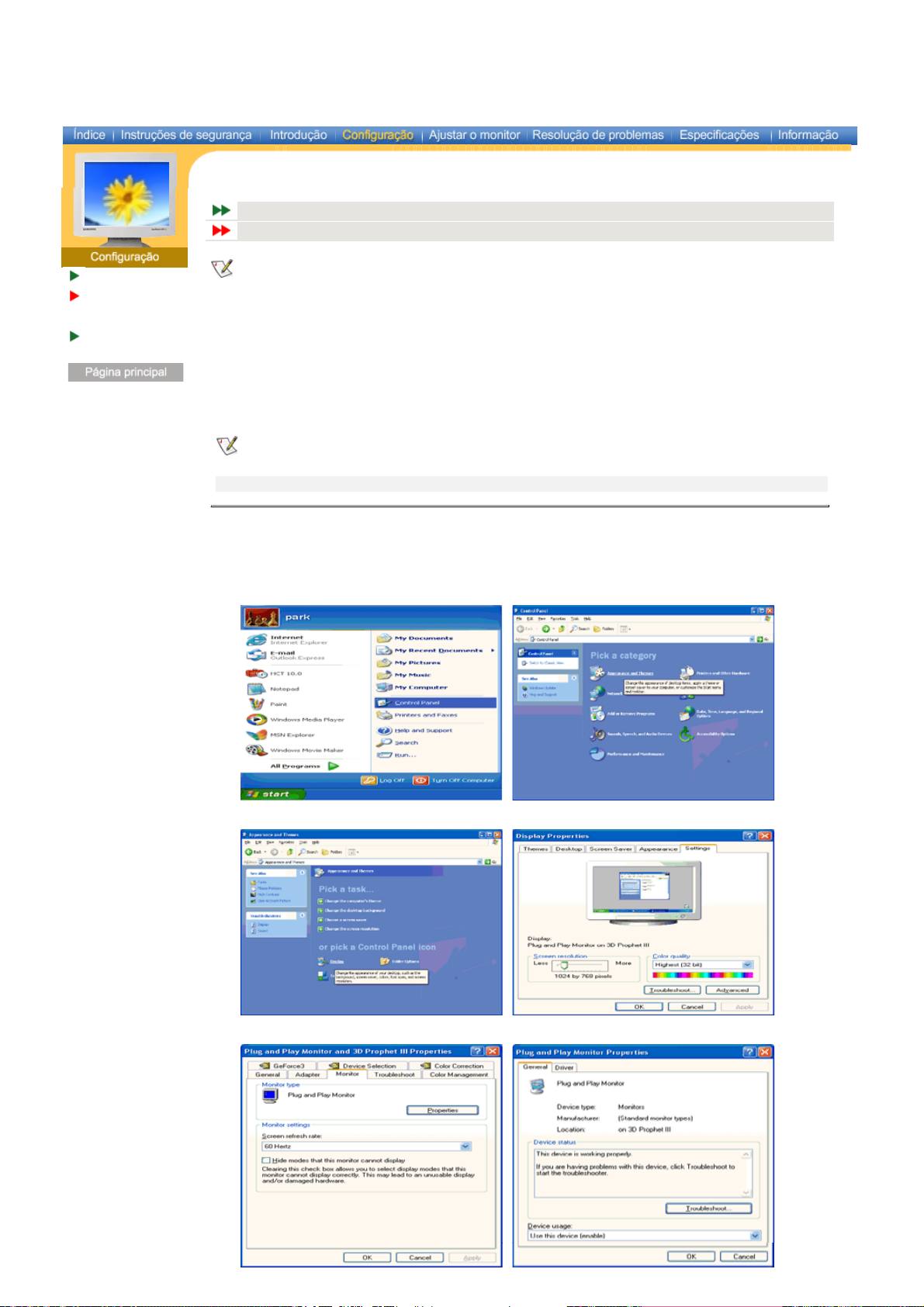
Automática
Manual
Português > Principal > Configuração > Instalação do controlador de monitor > Manual
Ligação do monitor
Instalação do
controlador de
monitor
Configuração
básica
Quando o sistema operativo solicitar o controlador do monitor, insira o CD-ROM fornecido com este
monitor. A instalação do controlador é ligeiramente diferente de acordo com o sistema operativo
utilizado. Siga as instruções apropriadas para o sistema operativo de que dispõe.
Prepare uma disquete vazia e transfira o ficheiro do controlador a partir do Web site apresentado a seguir.
z
Web site da Internet : http://www.samsung-monitor.com/ (Worldwide)
Para instalar o controlador de monitor manualmente, siga os procedimentos explicados abaixo depois de
verificar o sistema operativo.
Windows XP | Windows 2000 | Windows Me | Windows NT | Linux
http://www.samsungusa.com/monitor/ (USA)
http://www.sec.co.kr/monitor/ (Korea)
http://www.samsungmonitor.com.cn/ (China)
1. Sistema Operativo Microsoft® Windows® XP
1. Insira o CD na unidade do CD-ROM.
2. Clique em "Iniciar" - "Painel de controlo" e, depois, clique no ícone "Aspecto e temas".
3. Clique no ícone "Monitor" e escolha o separador "Definições". Depois, clique em "Avançadas…".
4. Clique no botão "Propriedades" do separador "Monitor" e seleccione o separador "Controlador".
 Loading...
Loading...