
SyncMaster 171B/171S/181B
TFT-LCD Monitor
Benutzerhandbuch
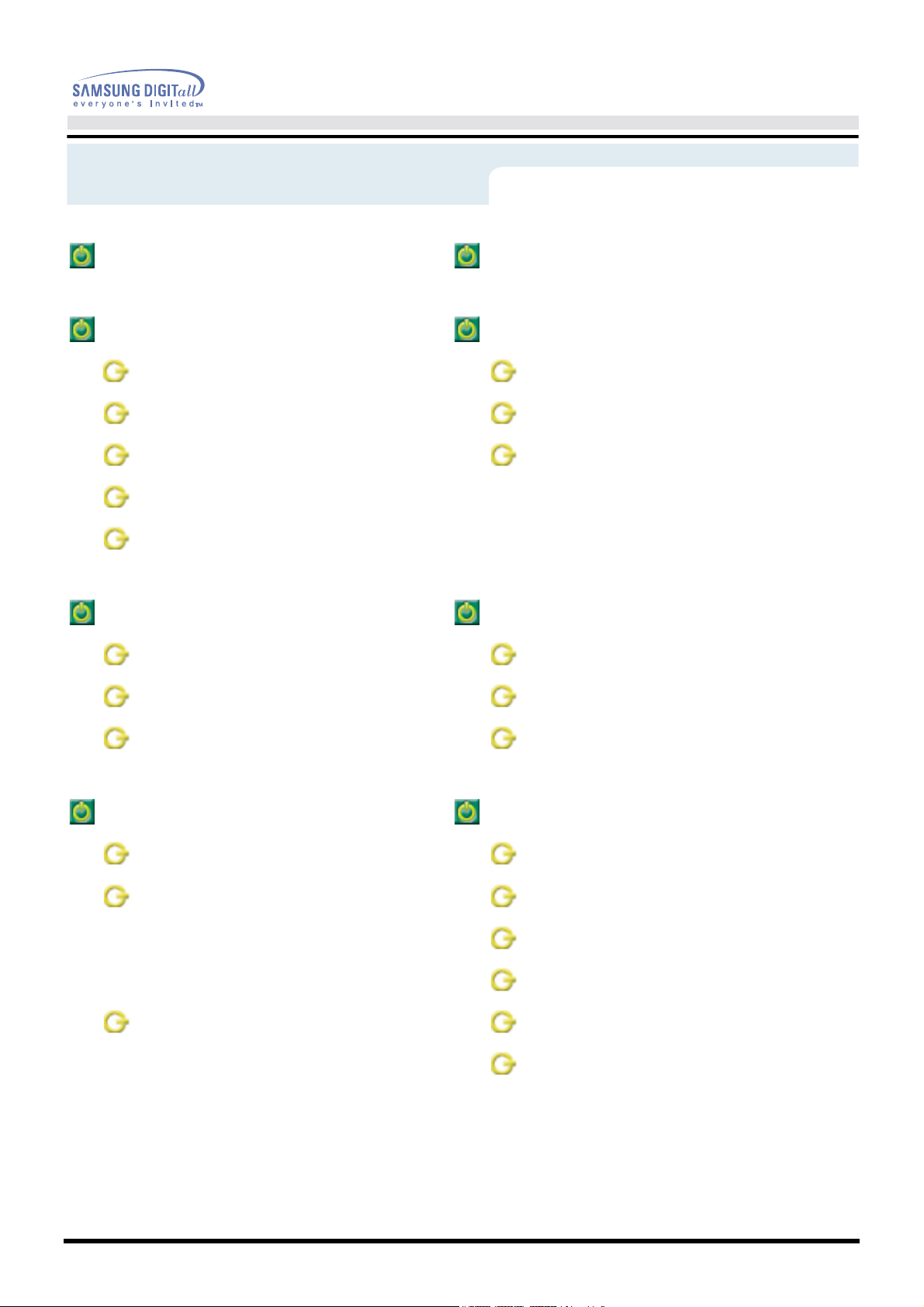
Index
Hauptseite Anzeige auf dem Bildschirm
Sicherheitsanweisungen Störungssuche
Symbole Checkliste
Strom Fragen und Antworten
Installation Selbsttestfunktion
Reinigung
Anderes
Benutzerhandbuch 2
Einfuhrung Technische Daten
Auspacken Allgemeine
Vorderseite Energiesparfunktion
Rückseite Voreingestellte Anzeigemodi
Aufstellen Information
Anschließen des Monitors Kundendienstzentren
Installieren des Monitortreibers Bezeichnungen
--
Windows XP
--
Anderes Betriebssystem
Wechseln des Fußes Fur ein besseres Display
Regulatory
Natural Color
Autorisierung

Sicherheitsanweisungen
Symbole
Warnung/Vorsicht
Benutzerhandbuch 3
Nichtbeachtung der mit diesem Symbol gekennzeichneten Anweisungen könnte zu
Körperverletzungen oder Schaden an Geräten führen.
Bedeutung der Symbole
Verboten
Nicht auseinanderbauen
Nicht berühren
Wichtig: Muß stets gelesen und verstanden
werden
Ziehen Sie den Netzstecker aus der
Steckdose
Zur Vermeidung von elektrischem Schlag
erden

Sicherheitsanweisungen
Strom
Wenn der Monitor über einen längeren Zeitraum nicht benutzt wird, stellen Sie Ihren PC auf
DPMS. Wenn Sie einen Bildschirmschoner benutzen, stellen Sie auf aktiven Bildschirmmodus.
Wenn Ihr Monitor klein ist oder wenn dasselbe Bild über längere Zeiträume auf dem Bildschirm
ist, könnte es sein, daß Sie aufgrund einer Beschädigung der
fluoreszierenden Substanz auf der Innenseite der TFT-LCD Nachbilder sehen.
Benutzerhandbuch 4
•
•
•
Benutzen Sie keinen schadhaften oder locker sitzenden
Stecker.
•
Dies könnte elektrischen Schlag oder Feuer verursachen.
Ziehen Sie den Stecker nicht am Kabel heraus und
berühren Sie den Stecker nicht mit nassen Händen.
•
Dies könnte elektrischen Schlag oder Feuer verursachen.
Benutzen Sie nur einwandfrei geerdete Netzstecker und
Steckdosen.
•
Unsachgemäße Erdung könnte zu elektrischem Schlag oder
Beschädigung der Geräte führen.
•
Biegen Sie Netzstecker und Kabel nicht übermäßig und
stellen Sie keine schweren Objekte darauf, die Schaden
verursachen könnten.
•
Nichtbeachtung dieser Verhaltensmaßregel könnte zu elektrischem
Schlag oder Feuer führen.
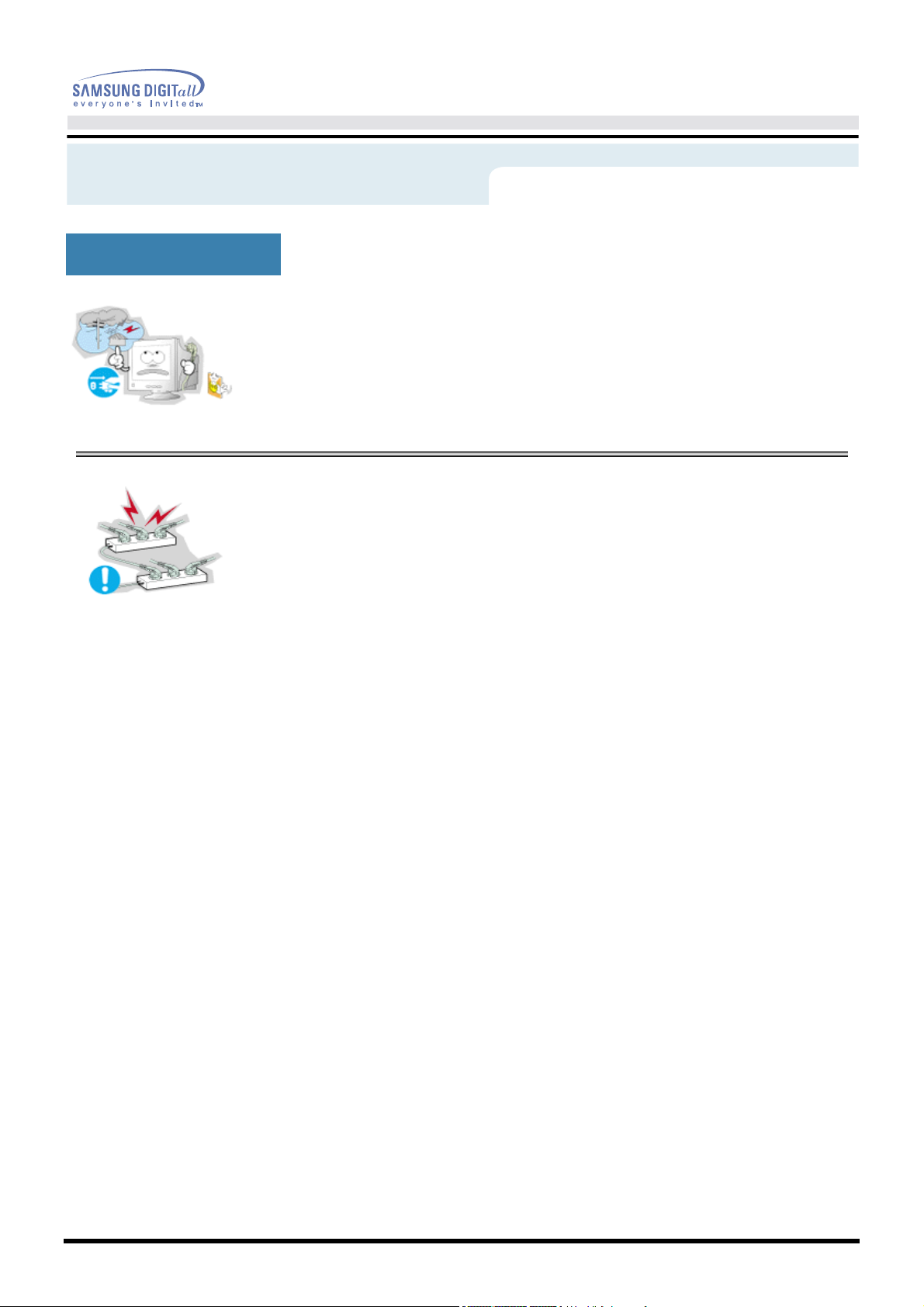
Sicherheitsanweisungen
Strom
Benutzerhandbuch 5
•
•
Ziehen Sie bei Gewitter den Netzstecker aus der
Steckdose, ebenso wenn das Gerät über einen längeren
Zeitraum nicht benutzt wir
•
Nichtbeachtung dieser Verhaltensmaßregel könnte zu elektrischem
Schlag oder Feuer führen.
Schließen Sie nicht zu viele Verlängerungskabel oder
Netzstecker an eine Steckdose an.
•
Dies könnte ein Feuer verursachen.

Sicherheitsanweisungen
Installation
Benutzerhandbuch 6
•
•
•
Decken Sie nichts über die Lüftungsöffnungen des
Monitorgehäuses.
•
Unzureichende Beluftung konnte Funktionsausfall oder Feuer
verursachen.
Stellen Sie Ihren Monitor an einen möglichst staubfreien
Ort mit niedriger Luftfeuchtigkeit.
•
Andernfalls könnte es im Monitor zu einem elektrischen Kurzschluß
oder Feuer kommen.
Lassen Sie den Monitor nicht fallen, wenn Sie seinen
Standort verändern.
•
Es könnte Schaden am Gerät oder Körperverletzungen verursachen.
•
•
Stellen Sie den Monitor auf eine ebene und stabile
Arbeitsfläche.
•
Wenn er herunterfällt, kann er Verletzungen verursachen.
Setzen Sie den Monitor vorsichtig ab.
•
Er könnte sonst beschädigt werden oder zerbrechen..
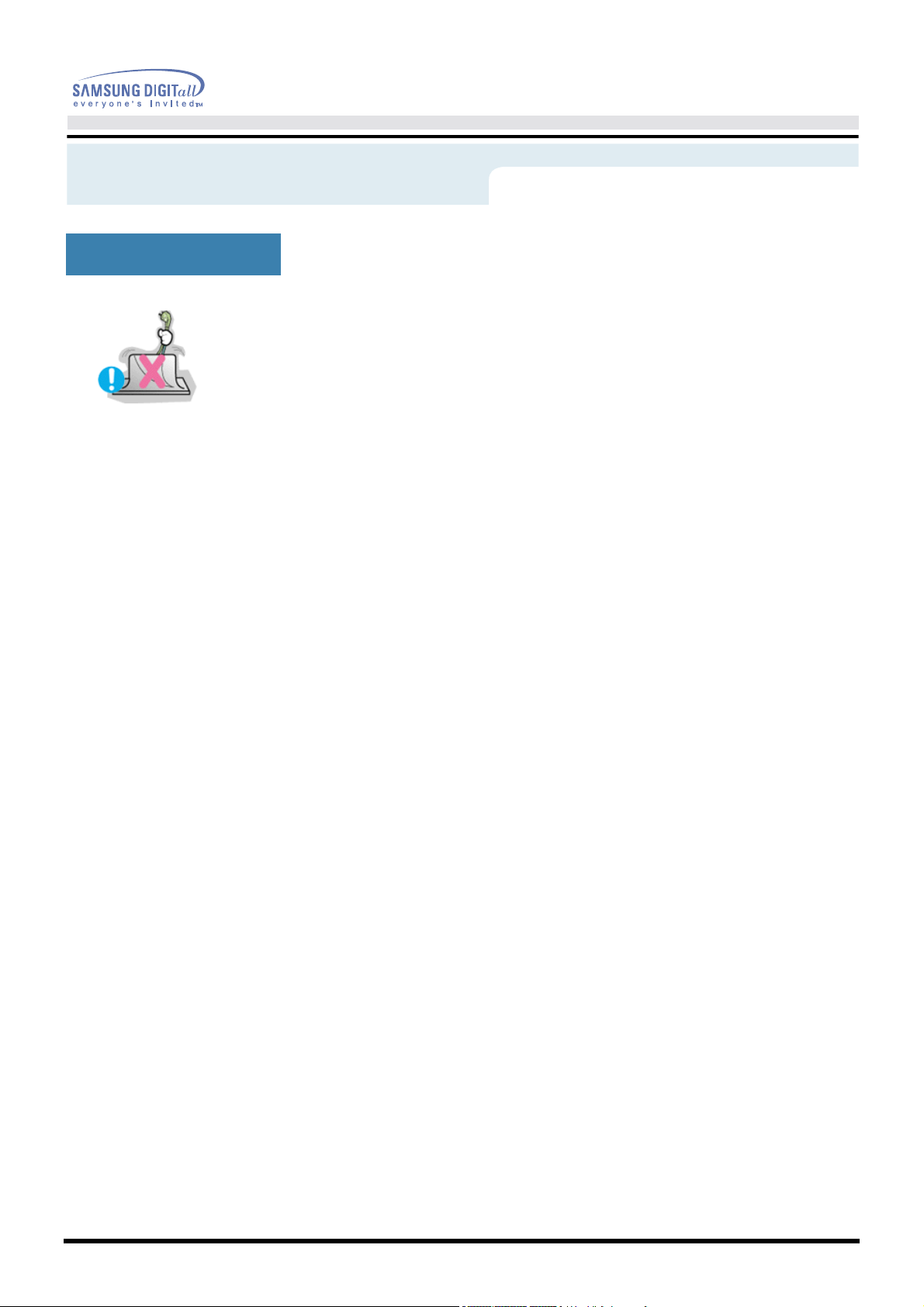
Sicherheitsanweisungen
Installation
Benutzerhandbuch 7
•
Stellen Sie den Monitor nicht mit dem Bildschirm nach
unten ab.
•
Die TFT-LCD-Oberfläche könnte sonst beschädigt werden.

Sicherheitsanweisungen
Reinigung
Wenn Sie das Monitorgehäuse oder die Oberfläche der TFT-LCD reinigen,
wischen Sie sie mit einem angefeuchteten weichen Tuch ab.
Benutzerhandbuch 8
•
•
•
Sprühen Sie Reinigungsmittel nicht direkt auf den
Monitor.
Benutzen Sie das empfohlene Reinigungsmittel mit
einem weichen Tuch.
Wenn das Verbindungsstück zwischen dem Stecker und
dem Stift staubig oder schmutzig ist, reinigen Sie es
sorgfältig mit einem trockenen Tuch.
•
Ein verschmutztes Verbindungsstück kann elektrischen Schlag oder
Feuer verursachen.
•
Stellen Sie weder Wassergläser, Chemikalien noch
kleine Metallobjekte auf den Monitor.
•
Dies könnte Schäden, elektrischen Schlag oder Feuer verursachen.
Sollte ein Fremdkörper in den Monitor geraten, ziehen Sie den
Stecker heraus und setzen Sie sich dann mit einem
Kundendienstzentrum in Verbindung.
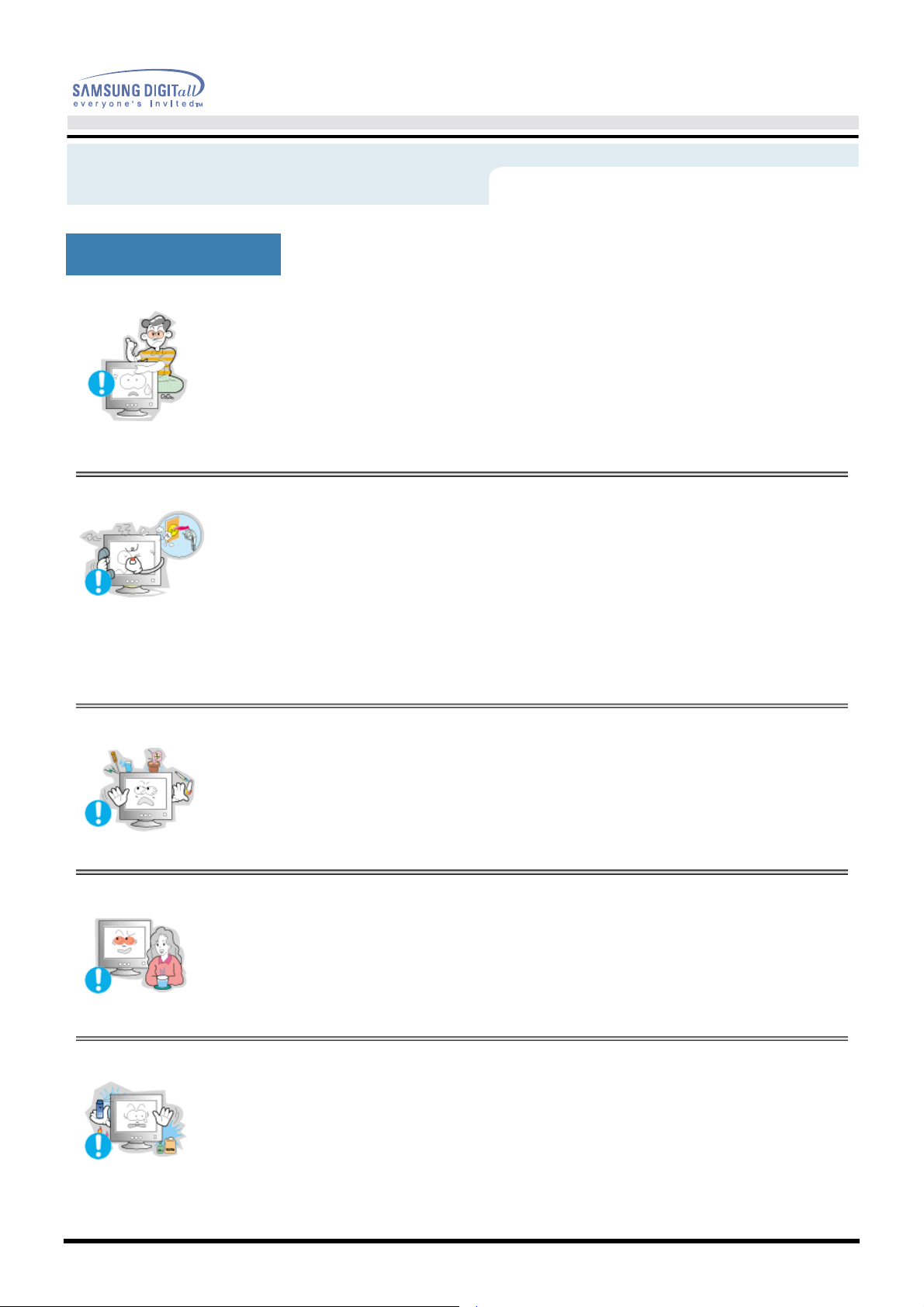
Sicherheitsanweisungen
Anderes
Benutzerhandbuch 9
•
•
•
Entfernen Sie nicht das Gehäuse (oder die Rückwand).
Es befinden sich im Inneren keine vom Benutzer zu war
tenden Teile.
•
Ein Entfernen des Gehäuses könnte elektrischen Schlag oder Feuer
verursachen.
•
Überlassen Sie die Wartung qualifiziertem Fachpersonal.
Sollte Ihr Monitor nicht normal funktionieren - besonders
wenn er ungewöhnliche Geräusche oder Gerüche abgibt
-, ziehen Sie sofort den Netzstecker heraus und setzen
Sie sich mit einem Vertragshändler oder Kundendienst
in Verbindung.
•
Ein defektes Gerät könnte elektrischen Schlag oder Feuer
verursachen.
Stellen Sie keine schweren Gegenstände auf den
Monitor.
•
Dies könnte elektrischen Schlag oder Feuer verursachen.
-
•
•
Für jede Stunde, die Sie in den Bildschirm sehen, sollten
Sie Ihre Augen 5 Minuten lang entspannen.
•
Damit verringern Sie eine Ermüdung der Augen.
Benutzen oder lagern Sie keine leicht entzündlichen
Substanzen in der Nähe des Monitors.
•
Dies könnte eine Explosion oder Feuer verursachen.

Sicherheitsanweisungen
Anderes
Benutzerhandbuch 10
•
•
•
Versuchen Sie nicht, die Position des Monitors zu
verändern, indem Sie am Netz- oder Signalkabel ziehen.
•
Dies könnte aufgrund von Kabelbeschädigung Funktionsausfall,
elektrischen Schlag oder Feuer verursachen.
Bewegen Sie den Monitor nicht nach rechts oder links,
indem Sie nur am Netz- oder Signalkabel ziehen.
•
Dies könnte aufgrund von Kabelbeschädigung Funktionsausfall,
elektrischen Schlag oder Feuer verursachen.
Schieben Sie niemals etwas Metallenes in die Öffnungen
des Monitors.
•
Dies könnte elektrischen Schlag, Feuer oder Verletzungen
verursachen.
•
Halten Sie den Monitor von magnetischen Substanzen
fern.
•
Es könnte zu einer Verfärbung des Monitors führen.

Einführung
Auspacken
•
Moniteur et Socle
•
Netzanschlußkabel
•
Signalkabel
Benutzerhandbuch 11
•
Drehstütze und Software CD
(Option: SyncMaster 171B/181B)
Bitte überprüfen Sie, daß die folgenden Teile mit dem Monitor
(Some models include a stand attached. )
mitgeliefert wurden. Sollten Teile fehlen,
wenden Sie sich an Ihren Händler.
•
Anleitung zum schnellen Aufstellen
•
Garantiekarte
(Nicht in allen Gebieten erhältlich)
•
Benutzerhandbuch und
Treiber-Installations-CD
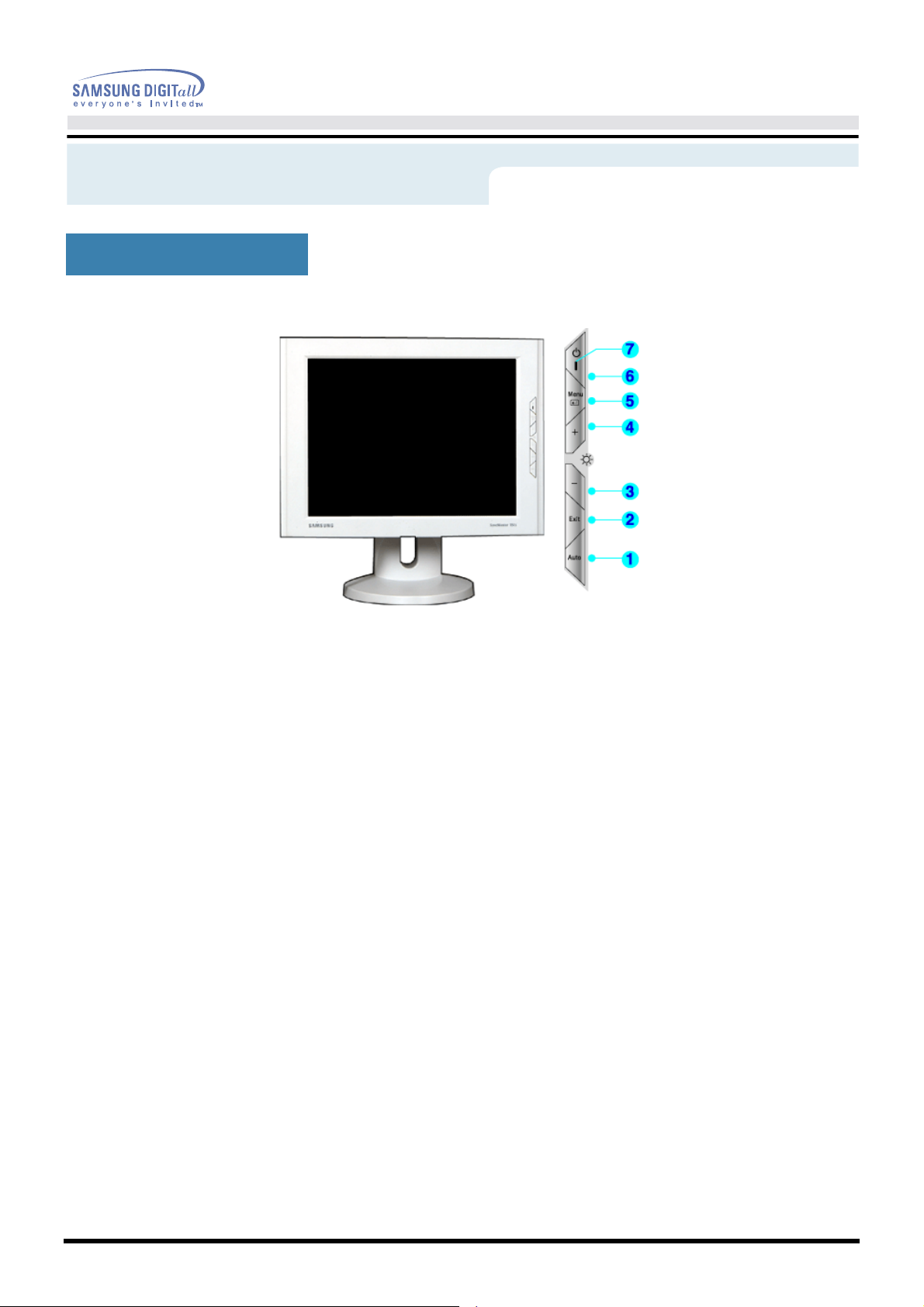
Einführung
Vorderseite
Benutzerhandbuch 12
1. Auto-Taste
2. Exit-Taste (Beenden)
3,4. Einstelltasten
5. Menü-Taste
6. Netzschalter
7. Betriebsanzeige
Hinweis :
Genauere Informationen zur Energiesparfunktion sind im Handbuch unter
PowerSaver(Energiesparfunktion) aufgefuhrt. Um Energie zu sparen, schalten Sie
den Monitor ab, wenn Sie ihn nicht benutzen oder wenn Sie Ihren Arbeitsplatz fur
langere Zeit verlassen.
: Mit "Auto" kann der Monitor das eingehende Videosignal
selbständig einstellen.
: Benutzen Sie diese Taste, um das aktive Menü oder das OSD
(On-Screen Display = Anzeige auf dem Bildschirm) zu
schließen.
: Diese Tasten dienen dazu, Optionen auf dem Menü
hervorzuheben und einzustellen.
: Benutzen Sie diese Taste, um das OSD zu öffnen und eine
hervorgehobene Menü-Option zu aktivieren.
: Diese Taste dient zum Ein- und Ausschalten des Monitors.
: Diese zeigt Normal- oder Energiespar-Modus an.

Einführung
Rückseite
Benutzerhandbuch 13
(Die Konfiguration auf der Rückseite des Monitors kann sich von Produkt zu Produkt unterscheiden.)
1. Netzstrombuchse
2. Signalbuchse
Hinweis :
Beachten Sie die genaueren Informationen zu den Kabelverbindungen unter
Anschließen des Monitors.
: Schließen Sie das Netzanschlußkabel für den Monitor an die
Netzstrombuchse auf der Rückseite des Monitors an.
: Verbinden Sie das 15-Pin D-SUB Videosignalkabel mit dem
PC-Videostecker auf der Rückseite des Monitors.

Aufstellen
Anschließen des Monitors
Benutzerhandbuch 14
1. Schließen Sie das Netzanschlußkabel für den Monitor an die Netzstrombuchse auf der
Rückseite des Monitors an. Stecken Sie den Netzstecker des Monitornetzanschlußkabels in
eine nahegelegeneSteckdose.
2. Verbinden Sie das 15-Pin D-SUB Videosignalkabel mit dem PC-Videostecker auf der
Rückseite des Monitors.
3. Für den Anschluß an einen Macintosh-Computer schließen Sie das Kabel an einen MacintoshAdapter an und stellen Sie die Stifte am Adapter ein (Adapter nicht inbegriffen).
Für einen PC-kompatiblen Computer wird kein Adapter benötigt.
Hinweis :
Schalten Sie Computer und Monitor ein.
Wenn Ihr Monitor ein Bild zeigt, ist die Installation damit abgeschlossen.
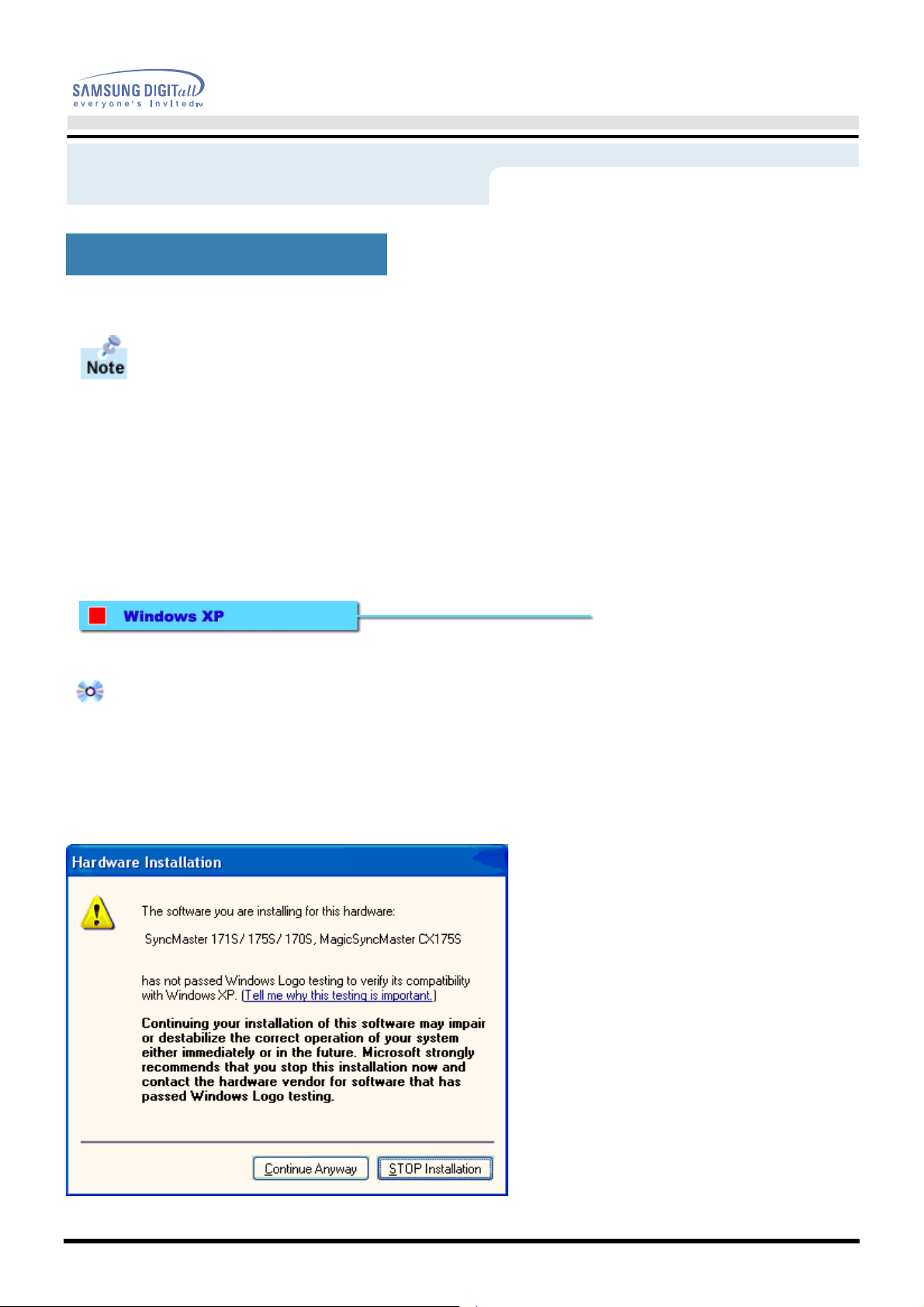
Aufstellen
.
Installieren des Monitortreibers
Wenn das Betriebssystem zur Eingabe des Monitortreibers auffordert, legen
Sie die mit dem Monitor gelieferte CD-ROM ein.
Die Treiberinstallation ist von einem Betriebssystem zum anderen etwas
verschieden. Folgen Sie den spezifischen Anweisungen für Ihr
Betriebssystem.
Bereiten Sie eine leere Diskette vor und laden Sie die Treiberprogrammdatei bei der hier
aufgeführten Internet-Website herunter.
• Internet-Website : http://www.samsung-monitor.com/(Weltweit)
Benutzerhandbuch 15
http://www.samsungmonitor.com/ (USA)
http://www.sec.co.kr/ (Korea)
http://www.samsungmonitor.com.cn/ (China)
Anweisung für Auto Monitor Installation
1. Legen Sie die CD in den CD-Treiber (D:\).
2. Die CD-ROM Diskette läuft normalerweise automatisch an, wenn nicht, doppelklicken Sie auf die
monsetup.exe
“
3. Klicken Sie auf die Monitor Treiber Installation.
4. Suchen Sie den gewünschten Monitormodell auf der Modellliste aus, und dann klicken Sie auf die OK"
Taste.
5. Klicken Sie auf "
6. Wenn danach die "
” Datei im D:\.
Install
" Taste in der "
Message
Warning
" Maske erscheint, dann klicken Sie auf die "
" Maske.
Continue Anyway
" Taste.

Aufstellen
.
Installieren des Monitortreibers
Anweisung für Auto Monitor Installation
( Dieser Monitor-Treiber ist unter MS Logo zertifiziert und diese Installation beeinträchtigt nicht Ihr System.)
Dann klicken Sie auf die "OK" Taste.
*Der zertifizierte Treiber ist auch auf dem Samsung Monitor Homepage.
http://www.samsungmonitor.com
7. Die Installation für den Monitor ist nun beendet.
Benutzerhandbuch 16
Manuelle Monitor Installation
1. Legen Sie die CD in den CD-Treiber (D:\).
2. Klicken Sie auf "
3. Klicken Sie auf das "
4. Klicken Sie auf die "
5. Klicken Sie auf "
6. Wählen Sie "
7. Klicken Sie auf die "
8. Wenn die folgende "
Next
die "
Monitormodell auf der Modellliste. Danach klicken Sie auf die"
" Taste.
Start
Update Driver
Don't search , I will
Control Panel
" -"
Display
Properties
Browse
Message
" Icon und wählen Sie "
" Taste und dann wählen Sie den D:\Driver und suchen Sie Ihren
" Taste unter dem "
.." und dann wählen Sie "
" Maske erscheint, dann klicken Sie auf die "
" und dann klicken Sie auf das"
Settings
Monitor
… ", dann klicken Sie auf "
Appearance and Themes
" an. Dann klicken Sie auf "
" Menü und wählen Sie "
Install from a list or
Next
" und dann auf "
Next
" Taste.
Continue Anyway
" Icon.
Advanced
Driver
" an.
.." an, danach klicken Sie auf
Have disk
".
.."
" Taste.
( Dieser Monitor-Treiber ist unter MS Logo zertifiziert und diese Installation beeinträchtigt nicht Ihr System.)
Dann klicken Sie auf die "OK" Taste.
*Der zertifizierte Treiber ist auch auf dem Samsung Monitor Homepage.
http://www.samsungmonitor.com
9. Klicken Sie auf die "
10. Die Installation für den Monitor ist nun beendet.
Close
" Taste und dann klicken Sie kontinuierlich auf die "OK" Taste.
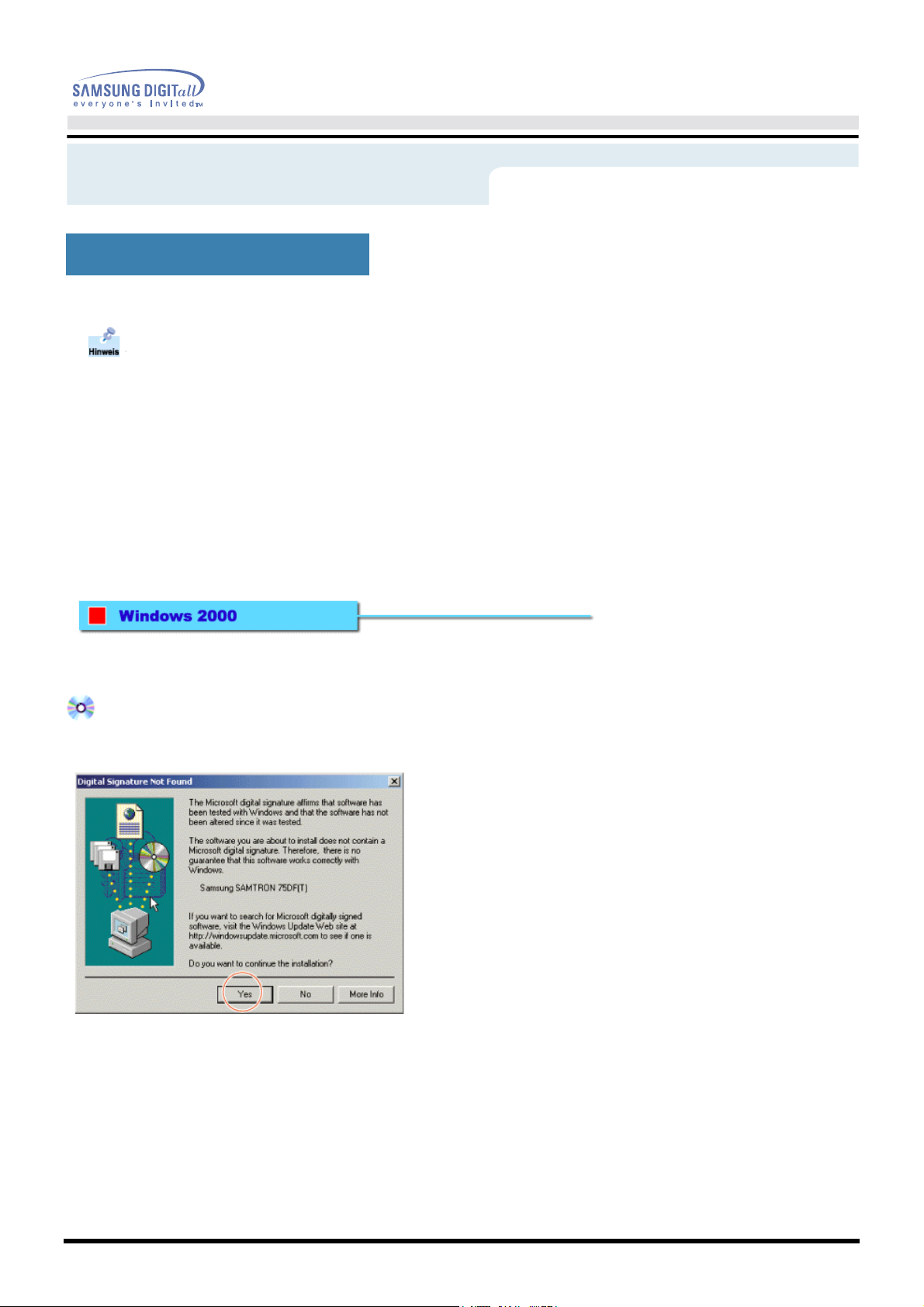
Aufstellen
.
Installieren des Monitortreibers
Wenn das Betriebssystem zur Eingabe des Monitortreibers auffordert, legen
Sie die mit dem Monitor gelieferte CD-ROM ein.
Die Treiberinstallation ist von einem Betriebssystem zum anderen etwas
verschieden. Folgen Sie den spezifischen Anweisungen für Ihr
Betriebssystem.
Bereiten Sie eine leere Diskette vor und laden Sie die Treiberprogrammdatei bei der hier
aufgeführten Internet-Website herunter.
• Internet-Website : http://www.samsung-monitor.com/(Weltweit)
Benutzerhandbuch 17
http://www.samsungmonitor.com/ (USA)
http://www.sec.co.kr/ (Korea)
http://www.samsungmonitor.com.cn/ (China)
Wenn auf Ihrem Monitor "Digitale Signatur nicht gefunden" zu sehen ist,
befolgen Sie diese Schritte.
1. Wenn Ihr Monitormodell im Fenster aufgeführt ist, dann klicken Sie auf die "Ja"-Taste.
2. Wählen Sie die "OK"-Taste im "
3. Klicken Sie auf die "
4. Wählen Sie "D:\Driver", klicken Sie auf die "
Durchsuchen
Diskette einlegen
"-Taste im "
Benötigte Datei
Öffnen
"-Fenster.
"-Fenster.
"-Taste und dann auf die "OK"-Taste.
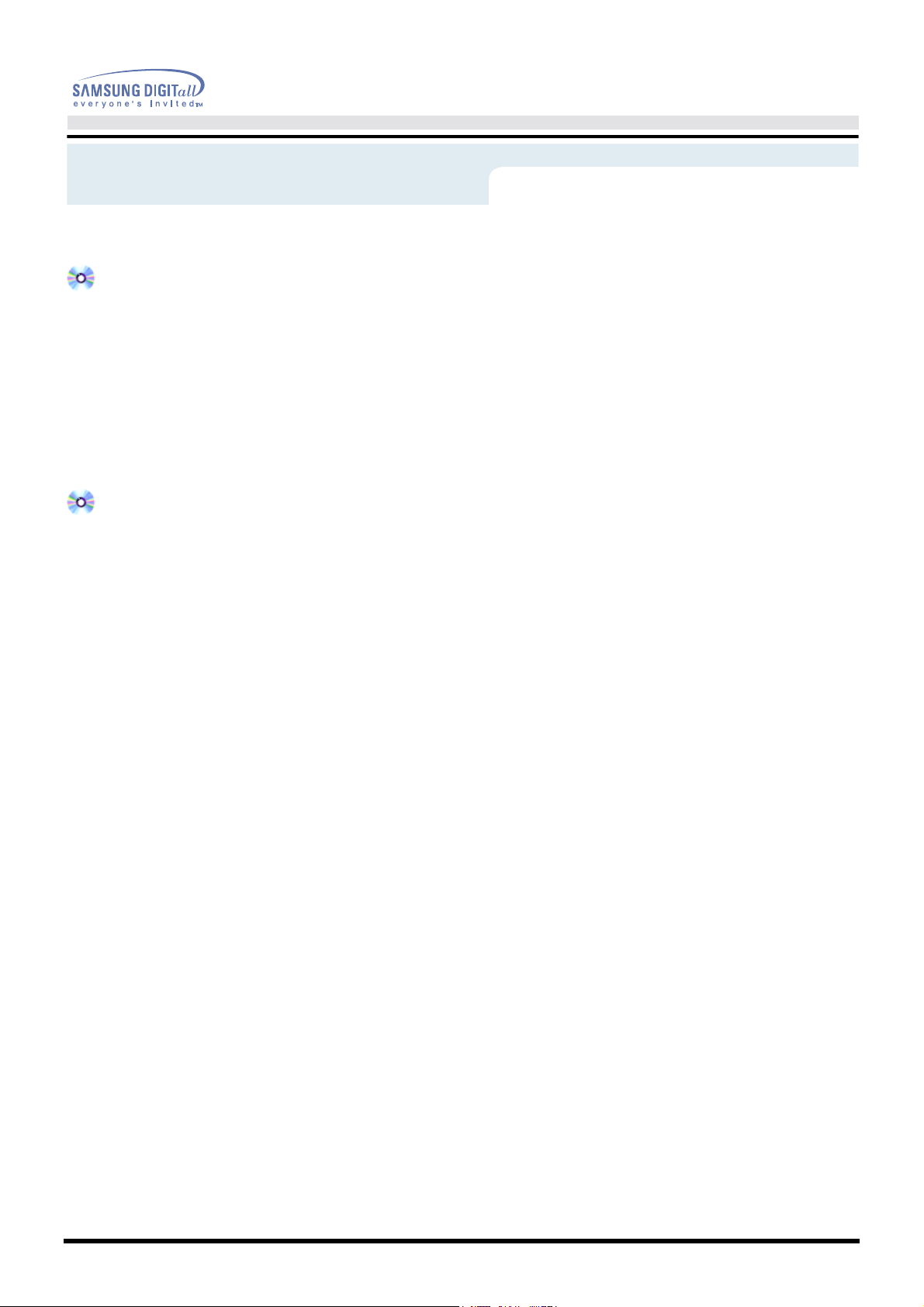
Aufstellen
Auto-Monitor-Installierungsanleitung
Benutzerhandbuch 18
1. Legen Sie die CD-ROM in das Laufwerk ein.
2. Doppelklicken Sie auf die Datei "
3. Wählen Sie Ihr Monitormodell von der Liste der Modelle, dann klicken Sie die "OK"-Taste.
4. Klicken Sie die "
5. Klicken Sie die "OK"-Taste.
Wenn das "Digitale Signatur nicht gefunden"-Fenster zu sehen ist, dann klicken Sie auf die "Ja"-Taste. Und klicken
Sie auf die "OK"-Taste.
.
Installieren
monsetup.exe
"-Taste im Warnhinweis-Fenster.
" in D:\
Anleitung zur manuellen Monitor-Installation
1. Klicken Sie auf "
2. Doppelklicken Sie auf das "
3. Wählen Sie die "
4. Wählen Sie "Monitor".
Fall 1: Wenn die "
ist. Hören Sie bitte mit der Installation auf.
Fall 2: Wenn die "
Sie die folgenden Schritte nacheinander aus.
5. Klicken Sie auf "
6. Wählen Sie "Eine Liste der bekannten Treiber für dieses Gerät anzeigen, um so einen bestimmten Treiber
auswählen zu können", dann klicken Sie auf "
7. Klicken Sie auf die "
8. Klicken Sie auf die "
9. Wählen Sie Ihr Monitormodell und klicken Sie auf die "
Taste.
10. Klicken Sie auf die "
Start
", "Einstellungen", "
Anzeige
Einstellungen
Eigenschaften
Eigenschaften
Treiber
", dann auf "
Durchsuchen
Öffnen
Fertigstellen
"-Taste und dann auf die "OK"-Taste.
"-Registerkarte, dann klicken Sie auf "
"-Taste nicht aktiv ist, bedeutet dies, daß Ihr Monitor richtig konfiguriert
"-Taste aktiv ist, klicken Sie auf die "
"-Taste, dann die "
Systemsteuerung
"-Icon.
Treiber aktualisieren
"-Taste, dann wählen Sie D:\Driver.
Weiter
" und dann auf "
Schließen
".
", dann klicken Sie auf die "
Diskette
Weiter
"-Taste, dann klicken Sie auf die "
"-Taste.
Erweitert
Eigenschaften
".
".
"-Taste. Bitte führen
Weiter
"-Taste.
Weiter
"-
Wenn das "Digitale Signatur nicht gefunden"-Fenster zu sehen ist, dann klicken Sie auf die "Ja"-Taste.
Daraufhin klicken Sie auf die "
Fertigstellen
"-Taste, dann die "
Schließen
"-Taste.
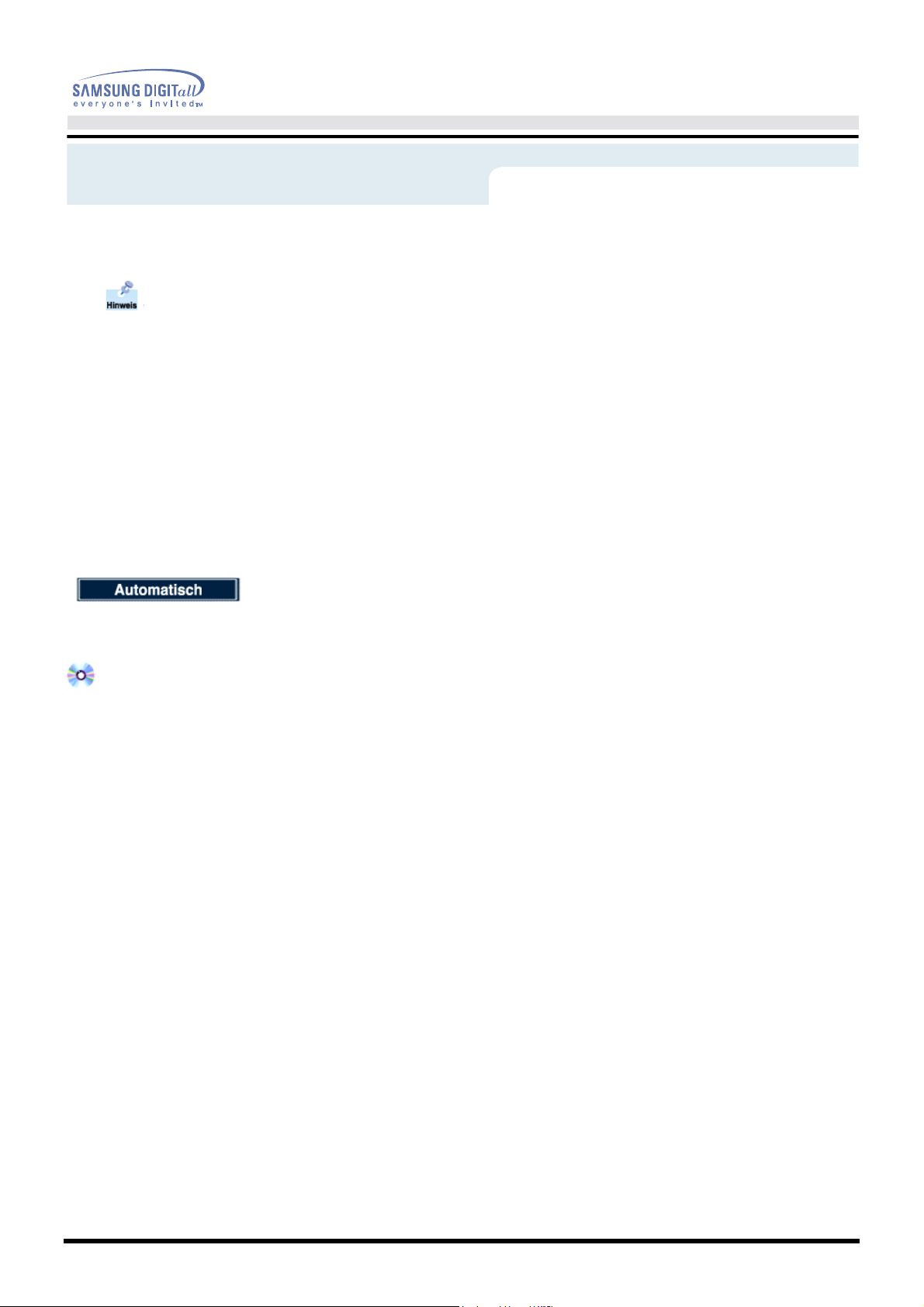
Aufstellen
Wenn das Betriebssystem zur Eingabe des Monitortreibers auffordert,
legen Sie die mit dem Monitor gelieferte CD-ROM ein.
Die Treiberinstallation ist von einem Betriebssystem zum anderen etwas
verschieden. Folgen Sie den spezifischen Anweisungen für Ihr
Betriebssystem.
Bereiten Sie eine leere Diskette vor und laden Sie die Treiberprogrammdatei bei der
hier aufgeführten Internet-Website herunter.
Benutzerhandbuch 19
Internet-Website : http://www.samsung-monitor.com/(Weltweit)
http://www.samsungmonitor.com/ (USA)
http://www.sec.co.kr/ (Korea)
http://www.samsungmonitor.com.cn/ (China)
Benutzung der CD-ROM
1. Legen Sie die CD-ROM in das Laufwerk Ihres Computers ein.
(Wenn sie nicht automatisch läuft, benutzen Sie Windows Explorer und doppelklicken Sie dann auf
monsetup.exe
2. Wenn Sie Windows 95/98/ME benutzen, klicken Sie auf
3. Klicken Sie auf OK, nachdem Sie das zutreffende Modell gewählt haben.
4. Klicken Sie auf "
5. Sollte eine Fehlermeldung erscheinen: "icm-Datei kann nicht geöffnet werden", wählen Sie
Durchsuchen
"
6. Wenn Sie Windows 95/98/ME benutzen, doppelklicken Sie auf
7. Klicken Sie auf
, was sich unter dem CD-ROM-Laufwerk-Ordner befindet.)
Monitor Driver Installation.
Installieren
".
OK.
".
setup.exe
(D:\Driver).
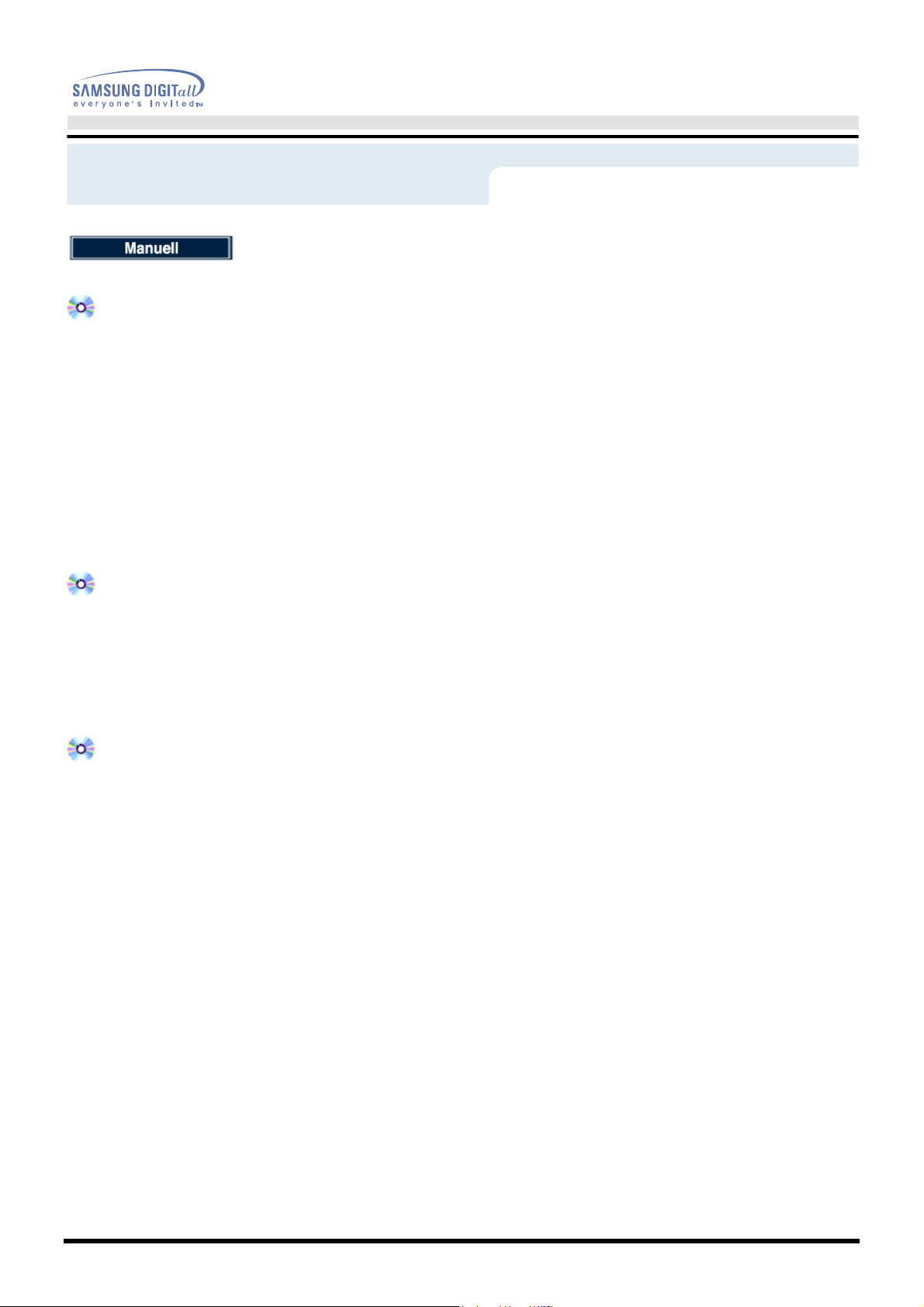
Aufstellen
Microsoft® Windows® Millennium Betriebssystem
Benutzerhandbuch 20
1. Klicken Sie auf "
2. Im "
3. Klicken Sie auf die "
4. Wenn das Dialogfeld "
5. Legen Sie die CD ins CD-ROM-Laufwerk ein und klicken Sie dann auf "
6. Tippen Sie d:\ (ändern Sie den Buchstaben des Laufwerks, so daß er Ihrem CD-ROM-Laufwerk entspricht,
7. Klicken Sie auf "
Eigenschaften von Anzeige
Erweitert
"
Weiter
"
Treiber an einem bestimmten Standort anzeigen, um so den gewünschten Treiber auswählen zu können"
und klicken Sie auf "
falls es sich dabei nicht um Laufwerk D handelt.) in das "
dann klicken Sie auf "OK".
".
Start
".
Weiter
Einstellungen
", "
"-Fenster klicken Sie auf die "
Monitor
Weiter
"-Registerkarte, und dann auf "
Assistent zur Gerätetreiberaktualisierung
".
Weiter
", "
", und dann zum Abschluß der Installation auf "
Systemsteuerung
", "
Ändern
Dateien des Herstellers kopieren von:
", und doppelklicken Sie dann auf "
Einstellungen
Standort des Treibers angeben
", "
" erscheint, wählen Sie "Eine Liste der
"-Registerkarte, dann auf
Diskette
".
Fertigstellen
Anzeige
"-Feld,
"
".
",
Microsoft® Windows® 98 Betriebssystem
1. Klicken Sie auf "
2. Im "
3. Klicken Sie auf die "
4. Wenn das Dialogfeld "
Eigenschaften von Anzeige
Erweitert
"
Abschnitt beschriebenen Schritten.
Start
".
Einstellungen
", "
Monitor
Assistent zur Gerätetreiberaktualisierung
"-Fenster klicken Sie auf die "
"-Registerkarte und dann auf "
Systemsteuerung
", "
Ändern
", und doppelklicken Sie dann auf "
Einstellungen
".
" erscheint, folgen Sie den im letzten
"-Registerkarte, dann auf
Anzeige
Microsoft® Windows® 95 Betriebssystem
Stellen Sie zunächst fest, welche Windows 95-Version auf Ihrem Computer installiert ist, indem Sie mit der
rechten Maustaste auf das "
Nummer der Version ist unter "
Arbeitsplatz
System
"-Icon auf dem Desktop klicken und "
" aufgeführt. Befolgen Sie die Schritte für die entsprechende Version.
Eigenschaften
" wählen. Die
".
Version 4.00.950A
1. Klicken Sie auf "
2. Im "
3. Im "
4. Legen Sie die CD ins CD-ROM-Laufwerk ein, tippen Sie D:\ (ändern Sie den Buchstaben des Laufwerks,
5. Im "
Version 4.00.950B
1. Klicken Sie auf "
2. Im "
3. Im "
4. Im "
5. Legen Sie die Monitor-CD ins CD-ROM-Laufwerk ein, tippen Sie d:\ (ändern Sie den Buchstaben des
6. Im "
Eigenschaften von Anzeige
Anzeigeart ändern
"
Anzeigeart ändern
so daß er Ihrem CD-ROM-Laufwerk entspricht, falls es sich dabei nicht um Laufwerk D handelt.) in das
Dateien des Herstellers kopieren von
"
Gerät auswählen
Eigenschaften von Anzeige
Erweiterte Eigenschaften
"
Erweiterte Eigenschaften von Anzeige
dann auf "
Gerät auswählen
Laufwerks, so daß er Ihrem CD-ROM-Laufwerk entspricht, falls es sich dabei nicht um Laufwerk D
handelt.) in das "
Gerät auswählen
Start
Start
Ändern
Dateien des Herstellers kopieren von
Einstellungen
", "
".
"-Fenster klicken Sie auf "
"-Fenster klicken Sie auf das zutreffende Monitormodell und dann auf "OK".
Einstellungen
", "
".
"-Fenster klicken Sie auf "
"-Fenster klicken Sie auf das zutreffende Monitormodell und dann auf "OK".
"-Fenster klicken Sie auf die "
"-Fenster klicken Sie auf die "
".
Systemsteuerung
", "
Ändern
:"-Feld und klicken Sie auf "OK".
Systemsteuerung
", "
"-Fenster klicken Sie auf die "
Diskette
", und doppelklicken Sie dann auf "
Einstellungen
" und dann auf "
", und doppelklicken Sie dann auf "
Einstellungen
".
:"-Feld und klicken Sie auf "OK".
"-Registerkarte, dann auf
Diskette
Monitor
".
"-Registerkarte, dann auf
"-Registerkarte und
Anzeige
Anzeige
".
".
 Loading...
Loading...