SAMSUNG SM-J510FN User Manual [nl]
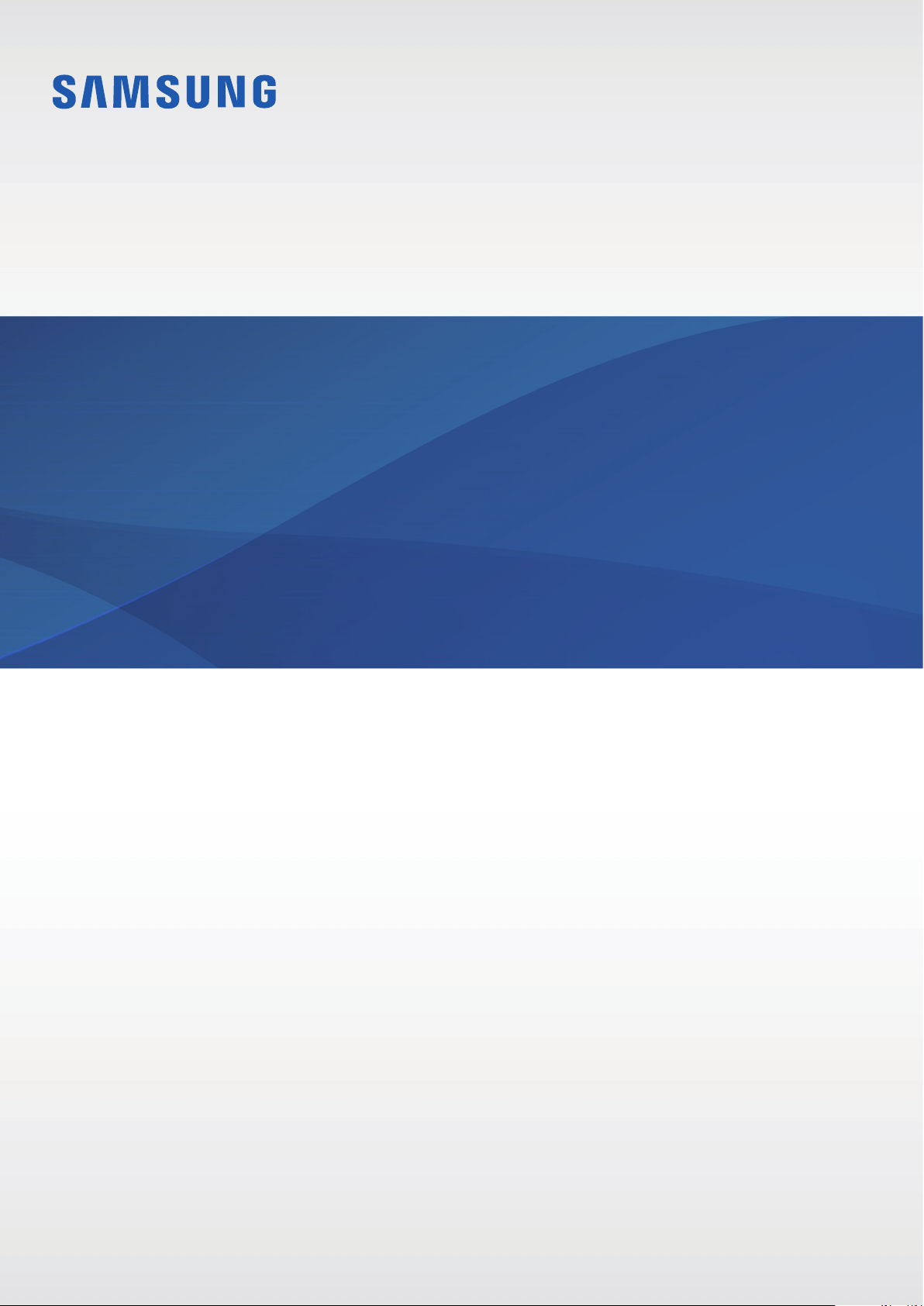
SM-J510FN
Gebruiksaanwijzing
Dutch. 04/2016. Rev.1.0
www.samsung.com
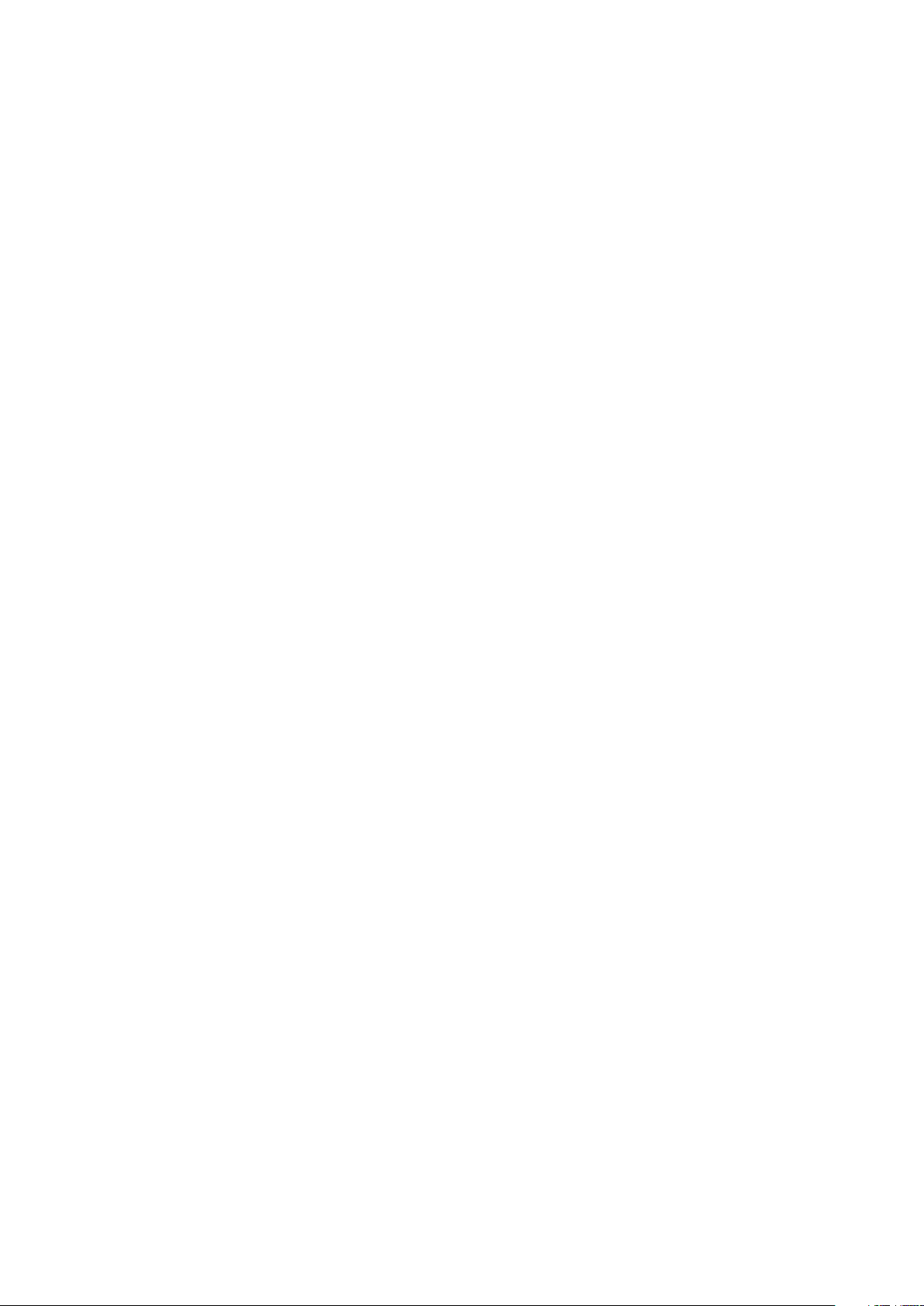
Inhoud
Basisfuncties
4 Lees dit eerst
5 Inhoud van de verpakking
6 Indeling van het apparaat
8 Batterij
13 SIM- of USIM-kaart
16 Geheugenkaart (microSD-kaart)
17 Het apparaat in- en uitschakelen
18 Aanraakscherm
21 Startscherm
27 Vergrendelscherm
28 Meldingenvenster
30 Tekst ingeven
31 Schermafbeelding
32 Apps openen
Applicaties
41 Apps installeren of verwijderen
43 Telefoon
47 Contacten
49 Berichten
51 Internet
53 E-mail
54 Camera
63 Galerij
65 S Planner
67 S Health
70 Spraak recorder
71 Mijn bestanden
71 Notitie
72 Klok
32 Samsung-account
34 Gegevens overdragen van uw vorige
apparaat
36 Apparaat- en gegevensbeheer
39 Deelfuncties
40 Alarmstand
73 Calculator
74 Radio
75 Google-apps
2
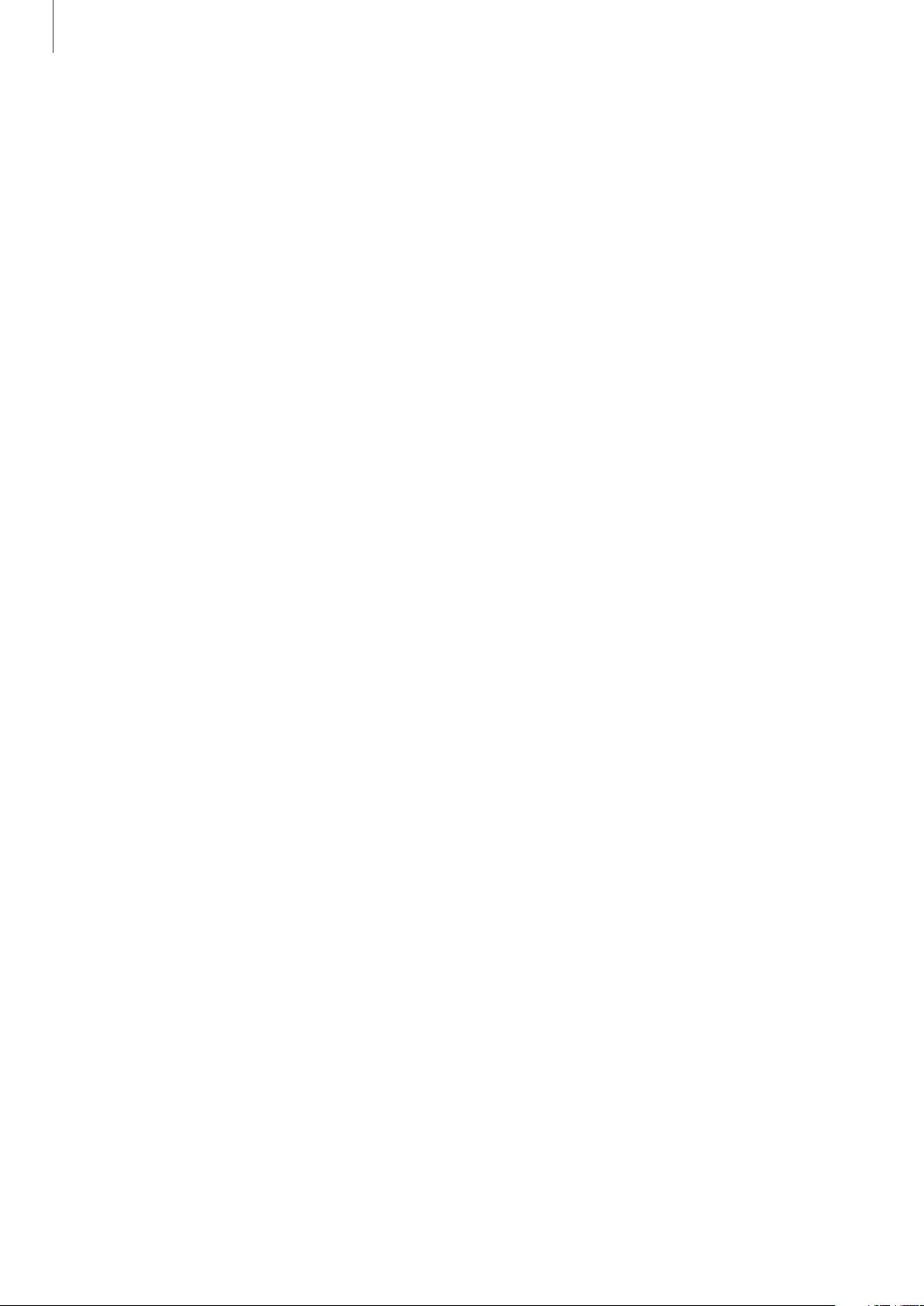
Inhoud
Instellingen
77 Introductie
77 Wi-Fi
79 Bluetooth
80 Vliegtuigstand
81 Mobiele hotspot en tethering
82 Gegevensgebruik
83 Mobiele netwerken
83 NFC en betaling
86 Meer verbindingsinstellingen
87 Smart Manager
89 Applicaties
89 Geluiden en trillingen
90 Meldingen
90 Niet storen
97 Back-up maken en terugzetten
97 Taal en invoer
98 Batterij
98 Opslag
98 Accessoires
99 Datum en tijd
99 Gebruiksaanwijzing
99 Toestel-info
Bijlage
100 Problemen oplossen
91 Display
91 Geavanceerde functies
92 Achtergrond
92 Thema's
92 Startscherm
92 Schermvergr. en beveilig.
94 Privacy en veiligheid
95 Eenvoudige stand
95 Toegankelijkheid
96 Accounts
3
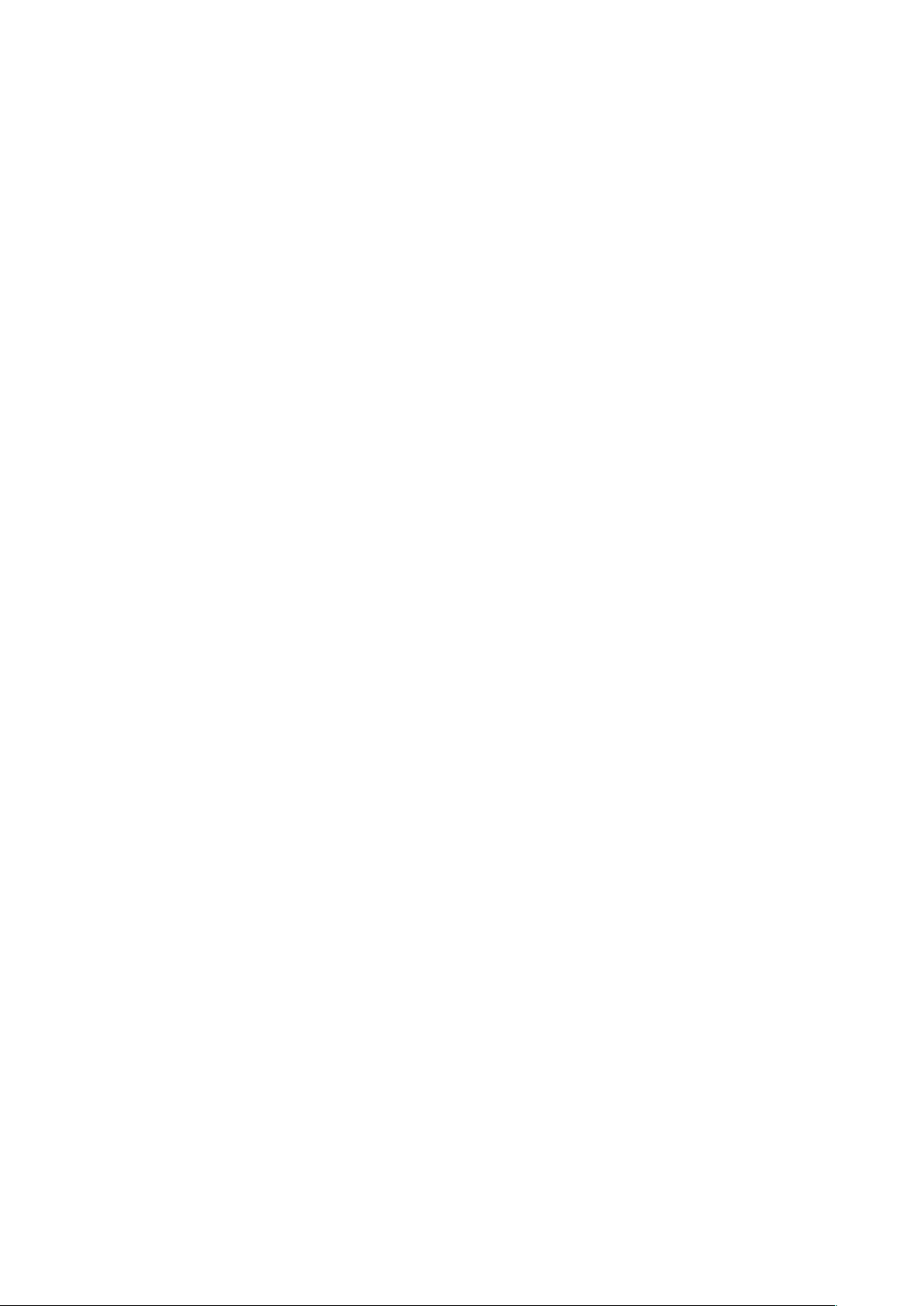
Basisfuncties
Lees dit eerst
Lees deze gebruiksaanwijzing door zodat u verzekerd bent van veilig en correct gebruik voordat u
het apparaat in gebruik neemt.
•
Beschrijvingen zijn gebaseerd op de standaardinstellingen van het apparaat.
•
Bepaalde inhoud kan afwijken van uw apparaat, afhankelijk van de regio, serviceprovider,
modelspecificaties of software van het apparaat.
•
Inhoud (van hoge kwaliteit) waarvoor veel gebruik wordt gemaakt van de CPU en het RAMgeheugen, beïnvloedt de algehele prestaties van het apparaat. Apps met dergelijke inhoud
werken mogelijk niet correct, afhankelijk van de specificaties van het apparaat en de omgeving
waarin het wordt gebruikt.
•
Samsung is niet aansprakelijk voor prestatieproblemen die worden veroorzaakt door apps die
worden aangeboden door andere providers dan Samsung.
•
Samsung is niet aansprakelijk voor prestatie- of compatibiliteitsproblemen die worden
veroorzaakt door het bewerken van de instellingen in het register of door het gebruik van
aangepaste besturingssysteemsoftware. Wanneer u probeert het besturingssysteem aan te
passen, kan dit ertoe leiden dat uw apparaat en apps niet correct werken.
•
Voor alle software, geluidsbronnen, achtergronden, afbeeldingen en andere media die bij dit
apparaat worden geleverd, is een licentie voor beperkt gebruik verleend. Het overnemen en
gebruiken van deze materialen voor commerciële of andere doeleinden maakt inbreuk op de
copyrightwetgeving. Gebruikers zijn volledig verantwoordelijk voor het illegale gebruik van
media.
•
Er kunnen extra kosten in rekening worden gebracht voor gegevensservices, zoals
chatberichten verzenden, uploaden en downloaden, automatisch synchroniseren of het gebruik
van locatieservices, afhankelijk aan uw abonnement. Voor grote gegevensoverdrachten kunt u
het beste de Wi-Fi-functie gebruiken.
•
Standaard-apps die bij het apparaat worden geleverd, zijn onderhevig aan updates en worden
mogelijk niet langer ondersteund zonder voorafgaande kennisgeving. Als u vragen hebt
over een app die bij het apparaat is geleverd, moet u contact opnemen met een Samsungservicecenter. Voor apps die zijn geïnstalleerd door de gebruiker, moet u contact opnemen met
de serviceproviders.
•
Het aanpassen van het besturingssysteem van het apparaat of het installeren van software
van niet-officiële bronnen kan ervoor zorgen dat het apparaat niet correct functioneert of dat
gegevens beschadigd raken of verloren gaan. Deze acties zijn schendingen van uw Samsunglicentieovereenkomst en zorgen ervoor dat uw garantie vervalt.
4
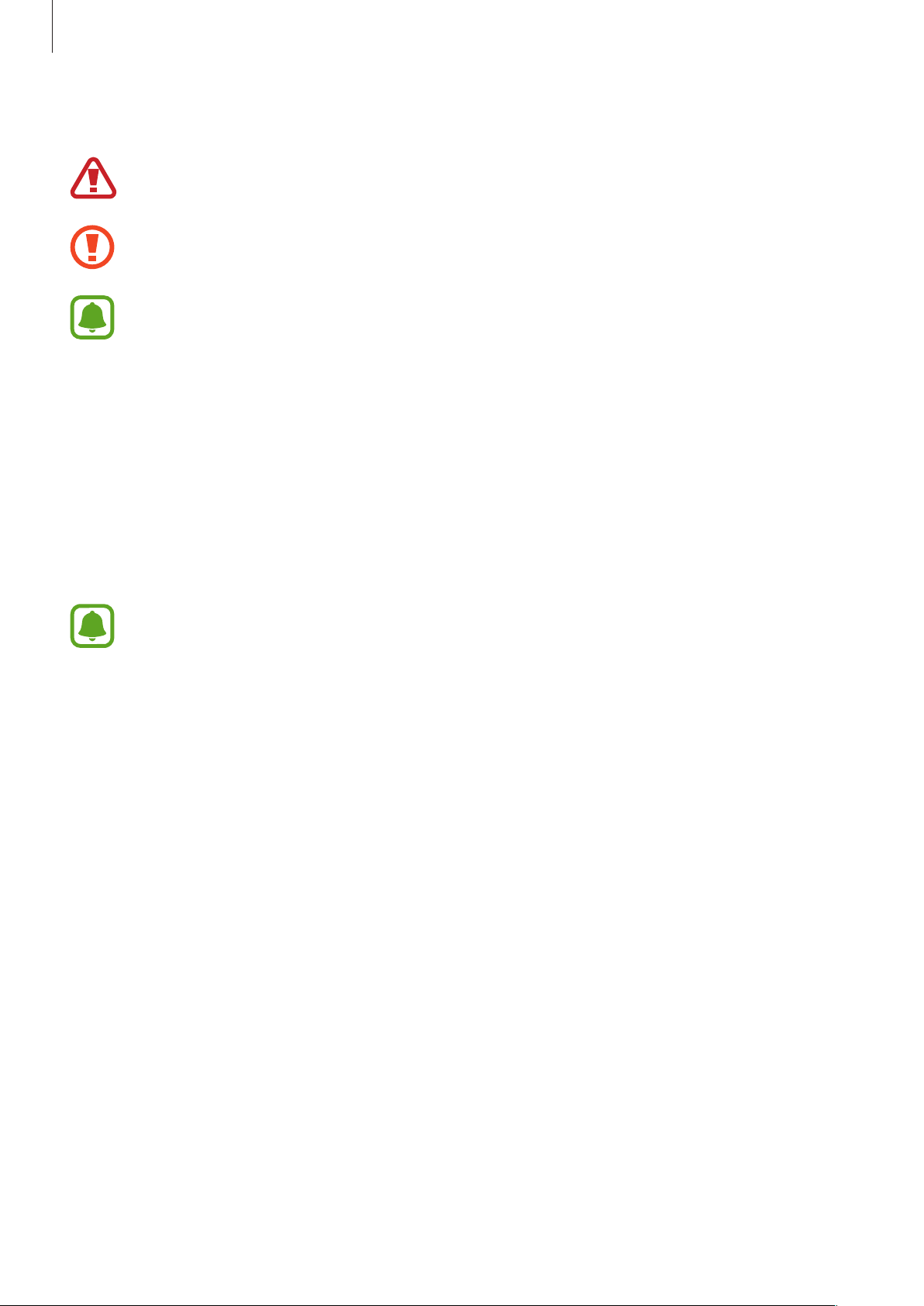
Basisfuncties
Symbolen in deze gebruiksaanwijzing
Waarschuwing: situaties die letsel kunnen veroorzaken bij u of anderen
Let op: situaties die schade aan het apparaat of andere apparatuur kunnen veroorzaken
Opmerking: opmerkingen, gebruikstips of aanvullende informatie
Inhoud van de verpakking
Controleer of de doos de volgende onderdelen bevat:
•
Apparaat
•
Batterij
•
Snelstartgids
•
Welke onderdelen bij het apparaat worden geleverd en welke accessoires beschikbaar
zijn, is afhankelijk van uw regio of serviceprovider.
•
De meegeleverde onderdelen zijn uitsluitend voor dit apparaat ontworpen en zijn
mogelijk niet compatibel met andere apparaten.
•
Afbeeldingen en specificaties zijn onderhevig aan wijzigingen zonder voorafgaande
kennisgeving.
•
Bij de plaatselijke Samsung-dealer kunt u extra accessoires kopen. Controleer of ze
compatibel zijn met het apparaat voordat u ze aanschaft.
•
Gebruik alleen door Samsung goedgekeurde accessoires. Het gebruik van nietgoedgekeurde accessoires kan prestatieproblemen veroorzaken en defecten die niet
door de garantie worden gedekt.
•
De beschikbaarheid van alle accessoires is onderhevig aan wijziging en is volledig
afhankelijk van de fabrikanten. Raadpleeg de Samsung-website voor meer informatie
over beschikbare accessoires.
5
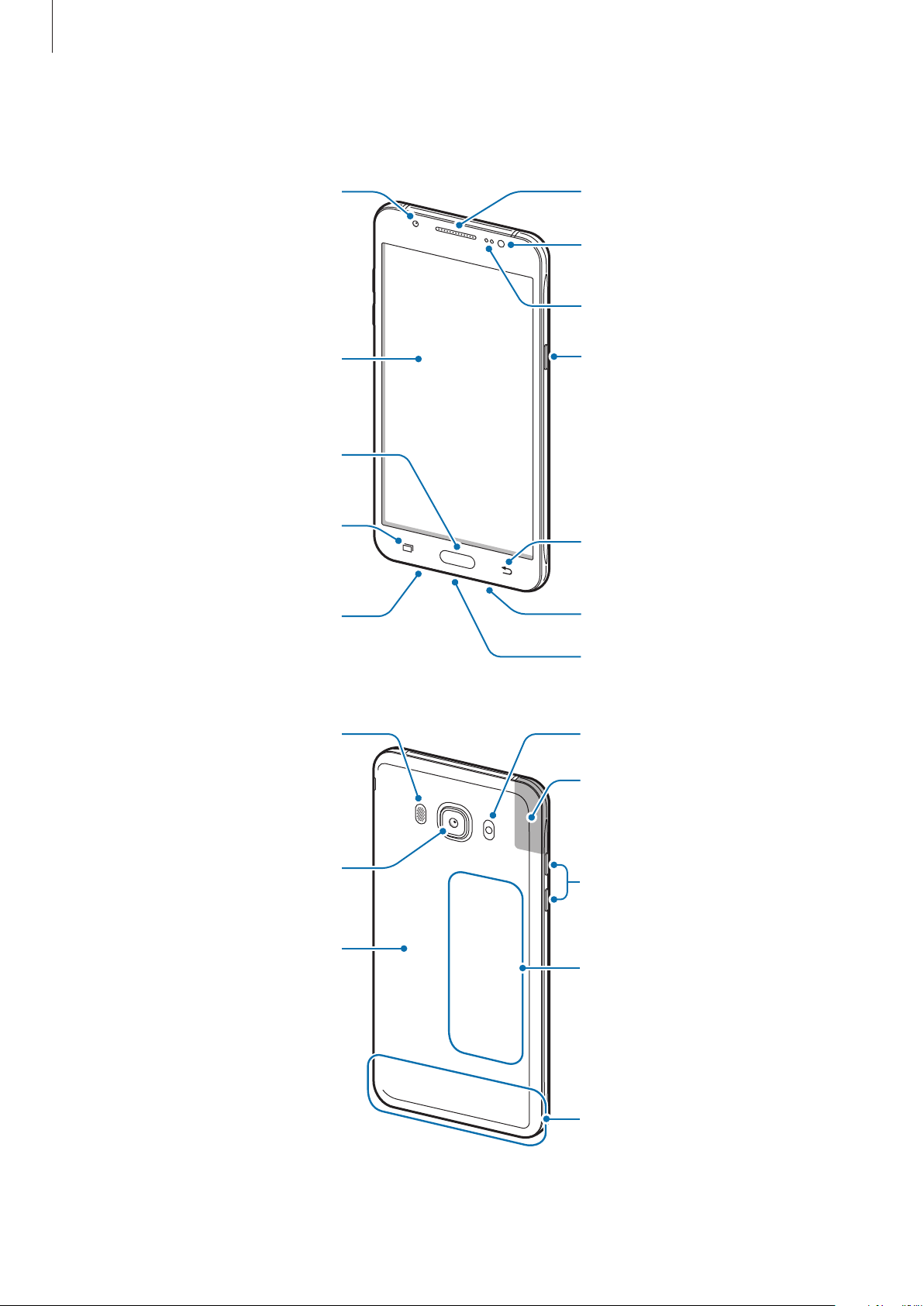
Basisfuncties
Camera aan de voorzijde
Ontvanger
Luidspreker
Flitser
Indeling van het apparaat
Flitser
Nabijheidssensor
Aanraakscherm
Starttoets
Toets Recent
Microfoon
Aan/uit-toets
Terugtoets
Headsetaansluiting
Multifunctionele
aansluiting
GPS-antenne
Camera aan de achterzijde
Achterklep
Volumetoets
NFC-antenne (modellen
met NFC-ondersteuning)
Hoofdantenne
6

Basisfuncties
•
In de volgende gevallen kunnen verbindingsproblemen optreden en kan de batterij leeg
raken:
•
Het gebruik van een door Samsung goedgekeurde schermbeveiliging wordt aanbevolen.
Een niet-goedgekeurde schermbeveiliging kan ervoor zorgen dat de sensoren niet
correct werken.
•
Zorg ervoor dat het aanraakscherm niet in contact komt met water. Het aanraakscherm
kan in vochtige omstandigheden of door blootstelling aan water worden beschadigd.
–
Als u metaalstickers in het antennegebied van het apparaat bevestigt
–
Als u een apparaatcover van metallic materiaal op het apparaat bevestigt
–
Als u het antennegebied van het apparaat met uw handen of andere objecten
bedekt als u bepaalde functies gebruikt, zoals oproepen of de mobiele
gegevensverbinding
Toetsen
Toets Functie
•
Ingedrukt houden om het apparaat in of uit te schakelen.
Aan/uit
Recent
Start
Terug
Volume
•
Indrukken om het scherm in te schakelen of te vergrendelen.
•
Tik op deze toets om de lijst met recente apps te openen.
•
Indrukken om het scherm in te schakelen terwijl het scherm is
vergrendeld.
•
Indrukken om terug te keren naar het startscherm.
•
Ingedrukt houden om
•
Hierop tikken om terug te keren naar het vorige scherm.
•
Indrukken om het volume van het apparaat aan te passen.
Google
te starten.
7

Basisfuncties
Batterij
De batterij plaatsen
Verwijder de achterklep.
1
Beschadig uw vingernagels niet wanneer u de achterklep verwijdert.
Buig of draai de achterklep niet te ver. Als u dit doet, kan de klep worden beschadigd.
Plaats de batterij met de goudkleurige contacten van de batterij tegen de contacten van het
2
apparaat.
2
1
8
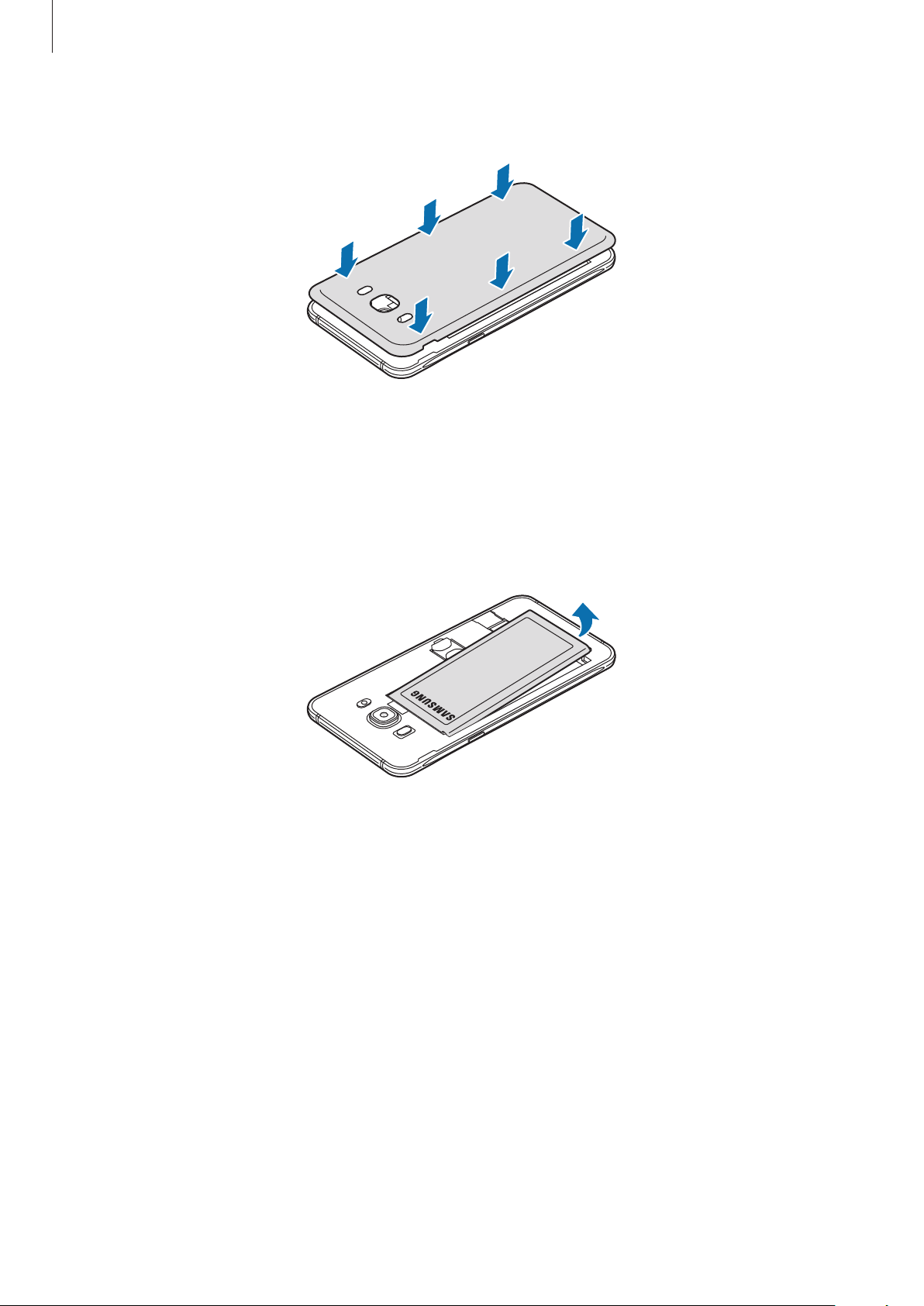
Basisfuncties
Plaats de achterklep terug.
3
De batterij verwijderen
Verwijder de achterklep.
1
Trek de batterij naar buiten.
2
9
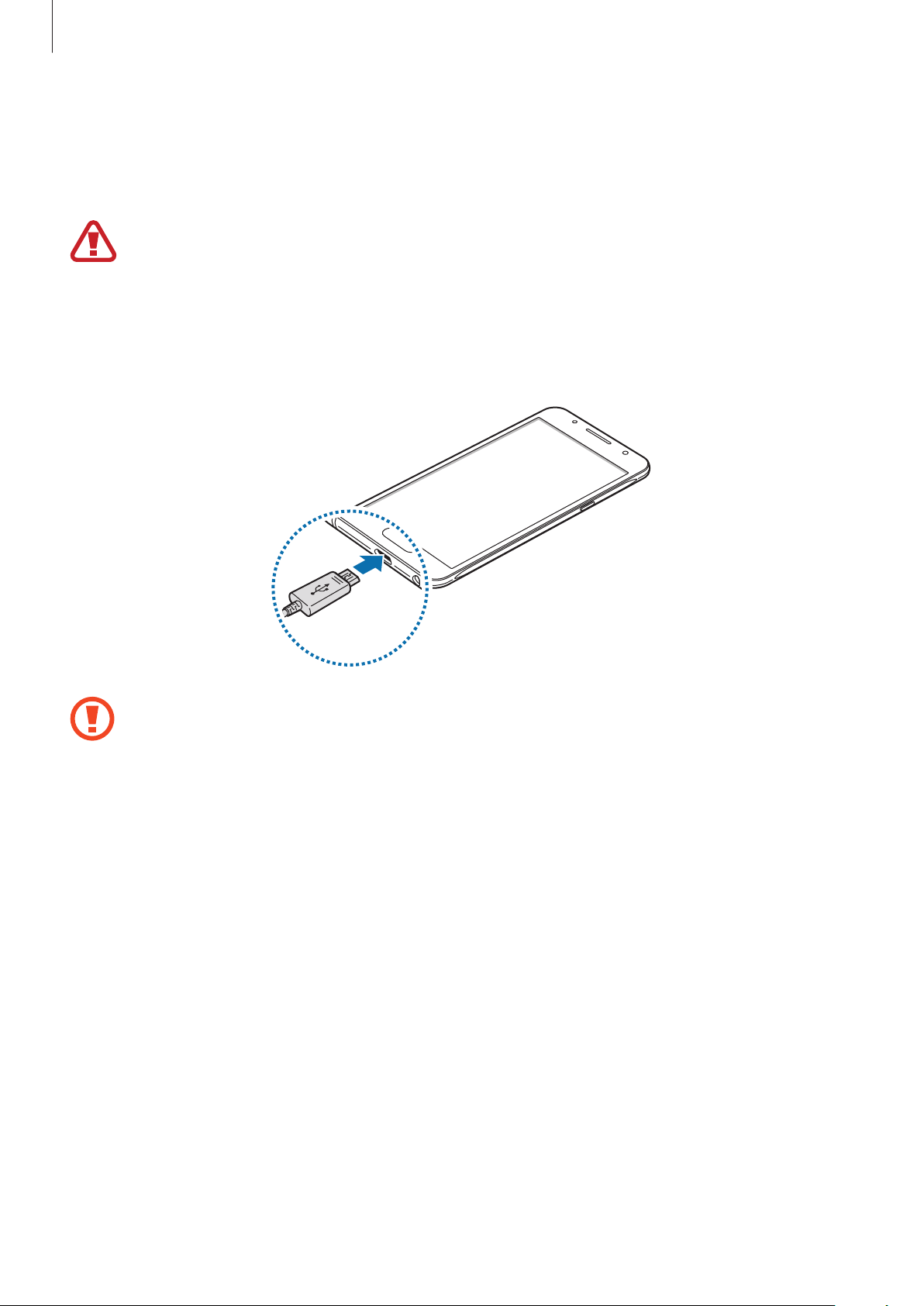
Basisfuncties
De batterij opladen
Laad de batterij op voordat u deze voor het eerst gebruikt of als u de batterij langere tijd niet hebt
gebruikt.
Gebruik alleen opladers, batterijen en kabels die zijn goedgekeurd door Samsung. Bij
gebruik van niet-goedgekeurde opladers of kabels bestaat het risico dat de batterij ontploft
of dat het apparaat schade oploopt.
Sluit de USB-kabel aan op de USB-voedingsadapter en sluit het uiteinde van de USB-kabel aan
1
op de multifunctionele aansluiting.
Als u de oplader onjuist aansluit, kan dit aanzienlijke schade aan het apparaat veroorzaken.
Schade veroorzaakt door verkeerd gebruik, valt niet onder de garantie.
Steek de USB-voedingsadapter in een stopcontact.
2
10
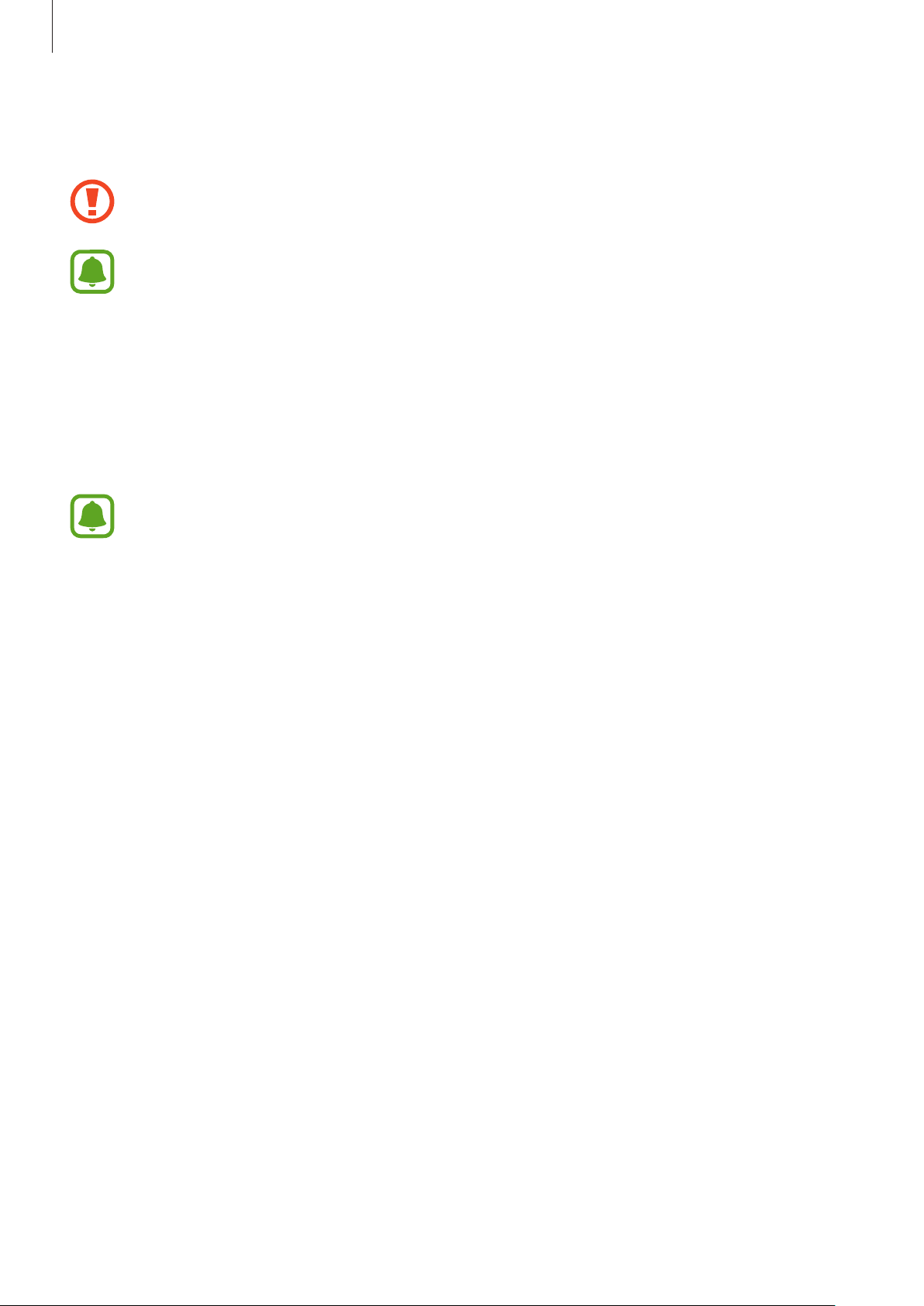
Basisfuncties
Als de batterij volledig is opgeladen, koppelt u het apparaat los van de oplader. Koppel de
3
oplader eerst los van het apparaat en vervolgens van het stopcontact.
Verwijder de batterij niet voordat u de oplader hebt verwijderd. Hierdoor kan het apparaat
beschadigd raken.
Om stroom te besparen moet u de oplader loskoppelen wanneer u deze niet gebruikt. De
oplader beschikt niet over een aan/uit-schakelaar. U moet daarom de oplader loskoppelen
van het stopcontact wanneer u deze niet gebruikt, om te voorkomen dat u energie verspilt.
De oplader moet in de buurt van het stopcontact blijven tijdens het opladen en moet
eenvoudig te bereiken zijn.
De resterende oplaadtijd bekijken
Tijdens het opladen kunt u het startscherm openen en op
De werkelijke oplaadtijd kan verschillen afhankelijk van de status van uw apparaat en
de oplaadomstandigheden. De resterende oplaadtijd wordt mogelijk niet weergegeven
wanneer u het apparaat oplaadt in zeer koude of zeer hete omstandigheden.
Apps
→
Instellingen
→
Batterij
Batterijverbruik verminderen
Uw apparaat beschikt over verschillende opties waarmee u het verbruik van de batterij kunt
verminderen.
•
Optimaliseer het apparaat met Smart Manager.
•
Schakel over naar de slaapstand door op de aan/uit-toets te drukken, wanneer het apparaat niet
wordt gebruikt.
•
Schakel de spaarstand in.
•
Sluit overbodige apps.
•
Schakel de Bluetooth-functie uit wanneer deze niet wordt gebruikt.
•
Schakel de Wi-Fi-functie uit wanneer deze niet wordt gebruikt.
tikken.
•
Schakel de automatische synchronisatie uit voor apps die moeten worden gesynchroniseerd,
zoals e-mails.
•
Verminder de tijd voor achtergrondverlichting.
•
Verminder de helderheid van het scherm.
11
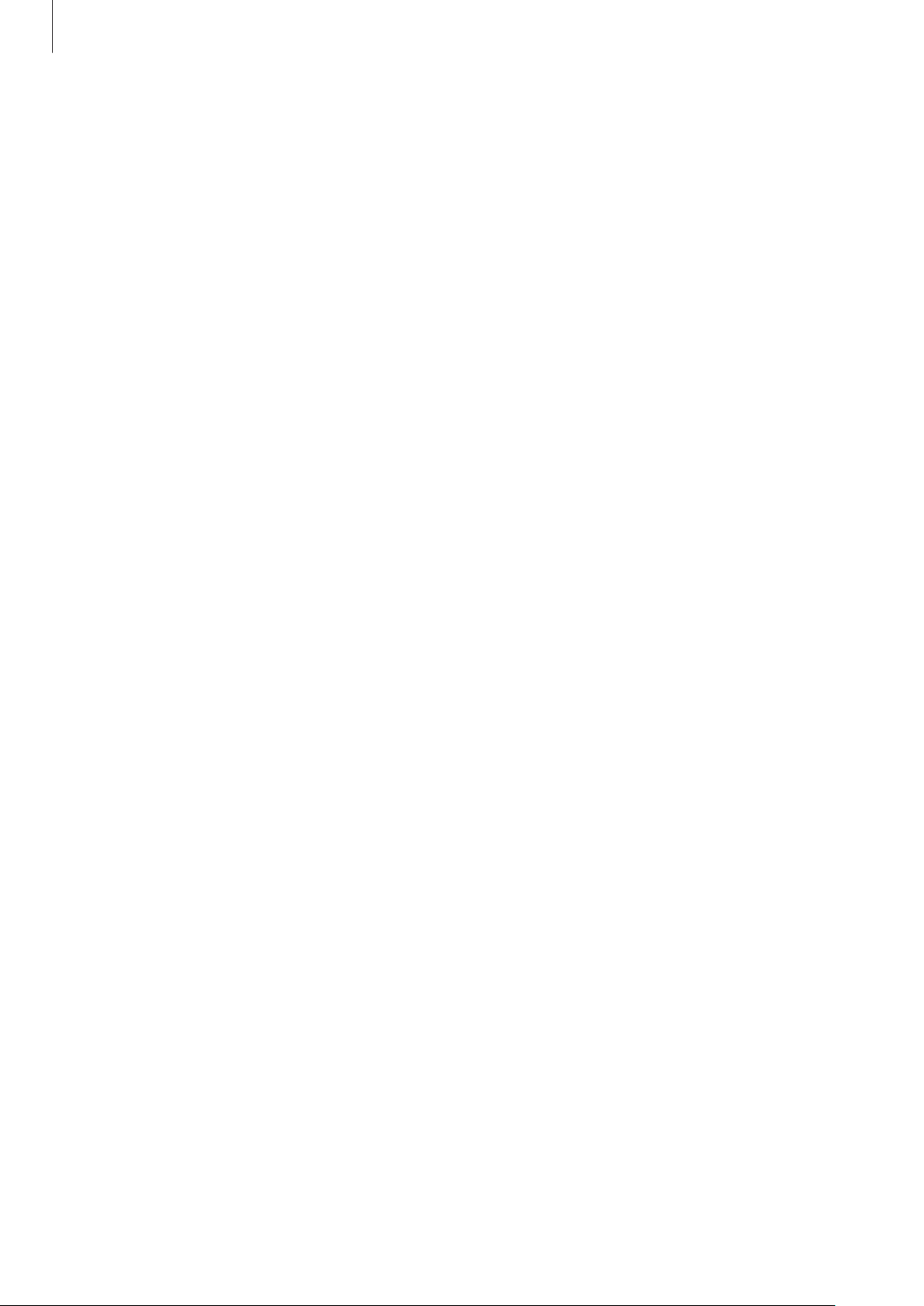
Basisfuncties
Tips en voorzorgsmaatregelen voor het opladen van de batterij
•
Als de batterij bijna leeg is, wordt het batterijpictogram leeg weergegeven.
•
Als de batterij volledig leeg is, kan het apparaat niet direct worden ingeschakeld wanneer de
oplader is aangesloten. Laat een lege batterij enkele minuten opladen voordat u probeert het
apparaat in te schakelen.
•
Als u meerdere apps tegelijk gebruikt, netwerk-apps gebruikt of apps waarvoor een verbinding
met een ander apparaat is vereist, raakt de batterij snel leeg. Als u wilt voorkomen dat er geen
stroom meer is tijdens een gegevensoverdracht, moet u deze apps altijd gebruiken nadat de
batterij volledig is opgeladen.
•
Als u een andere voedingsbron dan de oplader gebruikt, zoals een computer, kan dit zorgen
voor een lagere oplaadsnelheid vanwege een lagere elektrische stroom.
•
U kunt het apparaat tijdens het opladen blijven gebruiken maar hierdoor kan het wel langer
duren voordat de batterij volledig is opgeladen.
•
Als de stroomvoorziening instabiel is wanneer het apparaat wordt opgeladen, functioneert het
aanraakscherm mogelijk niet. Als dit gebeurt, koppelt u de oplader los van het apparaat.
•
Tijdens het opladen kunnen het apparaat en de oplader warm worden. Dit is normaal en heeft
geen nadelige invloed op de levensduur of prestaties van het apparaat. Als de batterij warmer
wordt dan normaal, houdt de oplader mogelijk op met opladen.
•
Als uw apparaat niet goed oplaadt, kunt u met het apparaat en de oplader naar een Samsungservicecenter gaan.
Spaarstand
Bespaar het batterijniveau door de functies van het apparaat te beperken.
Apps
→
Tik op het startscherm op
schakelaar om deze in te schakelen.
Als u automatisch de spaarstand wilt inschakelen wanneer de resterende batterijduur het vooraf
ingestelde niveau gebruikt, tikt u op
Instellingen
Spaarstand starten
→
Batterij
→
Spaarstand
en selecteert u een optie.
en tik dan op de
12
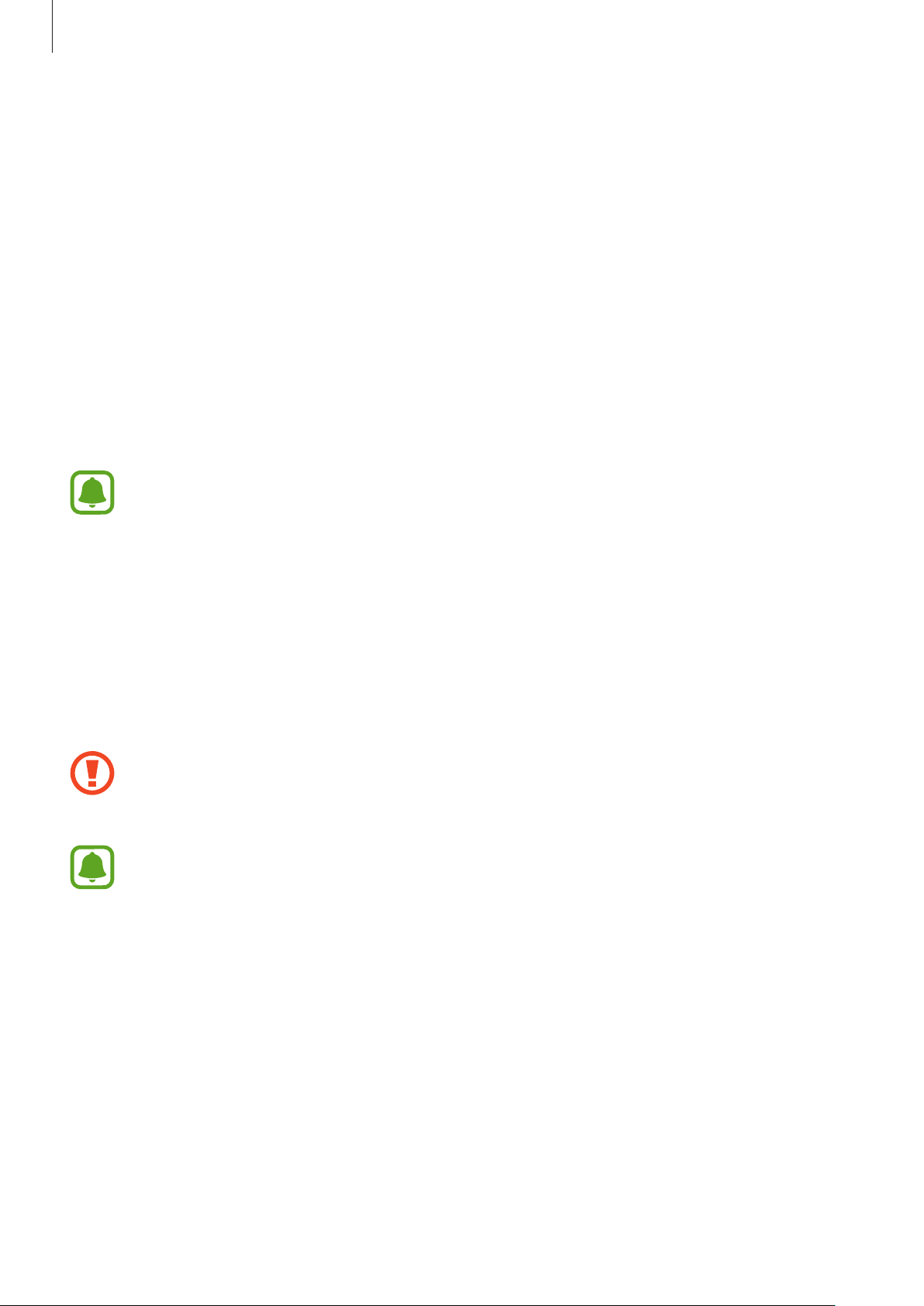
Basisfuncties
Extra energiebesparende stand
Gebruik deze stand om de batterijvoeding van het apparaat uit te breiden. In de extra
energiespaarstand wordt het volgende uitgevoerd op het apparaat:
•
Kleuren op het scherm worden weergeven als grijstinten.
•
De beschikbare apps worden beperkt tot essentiële en geselecteerde apps.
•
De mobiele gegevensverbinding wordt uitgeschakeld wanneer het scherm is uitgeschakeld.
•
Wi-Fi en Bluetooth-functies worden uitgeschakeld.
Apps
→
Tik op het startscherm op
tik dan op de schakelaar om deze in te schakelen.
Instellingen
→
Batterij
→
Extra energiebesparende stand
en
Als u de Extra energiebesparende stand wilt uitschakelen, tikt u op
stand uit
.
De resterende gebruiksduur geeft aan wanneer de batterij leeg is. De gebruiksduur kan
verschillen afhankelijk van uw apparaatinstellingen en de gebruiksomstandigheden.
MEER
→
Extra energiebespar.
SIM- of USIM-kaart
De SIM- of USIM-kaart plaatsen
Plaats de SIM- of USIM-kaart die door de serviceprovider van de mobiele telefoon is geleverd.
Zorg ervoor dat u de SIM- of USIM-kaart niet kwijtraakt of dat anderen deze niet gebruiken.
Samsung is niet verantwoordelijk voor schade of ongemak veroorzaakt door zoekgeraakte
of gestolen kaarten.
•
Alleen microSIM-kaarten kunnen worden gebruikt met het apparaat.
•
In bepaalde gebieden kunnen de gegevensoverdrachtssnelheden langzamer zijn als
er twee SIM-kaarten in het apparaat zijn geplaatst dan wanneer er één SIM-kaart is
geplaatst.
•
Sommige LTE-diensten zijn wellicht niet beschikbaar afhankelijk van de serviceprovider.
Neem voor meer informatie over de beschikbaarheid van services contact op met uw
serviceprovider.
Verwijder de achterklep en batterij.
1
13
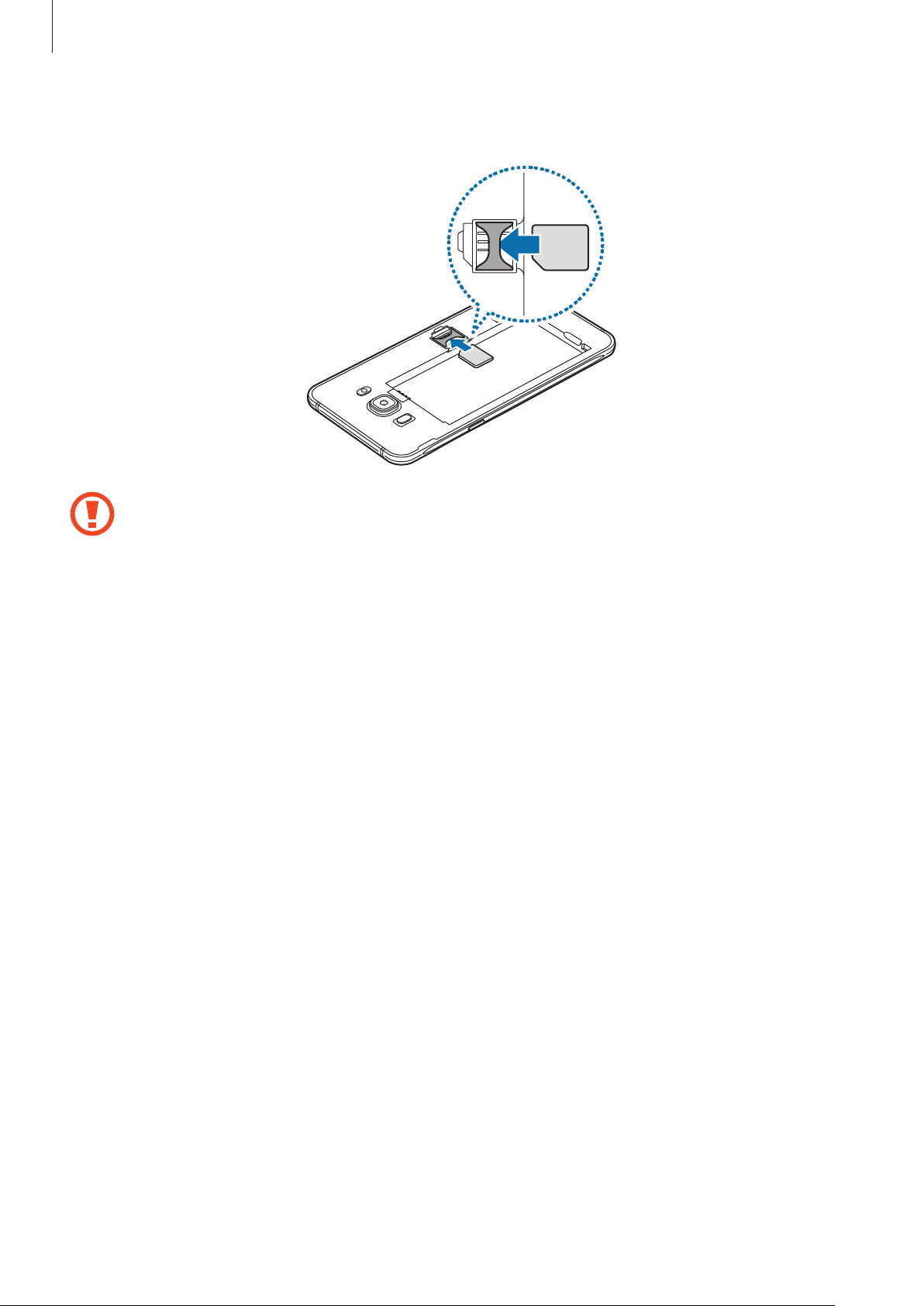
Basisfuncties
Plaats de SIM- of USIM-kaart met de goudkleurige contactpunten naar beneden gericht.
2
Plaats geen geheugenkaart in de sleuf voor SIM-kaart. Als een geheugenkaart klem komt
te zitten in de sleuf voor SIM-kaart, moet u het apparaat naar een Samsung Servicecenter
brengen om de geheugenkaart te verwijderen.
Plaats de batterij en achterklep terug.
3
14

Basisfuncties
De SIM- of USIM-kaart verwijderen
Verwijder de achterklep en batterij.
1
Trek de SIM- of USIM-kaart naar buiten.
2
15
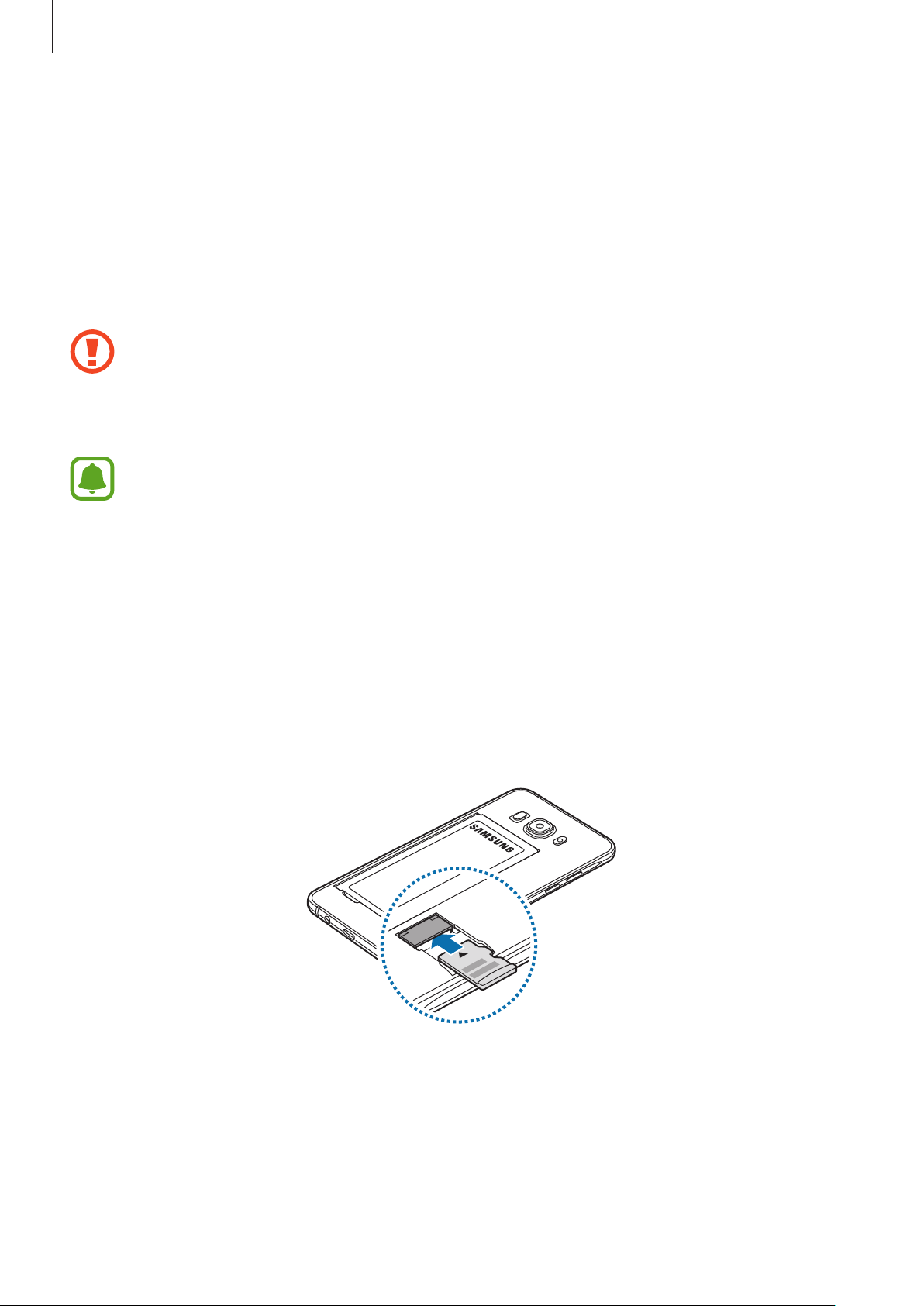
Basisfuncties
Geheugenkaart (microSD-kaart)
Een geheugenkaart installeren
U kunt geheugenkaarten met een maximale capaciteit van 128 GB gebruiken in het apparaat.
Afhankelijk van de fabrikant van de geheugenkaart en het type geheugenkaart, zijn sommige
geheugenkaarten mogelijk niet compatibel met uw apparaat.
•
Sommige geheugenkaarten zijn mogelijk niet volledig compatibel met het apparaat. Het
gebruik van een incompatibele geheugenkaart kan resulteren in beschadiging van het
apparaat of de geheugenkaart en kan bovendien gegevens op de kaart beschadigen.
•
Let erop dat u de geheugenkaart met de juiste kant naar boven in het apparaat plaatst.
•
Uw apparaat ondersteunt het FAT- en het exFAT-bestandssysteem voor geheugenkaarten.
Als u een geheugenkaart plaatst die met een ander bestandssysteem is geformatteerd,
wordt u gevraagd door het apparaat om de geheugenkaart opnieuw te formatteren.
•
Veel schrijven en verwijderen van gegevens verkort de levensduur van de
geheugenkaart.
•
Wanneer u een geheugenkaart in het apparaat plaatst, wordt de bestandsmap van de
geheugenkaart weergegeven in de map
Verwijder de achterklep.
1
Plaats een geheugenkaart met de goudkleurige contactpunten naar beneden gericht.
2
Mijn bestanden
→
SD-kaart
.
Plaats de achterklep terug.
3
16

Basisfuncties
De geheugenkaart verwijderen
Voordat u de geheugenkaart verwijdert, moet u deze eerst bij het systeem afmelden, zodat u de
kaart veilig kunt verwijderen.
Apps
→
Tik op het startscherm op
Verwijder de achterklep.
1
Verwijder de geheugenkaart.
2
Plaats de achterklep terug.
3
Verwijder de geheugenkaart niet wanneer het apparaat gegevens overdraagt of gegevens
gebruikt. Hierdoor kunnen gegevens verloren gaan of beschadigd raken of kan de
Instellingen
→
Opslag
→
SD-kaart
→
Ontkopp.
geheugenkaart of het apparaat beschadigd raken. Samsung is niet verantwoordelijk voor
verliezen die het resultaat zijn van het onjuiste gebruik van beschadigde geheugenkaarten,
waaronder het verlies van gegevens.
De geheugenkaart formatteren
Een geheugenkaart die op een computer is geformatteerd, is mogelijk niet compatibel met het
apparaat. Formatteer de geheugenkaart in het apparaat.
Apps
→
Tik op het startscherm op
FORMATTEREN
Vergeet niet een back-up van alle belangrijke gegevens op de geheugenkaart te maken
voordat u de geheugenkaart formatteert. De fabrieksgarantie dekt geen schade door verlies
van gegevens vanwege iets wat de gebruiker doet.
.
Instellingen
→
Opslag
→
SD-kaart
→
Formatteren
→
Het apparaat in- en uitschakelen
Houd de aan/uit-toets een aantal seconden ingedrukt om het apparaat in te schakelen.
Wanneer u het apparaat voor het eerst inschakelt of na het herstellen van de fabrieksinstellingen,
moet u de instructies op het scherm volgen om uw apparaat in te stellen.
Als u het apparaat wilt uitschakelen, houdt u de aan/uit-toets ingedrukt en tikt u op
•
Als het apparaat is vastgelopen en niet reageert, houdt u de aan/uit-toets en de
volumetoets omlaag minstens 7 seconden ingedrukt om het apparaat opnieuw op te
starten.
•
Volg alle waarschuwingen en aanwijzingen van geautoriseerd personeel op plaatsen
waar het gebruik van draadloze apparaten aan beperkingen onderhevig is, bijvoorbeeld
in vliegtuigen en ziekenhuizen.
17
Uitschakelen
.
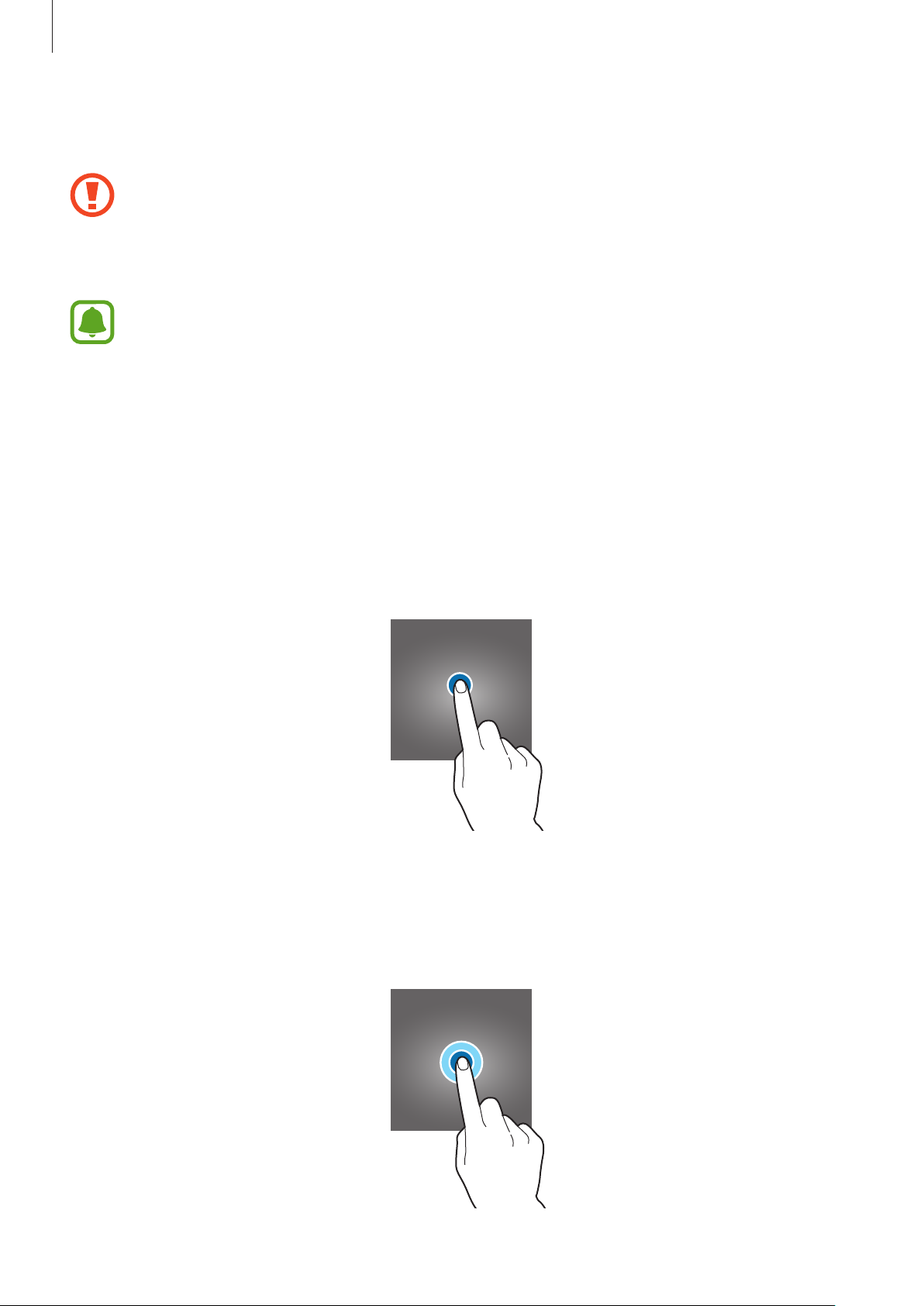
Basisfuncties
Aanraakscherm
•
Zorg dat het aanraakscherm niet in aanraking komt met andere elektrische apparaten.
Door elektrostatische ontladingen kan het aanraakscherm worden beschadigd.
•
Beschadig het aanraakscherm niet, tik niet op het scherm met scherpe voorwerpen en
oefen geen grote druk uit op het scherm met uw vingertoppen.
•
Het apparaat herkent invoer via aanraken mogelijk niet in de buurt van de randen van
het scherm, omdat deze buiten het invoergebied voor aanraken vallen.
•
Als het aanraakscherm langere tijd standby staat, kan dit leiden tot nabeelden
(ingebrande beelden op het scherm) of ghosting. Schakel het aanraakscherm uit
wanneer u het apparaat niet gebruikt.
•
Gebruik alleen uw vingers om het aanraakscherm te bedienen.
Tikken
Als u een app wilt openen, een menu-item wilt selecteren, een schermtoetsenbordtoets wilt
indrukken of een teken wilt ingeven met het schermtoetsenbord, tikt u erop met uw vinger.
Tikken en blijven aanraken
Tik op een item of het scherm en blijf dit langer dan 2 seconden aanraken om beschikbare opties
weer te geven.
18

Basisfuncties
Slepen
Als u een item wilt verplaatsen, blijft u het vasthouden en sleept u het naar de gewenste positie.
Dubbeltikken
Dubbeltik op een webpagina of afbeelding om in te zoomen op een gedeelte. Dubbeltik opnieuw
om terug te gaan.
19
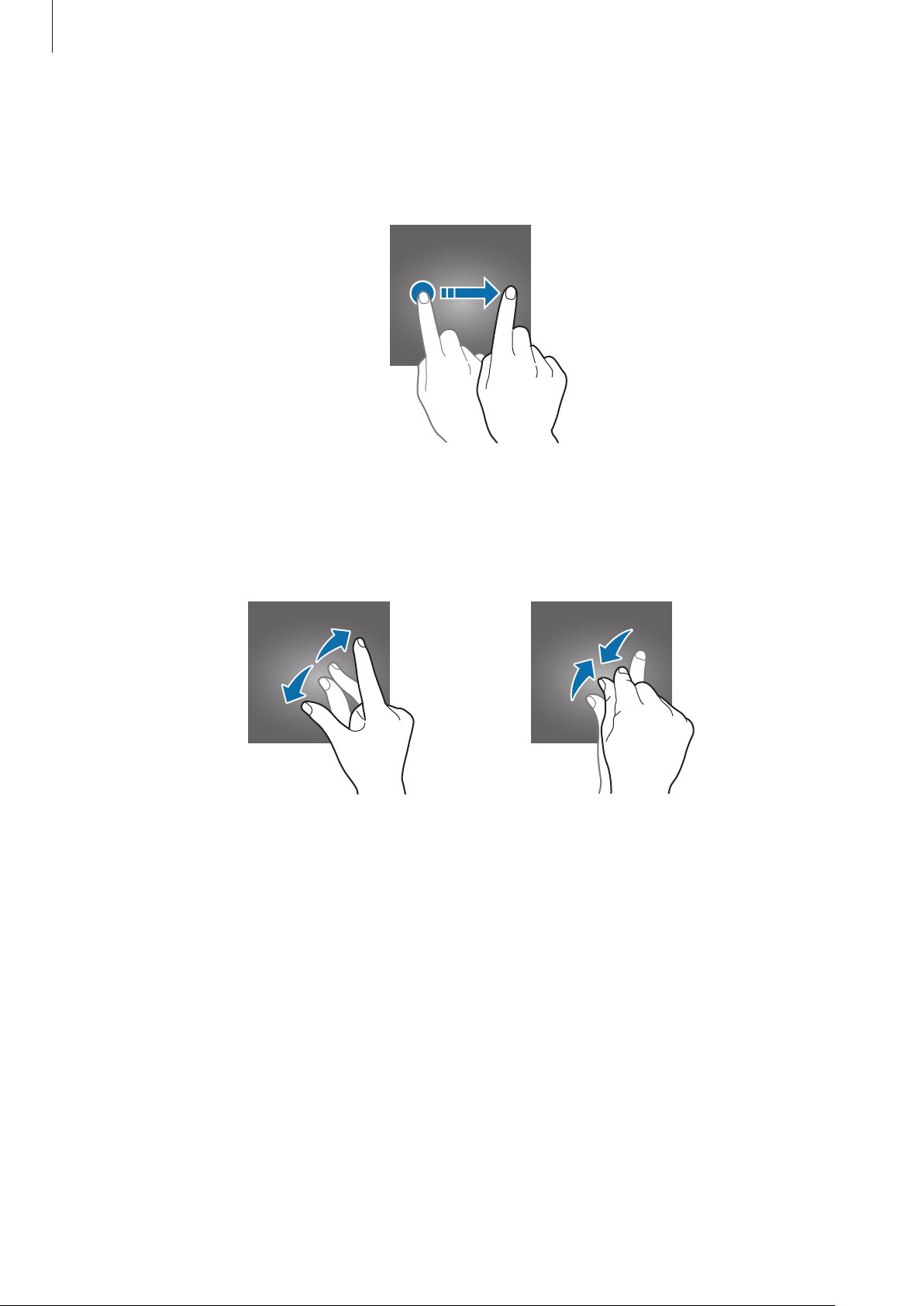
Basisfuncties
Vegen
Veeg naar links of rechts op het startscherm of het scherm Apps om andere vensters weer te geven.
Veeg omhoog of omlaag om door een webpagina of lijst met items, zoals contacten, te scrollen.
Spreiden en samenknijpen
Spreid twee vingers op een webpagina, kaart of afbeelding om in te zoomen op een gedeelte. Knijp
samen om uit te zoomen.
20

Basisfuncties
Startscherm
Startscherm
Het startscherm is het beginpunt voor het openen van alle functies van het apparaat. Hierop worden
widgets, snelkoppelingen voor apps en meer weergegeven.
Als u ander venster wilt weergeven, scrolt u naar links of rechts, of tikt u op een schermindicator
onder aan het scherm.
Het startscherm kan er anders uitzien, afhankelijk van de regio of serviceprovider.
Een widget
Een app
Nieuwsschermaanduiding. U kunt
de nieuwste artikelen in
verschillende categorieën bekijken.
Favoriete apps
Een map
Schermaanduidingen
Pictogram scherm Apps
Startschermopties
Tik op het startscherm op
opties. U kunt ook op het startscherm leeg gebied blijven aanraken. U kunt het startscherm
aanpassen door startschermvensters toe te voegen, te verwijderen of te verplaatsen. U kunt ook de
achtergrond van het startscherm instellen, widgets toevoegen aan het startscherm, en meer.
•
Achtergrond
: hier kunt u de achtergrondinstellingen voor het startscherm en vergrendelscherm
Apps
→
Instellingen
→
Startscherm
voor toegang tot de beschikbare
wijzigen.
21

Basisfuncties
•
Widgets
functies van apps opstarten om informatie en gemakkelijk toegang op het startscherm te
verlenen.
•
Thema's
kleuren, pictogrammen en achtergronden worden gewijzigd afhankelijk van het geselecteerde
thema.
•
Schermraster
het startscherm en het scherm Apps.
: widgets toevoegen aan het startscherm. Widgets zijn kleine apps die specifieke
: het thema van het apparaat wijzigen. Visuele elementen van de interface, zoals
: het formaat van het raster wijzigen om meer of minder items weer te geven op
Items toevoegen
Blijf een app of een map aanraken in het scherm Apps en sleep deze naar het startscherm.
Als u widgets wilt toevoegen, blijft u een leeg gedeelte op het startscherm aanraken, tikt u op
Widgets
, blijft u een widget aanraken en sleept u deze naar het startscherm.
Items verplaatsen
Blijf een item aanraken op het startscherm en sleep het naar een nieuwe locatie.
U kunt ook veelgebruikte apps naar het gedeelte met snelkoppelingen onder aan het startscherm
slepen.
Als u het item naar een ander venster wilt verplaatsen, sleept u het naar de rand van het scherm.
Als u een item eenvoudiger wilt verplaatsen, blijft u een item aanraken en sleept u het naar
verplaatsen
verplaatst. Veeg naar links of rechts om naar een ander venster te verplaatsen en sleep het item naar
een nieuwe locatie.
boven aan het scherm. Het item wordt naar het venster boven aan het scherm
Apps
22

Basisfuncties
Items verwijderen
Blijf een item vasthouden en sleep dit naar
Wissen
boven aan het scherm.
Mappen maken
Maak mappen en verzamel vergelijkbare applicaties om apps snel te kunnen openen en starten.
Tik op het startscherm, blijf een app aanraken en sleep deze op een andere app.
1
Zet de app neer wanneer een mapkader wordt weergegeven om de apps.
2
Er wordt een nieuwe map gemaakt met de geselecteerde apps.
Tik op
3
Als u de mapkleur wilt wijzigen, tikt u op
Als u meer apps aan een map wilt toevoegen, tikt u op
TOEVOEGEN
slepen.
Als u apps vanuit een map naar het startscherm wilt verplaatsen, tikt u op de map en sleept u een
app naar het startscherm.
Als u app in een map wilt verwijderen, tikt u op de map en sleept u de app die u wilt verwijderen
Wissen
naar
Mapnaam invoeren
. U kunt een app ook toevoegen door deze naar de map op het startscherm te
boven aan het scherm.
en geef een mapnaam op.
.
, vinkt u de apps aan en tikt u op
23

Basisfuncties
Vensters beheren
Blijf op het startscherm een leeg gebied aanraken als u een venster wilt toevoegen, verplaatsen of
verwijderen.
Als u een venster wilt toevoegen, veegt u naar links en tikt u op
Als u een venster wilt verplaatsen, blijft u een venstervoorbeeld aanraken en sleept u het naar een
nieuwe locatie.
Als u een venster wilt verwijderen, blijft u een venstervoorbeeld aanraken en sleept u dit naar
Wissen
Als u een venster wilt instellen als startscherm, tikt u op
boven aan het scherm.
.
.
Scherm Apps
Op het scherm Apps worden pictogrammen weergegeven voor alle apps, waaronder apps die net
zijn geïnstalleerd.
Apps
Tik op het startscherm op
selecteer een schermindicator aan de onder aan het scherm, om andere vensters te bekijken.
Items verplaatsen
om het scherm Apps te openen. Veeg naar links of rechts, of
De beschikbaarheid van deze functie is afhankelijk van uw regio of serviceprovider.
Tik op het scherm Apps op
Als u het item naar een ander venster wilt verplaatsen, sleept u het naar de rand van het scherm.
BEWERKEN
. Blijf een item aanraken en sleep het naar een nieuwe locatie.
Mappen maken
Maak mappen en verzamel vergelijkbare applicaties om snel de gewenste apps te kunnen openen
en starten.
De beschikbaarheid van deze functie is afhankelijk van uw regio of serviceprovider.
Tik op het scherm Apps op
1
Blijf een app aanraken en sleep deze naar een andere app.
2
BEWERKEN
.
24
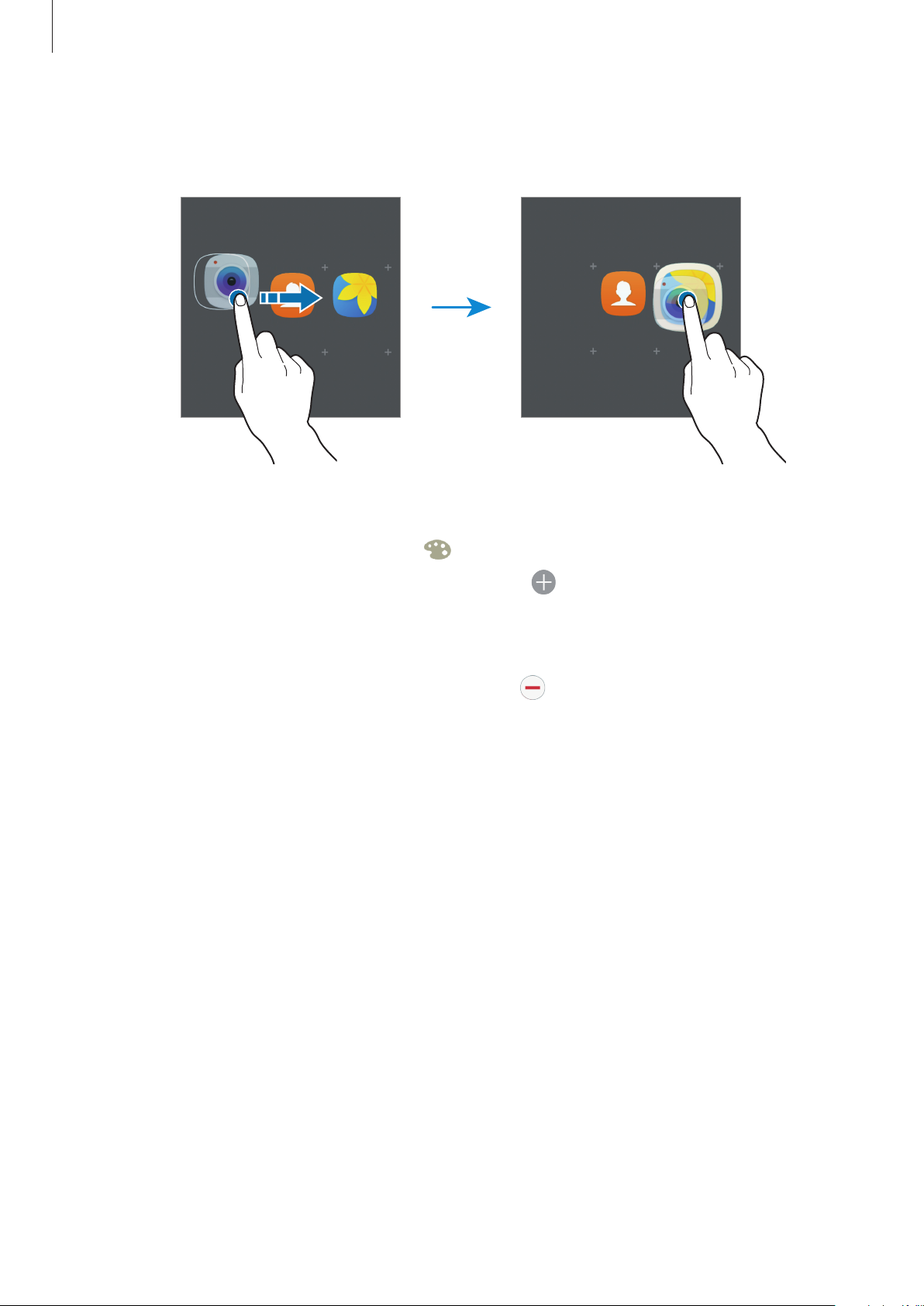
Basisfuncties
Zet de app neer wanneer een mapkader wordt weergegeven om de apps.
3
Er wordt een nieuwe map gemaakt met de geselecteerde apps.
Tik op
4
Als u de mapkleur wilt wijzigen, tikt u op
Als u meer apps aan een map wilt toevoegen, tikt u op
TOEVOEGEN
slepen.
Als u een map wilt verwijderen, selecteert u een map met
apps van de map wordt verplaatst naar het scherm Apps.
Mapnaam invoeren
. U kunt een app ook toevoegen door deze naar de map op het scherm Apps te
en geef een mapnaam op.
.
, vinkt u de apps aan en tikt u op
. Alleen de map wordt verwijderd. De
Items verplaatsen
U kunt items in alfabetische volgorde sorteren op het scherm Apps.
A-Z
→
Tik op het scherm Apps op
OPSLAAN
.
Zoeken naar items
U kunt op het scherm Apps naar items zoeken.
Tik op het scherm Apps op
tekens die u hebt ingegeven.
ZOEKEN
en geef tekens in. Het apparaat zoekt naar de items met de
25
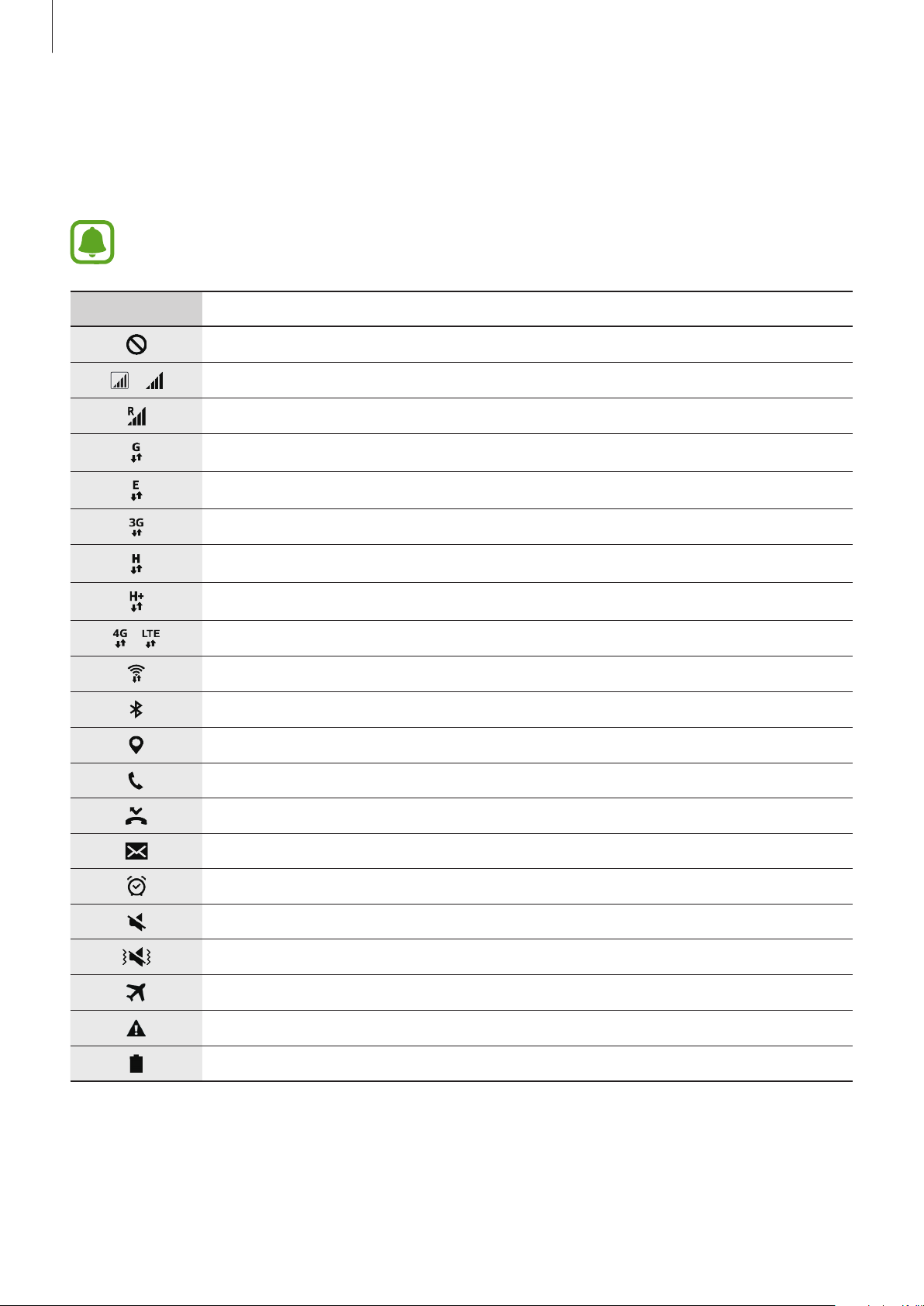
Basisfuncties
Indicatorpictogrammen
Pictogrammen verschijnen in de statusbalk aan de bovenzijde van het scherm. De pictogrammen
die in de onderstaande tabel staan, worden het meest gebruikt.
De statusbalk verschijnt mogelijk niet aan de bovenkant van het scherm in alle apps. Sleep
van de bovenkant van het scherm naar beneden om de statusbalk weer te geven.
Pictogram Betekenis
Geen signaal
/
/
Signaalsterkte
Roaming (buiten het gebruikelijke servicegebied)
GPRS-netwerkverbinding
EDGE-netwerkverbinding
UMTS-netwerkverbinding
HSDPA-netwerkverbinding
HSPA+-netwerkverbinding
LTE-netwerkverbinding
Wi-Fi-verbinding
Bluetooth-functie ingeschakeld
GPS ingeschakeld
Oproep ingeschakeld
Gemiste oproep
Nieuw SMS- of MMS-bericht
Alarm ingeschakeld
Stand voor dempen ingeschakeld
Trilstand ingeschakeld
Vliegtuigstand ingeschakeld
Fout opgetreden of voorzichtigheid vereist
Batterijlading
26
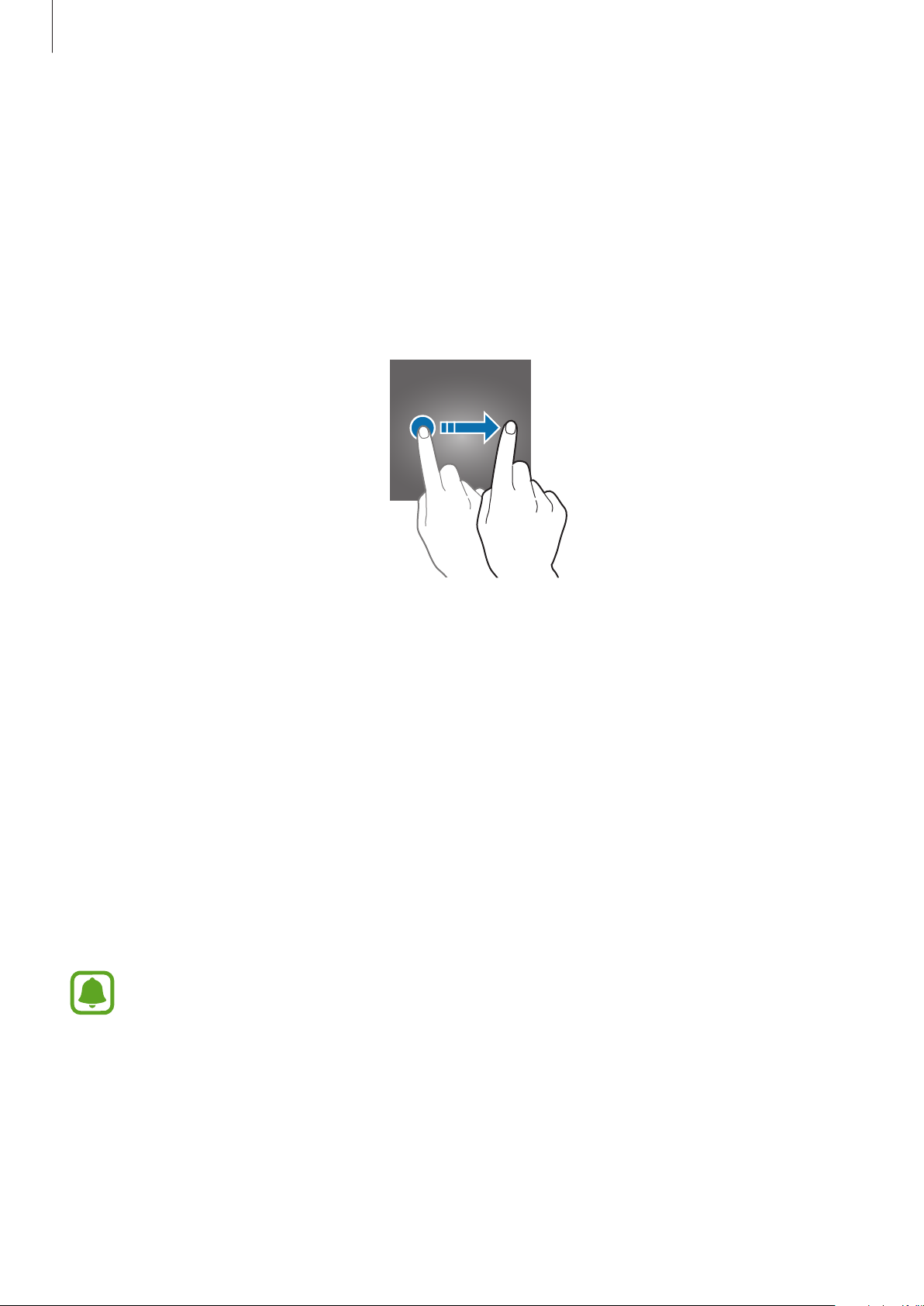
Basisfuncties
Vergrendelscherm
Als u op de aan/uit-toets drukt, wordt het scherm uitgeschakeld en vergrendeld. Het scherm wordt
ook uitgeschakeld en automatisch vergrendeld als het apparaat niet wordt gebruikt gedurende een
bepaalde periode.
Het scherm wordt vergrendeld met
Druk op de aan/uit-toets of de starttoets en veeg in een willekeurige richting om het scherm te
ontgrendelen.
Als u de schermvergrendelingsmethode wilt wijzigen, tikt u op het scherm Apps op
Schermvergr. en beveilig.
Als u een patroon, een pincode of een wachtwoord instelt voor de schermvergrendelingsmethode,
kunt u uw persoonlijke gegevens beschermen door te voorkomen dat anderen toegang
→
Vegen
Type schermvergrendeling
, de standaardmethode voor schermvergrendeling.
Instellingen
en selecteert u een methode.
→
hebben tot uw apparaat. Nadat u de schermvergrendelingsmethode hebt ingesteld, moet u een
ontgrendelingscode ingeven op het apparaat om het te ontgrendelen.
•
Vegen
•
Patroon
•
Pincode
•
Wachtwoord
ontgrendelen.
•
Geen
: veeg in een willekeurige richting op het scherm om het te ontgrendelen.
: teken een patroon met vier of meer stippen om het scherm te ontgrendelen.
: geef een PIN-code van minimaal vier cijfers in om het scherm te ontgrendelen.
: geef een wachtwoord van minimaal vier tekens in om het scherm te
: stel geen schermvergrendelingsmethode in.
•
Als u uw ontgrendelingscode vergeet, moet u uw apparaat naar een Samsungservicecenter brengen om het te laten resetten.
•
U kunt op uw apparaat instellen dat de fabrieksinstellingen worden hersteld als u de
ontgrendelingscode meerdere keren achter elkaar verkeerd opgeeft en de pogingslimiet
bereikt. Tik op het scherm Apps op
veilige vergrendeling
te schakelen.
en tik op de schakelaar
Instellingen
→
Schermvergr. en beveilig.
Aut. reset fabrieksinst.
→
Instell.
om deze functie in
27
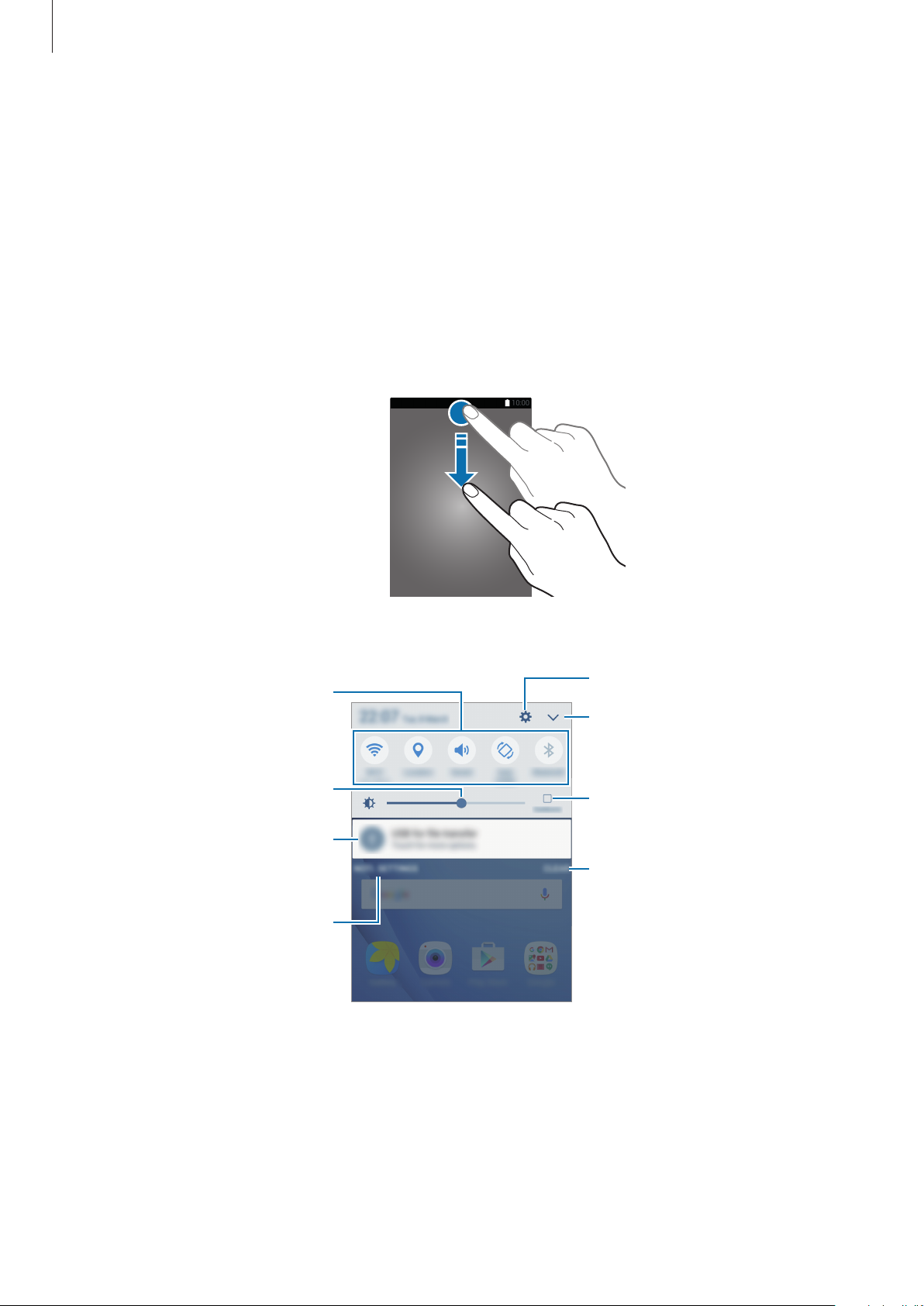
Instellingen starten.
Basisfuncties
Meldingenvenster
Het meldingenvenster gebruiken
Wanneer u meldingen ontvangt, zoals berichten of gemiste oproepen, verschijnen
indicatorpictogrammen in de statusbalk. Als u meer informatie wilt weergeven over de
pictogrammen, opent u het meldingenvenster en bekijkt u de details.
Sleep de statusbalk omlaag om het meldingenvenster te openen. Veeg omhoog op het scherm om
het meldingenvenster te sluiten.
U kunt de volgende functies in het meldingenvenster gebruiken.
Toetsen voor Snel instellen
De helderheid aanpassen.
Op een melding tikken en
verschillende acties gebruiken.
De meldingsinstellingen openen.
Meer toetsen voor snelle
instellingen weergeven.
De helderheid maximaliseren voor
beter zicht in fel licht.
Alle meldingen wissen.
28
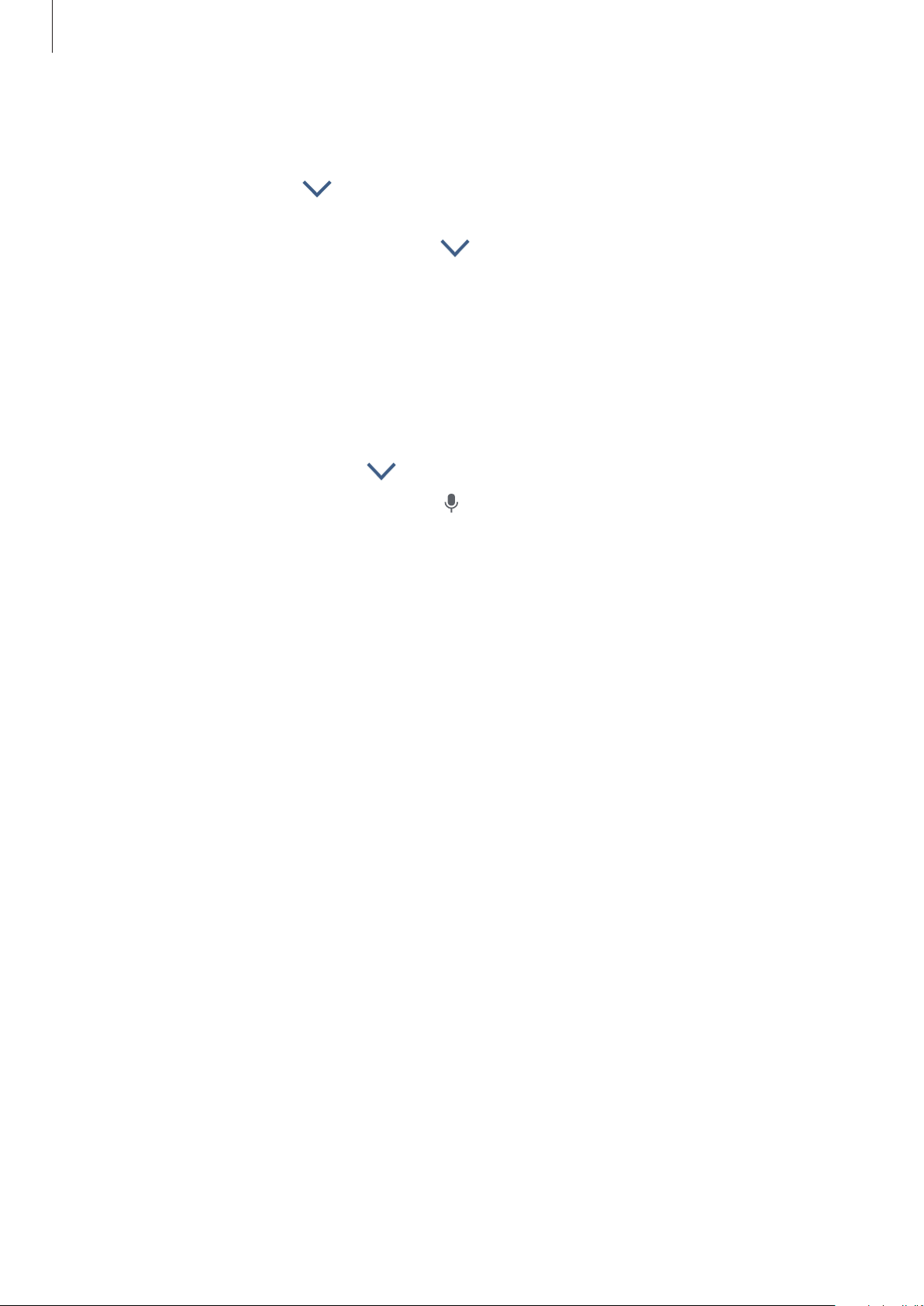
Basisfuncties
De toetsen voor snelle instellingen gebruiken
Tik op de toetsen voor snelle instellingen om bepaalde functies te gebruiken. Veeg naar links of
rechts op de toetsen of tik op
instellingen bekijken als u een toets blijft aanraken.
Als u de toetsen opnieuw wilt indelen, tikt u op
sleept u deze naar een andere locatie.
om meer toetsen weer te geven. U kunt meer gedetailleerdere
→
BEWERKEN
, blijft u een toets aanraken en
S Finder
U kunt met zoekwoorden zoeken naar veel soorten inhoud.
Zoeken naar inhoud op het apparaat
Open het meldingenvenster en tik op →
Geef een zoekwoord in het zoekveld in of tik op
Voor nauwkeurigere resultaten tikt u op
S Finder
Filteren
.
en spreek een zoekwoord uit.
onder het zoekveld en selecteert u filterdetails.
Zoekcategorieën instellen
U kunt zoekcategorieën instellen om te zoeken naar inhoud in specifieke zoekvelden.
MEER
→
Tik op
Zoeklocaties selecteren
en selecteer categorieën.
29
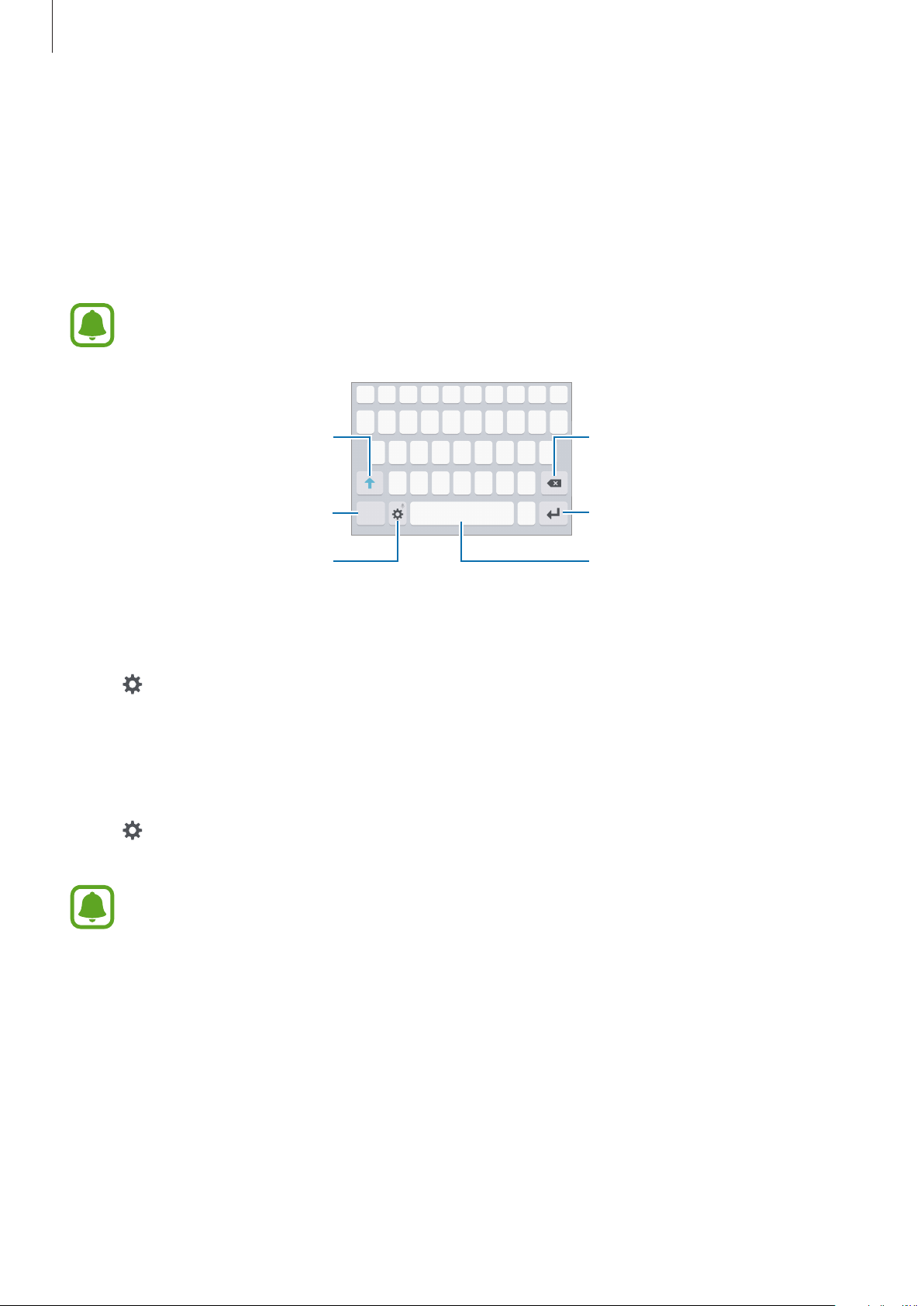
Basisfuncties
Tekst ingeven
Toetsenbordindeling
Er verschijnt automatisch een toetsenbord wanneer u tekst kunt ingeven om berichten te versturen,
notities te maken en meer.
Tekstinvoer wordt in sommige talen niet ondersteund. Als u tekst wilt ingeven, moet u de
invoertaal wijzigen in een van de ondersteunde talen.
Hoofdletters ingeven. Als u alles in
hoofdletters wilt ingeven, tikt u
twee keer hierop.
Leestekens ingeven.
wijzigen.
Een voorgaand teken verwijderen.
Naar de volgende regel gaan.
Een spatie ingeven.De toetsenbordinstellingen
De invoertaal wijzigen
Tik op →
meer talen selecteert, kunt u schakelen tussen de invoertalen door naar links of rechts te vegen op
de spatiebalk.
Invoertalen toevoegen
en selecteer dan de talen die u wilt gebruiken. Als u twee of
De toetsenbordindeling wijzigen
Tik op , selecteer een taal onder
om te gebruiken.
Talen en typen
en selecteer vervolgens een toetsenbordindeling
Op het
tikt u herhaaldelijk op de betreffende toets totdat het gewenste teken wordt weergegeven.
3x4 toetsenbord
heeft een toets drie of vier tekens. Als u een teken wilt invoeren,
30
 Loading...
Loading...