Page 1

Monokrom lasermultifunktionsmaskine
Brugervejledning
Page 2

© 2008 Samsung Electronics Co., Ltd. Alle rettigheder forbeholdes.
Denne brugervejledning leveres kun med til oplysningsformål. Alle oplysninger indeholdt heri kan til enhver tid ændres uden forudgående varsel.
Samsung Electronics er ikke ansvarlig for ændringer, direkte eller indirekte skader, der opstår som følge af brugen af denne brugervejledning.
• SCX-4500W er modelnavne, der tilhører Samsung Electronics Co., Ltd.
• Samsung og Samsung-logoet er varemærker tilhørende Samsung Electronics Co., Ltd.
• Microsoft, Windows, Windows XP og Windows Vista er enten registrerede varemærker eller varemærker, der tilhører Microsoft Corporation.
• UFST® og MicroType™ er registrerede varemærker, der tilhører Monotype Imaging Inc.
• TrueType, LaserWriter og Macintosh er varemærker, der tilhører Apple Computer, Inc.
• Alle andre navne på mærker eller produkter er varemærker tilhørende de respektive virksomheder og organisationer.
Page 3

CONTACT SAMSUNG WORLD WIDE
If you have any comments or questions regarding Samsung products,
contact the Samsung customer care center.
Country Customer Care Center Web Site
ARGENTINE 0800-333-3733 www.samsung.com/ar
AUSTRALIA 1300 362 603 www.samsung.com
AUSTRIA
BELGIUM 0032 (0)2 201 24 18 www.samsung.com/be
BRAZIL 0800-124-421
CANADA 1-800-SAMSUNG (726-
CHILE 800-SAMSUNG (726-7864 ) www.samsung.com/cl
CHINA 800-810-5858
COLOMBIA 01-8000-112-112 www.samsung.com/co
COSTA RICA 0-800-507-7267 www.samsung.com/latin
CZECH
REPUBLIC
DENMARK 70 70 19 70 www.samsung.com/dk
ECUADOR 1-800-10-7267 www.samsung.com/latin
EL SALVADOR 800-6225 www.samsung.com/latin
ESTONIA 800-7267 www.samsung.ee
KAZAHSTAN 8-10-800-500-55-500 www.samsung.kz
KYRGYZSTAN
FINLAND 030-6227 515 www.samsung.com/fi
FRANCE 3260 SAMSUNG 08 25 08
GERMANY 01805 - SAMSUNG (726-
GUATEMALA 1-800-299-0013 www.samsung.com/latin
HONDURAS 800-7919267
HONG KONG 3698-4698 www.samsung.com/hk
HUNGARY 06-80-SAMSUNG (726-
INDIA 3030 8282
0800-SAMSUNG (726-7864)
4004-0000
7864)
010- 6475 1880
844 000 844 www.samsung.com/cz
Distributor pro Českou republiku : Samsung Zrt., česka
organizační složka Vyskočilova 4, 14000 Praha 4
00-800-500-55-500
65 65 (€ 0,15/min)
7864 (€ 0,14/Min)
7864)
1800 110011
www.samsung.com/at
www.samsung.com
www.samsung.com/ca
www.samsung.com.cn
www.samsung.com
www.samsung.com
www.samsung.com
www.samsung.com
Country Customer Care Center Web Site
INDONESIA 0800-112-8888 www.samsung.com
ITALIA 800-SAMSUNG (726-7864) www.samsung.com
JAMAICA 1-800-234-7267 www.samsung.com/latin
JAPAN 0120-327-527 www.samsung.com/jp
LATVIA 800-7267 www.samsung.com/lv
LITHUANIA 8-800-77777 www.samsung.com/lt
LUXEMBURG 0035 (0)2 261 03 710 www.samsung.com/be
MALAYSIA 1800-88-9999 www.samsung.com/my
MEXICO 01-800-SAMSUNG (726-
7864)
NETHERLANDS
NEW ZEALAND
NICARAGUA 00-1800-5077267
NORWAY 815-56 480 www.samsung.com/no
PANAMA 800-7267 www.samsung.com/latin
PHILIPPINES 1800-10-SAMSUNG (726-
POLAND 0 801 801 881
PORTUGAL 80820-SAMSUNG (726-
PUERTO RICO 1-800-682-3180 www.samsung.com/latin
REP.
DOMINICA
EIRE 0818 717 100 www.samsung.com/ie
RUSSIA 8-800-555-55-55 www.samsung.com
SINGAPORE 1800-SAMSUNG (726-7864) www.samsung.com/sg
SLOVAKIA 0800-SAMSUNG (726-7864) www.samsung.com/sk
SOUTH
AFRICA
SPAIN 902 10 11 30 www.samsung.com
SWEDEN 0771-400 200 www.samsung.com/se
SWITZERLAND 0800-SAMSUNG (726-7864) www.samsung.com/ch
TADJIKISTAN 8-10-800-500-55-500
0900-SAMSUNG (726-7864
€ 0,10/Min)
0800SAMSUNG (726-7864) www.samsung.com/nz
7864)
022-607-93-33
7864)
1-800-751-2676 www.samsung.com/latin
0860-SAMSUNG (726-7864 )www.samsung.com
www.samsung.com
www.samsung.com/nl
www.samsung.com/ph
www.samsung.com/pl
www.samsung.com/pt
Page 4

Country Customer Care Center Web Site
TAIWAN 0800-329-999 www.samsung.com
THAILAND 1800-29-3232
02-689-3232
TRINIDAD &
TOBAGO
TURKEY 444 77 11 www.samsung.com
U.A.E 800-SAMSUNG (726-7864)
U.K 0845 SAMSUNG (726-7864) www.samsung.com
1-800-SAMSUNG (726-
7864)
8000-4726
www.samsung.com/th
www.samsung.com/latin
www.samsung.com
U.S.A. 1-800-SAMSUNG (726-
7864)
UKRAINE 8-800-502-0000 www.samsung.com
UZBEKISTAN 8-10-800-500-55-500 www.samsung.com.uz
VENEZUELA 0-800-100-5303
VIETNAM 1 800 588 889 www.samsung.com
www.samsung.com/us
www.samsung.com/latin
Page 5

INDHOLD
1. Introduktion
2. Softwareoversigt
3. Introduktion
Om denne brugervejledning .........................................................................................................................................i
Flere oplysninger ..........................................................................................................................................................i
Oplysninger om sikkerhed og regler ...........................................................................................................................ii
Specielle funktioner ................................................................................................................................................. 1.1
Oversigt over maskinen .......................................................................................................................................... 1.2
Set forfra ............................................................................................................................................................. 1.2
Set bagfra ........................................................................................................................................................... 1.3
Oversigt over kontrolpanelet ................................................................................................................................... 1.4
Medfølgende software ............................................................................................................................................. 2.1
Printerdriverfunktioner ............................................................................................................................................. 2.2
Systemkrav ............................................................................................................................................................. 2.2
Opsætning af hardwaren ......................................................................................................................................... 3.1
Konfiguration af netværket ...................................................................................................................................... 3.2
Understøttede netværksmiljøer .......................................................................................................................... 3.2
Brug i kabelbaseret netværk ................................................................................................................................... 3.2
Udskrivning af en konfigurationsrapport ............................................................................................................. 3.2
Opsætning af IP-adresse .................................................................................................................................... 3.2
Indstilling af netværksparametre ......................................................................................................................... 3.3
Installation af driversoftwaren ............................................................................................................................. 3.3
Brug af et trådløst netværk ...................................................................................................................................... 3.4
Kontroller dine netværksmiljøer .......................................................................................................................... 3.4
Udskrift af konfigurationsrapport ......................................................................................................................... 3.5
Opsætning af IP-adresse .................................................................................................................................... 3.5
Indstilling af netværksparametre ......................................................................................................................... 3.6
Gendannelse af standardindstillingerne ............................................................................................................. 3.6
Konfiguration af maskinens trådløse netværk .................................................................................................... 3.7
Installation af driversoftwaren ............................................................................................................................. 3.8
Højdejustering ......................................................................................................................................................... 3.9
4. Ilægning af originaler og udskriftsmedier
Ilægning af originaler ............................................................................................................................................... 4.1
Valg af udskriftsmedier ............................................................................................................................................ 4.2
Retningslinjer for valg og opbevaring af udskriftsmedier .................................................................................... 4.2
Specifikationer for udskriftsmedie ....................................................................................................................... 4.3
Mediestørrelser, der understøttes i de forskellige tilstande ................................................................................ 4.3
Retningslinjer for specielle udskriftsmedier ........................................................................................................ 4.4
Ilægning af papir i bakken ....................................................................................................................................... 4.5
Skift af papirformat i bakken ............................................................................................................................... 4.6
Indstilling af papirstørrelse og -type ........................................................................................................................ 4.6
5. Kopiering
Kopiering af originaler ............................................................................................................................................. 5.1
Page 6

Ændring af indstillingerne for hver kopi ................................................................................................................... 5.1
Reducering eller forstørrelse af kopier ................................................................................................................ 5.1
Ændring af mørkheden ....................................................................................................................................... 5.1
Indstilling af papirformat ...................................................................................................................................... 5.1
Valg af typen på originalen (Tekst/Foto) ............................................................................................................. 5.2
6. Scanning
Grundlæggende om scanning ................................................................................................................................. 6.1
Scanning til et program vha. en lokal forbindelse ................................................................................................... 6.1
Angivelse af scanningsoplysninger i Samsung Scanningshåndtering .................................................................... 6.2
7. Grundlæggende udskrivning
Udskrivning af et dokument ..................................................................................................................................... 7.1
Annullering af et udskriftsjob ................................................................................................................................... 7.1
8. Vedligeholdelse
Udskrivning af en maskinrapport ............................................................................................................................ 8.1
Rengøring af maskinen ........................................................................................................................................... 8.1
Rengøring af maskinen udvendigt ...................................................................................................................... 8.1
Indvendig rengøring ............................................................................................................................................ 8.1
Rengøring af scannerenheden ........................................................................................................................... 8.3
Vedligeholdelse af patronen .................................................................................................................................... 8.3
Tonerpatronens opbevaring ................................................................................................................................ 8.3
Forventet patronlevetid ....................................................................................................................................... 8.3
Fordeling af toner .................................................................................................................................................... 8.3
Udskiftning af tonerpatronen ................................................................................................................................... 8.5
Vedligeholdelsesdele .............................................................................................................................................. 8.7
Styring af maskinen fra webstedet .......................................................................................................................... 8.7
9. Fejlfinding
Tip til at undgå papirstop ......................................................................................................................................... 9.1
Udbedring af papirstop ............................................................................................................................................ 9.1
I papirindføringsområdet og bag på maskinen ................................................................................................... 9.1
Bag på og inde i maskinen ................................................................................................................................. 9.3
I udføringsområdet .............................................................................................................................................. 9.5
Displaymeddelelsernes betydning .......................................................................................................................... 9.7
Løsning af andre problemer .................................................................................................................................... 9.8
Problemer med papirindføring ............................................................................................................................ 9.8
Udskrivningsproblemer ....................................................................................................................................... 9.8
Problemer med udskriftskvaliteten .................................................................................................................... 9.10
Kopieringsproblemer ......................................................................................................................................... 9.12
Scanningsproblemer ......................................................................................................................................... 9.13
Almindelige Windows-problemer ...................................................................................................................... 9.13
Almindelige Linux-problemer ............................................................................................................................ 9.14
Almindelige problemer under Macintosh .......................................................................................................... 9.15
10. Bestilling af forbrugsstoffer og ekstraudstyr
Forbrugsstoffer ...................................................................................................................................................... 10.1
Sådan køber du ..................................................................................................................................................... 10.1
11. Specifikationer
Generelle specifikationer ....................................................................................................................................... 11.1
Printerspecifikationer ............................................................................................................................................. 11.1
Specifikationer for kopimaskine ............................................................................................................................ 11.2
Page 7

Specifikationer for scanner .................................................................................................................................... 11.2
12. Ordliste
Indeks
Page 8

Om denne brugervejledning
Flere oplysninger
Denne brugervejledning indeholder oplysninger om maskinens grundlæggende
funktionalitet samt en detaljeret forklaring på hvert trin under anvendelsen.
Både nye og øvede brugere kan bruge denne vejledning til installation og brug
af maskinen.
Forklaringerne er hovedsageligt baseret på Microsoft Windows-operativsystemet.
Nogle udtryk i denne vejledning bruges som synonymer, som beskrevet herunder.
• Dokument betyder det samme som original.
• Papir er synonymt med medie eller udskriftsmedie.
Følgende tabel beskriver de konventioner, der anvendes i denne vejledning.
Konvention Beskrivelse Eksempel
Fed
Bemærk! Bruges til at angive
Forsigtig! Bruges til at give brugerne
Fodnote Bruges til at angive
(Se side 1.1
for at få
yderligere
oplysninger)
Bruges til tekst på skærmen
eller udtryk, der er trykt
på maskinen.
yderligere oplysninger
eller detaljerede
specifikationer om
maskinens funktionalitet
og egenskaber.
oplysninger for at beskytte
maskinen mod mulige
mekaniske beskadigelser
eller fejlfunktion.
yderligere detaljerede
oplysninger om bestemte
ord eller udtryk.
Bruges til at føre brugere
til referencesiden for
yderligere oplysninger.
Start Copy
Bemærk!
Datoformatet kan
variere fra land
til land.
Forsigtig!
Berør ikke
tonerpatronens
grønne underside.
a. sider pr. minut
(Se side 1.1 for at få
yderligere oplysninger)
Du kan finde oplysninger om klargøring og brug af maskinen i de
vejledninger og på det websted, der er angivet nedenfor. Du kan
vælge at udskrive vejledningerne eller få dem vist på skærmen.
Vejledning til
hurtig installation
Online
brugervejledning
Giver oplysninger om opsætning af
maskinen, og dette kræver, at du følger
instruktionerne i vejledningen for at
forberede maskinen.
Indeholder trinvise beskrivelser af,
hvordan du bruger alle maskinens
funktioner. Desuden kan du se, hvordan
maskinen skal vedligeholdes, og hvordan
du løser problemer og installerer tilbehør.
Denne brugervejledning indeholder også
Softwareafsnittet, som giver dig oplysninger
om, hvordan du udskriver dokumenter med
maskinen på forskellige operativsystemer,
samt hvordan du bruger den medfølgende
software.
Bemærk!
Du kan få adgang til brugervejledninger
på andre sprog i mappen Manual på cd’en
med printersoftware.
Hjælp til
printerdriver
Samsungs
websted
Indeholder hjælp til printerdriverens
egenskaber og vejledning om indstilling
af udskrivningsegenskaber. Du åbner
skærmbilledet med hjælp til printerdriveren
Hjælp
ved at klikke på
Printeregenskaber.
Hvis du har adgang til internettet, kan
du få hjælp og support, finde printerdrivere
og vejledninger og få andre oplysninger
på Samsungs websted:
www.samsungprinter.com
i dialogboksen med
.
i
Page 9

Oplysninger om sikkerhed og regler
Vigtige forholdsregler og sikkerhedsoplysninger
Når du benytter dette produkt, skal de grundlæggende sikkerhedsprocedurer
altid følges for at reducere risikoen for brand, elektrisk stød og personskader:
1 Sørg for at gennemlæse og forstå alle instruktioner.
2 Brug sund fornuft ved betjening af elektrisk udstyr.
3 Følg alle advarsler og instruktioner på maskinen og i den medfølgende
dokumentation.
4 Hvis en betjeningsinstruktion ser ud til at være i strid med
sikkerhedsoplysningerne, skal du rette dig efter
sikkerhedsoplysningerne. Du kan have misforstået instruktionen. Hvis
du ikke kan finde en løsning på problemet, kan du rådføre dig med en
salgs- eller servicerepræsentant.
5 Træk stikket ud af stikkontakten og/eller telefonstikket, inden maskinen
rengøres. Undgå brug af flydende rengøringsmidler eller midler på
sprayflaske. Brug kun en fugtig klud til rengøring.
6 Maskinen må ikke placeres på en ustabil vogn, et ustabilt stativ eller
bord. Den kan falde ned og forårsage alvorlig beskadigelse.
7 Maskinen må aldrig placeres på, i nærheden af eller over en radiator, et
varmeapparat, airconditionanlæg eller en ventilationsåbning.
8 Placer ikke noget på strømledningen. Placer ikke maskinen, så
ledningerne udsættes for unødigt slid ved, at andre træder på dem.
9 Stikkontakter og forlængerledninger må ikke overbelastes. Dette kan
medføre reduceret ydelse og kan føre til fare for brand eller elektrisk
stød.
10 Pas på, at kæledyr ikke tygger på strømledningen eller ledningerne til
telefon eller pc.
• Hvis maskinen er blevet tabt, eller kabinettet ser ud til at være
beskadiget.
• Hvis maskinens ydelse pludselig ændres mærkbart.
14 Juster kun indstillinger, som beskrives i brugervejledningen. Ukorrekt
justering af andre indstillinger kan føre til beskadigelser, og det kan
kræve omfattende reparation af kvalificerede serviceteknikere at få
maskinen til at fungere normalt igen.
15 Undgå at anvende maskinen under tordenvejr. Der er en lille risiko for at
få elektrisk stød fra lynnedslag. Træk om muligt stikkene til både lysnet
og telefon ud, indtil tordenvejret er overstået.
16 Den strømledning, der følger med maskinen, bør anvendes, for at
maskinen kan bruges på sikker vis. Hvis du bruger en ledning, der er
længere end 2 m med en 110 V maskine, skal den være på 16 AWG
eller større.
*
17 Brug kun en telefonledning af typen 26 AWG
18 GEM DISSE INSTRUKTIONER.
eller større.
1
Miljø og sikkerhedshensyn
Lasersikkerhedserklæring
Printeren er certificeret til at overholde kravene i amerikanske DHHS 21 CFR,
kapitel 1 afsnit J for klasse I (1)-laserprodukter og er andetsteds certificeret
som et klasse 1-laserprodukt, der overholder kravene i IEC 825.
Klasse 1-laserprodukter anses som farlige. Lasersystemet og printeren er
konstrueret, så der aldrig er risiko for strålingsfare ud over klasse 1-niveau
under normal drift, vedligeholdelse udført af brugere eller under de
foreskrevne servicebetingelser.
11 Skub aldrig genstande ind i maskinen gennem kabinettet eller åbninger
i kabinettet. De kan komme i kontakt med farlige, strømførende steder,
og der kan opstå fare for brand eller elektrisk stød. Pas på ikke at spilde
væske på eller ind i maskinen.
12 Reducer risikoen for elektrisk stød ved aldrig at skille maskinen ad.
Bring maskinen til en kvalificeret servicetekniker, hvis reparation er
påkrævet. Hvis dæksler åbnes eller fjernes, kan dette medføre fare for
elektrisk stød eller andre farlige situationer. Ukorrekt samling af
maskinen kan medføre elektrisk stød, når maskinen efterfølgende
anvendes.
13 Tag stikket fra maskinen ud af telefonstikket, pc’en og vægstikket, og
overlad serviceopgaver til kvalificerede teknikere i følgende situationer:
• Hvis nogen del af strømledningen, stikket eller tilslutningskablet
beskadiges eller bliver slidt.
• Hvis der er spildt væske i maskinen.
• Hvis maskinen har været udsat for regn eller anden form for vand.
• Hvis maskinen ikke fungerer korrekt, når instruktionerne er blevet
fulgt.
1 AWG: American Wire Guage
ii
Page 10

Advarsel
Benyt aldrig printeren, når beskyttelsesafskærmningen er fjernet fra laser/
scanner-komponenterne. Den reflekterede stråle kan beskadige dine øjne,
selv om den er usynlig. Når du benytter dette produkt, skal de
grundlæggende sikkerhedsprocedurer altid følges for at reducere risikoen for
brand, elektrisk stød og personskader:
Genbrug
Genbrug eller bortskaf emballagen til dette produkt på en
miljømæssigt ansvarlig måde.
Korrekt affaldsbortskaffelse af dette produkt
(elektrisk & elektronisk udstyr)
Mærket på dette produkt eller i den medfølgende
dokumentation betyder, at produktet ikke må bortskaffes
sammen med almindeligt husholdningsaffald efter endt
levetid. For at undgå skadelige miljø- eller
sundhedspåvirkninger på grund af ukontrolleret
affaldsbortskaffelse skal dette produkt bortskaffes særskilt
fra andet affald og indleveres behørigt til fremme for
bæredygtig materialegenvinding.
Hjemmebrugere bedes kontakte forhandleren, hvor de har købt produktet,
eller den lokale myndighed for oplysning om, hvor og hvordan de kan
indlevere produktet med henblik på miljøforsvarlig genvinding.
Erhvervsbrugere bedes kontakte leverandøren og læse betingelserne og
vilkårene i købekontrakten. Dette produkt bør ikke bortskaffes sammen med
andet erhvervsaffald.
Sikkerhed i forbindelse med ozon
Ved normal drift producerer denne maskine ozon. Denne
ozon er ikke farlig for brugeren. Det er anbefales
imidlertid, at maskinen anbringes et sted med god
ventilation.
Hvis du ønsker yderligere oplysninger om ozon, bedes
du kontakte din nærmeste Samsung-forhandler.
Strømbesparelse
Denne maskine benytter avanceret teknologi til at
reducere strømforbruget, når den ikke benyttes til
udskrivning.
Når maskinen ikke modtager data i et længere tidsrum,
reducerer den automatisk strømforbruget.
ENERGY STAR og ENERGY STAR-mærket er
registrerede varemærker i USA.
Du kan finde flere oplysninger om ENERGY STAR-programmet på http://
www.energystar.gov .
Afgivelse af radiofrekvenser
FCC-oplysninger til brugeren
Dette apparat er testet og overholder grænseværdierne for digitale enheder
i klasse B, i henhold til afsnit 15 i FCC-regulativerne. Disse grænseværdier
er beregnet til at give en rimelig beskyttelse imod skadelige forstyrrelser i
forbindelse med installation i private boliger. Dette apparat genererer,
benytter og kan udstråle radiofrekvensenergi og kan forårsage skadelig
påvirkning af anden radiokommunikation, hvis det ikke installeres og
benyttes i overensstemmelse med de angivne instruktioner. Der er imidlertid
ingen garanti for, at der ikke kan opstå interferens i forbindelse med en given
installation. Hvis apparatet alligevel forårsager skadelig interferens i radioeller TV-modtagelsen (dette kan fastslås ved at tænde og slukke apparatet),
anbefales det, at brugeren forsøger at afhjælpe problemet med en eller flere
af de følgende forholdsregler:
• Vend antennen i en anden retning, eller placer den et andet sted.
• Øg afstanden mellem apparat og modtager.
• Tilslut apparatet til en stikkontakt, der tilhører et andet kredsløb end
det, modtageren er tilsluttet.
• Søg hjælp hos forhandleren eller hos en erfaren radio/TV-tekniker.
Forsigtig!
Ændringer eller justeringer, der ikke er udtrykkeligt godkendt af den part, der
er ansvarlig for, at apparatet overholder gældende lovgivning, kan medføre,
at brugerens ret til at betjene apparatet ikke længere er gældende.
iii
Page 11

Canadiske radiointerferensregulativer
Dette digitale apparat overskrider ikke grænserne for klasse Bradiostøjudsendelse fra digitale apparater som beskrevet i standarden for
støjudsendende udstyr med titlen ”Digital apparatus”, ICES-003 fra Industry
and Science Canada.
Dette digitale apparat overskrider ikke grænserne for radiostøjudsendelse fra
digitale apparater af klasse B som beskrevet i standarden for støjudsendende
udstyr med titlen: ”Appareils Numériques”, ICES-003 fra Industry and
Science Canada.
USA
FCC (Federal Communications Commission)
Intenderet emitter iht. FCC del 15
Svagstrømsenheder af typen radio-LAN (trådløse
radiofrekvenskommunikationsenheder (RF-enheder)), der arbejder i 2,4
GHz/5 GHz-båndet, kan være tilstede (integreret) i printersystemet, der er
beregnet til hjemme- eller kontorbrug. Dette afsnit gælder kun for enheder,
der er til stede. Se på etiketten for at kontrollere tilstedeværelsen af trådløse
enheder.
Eventuelle trådløse enheder i din maskine er kun godkendt til anvendelse i
USA, hvis der findes et FCC-identitetsnummer på systemmærkaten.
FCC har fastsat som generel retningslinje, at der skal være en afstand på 20
cm (8") mellem enheden og kroppen, når der benyttes en trådløs enhed i
nærheden af kroppen (dette gælder ikke kroppens lemmer). Denne enhed
bør benyttes mere end 20 cm (8") fra kroppen, når den trådløse enhed er
tændt og sender. Den strøm, der afgives fra den eller de trådløse enheder,
der eventuelt er indbygget i printeren, ligger klart under de af FCC fastsatte
RF-grænser.
Denne afsender må ikke placeres sammen med eller anvendes sammen
med nogen andre antenner eller afsendere.
Denne enhed må kun benyttes under overholdelse af følgende to betingelser:
(1) Denne enhed må ikke forårsage skadelig interferens, og (2) denne enhed
skal acceptere enhver modtaget interferens, inklusive interferens, der kan
medføre, at enheden fungerer på uønsket vis.
Trådløse enheder må ikke åbnes og vedligeholdes af
brugeren. Udlad at ændre dem må nogen måde. Ændringer
af trådløse enheder vil gøre brugerens ret til at bruge dem
ugyldig. Kontakt producenten for service.
FCC-erklæring om brug af trådløse LAN:
”Under installation og drift af denne kombination af afsender
og antenne, kan eksponeringsgrænsen på 1 mW/cm2 blive
overskredet tæt ved den installerede antenne. Derfor bør
brugeren til enhver tid være mindst 20 cm fra antennen.
Denne enhed må ikke placeres sammen med en anden
sende- og modtagerantenne.”
Faxmærkning
Telephone Consumer Protection-loven af 1991 gør det ulovligt for nogen
person at bruge en computer eller andet elektronisk udstyr til at sende nogen
besked via en faxmaskine, medmindre beskeden tydeligt indeholder
følgende oplysninger i en margen øverst eller nederst på hver transmitteret
side eller på første side af transmissionen:
(1) dato og klokkeslæt for transmissionen
(2) identifikation af enten forretning, forretningsenhed eller den person, der
sender beskeden, og
(3) telefonnummeret på enten den afsendende faxmaskine, forretning,
forretningsenhed eller person.
Telefonselskabet kan foretage ændringer i deres kommunikationsfaciliteter,
udstyrsbetjening eller procedurer, hvor en sådan handling er påkrævet af
hensyn til betjening af deres forretning og ikke er i modstrid med
bestemmelser og regulativer i FCC stykke 68. Hvis sådanne ændringer med
rimelighed kan forventes, at gøre kundens terminaludstyr inkompatibelt med
telefonselskabets kommunikationfaciliteter, eller vil kræve modifikation eller
ændring af sådant terminaludstyr, eller på anden måde vil påvirke den
materielle anvendelse eller ydelse, skal kunden i god tid adviseres skriftligt
herom, så kunden har mulighed for at bevare uafbrudt service.
REN (Ringer Equivalence Number)
REN og FCC-registreringsnummer for denne maskine findes på den mærkat,
der er placeret nederst eller på bagsiden af maskinen. I nogle situationer kan
du blive bedt om at indberette disse numre til telefonselskabet.
REN (Ringer Equivalence Number) er et mål for den elektriske belastning,
der kan placeres på telefonlinjen, og er nyttigt til bestemmelse af, om du har
”overbelastet” linjen. Installation af flere typer udstyr på samme telefonlinje
kan medføre problemer ved telefonopkald og modtagelse af telefonopkald,
især ved ringning, når nummeret kaldes. Summen af alle REN (Ringer
Equivalence Numbers) for udstyret på telefonlinjen skal være mindre end fem
for at sikre korrekt service fra telefonselskabet. I nogle tilfælde er en sum på
fem muligvis ikke anvendelig på linjen. Hvis noget af telefonudstyret ikke
fungerer korrekt, skal du straks fjerne det fra telefonlinjen, da det kan
forårsage skade på telefonnettet.
ADVARSEL!
FCC-regulativer fastslår, at ændringer eller modifikationer af dette udstyr, der
ikke udtrykkeligt er godkendt af fabrikanten, kan gøre brugeres ret til at
betjene dette udstyr ugyldig. I tilfælde af, at terminaludstyr medfører skade
på telefonnettet, skal telefonselskabet give kunden besked om, at den
pågældende service kan blive stoppet. Men hvor forudgående varsel ikke er
praktisk muligt, kan selskabet midlertidigt stoppe servicen, hvis de:
a) giver kunden besked straks.
b) giver kunden en mulighed for at afhjælpe udstyrsproblemet.
c) informerer kunden om retten til at indsende en klage til FCC (Federal
Communication Commission) i overensstemmelse med de procedurer, der er
angivet i FCC-bestemmelserne og regulativernes stykke 68, underafsnit E.
Du skal også vide, at:
• Maskinen ikke er konstrueret til at skulle tilsluttes et digitalt
omstillingsanlæg.
• Du kan opleve transmissions- og modtagelsesproblemer med alt udstyret,
hvis du har planer om at bruge et computermodem eller et faxmodem på
samme linje som maskinen. Det anbefales, at intet andet udstyr, bortset
fra en almindelig telefon, deler linjen med din maskine.
• Hvis der er en høj forekomst af lynnedslag eller overspænding, anbefaler
vi, at du installerer overspændingsbeskyttelse for både strøm og
telefonlinjer. Overspændingsbeskyttelse kan købes hos din forhandler
eller i specialforretninger for telefoni og elektronik.
iv
Page 12

• Når du programmerer alarmtjenestenumre og/eller foretager testopkald til
alarmtjenestenumre, skal du bruge et ikke-alarmtjenestenummer til at
advisere udbyderen af alarmtjenesten om dine hensigter. Udbyderen vil
give dig yderligere anvisninger på, hvordan du foretager den faktiske test
af alarmtjenestenummeret.
• Denne maskine ikke må bruges på møntservice eller mødelinjer.
• Denne maskine er udstyret med magnetisk svingningskreds til
høreapparat.
• Du kan foretage en sikker tilslutning af dette udstyr til telefonnettet ved
hjælp af et standardstik, USOC RJ-11C.
Konformitetserklæring (Europæiske lande)
Godkendelser og certificeringer
CE-mærkningen anvendt på dette produkt symboliserer
Samsung Electronics Co., Ltd.’s konformitetserklæring med
følgende gældende 93/68/EEC-direktiver fra den
Europæiske Union fra nedenfor angivne datoer:
1. januar 1995
medlemslandene med hensyn til svagstrømsudstyr.
1. januar 1996
lovgivningen i medlemslandene med hensyn til elektromagnetisk
kompatibilitet.
9. marts 1999
telekommunikationsterminaludstyr og den gensidige anerkendelse af deres
kompatibilitet.
En fuld deklaration med definitioner af relevante direktiver og benyttede
standarder kan fås hos din repræsentant for Samsung Electronics Co., Ltd.
EC-certificering
Certificering i henhold til 1999/5/EC Direktiv om radioudstyr og
telekommunikationsterminaludstyr (FAX)
Dette Samsung-produkt er selvcertificeret af Samsung til tværeuropæisk
enkeltterminaltilslutning til det analoge offentlige telefonnetværk (PSTN) i
overensstemmelse med direktiv 1999/5/EC. Produktet er konstrueret til at
fungere med de nationale telefonnetværk og er foreneligt med centraler i de
europæiske lande:
I tilfælde af problemer bør du først kontakte Euro QA Lab hos Samsung
Electronics Co., Ltd.
Dette produkt er blevet afprøvet i henhold til TBR2. For at assistere i brugen
og anvendelsen af terminaludstyr, der overholder denne standard, har ETSI
(European Telecommunication Standards Institute) udgivet et vejledende
dokument (EG 201 121), der indeholder notater og yderligere krav til sikring
af netværkskompatibilitet for TBR21-terminaler. Dette produkt er designet i
overensstemmelse med og overholder alle relevante retningslinjer indeholdt
i dette dokument.
: Rådsdirektiv 73/23/EEC, harmonisering af lovgivningen i
: Rådsdirektiv 89/336/EEC (92/31/EEC), harmonisering af
: Rådsdirektiv 1999/5/EC vedrørende radioudstyr og
Oplysninger om europæisk radiogodkendelse (for produkter
udstyret med EU-godkendte radioenheder)
Dette produkt er en printer; printeren, der er beregnet til kontor- eller
hjemmebrug, kan indeholde (have indbygget) svagstrømsenheder af typen
radio-LAN (trådløse radiofrekvenskommunikationsenheder (RF-enheder)),
der benytter 2,4 GHz/5 GHz-båndet. Dette afsnit gælder kun, hvis disse
enheder er tilstede. Se på systemmærkaten for at kontrollere
tilstedeværelsen af trådløse enheder.
Eventuelle trådløse enheder i dit system er kun godkendt til brug inden for
den Europæiske Union eller i tilknyttede områder, hvis der findes et CEmærke med et registreringsnummer fra de europæiske
godkendelsesorganer (Notified Body) og et advarselssymbol på
systemmærkaten.
Effektoutputtet i den eller de eventuelle trådløse enheder i din printer befinder
sig vel under de RF-grænseværdier, der er fastsat af Europakommissionen i
R&TTE-direktivet.
Europæiske stater, der er omfattet af trådløse godkendelser:
EU
EEA/EFT A-lande
Østrig, Belgien, Cypern, Tjekkiet, Danmark, Estland, Finland,
Frankrig (med frekvensrestriktioner), Tyskland, Grækenland,
Ungarn, Irland, Italien, Letland, Litauen, Luxembourg, Malta,
Holland, Polen, Portugal, Slovakiet, Slovenien, Spanien,
Sverige og Storbritannien.
Island, Liechtenstein, Norge og Schweiz
Europæiske stater med begrænsninger for brug:
EU
EEA/EFT A-lande
I Frankrig er frekvensområdet begrænset til 2446,5-2483,5
MHz for enheder med en transmissionseffekt på over 10 mW,
f.eks. trådløse enheder
Ingen begrænsninger på nuværende tidspunkt.
Vejledende kompatibilitetserklæringer
Trådløs vejledning
Printeren kan indeholde (have indbygget) svagstrømsenheder af typen radioLAN (trådløse radiofrekvenskommunikationsenheder (RF-enheder)), der
benytter 2,4 GHz/5 GHz-båndet. Det følgende afsnit indeholder en generel
oversigt over emner, der skal tages i betragtning under anvendelsen af en
trådløs enhed.
Yderligere begrænsninger, advarsler og anliggender, der relaterer til
bestemte lande, står opført i afsnittet for individuelle lande (eller
landegrupper). De trådløse enheder i systemet er kun kvalificeret til
anvendelse i de lande, der er angivet med radiogodkendelsesmærker på
systemmærkaten. Hvis det land, du vil benytte den trådløse enhed i, ikke
findes på listen, skal du kontakte den lokale radiogodkendelsesmyndighed.
Trådløse enheder er underlagt streng regulering, og brugen af sådanne
enheder er muligvis ikke tilladt.
Effektoutputtet fra den eller de trådløse enheder, der måtte være integreret i
din printer, ligger vel under de RF-grænseværdier, der er gældende på
nuværende tidspunkt. Da de trådløse enheder (der kan være integrerede i
printeren) udsender mindre energi end tilladt af
radiofrekvenssikkerhedsstandarder og anbefalinger, er det producentens
overbevisning, at disse enheder er sikre at benytte. På trods af
effektniveauerne bør brugeren bestræbe sig på at minimere den
menneskelige kontakt med enheden under normal drift.
v
Page 13

Som generel retningslinje er en adskillelse på 20 cm (8") mellem den trådløse
enhed og kroppen, når en sådan bruges i nærheden af kroppen (dette gælder
ikke lemmerne), det typiske. Denne enhed bør benyttes mere end 20 cm (8")
fra kroppen, når trådløse enheder er tændte og sender.
Denne sender må ikke placeres sammen med eller benyttes i forbindelse
med nogen anden antenne eller sender.
Visse omstændigheder kræver yderligere restriktioner for brugen af trådløse
enheder. Eksempler på almindelige restriktioner findes i listen herunder:
Trådløs radiofrekvenskommunikation kan forstyrre udstyr i
flyvemaskiner. Aktuelle luftfartsregulativer kræver, at
trådløse enheder slukkes under rejser i flyvemaskiner. IEEE
802.11 (også kendt som trådløst Ethernet) og Bluetoothkommunikationsenheder er eksempler på enheder, der
fungerer via trådløs kommunikation.
I miljøer, hvor risikoen for forstyrrelser af andre enheder eller
tjenester er skadelige eller anses for skadelige, kan
muligheden for anvende trådløse enheder være begrænset
eller forbudt. Lufthavne, hospitaler og omgivelser med ilt eller
brændbare gasser er eksempler på områder, hvor
anvendelse af trådløse enheder kan være begrænset eller
forbudt. Når du færdes i miljøer, hvor du er usikker på brugen
af trådløse enheder, bør du spørge relevante myndighed, før
du tænder eller benytter trådløse enheder.
I de fleste lande gælder forskellige begrænsninger for
anvendelsen af trådløse enheder. Da dit system er udstyret
med en trådløs enhed, bør du konsultere de lokale
radiogodkendelsesmyndigheder i destinationslandet for
eventuelle restriktioner for brugen af trådløse enheder, før du
rejser.
Hvis dit system blev leveret med en internt integreret trådløs
enhed, bør du ikke betjene denne, medmindre alle låger og
skjolde er på plads, og systemet er fuld samlet.
Trådløse enheder må ikke åbnes og vedligeholdes af
brugeren. Udlad at ændre dem må nogen måde. Ændringer
af trådløse enheder vil gøre brugerens ret til at bruge dem
ugyldig. Kontakt producenten for service.
Benyt kun drivere, der er godkendt i det land, hvor de
benyttes. Se producentens systemgendannelsessæt, eller
kontakt producentens tekniske support for at få yderligere
oplysninger.
Stik på 13 ampere er den mest almindeligt benyttede stiktype i Storbritannien,
og det bør passe. Nogle bygninger (hovedsageligt ældre bygninger) har dog
ikke normale stikkontakter til stik på 13 ampere. Du skal købe en egnet
stikadapter. Fjern ikke det formstøbte stik.
Advarsel
Hvis du fjerner det formstøbte stik, skal du straks bortskaffe det.
Du kan ikke forsyne stikket med nye ledninger, og du kan få elektrisk
stød, hvis du sætter det i en kontakt.
Vigtig advarsel:
Ledningerne i lysnetledningen har følgende farvekoder:
• Grøn og gul: Jord
• Blå: Neutral
• Brun: Strømførende
Hvis ledningerne i lysnetledningen ikke svarer til farverne i stikkontakten, skal
du gøre følgende:
Du skal tilslutte den grønne og gule ledning til benet, der er mærket med
bogstavet ”E” eller med sikkerhedssymbolet ”jord”, eller som er farvet grøn
og gul eller grøn.
Du skal tilslutte den blå ledning til det ben, der er mærket med bogstavet ”N”,
eller som er farvet sort.
Du skal tilslutte den brune ledning til det ben, der er mærket med bogstavet
”L”, eller som er farvet rød.
Der skal være en sikring på 13 ampere stikket, adapteren
eller fordelingstavlen.
Denne maskine skal jordforbindes.
Udskiftning af det formstøbte stik (kun for
Storbritannien)
Vigtigt
Lysnetledningen til denne maskine er udstyret med et standardstik på 13
ampere (BS 1363) og en sikring på 13 ampere. Når du skifter eller
undersøger sikringen, skal du bruge den korrekte sikring på 13 ampere igen.
Derefter skal du sætte sikringsdækslet på igen. Hvis du har mistet
sikringsdækslet, skal du ikke bruge stikket, før du har anskaffet et andet
sikringsdæksel.
Kontakt personerne, hvor du købte maskinen.
vi
Page 14

vii
Page 15

1 Introduktion
Tak, fordi du købte dette multifunktionsprodukt fra Samsung. Denne
maskine indeholder funktioner til at udskrive, kopiere og scanne.
Dette kapitel omfatter:
• Specielle funktioner
• Oversigt over maskinen
• Oversigt over kontrolpanelet
Forsigtig!
Dette produkt er meget blankt. Vær omhyggelig med ikke at
ridse overfladen under installationen.
Specielle funktioner
Den nye maskine er udstyret med specielle funktioner.
Udskriv i enestående kvalitet og med høj hastighed
• Du kan udskrive med en opløsning på op til 1200 x
1200 dpi
• Maskinen kan udskrive på papir i A4-format med
en hastighed på op til 16 sider pr. minut og på papir
i Letter-format med en hastighed på op til 17 sider
pr. minut.
effektivt output
.
Udskriv i forskellige miljøer
• Du kan udskrive under Windows 2000 og
Windows XP/2003/Vista (32/64 bit) samt under
Linux- og Macintosh-systemer.
• Maskinen er udstyret med et USB-interface.
• Du kan også bruge et netværksinterface. Maskinen
leveres med et indbygget netværksinterface, 10/100
Base TX og 802.11b/g trådløst LAN.
Kopier originalen i høj kvalitet
Kopier originalerne og udskriv dem med forbedret
billedkvalitet og -størrelse.
Scan originalen
• Scan i farver, og brug den præcise komprimering
i form af JPEG-, TIFF- og PDF-formaterne.
• Brug én knap til at scanne din original til den
tilsluttede computer.
Håndter forskellige papirind still in ger med fleksib ili tet
Bakken til 100 ark understøtter almindeligt papir
i forskellige størrelser.
Udarbejd professionelle dokumenter
• Udskriv vandmærker. Du kan tilpasse dine dokumenter
med ord som f.eks. ”FORTROLIGT”. Se
• Udskriv plakater. Teksten og billederne på hver side
i dokumentet forstørres og udskrives på tværs af
arkene, som derefter kan limes sammen til en plakat.
Spar tid og penge
• Du kan udskrive flere sider på et enkelt ark og derved
• Maskinen sparer strøm, fordi strømforbruget
Softwareafsnittet
Se
spare papir.
nedsættes automatisk, når den ikke er i brug.
.
Softwareafsnittet
.
1.1 <
Introduktion>
Page 16

Maskinens hovedkomponenter er.
Set forfra
Oversigt over maskinen
1
kontrolpanel
2
scannerlåg
3
topdæksel
4
udbakke
5
udskriftsstøtte
6
bakke
7
knap til åbning af bakke
8
scannerglasplade
9
greb til topdæksel
10
tonerpatron
11
indre dæksel
Bemærkninger
• Alle illustrationer i denne brugervejledning kan variere i forhold til din maskine.
• Udbakkens overflade kan blive meget varm, hvis du udskriver et stort antal sider på én gang. Pas på, at du ikke berører overfladen, og sørg for,
at børn ikke kommer i nærheden af den.
1.2 <
Introduktion>
Page 17

Set bagfra
1
bagdæksel
2
strømkontakt
3
strømstik
4
USB-port
5
netværksport
1.3 <
Introduktion>
Page 18

Oversigt over kontrolpanelet
display
Der vises aktuel status og meddelelser i displayet, når maskinen er
i brug. Meddelelsen vises med bestemte indikatorer, som vist nedenfor.
Indikatorerne arbejder med korte meddelelser på et display.
• fejlindikator
Blinker, når der opstår en fejl på maskinen. Hvis den blinker hurtigt,
er maskinen stoppet af en eller anden grund. Kontroller
displaymeddelelsen for at afhjælpe problemet.
• indikator for tom papirbakke
1
2
Blinker, når bakken er løbet tør for papir.
• tonerindikator
Blinker, når tonerpatronen er næsten tom, eller hvis der ikke er
monteret en ægte Samsung-tonerpatron. Hvis den blinker hurtigt,
er tonerpatronen helt tom. Kontroller ddisplaymeddelelsen, og
udskift tonerpatronen.
• indikator for papirstop
Blinker, når der er papirstop i maskinen. Kontroller meddelelsen
på displayet for at fjerne det fastklemte papir.
Se side 9.7, hvis du ønsker yderligere oplysninger om displaymeddelelser.
kopiknapper
Copies: Forøger antallet af udskrifter. Antallet kan ændres ved
hjælp af op-/nedpilene. Der kan vælges værdier op til 99.
Reduce/Enlarge: Tryk på denne knap for at reducere eller forstørre
3
et billede på papiret. Du skal bruge op-/nedpilene for at ændre
størrelsen.
Darkness: Definerer graden af mørkhed. Brug op-/nedpilene til at
4
ændre graden af lys og mørke på udskrifterne.
Op-/nedpile: Flytter til den næste værdi, når der trykkes på en
5
af kopiknapperne.
Stop/Clear: Stopper en igangværende handling med det samme.
6
Du kan også udskrive en maskinrapport ved at trykke på denne
knap i cirka 4 sekunder.
7
Scan to PC: Scanner en original til computeren.
8
Start Copy: Starter et kopijob.
Du kan tænde eller slukke for kontrolpanelet ved at trykke på denne
9
knap og holde den nede i få sekunder.
Viser status for trådløse netværk. Når indikatoren er tændt, er
10
maskinen klar.
1.4 <
Introduktion>
Page 19

2 Softwareoversigt
Dette kapitel indeholder en oversigt over den software, der følger
med maskinen. Yderligere oplysninger om brugen af software finder
Softwareafsnittet
du i
Dette kapitel omfatter:
• Medfølgende software
• Printerdriverfunktioner
•Systemkrav
.
Medfølgende software
Når du har konfigureret maskinen og sluttet den til computeren, skal du
bruge de medfølgende cd’er til at installere programmerne på maskinen.
Hver cd indeholder følgende programmer:
Cd Indhold
Cd med
printersoftware
Windows • Printerdriver: Benyt denne driver til
at få optimalt udbytte af maskinen.
• Scannerdriver: TWAIN og WIA-
driverne (Windows Image Acquisition)
kan bruges til scanning af dokumenter
på maskinen.
• Smart Panel: Med dette program
kan du overvåge maskinens status,
og du bliver advaret, hvis der sker
fejl under udskrivningen.
• SmarThru
baserede program, som følger med
multifunktionsmaskinen.
SetIP
•
definere maskinens TCP/IPadresser.
• Brugervejledning i PDF-format.
Linux • Linux-printerdriver: Brug denne
driver til at køre maskinen fra
en Linux-computer og udskrive
dokumenter.
• SANE: Brug denne driver, når
du skal scanne dokumenter.
SetIP
•
definere maskinens TCP/IPadresser.
a
: Dette er det Windows-
: Brug dette program til at
: Brug dette program til at
2.1 <
Macintosh • Macintosh-printerdriver: Brug
denne driver til at bruge maskinen
fra en Macintosh-computer og
udskrive dokumenter.
• Scannerdriver: Du kan bruge
TWAIN-driveren til at scanne
dokumenter på maskinen.
• Smart Panel: Med dette program
kan du overvåge maskinens status,
og du bliver advaret, hvis der sker
fejl under udskrivningen.
SetIP
: Brug dette program til at
•
definere maskinens TCP/IPadresser.
a. Giver dig mulighed for at redigere et scannet billede på mange måder ved
at bruge et effektivt billedredigeringsprogram og sende billedet pr. e-mail.
Du kan også åbne et andet billedredigeringsprogram, f.eks. Adobe Photoshop,
fra SmarThru. Yderligere oplysninger finder du i den skærmhjælp, der findes
i SmarThru-programmet.
Softwareoversigt>
Page 20

Printerdriverfunktioner
Systemkrav
Printerdriverne understøtter følgende standardfunktioner:
• Papirstørrelse, papirretning og medietyper
• Antal kopier
Du kan desuden bruge forskellige specielle udskrivningsfunktioner.
Tabellen nedenfor indeholder en generel oversigt over funktioner,
der understøttes af dine printerdrivere:
Funktion
Indstilling af udskriftskvalitet O O O
Posterudskrivning O X X
Flere sider pr. ark (N-op) O O (2, 4) O
Tilpas til side O X O
Skaleret udskrift O X O
Vandmærke O X X
Overlay O X X
a. Denne funktion understøttes kun af MAC OS X 10.4 ~ 10.5.
Windows Linux Macintosh
Før du begynder, skal du sikre dig, at dit system opfylder følgende
minimumkrav:
Windows
Maskinen understøtter følgende Windows-operativsystemer.
Krav (anbefales)
OS
Windows
2000
Windows XPPentium III 933 MHz
a
Windows
2003
Server
Windows
Vista
Processor RAM
Pentium II 400 MHz
(Pentium III 933 MHz)
(Pentium IV 1 GHz)
Pentium III 933 MHz
(Pentium IV 1 GHz)
Pentium IV 3 GHz 512 MB
64 MB 650 MB
128 MB
(256 MB)
128 MB
(512 MB)
(1.024 MB)
Ledig plads
på harddisk
1,5 GB
1,25 GB
til 2 GB
15 GB
Bemærkninger
• Til alle Windows-operativsystemer kræves som minimum
Internet Explorer 5.0 eller nyere.
• På kan programmet installeres af brugere med
administratorrettigheder.
2.2 <
Softwareoversigt>
Page 21

Linux
Macintosh
OS
RedHat 8.0, 9.0
(32bit)
RedHat Enterprise
Linux WS 4, 5
(32/64bit)
Fedora Core 1~7
(32/64bit)
Mandrake 9.2 (32bit),
10.0, 10.1 (32/64bit)
Mandriva 2005, 2006,
2007 (32/64bit)
SuSE Linux 8.2, 9.0,
9.1 (32bit)
SuSE Linux 9.2, 9.3,
10.0, 10.1, 10.2
(32/64bit)
SuSE Linux Enterprise
Desktop 9, 10
(32/64bit)
Krav (anbefales)
Processor RAM
• Pentium IV
2.4GHz
(IntelCore2)
• 512 MB
(1024 MB)
Ledig
plads på
harddisk
1 GB
(2GB)
OS
Mac OS X
10.3 ~ 10.4
Mac OS X
10.5
Krav (anbefales)
CPU RAM
• Intel
Processor
•Power PC
G4 /G5
• Intel
Processor
• G4/G5
PowerPC
med en
processor
på
867 MHz
eller
hurtigere
• 128 MB til en PowerPCbaseret Mac (512 MB)
• 512 MB til en Intelbaseret Mac (1 GB)
• 512 MB (1 GB) 1 GB
Ledig
plads på
harddisk
1 GB
Ubuntu 6.06, 6.10,
7.04 (32/64bit)
Debian 3.1, 4.0 (32/
64bit)
Bemærkninger
• Når der arbejdes med store scannede billeder, er det
nødvendigt at anvende en swap-partition på 300 MB
eller mere.
• Linux-scannerdriveren understøtter den maksimale optiske
opløsning.
2.3 <
Softwareoversigt>
Page 22

3 Introduktion
Dette kapitel indeholder trinvise instruktioner til, hvordan du opsætter
maskinen.
Dette kapitel omfatter:
• Opsætning af hardwaren
• Konfiguration af netværket
• Brug i kabelbaseret netværk
• Brug af et trådløst netværk
• Højdejustering
Placer maskinen på et fladt og stabilt underlag, så den ikke hælder
mere end 2 mm. Ellers kan det påvirke udskriftskvaliteten.
2 Pak maskinen ud, og kontroller alle medfølgende komponenter.
3 Fjern tapen, idet du holder fast i maskinen.
Opsætning af hardwaren
Dette afsnit viser de trin, der skal udføres for at opsætte hardwaren og
er forklaret i Vejledning til hurtig installation. Sørg for at læse Vejledning
til hurtig installation og udføre følgende trin.
1 Vælg en stabil placering.
Vælg et plant, stabilt sted med tilstrækkelig plads til luftcirkulation.
Sørg for, at der er tilstrækkelig plads til at åbne dæksler og bakker.
Stedet skal være godt udluftet og ikke udsat for direkte sollys, andre
varmekilder, kulde eller fugt. Anbring ikke maskinen tæt på kanten
af et bord eller et skrivebord.
4 Installer begge tonerpatroner.
5 Ilæg papir. (Se ”Ilægning af papir i bakken” på side 4.5.)
6 Sørg for, at alle kabler er tilsluttet maskinen.
7 Tænd for maskinen.
8 Installer softwaren. Se Softwareafsnittet.
Bemærk!
I forbindelse med installationen af printerdriveren registrerer
installationsprogrammet automatisk landestandarden for
operativsystemet, og standardpapirstørrelsen for maskinen
indstilles, så den passer til denne standard. Hvis du bruger en
anden landestandard på Windows-operativsystemet, skal du
ændre papirstørrelsen på maskinen, så den svarer til den
papirstørrelse, du oftest bruger. Når installationen er fuldført, kan
du ændre papirstørrelsen under printeregenskaberne.
Forsigtig!
Når du flytter maskinen, må du ikke vippe den eller vende den
på hovedet. Ellers kan toneren forurene maskinens indre,
hvilket kan føre til ødelæggelse af maskinen eller dårlig
udskriftskvalitet.
Der kan udskrives i højder under 1.000 m. Brug højdeindstillingen til
at optimere udskrivningen. Se side 3.9 for at få yderligere oplysninger.
3.1 <
Introduktion>
Page 23

Konfiguration af netværket
Du skal konfigurere maskinens netværksprotokoller, før den kan bruges
som netværksprinter.Du skal konfigurere maskinens (printerens)
netværksprotokoller, før du kan bruge den i et netværksmiljø. Hvis du
bruger din printer i et kabelbaseret netværk, se ”Brug i kabelbaseret
netværk”. Hvis du bruger din netværksprinter i et trådløst netværk,
se ”Brug af et trådløst netværk” på side 3.4.
Bemærk
Hvis du ønsker at bruge USB-kablet, skal du tilslutte kablet
mellem en computer og din maskine. Se derefter
softwareinstallation i Softwareafsnit.
Understøttede netværksmiljøer
Følgende tabel viser de netværksmiljøer, som maskinen understøtter:
Menupunkt Krav
Netværksinterface 10/100 Base-TX
802.11b/g trådløst LAN
Netværksoperativsystem
Netværksprotokoller TCP/IP, Standard TCP/IP, LPR, IPP/ HTTP,
Windows 2000/XP/Vista
Forskellige Linux-operativsystemer
Mac OS 10.3 ~ 10.5
Bonjour, DHCP, BOOTP
Brug i kabelbaseret netværk
Du skal indstille netværksprotokollerne på printeren for at bruge den i dit
netværk. Dette kapitel viser dig, hvordan du nemt gør dette.
I nogle få tilfælde skal IP-adressen sættes op manuelt. Dette kaldes en
statisk IP og kræves ofte på virksomheders intranet af
sikkerhedsårsager.
• DHCP IP-tildeling: Forbind din maskine til netværket og vent et par
minutter på at DHCP-serveren tildeler en IP-adresse til maskinen.
Udskriv derefter netværkskonfigurationsrapporten som forklaret
ovenfor. Hvis rapporten viser, at IP-adressen er blevet ændret, er
tildelingen udført korrekt. Den nye IP-adresse vil blive vist i rapporten.
• Statisk IP-tildeling: Brug SetIP-programmet til at ændre IP-adressen
fra din computer.
Vi anbefaler, at du i et kontormiljø får en netværksadministrator til at
indstille denne adresse for dig.
IP-opsætning vha. SetIP-programmet
Den følgende procedure er baseret på Windows XP.
Dette program er beregnet til manuel opsætning af din maskines
netværks-IP-adresse vha. MAC-adressen til kommunikation med
maskinen. MAC-adressen er netværkskortets hardwareserienummer,
der kan findes i netværkskonfigurationsrapporten.
Bemærk
• Du behøver kun køre dette program, hvis dit netværk kræver
en statisk IP-adresse. Ellers kan du gå videre til Konfiguration
af maskinens trådløse netværk i dette dokument. Hvis du er
usikker på dette krav, skal du spørge systemadministratoren
eller den person, der har sat dit lokale netværk op.
• Du kan kun bruge SetIP-programmet, når din maskine er
forbundet til et netværk eller direkte til en pc med
krydsnetværkskablet, der følger med din maskine. I de fleste
tilfælde anbefaler vi at bruge krydskablet. Du vil blive bedt om
at tilslutte dette kabel om et øjeblik.
Installation af programmet
1 Indsæt den cd-rom med printersoftware, der fulgte med maskinen.
Når driver-cd’en kører automatisk, skal du lukke vinduet.
Udskrivning af en konfigurationsrapport
Tryk på og hold knappen Stop/Clear trykket ned i ca. 4 sekunder for at
udskrive en maskinrapport.
Se brugerhåndbogen til din maskine for flere detaljer. Ved hjælp af denne
netværkskonfigurationsrapport kan du finde din maskines MACadresse og IP-adresse.
For eksempel:
MAC-adresse: 00:15:99:41:A2:78
IP-adresse: 192.0.0.192
Opsætning af IP-adresse
Først skal du sætte en IP-adresse op til netværksudskrivning og administration. Som regel tildeles en ny IP-adresse automatisk af en
DHCP-server (Dynamic Host Configuration Protocol-server) på
netværket.
3.2 <
2 Start en webbrowser som f.eks. Internet Explorer og åbn X-drevet.
(X betegner cd-rom-drevet).
3 Dobbeltklik Application > SetIP.
4 Dobbeltklik på Setup.exe for at installere programmet.
5 Klik på OK. Vælg et sprog på rullelisten, hvis det er nødvendigt.
6 Fuldfør installationen ved at følge de anvisninger, der vises i
vinduet.
Introduktion>
Page 24

Start af programmet
8 Genstart om nødvendigt computerens firewall.
1 Forbind din maskine og computer med krydsnetværkskablet.
2 Slå midlertidigt computerens firewall fra på følgende måde:
Windows XP
•Åbn Kontrolpanel.
• Dobbeltklik på
Sikkerhedscenter.
•Klik på Windows Firewall.
• Slå firewall fra.
3 Vælg i Windows-Start menuen Alle programmer > Samsung
Network Printer Utilities > SetIP > SetIP.
4 Klik på ikonet (tredje fra venstre) i SetIP-vinduet for at åbne
TCP/IP-konfigurationsvinduet.
5 Indtast maskinens nye oplysninger i konfigurationsvinduet på
følgende måde:
• MAC Address: Find maskinens MAC-adresse i
netværkskonfigurationsrapporten, og indtast den uden koloner.
For eksempel bliver 00:15:99:29:51:A8 til 0015992951A8.
Macintosh OS
• Åbn System Preferences.
• Klik på Sharing.
• Klik på menuen Firewall.
• Slå firewall fra.
Bemærk
MAC-adressen er netværkskortets hardwareserienummer,
der kan findes i netværkskonfigurationsrapporten.
• IP Address: Indtast en ny IP-adresse for din printer, der skal være
den samme som computerens på nær det sidste ciffer.
Hvis for eksempel din computers IP-adresse er 192.168.1.150, skal
du indtaste 192.168.1.X. (X er et tal mellem 1 og 254, der ikke er det
samme som i computerens adresse.)
• Subnet Mask: Indtast præcis den samme undernetmaske som
computerens.
• Default Gateway: Indtast præcis den samme standardgateway som
computerens.
6 Klik på Anvend, og klik derefter på OK. Maskinen udskriver
automatisk konfigurationsrapporten. Kontroller, at alle indstillingerne
er korrekte.
7 Klik på Afslut for at lukke programmet SetIP.
Indstilling af netværksparametre
Du kan også konfigurere sde forskellige netværksindstillinger via
netværksadministrationsprogrammerne.
• SyncThru™ Web Admin Service: Webbaseret printerstyringsløsning til
netværksadministratorer. SyncThru™ Web Admin Service er et
effektivt værktøj til administration af netværksenheder, som gør det
muligt for dig at overvåge og udføre fejlfinding på netværksmaskiner
fra et hvilket som helst sted, hvor der er adgang til firmaets netværk.
Download dette program fra http://solution.samsungprinter.com.
• SyncThru™ Web Service: Webserver, der er integreret
i netværksprinterserveren, og som giver dig adgang til følgende: (A)
Konfiguration af de netværksparametre, som maskinen skal bruge til
at oprette forbindelse til forskellige netværksmiljøer. (B) Tilpasning af
maskinindstillinger.
Installation af driversoftwaren
Du skal installere printerdriversoftwaren til udskrivning. Softwaren
omfatter drivere, programmer og andre brugervenlige programmer.
Bemærk
Den følgende procedure er baseret på Windows XP. Proceduren
og det popup-vindue, der vises under installationen, kan variere
afhængigt af operativsystemet, printerfunktioner eller det
anvendte interface.
Sørg for, at netværkskonfigurationen for maskinen er fuldført.
(Se Se ”Konfiguration af netværket” på side 3.2.). Alle programmer skal
være lukket på computeren, før du starter installationen.
Hvis din IP-tildelingsmetode er DHCP og IP-adresser kan ændres, når
maskinen er slukket, anbefaler vi, at du bruger programmet Bonjour. Gå
til http://developer.apple.com/networking/bonjour/download/, vælg
programmet Bonjour til Windows i overensstemmelse med din
computers operativsystem, og installer programmet. Hvis du bruger Mac
X OS, er programmet muligvis allerede installeret på din pc. Dette
program giver dig mulighed for at indstille netværksparametrene
automatisk. Programmet Bonjour understøtter ikke Linux.
Hvis din IP-tildelingsmetode er statisk, skal du følge nedenstående trin.
1 Indsæt cd-rom’en med printersoftware i cd-rom-drevet. Cd-rom’en
skulle starte automatisk, og der vises et installationsvindue.
2 Klik på Næste.
• Hvis installationsvinduet ikke vises, skal du klikke på Start > Kør.
Skriv X:\Setup.exe, idet du erstatter ”X” med det bogstav, der
repræsenterer dit drev, og klik på OK.
• Hvis du bruger Windows Vista, skal du klikke på Start > Alle
programmer > Tilbehør > Kør, og skrive X:\Setup.exe
Bemærk
Installationsvinduet ovenfor kan være lidt anderledes, hvis
du geninstallerer driveren.
3.3 <
Introduktion>
Page 25

3 Vælg Standardinstallation for en netværksprinter, og klik
derefter på Næste.
Vi anbefaler, at du i et kontormiljø får en netværksadministrator til at
indstille denne adresse for dig.
4 Der vises en liste over de maskiner, der er tilgængelige på netværket.
Marker den printer på listen, du ønsker at installere, og klik derefter på
Næste.
Bemærk
•Hvis maskinen ikke vises på listen, skal du klikke på
Opdater for at opdatere listen eller vælge Tilføj TCP/
IP-port. for at tilføje maskinen til netværket. Du kan tilføje
maskinen på
•Du kan kontrollere maskinens IP-adresse eller MACadresse ved at udskrive en
netværkskonfigurationsrapportside.
5 Når installationen er fuldført, vises der et vindue, hvor du bliver
spurgt, om der skal udskrives en testside, og du bliver bedt om at
registrere dig selv som bruger af Samsung-maskiner for at modtage
oplysninger fra Samsung. Marker de relevante afkrydsningsfelter,
og klik på Udfør. Denne handling er ikke obligatorisk.
Bemærk
Hvis maskinen ikke fungerer korrekt efter installationen, skal
du kontrollere netværksindstillingerne og geninstallere
printerdriveren.
Brug af et trådløst netværk
Du skal indstille netværksprotokollerne på printeren for at bruge den i dit
netværk. Dette kapitel viser dig, hvordan du nemt gør dette.
Før du starter, skal du finde krydsnetværkskablet og installations-cdrom’en med printersoftware, der fulgte med din printer. Du skal muligvis
kontakte en netværksadministrator eller den person, der har sat dit
trådløse netværk op, for at få oplysninger om dit trådløse netværk.
Hvis du allerede kender din maskines IP-adressekonfiguration og denne
IP-adresse er ledig, kan du gå direkte til Konfiguration af maskinens
trådløse netværk. Ellers skal du følge alle trin fra Kontroller dine
netværksmiljøer.
Trådløse netværk
• Tilstand in frastruktur: Infrastruktur er den mest almindelige
konfiguration for trådløse netværk til hjemme- og kontorbrug, der består
af en trådløs router eller et adgangspunkt, som forbinder alle computere
og andre netværksenheder i et fælles lokalnetværk (LAN).
Adgangspunkter giver en særlig højhastighedsforbindelse til et kabeleller DSL-model eller andre WAN-enheder, der forbinder LANnetværket med internettet eller en virksomheds intranet. De fleste
infrastrukturnetværk bruger en DHCP-server til automatisk at tildele
IP-adresser og indstille andre netværksparametre.
Hvis du ved, at du er ved at opnå forbindelse til et infrastrukturnetværk
med et adgangspunkt og IP-adressen tildeles af en DHCP-server, kan
du fortsætte til Konfiguration af maskinens trådløse netværk, efter
du har læst følgende punkter om udskrift af en
netværkskonfigurationsrapport.
Hvis du ved, at du er ved at opnå forbindelse til et infrastrukturnetværk
med et adgangspunkt, men det ikke har DHCP-adressetildeling, eller
du skal indstille en statisk IP, kan du fortsætte til Opsætning af IP-
adresse før du går til Konfiguration af maskinens trådløse netværk,
efter du har læst følgende punkter om udskrift af en
netværkskonfigurationsrapport.
• Tilstand Ad-hoc: Et netværk i Ad-hoc-tilstand giver mulighed for
peer-to-peer-kommunikation. I et ad-hoc-netværk kommunikerer
trådløse enheder og computere direkte med hinanden uden brug af et
adgangspunkt. De kan dele filer og maskiner, men kan muligvis ikke
opnå adgang til internettet. Maskinen modtager udskriftsjobs direkte
fra trådløse computere.
Kontroller dine netværksmiljøer
IP-adresse
Hver enhed i et netværk identificeres med en unik numerisk adresse, der
kaldes en IP-adresse. Din maskine blev leveret med standard-IPadressen 192.0.0.192, som du kan kontrollere ved at udskrive en
netværkskonfigurationsrapport. Som regel tildeles en ny IP-adresse
automatisk af en DHCP-server (Dynamic Host Configuration Protocolserver) på netværket.
I nogle få tilfælde skal IP-adressen indstilles manuelt. Dette kaldes en
statisk IP og kræves ofte på virksomheders intranet af
sikkerhedsårsager. Vi har lagt et brugervenligt hjælpeprogram ved navn
SetIP på printersoftware-cd-rom’en, der kan ændre denne adresse for dig.
3.4 <
• Hvis du ved, at du er ved at opnå forbindelse til et ad-hoc-netværk
med et adgangspunkt, kan du fortsætte til Opsætning af IP-adresse
før du går til Konfiguration af maskinens trådløse netværk, efter du
har læst følgende punkter om udskrift af en
netværkskonfigurationsrapport.
Introduktion>
Page 26

Udskrift af konfigurationsrapport
Tryk på og hold knappen Stop/Clear trykket ned i ca. 4 sekunder for at
udskrive en maskinrapport.
Se brugerhåndbogen til din maskine for flere detaljer. Ved hjælp af
netværkskonfigurationsrapporten kan du finde din maskines MACadresse og IP-adresse.
For eksempel:
MAC-adresse: 00:15:99:41:A2:78
IP-adresse: 192.0.0.192
2 Start en webbrowser som f.eks. Internet Explorer og åbn X-drevet.
(X betegner cd-rom-drevet).
3 Dobbeltklik Application > SetIP.
4 Dobbeltklik på Setup.exe for at installere programmet.
5 Klik på OK. Vælg et sprog på rullelisten, hvis det er nødvendigt.
6 Fuldfør installationen ved at følge de anvisninger, der vises i
vinduet.
Start af programmet
Opsætning af IP-adresse
Først skal du sætte en IP-adresse op til netværksudskrivning og administration. Som regel tildeles en ny IP-adresse automatisk af en
DHCP-server (Dynamic Host Configuration Protocol-server) på
netværket.
I nogle få tilfælde skal IP-adressen sættes op manuelt. Dette kaldes en
statisk IP og kræves ofte på virksomheders intranet af
sikkerhedsårsager.
• DHCP IP-tildeling: Forbind din maskine til netværket og vent et par
minutter på at DHCP-serveren tildeler en IP-adresse til maskinen.
Udskriv derefter netværkskonfigurationsrapporten som forklaret
ovenfor. Hvis rapporten viser, at IP-adressen er blevet ændret, er
tildelingen udført korrekt. Den nye IP-adresse vil blive vist i rapporten.
• Statisk IP-tildeling: Brug SetIP-programmet til at ændre IP-adressen
fra din computer.
Vi anbefaler, at du i et kontormiljø får en netværksadministrator til at
indstille denne adresse for dig.
IP-opsætning vha. SetIP-programmet
Den følgende procedure er baseret på Windows XP.
Dette program er beregnet til manuel opsætning af din maskines
netværks-IP-adresse vha. MAC-adressen til kommunikation med
maskinen. MAC-adressen er netværkskortets hardwareserienummer,
der kan findes i netværkskonfigurationsrapporten.
Bemærk
• Du behøver kun køre dette program, hvis dit netværk kræver
en statisk IP-adresse. Ellers kan du gå videre til Konfiguration
af maskinens trådløse netværk i dette dokument. Hvis du er
usikker på dette krav, skal du spørge systemadministratoren
eller den person, der har sat dit lokale netværk op.
• Du kan kun bruge SetIP-programmet, når din maskine er
forbundet til et netværk eller direkte til en pc med
krydsnetværkskablet, der følger med din maskine. I de fleste
tilfælde anbefaler vi at bruge krydskablet. Du vil blive bedt om
at tilslutte dette kabel om et øjeblik.
Installation af programmet
1 Indsæt den cd-rom med printersoftware, der fulgte med maskinen.
Når driver-cd’en kører automatisk, skal du lukke vinduet.
1 Forbind din maskine og computer med krydsnetværkskablet.
2 Slå midlertidigt computerens firewall fra på følgende måde:
Windows XP
•Åbn Kontrolpanel.
• Dobbeltklik på
Sikkerhedscenter.
• Klik på Windows Firewall.
• Slå firewall fra.
3 Vælg i Windows-Start menuen Alle programmer > Samsung
Network Printer Utilities > SetIP > SetIP.
4 Klik på ikonet (tredje fra venstre) i SetIP-vinduet for at åbne
TCP/IP-konfigurationsvinduet.
5 Indtast maskinens nye oplysninger i konfigurationsvinduet på
følgende måde:
• MAC Address: Find maskinens MAC-adresse i
netværkskonfigurationsrapporten, og indtast den uden koloner.
For eksempel bliver 00:15:99:29:51:A8 til 0015992951A8.
Macintosh OS
• Åbn System Preferences.
• Klik på Sharing.
• Klik på menuen Firewall.
• Slå firewall fra.
Bemærk
MAC-adressen er netværkskortets hardwareserienummer,
der kan findes i netværkskonfigurationsrapporten.
• IP Address: Indtast en ny IP-adresse for din printer, der skal være
den samme som computerens på nær det sidste ciffer.
Hvis for eksempel din computers IP-adresse er 192.168.1.150, skal
3.5 <
Introduktion>
Page 27

du indtaste 192.168.1.X. (X er et tal mellem 1 og 254, der ikke er det
samme som i computerens adresse.)
• Subnet Mask: Indtast præcis den samme undernetmaske som
computerens.
• Default Gateway: Indtast præcis den samme standardgateway som
computerens.
6 Klik på Anvend, og klik derefter på OK. Maskinen udskriver
automatisk konfigurationsrapporten. Kontroller, at alle indstillingerne
er korrekte.
7 Klik på Afslut for at lukke programmet SetIP.
8 Genstart om nødvendigt computerens firewall.
Indstilling af netværksparametre
3 Klik på Reset. Klik derefter på Clear for netværk.
Du kan også konfigurere de forskellige netværksindstillinger via
netværksadministrationsprogrammerne.
• SyncThru™ Web Admin Service: Webbaseret printerstyringsløsning til
netværksadministratorer. SyncThru™ Web Admin Service er et
effektivt værktøj til administration af netværksenheder, som gør det
muligt for dig at overvåge og udføre fejlfinding på netværksmaskiner
fra et hvilket som helst sted, hvor der er adgang til firmaets netværk.
Download dette program fra http://solution.samsungprinter.com.
• SyncThru™ Web Service: Webserver, der er integreret i
netværksprinterserveren, og som giver dig mulighed for følgende: (A)
Konfiguration af de netværksparametre, som maskinen skal bruge til
at oprette forbindelse til forskellige netværksmiljøer. (B) Tilpasning af
maskinindstillinger.
Gendannelse af standardindstillingerne
Du kan gendanne maskinens standardindstillinger ved hjælp af
SyncThru™ Web Service. Det kan være nødvendigt at gendanne
maskinens standardindstillinger, når den forbindes til et nyt
netværksmiljø.
Gendannelse af standardindstillingerne med SyncThru™
Web Service
1 Start en webbrowser som f.eks. Internet Explorer, Safari eller
Firefox og indtast din maskines nye IP-adresse.
For eksempel:
4 Sluk og tænd maskinen igen for at anvende indstillingerne.
2 Når SyncThru™ Web Service-vinduet åbnes, skal du klikke på
Network Settings.
3.6 <
Introduktion>
Page 28

Konfiguration af maskinens trådløse netværk
Før du starter, skal du kende dit trådløse netværks SSID og
netværksnøglen, hvis det er krypteret. Disse blev indstillet, da
adgangspunktet blev installeret. Hvis du ikke kender dit trådløse miljø,
skal du spørge den person, der har sat dit netværk op.
Brug af SyncThru™ Web Service
Før du starter konfigurationen af de trådløse parametre, skal du kontroller
kabelforbindelsen.
1 Start en webbrowser som f.eks. Internet Explorer, Safari eller
Firefox og indtast din maskines nye IP-adresse.
For eksempel:
2 Når SyncThru Web Service-vinduet åbnes, skal du klikke på
Network Settings
.
4 Vælg
Network Name (SSID)
i listen
.
3 Klik på
Wireless
og vælg
Wizard
. Klik derefter på
Next
.
Bemærk
Wizard
hjælper dig med opsætningen af den trådløse
netværkskonfiguration. Du kan dog, hvis du ønsker det,
sætte det trådløse netværk op direkte ved at vælge
Brugerdefineret
.
•
SSID
: SSID (Service Set Identifier) er et navn, der identificerer et
trådløst netværk. Adgangspunkter og trådløse enheder, der forsøger
at oprette forbindelse til et bestemt trådløst netværk, skal bruge det
samme SSID. Der skelnes mellem store og små bogstaver i SSID’et.
Operation Mode: Operation Mode
•
forbindelsers type.
Ad-hoc
hinanden i et peer-to-peer-miljø.
hinanden via et adgangspunkt.
: Gør trådløse enheder i stand til at kommunikere direkte med
Infrastructure
: Gør trådløse enheder i stand til at kommunikere med
henviser til de trådløse
Bemærk
Hvis dit netværks driftstilstand er
SSID
vælge
, skal du vælge maskinens
hoc
”airportthru” er standard-
for adgangspunktet. Hvis driftstilstanden er
SSID
Infrastructure
SSID
. Bemærk, at
for din maskine.
, skal du
Ad-
3.7 <
Introduktion>
Page 29

5 Klik på
Next
.
Hvis vinduet med sikkerhedsindstillinger for trådløse netværk vises,
skal du indtaste den registrerede adgangskode og klikke på
Next
til http://developer.apple.com/networking/bonjour/download/, vælg
programmet Bonjour til Windows i overensstemmelse med din
.
computers operativsystem, og installer programmet. Hvis du bruger Mac
X OS, er programmet muligvis allerede installeret på din pc. Dette
program giver dig mulighed for at indstille netværksparametrene
automatisk. Programmet Bonjour understøtter ikke Linux.
Hvis din IP-tildelingsmetode er statisk, skal du følge nedenstående trin.
1 Indsæt cd-rom’en med printersoftware i cd-rom-drevet. Cd-rom’en
skulle starte automatisk, og der vises et installationsvindue.
2 Klik på Næste.
• Hvis installationsvinduet ikke vises, skal du klikke på Start > Kør.
Skriv X:\Setup.exe, idet du erstatter ”X” med det bogstav, der
repræsenterer dit drev, og klik på OK.
• Hvis du bruger Windows Vista, skal du klikke på Start > Alle
programmer > Tilbehør > Kør, og skrive X:\Setup.exe
Bemærk
Installationsvinduet ovenfor kan være lidt anderledes, hvis
du geninstallerer driveren.
3 Vælg Standardinstallation for en netværksprinter, og klik
derefter på Næste.
6 Vinduet
konfiguration. Hvis konfigurationen er korrekt, skal du klikke på
Apply
7 Klik på
Wizard Setup Confirmation
.
OK
.
vises. Kontroller den trådløse
Bemærk
•Fjern netværkskablet (standard- eller kryds-). Din maskine
bør nu starte den trådløse kommunikation med netværket.
Ad-hoc
Hvis tilstanden
og kabelbaseret LAN samtidig.
Operation Mode
•Hvis
netværkskablet for at aktivere trådløst netværk, når du har
gennemført netværksindstillingen.
Gå nu til Installation af driversoftwaren.
er aktiv, kan du benytte trådløst LAN
er
Infrastructure
, skal du fjerne
Installation af driversoftwaren
Du skal installere printerdriversoftwaren til udskrivning. Softwaren
omfatter drivere, programmer og andre brugervenlige programmer.
Bemærk
Den følgende procedure er baseret på Windows XP. Proceduren
og det popup-vindue, der vises under installationen, kan variere
afhængigt af operativsystemet, printerfunktioner eller det
anvendte interface.
Sørg for, at netværkskonfigurationen for maskinen er fuldført.
(Se Se ”Konfiguration af netværket” på side 3.2.). Alle programmer skal
være lukket på computeren, før du starter installationen.
Hvis din IP-tildelingsmetode er DHCP og IP-adresser kan ændres, når
maskinen er slukket, anbefaler vi, at du bruger programmet Bonjour. Gå
4 Der vises en liste over de maskiner, der er tilgængelige på netværket.
Marker den printer på listen, du ønsker at installere, og klik derefter på
Næste.
Bemærk
•Hvis maskinen ikke vises på listen, skal du klikke på
Opdater for at opdatere listen eller vælge Tilføj TCP/
IP-port. for at tilføje maskinen til netværket. Du kan tilføje
maskinen på
•Du kan kontrollere maskinens IP-adresse eller MACadresse ved at udskrive en
netværkskonfigurationsrapportside.
5 Når installationen er fuldført, vises der et vindue, hvor du bliver
spurgt, om der skal udskrives en testside, og du bliver bedt om at
registrere dig selv som bruger af Samsung-maskiner for at modtage
oplysninger fra Samsung. Marker de relevante afkrydsningsfelter,
og klik på Udfør. Denne handling er ikke obligatorisk.
Bemærk
Hvis maskinen ikke fungerer korrekt efter installationen,
skal du kontrollere netværksindstillingerne og geninstallere
printerdriveren.
3.8 <
Introduktion>
Page 30

Højdejustering
Udskriftskvaliteten påvirkes af det atmosfæriske tryk, hvor det atmosfæriske
tryk bestemmes af maskinens højde over havoverfladen. Følgende
oplysninger beskriver, hvordan du indstiller maskinen, så du får den
bedste udskriftskvalitet.
Højden over 1.000 m kan påvirke udskriftkvaliteten, f.eks. i form af løs
toner eller lyse udskrifter.
Før du angiver højdeindstillingen, skal du finde den højde, hvor du bruger
maskinen.
Følg det næste trin for at indstille maskinen til at arbejde i stor højde:
Bemærk!
Følgende procedure gælder for Windows XP. Hvis du bruger
andre Windows-operativsystemer, skal du se i den tilhørende
Windows-brugerhåndbog eller online-hjælpen.
1 Klik på menuen Start i Windows.
2 Vælg Printere og faxenheder.
3 Vælg Samsung SCX-4500W Series-ikonet.
4 Højreklik på printerdriverikonet, og vælg Egenskaber.
5 Klik på fanen Printer, og vælg Korrektion for højtliggende steder.
6 Klik på OK.
3.9 <
Introduktion>
Page 31

4 Ilægning af originaler
og udskriftsmedier
I dette kapitel beskrives det, hvordan du lægger originaler og udskriftsmedier
i maskinen.
Dette kapitel omfatter:
• Ilægning af originaler
• Valg af udskriftsmedier
• Ilægning af papir i bakken
• Indstilling af papirstørrelse og -type
Ilægning af originaler
Du kan anbringe et originaldokument på scannerglaspladen til kopiering
og scanning.
1 Løft, og åbn scannerlåget.
2 Læg originalen med forsiden nedad på scannerglaspladen, og ret
den ind efter registreringsstyret i glaspladens nederste, venstre
hjørne.
3 Luk scannerlåget.
Bemærkninger
• Det kan påvirke kopikvaliteten og tonerforbruget, hvis scannerlåget
står åbent, mens du kopierer.
• Støv på scannerglaspladen kan give sorte pletter på udskriften.
Hold den altid ren. (Side 8.3)
• Hvis du vil kopiere dokumentation, der har format som en bog,
f.eks. et tidsskrift, skal du starte kopieringen med scannerlåget
åbent.
4.1 <
Ilægning af originaler og udskriftsmedier>
Page 32

Valg af udskriftsmedier
Du kan udskrive på en række forskellige materialer, f.eks. almindeligt
papir, etiketter og transparenter. Men du skal altid vælge udskriftsmedier,
der overholder de retningslinjer, der er for maskinen. Udskriftsmedier, der
ikke overholder de retningslinjer, der er beskrevet i denne
brugerhåndbog, kan forårsage følgende problemer:
• Dårlig udskriftskvalitet
• Flere papirstop
• Unødvendigt slid på maskinen
Egenskaber som vægt, sammensætning, fiber- og fugtighedsindhold
er vigtige faktorer, der påvirker maskinens ydelse og udskriftskvalitet.
Vær opmærksom på følgende, når du vælger udskriftsmateriale:
• Typen, størrelsen og vægten på udskriftsmediet til din maskine
beskrives senere i dette afsnit.
• Ønsket resultat: Vælg udskriftsmedier, der passer til projektet.
• Hvidhed: Nogle udskriftsmedier er mere hvide end andre og giver
et mere skarpt og levende billede.
• Overfladeglathed: Jo mere glat et udskriftsmedie er, jo mere skarpt
forekommer det udskrevne billede på papiret.
Bemærkninger
• Der kan forekomme tilfælde, hvor udskriftsmediet overholder alle
retningslinjer i dette afsnit, og alligevel ikke giver tilfredsstillende
resultater. Dette kan skyldes forkert håndtering, temperaturer
og fugtighedsniveauer over det anbefalede eller andre faktorer,
som Samsung ikke har indflydelse på.
• Inden du køber større mængder af et bestemt udskriftsmedie,
skal du sikre dig, at det opfylder de krav, der er angivet i denne
brugerhåndbog.
Forsigtig!
Anvendelse af udskriftsmedier, der ikke overholder disse
specifikationer, kan medføre problemer, der nødvendiggør
reparation. Reparationer af denne type er ikke omfattet af
Samsungs garanti eller serviceaftaler.
Retningslinjer for valg og opbevaring af udskriftsmedier
Der gælder følgende retningslinjer, når du vælger eller ilægger papir
og andre udskriftsmaterialer:
• Brug altid udskriftsmedier, der passer til de specifikationer, der er
angivet på side 4.3.
• Forsøg på at udskrive på fugtigt, krøllet eller iturevet papir kan
forårsage papirstop og dårlig udskriftskvalitet.
• Det giver den bedste udskriftskvalitet, hvis du kun bruger kopipapir
af god kvalitet, som er specielt beregnet til lasermaskiner.
• Undgå at bruge følgende medietyper:
- Papir med præget skrift, perforeringer eller en struktur, der er for
glat eller for grov
- Kontraktpapir, der kan slettes
- Flersidet papir
- Syntetisk papir og varmefølsomt papir
- Overføringspapir og kalkerpapir
Brug af disse papirtyper kan medføre papirstop, kemisk lugt og
beskadigelse af printeren.
• Opbevar udskriftsmedier i emballagen, indtil de skal bruges. Anbring
papiret på paller eller på hylder, ikke på gulvet. Undgå at anbringe
tunge genstande oven på papiret, uanset om det er pakket ind eller ej.
Det må ikke opbevares i fugtige omgivelser eller udsættes for andet,
der kan få det til at bøje eller krølle.
• Opbevar ubrugte udskriftsmedier ved en temperatur på mellem 15 °C
og 30 °C. Den relative luftfugtighed bør være mellem 10 % og 70 %.
• Opbevar ubrugte udskriftsmedier i en emballage, der er fugttæt, f.eks.
en plastbeholder eller pose, så støv og fugt ikke ødelægger papiret.
• Ilæg specialmedietyper ét ark ad gangen via bakken, så du undgår
papirstop.
• Fjern udskriftsmedier som transparenter og etiketark med det samme,
de er udskrevet, så de ikke klæber sammen.
4.2 <
Ilægning af originaler og udskriftsmedier>
Page 33

Specifikationer for udskriftsmedie
Bemærk!
• På grund af produktets natur er det ikke muligt at bruge medietypen konvolutter i maskinen.
•Brug kun den udskriftsmedietype, der er nævnt nedenfor.
Type Størrelse Mål Vægt
a
Kapacitet
b
Letter 216 x 279 mm
A4 210 x 297 mm
JIS B5 182 x 257 mm
Almindeligt papir
ISO B5 176 x 250 mm
60 til 120 g/m2 i bakken
100 ark 75 g/m
i bakken
2
papir
A5 148 x 210 mm
A6 105 x 148 mm
Executive 184 x 267 mm
Transparent
c
Letter, A4 Se afsnittet om almindeligt papir 138 til 146 g/m
Etiketter Letter, A4 Se afsnittet om almindeligt papir 120 til 150 g/m
Karton Letter, A4 Se afsnittet om almindeligt papir 60 til 120 g/m
Minimumstørrelse (brugerdefineret) 105 x 148 mm
60 til 120 g/m
2
2
2
2
i bakken
1 ark i bakken
1 ark i bakken
1 ark i bakken
Maksimumstørrelse (brugerdefineret) 216 x 297 mm
a. Hvis papirets gramvægt er over 105 g/m2, skal du lægge ét stykke papir i bakken ad gangen.
b. Den maksimale kapacitet kan variere alt afhængigt af materialets vægt, tykkelse og af de omgivende forhold.
c. Anbefalede medier: Transparenter til laserprintere produceret af HP, Xerox og 3M. Det anbefales ikke at bruge transparenter med papirryg, som f.eks. Xerox 3R91334, da de
kan forårsage papirstop eller blive ridset.
Bemærkninger
• Når du bruger tykt papir (90 ~ 120 g/m2), skal du vælge Tykt papir i papirtypen. Se side 4.6.
• Når du bruger tyndt papir (under 70 g/m
2
), skal du vælge Tyndt papir i papirtypen. Se side 4.6.
• Når du bruger genbrugspapir, skal du vælge Genbrugspapir i papirtypen. Se side 4.6.
Mediestørrelser, der understøttes i de forskellige tilstande
Tilstand Størrelse Kilde
Kopieringstilstand Letter, A4, Executive, JIS B5, A5, A6 bakke
Enkeltsidet udskrivning Letter, A4, Executive, JIS B5, ISO B5, A5, A6, brugerdefineret
4.3 <
Ilægning af originaler og udskriftsmedier>
Page 34

Retningslinjer for specielle udskriftsmedier
Medietype Retningslinjer
Medietype Retningslinjer
Transparenter • Brug kun transparenter, der er beregnet til
lasermaskiner, så maskinen ikke beskadiges.
• Transparenter kan kun bruges i maskinen, hvis
de kan tåle maskinens fikseringstemperatur.
Kontroller maskinens specifikationer for at se
fikseringstemperaturen på side 11.1.
• Anbring transparenterne på en plan overflade,
når du har taget dem ud af maskinen.
• Lad dem ikke ligge i papirbakken i længere tid.
De kan samle støv og snavs, hvilket kan medføre
plettet udskrivning.
• Tag forsigtigt på transparenter, så du undgår
udtværing på grund af fingeraftryk.
• Undgå at udsætte trykte transparenter for længere
tids sollys, da det kan medføre falmet tryk.
• Sørg for, at transparenterne ikke er krøllede eller
har beskadigede kanter.
Forsigtig!
Anbefalede medier: Transparenter til
laserprintere produceret af HP, Xerox og
3M. Det anbefales ikke at bruge
transparenter med papirryg, som f.eks.
Xerox 3R91334, da de kan forårsage
papirstop eller blive ridset.
Bemærk!
Hvis maskinen ikke indfører det
transparente udskriftsmedie korrekt, kan
du anbringe et stykke blankt papir under
transparenten og prøve igen.
Etiketter • Brug kun etiketter, der er beregnet til lasermaskiner,
så maskinen ikke beskadiges.
• Ved valg af etiketter skal du tage følgende
faktorer i betragtning:
- Klæbemiddel: Klæbemidlet skal være stabilt
ved maskinens fikseringstemperatur. Kontroller
maskinens specifikationer for at se fikseringstemperaturen på side 11.1.
- Placering på arket: Brug kun etiketark, hvor
arket ikke er synligt mellem de enkelte etiketter.
Etiketter kan løsne sig fra ark, hvis der er
afstand mellem dem, hvilket kan medføre
alvorlige papirstop.
- Krøl: Inden udskrivningen skal etiketarket ligge
fladt uden mere end 13 mm krøl i nogen retning.
- Tilstand: Brug ikke etiketter med rynker, bobler
eller andre tegn på manglende klæbeevne.
• Sørg for, at der ikke sidder noget udækket
klæbemateriale mellem etiketterne. Synlige
områder på arket kan medføre, at etiketterne
løsnes under udskriften, hvilket kan forårsage
papirstop. Synligt klæbemateriale kan også
beskadige maskindele.
• Kør aldrig et etiketark gennem maskinen mere
end én gang. Den selvklæbende bagside er
kun beregnet til at skulle igennem maskinen
én gang.
• Brug ikke etiketter, der har løsnet sig fra arket,
er krøllede, har bobler eller på anden måde er
beskadiget.
Karton eller
materialer
i brugerdefinerede
størrelser
• Udskriv aldrig på medier med en bredde på
mindre end 105 mm eller en længde på mindre
end 148 mm.
• Indstil margenen i programmet, så den er mindst
6,4 mm fra materialets kant.
4.4 <
Ilægning af originaler og udskriftsmedier>
Bemærk!
Hvis der opstår papirstop under indføring
af karton, skal du vende papiret og prøve
igen.
Page 35

Medietype Retningslinjer
Ilægning af papir i bakken
Fortrykt papir • Brevpapir skal være trykt med varmebestandigt
blæk, der ikke smelter, fordamper eller afgiver
giftige gasser, når det udsættes for printerens
fikseringstemperatur i 0,1 sekund. Kontroller
maskinens specifikationer for at se
fikseringstemperaturen på side 11.1.
• Blækket på brevpapiret skal være ikke-brændbart
og må ikke have nogen form for negativ virkning
på printerens ruller.
• Formularer og brevpapir bør opbevares i forseglet
og fugtsikker emballage for at forhindre forandringer
under opbevaring.
• Kontroller, at blækket på papiret er tørt, før du
lægger fortrykt papir som f.eks. formularer eller
brevpapir i printeren. Under fikseringsprocessen
kan fugtigt blæk løsnes fra fortrykt papir og forringe
udskriftskvaliteten.
Læg det udskriftsmedie, du oftest bruger, i bakken. Bakken kan
maksimalt indeholde 100 ark almindeligt 75 g/m
1 Tryk på knappen til åbning af bakken, så bakken springer ud. Træk
bakken helt ud.
2
papir.
Bemærk!
Hvis bakken ikke lukker korrekt, skal du trække den halvvejs ud
og prøve igen.
2 Læg papiret med den side, der skal udskrives på, vendt nedad.
3 Anbring bakken ud for åbningen, og skub den ind i maskinen.
4 Når du har lagt papir i bakken, skal du angive papirtype og -størrelse
til bakken. Se
pc-udskrivning.
Bemærk!
Du kan ilægge papir, der allerede er skrevet på. Den trykte side
skal vende opad med en ukrøllet kant bagest. Hvis du støder på
problemer med papirindføringen, så prøv at vende papiret om.
Bemærk, at udskriftskvaliteten ikke kan garanteres.
4.5 <
Ilægning af originaler og udskriftsmedier>
Softwareafsnittet
, hvis du vil have oplysninger om
Page 36

Skift af papirformat i bakken
Hvis du vil anvende andet papir, f.eks. papir i specialformat, skal du
justere papirstyrene.
papirlængdestyr
1
papirbreddestyr
2
1 Juster papirlængdestyret i henhold til den ønskede papirlængde.
Det er forudindstillet til Letter- eller A4-størrelse, afhængigt af hvilket
land maskinen bruges i. Hvis du vil bruge en anden størrelse, skal du
holde i låsearmen og flytte længdestyret til den tilsvarende position.
2 Når der er lagt papir i bakken, skal du, mens du klemmer papirbred-
destyret sammen som vist, flytte det mod stakken af papir, indtil
det berører siden af stakken let. Klem ikke papirstyret for tæt imod
papirkanten, da det kan bøje papiret.
Bemærkninger
• Du må ikke skubbe styrene til indstilling af papirbredden så tæt
ind mod stakken, at den begynder at bøje.
• Det kan medføre papirstop, hvis du ikke indstiller styrene til
papirbredden.
Indstilling af papirstørrelse og -type
Bemærkninger
• Bakken er forudindstillet til Letter eller A4-format, alt afhængigt
af dit land.
• Hvis du for eksempel vil ændre størrelsen til Letter, skal du
dreje håndtaget bag på bakken med uret.
De ændringer, du foretager, forbliver kun aktive, mens du bruger det
aktuelle program. Hvis du vil foretage permanente ændringer, skal du
foretage dem fra mappen Printere.
Bemærk!
Følgende procedure gælder for Windows XP. Hvis du bruger
andre Windows-operativsystemer, skal du se i den tilhørende
Windows-brugerhåndbog eller online-hjælpen.
1 Klik på knappen Start på computerens skærm.
2 Vælg Printere og faxenheder.
3 Højreklik på printerdriverikonet, og vælg Udskriftsindstillinger.
4 Klik på fanen Papir, og rediger indstillingerne for Papirindstillinger.
5 Klik på OK.
4.6 <
Ilægning af originaler og udskriftsmedier>
Page 37

5 Kopiering
I dette kapitel får du oplysninger om, hvordan du bruger maskinen
som kopimaskine.
Dette kapitel omfatter:
• Kopiering af originaler
• Ændring af indstillingerne for hver kopi
Kopiering af originaler
Ændring af indstillingerne for hver kopi
Maskinen har kopieringsindstillinger, så det er hurtigt og nemt at tage en kopi.
Men du kan også bruge funktionstasterne til kopiering på kontrolpanelet
og ændre indstillingerne for hver ny kopi.
Bemærk!
Hvis du trykker på Stop/Clear, mens du angiver kopieringsindstillingerne, nulstilles alle de indstillinger, du har angivet for
det aktuelle kopijob, og vender tilbage til deres standardværdier.
Ellers indstilles de automatisk til deres standardværdier igen,
når maskinen har afsluttet kopieringen.
Dette er den normale og sædvanlige fremgangsmåde til kopiering
af dine originaler.
1 Ilæg originalerne ved at placere det enkelte originaldokument
på scannerglaspladen med forsiden nedad.
2 Juster kopiindstillingerne, herunder kopistørrelse, mørkhed
og papirstørrelse, vha. knapperne på kontrolpanelet.
3 Tryk på Copies, og vælg antallet af kopier vha. op-/nedpilene,
hvis det er nødvendigt.
Tryk på Start Cop y på kontrolpanelet for at begynde at kopiere.
Bemærkninger
• Det kan påvirke kopikvaliteten og tonerforbruget, hvis scannerlåget
står åbent, mens du kopierer.
• Hvis du vil annullere det aktuelle kopijob, skal du trykke
på Stop/Clear på kontrolpanelet.
• Hvis du vil kopiere dokumentation, der har format som en bog,
f.eks. et tidsskrift, skal du starte kopieringen med scannerlåget
åbent.
Reducering eller forstørrelse af kopier
Du kan formindske eller forstørre et kopieret billede eller en kopieret tekst
med 50 % til 199 %.
1 Tryk på Reduce/Enlarge.
2 Tryk på op-/nedpilene for at vælge den ønskede indstilling.
Bemærk!
Når du formindsker en kopi, kan der forekomme sorte streger
nederst på kopien.
Ændring af mørkheden
Hvis du har en original, der indeholder svage markeringer og mørke
billeder, kan du justere lysstyrken, så kopien bliver lettere at læse.
1 Tryk på Darkness.
2 Tryk på op-/nedpilene for at vælge den ønskede indstilling.
Bemærk!
Hvis du vælger en højere værdi, får du en mørkere og klarere
udskrift, men tonerforbruget bliver stort.
Indstilling af papirformat
1 Kontroller, at du har installeret printerdriveren med den medfølgende
cd med printersoftware.
2 Klik på Windows Start > Programmer eller Alle programmer >
Samsung SCX-4500W Series > Smart Panel.
3 Klik på Printerindstilling.
5.1 <
4 Klik på Kopi > Papirstørrelse. Vælg den korrekte værdi på
rullelisten, og klik derefter på Anvend.
Kopiering>
Page 38

Valg af typen på originalen (Tekst/Foto)
1 Kontroller, at du har installeret printerdriveren med den medfølgende
cd med printersoftware.
2 Klik på Windows Start > Programmer eller Alle programmer >
Samsung SCX-4500W Series > Smart Panel.
3 Klik på Printerindstilling.
4 Klik på Kopi > Original type. Vælg den korrekte værdi på rullelisten,
og klik derefter på Anvend.
• T ekst: Bruges til originaler, der hovedsageligt indeholder tekst.
• T ekst/foto: Bruges til originaler med en blanding af tekst og fotografier.
• Foto: Bruges, hvis originalerne er fotografier.
5.2 <
Kopiering>
Page 39

6 Scanning
Scanning giver dig mulighed for at omdanne originaler til digitale filer
på computeren.
Se punktet Scanning i Softwareafsnittet.
Dette kapitel omfatter:
• Grundlæggende om scanning
• Scanning til et program vha. en lokal forbindelse
• Angivelse af scanningsoplysni nger i Samsung
Scanningshåndtering
Grundlæggende om scanning
Et billede kan scannes ind på maskinen på følgende måder, når der bruges
en lokal forbindelse:
• Via et af de foruddefinerede programmer til billedbehandling. Når
du scanner et billede, startes det valgte program, så du selv kan styre
scanningsprocessen.
• Via programmet SmarThru™, som følger med maskinen. Når du scanner
et billede, startes SmarThru™, så du selv kan styre scanningsprocessen.
• Via WIA-driveren (Windows Images Acquisition). Se Softwareafsnittet.
• Via det TWAIN-kompatible program: Du kan benytte andre programmer,
deriblandt Adobe Photoshop Deluxe og Adobe Photoshop.
Scanning til et program vha. en lokal
forbindelse
1 Kontroller, at maskinen og computeren er tændt og korrekt forbundet
med hinanden.
2 Læg den enkelte original på scannerglaspladen med forsiden nedad.
3 Tryk på Scan to PC, Det scannede billede gemmes på computeren.
Bemærkninger
• Du kan tilføje eller slette den mappe, hvor den scannede fil
gemmes, ved at tilføje eller slette programmet i Samsung
Scanningshåndtering > Knappen Indstil scanning.
• Du kan foretage en hurtig scanning i programmet Samsung
Scanningshåndtering ved hjælp af TWAIN-driveren.
• Du kan også foretage scanningen ved at trykke på Start >
Kontrolpanel > Samsung Scanningshåndtering > Hurtig
scanning i Windows.
6.1 <
Scanning>
Page 40

Angivelse af scanningsoplysninger i Samsung
Scanningshåndtering
Du kan finde oplysninger om programmet Samsung
Scanningshåndtering og om status for den installerede scannerdriver.
Du kan også ændre scanningsindstillinger samt tilføje og slette de
mapper, hvor de dokumenter der scannes og sendes til computeren,
gemmes, i programmet Samsung Scanningshåndtering.
Bemærk!
Samsung Scanningshåndtering-programmet kan kun bruges
i Windows- og Macintosh-systemer. Hvis du bruger Macintosh,
skal du se Softwareafsnittet.
1 Tryk på Start > Kontrolpanel > Samsung Scanningshåndtering.
Samsung Scanningshånd tering Administration vises.
Bemærk!
Du kan åbne Samsung Scanningshåndtering ved at trykke
på ikonet for Smart Panel til højre på proceslinjen i Windows.
2 Vælg den relevante maskine under Samsung
Scanningshåndtering.
3 Tryk på Egenskaber.
4 Knappen Indstil scanning giver dig adgang til at ændre
scanningsindstillinger og det sted, hvor filerne gemmes, samt til at
tilføje eller slette programmet og formatere filer. Du kan skifte
scanningsenhed ved hjælp af Skift port (lokal forbindelse eller
netværk).
5 Tryk på OK, når indstillingen er fuldført.
6.2 <
Scanning>
Page 41

7 Grundlæggende udskrivning
Dette kapitel forklarer almindelige udskrivningsopgaver. Du kan bruge
maskinen til at udskrive fra forskellige Windows-, Macintosh- eller Linuxbaserede programmer.
Bemærk!
Følgende procedure gælder for Windows-operativsystemer.
Se Softwareafsnittet for at få flere oplysninger om Linux- og
Macintosh-styresystemer.
Udskrivning af et dokument
Annullering af et udskriftsjob
Hvis udskriftsjobbet venter i en printerkø eller en printspooler, f.eks.
gruppen Printere i Windows, skal du slette jobbet på følgende måde:
1 Klik på menuen Start i Windows.
2 I Windows 2000 skal du vælge Indstillinger og derefter Printere.
I Windows XP/2003 skal du vælge Printere og faxenheder.
I Windows Vista skal du vælge Kontrolpanel og derefter Printere.
3 Dobbeltklik på ikonet Samsung SCX-4500W Series.
4 I menuen Dokument skal du vælge Annuller.
De præcise trin, du skal følge, når du udskriver et dokument, kan være
forskellige, afhængigt af hvilket program du benytter.
1 Åbn det dokument, du vil udskrive.
2 Vælg Udskriv i menuen Filer. Vinduet Udskriv vises. Afhængig
af programmet kan udseendet variere en smule.
3 Marker din printerdriver på listen Vælg printer.
4 Begynd udskriftsjobbet ved at klikke på OK eller Udskriv i vinduet
Udskriv.
Yderligere oplysninger om udskrivning finder du i
Softwareafsnittet
.
Bemærk!
Du får adgang til dette vindue ved at dobbeltklikke på printerikonet
i nederste højre hjørne af skrivebordet i Windows.
Du kan også annullere det aktuelle job ved at trykke på Stop/Clear
på kontrolpanelet.
7.1 <
Grundlæggende udskrivning>
Page 42

8 Vedligeholdelse
Dette kapitel indeholder oplysninger om, hvordan du vedligeholder
maskinen og tonerpatronen.
Dette kapitel omfatter:
• Udskrivning af en maskinrapport
• Rengøring af maskinen
• Vedligeholdelse af patronen
• Fordeling af toner
• Udskiftning af tonerpatronen
• Vedligeholdelsesdele
• Styring af maskinen fra webstedet
Udskrivning af en maskinrapport
Tryk på og hold knappen Stop/Clear trykket ned i ca. 4 sekunder for at
udskrive en maskinrapport.
Rengøring af maskinen
For at bevare udskriftskvaliteten skal du følge nedenstående procedurer,
hver gang tonerpatronen udskiftes, eller hvis der opstår problemer med
udskrifts- og scanningskvaliteten.
1 Tryk på håndtaget på topdækslet for at åbne dækslet helt.
2 Tag fat i håndtagene på tonerpatronen, og træk for at tage patronen
ud af maskinen.
Forsigtig!
• Rengøring af maskinens kabinet med rengøringsmidler,
der indeholder store mængder alkohol, opløsningsmidler eller
andre stærke kemikalier, kan medføre misfarvning eller revner
i kabinettet.
• Hvis maskinen eller dens omgivelser er tilsmudset med toner,
anbefaler vi, at du bruger en klud fugtet med vand til at rense
den. Hvis du bruger en støvsuger, blæses toneren ud i luften
og kan muligvis være skadelig for dig.
• Efter rensning skal kabinettet tørres af for at fjerne eventuel
fugtighed.
Rengøring af maskinen udvendigt
Sørg for at børste snavset af den medfølgende klud, inden du renser
kabinettet. Sørg for at sprøjte vand 4-6 gange på den medfølgende klud
eller en anden klud til formålet, før du renser kabinettet ved at tørre det af
i den viste retning.
Indvendig rengøring
Under udskrivningen kan der samle sig papir-, toner- og støvpartikler inde
i maskinen. Denne ophobning kan give problemer med udskriftskvaliteten,
så som tonerpletter eller udtværet skrift. Rengøring af maskinen indvendigt
udbedrer eller formindsker disse problemer. Kontakt venligst en
servicerepræsentant, hvis du ønsker at få maskinens dele rengjort.
Forsigtig
• Undlad at berøre den grønne overflade, OPC-tromlen eller
forsiden af tonerpatronen med hænderne eller andre materialer.
Brug håndtaget på hver patron, så du undgår at berøre dette
område.
• Hvis du lader topdækslet stå åbent i mere end nogle få minutter,
kan OPC-tromlen blive udsat for lys. Dette vil beskadige
OPC-tromlen. Luk topdækslet, hvis monteringen af en eller
anden grund skal afbrydes.
8.1 <
Vedligeholdelse>
Page 43

3 Med en tør fnugfri klud fjernes eventuelt støv og spildt toner fra
området omkring tonerpatronerne og deres hulrum.
Bemærk
Hvis du får toner på tøjet, skal du børste det af med en tør klud
og vaske det i koldt vand. Varmt vand opløser toneren i tøjet.
4 Find det lange stykke glas (LSU) på bagsiden af frontlågen, og aftør
forsigtigt glasset, så du kan se, om den hvide bomuldsklud bliver
sort af snavs.
5 Sæt tonerpatronen tilbage i maskinen.
6 Hold fast i topdækslet, og luk det langsomt og forsigtigt, indtil
dækslet er lukket korrekt.
8.2 <
Bemærk
Hvis det øverste dæksel ikke er helt lukket, fungerer maskinen
ikke.
Forsigtig
Pas på ikke at klemme fingrene
Vedligeholdelse>
, da topdækslet er meget tungt.
Page 44

Rengøring af scannerenheden
Regelmæssig rengøring af scannerenheden er med til at sikre de bedst
mulige kopier. Vi foreslår, at du rengør scannerenheden hver morgen
samt i løbet af dagen efter behov.
1 Fugt en blød fnugfri klud eller et stykke køkkenrulle med lidt vand.
2 Løft, og åbn scannerlåget.
3 Aftør scannerglaspladen, indtil den er ren og tør.
Vedligeholdelse af patronen
Tonerpatronens opbevaring
Hvis du vil have mest muligt ud af tonerpatronen, skal du være opmærksom
på følgende:
• Tag ikke tonerpatronen ud af emballagen, før den skal bruges.
• Undlad at genopfylde tonerpatronen. Maskinens garanti dækker ikke
skader forårsaget af en genopfyldt tonerpatron.
• Opbevar tonerpatroner i de samme omgivelser som maskinen.
• For at undgå beskadigelse af tonerpatronen må den ikke udsættes
for lyspåvirkning i mere end et par minutter.
Forventet patronlevetid
Tonerpatronens ydelse afhænger af, hvor meget toner udskriftsjobbene
kræver. Gennemsnitsydelsen for en ny tonerpatron er 2.000 standardsider
i henhold til ISO/IEC 19752-standarden. (Gennemsnitsydelsen for den
medfølgende tonerpatron er 1.000 standardsider.) Det reelle tal kan også
variere afhængigt af den udskriftstæthed, der bruges, ligesom antallet
af sider kan være påvirket af driftsmiljø, udskrivningsinterval, medietype
og mediestørrelse. Hvis du udskriver meget grafik, kan det være nødvendigt
at udskifte patronen oftere.
scannerlåg
1
hvid flade
2
scannerglasplade
3
4 Tør undersiden af scannerlåget og den hvide flade af, indtil de er rene
og tørre.
5 Luk scannerlåget.
Fordeling af toner
Når tonerpatronen er ved at være tom, blinker tonerindikatoren ( ) langsomt.
Det kan resultere i falmede eller lyse områder på papiret. Du kan midlertidigt
forbedre udskriftskvaliteten ved at fordele den resterende toner.
Yderligere oplysninger om fejlmeddelelsen finder du på side 9.7.
Bemærk!
I nogle tilfælde kan der stadig forekomme hvide striber eller lyse
udskrifter, selv når du har fordelt toneren.
8.3 <
Vedligeholdelse>
Page 45

1 Tryk på håndtaget på topdækslet, og åbn dækslet helt.
2 Tag fat i håndtagene på tonerpatronen, og træk patronen
ud af maskinen.
3 Hold fast om patronens ender, og vip den forsigtigt fra side til side
for at fordele den resterende toner.
Forsigtig!
• Undlad at berøre den grønne overflade, OPC-tromlen eller
forsiden af tonerpatronen med hænderne eller med andre
materialer. Brug håndtaget på hver patron, så du undgår
at berøre dette område.
• Hvis du lader topdækslet stå åben i mere end et par minutter, kan
OPC-tromlen udsættes for lys. Dette vil beskadige OPC-tromlen.
Hvis det er nødvendigt at stoppe installationsprocessen
midlertidigt, skal du lukke topdækslet.
Bemærk!
Hvis du får toner på tøjet, skal du børste det af med en tør klud
og vaske det i koldt vand. Varmt vand opløser toneren i tøjet.
4 Skub tonerpatronen ind i maskinen igen.
8.4 <
Vedligeholdelse>
Page 46

5 Hold på topdækslet, og luk det langsomt og forsigtigt, indtil dækslet
er låst sikkert.
Bemærk!
Maskinen fungerer ikke, hvis topdækslet ikke er helt lukket.
Udskiftning af tonerpatronen
Når tonerpatronen er helt tom.
• Tonerindikatoren ( ) blinker hurtigt, og de tonerrelaterede meddelelser
på displayet viser, hvornår tonerpatronen skal udskiftes.
Yderligere oplysninger om fejlmeddelelsen finder du på side 9.7.
• Maskinen stopper med at udskrive.
På dette tidspunkt er det nødvendigt at udskifte tonerpatronen. Kontroller,
hvilken type tonerpatron der bruges til maskinen. (Se ”Forbrugsstoffer” på
side 10.1.)
1 Sluk for maskinen, og vent et par minutter, til den er kølet af.
2 Tryk på håndtaget på topdækslet, og åbn dækslet helt.
Forsigtig!
Pas på, at du ikke får fingrene i klemme
, da topdækslet er meget tungt.
3 Tag fat i håndtagene på den tomme tonerpatron, og træk patronen
ud af maskinen.
8.5 <
Vedligeholdelse>
Page 47

4 Tag en ny tonerpatron ud af emballagen.
Forsigtig!
• Benyt ikke skarpe instrumenter som knive eller sakse til at åbne
tonerpatronens emballage. Du kan beskadige tonerpatronens
overflade.
• Udsæt ikke tonerpatronen for lyspåvirkning i mere end nogle
få minutter, da dette kan beskadige indholdet. Dæk den med
et stykke papir for at beskytte den om nødvendigt.
5 Hold fast om patronens ender, og vip den forsigtigt fra side til side
for at fordele den resterende toner.
Forsigtig!
• Undlad at berøre den grønne overflade, OPC-tromlen eller
forsiden af tonerpatronen med hænderne eller med andre
materialer. Brug håndtaget på patronen, så du undgår
at berøre dette område.
• Hvis du lader topdækslet stå åben i mere end et par minutter, kan
OPC-tromlen udsættes for lys. Dette vil beskadige OPC-tromlen.
Hvis det er nødvendigt at stoppe installationsprocessen
midlertidigt, skal du lukke topdækslet.
Bemærk!
Hvis du får toner på tøjet, skal du børste det af med en tør klud
og vaske det i koldt vand. Varmt vand opløser toneren i tøjet.
7 Sæt patronen på plads.
6 Placer tonerpatronen på en vandret overflade som vist, og fjern
det papir, der dækker patronen.
8.6 <
8 Hold på topdækslet, og luk det langsomt og forsigtigt, indtil dækslet
er låst sikkert.
Vedligeholdelse>
Page 48

Bemærk!
Maskinen fungerer ikke, hvis topdækslet ikke er helt lukket.
Forsigtig!
Pas på ikke at klemme fingrene
, da topdækslet er meget tungt.
Vedligeholdelsesdele
For at undgå problemer med udskriftskvalitet og papirfremføring på grund
af udslidte dele og for at holde maskinen i den bedste funktionsduelig
stand skal følgende elementer udskiftes efter det angivne antal sider,
eller når hvert enkelt elements levetid er udløbet.
Styring af maskinen fra webstedet
Hvis maskinen er tilsluttet et netværk, og TCP/IP-netværksparametrene
er defineret korrekt, kan du styre maskinen via Samsung’s SyncThru™
Web Service, der er en integreret webserver. Brug SyncThru™ Web
Service til at:
• Få vist enhedsoplysninger og kontrollere maskinens aktuelle status.
• Ændre TCP/IP-parametrene og definere andre netværksparametre.
• Ændre printerens egenskaber.
• Indstille maskinen til at sende besked via e-mail og opdatere dig om
maskinens status.
• Få hjælp til brug af maskinen.
Sådan får du adgang til SyncThru™ Web Service:
1 Start en webbrowser, f.eks. Internet Explorer, i Windows.
2 Skriv maskinens IP-adresse (http://xxx.xxx.xxx.xxx) i adressefeltet,
og tryk derefter på tasten Enter, eller klik på Gå.
Maskinens websted åbnes.
Elementer Ydelse (gennemsnit)
Overførselsrulle Ca. 50.000 sider
Fikseringsenhed Ca. 50.000 sider
Papirindføringsrulle Ca. 50.000 sider
Vi anbefaler på det kraftigste, at denne vedligeholdelse udføres af en
autoriseret serviceudbyder, en forhandler eller det sted, hvor du har købt
maskinen. Garantien dækker ikke udskiftning af vedligeholdelsesdele,
efter at deres levetid er udløbet.
8.7 <
Vedligeholdelse>
Page 49

9 Fejlfinding
Dette kapitel giver dig nyttige oplysninger om, hvad du skal gøre, hvis
du støder på et problem.
Dette kapitel omfatter:
• Tip til at undgå papirstop
• Udbedring af papirstop
• Displaymeddelelsernes betydning
• Løsning af andre problemer
Tip til at undgå papirstop
De fleste former for papirstop kan undgås, hvis du vælger den rigtige
papirtype. Når der opstår et papirstop, kan du følge trinene, der er beskrevet
på side 9.1.
• Følg fremgangsmåderne på side 4.5. Sørg for, at de justerbare styr
er korrekt placeret.
• Overfyld ikke papirbakken. Sørg for, at papirniveauet er under
papirkapacitetsmærket på bakken inderside.
• Fjern ikke papir fra bakken, mens maskinen udskriver.
• Bøj, luft og ret papiret ud, inden det lægges i bakken.
• Brug ikke foldet, fugtigt eller meget krøllet papir.
• Bland ikke forskellige papirtyper i en bakke.
4.6
• Brug kun anbefalede udskriftsmedier. (Se side
• Sørg for, at den anbefalede side af udskriftsmediet vender nedad
i bakken.
Udbedring af papirstop
)
I papirindføringsområdet og bag på maskinen
Hvis papiret er fastklemt i papirindføringsområdet og bag på maskinen,
skal du følge de næste trin for at frigøre det fastklemte papir.
1 Tryk på knappen til åbning af bakken.
2 Træk bakken ud.
3 Fjern det blokerede papir ved forsigtigt at trække det lige ud som
vist nedenfor.
Brug tabellen nedenfor til at finde og udbedre papirstoppet.
Statusdisplay Forklaring Løsning
Indikator for
papirstop( )
Forsigtig!
Træk fastklemt papir ud langsomt og forsigtigt, så det ikke rives
i stykker. Følg instruktionerne i de følgende afsnit for at afhjælpe
papirstoppet.
I papirindføringsområdet
og bag på maskinen
Bag på og inde i maskinen Afhjælp
I udføringsområdet Afhjælp
Afhjælp
papirstoppet.
(Side 9.1)
papirstoppet.
(Side 9.3)
papirstoppet.
(Side 9.5)
9.1 <
Fejlfinding>
Page 50

4 Anbring bakken ud for åbningen, og lad den glide ind i maskinen.
5 Tryk på håndtaget på topdækslet, og åbn dækslet helt.
Forsigtig!
Pas på, at du ikke får fingrene i klemme
7 Hvis papirindikatoren blinker, skal du fortsætte til næste trin.
8 Åbn bagdækslet.
, da topdækslet er meget tungt.
6 Hold på topdækslet, og luk det langsomt og forsigtigt, indtil dækslet
er låst sikkert.
Bemærk!
Maskinen fungerer ikke, hvis topdækslet ikke er helt lukket.
9.2 <
9 Vær forsigtig, når du trækker det fastklemte papir ud af maskinen.
Forsigtig!
Vær opmærksom på ikke at berøre fikseringsenheden inde
i maskinen. Den er varm og kan give forbrændinger!
Fikseringsenhedens driftstemperatur er meget høj. Vær forsigtig,
når du fjerner papir fra maskinen.
Fejlfinding>
Page 51

10 Hold fast i begge sider af bagdækslet, og placer det som vist
på nedenstående figur. Tryk bagdækslet på plads, indtil det klikker.
Bemærk!
Hvis bagdækslet ikke er lukket helt, kan der opstå papirstop.
11 Åbn og luk topdækslet fast. Maskinen genoptager udskrivningen.
Bag på og inde i maskinen
2 Vær forsigtig, når du trækker det fastklemte papir ud af maskinen.
Forsigtig!
Vær opmærksom på ikke at berøre fikseringsenheden inde
i maskinen. Den er varm og kan give forbrændinger!
Fikseringsenhedens driftstemperatur er meget høj. Vær forsigtig,
når du fjerner papir fra maskinen.
3 Hold fast i begge sider af bagdækslet, og placer det som vist
på nedenstående figur. Tryk bagdækslet på plads, indtil det klikker.
Hvis papiret er fastklemt bag på og inde i maskinen, skal du følge
de næste trin for at frigøre det fastklemte papir.
1 Åbn bagdækslet.
Bemærk!
Hvis bagdækslet ikke er lukket helt, kan der opstå papirstop.
9.3 <
Fejlfinding>
Page 52

4 Tryk på håndtaget på topdækslet, og åbn dækslet helt.
5 Hold på topdækslet, og luk det langsomt og forsigtigt, indtil dækslet
er låst sikkert.
8 Tag fat i håndtagene på tonerpatronen, og træk patronen
ud af maskinen.
Forsigtig!
• Undlad at berøre den grønne overflade, OPC-tromlen eller
forsiden af tonerpatronen med hænderne eller med andre
materialer. Brug håndtaget på hver patron, så du undgår
at berøre dette område.
• Hvis du lader topdækslet stå åben i mere end et par minutter, kan
OPC-tromlen udsættes for lys. Dette vil beskadige OPC-tromlen.
Hvis det er nødvendigt at stoppe installationsprocessen
midlertidigt, skal du lukke topdækslet.
Bemærk!
Hvis du får toner på tøjet, skal du børste det af med en tør klud
og vaske det i koldt vand. Varmt vand opløser toneren i tøjet.
Bemærk!
Maskinen fungerer ikke, hvis topdækslet ikke er helt lukket.
Forsigtig!
Pas på, at du ikke får fingrene i klemme
6 Hvis papirindikatoren blinker, skal du fortsætte til næste trin.
7 Tryk på håndtaget på topdækslet, og åbn dækslet helt.
, da topdækslet er meget tungt.
9 Vær forsigtig, når du trækker det fastklemte papir ud af maskinen.
Forsigtig!
Vær opmærksom på ikke at berøre fikseringsenheden inde
i maskinen. Den er varm og kan give forbrændinger!
Fikseringsenhedens driftstemperatur er
når du fjerner papir fra maskinen.
meget høj
. Vær forsigtig,
9.4 <
Fejlfinding>
Page 53

10 Når du har fjernet det fastklemte papir, skal du kontrollere,
om der findes fastklemt papir i andre dele af maskinen.
11 Skub tonerpatronen ind i maskinen igen.
12 Luk topdækslet helt. Maskinen genoptager udskrivningen.
I udføringsområdet
Hvis papiret er fastklemt i udføringsområdet, skal du følge de næste trin
for at frigøre det fastklemte papir.
1 Tryk på håndtaget på topdækslet, og åbn dækslet helt.
2 Hvis en stor del af papiret er synligt, så træk det ud.
9.5 <
Hvis du føler modstand, når du trækker i papiret, skal du stoppe
med at trække i det og gå videre til trin 4.
Forsigtig!
Vær opmærksom på ikke at berøre fikseringsenheden inde
i maskinen. Den er varm og kan give forbrændinger!
Fikseringsenhedens driftstemperatur er meget høj. Vær forsigtig,
når du fjerner papir fra maskinen.
Fejlfinding>
Page 54

3 Hold på topdækslet, og luk det langsomt og forsigtigt, indtil dækslet
er låst sikkert.
Bemærk!
Maskinen fungerer ikke, hvis topdækslet ikke er helt lukket.
Forsigtig!
Pas på, at du ikke får fingrene i klemme
, da topdækslet er meget tungt.
4 Åbn det indre dæksel.
Forsigtig!
Vær opmærksom på ikke at berøre fikseringsenheden inde
i maskinen. Den er varm og kan give forbrændinger!
Fikseringsenhedens driftstemperatur er meget høj. Vær forsigtig,
når du fjerner papir fra maskinen.
1
indre dæksel
5 Vær forsigtig, når du trækker det fastklemte papir ud af maskinen.
6 Luk det indre dæksel.
7 Når du har fjernet det fastklemte papir, skal du kontrollere,
om der findes fastklemt papir i andre dele af maskinen.
8 Luk toplågen helt. Maskinen genoptager udskrivningen.
9.6 <
Fejlfinding>
Page 55

Displaymeddelelsernes betydning
Meddelelser vises i programvinduet Smart Panel eller på kontrolpanelets
display for at angive maskinens status eller fejl. I de nedenstående
tabeller finder du meddelelsernes betydning, så du om nødvendigt
kan løse problemet.
Bemærk!
Når du ringer for at få service, er det en stor hjælp for servicerepræsentanten, hvis du kan opgive, hvilken meddelelse
der vises i displayet.
Statusdisplay Forklaring Løsning
OPEN Dækslerne er ikke
lukket helt.
Der er opstået et
Indikatoren
blinker
problem i maskinen.
Tryk på dækslerne, indtil
de klikker.
Træk strømkablet ud, og
sæt det i igen. Kontakt en
servicerepræsentant, hvis
problemet fortsætter.
Statusdisplay Forklaring Løsning
T2
T3 Den tonerpatron,
Levetiden for den
tonerpatron, som
pilen angiver, er
næsten opbrugt.
som angives af
pilen, er ikke en
original Samsungpatron.
Denne meddelelse vises,
når der slet ikke er mere
toner tilbage, og maskinen
stopper med at udskrive.
Udskift den tilsvarende
tonerpatron med en original
Samsung-patron.
(Side 8.5)
Udskift den tilsvarende
tonerpatron med en
original Samsung-patron.
(Side 8.5)
Indikatoren
blinker
Indikatoren
blinker
Indikatoren
blinker langsomt
Indikatoren
blinker hurtigt
Der er ikke noget
papir i bakken.
I papirfremføringsområdet og bag
på maskinen.
Bag på og inde
i maskinen.
I udføringsområdet. Afhjælp papirstoppet.
Den tilsvarende
tonerpatron er
næsten tom.
Udskift tonerpatronen med en ny patron. (Side 8.5)
Tonerpatronen er
installeret forkert,
eller den er ikke
installeret.
Læg papir i bakken.
(Side 4.5)
Afhjælp papirstoppet.
(Side 9.1)
Afhjælp papirstoppet.
(Side 9.3)
(Side 9.5)
Tag den tilsvarende
tonerpatron ud, og ryst
den grundigt. Ved at gøre
dette kan du midlertidigt
genoptage udskrivningen.
(Side 8.3)
Installer tonerpatronen
igen to eller tre gange.
Hvis problemet fortsat
opstår, bliver tonerpatronen
ikke registreret. Kontakt
en servicerepræsentant.
(Side 8.5)
T1 Den tonerpatron,
som angives af
pilen, passer ikke
til maskinen.
Installer en original
Samsung-tonerpatron,
der er designet til
maskinen.
9.7 <
Fejlfinding>
Page 56

Løsning af andre problemer
Udskrivningsproblemer
Den følgende tabel viser nogle af de situationer, der kan opstå,
og de anbefalede løsninger. Følg de anbefalede retningslinjer, indtil
problemet er afhjulpet. Hvis problemet fortsætter, bør du ringe efter hjælp.
Problemer med papirindføring
Tilstand Forslag til mulige løsninger
Der er opstået
papirstop under
udskrivning.
Papirarkene
hænger sammen.
Der kan ikke
indføres flere
sider i maskinen
på én gang.
Papiret indføres
ikke i maskinen.
Der opstår hele
tiden papirstop.
Afhjælp papirstoppet. (Se ”Udbedring af
papirstop” på side 9.1.)
• Sørg for, at der ikke er for meget papir i bakken.
Bakken kan indeholde op til 100 ark papir.
• Kontroller, at du benytter en korrekt papirtype.
(Se ”Specifikationer for udskriftsmedie” på
side 4.3.)
• Fjern papiret fra bakken, og bøj og luft papiret.
• Fugtige omgivelser kan medføre, at papirarkene
hænger sammen.
• Der er muligvis forskellige typer papir i bakken.
Ilæg kun papir af samme type, størrelse og vægt.
• Hvis flere sider har forårsaget papirstop, skal
det udbedres. (Se ”Udbedring af papirstop” på
side 9.1.)
• Papiret er ikke lagt korrekt i maskinen. Fjern
papiret fra bakken, og ilæg det korrekt.
• Der er for meget papir i bakken. Fjern
det overskydende papir fra bakken.
• Papiret er for tykt. Vend papiret om, eller vend det
på hovedet, og prøv igen. Brug kun papir, der
overholder de angivne specifikationer for
denne maskine. (Se ”Specifikationer for
udskriftsmedie” på side 4.3.)
• Fjern eventuelle forhindringer fra maskinens indre.
• Der er for meget papir i bakken. Fjern
det overskydende papir fra bakken.
• Der bruges en forkert type papir. Brug kun papir,
der overholder de angivne specifikationer
for denne maskine. (Se ”Specifikationer for
udskriftsmedie” på side 4.3.)
• Der kan være papirrester inde i maskinen.
Åbn topdækslet, og fjern papirresterne.
Tilstand Mulig årsag Forslag til mulige løsninger
Maskinen
udskriver
ikke.
Maskinen får ingen
strøm.
Maskinen er ikke valgt
som standardprinter.
Undersøg maskinen for følgende:
• Dækslet er ikke lukket. Luk dækslet.
• Der er papirstop. Afhjælp papirstoppet.
(Se ”Udbedring af papirstop” på side 9.1.)
• Der er intet papir i printeren. Ilæg papir.
(Se ”Ilægning af papir i bakken” på side 4.5.)
• Tonerpatronen er ikke installeret. Installer
tonerpatronen.
Hvis der opstår en systemfejl, skal du kontakte
en servicerepræsentant.
Kablet mellem
computeren og
maskinen er ikke
tilsluttet korrekt.
Kablet mellem
computeren og
maskinen er
beskadiget.
Portindstillingen
er forkert.
Maskinen kan være
forkert konfigureret.
Printerdriveren
kan være forkert
installeret.
Kontroller sstrømforbindelsen.
Kontroller afbryderen
og stikkontakten.
Vælg et maskinnavn som
standardprinter i Windows.
Tag printerkablet ud, og sæt
det i igen.
Tilslut kablet til en anden
computer, der fungerer
korrekt, hvis det er muligt,
og udskriv et job. Du kan
også forsøge med et andet
printerkabel.
Kontroller printerindstillingerne
under Windows for at sikre,
at udskriftsjobbet sendes
til den korrekte port. Hvis
computeren har mere end
én port, skal du kontrollere,
at maskinen er tilsluttet
den korrekte port.
Kontroller printeregenskaberne
for at sikre dig, at
udskriftsindstillingerne
er korrekte.
Reparer printersoftwaren.
Softwareafsnittet
Se
.
9.8 <
Fejlfinding>
Der er opstået
en funktionsfejl
i maskinen.
Se på kontrolpanelets
display, om der er opstået
en systemfejl. Kontakt
en serviceremedarbejder.
Page 57

Tilstand Mulig årsag Forslag til mulige løsninger
Tilstand Mulig årsag Forslag til mulige løsninger
Maskinen
vælger
papir fra
den forkerte
papirkilde.
Et
udskriftsjob
behandles
meget
langsomt.
Halvdelen
af siden
er blank.
Den papirindstilling,
der blev valgt under
maskinegenskaber,
kan være forkert.
Jobbet kan være
meget komplekst.
Indstillingen for
papirretningen
kan være forkert.
Papirstørrelsen
og indstillingerne
for papirstørrelse
stemmer ikke
overens.
I mange programmer findes
papirkildevalget under fanen
Papir under printeregenskaberne. Vælg
den korrekte papirkilde. Se
printerdriverens hjælpeskærm.
Gør siden mindre kompleks,
eller juster indstillingerne
for udskriftskvaliteten, f.eks.
opløsningen.
Skift papirretning
i programmet. Se
printerdriverens
hjælpeskærm.
Sørg for, at indstillingen
for papirstørrelse
i printerdriveren stemmer
overens med papiret
ibakken.
Eller sørg for, at indstillingen
for papirstørrelse
i printerdriveren stemmer
overens med indstillingen
for papirstørrelse i det
program, du bruger.
Der
udskrives
sider, men
de er tomme.
PDF-filen
udskrives
ikke korrekt
- visse dele
mangler
i grafikken,
tekst eller
illustrationer.
Udskriftskvaliteten for
fotografier
er ikke god.
Billederne
er ikke klare.
Tonerpatronen
er defekt eller tom.
Filen kan indeholde
blanke sider.
Nogle dele, f.eks.
controlleren eller
kortet, kan være
defekte.
Inkompatibilitet
mellem PDF-filen og
Acrobat-produkterne.
Opløsningen for
fotografiet er meget lav.
Fordel toneren i patronen,
hvis det er påkrævet.
Udskift tonerpatronen, hvis
det er påkrævet.
Kontroller, at filen ikke
indeholder blanke sider.
Kontakt en servicetekniker.
Udskrivning af PDF-filen som
billede kan muliggøre
udskrivning af filen. Vælg
Udskriv som billede fra
Acrobat-udskrivningsmuligheder.
Bemærk! Det tager længere
tid at udskrive, når du udskriver
en PDF-fil som et billede.
Reducer fotografiets
størrelse. Hvis du gør
fotografiet større
i programmet, bliver
opløsningen reduceret.
Maskinen
udskriver,
men teksten
er forkert,
forvansket
eller ufuldstændig.
Printerkablet sidder
løst eller er defekt.
Der er valgt en forkert
printerdriver.
Der er funktionsfejl
iprogrammet.
Der er funktionsfejl
i operativsystemet.
Tag printerkablet ud, og tilslut
det igen. Prøv at udskrive et
job, du allerede har udskrevet
tidligere. Hvis du har mulighed
for det, kan du tilslutte kablet
og maskinen til
computer og udskrive
du ved virker. Endelig kan
prøve med et nyt printerkabel.
Kontroller programmets menu
for printervalg for at sikre,
at din maskine er valgt.
Prøv at udskrive et job fra
et andet program.
Afslut Windows, og genstart
computeren. Sluk maskinen,
og start den igen.
en anden
et job,
du
9.9 <
Fejlfinding>
Page 58

Problemer med udskriftskvaliteten
Hvis den indvendige del af maskinen er snavset, eller hvis der er indført
papir forkert, kan du opleve en forringet udskriftskvalitet. Se i tabellen
nedenfor, hvordan du kan løse problemet.
Tilstand Forslag til mulige løsninger
Tilstand Forslag til mulige løsninger
Hvide pletter Der vises hvide pletter på siden:
• Papirgangen trænger muligvis til rengøring.
Kontakt en servicetekniker.
Lys eller falmet
t
udskrif
T onerpletter
Hvis der vises en hvid stribe eller et falmet
område på siden:
• Der er kun lidt toner tilbage. Du kan måske
midlertidigt forlænge tonerpatronens levetid.
Hvis dette ikke forbedrer udskriftskvaliteten,
skal du installere en ny tonerpatron.
• Papiret overholder muligvis ikke de angivne
specifikationer. Det kan f.eks. være for fugtigt
eller for groft. (Se ”Specifikationer for
udskriftsmedie” på side 4.3.)
Hvis hele siden er lys, er opløsningsindstillingen
•
indstillet for lavt, eller indstillingen
Tonerbesparelse er aktiveret. Juster
udskriftsopløsningen, og deaktiver
Tonerbesparelse. Se i hjælpeskærmen
til printerdriveren og se i Softwareafsnittet.
• En kombination af falmede og udtværede
udskriftsfejl kan betyde, at tonerpatronen
har behov for rengøring. Kontakt
en servicetekniker.
• LSU-enhedens overflade inde i maskinen
kan være snavset. Rengør LSU-enheden
(Se side 8.2).
• Papiret overholder muligvis ikke
specifikationerne. Det kan f.eks. være
for fugtigt eller for groft. (Se ”Specifikationer
for udskriftsmedie” på side 4.3.)
• Papirgangen trænger muligvis til rengøring.
Kontakt en servicetekniker.
Lodrette streger
Farvet eller sort
baggrund
Udtværing af toner
Hvis der forekommer sorte, lodrette striber
på siden:
• Tonerpatronen er sandsynligvis blevet ridset.
Fjern tonerpatronen, og sæt en ny i.
Hvis der er lodrette hvide striber på siden:
• LSU-enhedens overflade inde i maskinen
kan være snavset. Rengør LSU (Se side
8.2).
Hvis baggrundsskyggen bliver uacceptabel:
• Skift til en lettere type papir.
(Se ”Specifikationer for udskriftsmedie” på
side 4.3.)
• Kontroller de omgivende forhold: Meget
tørre forhold (lav fugtighed) eller en høj
fugtighed (højere end 80 % relativ fugtighed)
kan øge mængden af baggrundsskygge.
• Fjern den gamle tonerpatron, og installer
derefter en ny. (Se ”Udskiftning af
tonerpatronen” på side 8.5.)
• Rengør printeren indvendigt. Kontakt
en servicetekniker, hvis du ønsker
at få maskinen rengjort indvendigt.
• Kontroller papirtypen og papirkvaliteten.
(Se ”Specifikationer for udskriftsmedie” på
side 4.3.)
Udfald
Hvis der opstår falmede, oftest runde,
områder tilfældigt rundt om på siden:
• Et enkelt ark papir kan være defekt.
Prøv at udskrive jobbet igen.
• Papirets fugtighed kan være ujævn, eller der
kan være fugtige områder på overfladen. Prøv
et andet papirmærke. (Se ”Specifikationer
for udskriftsmedie” på side 4.3.)
• Hele papirstakken er af dårlig kvalitet.
Fremstillingsprocessen kan gøre nogle
områder uimodtagelige for toner. Prøv
en anden papirtype eller et andet papirfabrikat.
• Hvis disse trin ikke løser problemet, skal
du kontakte en servicetekniker.
9.10 <
Fejlfinding>
Page 59

Tilstand Forslag til mulige løsninger
Tilstand Forslag til mulige løsninger
Gentagne lodrette
defekter
Spredte
baggrundspletter
Hvis der gentagne gange forekommer mærker
på den beskrevne side af papiret med
regelmæssige intervaller:
• Rengør printeren indvendigt. Kontakt
en servicetekniker, hvis du ønsker
at få maskinen rengjort indvendigt. Hvis
du stadig har de samme problemer efter
at have rengjort maskinen indvendigt, skal
du installere en ny tonerpatron med den
farve, der giver problemer. Se ”Udskiftning
af tonerpatronen” på side 8.5.
• Der kan være kommet toner på dele
af maskinen. Hvis defekterne forekommer
på papirets bagside, løses problemet
sandsynligvis af sig selv efter nogle
få yderligere sider.
• Fikseringsenheden kan være beskadiget.
Kontakt en servicetekniker.
Spredt baggrundsmisfarvning er resultatet
af små mængder toner, der spredes tilfældigt
ud på udskriften.
• Papiret kan være for fugtigt. Prøv at udskrive
på papir fra et andet parti. Åbn ikke pakker
med papir, før det er nødvendigt, så papiret
ikke absorberer for meget fugtighed.
• Hvis den spredte baggrundsmisfarvning
dækker hele overfladen på en side, må du
ændre udskriftsopløsningen i programmet
eller i egenskaberne for printeren.
Krøller eller bølger
Folder eller
bukninger
Bagsiden af
udskrifterne
er snavset
• Kontroller, at papiret ligger korrekt.
• Kontroller papirtypen og papirkvaliteten.
Både høj temperatur og fugt kan få papir
til at krølle. (Se ”Specifikationer for
udskriftsmedie” på side 4.3.)
• Vend stakken i bakken. Prøv også at vende
papiret 180° i bakken.
• Kontroller, at papiret ligger korrekt.
• Kontroller papirtypen og papirkvaliteten.
(Se ”Specifikationer for udskriftsmedie” på
side 4.3.)
• Vend stakken i bakken. Prøv også at vende
papiret 180° i bakken.
Kontroller, at tonerpatronen ikke lækker.
Rengør printeren indvendigt. Kontakt
en servicetekniker.
Misdannede tegn
Skrå skrift
• Hvis tegnene er misdannede og giver hule
billeder, kan papirtypen være for glat. Prøv
noget andet papir. (Se ”Specifikationer for
udskriftsmedie” på side 4.3.)
• Hvis tegnene er misdannede og forekommer
bølgede, har scannerenheden muligvis brug
for eftersyn. Kontakt en servicetekniker.
• Kontroller, at papiret ligger korrekt.
• Kontroller papirtypen og papirkvaliteten.
(Se ”Specifikationer for udskriftsmedie” på
side 4.3.)
• Sørg for, at papiret eller andet materiale
er lagt rigtigt i, og at styrene ikke er for stramme
eller for løse omkring papirstakken.
9.11 <
Sorte sider
Fejlfinding>
• Tonerpatronen er muligvis ikke sat korrekt i.
Tag patronen ud, og sæt den i igen.
• Tonerpatronen er muligvis defekt og skal
udskiftes. Fjern tonerpatronen, og sæt en ny i.
(Se ”Udskiftning af tonerpatronen” på
side 8.5.)
• Maskinen skal muligvis repareres. Kontakt
en servicetekniker.
Page 60

Tilstand Forslag til mulige løsninger
Kopieringsproblemer
Løs toner
T egnhuller
Vandrette striber
Krøl
• Rengør printeren indvendigt. Kontakt
en servicetekniker, hvis du ønsker
at få maskinen rengjort indvendigt. Hvis
problemet stadig opstår, når du har rengjort
maskinen indvendigt, skal du kontakte
en servicetekniker.
• Kontroller papirtypen og papirkvaliteten.
(Se ”Specifikationer for udskriftsmedie” på
side 4.3.)
• Fjern tonerpatronen, og installer derefter en ny.
(Se ”Udskiftning af tonerpatronen” på
side 8.5.)
• Hvis problemet fortsætter, skal maskinen
muligvis repareres. Kontakt en servicetekniker.
Blanke områder i tegnene er utrykte områder
inde i dele af tegn, der burde være helt sorte:
• Hvis du bruger transparenter, kan du forsøge
med en anden type transparent. På grund
af transparentens sammensætning, er det
normalt med nogle blanke områder i tegnene.
• Måske udskriver du på den forkerte side
af arket. Tag papiret ud, og vend det om.
• Papiret overholder muligvis ikke
papirspecifikationerne. (Se ”Specifikationer
for udskriftsmedie” på side 4.3.)
Hvis der opstår vandrette parallelle striber
eller udtværinger:
• Tonerpatronen kan være sat forkert i. Tag
patronen ud, og sæt den i igen.
• Tonerpatronen kan være defekt. Fjern
tonerpatronen, og sæt en ny i. (Se ”Udskiftning
af tonerpatronen” på side 8.5.)
• Hvis problemet fortsætter, skal maskinen
muligvis repareres. Kontakt en servicetekniker.
Hvis det udskrevne papir er krøllet, eller papiret
ikke indføres i maskinen:
• Vend stakken i bakken. Prøv også at vende
papiret 180° i bakken.
Tilstand Forslag til mulige løsninger
Kopierne er for lyse
eller for mørke.
Der forekommer
udtværinger,
striber, mærker
eller pletter
på kopierne.
Kopiens indhold
er skævt.
Der udskrives
blanke sider.
Trykket tværes
nemt af kopien.
Der opstår hyppige
papirstop.
Tonerpatronen
udskriver færre
kopier end
forventet, før
den løber tør
for toner.
Brug pilene Darkness for at gøre baggrunden
på kopierne mørkere eller lysere.
• Hvis der er fejl på originalen, skal du trykke
på pilene Darkness for at gøre baggrunden
på kopierne lysere.
• Hvis der ikke er nogen defekter på originalen,
skal du rengøre scannerenheden. (Se side 8.3)
• Sørg for, at originalen vender med forsiden
nedad på scannerglaspladen.
• Kontroller, at kopipapiret er lagt korrekt
i papirbakken.
Sørg for, at originalen vender med forsiden
nedad på scannerglaspladen.
• Udskift papiret i papirbakken med papir
fra en ny pakke.
• I områder med høj luftfugtighed bør papiret
ikke efterlades i maskinen i længere perioder.
• Luft papirstakken, og vend den i bakken.
Udskift papiret i bakken med en frisk forsyning.
Juster papirstyrene, hvis det er nødvendigt.
• Kontroller, at papiret har den rigtige vægt.
• Undersøg maskinen for kopipapir eller
• Originalerne indeholder muligvis billeder,
• Maskinen tændes og slukkes muligvis ofte.
• Scannerlåget er muligvis åbent, mens
2
75 g/m
papirstykker, efter du har afhjulpet et papirstop.
farvede felter eller tykke streger. Originalerne
kan f.eks. være formularer, nyhedsbreve,
bøger eller andre dokumenter, der bruger
mere toner.
der kopieres.
kopipapir anbefales.
Et ukendt billede
vises gentagne
gange på de næste
par ark, eller
der forekommer løs
toner, lys udskrift
eller forurening.
Maskinen benyttes sandsynligvis i en højde
på 1.000 m eller mere. Højden kan påvirke
udskriftkvaliteten i form af løs toner eller lyse
udskrifter. Du kan angive denne indstilling
under fanen Printer i printerdriverens
egenskaber. Se side 3.9.
9.12 <
Fejlfinding>
Page 61

Scanningsproblemer
Almindelige Windows-problemer
Tilstand Forslag til mulige løsninger
Scanneren
fungerer ikke.
Enheden scanner
meget langsomt.
Følgende
meddelelse vises
på computerskærmen:
• ”Enheden kan
ikke indstilles til
den hardwaretilstand, som du
ønsker.”
• ”Port bruges af
et andet program.”
•”Port
deaktiveret.”
• ”Scanner
modtager eller
udskriver data.
Prøv igen efter
det aktuelle job.”
• ”Ugyldig handle.”
• ”Scanning
mislykkedes.”
• Sørg for at anbringe den original, der skal
scannes, på scannerglaspladen med
tryksiden nedad.
• Der er muligvis ikke tilstrækkelig hukommelse
til at behandle det dokument, du vil scanne.
Prøv forscanningsfunktionen for at se, om
den virker. Prøv at reducere scanningens
opløsningsgrad.
• Kontroller, at printerkablet er tilsluttet korrekt.
• Kontroller, at printerkablet ikke er defekt.
Udskift kablet med et, du ved er i orden.
Udskift kablet, hvis det er nødvendigt.
• Kontroller, at scanneren er konfigureret
korrekt. Kontroller scanningsindstillingen
SmarThru-konfigurationen
i
program, du vil bruge, for at sikre dig,
at scannerjobbet sendes til den rigtige port.
• Kontroller, om maskinen udskriver de data,
den modtager. Hvis dette er tilfældet, kan
du scanne dokumentet, når de modtagne
data er udskrevet.
• Grafik scannes langsommere end tekst.
• Der kan være et kopieringsjob eller udskriftsjob
i gang. Prøv at udføre dit job igen, når dette
jobbet er udført.
• Den valgte port anvendes i øjeblikket.
Genstart computeren, og prøv igen.
• Scannerdriveren er ikke installeret, eller
driftsmiljøet er ikke konfigureret korrekt.
• Kontroller, at maskinen er korrekt tilsluttet,
og at der er tændt for strømmen, og genstart
derefter computeren.
• USB-kablet er muligvis ikke tilsluttet korrekt,
eller strømtilførslen kan være afbrudt.
eller det
Tilstand Forslag til mulige løsninger
Meddelelsen ”Filen
er i brug” vises under
installationen.
Meddelelserne
”Generel
beskyttelsesfejl”,
”Undtagelse OE”,
”Spool32” eller
”Ugyldig handling”
vises.
Meddelelserne
”Kan ikke
udskrive”, ”Der er
opstået en timeoutfejl på maskinen”
vises.
Afslut alle programmer. Fjern alle programmer
i startgruppen, og genstart Windows.
Geninstaller printerdriveren.
Luk alle andre programmer, og genstart Windows.
Disse meddelelser kan blive vist under
udskrivningen. Vent, indtil maskinen er færdig
med at udskrive. Hvis denne meddelelse vises
i standby-tilstanden, når udskrivningen
er færdig, skal du kontrollere forbindelsen,
og/eller om der er opstået en fejl.
Bemærk!
Du finder oplysninger om fejlmeddelelser i Windows i den
brugerhåndbog til Microsoft Windows 2000/XP/2003/Vista, der
fulgte med din pc.
9.13 <
Fejlfinding>
Page 62

Almindelige Linux-problemer
Problem Mulig årsag og løsninger
Problem Mulig årsag og løsninger
Maskinen udskriver
ikke.
• Kontroller, om printerdriveren er installeret
på systemet. Åbn Unified Driver configurator
og skift til fanen Printers i vinduet Printers
configuration for at få vist listen over
tilgængelige printere. Kontroller, at
maskinen vises på listen. Hvis den ikke gør,
kan du starte guiden Add new printer for
at konfigurere enheden.
• Kontroller, om printeren er startet. Åbn
Printers configuration, og marker maskinen
på listen over printere. Læs beskrivelsen
i ruden Selected printer. Hvis status
indeholder strengen ”(stopped)”, skal du
trykke på knappen Start. Herefter burde
printeren fungere som normalt.
Statusangivelsen ”stopped” kan blive
aktiveret, når der opstår visse problemer
med udskrivningen. Dette kan f.eks. være
et forsøg på at udskrive et dokument, mens
en port bruges af et scannerprogram.
• Kontroller, at porten ikke er optaget. Da
funktionelle komponenter i MFP (printer og
scanner) deler den samme I/O-grænseflade
(port), er det muligt, at der opstår en situation,
hvor forskellige ”bruger”-programmer
samtidigt forsøger at få adgang til den
samme port. Hvis du vil undgå konflikter,
skal de kun have tilladelse til at få kontrol
over enheden en ad gangen. Den anden
”bruger” vil få meddelelsen ”device busy”.
Du bør åbne Ports Configuration og markere
den port, der er tildelt printeren. I ruden
Selected port kan du se, om porten er
optaget af et andet program. Hvis det
er tilfældet, skal du vente til det aktuelle job
er afsluttet, eller du skal klikke på knappen
Release port, hvis du er sikker på, at den
aktuelle ports ejer ikke fungerer korrekt.
• Kontroller, om programmet har en
specialindstilling for udskrivning som
f.eks. ”-oraw”. Hvis der står ”-oraw”
i kommandolinjeparameteren, skal du
fjerne den, før der kan udskrives korrekt.
For Gimp front-end skal du vælge ”print” ->
”Setup printer” og redigere
kommandolinjeparameteren
på kommandolinjen.
Maskinen vises ikke
på scannerlisten.
• Kontroller, om maskinen er tilsluttet
computeren. Sørg for, at den er tilsluttet
korrekt via USB-porten, og at den er tændt.
• Kontroller, om scannerdriveren til maskinen
er installeret i systemet. Åbn Unified Driver
configurator, skift til Scanners configuration,
og tryk derefter på Drivers. Kontroller, at
der vises en driver med et navn, der svarer
til maskinen navn, i vinduet. Kontroller,
at porten ikke er optaget. Da funktionelle
komponenter i MFP (printer og scanner)
deler den samme I/O-grænseflade
(MFP-port), er det muligt, at der opstår en
situation, hvor forskellige ”bruger”-programmer
samtidigt forsøger at få adgang til den samme
port. Hvis du vil undgå konflikter, skal
de kun have tilladelse til at få kontrol over
enheden en ad gangen. Den anden ”bruger”
vil få meddelelsen ”device busy”. Dette kan
normalt ske under starten af en scanningsprocedure. Der vises en relevant
meddelelsesboks.
• Hvis du vil finde årsagen til problemet, skal
du åbne portkonfigurationen og vælge den
port, der er tildelt din scanner. port symbol
/dev/mfp0 svarer til den LP:0 -betegnelse,
der vises i scannerens indstillinger,
/dev/mfp1 relaterer til LP:1 og så videre.
USB-porte starter ved /dev/mfp4, så en
scanner på USB:0 svarer til /dev/mfp4 osv.
I ruden Selected port kan du se, om porten
er optaget af et andet program. Hvis det er
tilfældet, skal du vente, til det aktuelle job
er afsluttet, eller du skal trykke på knappen
Release port, hvis du er sikker på, at den
aktuelle ports ejer ikke fungerer korrekt.
9.14 <
Fejlfinding>
Page 63

Problem Mulig årsag og løsninger
Problem Mulig årsag og løsninger
Maskinen scanner
ikke.
Jeg kan ikke scanne
via Gimp front-end.
• Kontroller, at der er lagt et dokument
i maskinen.
• Kontroller, om maskinen er tilsluttet
computeren. Sørg for, at den er tilsluttet
korrekt, hvis der rapporteres om I/O-fejl
under scanningen.
• Kontroller, at porten ikke er optaget. Da
funktionelle komponenter i MFP (printer og
scanner) deler den samme I/O-grænseflade
(MFP-port), er det muligt, at der opstår
en situation, hvor forskellige ”bruger”programmer samtidigt forsøger at
få adgang til den samme port. Hvis du vil
undgå konflikter, skal de kun have tilladelse
til at få kontrol over enheden en ad gangen.
Den anden ”bruger” vil få meddelelsen
”device busy”. Dette kan normalt ske under
starten af en scanningsprocedure.
Der vises en relevant meddelelsesboks.
Hvis du vil identificere kilden til problemet,
skal du åbne MFP Ports Configuration og
markere den port, der er tildelt scanneren.
Portsymbolet /dev/mfp0 svarer til den
LP:0-betegnelse, der vises i scannerens
indstillinger, /dev/mfp1 svarer til LP:1 osv.
USB-porte starter ved /dev/mfp4, så en
scanner på USB:0 svarer til /dev/mfp4 osv.
I ruden Selected port kan du se, om porten
er optaget af et andet program. Hvis det er
tilfældet, skal du vente, til det aktuelle job er
afsluttet, eller klikke på knappen Release
port, hvis du er sikker på, at den aktuelle
ports ejer ikke fungerer korrekt.
• Kontroller om Gimp front-end har ”Xsane:
Device dialog” i menuen ”Acquire”. Hvis det
ikke er tilfældet, skal du installere plug-in’en
Xsane til Gimp på computeren. Du kan finde
plug-in-pakken Xsane til Gimp på Linux
distributions-cd’en eller på Gimps
hjemmeside. Hvis du ønsker yderligere
oplysninger, henvises du til distributionscd’en med Hjælp til Linux eller programmet
Gimp front-end.
Hvis du ønsker at bruge en anden type
scannerprogram, henvises du til Hjælp
i programmet.
Jeg får fejlen ”Cannot
open port device file”,
når jeg udskriver et
dokument.
Når du udskriver et
dokument over
netværket i SuSE 9.2,
udskriver maskinen ikke.
Undgå at ændre parametre for udskriftsjobbet
(f.eks. via LPR-brugergrænsefladen) under
et igangværende udskriftsjob. Kendte versioner
af CUPS-server afbryder udskriftsjobbet, hver
gang udskriftsindstillingerne ændres, og
forsøger derefter at starte jobbet igen fra
starten. Da Unified Linux Driver låser porten
under udskrivning, vil den bratte afslutning
af driveren medføre, at porten forbliver låst
og dermed utilgængelig for efterfølgende
udskriftsjob. Hvis denne situation opstår,
skal du prøve at frigive porten.
Den CUPS-version (Common Unix Printing
System), der distribueres med SuSE
Linux 9.2 (cups-1.1.21), har et problem med
IPP-udskrivning (Internet Printing Protocol).
Brug socketudskrivning i stedet for IPP, eller
installer en nyere version af CUPS
(cups-1.1.22 eller nyere).
Almindelige problemer under Macintosh
Problem Forslag til mulige løsninger
PDF-filen udskrives ikke
korrekt - visse dele
mangler i grafikken, tekst
eller illustrationer.
Dokumentet er blevet
udskrevet, men
udskriftsjobbet er ikke
forsvundet fra
printerspooleren
i Mac OS 10.3.2.
Nogle skrifttyper
udskrives ikke korrekt
i Adobe Illustratorprogrammet.
Inkompatibilitet mellem PDF-filen
og Acrobat-produkterne.
Udskrivning af PDF-filen som billede
kan muliggøre udskrivning af filen. Vælg
Udskriv som billede fra Acrobatudskrivningsmuligheder.
Bemærk!
når du udskriver en PDF-fil som et billede.
Opdater Mac OS til OS 10.3.3 eller nyere.
Disse fonte understøttes muligvis ikke
af din maskine. Start programmet Adobe
Illustrator, klik på fanen File > Print >
Illustrator. Kontroller derefter
Force Fonts to Download, og prøv igen.
Det tager længere tid at udskrive,
9.15 <
Fejlfinding>
Page 64

10 Bestilling af forbrugsstoffer
og ekstraudstyr
Kapitlet indeholder oplysninger om køb af patroner og ekstraudstyr
til maskinen.
Dette kapitel omfatter:
• Forbrugsstoffer
• Sådan køber du
Forbrugsstoffer
Når toneren er tom, kan du bestille følgende typer tonerpatroner
til maskinen:
Type Gennemsnitsydelse
Standardydelse
a. Erklæret ydelsesværdi i henhold til ISO/IEC 19752.
Forsigtig!
Når du køber en ny tonerpatron eller forbrugsstoffer, skal du købe
dem i det samme land, hvor du har købt maskinen. Ellers vil
tonerpatronerne eller forbrugsstofferne ikke være kompatible med
maskinen, da tonerpatronens og forbrugsstoffernes sammensætning
varierer fra land til land.
Ca. 2.000 sider ML-D1630A
a
Artikelnummer
Sådan køber du
Når du vil bestille Samsung-godkendte forbrugsstoffer eller ekstraudstyr,
skal du kontakte din lokale Samsung-forhandler eller den forhandler, hvor
du har købt maskinen. Du kan også besøge vores websted
www.samsungprinter.com
om kontakt til teknisk support.
og vælge land/område for at få oplysninger
10.1 <
Bestilling af forbrugsstoffer og ekstraudstyr>
Page 65

11 Specifikationer
Dette kapitel omfatter:
• Generelle specifikationer
• Printerspecifikationer
• Specifikationer for kopimaskine
• Specifikationer for scanner
Punkt Specifikationer og beskrivelse
Hukommelse 8 MB (kan ikke udvides)
Eksterne mål
(B x D x H)
Vægt
332 x 393 x 162,3 mm
8,8 kg (inklusive forbrugsstoffer)
Papir: 1,84 kg
Bemærk!
Tallene i dette afsnit kan ændres i forhold til installationsmiljøet.
Generelle specifikationer
Punkt Specifikationer og beskrivelse
Kapacitet for
papirbakke
Udskriftskapacitet
Forbrugsstoffer
Nominel effekt
Strømforbrug
Standardtiden for
overgang til
strømsparetilstand
fra Klar-tilstand
Støjniveau
Driftsmiljø Temperatur: 10 °C til 32 °C (50 °F til 89,6 °F)
Display
Patronydelse
a
b
c
100 sider til almindeligt papir (75 g/m2)
30 ark (trykside op)
1-styks tonerpatronsystem
110 - 127 V vekselstrøm eller 220 - 240 V
vekselstrøm.
Se etiketten på maskinen for at få oplysninger
om den korrekte spænding, frekvens (hertz)
og strømtype.
Gennemsnitlig betjeningstilstand: Mindre
end 350 W
Dvaletilstand: Mindre end 8,12 W
Slukket tilstand: 0 W
0minutter
Standby-tilstand: Mindre end 38 dBA
Scanning/udskrivningstilstand:
Mindre end 45 dBA
Fugtighed: 20 % til 80 % RF
Blåt LED-modul (65 punkter)
Tonerpatron med standardydelse til
gennemsnitlig 2.000 sider. Erklæret
ydelsesværdi i henhold til ISO/IEC 19752.
(Leveres med 1.000 siders tonerpatron)
Emballagens vægt
Driftscyklus
a. Hvis du vil have yderligere oplysninger om papirkapaciteten, kan du se side 4.3.
b. Lydtryksniveau, ISO 7779.
c. Deklareret gennemsnitsydelse i henhold til ISO/IEC 19752. Antallet af sider kan
påvirkes af driftsmiljø, udskrivningsinterval, medietype og -størrelse.
Plastik: 0,267 kg
Månedlig udskriftsmængde: Op til 4.000 sider
Printerspecifikationer
Punkt Beskrivelse
Udskrivningsmetode
Udskrivningshastighed
Tid for første udskrift
Udskriftsopløsning
Printersprog
Kompatibilitet med
operativsystemer
og driver
Interface
a. Udskrivningshastigheden påvirkes af det anvendte operativsystem, computerens
ydeevne, de anvendte programmer, tilslutningsmetode, materialetype,
materialestørrelse og udskriftsjobbets kompleksitet.
b. Gå venligst ind på www.samsungprinter.com for at downloade den nyeste
softwareversion.
a
b
Udskrivning med laserstråle
Op til 16 sider pr. minut i A4 (17 sider pr. minut
i Letter)
Fra koldstart: Mindre end 15 sekunder
Op til 1200 x 1200 dpi effektivt resultat
SPL (Samsung Printer Language)
Windows 2000/2003/XP/Vista, forskellige
Linux-operativsystemer, Mac 10.3 ~ 10.5
USB 2.0
10/100 Base-TX
802.11b/g trådløst LAN
11.1 <
Specifikationer>
Page 66

Specifikationer for kopimaskine
Specifikationer for scanner
Punkt Beskrivelse
Kopihastighed
Tid for første kopi
Kopieringsopløsning
Zoomgrad
Flere kopier
a. Kopieringshastigheden er baseret på flere kopier af ét dokument.
a
Op til 16 kopier pr. minut i A4 (17 kopier
pr. minut i Letter)
Fra koldstart: Mindre end 15 sekunder
Scanning: Op til 600 x 600 dpi
(tekst, tekst/foto, foto)
Udskrivning: Op til 600 x 600 dpi
(tekst, tekst/foto, foto)
50 til 199 %
1 til 99 sider
Punkt Beskrivelse
Kompatibilitet
Scanningsmetode
Opløsning
Effektiv
scanningslængde
Effektiv
scanningsbredde
Farvebitdybde
Monobitdybde
Gråtoner
TWAIN-standard/WIA-standard
CIS, farve
Optisk: Maks. 1200 x 1200 dpi (mono og
farve)
Forbedret: 4.800 x 4.800 dpi
Maks. 297 mm
Maks. 208 mm
24 bit
1 bit for linearitet og halvtone
8 bit for gråtoneskala
256 niveauer
11.2 <
Specifikationer>
Page 67

12 Ordliste
Dækning
Det udskrivningsbegreb, der anvendes ved måling af forbruget af toner
under udskrivningen. Normalt bruges det som 5 % dækning. 5 % dækning
betyder, at der på et stykke A4-papir er ca. 5 % billeder eller tekst. Hvis
papiret eller originalen indeholder komplicerede billeder eller en mængde
tekst, er dækningen derfor over 5 %, og samtidig er tonerforbruget
det samme som dækningen.
OPC-tromle
En mekanisme, der fremstiller et virtuelt billede til udskrivning ved hjælp
af en laserstråle fra en laserprinter. Den er normalt grønlig eller grålig og
cylinderformet. Fremkaldelsesdelen af en tromle slides langsomt væk,
når printeren bruges, og den skal udskiftes med passende mellemrum,
da den ridses af støvet i papiret.
Opløsning
Et billedes skarphed målt i punkter pr. tommer (dpi). Jo højere dpi-tal,
jo højere opløsning.
DPI
Den måleenhed for opløsningen, der bruges ved udskrivning eller scanning.
Generelt resulterer flere punkter pr. tomme i en højere opløsning, flere synlige
detaljer i billedet og større filer.
Driftscyklus
Driftscyklus er det antal sider pr. måned, der ikke påvirker printerens
ydeevne. Generelt har printeren en levetidsbegrænsning, f.eks. antal
sider pr. år. Levetiden betyder den gennemsnitlige udskriftskapacitet,
normalt inden for garantiperioden. Hvis driftscyklussen f.eks. er
48.000 sider pr. måned under forudsætning af 20 arbejdsdage, er
printerens begrænsning 2.400 sider pr. dag, hvilket ikke er noget lavt antal.
Fikseringsenhed
Den del af en laserprinter, der smelter toneren på udskriftsmediet.
Den består af to varme ruller. Når toneren er overført til papiret, bruger
fikseringsenheden varme og tryk til at sikre, at toneren bliver på papiret
permanent. Det er årsagen til, at papiret er varmt, når det kommer ud af
en laserprinter.
Gråtoner
Toner af gråt, der repræsenterer lyse og mørke dele af et billede,
når farvebilleder konverteres til gråtoner. Farverne repræsenteres
af de forskellige toner af gråt.
Halvtone
En billedtype, der simulerer gråtoner ved at variere antallet af punkter.
Områder med megen farve består af et stort antal punkter, mens lysere
områder består af et mindre antal punkter.
ISO
International Organization for Standardization (ISO) er en international
organisation for fastlæggelse af standarder, der er sammensat af
repræsentanter fra de nationale standardiseringsorganisationer.
Den udarbejder globale industrielle og kommercielle standarder.
Kontrolpanel
Et kontrolpanel er et fladt område, hvor der er placeret knapper eller
overvågningsinstrumenter. De findes typisk oven på eller foran på maskinen.
PDF
PDF (Portable Document Format) er et varemærkebeskyttet filformat,
der er udviklet af Adobe Systems, til repræsentation af todimensionelle
dokumenter i et format, som er uafhængigt af enheder og opløsning.
PPM
PPM (Sider pr. minut). PPM viser printerens hastighed og angiver, hvor
mange sider en printer kan udskrive pr. minut.
PRN-fil
En grænseflade til en enhedsdriver, der tillader softwaren at kommunikere
med enhedsdriveren ved hjælp af standardsystemkald til input/output,
hvilket forenkler mange opgaver.
Standard
De oprindelige værdier.
Tonerpatron
En slags flaske inde i en maskine, f.eks. en printer, som indeholder toner.
Toner er et pulver, der bruges i laserprintere og fotokopieringsmaskiner,
og som danner teksten og billederne på den udskrevne papir. Toneren
smeltes af varmen fra fikseringsenheden, så den klæber til papirets fibre.
Udskriftsmedie
Der kan bruges medier som papir, kuverter, etiketter og transparenter
i en printer, en scanner, en fax eller en kopimaskine.
URL
URL (Uniform Resource Locator) er den globale adresse på dokumenter
og ressourcer på internettet. Den første del af adressen angiver, hvilken
protokol der skal bruges, og den anden del angiver den IP-adresse eller
det domænenavn, hvor ressourcen er placeret.
USB
USB (Universal serial bus) er en standard for tilslutning af ydre enheder
til computere, der blev udviklet af USB Implementers Forum, Inc.
I modsætning til den parallelle port er USB udviklet til samtidig tilslutning
af flere ydre enheder til en enkelt USB-port på computeren.
LED
En lysdiode (LED) er en halvlederenhed, der viser maskinens status.
12.1 <
Ordliste>
Page 68

INDEKS
B
bakke 1.2
justere bredde og længde
bestilling af forbrugsstoffer
brug af
3.2, 3.5
SetIP
C
cd med printersoftware 2.1
Copies
1.4
D
driver
funktion
2.2
F
fejlfinding 9.1
fejlmeddelelse
forbrugsstoffer
bestille forbrugsstoffer
forventet levetid for tonerpatron
fra webstedet
9.7
8.7
K
knap til åbning af bakke 1.2
kontrolpanel
Copies
Darkness 1.4
Op-/Nedpile
Reduce/Enlarge
Scan to PC 1.4
Start Copy
Stop/Clear
kopi
kopiere
løse kopieringsproblemer
mørkhed 5.1
papirstørrelse
reducere/forstørre
tekst/foto 5.2
kvalitet
løse udskrivningsproblemet
1.2, 1.4
1.4
1.4
1.4
1.4
1.4
5.1
5.1
5.1
10.1
10.1
4.6
9.12
9.10
8.3
L
Linux
krav
2.3
Linux-problemer
9.14
M
Macintosh
2.3
krav
problemer
meddelelse på displayet
medfølgende software
9.15
9.7
2.1
N
netværk
krav
3.2
opsætning
netværksport
3.2
1.3
O
originaler 4.1
lægge på scannerglaspladen
originaltype
kopiering
5.2
P
papir
afhjælpe papirstop
angive papirstørrelsen i bakken 4.6
papirindføringsproblemer
ændre størrelsen
papirstop
afhjælpe i bakke
tip til at undgå papirstop
problem, løse
9.14
Linux
problemer
displaymeddelelse
9.12
kopiere
Macintosh
papirindføring 9.8
scanning
udskrivning
udskrivningskvalitet 9.10
Windows
9.15
9.13
9.13
9.1
4.6
9.1
9.1
9.7
9.8
9.8
4.1
R
Reduce 1.4
rengøre
indvendig
scannerenhed
udvendig
8.1
8.3
8.1
S
scannerglasplade 1.2
scannerlåg
scanning
specifikationer
SyncThru Web Service
1.2
løse scanningsproblemer
til et program
6.1
11.1, 12.1
8.7
T
tonerpatron 1.2
topdæksel
topdækselhåndtag
tænd/sluk-kontakt
1.2
1.2
1.3
U
udbakke 1.2
udskifte komponenter
tonerpatron
udskriftsmedie
mediestørrelser
retningslinjer 4.2
specifikation
vælge udskriftsmedie
udskriftsstøtte 1.2
udskrivning
problemløsning
udskrivning af en rapport 8.1
USB
1.3
port
8.5
4.3
4.3
4.2
7.1
9.8
V
vedligeholdelse 8.1
tonerpatron
vedligeholdelsesdele
8.3
8.7
9.13
1
Page 69

W
Windows
krav
problemer
2.2
9.13
2
Page 70

Samsung-printer
Softwareafsnit
Page 71

S
OFTWAREAFSNIT
I
NDHOLDSFORTEGNELSE
Kapitel 1:
Kapitel 2:
INSTALLATION AF PRINTERSOFTWARE UNDER WINDOWS
Installation af p rin te r so ftware ............................................................................................................................................. 4
Installation af s o ftware til lokal udskrivning ................................................................................................................. 4
Installation af s o ftware til netvæ rk su d skrivning ........................................................................................................... 7
Geninstallati o n a f p rin te r so ftware ..................................................................................................................................... 11
Fjernelse af p rin te rs oftware .............................................................................................................................................. 12
GRUNDLÆGGENDE UDSKRIVNING
Udskrivning af e t d o k u ment .............................................................................................................................................. 13
Udskrivning til en fil (P R N) ............................................................................................................................................... 14
Printerindstillinger ............................................................................................................................................................. 14
Fanen Layout ............................................................................................................................................................ 15
Fanen Papir .............................................................................................................................................................. 15
Fanen Grafik ............................................................................................................................................................. 16
Fanen Ekstra ............................................................................................................................................................ 17
Fanen Om ................................................................................................................................................................. 17
Kapitel 3:
Fanen Printer ............................................................................................................................................................ 17
Brug af en foretrukken ind s tillin g ............................................................................................................................... 18
Brug af Hjæ l p ............................................................................................................................................................ 18
AVANCERET UDSKRIVNING
Udskrivning af flere sider på ét ark papir (N-op-udskrivning) ........................................................................................... 19
Udskrivning a f p o ste r ......................................................................................................... ............................................... 20
Udskrivning a f e t fo rmindsket eller fors tør r e t d o ku ment ................................................................................................... 20
1
Page 72

Tilpasning af dokumentet til en valgt papirstørrelse ......................................................................................................... 20
Brug af vandmærker ......................................................................................................................................................... 21
Brug af et eksisterende vandmærke ......................................................................................................................... 21
Oprettelse af et vandmærke ..................................................................................................................................... 21
Redigering af et vandmærke ..................................................................................................................................... 21
Sletning af et vandmærke ......................................................................................................................................... 21
Brug af ove rla ys ................................................................................................................................................................ 22
Hvad er et o verlay? ................................................................................................................................................... 22
Oprettelse af et nyt sideoverlay ................................................................................................................................ 22
Anvendelse af sideoverlay ........................................................................................................................................ 22
Sletning af et sideoverlay .......................................................................................................................................... 22
Kapitel 4:
Kapitel 5:
Kapitel 6:
DELING AF PRINTEREN LOKALT
Konfiguratio n a f e n værtscomputer ............................................................................................. ................................... .. 23
Konfiguratio n a f e n klientcompute r ................................................................................................................................... 23
SCANNING
Scanning ved hjælp af Samsung SmarThru ..................................................................................................................... 24
Fjernelse af Samsung SmarThru .............................................................................................................................. 24
Brug af Samsung SmarThru ..................................................................................................................................... 24
Brug af onlin e h jælpefilen ......................................................................................................................................... 25
Scanning med TWAIN-kompatible programmer ............................................................................................................... 25
Scanning ved brug af WIA-driveren .................................................................................................................................. 26
Windows XP .............................................................................................................................................................. 26
Windows Vista .......................................................................................................................................................... 26
BRUG AF SMART PANEL
Kapitel 7:
Sådan fungerer Smart Panel ............................................................................................................................................ 27
Åbning af fejlfindingsguiden .............................................................................................................................................. 28
Brug af Prin te rin d s tillingsværktøj ...................................................................................................................................... 28
Brug af onlin e h jælpefilen ......................................................................................................................................... 28
Ændring af programindstillingerne for Smart Panel .......................................................................................................... 28
BRUG AF PRINTEREN UNDER LINUX
2
Page 73
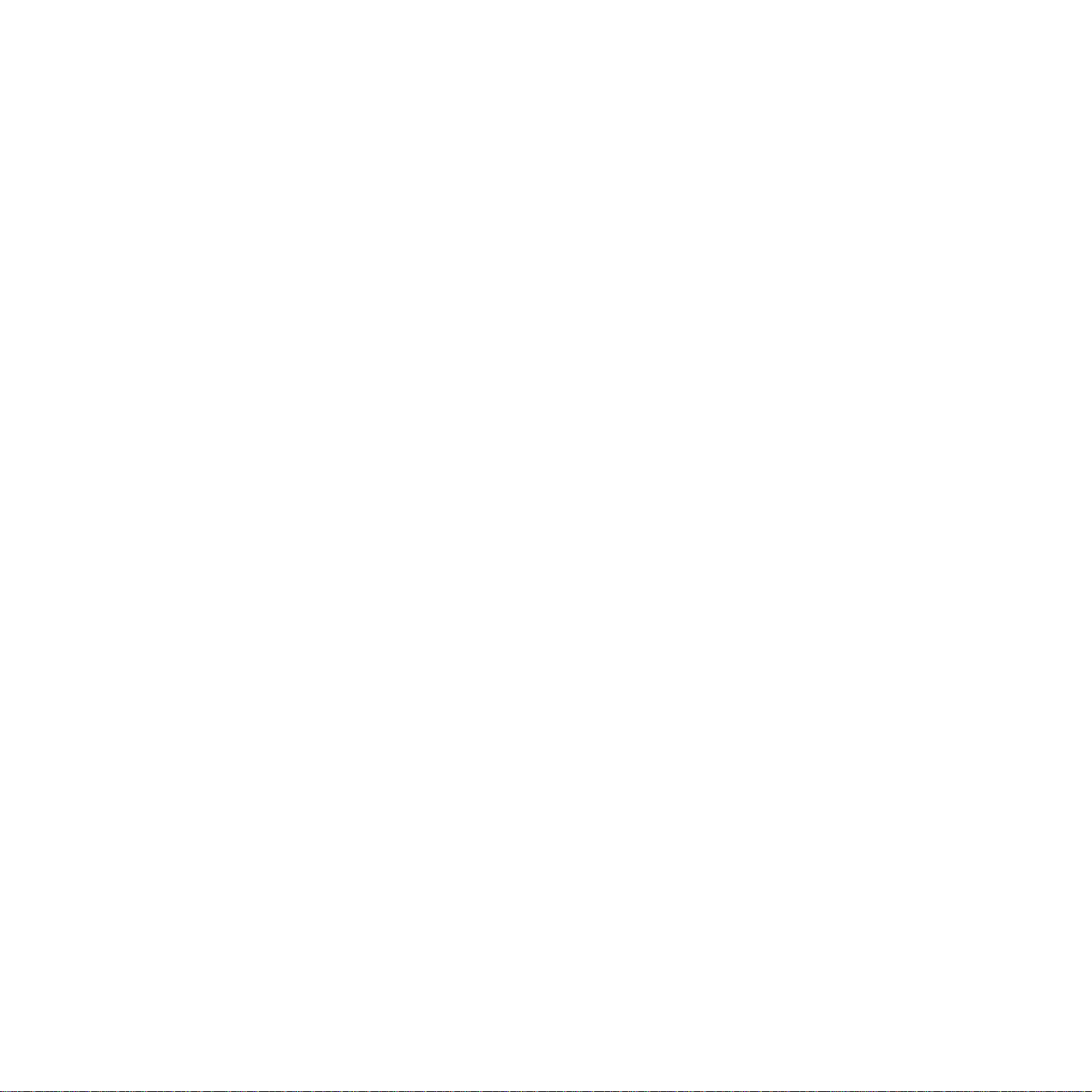
Introduktion ....................................................................................................................................................................... 29
Installation af U nified Linux Dr iv e r .................................................................................................................................... 29
Installation af U n ifie d Linux Driver ............................................................................................................................ 29
Afinstallation a f Un ifie d L in u x Driver ......................................................................................................................... 30
Brug af Se tIP -p ro grammet ...................................................................................................... .......................................... 31
Start af progra mmet .................................................................................................................................................. 31
Brug af Uni fied Driver Config u rato r .................................................................................................................................. 31
Åbning af U n ifie d Dr ive r Configurator ....................................................................................................................... 31
Printers Confi g u r a tion ............................................................................................................................................... 32
Scanners Configuration ............................................................................................................................................ 32
Ports Config u ra tio n ................................................................................................................................................... 33
Konfiguration af printeregenskaber .................................................................................................................................. 33
Udskrivning a f e t d okument .............................................................................................................................................. 34
Udskrivning fra programme r ..................................................................................................................................... 34
Udskrivning a f file r .................................................................................................................................................... 34
Scanning af et dokument .................................................................................................................................................. 35
Brug af Image Editor ................................................................................................................................................. 36
Kapitel 8:
BRUG AF PRINTEREN MED EN MACINTOSH
Installation af s o ftware til Macintosh ................................................................................................................................. 37
Afinstallation a f p r interdriveren ......................................................................................................................................... 37
Brug af Se tIP -p ro grammet ...................................................................................................... .......................................... 38
Start af progra mmet .................................................................................................................................................. 38
Konfiguratio n a f p r inte r e n ................................................................................................................................................. 38
Netværkstilslu tte t Macintosh ..................................................................................................................................... 38
USB-tilsluttet Macintosh ............................................................................................................................................ 39
Udskrivning ....................................................................................................................................................................... 40
Udskrivning a f e t d o ku ment ...................................................................................................................................... 40
Ændring af printerindstillinger ................................................................................................................................... 40
Udskrivning af flere sider på ét ark papir .................................................................................................................. 41
Scanning ........................................................................................................................................................................... 41
Scanning via USB ..................................................................................................................................................... 41
Scanning via netværk ............................................................................................................................................... 42
Angivelse af scanningsoplysninger i Scanningshåndtering ...................................................................................... 42
3
Page 74

Standardinstallation
1 Installation af printersoftware
under Windows
Dette kapitel omfatter:
• Installation af printerso ftware
• Geninstallation af printersoftware
• Fjernelse af printersoftw a re
BEMÆRK! FØLGENDE PROCEDURE ER BASERET PÅ WINDOWS XP,
VED ANDRE OPERATIVSYSTEMER HENVISES TIL DEN RELEVANTE
WINDOWS BRUGERVEJLEDNING ELLER ONLINE HJÆLP.
Instal lat ion af printersoftware
Du kan installere printersoftwaren ti l lokal udskrivning eller
netværksudskrivning. Når du vil installere printersoftwaren på computeren,
skal du foretage den rette installationsprocedure afhængig af den
anvendte printe r.
Dette anbefales til de fleste brugere. Alle komponenter, der
er nødvendige af hensyn til printerens drift, installeres.
1
Sørg for, at printeren er tilsluttet computeren, og at den er tændt.
2
Indsæt den medfølgende cd-rom i cd-rom-drevet.
Cd-rom'en skulle starte automatisk, og der vises et
installationsvindue.
Hvis installationsvinduet ikke vises, skal du klikke på
derefter på
det bogstav, der repræsenterer dit drev, og klik på
Klik på
X:\Setup.exe
Hvis vinduet
Kør Setup.exe
Fortsæt
3
Klik på
Kør
. Skriv
X:\Setup.exe
Start
→
Alle programmer
, hvis du bruger Windows Vista.
AutoPlay
i vinduet
Næste
.
vises i Windows Vista, skal du klikke på
i feltet Installer eller kør program og klikke på
Brugerkontokontrol
, idet du erstatter ”X” med
→ Tilbehør
.
→
OK
Kør
Start
og
.
, og skriv
En printerdriver er software, der gør det muligt for computeren
at kommunikere med printeren. Den procedure, du skal bruge til at
installere drivere, kan variere afhængig af det anvendte operativsystem.
Alle programmer på pc'en bør være lukket, før du begynde r installationen.
Installation af software til lokal udskrivning
En lokal printer er en printer , der er sluttet di rekte til compu teren ved brug
af det printerkabel, de r blev lev er et me d pri nte re n, f.ek s. et USB -ka be l
eller et parallelkabel. Hvis printeren er sluttet til et netværk, skal du ignorere
dette trin og gå til ”Installation af software til netværksudskrivning” på
side 7.
Du kan installere printersoftwaren ved brug af standard- eller
specialmetoden.
BEMÆRK!
installationsproceduren, skal du klikke på i øverste højre hjørne
af vindu e t for at lukke det. Ellers skal du klikke på
Hvis vinduet ”Guiden Ny hardware fundet” vises under
Annuller
.
• Hvis det er nødvendigt, skal du vælge et sprog på rullelisten.
•
Læs brugervejledningen
brugerhåndbogen. Hvis de r ikke er insta lleret Adobe Acrobat
på computeren, skal du klikke på denne indstilling, så installeres
Adobe Acrobat Reader automatisk.
: Giver dig mulighed for at få vis t
4
Installation af printersoftware unde r Windows
Page 75

4
Vælg
Standardinstallation for e n lokal printer
. Klik på
Næste
.
7
Hvis du vil registrere dig selv som bruger af Samsung-printere,
så du kan modtag e oplysninger fr a Samsung, skal du markere
afkrydsningsfeltet og klikke på
Samsungs websted.
Ellers skal du klikke på
Udfør
Udfør
. Du sendes nu videre til
.
BEMÆRK!
følgende vindue.
•
Klik på
•
Hvis du ikke ønsker at tilslutte printeren lige nu, skal du klikke på
og
og der udskrives ikke nogen testside, når installationen er færdig.
• Installationsvinduet, der vises i denne brugerhåndbog, kan være
forskelligt p å den printer og den bruger flade, som du anvender.
5
Hvis printeren ikke allerede er tilsluttet computeren, v ises
Næste
, når printeren er tilsluttet.
Næste
Nej
på følgende skærmbillede. Derefter startes installationen,
Når installationen er afsluttet, vises der et vindue, hvor du bliver
bedt om at udskrive en testside. Hvis du vælger at udskrive en
testside, skal du markere afkrydsningsfeltet og klikke på
Ellers skal du blot klikke på
Næste
og fortsætte til trin 7.
Næste
.
BEMÆRK!
er fuldført, skal du geninstallere printe rdriveren. Se ”Geninstallation af
printersoftware” på side11.
Hvis printerdriveren ikke fungerer korrekt, når installationen
Specialinstallation
Du kan væl ge individuelle komponenter, der skal installeres.
1
Sørg for, at printeren er tilsluttet computeren, og at den er tændt.
2
Indsæt den medfølgende cd-rom i cd-rom-drevet.
Cd-rom'en skulle starte automatisk, og der vises et
installationsvindue.
Hvis installationsvinduet ikke vises, skal du klikke på
derefter på
det bogstav, der repræsenterer dit drev, og klik på
Klik på
X:\Setup.exe
Hvis vinduet
Kør Setup.exe
Fortsæt
Kør
. Skriv
X:\Setup.exe
Start
→
Alle programmer
, hvis du bruger Windows Vista.
AutoPlay
i vinduet
vises i Windows Vista, skal du klikke på
i feltet Installer eller kør program og klikke på
Brugerkontokontrol
, idet du erstatter ”X” med
→ Tilbehør
.
→
OK
Kør
Start
.
og
, og skriv
6
Klik på Ja, hvis testsiden uds kr ive s korrek t.
Hvis ikke skal du klikke på
Nej
for at udskrive den igen.
5
Installation af printersoftware unde r Windows
Page 76

3
Klik på
Næste
.
• Hvis det er nødvendigt, skal du vælge et sprog på rullelisten.
•
Læs brugervejled ning en
brugerhåndbogen. Hvis der ikke er installeret Adobe Acrobat
på computeren, skal du klikke på denne indstilling, så installeres
Adobe Acrobat Reader automatisk.
4
Vælg
Brugerdefine ret in stallation
: Giver dig mulighed for at få vist
. Klik på
Næste
BEMÆRK!
følgende vindu e.
•
Klik på
•
Hvis du ikke ønsker at tilslutte printeren lige nu, skal du klikke på
og
og der udskrives ikke nogen testside, når instal lationen er færdig.
• Installationsvinduet, der vises i denne brugerhåndbog, kan være
.
forskelligt på den printer og den brugerflade, som du anvender.
Hvis printeren ikke allerede er tilsluttet computeren, vises
Næste
, når printeren er tilsluttet.
Nej
på følgende skærmbillede . Derefter startes installationen,
Næste
5
Vælg printere n, og klik på
Næste
6
Vælg de komponenter, der skal installeres, og klik på
.
B
EMÆRK
[
Gennemse
7
!
Du kan ændre installationsmappen ved at klikke på
].
Når installationen er afsluttet, vises der et vindue, hvor du bliver
bedt om at udskrive en testside. Hvis du vælger at udskrive en
testside, skal du markere afkrydsningsfeltet og klikke på
Ellers skal du blot klikke på
Næste
og fortsætte til trin 9.
Næste
Næste
.
.
8
6
Installation af printersoftware unde r Windows
Klik på Ja, hvis testsiden udskrives korrekt.
Hvis ikke skal du klikke på
Nej
for at udskrive den igen.
Page 77

9
Hvis du vil registrere dig selv som bruger af Samsung -printere,
så du kan modtage oplysninger fra Samsung, skal du markere
afkrydsningsfeltet og klikke på
Samsungs websted.
Ellers skal du klikke på
Udfør
Udfør
. Du sendes nu videre til
.
Installation af software til netværksudskrivning
Hvis du slutter printeren til et netværk, skal du først konfigurere
TCP/IP-indstillingerne for printeren. N å r du har tildelt og bekræftet
TCP/IP-indstillingerne, er du klar til at installere softwaren på hver
computer på netværket.
Du kan installere printersoftwaren ved brug af standard- eller
specialmeto d en.
Standardinstallation
Dette anbefales til de fleste brugere. Alle komponenter, der
er nødvendige af hensyn til printerens drift, installeres.
1
Sørg for, at printeren er tilsluttet netværket, og at den er tændt.
Yderligere oplysninger om tilslutning til netværket finder du i den
brugerhåndbog der følger med printeren.
2
Indsæt den medfølgende cd-rom i cd-rom-drevet.
Cd-rom'en skulle starte automatisk, og der vises et
installationsvindue.
Hvis installationsvinduet ikke vises, skal du klikke på
derefter på
det bogstav, der repræsenterer dit drev, og klik på
Klik på
X:\Setup.exe
Hvis vinduet
Kør Setup.exe
Fortsæt
Kør
. Skriv
X:\Setup.exe
Start
→
Alle programmer
, hvis du bruger Windows Vista.
AutoPlay
i vinduet
vises i Windows Vista, skal du klikke på
i feltet Installer eller kør program og klikke på
Brugerkontokontrol
, idet du erstatter ”X” med
→ Tilbehør
.
→
OK
Kør
Start
.
og
, og skriv
3
Klik på
Næste
.
• Hvis det er nødvendigt, skal du vælge et sprog på rullelisten.
•
Læs brugervejledningen
brugerhåndbogen. Hvis de r ikke er insta lleret Adobe Acrobat
på computeren, skal du klikke på denne indstilling, så installeres
Adobe Acrobat Reader automatisk.
: Giver dig mulighed for at få vis t
7
Installation af printersoftware unde r Windows
Page 78

4
Vælg
Standardinsta llation for en netværkspri n ter
på
Næste
.
. Klik
2.Konfigurer en IP-adresse, undernetmaske og gateway for printeren
manuelt, og klik på
IP-adresse for netværksprinteren.
3.Klik på
• Du kan også angive netv ærksprinteren via
5
Næste
som er en integreret webserver. Klik på
adresse
.
Listen over de printere, der er tilgængelige på netværket, vises.
Vælg den prin ter, du ønsker at installere , p å li ste n, o g k lik de re fter
på
Næste
Konfigurer
, og gå til trin6.
.
for at angive den specifikke
SyncThru™ Web Service
Start SWS
i vinduet
Indstil IP-
,
BEMÆRK!
vindue. Vælg den ønskede konfigurationstype, og klik på
Vinduet
Hvis printeren ikke er tilsluttet computeren , vises følgende
Indstil IP-adresse
vises. Gør følgende:
Næste
.
• Hvis printeren ikke vises på listen, kan du klikke på
for at opdatere listen , eller vælge
printeren til netværket. Hvis du vil tilføje printeren på netværket,
skal du angive portens navn og printerens IP- adresse.
Kontroller printerens IP-adresse eller MAC-adresse ved at
udskrive en netværkskonfigurationsside.
• Hvis du vil finde en fælles netværksprinter (UNC-stien), skal du
vælge
Delt printer (UNC)
finde en delt printer ved at klikke på knappen
B
EMÆRK
deaktivere firewallen og klikke på
operativsystem , ska l du klik ke på
Windows Firewall og angive denne indstilling som uaktiveret. Hvis du
bruger et andet operativsystem, skal du se dets onlineguide.
!
Hvis du ikke kan finde din mas kin e på ne tvæ r ket , ska l du
Tilføj TCP/IP-port
og angive delingsnavnet manuelt eller
Opdater
Start
.Hvis du har et Windows-
->
Kontrolpanel
Opdater
for at tilføje
Gennemse
, starte
.
1.Vælg den printer, der skal indstilles med en specifik IP-adresse,
på listen.
Installation af printersoftware unde r Windows
6
Når installationen er udført, vises der et vindue, hvor du bliver bedt
om at udskrive en testside og registrere dig som en bruger af
Samsung-printere, så du kan modtage oplysninger om Samsung.
Hvis du ønsker det, skal du markere de tilsvarende afkrydsningsfelter
og klikke på
Udfør
.
8
Page 79

Ellers skal du klikke på
Udfør
.
3
Klik på
Næste
.
BEMÆRK!
er fuldført, skal du geninstallere printerdriveren. Se ”Geninstallation af
printersoftware” på side 11.
Hvis printerdriveren ikke fungerer korrek t, når installationen
Specialinstallation
Du kan vælge , hvilke komp onenter du vi l installere og angive en b estemt
IP-adresse.
1
Sørg for, at printeren er tilsluttet netværket, og at den er tændt.
Yderligere oplysninger om tilslutning til netværket finder du i den
brugerhåndbo g der følg er me d pri nte re n.
2
Indsæt den medfølgende cd-rom i cd-rom -drevet.
Cd-rom'en skulle starte automatisk, og der vises et
installationsvindue.
Start
OK
.
Kør
, og skriv
og
Hvis installationsvinduet ikke vises, skal du klikke på
derefter på
det bogstav, der repræsenterer dit drev, og klik på
Klik på
X:\Setup.exe
Hvis vinduet
Kør Setup.exe
Fortsæt
Kør
. Skriv
X:\Setup.e xe
Start
→
Alle programmer
, hvis du bruger Windows Vista.
AutoPlay
i vinduet
vises i Windows Vista, skal du klikke på
i feltet Installer eller kør program og klikke på
Brugerkontok ontrol
, idet du erstatter ”X” med
→ Tilbehør
.
→
• Hvis det er nødvendigt, skal du vælge et sprog på rullelisten.
•
Læs brugervejledningen
brugerhåndbogen. Hvis de r ikke er insta lleret Adobe Acrobat
på computeren, skal du klikke på denne indstilling, så installeres
Adobe Acrobat Reader automatisk.
4
Vælg
Brugerdefineret inst allation
5
Listen over de printere, der er tilgængelige på netværket, vises.
Vælg den prin ter, du ønsker at installere , p å li ste n, o g k lik de re fter
på
Næste
.
: Giver dig mulighed for at få vis t
. Klik på
Næste
.
9
Installation af printersoftware unde r Windows
Page 80

• Hvis printeren ikke vises på listen, kan du klikke på
for at opdatere listen , eller vælge
printeren til netværket. Hvis du vil tilføje printeren på netværket,
skal du angive portens navn og printerens IP- adresse.
Kontroller printerens IP-adresse eller MAC-adresse ved at
udskrive en netvæ rksk on fig ur ati ons side .
• Hvis du vil finde en fælles netværksprinter (UNC-stien), sk al du
Delt prin ter (UNC)
vælge
finde en delt printer ved at klikke på knappen
B
EMÆRK
deaktivere firewallen og klikke på
operativsystem, skal du klikke på
Windows Firewall og angive denne indstilling som uaktiveret. Hvis du
bruger et andet operativsystem, skal du se dets onlineguide.
TIP!
netværksprin ter, skal du klikke på knappen
Vinduet Indstil IP-adresse vises. Gør følgende:
!
Hvis du ikke kan finde din maskine på netværket, skal du
Hvis du ønsker at angive en specifik IP-adresse på en specifik
Tilføj TCP /IP -p ort
og angive delingsnavnet manuelt eller
Opdater
Start
.Hvis du har et Windows-
->
Kontrolpanel
Indstil IP-adresse
Opdater
for at tilføje
Gennemse
, starte
.
.
6
Vælg de komponenter, der skal installeres. Når du har valgt
komponenterne, vises følgende vindue. Du kan også ændre
printernavnet, angive den printer, der skal deles på netværket,
angive printeren som standardprinter og skifte portnavn for hver
printer . Kli k på
Hvis du vil installere denne software på en server, skal du markere
afkrydsningsfeltet
7
Når installationen er udført, vises der et vindue, hvor du bliver bedt
om at udskrive en testside og registrere dig som en bruger af
Samsung-printere, så du kan modtage oplysninger om Samsung.
Hvis du ønsker det, skal du markere de tilsvarende afkrydsningsfelter
og klikke på
Ellers skal du klikke på
Næste
.
Installation af denne printer på en server
Udfør
.
Udfør
.
.
a. Vælg den printer, der skal indstilles med en specifik IP-adresse,
på listen.
b. Konfigurer en IP-adresse, undernetmaske og gateway for printeren
manuelt, og klik på
IP-adresse for ne tvær ks pri nte re n.
c. Klik på
• Du kan også angive netværksprinteren via
Næste
som er en integreret webserver. Klik på
adresse
.
Konfigurer
.
for at angive den specifikke
SyncThru™ Web Service
Start SWS
i vinduet
Indstil IP -
Installation af printersoftware unde r Windows
,
BEMÆRK!
er fuldført, skal du geninstallere printe rdriveren. Se ”Geninstallation af
printersoftware” på side11.
Hvis printerdriveren ikke fungerer korrekt, når installationen
10
Page 81

Geninstallation af printersoftware
Du kan geninstallere softwaren, hvis installationen mislykkes.
1
Start Windows.
2
Vælg
Start
og derefter
navnet på printerdriveren → Vedligeholdelse
3
Vælg
Reparer
4
Listen over de printere, der er tilgængelige på netværket, vises.
Vælg den printer, du ønsker at installere, på listen, og klik derefter
Næste
på
, og klik på
.
Programmer
Næste
.
eller
Alle pro g rammer
.
→
BEMÆRK!
følgende vindu e.
•
Klik på
•
Hvis du ikke ønsker at tilslutte printeren lige nu, skal du klikke
på
installationen, og der udskrives ikke en testside, når installationen
er færdig.
• Geninstallationsvinduet, der vises i denne brugerhåndbog,
kan være anderledes på den printer og den brugerflade, som
du anvender.
Hvis printeren ikke allerede er tilsluttet computeren, vises
Næste
, når printeren er tilsluttet.
Næste
og
Nej
på følgende skærmbillede . Derefter startes
• Hvis printeren ikke vises på listen, kan du klikke på
for at opdatere listen , eller vælge
printeren til netværket. Hvis du vil tilføje printeren på netværket,
skal du angive portens navn og printerens IP- adresse.
• Hvis du vil finde en fælles netværksprinter (UNC-stien), skal du
vælge
Delt prin ter (UNC)
finde en delt printer ved at klikke på knappen
Der vises en liste over komponenter, så du kan geninstallere
elementerne individuelt.
Tilføj TCP /IP -p ort
og angive delingsnavnet manuelt eller
Opdater
for at tilføje
Gennemse
.
5
Marker de komponenter, du vil geninstallere, og klik på
Hvis du installerede printersof twaren til lokal udskrivning , og
vælger
printerdrivern avnet
spurgt, om d u ønsker at udskrive en testside. Gør følgende:
a.Hvis du vil udskrive en testside, skal du markere
afkrydsningsfeltet og klikke på
b.Hvis testsiden udskrives korrekt, skal du klikke på Ja.
Hvis den ikke gør, skal du klikke på
den igen.
6
Klik på
Udfør
, når geninstallationen er udført.
, vises der et vindue, hvor du bliver
Næste
.
Nej
for at udskrive
Næste
.
du
11
Installation af printersoftware unde r Windows
Page 82

Fjernelse af printersoftware
1
Start Windows.
2
Vælg
Start
og derefter
navnet på printerdriveren → Vedligeholdelse
3
Vælg
Fjern
, og klik på
Der vises en lis te over k ompon enter, så du kan fjerne element erne
individuelt.
4
Marker de komponenter, du vil fjerne, og klik derefter på
5
Klik på Ja, når du bliver bedt om at bekræfte markeringerne.
Den markerede driver og alle dens komponenter fjernes fra
computeren.
6
Klik på
Udfør
, når softwaren er fjernet.
Programmer
Næste
.
eller
Alle pro g rammer
.
→
Næste
.
12
Installation af printersoftware unde r Windows
Page 83

2 Grundlæggende
udskrivning
I dette kapite l forklares printe rens funktioner og almindelige
udskrivningsfunktioner i Windows.
Dette kapitel omfatter:
•
Udskrivning af et dokument
•
Udskrivning til en fil (PRN)
•
Printerindstilli nger
-
Fanen Layout
-
Fanen Papir
-
Fanen Grafik
-
Fanen Ekstra
-
Fanen Om
-
Fanen Printer
-
Brug af en fore tru kk en ind sti llin g
-
Brug af Hjælp
Udskrivning af et dok ume nt
B
EMÆRK
•
Printerdrivervinduet
kan være anderledes på den printer, som du anvender. Men
sammensætningen af vinduet med printeregenskaber er ens.
•
Kontroller, at operativsystemet/-sy ste m ern e er kom pa tib le
med printeren. Se i afsnittet Operativsystem - Kompatibilitet
i printerspecifikationerne i brugerhåndbogen til printeren.
•
Hvis du har brug for at kend e det nøjagtige navn på printeren,
kan duse på den medfølgende cd-rom.
:
Egenskaber
, der vises i denne brugerhåndbog,
1
Åbn det dokument, du vil udskrive.
2
Vælg
Udskriv
kan variere en smule afhæn g ig af programm et.
De grundlæggende indstillinger for udskrivning vælges i
dialogboksen Udskriv. Disse indstillinger omfatter antallet
af kopierog udskriftsområde.
3
Marker
Hvis du vil udnytte udskriftsfunktionerne i printerdriveren, skal
du klikke på
Udskriv . S e ”Printe rindstilling er” på side14, hvis du ønsker
yderligere oplysninger.
Hvis der i stedet for vises
Indstillinger
på
Egenskaber
Klik på OK for at lukke vinduet med printeregenskaber.
4
Begynd udskriftsjobbet ved at klikke på OK eller
Udskriv.
i menuen
din printerdriver
Egenskaber
i vinduet Udskriv, skal du klikke på det. Klik derefter
på det næste skærmbillede.
Filer
. Vinduet Udskriv vises. Udseendet
Kontroller, at din printer
er markeret.
på rullelisten
eller
Indstillinger
Konfiguration, Printer
Navn
.
i programvinduet
Udskriv
eller
i vinduet
Den følgende procedure dem onstrerer den generelle fremgangsmåde,
du skal benytte, når du vil udskrive fra forskellige Wind ows-program mer .
De præcise trin, du skal følge, når du udskriver et dokument, kan
afhænge af, hvilket program du benytter. Se i brugerhåndbogen til
softwaren for at finde den nøjagtige udskrivningsprocedure.
Grundlæggende uds krivning
13
Page 84

Udskrivning til en fil (PRN)
Printerindstillinger
Undertiden vil du have brug for at gemme udskriftsdata som en fil til et
bestemt formål.
Sådan opretter du en fil:
1
Marker feltet
2
Vælg mappen , giv file n et na vn, og klik de refter på OK.
Skriv til fil
i vinduet
Udskriv
.
Du kan brug e vinduet med printeregenskaber til at få adgang til
alle de oplysninger, du har bru g for vedrørend e din printer. Når
printeregenskaberne vises, kan du gennemse og redigere de viste
indstillinger, så de svarer til dine aktuelle behov.
Dit printeregenskabsvindue kan være anderledes, afhængig af dit
operativsystem. Denne brugerhåndbog til software viser vinduet
Egenskaber, som det ser ud i Windows XP.
Printerdrive rvinduet
kan være anderledes på den printer, som du anvender.
Hvis du får adgang til printergenskaberne via mappen Printere, kan du
få vist yderligere Windows-baserede faner (se i brugerhåndbogen til
Windows) og fanen Printer (se ”Fanen Printer” på side 17).
B
EMÆRKNINGER
•
De fleste Windows-programmer over skriver de indstilling er, du angiver
i printerdriveren. Rediger alle de tilgængelige printerindstillinger i
programmet først, og rediger derefter de resterende indstillinger i
printerdriveren.
•
De ændringer, du foretager, forbliver kun aktive, mens
du bruger det aktuelle program.
ændringer permanente
•
Følgende procedure gælder fo r Wind ow s XP. Hvis du bruger andre
Windows-operativsystemer, henvises du til den tilhørende Windowsbrugerhåndbog eller online Hjælp.
1. Klik på knappen
2. Vælg
3. Marker
4. Højreklik på pr inte rd riv er iko ne t, og væ lg
5. Rediger indstillingerne på hver fane, og klik på OK.
Printere og faxe nh ed er
Udskriftsindstillinger
Egenskaber
:
Start
printerdriverikonet
, der vises i denne brugerhåndbog,
Hvis du vil gøre disse
, skal du foretage dem i mappen Pri ntere.
i Windows.
.
.
.
14
Grundlæggende uds krivning
Page 85

Fanen Layout
Fanen
Layout
indeholder indstillinger, hvor du kan justere, hvordan
dokumentet skal se ud på den udskrevne side..
Papirretning
Papirretning
på en side.
•
Stående
•
Liggende
•
Roter
bestemmer, i hvilken retning oplysningerne udskrives
udskriver på tværs af sidebredden som i et brev.
udskriver på tværs af sidelængden som på et regneark.
giver dig mulighed for at rotere siden det valgte antal grader.
Fanen Papir
Brug følgende indstillinger til at angive de grundlæggende
papirhåndteringsspecifikationer, når du har åbnet vinduet med
printeregenskaber. Se ”Udskrivning af et dokument” på side 13,
hvis du ønsker yderligere oplysninger om , hvordan du får adgang
til printeregenskaberne.
Papir
Klik på fanen
Kopier
Kopier
giver dig muligh ed for a t væ lg e d e t an t a l ko pie r, der skal udskrives.
Du kan angive fra 1 til 999 kopier.
for at få adgang til forskellige papiregenskaber.
Stående
Layoutinds till inger
Layoutinds till inger
udskriftsindstillinger. Du kan vælge
Posterudskrivning
•
Se
”Udskrivning af flere sider på ét ark papir (N-op-udskrivning)” på side 19,
hvis du ønsker yderligere oplysninger.
•
Se ”Udskrivning af poster” på side 20, hvis du ønsker yderligere
oplysninger.
Liggende
giver dig mulighed for at vælge avancerede
Flere sider pr. ark
.
og
Størrelse
Størrelse
du har lagt i bakken.
Hvis den pågældende størrelse ikke findes på listen
klikke på
vises, kan du an giv e p a pirstø r relse n o g klikk e p å
på listen, så du kan vælge den.
giver dig muli ghed for at angiv e størrelsen på det papir,
Størrelse
Brugerdefineret
. Når vinduet
Brugerdefin eret p ap irind stillin g
OK
. Indstillingen vises nu
, kan du
Kilde
Sørg for, at
Type
Indstil
den måde får du den bedste udskrift. Hvis ikke, svarer udskriftskvaliteten
muligvis ikke til det, der ønskes.
Skaleret udskriv ni ng
Skaleret udskriv ni ng
at skalere udskriftsjobbet på en side. Du kan vælge mellem
Formindsk/forstør
•
Se
hvi s d u ø n s k e r yderlige re oplysninge r.
•
Se, hvis du ønsker yderl ige re oply sni ng er
dokumentet til en valgt papirstørrelse” på side 20.
Kilde
er angivet til den tilsvarende papirbakke.
Type
, så det svarer til papiret i bakken, hvorfra du vil udskrive. På
giver dig mulighed for automatisk eller manuelt
Ingen
,
og
Tilp as til side
”Udskrivning af et formindsket eller forstørret dokument” på side 20,
.
”Tilpasning af
15
Grundlæggende uds krivning
Page 86

Fanen Grafik
Du kan beny tte de følgende indstillinger for grafik til at justere
udskriftskvaliteten, så den passer til dine specifikke behov. Se
”Udskrivning af et dokument” på side 13, hvis du ønsker yderligere
oplysninger om, hvordan du får adgang til printeregenskaberne.
Klik på fanen
.
Grafik
for at få vist de egenskaber, der vises herunder.
Avan cerede indstillinger
Du kan angive avancerede indstillinger ved at klikke på knappen
Avan cerede indstillinger
•
Gråtoneforbedring: Gråtoneforbedring
for at bevare detaljerne i naturfotos og forbedre kontrasten og
læsbarheden af gråto nefarver i forbindelse med udskrivning af
farvedokumenter i gråtoner.
•
Udskriv al teks t med sort:
med sort
uanset hvilken farve det vises i på skærmen.
•
Udskriv al tekst mørkere:
mørkere
end i et normalt dokument.
er markeret, udskrives alt tekst i dokumentet med sort,
er markeret, bliver al tekst i dokumentet udskrevet mørkere
.
Når afkrydsningsfeltet
Når afkrydsningsfeltet
giver brugerne mulighed
Udskriv a l teks t
Udskriv al tekst
Opløsning
Hvilke opløsni ngsindstillin ger , du ka n vælge, kan variere a fhæng ig
af printermodellen.
tegn og den udskrevne grafik. En højere indstilling kan forlænge den tid,
det tager at udskrive et dokument.
Tilstanden tonerbesparelse
Ved at vælge denne indstilling kan du forlænge tonerpatronens levetid og
reducere omkostningerne pr. side uden nogen markant reduktion af
udskriftskvaliteten.
•
Printerindstilling
denne funktion af den indstilling, du har valgt på printerens
kontrolpanel. Nogle printere understøtter ikke den ne funktion.
•
Til
: Marker dette felt, hvis printeren skal bruge mindre toner på hver
side.
•
Fra
: Hvis du ikke behøver at spare toner, når du udskriver et
dokument, skal du markere dette felt.
Mørke
Marker dette felt for at gøre udskriftsjobbet lysere eller mørkere.
•
Normal
: Denne indstilling er til normale dokumenter.
•
Lys
: Denne indstilling er til tegn med bred er e linje r eller mør ke re
gråtonebilleder.
•
Mørk
: Denne indstilling er til tegn med tyndere linjer,
højdefinitionsgrafik og lysere gråtonebilleder.
Jo højere indstilling, desto skarpere bliver de udskrevne
Nogle printere understøtter ikke denne funktion.
: Hvis du vælger denne indstilling, bestemmes
16
Grundlæggende uds krivning
Page 87

Fanen Ekstra
Fanen Om
Du kan vælge outputindstillinger for dokumentet. Se ”Udskrivning af et
dokument” på side13, hvis du ønsker yderlige re oply sning er om ,
hvordan du får adga ng til prin tere ge ns kab er ne .
Klik på fanen
Vandmærke
Du kan oprette et baggrundstekstbillede, der skal udskrives på hver
side af dokumentet.
ønsker yderligere oplysninger.
Ekstra
for at få adgang til følgende funktion:
Se
”Brug af vandmærker” på side 21, hvis du
Brug fanen Om til at få vist meddelelsen om ophavsret og driverens
versionsnummer. Hvis du har en internetbrowser, kan du oprette
forbindelse til internettet ved at klikke på ikonet for webstedet.
Se ”Ud skriv nin g af et dok um e nt” på side13, hvis du ønsker yderlige re
oplysninger om, hvordan du får adgang til printeregenskaberne.
Fanen Printer
Hvis du får adgang til printeregenskaberne via mappen
kanduse fanen
Følgende procedure gælder for Windows XP. Hvis du bruger andre
Windows-operativsystemer, henvises du til den tilhørende Windowsbrugerhåndbog eller online Hjælp.
1
Klik på menuen
2
Vælg
3
Marker
4
Højreklik på printerd riv er iko ne t, og væ lg
5
Klik på fanen
Printer
. Du kan angive printerkonfigurationen.
Start
i Windows.
Printere og faxe nh ed er
printerdriverikonet
Printer
.
, og angiv indstillingerne.
.
Egenskaber
Printere
.
,
Overlay
Overlays benyttes hyppigt i stedet for fortrykte formularer og brevpapir.
Se
”Brug af overlays” på side 22, hvis du ønsker yderligere oplysninger.
Outputindstillinger
•
Udskriftsdelsæt
skal udskrives i. Vælg udskrivningsrækkefølgen på rullelisten.
-
Normal
: Printeren udskriver alle sider fra den første til den sidste.
-
Alle sider modsat (3,2,1 )
du ikke at sortere udskrifterne i stakke.
-
Udskriv ulige sider
sidenumre.
-
Udskriv lige sider
sidenumre.
: Du kan angive den rækkefølge, som siderne
: Når du bruger denne funktion, behøver
: Printeren udskriver kun sider med ulige
: Printeren udskriver kun sider med lige
17
Grundlæggende uds krivning
Page 88

Brug af en foretrukken indstilling
Brug af Hjælp
Indstillingen
dig mulighe d for at gemm e de aktuelle egenskabsinds tillinger til fre mtidig
brug.
Sådan gemmer du en indstilling for
1
2
3
Hvis du vil bruge en gemt indstilling, skal du markere den på rullelisten
Foretrukne
med den foretrukne indstillin g, du har valgt.
Hvis du vil slette en indstilling for Foretrukne, skal du markere den på
listen og klikke på
Du kan også gendanne print e rdriverens standardindstilli nger ved at
markere
Foretrukne
Rediger indst illin gern e på hver fan e ef te r beh ov.
Indtast et navn for indstillingen i fe ltet
Klik på
Gem
Når du gemmer
. Printeren er nu ind stille t til at ud skriv e i ov eren sstem mels e
Printerstandard
, som vises på hver a f egenska bsfanerne , giver
.
Foretrukne
Slet
.
Foretrukne
, gemmes alle aktuelle driverindstillinger.
på listen.
:
Foretrukne
.
Printeren har en hjælpeskærm, der kan aktiveres ved at klikke på
knappen
giver detalje rede oplysni nger om de fun ktioner , som printe rdriveren giver
adgang til.
Du kan også klikke på i øverste højre hjørne og derefter på enhver
af egenskaberne.
Hjælp
i vinduet med printer eg en sk abe r. Disse hjælpeskærme
18
Grundlæggende uds krivning
Page 89

3 Avanceret udskrivning
Udskrivning a f flere sider på ét ark
I dette kapite l forklares printe rens udskriftsindstillinge r og avancerede
udskriftsfunktioner.
B
EMÆRK
•
Printerdrivervinduet
kan være anderledes på den printer, som du anvender. Men
sammensæ tni nge n af vin du et me d printe re ge ns ka ber er ens.
•
Hvis du har brug for at kend e det nøjagtige navn på printeren,
kan duse på den medfølgende cd-rom.
Dette kapitel omfatter:
•
•
•
•
•
•
:
Egenskaber
Udskrivning af flere sider på ét ark papir (N-op-udsk rivning)
Udskrivning af poster
Udskrivning af et formindsket eller forstørret dokument
Tilpasning af dokumentet til en valgt papirstørrelse
Brug af vandmærker
Brug af overlays
, der vises i denne brugerhåndbog,
1 2
3 4
papir (N-op-udskrivning)
Du kan vælge de t an t al side r du vil ud sk riv e på et en ke lt ar k p ap ir. Hvis
du vil udskrive mere end en side pr. ark, reduce res sidernes stø rrelse,
og de arrangere s i den række følge, du an giver . Du ka n udskrive op til 16
sider på et ark.
1
Hvis du vil ændre indstillingerne for udskrivning fra programmet,
skal du åbne egenskaberne for printeren. Se ”Udskrivning af et
dokument” på side 13.
2
Vælg fanen
Layouttype
3
Vælg det antal sider, du vil udskrive pr. ark (1, 2, 4, 6, 9 eller 16)
på rullelisten
4
Vælg siderække følgen på rulleliste n
Marker
på arket.
5
Klik på fanen
6
Klik på OK, og udskriv dokument et.
Layout
, og vælg
.
Sider pr. ark
Udskriv sidekant
Papir
, og vælg papirkilde, -størrelse og -type.
Flere sider pr. ark
.
Siderækkefølge
for at udskrive en kant omkring hver side
på rullelisten
, efter beh ov .
19
Avanceret udskrivning
Page 90

Udskrivning af po st er
Udskrivning a f et formindsket eller
Med denne funktion kan du udskrive et enkeltsidet dokument på 4, 9
eller 16 ark papir, så de bagefter kan sættes sammen til et dokument
i posterstørrelse.
1
Hvis du vil ændre ind sti llin gern e fo r udskr ivn in g fra pro gr am m et,
skal du åbne egenskaberne for printeren. Se ”Udskrivning af et
dokument” på side 13.
2
Klik på fanen
Layouttype
3
Konfigurer po ste rinds till ing en :
Du kan vælge sidelayoutet fra
Poster <4x4>
eller
automatisk blive fordelt på 4 fysiske sider.
Angiv en overlapning i millimeter eller tommer for at gøre det
lettere at sætte arkene sammen.
4
Klik på fanen
5
Klik på OK, og udskriv dokumentet. Du kan færdiggøre posteren
ved at sætte arkene sammen.
Layout,
.
Papir
og vælg
. Hvis du vælger
, og vælg papirkilde, -s tørrelse og -type.
Posterudskrivning
Poster <2x2>, Poster <3x3>
Poster <2x2>
0,15 tomm er
på rullelisten
, vil udskriften
0,15 tommer
forstørret dokument
Du kan ændre størrelsen på en sides indhold, så det vises større eller
mindre på de n udskrevne side.
1
Hvis du vil ændre indstillingerne for udskrivning fra programmet,
skal du åbne egenskaberne for printeren. Se ”Udskrivning af et
dokument” på side 13.
2
Vælg fanen
Udskrivningstype
3
Angive skalerin gs gra de n i felte t
Du kan også klikke på knappen eller .
4
Vælg papirkilde, -størrels e og -type under
5
Klik på OK, og udskriv dokument et.
Papir
, og vælg
.
Formindsk/forstør
Procent
.
Papirindstilli nger
på rullelisten
.
Tilpasning af dokumentet til en valgt papirstørrelse
Med denne printerfunktion kan du skalere udskriftsjobbet til enhver
A
papirstørrel se , uans et den dig it a le stø rre ls e på do kum e nte t. De tte kan
være nyttigt, hvis du vil undersøge små detaljer på et lille dokument.
1
Hvis du vil ændre indstillingerne for udskrivning fra programmet,
skal du åbne egenskaberne for printeren. Se ”Udskrivning af et
dokument” på side 13.
2
Vælg fanen
Udskrivningstype
3
Vælg den korrekte størrelse på rullelisten
4
Vælg papirkilde, -størrels e og -type under
5
Klik på OK, og udskriv dokument et.
Papir
, og vælg
.
Tilp a s til sid e
på rullelisten
Unskriftsstørrelse
Papirindstilli nger
.
.
20
Avanceret udskrivning
Page 91

Brug af vandmærk er
Indstillingen V andmærke giver dig muligh ed for at udskrive tekst hen over
et eksisterende dokument. Du kunn e f.eks. ønske ordene ”K LADDE” eller
”FORTROL IG T” skrevet med sto re grå bogstav er diagonalt hen ov er den
første eller alle siderne i et dokument.
Der findes allerede adskillige foruddefinere de vandmærker i printeren.
Disse kan redigeres, eller der kan tilføjes nye på listen.
Brug af et eksisterende vandmærke
1
Hvis du vil ændre ind sti llin gern e fo r udskr ivn in g fra pro gr am m et,
skal du åbne egenskaberne for printeren. Se ”Udskrivning af et
dokument” på side 13.
2
Klik på fanen
rullelisten
eksempelbilledet.
3
Klik på OK, og start udskrivningen.
B
EMÆRK
udskrevet.
: Eksempelbilledet viser, hvordan siden vil se ud, når den er
Ekstra
, og marker det ønskede vandmærke på
Vandmærke
. Du vil kunne se de t v al gte v an dm æ rke p å
Redigering af et vandmærke
1
Hvis du vil ændre indstillingerne for udskrivning fra programmet,
skal du åbne egenskaberne for printeren. Se ”Udskrivning af et
dokument” på side 13.
2
Klik på fanen
Vandmærke.
3
Vælg det vandmærke, du vil redigere, på listen
vandmærke r
øvrige indstillinger.
4
Klik på
5
Klik på OK, indtil vind uet Udskriv afsluttes.
Ekstra
, og klik på knappen
Vinduet
. Nu kan du ændre vandmærkets tekst og
Opdater
Rediger vandmærke
for at gemme ændringerne.
Rediger
vises.
Aktuelle
i sektionen
Sletning af et vandmærke
1
Hvis du vil ændre indstillingerne for udskrivning fra programmet,
skal du åbne egenskaberne for printeren. Se ”Udskrivning af et
dokument” på side 13.
2
Vælg fanen
Vandmærke. Vinduet
3
Marker det vandmærke, du vil slette, på listen
vandmærke r
4
Klik på OK, indtil vind uet Udskriv afsluttes.
Ekstra
, og klik på knappen
Rediger vandmærke
, og klik på
Slet
Rediger
.
i sektionen
vises.
Aktuelle
Oprettelse af et vandmærke
1
Hvis du vil ændre ind sti llin gern e fo r udskr ivn in g fra pro gr am m et,
skal du åbne egenskaberne for printeren. Se ”Udskrivning af et
dokument” på side 13.
2
Klik på fanen
Vandmærke
3
Skriv vandmærketeksten i tekstfeltet
Du kan indtaste op til 40 tegn. Teksten vises i eksempelvinduet.
Når afkrydsningsfeltet
vandmærket kun på den første side.
4
Vælg indstillin ge r for va ndmærket.
Du kan vælge skrifttypenavn, typografi, størrelse eller gråskalaniveau
i sektionen
vandmærket i sektionen
5
Klik på
6
Når du er færdig med redigeringen, skal du klikke på OK og starte
udskrivningen.
Hvis du vil stoppe udskrivning af vandmærk et, skal du markere
vandmærke >
Ekstra
, og klik på knappen
. Vinduet
Attributter for skrifttype
Tilføj
for at tilføje et nyt vandmærke på listen.
på rullelisten
Rediger vand mærke
Meddelelse i vandmærke
Kun på første side
og angive vinklen på
Meddelelsesvinkel
Vandmærke
.
Rediger
i sektionen
vises.
er markeret, udskrives
.
.
<Intet
21
Avanceret udskrivning
Page 92

Dear ABC
Regards
WORLD BEST
WORLD BEST
Brug af overlays
Hvad er et overlay?
Et overlay er te ks t og /e lle r g rafik, de r e r g em t p å co mp ut ere ns ha rd disk
i et specielt filfo rmat, og som kan udskrives p å alle dokument er. O verlays
benyttes hyp pigt i ste det for fortry kte form ularer og brevpa pir . I sted et for
at benytte fortrykt brevpapir kan du oprette et overlay, der indeholder
præcis samme oplysninger som på dit brevpapir. Hvis du vil udskrive
et brev på firmaets brevpapir, behøver du ikke at lægge fortrykt papir i
printeren. Du behøver blot at indstille printeren til at udsk rive brevhovedet
som overlay på dokumentet.
Oprettelse af et nyt sideoverlay
For at kunne benytte et sideoverlay skal du oprette et nyt s ideoverlay
med dit logo eller billede.
1
Opret, eller åbn et dokumen t med d en tek st og/elle r grafik, d er skal
bruges i det nye sideoverlay. Placer elementerne, præcis som du
ønsker dem udskrevet, på det nye overlay.
2
Hvis du vil gemme dokumentet som et overlay, skal du åbne
egenskaberne for printeren. Se ”Udskriv ning af et doku ment” på
side 13.
3
Klik på fanen
Overlay
4
Klik på
5
Skriv et navn på op til otte teg n i felte t
overlay. Vælg destinationsstien, efter behov. (Standard er
C:\Formover.)
6
Klik på
7
Klik på OK eller
Filen udskrives ikke. Den gemmes i stedet på computerens
harddisk.
Ekstra
, og klik på knappen
.
Opret overlay
Gem
. Navnet vises i feltet
Ja
for at afslutte oprettelsen.
Rediger
i vinduet Rediger overlay.
Filnavn
i vinduet Opret
Overlayliste
i sektionen
.
Anvendelse af sideoverlay
Når du har oprettet et overlay, er det klar til at blive udskrevet sammen
med et dokument. Sådan udskriver du et overlay sammen med et
dokument:
1
Opret, eller å b n det dokument, du vil udskrive.
2
Hvis du vil ændre indstillingerne for udskrivning fra programmet,
skal du åbne egenskaberne for printeren. Se ”Udskrivning af et
dokument” på side 13.
3
Klik på fanen
4
Marker det ønskede overlay på rullelisten
5
Hvis den ønskede overlayfil ikke vises på listen
du klikke på knappen
overlayfilen.
Hvis du har gemt den overlayfil, du vil bruge, i en ekstern kilde,
kan du også indlæse filen fra vinduet
Klik på
Overlayliste
overlayet i feltet
6
Klik om nødvendigt på
Hvis dette afkrydsningsfelt er markeret, vises der en meddelelsesboks,
hver gang du sender et dokument til udskrivning, hvor du bliver
bedt om at bekræfte, at du ønsker at udskrive et overl ay sammen
med dokumentet.
Hvis afkrydsnings fel tet ikke er m ark er et, og de r er ma rkere t et
overlay , udskrives overlayet automatisk sammen med dokumentet.
7
Klik på OK eller Ja, indtil udskrivningen begynder.
Det markered e overlay hentes sammen med udskrifts jobbet og
udskrives med doku me nt et.
B
EMÆRK
opløsningsgraden for det dokument, du vil udskrive overlayet sammen
med.
: Overlayets opløsningsgrad skal være den samme som
Ekstra
.
Overlay.
Rediger
Åbn
, når du har markeret filen. Filen vises i feltet
og er tilgængelig for udskrivning. Marker
Overlaylist e
og
Indlæs ov erlay
Indlæs overlay
.
Bekræft sideoverlay ved udskrivning
Overlay
, skal
og markere
.
.
B
EMÆRK
dokumenter, du vil udskrive det på. Opret ikke et overlay med et
vandmærke.
: Overlayet skal have den samme størrelse som de
22
Avanceret udskrivning
Sletning af et sideoverlay
Du kan slette sideoverlay, du ikke længere bruger.
1
Klik på fanen
2
Klik på knappen
3
Marker det overlay, du vil udskrive, i feltet
4
Klik på
5
Klik på Ja, når der vises en bekæftelsesmeddelelse.
6
Klik på OK, indtil vind uet Udskriv afsluttes.
Ekstra
Rediger
Slet overlay
i vinduet med printeregenskaber.
i sektionen
.
Overlay
Overlayliste
.
.
Page 93

4 Deling af printeren lokalt
Printeren kan tilslutt es dir ekte til en va lgt com pu ter på netv ær ke t, som
kaldes ”vært sc om pu te r”.
Følgende procedure gælder for Windows XP. Til andre Win d owsoperativsystemer henvises du til den tilhørende Windows-brugerhåndbog
eller online Hjælp .
B
EMÆRKNINGER
•
Kontroller, hvilke operativsystemer der er kompatible med printeren.
Se i afsnittet om operativsystemkompatibilitet i printerspec ifikatione rne
i brugerhåndbogen til printeren.
•
Hvis du har bruge for at kende det nøjagtige navn på printeren, kan
du se på den medfølgende cd-rom.
!
Konfiguration af en værtscomputer
1
Start Windows.
2
Vælg
3
Dobbeltklik på
4
Vælg
5
Marker feltet
6
Udfyld feltet
Printere og faxe nh ed er
printerdriver ikonet
Printer
og derefter
Del denne printe r
Sharenavn
i menuen
Deling
.
.
, og klik dere fter på OK.
Start
.
.
Konfiguration af en klientcomputer
1
Højreklik på knappe n
2
Vælg
Netværkssteder,
computere
3
Skriv IP-adressen på værtscomputeren i feltet
klik derefter på
Adgangskode
og
værtscomputerens konto.)
4
Dobbeltklik på
5
Højreklik på ikonet til printerdriveren, og vælg
6
Klik på Ja, hvis insta llationsbekræftelsen vises.
.
Start
i Windows, og vælg
, og højreklik derefter på
Søg
. (Hvis værtscomputeren kræver
, skal du skrive b ruge r-id’e t og ad gangs kode n til
Printere og faxenheder
.
Stifinder
Søg efter
Computernavn
Opret forbin de ls e
.
Brugernavn
, og
.
23
Deling af printeren lokalt
Page 94

5 Scanning
Med scanning kan du konvertere billeder og tekst til digitale filer på
computeren. De refter kan du faxe eller s ende filerne med e-mail , få dem
vist på dit websted eller bruge dem til at oprette projekter, som du kan
udskrive ved brug af Samsung SmarThru-software eller WIA-driveren.
Dette kapitel indeholder:
•
Scanning ved hjælp af Samsung SmarThru
•
Scanning med TWAIN-kompatible programmer
•
Scanning ved brug af WIA-driveren
1
Kontroller, at maskinen og computeren er tænd t og korrekt
forbundet med hinanden.
2
Placer fotografiet eller siden på glaspladen eller ADF'en.
3
Når du har installeret Samsung SmarThru, vises ikon et
4
på skrivebordet. Dobbeltklik på ikonet
SmarThru 4
Dobbeltklik på dette ikon.
SmarThru
.
BEMæ
RKNINGER
•
Kontroller, hvilke operativsystemer, der er kompatible med
printeren. Se i afsnittet om operativsystemkompatibilitet i
printerspecifikationerne i brugerhåndbog e n til printeren.
•
Du kan finde printern av ne t på de n med føl gend e cd -ro m .
•
Den maksimale opløsning, der kan opnås, afhænger af
forskellige faktorer, herunde r computerhastighed, tilg ængelig
diskplads, hukommelse, størrelsen af det scanne de billede og
indstillinge r for bitdy bd e. Afh æn gi g af sy ste m et og det du
scanner, er det ikke sikkert, at du kan scanne ved bestem te
opløsninger, især ikke hvis du bruger forbedret dpi.
:
Scanning ved hjælp af Samsung
SmarThru
Samsung SmarThru er det program, der følger med maskinen.
Med SmarThru er scanning legende let.
Fjernelse af Samsung SmarThru
Vinduet SmarThru åbnes.
Kontroller, at din printer
er markeret.
•
Scan To
Giver dig mulighed for at scanne et billede og gemme det i et
program eller en mappe, sende det med e-mail eller publicere
det på et websted.
•
Image
Giver dig mulighed for at redigere et billede, du har gemt som en
grafikfil, og sende det til et program eller en mappe, du har valgt,
sende det me d e-mail eller publicere det på et websted.
•
Print
Giver dig mulighed for at udskrive billeder, du har gemt. Du
kan uds krive billeder i sort/hvid eller i farve, hvis maskinen
understøtter det.
BEMæRK!
at alle programmer er lukkede på computeren.
1
2
3
4
Før du fortsætter fjernelse af programmer, skal du sikre dig,
Vælg
Programmer
Vælg
SmarThru 4
Klik på OK, når du bliver bedt om at bekræfte.
Klik på
Finish
Du kan blive bedt om at genstarte computeren. Hvis dette
sker, skal du lukke computeren og derefter genstarte den,
før ændringerne bliver gemt.
i menuen
og derefter
.
Start.
Uninst all SmarThru 4
Brug af Samsung SmarThru
Følg disse trin for at starte scanning ved hjælp af SmarThru:
.
24
Scanning
Page 95

4
Klik på
Scan To
. Menulinjen
Scan To
Kontroller, at din printer
er markeret.
vises i SmarThru-vinduet.
Scan Tomenulinjen
5
Klik på det ikon, der svarer til jobbet.
6
SmarThru 4
scanningsindstillingerne.
7
Klik på
BEMæRK!
åbnes med den valgte tjeneste. Juster
Scan
for at starte scanningen.
Klik på
Cancel
, hvis du ønsker at afbryde scanningsjobbet.
Juster
scanningsindstillingerne.
Klik for at s tar te
scanning.
Scan To
•
Scanning a f et billede og placering af det i et
billedredigeringsprogram, f.eks. Paint eller Adobe Photoshop.
•
Scanning af et billede og afsendelse af det som e-mail. Giver
dig mulighed for at scanne et billed e, få de t vi st o g se nd e de t so m
e-mail.
BEMæRK!
postklientprogr am , f.ek s. Ou tlo ok Expres s, so m er ko nfi gur er et me d
din e-m ail-konto.
•
Scanning af et billede og lagring af det i en mappe. Giver dig
mulighed for at scanne et billede, få vist et eksempel af det og
gemme det i en mapp e ef t er eg et valg.
•
Scanning af et b illede og tekstge nkend else. Give r dig muli ghed for
at scanne et billede, få det vist og sende det til OCR-programmet
til tekstgenkendelse.
Anbefalet scanningsindstilling for OCR:
- Opløsning: 200 eller 300 dpi
- Billedtype: Gråtone eller Sort/hvid
•
Scanning af et billede, visning af et eksempel af det samt
publicering af det på et websted ved brug af det angivne
filformatfor det billede, du vil publicere.
•
Tilpasning af indstillingerne for de grundlæggende funktioner
under
for funktionerne under
giver dig mulighed for at bruge følgende tj enester:
Application
E-mail
Hvis du vil sende et billede med e-mail, ska l du have et
Folder
OCR
Web
Settings
Scan To
. Giver dig mulighed for at tilpasse indstillinger
Application, E-mail, OCR
og
Web.
Brug af online hjælpefilen
Klik på i øverste højre hjørne af vindue t, hv is du øn sk er yd erl ige re
oplysninger om SmartThru. Vinduet SmarThru Hjælp åbnes, og giver dig
mulighed for at få vist den o n line hjælp, der følger med programmet
SmarThru.
Scanning med TWAIN-kompatible programmer
Hvis du vil scanne dokumenter med andre programmer, skal du bruge
TWAIN-kompatible programmer, f.eks. Adobe Photoshop. Første gang
du bruger maskinen til scanning, skal du vælge den som din TWAI Nkilde i det anvendte program.
Den grundlæggende scanningsproces omfatter en række forskellige trin:
1
Kontroller, at maskinen og computeren er tænd t og korrekt
forbundet med hinanden.
2
Anbring et enkelt dokument på glaspladen med tryksiden nedad.
Du kan også lægge dokumentet/dokumenterne i ADF’en (eller
DADF'en) med tryksiden opad.
3
Åbn et program, f.eks. Photoshop.
4
Åbn vinduet TWAIN, og angiv de forskellige indstillinger til
scanning.
5
Scan og gem det scannede dokument.
BEMæRK!
et billede. Se i brugerhåndbogen til programmet.
Følg programmets anvisninger for, hvordan du indlæser
25
Scanning
Page 96

Scanning ved brug af WIA-drive ren
Maskinen unde rstøtter og så WIA-dri veren (Win dows Ima ge Acqu isition)
til scanning af billeder. WIA er en af de standa rdkomponenter , der leveres
af Microsoft
og scannere. I modsætning til TWAIN-driveren, giver WIA-driveren dig
mulighed for at scanne og nemt manipulere med billeder uden brug af
yderligere software.
Windows XP, og som fungerer med digitale kameraer
Windows Vista
1
Anbring et enkelt dokument på glaspladen med tryksiden nedad.
Du kan også lægge dokumentet/dokumenterne i ADF’en (eller
DADF'en) med tryksiden opad.
2
Klik på
Start
→
og kameraer
3
Klik på
Fax og scanning
Kontrolpanel
.
Scan et dokument eller billede
åbnes autom atisk.
→
Hardware og lyd →
. Programmet
Scannere
Windows
BEMæRK!
USB-port.
WIA-driveren fungerer kun på Windows XP/Vista med
Windows XP
1
Anbring et enkelt dokument på glaspladen med tryksiden nedad.
Du kan ogs å lægge dokumentet/dokumenterne i ADF’en (eller
DADF'en) med tryksiden opad.
2
Vælg menuen
Kontrolpanel
3
Dobbeltklik på
startes.
4
Vælg dine scann in gs ind sti llinge r, og klik på
hvordan indstillingerne påvirker billedet.
5
Klik på
6
Indtast et billednavn, og vælg et filformat og en destination til
lagring af billedet.
7
Følg vejledningen på skærmen for at redigere billedet, efter det
er kopieret til computeren.
Start
og derefter
printerdriv e rikonet
Næste
.
på skrivebordet, vælg
Scannere og kameraer
. Guiden Scanner o g kam e ra
Indstillin ger
.
Eksempel
,
for at se,
BEMæRK!
og kameraer
4
5
6
BEMæRK!
på knappen Annuller i guiden Scanner og kamera.
Scannerne vises, hvis brugeren klikker på
.
Klik på
Scan
, så scannerdriveren åbnes.
Vælg dine scanningsindstillinger, og klik på
hvordan indstillingerne påvirker billedet.
Klik på
Scan
.
Hvis du ønsker at afbryde scanningsjobbet, skal du trykke
Vis scannere
Eksempel
for at se,
26
Scanning
Page 97

6 Brug af Smart Panel
Hvis du bruger Windows, skal du i menuen
Programmer
printerdriveren
eller
Alle programmer →
→
Smart Panel
.
Start
navnet på
vælge
Smart Panel er et program, der overvåger o g informerer dig om
printerens status, og som giver dig mulighed for at tilpasse printerens
indstillinger.
printersoftwaren.
B
EMÆRKNINGER
•
Du skal bruge følgende for at benytte dette program
- Se i printerspecifikationerne i brugerhåndbogen til din printer, hvis
- Mac OS X 10.3 eller nyere.
- Linux. Se i printerspecifikationerne i brugerhåndbogen til din
- Internet Explorer version 5.0 eller nyere til flashanimationen i
•
Hvis du har brug for at vide det præcise navn på din printer, kan du
kontrollere det på den medfølgende cd-rom.
Smart Panel
installeres automatisk, når du installerer
:
du ønsker oplysninger om, hvilke operativsystemer der
understøttes.
printer, hvis du ønsker oplysninger om, hvilke Linux-systemer der
understøttes.
HTML-hjælpen.
Sådan fungerer Smart Panel
B
EMÆRKNINGER
•
Hvis du allered e har inst alleret me re end e n Samsun g-printer, skal du
først vælge den ønskede printermodel for at bruge det tilhørende
Smart Panel. Højreklik (i Windows eller Linux) eller klik (i Mac OS X)
på Smart Panel-ikonet, og vælg
•
Vinduet Smart Panel og dets indhold, som vises i brugerhåndbogen
til softwaren, kan være lidt anderledes end på din printer eller
operativsystem. Det afhænger af den printer eller det operativsystem,
du bruger.
Programmet Smart Panel viser printerens aktuelle status, hvor meget
toner der er tilbage i tonerpatronerne og forskellige andre oplysninger.
Du kan også ændre indstillingerne.
:
printerens navn
1
.
Hvis der opstår fejl under udskrivningen, vises Smart Panel automatisk
med oplysninger om fejlen.
Smart Panel kan også sta rtes manuelt. D obbeltklik på Smart Panelikonet på proceslinjen (i Windows) eller meddelelsesområdet (i Linux).
Du kan også klikke på sta tuslinjen (i Mac OS X).
Dobbeltklik på dette ikon i Windows.
Klik på dette ikon i Mac OS X.
Dobbeltklik på dette ikon i Linux.
1
Tonerniveau
Du kan få vist, hvor meget toner der er tilbage i tonerpatronerne. Printeren
og antallet af tonerpatroner kan være anderledes end i vinduet vist herover,
afhængig af hvilken printer du bruger. Nogle printere understøtter ikke
denne funktion.
Køb nu
Du kan bestille udskiftningspatroner online.
Fejlfindingsguide
Du kan få vist hjælp til løsning af problemer.
Printerindstilling
Du kan konfigurere forskellige printerindstillinger i vinduet
Printerindstillings værktø j. Nog le print er e unde rs tø tte r ikke denne funk tion .
B
EMÆRK
vinduet
Printerindstillingsværktøj. Dette program understøttes af Windows og
MAC OS X. I Linux understøttes det derimod kun af bestemte
programmer, f.eks. Internet Explorer 5.5 eller højere, Safari 1.3 eller
højere og Mozilla FireFox 1.5 eller højere.
: B
EMÆRK
SyncThru Web Service
:
Hvis mask inen er tilsluttet et netværk, vise s
i stedet for vinduet
27
Brug af Smart Panel
Page 98

Driverindstilling (kun til Windows)
Du kan bruge vinduet med printeregenskaber til at få adgang til alle de
oplysninger, du har brug for vedrørende din printer. Se
”Printerindstillinger” på side 14., hvis du ønsker yderligere oplysninger.
Åbning af fejlfindingsguiden
Du kan bruge fejlfindingsguiden til at få vist løsninger på forskellige
statusproblemer.
Højreklik (i Windows eller Linux) eller klik (i Mac OS X) på Smart Panelikonet og vælg
Fejlfindingsguide
.
Brug af Printerindstillingsværktøj
Med Printerindstillingsværktøj kan du konfigurere og kontrollere
udskriftsindstillinger.
1
Højreklik på Smart Panel-ikonet og vælg
2
Rediger indstillingerne.
3
Hvis du vil sende ændringer til printeren, skal du klikke på knappen
Apply (Anvend)
.
Printerindstilling
.
Ændring af programindstillingerne for Smart Panel
Højreklik (i Windows eller Linux) eller klik (i Mac OS X) på Smart Panelikonet, og vælg
Indstillinger
Indstillinger
.
. Vælg de ønskede indstillinger i vinduet
B
EMÆRK
SyncThru Web Service
Printerindstillingsværktøj.
:
Hvis printeren er tilsluttet et netværk, vises vinduet
i stedet for vinduet med
Brug af online hjælpefilen
Hvis du ønsker yderligere oplysninger om Printerindstillingsværktøj, skal du
klikke på .
28
Brug af Smart Panel
Page 99

7 Brug af printeren un der
Installation af Unified Linux
Linux
Du kan bruge printeren i et Linux-miljø.
Dette kapitel omfatter:
•Introduktion
• Installation af Unified Linux Driver
• Brug af SetIP-programmet
• Brug af Unified Driver Configurator
• Konfiguration af printeregenskaber
• Udskrivning af et dokument
• Scanning af et dokument
Introduktion
På den medfølgende cd-rom finder du Samsungs Unified Linux
Driver-pakke til brug af maskinen med en Linux-computer.
Samsungs Unified Linux Driver-pakke indeholder printerog scannerdrivere, som giver dig mulighed for at udskrive
dokumenter og scanne billeder. Pa kken indeholder også nyttige
programmer til konfigurering af maskinen og yderligere
behandling af de scannede dokumenter.
Når driveren er installeret på Linux-systemet, giver
driverpakken dig mulighed for at overvåge en række
maskinenheder via hurtige parallelle ECP-porte og USB
samtidigt.
De hentede dokumenter kan derefter redigeres, udskrives på
de samme lokale enheder eller på netværksenheder, sendes
med e-mail, overføres til et FTP-sted eller overføres til et
eksternt OCR-system.
Unified Linux Driver-pakken leveres med et smart og fleksibelt
installationsprogram. Du behøver ikke søge efter yderligere
komponenter, der kan være nødvendige for Unified Linux
Driver-softwaren: Alle krævede pakker overføres til dit system
og installeres automatisk - dette er muligt på en lang r ække a f
de mest populære Linux-kloner.
Driver
Installation af Unified Linux Driver
1
Sørg for , at du slutter maskinen til computeren. Tænd både
computeren og maskinen.
2
Når vinduet Administrator Login vises, skal du skrive
i feltet Login og angive systemets adgangskode.
B
EMÆRK
installere printerprogrammerne. Hvis du ikke er superbruger,
skal du spørge systemadministratoren.
3
B
EMÆRK
hvis du ikke har en softwarepakke installeret og konfigureret
til automatisk kørsel.
4
: Du skal logge ind som superbruger (root) for at
Læg cd-rom'en med printersoftwaren i cd-rom-drevet.
Cd-rom'en kører automatisk.
Hvis cd-rom'en ikke kører automatisk, skal du klikke på
ikonet nederst på skrivebordet. Nå vinduet Terminal
vises, skal du skrive:
Hvis cd-rom'en er sekundær master og placeringen,
der skal tilsluttes, er /mnt/cdrom,
[root@localhost root]#mount -t iso9660 /dev/hdc /mnt/
cdrom
[root@localhost root]#cd /mnt/cdrom/Linux
[root@localhost root]#./install.sh
: Installationsprogrammet køres automatisk,
Klik på
Next
, når velkomstskærmen vises.
root
29
Brug af printeren under Linux
Page 100

5
Klik på
Installationsprogrammet har tilføjet skrivebordsikonet
Unified Driver Configurator og gruppen Samsung Unified
Driver til systemmenuen. Hvis du får problemer , kan du se i
den skærmhjælp, der er tilgængelig gennem systemmenuen,
eller som kan kaldes på anden måde fra driverpakkens
vinduesprogrammer, f.eks.
eller
Finish
, når installationen er afsluttet.
Image Manager
Unified Driver Configurator
.
Afinstallation af Unified Linux Driver
1
Når vinduet Administrator Login vises, skal du skrive
i feltet Login og angive systemets adgangskode.
B
EMÆRK
installere printerprogrammerne. Hvis du ikke er superbruger,
skal du spørge systemadministratoren.
2
B
EMÆRK
hvis du ikke har en softwarepakke installeret og konfigureret
til automatisk kørsel.
: Du skal logge ind som superbruger (root) for at
Læg cd-rom'en med printersoftwaren i cd-rom-drevet.
Cd-rom'en kører automatisk.
Hvis cd-rom'en ikke kører automatisk, skal du klikke på
ikonet nederst på skrivebordet. Nå vinduet Terminal
vises, skal du skrive:
Hvis cd-rom'en er sekundær master og placeringen,
der skal tilsluttes, er /mnt/cdrom,
[root@localhost root]#mount -t iso9660 /dev/hdc /mnt/
cdrom
[root@localhost root]#cd /mnt/cdrom/Linux
[root@localhost root]#./uninstall.sh
: Installationsprogrammet køres automatisk,
root
3
4
5
Klik på
Klik på
Klik på
Uninstall
Next
.
Finish
.
.
30
Brug af printeren under Linux
 Loading...
Loading...