Samsung SCX-4500W User Manual [de]
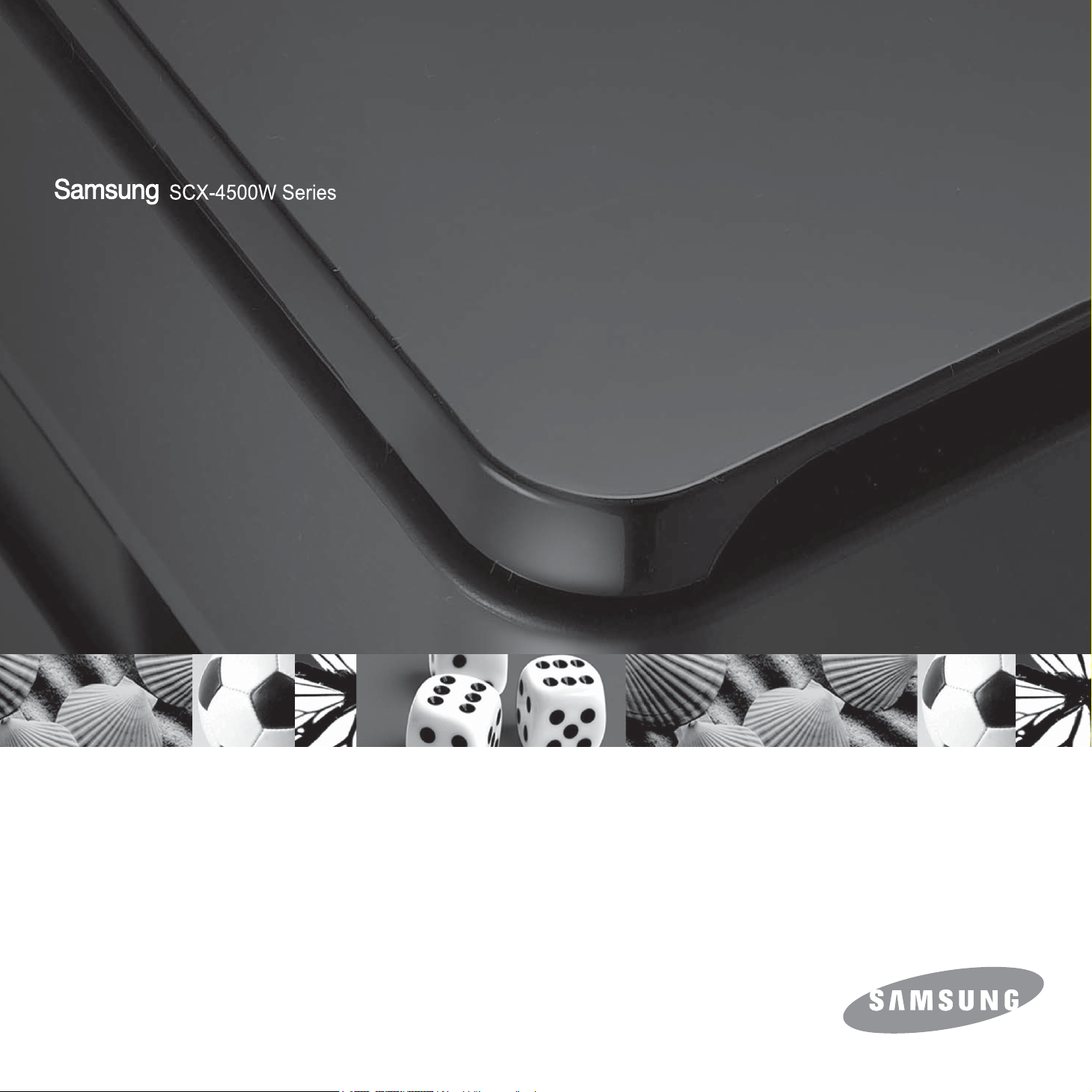
Multifunktionslasergerät (monochrom)
Benutzerhandbuch
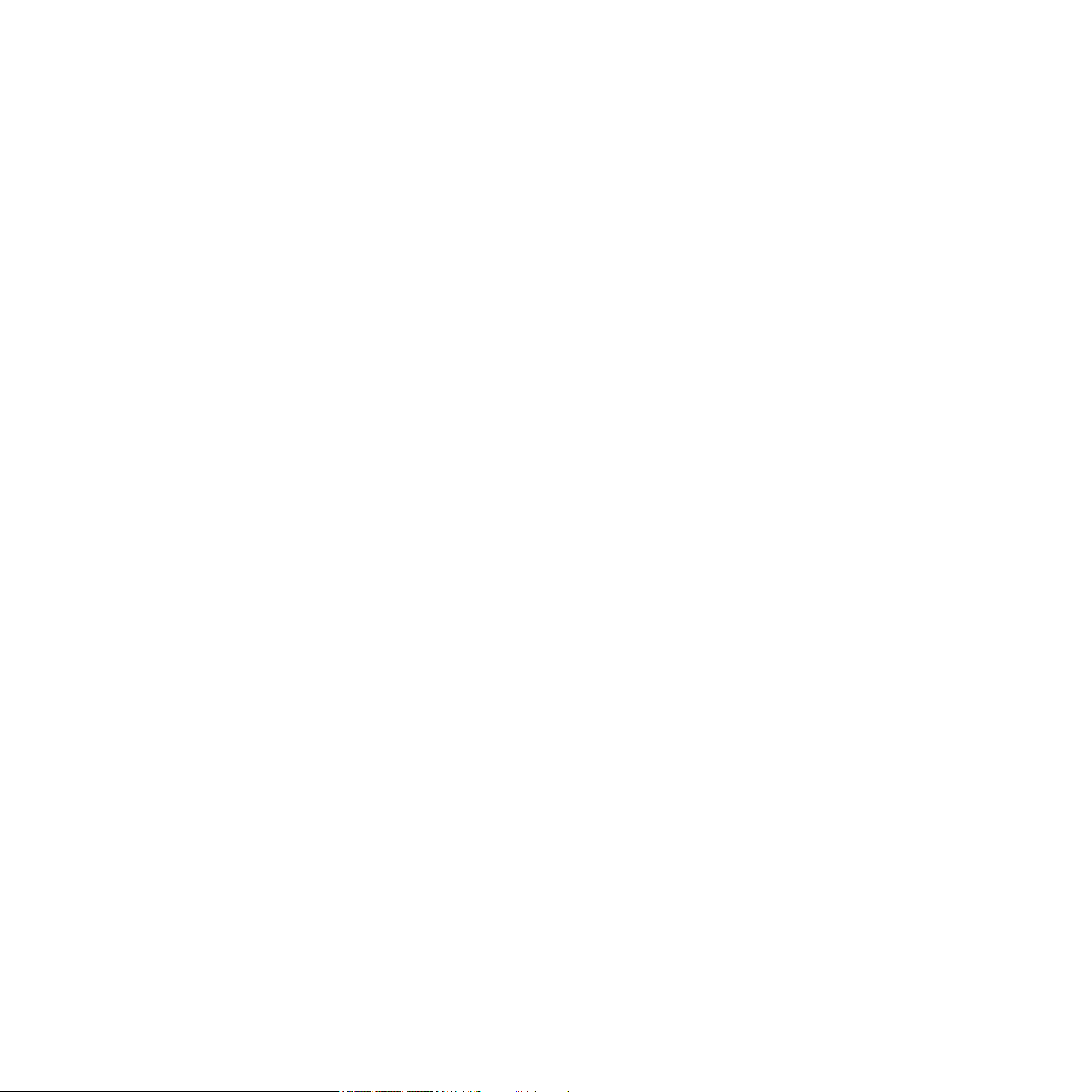
© 2008 Samsung Electronics Co., Ltd. Alle Rechte vorbehalten.
Dieses Benutzerhandbuch dient ausschließlich zu Informationszwecken. Alle hier enthaltenen Informationen können jederzeit ohne weiteres geändert
werden. Samsung Electronics ist nicht verantwortlich für Änderungen sowie direkte oder indirekte Schäden, die infolge oder in Verbindung mit der Benutzung
dieses Benutzerhandbuchs entstehen.
• SCX-4500W ist ein Modellname von Samsung Electronics Co., Ltd.
• Samsung und das Samsung-Logo sind Marken von Samsung Electronics Co., Ltd.
• Microsoft, Windows, Windows XP und Windows Vista sind eingetragene Marken oder Marken der Microsoft Corporation.
• UFST® und MicroType™ sind eingetragene Marken von Monotype Imaging Inc.
• TrueType, LaserWriter und Macintosh sind Marken von Apple Computer, Inc.
• Alle anderen Marken- oder Produktnamen sind Marken ihrer jeweiligen Firmen oder Organisationen.
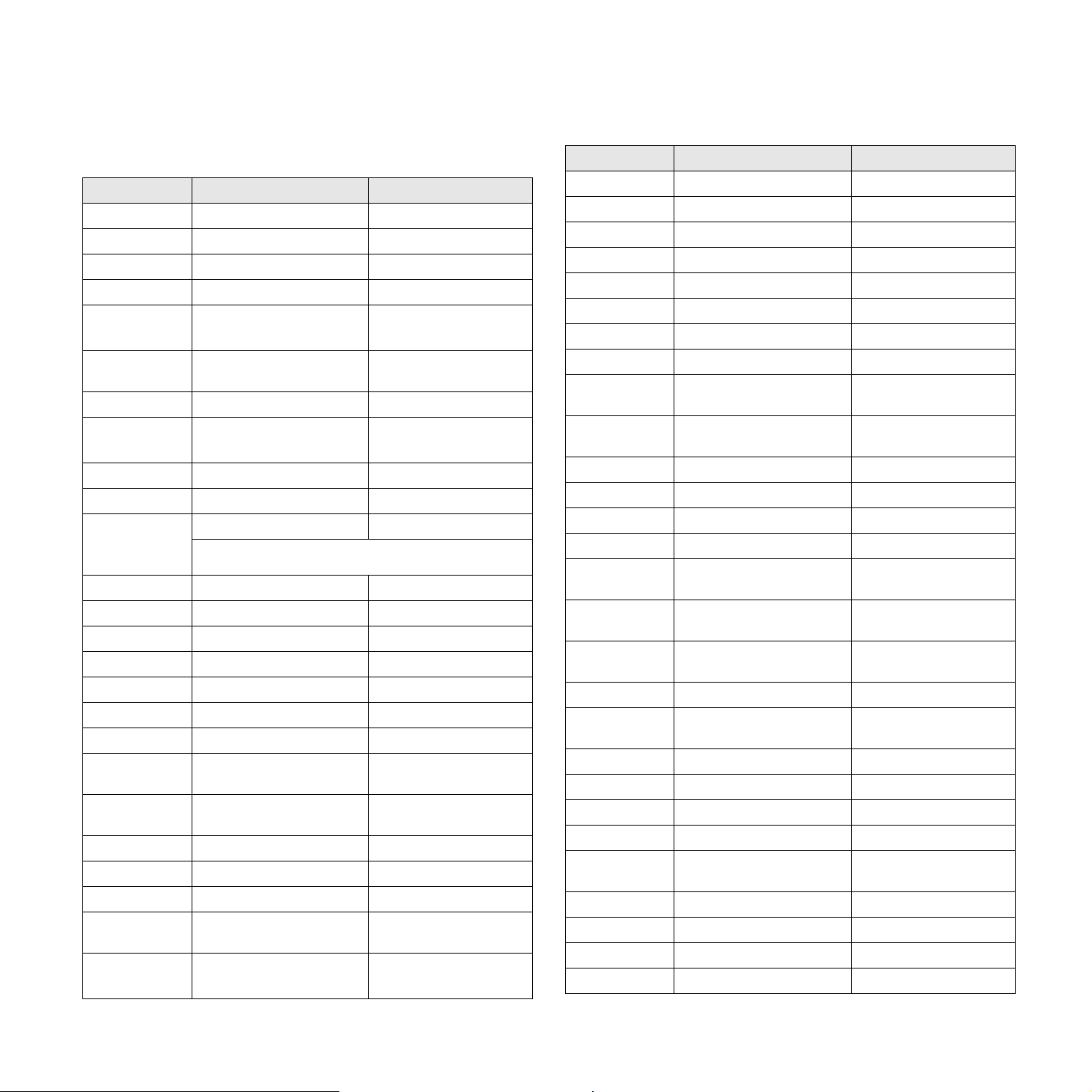
CONTACT SAMSUNG WORLD WIDE
If you have any comments or questions regarding Samsung products,
contact the Samsung customer care center.
Country Customer Care Center Web Site
ARGENTINE 0800-333-3733 www.samsung.com/ar
AUSTRALIA 1300 362 603 www.samsung.com
AUSTRIA
BELGIUM 0032 (0)2 201 24 18 www.samsung.com/be
BRAZIL 0800-124-421
CANADA 1-800-SAMSUNG (726-
CHILE 800-SAMSUNG (726-7864 ) www.samsung.com/cl
CHINA 800-810-5858
COLOMBIA 01-8000-112-112 www.samsung.com/co
COSTA RICA 0-800-507-7267 www.samsung.com/latin
CZECH
REPUBLIC
DENMARK 70 70 19 70 www.samsung.com/dk
ECUADOR 1-800-10-7267 www.samsung.com/latin
EL SALVADOR 800-6225 www.samsung.com/latin
ESTONIA 800-7267 www.samsung.ee
KAZAHSTAN 8-10-800-500-55-500 www.samsung.kz
KYRGYZSTAN
FINLAND 030-6227 515 www.samsung.com/fi
FRANCE 3260 SAMSUNG 08 25 08
GERMANY 01805 - SAMSUNG (726-
GUATEMALA 1-800-299-0013 www.samsung.com/latin
HONDURAS 800-7919267
HONG KONG 3698-4698 www.samsung.com/hk
HUNGARY 06-80-SAMSUNG (726-
INDIA 3030 8282
0800-SAMSUNG (726-7864)
4004-0000
7864)
010- 6475 1880
844 000 844 www.samsung.com/cz
Distributor pro Českou republiku : Samsung Zrt., česka
organizační složka Vyskočilova 4, 14000 Praha 4
00-800-500-55-500
65 65 (€ 0,15/min)
7864 (€ 0,14/Min)
7864)
1800 110011
www.samsung.com/at
www.samsung.com
www.samsung.com/ca
www.samsung.com.cn
www.samsung.com
www.samsung.com
www.samsung.com
www.samsung.com
Country Customer Care Center Web Site
INDONESIA 0800-112-8888 www.samsung.com
ITALIA 800-SAMSUNG (726-7864) www.samsung.com
JAMAICA 1-800-234-7267 www.samsung.com/latin
JAPAN 0120-327-527 www.samsung.com/jp
LATVIA 800-7267 www.samsung.com/lv
LITHUANIA 8-800-77777 www.samsung.com/lt
LUXEMBURG 0035 (0)2 261 03 710 www.samsung.com/be
MALAYSIA 1800-88-9999 www.samsung.com/my
MEXICO 01-800-SAMSUNG (726-
7864)
NETHERLANDS
NEW ZEALAND
NICARAGUA 00-1800-5077267
NORWAY 815-56 480 www.samsung.com/no
PANAMA 800-7267 www.samsung.com/latin
PHILIPPINES 1800-10-SAMSUNG (726-
POLAND 0 801 801 881
PORTUGAL 80820-SAMSUNG (726-
PUERTO RICO 1-800-682-3180 www.samsung.com/latin
REP.
DOMINICA
EIRE 0818 717 100 www.samsung.com/ie
RUSSIA 8-800-555-55-55 www.samsung.com
SINGAPORE 1800-SAMSUNG (726-7864) www.samsung.com/sg
SLOVAKIA 0800-SAMSUNG (726-7864) www.samsung.com/sk
SOUTH
AFRICA
SPAIN 902 10 11 30 www.samsung.com
SWEDEN 0771-400 200 www.samsung.com/se
SWITZERLAND 0800-SAMSUNG (726-7864) www.samsung.com/ch
TADJIKISTAN 8-10-800-500-55-500
0900-SAMSUNG (726-7864
€ 0,10/Min)
0800SAMSUNG (726-7864) www.samsung.com/nz
7864)
022-607-93-33
7864)
1-800-751-2676 www.samsung.com/latin
0860-SAMSUNG (726-7864 )www.samsung.com
www.samsung.com
www.samsung.com/nl
www.samsung.com/ph
www.samsung.com/pl
www.samsung.com/pt
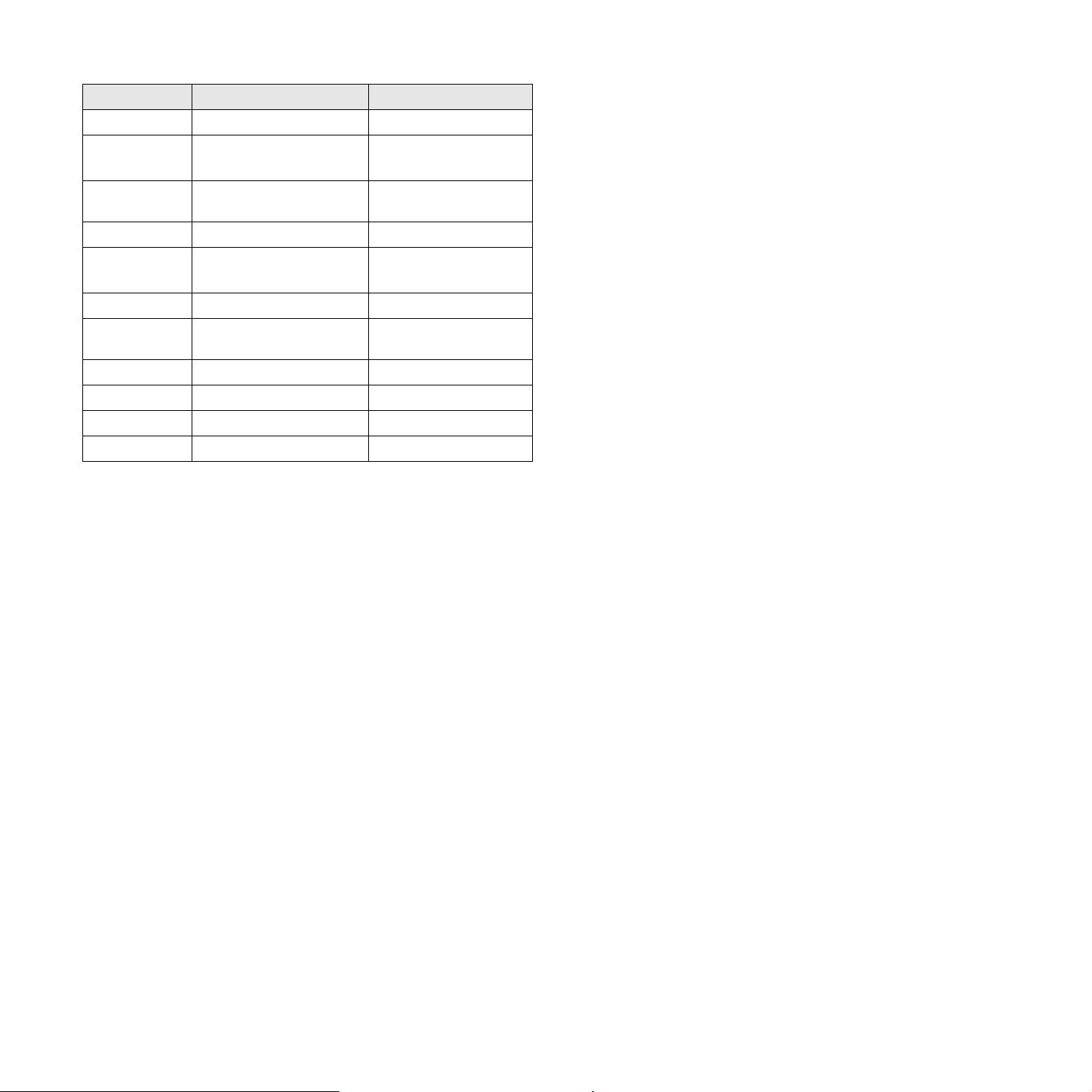
Country Customer Care Center Web Site
TAIWAN 0800-329-999 www.samsung.com
THAILAND 1800-29-3232
02-689-3232
TRINIDAD &
TOBAGO
TURKEY 444 77 11 www.samsung.com
U.A.E 800-SAMSUNG (726-7864)
U.K 0845 SAMSUNG (726-7864) www.samsung.com
U.S.A. 1-800-SAMSUNG (726-
UKRAINE 8-800-502-0000 www.samsung.com
UZBEKISTAN 8-10-800-500-55-500 www.samsung.com.uz
VENEZUELA 0-800-100-5303
VIETNAM 1 800 588 889 www.samsung.com
1-800-SAMSUNG (726-
7864)
8000-4726
7864)
www.samsung.com/th
www.samsung.com/latin
www.samsung.com
www.samsung.com/us
www.samsung.com/latin
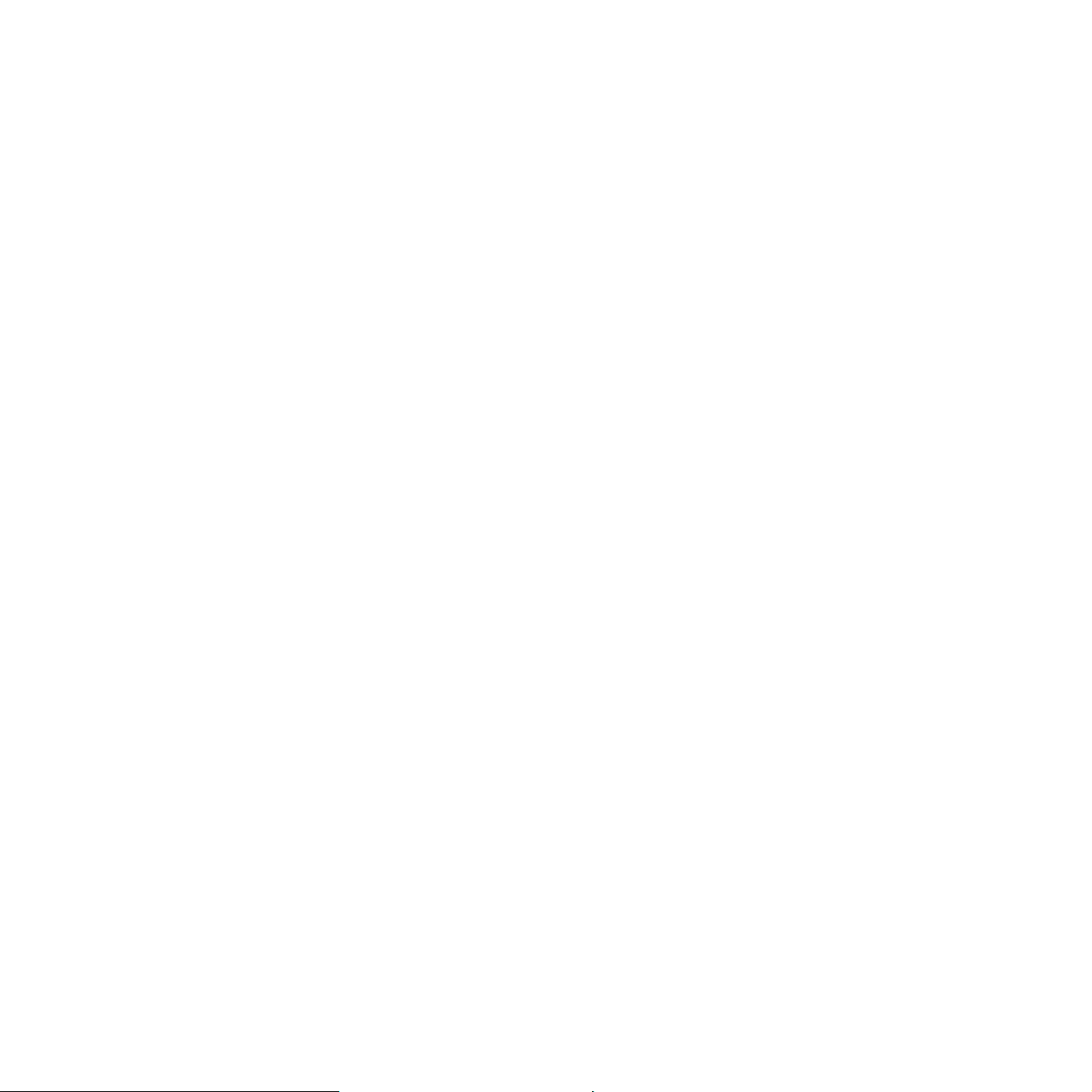
INHALTSVERZEICHNIS
Über dieses Benutzerhandbuch ...................................................................................................................................i
Weitere Informationen ..................................................................................................................................................i
Informationen zu Sicherheit und Vorschriften .............................................................................................................ii
1. Einführung
Sonderfunktionen .................................................................................................................................................... 1.1
Übersicht über das Gerät ........................................................................................................................................ 1.2
Vorderansicht ...................................................................................................................................................... 1.2
Rückansicht ........................................................................................................................................................ 1.3
Übersicht über das Bedienfeld ................................................................................................................................ 1.4
2. Überblick über die Software
Mitgelieferte Software ............................................................................................................................................. 2.1
Druckertreiberfunktionen ......................................................................................................................................... 2.2
Systemanforderungen ............................................................................................................................................. 2.2
3. Erste Schritte
Einrichten der Hardware ......................................................................................................................................... 3.1
Einrichten des Netzwerks ........................................................................................................................................ 3.2
Unterstützte Netzwerkumgebungen ................................................................................................................... 3.2
Verwendung des Programms SetIP ........................................................................................................................ 3.2
Installieren des Programms ................................................................................................................................ 3.2
Starten des Programms ...................................................................................................................................... 3.2
Installieren der Software ......................................................................................................................................... 3.3
Drahtloses Netzwerk verwenden ............................................................................................................................ 3.4
Konfigurieren grundlegender Netzwerkeinstellungen ......................................................................................... 3.4
Höhenanpassung .................................................................................................................................................... 3.5
4. Einlegen von Vorlagen und Druckmedien
Einlegen von Vorlagen ............................................................................................................................................ 4.1
Auswählen von Druckmedien .................................................................................................................................. 4.2
Richtlinien zum Auswählen und Lagern von Druckmedien ................................................................................. 4.2
Angaben für Druckmedien .................................................................................................................................. 4.3
Unterstützte Materialformate in den jeweiligen Modi .......................................................................................... 4.3
Richtlinien für spezielle Druckmedien ................................................................................................................. 4.4
Einlegen des Papiers in das Papierfach ................................................................................................................. 4.5
Ändern des Papierformats im Papierfach ........................................................................................................... 4.6
Einstellen von Papierformat und Papiertyp ............................................................................................................. 4.6
5. Kopieren
Kopieren von Vorlagen ............................................................................................................................................ 5.1
Ändern der Einstellungen für Einzelkopien ............................................................................................................. 5.1
Verkleinern oder Vergrößern von Kopien ........................................................................................................... 5.1
Ändern des Kontrasts ......................................................................................................................................... 5.1
Einstellen des Papierformats .............................................................................................................................. 5.1
Auswählen des Vorlagentyps (Text/Foto) ........................................................................................................... 5.2
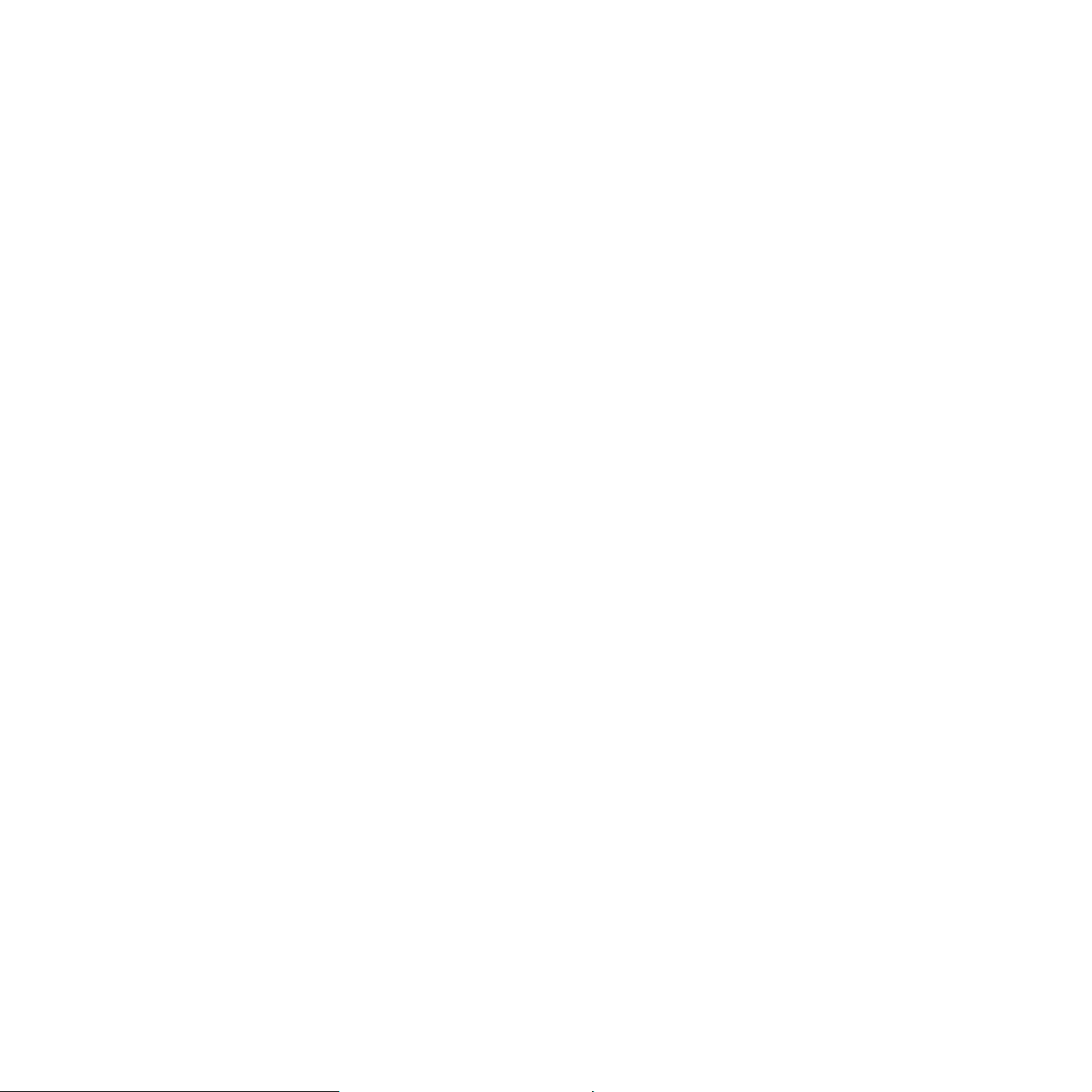
6. Scannen
Grundlagen beim Scannen ..................................................................................................................................... 6.1
Scannen in eine Anwendung über eine lokale Verbindung ..................................................................................... 6.1
Einrichten der Scan-Informationen in Samsung-Scan-Manager ............................................................................. 6.2
7. Grundlagen zum Drucken
Drucken von Dokumenten ....................................................................................................................................... 7.1
Abbrechen eines Druckauftrags .............................................................................................................................. 7.1
8. Wartung
Drucken eines Geräteberichts ................................................................................................................................. 8.1
Reinigen des Gerätes ............................................................................................................................................. 8.1
Reinigen der Außenseite .................................................................................................................................... 8.1
Reinigen des Innenraums ................................................................................................................................... 8.1
Reinigen der Scaneinheit .................................................................................................................................... 8.3
Wartung der Kartusche ........................................................................................................................................... 8.3
Aufbewahrung der Tonerkartuschen .................................................................................................................. 8.3
Voraussichtliche Lebensdauer einer Kartusche ................................................................................................. 8.3
Verteilen des Toners ............................................................................................................................................... 8.3
Auswechseln der Tonerkartusche ........................................................................................................................... 8.5
Verschleißteile ......................................................................................................................................................... 8.7
Verwalten des Geräts mit Hilfe der Website ........................................................................................................... 8.7
9. Problemlösung
Tipps zum Vermeiden von Papierstaus .................................................................................................................. 9.1
Beseitigen von Papierstaus ..................................................................................................................................... 9.1
Im Papiereinzugsbereich und an der Rückseite des Gerätes ............................................................................. 9.1
An der Rückseite und im Innern des Gerätes ..................................................................................................... 9.3
Im Ausgabebereich ............................................................................................................................................. 9.5
Bedeutung der Display-Meldungen ......................................................................................................................... 9.7
Weitere Probleme ................................................................................................................................................... 9.8
Probleme mit dem Papiereinzug ......................................................................................................................... 9.8
Druckerprobleme ................................................................................................................................................ 9.9
Probleme mit der Druckqualität ........................................................................................................................ 9.10
Probleme beim Kopieren .................................................................................................................................. 9.13
Probleme beim Scannen .................................................................................................................................. 9.13
Allgemeine Probleme unter Windows ............................................................................................................... 9.14
Häufige Linux-Probleme ................................................................................................................................... 9.15
Allgemeine Probleme beim Macintosh ............................................................................................................. 9.16
10. Bestellen von Verbrauchsmaterialien und Zubehör
Verbrauchsmaterialien .......................................................................................................................................... 10.1
Bestellvorgang ...................................................................................................................................................... 10.1
11. Technische Daten
Allgemeine technische Daten ................................................................................................................................ 11.1
Technische Daten des Druckers ........................................................................................................................... 11.1
Technische Daten der Kopierfunktion ................................................................................................................... 11.2
Technische Daten des Scanners .......................................................................................................................... 11.2
12. Glossar
Index
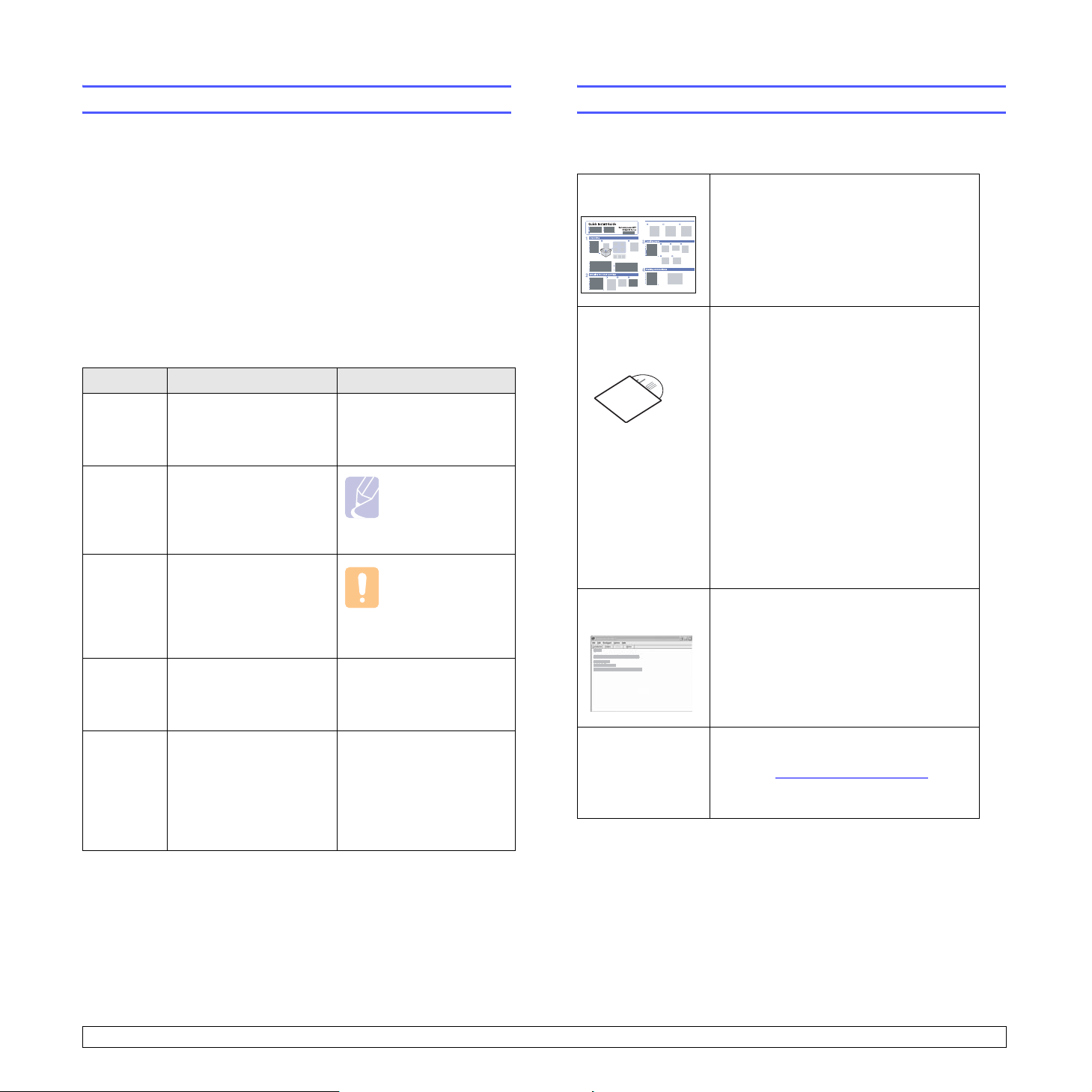
Über dieses Benutzerhandbuch
Weitere Informationen
In dieser Bedienungsanleitung werden Informationen zum grundlegenden
Verständnis des Geräts sowie Erläuterungen zu jedem Schritt während
der Verwendung bereitgestellt. Sowohl Anfänger als auch fortgeschrittene
Anwender finden in dieser Anleitung Hinweise zur Installation und Verwendung
des Geräts.
Die Erläuterungen basieren hauptsächlich auf dem Betriebssystem
Microsoft Windows.
Die nachfolgenden Begriffe werden in diesem Handbuch als Synonyme
verwendet.
• Dokument wird als Synonym für Vorlage verwendet.
• Papier wird als Synonym für Medien oder Druckmedien verwendet.
In der folgenden Tabelle wird die Bedeutung der in diesem Handbuch
verwendeten Konventionen erklärt.
Konvention Beschreibung Beispiel
Fett Wird für Text auf
dem Bildschirm oder
Displayanzeigen
verwendet.
Hinweis Enthält zusätzliche
Informationen oder
Einzelheiten zur
Funktionalität
des Geräts.
Achtung Wird für Hinweise an
den Benutzer verwendet,
um einen möglichen
mechanischen Schaden
oder eine Fehlfunktion
zu verhindern.
Fußnote Wird für detaillierte
Informationen zu
bestimmten Begriffen
oder Sätzen verwendet.
(Auf
Seite 1.1
finden Sie
weitere Informationen)
Wird verwendet,
um Benutzer auf die
entsprechenden Seiten
im Benutzerhandbuch
hinzuweisen, auf denen
sie weitere Einzelheiten
finden können.
Start Copy
Hinweis
Das Datumsformat
kann von Land zu
Land unterschiedlich
sein.
Achtung
Berühren Sie
keinesfalls die grüne
Unterseite der
Druckkartusche.
a. Seiten pro Minute
(Auf Seite 1.1 finden Sie
weitere Informationen)
Informationen zum Einrichten und Verwenden Ihres Geräts finden Sie in
den folgenden Quellen entweder in gedruckter oder elektronischer Form.
Kurzübersicht
der Installation
OnlineBedienungsanleitung
Enthält Informationen zum Einrichten
Ihres Geräts. Dazu müssen Sie den
Anweisungen im Handbuch folgen,
um das Gerät vorzubereiten.
Bietet Ihnen schrittweise Anweisungen zur
Verwendung sämtlicher Funktionen Ihres
Geräts und enthält Informationen zum Warten
Ihres Geräts, zum Beheben von Störungen
und zum Installieren von Zubehör.
Dieses Benutzerhandbuch enthält auch
die
Softwaredokumentation
Informationen zum Drucken von Dokumenten
auf Ihrem Gerät mit verschiedenen
Betriebssystemen und zur Verwendung
der beigefügten Software-Hilfsprogramme
zu geben.
, um Ihnen
Hinweis
Sie können auf andere Sprachen
auch vom Ordner „Manual“ der
Druckersoftware-CD zugreifen.
DruckertreiberHilfe
Samsung-Website Wenn Sie über einen Internetzugang
Stellt Ihnen Hilfeinformationen zu
Druckertreibereigenschaften zur
Verfügung und enthält Anweisungen
zum Einrichten der Druckeigenschaften.
Klicken Sie im Dialogfeld für die
Druckereigenschaften auf
den Hilfebildschirm des Druckertreibers
aufzurufen.
verfügen, erhalten Sie über die SamsungWebsite (www.samsungprinter.com
Support, Druckertreiber, Handbücher und
Bestellinformationen.
Hilfe
, um
) Hilfe,
i
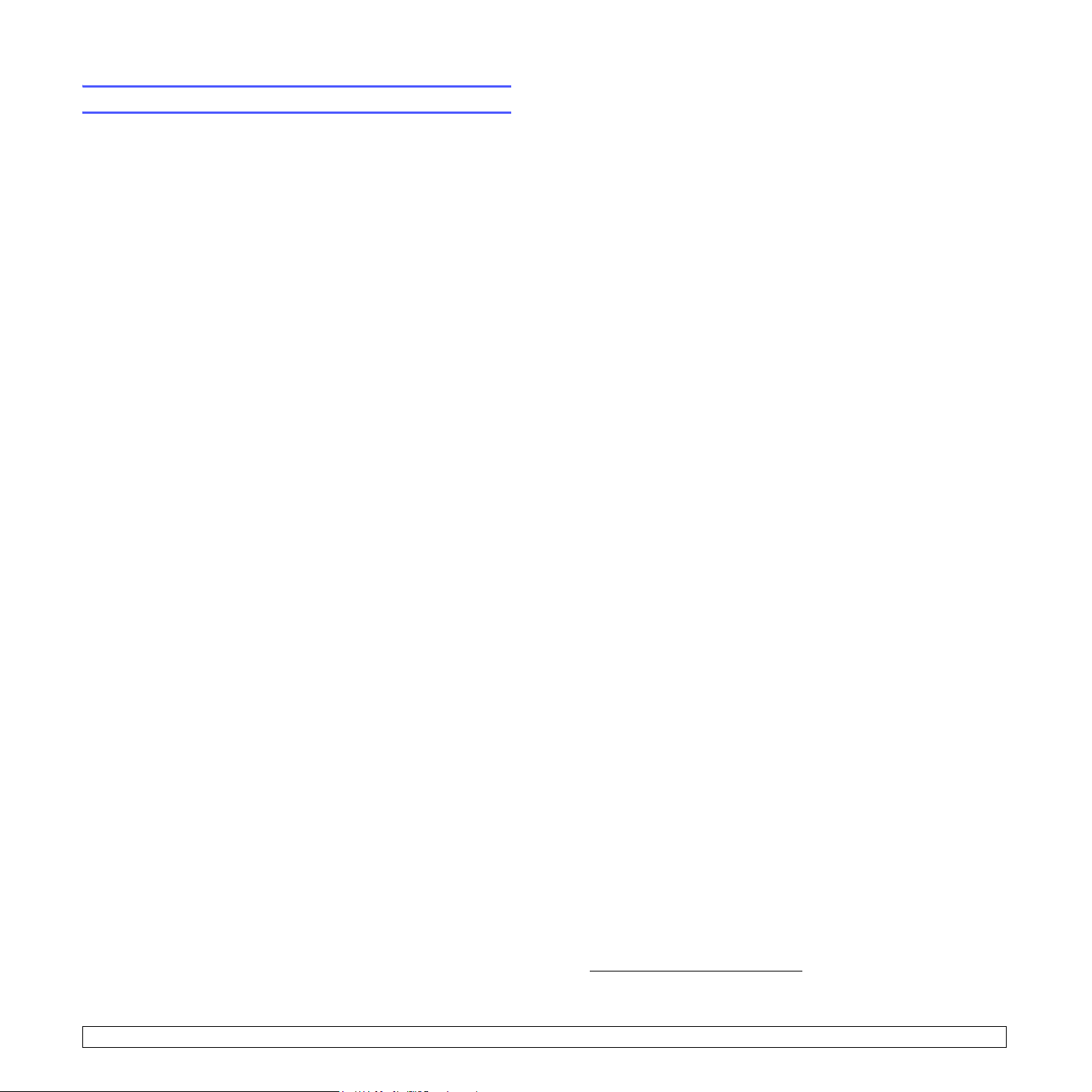
Informationen zu Sicherheit und Vorschriften
Wichtige Sicherheitshinweise
Beachten Sie beim Betrieb Ihres Geräts die folgenden grundsätzlichen
Sicherheitsmaßnahmen, um die Gefahr eines Feuers, eines elektrischen
Schlages oder einer Verletzung zu minimieren:
1 Lesen Sie die Bedienungsanleitung sorgfältig durch.
2 Gehen Sie wie bei jedem elektrischen Gerät mit großer Sorgfalt vor.
3 Befolgen Sie sämtliche Warnhinweise und Anweisungen, die auf dem
Gerät angebracht oder in den Begleitheften dokumentiert sind.
4 Sollten sich die Bedienungsanweisungen und
die Sicherheitsbestimmungen widersprechen, halten Sie sich bevorzugt
an die Sicherheitsbestimmungen. Es besteht die Möglichkeit, dass Sie
die Bedienungsanweisungen falsch verstanden haben. In Zweifelsfällen
wenden Sie sich bitte an Ihren Händler.
5 Bevor Sie Reinigungsarbeiten durchführen, ziehen Sie den
Anschlussstecker aus der Telefonanschlussdose und den Netzstecker
aus der Steckdose. Verwenden Sie bei den Reinigungsarbeiten keine
Flüssigkeiten oder Sprays, sondern nur ein feuchtes Tuch.
6 Stellen Sie das Gerät immer auf eine stabile Unterlage, um Schäden
durch Herunterfallen auszuschließen.
7 Stellen Sie Ihr Gerät niemals auf, über oder in der Nähe von Heizungen,
Lüftern, Klimageräten o.ä. auf.
8 Achten Sie darauf, dass keine Gegenstände auf das Netz- oder
Telefonkabel gestellt werden. Stellen Sie das Gerät stets so auf, dass
niemand auf die Anschlusskabel treten kann.
9 Schließen Sie niemals zu viele Geräte an einer Steckdose oder einer
Verlängerungsschnur an. Dadurch kann es zu Leistungseinbußen oder
gar zu einem Brand oder einem elektrischen Schlag kommen.
10 Achten Sie darauf, dass das Netzkabel und das Telefonkabel nicht von
Tieren angenagt werden.
• Wenn Flüssigkeiten in das Gerät gelangt sind.
• Wenn das Gerät Regen oder Wasser ausgesetzt war.
• Wenn das Gerät nicht funktioniert, obwohl Sie die entsprechenden
Anweisungen genau befolgt haben.
• Wenn das Gerät heruntergefallen ist oder das Gehäuse beschädigt
wurde.
• Wenn das Gerät plötzlich nicht mehr einwandfrei funktioniert.
14 Ändern Sie nur Einstellungen, die in der Bedienungsanleitung
beschrieben sind. Einstellfehler können das Gerät beschädigen und
eventuell erst nach zeitaufwändigen Servicearbeiten wieder beseitigt
werden.
15 Verwenden Sie das Gerät nicht bei Gewitter. Durch Blitzschlag kann es
zu einem elektrischen Schlag kommen. Ziehen Sie bei Gewitter die
Anschlussstecker aus der Steckdose und dem Telefonanschluss.
16 Für einen sicheren Betrieb Ihres Geräts sollte das mitgelieferte
Netzkabel verwendet werden. Wenn Sie ein Kabel mit einer Länge von
mehr als 2 m für ein 110-V-Gerät verwenden, sollte es mindestens
einen Leiterquerschnitt von 16 AWG
17 Verwenden Sie nur das Telefonkabel Nr. 26 AWG* (oder größer).
18 BEWAHREN SIE DIESE ANWEISUNGEN AUF.
1
haben.
Hinweise zu Umweltschutz und Sicherheit
Hinweis zur Sicherheit des verwendeten Lasers
Der Drucker entspricht den US-Vorschriften aus DHHS 21 CFR, Kapitel 1,
Unterkapitel J für Laserprodukte der Klasse I (1). In anderen Ländern ist der
Drucker gemäß den Vorschriften von IEC 825 als Laserprodukt der Klasse I
zugelassen.
Lasergeräte der Klasse 1 sind als „nicht gefährlich“ eingestuft. Das Gerät ist
so konstruiert, dass bei normalem Betrieb, bei der Wartung sowie bei
Störungen keine Laserstrahlung über dem Pegel der Klasse 1 freigesetzt
wird.
11 Stecken Sie niemals Gegenstände in das Geräteinnere. Sie können
spannungsführende Teile berühren und einen Brand oder elektrischen
Schlag auslösen. Achten Sie darauf, dass keine Flüssigkeiten mit
dem Gerät in Berührung kommen.
12 Versuchen Sie nicht, Ihr Gerät selbst zu warten, und bauen Sie es
niemals auseinander. Wenden Sie sich für alle Wartungsarbeiten an
qualifizierte Service-Fachkräfte. Durch das Öffnen oder Entfernen von
Abdeckungen setzen Sie sich der Gefahr hoher Spannungen und
anderen Risiken aus. Fehler beim Zusammenbauen können bei der
anschließenden Verwendung des Geräts zu Stromschlägen führen.
13 Wenn eine der nachfolgend beschriebenen Bedingungen auftritt, ziehen
Sie den Anschlussstecker aus der Telefonanschlussdose und den
Netzstecker aus der Steckdose.
• Wenn das Netzkabel, der Netzstecker oder die Anschlussleitung
beschädigt oder abgenutzt sind.
1 AWG: American Wire Gauge
ii
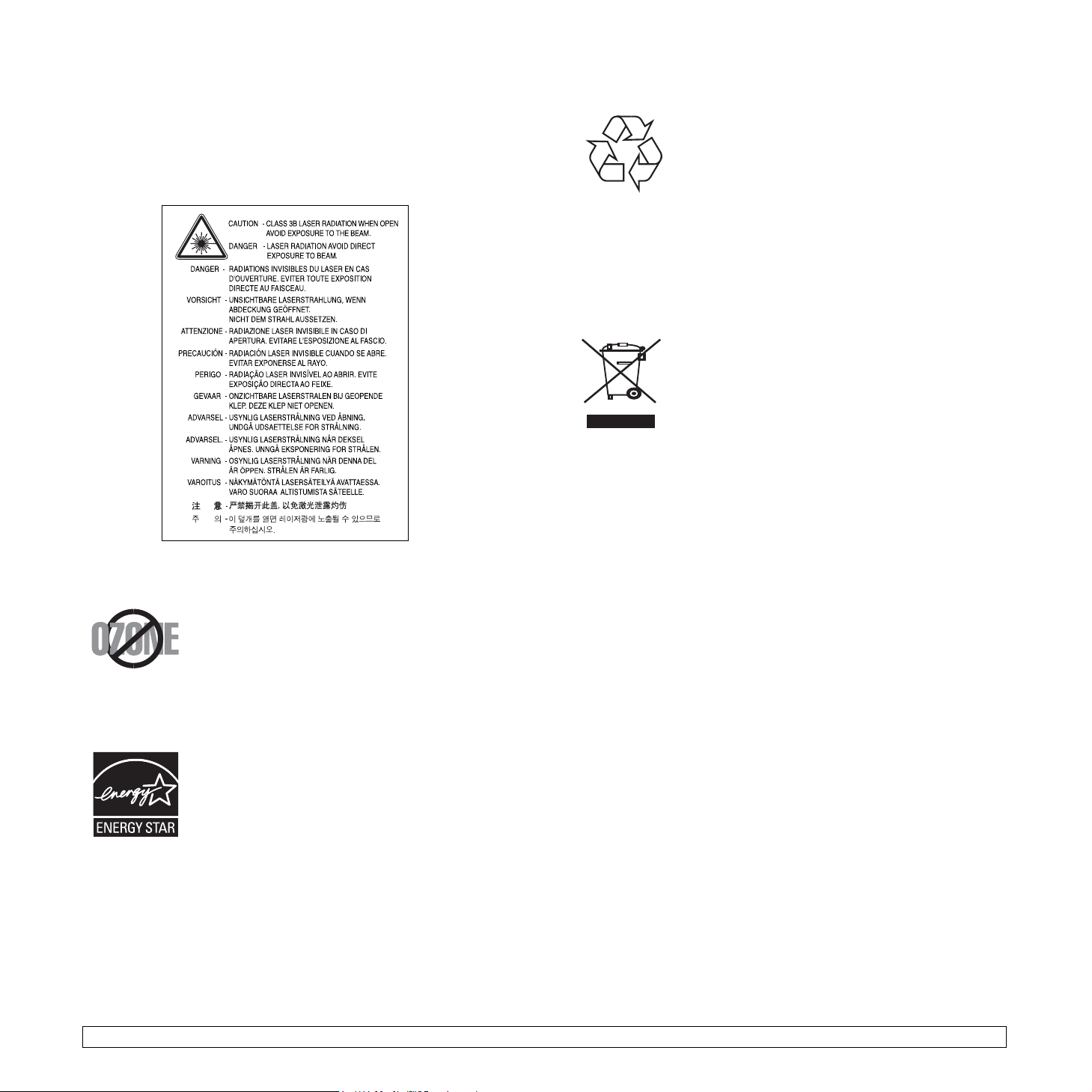
Warnung
Das Gerät niemals in Betrieb nehmen oder warten, wenn die
Sicherheitsabdeckung von der Lasereinheit entfernt ist. Der unsichtbare
reflektierte Strahl ist schädlich für die Augen. Beachten Sie bitte bei der
Verwendung des Geräts die nachfolgenden Sicherheitsbestimmungen, um
die Gefahr eines Feuers, eines elektrischen Schlags oder einer Verletzung
auszuschließen:
Ozonemission
Bei normalem Betrieb produziert dieses Gerät Ozon.
Dieses vom Drucker erzeugte Ozon stellt keine Gefahr
für den Benutzer dar. Es wird jedoch empfohlen, das
Gerät in einem gut belüfteten Raum zu betreiben.
Weitere Informationen über Ozonemissionen erhalten
Sie in Ihrem Samsung-Fachgeschäft.
Stromsparmodus
Das Gerät verfügt über eine
integrierte Energiesparfunktion, die den Stromverbrauch
reduziert, wenn das Gerät nicht aktiv in Betrieb ist.
Wenn das Gerät über einen längeren Zeitraum keine
Daten empfängt, wird die Leistungsaufnahme
automatisch reduziert.
ENERGY STAR und das ENERGY STAR-Logo sind eingetragene Marken in
den USA.
Weitere Informationen zum ENERGY STAR-Programm finden Sie unter
http://www.energystar.gov .
Recycling
Bitte entsorgen Sie das Verpackungsmaterial dieses
Produkts in einer umweltverträglichen Weise.
Korrekte Entsorgung dieses Produkts
(Elektromüll)
(Anzuwenden in den Ländern der Europäischen Union und
anderen europäischen Ländern mit einem separaten
Sammelsystem)
Die Kennzeichnung auf dem Produkt bzw. auf der
dazugehörigen Literatur gibt an, dass es nach seiner
Lebensdauer nicht zusammen mit dem normalen
Haushaltsmüll entsorgt werden darf. Entsorgen Sie dieses
Gerät bitte getrennt von anderen Abfällen, um der Umwelt
bzw. der menschlichen Gesundheit nicht durch
unkontrollierte Müllbeseitigung zu schaden. Recyceln Sie
das Gerät, um die nachhaltige Wiederverwertung von
stofflichen Ressourcen zu fördern.
Private Nutzer sollten den Händler, bei dem das Produkt gekauft wurde, oder
die zuständigen Behörden kontaktieren, um in Erfahrung zu bringen, wie sie
das Gerät auf umweltfreundliche Weise recyceln können.
Gewerbliche Nutzer sollten sich an Ihren Lieferanten wenden und die
Bedingungen des Verkaufsvertrags konsultieren. Dieses Produkt darf nicht
zusammen mit anderem Gewerbemüll entsorgt werden.
Ausstrahlung von Funkfrequenzen
FCC-Bestimmungen
Bei Tests wurde festgestellt, dass dieses Gerät den Grenzwerten eines
digitalen Geräts der Klasse B gemäß Teil 15 der FCC-Bestimmungen
entspricht. Diese Grenzwerte sind so definiert, dass sie ausreichenden
Schutz gegen störende Interferenzen in einer Wohnumgebung
gewährleisten. Von diesem Gerät wird Energie in Form von Funkfrequenzen
erzeugt, verwendet und womöglich ausgestrahlt, die, falls das Gerät nicht
ordnungsgemäß installiert und verwendet wird, zu Störungen des
Funkverkehrs führen kann. Es kann nicht garantiert werden, dass in einer
bestimmten Installation keine Interferenzen auftreten. Falls dieses Gerät den
Rundfunk- oder Fernsehempfang stört, was durch Aus- und Einschalten des
Geräts festgestellt werden kann, wird dem Benutzer empfohlen, die
Störungen durch eine oder mehrere der folgenden Maßnahmen zu
korrigieren:
• Empfangsantenne anders ausrichten oder an einem anderen Ort
anbringen.
• Abstand zwischen dem Gerät und dem Empfangsgerät erhöhen.
• Gerät an einen anderen Stromkreis als den des Empfangsgeräts
anschließen.
• Vertragshändler oder Rundfunk-/Fernsehtechniker um Hilfe bitten.
iii
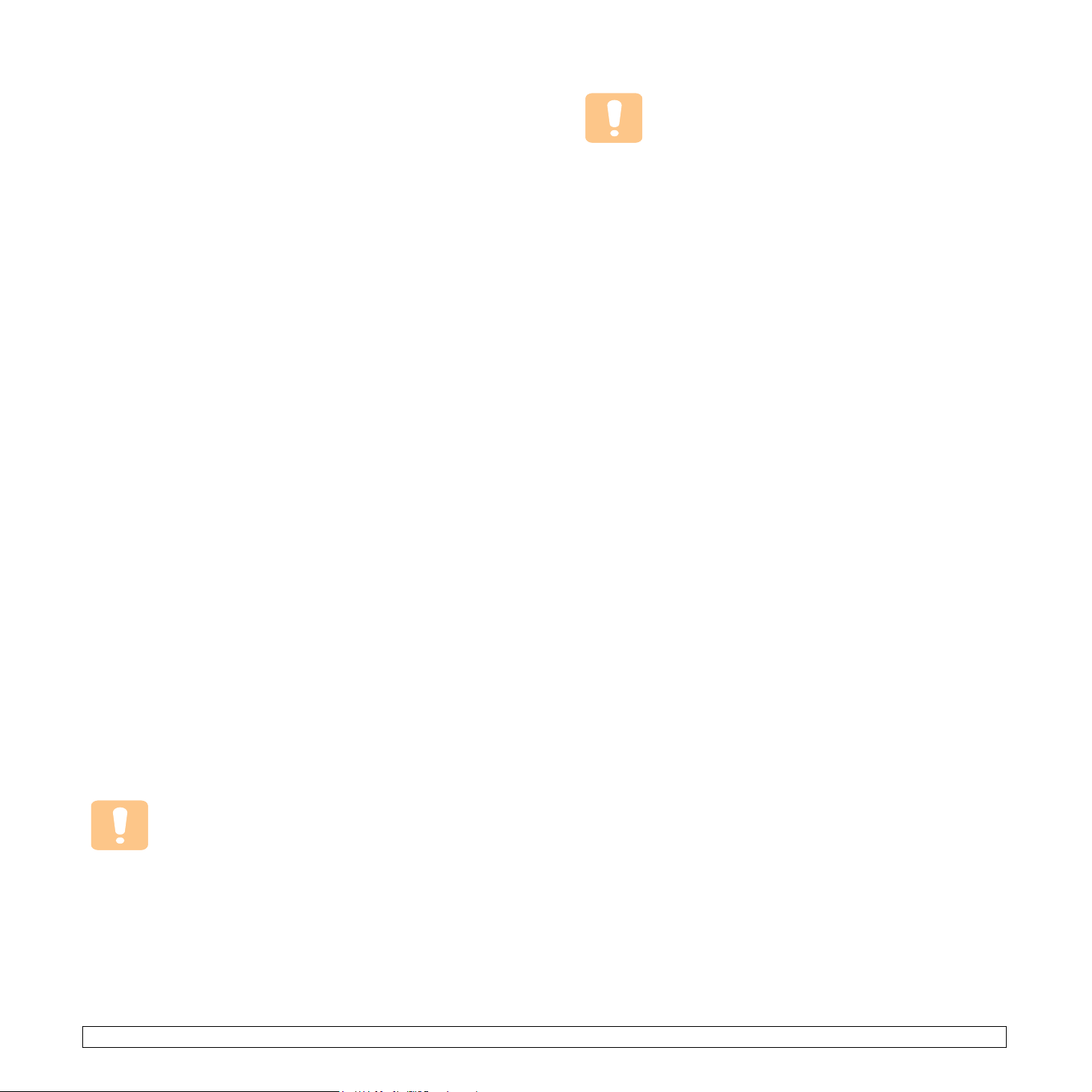
Achtung:
Am Gerät vorgenommene Änderungen, die von dem für die Einhaltung der
Bestimmungen verantwortlichen Hersteller nicht ausdrücklich genehmigt
wurden, können die Betriebserlaubnis des Geräts erlöschen lassen.
Kanadische Bestimmungen zu Funkstörungen
Dieses digitale Gerät erfüllt die Grenzwerte der Klasse B für Funkstörungen
durch digitale Geräte, wie sie in der Norm für Interferenzen verursachende
Geräte, „Digital Apparatus“, ICES-003, der kanadischen Industrie und
Wissenschaft festgelegt wurden.
Cet appareil numérique respecte les limites de bruits radioélectriques
applicables aux appareils numériques de Classe B prescrites dans la norme
sur le matériel brouilleur: „Appareils Numériques“, ICES-003 édictée par
l’Industrie et Sciences Canada.
Vereinigte Staaten von Amerika
Federal Communications Commission (FCC)
Sendeanlage gemäß Teil 15 der FF-Bestimmungen
In Ihrem Druckersystem können Niederleistungsgeräte zur drahtlosen
Kommunikation über hochfrequente (HF) Strahlung enthalten sein, die im
Frequenzbereich von 2,4 GHz / 5 GHz betrieben werden. Der folgende
Abschnitt gilt nur, wenn solche Geräte vorhanden sind. Diese Angabe finden
Sie auf dem Typenschild des Systems.
In Ihrem System enthaltene drahtlose Kommunikationsgeräte sind nur dann
für die Verwendung in den Vereinigten Staaten von Amerika zugelassen,
wenn auf dem Typenschild des Systems eine FCC-Kennnummer vorhanden
ist.
In einer allgemeinen FCC-Richtlinie wird ein Sicherheitsabstand von 20 cm
zwischen dem Gerät und dem menschlichen Körper (außer Gliedmaßen)
vorgeschrieben. Wenn drahtlose Kommunikationsgeräte eingeschaltet sind,
sollte der Abstand zwischen Gerät und Benutzer mindestens 20 cm
betragen. Die Leistungsabgabe des oder der in Ihrem Drucker enthaltenen
drahtlosen Geräte liegt weit unter dem in den FCC-Bestimmungen
festgelegten Grenzwert für die Belastung durch hochfrequente Strahlung.
Diese Sendeanlage darf nicht in Verbindung mit einer anderen Antenne oder
einer anderen Sendeanlage betrieben werden.
Der Betrieb dieses Geräts unterliegt zwei Bedingungen: (1) Es erzeugt keine
schädigenden bzw. störenden Interferenzen. (2) Es muss alle eingehenden
Interferenzen empfangen, selbst wenn diese ggf. Betriebsstörungen zur
Folge haben.
Drahtlose Geräte müssen nicht vom Benutzer gewartet
werden. Nehmen Sie an diesen Geräten keine Änderungen
vor. Durch vorgenommene Änderungen wird die
Betriebserlaubnis aufgehoben. Wenden Sie sich bei
Wartungsbedarf an den Hersteller.
FCC-Erklärung für die Verwendung drahtloser
Kommunikationsgeräte:
„Bei der Installation oder beim Betrieb dieser Kombination
aus Sendeanlage und Antenne kann der Grenzwert von 1
mW/cm2 für die Belastung durch hochfrequente Strahlung
überschritten werden, wenn der Abstand zur Antenne zu
gering ist. Daher sollte der Benutzer immer einen
Sicherheitsabstand von 20 cm zur Antenne einhalten.
Dieses Gerät darf nicht mit einem anderen Sendeapparat
oder einer anderen Sendeantenne verbunden werden“.
Fax-Kennzeichnung
Gemäß der Verfügung im amerikanischen „Telephone Consumer Protection
Act“ von 1991 ist es nur dann rechtmäßig, einen Computer oder ein anderes
elektronisches Gerät (einschließlich Faxgerät) zum Versenden von
Nachrichten zu verwenden, wenn am oberen oder unteren Rand jeder
übertragenen Seite bzw. auf der ersten Seite der übertragenen Nachricht die
folgenden Informationen deutlich erkennbar vermerkt sind:
(1) Datum und Uhrzeit der Übertragung
(2) Kennung des Unternehmens bzw. einer anderen Einrichtung oder der
Einzelperson, die diese Nachricht versendet hat; und
(3) Rufnummer des Faxgeräts, Unternehmens bzw. einer anderen
Einrichtung oder der Einzelperson.
Die Telefongesellschaft kann Änderungen an ihren Einrichtungen, Geräten,
Abläufen oder Verfahren vornehmen, die den Betrieb dieses Geräts
beeinträchtigen können, wenn eine solche Maßnahme vertretbar und für den
Geschäftsbetrieb der Gesellschaft erforderlich ist und nicht den Regeln und
Bestimmungen aus FCC Teil 68 widersprechen. Wenn es vorhersehbar ist,
dass solche Maßnahmen dazu führen, dass die
Telekommunikationseinrichtungen des Kunden nicht mehr kompatibel mit
den Einrichtungen der Telefongesellschaft sind oder Änderungen an den
Telekommunikationseinrichtungen durchgeführt werden müssen oder die
Nutzung oder Leistung auf anderen Weise materiell betroffen ist, muss der
Kunde schriftlich in angemessener Weise von den Änderungen in Kenntnis
gesetzt werden, damit der Kunde die Möglichkeit hat, den Dienst ohne
Unterbrechung aufrecht zu erhalten.
Rufzeichen-Äquivalenzzahl
Sie finden die Rufzeichen-Äquivalenzzahl und die FCCRegistrierungsnummer für dieses Gerät auf einem Etikett auf der Unter- oder
Rückseite des Geräts. In einigen Fällen müssen Sie diese Nummern bei Ihrer
Telefongesellschaft angeben.
Bei der Rufzeichen-Äquivalenzzahl (REN) handelt es sich um ein Maß der
elektrischen Last auf der Telefonleitung. Anhand dieses Wertes lässt sich
feststellen, ob Sie die Telefonleitung „überlasten“. Die Installation
verschiedener Gerätetypen auf derselben Telefonleitung kann zu Problemen
beim Empfang und beim Ausführen eines Telefongesprächs führen. Davon
ist besonders das Klingeln bei eingehenden Rufen auf Ihrer Leitung
betroffen. Die Summe aller Rufzeichen-Äquivalenzzahlen der Geräte, die an
Ihre Telefonleitung angeschlossen sind, sollte weniger als 5 betragen, um
einen ordnungsgemäßen Dienst durch die Telefongesellschaft
sicherzustellen. In einigen Fällen ist ein Wert von 5 auf der Leitung nicht mehr
praktikabel. Wenn Teile Ihrer Telefonanlage nicht mehr ordnungsgemäß
funktionieren, sollten Sie diese Geräte unverzüglich von der Telefonleitung
entfernen, denn sie können Störungen im Telefonnetzwerk verursachen.
iv
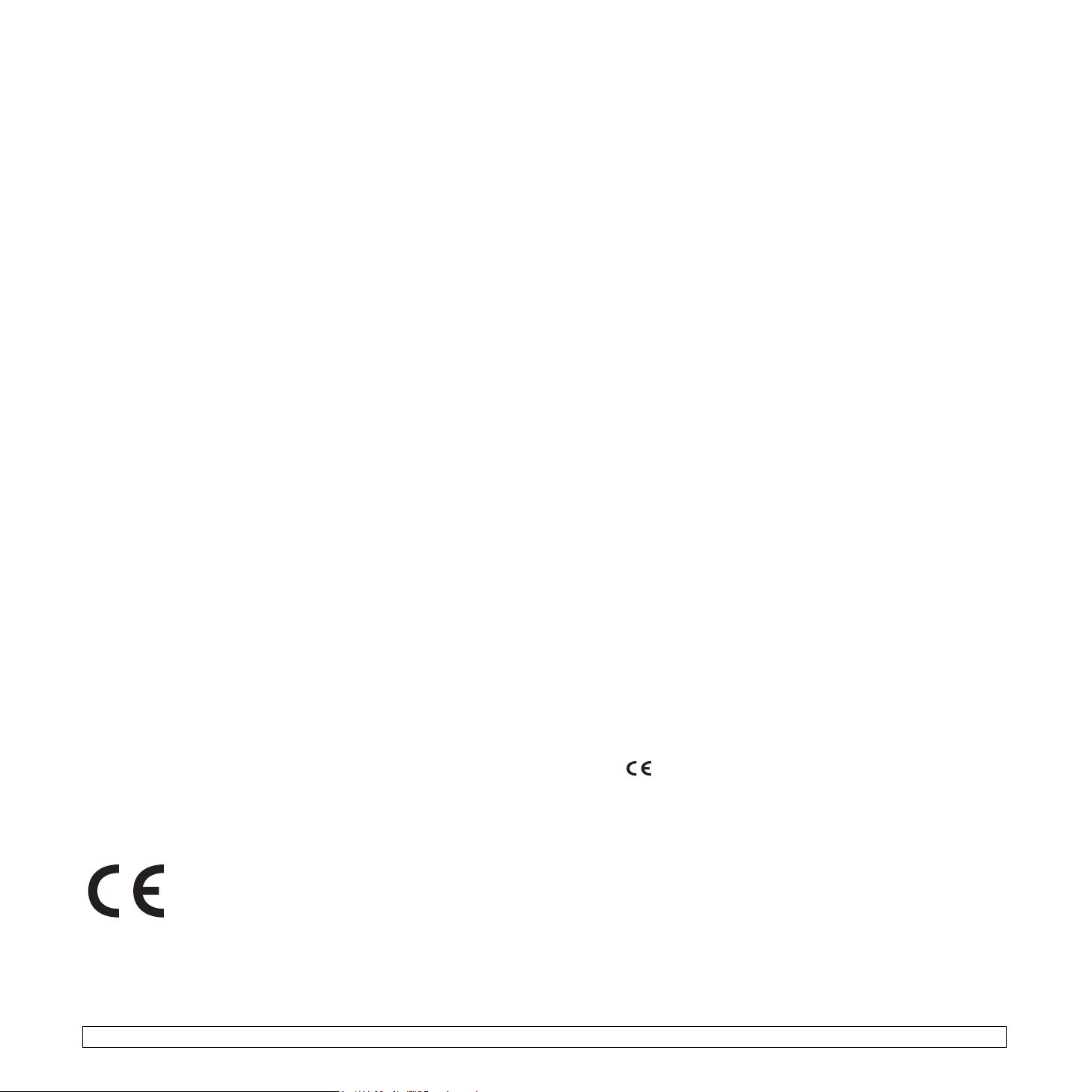
WARNUNG:
In den FCC-Bestimmungen ist festgelegt, dass Änderungen oder
Modifikationen an diesem Gerät, die nicht ausdrücklich durch den Hersteller
genehmigt sind, ein Erlöschen der Betriebsgenehmigung für das Gerät zur
Folge haben können. Falls die Telekommunikationsendeinrichtung
Störungen im Telefonnetz verursacht, sollte die Telefongesellschaft den
Kunden davon in Kenntnis setzen und auffordern, den Dienst einzustellen.
In Fällen, in denen eine vorherige Nachricht nicht möglich ist, kann die
Gesellschaft den Dienst vorübergehend sperren, vorausgesetzt:
a) der Kunden wird unverzüglich davon in Kenntnis gesetzt.
b) der Kunde erhält die Gelegenheit, das Geräteproblem zu lösen.
c) der Kunde wird über sein Recht informiert, eine Beschwerde an die
Federal Communication Commission in Bezug auf die Verfahren zu richten,
die in den FCC-Regeln und Bestimmungen, Unterabschnitt E von Teil 68
niedergelegt sind.
Sie sollten außerdem wissen:
• Dieses Gerät wurde für den Anschluss an eine digitale
Nebenstellenanlage entwickelt.
• Wenn Sie beabsichtigen, auf derselben Telefonleitung wie dieses Gerät
ein Computermodem oder Faxmodem einzusetzen, können bei allen
Geräten Übertragungs- und Empfangsprobleme auftreten. Es wird
empfohlen, keine anderen Geräte, mit Ausnahme herkömmlicher
Telefonapparate, auf derselben Leitung wie dieses Gerät einzusetzen.
• Wenn es in Ihrem Gebiet häufig zu Blitzeinschlägen oder
Spannungsspitzen kommt, sollten Sie Ihre Strom- und Telefonleitungen
durch die Installation von Überspannungsschutzgeräten schützen.
Überspannungsschutzanlagen erhalten Sie bei Ihrem Fachhändler oder in
Spezialgeschäften für Telefon- und Elektronikzubehör.
• Wenn Sie Notrufnummern programmieren und/oder Testanrufe bei
Notrufnummern durchführen, sollten Sie zunächst die Notrufzentrale über
eine andere Rufnummer als die Notrufnummer anrufen und sie über Ihr
Vorhaben informieren. Bei der Notrufzentrale erhalten Sie weitere
Anweisungen, wie Sie die Notrufnummer testen können.
• Dieses Gerät darf nicht über Münztelefongeräte oder
Gemeinschaftsleitungen verwendet werden.
• Dieses Gerät ist durch eine eingebaute Induktionsschleife
hörgerätetauglich.
• Sie können dieses Gerät über einen herkömmlichen Telefonstecker
(USOC RJ-11C) an das Telefonnetz anschließen.
CE-Konformitätserklärung (Europa)
Prüfung und Zertifizierung
Die Samsung Electronics Co., Ltd. bestätigt mit dem CEKennzeichen an diesem Produkt die Konformität mit den
nachfolgenden mit Datum aufgeführten EG-Richtlinien
(nach Richtlinie 93/68/EWG):
1. Januar 1995: EG-Richtlinie 73/23/EWG zur Angleichung der
Rechtsvorschriften der Mitgliedstaaten betreffend elektrischer Betriebsmittel
zur Verwendung innerhalb bestimmter Spannungsgrenzen
(Niederspannungsrichtlinie);
1. Januar 1996: EG-Richtlinie 89/336/EWG (92/31/EWG) zur Angleichung
der Rechtsvorschriften der Mitgliedstaaten über die elektromagnetische
Verträglichkeit (EMV-Richtlinie);
9. März 1999: EG-Richtlinie 1999/5/EG über Funkanlagen und
Telekommunikationsendeinrichtungen und die gegenseitige Anerkennung
ihrer Konformität (FTE-Richtlinie).
Die vollständige Konformitätserklärung mit den für das Produkt geltenden
Richtlinien und den angewandten Normen können Sie über Ihren SamsungFachhändler anfordern.
CE-Kennzeichnung
Zertifizierung nach EG-Richtlinie 1999/5/EG über Funkanlagen und
Telekommunikationsendeinrichtungen (FAX)
Dieses Samsung-Produkt wurde von Samsung in Übereinstimmung mit der
EG-Richtlinie 1999/5/EG für den Anschluss an ein analoges öffentliches
Telekommunikationsnetz in Europa zugelassen (Einzelanschluss). Das
Produkt eignet sich für den Anschluss an nationale öffentliche
Telekommunikationsnetze und kompatible Nebenstellenanlagen in
europäischen Ländern.
Falls Probleme auftreten sollten, wenden Sie sich an die Zulassungsstelle
der Samsung Electronics Co., Ltd. (Samsung Euro QA Lab).
Das Produkt wurde nach TBR 21 und/oder TBR 38 getestet. Als Hilfe für die
Verwendung und den Einsatz von Endeinrichtungen, die dieser Norm
entsprechen, hat das European Telecommunication Standards Institute
(ETSI) ein Dokument (EG 201 121) herausgegeben, das Hinweise und
zusätzliche Anforderungen zur Sicherstellung der Netzkompatibilität von
TBR21-Endeinrichtungen enthält. Das vorliegende Produkt entspricht
diesem Leitfaden in allen für das Produkt geltenden Punkten.
Informationen zur Funkzulassung in Europa
(für Produkte mit Sendeanlangen, die von der EU zugelassen
wurden)
Bei diesem Gerät handelt es sich um einen Drucker für den privaten oder
gewerblichen Einsatz, in dem Niederleistungsgeräte zur drahtlosen
Kommunikation über hochfrequente Strahlung enthalten sein können, die in
einem Frequenzbereich von 2,4 GHz/5 GHz betrieben werden. Der folgende
Abschnitt gilt nur, wenn solche Geräte vorhanden sind. Diese Angabe finden
Sie auf dem System.
Die im System ggf. vorhandenen drahtlosen Geräte dürfen nur dann in EULändern und angegliederten Gebieten verwendet werden, wenn das System
mit dem -Kennzeichen mit einer amtlichen Registriernummer und mit
einem Warnsymbol versehen ist.
Die Leistungsabgabe des oder der in Ihrem Drucker enthaltenen drahtlosen
Kommunikationsgeräte liegt weit unter dem von der EU in der R&TTERichtlinie festgelegten Grenzwert für die Belastung durch hochfrequente
Strahlung.
Europäische Staaten, in den der Betrieb gestattet ist:
EU
Belgien, Dänemark, Deutschland, Estland, Finnland,
Frankreich (mit Einschränkungen zur Frequenz),
Griechenland, Großbritannien, Irland, Italien, Lettland,
Litauen, Luxemburg, Malta, Niederlande, Österreich, Polen,
Portugal, Schweden, Slowakei, Slowenien, Spanien,
Tschechische Republik, Ungarn und Zypern.
v
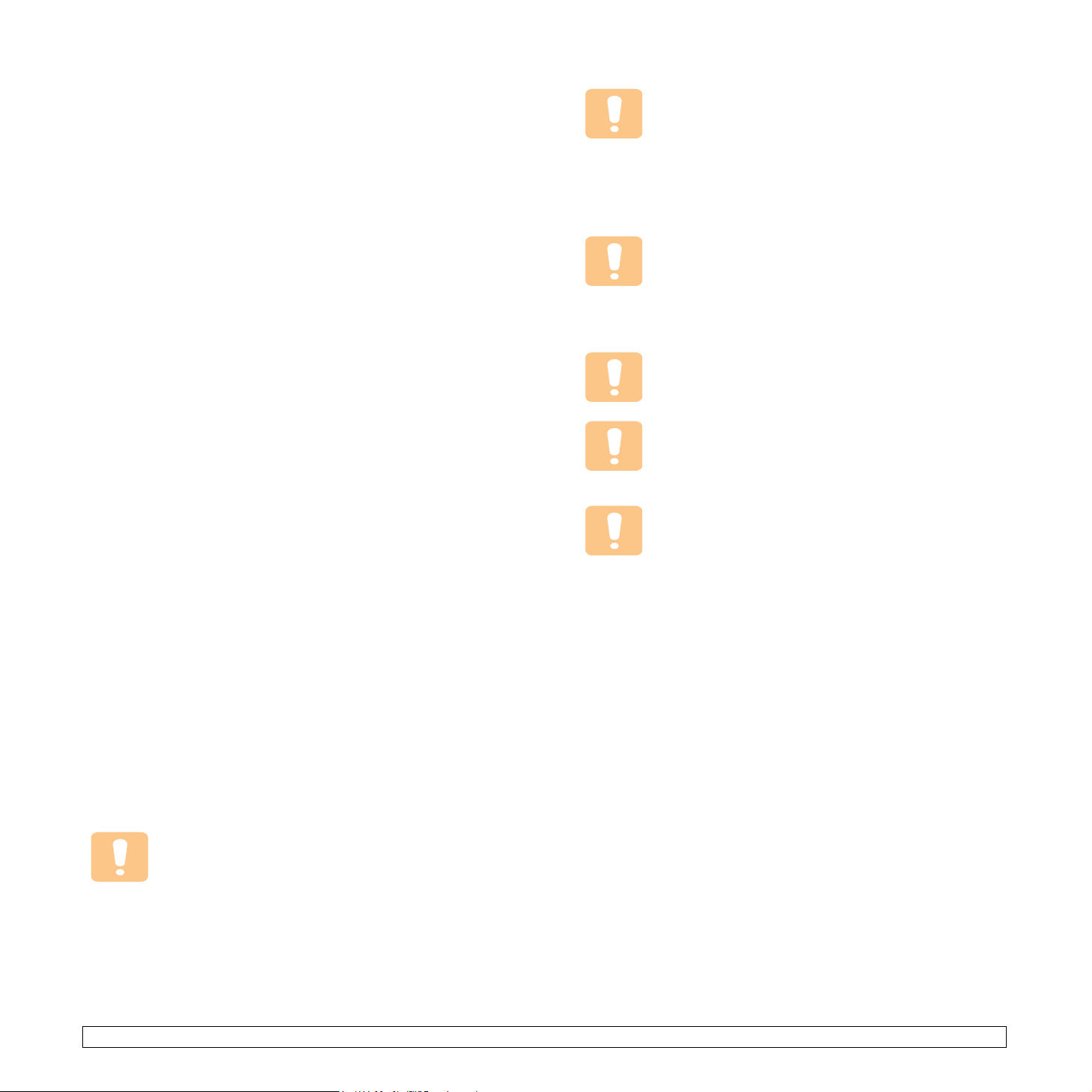
EEA/EFTA-Länder
Island, Liechtenstein, Norwegen und Schweiz
Europäische Staaten, in denen der Betrieb eingeschränkt
gestattet ist:
EU
EEA/EFTA-Länder
In Frankreich ist der Frequenzbereich auf 2446.5-2483.5 MHz
für Geräte (z. B. Funkanlagen) mit einer Sendeleistung von 10
mW beschränkt.
Derzeit keine Beschränkung.
Angaben zur Konformität
Hinweise zu drahtlosen Kommunikationsgeräten
In Ihrem Druckersystem können Niederleistungsgeräte zur drahtlosen
Kommunikation über hochfrequente Strahlung enthalten sein, die im
Frequenzbereich von 2,4 GHz/5 GHz betrieben werden. Der folgende
Abschnitt enthält allgemeine Hinweise, die beim Betrieb eines drahtlosen
Kommunikationsgeräts zu beachten sind.
Zusätzliche Beschränkungen, Vorsichtsmaßnahmen und Hinweise für
bestimmte Länder finden Sie in den Abschnitten zu den entsprechenden
Ländern (oder Ländergruppen). Die drahtlosen Geräte in Ihrem System
dürfen nur in Ländern verwendet werden, die auf den Funkzulassungssiegeln
auf dem System identifiziert werden. Wenn das Land, in dem Sie das
drahtlose Gerät verwenden möchten, nicht aufgeführt ist, wenden Sie sich an
die örtliche Funkzulassungsstelle, um die Anforderungen zu kennen. Für
drahtlose Geräte gelten genaue Zulassungsbestimmungen und
möglicherweise ist die Verwendung nicht gestattet.
Die Leistungsabgabe des oder der in Ihrem Drucker enthaltenen drahtlosen
Geräte liegt weit unter dem derzeit geltenden Grenzwert für die Belastung
durch hochfrequente Strahlung. Da die drahtlosen Geräte (die
möglicherweise in Ihrem Drucker enthalten sind) weniger Strahlung abgeben
als in den Sicherheitsvorschriften für hochfrequente Strahlung zugelassen
ist, geht der Hersteller davon aus, dass diese Geräte keine Gefahr darstellen.
Unabhängig vom Strahlungsniveau sollte während des normalen Gebrauchs
möglichst wenig Kontakt mit dem menschlichen Körper bestehen.
Als allgemeine Richtlinie wird die Einhaltung eines Sicherheitsabstands von
20 cm zwischen dem Gerät und dem menschlichen Körper (außer
Gliedmaßen) empfohlen. Das Gerät sollte mehr als 20 cm vom menschlichen
Körper entfernt sein, wenn drahtlose Geräte eingeschaltet sind oder senden.
Diese Sendeanlage darf nicht in Verbindung mit einer anderen Antenne oder
einer anderen Sendeanlage betrieben werden.
Unter bestimmten Bedingungen gelten besondere Einschränkungen für
drahtlose Geräte. Nachstehend finden Sie Beispiel für allgemeine
Beschränkungen:
Drahtlose Kommunikation über hochfrequente Strahlung
kann Störungen der Bordgeräte von Flugzeugen
hervorrufen. Die aktuellen Vorschriften für den Flugverkehr
verlangen, dass drahtlose Geräte, z. B. IEEE 802.11 (auch
drahtloses Ethernet genannt) und BluetoothKommunikationsgeräte, in Flugzeugen ausgeschaltet
bleiben.
In Umgebungen, in denen eine Störung anderer Geräte
gefährlich ist oder als gefährlich erachtet wird, kann die
Verwendung von drahtlosen Geräten eingeschränkt oder
untersagt werden. Dazu gehören z. B. Flughäfen,
Krankenhäuser und Umgebungen mit entzündlichen Gasen.
Wenn Sie nicht sicher sind, ob die Verwendung drahtloser
Kommunikationsgeräte untersagt ist, wenden Sie sich an die
verantwortlichen Personen, bevor Sie ein solches Gerät
einschalten oder verwenden.
In jedem Land gelten spezifische Beschränkungen für die
Verwendung von drahtlosen Kommunikationsgeräten. Wenn
Ihr System mit einem drahtlosen Kommunikationsgerät
ausgestattet ist und Sie das Gerät bei Auslandsreisen
verwenden möchten, sollten Sie sich vorher bei der
Funkzulassungsstelle der entsprechenden Länder nach
Einschränkungen der Verwendung erkundigen.
Wenn das System ein drahtloses Gerät enthält, dürfen Sie
es nur verwenden, wenn alle Abdeckungen und
Schutzvorrichtungen angebracht und das System komplett
zusammengebaut ist.
Drahtlose Geräte müssen nicht vom Benutzer gewartet
werden. Nehmen Sie an diesen Geräten keine Änderungen
vor. Durch vorgenommene Änderungen wird die
Betriebserlaubnis aufgehoben. Wenden Sie sich bei
Wartungsbedarf an den Hersteller.
Verwenden Sie nur Treiber, die in dem Land, in dem Sie das
Gerät betreiben möchten, zugelassen sind. Zusätzliche
Informationen finden Sie im Kit zur Wiederherstellung des
Systems oder beim technischen Support des Herstellers.
Stecker ersetzen (nur Großbritannien)
Wichtig
Dieses Gerät ist mit einem Stromkabel mit einem 13-AmpereStandardstecker (BS 1363) sowie einer 13-Ampere-Sicherung ausgestattet.
Wenn Sie die Sicherung auswechseln oder zum Prüfen herausnehmen,
müssen Sie anschließend wieder eine korrekte 13-Ampere-Sicherung
einsetzen. Dazu muss die Sicherungsabdeckung abgenommen werden. Der
Stecker darf in keinem Fall ohne Sicherungsabdeckung verwendet werden.
Wenden Sie sich an den Fachhändler, von dem Sie das Gerät erworben
haben.
In Großbritannien werden meistens 13-Ampere-Stecker verwendet, daher
müsste der vorhandene Stecker geeignet sein. Einige Gebäude (vorwiegend
alte) sind jedoch nicht mit normalen 13-Ampere-Steckdosen ausgestattet.
Dann müssen Sie einen geeigneten Adapter kaufen. Entfernen Sie nicht den
Stecker.
Warnung
Wenn Sie den Stecker vom Kabel entfernen, müssen Sie diesen
entsorgen.
Der Stecker darf nicht an ein anderes Kabel angeschlossen werden und
wenn Sie den Stecker in eine Steckdose stecken, setzen Sie sich der
Gefahr eines elektrischen Schlages aus.
Wichtige Warnung:
Dieses Gerät muss geerdet werden.
vi
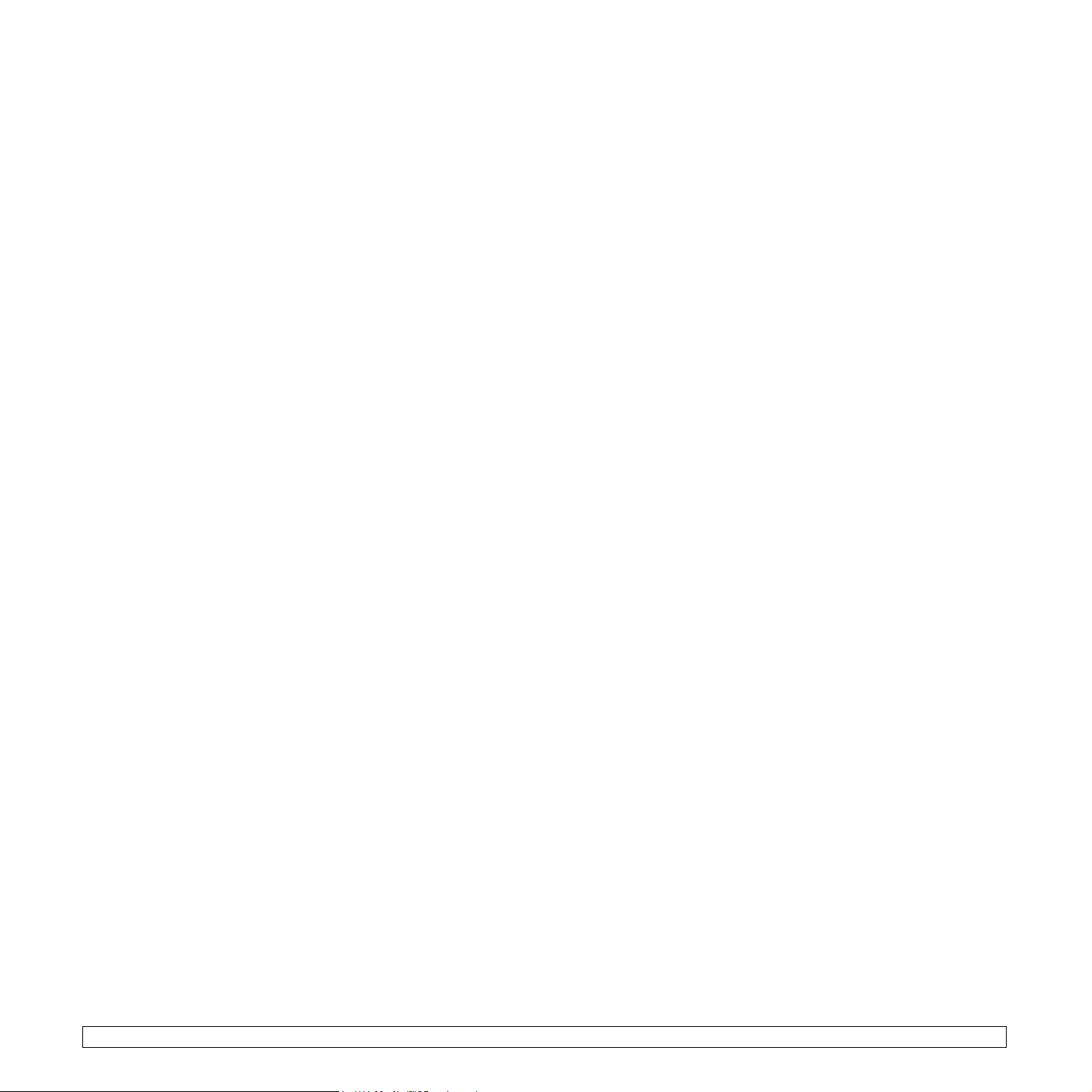
Die Farbe der Drähte im Stromkabel haben folgende Bedeutung:
• Grün und Gelb: Erde
• Blau: Nullleiter
•Braun: Phase
Wenn die Drähte in dem Stromkabel nicht mit den Farben im Stecker
übereinstimmen, müssen Sie Folgendes tun:
Sie müssen den grünen und den gelben Draht mit dem Stift verbinden, der
mit dem Buchstaben „E“ oder mit dem Erdungssymbol gekennzeichnet oder
grün oder gelb ist.
Sie müssen den blauen Draht mit dem Stift verbinden, der mit dem
Buchstaben „N“ gekennzeichnet oder schwarz ist.
Sie müssen den braunen Draht mit dem Stift verbinden, der mit dem
Buchstaben „L“ gekennzeichnet oder rot ist.
Der Stecker, der Adapter oder der Sicherungskasten muss mit einer 13Ampere-Sicherung bestückt sein.
vii
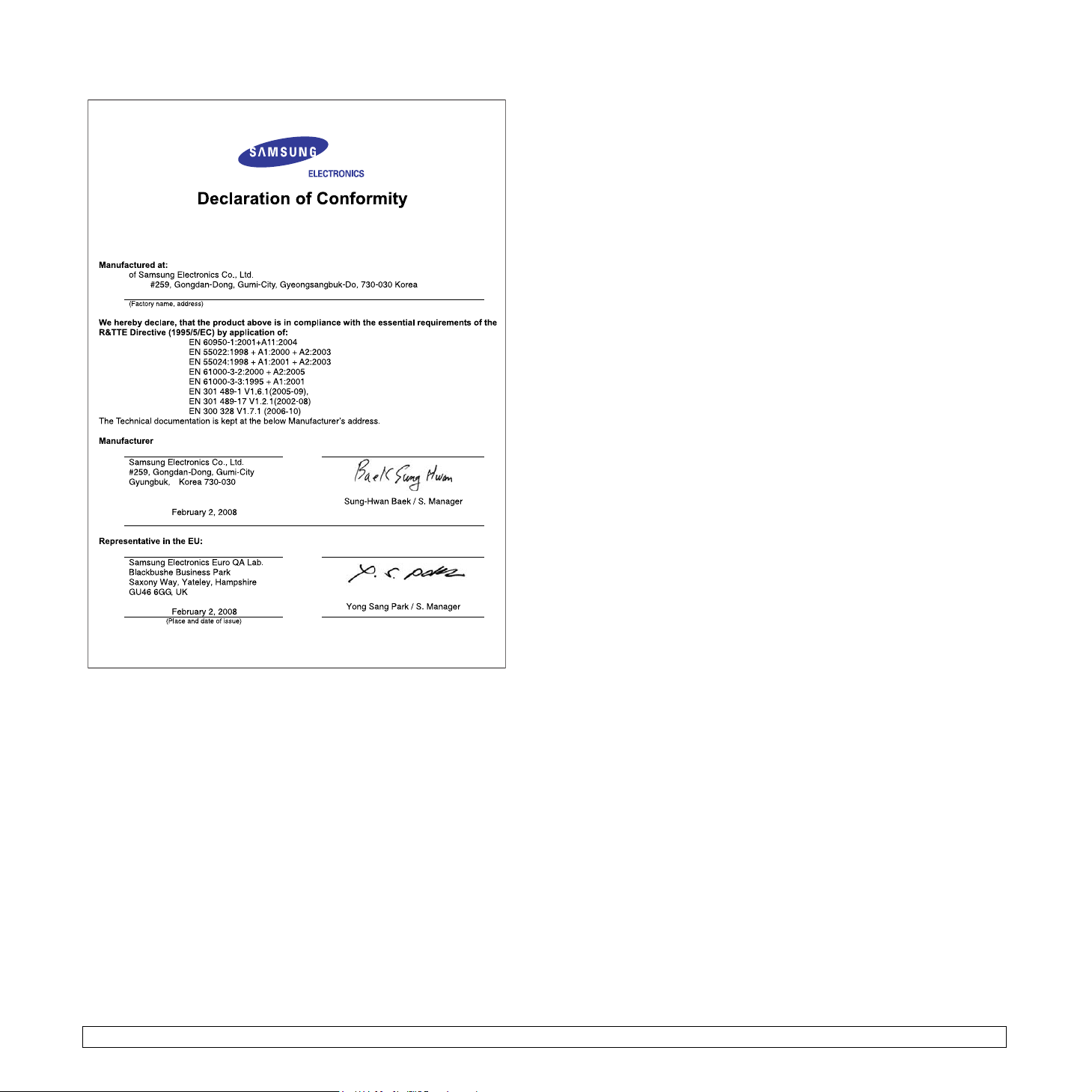
viii
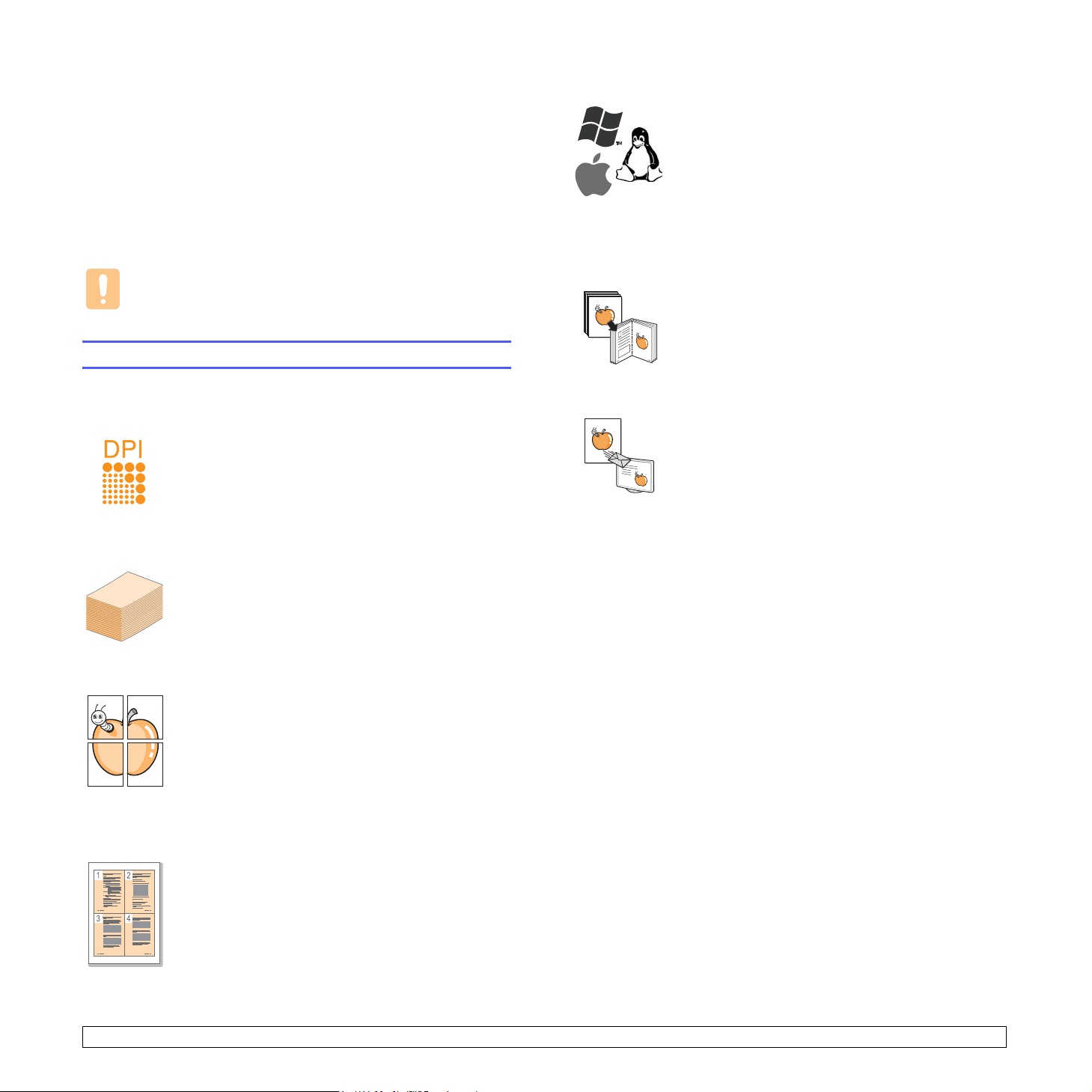
1 Einführung
Wir danken Ihnen für den Kauf dieses Samsung-Multifunktionsgeräts.
Dieses Gerät verfügt über Funktionen zum Drucken, Kopieren und Scannen.
Folgende Themen werden behandelt:
• Sonderfunktionen
• Übersicht über das Gerät
• Übersicht über das Bedienfeld
Achtung
Die Oberfläche des Geräts zerkratzt leicht. Seien Sie daher
beim Aufstellen vorsichtig.
Sonderfunktionen
Drucken in verschiedenen Umgebungen
• Sie können mit den Betriebssystemen
Windows 2000 und Windows XP/2003/Vista (32/
64 Bit) sowie Linux und Macintosh drucken.
• Ihr Gerät ist mit einer USB-Schnittstelle ausgestattet.
• Sie können auch die Netzwerkschnittstelle
verwenden. Das Gerät wird mit einer integrierten
Netzwerkschnittstelle, 10/100 Base TX und 802.11b/g
WLAN geliefert.
Kopieren von Vorlagen in hoher Qualität
Sie können eine Vorlage kopieren und sie in höherer
Bildqualität und Bildgröße ausdrucken.
Das Gerät ist mit vielen Sonderfunktionen ausgestattet.
Schnelles Drucken in hervorragender Qualität
• Sie können mit einer
von bis zu 1200 x 1200 dpi drucken.
• Ihr Gerät druckt Seiten im A4-Format mit einer
Geschwindigkeit von bis zu 16 Seiten pro Minute
Papier im US-Letter-Format mit einer Geschwindigkeit
von bis zu 17 Seiten pro Minute.
Behandeln Sie die unterschiedlichen Papieroptionen flexibel.
Das Papierfach mit einem Fassungsvermögen von
100 Blatt eignet sich für Normalpapier in verschiedenen
Formaten.
Erstellen professioneller Unterlagen
• Drucken von Wasserzeichen. Sie können Ihre
Dokumente mit einem Schriftzug wie etwa „Vertraulich“
versehen. Siehe
• Drucken von Postern. Der auf den Seiten Ihres
Dokuments enthaltene Text und die Bilder werden
vergrößert und auf mehrere Blätter gedruckt, die
Sie anschließend zu einem Poster zusammenfügen
können. Siehe
effektiven Auflösung
Softwaredokumentation
Softwaredokumentation
.
.
und
Scannen von Vorlagen
• Scannen Sie in Farbe, und verwenden Sie die genauen
Komprimierungen von JPEG-, TIFF- und PDF-Formaten.
• Mit Hilfe einer Taste können Sie Ihre Vorlage
in den angeschlossenen Computer scannen.
Zeit- und Geldeinsparung
• Sie können auch mehrere Seiten auf ein einzelnes
Blatt drucken, um Papier zu sparen.
• Dieses Gerät schaltet automatisch in den
Stromsparmodus und senkt den Stromverbrauch,
wenn es nicht aktiv verwendet wird.
1.1 <
Einführung>
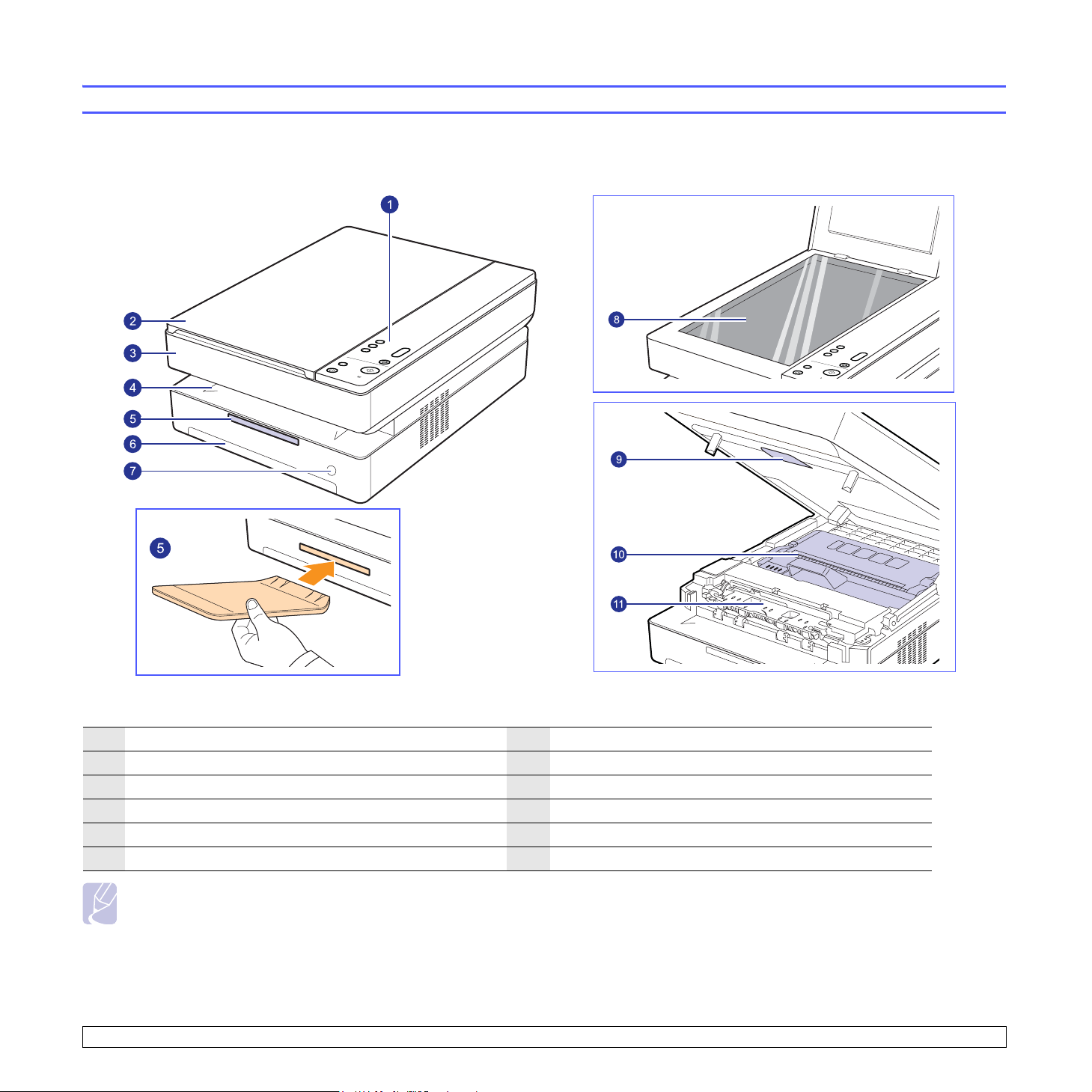
Dies sind die Hauptkomponenten Ihres Geräts.
Vorderansicht
Übersicht über das Gerät
1
Bedienfeld
2
Scannerabdeckung
3
Obere Abdeckung
4
Ausgabefach
5
Ausgabehalterung
6
Papierfach
7
Taste zum Öffnen des Papierfachs
8
Vorlagenglas
9
Verriegelung für die obere Abdeckung
10
Tonerkartusche
11
Innere Abdeckung
Hinweise
• Die Abbildungen in diesem Benutzerhandbuch können von Ihrem Gerät abweichen.
• Wenn Sie viele Seiten gleichzeitig drucken, wird die Oberfläche des Ausgabeschachts u. U. heiß. Achten Sie darauf, dass Sie die Oberfläche nicht
berühren und Kinder nicht in deren Reichweite lassen.
1.2 <
Einführung>
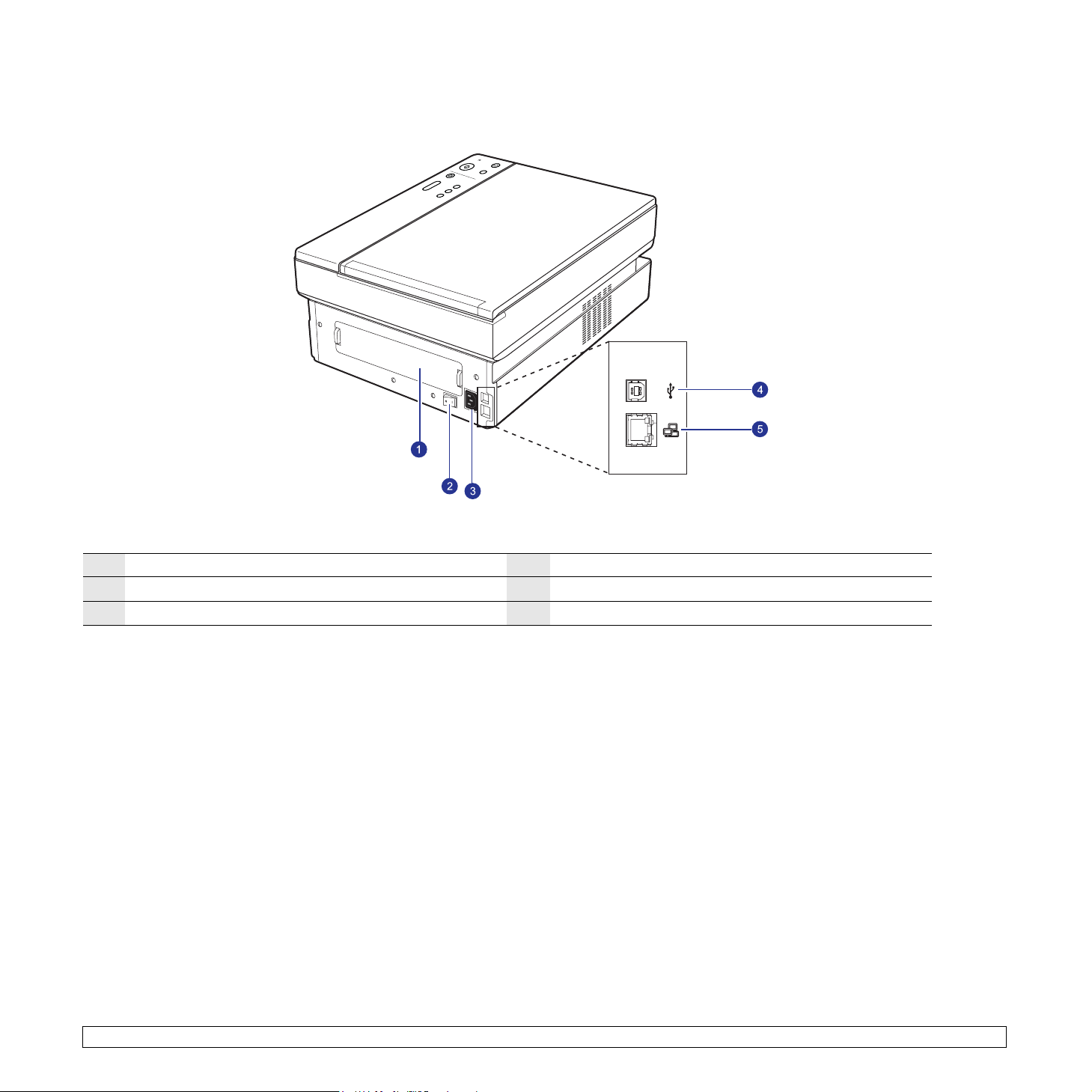
Rückansicht
1
Rückseitige Abdeckung
2
Netzschalter
3
Netzkabelanschluss
4
USB-Anschluss
5
Netzwerkschnittstelle
1.3 <
Einführung>
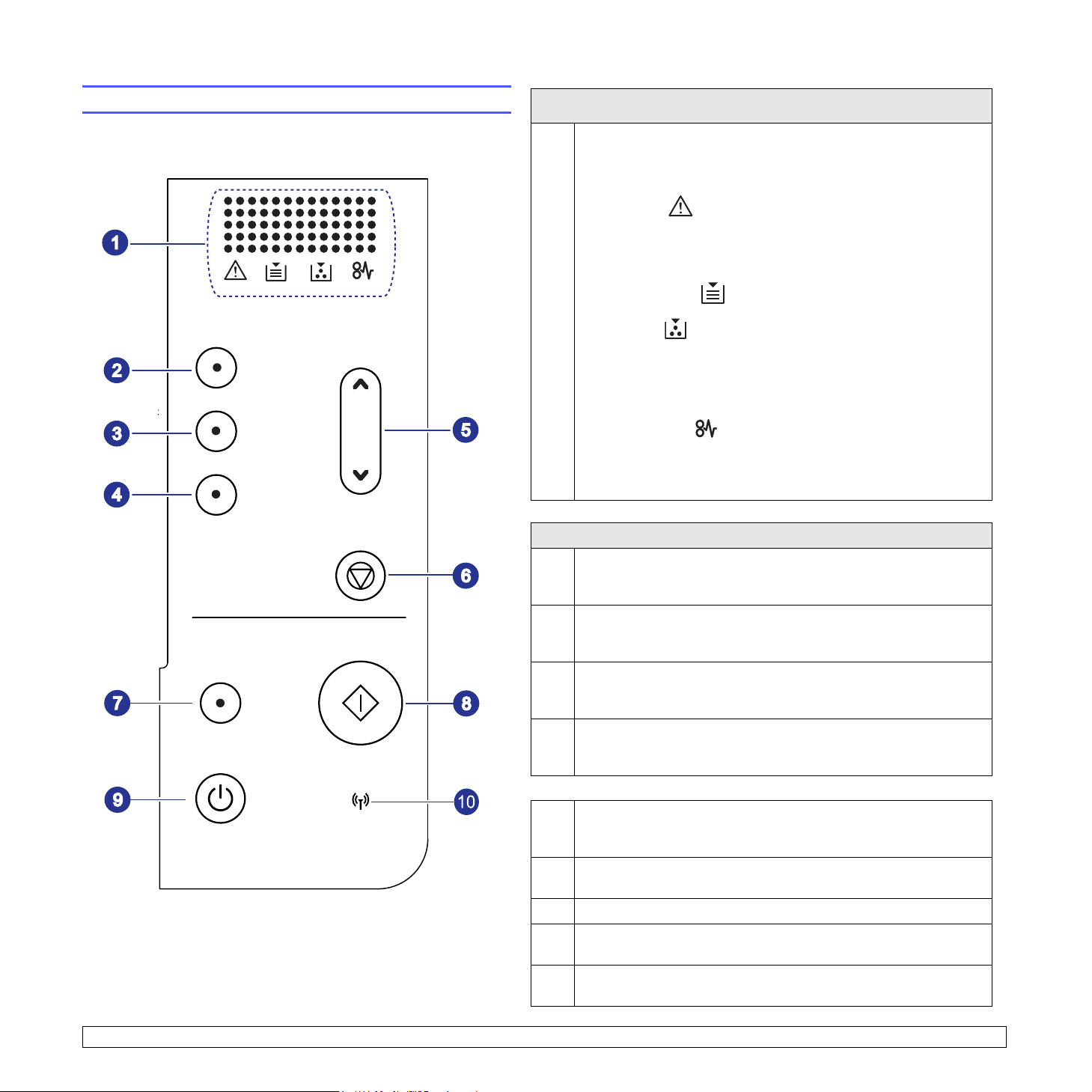
Übersicht über das Bedienfeld
Display
Das Display zeigt den aktuellen Status und Eingabeaufforderungen
während eines Vorgangs an. Meldungen werden mit bestimmten LEDs
angezeigt (siehe unten). Die LEDs arbeiten mit Kurzmeldungen auf
dem Display.
• Fehler-LED
Diese blinkt, wenn am Gerät ein Fehler auftritt. Wenn sie
schnell blinkt, hat das Gerät den Betrieb aus irgendeinem Grund
unterbrochen. Lösen Sie das Problem anhand der Meldung auf
dem Display.
• Papier-leer-LED
1
Diese blinkt, wenn sich kein Papier mehr im Papierfach befindet.
• Toner-LED
Diese blinkt, wenn die Tonerkartusche fast leer ist oder wenn
keine Samsung-Originalkartusche eingesetzt wurde. Wenn sie
schnell blinkt, befindet sich kein Toner mehr in der Kartusche.
Wechseln Sie die Tonerkartusche anhand der Meldung auf
dem Display aus.
• Papierstau-LED
Blinkt, wenn im Gerät ein Papierstau auftritt. Sehen Sie auf dem
Display nach, wo Sie das gestaute Papier entfernen müssen.
Auf Seite 9.7 finden Sie weitere Informationen zu Displaymeldungen.
Kopiertasten
Copies: Mit dieser Taste wird die Anzahl der Ausdrucke erhöht. Die
2
Anzahl kann mit Hilfe der Nach-Oben- bzw. Nach-Unten-Taste geändert
werden. Es können bis zu 99 Exemplare eingestellt werden.
Reduce/Enlarge: Drücken Sie diese Taste, um ein Bild auf dem
3
Papier zu verkleinern oder zu vergrößern. Sie müssen die NachOben- oder Nach-Unten-Taste drücken, um die Größe zu ändern.
Darkness: Mit dieser Taste wird die Kontrastschärfe definiert.
4
Mit der Nach-Oben- bzw. Nach-Unten-Taste können Sie den
Hell-Dunkel-Kontrast der Ausdrucke ändern.
Nach-Oben-/Nach-Unten-Taste: Mit diesen Tasten können
5
Sie zum nächsten Wert wechseln, nachdem eine der Kopiertasten
gedrückt wurde.
Stop/Clear: Mit dieser Taste halten Sie einen Vorgang zu jedem
6
beliebigen Zeitpunkt an. Sie können durch Drücken dieser Taste für
ca. 4 Sekunden auch einen Gerätebericht ausdrucken.
Scan to PC: Mit dieser Taste wird eine Vorlage auf Ihren
7
Computer gescannt.
8
Start Copy: Mit dieser Taste wird der Kopiervorgang gestartet.
Sie können das Bedienfeld an- und ausschalten, indem Sie diese
9
Taste einige Sekunden gedrückt halten.
Zeigt den Status des drahtlosen Netzwerks an. Wenn die LED
10
leuchtet, ist der Drucker bereit.
1.4 <
Einführung>
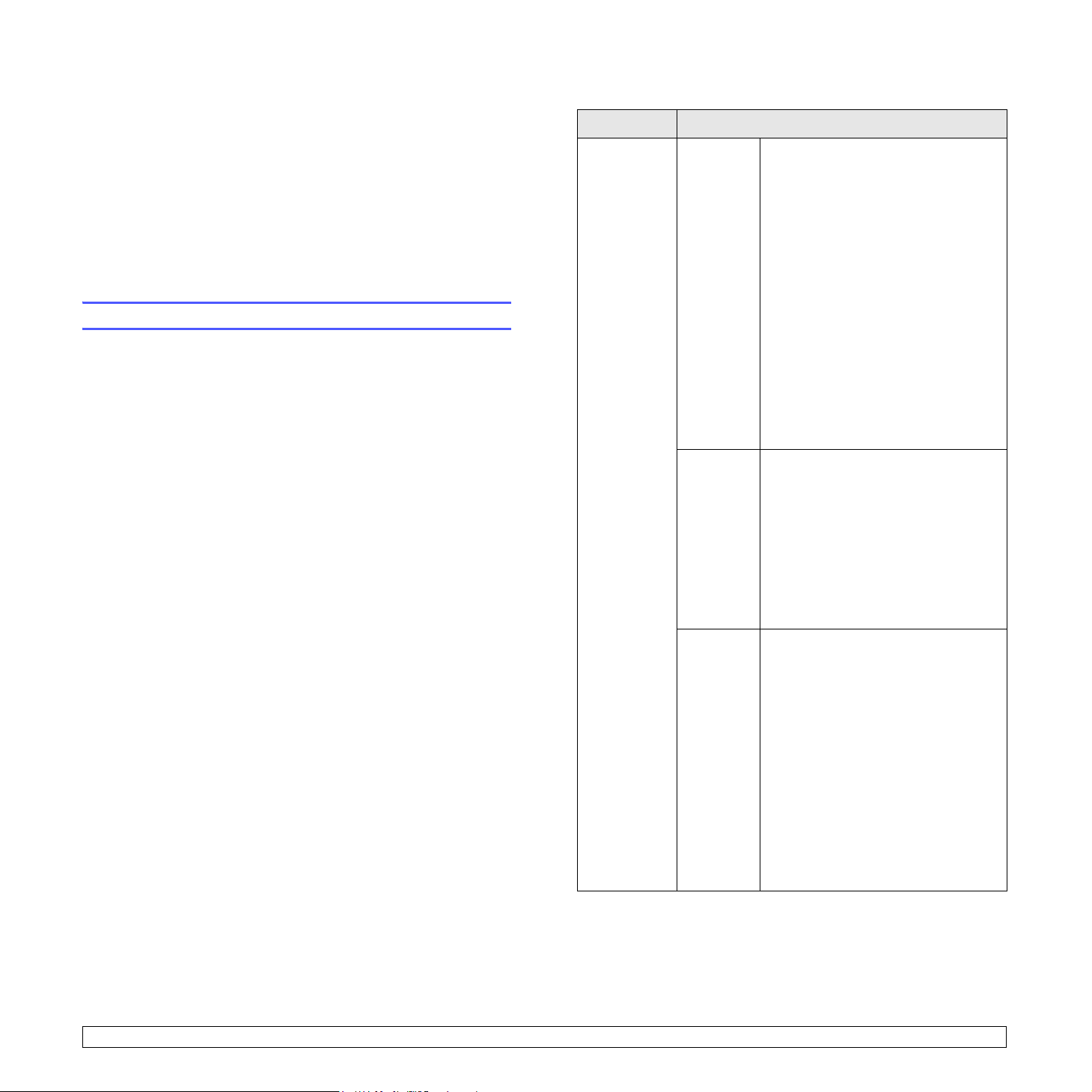
2 Überblick über die Software
Dieses Kapitel gibt Ihnen einen Überblick über die Software, die
im Lieferumfang Ihres Geräts enthalten ist. Weitere Einzelheiten zur
Verwendung der Software finden Sie in der
Folgende Themen werden behandelt:
• Mitgelieferte Software
• Druckertreiberfunktionen
• Systemanforderungen
Mitgelieferte Software
Wenn Sie das Gerät eingerichtet und an den Computer angeschlossen
haben, müssen Sie die Gerätesoftware installieren, die sich auf den
mitgelieferten CDs befindet.
Softwaredokumentation
.
Die einzelnen CDs enthalten die folgende Software:
CD Inhaltsverzeichnis
Druckersoftware-CD
Windows • Druckertreiber: Verwenden Sie diesen
Treiber, um die Funktionen Ihres
Gerätes optimal nutzen zu können.
• Scannertreiber: TWAIN- und
WIA-Treiber (WIA, Windows Image
Acquisition) zum Scannen von
Dokumenten auf dem Gerät.
• Smart Panel: Mit diesem Programm
können Sie den Status Ihres Geräts
überwachen und werden benachrichtigt,
wenn beim Drucken ein Fehler auftritt.
• SmarThru
Windows-basierte Software für Ihr
multifunktionales Gerät.
• SetIP: Verwenden Sie dieses
Programm, um die TCP/IP-Adressen
Ihres Geräts festzulegen.
• Benutzerhandbuch als PDF-Datei.
Linux • Linux-Druckertreiber: Verwenden
Sie diesen Treiber, um Ihr Gerät
von einem Linux-Computer aus
zu betreiben und Dokumente zu
drucken.
• SANE: Verwenden Sie diesen Treiber,
um Dokumente zu scannen.
• SetIP: Verwenden Sie dieses
Programm, um die TCP/IP-Adressen
Ihres Geräts festzulegen.
a
: Dies ist die zugehörige
a. Hiermit können Sie ein gescanntes Bild mit Hilfe eines leistungsfähigen
Bildbearbeitungsprogramms auf vielfältige Weise bearbeiten und per
E-Mail versenden. Sie können von SmarThru aus auch ein anderes
Bildbearbeitungsprogramm wie z. B. Adobe Photoshop öffnen. Einzelheiten
hierzu finden Sie in der Bildschirmhilfe im SmarThru-Programm.
2.1 <
Überblick über die Software>
Macintosh • Macintosh-Druckertreiber:
Verwenden Sie diesen Treiber,
um Ihr Gerät von einem MacintoshComputer aus zu betreiben und
Dokumente zu drucken.
• Scannertreiber: TWAIN-Treiber
zum Scannen von Dokumenten
auf dem Gerät.
• Smart Panel: Mit diesem Programm
können Sie den Status Ihres Geräts
überwachen und werden benachrichtigt,
wenn beim Drucken ein Fehler auftritt.
• SetIP: Verwenden Sie dieses
Programm, um die TCP/IP-Adressen
Ihres Geräts festzulegen.
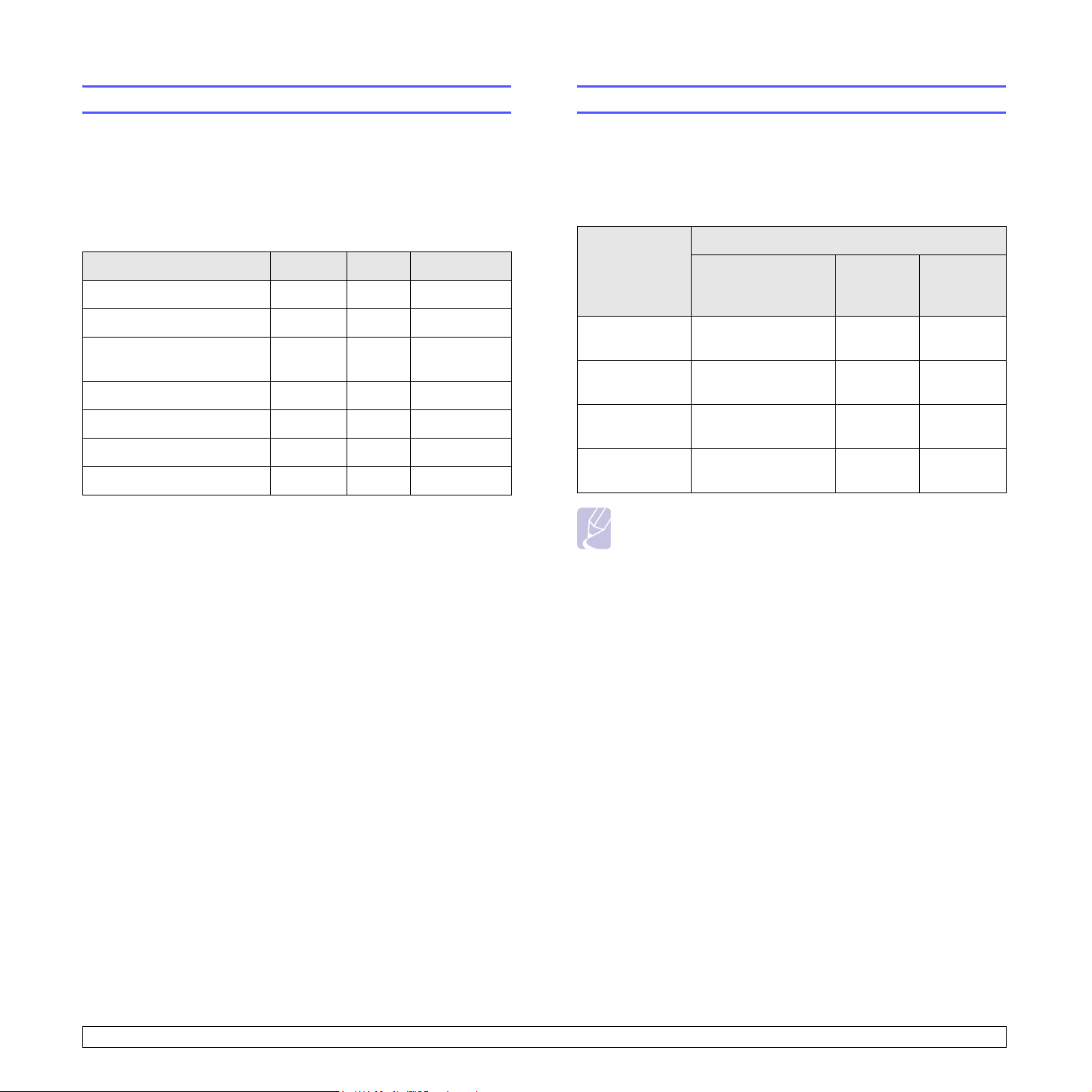
Druckertreiberfunktionen
Systemanforderungen
Der Druckertreiber unterstützt die folgenden Standardfunktionen:
• Papierformat, -ausrichtung und -typ
• Anzahl der Exemplare
Außerdem können Sie zahlreiche spezielle Druckfunktionen verwenden.
Die folgende Tabelle liefert Ihnen einen allgemeinen Überblick über die
von Ihren Druckertreibern unterstützten Funktionen:
Funktion
Option für die Gerätequalität O O O
Posterdruck O X X
Mehrere Seiten pro Blatt O O
Anpassung an Papierformat O X O
Größenanpassung O X O
Wasserzeichen O X X
Überlagerung O X X
a. Diese Funktion wird nur unter Mac OS X 10.4 ~ 10.5 unterstützt.
Windows Linux Macintosh
O
(2, 4)
a
Bevor Sie beginnen, müssen Sie sicherstellen, dass Ihr System
die folgenden Anforderungen erfüllt:
Windows
Ihr Gerät unterstützt die folgenden Windows-Betriebssysteme.
Voraussetzungen (empfohlen)
BS
Windows 2000 Pentium II, 400 MHz
Windows XP Pentium III, 933 MHz
Windows 2003
Server
Windows Vista Pentium IV, 3 GHz 512 MB
Prozessor RAM
(Pentium III, 933 MHz)
(Pentium IV, 1 GHz)
Pentium III, 933 MHz
(Pentium IV, 1 GHz)
64 MB 650 MB
128 MB
(256 MB)
128 MB
(512 MB)
(1.024 MB)
Freier
Festplatten-
speicher
1,5 GB
1,25 GB
bis 2 GB
15 GB
Hinweise
• Internet Explorer 5.0 oder höher ist die Mindestvoraussetzung
für alle Windows-Betriebssysteme.
• Können Benutzer mit Administratorenrechten die Software
installieren.
2.2 <
Überblick über die Software>
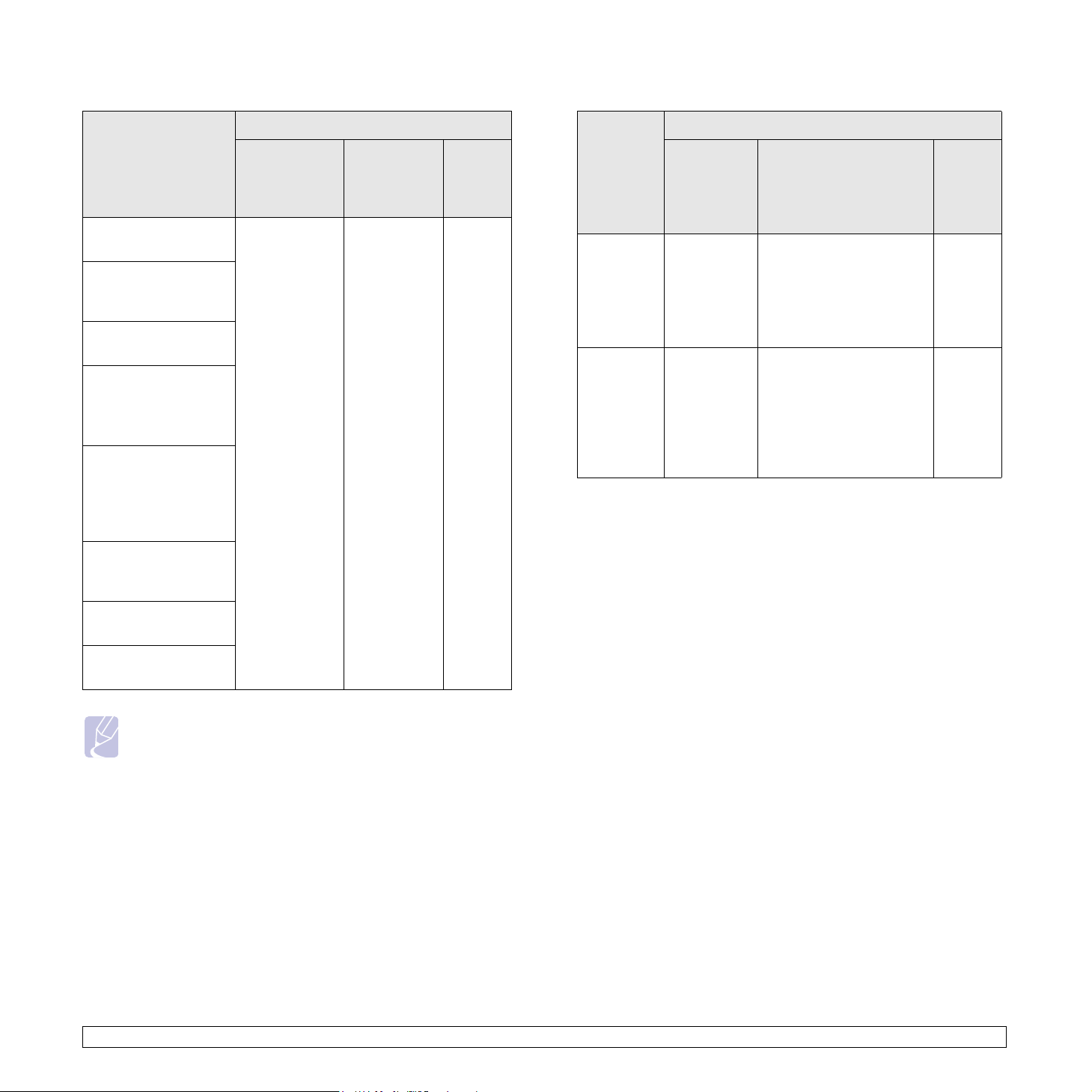
Linux
Macintosh
BS
RedHat 8.0, 9.0
(32bit)
RedHat Enterprise
Linux WS 4, 5
(32/64bit)
Fedora Core 1~7
(32/64bit)
Mandrake 9.2 (32bit),
10.0, 10.1 (32/64bit)
Mandriva 2005, 2006,
2007 (32/64bit)
SuSE Linux 8.2, 9.0,
9.1 (32bit)
SuSE Linux 9.2, 9.3,
10.0, 10.1, 10.2
(32/64bit)
SuSE Linux Enterprise
Desktop 9, 10
(32/64bit)
Voraussetzungen (empfohlen)
Prozessor RAM
• Pentium IV
2.4GHz
(IntelCore2)
•512 MB
(1024 MB)
Freier
Festplatt
en-
speicher
1 GB
(2GB)
BS
Mac OS X
10.3 ~ 10.4
Mac OS X
10.5
Voraussetzungen (empfohlen)
Prozessor RAM
• Intel
Processor
•Power PC
G4 /G5
• Intel
Processor
•867MHz
oder
höher
(PowerPC
G4/G5)
• 128 MB für PowerPCbasierte Mac-Systeme
(512 MB)
• 512 MB für Intelbasierte Mac-Systeme
Mac (1 GB)
• 512 MB (1 GB) 1 GB
Freier
Festplatt
en-
speicher
1 GB
Ubuntu 6.06, 6.10,
7.04 (32/64bit)
Debian 3.1, 4.0 (32/
64bit)
Hinweise
• Es ist eine mindestens 300 MB große Auslagerungspartition
für die Verarbeitung großer gescannter Bilder erforderlich.
• Der Linux-Scannertreiber unterstützt die maximale
optische Auflösung.
2.3 <
Überblick über die Software>
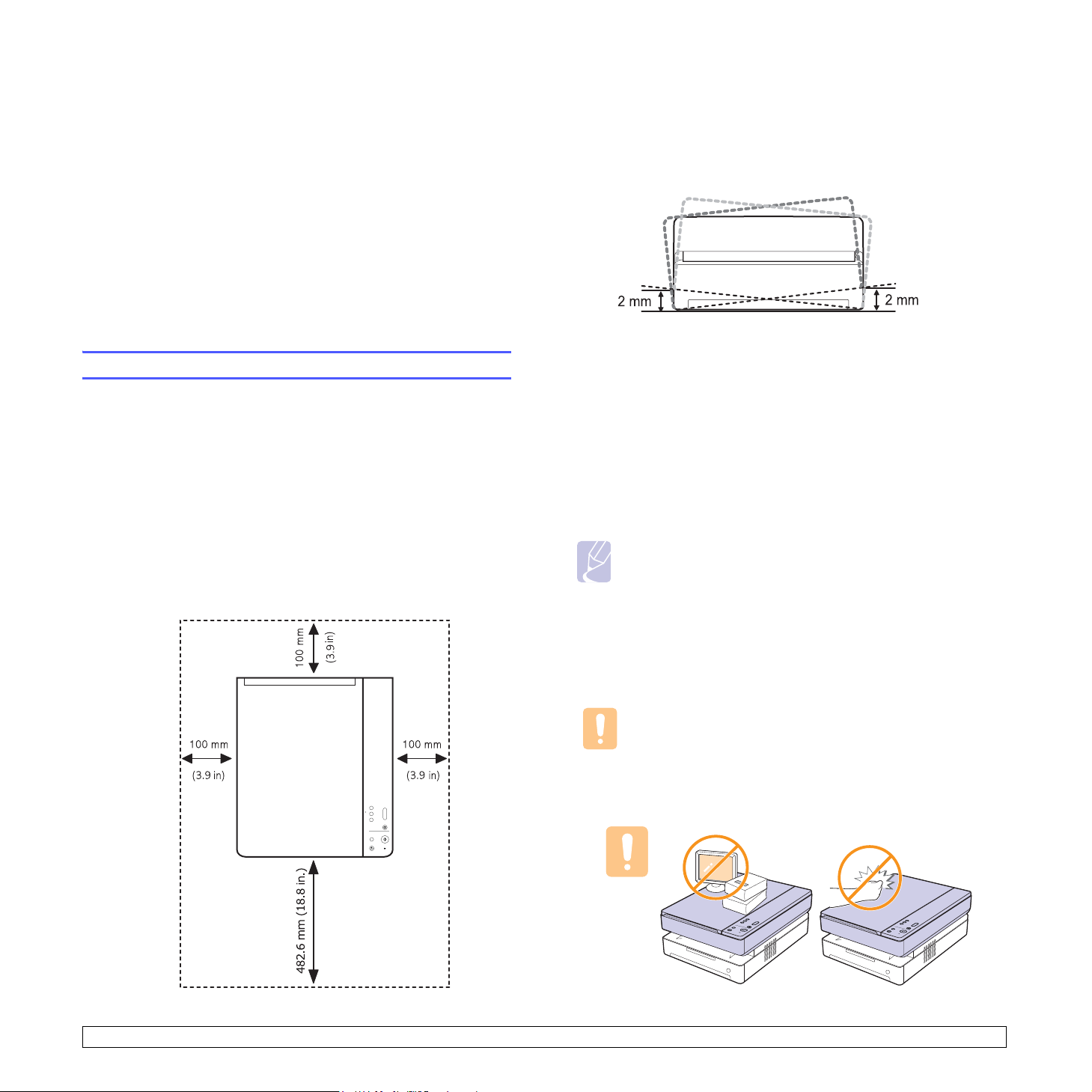
3 Erste Schritte
In diesem Kapitel erhalten Sie schrittweise Anweisungen
für die Einrichtung des Geräts.
Folgende Themen werden behandelt:
• Einrichten der Hardware
• Einrichten des Netzwerks
• Verwendung des Programms SetIP
• Installieren der Software
• Drahtloses Netzwerk verwenden
• Höhenanpassung
Einrichten der Hardware
In diesem Abschnitt werden die Schritte zum Einrichten der Hardware
beschrieben, die in der Kurzinstallationsanleitung erläutert werden.
Vergewissern Sie sich, dass Sie die Kurzinstallationsanleitung durchlesen
und die folgenden Schritte vollständig ausführen.
1 Wählen Sie einen festen Untergrund aus.
Stellen Sie den Drucker auf eine ebene, stabile Fläche, die genügend
Platz für eine ausreichende Luftzirkulation bietet. Achten Sie darauf,
dass genügend Platz zum Öffnen der Abdeckungen und Herausziehen
der Kassetten zur Verfügung steht.
Der Standort sollte gut belüftet und vor direkter Sonneneinstrahlung
sowie Wärme-, Kälte- und Feuchtigkeitsquellen geschützt sein. Stellen
Sie das Gerät nicht an die Kante Ihres Schreibtisches.
Der Drucker ist für Höhen bis zu 1.000 m geeignet. Über die
Höheneinstellung können Sie den Druck optimieren. Weitere
Informationen finden Sie auf Seite 3.5.
Stellen Sie das Gerät auf einer ebenen und stabilen Fläche auf,
auf der es nicht mehr als 2 mm geneigt ist. Andernfalls kann die
Druckqualität beeinträchtigt werden.
2 Packen Sie das Gerät aus, und überprüfen Sie alle enthaltenen Teile.
3 Entfernen Sie das Klebeband, mit dem das Gerät festgemacht ist.
4 Legen Sie beide Tonerkartuschen ein.
5 Legen Sie Papier ein. (Siehe „Einlegen des Papiers in das
Papierfach“ auf Seite 4.5.)
6 Vergewissern Sie sich, dass alle Kabel richtig an das Gerät
angeschlossen sind.
7 Schalten Sie das Gerät ein.
8 Installieren Sie die Software. Siehe Softwaredokumentation.
Hinweis
Beim Installieren des Druckertreibers erkennt das
Installationsprogramm des Treibers die
Gebietsschemainformationen Ihres Betriebssystems und stellt
das Standardpapierformat für Ihr Gerät ein. Wenn Sie ein
anderes Windows-Gebietsschema verwenden, müssen Sie das
Papierformat ggf. manuell anpassen. Öffnen Sie die
Druckereigenschaften, und ändern Sie das Papierformat nach
Abschluss der Installation.
3.1 <
Achtung
Wenn Sie die Position des Gerätes ändern, halten Sie es
waagrecht, und stellen Sie es nicht auf den Kopf. Ansonsten
besteht die Gefahr, dass durch den Toner die Maschinenteile im
Inneren des Gerätes verunreinigt werden. Dies kann einen
Geräteschaden zur Folge haben, oder die Qualität der
Ausdrucke leidet darunter.
Erste Schritte>
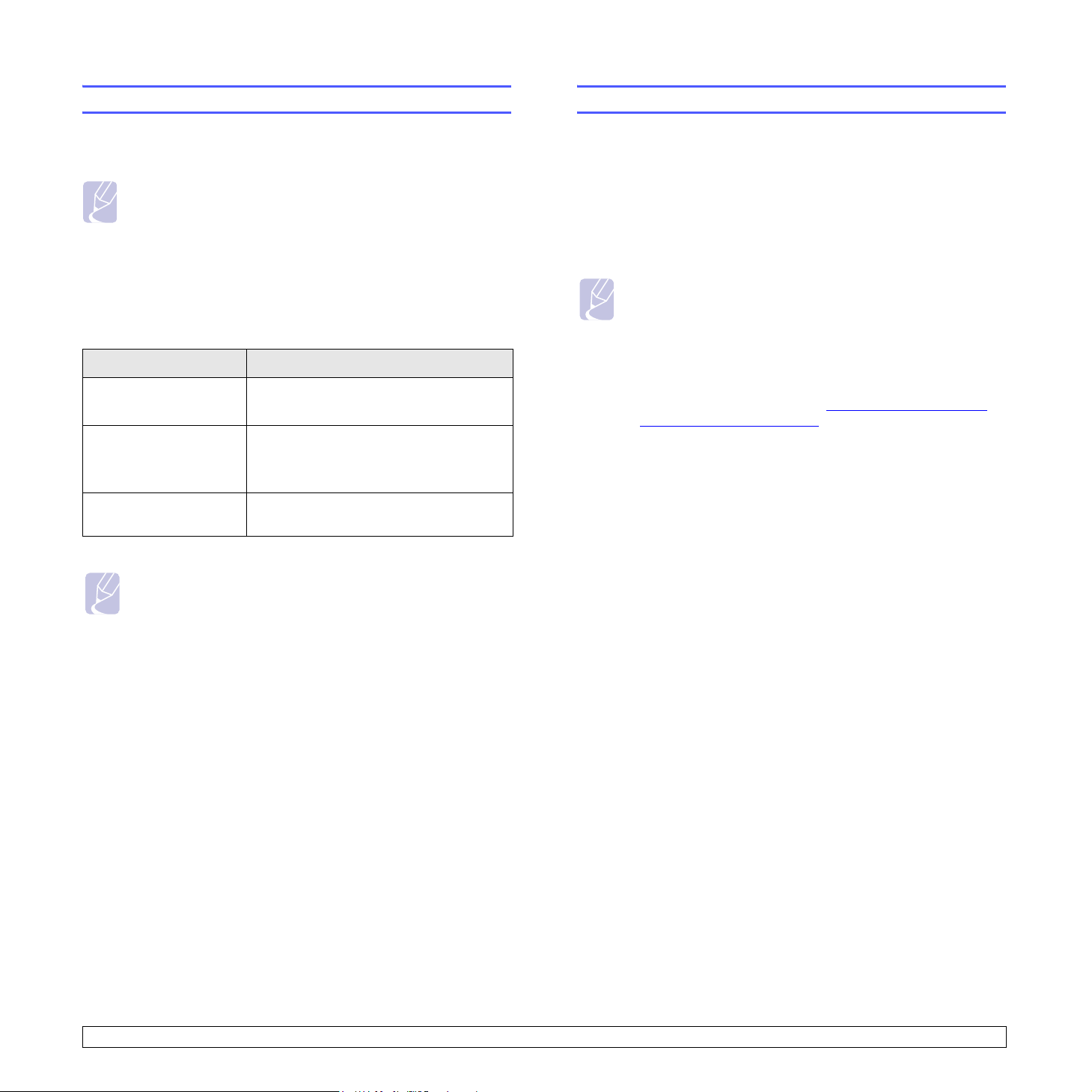
Einrichten des Netzwerks
Verwendung des Programms SetIP
Sie müssen im Gerät die Netzwerkprotokolle einrichten, um es als
Netzwerkdrucker verwenden zu können.
Hinweis
• Wenn Sie das USB-Kabel verwenden möchten, schließen Sie
das Kabel an den Computer und das Gerät an. Weitere
Informationen finden Sie unter Softwareinstallation in der
Softwaredokumentation.
Unterstützte Netzwerkumgebungen
Die folgende Tabelle enthält die Netzwerkumgebungen, die das Gerät
unterstützt:
Element Anforderungen
Netzwerkschnittstelle 10/100 Base-TX
802.11b/g WLAN
Netzwerkbetriebssystem Windows 2000/XP/Vista
Verschiedene Linux-Betriebssysteme
Mac OS 10.3 ~ 10.5
Netzwerkprotokolle TCP/IP, Standard TCP/IP, LPR, IPP/
HTTP, Bonjour, DHCP, BOOTP
Dieses Programm dient zum Festlegen der Netzwerk-IP unter
Verwendung der MAC-Adresse, die identisch ist mit der HardwareSeriennummer der Netzwerkdruckerkarte oder -schnittstelle.
Insbesondere dient es dem Netzwerkadministrator zum gleichzeitigen
Festlegen mehrerer Netzwerk-IPs.
Beim folgenden Verfahren wird vorausgesetzt, dass Sie mit
Windows XP arbeiten. Wenn Sie als Betriebssystem Macintosh oder
Linux verwenden, finden Sie weitere Informationen in der
Softwaredokumentation.
Hinweis
• Sie können das Programm SetIP nur verwenden, wenn Ihr
Gerät mit einem Netzwerk verbunden ist.
• Die folgenden Schritte basieren auf dem Betriebssystem
Windows XP.
• Wenn Sie sich in einer nicht statischen IP-Adressumgebung
befinden und ein DHCP-Netzwerkprotokoll konfigurieren
müssen, rufen Sie die Website http://developer.apple.com/
networking/bonjour/download/ auf, wählen Sie das Programm
„Bonjour“ aus, das für das Windows-Betriebssystem Ihres
Computers geeignet ist, und installieren Sie das Programm.
Dieses Programm ermöglicht Ihnen die automatische
Konfiguration der Netzwerkparameter. Folgen Sie den
Anweisungen des Installationsassistenten. Dieses Programm
unterstützt Linux nicht.
Hinweis
• SyncThru™ Web Admin Service: Web-basierte
Druckermanagement-Lösung für Netzwerkadministratoren.
Mit SyncThru™ Web Admin Service können Sie
Netzwerkgeräte effektiv verwalten und über eine RemoteVerbindung Netzwerkgeräte von jedem Standort mit Zugriff auf
das Unternehmensnetzwerk überwachen sowie Fehler
beheben. Laden Sie dieses Programm von
http://solution.samsungprinter.com herunter.
• SyncThru™ Web Service: Ein in den Netzwerkdruckerserver
integrierter Webserver, über den Sie die Netzwerkparameter
konfigurieren können, die zum Verbinden des Druckers mit
verschiedenen Netzwerkumgebungen erforderlich sind.
• SetIP: Dienstprogramm zum Auswählen einer
Netzwerkschnittstelle und zum manuellen Konfigurieren der
IP-Adressen für das TCP/IP-Protokoll. Siehe Verwendung des
Programms SetIP auf Seite 3.2.
Installieren des Programms
1 Legen Sie die CD aus dem Lieferumfang des Geräts in das CD-
ROM-Laufwerk ein. Schließen Sie das Fenster, wenn die TreiberCD automatisch gestartet wird.
2 Starten Sie den Windows-Explorer und öffnen Sie Laufwerk X.
(Hierbei steht X für Ihr CD-ROM-Laufwerk.)
3 Doppelklicken Sie auf Application > SetIP.
4 Doppelklicken Sie auf Setup.exe, um dieses Programm zu
installieren.
5 Klicken Sie auf OK,
Wählen Sie ggf. eine Sprache aus der Dropdown-Liste aus.
6 Folgen Sie den Anweisungen des Installationsprogramms, um die
Installation abzuschließen.
Starten des Programms
1 Schließen Sie das Netzwerkkabel an das Gerät an.
2 Drucken Sie die Netzwerkinformationen, einschließlich der MAC-
Adresse für das Gerät aus. Siehe „Drucken eines
Geräteberichts“ auf Seite 8.1.
3.2 <
Erste Schritte>
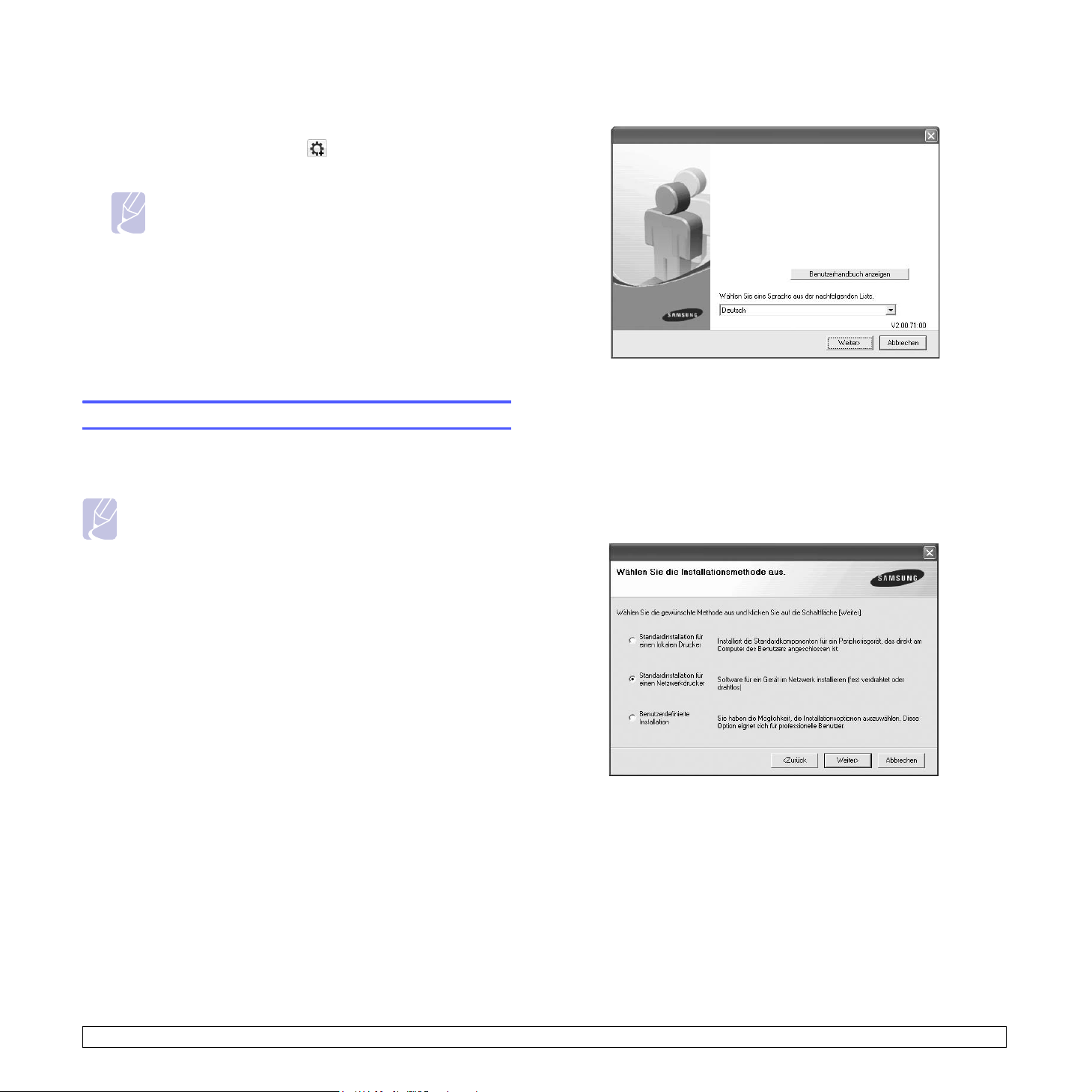
3 Wählen Sie unter Windows im Menü Start die Option Alle
Programme > Samsung Network Printer Utilities > SetIP >
SetIP.
4 Klicken Sie im SetIP-Fenster auf , um das Fenster für die TCP/
IP-Konfiguration zu öffnen.
Hinweis
Geben Sie die MAC-Adresse ohne Doppelpunkt (:) ein.
5 Geben Sie die MAC-Adresse, die IP-Adresse, die Subnetzmaske
und das Standard-Gateway Ihrer Netzwerkkarte ein und klicken Sie
anschließend auf Anwenden.
6 Klicken Sie auf OK, um die Netzwerkinformationen zu drucken.
Überprüfen Sie die Einstellungen auf Richtigkeit.
7 Klicken Sie auf Beenden, um das Programm SetIP zu schließen.
Installieren der Software
Sie müssen zum Drucken die Gerätesoftware installieren. Die Software
umfasst Treiber, Anwendungen und andere benutzerfreundliche
Programme.
Hinweis
• Gehen Sie wie folgt vor, wenn Sie den Drucker als
Netzwerkdrucker verwenden möchten. Wenn Sie ein Gerät
über ein USB-Kabel anschließen möchten, finden Sie weitere
Informationen in der Softwaredokumentation.
• Die folgenden Schritte basieren auf dem Betriebssystem
Windows XP. Das Vorgehen und das Popup-Fenster, das
während der Installation angezeigt wird, können sich je nach
Betriebssystem, Druckerfunktion oder verwendeter Schnittstelle
unterscheiden.
Weitere Informationen finden Sie in der Softwaredokumentation.
1 Vergewissern Sie sich, dass die Netzwerkeinstellungen für Ihren
Computer abgeschlossen sind. (Siehe „Einrichten des
Netzwerks“ auf Seite 3.2.) Bevor Sie die Installation starten,
schließen Sie alle Anwendungen auf Ihrem Computer.
2 Legen Sie die CD-ROM mit der Druckersoftware in das CD-ROM-
Laufwerk ein.
Die CD-ROM sollte daraufhin automatisch gestartet und ein
Dialogfeld sollte angezeigt werden.
3 Klicken Sie auf Weiter.
Falls das Installationsfenster nicht angezeigt wird, klicken Sie auf
Start > Ausführen. Geben Sie X:\Setup.exe ein, wobei Sie „X“
durch den Buchstaben des entsprechenden Laufwerks ersetzen,
und klicken Sie auf OK.
Wenn Sie Windows Vista verwenden, klicken Sie auf
Programme
• Das Fenster kann bei einer Neuinstallation des Treibers leicht
unterschiedlich aussehen.
• Benutzerhandbuch anzeigen: Ermöglicht die Anzeige des
Benutzerhandbuchs. Falls Adobe Acrobat nicht auf Ihrem
Computer installiert ist, klicken Sie auf diese Option. Adobe Acrobat
Reader wird automatisch installiert. Öffnen Sie anschließend das
Benutzerhandbuch.
4 Wählen Sie Standardinstallation für einen Netzwerkdrucker aus,
und klicken Sie anschließend auf Weiter.
>
Zubehör
>
Ausführen
, und geben Sie X:\
Start
>
Setup.exe
Alle
ein.
3.3 <
Erste Schritte>
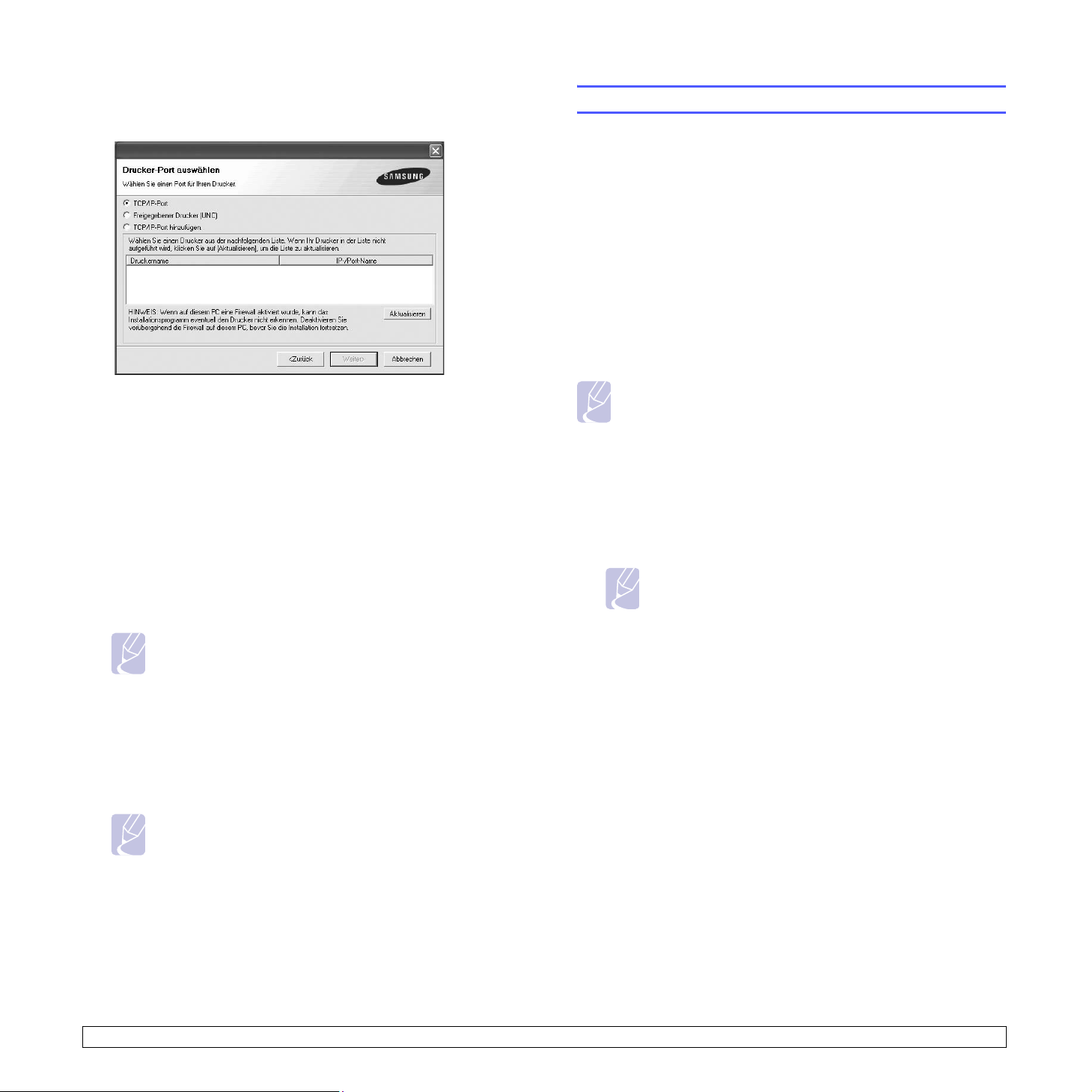
5 Die Liste der im Netzwerk verfügbaren Geräte wird eingeblendet.
Wählen Sie in der Liste den Drucker aus, der installiert werden soll,
und klicken Sie auf Weiter.
• Wenn das Gerät nicht in der Liste angezeigt wird, klicken Sie
auf Aktualisieren, um die Liste zu aktualisieren, oder wählen Sie
TCP/IP-Port hinzufügen., um das Gerät zum Netzwerk
hinzuzufügen. Zum Einbinden des Geräts in das Netzwerk müssen
dessen Anschlussbezeichnung und die IP-Adresse eingegeben
werden.
Zum Überprüfen der IP- oder MAC-Adresse Ihres Geräts drucken
Sie eine Netzwerkkonfigurationsseite. (Siehe „Drucken eines
Geräteberichts“ auf Seite 8.1.)
• Um einen freigegebenen Netzwerkdrucker zu suchen (UNC-Pfad),
wählen Sie Freigegebener Drucker [UNC] aus, und geben Sie
manuell den Freigabenamen ein, oder suchen Sie den
freigegebenen Drucker, indem Sie auf die Schaltfläche
Durchsuchen klicken.
Drahtloses Netzwerk verwenden
Um Ihren Drucker in einem drahtlosen Netzwerk zu verwenden, müssen
Sie die richtigen Netzwerkparameter konfigurieren. Sie können
SyncThru Web Service, eine eingebettete Website Ihres Druckers,
verwenden. In diesem Abschnitt erhalten Sie die wichtigsten
Informationen zu 802.11b/g-Netzwerkparametern, die über den
SyncThru Web Service konfiguriert werden können. Sie können
grundlegende Einstellungen für drahtlose Netzwerke festlegen, wie z. B.
SSID, Operation Mode und WPA Shared Key. Durch die Auswahl eines
drahtlosen Netzwerks können Sie grundlegende Einstellungen abrufen.
Konfigurieren grundlegender Netzwerkeinstellungen
Wenn Ihnen die Einzelheiten Ihrer drahtlosen Umgebung nicht bekannt
sind, fragen Sie Ihren Netzwerkadministrator.
Hinweis
Bevor Sie die Einstellungen für das drahtlose Netzwerk
konfigurieren, sollten Sie die PI-Adresse des Geräts festlegen.
1 Geben Sie die IP-Adresse Ihres Geräts als URL in einem Browser
ein und klicken Sie auf Go, um auf die Website Ihres Geräts
zuzugreifen.
2 Klicken Sie auf Netzwerkeinstellungen und Drahtlos.
3 Wählen Sie unter WLAN-Einstellungen die Option Assistent.
Hinweis
Wenn Sie das drahtlose Netzwerk direkt einrichten
möchten, wählen Sie Benutzerdefiniert.
Hinweis
Wenn Sie die IP-Adresse nicht genau kennen, setzen Sie
sich mit dem Netzwerkadministrator in Verbindung, oder
drucken Sie die Netzwerkinformation aus. (Siehe „Drucken
eines Geräteberichts“ auf Seite 8.1.)
6 Nach Abschluss der Installation wird ein Fenster angezeigt, in dem
Sie aufgefordert werden, eine Testseite zu drucken und sich als
Benutzer von Samsung-Geräten zu registrieren, um Informationen
von Samsung zu erhalten. Wenn Sie dies wünschen, wählen Sie die
entsprechenden Kontrollkästchen aus, und klicken Sie auf Beenden.
Hinweis
Wenn das Gerät nach der Installation nicht ordnungsgemäß
funktioniert, versuchen Sie den Druckertreiber neu zu
installieren. Weitere Informationen finden Sie in der
Softwaredokumentation.
3.4 <
4 Klicken Sie auf Weiter.
5 Wählen Sie unter SSID-Einrichtung die Option Netzwerkname
(SSID).
• SSID: Bei SSID (Service Set Identifier) handelt es sich um den
Namen, der ein drahtloses Netzwerk identifiziert. Zugriffspunkte
und drahtlose Dienste, die eine Verbindung zu einen drahtlosen
Netzwerk aufbauen, müssen dieselbe SSID verwenden. Bei der
SSID wird zwischen Groß- und Kleinschreibung unterschieden.
• Betriebsmodus: Der „Betriebsmodus“ bezieht sich auf die Art der
drahtlosen Verbindung.
- Ad-hoc: Diese Option ermöglicht die direkte Kommunikation
mehrerer drahtloser Geräte in einer Peer-to-Peer-Umgebung.
-Infrastruktur: Diese Option ermöglicht es drahtlosen Geräten,
über einen Zugriffspunkt miteinander Daten auszutauschen.
6 Klicken Sie auf Weiter.
Wenn das Fenster zum Thema Sicherheit im drahtlosen Netzwerk
angezeigt wird, geben Sie das registrierte Passwort ein und klicken
auf Weiter.
• Betriebsmodus ist Infrastruktur:
- Kein: Diese Einstellung wird dann eingesetzt, wenn die
Erste Schritte>
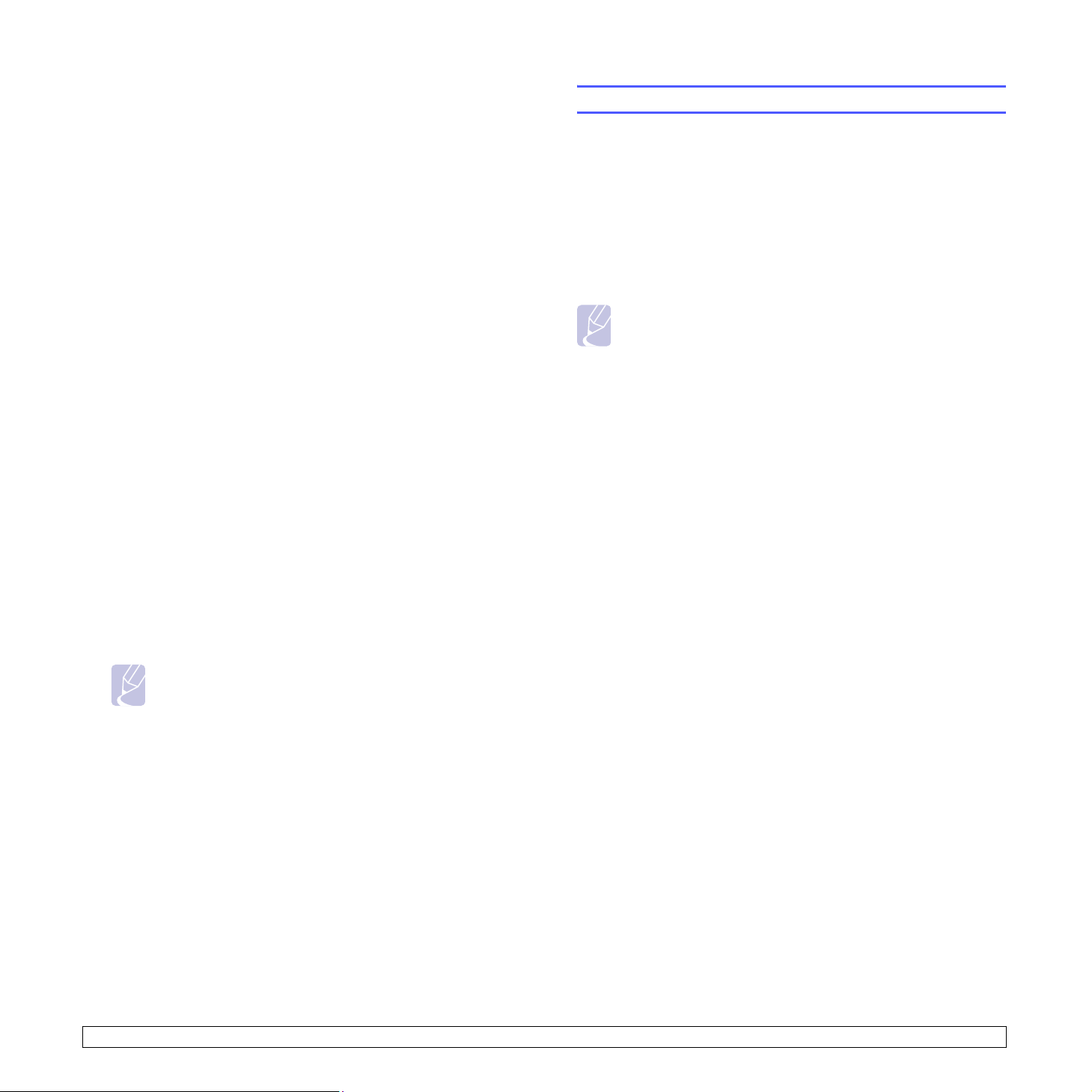
Überprüfung der Identität des drahtlosen Netzwerkteilnehmers
und die Datenverschlüsselung im Netzwerk nicht erforderlich sind.
Offenes System wird für die Authentifizierung von IEEE 802.11
eingesetzt.
- Statisches WEP: Bei Auswahl dieser Option wird der
Algorhitmus WEP (Wired Equivalent Privacy) gemäß den
Sicherheitsempfehlungen des Standards IEEE 802.11 eingesetzt.
Der Sicherheitsmodus Statisches WEP benötigt einen
ordnungsgemäßen WEP-Schlüssel für die Datenverschlüsselung,
die Entschlüsselung und die Authentifizierung für IEEE 802.11.
- WPA Personal: Sie können WPA-PSK zur Authentifizierung des
Druckservers auf Grundlage des WPA Pre-Shared Key
auswählen. Dabei wird ein freigegebener geheimer Schlüssel (im
Allgemeinen Pre-Shared Key passphrase genannt) verwendet,
der manuell auf dem Zugriffspunkt und auf jedem der Clients
definiert wurde. Diese Methode eignet sich für Benutzer, die WPA
ohne einen RADIUS-Server im Netzwerk einsetzen möchten.
• Betriebsmodus ist Ad-hoc:
- Kein: Diese Einstellung wird dann eingesetzt, wenn die
Überprüfung der Identität des drahtlosen Netzwerkteilnehmers
und die Datenverschlüsselung im Netzwerk nicht erforderlich sind.
Offenes System wird für die Authentifizierung von IEEE 802.11
eingesetzt.
- Statisches WEP: Bei Auswahl dieser Option wird der
Algorhitmus WEP (Wired Equivalent Privacy) gemäß den
Sicherheitsempfehlungen des Standards IEEE 802.11 eingesetzt.
Der Sicherheitsmodus Statisches WEP benötigt einen
ordnungsgemäßen WEP-Schlüssel für die Datenverschlüsselung,
die Entschlüsselung und die Authentifizierung für IEEE 802.11.
7 Wenn das Fenster Assistenteneinrichtung – Bestätigung
angezeigt wird, überprüfen Sie die Einrichtung Ihres drahtlosen
Netzwerks. Wenn alles richtig eingerichtet ist, klicken Sie auf
Übernehmen..
Höhenanpassung
Der atmosphärische Druck wirkt sich auf die Druckqualität aus.
Der atmosphärische Druck wird von der Höhe des Geräts über dem
Meeresspiegel bestimmt. Anhand der folgenden Informationen können
Sie Ihr Gerät so einrichten, dass Sie die beste Druckqualität erzielen.
Eine Höhe von über 1.000 m kann die Druckqualiltät beeinträchtigen,
z. B. durch Auslaufen des Toners oder schwache Ausdrucke.
Bevor Sie die Höhe einstellen, bringen Sie die Höhenlage in Erfahrung,
in der Sie das Gerät einsetzen.
Folgen Sie diesen Schritten, um die Höhenlage des Gerätes einzustellen:
Hinweis
Beim folgenden Verfahren wird davon ausgegangen, dass Sie
mit Windows XP arbeiten. Wenn Sie mit einem anderen WindowsBetriebssystem arbeiten, finden Sie die entsprechenden Schritte
im Windows-Benutzerhandbuch oder in der Online-Hilfe.
1 Klicken Sie auf das Windows-Menü Start.
2 Wählen Sie Drucker und Faxgeräte.
3 Wählen Sie das Symbol Samsung SCX-4500W Series aus.
4 Klicken Sie mit der rechten Maustaste auf das Druckertreibersymbol
und wählen Sie Eigenschaften.
5 Klicken Sie auf die Registerkarte Drucker, und wählen
Sie Höhenkorrektur aus.
6 Klicken Sie auf OK.
8 Klicken Sie auf OK.
Hinweis
Wenn für Netzwerkname (SSID) unter Betriebsmodus die
Option Infrastructure eingestellt ist, müssen Sie die
Netzwerkkabelverbindung trennen, um das drahtlose
Netzwerk zu aktivieren, nachdem Sie die
Netzwerkeinstellungen vorgenommen haben.
3.5 <
Erste Schritte>
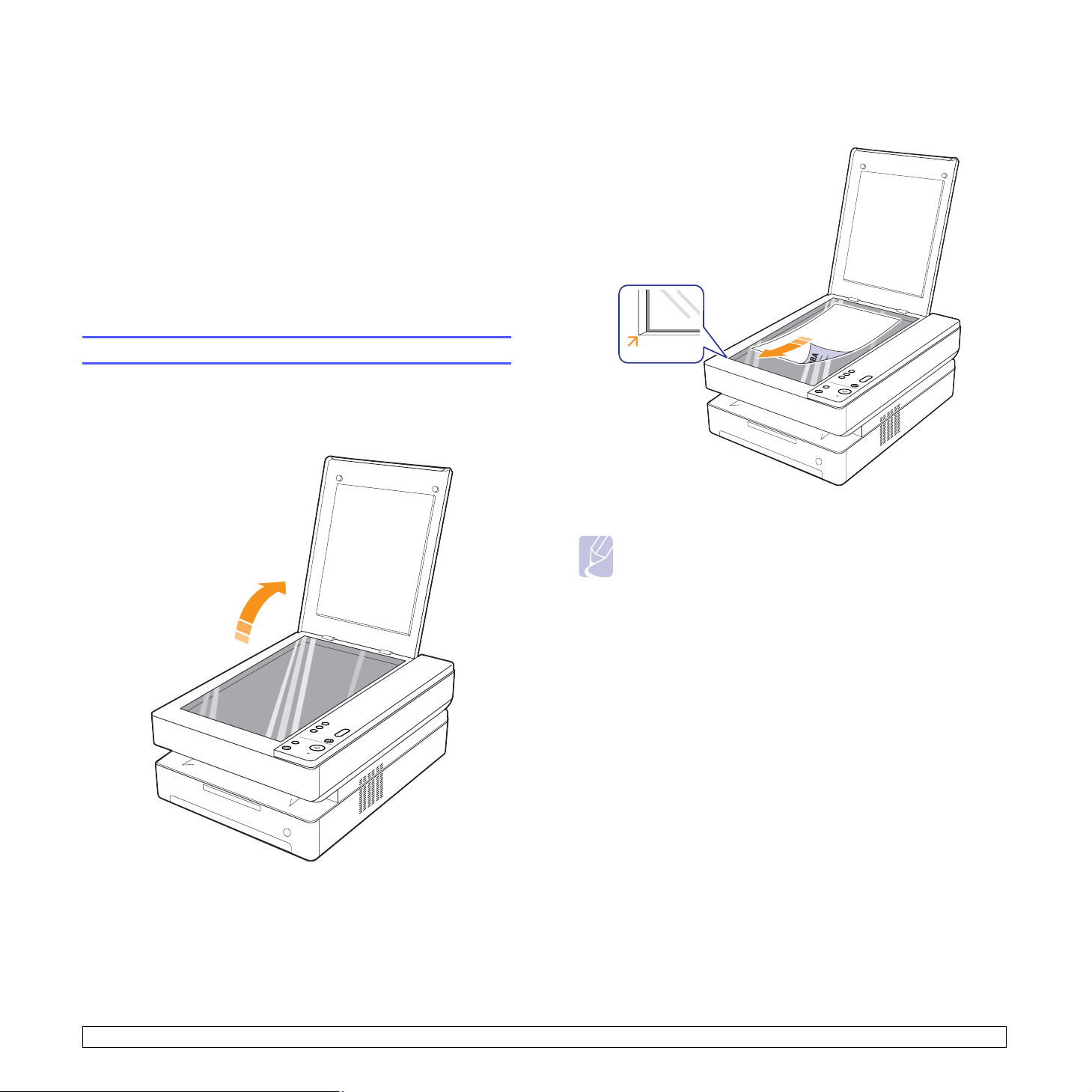
4 Einlegen von Vorlagen
und Druckmedien
In diesem Kapitel wird erläutert, wie Vorlagen und Druckmedien
in das Gerät eingelegt werden.
Folgende Themen werden behandelt:
• Einlegen von Vorlagen
• Auswählen von Druckmedien
• Einlegen des Papiers in das Papierfach
• Einstellen von Papierformat und Papiertyp
Einlegen von Vorlagen
Die Vorlagen werden zum Kopieren und Scannen auf das Vorlagenglas
gelegt.
1 Heben Sie die Scannerabdeckung zum Öffnen an.
2 Legen Sie die Vorlage mit der Vorderseite nach unten auf das
Vorlagenglas und richten Sie es mit der Führung unten links am Glas
aus.
3 Schließen Sie die Scannerabdeckung.
Hinweise
• Wenn Sie den Scannerdeckel beim Kopieren geöffnet lassen,
wird möglicherweise die Kopierqualität beeinträchtigt und mehr
Toner verbraucht.
• Auf dem Vorlagenglas befindlicher Staub kann schwarze
Flecken auf dem Ausdruck verursachen. Halten Sie das
Vorlagenglas daher stets sauber. (Seite 8.3)
• Wenn Sie eine buchähnliche Vorlage, z. B. ein Magazin,
kopieren möchten, starten Sie den Kopiervorgang bei
geöffneter Scannerabdeckung.
4.1 <
Einlegen von Vorlagen und Druckmedien>
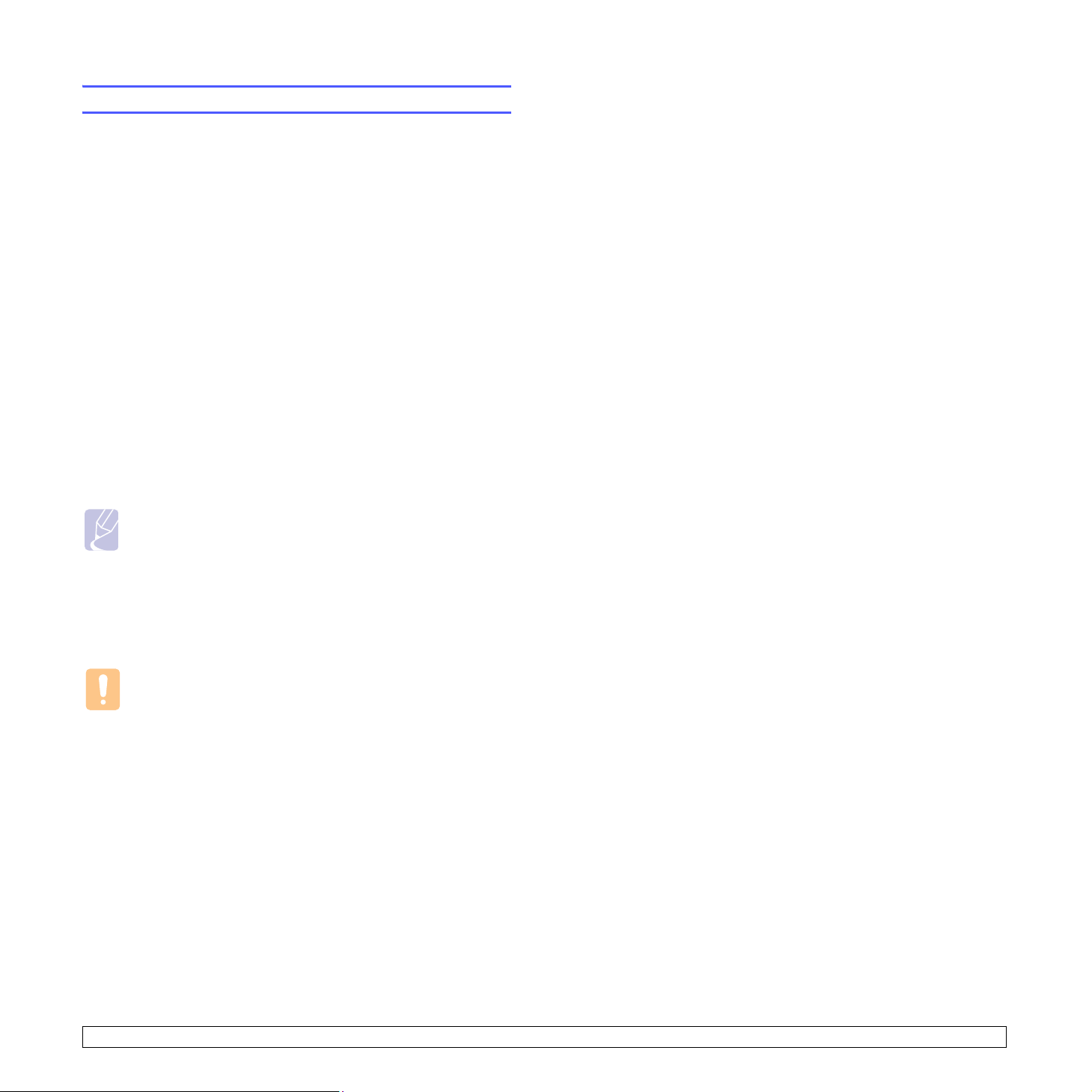
Auswählen von Druckmedien
Sie können auf einer Reihe von Druckmedien, wie z. B. Normalpapier,
Etiketten und Folien, drucken. Verwenden Sie nur Druckmedien, die den
Richtlinien zur Verwendung mit Ihrem Gerät entsprechen. Die
Verwendung von Druckmedien, die den in diesem Benutzerhandbuch
dargestellten Richtlinien nicht entsprechen, kann folgende Probleme
verursachen:
• Schlechte Druckqualität
• Mehr Papierstaus
• Vorzeitiger Verschleiß des Geräts
Eigenschaften wie Gewicht, Zusammensetzung, Faserlauf und
Feuchtigkeitsgehalt sind wesentliche Faktoren, die Einfluss auf die
Leistung des Geräts und die Qualität der Druckergebnisse haben.
Beachten Sie bei der Wahl von Druckmedien folgende Richtlinien:
• Angaben zu Typ, Größe und Gewicht von Druckmedien finden
Sie weiter unten in diesem Abschnitt.
• Gewünschtes Ergebnis: Das gewählte Druckmedium sollte
sich für Ihr Projekt eignen.
• Helligkeit: Einige Druckmedien sind heller als andere und erzeugen
schärfere und lebhaftere Bilder.
• Glätte der Oberfläche: Die Glätte des Druckmediums hat Einfluss
darauf, wie kontrastreich der Druck auf dem Papier wirkt.
Hinweise
• Manche Druckmedien mögen zwar allen Richtlinien in diesem
Abschnitt gerecht werden, liefern aber dennoch kein zufrieden
stellendes Ergebnis. Gründe hierfür können falsche Handhabung,
inakzeptable Temperatur und Feuchtigkeit oder andere Faktoren
sein, für die Samsung nicht verantwortlich ist.
• Stellen Sie vor dem Kauf größerer Mengen an Druckmedien
sicher, dass diese den in diesem Benutzerhandbuch angegebenen
Anforderungen entsprechen.
Achtung
Die Verwendung von Druckmedien, die diesen Bestimmungen
nicht entsprechen, kann Probleme verursachen, die eine Reparatur
erfordern. Derartige Reparaturen werden nicht durch die Garantie
oder Servicevereinbarungen von Samsung abgedeckt.
Richtlinien zum Auswählen und Lagern von Druckmedien
Halten Sie sich bei der Auswahl und beim Einlegen des Papiers
und anderer Druckmaterialien an folgende Richtlinien:
• Verwenden Sie stets Druckmaterialien, die den Spezifikationen
auf Seite 4.3 entsprechen.
• Feuchtes, welliges, zerknittertes oder zerrissenes Papier kann
Papierstaus verursachen und die Druckqualität verringern.
• Verwenden Sie zur Sicherstellung einer optimalen Druckqualität
ausschließlich Kopierpapier von hoher Qualität, das speziell für
die Verwendung in Laserdruckern empfohlen wird.
• Vermeiden Sie die Verwendung folgender Druckmedien:
- Papier mit Prägedruck, Lochung oder mit einer zu glatten oder
zu groben Struktur
- Abwischbares Spezialpapier
- Mehrseitiges Papier
- Synthetisches und wärmeempfindliches Papier
- Selbstdurchschreibendes Papier und Zeichenpapier
Bei Verwendung derartiger Papierarten kann es zu Papierstaus,
chemischen Gerüchen oder Beschädigungen am Gerät kommen.
• Lagern Sie die Druckmedien bis zu deren Verwendung in der
Originalverpackung. Lagern Sie Kartons mit Papier auf Paletten
oder Regalen, nicht auf dem Fußboden. Stellen Sie keine schweren
Gegenstände auf dem (verpackten oder unverpackten) Papier ab.
Schützen Sie es vor Feuchtigkeit oder anderen Bedingungen, die
zur Falten- oder Wellenbildung des Papiers führen können.
• Lagern Sie nicht verwendete Druckmaterialien bei Temperaturen
zwischen 15 °C und 30 °C. Die relative Luftfeuchtigkeit sollte zwischen
10 % und 70 % liegen.
• Lagern Sie unbenutzte Druckmedien in einer feuchtigkeitsbeständigen
Verpackung, wie z. B. einer Plastiktüte oder einem Plastikbehälter, um
zu vermeiden, dass Staub und Feuchtigkeit das Papier verunreinigen.
• Legen Sie Sonderdruckmedien einzeln in das Papierfach
ein, um Papierstaus zu vermeiden.
• Damit Druckmedien wie z. B. Folien oder Etikettenbögen nicht
aneinander kleben, entnehmen Sie diese unmittelbar nach dem
Druck dem Ausgabefach.
4.2 <
Einlegen von Vorlagen und Druckmedien>
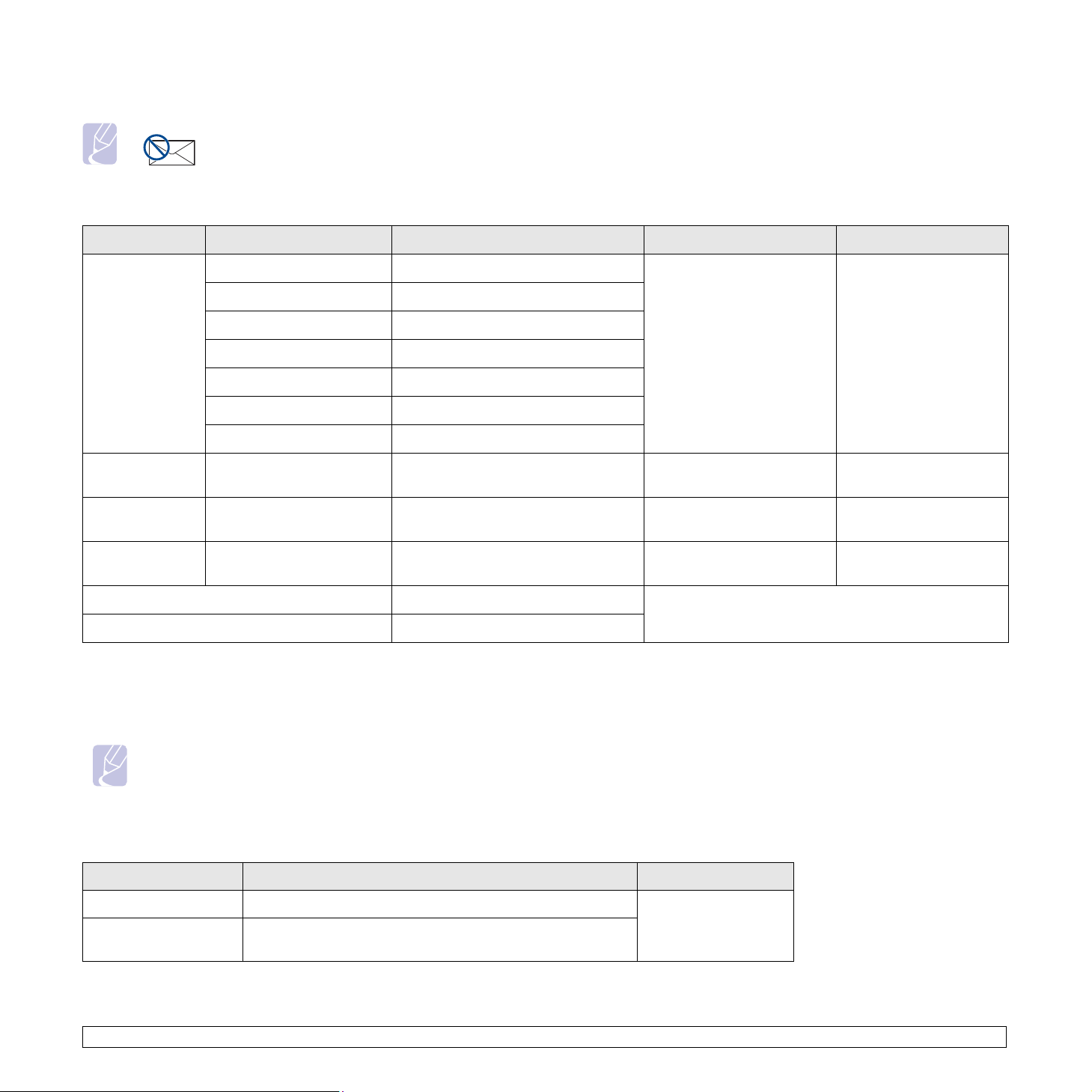
Angaben für Druckmedien
Hinweis
• Aufgrund der Art des Produkts ist die Verwendung von Umschlägen mit diesem Gerät nicht möglich.
•Verwenden Sie nur die nachfolgend aufgeführten Druckmedientypen.
Typ Papierformat Abmessungen Gewicht
a
Kapazität
b
US-Letter 216 x 279 mm
A4 210 x 297 mm
JIS B5 182 x 257 mm
Normalpapier
ISO B5 176 x 250 mm
60 bis 120 g/m
für das Papierfach
100 Blatt mit 75 g/m2
für das Papierfach
2
A5 148 x 210 mm
A6 105 x 148 mm
US-Executive 184 x 267 mm
Folie
c
US-Letter, A4
Etiketten US-Letter, A4
Karten US-Letter, A4
Mindestgröße (benutzerdefiniert) 105 x 148 mm
Siehe hierzu den Abschnitt
„Normalpapier“
Siehe hierzu den Abschnitt
„Normalpapier“
Siehe hierzu den Abschnitt
„Normalpapier“
138 bis 146 g/m
120 bis 150 g/m
60 bis 120 g/m
60 bis 120 g/m
2
2
2
2
für das Papierfach
1 Blatt für das Papierfach
1 Blatt für das Papierfach
1 Blatt für das Papierfach
Maximalgröße (benutzerdefiniert) 216 x 297 mm
a. Wenn das Flächengewicht des Papiers mehr als 105 g/m2 beträgt, legen Sie die Blätter einzeln in das Papierfach ein.
b. Die maximale Kapazität kann je nach Gewicht und Dicke des Druckmediums und den Umgebungsbedingungen variieren.
c. Empfohlene Medien: Transparenzfolie für Laserdrucker von HP, Xerox und 3M. Von Transparenzfolien mit Papierrückseite wie etwa Xerox 3R91334 wird abgeraten, da sie zu
Papierstaus führen oder zerkratzt werden könnten.
Hinweise
• Wenn Sie dickes Papier verwenden (90-120 g/m2 ), wählen Sie als Papiertyp Dickes Papier aus. Siehe Seite 4.6.
• Wenn Sie dünnes Papier verwenden (unter 70 g/m
2
), wählen Sie als Papiertyp Dünnes Papier aus. Siehe Seite 4.6.
• Wenn Sie Recycling-Papier verwenden, wählen Sie als Papiertyp Recycling-Papier aus. Siehe Seite 4.6.
Unterstützte Materialformate in den jeweiligen Modi
Modus Papierformat Papierzufuhr
Kopiermodus US-Letter, A4, US-Executive, JIS B5, A5, A6 Papierfach
Drucken auf einer Seite US-Letter, A4, US-Executive, JIS B5, ISO B5, A5, A6,
benutzerdefiniert
4.3 <
Einlegen von Vorlagen und Druckmedien>
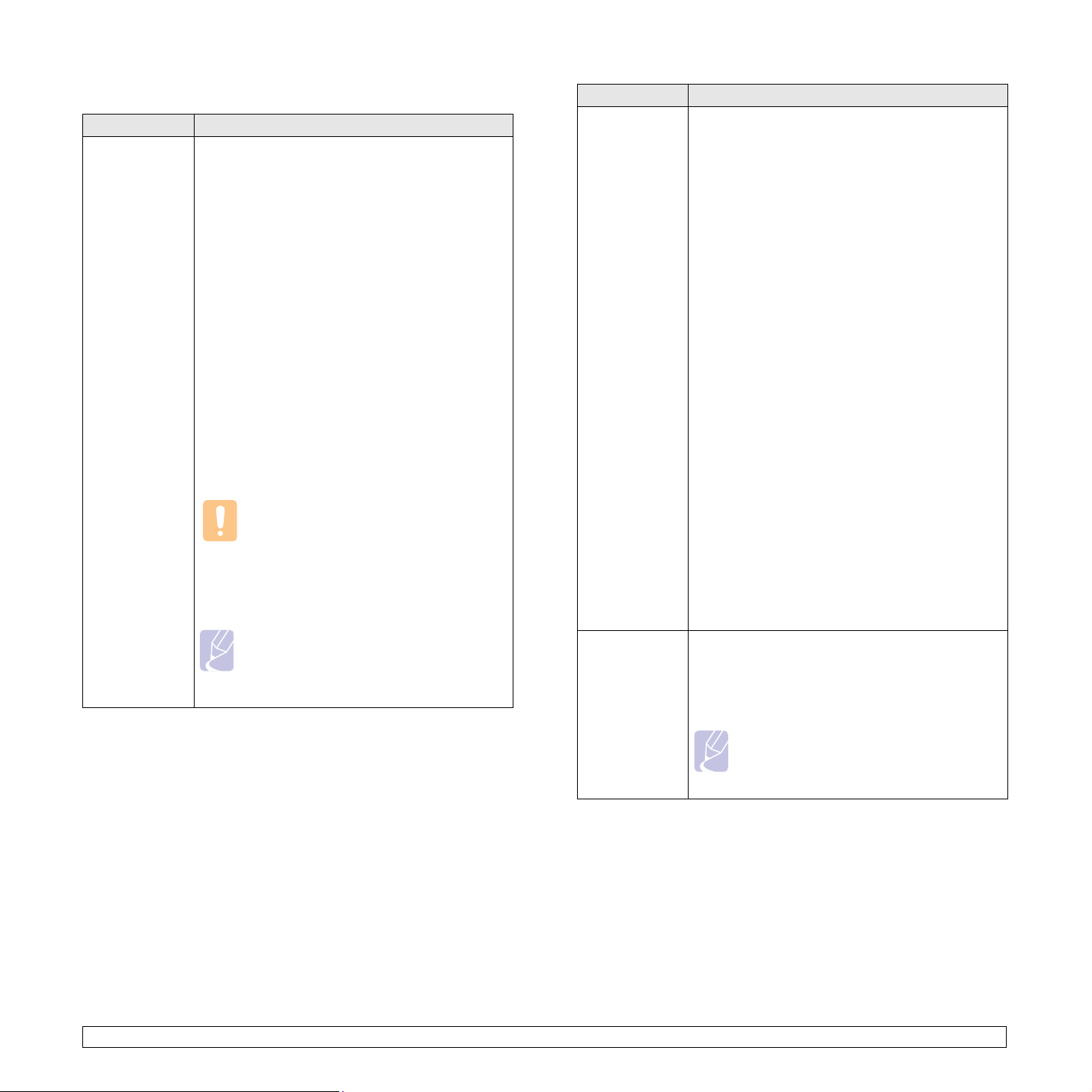
Richtlinien für spezielle Druckmedien
Materialtyp Richtlinien
Folien • Verwenden Sie nur für Laserdrucker vorgesehene
Folien, um Schäden am Gerät zu vermeiden.
• Im Gerät verwendete Folien müssen der
Fixiertemperatur des Geräts standhalten. In den
technischen Daten Ihres Gerätes, auf Seite 11.1,
können Sie die Temperatur der Fixiereinheit
nachlesen.
• Legen Sie die Folien nach dem Herausnehmen
aus dem Gerät auf eine ebene Fläche.
• Lassen Sie Folien nicht über lange Zeit im
Papierfach liegen. Staub und Schmutz könnten
sich darauf ansammeln und die Druckqualität
beeinträchtigen.
• Fassen Sie Folien nur vorsichtig am Rand an,
um Verschmutzungen durch Fingerabdrücke
zu vermeiden.
• Setzen Sie bedruckte Folien nicht längere
Zeit direkter Sonnenbestrahlung aus, damit
die Farben nicht verblassen.
• Vergewissern Sie sich, dass die Folien nicht
zerknittert, gewellt oder eingerissen sind.
Achtung
Empfohlene Medien: Transparenzfolie für
Laserdrucker von HP, Xerox und 3M. Von
Transparenzfolien mit Papierrückseite wie
etwa Xerox 3R91334 wird abgeraten, da
sie zu Papierstaus führen oder zerkratzt
werden könnten.
Hinweis
Wenn das Gerät die Folie nicht korrekt
einzieht, legen Sie ein unbedrucktes Blatt
Papier unter die Folie und versuchen Sie
es erneut.
Materialtyp Richtlinien
Etiketten • Verwenden Sie nur für Laserdrucker vorgesehene
Etiketten, um Schäden am Gerät zu vermeiden.
• Beachten Sie bei der Auswahl von Etiketten
folgende Faktoren:
- Klebstoff: Der Klebstoff muss der Fixiertemperatur
des Gerätes standhalten. In den technischen
Daten Ihres Gerätes, auf Seite 11.1, können
Sie die Temperatur der Fixiereinheit nachlesen.
- Anordnung: Verwenden Sie nur Etiketten, die
ohne Zwischenräume auf dem Bogen angebracht
sind. Sind Zwischenräume zwischen den
einzelnen Etiketten vorhanden, können sich
Etiketten lösen und schwer wiegende Papierstaus
verursachen.
- Gewellte Seiten: Vor dem Druck müssen
die Etiketten flach aufliegen und dürfen sich
zu jeder Seite nicht mehr als 13 mm wölben.
- Zustand: Verwenden Sie keine Etiketten, die
zerknittert sind, Blasen oder andere Anzeichen
aufweisen, dass sie bereits abgelöst wurden.
• Vergewissern Sie sich, dass zwischen den
Etiketten kein Klebematerial freiliegt. Freiliegender
Klebstoff kann dazu führen, dass sich Etiketten
beim Drucken lösen und Papierstaus entstehen.
Außerdem können dadurch Druckerkomponenten
beschädigt werden.
• Lassen Sie jeden Etikettenbogen nur einmal
durch das Gerät laufen. Das Klebematerial ist nur
für den einmaligen Gebrauch im Gerät konzipiert.
• Verwenden Sie keine Etiketten, die sich bereits
vom Schutzpapier ablösen, zerknittert sind, Blasen
aufweisen oder anderweitig beschädigt sind.
Karton oder
benutzerdefinierte
Formate
• Drucken Sie nicht auf Materialien, deren Format
kleiner als 105 x 148 mm ist.
• Legen Sie mit Hilfe der Software die Ränder mit
einem Mindestabstand von 6,4 mm zum Rand
des Materials fest.
4.4 <
Einlegen von Vorlagen und Druckmedien>
Hinweis
Wenn es beim Einziehen von Karton zu
Papierstaus kommt, drehen Sie die Seite
um und versuchen Sie es erneut.
 Loading...
Loading...