Samsung SCX-4500 User Manual [no]
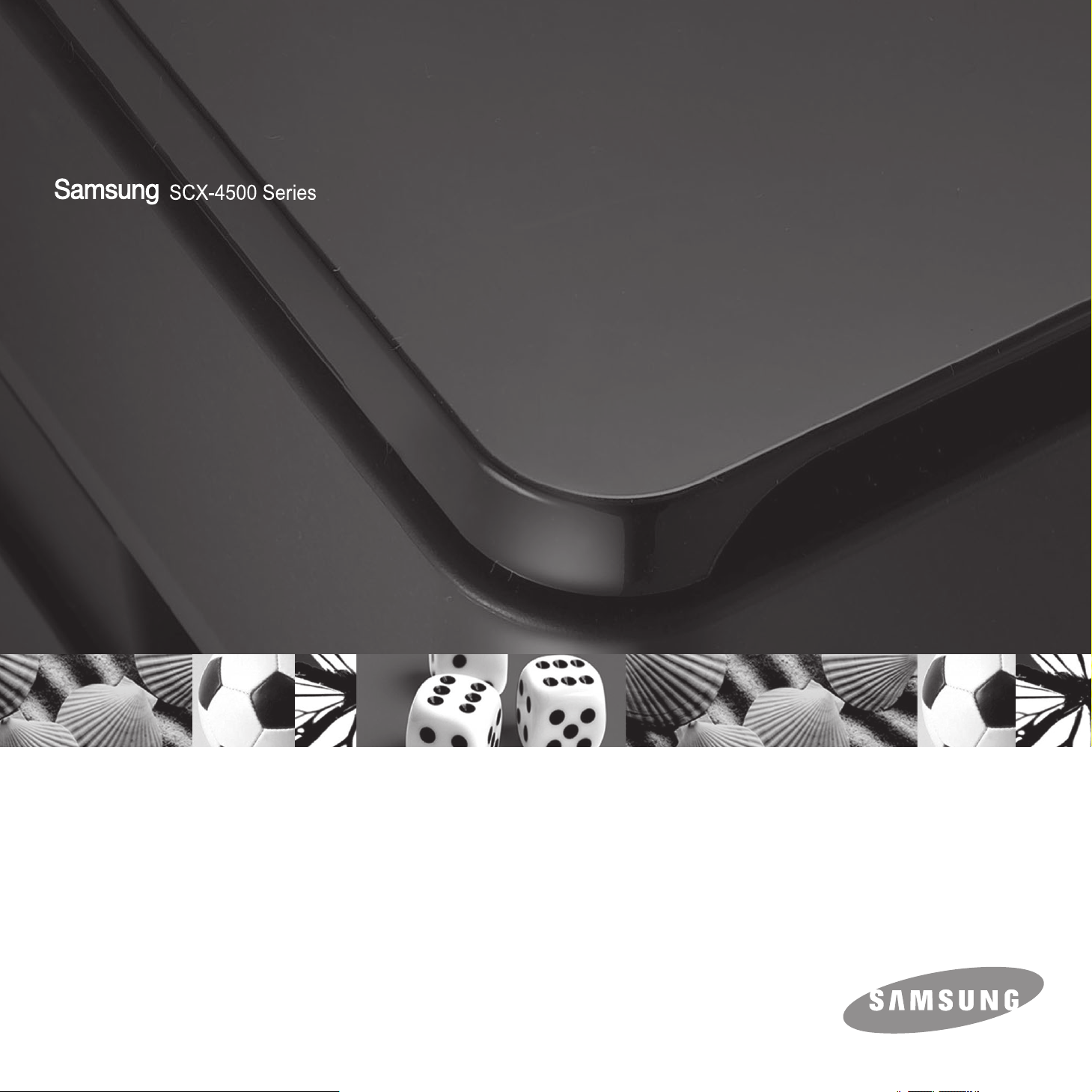
Монохромний лазерний
багатофункціональний пристрій
Посібник користувача
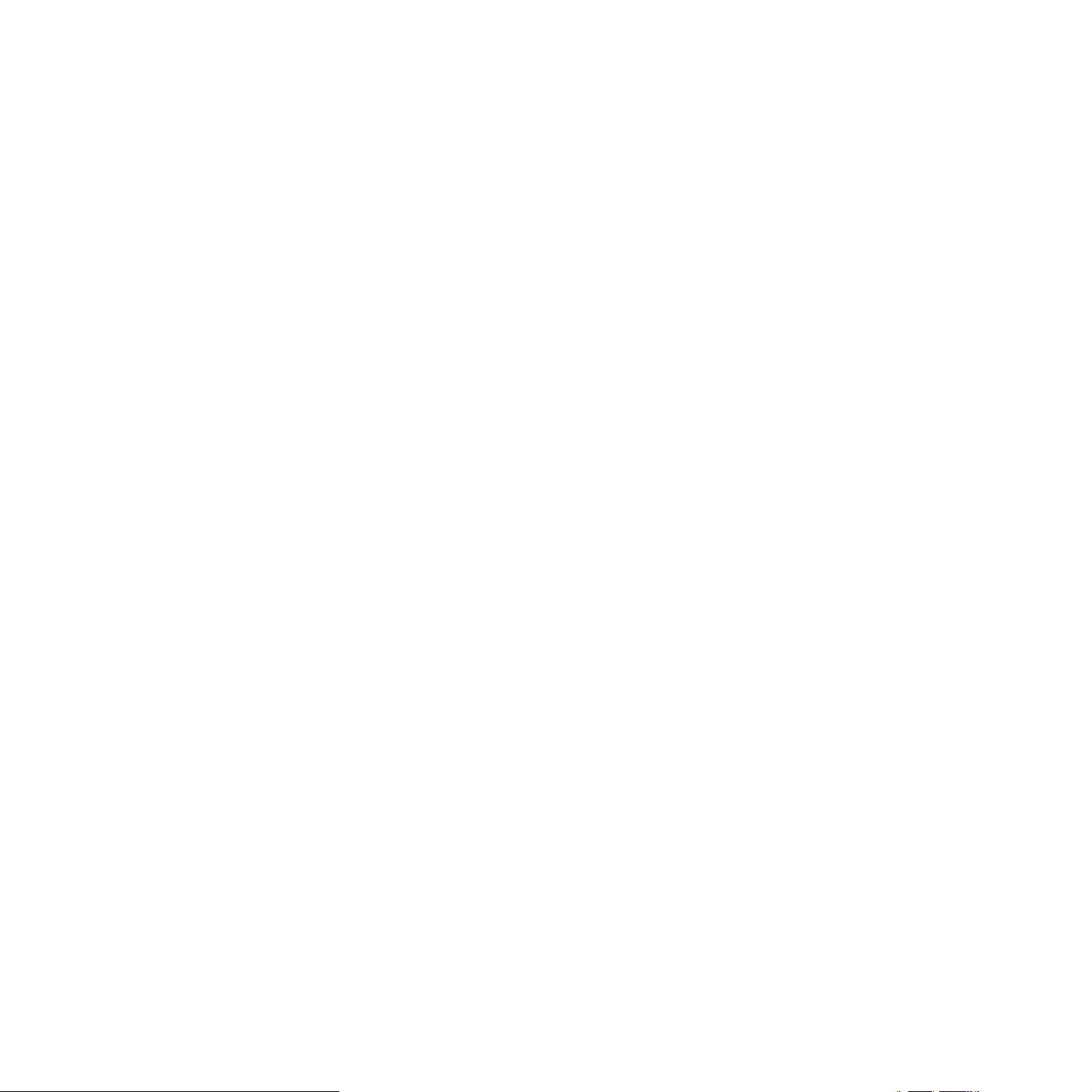
© 2007 Samsung Electronics Co., Ltd. Всі права захищені.
Цей посібник користувача призначено виключно для інформаційних цілей. Відомості, що в ньому містяться, можуть бути змінені без попередження.
Компанія Samsung Electronics не несе відповідальності за зміни, збитки, як прямі, так і опосередковані, що є наслідком використання цього посібника
або пов’язані з таким використанням.
• SCX-4500 — назва моделі Samsung Electronics Co., Ltd.
• Samsung та емблема Samsung є товарними знаками компанії Samsung Electronics Co., Ltd.
• Microsoft, Windows, Windows XP та Windows Vista є товарними знаками або зареєстрованими товарними знаками Microsoft Corporation.
• UFST® та MicroType™ є зареєстрованими товарними знаками компанії Monotype Imaging Inc.
• TrueType, LaserWriter та Macintosh є товарними знаками компанії Apple Computer, Inc.
• Інші назви серій або виробів є товарними знаками відповідних компаній та організацій.
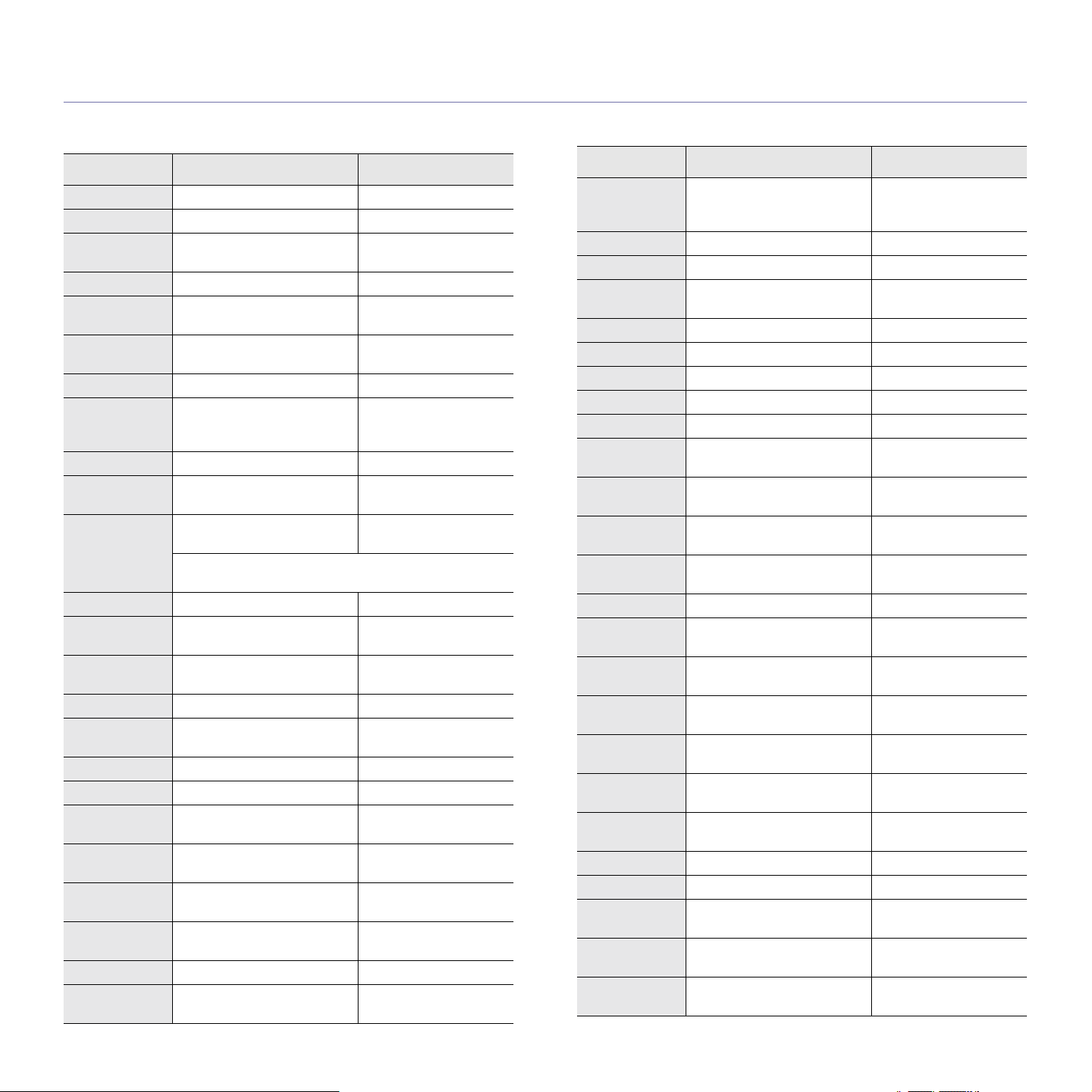
contact SAMSUNG worldwide
If you have any comments or questions regarding Samsung products, contact the Samsung customer care center.
COUNTRY CUSTOMER CARE CENTER WEB SITE
ARGENTINE 0800-333-3733 www.samsung.com/ar
AUSTRALIA 1300 362 603 www.samsung.com/au
AUSTRIA 0800-SAMSUNG (726-
7864)
BELGIUM 02 201 2418 www.samsung.com/be
BRAZIL 0800-124-421
4004-0000
CANADA 1-800-SAMSUNG (726-
7864)
CHILE 800-SAMSUNG (726-7864) www.samsung.com/cl
CHINA 800-810-5858
COLOMBIA 01-8000112112 www.samsung.com.co
COSTA RICA 0-800-507-7267 www.samsung.com/
CZECH
REPUBLIC
DENMARK 70 70 19 70 www.samsung.com/dk
ECUADOR 1-800-10-7267 www.samsung.com/
EL
SALVADOR
ESTONIA 800-7267 www.samsung.ee
KAZAKHSTAN 8-10-800-500-55-500 www.samsung.com/
KYRGYZSTAN 00-800-500-55-500
FINLAND 030-6227 515 www.samsung.com/fi
FRANCE 3260 SAMSUNG
GERMANY 01805 - SAMSUNG (726-
GUATEMALA 1-800-299-0013 www.samsung.com/
HONDURAS 800-7919267 www.samsung.com/
HONG KONG 3698 4698 www.samsung.com/hk
HUNGARY 06-80-SAMSUNG (726-
400-810-5858
010-6475 1880
800-726-786 (800 SAMSUNG)
č
Samsung Zrt.,
Florenc, Sokolovská394/17, 180 00, Praha 8
800-6225 www.samsung.com/
08 25 08 65 65 (€ 0,15/min)
7864 € 0,14/min)
7864)
eská organizační složka, Oasis
www.samsung.com/at
www.samsung.com/br
www.samsung.com/ca
www.samsung.com/cn
latin
www.samsung.com/cz
latin
latin
kz_ru
www.samsung.com/fr
www.samsung.de
latin
latin
www.samsung.com/hu
COUNTRY CUSTOMER CARE CENTER WEB SITE
INDIA 3030 8282
1800 110011
1-800-3000-8282
INDONESIA 0800-112-8888 www.samsung.com/id
ITALIA 800-SAMSUNG(726-7864) www.samsung.com/it
JAMAICA 1-800-234-7267 www.samsung.com/
JAPAN 0120-327-527 www.samsung.com/jp
LATVIA 8000-7267 www.samsung.com/lv
LITHUANIA 8-800-77777 www.samsung.com/lt
LUXEMBURG 02 261 03 710 www.samsung.com/lu
MALAYSIA 1800-88-9999 www.samsung.com/my
MEXICO 01-800-SAMSUNG (726-
NETHERLANDS0900 SAMSUNG(726-7864
NEW
ZEALAND
NICARAGUA 00-1800-5077267 www.samsung.com/
NORWAY 815-56 480 www.samsung.com/no
PANAMA 800-7267 www.samsung.com/
PHILIPPINES 1800-10-SAMSUNG (726-
POLAND 0 801 801 881
PORTUGAL 80820-SAMSUNG (726-
PUERTO RICO 1-800-682-3180 www.samsung.com/
REP.
DOMINICA
EIRE 0818 717 100 www.samsung.com/ie
RUSSIA 8-800-555-55-55 www.samsung.ru
SINGAPORE 1800-SAMSUNG (726-
SLOVAKIA 0800-SAMSUNG (726-
SOUTH
AFRICA
7864)
€ 0,10/min)
0800 SAMSUNG (0800 726
786)
7864)
022-607-93-33
7864)
1-800-751-2676 www.samsung.com/
7864)
7864)
0860 SAMSUNG (724-
7864)
www.samsung.com/in
latin
www.samsung.com/mx
www.samsung.com/nl
www.samsung.com/nz
latin
latin
www.samsung.com/ph
www.samsung.com/pl
www.samsung.com/pt
latin
latin
www.samsung.com/sg
www.samsung.com/sk
www.samsung.com/za
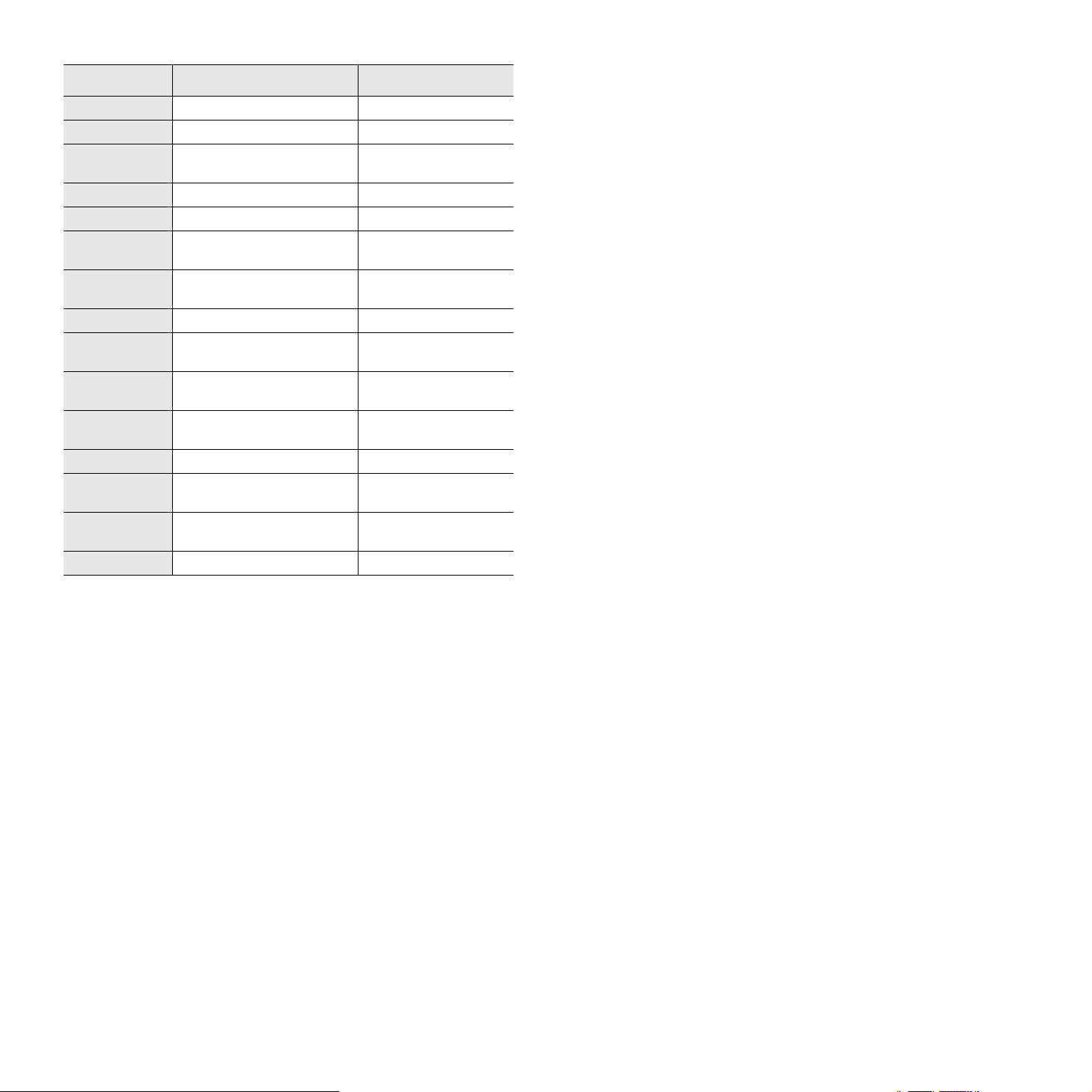
COUNTRY CUSTOMER CARE CENTER WEB SITE
SPAIN 902-1-SAMSU(72678) www.samsung.com/es
SWEDEN 0771-400 200 www.samsung.com/se
SWITZERLAND0800-SAMSUNG (726-
7864)
TADJIKISTAN 8-10-800-500-55-500
TAIWAN 0800-329-999 www.samsung.com/tw
THAILAND 1800-29-3232
02-689-3232
TRINIDAD &
TOBAGO
TURKEY 444 77 11 www.samsung.com/tr
U.A.E 800-SAMSUNG (726-7864)
U.K 0845 SAMSUNG (726-
U.S.A 1-800-SAMSUNG (726-
UKRAINE 8-800-502-0000 www.samsung.ua
UZBEKISTAN 8-10-800-500-55-500 www.samsung.com/
VENEZUELA 0-800-100-5303 www.samsung.com/
VIETNAM 1 800 588 889 www.samsung.com/vn
1-800-SAMSUNG (726-
7864)
8000-4726
7864)
7864)
www.samsung.com/ch
www.samsung.com/th
www.samsung.com/
latin
www.samsung.com/ae
www.samsung.com/uk
www.samsung.com/us
kz_ru
latin
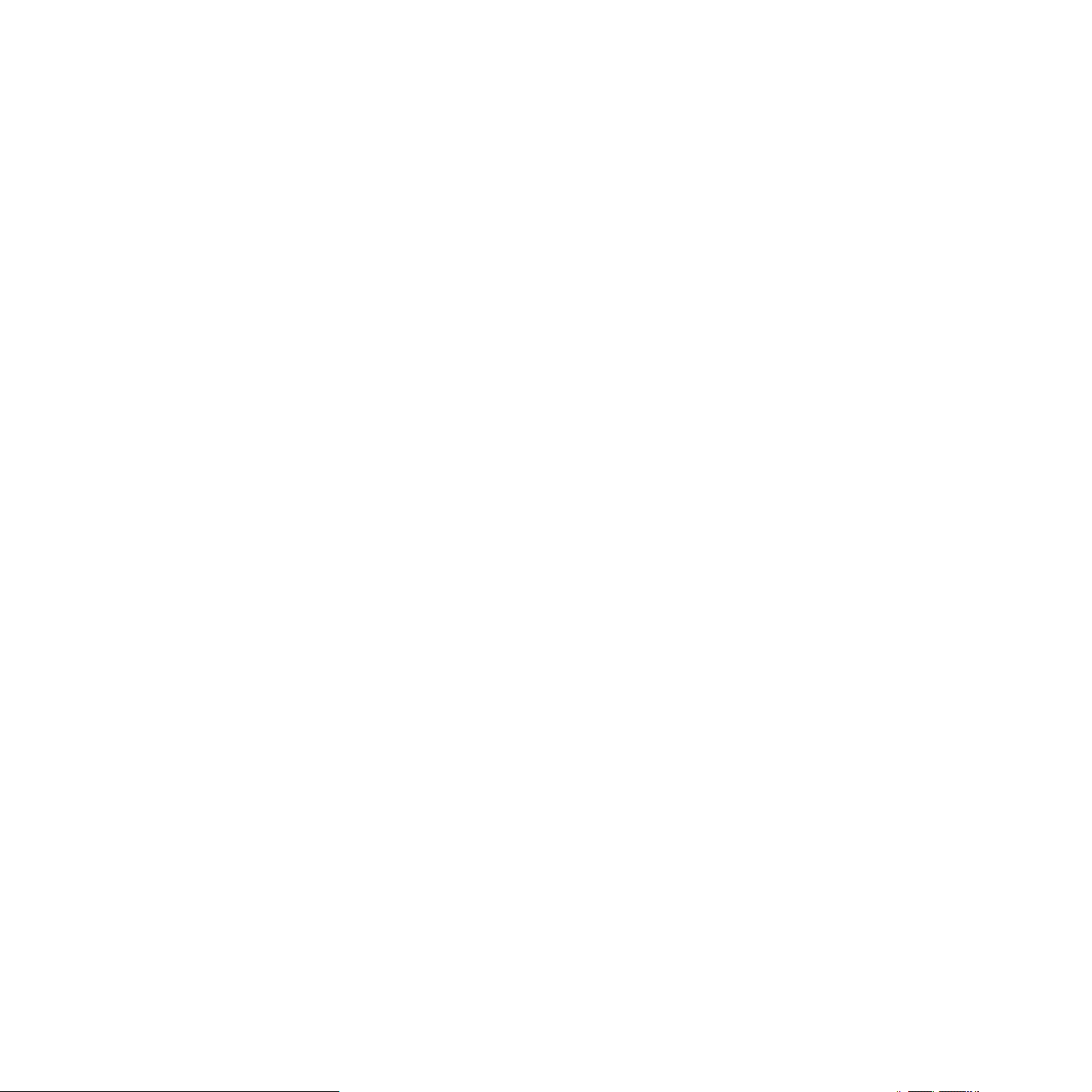
ЗМіСТ
Про цей посібник користувача ...................................................................................................................................i
Додаткові відомості ....................................................................................................................................................i
Інформація про безпеку та нормативна інформація ..............................................................................................ii
1. Вступ
Спеціальні можливості .......................................................................................................................................... 1.1
Огляд апарата ....................................................................................................................................................... 1.2
Вигляд спереду ................................................................................................................................................. 1.2
Вигляд ззаду ...................................................................................................................................................... 1.3
Огляд панелі керування ........................................................................................................................................ 1.4
2. Програмне забезпечення
Комплектне програмне забезпечення .................................................................................................................. 2.1
Функціональні можливості драйвера принтера ................................................................................................... 2.2
Вимоги до системи ................................................................................................................................................ 2.2
3. Початок роботи
Настройка обладнання ......................................................................................................................................... 3.1
Регулювання висоти над рівнем моря ................................................................................................................. 3.2
4. Завантаження оригіналів і матеріалу для друку
Завантаження оригіналів ...................................................................................................................................... 4.1
Вибір матеріалів для друку ................................................................................................................................... 4.2
Настанови щодо вибору та зберігання матеріалів для друку ....................................................................... 4.2
Характеристики матеріалів для друку ............................................................................................................. 4.3
Допустимі формати матеріалу в різних режимах ........................................................................................... 4.3
Настанови щодо вибору спеціальних матеріалів ........................................................................................... 4.4
Завантаження паперу в лоток .............................................................................................................................. 4.5
Змінення формату паперу в лотку ................................................................................................................... 4.6
Вибір формату та типу паперу ............................................................................................................................. 4.6
5. Копіювання
Копіювання оригіналів ........................................................................................................................................... 5.1
Змінення установок для окремої копії .................................................................................................................. 5.1
Зменшення або збільшення копій .................................................................................................................... 5.1
Змінення яскравості .......................................................................................................................................... 5.1
Установлення формату паперу ........................................................................................................................ 5.1
Вибір типу оригіналу (текст/фото) ................................................................................................................... 5.2
6. Сканування
Основи сканування ................................................................................................................................................ 6.1
Сканування до прикладної програми через локальне з’єднання ...................................................................... 6.1
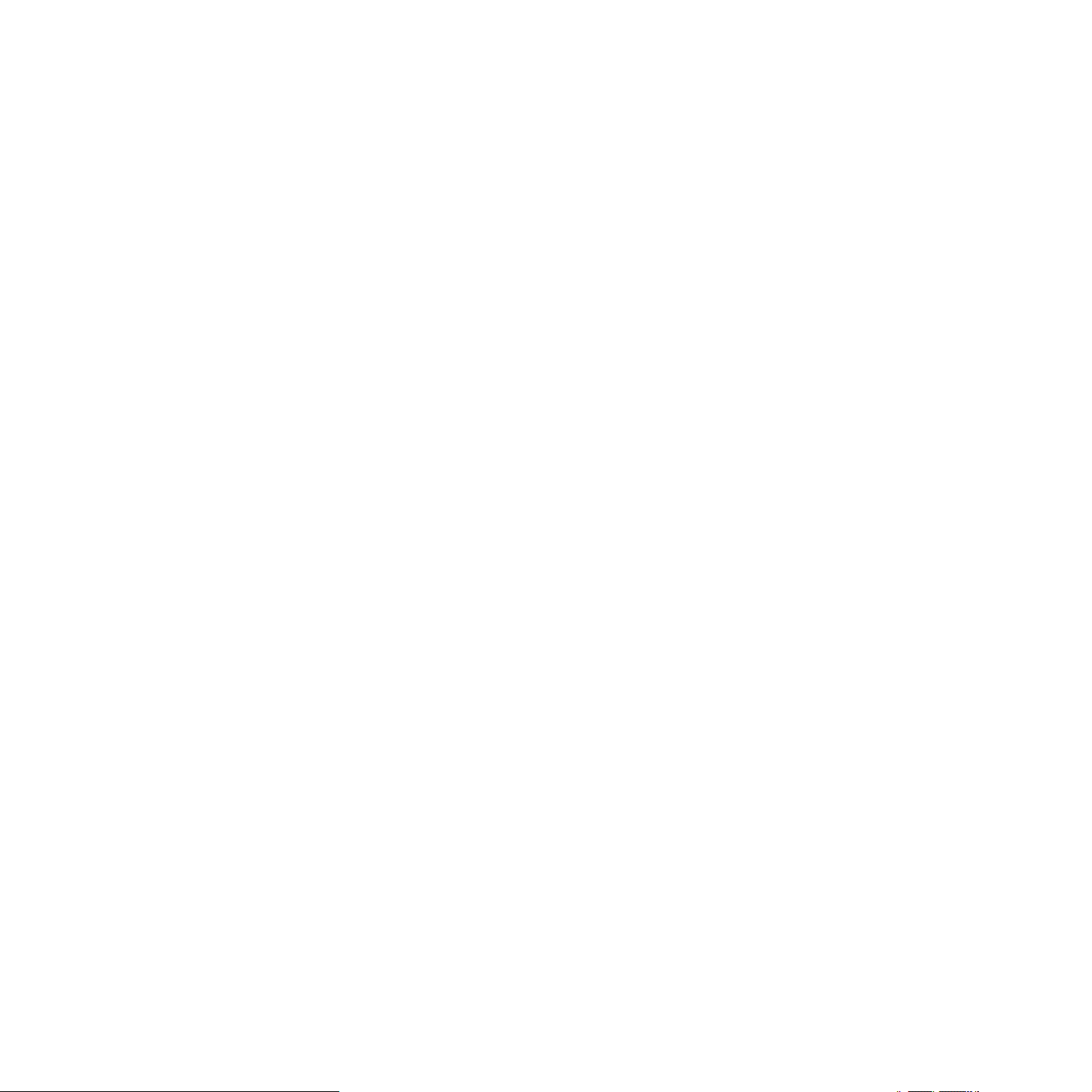
7. Основні режими друку
Друк документа ...................................................................................................................................................... 7.1
Скасування завдання з друку ............................................................................................................................... 7.1
8. Технічне обслуговування
Друкування звіту апарата ..................................................................................................................................... 8.1
Чищення апарата .................................................................................................................................................. 8.1
Чищення ззовні ................................................................................................................................................. 8.1
Чищення зсередини .......................................................................................................................................... 8.1
Чищення блока сканування .............................................................................................................................. 8.3
Обслуговування картриджа .................................................................................................................................. 8.3
Зберігання картриджа ....................................................................................................................................... 8.3
Плановий ресурс картриджа ............................................................................................................................ 8.3
Перерозподіл тонера ............................................................................................................................................ 8.3
Заміна картриджа .................................................................................................................................................. 8.5
Деталі та вузли, які підлягають обслуговуванню ................................................................................................ 8.7
9. Усунення несправностей
Як уникнути зминання паперу ............................................................................................................................... 9.1
Усунення зминання паперу ................................................................................................................................... 9.1
У зоні подавання паперу та з тильного боку апарата .................................................................................... 9.1
З тильного боку та всередині апарата ............................................................................................................ 9.3
У зоні виведення паперу .................................................................................................................................. 9.5
Інтерпретація повідомлень на дисплеї ................................................................................................................ 9.7
Інші порушення роботи та їх усунення ................................................................................................................. 9.8
Ускладнення з подаванням паперу ................................................................................................................. 9.8
Ускладнення під час друкування ..................................................................................................................... 9.9
Погіршення якості друку ................................................................................................................................. 9.10
Ускладнення під час копіювання .................................................................................................................... 9.13
Ускладнення під час сканування ................................................................................................................... 9.13
Поширені порушення роботи Windows .......................................................................................................... 9.14
Поширені порушення роботи Linux ................................................................................................................ 9.14
Поширені порушення роботи Macintosh ........................................................................................................ 9.16
10. Замовлення витратних матеріалів і комплектуючих
Витратні матеріали .............................................................................................................................................. 10.1
Порядок придбання ............................................................................................................................................. 10.1
11. Технічні характеристики
Загальні технічні характеристики ....................................................................................................................... 11.1
Технічні характеристики друку ........................................................................................................................... 11.2
Технічні характеристики копіювання .................................................................................................................. 11.2
Технічні характеристики сканування .................................................................................................................. 11.2
12. Глосарій
Предметний покажчик
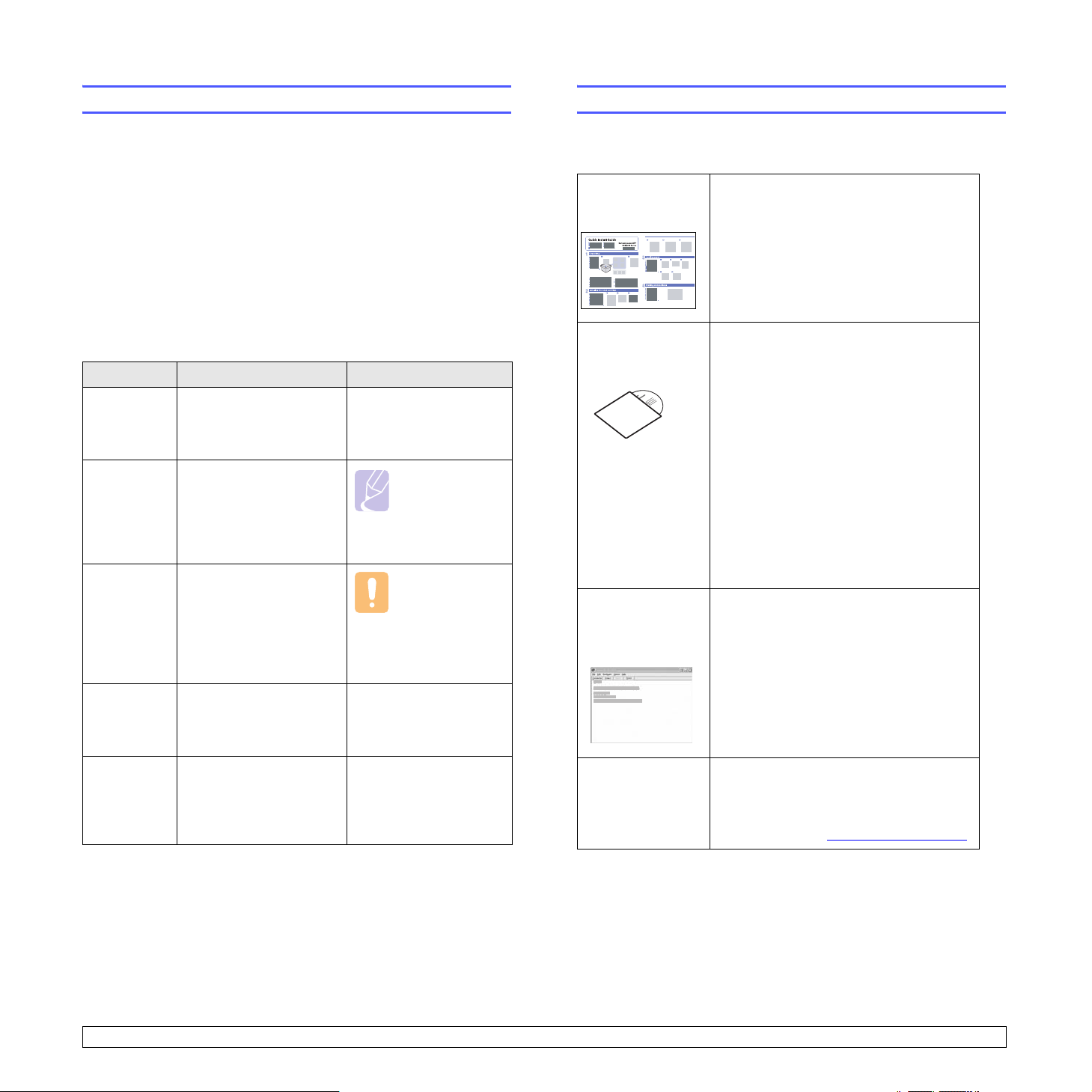
Про цей посібник користувача
Додаткові відомості
Цей посібник користувача наводить базову інформацію з використання
апарата, а також докладніші пояснення кожного кроку для практичного
користування. Цим посібником можуть скористатися як недосвідчені
користувачі, так і професіонали, щоб правильно встановити та
використовувати апарат.
Пояснення базуються переважно на операційній системі Windows
від Microsoft.
Деякі використані терміни є взаємозамінними, наприклад ті, що
наведені далі.
•«Документ» є синонімом до терміна «оригінал».
•«Папір» є синонімом до «носія» або «матеріалу для друку».
У таблиці наведені пояснення позначень, використаних уцьому посібнику.
Позначення Опис Приклад
Виділення
жирним
Примітка Використовується для
Увага Використовується
Виноска Використовується для
(Для
отримання
додаткової
інформації
див. стор. 1.1)
Використовується в
надписах на дисплеї
або під час друку за
допомогою апарата.
надання додаткової
інформації або
докладніших відомостей
про функцію або
особливість апарата.
для інформування
користувачів, як
захистити апарат від
можливих механічних
пошкоджень
і несправностей.
надання докладнішої
інформації щодо певних
слів, термінів або фраз.
Використовується для
посилання на відповідну
сторінку з докладнішою
інформацією.
Копировать
Примітка
Формат дати
врізних країнах
може бути
різним.
Увага
Забороняється
торкатися
зеленої ділянки
в нижній частині
картриджа.
a. сторінок за хвилину
(Для отримання
додаткової інформації
див. стор. 1.1)
Додаткові відомості щодо настроювання та експлуатації апарата
можна знайти в поданих далі друкованих та екранних матеріалах.
Короткий
посібник
з установлення
Оперативний
посібник
користувача
Інформація щодо встановлення
апарата. Вимагає чіткого виконання
інструкцій посібника для підготовки
апарата до використання.
Детальні настанови з використання
всіх функцій апарата, його технічного
обслуговування, пошуку та усунення
несправностей, монтажу
комплектуючих.
Посібник користувача також містить розділ
«Програмне забезпечення», де надаються
інструкції щодо друку документів у різних
операційних системах і використання
службових програм, які постачаються
вкомплекті із пристроєм.
Примітка
Посібник користувача різними мовами
знаходиться в папці Manual на компактдиску із програмами друку.
Довідкова
система
драйвера
принтера
Веб-сайт
Samsung
Містить довідкові відомості про властивості
драйвера принтера та інструкції щодо
встановлення параметрів друку. Для
доступу до довідки драйвера принтера
виберіть
властивостей принтера.
За наявності доступу до Інтернету можна
звернутися по довідку, технічний супровід,
драйвери принтера, посібники та відомості
про порядок замовлення до веб-сайту
компанії Samsung: www.samsungprinter.com.
Справка
у діалоговому вікні
i
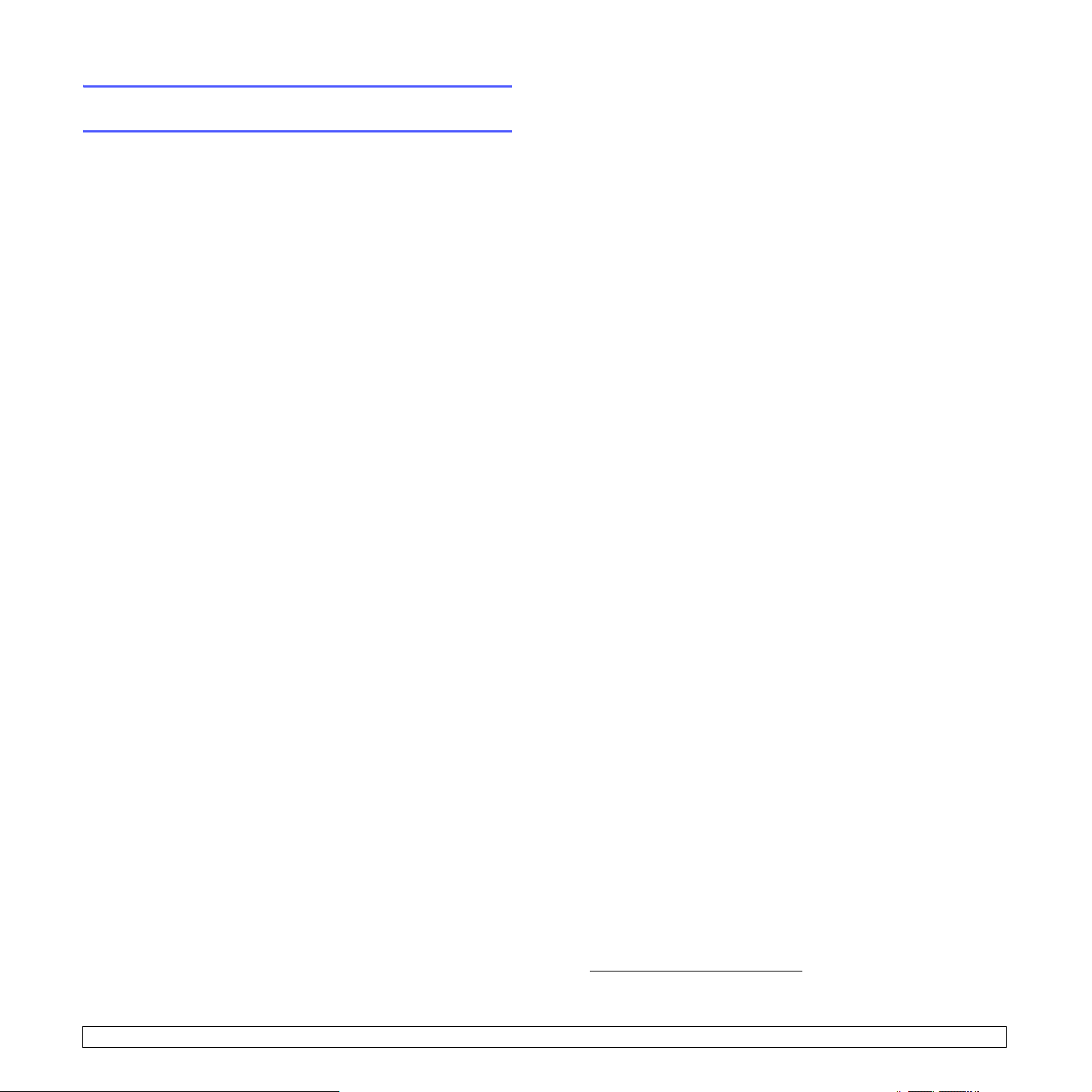
Інформація про безпеку та нормативна
інформація
Правила техніки безпеки та заходи застереження
Для уникнення ризику виникнення пожежі, ураження електричним струмом
та завдання шкоди здоров'ю інших людей дотримуйтесь цих простих
правил безпеки під час експлуатації пристрою:
1 Уважно прочитайте всі інструкції.
2 Під час експлуатації електроприладів керуйтеся здоровим глуздом.
3 Дотримуйтесь усіх застережень та інструкцій, нанесених на
пристрої та вміщених у друкованих матеріалах, що постачались
разом із ним.
4 Якщо інструкція з виконання певної дії суперечить інструкції
збезпеки, перевагу має інструкція з безпеки. Можливо, ви
неправильно зрозуміли інструкцію з виконання цієї дії. Якщо
ви не можете вирішити це протиріччя, зверніться по допомогу
до представника продавця або центру обслуговання.
5 Перед чисткою пристрою відімкніть його вилку з розетки
змінного струму та/або телефонного гнізда. Не використовуйте
рідкі та аерозольні миючі засоби. Пристрій можна чистити лише
вологою тканиною.
6 Не розташовуйте пристрій на нестійкому візку, підставці чи
столі. Він може впасти, що призведе до серйозних пошкоджень.
7 Ніколи не ставте пристрій над, поряд чи під батареєю опалювання,
опалювальним приладом, кондиціонером або вентиляційним
отвором.
8 Не ставте будь-які предмети на шнур живлення. Не ставте пристрій
у місці, де інші люди можуть випадково наступати на шнури.
9 Не перенавантажуйте розетки та подовжувачі. Це може викликати
нестабільність роботи та призвести до ризику пожежі або ураження
електричним струмом.
10 Не дозволяйте домашнім тваринам гризти шнур живлення,
телефонний провід і шнур для зв'язку з ПК.
11 Ніколи не кидайте жодних предметів всередину пристрою через
отвори в корпусі. Вони можуть доторкнутися до небезпечних
електричних контактів, що призведе до ризику пожежі або
електрошоку. Не допускайте потрапляння будь-якої рідини
всередину пристрою.
Щоб зменшити ризик ураження електричним струмом, не розбирайте
12
пристрій. Якщо пристрій потребує ремонту, зверніться до
кваліфікованого спеціаліста сервісної служби. Відкриваючи або
знімаючи кришки, ви можете бути уражені електричним струмом
високої напруги. Неправильне збирання та подальша експлуатація
може призвести до ураження електричним струмом.
13 Відімкніть пристрій від телефонної розетки, розетки для з'єднання
з ПК чи розетки змінного струму та зверніться до кваліфікованого
обслуговуючого персоналу в таких випадках:
Коли будь-яка частина електричного шнура, вилка або з'єднувальний
•
кабель пошкоджені або кабель протерся.
• Якщо до пристрою потрапила рідина.
• Якщо пристрій потрапив під сніг чи дощ.
• Якщо пристрій не працює після належного виконання всіх інструкцій.
• Якщо пристрій впав, або виявлено пошкодження лотка.
• Якщо пристрій раптом став працювати у незвичний спосіб.
14 Користуйтесь лише тими елементами керування, про які йдеться
в інструкції з експлуатації. Невідповідне використання інших
елементів керування може призвести до пошкодження і, як
наслідок, значно збільшити обсяг роботи кваліфікованого техніка,
щоб повернути пристрій в режим нормальної експлуатації.
15 Бажано не використовувати пристрій під час грози. Існує можливість
ураження електричним струмом від блискавки. Якщо можливо,
відімкніть кабель живлення та телефонний шнур на час грози.
16 Для безпечної роботи пристрою використовуйте шнур живлення,
який додається. Якщо для пристрою з робочою напругою 11 0 В
використовується кабель довжиною більше 2 м, це повинен
бути кабель із провідником діаметром 16 AWG1 або більше.
17 Використовуйте лише телефонний шнур No.26 AWG або більший.
18 ЗБЕРЕЖІТЬ ЦІ ІНСТРУКЦІЇ.
Заява про безпеку лазера
Цей принтер сертифіковано в США на відповідність DHHS 21 CFR, розділ
1 підрозділ J для лазерних пристроїв класу I (1) і на відповідність класу
лазерних пристроїв I, що відповідає вимогам директиви IEC 825.
Лазерні пристрої класу I не вважаються небезпечними. Ця лазерна система
та принтер спроектовані таким чином, щоб унеможливити доступ людей
до лазерного випромінювання вище норм класу I під час нормальної
експлуатації, технічного обслуговування користувачем або необхідного
сервісного обслуговування.
1 AWG: American Wire Guage
ii
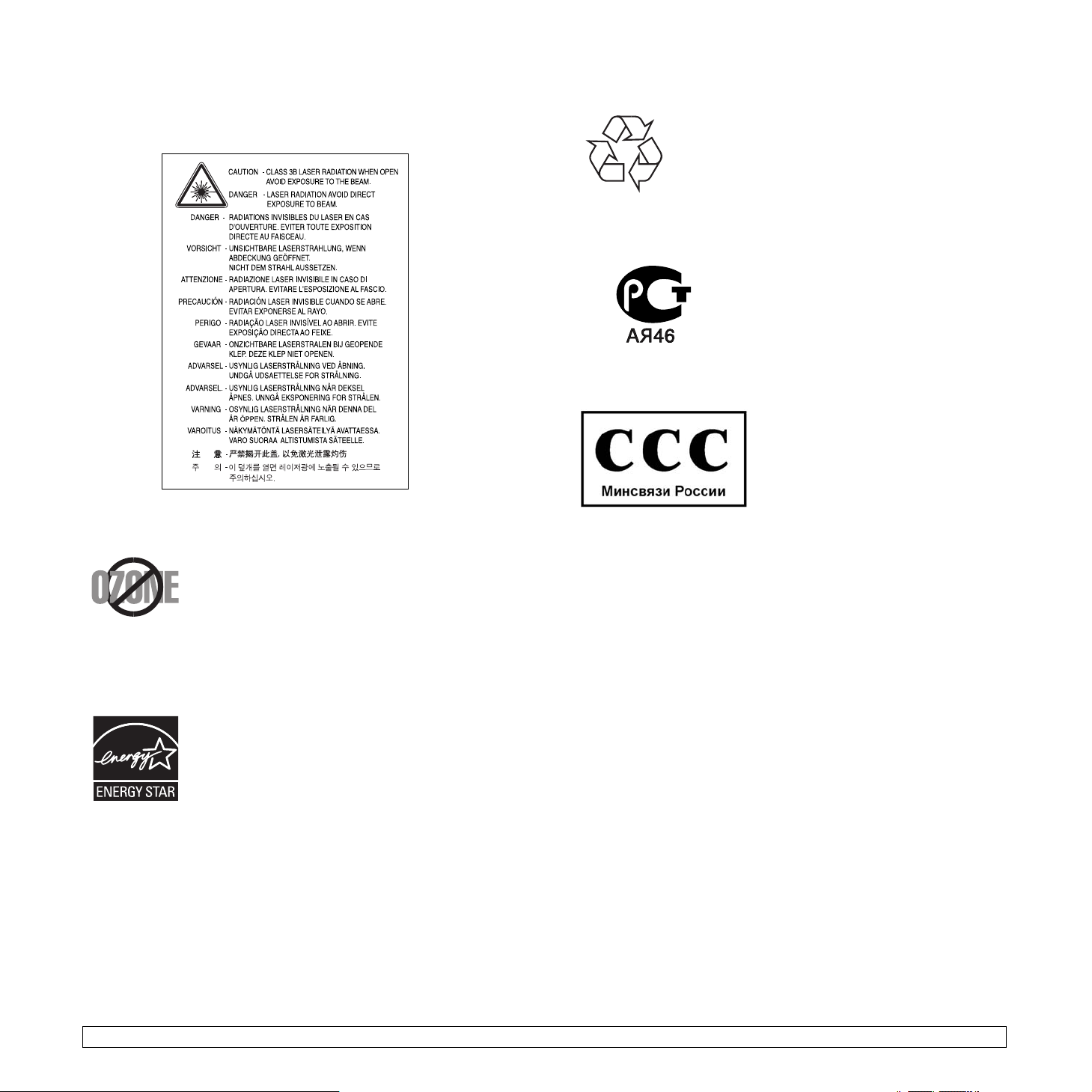
УВАГА
Ніколи не експлуатуйте та не обслуговуйте принтер, якщо захисна плівка
видалена із блоку лазера/сканера. Промінь, що відображається, може
пошкодити ваш зір, хоча сам по собі він невидимий.
Переробка відходів
Будь ласка, здайте упаковку від цього пристрою на
переробку.
АЯ46
Минсвязи России
Озонова безпека
Під час нормальної експлуатації цей пристрій
виробляє озон. Озон, що виділяється, не несе
небезпеки для користувача. Однак,
рекомендується користуватись пристроєм
у приміщенні з достатньою вентиляцією.
Якщо ви хочете більше дізнатись про озон, будь ласка, зверніться
до найближчого Samsung дилера.
Економія електроенергії
Цей пристрій оснащено досконалою технологією
збереження енергії, що зменшує споживання
енергіі, якщо пристроєм не користуються.
Якщо пристрій не отримує дані впродовж довгого
часу, споживання енергії автоматично знижується.
ENERGY STAR і значок ENERGY STAR є зареєстрованими
товарними знаками у США.
Докладнішу інформацію щодо програми ENERGY STAR див. на
сторінці
http://www.energystar.gov
.
Випромінювання радіохвиль
Інформація FCC для користувачів
Це обладнання було перевірено на відповідність обмеженням для
цифрових пристроїв класу B відповідно до 15-ї частини правил FCC.
Ці обмеження розроблені для того, щоб запровадити прийнятний рівень
безпеки стосовно шкідливих перешкод у житлових спорудах. Це
обладнання створює, використовує та може випромінювати енергію
радіохвиль і за встановлення з порушенням вказівок, може спричиняти
перешкоди для радіокомунікацій. Однак, немає гарантії, що ці перешкоди
не виникнуть у певній будівлі. Якщо це обладнання все ж викликає
перешкоди для приймання радіо- або телевізійного сигналу, що можна
встановити, вмикаючи та вимикаючи його, користувачу слід скористатись
одним із наведених нижче засобів:
• Переорієнтуйте або перемістіть антену.
• Збільшіть дистанцію між обладанням і приймачем.
• З'єднайте обладнання з розеткою, що приєднана до іншого
кола, ніж приймач.
• Зверніться по допомогу до дилера або досвідченого радіо- або
телемайстра.
Застереження:
Зміна чи модифікації, явно не дозволені виробником, можуть позбавити
користувача права на експлуатацію обладнання.
iii
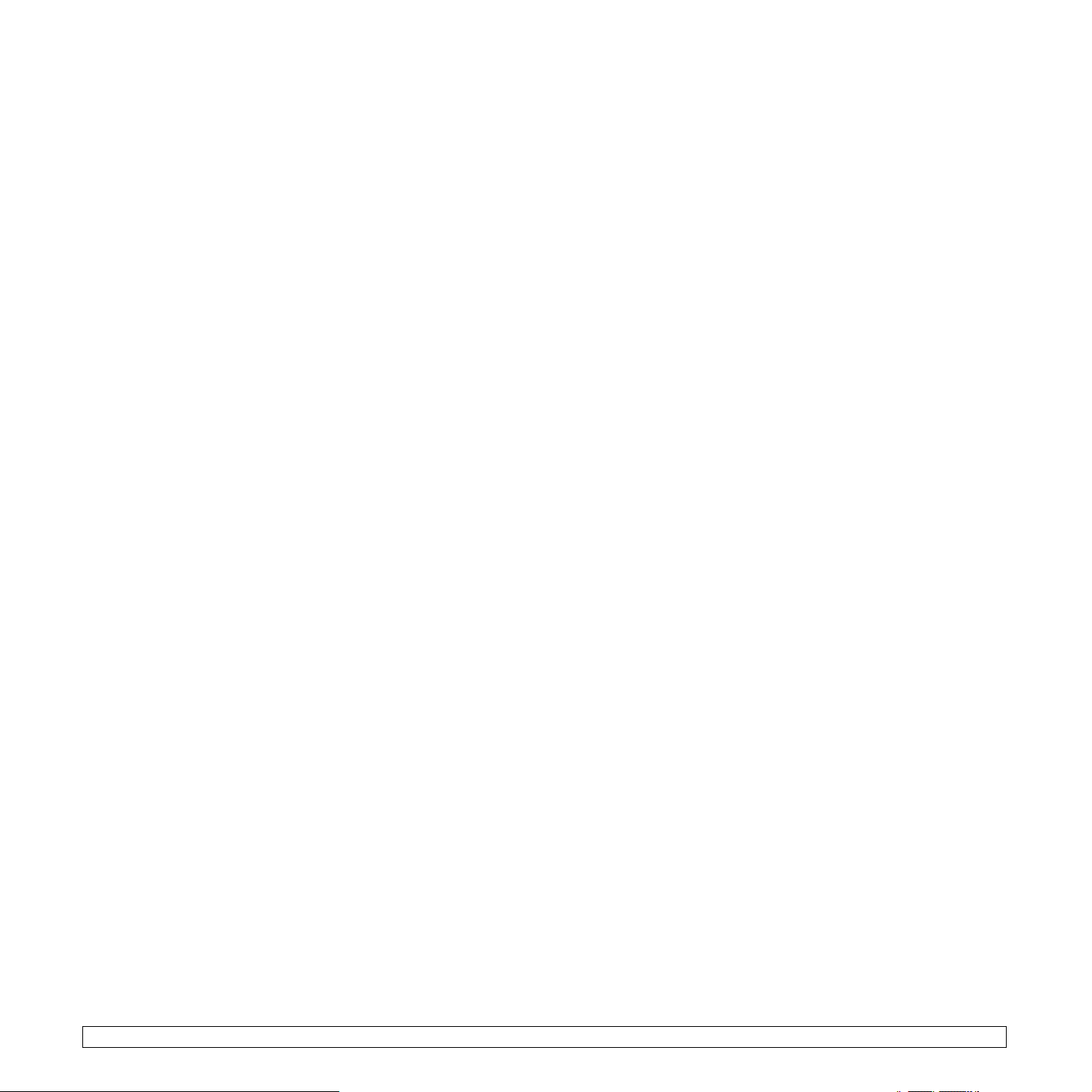
Регулятивні норми Канади щодо радіоперешкод
Цей цифровий пристрій не перевищує обмежень класу B, встановлених
стандартом «Цифрова апаратура» (ICES-003) Міністерства науки та
промисловості Канади, для радіоперешкод, створюваних цифровими
пристроями.
Cet appareil numérique respecte les limites de bruits radioélectriques
applicables aux appareils numériques de Classe B prescrites dans la
norme sur le matériel brouilleur : « Appareils Numériques », ICES-003
édictée par l’Industrie et Sciences Canada.
Маркування факсимільних повідомлень
Згідно Акту про захист абонентів телефонних мереж 1991 року,
відправлення факсимільних повідомлень із використанням комп'ютера
або інших електронних пристроїв є незаконним, якщо повідомлення
не містить і нижньому та верхньому полях кожної сторінки, що передається,
або на першій сторінці такої інформації:
(1) час і дата передачі;
(2) ідентифікаційна інформація юридичної або фізичної особи -
відправника;
(3) телефонний номер апарату, з якого фізичною або юридичною
особою було надіслано це повідомлення.
Телефонна компанія може змінити засоби зв'язку та режим роботи
обладнання, якщо така дія є обгрунтовано необхідною для нормального
функціонування та не суперечить частині 68 правил і положень
Федеральної комісії зв'язку. Якщо очікуються зміни, що можуть призвести
до несумісності кінцевого обладнання клієнта із засобами зв'язку
телефонної компанії або до необхідності модифікації кінцевого обладнання
клієнта та в інший спосіб фізично вплинути на його використання або
роботу, клієнт має бути відповідним чином сповіщений у письмовій
формі, щоб мати змогу забезпечити безперервну роботу пристрою.
Еквівалентне число сигналу виклику
Еквівалентне число сигналу виклику та реєстраційний номер Федеральної
комісії зв'язку для цього пристрою знаходяться на етикетці, розташованій
знизу чи позаду пристрою. В деяких випадках ці номери необхідно
буде повідомити телефонній компанії.
Еквівалентне число сигналу виклику (REN) застосовується для визначення
електричного навантаження на телефонну лінію та корисне для
визначення, чи не «перезавантажили» ви лінію. Встановлення декількох
типів обладнання на одну телефонну лінію може викликати проблеми
під час здійснення та отримання викликів, наприклад стосовно дзвінків
під час виклику вашого номера. Щоб забезпечити належну якість послуг
телефонного зв'язку, сума еквівалентних чисел сигналу виклику
обладнання, встановленного на одну телефонну лінію, має бути менше
п'яти. Для деяких ліній сума, що дорівнює п'яти, може призвести до
неможливості використання телефонної лінії. Якщо будь-яке обладнання
працює неправильно, необхідно негайно відімкнути його від телефонної
лінії, оскільки подальша експлуатація цього обладнання може призвести
до пошкодження телефонної мережі.
УВАГА:
Згідно правилам Федеральної комісії зв'язку, внесення несанкціонованих
виробником змін до цього обладнання може тягнути за собою позбавлення
користувача прав на використання обладнання. У випадку, якщо кінцеве
обладнання викликало пошкодження телефонної мережі, телефонна
компанія має повідомити користувача про можливе тимчасове
припинення надання послуг. Однак, якщо попереднє сповіщення
неможливе, компанія може тимчасово припинити надання послуг
зв'язку, якщо вона:
a) відразу повідомить про це клієнта;
b) надасть клієнту можливість усунути проблеми з обладнанням;
c) поінформує клієнта про його право подати скаргу до Федеральної
комісії зв'язку у відповідності з процедурами, що викладені
в параграфі E частини 68 правил Федеральної комісії зв'язку.
Ви також маєте пам'ятати:
• Ваш пристрій не розроблявся для зв'язку з цифровими PBX-системами.
• При використанні на одній телефонній лінії з пристроєм модема або
факс-модема можуть виникнути проблеми при передачі та прийманні.
Рекомендується не підключати до телефонної лінії, до якої підключено цей
пристрій, інше обладнання, за винятком звичайного телефонного апарата.
• Якщо ви перебуваєте в місцевості з високим ризиком удару блискавки
або перепадів напруги, рекомендуємо встановити обладнання для
захисту від перепадів напруги як для електромережі, так і для телефонних
ліній. Обладнання для захисту від перепадів напруги ви можете придбати
у вашого дилера або в магазинах, які продають телефонне та електронне
обладнання.
• При програмуванні номерів телефонів для виклику в надзвичайних
ситуаціях та/або здійсненні тестових викликів, скористайтесь звичайним
телефоном, щоб попередити диспетчера відповідної служби про свої
наміри. Диспетчер надасть вам подальші інструкції з приводу того,
як правильно виконати таку перевірку.
• Цей пристрій не можна використовувати на таксофонних лініях і лініях
колективного зв'язку.
• Цей пристрій забезпечує трансформаторний зв'язок зі слуховим апаратом.
• Це обладнання можна підключити до телефонної мережі за допомогою
стандартного модульного гнізда USOC RJ-11C.
iv
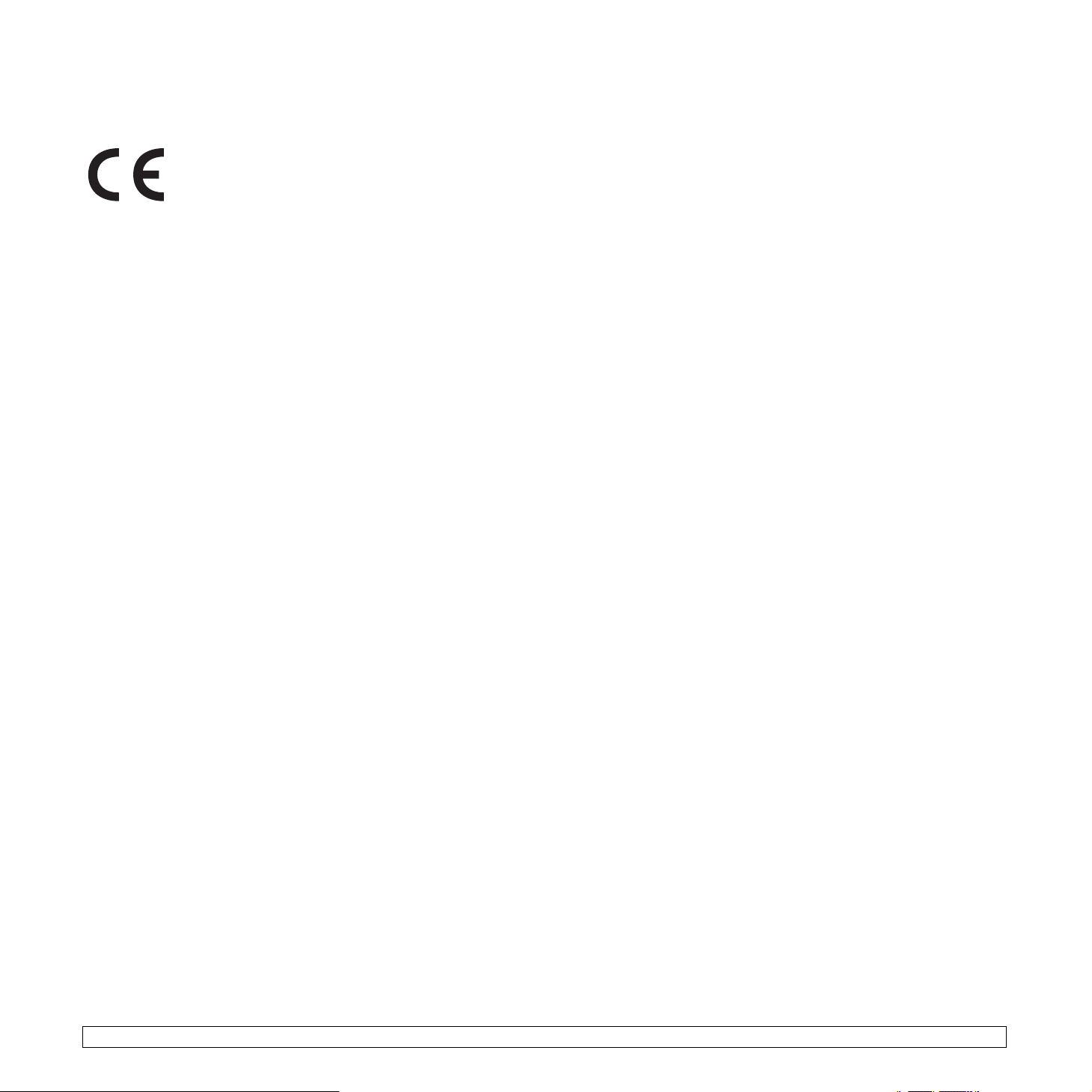
Декларація відповідності (для країн Європи)
Узгодження та сертифікація
Знак CE на цьому виробі означає те, що компанія
Samsung Electronics Co., Ltd. декларує його відповідність
вказаним нижче директивам Європейського Союзу
93/68/EEC з такого часу:
1 січня 1995
законів країн-членів ЄС, що стосуються обладнання, яке використовує
низьку напругу.
1 січня 1996
у відповідність до законів країн-членів ЄС, що стосуються електромагнітної
сумісності.
9 березня 1999: Директива Ради 1999/5/EC про радіотехнічне обладнання
та термінали зв'язку і про взаємне визнання їх такими, що відповідають
вимогам.
Повний текст декларації, що містить відповідні директиви та стандарти,
можна отримати у представника Samsung Electronics Co., Ltd.
Сертифікація ЄС
Сертифікація на відповідність директиві 1999/5/EC про радіотехнічне
обладнання та термінали зв'язку (для факсимільних апаратів)
Цей виріб компанії Samsung було сертифіковано компанією Samsung
для підключення через європейський єдиний термінал до аналогової
комутованої телефонної мережі загального користування (PSTN)
увідповідності до директиви 1999/5/EC. Цей виріб призначений для
роботи в національних мережах загального користування та сумісний
із телефонними системами приватного користування європейських країн:
У випадку виникнення проблем відразу ж зв'яжіться з Європейською
лабораторією забезпечення якості компанії Samsung Electronics Co., Ltd.
Цей виріб було перевірено на відповідність нормам TBR21. Щоб полегшити
експлуатацію кінцевого обладнання, що відповідає цьому стандарту,
Європейський інститут стандартів в області телекомунікацій (ETSI)
видав інформаційний бюлетень (EG 201 121), в якому наведені
рекомендації та додаткові вимоги для забезпечення мережевої сумісності
терміналів TBR21. Цей виріб було розроблено з урахуванням усіх
рекомендацій, наведених в даному документі, та повністю відповідає їм.
: Директива Ради 73/23/EEC про приведення у відповідність
: Директива Ради 89/336/EEC (92/31/EEC) про приведення
Заміна вилки кабеля живлення
(лише для Великобританії)
Важливо
Кабель живлення для цього пристрою оснащено стандартною вилкою
(BS 1363), розрахованою на струм 13А, з вбудованим плавким запобіжником.
При перевірці або заміні запобіжника необхідно використовувати відповідні
плавкі запобіжники на 13А. Після цього слід встановити на місце кришку
запобіжника. Якщо ви загубили кришку запобіжника, не користуйтесь
вилкою доти, поки не знайдете іншу кришку.
Для цього зв'яжіться з продавцем, у якого ви придбали цей пристрій.
Вилка на 13А широко використовується у Великобританії та застосовна
до цього пристрою. Однак у деяких будівлях (здебільшого старих)
відсутні стандартні розетки на 13А. У цьому випадку необхідно придбати
відповідний адаптер. Не видаляйте зкабеля нез'ємну вилку.
Увага
Якщо ви відрізали нез'ємну вилку, викиньте її негайно.
Не слід скручувати проводи вилки, оскільки при її увімкненні
в розетку можливе ураження електричним струмом.
Важливе попередження:
Проводи в кабелі живлення мають таке кольорове кодування:
• Жовто-зелений: земля
• Синій: нуль
• Коричневий: живлення
Якщо проводи в кабелі живлення не відповідають кольорам вилки,
виконайте такі дії:
З'єднайте жовто-зелений провід із контактом, позначеним літерою «E»,
значком заземлення або міткою жовто-зеленого або зеленого кольору.
З'єднайте синій провід із контактом, позначеним літерою «N» або
чорним кольором.
З'єднайте коричневий провід із контактом, позначеним літерою «L»
або червоним кольором.
У розетці, адаптері чи подовжувачі має бути плавкий запобіжник на 13А.
Цей пристрій необхідно заземлити.
v
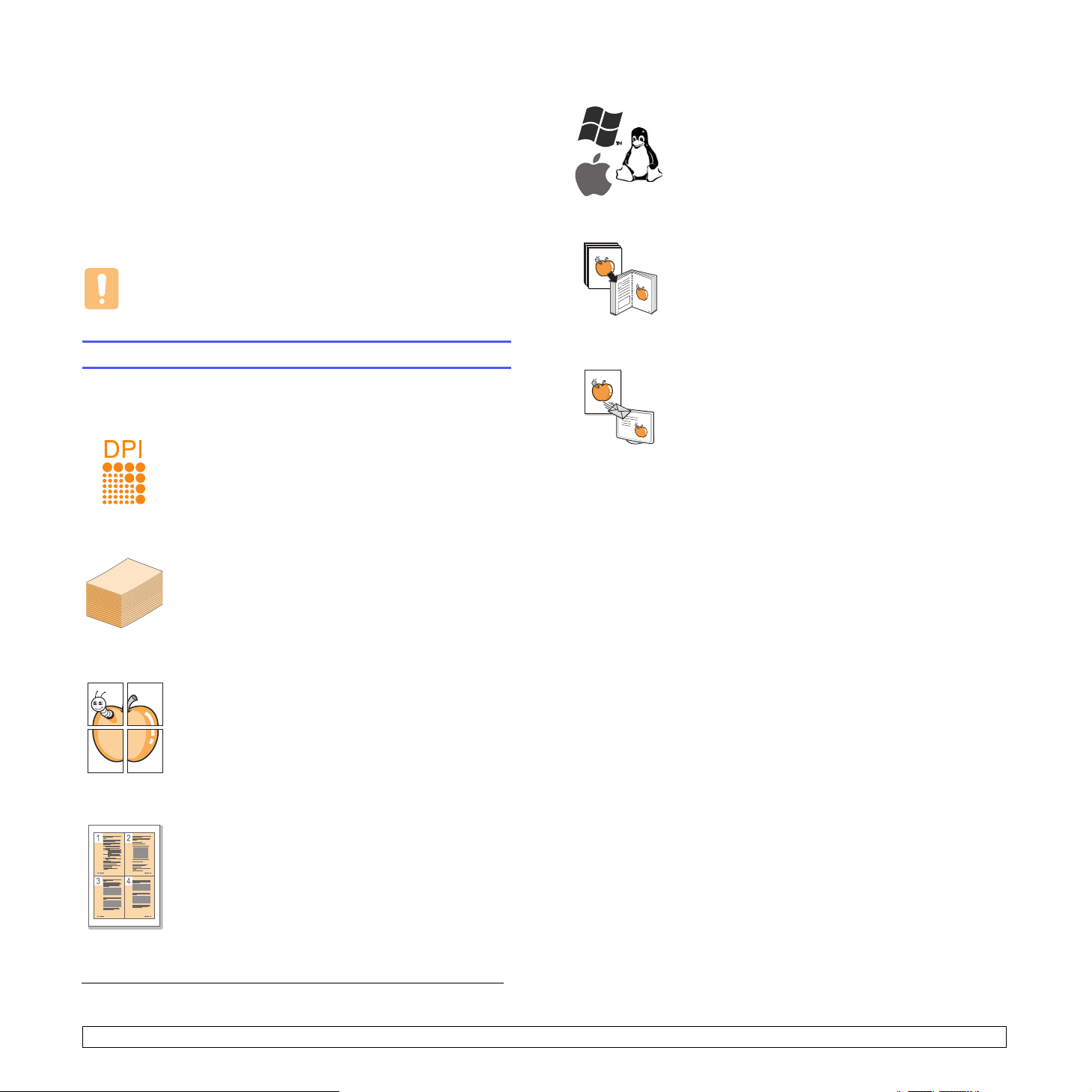
1 Вступ
Дякуємо за придбання багатофункціонального пристрою Samsung.
Цей апарат підтримує функції друкування, копіювання та сканування.
Зміст цього розділу такий:
• Спеціальні можливості
• Огляд апарата
• Огляд панелі керування
Увага
Цей виріб є дуже блискучим. Будь ласка, не подряпайте його
під час установки.
Підтримка друку в різних операційних середовищах
• Можна друкувати в операційних системах
Windows 2000 та Windows XP/2003/Vista (32/64-
біт), а також в ОС Linux і Macintosh.
• Апарат обладнано інтерфейсом USB.
Відмінна якість копіювання оригіналу
Копіювання та друк оригіналу з покращеною якістю
та збільшеним розміром.
Спеціальні можливості
Ваш новий апарат обладнано спеціальними можливостями.
Відмінні якість і швидкість друку
• Можна друкувати з роздільною здатністю до
600 x 600 точок на дюйм
• На папері формату A4 апарат друкує зі швидкістю
до 16 стор./хв.
17 стор./хв.
Зручне використання різних параметрів паперу
Лоток на 100 аркушів підтримує звичайний папір
різних розмірів.
Створення професійних документів
• Друк водяних знаків. Документ можна надрукувати
з довільним надписом, наприклад «Конфіденційно».
Див. розділ
• Друк плакатів. Для створення плаката текст та
ілюстрації на сторінках документа збільшуються
та друкуються на кількох аркушах, які потім
склеюються. Див. розділ
a
, а на папері формату Letter — до
Програмне забезпечення
(ефективний режим)
.
Програмне забезпечення
Сканування оригіналу
• Кольорове сканування та збереження файлів
уформатах JPEG, TIFF та PDF.
• За допомогою однієї кнопки оригінал можна
відсканувати та зберегти на підключеному
комп’ютері.
.
.
Заощадження часу й коштів
• З метою заощадження паперу можна надрукувати
кілька сторінок на одному аркуші.
• Апарат автоматично забезпечує заощадження
електроенергії, переходячи в режим зменшеного
споживання електроенергії, коли ним певний час
не користуються.
a. сторінок за хвилину
1.1 <
Вступ>
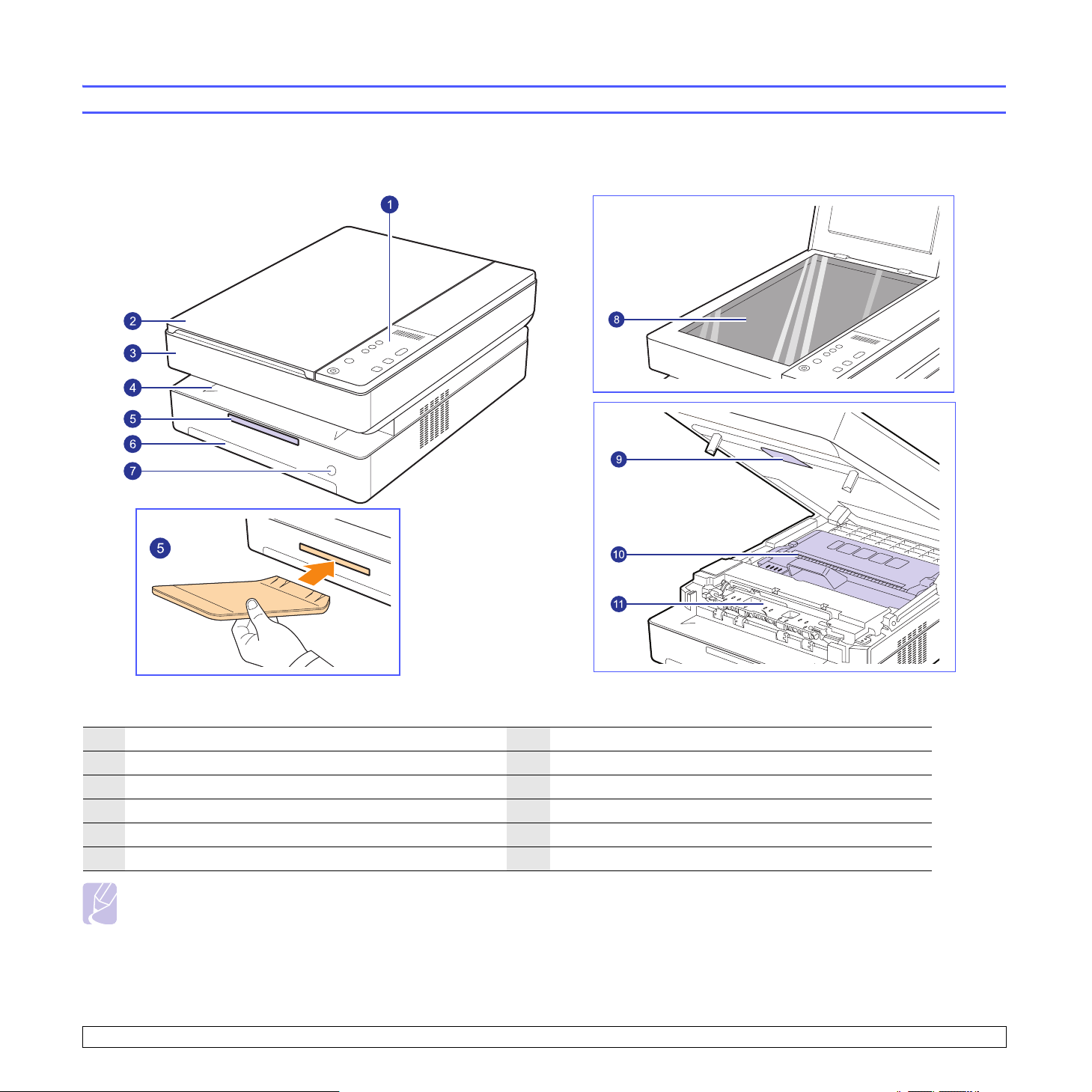
Нижче зображені основні деталі та вузли апарата.
Вигляд спереду
Огляд апарата
1
панель керування
2
кришка блока сканування
3
верхня кришка
4
вихідний лоток
5
вихідний утримувач
6
лоток
7
кнопка відкривання лотка
8
скло сканера
9
важіль верхньої кришки
10
картридж
11
внутрішня кришка
Примітки
• Усі ілюстрації в цьому посібнику можуть відрізнятися від вашого апарата.
• Якщо друкувати значну кількість сторінок за один раз, поверхня вихідного лотка може нагрітися. Не торкайтеся його поверхні та
не дозволяйте дітям перебувати поруч з апаратом.
1.2 <
Вступ>
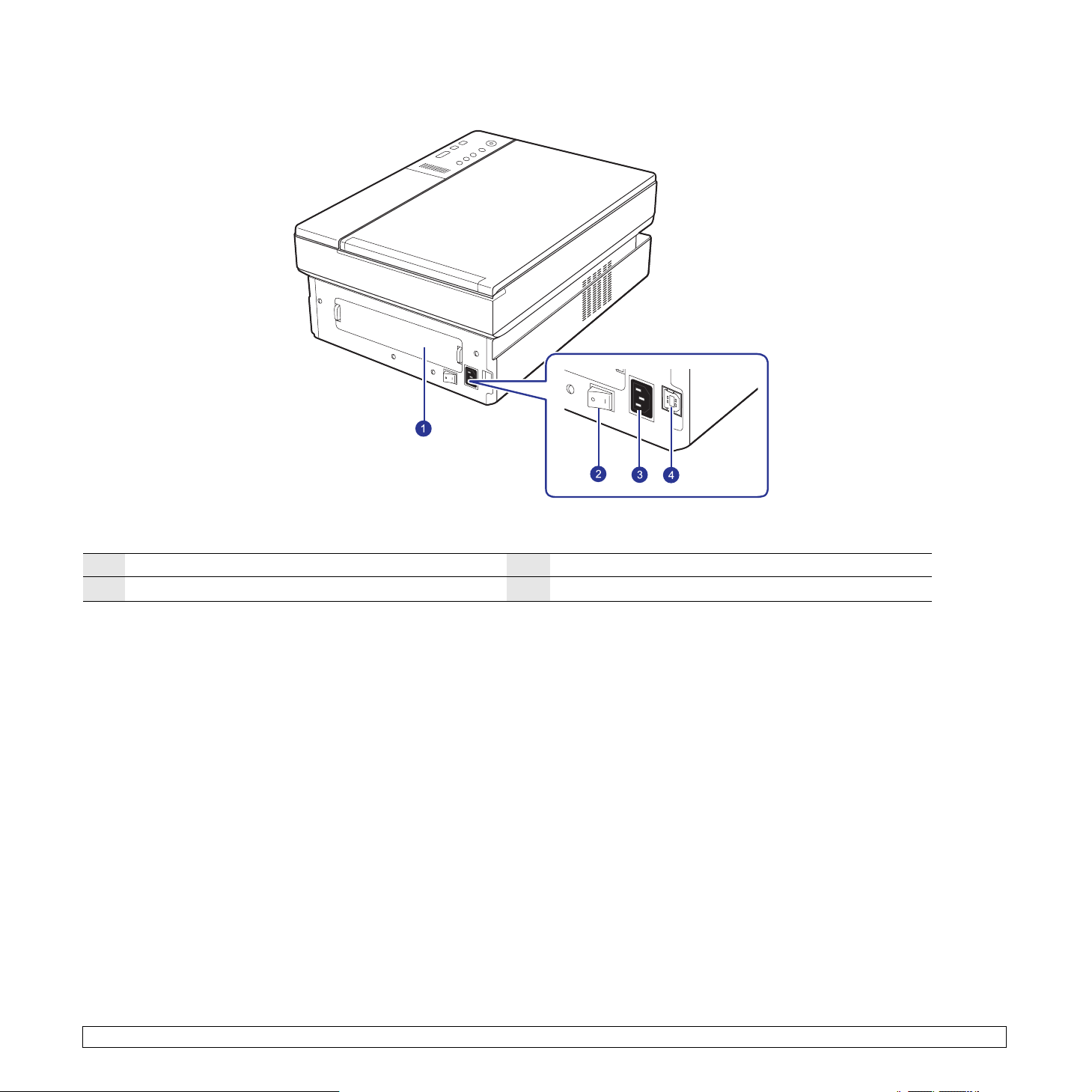
Вигляд ззаду
1
задня кришка
2
вимикач живлення
3
гніздо для шнура живлення
4
порт USB
1.3 <
Вступ>
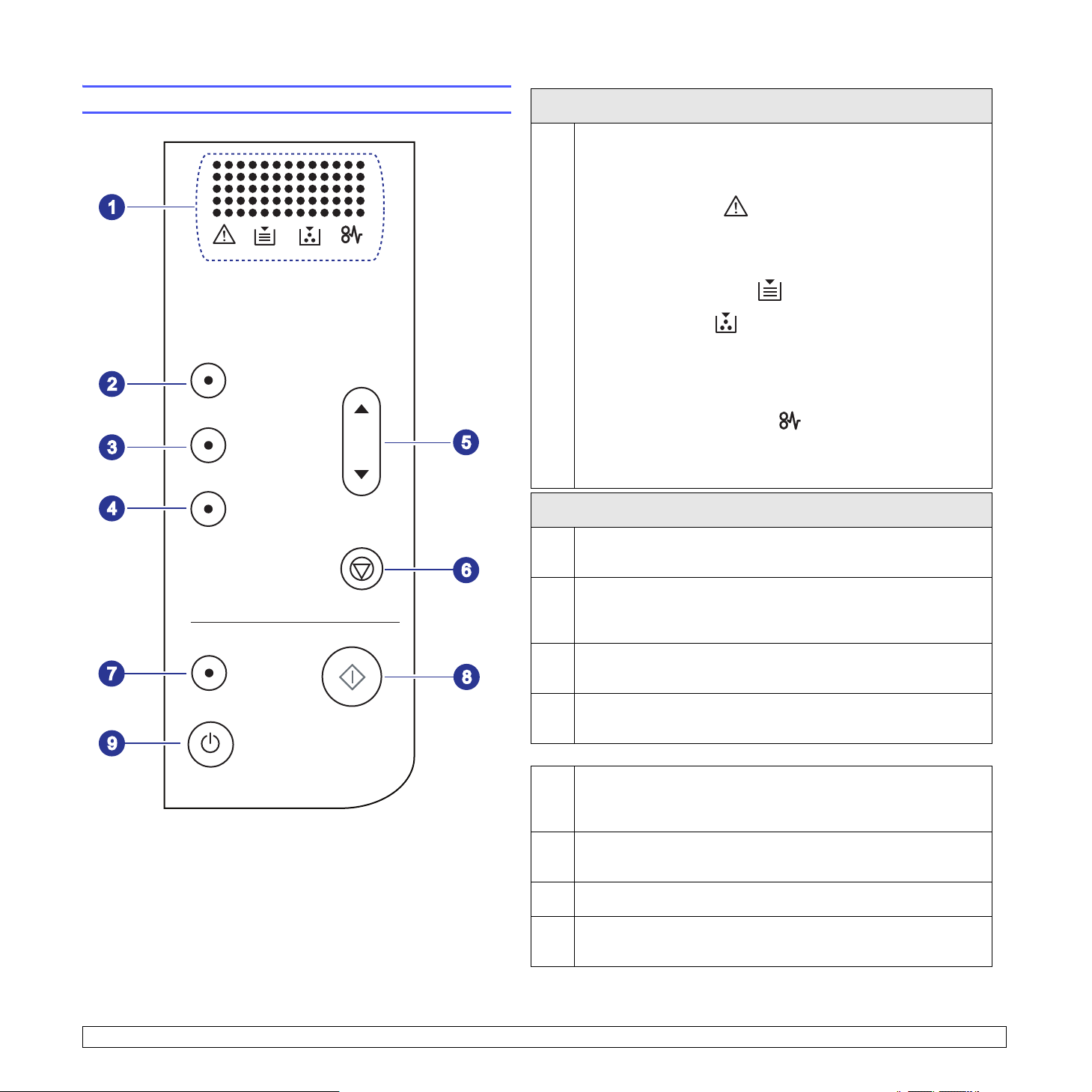
Огляд панелі керування
відображення
Відображення стану апарата та виведення запитів під час роботи.
Повідомлення виводяться за допомогою характерних світлодіодних
індикаторів, які описані нижче. Світлодіоди застосовуються разом
із повідомленням на дисплеї.
• світлодіод помилки
Мерехкотінням сигналізує, що в апараті сталася помилка. Швидке
мерехкотіння означає, що роботу апарата зупинено з певної
причини. Для усунення проблеми прочитайте повідомлення
на дисплеї.
• світлодіод немає паперу
1
Мерехкотінням сигналізує про закінчення паперу в лотку.
• світлодіод тонера
Мерехкотінням сигналізує про закінчення тонера в картриджі
або про те, що картридж не є оригінальним продуктом компанії
Samsung. Швидке мерехкотіння означає, що картридж повністю
порожній. Прочитайте повідомлення на дисплеї та замініть
картридж.
• світлодіод зминання паперу
Блимає під час зминання паперу в апараті. Для усунення
зминання паперу прочитайте повідомлення на дисплеї.
Докладніше про повідомлення на дисплеї див. стор. 9.7.
кнопки копіювання
Копий: збільшення кількості копій. Кількість можна змінити за
2
допомогою стрілочок вгору/вниз. Можна ввести значення до 99.
Уменьшить/Увеличить
3
або зменшення
скористайтеся стрілочками вгору/вниз.
Яpкocть: визначення рівня яскравості. Змініть рівень яскравості
4
(світлий/темний) друку за допомогою стрілочок вгору/вниз.
Стрілочки вгору/вниз: перехід до наступного значення, якщо
5
натиснуто одну з кнопок копіювання.
Стоп/Отмена
6
момент. Також можна надрукувати звіт про конфігурації апарата,
натиснувши
Сканировать
7
комп’ютері
8
Копировать: початок завдання з друку.
Щоб увімкнути або вимкнути панель керування, утримуйте цю
9
кнопку натиснутою протягом кількох секунд.
зображення на папері. Для змінення розміру
: призупинення виконання завдання в будь-який
та утримуючи цю кнопку протягом приблизно 4 секунд.
: сканування оригіналу та збереження його на
.
: натисніть цю кнопку для збільшення
1.4 <
Вступ>
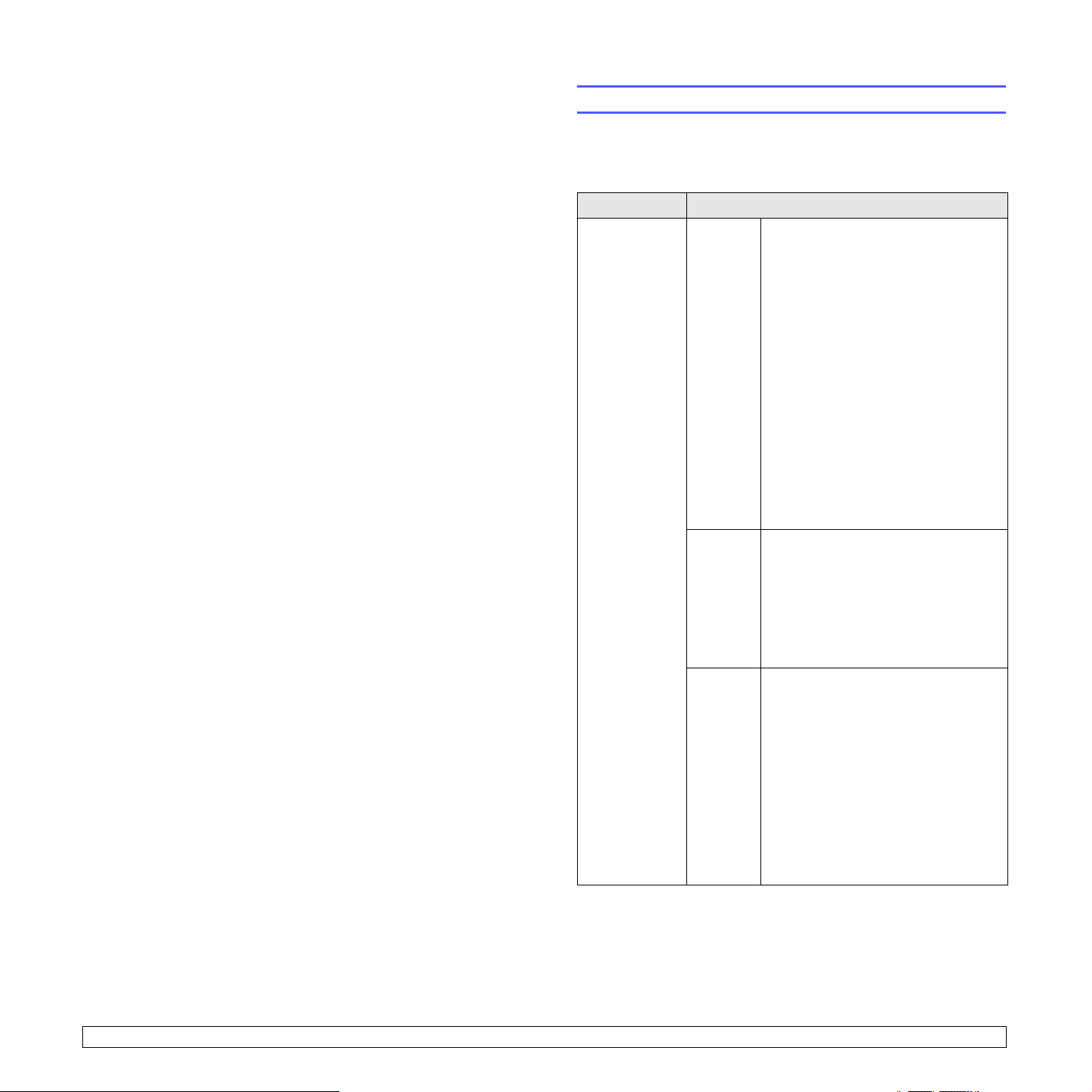
2 Програмне забезпечення
У цьому розділі наведено короткий огляд програмного забезпечення,
яким комплектується апарат. Докладніші пояснення щодо використання
програмного забезпечення наведені в розділі
Зміст цього розділу такий:
• Комплектне програмне забезпечення
• Функціональні можливості драйвера принтера
• Вимоги до системи
Програмне забезпечення
Комплектне програмне забезпечення
Після встановлення апарата та під’єднання його до комп’ютера слід
інсталювати програмне забезпечення з компакт-диска.
.
На компакт-дисках містяться такі програми:
Компакт-диск Зміст
Компакт-диск
із програмами
друку
Windows • Драйвер принтера: цей драйвер
дає змогу повною мірою
використовувати функціональні
можливості принтера.
• Драйвер сканера: для сканування
документів за допомогою апарата
він комплектується драйвером
TWAIN та драйвером захоплення
зображень Windows (WIA).
• Smart Panel: програма дає змогу
здійснювати поточний контроль
стану апарата й повідомляє
оператора в разі збою під час
друкування.
• SmarThru
програм для ОС Windows,
що використовується в роботі
з багатофункціональним пристроєм.
• Посібник користувача у форматі PDF.
a
: це комплектний набір
Linux • Драйвер принтера Linux:
скористайтеся цим драйвером для
керування апаратом та друкування
документів зкомп’ютерів, що
використовують ОС Linux.
• SANE: скористайтеся цим
драйвером для сканування
документів.
Macintosh • Драйвер принтера Macintosh:
скористайтеся цим драйвером для
керування апаратом та друкування
документів із комп’ютерів, що
використовують ОС Macintosh.
• Драйвер сканера: для сканування
документів за допомогою апарата
надається драйвер TWAIN.
• Smart Panel: програма дає змогу
здійснювати поточний контроль
стану апарата й повідомляє
оператора в разі збою під час
друкування.
a. Дає змогу редагувати відскановане зображення в різні способи за допомогою
потужного графічного редактора та пересилати це зображення електронною
поштою. Також можна користуватися іншими графічними редакторами,
наприклад Adobe Photoshop, з програми SmarThru. Докладніше див.
екранну довідку до програми SmarThru.
2.1 <
Програмне забезпечення>
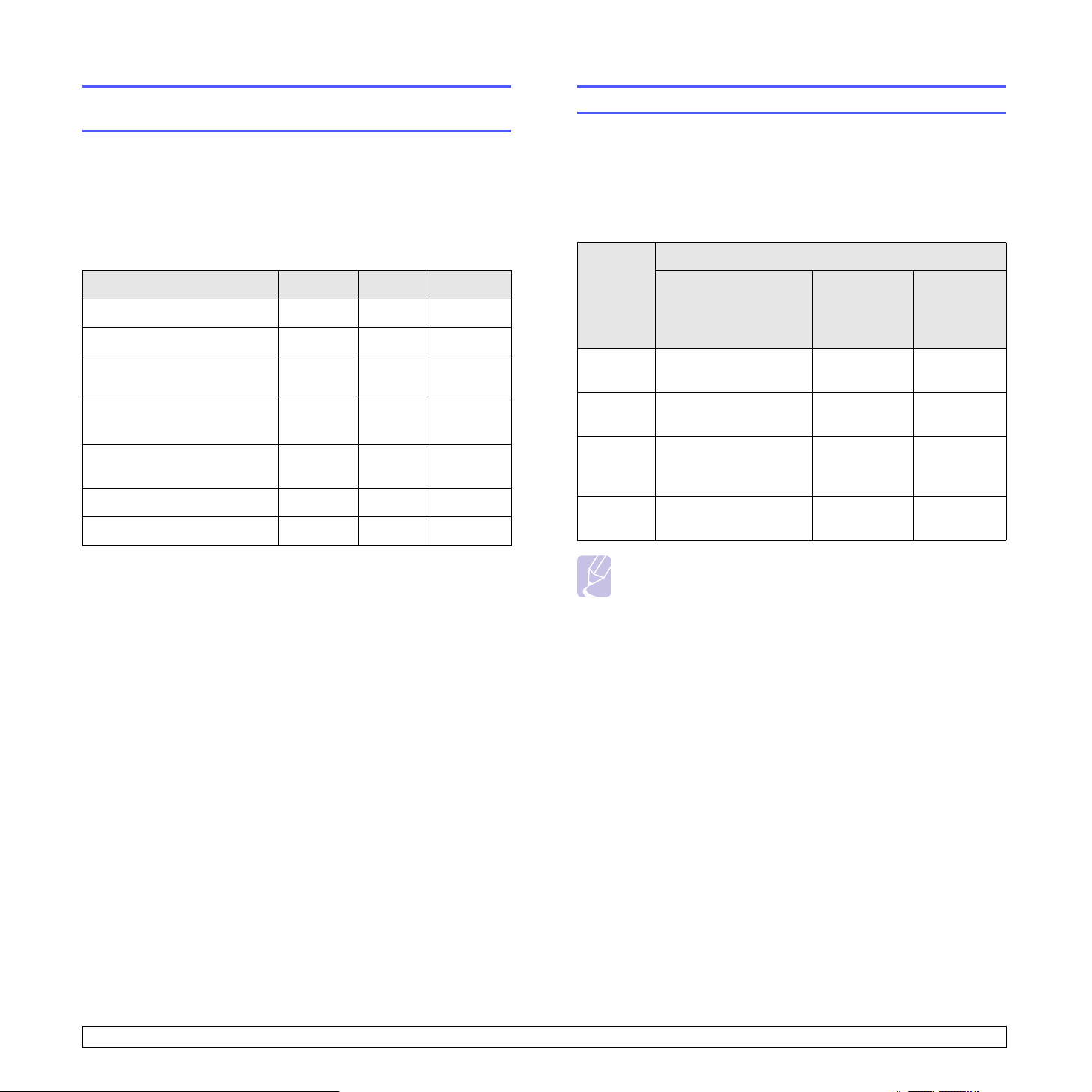
Функціональні можливості
драйвера принтера
Драйвери принтера підтримують такі типові функції:
• Формат паперу, орієнтація та тип матеріалу
• Кількість примірників
Крім цього, можна користуватися ще кількома додатковими
функціями друку. Перелік функцій, підтримуваних драйверами
принтера, наведено в цій таблиці:
Вимоги до системи
Перш ніж розпочати роботу, переконайтеся, що система відповідає
таким вимогам:
Windows
Ваш апарат може працювати з такими версіями операційної системи
Windows.
Вимоги (рекомендовані)
Функція
Регулювання якості OO O
Друкування плакатів OX X
Кілька сторінок на одному
аркуші
Друкування за розміром
сторінки
Друкування зі зміненням
масштабу
Водяні знаки OX X
Накладання OX X
Windows Linux Macintosh
O O (2, 4) O (2, 4, 6,
9, 16)
OX X
OX O
ОС
Windows
2000
WindowsXPPentium III 933 МГц
Windows
2003
Server
Windows
Vista
Центральний
процесор
Pentium II 400 МГц
(Pentium III 933 МГц)
(Pentium IV 1 ГГц)
Pentium III 933 МГц
(Pentium IV 1 ГГц)
Pentium 4,3 ГГц 512 Мбайт
Обсяг ОЗП
(RAM)
64 Мбайт 650 Мбайт
128 Мбайт
(256 Мбайт)
128 Мбайт
(512 Мбайт)
(1024 Мбайт)
Примітки
• Мінімальною вимогою для всіх ОС Windows є Internet
Explorer версії 5.0 або вище.
• В інсталювати програмне забезпечення можуть лише
користувачі із правами адміністратора.
Вільне
місце на
жорсткому
диску
1,5 Гбайт
1,252 Гбайт
15 Гбайт
2.2 <
Програмне забезпечення>
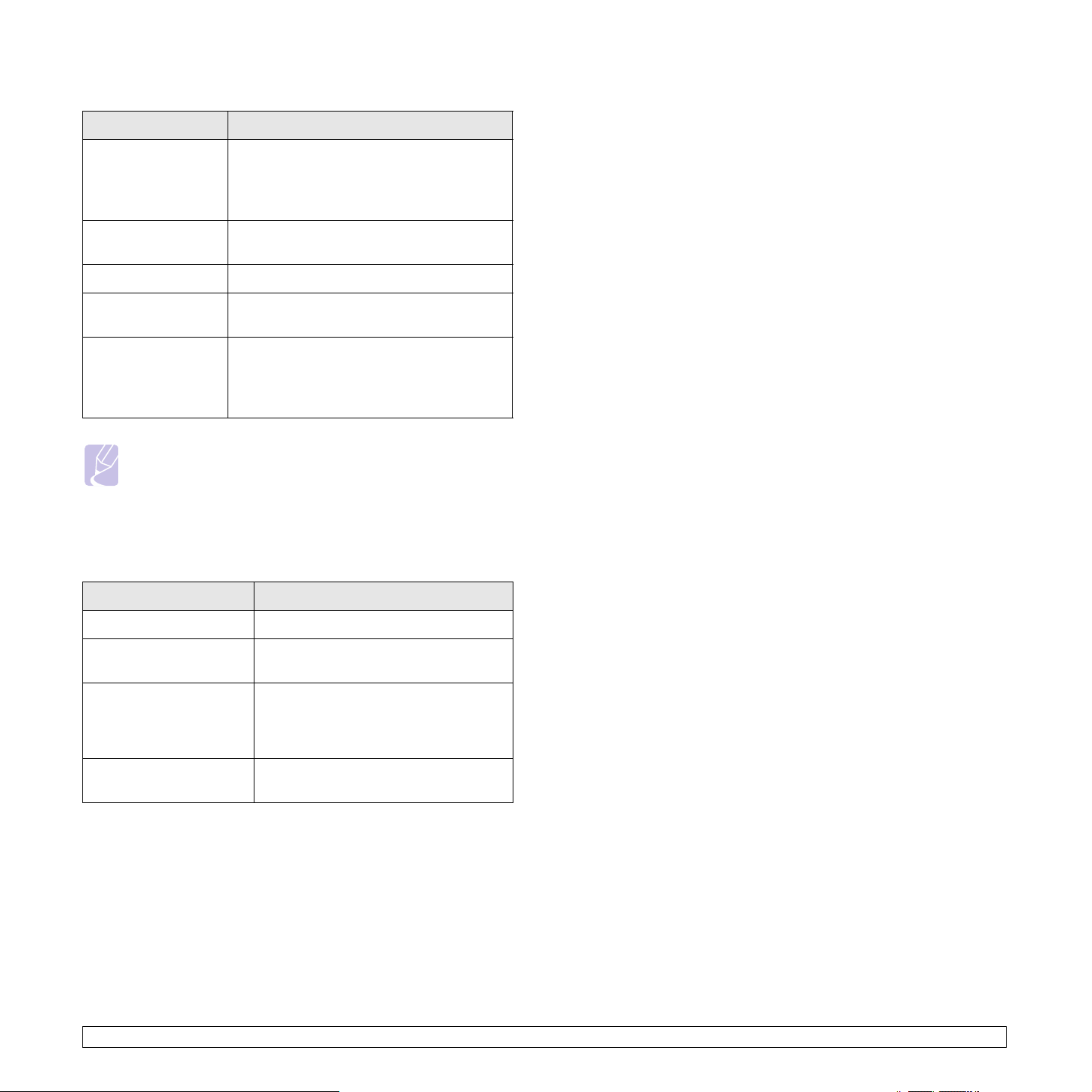
Linux
Пункт Вимоги
Операційна
система
Центральний
процесор
Обсяг ОЗП (RAM) 256 Мбайт або більше
Вільне місце на
жорсткому диску
Програмне
забезпечення
• Red Hat 8 ~ 9
• Fedora Core 1 ~ 4
• Mandrake 9.2 ~ 10.1
• SuSE 8.2 ~ 9.2
Pentium IV 1 ГГц або вище
1 Гбайт або більше
• Linux Kernel 2.4 або новіша
• Glibc 2.2 або новіша
• CUPS
• SANE
Примітки
• Також необхідно виділити розділ для підкачки об’ємом
300 Мбайт або більше для роботи з великими сканованими
зображеннями.
• Драйвер сканера Linux підтримує максимальну оптичну
роздільну здатність.
Macintosh
Пункт Вимоги
Операційна система Macintosh 10.3 ~ 10.5
Центральний процесор Процесор Intel
PowerPC G4/G5
Обсяг ОЗП (RAM) 512 Мбайт для комп’ютерів на базі
процесора Intel, 128 Мбайт для
комп’ютерів на базі процесора
Power-PC
Вільне місце на
жорсткому диску
1 Гбайт
2.3 <
Програмне забезпечення>
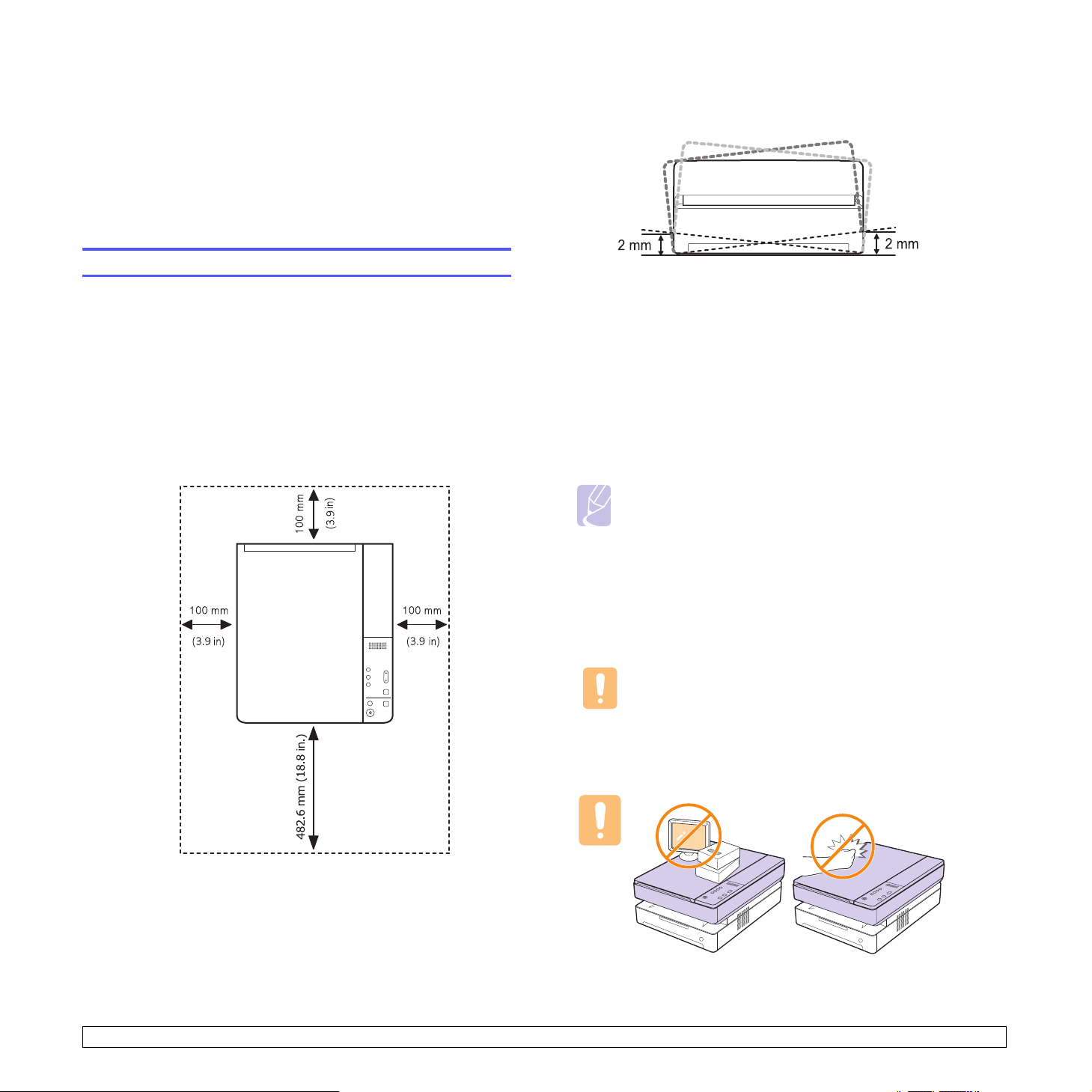
3 Початок роботи
У цьому розділі докладно описано порядок налаштування апарата.
Зміст цього розділу такий:
• Настройка обладнання
• Регулювання висоти над рівнем моря
Настройка обладнання
Розташуйте пристрій на стійкій пласкій поверхні, нахил не має
перевищувати 2 мм (0,08 дюйми). Нехтування цією вимогою
може призвести до погіршення якості друку.
У цьому підрозділі наведені кроки встановлення обладнання, що
описано в короткому посібнику з установлення. Обов’язково ознайомтеся
з коротким посібником з установлення та виконайте такі кроки.
1 Виберіть стійке місце розташування.
Розташуйте пристрій на стійкій горизонтальній поверхні та подбайте
про належну циркуляцію повітря. Забезпечте додатковий простір
для відкриття кришок і лотків.
Місце розташування принтера має бути добре провітрюваним,
захищеним від прямих сонячних промінів, впливу джерел тепла,
холоду та вологи. Не розміщуйте пристрій скраю столу.
2 Розпакуйте апарат і перевірте комплектність всіх елементів.
3 Видаліть стрічку, міцно тримаючи апарат.
4 Установіть картридж.
5 Завантажте папір. (Див.«Завантаження паперу в лоток» на
стор. 4.5.)
6 Переконайтеся, що до апарата приєднані всі кабелі.
7 Увімкніть апарат.
8 Інсталюйте програмне забезпечення. Див. розділ Програмне
забезпечення.
Примітка
Під час установлення драйвера принтера службова
програма драйвера збирає інформацію про наявну
операційну систему і налаштовує відповідним чином
апарат на певний формат паперу за промовчанням.
Якщо мова ОС Windows відрізняється від зазначеної,
необхідно встановити в апараті формат паперу, що
використовується найчастіше. Щоб після закінчення
встановлення змінити формат паперу, перейдіть у
властивості принтера.
Увага
У разі пересування апарат забороняється нахиляти та
перевертати. Нехтування цією вимогою може призвести до
того, що внутрішні деталі апарата будуть забруднені
тонером, — це призведе до його пошкодження або
погіршить якість друку.
Друк можливий на висоті над рівнем моря не вище 1000 м
(3281 футів). Для покращення показників друку перевірте
установки висоти над рівнем моря. Для отримання додаткової
інформації див. стор. 3.2.
3.1 <
Початок роботи>
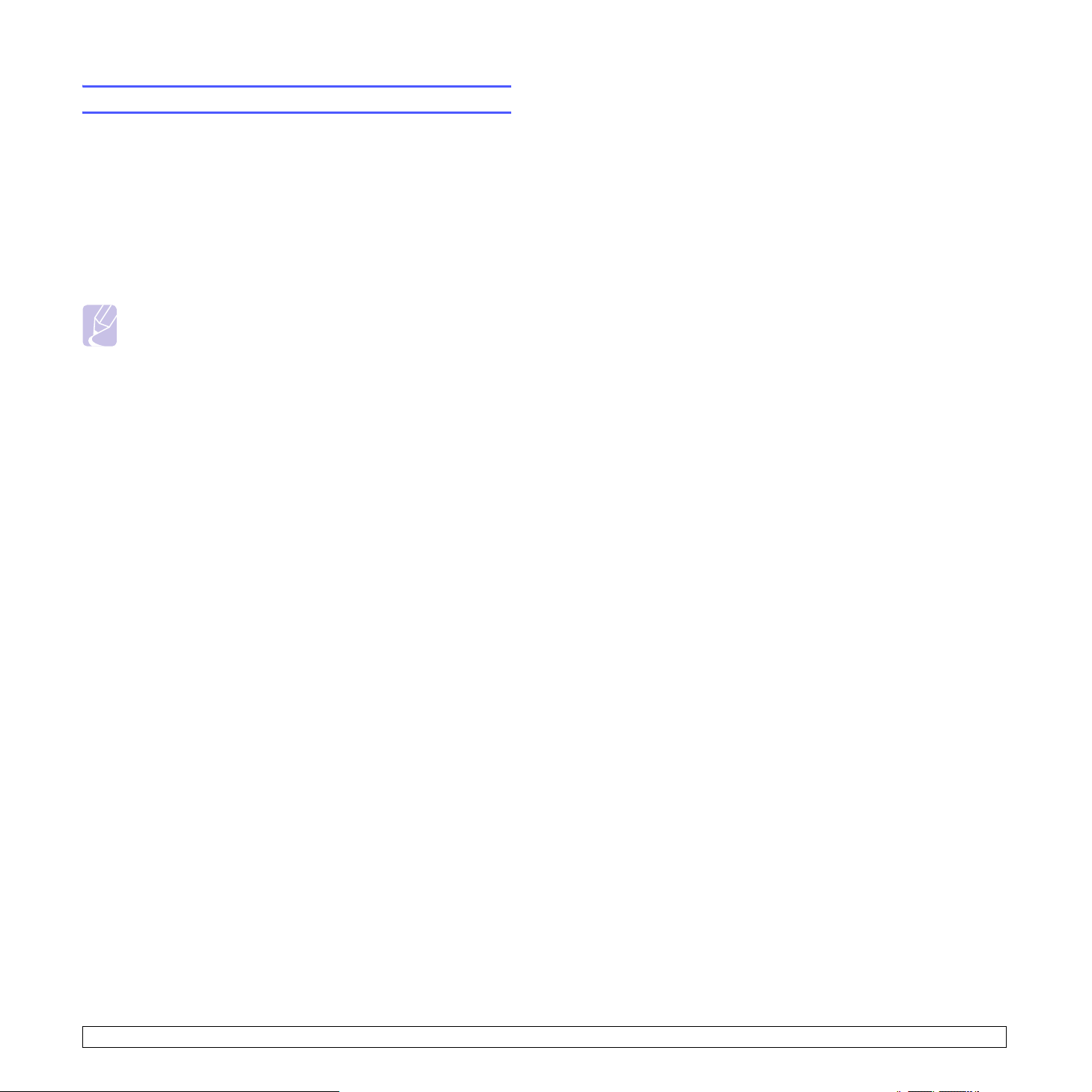
Регулювання висоти над рівнем моря
Якість друку залежить від атмосферного тиску, який, в свою чергу,
визначається висотою розміщення принтера над рівнем моря. Наведені
нижче інструкції допоможуть забезпечити найкращу якість друку на
вашому принтері.
Висота над рівнем моря понад 1000 м (3281 футів) може впливати на
якість друку, наприклад, спричиняти розсипання тонера або блідий друк.
Перш ніж задати в установках апарата значення висоти, дізнайтеся,
на якій саме висоті над рівнем моря ви знаходитесь.
Щоб задати установки висоти над рівнем моря, виконайте такі кроки:
Примітка
Ця процедура наведена для операційної системи Windows XP.
Щодо інших версій ОС Windows зверніться до відповідного
посібника користувача Windows або оперативної довідки.
1 Відкрийте меню Windows Пуск.
2 Виберіть Принтери й факси.
3 Виберіть
4 Клацніть правою кнопкою миші значок драйвера принтера
та виберіть Властивості.
5 Клацніть вкладку Принтер та виберіть Поправка на высоту.
6 Натисніть кнопку OK.
значок Samsung SCX-4500 Series.
3.2 <
Початок роботи>
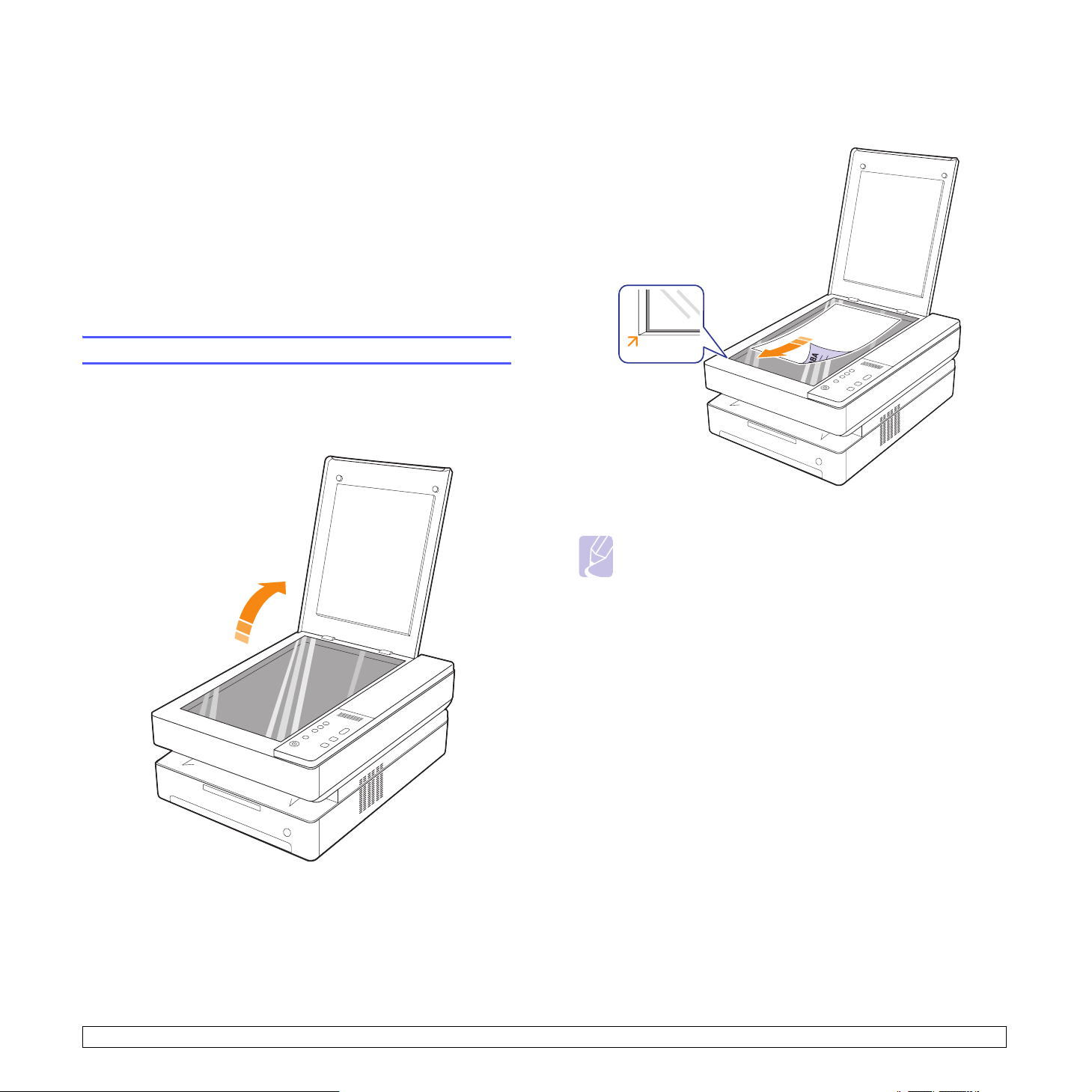
4 Завантаження оригіналів
іматеріалу для друку
Цей розділ присвячено завантаженню в апарат оригіналів
іматеріалів для друку.
Зміст цього розділу такий:
• Завантаження оригіналів
• Вибір матеріалів для друку
• Завантаження паперу в лоток
• Вибір формату та типу паперу
Завантаження оригіналів
Для завантаження оригіналів для подальшого копіювання
та сканування використовується скло сканера.
1 Підніміть догори кришку блок а сканування.
2 Покладіть оригінал на скло сканера лицьовою стороною вниз і
вирівняйте його відповідно до реєстраційної напрямної,
розташованої в нижньому лівому куті скла.
3 Зачиніть кришку блока сканування.
Примітки
•
Якщо не зачинити кришку блока сканування під час копіювання,
це призведе до погіршення якості копій і перевитрат тонера.
• Пил на склі сканера може призвести до появи чорних плям
на відбитку. Утримуйте скло в чистоті. (Стор.8.3)
• Якщо потрібно копіювати документ книжкового формату,
наприклад журнал, розпочніть копіювання з відкритою
кришкою сканера.
4.1 <
Завантаження оригіналів і матеріалу для друку>
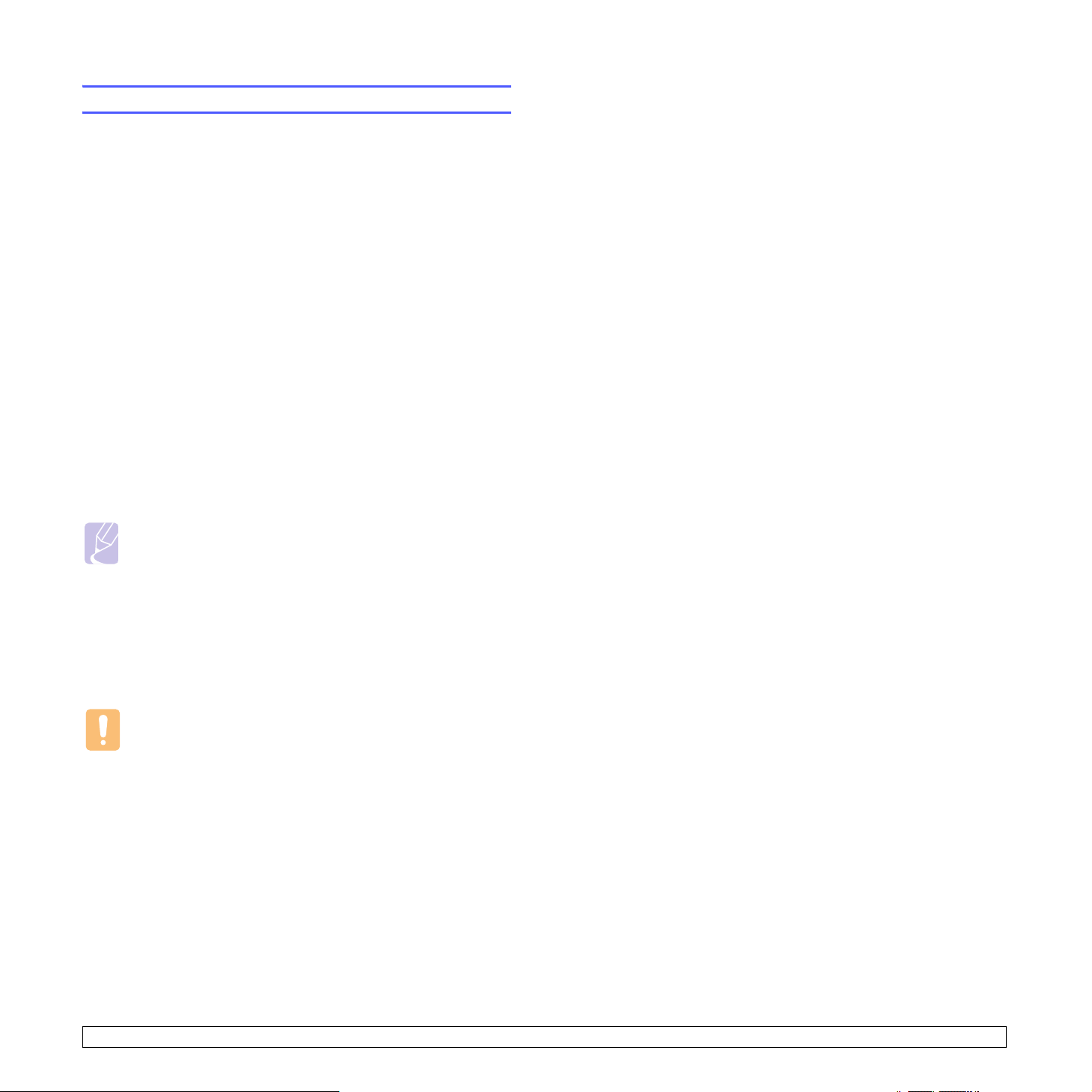
Вибір матеріалів для друку
Можна друкувати на різноманітних носіях друку, наприклад на
звичайному папері, етикетках і прозорій плівці. Дозволяється
використовувати виключно матеріали, рекомендовані до застосування
у відповідному апараті. Використання матеріалів, відмінних від
рекомендованих у посібнику користувача, може призвести до таких
порушень нормальної роботи:
• погіршення якості друку
• часте зминання паперу
• швидке зношування апарата
На робочі характеристики апарата та якість друку впливають такі
параметри як щільність, склад, зернистість, вміст вологи. Під час
вибору матеріалів для друку враховуйте таке:
• Тип, формат і щільність матеріалів для друку для вашого апарата
описані нижче в цьому розділі.
• Результат: вибраний матеріал для друку має відповідати характерові
роботи.
• Яскравість: певні матеріали мають вищу білину, ніж інші; відбитки
на таких матеріалах здаються чіткішими та яскравішими.
• Гладкість поверхні: від гладкості поверхні матеріалу залежить,
наскільки чітким видається надрукований відбиток.
Примітки
• Деякі матеріали для друку можуть відповідати всім вимогам,
подані в цьому розділі, однак надруковані на них відбитки
не мають задовільного вигляду. Можливо, це відбувається
через порушення правил зберігання або неприйнятні значення
температури та відносної вологості. Компанія Samsung за
це не несе відповідальності.
• Перш ніж купувати матеріали для друкування у великій
кількості, переконайтеся, що вони відповідають вимогам,
наведеним у цьому посібнику користувача.
Увага
Використання матеріалів, які не відповідають зазначеним
вимогам, може призвести до порушень нормальної роботи
та необхідності ремонту. На такі випадки гарантія компанії
Samsung та угоди про технічне обслуговування не поширюються.
Настанови щодо вибору та зберігання
матеріалів для друку
Під час вибору та завантаження паперу або інших матеріалів
для друку майте на увазі таке:
• Використовуйте виключно ті матеріали для друку, технічні
характеристики яких відповідають поданим на стор.4.3.
• Спроба друкувати на вологому, скрученому, зім’ятому або
порваному матеріалі може спричинити його зминання та дає
низьку якість.
• Щоб забезпечити найкращу якість друку, використовуйте лише
високоякісний папір, рекомендований для застосування в лазерних
принтерах.
• Уникайте таких типів матеріалів:
- Папір із тисненими знаками, перфорацією, слизький або
із грубою текстурою
- Папір із покриттям поверхні
- Багатосторінковий папір
- Синтетичний і термочутливий папір
- Папір із безвугільним копіювальним шаром або калька
Використання зазначених матеріалів може спричинити зминання,
виділення речовин із сильним запахом, ушкодження апарата.
• До використання зберігайте матеріали для друку у фабричній
паперовій упаковці. Коробки складайте на піддони або полиці,
ане на підлогу. Не кладіть важкі предмети на стоси паперу, незалежно
від того, запакований він чи розпакований. Не допускайте впливу
на папір вологи чи інших факторів, які можуть призвести до його
скручування або зморщування.
• Зберігайте невикористані матеріали для друку за температури
від 15 до 30 °C. Відносна вологість має бути в межах від 10 %
до 70 %.
• Невикористані матеріали для друку зберігайте у вологонепроникній
упаковці, наприклад пластмасових контейнерах або мішках, щоб
запобігти забрудненню й зволоженню паперу.
• Щоб запобігти зминанню, нестандартні матеріали для друку
завантажуйте в лоток по одному аркушу.
• Щоб запобігти злипанню таких матеріалів, як прозорі плівки та
етикетковий папір, прибирайте їх із вихідного лотка відразу після
завершення друку.
4.2 <
Завантаження оригіналів і матеріалу для друку>
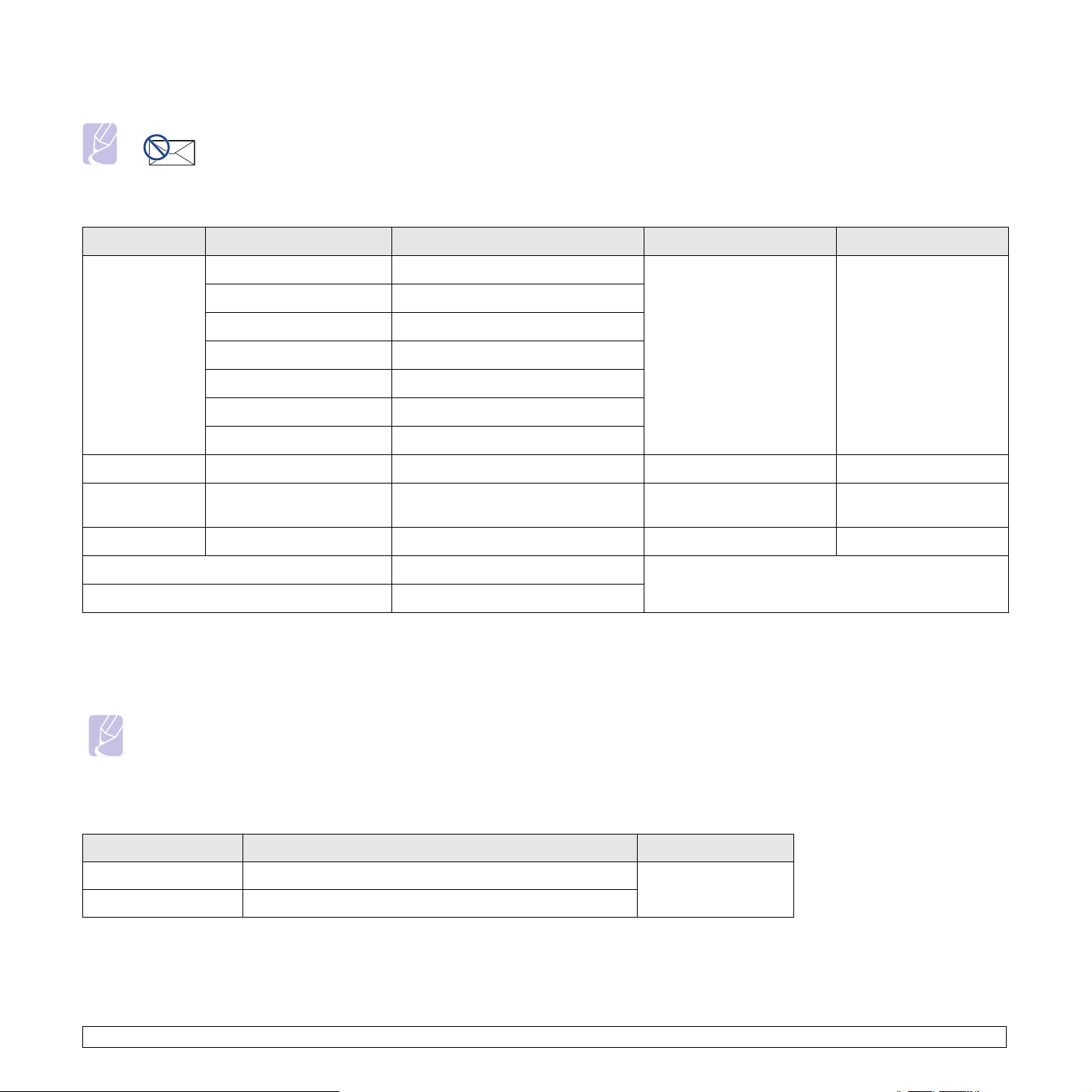
Характеристики матеріалів для друку
Примітка
• Конверти не можна використовувати для друку через певні особливості цього продукту.
•Використовуйте лише зазначені нижче типи матеріалу для друку.
Тип Формат Розміри Щільність
a
Місткість
b
Letter 216 x 279 мм (8,5 x 11 дюймів)
A4 210 x 297 мм (8,26 x 11,69 дюймів)
JIS B5 182 x 257 мм (7,16 x 10,11 дюймів)
Звичайний папір
ISO B5 176 x 250 мм (6,93 x 9,84 дюймів)
60-120 г/м2 на лоток
100 аркушів паперу 75 г/м2
на лоток
A5 148 x 210 мм (5,82 x 8,26 дюймів)
A6 105 x 148 мм (4,13 x 5,82 дюймів)
Executive 184 x 267 мм (7,25 x 10,5 дюймів)
c
Прозора плівка
Етикетковий
папір
Letter, A4 Див. розділ «Звичайний папір» 138-146 г/м
Letter, A4 Див. розділ «Звичайний папір» 120-150 г/м
Стос карток Letter, A4 Див. розділ «Звичайний папір» 60-120 г/м
2
2
2
1 аркуш на лоток
1 аркуш на лоток
1 аркуш на лоток
Найменший формат (довільний) 105 x 148 мм (4,13 x 5,83 дюймів)
60-120 г/м2 на лоток
Найбільший формат (довільний) 216 x 297 мм (8,5 x 11,69 дюймів)
a. Якщо щільність матеріалу перевищує 105 г/м2, завантажуйте папір у лоток по одному аркушу.
b. Найбільша місткість може різнитися залежно від щільності й товщини матеріалу, а також атмосферних умов.
c. Рекомендовані матеріали: Прозора плівка для лазерних принтерів виробництва HP, Xerox і 3M. Не рекомендується використовувати прозорі плівки на паперовій
основі, на зразок Xerox 3R91334, оскільки вони можуть подряпатися або застрягнути в апараті.
Примітки
• У разі використання товстого паперу (90 ~ 120 г/м2) виберіть тип паперу Толстая. Див. стор. 4.6.
• У разі використання тонкого паперу (менше 70 г/м2) виберіть тип паперу Тонкая. Див. стор. 4.6.
• У разі використання переробленого паперу виберіть тип паперу Вторичная бумага. Див. стор. 4.6.
Допустимі формати матеріалу в різних режимах
Режим Формат Джерело
Режим копіювання Letter, A4, Executive, JIS B5, A5, A6 лоток
Односторонній друк Letter, A4, Executive, JIS B5, ISO B5, A5, A6, довільний
4.3 <
Завантаження оригіналів і матеріалу для друку>
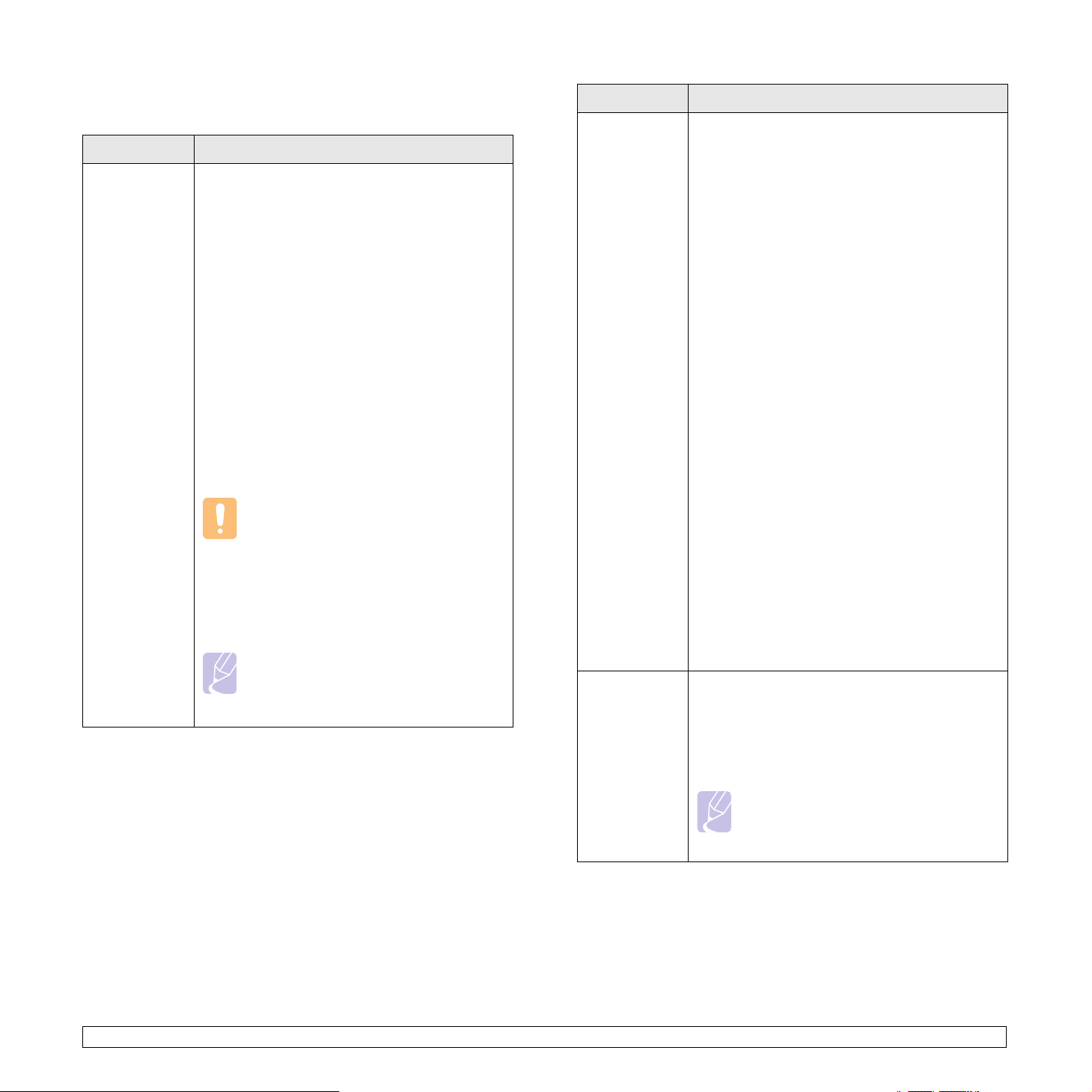
Настанови щодо вибору спеціальних
матеріалів
Тип матеріалів Настанови
Прозорі плівки • Щоб запобігти пошкодженню апарата,
використовуйте виключно прозорі плівки,
призначені для лазерних принтерів.
• Прозорі плівки, які використовуються в апараті,
мають витримувати температуру блока
термофіксації. У характеристиках апарата
перевірте температуру блок а термофіксації,
див. стор. 11.1.
• Після виходу з апарата покладіть плівки на
пласку поверхню.
• Не залишайте надовго плівки в лотку. На
плівці можуть накопичуватися пил і бруд,
які спричинятимуть плями під час друку.
• Тримайте плівку обережно, щоб запобігти
розмазуванню зображення пальцями.
• Щоб запобігти знебарвленню, не виставляйте
надовго надруковані плівки на сонце.
Переконайтеся, що прозорі плівки не зморшкуваті,
•
не скручені та не надірвані із краю.
Увага
Рекомендовані матеріали: Прозора
плівка для лазерних принтерів
виробництва HP, Xerox і 3M. Не
рекомендується використовувати
прозорі плівки на паперовій основі, на
зразок Xerox 3R91334, оскільки вони
можуть подряпатися або застрягнути в
апараті.
Примітка
Якщо прозора плівка неправильно
подається в апарат, підкладіть чистий
аркуш під плівку та повторіть спробу.
Тип матеріалів Настанови
Етикетковий
папір
Стос карток
або матеріал
довільного
формату
• Щоб запобігти пошкодженню апарата,
використовуйте виключно етикетковий
папір, призначений для лазерних принтерів.
• Під час вибору етикеткового паперу враховуйте
такі вимоги:
Клей: клей має витримувати температуру блока
-
термофіксації апарата. У характеристиках
апарата перевірте температуру блока
термофіксації, див. стор. 11.1.
- Розташування: використовуйте виключно
такий етикетковий папір, де немає просвітів
між етикетками. У разі наявності просвітів
етикетки можуть відклеїтися, що спричинить
серйозне зминання.
- Скручування: перед друкуванням етикетковий
папір має лежати пласко із прогином у будьякому напрямку не більше 13 мм.
- Стан: не використовуйте етикетковий папір
зі зморшками, бульбашками або іншими
ознаками відокремлення етикеток від
основи.
• Переконайтеся, що між етикетками не проступає
клей. У разі наявності просвітів етикетки можуть
відклеїтися, що спричинить серйозне зминання.
Крім того, клей може пошкодити елементи
апарата.
• Забороняється повторно пропускати аркуш
етикеткового паперу через апарат. Основа
із клеєм розрахована лише на одне проходження
через апарат.
• Не використовуйте етикетковий папір
зі зморшками, бульбашками чи іншими
ознаками відокремлення етикеток від основи.
• Забороняється друкувати на матеріалах
менш ніж 105 мм завширшки або 148 мм
завдовжки.
• За допомогою програми встановіть розмір
полів не менше 6,4 мм від кожної крайки
матеріалу.
4.4 <
Завантаження оригіналів і матеріалу для друку>
Примітка
Якщо стіс карток заминається під час
подавання, переверніть папір і
повторіть спробу.
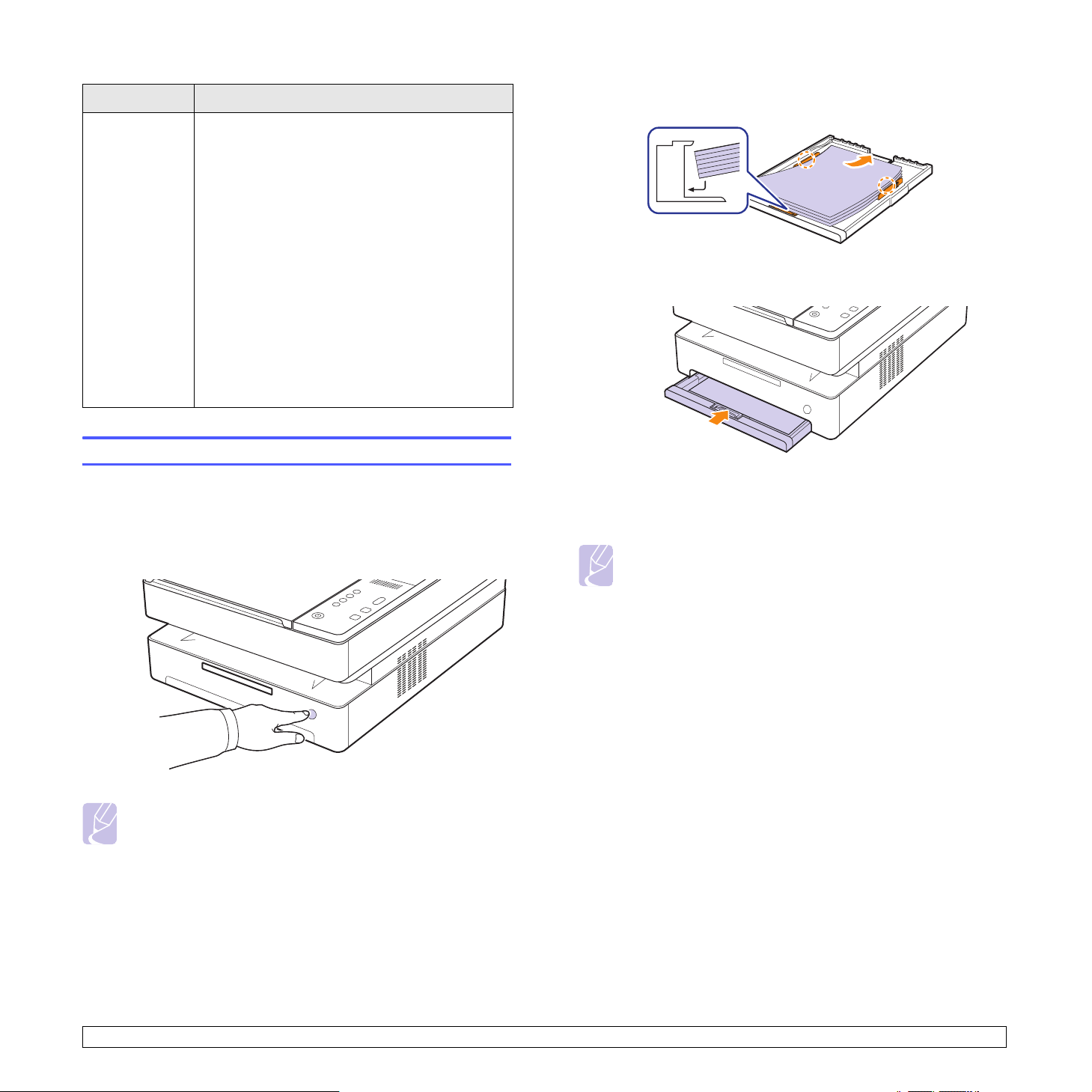
Тип матеріалів Настанови
Папір із
наддруком
• Бланки мають бути надруковані термостійкою
друкарською фарбою, яка не розтає, не
випаровується та не виділяє шкідливих речовин
під дією температури блока фіксації принтера
впродовж 0,1 секунди. У характеристиках апарата
перевірте температуру блок а термофіксації,
див. стор. 11.1.
• Друкарська фарба, якою надрукований бланк,
має бути незаймистою та не впливати негативно
на валики принтера.
• Щоб запобігти псуванню бланків, зберігайте
їх у вологонепроникній упаковці.
• Перш ніж завантажувати папір із наддруком,
наприклад бланки, переконайтеся, що
друкарська фарба на них суха. Волога фарба
може відстати від паперу у процесі фіксації,
внаслідок чого погіршиться якість друку.
Завантаження паперу в лоток
2 Розташуйте аркуш паперу стороною, призначеною для друку,
донизу.
3 Розташуйте лоток навпроти відповідного гнізда та встановіть
лоток в апарат.
Матеріал для друку, який використовуватиметься для більшості
завдань, завантажуйте в лоток. Лоток вміщує до 100 аркушів
звичайного паперу 75 г/м
1 Натисніть кнопку відкривання лотка, лоток посунеться вперед.
Повністю витягніть лоток.
2
.
Примітка
Якщо лоток не закривається належним чином, витягніть
його наполовину та повторіть спробу.
4 Після завантаження паперу встановіть тип і формат паперу
для лотка. Щодо друку з комп’ютера див. розділ Програмне
забезпечення
.
Примітка
Можна завантажувати папір, на якому вже щось надруковано.
Задрукована сторона має бути звернена догори, нескручений
край має бути ззаду. У разі ускладнень із подаванням паперу
розверніть аркуш іншою крайкою вперед. У цьому разі якість
друку не гарантується.
4.5 <
Завантаження оригіналів і матеріалу для друку>

Змінення формату паперу в лотку
У разі завантаження різних форматів, наприклад паперу довільного
формату, відповідно налаштуйте напрямні паперу.
поздовжня
1
напрямна паперу
поперечна
2
напрямна паперу
1 Відрегулюйте поздовжню напрямну відповідно до довжини
паперу. Виробником встановлюється формат Letter або A4,
залежно від країни. Щоб завантажити папір іншого розміру,
підніміть важіль і пересуньте поздовжню напрямну в належне
положення.
2 Після завантаження паперу в лоток затисніть поперечну
напрямну, як показано на рисунку, і пересуньте її впритул
до стосу паперу. Не притискайте напрямну занадто сильно
до крайок стосу паперу, оскільки папір може зігнутися.
Примітки
• Забороняється затискати поперечними напрямними папір
до його згинання.
• Якщо не відрегулювати положення поперечних напрямних,
це може призвести до зминання паперу.
Вибір формату та типу паперу
Примітки
• Заводське налаштовання лотка – формат Letter або A4
(залежно від країни).
• Наприклад, якщо потрібно налаштувати лоток на формат
Letter, поверніть важілець, що знаходиться в задній частині
лотка, за годинниковою стрілкою.
Зміни, які ви внесли в настройки, зберігаються лише на час користування
поточною програмою. Щоб зробити внесені зміни постійними, робіть
їх у папці «Принтеры».
Примітка
Ця процедура наведена для операційної системи Windows XP.
Щодо інших версій ОС Windows зверніться до відповідного
посібника користувача Windows або оперативної довідки.
1 Натисніть кнопку Пуск на екрані комп’ютера.
2 Виберіть Принтери й факси.
3 Клацніть правою кнопкою миші значок драйвера принтера
та виберіть Настройки друку.
4 Виберіть закладку Бумага та змініть установки в розділі
Параметры бумаги.
5 Натисніть кнопку OK.
4.6 <
Завантаження оригіналів і матеріалу для друку>
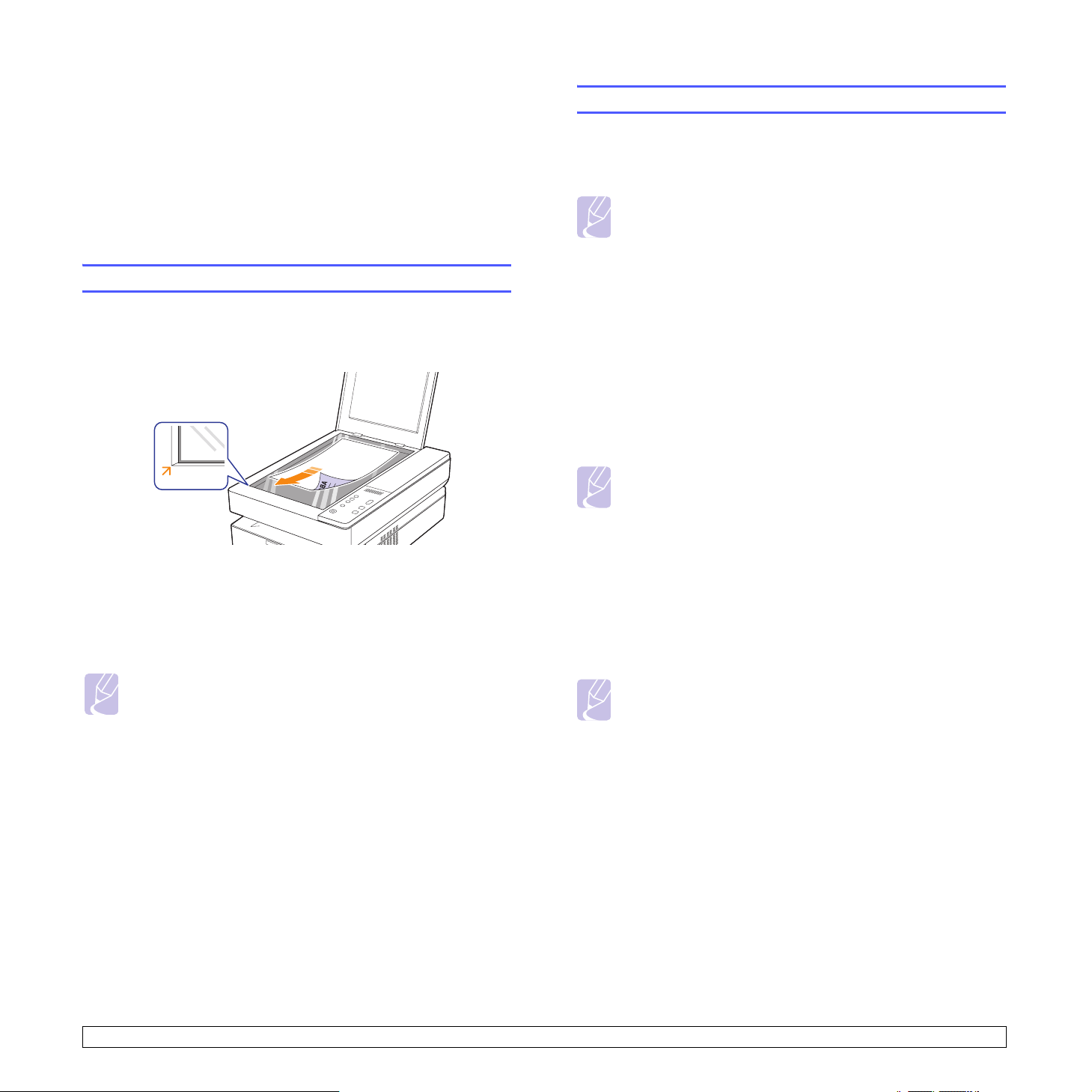
5 Копіювання
У цьому розділі описано порядок користування апаратом
як копіювальним.
Зміст цього розділу такий:
• Копіювання оригіналів
• Змінення установок для окремої копії
Копіювання оригіналів
Нижче описана звичайна та традиційна процедура копіювання оригіналів.
1 Скористайтеся склом сканера, розміщуючи один аркуш
оригіналу лицьовою стороною донизу.
Змінення установок для окремої копії
Апарат дає змогу змінювати значення параметрів копіювання, що
спрощує та прискорює процес копіювання. Проте, якщо необхідно
змінити режим копіювання для чергової копії, це можна зробити
за допомогою кнопок функцій копіювання на панелі керування.
Примітка
Якщо під час установлення параметрів копіювання натиснути
кнопку Стоп/Отмена, усі щойно введені значення
параметрів поточного завдання буде скасовано та повернено
стандартні значення. Або параметрам автоматично буде
повернено стандартні значення одразу після завершення
копіювання, яке в цей час виконується.
Зменшення або збільшення копій
Розмір копійованого зображення можна збільшити або зменшити
від 50 % до 199 %.
1 Натисніть кнопку Уменьшить/Увеличить.
2 Щоб вибрати потрібне значення, скористайтеся стрілочками
вгору/вниз.
Примітка
Під час копіювання зі зменшенням у нижній частині копії
можуть з’явитися чорні смуги.
2
Щоб настроїти параметри копіювання, такі як розмір копій, яскравість,
формат паперу, скористайтеся кнопками на панелі керування.
3 Натисніть Копий і виберіть кількість копій за допомогою
стрілочок вгору/вниз.
Щоб розпочати копіювання, натисніть Копировать на панелі керування.
Примітки
•
Якщо не зачинити кришку блока сканування під час копіювання,
це призведе до погіршення якості копій і перевитрат тонера.
• Щоб скасувати поточне завдання з копіювання, натисніть
Стоп/Отмена на панелі керування.
• Якщо потрібно копіювати документ книжкового формату,
наприклад журнал, розпочніть копіювання з відкритою
кришкою сканера.
Змінення яскравості
Якщо оригінал блідий або занадто темний, можна відрегулювати
яскравість для кращого сприйняття копії.
1 Натисніть кнопку Яpкocть.
2 Щоб вибрати потрібне значення, скористайтеся стрілочками
вгору/вниз.
Примітка
Якщо вибрати більше значення, копії будуть яскравішими та
чіткішими, але при цьому збільшується споживання тонера.
Установлення формату паперу
1 Перевірте, чи інстальовано драйвер принтера з компакт-диска
із програмами друку.
2 У Windows натисніть Пуск > Програми або Усі програми >
Samsung SCX-4500 Series > Smart Panel.
3 Виберіть Настройки принтера.
4 Виберіть Копия > Размер бумаги. Виберіть потрібне значення
зі списку та натисніть кнопку Применить.
5.1 <
Копіювання>
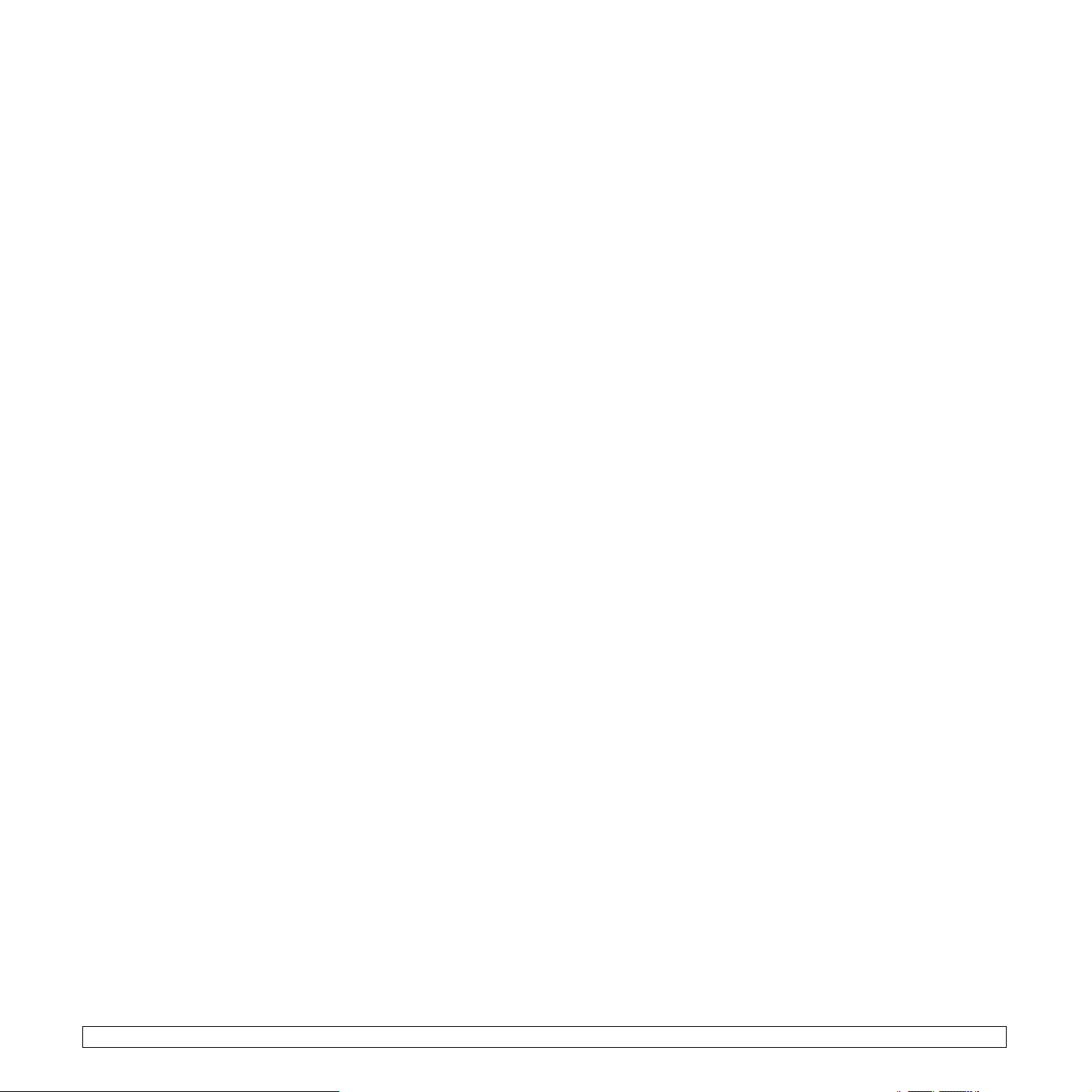
Вибір типу оригіналу (текст/фото)
1 Перевірте, чи інстальовано драйвер принтера з компакт-диска
із програмами друку.
2 У Windows натисніть Пуск > Програми або Усі програми >
Samsung SCX-4500 Series > Smart Panel.
3 Виберіть Настройки принтера.
4 Виберіть Копия > Тип оригинала. Виберіть потрібне значення
зі списку та натисніть кнопку Применить.
• Текст: використовуйте для оригіналів, що містять переважно
текст.
• Текст и фотография: використовуйте для оригіналів, що
містять текст і фотографії.
• Фотография: використовуйте, якщо оригіналами є фотографії.
5.2 <
Копіювання>
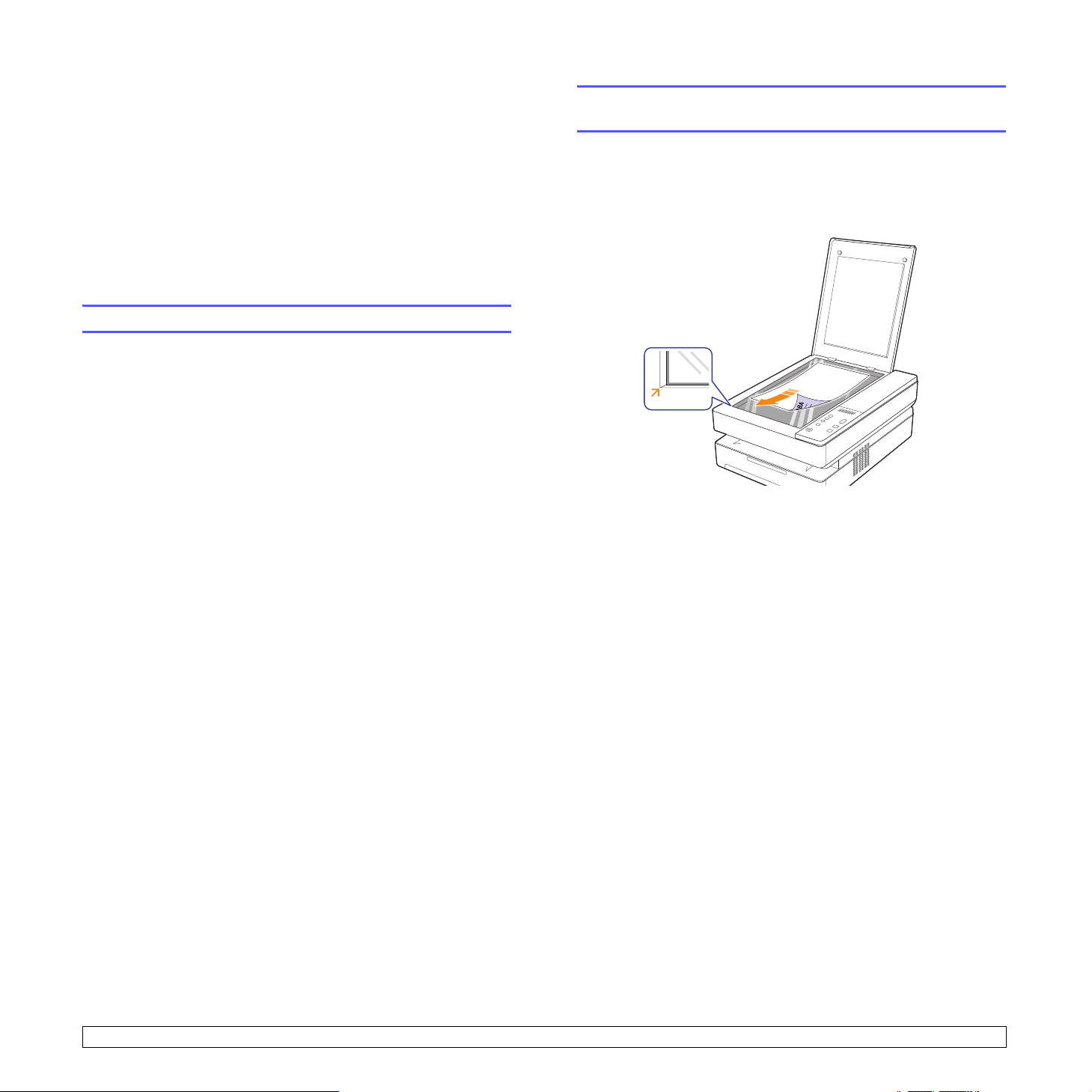
6 Сканування
Функція сканування дає змогу перетворити зображення на незручних
оригіналах у цифрові файли.
Див. підрозділ Сканування в розділі програмне забезпечення.
Зміст цього розділу такий:
• Основи сканування
• Сканування до прикладної програми через локальне
з’єднання
Основи сканування
Апарат дає змогу сканувати зображення з використанням локального
з’єднання в такі способи:
• З однієї з попередньо інстальованих програм — графічних
редакторів. Відповідна програма запускається в разі сканування
зображення та дає змогу керувати процесом сканування.
• За допомогою програми SmarThru™, яка постачається разом із
апаратом. Програма SmarThru™ запускається в разі сканування
та дає змогу керувати процесом сканування.
• За допомогою драйвера захоплення зображення Windows (WIA).
Див. розділ Програмне забезпечення.
•
За допомогою TWAIN-сумісних програм. Також можна використовувати
інше програмне забезпечення, включно з Adobe Photoshop Deluxe
та Adobe Photoshop.
Сканування до прикладної програми
через локальне з’єднання
1 Переконайтеся, що апарат і комп’ютер увімкнені та з’єдані
належним чином.
2 Завантажуючи оригінал, покладіть одну сторінку на скло
сканера лицьовою стороною донизу.
3 Натисніть Сканировать, після чого відскановане зображення
буде збережено на комп’ютері.
6.1 <
Сканування>
 Loading...
Loading...