Samsung SCX-4500 User Manual [pl]
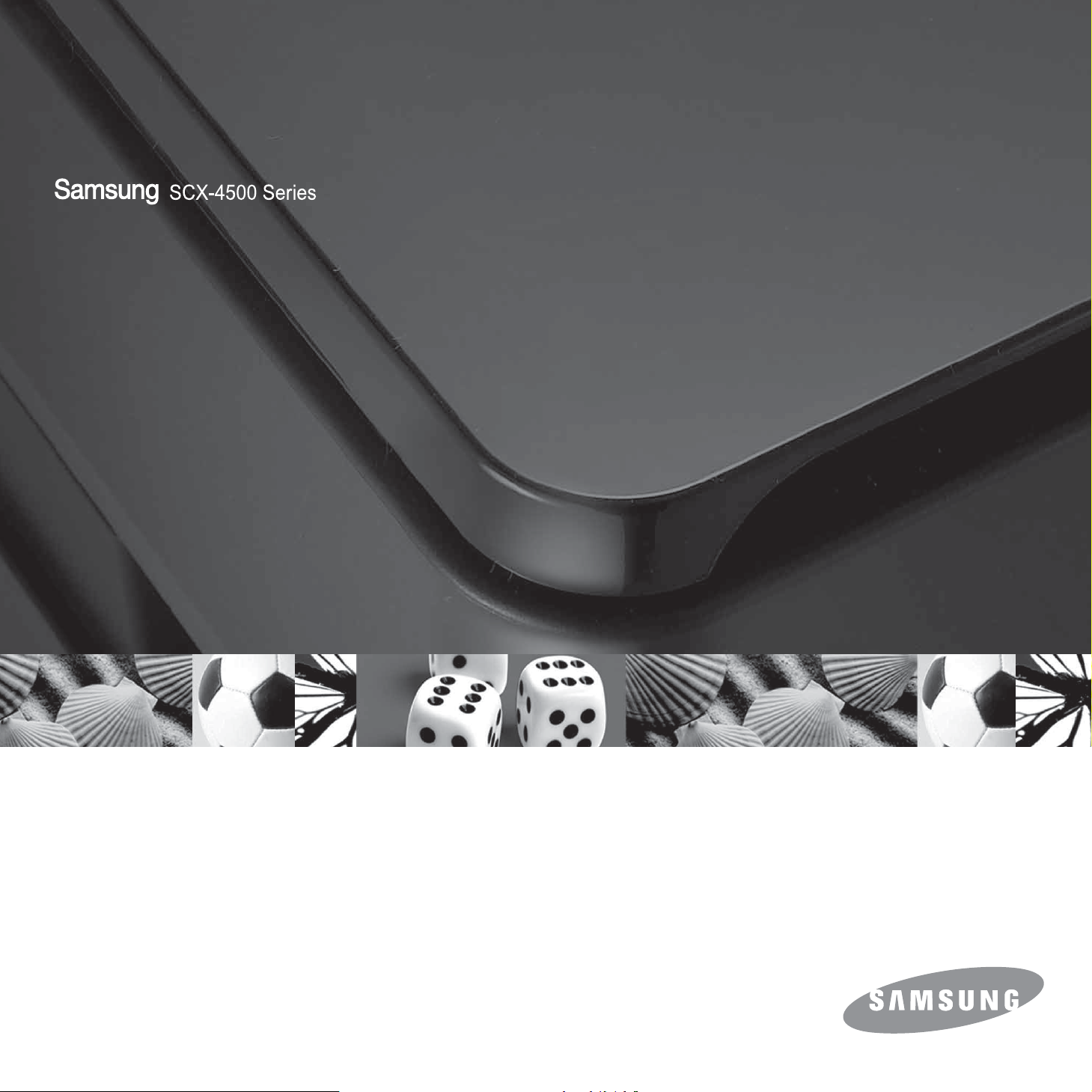
Wielofunkcyjna monochromatyczna
drukarka laserowa
Podręcznik użytkownika
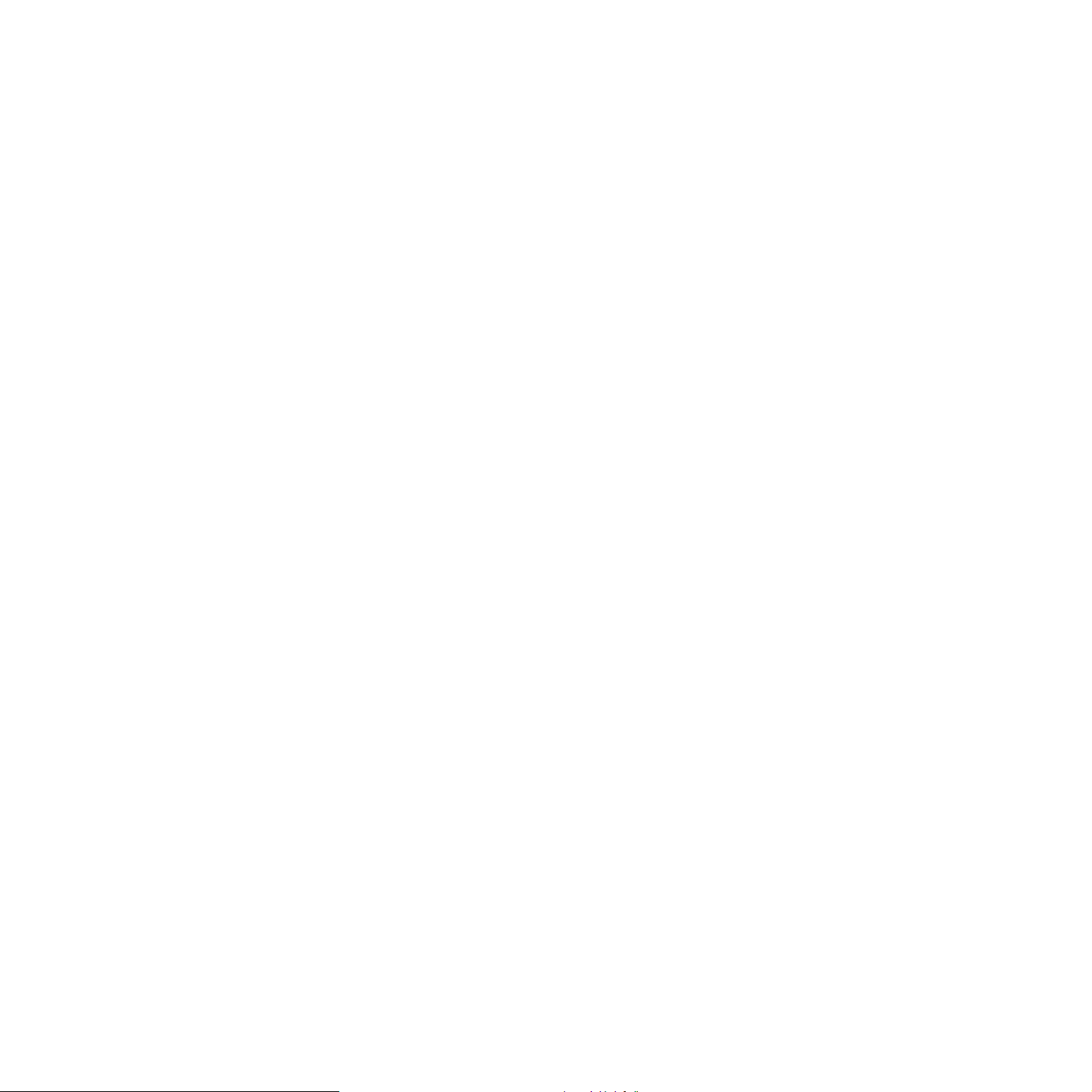
© 2007 Samsung Electronics Co., Ltd. Wszelkie prawa zastrzeżone.
Ten podręcznik udostępniono tylko w celach informacyjnych. Wszystkie informacje zawarte w tym podręczniku mogą ulec zmianie bez powiadomienia. Firma
Samsung Electronics nie ponosi odpowiedzialności za jakiekolwiek szkody bezpośrednie lub pośrednie wynikające z korzystania z niniejszego podręcznika.
• SCX-4500 jest nazwą modelu urządzenia firmy Samsung Electronics Co., Ltd.
• Samsung i logo Samsung są znakami towarowymi firmy Samsung Electronics Co., Ltd.
• Microsoft, Windows, Windows Vista, Windows 7 i Windows 2008 Server R2 są znakami towarowymi lub zastrzeżonymi znakami towarowymi firmy
Microsoft Corporation.
• UFST® i MicroType™ są zastrzeżonymi znakami towarowymi firmy Monotype Imaging Inc.
• TrueType, LaserWriter i Macintosh są znakami towarowymi firmy Apple Computer, Inc.
• Wszystkie inne marki lub nazwy produktów są znakami towarowymi odpowiednich firm lub organizacji.
• Ogólnie dostępne informacje można znaleźć w Samsung witrynie internetowej: www.samsung.com.
• Aby uzyskać informacje o licencji open source, patrz plik LICENSE.txt na dostarczonej płycie CD.
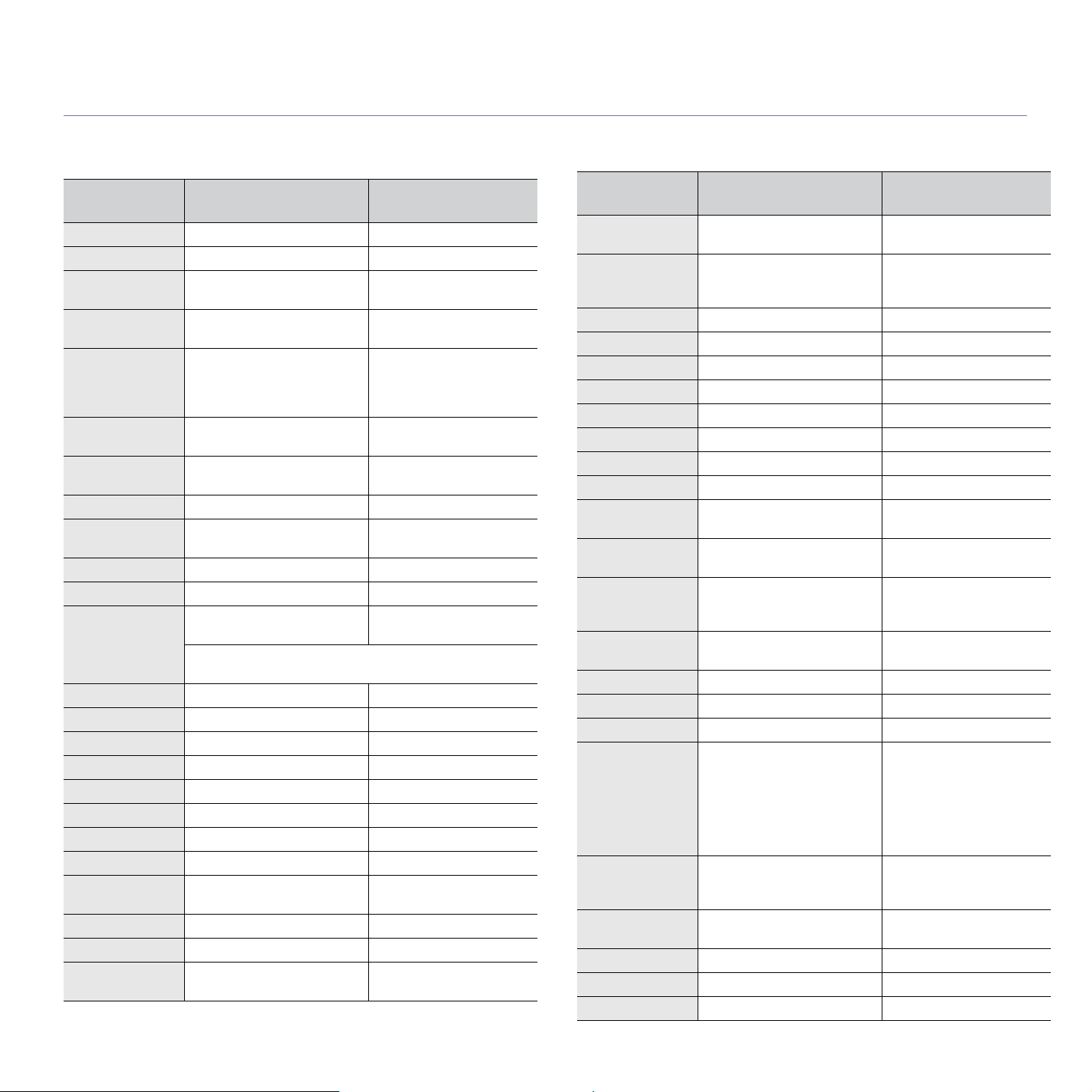
contact samsung worldwide
If you have any comments or questions regarding Samsung products, contact the Samsung customer care center.
COUNTRY/REG
ION
ARGENTINE 0800-333-3733 www.samsung.com/ar
AUSTRALIA 1300 362 603 www.samsung.com/au
AUSTRIA 0810-SAMSUNG (7267864,
BELARUS 810-800-500-55-500 www.samsung/ua
BELGIUM 02 201 2418 www.samsung.com/be
BRAZIL 0800-124-421
CANADA 1-800-SAMSUNG
CHILE 800-SAMSUNG (726-7864) www.samsung.com/cl
CHINA 400-810-5858
COLOMBIA 01-8000112112 www.samsung.com.co
COSTA RICA 0-800-507-7267 www.samsung.com/latin
CZECH
REPUBLIC
DENMARK 8-SAMSUNG (7267864) www.samsung.com/dk
ECUADOR 1-800-10-7267 www.samsung.com/latin
EL SALVADOR 800-6225 www.samsung.com/latin
ESTONIA 800-7267 www.samsung.com/ee
KAZAKHSTAN 8-10-800-500-55-500 www.samsung.com/kz_ru
KYRGYZSTAN 00-800-500-55-500
FINLAND 30-6227 515 www.samsung.com/fi
FRANCE 01 4863 0000 www.samsung.com/fr
GERMANY 01805 - SAMSUNG
GUATEMALA 1-800-299-0013 www.samsung.com/latin
HONDURAS 800-7919267 www.samsung.com/latin
HONG KONG 3698-4698 www.samsung.com/hk
CUSTOMER CARE
CENTER
€ 0.07/min)
4004-0000
(726-7864)
010-6475 1880
800-SAMSUNG
(800-726786)
Samsung Zrt., česká organizační složka, Oasis Florenc,
Sokolovská394/17, 180 00, Praha 8
(726-7864 € 0,14/min)
WEB SITE
www.samsung.com/at
www.
samsung
(Dutch)
www.samsung.com/be_fr
(French)
www.samsung.com/br
www.samsung.com/ca
www.samsung.com/cn
www.samsung.com/cz
www.samsung.de
www.samsung.com/hk_en/
.com/ua_ru
COUNTRY/REG
ION
HUNGARY 06-80-SAMSUNG
INDIA 3030 8282
INDONESIA 0800-112-8888 www.samsung.com/id
ITALIA 800-SAMSUNG (726-7864) www.samsung.com/it
JAMAICA 1-800-234-7267 www.samsung.com/latin
JAPAN 0120-327-527 www.samsung.com/jp
LATVIA 8000-7267 www.samsung.com/lv
LITHUANIA 8-800-77777 www.samsung.com/lt
LUXEMBURG 02 261 03 710 www.samsung.com/lu
MALAYSIA 1800-88-9999 www.samsung.com/my
MEXICO 01-800-SAMSUNG
MOLDOVA 00-800-500-55-500 www.samsung/ua
NETHERLANDS 0900-SAMSUNG
NEW ZEALAND 0800 SAMSUNG (0800 726
NICARAGUA 00-1800-5077267 www.samsung.com/latin
NORWAY 3-SAMSUNG (7267864) www.samsung.com/no
PANAMA 800-7267 www.samsung.com/latin
PHILIPPINES
POLAND 0 801 1SAMSUNG
PORTUGAL 80820-SAMSUNG
PUERTO RICO 1-800-682-3180 www.samsung.com/latin
REP. DOMINICA 1-800-751-2676 www.samsung.com/latin
EIRE 0818 717 100 www.samsung.com/ie
CUSTOMER CARE
CENTER
(726-7864)
1800 110011
1800 3000 8282
(726-7864)
(0900-7267864) (€
0,10/min)
786)
1800-10-SAMSUNG
(726-7864)
1-800-3-SAMSUNG
(726-7864)
1-800-8-SAMSUNG
(726-7864)
02-5805777
(172678)
022-607-93-33
(726-7864)
WEB SITE
www.samsung.com/hu
www.samsung.com/in
www.samsung.com/mx
www.
samsung
www.samsung.com/nl
www.samsung.com/nz
www.samsung.com/ph
www.samsung.com/pl
www.samsung.com/pt
.com/ua_ru
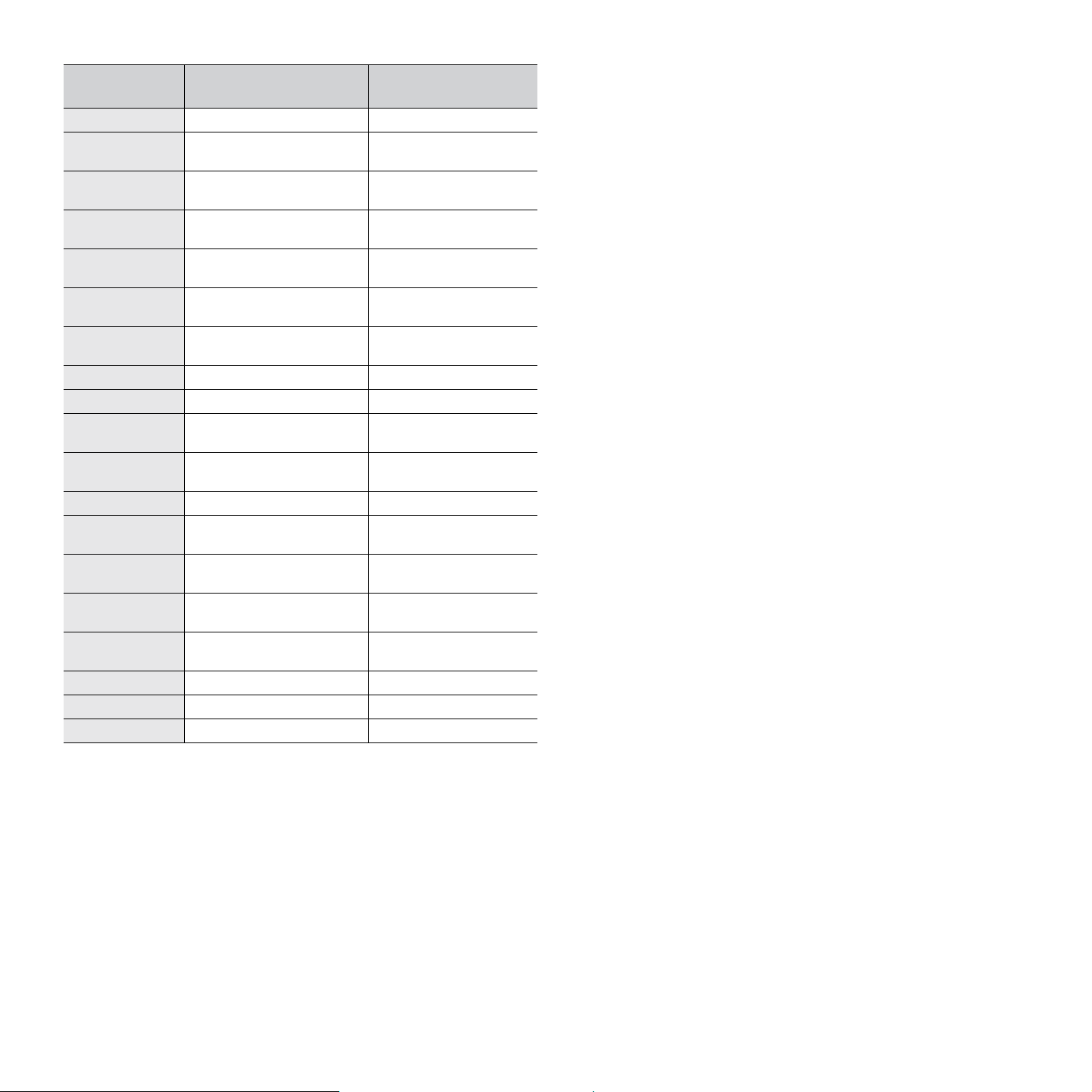
COUNTRY/REG
ION
RUSSIA 8-800-555-55-55 www.samsung.ru
SINGAPORE 1800-SAMSUNG
SLOVAKIA 0800-SAMSUNG
SOUTH AFRICA 0860 SAMSUNG
SPAIN 902-1-SAMSUNG(902 172
SWEDEN 0771 726 7864
SWITZERLAND 0848-SAMSUNG (7267864,
TADJIKISTAN 8-10-800-500-55-500
TAIWAN 0800-329-999 www.samsung.com/tw
THAILAND 1800-29-3232
TRINIDAD &
TOBAGO
TURKEY 444 77 11 www.samsung.com/tr
U.A.E 800-SAMSUNG (726-7864)
U.K 0845 SAMSUNG
U.S.A 1-800-SAMSUNG
UKRAINE 8-800-502-0000 www.samsung/ua
UZBEKISTAN 8-10-800-500-55-500 www.samsung.com/kz_ru
VENEZUELA 0-800-100-5303 www.samsung.com/latin
VIETNAM 1 800 588 889 www.samsung.com/vn
CUSTOMER CARE
CENTER
(726-7864)
(726-7864)
(726-7864)
678)
(SAMSUNG)
CHF 0.08/min)
02-689-3232
1-800-SAMSUNG
(726-7864)
8000-4726
(726-7864)
(7267864)
WEB SITE
www.samsung.com/sg
www.samsung.com/sk
www.samsung.com/za
www.samsung.com/es
www.samsung.com/se
www.samsung.com/ch
www.samsung.com/th
www.samsung.com/latin
www.samsung.com/ae
www.samsung.com/uk
www.samsung.com/us
www.
samsung
.com/ua_ru
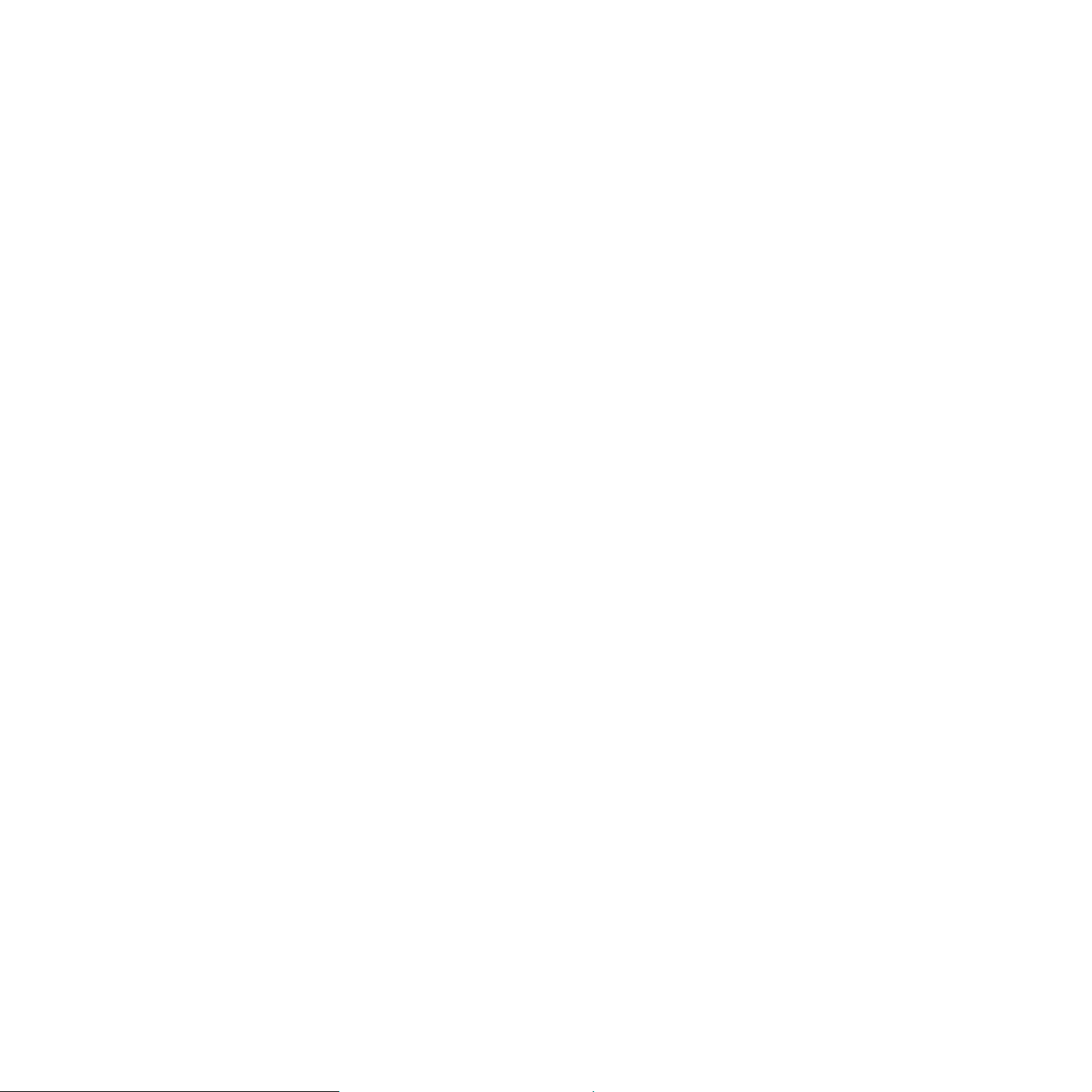
SPIS TREŚCI
Informacje o podręczniku użytkownika ........................................................................................................................i
Więcej informacji ..........................................................................................................................................................i
Informacje o bezpieczeństwie i przepisach .................................................................................................................ii
1. Wprowadzenie
Funkcje specjalne ................................................................................................................................................... 1.1
Przegląd urządzenia ............................................................................................................................................... 1.2
Widok z przodu ................................................................................................................................................... 1.2
Widok z tyłu ........................................................................................................................................................ 1.3
Omówienie panelu sterowania ................................................................................................................................ 1.4
2. Przegląd oprogramowania
Dostarczane oprogramowanie ................................................................................................................................ 2.1
Funkcje sterownika drukarki .................................................................................................................................... 2.2
Wymagania systemowe .......................................................................................................................................... 2.2
3. Wprowadzenie
Konfigurowanie sprzętu ........................................................................................................................................... 3.1
Korekta wysokości .................................................................................................................................................. 3.2
4. Wkładanie oryginałów i nośników druku
Wkładanie oryginałów ............................................................................................................................................. 4.1
Wybieranie nośników druku .................................................................................................................................... 4.2
Zalecenia dotyczące wyboru i przechowywania nośników druku ....................................................................... 4.2
Parametry nośników druku ................................................................................................................................. 4.3
Rozmiary nośników obsługiwane w każdym trybie ............................................................................................. 4.3
Zalecenia dotyczące specjalnych materiałów do drukowania ............................................................................ 4.4
Wkładanie papieru do zasobnika ............................................................................................................................ 4.5
Zmiana rozmiaru papieru w zasobniku ............................................................................................................... 4.6
Ustawianie rozmiaru i typu papieru ......................................................................................................................... 4.6
5. Kopiowanie
Kopiowanie oryginałów ........................................................................................................................................... 5.1
Zmiana ustawień dla każdej kopii ........................................................................................................................... 5.1
Pomniejszanie lub powiększanie kopii ................................................................................................................ 5.1
Zmiana zaciemnienia .......................................................................................................................................... 5.1
Ustawianie rozmiaru papieru .............................................................................................................................. 5.1
Wybór typu oryginału (Tekst/Zdjęcie) ................................................................................................................. 5.2
6. Skanowanie
Podstawy skanowania ............................................................................................................................................. 6.1
Skanowanie do aplikacji z wykorzystaniem połączenia lokalnego .......................................................................... 6.1
7. Podstawowe zadania drukowania
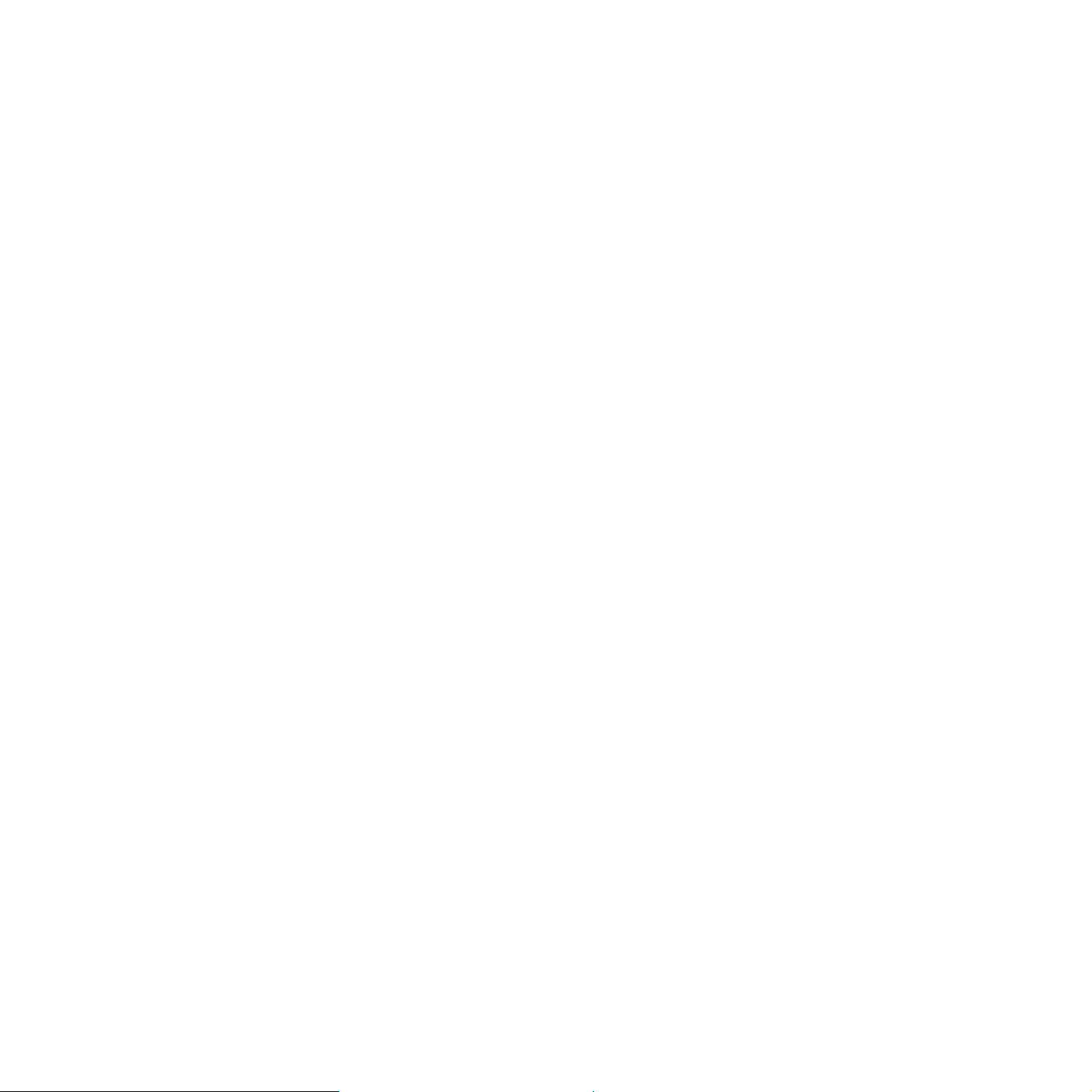
Drukowanie dokumentu .......................................................................................................................................... 7.1
Anulowanie zadania drukowania ............................................................................................................................. 7.1
8. Konserwacja
Drukowanie raportu urządzenia .............................................................................................................................. 8.1
Czyszczenie urządzenia ......................................................................................................................................... 8.1
Czyszczenie elementów zewnętrznych .............................................................................................................. 8.1
Czyszczenie elementów wewnętrznych ............................................................................................................. 8.1
Czyszczenie modułu skanera ............................................................................................................................. 8.3
Konserwacja kasety ................................................................................................................................................ 8.3
Przechowywanie kasety z tonerem .................................................................................................................... 8.3
Szacowany okres eksploatacji kasety z tonerem ............................................................................................... 8.3
Rozprowadzanie toneru .......................................................................................................................................... 8.3
Wymiana kasety z tonerem ..................................................................................................................................... 8.5
Części eksploatacyjne ............................................................................................................................................. 8.7
9. Rozwiązywanie problemów
Wskazówki dotyczące unikania zacięć papieru ...................................................................................................... 9.1
Usuwanie zakleszczeń papieru ............................................................................................................................... 9.1
W miejscu pobierania papieru i w tylnej części urządzenia ................................................................................ 9.1
W tylnej części i wewnątrz urządzenia ............................................................................................................... 9.3
W obszarze odbioru ............................................................................................................................................ 9.5
Objaśnienie komunikatów na wyświetlaczu ............................................................................................................ 9.7
Rozwiązywanie innych problemów ......................................................................................................................... 9.8
Problemy z podawaniem papieru ....................................................................................................................... 9.8
Problemy z drukowaniem ................................................................................................................................... 9.8
Problemy z jakością wydruków ......................................................................................................................... 9.10
Problemy z kopiowaniem .................................................................................................................................. 9.13
Problemy ze skanowaniem ............................................................................................................................... 9.13
Typowe problemy w systemie Windows ........................................................................................................... 9.14
Typowe problemy w systemie Linux ................................................................................................................. 9.14
Typowe problemy na komputerach Macintosh ................................................................................................. 9.16
10. Zamawianie materiałów eksploatacyjnych i akcesoriów
Materiały eksploatacyjne ....................................................................................................................................... 10.1
Jak kupić ............................................................................................................................................................... 10.1
11. Dane techniczne
Ogólne dane techniczne ....................................................................................................................................... 11.1
Dane techniczne drukarki ...................................................................................................................................... 11.2
Dane techniczne kopiarki ...................................................................................................................................... 11.2
Dane techniczne skanera ...................................................................................................................................... 11.3
12. Glosariusz
Indeks
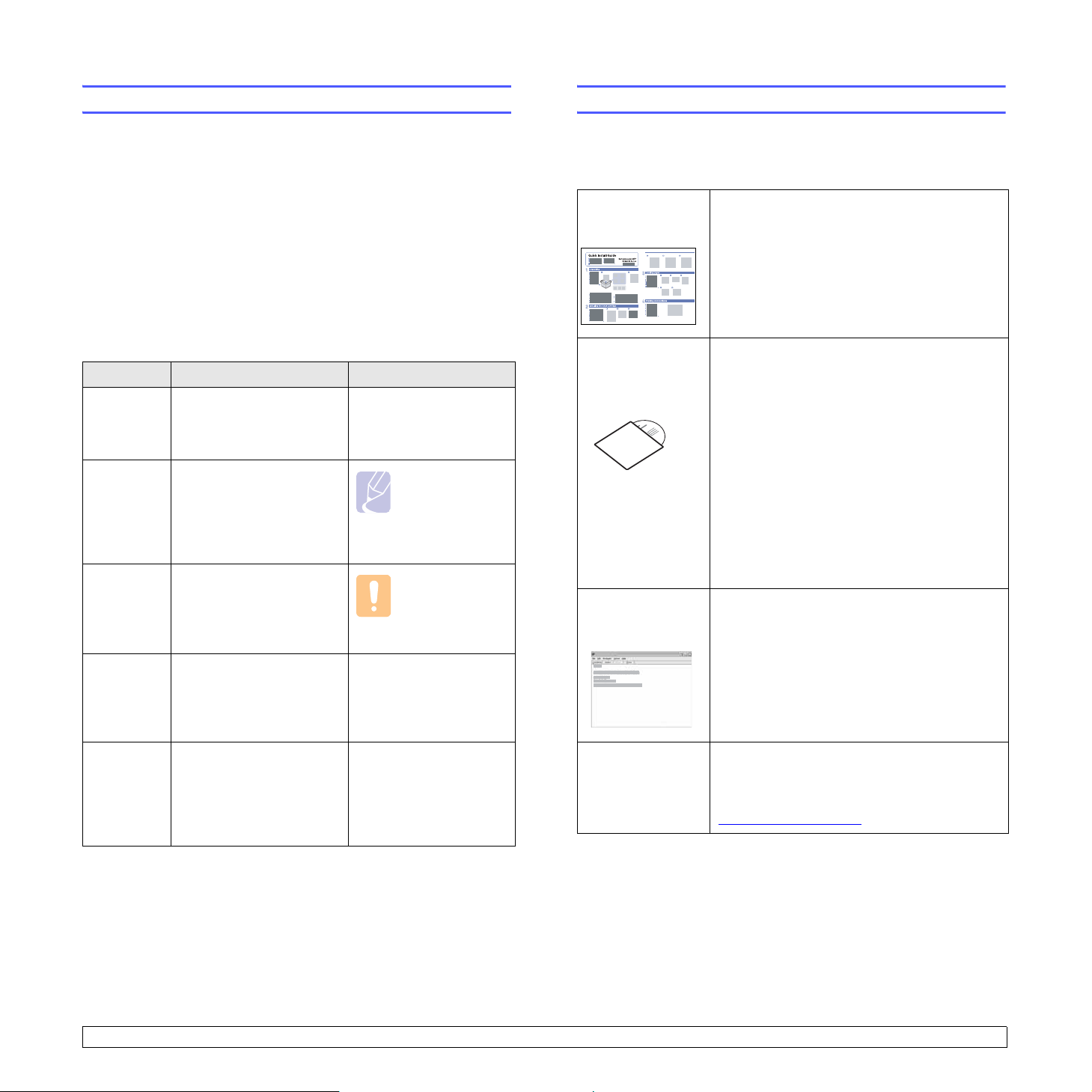
Informacje o podręczniku użytkownika
Więcej informacji
Niniejszy podręcznik użytkownika zawiera podstawowy opis urządzenia oraz
szczegółowe objaśnienia poszczególnych czynności wykonywanych podczas
jego użytkowania. Podręcznik skierowany jest zarówno do użytkowników
początkujących, jak i do profesjonalistów chcących zainstalować i użytkować
to urządzenie.
Niniejszy opis jest oparty w głównej mierze na systemie operacyjnym
Microsoft Windows.
Niektóre terminy zawarte w tym podręczniku używane są zamienne,
jak w przykładzie poniżej.
• „Dokument” stosowany jest zamiennie ze słowem „oryginał”.
• „Papier” stosowany jest zamiennie ze słowami „nośnik” lub „nośnik druku”.
Poniższa tabela opisuje konwencje używane w tym podręczniku.
Konwencja Opis Przykład
Pogrubienie
Uwaga Używana do
Przestroga
Przypis Używany do udzielania
(Aby
uzyskać
więcej
informacji,
patrz
strona 1.1)
Używane w przypadku
tekstów wyświetlanych na
wyświetlaczu lub
rzeczywistych wydruków.
przedstawiania
dodatkowych informacji
lub szczegółowych danych
dotyczących działania lub
funkcji urządzenia.
Informuje użytkowników
o ochronie urządzenia przed
potencjalnym uszkodzeniem
mechanicznym lub awarią.
bardziej szczegółowych
informacji dotyczących
danego słowa lub
wyrażenia.
Odsyła użytkowników
do odpowiedniej strony
zawierającej dodatkowe
szczegółowe informacje.
Start Copy
Uwaga
Format daty
możeróżnić
się wzależności
od kraju.
Przestroga
Nie należy dotykać
oznaczonego na
zielono spodu
kasety.
a. stron na minutę
(Aby uzyskać więcej
informacji, patrz
strona 1.1)
Informacje dotyczące konfigurowania i korzystania z urządzenia można
znaleźć w poniższych zasobach, w postaci drukowanej lub wyświetlanych
na wyświetlaczu.
Skrócona
instrukcja
instalacji
Elektroniczna
wersja
Podręcznika
użytkownika
Zawiera informacje dotyczące konfigurowania
urządzenia. W celu jego przygotowania należy
postępować zgodnie z instrukcjami zawartymi w
podręczniku.
Zawiera szczegółowe instrukcje korzystania ze
wszystkich funkcji urządzenia oraz informacje
dotyczące konserwacji urządzenia, rozwiązywania
problemów oraz instalowania akcesoriów.
Ten podręcznik użytkownika zawiera także
sekcję Oprogramowanie
temat sposobów drukowania dokumentów w
różnych systemach operacyjnych oraz
korzystania z dostępnych programów
narzędziowych.
, z informacjami na
Uwaga
Inne wersje językowe podręcznika użytkownika
są dostępne w folderze Manual na dysku CD z
oprogramowaniem drukarki.
Pomoc
sterownika
drukarki
Samsung —
witryna
internetowa
Zawiera informacje pomocy dotyczące
właściwości sterownika drukarki oraz instrukcje
konfiguracji właściwości drukowania. Aby
uzyskać dostęp do ekranu pomocy sterownika
Pomoc
drukarki, należy kliknąć pozycję
oknie dialogowym właściwości drukarki.
Dostęp do Internetu umożliwia uzyskanie pomocy,
wsparcia technicznego, sterowników drukarki,
podręczników oraz informacji o zamówieniu w
witrynie internetowej firmy Samsung,
www.samsungprinter.com
.
w
i
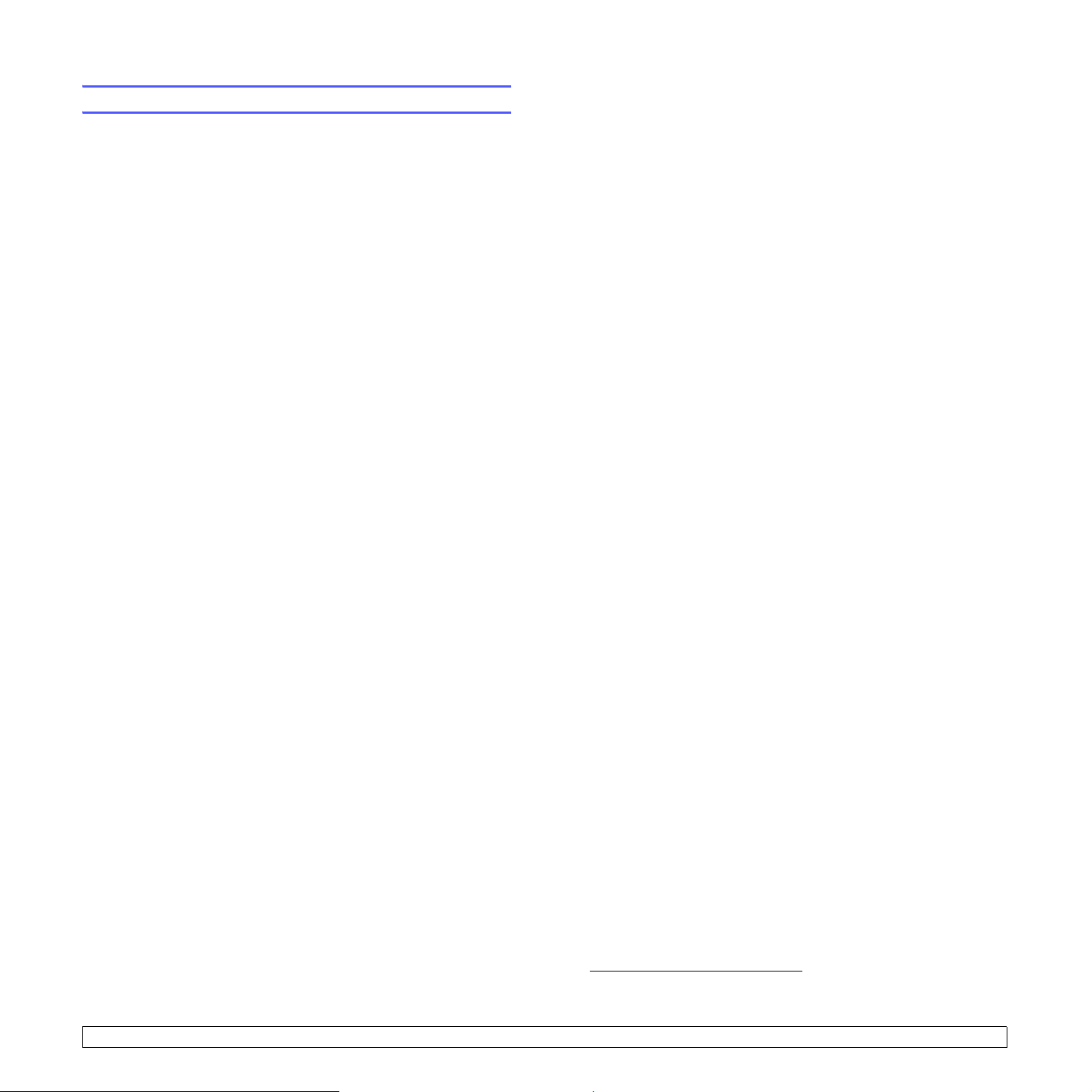
Informacje o bezpieczeństwie i przepisach
Ważne środki ostrożności i informacje dotyczące
bezpieczeństwa
Aby zmniejszyć ryzyko pożaru, porażenia elektrycznego lub obrażeń ciała
podczas użytkowania tego urządzenia, należy stosować wymienione niżej
środki ostrożności.
1 Wszystkie instrukcje należy przeczytać i zrozumieć.
2 Podczas korzystania z urządzeń elektrycznych należy kierować się
zdrowym rozsądkiem.
3Należy przestrzegać wszystkich ostrzeżeń i instrukcji umieszczonych
na urządzeniu i w dokumentacji mu towarzyszącej.
4Jeśli instrukcja obsługi jest sprzeczna z informacjami dotyczącymi
bezpieczeństwa, należy zastosować się do informacji dotyczących
bezpieczeństwa. Sprzeczność może wynikać z niezrozumienia instrukcji
obsługi. Jeśli sprzeczności nie da się rozstrzygn
uzyskania pomocy należy skontaktować się z przedstawicielem
handlowym lub serwisem.
5 Przed czyszczeniem należy odłączyć urządzenie od gniazda sieciowego
i/lub gniazda telefonicznego. Nie wolno używać płynnych środków
czyszczących ani aerozoli. Do czyszczenia powinno się używać
wyłącznie wilgotnej szmatki.
6 Nie wolno ustawiać urządzenia na niestabilnym wózku, stojaku czy stole.
Może wtedy spaść, powodując poważne szkody.
7Urządzenia nie wolno nigdy ustawiać na grzejnikach, nagrzewnicach,
klimatyzatorach czy przewodach wentylacyjnych lub w ich pobliżu.
8 Nie należy dopuszczać, aby jakiekolwiek przedmioty były ustawiane
na przewodzie zasilającym. Nie wolno ustawiać urządzenia w miejscu,
gdzie przewód będzie narażony na zniszczenie przez osoby
przechodzące po nim.
9 Nie należy powodować przeciążenia gniazdek sieciowych czy
przedłużaczy. Może to pogorszyć warunki pracy i spowodować
pożar lub porażenie prądem.
10 Nie należy pozwalać zwierzętom na gryzienie przewodu zasilającego,
telefonicznego lub przewodu łączącego z komputerem PC.
11 Nie wolno wciskać żadnych przedmiotów przez otwory w obudowie.
Mogą się one zetknąć z punktami o wysokim napięciu, powodując
zagrożenie pożarem lub porażeniem elektrycznym. Nie wolno rozlewać
żadnej cieczy na urządzenie ani wlewać jej do wnętrza urządzenia.
12 Aby zmniejszyć ryzyko porażenia prądem, nie należy demontować
urządzenia. W razie konieczności naprawy powinien ją przeprowadzać
wykwalifikowany personel serwisowy. Otwieranie i demontaż pokryw
może narazić użytkownika na niebezpieczne napięcie lub spowodować
inne zagrożenia. Niewłaściwy ponowny montaż mo
porażenie prądem podczas późniejszej eksploatacji urządzenia.
13 W następujących okolicznościach należy odłączyć urządzenie od
gniazda telefonicznego, komputera i sieci zasilającej i przekazać je
wykwalifikowanemu personelowi serwisowemu:
ąć samodzielnie, w celu
że spowodować
• Gdy dowolna część przewodu zasilającego, wtyczki lub kabla
połączeniowego jest uszkodzona lub poszarpana.
•Jeśli rozlano ciecz na urządzenie.
•Jeśli urządzenie stało na deszczu lub w wodzie.
•Jeśli mimo przestrzegania instrukcji urządzenie nie działa poprawnie.
•Jeśli urządzenie zostało upuszczone lub obudowa jest uszkodzona.
•Jeśli urządzenie nagle zaczyna działać w nietypowy sposób.
14 Należy wykonywać tylko regulacje opisane w instrukcji obsługi.
Niewłaściwe ustawienie innych elementów regulacyjnych może
spowodować uszkodzenie i wymagać znacznego nakładu pracy
podczas serwisu.
15 Nale
16 Bezpieczne użytkowanie zapewnia kabel zasilania dostarczony
17 Używaj tylko przewodu telefonicznego nr 26 AWG lub większego.
18 ZACHOWAJ TE INSTRUKCJE.
ży unikać korzystania z urządzenia podczas burzy z piorunami.
Istnieje ryzyko porażenia prądem spowodowanego piorunem. O ile to
możliwe, podczas burzy powinno się odłączać przewód zasilający
urządzenia i przewód telefoniczny.
zurządzeniem. W przypadku używania kabla o długości większej
niż 2m z urządzeniem zasilanym napięciem 110 V, należy stosować
przewód o grubości 16 AWG
1
lub większej.
Bezpieczeństwo i środowisko stosowania
Oświadczenie o bezpieczeństwie lasera
Niniejsza drukarka otrzymała w USA certyfikat potwierdzający spełnianie
warunków DHHS 21 CFR, rozdział 1, podrozdział J, dotyczący produktów
laserowych klasy I (1), oraz warunków opisanych w innych dokumentach;
posiada także certyfikat urządzenia laserowego klasy I, potwierdzający
zgodność z wymaganiami standardu IEC 825.
Produkty laserowe klasy I uważane są za bezpieczne. System laserowy oraz
drukarka są skonstruowane w taki sposób, aby podczas normalnej
eksploatacji, obsługi lub zalecanych warunków serwisowych nigdy nie
dochodziło do kontaktu użytkowników z promieniowaniem laserowym
powyżej klasy I.
1 AWG: American Wire Guage
ii
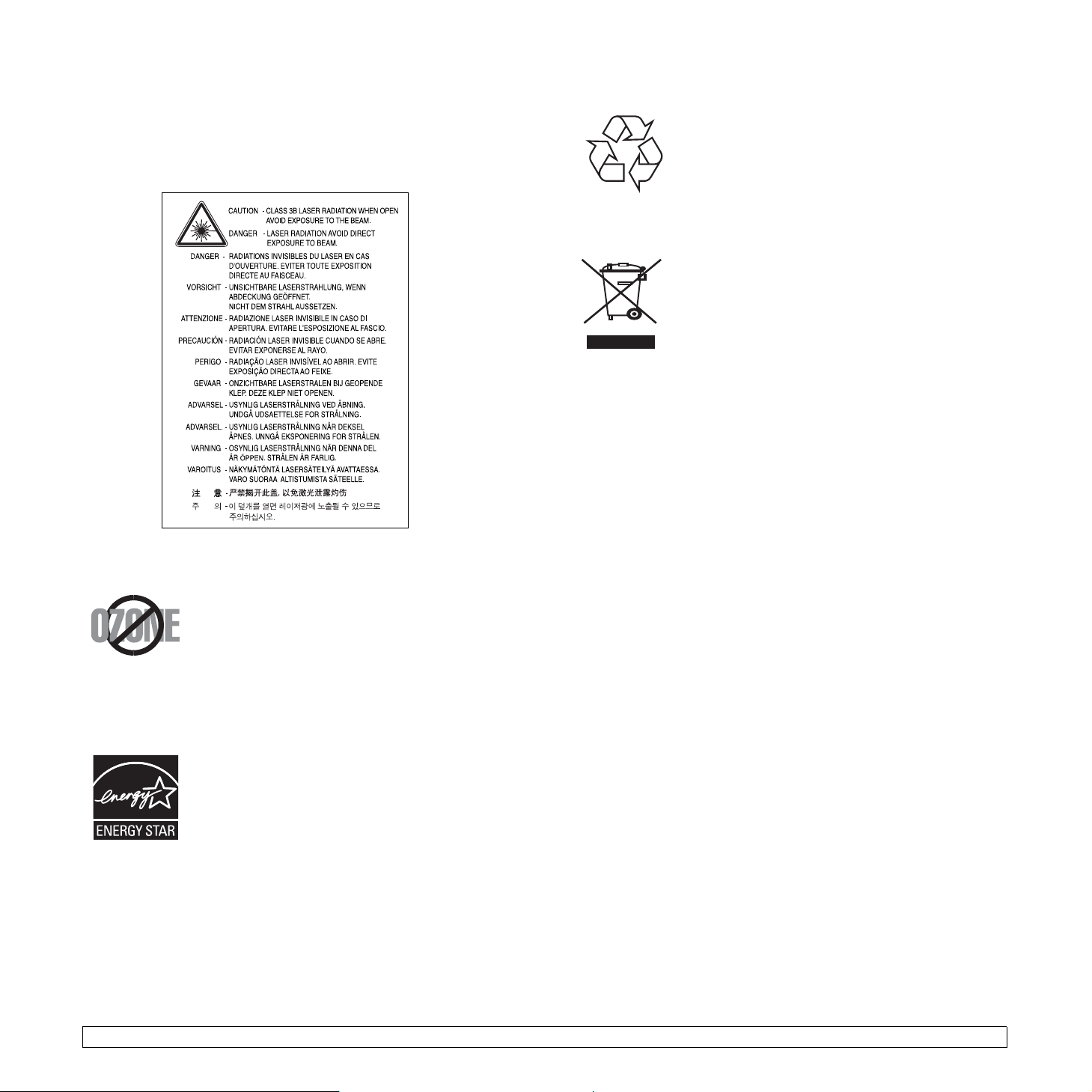
Ostrzeżenie
Nigdy nie uruchamiać ani nie naprawiać drukarki, kiedy pokrywa zespołu
lasera-skanera jest zdjęta. Odbita wiązka, choć niewidoczna, może uszkodzić
wzrok. Podczas użytkowania tego produktu należy stosować podane niżej
środki ostrożności, aby zmniejszyć ryzyko pożaru, porażenia elektrycznego
lub obrażeń ciała:
Recykling
Zaleca się oddawanie opakowań do recyklingu lub usuwanie
ich zgodnie z przepisami o ochronie środowiska.
Prawidłowe usuwanie produktu (zużyty sprzęt
elektryczny i elektroniczny)
Ten znak na produkcie, akcesoriach lub dokumentacji
oznacza, że produkt i jego elektroniczne akcesoria (np.
ładowarka, słuchawki, przewód USB) nie powinien być po
zużyciu wyrzucany wraz z innymi odpadami pochodzącymi z
gospodarstwa domowego. Aby zapobiec ewentualnym
szkodom dla środowiska lub zdrowia ludzkiego wynikającym
z niekontrolowanego wyrzucania odpadów, te przedmioty
należy oddzielić od innych typów odpadów i w
odpowiedzialny sposób je zutylizować w celu promowania
zrównoważonego odzysku zasobów materiałowych. Użytkownicy prywatni
powinni skontaktować się ze sprzedawcą produktu lub biurem władz lokalnych,
aby uzyskać szczegółowe informacje na temat miejsca, do którego te
przedmioty można dostarczyć w celu bezpiecznego przetworzenia. Firmy
powinny skontaktować się ze swoim dostawcą i sprawdzić warunki umowy
zakupu. Ten produkt oraz jego elektroniczne akcesoria nie może być oddawany
do utylizacji wraz z innymi odpadami gospodarczymi.
Środki bezpieczeństwa dotyczące ozonu
Urządzenie wytwarza ozon podczas normalnej eksploatacji.
Wytwarzany ozon nie zagraża zdrowiu operatora. Mimo to
zaleca się eksploatację w miejscu o dobrym przepływie
powietrza.
Aby uzyskać więcej informacji dotyczących ozonu, należy
skontaktować się z najbliższym przedstawicielem
handlowym firmy Samsung.
Oszczędzanie energii
Drukarka została wykonana zgodnie z zaawansowaną
technologią oszczędzania energii, umożliwiającą
zmniejszenie poboru mocy, gdy urządzenie nie jest
używane.
Jeżeli przez dłuższy czas do drukarki nie są przesyłane
żadne dane, pobór mocy zostanie automatycznie
obniżony.
ENERGY STAR i znak ENERGY STAR są znakami towarowymi
zastrzeżonymi w Stanach Zjednoczonych. Aby uzyskać więcej informacji o
programie ENERGY STAR, należy odwiedzić witrynę
http://www.energystar.gov.
Emisja fal radiowych
Przepisy FCC
Niniejsze urządzenie zostało przebadane i potwierdzono jego zgodność
z wymaganiami dotyczącymi urządzeń cyfrowych klasy B, zgodnie z częścią
15 przepisów FCC. Powyższe normy zostały opracowane z myślą o zapewnieniu
stosownej ochrony przed szkodliwymi zakłóceniami mogącymi wystąpić
w instalacjach domowych. Niniejsze urządzenie generuje, wykorzystuje i może
emitować energię o częstotliwości radiowej i w przypadku zainstalowania
iużytkowania niezgodnego z instrukcją może powodować występowanie
szkodliwych zakłóceń w łączności radiowej. Niemniej nie można zagwarantować,
że w danej instalacji nie wystąpią żadne zakłócenia. Jeżeli urządzenie będzie
powodowało szkodliwe zakłócenia, które można wykryć, wyłą
urządzenie, zaleca się wyeliminowanie takich zakłóceń poprzez podjęcie
następujących działań:
•zmianę ustawienia lub lokalizacji anteny odbiorczej;
•zwiększenie odległości między urządzeniem a odbiornikiem;
• podłączenie urządzenia do gniazda znajdującego się w innym obwodzie
elektrycznym niż gniazdo, do którego podłączony jest odbiornik;
•konsultację ze sprzedawcą lub doświadczonym technikiem zajmującym
się sprzętem RTV w celu uzyskania pomocy.
Ostrożnie:
Zmiany lub modyfikacje, które nie są zatwierdzone w sposób jawny przez
producenta odpowiedzialnego za zgodność urządzenia z normami, mogą
spowodować unieważnienie prawa użytkownika do korzystania ze sprzętu.
czając i włączając
iii
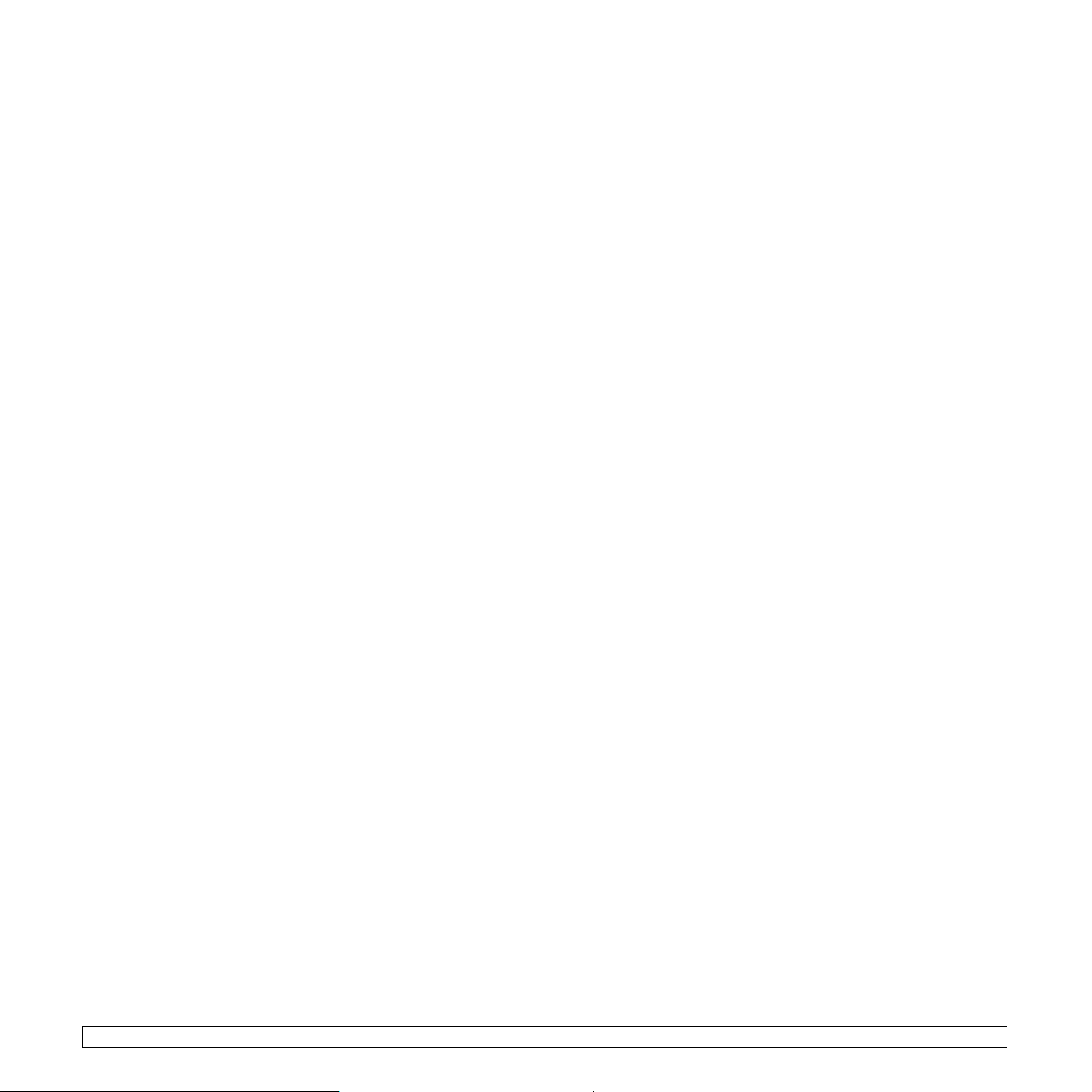
Kanadyjskie przepisy dotyczące zakłóceń radiowych
Niniejsze urządzenie cyfrowe nie powoduje większej emisji zakłóceń
radiowych niż przewidziana dla urządzeń cyfrowych klasy B, zgodnie
ze standardem przewidzianym dla urządzeń wywołujących zakłócenia,
określonym w dokumencie „Urządzenia cyfrowe”, ICES-003 Kanadyjskiego
Urzędu ds. Przemysłu i Nauki.
Cet appareil numérique respecte les limites de bruits radioélectriques
applicables aux appareils numériques de Classe B prescrites dans la norme
sur le matériel brouilleur : « Appareils Numériques », ICES-003 édictée par
l’Industrie et Sciences Canada.
Oznaczenia na faksie
Zgodnie z ustawą o ochronie praw klientów sieci telefonicznych (Telephone
Consumer Protection Act) z roku 1991 każda wiadomość przesłana przez
jakąkolwiek osobę drogą telefoniczną lub faksem przy wykorzystaniu komputera
lub innego urządzenia elektronicznego musi zawierać następujące informacje
umieszczone na górnym lub dolnym marginesie każdej przesłanej strony lub
na pierwszej stronie transmisji:
(1) datę i godzinę transmisji,
(2) dane identyfikacyjne przedsiębiorstwa lub osoby fizycznej wysyłającej
wiadomość oraz
(3) numer telefonu urządzenia przesyłającego wiadomość, przedsiębiorstwa
lub osoby fizycznej.
Firma telekomunikacyjna ma prawo do wprowadzania zmian w jej urządzeniach
telekomunikacyjnych, sprzęcie, działaniach lub procedurach w przypadku, gdy
postępowanie takie jest uzasadnione w ramach działalności firmy i nie jest
niezgodne z zasadami i przepisami zawartymi w części 68 FCC. w przypadku,
gdy zasadne jest twierdzenie, że zmiany takie mogą spowodować niezgodność
jakichkolwiek urządzeń telekomunikacyjnych klienta z urządzeniami
telekomunikacyjnymi firmy telekomunikacyjnej lub jeśli urządzenia klienta
wymagają w takim przypadku modyfikacji lub zmiany albo w inny sposób mają
znaczący wpływ na użytkowanie i działanie takich urządzeń, klient będzie
poinformowany na piśmie z odpowiednim wyprzedzeniem, tak aby miał
on możliwość utrzymania ciągłości usług.
Numer REN (Ringer Equivalence Number)
Numer REN (Ringer Equivalence Number) oraz numer rejestracyjny FCC dla
tego urządzenia można znaleźć na etykiecie umieszczonej na spodniej lub
tylnej części urządzenia. W pewnych przypadkach może istnieć potrzeba
przedstawienia tych numerów firmie telekomunikacyjnej.
Numer REN jest miarą obciążenia prądem elektrycznym na linii telefonicznej,
przydatną do określania, czy linia jest „przeciążona”. Instalowanie urządzeń
kilku typów na tej samej linii telefonicznej może spowodować problemy przy
nawiązywaniu i w szczególności odbieraniu połączeń telefonicznych. Suma
wszystkich numerów REN urządzeń zainstalowanych na linii telefonicznej
powinna być mniejsza niż pięć. Pozwoli to na bezproblemowe korzystanie
zusług świadczonych przez firmę telekomunikacyjną. W niektórych
przypadkach korzystanie z pięciu urządzeń na jednej linii telefonicznej może
nie być możliwe. Jeśli którekolwiek z urządzeń telefonicznych nie działa
właściwie, nale
może ono uszkodzić linię telefoniczną.
ży je natychmiast odłączyć od linii telefonicznej, ponieważ
OSTRZEŻENIE:
Przepisy FCC określają, że zmiany lub modyfikacje w takich urządzeniach,
które nie zostały wyraźnie zaakceptowane przez ich producenta, mogą
pozbawić użytkownika prawa do użytkowania takich urządzeń. W przypadku,
gdy terminal telekomunikacyjny powoduje szkodę w sieci telefonicznej, firma
telekomunikacyjna powinna poinformować klienta o możliwości zaprzestania
świadczenia usług telekomunikacyjnych. Jednakże w przypadkach gdy
zawiadomienie takie jest niemożliwe ze względów praktycznych, firma ta
może tymczasowo zaprzestać świadczenia usług pod warunkiem, że:
a) bezzwłocznie zawiadomi o tym klienta;
b) da klientowi możliwość usunięcia problemu z urządzeniami;
c) poinformuje klienta o jego prawie do wniesienia zażalenia do Federalnej
Komisji Komunikacji, zgodnie z procedurami określonymi w zasadach
i przepisach FCC punkt E części 68.
Należy również wiedzieć, że:
•Urządzenie nie jest przeznaczone do połączenia do systemu cyfrowego PBX.
•Jeśli użytkownik zamierza korzystać z modemu komputerowego lub modemu
faksowego na tej samej linii telefonicznej, na której jest zainstalowane
urządzenie, transmisja i odbiór we wszystkich zainstalowanych urządzeniach
mogą być zakłócone. Zaleca się, aby żadne inne urządzenia, z wyjątkiem
zwykłego telefonu, nie byłypodłączone do tej samej linii telefonicznej.
•Jeśli w danej okolicy często występują wyładowania atmosferyczne
lub wahania napięcia, zalecamy zainstalowanie zabezpieczeń
przeciwprzepięciowych linii zasilania i linii telefonicznej. Zabezpieczenia
przeciwprzepięciowe można zakupić u dystrybutora lub
w specjalistycznych sklepach ze sprzętem telefonicznym
i elektronicznym.
• Podczas programowania numerów awaryjnych i/lub wykonywania połączeń
testowych z numerami alarmowymi należy, korzystając z numeru innego niż
alarmowy, poinformować dyspozytora usług awaryjnych o tym zamiarze.
Dyspozytor udzieli dalszych instrukcji co do sposobu przeprowadzenia testu
numeru awaryjnego.
•Urządzenia tego nie wolno wykorzystywać do usług pł
„party lines”.
•Urządzenie ma połączenie magnetyczne dla aparatu słuchowego.
•Urządzenie to można bezpiecznie podłączyć do sieci telefonicznej
za pomocą standardowego gniazda USOC RJ-11C.
atnych ani tzw. linii
iv
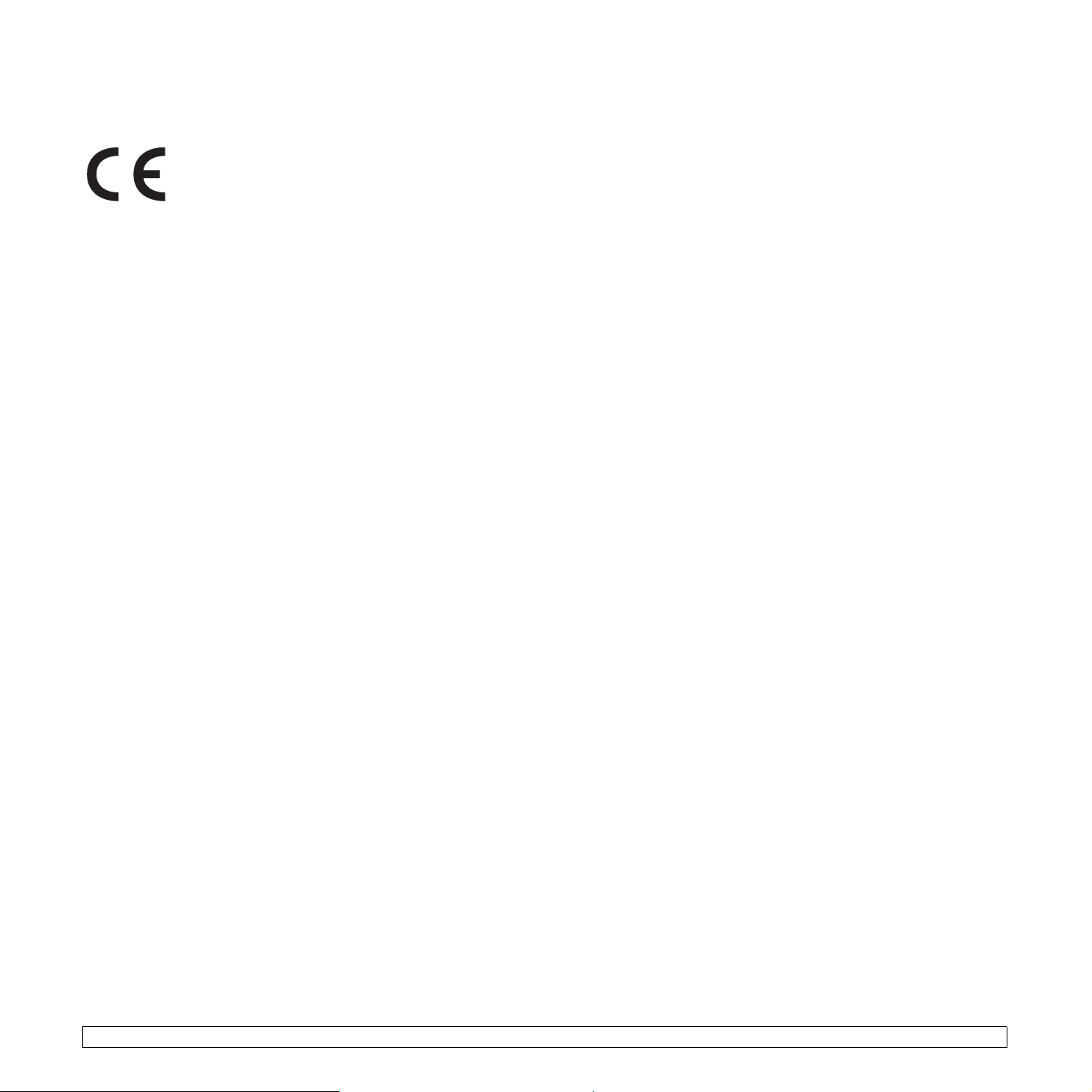
Oświadczenie o zgodności (państwa europejskie)
Wymiana wtyczki (dotyczy tylko Wielkiej Brytanii)
Zatwierdzenia i certyfikaty
Znak CE, używany na niniejszym produkcie, oznacza
deklarację zgodności firmy Samsung Electronics Co., Ltd.
z odpowiednimi dyrektywami 93/68/EEC Unii Europejskiej
z podanymi datami:
Deklarację zgodności można sprawdzić na stronie
internetowej www.samsung.com/printer, przejdź do Wsparcie > Centrum
pobierania i wprowadź nazwę drukarki, aby przejść do dokumentu EuDoC.
1 stycznia 1995
ustalenia dotyczące przepisów krajów członkowskich, związanych
zurządzeniami niskonapięciowymi.
1 stycznia 1996
ustalenia dotyczące przepisów krajów członkowskich o zgodności
elektromagnetycznej.
9 marca 1999
i terminalach telekomunikacyjnych oraz o wspólnym przestrzeganiu
zgodności.
Pełna deklaracja określająca odpowiednie Dyrektywy oraz standardy odniesienia
jest dostępna u przedstawicieli firmy Samsung Electronics Co., Ltd.
: Dyrektywa Rady (Council Directive) 73/23/EEC — wstępne
: Dyrektywa Rady 89/336/EEC (92/31/EEC) — wstępne
: Dyrektywa Rady 1999/5/EC o urządzeniach radiowych
Certyfikat Unii Europejskiej
Certyfikat zgodności z dyrektywą 1999/5/EC o urządzeniach radiowych
i terminalach telekomunikacyjnych (FAX)
Niniejszy produkt firmy Samsung otrzymał własny certyfikat firmy,
dopuszczający urządzenie jako jednoterminalowe połączenie z publiczną
komutowaną siecią telefoniczną (PSTN) — zgodnie z dyrektywą 1999/5/EC.
Produkt przeznaczony jest do pracy z krajowymi sieciami PSTN oraz
zgodnymi centralami PBX krajów europejskich.
W przypadku wystąpienia problemów należy w pierwszej kolejności kontaktować
się z Działem Jakości Euro QA Lab of Samsung Electronics Co., Ltd.
Przetestowano zgodność tego produktu z normami TBR21 i (lub) TBR 38.
Aby ułatwić używanie i zastosowanie urządzeń końcowych zgodnych z tym
standardem, Europejski Instytut Standardów Telekomunikacyjnych
(European Telecommunication Standards Institute — ETSI) wydał dokument
pomocniczy (EG 201 121), zawierający uwagi i dodatkowe wymagania
zapewniające zgodność terminali TBR21 z siecią. Produkt ten
zaprojektowano według wszystkich odpowiednich uwag pomocniczych
zawartych w tym dokumencie — jest on z nimi w pełni zgodny.
Ważne
Przewód sieciowy tego urządzenia jest wyposażony w znormalizowaną
wtyczkę (BS 1363) 13 A z wkładem topikowym 13 A. W razie wymiany lub
sprawdzania wkładu topikowego należy założyć właściwy wkład 13 A.
Następnie założyć z powrotem pokrywę bezpieczników. W razie zagubienia
pokrywy nie używać wtyczki bez założonej nowej pokrywy.
Należy skontaktować się z osobami, od których urządzenie zostało zakupione.
Wtyczka 13 A jest powszechnie stosowana na terenie Wielkiej Brytanii
i powinna być odpowiednia. Jednak w niektórych budynkach (głównie
starszych) nie ma typowych gniazd 13 A. Należy wtedy nabyć odpowiedni
adapter. Nie należy usuwać zintegrowanej wtyczki.
Ostrzeżenie
W przypadku odcięcia zintegrowanej wtyczki należy ją natychmiast
wyrzucić.
Ponowne podłączanie wtyczki jest zabronione, w przeciwnym razie
po włożeniu jej do gniazdka można ulec porażeniu prądem.
Ważne ostrzeżenie:
Przewody kabla zasilającego mają następujące oznaczenia barwne:
• Zielono-żółty: uziemienie
• Niebieski: przewód zerowy
•Brązowy: faza
Jeśli przewody kabla zasilającego są innego koloru niż barwne oznakowania
na wtyczce:
Należy podłączyć zielono-żółty przewód do wtyku oznaczonego literą „E”
lub symbolem uziemienia bądź kolorem zielono-żółtym lub zielonym.
Niebieski przewód podłączyć do wtyku oznaczonego literą „N” lub kolorem
czarnym.
Brązowy przewód podłączyć do wtyku oznaczonego literą „L” lub kolorem
czerwonym.
We wtyczce, adapterze lub na tablicy rozdzielczej musi być założona
wkładka topikowa 13 A.
Urządzenie musi być uziemione.
v
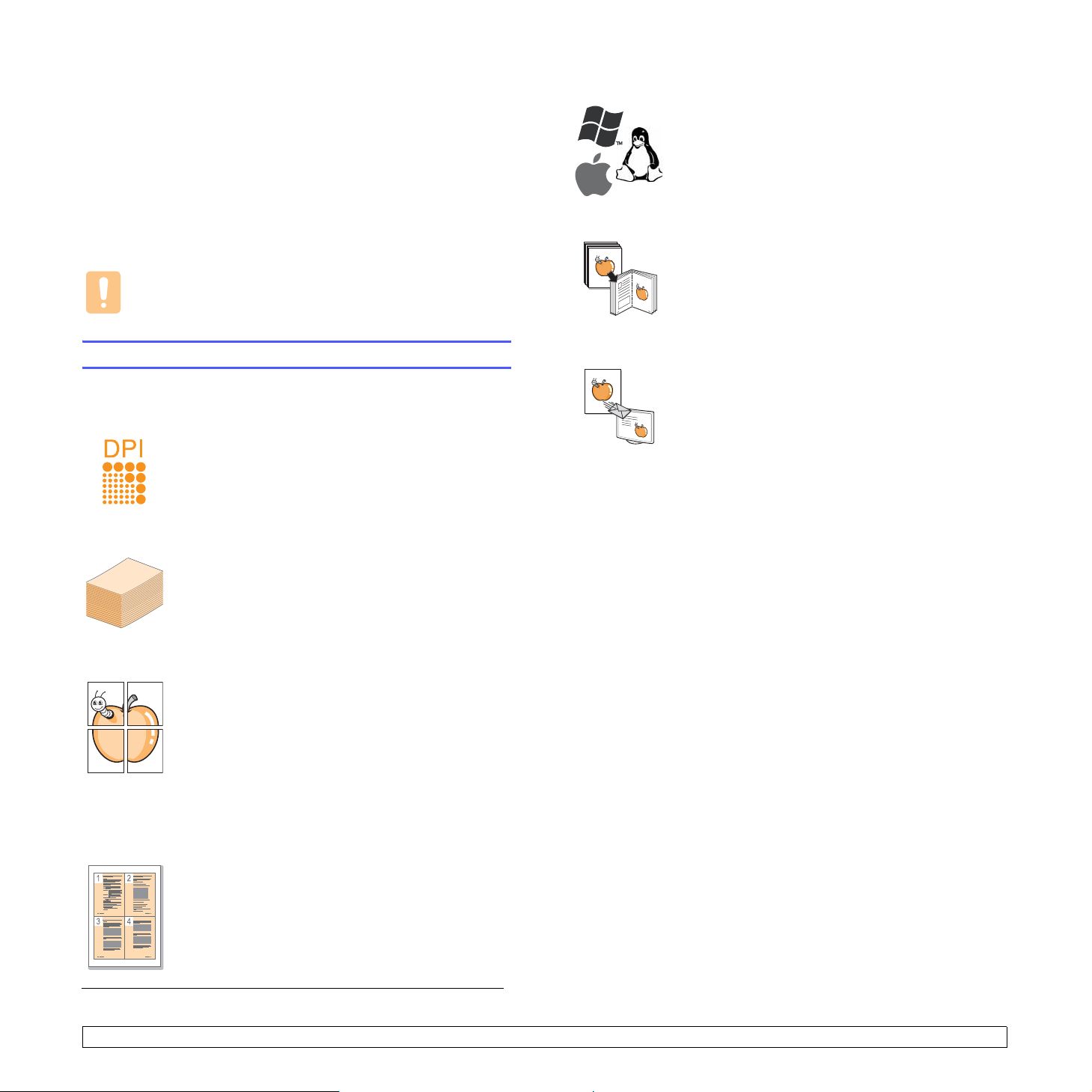
1 Wprowadzenie
Dziękujemy za zakup tego wielofunkcyjnego produktu firmy Samsung.
To u r ządzenie udostępnia funkcje drukowania, kopiowania i skanowania.
Niniejszy rozdział obejmuje następujące tematy:
• Funkcje specjalne
•Przegląd urządzenia
• Omówienie panelu sterowania
Przestroga
Produkt charakteryzuje się wysokim połyskiem; należy uważać,
aby podczas instalacji nie zadrapać jego powierzchni.
Drukowanie w różnych środowiskach
• Drukowanie można wykonywać w wielu systemach
operacyjnych, takich jak Windows, Linux i Macintosh.
•Urządzenie jest wyposażone w interfejs USB.
Kopiowanie oryginałów w wysokiej jakości
Kopiowanie oryginałów i ich drukowanie z poprawioną
jakością obrazu i w zwiększonym formacie.
Funkcje specjalne
To nowe urządzenie jest wyposażone w funkcje specjalne.
Druk o doskonałej jakości i z dużą szybkością
• Wydruki mogą być wykonywane z
efektywną
•Urządzenie drukuje na papierze rozmiaru A4 z prędkością
do 16 str./mina, a na papierze rozmiaru letter z prędkością
do 17 str./min.
Łatwa obsługa różnych rodzajów papieru
Zasobnik na 100 arkuszy obsługuje papier zwykły
wróżnych formatach.
Tworzenie profesjonalnych dokumentów
• Drukowanie znaków wodnych. Drukowane
dokumenty można dostosować, nadrukowując na
nich dodatkowe napisy, np. „Poufne”. Patrz
Oprogramowanie
• Drukowanie plakatów. Tekst i obrazy znajdujące
się na każdej stronie dokumentu są powiększane
i drukowane na oddzielnych arkuszach papieru,
które następnie można skleić razem w celu
utworzenia plakatu. Patrz
do 600 x 600 dpi.
.
sekcja Oprogramowanie
rozdzielczością
Skanowanie oryginału
• Skanowanie w kolorze i zastosowanie precyzyjnej
kompresji w formatach JPEG, TIFF oraz PDF.
•Za naciśnięciem jednego przycisku można skanować
oryginał i przesyłać go do podłączonego komputera.
sekcja
.
Oszczędność czasu i pieniędzy
• W celu zaoszczędzenia papieru można także drukować
wiele stron na jednym arkuszu.
•Urządzenie umożliwia automatyczne oszczędzanie
energii dzięki znacznemu zmniejszeniu poboru mocy,
gdy nie jest używane.
a. stron na minutę
1.1 <
Wprowadzenie>
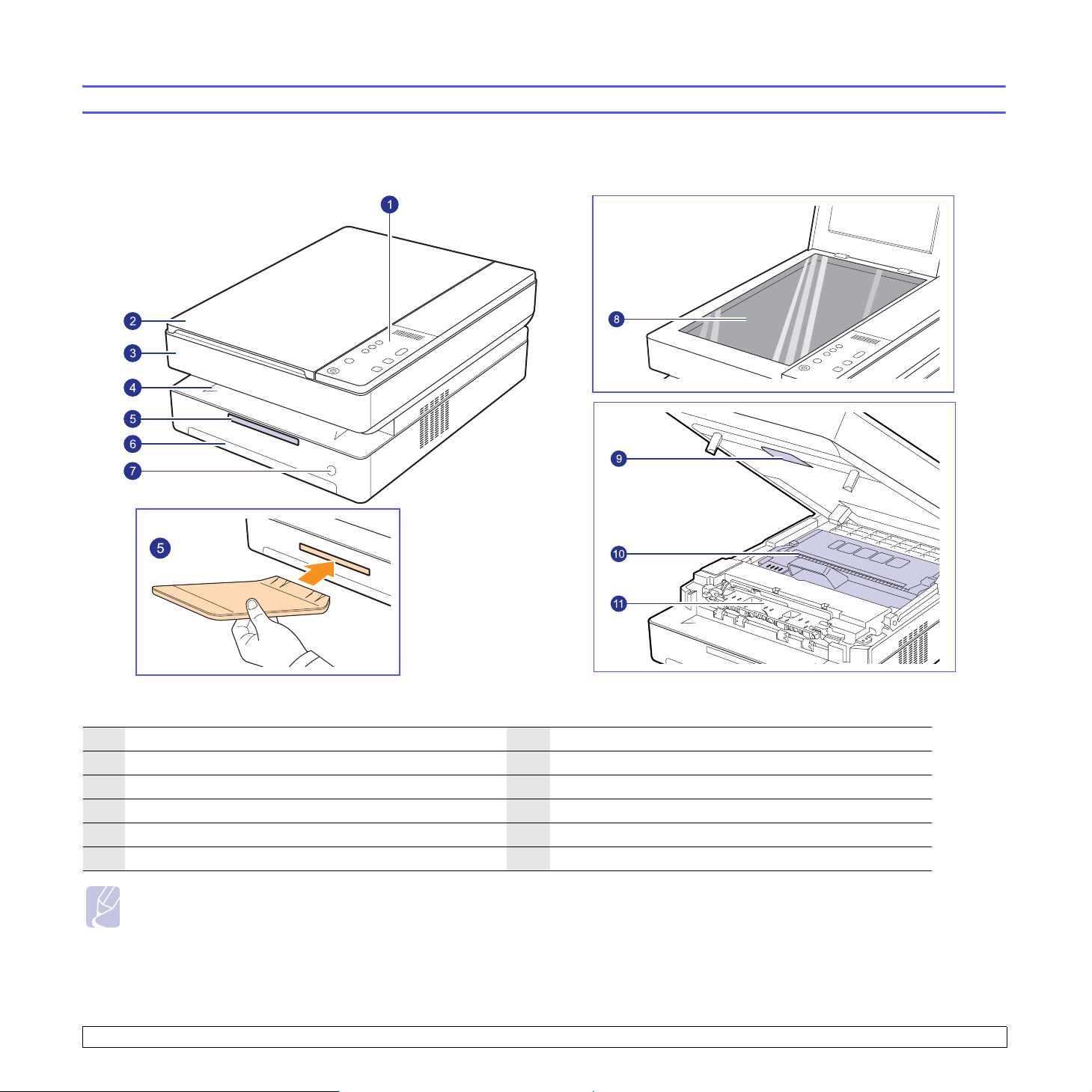
Główne elementy urządzenia.
Widok z przodu
Przegląd urządzenia
1
panel sterowania
2
pokrywa skanera
3
pokrywa górna
4
zasobnik wyjściowy
5
wspornik wyjściowy
6
zasobnik
7
przycisk otwierania zasobnika
8
szyba skanera
9
dźwignia pokrywy górnej
10
kaseta
11
pokrywa wewnętrzna
Uwagi
• Ilustracje w tym podręczniku użytkownika mogą przedstawiać urządzenie inne od posiadanego.
• W przypadku drukowania dużej liczby kopii powierzchnia zasobnika wyjściowego może się nagrzać. Nie należy jej dotykać ani dopuszczać,
aby zbliżały się do niej dzieci.
1.2 <
Wprowadzenie>
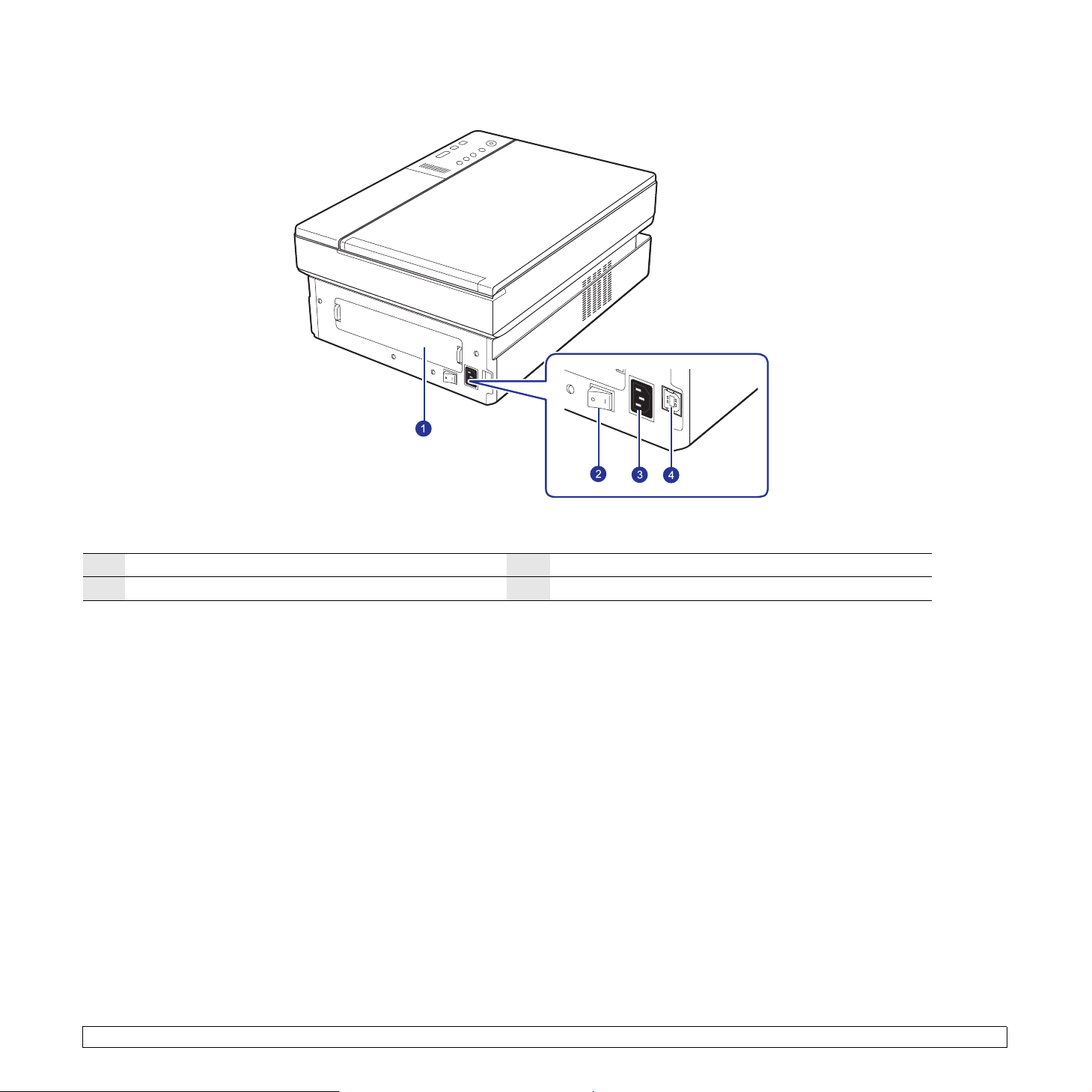
Widok z tyłu
1
pokrywa tylna
2
wyłącznik zasilania
3
gniazdo zasilania
4
port USB
1.3 <
Wprowadzenie>
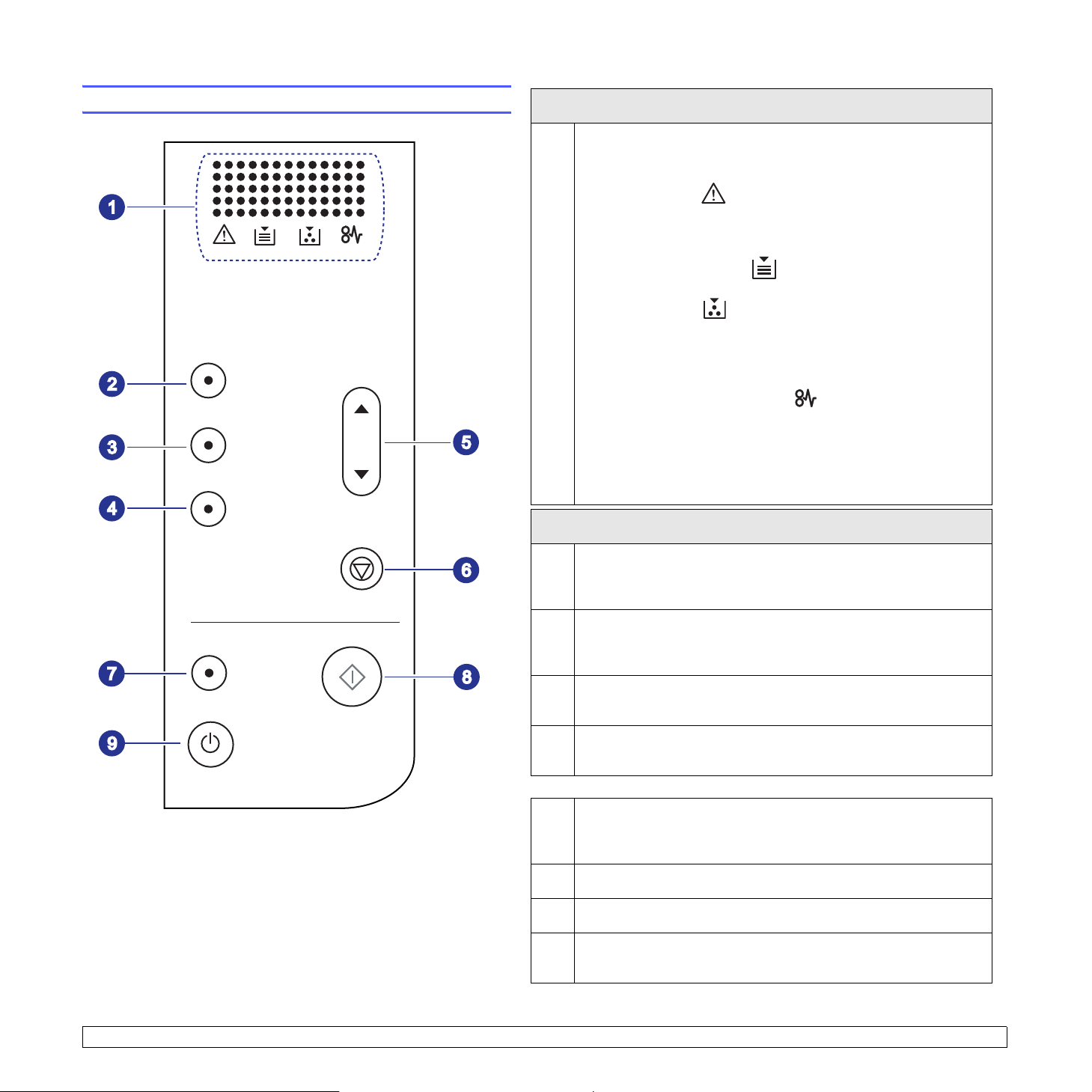
Omówienie panelu sterowania
wyświetlacz
Wyświetla bieżący stan i monity podczas działania. Komunikaty
wyświetlane za pomocą diod LED są następujące. Diody LED
migają, a na wyświetlaczu pojawiają się krótkie komunikaty.
• Dioda LED błędu
Miga, gdy w urządzeniu występuje błąd. Jeśli miga szybko,
urządzenie z jakiegoś powodu zatrzymało się. Aby rozwiązać
problem, sprawdź komunikat na wyświetlaczu.
• Dioda LED braku papieru
Miga, gdy zasobnik papieru jest pusty.
• Dioda LED toneru
1
Miga, gdy kaseta z tonerem jest prawie pusta lub nie jest używana
oryginalna kaseta firmy Samsung. Jeśli miga szybko, kaseta
z tonerem jest całkowicie pusta. Sprawdź komunikat na
wyświetlaczu i wymień kasetę z tonerem.
• Dioda LED zakleszczenia papieru
Miga podczas zakleszczenia papieru w urz¹dzeniu. SprawdŸ
komunikat na wyœwietlaczu dotycz¹cy usuniêcia zakleszczonego
papieru.
Aby uzyskać więcej informacji o komunikatach na wyświetlaczu,
patrz strona 9.7.
przyciski kopiowania
Copies: zwiększa liczbę wydruków. Liczba może zostać zmieniona
2
za pomocą przycisków ze strzałkami w górę/w dół. Maksymalna
wartość, jaką można wprowadzić to 99.
Reduce/Enlarge: naciśnij ten przycisk, aby pomniejszyć lub
3
powiększyć obraz na papierze. Aby zmienić rozmiar, użyj przycisków
ze strzałkami w górę/w dół.
Darkness
4
w górę/w dół, aby zmienić poziom jasności/zaciemnienia na wydrukach.
Przyciski ze strzałkami w górę/w dół: po naciśnięciu jednego
5
z przycisków kopiowania, przyjmuje następną wartość.
Stop/Clear: zatrzymuje urządzenie w dowolnej chwili. Naciskając i
6
przytrzymując przycisk przez ok. 4 sekundy można wydrukować
raport urządzenia.
7
Scan to PC: skanuje oryginał i zapisuje go na komputerze.
8
Start Copy: rozpoczyna zadanie kopiowania.
Panel sterowania można włączyć lub wyłączyć, naciskając i
9
przytrzymując ten przycisk przez kilka sekund.
: określa stopień zaciemnienia. Użyj przycisków ze strzałkami
1.4 <
Wprowadzenie>
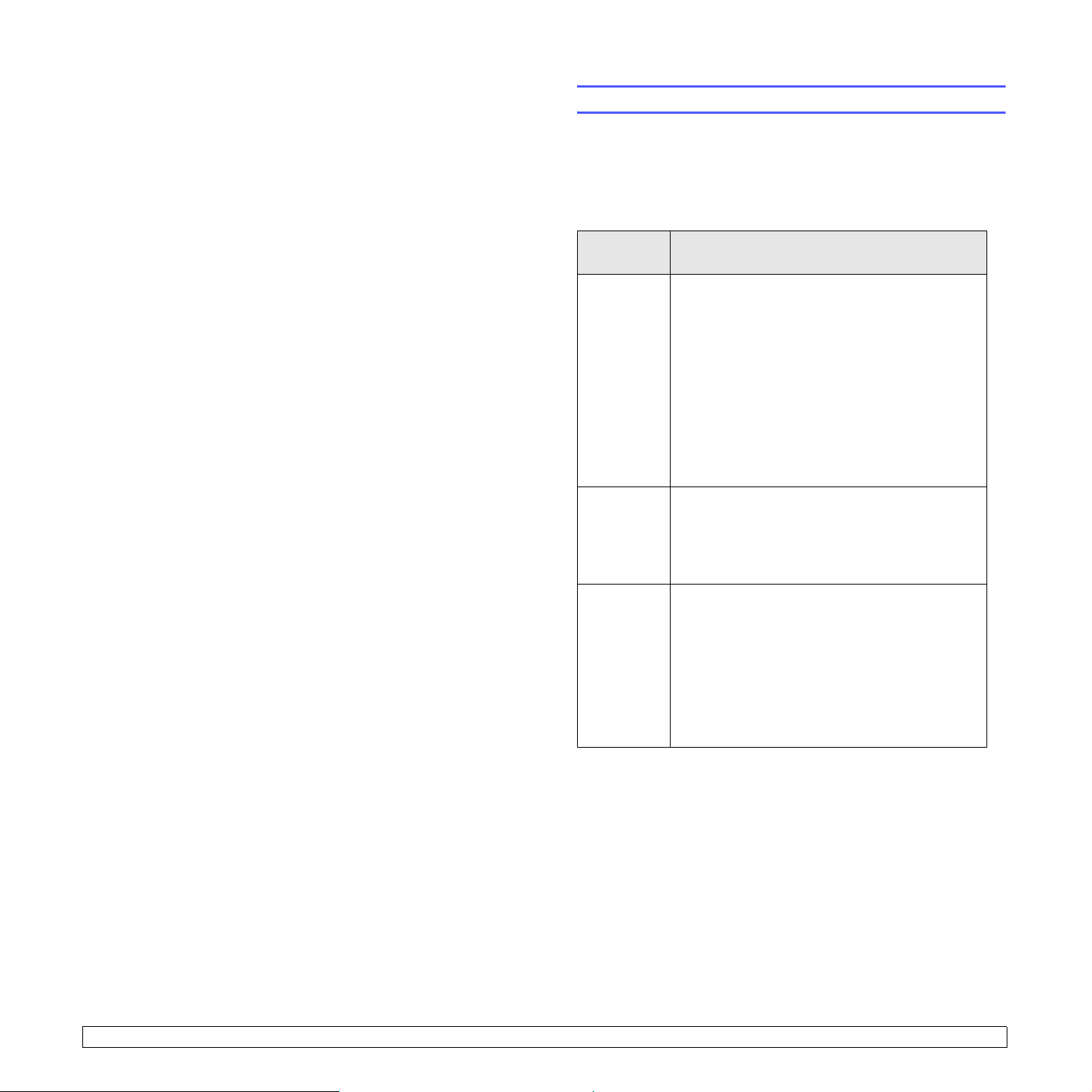
2 Przegląd oprogramowania
Ta sekcja zawiera przegląd oprogramowania dostarczanego z urządzeniem.
Dalsze informacje dotyczące oprogramowania zawiera
Oprogramowanie
Niniejszy rozdział obejmuje następujące tematy:
• Dostarczane oprogramowanie
• Funkcje sterownika drukarki
• Wymagania systemowe
.
sekcja
Dostarczane oprogramowanie
Po skonfigurowaniu urządzenia i podłączeniu go do komputera należy
zainstalować oprogramowanie drukarki i skanera. Użytkownicy systemu
Windows lub Mac OS mogą zainstalować oprogramowanie z
dostarczonej płyty CD. Użytkownicy systemu Linux powinni pobrać
oprogramowanie z witryny internetowej firmy Samsung
(www.samsung.com/printer), a następnie zainstalować je.
System
operacyjny
Zawartość
Windows
Linux
Macintosh
• Sterownik drukarki: ten sterownik umożliwia
korzystanie ze wszystkich możliwości urządzenia.
• Sterownik skanera: do skanowania dokumentów
w urządzeniu służą sterowniki TWAIN i WIA
(Windows Image Acquisition).
• Smart Panel: umożliwia monitorowanie stanu
urządzenia i alarmuje użytkownika w przypadku
wystąpienia błędów podczas drukowania.
• Program SmarThru
oprogramowanie do urządzenia
wielofunkcyjnego dla systemu Windows.
•Podręcznik użytkownika w formacie PDF.
• Sterownik drukarki dla systemu Linux:
umożliwia uruchomienie urządzenia z komputera z
systemem Linux i drukowanie dokumentów.
• Sterownik SANE: służy do skanowania
dokumentów.
• Sterownik drukarki dla systemu Macintosh:
ten sterownik służy do uruchamiania urządzenia
z komputera Macintosh i drukowania dokumentów.
• Sterownik skanowania: sterownik TWAIN
umożliwia skanowanie dokumentów w
urządzeniu.
• Smart Panel: umożliwia monitorowanie stanu
urządzenia i alarmuje użytkownika w przypadku
wystąpienia błędów podczas drukowania.
a
: jest to dodatkowe
a. Umożliwia edycję zeskanowanego obrazu na różne sposoby za pomocą
zaawansowanego edytora obrazu oraz wysłanie obrazu pocztą elektroniczną.
Z programu SmarThru można również otworzyć inny program edytora obrazu,
taki jak Adobe Photoshop. Więcej informacji można znaleźć w pomocy
ekranowej programu SmarThru.
2.1 <
Przegląd oprogramowania>
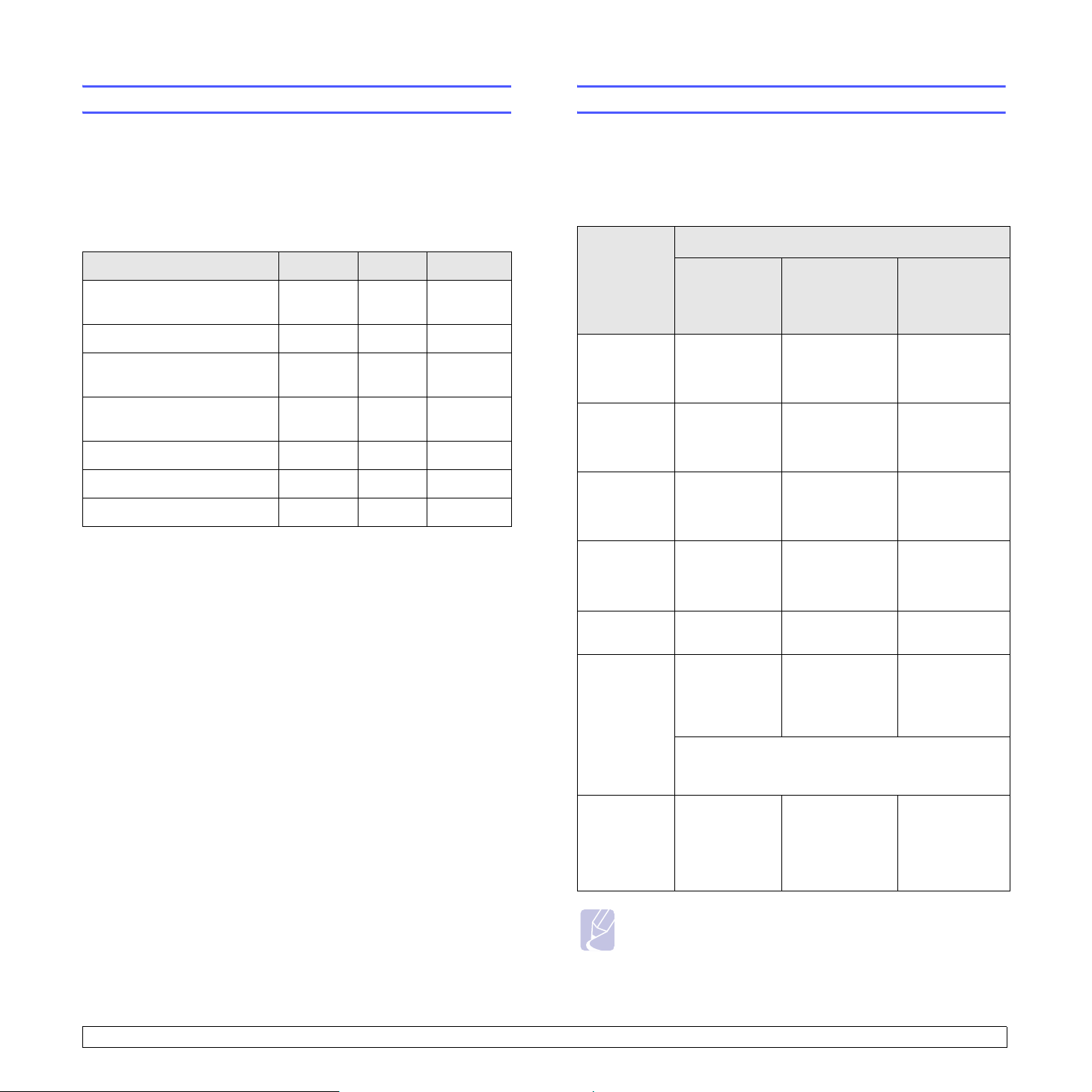
Funkcje sterownika drukarki
Wymagania systemowe
Sterownik drukarki obsługuje następujące standardowe funkcje:
• rozmiar i orientacja papieru oraz rodzaj nośnika
• liczba kopii
Ponadto można skorzystać z wielu specjalnych funkcji drukowania.
Wponiższej tabeli znajduje się ogólny przegląd funkcji obsługiwanych
przez sterowniki drukarki:
Funkcja
Opcje urządzenia dotyczące
jakości
Drukowanie plakatów O X X
Wiele stron na jednym arkuszu
(funkcja N str. na ark.)
Drukowanie z dopasowaniem
do strony
Drukowanie ze zmianą skali O X O
Znak wodny O X X
Nakładka O X X
Windows Linux Macintosh
OO O
O O (2, 4) O (2, 4, 6,
9, 16)
OX X
Przed rozpoczęciem drukowania należy sprawdzić, czy komputer spełnia
poniższe wymagania:
Windows
Urządzenie obsługuje następujące systemy operacyjne rodziny Windows.
WYMAGANIA (ZALECANE)
SYSTEM
OPERACYJ
NY
Windows
2000
Windows XP Pentium III
Windows
Server 2003
Windows
Server 2008
PROCESOR PAMIĘĆ RAM
Pentium II
400 MHz
(Pentium III
933 MHz)
933 MHz
(Pentium IV
1GHz)
Pentium III
933 MHz
(Pentium IV
1GHz)
Pentium IV 1
GHz
(Pentium IV
2GHz)
64 MB
(128 MB)
128 MB
(256 MB)
128 MB
(512 MB)
512 MB
(2048 MB)
WOLNE
MIEJSCE NA
DYSKU
TWARDYM
600 MB
1,5 GB
1,25 GB do
2GB
10 GB
Windows
Vista
Windows 7 Procesor
Windows
Server 2008
R2
2.2 <
Przegląd oprogramowania>
Pentium IV 3
GHz
Pentium IV 32bitowy lub 64bitowy, 1 GHz
lub szybszy
• Karto graficzna z obsługą DirectX 9 z pamięcią 128
MB (aby można było używać tematu Aero).
•Napęd DVD-R/W
Procesory
Pentium IV 1
GHz (x86) lub
1,4 GHz (x64)
(2 GHz lub
szybsze)
512 MB
(1024 MB)
1GB
(2 GB)
512 MB
(2048 MB)
15 GB
16 GB
10 GB
Uwagi
• Dla wszystkich systemów operacyjnych Windows wymagany
jest program Internet Explorer w wersji 5.0 lub nowszej.
•W użytkownicy z uprawnieniami administratora mogą
zainstalować oprogramowanie.
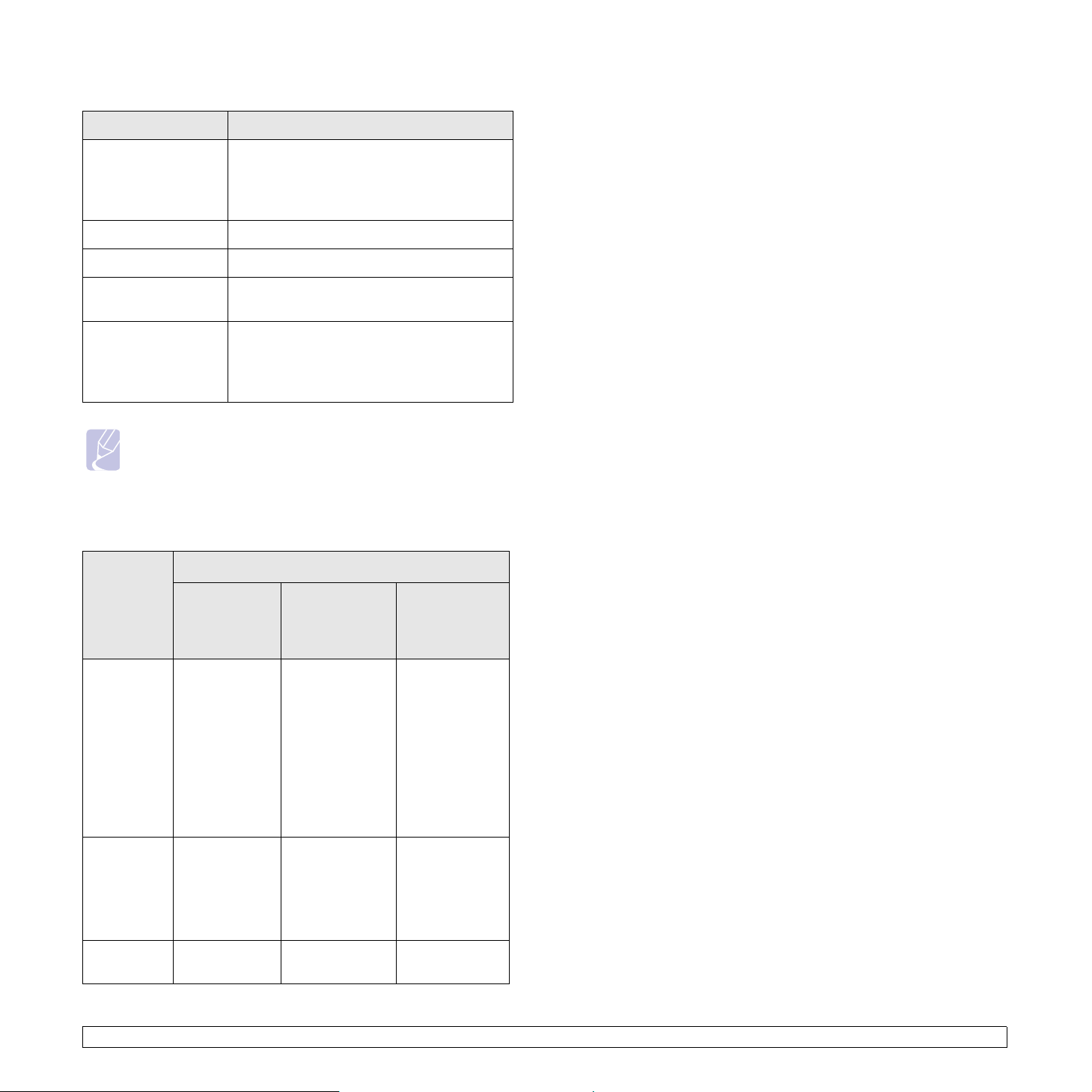
Linux
Element Wymagania
System operacyjny • Red Hat 8–9
• Fedora Core 1–4
• Mandrake 9.2–10.1
• SuSE 8.2–9.2
Procesor Pentium IV 1 GHz lub szybszy
Pamięć RAM 256 MB lub więcej
Wolne miejsce na
dysku twardym
Oprogramowanie • Jądro systemu Linux 2.4 lub nowsze
1 GB lub więcej
• Glibc 2.2 lub nowszy
• CUPS
• SANE
Uwagi
• Do pracy z dużymi, zeskanowanymi obrazami konieczne jest
ustawienie partycji wymiany o wielkości 300 MB lub większej.
• Sterownik skanera dla systemu Linux obsługuje maksymalną
rozdzielczość optyczną.
Macintosh
WYMAGANIA (ZALECANE)
SYSTEM
OPERACYJ
NY
Mac OS X
10.3–10.4
PROCESOR PAMIĘĆ RAM
• Procesor
Intel
•Power PC
G4/G5
• 128 MB dla
komputera
Macintosh z
procesorem
PowerPC
(512 MB)
• 512 MB dla
komputera
Mac z
procesorem
Intel (1 GB)
WOLNE
MIEJSCE NA
DYSKU
TWARDYM
1 GB
Mac OS X
10.5
Mac OS X
10.6
• Procesor
Intel
• 867 MHz lub
szybszy,
PowerPC
G4/G5
• Procesor
Intel
512 MB (1 GB) 1 GB
1 GB (2 GB) 1 GB
2.3 <
Przegląd oprogramowania>
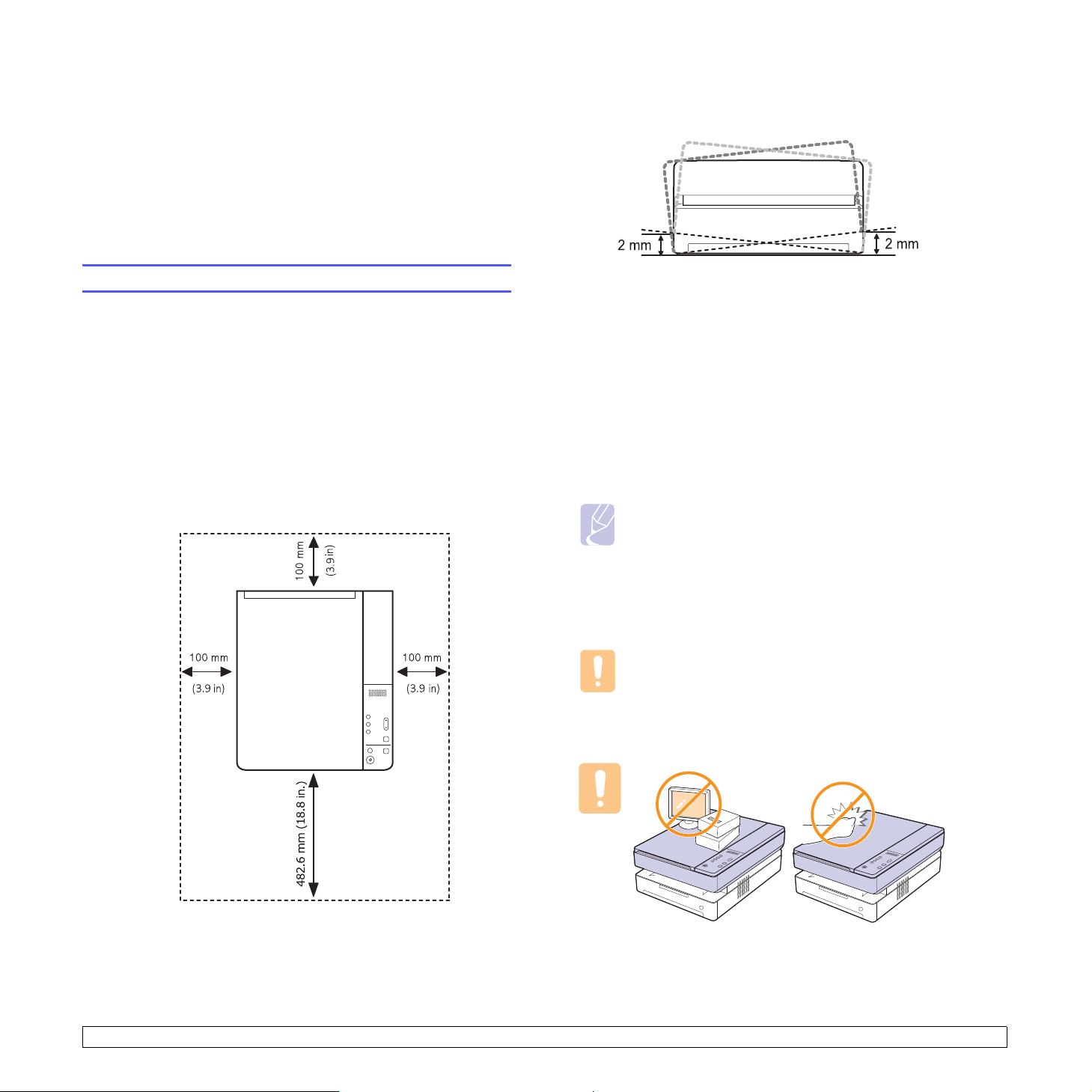
3 Wprowadzenie
Ten rozdział zawiera instrukcje krok po kroku dotyczące konfigurowania
urządzenia.
Niniejszy rozdział obejmuje następujące tematy:
• Konfigurowanie sprzętu
• Korekta wysokości
Konfigurowanie sprzętu
W tej sekcji opisano czynności dotyczące konfiguracji sprzętu. Zamieszczono
je także w Skróconej instrukcji instalacji. Należy przeczytać Skróconą
instrukcję instalacji i wykonać poniższe czynności.
Umieść urządzenie na płaskiej i stabilnej powierzchni, aby nie
przechyliło się o więcej niż 2 mm (0,08 cala). W przeciwnym
wypadku może mieć to niekorzystny wpływ na jakość wydruku.
2 Rozpakuj urządzenie i sprawdź, czy zostały dostarczone wszystkie
wymagane elementy.
3 Zdejmij taśmę zabezpieczającą urządzenie.
1 Wybierz stabilne miejsce.
Należy wybrać równą, stabilną powierzchnię z taką ilością wolnej
przestrzeni, która zapewnia odpowiedni przepływ powietrza. Należy
pozostawić dodatkowe wolne miejsce, aby umożliwić otwieranie
pokryw i zasobników.
Miejsce powinno być dobrze wentylowane i powinno znajdować
się z dala od światła słonecznego, źródeł ciepła, zimna oraz wilgoci.
Nie należy umieszczać urządzenia w pobliżu krawędzi biurka
lub stołu.
4 Zainstaluj obie kasety z tonerem.
Załaduj papier. (Patrz „Wkładanie papieru do zasobnika” na stronie 4.5.)
5
6 Upewnij się, że wszystkie kable są podłączone do urządzenia.
7 Włącz urządzenie.
8 Zainstaluj oprogramowanie. Patrz sekcja Oprogramowanie.
Uwaga
Podczas instalacji sterownika drukarki, instalator sterownika
wykrywa ustawienia lokalne systemu i ustawia domyślny format
strony dla drukarki. W przypadku używania innych ustawień
lokalnych systemu Windows należy zmienić format papieru, tak
aby odpowiadał formatowi używanemu zazwyczaj przez
użytkownika. Po zakończeniu instalacji należy przejść do
właściwości drukarki, aby zmienić format papieru.
Przestroga
Podczas przenoszenia urządzenia nie wolno go przechylać ani
odwracać. W przeciwnym razie wnętrze urządzenia zostanie
zanieczyszczone przez toner, co może spowodować uszkodzenie
drukarki lub obniżenie jakości wydruków.
Drukowanie przebiega prawidłowo poniżej wysokości 1000 m
(3281 stóp) nad poziomem morza. W celu umożliwienia prawidłowego
drukowania należy zapoznać się z informacjami o ustawianiu
wysokości. Aby uzyskać więcej informacji, patrz strona 3.2.
3.1 <
Wprowadzenie>
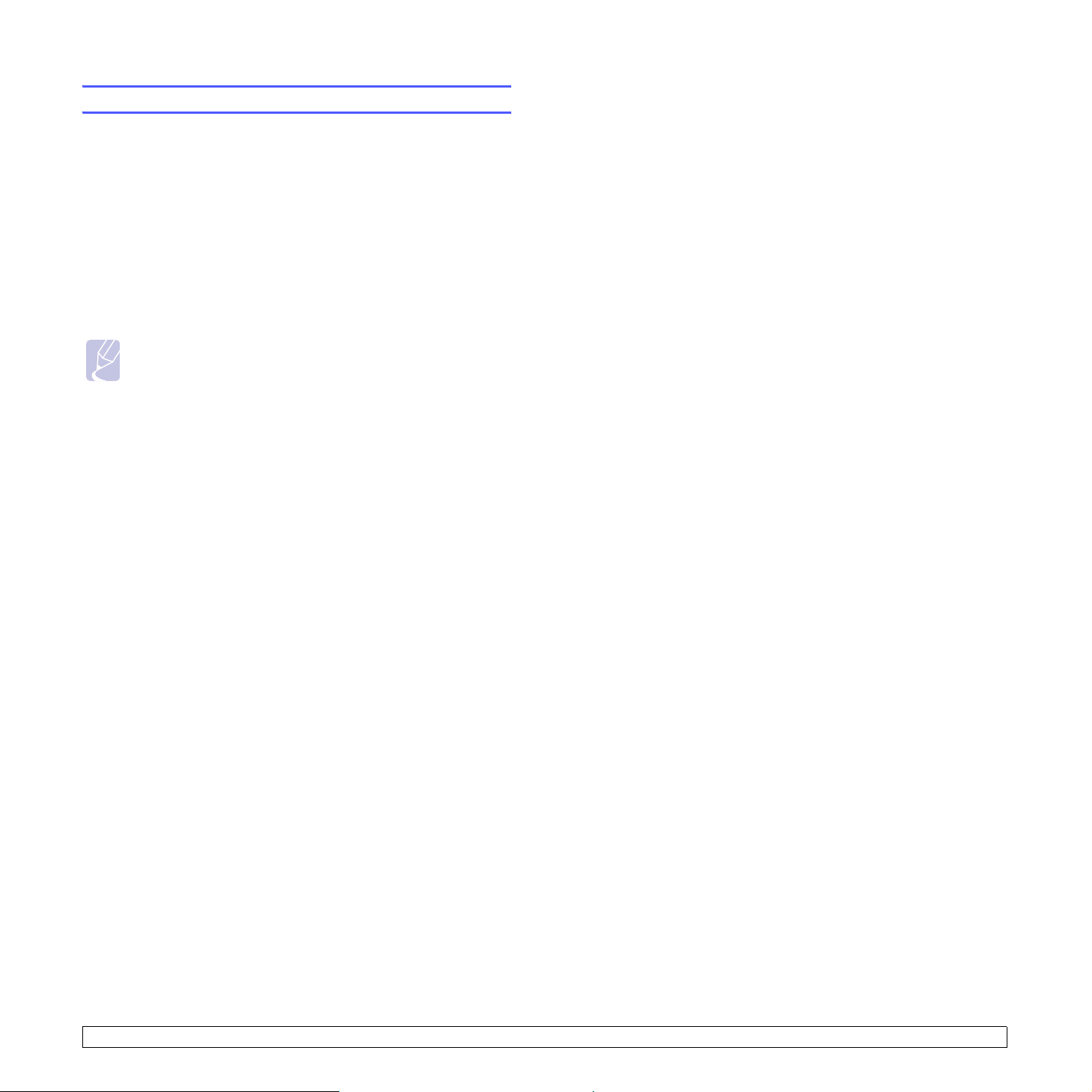
Korekta wysokości
Jakość wydruku różni się w zależności od ciśnienia atmosferycznego,
zależnego od wysokości nad poziomem morza, na której urządzenie jest
używane. Poniższe informacje pozwalają na skonfigurowanie urządzenia
w celu uzyskania jak najwyższej jakości wydruku.
Używanie drukarki na wysokości większej niż 1000 m (3281 stóp) może
mieć niekorzystny wpływ na jakość wydruku np. powodując wysypywanie
się toneru lub zbyt jasne wydruki.
Przed ustawieniem wysokości należy ustalić wysokość, na jakiej
urządzenie będzie używane.
Aby ustawić w urządzeniu dużą wysokość, należy wykonać następujące
czynności:
Uwaga
Poniższa procedura dotyczy systemu Windows XP. Pomoc
dotycząca innych systemów Windows znajduje się w
odpowiednim Podręczniku użytkownika lub pomocy online.
1 Kliknij przycisk Start w systemie Windows.
2 Wybierz opcję Drukarki i faksy.
3 Wybierz ikonę Samsung SCX-4500 Series.
4 Prawym przyciskiem myszy kliknij ikonę sterownika i wybierz
polecenie Właściwości.
5 Kliknij kartę Drukarka i wybierz opcję Korekcja dużej wysokości.
6 Kliknij przycisk OK.
3.2 <
Wprowadzenie>
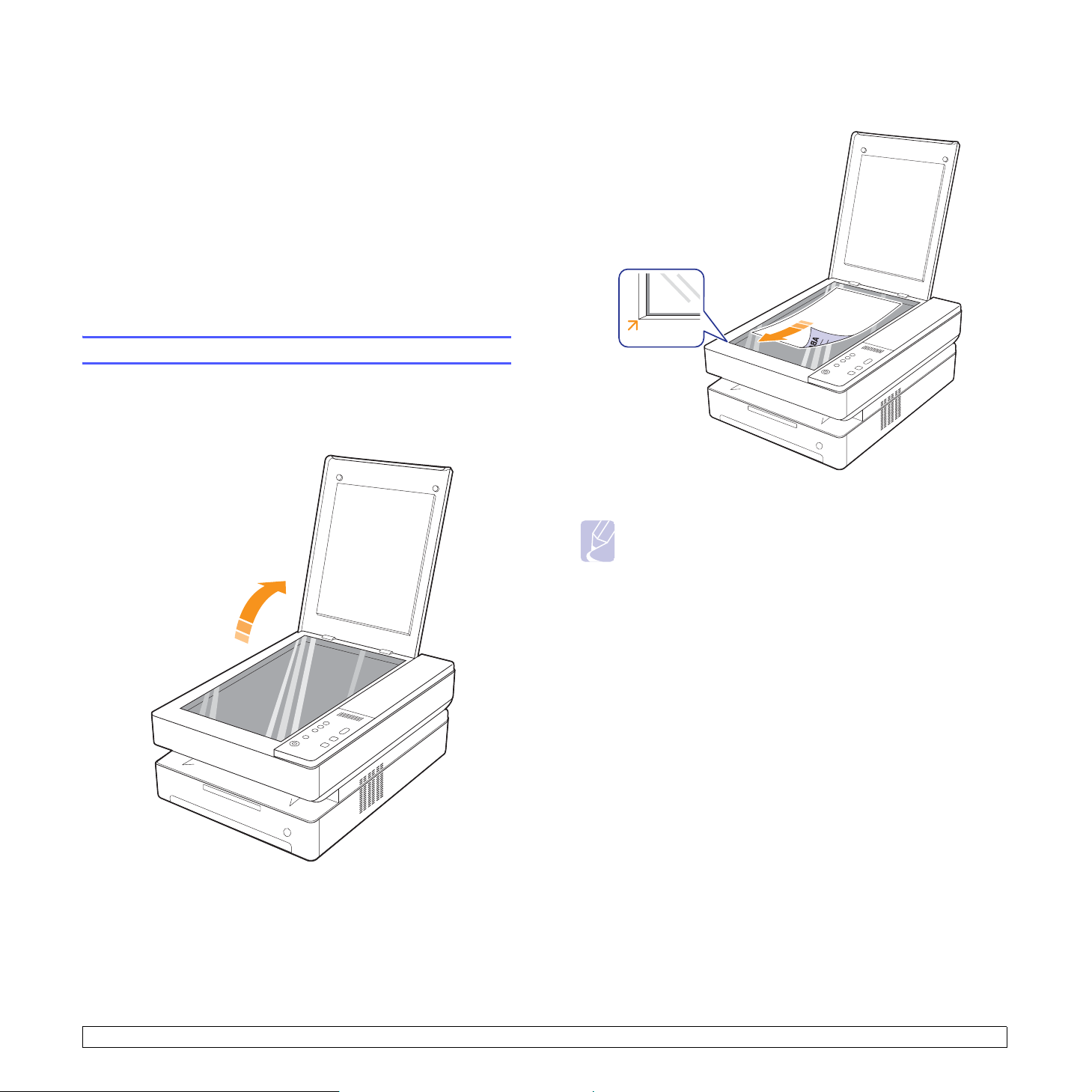
4 Wkładanie oryginałów
inośników druku
W tym rozdziale został podany opis sposobu wkładania do urządzenia
oryginałów i nośników druku.
Niniejszy rozdział obejmuje następujące tematy:
•Wkładanie oryginałów
• Wybieranie nośników druku
•Wkładanie papieru do zasobnika
• Ustawianie rozmiaru i typu papieru
Wkładanie oryginałów
Do wkładania oryginałów w celu ich skopiowania i zeskanowania można
użyć szyby skanera.
1 Unieś i otwórz pokrywę skanera.
2 Umieść oryginał na szybie skanera stroną zadrukowaną w dół i
wyrównaj go z prowadnicą w dolnym lewym rogu szyby.
3 Zamknij pokrywę skanera.
Uwagi
• Pozostawienie otwartej pokrywy podczas kopiowania może
wpłynąć na jakość kopii i zużycie toneru.
• Kurz na szybie skanera może powodować powstawanie czarnych
kropek na wydruku. Zawsze utrzymuj ją w czystości (strona 8.3).
• W przypadku kopiowania stron książki lub czasopisma należy
rozpocząć kopiowanie przy otwartej pokrywie skanera.
4.1 <
Wkładanie oryginałów i nośników druku>
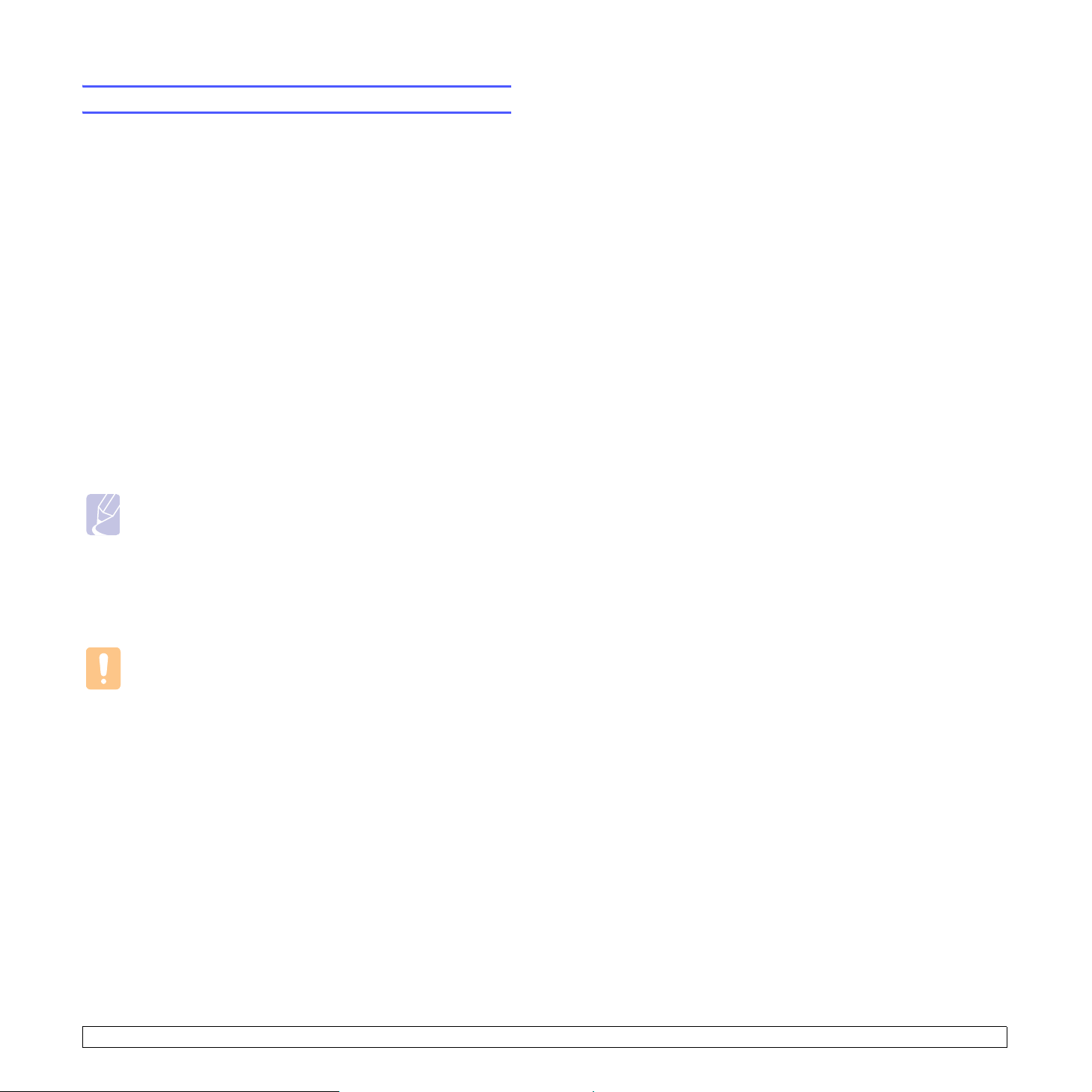
Wybieranie nośników druku
Można drukować na wielu nośnikach, takich jak papier zwykły, etykiety i
przezrocza. Należy zawsze używać nośników druku, które spełniają
wymagania stosowania w danym urządzeniu. Nośniki druku, które nie
są zgodne z zaleceniami podanymi w tym przewodniku użytkownika,
mogą powodować następujące problemy:
•słaba jakość wydruku
•częstsze zakleszczenia papieru
• przedwczesne zużycie urządzenia
Właściwości nośników, takie jak gramatura, skład, ziarnistość i zawartość
wilgoci, to istotne czynniki wpływające na wydajność urządzenia i jakość
wydruków. Przy wyborze nośników druku należy uwzględnić czynniki,
takie jak:
• typ, rozmiar i waga nośników druku dla urządzenia zostaną opisane
w dalszej części tej sekcji,
• oczekiwane rezultaty: wybrany nośnik druku powinien odpowiadać
zadaniu,
•jasność: niektóre nośniki druku są bielsze niż inne i pozwalają uzyskać
ostrzejsze, żywsze obrazy,
•gładkość powierzchni: gładkość nośnika druku ma wpływ na ostrość
wydruku na papierze.
Uwagi
• Niektóre nośniki druku mogą być zgodne z wszystkimi zaleceniami
podanymi w tej sekcji, a pomimo tego nie umożliwiają uzyskania
zadowalających wyników. Powodem może być nieprawidłowe
korzystanie, niedopuszczalne poziomy temperatur i wilgotności
oraz inne czynniki, nad którymi firma Samsung nie ma kontroli.
• Przed zakupem dużych ilości nośników druku upewnij się,
czy spełniają one wymagania podane w tym podręczniku
użytkownika.
Przestroga
Używanie nośników druku niespełniających powyższych
specyfikacji może powodować problemy wymagające naprawy
urządzenia. Naprawy takie nie są objęte umową gwarancyjną
lub serwisową firmy Samsung.
Zalecenia dotyczące wyboru i przechowywania nośników druku
Podczas wybierania lub wkładania papieru lub innych nośników druku
należy zawsze pamiętać o poniższych wskazówkach:
•należy zawsze używać nośników druku odpowiadających danym
technicznym podanym na stronie 4.3.
• drukowanie na wilgotnym, pogiętym, pomarszczonym lub rozdartym
papierze może spowodować zakleszczenie papieru i niską jakość
wydruku.
• w celu uzyskania najlepszej jakości wydruku należy używać tylko
wysokiej jakości papieru do kopiarek przeznaczonego do stosowania
w urządzeniach laserowych.
•należy unikać stosowania następujących typów nośników:
- papieru z wytłoczonymi literami, perforacją lub zbyt gładką albo zbyt
szorstką teksturą
- papieru dokumentowego z możliwością wymazywania
- papieru wielostronicowego
- papieru syntetycznego lub termoczułego
- papieru do kopiowania bez kalki ani kalki kreślarskiej.
Użycie tych rodzajów papieru może powodować zakleszczenia
papieru, wydzielanie chemikaliów oraz uszkodzenie urzą
•Nośniki druku należy przechowywać w oryginalnych opakowaniach do
chwili ich użycia. Kartony należy umieszczać na paletach lub półkach,
nie na podłodze. Niezależnie od tego, czy papier jest rozpakowany czy
nie, nie należy kłaść na nim ciężkich przedmiotów. Należy go chronić
przed wilgocią lub innymi warunkami mogącymi powodować jego
zawijanie lub marszczenie.
• Nieużywane nośniki wydruku należy przechowywać w temperaturze
od 15 °C do 30 °C. Wilgotność względna powinna się mieścić
w przedziale od 10% do 70%.
• Nieużywane nośniki druku należy przechowywać w opakowaniu
chroniącym przed wilgocią, takim jak plastikowy pojemnik lub torba,
w celu uniknięcia gromadzenia się wilgoci i kurzu na papierze.
• W celu uniknięcia zakleszczenia papieru specjalne rodzaje nośników
należy wkładać po jednym arkuszu za pomocą zasobnika.
• Aby zapobiec sklejaniu się takich noś
i etykiety, należy je wyjmować z zasobnika zaraz po zadrukowaniu.
ników druku, jak przezrocza
dzenia.
4.2 <
Wkładanie oryginałów i nośników druku>
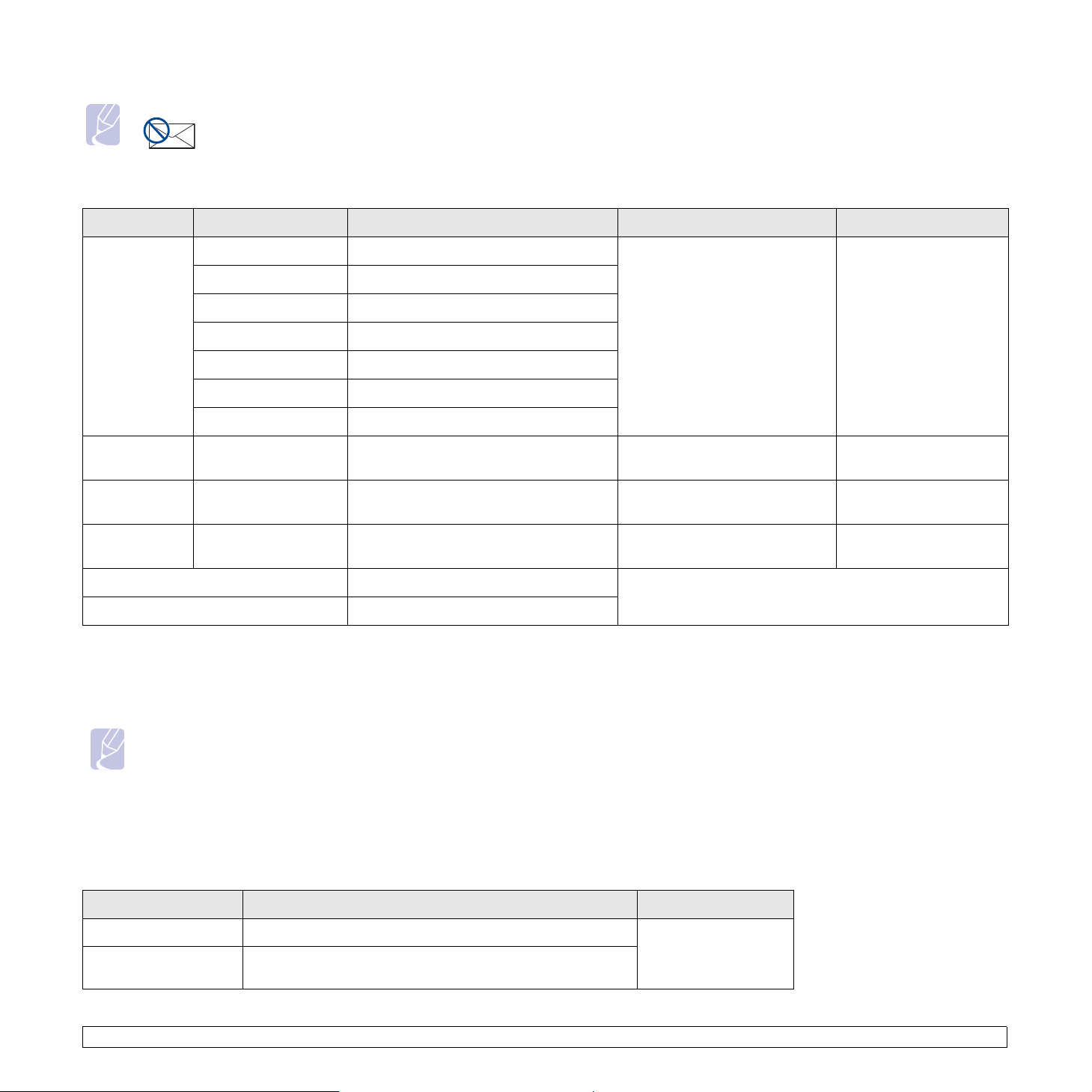
Parametry nośników druku
Uwaga
• Z uwagi na właściwości produktu, w urządzeniu nie można stosować nośników typu koperta.
•Należy używać wyłącznie nośników druku wymienionych poniżej typów.
Typ Rozmiar Wymiary Gramatura
a
Pojemność
Letter 216 x 279 mm (8,5 x 11 cali)
A4 210 x 297 mm (8,26 x 11,69 cala)
100 arkuszy papieru
o gramaturze 75 g/m
(20 funtów, papier
dokumentowy)
w zasobniku
Zwykły papier
JIS B5 182 x 257 mm (7,16 x 10,11 cala)
ISO B5 176 x 250 mm (6,93 x 9,84 cala)
A5 148 x 210 mm (5,82 x 8,26 cala)
2
Od 60 do 120 g/m
(od 16 do
32 funtów, papier dokumentowy)
w zasobniku
A6 105 x 148 mm (4,13 x 5,82 cala)
Executive 184 x 267 mm (7,25 x 10,5 cala)
c
Przezrocza
Letter, A4 Patrz sekcja dotycząca zwykłego papieru
Etykiety Letter, A4 Patrz sekcja dotycząca zwykłego papieru
Brystol Letter, A4 Patrz sekcja dotycząca zwykłego papieru
Rozmiar minimalny (niestandardowy) 105 x 148 mm (4,13 x 5,83 cala)
Rozmiar maksymalny (niestandardowy) 216 x 297 mm (8,5 x 11,69 cala)
a. Jeśli gramatura nośnika druku przekracza 105 g/m2 (28 funtów, papier dokumentowy), należy wkładać papier do zasobnika po jednym arkuszu.
b. Pojemność maksymalna może się różnić w zależności od gramatury i grubości nośnika oraz warunków środowiskowych.
c. Zalecane nośniki: Przezrocza do drukarek laserowych produkowane przez firmy HP, Xerox i 3M. Nie zaleca się używania przezroczy podklejanych papierem np.
Xerox 3R91334; mogą one powodować zakleszczenia lub porysować się.
Od 138 do 146 g/m2 (od 37 do
39 funtów, papier dokumentowy)
Od 120 do 150 g/m2 (od 32 do
40 funtów, papier dokumentowy)
Od 60 do 120 g/m
2
(od 16 do
32 funtów, papier dokumentowy)
Od 60 do 120 g/m
2
(od 16 do 32 funtów, papier dokumentowy)
w zasobniku
1 arkusz w zasobniku
1 arkusz w zasobniku
1 arkusz w zasobniku
b
2
Uwagi
• W przypadku korzystania z grubego papieru (90 ~ 120
zaznaczyć opcję
Papier gruby. Patrz strona 4.6.
• W przypadku korzystania z cienkiego papieru (o gramaturze poniżej 70 g/m
g/m2) w obszarze wyboru typu papieru należy
2
) w obszarze wyboru
typu papieru należy zaznaczyć opcję Papier cienki. Patrz strona 4.6.
• W przypadku korzystania z papieru ekologicznego w obszarze wyboru typu papieru należy zaznaczyć
opcję Papier ekologiczny. Patrz strona 4.6.
Rozmiary nośników obsługiwane w każdym trybie
Tryb Rozmiar Źródło
Tryb kopiowania Letter, A4, Executive, JIS B5, A5, A6 zasobnik
Drukowanie
jednostronne
Letter, A4, Executive, JIS B5, ISO B5, A5, A6, niestandardowy
4.3 <
Wkładanie oryginałów i nośników druku>
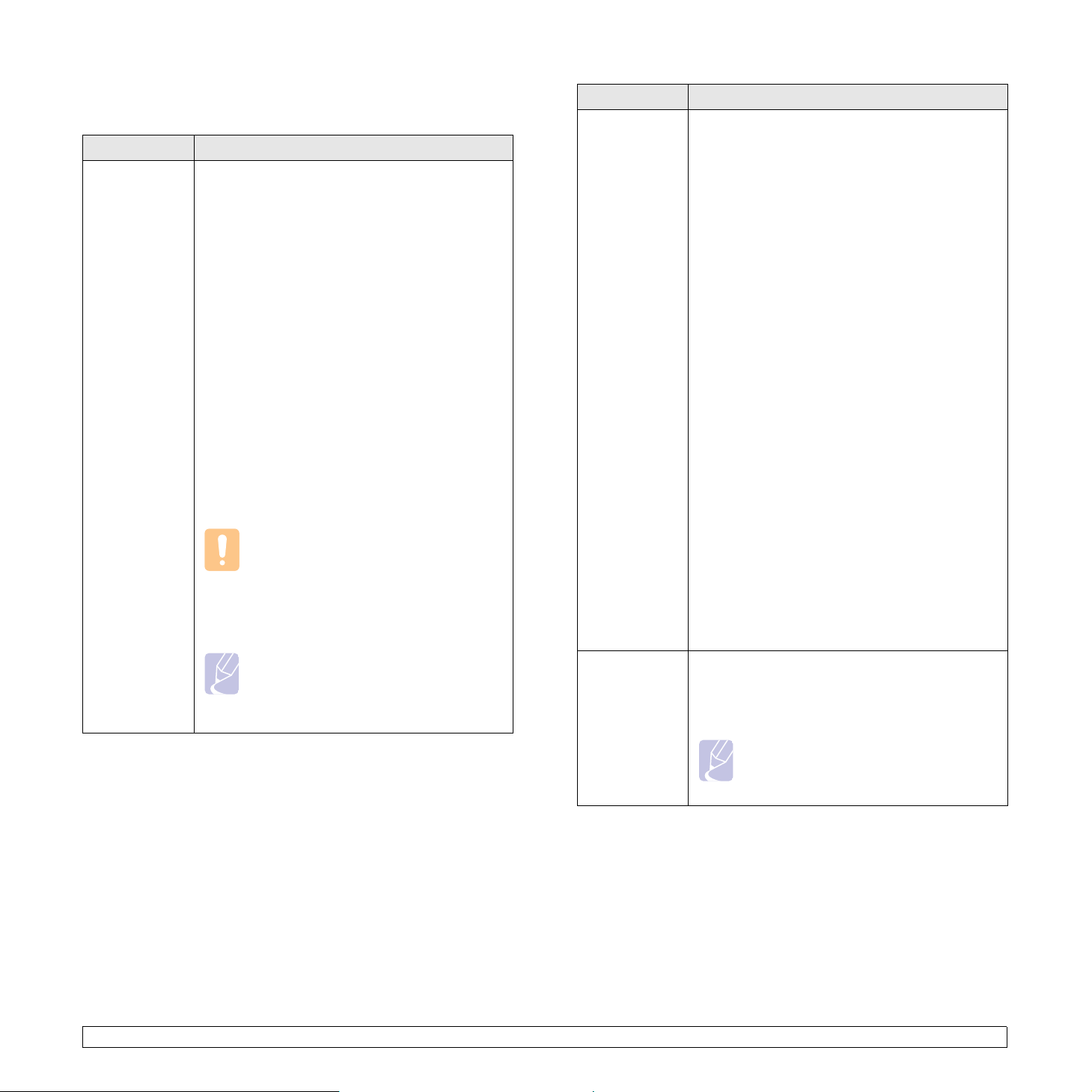
Zalecenia dotyczące specjalnych materiałów do drukowania
Typ nośnika Zalecenia
Przezrocza • Aby uniknąć uszkodzenia urządzenia, należy
używać tylko przezroczy przeznaczonych
do stosowania w urządzeniach laserowych.
• Przezrocza stosowane w urządzeniu powinny
wytrzymywać temperaturę utrwalania urządzenia.
Temperaturę utrwalania można sprawdzić w danych
technicznych urządzenia, patrz strona 11.1.
•Po wyjęciu z urządzenia należy je umieścić
na płaskiej powierzchni.
• Przezroczy nie należy pozostawiać w zasobniku
papieru przez dłuższy czas. Może się na nich
zbierać kurz i brud, czego efektem będzie
poplamiony wydruk.
• Aby uniknąć smug spowodowanych odciskami
palców, należy chwytać je ostrożnie.
• Aby uniknąć blaknięcia, nie należy wystawiać
zadrukowanych przezroczy na długotrwałe
działanie promieni słonecznych.
•Należy upewnić się, że przezrocza nie mają
postrzępionych krawędzi, nie są pomarszczone
lub wygięte.
Przestroga
Zalecane nośniki: Przezrocza do drukarek
laserowych produkowane przez firmy HP,
Xerox i 3M. Nie zaleca się używania
przezroczy podklejanych papierem np.
Xerox 3R91334; mogą one powodować
zakleszczenia lub porysować się.
Uwaga
Jeżeli urządzenie nie podaje przezroczy
właściwie, należy położyć pod
przezroczem niezadrukowany arkusz
papieru i spróbować ponownie.
Typ nośnika Zalecenia
Etykiety • Aby uniknąć uszkodzenia urządzenia, należy
używać tylko etykiet przeznaczonych do
stosowania w urządzeniach laserowych.
• Podczas wybierania etykiet należy uwzględnić
następujące czynniki:
- Klej: materiał klejący musi być stabilny
w temperaturze utrwalania urządzenia.
Temperaturę utrwalania można sprawdzić
w danych technicznych urządzenia, patrz
strona 11.1.
- Rozmieszczenie: należy używać tylko etykiet
bez widocznych przerw pomiędzy nimi. Etykiety
mogą się odklejać od arkuszy, na których
między etykietami są odstępy, co może
powodować poważne zakleszczenia.
- Zwijanie: przed drukowaniem etykiety muszą
leżeć płasko i nie mogą się wyginać bardziej
niż 13 mm w żadnym kierunku.
- Stan: nie należy używać etykiet ze zmarszczkami,
pęcherzykami lub innymi oznakami oddzielania się.
•Należy upewnić się, że między naklejkami nie ma
odsłoniętej warstwy samoprzylepnej. Odsłonięte
obszary mogą powodować odklejanie się etykiet
podczas drukowania, co może spowodować
zakleszczenie papieru. Odsłonięty klej może
spowodować uszkodzenie elementów urządzenia.
• Nie wolno przepuszczać arkusza z etykietami przez
urządzenie więcej niż raz. Warstwa samoprzylepna
wytrzymuje tylko jedno przejście przez urządzenie.
• Nie należy używać etykiet z odsłoniętą warstwą
samoprzylepną ani takich, które są pomarszczone,
mają pęcherzyki powietrza lub są uszkodzone
w inny sposób.
Brystol lub
materiały
o niestandardow
ych rozmiarach
• Nie wolno drukować na nośnikach mniejszych
niż 105 mm szerokoś
• W aplikacji należy ustawić marginesy na
przynajmniej 6,4 mm od krawędzi materiału.
ci lub 148 mm długości.
Uwaga
Jeśli podczas ładowania brystolu wystąpią
zakleszczenia, należy obrócić arkusz i
spróbować załadować go ponownie.
4.4 <
Wkładanie oryginałów i nośników druku>
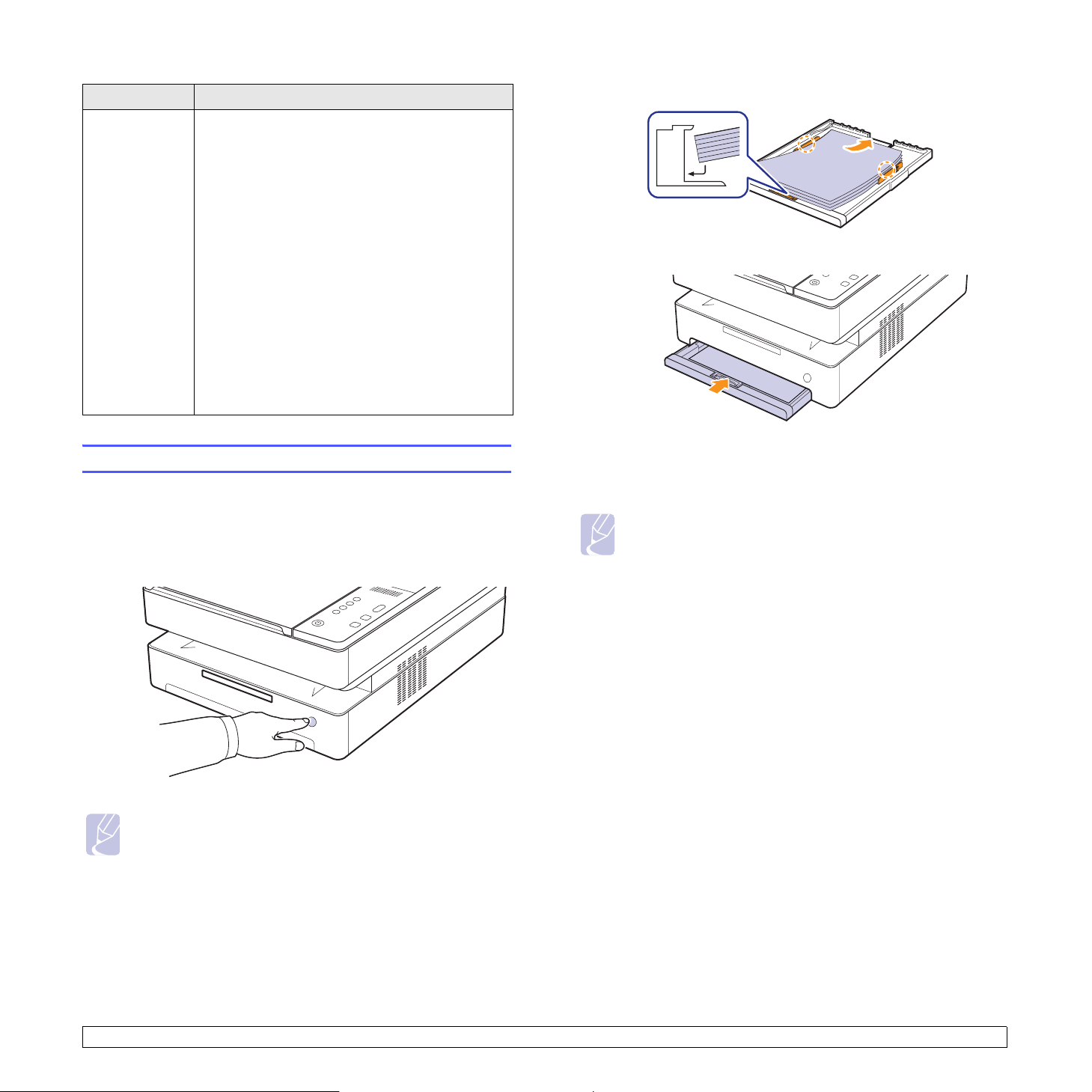
Typ nośnika Zalecenia
2 Umieść papier stroną do drukowania do dołu.
Papier
z nadrukiem
• Nadruki powinny być wydrukowane za pomocą
tuszu odpornego na wysoką temperaturę, który
nie topi się, nie odparowuje, ani nie wydziela
niebezpiecznych substancji pod wpływem
temperatury utrwalania urządzenia przez czas
0,1 sekundy. Temperaturę utrwalania można
sprawdzić w danych technicznych urządzenia,
patrz strona 11.1.
• Tusz nagłówka nie może być palny i nie powinien
powodować uszkodzeń wałków drukarki.
• W celu zapobieżenia zmianom, formularze
i papier firmowy należy przechowywać
w opakowaniach nieprzepuszczających wilgoci.
• Przed włożeniem papieru z nadrukiem, np.
formularzy lub papieru firmowego, należy sprawdzić,
czy tusz na papierze jest suchy. W trakcie procesu
utrwalania wilgotny tusz może się rozmazać na
papierze, co pogorszy jakość wydruku.
Wkładanie papieru do zasobnika
Nośniki druku używane dla większości zadań drukowania należy włożyć
do zasobnika. W zasobniku można umieścić do 100 arkuszy papieru
zwykłego o gramaturze 75 g/m
1 Naciśnij przycisk otwierający zasobnik, co spowoduje wysunięcie
zasobnika. Całkowicie wyciągnij zasobnik.
2
(20 funtów, papier dokumentowy).
3 Ustaw zasobnik równo ze szczeliną i wsuń go do urządzenia.
4 Po włożeniu papieru ustaw typ i rozmiar papieru dla zasobnika.
Informacje dotyczące drukowania z komputera zawiera
Oprogramowanie
.
sekcja
Uwaga
Można także włożyć papier już zadrukowany. Strona zadrukowana
powinna być skierowana w górę, niezagiętą krawędzią do tyłu.
Jeżeli wystąpią problemy z podawaniem papieru, obróć papier.
Należy pamiętać, że jakość druku nie jest gwarantowana.
Uwaga
Jeżeli zasobnik nie zamyka się właściwie, wyciągnij go do
połowy, a następnie spróbuj ponownie.
4.5 <
Wkładanie oryginałów i nośników druku>
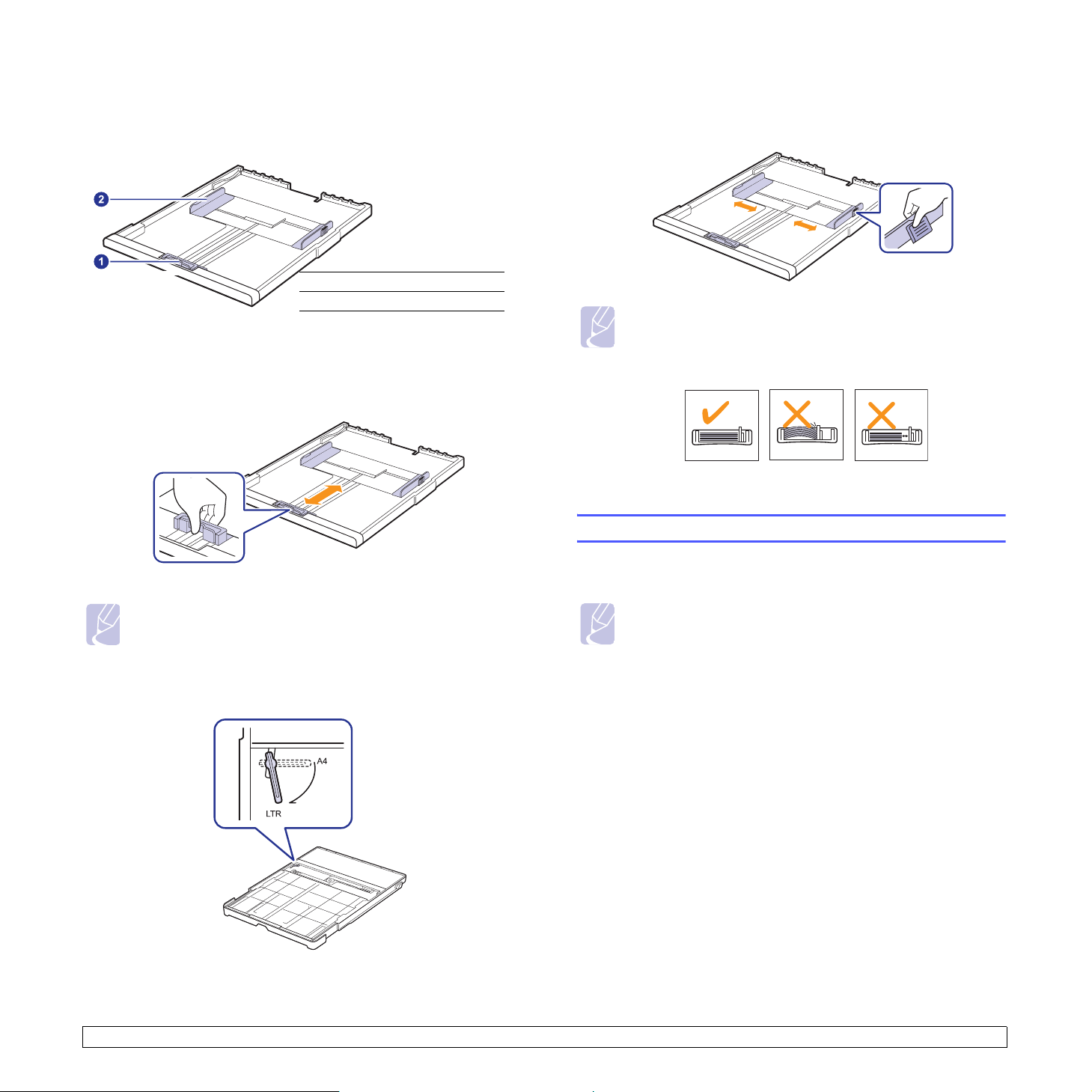
Zmiana rozmiaru papieru w zasobniku
Aby włożyć papier o innych rozmiarach, np. papier o rozmiarze
niestandardowym, należy dopasować prowadnice papieru.
prowadnica długości papieru
1
prowadnica szerokości papieru
2
1 Dopasuj prowadnicę długości papieru do żądanej długości papieru.
W zależności od kraju jest ona wstępnie ustawiona dla rozmiaru
Letter lub A4. W celu załadowania papieru o innym rozmiarze
należy przytrzymać dźwignię i przesunąć prowadnicę pionową
w odpowiednią pozycję.
2 Po włożeniu papieru do zasobnika, ściskając prowadnicę w pokazany
sposób, przesuń ją w kierunki stosu kartek, aż delikatnie dotknie jego
boku. Nie należy przyciskać prowadnicy zbyt mocno do krawędzi
papieru — może to spowodować wygięcie papieru.
Uwagi
• Nie należy zbyt mocno dociskać papieru prowadnicami, ponieważ
może to spowodować jego pogięcie.
•Jeśli prowadnice szerokości papieru nie zostaną ustawione,
mogą wystąpić zakleszczenia papieru.
Uwagi
• Zasobnik jest wstępnie ustawiony na rozmiar A4 lub Letter, w
zależności od kraju sprzedaży.
• Na przykład, chcąc zmienić rozmiar papieru na Letter, należy
unieść dźwignię z tyłu tacy i obrócić ją w kierunku zgodnym z
ruchem wskazówek zegara.
Ustawianie rozmiaru i typu papieru
Zmienione ustawienia obowiązują tylko podczas korzystania z bieżącego
programu. Zmiany można wprowadzić na stałe w folderze Drukarki.
Uwaga
Poniższa procedura dotyczy systemu Windows XP. Pomoc
dotycząca innych systemów Windows znajduje się w odpowiednim
Podręczniku użytkownika lub pomocy online.
1 Kliknij przycisk Start na ekranie komputera.
2 Wybierz opcję Drukarki i faksy.
3 Prawym przyciskiem myszy kliknij ikonę sterownika i wybierz polecenie
Preferencje drukowania.
4 Kliknij kartę Papier i zmień ustawienia w opcji Opcje papieru.
5 Kliknij przycisk OK.
4.6 <
Wkładanie oryginałów i nośników druku>
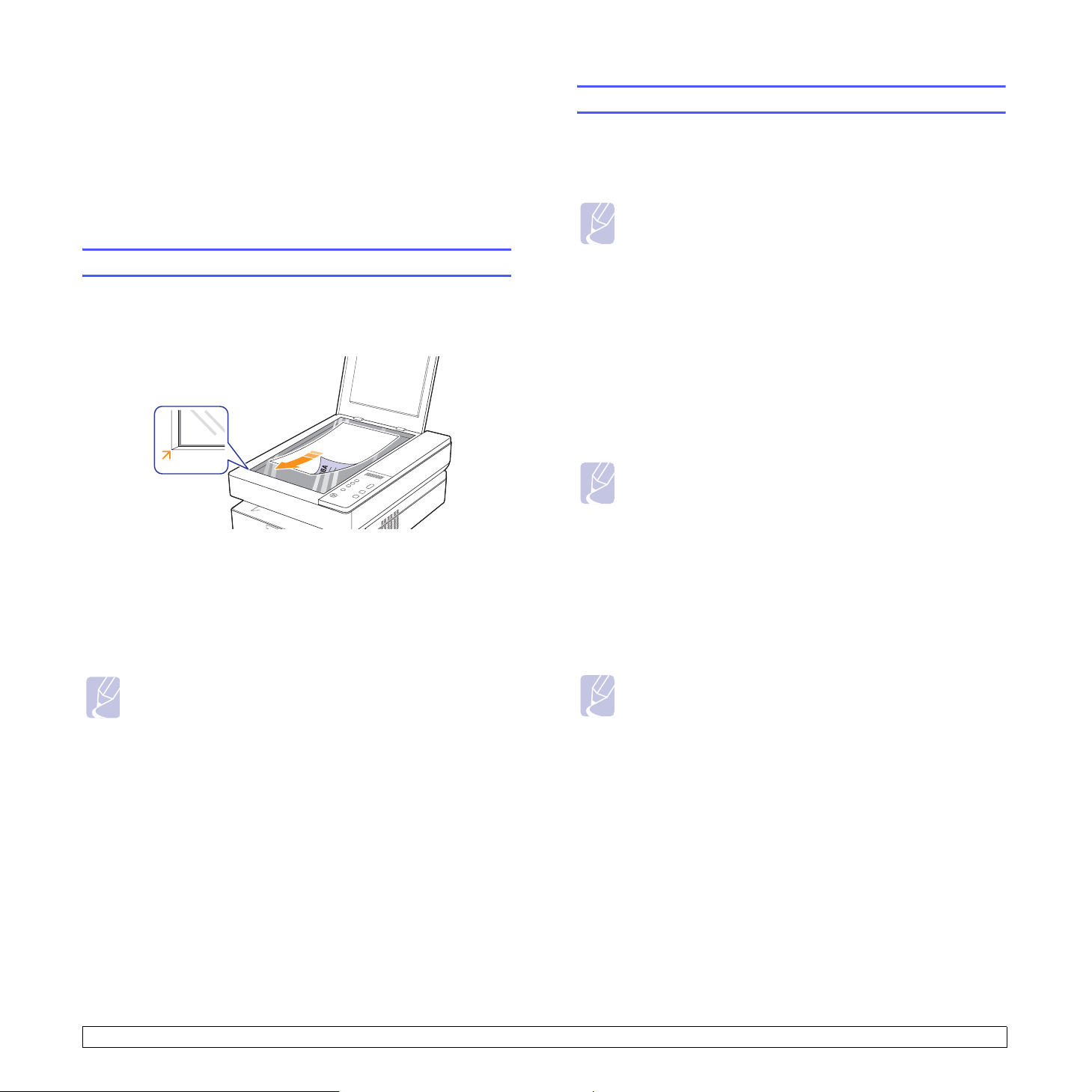
5 Kopiowanie
Ten rozdział zawiera informacje na temat używania urządzenia jako kopiarki.
Niniejszy rozdział obejmuje następujące tematy:
• Kopiowanie oryginałów
• Zmiana ustawień dla każdej kopii
Kopiowanie oryginałów
Poniżej przedstawiono standardową procedurę kopiowania oryginałów.
Zmiana ustawień dla każdej kopii
Urządzenie udostępnia ustawienia kopiowania, dzięki czemu można
szybko i łatwo wykonać kopię. Jeśli jednak chcesz zmienić opcje dla
każdej kopii, należy użyć przycisków funkcji kopiowania na panelu
sterowania.
Uwaga
Jeśli podczas ustawiania opcji kopiowania zostanie naciśnięty
przycisk
zadania kopiowania zostaną anulowane i przywrócone do stanu
domyślnego. Ewentualnie zostaną one automatyczne przywrócone
do wartości domyślnych po zakończeniu wykonywania kopii.
Stop/Clear
, wszystkie opcje ustawione dla bieżącego
1 Umieszczanie oryginałów — umieść pojedynczy oryginalny dokument
na szybie skanera stroną zadrukowaną do dołu.
2 Dostosuj ustawienia kopiowania, w tym rozmiar kopii, zaciemnienie
i rozmiar papieru, za pomocą przycisków panelu sterowania.
3 Naciśnij przycisk Copies i w razie potrzeby wybierz liczbę kopii,
używając przycisków ze strzałkami w górę/w dół.
Naciśnij przycisk Start Copy na panelu sterowania, aby rozpocząć
kopiowanie.
Uwagi
• Pozostawienie otwartej pokrywy podczas kopiowania może
wpłynąć na jakość kopii i zużycie toneru.
• Aby anulować bieżące zadanie kopiowania, należy nacisnąć
przycisk Stop/Clear na panelu sterowania.
• W przypadku kopiowania stron książki lub czasopisma należy
rozpocząć kopiowanie przy otwartej pokrywie skanera.
Pomniejszanie lub powiększanie kopii
Rozmiar kopiowanego obrazu można zmniejszyć lub zwiększyć od 50%
do 199%.
1 Naciśnij przycisk Reduce/Enlarge.
2 Aby wybrać wymagane ustawienia, naciśnij przyciski ze strzałkami
w górę/w dół.
Uwaga
W przypadku wykonywania pomniejszonej kopii w dolnej części
kopii mogą pojawić się czarne linie.
Zmiana zaciemnienia
Jeśli masz oryginał zawierający wyblakłe zaznaczenia i ciemne obrazy,
możesz dostosować jaskrawość w celu uzyskania czytelnej kopii.
1 Naciśnij przycisk Darkness.
2 Aby wybrać wymagane ustawienia, naciśnij przyciski ze strzałkami
w górę/w dół.
Uwaga
Jeżeli zostanie wybrana większa wartość, wydruk będzie
ciemniejszy i wyraźniejszy, ale zużycie toneru będzie większe.
Ustawianie rozmiaru papieru
1 Należy sprawdzić, czy został zainstalowany sterownik drukarki
z dostarczonego dysku CD z oprogramowaniem drukarki.
5.1 <
2
Kliknij przycisk
Programy
Smart Panel
>
3 Kliknij przycisk Ustawienia drukarki.
4 Kliknij kolejno polecenia Kopia > Rozmiar papieru. Kliknij
odpowiednią wartość na liście rozwijanej, a następnie kliknij przycisk
Zastosuj.
Kopiowanie>
Start
systemu Windows, a następnie polecenia
lub Wszystkie Programy
.
>
Samsung SCX-4500 Series
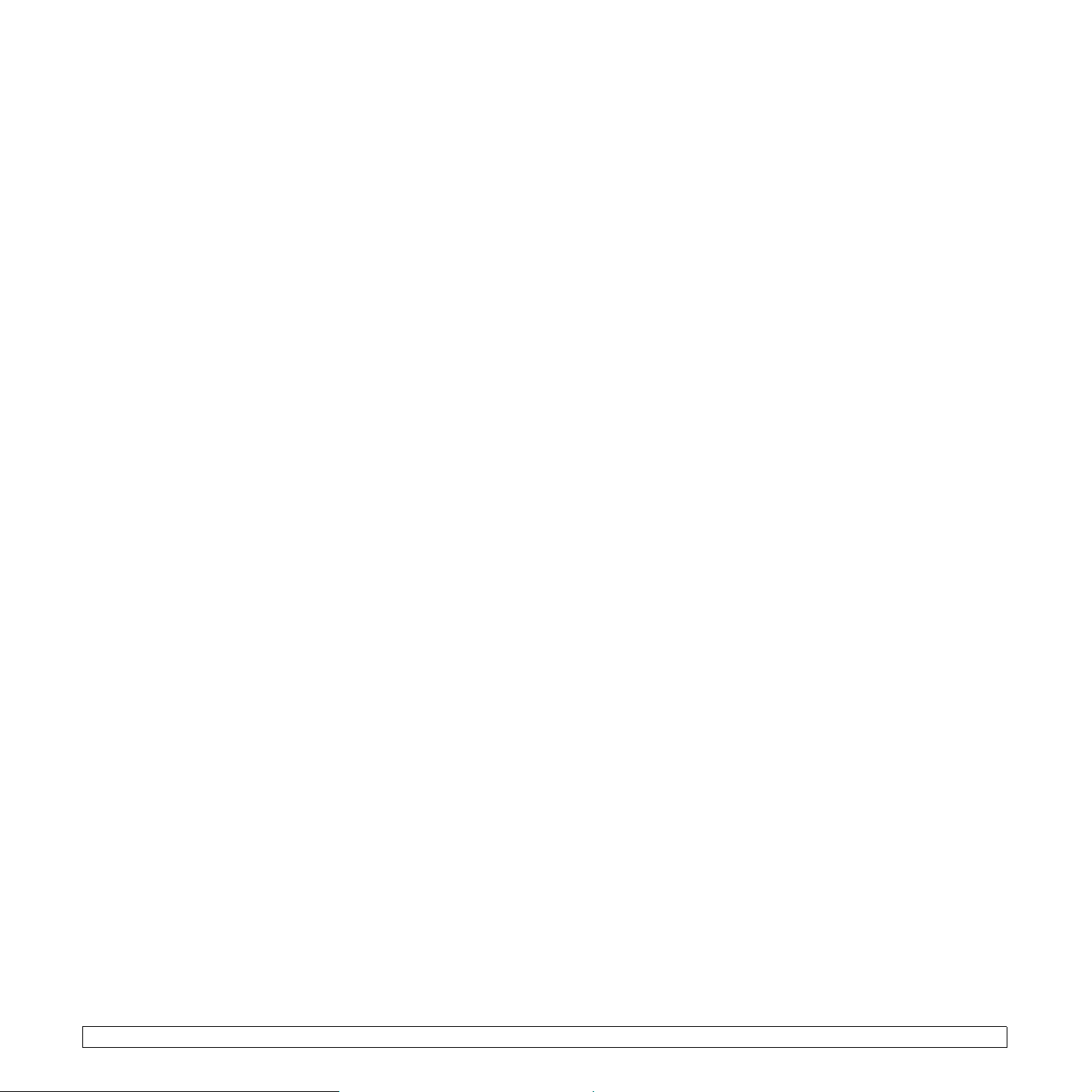
Wybór typu oryginału (Tekst/Zdjęcie)
1 Należy sprawdzić, czy został zainstalowany sterownik drukarki
z dostarczonego dysku CD z oprogramowaniem drukarki.
2
Kliknij przycisk
Programy lub Wszystkie Programy
Smart Panel
3 Kliknij przycisk Ustawienia drukarki.
4 Kliknij kolejno polecenia Kopia > Typ oryginału. Kliknij odpowiednią
wartość na liście rozwijanej, a następnie kliknij przycisk Zastosuj.
• Tekst: jest przeznaczony dla oryginałów zawierających
głównie tekst.
• Tekst/Zdjęcie: jest przeznaczony dla oryginałów zawierających
tekst i zdjęcia.
• Zdjęcie: używany, gdy oryginałami są fotografie.
Start
systemu Windows, a następnie polecenia
>
Samsung SCX-4500 Series
.
>
5.2 <
Kopiowanie>
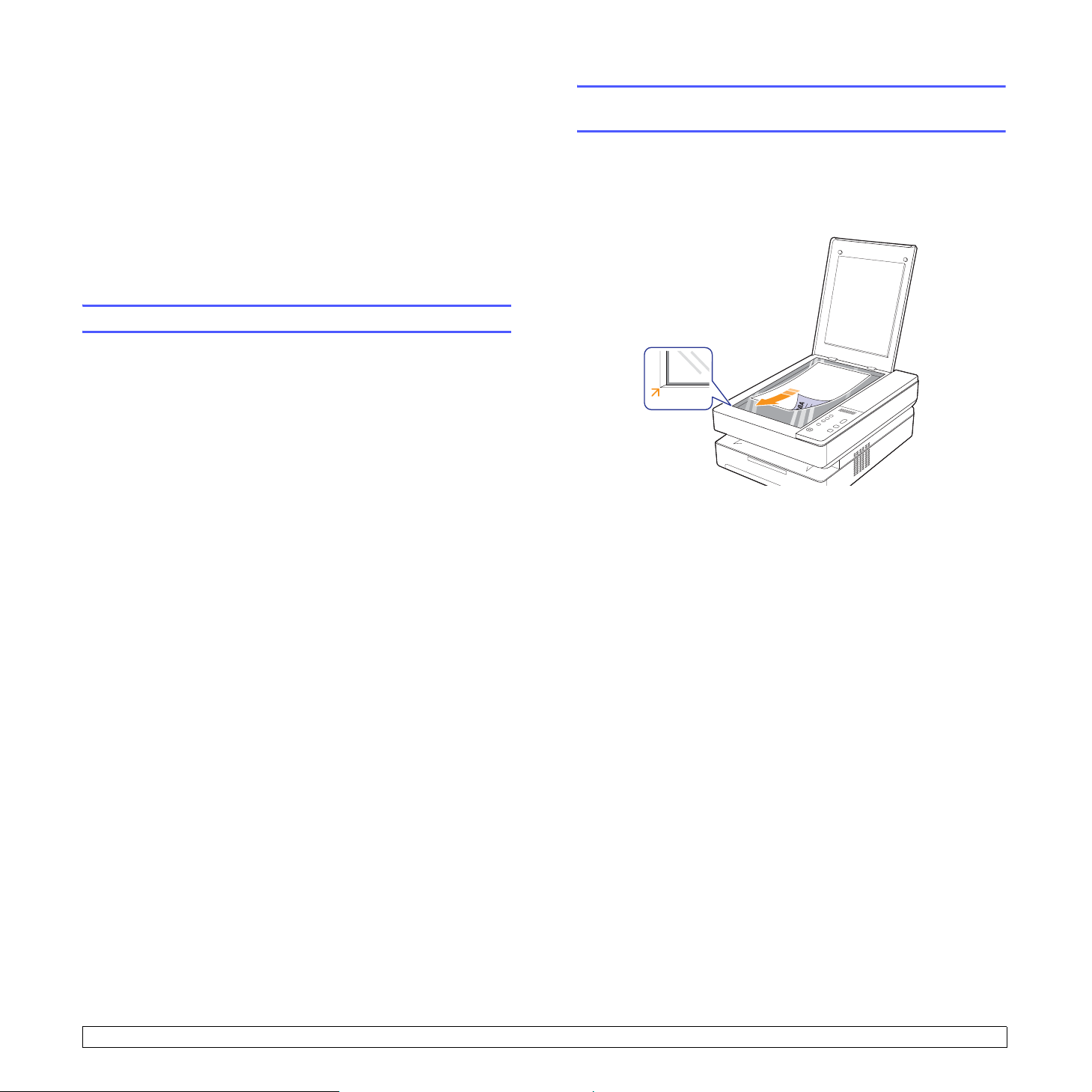
6 Skanowanie
Skanowanie pozwala na przekształcenie wydruków dokumentów
w cyfrowe pliki.
Szczegółowe informacje znajdują się w sekcji Oprogramowanie, w części
Skanowanie.
W tym rozdziale omówiono następujące tematy:
• Podstawy skanowania
• Skanowanie do aplikacji z wykorzystaniem połączenia lokalnego
Podstawy skanowania
Urządzenie udostępnia następujące sposoby skanowania obrazu
z wykorzystaniem połączenia lokalnego:
• Za pomocą jednej ze wstępnie ustawionych aplikacji graficznych.
Skanowanie obrazu uruchamia wybraną aplikację, umożliwiając
sterowanie procesem skanowania.
• Za pomocą programu SmarThru™ dostarczanego z urządzeniem.
Wybranie funkcji skanowania obrazu powoduje uruchomienie programu
SmarThru™ i umożliwia sterowanie procesem skanowania.
• Za pomocą sterownika Windows Images Acquisition (WIA). Patrz
sekcja Oprogramowanie.
• Za pomocą oprogramowania zgodnego ze standardem TWAIN:
można użyć innego oprogramowania, takiego jak Adobe Photoshop
Deluxe czy Adobe Photoshop.
Skanowanie do aplikacji z wykorzystaniem
połączenia lokalnego
1 Upewnij się, że urządzenie i komputer są włączone oraz prawidłowo
połączone ze sobą.
2 Umieść pojedynczy oryginał na szybie skanera stroną zadrukowaną
skierowaną w dół.
3 Naciśnij przycisk Scan to PC. Zeskanowany obraz zostanie
zapisany na komputerze.
6.1 <
Skanowanie>
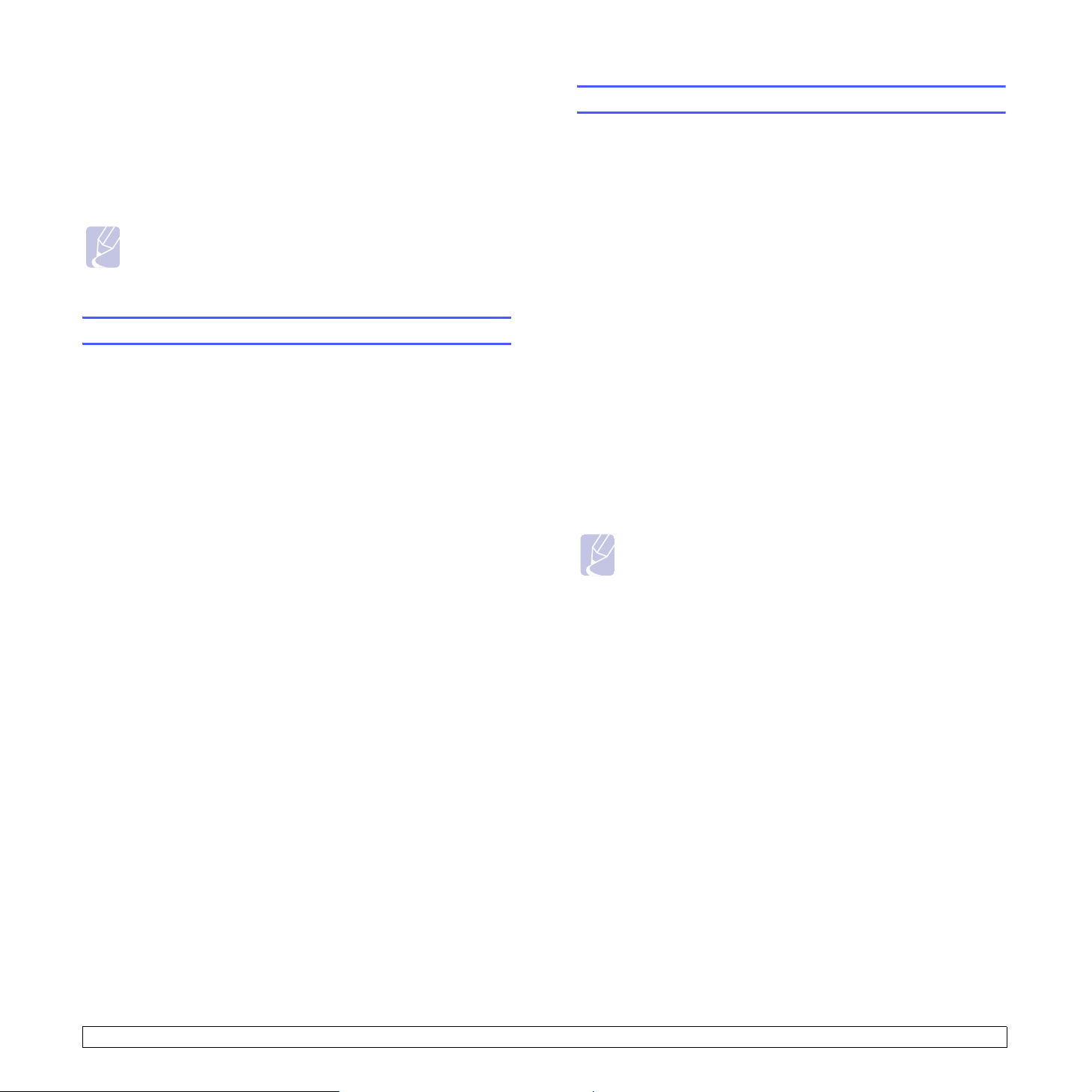
7 Podstawowe zadania
drukowania
W tym rozdziale opisano najpopularniejsze zadania drukowania.
Urządzenie umożliwia drukowanie z różnych aplikacji w systemach
Windows, Linux i na komputerach Macintosh.
Uwaga
Poniższa procedura dotyczy systemu operacyjnego Windows.
Procedury dotyczące systemów Linux i Macintosh są opisane
w sekcji Oprogramowanie.
Drukowanie dokumentu
Dokładne procedury drukowania dokumentów mogą się różnić w zależności
od poszczególnych aplikacji.
Anulowanie zadania drukowania
Jeżeli zadanie drukowania oczekuje w kolejce zadań lub w buforze
drukowania, np. w grupie Drukarki w systemie Windows, należy je
usunąć w następujący sposób:
1 Kliknij przycisk Start w systemie Windows.
2 W systemach Windows 2000 wybierz polecenie Ustawienia, a
następnie polecenie Drukarki.
W systemie Windows XP/2003 wybierz polecenie Drukarki i faksy.
W systemie Windows Vista/2008 wybierz polecenie Panel
sterowania, a następnie polecenie Drukarki.
W systemie Windows 7 wybierz Panel sterowania > Sprzęt i
dźwięk > Urządzenia i drukarki.
W systemie Server 2008 R2 wybierz Panel sterowania > Sprzęt i
dźwięk > Urządzenia i drukarki.
1 Otwórz dokument, który ma być wydrukowany.
2 Wybierz pozycję Drukuj z menu Plik. Zostanie wyświetlone okno
Drukowanie. Wygląd okna może się nieznacznie różnić w zależności
od aplikacji.
3 Wybierz odpowiedni sterownik drukarki z listy Wybieranie drukarki.
4 Aby rozpocząć zadanie drukowania, kliknij przycisk OK lub polecenie
Drukuj w oknie Drukuj.
Szczegółowe informacje o drukowaniu zawiera
sekcja Oprogramowanie
3 W systemach Windows 2000, XP, 2003, 2008 i Vista kliknij
dwukrotnie urządzenie.
W systemach Windows 7 i Windows Server 2008 R2 kliknij prawym
przyciskiem myszy ikonę drukarki > menu kontekstowe > Zobacz
co jest drukowane.
4 W menu Dokument wybierz opcję Anuluj.
Uwaga
.
Bieżące zadanie można również usunąć, naciskając przycisk Stop/Clear
na panelu sterowania.
Dostęp do tego okna można uzyskać również po dwukrotnym
kliknięciu ikony drukarki w prawym dolnym rogu pulpitu systemu
Windows.
7.1 <
Podstawowe zadania drukowania>
 Loading...
Loading...