Samsung SC-D372-XAA User Manual

Digital Video Camcorder
SC-D371/D372/D375(H)/D975
AF Auto Focus
CCD Charge Coupled Device
LCD Liquid Crystal Display
Owner’s Instruction Book
Before operating the unit, please read this Instruction
Book thoroughly, and retain it for future reference.
US PATENT 4415844
Use only approved battery packs.
Otherwise, there is a danger of overheating, fire or explosion.
Samsung is not responsible for problems occurring due to using unapproved batteries.
ENGLISH
"Models with an H designation mean the model is White"
AD68-01227A
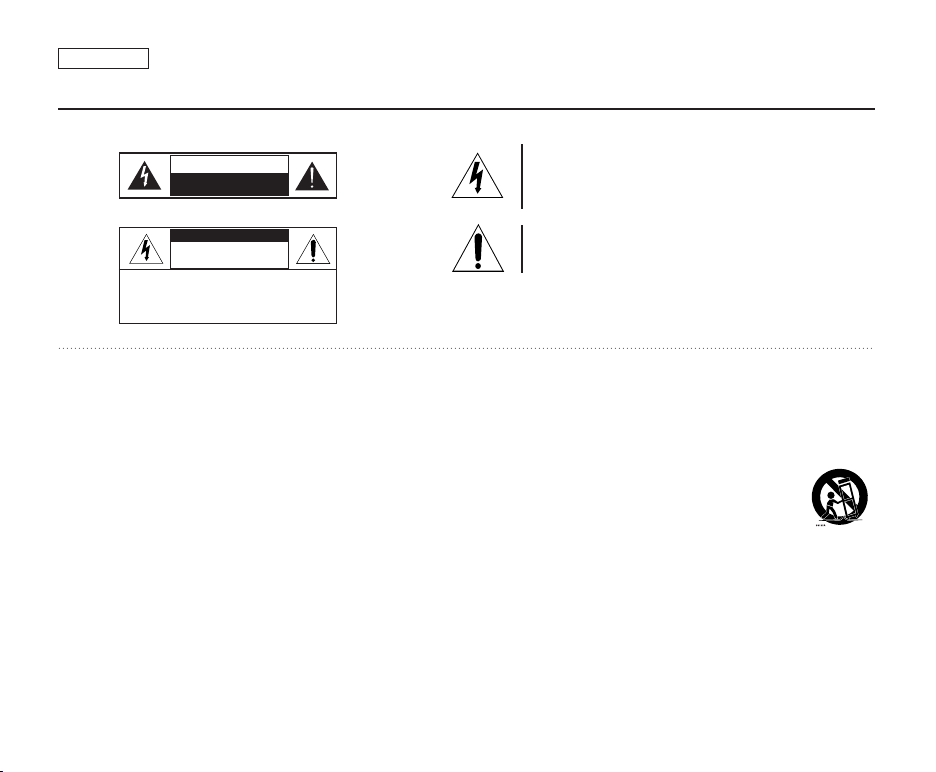
ENGLISH
IMPORTANT SAFETY INSTRUCTIONS
Shock Hazard Marking and Associated Graphical Symbols
CAUTION
RISK OF ELECTRIC SHOCK
DO NOT OPEN
Explanation of Safety Related Symbols
CAUTION: TO REDUCE THE RISK OF ELECTRIC SHOCK,
REFER SERVICING TO QUALIFIED SERVICE PERSONNEL.
CAUTION
RISK OF ELECTRIC SHOCK
DO NOT OPEN
DO NOT REMOVE COVER (OR BACK).
NO USER-SERVICEABLE PARTS INSIDE
1. Read these instructions.
2. Keep these instructions.
3. Heed all warnings.
4. Follow all instructions.
5. Do not use this apparatus near water.
6. Clean only with dry cloth.
7. Do not block any ventilation openings. Install in accordance
with the manufacturer’s instructions.
8. Do not install near any heat sources such as radiators, heat
registers, stoves, or other apparatus (including amplifiers)
that produce heat.
9. Do not defeat the safety purpose of the polarized or
grounding type plug. A polarized plug has two blades with
one wider than the other. A grounding type plug has two
blades and a third grounding prong. The wide blade or the
third prong are provided for your safety. If the provided plug
does not fit into your outlet, consult an electrician for
replacement of the obsolete outlet.
This symbol is intended to alert the user to the presence
of uninsulated “dangerous voltage” within the product’s
enclosure that may be of sufficient magnitude to constitute
a risk of electric shock to persons.
This symbol is intended to alert the user to the presence
of important operating and maintenance (servicing)
instructions in the literature accompanying the appliance.
WARNING - To Reduce The Risk Of Fire Or Electric Shock, Do Not Expose
This Apparatus To Rain Or Moisture.
10. Protect the power cord from being walked on or pinched
particularly at plugs, convenience receptacles, and the point
where they exit from the apparatus.
11. Only use attachment/accessories specified by the
manufacturer.
12. Use only with the cart, stand, tripod, bracket, or
table specified by the manufacturer, or sold with
the apparatus. When a cart is used, use caution
when moving the cart/apparatus combination to
avoid injury from tip-over.
13. Unplug this apparatus during lightning storms or when unused
for long periods of time.
14. Refer all servicing to qualified service personnel. Servicing is
required when the apparatus has been damaged in any way,
such as power-supply cord or plug is damaged, liquid has
been spilled or objects have fallen into the apparatus, the
apparatus has been exposed to rain or moisture, does not
operate normally, or has been dropped.

IMPORTANT SAFETY INSTRUCTIONS
GROUNDING CONDUCTORS
(NEC SECTION 810-21)
GROUND CLAMPS
POWER SERVICE GROUNDING
ELECTRODE SYSTEM
(NEC ART 250, PART H)
NEC NATIONAL ELECTRICAL CODE
ELECTRIC
SERVICE
EQUIPMENT
GROUND
CLAMP
ANTENNA
LEAD IN
WIRE
ANTENNA
DISCHARGE UNIT
(NEC SECTION 810-20)
ENGLISH
15. Apparatus should not be exposed to dripping or splashing and
no objects filled with liquids, such as vases, should be placed
on the apparatus.
16. POWER SOURCES:
The CAMCORDER should be operated only from the type of power
source indicated on the label. If you are not sure of the type of
power supply at your home, consult your appliance dealer or local
power company. A CAMCORDER is intended to be operated from
battery power, or other sources, refer to the operating instructions.
17. GROUNDING OR POLARIZATION:
This CAMCORDER may be equipped with either a polarized 2-wire
AC line plug (a plug having one blade wider than the other) or a 3wire grounding type plug, a plug having a third (grounding) pin. If
you are unable to insert the plug fully into the outlet, try reversing
the plug. If the plug still fails to fit, contact your electrician to replace
your outlet. Do not defeat the safety purpose of the polarized plug.
18. POWER-CORD PROTECTION:
Power-supply cords should be routed so that they are not likely to
be walked on or pinched by items placed upon or against them,
paying particular attention to cords or plugs, convenient receptacles,
and the point where they exit from the unit.
19. OUTDOOR ANTENNA GROUNDING:
If an outside antenna or cable system is connected to the
CAMCORDER, be sure the antenna or cable system is grounded to
provide some protection against voltage surges and built-up static
charges, Section 810 of the National Electrical Code, ANSI/NFPA
No. 70-1984, provides information with respect to proper grounding
of the mast and supporting structure, grounding of the lead-in wire
and supporting structure, grounding of the mast and supporting
structure, grounding of the lead-in wire to an antenna discharge unit,
size of grounding to conductors, location of antenna-discharge unit,
connection to grounding electrodes and requirements for the
grounding electrode.
See figure below.
20. LIGHTNING:
For added protection of this CAMCORDER during a lightning storm
or when it is left unattended and unused for long periods of time,
unplug it from the wall outlet and disconnect the antenna or cable
system.
This will prevent damage to the CAMCORDER due to lightning and
power-line surges.
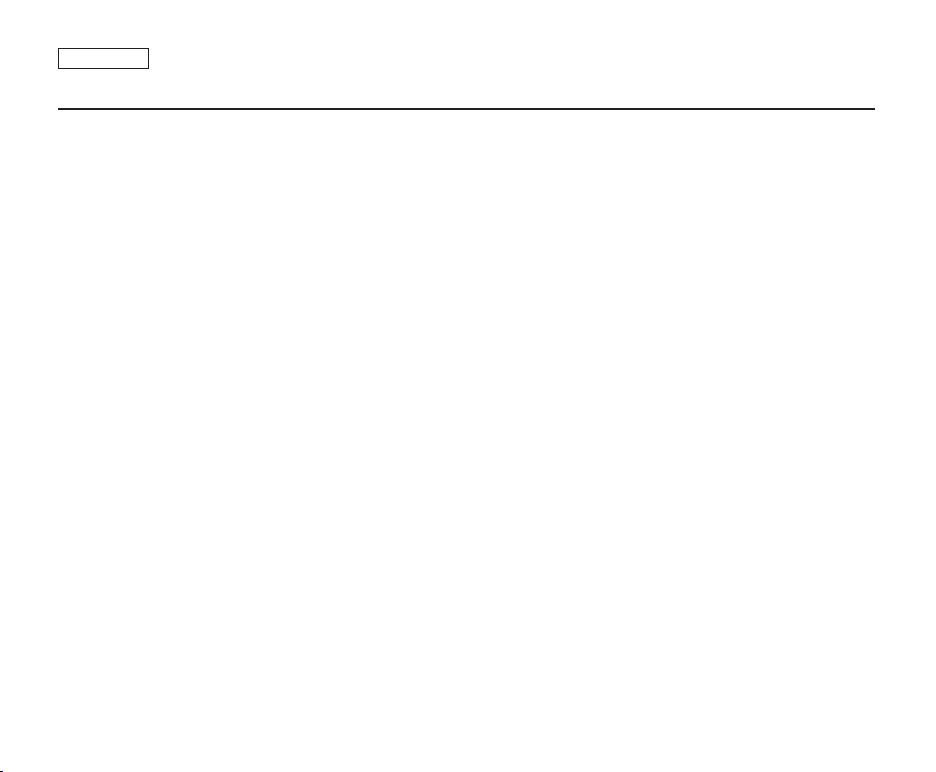
ENGLISH
IMPORTANT SAFETY INSTRUCTIONS
21. POWER LINES:
An outside antenna system should not be located in the vicinity of
overhead power lines or other electric light or power circuits where it
can fall into such power lines or circuits. When installing an outside
antenna system, extreme care should be taken to keep from
touching such power lines or circuits as contact with them might be
fatal.
22. OVERLOADING:
Do not overload wall outlets and extension cords as this can result
in a risk of fire or electric shock.
23. OBJECTS AND LIQUIDS:
Never push objects of any kind into this CAMCORDER through
openings as they may touch dangerous voltage points or short out a
part that could result in a fire or electric shock.
Never spill liquids of any kind onto the CAMCORDER. Should
spillage occur, unplug unit and have it checked by a technician
before use.
24. SERVICING:
Do not attempt to service this CAMCORDER yourself. Opening or
removing covers may expose you to dangerous voltage or other
hazards. Refer all servicing to qualified service personnel.
25. DAMAGE REQUIRING SERVICE:
Unplug this CAMCORDER from the wall outlet and refer servicing
to qualified service personnel under the following conditions:
a. When the power-supply cord or plug is damaged.
b. If any liquid has been spilled onto, or objects have fallen into the
CAMCORDER.
c. If the CAMCORDER has been exposed to rain or water.
d. If the CAMCORDER does not operate normally by following the
operating instructions, adjust only those controls that are
covered by the operating instructions. Improper adjustment of
other controls may result in damage and will often require
extensive work by a qualified technician to restore the
CAMCORDER to its normal operation.
e. If the CAMCORDER has been dropped or the cabinet has been
damaged.
f. When the CAMCORDER exhibits a distinct change in
performance, this indicates a need for service.
26. REPLACEMENT PARTS:
When replacement parts are required, be sure the service technician
has used replacement parts specified by the manufacturer and
having the same characteristics as the original part.
Unauthorized substitutions may result in fire, electric shock or other
hazards.
27. SAFETY CHECK:
Upon completion of any service or repairs to this CAMCORDER,
ask the service technician to perform safety checks to determine
that the CAMCORDER is in safe operating order.

IMPORTANT SAFETY INSTRUCTIONS
ENGLISH
28. To prevent damage which may result in fire or shock hazard, do not
expose this appliance to rain or moisture.
29. If this power supply is used at 240V ac, a suitable plug adapter
should be used.
USER INSTALLER CAUTION:
Your authority to operate this FCC certified equipment could be voided if
you make changes or modifications not expressly approved by this party
responsible for compliance to part 15 FCC rules.
NOTE:
Hg LAMP(S) INSIDE THIS PRODUCT CONTAIN MERCURY AND MUST BE RECYCLED OR DISPOSED OF
ACCORDING TO LOCAL, STATE OR FEDERAL LAWS.
For details see lamprecycle.org, eiae.org, or call 1-800Samsung (7267864)
CALIFORNIA USA ONLY
This Perchlorate warning applies only to primary CR (Manganese
Dioxide) Lithium coin cells in the product sold or distributed
ONLY in California USA
“ Perchlorate Material - special handling may apply,
See www.dtsc.ca.gov/hazardouswaste/perchlorate. ”
NOTE: This equipment has been tested and found to comply with the
limits for a Class B digital device, pursuant to part 15 of the FCC
Rules. These limits are designed to provide reasonable protection
against harmful interference in a residential installation. This equipment generates, uses and can radiate radio frequency energy and, if
not installed and used in accordance with the instructions, may cause
harmful interference to radio communications. However, there is no
guarantee that interference will not occur in a particular installation. If
this equipment does cause harmful interference to radio or television
reception, which can be determined by turning the equipment off and
on, the user is encouraged to try to correct the interference by one or
more of the following measures:
- Reorient or relocate the receiving antenna.
- Increase the separation between the equipment and receiver.
- Connect the equipment into an outlet on a circuit different from that
to which the receiver is connected.
- Consult the dealer or an experienced radio/TV technician for help
and for additional suggestions.
The user may find the following booklet prepared by the Federal
Communications Commission helpful : “How to Identify and Resolve
Radio-TV Interference Problems.”
This Booklet is available from the U.S. Government Printing Office,
Washington, D.C. 20402, Stock No. 004-000-00345-4.
FCC Warning
The user is cautioned that changes or modifications not expressly
approved by the manufacturer could void the user’s authority to operate the equipment.
FCC DOC
This device complies with Part 15 of FCC Rules.
Operation is subject to the following two conditions;
(1) This device may not cause harmful interference, and
(2) This device must accept any interference received,
including interference that may cause undesired operation.

ENGLISH
ENGLISH
Contents
Notes and Safety Instructions..............................................5
Getting to Know Your Camcorder .......................................7
Features.....................................................................................7
Accessories Supplied with Camcorder .....................................8
Front & Left View .......................................................................9
Left Side View..........................................................................10
Right & Top View .....................................................................11
Rear & Bottom View ................................................................12
Remote Control (SC-D375(H)/D975 only) ..............................13
Preparation ........................................................................14
Using the Hand Strap & Lens Cover ......................................14
Lithium Battery Installation ......................................................15
Using the Lithium Ion Battery Pack.........................................16
Connecting a Power Source ...................................................19
About the Operating Modes ....................................................19
Using the QUICK MENU .........................................................20
OSD (On Screen Display) in Camera/Player Modes ............21
OSD (On Screen Display) in M.Cam/M.Player Modes
(SC-D375(H)/D975 only) .........................................................22
Turning the OSD (On Screen Display) On/Off ......................22
Initial Setting : System Menu Setting.................................23
Setting the Clock (Clock Set) .................................................23
Setting the Wireless Remote Control Acceptance (Remote)
(SC-D375(H)/D975 only) .........................................................24
Setting the Beep Sound (Beep Sound) .................................25
22
Setting the Shutter Sound (Shutter Sound)
(SC-D375(H)/D975 only) .........................................................26
Selecting the OSD Language (Language).............................27
Viewing the Demonstration .....................................................28
Initial Setting : Display Menu Setting ................................29
Adjusting the LCD Screen (LCD Bright/LCD Color).............29
Displaying the Date/Time (Date/Time) ...................................30
Setting the TV Display (TV Display) ......................................31
Basic Recording .................................................................32
Using the Viewfinder................................................................32
Inserting / Ejecting a Cassette ................................................32
Various Recording Techniques................................................33
Making your First Recording ...................................................34
Recording with Ease for Beginners (EASY.Q Mode).............35
Reviewing and Searching a Recording (REC SEARCH).......36
Searching quickly for a desired scene (Setting the ZERO
MEMORY) (SC-D375(H)/D975 only) ......................................37
Self Record using the Remote Control (Setting the Self
Timer) (SC-D375(H)/D975 only).............................................38
Zooming In and Out.................................................................39
Using the Fade In and Out ......................................................40
Using the COLOR NITE (COLOR NITE)................................41
Using the LIGHT (SC-D372/D375(H)/D975 only)...................42
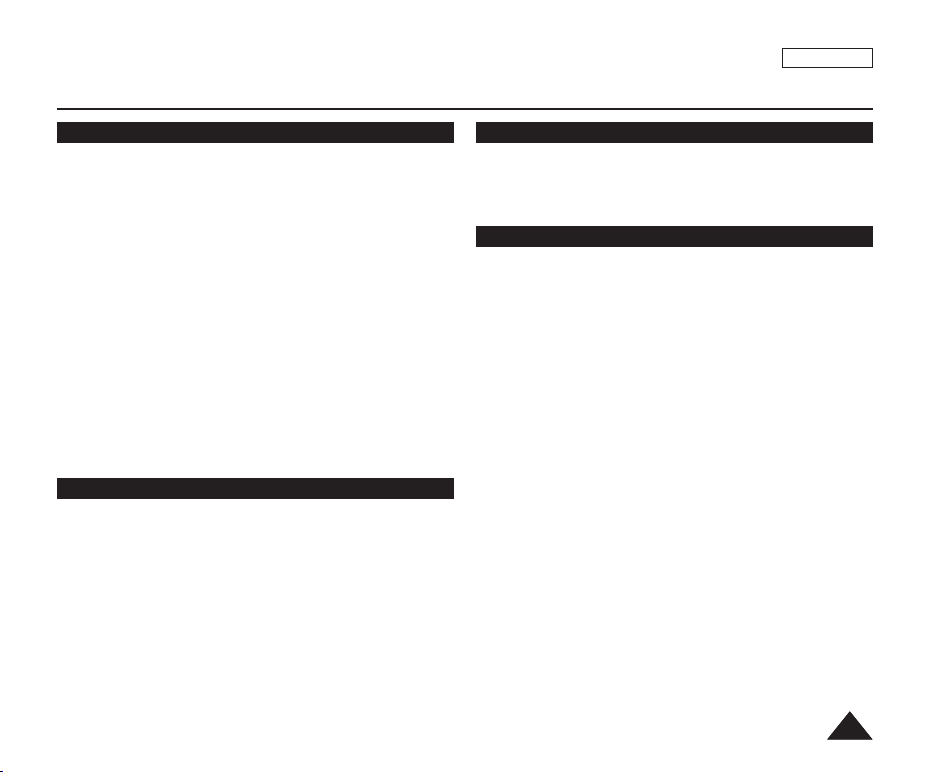
Contents
ENGLISH
Advanced Recording..........................................................43
Selecting the Record Mode & Audio Mode.............................43
Cutting Off Wind Noise (WindCut Plus) ................................44
Selecting the Real Stereo Function ........................................45
Setting the Shutter Speed & Exposure ...................................46
Auto Focus / Manual Focus ....................................................47
Programed Automatic Exposure Modes (Program AE) ........48
Setting the White Balance .......................................................50
Applying Visual Effects ............................................................52
Setting the 16:9 Wide mode....................................................54
Using the Tele Macro (Macro).................................................55
Setting the Digital Image Stabilizer (DIS) ...............................56
Using Back Light Compensation Mode (BLC) ........................57
Zooming In and Out with Digital Zoom (Digital Zoom) .........58
Still Image Recording ..............................................................59
Searching for a still image...................................................59
Playback.............................................................................60
Playing Back a Tape on the LCD Screen ...............................60
Various Functions while in Player Mode .................................61
Audio Dubbing (SC-D375(H)/D975 only) ................................63
Dubbed Audio Playback ..........................................................64
Tape Playback on TV Screen..................................................65
VOICE + Function ...................................................................67
Audio Effect .............................................................................68
Setting the AV In/Out (SC-D975 only).....................................69
Connection.........................................................................70
Copying a Camcorder Tape onto a Video Tape......................70
Recording (Copying) a TV Program or Video Tape onto a
Camcorder Tape (SC-D975 only)............................................71
Digital Still Camera Mode (SC-D375(H)/D975 only)........72
Using a Memory Card (Usable Memory Card) (not supplied)
Memory Card Functions......................................................72
Inserting a Memory Card ....................................................72
Ejecting a Memory Card .....................................................72
Structure of Folders and Files on the Memory Card ..............73
Selecting the Photo Quality .....................................................74
Selecting the recording Photo Size (SC-D975 only) ..............75
Setting the File Number ..........................................................76
Taking a Photo Image (JPEG) on the Memory Card..............77
Viewing Photo Images (JPEG) ...............................................78
To view a Single Image.......................................................78
To view a Slide Show .........................................................78
To view the Multi Display ...................................................78
Protection from accidental Erasure .........................................79
Deleting Photo Images and Moving Images...........................80
Formatting a Memory Card .....................................................82
Recording Moving Images (MPEG) on a Memory Card ........83
Playing the Moving Images (MPEG) on a Memory Card
(M.Play Select) .......................................................................85
Recording Photo Image from a Cassette ...............................86
Copying Still Images from a Cassette to a Memory Card
(Photo Copy) ..........................................................................87
..72
33
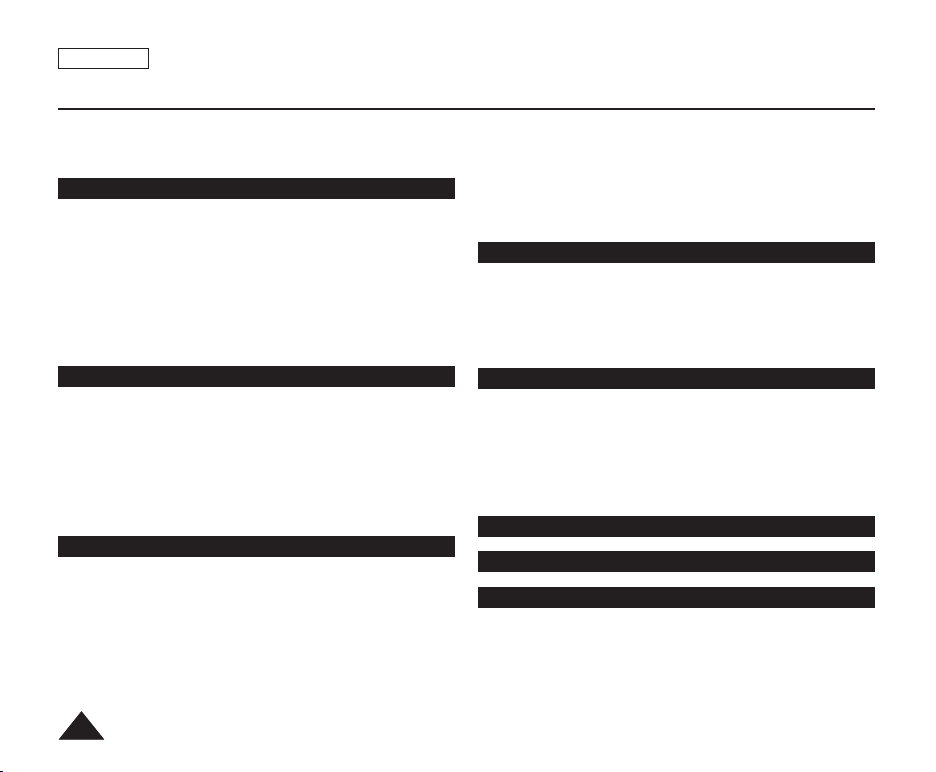
ENGLISH
Contents
Marking Images for Printing (Print Mark)...............................88
Removing the Print Mark ....................................................88
PictBridge
Printing Your Pictures – Using PictBridgeTM............................89
IEEE 1394 Data Transfer ....................................................91
Transferring IEEE1394 (i.LINK)-DV Standard Data
Connections.............................................................................91
USB Interface (SC-D375(H)/D975 only)...........................93
Using USB Interface ................................................................93
Selecting the USB Device (USB Connect) ............................94
Installing DV Media PRO Program .........................................95
TM
(SC-D375(H)/D975 only)...............................89
Connecting To a Printer.......................................................89
Selecting Images.................................................................90
Setting the Number of Prints ...............................................90
Setting the Date/Time Imprint Option ..................................90
Printing Images ..................................................................90
Canceling the Printing.........................................................90
Connecting to a DV Device (DVD Recorder, Camcorder, etc.) ..91
Connecting to a PC .............................................................91
System Requirements..........................................................91
Recording with a DV Connection Cable...............................92
Transferring a Digital Image through a USB Connection.......93
USB Connection Speed depending on the System.................93
System Requirements..........................................................93
Connecting to a PC .................................................................96
Disconnecting the USB Cable .............................................96
Using the PC Camera Function............................................97
Using the USB Streaming Function .....................................98
Using the removable Disk Function .....................................98
Maintenance ......................................................................99
After Finishing a Recording .....................................................99
Usable Cassette Tapes ...........................................................99
Cleaning and Maintaining the Camcorder ............................100
Using Your Camcorder Abroad .............................................101
Troubleshooting ...............................................................
Troubleshooting.....................................................................102
Self Diagnosis Display ......................................................102
Self Diagnosis Display in M.Cam/M.Player Modes
(SC-D375(H)/D975 only)..................................................103
Setting menu items................................................................105
Specifications.................................................................. 107
Index ............................................................................... 108
Warranty (SEA users only)
................................................109
102
44
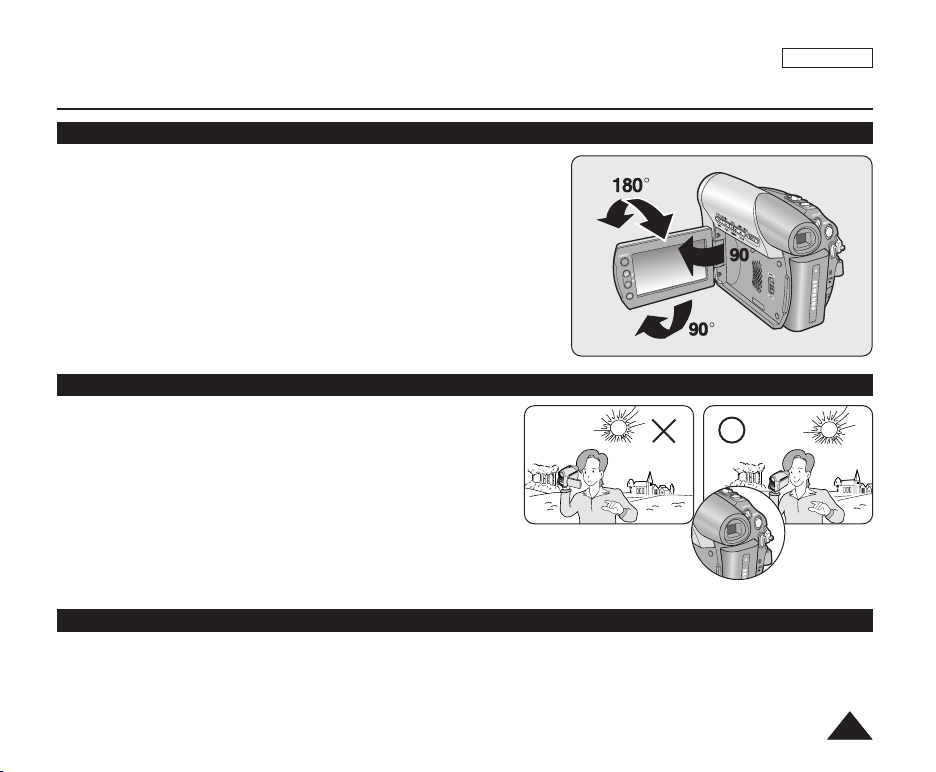
Notes and Safety Instructions
Notes regarding the Rotation of the LCD Screen
Please rotate the LCD Screen carefully as illustrated. Over rotation may
cause damage to the inside of the hinge that connects the LCD Screen to
the Camcorder.
1. Open the LCD Screen 90 degrees from the Camcorder with your finger.
2. Rotate it to the best angle to record or play.
■
If you rotate the LCD Screen 180 degrees so it is facing forward, you
can close the LCD Screen with the display facing out.
■
This is convenient during playback operations.
[ Note ]
Refer to page 29 to adjust brightness and color of the LCD Screen.
Notes regarding the LCD Screen, Viewfinder, Lens
1. Direct sunlight can damage the LCD Screen, the inside of the
Viewfinder or the Lens. Take pictures of the sun only in low light
conditions, such as at dusk.
2. The LCD Screen has been manufactured using high precision
technology.
However, there may be tiny dots (red, blue or green in color) that
appear on the LCD Screen. These dots are normal and do not
affect the recorded picture in any way.
3. Do not pick up the Camcorder by holding the Viewfinder, LCD Screen or Battery Pack.
4. Applying excessive force to the Viewfinder may damage it.
Notes regarding the Video Head Cleaning
■
To ensure normal recording and a clear picture, clean the video heads regularly.
If a square block-shape distorts playback, or only a blue screen is displayed, the video heads may be dirty.
If this happens, clean the video heads with a dry type cleaning cassette.
■
Do not use a wet-type cleaning cassette. It may damage the video heads.
ENGLISH
55
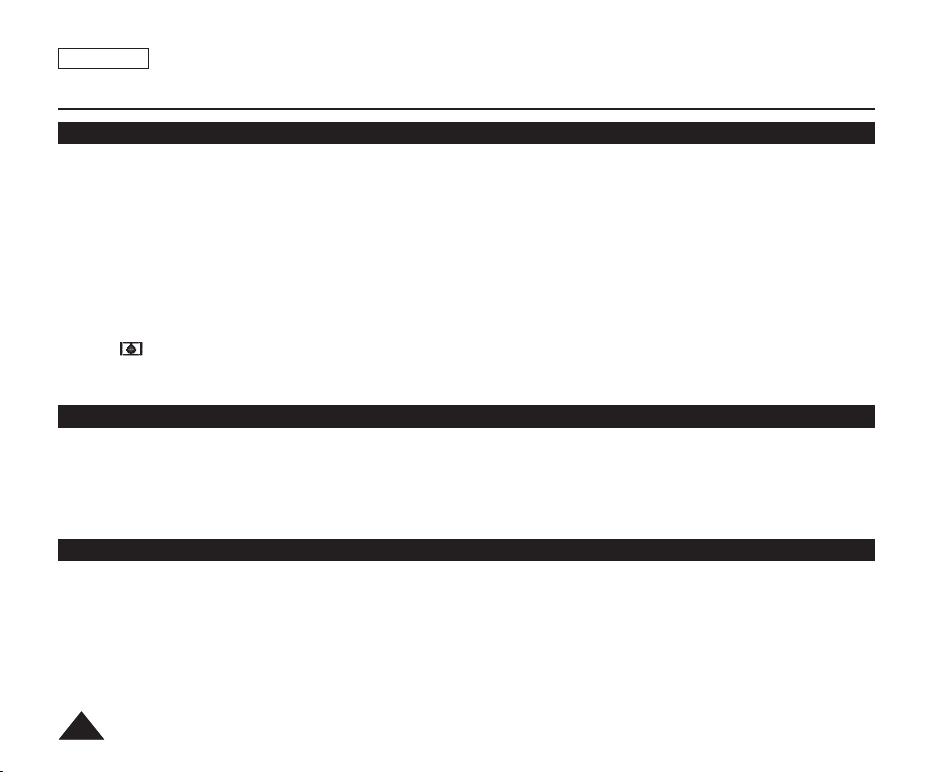
ENGLISH
Notes and Safety Instructions
Notes regarding Camcorder
■
Do not leave the Camcorder exposed to high temperatures (above 60 °C or 140 °F).
For example, in a parked car in the sun or exposed to direct sunlight.
■
Do not let the Camcorder get wet. Keep the Camcorder away from rain, sea water, and any other form of moisture.
If the Camcorder gets wet, it may get damaged. Sometimes a malfunction due to exposure to liquids cannot be
repaired.
■
A sudden rise in atmospheric temperature may cause condensation to form inside the Camcorder.
- When you move the Camcorder from a cold location to a warm location (e.g. from outside to inside during the
winter.)
- When you move the Camcorder from a cool location to a hot location (e.g. from inside to outside during the
summer.)
■
If the (DEW) protection feature is activated, leave the Camcorder for at least two hours in a dry, warm room with
the cassette compartment opened and the Battery Pack removed.
Notices regarding Copyright
Television programs, video tapes, DVD titles, films, and other program materials may be copyrighted.
Unauthorized copying of copyrighted material may be against the law.
All the trade names and registered trademarks mentioned in this manual or other documentation provided with your
Samsung product are trademarks or registered trademarks of their respective holders.
Servicing & Replacement Parts
■
Do not attempt to service this Camcorder yourself.
■
Opening or removing covers may expose you to dangerous voltage or other hazards.
■
Refer all servicing to qualified service personnel.
■
When replacement parts are required, be sure the service technician has used replacement parts specified by the
manufacturer and having the same characteristics as the original part.
■
Unauthorized substitutions may result in fire, electric shock or other hazards.
66
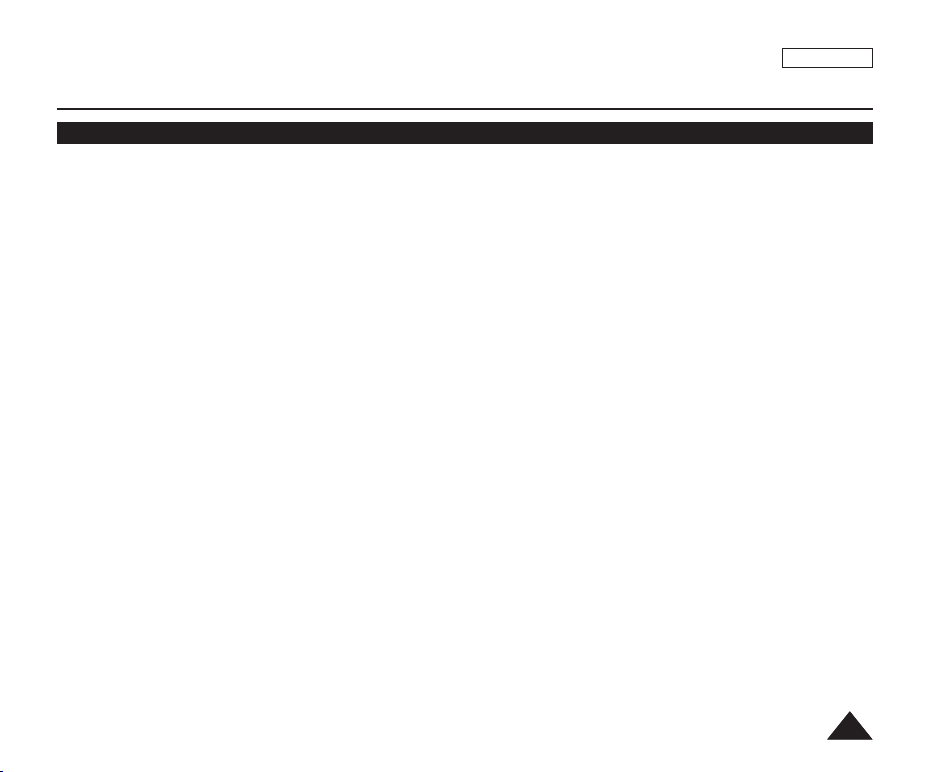
Getting to Know Your Camcorder
Features
■
Digital Data Transfer Function
with IEEE1394
By incorporating the IEEE 1394
(i.LINK™: i.LINK is a serial data
transfer protocol and interconnectivity
system, used to transmit DV data)
high speed data transport port, both
moving and photo images can be
transferred to a PC, making it
possible to produce or edit various
images.
■
USB Interface for Digital Image Data
Transfer (SC-D375(H)/D975 only)
You can transfer images to a PC
using the USB interface without an
add-on card.
■
Still Image Recording on a Tape
Still image recording makes it
possible to record a still image on a
tape.
■
Mega-pixel CCD (SC-D975 only)
Your camcorder incorporates a 1.0
mega-pixel CCD.
Photo images can be recorded to a
Memory card.
■
1200x Digital Zoom
Allows you to magnify an image up
to 1200 times its original size.
■
Audio Enhancement
Provides more powerful sound with
the Real Stereo and Audio Effect
features.
■
Color TFT LCD
A high-resolution color TFT LCD
gives you clean, sharp images as
well as the ability to review your
recordings immediately.
■
Digital Image Stabilizer (DIS)
The DIS compensates for any
handshake, reducing unstable
images particularly at high
magnification.
■
Various Visual Effects
The Visual Effects allow you to give
your films a special look by adding
various special effects.
■
Back Light Compensation (BLC)
The BLC function compensates for
a bright background behind a
subject you're recording.
ENGLISH
■
Program AE
The Program AE enables you to
alter the shutter speed and aperture
to suit the type of scene/action to
be filmed.
■
High Power Zoom Lens
Power Zoom lens allows users to
magnify the subject clearly up to
34X(SC-D371/D372/D375(H) only),
26X(SC-D975 only)
■
Digital Still Camera Function
(SC-D375(H)/D975 only)
- Using Memory Card, you can
easily record and playback
standard photo images.
- You can transfer standard photo
images on the Memory Card to
your PC using the USB interface.
■
Moving Image Recording on a
Memory Card (SC-D375(H)/D975 only)
Moving image recording makes it
possible to record video onto a
Memory Card.
■
MMC/SD card slot
(SC-D375(H)/D975 only)
MMC/SD card slot can use
MMC(Multi Media Cards) and SD
cards.
77

ENGLISH
Getting to Know Your Camcorder
Accessories Supplied with Camcorder
Make sure that the following basic accessories are supplied with your Digital Video Camcorder.
Basic Accessories
1. Lithium Ion Battery Pack (SB-LSM80)
1. Lithium Ion Battery Pack
(SB-LSM80)
2. AC Power Adapter
(AA-E9 TYPE)
2. AC Power Adapter (AA-E9 TYPE)
3. Audio/Video Cable
4. Instruction Book / Quick Guide
5. Lithium Battery for Remote Control
AD43-00172A AD44-00116A
4. Instruction Book/
Quick Guide
5. Lithium Battery (CR2025)
(SC-D375(H)/D975 only) or Clock.
(TYPE: CR2025)
6. Remote Control (SC-D375(H)/D975 only)
7. USB Cable (SC-D375(H)/D975 only)
7. USB Cable
(SC-D375(H)/D975 only)
8. Software CD
(SC-D375(H)/D975 only)
8. Software CD (SC-D375(H)/D975 only)
9. Lens Cover
10. Lens Cover Strap
AK39-00095A
10. Lens Cover Strap
AD72-00049A
AD46-00091A/AD46-00092A
[ Notes ]
■
The contents can vary depending on the sales region.
■
Parts and accessories are available at your local Samsung dealer and service center.
88
3. Audio/Video Cable
AD39-00001A
6. Remote Control
(SC-D375(H)/D975 only)
AD43-10130H AD59-00085A
9. Lens Cover
AD97-10686A

Getting to Know Your Camcorder
Front & Left View
!!
ENGLISH
%%
@@
##
$$
1. Lens
2. Remote Sensor (SC-D375(H)/D975 only)
3. Light (SC-D372/D375(H)/D975 only)
4. TAPE EJECT Switch
5. EASY.Q Button ➥page 35
[ Caution ]
Be careful not to cover the internal microphone and lens during recording.
[ Notes ]
■
Illustrations of model SC-D375 are used in this owner’s instructions.
■
Although the models covered in this manual look different, they all operate in a similar way.
6. Function Buttons
Button <Player> <Camera>
œœœœ
REW REC SEARCH – REV
√√√√
FF REC SEARCH + FWD
√√
❙❙
PLAY/STILL
■ STOP
C.NITE/LIGHT
(SC-D372/D375(H)/D975 only)
7. TFT LCD Screen
8. Internal Microphone
FADE S.SHOW (SLIDE SHOW)
^^
(SC-D375(H)/D975 only)
&&
**
<M.Player> (SC-D375(H)/D975 only)
MULTI (MULTI DISPLAY)
99
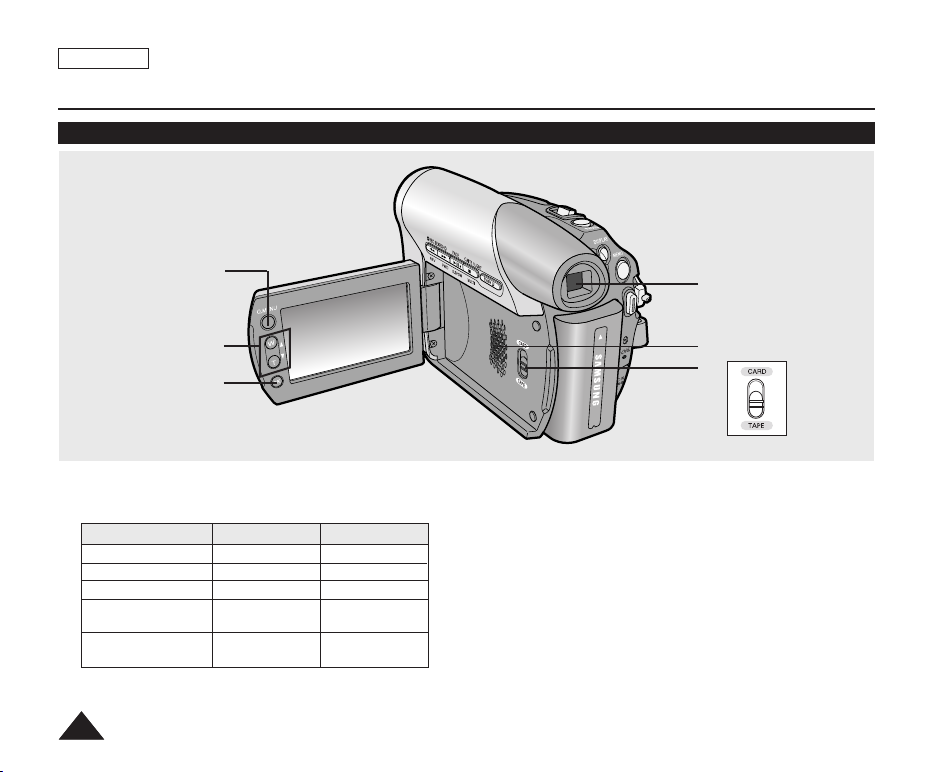
ENGLISH
Getting to Know Your Camcorder
Left Side View
!!
@@
##
1. Q.MENU Button ➥page 20
2. [▲ / ▼] (W / T) Button
W (……)
MENU / Q.MENU
<Player>
<Camera>
<M.Cam>
(SC-D375(H)/D975 only)
Player
<M.
(SC-D375(H)/D975 only)
1010
>
Move Up
Volume Up
Wide / Adjust MF
Wide / Adjust MF
Previous
T (††)
Move Down
Volume Down
Tele / Adjust MF
Tele / Adjust MF
Next
$$
%%
^^
(SC-D375(H)/D975 only)
3. OK Button
4. Viewfinder
5. Speaker
6. Mode Switch (CARD/TAPE)
(SC-D375(H)/D975 only)
[ Note ]
When you close LCD panel with the LCD screen
facing out, [▲ / ▼] button function works reversely.

Getting to Know Your Camcorder
Right & Top View
!!
ENGLISH
@@
##
$$
%%
^^
&&
1. Zoom Lever
2. PHOTO Button ➥page 59
3. DISPLAY Button
4. MENU Button
5. Record Start/Stop Button
6. Power Switch
(CAMERA or PLAYER)
7. DC Jack
8. Jacks
9. Jack Cover
10. Cassette Door
11. Hand Strap
Jacks
SC-D371/
D372
SC-D375(H)/
D975
**
((
))
11
IEEE1394 AV Jack
USB IEEE1394 AV Jack
1111
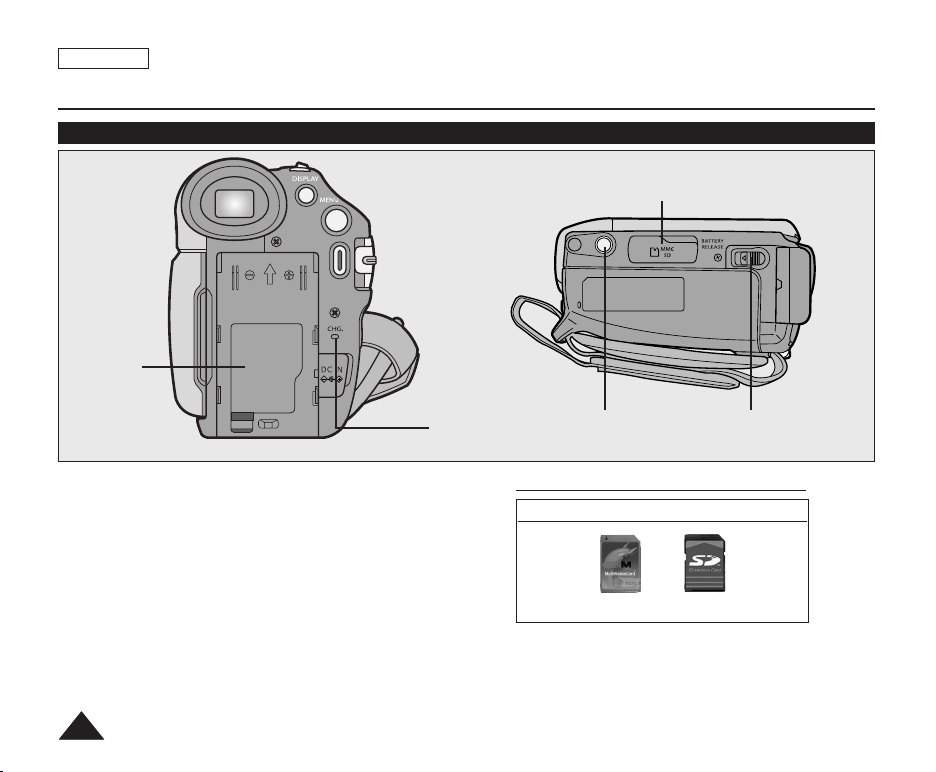
ENGLISH
Getting to Know Your Camcorder
Rear & Bottom View
!!
(SC-D375(H)/D975 only)
##
1. Lithium Battery Cover
2. Charging Indicator
3. Memory Card Slot (SC-D375(H)/D975 only)
4. Tripod Receptacle
5. Battery Release Switch
1212
@@
$$
Usable Memory Cards (2GB Max)
SC-D375(H)/D975 only
MMC/SD
%%
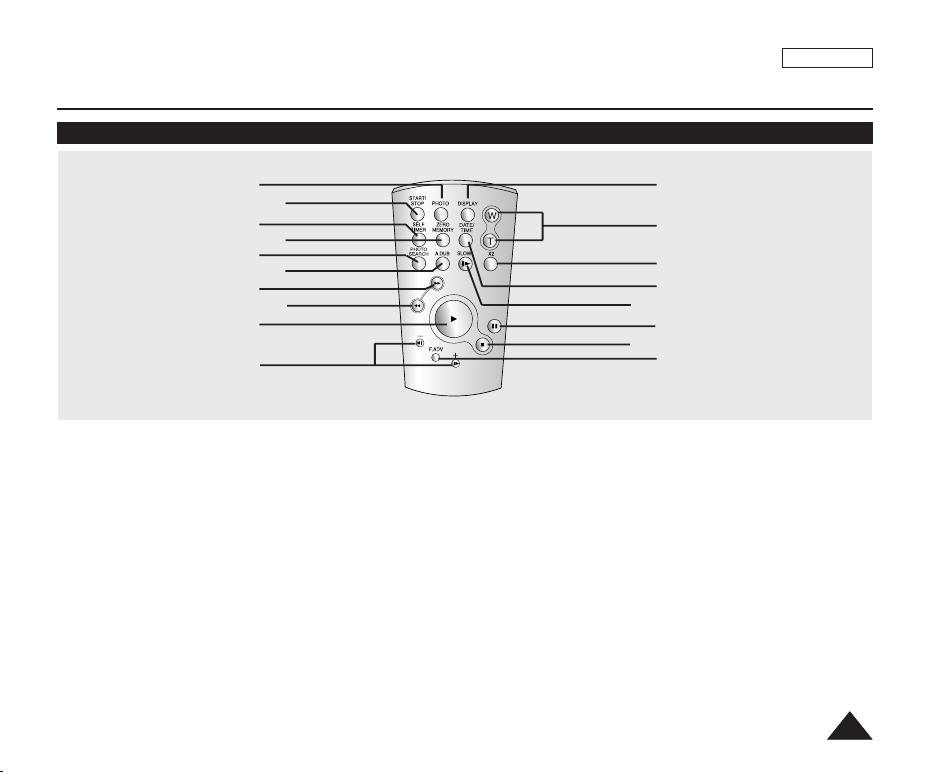
Getting to Know Your Camcorder
Remote Control (SC-D375(H)/D975 only)
ENGLISH
!!
@@
##
$$
%%
^^
&&
**
((
))
1. PHOTO Button ➥page 59
2. START/STOP Button
3. SELF TIMER Button ➥page 38
4. ZERO MEMORY Button ➥page 37
5. PHOTO SEARCH Button
6. A.DUB Button ➥page 63
√√√√
7.
(FF) Button
œœœœ
8.
(REW) Button
√√
9.
(PLAY) Button
88
77
66
55
44
33
22
11
10.œœ❙❙ / ❙❙√√(Direction) Button ➥page 61
11. F. ADV Button ➥page 62
12. ■ (STOP) Button
13. ❙❙ (STILL) Button
14. SLOW (❙
15. DATE/TIME Button
16. X2 Button ➥page 62
17. W/T (Zoom) Button
18. DISPLAY Button
√√
) Button
1313
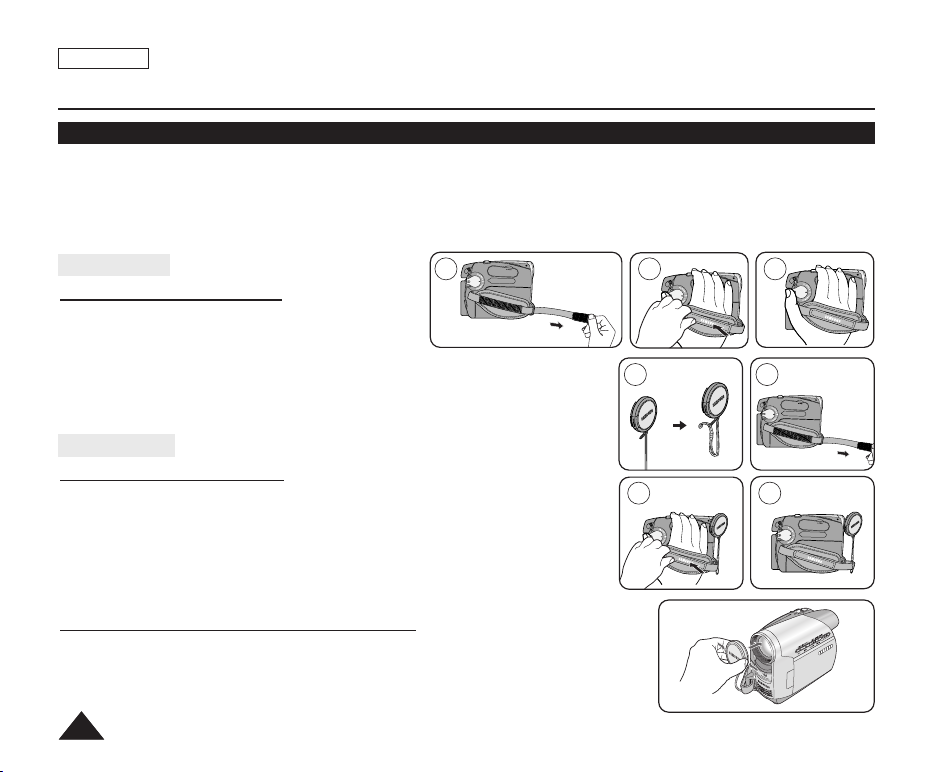
ENGLISH
Preparation
Using the Hand Strap & Lens Cover
It is very important to ensure that the Hand Strap has been correctly adjusted before you begin your recording.
The Hand Strap enables you to:
- Hold the Camcorder in a stable, comfortable position.
- Press the [Zoom] and [Record Start/Stop] button without having to change the position of your hand.
Hand Strap
Adjusting the Hand Strap
1. Insert the Hand Strap into the Hand Strap Hook on
the front side of the Camcorder and pull its end
through the hook.
2. Insert your hand into the Hand Strap and adjust its length for your convenience.
3. Close the Hand Strap.
Lens Cover
Attaching the Lens Cover
1. Hook up the Lens Cover with the Lens Cover Strap as illustrated.
2. Hook up the Lens Cover Strap to the Hand Strap, and adjust it following the
steps as described for the Hand Strap.
3. Close the Hand Strap.
Installing the Lens Cover after Operation
Press buttons on both sides of the Lens Cover, then attach it to the Camcorder Lens.
1414
1 2 3
1 2
2 3
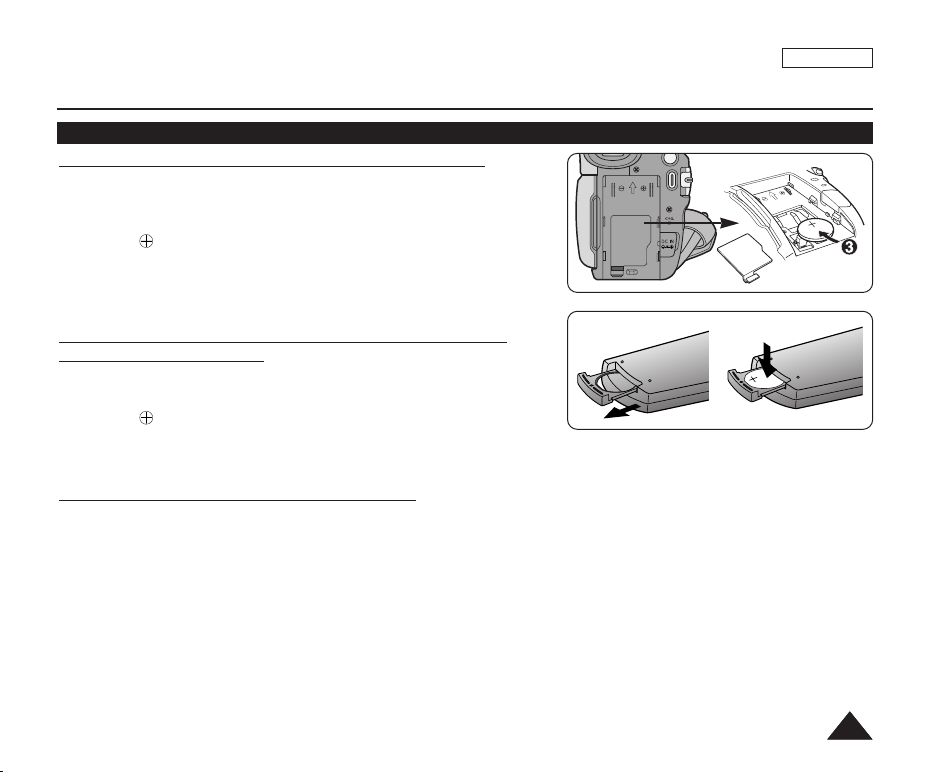
ENGLISH
Preparation
Lithium Battery Installation
Lithium Battery Installation for the Internal Clock
1. Remove the Battery Pack from the rear of the Camcorder.
2. Open the Lithium Battery Cover on the rear of the Camcorder.
3. Position the Lithium Battery in the Lithium Battery Holder, with the
positive ( ) terminal face up.
Be careful not to reverse the polarity of the Battery.
4. Close the Lithium Battery Cover.
Lithium Battery Installation for the Remote Control
(SC-D375(H)/D975 only)
1. Pull out the Lithium Battery Holder toward the direction of the arrow.
2. Position the Lithium Battery in the Lithium Battery Holder, with the
positive ( ) terminal face up.
3. Reinsert the Lithium Battery Holder.
Precaution regarding the Lithium Battery
1. The Lithium Battery maintains the clock function and preset contents of the memory; even if the Battery Pack or AC
Power adapter is removed.
2. The Lithium Battery for the Camcorder lasts about 6 months under normal operation from time of installation.
3. When the Lithium Battery becomes weak or dead, the date/time indicator will display <12:00 AM JAN. 1,2007> when
you set the <Date/Time> to <On>. When this occurs, replace the Lithium Battery with a new one (type CR2025).
4. There is a danger of explosion if Battery is incorrectly replaced. Replace only with the same or equivalent type.
Warning: Keep the Lithium Battery out of reach of children. Should a battery be swallowed, consult a doctor
immediately.
1515
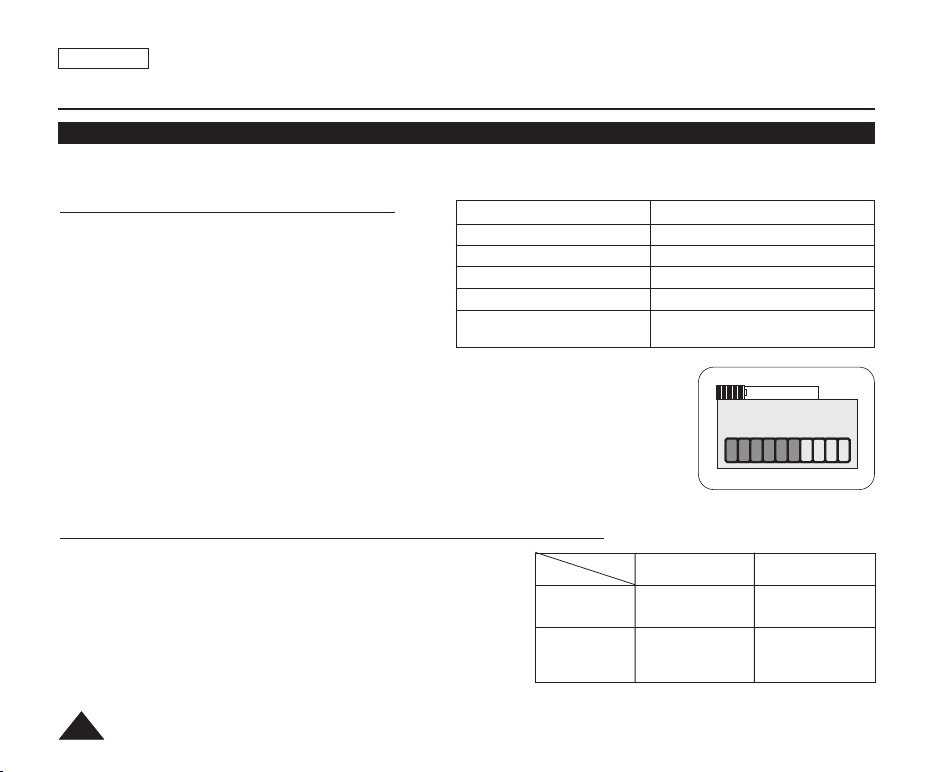
ENGLISH
Preparation
Using the Lithium Ion Battery Pack
✤ Use SB-LSM80 or SB-LSM160 Battery Pack only.
✤ The Battery Pack may be charged a little at the time of purchase.
Charging the Lithium Ion Battery Pack
1. Turn the [Power] switch to [OFF].
2. Attach the Battery Pack to the Camcorder.
3. Connect the AC Power adapter (AA-E9 TYPE) to a wall
socket.
4. Connect the DC cable to the DC jack on the
Camcorder.
■
The charging indicator will start to blink, showing that
the Battery is charging.
5. Press and hold the DISPLAY button while charging and the charging status will be displayed
on the LCD screen for 7 seconds.
■
The battery charge status is given as reference and is an estimation. It may differ
depending on the Battery capacity and temperature.
6. When the Battery is fully charged, disconnect the Battery Pack and the AC Power Adapter
from the Camcorder.
Even with the Power switched Off, the Battery Pack will still discharge.
Charging, Recording Times based on Model and Battery Type.
✤ The continuous recording times given in the table to the right are
approximations.
Actual recording time depends on usage.
✤ The continuous recording times in the operating instructions are
measured using a fully charged Battery Pack at 77 °F (25 °C).
✤ Even when the Power switched Off, the Battery Pack will still
discharge if it is left attached to the device.
Blinking time Charging rate
Once per second Less than 50%
Twice per second 50% ~ 75%
Three times per second 75% ~ 90%
Blinking stops and stays on 90% ~ 100%
On for a second and Error - Reset the Battery Pack and
off for a second the DC Cable
Time
Battery
SB-LSM80
(AD43-00172A)
SB-LSM160
(AD43-00148A)
(Option)
Charging time
Approx.
1hr 20min
Approx.
Battery Info
BBaatttteerryy cchhaa rrgg ee dd
0% 50% 100%
3hr
Recording time
Approx.
1hr 20min
Approx.
2hr 40min
1616
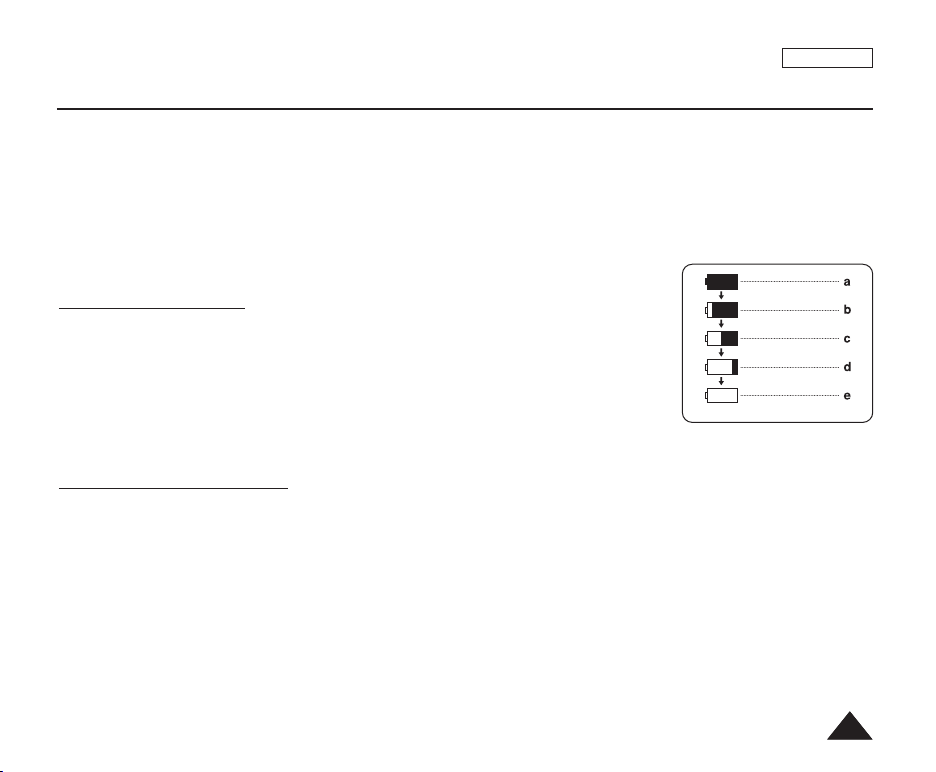
ENGLISH
Preparation
The amount of continuous recording time available depends on;
- The type and capacity of the Battery Pack you are using.
- Ambient temperature.
- How often the Zoom function is used.
- Type of use (Camcorder/Camera/With LCD Screen etc.).
It is recommended that you have several batteries available.
Battery Level Display
The battery level display indicates the amount of power remaining in the Battery Pack.
a. Fully charged b. 20~40% used
c. 40~80% used d. 80~95% used
e. Completely used (Blinking)
(The Camcorder will turn off soon, change the battery as soon as possible.)
Battery Pack Management
■
The Battery Pack should be recharged in an environment between 32 °F (0 °C) and 104 °F (40°C).
■
The life and capacity of the Battery Pack will be reduced if it is used in temperatures below 32 °F (0 °C) or left in
temperatures above 104 °F (40 °C) for a long period of time, even when it is fully recharged.
■
Do not put the Battery Pack near any heat source (i.e. fire or a heater).
■
Do not disassemble, apply pressure to, or heat the Battery Pack.
■
Do not allow the + and – terminals of the Battery Pack to be short-circuited. It may cause leakage, heat generation,
induce overheating or fire.
(Blinking)
1717
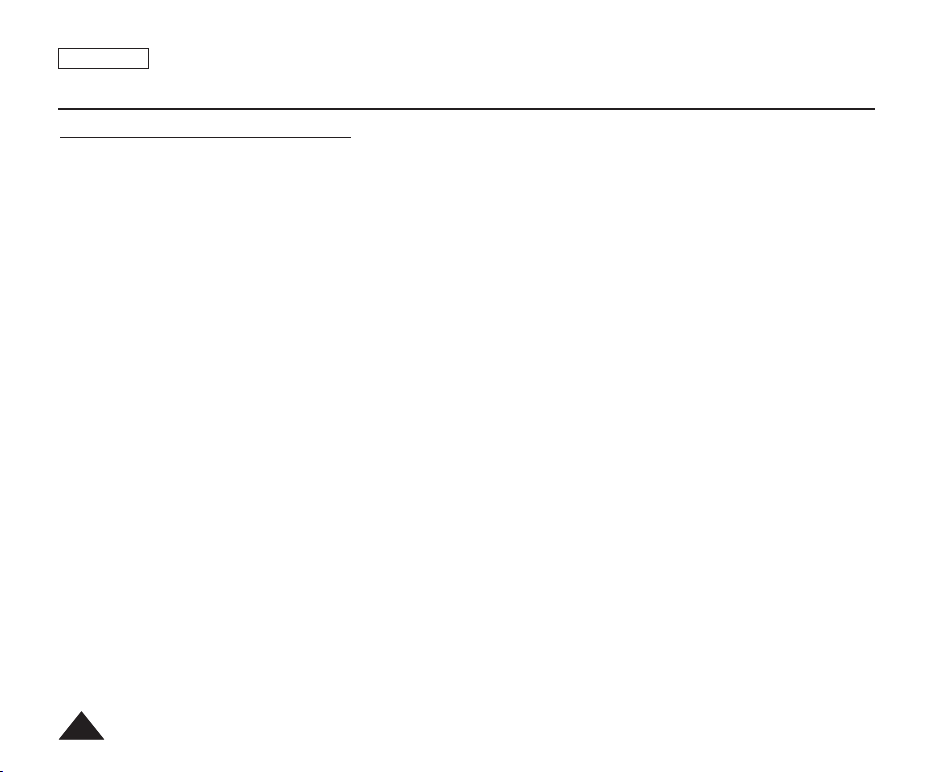
ENGLISH
Preparation
Notes regarding the Battery Pack
■
Please refer to the table on page 16 for approximate continuous recording time.
■
The recording time is affected by temperature and environmental conditions.
■
The recording time shortens dramatically in a cold environment. As the environmental temperature and conditions vary.
■
The continuous recording times in the operating instructions are measured using a fully charged Battery Pack at 77 °F
(25 °C). The remaining battery time may differ from the approximate continuous recording times given in the
instructions.
■
When purchasing a new battery pack, we recommend buying the same Battery Pack that is provided with this
camcorder. The Battery pack is available at SAMSUNG retailers.
■
When the Battery reaches the end of its life, please contact your local dealer.
The batteries have to be dealt with as chemical waste.
■
Make sure that the Battery Pack is fully charged before starting to record.
■
A brand new Battery Pack is not charged. Before using the Battery Pack, you need to charge it completely.
■
Fully discharging a Lithium Ion Battery damages the internal cells.
The Battery Pack may be prone to leakage when fully discharged.
■
To preserve battery power, keep your Camcorder turned off when you are not operating it.
■
If your Camcorder is in <Camera> mode, and it is left in <STBY> mode without being operated for more than 5
minutes with a tape inserted, it will automatically turn itself off to protect against unnecessary battery discharge.
■
Make sure that the Battery Pack is fitted firmly into place.
Do not drop the Battery Pack. Dropping the Battery Pack may damage it.
1818
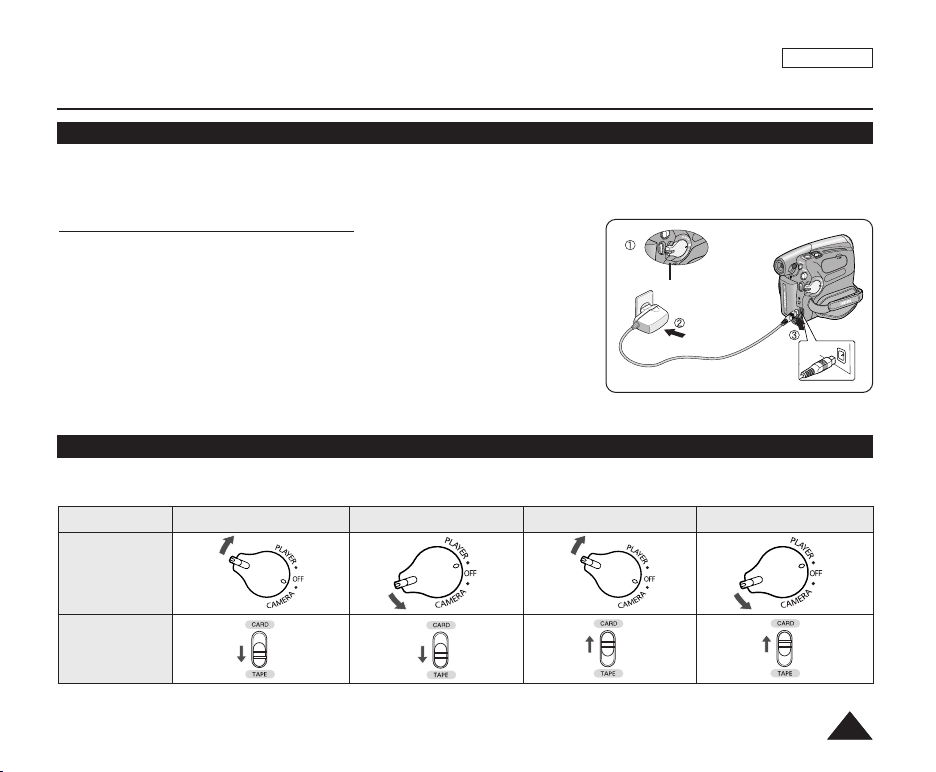
Preparation
Connecting a Power Source
✤ There are two types of power source that can be connected to your Camcorder.
- The AC Power Adapter: used for indoor recording.
- The Battery Pack: used for outdoor recording.
Using a Household Power Source
Connect to a household power source to use the Camcorder without having to
worry about the battery power. You can keep the Battery Pack attached; the
battery power will not be consumed.
1. Turn the [Power] switch to [OFF].
2. Connect the AC Power adapter (AA-E9 TYPE) to a wall socket.
■
The plug and wall socket type may differ according to your resident country.
3. Connect the DC cable to the DC jack of the Camcorder.
4. Set the Camcorder to each mode by holding down the tab on the [Power]
switch and turning it to the [CAMERA] or [PLAYER] mode.
About the Operating Modes
✤ The operating modes are determined by the position of the [Power] and [Mode] switches.
✤ Set the Operation Mode by adjusting the [Power] and [Mode] switches before operating any functions.
Mode Name
[Power] Switch
[Mode] Switch
(SC-D375(H)/
D975 only)
<Camera Mode>
<M.Cam Mode><Player Mode>
✤ M.Cam Mode : Memory Camera Mode / M.Player Mode : Memory Player Mode
✤ The <M.Cam Mode> and the <M.Player Mode> are only available on SC-D375(H)/D975.
Power Switch
<M.Player Mode>
ENGLISH
1919
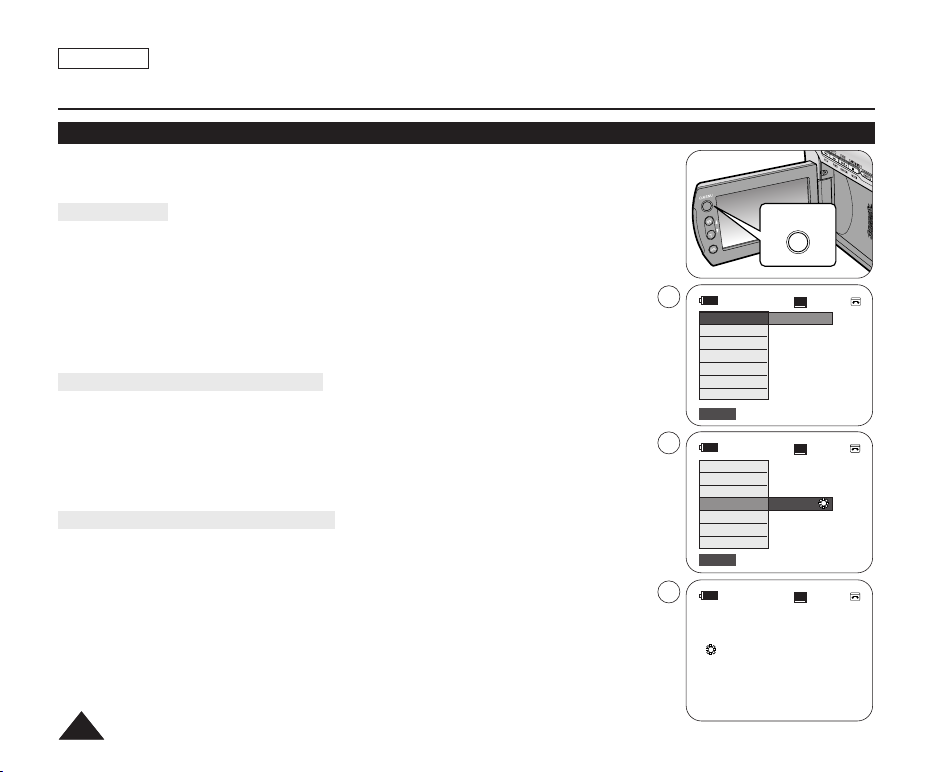
ENGLISH
Q.MENU
Preparation
Using the QUICK MENU
✤ QUICK MENU is used to access camcorder functions by using the [Q.MENU] button.
✤ QUICK MENU provides easier access to frequently used menus without using the [MENU] button.
✤ Functions available using the QUICK MENU are as below:
Camera Mode
■
Setting the Back Light Compensation (BLC) ➥page 57
■
Setting the Digital Image Stabilizer (DIS) ➥page 56
■
Programed Automatic Exposure Modes (Program AE) ➥page 48
■
Setting the White Balance (White Balance) ➥page 50
■
Setting the Shutter Speed (Shutter)- Can only be operated by using the QUICK MENU
➥page 46
■
Setting the Exposure (Exposure)- Can only be operated by using the QUICK MENU
➥page 46
■
Setting the Focus (Focus) ➥page 47
M.Cam Mode (SC-D375(H)/D975 only)
■
Setting the Back Light Compensation (BLC) ➥page 57
■
Selecting the recording Photo Size (Photo Size) ➥page 75 (SC-D975 only)
■
Setting the White Balance (White Balance) ➥page 50
■
Setting the Photo Quality (Photo Quality) ➥page 74
■
Setting the Exposure (Exposure)- Can only be operated by using the QUICK MENU
➥page 46
■
Setting the Focus (Focus) ➥page 47
M.Player Mode (SC-D375(H)/D975 only)
■
Playing the Moving Images (MPEG) on the Memory Card (M. Play Select) ➥page 85
■
Deleting Photo Images and Moving Images (Delete) ➥page 80
■
Protection from accidental Erasure (Protect) ➥page 79
■
Marking Images for Printing (Print Mark) ➥page 88
For example: Setting the White Balance
1. Press the [Q.MENU] button.
The quick menu list will appear.
2. Press the [▲ / ▼] button to select <White Balance>, then press the [OK] button.
3. Press the [▲ / ▼] button to select desired mode <Auto>, <Indoor>, <Outdoor> or
<Custom WB>, then press the [OK] button.
4. To exit, press the [Q.MENU] button.
2020
1
3
4
BLC
DIS
Program AE
White Balance
Shutter
Exposure
Focus
Q.MENU
BLC
DIS
Program AE
White Balance
Shutter
Exposure
Focus
Q.MENU
1166 ::99 WWiiddee
Exit
Exit
STBY
STBY
STBY
Off
Outdoor
SP
SP
…
†
SP
œ
<When the Outdoor option was selected>
0:00:10
60min
0:00:10
60min
0:00:10
60min

Preparation
OSD (On Screen Display) in Camera/Player Modes
1. Battery Level ➥page 17
2. Visual Effects Mode ➥page 52
EASY.Q ➥page 35
16:9 Wide ➥page 54
3. DIS ➥page 56
4. Program AE ➥page 48
5. White Balance Mode ➥page 50
6. Shutter Speed ➥page 46
7. Exposure ➥page 46
8. Manual Focus ➥page 47
9. Date/Time ➥page 30
10. Zoom Position ➥page 39
11. COLOR NITE ➥pages 41
12. USB ➥page 96
(SC-D375(H)/D975 only)
13. Remote ➥page 24
(SC-D375(H)/D975 only)
14. WindCut Plus ➥page 44
15. BLC (Back Light Compensation)
➥page 57
16. Light ➥page 42
(SC-D372/D375(H)/D975 only)
17. Real Stereo ➥page 45
18. Audio Mode ➥page 43
19. Remaining Tape (measured in
minutes)
20. Tape Counter
21. Zero Memory ➥page 37
(SC-D375(H)/D975 only)
22. Record Speed Mode ➥page 43
23. Operating Mode
24. Self Timer ➥page 38
(SC-D375(H)/D975 only)
25. Still image recording ➥page 59
26. Tele Macro ➥page 55
27. Dubbed Audio Playback
➥page 64
28. DEW ➥page 6
29. Volume Control ➥page 60
30. Message Line ➥page 103
31 Warning Indicator ➥page 103
32. DV IN (DV data transfer mode)
➥page 92
33. AV IN ➥page 69 (SC-D975 only)
34. Voice+ Indicator ➥page 67
35. Audio Dubbing ➥page 63
(SC-D375(H)/D975 only)
OSD in Camera Mode
2524
26
1
Art
2
3
4
5
S. 1/60
6
7
[20]
8
9
12:00 AM JAN. 1,2007
2
1166 ::99 WWiiddee
6
S. 1/60
[20]
†
†
7
OSD in Player Mode
35
27
28
[05]
29
12:00 AM JAN. 1,2007
STBY
10Sec
No Tape !
W
No Tape !
ENGLISH
22
2123
0:00:11
SP
S
oo mm
T
Color N.1/30
10
8
…
…
0:00:00:10
SP
√
31
30
…
†
60min
16BIt
14minSound[2]
16BIt
AV In
20
19
18
17
16
15
14
13
12
11
34
33
32
[ Notes ]
■
OSD (On Screen Display) items shown here are based on model SC-D375.
■
The above screen is an example; it is different from the actual display.
2121
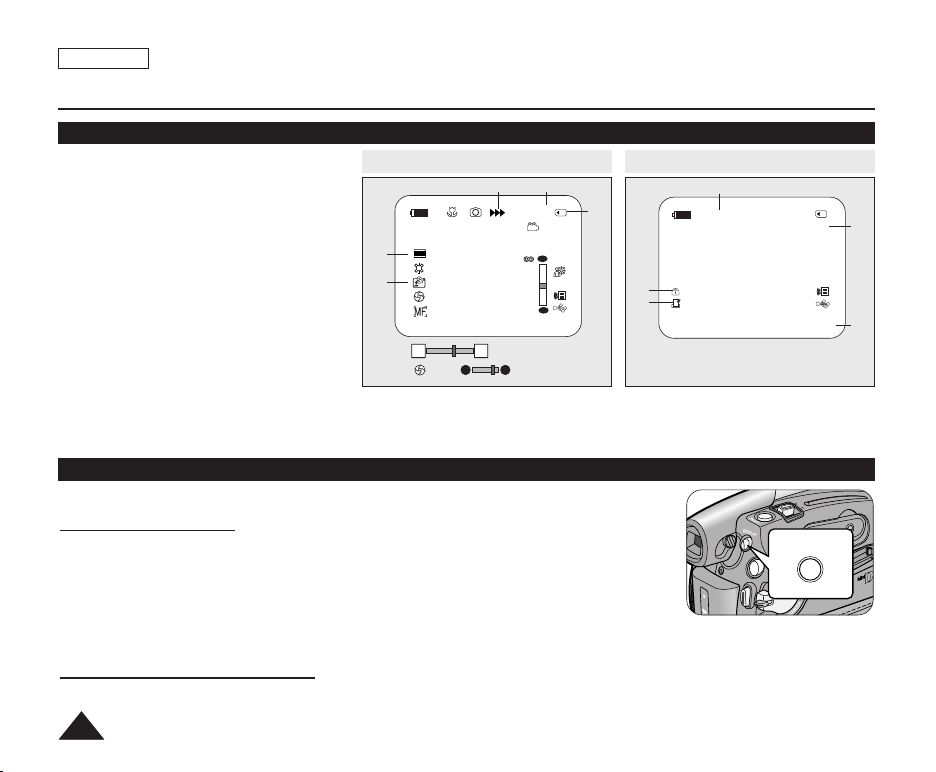
ENGLISH
1152
1152
DISPLAY
Preparation
OSD (On Screen Display) in M.Cam/M.Player Modes (SC-D375(H)/D975 only)
1. Photo Quality ➥page 74
2. CARD (Memory Card) Indicator
3. Image Counter (Total number of
recordable photo images)
4. Image Recording and Loading
Indicator
5. Erase Protection Indicator ➥page 79
6. Print Mark ➥page 88
7. Folder Number - File Number
➥page 76
8. Photo Size ➥page 75 (SC-D975 only)
9. Slide Show ➥page 78
[ Notes ]
■
OSD (On Screen Display) items shown here are based on model SC-D375.
■
The above screen is an example; it is different from the actual display.
Turning the OSD (On Screen Display) On/Off
✤ The on-screen display can be turned on or off by pressing the button.
Turning OSD On/Off
Press the [DISPLAY] button.
■
Each press of the button toggles the OSD function on and off.
■
When you turn the OSD off,
- In <Camera Mode>: The STBY, REC modes are always displayed on the screen, even
when the OSD is turned off.
- In <Player Mode>: When you press any Function Button, it is displayed on the OSD for 3 seconds before it turns off.
Turning the Date/Time On/Off
To turn the Date/Time on or off, access the menu and change the <Date/Time> mode. ➥page 30
2222
OSD in M.Cam Mode
8
1
No Memory Card !
[20]
12:00 AM JAN. 1,2007
W T
†
[20]
34
46
3 min
…
oo mm
†
…
OSD in M.Player Mode
9
2
5
6
Slide
No Memory Card !
001
12:00 AM JAN. 1,2007 100-0002
2/46
800X600
8
7

Initial Setting : System Menu Setting
Setting the Clock (Clock Set)
✤ Clock setup works in <Camera>/<Player>/<M.Cam>/<M.Player> modes. ➥page 19
✤ The Date/Time is automatically recorded onto a tape. Before recording, please set
the <Date/Time>. ➥page 30
1. Set the [Power] switch to [CAMERA] or [PLAYER].
2. Set the [Mode] switch to [TAPE] or [CARD]. (SC-D375(H)/D975 only)
3. Press the [MENU] button.
■
The menu list will appear.
4. Press the [▲ / ▼] button to select <System>, then press the [OK] button.
5. Press the [▲ / ▼] button to select <Clock Set>, then press the [OK] button.
■
The year will be highlighted first.
6. Press the [▲ / ▼] button to set current <Year>, then press the [OK] button.
■
The month will be highlighted.
7. You can set the month, day, hour and minute following the same procedure after
setting the year.
8. Press the [OK] button after setting the minutes.
■
A message <Complete !> is displayed.
■
To adjust the clock, select the Year, Month, Day, Hour or Min by pressing the
[OK] button, then press the [▲ / ▼] button to set respective values.
9. To exit, press the [MENU] button.
[ Notes ]
■
After the Lithium Battery loses its charge (after about 6 months), the date/time
appears on the screen as <12:00 AM JAN. 1,2007>.
■
You can set the year up to 2037.
■
If the Lithium Battery is not installed, any inputted data will not be backed up.
Display illustrations in this manual
- OSD illustrations of SC-D375 are used in this manual.
- Some of the OSD items shown in this manual may differ slightly from the actual
items on your camcorder.
4
5
6
8
Camera Mode
√System
Clock Set
Remote
Beep Sound
Shutter Sound
Language
Demonstration
Move Select Exit
Camera Mode
Back
Clock Set
Remote
Beep Sound
Shutter Sound
Language
Demonstration
Move Select Exit
Camera Mode
Back
Clock Set
Remote
Beep Sound
Shutter Sound
Language
Demonstration
Adjust Select Exit
Camera Mode
Back
Clock Set
Remote
Beep Sound
Shutter Sound
Language
Demonstration
Move Select Exit
ENGLISH
√On
√On
√On
√English
√On
MENUOK
Set Time
MENUOK
…
JAN 1 2007
†
12 : 00 AM
MENUOK
JAN 1 2007
12 : 00 AM
Complete !
MENUOK
2323

ENGLISH
Initial Setting : System Menu Setting
Setting the Wireless Remote Control Acceptance (Remote) (SC-D375(H)/D975 only)
✤ The Remote function works in <Camera>/<Player>/<M.Cam>/ <M.Player> modes.
➥page 19
✤ The Remote function allows you to enable or disable the remote control for use with
the Camcorder.
1. Set the [Power] switch to [CAMERA] or [PLAYER].
2. Set the [Mode] switch to [TAPE] or [CARD].
3. Press the [MENU] button.
■
The menu list will appear.
4. Press the [▲ / ▼] button to select <System>, then press the [OK] button.
5. Press the [▲ / ▼] button to select <Remote>, then press the [OK] button.
6. Press the [▲ / ▼] button to select <On> or <Off>, then press the [OK] button.
7. To exit, press the [MENU] button.
[ Note ]
If you set the <Remote> to <Off> in the menu and try to use it, the remote control icon
( ) will blink for 3 seconds on the LCD Screen and then disappear.
4
6
1
Camera Mode
√System
Clock Set
Remote
Beep Sound
Shutter Sound
Language
Demonstration
Move Select Exit
Camera Mode
Back
Clock Set
Remote
Beep Sound
Shutter Sound
Language
Demonstration
Move Select Exit
√On
√On
√On
√English
√On
Off
On
MENUOK
MENUOK
2424

Initial Setting : System Menu Setting
Setting the Beep Sound (Beep Sound)
✤ The Beep Sound function works in <Camera>/<Player>/<M.Cam>/<M.Player> modes.
➥page 19
✤ You can turn the Beep Sound on or off, when on, each press of a button sounds a beep.
1. Set the [Power] switch to [CAMERA] or [PLAYER].
2. Set the [Mode] switch to [TAPE] or [CARD]. (SC-D375(H)/D975 only)
3. Press the [MENU] button.
■
The menu list will appear.
4. Press the [▲ / ▼] button to select <System>, then press the [OK] button.
5. Press the [▲ / ▼] button to select <Beep Sound>, then press the [OK] button.
6. Press the [▲ / ▼] button to select <On> or <Off>, then press the [OK] button.
7. To exit, press the [MENU] button.
1
4
Camera Mode
√System
Clock Set
Remote
Beep Sound
Shutter Sound
Language
Demonstration
Move Select Exit
6
Camera Mode
Back
Clock Set
Remote
Beep Sound
Shutter Sound
Language
Demonstration
Move Select Exit
ENGLISH
√On
√On
√On
√English
√On
MENUOK
Off
On
MENUOK
2525
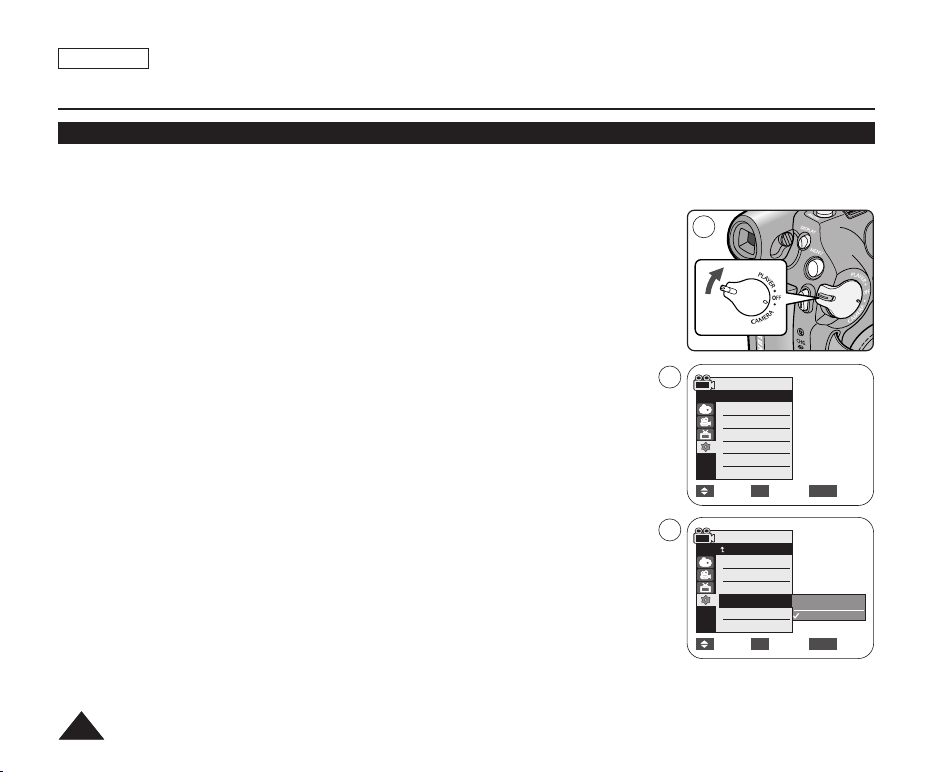
ENGLISH
Initial Setting : System Menu Setting
Setting the Shutter Sound (Shutter Sound) (SC-D375(H)/D975 only)
✤ The Shutter Sound function works in <Camera>/<Player>/<M.Cam> modes. ➥page 19
✤ You can turn the Shutter Sound on or off, when on, with each press of the [PHOTO]
button, the Shutter will sound.
1. Set the [Power] switch to [CAMERA] or [PLAYER].
2. If the [Power] switch to [CAMERA], set the [Mode] switch to [TAPE] or [CARD].
If the [Power] switch to [PLAYER], set the [Mode] switch to [TAPE].
3. Press the [MENU] button.
■
The menu list will appear.
4. Press the [▲ / ▼] button to select <System>, then press the [OK] button.
5. Press the [▲ / ▼] button to select <Shutter Sound>, then press the [OK] button.
6. Press the [▲ / ▼] button to select <On> or <Off>, then press the [OK] button.
7. To exit, press the [MENU] button.
1
4
6
Camera Mode
√System
Clock Set
Remote
Beep Sound
Shutter Sound
Language
Demonstration
Move Select Exit
Camera Mode
Back
Clock Set
Remote
Beep Sound
Shutter Sound
Language
Demonstration
Move Select Exit
√On
√On
√On
√English
√On
MENUOK
Off
On
MENUOK
2626
 Loading...
Loading...