Samsung NV4 Owner Manual
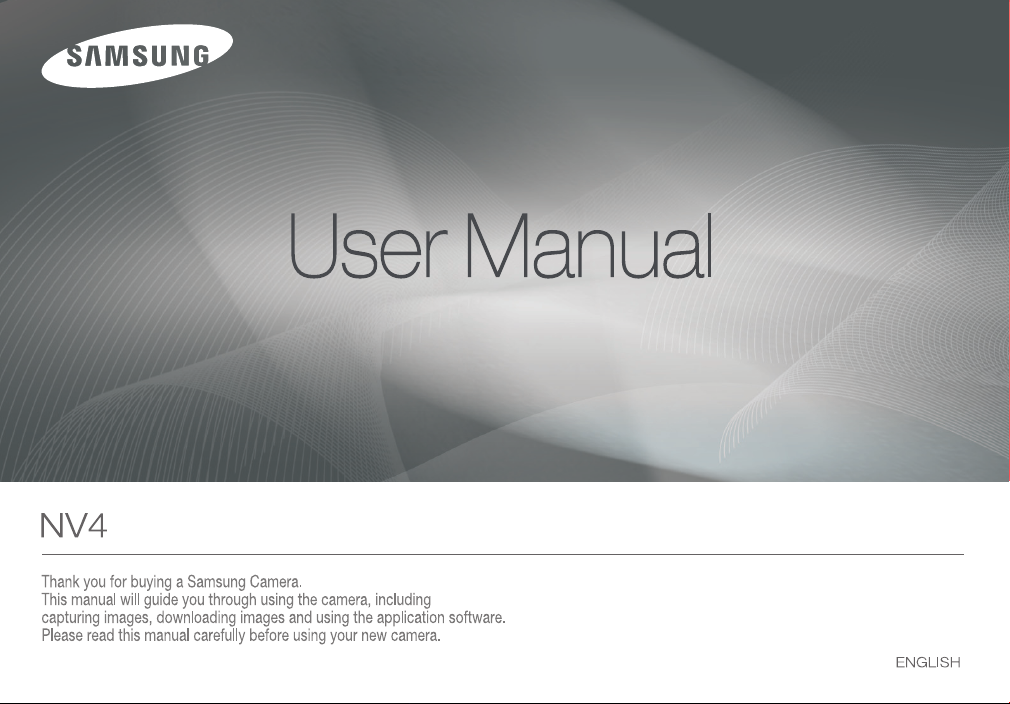
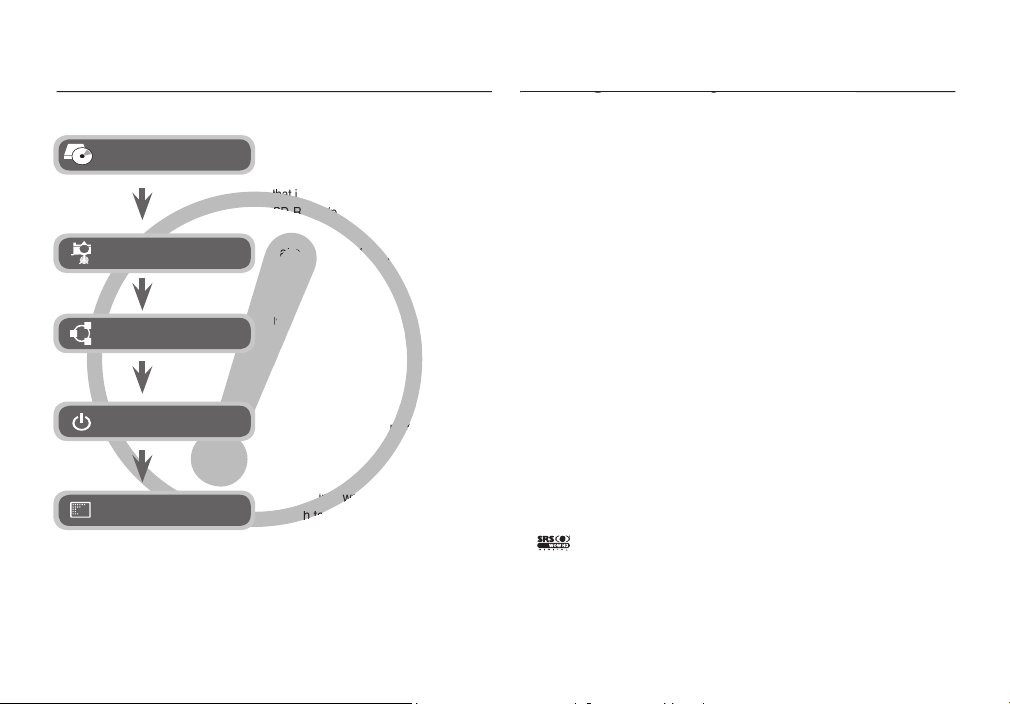
001
the USB cable, you will need to set up the
camera driver. Install the camera driver
that is contained in Application software
that is contained in Application software
Take a picture. (p.20)
connection terminal. (p.106)
search for [Removable Disk]. (p.107)
search for [Removable Disk]. (p.107)
Thank you for buying a Samsung Digital Camera.
centre.
to use it (e.g. for a trip or an important event) to avoid disappointment.
from camera malfunction.
The contents and illustrations in this manual are subject to change without
with the camera to your PC, be sure to use the supplied USB cable to
connect the camera to your PC. Please note that the manufacturer accepts
the use of a card reader.
countries.
is a trademark of SRS Labs, Inc.
WOW HD technology is incorporated under license from SRS Labs, Inc.
All brand and product names appearing in this manual are registered
trademarks of their respective companies.
Set up the camera driver
Take a picture
Insert the USB cable
Check the camera’s power
Check [Removable Disk]
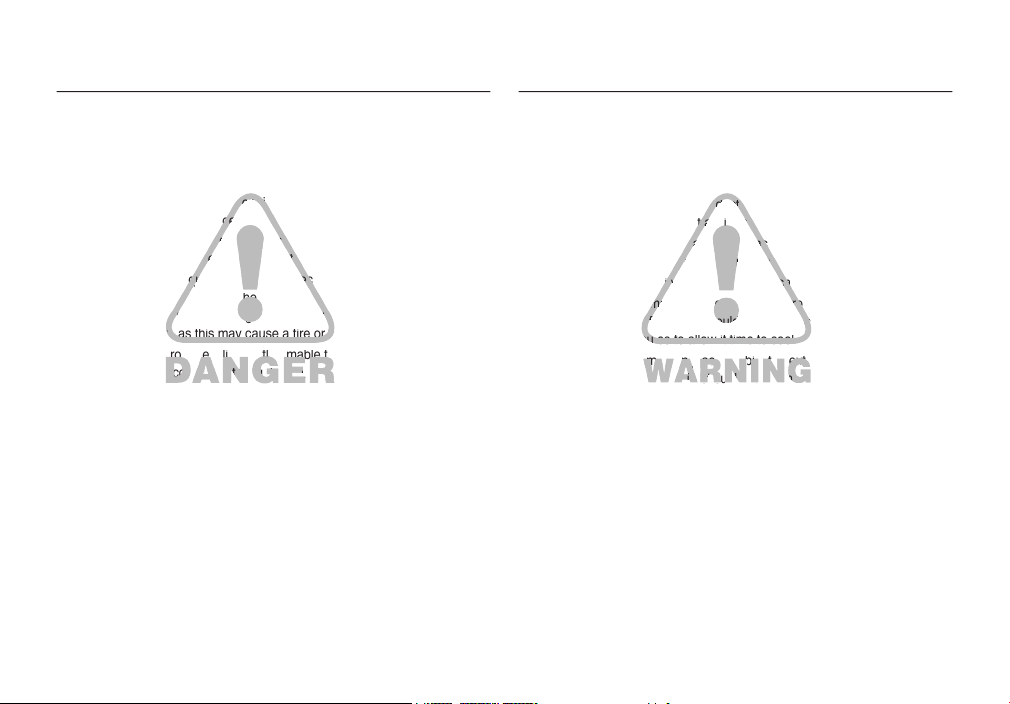
contact your dealer or Samsung Camera Service centre. Do not continue
to use the camera as this may cause a fi re or electric shock.
camera through access points e.g. the memory card slot and battery
chamber. This may cause a fi re or electric shock.
WARNING
WARNING indicates a potentially hazardous situation which, if not avoided,
the fl ash too close to your subject’s eyes may cause eyesight damage.
children or animals to prevent accidents e.g.:
– Swallowing battery or small camera accessories. If an accident should
occur, please consult a doctor immediately.
– There is the possibility of injury from the camera’s moving parts.
sit idle for a few minutes to allow it time to cool.
such as a sealed vehicle, direct sunlight or other places of extremes in
temperature. Exposure to extreme temperatures may adversely affect the
camera’s internal components and could cause a fi re.
When in use, do not cover the camera or Charger. This may cause heat
to build up and distort the camera body or cause a fi re. Always use the
camera and its accessories in a well-ventilated area.
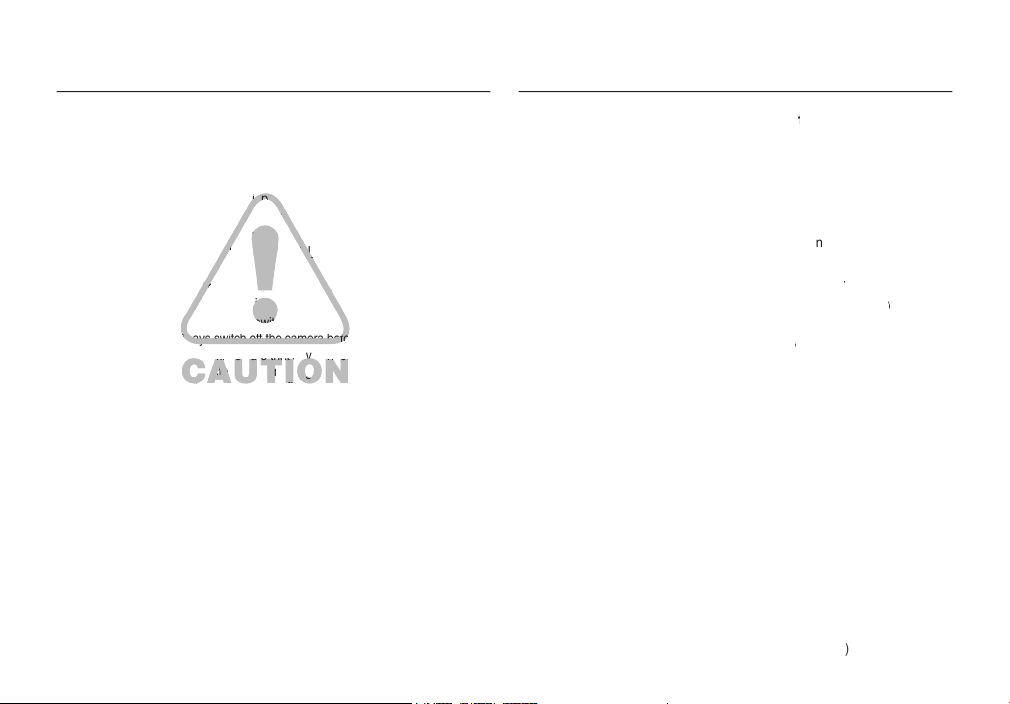
– Use battery with the correct specifi cation for the camera.
– Do not short circuit, heat or dispose of battery in fi re.
– Do not insert the battery with the polarities reversed.
the camera’s components.
touch the fl ash after using it continuously. It may cause burns.
from the wall socket. Then make sure that any connector cords or cables to
other devices are disconnected before moving the camera. Failure to do so may
damage the cords or cables and cause a fi re or electric shock.
Take care not to touch the lens or lens cover to avoid taking an unclear
Avoid obstructing the lens or the fl ash when you capture an image.
When using this camera in low temperatures, you may experience the
following. These are not camera malfunctions and usually recover at
– It takes longer to turn on the LCD monitor and the colour may differ
from the subject.
– When changing the composition, there may be an after image on the
connector is connected to the USB port of a PC. Never connect the 20 pin
connector to USB port of a PC.
s
y
s
the batter
y
fi rst tim
ssd
Pausing while recording a movie clip
How to use the Multimedia mod
e
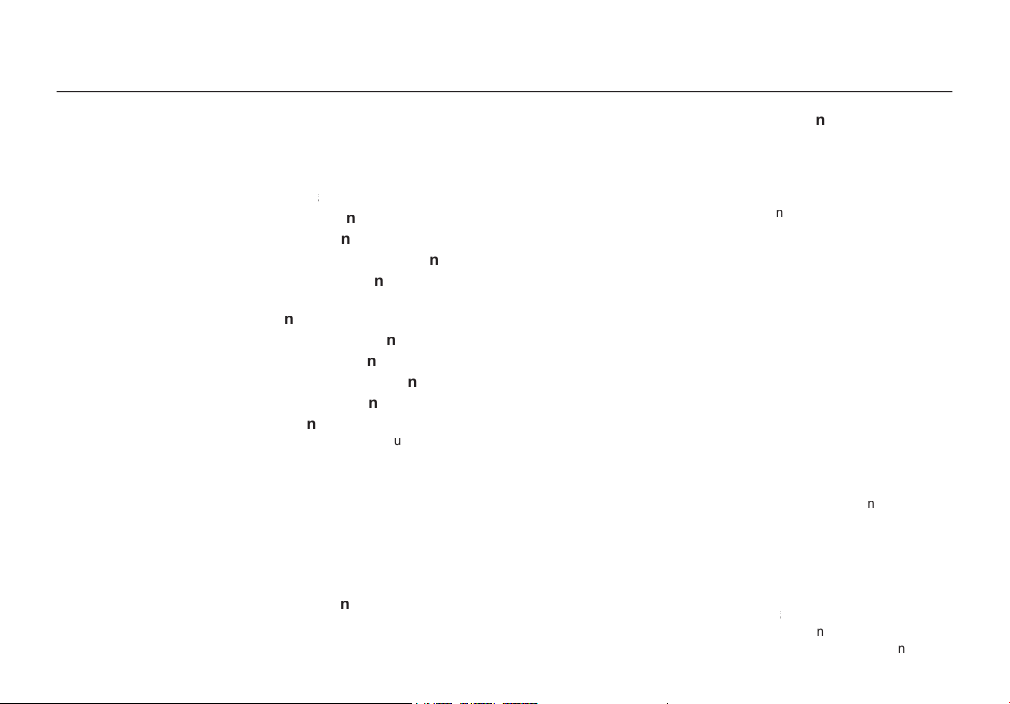
taking picture
s
to set
the camer
/ Up
/ Down butto
/ Left butto
/ Right butto
White balanc
t
s
the camera setting
s
Recording the movie clip without voic
e
g
o
the camer
/ Enlargement
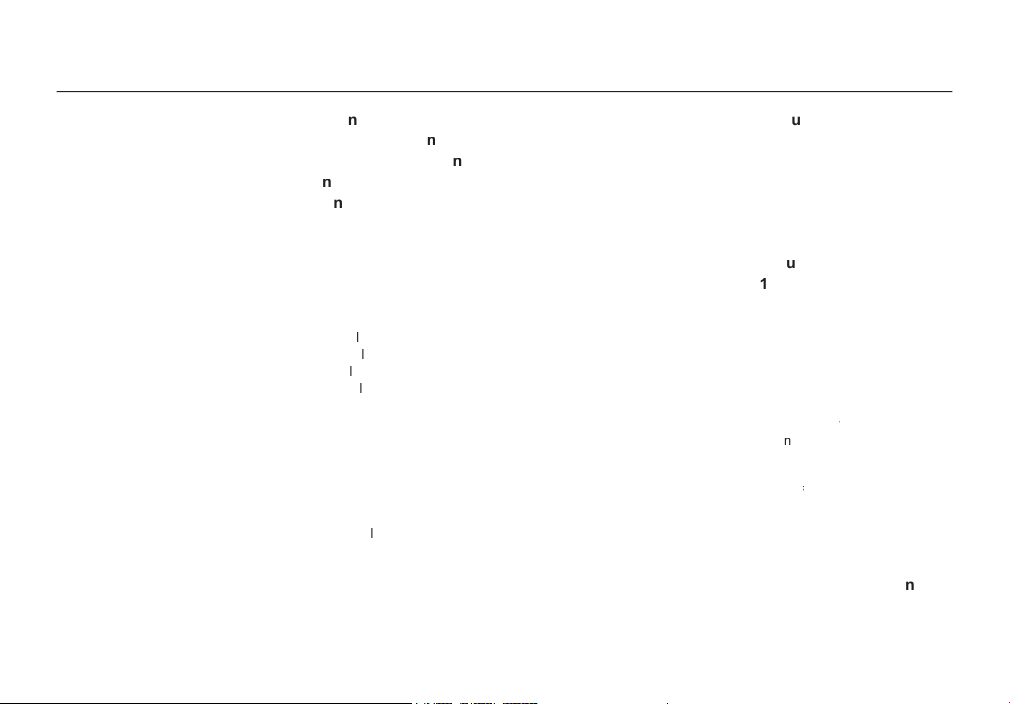
Info
/ Up butto
Play & Pause
/ Down butto
w
s
s
o
s
s
d
d
d
d
d
t
s
w
y
f
t
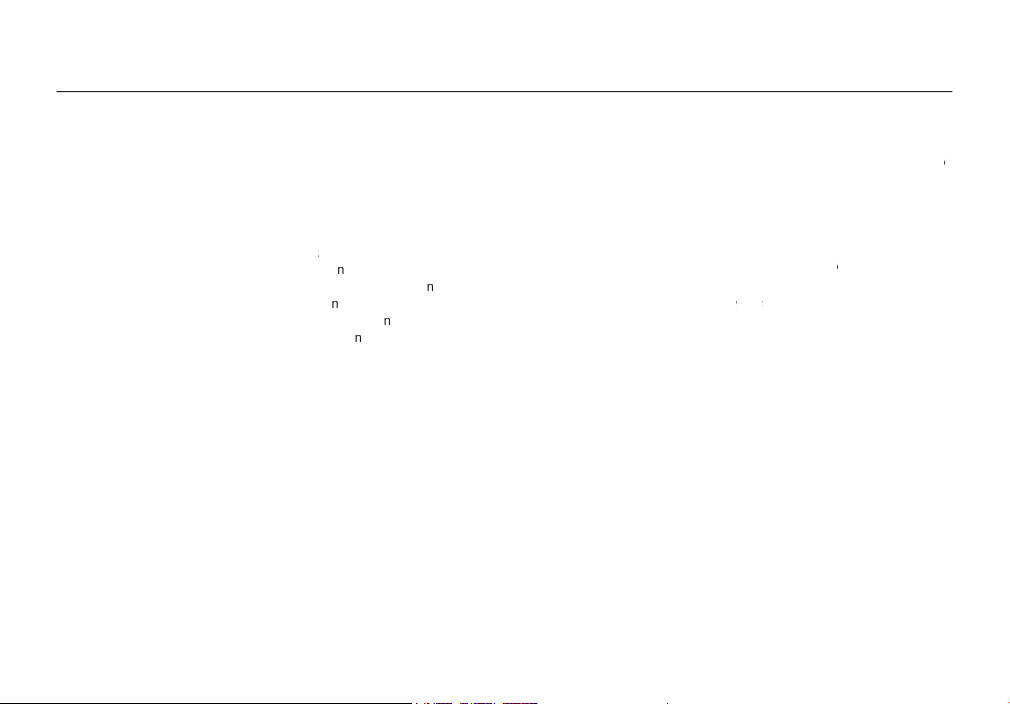
s
VIEWER mode
/ TEXT VIEWER mod
the camer
s
s
s
s
soft
war
Windows 98S
t
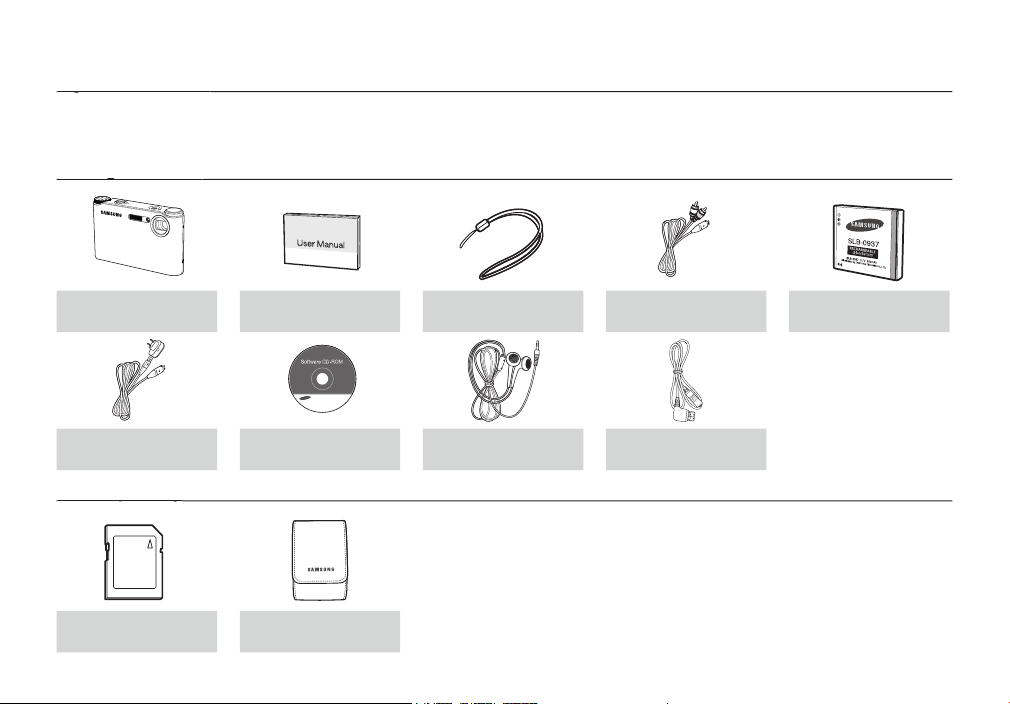
equipment, contact your nearest Samsung dealer or Samsung service centre.
AV cable
AC adapter (SAC-47)/
20 Pin Gender
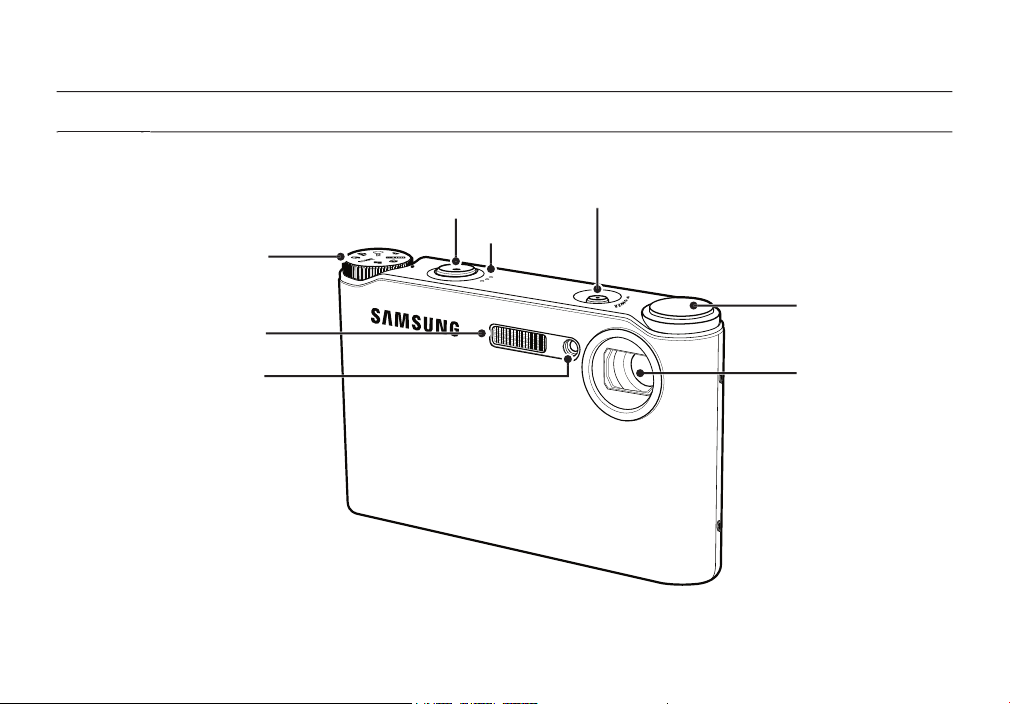
AF sensor/
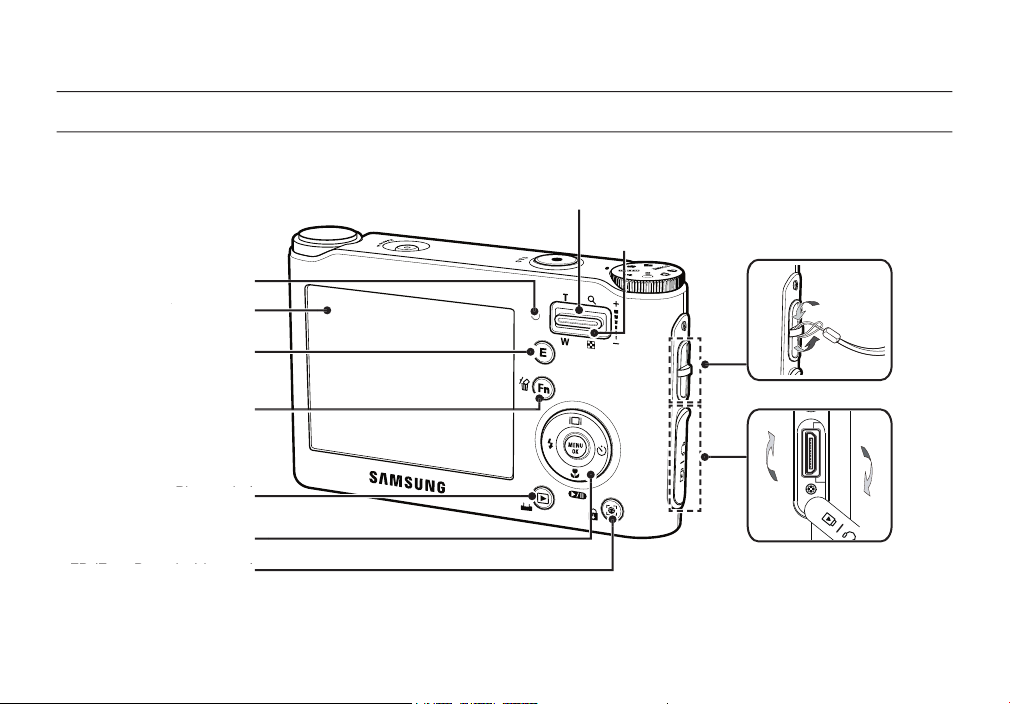
Zoom T button (Digital zoom)
Zoom W button (Thumbnail)
terminal
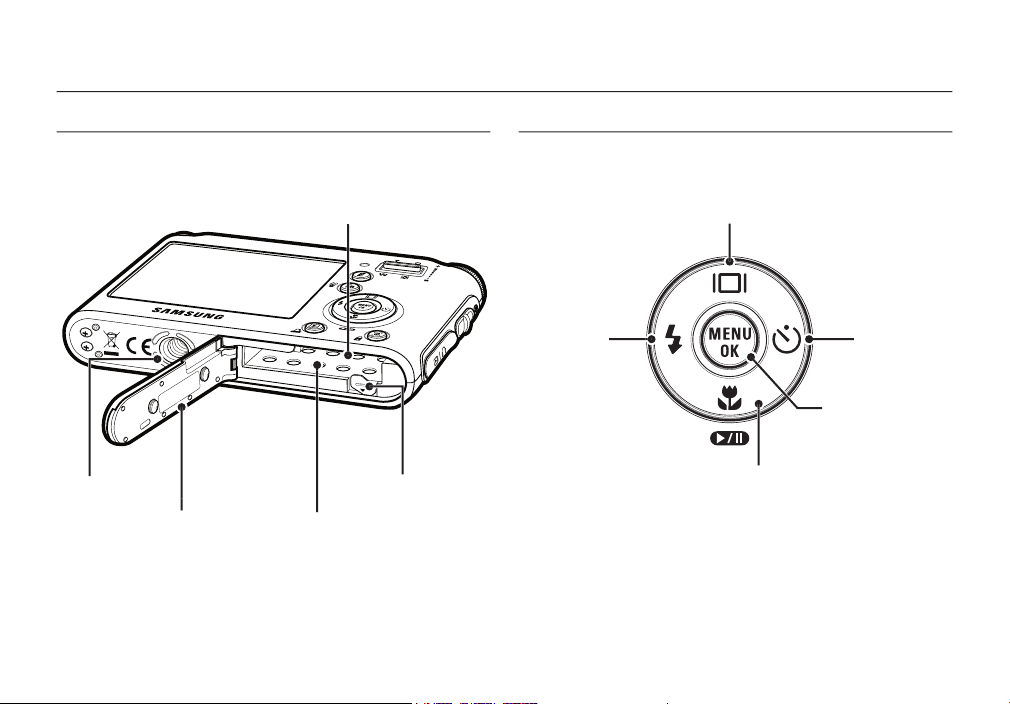
Tripod socket
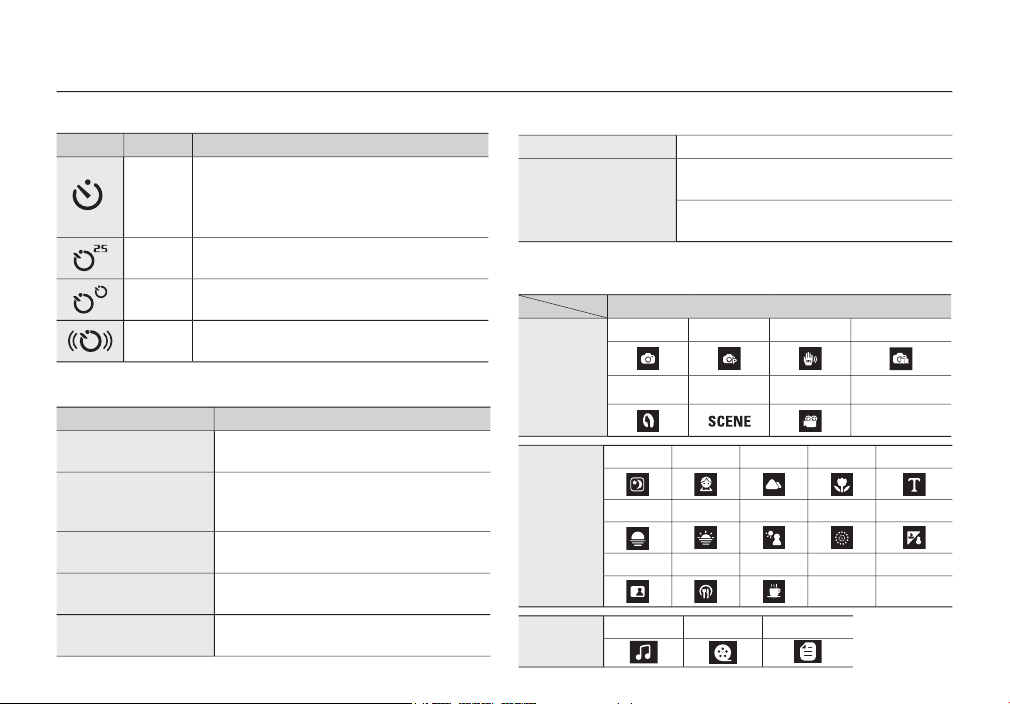
– For the fi rst 8 seconds, the lamp blinks at 1
second intervals.
– For the fi nal 2 seconds, the lamp blinks quickly
at 0.25-second intervals.
A picture will be taken after about 10 seconds and
2 seconds later a second picture will be taken.
After pressing the
button, the image is
taken in accordance with the subject’s movement.
The lamp turns on and off when the camera is
After taking a picture
The lamp blinks while saving the image data
and turns off when the camera is ready to take
another picture.
When the USB cable is
The lamp lights up. (LCD monitor turns off
after initializing the device)
Transmitting Data
with a PC
The lamp blinks. (LCD monitor turns off)
When the USB cable is
The lamp blinks and turns off when the printer
When the printer is printing
The lamp is off.
When the AF activates
The lamp turns on.
The lamp blinks.
Auto
oto Help Guide
Text
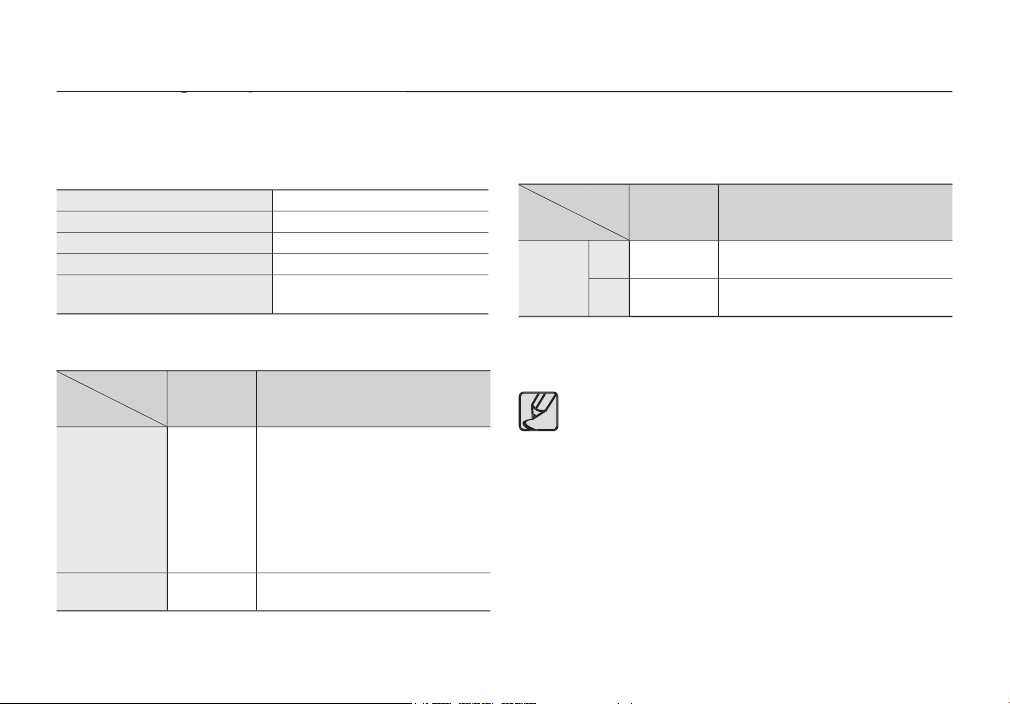
You should use the rechargeable battery SLB-0937 supplied with the
Type
Voltage
3.7V
Approx. 150 MIN
/Number of
Approx. 105
Approx. 210
shots
quality, Shot to shot interval: 30Sec.
the Wide and the Tele after every shot.
then Powering it off for 1 minute.
Approx. 115
/Number of
Approx. 300
Approx. 220
These fi gures are measured under Samsung’s standard conditions and
shooting conditions and may vary depending on the user’s methods.
When the camera is not used, turn off the camera power.
When you use earphones, do not remove the battery while the
camera is turning on. It may generate a loud noise.
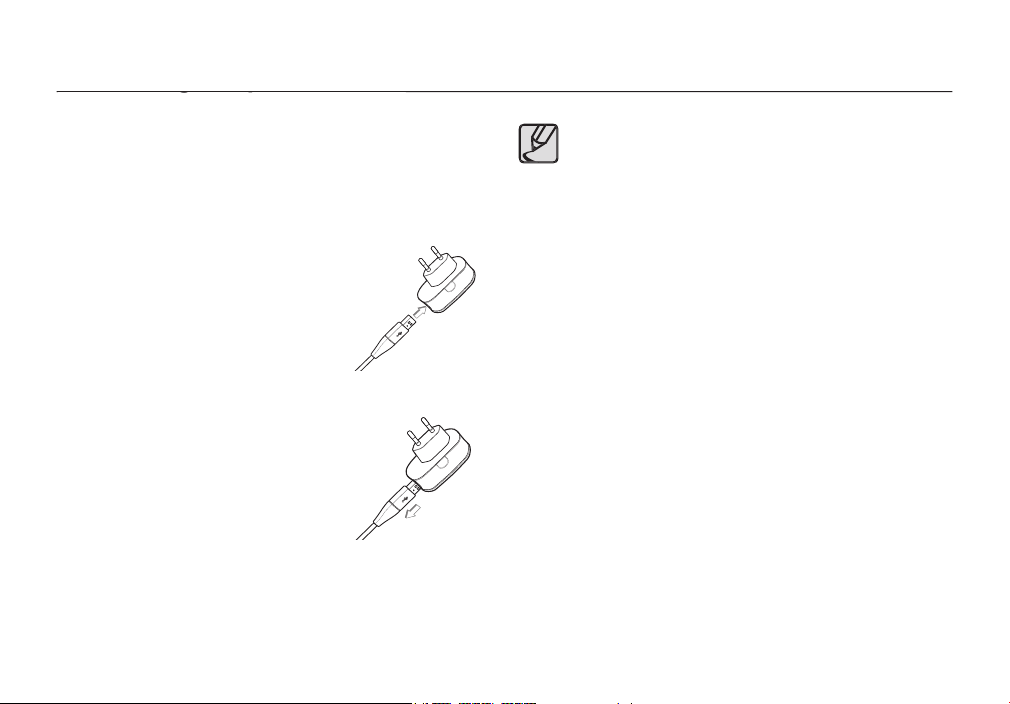
You can charge the rechargeable battery (SLB-0937) by using the SAC-47
When the SAC-47 and SUC-C3 are combined, they can be used as an AC
You can download stored images to
your PC (p.107) or supply the power
to your camera through the USB
the same time: remove other device.
of the PC: remove the cable and connect it to a port located
on the back of the PC.
standard (4.2V, 400mA), the camera may not be charged.
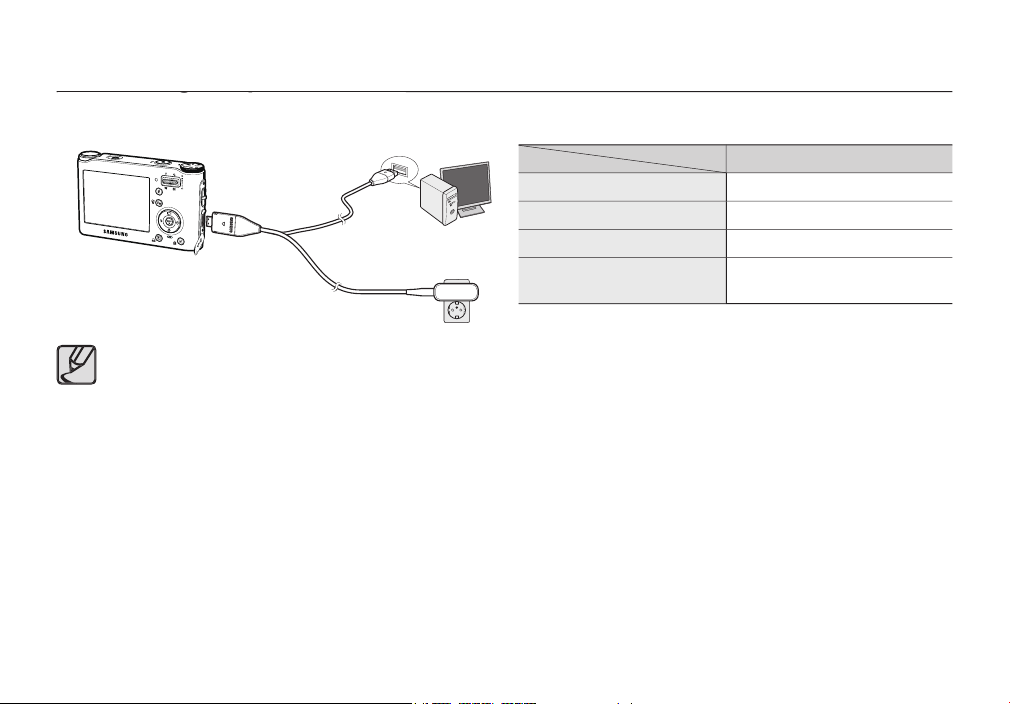
or camera.
the battery is inserted correctly.
can’t charge fully. Turn the camera off while charging the
– If you insert the fully discharged battery to charge it, do not turn on the
camera at the same time. This is because of the low battery capacity.
– Do not use the fl ash frequently or take a movie clip with the fully
discharged battery charged for a short time. Even if the charger is inserted,
the camera power may be turned off because the rechargeable battery is
discharged again.
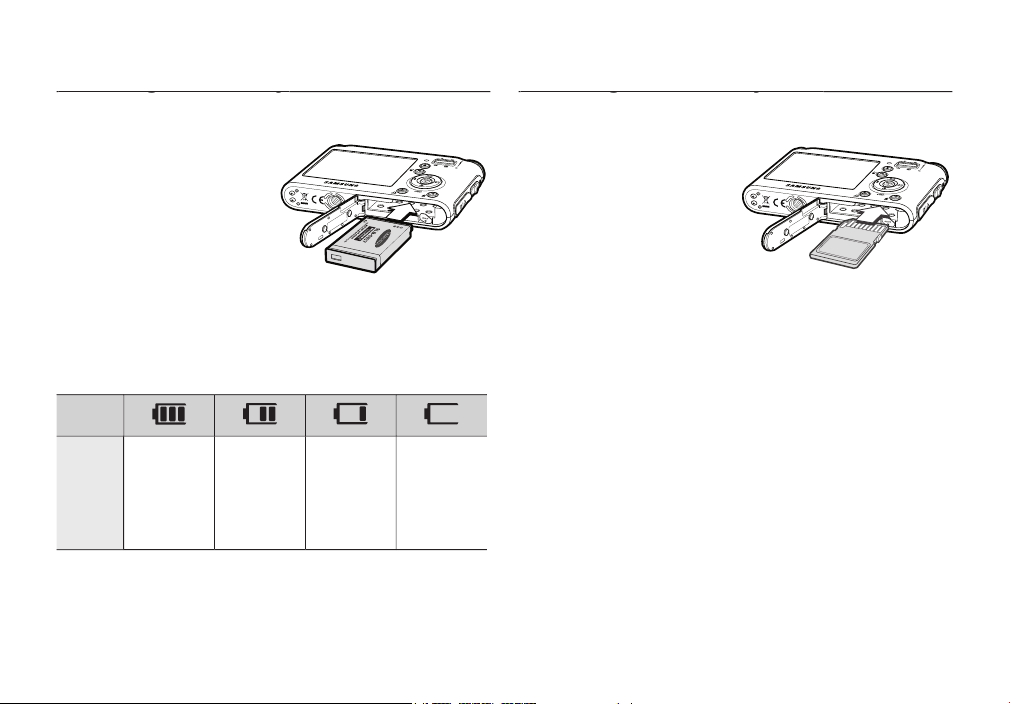
– If the camera does not turn on
– When the battery chamber
This may cause damage to the
There are 4 indicators for battery condition that are displayed on the
status
The battery is
fully charged
capacity
capacity
- Turn off the camera’s power
-
Have the front label of the
memory card facing toward the
front of the camera (Lens) and
the card pins toward the back of
the camera (LCD monitor).
- Do not insert the memory card
the wrong way round.
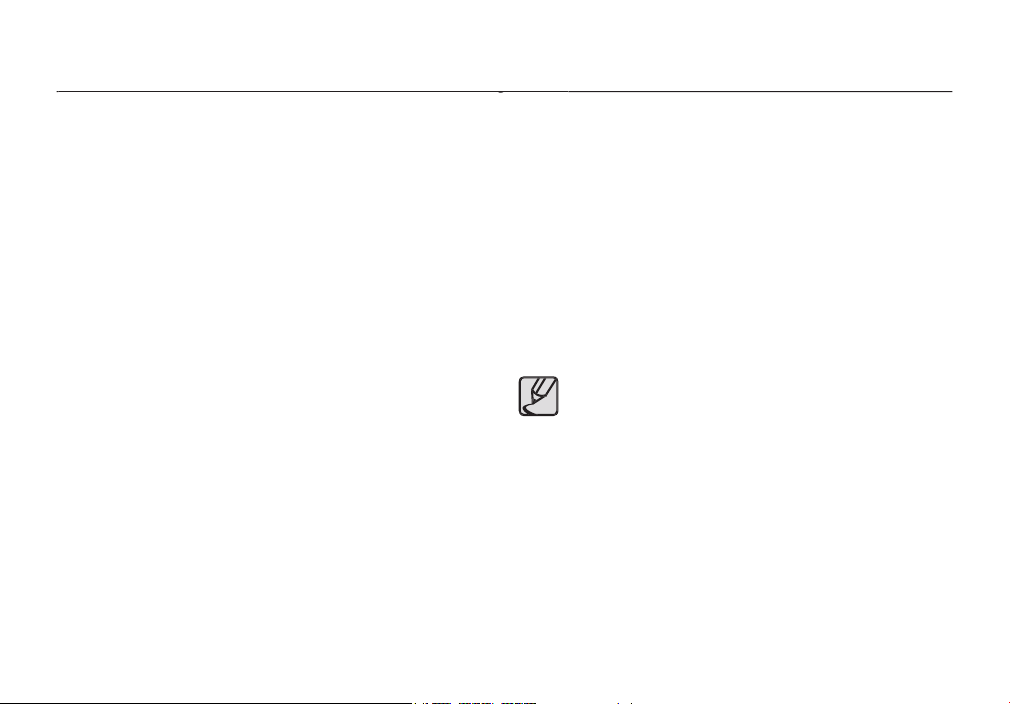
cannot recognise, or if it contains images captured with a different camera.
Turn off the camera power whenever the memory card is being inserted or
card’s performance. Should this be the case, you will need to purchase a
the Samsung warranty.
The memory card is an electronic precision device. Do not bend, drop or
subject the memory card to any heavy impact.
temperature.
card is warm. This is perfectly normal.
camera.
card reader.
– When the memory card is used incorrectly.
– If the power is switched off or the memory card is removed while
fl oppy disks, hard disks, CD etc.
A [Memory Full!] message will appear and the camera will not operate.
To optimise the amount of memory in the camera, replace the memory
card or delete unnecessary images stored on the memory card.
card.
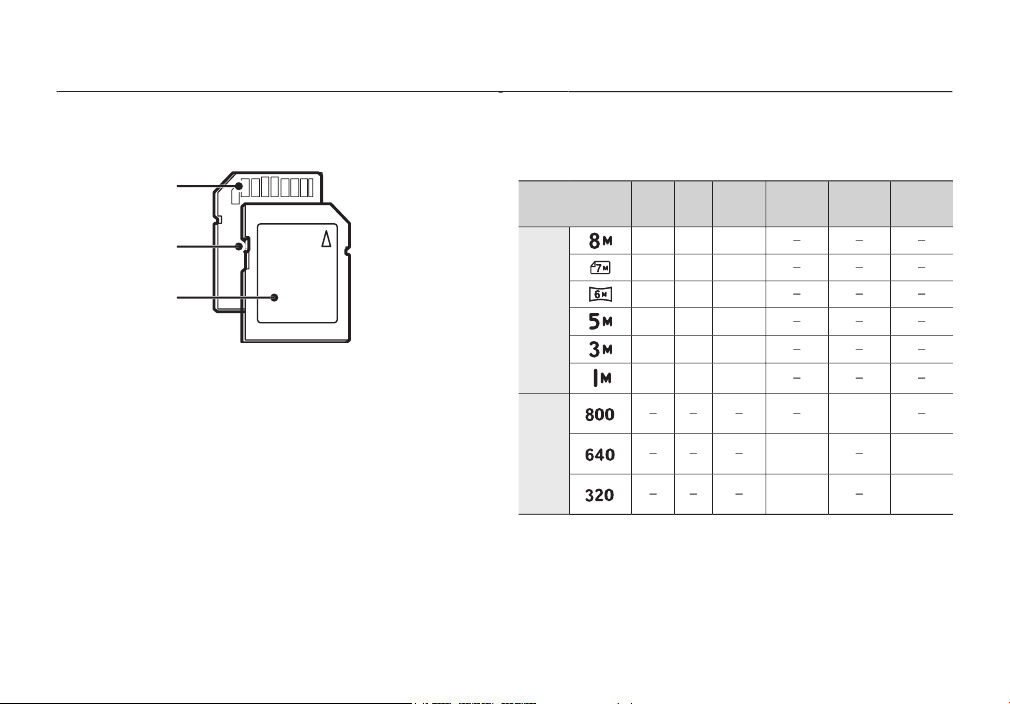
The camera can use SD/ SDHC Memory Cards and MMC (Multi Media
The SD/ SDHC memory card has a write protect switch that prevents image
fi les from being deleted or formatted. By sliding the switch to the bottom of the
the SD memory card, the data protection will be cancelled.
When using a 256MB MMC memory, the specifi ed shooting capacity will be as
follows. These fi gures are approximate as image capacities can be affected by
variables such as subject matter and memory card type.
30FPS
20FPS
53
202
220
226
306
434
520
clip
About
About
About
About
28’56”
About
53’31”
The recording times can be changed by the zoom operation.
The zoom button doesn’t function during the movie recording.
Write protect
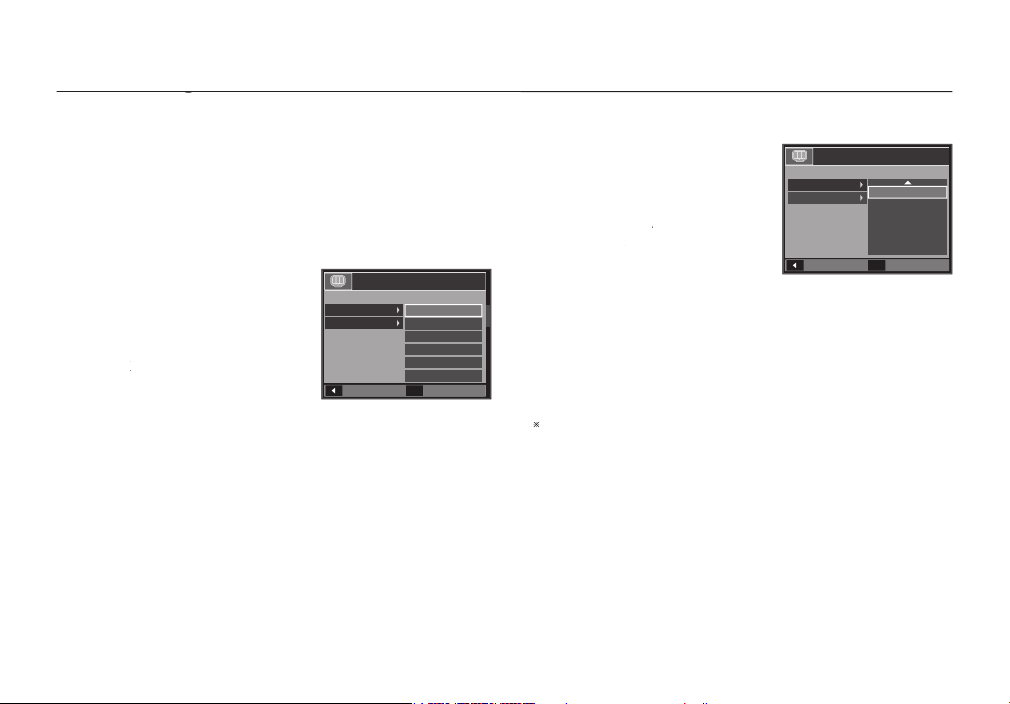
When using the camera for the fi rst time
When using the camera for the fi rst time
time.
When the camera is turned on for the fi rst time, a menu will be displayed
to set date/time, language and battery type in the LCD monitor. This menu
will not be displayed after setting up. Set up the date/time, language and
the
Up/Down
button and press the
button.
button and press
the
button.
– You can select one of 22 languages.
These are listed below:
T.Chinese, Japanese, Russian, Portuguese, Dutch, Danish,
button and press
the
button.
2.
the
///
button.
button: Selects world
time/year/ month/
day/hour/minute/date type
button: Moves the cursor to the [Date&Time] main menu
setup. In all other instances, the cursor will be
shifted to the left of its current position.
button: Changes the value of each item.
For more information about the World Time, refer to the page 73.
Back
Set
OK
ENGLISH
한국어
FRANÇAIS
DEUTSCH
ESPAÑOL
ITALIANO
SETUP1
Language
Date&Time
Back
Set
OK
SETUP1
Language
Date&Time
London
2008 / 01 / 01
12 : 00
yy/mm/dd
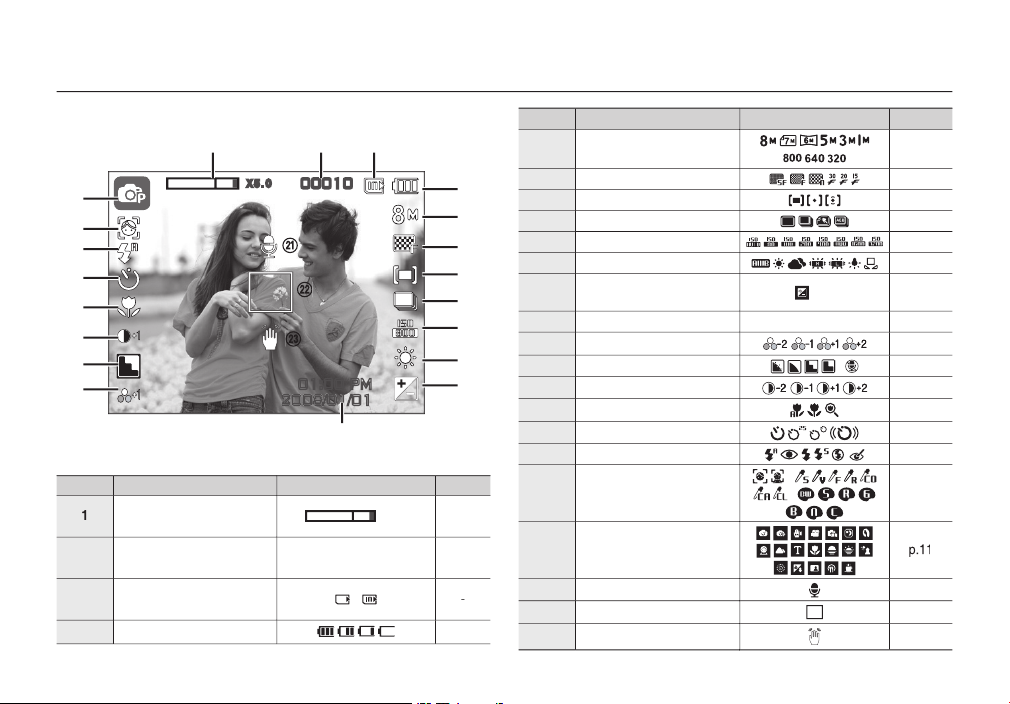
The LCD monitor displays information about the shooting functions and
selections.
Description
x 5.0
2
00010/00:00:00
3
/
Description
5
6
8
9
White Balance
/LongTime Shutter
/ LT
/ LT
2008/01/01 01:00 PM
/
/
/
/
20
Voice Memo
Auto Focus Frame
23
00010
01:00 PM
2008/01/01
X5 .0
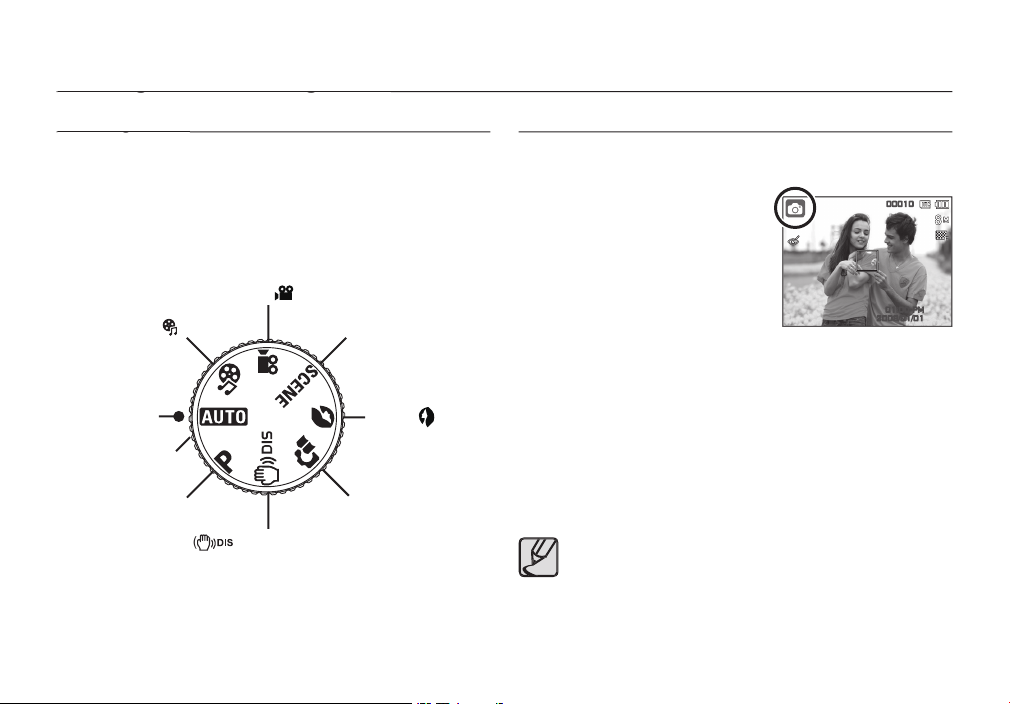
the correct polarity (+/-).
2.
this camera has a 34MB internal
3.
4.
button to turn on the camera. (If the date/time that
taking a picture.)
5.
6.
button to capture an image.
on the subject. Should this be the case, the camera is less
Avoid obstructing the lens or the fl ash when you capture an
You can select the shooting modes by using the mode dial on the upper of
your camera.
Select the shooting mode by turning the mode dial to the selection point.
) mode
(
) mode
) mode
Auto mode
) DIS (Digital Image
00010
01:00 PM
2008/01/01
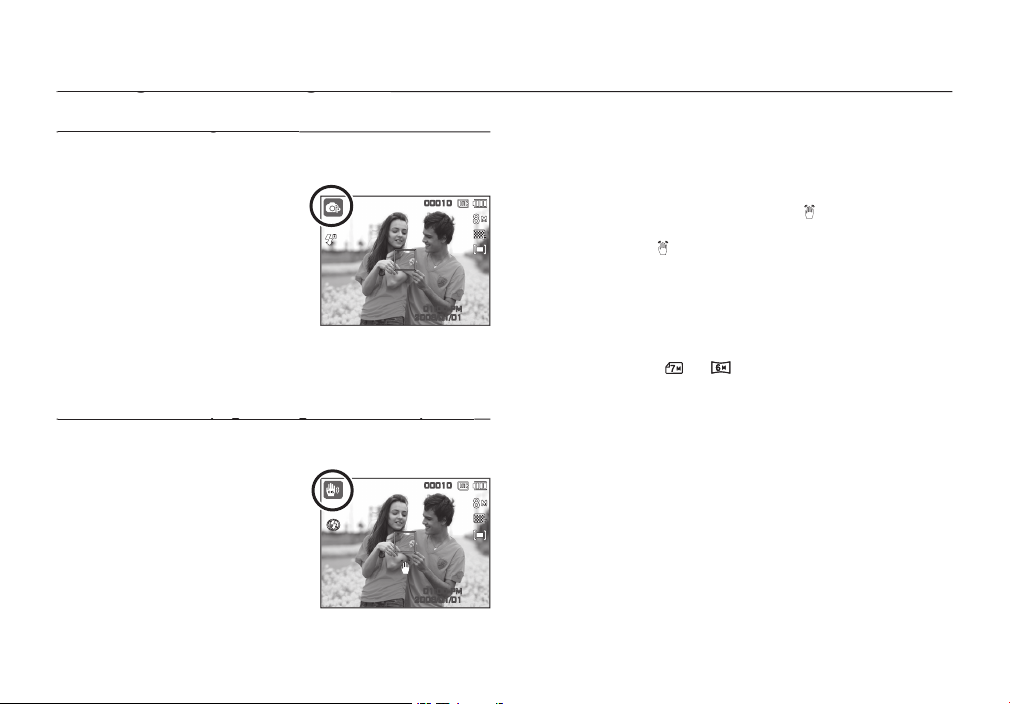
settings and you can manually confi gure various functions.
Select the Program mode by using the
mode dial. (p.20)
2.
3.
button to capture an
This mode will reduce the effect of camera shake and help you get a well
exposed image in dim conditions.
Select the DIS mode by using the
mode dial. (p.20)
3.
button to capture an
Things to watch out for using the DIS mode
– The digital zoom will not operate in the DIS mode.
– If the lighting conditions are brighter than fl uorescent lighting conditions,
the DIS will not activate.
– If the lighting conditions are darker than in fl uorescent lighting
warning indicator (
– If the subject is moving, the captured image may be blurred.
– For best results, avoid moving the camera while the [Capturing]
– As the DIS uses the camera’s digital signal processor, it may take a little
– If the image size is (
00010
01:00 PM
2008/01/01
00010
01:00 PM
2008/01/01
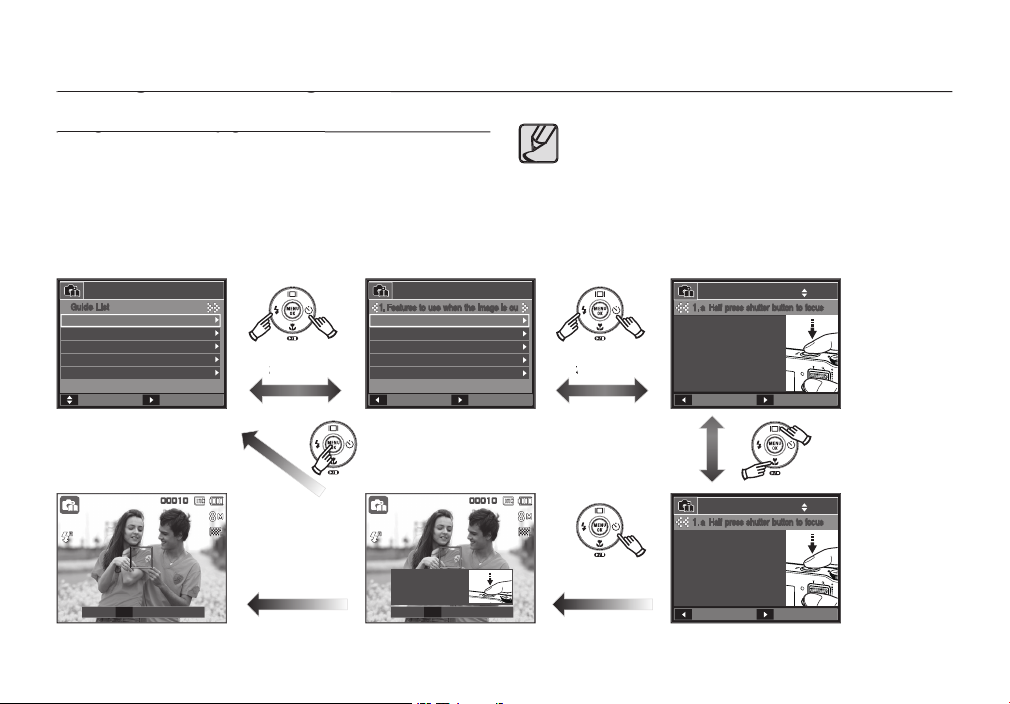
solutions for potential problems that may occur. This also enables the user
to practice the best way to take pictures.
Available functions of the photo help guide
button.
button.
button.
00010
Practice begins
when you press the
shutter.
Guide List
MENU
Back
Practice
Focusing status can be checked
by half-pressing shutter button
- Green: Focusing successful
- Red: Focusing failed
1. a
Half press shutter button to focus
1 / 2
Back
Practice
When focusing is successful, fully
press the shutter button to shoot.
If focusing fails, half press the
button again.
1. a
Half press shutter button to focus
2 / 2
00010
Guide List
MENU
Move
Next
Guide List
Features to use when the image is ou
2. Features to counter camera shake
3.
Features to use in low light conditions
4.
Features to use when adjusting bright
5.
Features to use when adjusting colours
Back
Next
1. Features to use when the image is ou
Half press shutter button to focus
b. To focus on a subject 80cm or more a
c. To focus on a subject less than 80cm
d. To focus on a subject less than 5cm a
e. To focus on people’s faces
/
button.
/
button./ button.
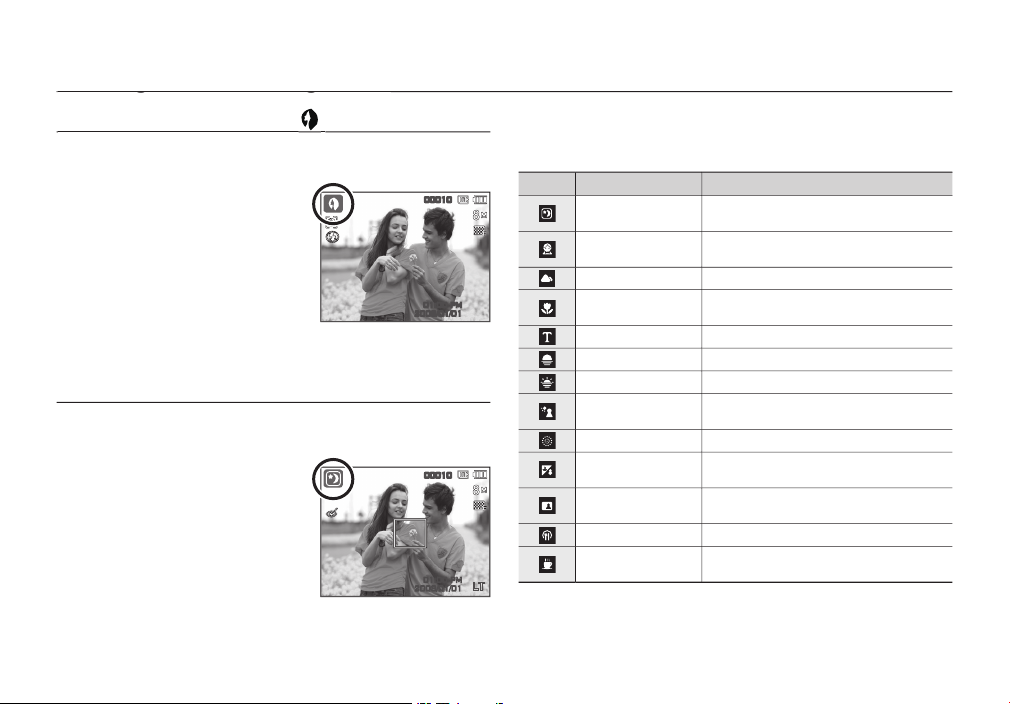
for portrait photography.
2.
3.
button to capture an
situations. (p. 50)
2.
3.
button to capture an
The scene modes are listed below.
or in other dark conditions.
To take a picture of fast moving objects,
for example, children.
To take pictures of distant scenery.
Text
scenes.
00010
01:00 PM
2008/01/01
00010
01:00 PM
2008/01/01
LT
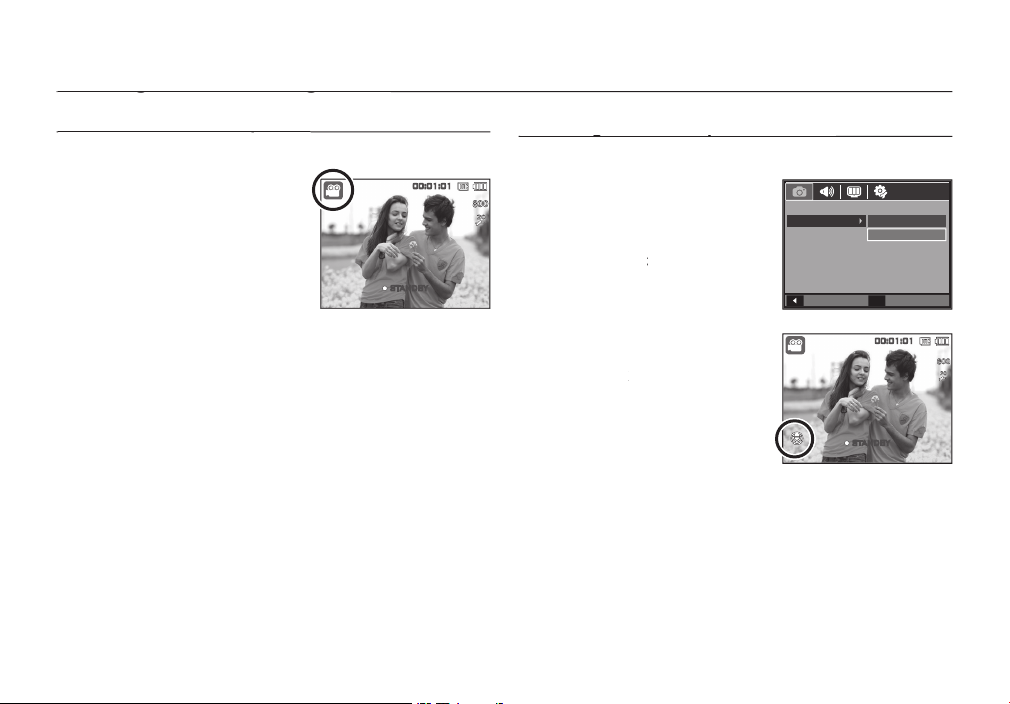
A movie clip can be recorded for up to 2hours.
the mode dial. (p.20)
2.
3.
button once and movie
clips are recorded for up to 2 hours. Movie
clips will still be recorded if the
button again.
– Image size: 800x592, 640x480, 320x240
– Movie clip fi le type: AVI (MPEG-4)
– Frame Rate: 30FPS, 20FPS, 15FPS
– The frame rate can be selected when the following image size is
selected.
You can record the movie clip without sound.
are the same as those for
button.
5.
/
button.
6.
button to select the
7.
/
8.
button. You can record a
RECORDING
Voice Mute
Back
Set
OK
Off
On
00:01:01
STANDBY
00:01:01
STANDBY
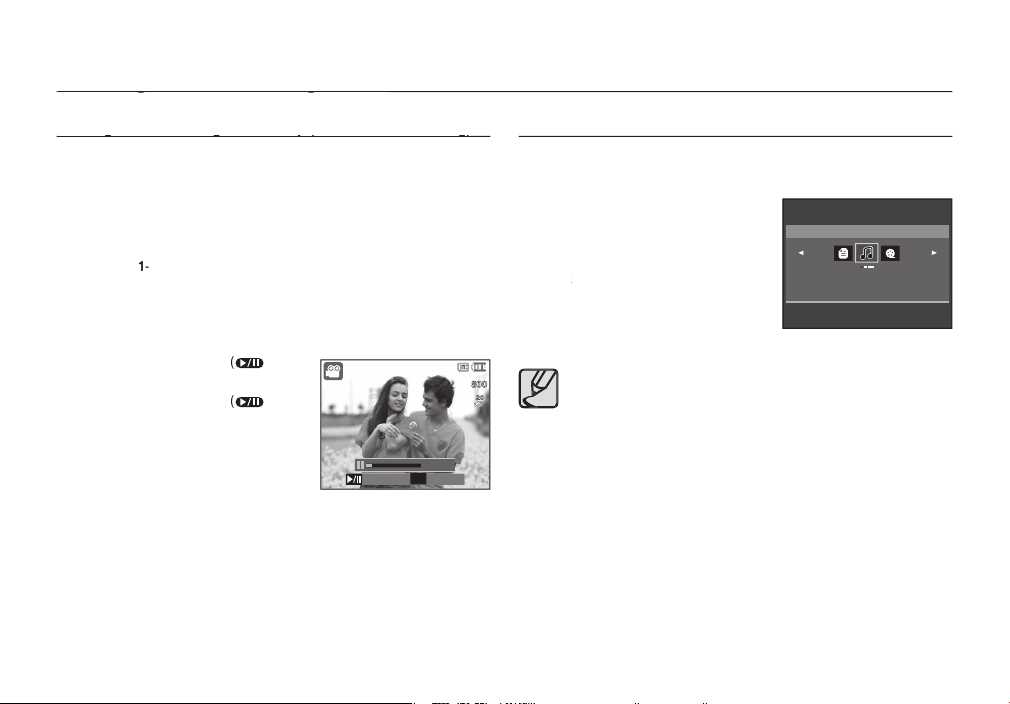
This camera allows you to temporarily stop during unwanted scenes, while
scenes into a movie clip without having to create multiple movie clips.
are the same as those for Movie clip mode.
3.
button and movie clips are
button is released.
) button
to pause recording.
5.
) button
6.
button again.
the mode dial. (p.20)
2.
button.
3.
The selected fi le is played back by your
camera.
00:00:18
SH
Stop
REC
MULTIMEDIA
MP3
In this mode you can play MP3 files.
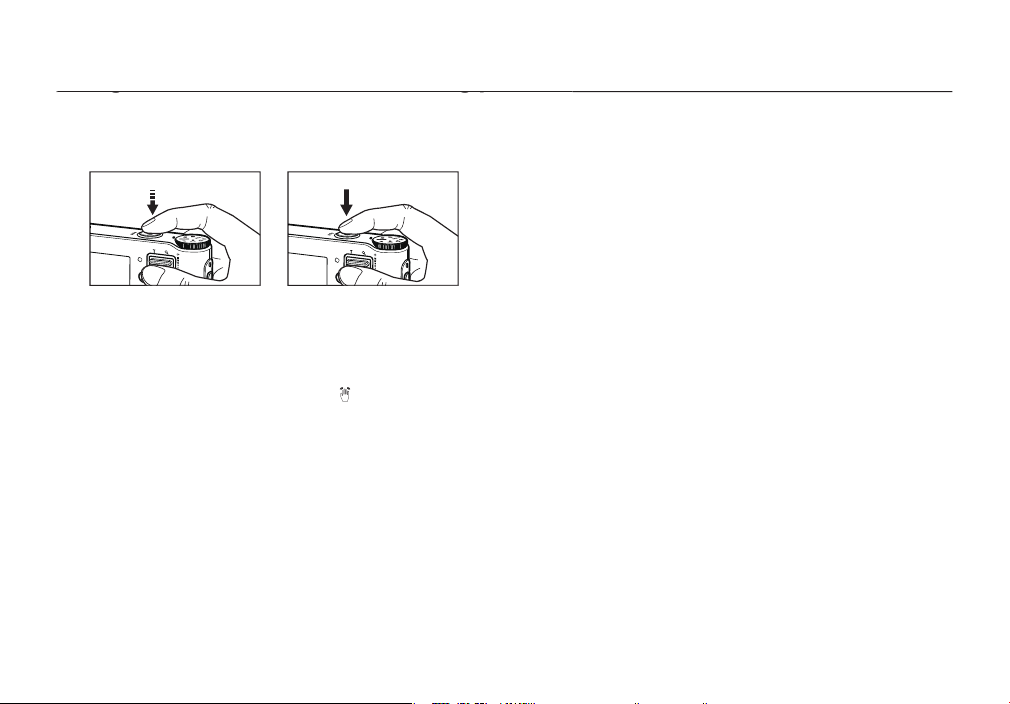
button down half way.
button to confi rm focus and fl ash battery charge.
button all way down to take the picture.
The available memory capacity may vary depending on shooting
conditions and camera settings.
When the Flash Off or Slow synchro mode is selected in a low lighting
condition, the camera shake warning indicator (
) may appear on the
surface or change to fl ash shot mode.
compensation (see page 42) or ACB (see page 48) function.
Avoid obstructing the lens or the fl ash when you capture an image.
– When photographing a subject that has little contrast.
– If the subject is highly refl ective or shiny.
– If the subject is moving at high speed.
– When there is strong refl ected light, or when the background is very
– When the subject matter has only horizontal lines or the subject is very
– When the surroundings are dark.
Shutter
button>
Shutter
button down all
the way>
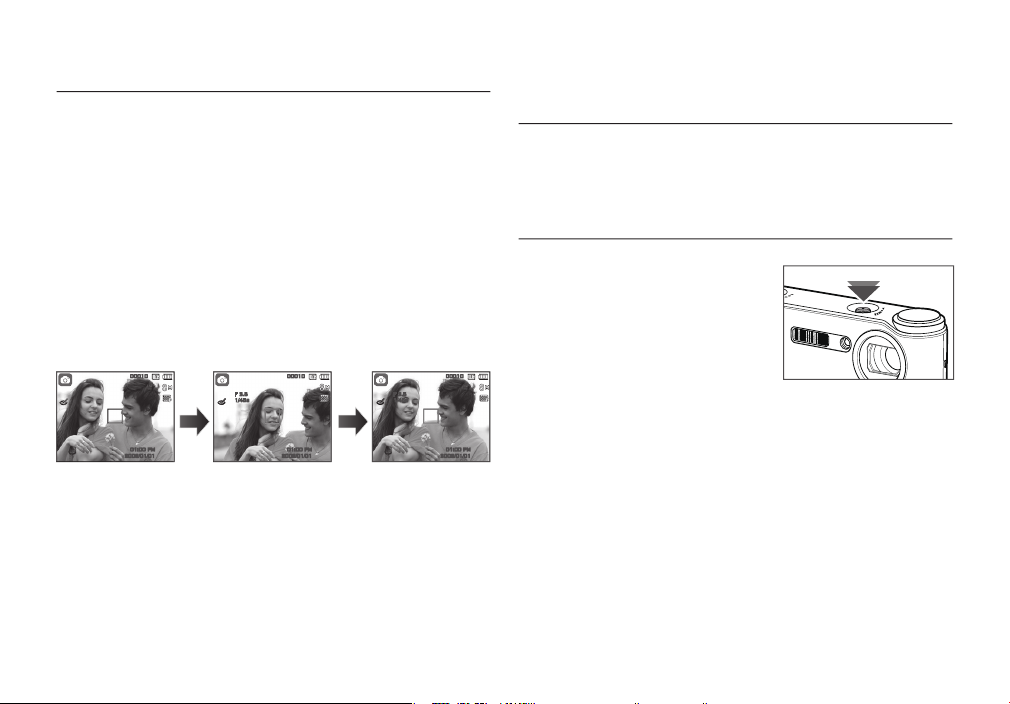
to set the camera
The recording mode function can be set up by using the camera buttons.
time, the camera’s power will be turned off
the auto power off function.
To focus on a subject not positioned in the centre of the picture, use the
focus lock function.
2.
button halfway. When the green auto focus frame
button all the way down to avoid taking an
3.
With the
button still pressed down only halfway, move the
camera to recompose your picture as desired, and then press the
button completely to take the picture. If you release your fi nger
from the
button, the focus lock function will be cancelled.
00010
01:00 PM
2008/01/01
F 3.5
1/45s
00010
01:00 PM
2008/01/01
F 3.5
1/45s
00010
01:00 PM
2008/01/01
captured.
2. Press the
focus on the subject.
3. Recompose the
depress the
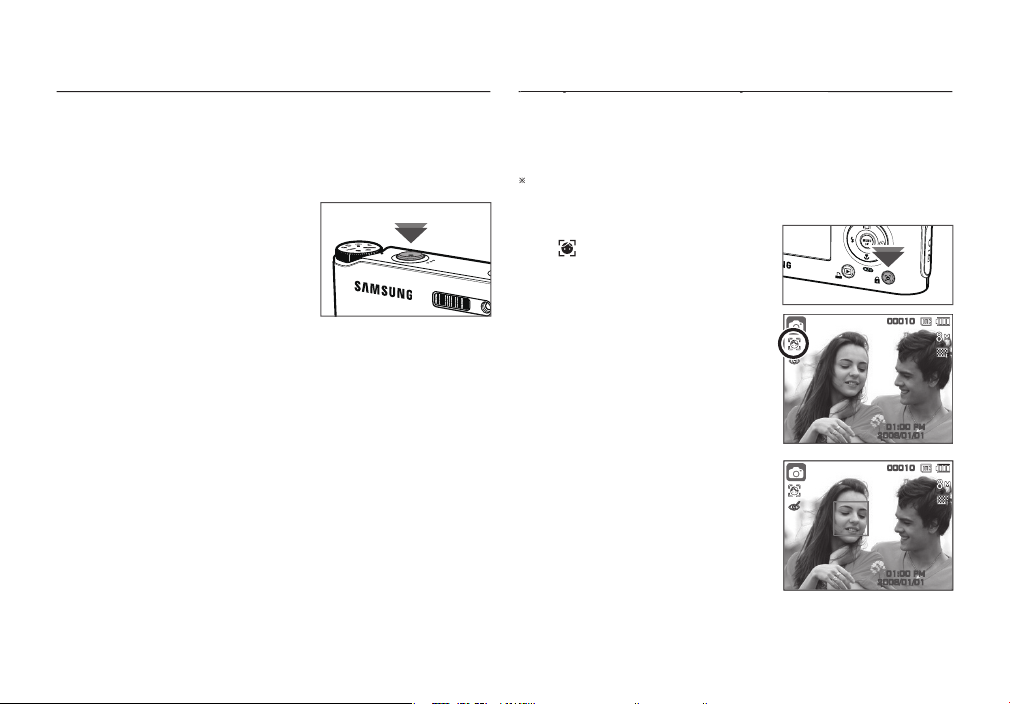
button down fully starts the process for recording
button once and the movie clip is
button again.
button down
checks the condition of the fl ash.
button down fully takes and stores the image.
camera has fi nished storing the image data.
This mode detects the face position of the subject automatically and then
sets the focus and exposure. Select this mode for quick and easy portraits.
Selectable modes: Auto, Portrait, Program, DIS, Scene ([Children],
) in the selectable modes. The FD
the screen.
2.
The size and position of the auto focus
frame is automatically set on the face of
the subject.
3.
button halfway.
The focus frame turns to green when the
focus is activated.
4.
button fully to take a
00010
01:00 PM
2008/01/01
00010
01:00 PM
2008/01/01
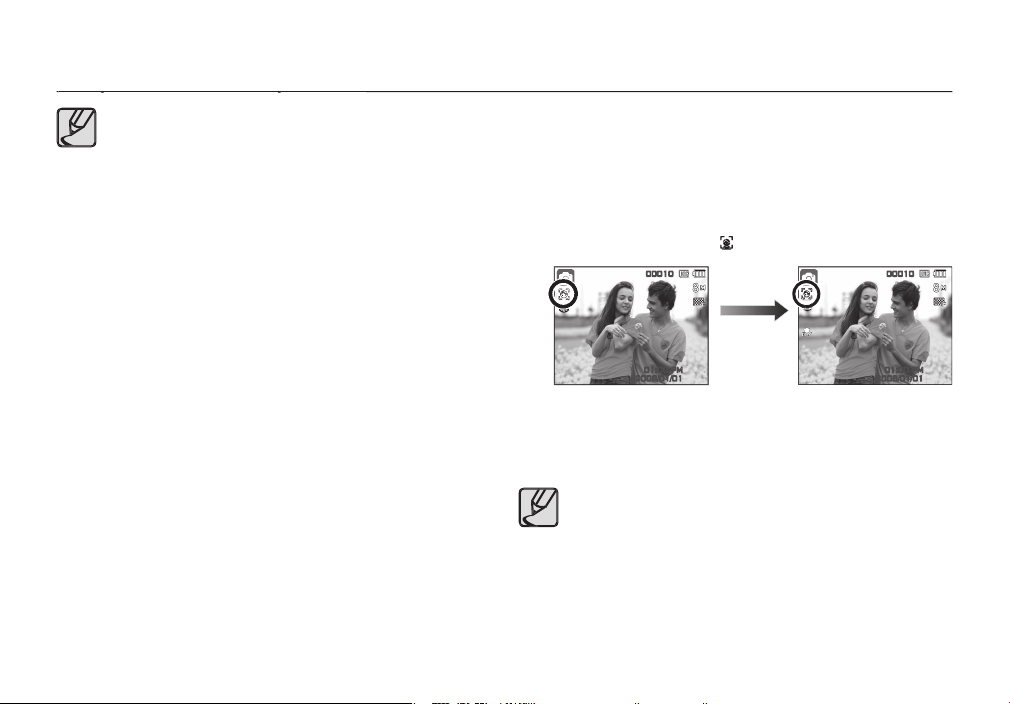
This function can detect up to 9 people.
When the camera recognises many people at the same time, it
will focus on the nearest person.
The Digital zoom is not activated in this mode.
The effects functions are not activated in this mode.
When the camera detects a target face, the white colour focus
frame will be displayed over the target face and the gray colour
focus will appear over the remaining faces (up to 8). Press the
button halfway down to focus on the face and the white
focus frame turns green. (Total 9)
– When a person wears dark glasses or some part of the face is
– When the subject does not look at the camera.
– When the camera doesn’t detect a face because of too much
or too little light.
– There is too great a distance between the camera and the
subject.
The maximum available Face Detection range is 3m (Wide).
The nearer the subject, the faster the camera can recognize the
subject.
■ Self Portrait
When taking pictures of yourself, the area of your face is automatically
detected so that you can take self portraits more easily and quickly.
When pressing the Face Detection button again on the face location
screen, the Self Portrait icon (
) appears.
2.
sound.
3.
button.
When locating the face in the center of the screen, it repeatedly
the face is not in the center.
The guiding sound can be set using the sound setting menu.
button
00010
01:00 PM
2008/01/01
00010
01:00 PM
2008/01/01
 Loading...
Loading...