
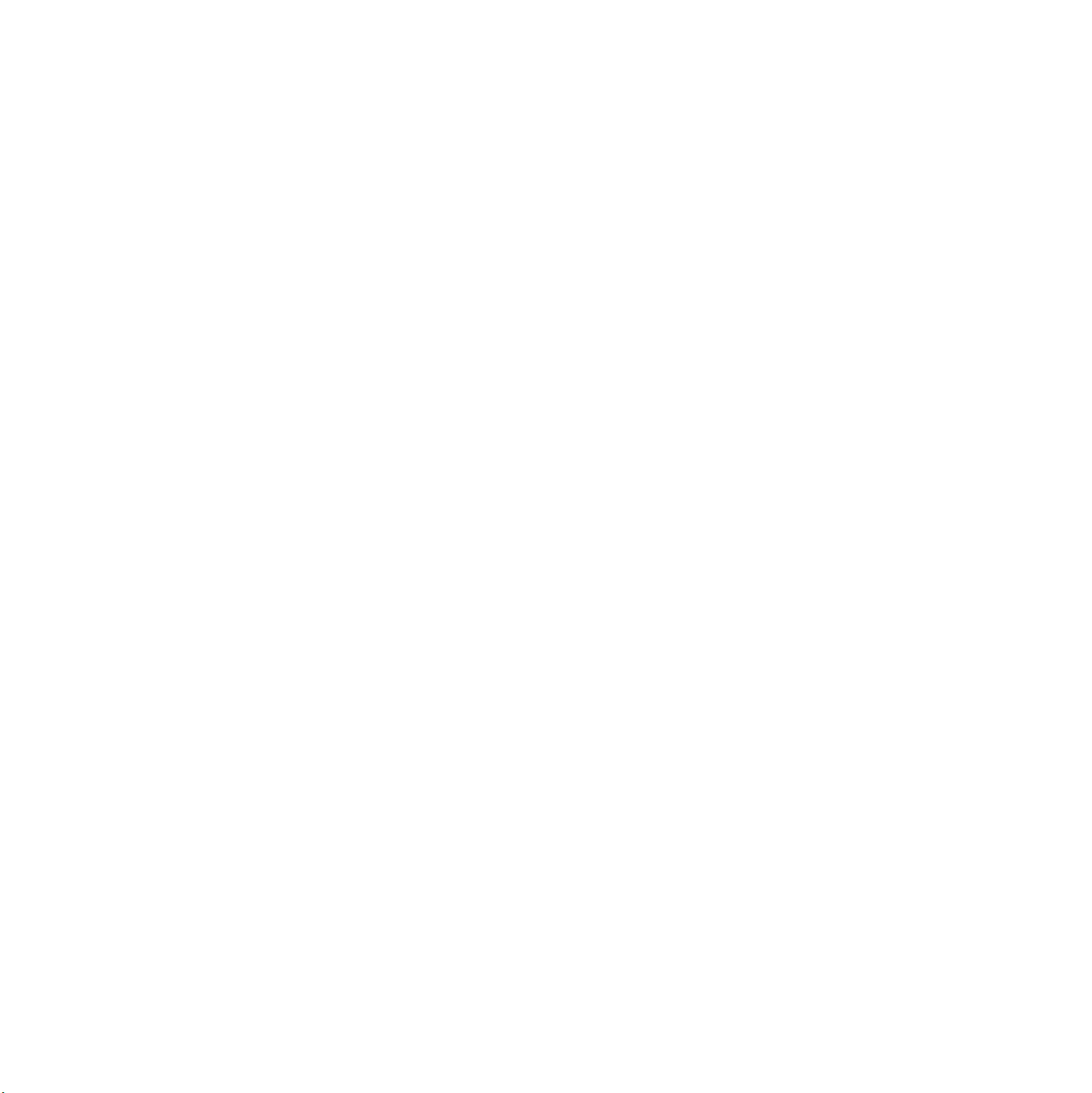
Dieses Handbuch dient ausschließlich zu Informationszwecken. Alle hier enthaltenen Informationen können jederzeit ohne weiteres geändert werden.
Samsung Electronics haftet nicht für direkte oder indirekte Schäden infolge oder in Verbindung mit der Benutzung dieser Anleitung.
© 2006 Samsung Electronics Co., Ltd. Alle Rechte vorbehalten.
• ML-4550, ML-4551N und ML-4551ND sind Marken von Samsung Electronics Co., Ltd.
• Samsung und das Samsung-Logo sind Marken von Samsung Electronics Co., Ltd.
• Centronics ist eine Marke der Centronics Data Computer Corporation.
• IBM und IBM PC sind Marken der International Business Machines Corporation.
• PCL und PCL 6 sind Marken der Hewlett-Packard Company.
• Microsoft, Windows, Windows 98, Windows Me, Windows 2000, Windows NT 4.0, Windows XP und Windows 2003 sind eingetragene Marken
der Microsoft Corporation.
• PostScript 3 ist eine Marke von Adobe System, Inc.
• UFST® und MicroType™ sind eingetragene Marken von Monotype Imaging Inc.
• TrueType, LaserWriter und Macintosh sind Marken der Apple Computer, Inc.
• Alle anderen Marken- oder Produktnamen sind Marken ihrer jeweiligen Firmen oder Organisationen.
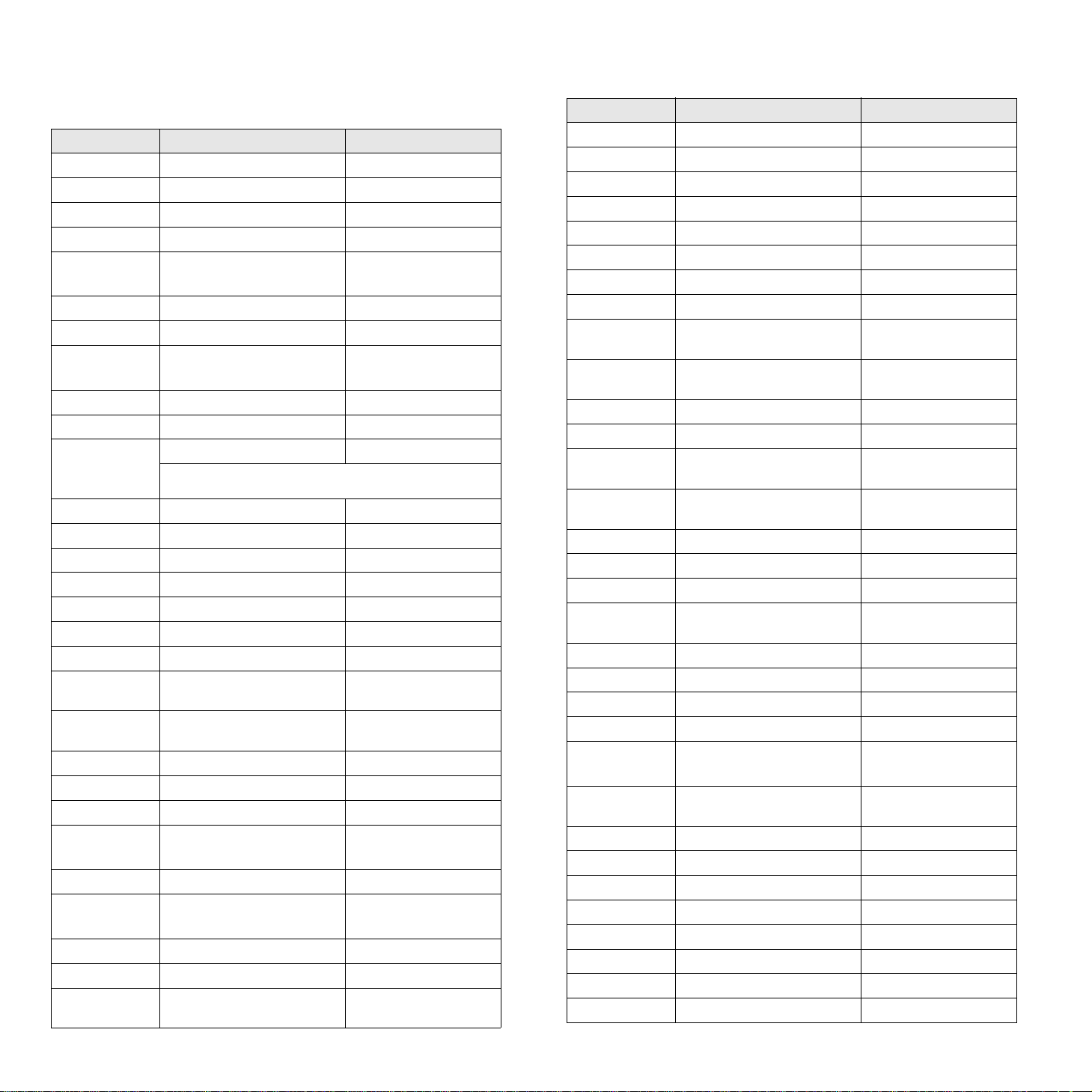
CONTACT SAMSUNG WORLD WIDE
If you have any comments or questions regarding Samsung products, contact the
Samsung customer care center.
Country Customer Care Center Web Site
ARGENTINE 0800-333-3733 www.samsung.com/ar
AUSTRALIA 1300 362 603 www.samsung.com/au
AUSTRIA
BELGIUM 0032 (0)2 201 24 18 www.samsung.com/be
BRAZIL 0800-124-421
CANADA 1-800-SAMSUNG (7267864) www.samsung.com/ca
CHILE 800-726-7864 (SAMSUNG) www.samsung.com/cl
CHINA 800-810-5858
COLOMBIA 01-8000-112-112 www.samsung.com/co
COSTA RICA 0-800-507-7267 www.samsung.com/latin
CZECH
REPUBLIC
DENMARK 70 70 19 70 www.samsung.com/dk
ECUADOR 1-800-10-7267 www.samsung.com/latin
EL SALVADOR 800-6225 www.samsung.com/latin
ESTONIA 800-7267 www.samsung.ee
KAZAHSTAN 8-10-800-500-55-500 www.samsung.kz
KYRGYZSTAN
FINLAND 030-6227 515 www.samsung.com/fi
FRANCE 3260 SAMSUNG or
GERMANY 01805 - 121213
GUATEMALA 1-800-299-0013 www.samsung.com/latin
HONG KONG 3698 4698 www.samsung.com/hk
HUNGARY 06-80-SAMSUNG (7267864) www.samsung.com/hu
INDIA 3030 8282
INDONESIA 0800-112-8888 www.samsung.com/id
ITALIA 800-SAMSUNG(7267864)
JAMAICA 1-800-234-7267 www.samsung.com/latin
JAPAN 0120-327-527 www.samsung.com/jp
LATVIA 800-7267 www.samsung.com/lv/
0800-SAMSUNG (726-7864)
4004-0000
010- 6475 1880
844 000 844 www.samsung.com/cz
Distributor pro Českou republiku : Samsung Zrt., česka
organizační složka Vyskočilova 4, 14000 Praha 4
00-800-500-55-500
08 25 08 65 65 (€ 0,15/min)
(€ 0,14/min)
1800 110011
800-048989
www.samsung.com/at
www.samsung.com/br
www.samsung.com.cn
www.samsung.com/fr
www.samsung.de
www.samsung.com/in/
www.samsung.com/it
index.htm
Country Customer Care Center Web Site
LITHUANIA 8-800-77777 www.samsung.com/lt
LUXEMBURG 0035 (0)2 261 03 710 www.samsung.com/be
MALAYSIA 1800-88-9999 www.samsung.com/my
MEXICO 01-800-SAMSUNG (7267864) www.samsung.com/mx
NETHERLANDS
NEW ZEALAND
NORWAY 815-56 480 www.samsung.com/no
PANAMA 800-7267 www.samsung.com/latin
PHILIPPINES 1800-10-SAMSUNG
POLAND 0 801 801 881
PORTUGAL 80 8 200 128 www.samsung.com/pt
PUERTO RICO 1-800-682-3180 www.samsung.com/latin
REP.
DOMINICA
REPUBLIC OF
IRELAND
RUSSIA 8-800-555-55-55 www.samsung.ru
SINGAPORE 1800-SAMSUNG (7267864) www.samsung.com/sg
SLOVAKIA 0800-SAMSUNG (726786) www.samsung.com/sk
SOUTH
AFRICA
SPAIN 902 10 11 30 www.samsung.com/es
SWEDEN 0771-400 200 www.samsung.com/se
SWITZERLAND 0800-7267864 www.samsung.com/ch/
TAIWAN 0800-329-999 www.samsung.com/tw
THAILAND 1800-29-3232
TRINIDAD &
TOBAGO
TURKEY 444 77 11 www.samsung.com.tr
U.A.E 800-SAMSUNG (7267864) www.samsung.com/mea
U.K 0870 SAMSUNG (7267864) www.samsung.com/uk
U.S.A. 1-800-SAMSUNG (7267864) www.samsung.com
UKRAINE 8-800-502-0000 www.samsung.ua
UZBEKISTAN 8-800-120-0400 www.samsung.com.uz
VENEZUELA 0-800-100-5303 www.samsung.com/latin
VIETNAM 1 800 588 889 www.samsung.com/vn
0900 20 200 88 (€ 0,10/min) www.samsung.com/nl
0800SAMSUNG(726-7864) www.samsung.com/nz
www.samsung.com/ph
(7267864)
www.samsung.com/pl
022-607-93-33
1-800-751-2676 www.samsung.com/latin
0818 717 100 www.samsung.com/uk
0860 726 7864 (SAMSUNG) www.samsung.com/za
www.samsung.com/th
02-689-3232
1-800-7267-864 www.samsung.com/latin

INHALT
1. Einführung
Merkmale und Produktvorteile ................................................................................................................................ 1.1
Übersicht Drucker ................................................................................................................................................... 1.3
Weitere Informationen ............................................................................................................................................. 1.4
Aufstellungsort wählen ............................................................................................................................................ 1.5
2. Systemeinrichtung
Bedienfeld-Menüs ................................................................................................................................................... 2.1
Übersicht Menüs ..................................................................................................................................................... 2.2
Testseite drucken .................................................................................................................................................... 2.7
Displaysprache ändern ........................................................................................................................................... 2.7
Toner-Sparbetrieb verwenden ................................................................................................................................ 2.8
3. Überblick Software
Mitgelieferte Software ............................................................................................................................................. 3.1
Druckertreiberfunktionen ......................................................................................................................................... 3.2
Systemanforderungen ............................................................................................................................................. 3.2
4. Netzwerk einrichten
Einführung ............................................................................................................................................................... 4.1
Unterstützte Betriebssysteme ................................................................................................................................. 4.2
TCP/IP konfigurieren ............................................................................................................................................... 4.2
EtherTalk konfigurieren ........................................................................................................................................... 4.2
IPX Frame Types konfigurieren .............................................................................................................................. 4.2
Ethernet-Geschwindigkeit festlegen ........................................................................................................................ 4.3
Netzwerkkonfiguration wiederherstellen ................................................................................................................. 4.3
Netzwerkkonfigurationsblatt drucken ...................................................................................................................... 4.3
5. Druckmedien einlegen
Druckmedien auswählen ......................................................................................................................................... 5.1
Papier einlegen ....................................................................................................................................................... 5.4
Ausgabefach wählen ............................................................................................................................................... 5.8
6. Drucken
Dokumente drucken ................................................................................................................................................ 6.1
Druckauftrag stornieren ........................................................................................................................................... 6.1
7. Verbrauchsmaterialien und Zubehör bestellen
Tonerkartuschen ..................................................................................................................................................... 7.1
Zubehör ................................................................................................................................................................... 7.1
Bestellvorgang ........................................................................................................................................................ 7.2
8. Wartung
Informationsseiten drucken ..................................................................................................................................... 8.1
Drucker reinigen ...................................................................................................................................................... 8.1
Tonerkartusche warten ........................................................................................................................................... 8.3
Teile warten und austauschen ................................................................................................................................ 8.7
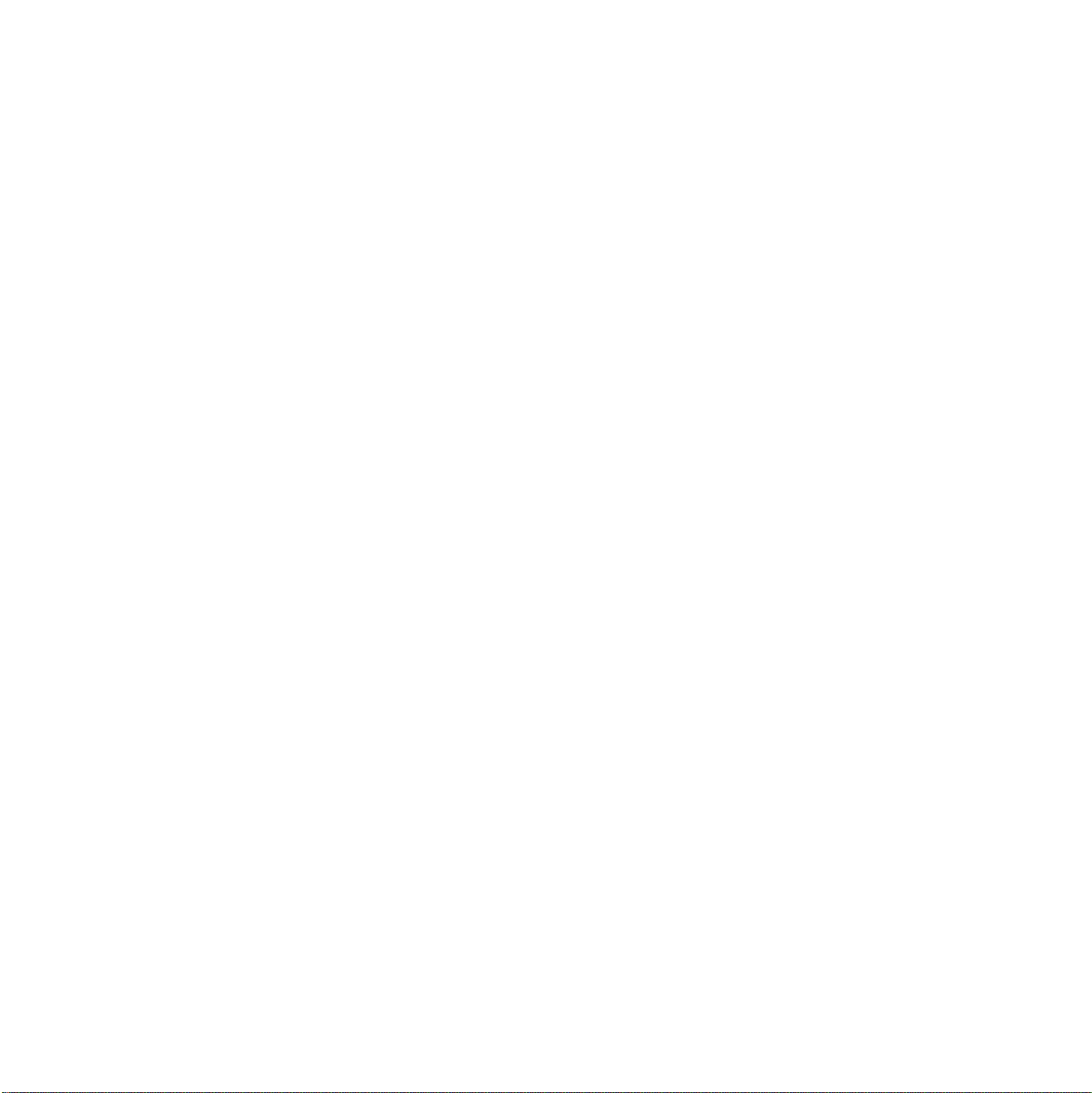
9. Problemlösung
Papierstaus beseitigen ............................................................................................................................................ 9.1
Checkliste für Fehlerbehebung ............................................................................................................................... 9.5
Status-LED verstehen lernen .................................................................................................................................. 9.6
Display-Meldungen kennen lernen .......................................................................................................................... 9.6
Meldungen zur Tonerkartusche .............................................................................................................................. 9.9
Allgemeine Druckerprobleme lösen ...................................................................................................................... 9.10
Probleme mit der Druckqualität lösen ................................................................................................................... 9.12
Allgemeine Probleme unter Windows ................................................................................................................... 9.15
Allgemeine Probleme mit PostScript ..................................................................................................................... 9.15
Allgemeine Probleme unter Linux ......................................................................................................................... 9.16
Allgemeine Probleme bei Macintosh ..................................................................................................................... 9.16
10. Optionales Zubehör installieren
Vorsichtsmaßnahmen bei der Installation von optionalem Druckerzubehör ......................................................... 10.1
DIMMs (Dual In-line Memory Module) installieren ................................................................................................ 10.1
Netzwerkkarte installieren .................................................................................................................................... 10.3
Festplatte verwenden ............................................................................................................................................ 10.4
11. Technische Daten
Technische Daten des Druckers ........................................................................................................................... 11.1
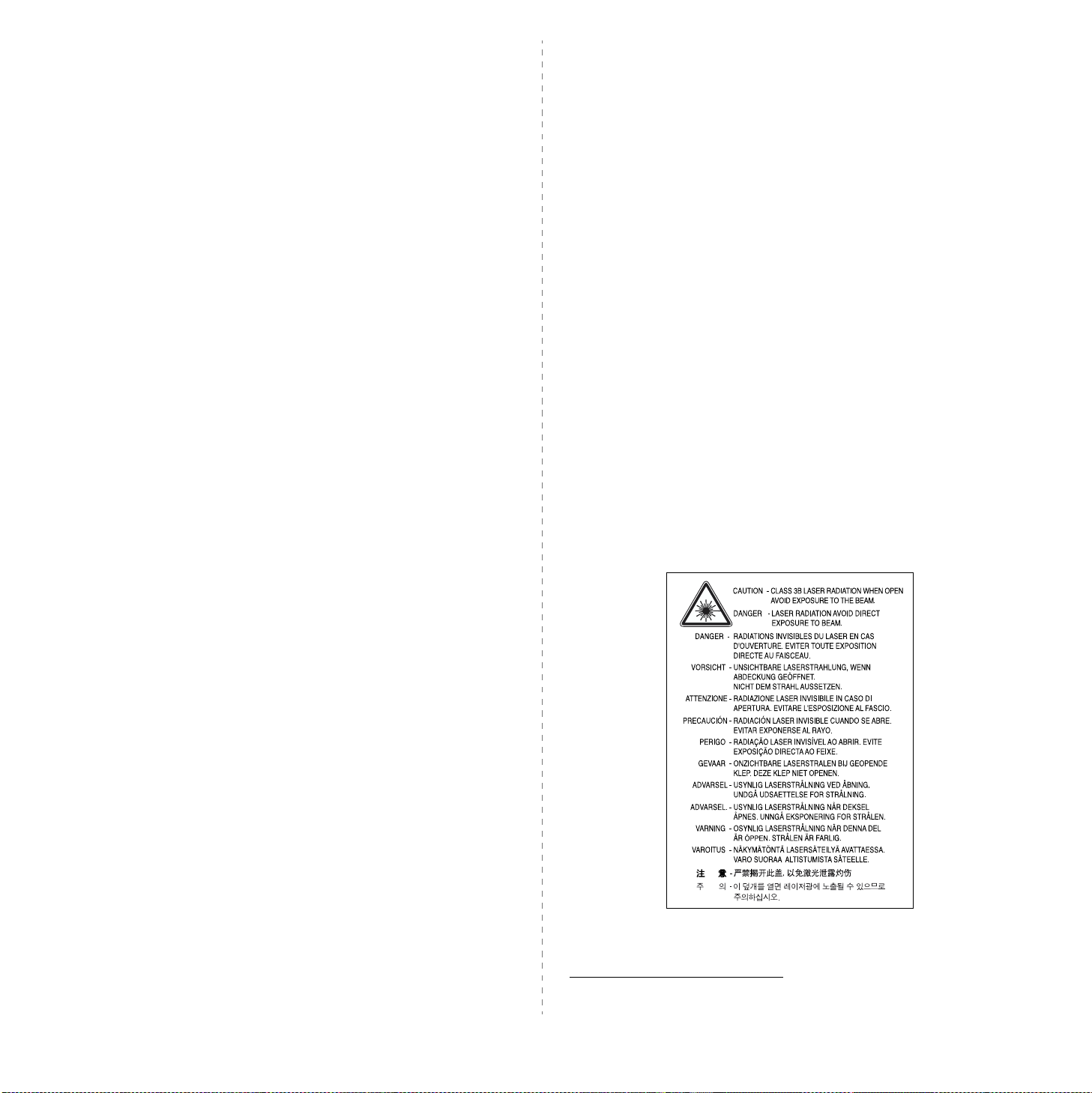
Wichtige Vorsichts- und Sicherheitshinweise
Um Brandgefahr, Stromschlag und Verletzungen zu vermeiden, sollten die
nachfolgenden Sicherheitsvorkehrungen beim Arbeiten mit dem Gerät stets befolgt
werden.
1 Bitte lesen Sie alle Anweisungen durch und vergewissern Sie sich, dass Sie sie
verstanden haben.
2 Nutzen Sie im Umgang mit Elektrogeräten stets Ihren gesunden
Menschenverstand.
3 Halten Sie sich an alle am Gerät angebrachten und in den Begleitunterlagen
genannten Warnungen und Anweisungen.
4 Sollte eine Betriebsanweisung mit einem Sicherheitshinweis in Konflikt stehen,
halten Sie sich an den Sicherheitshinweis. Möglicherweise haben Sie die
Betriebsnweisung jedoch missverstanden. Wenn Sie den Konflikt nicht lösen
können, setzen Sie sich mit dem Händler oder dem Kundendienst in Verbindung.
15 Verwenden Sie das Gerät nach Möglichkeit nicht während eines Gewitters, da
möglicherweise ein entferntes Risiko von Stromschlag aufgrund von Blitzen
besteht. Ziehen Sie, wenn möglich, für die Dauer des Gewitters den Netzstecker.
16 Wenn Sie kontinuierlich viele Seiten ausdrucken, kann die Oberfläche des
Ausgabefachs heiß werden. Achten Sie darauf, die Oberfläche nicht zu berühren
und halten Sie Kinder von ihr fern.
17 Für einen sicheren Betrieb Ihres Geräts sollte das mitgelieferte Netzkabel
verwendet werden. Wenn Sie ein Kabel mit einer Länge von mehr als 2 m für ein
110-V-Gerät verwenden, sollte es mindestens einen Leiterquerschnitt von 16
1
AWG
haben.
18 BEWAHREN SIE DIESE ANWEISUNGEN SORGFÄLTIG AUF.
Hinweise zu Umweltschutz und Sicherheit
5 Nehmen Sie das Gerät vom Stromnetz, bevor Sie es reinigen Verwenden Sie zum
Reinigen keine Flüssig- oder Sprühreiniger, sondern ausschließlich ein feuchtes
Tuch.
6 Stellen Sie das Gerät nicht auf einen instabilen Wagen, Stand oder Tisch: Es
könnte herunterfallen und stark beschädigt werden.
7 Stellen Sie das Gerät nie auf oder in die Nähe eines Heizkörpers, einer Heizplatte,
einer Klimaanlage oder eines Lüfungskanals.
8 Es dürfen sich keine Gegenstände oder Möbel auf dem Stromkabel befinden.
Stellen Sie das Gerät nicht an stark frequentierten Orten auf, an denen Menschen
auf dessen Kabel treten.
9 Überladen Sie Steckdosen und Verlängerungskabel nicht: Dies kann eine
verminderte Leistung zur Folge haben und zu Brand oder Stromschlag führen.
10 Haustiere dürfen nicht an Strom- oder Anschlusskabeln kauen.
11 Schieben Sie keine Gegenstände über Gehäuseöffnungen in das Gerät: Sie
können mit gefährlichen Spannungspunkten in Berührung kommen und Brand
oder Stromschlag erzeugen. Verschütten Sie keine Flüssigkeit über dem Gerät.
12 Um Stromschlag zu vermeiden, bauen Sie das Gerät nicht auseinander. Sollte
eine Reparatur fällig sein, bringen Sie es zu einem qualifizierten Servicetechniker.
Durch Öffnen oder Entfernen von Abdeckungen setzen Sie sich möglicherweise
gefährlichen Spannungen oder anderen Risiken aus. Durch nicht
ordnungsgemäßes Zusammensetzen des auseinandergebauten Geräts kann es
bei anschließender Benutzung zu Stromschlägen kommen.
Hinweis zur Sicherheit des verwendeten Lasers
Der Drucker entspricht den US-Vorschriften aus DHHS 21 CFR, Kapitel 1, Unterkapitel
J für Laserprodukte der Klasse I (1). In anderen Ländern ist der Drucker gemäß den
Vorschriften von IEC 825 als Laserprodukt der Klasse I zugelassen.
Lasergeräte der Klasse 1 sind als „nicht gefährlich“ eingestuft. Das Gerät ist so
konstruiert, dass bei normalem Betrieb, bei der Wartung sowie bei Störungen keine
Laserstrahlung über dem Pegel der Klasse 1 freigesetzt wird.
W
ARNUNG
Das Gerät niemals in Betrieb nehmen oder warten, wenn die Sicherheitsabdeckung von
der Lasereinheit entfernt ist. Der unsichtbare reflektierte Strahl ist schädlich für die
Augen. Beachten Sie bitte bei der Verwendung des Geräts die nachfolgenden
Sicherheitsbestimmungen, um die Gefahr eines Feuers, eines elektrischen Schlags
oder einer Verletzung auszuschließen:
13 Ziehen Sie den Netzstecker und wenden Sie sich in folgenden Situationen an
qualifiziertes Kundendienspersonal:
• Das Stromkabel, Telefonkabel oder Verbindungskabel ist beschädigt oder
ausgefranst.
• Das Gerät ist mit Flüssigkeit in Kontakt gekommen.
• Das Gerät war Regen oder Wasser ausgesetzt.
• Das Gerät funktioniert trotz Befolgen aller Anweisungen nicht ordnungsgemäß.
• Das Gerät ist heruntergefallen oder das Gehäuse ist beschädigt.
• Das Gerät weist eine plötzliche deutlich verminderte Leistung auf.
14 Nehmen Sie nur an solchen Steuerelementen Änderungen vor, die in der
Betriebsanleitung behandelt werden. Unkorrektes Einstellen anderer
Steuerelemente kann zu Schäden führen und der Aufwand des Servicetechnikers,
den Normalbetrieb des Geräts wiederherzustellen, ist möglicherweise groß.
1 AWG: American Wire Gauge
i
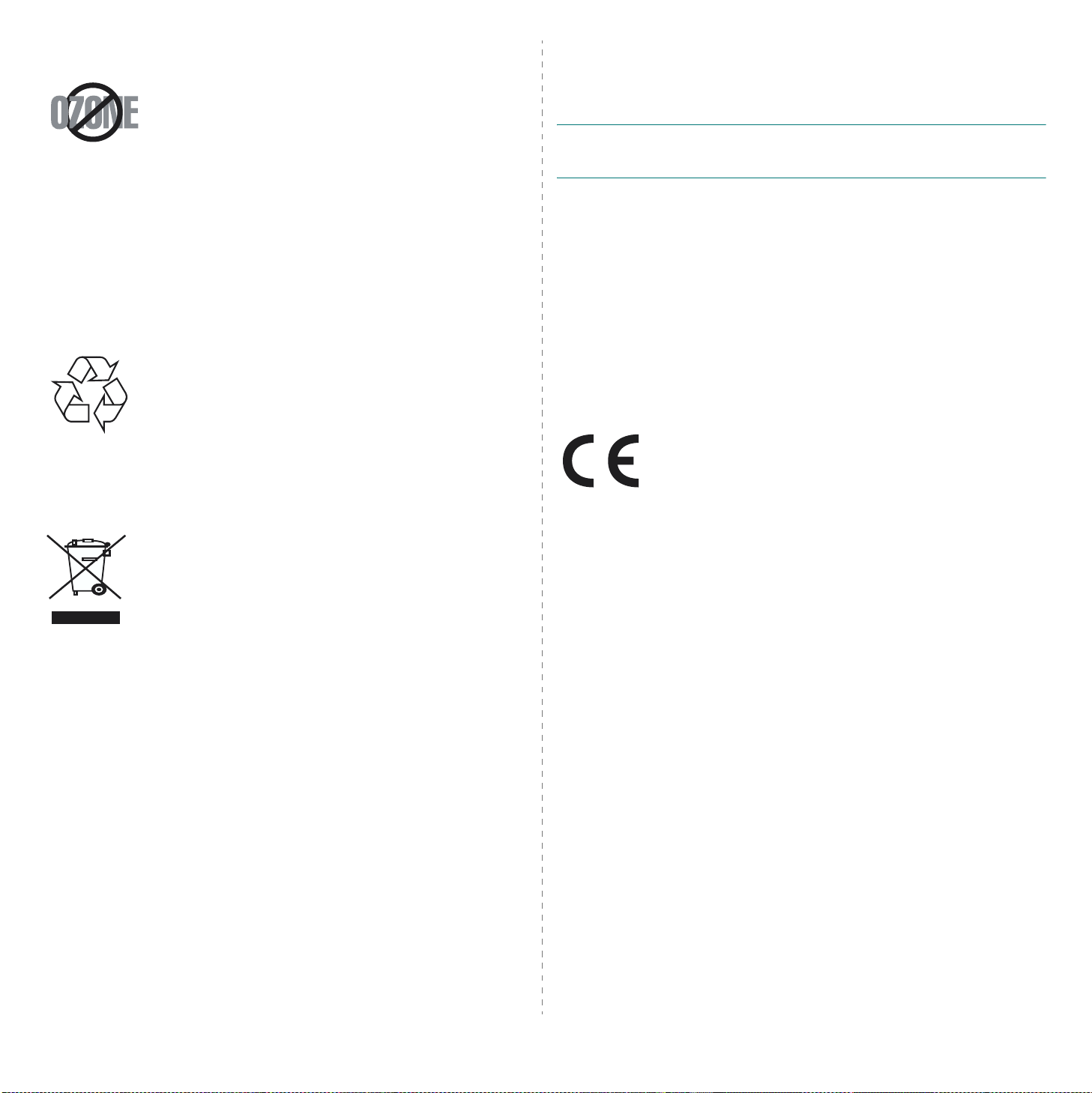
Ozonemission
Bei normalem Betrieb produziert dieses Gerät Ozon. Dieses vom
Drucker erzeugte Ozon stellt keine Gefahr für den Benutzer dar. Es
wird jedoch empfohlen, das Gerät in einem gut belüfteten Raum zu
betreiben.
Weitere Informationen über Ozonemissionen erhalten Sie in Ihrem
Samsung-Fachgeschäft.
• Empfangsantenne anders ausrichten oder an einem anderen Ort anbringen.
• Abstand zwischen dem Gerät und dem Empfangsgerät erhöhen.
• Gerät an einen anderen Stromkreis als den des Empfangsgeräts anschließen.
• Vertragshändler oder Rundfunk-/Fernsehtechniker um Hilfe bitten.
A
CHTUNG
der Bestimmungen verantwortlichen Hersteller nicht ausdrücklich genehmigt wurden,
können die Betriebserlaubnis des Geräts erlöschen lassen.
:
Am Gerät vorgenommene Änderungen, die von dem für die Einhaltung
Stromsparmodus
Das Gerät verfügt über eine integrierte Energiesparfunktion, die den Stromverbrauch
reduziert, wenn das Gerät nicht aktiv in Betrieb ist.
Wenn das Gerät über einen längeren Zeitraum keine Daten empfängt, wird die
Leistungsaufnahme automatisch reduziert.
Recycling
Bitte entsorgen Sie das Verpackungsmaterial dieses Produkts in
einer umweltverträglichen Weise.
Korrekte Entsorgung dieses Produkts (Elektromüll)
(Anzuwenden in den Ländern der Europäischen Union und anderen
europäischen Ländern mit einem separaten Sammelsystem)
Die Kennzeichnung auf dem Produkt bzw. auf der dazugehörigen
Literatur gibt an, dass es nach seiner Lebensdauer nicht zusammen
mit dem normalen Haushaltsmüll entsorgt werden darf. Entsorgen Sie
dieses Gerät bitte getrennt von anderen Abfällen, um der Umwelt bzw.
der menschlichen Gesundheit nicht durch unkontrollierte
Müllbeseitigung zu schaden. Recyceln Sie das Gerät, um die
nachhaltige Wiederverwertung von stofflichen Ressourcen zu fördern.
Private Nutzer sollten den Händler, bei dem das Produkt gekauft wurde, oder die
zuständigen Behörden kontaktieren, um in Erfahrung zu bringen, wie sie das Gerät auf
umweltfreundliche Weise recyceln können.
Gewerbliche Nutzer sollten sich an Ihren Lieferanten wenden und die Bedingungen des
Verkaufsvertrags konsultieren. Dieses Produkt darf nicht zusammen mit anderem
Gewerbemüll entsorgt werden.
Kanadische Bestimmungen zu Funkstörungen
Dieses digitale Gerät erfüllt die Grenzwerte der Klasse A für Funkstörungen durch
digitale Geräte, wie sie in der Norm für Interferenzen verursachende Geräte, „Digital
Apparatus“, ICES-003, der kanadischen Industrie und Wissenschaft festgelegt wurden.
Cet appareil numérique respecte les limites de bruits radioélectriques applicables aux
appareils numériques de Classe A prescrites dans la norme sur le matériel brouilleur:
„Appareils Numériques“, ICES-003 édictée par l’Industrie et Sciences Canada.
CE-Konformitätserklärung (Europa)
Prüfung und Zertifizierung
Die Samsung Electronics Co., Ltd. bestätigt mit dem CE-Kennzeichen
an diesem Produkt die Konformität mit den nachfolgenden mit Datum
aufgeführten EG-Richtlinien (nach Richtlinie 93/68/EWG):
1. Januar 1995: EG-Richtlinie 73/23/EWG zur Angleichung der
Rechtsvorschriften der Mitgliedstaaten betreffend elektrischer
Betriebsmittel zur Verwendung innerhalb bestimmter
Spannungsgrenzen (Niederspannungsrichtlinie);
1. Januar 1996: EG-Richtlinie 89/336/EWG (92/31/EWG) zur Angleichung der
Rechtsvorschriften der Mitgliedstaaten über die elektromagnetische Verträglichkeit
(EMV-Richtlinie);
9. März 1999: EG-Richtlinie 1999/5/EG über Funkanlagen und
Telekommunikationsendeinrichtungen und die gegenseitige Anerkennung ihrer
Konformität (FTE-Richtlinie).
Die vollständige Konformitätserklärung mit den für das Produkt geltenden Richtlinien
und den angewandten Normen können Sie über Ihren Samsung-Fachhändler
anfordern.
Ausstrahlung von Funkfrequenzen
FCC-Bestimmungen
Bei Tests wurde festgestellt, dass dieses Gerät den Grenzwerten eines digitalen Geräts
der Klasse A gemäß Teil 15 der FCC-Bestimmungen entspricht. Diese Grenzwerte sind
so definiert, dass sie ausreichenden Schutz gegen störende Interferenzen in einer
Wohnumgebung gewährleisten. Von diesem Gerät wird Energie in Form von
Funkfrequenzen erzeugt, verwendet und womöglich ausgestrahlt, die, falls das Gerät
nicht ordnungsgemäß installiert und verwendet wird, zu Störungen des Funkverkehrs
führen kann. Es kann nicht garantiert werden, dass in einer bestimmten Installation
keine Interferenzen auftreten. Falls dieses Gerät den Rundfunk- oder Fernsehempfang
stört, was durch Aus- und Einschalten des Geräts festgestellt werden kann, wird dem
Benutzer empfohlen, die Störungen durch eine oder mehrere der folgenden
Maßnahmen zu korrigieren:
ii
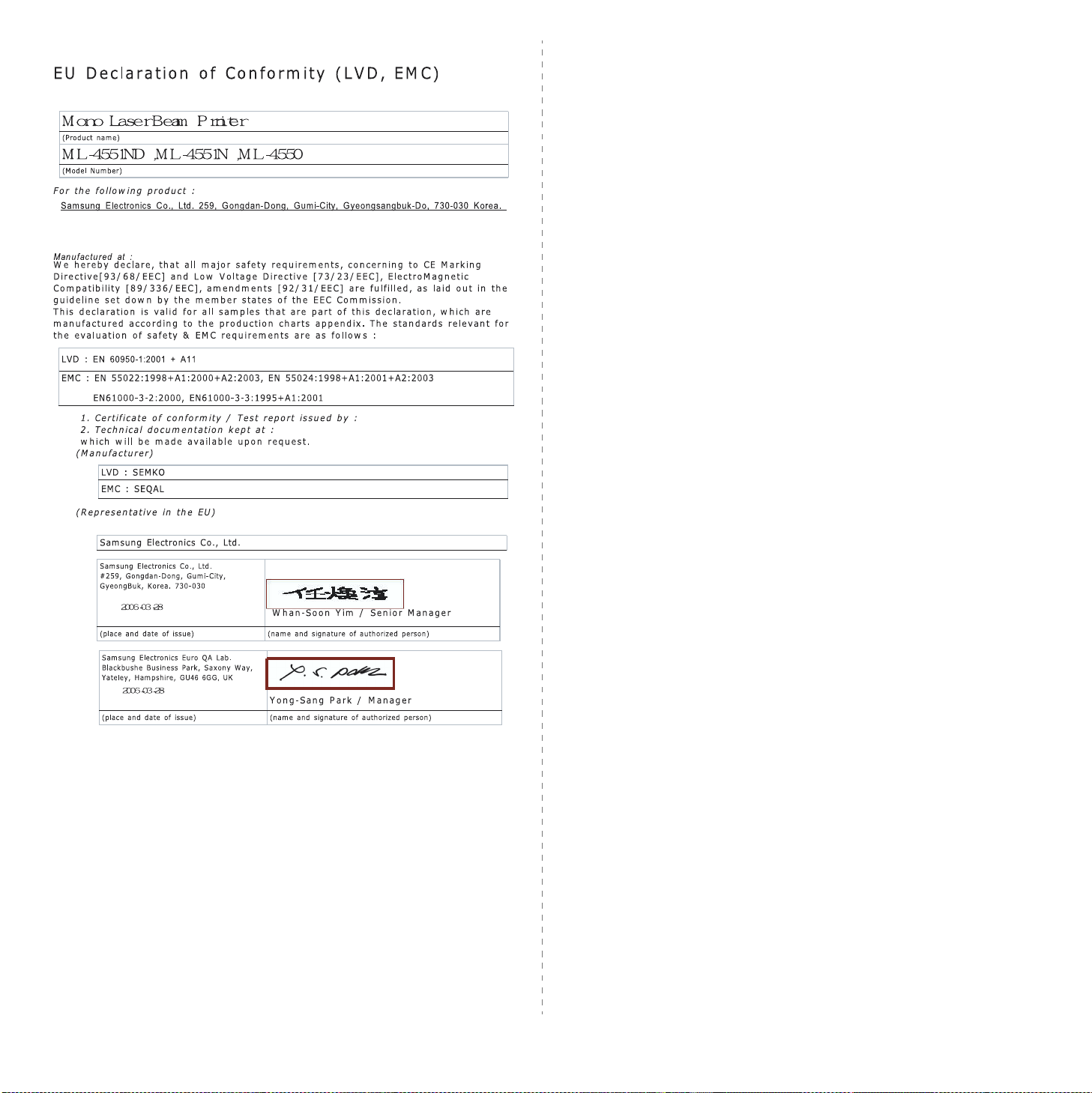
iii
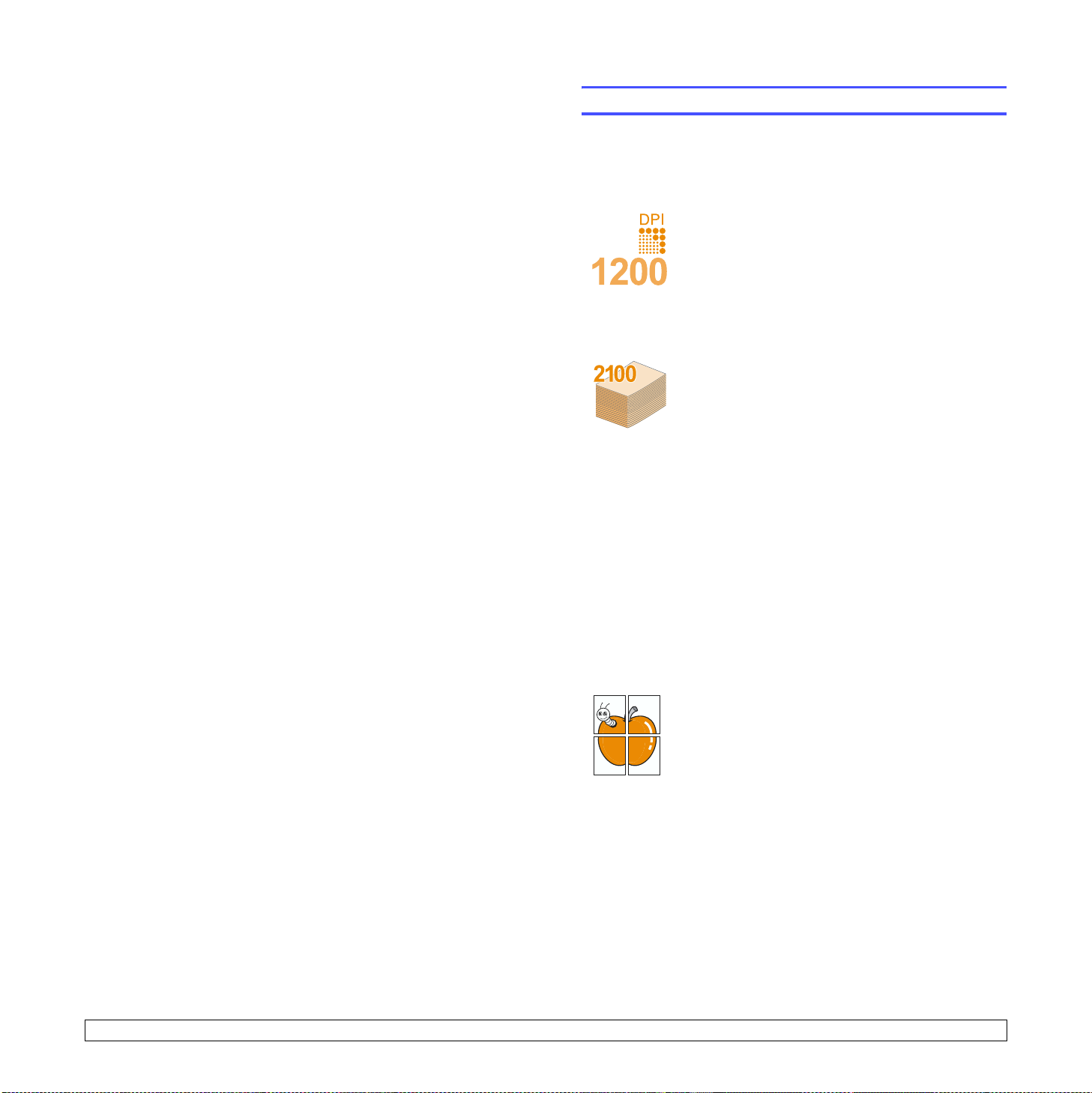
1 Einführung
Wir freuen uns, dass Sie sich für einen Samsung-Drucker
entschieden haben!
Folgende Themen werden in diesem Kapitel behandelt:
• Merkmale und Produktvorteile
• Übersicht Drucker
• Weitere Informationen
• Aufstellungsort wählen
Merkmale und Produktvorteile
Der Drucker ist mit mehreren Sonderfunktionen ausgestattet,
die Druckleistung und -qualität verbessern. Folgendes ist möglich:
Schnell mit hervorragender Qualität drucken
• Sie können mit einer effektiven Auflösung von bis zu
1200 x 1200 dpi drucken. Weitere Informationen
finden Sie in der Softwaredokumentation.
• Der Drucker druckt pro Minute 43 DIN-A4-Seiten oder
45 Seiten im US-Letter-Formata. Im Duplex-Modus
können pro Minute im A4-Format bis zu 29 Bilder und
im US-Letter-Format bis zu 30 Bilder gedruckt werden
Flexibilität beim Papier nutzen
• Der Mehrzweckschacht eignet sich für Formulare,
Umschläge, Etiketten, Folien, Druckmedien in
Sondergrößen, Postkarten und schweres Papier.
Er hat ein Fassungsvermögen von bis zu 100 Blatt
Normalpapier.
•Das Standardfach 1 mit einem Fassungsvermögen
von 500 Blatt eignet sich für Normalpapier in
verschiedenen Formaten.
•Das optionale Fach mit einem Fassungsvermögen
von 500 Blatt eignet sich für Normalpapier in
verschiedenen Formaten. Sie können bis zu drei
zusätzliche Fächer installieren.
• Zwei Ausgabefächer; wählen Sie zwischen dem
Ausgabefach (bedruckte Seite nach unten) und dem
Ausgabefach auf der Rückseite (bedruckte Seite nach
oben), je nachdem, was für Sie bequemer ist.
• Direkter Papierdurchlauf vom Mehrzweckschacht
zum Ausgabefach auf der Rückseite.
Professionelle Unterlagen erstellen
• Drucken von Wasserzeichen. Sie können Ihre
Dokumente z. B. mit dem Schriftzug „Vertraulich“
versehen Weitere Informationen finden Sie in der
Softwaredokumentation.
• Drucken von Postern. Der auf den Seiten Ihres
Dokuments enthaltene Text und die Bilder werden
vergrößert und auf mehrere Blätter gedruckt, die
Sie anschließend zu einem Poster zusammenfügen
können. Weitere Informationen finden Sie in der
Softwaredokumentation.
b
.
1.1 <
a. Seiten pro Minute
b. Bilder pro Minute
Einführung>
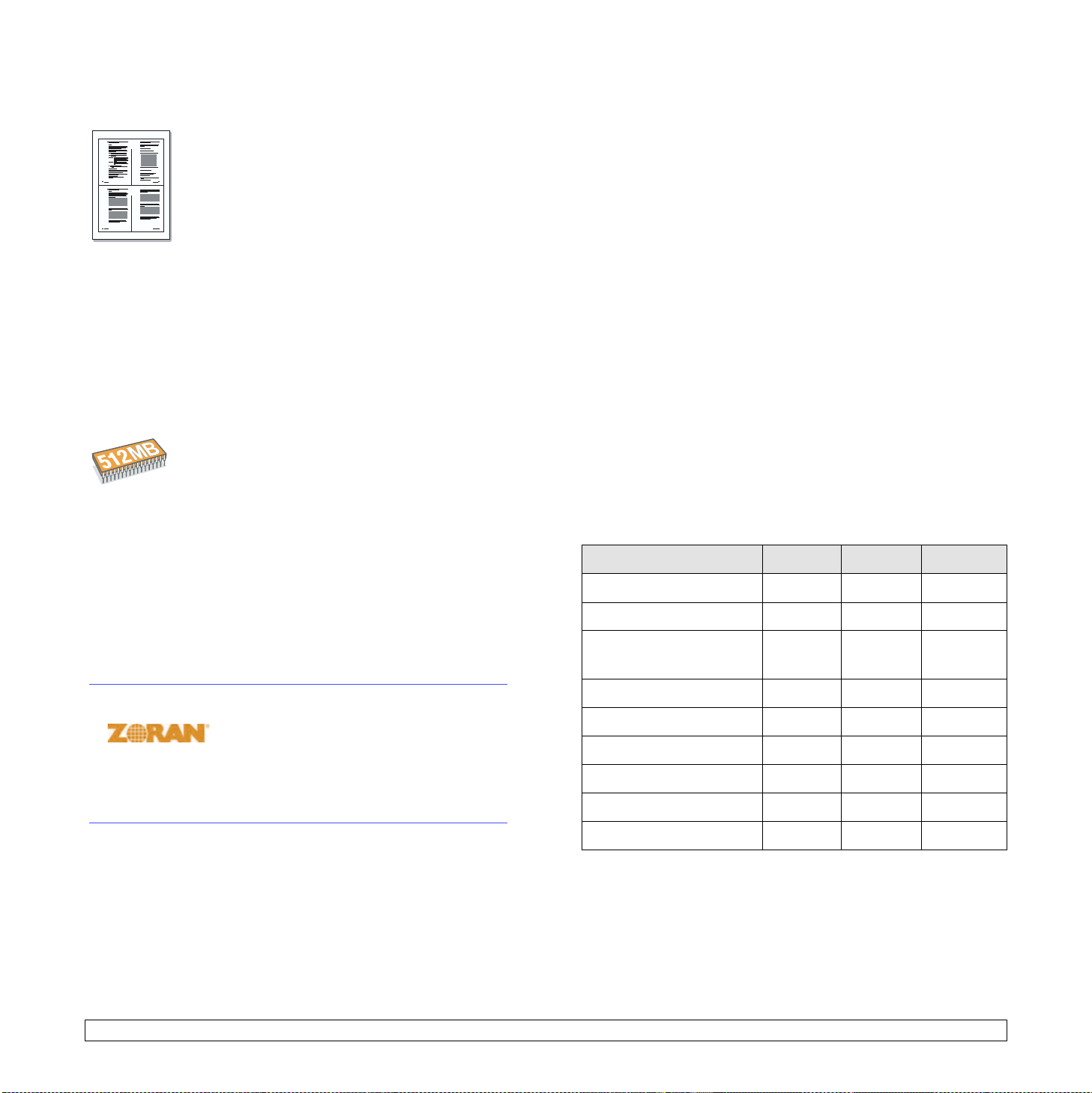
Zeit und Geld sparen
• Durch Verwendung des Toner-Sparbetriebs
1 2
benötigen Sie weniger Toner. Siehe Seite 2.8.
• Sie können Blätter beidseitig bedrucken und damit
Papier sparen (beidseitiger Druck), wenn Sie den
3 4
ML-4551ND verwenden oder beim ML-4550 oder
ML-4551N die optionale Duplex-Einheit installieren.
• Sie können auch mehrere Seiten auf ein einziges Blatt
drucken, um Papier zu sparen (Mehrere Seiten
auf ein Blatt Papier drucken). Weitere Informationen
finden Sie in der Softwaredokumentation.
• Sie können vorgedruckte Formulare und Briefpapier
auf Normalpapier verwenden. Weitere Informationen
finden Sie in der Softwaredokumentation.
• Der Drucker schaltet automatisch in den
Stromsparmodus und senkt den Stromverbrauch,
wenn das Gerät nicht aktiv verwendet wird.
Druckerspeicher erweitern
• Ihr Drucker verfügt über einen Speicher von 128 MB,
der bis auf 512 MB erweitert werden kann. Siehe
Seite 10.1.
• Über eine Netzwerkschnittstelle wird das Drucken
im Netzwerk ermöglicht. In das Modell ML-4550
können Sie eine optionale Netzwerkkarte einbauen.
Die Modelle ML-4551N und ML-4551ND sind mit
einer Netzwerkschnittstelle des Typs 10/100 Base TX
ausgerüstet.
• Sie können den Drucker mit optionalen Fächern
mit einem Fassungsvermögen von je 500 Blatt
aufrüsten. Dank dieser Fächer müssen Sie seltener
Papier nachfüllen.
• Über PostScript-3-Emulation* (PS) wird PS-Druck
ermöglicht.
Nutzen Sie die optionale Festplatte
Sie können das Gerät mit einer optionalen Festplatte aufrüsten.
• Auf dieser Festplatte können bis zu 40 GB Daten von Ihrem
Computer in der Druckwarteschlange gespeichert werden.
Dadurch wird die Auslastung Ihres Computers reduziert.
• Sie können mehrere Druckmöglichkeiten nutzen wie die Speicherung
eines Druckauftrages auf der Festplatte, Überprüfung eines
Druckauftrages und Drucken privater Dokumente.
• Sie können die in der Warteschlange auf der Druckerfestplatte
befindlichen Druckaufträge verwalten. Einzelheiten siehe Seite 10.4.
In verschiedenen Umgebungen drucken
• Sie können unter Windows 98/Me/NT 4.0/2000/XP/2003 drucken.
• Der Drucker ist kompatibel zu Linux und Macintosh.
• Der Drucker besitzt einen Parallel- und einen USB-Port.
• Sie können auch die Netzwerkschnittstelle verwenden. Die Modelle
ML-4551N und ML-4551ND sind mit einer Netzwerkschnittstelle des
Typs 10/100 Base TX ausgerüstet. Den ML-4550 müssen Sie allerdings
mit der optionalen Schnittstellenkarte für drahtgebundene Netzwerke
aufrüsten.
Druckerfunktionen
In der Tabelle unten finden Sie eine Übersicht der von Ihrem Drucker
unterstützten Funktionen.
(I: Installiert, O: Option)
Funktionen ML-4550 ML-4551N ML-4551ND
IEEE 1284 Parallel I I I
USB 2.0 I I I
Netzwerkschnittstelle
OI I
(Ethernet 10/100 Base TX)
* Zoran IPS-Emulation ist kompatibel mit PostScript 3
• © Copyright 1995–2005, Zoran Corporation.
Alle Rechte vorbehalten. Zoran, das Zoran-Logo,
IPS/PS3 und OneImage sind Marken der
Zoran Corporation.
* 136 PS3-Schriftarten
• Enthält UFST und MicroType von Monotype Imaging Inc.
1.2 <
Festplatte O O O
PostScript* Emulation I I I
Duplex-Einheit O O I
Optionales Fach 2 O O O
Optionales Fach 3 O O O
Optionales Fach 4 O O O
Einführung>
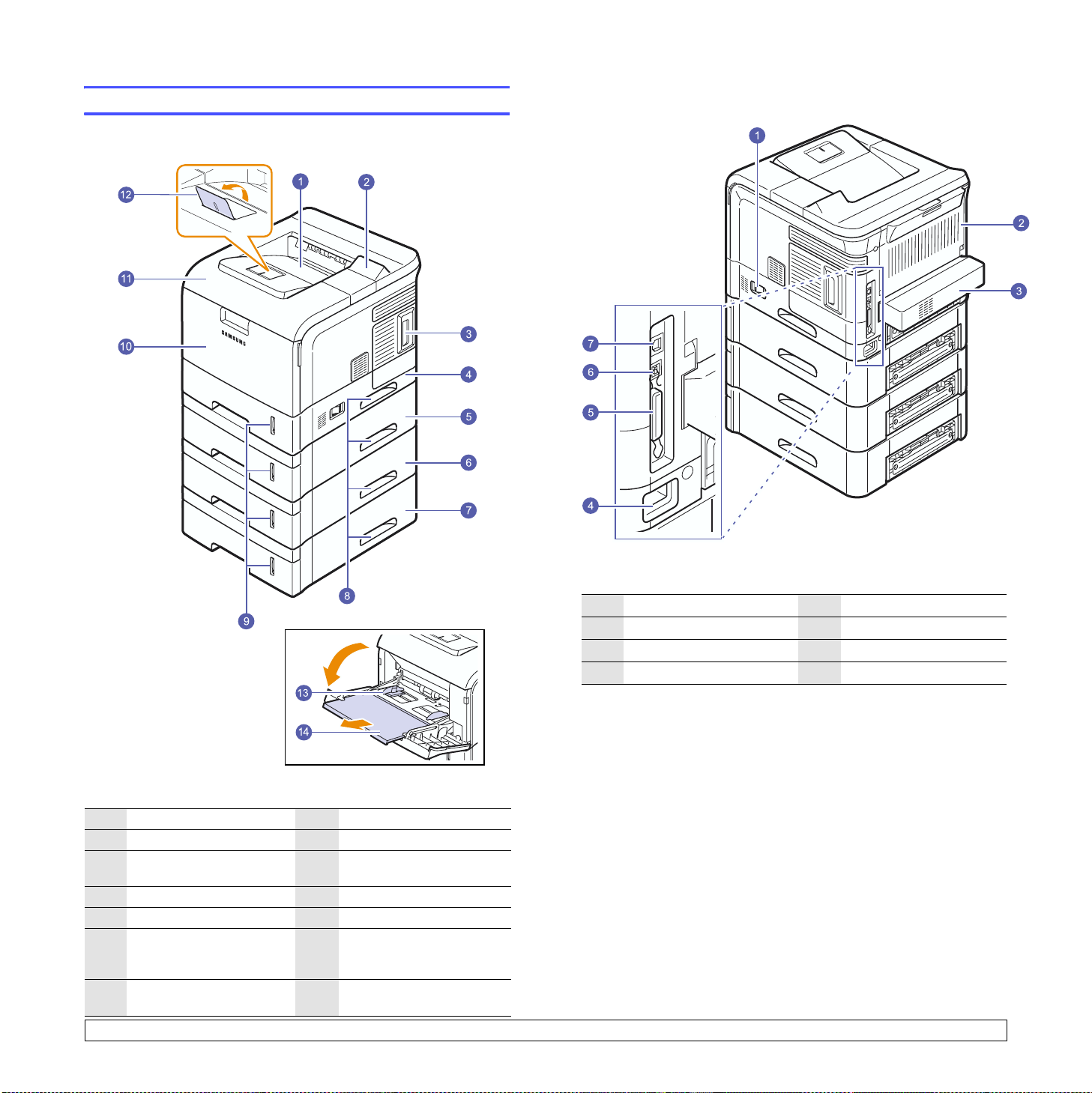
Vorderansicht
Übersicht Drucker
Rückansicht
1
Ausgabefach
2
Bedienfeld
3
Abdeckung
der Steuerplatine
4
Papierfach 1
5
Optionales Fach 2
6
Optionales Fach 3
7
Optionales Fach 4
* Die Abbildung oben zeigt einen ML-4551ND
mit allen verfügbaren Optionen.
8
Griff
9
Papierstandsanzeige
10
Mehrzweckschacht
11
Obere Abdeckung
12
Ausgabehalterung
13
Führungen für
Breitenregulierung
am Mehrzweckschacht
14
Verlängerung
Mehrzweckschacht
1
Netzschalter
2
Rückseitige Abdeckung
3
Duplex-Einheit
4
Netzkabelanschluss
* Die Abbildung oben zeigt einen ML-4551ND
mit allen verfügbaren Optionen.
5
Parallel-Port
6
USB-Port
7
Netzwerk-Port
1.3 <
Einführung>
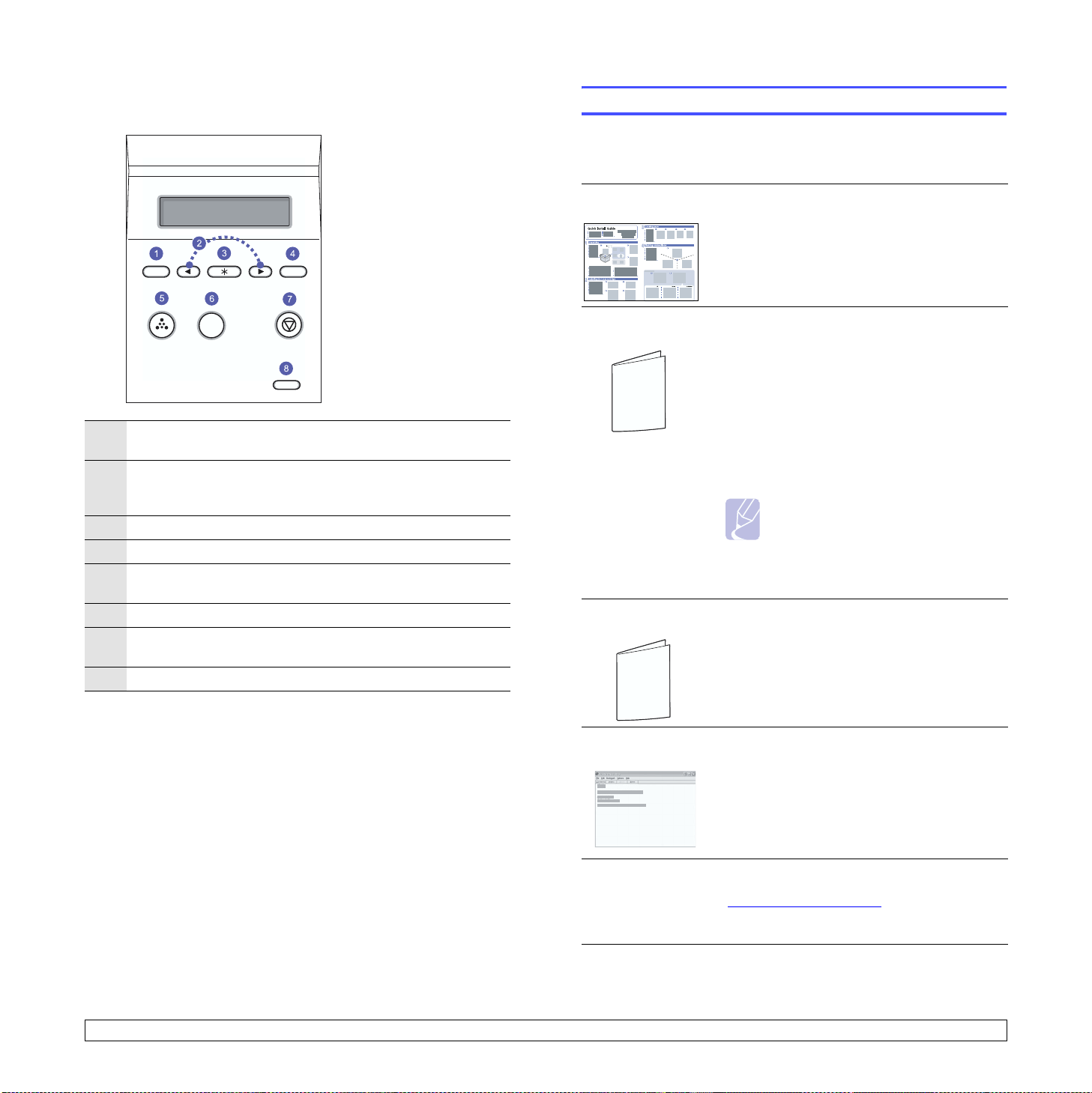
Übersicht Bedienfeld
Weitere Informationen
Folgende Hilfsmittel stehen Ihnen entweder in Druckform oder als Datei
zur Verfügung, um zusätzliche Informationen zu Ihrem Drucker zu
erhalten:
Menu: Öffnet den Menümodus und blättert durch
1
die verfügbaren Menüs.
Navigationstasten: Zum Blättern durch die verfügbaren
2
Optionen des ausgewählten Menüs oder zum Vergrößern
bzw. Verkleinern von Werten.
3
OK: Zum Bestätigen der Auswahl im Display.
4
Back: Rückkehr zum übergeordneten Menü.
Toner Save: Ermöglicht das Sparen von Toner,
5
indem weniger Toner beim Drucken verwendet wird.
6
Demo: Druckt eine Testseite.
Stop: Zum Anhalten eines Vorgangs zu jedem beliebigen
7
Zeitpunkt.
8
Status: Zeigt den Status des Druckers an. Siehe Seite 9.6.
Kurzübersicht
der Installation
OnlineBenutzerhandbuch
Benutzerhandbuch
Netzwerkdrucker
Hier finden Sie Anweisungen zu den
einzelnen Schritten beim Einrichten Ihres
Druckers, die genau befolgt werden sollten.
Hier erhalten Sie schrittweise Anweisungen zum
Arbeiten mit dem gesamten Funktionsumfang
des Druckers sowie Informationen zu Wartung
und Fehlerbehebung sowie zum Installieren
von Zubehör.
Außerdem enthält dieses Benutzerhandbuch
die Softwaredokumentation, in der Sie
Informationen zum Drucken von Dokumenten
unter verschiedenen Betriebssystemen sowie
zu den im Lieferumfang enthaltenen
Hilfsprogrammen finden.
Hinweis
• Sie können das Benutzerhandbuch
auch in anderen Sprachen aufrufen.
Die entsprechenden Versionen befinden
sich im Ordner Manual auf der
Druckertreiber-CD.
Auf der mitgelieferten CD finden Sie
Informationen zum Einrichten und zum
Anschließen des Druckers an ein Netzwerk.
1.4 <
DruckertreiberHilfe
SamsungWebsite
Einführung>
Stellt Ihnen Hilfeinformationen zu
Druckertreibereigenschaften zur Verfügung
und enthält Anweisungen zum Einrichten der
Druckeigenschaften. Sie rufen den Hilfebildschirm
des Druckertreibers auf, indem Sie im Dialogfeld
für die Druckereigenschaften auf Hilfe klicken.
Wenn Sie über einen Internetzugang verfügen,
erhalten Sie über die Samsung-Website
(www.samsungprinter.com
Treiber, Handbücher und
Bestellinformationen.
) Hilfe, Support,
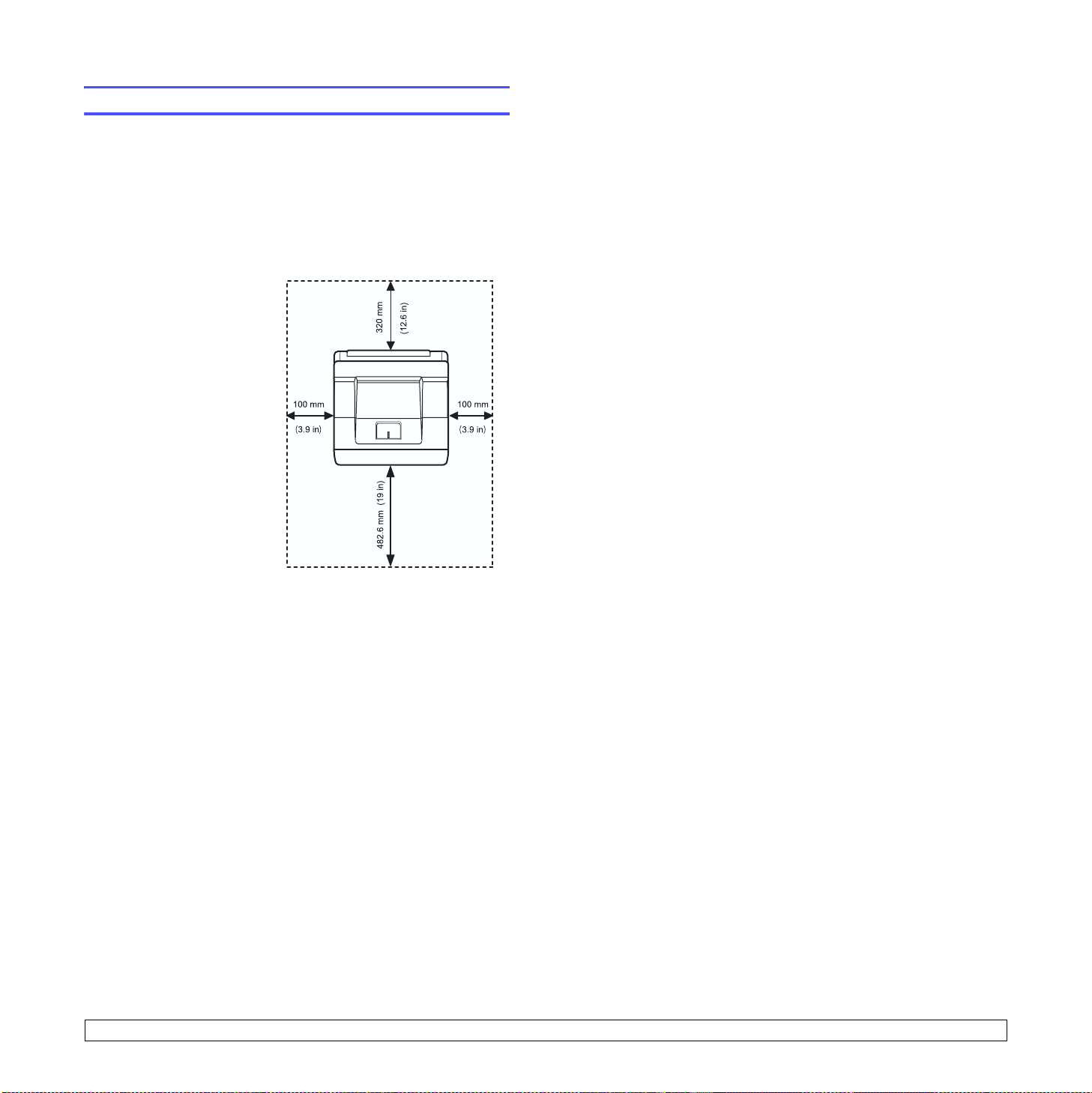
Aufstellungsort wählen
Stellen Sie den Drucker auf eine ebene, stabile Fläche, die genügend
Platz für eine ausreichende Luftzirkulation bietet. Achten Sie darauf,
dass genügend Platz zum Öffnen der Abdeckungen und Herausziehen
der Fächer zur Verfügung steht.
Der Standort sollte gut belüftet und vor direkter Sonneneinstrahlung,
Wärme-, Kälte- und Feuchtigkeitsquellen geschützt sein. Stellen Sie
den Drucker nicht an die Kante Ihres Schreibtisches.
Sicherheitsabstände
Vorn: 482,6 mm (genügend
Platz zum Öffnen oder
Herausnehmen der
Papierfächer)
Hinten: 350 mm (genügend
Platz zum Öffnen des
Ausgabefachs auf der Rückseite
oder der Duplex-Einheit)
Rechts: 100 mm
(genügend Platz zum Öffnen
der Steuerplatinenabdeckung)
Links: 100 mm (genügend
Platz für eine gute Belüftung).
1.5 <
Einführung>
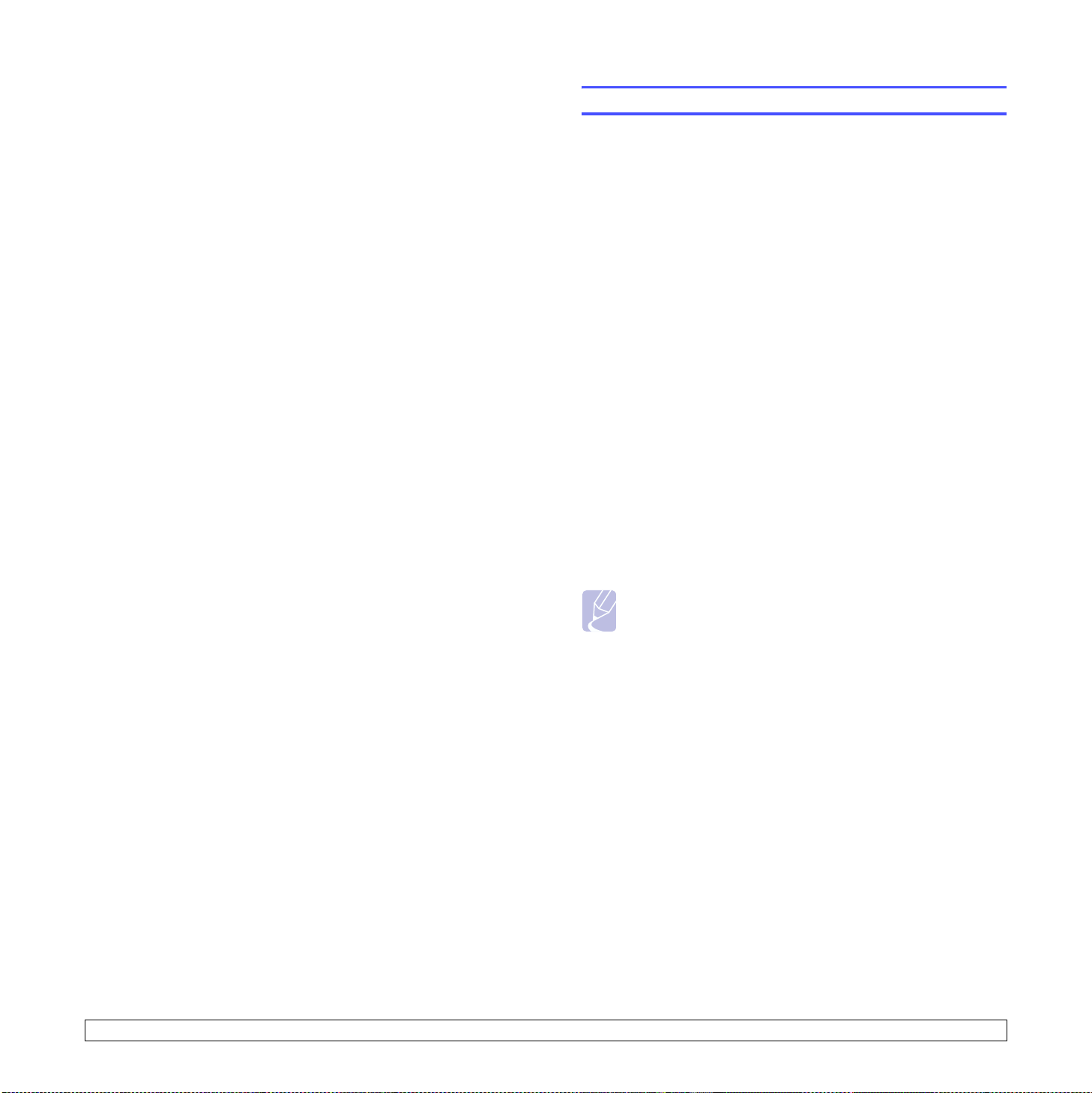
2 Systemeinrichtung
In diesem Kapitel werden die Menüs erläutert, in denen Sie Einstellungen
vornehmen können, sowie die Grundeinstellungen für Ihren Drucker.
Folgende Themen werden in diesem Kapitel behandelt:
• Bedienfeld-Menüs
• Übersicht Menüs
• Testseite drucken
• Displaysprache ändern
• Toner-Sparbetrieb verwenden
Bedienfeld-Menüs
Es stehen Ihnen verschiedene Menüs zum Ändern der Druckereinstellungen
zur Verfügung. Das Diagramm in der folgenden Spalte zeigt die Menüs
und alle im jeweiligen Menü verfügbaren Optionen. Die Optionen und
Einstellungen, die in den einzelnen Menüs gewählt werden können,
sind in den Tabellen ab Seite 2.2 genauer beschrieben.
Bedienfeld-Menüs aufrufen
Sie können Ihren Drucker über das Bedienfeld steuern. Die BedienfeldMenüs lassen sich auch einstellen, wenn sich der Drucker gerade in Betrieb
befindet.
1 Drücken Sie Menu, bis das gewünschte Menü in der unteren
Displayzeile erscheint, und drücken Sie dann OK.
2 Drücken Sie die Navigationstasten, bis die gewünschte
Menüoption angezeigt wird, und drücken Sie dann OK.
3 Verfügt das gewählte Menü über Untermenüs, wiederholen Sie
Schritt 2.
4 Drücken Sie die Navigationstasten, um die gewünschte Option
oder den gewünschten Wert aufzurufen.
5 Drücken Sie OK, um Ihre Auswahl zu speichern.
Auf dem Display erscheint neben der Auswahl ein Sternchen (*),
das anzeigt, dass diese Auswahl jetzt der Standardwert ist.
6 Drücken Sie Stop, um in den Standby-Modus zurückzukehren.
Hinweis
• Druckereinstellungen, die Sie über den Druckertreiber auf
einem angeschlossenen Computer vornehmen, setzen die
über das Bedienfeld vorgenommenen Einstellungen außer Kraft.
2.1 <
Systemeinrichtung>
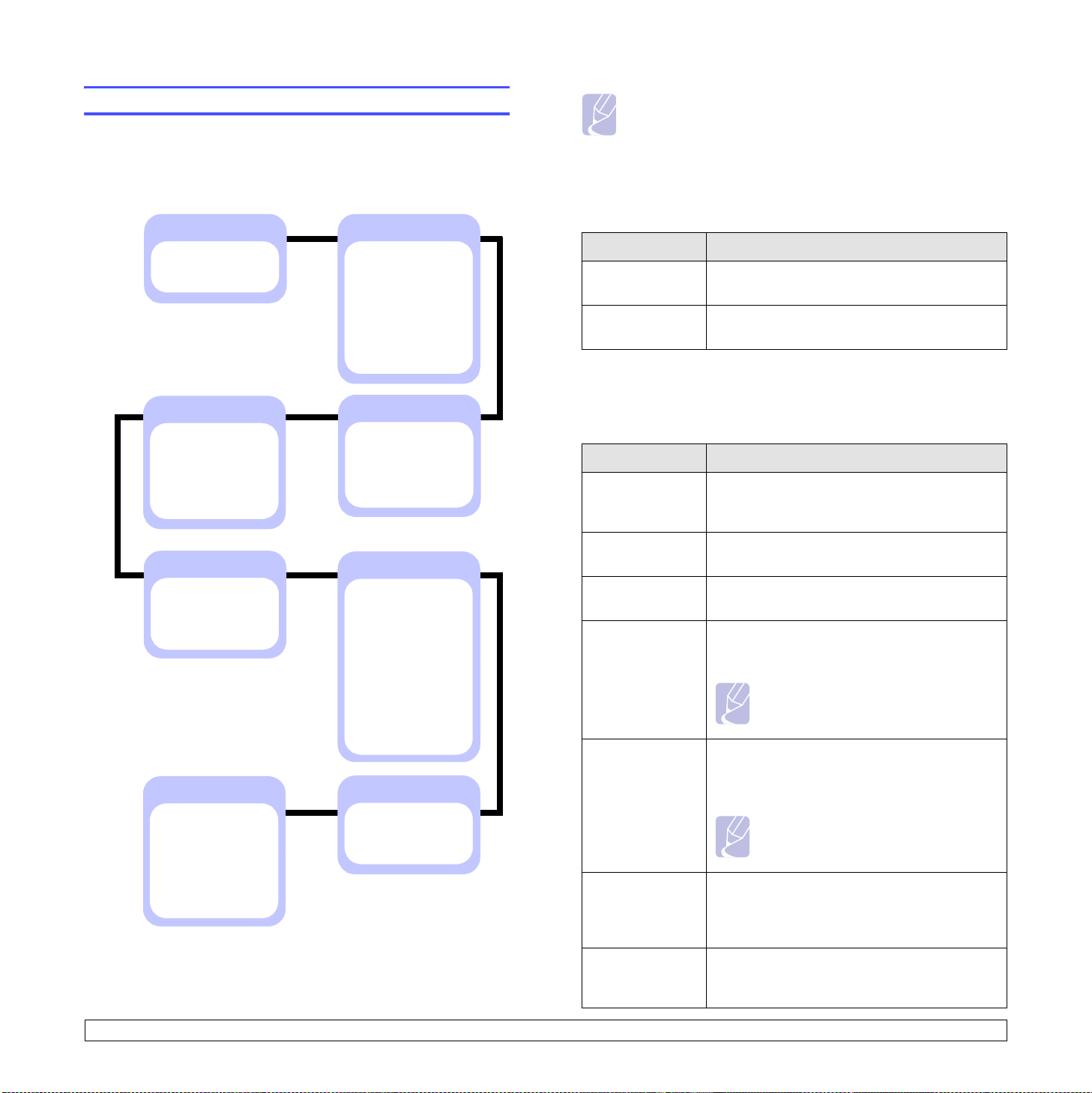
Übersicht Menüs
Die Bedienfeld-Menüs werden zur Konfiguration des Druckers eingesetzt.
Über das Bedienfeld stehen die folgenden Menüs zur Verfügung.
Die aufgelisteten Menüs beziehen sich auf das Modell ML-4550. Die
farbig dargestellten Menüs sind nur verfügbar, wenn die Ausbauoptionen
installiert wurden.
Job-Verw.
(Siehe Seite 10.6.)
Aktivier Job
Job speichern
a
Information
(Siehe Seite 2.2.)
Menue-Uebrscht
Konfiguration
Testseite
Gesp. Job
Nutzungseite
Auftrag fertig
PCL-Schrift
PS3-Schriften
EPSON-Schrift
a
a
a
Hinweis
• Die Standardeinstellungen und verfügbaren Werte für Ihren
Drucker können sich von den Angaben in diesem Handbuch
unterscheiden.
Menü Job-Verw.
Dieses Menü ist verfügbar, wenn die optionale Festplatte installiert ist.
Element Erklärung
Aktivier Job Dieses Menü zeigt alle auf den Ausdruck
wartenden Druckaufträge. Siehe Seite 10.6.
Job speichern Dieses Menü zeigt die auf der installierten Festplatte
gespeicherten Druckaufträge. Siehe Seite 10.6.
Menü Information
Papier
(Siehe Seite 2.4.)
Exemplare
Papierformat
Papierart
Papierzufuhr
Schachtfolge
Grafik
(Siehe Seite 2.4.)
Aufloesung
Helligkeit
Netzwerk
(Siehe Seite 2.7.)
TCP/IP
EtherTalk
Netware
EthernetGschw.
Einst. loesch
Netzwerkinfo
a. Mit einer optionalen Festplatte verfügbar.
b. Bei den Modellen ML-4550 und ML-4551N mit der optionalen
Duplex-Einheit verfügbar.
c. Beim Modell ML-4550 mit einer optionalen Netzwerkkarte verfügbar.
c
Layout
(Siehe Seite 2.3.)
Ausrichtung
Simplex-Rand
b
Duplex
Duplex-Rand
b
System-Setup
(Siehe Seite 2.5.)
Datum+Uhrzeit
Formularmenue
Form. ausw.
Sprache
Stromsparmodus
Auto. Forts.
Hoehenkorr.
Auto CR
Job-Timeout
Wartung
Einst. loesch
a
a
Emulation
(Siehe Seite 2.5.)
Emulationstyp
Setup
a
Mit diesem Menü können Sie Drucker-Informationsseiten ausdrucken,
die Einzelheiten zum Drucker und seiner Konfiguration enthalten.
Element Erklärung
Menue-Uebrscht Die Menü-Übersicht zeigt das Layout und
die aktuellen Einstellungen der Menüoptionen
des Bedienfelds.
Konfiguration Die Konfigurationsseite zeigt die aktuelle
Konfiguration des Druckers.
Testseite Anhand der Testseite können Sie prüfen, ob Ihr
Drucker einwandfrei arbeitet. Siehe Seite 2.7.
Gesp. Job Die Seite zu den gespeicherten Jobs zeigt
eine Liste der auf der optionalen Festplatte
gespeicherten Dateien.
Hinweis
• Dieses Menü ist verfügbar, wenn
die optionale Festplatte installiert ist.
Nutzungseite Die Seite zur Druckernutzung enthält die
Gesamtanzahl der von einem Benutzer oder einer
Benutzergruppe gedruckten Seiten. Diese Seite
kann zur Kostenberechnung verwendet werden.
Hinweis
• Dieses Menü ist verfügbar, wenn
die optionale Festplatte installiert ist.
Auftrag fertig
Die Seite „Abgeschlossene Druckaufträge“ enthält
die Liste aller abgeschlossenen Druckaufträge.
Die Liste umfasst bis zu 50 Dateien der zuletzt
abgearbeiteten Druckaufträge.
PCL-Schrift
PS3-Schriften
EPSON-Schrift
In der Liste der Schriftarten sind die
gegenwärtig in der eingestellten Sprache
verfügbaren Schriftarten dargestellt.
2.2 <
Systemeinrichtung>
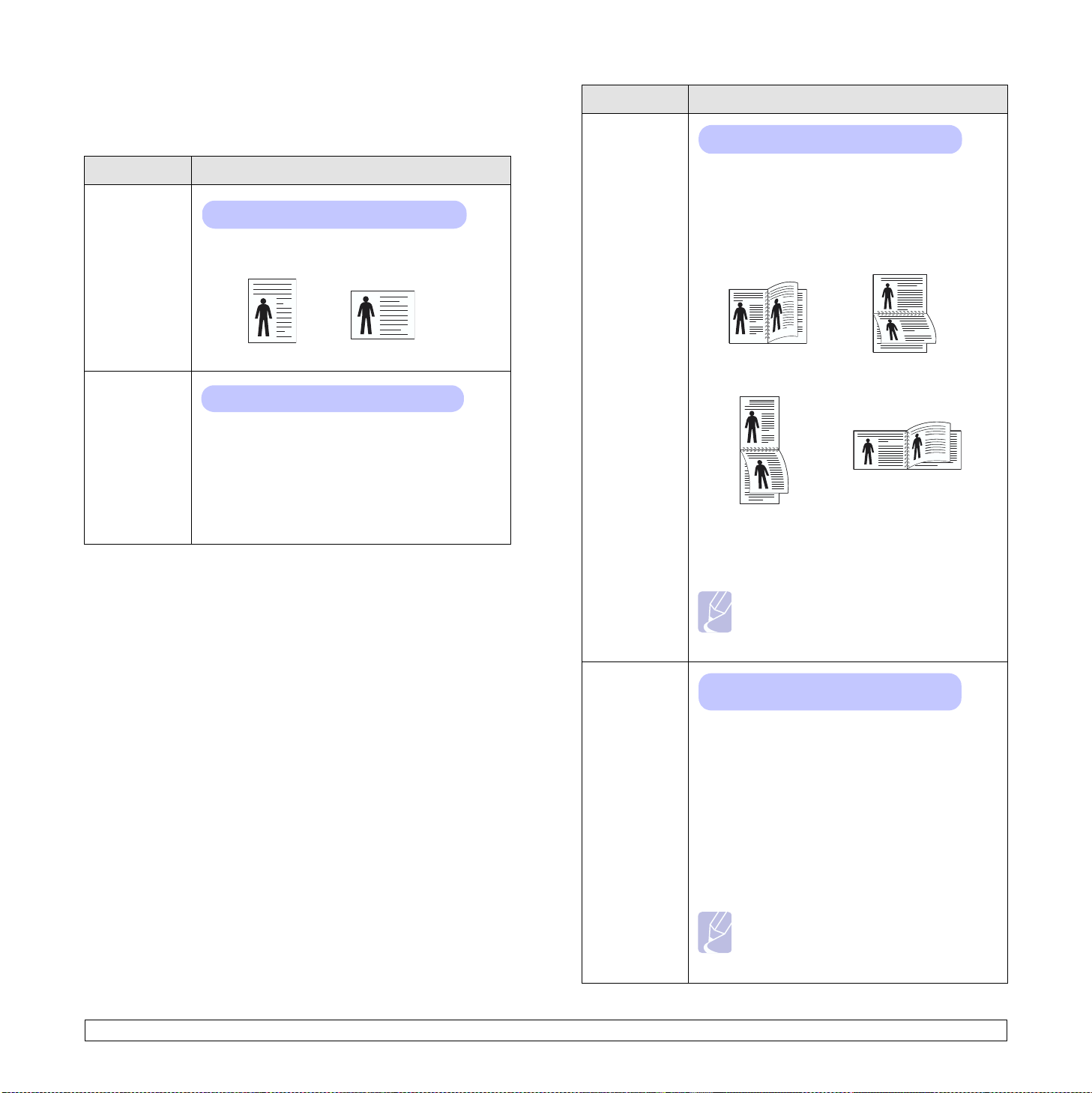
Menü Layout
Verwenden Sie das Menü Layout zur Definition aller Einstellungen
bezüglich der Ausgabe.
Element Erklärung
Duplex
Werte: Aus, Lange Seite, Kurze Seite
Element Erklärung
Ausrichtung
Werte: Hochformat, Querformat
Wählen Sie die Standardausrichtung
des Druckbilds auf der Seite.
Hochformat
SimplexRand
Werte: Oberer Rand: 0; Linker Rand: 0
In diesem Menü können Sie die Ränder des
Druckmaterials für einseitigen Druck einstellen. Der
Wert kann in Schritten von 0,1 mm geändert werden.
• Oberer Rand: Legen Sie den oberen
Rand auf 0 bis 250 mm fest.
• Linker Rand: Legen Sie den linken Rand auf
0 bis 164 mm fest.
Querformat
Wenn Sie Blätter beidseitig bedrucken möchten,
können Sie den Heftrand wie folgt wählen.
•
Lange Seite
: Bindungsseite an der langen
Blattkante.
•
Kurze Seite
: Bindungsseite an der kurzen
Blattkante.
2
25
Lange Seite in der
Ausrichtung Hochformat
2
5
Kurze Seite in der
Ausrichtung Hochformat
3
3
3
5
Lange Seite in der
Ausrichtung Querformat
3
2
Kurze Seite in der
Ausrichtung Querformat
5
Wählen Sie Aus, um nur eine Seite eines Blattes
zu bedrucken.
Hinweis
• Bei den Modellen ML-4550 und ML-4551N
ist dieses Menüelement nur verfügbar, wenn
die optionale Duplex-Einheit installiert wurde.
2.3 <
Duplex-Rand
Systemeinrichtung>
Werte: Oberer Rand/ Linker Rand: 5,0;
Kurze Bindung/ Lange Bindung: 0
In diesem Menü können Sie die Ränder für
beidseitigen Druck einstellen. Der Wert kann
in Schritten von 0,1 mm geändert werden.
• Oberer Rand: Legen Sie den oberen Rand
auf 0,0 bis 9,9 mm fest.
• Linker Rand: Legen Sie den linken Rand
auf 0,0 bis 9,9 mm fest.
• Kurze Bindung: Unterer Rand der Rückseite
bei kurzer Bindung von 0 bis 22 mm.
• Lange Bindung: Unterer Rand der Rückseite
bei langer Bindung von 0 bis 22 mm.
Hinweis
• Bei den Modellen ML-4550 und ML-4551N
ist dieses Menüelement nur verfügbar, wenn
die optionale Duplex-Einheit installiert wurde.
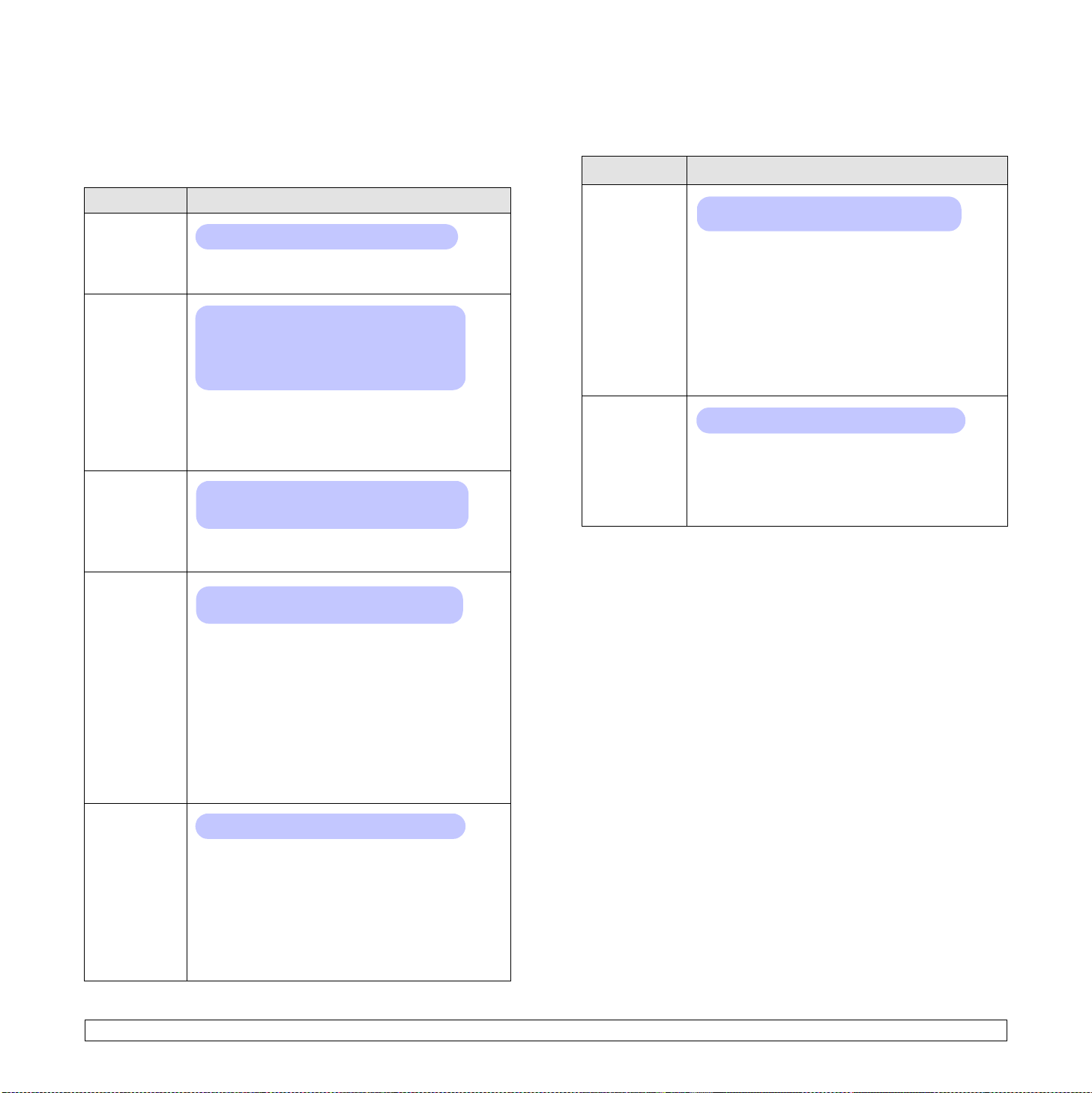
Menü Papier
Menü Grafik
Mit dem Menü Papier können Sie alle Einstellungen im Zusammenhang
mit Druckmedien, wie z. B. Papiereinzug und -ausgabe, sowie mit Format
und Typ spezieller Druckmedien festlegen, die Sie in Ihrem Drucker
verwenden.
Element Erklärung
Exemplare
Werte: 1 - 999
Stellen Sie die Anzahl der zu druckenden Exemplare
durch Auswahl einer Zahl von 1 bis 999 ein.
Papierformat
Werte: A4, A5, A6, JIS B5, ISO B5, Letter (US),
Legal (US), Executive, Nr. 10 Ums., Monarch
Ums., DL-Umschlag, C5-Umschlag, C6-Umschlag,
Folio (US), Oficio, Ben. Papier
Je nach Papierzufuhr- und Duplex-Einstellungen
sind verschiedene Optionen verfügbar.
Wählen Sie das Papierformat für das momentan
im Fach befindliche Papier.
Papierart
Werte: Normalpapier, Postpapier, Folie,
Umschlag, Etiketten, Karton, Vordruck,
Farbpapier, Dick, Duenn
Wählen Sie den Papiertyp für das momentan
im Fach befindliche Papier.
Mit dem Menü Grafik ändern Sie die Einstellungen für die Qualität
der gedruckten Zeichen und Bilder.
Element Erklärung
Aufloesung
Werte: Normal:600dpi, Opti.:1200dpi
Geben Sie die Anzahl der Punkte pro Zoll (dpi)
an. Je höher die Einstellung, desto schärfer
werden Buchstaben und Grafiken wiedergegeben.
• Wenn Ihr Druckauftrag hauptsächlich aus Text
besteht, wählen Sie Normal:600dpi, um die
beste Ausgabequalität zu erhalten.
• Wählen Sie Opti.:1200dpi, wenn Ihr Druckauftrag
Bitmap-Bilder wie eingescannte Fotos oder Grafiken
enthält, die von einer höheren Auflösung profitieren.
Helligkeit
Werte: Normal, Heller, Dunkler
Sie können das Druckbild Ihrer Aufträge heller
oder dunkler gestalten, indem Sie die Einstellung
für die Tonerdichte ändern. Die Einstellung
Normal
führt normalerweise zum besten Ergebnis. Mit der
Tonerdichte-Einstellung
Heller
sparen Sie Toner.
Papierzufuhr
Schachtfolge
Werte: Schacht 1, Schacht 2, Schacht 3,
Schacht 4, MZ-Schacht, Man. Einzug, Auto
Wählen Sie das zu verwendende Papierfach aus.
• Wenn Sie Auto wählen, ermittelt der Drucker
die Papierzufuhr automatisch.
• Zur Festlegung des Mehrzweckschachtes wählen
Sie MZ-Schacht oder Man. Einzug. Wenn Sie
Man. Einzug wählen, müssen Sie bei jedem
Drucken einer Seite auf OK drücken.
• Wenn das entsprechende Fach installiert ist,
sind die Optionen Schacht 2, Schacht 3 oder
Schacht 4 verfügbar.
Werte: Aus, Ein
Wenn Sie bei Papierzufuhr einen anderen Wert
als Auto gewählt haben und das entsprechende
Fach leer ist, druckt der Drucker automatisch über
die anderen Fächer.
Wenn diese Menüoption auf Aus eingestellt ist,
leuchtet die Standardanzeige rot und der Drucker
druckt nicht, solange Sie kein Papier in das
angegebene Papierfach einlegen.
2.4 <
Systemeinrichtung>
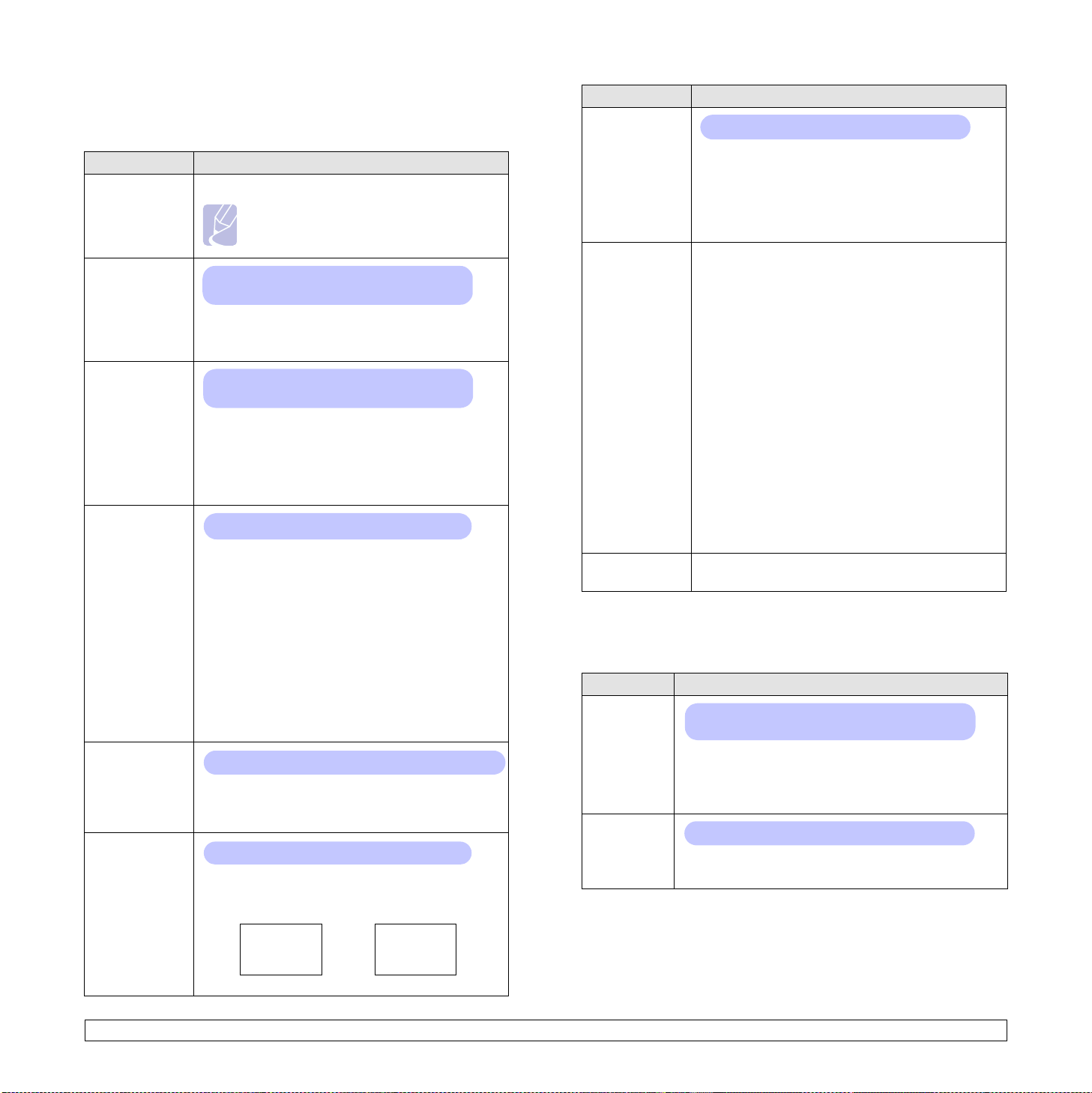
Menü System-Setup
Verwenden Sie das Menü System-Setup zur Konfiguration
verschiedener Druckerfunktionen.
Element Erklärung
Datum+Uhrzeit
Formularmenue
Form. ausw.
Sprache
Stromsparmodus
Auto. Forts.
Hoehenkorr.
Auto CR
Siehe die Seiten 10.5 und 10.7.
Hinweis
• Dieses Menü ist verfügbar, wenn
die optionale Festplatte installiert ist.
Werte: English, FRANCAIS, Espanol,
Portugues E., Portugues B., Deutsch, Italiano...
Mit dieser Einstellung wird die Sprache festgelegt,
in der der Text im Display des Bedienfelds angezeigt
wird und Informationen gedruckt werden.
Werte: [5] Min, [10] Min, [15] Min, [30] Min,
[60] Min, [120] Min
Wenn der Drucker über einen längeren Zeitraum
keine Daten empfängt, wird der Stromverbrauch
automatisch reduziert. Sie können festlegen, nach
welcher Zeit der Drucker in den Stromsparmodus
wechseln soll.
Werte: Aus, Ein
Diese Option legt fest, ob der Drucker den Druck
fortsetzt oder nicht, wenn er Papier erkennt, das
nicht Ihrer Papiereinstellung entspricht.
• Aus: Tritt eine Abweichung bei den
Papiereigenschaften auf, wird die Fehlermeldung
auf dem Display beibehalten und der Drucker bleibt
offline, bis Sie das richtige Papier eingelegt haben.
• Ein: Tritt eine Abweichung bei den
Papiereigenschaften auf, wird eine Fehlermeldung
angezeigt. Der Drucker geht für 30 Sekunden
offline, dann wird die Meldung automatisch
gelöscht und der Druck wird fortgesetzt.
Werte:Normalpapier, Hoch, Mittelgebirge, Hochgebirge
Sie können die Druckqualität in Abhängigkeit
von der Höhe Ihres Arbeitsplatzes über dem
Meeresspiegel optimieren.
Werte: LF, LF+CR
Mit dieser Option können Sie jedem Zeilenvorschub
einen Wagenrücklauf anhängen.
Beachten Sie die folgenden Beispiele:
AA
BB
CC
LF LF+CR
AA
BB
CC
Element Erklärung
Job-Timeout
Werte: [0 - 1800]Sec:15
Sie können die Zeit festlegen, die der Drucker
wartet, bevor er die letzte Seite eines Druckauftrags
druckt, die nicht mit einem Befehl zum Ausdruck
der Seite endet.
Wenn eine Druck-Zeitüberschreitung auftritt,
druckt der Drucker die Seite aus dem Pufferspeicher.
Wartung Mit diesem Menüelement können Sie den Drucker
warten.
• Reinig. Trmml: Reinigt die OPC-Trommel der
Tonerkartusche und erzeugt eine Reinigungsseite
mit Tonerrückständen.
• Reinig. Fxrr: Reinigt die Fixiereinheit im
Drucker und erzeugt eine Reinigungsseite
mit Tonerrückständen.
•
Leer-Mldg. AUS
: Verhindert, dass die Meldung
Zu wenig Toner Toner ersetzen auf dem
Display angezeigt wird. Wenn Sie On
ausgewählt haben, wird diese Einstellung
dauerhaft in den Speicher der Tonerkartusche
geschrieben, und dieses Menü wird im Menü
Wartung nicht angezeigt.
• Verbr. Dauer.: Mit diesem Menüelement
können Sie prüfen, wie viele Seiten bereits
gedruckt wurden und wie viel Toner sich noch
in der Kartusche befindet.
Einst. loesch Über diese Option können Sie die Druckerparameter
auf die werkseitig eingestellten Werte zurücksetzen.
Menü Emulation
Mit dem Menü Emulation können Sie die Emulation
von Druckersprachen konfigurieren.
Element Erklärung
Emulationstyp
Setup
Werte: Auto, PCL, EPSON, PS3,
IBM ProPrint
Die Druckersprache definiert, wie der Computer
mit dem Drucker kommuniziert.
Wenn Sie Auto wählen, kann der Drucker
die Druckersprache automatisch wechseln.
Werte: PCL, PostScript, EPSON
Informationen zum Konfigurieren der Druckersprache
finden Sie in den folgenden Tabellen.
2.5 <
Systemeinrichtung>
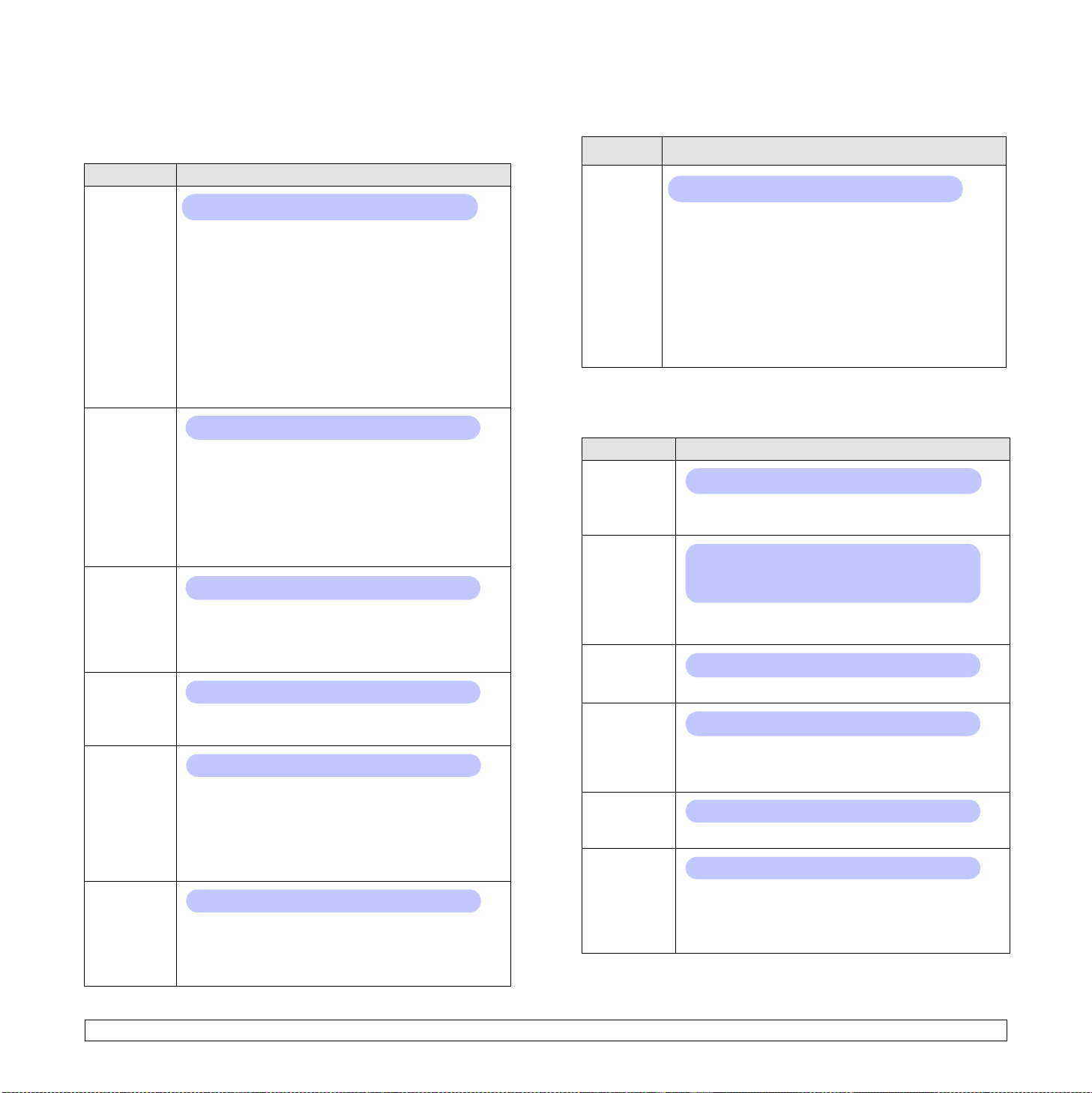
PCL
In diesem Menü wird die Konfiguration der PCL-Emulation eingestellt.
Sie können hier Schriftart, Symbolart, Zeilen pro Seite und Größe der
Schrift einstellen.
Element Erklärung
Schriftart
Symbol
Schriftgrad
Courier
Zeichenabs.
Zeilen
Werte: PCL1 - PCL54
Sie können die in der PCL-Emulation verwendete
Standardschriftart festlegen.
• Bei PCL1 - PCL7 ist der Abstand zwischen den
Buchstaben fest, bei PCL8 - PCL45 ist der Abstand
proportional zu Schriftart und Schriftgröße. Mit
dem Menüelement Zeichenabs. können Sie die
Schriftgröße von PCL1 bis PCL7 einstellen
und mit dem Menüelement Schriftgrad die
Schriftgröße von PCL8 bis PCL45.
• Bei PCL46 - PCL64 sind Abstand und Schriftgröße
unveränderlich.
Werte: ROMAN8 - PCCYRIL
Über diese Option können Sie den in der PCL-Emulation
verwendeten Symbol-Zeichensatz wählen. Der SymbolZeichensatz ist eine Gruppe von Zahlen, Buchstaben,
Satzzeichen und Sonderzeichen, die für den Druck
verwendet werden.
Je nach eingestellter Schriftart sind verschiedene
Symbol-Zeichensätze verfügbar.
Werte: 4,00 - 999,75 (Einheit 0,25)
Wenn Sie im Menü
Schriftart
einen Wert zwischen
PCL8 und PCL45 gewählt haben, können Sie die
Schriftgröße durch Angeben der Höhe der Zeichen
in der Schriftart festlegen.
Werte: Normal, Dunkler
Mit dieser Option können Sie die Version
der verwendeten Courier-Schriftart einstellen.
Werte: 0,44 - 99,99 (Einheit 0,01)
Wenn Sie im Menü
Schriftart
einen Wert zwischen
PCL1 und PCL7 gewählt haben, können Sie die
Schriftgröße durch Angabe der Anzahl der Zeichen,
die auf einem horizontalen Zoll gedruckt werden
sollen, festlegen. Der Standardwert 10 ergibt die
beste Schriftgröße.
Werte:[ 5 - 128]:64
Mit dieser Option können Sie die vertikale Aufteilung
von 5 bis 128 Zeilen für das Standardpapierformat
einstellen. Die Standardanzahl der Zeilen kann je nach
Papierformat und Druckausrichtung unterschiedlich sein.
PostScript
In diesem Menü finden Sie die Option „PS-Fehler drucken“.
Element Erklärung
PSFehler
Werte: Ein, Aus
Sie können wählen, ob der Drucker beim Auftreten
eines PS-Fehlers eine Fehlerliste druckt oder nicht.
• Wählen Sie Ein, um PS-3-Emulationsfehler
auszudrucken. Wenn ein Fehler auftritt, wird
die Verarbeitung des Auftrags abgebrochen, die
Fehlermeldung wird ausgedruckt und der Drucker
löscht den Auftrag.
• Bei Einstellung dieses Menüs auf Aus wird
der Auftrag ohne Anzeige des Fehlers gedruckt.
EPSON
In diesem Menü wird die Konfiguration der EPSON-Emulation eingestellt.
Element Erklärung
Schriftart
Zeichensatz
Zeichentabelle
Zeichenabs.
LPI
AutoUmbruch
Werte: SANSERIF, ROMAN
Sie können die in der EPSON-Emulation verwendete
Standardschriftart festlegen.
Werte: USA, FRANKREICH, DEUTSCHLAND,
UK, DAENEMARK1, SCHWEDEN, ITALIEN,
SPANIEN1, JAPAN, NORWEGEN, DAENMARK2,
SPANIEN2, LATIN
Diese Option dient zur Auswahl eines Zeichensatzes
der gewünschten Sprache.
Werte: KURSIV, PC437US, PC850
Mit dieser Menüoption wählen Sie die Zeichentabelle.
Werte: 10; 12; 17,14; 20
Sie können die Schriftgröße durch Angabe der
Anzahl der Zeichen, die pro Zoll in einer Zeile
gedruckt werden sollen, festlegen.
Werte: 6, 8
Hier können Sie die Anzahl von Zeilen pro Zoll festlegen.
Werte: Aus, Ein
Diese Option legt fest, ob der Drucker automatisch
einen Zeilenvorschub durchführt, wenn die Daten
über den bedruckbaren Bereich des Druckmaterials
hinausgehen.
2.6 <
Systemeinrichtung>
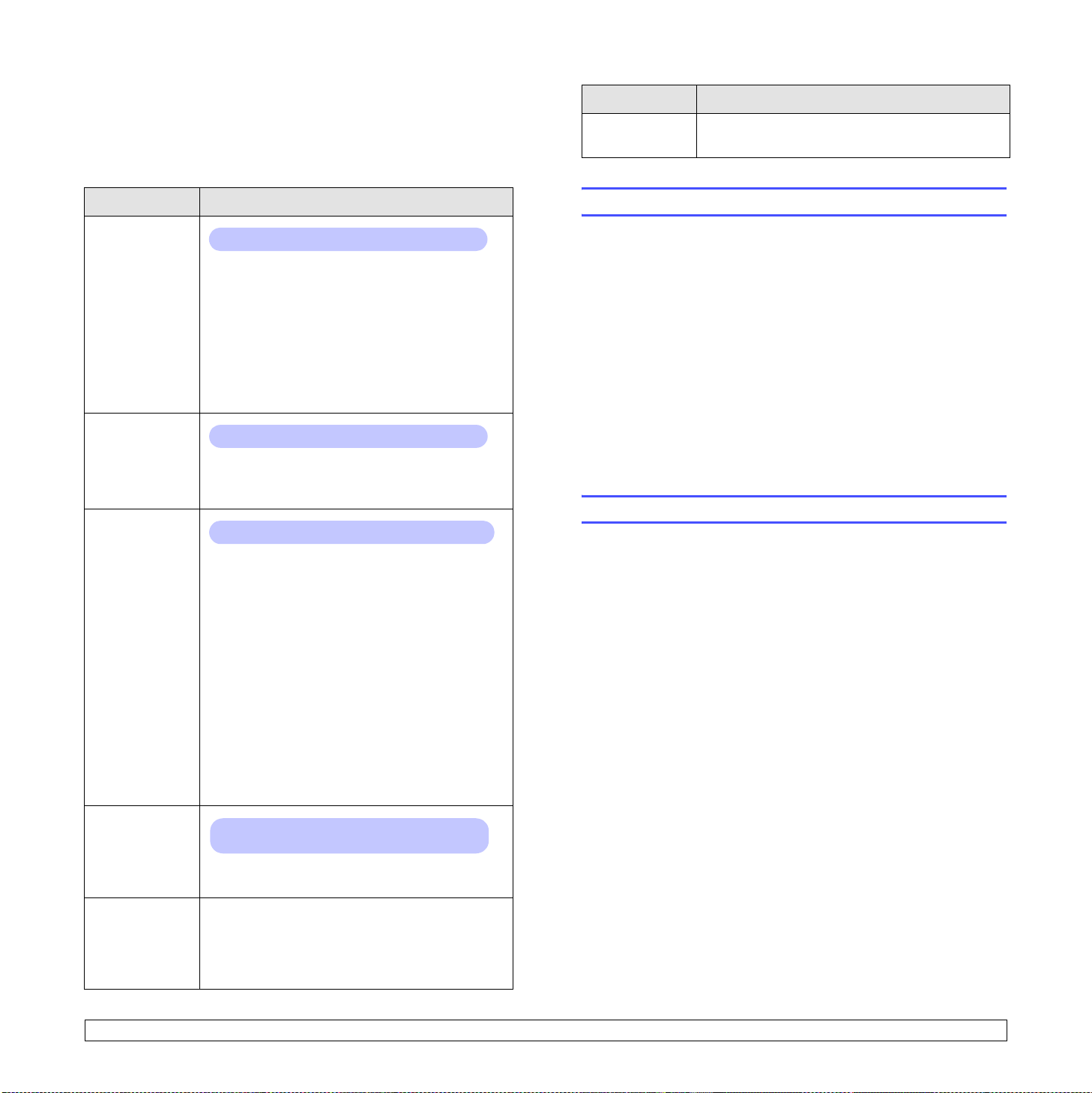
Menü Netzwerk
Mit diesem Menü können Sie die in Ihrem Drucker installierte
Netzwerkschnittstelle konfigurieren. Sie können die Netzwerkschnittstelle
zurücksetzen und die Konfiguration ausdrucken. Einzelheiten siehe
Seite 4.1.
Element Erklärung
Netzwerkinfo Über diese Option wird eine Seite mit den
eingestellten Netzwerkparametern ausgedruckt.
Element Erklärung
TCP/IP
EtherTalk
Netware
Werte: DHCP, BOOTP, Statisch
Mit diesem Menüelement können Sie die TCP/IPAdressen manuell festlegen oder die Adressen
aus dem Netzwerk abrufen.
• DHCP: Der DHCP-Server teilt die IP-Adresse
automatisch zu.
• BOOTP: Der BOOTP-Server teilt die IP-Adresse
automatisch zu.
• Statisch: Sie können IP-Adresse, Subnetzmaske
und Gateway manuell eingeben.
Werte: Aus, Ein
Mit dieser Option wählen Sie aus, ob Sie das
EtherTalk-Protokoll verwenden möchten oder nicht.
Wählen Sie Ein, um das Protokoll zu verwenden.
Werte: Auto, 802.2, 802.3, Ethernet II, SNAP, Aus
Mit dieser Option wählen Sie den IPX Frame
Type.
• Auto: Sie können den Drucker so einrichten,
dass der Frame Type automatisch ausgewählt
wird.
• 802.2: Wählen Sie diesen Wert, um „IEEE
802.2“ als Frame Type zu verwenden.
• 802.3: Wählen Sie diesen Wert, um „IEEE
802.3“ als Frame Type zu verwenden.
• Ethernet II: Wählen Sie diesen Wert, um
„Ethernet 2“ als Frame Type zu verwenden.
• SNAP: Wählen Sie diesen Wert, um den
„SNAP“ als Frame Type zu verwenden.
• Aus: Sie können das NetWare-Protokoll
deaktivieren.
Testseite drucken
Drucken Sie nach dem Einrichten des Druckers eine Testseite,
um sich zu vergewissern, dass der Drucker einwandfrei arbeitet.
Drücken Sie die Taste Demo und halten Sie sie ca. 2 Sekunden
lang gedrückt.
Oder:
1 Drücken Sie Menu, und wenn Information angezeigt wird, drücken
Sie OK.
2 Drücken Sie die Navigationstasten, bis Testseite angezeigt wird,
und drücken Sie dann OK.
3 Drücken Sie OK, wenn Ja erscheint.
Es wird eine Testseite ausgedruckt.
Displaysprache ändern
Zur Änderung der Dialogsprache des Bedienfelds führen Sie folgende
Schritte aus:
1 Drücken Sie Menu, bis in der unteren Zeile der Anzeige System-
Setup erscheint, und drücken Sie dann OK.
2 Drücken Sie die Navigationstasten, bis Sprache angezeigt wird,
und drücken Sie dann OK.
3 Verwenden Sie die Navigationstasten, um die gewünschte
Sprache auszuwählen, und drücken Sie dann OK.
4 Drücken Sie Stop, um in den Standby-Modus zurückzukehren.
EthernetGschw.
Einst. loesch Bei Auswahl dieser Option wird die
Werte: Auto, 10M halb, 10M voll, 100M halb, 100M
voll
Diese Option dient zur Auswahl der EthernetGeschwindigkeit.
Netzwerkkonfiguration zurückgesetzt und die
werkseitigen Standardeinstellungen werden
wiederhergestellt. Diese Einstellung wird erst
nach einem Neustart des Druckers wirksam.
2.7 <
Systemeinrichtung>
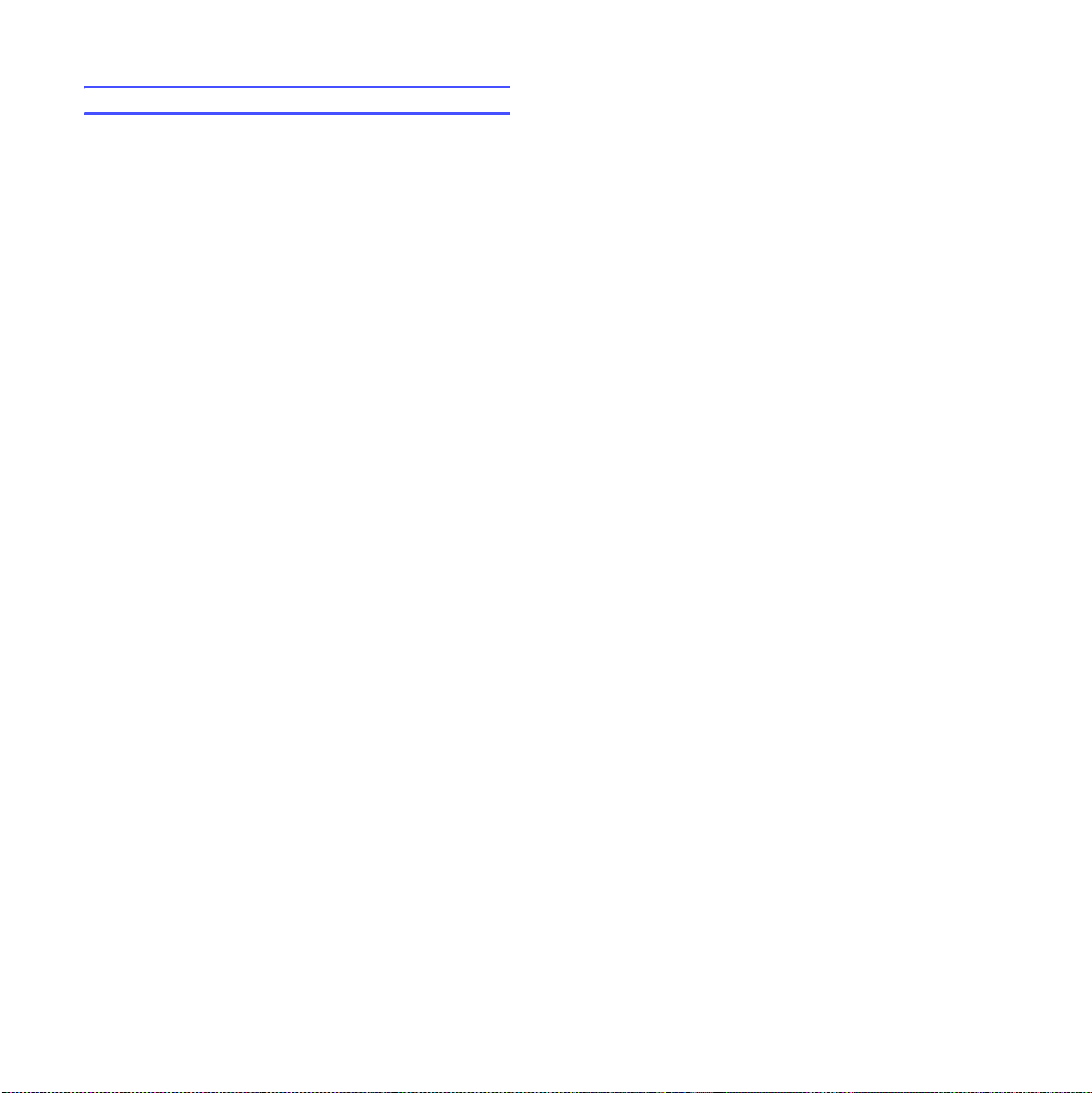
Toner-Sparbetrieb verwenden
Im Toner-Sparbetrieb verwendet der Drucker weniger Toner zum Drucken
der Seiten. Die Einschaltung des Toner-Sparbetriebs erhöht die Lebensdauer
der Tonerkartusche und reduziert die Kosten pro Seite im Vergleich zum
Normalbetrieb, verringert jedoch auch die Druckqualität. Diese Einstellung
steht bei der Einstellung Opti.:1200dpi nicht zur Verfügung.
Es gibt zwei Möglichkeiten, diesen Modus zu aktivieren:
Taste auf dem Bedienfeld verwenden
Drücken Sie auf dem Bedienfeld die Taste Toner Save. Der Drucker
muss sich im Bereitschaftsmodus befinden; die LED Status leuchtet
grün und auf dem Display wird OK angezeigt.
• Wenn die Taste leuchtet, ist der Toner-Sparbetrieb aktiviert
und der Drucker verwendet zum Drucken der Seite weniger Toner.
• Wenn die Taste nicht leuchtet, ist der Toner-Sparbetrieb deaktiviert
und der Drucker druckt mit Normalqualität.
Über die Anwendungssoftware
Sie können den Toner-Sparbetrieb auch über Ihren Druckertreiber
im Windows-Fenster für Druckereigenschaften einstellen. Weitere
Informationen finden Sie in der Softwaredokumentation.
2.8 <
Systemeinrichtung>
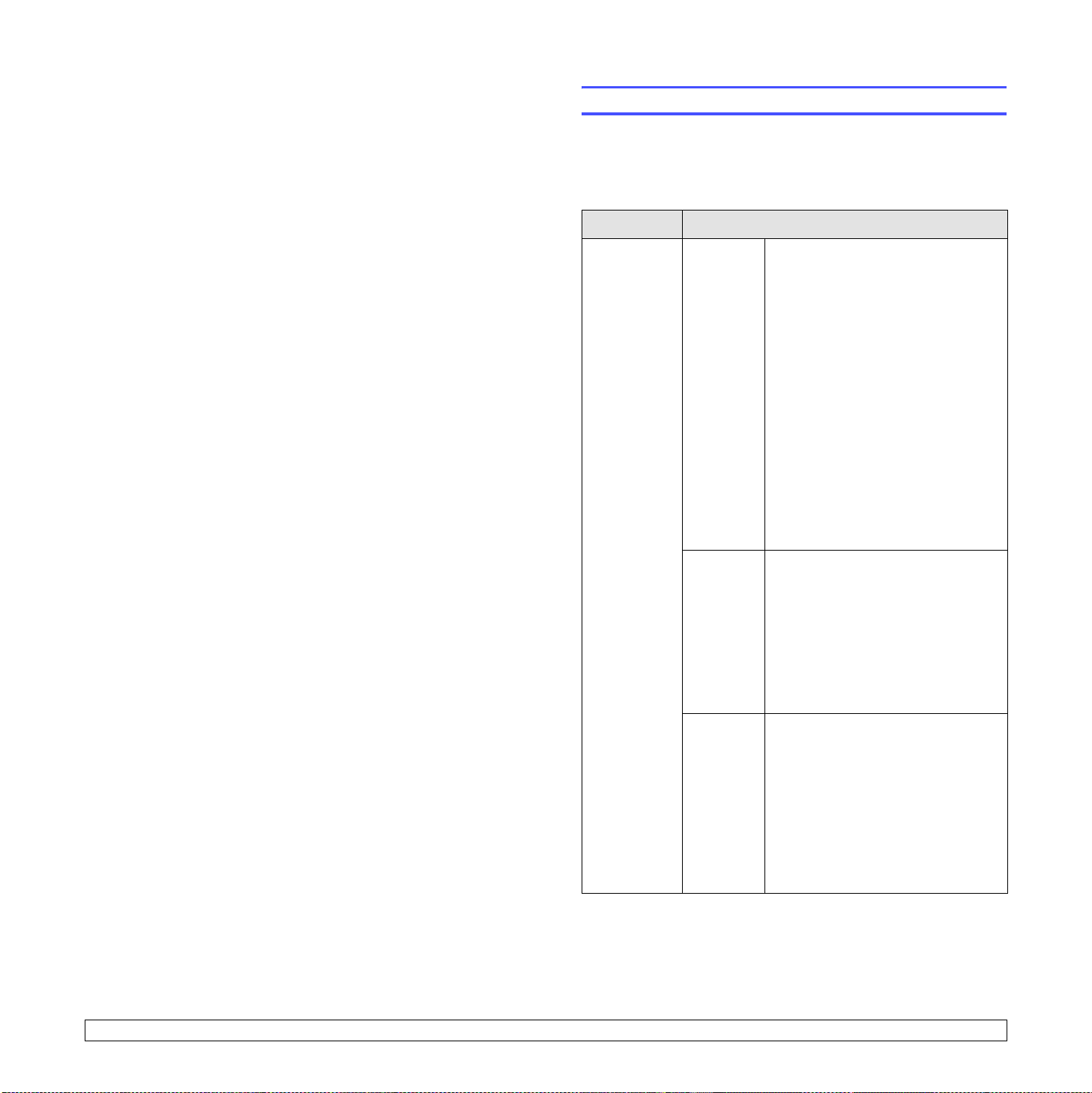
3 Überblick Software
In diesem Kapitel erhalten Sie einen Überblick über die im Lieferumfang
des Druckers enthaltene Software. Die Installation und Verwendung dieser
Software wird in der Softwaredokumentation ausführlich erklärt.
Folgende Themen werden in diesem Kapitel behandelt:
• Mitgelieferte Software
• Druckertreiberfunktionen
• Systemanforderungen
Mitgelieferte Software
Nachdem Sie den Drucker eingerichtet und an den Computer angeschlossen
haben, müssen Sie die Drucker-Software von den mitgelieferten CDs
installieren.
Die einzelnen CDs enthalten die folgende Software:
CD Inhalt
Druckersoftware-CD
Windows • Druckertreiber: Verwenden Sie
diesen Treiber, um die Funktionen
Ihres Druckers optimal zu nutzen.
• Smart Panel: Mit diesem Programm
können Sie den Status Ihres Druckers
überwachen und Sie werden auf
beim Drucken auftretende Fehler
hingewiesen.
• Direktdruck-Dienstprogramm:
Dieses Programm ermöglicht es
Ihnen, PDF-Dateien direkt zu drucken.
• Postscript-Druckerbeschreibungs-
datei (PPD): Mit dem PostScriptTreiber können Sie Dokumente
drucken, die komplexe Schriftarten
und Grafiken in der PostScriptSprache enthalten.
• Benutzerhandbuch im PDF-Format
Linux • Druckertreiber: Mit diesem Treiber
können Sie den Drucker unter Linux
betreiben und Dokumente
ausdrucken.
• Smart Panel: Mit diesem Programm
können Sie den Status Ihres Druckers
überwachen und Sie werden auf beim
Drucken auftretende Fehler
hingewiesen.
Macintosh • Postscript-Druckerbeschreibungs-
datei (PPD): Mit dieser Datei können
Sie den Drucker auf einem Macintosh
betreiben und dort Dokumente
ausdrucken.
• Smart Panel: Mit diesem Programm
können Sie den Status Ihres Druckers
überwachen und Sie werden auf
beim Drucken auftretende Fehler
hingewiesen.
3.1 <
Überblick Software>
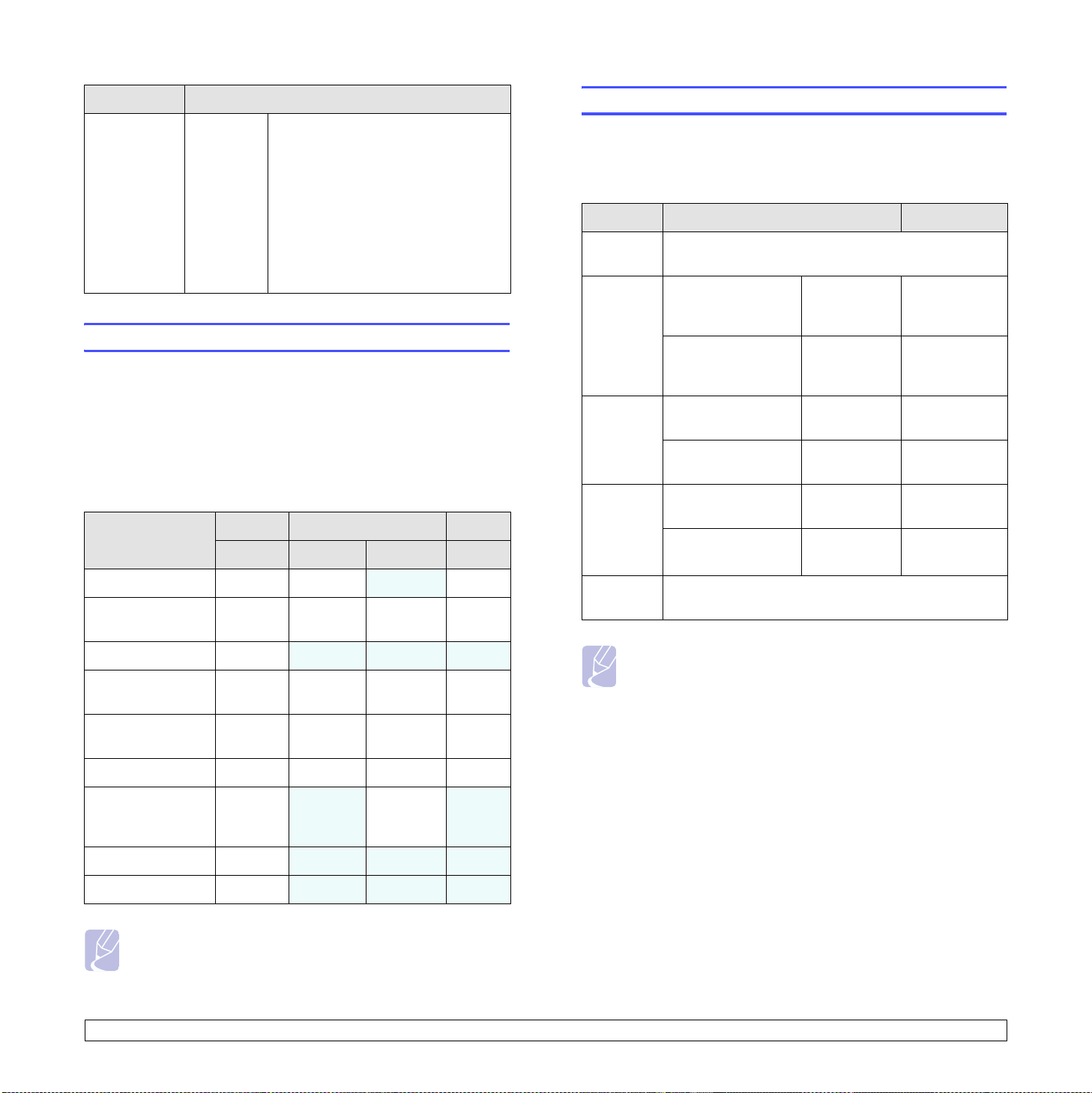
CD Inhalt
Systemanforderungen
NetzwerkprogrammeCD
(nur ML4551N und
ML-4551ND)
Windows • SyncThru™ Web Admin Service:
Mit diesem Web-basierten Programm
können Sie Netzwerkdrucker
ferngesteuert verwalten, überwachen
und Probleme beheben.
• SetIP: Mit diesem Programm
können Sie die TCP/IP-Adressen
Ihres Druckers festlegen.
• Netzwerkdrucker-
Benutzerhandbuch im PDF-Format
Druckertreiberfunktionen
Der Druckertreiber unterstützt die folgenden Standardfunktionen:
• Auswahl der Papierzufuhr
• Papierformat, -ausrichtung und -typ
• Anzahl der Exemplare
Außerdem können Sie zahlreiche spezielle Druckfunktionen verwenden.
Die folgende Tabelle gibt Ihnen einen allgemeinen Überblick über die
von Ihren Druckertreibern unterstützten Funktionen:
Funktion
Tonersparfunktion O O
Option für
Druckqualität
Poster drucken O
Mehrere Seiten
pro Blatt
PCL 6 PostScript
Windows Windows Macintosh Linux
XO
OO OO
X X X
O O O O
(2, 4)
Bevor Sie beginnen, müssen Sie sicherstellen, dass Ihr System
die folgenden Anforderungen erfüllt:
Windows
Element Anforderungen Empfohlen
Betriebssystem
CPU Windows 98/Me/
RAM Windows 98/Me/
Freier
Speicherplatz auf
der
Festplatte
Internet
Explorer
Windows 98/Me/NT 4.0/2000/XP/2003
Pentium II
NT 4.0/2000
Windows XP/2003 Pentium III
NT 4.0/2000
Windows XP/2003 128 MB
Windows 98/Me/
NT 4.0/2000
Windows XP/2003 1 GB
5.0 oder höher
400 MHz
oder höher
933 MHz
oder höher
64 MB
oder mehr
oder mehr
300 MB
oder mehr
oder mehr
Pentium III
933 MHz
Pentium IV
1GHz
128 MB
256 MB
1 GB
5 GB
Hinweis
• Unter Windows NT 4.0/2000/XP/2003 kann die Software
von Benutzern, die über Administratorrechte verfügen,
installiert werden.
Anpassung
an Papierformat
Größenanpassung O O O O
Andere
Papierzufuhr
für erste Seite
Wasserzeichen O
Überlagerung O
OO OO
O
XOX
X X X
X X X
Hinweis
• Die Überlagerungsfunktion wird unter Windows NT 4.0
nicht unterstützt.
3.2 <
Überblick Software>
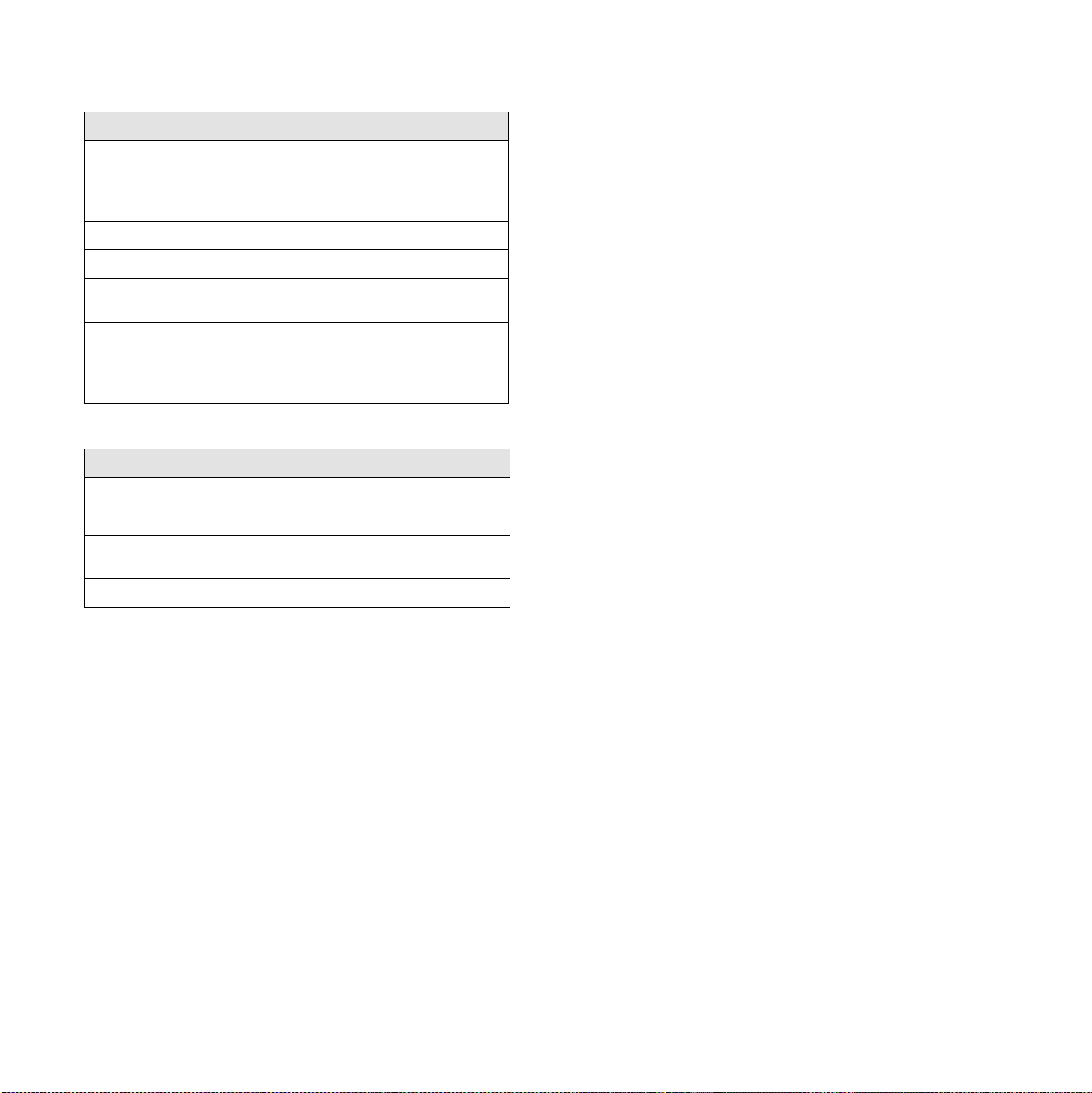
Linux
Element Anforderungen
Betriebssystem • Red Hat 8.0 - 9.0
• Fedora Core 1 - 3
• Mandrake 9.2 - 10.1
• SuSE 8.2 - 9.2
Prozessor Pentium IV 1 GHz oder höher
RAM 256 MB oder höher
Freier Speicherplatz
auf der Festplatte
Software • Linux Kernel 2.4 oder höher
1 GB oder höher
• Glibc 2.2 oder höher
• CUPS
• SANE
Macintosh
Element Anforderungen
Betriebssystem 8.6 - 9.2 und 10.1 - 10.4
RAM 128 MB
Freier Speicherplatz
auf der Festplatte
Verbindung USB-Schnittstelle, Netzwerkschnittstelle
200 MB
3.3 <
Überblick Software>
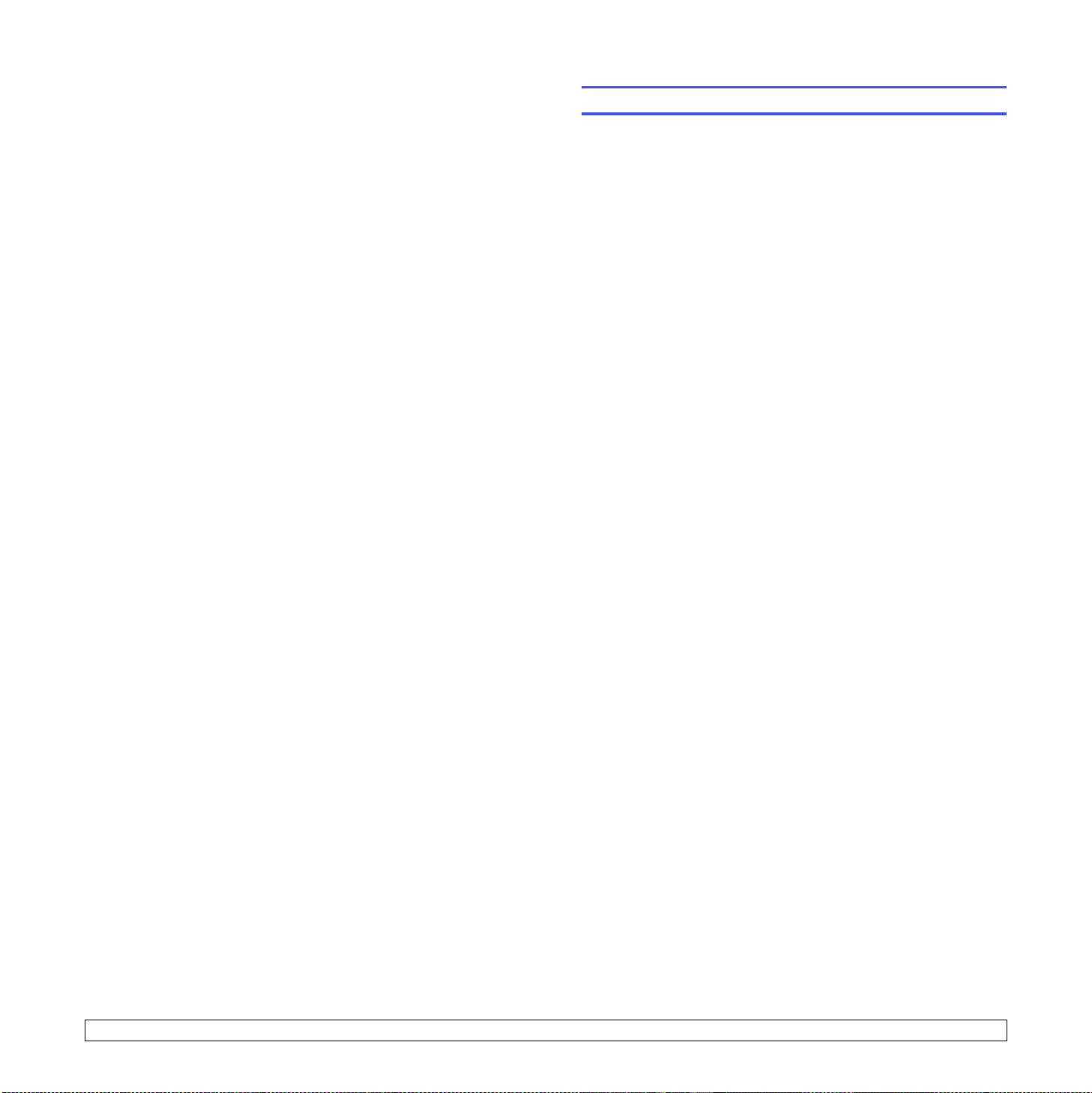
4 Netzwerk einrichten
In diesem Kapitel erhalten Sie schrittweise Anweisungen
für die Einrichtung des Druckers für Netzwerkverbindungen.
Folgende Themen werden in diesem Kapitel behandelt:
• Einführung
• Unterstützte Betriebssysteme
• TCP/IP konfigurieren
• EtherTalk konfigurieren
• IPX Frame Types konfigurieren
• Ethernet-Geschwindigkeit festlegen
• Netzwerkkonfiguration wiederherstellen
• Netzwerkkonfigurationsblatt drucken
Einführung
Nachdem Sie den Drucker mit einem RJ-45 Ethernet-Kabel an ein
Netzwerk angeschlossen haben, können Sie ihn mit anderen Benutzern
des Netzwerks gemeinsam nutzen.
Um einen Drucker als Netzwerkdrucker verwenden zu können, müssen
Sie die Netzwerkprotokolle einrichten. Zum Einrichten dieser Protokolle
gibt es die folgenden zwei Methoden:
Mithilfe von Netzwerkverwaltungsprogrammen
Mit den folgenden im Lieferumfang enthaltenen Programmen können
Sie die Druckerservereinstellungen des Druckers konfigurieren und den
Drucker verwalten:
• SyncThru™ Web Admin Service: Eine Web-basierte
Druckermanagementlösung für Netzwerkadministratoren. Mit
SyncThru™ Web Admin Service können Sie Netzwerkgeräte
von jedem Standort mit Zugriff auf das Unternehmensnetzwerk
aus effizient verwalten und fernüberwachen sowie Fehler beheben.
• SyncThru™ Web Service: Ein in den Netzwerkdruckerserver
integrierter Webserver, über den Sie die Netzwerkparameter
konfigurieren können, die zum Verbinden des Druckers mit
verschiedenen Netzwerkumgebungen erforderlich sind.
• SetIP: Ein Dienstprogramm zum Auswählen einer Netzwerkschnittstelle
und zum manuellen Konfigurieren der Adressen für das TCP/IP-Protokoll.
Weitere Informationen finden Sie im der Benutzerhandbuch auf der
im Lieferumfang des Druckers enthaltenen Netzwerkprogramm-CD.
Mithilfe des Bedienfelds
Über das Bedienfeld des Druckers sind folgende grundlegenden
Netzwerkparametereinstellungen möglich:
• Konfiguration von TCP/IP
• Konfiguration von IPX-Frame Types für NetWare
• Konfiguration von EtherTalk
4.1 <
Netzwerk einrichten>
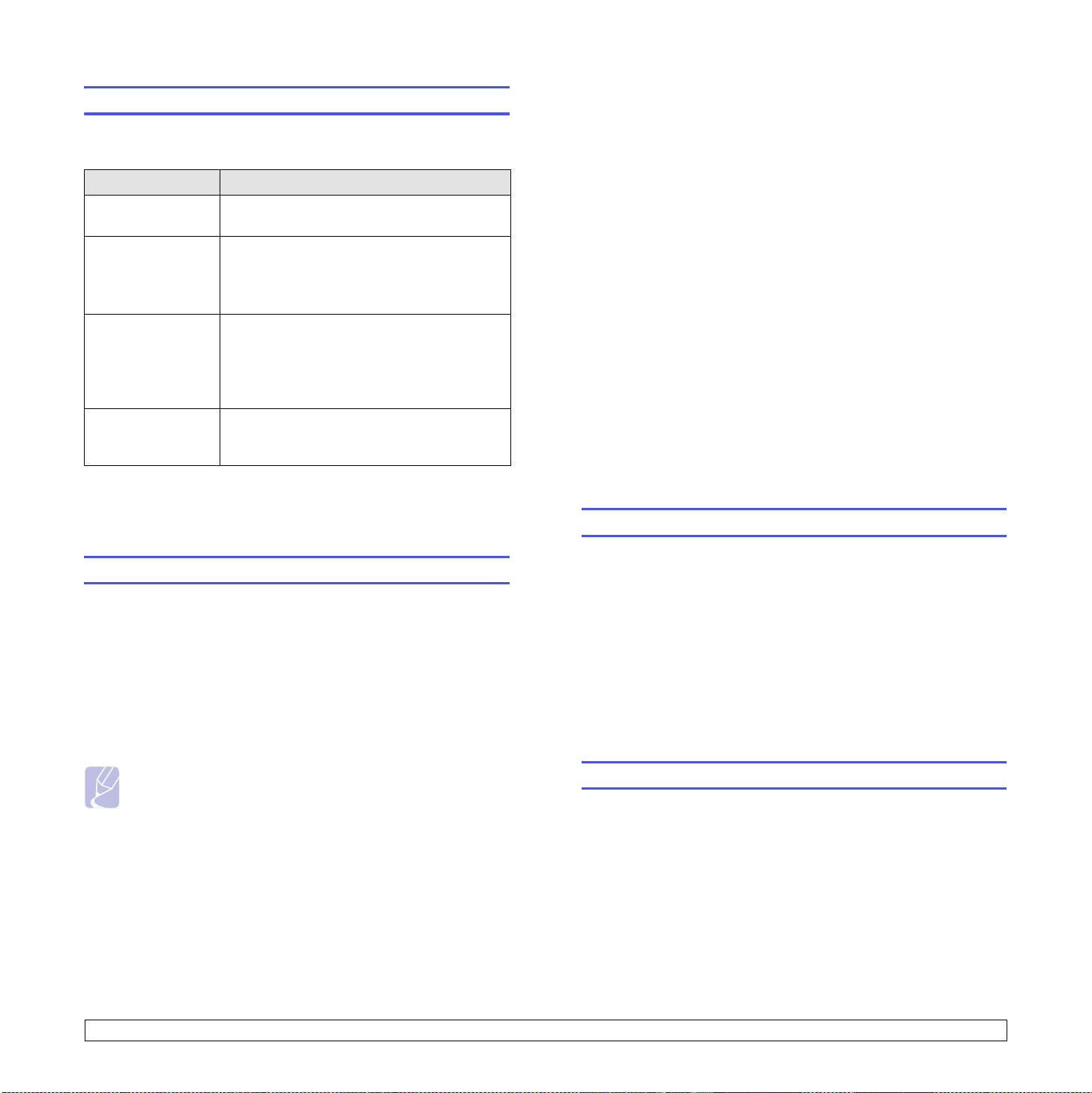
Unterstützte Betriebssysteme
Die folgende Tabelle zeigt, welche Netzwerkumgebungen vom Drucker
unterstützt werden:
Element Anforderungen
Netzwerkschnittstelle
Netzwerkbetriebssystem
Netzwerkprotokolle • NetWare IPX/SPX
Server für
dynamische
Adressierung
• IPX/SPX: Internet Packet eXchange/Sequenced Packet eXchange
• TCP/IP: Transmission Control Protocol/Internet Protocol
• DHCP: Dynamic Host Configuration Protocol
• BOOTP: Bootstrap Protocol
• 10/100 Base-TX
• Novell NetWare 4.x, 5.x, 6.x
• Windows 98/Me/NT 4.0/2000/XP/2003
• Verschiedene Linux OS-Distributionen
• Mac OS 10.3 und höher (nur TCP/IP)
• TCP/IP
•EtherTalk
•HTTP 1.1
•SNMP
• DHCP, BOOTP
4 Drücken Sie OK, wenn IP-Adresse erscheint.
5 Legen Sie mit den Navigationstasten für das erste Byte einen
Wert zwischen 0 und 255 fest und drücken Sie dann OK, um zum
nächsten Byte zu gelangen.
Wiederholen Sie diesen Vorgang vom ersten bis zum vierten Byte.
6 Wenn Sie die Adresse vollständig eingegeben haben, drücken Sie OK.
7 Wiederholen Sie die Schritte 5 und 6, um die anderen TCP/IP-
Parameter zu konfigurieren: Subnetz-Maske und Gateway-Adresse.
8 Drücken Sie Stop, um in den Standby-Modus zurückzukehren.
Dynamische Adressierung (BOOTP/DHCP)
Damit eine TCP/IP-Adresse automatisch vom Server zugewiesen wird,
müssen Sie die folgenden Schritte durchführen:
1 Drücken Sie Menu, bis in der unteren Zeile der Anzeige Netzwerk
erscheint, und drücken Sie dann OK.
2 Drücken Sie OK, wenn TCP/IP erscheint.
3 Drücken Sie die
erscheint, und drücken Sie
4 Drücken Sie
Navigationstasten
Stop
, um in den Standby-Modus zurückzukehren.
OK
, bis
DHCP
oder
BOOTP
.
EtherTalk konfigurieren
TCP/IP konfigurieren
Bei der Einrichtung des Druckers können eine Vielzahl von Informationen
zu den TCP/IP-Netzwerken eingegeben werden, z. B. zu IP-Adresse,
Subnetzmaske, Gateway und DNS-Adressen. Je nach Art Ihres Netzwerks
gibt es verschiedene Möglichkeiten, Ihrem Drucker eine TCP/IP-Adresse
zuzuweisen.
• Statische Adressierung: Eine TCP/IP-Adresse wird vom
Systemadministrator manuell zugewiesen.
• Dynamische Adressierung per BOOTP/DHCP (Standard):
Eine TCP/IP-Adresse wird automatisch vom Server zugewiesen.
Hinweis
• Bevor Sie TCP/IP konfigurieren, müssen Sie TCP/IP
als Netzwerkprotokoll festlegen.
Statische Adressierung
Gehen Sie zur Eingabe der TCP/IP-Adresse über das Bedienfeld
des Druckers folgendermaßen vor:
1 Drücken Sie Menu, bis in der unteren Zeile der Anzeige Netzwerk
erscheint, und drücken Sie dann
2 Drücken Sie OK, wenn TCP/IP erscheint.
3 Drücken Sie die Navigationstasten, bis Statisch angezeigt wird,
und drücken Sie dann OK.
OK
.
Bei EtherTalk handelt es sich um AppleTalk in einem Ethernet-Netzwerk.
Dieses Protokoll ist in Macintosh-Netzwerkumgebungen weit verbreitet.
Zum Verwenden von EtherTalk führen Sie die folgenden Schritte durch:
1 Drücken Sie Menu, bis in der unteren Zeile der Anzeige Netzwerk
erscheint, und drücken Sie dann OK.
2 Drücken Sie die Navigationstasten, bis EtherTalk angezeigt wird,
und drücken Sie dann OK.
3 Drücken Sie die Navigationstasten, bis Ein angezeigt wird,
und drücken Sie dann OK.
4 Drücken Sie Stop, um in den Standby-Modus zurückzukehren.
IPX Frame Types konfigurieren
Damit Sie Netzwerke mit dem IPX/SPX-Protokoll nutzen können (z. B. Novell
NetWare), muss das Format der Communication Frames für den Drucker
angegeben werden. In den meisten Fällen können Sie die Einstellung
Auto beibehalten. Sie können das Format des Frame Type bei Bedarf
aber manuell ändern. Zum Ändern des Formats des Frame Type gehen
Sie folgendermaßen vor:
1 Drücken Sie Menu, bis in der unteren Zeile der Anzeige Netzwerk
erscheint, und drücken Sie dann OK.
2 Drücken Sie die Navigationstasten, bis Netware angezeigt wird,
und drücken Sie dann OK.
4.2 <
Netzwerk einrichten>
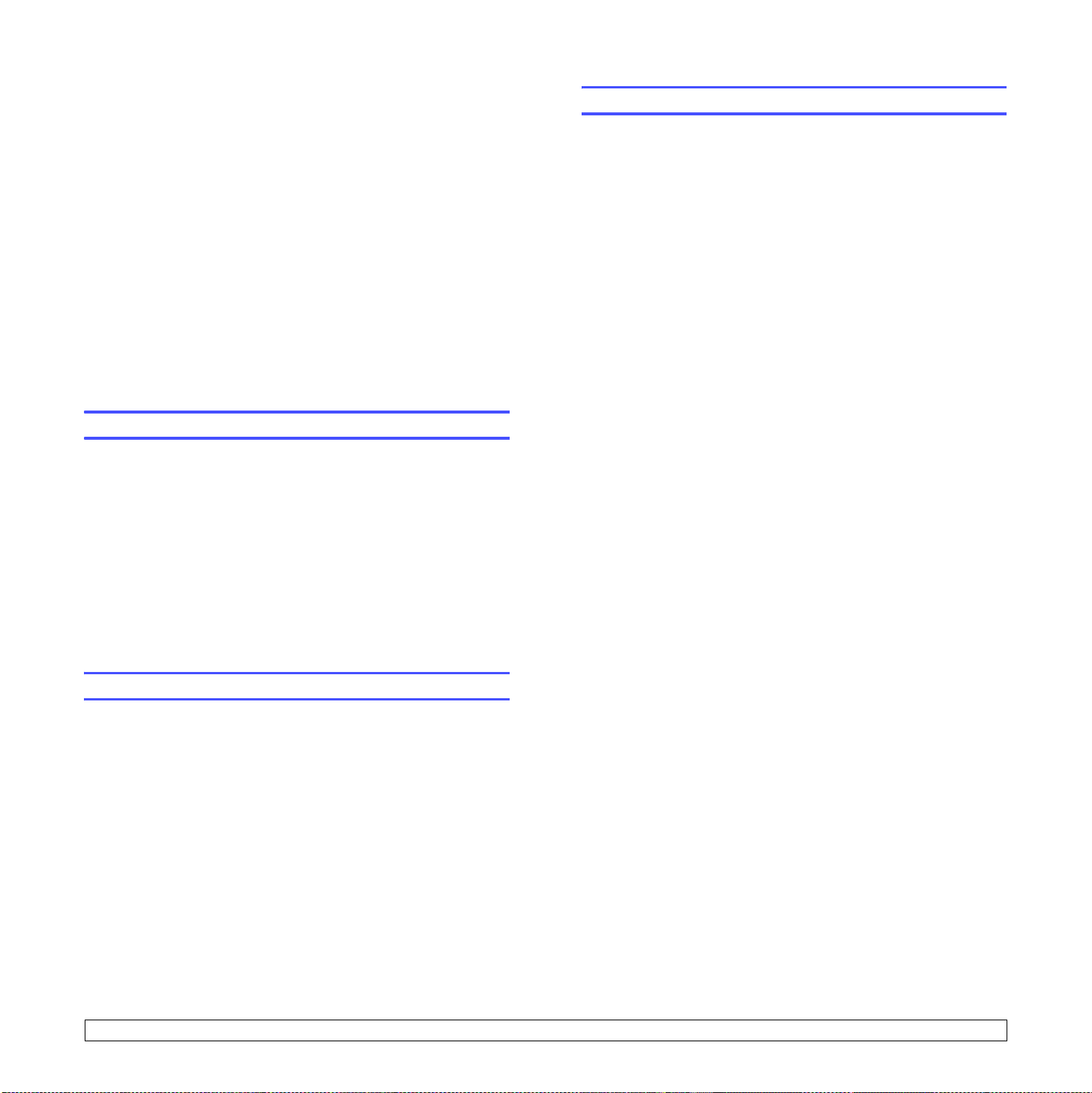
3 Drücken Sie die Navigationstasten, bis der gewünschte Frame
Type erscheint.
• Auto: Fragt den Frame Type automatisch ab und begrenzt ihn
auf den ersten erkannten Typ.
• 802.2: Begrenzt den Frame Type auf IPX over IEEE 802.2 mit
IEEE 802.3 Frames. Alle anderen werden nicht berücksichtigt.
• 802.3: Begrenzt den Frame Type auf IPX over IEEE 802.3
Frames. Alle anderen werden nicht berücksichtigt.
• Ethernet II: Begrenzt den Frame Type auf IPX over Ethernet
Frames. Alle anderen werden nicht berücksichtigt.
• SNAP: Begrenzt den Frame Type auf IPX over SNAP mit IEEE 802.3
Frames. Alle anderen werden nicht berücksichtigt.
• Aus: Deaktiviert das IPX/SPX-Protokoll.
4 Drücken Sie OK, um die Auswahl zu speichern.
5 Drücken Sie Stop, um in den Standby-Modus zurückzukehren.
Ethernet-Geschwindigkeit festlegen
Sie können die Kommunikationsgeschwindigkeit für Ethernet-Verbindungen
auswählen.
1 Drücken Sie Menu, bis in der unteren Zeile der Anzeige Netzwerk
erscheint, und drücken Sie dann OK.
Netzwerkkonfigurationsblatt drucken
Das Netzwerkkonfigurationsblatt zeigt die Konfiguration
der Netzwerkkarte des Geräts.
1 Drücken Sie Menu, bis in der unteren Zeile der Anzeige Netzwerk
erscheint, und drücken Sie dann OK.
2 Drücken Sie die Navigationstasten, bis Netzwerkinfo angezeigt
wird, und drücken Sie dann OK.
3 Drücken Sie OK, wenn Ja erscheint.
Das Netzwerkkonfigurationsblatt wird ausgedruckt.
2 Drücken Sie die Navigationstasten, bis EthernetGschw.
angezeigt wird, und drücken Sie dann OK.
3 Drücken Sie die Navigationstasten, bis die gewünschte
Geschwindigkeit angezeigt wird, und drücken Sie OK.
4 Drücken Sie Stop, um in den Standby-Modus zurückzukehren.
Netzwerkkonfiguration wiederherstellen
Sie können die Netzwerkkonfiguration auf ihre Standardeinstellung
zurücksetzen.
1 Drücken Sie Menu, bis in der unteren Zeile der Anzeige Netzwerk
erscheint, und drücken Sie dann OK.
2 Drücken Sie die Navigationstasten, bis Einst. loesch angezeigt
wird, und drücken Sie dann OK.
3 Drücken Sie OK, wenn Ja erscheint, um die Netzwerkkonfiguration
wiederherzustellen.
4 Schalten Sie den Drucker aus und dann wieder ein.
4.3 <
Netzwerk einrichten>
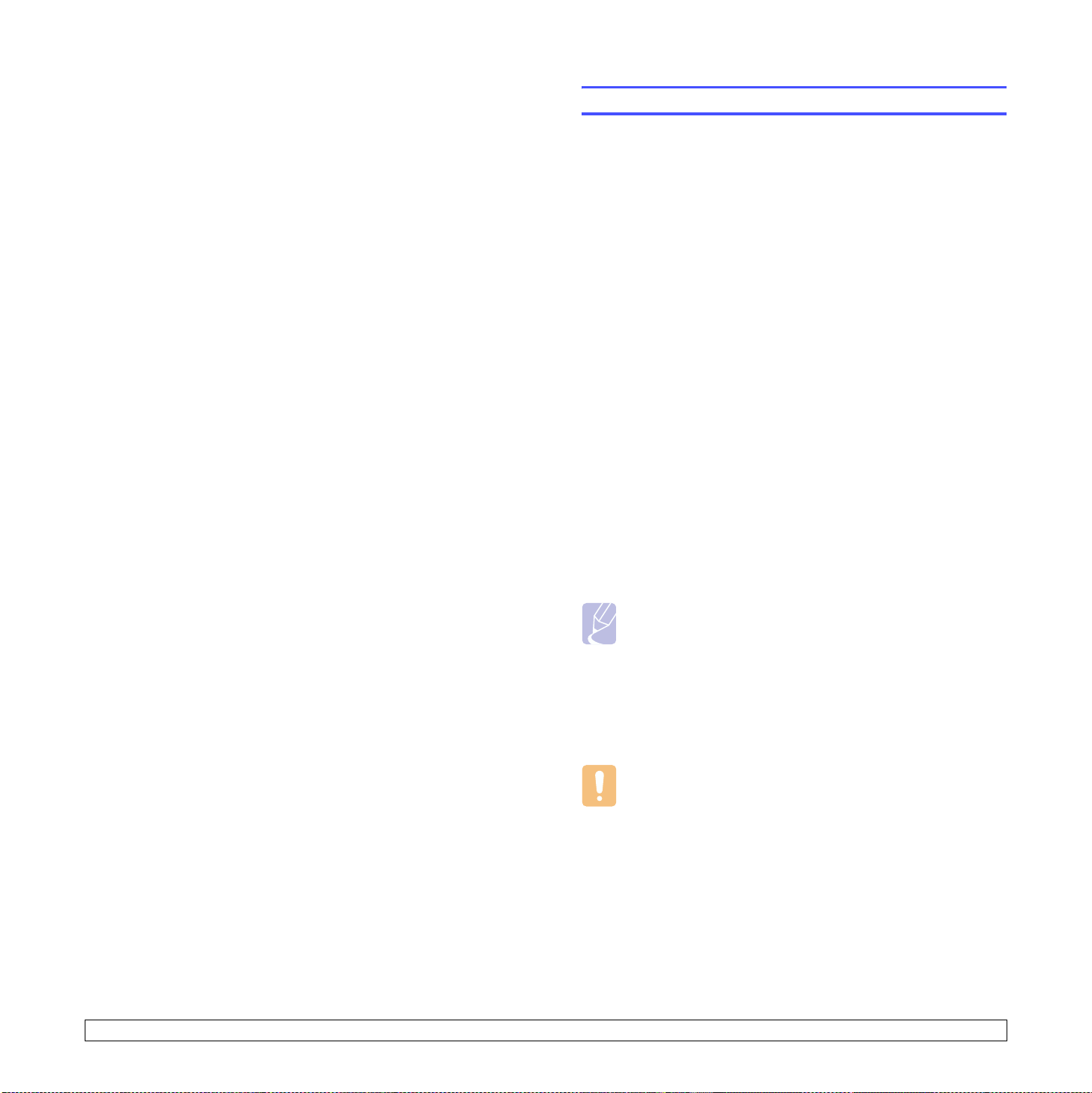
5 Druckmedien einlegen
In diesem Kapitel wird beschrieben, welche Papiertarten Sie mit ihrem
Drucker verwenden können und wie Sie Papier richtig in die verschiedenen
Einzüge einlegen, um eine optimale Druckqualität zu erzielen.
Folgende Themen werden in diesem Kapitel behandelt:
• Druckmedien auswählen
• Papier einlegen
• Ausgabefach wählen
Druckmedien auswählen
Sie können auf einer Reihe von Druckmedien drucken, wie Normalpapier,
Umschläge, Etiketten und Folien. Verwenden Sie nur Druckmedien, die
für das Gerät geeignet sind. Die Verwendung von Druckmedien, die den
in diesem Benutzerhandbuch dargestellten Richtlinien nicht entsprechen,
kann folgende Probleme verursachen:
• Schlechte Druckqualität
• Mehr Papierstaus
• Vorzeitiger Verschleiß des Druckers
Merkmale wie Gewicht, Beschaffenheit, Faserverlauf und Feuchtigkeitsgehalt
sind wichtige Faktoren für die Leistungsfähigkeit des Druckers und für die
Ausgabequalität. Beachten Sie Folgendes bei der Wahl der Druckmedien:
• Gewünschtes Ergebnis: Das gewählte Druckmedium sollte
sich für Ihr Vorhaben eignen.
• Format: Sie können Medien beliebiger Formate verwenden, solange
sich das Material problemlos in die Papierführungen des Papierfachs
einlegen lässt.
• Gewicht: Ihr Drucker unterstützt folgende Gewichte von Druckmedien:
- Papier mit 60 bis 105 g/m
Fächer 2, 3 und 4
- 60 to 163 g/m2 für den Mehrzweckschacht
- 75 bis 90 g/m
• Helligkeit: Einige Druckmedien sind weißer als andere und erzeugen
schärfere und lebhaftere Bilder.
• Glätte der Oberfläche: Die Glätte des Druckmediums hat Einfluss
darauf, wie kontrastreich der Druck auf dem Papier wirkt.
2
für beidseitiges Drucken
2
für das Fach 1 und für die optionalen
5.1 <
Druckmedien einlegen>
Hinweise
• Manche Druckmedien mögen zwar allen Richtlinien in diesem
Abschnitt gerecht werden und liefern dennoch kein zufrieden
stellendes Ergebnis. Gründe hierfür können falsche Handhabung,
unangemessene Temperatur und Feuchtigkeit oder andere
Faktoren sein, für die Samsung nicht verantwortlich ist.
• Stellen Sie vor dem Kauf größerer Mengen an Druckmedien
sicher, dass es den in diesem Benutzerhandbuch festgelegten
Anforderungen entspricht.
Achtung
• Die Verwendung von Druckmedien, die diesen Bestimmungen
nicht entsprechen, kann Probleme verursachen, die eine Reparatur
erforderlich machen. Derartige Reparaturen sind nicht durch
die Garantie oder Servicevereinbarungen von Samsung
abgedeckt.

Unterstützte Papierformate
Art Format Abmessungen Gewicht
Normalpapier US-Letter 216 x 279 mm • 60 bis 105 g/m2
US-Legal 216 x 356 mm
US-Folio 216 x 330,2 mm
für das Papierfach
• 60 to 163 g/m2 für
den Mehrzweckschacht
Oficio 216 x 343 mm
A4 210 x 297 mm
JIS B5 182 x 257 mm
ISO B5 176 x 250 mm
US-Executive 184,2 x 266,7 mm
A5 148,5 x 210 mm
A6 105 x 148,5 mm
Umschläge Umschlag B5 176 x 250 mm 60 bis 90 g/m
2
10 Blatt mit 75 g/m2
Umschlag Monarch 98,4 x 190,5 mm
Umschlag COM-10 105 x 241 mm
Umschlag DL 110 x 220 mm
Umschlag C5 162 x 229 mm
a
• 500 Blatt Normalpapier mit
75 g/m
Kapazität
2
für das Papierfach
b
• 100 Blatt für den
Mehrzweckschacht
im Mehrzweckschacht
Umschlag C6 114 x 162 mm
Klarsichtfolie US-Letter, A4 Bitte lesen Sie den Abschnitt
138 bis 146 g/m2 50 Blatt mit 75 g/m2
Normalpapier
Etiketten US-Letter, US-Legal,
US-Folio, Oficio, A4,
Bitte lesen Sie den Abschnitt
Normalpapier
120 bis 150 g/m
JIS B5, ISO B5, USExecutive, A5, A6
Karton US-Letter, US-Legal,
US-Folio, Oficio, A4,
Bitte lesen Sie den Abschnitt
Normalpapier
60 bis 163 g/m
2
JIS B5, ISO B5, USExecutive, A5, A6
Mindestgröße (benutzerdefiniert) 76 x 127 mm 60 bis 163 g/m
2
Maximalgröße (benutzerdefiniert) 216 x 356 mm
a. Beträgt das Gewicht des Mediums mehr als 105 g/m2, verwenden Sie den Mehrzweckschacht.
b. Die maximale Kapazität kann je nach Gewicht und Dicke des Druckmediums und den Umgebungsbedingungen variieren.
Druckmedien für beidseitigen Druck
Art Format Gewicht
Normalpapier A4, US-Letter, Oficio, US-Legal
und US-Folio
75 - 90 g/m
2
im Mehrzweckschacht
2
25 Blatt mit 75 g/m2
im Mehrzweckschacht
10 Blatt mit 75 g/m2
im Mehrzweckschacht
Weitere Informationen finden
Sie weiter oben in den
Abschnitten zur Kapazität.
5.2 <
Druckmedien einlegen>
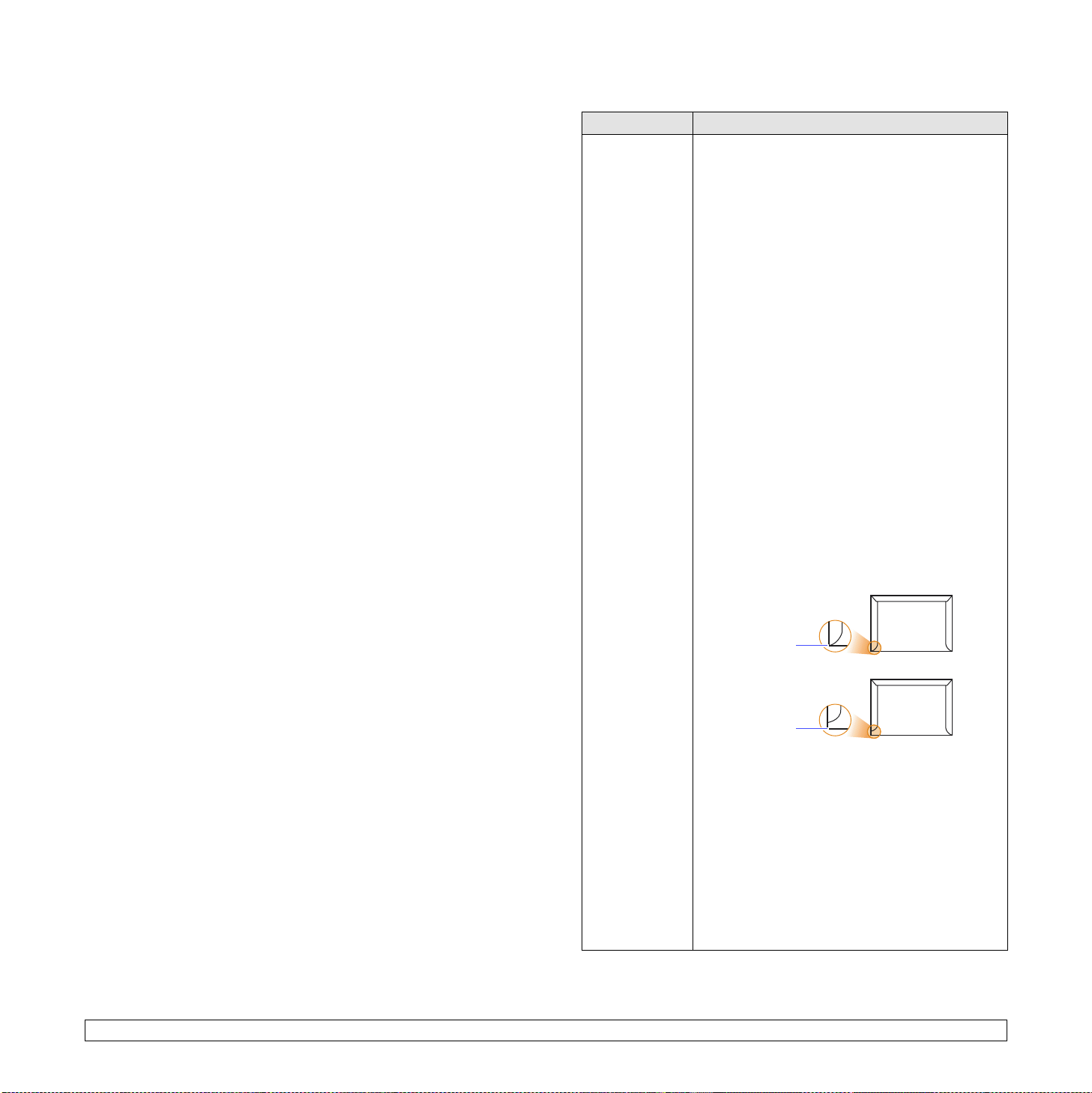
Richtlinien zum Auswählen und Lagern von Druckmedien
Berücksichtigen Sie beim Einlegen von Papier, Umschlägen, Etiketten
oder anderen Druckmedien folgende Richtlinien:
• Verwenden Sie nur Druckmedien, die den in der nächsten Spalte
genannten Spezifikationen entsprechen.
• Feuchtes, welliges, zerknittertes oder zerrissenes Papier kann
Papierstaus verursachen und die Druckqualität verringern.
• Verwenden Sie zur Sicherstellung einer optimalen Druckqualität
ausschließlich kopierfähiges Papier hoher Qualität, das speziell
für die Verwendung in Laserdruckern empfohlen wird.
• Vermeiden Sie die Verwendung folgender Druckmedien:
- Papier mit Prägedruck, Lochung oder mit einer zu glatten oder
zu groben Struktur
- Abwischbares Spezialpapier
- Mehrseitiges Papier
- Synthetisches und wärmeempfindliches Papier
- Selbstdurchschreibendes Papier und Zeichenpapier
• Verwendung diese Papiertypen kann zu Papierstaus oder
chemischen Ausdünstungen führen und Ihren Drucker beschädigen.
• Lagern Sie Druckmedien bis zur Verwendung im vorhandenen
Rieseinschlag. Lagern Sie Papierkartons auf Paletten oder Regalen,
nicht auf dem Fußboden. Stellen Sie keine schweren Gegenstände
auf dem verpackten oder unverpackten Papier ab. Schützen Sie es
vor Feuchtigkeit oder anderen Bedingungen, die zur Falten- oder
Wellenbildung des Papiers führen können.
• Lagern Sie
und 30 °C. Die relative Luftfeuchtigkeit sollte zwischen 10 % und 70 %
liegen.
• Lagern Sie nicht verwendete Druckmedien in einer
feuchtigkeitsbeständigen Verpackung, wie z. B. einer Plastiktüte
oder einem Plastikbehälter, um zu vermeiden, dass Staub und
Feuchtigkeit das Papier verunreinigen.
• Legen Sie Sonderdruckmedien einzeln in den Mehrzweckschacht ein,
um Papierstaus zu vermeiden.
• Damit Druckmedien, wie z. B. Folien oder Etikettenbögen, nicht
aneinander kleben, nehmen Sie diese unmittelbar nach dem Druck
aus dem Ausgabefach heraus.
unbenutzte Druckmedien bei Temperaturen zwischen 15 °C
Richtlinien für spezielle Druckmedien
Materialtyp Voraussetzungen
Umschläge • Erfolgreiches Drucken auf Umschlägen hängt
von der Qualität der Umschläge ab. Beachten
Sie bei der Auswahl von Umschlägen folgende
Faktoren:
- Gewicht: Das Gewicht des Umschlagpapiers
sollte nicht höher als 90 g/m
Papierstau entsteht.
- Aufbau: Lagern Sie Umschläge vor dem Drucken
flach. Umschläge müssen weniger als 6 mm
gewellt sein und dürfen keine Luft enthalten.
- Zustand: Umschläge dürfen nicht zerknittert,
gefaltet oder anderweitig beschädigt sein.
- Temperatur: Verwenden Sie nur solche
Umschläge, die den Druck- und
Temperaturverhältnissen im Drucker standhalten.
• Verwenden Sie nur einwandfreie Umschläge
mit scharfen und sauberen Falzen.
• Verwenden Sie keine frankierten Umschläge.
• Verwenden Sie keine Umschläge mit Klammern,
Klickverschlüssen, Fenstern, Fütterung,
selbstklebenden Verschlüssen oder anderen
synthetischen Materialien.
• Verwenden Sie keine beschädigten oder
schlecht verarbeiteten Umschläge.
• Stellen Sie sicher, dass die Falz an beiden
Enden des Umschlags bis an die Ecken des
Umschlags reicht.
Richtig
Falsch
• Bei Umschlägen mit abgedecktem Klebestreifen
oder mit mehr als einer Klappe, die zum
Abschließen umgeknickt wird, muss der Klebstoff
der Fixiertemperatur des Druckers von 195 °C
standhalten. Die zusätzlichen Laschen und Streifen
können zu Falten, Rillen oder Papierstaus führen
oder sogar die Fixiereinheit beschädigen.
• Für eine optimale Druckqualität definieren
Sie einen Randbereich von mindestens 15 mm
von der Umschlagkante.
• Vermeiden Sie es, Bereiche zu bedrucken,
an denen Umschlagsäume zusammenstoßen.
2
sein, damit kein
5.3 <
Druckmedien einlegen>
 Loading...
Loading...