Samsung ML-4500 User Manual 2 [Rus]
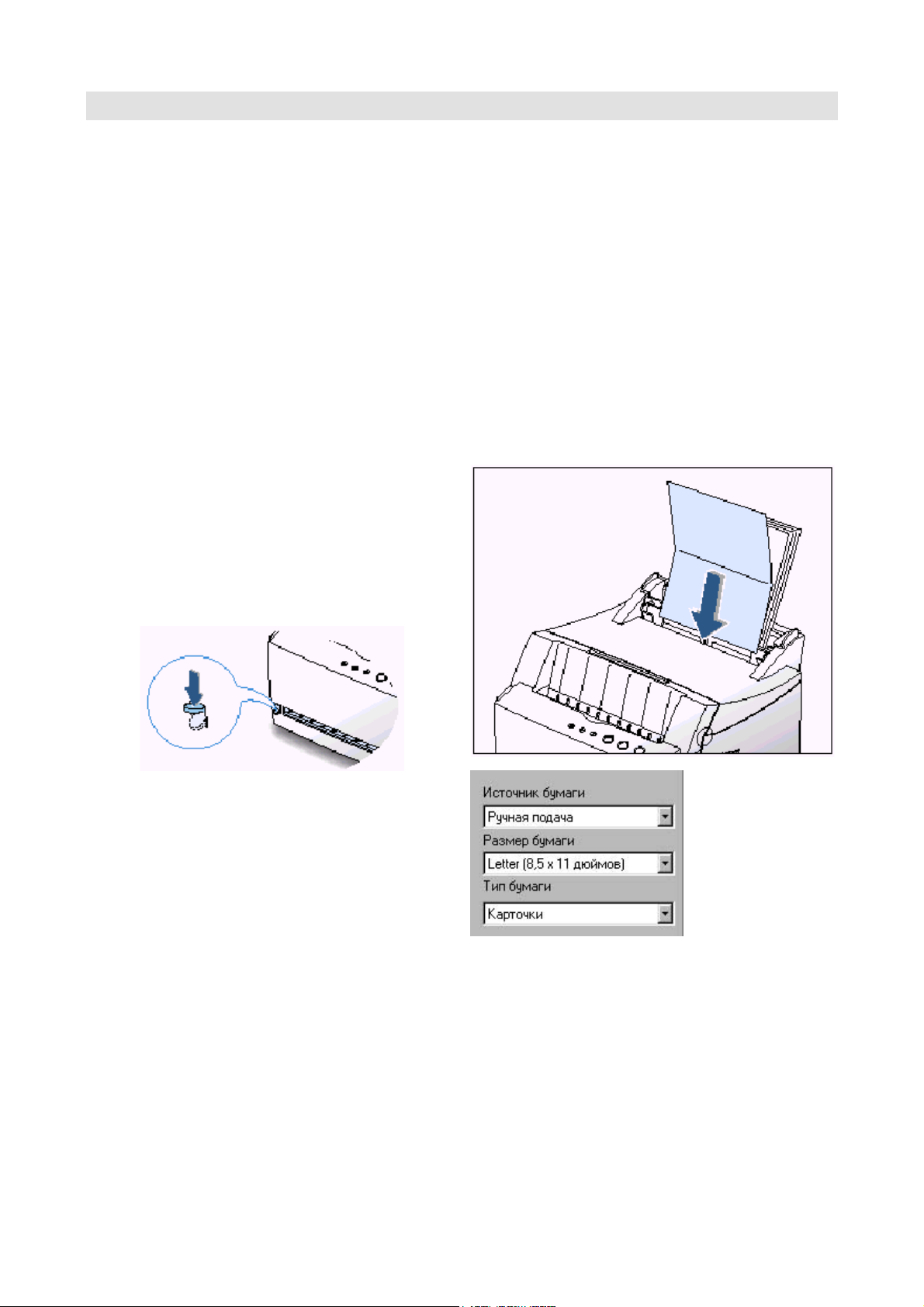
4.13 Материалы для печати
Печать на карточках
Принтер ML-4500 может печатать на почтовых открытках и (учетных) карточках размером 3 на 5
дюймов.
Рекомендации
• Всегда вставляйте материал короткой стороной вперед. Если вы хотите печатать в альбомной
ориентации, выберите эту ориентацию через приложение. Если вы вставите бумагу широкой
стороной вперед, это может привести к ее заеданию.
• Не печатайте на слишком маленьких или на слишком больших карточках. Минимальный размер
равняется 76 на 127 мм для лотка ручной подачи и 95 на 127 мм для лотка автоматической подачи,
а максимальный размер составляет 216 на 356 мм.
• В приложении установите поля размером не менее 6,4 мм (0,25 дюйма) от краев материала.
1 Загрузите материал для печати вверх
стороной, на которой хотите печатать, и
узкой стороной вперед.
Отрегулируйте положение направляющей под
ширину бумаги.
2 Опустите рычаг выбора выхода вниз.
3 Задайте нужную конфигурацию для источника
бумаги и типа бумаги в окне свойств драйвера
принтера (см. стр. 5.3) и печатайте.
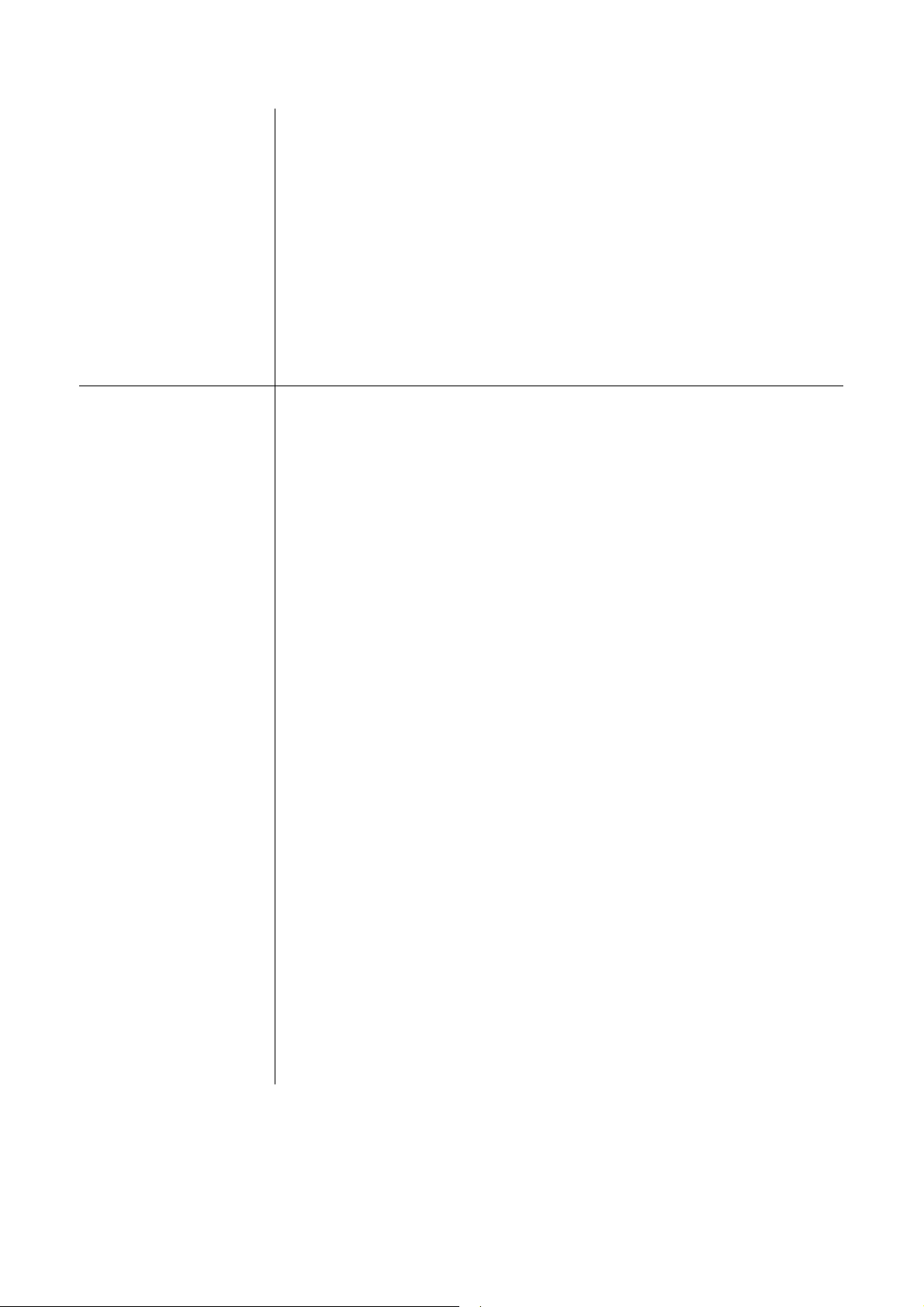
Глава 5
Задачи при печати
В этой главе объясняются дополнительные возможности при
печати и рассматриваются задачи, обычно встречающиеся при
печати.
Темы, рассматриваемые в этой главе:
♦ Печать документа
♦ Печать нескольких страниц на одном листе бумаги (N-
страничная печать)
♦ Установка разрешения печати
♦ Использование режима экономии тонера
♦ Использование режима экономии электроэнергии
♦ Установка других графических функций
♦ Перепечатка последней страницы
♦ Печать в сетевой среде
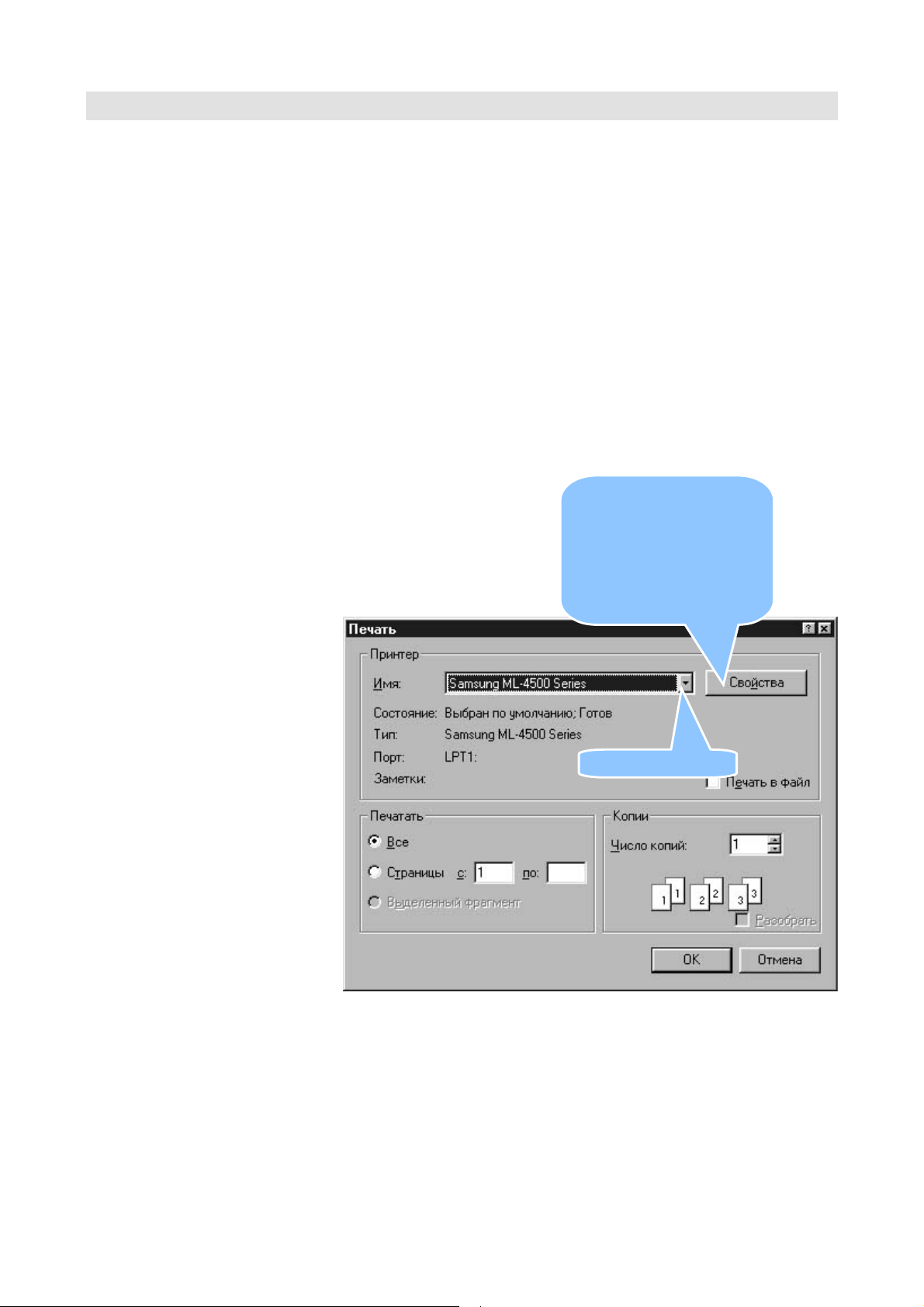
5.1 Задачи при печати
Печать документа
Нижеследующая процедура описывает общие операции,
требующиеся для печати из различных приложений для Windows.
Точные операции, требующиеся для распечатки документа, могут
несколько отличаться в зависимости от используемого вами
приложения. Чтобы узнать точную процедуру печати, обратитесь к
документации на ваше приложение.
1 Откройте документ, который вы хотите напечатать.
2 Выберите команду Print (Печать) в меню File (Файл). На экран
будет выведено диалоговое окно Print (Печать) вашего
приложения (Вид окна "Печать" вашего приложения может
немного отличаться от показанного ниже).
Основные настройки печати, которые вам потребуются, обычно
выбираются в этом окне. Эти настройки включают число копий,
размер бумаги и ориентацию страницы.
Если вы увидите кнопку
Properties
на ней мышью. Если вы увидите
кнопку
Printer
(Опции), вместо этого щелкните
на этой кнопке; затем щелкните
кнопку
окне.
(Свойства), щелкните
Setup
(Настройка),
(Принтер) или
Properties
в следующем
Options
Выберите ваш принтер
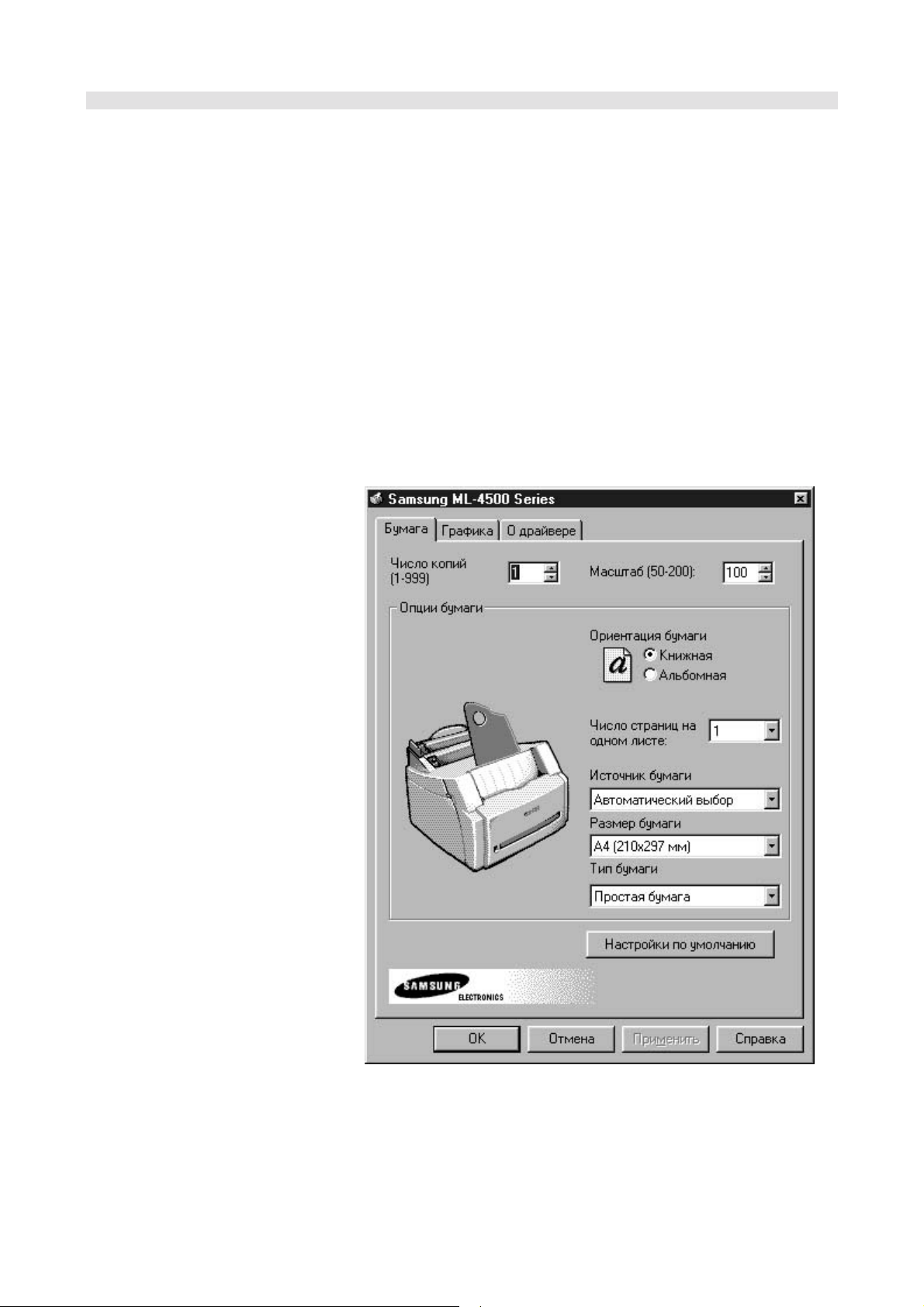
Печать документа
5.2 Задачи при печати
3 Чтобы воспользоваться всеми возможностями,
обеспечиваемыми вашим принтером ML-4500, щелкните мышью
на кнопке Properties (Свойства) в диалоговом окне Print
(Печать) приложения и перейдите к шагу 4.
Если вы увидите кнопку Setup (Настройка), Printer (Принтер)
или Options (Опции), вместо этого щелкните на этой кнопке;
затем щелкните кнопку Properties в следующем окне.
4 Диалоговое окно Properties (Свойства) принтера Samsung ML-
4500 позволяет вам получить доступ к всей информации,
которая потребуется вам при пользовании вашим принтером.
Если необходимо, щелкните на вкладке Paper (Бумага), чтобы
вывести на экран параметры, показанные ниже. Вкладка Бумага
содержит опции для настройки базовых функций обращения с
бумагой.
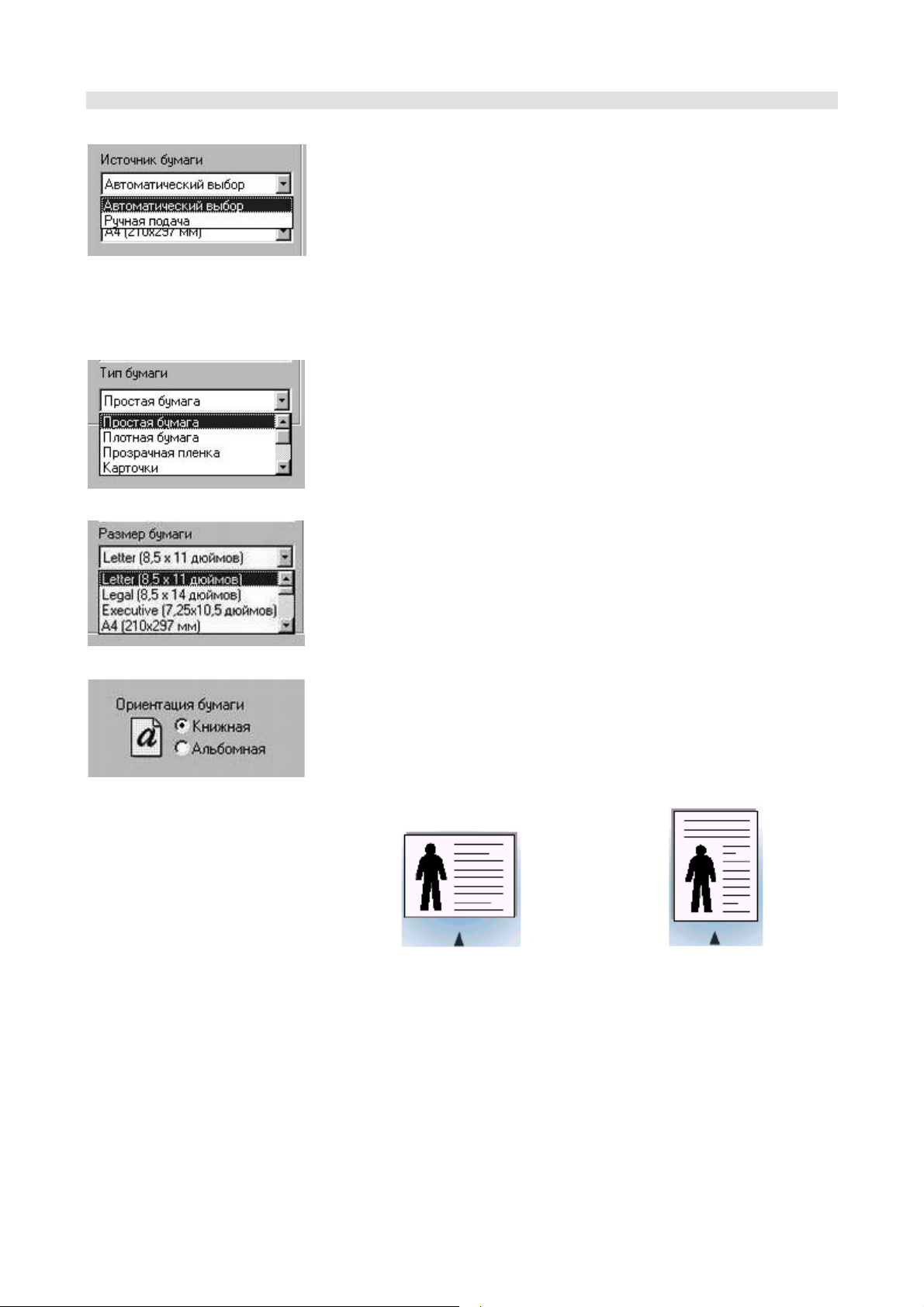
5.3 Задачи при печати
Печать документа
Обеспечьте, чтобы для Источника бумаги был установлен режим
Auto Select (Автоматический выбор). Если для источника бумаги
установлен режим Auto Select, принтер автоматически выбирает
материал для печати в следующем порядке: лоток ручной подачи,
лоток автоматической подачи. Режим Manual (Ручная подача)
выбирается при печати на специальных материалах. Вы должны
подавать в принтер по одному листу за один раз. См. стр. 4.5.
Обеспечьте, чтобы для Типа бумаги был установлен режим Plain
Paper (Простая бумага). Если вы загрузили другой тип материала
для печати, выберите соответствующий тип материала.
Обращайтесь к Главе 4 "Материалы для печати".
Выберите размер бумаги, загруженной в принтер.
Параметр Paper Orientation (Ориентация бумаги) позволяет вам
выбрать направление, в котором информация печатается на
странице. Если вы выберете ориентацию Portrait (Книжная),
печать будет выполняться по ширине листа, как в письме. При
выборе опции Landscape (Альбомная), печать выполняется по
длине листа, как в больших электронных таблицах.
Альбомная
Книжная
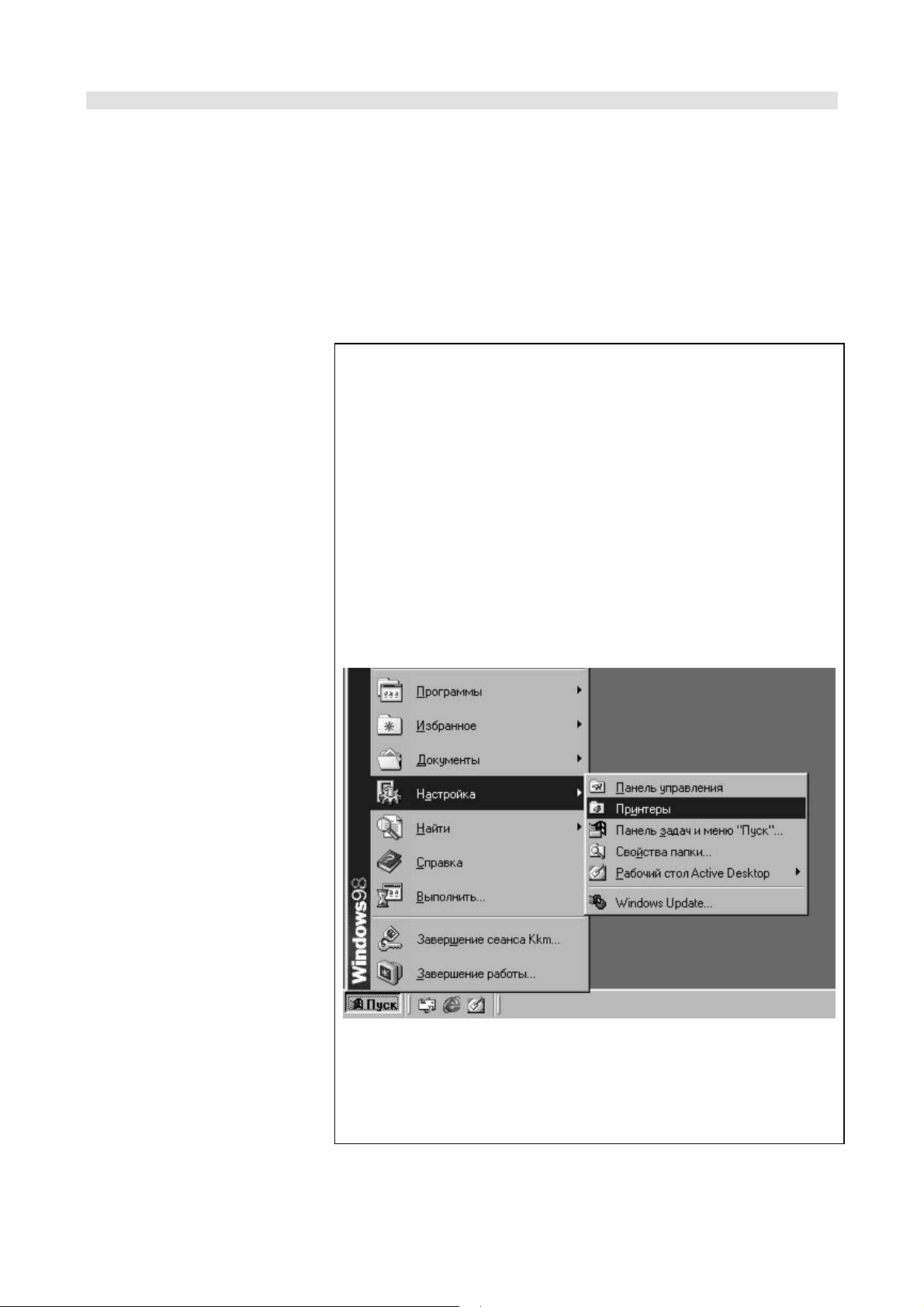
Печать документа
5.4 Задачи при печати
4 Если необходимо, щелкайте на других вкладках в верхней части
диалогового окна Properties (Свойства) для доступа к другим
параметрам и функциям.
5 Когда вы завершите настройку опций печати, щелкайте на
кнопке OK, пока на экране не появится диалоговое окно Print
(Печать).
6 Щелкните на кнопке OK, чтобы начать печать.
Примечания:
• Настройки печати большинства приложений для Windows будут
иметь больший приоритет, чем аналогичные настройки,
выполненные через драйвер принтера. Поэтому сначала
настройте все опции печати, доступные через приложение, а
затем настройте остающиеся опции через драйвер принтера.
• Сделанные вами изменения настроек действуют только до тех
пор, пока вы используете текущую программу. Чтобы сделать
ваши изменения постоянными, сделайте их в папке Printers
(Принтеры). Следуйте приведенной ниже процедуре:
1. Щелкните на кнопке Start (Пуск) рабочего стола Windows.
2. Выберите пункт меню Settings (Настройка), а затем Printers
(Принтеры), чтобы открыть окно Printers (Принтеры).
3. Выберите пиктограмму принтера Samsung ML-4500.
4. Щелкните правой кнопкой мыши и выберите в открывшемся
меню команду Properties (Свойства), чтобы открыть окно
свойств принтера.
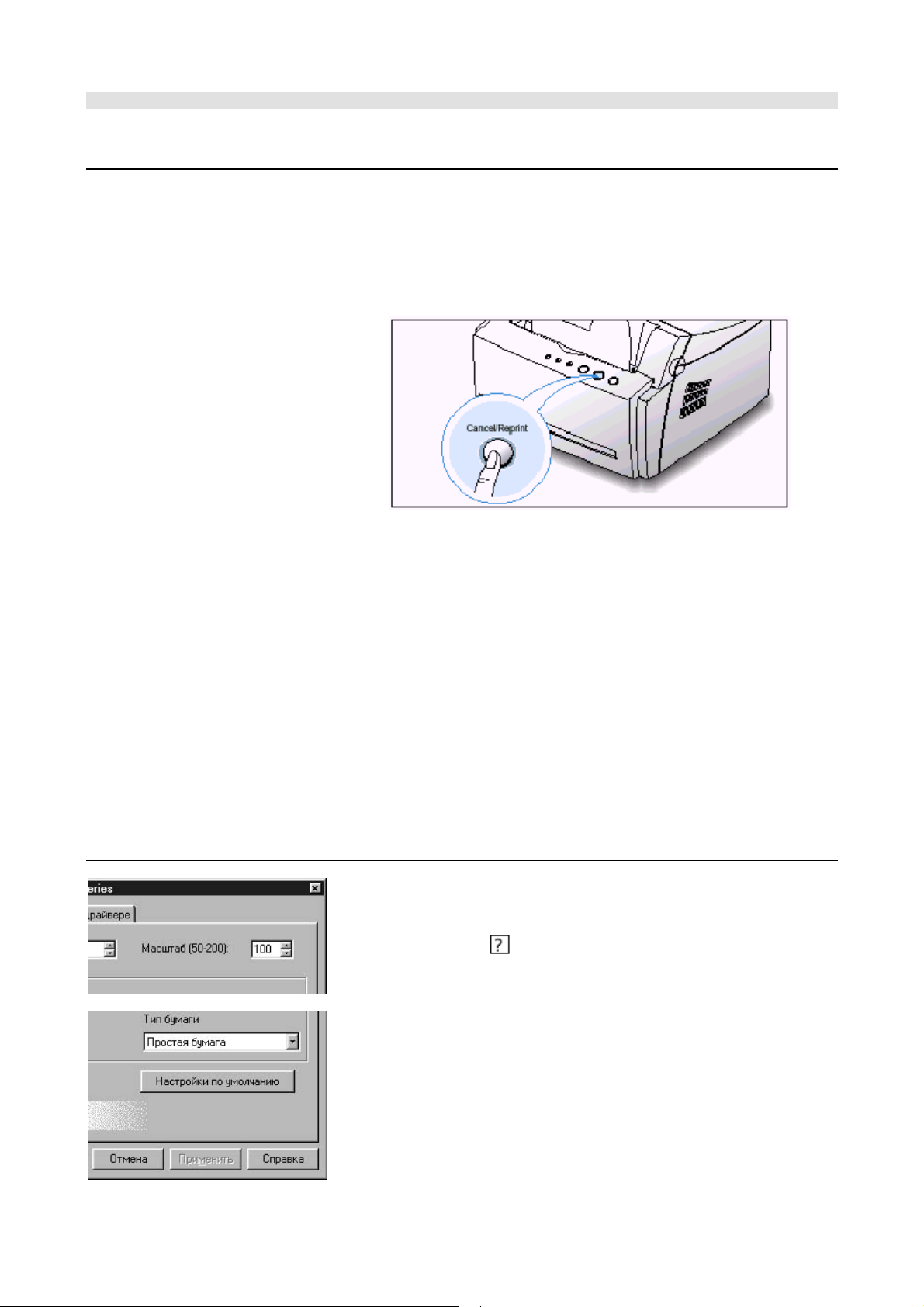
5.5 Задачи при печати
Печать документа
Отмена задания печати
Имеются два способа прекращения задания печати.
Прекращение печати с вашего принтера
Нажмите кнопку Cancel/Reprint (Отмена/Перепечатка) на панели
управления.
Справка по печати
Принтер закончит печать листа, который проходит через принтер и
удалит оставшуюся часть задания печати, при этом начнет мигать
индикатор Error (Ошибка). Нажатие кнопки Cancel/Reprint
отменяет только текущее задание печати. Если в памяти принтера
находится более одного задания печати, кнопку Cancel/Reprint
нужно нажать по одному разу для каждого задания печати.
Прекращение печати из папки Printers (Принтеры)
1. Выберите пункт Settings (Настройка) в меню Start (Пуск).
2. Выберите пункт Printers (Принтеры), чтобы открыть окно
Printers (Принтеры), затем сделайте двойной щелчок мышью на
пиктограмме принтера Samsung ML-4500.
3. Из меню Document (Документ) выберите пункт Cancel Printing
(Удалить задания) (Windows 9x) или Cancel (Очистить очередь
печати) (Windows NT 4.0).
У драйвера принтера Samsung ML-4500 имеется экран справки,
который можно активизировать щелчком на кнопке Help (Справка)
в диалоговом окне свойств принтера. Кроме этого, вы можете
щелкнуть на значке
щелкнуть на любом элементе настроек параметров.
В этих экранах справки приводится подробная информация о
функциях принтера, обеспечиваемых драйвером принтера
Samsung ML-4500.
Если после изменения настроек опций печати вы хотите
восстановить настройки свойств принтера, использующиеся по
умолчанию, щелкните на кнопке Default (По умолчанию) в
диалоговом окне Properties (Свойства) принтера Samsung
ML-4500.
в правом верхнем углу окна, и затем
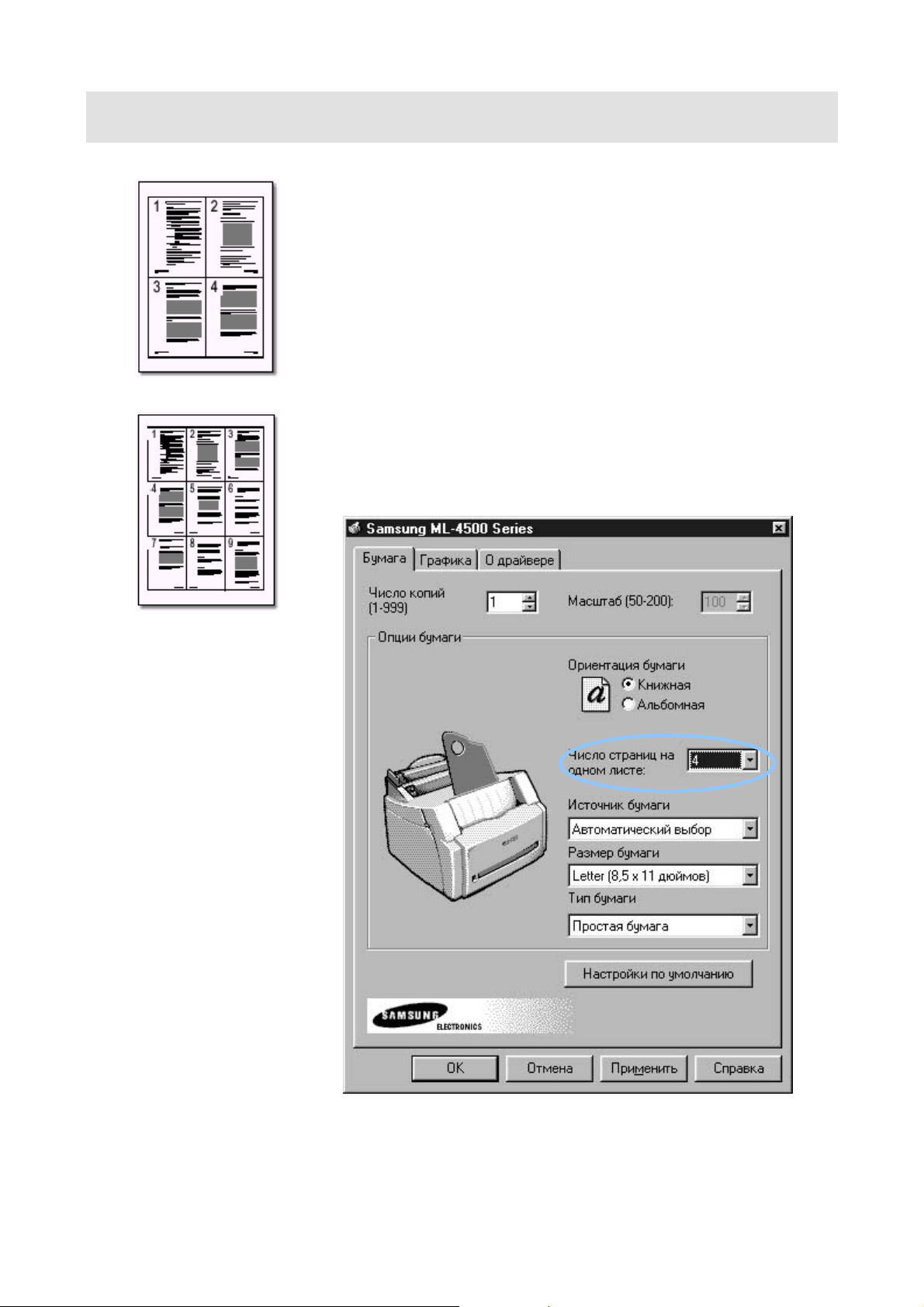
5.6 Задачи при печати
Печать нескольких страниц на одном листе бумаги
(N-страничная печать)
! 4 страницы на листе
Вы можете выбрать количество страниц, которые вы хотите
печатать на одном листе бумаги. Если вы выберете печать более
одной страницы на каждом листе, страницы будут выглядеть
уменьшенными в размере и будут размещены по несколько на
листе. Вы можете задать печать до 16 страниц на листе.
1 Для изменения настроек опций печати из приложения войдите в
диалоговое окно свойств принтера. Доступ к окну свойств
принтера описан на стр. 5.1.
2 На вкладке Paper (Бумага) в раскрывающемся списке Pages per
Sheet (Число страниц на одном листе), выберите число страниц,
которое вы хотите печатать на одном листе (1, 2, 4, 9 или 16).
Выберите нужную ориентацию страницы, источник, размер и тип
бумаги.
! 9 страниц на листе
3 Щелкните на кнопке OK, затем начните печать.
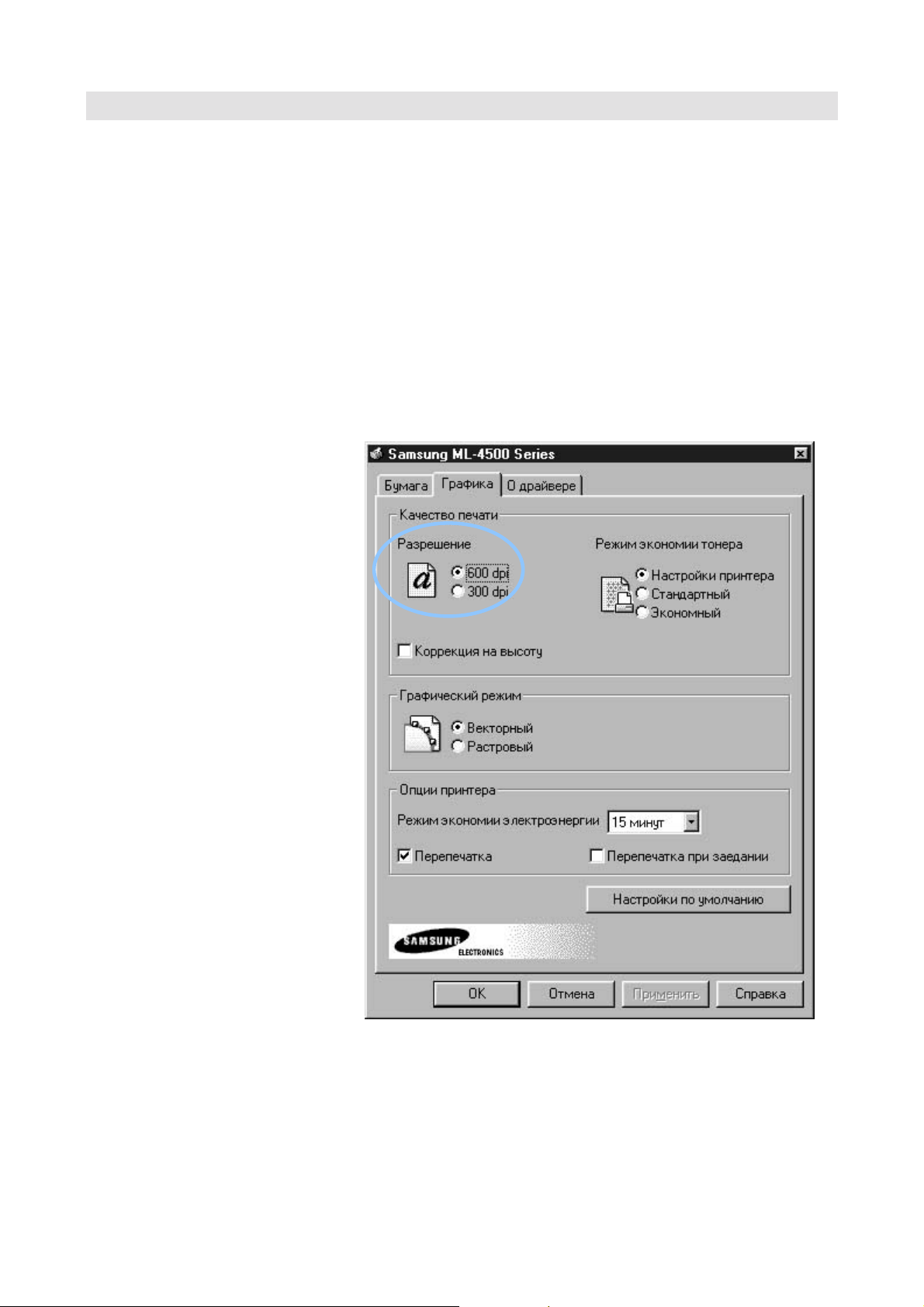
5.7 Задачи при печати
Установка разрешения печати
Вы можете выбрать разрешение, с которым будет выполняться
печать, выбрав либо 600 dpi (точек на дюйм), либо 300 dpi. Чем
выше разрешение, тем четче и яснее печатается текст и графика
документа. Более высокие значения могут увеличить время печати
документа.
1 Для изменения настроек опций печати из приложения войдите в
диалоговое окно свойств принтера. Доступ к окну свойств
принтера описан на стр. 5.1.
2 Щелкните на вкладке Graphics (Графика), и в разделе
Resolution (Разрешение) выберите нужное разрешение
принтера.
3 Щелкните на кнопке OK, затем начните печать.
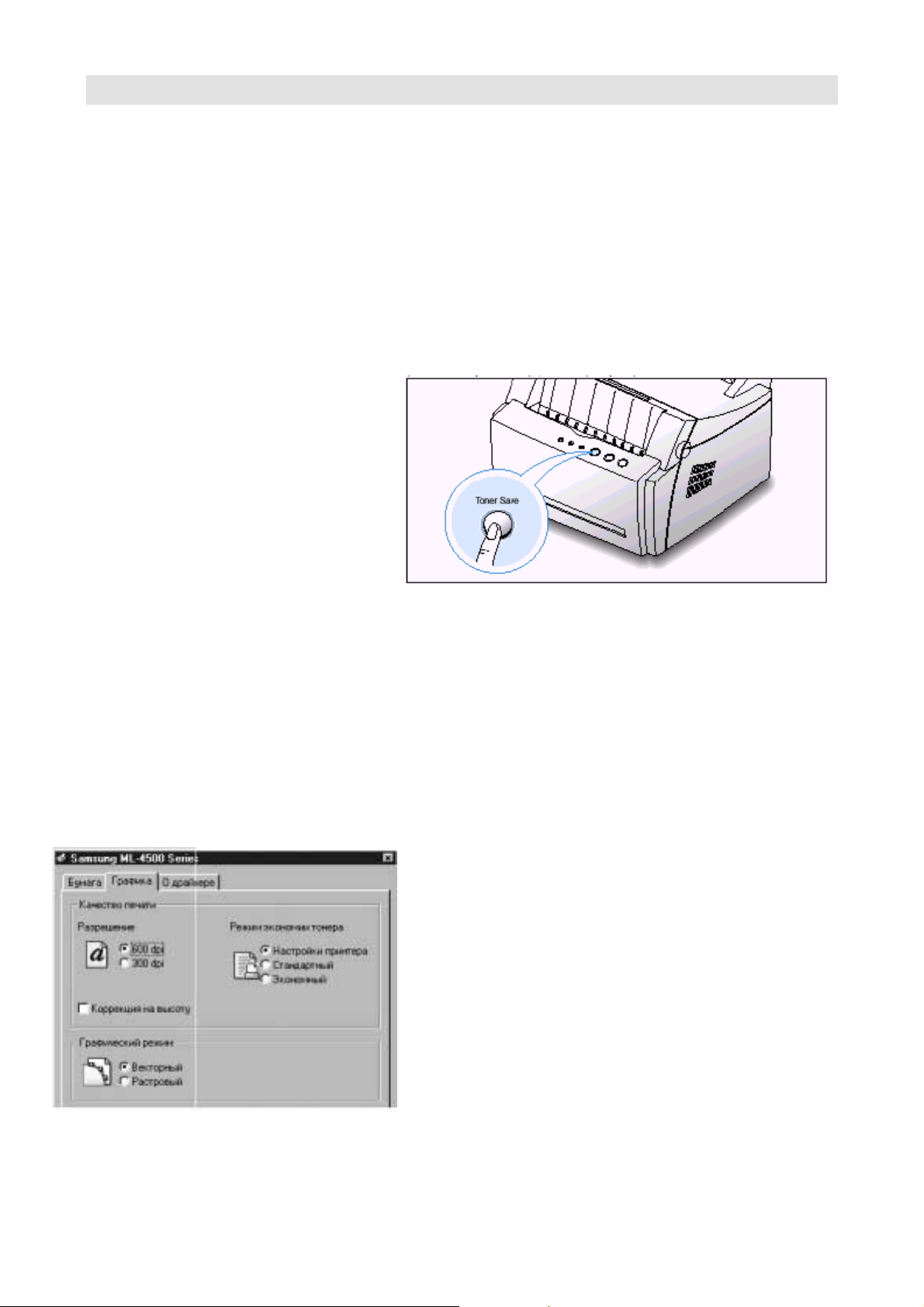
5.8 Задачи при печати
Использование режима экономии тонера
Режим экономии тонера позволяет принтеру использовать
меньше тонера на каждой странице. Выбор этой опции
позволит продлить срок службы картриджа с тонером и
уменьшит стоимость печати одной страницы, но при этом
ухудшится качество печати.
Существует два способа включения режима экономии
тонера.
Включение этого режима с принтера
Нажмите кнопку Toner Save (Экономия тонера) на панели
управления. Принтер должен находиться в режиме
готовности (индикатор Data (Данные) горит).
• Если кнопка подсвечена, действует режим экономии
тонера и принтер использует меньшее количество
тонера для печати страницы.
• Если кнопка не подсвечена, режим экономии тонера не
действует, и печать будет выполняться с нормальным
качеством.
Примечание: Чтобы включать и выключать режим
экономии тонера с панели управления, для параметра
Toner Save Mode (Режим экономии тонера) в драйвере
принтера должно быть установлено значение Printer
Setting (Настройки принтера). См. ниже.
Включение этого режима из приложения
1 Для изменения настроек опций печати из приложения,
войдите в диалоговое окно свойств принтера. Доступ к
окну свойств принтера описан на стр. 5.1.
2 Щелкните на вкладке Graphics (Графика) и выберите
параметр Toner Save Mode (Режим экономии тонера).
Вы можете выбирать для него следующие значения:
• Printer Setting (Настройки принтера): Если вы
выберите это значение, режим экономии будет
определяться установкой, сделанной вами на панели
управления принтера.
• Standard (Стандартный): Выберите это значение,
если при печати документа вам не нужно экономить
тонер.
• Save (Экономный): Выберите это значение, чтобы
позволить принтеру использовать меньшее
количество тонера на каждую страницу.
3 Щелкните на кнопке OK.
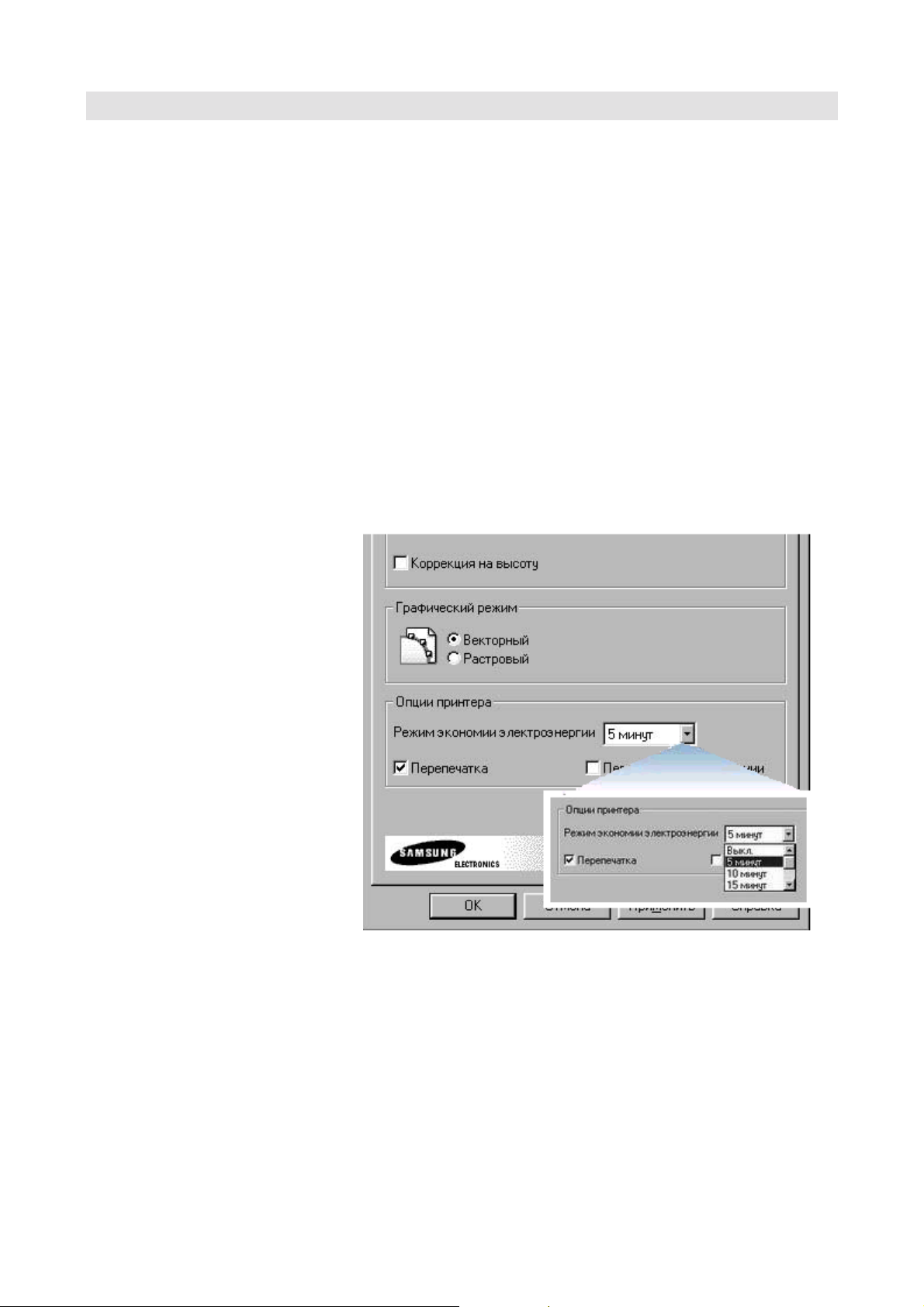
5.9 Задачи при печати
Использование режима экономии электроэнергии
Вы можете снизить потребление электроэнергии принтером, когда
он включен, но не используется, установив время ожидания
принтера перед его переходом в режим низкого потребления
электроэнергии после завершения задания печати.
1 Для изменения настроек опций печати из приложения, войдите в
диалоговое окно свойств принтера. Доступ к окну свойств
принтера описан на стр. 5.1.
2 Щелкните на вкладке Graphics (Графика) и выберите нужное
время ожидания в раскрывающемся списке в разделе Power
Saver Mode (Режим экономии электроэнергии).
Если ваш принтер используется постоянно, выберите значение
OFF (Выкл.), давая возможность принтеру начать печать с
минимальным временем прогрева. На то, чтобы поддерживать
принтер постоянно прогретым и готовым к печати уходит
большее количество электроэнергии.
3 Щелкните на кнопке OK.
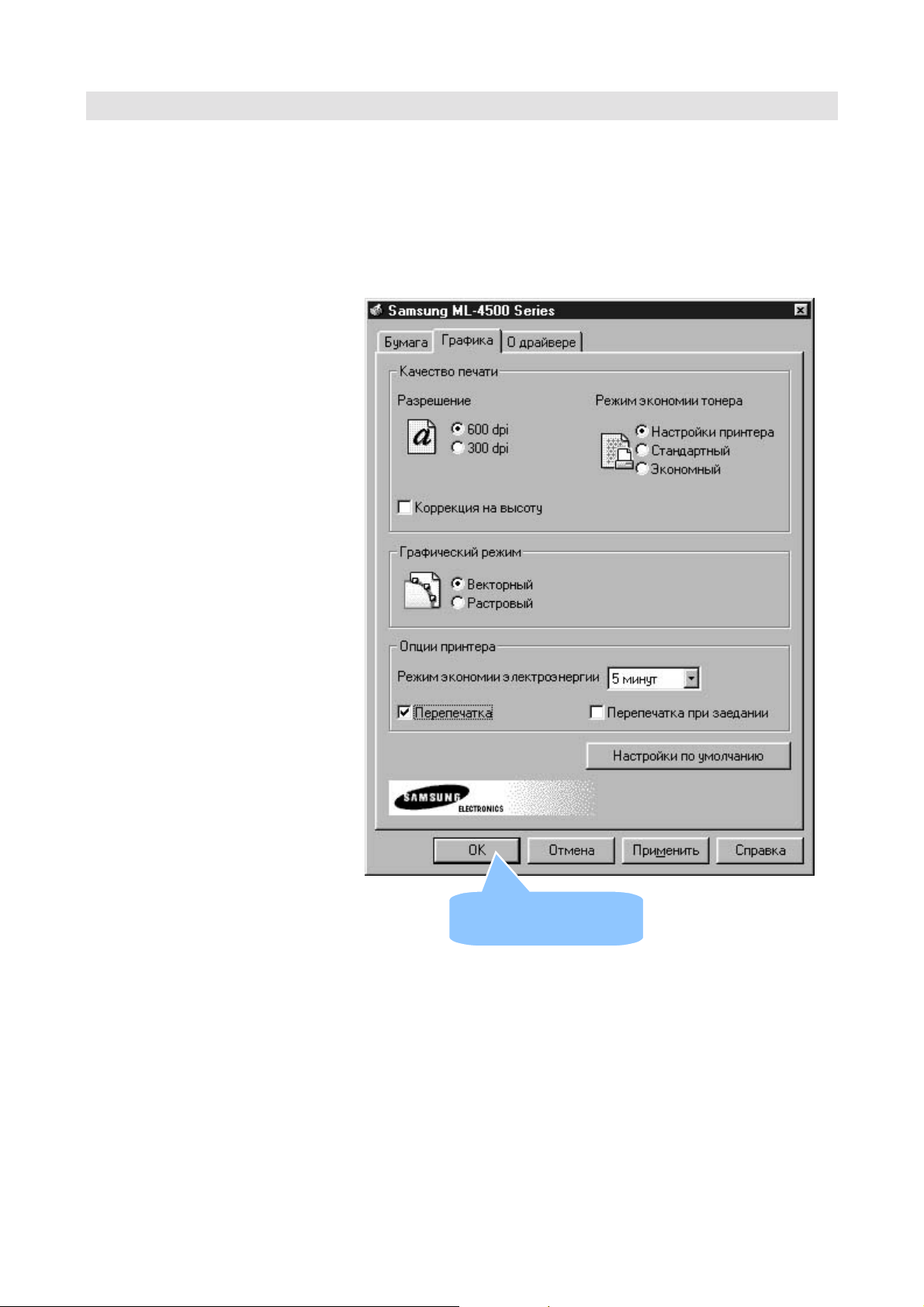
5.10 Задачи при печати
Установка других графических функций
Когда вы находитесь в окне свойств принтера, используйте
нижеследующие опции для настройки качества печати под
конкретные нужды печати. Более подробную информацию о
доступе к свойствам принтера смотрите на стр. 5.1.
Если необходимо, щелкните на вкладке Graphics (Графика), чтобы
вывести на экран показанные на рисунке установки.
Щелкните здесь, чтобы
сохранить изменения по
окончании настройки.
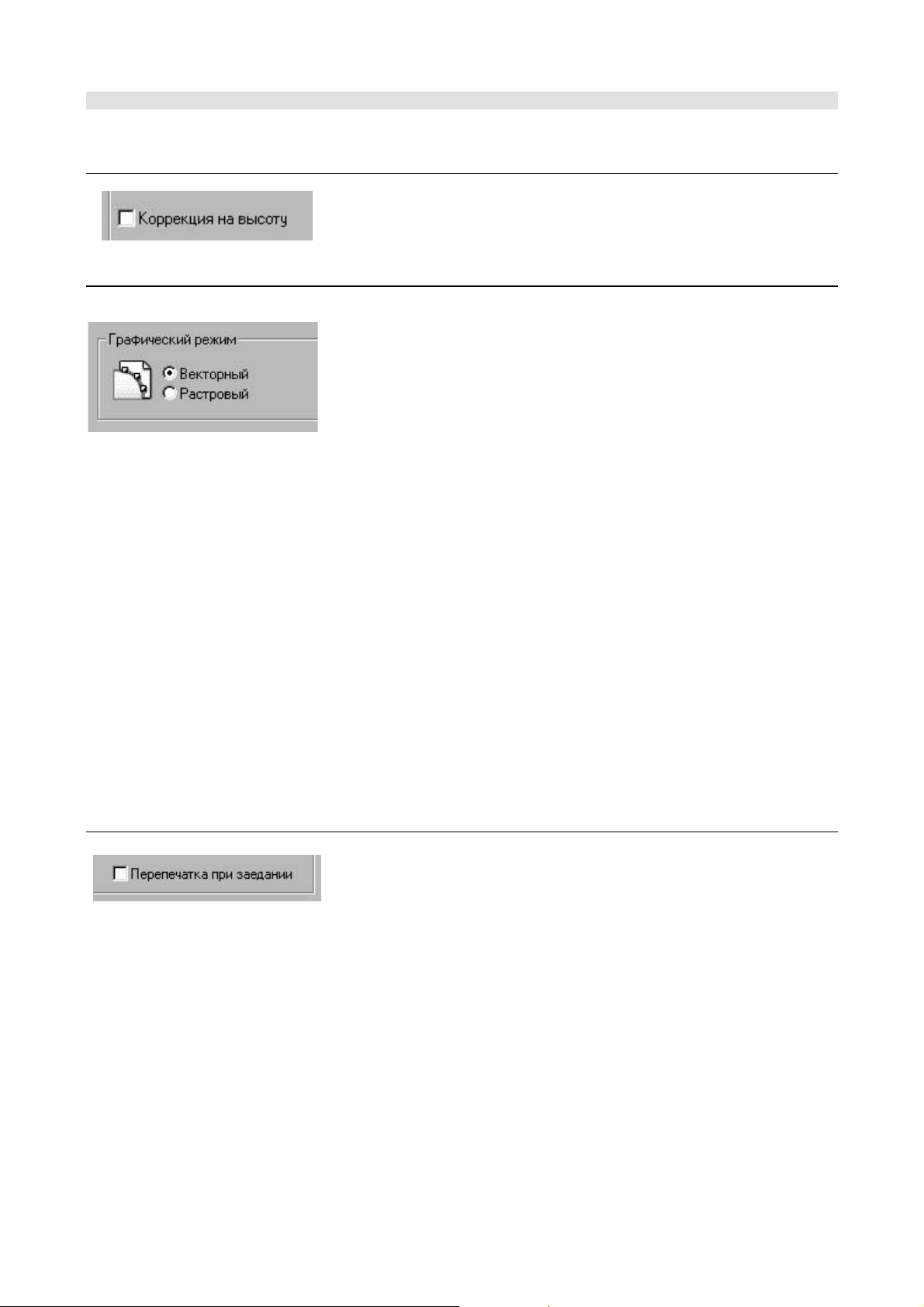
5.11 Задачи при печати
Установка характеристик печати графической информации
Коррекция на высоту
Если выбрана эта опция, вы можете оптимизировать качество
печати для местности с низким атмосферным давлением,
например, находящейся на большой высоте.
Графический режим
Сконфигурируйте принтер на обработку графической информации
как растровых или векторных изображений. Выбранная для этого
параметра опция сообщает Windows информацию о том, как
посылать графические изображения на принтер. Вся графика
может печататься как растровые изображения, однако некоторые
геометрические фигуры или орнаменты печатаются быстрее, если
они печатаются в векторном режиме.
• Vector (Векторный) - Если выбран режим Vector, Windows
• Raster (Растровый) - Если выбран режим Raster, W indows
Примечания:
• Не все графические изображения можно печатать при
использовании режима Vector. Если вы используете режим
Vector и ваши графические изображения не печатаются так, как
они выглядят на экране монитора, выберите режим Raster и
перепечатайте вашу графику.
• Эта опция не действует в ОС Windows NT.
Перепечатка при заедании бумаги
Если выбрана эта опция, принтер сохраняет образ печатаемой
страницы, пока не получит сигнал о том, что страница успешно
вышла из принтера. Если произойдет заедание бумаги, принтер
автоматически перепечатает все испорченные страницы после
устранения заедания бумаги.
посылает графическую информацию на
принтер в виде смеси векторных и
растровых изображений с побитовым
отображением.
посылает всю графическую информацию
на принтер в виде растровых изображений
с побитовым отображением.
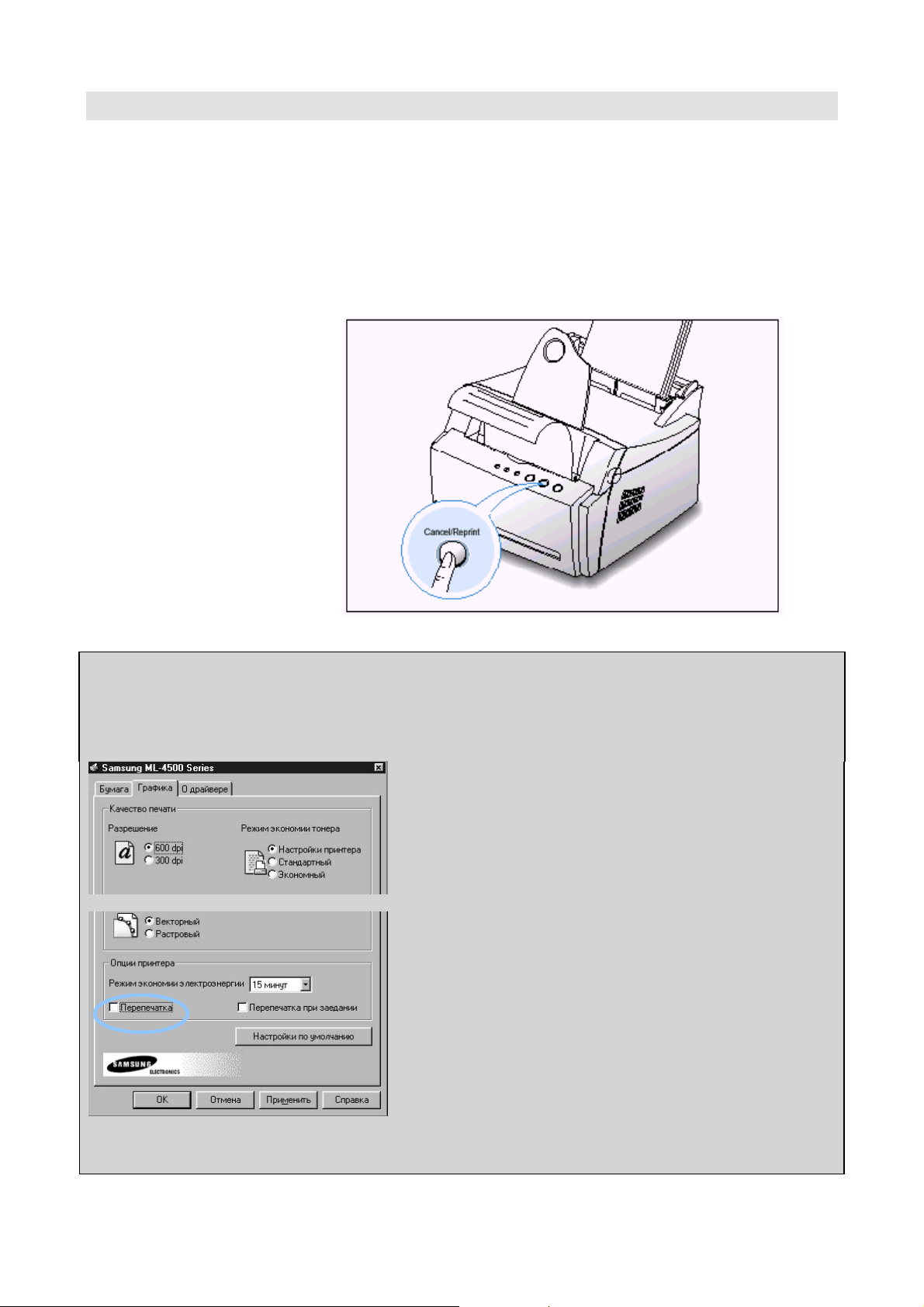
5.12 Задачи при печати
Перепечатка последней страницы
В памяти принтера Samsung ML-4500 всегда сохраняется
последняя страница последнего задания печати. Если вы отменили
задание печати из-за заедания бумаги или каких-либо других
проблем и хотите узнать, какая страница была напечатана
последней, перепечатайте последнюю страницу.
Кратковременно нажмите кнопку Cancel/Reprint (Отмена/
Перепечатка), когда принтер находится в режиме готовности.
Примечание: Если вы хотите предотвратить перепечатку вашего документа посторонним лицом, вы
можете выключить функцию перепечатки последней страницы в диалоговом окне свойств принтера.
Когда вы выключили эту функцию в окне свойств принтера, при нажатии кнопки Cancel/Reprint на
панели управления перепечатка последней страницы не выполняется.
Чтобы выключить эту функцию:
1. Выберите в меню Start (Пуск) пункт Settings
(Настройка), затем пункт Printers (Принтеры).
2. Щелкните правой кнопкой мыши на пиктограмме вашего
принтера и выберите пункт Properties (Свойства),
чтобы открыть окно свойств.
3. На вкладке Graphics (Графика) щелкните мышью на
флажке Reprint (Перепечатка), чтобы сбросить его.
Когда этот флажок сброшен (пуст), вы не можете
перепечатывать последнюю страницу с панели
управления.
Если вы хотите иметь возможность перепечатывать
последнюю страницу с панели управления, вы должны
установить этот флажок.
4. Щелкните на кнопке OK.
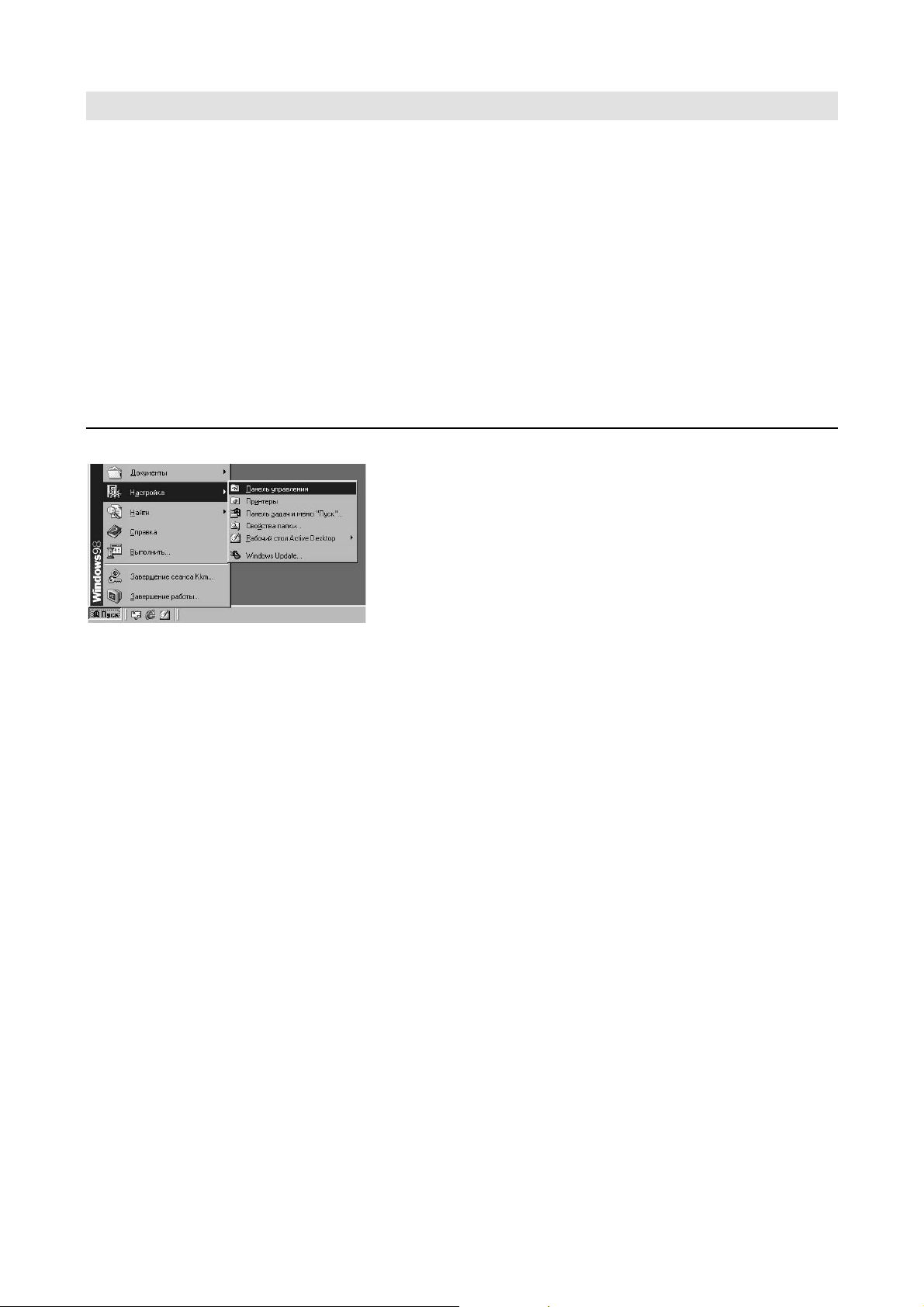
5.13 Задачи при печати
Печать в сетевой среде
Если вы работаете в сетевой среде, вы можете подсоединить ваш
принтер напрямую к выбранному компьютеру (называемому "хосткомпьютер") в сети. Принтер после этого можно будет
использовать совместно с другими пользователями,
подключенными к сети, через средства операционной системы
Windows 9x, 2000 или NT 4.0 для подключения к сетевому
принтеру.
Примечание: Вам потребуется установить драйвер принтера
Samsung ML-4500 на каждый компьютер, который будет печатать
документы на вашем принтере.
Настройка хост-компьютера
1 Запустите Windows.
2 Выберите пункт Control Panel (Панель управления) в
меню Start (Пуск), затем сделайте двойной щелчок мышью
на пиктограмме Network (Сеть).
3 Щелкните на кнопке File and Print Sharing (Доступ к
файлам и принтерам), затем щелкните на кнопке OK.
Закройте окно.
4 Щелкните на кнопке Start (Пуск) рабочего стола и
выберите пункт Printers (Принтеры) из меню Settings
(Настройка), затем сделайте двойной щелчок мышью на
пиктограмме с именем вашего принтера.
5 Выберите пункт Properties (Свойства) в меню Printers
(Принтеры).
6 Щелкните на вкладке Sharing (Доступ), затем установите
флажок Shared As (Общий ресурс). Заполните поле
Shared Name (Сетевое имя), затем щелкните кнопку OK.
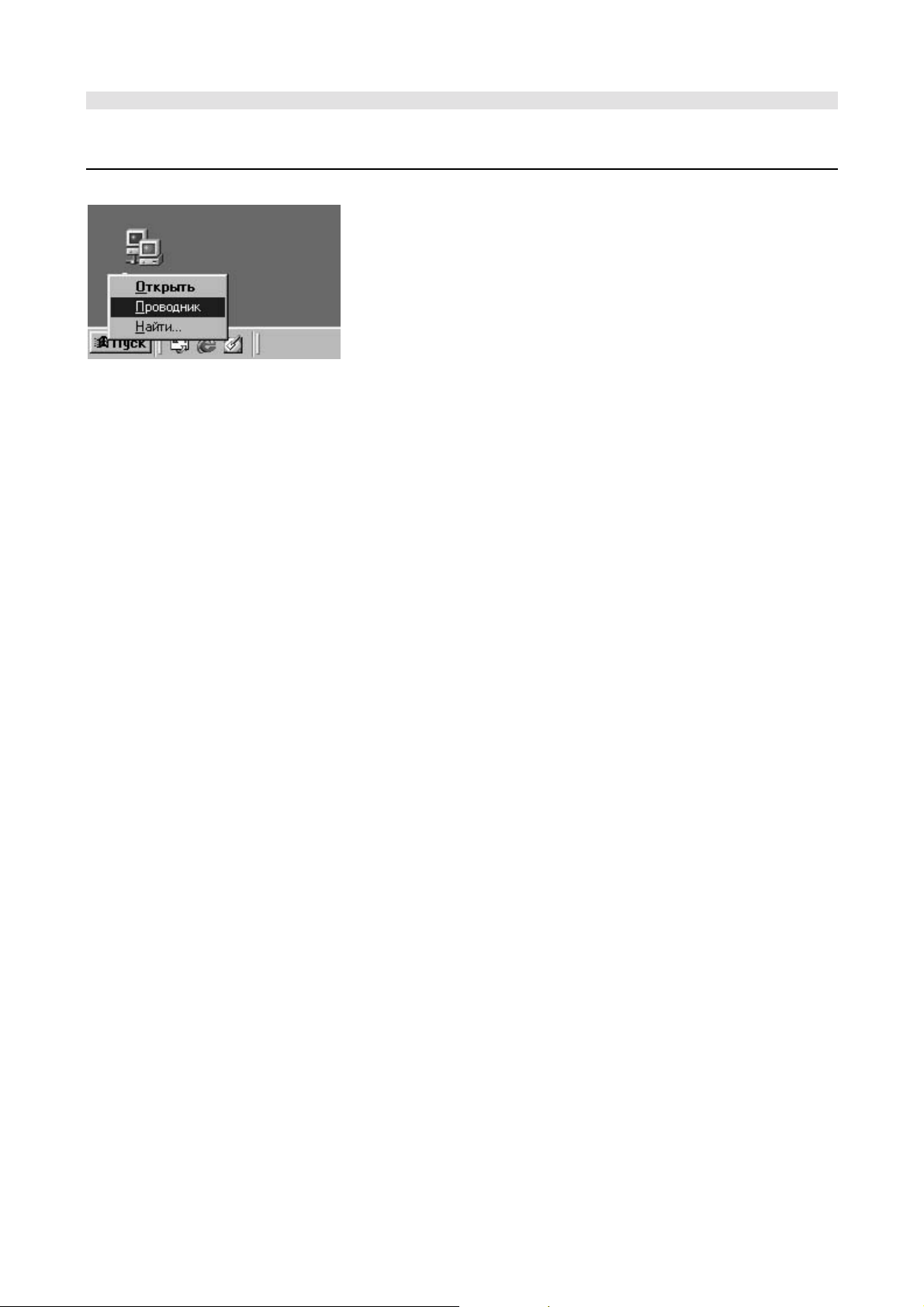
Настройка клиентского ПК
5.14 Задачи при печати
Печать в сетевой среде
1 Щелкните правой кнопкой мыши на пиктограмме Start (Пуск) и
выберите пункт Explorer (Проводник).
2 Откройте вашу сетевую папку в левой колонке.
3 Щелкните правой кнопкой мыши на сетевом имени и
выберите пункт Capture Printer Port (Назначить порт
принтера).
4 Выберите нужный порт, установите флажок Reconnect at log
on (Автоматически подключать при входе в систему), затем
щелкните на кнопке OK.
5 В меню Start (Пуск) выберите пункт Settings (Настройка),
затем пункт Printers (Принтеры).
6 Сделайте двойной щелчок мышью на пиктограмме вашего
принтера.
7 Выберите пункт Properties (Свойства) в меню Printers
(Принтеры).
8 Щелкните на вкладке Details (Сведения), выберите порт
принтера, затем щелкните на кнопке OK.
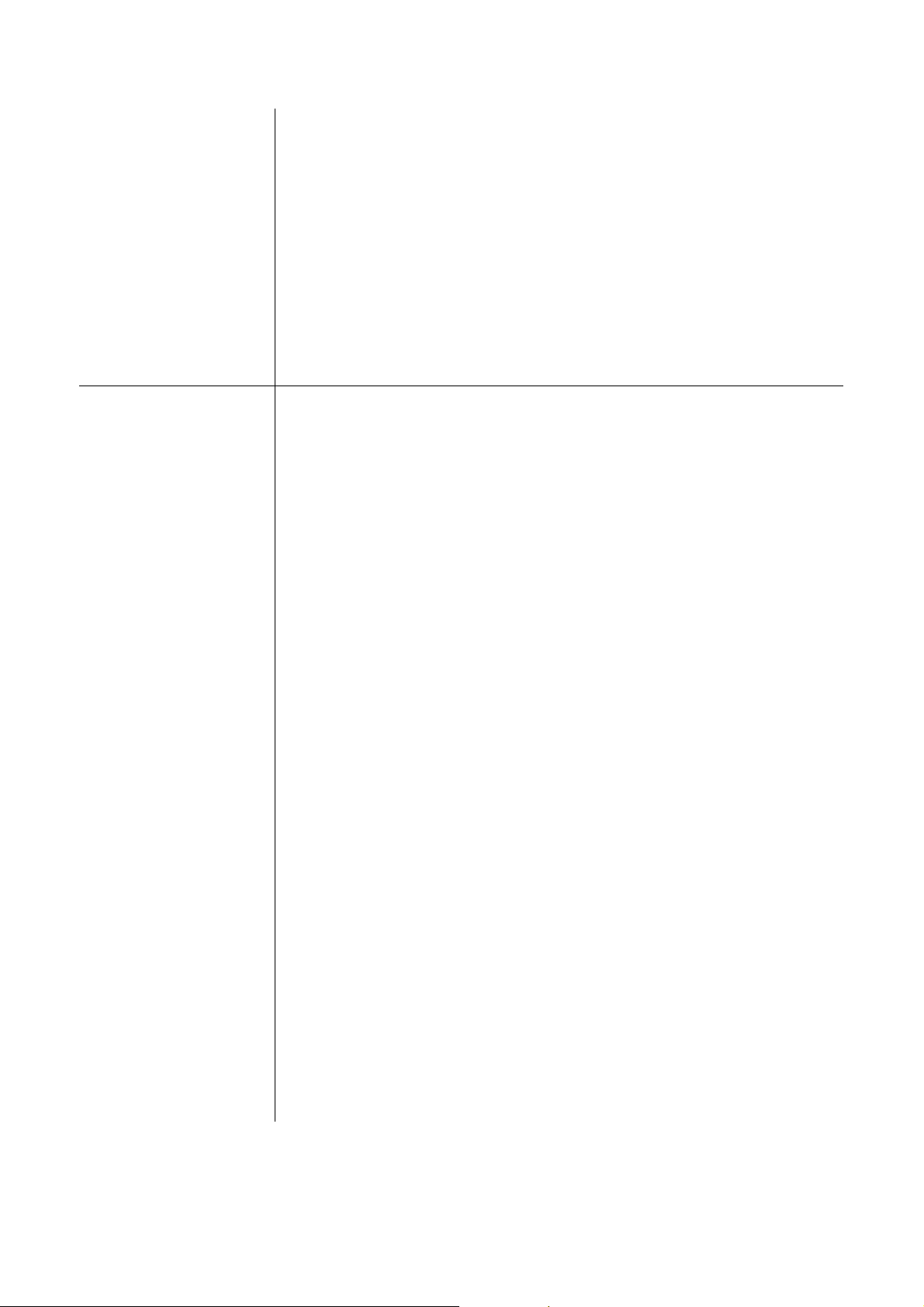
Глава 6
Уход за вашим принтером
В этой главе приводятся рекомендации по обеспечению
высококачественной и экономичной печати, а также информация по
уходу за картриджем с тонером и за принтером.
Темы, рассматриваемые в этой главе:
♦ Уход за картриджем с тонером
♦ Чистка принтера
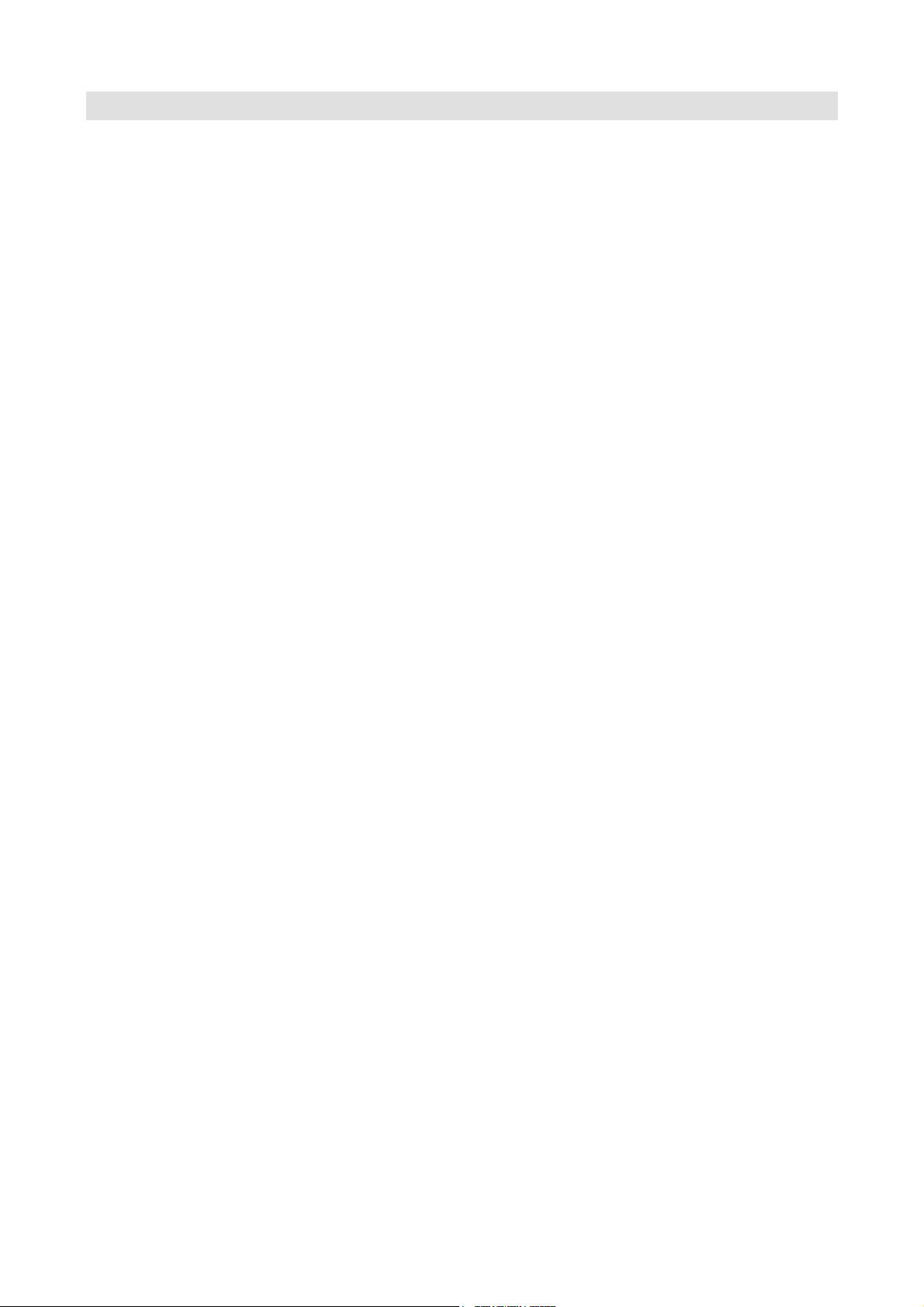
6.1 Уход за вашим принтером
Уход за картриджем с тонером
Хранение картриджа с
тонером
Ожидаемый срок
службы картриджа с
тонером
Вторичная переработка
картриджа с тонером
Экономия тонера
Чтобы получить максимальную отдачу от вашего картриджа с
тонером, имейте в виду следующие рекомендации.
• Не вынимайте картридж с тонером из его упаковки до тех пор,
пока его не потребуется использовать.
• Не делайте повторной заправки картриджа с тонером.
Гарантийные обязательства на принтер не
распространяются на повреждения, вызванные
использованием повторно заправленного картриджа.
• Храните картриджи с тонером в тех же условиях, что и принтер.
• Не вынимайте картридж с тонером из принтера, если только вам
не требуется заменить его, почистить его или устранить
заедание бумаги. Немедленно устанавливайте картридж на
место.
• Чтобы предотвратить повреждение картриджа с тонером, не
подвергайте его воздействию света дольше нескольких минут.
Срок службы картриджа с тонером зависит от количества тонера,
требующегося для выполнения ваших заданий печати. При печати
текста с 5% заполнением площади страницы нового картриджа с
тонером хватает на печать в среднем 2500 страниц. (Однако
картридж, входящий в комплект поставки принтера, обеспечивает
печать в среднем 1000 страниц).
После того, как вы установили новый картридж с тонером
(смотрите стр. 2.2), следуйте инструкциям по вторичной
переработке старого картриджа, напечатанным на упаковочной
коробке картриджа.
Чтобы экономить тонер, нажмите кнопку Toner Save (Экономия
тонера) на передней панели принтера. Загорится подсветка кнопки.
Вы также можете включить Toner Save Mode (Режим экономии
тонера) через окно свойств принтера. Обратитесь к разделу
"Использование режима экономии тонера" на стр. 5.8. Выбор
режима экономии позволит продлить срок службы картриджа с
тонером и уменьшить стоимость печати одной страницы, но при
этом ухудшится качество печати.
 Loading...
Loading...