Samsung ML-4500 User Manual [it]

Guida dell'utente
ST AMPANTE LASER SAMSUNG
ST AMPANTE LASER
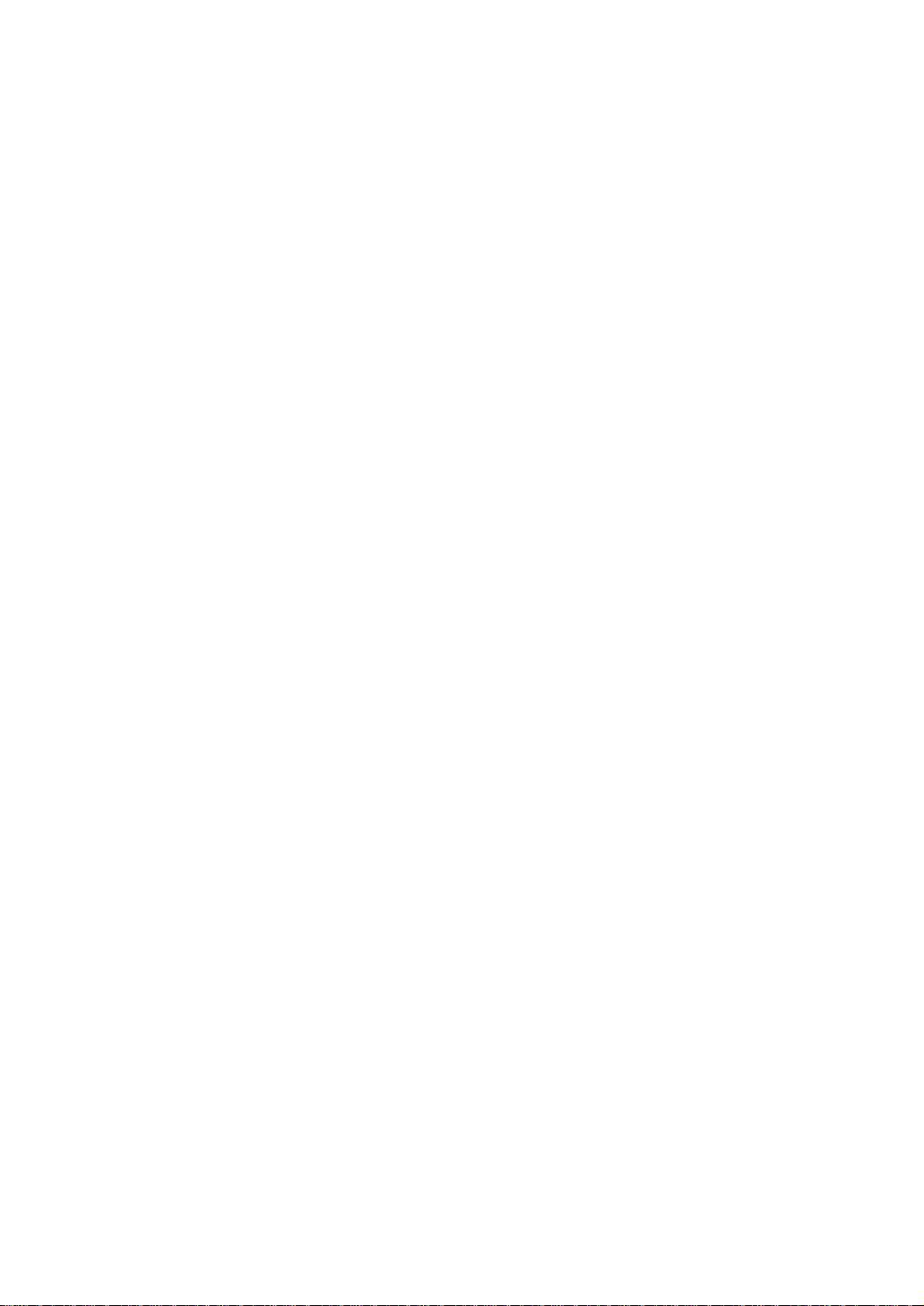
Questa Guida viene fornita solo a scopo informativo. Tutte le informazioni in essa contenute
sono soggette a modifiche senza preavviso. Samsung Electronics non è responsabile per
eventuali danni, diretti o indiretti, derivanti o relativi all’utilizzo di questa Guida.
© 2000 Samsung Electronics Co., Ltd. Tutti i diritti riservati.
• ML-4500 Laser e il logo Samsung sono marchi commerciali di Samsung Electronics Co., Ltd.
• Centronics è un marchio commerciale di Centronics Data Computer Corporation.
• IBM e IBM PC sono marchi commerciali di International Business Machines Corporation.
• Microsoft, Windows, Windows 9x, Windows 2000 e Windows NT sono marchi commerciali di
Microsoft Corporation.
• Il software GNU Ghostscript è soggetto al copyright (C) 1999, di Aladdin Enterprise, Menlo
Park, California e degli altri autori citati nella relativa documentazione.
• Adobe e Adobe Acrobat Reader sono marchi commerciali di Adobe Systems.
• Tutti gli altri marchi o nomi di prodotti sono marchi commerciali delle rispettive società o
organizzazioni.
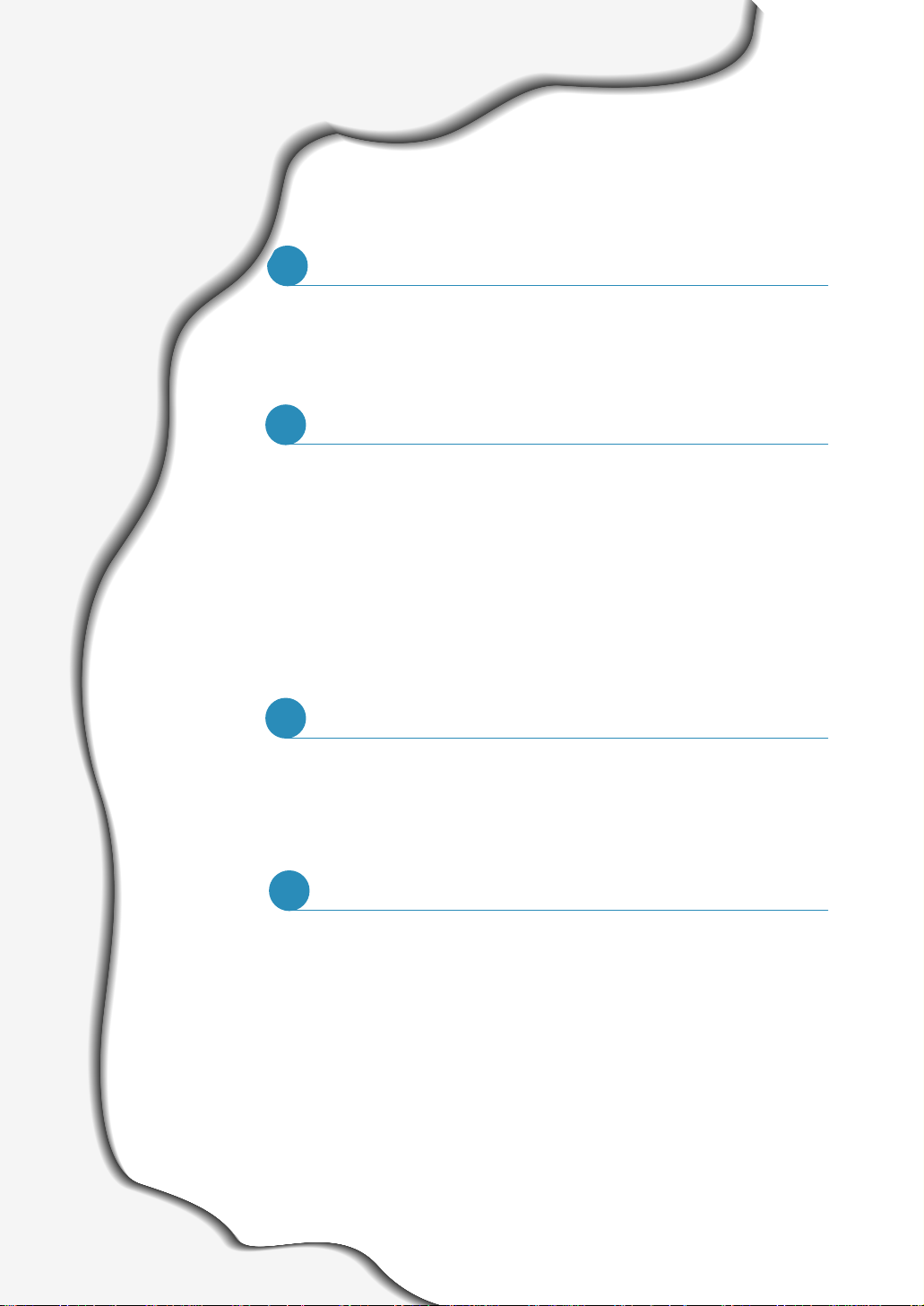
Capitolo
Sommario
Capitolo
Capitolo
Capitolo
Introduzione
1
Funzioni speciali
Componenti della stampante
Impostazione della stampante
2
: Estrazione della stampante dall’imballaggio ––––––– 2.1
PASSO 1
: Installazione della cartuccia del toner ––––––––––– 2.2
PASSO 2
Caricamento della carta –––––––––––––––––––––– 2.4
:
PASSO 3
: Connessione al computer con un cavo parallelo –––– 2.6
PASSO 4
: Accensione della stampante ––––––––––––––––––– 2.6
PASSO 5
Stampa di una pagina di prova ––––––––––––––––– 2.7
:
PASSO 6
: Installazione del software della stampante ––––––– 2.7
PASSO 7
Utilizzo del pannello di controllo
3
Pulsanti del pannello di controllo ––––––––––––––––––––– 3.1
Indicatori luminosi del pannello di controllo ––––––––––––– 3.3
–––––––––––––––––––––––––––––––––
–––––––––––––––––––––––
1.1
1.2
Supporto di stampa
4
Scelta della carta e di altri supporti ––––––––––––––––––– 4.1
Selezione della posizione di uscita –––––––––––––––––––– 4.4
Caricamento della carta –––––––––––––––––––––––––––– 4.5
Stampa su buste ––––––––––––––––––––––––––––––––– 4.7
Stampa su carta pesante ––––––––––––––––––––––––––– 4.9
Stampa su etichette –––––––––––––––––––––––––––––– 4.10
Stampa su lucidi ––––––––––––––––––––––––––––––––– 4.11
Stampa su carta prestampata –––––––––––––––––––––– 4.12
Stampa su cartoncini –––––––––––––––––––––––––––––– 4.13
I

Capitolo
Capitolo
Capitolo
Attività di stampa
5
Stampa di un documento ––––––––––––––––––––––––––– 5.1
Stampa di più pagine su un foglio
Impostazione della risoluzione di stampa –––––––––––––– 5.7
Utilizzo della modalità risparmio toner ––––––––––––––––– 5.8
Utilizzo della modalità risparmio energetico ––––––––––––– 5.9
Impostazione delle altre opzioni grafiche –––––––––––––– 5.10
Ristampa dell’ultima pagina –––––––––––––––––––––––– 5.12
Stampa in un ambiente di rete –––––––––––––––––––––– 5.13
Manutenzione della stampante
6
Manutenzione della cartuccia del toner –––––––––––––––– 6.1
Pulizia della stampante ––––––––––––––––––––––––––––– 6.4
Risoluzione dei problemi
7
–––––––––––––––––––
5.6
Elenco per la risoluzione dei problemi ––––––––––––––––– 7.1
Risoluzione dei problemi generali di stampa –––––––––––– 7.2
Rimozione della carta inceppata –––––––––––––––––––––– 7.6
Risoluzione dei problemi della qualità di stampa –––––––– 7.11
Messaggi di errore –––––––––––––––––––––––––––––––– 7.17
Problemi comuni in Windows –––––––––––––––––––––––– 7.19
Appendice
Specifiche della stampante –––––––––––––––––––––––––– A.1
Specifiche della carta ––––––––––––––––––––––––––––––– A.2
Installazione del software da dischetto –––––––––––––––– A.10
Installazione del driver Linux –––––––––––––––––––––––– A.13
INDICE
II
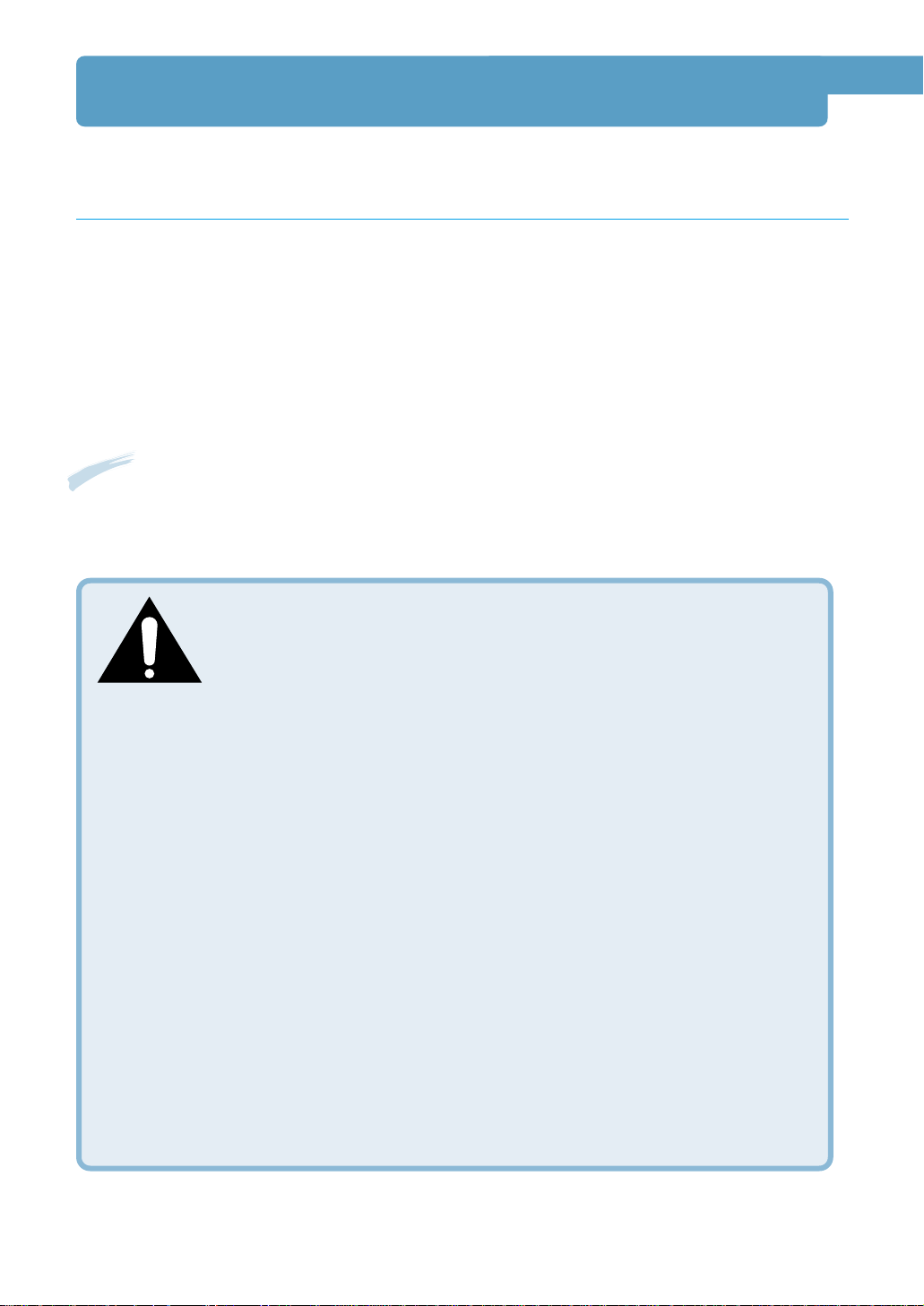
Considerazioni ambientali e sulla sicurezza
Dichiarazione di sicurezza del laser
La stampante è stata certificata negli USA rispondente ai requisiti del DHHS (Department of
Health and Human Services) 21 CFR, capitolo 1, sezione J per i prodotti laser di Classe I (1) e
altrove è stata certificata conforme ai requisiti IEC 825.
I prodotti laser di Classe I non sono considerati pericolosi. Il sistema laser e la stampante
sono stati progettati in modo da evitare qualsiasi accesso umano diretto alle radiazioni laser
superiori al livello di Classe I durante il normale funzionamento, la manutenzione o gli
interventi di riparazione.
AVVERTENZA
Evitare di fare funzionare la stampante o di eseguire interventi di manutenzione quando il
coperchio di protezione è stato rimosso dal gruppo Laser/Scanner. Il raggio riflesso, anche se
invisibile, può arrecare danni alla vista.
CAUTION - INVISIBLE LASER RADIATION WHEN THIS COVER IS OPEN.
DO NOT OPEN THIS COVER
VORSICHT - UNSICHTBARE LASERSTRAHLUNG, WENN ABDECKUNG
GEÖFFNET. NICHT DEM STRAHLAUSSETZEN.
ATTENTION -
ATTENZIONE - RADIAZIONE LASER INVISIBILE IN CASO DIAPERTURA.
PRECAUCION - RADIACION LASER IVISIBLE CUANDO SE ABRE. EVITAR EXPONERSE
ADVARSEL - USYNLIG LASERSTRÅLNING VED ÅBNING NÅR
ADVARSER - USYNLIG LASERSTRÅLNING NÅR DEKSEL ÅPNES. STIRR IKKE INN I
VARNING - OSYNLIG LASERSTRÅLNING NÄR DENNA DEL ÄR ÖPPAND OCH
VARO - AVATTAESSA JA SUOJALUKITUS OHITETTAESSA OLET ALTTIINA
RAYONNEMENT LASER INVISIBLE EN CAS D’OUVERTURE.
FAISCEAU DANGEREUX.
EVITARE L’ESPOSIZIONE AL FASCIO.
AL RAYO.
SIKKERHEDSBRYDERE ER UDE AF FUNKTION UNDGÅ UDSAETTELSE
FOR STRÅLNING.
STRÅLEN. UNNGÅ EKSPONERING FOR STRÅLEN.
SPÄRREN ÅR URKOPPLAD. BETRAKTAEJ STRÅLEN STRÅLEN AR
FARLIG.
NÄKYMÄTTÖMÄLLE LASERSÄTEILYLLE ÄLÄ KATSO SÄTEESEEN.
III
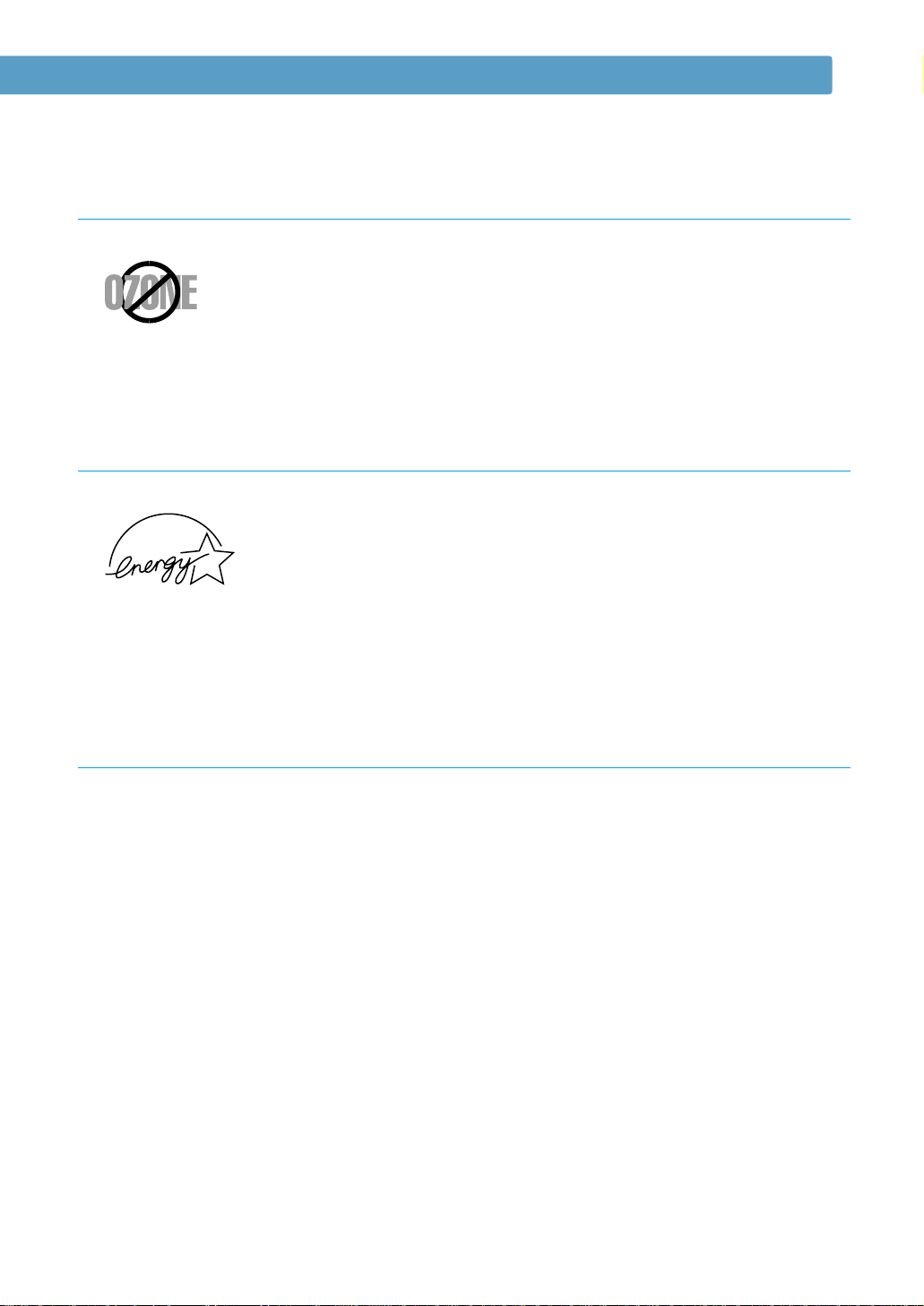
Dichiazione sull’ozono
Durante il normale funzionamento, la stampante serie ML-4500
produce ozono. L’ozono emesso non costituisce un pericolo per
l’operatore. Si consiglia tuttavia di fare funzionare la macchina
in un ambiente ben ventilato.
Per ulteriori informazioni sull’ozono, contattare il più vicino
rivenditore Samsung.
Risparmio energetico
Questa stampante si avvale di una tecnologia avanzata di risparmio
energetico che riduce il consumo di corrente nei periodi di inutilizzo.
Quando la stampante non riceve i dati per un periodo di tempo
prolungato, si abbassa automaticamente il consumo di corrente.
Considerazioni ambientali e sulla sicurezza
Il marchio Energy Star non rappresenta l’approvazione di alcun prodotto
o servizio da parte dell’EPA (Environment Protection Agency).
Emissioni in radiofrequenza
Norme FCC
L’apparecchiatura descritta in questo manuale è stata provata ed è risultata conforme ai limiti
per i dispositivi digitali di Classe B, secondo le specifiche della parte 15 delle norme FCC.
Questi limiti sono intesi a fornire adeguata protezione contro le interferenze in una installazione
residenziale. Questa apparecchiatura genera, utilizza e può irradiare energia a radiofrequenza
e, se non è installata e utilizzata in conformità con le istruzioni, può provocare interferenze
dannose alle radiocomunicazioni. In ogni caso, non c’è garanzia che tale interferenza non si
verifichi in una particolare installazione.
Se questa apparecchiatura provoca interferenze alla ricezione radiotelevisiva (per stabilire
questo, basta spegnere e riaccendere l’apparecchiatura), l’utente è invitato a cercare di
correggere l’interferenza stessa ricorrendo a uno o più dei seguenti rimedi:
• Ruotare o cambiare la posizione dell’antenna ricevente.
• Allontanare l’apparecchiatura dal ricevitore.
• Collegare l’apparecchiatura a una presa posizionata su un circuito diverso da quello del
ricevitore.
• Consultare il rivenditore o un tecnico radio/televisivo esperto per ulteriori suggerimenti.
IV
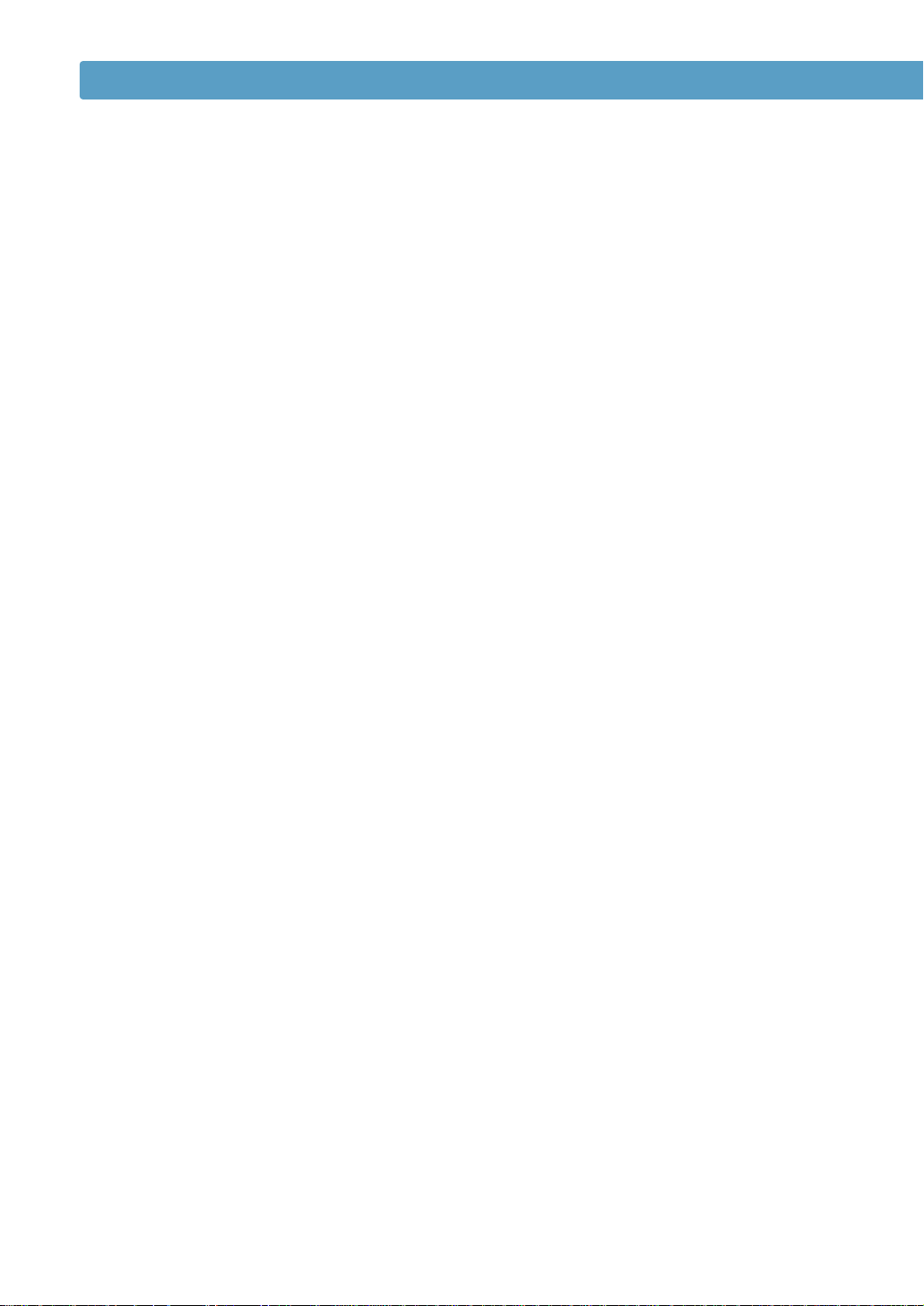
Considerazioni ambientali e sulla sicurezza
Le eventuali modifiche all’apparecchiatura non specificate nel manuale non sono autorizzate.
Se tali modifiche vengono apportate, prima di tutto è necessario smettere di utilizzare
l’apparecchiatura.
Utilizzare un cavo schermato conforme alle norme di Classe B stabilite nella sezione B della
parte 15 delle norme FCC.
Norme canadesi sulle interferenze radiofoniche
Questo apparecchio digitale rispetta i limiti di Classe B, riguardanti le emissioni di disturbi
radioelettrici da apparecchi digitali prescritti nella normativa sulle apparecchiature che generano
interferenze, intitolata “Apparecchi digitali”, ICES-003 della Industry and Science Canada.
Dichiarazione di conformità UE
We, SAMSUNG ELECTRONICS CO., LTD.
#259, Gong Dan-Dong, Gumi-City, Kyung Buk, Korea
Dichiara, dietro propria responsabilità, che la
stampante laser Samsung ML-4500
è conforme alla direttiva 89/336/CEE sulla compatibilità elettromagnetica e alla direttiva
73/23/CEE sulle basse tensioni.
È stata dimostrata la conformità alle seguenti specifiche riportate nella Gazzetta Ufficiale della
Comunità Europea:
EN 50081-Emissioni:
EN 55022 Energia irradiata, Classe B
EN 55022 Energia condotta, Classe B
EN 61000-3-2 Armonica di potenza
EN 61000-3-3 Fluttuazioni e sbalzi di tensione
EN 50082-Immunità:
IEC 801-2 Scariche elettrostatiche
IEC 801-3 RF irradiata
IEC 801-4 Transitori veloci/burst
EN 60950-Sicurezza
V
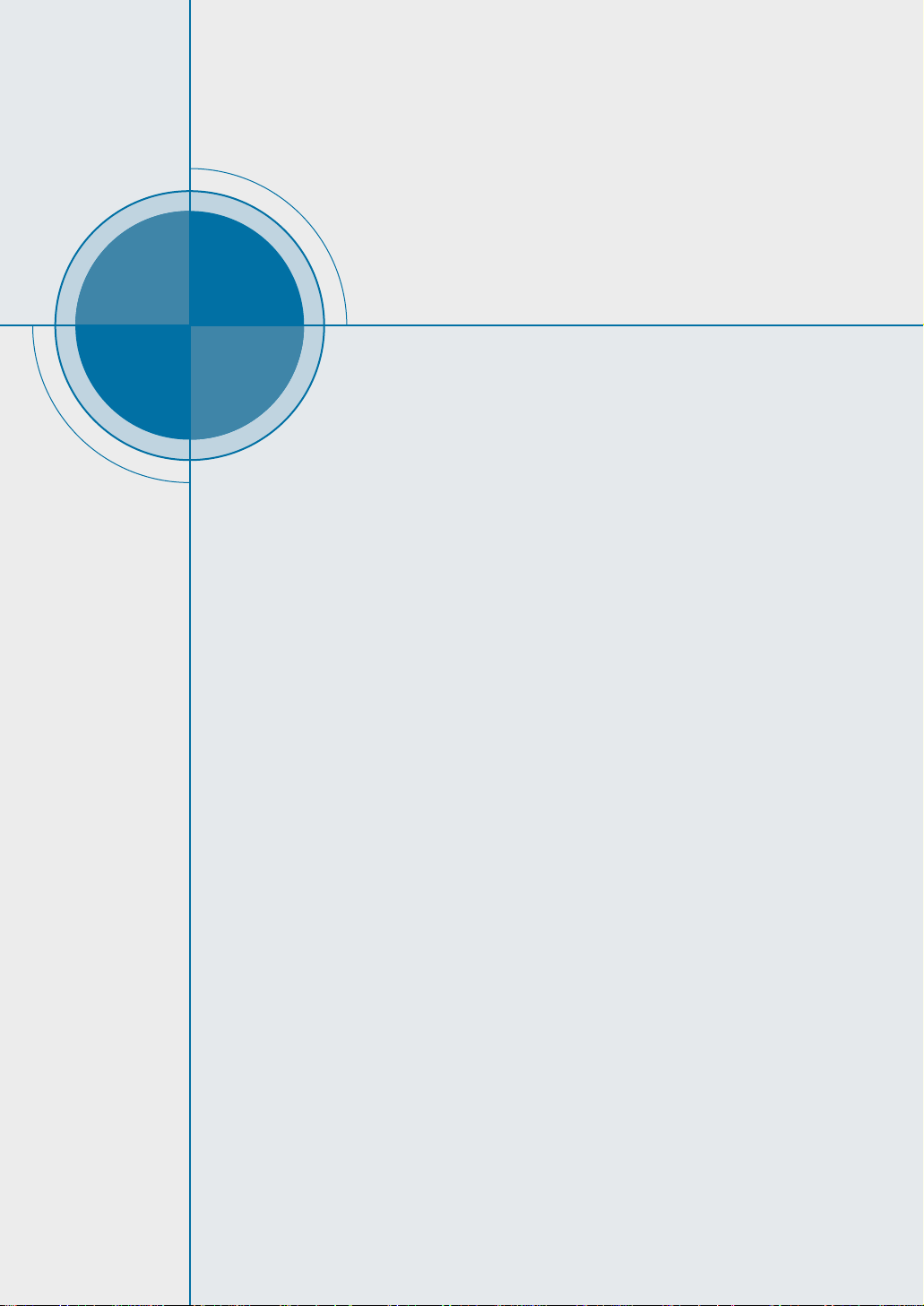
Capitolo
Introduzione
Introduzione
1
1
Congratulazioni per avere acquistato la stampante laser
Samsung ML-4500. In questo capitolo vengono fornite
informazioni sui seguenti argomenti:
◆ Funzioni speciali
◆ Componenti della stampante
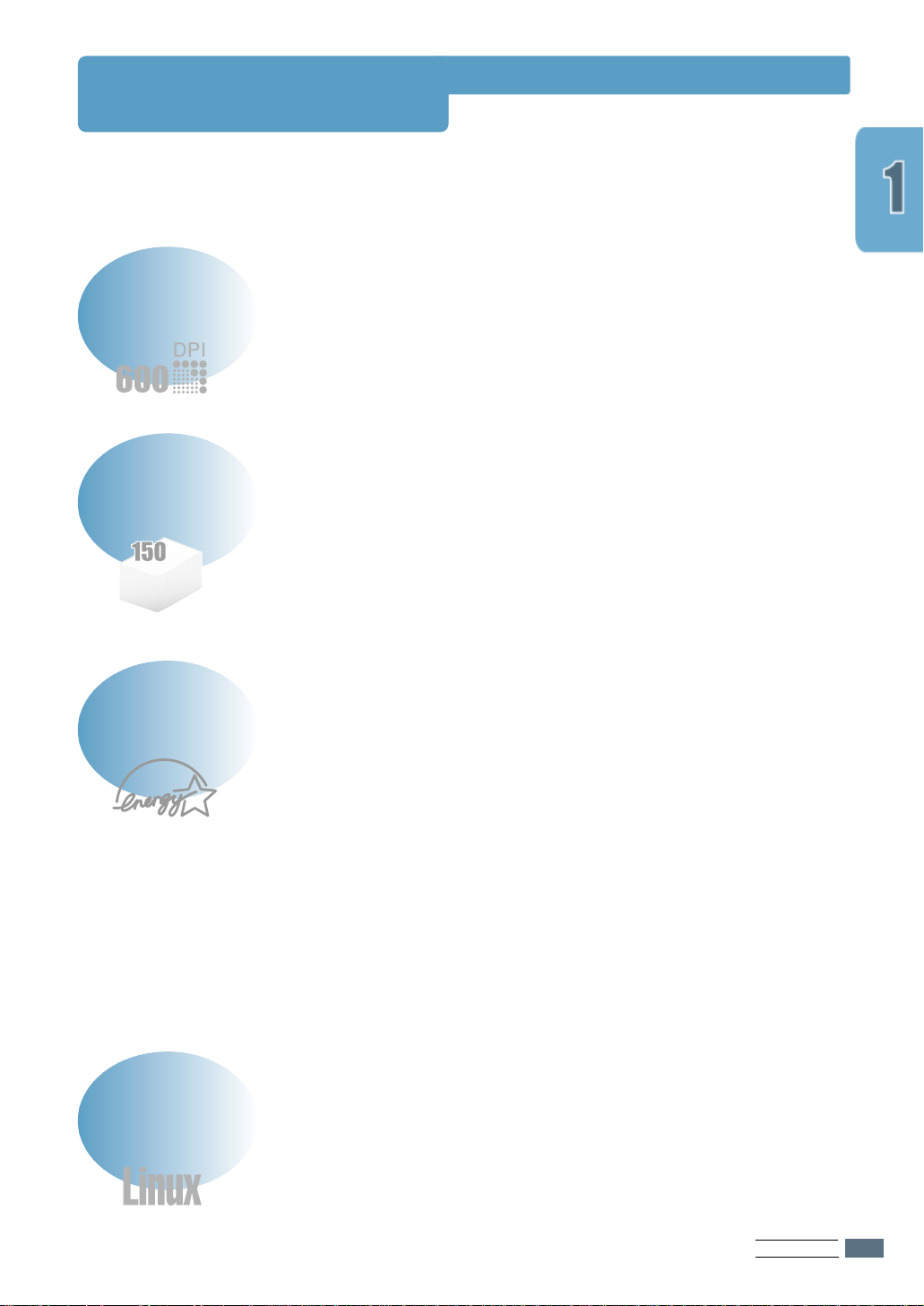
Funzioni speciali
La Samsung ML-4500 è una stampante laser versatile ad
elevata produttività, munita di funzioni speciali per migliorare
la qualità di stampa e fornire all’utente un vantaggio
competitivo. È possibile:
Eseguire stampe di ottima qualità a una velocità sorprendente
• Stampare a 600 dpi (punti per pollice). Vedere pagina 5.7.
• La stampante produce 8 pagine al minuto.
Gestire la carta con flessibilità
• Un vassoio di entrata standard da 550 fogli standard e
un vassoio di entrata manuale da 1 foglio supportano
carta di vari formati e tipi.
• Due sistemi di uscita: Per accedere alle stampe nel modo più
comodo, selezionare il vassoio di uscita facciata verso il
basso oppure la fessura di uscita facciata verso l’alto.
Risparmiare tempo e denaro
• È possibile utilizzare la modalità Risparmio toner per
consumare meno toner. Vedere pagina 5.8.
• Stampare più pagine su un solo foglio per risparmiare carta
(Stampa N su 1). Vedere pagina 5.6.
• Nella modalità Pronta è possibile la stampa diretta dell’ultima
pagina. Vedere pagina 5.12.
• Quando non è operativa, la stampante entra automaticamente
in modalità di risparmio energetico, consentendo di ridurre il
consumo di energia elettrica.
• Questo prodotto è conforme alle direttive Energy Star per il
risparmio energetico.
Stampare in ambienti diversi
• È possibile stampare in Windows 95/98/2000/NT 4.0.
• La stampante è compatibile con il sistema Linux.
INTRODUZIONE
1.1
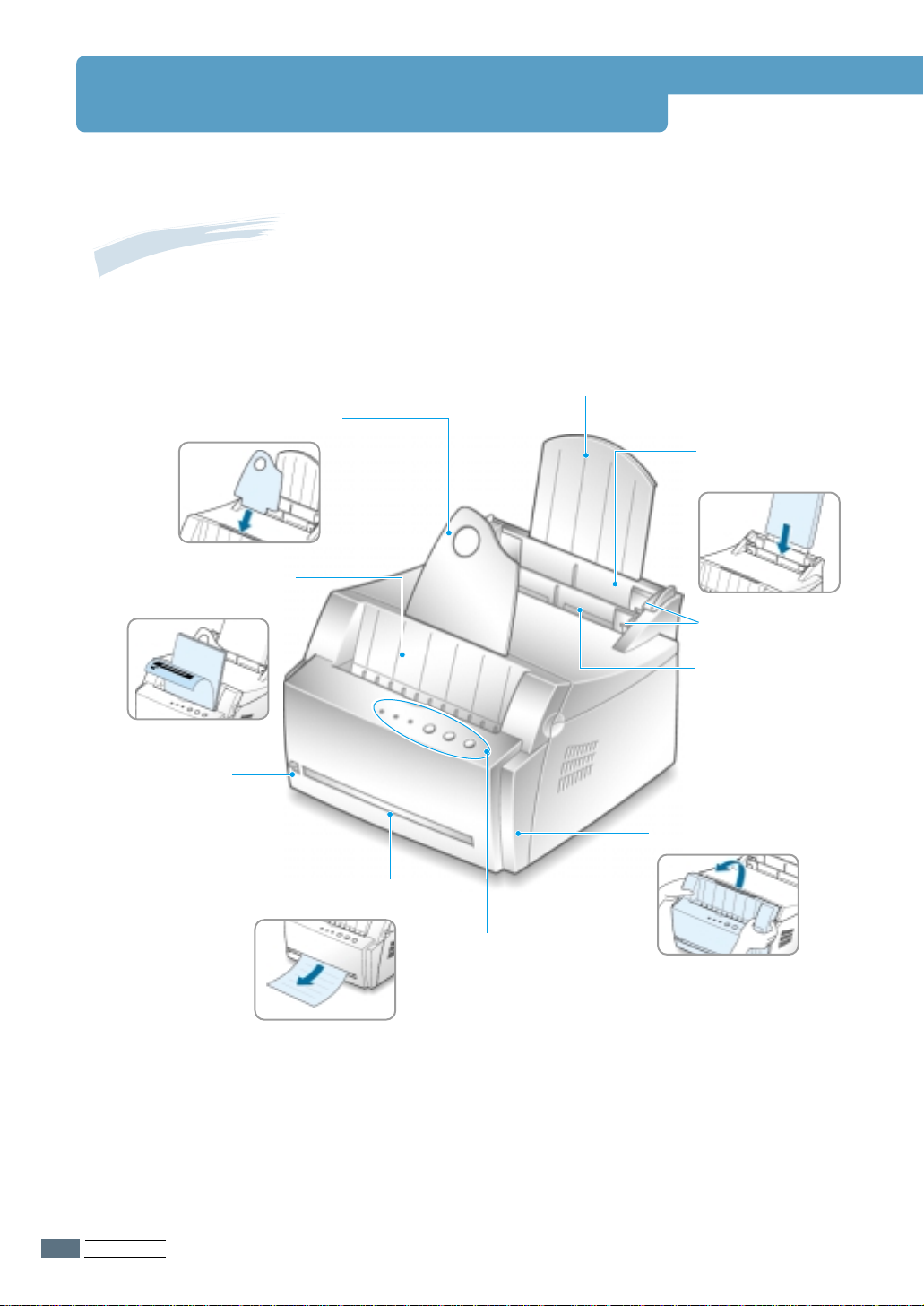
Componenti della stampante
Vista frontale
Supporto carta
Supporto di uscita carta
Vassoio di uscita
facciata verso il basso
Vassoio di entrata
automatico
Guide carta
Levetta di
uscita
Fessura di uscita
facciata verso l’alto
Vassoio di
entrata manuale
Coperchio anteriore
Pannello di controllo
1.2
INTRODUZIONE
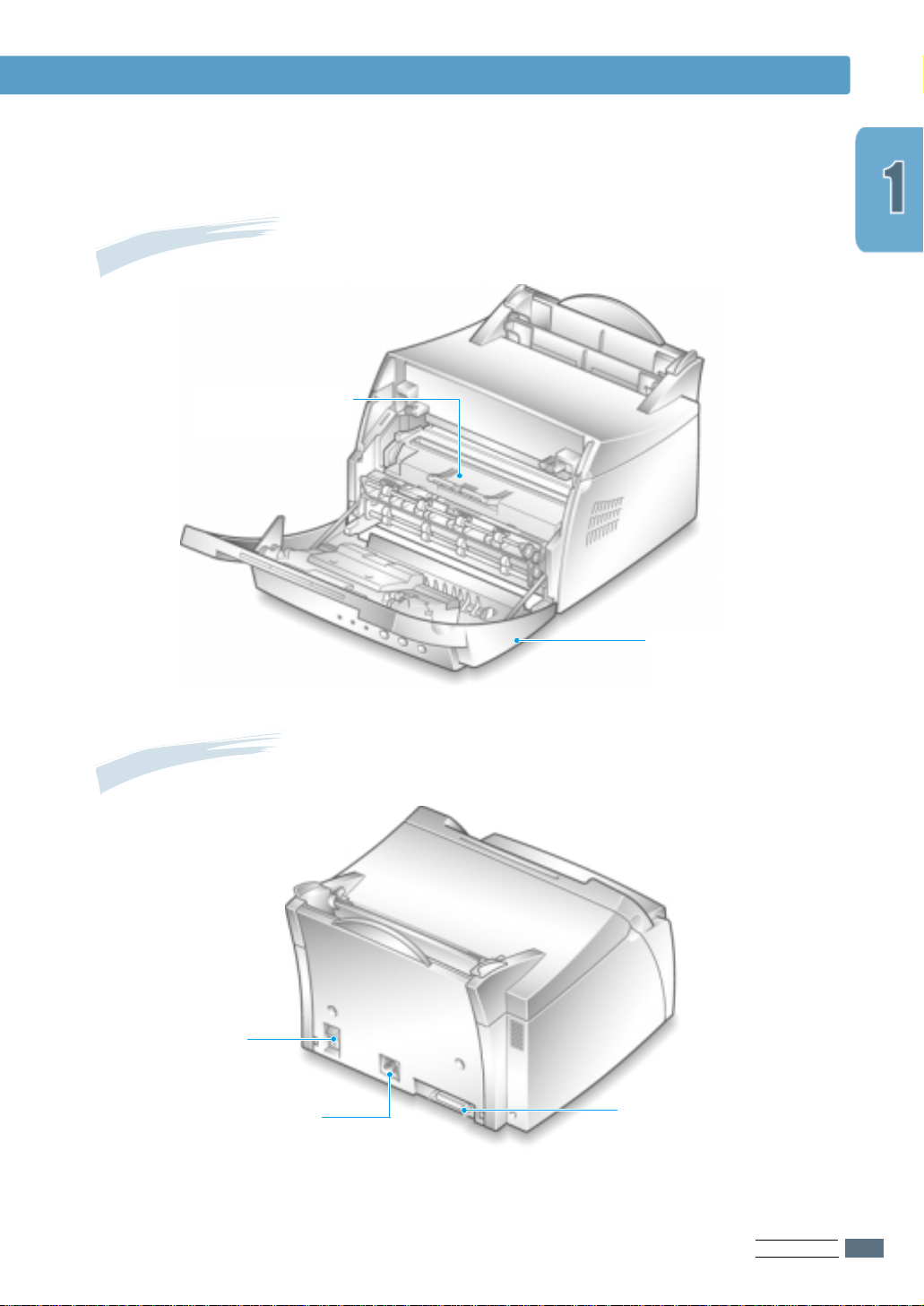
Vista interna
Cartuccia del
Componenti della stampante
toner
Vista posteriore
Interruttore di
alimentazione
Presa per il
cavo elettrico
Coperchio
anteriore
Porta parallela
INTRODUZIONE
1.3
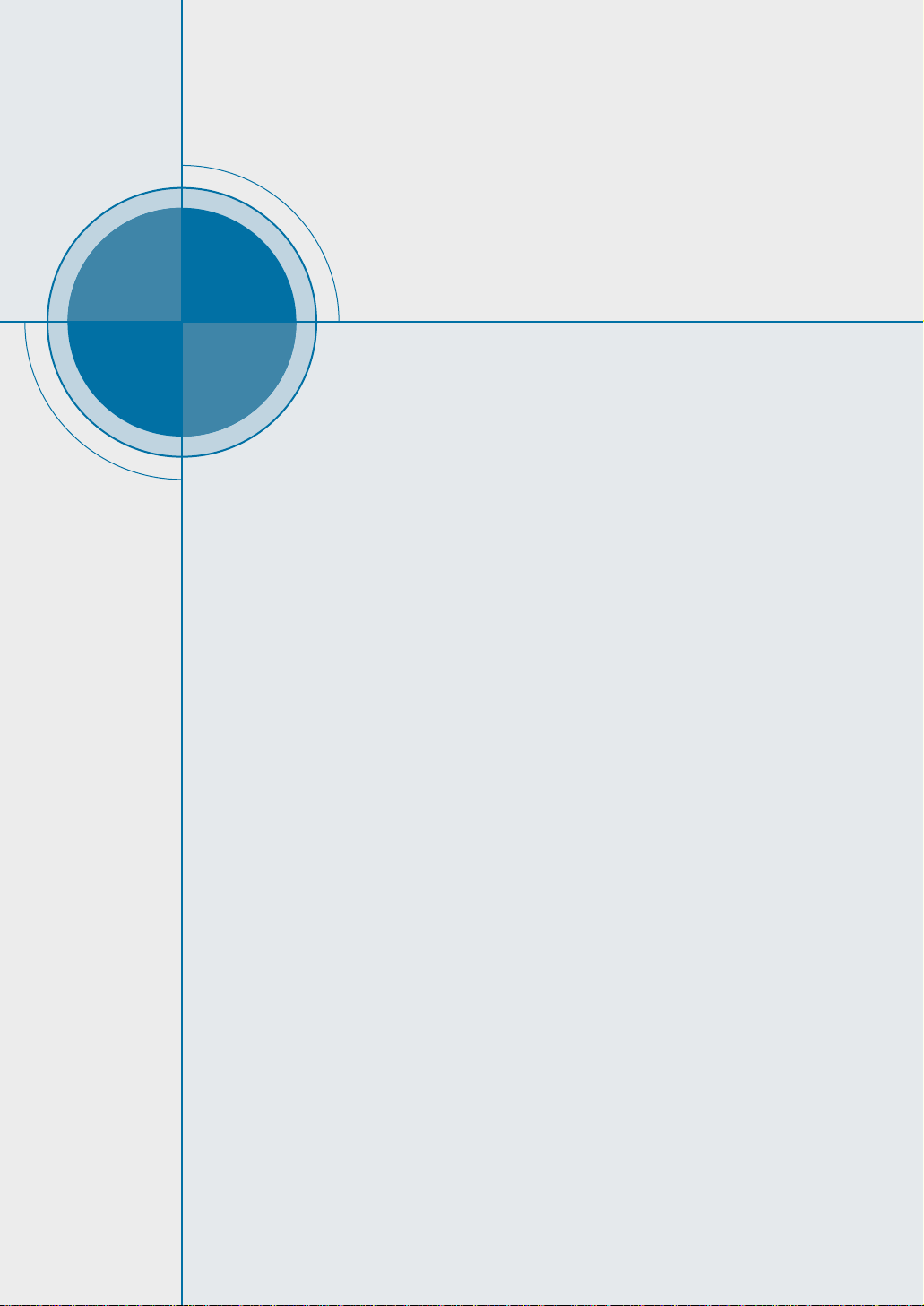
Capitolo
Impostazione del
Stampante
Impostazione del
Stampante
2
2
Questo capitolo fornisce informazioni dettagliate sull’impostazione della stampante. Nel capitolo verranno trattati i
seguenti argomenti:
◆
◆
◆
◆
◆
◆
◆
: Estrazione della stampante dall’imballaggio
PASSO 1
Installazione della cartuccia del toner
:
PASSO 2
: Caricamento della carta
PASSO 3
: Connessione al computer con un cavo parallelo
PASSO 4
Accensione della stampante
:
PASSO 5
: Stampa di una pagina di prova
PASSO 6
: Installazione del software della stampante
PASSO 7
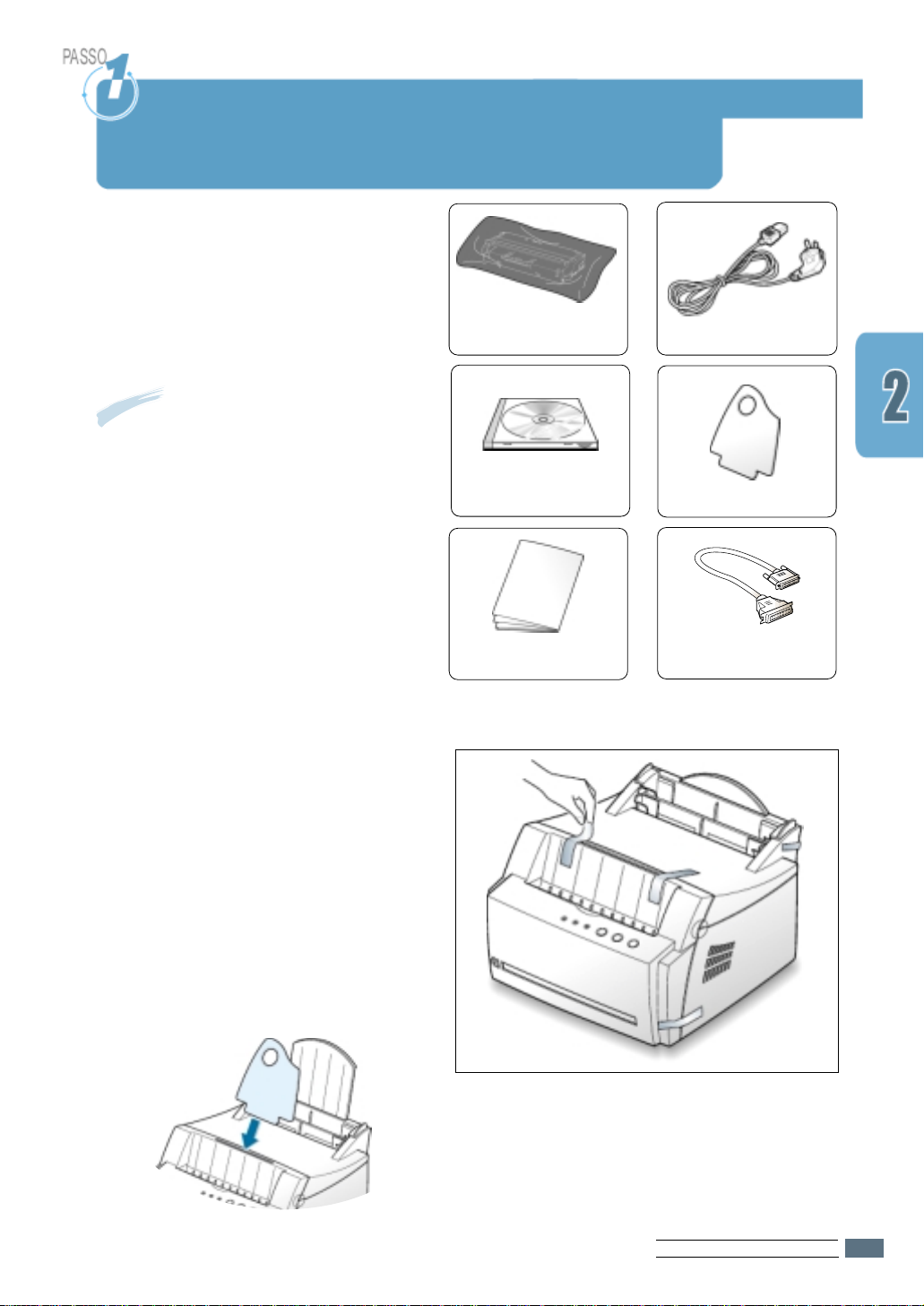
Estrazione della stampante
dall’imballaggio
1
Rimuovere la stampante e tutti gli
accessori dalla scatola di imballaggio.
Assicurarsi che la confezione della
stampante contenga i seguenti
elementi:
Note:
• Se alcuni elementi risultano mancanti o
danneggiati, comunicarlo immediatamente al rivenditore.
• I componenti possono differire in base
al paese di acquisto.
• Il CD-ROM contiene il driver della
stampante, la Guida dell’utente, il
programma Adobe Acrobat Reader e il
software di installazione Predisponi un
tuo dischetto per il software.
Cartuccia del toner
CD-ROM*
Guida di installazione
Cavo di alimentazione
Supporto di uscita carta
Cavo della stampante
2
Rimuovere con cautela i nastri adesivi
dalla stampante.
3
Montare il supporto di uscita carta,
come mostrato nell’illustrazione.
IMPOSTAZIONE DELLA STAMPANTE
2.1
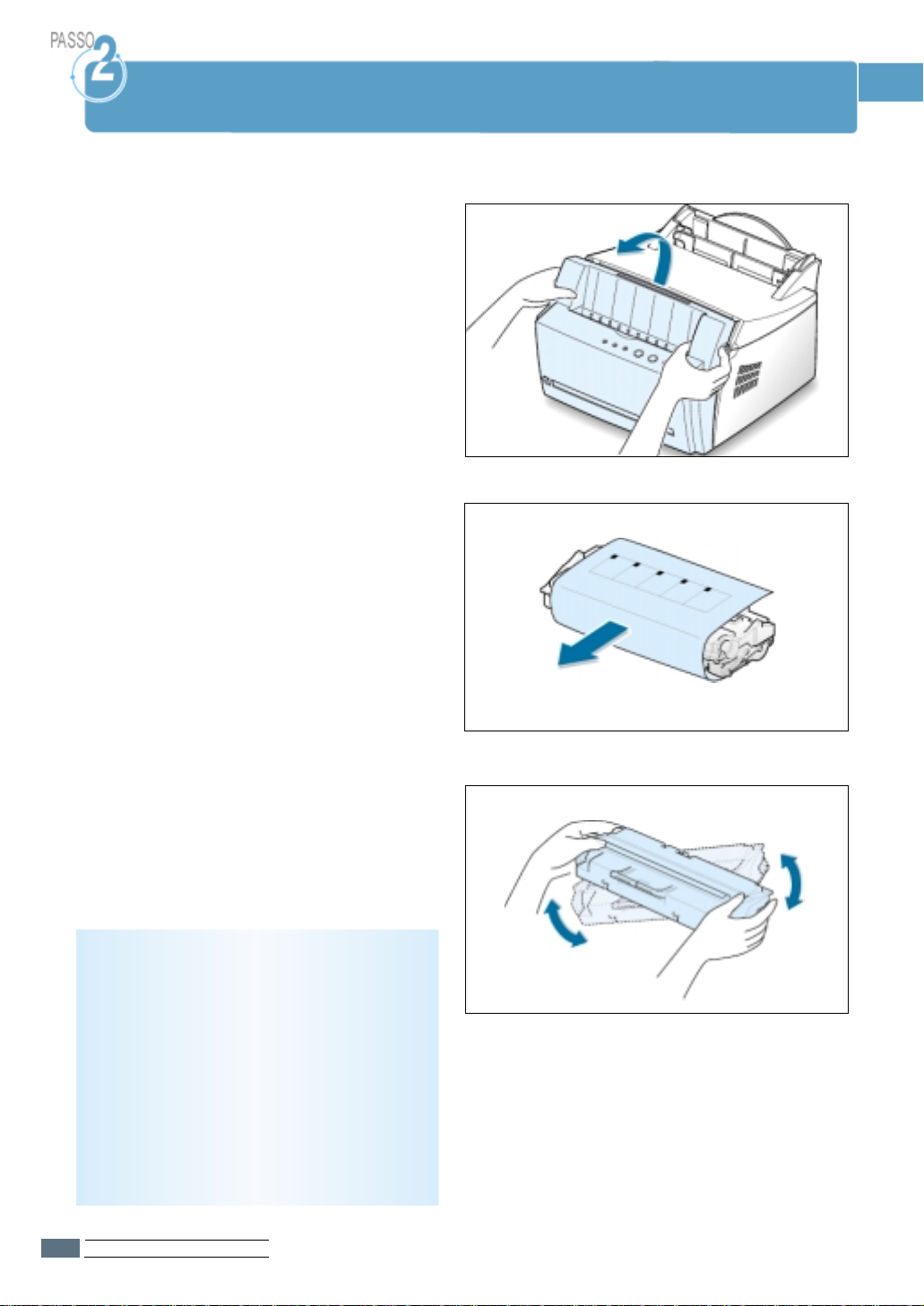
Installazione della cartuccia del toner
1
Afferrare il coperchio anteriore a entrambi
i lati e tirarlo verso di sé per aprirlo.
2
Estrarre la cartuccia del toner dalla
confezione e rimuovere tutta la carta
che la ricopre. Gettare via la carta.
3
Scuotere con delicatezza la cartuccia per
distribuire uniformemente il toner al suo
interno.
ATTENZIONE:
Per evitare danni alla cartuccia del toner,
non esporla alla luce per periodi di tempo
prolungati. Coprirla con un pezzo di carta,
se la si lascia esposta per più di alcuni
minuti.
Se ci si sporca i vestiti di toner, pulirli con
un panno asciutto e lavarli in acqua fredda.
L’acqua calda fissa il toner nei tessuti.
IMPOSTAZIONE DELLA STAMPANTE
2.2
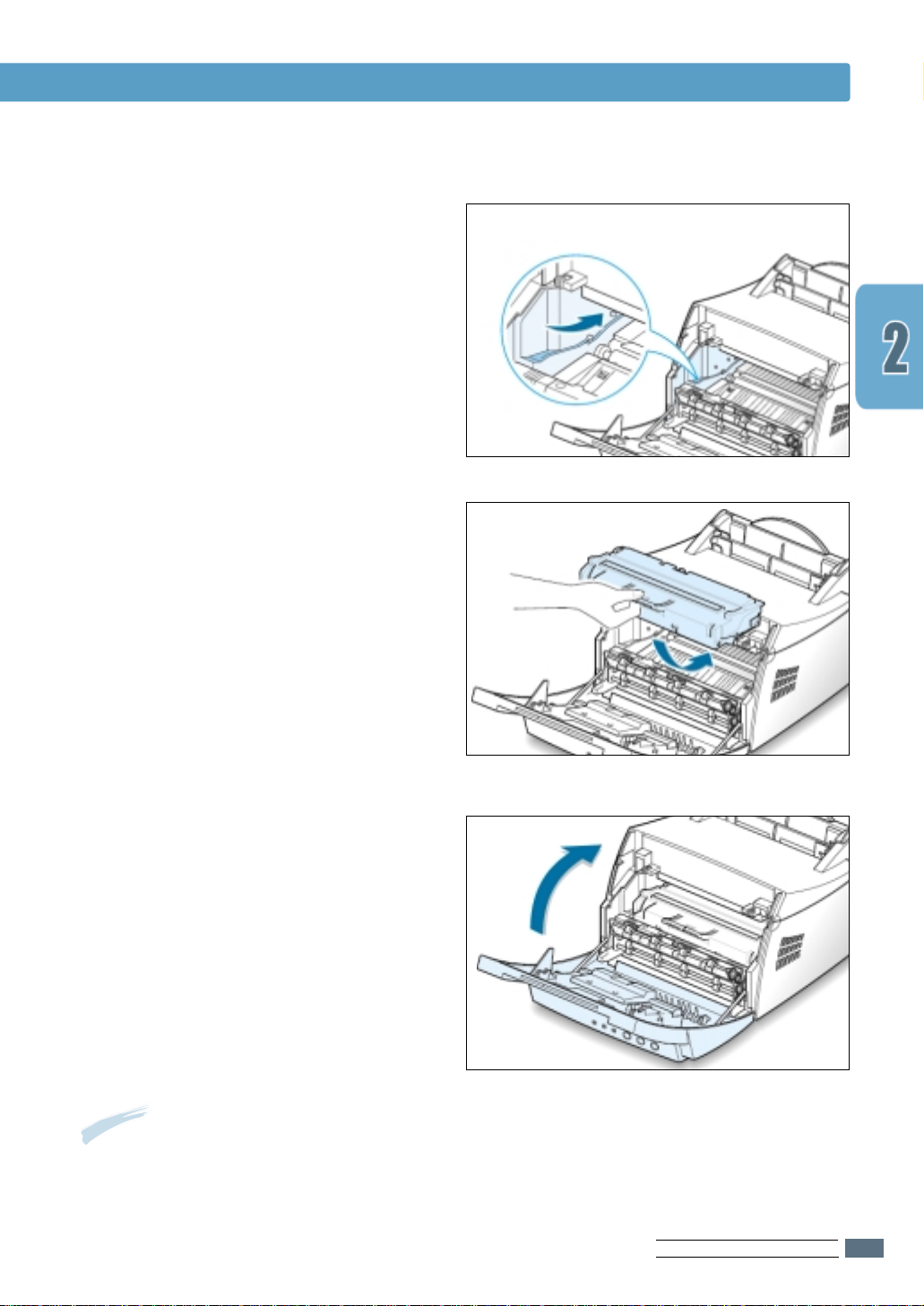
4
Individuare gli alloggiamenti delle cartucce
all’interno della stampante, uno su ciascun
lato.
5
Afferrare la maniglia e inserire completamente la cartuccia nella stampante fino a
farla scattare in posizione.
Installazione della cartuccia del toner
6
Chiudere il coperchio anteriore.
Assicurarsi che il coperchio sia chiuso
saldamente.
Nota: quando si stampa testo con circa il 5% di copertura della pagina, la durata approssimativa
della cartuccia del toner è di circa 2.500 pagine (1.000 pagine per la cartuccia del toner in
dotazione con la stampante).
IMPOSTAZIONE DELLA STAMPANTE
2.3
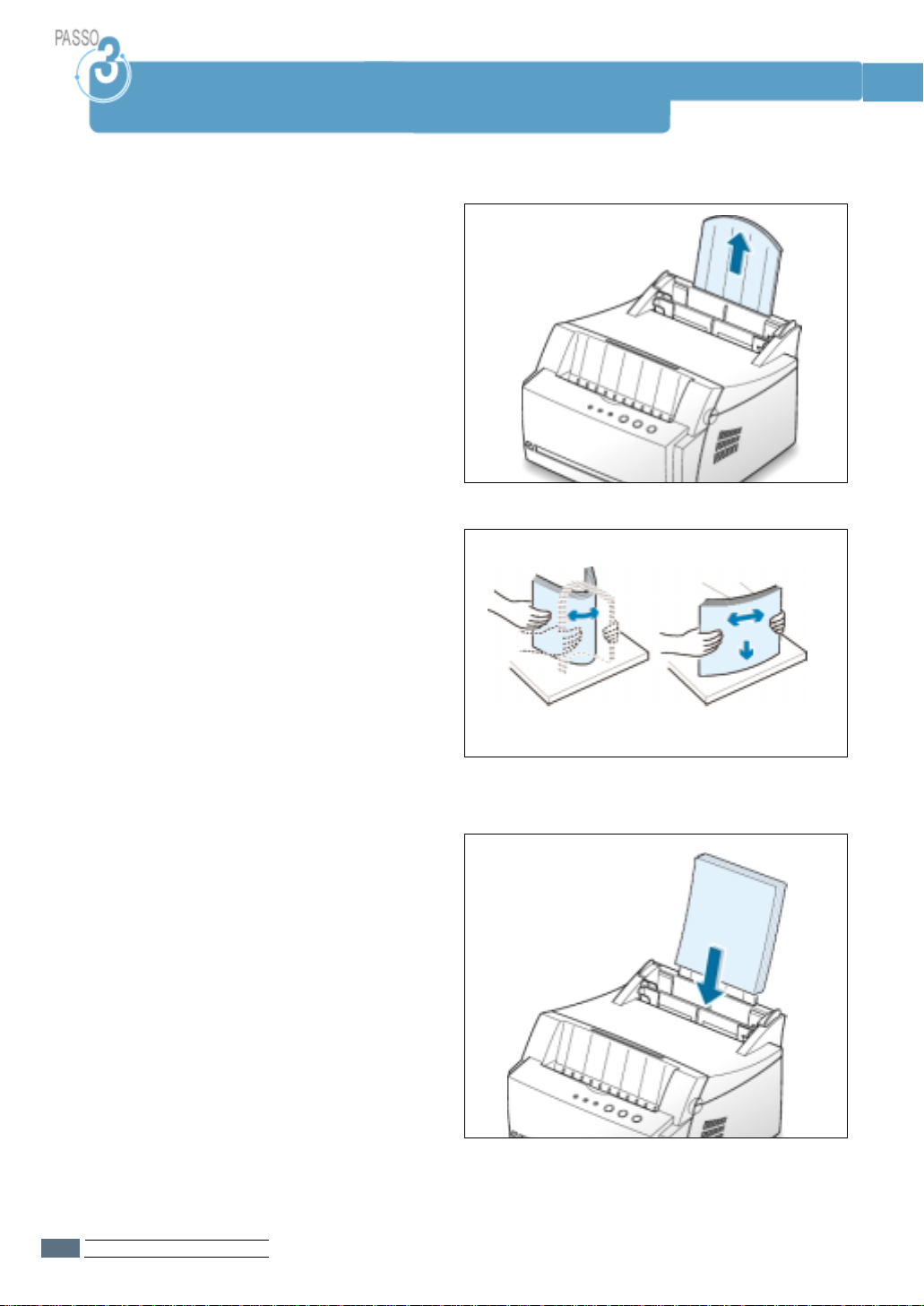
Caricamento della carta
1
Tirare verso l’alto il supporto carta del
vassoio di entrata automatico, fino a
quando non si ferma.
2
Prima di caricare la carta, piegare avanti
e indietro i fogli, per allentarli, quindi
spiegarli a ventaglio.
Sbattere i bordi della risma su un tavolo,
per allinearli ed evitare che la carta si
inceppi.
3
Caricare una risma di carta nel vassoio di
entrata automatico con il lato di stampa
rivolto verso l’alto.
IMPOSTAZIONE DELLA STAMPANTE
2.4
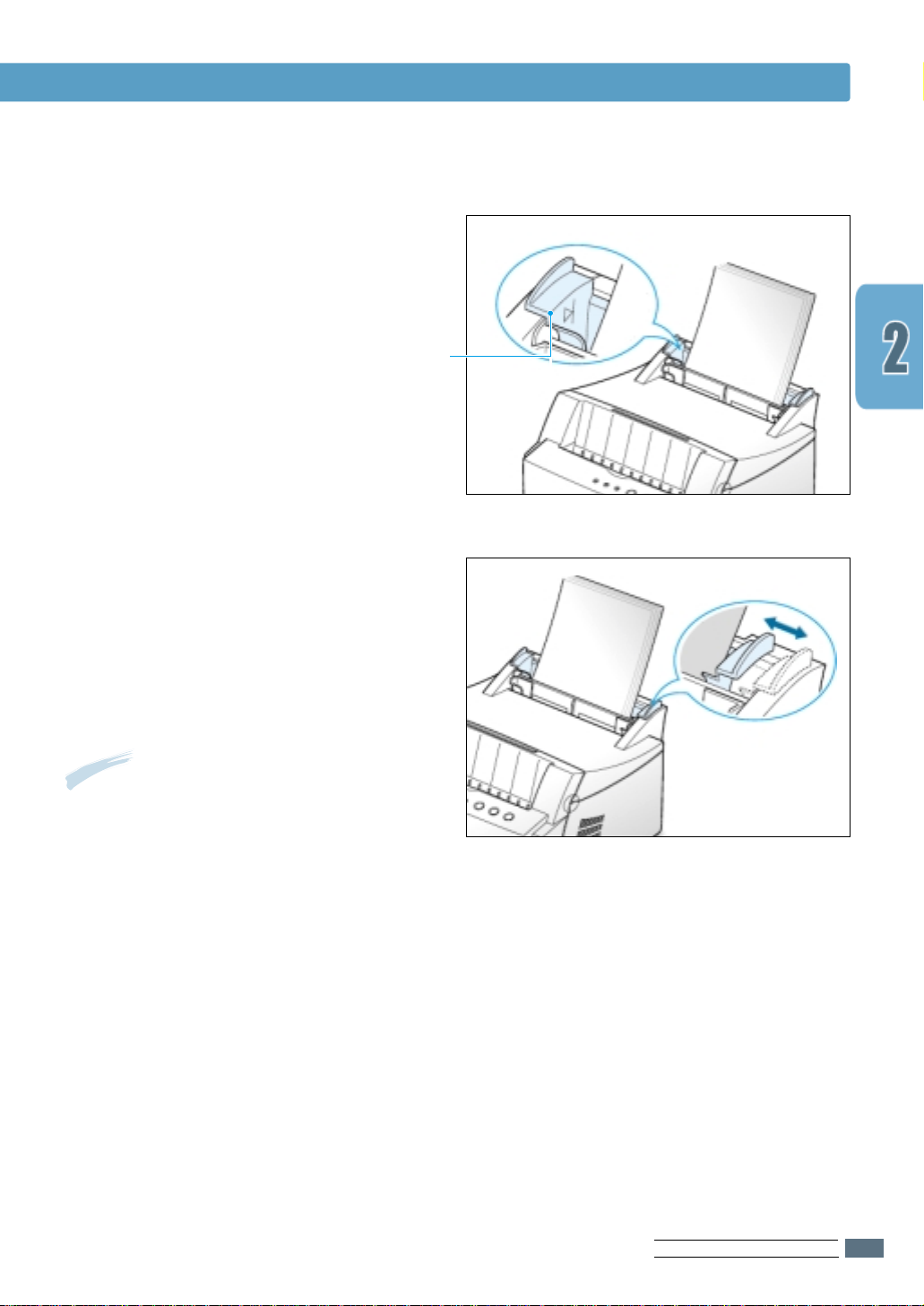
4
Non caricare troppa carta. Questo
vassoio contiene fino a 150 fogli.
Fare in modo che la carta non
superi il segno dell’altezza.
5
Regolare le guide carta in base alla
larghezza della risma di carta.
Caricamento della carta
Note:
• Non spingere troppo la guida larghezza,
altrimenti i supporti potrebbero deformarsi.
• Se non si regola la guida larghezza,
potrebbero verificarsi inceppamenti della
carta.
IMPOSTAZIONE DELLA STAMPANTE
2.5
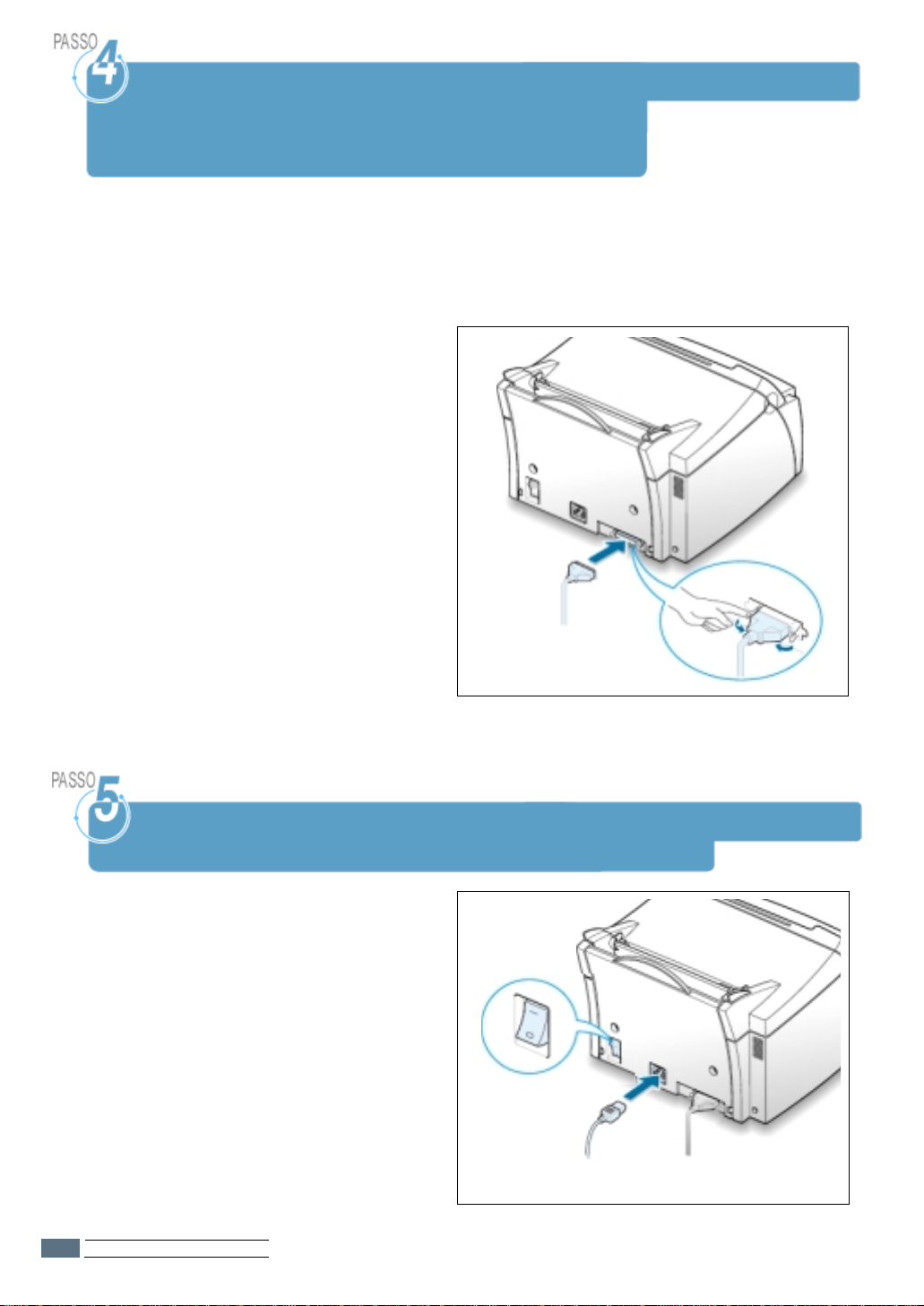
Connessione al computer
con un cavo parallelo
1
Assicurarsi che la stampante e il computer siano spenti.
2
Collegare il cavo parallelo della stampante
nel connettore posto sul retro della
stampante.
Spingere verso il basso le clip metalliche
in modo che si inseriscano nelle tacche
presenti sulla spina del cavo.
3
Collegare l’altra estremità del cavo
alla porta di interfaccia parallela nel
computer e stringere le viti.
Per ulteriori informazioni, consultare la
documentazione del computer.
➜
Alla porta
parallela del PC
Accensione della stampante
1
Collegare il cavo di alimentazione alla
presa sul retro della stampante.
2
Collegare l’altra estremità a una presa
CA dotata di messa a terra.
3
Accendere la stampante.
IMPOSTAZIONE DELLA STAMPANTE
2.6
➜
Alla presa CA
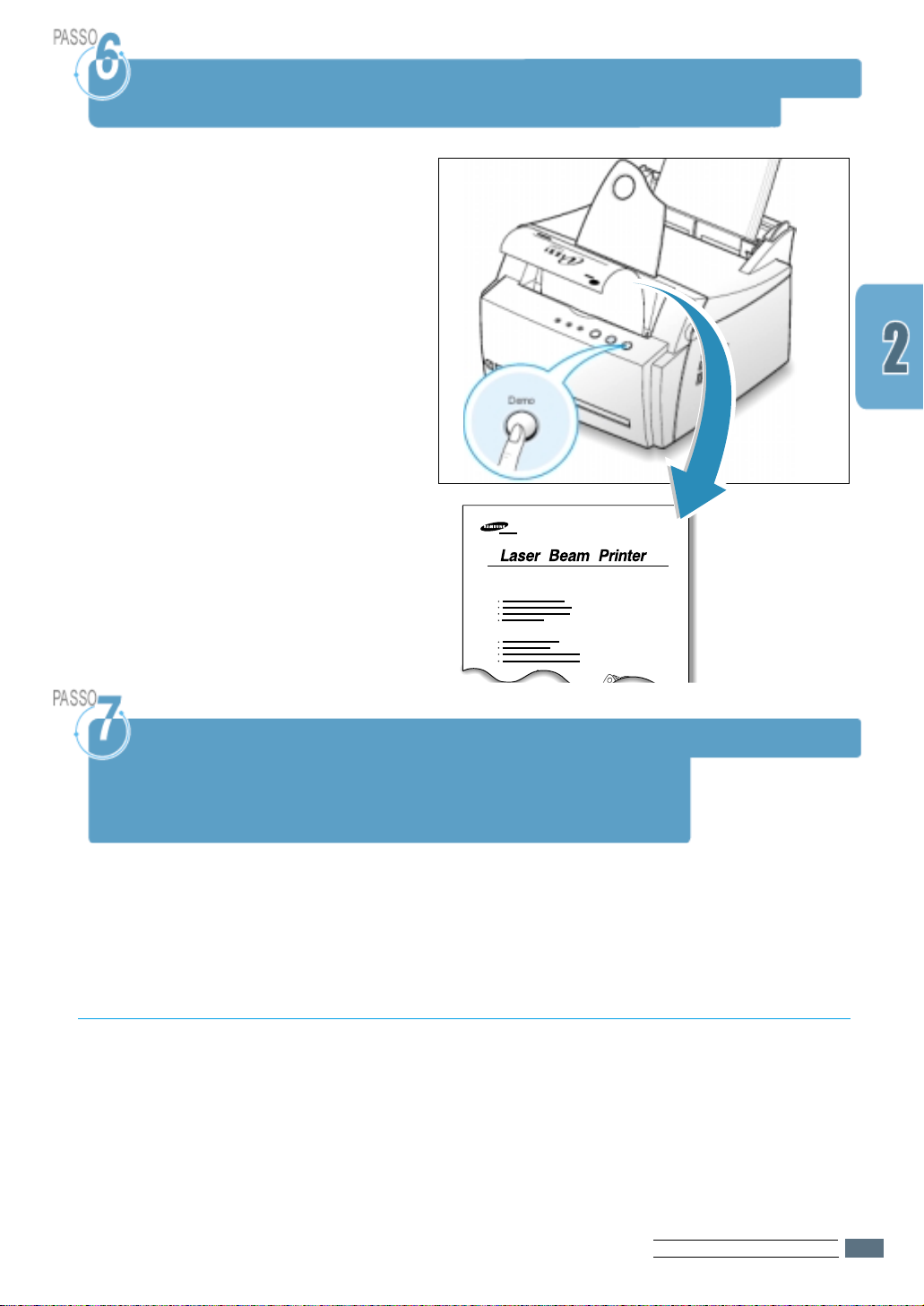
ML-4500
Excellent Performance, High Quality
Cost Saving, Convenience
Compatibility
Stampa di una pagina di prova
All’accensione della stampante, tutti gli
indicatori luminosi del pannello di controllo
della stampante si accendono brevemente.
Quando resta acceso solo l’indicatore
luminoso Data, tenere premuto il pulsante
Demo.
Se si tiene premuto il pulsante per circa
2 secondi finché tutti gli indicatori luminosi
lampeggiano lentamente e quindi lo si
rilascia, viene stampata la pagina di prova.
La pagina di prova fornisce un esempio
della qualità di stampa e consente di
verificare se la stampante funziona
correttamente.
Installazione del software
della stampante
Con la stampante viene fornito un CD-ROM contenente il driver
della stampante per alcune delle più comuni applicazioni software di Windows. Per far funzionare la stampante è necessario
installare un driver della stampante, che converte i dati
dell’applicazione in dati comprensibili dalla stampante.
Prima di installare il software della stampante
Verificare quanto segue:
• Nel PC devono essere installati almeno 16 MB di RAM.
• Vi devono essere almeno 50 MB di spazio libero sul disco
del PC.
• Per iniziare l’installazione, è necessario chiudere tutte
le applicazioni.
• Windows 95, Windows 98, Windows 2000 o Windows NT 4.0.
IMPOSTAZIONE DELLA STAMPANTE
2.7
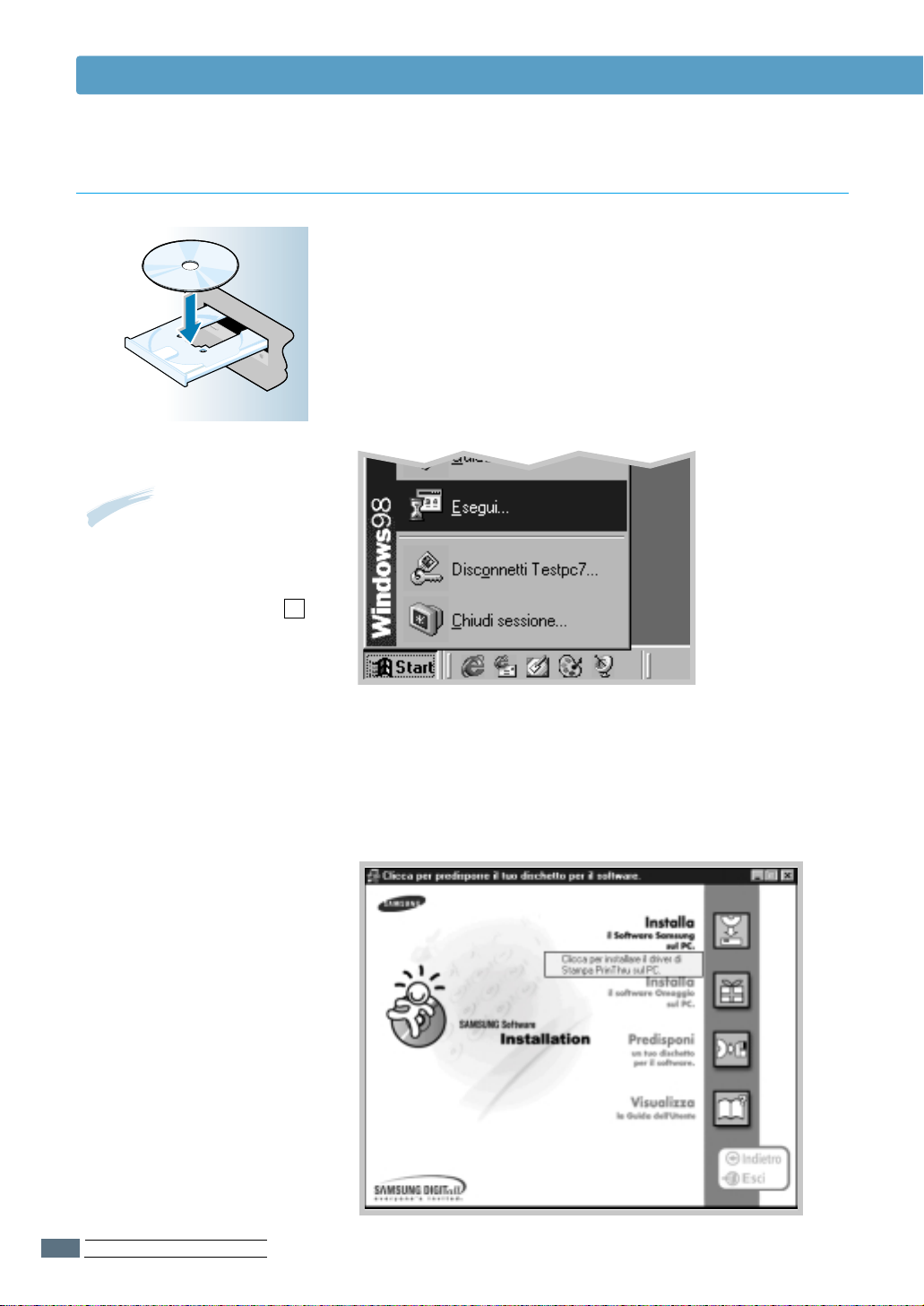
S
A
M
S
U
N
G
M
L
-
4
5
0
0
Installazione del software della stampante
Installazione del software della stampante da CD-ROM
Inserire il CD-ROM nella relativa unità. L’installazione viene
1
iniziata automaticamente.
Se l’unità CD-ROM non viene attivata automaticamente:
Selezionare Esegui dal menu Avvio/Start e digitare
x:\cdsetup.exe nella casella Esegui (dove x è la lettera
corrispondente all’unità CD-ROM), quindi fare clic su OK.
Nota: se durante la procedura
di installazione viene visualizzata la finestra di dialogo
Nuovo componente hardware
individuato, fare clic sul x
pulsante di chiusura nell’angolo
in alto a destra della finestra o
fare clic su Annulla.
IMPOSTAZIONE DELLA STAMPANTE
2.8
Quando viene visualizzata la schermata di apertura,
2
selezionare la lingua desiderata.
Fare clic su Installa il Software Samsung sul PC.
3

Installazione del software della stampante
Viene visualizzata la finestra di dialogo Benvenuti. Fare clic
4
su Avanti.
I file vengono copiati nella directory appropriata.
5
Fare clic su Fine.
6
IMPOSTAZIONE DELLA STAMPANTE
2.9

Installazione del software della stampante
Suggerimenti sull’installazione del software
Non è disponibile
un’unità CD-ROM
Come è possibile
accedere alle funzioni
della stampante?
Come è possibile
rimuovere il software di
stampa?
Se si ha accesso a un altro computer con un unità CD-ROM, è
possibile usare l’utilità di creazione dei dischetti di Windows per
creare i dischi necessari all’installazione. Passare a “Installazione
del software da dischetto” a pagina A.10.
Alcune funzioni della stampante, come il formato della carta e
l’orientamento della pagina, potrebbero essere disponibili nelle
impostazioni delle applicazioni. Se disponibili, utilizzare le
impostazioni dell’applicazione in quanto hanno la priorità sulle
impostazioni del driver della stampante.
Accedere alle funzioni avanzate della stampante con il driver
della stampante. Vedere il capitolo 5, “Attività di stampa” per
istruzioni sull’utilizzo delle funzioni del driver della stampante.
In Windows, dopo l’installazione, l’icona Disinstalla del gruppo di
programmi Samsung ML-4500 Laser Series consente di
selezionare e rimuovere tutti o parte dei componenti del sistema
di stampa Samsung ML-4500. Se si sta eseguendo
l’aggiornamento del driver della stampante, oppure se
l’installazione non riesce, disinstallare il driver attenendosi alle
seguenti istruzioni.
IMPOSTAZIONE DELLA STAMPANTE
2.10
Dal menu Start/Avvio, selezionare Programmi.
1
Selezionare Samsung ML-4500 Laser Series e quindi
2
Disinstalla Driver ML-4500 Laser Series.
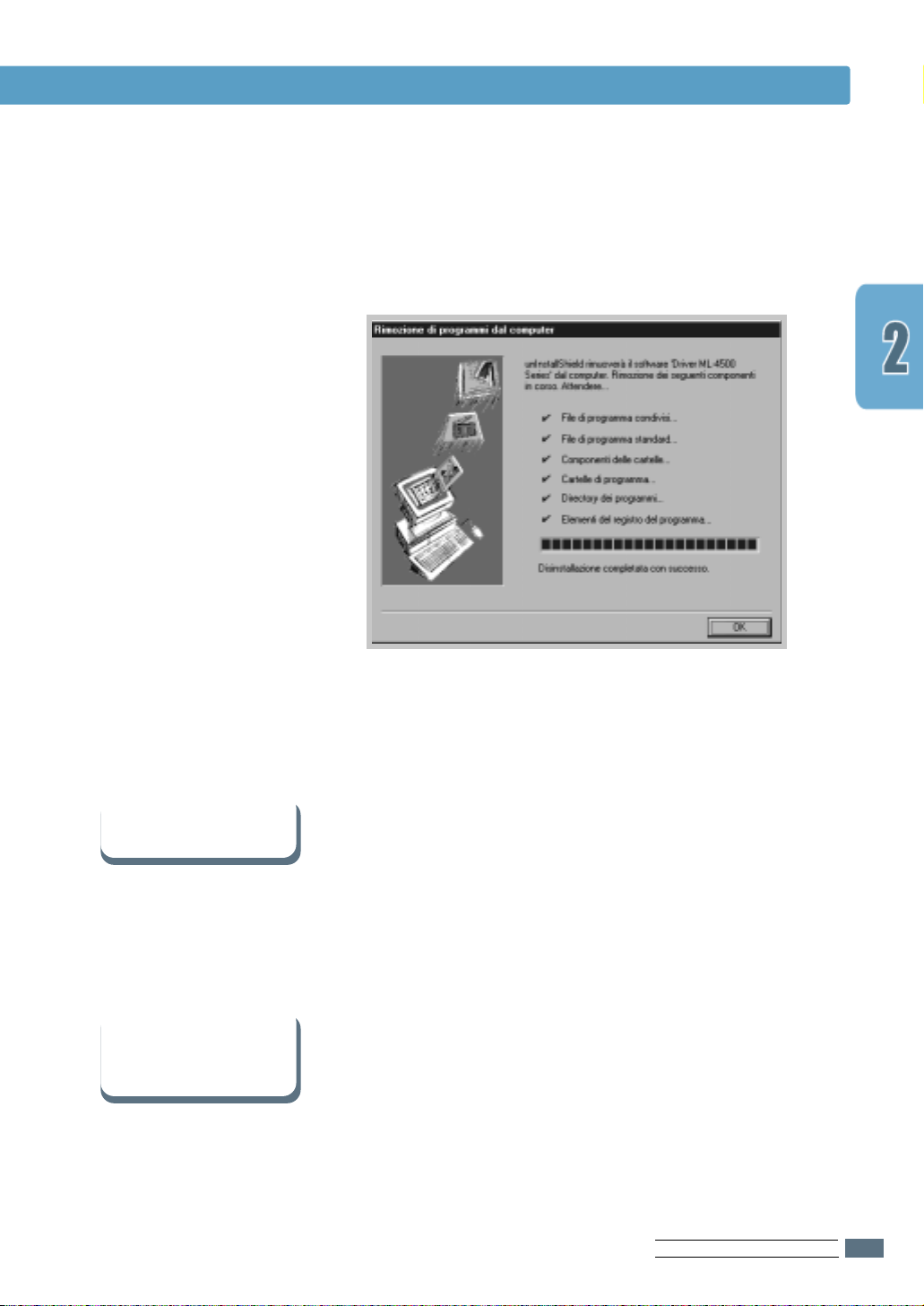
Installazione del software della stampante
Quando il computer conferma la selezione, fare clic su Sì.
3
Il driver della stampante laser Samsung ML-4500 e tutti i
4
suoi componenti vengono rimossi dal computer.
Se si hanno problemi
durante l’installazione
È possibile utilizzare
questa stampante in altri
sistemi operativi?
Fare clic su OK.
5
• Uscire dalle applicazioni software. Spegnere il computer e la
stampante. Riaccendere la stampante e quindi il computer.
• Chiudere eventuali programmi antivirus in esecuzione nel
computer.
• Disinstallare il software della stampante secondo le istruzioni
fornite sopra, quindi ripetere la procedura di installazione.
La stampante laser Samsung ML-4500 supporta il sistema
Linux. Per informazioni sull’installazione del driver Linux,
passare alla sezione “Installazione del driver Linux” a pagina
A.13.
IMPOSTAZIONE DELLA STAMPANTE
2.11
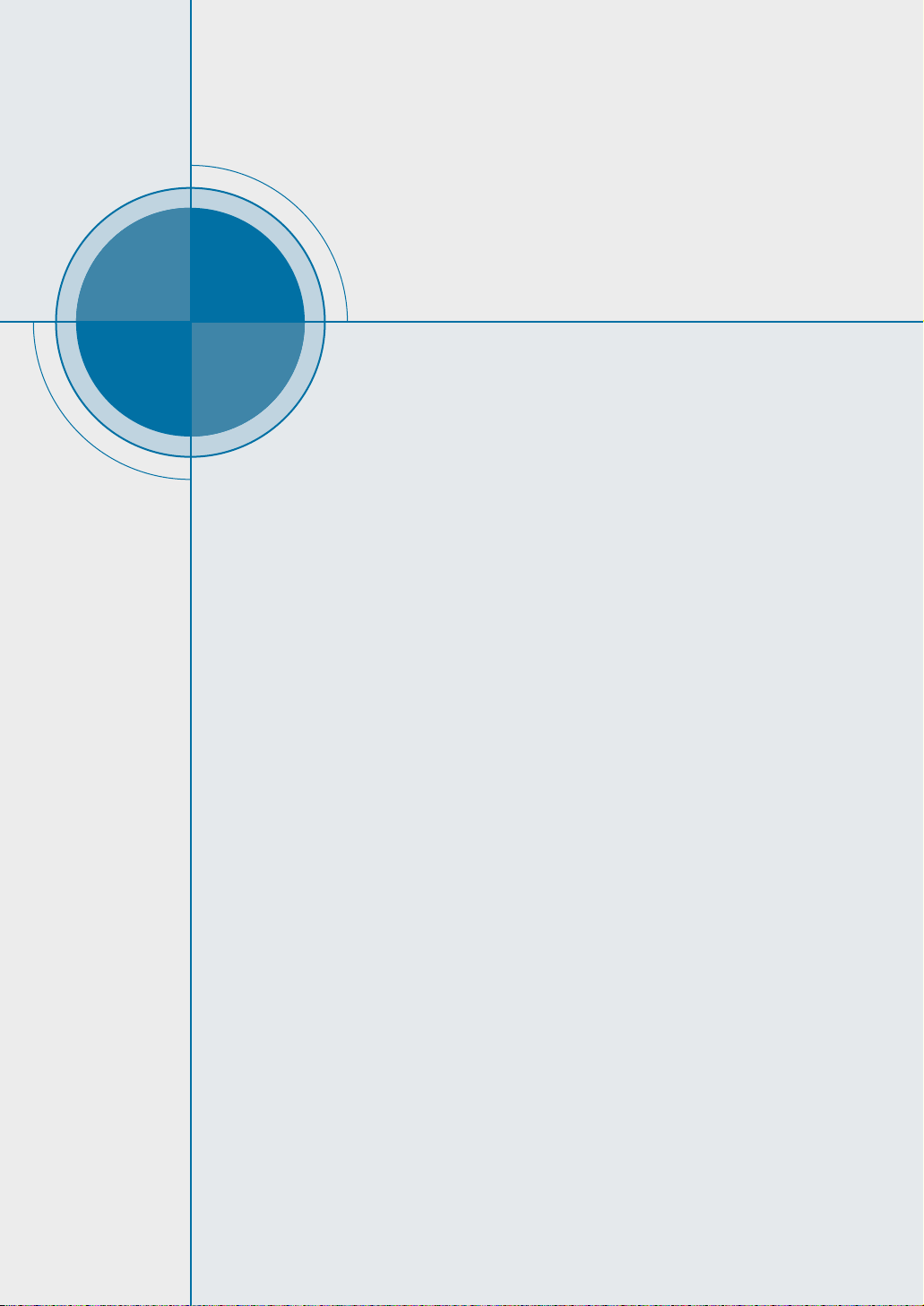
Capitolo
Utilizzo del panello
di controllo
Utilizzo del panello
di controllo
3
3
In questo capitolo viene descritto il pannello di controllo
della stampante. Vengono trattati i seguenti argomenti:
◆ Pulsanti del pannello di controllo
◆ Indicatori luminosi del pannello di controllo
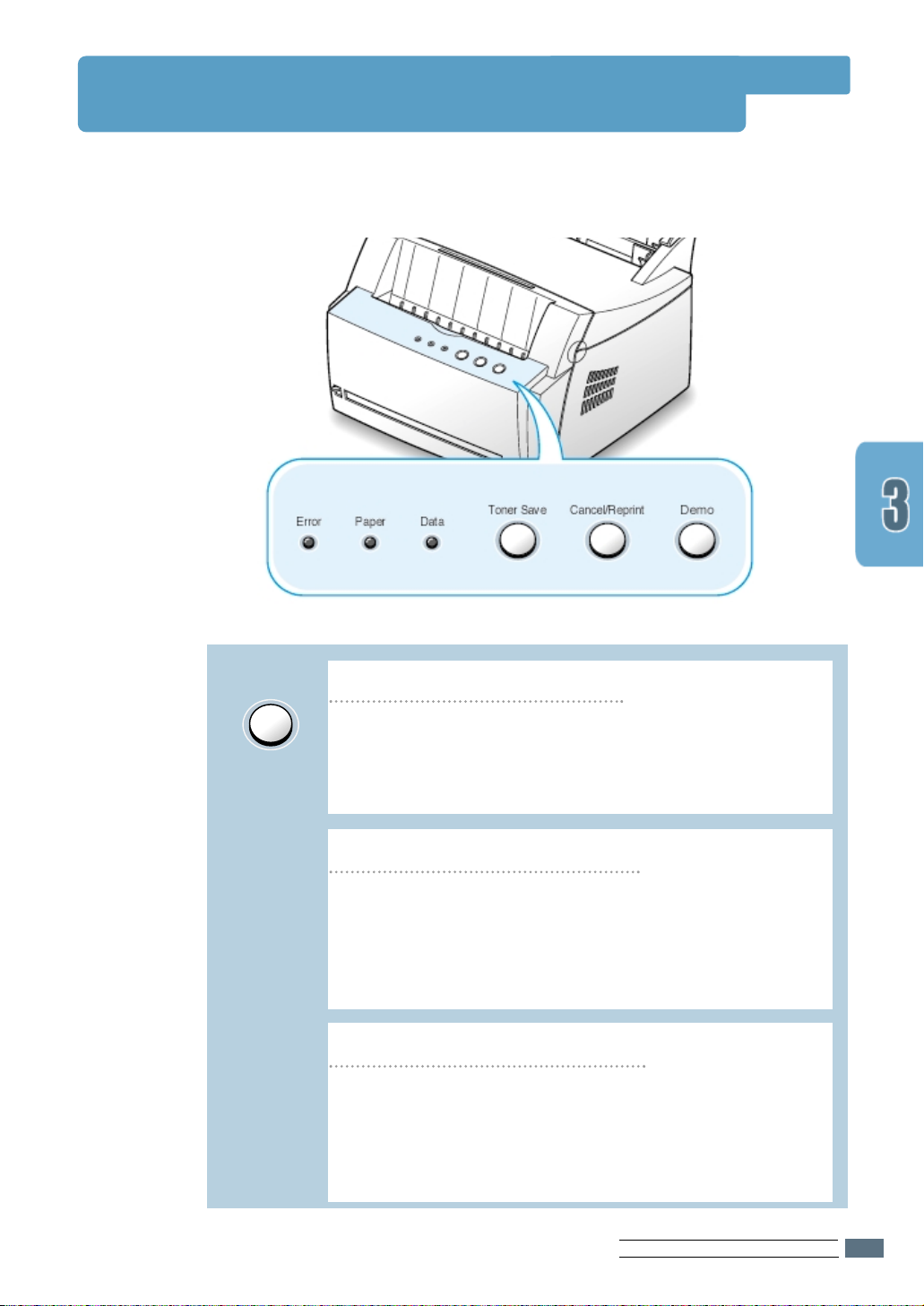
Pulsanti del pannello di controllo
La stampante ha tre pulsanti: Toner Save, Cancel/Reprint e Demo.
Demo
Stampa di una pagina di prova
Per stampare una pagina di prova, tenere premuto il
pulsante Demo per circa due secondi finché gli indicatori
luminosi del pannello di controllo non iniziano a lampeggiare
lentamente. La stampante deve essere nella modalità Pronta.
Avvio dell’alimentazione manuale
Quando dall’applicazione software si seleziona Manuale
come Origine carta, è necessario premere Demo ogni
volta che si inserisce manualmente un foglio. Per ulteriori
informazioni, vedere “Uso del vassoio di entrata
manuale” a pagina 4.5.
Pulizia all’interno della stampante
Tenere premuto il pulsante Demo per circa 10 secondi
finché gli indicatori luminosi del pannello di controllo non
restano illuminati. Quando la pulizia è terminata, viene
stampato un foglio di pulizia. Per ulteriori informazioni,
vedere pagina 6.5.
UTILIZZO DEL PANNELLO DI CONTROLLO
3.1
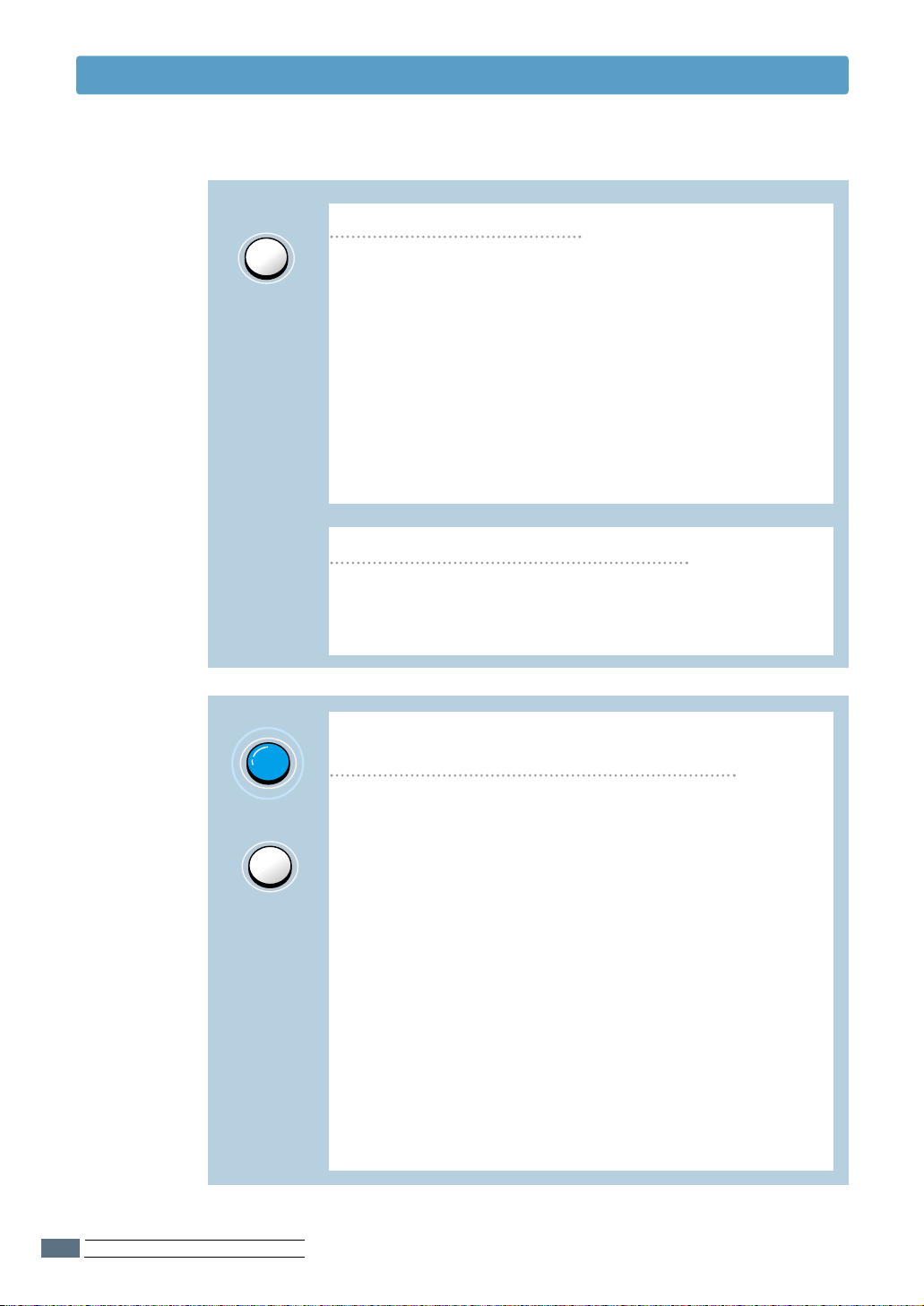
Pulsanti del pannello di controllo
Cancel/Reprint
Toner Save
Annullamento di un lavoro
Per annullare un lavoro in fase di stampa, tenere premuto
Cancel/Reprint finché gli indicatori luminosi del pannello
di controllo non lampeggiano. L’indicatore Error lampeggia
mentre il lavoro di stampa viene cancellato dalla
stampante e dal computer, quindi ritorna sulla modalità
Pronta. Questa operazione potrebbe richiedere del tempo,
in base alle dimensioni del lavoro di stampa.
Nota:
se il pulsante Cancel/Reprint viene premuto accidentalmente, il lavoro dovrà essere nuovamente stampato. Non
esiste una funzione per annullare tale comando.
Ristampa dell’ultima pagina del lavoro
Premendo Cancel/Reprint mentre la stampante è
nella modalità Pronta, viene stampata l’ultima pagina
dell’ultimo lavoro di stampa. Vedere pagina 5.12.
Attivazione/disattivazione della modalità di
risparmio toner
UTILIZZO DEL PANNELLO DI CONTROLLO
3.2
(attivata)
Toner Save
(disattivata)
Premere Toner Save per attivare o disattivare il risparmio
toner. La stampante deve essere nella modalità Pronta.
• Se il pulsante è illuminato, la modalità di risparmio
toner è attiva e la stampante utilizza una quantità
ridotta di toner per i lavori di stampa.
• Se il pulsante non è illuminato, la modalità di risparmio
toner non è attiva e la qualità di stampa è quella
normale.
Per attivare o disattivare la modalità di risparmio toner
con questo pulsante, è necessario che l’opzione
Modalità risparmio toner nel driver della stampante
sia impostata su Impostazioni di stampa.
Per ulteriori informazioni sulla modalità di risparmio
toner, vedere pagina 5.8.
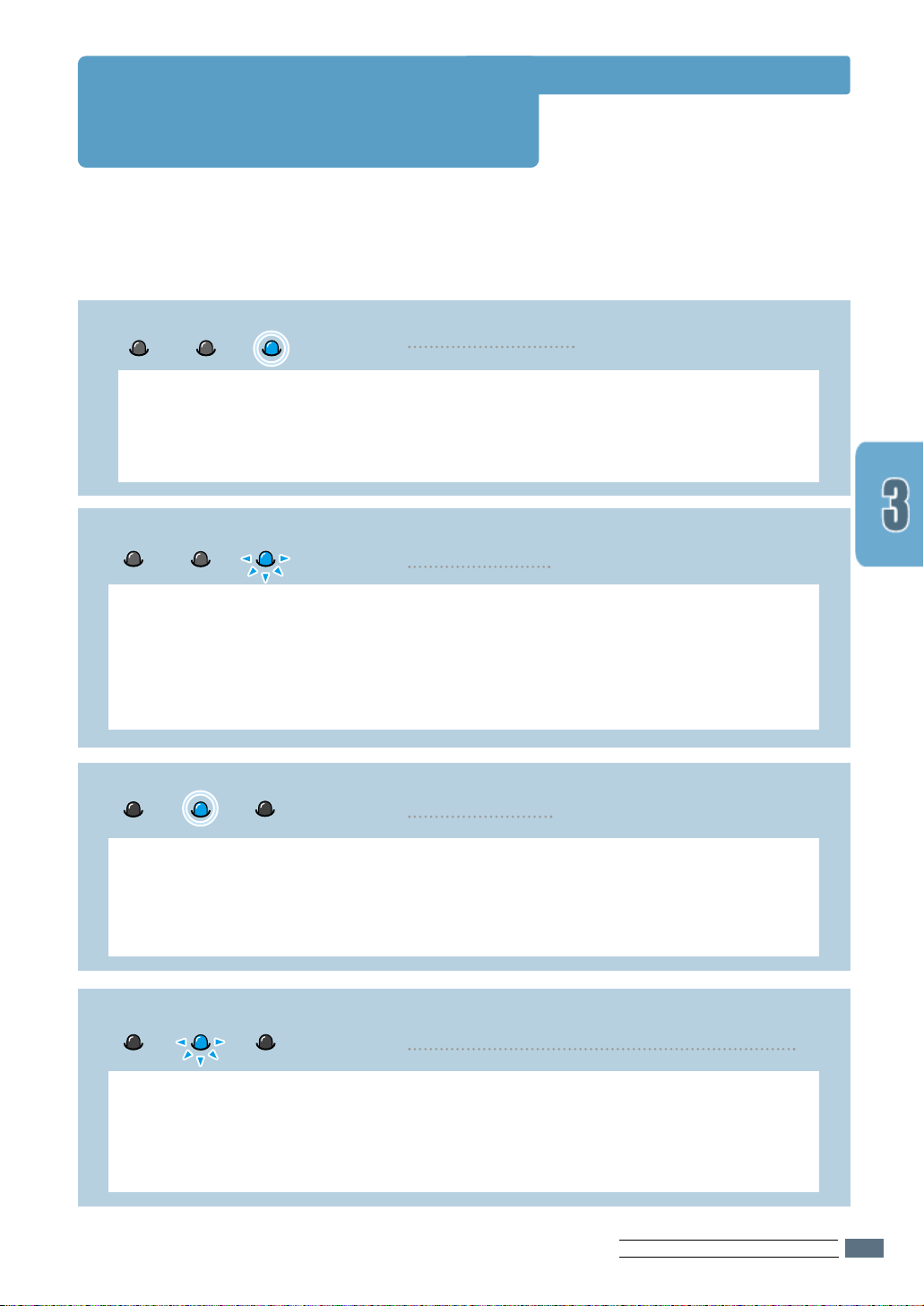
Indicatori luminosi del
Error
Paper
Data
Data
Error
Paper
Data
Error
Paper
Data
Error
Paper
pannello di controllo
Gli indicatori luminosi del pannello di controllo mostrano lo stato della stampante. L’indicatore
Error si accende quando viene rilevato un errore. Vedere “Messaggi di errore” a pagina 7.17.
Messaggi degli indicatori luminosi del pannello di controllo
Modalità Pronta
L’indicatore Data è acceso e la stampante è pronta a stampare.
Non è richiesto alcun intervento. Tenendo premuto il pulsante Demo per circa
due secondi, viene stampata una pagina di prova.
Elaborazione
La stampante sta ricevendo o elaborando dati. Attendere che il lavoro venga
stampato.
Premendo il pulsante Cancel/Reprint il lavoro corrente viene annullato. Durante
l’operazione di annullamento potrebbero venire stampate ancora un paio di pagine.
Dopo che il lavoro è stato annullato, la stampante torna alla modalità Pronta.
Carta esaurita
La stampante non dispone più di carta.
Caricare la carta nella stampante. Per il vassoio automatico, non è necessario
premere nessun pulsante per reimpostare. Per il vassoio manuale, premere il
pulsante Demo dopo il caricamento.
Attesa della pressione del pulsante Demo
Nella modalità Alimentazione manuale, la stampante sta aspettando la pressione
del pulsante Demo.
Premere il pulsante Demo per iniziare a stampare. È necessario premere il pulsante
per stampare ciascuna pagina dopo averla caricata nel vassoio di entrata manuale.
UTILIZZO DEL PANNELLO DI CONTROLLO
3.3
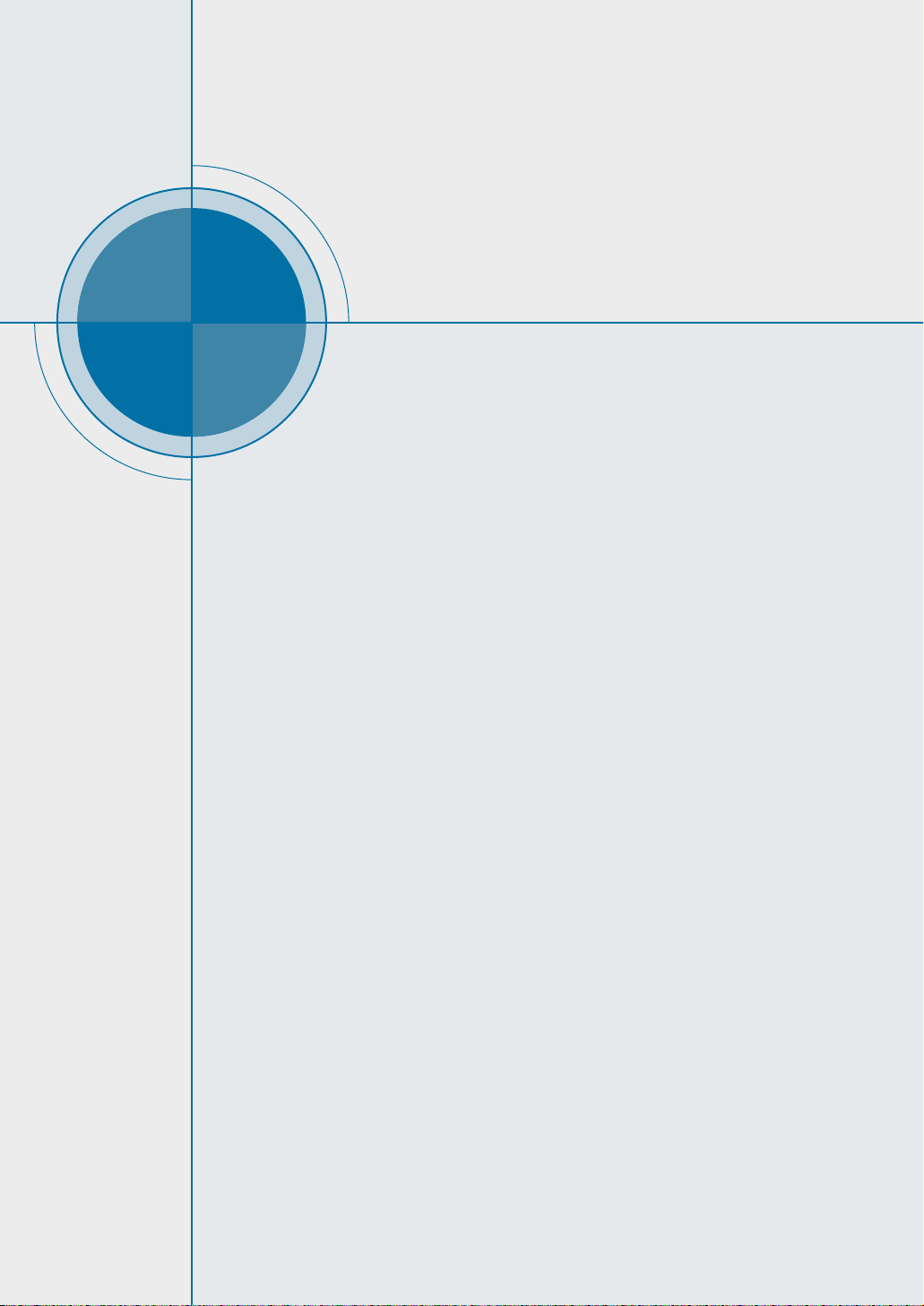
Capitolo
Support di stampa
Support di stampa
4
4
In questo capitolo vengono descritti i tipi di carta utilizzabili
con la stampante laser Samsung ML-4500. Viene inoltre
mostrato come caricare la carta nei vari vassoi di entrata per
ottenere la migliore qualità di stampa.
Nel capitolo verranno discussi i seguenti argomenti:
◆ Scelta della carta e di altri supporti
◆ Selezione della posizione di uscita
◆ Caricamento della carta
◆ Stampa su buste
◆ Stampa su carta pesante
◆ Stampa su etichette
◆ Stampa su lucidi
◆ Stampa su carta prestampata
◆ Stampa su cartoncini
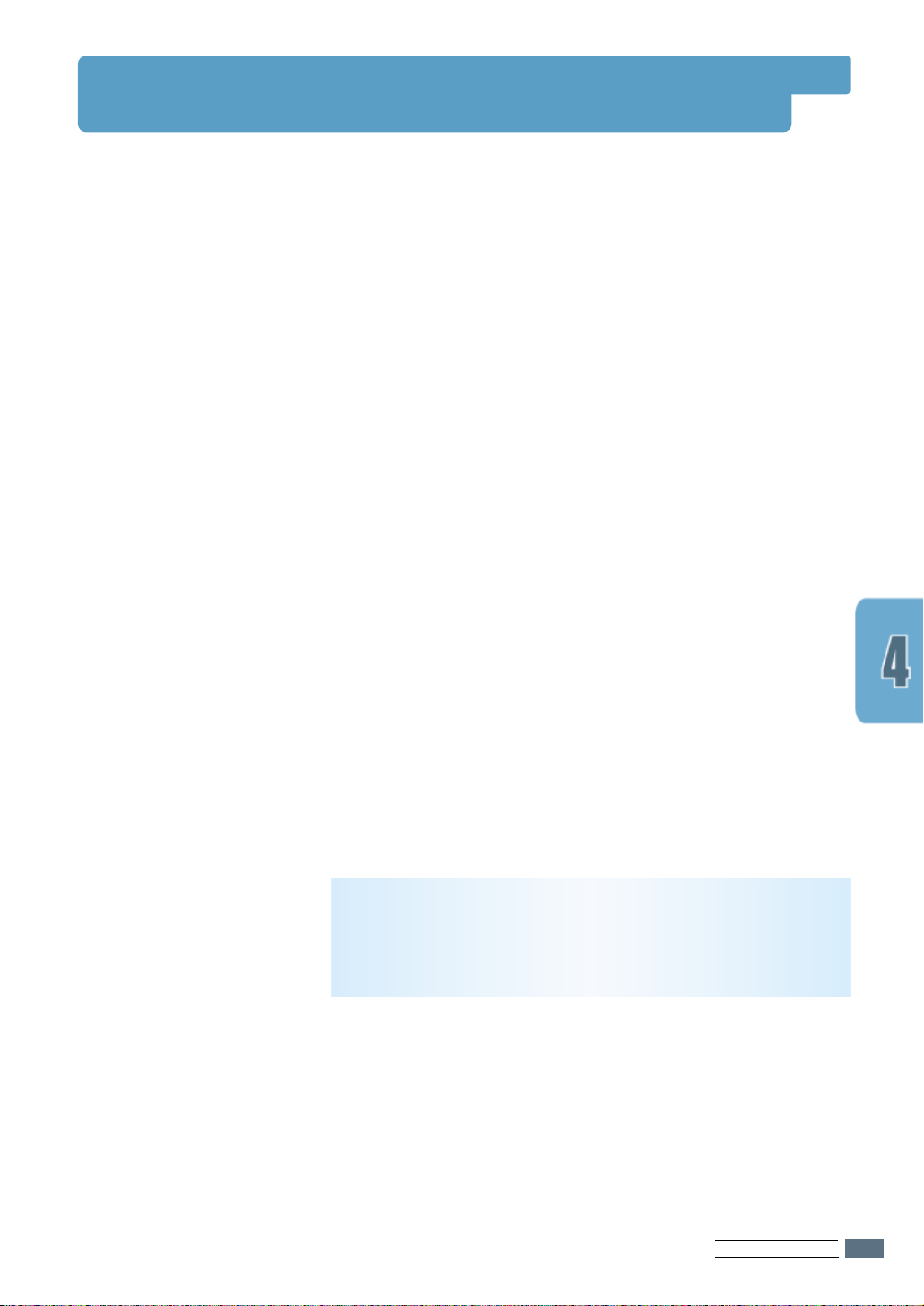
Scelta della carta e di altri supporti
È possibile stampare su molti supporti diversi, quali carta
normale, buste, etichette, lucidi, cartoncino e così via. Vedere
“Specifiche della carta” a pagina A.2. Per ottenere le migliori
stampe possibili, utilizzare solo carta per fotocopiatrici di alta
qualità.
Nella scelta del supporto di stampa, prendere in considerazione
quanto segue:
• Risultato desiderato: la carta scelta deve essere adeguata
al progetto.
• Formato: si può utilizzare qualsiasi tipo di formato che rientri
nelle guide regolabili del vassoio carta.
• Peso: la stampante supporta carta dei seguenti pesi:
• Carta da 60~105 g/m2 per il vassoio di entrata
automatico
• Carta da 60~163 g/m2 per il vassoio di entrata
manuale
• Luminosità: alcuni tipi di carta sono più chiari di altri e quindi
producono immagini più nitide e vive.
• Ruvidità: la ruvidità della carta incide sulla nitidezza della
stampa.
Prima di acquistare ingenti quantitativi di carta, fare sempre un
test su un campione.
AATTTTEENNZZIIOONNEE::
elencate potrebbe causare problemi. Gli eventuali interventi di
assistenza dovuti a tale causa non sono coperti dalla garanzia
o dai contratti di assistenza.
l’utilizzo di supporti non conformi alle specifiche
SUPPORTO DI STAMPA
4.1
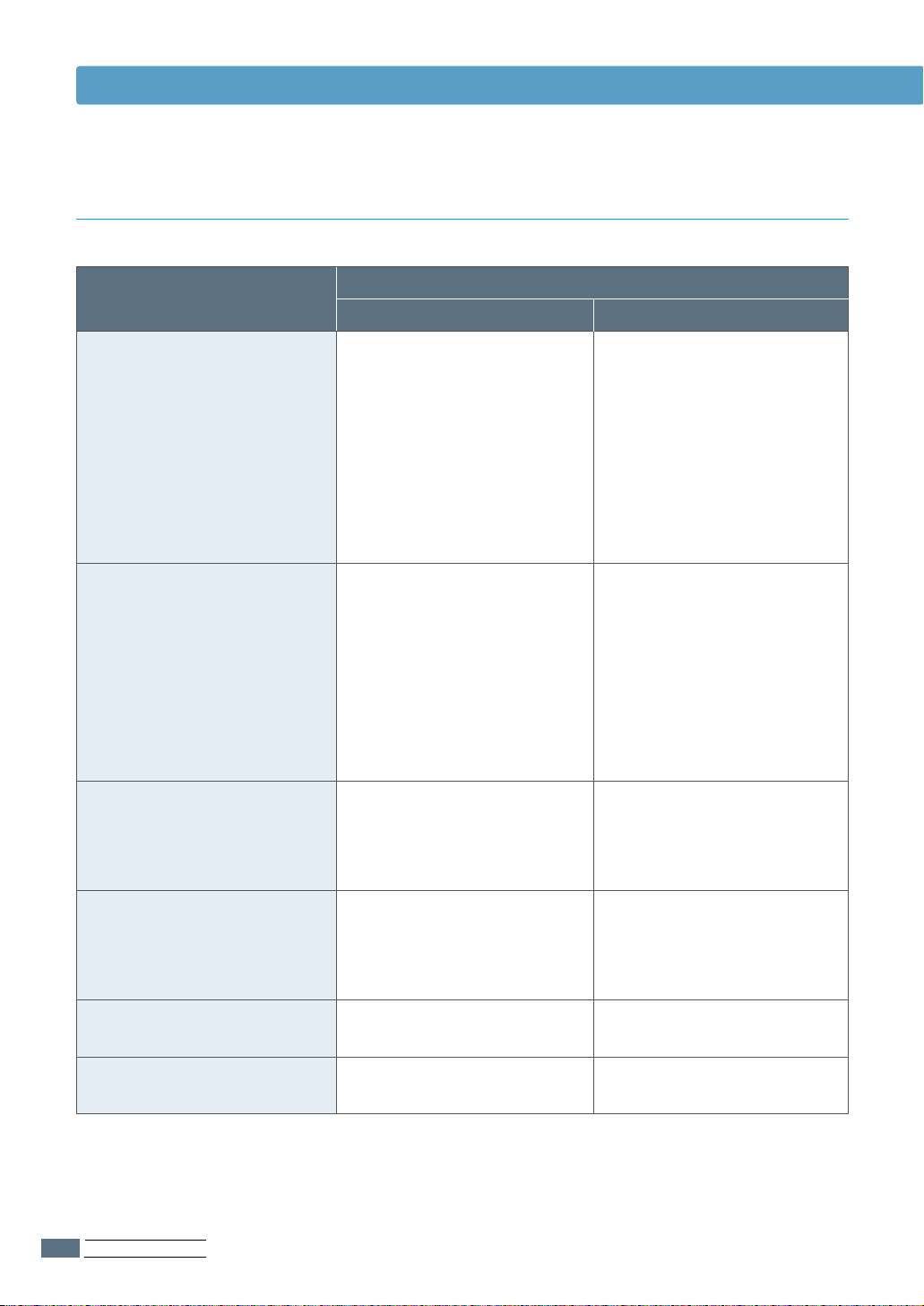
Scelta della carta e di altri supporti
Formati dei supporti e capacità
Formato dei supporti
Carta normale
Lettera USA (21,6 x 27,9 cm)
Legale USA (21,6 x 35,6 cm)
Executive USA (19 x 26,6 cm)
A4 (21 x 29,7 cm)
A5 (14,8 x 21 cm)
Folio (21,6 x 32,9 cm)
B5 (18,2 x 25,7 cm)
Buste
No. 10 (10,4 x 24 cm)
DL (11 x 22 cm)
C5 (16,2 x 22,9 cm)
C6 (11,4 x 16,2 cm)
B5 (17,6 x 25 cm)
Monarch (9,8 x 19 cm)
Origine/Capacità*
Vassoio di entrata auto
matico
150
150
150
150
150
150
–
5
5
5
5
5
5
Vassoio di entrata
manuale
1
1
1
1
1
1
1
1
1
1
1
1
1
Etichette
Lettera USA (21,6 x 27,9 cm)
A4 (21 x 29,7 cm)
Lucidi
Lettera USA (21,6 x 27,9 cm)
A4 (21 x 29,7 cm)
Cartoncini
Carta per scrivere
*
In base allo spessore della carta, la capacità massima potrebbe risultare ridotta.
SUPPORTO DI STAMPA
4.2
5
5
5
5
5
5
1
1
1
1
1
1
 Loading...
Loading...