Samsung ML-4500 User Manual [de]

Bedienungsanleitung
SAMSUNG LASERDRUCKER
LASER DRUCKER

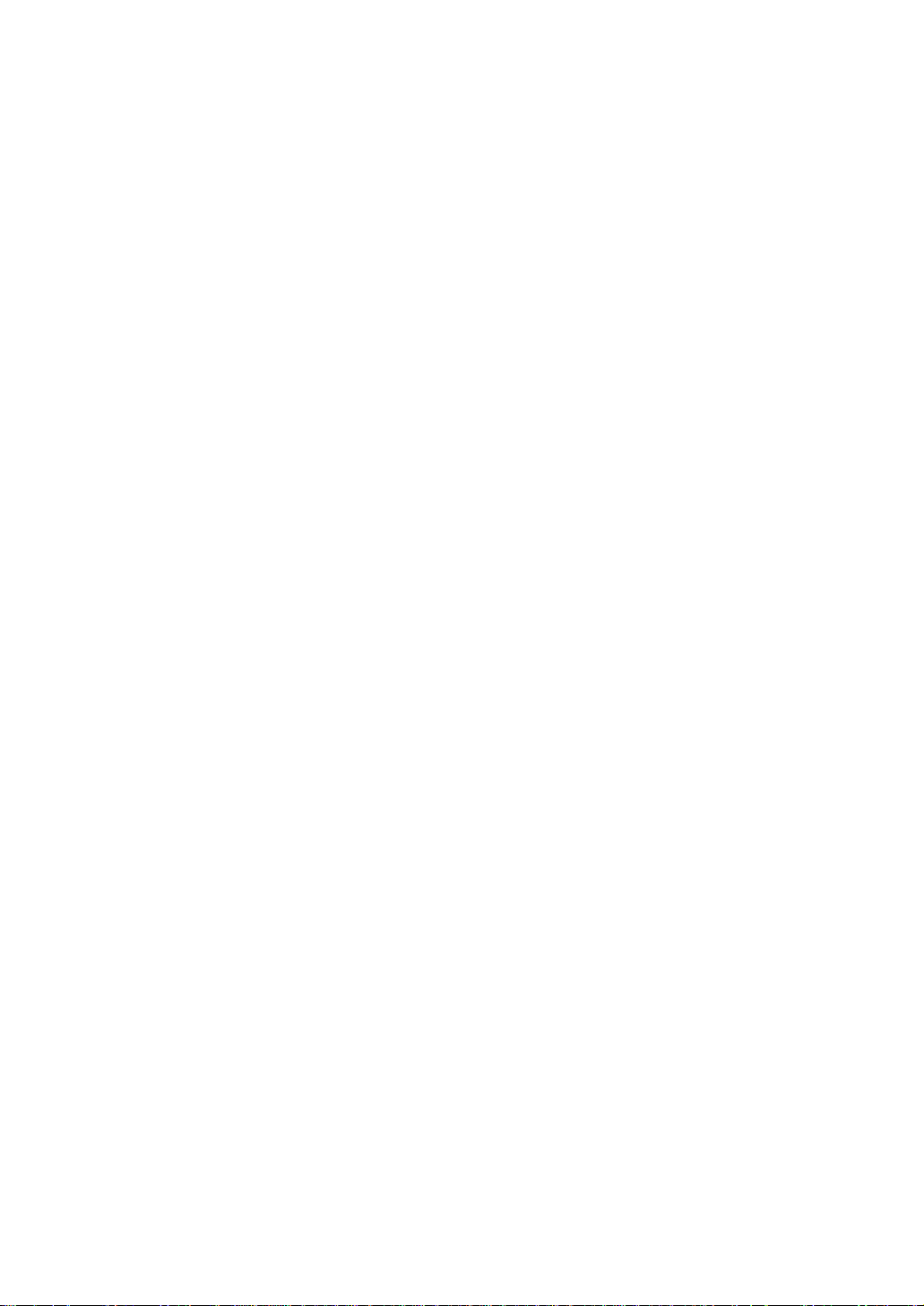
Dieses Handbuch dient ausschließlich Informationszwecken. Alle hier enthaltenen Informationen
können jederzeit ohne weiteres geändert werden. Samsung Electronics haftet nicht für direkte
oder indirekte Schäden, die aus der Verwendung oder im Zusammenhang mit der Verwendung
dieses Handbuchs entstehen.
© 2001 Samsung Electronics Co., Ltd. Alle Rechte vorbehalten.
• ML-4500 und das Samsung-Logo sind Warenzeichen der Samsung Electronics Co., Ltd.
• Centronics ist ein Warenzeichen der Centronics Data Computer Corporation.
• IBM und IBM PC sind Warenzeichen der International Business Machines Corporation.
• Microsoft, Windows, Windows 9x, Windows Me, Windows NT und Windows 2000 sind
Warenzeichen der Microsoft Corporation.
• GNU Ghostscript Software, Copyright (C) 1999. Aladdin Enterprise, Menlo Park, Kalifornien,
und andere in vorliegender Dokumentation angegebene Autoren.
• Adobe und Adobe Acrobat Reader sind Warenzeichen von Adobe Systems.
• Alle anderen Marken- oder Produktnamen sind Warenzeichen ihrer jeweiligen Firmen oder
Organisationen.
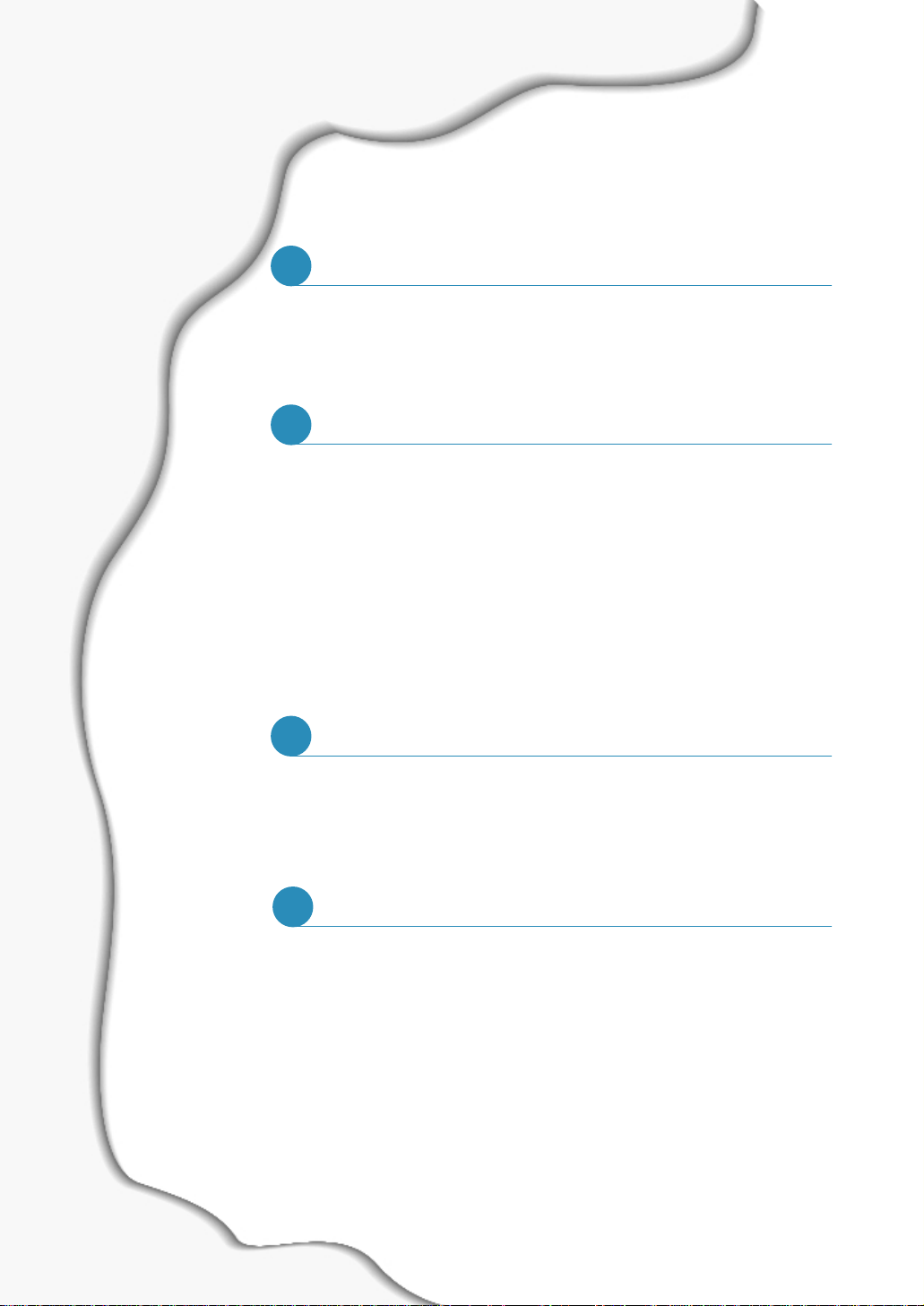
Inhalt
K
a
p
i
t
e
l
K
a
p
i
t
e
l
K
a
p
i
t
e
l
K
a
p
i
t
e
l
1
Einführung
Merkmale und Produktvorteile
Druckerkomponenten
Drucker einrichten
2
: Drucker auspacken ––––––––––––––––––––––––– 2.1
SCHRITT 1
: Tonerkartusche installieren ––––––––––––––––––– 2.2
SCHRITT 2
Papier einlegen –––––––––––––––––––––––––––– 2.4
:
SCHRITT 3
: Paralleles Kabel an Computer anschließen ––––––– 2.6
SCHRITT 4
: Drucker einschalten –––––––––––––––––––––––– 2.6
SCHRITT 5
Testseite drucken –––––––––––––––––––––––––– 2.7
:
SCHRITT 6
: Druckersoftware installieren –––––––––––––––––– 2.7
SCHRITT 7
Bedienfeld verwenden
3
Tasten des Bedienfelds ––––––––––––––––––––––––––––– 3.1
Anzeigeleuchten des Bedienfelds ––––––––––––––––––––– 3.3
–––––––––––––––––––––
–––––––––––––––––––––––––––––
1.1
1.2
Druckmaterial
4
Papier und anderes Druckmaterial wählen –––––––––––––– 4.1
Ausgabefach wählen ––––––––––––––––––––––––––––––– 4.4
Papier einlegen ––––––––––––––––––––––––––––––––––– 4.5
Auf Umschläge drucken –––––––––––––––––––––––––––– 4.7
Auf schweres Papier drucken –––––––––––––––––––––––– 4.9
Auf Etiketten drucken ––––––––––––––––––––––––––––– 4.10
Auf Folien drucken ––––––––––––––––––––––––––––––– 4.11
Auf Formulare drucken –––––––––––––––––––––––––––– 4.12
Auf Karten drucken ––––––––––––––––––––––––––––––– 4.13
Keine Haftung für Druckfehler; Änderungen vorbehalten.
I
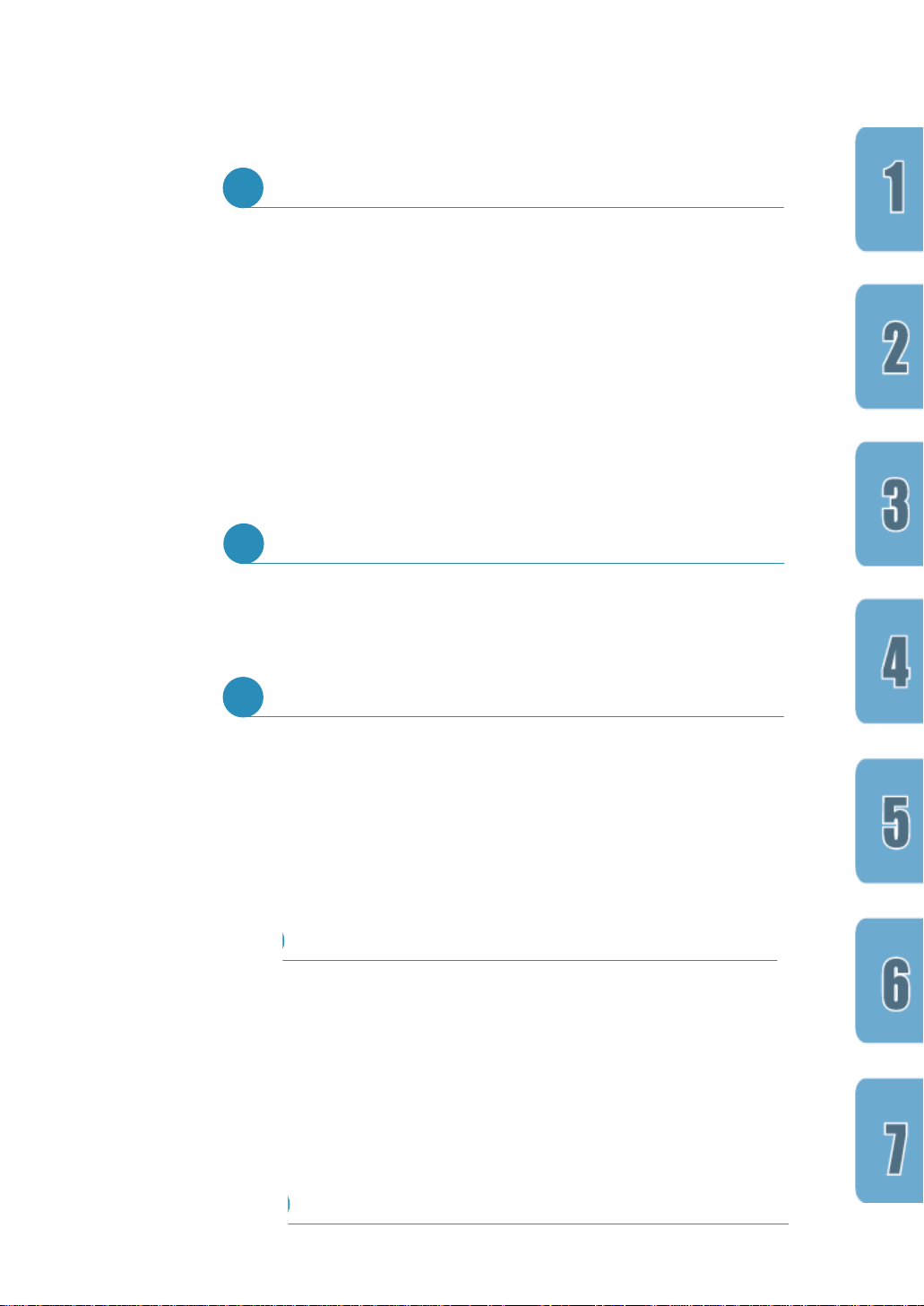
K
a
p
i
t
e
l
Druckarbeiten
K
a
p
i
t
e
l
K
a
p
i
t
e
l
5
Drucken eines Dokuments –––––––––––––––––––––––––– 5.1
Mehrere Seiten auf ein Blatt Papier drucken
Druckauflösung einstellen ––––––––––––––––––––––––––– 5.7
Tonersparmodus verwenden ––––––––––––––––––––––––– 5.8
Stromsparmodus verwenden –––––––––––––––––––––––– 5.9
Grafikoptionen einstellen –––––––––––––––––––––––––– 5.10
Letzte Seite erneut drucken –––––––––––––––––––––––––5.12
In Netzwerkumgebung drucken –––––––––––––––––––––– 5.13
Drucker warten
6
Tonerkartusche ––––––––––––––––––––––––––––––––––– 6.1
Drucker reinigen –––––––––––––––––––––––––––––––––– 6.4
Probleme beheben
7
–––––––––––
5.6
Checkliste für Problemlösung –––––––––––––––––––––––– 7.1
Allgemeine Druckerprobleme lösen ––––––––––––––––––– 7.2
Papierstau beseitigen –––––––––––––––––––––––––––––– 7.6
Probleme der Druckqualität lösen ––––––––––––––––––– 7.11
Problemlösung bei Fehlermeldungen
Allgemeine Probleme unter Windows ––––––––––––––––– 7.19
––––––––––––––––
7.17
Anhang
Technische Daten des Druckers ––––––––––––––––––––––– A.1
Papierspezifikationen ––––––––––––––––––––––––––––––– A.2
Software von Diskette installieren ––––––––––––––––––– A.10
Linux-Treiber installieren ––––––––––––––––––––––––––– A.13
Index
II
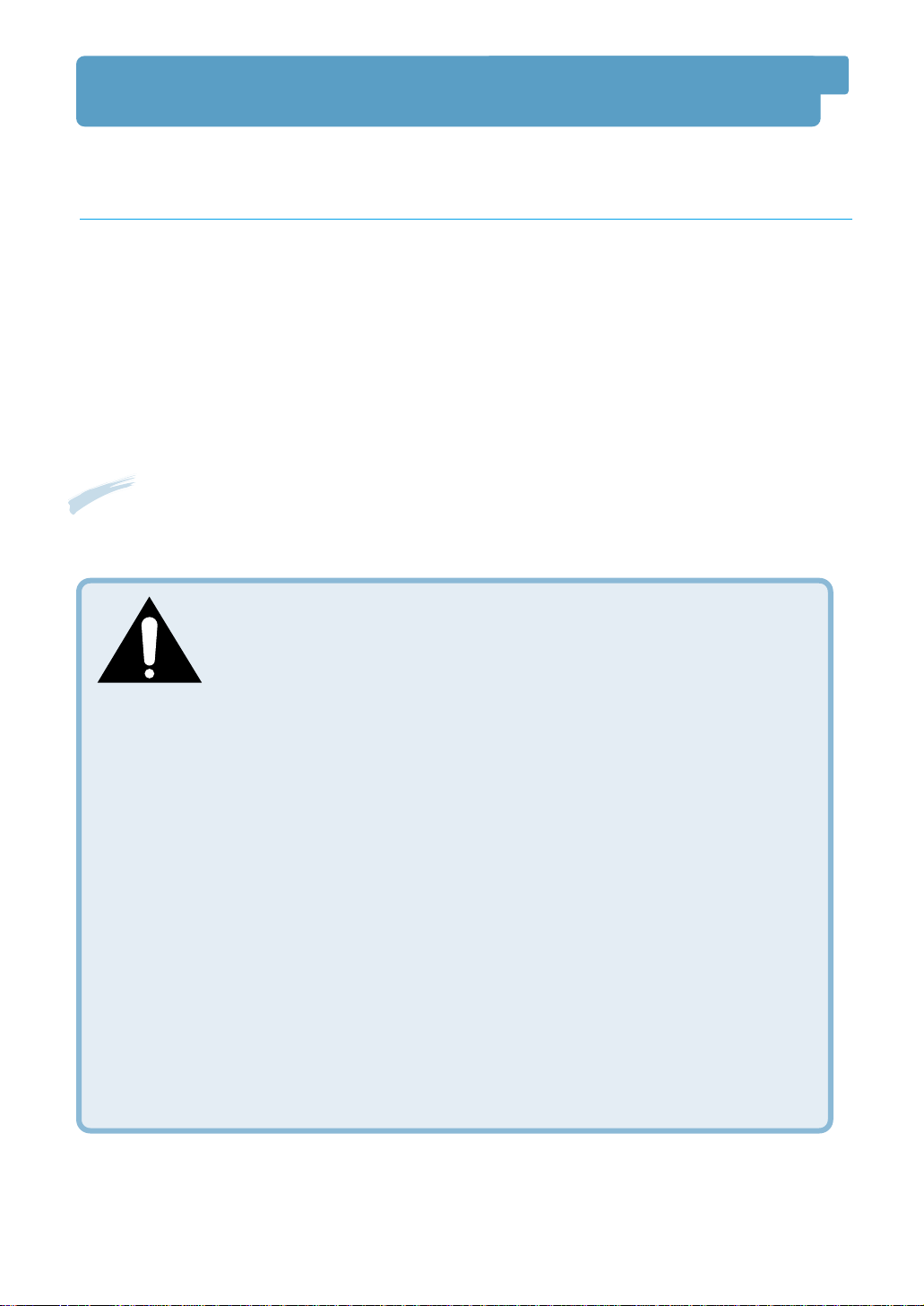
Hinweise zu Umweltschutz und Sicherheit
Sicherheit von Lasergeräten
Der Drucker entspricht den US-Vorschriften von DHHS 21 CFR, Kapitel 1, Unterkapitel J für
Laserprodukte der Klasse I (1). In anderen Ländern ist der Drucker gemäß den Vorschriften
von IEC 825 als Laserprodukt der Klasse I zugelassen.
Laserprodukte der Klasse I gelten als nicht gefährlich. Das Lasersystem und der Drucker sind
so ausgelegt, daß Laserstrahlung während des Normalbetriebs, der Wartungsarbeiten durch
Benutzer oder unter vorgeschriebenen Servicebedingungen oberhalb der Werte der Klasse I
niemals auf Menschen einwirken können.
WARNUNG
Betreiben oder warten Sie den Drucker nie, wenn die Schutzabdeckung von der Laser/ScannerBaugruppe entfernt wurde. Der unsichtbare reflektierte Strahl könnte Ihre Augen verletzen.
VORSICHT - UNSICHTBARE LASERSTRAHLUNG, WENN ABDECKUNG
GEÖFFNET. NICHT DEM STRAHL AUSSETZEN.
CAUTION - INVISIBLE LASER RADIATION WHEN THIS COVER OPEN.
ATTENTION - RAYONNEMENT LASER INVISIBLE EN CAS D’OUVERTURE. EXPOSITION AU
FAISCEAU DANGEREUSE. N’OUVREZ PAS CE CAPOT.
ATTENZIONE - RADIAZIONE LASER INVISIBILE IN CASO DI APERTURA.
EVITARE L’ESPOSIZIONE AL FASCIO.
PRECAUCION - RADIACION LASER IVISIBLE CUANDO SE ABRE. EVITAR EXPONERSE AL
RAYO.
ADVARSEL. - USYNLIG LASERSTRÅLNING VED ÅBNING NÅR SIKKERHEDSBRYDERE ER
UDE AF FUNKTION. UNDGÅ UDSAETTELSE FOR STRÅLNING.
ADVARSEL. - USYNLIG LASERSTRÅLNING NÅR DEKSEL ÅPNES. STIRR IKKE INN I
STRÅLEN. UNNGÅ EKSPONERING FOR STRÅLEN.
VARNING - OSYNLIG LASERSTRÅLNING NÄR DENNA DEL ÄR ÖPPAND OCH SPÄRREN ÄR
URKOPPLAD. BETRAKTA EJ STRÅLEN. STRÅLEN ÄR FARLIG.
VARO! - AVATTAESSA JA SUOJALUKITUS OHITETTAESSA OLET ALTTIINA
NÄKYMÄTTÖMÄLLE LASERSÄTEILYLLE ÄLÄ KATSO SÄTEESEEN.
III
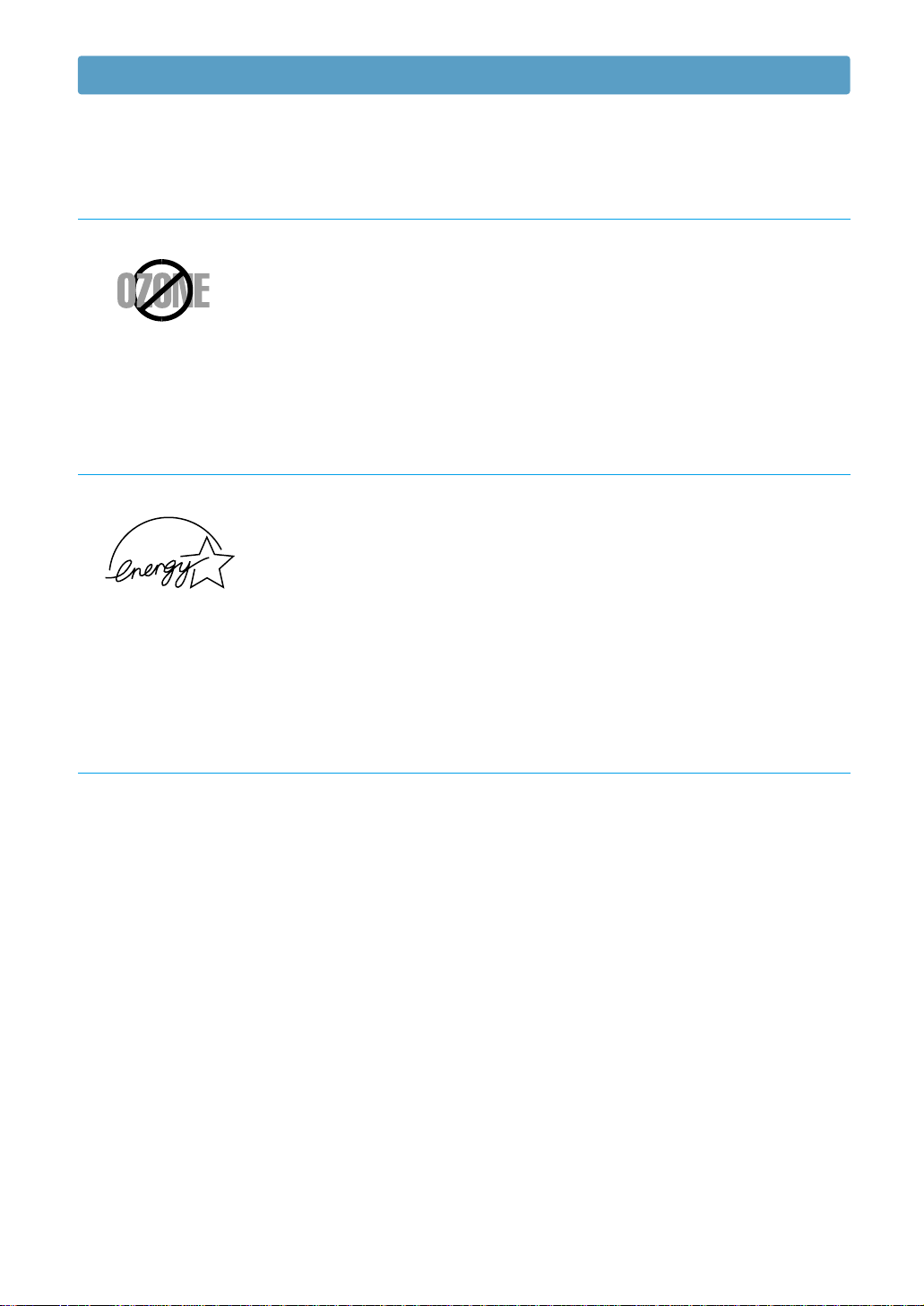
Ozonemission
Bei normalem Betrieb produziert der Drucker Samsung ML-4500
Ozon. Dieses vom Drucker erzeugte Ozon stellt für den Benutzer
keine Gefahr dar. Es wird jedoch empfohlen, das Gerät in einem
gut belüfteten Bereich zu betreiben.
Stromsparfunktion
Dieser Drucker verfügt über einen Energiesparmodus, der den
Stromverbrauch verringert, wenn das Gerät nicht aktiv verwendet
wird.
Wenn der Drucker über einen längeren Zeitraum keine Daten
empfängt, wird der Stromverbrauch automatisch reduziert.
Hinweise zu Umweltschutz und Sicherheit
Das Zeichen Energy Star stellt keine EPA-Empfehlung für ein
Produkt oder einen Service dar.
Ausstrahlung von Funkfrequenzen
FCC-Bestimmungen
Bei Tests wurde festgestellt, daß dieses Gerät den Grenzwerten eines digitalen Geräts der Klasse
B gemäß Teil 15 der FCC-Bestimmungen entspricht. Diese Grenzwerte sind so definiert, daß sie
ausreichenden Schutz gegen störende Interferenzen in einer Wohnumgebung gewährleisten.
Von diesem Gerät wird Energie in Form von Funkfrequenzen erzeugt, verwendet und womöglich
ausgestrahlt, die, falls das Gerät nicht ordnungsgemäß installiert und verwendet wurde, zu
Störungen des Funkverkehrs führen kann. Es kann nicht garantiert werden, daß in einer
bestimmten Installation keine Interferenzen auftreten.
Falls dieses Gerät den Rundfunk- oder Fernsehempfang stört, was durch Aus- und Einschalten
des Geräts festgestellt werden kann, wird dem Benutzer empfohlen, die Störungen durch eine
oder mehrere der folgenden Maßnahmen zu korrigieren:
• Empfangsantenne anders orientieren oder an einem anderen Ort anbringen
• Abstand zwischen dem Gerät und dem Empfangsgerät erhöhen
• Gerät an einen anderen Stromkreis als den des Empfangsgeräts anschließen
• Vertragshändler oder Rundfunk-/Fernsehtechniker um Hilfe bitten.
IV
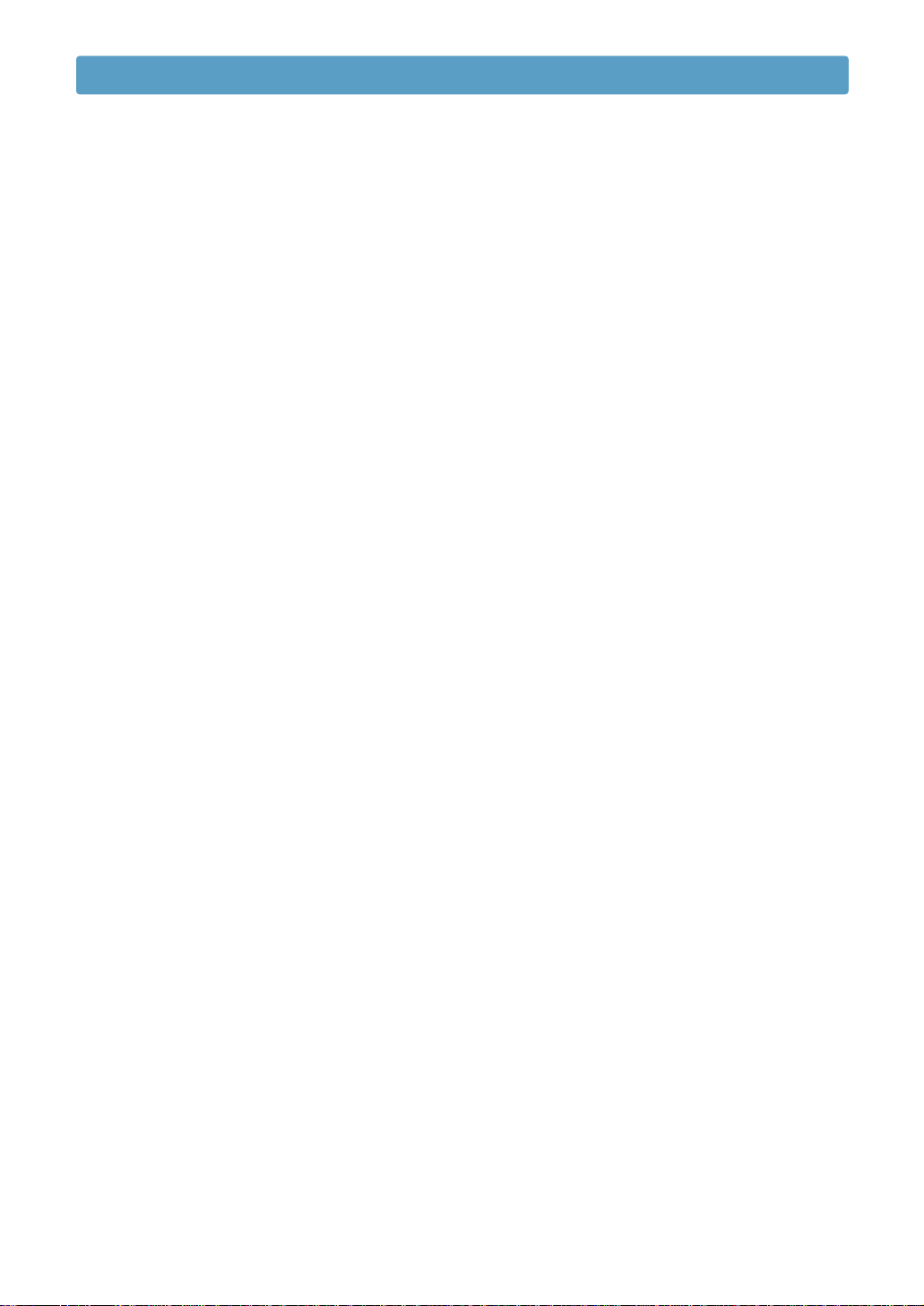
Hinweise zu Umweltschutz und Sicherheit
Nehmen Sie keine Änderungen an dem Gerät vor, die nicht ausdrücklich im Handbuch genannt
sind. Sollten solche Änderungen durchgeführt werden, müssen Sie zunächst den Betrieb des
Geräts unterbrechen.
Für die Einhaltung der Grenzwerte der Klasse B in Unterabschnitt B von Teil 15 der FCCBestimmungen ist die Verwendung eines abgeschirmten Kabels erforderlich.
Kanadische Bestimmungen zu Funkstörungen
Dieses digitale Gerät erfüllt die Grenzwerte der Klasse B für Funkstörungen aus digitalen
Geräten, wie sie in der Norm für Interferenzen verursachende Geräte, “Digital Apparatus”,
ICES-003, der kanadischen Industrie und Wissenschaft festgelegt wurden.
EU-Konformitätserklärung
Die SAMSUNG ELECTRONICS CO., LTD.
259, Gong Dan-Dong, Gumi-City, Kyung Buk, Korea,
erklärt hiermit in alleiniger Verantwortung, daß der
Samsung ML-4500 Laserdrucker
die Anforderungen der EG-Richtlinie 89/336/EWG für elektromagnetische Verträglichkeit und
73/23/EWG für Niederspannung erfüllt.
Der Nachweis über die Einhaltung der Richtlinien wurde den nachfolgend aufgeführten und im
Offiziellen Amtsblatt der EG veröffentlichten Spezifikationen entsprechend erbracht:
EN 50081 - Störaussendungen:
EN 55022 Strahlung, Klasse B
EN 55022 Leitung, Klasse B
EN 61000-3-2 Oberschwingungsströme
EN 61000-3-3 Spannungsschwankungen und Flicker
EN 50082 - Störfestigkeit:
IEC 801-2 Elektrostatische Entladung
IEC 801-3 HF-Bestrahlung
IEC 801-4 Schnelle Spitzenspannung/Burst
EN 60950-Sicherheit
V
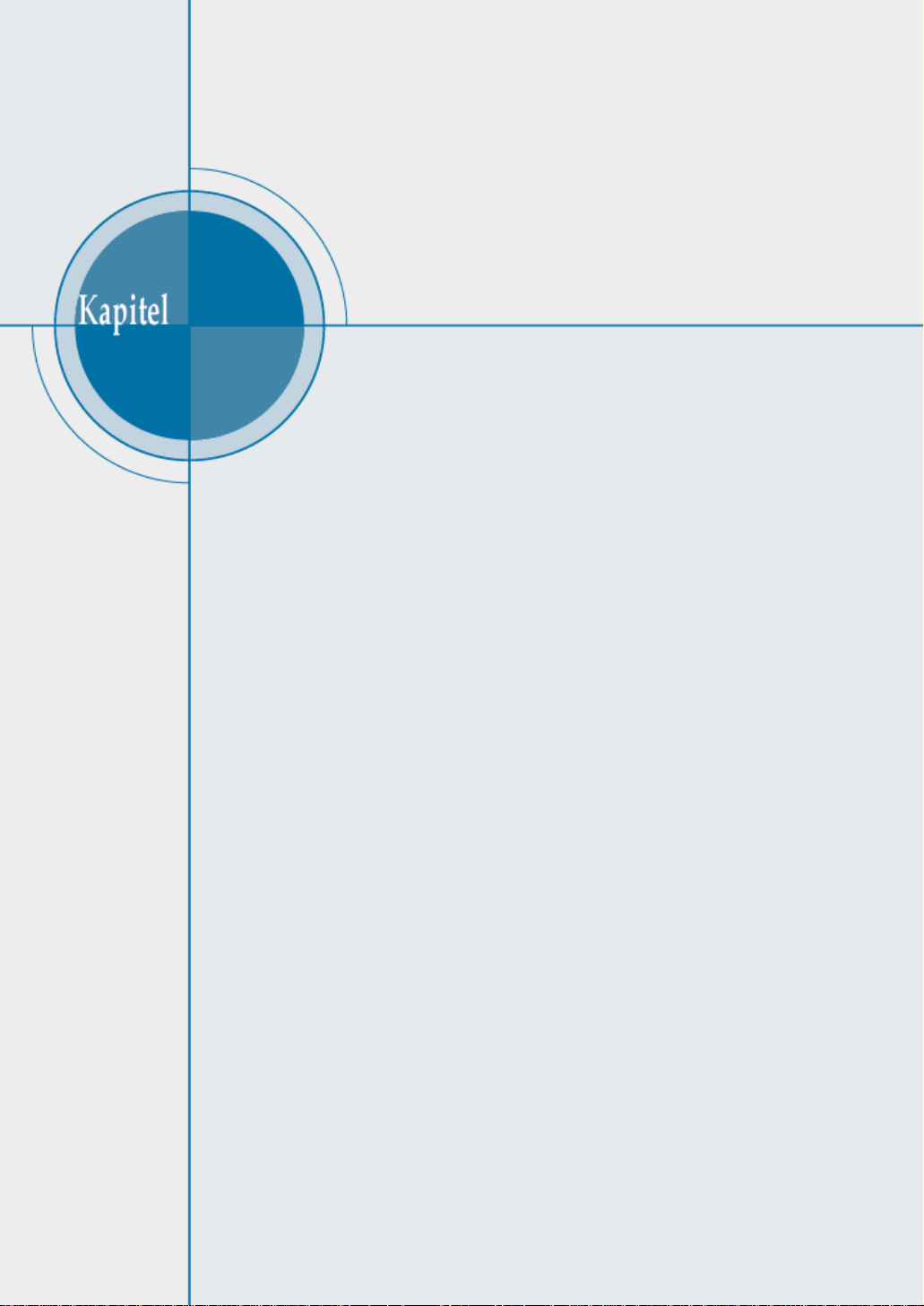
1
Einführung
Einführung
1
Wir freuen uns, daß Sie sich für den Drucker Samsung
ML-4500 entschieden haben! In diesem Kapitel finden Sie
Informationen zu folgenden Themen:
◆ Merkmale und Produktvorteile
◆ Druckerkomponenten
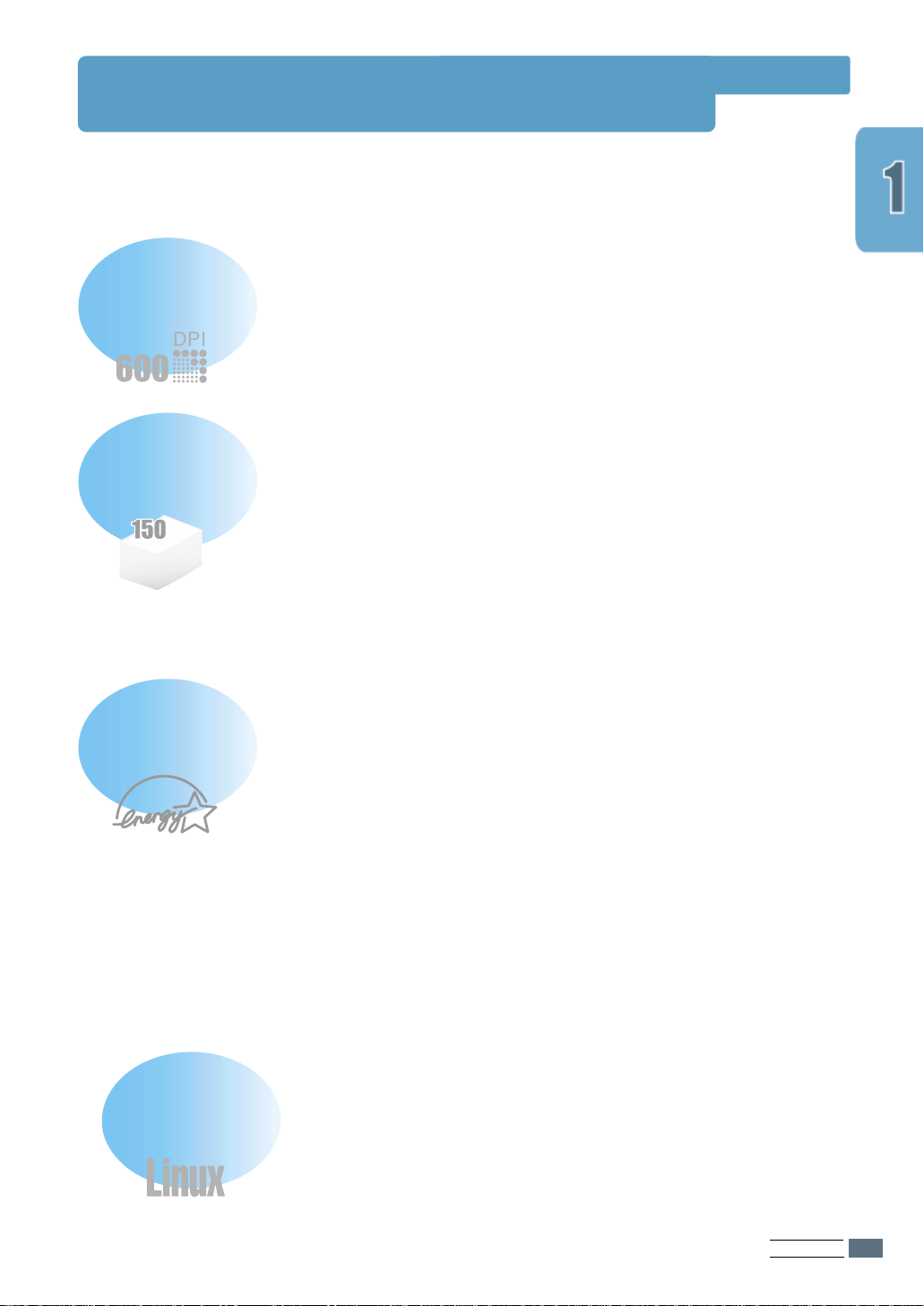
Merkmale und Produktvorteile
Der Drucker Samsung ML-4500 ist mit vielen praktischen
und komfortablen Funktionen ausgestattet. Druckleistung
und -qualität sind ausgezeichnet.
Mit hervorragender Qualität schnell drucken
• Sie können mit einer Auflösung von 600 dpi drucken.
Siehe Seite 5.7.
• Ihr Drucker druckt 8 Seiten pro Minute.
Papier flexibel einsetzen
• Der standardmäßige automatische Papiereinzug für
150 Blatt und ein manueller Einzug für je 1 Blatt
unterstützen verschiedene Papierformate und -arten.
• Zwei Ausgabefächer: Wählen Sie je nach Druckauftrag den
Ausgabeschacht oben (bedruckte Seiten nach unten)
oder den Ausgabeschlitz vorn (bedruckte Seiten nach
oben).
Zeit und Geld sparen
• Mit dem Tonersparmodus verwenden Sie weniger Toner.
Siehe Seite 5.8.
• Sie können mehrere Seiten auf ein einziges Blatt drucken,
um Papier zu sparen. Siehe Seite 5.6.
• Im Bereitschaftsmodus ist Drucken der letzten Seite mit
einem einzigen Tastendruck möglich. Siehe Seite 5.12.
• Der Drucker schaltet automatisch auf Stromsparmodus um,
wenn er im Leerlauf ist.
• Dieses Produkt entspricht den Richtlinien gemäß Energy
Star für effizienten Stromverbrauch.
In verschiedenen Umgebungen drucken
• Sie können unter Windows 95/98/Me/NT 4.0/2000 drucken.
• Ihr Drucker ist mit dem Linux-Betriebssystem kompatibel.
EINFÜHRUNG
1.1
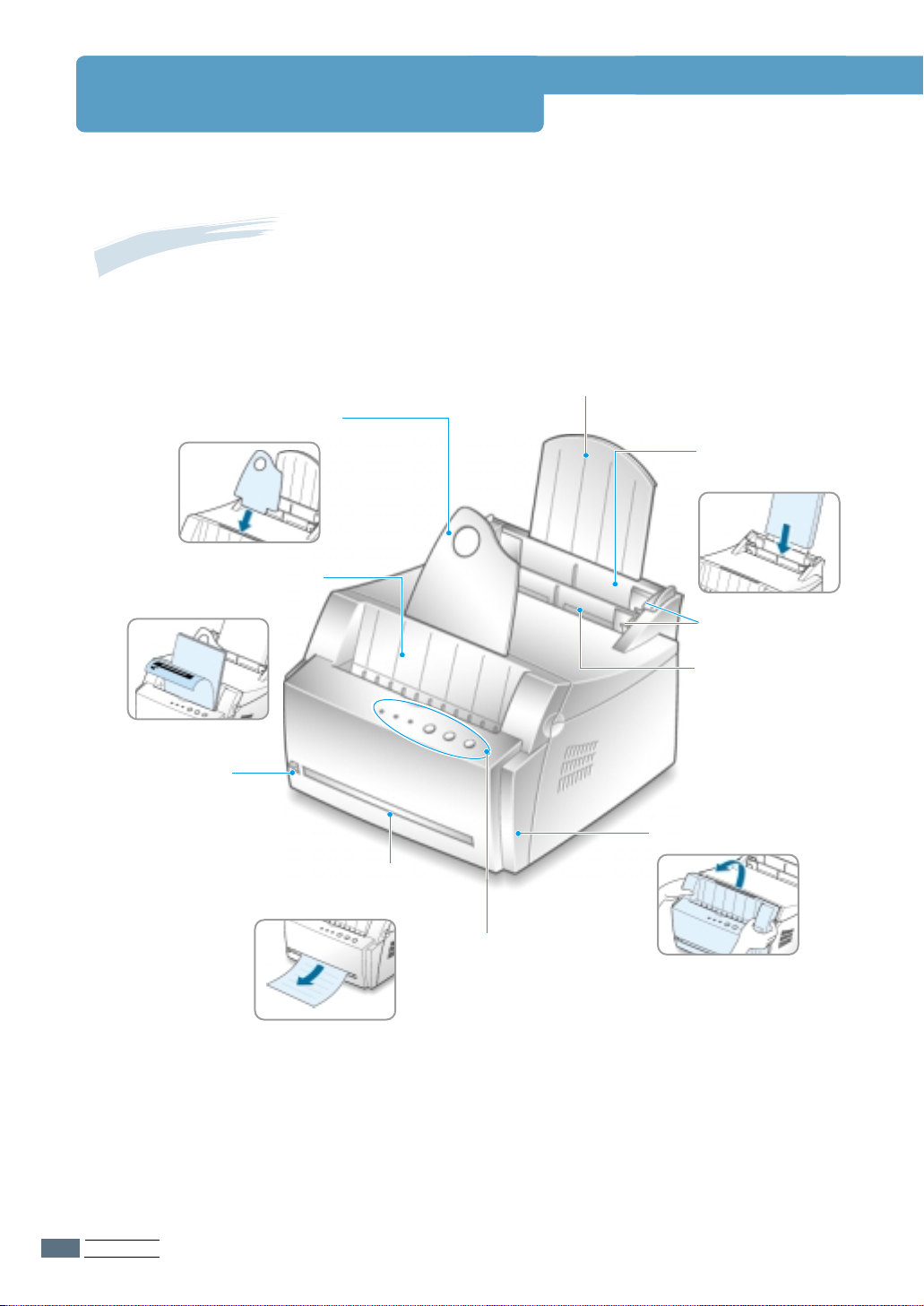
Druckerkomponenten
Vorderansicht
Papierausgabestütze
oberer Ausgabeschacht
(bedruckte Seite nach unten)
Papierstütze
automatischer
Papiereinzug
Papierführungen
Ausgabehebel
vorderer Ausgabeschlitz
(bedruckte Seite nach oben)
manueller
Papiereinzug
Frontabdeckung
Bedienfeld
1.2
EINFÜHRUNG
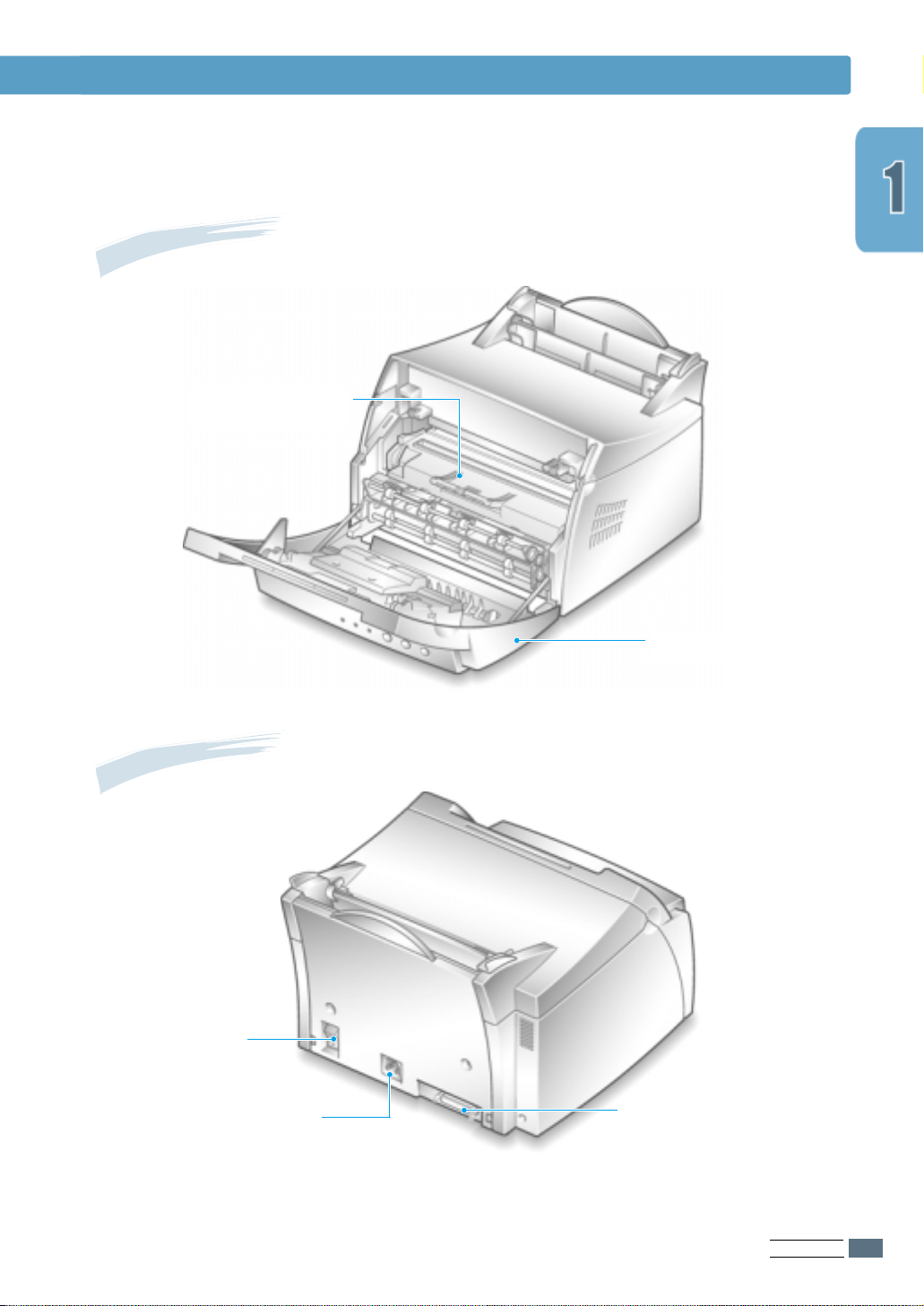
Druckerkomponenten
Innenansicht
Tonerkartusche
Rückansicht
Netzschalter
Netzkabelanschluß
Frontabdeckung
Paralleler Port
1.3
EINFÜHRUNG
1.3
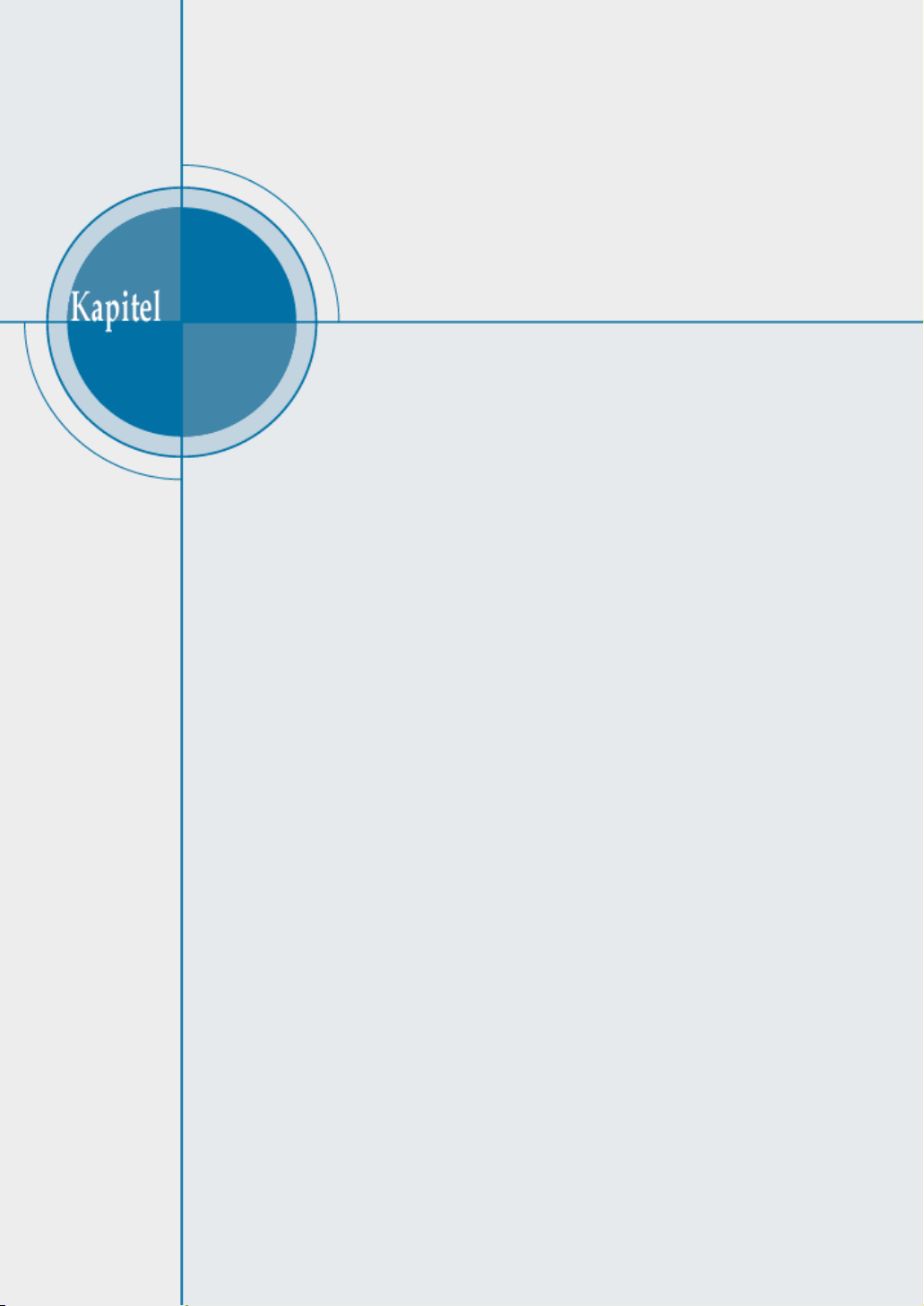
2
Drucker
einrichten
Drucker
einrichten
2
In diesem Kapitel finden Sie Informationen zu den einzelnen
Schritten beim Einrichten Ihres Druckers. Folgende Themen
werden in diesem Kapitel behandelt:
◆
SCHRITT 1
◆
SCHRITT 2
◆
SCHRITT 3
◆
SCHRITT 4
◆
SCHRITT 5
◆
SCHRITT 6
◆
SCHRITT 7
: Drucker auspacken
Tonerkartusche installieren
:
: Papier einlegen
: Paralleles Kabel an Computer anschließen
Drucker einschalten
:
: Testseite drucken
: Druckersoftware installieren
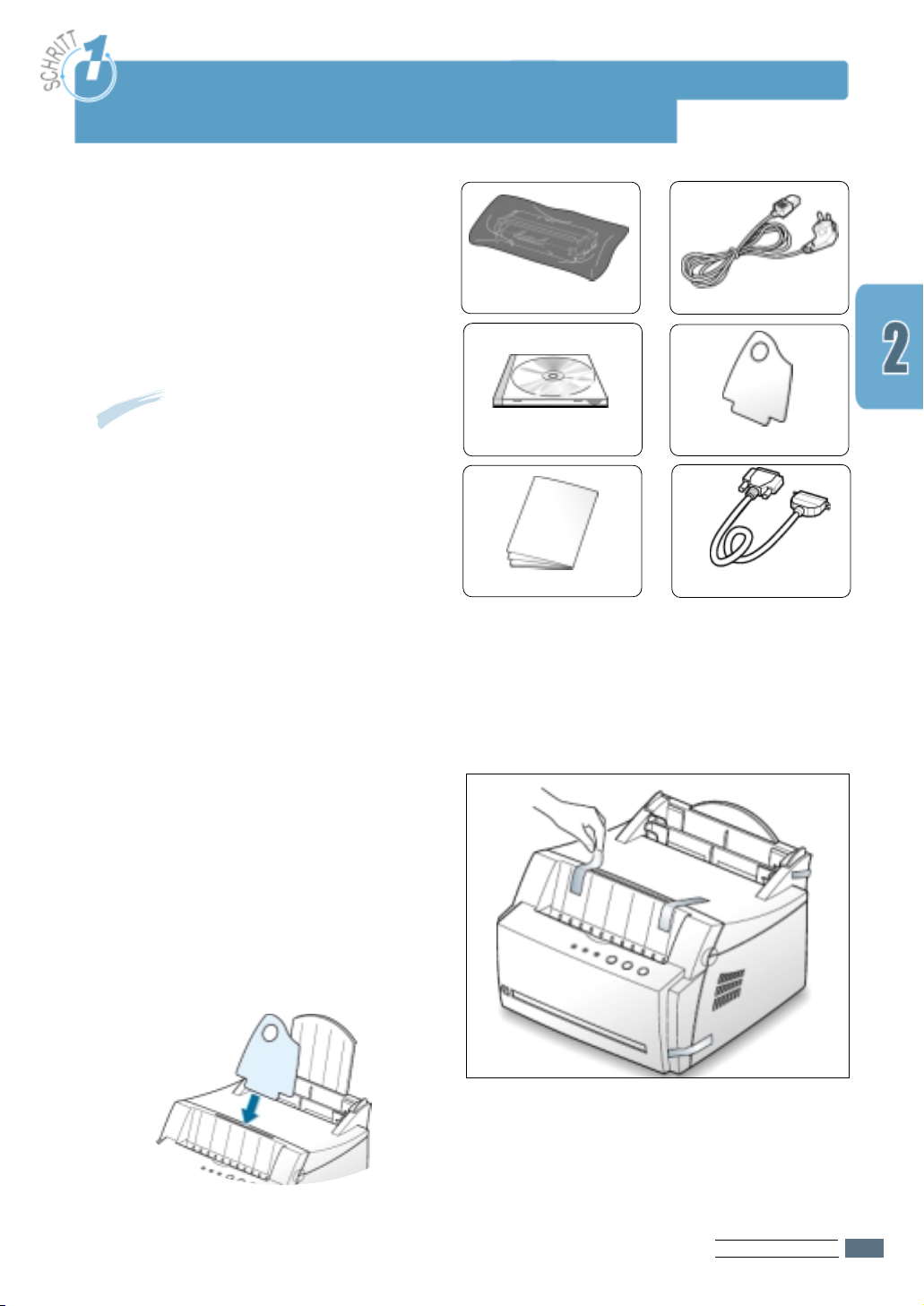
Drucker auspacken
1
Nehmen Sie den Drucker mit dem
gesamten Zubehör aus dem Versandkarton
heraus. Vergewissern Sie sich, daß der
Drucker mit folgenden Teilen geliefert
wurde:
Hinweise:
• Sollten Teile fehlen oder beschädigt sein,
verständigen Sie unverzüglich Ihren
Fachhändler.
• Je nach Land können einige Teile
unterschiedlich sein.
• Die CD-ROM enthält den Druckertreiber,
die Bedienungsanleitung, die Software
“Adobe Acrobat Reader” und die
Software zum Erstellen von
Installationsdisketten.
Tonerkartusche
CD-ROM
Installationshandbuch
Netzkabel
Papierausgabestütze
Druckerkabel
2
Entfernen Sie vorsichtig alle
Klebestreifen (Transportsicherungen)
vom Drucker.
3
Befestigen Sie die mitgelieferte
Papierausgabestütze wie in der
Abbildung gezeigt am Drucker.
DRUCKER EINRICHTEN
2.1
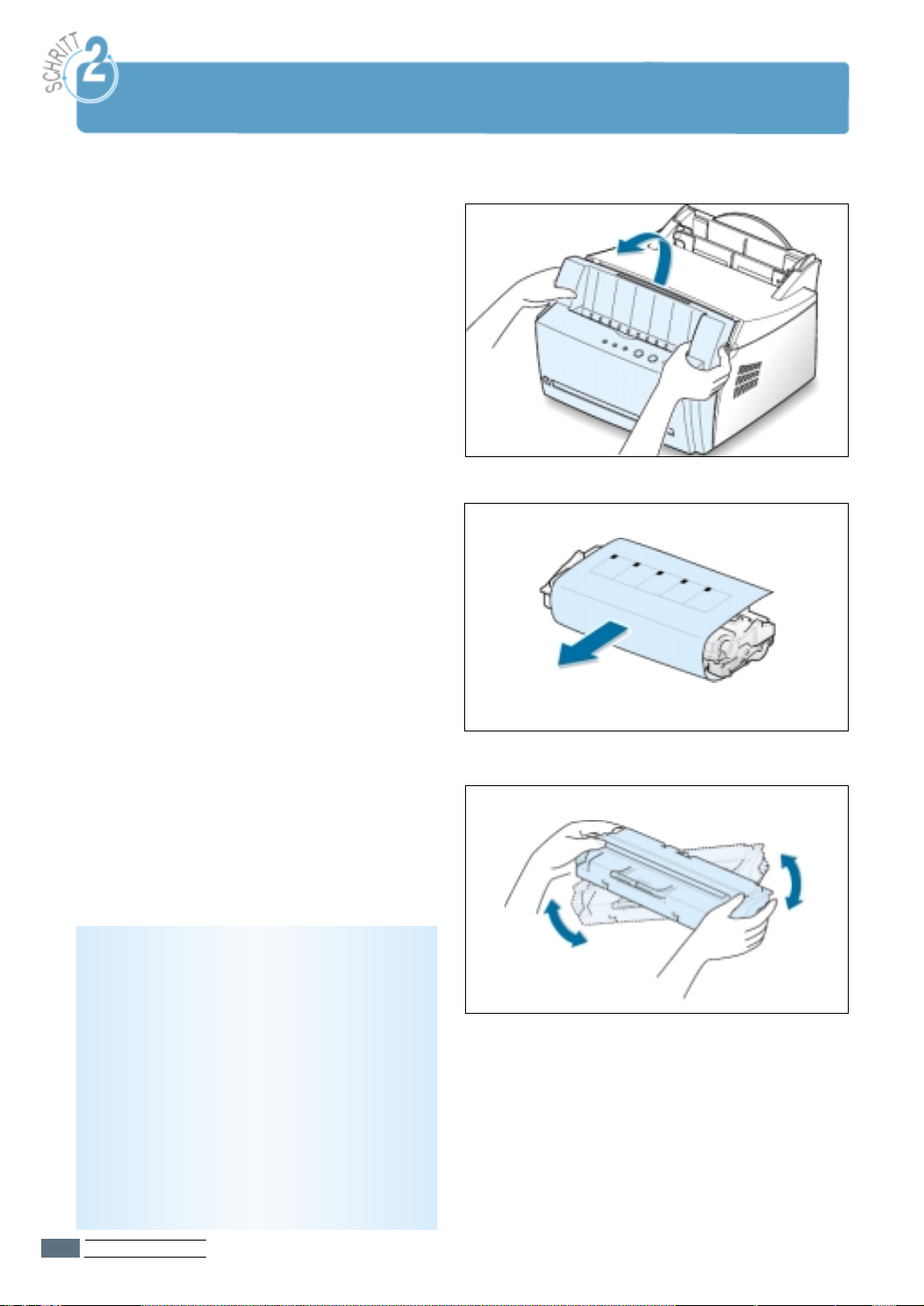
Tonerkartusche installieren
1
Ergreifen Sie die Frontabdeckung an
beiden Seiten. Ziehen Sie sie auf sich
zu, um sie zu öffnen.
2
Nehmen Sie die Tonerkartusche aus der
Verpackung. Entfernen Sie die
Papierabdeckung der Kartusche
vollständig. Werfen Sie das Papier weg.
3
Schütteln Sie die Kartusche leicht, um
den Toner gleichmäßig in der Kartusche
zu verteilen.
ACHTUNG:
Setzen Sie die Kartusche nur kurz Tageslicht
aus, um Schäden zu vermeiden. Falls die
Kartusche länger nicht eingesetzt wird,
decken Sie sie mit einem Blatt Papier ab.
Sollte Toner auf Ihre Kleidung geraten,
wischen Sie den Toner mit einem trockenen
Tuch ab und waschen das betroffene
Kleidungsstück in kaltem Wasser aus. Bei
Verwendung von heißem Wasser setzt sich
der Toner im Gewebe fest.
DRUCKER EINRICHTEN
2.2
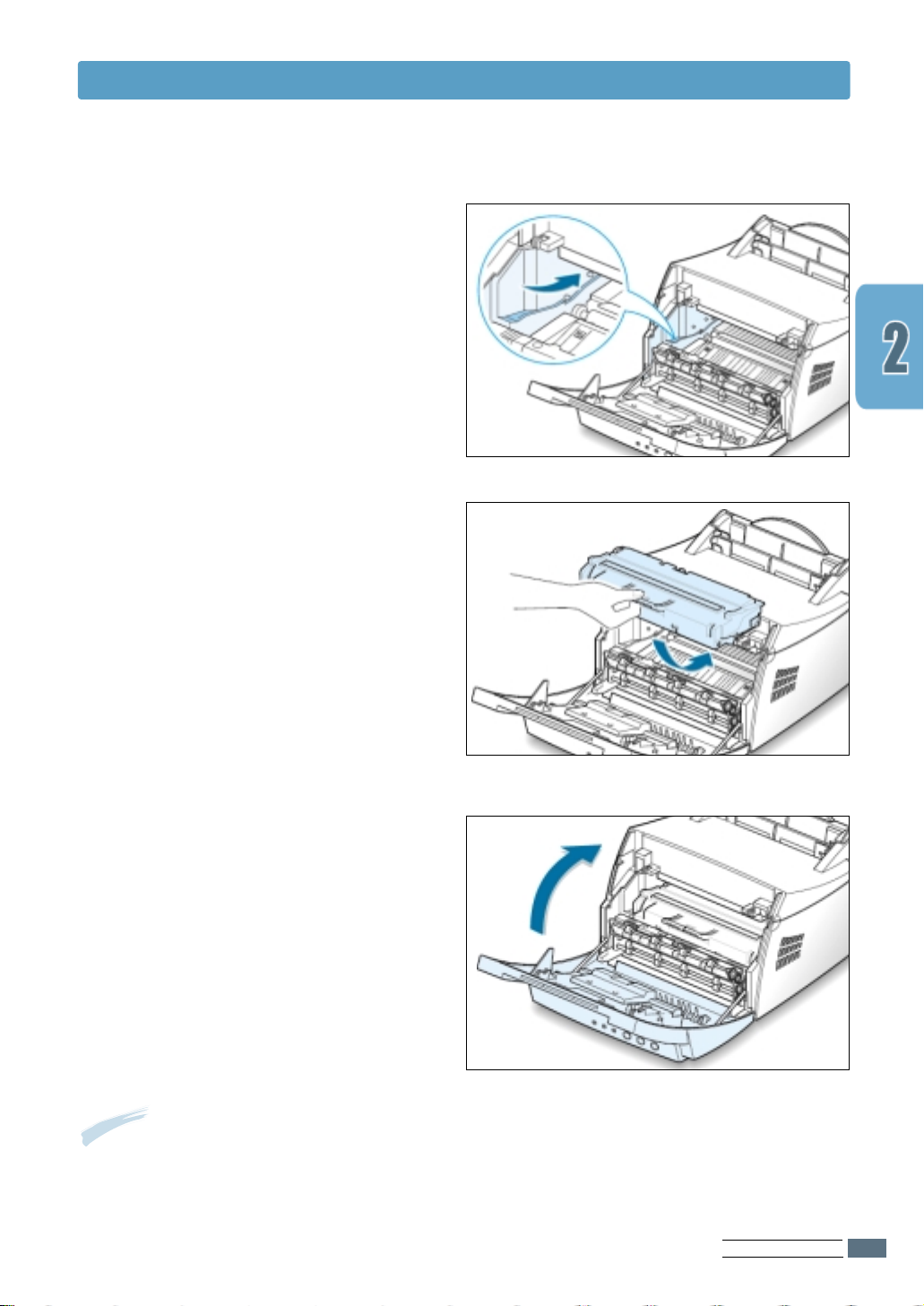
4
Stellen Sie fest, wo sich die
Kartuschenführungen an beiden
Seiten des Druckerinnenraums
befinden.
5
Fassen Sie die Kartusche am Griff, und
schieben Sie diese in den Drucker ein,
bis sie einrastet.
Tonerkartusche installieren
6
Schließen Sie die Frontabdeckung.
Vergewissern Sie sich, daß die
Abdeckung richtig geschlossen ist.
Hinweis: Wenn Sie Textseiten mit einer Druckfläche von ca. 5 % drucken, können Sie mit einer
Tonerkartusche etwa 2.500 Seiten drucken (1.000 Seiten mit der mit dem Drucker
ausgelieferten Kartusche).
DRUCKER EINRICHTEN
2.3
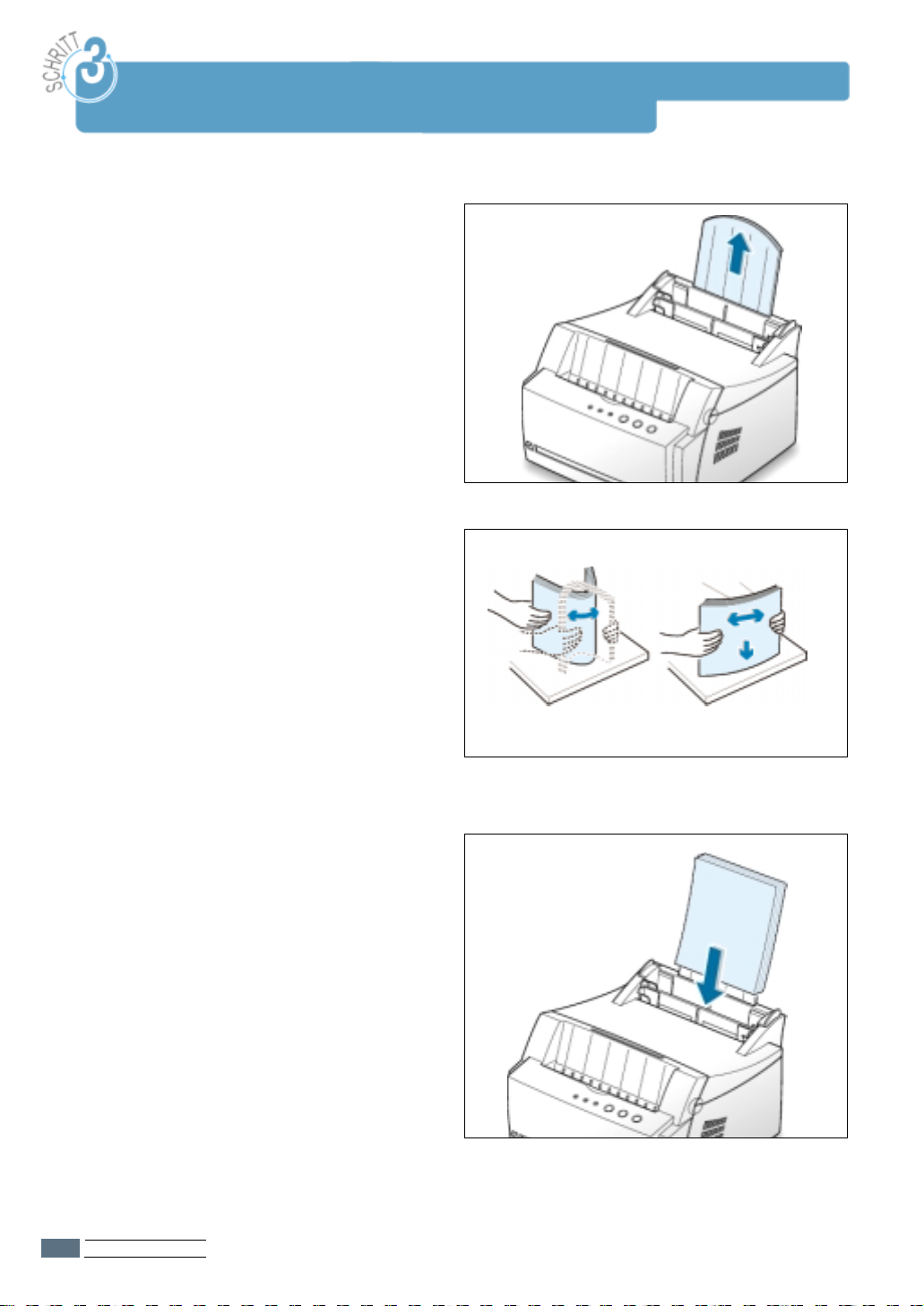
Papier einlegen
1
Ziehen Sie die Papierstütze am
automatischen Papiereinzug bis zum
Anschlag nach oben.
2
Ehe Sie Papier einlegen, biegen Sie den
Papierstapel hin und her, um die Blätter
zu lockern, und fächern Sie sie auf.
Stoßen Sie die Ränder des Stapels auf
dem Tisch auf, um sie auszurichten.
3
Legen Sie den Papierstapel in den
automatischen Papiereinzug ein. Die zu
bedruckende Seite muß nach oben
weisen.
DRUCKER EINRICHTEN
2.4
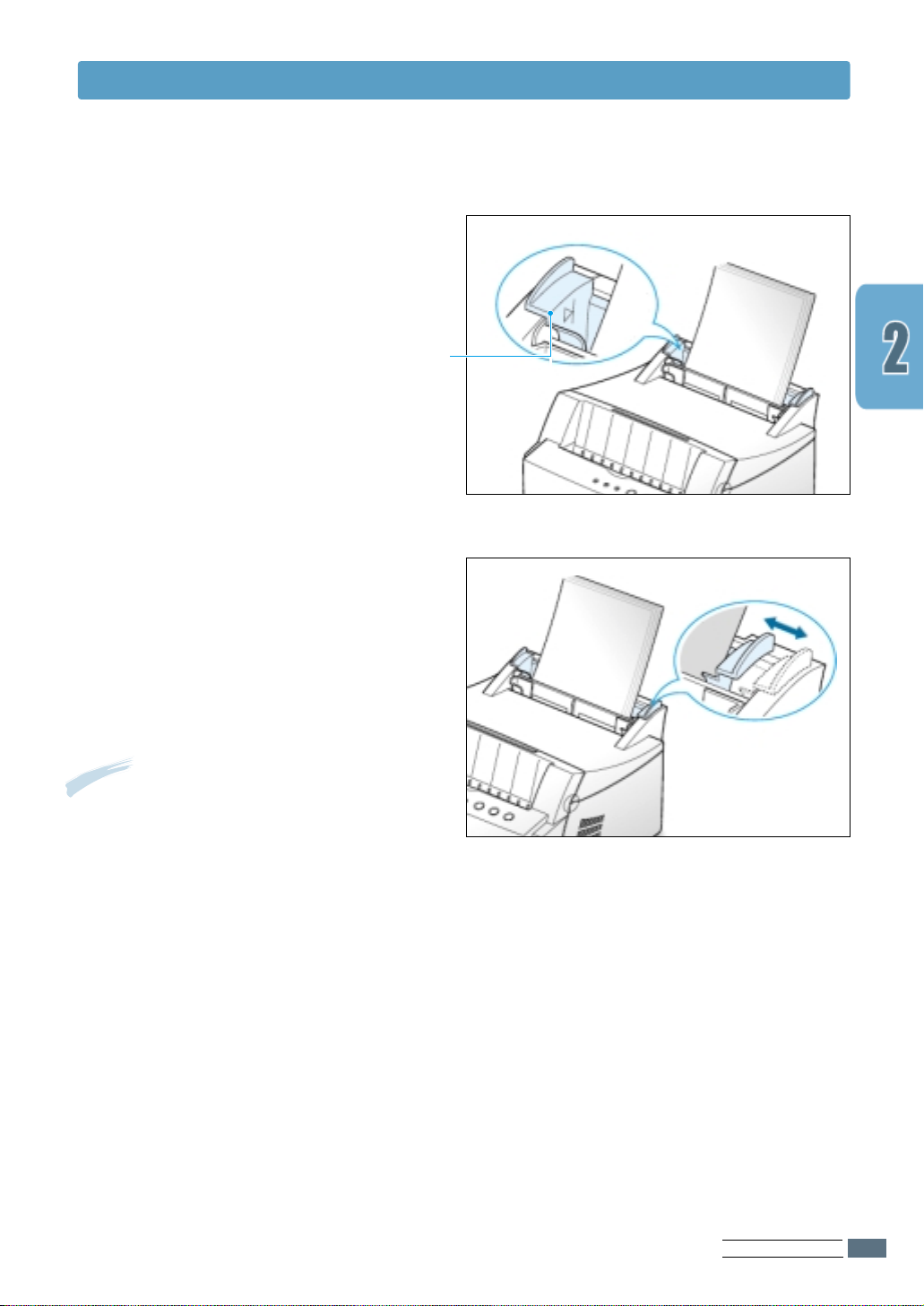
4
Legen Sie nicht zu viel Papier ein. Der
automatische Einzugsschacht kann bis
zu 150 Blatt aufnehmen.
Der Papierstapel soll nicht höher
als diese Markierung sein.
5
Stellen Sie die Papierführungen auf die
Breite des Papierstapels ein.
Papier einlegen
Hinweise:
• Schieben Sie die Papierführung nicht
so dicht an den Stapel heran, daß sich
dieser wölbt.
• Wenn Sie die Papierführung nicht
einstellen, kann ein Papierstau
entstehen.
DRUCKER EINRICHTEN
2.5
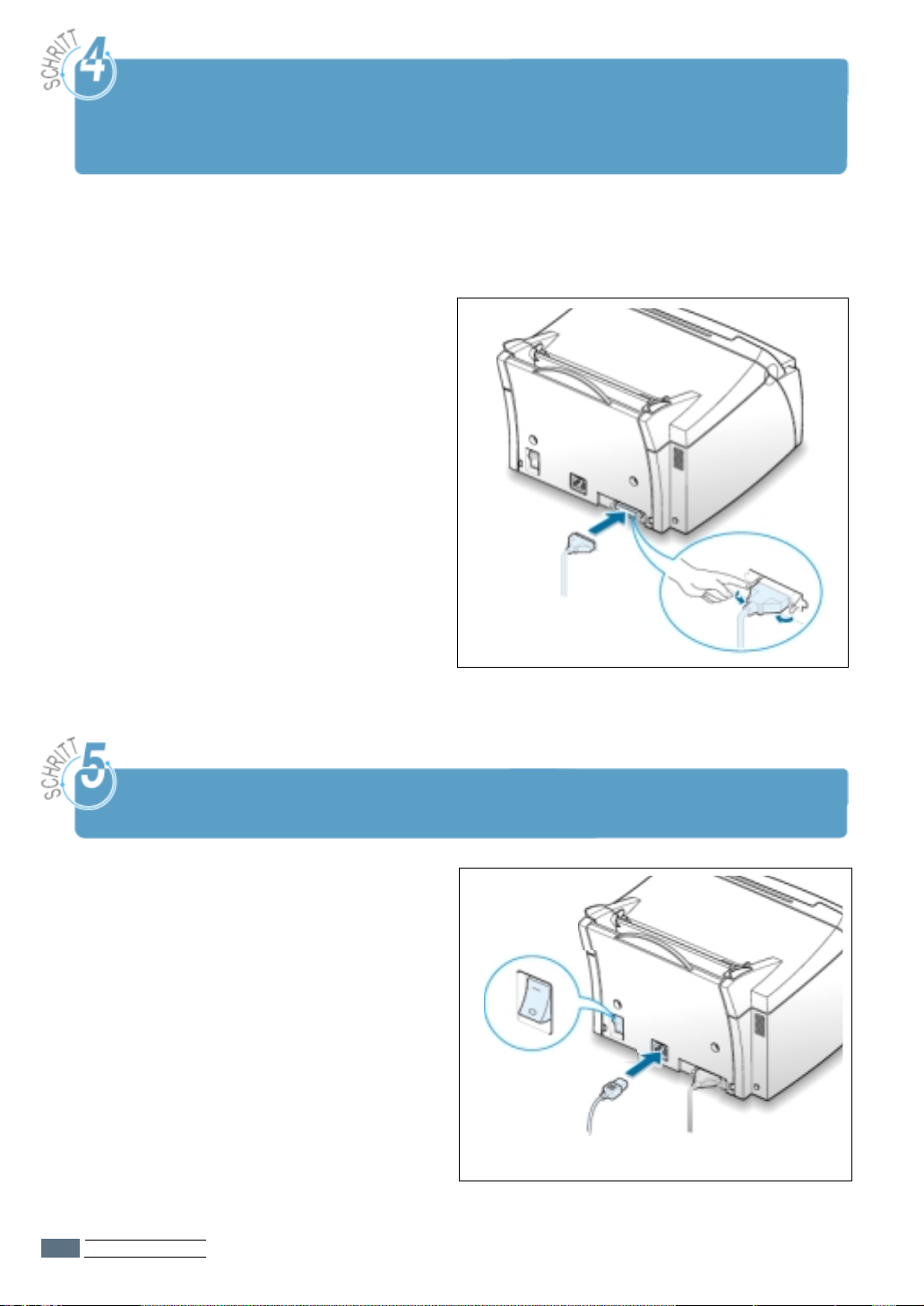
Paralleles Kabel an
Computer anschließen
1
Vergewissern Sie sich, daß Drucker und Computer ausgeschaltet sind.
2
Stecken Sie das parallele Druckerkabel
in die Anschlußbuchse (paralleler Port)
auf der Rückseite des Druckers.
Sichern Sie den Stecker mit den
Klemmbügeln.
3
Schließen Sie das andere Kabelende
an die parallele Schnittstelle des
Computers an, und ziehen Sie die
Schrauben an.
Weitere Einzelheiten entnehmen Sie
der Dokumentation Ihres Computers.
➜
zum parallelen
Port des PCs
1
2
3
DRUCKER EINRICHTEN
2.6
Drucker einschalten
Stecken Sie das Netzkabel in den
Anschluß auf der Rückseite des
Druckers.
Stecken Sie das andere Ende des
Kabels in eine ordnungsgemäß
geerdete Netzsteckdose (200-240 V,
50/60 Hz).
Schalten Sie das Gerät ein.
➜
zur Netzsteckdose
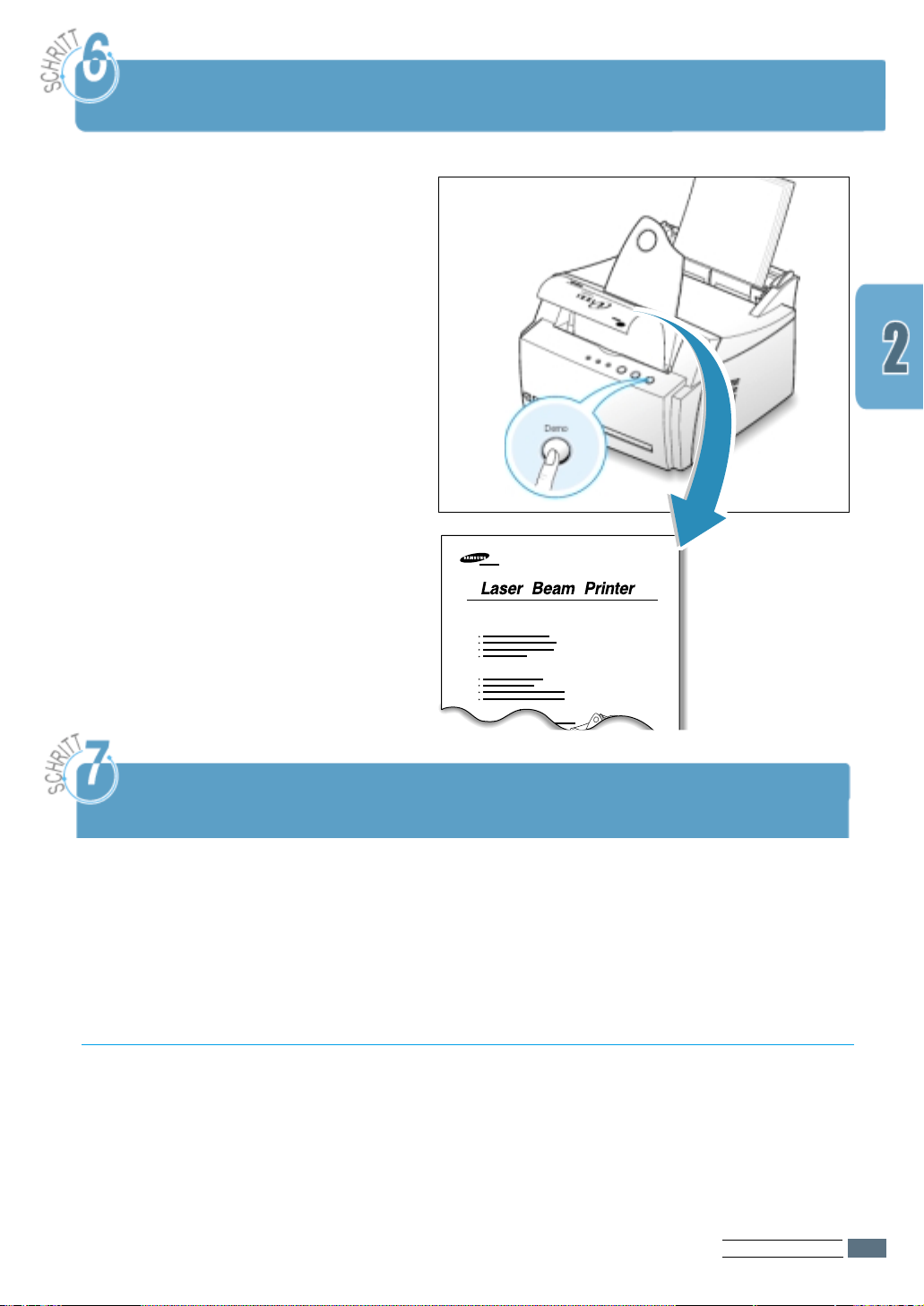
ML-4500
Excellent Performance, High Quality
Cost Saving, Convenience
Compatibility
Testseite drucken
Beim Einschalten des Druckers leuchten
alle Anzeigen des Bedienfelds kurz auf.
Wenn nur noch die Anzeige Data leuchtet,
halten Sie die Taste Demo gedrückt.
Halten Sie die Taste für etwa 2 Sekunden
gedrückt, bis alle Anzeigen langsam
blinken. Lassen Sie die Taste dann los.
Die Testseite wird gedruckt. Diese Seite
zeigt die Druckqualität und bietet Ihnen
die Möglichkeit, den fehlerfreien
Druckvorgang zu überprüfen.
Druckersoftware installieren
Bevor Sie die Druckersoftware installieren
Mit dem Drucker wird eine CD-ROM geliefert, die Druckertreiber
für die gängigsten Anwendungen unter Windows enthält. Um
den Drucker zu betreiben, müssen Sie einen Druckertreiber
installieren, der die Daten Ihrer Anwendung in für den Drucker
verständliche Daten übersetzt.
Überprüfen Sie folgende Punkte:
• Auf Ihrem PC sind mindestens 16 MB RAM installiert.
• Auf der Festplatte Ihres PC sind mindestens 50 MB frei.
• Bevor Sie die Installation starten, schließen Sie alle
Anwendungen auf Ihrem PC.
• Sie verwenden Windows 95/98/Me/NT 4.0/2000.
DRUCKER EINRICHTEN
2.7
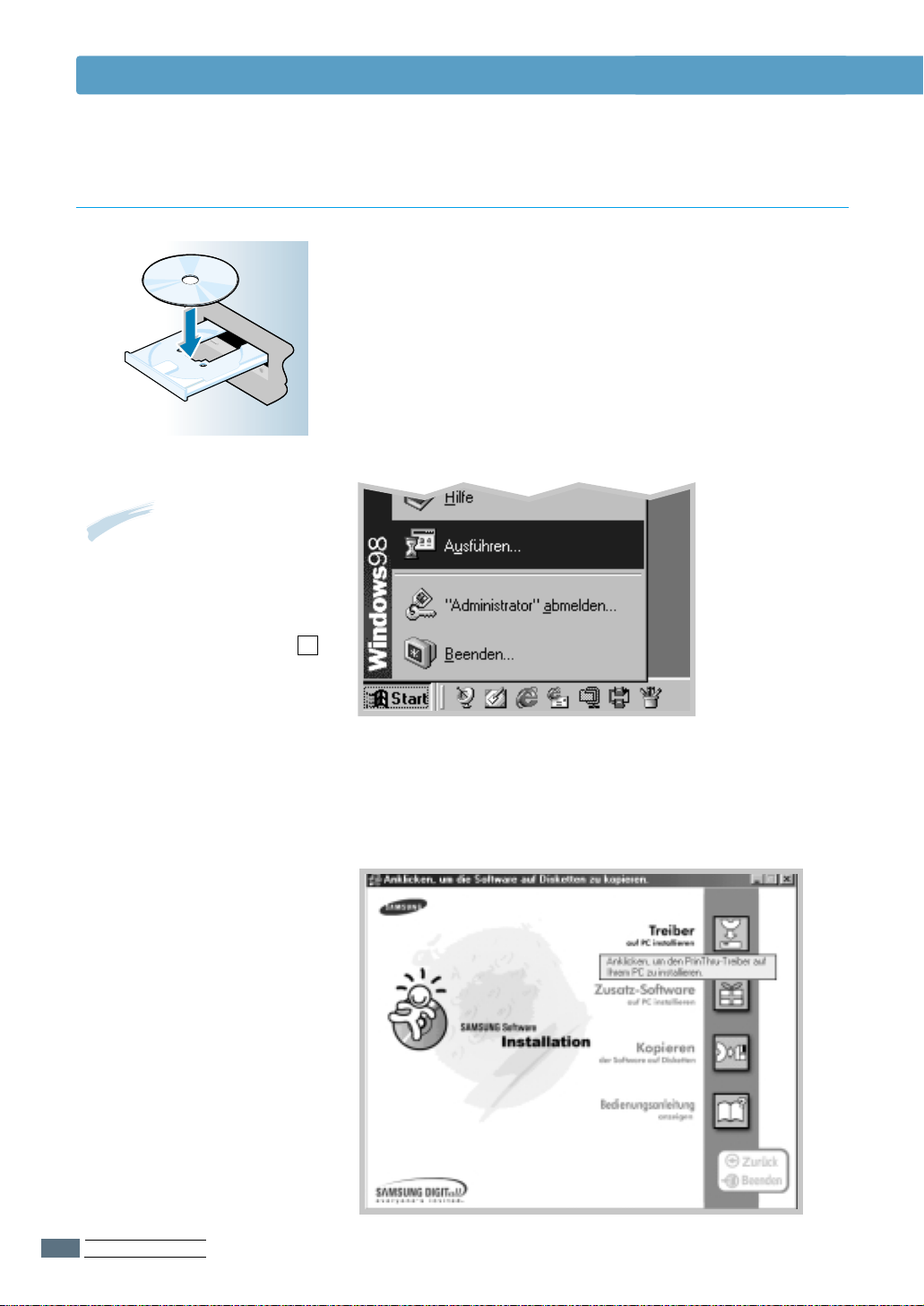
S
A
M
S
U
N
G
M
L
-
4
5
0
0
Druckersoftware installieren
Druckersoftware von der CD-ROM installieren
Legen Sie die CD-ROM in das CD-ROM-Laufwerk ein. Die
1
Installation wird automatisch gestartet.
Falls das CD-ROM-Laufwerk nicht automatisch startet,
gehen Sie wie folgt vor:
Wählen Sie die Option Ausführen im Menü Start in der
Task-Leiste. Geben Sie in der Zeile “Öffnen”
x:\cdsetup.exe ein (x steht für den Laufwerksbuchstaben
des CD-ROM-Laufwerks). Klicken Sie anschließend auf OK.
Hinweis: Wenn während der
Installation das Dialogfeld
“Neue Hardware-Komponente
gefunden” erscheint, klicken
Sie in der oberen rechten
Ecke des Dialogfelds auf X ,
oder klicken Sie auf
Abbrechen.
DRUCKER EINRICHTEN
2.8
Wenn der Anfangsbildschirm erscheint, wählen Sie die
2
gewünschte Sprache aus.
Klicken Sie auf Treiber auf PC installieren.
3
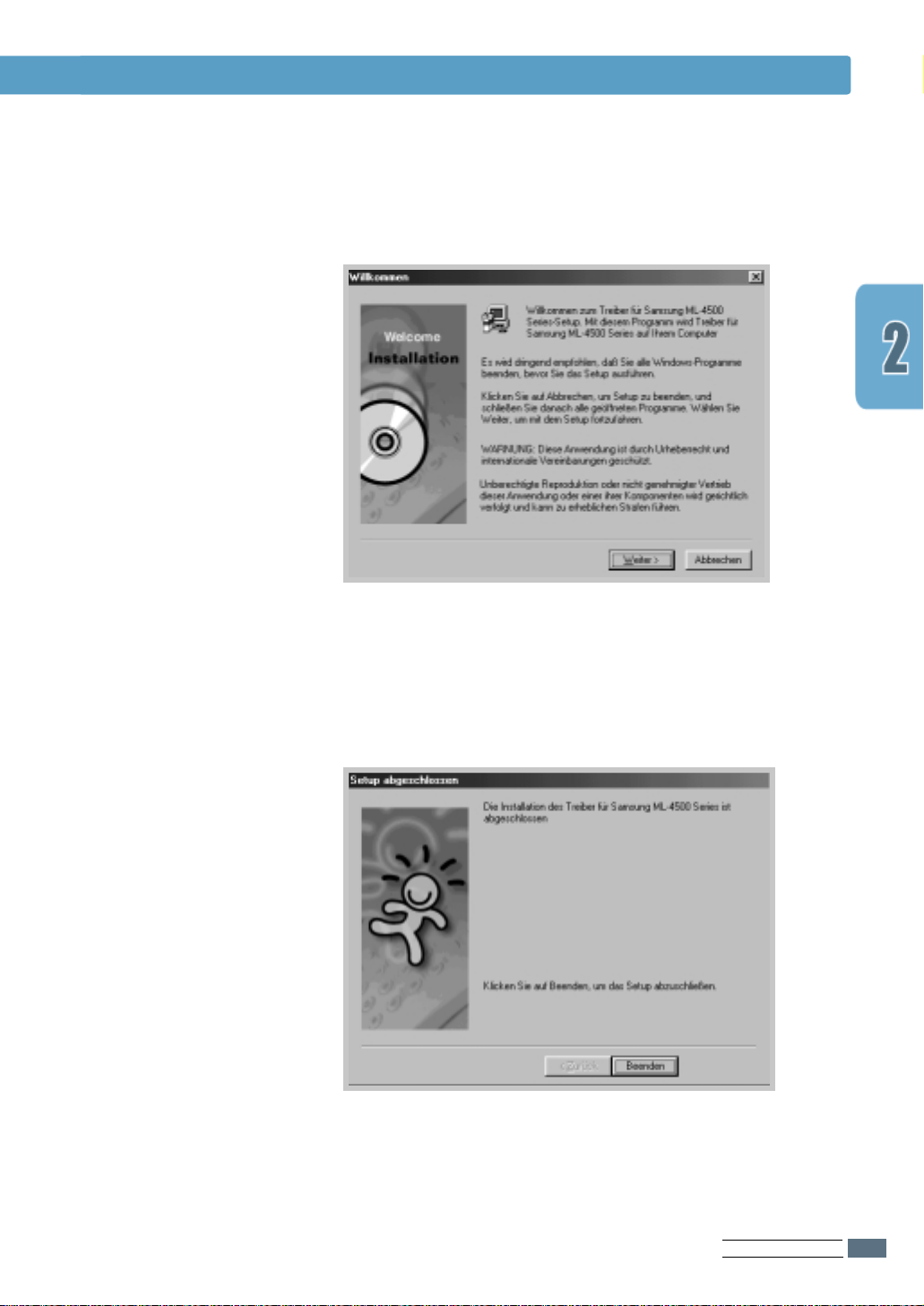
Druckersoftware installieren
Das Startfenster für die Installation erscheint. Klicken Sie
4
auf Weiter.
Die Dateien werden in das entsprechende Verzeichnis kopiert.
5
Klicken Sie auf Beenden.
6
DRUCKER EINRICHTEN
2.9
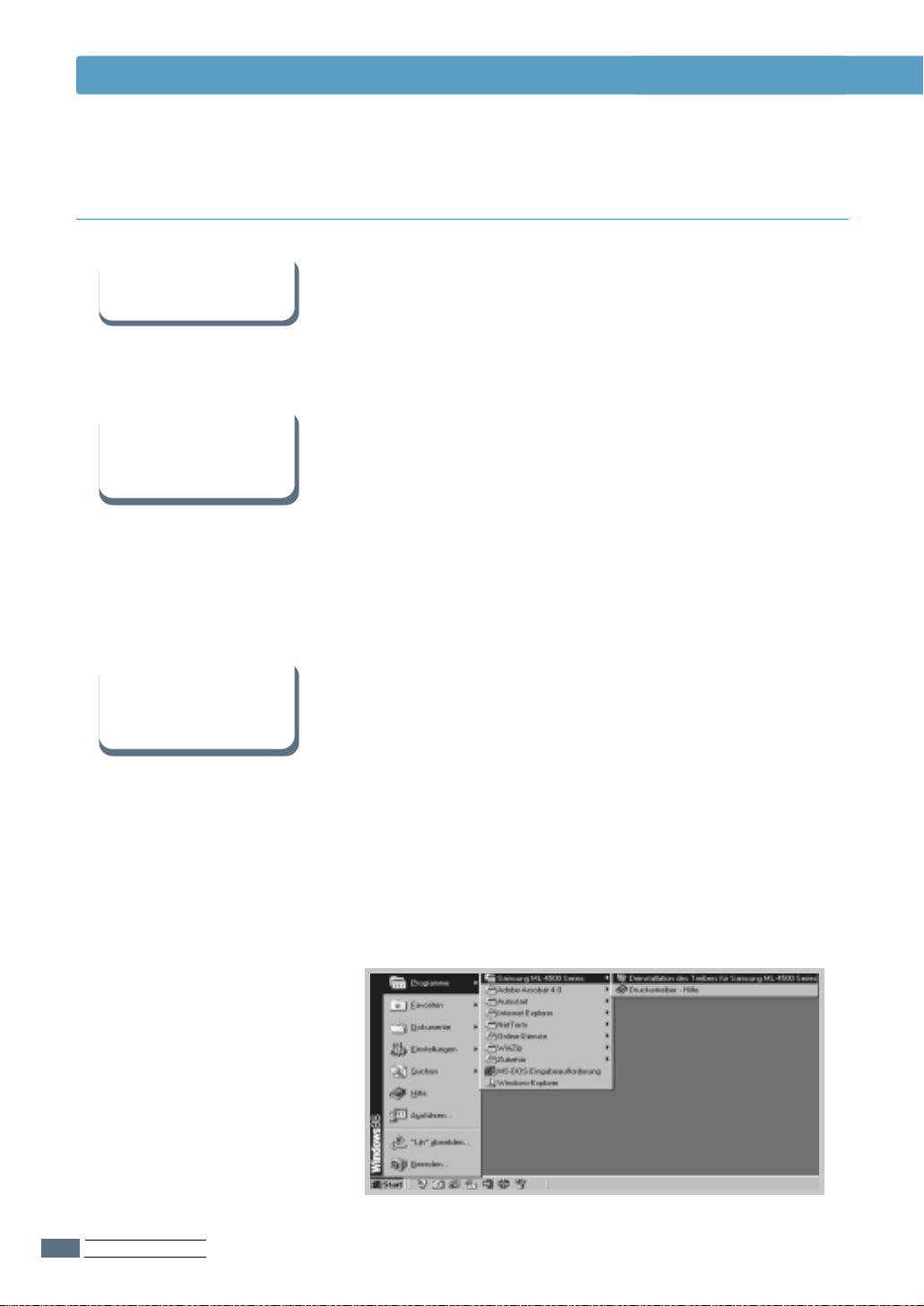
Druckersoftware installieren
Tips zur Software-Installation
Ich habe kein
CD-ROM-Laufwerk
Wie kann ich auf
Druckerfunktionen
zugreifen?
Wie kann ich die
Druckersoftware
deinstallieren?
Wenn Sie Zugang zu einem anderen Computer mit CD-ROMLaufwerk haben, können Sie mit einem Hilfsprogramm
Installationsdisketten für Ihren Computer erstellen (unter
Windows). Lesen Sie den Abschnitt “Software von Diskette
installieren” auf Seite A.10.
Manche Druckerfunktionen wie Papierformat und Seitenausrichtung
sind über die Einstellungen in Ihrer Anwendung verfügbar.
Verwenden Sie, falls vorhanden, die Einstellungen in der Anwendung,
da diese Vorrang vor den Einstellungen des Druckertreibers haben.
Zugriff auf weitere Druckerfunktionen bietet der Druckertreiber.
In Kapitel 5, “Druckarbeiten”, finden Sie Hinweise zur
Verwendung der Funktionen des Druckertreibers.
Nach der Installation können Sie über die Deinstallationsoption in
der Programmgruppe Samsung ML-4500 unter Windows einzelne
oder alle Komponenten der Druckersoftware Samsung ML-4500
auswählen und deinstallieren. Wenn Sie den Druckertreiber
aktualisieren oder wenn die Installation fehlschlägt, deinstallieren
Sie den Treiber gemäß folgenden Anweisungen.
DRUCKER EINRICHTEN
2.10
Wählen Sie im Menü Start in der Task-Leiste die Option
1
Programme.
Wählen Sie Samsung ML-4500 Series und anschließend
2
die Option Deinstallation des Treibers für Samsung
ML-4500 Series.
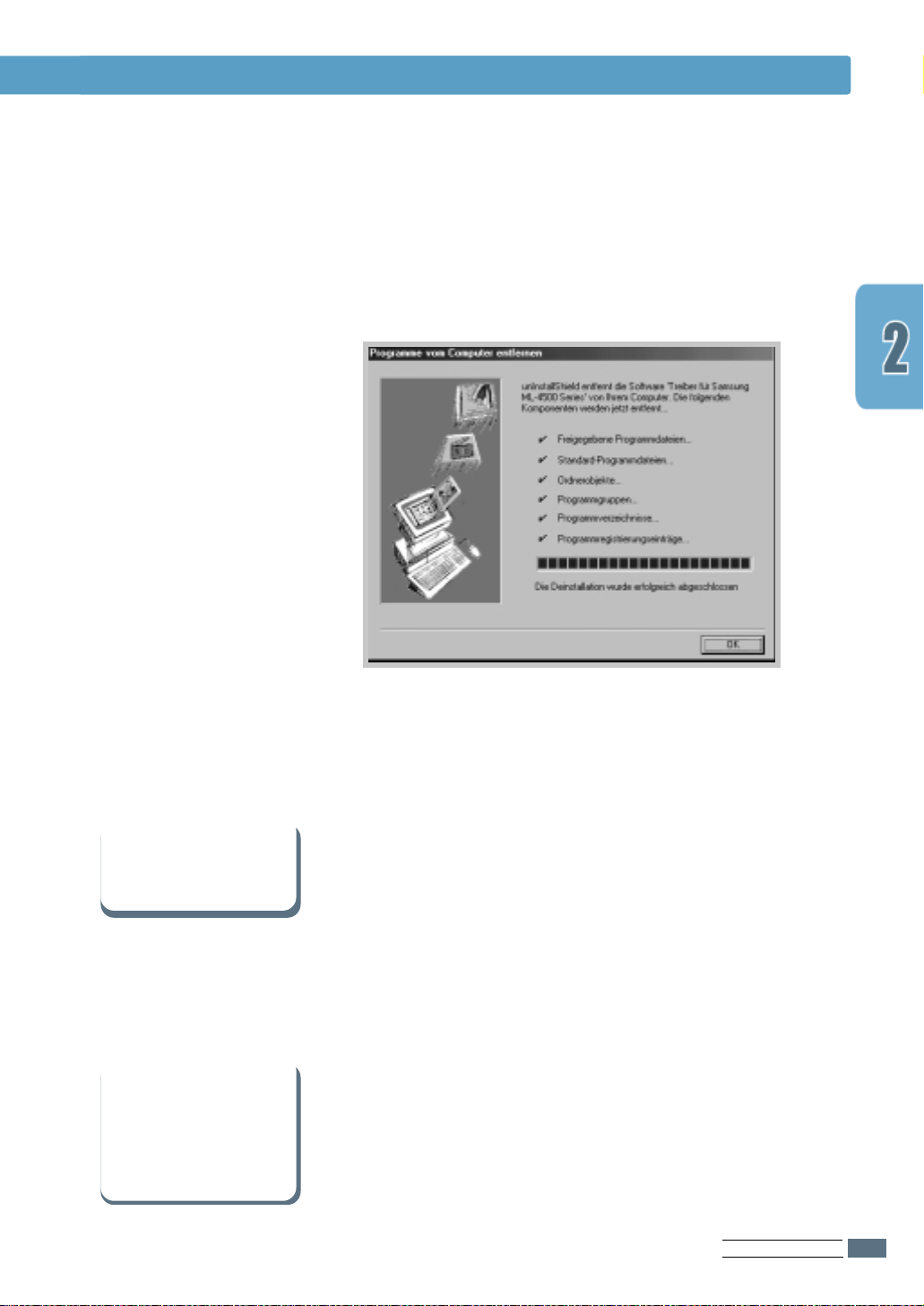
Druckersoftware installieren
Klicken Sie auf Ja, um die Deinstallation zu bestätigen.
3
Die Druckersoftware für Samsung ML-4500 wird samt allen
4
Komponenten vom Computer entfernt.
Falls Sie bei der
Installation Probleme
haben
Kann ich diesen
Drucker mit einem
anderen Betriebssystem verwenden?
Klicken Sie auf OK.
5
• Beenden Sie Ihre Anwendungssoftware. Schalten Sie
anschließend den Computer und den Drucker aus. Schalten
Sie den Drucker, dann den Computer wieder ein.
• Schließen Sie auf Ihrem Computer laufende
Virenschutzprogramme.
• Deinstallieren Sie die Druckersoftware anhand der obigen
Anleitung. Wiederholen Sie die Installation.
Der Drucker Samsung ML-4500 unterstützt das Betriebssystem
Linux. Einzelheiten zur Installation des Linux-Treibers finden Sie
auf Seite A.13 im Abschnitt “Linux-Treiber installieren”.
DRUCKER EINRICHTEN
2.11
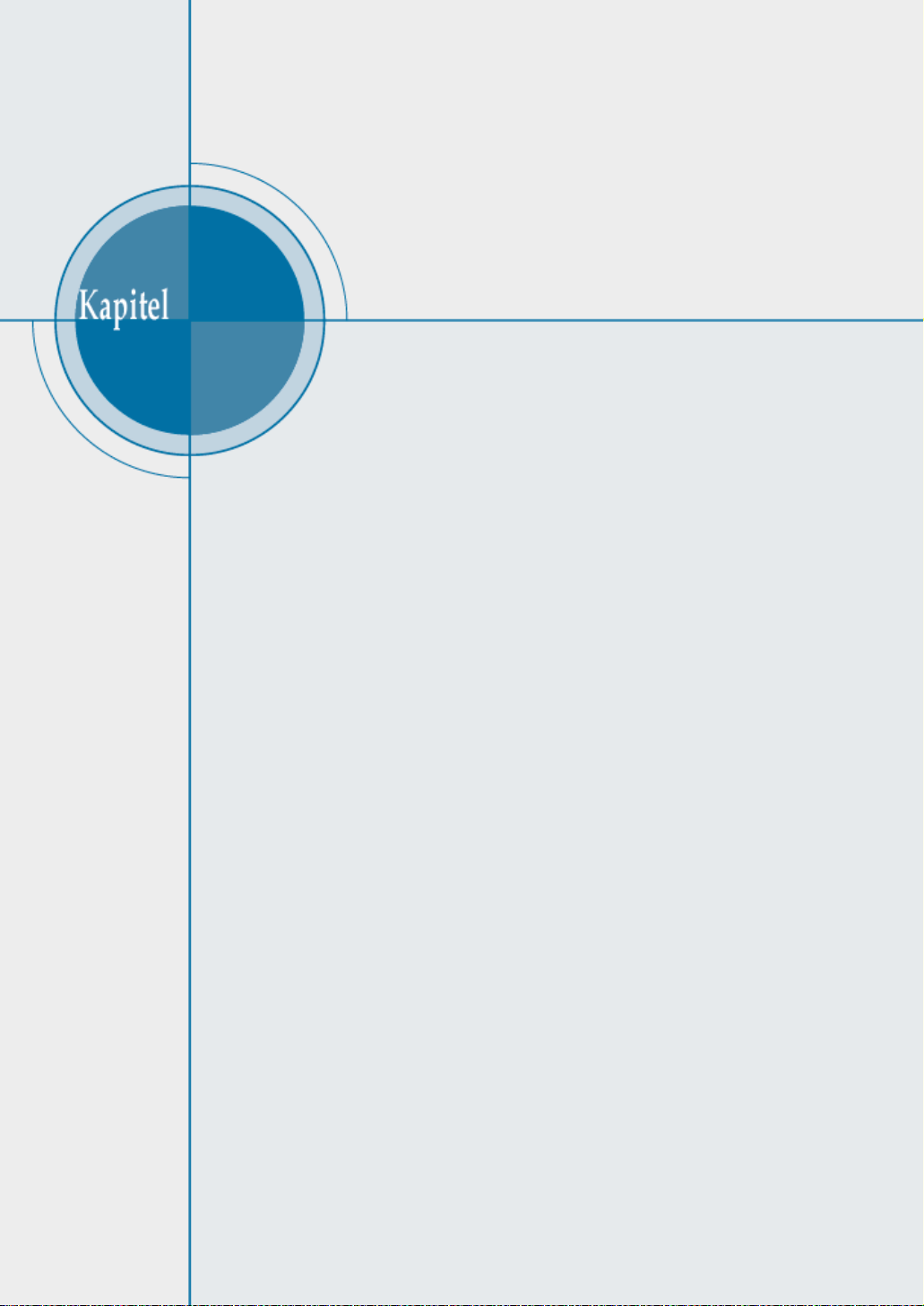
3
Bedienfeld
verwenden
Bedienfeld
verwenden
3
In diesem Kapitel wird das Bedienfeld des Druckers
beschrieben. Sie finden Informationen zu folgenden
Themen:
◆ Tasten des Bedienfelds
◆ Anzeigeleuchten des Bedienfelds
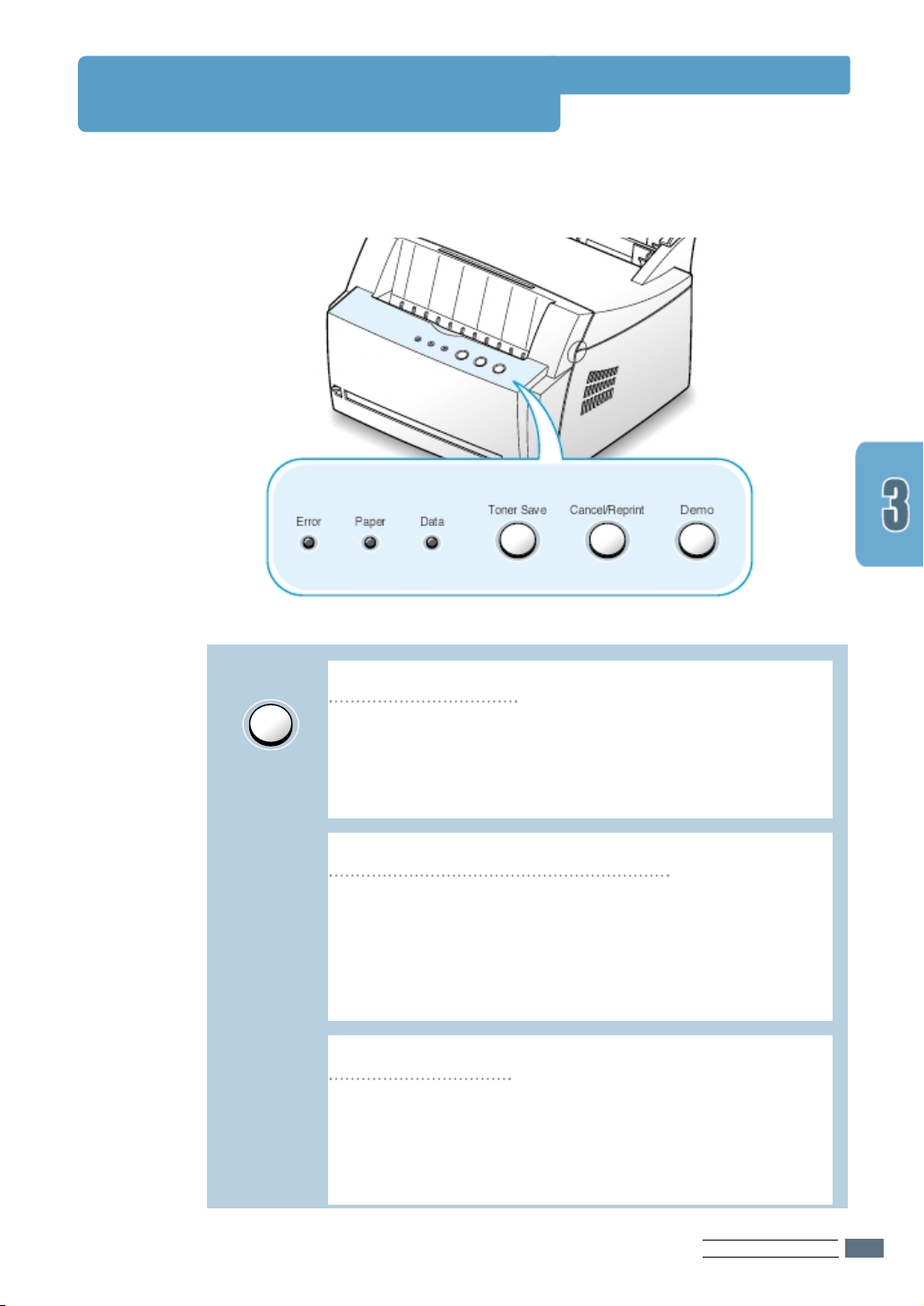
Tasten des Bedienfelds
Der Drucker hat drei Tasten: Toner Save, Cancel/Reprint und Demo.
Demo
Testseite drucken
Halten Sie die Taste Demo für etwa 2 Sekunden gedrückt,
bis die Anzeigen des Bedienfelds langsam blinken, um eine
Testseite zu drucken. Der Drucker muß sich dabei im
Bereitschaftsmodus befinden.
Manuellen Papiereinzug verwenden
Wenn Sie in Ihrer Softwareanwendung Manuell als
Papierquelle wählen, müssen Sie jedes Mal, wenn ein
Blatt Papier eingezogen werden soll, die Taste Demo
drücken. Weitere Informationen finden Sie im Abschnitt
“Manuellen Papiereinzug verwenden” auf Seite 4.5.
Trommel reinigen
Halten Sie die Taste Demo für etwa 10 Sekunden gedrückt,
bis die Anzeigen des Bedienfelds permanent leuchten. Nach
dem Reinigen der Trommel wird ein Reinigungsblatt
gedruckt. Einzelheiten finden Sie auf Seite 6.5.
BEDIENFELD VERWENDEN
3.1
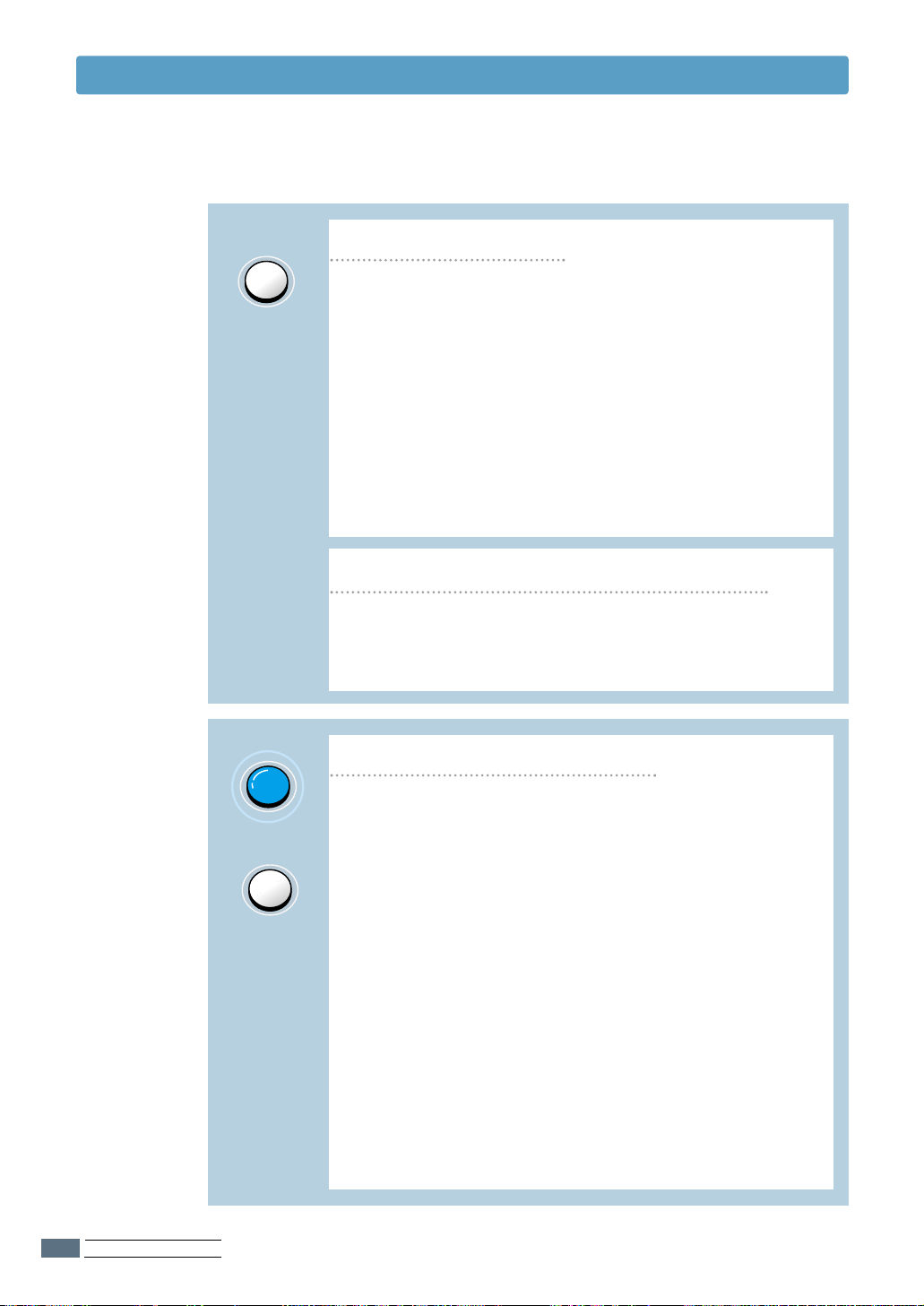
Tasten des Bedienfelds
Cancel/Reprint
Toner Save
Druckauftrag abbrechen
Drücken Sie die Taste Cancel/Reprint, und halten Sie sie
gedrückt, bis die Anzeigen des Bedienfelds blinken, um einen
Druckauftrag abzubrechen, der derzeit auf dem Drucker
gedruckt wird. Während der Druckauftrag aus dem Drucker
und dem Computer gelöscht wird, blinkt die Anzeige Error.
Dann kehrt der Drucker in den Bereitschaftsmodus zurück. Je
nach Umfang des Druckauftrags kann dies einige Zeit dauern.
Hinweis: Wird die Taste Cancel/Reprintaus Versehen
gedrückt, muß der Auftrag erneut gedruckt werden. Der
Befehl kann nicht rückgängig gemacht werden.
Letzte Seite des Druckauftrags erneut drucken
Wenn Sie im Bereitschaftsmodus die Taste Cancel/Reprint
drücken, druckt der Drucker die letzte Seite des letzten
Druckauftrags. Siehe Seite 5.12.
Tonersparmodus ein-/ausschalten
BEDIENFELD VERWENDEN
3.2
(on)
Toner Save
(off)
Drücken Sie die Taste Toner Save, um den Tonersparmodus
ein- bzw. auszuschalten. Der Drucker muß sich dabei im
Bereitschaftsmodus befinden.
•
Wenn die Taste leuchtet, ist der Tonersparmodus aktiviert,
und der Drucker verwendet zum Drucken von Dokumenten
weniger Toner.
• Wenn die Taste nicht leuchtet, ist der Tonersparmodus
deaktiviert, und der Drucker druckt mit Normalqualität.
Um den Tonersparmodus mit dieser Taste zu aktivieren
oder zu deaktivieren, müssen Sie die Option Toner
sparen im Druckertreiber auf Druckereinstellung
einstellen.
Weitere Informationen zum Tonersparmodus finden Sie
auf Seite 5.8.
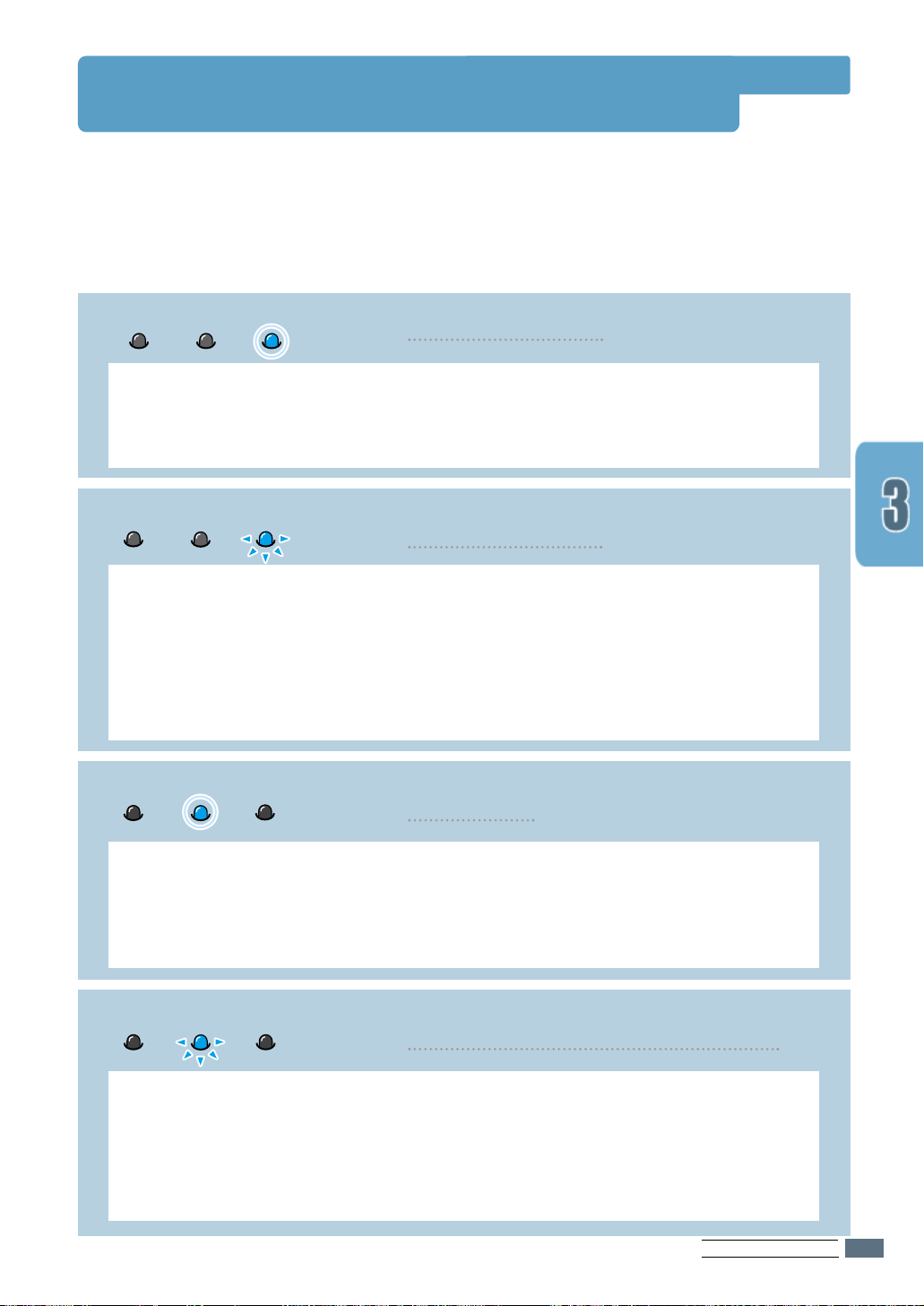
Anzeigeleuchten des Bedienfelds
Error
Paper
Data
Data
Error
Paper
Data
Error
Paper
Data
Error
Paper
Die Anzeigen des Bedienfelds zeigen den Status des Druckers an. Wenn die Anzeige Error
leuchtet, liegt ein Fehler im Drucker vor. Einzelheiten finden Sie im Abschnitt “Problemlösung
bei Fehlermeldungen” auf Seite 7.17.
Meldung durch Anzeigen des Bedienfelds
Bereitschaftsmodus
Die Anzeige Data leuchtet, und der Drucker ist zum Drucken bereit.
Keine Aktion ist erforderlich. Wenn Sie die Taste Demo für etwa 2 Sekunden
gedrückt halten, wird eine Testseite gedruckt.
Druckvorgang läuft
Der Drucker empfängt oder verarbeitet Daten. Warten Sie ab, bis der Druckauftrag
gedruckt ist.
Wenn Sie die Taste Cancel/Reprint drücken, wird der aktuelle Druckauftrag
abgebrochen. Während der Auftrag aus dem Drucker gelöscht wird, können noch
eine oder zwei Seiten gedruckt werden. Der Drucker kehrt nach Abbruch des
Druckauftrags in den Bereitschaftsmodus zurück.
Kein Papier
Der Drucker hat kein Papier mehr.
Legen Sie Papier in den Drucker ein. Beim automatischen Papiereinzug müssen
Sie keine Taste drücken, um den Drucker zu initialisieren. Beim manuellen
Papiereinzug drücken Sie nach dem Einlegen eines Blatts die Taste Demo.
Warten auf das Drücken der Demotaste
Wenn der manuelle Papiereinzugsmodus aktiviert ist, wartet der Drucker darauf,
daß die Taste Demo gedrückt wird.
Legen Sie für die manuelle Zufuhr immer nur ein Blatt in den Einzug ein.
Drücken Sie nach dem Starten des Druckvorgangs die Taste Demo, damit das
Blatt eingezogen und bedruckt wird.
B
EDIENFELD VERWENDEN
3.3
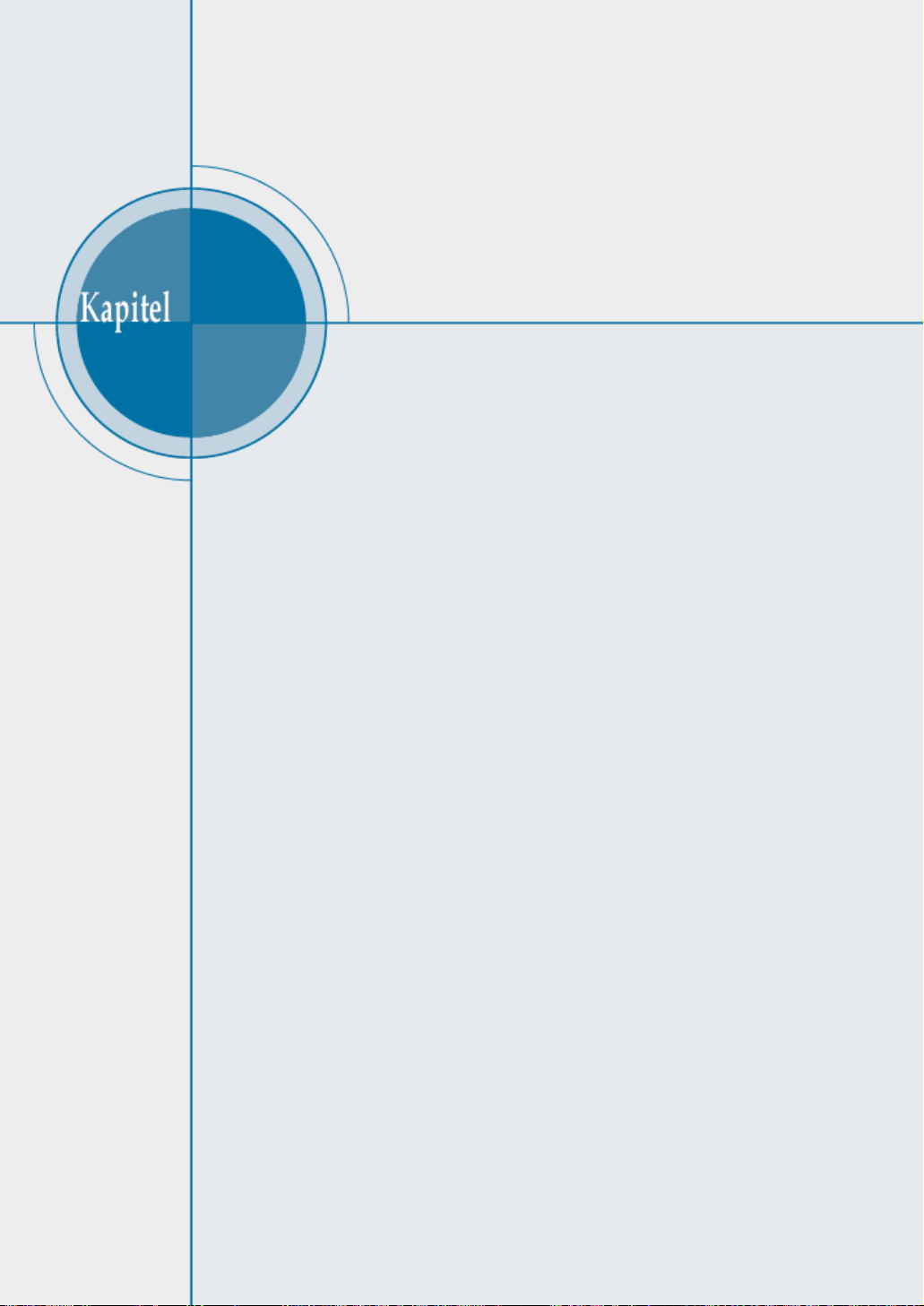
4
Druckmaterial
Druckmaterial
4
In diesem Kapitel wird beschrieben, welche Papierarten Sie
mit dem Drucker Samsung ML-4500 verwenden können
und wie Sie Papier richtig in die einzelnen Einzugsschächte
einlegen, um eine optimale Druckqualität zu erzielen.
Folgende Themen werden in diesem Kapitel behandelt:
◆ Papier und anderes Druckmaterial wählen
◆ Ausgabefach wählen
◆ Papier einlegen
◆ Auf Umschläge drucken
◆ Auf schweres Papier drucken
◆ Auf Etiketten drucken
◆ Auf Folien drucken
◆ Auf Formulare drucken
◆ Auf Karten drucken
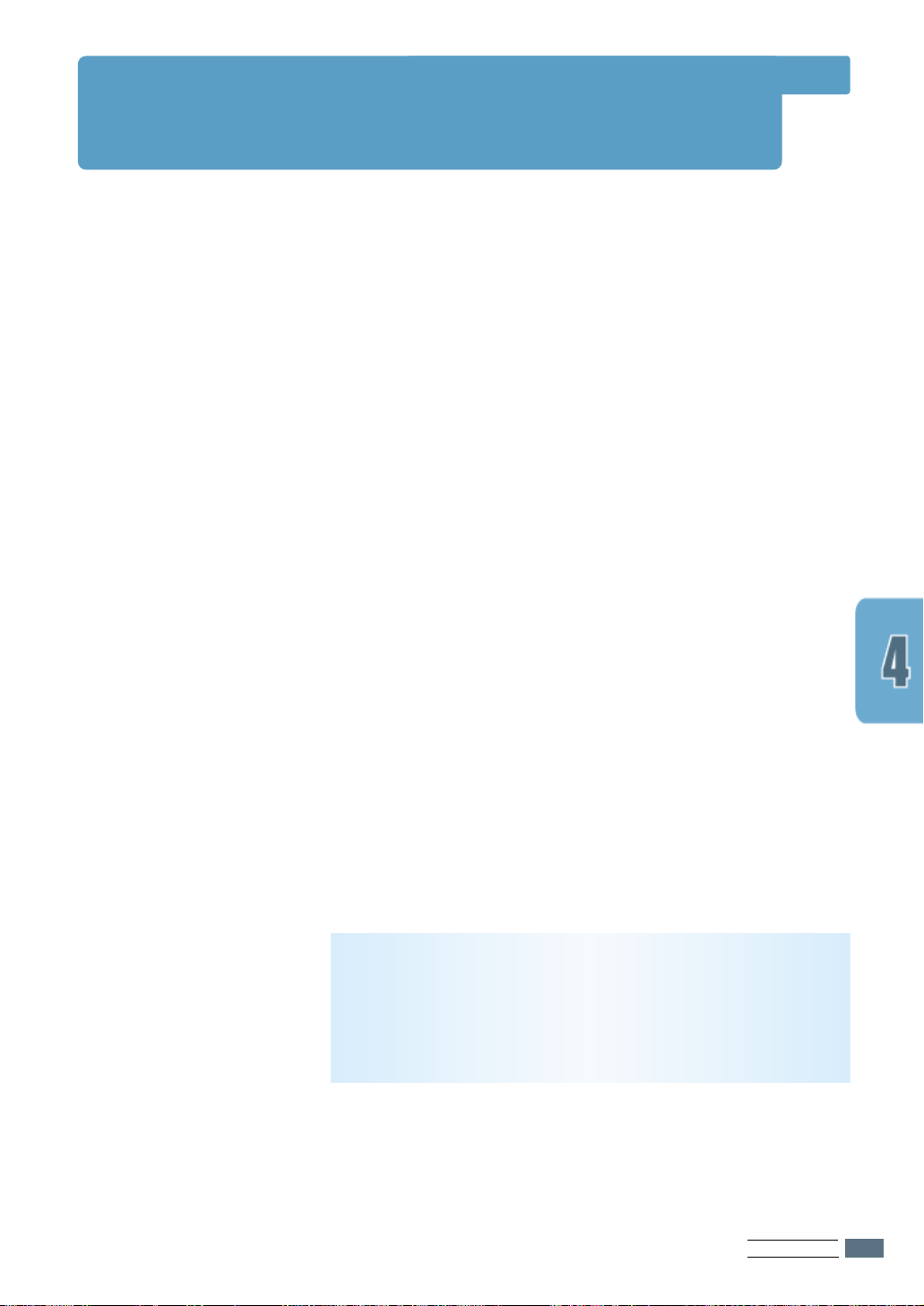
Papier und anderes Druckmaterial wählen
Sie können auf zahlreiche verschiedene Druckmaterialien wie
Normalpapier, Umschläge, Folien, Karten usw. drucken.
Einzelheiten finden Sie im Abschnitt “Papierspezifikationen” auf
Seite A.2. Für optimale Druckqualität sollten Sie nur
kopiertaugliches Papier hoher Qualität verwenden.
Beachten Sie bei der Wahl von Druckmaterial folgende
Richtlinien:
• Gewünschtes Ergebnis: Das gewählte Papier sollte sich für
Ihr Projekt eignen.
• Format: Sie können alle Papierformate wählen, die sich für
die Führungen des Einzugs eignen.
• Gewicht: Ihr Drucker unterstützt folgende Papiergewichte:
• 60-90 g/m
• 60-163 g/m
• Helligkeit: Manche Papierarten sind weißer als andere und
erzeugen schärfere und bessere Druckergebnisse.
• Glätte der Oberfläche: Die Papierglätte hat Einfluß darauf,
wie scharf der Druck auf dem Papier erscheint.
Machen Sie möglichst immer Tests mit Papiermustern, bevor
Sie größere Mengen kaufen.
ACHTUNG:
in den Papierspezifikationen genannten Daten entsprechen, kann
zu Problemen führen, die nur mit Hilfe des Kundendiensts gelöst
werden können. In solchen Fällen können Sie die
Garantieleistungen nicht in Anspruch nehmen.
Die Verwendung von Druckmaterialien, die nicht den
2
für den automatischen Papiereinzug
2
für den manuellen Papiereinzug
DRUCKMATERIAL
4.1
 Loading...
Loading...