Samsung ML-4050N User Manual [no]
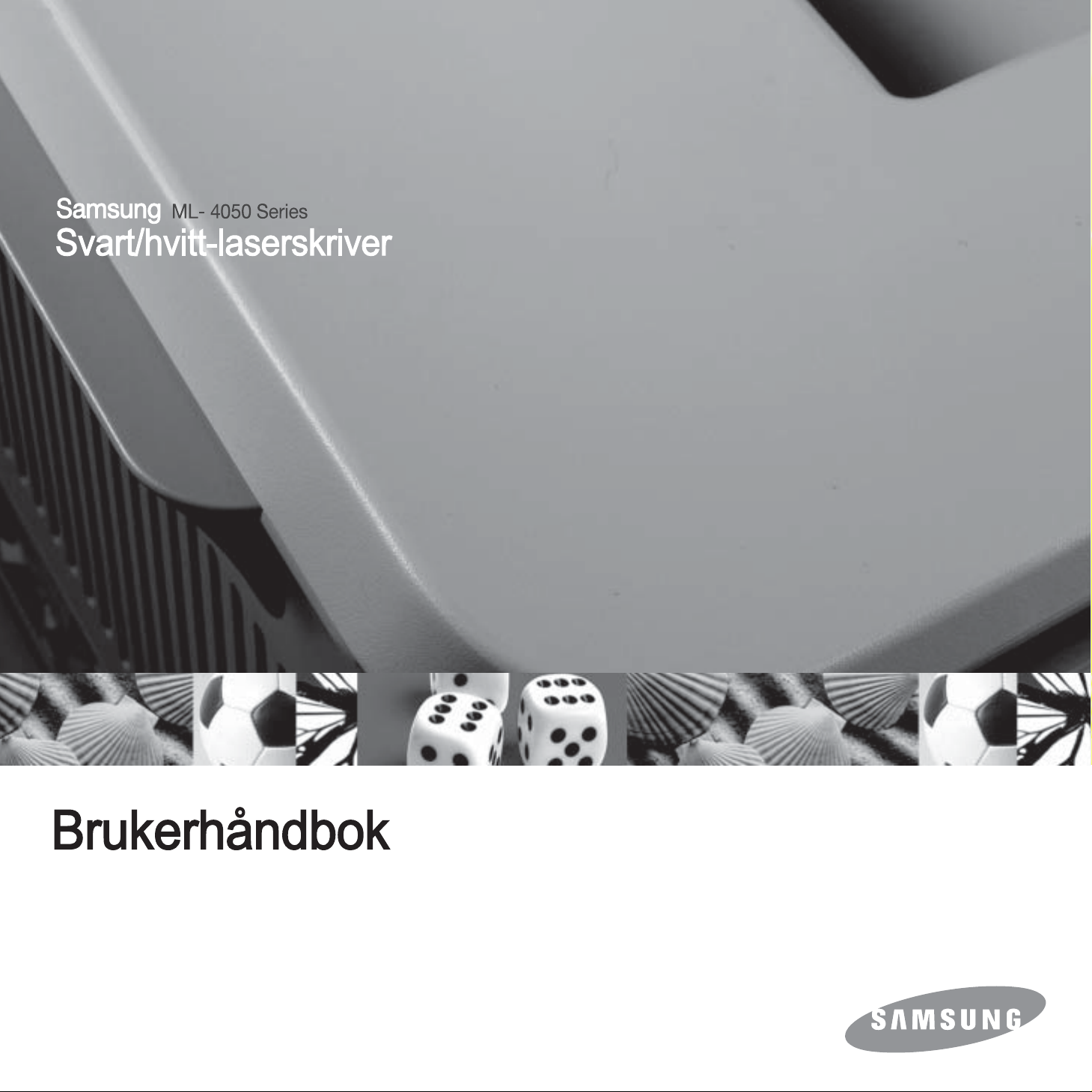
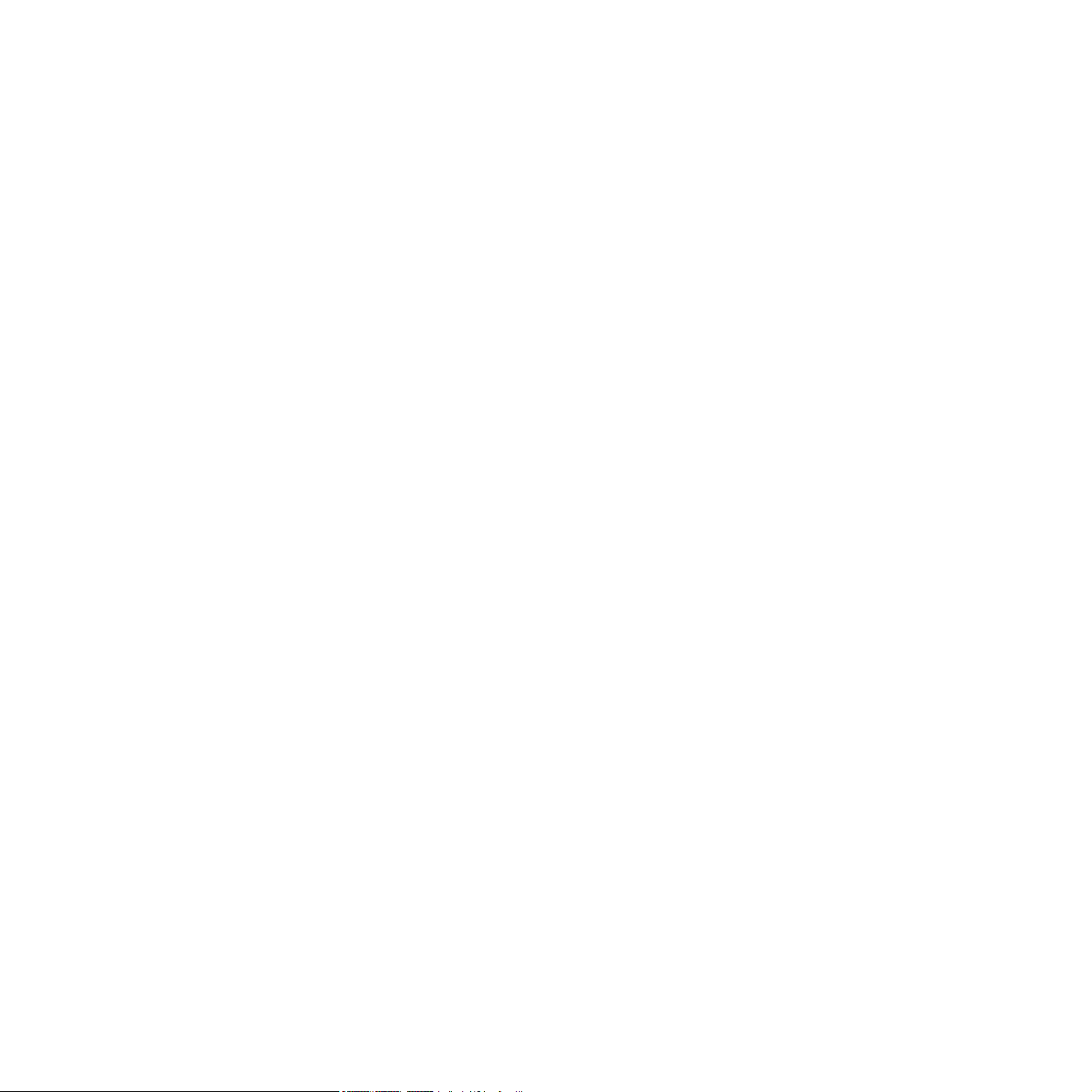
Denne håndboken er utarbeidet utelukkende til informasjonsformål. Informasjonen i håndboken kan endres uten varsel. Samsung Electronics er ikke
ansvarlig for eventuelle skader, direkte eller indirekte, som skyldes eller er relatert til bruken av denne håndboken.
© 2007 Samsung Electronics Co., Ltd. Med enerett.
• ML-4050N er et varemerke for Samsung Electronics Co., Ltd.
• Samsung og Samsung-logoen er varemerker for Samsung Electronics Co., Ltd.
• Centronics er et varemerke for Centronics Data Computer Corporation.
• IBM og IBM PC er varemerker for International Business Machines Corporation.
• PCL og PCL 6 er varemerker for Hewlett-Packard Company.
• Microsoft, Windows, Windows 98, Windows Me, Windows 2000, Windows NT 4.0, Windows XP, Windows 2003 og Windows Vista er registrerte
varemerker for Microsoft Corporation.
• PostScript 3 er et varemerke for Adobe System, Inc.
• UFST® og MicroType™ er registrerte varemerker for Monotype Imaging Inc.
• TrueType, LaserWriter og Macintosh er varemerker for Apple Computer, Inc.
• Alle andre merke- eller produktnavn er varemerker for sine respektive selskaper eller organisasjoner.
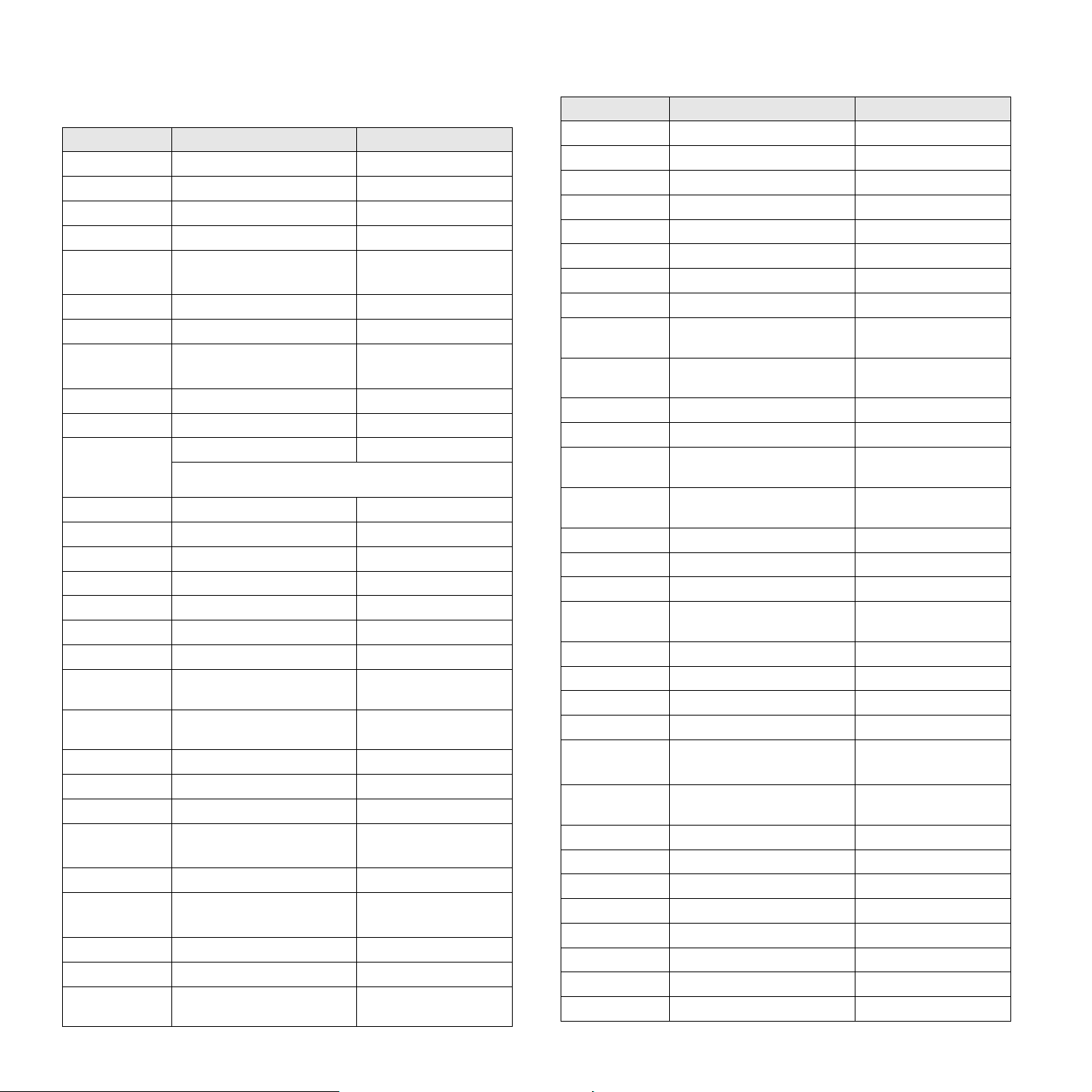
CONTACT SAMSUNG WORLDWIDE
If you have any comments or questions regarding Samsung products, contact
the Samsung customer care center.
Country Customer Care Center Web Site
ARGENTINE 0800-333-3733 www.samsung.com/ar
AUSTRALIA 1300 362 603 www.samsung.com/au
AUSTRIA
BELGIUM 0032 (0)2 201 24 18 www.samsung.com/be
BRAZIL 0800-124-421
CANADA 1-800-SAMSUNG (7267864) www.samsung.com/ca
CHILE 800-726-7864 (SAMSUNG) www.samsung.com/cl
CHINA 800-810-5858
COLOMBIA 01-8000-112-112 www.samsung.com/co
COSTA RICA 0-800-507-7267 www.samsung.com/latin
CZECH
REPUBLIC
DENMARK 70 70 19 70 www.samsung.com/dk
ECUADOR 1-800-10-7267 www.samsung.com/latin
EL SALVADOR 800-6225 www.samsung.com/latin
ESTONIA 800-7267 www.samsung.ee
KAZAHSTAN 8-10-800-500-55-500 www.samsung.kz
KYRGYZSTAN
FINLAND 030-6227 515 www.samsung.com/fi
FRANCE 3260 SAMSUNG or
GERMANY 01805 - 121213
GUATEMALA 1-800-299-0013 www.samsung.com/latin
HONG KONG 3698 4698 www.samsung.com/hk
HUNGARY 06-80-SAMSUNG (7267864) www.samsung.com/hu
INDIA 3030 8282
INDONESIA 0800-112-8888 www.samsung.com/id
ITALIA 800-SAMSUNG(7267864)
JAMAICA 1-800-234-7267 www.samsung.com/latin
JAPAN 0120-327-527 www.samsung.com/jp
LATVIA 800-7267 www.samsung.com/lv/
0800-SAMSUNG (726-7864)
4004-0000
010- 6475 1880
844 000 844 www.samsung.com/cz
Distributor pro Českou republiku : Samsung Zrt., česka
organizační složka Vyskočilova 4, 14000 Praha 4
00-800-500-55-500
08 25 08 65 65 (€ 0,15/min)
(€ 0,14/min)
1800 110011
800-048989
www.samsung.com/at
www.samsung.com/br
www.samsung.com.cn
www.samsung.com/fr
www.samsung.de
www.samsung.com/in/
www.samsung.com/it
index.htm
Country Customer Care Center Web Site
LITHUANIA 8-800-77777 www.samsung.com/lt
LUXEMBURG 0035 (0)2 261 03 710 www.samsung.com/be
MALAYSIA 1800-88-9999 www.samsung.com/my
MEXICO 01-800-SAMSUNG (7267864) www.samsung.com/mx
NETHERLANDS
NEW ZEALAND
NORWAY 815-56 480 www.samsung.com/no
PANAMA 800-7267 www.samsung.com/latin
PHILIPPINES 1800-10-SAMSUNG
POLAND 0 801 801 881
PORTUGAL 80 8 200 128 www.samsung.com/pt
PUERTO RICO 1-800-682-3180 www.samsung.com/latin
REP.
DOMINICA
REPUBLIC OF
IRELAND
RUSSIA 8-800-555-55-55 www.samsung.ru
SINGAPORE 1800-SAMSUNG (7267864) www.samsung.com/sg
SLOVAKIA 0800-SAMSUNG (726786) www.samsung.com/sk
SOUTH
AFRICA
SPAIN 902 10 11 30 www.samsung.com/es
SWEDEN 0771-400 200 www.samsung.com/se
SWITZERLAND 0800-7267864 www.samsung.com/ch/
TAIWAN 0800-329-999 www.samsung.com/tw
THAILAND 1800-29-3232
TRINIDAD &
TOBAGO
TURKEY 444 77 11 www.samsung.com.tr
U.A.E 800-SAMSUNG (7267864) www.samsung.com/mea
U.K 0870 SAMSUNG (7267864) www.samsung.com/uk
U.S.A. 1-800-SAMSUNG (7267864) www.samsung.com
UKRAINE 8-800-502-0000 www.samsung.ua
UZBEKISTAN 8-800-120-0400 www.samsung.com.uz
VENEZUELA 0-800-100-5303 www.samsung.com/latin
VIETNAM 1 800 588 889 www.samsung.com/vn
0900 20 200 88 (€ 0,10/min) www.samsung.com/nl
0800SAMSUNG(726-7864) www.samsung.com/nz
www.samsung.com/ph
(7267864)
www.samsung.com/pl
022-607-93-33
1-800-751-2676 www.samsung.com/latin
0818 717 100 www.samsung.com/uk
0860 726 7864 (SAMSUNG) www.samsung.com/za
www.samsung.com/th
02-689-3232
1-800-7267-864 www.samsung.com/latin
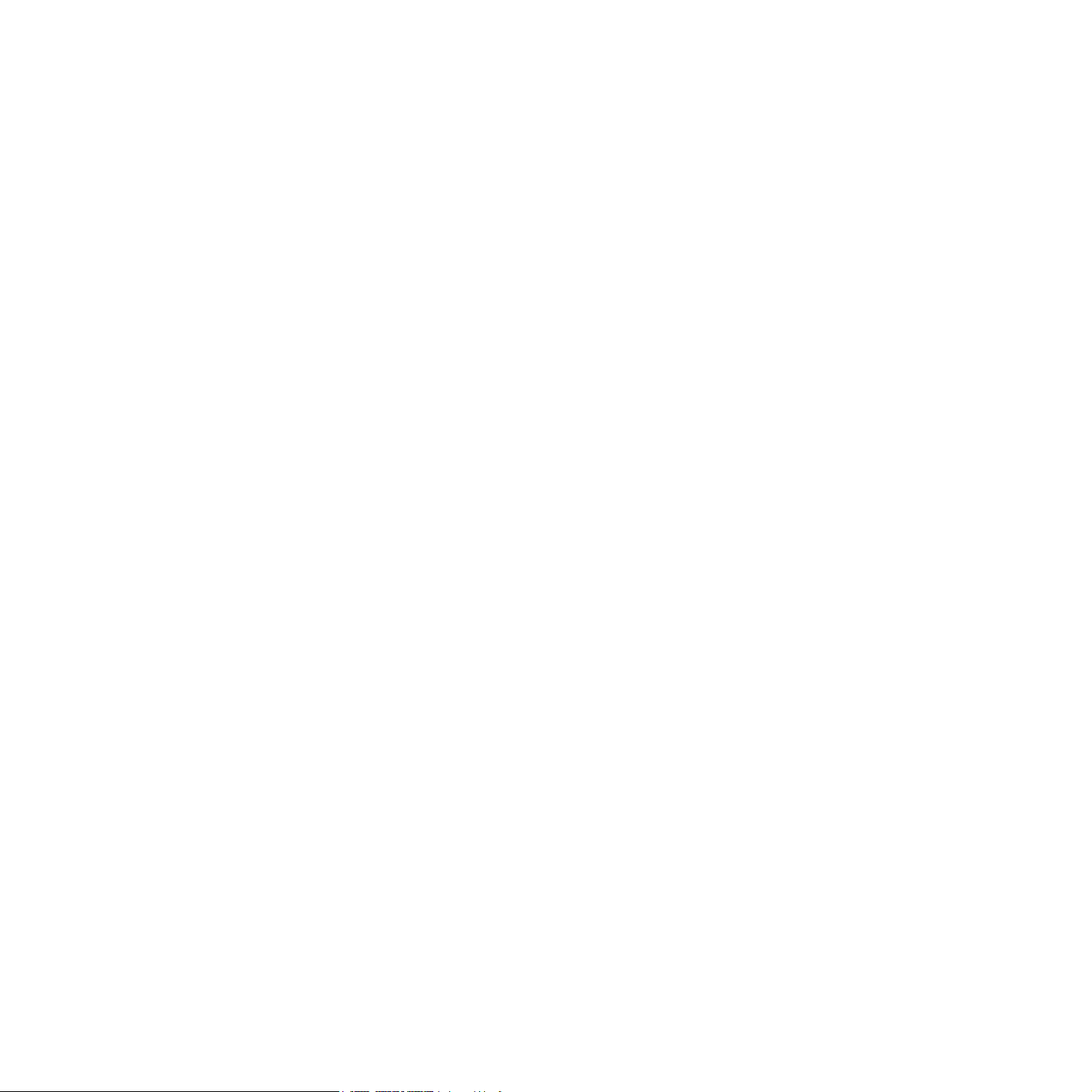
INNHOLD
1. Innledning
2. Systemoppsett
3. Oversikt over programvaren
4. Nettverksoppsett
Spesialfunksjoner .................................................................................................................................................... 1.1
Oversikt over skriveren ............................................................................................................................................ 1.3
Mer informasjon ....................................................................................................................................................... 1.4
Velge plassering ...................................................................................................................................................... 1.5
Bruke kontrollpanelmenyer ...................................................................................................................................... 2.1
Menyoversikt ............................................................................................................................................................ 2.2
Skrive ut en demoside ............................................................................................................................................. 2.6
Endre displayspråk .................................................................................................................................................. 2.6
Bruke tonersparingsmodus ...................................................................................................................................... 2.6
Programvare som følger med .................................................................................................................................. 3.1
Skriverdriverfunksjoner ............................................................................................................................................ 3.2
Systemkrav .............................................................................................................................................................. 3.2
Innledning ................................................................................................................................................................ 4.1
Operativsystemer som støttes ................................................................................................................................. 4.2
Konfigurere TCP/IP .................................................................................................................................................. 4.2
Konfigurere EtherTalk .............................................................................................................................................. 4.2
Konfigurere IPX-rammetyper ................................................................................................................................... 4.3
Angi Ethernet-hastighet ........................................................................................................................................... 4.3
Gjenopprette nettverkskonfigurasjonen ................................................................................................................... 4.3
Skrive ut en konfigurasjonsside for nettverk ............................................................................................................ 4.3
5. Legge i utskriftsmedier
Velge utskriftsmedier ............................................................................................................................................... 5.1
Legge i papir ............................................................................................................................................................ 5.4
Velge utmatingssted ................................................................................................................................................ 5.8
6. Grunnleggende utskrift
Skrive ut et dokument .............................................................................................................................................. 6.1
Avbryte en utskriftsjobb ........................................................................................................................................... 6.1
7. Bestille forbruksvarer og tilleggsutstyr
Tonerkassetter ......................................................................................................................................................... 7.1
Tilleggsutstyr ............................................................................................................................................................ 7.1
Kjøpsinformasjon ..................................................................................................................................................... 7.2
8. Vedlikehold
Skrive ut informasjonssider ...................................................................................................................................... 8.1
Rengjøre skriveren .................................................................................................................................................. 8.1
Vedlikeholde tonerkassetten .................................................................................................................................... 8.3
Utskiftbare deler ....................................................................................................................................................... 8.6
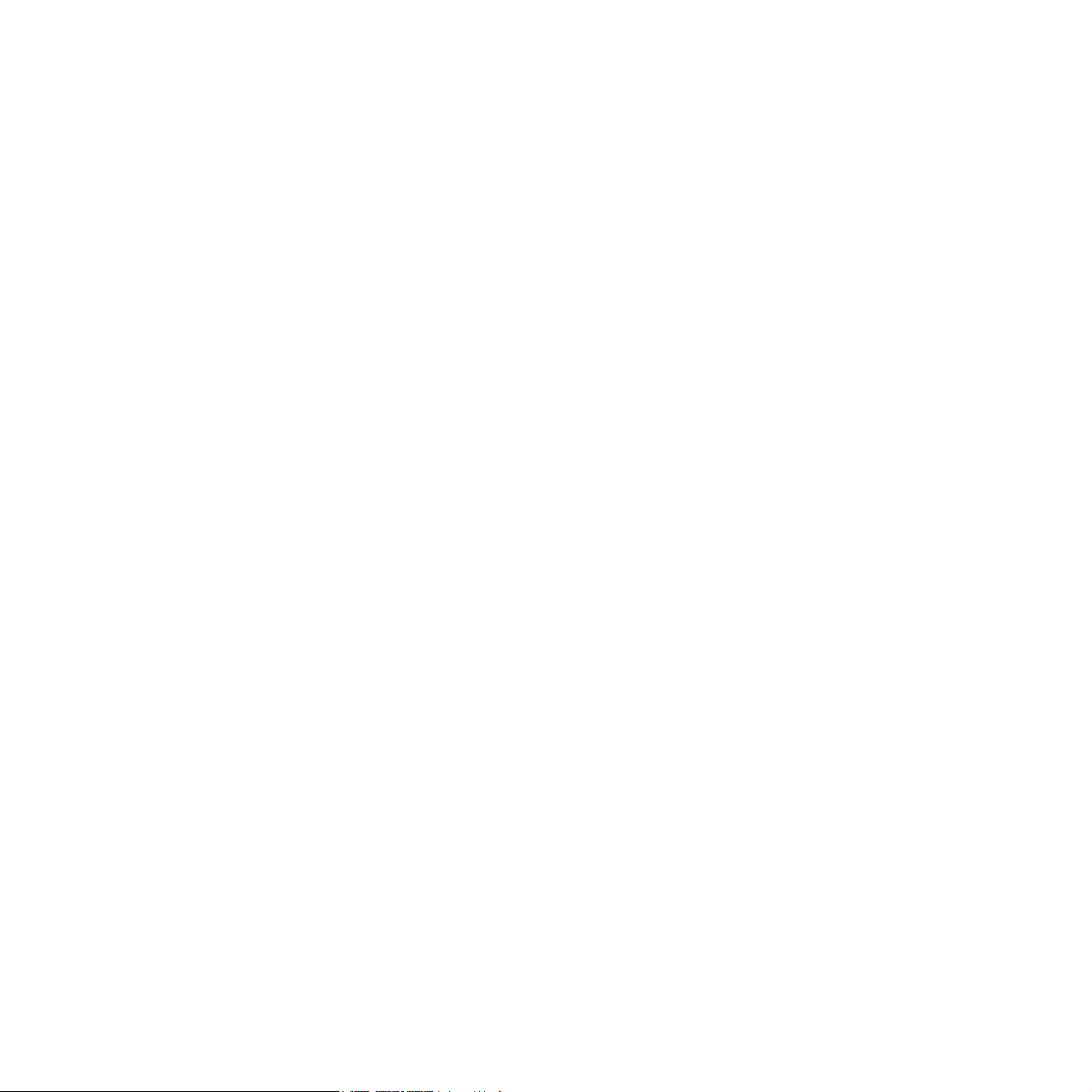
9. Feilsøking
Fjerne papirstopp ..................................................................................................................................................... 9.1
Sjekkliste for problemløsing ..................................................................................................................................... 9.5
Forklaring av statuslampene .................................................................................................................................... 9.6
Meldinger på displayet ............................................................................................................................................. 9.6
Meldinger knyttet til tonerkassetter .......................................................................................................................... 9.8
Løse generelle utskriftsproblemer ........................................................................................................................... 9.9
Løse problemer med utskriftskvalitet ..................................................................................................................... 9.11
Vanlige Windows-problemer .................................................................................................................................. 9.13
Vanlige PostScript-problemer ................................................................................................................................ 9.13
Vanlige Linux-problemer ........................................................................................................................................ 9.14
Vanlige Macintosh-problemer ................................................................................................................................ 9.14
10. Installere tilleggsutstyr
Forholdsregler ved installasjon av tilleggsutstyr .................................................................................................... 10.1
Installere en DIMM-minne ...................................................................................................................................... 10.1
Installere nettverkskort for trådløst nettverk ........................................................................................................... 10.3
Bruke harddisken ................................................................................................................................................... 10.5
11. Spesifikasjoner
Skriverspesifikasjoner ............................................................................................................................................ 11.1
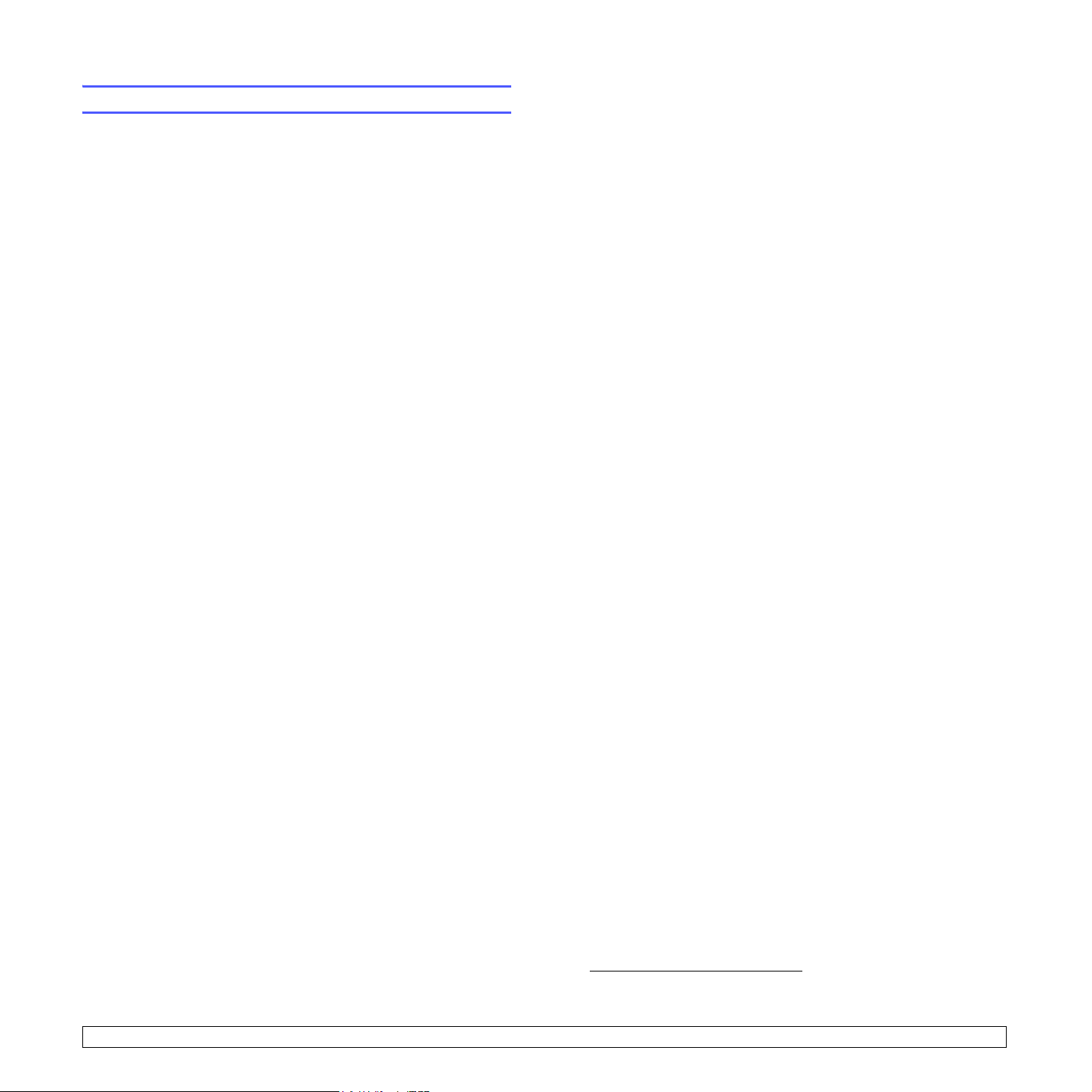
Informasjon om sikkerhet og reguleringer
Viktige forholdsregler og sikkerhetsinformasjon
Disse grunnleggende sikkerhetsreglene alltid følges når maskinen brukes,
for å redusere faren for brann, elektrisk støt og personskade:
1 Alle instruksjoner må være lest og forstått.
2 Bruk alltid sunn fornuft ved bruk av elektriske apparater.
3 Følg alle advarsler og instruksjoner på maskinen og i veiledningene
som ble levert sammen med den.
4 Hvis brukerveiledningen ser ut til være i konflikt med
sikkerhetsinformasjonen, har sikkerhetsinformasjonen prioritet. Det kan
være at du har misforstått brukerveiledningen. Hvis du ikke finner ut av
motsetningen, må du rådføre deg med salgs- eller servicerepresentant.
5 Trekk ut strømledningen før maskinen rengjøres. Unngå å bruke
flytende rengjøringsmidler eller midler på sprayflaske Bruk ikke flytende
rengjøringsmidler eller midler på sprayboks. Bruk bare en fuktig klut til
rengjøring.
6 Maskinen må ikke plasseres på en ustabil vogn, stativ eller bord. Dette
kan føre til at maskinen faller ned og forårsaker alvorlig skade.
7 Maskinen må aldri plasseres på, ved eller over en radiator, varmeovn,
klimaanlegg eller ventilasjonsåpning.
8 Unngå at maskinen eller andre gjenstander står på strømledningen.
Maskinen må ikke plasseres slik at ledningene blir utsatt for unødig
slitasje ved at personer tråkker på dem.
14 Justeringer må bare foretas på de kontroller som dekkes av
brukerveiledningen. Feil justering av andre kontroller kan føre til skade,
og det kan bli nødvendig med omfattende arbeid utført av en kvalifisert
servicetekniker for å tilbakestille maskinen til vanlig bruk.
15 Unngå å bruke maskinen i lyn- og tordenvær. Det kan være risiko for
elektrisk støt fra lyn. Trekk om mulig ut strømledningen så lenge
tordenværet varer.
16 Utskuffen kan bli varm hvis du skriver ut mange sider fortløpende.
Unngå å berøre overflaten, og hold barn borte fra de varme flatene.
17 For å sikre trygg bruk bør du bruke strømledningen som følger med
maskinen. Hvis du bruker en ledning som er lengre enn 2 meter, på en
110 V maskin, bør den være 16 AWG
18 TA VARE PÅ DISSE INSTRUKSJONENE.
1
eller større.
Miljø og sikkerhet
Laser Safety Statement
Skriveren er sertifisert i USA som samsvarende med kravene i DHHS 21
CFR, kapittel 1, underkapittel J for laserprodukter av klasse I (1), og er også
sertifisert som samsvarende med kravene i IEC 825 for laserprodukter av
klasse I.
Laserprodukter av klasse I anses ikke som farlig utstyr. Lasersystemet og
skriveren for øvrig er konstruert slik at personer ikke kan utsettes for
laserstråling over nivå I under normal bruk eller normalt vedlikehold eller
under service foretatt i samsvar med instruksjonene.
9 Vegguttak og skjøteledninger må ikke overbelastes. Dette kan gi
redusert ytelse, og kan føre til fare for brann eller elektrisk sjokk.
10 Pass på at kjæledyr ikke tygger på strømledningen eller
tilkoplingsledningene.
11 Forsøk aldri å dytte gjenstander inn i maskinen gjennom kabinettet eller
åpninger. Dette kan føre til at gjenstanden kommer i kontakt med farlige
strømførende punkter, slik at fare for brann eller elektrisk støt oppstår.
Unngå at væske søles på eller inn i maskinen.
12 For å redusere faren for elektrisk støt må maskinen aldri demonteres.
Ta maskinen med til en kvalifisert servicetekniker hvis reparasjon er
nødvendig. Hvis dekslene åpnes eller fjernes fører dette til fare for
elektrisk støt eller andre farlige situasjoner. Feil montering av maskinen
kan føre til elektrisk støt når den tas i bruk igjen.
13 Koble maskinen fra datamaskinen og strømuttaket, og kontakt
kvalifisert servicepersonell dersom noen av disse situasjonene oppstår:
• Hvis strømledningen eller tilkoplingsledningen er skadet eller slitt.
• Hvis det er sølt væske inn i maskinen.
• Hvis maskinen har vært utsatt for regn eller vann.
• Hvis maskinen ikke fungerer som den skal selv om instruksjonene er
fulgt.
• Hvis maskinen har falt ned, eller kabinettet ser ut til å være skadet.
• Hvis maskinens ytelse plutselig endres merkbart.
1 AWG: American Wire Guage
i
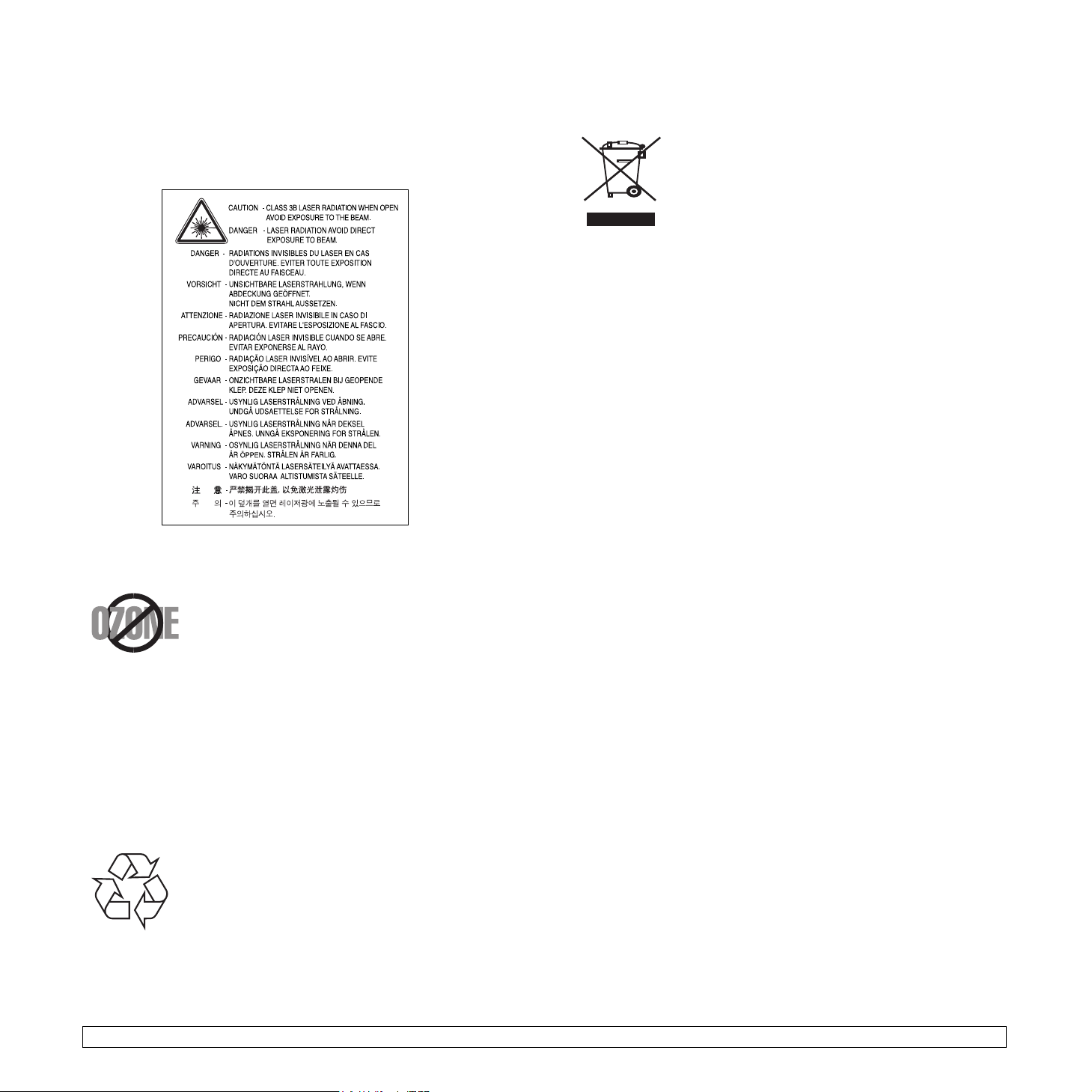
Advarsel
Du må aldri bruke eller uføre service på skriveren hvis beskyttelsesdekselet
er fjernet fra laser/skanner-enheten. Den reflekterte strålen kan, selv om den
usynlig, skade øynene. Når du bruker dette produktet, kan du redusere faren
for brann, elektrisk støt og personskade ved alltid å følge disse
grunnleggende forsiktighetsreglene:
Ozon
Maskinen produserer ozon under normal bruk.
Ozongassen som produseres, er ikke farlig for brukeren.
Det anbefales imidlertid at maskinen plasseres på et
sted med god ventilasjon.
Hvis du vil ha mer informasjon om ozon, kan du kontakte
nærmeste Samsung-forhandler.
Korrekt avhending av dette produkt
(Avfall elektrisk og elektronisk utstyr)
Denne merkingen som vises på produktet eller dens
dokumentasjon, indikerer at den ikke skal kastes sammen
med annet husholdningsavfall ved slutten av sin levetid.
For å hindre mulig skade på miljøet eller menneskelig
helse fra ukontrollert avfallsavhending, vennligst atskill
dette fra andre typer avfall og resirkuler det ansvarlig for å
fremme bærekraftig gjenbruk av materielle ressurser.
Husholdningsbrukere bør kontakte enten forhandleren de kjøpte produktet
av, eller lokale myndigheter, for detaljer om hvor og hvordan de kan frakte
denne artikkelen for miljømessig trygg resirkulering.
Forretningsbrukere bør kontakte sin leverandør og undersøke vilkårene i
kjøpekontrakten. Dette produktet skal ikke blandes med annet kommersielt
avfall som skal kastes.
Radiostøy
FCC-bestemmelser
Dette utstyret er testet og funnet ikke å overskride grenseverdiene for digitalt
utstyr av klasse A, slik disse fremgår av del 15 av FCC-bestemmelsene.
Grenseverdiene er utformet for å gi en rimelig grad av beskyttelse mot
uønsket interferens i bomiljøer. Utstyret produserer, bruker og kan utstråle
signaler i radiofrekvensområdet, og det kan forstyrre radiokommunikasjon
hvis det ikke installeres og brukes i samsvar med instruksjonene. Det kan
imidlertid aldri garanteres at forstyrrelser ikke vil forekomme. Hvis utstyret
virker forstyrrende på mottak av radio- eller TV-signaler, noe som kan fastslås
ved å slå utstyret av og på, ber vi brukeren forsøke å eliminere forstyrrelsene
med ett eller flere av følgende tiltak:
• Still på eller endre plassering av mottakerantennen.
• Øk avstanden mellom utstyret og mottakeren.
• Koble utstyret til en stikkontakt på en annen strømkrets enn den
mottakeren er koblet til.
• Søk hjelp hos forhandleren eller hos en erfaren radio- eller TVtekniker.
Energisparing
Denne maskinen er utstyrt med et avansert energisparingssystem som
reduserer strømforbruket når den ikke er i aktiv bruk.
Hvis skriveren ikke mottar data i løpet av en angitt tidsperiode, reduseres
strømforbruket automatisk.
Resirkulering
Produktinnpakningen bør resirkuleres eller avhendes på
annen miljømessig forsvarlig måte.
Forsiktig:
Endringer og modifikasjoner som ikke uttrykkelig er godkjent av produsenten
som er ansvarlig for å overholde standardene, kan frata brukeren retten til å
bruke utstyret.
Bestemmelser om radiointerferens i Canada
Denne digitale enheten overskrider ikke grenseverdiene for klasse A med
hensyn til avgivelse av radiostøy fra digitalt utstyr, slik dette fremgår av
standarden "Digital Apparatus", ICES-003, til Industry and Science Canada.
Cet appareil numérique respecte les limites de bruits radioélectriques
applicables aux appareils numériques de Classe A prescrites dans la norme
sur le matériel brouilleur: "Appareils Numériques", ICES-003 édictée par
l’Industrie et Sciences Canada.
ii
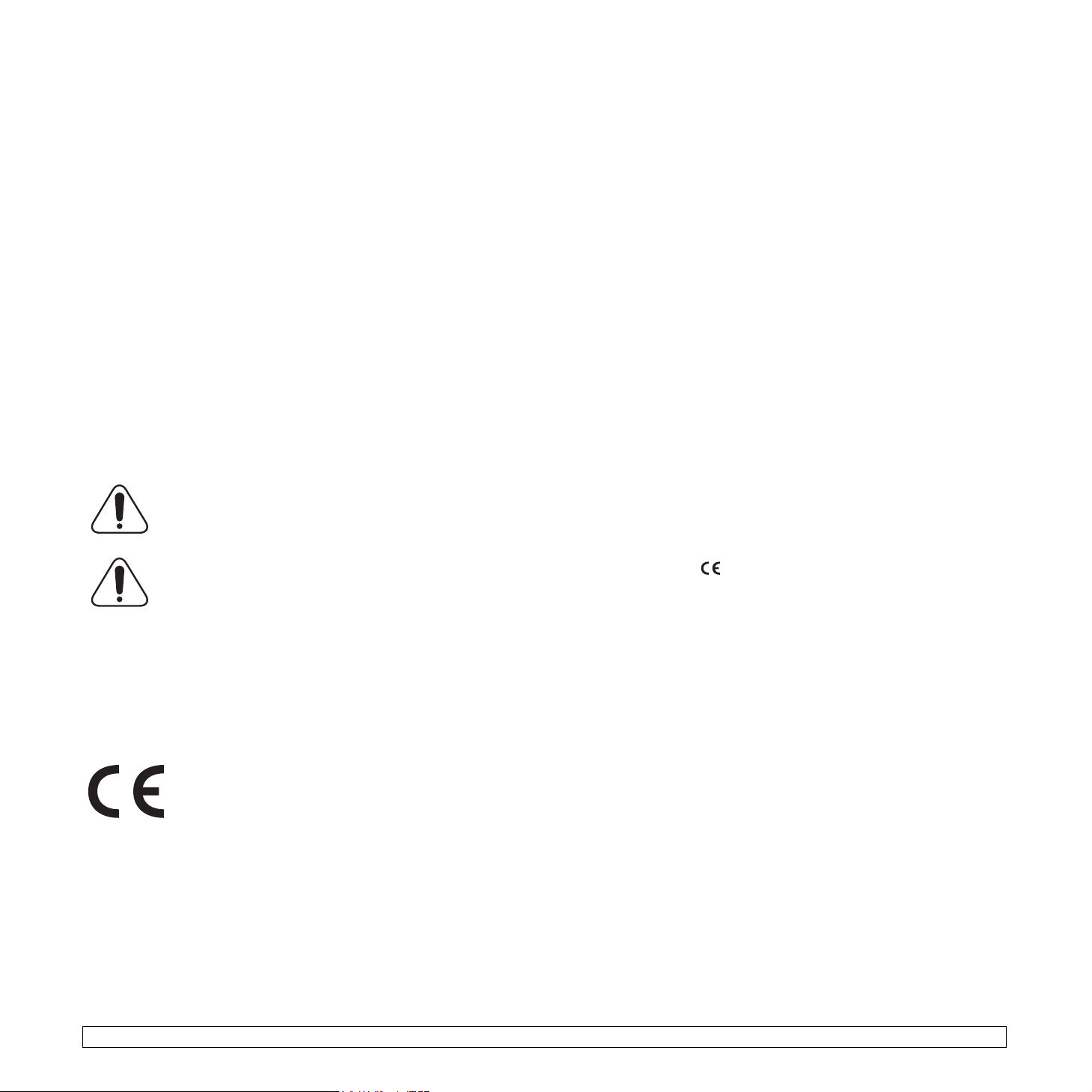
USA
Federal Communications Commission (FCC)
Forsettlig avgivelse i henhold til FCCs del 15
Laveffekts radio-LAN-enheter (trådløst kommunikasjonsutstyr som benytter
radiofrekvensområdet (RF-området)) og opererer i 2,4 eller 5 GHz-båndet,
kan være en del av (innebygd i) skriveren, enten denne er ment for privat eller
næringsmessig bruk. Det som står her, gjelder bare hvis slikt utstyr er
installert. Les merket på maskinen for å finne ut om trådløst utstyr er installert.
Det trådløse utstyret som eventuelt er installert i maskinen, er godkjent for
bruk i USA bare hvis merket på maskinen har et FCC-ID-nummer.
FCC har fastsatt en generell regel om en avstand på 20 cm mellom trådløst
utstyr og brukerens kropp (gjelder ikke armer og ben). Denne maskinen skal
være mer enn 20 cm fra brukerens kropp når trådløst utstyr er i bruk.
Utgangseffekten av den trådløse enheten (eller enhetene) som eventuelt er
montert i skriveren, holder seg godt under grenseverdiene for RFeksponering fastsatt av FCC.
Senderen må ikke plasseres eller brukes sammen med andre sendere eller
antenner.
Bruk av utstyret skjer på to vilkår: 1) Det må ikke forårsake uønsket
interferens, og 2) ved bruk av utstyret må det aksepteres forstyrrelser utenfra,
inkludert forstyrrelser som kan forårsake at utstyret ikke virker som det skal.
Trådløse enheter skal ikke repareres/vedlikeholdes av
brukeren. De må ikke endres på noen som helst måte.
Endring av en trådløs enhet fører til inndragelse av tillatelsen
til å bruke den. Kontakt produsenten ved behov for service.
FCC-erklæring om bruk av trådløst LAN:
"Under installering og bruk av denne kombinerte senderen
og antennen kan det hende at eksponeringsgrensen for
radiobølger på 1 mW/cm2 overskrides ved kort avstand til
antennen. Derfor må brukeren til enhver tid sørge for en
avstand på minst 20 cm mellom seg selv og antennen. Dette
utstyret må ikke plasseres sammen med en annen sender og
senderantenne."
Samsvarserklæring (land i Europa)
Godkjenninger og sertifiseringer
CE-merket på dette produktet symboliserer
samsvarserklæringen til Samsung Electronics Co., Ltd. i
forhold til følgende relevante EU-direktiver 93/68/EØF,
angitt ved dato:
1. januar 1995: Rådsdirektiv 73/23/EØF om tilnærming av medlemsstatenes
lovgivning om lavspenningsutstyr.
1. januar 1996: Rådsdirektiv 89/336/EØF (92/31/EØF) om tilnærming av
medlemsstatenes lovgivning om elektromagnetisk kompatibilitet.
9. mars 1999: Rådsdirektiv 1999/5/EF om radioutstyr og teleterminalutstyr og
gjensidig godkjenning av utstyrets samsvar.
En fullstendig erklæring med opplysninger om de relevante direktiver og
standarder kan skaffes fra representanten for Samsung Electronics Co., Ltd.
EU-sertifisering
Sertifisering i henhold til direktiv 1999/5/EF om radioutstyr
og teleterminalutstyr (faks)
Dette produktet fra Samsung er egensertifisert av Samsung for
enkeltterminalstilkobling til det analoge, svitsjede offentlige telenettet (PSTN)
i europeiske land i samsvar med direktiv 1999/5/EF. Produktet er konstruert
for å fungere sammen med nasjonale PSTN-nettverk og kompatible PBXnettverk i de europeiske landene:
Hvis det oppstår problemer, kan du i første omgang kontakte Samsung
Electronics' europeiske QA Lab.
Produktet er testet mot TBR21 og/eller TBR 38. Som en hjelp til bruk og
tilrettelegging av terminalutstyret som samsvarer med denne standarden, har
European Telecommunication Standards Institute (ETSI) utgitt et veiledende
dokument (EG 201 121) som inneholder merknader og tilleggskrav som skal
sikre nettverkskompatibilitet for TBR21-terminaler. Produktet er konstruert
med tanke på og samsvarer helt og fullt med alle relevante merknader/krav i
dette dokumentet.
Godkjenning av radioutstyr i Europa (for produkter utstyrt med
EU-godkjent radioutstyr)
Dette produktet er en skriver. Laveffekts radio-LAN-enheter (trådløst
kommunikasjonsutstyr som benytter radiofrekvensområdet (RF-området)) og
opererer i 2,4 GHz/5 GHz-båndet, kan være en del av (innebygd i) maskinen,
enten denne er ment for privat eller næringsmessig bruk. Det som står her,
gjelder bare hvis slikt utstyr er installert. Les merket på maskinen for å finne
ut om trådløst utstyr er installert.
Eventuelle trådløse enheter installert i maskinen, er godkjent for bruk i EUland og tilknyttede områder utelukkende hvis merket på maskinen har et CEmerke sammen med et "Notified Body Registration Number" og et
advarselsymbol finnes på merket på maskinen.
Utgangseffekten av den trådløse enheten (eller enhetene) som eventuelt er
montert i skriveren, holder seg godt under grenseverdiene for RFeksponering fastsatt av Europarådet gjennom R&TTE-direktivet.
Europeiske land som godkjenningene for trådløst utstyr gjelder
for:
EU
EØS-/EFTA-land
Belgia, Danmark, Estland, Finland, Frankrike (med
frekvensbegrensninger), Hellas, Irland, Italia, Kypros, Latvia,
Litauen, Luxembourg, Malta, Nederland, Polen, Portugal,
Slovakia, Slovenia, Spania, Storbritannia Sverige, Tsjekkia,
Tyskland, Ungarn og Østerrike.
Island, Liechtenstein, Norge og Sveits.
Europeiske land med bruksbegrensninger:
EU
EØS-/EFTA-land
I Frankrike er frekvensområdet begrenset til 2446,5-2483-5
MHz for utstyr med en utgangseffekt på mer enn 10 mW
Ingen begrensninger på det nåværende tidspunkt
iii
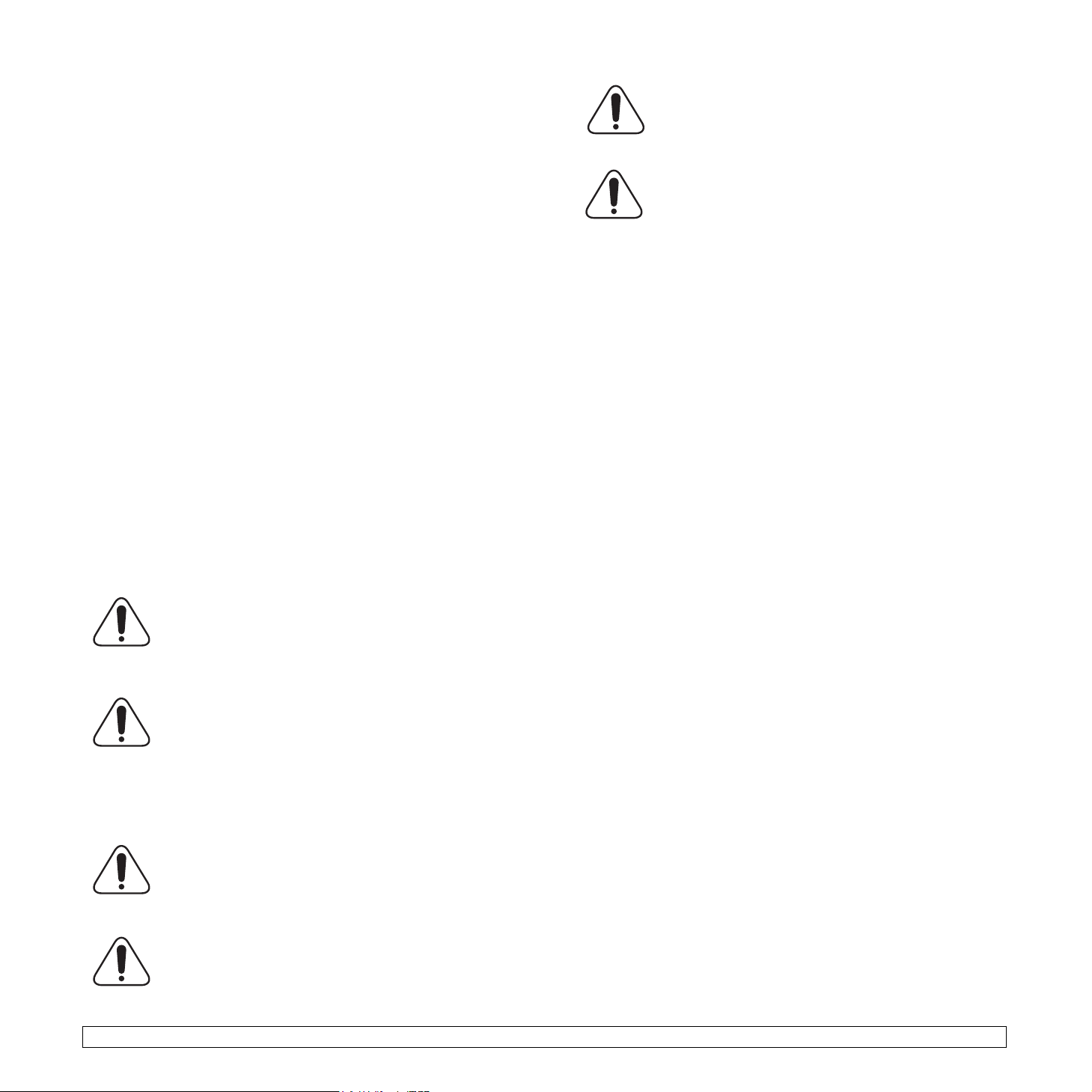
Informasjon om samsvar med bestemmelser
Retningslinjer for trådløst utstyr
Laveffekts radio-LAN-enheter (trådløst kommunikasjonsutstyr som benytter
radiofrekvensområdet (RF-området)) og opererer i 2,4 GHz/5 GHz-båndet,
kan være en del av (innebygd i) maskinen. Nedenfor finner du en generell
oversikt over forhold rundt bruken av trådløst utstyr.
Ekstra begrensninger, forsiktighetsregler og andre forhold er listet opp under
de enkelte land (eller grupper av land). Det trådløse utstyret i maskinen er
godkjent for bruk kun i land som er nevnt med et "Radio Approval"-merke på
merket på maskinen. Hvis landet som du skal bruke det trådløse utstyret i,
ikke er nevnt, må du ta kontakt med landets godkjenningsinstans for
radioutstyr for å få informasjon om aktuelle krav. Trådløst utstyr er underlagt
strenge regelverk, og bruk er kanskje ikke tillatt.
Utgangseffekten av den trådløse enheten (eller enhetene) som eventuelt er
montert i skriveren, holder seg godt under dagens RF-grenseverdier. Fordi
det trådløse utstyret som eventuelt er innebygd i skriveren, har mindre
utgangseffekt enn maksimumsverdiene i sikkerhetsstandarder og anbefalinger for radiostråling, mener produsenten at utstyret trygt kan
brukes. Uansett energinivå må utstyret omgås med forsiktighet under normal
bruk.
Generelt vil en minsteavstand på 20 cm mellom det trådløse utstyret og
kroppen gjelder ikke armer og ben) være en typisk anbefaling. Denne
maskinen skal være mer enn 20 cm fra brukerens kropp når det brukes og
sendes fra trådløst utstyr.
Senderen må ikke plasseres eller brukes sammen med andre sendere eller
antenner.
Enkelte forhold krever begrensninger på bruken av trådløst utstyr. Eksempler
på vanlige begrensninger listes opp nedenfor:
Trådløs kommunikasjon i radiofrekvensområdet kan
forstyrre utstyr på passasjerfly. Gjeldende bestemmelser for
luftfarten krever at trådløst utstyr er slått av under flyreiser.
Utstyr som kommuniserer over IEEE 802.11 (også kjent som
trådløst Ethernet) og Bluetooth, er eksempler på utstyr for
trådløs kommunikasjon.
I omgivelser der det er en risiko for skadelig/uønsket
forstyrrelse av andre enheter eller tjenester, kan bruken av
trådløst utstyr være begrenset eller forbudt. Lufthavner,
sykehus og omgivelser med konsentrasjoner av oksygen
eller andre brennbare gasser er eksempler på steder der
bruken av trådløst utstyr kan være begrenset eller forbudt.
Når du ikke vet om det er tillatt å bruke trådløst utstyr der du
befinner deg, må du be den relevante myndigheten om
tillatelse før du slår utstyret på.
Hvert land har sine egne begrensninger på bruken av
trådløst utstyr. Fordi maskinen er utstyrt med trådløst utstyr
bør du på forhånd, når du forflytter deg mellom ulike land,
skaffe deg informasjon om eventuelle begrensninger i landet
du reiser til, hos den lokale godkjenningsinstansen for
radioutstyr.
Hvis maskinen ble levert med internt, innebygd trådløst
utstyr, må du ikke bruke utstyret med mindre alle deksler og
beskyttelsesinnretninger er på plass og systemet er
fullstendig sammenmontert.
Trådløse enheter skal ikke repareres/vedlikeholdes av
brukeren. De må ikke endres på noen som helst måte.
Endring av en trådløs enhet fører til inndragelse av tillatelsen
til å bruke den. Ta kontakt med produsenten ved behov for
service.
Bruk kun drivere som er godkjent for bruk i landet der utstyret
skal benyttes. Se produsentens "System Restoration Kit",
eller ta kontakt med produsentens kundestøtte hvis du
trenger mer informasjon.
Bytte ut det monterte støpselet (gjelder bare
Storbritannia)
Viktig
På strømledningen til denne maskinen er det montert et standardstøpsel med
13 ampere (BS 1363), og den har en sikring på 13 ampere. Når du bytter eller
undersøker sikringen, må du sette på plass riktig sikring med 13 ampere.
Deretter må du sette på igjen sikringsdekselet. Hvis du har mistet
sikringsdekselet, må du ikke bruke støpselet før du har fått et nytt
sikringsdeksel.
Ta kontakt med forretningen hvor du kjøpte maskinen.
Støpselet med 13 ampere er den vanligste typen i Storbritannia, og bør
passe. Noen bygninger (hovedsakelig gamle bygninger) har ikke vanlige
stikkontakter for støpsler med 13 ampere. Da må du kjøpe en passende
adapter. Ikke fjern det monterte støpselet.
Advarsel
Hvis du kutter av det monterte støpselet, må du kassere det
umiddelbart.
Du må ikke sette inn nye ledninger i støpselet. Du kan få elektrisk støt
hvis du deretter setter det inn i en stikkontakt.
Viktig advarsel:
Lederne i strømledningen har følgende fargekoder:
• Grønn og gul: Jordet
• Blå: Nøytral
• Brun: Spenningsførende
Hvis lederne i strømledningen ikke samsvarer med fargemerkingen i
støpselet, gjør du følgende:
Koble den grønne og gule lederen til støpselpinnen som er merket med
bokstaven ”E” (eller et annet jordingssymbol), eller med grønn og gul farge
eller grønn farge.
Koble den blå lederen til støpselpinnen som er merket med bokstaven ”N”
eller er svart.
Koble den brune lederen til støpselpinnen som er merket med bokstaven ”L”
eller er rød.
Du må ha en sikring med 13 ampere i støpselet, adapteren eller
fordelingstavlen.
Du må jorde denne maskinen.
iv
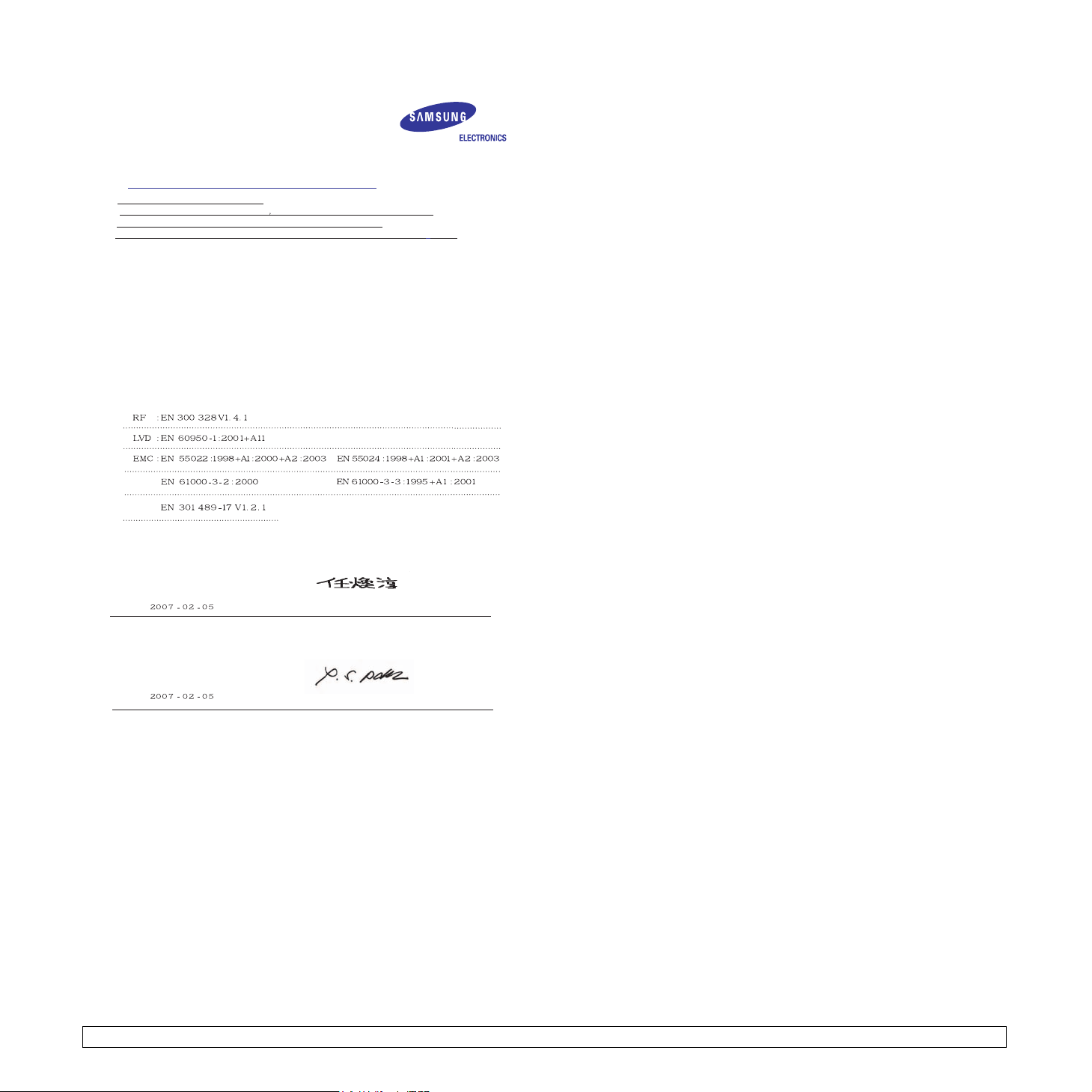
EU Declaration of Conformity (R &TTE)
W e, Samsung Electronics Co., Ltd.
Samsung Electronics Co., Ltd.
of
#259, Gongdan-don g, Gumi-si Gye ongsa nbuk -do [730-030] Korea
Samsung Electrinics Shandong Digital Printing Co., Ltd.
of
Sanxing Road, W eihai Hi-Tech IDZ, Shandong Province 264209, China
(factory name, address)
declare under our sole responsibility that the product
Laser Beam P rinter
model "ML-4050N"
to w h ich this declaration re lates is in conform ity w ith
R&TTE Directive 1999/5/ EC ( Annex IV )
Low Voltage Directive 2006/ 95/ EC
EMC Directive 89/ 336/ EEC , 92/ 31/ EEC
By app lication of th e follow ing sta ndar ds,
(Manufacturer)
Samsung Electronics Co., Ltd. #259,
Gongdan-Dong, Gumi-Si
Gyeongsangbuk-do [730-030] Korea
(place and date of issue) (name and signature of authorized person)
(Representative in the EU)
Sams un g Electronics Euro QA Lab .
Blackbushe Business Park, Saxony Way
Yateley, Hamp sh ire, GU46 6GG, UK
(place and date of issue) (name and signature of authorized p erson)
Whan -Soo n Yim / Senio r M anag er
Yong -Sang Park / Man ager
v
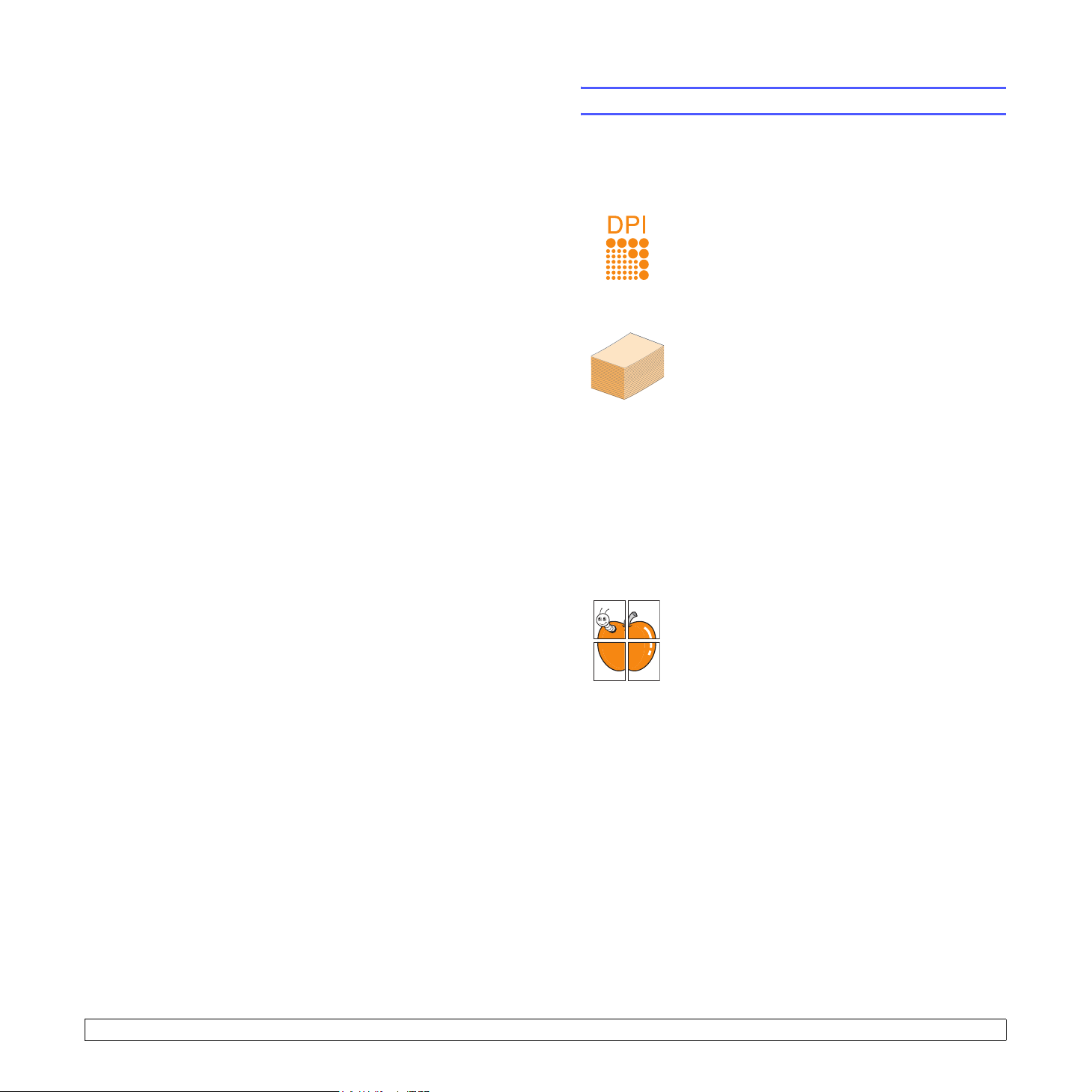
1 Innledning
Gratulerer med anskaffelsen av din nye skriver!
Dette kapitlet inneholder:
• Spesialfunksjoner
• Oversikt over skriveren
• Mer informasjon
• Velge plassering
Spesialfunksjoner
Din nye skriver har flere spesialfunksjoner som gir bedre utskriftskvalitet.
Du kan gjøre følgende:
Skrive ut med høy kvalitet og høy hastighet
• Du kan skrive ut med en effektiv oppløsning på
opptil 1200x1200dpi. Se Om programvaren.
•
Skriveren skriver ut opptil 38 spm på A4-arka
opptil 40 spm på Letter-ark. Ved dobbeltsidig
utskrift skriver skriveren ut opptil 26 bpm på A4-ark
og opptil
Håndtere papir på en fleksibel måte
• Flerfunksjonsskuffen støtter brevhodeark,
konvolutter, etiketter, transparenter,
utskriftsmaterialer i egendefinerte størrelser,
postkort og tykt papir. Flerfunksjonsskuffen har
plass til opptil 100 ark vanlig papir.
• Standardskuffen 1 med plass til 500 ark støtter
vanlig papir i en rekke størrelser.
• Ekstraskuffen med plass til 500 ark støtter vanlig
papir i en rekke størrelser. Du kan installere opptil
tre ekstraskuffer.
• To utskuffer: Velg enten utskuffen (forsiden ned)
eller det bakre dekselet (forsiden opp).
• Rett papirbane gjennom skriveren ved utskrift fra
flerfunksjonsskuffen til det bakre dekselet.
Lage profesjonelle dokumenter
•Skriv ut vannmerker. Du kan merke dokumenter
med tekst, for eksempel "Fortrolig". Se Om
programvaren.
•Skriv ut plakater. Teksten og bildene på hver
dokumentside forstørres og skrives ut på tvers av
arket. Arkene kan deretter limes sammen til en
plakat. Se Om programvaren.
b
27 bpm på Letter-ark.
og
1.1 <
a. sider per minutt
b. bilder per minutt
Innledning>
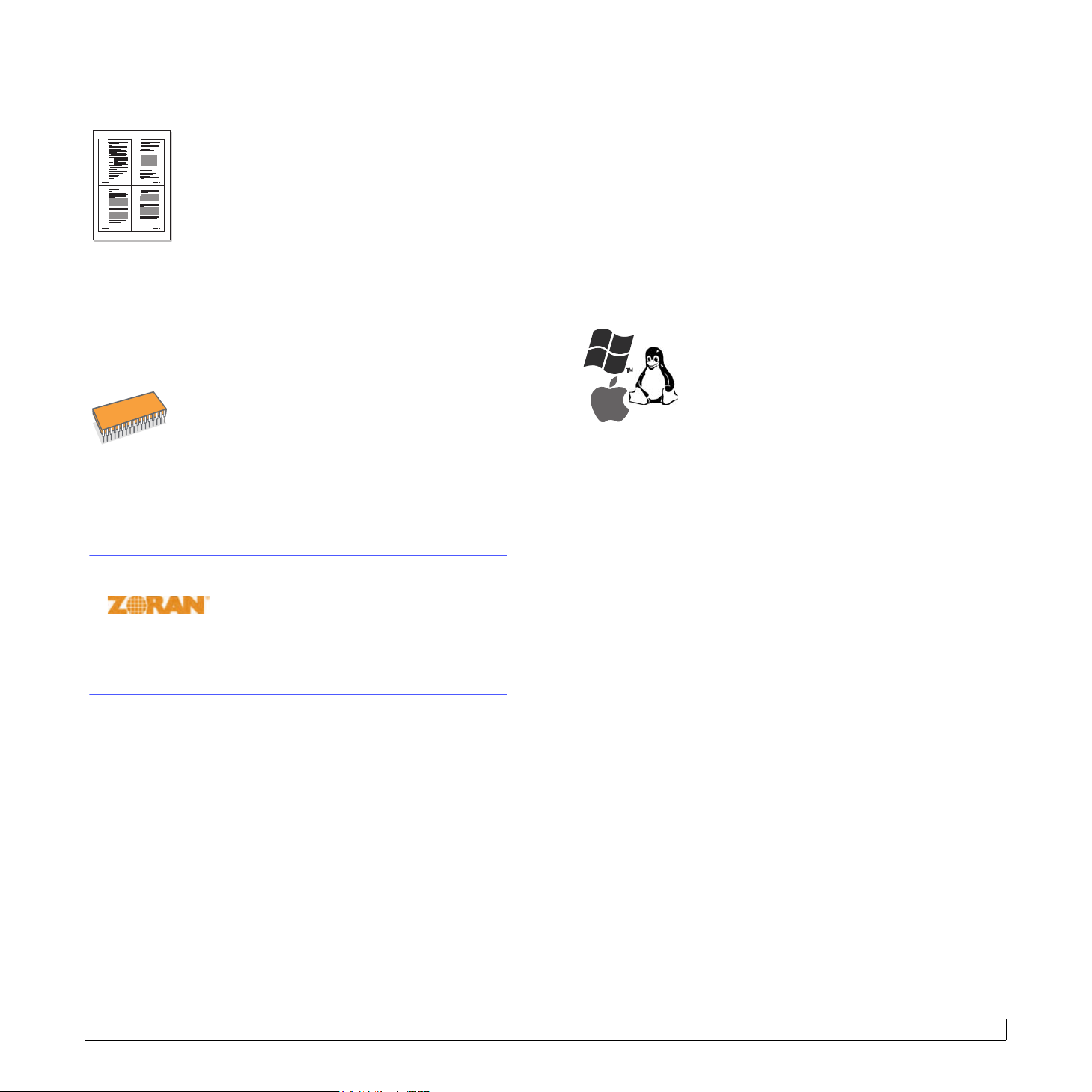
Spar tid og penger
• Med denne skriveren kan du bruke
1 2
tonersparingsmodus for å spare toner. Se side 2.6.
• Du kan skrive ut på begge sider av arket for å
spare papir (dobbeltsidig utskrift).
3 4
• Du kan skrive ut flere sider på ett enkelt ark for å
spare papir (N-opp utskrift). Se Om
programvaren.
• Du kan bruke forhåndstrykte skjemaer og
brevhoder på vanlig papir. Se Om programvaren.
• Skriveren har en automatisk
strømsparingsfunksjon som reduserer
strømforbruket betraktelig når skriveren ikke er i
bruk.
Utvide skriverens kapasitet
• Skriveren leveres med 64 MB minne, som kan
utvides til 512 MB. Se side 10.1.
• Du kan også legge til trådløst nettverkskort og
harddisk som tilleggsutstyr.
• Du kan installere ekstra 500-arks skuffer i
skriveren. Da slipper du å legge papir i skriveren
så ofte.
• Zoran IPS-emulering kompatibel med PostScript
3-emulering*(PS) gir mulighet for PS-utskrift.
Bruke harddisk (tilleggsutstyr)
Du kan installere en harddisk (tilleggsutstyr) i skriveren.
• Harddisken på 40 GB kan lagre data fra datamaskinen i
utskriftskøen. Dette reduserer belastningen på datamaskinen.
• Du kan bruke forskjellige utskriftsfunksjoner, for eksempel lagre en
jobb på harddisken, korrekturlese en jobb eller skrive ut private
dokumenter.
• Du kan håndtere utskriftsjobber i utskriftskøen på skriverens
harddisk.
Du finner flere opplysninger på side 10.5.
Skrive ut i ulike miljøer
• Du kan skrive ut i Windows 98/Me/NT 4.0/2000/
XP/2003/Vista.
• Skriveren er kompatibel med Linux og
Macintosh.
• Skriveren leveres med både parallell- og
USB-grensesnitt.
• Du kan også bruke et nettverksgrensesnitt.
* Zoran IPS-emulering kompatibel med PostScript 3
• © Copyright 1995-2005, Zoran Corporation.
Med enerett. Zoran, Zoran-logoen,
IPS/PS3 og OneImage er varemerker for
Zoran Corporation.
* 136 PS3-skrifter
• Inkludert UFST og MicroType fra Monotype Imaging Inc.
1.2 <
Innledning>
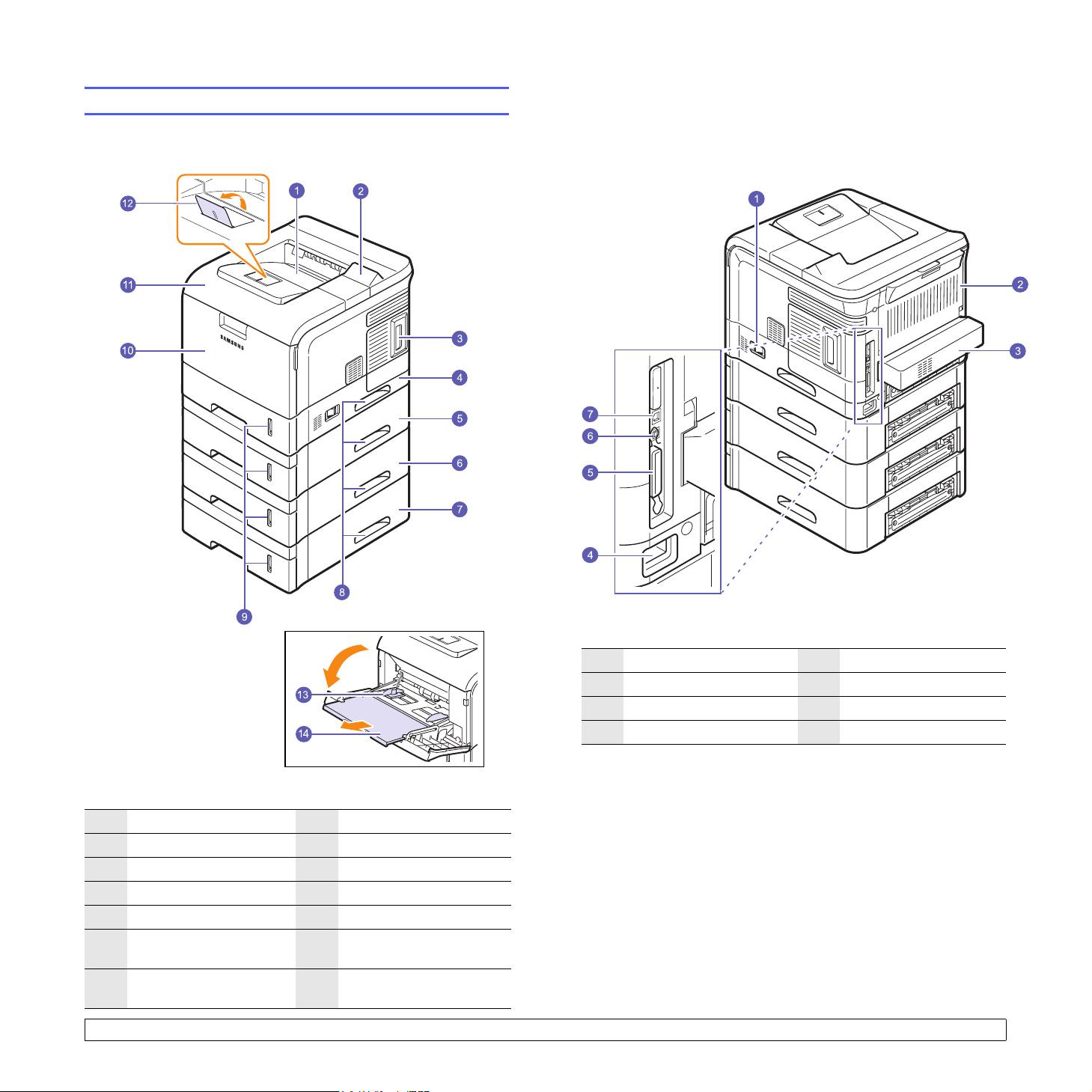
Oversikt over skriveren
Sett forfra
Sett bakfra
1
utskuff
2
kontrollpanel
3
kontrollkortdeksel
4
skuff 1
5
ekstraskuff 2
6
ekstraskuff 3
7
ekstraskuff 4
* Figuren ovenfor viser ML-4050N med
alt tilgjengelig tilleggsutstyr.
8
håndtak
9
papirnivåindikator
10
flerfunksjonsskuff
11
toppdeksel
12
utgangsstøtte
13
papirbreddeførere for
flerfunksjonsskuff
14
forlengelse for
flerfunksjonsskuff
1.3 <
1
2
3
4
Innledning>
strømbryter
bakre deksel
dupleksenhet
strømkontakt
* Figuren ovenfor viser ML-4050N med
alt tilgjengelig tilleggsutstyr.
5
parallellport
6
USB-port
7
nettverksport
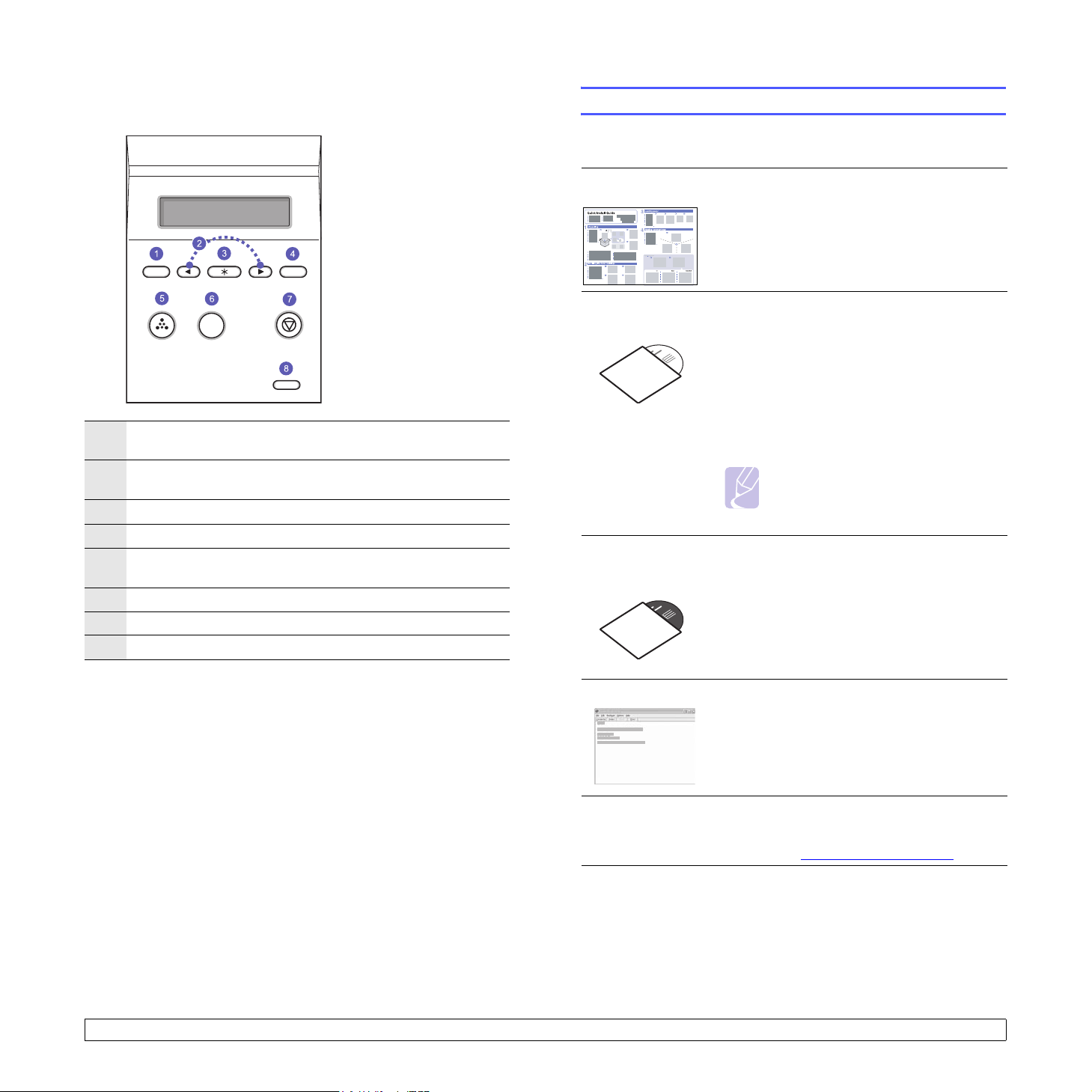
Oversikt over kontrollpanelet
Mer informasjon
Her finner du trykt eller elektronisk informasjon om installasjon og bruk
av skriveren:
Menu: Aktiverer menymodus og blar gjennom de tilgjengelige
1
menyene.
Rulleknapper: Blar gjennom alternativene på den valgte
2
menyen, og øker eller reduserer verdier.
3
OK: Bekrefter valget på displayet.
4
Back: Tar deg tilbake til øverste menynivå.
Toner Save: Gjør det mulig å spare toner ved å bruke mindre
5
toner under utskrift. Se side 2.6.
6
Demo: Skriver ut en demoside.
7
Stop: Stanser en operasjon når som helst.
8
Status: Viser skriverstatusen. Se side 9.6.
Hurtiginstallasjonsguide
Elektronisk
brukerhåndbok
Brukerhåndbok
for
nettverksskriver
Gir informasjon om installasjon av skriveren.
Instruksjonene i denne guiden må følges nøye
for å få klargjort skriveren.
Gir trinnvise instruksjoner for bruk av
skriverfunksjonene, og inneholder informasjon
om vedlikehold av skriveren, feilsøking og
installasjon av tilleggsutstyr.
Brukerhåndboken inneholder også avsnittet
Om programvaren, der du finner informasjon
om hvordan du skriver ut dokumenter på
skriveren med ulike operativsystemer, og
hvordan du bruker de medfølgende
programvarefunksjonene.
Merk:
• Brukerhåndbøkene finnes på andre
språk i mappen Manual på
skriverdriver-CDen.
Denne håndboken, som finnes på
nettverksverktøy-CDen, gir informasjon om
hvordan du installerer og kobler til skriveren
i et nettverk.
1.4 <
Skriverdriverhjelp Gir hjelpeinformasjon om egenskaper for
skriverdriveren, og instruksjoner for hvordan
du angir egenskaper for utskrift. Du får tilgang
til hjelpeinformasjon om skriverdriveren ved
å klikke på Hjelp i dialogboksen for
skriveregenskaper.
Samsungs
webområde
Innledning>
Hvis du har tilgang til Internett, kan du få hjelp,
støtte, skriverdrivere, håndbøker og
bestillingsinformasjon på Samsungs
webområde, www.samsungprinter.com
.
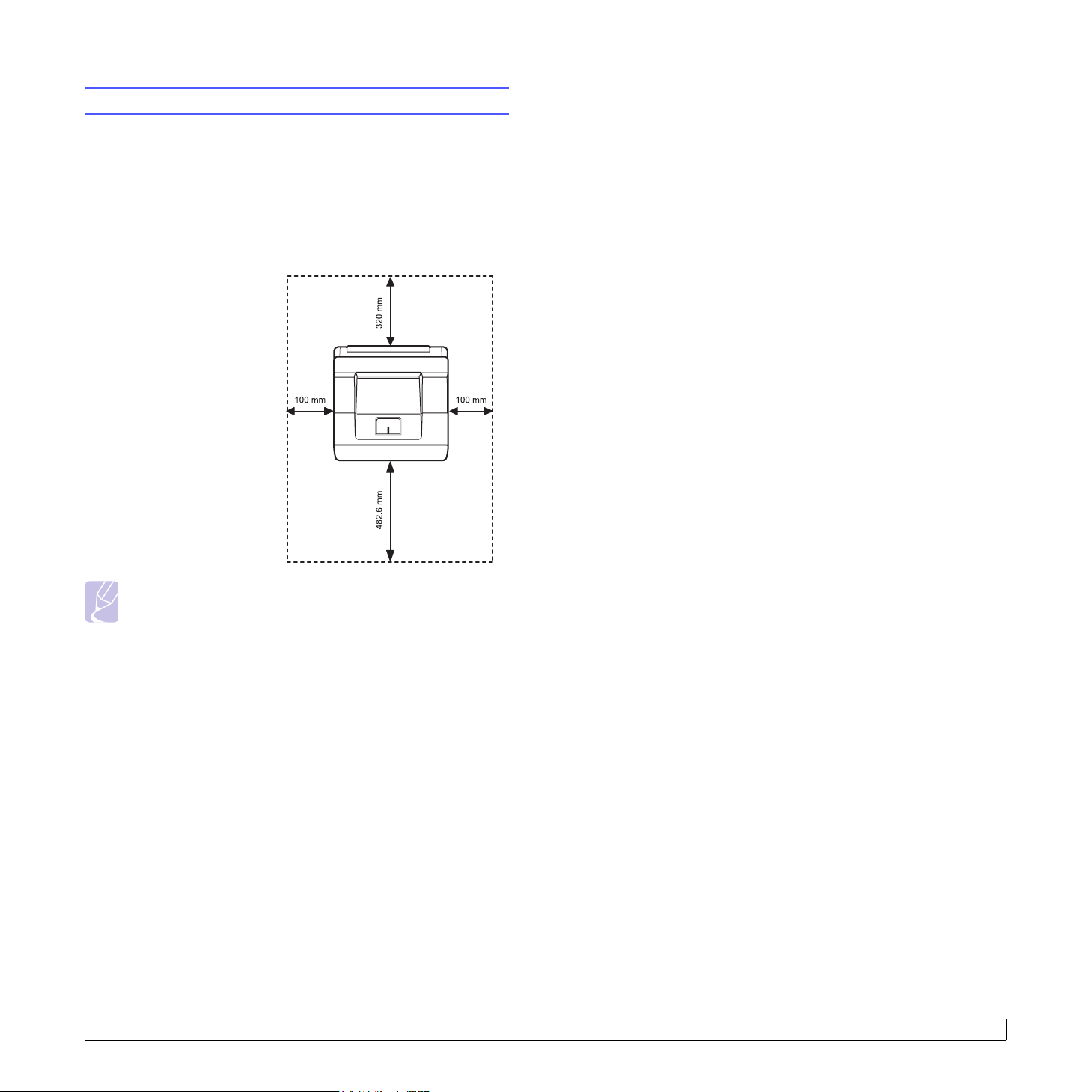
Velge plassering
Velg et plant, stabilt sted med tilstrekkelig plass for luftsirkulasjon rundt
skriveren. La det være nok plass rundt skriveren til å åpne deksler og
skuffer.
Området bør ha god ventilasjon og være beskyttet mot direkte sollys,
varmekilder, kulde og fuktighet. Ikke plasser skriveren for nær kanten på
pulten eller bordet.
Nødvendig klaring
Foran: 482,6 mm (nok plass
til at skuffene kan åpnes eller
tas ut)
Bak: 320 mm (nok plass til at
det bakre dekselet eller
dupleksenheten kan åpnes)
Høyre: 100 mm (nok plass til
at kontrollkortdekselet kan
åpnes)
Venstre: 100 mm (nok plass til
ventilasjon)
Merk
• Unngå å vippe skriveren eller holde den opp ned når den
flyttes. Ellers kan skriveren bli forurenset med toner på
innsiden, noe som kan føre til skade på skriveren eller dårlig
utskriftskvalitet.
1.5 <
Innledning>
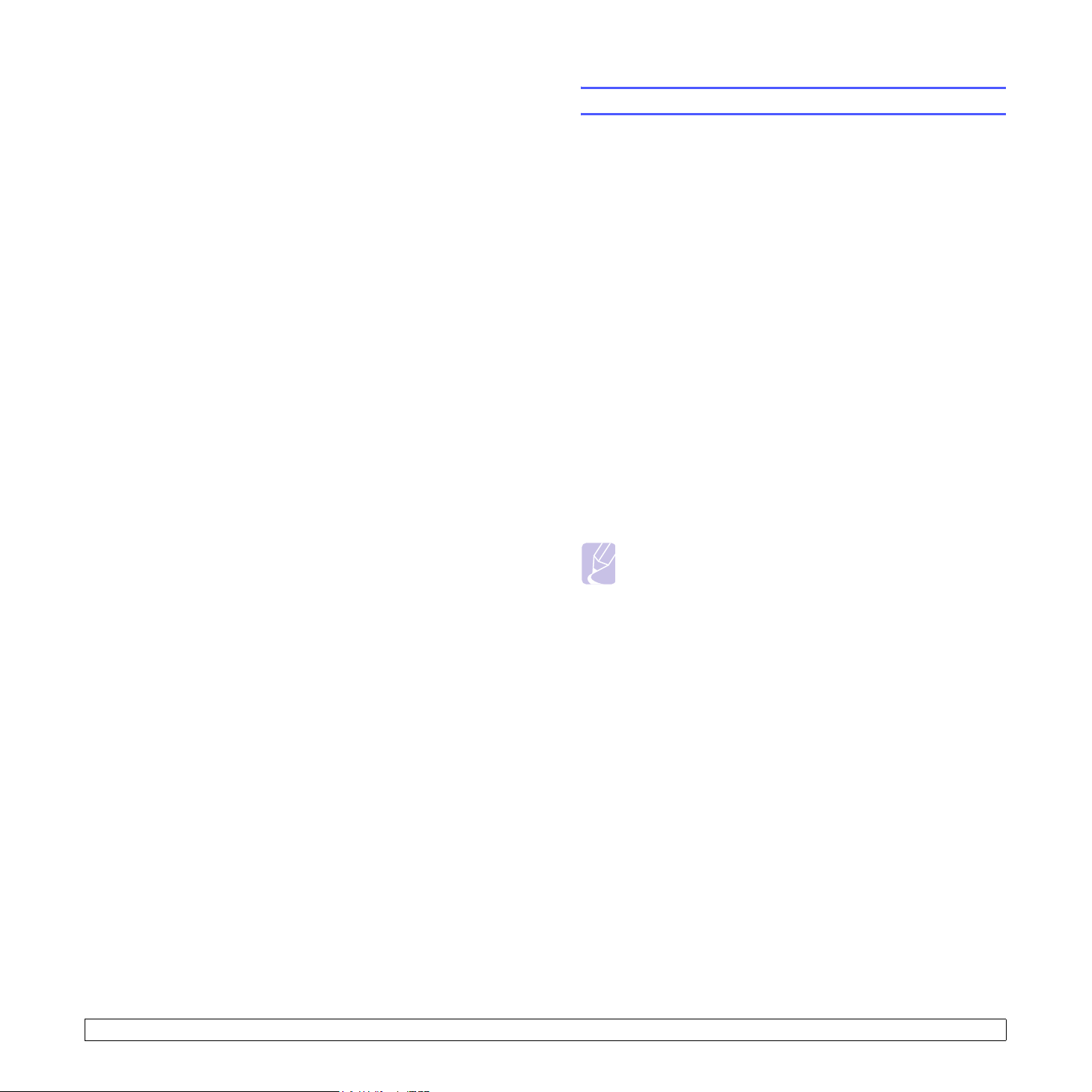
2 Systemoppsett
Dette kapitlet viser menyer du kan stille inn, og grunnleggende
innstillinger for skriveren.
Dette kapitlet inneholder:
• Bruke kontrollpanelmenyer
• Menyoversikt
• Skrive ut en demoside
• Endre displayspråk
• Bruke tonersparingsmodus
Bruke kontrollpanelmenyer
Det finnes en rekke menyer som gjør det lett å endre skriverinnstillinger.
Oversikten i neste spalte viser menyene og alle kommandoene på
hver enkelt meny. Menykommandoene og alternativene du kan velge,
er beskrevet mer detaljert i tabellene som starter på side 2.2.
Få tilgang til kontrollpanelmenyer
Du kan betjene skriveren fra skriverens kontrollpanel.
Kontrollpanelmenyene kan også brukes under utskrift.
1 Trykk på Menu til ønsket meny vises på den nederste linjen på
displayet, og trykk deretter på OK.
2 Trykk på rulleknappene til ønsket menykommando vises, og trykk
deretter på OK.
3 Hvis menykommandoen har undermenyer, gjentar du punkt 2.
4 Trykk på rulleknappene for å få tilgang til ønsket innstilling eller
verdi.
5 Trykk på OK for å lagre valget.
En stjerne (*) vises ved siden av valget på displayet for å angi at
dette nå er standardvalget.
6 Trykk på Stop for å gå tilbake til ventemodus.
Merk:
• Utskriftsinnstillinger som angis i skriverdriveren på en tilkoblet
datamaskin, overstyrer innstillingene på kontrollpanelet.
2.1 <
Systemoppsett>
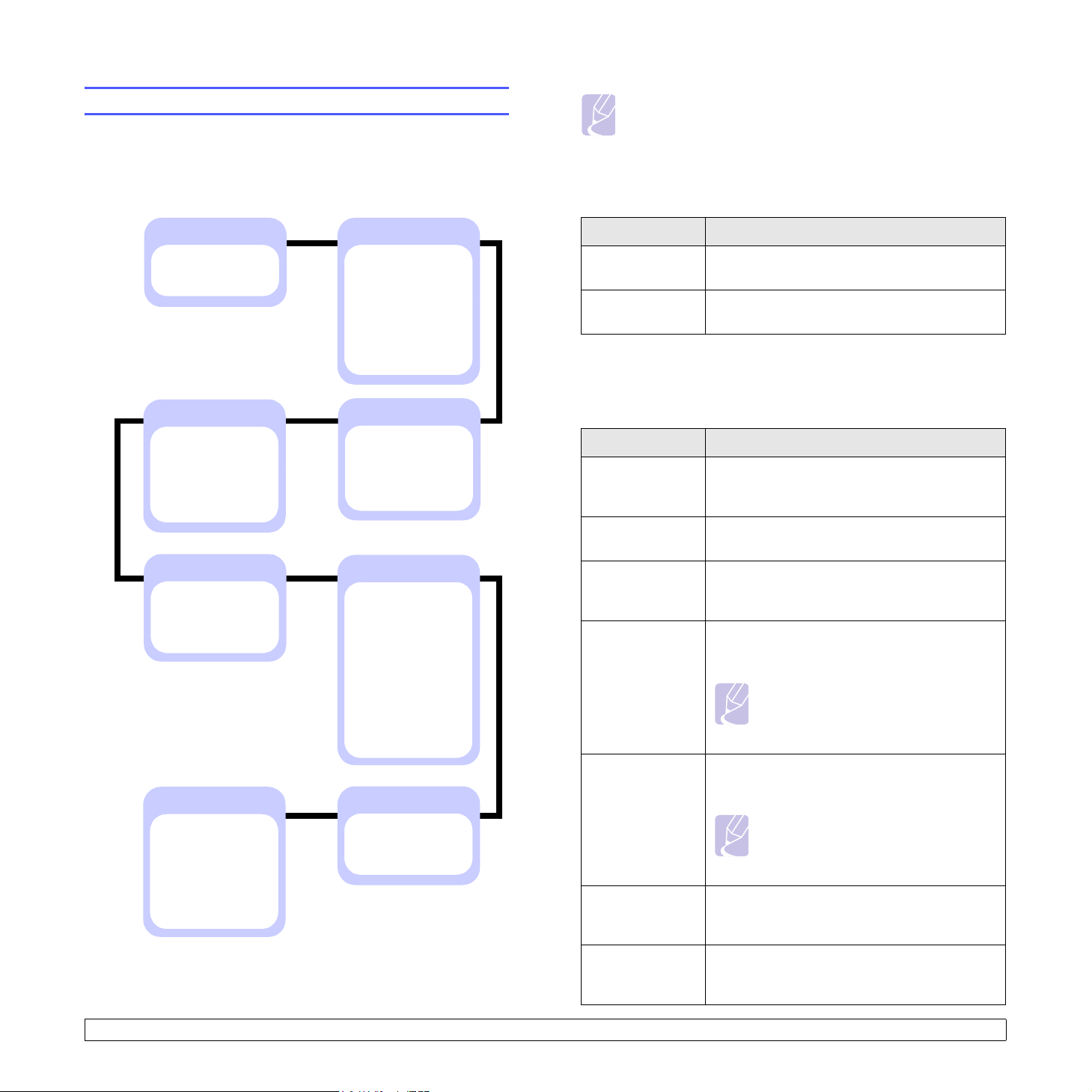
Menyoversikt
Kontrollpanelmenyene brukes til å konfigurere skriveren. Fra
kontrollpanelet har du tilgang til menyene nedenfor.
Menyene med farget skrift vises bare når det aktuelle tilleggsutstyret er
installert.
Merk:
• Standardinnstillingene og verdiene som er tilgjengelige for din
skriver kan avvike fra denne veiledningen.
Jobbehandling-menyen
Denne menyen er tilgjengelig når harddisk (tilleggsutstyr) er installert.
0. Jobbehandl.
(Se side 10.7.)
Aktiv jobb
Lagre jobb
3. Papir
(Se side 2.3.)
Eksemplarer
Papirstorrelse
Papirtype
Papirkilde
Skuffkjede
4. Grafikk
(Se side 2.4.)
Opplosning
Morkhet
Bildeforbedr
a
1. Informasjon
(Se side 2.2.)
Menykart
Konfigurasjon
Demoside
Lagret jobb
Bruksside
Fullført jobb
PCL-skriftlst
PS3-skriftlist
EPSON-skrift
a
a
a
Kommando Forklaring
Aktiv jobb
Denne menyen viser utskriftsjobbene som venter
på å bli skrevet ut. Se side 10.7.
Lagre jobb
Denne menyen viser utskriftsjobbene som er
lagret på den installerte harddisken. Se side 10.7.
Informasjon-menyen
Fra denne menyen kan du skrive ut skriverinformasjonssider med
2. Oppsett
(Se side 2.3.)
Papirretning
Enkeltsid marg
Dobbeltsidig
Dobbelts marg
b
b
detaljer om skriveren og skriverkonfigurasjonen.
Kommando Forklaring
Menykart Menykartet viser oppsett og gjeldende
innstillinger for menykommandoene på
kontrollpanelet.
Konfigurasjon Konfigurasjonssiden viser gjeldende
skriverkonfigurasjon.
5. Syst.oppsett
(Se side 2.4.)
Dato/kl.slett
Skjemameny
Velg skjema
Sprak
Stromsparing
Autofortsett
Hoydejustering
Auto vognretur
Tidsavb f jobb
Vedlikehold
Fjern innst
a
a
a
Demoside Du kan skrive ut en demoside for å kontrollere
om skriveren skriver ut som den skal. Se
side 2.6.
Lagret jobb Siden for lagrede jobber viser listen over
utskriftsfiler som er lagret på harddisken
(tilleggsutstyr).
Merk:
• Denne menykommandoen er
tilgjengelig når harddisk
(tilleggsutstyr) er installert.
7. Nettverk
(Se side 2.6.)
TCP/IP
EtherTalk
NetWare
Ethernet-hast
c
Tradl os
Fjern innst
Nettverksinfo
a. Tilgjengelig når harddisk (tilleggsutstyr) er installert.
b. Kan leveres med enhet for tosidig utskrift som tilleggsutstyr.
c. Kan leveres med trådløst nettverkskort som tilleggsutstyr.
6. Emulering
(Se side 2.5.)
Emuleringstype
Oppsett
2.2 <
Bruksside Brukssiden viser det totale antallet sider som
er skrevet ut av en person eller gruppe. Denne
siden kan brukes ved bokføring av kostnader.
Merk:
• Denne menykommandoen er
tilgjengelig når harddisk
(tilleggsutstyr) er installert.
Fullført jobb Siden for fullførte jobber viser listen over
fullførte utskriftsjobber. Listen inneholder inntil
50 filer fra de siste utskriftsjobbene.
PCL-skriftlst
PS3-skriftlist
Skriftlisten viser alle skriftene som finnes for det
valgte språket.
EPSON-skrift
Systemoppsett>
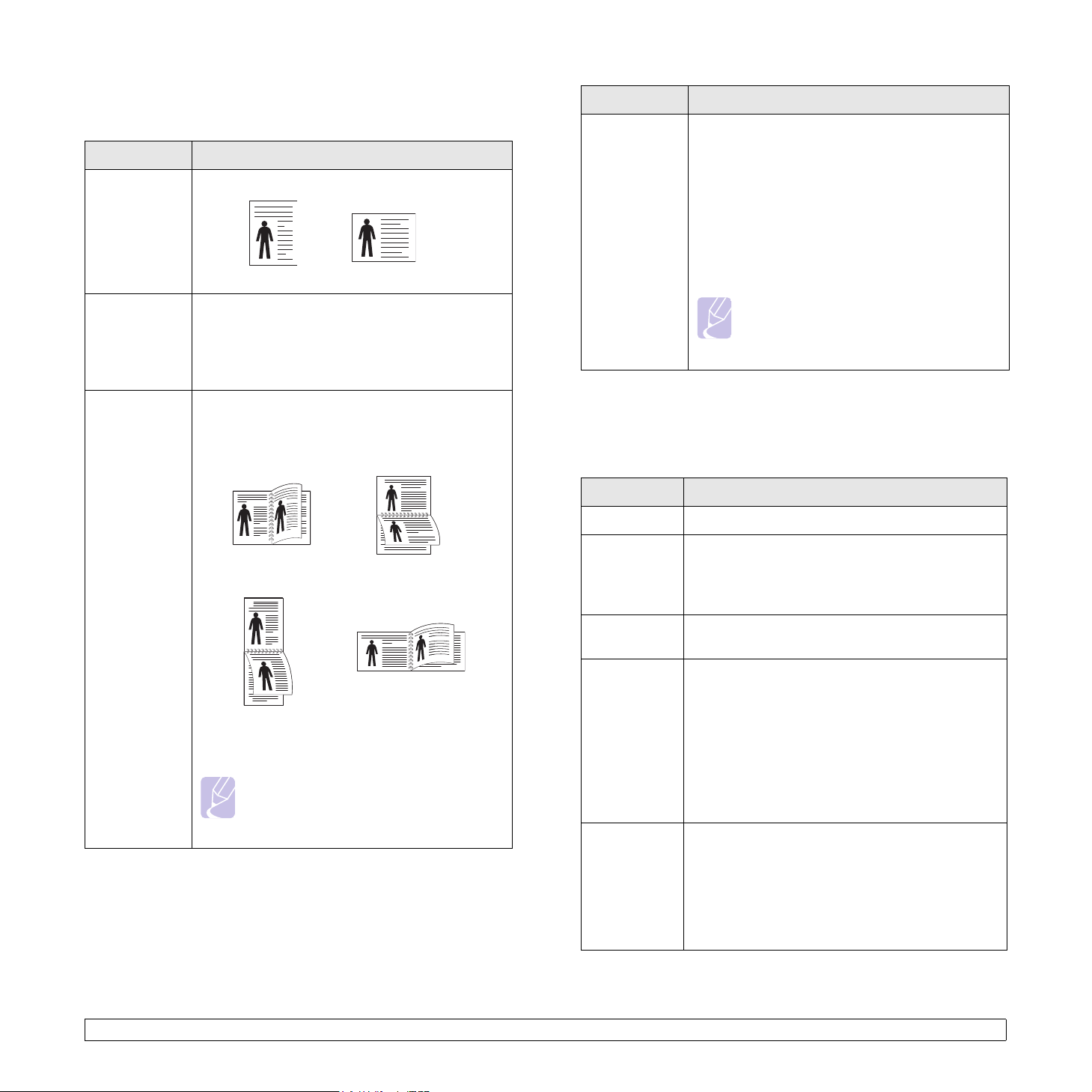
Oppsett-menyen
Bruk Oppsett-menyen til å definere alle utdatainnstillinger.
Kommando Forklaring
Papirretning Velg standardretning for utskriftssiden.
Staende Liggende
Enkeltsid
marg
Dobbeltsidig Hvis du vil skrive ut på begge sider av arket, velger
Angi marg for utskriftsmaterialet ved enkeltsidig
utskrift. Du kan øke eller redusere verdien
i intervaller på 0,1 mm.
• Toppmarg: Angi toppmarg, fra 0 til 250 mm.
•
Ven str ema rg
: Angi venstremarg, fra 0 til 164 mm.
du et av følgende alternativer for innbindingskant:
Langside
•
•
Kortside
: Vendes på langsiden.
: Vendes på kortsiden.
2
Kommando Forklaring
Dobbelts
marg
På denne menyen kan du angi marger for
dobbeltsidig utskrift. Du kan øke eller redusere
verdien i intervaller på 0,1 mm.
• Topp marg: Angi toppmarg, fra 0,0 til 9,9 mm.
• Venstremarg: Angi venstremarg, fra 0,0 til
9,9 mm.
• Kortsideinnb: Angi bunnmarg for baksiden av
arket for kort innbinding, fra 0 til 22 mm.
• Langsideinnb: Angi høyremarg for baksiden av
arket for lang innbinding, fra 0 til 22 mm.
Merk:
• Dette menyelementet er bare tilgjengelig
hvis en enhet for tosidig utskrift er
installert.
Papir-menyen
Bruk
Papir
-menyen til å definere alle innstillinger for utskriftsmateriale,
for eksempel papirmating og -utgang, i tillegg til størrelse og type for det
spesifikke utskriftsmaterialet du bruker i skriveren.
Kommando Forklaring
25
Langside i stående
papirretning
2
5
Kortside i stående
papirretning
3
3
3
5
Langside i liggende
papirretning
2
Kortside i liggende
papirretning
3
5
Velg Av for å skrive ut bare på én side av arket.
Merk:
• Dette menyelementet er bare tilgjengelig
hvis en enhet for tosidig utskrift er
installert.
Eksemplarer Angi standard antall eksemplarer, fra 1 til 999.
Papirstorrelse
Alternativene kan variere avhengig av innstillingen
for papirkilde eller dobbeltsidig utskrift.
Velg den papirstørrelsen som brukes i skuffen for
øyeblikket.
Papirtype Velg den papirtypen som brukes i skuffen for
øyeblikket.
Papirkilde Velg skuffen du vil bruke.
• Hvis du velger
Automatisk
, kan skriveren
automatisk bestemme kilden.
• Velg Flerf. skuff eller Manuell mater hvis du vil
bruke flerfunksjonsskuffen. Hvis du velger
Manuell mater, må du trykke på OK hver gang
du skal skrive ut en side.
• Skuff 2, Skuff 3 eller Skuff 4 er bare tilgjengelig
når den aktuelle skuffen er installert.
Skuffkjede Hvis du velger en annen verdi enn Automatisk
under Papirkilde og den valgte skuffen er tom, kan
du stille inn skriveren til å skrive ut automatisk fra
andre skuffer.
Hvis denne menykommandoen er satt til Av, vil
standardlampene lyse rødt, og skriveren vil ikke
skrive ut før det er lagt papir i den angitte skuffen.
2.3 <
Systemoppsett>
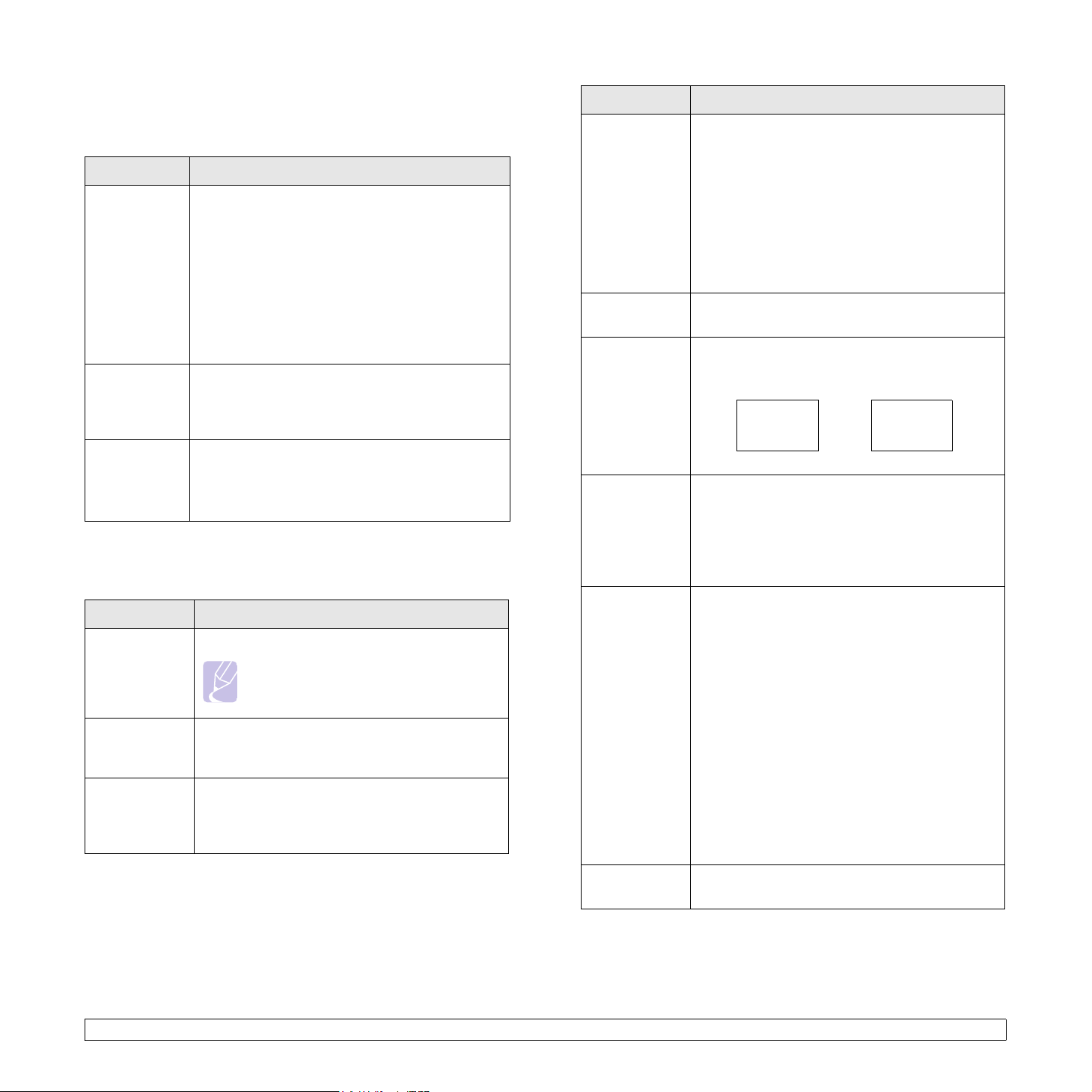
Grafikk-menyen
Bruk Grafikk-menyen til å endre innstillinger som påvirker kvaliteten på
utskrevne tegn og bilder.
Kommando Forklaring
Opplosning Angi antallet punkter som skal skrives ut per
tomme (dpi). Jo høyere innstillingen er, jo skarpere
blir tegnene og grafikken på utskriften.
• Hvis utskriftsjobbene dine hovedsakelig består av
tekst, velger du
600dpi-Normal
for å få høyest
mulig utskriftskvalitet.
• Velg 1200dpi-Best hvis jobben består av
punktgrafikkbilder, for eksempel skannede
fotografier eller grafikk, som vil bli bedre med
høyere rastrering.
Morkhet
Du kan gjøre trykken på sidene lysere eller
mørkere ved å endre innstillingen for tonertetthet.
Innstillingen
tonertetthetsinnstillingen
Normal
gir vanligvis best resultat. Bruk
Lys
hvis du vil spare toner.
Bildeforbedr Denne kommandoen forbedrer utskriftskvaliteten.
• Normal: Forbedrer ikke kvaliteten.
• Tekstforbedr: Forbedrer bokstaver og enkle
figurer.
Systemoppsett-menyen
Bruk
Syst.oppsett
Kommando Forklaring
Dato/kl.slett
Skjemameny
Velg skjema
Sprak Denne innstillingen angir språket for teksten på
Stromsparing Hvis skriveren ikke mottar data i løpet av en angitt
-menyen til å konfigurere en rekke skriverfunksjoner.
Se side 10.6 og 10.8.
Merk:
• Denne menykommandoen er tilgjengelig
når harddisk (tilleggsutstyr) er installert.
displayet på kontrollpanelet, og for informasjon
som skrives ut.
tidsperiode, reduseres strømforbruket automatisk.
Du kan angi hvor lenge skriveren skal vente før
den settes i strømsparingsmodus.
Kommando Forklaring
Autofortsett Denne kommandoen angir om skriveren skal
fortsette å skrive ut når papiret ikke stemmer med
papirinnstillingen.
• Av: Hvis papirtypen ikke stemmer, vil en
feilmelding vises på displayet og skriveren forbli
i frakoblet modus til du legger i riktig type papir.
• Pa: Hvis papirtypen ikke stemmer, vises en
feilmelding. Skriveren settes i frakoblet modus
i 30 sekunder. Deretter fjernes meldingen
automatisk, og utskriften fortsetter.
Hoydejustering
Du kan optimalisere utskriftskvaliteten i forhold til
høyden du oppholder deg på.
Auto
vognretur
Med denne kommandoen kan du legge til en
vognretur etter hvert linjeskift.
Se følgende eksempler:
AA
BB
CC
LF LF+CR
AA
BB
CC
Tidsavb f jobb Du kan angi hvor lenge skriveren skal vente før
den skriver ut den siste siden i en utskriftsjobb
som ikke ender med en kommando om å skrive ut
siden.
Når det oppstår tidsavbrudd, skriver skriveren ut
siden i utskriftsbufferen.
Vedlikehold Med denne kommandoen kan du utføre
vedlikehold på skriveren.
Rengjor valse
•
: Rengjør OPC-trommelen
i tonerkassetten og skriver ut et renseark med
tonerpartikler.
Rengj varmeel
•
: Rengjør varmeelementet
i skriveren og skriver ut et renseark med
tonerpartikler.
• Fjern tom-mld: Forhindrer at meldingen Lite
toner Skift toner vises på displayet. Når du
velger Pa, skrives innstillingen permanent til
tonerkassettens minne, og denne menyen
fjernes fra Vedlikehold-menyen.
Rekv. levetid
•
: Brukes til å kontrollere hvor
mange sider som er skrevet ut, og hvor mye
toner det er igjen i kassetten.
2.4 <
Fjern innst Med denne kommandoen kan du gjenopprette
skriverens standardinnstillinger.
Systemoppsett>
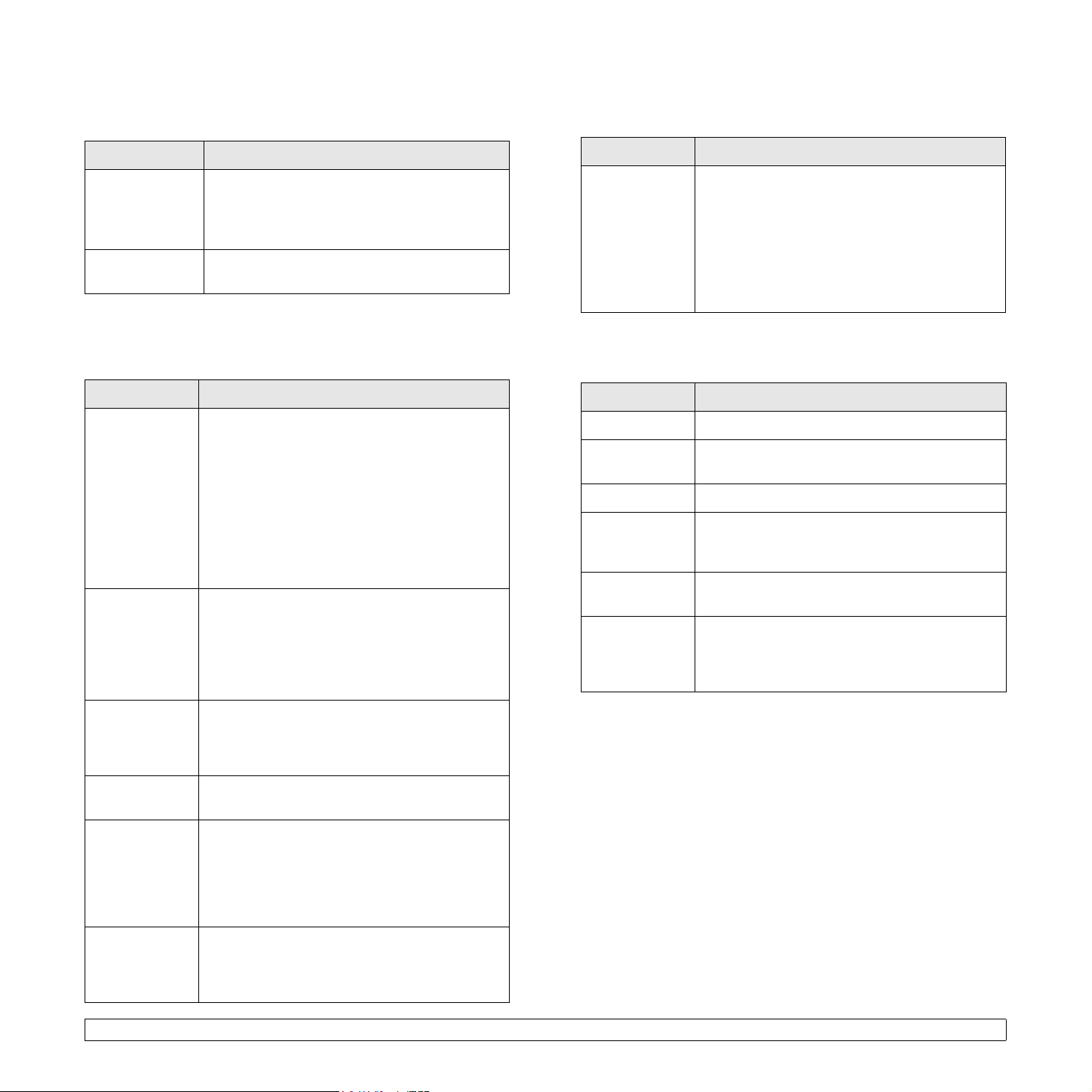
Emulering-menyen
Bruk Emulering-menyen til å konfigurere skriverspråkemulering.
PostScript
Denne menyen inneholder menykommandoen Skriv PS-feil.
Kommando Forklaring
Emuleringstype Skriverspråket angir hvordan datamaskinen
kommuniserer med skriveren.
Hvis du velger Automatisk, vil skriveren kunne
endre skriverspråk automatisk.
Oppsett Se tabellene nedenfor for å konfigurere
egenskaper for skriverspråket.
PCL
Bruk denne menyen til å konfigurere PCL-emulering. Du kan angi
skrifttype, symboltype, antall linjer per side og skriftstørrelse.
Kommando Forklaring
Skriftsnitt Du kan velge standardskrift for PCL-emulering.
• For PCL1–PCL7 er avstanden mellom
bokstaver fast. For PCL8–PCL45 varierer
avstanden proporsjonalt med skrifttype og
-størrelse. Du kan justere skriftstørrelsen for
PCL1–PCL7 med kommandoen Tegn/tomme,
og for PCL8–PCL45 med kommandoen
Punktstorrelse.
• For PCL46–PCL54 er avstanden og
skriftstørrelsen fast.
Symbol Med denne kommandoen velger du symbolsettet
som skal brukes i PCL-emulering. Symbolsettet
er gruppen bestående av tall, merker og
spesialtegn som brukes ved utskrift av bokstaver.
Symbolsettene kan variere avhengig av
innstillingen Skriftsnitt.
Kommando Forklaring
Skriv PS-feil Du kan velge om skriveren skal skrive ut en
feilliste når det oppstår PS-feil.
•Velg Pa for å skrive ut PS 3-emuleringsfeil.
Hvis det oppstår en feil, stanser jobben,
feilmeldingen skrives ut, og skriveren sletter
jobben.
• Hvis du setter denne menyen til Av, slettes
jobben uten noen feilangivelse.
EPSON
Bruk denne menyen til å konfigurere EPSON-emulering.
Kommando Forklaring
Skrift Du kan angi standardskrift for EPSON-emulering.
Tegnsett Med denne kommandoen kan du velge et
tegnsett for ønsket språk.
Tegntabell Med denne kommandoen velger du tegnsett.
Tegn/tomme Du kan bestemme skriftstørrelsen ved å angi
hvor mange tegn som skal skrives ut på en
vannrett tomme (2,54 cm) med skrift.
LPI Du kan angi hvor mange linjer som skal skrives ut
på en loddrett tomme (2,54 cm).
Auto tekstbryt Med denne kommandoen kan du angi om
skriveren automatisk skal sette inn linjeskift når
datamengden overskrider det skrivbare området
av utskriftsmaterialet.
Punktstorrelse Når du velger et alternativ mellom PCL8 og
PCL45 på
skriftstørrelsen ved å angi høyden på tegnene
i skriften.
Courier Med denne kommandoen kan du velge hvilken
Courier-versjon som skal brukes.
Tegn/tomme Når du velger et alternativ mellom PCL1 og PCL7
på
Skriftsnitt
skriftstørrelsen ved å angi hvor mange tegn som
skal skrives ut på en vannrett tomme (2,54 cm)
med skrift. Standardverdien, 10, er den beste
størrelsen.
Linjer Med denne kommandoen kan du angi en loddrett
avstand på mellom 5 og 128 linjer for standard
papirstørrelse. Standardverdien kan variere
avhengig av papirstørrelse og utskriftsretning.
Skriftsnitt
-menyen, kan du bestemme
-menyen, kan du bestemme
2.5 <
Systemoppsett>
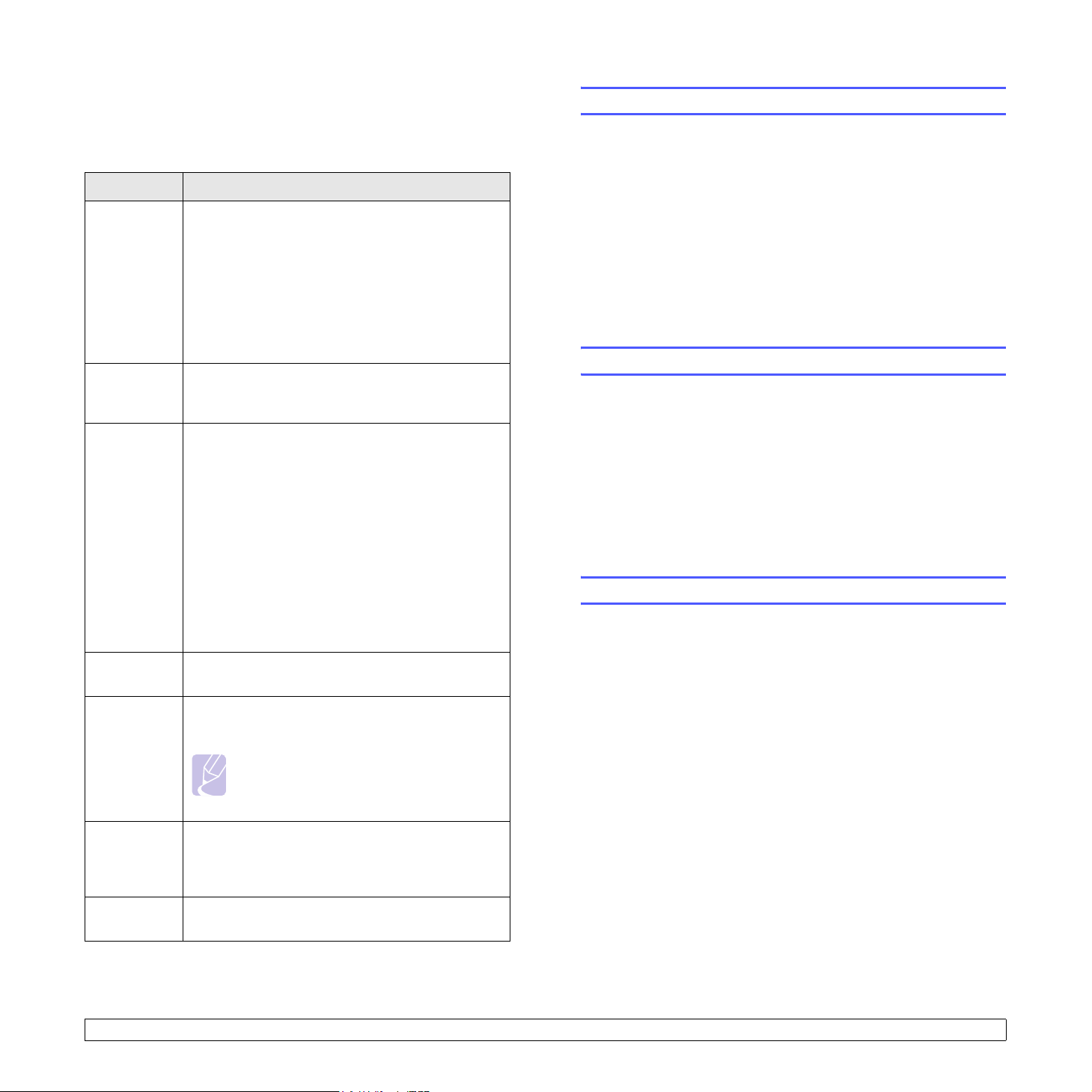
Nettverk-menyen
Med denne menyen kan du konfigurere nettverksgrensesnittet som er
installert i skriveren. Du kan tilbakestille nettverksgrensesnittet og skrive
ut en konfigurasjonsside. Du finner mer informasjon på side 4.1.
Kommando Forklaring
TCP/IP Med denne kommandoen kan du angi TCP/IP-
adresser manuelt eller motta adressene fra
nettverket.
• DHCP: DHCP-serveren tildeler IP-adresse
automatisk.
• BOOTP: BOOTP-serveren tildeler IP-adresse
automatisk.
• Statisk: Du kan angi IP-adresse,
delnettverksmaske og gateway manuelt.
EtherTalk Med denne kommandoen kan du velge om du vil
bruke EtherTalk-protokollen eller ikke. Velg Pa for
å bruke protokollen.
NetWare Med denne kommandoen kan du velge IPX-
rammetype.
• Automatisk: Du kan stille inn skriveren til å velge
rammetype automatisk.
• 802.2: Velg denne verdien hvis du vil bruke
rammetypen IEEE 802.2.
• 802.3: Velg denne verdien hvis du vil bruke
rammetypen IEEE 802.3.
• Ethernet II: Velg denne verdien hvis du vil bruke
rammetypen Ethernet 2.
• SNAP: Velg denne verdien hvis du vil bruke
rammetypen SNAP.
• Av: Du kan deaktivere NetWare-protokollen.
Ethernethast
Tradlos Konfigurer de trådløse nettverksmiljøene.
Fjern innst Denne kommandoen utfører en enkel tilbakestilling
Nettverksinfo
Med denne kommandoen kan du velge Ethernethastighet.
Se side 10.3.
Merk
Denne menyen vises bare når det er
installert et separat anskaffet
grensesnittkort for trådløst nettverk.
og gjenoppretter standardinnstillingene for
nettverkskonfigurasjonen. Du må starte skriveren på
nytt for at denne innstillingen skal aktiveres.
Denne kommandoen skriver ut en side som viser
angitte nettverksparametere.
Skrive ut en demoside
Når du har installert skriveren, bør du skrive ut en demoside for
å kontrollere at skriveren fungerer som den skal.
Trykk på og hold inne Demo-knappen i ca. 2 sekunder.
Eller
1 Trykk på Menu og deretter på OK når Informasjon vises.
Trykk på
2
3 Trykk på OK når Ja vises.
Demosiden skrives ut.
rulle
knappene til
Demoside
vises, og trykk deretter på OK.
Endre displayspråk
Slik endrer du språket som vises på displayet på kontrollpanelet:
1 Trykk på Menu til Syst.oppsett vises på den nederste linjen på
displayet, og trykk deretter på OK.
2 Trykk på rulleknappene til Sprak vises, og trykk deretter på OK.
3 Trykk på rulleknappene for å velge ønsket språk, og trykk deretter
på OK.
4 Trykk på Stop for å gå tilbake til ventemodus.
Bruke tonersparingsmodus
I tonersparingsmodus bruker skriveren mindre toner på hver side. Ved
å aktivere denne modusen forlenger du levetiden til tonerkassetten og
reduserer kostnadene per side sammenlignet med normal modus, men
utskriftskvaliteten reduseres.
Du kan aktivere modusen på to forskjellige måter:
Bruke kontrollpanelknappen
Trykk på Toner Save på kontrollpanelet. Skriveren må være
i ventemodus. Status-lampen lyser grønt, og Klar vises på displayet.
• Hvis knappelyset er på, er tonersparingsmodus aktivert, og skriveren
bruker mindre toner på hver side.
• Hvis knappelyset er av, er tonersparingsmodus deaktivert, og skriveren
skriver ut i normal modus.
Fra programmet
Du kan velge tonersparingsmodus fra vinduet for skriveregenskaper
i skriverdriveren. Se Om programvaren.
2.6 <
Systemoppsett>
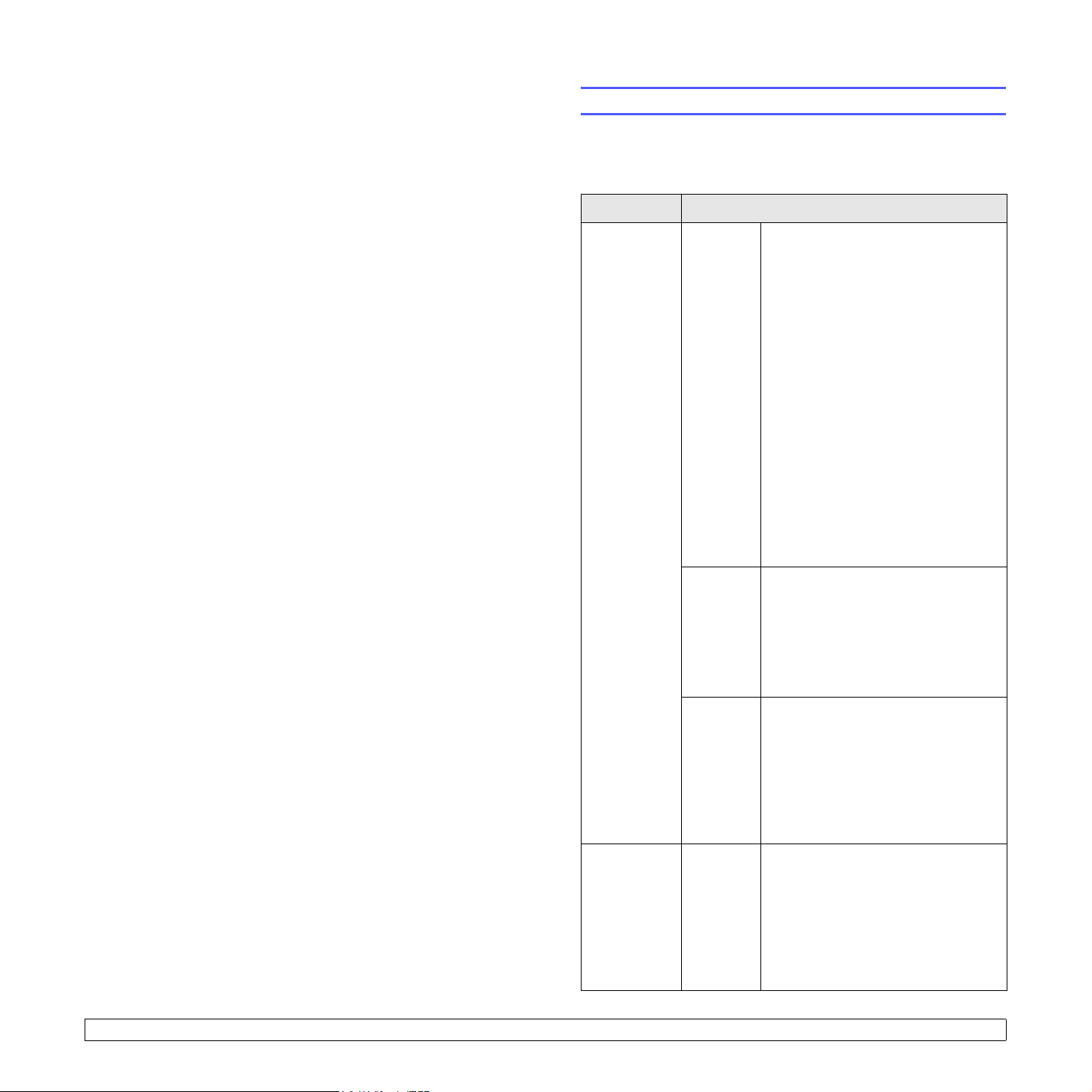
3 Oversikt over programvaren
Dette kapitlet inneholder en oversikt over programvaren som følger med
skriveren. Du finner flere opplysninger om bruk av programvaren i Om
programvaren.
Dette kapitlet inneholder:
• Programvare som følger med
• Skriverdriverfunksjoner
• Systemkrav
Programvare som følger med
Etter at du har installert skriveren og koblet den til datamaskinen, må du
installere skriverprogramvaren fra de medfølgende CDene.
CDene inneholder følgende programvare:
CD Innhold
CD med
skriverprogramvare
Windows • Skriverdriver: Bruk denne driveren
for å få tilgang til alle
skriverfunksjonene.
• Smart Panel: Med dette
programmet kan du overvåke
skriverstatusen, og du blir varslet
når det oppstår feil under utskrift.
• Verktøy for skriverinnstillinger:
Dette programmet installeres
automatisk når du installerer Smart
Panel.
• Verktøy for direkte utskrift: Med
dette programmet kan du enkelt
skrive ut PDF-filer.
•
PPD-fil (Postscript Printer
Description)
driveren til å skrive ut dokumenter
med komplekse skrifter og kompleks
grafikk på PostScript-språket.
• Brukerhåndbok i PDF-format.
: Bruk PostScript-
CD med
nettverksverktøy
Linux • Skriverdriver: Bruk denne driveren
til å kjøre skriveren fra en Linuxmaskin og skrive ut dokumenter.
•
Smart Panel
kan du overvåke skriverstatusen,
og du blir varslet når det oppstår feil
under utskrift.
Macintosh • Skriverdriver: Bruk denne driveren
hvis du vil kjøre skriveren og skrive
ut dokumenter fra en Macintoshdatamaskin.
•
Smart Panel
kan du overvåke skriverstatusen,
og du blir varslet når det oppstår feil
under utskrift.
Windows • SyncThru™ Web Admin Service:
Bruk dette webbaserte programmet
til fjernadministrasjon, -overvåking
og -feilsøking av nettverksskrivere.
•
SetIP
å angi TCP/IP-adresser for skriveren.
• Brukerhåndbok for
nettverksskriver i PDF-format.
: Med dette programmet
: Med dette programmet
: Bruk dette programmet til
3.1 <
Oversikt over programvaren>
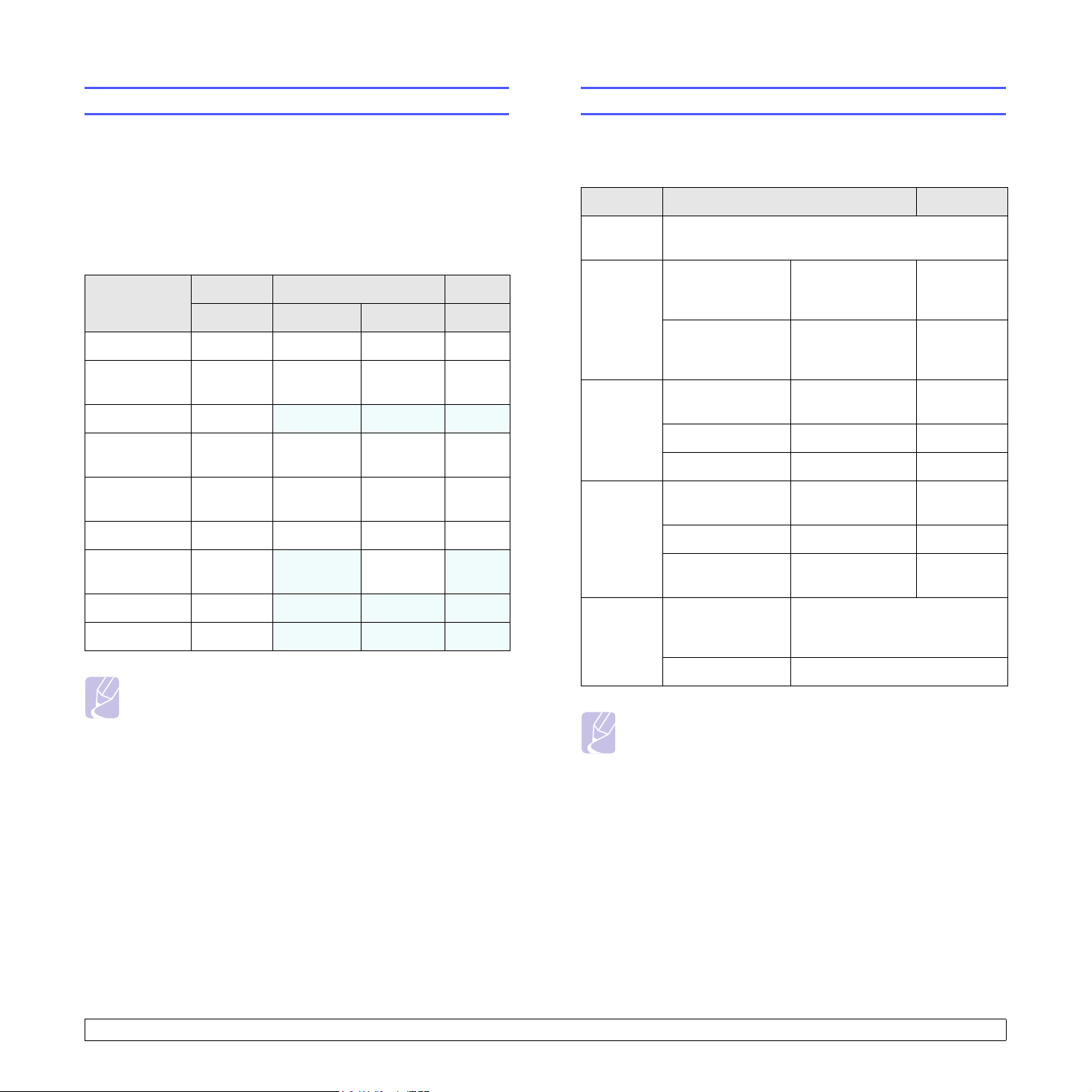
Skriverdriverfunksjoner
Systemkrav
Skriverdriverne støtter følgende standardfunksjoner:
• Valg av papirkilde
• Papirstørrelse, papirretning og medietype
• Antall eksemplarer
I tillegg kan du bruke ulike spesialfunksjoner for utskrift. Tabellen
nedenfor gir en generell oversikt over funksjonene som støttes av
skriverdriverne.
Funksjon
Tonersparing O O O O
Valg av
utskriftskvalitet
Plakatutskrift O
Flere sider per
ark (N-opp)
Tilpass utskrift
til side
Skaler utskrift O O O O
Annen kilde
for første side
Vannmerke O X X X
Overlegg O
PCL 6 PostScript
Windows Windows Macintosh Linux
OOOO
X X X
OOOO
(2, 4)
OOOO
O
XOX
X X X
Før du begynner, må du kontrollere at systemet oppfyller følgende krav:
Windows
Element Krav Anbefalt
Operativsystem
Prosessor Windows 98/Me/
RAM Windows 98/Me/
Ledig
diskplass
Internet
Explorer
Windows 98/Me/NT 4.0/2000/XP/2003/Vista
Pentium II
NT 4.0/2000
Windows XP/
2003/Vista
NT 4.0/2000
Windows XP/2003 128 MB eller mer 256 MB
Windows Vista 512 MB eller mer 1 GB
Windows 98/Me/
NT 4.0/2000
Windows XP/2003 1 GB eller mer 5 GB
Windows Vista 15 GB 15 GB
Windows 98/Me/
NT 4.0/2000/XP/
2003
400 MHz eller
bedre
Pentium III
933 MHz eller
bedre
64 MB eller mer 128 MB
300 MB eller mer 1 GB
5.0 eller høyere
Pentium III
933 MHz
Pentium IV
1GHz
eller mer
Merk:
• Overlegg støttes ikke i Windows NT 4.0.
3.2 <
Oversikt over programvaren>
Windows Vista 7.0 eller høyere
Merk:
• For Windows NT 4.0/2000/XP/2003/Vista kan brukere med
administratorrettigheter installere programvaren.
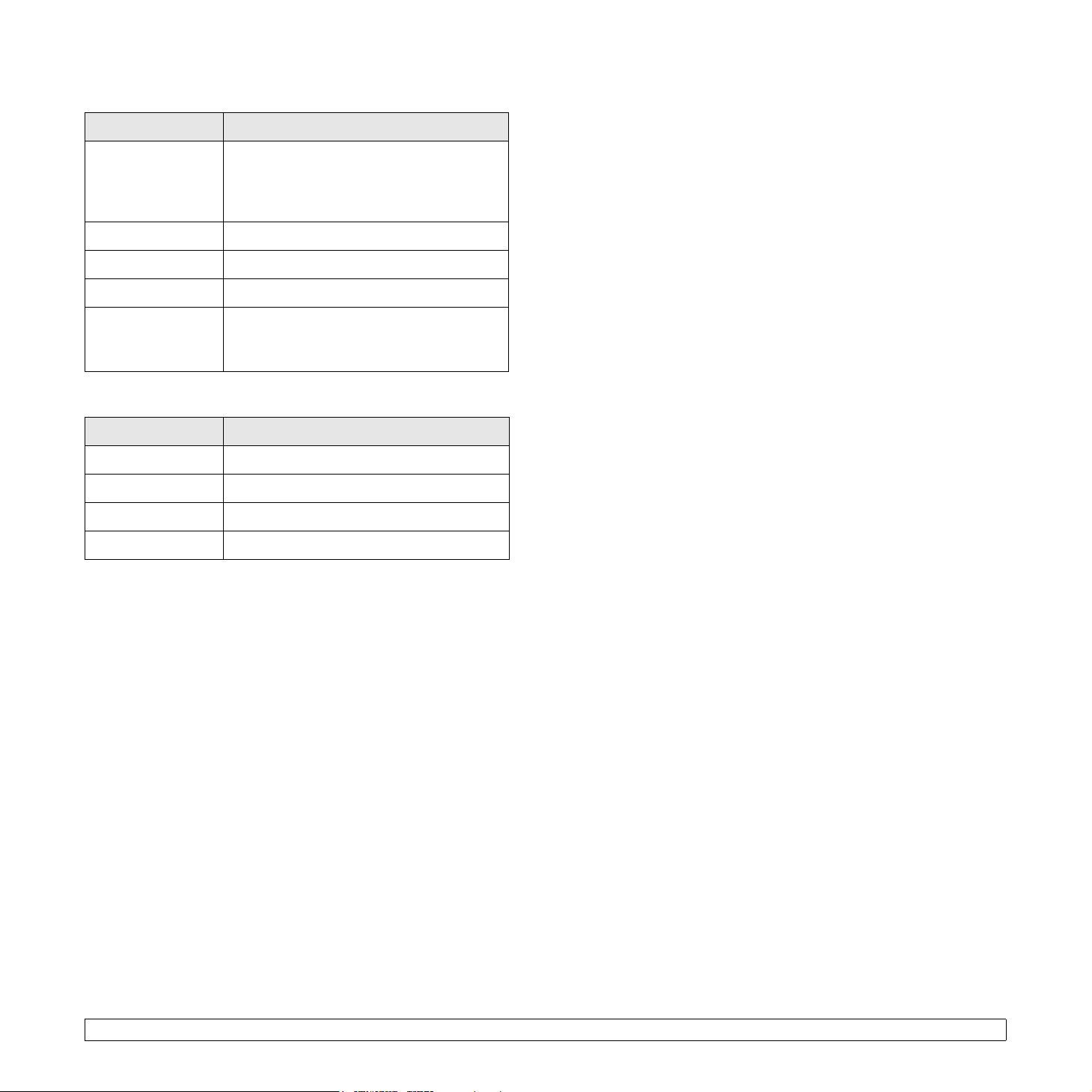
Linux
Element Krav
Operativsystem • Red Hat 8.0-9.0
• Fedora Core 1-4
• Mandrake 9.2-10.1
• SuSE 8.2-9.2
Prosessor Pentium IV 1 GHz eller bedre
RAM 256 MB eller mer
Ledig diskplass 1 GB eller mer
Programvare • Linux Kernel 2.4 eller høyere
• Glibc 2.2 eller høyere
• CUPS
Macintosh
Element Krav
Operativsystem 8.6-9.2 og 10.1-10.5
RAM 128 MB
Ledig diskplass 200 MB
Tilkobling USB-grensesnitt, nettverksgrensesnitt
3.3 <
Oversikt over programvaren>
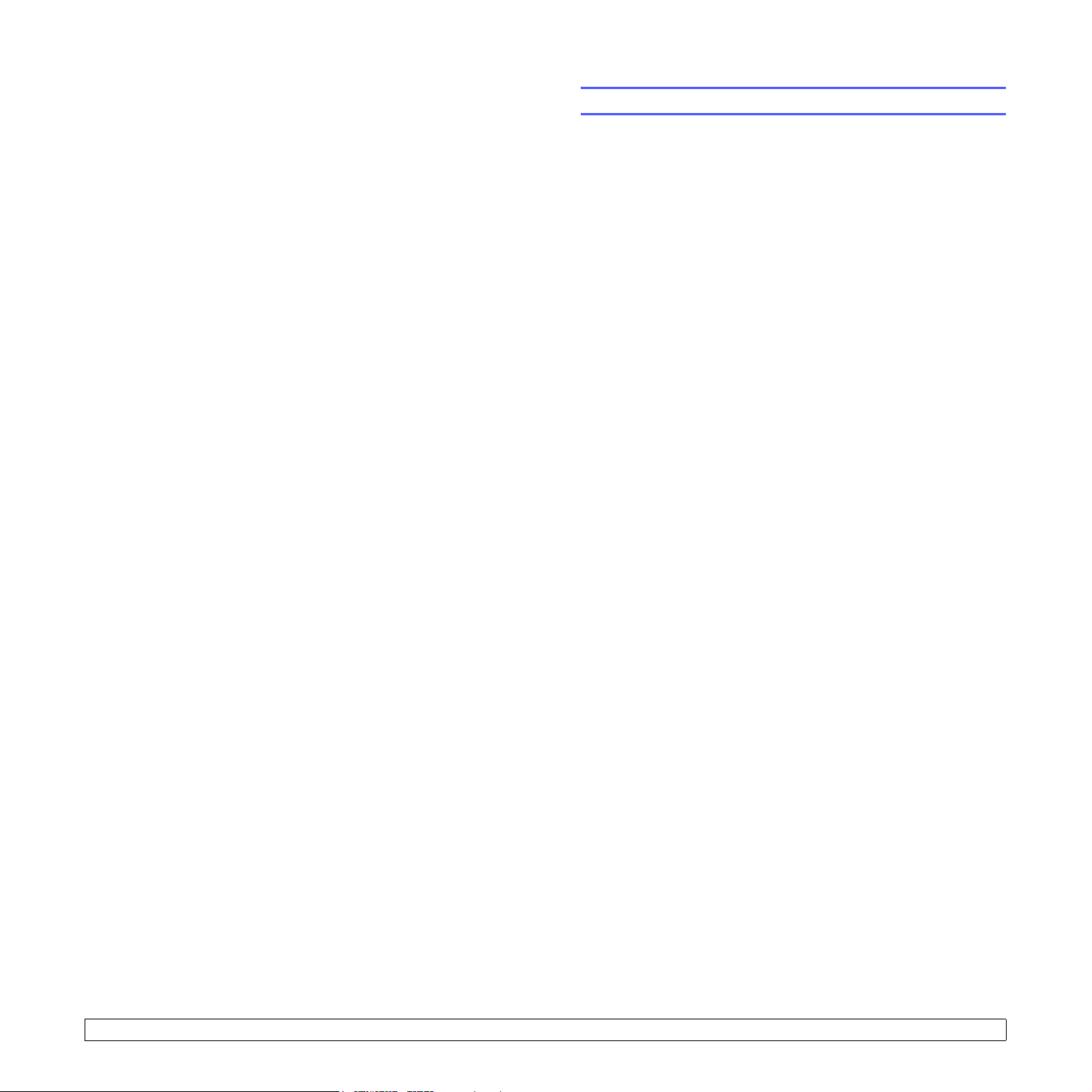
4 Nettverksoppsett
Dette kapitlet gir trinnvise instruksjoner for oppsett av skriveren i et
nettverk.
Dette kapitlet inneholder:
• Innledning
• Operativsystemer som støttes
• Konfigurere TCP/IP
• Konfigurere IPX-rammetyper
• Angi Ethernet-hastighet
• Gjenopprette nettverkskonfigurasjonen
• Skrive ut en konfigurasjonsside for nettverk
Innledning
Når du har koblet skriveren til et nettverk med en RJ-45 Ethernet-kabel,
kan du dele skriveren med andre nettverksbrukere.
Du må konfigurere nettverksprotokollene på skriveren for å kunne bruke
den som nettverksskriver. Protokoller kan konfigureres på følgende to
måter:
Via programmer for nettverksadministrasjon
Du kan konfigurere skriverens utskriftsserver og administrere skriveren
via følgende programmer, som fulgte med skriveren:
• SyncThru™ Web Admin Service: En webbasert
skriveradministrasjonsløsning for nettverksadministratorer. Med
SyncThru™ Web Admin Service kan du på en effektiv måte
administrere nettverksenheter og fjernovervåke og -feilsøke
nettverksskrivere fra alle steder som har tilgang til bedriftens intranett.
• SyncThru™ Web Service: En webserver som er innebygd
i nettverksutskriftsserveren. Med denne kan du konfigurere
nødvendige nettverksparametere for tilkobling av skriveren til ulike
nettverksmiljøer.
• Set IP: Et programverktøy som gjør det mulig å velge
nettverksgrensesnitt og manuelt konfigurere adressene som skal
brukes med TCP/IP-protokollen.
Du finner mer informasjon i brukerhåndboken på nettverksverktøy-CDen
som fulgte med skriveren.
Via kontrollpanelet
Du kan konfigurere følgende grunnleggende nettverksparametere via
skriverens kontrollpanel:
• Konfigurere TCP/IP
• Konfigurere IPX-rammetyper for NetWare
• Konfigurere EtherTalk
4.1 <
Nettverksoppsett>
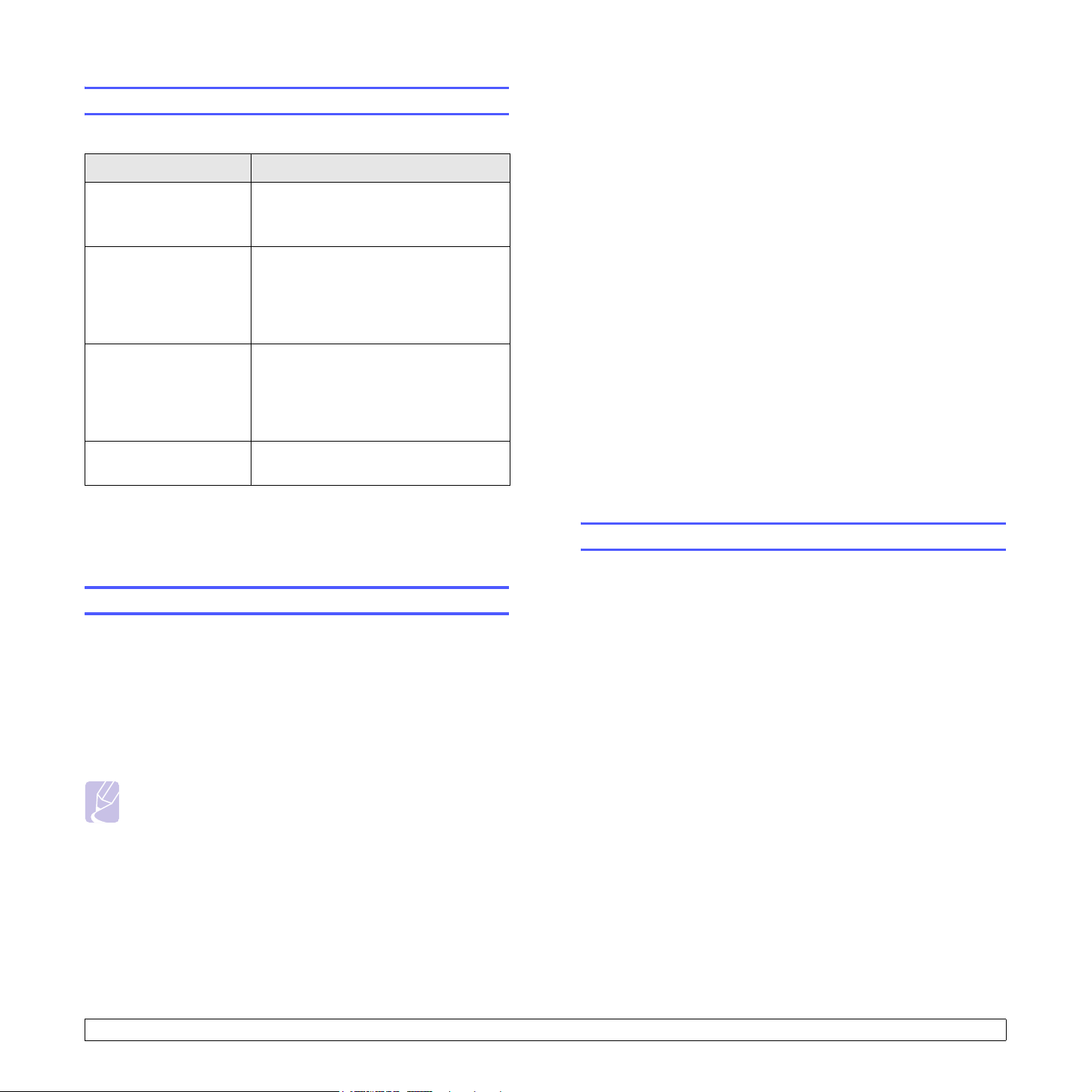
Operativsystemer som støttes
Tabellen nedenfor viser nettverksmiljøene som støttes av skriveren:
Element Krav
Nettverksgrensesnitt • 10/100 Base-TX
• IEEE 802.11 b/g Wireless LAN
(tilleggsutstyr)
4 Trykk på OK når IP-adresse vises.
5 Angi en verdi mellom 0 og 255 for den første tallgruppen (byte).
Bruk rulleknappene, og trykk på OK for å gå til neste tallgruppe.
Gjenta for å fullføre adressen fra 1. til 4. tallgruppe.
6 Når du er ferdig, trykker du på OK.
7 Gjenta trinn 5 og 6 for å konfigurere de andre TCP/IP-parameterne:
delnettverksmaske og gatewayadresse.
Nettverksoperativsystem • Novell NetWare 4.x, 5.x, 6.x
• Windows 98/Me/NT 4.0/2000/XP/
2003/Vista
• Ulike Linux-operativsystemer
• Macintosh OS 8.6-9.2 og 10.1-10.5
Nettverksprotokoller • NetWare IPX/SPX
• TCP/IP
•EtherTalk
• HTTP 1.1
•SNMP
Dynamisk
adresseringsserver
• IPX/SPX: Internet Packet eXchange/Sequenced Packet eXchange
• TCP/IP: Transmission Control Protocol/Internet Protocol
• DHCP: Dynamic Host Configuration Protocol
• BOOTP: Bootstrap Protocol
• DHCP, BOOTP
Konfigurere TCP/IP
Skriveren kan konfigureres med ulike typer TCP/IP-nettverksinformasjon,
for eksempel IP-adresse, delnettverksmaske, gateway og DNS-adresser.
Det finnes flere måter å tilordne en TCP/IP-adresse til skriveren på,
avhengig av nettverket.
• Statisk adressering: En TCP/IP-adresse tilordnes manuelt av
systemansvarlig.
• Dynamisk adressering via BOOTP/DHCP (standard): En TCP/IPadresse tilordnes automatisk av serveren.
8 Trykk på Stop for å gå tilbake til ventemodus.
Dynamisk adressering (BOOTP/DHCP)
Hvis du vil at serveren skal tilordne TCP/IP-adresse automatisk, gjør du
følgende:
1 Trykk på Menu til Nettverk vises på den nederste linjen på
displayet, og trykk deretter på OK.
2 Trykk på OK når TCP/IP vises.
3 Trykk på rulleknappene til DHCP eller BOOTP vises, og trykk
deretter på OK.
4 Trykk på Stop for å gå tilbake til ventemodus.
Konfigurere EtherTalk
EtherTalk er AppleTalk brukt i et Ethernet-nettverk. Denne protokollen er
mye brukt i Macintosh-nettverksmiljøer. Slik bruker du EtherTalk:
1 Trykk på Menu til Nettverk vises på den nederste linjen på
displayet, og trykk deretter på OK.
2
Trykk på
3 Trykk på rulleknappene til Pa vises, og trykk deretter på OK.
4 Trykk på Stop for å gå tilbake til ventemodus.
rulle
knappene til
EtherTalk
vises, og trykk deretter på OK.
Merk:
• Før du konfigurerer TCP/IP, må du velge TCP/IP som
nettverksprotokoll.
Statisk adressering
Hvis du vil angi TCP/IP-adresse fra skriverens kontrollpanel, gjør du
følgende:
1 Trykk på Menu til Nettverk vises på den nederste linjen på
displayet, og trykk deretter på
2 Trykk på OK når TCP/IP vises.
3 Trykk på rulleknappene til Statisk vises, og trykk deretter på OK.
OK
.
4.2 <
Nettverksoppsett>
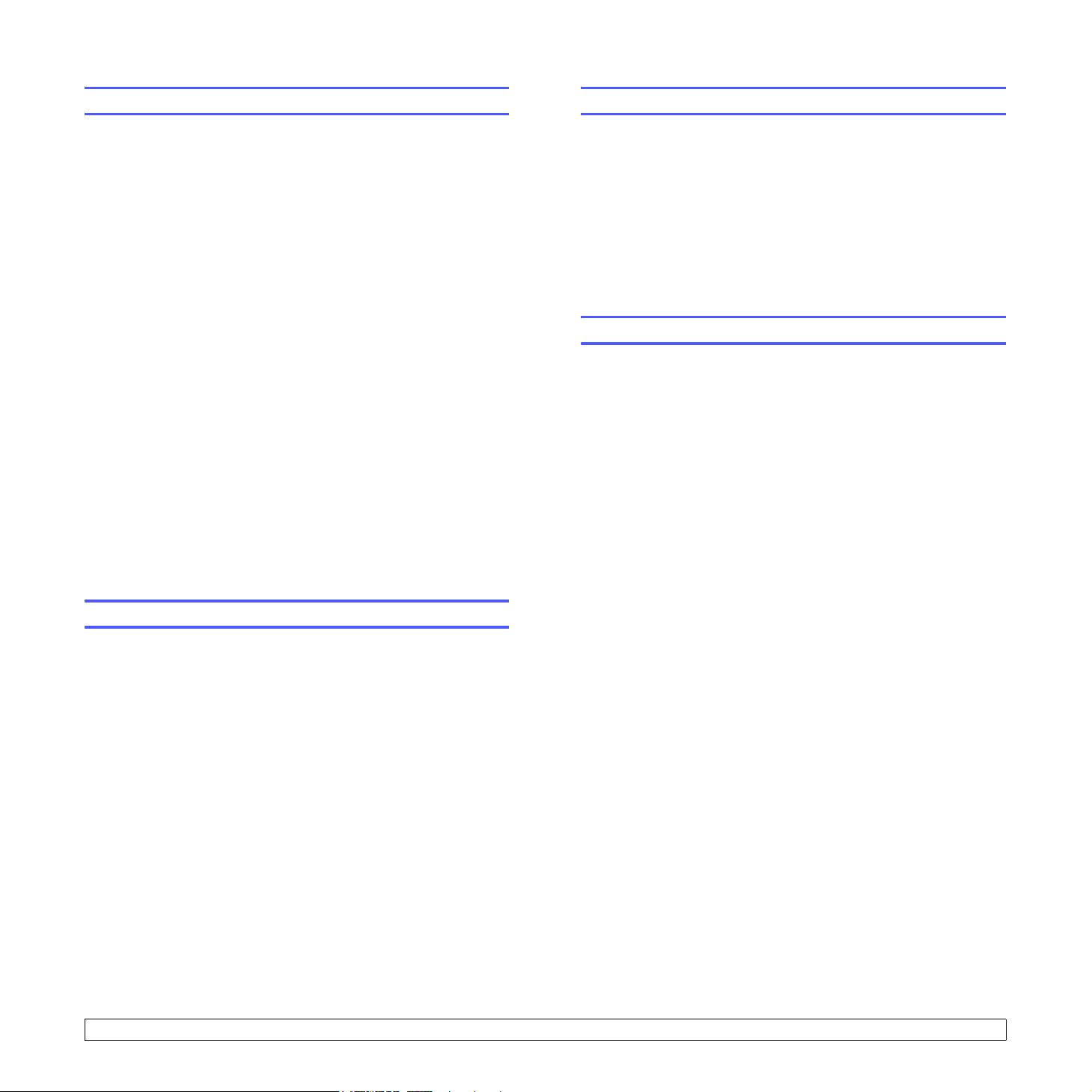
Konfigurere IPX-rammetyper
Gjenopprette nettverkskonfigurasjonen
Når IPX/SPX-protokollnettverk (for eksempel Novell NetWare) brukes,
må formatet for nettverkskommunikasjonsrammene være angitt for
skriveren. I de fleste tilfeller kan du beholde innstillingen Automatisk.
Du kan imidlertid angi rammetypeformatet manuelt hvis dette er
nødvendig. Slik endrer du rammetypeformat:
1 Trykk på Menu til Nettverk vises på den nederste linjen på
displayet, og trykk deretter på OK.
2 Trykk på rulleknappene til NetWare vises, og trykk deretter på OK.
3 Trykk på rulleknappene til ønsket rammetype vises.
• Automatisk: Registrerer og begrenser automatisk rammetypen til
den første som blir funnet.
• 802.2: Begrenser rammetypen til IPX over IEEE 802.2 med
IEEE 802.3-rammer. Alle andre forkastes.
• 802.3: Begrenser rammetypen til IPX over IEEE 802.3-rammer.
Alle andre forkastes.
• Ethernet II: Begrenser rammetypen til IPX over Ethernet-rammer.
Alle andre forkastes.
• SNAP: Begrenser rammetypen til IPX over SNAP med
IEEE 802.3-rammer. Alle andre forkastes.
• Av: Deaktiverer IPX/SPX-protokollen.
4 Trykk på OK for å lagre valget.
5 Trykk på Stop for å gå tilbake til ventemodus.
Du kan tilbakestille nettverkskonfigurasjonen til standardinnstillingene.
1
Trykk på
og trykk deretter på OK.
2 Trykk på rulleknappene til Fjern innst vises, og trykk deretter
på OK.
3
Trykk på
4 Slå skriveren av og på.
Menu
til
Nettverk
OK
når Ja vises, for å gjenopprette nettverkskonfigurasjonen.
vises på den nederste linjen på displayet,
Skrive ut en konfigurasjonsside for nettverk
Konfigurasjonssiden for nettverk viser hvordan nettverkskortet er
konfigurert i skriveren.
1
Trykk på
og trykk deretter på
2 Trykk på rulleknappene til Nettverksinfo vises, og trykk deretter
på OK.
3 Trykk på OK når Ja vises.
Konfigurasjonssiden for nettverk skrives ut.
Menu
til
Nettverk
vises på den nederste linjen på displayet,
OK
.
Angi Ethernet-hastighet
Du kan velge kommunikasjonshastighet for Ethernet-tilkoblinger.
1
Trykk på
og trykk deretter på
2 Trykk på rulleknappene til Ethernet-hast vises, og trykk deretter
på OK.
3 Trykk på rulleknappene til ønsket hastighet vises, og trykk deretter
på OK.
4 Trykk på Stop for å gå tilbake til ventemodus.
Menu
til
Nettverk
vises på den nederste linjen på displayet,
OK
.
4.3 <
Nettverksoppsett>
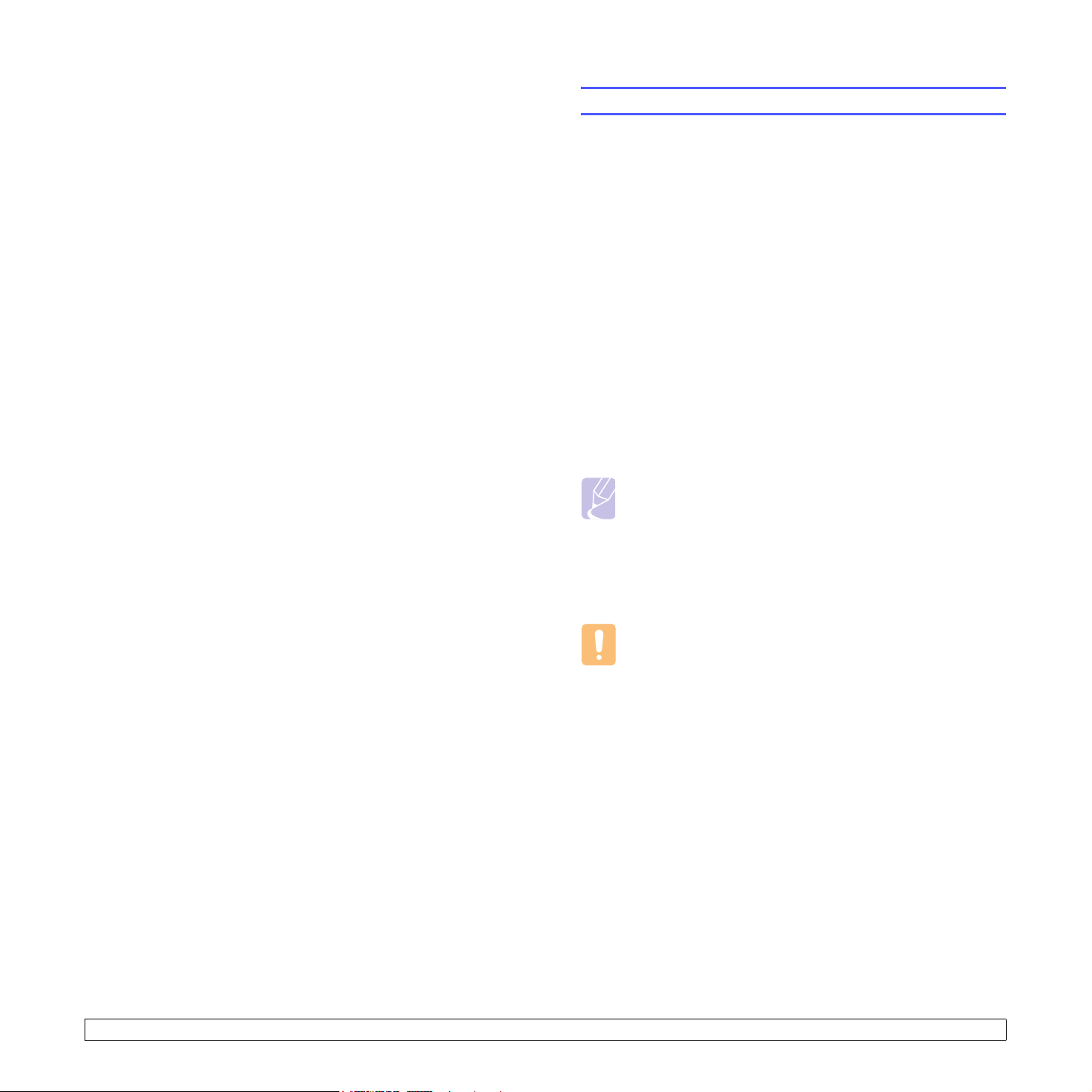
5 Legge i utskriftsmedier
Dette kapitlet forklarer hvilke typer papir du kan bruke i skriveren, og
hvordan du legger papir i de forskjellige papirskuffene for å få best mulig
utskriftskvalitet.
Dette kapitlet inneholder:
• Velge utskriftsmedier
• Legge i papir
• Velge utmatingssted
Velge utskriftsmedier
Du kan skrive ut på flere typer utskriftsmedier, for eksempel vanlig papir,
konvolutter, etiketter eller transparenter. Bruk alltid utskriftsmedier som
er i samsvar med retningslinjene for bruk med denne skriveren.
Utskriftsmedier som ikke er i samsvar med retningslinjene i denne
brukerhåndboken, kan føre til følgende problemer:
• Dårlig utskriftskvalitet
• Hyppigere papirstopp
• Økt slitasje på skriveren
Egenskaper som vekt, sammensetning, fiber- og fuktighetsinnhold
er viktige faktorer som påvirker skriverens ytelse og utskriftskvaliteten.
Ha følgende i tankene når du skal velge utskriftsmedier:
• Utskriftsmedienes type, størrelse og vekt er beskrevet senere i denne
delen.
• Type utskrift: Utskriftsmaterialet bør passe til det aktuelle prosjektet.
• Lyshet: Noen typer utskriftsmateriale er hvitere enn andre og gir
skarpere og mer livaktige bilder.
• Glatthet: Utskriftsmaterialets glatthet har innvirkning på hvor klar
trykken blir på papiret.
Merk:
• Noen typer utskriftsmedier kan være i samsvar med alle
retningslinjene i denne håndboken, men likevel ikke gi
tilfredsstillende resultater. Dette kan skyldes feil håndtering,
uakseptable temperatur- eller fuktighetsnivåer, eller andre
faktorer som Samsung ikke har kontroll over.
• Før du kjøper inn utskriftsmedier i store kvanta, bør du
kontrollere at de tilfredsstiller kravene i denne brukerhåndboken.
5.1 <
Legge i utskriftsmedier>
Forsiktig:
• Bruk av utskriftsmedier som ikke oppfyller disse
spesifikasjonene, kan føre til problemer som krever
reparasjon. Slike reparasjoner dekkes ikke av Samsungs
garanti eller serviceavtaler.
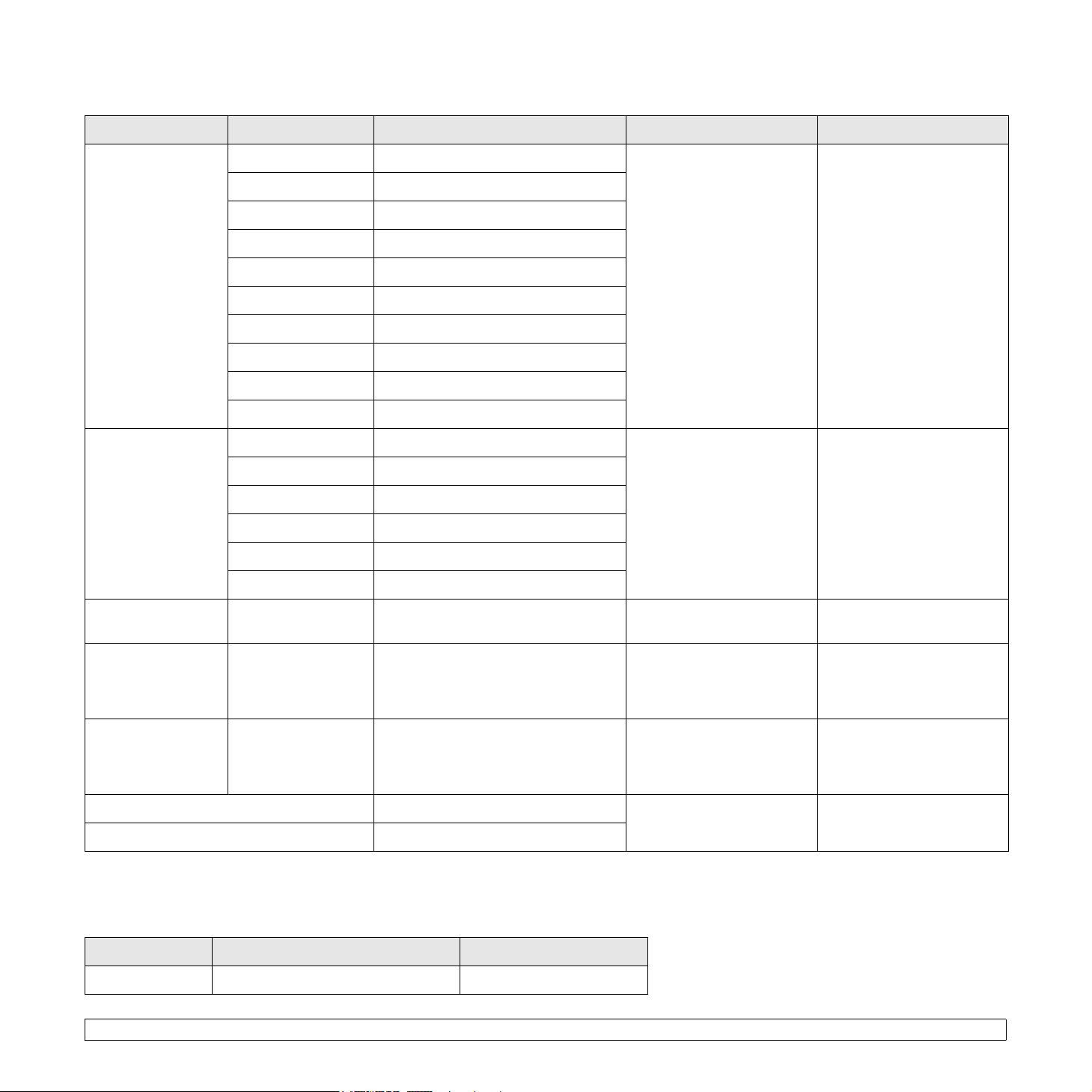
Papirstørrelser som støttes
Type Størrelse Mål Vekt
a
Vanlig papir Letter 216 x 279 mm • 60 til 105 g/m2 fint papir
Legal 216 x 356 mm
Folio 216 x 330,2 mm
i papirskuffen
• 60 til 163 g/m
i flerfunksjonsskuffen
2
fint papir
Oficio 216 x 343 mm
A4 210 x 297 mm
JIS B5 182 x 257 mm
ISO B5 176 x 250 mm
Executive 184,2 x 266,7 mm
A5 148,5 x 210 mm
A6 105 x 148,5 mm
Konvolutt Konvolutt B5 176 x 250 mm 60 til 90 g/m
2
Konvolutt Monarch 98,4 x 190,5 mm
Konvolutt COM-10 105 x 241 mm
Konvolutt DL 110 x 220 mm
Konvolutt C5 162 x 229 mm
Kapasitet
• 500 ark 75 g/m
b
2
fint papir
i papirskuffen
• 100 ark
i flerfunksjonsskuffen
10 ark 75 g/m2
i flerfunksjonsskuffen
Konvolutt C6 114 x 162 mm
Transparent Letter, A4 Se Vanlig papir. 138 til 146 g/m
Etiketter Letter, Legal, Folio,
Se Vanlig papir. 120 til 150 g/m
Oficio, A4, JIS B5,
ISO B5, Executive,
A5, A6
Kartong Letter, Legal, Folio,
Se Vanlig papir. 60 til 163 g/m
Oficio, A4, JIS B5,
ISO B5, Executive,
A5, A6
Minimumsstørrelse (egendefinert) 76 x 127 mm 60 til 163 g/m
Maksimumsstørrelse (egendefinert) 216 x 356 mm
a. Hvis medievekten er over 105 g/m2, må du bruke flerfunksjonsskuffen.
b. Maksimumskapasiteten kan variere avhengig av medievekt og -tykkelse, samt forhold i omgivelsene.
Utskriftsmedier for dobbeltsidig utskrift
Type Størrelse Vekt
Vanlig papir A4, Letter, Oficio, Legal, Folio 60 til 105 g/m
2
2
50 ark 75 g/m2
i flerfunksjonsskuffen
2
25 ark 75 g/m2
i flerfunksjonsskuffen
2
10 ark 75 g/m2
i flerfunksjonsskuffen
2
Se avsnittene om kapasitet
ovenfor
5.2 <
Legge i utskriftsmedier>
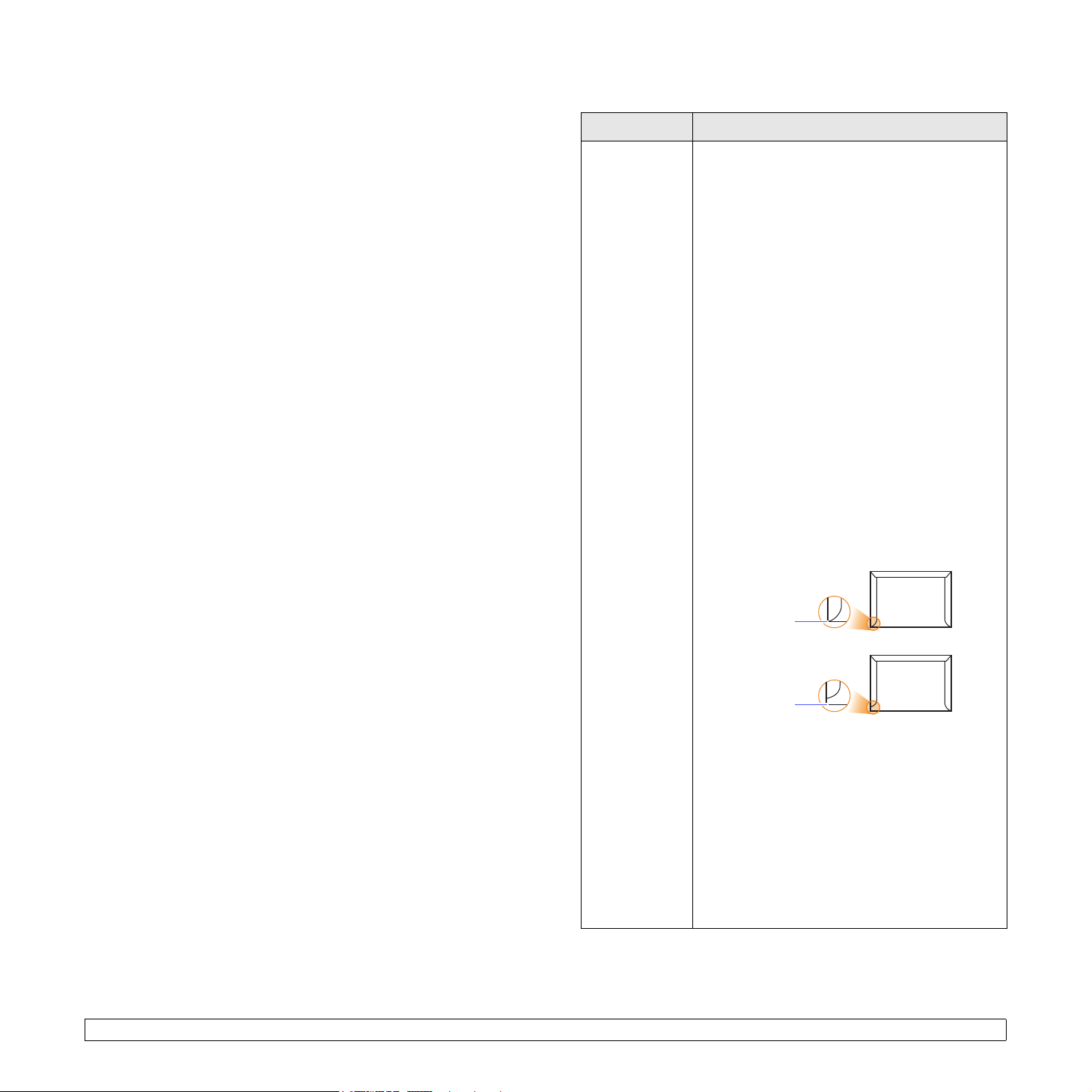
Retningslinjer for valg og lagring av utskriftsmedier
Ta hensyn til følgende når du skal velge eller legge i papir, konvolutter
eller andre utskriftsmedier:
• Bruk alltid utskriftsmedier som er i samsvar med spesifikasjonene
i neste spalte.
• Utskrift på fuktig, krøllet, skrukket eller istykkerrevet papir kan føre til
papirstopp eller dårlig utskriftskvalitet.
• For å få best mulig utskriftskvalitet bør du bare bruke kopipapir av høy
kvalitet som er spesielt anbefalt for laserskrivere.
• Unngå å bruke følgende medietyper:
- papir med preget påtrykk, perforeringer, eller en struktur som er for
glatt eller for grov
- stensilpapir
- papir med flere sider
- syntetisk papir og termopapir
- karbonfritt kopipapir eller kalkerpapir
• Bruk av disse papirtypene kan føre til papirstopp, kjemikalielukt eller
skade på skriveren.
• Oppbevar utskriftsmedier i originalemballasjen til de skal brukes.
Plasser kartonger på paller eller hyller, ikke på gulvet. Ikke legg tunge
gjenstander på papiret, uansett om papiret er pakket eller upakket.
Papiret må ikke utsettes for fuktighet eller andre forhold som kan føre
til skrukker eller krøller.
• Oppbevar ubrukte utskriftsmedier ved
30 °C. Den relative fuktigheten bør være mellom 10 og 70 %.
• Oppbevar ubrukte utskriftsmedier i fukttett emballasje, for eksempel
en plastbeholder eller plastpose, for å hindre at støv og fuktighet
forurenser papiret.
• Legg spesielle medietyper ett ark om gangen i flerfunksjonsskuffen
for å unngå papirstopp.
• For å hindre at utskriftsmedier, for eksempel transparenter eller
etikettark, klistrer seg sammen, må du fjerne dem etter hvert som de
skrives ut.
temperaturer mellom 15 og
Retningslinjer for spesielle utskriftsmedier
Medietype Retningslinjer
Konvolutter
• Det er kvaliteten på konvoluttene som bestemmer
om utskriften blir vellykket. Ta hensyn til følgende
når du skal velge konvolutter:
- Vekt: Vekten på konvoluttpapiret bør ikke
overstige 90 g/m
papirstopp.
- Utførelse: Før utskrift bør konvoluttene ligge
flatt med mindre enn 6 mm krumming, og de
bør være lufttomme.
- Tilstand: Pass på at konvoluttene ikke har
skrukker, hakk eller andre former for skader.
- Temperatur: Du bør bruke konvolutter som
tåler varmen og trykket i skriveren under
utskrift.
• Bruk bare riktig utformede konvolutter med
skarpe, godt falsede bretter.
• Ikke bruk pregede konvolutter.
• Ikke bruk konvolutter med klips- eller
snapplukking, vindu, belagt fôr, selvklebende
lukking eller andre syntetiske materialer.
• Ikke bruk skadede konvolutter eller konvolutter
av dårlig kvalitet.
• Pass på at sømmen på begge sider av
konvolutten går hele veien til hjørnet av
konvolutten.
Akseptabelt
Ikke akseptabelt
2
, ellers kan det oppstå
5.3 <
Legge i utskriftsmedier>
• Konvolutter med en selvklebende
avrivningsremse eller mer enn én forseglende
klaff, må ha en limtype som tåler skriverens
fikseringstemperatur på 195 °C i 0,1 sekunder.
De ekstra klaffene og remsene kan føre til
skrukker, bretter eller papirstopp, og kan også
skade varmeelementet.
• For at utskriftskvaliteten skal bli best mulig, bør
ikke margene være nærmere konvoluttkantene
enn 15 mm.
• Unngå å skrive over området der
konvoluttsømmene møtes.
 Loading...
Loading...