Samsung ML-2165W/XAC, ML-2165W/XAA User Manual
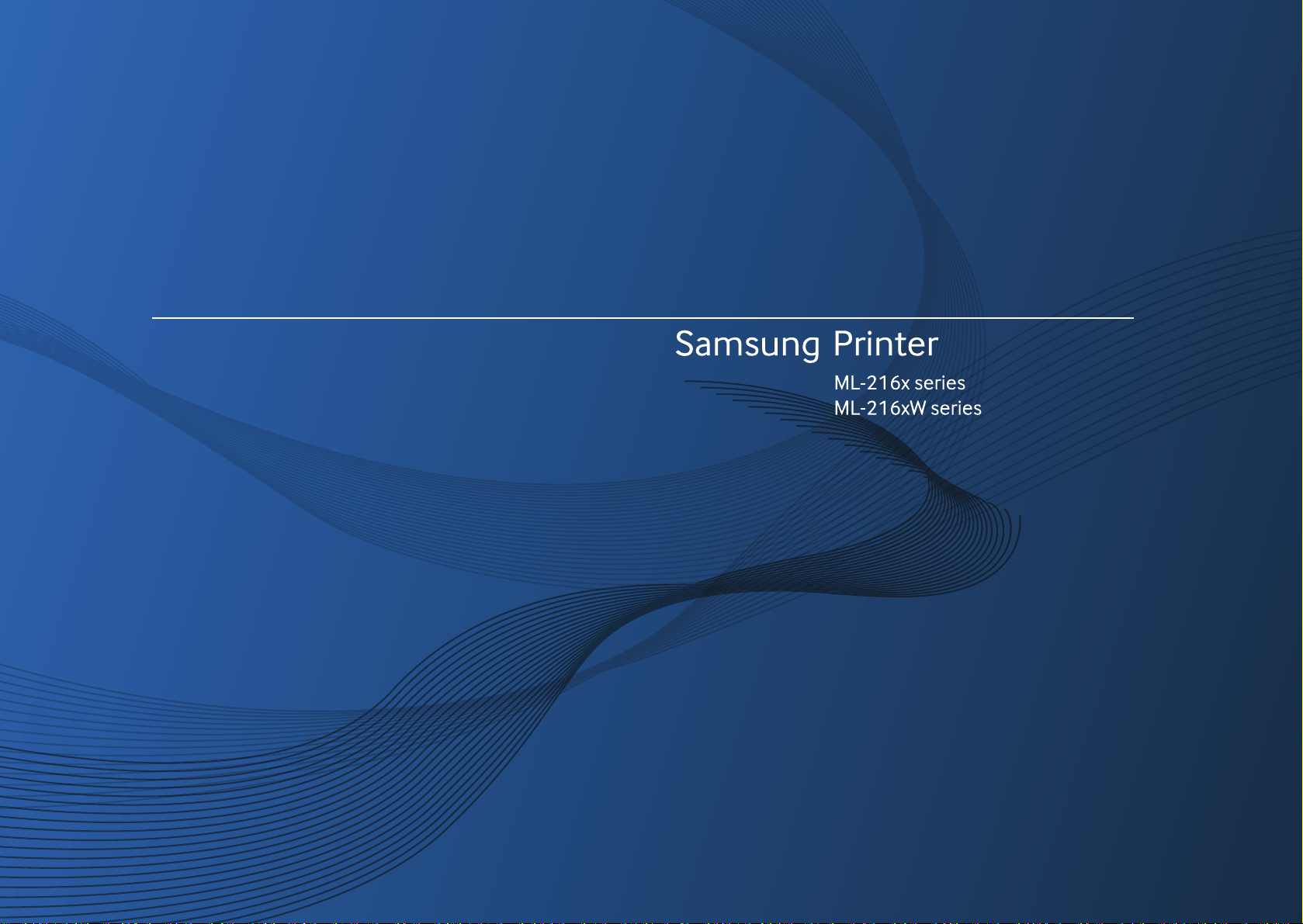
사용 설명서
사용 설명서
기본편
기본편
윈도우 환경에서의 제품 설치, 기본 사용법, 기본적인 문제 해결 방법
등을 설명합니다.
고급편
다양한 환경에서의 제품 설치, 고급 기능의 설정과 사용법, 여러가지 문제해결 방법
등을 설명합니다. 일부 기능은 모델 또는 국가에 따라 제공되지 않을 수 있습니다.
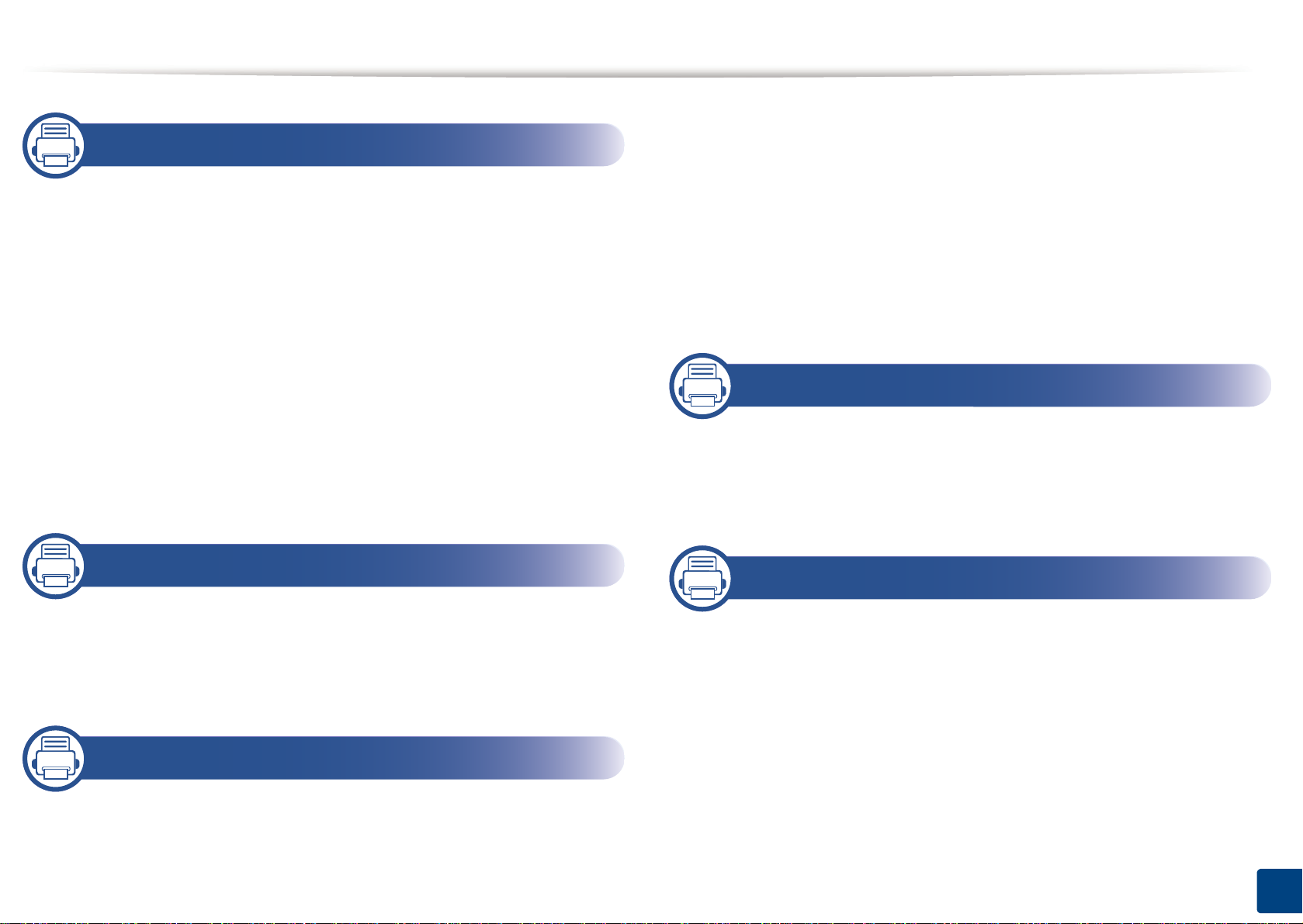
1. 소개
제품의 특장점 4
제품 모델별 특징 6
알아두면 편리한 정보 8
사용 설명서 정보 9
안전 정보 10
제품 모습 15
조작부 18
사용 가능한 소모품 39
사용 가능한 유지관리 부품 40
토너 카트리지 보관 41
토너 고루 섞기 43
토너 카트리지 교체 44
제품 청소하기 46
제품 이동 및 보관 알아두기 49
4. 문제 해결
제품 전원 켜기 20
로컬로 드라이버 설치하기 21
드라이버 재설치하기 22
2. 기본 사용법 익히기
시험 페이지 인쇄하기 24
용지 및 용지함 25
기본 인쇄 33
3. 유지 관리
소모품 및 옵션 주문하기 38
용지 걸림을 예방할 수 있는 정보 51
용지 걸림 해결 52
상태 표시등 (LED) 이해하기 55
5. 부록
사양 59
규제 정보 68
저작권 78
2
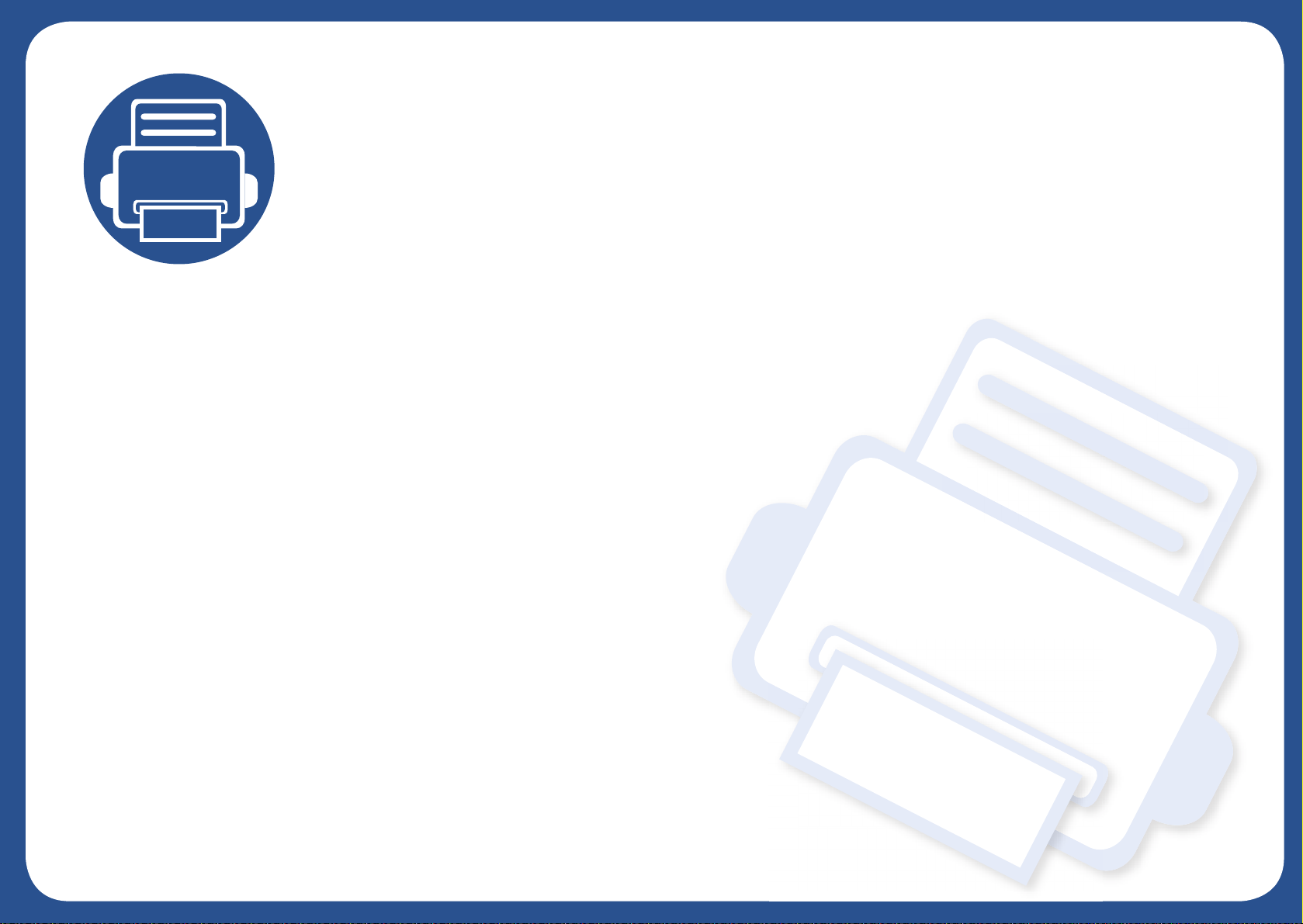
1. 소개
이 장에서는 제품을 사용하기전에 제품에서 제공하는 많은 정보를 제공합니다.
• 제품의 특장점 4
• 제품 모델별 특징 6
• 알아두면 편리한 정보 8
• 사용 설명서 정보 9
•안전 정보 10
•제품 모습 15
•조작부 18
•제품 전원 켜기 20
• 로컬로 드라이버 설치하기 21
• 드라이버 재설치하기 22
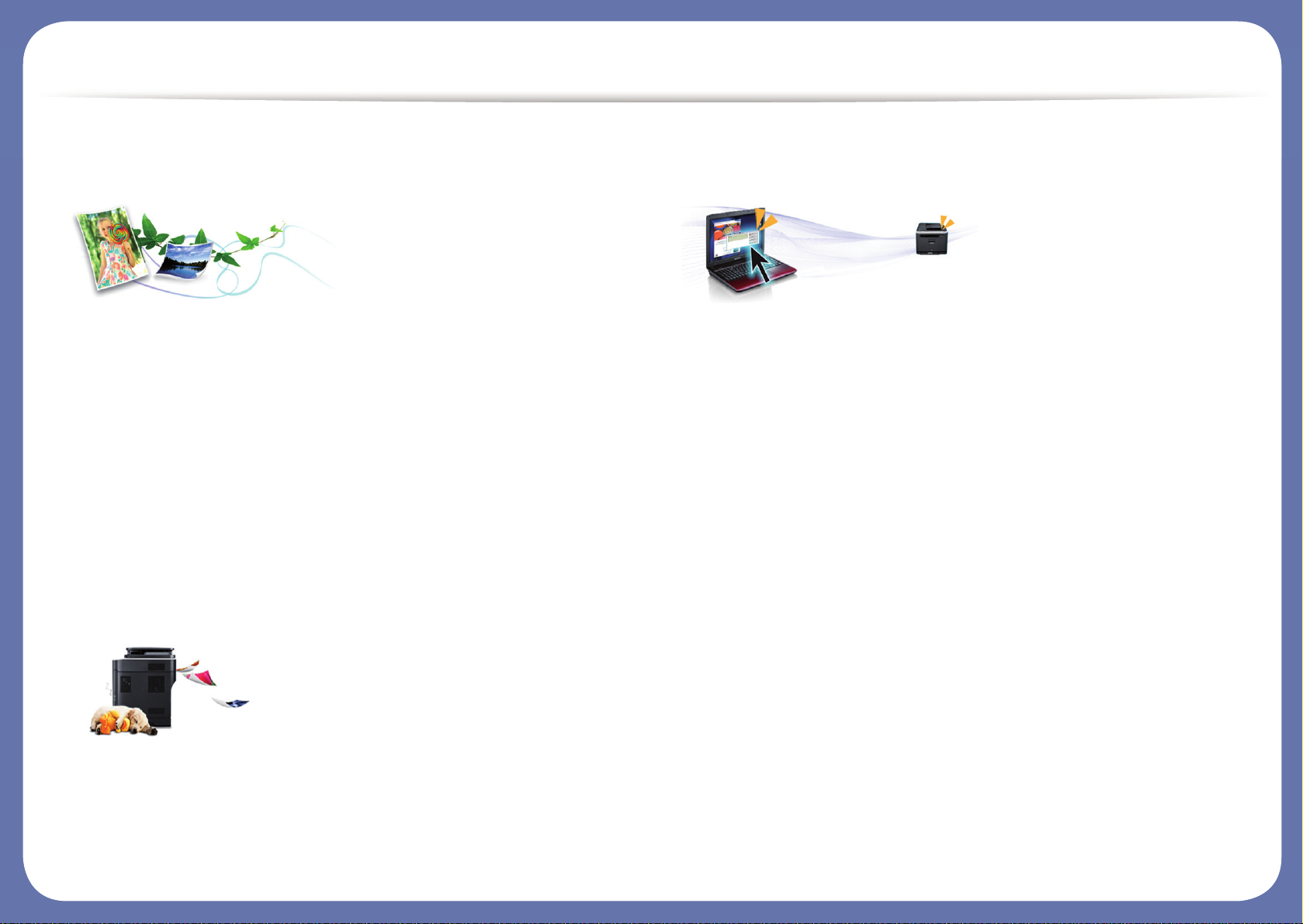
제품의 특장점
친환경적인 제품
• 토너 소모량과 용지 사용량을 줄여 인쇄하는 에코기능 ("Easy Eco
Driver 사용하기" 162쪽).
• 한장의 용지에 여러 페이지를 인쇄하여 용지를 절약 ("고급 인쇄 기
능 사용하기" 144쪽 참조).
• 용지 양면에 인쇄하여 용지를 절약 (수동 양면 인쇄)("고급 인쇄 기
능 사용하기" 144쪽 참조).
• 일정 시간 제품을 사용하지 않으면 자동으로 전절 모드로 들어가 전
력 소모를 절약
• 에너지 절약을 위하여 재생용지 사용을 권장합니다.
뛰어난 인쇄 품질 및 속도
• 최대 1,200 x 1,200 dpi 고화질의 선명한 해상도로 인쇄할 수 있습니
다.
• 빠르고 신속한 인쇄
-단면 인쇄: 20ppm (A4) / 21ppm (Letter).
편리성
• Easy Capture Manger를 이용하여 키보드의 프린트 스크린키를 사용하
여 캡처한 화면을 쉽게 편집하고 인쇄할 수 있습니다("Easy Capture
Manager 사용하기" 160쪽 참조).
• Samsung Easy Printer Manager와 프린터 상태정보 (스마트 패널) 프로
그램은 컴퓨터에서 제품의 현재 상태를 알 수 있고, 제품 환경을 수
시로 설정할 수 있습니다 ("프린터 상태 정보" 169쪽 또는 "스마트 패
널" 171쪽 참조).
• AnyWeb Print를 사용하면 일반 프로그램을 사용할 때보다 간편하게 화
면을 스크린 캡처, 미리보기, 스크랩 또는 인쇄할 수 있습니다
("Samsung AnyWeb print 사용하기" 161쪽 참조).
• 스마트 업데이트를 사용하면 프린터 드라이버 설치 시 최신 소프트웨
어를 확인하여 최신 버전으로 설치할 수 있습니다. 윈도우 OS 사용자
에게만 해당됩니다.
• 인터넷을 지원한다면, 제품에 대한 도움말, 응용프로그램 지원, 제품
드라이버, 사용 설명서 및 주문 정보 등을 얻으려면 Samsung 웹사이
트 www.samsung.com/printer > 해당 제품을 검색 > 지원 또는 다운
로드센터에 접속하세요.
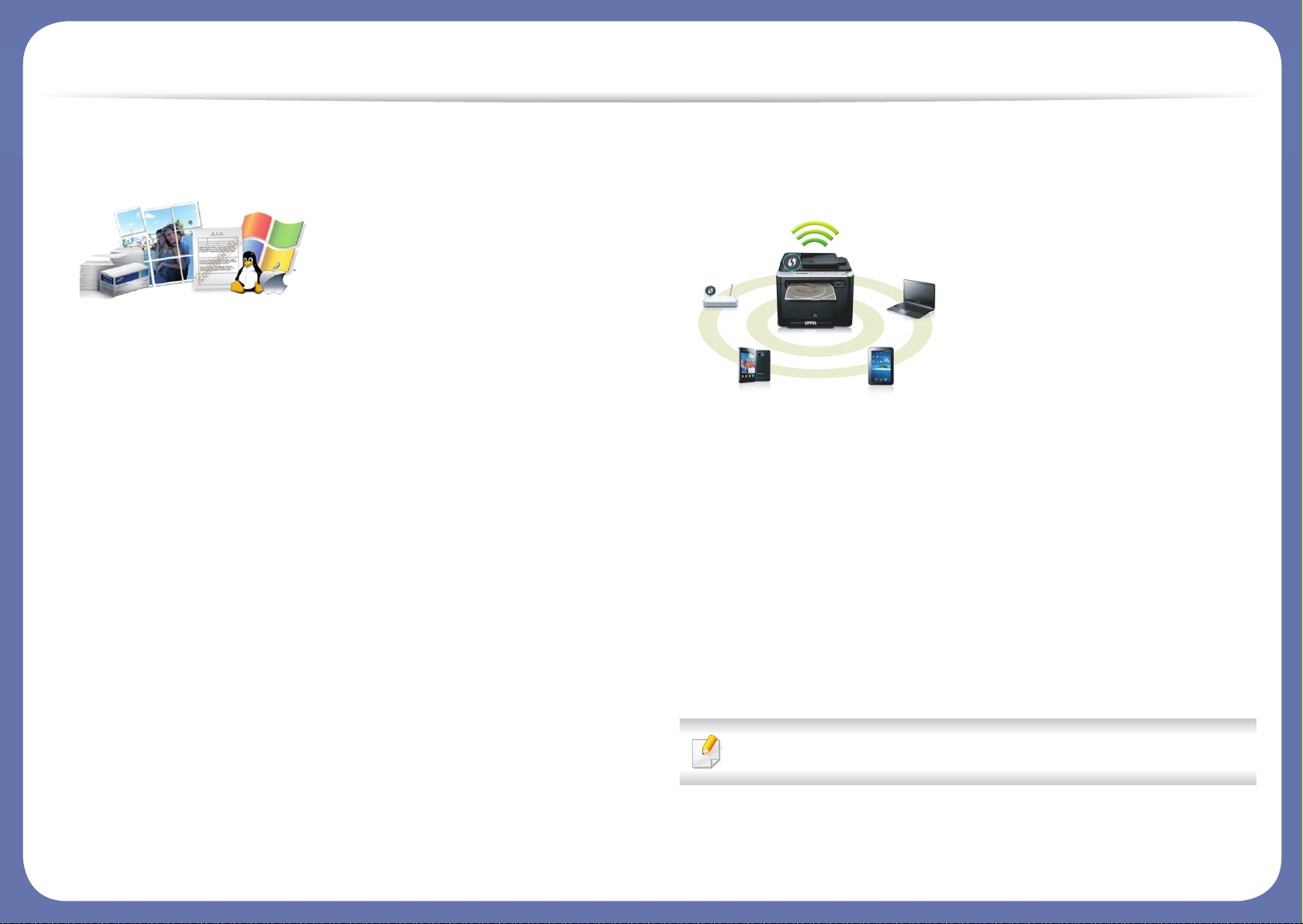
제품의 특장점
다양한 기능과 인쇄환경 지원
• 다양한 용지 사이즈 지원 ("인쇄 용지 규격" 61쪽 참조).
• 워터마크를 인쇄해 보세요. “보안 인쇄”와 같은 문자를 찍어내는 워
터마크 지원 ("고급 인쇄 기능 사용하기" 144쪽 참조).
• 포스터 인쇄 기능을 이용해 보세요. 한장의 원본에 있는 문자와 그림
을 여러 장의 용지에 나누어 포스터 모양이 되도록 할 수 있는 인쇄
기능 ("고급 인쇄 기능 사용하기" 144쪽 참조).
• 다양한 운영체제에서 인쇄 가능합니다 ("시스템 요구사항" 64쪽 참조
).
• USB 인터페이스 또는 네트워크 인터페이스가 갖추어져 있습니다.
다양한 무선 설정 방법 지원
• WPS (Wi-Fi Protected Setup™) 버튼 이용하기
-제품 및 액세스 포인트 (또는 무선 라우터)에 WPS (Wi-Fi
Protected Setup™) 버튼를 이용하여 쉽게 무선 연결을 할 수
있습니다.
• USB 케이블 또는 네트워크 케이블 이용하기
-USB 케이블 또는 네트워크 케이블을 연결하여 다양한 무선 설
정을 할 수 있습니다.
• Wi-Fi Direct 이용하기
-Wi-Fi Direct를 이용하여 편리하게 모바일 장치에서 무선 인쇄
를 지원합니다.
"무선설정 방법 소개하기" 106쪽 참조.
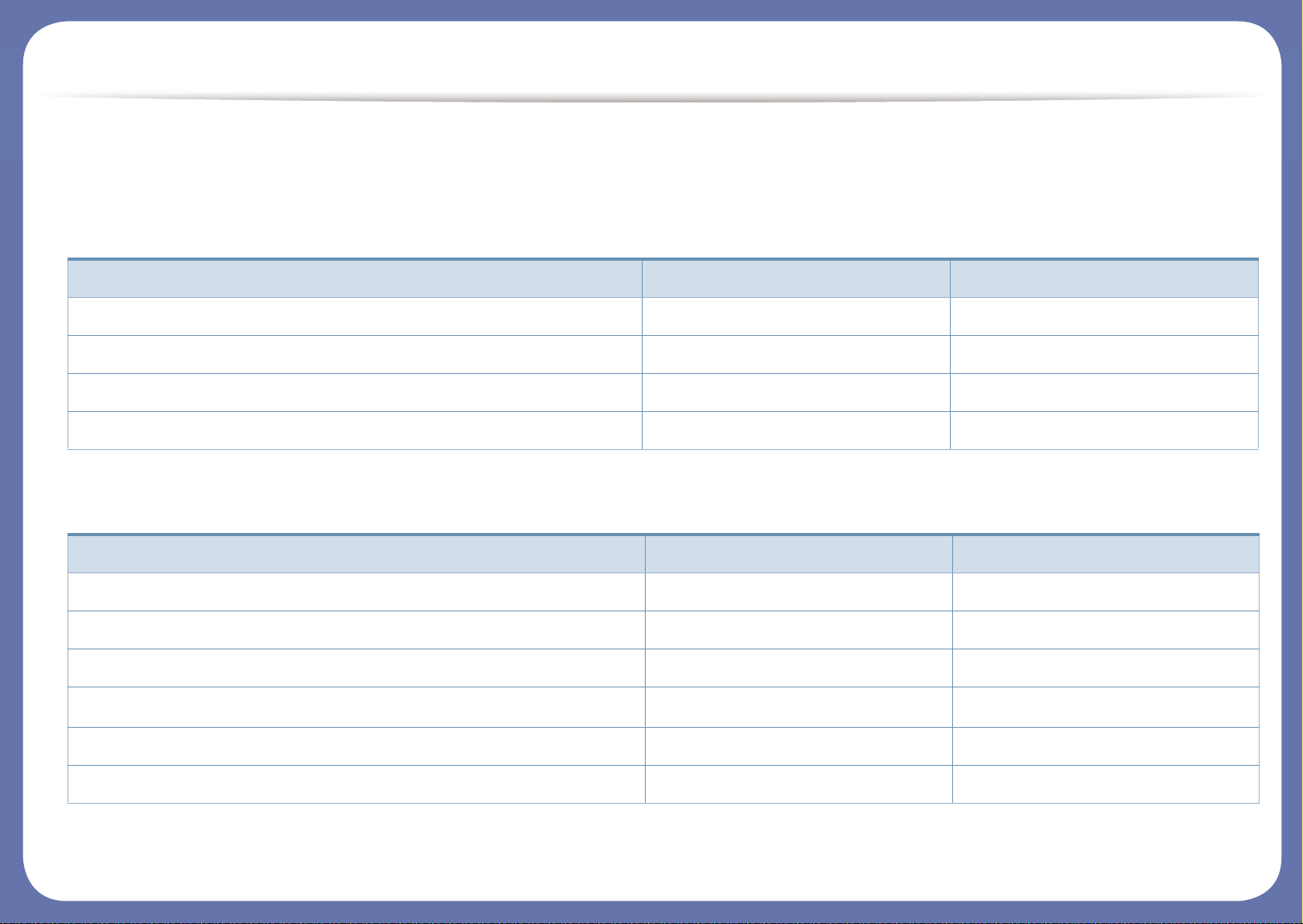
제품 모델별 특징
일부 기능과 옵션은 모델 또는 국가에 따라 제공되지 않을 수 있습니다.
운영체제
소프트웨어
운영체제 ML-216x series ML-216xW series
Windows ● ●
Macintosh ● ●
Linux ● ●
Unix
소프트웨어 ML-216x series ML-216xW series
PCL printer driver
SPL printer driver ● ●
PS printer driver
XPS printer driver
a
a. XPS 드라이버는 Samsung 웹사이트(www.samsung.com/printer)를 통해 윈도우에서만 지원합니다.
● ●
Samsung Easy Printer Manager ● ●
SyncThru™ Web Service ●
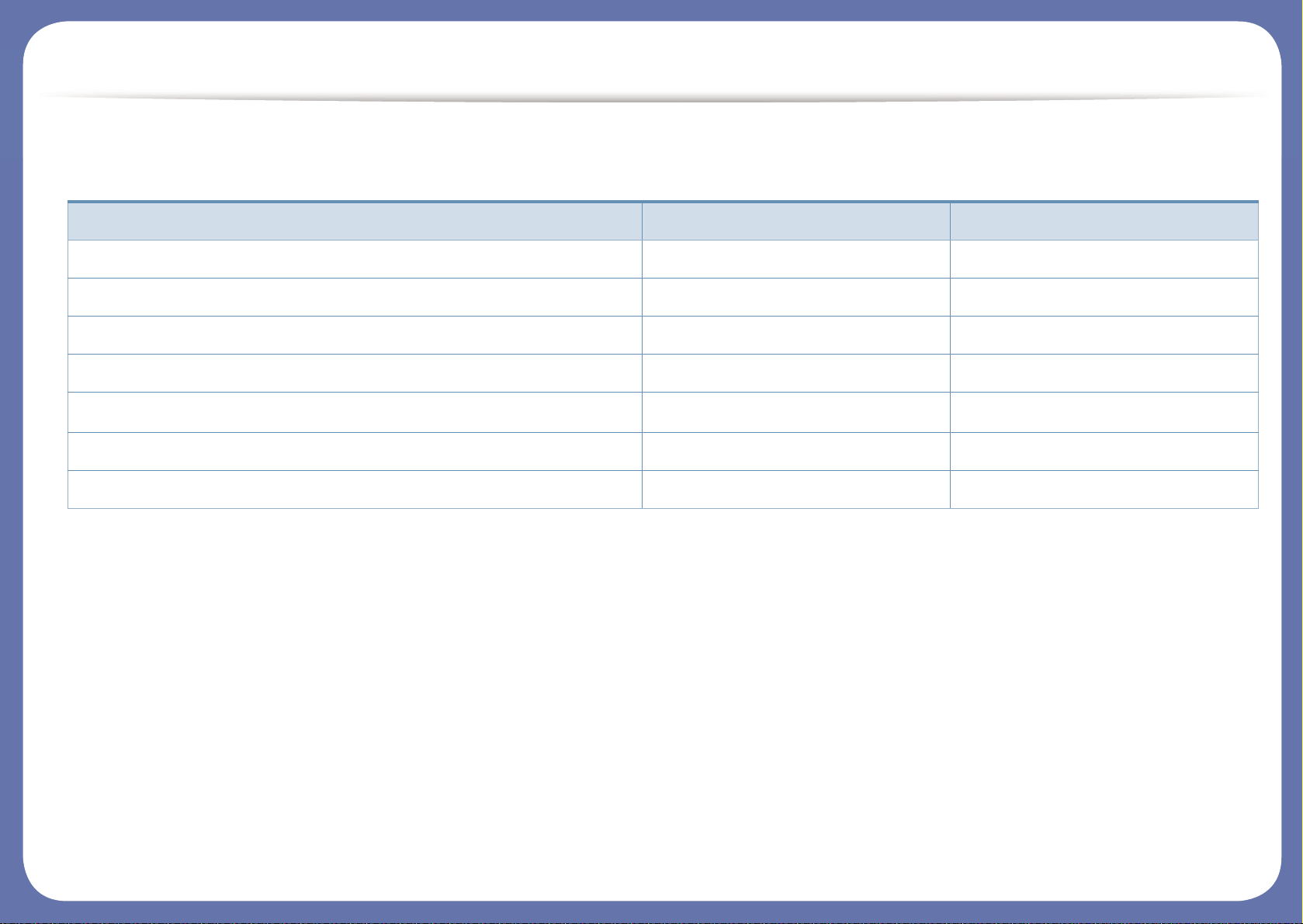
제품 모델별 특징
다양한 기능
( ●: 포함, 공란: 포함 안됨)
기능 ML-216x series ML-216xW series
Hi-Speed USB 2.0 ● ●
네트워크 인터페이스 Ethernet 10/100 Base TX 유선랜
네트워크 인터페이스 802.11b/g/n 무선랜 ●
IPv6 ●
에코 인쇄 (Easy Eco Driver)
a
a. Eco 설정은 윈도우 드라이버에서 설정 가능 합니다.
● ●
Wi-Fi Protected Setup™(WPS) ●
수동 양면 (2면) 인쇄 ● ●
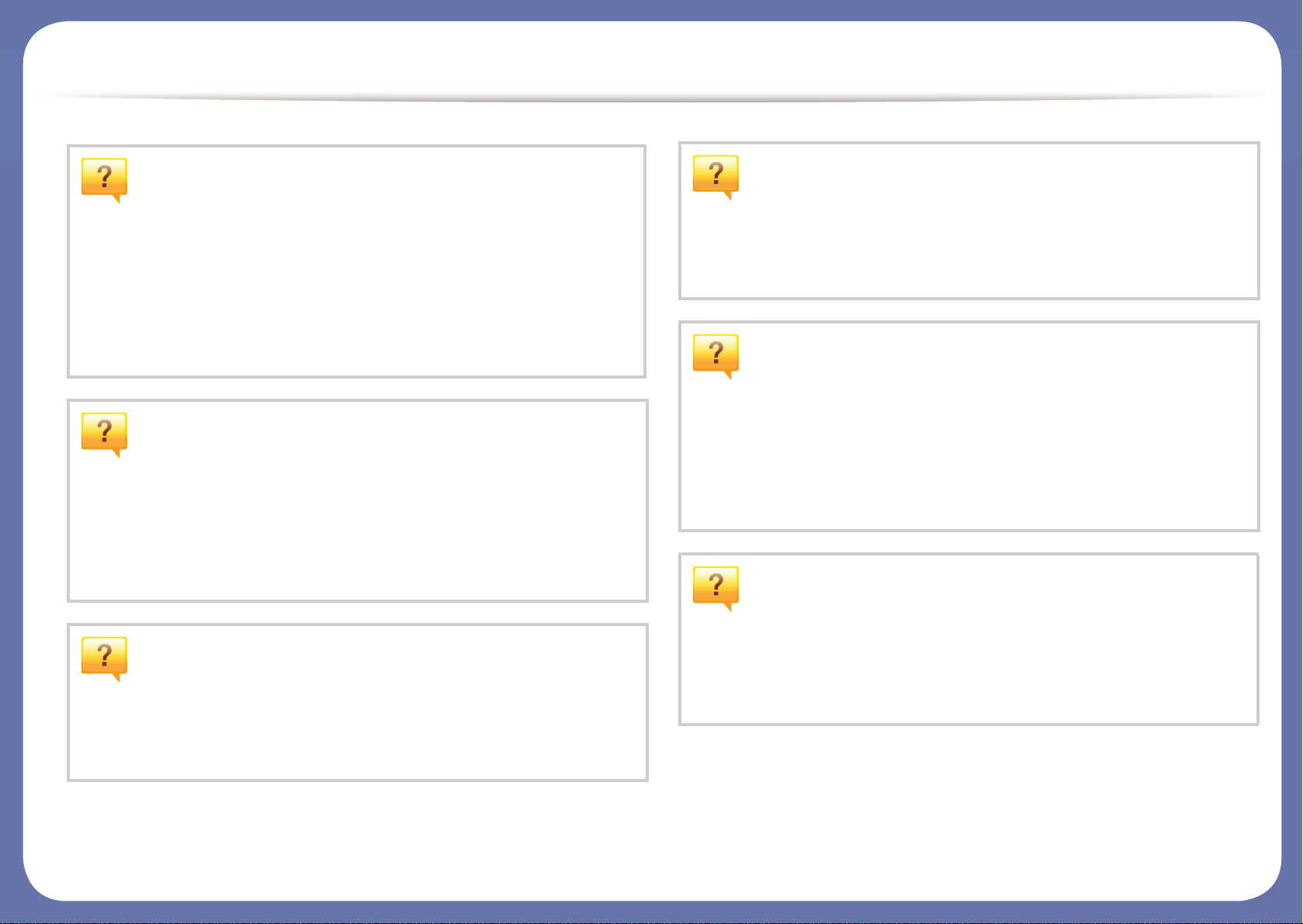
알아두면 편리한 정보
인쇄가 안 됩니다.
•인쇄 대기열을 열어 대기 문서를 삭제하세요 ("인쇄 작업
취소" 34쪽 참조).
•인쇄 드라이버를 삭제하고 다시 설치하세요 ("로컬로 드라
이버 설치하기" 21쪽참조).
•Windows에서 기본 프린터로 지정하세요("기본 프린터로 설
정하기" 143쪽 참조).
소모품을 구입하고 싶어요.
•Samsung 판매처에 문의하거나 제품을 구입한 소매처에 문의
하세요.
•www.samsung.com/supplies를 방문해 제품을 사용하는 국가/
지역을 선택하면 서비스 신청에 대한 정보를 얻을 수 있
습니다.
용지가 걸렸습니다.
•윗덮개를 열었다 닫으세요.
•용지 제거하는 방법을 확인하고 문제 해결하세요 ("용지 걸
림 해결" 52쪽 참조).
인쇄가 흐리게 나와요.
•토너 부족 또는 토너 쏠림 현상으로 흐리게 나올 수 있습니
다. 토너 카트리지를 흔들어 사용하세요.
•인쇄 기본 설정창에서 인쇄 해상도를 조정하세요("인쇄 기
본 설정 창 열기" 35쪽).
•토너 카트리지를 교체하세요.
제품의 드라이버를 다운 받고 싶어요.
상태 LED가 깜박이거나 계속 켜 있어요.
•제품의 전원을 껐다 켜주세요.
•상태 LED를 이해하고 문제 해결하세요 ("상태 표시등 (LED)
이해하기" 55쪽 참조).
•제품에 대한 도움말, 응용프로그램 지원, 제품 드라이버,
사용 설명서 및 주문 정보 등을 얻으려면 Samsung 웹사이
트 www.samsung.com/printer > 해당 제품을 검색 > 지원 또
는 다운로드센터에 접속하세요.
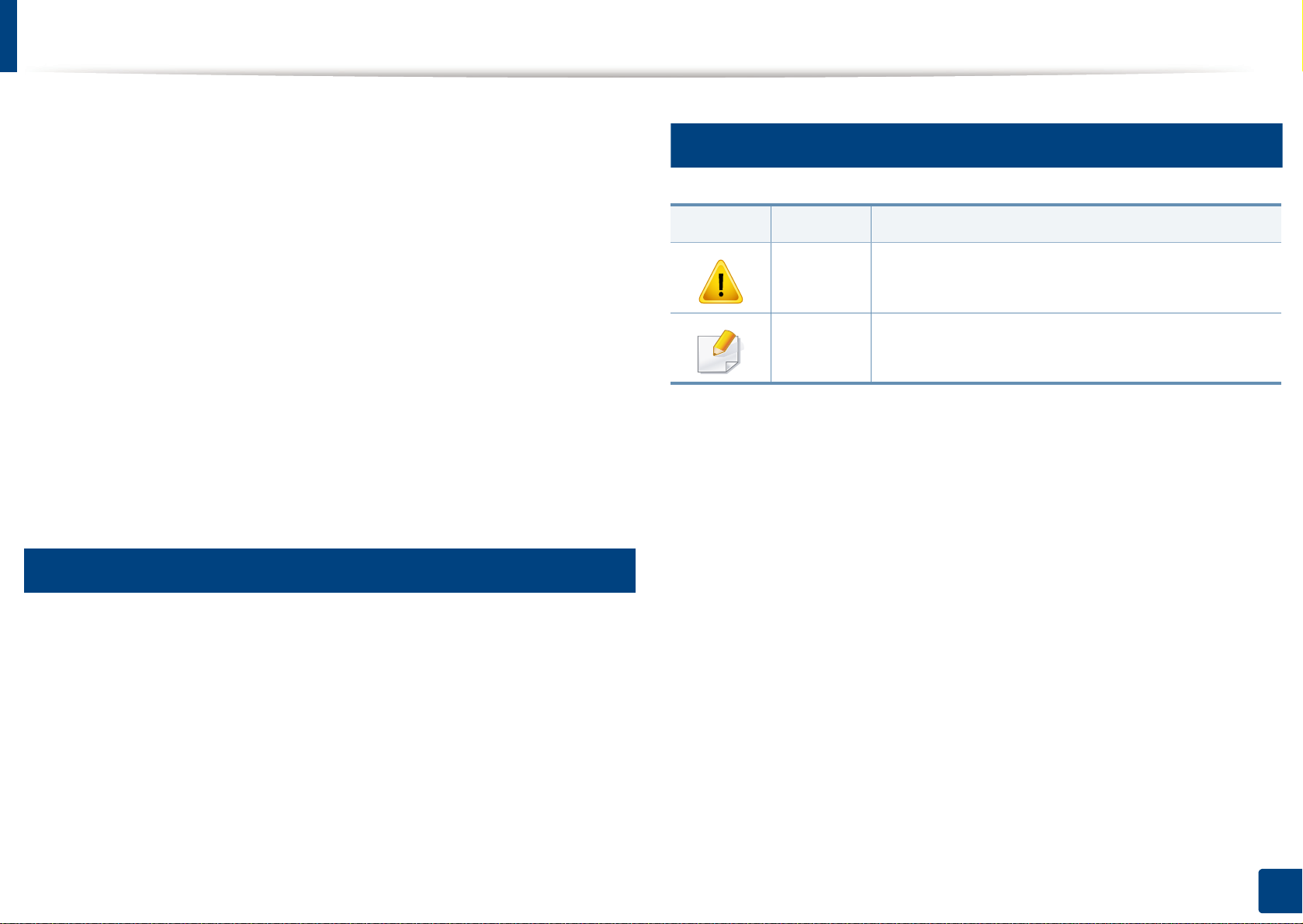
사용 설명서 정보
이 사용 설명서는 실제 사용하는 방법을 단계적으로 자세하게 설명뿐만
아니라 제품의 기본적인 정보도 함께 제공됩니다.
• 이 설명서는 버리지 마시고 보관하셨다가 필요할 때 참조하세요.
• 제품을 사용하기 전에 안전을 위한 주의사항을 먼저 읽어보세요.
• 제품 사용시 문제가 발생하면 문제 해결 편을 확인하세요.
• 이 설명서에서 사용되는 전문 용어는 용어 설명 편에 설명되어 있습
니다.
• 사용 설명서의 그림은 제품의 옵션이나 모델에 따라 실제 제품과 다
를 수 있습니다.
• 사용 설명서에 제시된 스크린샷은 제품의 펌웨어/드라이버 버전에 따
라 실제와 다를 수 있습니다.
• 사용 설명서의 절차는 주로 Windows 7을 기준으로 합니다.
1
2
본문 표기 아이콘
아이콘 문자 설명
제품의 기계적 손상이나 오작동을 방지하기 위한
주의
참고
정보를 제공합니다.
제품의 기능과 성능에 대한 추가 정보를 제공합니
다.
표기법
본 설명서에서 사용하는 일부 용어는 아래와 같이 혼용될 수 있습니다.
• 원고는 원본과 같은 뜻입니다.
• 종이는 용지 또는 인쇄 용지와 같은 뜻입니다.
• 제품은 프린터 또는 복합기를 의미합니다.
1. 소개
9
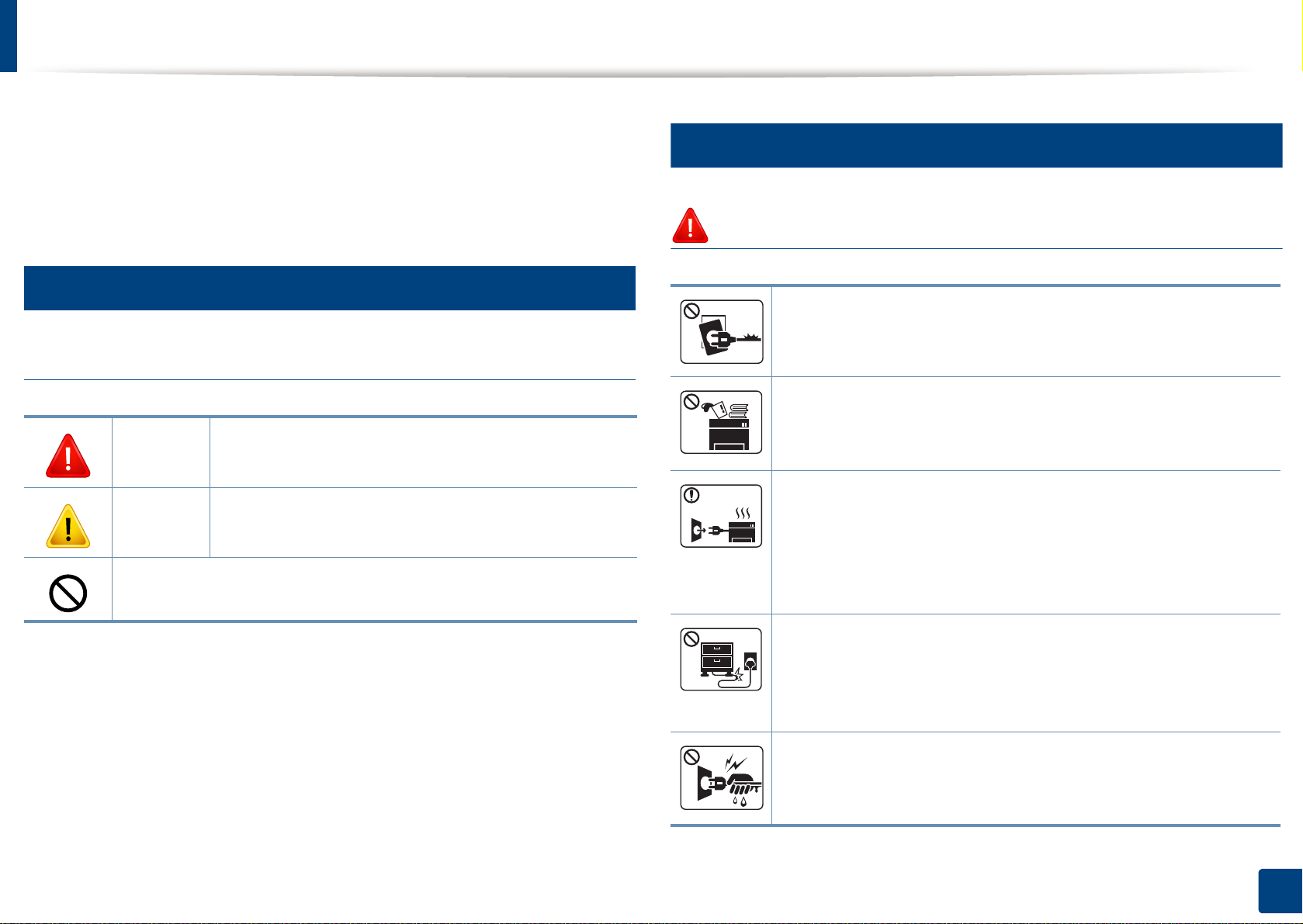
안전 정보
이 경고와 예방 조치는 사용자 및 다른 사람의 상해를 방지하고 제품의
잠재적인 손상을 방지하기 위해 포함되었습니다. 제품을 사용하기 전에
이 지시 사항을 모두 읽고 숙지하세요. 이 절을 읽은 다음에는 나중에 참
조할 수 있도록 안전한 곳에 보관하세요.
3
중요한 안전 아이콘
사용 설명서에서 사용되는 아이콘과 기호에 대한 설명
경고
주의
시도하지 마세요.
심각한 신체적 상해나 사망을 초래할 수 있는 위험
또는 안전하지 않은 작업
가벼운 신체적 상해나 재산 상의 손상을 초래할 수
있는 위험 또는 안전하지 않은 작업
4
작동 환경
경고
손상된 전원코드나, 헐거운 콘센트는 사용하지 마세요.
감전되거나 화재가 발생할 수 있습니다.
제품 위에는 아무 것도 올려놓지 마세요 (물, 작은 금속류, 무
거운 물건, 촛불, 담뱃불 등).
감전되거나 화재가 발생할 수 있습니다.
• 제품에서 이상한 소리, 냄새, 연기가 나면 즉시 전원을 끄
고 전원 플러그를 뺀 후 전문 서비스 센터로 연락하세요.
• 제품 문제 발생시 즉시 전원을 차단할 수 있도록 전원 콘센
트는 쉽게 접근할 수 있는 위치에 있어야 합니다.
감전되거나 화재가 발생할 수 있습니다.
전원코드를 무리하게 구부리거나 무거운 물건에 눌려 망가지
지 않도록 하세요.
전원 코드를 밟거나 무거운 물체로 누를 경우 감전되거나 화
재가 발생할 수 있습니다.
코드 부분을 잡아당겨 빼거나 젖은 손으로 전원 플러그를 만
지지 마세요.
감전되거나 화재가 발생할 수 있습니다.
1. 소개
10
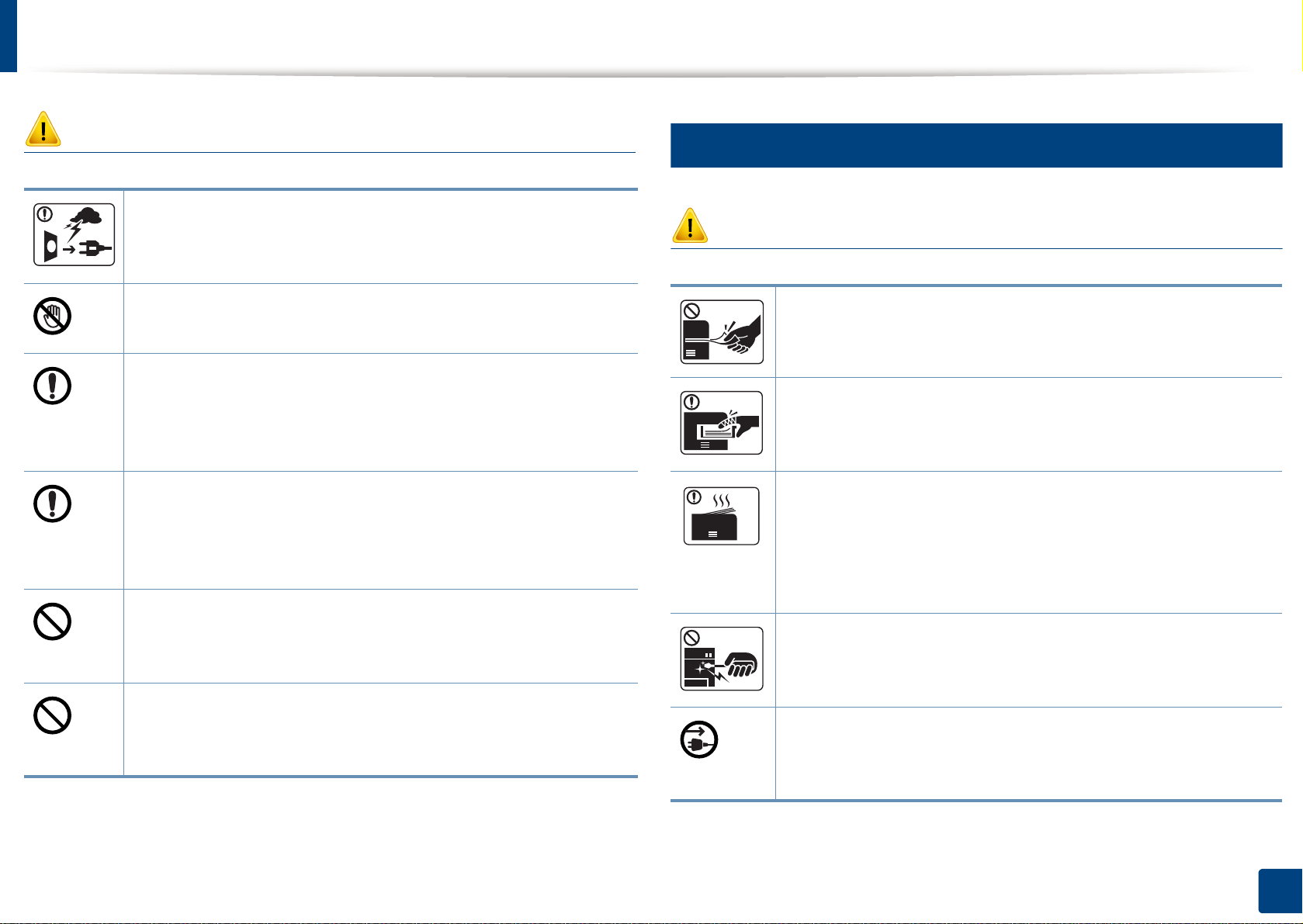
안전 정보
5
주의
천둥, 번개가 치거나 오랜 시간 사용하지 않을 때에는 전원 플
러그를 빼 주세요.
감전되거나 화재의 위험이 있습니다.
종이가 인쇄되어 나오는 부분이 뜨거우므로 주의하세요.
화상을 입을 수 있습니다.
제품을 떨어뜨렸거나 제품 외부가 손상되어 보일 경우, 제품에
연결된 모든 코드를 분리하고 전원 플러그를 뺀 후, 전문 서비
스 센터로 연락해주세요.
그렇게 하지 않으면 감전되거나 화재의 위험이 있습니다.
설명대로 따라했지만 제품이 정상적으로 작동하지 않을 경우,
제품에 연결된 모든 코드를 분리하고 전원 플러그를 뺀 후, 전
문 서비스 센터로 연락해주세요.
그렇게 하지 않으면 감전되거나 화재의 위험이 있습니다.
플러그가 콘센트에 들어가지 않으면 무리해서 넣지 마세요.
감전의 위험이 있으므로 전기 기술자를 불러 전기 콘센트를 교
체하세요.
애완동물이 AC 전원, 전화선, 컴퓨터 코드 등을 물지 않게하세
요.
작동 방법
주의
인쇄되어 나오는 종이를 무리하게 잡아당겨 빼지 마세요.
그럴 경우 제품이 손상될 수 있습니다.
프린터와 용지를 넣는 카세트 사이에 손이 끼이지 않도록 주
의하세요.
부상을 입을 수 있습니다.
용지를 연속하여 다량으로 인쇄하는 경우 용지가 출력되는 바
닥면이 뜨거워질 수 있습니다. 특히 어린이는 만지지 않도록
주의하세요.
어린이가 이 부분을 만지지 못하도록 하세요. 화상을 입을 수
있습니다.
걸린 용지를 제거할 때에는 핀셋이나 끝이 뾰족한 금속도구를
사용하지 마세요.
제품 고장의 원인이 될 수 있습니다.
본 제품의 전원 차단 장치는 전원 코드입니다.
감전되거나 부상을 입을 수 있습니다.
전원 공급을 차단하려면 전원 코드를 전기 콘센트에서 빼면
됩니다.
1. 소개
11
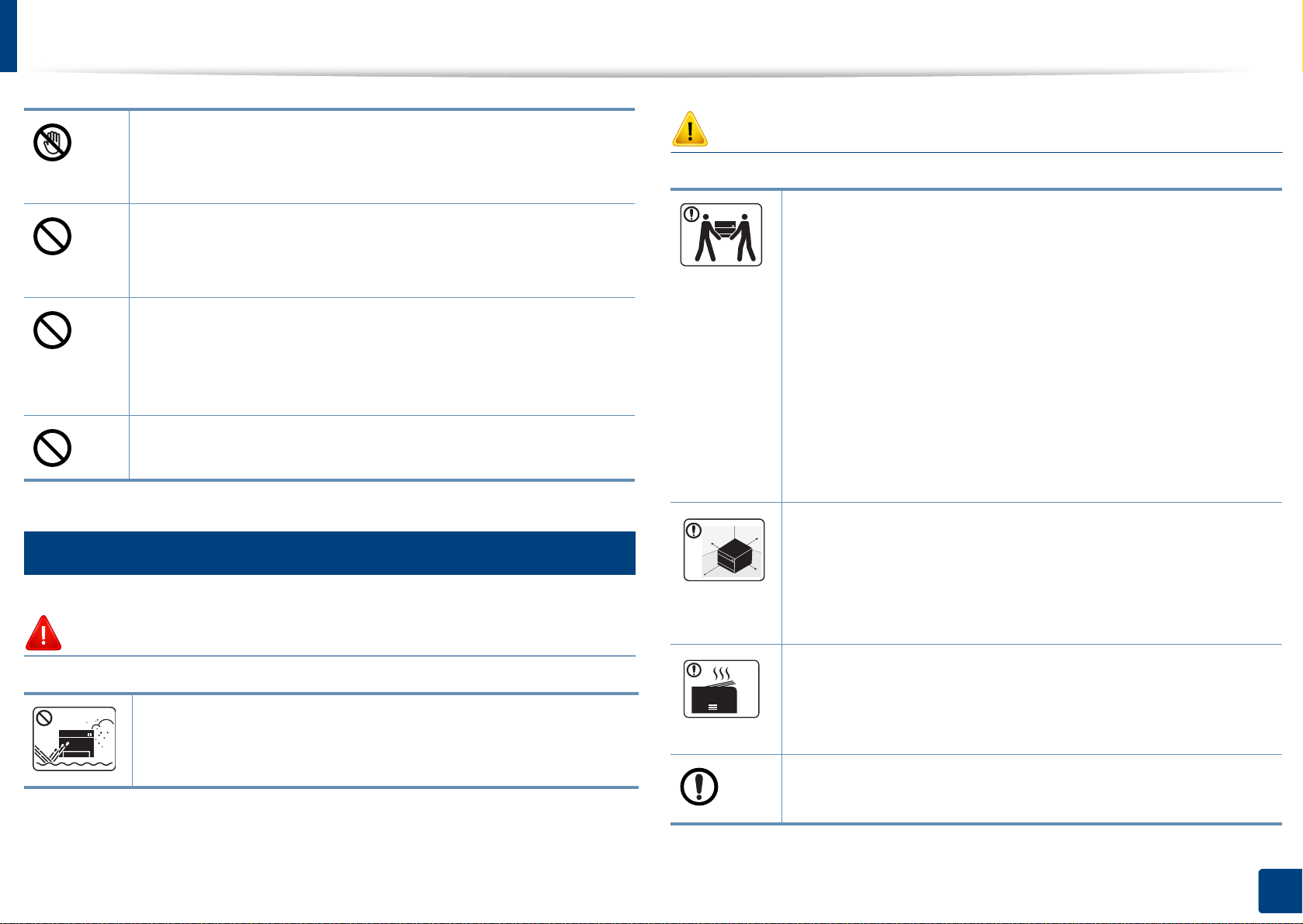
안전 정보
6
설치/운반
용지 보충이나 걸린 용지 제거시 용지의 가장자리에 손이 베
이지 않도록 주의하세요.
새 용지에 베일 수 있습니다.
인쇄된 용지가 적재되는 곳에 용지가 너무 많이 쌓이지 않도
록 하세요.
제품이 손상될 수 있습니다.
제품의 포트 및 환풍구를 막거나 이물질이 들어가지 않게 하
세요.
내부 부품의 온도 상승으로 인해 제품 손상이나 화재의 원인
이 될 수 있습니다.
본 사용 설명서에 명시된 사용법 외의 사용방법으로 제품을
사용할 경우 위험한 방사선 노출의 원인이 될 수 있습니다.
주의
제품을 옮기기 전에는 전원을 끄고 코드를 모두 빼세요. 그
런 다음 제품을 옮기되 다음 사항을 준수하세요. 아래 정보
는 제품의 무게만을 기준으로한 제안입니다. 만약 몸상태가
제품을 들어 올릴 수 없다면, 제품을 들어 올리지 말고 도움
을 요청하세요.
항상 제품을 안전하게 들어 올릴 수 있는 적절한 수의 사람
이 들어 올릴 수 있도록 하세요.
• 제품 무게 20 kg 이하: 한 사람이 옮길 수 있습니다.
• 제품 무게 20~40 kg: 두 사람이 옮겨야 합니다.
• 제품 무게 40 kg 이상: 네 사람 이상이 필요합니다.
제품이 떨어져 망가지거나 사람이 다칠 수 있습니다.
바닥이 평평하며 안정되고, 공기 순환을 위해 충분한 공간이
있는 장소를 선택해주세요. 덮개, 용지함을 열기위한 여분의
공간을 고려해주세요.
경고
습기, 먼지가 많은 곳, 물 (빗물)이 튀는 곳에 설치하지 마세
요.
감전되거나 화재의 위험이 있습니다.
이 장소는 통풍이 잘 되어야 하고, 직사광선을 받는 곳, 열
기가 나는곳, 습기가 많은 곳과 멀어야 합니다.
환기가 안되는 실내에서 오랜 시간동안 사용하거나 다량으로
인쇄하는 경우 실내 공기가 오염되어 건강에 해로울 수 있습
니다. 통풍이 잘되는 곳에 설치하거나 주기적으로 창문을 열
어 환기를 시켜 주세요.
불안정한 곳에 설치하지 마세요.
제품이 떨어져 망가지거나 사람이 다칠 수 있습니다.
1. 소개
12
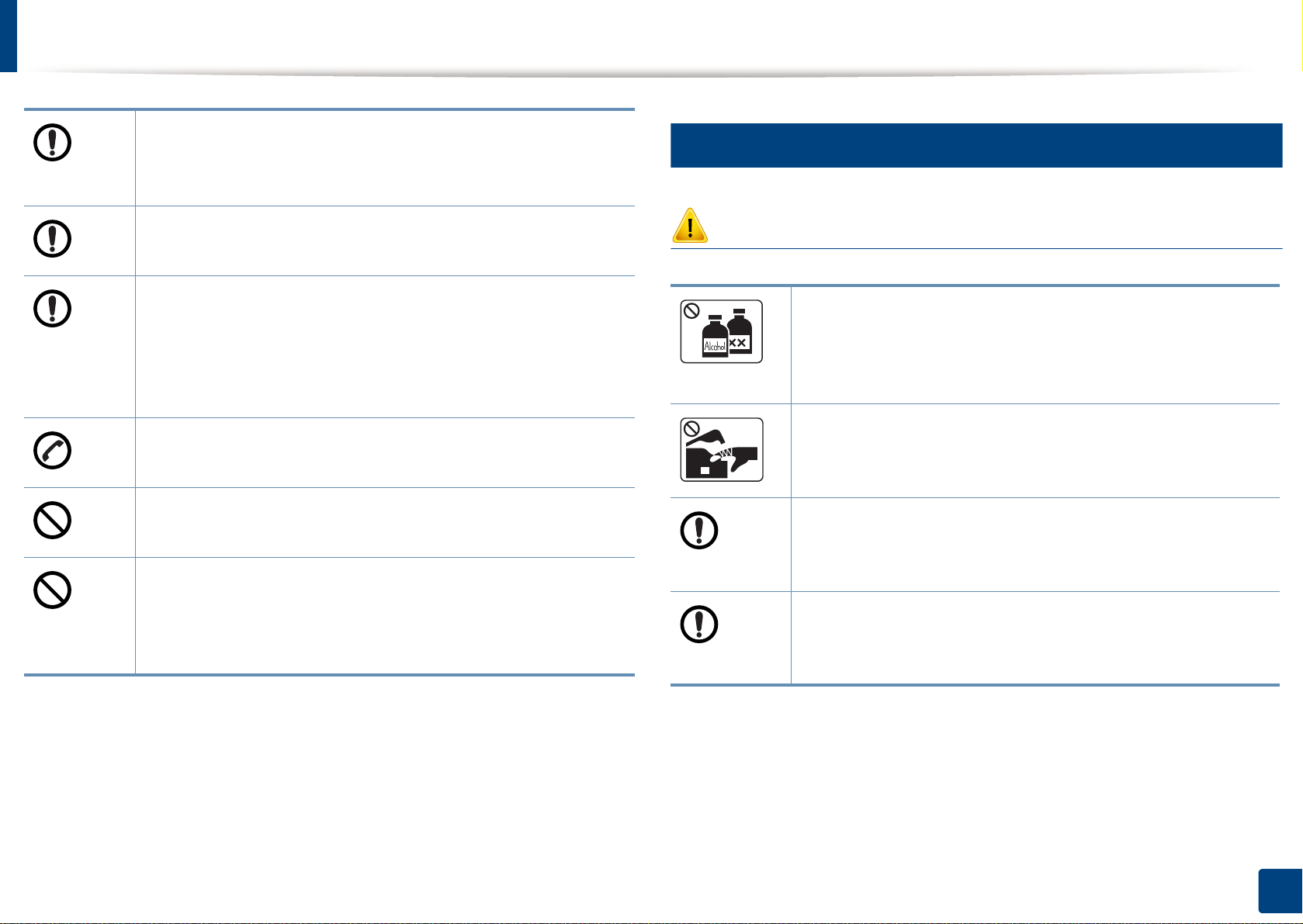
안전 정보
7
필요 시, AWGa 26 번 용량 또는 그 이상의 전화선 코드를 사
용하세요.
제품 고장의 원인이 될 수 있습니다.
반드시 접지단자가 있는 콘센트에 연결하세요.
감전, 화재의 위험이 있습니다.
안전한 사용을 위해 제품과 함께 제공된 전원 코드를 사용하
세요. 만약 110 볼트 제품에 2 미터 (79 인치) 보다 긴 코드
를 사용한다면 16 AWG 용량이거나 그 이상이어야 합니다.
그렇게 하지 않을 경우, 제품 고장의 원인이 되며, 감전, 화
재의 위험이 있습니다.
본 제품은 라벨에 표시되어 있는 전원에 연결되어야 합니다.
사용하고 있는 전원을 확인하려면 전력회사에 문의하세요.
커버로 덮거나 벽장 등에 설치하지 마세요.
통풍이 잘 안되면 화재의 위험이 있습니다.
벽면의 콘센트나 다중 연결 콘센트의 전력이 넘지 않도록 하
세요.
이는 제품의 성능을 떨어뜨리고, 감전, 화재의 위험이 있습
니다.
유지보수/점검
주의
기기 내부를 청소하기 전에 벽면 콘센트에서 제품을 분리하
세요. 제품을 청소할 때는 연결된 모든 케이블을 뺀 후, 물
을 직접 뿌리거나 벤젠, 신나, 알코올 등으로 닦지 마세요.
감전, 화재의 위험이 있습니다.
소모품 교환이나 제품 청소 등의 이유로 제품 내부에 손을
넣을 경우에는 제품이 동작할 수 있는 조작을 하지 마세요.
제품의 기계적인 작동에 의해 다칠 수 있습니다.
전원 플러그의 핀과 접촉부분에 먼지, 물 등이 있으면 잘
닦아 주세요.
감전, 화재의 위험이 있습니다.
반드시 본 제품과 함께 제공되는 설명서의 지시대로만 청소
및 관리하세요.
제품 고장의 원인이 될 수 있습니다.
a. AWG: 미국 전선 규격 (American Wire Gauge)
1. 소개
13
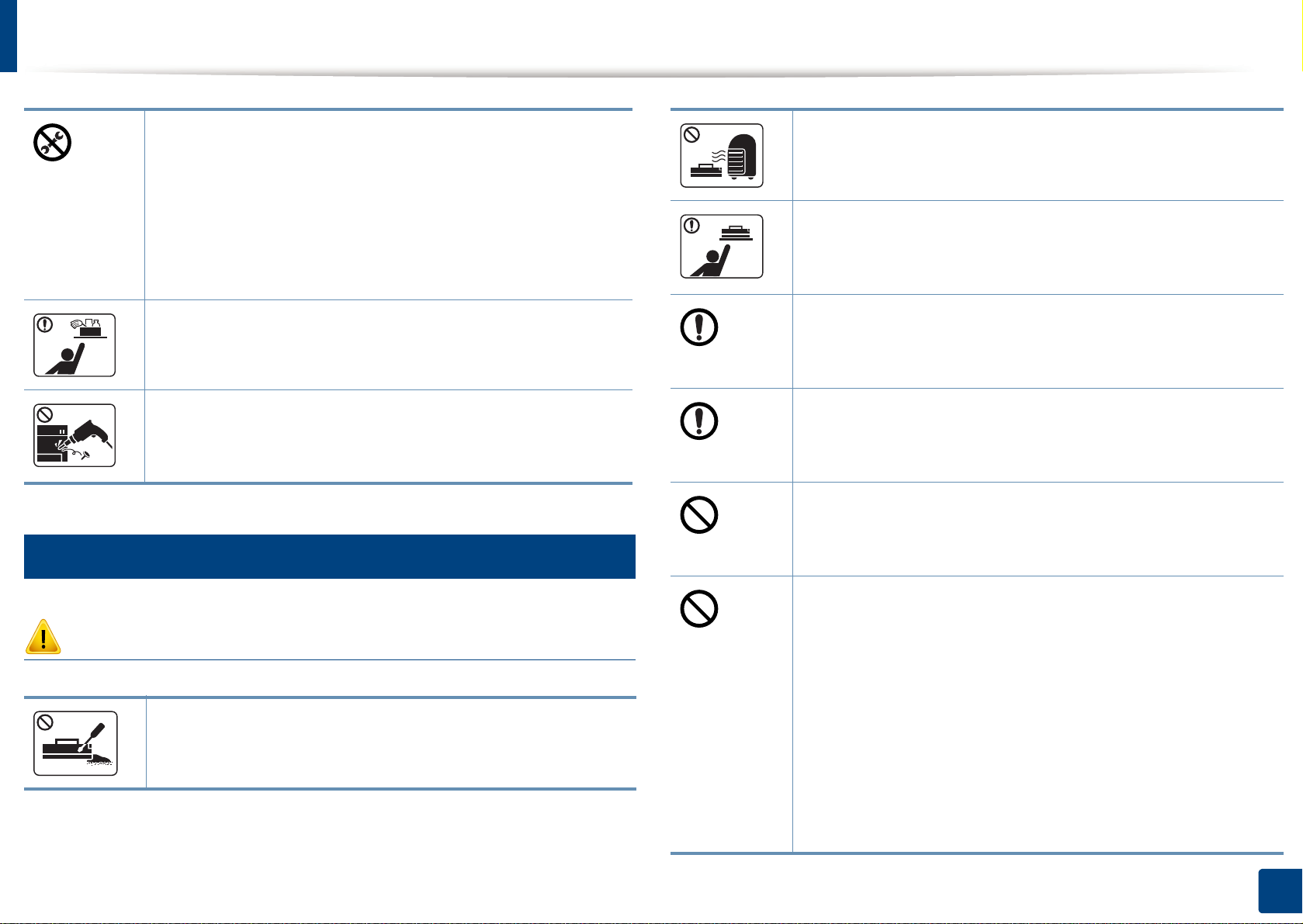
안전 정보
8
소모품 사용
• 나사로 고정되어 있는 덮개나 보호 장치를 분리하지 마
세요.
• 정착기 고장 시 지정된 서비스 기술자가 아니면 수리 할
수 없 습니다. 지정되지 않은 사람의 임의 수리 사용 시
화재가 발생될 수 있습니다.
제품은 지정된 서비스 기술자가 아니면 수리할 수 없습니다
.
청소용품은 어린이의 손이 닿지 않도록 주의하세요.
어린이가 다칠 수 있습니다.
제품을 직접 분해, 수리, 개조하지 마세요.
제품 고장의 원인이 될 수 있습니다. 수리해야 할 때는 서
비스 센터로 연락하세요.
사용된 토너카트리지 등의 소모품은 화기에 노출시키거나
소각하지 마세요. 폭발하거나 화재의 위험이 있습니다.
토너 카트리지 등 소모품 보관 시 어린이 손에 닿지 않도록
주의하세요.
토너 가루가 신체에 묻으면 위험할 수 있습니다.
토너 카트리지 교체 또는 걸린 용지 교환할때, 토너가 옷이
나 신체에 묻지 않도록 조심하세요.
토너 가루가 신체에 묻으면 위험할 수 있습니다.
토너가 옷에 묻었을때, 뜨거운 물로 씻지 마세요.
뜨거운 물은 토너가 섬유속으로 스며듭니다. 차가운 물을
사용하세요.
재생 소모품 사용은 제품 고장의 원인이 되므로 사용하지
마세요.
재생 소모품으로 인한 고장 발생시 유상 서비스 처리됩니다.
주의
토너 카트리지를 분해하지 마세요.
토너 가루가 신체에 묻으면 위험할 수 있습니다.
토너 가루를 포함한 소모품 (토너카트리지, 폐토너통, 이미
징 유니트 등)은 다음을 준수 하세요.
• 임의로 폐기 처리하지 마세요. 제품을 구입한 대리점 또
는 소매처에 문의 하세요.
• 함부로 세척하지 마세요.
• 폐토너통이 있는 제품이라면 폐토너 가루를 비우고 재사
용하지 마세요.
위 사항을 준수하지 않으면 제품이 손상되어 오작동 하거나
환경 오염이 될 수 있습니다. 사용자의 부주의로 발생된 손
상은 무상 보증이 적용되지 않습니다.
1. 소개
14
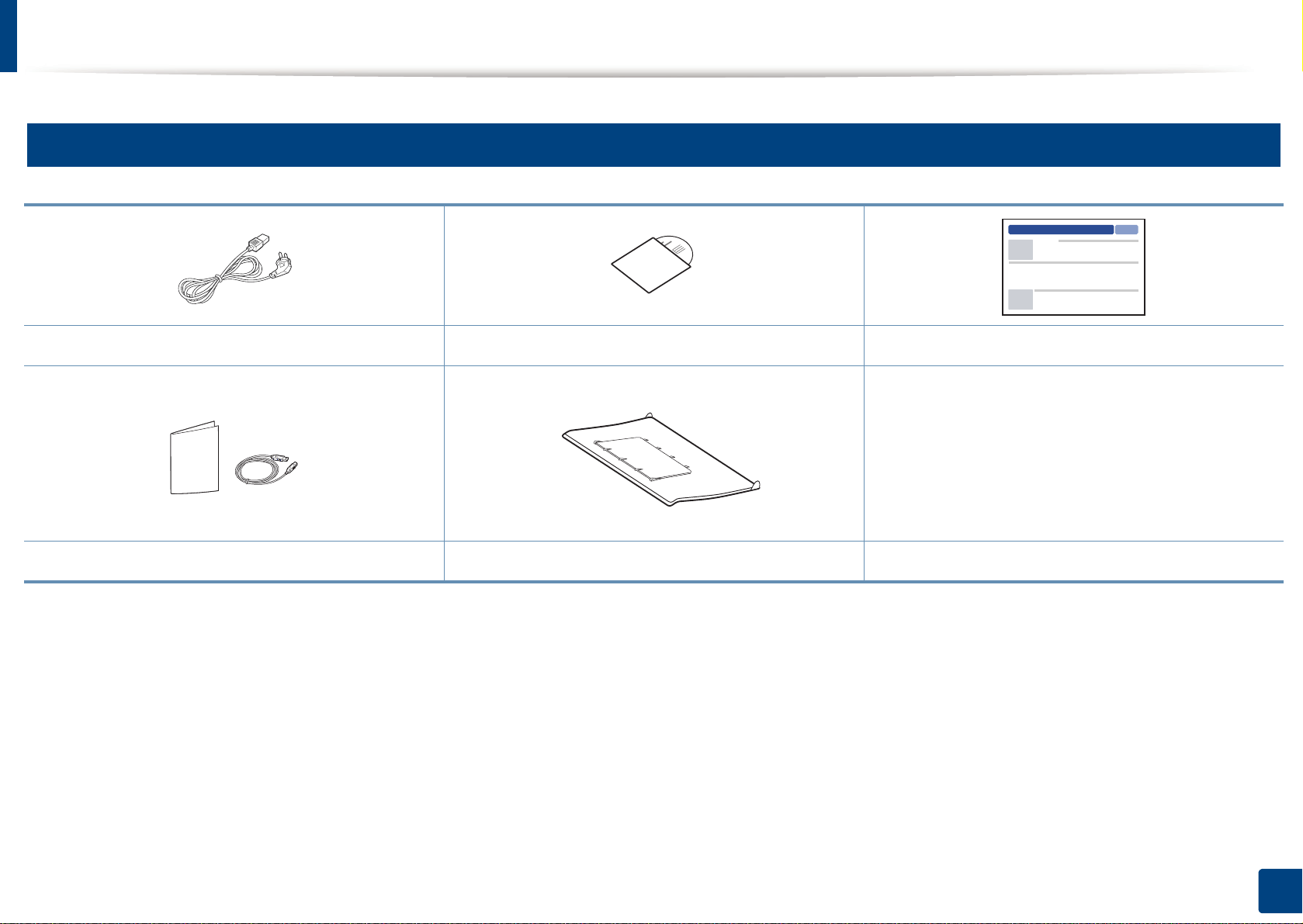
제품 모습
9
구성품
전원 코드
기타 구성품
a. 소프트웨어 CD에는 프린터 드라이버 및 응용 프로그램 소프트웨어가 포함하고 있습니다.
b. 기타 구성품은 국가 또는 모델에 따라 지원이 달라집니다.
c. 간단한 설치 설명서를 보고 본체에 조립 하세요.
b
소프트웨어 CD
용지 받침대
a
c
간단한 설치 설명서
1. 소개
15
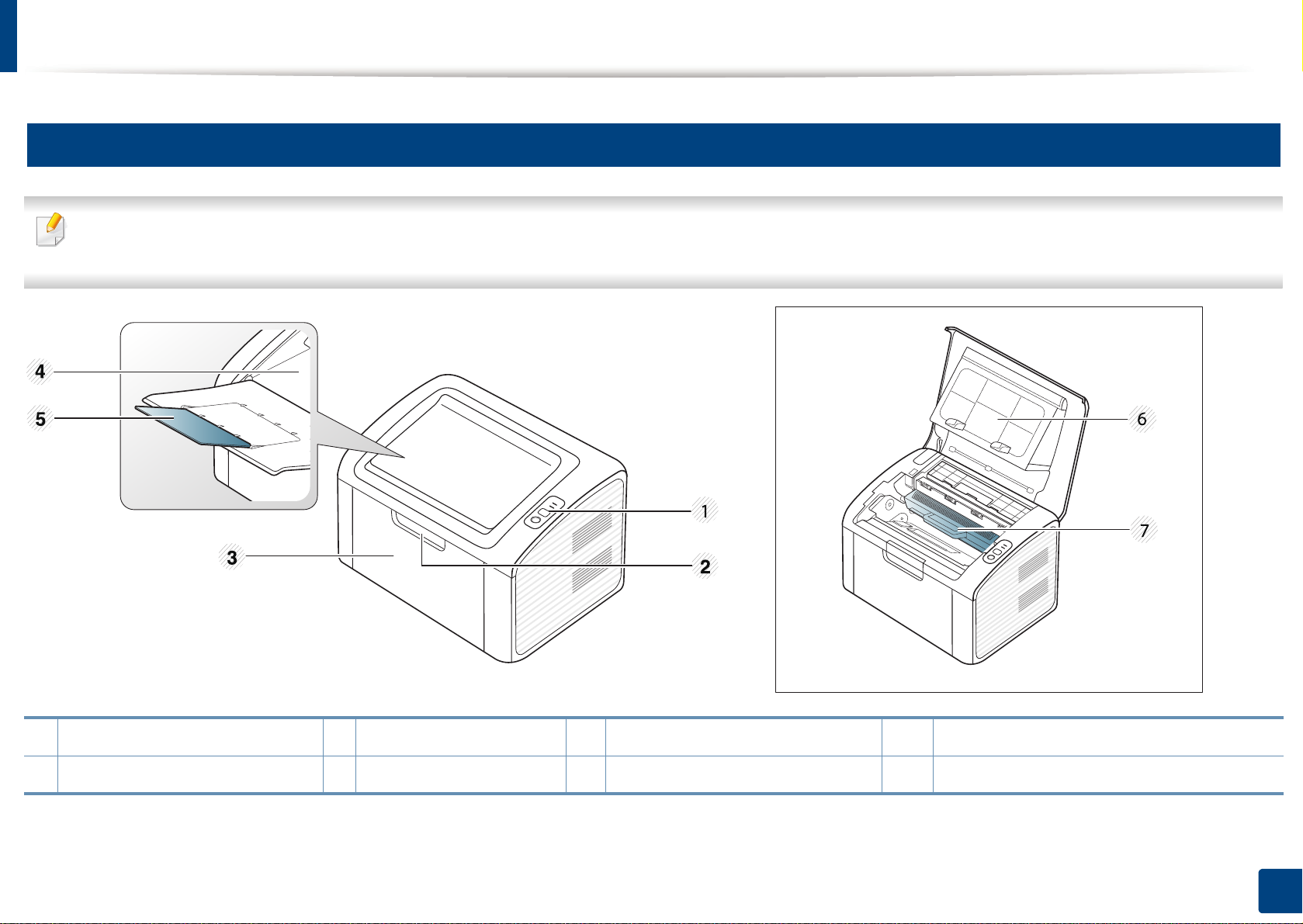
제품 모습
10
앞 모습
• 모델에 따라 이 그림과 실제 제품의 모양이 다를 수 있습니다.
• 일부 기능과 옵션은 모델 또는 국가에 따라 제공되지 않을 수 있습니다("제품 모델별 특징" 6쪽 참조).
1 조작부 3 용지함 5 인쇄됀 용지 받침대 7 토너 카트리지
2 용지함 손잡이 4 용지 나오는 곳 6 윗덮개
1. 소개
16
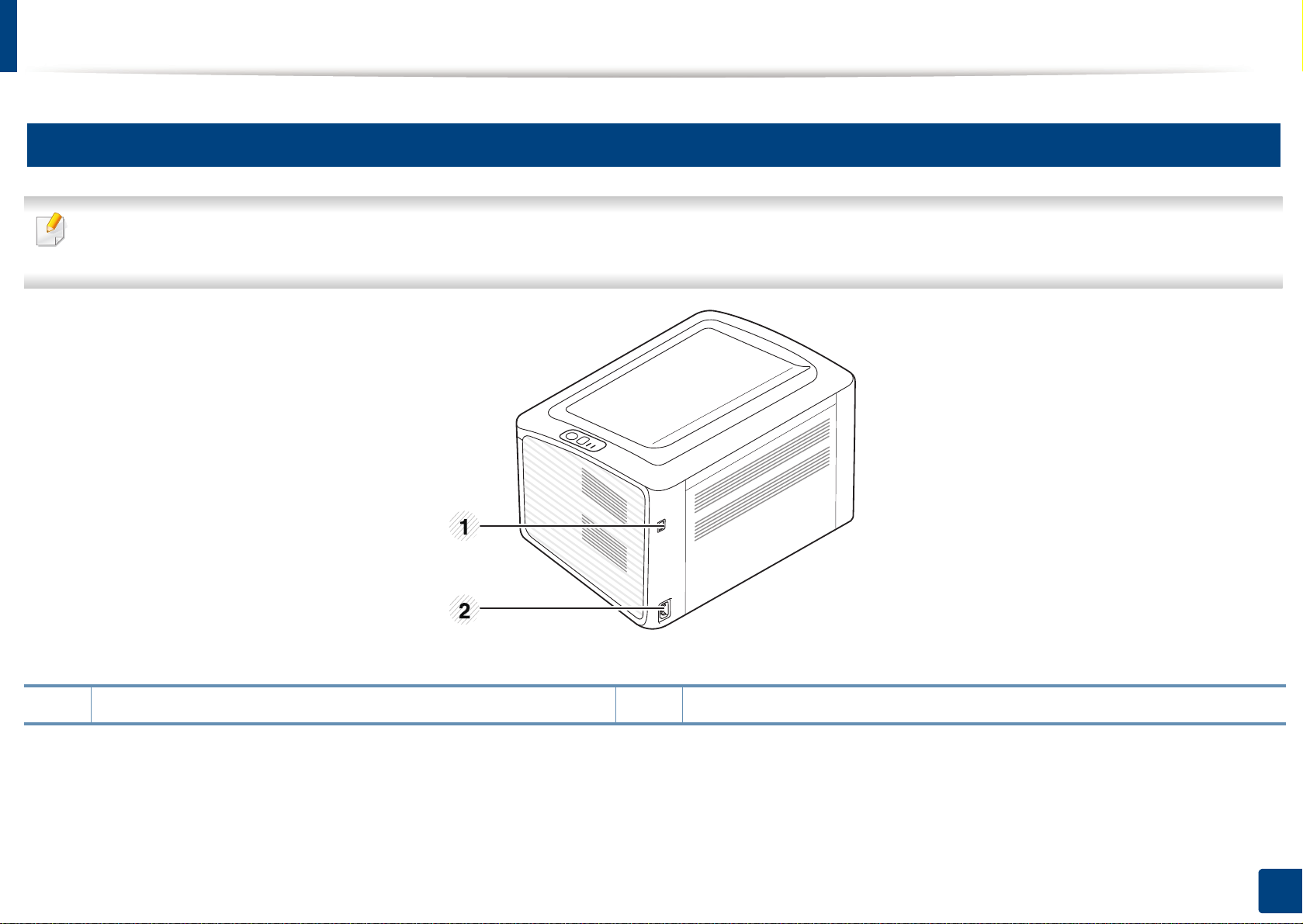
제품 모습
11
뒷모습
• 모델에 따라 이 그림과 실제 제품의 모양이 다를 수 있습니다.
• 일부 기능과 옵션은 모델 또는 국가에 따라 제공되지 않을 수 있습니다("제품 모델별 특징" 6쪽 참조).
1 USB 포트 2 전원 코드 연결하는 곳
1. 소개
17
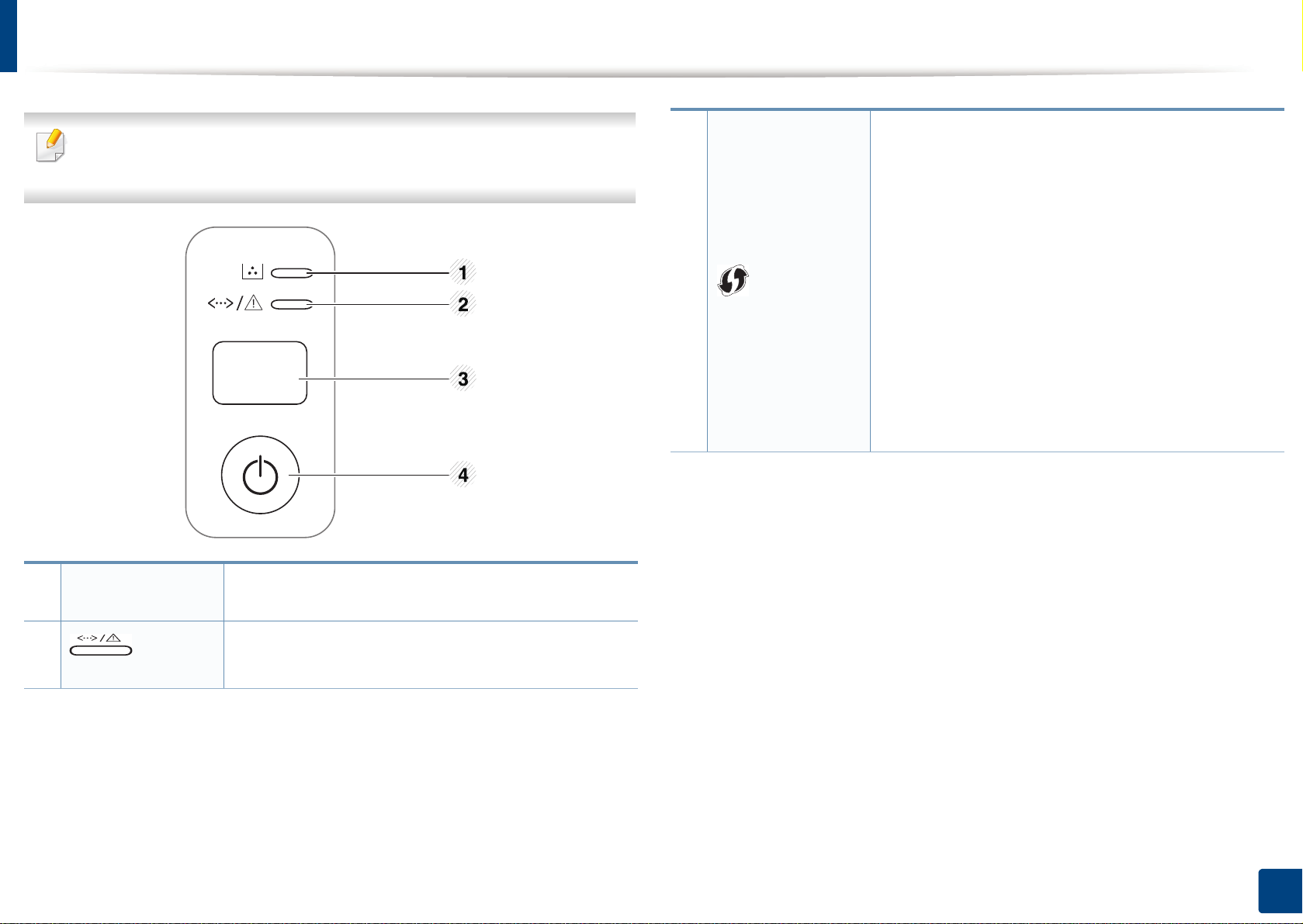
조작부
조작부는 제품 모 델에 따라 다를 수도 있습니다. 제품에 따 라 여러 타
입의 조작부를 제공합니다.
3
컴퓨터 없이도 무선 네트워크 연결을 간편하게 설
정할 수 있습니다 ("무선 네트워크 사용하기" 105
쪽).
• 설정 리포트 인쇄
- 준비 모드에서 이 버튼을 약 10초간 눌 러 녹
색 LED가 천천히 깜박이면 버튼을 놓으세요.
1 토너 LED 토너의 상태를 알 수 있습니다 ("상태 LED" 56쪽
참조).
2
LED)
(상태
제품의 현재 상태를 알 수 있습니다 ("상태 LED"
56쪽 참조).
(WPS)
• 소모품 정보 리포트 인쇄
- 준비 모드에서 이 버튼을 약 15초간 눌 러 녹
색 LED가 켜지면 버튼을 놓으세요.
•수동 인쇄
- 프린터 드라이버에서 용지 공급원으로 수동
급지를 선택한 경우 용지 급지함에 용지를 넣을
때마다 이 버튼을 누르세요.
1. 소개
18
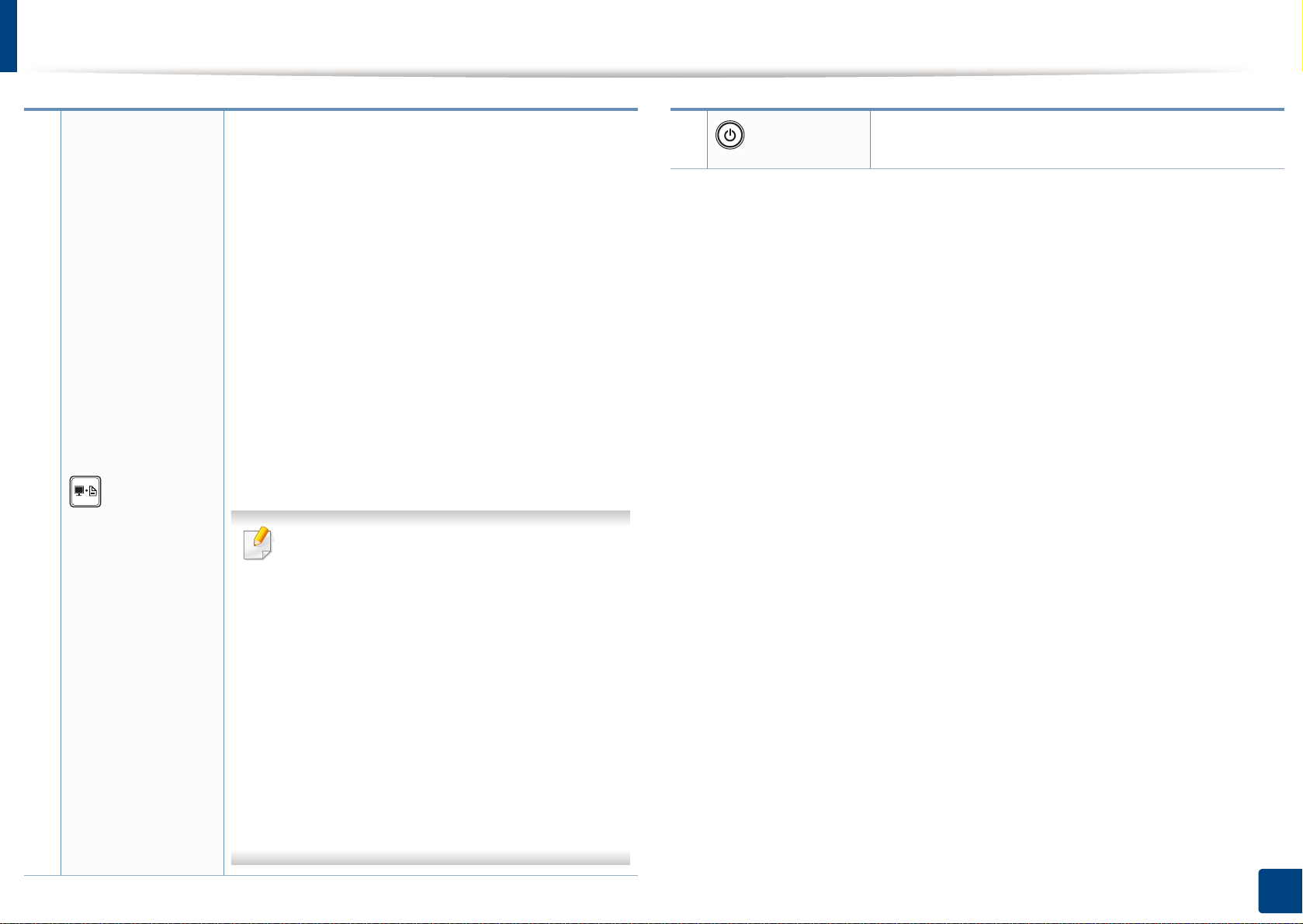
조작부
• 설정 리포트 인쇄
- 준비 모드에서 이 버튼을 약 10초간 눌 러 녹
색 LED가 천천히 깜박이면 버튼을 놓으세요.
• 소모품 정보 리포트 인쇄
- 준비 모드에서 이 버튼을 약 15초간 눌 러 녹
색 LED가 켜지면 버튼을 놓으세요.
•수동 인쇄
- 프린터 드라이버에서 용지 공급원으로 수동
급지를 선택한 경우 용지 급지함에 용지를 넣을
때마다 이 버튼을 누르세요.
• 이 버튼을 누르면 녹색 LED가 깜박이기 시작합
니다. 활성 창을 인쇄하고 싶으면, LED가 멈췄
을 때 버튼을 놓으세요. 전체 모니터 화면을 인
쇄하고 싶다면, 녹색 LED가 깜박이는 동안 버튼
을 놓으세요.
3
(화면 인쇄)
• 화면 인쇄는 Windows와 Macintosh에서만
사용할 수 있습니다.
4
(전원)
전원을 켜고 끄거나 절전 모드를 해제 할 때 사용
합니다.
• USB로 연결된 제품에서만 사용가능한 기
능입니다.
• 화면 인쇄 버튼을 사용하여 활설 창/전
체 모니터 화면을 인쇄할 때 인쇄하는 내
용에 따라 토너 사용양이 많을 수 있습
니다.
• Macintosh 사용자의 경우, 제품에 Easy
Printer Manager 프로그램이 설치되어 있
고, Easy Printr Manager 에서 화면 인쇄
설정을 활성화 시키면 사용할 수 있습니
다.
1. 소개
19
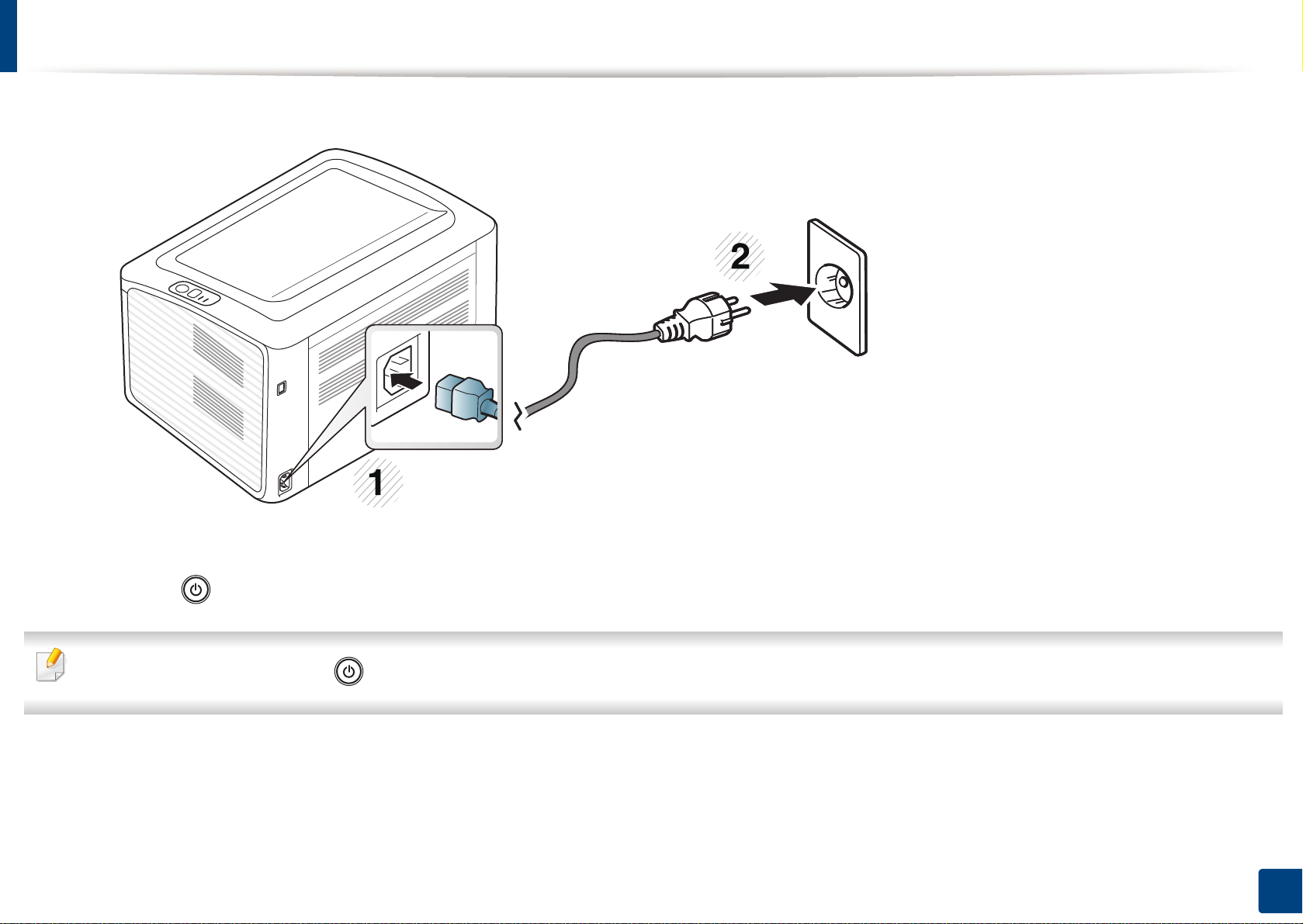
제품 전원 켜기
제품에 전원 코드를 연결하세요.
1
조작부에서 (전원)버튼 을 눌러주세요.
2
전원을 끄고 싶다면, 전원부의 (전원) 버튼을 눌러주세요.
1. 소개
20
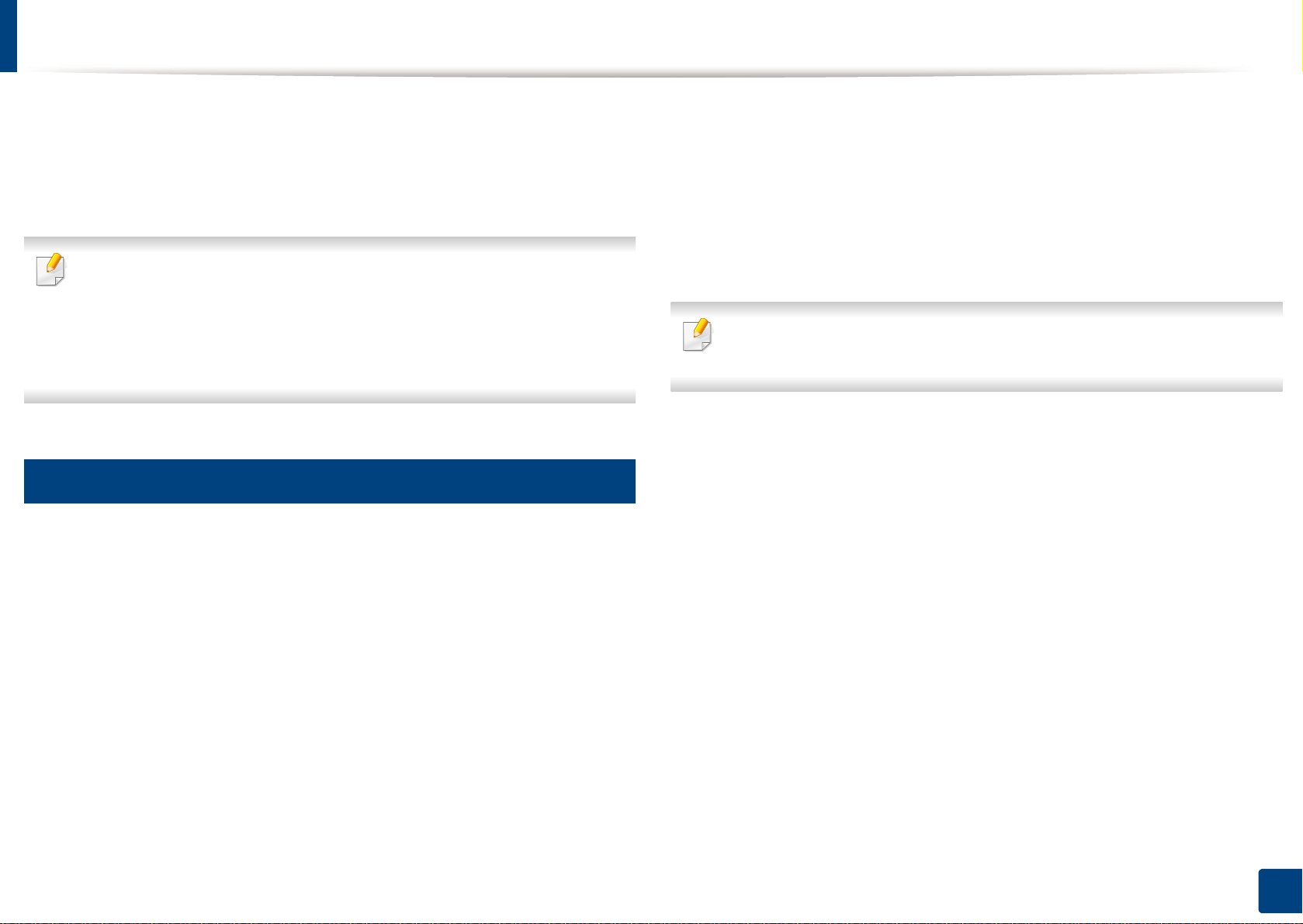
로컬로 드라이버 설치하기
로컬로 연결된 제품은 케이블을 사용하여 컴퓨터에 직접 연결된 제품을
말합니다. 만약 제품이 네트워크 환경에 연결되어 있다면 아래 단계를 건
너뛰고 네트워크로 연결된 제품의 드라이버 설치하기로 이동하세요 (사용
설명서 고급편 참조).
• Macintosh, Linux 사용자라면, 사용 설명서 고급편을 참조하세요
("Mac에서 설치" 83쪽 또는 "Linux에서 설치" 85쪽 참조).
•이 사용 설명서에 나오는 설치 화면은 사용하는 제품과 인터페이
스에 따라 다를 수 있습니다.
• 길이 3 m 이내의 USB 케이블만 사용하세요.
12
Windows
제공된 소프트웨어 CD를 CD-ROM 드라이브에 넣으세요.
1
만약 설치 화면이 나타나지 않으면, 시작 메뉴에서 모든 프로그
램 > 보조 프로그램 > 실행을 누르세요.
설치 화면에 설치 동의서를 검토하고 동의하세요. 그런 후에 다음
2
을 누르세요.
프린터 연결 유형 화면에서 USB 연결 옵션을 선택하고 다음을 클릭
3
하세요.
설치 창에서 안내하는대로 설치를 진행하세요.
4
설치할 소프트웨어 선택 화면에서 필요한 소프트웨어를 선택할 수 있
습니다.
실행 입력창에 X:\Setup.exe를 입력하고 OK를 누르세요.
X:\Setup.exe에서 “X”는 사용중인 컴퓨터의 CD-ROM 드라이브 이름
을 입력하세요.
1. 소개
21
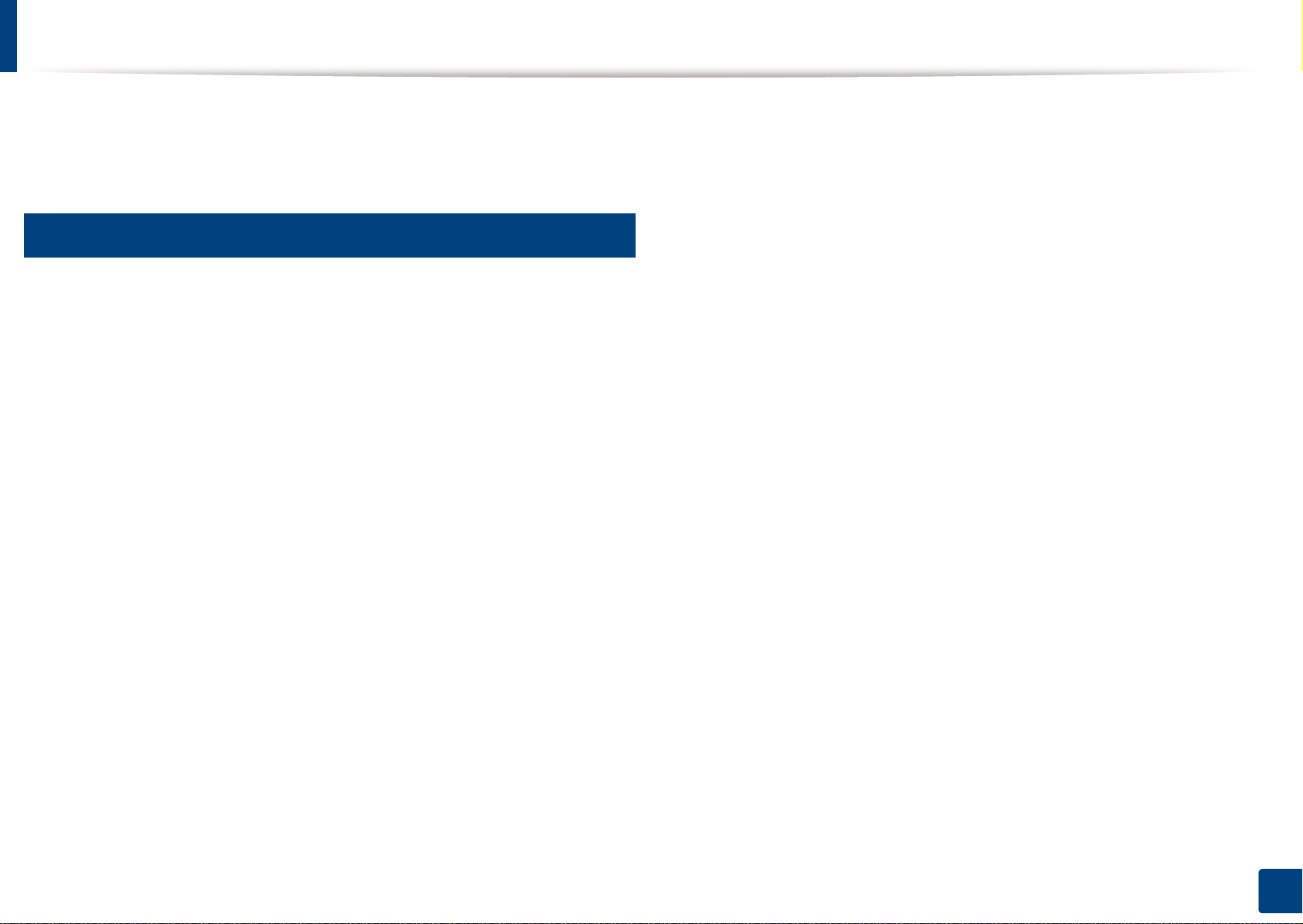
드라이버 재설치하기
프린터 드라이버가 제대로 동작하지 않는다면, 설치된 드라이버를 삭제한
후 드라이버를 재설치를 해야합니다.
13
Windows
시작 메뉴에서 프로그램 또는 모든 프로그램 > Samsung Printers >
1
삼성 프린터 소프트웨어 삭제를 선택하세요.
설치 창에서 안내하는대로 설치를 진행하세요.
2
제공된 소프트웨어 CD를 드라이브 CD에 넣고 드라이버를 다시 설치
3
하세요 ("로컬로 드라이버 설치하기" 21쪽 참조).
1. 소개
22
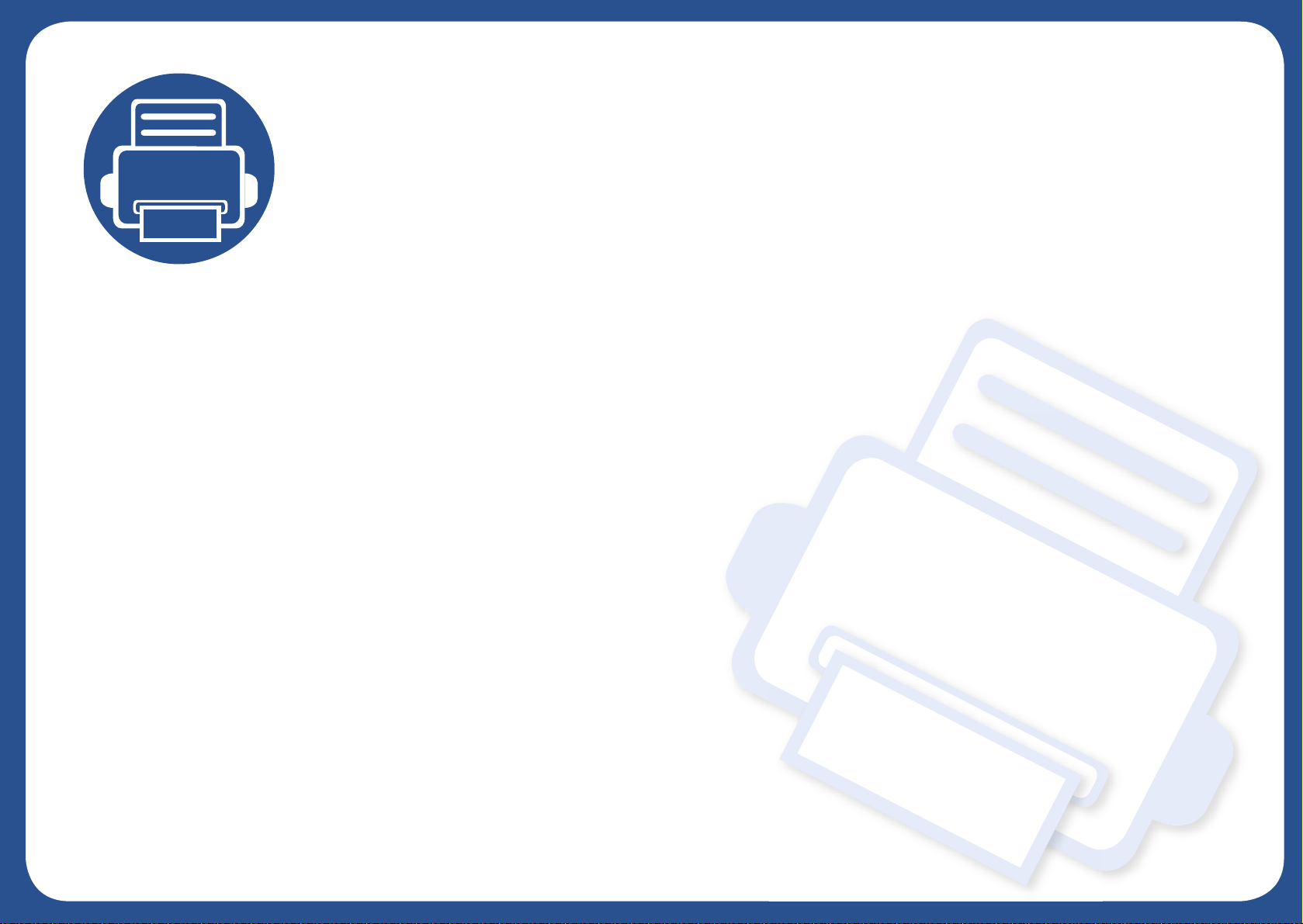
2. 기본 사용법 익히기
제품 설치를 완료한 후 제품의 기본값을 설정할 수 있습니다. 기본값을 설정하거나 변경하려면 다음 설명을
참조하세요. 이장에서는 전체 메뉴 구조와 기본 설정 옵션을 제공합니다.
• 시험 페이지 인쇄하기 24
• 용지 및 용지함 25
•기본 인쇄 33
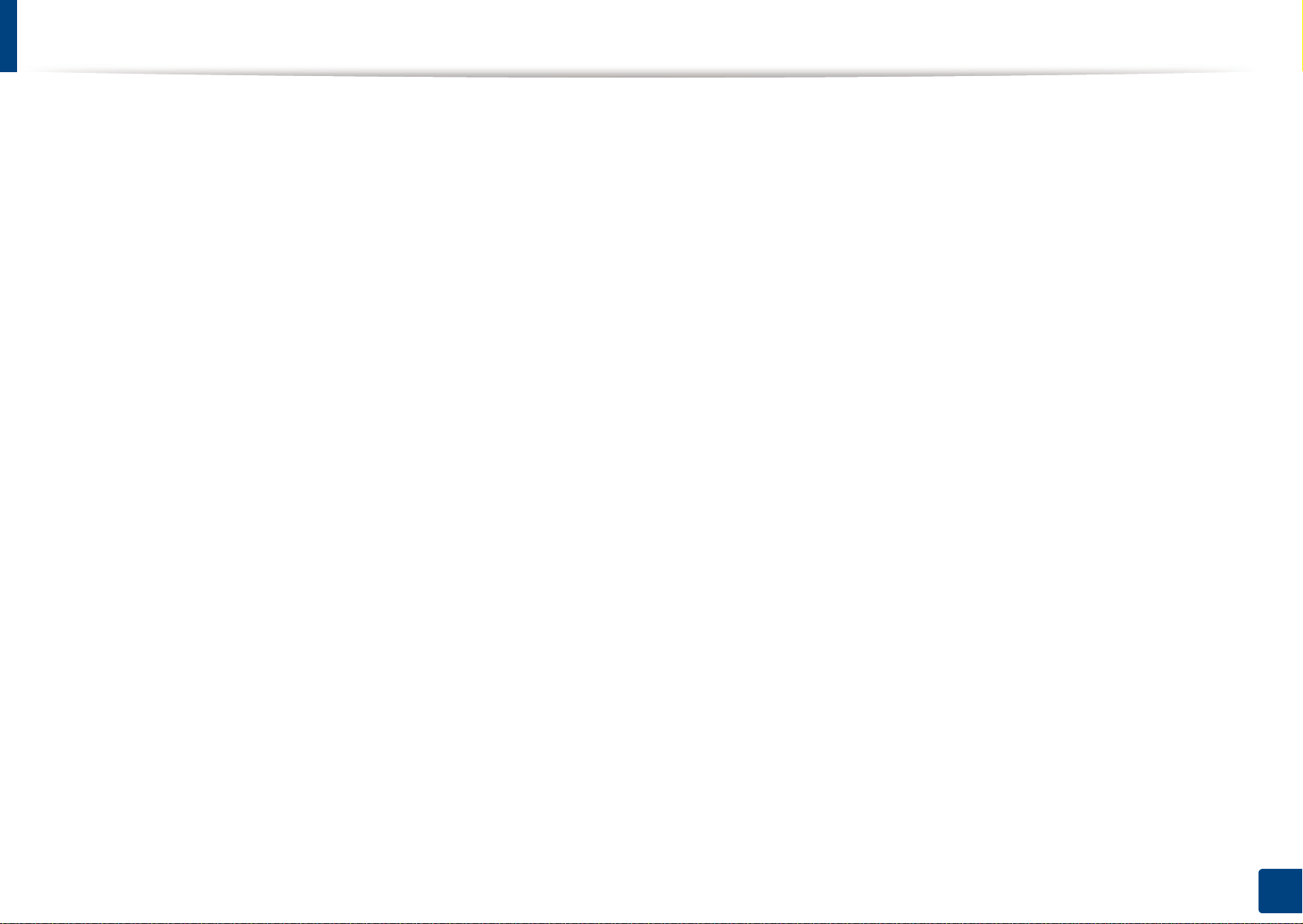
시험 페이지 인쇄하기
시험 페이지를 인쇄하여 제품이 제대로 작동하는지 확인하세요.
시험 페이지를 인쇄하려면:
• 인쇄 기본 설정창을열고 ("인쇄 기본 설정 창 열기" 35쪽) > Samsung 탭> 데모 페이지
2. 기본 사용법 익히기
24
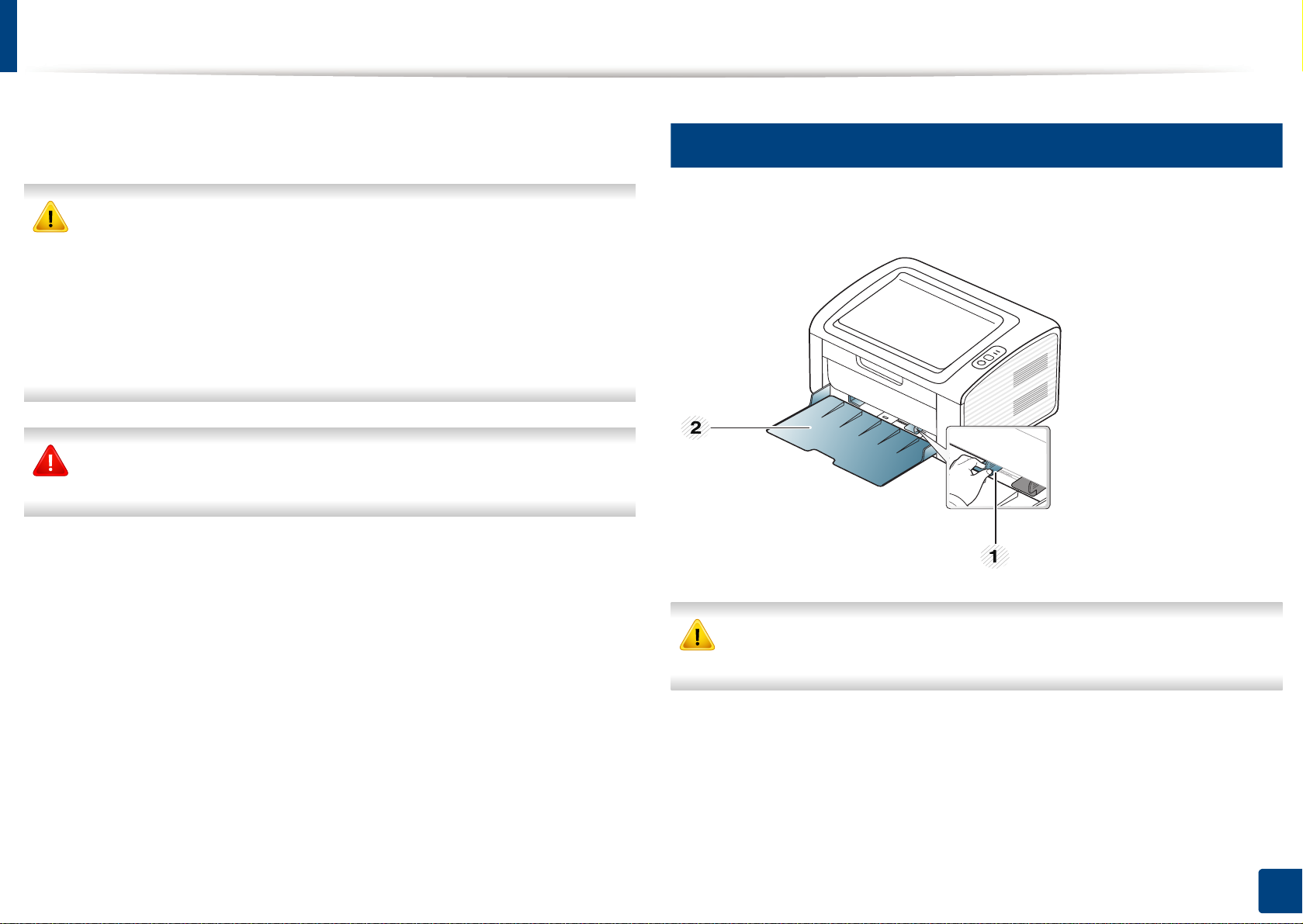
용지 및 용지함
이 장에서는 제품에 맞는 용지를 선택하고 용지함을 사용하는 방법을 설
명합니다.
• 제품에 맞지 않는 용지를 사용하면 제품이 고장나서 수리해야할 수
도 있습니다. 이 경우 보증 기간 내에도 Samsung의 무상 서비스를
보장받지 못합니다.
• 이 제품에는 잉크젯용 사진 용지를 사용할 수 없습니다. 제품 고장
의 원인이 됩니다.
• 불에 타기 쉬운 용지를 사용하면 화재의 위험이 있습니다.
• 지정된 용지만을 사용하세요 ("인쇄 용지 규격" 61쪽 참조).
불에 타기 쉬운 용지를 사용하거나 제품에 이물질이 남아있는 경우
제품이 과열되어 화재의 위험이 있습니다.
1
용지함 알아두기
용지함의 크기를 변경하려면 용지 가이드를 조정하세요.
1 용지너비 가이드
2 용지함
가이드 조절을 하지 않으면, 용지 여백과 관계된 오류, 용지 비뚤어
짐, 용지 걸림이 발생 할 수도 있습니다.
2. 기본 사용법 익히기
25
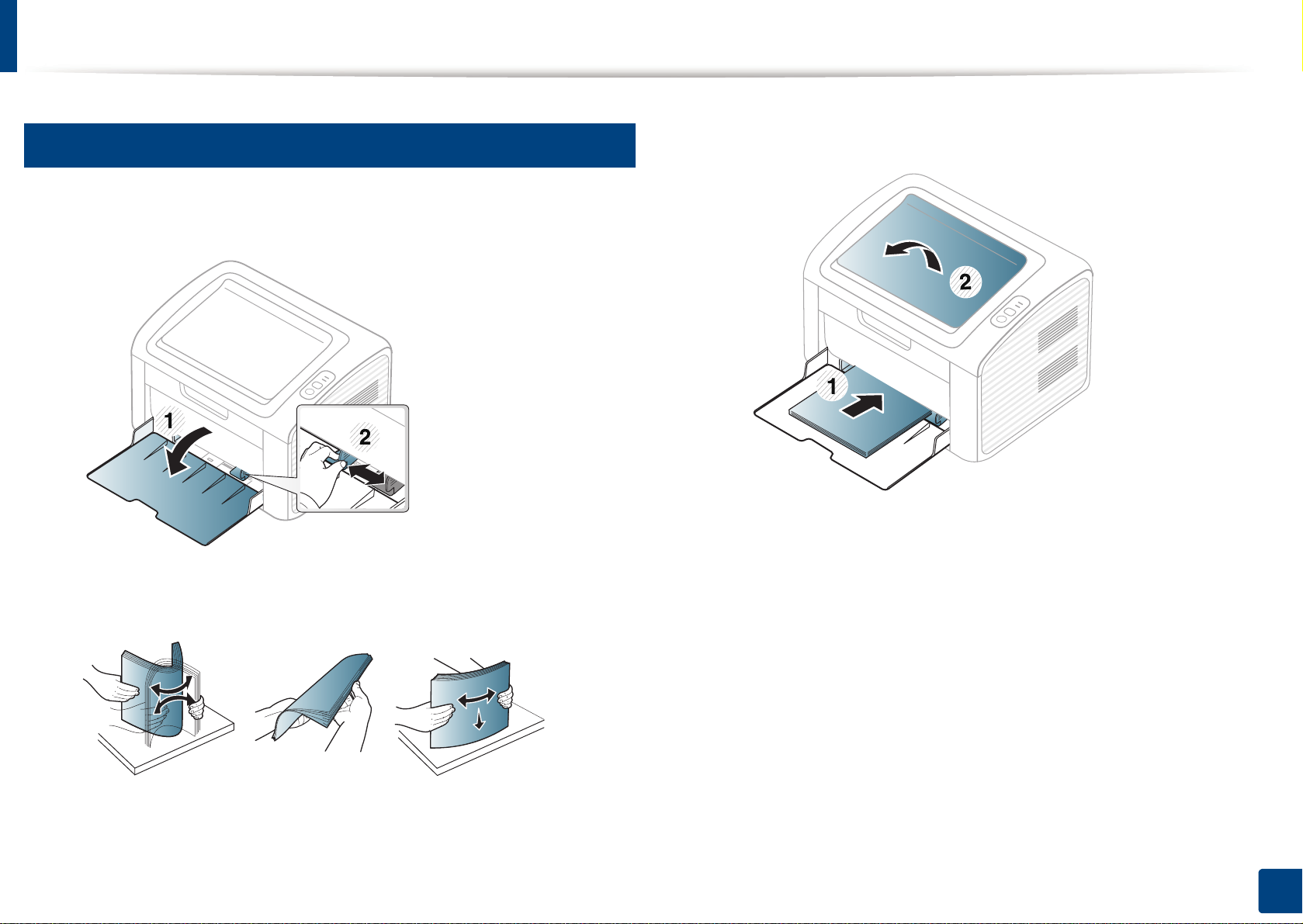
용지 및 용지함
2
용지함에 용지 넣기
용지함을 열고 용지에 알맞은 사이즈로 용지 너비가이드를 조절해
1
주세요("용지함 알아두기" 25쪽).
프린터 하고싶은 용지면이 윗쪽을 향하게 용지함에 넣고, 용지 받
3
침대를 열어 주세요.
용지를 넣기 전에 용지들이 서로 붙지 않도록 불거나 털어 주고 가
2
지런하게 정렬하세요.
2. 기본 사용법 익히기
26
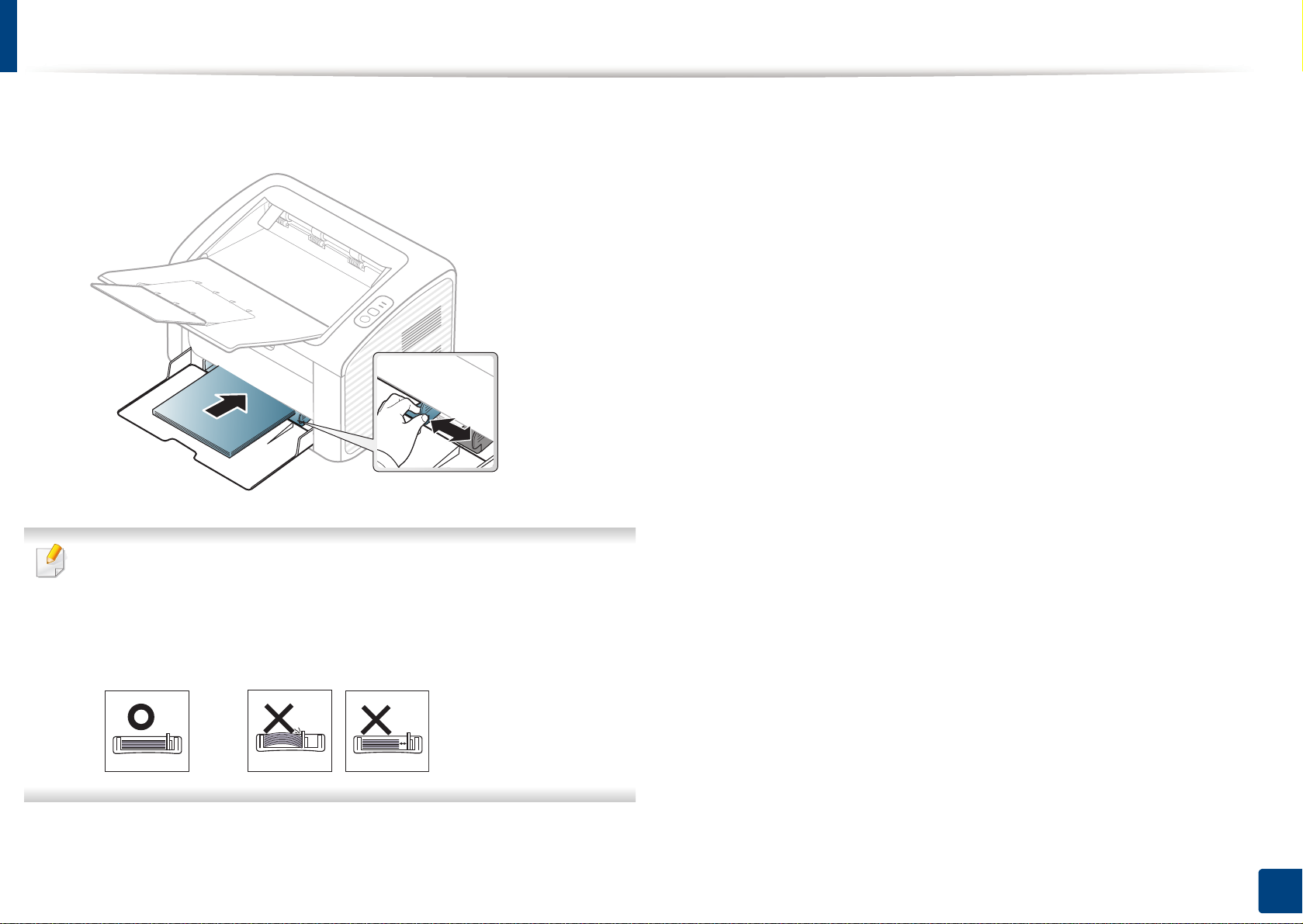
용지 및 용지함
용지를 용지함에 넣은 후 용지가 구부러지지 않도록 가장자리의 용
4
지 너비 가이드를 조절해 주세요.
• 앞 가장자리가 말려있는 용지를 사용하지 마세요, 용지 걸림이나
용지 구겨짐의 원인이 될 수 있습니다..
문서를 프린팅 할때, 용지의 크기와 종류를 확인 하세요( "용지 크
5
기와 종류 설정" 32쪽).
• 가이드를 너무 밀착시켜 용지가 구겨지지 않도록 주의하세요.
• 용지 폭 조절 가이드를 적절히 조절하지 않으면, 용지 걸림의 원인
이 됩니다.
2. 기본 사용법 익히기
27
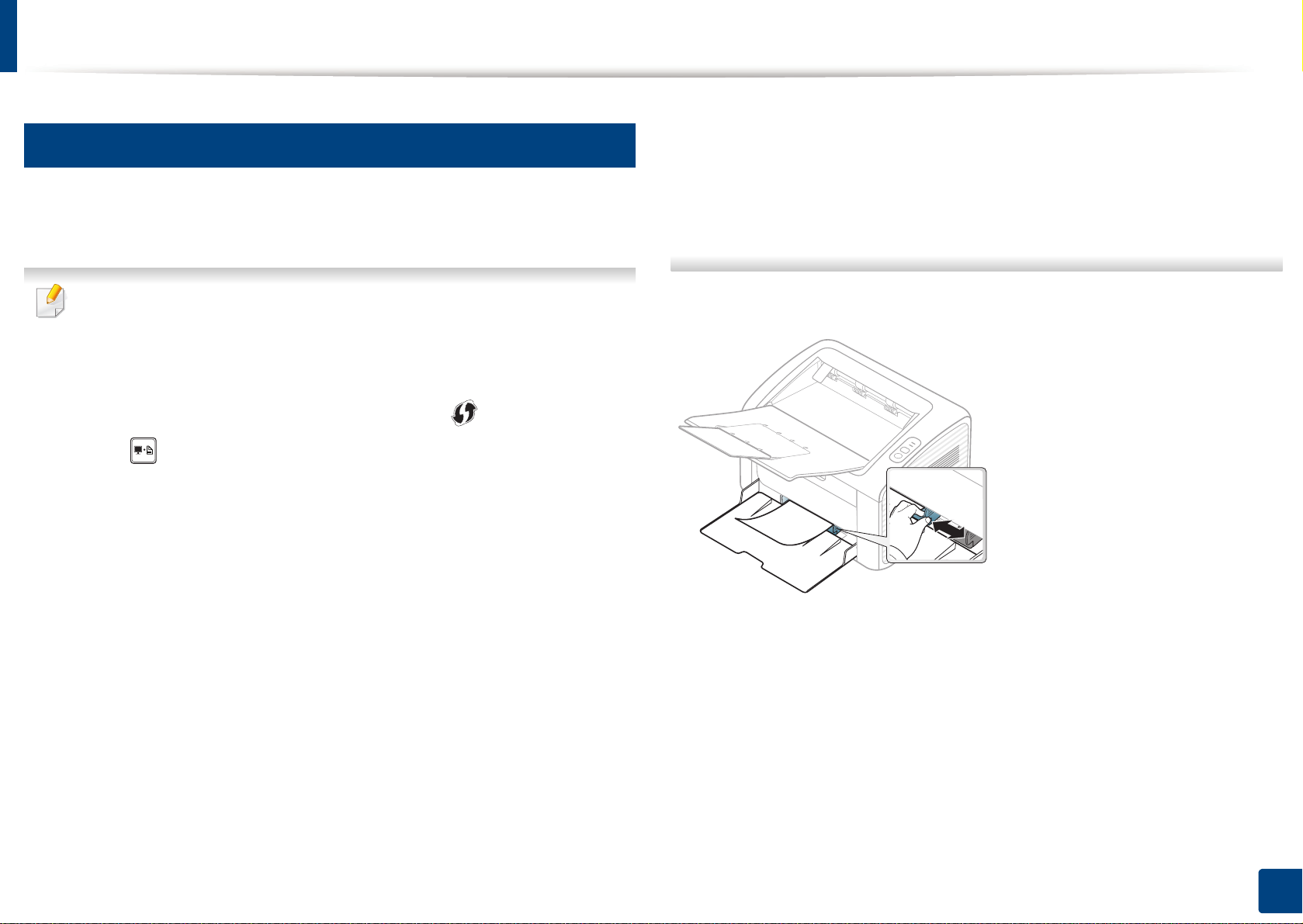
용지 및 용지함
3
수동 용지함에 용지 넣기
엽서, 카드, 봉투 등 특수한 크기와 종류의 용지를 사용하려면 수동 용지
함을 이용하세요("인쇄 용지 규격" 61쪽 참조).
수동 용지함 사용 시 유용한 정보
• 수동 용지함에 한 번에 한 가지 종류, 크기 및 무게를 가진 용지를
넣어야 합니다
• 소프트웨어 응용 프로그램에서 용지 > 용지 공급원 > 수동 급지 를
선택한 경우, 페이지를 인쇄할 때마다 WPS( )버튼 또는 화면 인
쇄( ) 버튼을 누르고, 수동 용지함에 한 번에 한 가지 종류, 크
기 및 무게를 가진 용지를 넣어야 합니다.
• 용지 걸림을 방지하기 위해, 수동 용지함에 용지가 남아있을 때는
인쇄 도중에 용지를 추가하지 마세요.
• 수동 용지함을 사용하여 인쇄했을 때 두 장 이상의 용지가 겹쳐져
서 인쇄되었다면 용지함을 열고 겹쳐진 종이를 제거한 후 다시 인
쇄하세요.
• 제품이 절전 모드일 때는 수동 용지함에서 삽지가 되지 않습니다.
수동 용지함을 사용하기전 전원 버튼을 눌러 절전 모드를 해제하
세요.
• 인쇄 용지는 인쇄될 면이 위를 향하고 용지 상단이 수동 용지함의
안쪽으로 들어가도록 하여 용지함의 중앙에 넣어야 합니다.
• 용지 걸림이나 인쇄 품질 문제가 발생하지 않도록 규격에 맞는 용
지를 사용하세요 ("인쇄 용지 규격" 61쪽 참조).
• 수동 용지함 용지를 넣기 전에 엽서, 봉투, 라벨 용지의 구겨지거
나 말린 부분을 평평하게 펴주세요.
• 특수 용지에 인쇄하려면 용지를 넣는 방법 설명을 참고하세요 ("특
수 용지에 인쇄하기" 29쪽 참조).
2. 기본 사용법 익히기
28
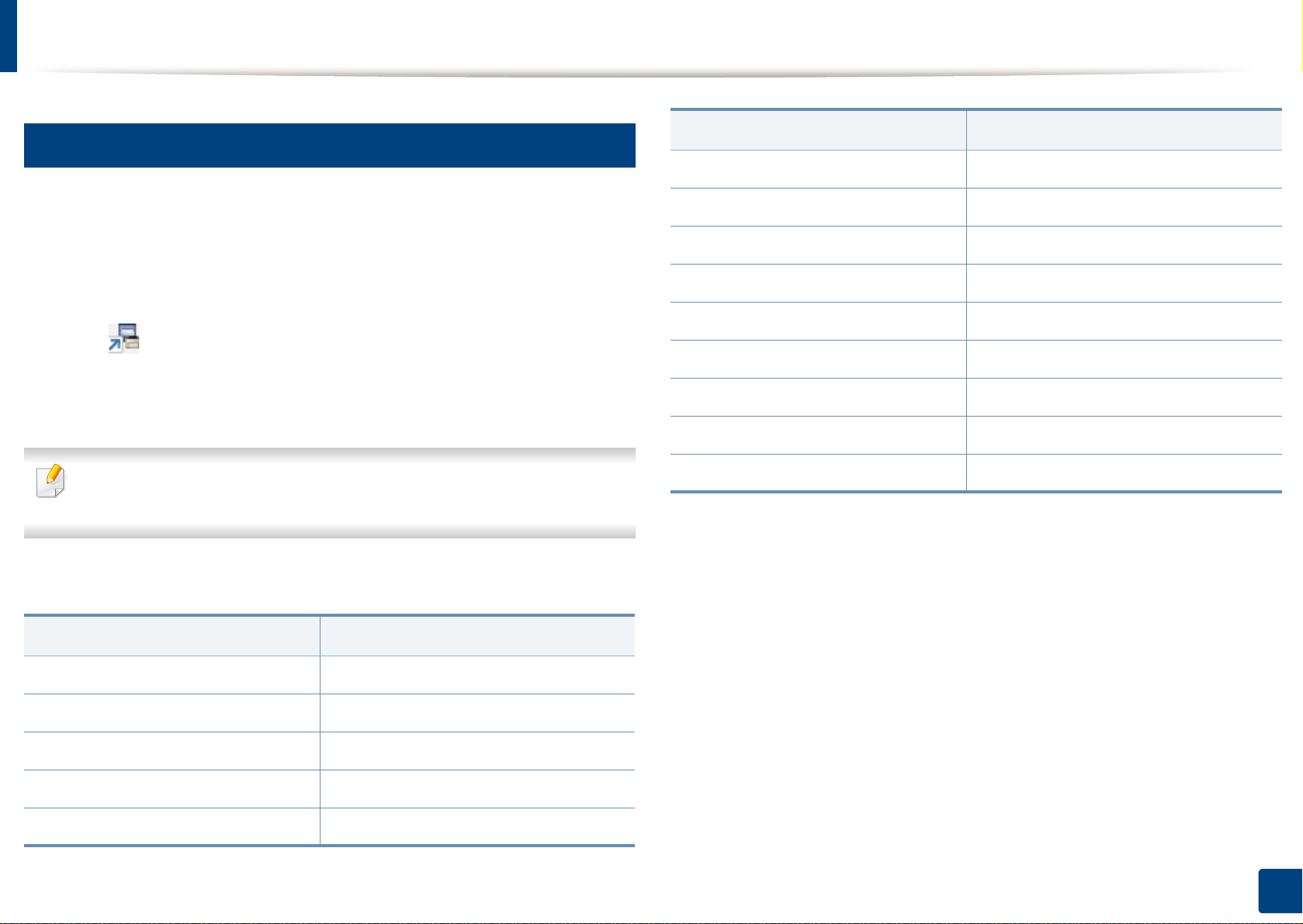
용지 및 용지함
4
특수 용지에 인쇄하기
종류
용지함
컬러 ●
a
아래의 표는 용지함에 사용할 수 있는 특수 용지를 보여줍니다.
제품과 프린터 드라이버에 설정된 용지 종류가 일치해야 용지 불일치 문
제 없이 인쇄됩니다.
제품에 설정된 용지 종류를 변경하기 위해서는 Samsung Easy Printer
Manager > (고급 모드로 전환) > 장치 설정에서 설정하세요.
그 다음 프린터 드라이버의 인쇄 기본 설정 창 > 용지 탭 > 용지 종류에
서 용지 종류를 설정하세요 ("인쇄 기본 설정 창 열기" 35쪽 참조).
특수 용지를 사용할 때에는 한 번에 한 장씩 급지하기를 권장합니다
("인쇄 용지 규격" 61쪽 참조).
지원되는 용지의 무게를 보려면 "인쇄 용지 규격" 61쪽을 참조하세요.
종류
용지함
a
카드 용지 ●
라벨 용지 ●
봉투 ●
두꺼운 봉투 ●
인쇄된 용지 ●
코튼 용지 ●
재생 용지 ●
Archive 용지 ●
a. 용지 종류는 수동 급지함에도 사용 가능 합니다.
( ●: 포함, 공란: 포함 안됨)
일반 용지 ●
두꺼운 용지 ●
더 두꺼운 용지 ●
얇은 용지 ●
본드 용지 ●
2. 기본 사용법 익히기
29
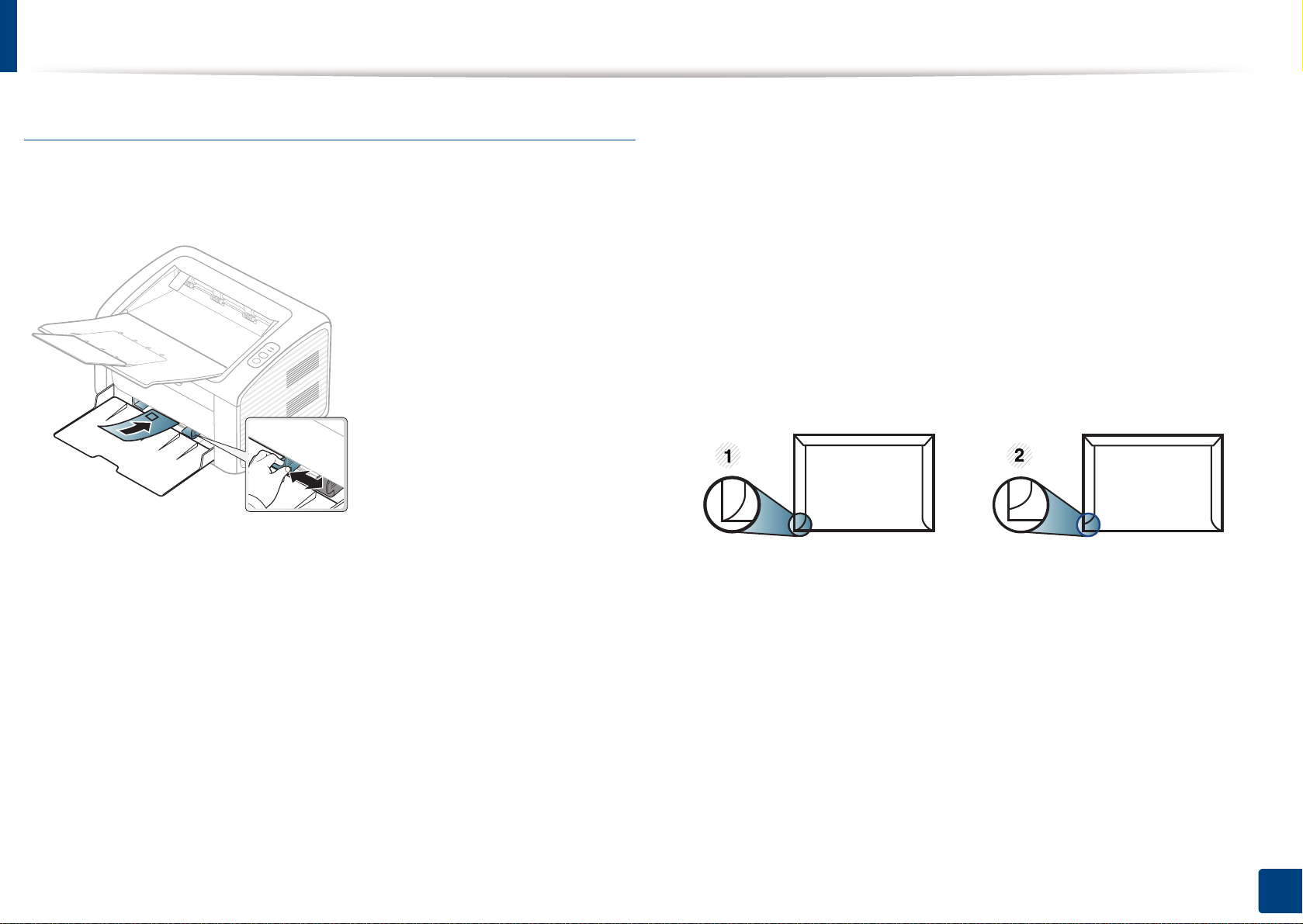
용지 및 용지함
봉투
봉투의 인쇄 품질은 봉투 용지의 품질에 의해 결정됩니다.
봉투 인쇄하려면, 봉투를 아래 그림과 같은 형태로 놓아주세요.
인쇄 기본 설정 화면에서 봉투를 선택하고 인쇄 하였을 경우, 인쇄된 이
미지가 쉽게 지워진다면, 두꺼운 봉투를 선택하고 다시 인쇄해보세요. 이
경우 인쇄 시 소음이 발생할 수 있습니다.
-온도: 제품이 제대로 동작할 수 있도록 적정 온도가 유지된 상태에
서 인쇄하세요.
• 깨끗하게 잘 접힌 봉투를 사용하세요.
• 우표가 붙어 있는 봉투는 사용하지 마세요.
• 걸림 장치가 붙어 있는 봉투, 창 봉투, 내지가 덧대어진 봉투, 봉인용
접착제가 묻어 있는 봉투, 그 밖의 다른 소재가 섞여 있는 봉투는 사
용하지 마세요.
• 손상되었거나 품질이 떨어지는 봉투는 사용하지 마세요.
• 봉투 양쪽 가장자리의 솔기가 봉투의 모서리를 완전히 덮고 있는지 확
인하세요.
1 사용 가능
2 사용 불가능
• 봉투를 선택할 때에는 아래의 사항을 확인하세요.
-무게: 90 g/m2을 넘지 않게해야 하며, 그렇지 않을 경우 용지 걸림
이 발생할 수 있습니다.
-모양: 인쇄를 시작하기 전, 봉투는 용지함에 평평하게 놓여야 하며 6
mm가 넘게 말려져 있거나 봉투안에 공기가 들어 있지 않아야 합니
다.
-상태: 구겨짐, 말림, 흠집 등의 손상이 없는 깨끗한 상태여야 합니다.
• 벗겨 내는 접착 테이프가 있거나 봉합 부분이 이중으로 된 봉투는 인
쇄 중 0.1초 간 발생하는 정착기 열 (약 170 °C)에 잘 견디는 접착제
가 사용되어야 합니다. 별도의 덮개나 띠가 있는 봉투는 구겨지거나
주름이 생기거나 걸릴 수 있으며, 제품을 손상시킬 수도 있습니다.
• 최고의 인쇄 품질을 내려면 봉투 가장자리 여백이 15 mm보다 커야 합
니다.
• 봉투의 솔기가 접혀서 만나는 부분은 인쇄되지 않도록 주의하세요.
2. 기본 사용법 익히기
30
 Loading...
Loading...